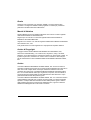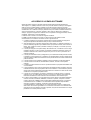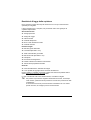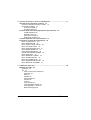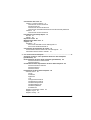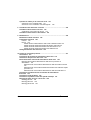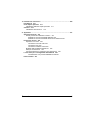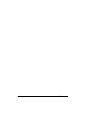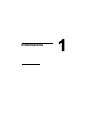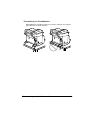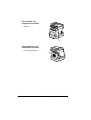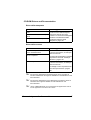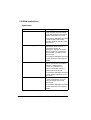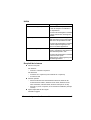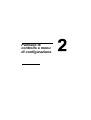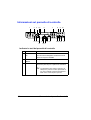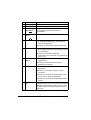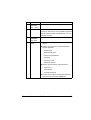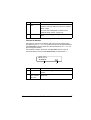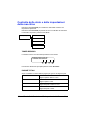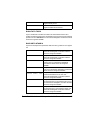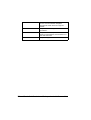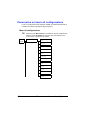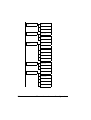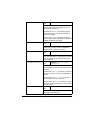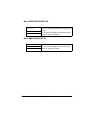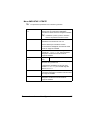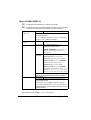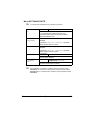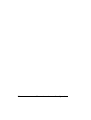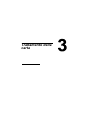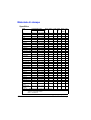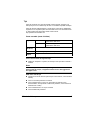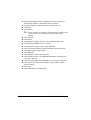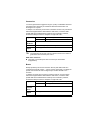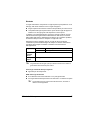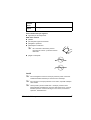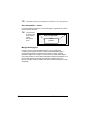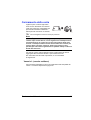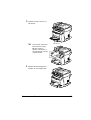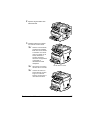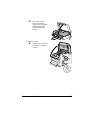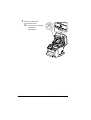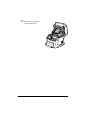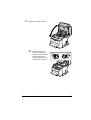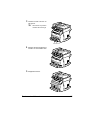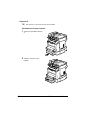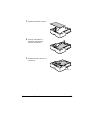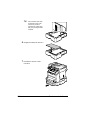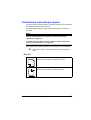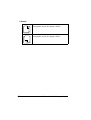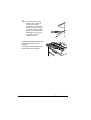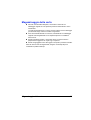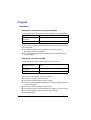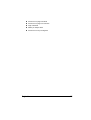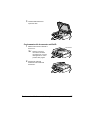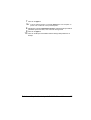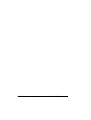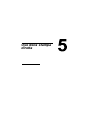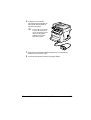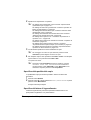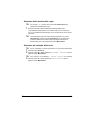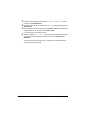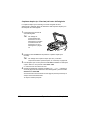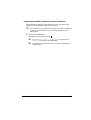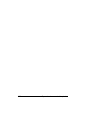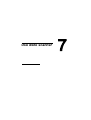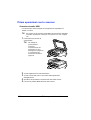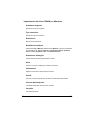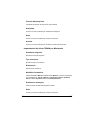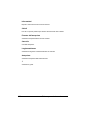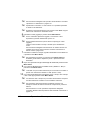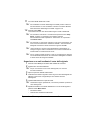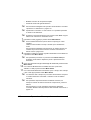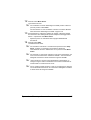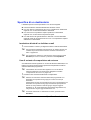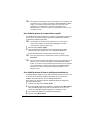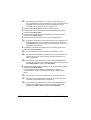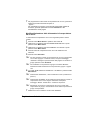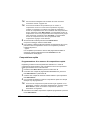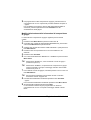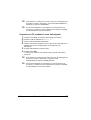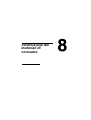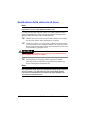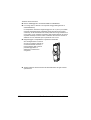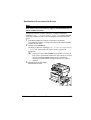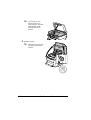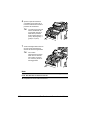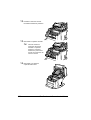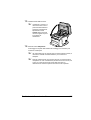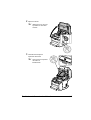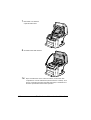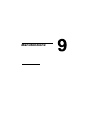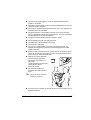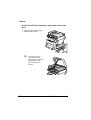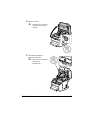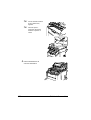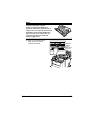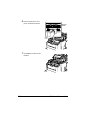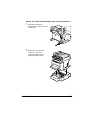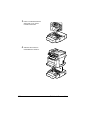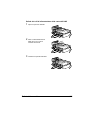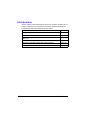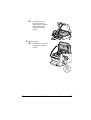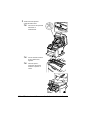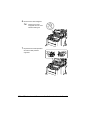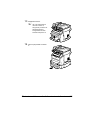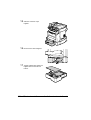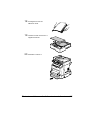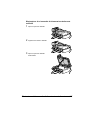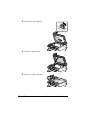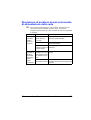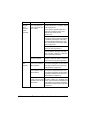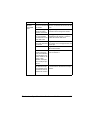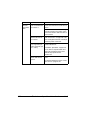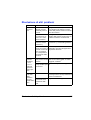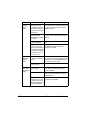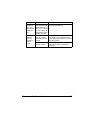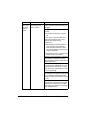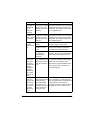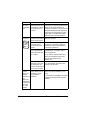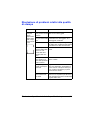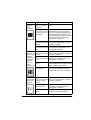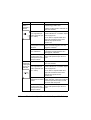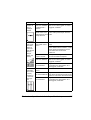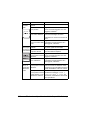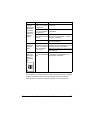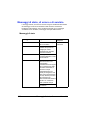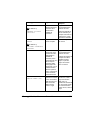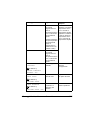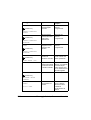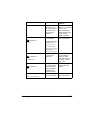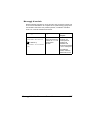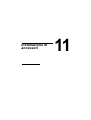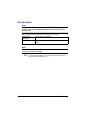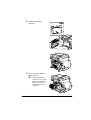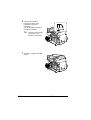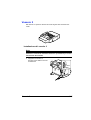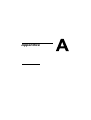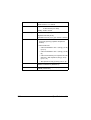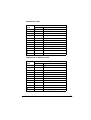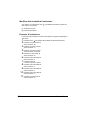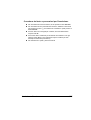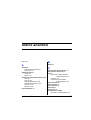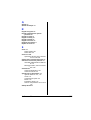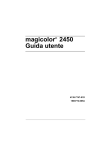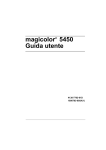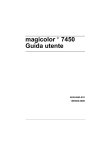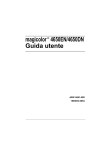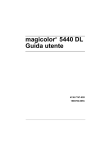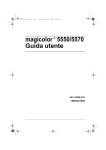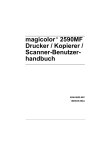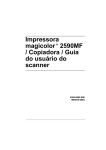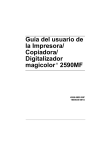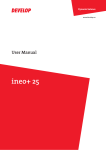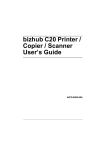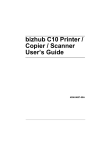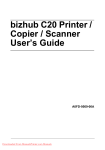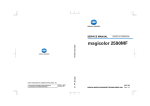Download per - Konica Minolta
Transcript
Guida utente
stampante/
copiatrice/scanner
magicolor 2590MF
®
4556-9602-00D
1800835-005A
Grazie
Grazie per aver acquistato una magicolor 2590MF. La vostra scelta è stata
eccellente. La magicolor 2590MF è stata progettata e costruita per prestazioni
particolari in ambiente Windows e Macintosh.
Marchi di fabbrica
KONICA MINOLTA ed il logo KONICA MINOLTA sono marchi o marchi registrati
della KONICA MINOLTA HOLDINGS, INC.
PageScope è un marchio o un marchio registrato della KONICA MINOLTA
BUSINESS TECHNOLOBIES INC.
magicolor è un marchio o un marchio registrato della KONICA MINOLTA PRINTING
SOLUTIONS U.S.A., INC.
Tutti gli altri marchi e marchi registrati sono di proprietà dei rispettivi detentori.
Avviso di Copyright
Copyright © 2007 KONICA MINOLTA BUSINESS TECHNOLOGIES, INC.,
Marunouchi Center Building, 1-6-1 Marunouchi, Chiyoda-ku, Tokyo, 100-0005,
Giappone. Tutti i diritti riservati. Il presente documento non deve essere copiato, né
in parte né per intero, trasmesso con nessun mezzo o tradotto in alcuna lingua
senza autorizzazione scritta di KONICA MINOLTA BUSINESS TECHNOLOGIES,
INC.
Avviso
La KONICA MINOLTA BUSINESS TECHNOLOGIES, INC. si riserva il diritto di
apportare modifiche senza preavviso a questa guida ed all'apparecchio descritto in
essa. Sono stati compiuti sforzi notevoli per assicurare l'assenza di errori ed
omissioni da questa guida. La KONICA MINOLTA BUSINESS TECHNOLOGIES,
INC. non concede tuttavia nessun tipo di garanzia, comprese, ma non limitate, le
eventuali garanzie implicite della commercializzazione e l'idoneità ad uno scopo
particolare relativamente alla presente guida.
La KONICA MINOLTA BUSINESS TECHNOLOGIES, INC. non si assume nessuna
responsabilità di eventuali errori contenuti in questa guida o per danni incidentali,
speciali o consequenziali derivanti dalla fornitura della presente guida o dall'uso
della presente guida per il funzionamento dell'apparecchio, oppure in relazione
all'efficienza dell'apparecchio funzionante in tal modo.
ACCORDO DI LICENZA SOFTWARE
Questo pacchetto contiene il seguente materiale fornito dalla Konica Minolta Business
Technologies, Inc. (KMBT): software incluso come parte del sistema di stampa, i dati leggibili
dalla macchina a codifica digitale e codificati nel formato speciale e nella forma cifrata
(“Programmi sorgente”), altro software funzionante su un sistema computerizzato per l'uso in
combinazione con il software di stampa (“Software host”) ed il relativo materiale illustrativo su
carta (“Documentazione”). Il termine “Software” viene usato per descrivere il software di
stampa, i programmi sorgente ed il software host e comprende anche aggiornamenti, versioni
modificate, supplementi e copie del software.
Il software viene concesso in licenza alle seguenti condizioni.
La KMBT concede all'utente una licenza non esclusiva d'uso del software e della
documentazione, a condizione che l'utente accetti i seguenti termini:
1. Il software di stampa ed i programmi sorgenti possono essere utilizzati per eseguire la
stampa sulle periferiche di emissione solo per scopi commerciali interni.
2. Oltre alla licenza per i programmi sorgente di cui alla sezione 1 (“Software di stampa”), si
possono utilizzare programmi per caratteri Roman per riprodurre formati, stili e versioni di
lettere, cifre, caratteri e simboli (“Caratteri di stampa”) sul display o sul monitor per scopi
commerciali interni.
3. L'utente può eseguire una copia di backup del software host, a condizione che non venga
installata o usata su un altro computer. Nonostante le limitazioni precedenti, l'utente può
installare il software host su diversi computer solo per l'uso con uno o più sistemi con il
software di stampa.
4. L'utente può trasmettere a terzi (“Assegnatario”) i suoi diritti derivanti dal presente accordo,
il software e la documentazione, a condizione che all'assegnatario vengano cedute tutte le
copie del software e della documentazione come previsto dai termini e dalle condizioni del
presente accordo.
5. L'utente accetta di non modificare, adattare o tradurre il software e la documentazione.
6. L'utente accetta di non alterare, disassemblare, decifrare, invertire o decompilare il
software.
7. Il software e la documentazione e le loro riproduzioni restano di proprietà della KMBT e del
suo licenziatario.
8. I marchi di fabbrica vanno usati conformemente alle relative pratiche accettate, compresa
l'identificazione del nome del proprietario dei marchi di fabbrica. I archi di fabbrica possono
essere usati solo per identificare gli stampati prodotti con il software. Un tale uso dei marchi
di fabbrica non comporta la proprietà di essi.
9. L'utente non può noleggiare, concedere in sottolicenza o trasferire versioni o copie del
software non in uso o del software contenuto in supporti non utilizzati, ad eccezione del
trasferimento definitivo di tutto il software e documentazione come descritto sopra.
10. In nessun caso la KMBT o il suo licenziatario può essere ritenuto responsabile dall'utente
di danni secondari, accidentali, INDIRETTI, COLPOSI o speciali, compreso il mancato
profitto, neppure se la KMBT è stata avvertita della possibilità di tali danni o di eventuali
contestazioni di terzi. La KMBT o il suo licenziatario declina qualsiasi responsabilità
espressa o implicita sul software, comprese le garanzie implicite sulla
commercializzazione, sull'idoneità per uno scopo particolare e sulla non violazione dei
diritti di terzi. Alcuni stati o giurisdizioni non consentono l'esclusione o la limitazione della
garanzia per danni accidentali, secondari o speciali, nel qual caso le limitazioni di cui sopra
potrebbero non essere pertinenti al caso.
11. Avviso agli utenti finali governativi: il software è un “articolo commerciale” ai sensi della
definizione in 48 C.F.R.2.101, consistente in “software commerciale per computer” e
“documentazione software commerciale per computer” ai sensi della definizione in 48
C.F.R. 12.212. Conformemente al 48 C.F.R. 12.212 ed al 48 C.F.R. 227.7202-1 /
227.7202-4, tutti gli utenti finali governativi U.S.A. acquistano questo software con i soli
diritti di cui sopra.
12. L'utente accetta di non esportare il software in nessuna forma violando le leggi ed i
regolamenti relativi al controllo delle esportazioni in alcuni paesi.
Restrizioni di legge della copiatura
Non è permesso copiare alcuni tipi di documenti con lo scopo o l'intenzione di
spacciarli per l'originale.
L'elenco seguente non è completo, ma può essere usato come guida per la
copiatura responsabile.
Strumenti finanziari
z Assegni personali
z Assegni di viaggio
z Ordini monetari
z Certificati di deposito
z Buoni o altri certificati di credito
z Certificati azionari
Documenti legali
z Marchi di generi alimentari
z Francobolli (annullati o non)
z Timbri e bolli di uffici governativi
z Marche da bollo (annullate o non)
z Passaporti
z Documenti di immigrazione
z Patenti e libretti di circolazione di automobili
z Titoli ed atti di proprietà di immobili
Generale
z Carte d'identificazione, emblemi ed insegne
z Lavori protetti da copyright senza consenso del detentore
Inoltre è vietato in qualsiasi circostanza copiare carta moneta di qualsiasi stato o
opere d'arte senza consenso del proprietario.
In caso di incertezza sulla natura del documento, consultare un legale.
"
Per proibire la riproduzione illegale di determinati documenti, ad esempio
carta moneta, questa macchina possiede una funzione di prevenzione delle
contraffazioni.
A causa della funzione di prevenzione delle contraffazioni di cui è dotata
questa macchina, le immagini possono essere distorte.
Solo per gli stati membri della UE
Questo simbolo significa: non smaltire questo
prodotto insieme ai rifiuti domestici!
Per le istruzioni di smaltimento corretto contattare le
autorità locali. Se si acquista un nuovo apparecchio,
quello usato può essere riconsegnato al rivenditore per
lo smaltimento corretto. Il riciclaggio di questo prodotto
contribuisce a salvaguardare le risorse naturali ed a
prevenire conseguenze negative per l'ambiente e la
salute umana dovute allo smaltimento scorretto di rifiuti.
Questo prodotto è conforme alla direttiva RoHS (2002/95/CE).
Sommario
1
Introduzione ....................................................................................................... 1
Informazioni generali sulla macchina 2
Ingombro 2
Precauzioni per l'installazione 3
Parti della macchina 4
Vista frontale 4
Vista posteriore 5
Interno dell'apparecchio 5
Vista frontale con componenti opzionali 6
Vista posteriore con componenti opzionali 6
CD-ROM Drivers and Documentation 7
Driver della stampante 7
Driver dello scanner 7
CD-ROM Applications 8
Applicazioni 8
Utilità 9
Requisiti del sistema 9
Sommario
i
2
Pannello di controllo e menu di configurazione ...........................................11
Informazioni sul pannello di controllo 12
Indicatori e tasti del pannello di controllo 12
Indicazioni sul display 16
Finestra principale 16
Finestra di stampa 17
Controllo dello stato e delle impostazioni della macchina 18
TONER RESIDUO 18
PAGINE TOTALI 18
RISULTATO TX/RX 19
RAPPORTO STAMPA 19
Funzioni disponibili con il tasto Funzione 21
Panoramica sul menu di configurazione 22
Menu di configurazione 22
Menu IMPOSTAZIONI 26
Menu CONFIG. ORIG. CARTA 29
Menu SETTAGGI COPIA 30
Menu REGISTRAZIONE FAX 31
Menu IMPOSTAZIONE TX 31
Menu IMPOSTAZIONE RX 32
COMM. Menu IMPOSTAZIONE 32
Menu RAPPORTO 32
Menu IMPOSTAZ. UTENTE 33
Menu STAMPA DIRETTA 34
Menu SETTAGGIO RETE 35
Menu IMPOSTAZIONE E-MAIL 36
Menu IMPOSTAZ: SCANNER 37
3
Trattamento della carta ...................................................................................39
Materiale di stampa 40
Specifiche 40
Tipi 41
Carta normale (carta riciclata) 41
Cartoncino 43
Busta 43
Etichette 45
Carta intestata 46
Cartolina 46
Lucidi 47
Carta patinata 49
Area stampabile garantita 49
Area stampabile — buste 50
Margini della pagina 50
ii
Sommario
Caricamento della carta 51
Vassoio 1 (vassoio multiuso) 51
Caricamento di carta normale 52
Altri tipi di carta 54
Caricamento di buste da lettera 54
Caricamento di etichette/cartoline/cartoncino/lucidi/carta patinata 62
Vassoio 2 64
Caricamento di carta normale 64
Informazioni sulla stampa duplex 67
Due lati 67
Libretto 68
Ripiano di uscita 69
Magazzinaggio della carta 71
Originali 72
Specifiche 72
Documenti collocabili sul vetro dell'originale 72
Documenti caricabili nell'AAD 72
Caricamento del documento da copiare 74
Posizionamento del documento sul vetro dell'originale 74
Caricamento del documento nell'AAD 75
4
Uso del driver della stampante ...................................................................... 77
Selezione di opzioni / valori predefiniti del driver della stampante
(per Windows) 78
Disinstallazione del driver della stampante (per Windows) 80
Windows XP/Server 2003/Vista 80
Windows 2000 80
Visualizzazione delle impostazioni del driver della stampante 80
Windows XP/Server 2003 80
Windows 2000 80
Windows Vista 81
Impostazioni del driver della stampante 82
Pulsanti comuni 82
OK 82
Annulla 82
Applica 82
? 82
Configurazione facile 82
Visualizzazione carta 83
Visualizza stampante 83
Visualizza filigrana 83
Visualizza qualità 83
Predefinito 83
Registro Impostazioni di base 84
Registro Layout 84
Registro Overlay 84
Sommario
iii
Registro Filigrana 85
Registro Qualità 85
Registro Impostazione opzioni periferica
Registro Versione 85
85
5
Uso della stampa diretta .................................................................................87
Stampa diretta da macchina fotografica 88
Stampa diretta da una macchina fotografica digitale 88
6
Uso della fotocopiatrice ..................................................................................91
Prime operazioni di copiatura 92
Operazioni fondamentali di copiatura 92
Specifica della qualità delle copie 93
Specifica del fattore di ingrandimento 93
Selezione di un fattore di ingrandimento preimpostato 94
Specifica di un fattore di ingrandimento personalizzato 94
Selezione della densità delle copie 95
Selezione del cassetto della carta 95
Operazioni avanzate di copiatura 96
Impostazione di copiatura 2 su 1 96
Copiatura da scheda ID 97
Impostazione della copiatura duplex (su 2 facciate) 99
Copiatura duplex (su 2 facciate) dall'AAD 99
Copiatura duplex (su 2 facciate) dal vetro dell'originale 100
Impostazione della copiatura con fascicolazione 101
7
Uso dello scanner .........................................................................................103
Prime operazioni con lo scanner 104
Scansione tramite USB 104
Impostazioni del driver TWAIN per Windows 105
Grandezza originale 105
Tipo scansione 105
Risoluzione 105
Modalità di scansione 105
Dimensione immagine 105
Scan 105
Informazioni 105
Chiudi 105
Finestra dell'anteprima 105
Cancella 105
Larghezza/altezza 106
Anteprima: 106
? 106
iv
Sommario
Impostazioni del driver WIA per Windows 106
Immagine a colori 106
Immagine in scala di grigi 106
Immagine o testo in bianco e nero 106
Impostazioni personalizzate 106
Regolare qualità dell'immagine scannerizzata 106
Finestra dell'anteprima 107
Anteprima 107
Scan 107
Annulla 107
Impostazioni del driver TWAIN per Macintosh 107
Grandezza originale 107
Tipo scansione 107
Risoluzione 107
Modalità di scansione 107
Dimensione immagine 107
Scan 107
Informazioni 108
Chiudi 108
Finestra dell'anteprima 108
Cancella 108
Larghezza/altezza 108
Anteprima: 108
? 108
Operazione di base per la scansione su e-mail 109
Scansione su e-mail mediante l'AAD 109
Scansione su e-mail mediante il vetro dell'originale 111
Specifica di un destinatario 114
Immissione diretta di un indirizzo e-mail 114
Uso di un tasto di composizione ad un tocco 114
Uso della funzione di composizione rapida 115
Uso della funzione di elenco dell'agenda telefonica 115
Uso della funzione di ricerca dell'agenda telefonica 116
Modifica delle impostazioni della modalità di scansione 117
Modifica delle dimensioni dell'immagine scandita 118
Registrazione di destinatari 119
Informazioni generali sulla funzione di registrazione e-mail 119
Composizione ad un tocco 119
Programmazione di un tasto di composizione ad un tocco 119
Modifica/eliminazione delle informazioni di composizione ad un tocco 121
Composizione rapida 122
Programmazione di un numero di composizione rapida 122
Modifica/eliminazione delle informazioni di composizione rapida 123
Composizione di gruppo 124
Programmazione della composizione di gruppo 124
Modifica/eliminazione delle informazioni di composizione di gruppo 126
Sommario
v
Operazione di base per la scansione su PC 127
Scansione su PC mediante l'AAD 127
Scansione su PC mediante il vetro dell'originale 128
8
Sostituzione dei materiali di consumo ........................................................129
Sostituzione della cartuccia di toner 130
Sostituzione di una cartuccia di toner 133
Sostituzione della cartuccia del tamburo 140
9
Manutenzione ................................................................................................145
Manutenzione della macchina 146
Pulizia della macchina 148
Esterno 149
Interno 150
Pulizia del rullo di alimentazione della carta e della lente laser 150
Pulizia dei rulli di alimentazione dell'unità duplex opzionale 156
Pulizia dei rulli di alimentazione della carta del vassoio 2 157
Pulizia dei rulli di alimentazione della carta dell'AAD 159
Immagazzinamento della macchina 160
10 Soluzione di eventuali problemi ...................................................................161
Introduzione 162
Prevenzione di anomalie di alimentazione della carta 163
Illustrazione del percorso della carta 164
Eliminazione delle anomalie di alimentazione della carta 164
Messaggi di anomalia di alimentazione della carta e procedure di
eliminazione 165
Eliminazione di un'anomalia di alimentazione della carta nella macchina
166
Eliminazione di un'anomalia di alimentazione della carta nell'unità duplex
opzionale 176
Eliminazione di un'anomalia di alimentazione della carta nell'AAD 177
Risoluzione di problemi dovuti ad anomalie di alimentazione
della carta 179
Risoluzione di altri problemi 183
Risoluzione di problemi relativi alla qualità di stampa 191
Messaggi di stato, di errore e di servizio 198
Messaggi di stato 198
Messaggi di errore 199
Messaggi di servizio 207
vi
Sommario
11 Installazione di accessori ............................................................................. 209
Introduzione 210
Unità duplex opzionale 211
Installazione dell'unità duplex opzionale 211
Vassoio 2 215
Installazione del vassoio 2 215
A Appendice ...................................................................................................... 217
Specifiche tecniche 218
Durata prevista dei materiali di consumo 221
Materiali di consumo sostituibili dall'utente 221
Materiali di consumo sostituibili dal tecnico di assistenza 221
Immissione di testo 222
Operazioni con i tasti 222
Immissione di numeri di fax 222
Immissione nomi 223
Immissione di indirizzi e-mail 223
Modifica della modalità di immissione 224
Esempio di immissione 224
Correzione del testo e precauzioni per l'immissione 225
I nostri sforzi per la salvaguardia dell'ambiente 226
Caratteristiche di un prodotto ENERGY STAR 226
Indice analitico 227
Sommario
vii
viii
Sommario
1
Introduzione
Informazioni generali sulla macchina
Ingombro
Per assicurare la semplicità di funzionamento, di sostituzione dei materiali di
consumo e di manutenzione è necessario osservare le quote di ingombro
indicate nelle seguenti figure.
528 mm (20,8")
100 mm (3,9")
138
mm
(5,4")
Vista frontale
"
2
902 mm (35,5")
531 mm (20,9")
233 mm
(9,2")
100 mm
(3,9")
581 mm (22,9")
187 mm
(7,4")
768 mm (30,2")
100 mm
(3,9")
Vista laterale
I componenti opzionali compaiono in grigio nelle figure.
Informazioni generali sulla macchina
Precauzioni per l'installazione
Nell'installazione di questa macchina su un tavolo, verificare che i supporti
siano all'interno dei bordi del tavolo.
Informazioni generali sulla macchina
3
Parti della macchina
I seguenti disegni sono le parti della macchina descritte da questa guida. Si
prega di dedicare qualche minuto per familiarizzarsi con essi.
Vista frontale
3-a
3
3-b
3-c
1. Ripiano di uscita
3-d
2. Pannello di controllo
3. Alimentatore automatico di
documenti (AAD)
3-a. Coperchio dell'AAD
3-b. Guida dei documenti
3-c. Vassoio di alimentazione dei
documenti
3-d. Vassoio di uscita dei
documenti
"
L'AAD può comparire
come “copertura dei
documenti” in messaggi
di stato e di errore.
2
1
4
7
6
5
8
9
4. Coperchio del motore
5. Porta per la stampa diretta da
macchina fotografica digitale
6. Vassoio 1 (vassoio multiuso)
7. Coperchio frontale
10
8. Vetro dell'originale
9. Copertura dell'originale
10. Scanner
11. Leva di sbloccaggio dello
scanner
4
11
Informazioni generali sulla macchina
Vista posteriore
1. Interruttore
1
2. Connettore TEL (telefono)
3. Connettore LINE (linea
telefonica)
4. Porta USB
2
5. Porta Ethernet 10Base-T/
100Base-TX (IEEE 802.3)
3
4
5
Interno dell'apparecchio
1. Unità del fusore
2. Leve dei separatori del fusore
3. Unità del nastro di trasferimento
2
2
4. Cartuccia del tamburo
5. Giostra delle cartucce di toner
(contiene 4 cartucce: C, M, Y e
K)
3
6. Bloccaggio dello scanner
7. Cartuccia di toner
1
4
4
5
7
6
Informazioni generali sulla macchina
5
Vista frontale con
componenti opzionali
1. Vassoio 2
1
Vista posteriore con
componenti opzionali
1. Unità duplex opzionale
6
1
Informazioni generali sulla macchina
CD-ROM Drivers and Documentation
Driver della stampante
Driver
Uso/vantaggio
Windows XP/Server 2003/2000/
Vista
Questi driver consentono di accedere
a tutte le funzioni della stampante,
compresa la finitura ed il layout
avanzato. Per informazioni dettagliate
consultare “Visualizzazione delle
impostazioni del driver della
stampante” a pagina 80.
Windows XP/Server 2003/Vista per
64 bit
Macintosh OS 10.2.8 o superiore
Driver dello scanner
Driver
Uso/vantaggio
Driver TWAIN per Windows XP/
Server 2003/2000/Vista
Questi driver consentono di impostare
le funzioni di scansione, ad esempio i
colori ed il formato.
Driver TWAIN per Macintosh OS
10.2.8 o superiore
Driver WIA per Windows XP/Vista
Per informazioni dettagliate consultare
“Impostazioni del driver TWAIN per
Windows” a pagina 105.
Questo driver consente di impostare
le funzioni di scansione, ad esempio i
colori ed il formato.
Per dettagli si veda “Impostazioni del
driver WIA per Windows” a pagina
106.
"
"
"
Per istruzioni dettagliate sull'installazione dei driver consultare la
Guida di installazione del magicolor 2590MF sul CD-ROM Drivers and
Documentation.
Per istruzioni dettagliate sui driver Macintosh consultare la Guida di
riferimento del magicolor 2590MF sul CD-ROM Drivers and
Documentation.
I driver TWAIN Windows non corrispondono ad applicazioni a 64 bit
ma ad applicazioni a 32 bit in OS a 64 bit.
Informazioni generali sulla macchina
7
CD-ROM Applications
Applicazioni
Applicazioni
Uso/vantaggio
FaxTalk Communicator
Questo software consente fa funzione
fax del computer per inviare tramite
fax dati delle immagini scannerizzate
mediante l'operazione Scan a PC.
Per informazioni dettagliate consultare
la Guida FaxTalk Communicator.
Consultare anche la guida di FaxTalk
Communicator.
Local Setup Utility (LSU)
Questo software consente la
composizione ad un tocco, la
composizione rapida e la
composizione di gruppo per fax da
creare e scrivere con il computer. È
inoltre possibile controllare lo stato
della macchina.
Per informazioni dettagliate consultare
la Guida di riferimento del magicolor
2590MF.
PaperPort SE
Questo software è un pacchetto di
gestione di documenti che facilita la
scansione, l'organizzazione,
l'accesso, la condivisione e la
gestione di documenti cartacei e
digitali sul personal computer.
Per informazioni dettagliate consultare
la Guida utente di PaperPort SE nel
menu Guida.
LinkMagic
Questo software abilita il salvataggio
in un file, l'elaborazione, l'invio per
e-mail e la stampa di documenti
scannerizzati.
Per informazioni dettagliate consultare
la Guida di riferimento del magicolor
2590MF.
8
Informazioni generali sulla macchina
Utilità
Utilità
Uso/vantaggio
Connessione a PageScope Web
Con il browser web si può controllare
lo stato di stampanti e modificare le
loro impostazioni.
Per informazioni dettagliate consultare
la Guida di riferimento del magicolor
2590MF.
PageScope Net Care
Si può accedere a funzioni di gestione
della stampante come il monitoraggio
dello stato e le impostazioni di rete.
Per informazioni dettagliate consultare
la Guida rapida di PageScope Net
Care sul CD-ROM Applications.
Setup di rete PageScope
Mediante i protocolli TCP/IP e IPX si
possono specificare le impostazioni di
base della stampante in rete.
Per informazioni dettagliate consultare
il manuale utente per la
configurazione di rete PageScope sul
CD-ROM Applications.
Requisiti del sistema
Personal computer
Per Windows
–
Pentium II: 400 MHz o superiore
Per Macintosh
–
PowerPC G3 o superiore (si raccomanda G4 o superiore)
–
Processore Intel
Sistema operativo
–
Microsoft Windows XP Home Edition/Professional, Windows XP
Professional x64 Edition, Windows Server 2003, Windows Server
2003 x64 Edition, Windows 2000, Windows Vista (32 bit / 64 bit)
–
Mac OS X (10.2.8 o superiore; si raccomanda di installare il patch più
recente)
Spazio disponibile sul disco rigido
256 MB o maggiore
Informazioni generali sulla macchina
9
RAM
128 MB o maggiore
Drive CD-ROM/DVD
Interfaccia I/O
–
porta Ethernet 10Base-T/100Base-TX (IEEE 802.3)
–
Porta compatibile con USB Revision 2.0 e USB Revision 1.1
"
"
10
Il cavo Ethernet ed il cavo USB non sono in dotazione della macchina.
Per istruzioni dettagliate sui driver Macintosh consultare la Guida di
riferimento del magicolor 2590MF sul CD-ROM Drivers and
Documentation.
Informazioni generali sulla macchina
2
Pannello di
controllo e menu
di configurazione
Informazioni sul pannello di controllo
1
2
3
45
6
8
7
11 12 14
15
15 18 19
13
16 17
9 10
20 21 22 23
Indicatori e tasti del pannello di controllo
N.
Nome
Funzione
1
Tasti funzione
fax
Offrono funzioni fax.
2
Indicatore
Errore
Si accende se si verifica un errore.
3
Tasto Funzione Premere per specificare le impostazioni di stampa
dal vassoio (due lati) e di copiatura da scheda ID.
Per informazioni dettagliate consultare la Guida
utente fax magicolor 2590MF.
" Le impostazioni del vassoio (due lati) e di
stampa non possono essere specificate se
non sono installate l'unità di alimentazione
della carta e l'unità duplex opzionali.
12
Informazioni sul pannello di controllo
N.
Nome
Funzione
4
Tasto Visualizza Premere per controllare lo stato della macchina e le
impostazioni specificate.
Visualizza una stima della quantità di toner
residuo.
Visualizzazione del numero totale di pagine da
copiare, stampare o scandire.
Visualizza i risultati delle trasmissioni e ricezioni
fax.
Stampa le impostazioni della macchina, gli
elenchi ed i rapporti fax.
Per informazioni dettagliate consultare “Controllo
dello stato e delle impostazioni della macchina” a
pagina 18.
5
Tasto Qualità
Premere per specificare il tipo di documento da
copiare e la risoluzione.
6
Finestra dei
messaggi
Visualizza informazioni sul tipo di carta, sulla
densità delle copie e sul fattore di ingrandimento.
Per informazioni dettagliate consultare
“Indicazioni sul display” a pagina 16.
Visualizza messaggi di errore. Per dettagli sui
messaggi di errore si veda “Messaggi di stato, di
errore e di servizio” a pagina 198.
7
Tastiera
Immette il numero di copie desiderato. Immettere
numeri di fax, indirizzi e-mail e nomi di destinatari.
8
Tasto Fax
Premere per accedere alla modalità di fax. Il tasto è
acceso in verde mentre la macchina è in modalità di
scansione. Per informazioni dettagliate consultare la
Guida utente fax magicolor 2590MF.
9
Tasto Scan
Premere per accedere alla modalità di scansione
(scan su e-mail o scan su PC). Il tasto è acceso in
verde mentre la macchina è in modalità di
scansione. Per dettagli sulla funzione scanner
consultare il capitolo 7, “Uso dello scanner”.
10
Tasto Copia
Premere per accedere alla modalità di copiatura. Il
tasto è acceso in verde mentre la macchina è in
modalità di copiatura. Per dettagli sulla funzione di
copiatura consultare il capitolo 6, “Uso della
fotocopiatrice”.
Informazioni sul pannello di controllo
13
N.
Nome
Funzione
11
Tasto2 su 1
Premere per attivare la copiatura "2 su 1".
12
Tasto Fascicola Premere per attivare la fascicolazione.
13
Tasto Riduci/
Ingrandisci
Premere per specificare la copiatura con dimensioni
minori/maggiori impostando il fattore di
ingrandimento.
14
Tasto Chiaro/
Scuro
Premere per selezionare la densità della copia.
15
*/)Tasti
Premere per navigare orizzontalmente attraverso
le finestre delle impostazioni, ad esempio nel
menu di configurazione.
Premere per selezionare la densità della copia.
16
+/,Tasti
Premere per navigare verticalmente attraverso le
finestre delle impostazioni, ad esempio nel menu
di configurazione.
Premere per specificare il fattore di
ingrandimento in incrementi di 0,01 (intervallo: da
0,50 a 2,00).
17
Tasto Menu
Select
Premere per visualizzare il menu di
configurazione.
Premere per selezionare l'impostazione
attualmente visualizzata.
18
Tasto Annulla/C Premere per annullare l'impostazione attualmente
visualizzata.
Premere per cancellare il numero di copie
specificato.
Premere per ritornare alla prima finestra di una
voce di menu o alla finestra principale
Premere per annullare la stampa dalla finestra di
stampa.
19
14
Tasto Cambia
CT
Premere per visualizzare il messaggio di
sostituzione della cartuccia di toner Per informazioni
dettagliate sulla sostituzione delle cartucce di toner
consultare “Sostituzione della cartuccia di toner” a
pagina 130.
Informazioni sul pannello di controllo
N.
Nome
Funzione
20
Tasto
Start-Color
(start - colore)
Premere per iniziar la copiatura a colori.
21
Indicatore Start È acceso in verde quando è possibile copiare.
È acceso in arancione se non è possibile copiare, ad
esempio durante la fase di riscaldamento o se si è
verificato un errore.
22
Tasto
Start-B&W
(start - B/N)
Premere per iniziare la copiatura in bianco e nero.
23
Tasto Stop/
Reset
Premere per arrestare la copiatura, la scansione
ed il fax.
Premere per ripristinare i valori predefiniti dei
seguenti parametri.
– Qualità copia
– Densità della copia
– Fattore di ingrandimento
– Fascicola
– Numero di copie
– Selezione cassetto
Premere per annullare le seguenti funzioni.
– Copia 2 su 1
– Copia duplex
– Copia da scheda ID
Premere per annullare la sostituzione del toner
dopo aver premuto il tasto Cambia CT.
Informazioni sul pannello di controllo
15
Indicazioni sul display
Finestra principale
1
2
MISTO
5
3
4
:VUOTO
6
7
8
N.
Indicazione
Descrizione
1
Tipo di
documento
Indica il tipo di documento da copiare specificato con
il tasto Qualità o nel menu di configurazione.
2
Fattore di
ingrandimento
Indica il fattore di ingrandimento
3
Icone che
compaiono con
operazioni di
copiatura
: Compare impostando la copiatura 2 su 1.
: Compare impostando la copiatura duplex (due
lati).
: Compare impostando la copiatura con
fascicolazione.
Per informazioni dettagliate consultare “Operazioni
avanzate di copiatura” a pagina 96.
4
Numero di
copie
Indica il numero di copie.
5
Densità della
copia
Indica la densità delle copie.
[A] compare se si specificano le seguenti
impostazioni.
È stato premuto il tasto Qualità per selezionare
TESTO.
AUTO è selezionato mentre 1 MODO del menu
SETTAGGI COPIA è impostato su TESTO.
6
16
Vassoio della
carta
Indica il vassoio della carta selezionato.
Informazioni sul pannello di controllo
N.
Indicazione
Descrizione
7
Formato della
carta
Indica il formato della carta selezionato.
Cambiare il formato della carta dal menu CONFIG.
ORIG. CARTA.
Per informazioni dettagliate consultare “Menu
CONFIG. ORIG. CARTA” a pagina 29.
8
Stato
Visualizza messaggi, ad esempio l'esaurimento della
carta.
Finestra di stampa
Alla ricezione di un lavoro di stampa, nella sezione di stato della finestra
principale compare PC:PRN. Per visualizzare la finestra principale premere il
tasto Visualizza e quindi il tasto ) fino alla visualizzazione di PC:PRN. (Si
apre la seguente finestra.)
Per annullare la stampa, premere il tasto Annulla/C quando si apre la
finestra di stampa. Premere il tasto Menu Select per selezionare SI'.
STA: PC*
*STAMPA
1
2
N.
Indicazione
Descrizione
1
Stato
Visualizza messaggi sulle operazioni, ad esempio la
stampa.
2
Vassoio della
carta / formato
della carta
Indica il vassoio della carta ed il formato della carta
selezionati.
Informazioni sul pannello di controllo
17
Controllo dello stato e delle impostazioni
della macchina
Premere il tasto Visualizza per controllare lo stato della macchina e le
impostazioni specificate.
Premere il tasto Visualizza per passare da una voce all'altra da controllare.
In alternativa si possono premere i tasti + e ,.
Finestra principale
TONER RESIDUO
PAGINE TOTALI
RISULTATO TX/RX
RAPPORTO STAMPA
TONER RESIDUO
La finestra fornisce una stima della quantità di toner residuo.
TONER
T O N E R RRESIDUO
EMA I N I NG
Per ritornare alla finestra principale premere il tasto Annulla/C.
PAGINE TOTALI
Si può controllare il numero totale di pagine per ognuno dei seguenti punti.
18
COPIA B/N
Questo contatore indica il numero totale di
pagine copiate in bianco e nero.
COPIA A COLORI
Questo contatore indica il numero totale di
pagine copiate a colori.
STAMPA B/N
Questo contatore indica il numero totale di
pagine stampate in bianco e nero.
STAMPA A COLORI
Questo contatore indica il numero totale di
pagine stampate a colori.
Controllo dello stato e delle impostazioni della macchina
STAMPA FAX
Questo contatore indica il numero totale di
pagine inviate per fax.
SCAN TOTALE
Questo contatore indica il numero totale di
pagine scandite del documento.
RISULTATO TX/RX
Si può visualizzare il risultato di massimo 60 trasmissioni/ricezioni fax. I
risultati di trasmissione/ricezione visualizzati possono essere inoltre stampati
premendo il tasto Start-B/N. Per informazioni dettagliate consultare la Guida
utente fax magicolor 2590MF.
RAPPORTO STAMPA
Si possono stampare le impostazioni della macchina, gli elenchi ed i rapporti
fax.
RAPP. RISULT. TX
Stampa i risultati di tutte le trasmissioni fax. Per
informazioni dettagliate consultare la Guida
utente fax magicolor 2590MF.
RAPP. RISULT. RX
Stampa i risultati di tutte le ricezioni fax. Per
informazioni dettagliate consultare la Guida
utente fax magicolor 2590MF.
RAPP. ATTIVITÀ
Stampa i risultati di tutte le trasmissioni e
ricezioni fax. Per informazioni dettagliate
consultare la Guida utente fax magicolor
2590MF.
LISTA DATI MEMORIA Stampa le informazioni di trasmissioni fax in
coda. Per informazioni dettagliate consultare la
Guida utente fax magicolor 2590MF.
STAMPA IMMAG. MEM. Stampa le informazioni ed una prima pagina
ridotta di trasmissioni fax in coda. Per
informazioni dettagliate consultare la Guida
utente fax magicolor 2590MF.
LISTA ONE-TOUCH
Stampa l'elenco delle destinazioni
programmate per la composizione ad un tocco.
Per informazioni dettagliate consultare la Guida
utente fax magicolor 2590MF.
LISTA SELEZ. VEL.
Stampa l'elenco delle destinazioni
programmate per la composizione rapida. Per
informazioni dettagliate consultare la Guida
utente fax magicolor 2590MF.
Controllo dello stato e delle impostazioni della macchina
19
ELEN. COMP. GRUPPO Stampa l'elenco dei gruppi di composizione ad
un tocco. Per informazioni dettagliate
consultare la Guida utente fax magicolor
2590MF.
MAPPA MENU
Stampa il menu di configurazione e le sue
impostazioni.
PAGINA CONFIGURAZ. Stampa una stima della percentuale di toner
residuo e le impostazioni, le informazioni e lo
stato della macchina.
PAGINA DEMO
20
Stampa una pagina dimostrativa.
Controllo dello stato e delle impostazioni della macchina
Funzioni disponibili con il tasto Funzione
Premere il tasto Funzione per specificare le impostazioni dal vassoio, la
copiatura duplex e la copiatura da scheda ID.
"
"
Per specificare le impostazioni del vassoio , la copiatura duplex (due
lati) e la copiatura da scheda ID premere il tasto Copia mentre il tasto
Fax o Scan è acceso in verde
Per informazioni dettagliate sulle funzioni disponibili con il tasto
Funzione in modalità fax consultare la Guida utente fax magicolor
2590MF.
Finestra principale
1. SELEZ.
VASSOIO
*1
2. DUPLEX
*2
3. COPIA CARTA
ID
*1 Non può essere impostato se il vassoio opzionale 2 non è installato.
*2 Non può essere impostato se l'unità duplex opzionale non è installata.
1. SELEZ.
VASSOIO
Impostazioni VASS1 / VASS2
2. DUPLEX
Impostazioni SPENTO / BORDO LUNGO / BORDO
Selezionare il vassoio. Per informazioni dettagliate
consultare “Selezione del cassetto della carta” a
pagina 95.
CORTO
Selezionare le impostazioni per la copiatura duplex
(due lati). Per informazioni dettagliate consultare
“Impostazione della copiatura duplex (su 2 facciate)” a
pagina 99.
3. COPIA
CARTA ID
Impostazioni SPENTO / ACCESO
Selezionare le impostazioni per la copiatura da scheda
ID. Per informazioni dettagliate consultare “Copiatura
da scheda ID” a pagina 97.
Funzioni disponibili con il tasto Funzione
21
Panoramica sul menu di configurazione
Il menu di configurazione del magicolor 2590MF accessibile dal pannello di
controllo ha la struttura riportata a pagina seguente.
Menu di configurazione
"
Finestra
principale
Premere il tasto Menu Select per accedere al menu di configurazione.
Premere il tasto Annulla/C per ritornare alla prima finestra di una
voce di menu o alla finestra principale
IMPOSTAZIONI
1 RESET PANN.
AUTO
2 MODO RIS.
ENERGIA
3 CONTRASTO LCD
4 LINGUA
5 TEMPO SPEGN
LUCE
6 VOLUME
CICALINO
7 MODO INIZIALE
8 TONER VUOTO
STOP
9 TONER QUAS
VUOTO
10 RIPRESA
AUTOM
11 CALIBRATURA
12 MONITOR
REMOTO
22
Panoramica sul menu di configurazione
CONFIG. ORIG.
CARTA
1 CARTA
VASSOIO1
2 CARTA
VASSOIO2*
SETTAGGI COPIA
*Compare solo se è
installato il vassoio 2
opzionale.
1 MODO
2 LIVEL.
DENSITÀ (A)
3 LIVEL.
DENSITÀ (M)
4 FASCICOLA
5 QUALITA'
6 PRIORITÀ
CARTA
REGISTRAZIONE
FAX
1 COMPOS.
UN-TOCCO
2 SPEED DIAL
3 COMP.GRUPPO
IMPOSTAZIONE TX
1 DENSITÀ
SCANS.
2 RISOLUZIONE
3 INTESTAZIONE
IMPOSTAZIONE RX
1 MEMO. IN MOD.
RX
2 N. DI SQUILLI
3 RIDUZIONE RX
4 STAMPA RX
5 MODO RX
6 PIÈ PAGINA
7 SELEZ.
VASSOIO
Panoramica sul menu di configurazione
23
IMPOSTAZIONE
COM.
1 TIPO LINEA
TEL.
2 MONITOR LINEA
3 PSTN/PBX
REPORT
1 RAPP.
ATTIVITÀ
2 RAPP. RISULT.
TX
3 RAPP. RISULT.
RX
IMPOSTAZ.
UTENTE
1 IMPOST. PTT
FAX
2 DATA E ORA
3 FORMATO DATA
4 PREIMPOSTA
ZOOM
5 N. FAX UTENTE
6 NOME UTENTE
STAMPA DIRETTA
1 QUALITÀ
IMMAGINE
2 FORMATO CARTA
3 LAYOUT N-SU
SETTAGGIO RETE
1 INDIRIZZO IP
2 MASCH.
SOTTORETE
3 GATEWAY
4 CONFIG. DNS
5 CONFIG. DDNS
24
Panoramica sul menu di configurazione
IMPOSTAZIONE
E-MAIL
1 NOME MITTENTE
2 INDIRIZZO
E-MAIL
3 SERVER SMTP
4 N. PORTA SMPT
5 TIMEOUT SMTP
6 INSERIRE
TESTO
7 OGGETTO
PREDEF.
IMPOSTAZ.
SCANNER
1 RISOLUZIONE
2 FORMATO
IMMAGINE
3 METODO DI
CODIFICA
Panoramica sul menu di configurazione
25
Menu IMPOSTAZIONI
"
Le impostazioni predefinite sono indicate in grassetto.
1 RESET PANN. AUTO Impostazioni
ON / OFF
Selezionare se ripristinare tutte le impostazioni
del pannello di controllo sui valori predefiniti se
non vengono eseguite operazioni per un periodo preimpostato.
Se è selezionato ON, selezionare 0.5, 1, 2, 3,
4 e 5 (unità: minuti; valore predefinito: 1) per la
durata di ripristino automatico del pannello.
Selezionando OFF, il ripristino delle impostazioni predefinite non viene eseguito.
2 MODO RIS.
ENERGIA
Impostazioni
5 / 15 / 30 / 60
Accedere alla modalità di risparmio di energia
per risparmiare energia mentre la macchina non
esegue operazioni. Specificare il periodo di inattività della macchina in minuti per l'attivazione
della modalità di risparmio di energia.
3 CONTRASTO LCD
Impostazioni
CHIARO
SCURO
Specificare la luminosità della finestra dei messaggi.
4 LINGUA
Impostazioni
INGLESE / FRANCESE /
TEDESCO / ITALIANO /
SPAGNOLO / PORTOGHESE /
RUSSO / CECO / SLOVACCO /
UNGHERESE / POLACCO
Selezionare la lingua dei menu e dei messaggi
visualizzati nella finestra dei messaggi.
26
Panoramica sul menu di configurazione
5 TEMPO SPEGN LUCE Impostazioni
MODO1 / MODO2
Selezionare la durata al termine della quale la
lampada dello scanner si spegne se non vengono eseguite operazioni.
Selezionando MODO1, la lampada si spegne
quando la macchina accede alla modalità di
risparmio di energia.
Selezionando MODO2, la lampada si spegne
dopo 10 minuti dall'accesso della macchina alla
modalità di risparmio di energia.
6 VOLUME CICALINO Impostazioni
ALTO / BASSO / SPENTO
Selezionare il volume del suono prodotto
quando viene premuto il tasto e dell'allarme
emesso quando si verifica un errore.
7 MODO INIZIALE
Impostazioni
COPIA / FAX
Specificare la modalità predefinita all'accensione della macchina o quando tutte le impostazioni sul pannello di controllo ritornano ai loro
valori predefiniti.
8 TONER VUOTO STOP Impostazioni
ATTIVO / ATTIVO (FAX) /
DISATTIVO
Selezionare se arrestare la stampa, la copiatura
e la trasmissione e ricezione fax quando il toner
è esaurito.
Selezionando ATTIVO, la stampa, la copiatura
ed il fax si arrestano con toner completamente
esaurito.
Selezionando ATTIVO (FAX), solo il fax si
arresta quando il toner si esaurisce.
Selezionando INATTIVO, la stampa, la copiatura ed il fax non si arrestano con toner completamente esaurito.
9 TONER QUAS VUOTO Impostazioni
ATTIVO/DISATTIVO
Quando il toner è quasi esaurito, compare un
messaggio di avvertimento.
Panoramica sul menu di configurazione
27
10 RIPRESA AUTOM
Impostazioni
ON / OFF
Selezionare se continuare la stampa se durante
di essa si verifica un errore di formato.
11 CALIBRATURA
Impostazioni
ON / OFF
Selezionare se eseguire la stabilizzazione
dell'immagine. Selezionando ATTIVO, viene
avviata la stabilizzazione dell'immagine.
12 MONITOR REMOTO Impostazioni
ON / OFF
Selezionare se impostare il monitor remoto.
Selezionando ATTIVO, il supporto tecnico può
accedere alla modalità menu.
Selezionando DISATTIVO, il supporto tecnico
non può accedere alla modalità menu.
" Questa impostazione riguarda il supporto
tecnico. Modificare l'impostazione solo se
necessario.
28
Panoramica sul menu di configurazione
Menu CONFIG. ORIG. CARTA
"
Le impostazioni predefinite sono indicate in grassetto.
1 CARTA
VASSOIO1
Tipo di carta CARTA NORMALE / LUCIDI /
ETICHETTE / CARTA INTESTATA /
BUSTA / CARTOLINA / CARTONCINO
/ PATINATA
Formato
della carta
Selezionando una voce diversa da
BUSTA o CARTOLINA: A4 / B5 / A5 /
LEGAL / LETTER / G LETTER /
STATEMENT / EXECUTIVE / FOLIO /
OFICIO (solo Messico)
(se è selezionato LUCIDO,
ETICHETTA, CARTONCINO o
PATINATA, LEGAL e FOLIO non
vengono visualizzati).
Selezionando BUSTA: COM10 / C5 / C6
/ DL / MONARCH / CHOU #3 / YOU #4
/ CHOU #4
Selezionando CARTOLINA:
CARTOLINA G / DOPPIA
CARTOLINA
Selezionare il tipo ed il formato della carta del
vassoio 1.
Selezionando un tipo di carta, compare la finestra dei
formati disponibili. I formati disponibili della carta
dipendono dal tipo di carta selezionato.
IL formato predefinito della carta per un'impostazione
diversa da BUSTA o CARTOLINA è LETTER per i
modelli a 120 V e A4 per i modelli a 220 V.
2 CARTA
VASSOIO2
Formato
della carta
LETTER/A4
Selezionare il formato della carta del vassoio 2.
Nel vassoio 2 si può caricare solo carta normale.
IL formato predefinito della carta è LETTER per i
modelli a 120 V e A4 per i modelli a 220 V.
Panoramica sul menu di configurazione
29
Menu SETTAGGI COPIA
"
Le impostazioni predefinite sono indicate in grassetto.
1 MODO
Impostazioni MIX / TESTO / FOTO
Selezionare il tipo di documento da copiare.
Dopo aver selezionato TESTO, impostare la densità
della copia su AUTO o su MANUALE.
2 LIVEL.
DENSITÀ (A)
Impostazioni CHIARO
3 LIVEL.
DENSITÀ (M)
Impostazioni CHIARO
4 FASCICOLA
Impostazioni ON / OFF
SCURO
Regolare la densità del colore di fondo.
SCURO
Specificare la densità predefinita delle copie.
Selezionare se assegnare priorità alla fascicolazione.
5 QUALITA'
Impostazioni NORMALE / FINE
Selezionare la risoluzione di stampa.
6 PRIORITA'
CARTA
Impostazioni VASS1 / VASS2
Selezionare se assegnare priorità d'uso al vassoio 1 o
al vassoio 2.
" Se il vassoio 2 non è installato, compare *NON
DISPONIBILE*.
"
"
"
"
30
Le impostazioni per 1 MODO e 5 QUALITA' possono essere
specificate anche con il tasto Qualità.
Premere il tasto Qualità una volta per visualizzare le impostazioni di 1
MODO.
Premere il tasto Qualità due volte per visualizzare le impostazioni di 5
QUALITÀ.
L'impostazione di 3 LIVEL DENSITÀ (M) può essere specificata
anche con il tasto Chiaro/Scuro.
L'impostazione di 4 FASCICOLA può essere specificata anche con il
tasto Fascicola.
L'impostazione di 6 PRIORITÀ CARTA può essere specificata
anche premendo il tasto Funzione e selezionando 1 SELEZ.
VASSOIO.
Panoramica sul menu di configurazione
Menu REGISTRAZIONE FAX
1 COMPOS.
UN-TOCCO
2 COMP. RAPIDA
3 COMP.GRUPPO
Registrare le destinazioni fax per composizione ad
un tocco, composizione rapida e composizione di
gruppo.
Per informazioni dettagliate consultare la Guida
utente fax magicolor 2590MF.
Menu IMPOSTAZIONE TX
1 DENSITÀ SCANS. Specificare le impostazioni di trasmissione fax.
2 RISOLUZIONE
3 INTESTAZIONE
Per informazioni dettagliate consultare la Guida
utente fax magicolor 2590MF.
Panoramica sul menu di configurazione
31
Menu IMPOSTAZIONE RX
1 MEMO. IN MOD. Specificare le impostazioni di ricezione fax.
RX
Per informazioni dettagliate consultare la Guida
2 N. DI SQUILLI utente fax magicolor 2590MF.
3 RIDUZIONE RX
4 STAMPA RX
5 MODO RX
6 PIÈ PAGINA
7 SELEZ.
VASSOIO
COMM. Menu IMPOSTAZIONE
1 TIPO LINEA
TEL.
Specificare le impostazioni di connessione per il
fax.
2 MONITOR LINEA Per informazioni dettagliate consultare la Guida
3 PSTN/PBX
utente fax magicolor 2590MF.
Menu RAPPORTO
1 RAPP.
ATTIVITÀ
Specificare le impostazioni per la stampa del
rapporto fax.
2 RAPP. RISULT. Per informazioni dettagliate consultare la Guida
utente fax magicolor 2590MF.
TX
3 RAPP. RISULT.
RX
32
Panoramica sul menu di configurazione
Menu IMPOSTAZ. UTENTE
"
Le impostazioni predefinite sono indicate in grassetto.
1 IMPOST. PTT
FAX
Selezionare il paese in cui è installato questo
apparecchio. Per informazioni dettagliate
consultare la Guida utente fax magicolor 2590MF.
" Cambiando il paese, possono cambiare
anche le impostazioni di altre funzioni.
2 DATA E ORA
Specificare la data e l'ora.
Specificare l'ora nel formato a 24 ore.
Usare la tastiera per immettere il valore.
Per informazioni dettagliate consultare la Guida
utente fax magicolor 2590MF.
3 FORMATO DATA
Specificare l'ordine di anno, mese e giorno
immessi in 2 DATA E ORA. Per informazioni
dettagliate consultare la Guida utente fax
magicolor 2590MF.
4 PREIMPOSTA
ZOOM
Impostazioni
POLLICI / METRICO
Selezionare l'unità di misura (millimetri o pollici)
del fattore di ingrandimento.
L'impostazione predefinita per gli USA ed in
Canada è POLLICI e per i modelli degli altri
paesi è METRICO.
5 N. FAX UTENTE Immettere il proprio numero di fax. Per
informazioni dettagliate consultare la Guida utente
fax magicolor 2590MF.
6 NOME UTENTE
Immettere il proprio nome. Per informazioni
dettagliate consultare la Guida utente fax
magicolor 2590MF.
Panoramica sul menu di configurazione
33
Menu STAMPA DIRETTA
"
"
Le impostazioni predefinite sono indicate in grassetto.
Le impostazioni della macchina fotografica possono essere prioritarie
a seconda delle impostazioni specificate su questa macchina.
1 QUALITA'
IMMAGINE
2 FORMATO
CARTA
Impostazioni BOZZA / NORMALE / FINE
Selezionare la risoluzione per la stampa diretta da
macchina fotografica.
BOZZA = 600 dpi × 600 dpi; NORMALE = 1200 dpi ×
600 dpi; FINE = 2400 dpi × 600 dpi
Vassoio
VASS1 / VASS2*
Tipo di carta Se è stato selezionato VASS1,
selezionare il tipo di carta.
Formato
della carta
CARTA NORMALE / ETICHETTE /
CARTOLINA / CARTONCINO /
PATINATA
Selezionando VASS2, si può
selezionare solo A4 o LETTER.
Selezionando CARTOLINA, si può
selezionare A4 / B5 / A5 / LETTER /
STATEMENT o CARTOLINA G.
Selezionando LUCIDA, si può
selezionare A4 / B5 / A5 / LETTER /
STATEMENT, FORMATO FOTO 4×6",
FORMATO FOTO 10×15, LTR 2UP
SPL, A4 4UP SPL o A4 2UP SPL.
Selezionare il vassoio, il tipo di carta ed il formato della
carta per la stampa diretta da macchina fotografica.
3 LAYOUT N-SU Impostazioni 1 / 2 / 3 / 4 / 6 / 8
Selezionare il numero di immagini stampate su un
singolo foglio di carta.
Se Vassoio 2 non è installato e se per FORMATO
CARTA non è selezionato A4 o LETTER nel menu
STAMPA DIRETTA, questa opzione di menu non può
essere impostata.
Se il vassoio 2 non è installato, VASS2 non compare.
34
Panoramica sul menu di configurazione
Menu SETTAGGIO RETE
"
Le impostazioni predefinite sono indicate in grassetto.
1 INDIRIZZO
IP
Impostazioni AUTO / SPECIFICA
2 MASCH.
SOTTORETE
Immettere la maschera di sottorete della rete a cui
collegarsi.
Selezionare se acquisire automaticamente l'indirizzo
IP o se specificare un indirizzo IP fisso. Per
informazioni sull'indirizzo IP da usare rivolgersi
all'amministratore di rete.
Impostando INDIRIZZO IP su AUTO, è possibile
settare questa opzione di menu.
3 GATEWAY
Immettere l'indirizzo del gateway della rete a cui
collegarsi.
Impostando INDIRIZZO IP su AUTO, è possibile
settare questa opzione di menu.
4 CONFIG. DNS Impostazioni DISABILITA / ABILITA
Specificare ABILITA o DISABILITA per il DNS
(Domain Name System).
5 CONFIG.
DDNS
"
Impostazioni DISABILITA / ABILITA
Specificare ABILITA o DISABILITA per il DDNS
(Dynamic Domain Name System).
Per modificare o cancellare i caratteri immessi, premere il tasto
Annulla/C. Per annullare un'impostazione, tenere premuto il tasto
Annulla/C fino a cancellare tutti i caratteri e quindi ripremere il tasto
Annulla/C.
Panoramica sul menu di configurazione
35
Menu IMPOSTAZIONE E-MAIL
"
Le impostazioni predefinite sono indicate in grassetto.
1 NOME
MITTENTE
Immettere il nome del mittente. È possibile immettere
massimo 20 caratteri. Il nome predefinito del mittente è
"magicolor 2590MF".
2 INDIRIZZO
E-MAIL
Digitare l'indirizzo e-mail del mittente e-mail per la
scansione di rete. È possibile immettere massimo 64
caratteri.
3 SERVER SMTP Digitare l'indirizzo IP o il nome dell'host per il server
SMTP. È possibile immettere massimo 64 caratteri.
4 N. PORTA
SMPT
Impostazioni 1-65535 (valore predefinito: 25)
5 TIMEOUT
SMTP
Impostazioni 30-300 (valore predefinito: 60)
6 INSERIRE
TESTO
Impostazioni ATTIVO/DISATTIVO
Specificare il numero della porta che comunica con il
server SMTP.
Immettere l'intervallo di tempo (in secondi) per il
time-out della connessione con il server SMTP.
Selezionare se inserire il testo prima specificato nel
corpo del messaggio e-mail se si usa la scansione di
rete.
Selezionando ON, il testo seguente viene inserito come
corpo del messaggio e-mail.
Dati dell'immagine (formato TIFF) sono stati allegati
alla e-mail.
Selezionando OFF, viene allegata solo l'immagine
scannerizzata e non viene inserito nessun testo nel
messaggio e-mail.
7 OGGETTO
PREDEF.
"
36
Specificare l'oggetto del messaggio e-mail per la
scansione di rete. È possibile immettere massimo 20
caratteri. L'oggetto predefinito è "Da mc 2590MF".
Per modificare o cancellare i caratteri immessi, premere il tasto
Annulla/C. Per annullare un'impostazione, tenere premuto il tasto
Annulla/C fino a cancellare tutti i caratteri e quindi ripremere il tasto
Annulla/C.
Panoramica sul menu di configurazione
"
Usare caratteri alfanumerici (alcuni simboli compresi) per NOME
MITTENTE e OGGETTO PREDEF.
L'utilizzo di altri caratteri corrompe i caratteri per la destinazione
e-mail.
Per informazioni dettagliate sull'immissione / la modifica di testo ed i
caratteri che possono essere immessi consultare “Immissione di
indirizzi e-mail” a pagina 223.
Menu IMPOSTAZ: SCANNER
"
Le impostazioni predefinite sono indicate in grassetto.
1 RISOLUZIONE Impostazioni 150×150 / 300×300 / 600×600
Selezionare la risoluzione predefinita per la scansione
di operazioni e-mail.
2 FORMATO
IMMAGINE
Impostazioni TIFF / PDF
Selezionare il formato predefinito dei file per la
scansione di operazioni e-mail.
" I dati PDF possono aperti in Adobe Acrobat
Reader.
" I file TIFF di immagini scandite con
l'impostazione Colore o Grigio non
possono essere aperti con il Windows Picture
and FAX Viewer, il programma standard di
Windows XP. Questi file possono essere aperti
con applicazioni di elaborazione di immagini, ad
esempio PhotoShop, Microsoft Office Document
Imaging o ACDsee.
3 METODO DI
CODIFICA
Impostazioni MH / MR / MMR
Selezionare il metodo di compressione predefinito per
la scansione di operazioni e-mail.
Selezionando MMR, il fattore di compressione è
maggiore, tuttavia il fax destinatario può essere
incompatibile. Selezionando MH, il fattore di
compressione è minore, tuttavia la maggior parte di fax
è compatibile. Selezionare l'impostazione adatta per il
fax destinatario.
Panoramica sul menu di configurazione
37
38
Panoramica sul menu di configurazione
3
Trattamento della
carta
Materiale di stampa
Specifiche
Carta
Formato della carta
Pollici
Millimetri
Vasso Duplex
io*
Copia Stam
pa
Stamp
a
diretta
FAX
A4
8,2 x 11,7
210,0 x 297,0 1/2
Sì
Sì
Sì
Sì
Sì
B5(JIS)
7,2 x 10,1
182,0 x 257,0 1
No
Sì
Sì
Sì
No
A5
5,9 x 8,3
148,0 x 210,0 1
No
Sì
Sì
Sì
No
Legal
8,5 x 14,0
215,9 x 355,6 1
No
Sì
Sì
No
Sì
Letter
8,5 x 11,0
215,9 x 279,4 1/2
Sì
Sì
Sì
Sì
Sì
Statement
5,5 x 8,5
140,0 x 216,0 1
No
Sì
Sì
Sì
No
Executive
7,25 x 10,5 184,0 x 267,0 1
No
Sì
Sì
No
No
Folio
8,3 x 13,0
No
Sì
Sì
No
No
210,0 x 330,0 1
Letter Plus
8,5 x 12,69 215,9 x 322,3 1
No
No
Sì
No
No
UK Quarto
8,0 x 10,0
No
No
Sì
No
No
Foolscap
203,2 x 254,0 1
8,0 x 13,0
203,2 x 330,2 1
No
No
Sì
No
No
Government Legal 8,5 x 13,0
216,0 x 330,0 1
No
No
Sì
No
No
Kai 16
7,3 x 10,2
185,0 x 260,0 1
No
No
Sì
No
No
Kai 32
5,1 x 7,3
130,0 x 185,0 1
No
No
Sì
No
No
Government
letter
8,0 x 10,5
203,2 x 266,7 1
No
Sì
Sì
No
No
16 K
7,7 x 10,6
195,0 x 270,0 1
No
No
Sì
No
No
Oficio**
8,5 x 13,5
215,9 x 342,9 1
Sì
Sì
Sì
No
Sì
Form. foto 4x6"
4,0 x 6,0
101,6 x 152,4 1
No
No
Sì
Sì
No
Form. foto 10x15
3,9 x 5,9
100,0 x 150,0 1
No
No
Sì
Sì
No
Cartolina giapp.
3,9 x 5,8
100,0 x 148,0 1
No
Sì
Sì
Sì
No
Cartolina doppia
5,8 x 7,9
148,0 x 200,0 1
No
Sì
Sì
No
No
B5 (ISO)
6,9 x 9,8
176,0 x 250,0 1
No
Sì
Sì
No
No
Busta #10
4,125 x 9,5 104,7 x 241,3 1
No
Sì
Sì
No
No
Busta C5
6,4 x 9,0
162,0 x 229,0 1
No
Sì
Sì
No
No
Busta DL
4,3 x 8,7
110,0 x 220,0 1
No
Sì
Sì
No
No
Busta Monarch
3,875 x 7,5 98,4 x 190,5
No
Sì
Sì
No
No
Busta C6
4,5 x 6,4
114,0 x 162,0 1
No
Sì
Sì
No
No
Busta Chou n. 3
4,7 x 9,2
120,0 x 235,0 1
No
Sì
Sì
No
No
Busta Chou n. 4
3,5 x 8,1
90,0 x 205,0
1
No
Sì
Sì
No
No
Busta You n. 4
4,1 x 9,3
105,0 x 235,0 1
No
Sì
Sì
No
No
Personalizzato,
minimo
3,6 x 5,8
92,0 x 148,0
1
No
No
Sì
No
No
Personalizzato,
massimo
8,5 x 14,0
216,0 x 356,0 1
No
No
Sì
No
No
1
Cartoncino — supportato solo per il formato Letter, A4 o minore.
Note:
40
*Vassoio 1 = multifunzione
Vassoio 2 = solo carta normale
**Oficio = solo Messico
Materiale di stampa
Tipi
Prima di acquistare una grande quantità di carta speciale, eseguire una
stampa di prova con lo stesso tipo di carta e controllare la qualità di stampa.
Prima di caricarla nella stampante, conservare la carta nel suo imballaggio
originale su una superficie piana ed orizzontale fino al suo caricamento. Per
un elenco della carta approvata visitare il sito Internet
http://printer.konicaminolta.com.
Carta normale (carta riciclata)
Capacità
Vassoio 1
Fino a 200 fogli, in funzione della
grammatura della carta
Vassoio 2
Fino a 500 fogli, in funzione della
grammatura della carta
Tipo di carta Carta normale
del driver
Grammatura Da 60 a 90 g/m² (da 16 a 24 lb)
Stampa
duplex
Supportato
Usare carta normale del seguente tipo:
adatta per stampanti e copiatrici, ad esempio carta per ufficio normale o
riciclata.
Nota
Non usare i tipi di carta elencati qui di seguito. Possono causare una
bassa qualità di stampa, inceppamenti della carta o danneggiamenti
dell’apparecchio.
NON usare carta di tipo
rivestito di uno strato lavorato (ad esempio carta carbone, carta colorata e
trattata)
carta con facciata posteriore di carbone
carta di trasferimento su ferro non approvata (ad esempio carta
termosensibile, carta prodotta a caldo sotto pressione, carta carbone di
trasferimento a caldo)
carta di trasferimento con acqua a freddo
carta sensibile alla pressione
Materiale di stampa
41
carta prodotta appositamente per stampanti a getto di inchiostro (ad
esempio carta superfine, carta patinata, lucidi e cartoline)
carta già stampata su un'altra stampante, fotocopiatrice o fax
carta umida
carta bagnata
"
Tenere la carta in un ambiente con umidità relativa compresa tra il
35% e l'85%. Il toner non aderisce bene alla carta umida o
bagnata.
carta stratificata
carta adesiva
carta piegata, increspata, grinzosa, incisa, deformata o arricciata
carta perforata, fustellata a tre fori o lacerata
carta troppo liscia, troppo ruvida o troppo strutturata
carta con facciata anteriore e posteriore di struttura (rugosità) diversa
carta troppo sottile o troppo spessa
carta elettrizzata
carta argentata o dorata, troppo luminosa
carta sensibile al calore o non stabile alla temperatura di fissaggio del
toner (180°C [356°F])
carta di forma irregolare (non rettangolare o con i bordi non ortogonali)
carta attaccata con colla, nastro adesivo, fermagli, graffette, elastici,
gancetti o bottoni
carta acida
carta diversa dai tipi di carta approvati
42
Materiale di stampa
Cartoncino
La carta di grammatura maggiore di 90 g/m2 (24 lb) è considerata cartoncino.
Controllare tutti i cartoncini per verificarne l'idoneità ed assicurare che
l'immagine non si sposti.
La stampa con cartoncini può avvenire in maniera continua. Ciò può tuttavia
influenzare negativamente l’alimentazione della carta, in funzione della
qualità della carta e dell’ambiente di stampa. Se si verificano problemi,
arrestare la stampa continua e stampare un foglio alla volta.
Capacità
Vassoio 1
Fino a 50 fogli, in funzione del loro spessore
Vassoio 2
Non supportato
Tipo di carta Cartoncino
del driver
Grammatura Da 91 a 163 g/m² (da 26 a 43 lb)
Stampa
duplex
"
Non supportata
La grammatura di 163 g/m² (43 lb) si riferisce anche ad un indice di
grammatura del cartoncino pari a 90 lb.
NON usare cartoncino
mescolato con ad altri tipi di carta nei vassoi (ciò causerebbe
inceppamenti)
Busta
Stampa (indirizzo) solo sul lato anteriore. Alcune parti della busta sono
composte da tre strati di carta — il fronte, il dorso ed il lembo. La stampa su
queste aree formate da strati sovrapposti può risultare sbiadita o non
avvenire.
La stampa con buste può avvenire in maniera continua. Ciò può tuttavia
influenzare negativamente l’alimentazione della carta, in funzione della
qualità della carta e dell’ambiente di stampa. Se si verificano problemi,
arrestare la stampa continua e stampare un foglio alla volta.
Capacità
Vassoio 1
Fino a 10 fogli, in funzione del loro spessore
Vassoio 2
Non supportato
Tipo di
carta del
driver
Busta
Stampa
duplex
Non supportata
Materiale di stampa
43
"
La grammatura di 163 g/m² (43 lb) si riferisce anche ad un indice di
grammatura del cartoncino pari a 90 lb.
Usare buste da lettera del tipo seguente:
buste da lettera comuni per ufficio approvate per la stampa laser con
incollatura diagonale, pieghe ed angoli netti e lembi gommati in maniera
convenzionale
"
Poiché le buste passano attraverso rulli riscaldati, l’area gommata
dei lembi può incollarsi. L'uso di buste con adesivo a base di
emulsione evita questo problema.
approvato per la stampa laser
asciutte
NON usare buste che possiedono
lembi appiccicosi
nastri adesivi, fermagli metallici, fermagli da carta, chiusure o sigillatura a
striscia staccabile
finestre trasparenti
una ruvidità eccessiva
di materiale che può fondere, vaporizzare, scolorarsi o emettere fumi
pericolosi
presigillate
44
Materiale di stampa
Etichette
Un foglio di etichette è composta da un foglio superiore (la superficie su cui si
stampa), dallo strato di adesivo e da un foglio di supporto.
Il foglio superiore deve essere conforme alle specifiche per carta comune.
La superficie del foglio superiore deve coprire l’intero foglio di supporto e
l’adesivo non deve giungere sulla superficie in nessun punto.
La stampa con fogli di etichette può avvenire in maniera continua. Ciò può
tuttavia influenzare negativamente l’alimentazione della carta, in funzione
della qualità della carta e dell’ambiente di stampa. Se si verificano problemi,
arrestare la stampa continua e stampare un foglio alla volta.
Dapprima provare a stampare i dati su un foglio di carta normale per
controllare la posizione dell’immagine di stampa. Per ulteriori informazioni
specifiche sulla stampa su etichette consultare la documentazione
dell'applicazione.
Capacità
Vassoio 1
Fino a 50 fogli, in funzione del loro spessore
Vassoio 2
Non supportato
Tipo di
carta del
driver
Etichette
Stampa
duplex
Non supportata
"
La grammatura di 163 g/m² (43 lb) si riferisce anche ad un indice di
grammatura del cartoncino pari a 90 lb.
Usare fogli di etichette del tipo seguente:
approvate per la stampa laser
NON usare fogli di etichette
le cui etichette si staccano facilmente o con parti già staccate
il cui foglio della facciata posteriore si sia staccato o con adesivo scoperto
"
Le etichette possono incollarsi all'unità del fusore, causando il
distacco ed inceppamenti.
Materiale di stampa
45
pretagliate o perforate
Corretto
Scorretto
Carta patinata
Etichette su tutto
(non tagliate)
Carta intestata
La stampa con carta intestata può avvenire in maniera continua. Ciò può
tuttavia influenzare negativamente l’alimentazione della carta, in funzione
della qualità della carta e dell’ambiente di stampa. Se si verificano problemi,
arrestare la stampa continua e stampare un foglio alla volta.
Dapprima provare a stampare i dati su un foglio di carta normale per
controllare la posizione dell’immagine di stampa.
Capacità
Vassoio 1
Fino a 50 fogli, in funzione del loro formato e
spessore
Vassoio 2
Supportato
Tipo di
carta del
driver
Carta intestata
Stampa
duplex
Supportato
Cartolina
La stampa con cartoline può avvenire in maniera continua. Ciò può tuttavia
influenzare negativamente l’alimentazione della carta, in funzione della
qualità della carta e dell’ambiente di stampa. Se si verificano problemi,
arrestare la stampa continua e stampare un foglio alla volta.
Dapprima provare a stampare i dati su un foglio di carta normale per
controllare la posizione dell’immagine di stampa.
Capacità
46
Vassoio 1
Fino a 50 fogli, in funzione del loro spessore
Vassoio 2
Non supportato
Materiale di stampa
Tipo di
carta del
driver
Cartolina
Stampa
duplex
Non supportata
Usare cartoline del tipo seguente:
approvate per la stampa laser
NON usare cartoline
patinate
per stampanti a getto di inchiostro
pretagliate o perforate
prestampate o multicolori
"
Se la cartolina è deformata, prima di
collocarla nel vassoio 1 premere sull'area
deformata.
piegate o increspate
Lucidi
"
"
"
Non sventagliare il mazzo di lucidi per proiezioni prima di caricarlo.
L’elettricità statica risultante può causare errori di stampa.
Se si toccano i lucidi per proiezione con le mani, la qualità di stampa
viene ridotta.
Tenere pulito il percorso della carta. I lucidi per proiezioni sono
particolarmente sensibili ad un percorso della carta sporco. Se sulla
facciata superiore o inferiore dei fogli vi sono ombre, consultare il
capitolo 9, “Manutenzione”.
Materiale di stampa
47
"
Togliere prima possibile i lucidi per proiezioni dal vassoio di uscita per
evitare la formazione di cariche elettrostatiche.
La stampa con lucidi per proiezioni può avvenire in maniera continua. Ciò può
tuttavia influenzare negativamente l’alimentazione della carta, in funzione
della qualità della carta, dall'elettrizzazione e dell’ambiente di stampa.
Dapprima provare a stampare i dati su un foglio di carta normale per
controllare la posizione dell’immagine di stampa.
"
Se si incontrano difficoltà nell'alimentazione di 50 lucidi, provare a
caricare solo 1–10 lucidi alla volta. Il caricamento contemporaneo di
un gran numero di lucidi può causare la formazione di cariche
elettrostatiche, le quali portano a problemi di alimentazione.
Capacità
Vassoio 1
Fino a 50 fogli, in funzione del loro spessore
Vassoio 2
Non supportato
Tipo di
carta del
driver
Lucido
Stampa
duplex
Non supportata
"
Eseguire sempre una prova con una piccola quantità di lucidi di un
particolare tipo.
Usare lucidi per proiezioni del tipo seguente:
approvati per la stampa laser
NON usare lucidi per proiezioni
elettrizzati che possono causare l'inceppamento
solo per stampanti a getto di inchiostro
48
Materiale di stampa
Carta patinata
Controllare la carta patinata per verificarne l'idoneità ed assicurare che
l'immagine non si sposti.
La stampa con carta patinata può avvenire in maniera continua. Ciò può
tuttavia influenzare negativamente l’alimentazione della carta, in funzione
della qualità della carta e dell’ambiente di stampa. Se si verificano problemi,
arrestare la stampa continua e stampare un foglio alla volta.
Capacità
Vassoio 1
Fino a 50 fogli, in funzione del loro spessore
Vassoio 2
Non supportato
Tipo di
carta del
driver
Patinata
Stampa
duplex
Non supportata
NON usare carta patinata di tipo
mescolata con ad altri tipi di carta nei vassoi (ciò causerebbe
inceppamenti)
solo per stampanti a getto di inchiostro
Area stampabile garantita
L’area stampabile per tutti i formati
della carta può estendersi fino a 4 mm
(0,157") dai bordi del foglio.
Ogni formato possiede un'area
stampabile specifica, l'area massima
su cui l’apparecchio può stampare
chiaramente e senza distorsioni.
a
a
a
Area
stampabile
Quest'area è soggetta sia ai limiti
a
hardware (il formato fisico della carta
a = 4 mm (0,157")
ed i margini richiesti dall’apparecchio)
sia ai limiti software (la capacità di
memoria disponibile per il frame buffer della pagina completa). L'area
stampabile garantita di formati della carta è il formato della pagina meno 4
mm (0,157") su ogni lato del foglio.
"
Per la stampa a colori su carta di formato Legal, il margine inferiore è
di 18 mm (0,709").
Materiale di stampa
49
"
Il margine superiore per la stampa su cartoncino è di 10 mm (0,394").
Area stampabile — buste
Le buste da lettera possiedono un'area stampabile non garantita che varia in
funzione del tipo di busta.
"
L'orientamento
di stampa delle
buste è determinato
dall'applicazione.
Area non stampabile 4 mm (0,157")
Area non garantita
Area
garantita
Margini della pagina
I margini vengono impostati dall'applicazione. Alcune applicazioni
consentono di impostare formati e margini personalizzati della pagina,
mentre altre applicazioni possiedono solo formati e margini di pagina
standard sceglibili. Se si sceglie un formato standard, parte dell'immagine
può andare perduta (a causa delle caratteristiche dell'area stampabile). Se il
formato della pagina può essere personalizzato nell'applicazione, per
ottenere il miglior risultato possibile usare questi formati assegnati per l'area
stampabile.
50
Materiale di stampa
Caricamento della carta
Togliere il primo e l’ultimo foglio della
risma di carta. Prendendo una risma di
carta di circa 200 fogli, sventagliarla per
prevenire la formazione di elettricità
statica prima di caricarla in un cassetto.
"
Non sventagliare il mazzo di lucidi per proiezioni.
Nota
Sebbene l’apparecchio sia stato progettato per stampare con un vasto
insieme di tipi di carta diversi, ciò non significa che la stampa avviene
esclusivamente su un singolo tipo di carta, ad eccezione della carta
normale. La stampa continua su carta diversa dalla carta comune (ad
esempio buste, etichette, cartoncini, lucidi per proiezioni o carta
patinata) può influenzare negativamente la qualità di stampa o ridurre la
durata della macchina.
Per rifornire di carta, togliere dapprima tutta la carta rimasta nel vassoio.
Aggiungerla alla nuova risma di carta e quindi ricaricare il tutto.
Non mescolare carta di formati e tipi diversi; ciò ne causerebbe
l'inceppamento.
Vassoio 1 (vassoio multiuso)
Per informazioni dettagliate sui tipi e sui formati della carta stampabile dal
vassoio 1 consultare “Specifiche” a pagina 40.
Caricamento della carta
51
Caricamento di carta normale
1
Togliere il lembo del vassoio 1.
"
2
52
Per caricare carta di
formato Legal nel vassoio
1, aprire il pannello
frontale del vassoio 1.
Spostare le guide della carta
allontanandole.
Caricamento della carta
3
Caricare la carta a faccia in su
nel vassoio.
"
4
Faccia in su
Non caricare carta oltre il
limite massimo (segno
M). Nel vassoio si
possono caricare fino a
200 fogli (80 g/m2 [22 lb])
di carta normale.
Spostare le guide portandole a
contatto con i bordi della carta.
Caricamento della carta
53
5
Riapplicare il lembo.
Altri tipi di carta
Per caricare tipi di carta diversi da carta comune ed ottenere la massima
qualità di stampa, impostare la modalità corretta per la carta (ad esempio
busta da lettera, etichetta, cartoncino o lucido per proiezione) nel driver.
Caricamento di buste da lettera
1
54
Togliere il lembo del vassoio 1.
Caricamento della carta
2
3
Spostare le guide della carta
allontanandole.
Caricare le buste nel vassoio
con il lembo verso il basso.
"
"
"
Prima di caricare buste,
premerle per espellere
tutta l'aria al loro interno
e verificare che i lembi
siano a contatto con le
buste, altrimenti si
possono arricciare
causando inceppamenti
o anomalie di
alimentazione della
stampante.
Nel vassoio si possono
caricare fino a 10 buste.
Lato del lembo in basso
Caricare le buste con
lembo disposto sul lato
lungo con il lato del
lembo in avanti verso il
retro della macchina.
Caricamento della carta
55
4
5
6
Spostare le guide portandole a
contatto con i bordi delle buste.
Riapplicare il lembo.
Tirare la levetta di sbloccaggio
dell'unità dello scanner.
"
56
Prima di stampare su
buste, verificare di aver
compiuto i passi da 6 a
11.
Caricamento della carta
"
7
Lo scanner non può
essere sbloccato se
l'AAD è aperto. Chiudere
delicatamente l'AAD
prima di sbloccare lo
scanner.
Aprire lo scanner.
"
Attenzione a non toccare
la piastra sul retro dello
scanner.
Caricamento della carta
57
8
Tirare la leva ed aprire il
coperchio del motore.
"
58
Non toccare la superficie
del nastro di
trasferimento.
Caricamento della carta
"
"
9
Se nel cassetto multiuso
si trova della carta,
toglierla.
Prima di aprire il
coperchio del motore
sollevare il ripiano di
uscita.
Sollevare le leve dei separatori
dell'unità del fusore.
Caricamento della carta
59
10
60
Richiudere con cautela il
coperchio del motore.
Caricamento della carta
11
Chiudere l'unità dello scanner.
"
Prima di stampare su
carta diversa da buste,
verificare di aver riportato
le leve dei separatori
dell'unità del fusore nella
loro posizione originaria.
Caricamento della carta
61
Caricamento di etichette/cartoline/cartoncino/lucidi/carta
patinata
1
2
62
Togliere il lembo del vassoio 1.
Spostare le guide della carta
allontanandole.
Caricamento della carta
3
Caricare la carta a faccia in su
nel vassoio.
"
Nel vassoio si possono
caricare fino a 50 fogli.
Faccia in su
4
5
Spostare le guide portandole a
contatto con i bordi della carta.
Riapplicare il lembo.
Caricamento della carta
63
Vassoio 2
"
Nel vassoio 2 si può caricare solo carta normale.
Caricamento di carta normale
1
2
64
Aprire il più possibile il vassoio
2.
Sollevare il vassoio 2 per
toglierlo.
Caricamento della carta
3
4
5
Togliere il lembo del vassoio 2.
Premere sulla piastra di
pressione della carta per
bloccarla in posizione.
Caricare la carta a faccia in su
nel vassoio.
Faccia in su
Caricamento della carta
65
"
6
7
66
Non caricare carta oltre
la linea del 100%. Nel
vassoio si possono
caricare fino a 500 fogli
(80 g/m2 [22 lb]) di carta
normale.
10
0%
75
50
Riapplicare il lembo al vassoio 2.
Reinserire il vassoio 2 nella
macchina.
Caricamento della carta
Informazioni sulla stampa duplex
Per poter eseguire la stampa duplex è necessario verificare che l'unità duplex
sia installata fisicamente sulla macchina.
Controllare l'applicazione per determinare come impostare i margini per
la stampa.
Nota
La stampa duplex automatica può essere eseguita solo con carta
comune della grammatura di 60–90 g/m2 (16–24 lb). Consultare
“Specifiche” a pagina 40.
La stampa duplex di buste da lettera, etichette, lucidi per proiezione,
cartoline e carta patinata non è supportata.
Sono disponibili le seguenti impostazioni per la stampa su due lati/booklet.
"
Nella stampa duplex, la facciata posteriore viene stampata per
prima.
Due lati
Se è selezionato ”Rilegatura lato corto”, le pagine possono
essere aperte ruotandole sul margine superiore.
11
2
2
11
13
Se è selezionato ”Rilegatura lato lungo”, le pagine possono
essere aperte ruotandole sul margine sinistro.
13
Informazioni sulla stampa duplex
67
Libretto
Se è selezionato "Rilegatura sinistra", le pagine possono
essere piegate come un libro rilegato a sinistra.
2
1
1
Se è selezionato "Rilegatura destra", le pagine possono
essere piegate come un libro rilegato a destra.
1
2
3
3
3
68
1
Informazioni sulla stampa duplex
Ripiano di uscita
Tutta la carta stampata esce sul ripiano di uscita a faccia in giù. Questo
vassoio possiede una capacità di circa 100 fogli di carta (A4/Letter) di
grammatura pari a 80 g/m2 (22 lb).
"
"
Se la pila di carta è troppo alta nel ripiano di uscita, la macchina può
andare incontro ad inceppamenti di carta, ad una curvatura eccessiva
della carta o anche alla formazione di cariche elettrostatiche.
Togliere prima possibile i lucidi per proiezioni dal vassoio di uscita per
evitare la formazione di cariche elettrostatiche.
Il ripiano di uscita può essere
regolato su due angolazioni, come
illustrato nella figura a destra.
"
Premere e tenere premuto il
pulsante sul lato destro del
ripiano di uscita ed
abbassare quest'ultimo in
posizione orizzontale.
Ripiano di uscita
69
"
Per la stampa di cartoline,
verificare che il ripiano di
uscita sia orizzontale.
Se il ripiano di uscita viene
inclinato durante la stampa,
le cartoline possono essere
piegate e può comparire un
messaggio di errore prima
che il ripiano di uscita
contenga 10 fogli.
La prolunga del ripiano di uscita può
essere inoltre estratta su due
posizioni.
La posizione corretta dipende dal
formato della carta di stampa.
70
Ripiano di uscita
Magazzinaggio della carta
Prima di caricarla nella stampante, conservare la carta nel suo
imballaggio originale su una superficie piana ed orizzontale fino al suo
caricamento.
La carta immagazzinata per un lungo periodo di tempo senza imballaggio
può diventare troppo umida e causare inceppamenti.
Se la carta è stata tolta dal suo involucro, rimetterla nel suo imballaggio
originale ed immagazzinarla su una superficie piana in un ambiente
fresco e buio.
Evitare l'umidità eccessiva, i raggi solari diversi, il calore eccessivo
(temperatura maggiore di 35 °C [95 °F]) e la polvere.
Evitare di appoggiarla contro altri oggetti o di riporla in posizione verticale.
Prima di usare la carta immagazzinata, eseguire una stampa di prova
controllare la qualità di stampa.
Magazzinaggio della carta
71
Originali
Specifiche
Documenti collocabili sul vetro dell'originale
I seguenti tipi di documento possono essere collocati sul vetro dell'originale.
Tipo di documento
Pagine di libri
Dimensioni massime del
documento
Legal
Peso massimo
3 kg (6.6 lb)
Tenere presenti le seguenti precauzioni quando si colloca un documento sul
vetro dell'originale.
Non collocare oggetti di peso maggiore di 3 kg (6,6 lb) sul vetro
dell'originale per non danneggiarlo.
Non esercitare forte pressione su libri aperti sul vetro dell'originale per
non danneggiarlo.
Documenti caricabili nell'AAD
I seguenti tipi di documento possono essere caricati nell'AAD.
Tipo /grammatura della
carta del documento
Carta normale / da 60 a 128 g/m² (da 16 a
34 lb)
Dimensioni massime del
documento
Legal
Capacità
50 fogli
Non caricare i seguenti tipi di documento nell'AAD.
Documenti con pagine di formato diverso
Documenti increspati, piegati, grinzosi o lacerati
Documenti molto translucidi o trasparenti, ad esempio lucidi per proiezioni
o carta fotosensibile
Documenti rivestiti, ad esempio carta carbone
Documenti stampati su carta di grammatura maggiore di 128 g/m² (34 lb)
Documenti con pagine attaccate con fermagli o graffette
Documenti rilegati
72
Originali
Documenti con pagine incollate
Documenti con pagine scontornate
Fogli di etichette
Matrici per stampa offset
Documenti con fori per rilegatura
Originali
73
Caricamento del documento da copiare
Posizionamento del documento sul vetro dell'originale
1
2
Aprire il coperchio dell'AAD
sollevandolo.
Posizionare il documento sul
vetro dell'originale.
Documento
"
74
Allineare il documento
alla freccia sul lato
sinistro verso il lato
posteriore della
macchina.
Caricamento del documento da copiare
3
Chiudere delicatamente il
coperchio AAD.
Caricamento del documento nell'AAD
1
Mettere il documento nell'AAD a
faccia in su.
"
2
Documento
Prima di caricare il
documento nell'AAD
controllare che sul vetro
dell'originale non siano
presenti altre pagine.
Regolare le guide del
documento sul formato del
documento.
Caricamento del documento da copiare
75
76
Caricamento del documento da copiare
4
Uso del driver
della stampante
Selezione di opzioni / valori predefiniti del
driver della stampante (per Windows)
Prima di iniziare ad operare con la macchina è opportuno verificare e, se
necessario, modificare le impostazioni predefinite del driver della stampante.
Se sono state installate opzioni, è necessario dichiarare queste ultime nel
driver della stampante.
1
2
3
4
Selezionare le proprietà del driver procedendo come segue:
–
(Windows XP/Server 2003)
Nel menu Start selezionare Stampanti e fax per visualizzare la
directory Stampanti e fax. Con il pulsante destro del mouse fare clic
sull'icona della stampante magicolor 2590MF e selezionare
Preferenze di stampa.
–
(Windows 2000)
Nel menu Start, selezionare Impostazioni e quindi Stampanti per
visualizzare la directory Stampanti. Con il pulsante destro del mouse
fare clic sull'icona della stampante magicolor 2590MF e selezionare
Preferenze di stampa.
–
(Windows Vista)
Nel menu Start selezionare Pannello di controllo e fare clic su
Hardware e audio per selezionare Stampanti. Con il pulsante destro
del mouse fare clic sull'icona della stampante magicolor 2590MF e
selezionare Preferenze di stampa.
Se sono state installati accessori, continuare al prossimo passo, altrimenti
procedere con il passo 8.
Selezionare il registro Impostazione opzioni periferica.
Controllare che i componenti opzionali siano stati identificati
correttamente.
"
5
6
Disattivare la casella di controllo Configurazione automatica.
Selezionare un'opzione (una alla volta) e quindi selezionare installata in
Impostazioni. Nell'elenco delle Opzioni periferica, a destra dell'opzione
compare installata.
"
78
Selezionando Configurazione automatica come impostazione
predefinita del driver, i componenti opzionali installati vengono
identificati automaticamente. Se i componenti opzionali non
vengono identificati correttamente, eseguire le operazioni descritte
nei passi da 5 a 7.
Per disinstallare un'opzione, selezionarla nell'elenco Opzioni
periferica e quindi in Impostazioni selezionare non installata.
Selezione di opzioni / valori predefiniti del driver della
7
Fare clic su Applica.
"
8
9
10
In alcuni sistemi operativi, il pulsante Applica può non comparire. In
questo caso continuare con il prossimo passo.
Selezionare il registro Impostazioni di base. Selezionare le impostazioni
predefinite per la macchina, come il formato dei fogli usati.
Fare clic su Applica.
Fare clic su OK per uscire dalla finestra di dialogo delle preferenze di
stampa.
Selezione di opzioni / valori predefiniti del driver della
79
Disinstallazione del driver della stampante
(per Windows)
Questa sezione descrive la disinstallazione del driver della stampante
magicolor 2590MF.
Windows XP/Server 2003/Vista
1
2
Nel menu Start selezionare Tutti i programmi, quindi KONICA MINOLTA
magicolor 2590MF ed infine Disinstalla.
Quando si apre la finestra di dialogo Disinstallazione, fare clic su OK.
Windows 2000
1
2
3
Nel menu Start selezionare Impostazioni e quindi Stampanti per
visualizzare la directory Stampanti.
Nella finestra di disinstallazione selezionare KONICA MINOLTA magicolor
2590MF e fare clic su Disinstalla.
Il driver della stampante magicolor 2590MF viene disinstallato dal
computer.
Visualizzazione delle impostazioni del
driver della stampante
Windows XP/Server 2003
1
2
Nel menu Start selezionare Stampanti e fax per visualizzare la directory
Stampanti e fax.
Con il pulsante destro del mouse fare clic sull'icona della stampante
magicolor 2590MF e selezionare Preferenze di stampa.
Windows 2000
1
2
80
Nel menu Start selezionare Impostazioni e quindi Stampanti per
visualizzare la directory Stampanti.
Con il pulsante destro del mouse fare clic sull'icona della stampante
magicolor 2590MF e selezionare Preferenze di stampa.
Disinstallazione del driver della stampante (per
Windows Vista
1
2
Nel menu Start selezionare Pannello di controllo e fare clic su
Hardware e audio per selezionare Stampanti.
Con il pulsante destro del mouse fare clic sull'icona della stampante
magicolor 2590MF e selezionare Preferenze di stampa.
Visualizzazione delle impostazioni del driver della
81
Impostazioni del driver della stampante
Pulsanti comuni
I pulsanti descritti qui di seguito compaiono su ogni registro.
OK
Fare clic per chiudere la finestra di dialogo Proprietà e salvare le modifiche
effettuate.
Annulla
Fare clic per chiudere la finestra di dialogo Proprietà senza salvare le
modifiche effettuate.
Applica
Fare clic per salvare tutte le modifiche senza chiudere la finestra di dialogo
Proprietà.
"
In alcuni sistemi operativi, il pulsante Applica può non comparire.
?
Fare clic per visualizzare la guida.
Configurazione facile
Fare clic su Salva per salvare le impostazioni attuali. Specificare un Nome ed
un Commento per accedere alle impostazioni da usare successivamente.
Nome: digitare il nome delle impostazioni da salvare.
Commento: aggiungere un commento alle impostazioni da salvare.
Le impostazioni salvate possono essere selezionate in seguito nel campo di
elencazione a discesa. Per modificare l'impostazione registrata fare clic su
Modifica.
Nel campo di elencazione a discesa selezionare Predefinito per ripristinare
le funzioni di tutti i registri sul loro valore originario.
82
Impostazioni del driver della stampante
Visualizzazione carta
Fare clic su questo pulsante per visualizzare un modello del layout della
pagina nel campo di visualizzazione sovrastante.
"
Questo pulsante non compare nei registri Filigrana, Qualità e
Versione.
Visualizza stampante
Fare clic su questo pulsante per visualizzare un'immagine della stampante
nell'area di visualizzazione.
"
Questo pulsante non compare nel registro Versione.
Visualizza filigrana
Fare clic su questo pulsante per visualizzare la filigrana.
"
Questo pulsante viene visualizzato solo se è selezionato il registro
Filigrana.
Visualizza qualità
Fare clic su questo pulsante per visualizzare un modello delle impostazioni
selezionate nel registro Qualità.
"
Questo pulsante viene visualizzato solo se è selezionato il registro
Qualità.
Predefinito
Fare clic su questo pulsante per ripristinare le impostazioni predefinite.
"
"
Questo pulsante non compare nel registro Versione.
Facendo clic su questo pulsante, le impostazioni nella finestra di
dialogo visualizzata vengono ripristinate su quelle predefinite. Le
impostazioni negli altri registri restano invariate.
Impostazioni del driver della stampante
83
Registro Impostazioni di base
Il registro Impostazioni di base consente di
specificare l'orientamento della carta
specificare il formato del documento originale
selezionare il formato di uscita della carta
definire l'ingrandimento (maggiore/minore) dei documenti
specificare l'origine della carta
specificare il tipo di carta
specificare il numero di copie
attivare/disattivare la fascicolazione dei lavori
Registro Layout
Il registro Layout consente di
stampare diverse pagine di un documento sulla stessa pagina di stampa
(pagine per foglio)
ruotare l'immagine di stampa di 180 gradi
specificare la stampa su due lati
specificare la stampa booklet
specificare le impostazioni di spostamento dell'immagine
Registro Overlay
"
Verificare di usare overlay con lavori di stampa con formato ed
orientamento della carta compatibili con il modulo overlay.
Se sono state effettuate impostazioni per "Pagine per foglio" o
"Booklet" nel driver della stampante, il modulo overlay non può essere
regolato in funzione delle impostazioni specificate.
Il registro Overlay consente di
selezionare il modulo overlay da usare
aggiungere, modificare o eliminare file overlay
stampare il modulo su tutte le pagine o solo sulla prima pagina
84
Impostazioni del driver della stampante
Registro Filigrana
Il registro Filigrana consente di
selezionare la filigrana da usare.
aggiungere, modificare ed eliminare filigrane
stampare la filigrana sullo sfondo
stampare la filigrana solo sulla prima pagina.
stampare più copie della filigrana selezionata su un'unica pagina
Registro Qualità
Il registro Qualità consente di
specificare se effettuare la stampa a colori o in bianco e nero
regolare l contrasto (Contrasto)
controllare la densità di un'immagine (luminosità)
regolare la saturazione dell'immagine stampata (Saturazione).
specificare la corrispondenza del colore per la stampa di documenti
specificare la risoluzione di stampa
Registro Impostazione opzioni periferica
Il registro Impostazione opzioni periferica consente di
identificare automaticamente gli accessori installati
attivare il vassoio 2 opzionale e/o l'unità duplex opzionale
immettere il nome dell'utente che viene trasmesso insieme ai processi di
stampa
Registro Versione
Il registro Versione consente di visualizzare informazioni sul driver della
stampante.
Impostazioni del driver della stampante
85
86
Impostazioni del driver della stampante
5
Uso della stampa
diretta
Stampa diretta da macchina fotografica
Se all'apparecchio è collegata una macchina fotografica digitale con
PictBridge (1.0 o superiore) attraverso la porta host USB, le immagini
memorizzate nella macchina fotografica digitale possono essere emesse
direttamente dall'apparecchio.
"
"
"
Le seguenti caratteristiche non sono supportate dalla stampa diretta
da macchina fotografica.
• Stampa dell'immagine DPOF AUTOPRINT
• Stampa senza bordi
• Abilita cavo scollegato
• Ripristino cavo scollegato DPOF
La stampa dell'indice e la stampa con impostazione LAYOUT N-SU
sono possibili solo con carta di formato Letter e A4.
Verificare che la carta nel vassoio abbia lo stesso formato di quello
selezionato per FORMATO CARTA nel menu STAMPA DIRETTA.
La carta utilizzabile per la stampa diretta da macchina fotografica è
quella di tipo normale, cartoncino, etichette, patinata e cartoline.
Stampa diretta da una macchina fotografica digitale
1
Nel menu STAMPA DIRETTA specificare le impostazioni di QUALITÀ
IMMAGINE, FORMATO CARTA e LAYOUT N-SU.
"
"
"
88
Se queste impostazioni possono essere definite sulla macchina
fotografica digitale, non è necessario specificarle sul pannello di
controllo. Queste impostazioni vengono soprascritte da quelle
configurate sulla macchina fotografica digitale.
Per informazioni dettagliate sulle impostazioni definibili sul
pannello di controllo consultare “Menu STAMPA DIRETTA” a
pagina 34.
La stampa non è possibile se il formato della carta (formato
dell'immagine) specificato sulla macchina fotografica è maggiore
di quello selezionato per FORMATO CARTA nel menu STAMPA
DIRETTA.
Se Vassoio 2 non è installato e se per FORMATO CARTA non è
selezionato A4 o LETTER nel menu STAMPA DIRETTA, questa
opzione di menu non può essere impostata.
Stampa diretta da macchina fotografica
2
Collegare il cavo USB alla
macchina fotografica digitale ed
alla porta di stampa diretta da
macchina fotografica.
"
3
4
Il cavo USB non è fornito
insieme alla macchina e,
se non in dotazione della
macchina fotografica
digitale, deve essere
acquistato a parte.
Dalla macchina fotografica digitale specificare la o le immagini da
stampare ed il numero di copie.
Avviare la stampa dalla macchina fotografica digitale.
Stampa diretta da macchina fotografica
89
90
Stampa diretta da macchina fotografica
6
Uso della
fotocopiatrice
Prime operazioni di copiatura
Questa sezione descrive le prime operazioni di fotocopiatura e le funzioni di
base frequentemente utilizzate per essa, ad esempio l'impostazione del
fattore di ingrandimento e della densità delle copie.
"
"
Quando il tasto Fax o Scan è acceso in verde mentre la macchina sta
copiando, premere il tasto Copia.
Cambiare il formato della carta dal menu CONFIG. ORIG. CARTA.
Per informazioni dettagliate consultare “Menu CONFIG. ORIG.
CARTA” a pagina 29.
Operazioni fondamentali di copiatura
1
Posizionare il documento da
copiare.
"
92
Per dettagli sul
posizionamento
consultare
“Posizionamento del
documento sul vetro
dell'originale” a pagina 74
e “Caricamento del
documento nell'AAD” a
pagina 75.
Prime operazioni di copiatura
2
Specificare le impostazioni di copiatura.
"
3
Con la tastiera specificare il numero desiderato di copie.
"
4
Per dettagli sulla qualità delle copie consultare “Specifica della
qualità delle copie” a pagina 93.
Per dettagli sul fattore di ingrandimento consultare “Specifica del
fattore di ingrandimento” a pagina 93.
Per dettagli sulla densità delle copie consultare “Selezione della
densità delle copie” a pagina 95.
Per dettagli sulla selezione del cassetto della carta consultare
“Selezione del cassetto della carta” a pagina 95.
Per dettagli sulla copiatura 2 su 1 consultare “Impostazione di
copiatura 2 su 1” a pagina 96.
Per dettagli sulla copiatura da scheda ID consultare “Copiatura da
scheda ID” a pagina 97.
Per dettagli sulla copiatura duplex (due lati ) consultare
“Impostazione della copiatura duplex (su 2 facciate)” a pagina 99.
Per dettagli sulla fascicolazione consultare “Impostazione della
copiatura con fascicolazione” a pagina 101.
Per correggere il numero di copie immesso premere il tasto
Annulla/C e quindi ridigitare il numero di copie.
Per stampare copie a colori premere il tasto Start - Colore. Per stampare
copie in bianco e nero premere il tasto Start - B/N.
La copiatura ha inizio.
"
Premendo il tasto Stop/Reset durante la copiatura, compare
PREMERE START PER RIPRENDERE. Per continuare a
copiare premere il tasto Start-B/N o il tasto Start-Colore. Per
arrestare la copiatura premere il tasto Stop/Reset.
Specifica della qualità delle copie
La qualità delle copie può essere impostata in base al contenuto del
documento.
1
2
Premere il tasto Qualità.
Premere il tasto * o ) per selezionare MISTO, TESTO o FOTO e quindi
premere il tasto Menu/Select.
Si riapre la finestra principale.
Specifica del fattore di ingrandimento
Il fattore di ingrandimento può essere specificato selezionandone uno
preimpostato o digitandone uno personalizzato.
Prime operazioni di copiatura
93
Selezione di un fattore di ingrandimento preimpostato
1
Premere il tasto Riduci/Ingrandisci fino a selezionare il fattore di
ingrandimento desiderato.
"
Ogni volta che si preme il tasto Riduci/Ingrandisci, il fattore di
ingrandimento cambia nel modo seguente.
Se IMPOSTAZ. UTENTE / PREIMPOSTA ZOOM è impostato su
METRICO: 1.15→1.41→2.00→0.50→0.70→0.81
Se IMPOSTAZ. UTENTE / PREIMPOSTA ZOOM è impostato su
POLLICI: 1.29→1.54→2.00→0.50→0.64→0.78
IL fattore di ingrandimento non può essere modificato con la tastiera.
"
In funzione del fattore di ingrandimento impostato, nell'area di stato
sull'angolo inferiore destro della finestra dei messaggi può comparire
un esempio del cambiamento del formato della carta. L'esempio
scompare dopo 5 secondi.
Specifica di un fattore di ingrandimento personalizzato
1
Premere il pulsante + o , fino a visualizzare il fattore di ingrandimento
desiderato.
"
Ogni volta che si preme il tasto + o ,, il fattore di ingrandimento
cambia di 0,01.
Si può specificare un'impostazione tra 0,50 e 2,00.
IL fattore di ingrandimento non può essere modificato con la tastiera.
94
Prime operazioni di copiatura
Selezione della densità delle copie
"
1
Se compare [A], premere due volte il tasto Chiaro/Scuro per
specificare la densità delle copie.
Premere il tasto * o ) per selezionare la densità delle copie.
Lo spostamento dell'indicatore verso destra indica che la copia è più
scura. Lo spostamento dell'indicatore verso sinistra indica che la copia è
più chiara.
"
La densità delle copie può essere selezionata anche con il tasto
Chiaro/Scuro. Premere il tasto Chiaro/Scuro per visualizzare la
maschera DENSITÀ. Premere il tasto * o ) per selezionare la
densità delle copie e quindi premere il tasto Menu/Select.
Selezione del cassetto della carta
"
1
2
Premere il tasto + o , per selezionare 1 SELEZ. VASSOIO e quindi
premere il tasto Menu/Select.
"
3
Se non è installato, il vassoio opzionale 2 non può essere selezionato.
Premere il tasto Funzione.
Se il vassoio 2 non è installato, 1 SELEZ. VASSOIO non compare.
Premere il tasto * o ) per selezionare VASS1 o VASS2 e quindi
premere il tasto Menu/Select.
Prime operazioni di copiatura
95
Operazioni avanzate di copiatura
Questa sezione descrive le impostazioni di copiatura 2 su 1, da scheda ID,
duplex (su 2 facciate) e di fascicolazione.
"
La copiatura 2 su 1, duplex (su due facciate), da scheda ID e la
fascicolazione non possono essere combinate.
Impostazione di copiatura 2 su 1
Impostando la copiatura 2 su 1, due pagine del documento possono essere
copiate insieme su un'unica pagina.
"
1
Per la copiatura 2 su 1 caricare il documento nell'AAD. La copiatura 2
su 1 non può essere eseguita sul vetro dell'originale.
Premere il tasto 2 su 1.
Il fattore di ingrandimento viene impostato automaticamente su un valore
per il quale non va perduta nessuna parte dell'immagine e compare
nella finestra dei messaggi.
"
"
96
La copiatura 2 su 1 non può essere specificata se l'AAD è aperto.
Se il tipo di carta è Busta ed il fattore di ingrandimento per la copia 2
su 1 è minore del 50%, il fattore di ingrandimento viene impostato sul
50%.
Operazioni avanzate di copiatura
Copiatura da scheda ID
B
A
Con la copiatura da scheda ID, il retro ed il davanti di un documento, ad
esempio di un certificato, vengono copiati su un singolo foglio di carta.
Lato anteriore
Lato posteriore
A
B
"
"
"
1
La copiatura da scheda ID può essere eseguita solo sul vetro
dell'originale. Allineare il documento alla freccia sul lato sinistro
verso il lato posteriore della macchina.
Poiché le aree di 4 mm sul bordo superiore ed a sinistra non si
trovano nell'area di stampa, queste parti del documento non
vengono copiate. Per questo la posizione del documento da
copiare deve essere regolata.
I formati della carta disponibili per la copiatura da scheda ID sono
A4, Letter e Legal.
Posizionare il documento sul vetro dell'originale.
"
2
Impostando la copiatura da scheda ID, il fattore di ingrandimento
non può essere modificato.
Per informazioni dettagliate sul posizionamento del documento sul
vetro dell'originale consultare “Posizionamento del documento sul
vetro dell'originale” a pagina 74.
Premere il tasto Funzione.
Operazioni avanzate di copiatura
97
3
4
5
6
Premere il tasto + o , per selezionare 3 COPIA CARTA ID e quindi
premere il tasto Menu/Select.
Premere il tasto * o ) per selezionare ATTIVO e quindi premere il tasto
Menu/Select.
Per stampare copie a colori premere il tasto Start - Colore. Per stampare
copie in bianco e nero premere il tasto Start - B/N.
La scansione del documento ha inizio.
Quando compare PAG. SUCC., posizionare il retro del documento nella
stessa posizione del davanti e quindi premere il tasto Start-Colore o
Start-B/N.
Al termine della scansione del retro, la stampa inizia automaticamente.
Si riapre la finestra principale.
98
Operazioni avanzate di copiatura
Impostazione della copiatura duplex (su 2 facciate)
Copiatura duplex (su 2 facciate) dall'AAD
Se è impostata la copiatura duplex (su 2 facciate), le copie possono essere
stampate su entrambe le facciate del foglio.
"
1
2
Per impostare la copiatura duplex (su 2 facciate) deve essere
installata l'unità duplex opzionale.
Premere il tasto Funzione.
Premere il tasto + o , per selezionare 2 DUPLEX e quindi premere il
tasto Menu/Select.
"
"
3
Se l'unità duplex opzionale non è installata, 2 DUPLEX non
compare.
Questa finestra compare solo se è installata l'unità duplex
opzionale.
Premere il tasto * o ) per selezionare LATO LUNGO o LATO CORTO e
quindi premere il tasto Menu/Select.
Ricompare la finestra principale e la finestra dei messaggi visualizza
"
Per eseguire copie a colori sulle due facciate, la stampa inizia 30 - 50
secondi dopo il termine della scansione del documento.
Dopo aver selezionato LATO LUNGO o LATO CORTO, la copiatura
duplex (su 2 facciate) viene eseguita come descritto sotto.
11
2
"
.
Se è selezionato LATO LUNGO, le pagine possono essere
aperte ruotandole sul margine sinistro.
13
Se è selezionato LATO CORTO, le pagine possono essere
aperte ruotandole sul margine superiore.
11
2
13
Operazioni avanzate di copiatura
99
Copiatura duplex (su 2 facciate) dal vetro dell'originale
La copiatura duplex (su 2 facciate) può essere eseguita dal vetro
dell'originale o dall'AAD. Segue la descrizione della copiatura duplex (su 2
facciate) dal vetro dell'originale.
1
Posizionare il documento sul
vetro dell'originale.
"
2
Premere il tasto Funzione ed impostare la copiatura duplex (su 2
facciate).
"
3
4
Per dettagli sul
posizionamento del
documento sul vetro
dell'originale consultare
“Posizionamento del
documento sul vetro
dell'originale” a pagina
74.
Per dettagli sulla copiatura duplex (due lati ) consultare
“Impostazione della copiatura duplex (su 2 facciate)” a pagina 99.
Per stampare copie a colori premere il tasto Start - Colore. Per stampare
copie in bianco e nero premere il tasto Start - B/N.
La scansione del documento ha inizio.
Quando la finestra dei messaggi visualizza PAG. SUCC., collocare la
seconda pagina del documento sul vetro dell'originale e premere il tasto
Start-Colore o Start-B/N.
Al termine della scansione della seconda pagina (facciata posteriore) la
stampa inizia automaticamente.
Si riapre la finestra principale.
100
Operazioni avanzate di copiatura
Impostazione della copiatura con fascicolazione
Se è impostata la copiatura con fascicolazione, da un documento di più
pagine si possono stampare gruppi di copie ordinate.
"
1
Per la copiatura con fascicolazione caricare il documento nell'AAD. La
copiatura con fascicolazione non può essere eseguita sul vetro
dell'originale.
Premere il tasto Fascicola.
Nella finestra dei messaggi compare
"
"
.
Se SETTAGGI COPIA / 4 FASCICOLA è impostato su
ATTIVO, non premere il tasto Fascicola.
La copiatura con fascicolazione non può essere specificata se
l'AAD è aperto.
Operazioni avanzate di copiatura
101
102
Operazioni avanzate di copiatura
7
Uso dello scanner
Prime operazioni con lo scanner
Scansione tramite USB
La scansione può essere eseguita da un'applicazione compatibile con
TWAIN o con WIA.
"
1
Per scandire in rete premere il tasto Scan. Per informazioni dettagliate
consultare “Operazione di base per la scansione su e-mail” a pagina
109
Posizionare il documento da
scannerizzare.
"
2
3
4
5
104
Per dettagli sul
posizionamento
consultare
“Posizionamento del
documento sul vetro
dell'originale” a pagina 74
e “Caricamento del
documento nell'AAD” a
pagina 75.
Avviare l'applicazione di scannerizzazione.
Avviare il driver dello scanner in funzione delle impostazioni
dell'applicazione.
Specificare le impostazioni necessarie del driver dello scanner.
Fare clic sul pulsante Scan del driver dello scanner.
Prime operazioni con lo scanner
Impostazioni del driver TWAIN per Windows
Grandezza originale
Specificare il formato originale.
Tipo scansione
Specificare il tipo di scansione.
Risoluzione
Specificare la risoluzione.
Modalità di scansione
Selezionare Auto o Manuale. Selezionando Manuale, si possono specificare
le impostazioni per Tipo di rotazione, Luminosità/contrasto, Nitidezza,
Curve, Livello, Equilibrio colori e Tonalità/saturazione.
Dimensione immagine
Indica il formato dei dati dell’immagine scandita.
Scan
Fare clic su questo pulsante per avviare la scansione.
Informazioni
Riporta le informazioni sulla versione software.
Chiudi
Fare clic su questo pulsante per chiudere la finestra del driver TWAIN.
Finestra dell'anteprima
Visualizza l'anteprima del documento scandito.
Cancella
Cancella l'anteprima.
Prime operazioni con lo scanner
105
Larghezza/altezza
Visualizza la larghezza e l'altezza dell'area da scandire.
Anteprima:
Visualizza l'anteprima nella relativa finestra.
?
Visualizza la guida.
Impostazioni del driver WIA per Windows
Immagine a colori
Selezionare questa impostazione per scannerizzare a colori.
Immagine in scala di grigi
Selezionare questa impostazione per scannerizzare con scala dei grigi.
Immagine o testo in bianco e nero
Selezionare questa impostazione per scannerizzare in bianco e nero.
Impostazioni personalizzate
Selezionare questa voce per scannerizzare con Regola qualità
dell'immagine scannerizzata.
"
Se sono state specificate impostazioni con Regola qualità
dell'immagine scannerizzata, Personalizzate viene selezionato
automaticamente.
Regolare qualità dell'immagine scannerizzata
Fare clic su questo pulsante per visualizzare la finestra di dialogo Proprietà
avanzate. Nella finestra di dialogo Proprietà avanzate si possono specificare
le impostazioni di Luminosità, Contrasto, Risoluzione e Tipo di immagine
(selezionare da colore, scala dei grigi o bianco e nero).
"
106
Queste impostazioni vengono applicate selezionando
Personalizzate.
Prime operazioni con lo scanner
Finestra dell'anteprima
Visualizza l'anteprima del documento scannerizzato.
Anteprima
Fare clic su questo pulsante per visualizzare l'anteprima.
Scan
Fare clic su questo pulsante per avviare la scansione.
Annulla
Fare clic su questo pulsante per chiudere la finestra del driver WIA.
Impostazioni del driver TWAIN per Macintosh
Grandezza originale
Specificare il formato originale.
Tipo scansione
Specificare il tipo di scansione.
Risoluzione
Specificare la risoluzione.
Modalità di scansione
Selezionare Auto o Manuale. Selezionando Manuale, si possono specificare
le impostazioni per Tipo di rotazione, Luminosità/contrasto, Nitidezza,
Curve, Livello, Equilibrio colori e Tonalità/saturazione.
Dimensione immagine
Indica il formato dei dati dell’immagine scandita.
Scan
Fare clic su questo pulsante per avviare la scansione.
Prime operazioni con lo scanner
107
Informazioni
Riporta le informazioni sulla versione software.
Chiudi
Fare clic su questo pulsante per chiudere la finestra del driver TWAIN.
Finestra dell'anteprima
Visualizza l'anteprima del documento scandito.
Cancella
Cancella l'anteprima.
Larghezza/altezza
Visualizza la larghezza e l'altezza dell'area da scandire.
Anteprima:
Visualizza l'anteprima nella relativa finestra.
?
Visualizza la guida.
108
Prime operazioni con lo scanner
Operazione di base per la scansione su
e-mail
Con l'operazione di scansione su e-mail i documenti vengono inviati tramite
un mail server.
"
"
Per eseguire questa operazione le impostazioni di rete e di e-mail
devono essere state specificate. Per informazioni dettagliate
consultare “Menu SETTAGGIO RETE” a pagina 35 e “Menu
IMPOSTAZIONE E-MAIL” a pagina 36.
Solo i documenti di formato Statement (ST), Letter (LT), Legal (LG),
A5, A4 o B5 possono essere inviati come Scan su email.
Scansione su e-mail mediante l'AAD
Mediante l'AAD è possibile scandire automaticamente documenti originali
composti da più pagine.
"
"
"
"
1
2
3
4
5
Non caricare originali con pagine attaccate, ad esempio con fermagli o
graffette.
Non caricare più di 50 fogli per evitare anomalie di alimentazione o il
danneggiamento dell'originale o dell'apparecchio.
Se non viene caricato correttamente, l'originale può venire alimentato
scorrettamente o possono verificarsi anomalie di alimentazione o il
suo danneggiamento.
Non aprire il coperchio dell’AAD mentre è in corso la scansione di
documenti caricati nell’AAD.
Premere il tasto Scan per accedere alla modalità di scansione.
Verificare che sul vetro degli originali non siano presenti documenti.
Collocare il documento nel vassoio dell'AAD a faccia in su con la prima
pagina da inviare in cima alla pila.
Regolare le guide del documento sul formato del documento.
Specificare l'indirizzo e-mail del destinatario in uno dei modi seguenti e
premere il tasto Menu Select.
–
Immissione diretta
–
Usando tasto di composizione ad un tocco (anche composizione di
gruppo)
–
Mediante il numero di composizione rapida
–
Usando la funzione di agenda telefonica
Operazione di base per la scansione su e-mail
109
"
"
"
6
"
9
Se non si desidera specificare l'oggetto, la risoluzione o altre
impostazioni, passare direttamente al passo 12.
Usare caratteri alfanumerici (alcuni simboli compresi) per il titolo
(oggetto).
L'utilizzo di altri caratteri corrompe i caratteri per la destinazione
e-mail.
Per informazioni dettagliate sull'immissione / la modifica di testo ed i
caratteri che possono essere immessi consultare “Immissione di
indirizzi e-mail” a pagina 223.
Per specificare più indirizzi CC premere il tasto Menu Select per
immettere gli altri indirizzi. Ripetere il passo 7 specificando tutti i
destinatari.
Dopo aver specificato tutti gli indirizzi degli altri destinatari premere il tasto
Menu Select.
Con i tasti * e ) selezionare la modalità colore (“GRIGIO” o “B/N”) e
premere il tasto Menu Select.
"
10
Gli indirizzi e-mail specificati dopo aver premuto il tasto Scan vengono
settati come scansione su destinatari e-mail.
Immettere un indirizzo e-mail per ogni altro destinatario come indirizzi CC
e premere il tasto Menu Select.
"
8
Specificando un indirizzo A e 124 indirizzi CC è possibile specificare
un totale di 125 destinatari.
Immettere un titolo (oggetto) e premere il tasto Menu Select.
"
7
Per informazioni dettagliate sulla specifica del destinatario consultare
“Specifica di un destinatario” a pagina 114.
“COLORE” non può essere selezionato per la scansione con l'AAD. In
questo caso selezionare “GRIGIO” o “B/N” (bianco e nero).
Con i tasti * e ) selezionare la risoluzione (150 × 150 dpi, 300 × 300 dpi
o 600 × 600 dpi) e premere il tasto Menu Select.
"
"
La risoluzione 600 × 600 dpi non può essere selezionata se nel passo
9 è stato selezionato "GRIGIO" come modalità di scansione.
Per specificare l'impostazione della modalità di scansione, ad
esempio il formato dei dati ed il metodo di compressione, premere il
tasto ,.
Per informazioni su come specificare impostazioni dettagliate
consultare “Modifica delle impostazioni della modalità di scansione” a
pagina 117.
110
Operazione di base per la scansione su e-mail
11
Con i tasti * e ) selezionare "AAD".
"
12
Per modificare il formato dell'immagine scandita premere il tasto ,.
Per informazioni su come modificare il formato consultare “Modifica
delle dimensioni dell'immagine scandita” a pagina 118.
Premere il tasto Start.
La scansione ha inizio ed i dati scanditi vengono inviati ai destinatari.
"
"
"
"
Per arrestare la scansione e la trasmissione premere il tasto Stop/
Reset. Compare un messaggio che richiede conferma
dell'annullamento delle impostazioni. Selezionare "Sì" e premere il
tasto Menu Select.
Per annullare un documento scandito in coda per la trasmissione, nel
menu Funzione selezionare “ANNULLA RISERV.”. Per informazioni
dettagliate consultare la Guida utente fax magicolor 2590MF.
I dati scanditi non vengono inviati direttamente al destinatario. Le
immagini vengono inoltre considerate come inviate correttamente al
termine della loro trasmissione al server.
Se non è stato possibile inviare la e-mail, si può stampare un rapporto
sui risultati della trasmissione. Per informazioni dettagliate consultare
la Guida utente fax magicolor 2590MF.
Scansione su e-mail mediante il vetro dell'originale
1
2
Premere il tasto Scan per accedere alla modalità di scansione.
Togliere tutti i documenti dall'AAD.
"
3
4
5
Aprire il coperchio dell'AAD sollevandolo.
Collocare il documento originale a faccia in giù sul vetro dell'originale ed
allineare il documento sui righelli sopra ed a sinistra del vetro
dell'originale.
Chiudere delicatamente il coperchio AAD.
"
6
Se per la scansione di usa il vetro dell'originale, non caricare
documenti nell’AAD.
Chiudendolo troppo rapidamente, il documento potrebbe spostarsi sul
vetro dell'originale.
Specificare l'indirizzo e-mail del destinatario in uno dei modi seguenti e
premere il tasto Menu Select.
–
Immissione diretta
–
Usando tasto di selezione abbreviata
Operazione di base per la scansione su e-mail
111
–
Mediante il numero di composizione rapida
–
Usando la funzione di agenda telefonica
"
"
"
7
10
11
Gli indirizzi e-mail specificati dopo aver premuto il tasto Scan vengono
settati come scansione su destinatari e-mail.
Usare caratteri alfanumerici (alcuni simboli compresi) per il titolo
(oggetto).
L'utilizzo di altri caratteri corrompe i caratteri per la destinazione
e-mail.
Per informazioni dettagliate sull'immissione / la modifica di testo ed i
caratteri che possono essere immessi consultare “Immissione di
indirizzi e-mail” a pagina 223.
Immettere un indirizzo e-mail per ogni altro destinatario come indirizzi CC
e premere il tasto Menu Select.
"
9
Specificando un indirizzo A e 124 indirizzi CC è possibile specificare
un totale di 125 destinatari.
Immettere un titolo (oggetto) e premere il tasto Menu Select.
"
8
Per informazioni dettagliate sulla specifica del destinatario consultare
“Specifica di un destinatario” a pagina 114.
Per specificare più indirizzi CC premere il tasto Menu Select per
immettere gli altri indirizzi. Ripetere il passo 8 specificando tutti i
destinatari.
Dopo aver specificato tutti gli indirizzi degli altri destinatari premere il tasto
Menu Select.
Con i tasti * e ) selezionare la modalità del colore (“COLORE”,
“GRIGIO” o “B/N”) e premere il tasto Menu Select.
Con i tasti * e ) selezionare la risoluzione (150 × 150 dpi, 300 × 300 dpi
o 600 × 600 dpi) e premere il tasto Menu Select.
"
"
La risoluzione 600 × 600 dpi non può essere selezionata se nel passo
10 è stato selezionato "COLORE" o "GRIGIO" come modalità di
scansione.
Per specificare l'impostazione della modalità di scansione, ad
esempio il formato dei dati ed il metodo di compressione, premere il
tasto ,.
Per informazioni su come specificare impostazioni dettagliate
consultare “Modifica delle impostazioni della modalità di scansione” a
pagina 117.
112
Operazione di base per la scansione su e-mail
12
Premere il tasto Menu Select.
La scansione ha inizio.
"
13
Per informazioni su come modificare il formato consultare “Modifica
delle dimensioni dell'immagine scandita” a pagina 118.
Se il documento in scansione contiene più pagine, collocare la pagina
successiva sul vetro dell'originale quando compare il messaggio “PAG.
SUCC.?” e premere il tasto Menu Select.
–
14
Per modificare il formato dell'immagine scandita premere il tasto ,
prima di premere il tasto Start.
Ripetere il passo 14 scandendo tutte le pagine desiderate del
documento.
Premere il tasto Start.
La trasmissione ha inizio.
"
"
"
"
Per arrestare la scansione e la trasmissione premere il tasto Stop/
Reset. Compare un messaggio che richiede di selezionre
l'annullamento del lavoro. Selezionare "Sì" e premere il tasto Menu
Select.
Per annullare un documento scandito in coda per la trasmissione, nel
menu Funzione selezionare “ANNULLA RISERV.”. Per informazioni
dettagliate consultare la Guida utente fax magicolor 2590MF.
I dati scanditi non vengono inviati direttamente al destinatario. Le
immagini vengono inoltre considerate come inviate correttamente al
termine della loro trasmissione al server.
Se non è stato possibile inviare la e-mail, si può stampare un rapporto
sui risultati della trasmissione. Per informazioni dettagliate consultare
la Guida utente fax magicolor 2590MF.
Operazione di base per la scansione su e-mail
113
Specifica di un destinatario
I destinatari possono essere specificati in uno dei modi seguenti:
Immissione diretta: immettere direttamente l'indirizzo e-mail.
Uso di un tasto di composizione ad un tocco: specificare un destinatario
registrato con uno dei tasti di selezione abbreviata.
Uso di numeri di composizione rapida: specificare un destinatario
registrato con uno dei tasti di composizione rapida.
Uso delle funzioni di agenda telefonica: elencare o cercare destinatari
registrati numeri di composizione ad un tocco o di composizione rapida e
selezionare un destinatario.
Immissione diretta di un indirizzo e-mail
1
Usare il tastierino numerico per digitare l'indirizzo e-mail del destinatario.
"
"
Per informazioni dettagliate sull'immissione / la modifica di testo ed i
caratteri che possono essere immessi consultare “Immissione di
testo” a pagina 222.
Per cancellare un indirizzo e-mail immesso, tenere premuto il tasto
Annulla/C per circa un secondo o premere il tasto Stop/Reset.
Uso di un tasto di composizione ad un tocco
Se il destinatario è stato registrato con un tasto di selezione abbreviata, il suo
indirizzo e-mail può essere immesso premendo semplicemente il tasto di
selezione abbreviata programmato.
"
1
Premere il tasto di selezione abbreviata corrispondente.
"
"
114
Il destinatario deve essere stato registrato con uno dei tasti di
selezione abbreviata. Per informazioni dettagliate consultare
“Composizione ad un tocco” a pagina 119.
Premere uno dei tasti di selezione abbreviata programmati con i
destinatari di composizione di gruppo per inviare l'e-mail a più
destinatari.
Selezionando un tasto di composizione ad un tocco programmato con
destinatari di composizione di gruppo nella finestra per specificare
indirizzi A, tutti gli indirizzi e-mail del gruppo vengono aggiunti
all'indirizzo A. Se viene selezionato nella finestra degli indirizzi CC,
tutti gli indirizzi vengono aggiunti all'indirizzo CC.
Se è stato selezionato un destinatario scorretto, premere il tasto
Annulla/C.
Specifica di un destinatario
"
Se un tasto di composizione ad un tocco premuto non è registrato con
un indirizzo e-mail, compare il messaggio “NON INDIRIZZO E-MAIL”.
Inoltre, se un tasto di composizione ad un tocco premuto non è
registrato con un destinatario, compare il messaggio “NON
REGISTRATO!”. Premere un tasto di composizione ad un tocco con
un indirizzo e-mail.
Uso della funzione di composizione rapida
Se il destinatario è stato registrato con un tasto di composizione rapida, il suo
numero di fax può essere composto premendo semplicemente il tasto di
composizione rapida programmato.
"
1
2
Il destinatario deve essere stato registrato con uno dei tasti di
composizione rapida. Per informazioni dettagliate consultare
“Composizione rapida” a pagina 122.
Premere il tasto Comp. rapida.
Usare la tastiera per immettere il numero di composizione rapida
composto da 3 cifre programmato con il destinatario desiderato.
Il nome del destinatario compare nella finestra dei messaggi.
"
"
Se è stato selezionato un destinatario scorretto, premere il tasto
Annulla/C.
Se il numero di composizione rapida immesso non è registrato con un
indirizzo e-mail, compare il messaggio “NON INDIRIZZO E-MAIL”.
Inoltre, se il numero di composizione rapida immesso non è registrato
con un destinatario, compare il messaggio “NON REGISTRATO!”.
Immettere un numero di composizione rapida registrato con un
indirizzo e-mail.
Uso della funzione di elenco dell'agenda telefonica
Se il destinatario è registrato con un tasto di composizione ad un tocco o con
un numero di composizione rapida, il destinatario può essere trovato
mediante la funzione Elenca o Trova dell'agenda telefonica.
Per la ricerca con la funzione Elenca dell'agenda telefonica eseguire la
procedura descritta sotto.
1
2
3
4
Premere due volte il tasto Comp. rapida.
Con i tasti * e ) selezionare “ELENCO” e premere il tasto Menu Select.
Viene visualizzato l'elenco dei tasti di composizione ad un tocco ed i
numeri di composizione rapida registrati con un indirizzo e-mail.
Con i tasti + e , selezionare il destinatario desiderato.
Premere il tasto Menu Select.
Specifica di un destinatario
115
Uso della funzione di ricerca dell'agenda telefonica
Se il destinatario è registrato con un tasto di composizione ad un tocco e con
un numero di composizione rapida, il destinatario può essere trovato
mediante la funzione Elenca o Trova dell'agenda telefonica.
Per la ricerca con la funzione Ricerca dell'agenda telefonica eseguire la
procedura descritta sotto.
1
2
3
Premere due volte il tasto Comp. rapida.
Con i tasti * e ) selezionare “TROVA” e premere il tasto Menu Select.
Si apre una finestra di immissione del testo da cercare.
Con la tastiera immettere i primi caratteri del nome programmato per il
destinatario desiderato.
"
"
4
6
7
116
Se non vi sono nomi programmati con tasti di composizione ad un
tocco o con numeri di composizione rapida che iniziano per il testo
immesso, viene visualizzato “(0)” e si apre la finestra di immissione
del testo.
Per selezionare un destinatario tra i risultati della ricerca, passare al
passo 7.
- oppure Per restringere ulteriormente la ricerca, premere il tasto Menu Select ed
immettere più testo da cercare.
Premere il tasto Menu Select.
Con i tasti + e , selezionare il destinatario desiderato.
"
8
Si può immettere un testo di massimo 10 caratteri.
Premere il tasto Menu Select.
Viene visualizzato il numero di nomi che iniziano per il testo immesso nel
passo 3.
"
5
Immettere il nome programmato nel tasto di composizione ad un tocco
o nel numero di composizione rapida. Per informazioni dettagliate
sull'immissione di testo consultare “Immissione di testo” a pagina 222.
Se il nome del destinatario desiderato non compare tra i risultati di
ricerca, premere due volte il tasto Annulla/C per ritornare alla finestra
di immissione del testo e ripetere la ricerca di un testo diverso.
Premere il tasto Menu Select.
Specifica di un destinatario
Modifica delle impostazioni della modalità
di scansione
Le impostazioni della modalità di scansione, ad esempio il formato dei dati ed
il metodo di compressione, possono essere modificate nella finestra di
selezione della risoluzione. Se le impostazioni non vengono modificate, i dati
di scansione vengono inviati con le impostazioni predefinite della modalità di
scansione.
"
1
2
3
Con i tasti * e ) selezionare la modalità colore e premere il tasto Menu
Select.
Con i tasti * e ) selezionare la risoluzione (150 × 150 dpi, 300 × 300 dpi
o 600 × 600 dpi) e premere il tasto ,.
Compare la finestra di selezione del formato dei dati.
Con i tasti * e ) selezionare il formato dei dati (“TIFF” o “PDF”) per gli
allegati e-mail e premere il tasto ,.
"
"
"
"
"
4
5
6
Per ulteriori dettagli sui menu consultare “Menu IMPOSTAZ:
SCANNER” a pagina 37.
I dati PDF possono aperti in Adobe Acrobat Reader.
I file TIFF di immagini scandite con l'impostazione Colore o Grigio non
possono essere aperti con il Windows Picture and FAX Viewer, il
programma standard di Windows XP. Questi file possono essere
aperti con applicazioni di elaborazione di immagini, ad esempio
PhotoShop, Microsoft Office Document Imaging o ACDsee.
Per annullare le impostazioni premere il tasto Annulla/C. Si apre di
nuovo la finestra di selezione della modalità colore.
Per uscire dalla modalità di modifica ed accedere alla modalità di
scansione premere il tasto Start.
Se è stato selezionato “GRIGIO” o “COLORE” per la modalità colore
del passo 1, la finestra nei passi 4 e 5 non si apre.
Con i tasti * e ) regolare la densità del documento da scandire e
premere il tasto ,.
Con i tasti * e ) selezionare il metodo di compressione (“MH”, “MR” o
“MMR”).
Dopo aver specificato le impostazioni premere il tasto + fino all'apertura
della finestra di selezione della risoluzione.
Modifica delle impostazioni della modalità di scansione
117
Modifica delle dimensioni dell'immagine
scandita
Le impostazioni delle dimensioni dell'immagine scandita possono essere
modificate nella finestra di selezione della modalità documento.
1
2
Premere il tasto , nella finestra di selezione la modalità documento
(“AAD” o “LIBRO”).
Con i tasti * e ) selezionare il formato di scansione e premere il tasto
Menu Select.
Ricompare la finestra di selezione della modalità documento.
"
118
Per annullare le impostazioni premere il tasto Annulla/C. Si apre di
nuovo la finestra di selezione della modalità documento.
Modifica delle dimensioni dell'immagine scandita
Registrazione di destinatari
Informazioni generali sulla funzione di registrazione
e-mail
Gli indirizzi e-mail frequentemente usati possono essere registrati con la
funzione REGISTRAZIONE FAX per accedere facilmente a tali indirizzi. Ciò
riduce inoltre gli errori di immissione.
Sono possibili i seguenti metodi di registrazione:
Composizione ad un tocco: registrare indirizzi e-mail con tasti di selezione
abbreviata. Premere un tasto di composizione ad un tocco per
richiamarlo. Per informazioni dettagliate sulla specifica delle impostazioni
consultare “Composizione ad un tocco” a pagina 119.
Composizione rapida: registrare indirizzi e-mail con numeri di
composizione rapida e premere un tasto richiamarlo. Per informazioni
dettagliate sulla specifica delle impostazioni consultare “Composizione
rapida” a pagina 122.
Composizione di gruppo: più destinatari possono essere raggruppati e
registrati con uno dei tasti di selezione abbreviata. Premere il tasto di
selezione abbreviata per richiamare il gruppo. Per informazioni dettagliate
sulla specifica delle impostazioni consultare “Composizione di gruppo” a
pagina 124.
"
Se il destinatario è registrato con un tasto di composizione ad un
tocco o con un numero di composizione rapida, il destinatario può
essere cercato mediante la funzione dell'agenda telefonica. Per
informazioni dettagliate sull'uso delle funzioni dell'agenda telefonica
consultare “Uso della funzione di elenco dell'agenda telefonica” a
pagina 115 e “Uso della funzione di ricerca dell'agenda telefonica” a
pagina 116.
Composizione ad un tocco
Programmazione di un tasto di composizione ad un tocco
Registrare gli indirizzi e-mail frequentemente utilizzati con uno dei tasti di
selezione abbreviata (massimo 9).
Per inviare una e-mail, premere un tasto di composizione ad un tocco per
richiamarlo.
Registrazione di destinatari
119
"
1
2
3
4
Premere il tasto Menu Select e quindi tre volte il tasto ,.
Verificare che compaia la maschera REGISTRAZIONE FAX e quindi
premere il tasto Menu Select.
Verificare che compaia la maschera COMPOS. UN TOCCO e quindi
premere il tasto Menu Select.
Premere il tasto di composizione ad un tocco da programmare.
"
5
"
Si può immettere un testo di massimo 20 caratteri per il nome.
Per informazioni dettagliate sull'immissione / la modifica di testo ed i
caratteri che possono essere immessi consultare “Immissione di
testo” a pagina 222.
Per annullare la programmazione premere il tasto Annulla/C (per
annullare la programmazione durante l'immissione del nome premere
il tasto Menu Select e quindi il tasto Annulla/C).
Mediante la tastiera immettere l'indirizzo e-mail del destinatario e quindi
premere il tasto Menu Select.
Le informazioni immesse vengono programmate con il tasto di
composizione ad un tocco e compare il messaggio “SELEZ. TASTO
REG.”.
"
"
"
120
Se il tasto di composizione ad un tocco premuto non è registrato con
un destinatario, compare il messaggio “REGISTRATO!”. Premere il
tasto Menu Select e quindi un tasto di composizione ad un tocco con
destinatario non registrato.
Immettere il nome della composizione ad un tocco da programmare e
premere il tasto Menu Select.
"
"
6
Per registrare più destinatari con un tasto di composizione ad un
tocco, programmarlo come composizione di gruppo. Per informazioni
dettagliate sulla programmazione della composizione di gruppo
consultare “Composizione di gruppo” a pagina 124.
Il numero di fax può essere composto da un massimo di 50 cifre.
Per informazioni dettagliate sull'immissione / la modifica di indirizzi
consultare “Immissione di testo” a pagina 222.
Per annullare la programmazione premere il tasto Annulla/C (per
annullare la programmazione durante l'immissione dell'indirizzo
premere il tasto Menu Select e quindi il tasto Annulla/C).
Registrazione di destinatari
7
Per programmare un altro tasto di composizione ad un tocco, premerlo e
ripetere la procedura iniziando dal passo 5.
- oppure Per completare la procedura e ritornare alla pagina della modalità di
scansione, premere ripetutamente il tasto Annulla/C fino alla
visualizzazione di tale pagina.
Modifica/eliminazione delle informazioni di composizione
ad un tocco
Le informazioni di composizione ad un tocco registrate possono essere
corrette.
1
2
3
4
5
Premere il tasto Menu Select e quindi tre volte il tasto ,.
Verificare che compaia la maschera REGISTRAZIONE FAX e quindi
premere il tasto Menu Select.
Verificare che compaia la maschera COMPOS. UN TOCCO e quindi
premere il tasto Menu Select.
Premere il tasto di composizione ad un tocco da modificare o da
eliminare.
Premere il tasto Annulla/C.
"
"
6
Per modificare la composizione di gruppo consultare “Modifica/
eliminazione delle informazioni di composizione di gruppo” a pagina
126.
Con i tasti * e ) selezionare “MODIFICA” o "ELIMINA" e premere il tasto
Menu Select.
"
"
"
7
Se viene premuto un tasto di composizione ad un tocco programmato
con numeri di gruppo o di indirizzi e-mail, compare il messaggio
“GRUPPO” nell'angolo superiore destro della pagina. Per eliminare il
gruppo premere il tasto Annulla/C.
Selezionando “MODIFICA”, viene visualizzato il nome (continuare al
passo 7).
Selezionando “ELIMINA”, le impostazioni programmate per il tasto di
composizione ad un tocco vengono eliminate e ricompare il
messaggio “SELEZ. TASTO REG.”. Continuare al passo 9.
Eliminando un numero di composizione ad un tocco usato nella
composizione di gruppo, viene eliminato anche dalla composizione di
gruppo corrispondente.
Modificare il nome e l'indirizzo e-mail come desiderato.
Registrazione di destinatari
121
"
"
8
9
Per informazioni dettagliate sulla modifica del nome consultare
“Immissione di testo” a pagina 222.
Se si tenta di modificare le impostazioni per un numero di
composizione ad un tocco usato nella composizione di gruppo,
compare un messaggio di conferma che chiede se mantenere il
numero di composizione ad un tocco cambiato nella composizione di
gruppo. Premendo il tasto Menu Select, il corrispondente numero di
composizione ad un tocco programmato nella composizione di gruppo
viene mantenuto. Premendo il tasto Annulla/C, il corrispondente
numero di composizione ad un tocco programmato nella
composizione di gruppo viene eliminato.
Al termine delle modifiche premere il tasto Menu Select.
Compare il messaggio “SELEZ. TASTO REG.”.
Per modificare o eliminare altre informazioni di composizione ad un tocco,
premere il tasto di composizione ad un tocco e ripetere la procedura
iniziando dal passo 5.
- oppure Per completare la procedura e ritornare alla pagina della modalità di
scansione, premere ripetutamente il tasto Annulla/C fino alla
visualizzazione di tale pagina.
Composizione rapida
Programmazione di un numero di composizione rapida
Registrare gli indirizzi e-mail frequentemente utilizzati con i numeri di
composizione rapida (massimo 100). Immettere il numero di composizione
rapida per richiamare una e-mail ed inviarla.
1
2
3
4
Premere il tasto Menu Select e quindi tre volte il tasto ,.
Controllare che compaia la pagina REGISTRAZIONE FAX, premere il
tasto Menu Select e quindi il tasto ,.
Verificare che compaia la maschera COMP. RAPIDA e quindi premere il
tasto Menu Select.
Con la tastiera immettere il numero di composizione rapida di 3 cifre (ad
esempio 011) da programmare.
"
5
122
Se numero di composizione rapida immesso è già registrato con un
destinatario, compare il messaggio “REGISTRATO!”. Premere il tasto
Menu Select e quindi un numero di composizione rapida con
destinatario non registrato.
Immettere il nome della composizione rapida da programmare e premere
il tasto Menu Select.
Registrazione di destinatari
"
"
"
6
Per informazioni dettagliate sull'immissione / la modifica di testo ed i
caratteri che possono essere immessi consultare “Immissione di
testo” a pagina 222.
Per annullare la programmazione premere il tasto Annulla/C (per
annullare la programmazione durante l'immissione del nome premere
il tasto Menu Select e quindi il tasto Annulla/C).
Mediante la tastiera immettere l'indirizzo e-mail del destinatario e quindi
premere il tasto Menu Select. Le informazioni immesse vengono
registrate con il numero di composizione rapida e quindi compare la
pagina di immissione della composizione rapida.
"
"
"
7
Si può immettere un testo di massimo 20 caratteri per il nome.
L'indirizzo e-mail può essere composto da un massimo di 50 caratteri.
Per informazioni dettagliate sull'immissione / la modifica di indirizzi
consultare “Immissione di testo” a pagina 222.
Per annullare la programmazione premere il tasto Annulla/C (per
annullare la programmazione durante l'immissione dell'indirizzo
premere il tasto Menu Select e quindi il tasto Annulla/C).
Per programmare un altro numero di composizione rapida, immettere tale
numero e ripetere la procedura iniziando dal passo 4.
- oppure Per completare la procedura e ritornare alla pagina della modalità di
scansione, premere ripetutamente il tasto Annulla/C fino alla
visualizzazione di tale pagina.
Modifica/eliminazione delle informazioni di composizione
rapida
Le informazioni di composizione rapida registrate possono essere corrette.
1
2
3
4
5
6
Premere il tasto Menu Select e quindi tre volte il tasto ,.
Controllare che compaia la pagina REGISTRAZIONE FAX, premere il
tasto Menu Select e quindi il tasto ,.
Verificare che compaia la maschera COMP. RAPIDA e quindi premere il
tasto Menu Select.
Con la tastiera immettere il numero di composizione rapida da modificare
o da eliminare.
Premere il tasto Annulla/C.
Con i tasti * e ) selezionare “MODIFICA” o "ELIMINA" e premere il tasto
Menu Select.
Registrazione di destinatari
123
"
"
"
7
"
9
Selezionando “ELIMINA”, le impostazioni programmate per il numero
di composizione rapida vengono eliminate e ricompare la pagina di
immissione della composizione rapida. Continuare al passo 9.
Eliminando un numero di composizione rapida usato nella
composizione di gruppo, viene eliminato anche dalla composizione di
gruppo corrispondente.
Modificare il nome e l'indirizzo e-mail come desiderato.
"
8
Selezionando “MODIFICA”, viene visualizzato il nome (continuare al
passo 7).
Se si tenta di modificare le impostazioni per un numero di
composizione rapida usato nella composizione di gruppo, compare un
messaggio di conferma che chiede se mantenere il numero di
composizione rapida cambiato nella composizione di gruppo.
Premendo il tasto Menu Select, il corrispondente numero di
composizione rapida programmato nella composizione di gruppo
viene mantenuto. Premendo il tasto Annulla/C, il corrispondente
numero di composizione rapida programmato nella composizione di
gruppo viene eliminato.
Per informazioni dettagliate sulla modifica del testo consultare
“Immissione di testo” a pagina 222.
Al termine delle modifiche premere il tasto Menu Select.
Compare la pagina di immissione della composizione rapida.
Per modificare o eliminare un altro numero di composizione rapida,
immettere tale numero e ripetere la procedura iniziando dal passo 5.
- oppure Per completare la procedura e ritornare alla pagina della modalità di
scansione, premere ripetutamente il tasto Annulla/C fino alla
visualizzazione di tale pagina.
Composizione di gruppo
Programmazione della composizione di gruppo
Registrare più indirizzi e-mail frequentemente utilizzati (massimo 50) insieme
ad uno dei tasti di composizione ad un tocco o ad un numero di composizione
rapida. Premere un tasto di composizione ad un tocco per richiamare ed
inviare una e-mail.
1
2
124
Premere il tasto Menu Select e quindi tre volte il tasto ,.
Controllare che compaia la pagina REGISTRAZIONE FAX, premere due
volte il tasto Menu Select e quindi il tasto ,.
Registrazione di destinatari
3
4
Verificare che compaia la maschera COMP. GRUPPO e quindi premere il
tasto Menu Select.
Premere il tasto di composizione ad un tocco da programmare.
"
5
Immettere il nome del gruppo e premere il tasto Menu/Select.
"
"
"
6
"
Per informazioni dettagliate sull'immissione / la modifica di testo ed i
caratteri che possono essere immessi consultare “Immissione di
testo” a pagina 222.
Per annullare la programmazione premere il tasto Annulla/C (per
annullare la programmazione durante l'immissione del nome premere
il tasto Menu Select e quindi il tasto Annulla/C).
Per specificare un numero di composizione rapida premere il tasto
Comp. rapida e quindi immettere il numero di composizione rapida
composto da 3 cifre.
Per annullare la selezione attuale premere il tasto Annulla/C e quindi
specificare il destinatario corretto.
Premere il tasto Menu Select e specificare un altro destinatario.
"
"
"
8
Si può immettere un testo di massimo 20 caratteri per il nome.
Usando tasti di composizione ad un tocco o numeri di composizione
rapida specificare i destinatari.
"
7
Se il tasto di composizione ad un tocco premuto non è registrato con
un destinatario, compare il messaggio “REGISTRATO!”. Premere il
tasto Menu Select e quindi un tasto di composizione ad un tocco con
destinatario non registrato.
Ripetere i passi 6 e 7 specificando tutti i destinatari.
Un tasto di composizione rapida programmato con un gruppo può
essere specificato come destinatario programmando un tasto di
composizione ad un tocco per la composizione di gruppo. In questo
caso vengono aggiunti gli indirizzi e-mail programmati nel tasto di
composizione ad un tocco specificato (tasto di composizione di
gruppo).
Per annullare la programmazione premere il tasto Annulla/C fino alla
comparsa del messaggio "REGISTRAZIONE FAX?".
Al termine della specifica dei destinatari premere il tasto Start.
Le informazioni immesse vengono programmate con il tasto di
composizione ad un tocco e compare il messaggio “SELEZ. TASTO
REG.”.
Registrazione di destinatari
125
9
Per programmare un'altra composizione di gruppo, premere il tasto di
composizione ad un tocco e ripetere la procedura iniziando dal passo 5.
- oppure Per completare la procedura e ritornare alla pagina della modalità di
scansione, premere ripetutamente il tasto Annulla/C fino alla
visualizzazione di tale pagina.
Modifica/eliminazione delle informazioni di composizione
di gruppo
Le informazioni di composizione di gruppo registrate possono essere
corrette.
1
2
3
4
5
6
Premere il tasto Menu Select e quindi tre volte il tasto ,.
Controllare che compaia la pagina REGISTRAZIONE FAX, premere due
volte il tasto Menu Select e quindi il tasto ,.
Verificare che compaia la maschera COMP. GRUPPO e quindi premere il
tasto Menu Select.
Premere il tasto di composizione ad un tocco da modificare o da
eliminare.
Premere il tasto Annulla/C.
Con i tasti * e ) selezionare “MODIFICA” o "ELIMINA" e premere il tasto
Menu Select.
"
"
7
9
126
Selezionando “ELIMINA”, le impostazioni di composizione di gruppo
vengono eliminate e ricompare il messaggio “SELEZ. TASTO REG.”.
Continuare al passo 10.
Per modificare il nome del gruppo, immettere premere in nuovo nome e il
tasto Menu/Select.
"
8
Selezionando “MODIFICA”, viene visualizzato il nome del gruppo
(continuare al passo 7).
Per informazioni dettagliate sulla modifica del testo consultare
“Immissione di testo” a pagina 222.
Per eliminare il destinatario visualizzato premere il tasto Annulla/C.
- oppure Per mantenere il destinatario visualizzato premere il tasto Menu Select.
Al termine delle modifiche premere il tasto Start.
Le informazioni immesse vengono programmate con il tasto di
composizione ad un tocco e compare il messaggio “SELEZ. TASTO
REG.”.
Registrazione di destinatari
10
Per modificare o eliminare un'altra composizione di gruppo, premere il
tasto di composizione ad un tocco e ripetere la procedura iniziando dal
passo 5.
- oppure Per completare la procedura e ritornare alla pagina della modalità di
scansione, premere ripetutamente il tasto Annulla/C fino alla
visualizzazione di tale pagina.
Operazione di base per la scansione su PC
"
"
Per eseguire questa operazione, verificare che il driver TWAIN dello
scanner, il driver della stampante e LinkMagic (solo Windows) siano
stati installati sul PC.
Per eseguire la scansione su PC, verificare che sia attivo LinkMagic o
che l'icona LinkMagic compaia nell'area di notifica.
Scansione su PC mediante l'AAD
Mediante l'AAD è possibile scandire automaticamente documenti originali
composti da più pagine.
"
"
"
"
1
2
3
4
5
6
Non caricare originali con pagine attaccate, ad esempio con fermagli o
graffette.
Non caricare più di 50 fogli per evitare anomalie di alimentazione o il
danneggiamento dell'originale o dell'apparecchio.
Se non viene caricato correttamente, l'originale può venire alimentato
scorrettamente o possono verificarsi anomalie di alimentazione o il
suo danneggiamento.
Non aprire il coperchio dell’AAD mentre è in corso la scansione di
documenti caricati nell’AAD.
Premere il tasto Scan per accedere alla modalità di scansione.
Premere + o , per selezionare SCAN SU PC.
Verificare che sul vetro degli originali non siano presenti documenti.
Collocare il documento nel vassoio dell'AAD a faccia in su con la prima
pagina da inviare in cima alla pila.
Regolare le guide del documento sul formato del documento.
Premere il tasto Start.
La scansione ha inizio ed i dati scanditi vengono salvati nella cartella
specificata.
Operazione di base per la scansione su PC
127
"
"
Se la cartella non è stata ancora creata, il percorso di salvataggio del
documento scandito è specificato in “\Documenti\KONICAMINOLTA
LinkMagic for magicolor 2590MF\Dati”.
Per istruzioni dettagliate sul salvataggio e la scansione del tipo di
documento, consultare la Guida di riferimento del magicolor 2590MF
sul CD-ROM Drivers and Documentation.
Scansione su PC mediante il vetro dell'originale
1
2
3
4
5
6
Premere il tasto Scan per accedere alla modalità di scansione.
Premere + o , per selezionare SCAN SU PC.
Aprire il coperchio dell'AAD sollevandolo.
Collocare il documento originale a faccia in giù sul vetro dell'originale ed
allineare il documento sui righelli sopra ed a sinistra del vetro
dell'originale.
Chiudere delicatamente il coperchio AAD.
Premere il tasto Start.
La scansione ha inizio ed i dati scanditi vengono salvati nella cartella
specificata.
"
"
128
Se la cartella non è stata ancora creata, il percorso di salvataggio del
documento scandito è specificato in “\\My Documents
KONICAMINOLTA magicolor 2590MF My Data”.
Per istruzioni dettagliate sul salvataggio e la scansione del tipo di
documento, consultare la Guida di riferimento del magicolor 2590MF
sul CD-ROM Drivers and Documentation.
Operazione di base per la scansione su PC
8
Sostituzione dei
materiali di
consumo
Sostituzione della cartuccia di toner
Nota
Se si omette di attenersi alle istruzioni contenute nel presente manuale,
la garanzia concessa sulla stampante diventa nulla.
La macchina usa quattro cartucce di toner: nero, giallo, magenta e ciano.
Trattare delicatamente le cartucce di toner per evitare fuoriuscite di toner
all’interno della macchina o sulle mani dell’operatore.
"
"
Installare solo nuove cartucce di toner nella macchina. Se si installa
una cartuccia di toner usata, l'indicatore non si spegne.
Il toner non è tossico. Se il toner viene a contatto con la pelle, lavare
con acqua fredda e con un detergente delicato. Se i vestiti si sporcano
di toner, spolverarli il meglio possibile. Se il toner resta sui vestii, usare
acqua fredda per sciacquare il toner.
CAUTELA
Se il toner viene a contatto con gli occhi, lavare immediatamente con
acqua fredda e consultare un medico.
"
Per informazioni sul riciclaggio visitare i seguenti siti Internet:
USA: http://printer.konicaminolta.com/products/recycle/index.asp
Europa: http://printer.konicaminolta.com
Nota
Non usare cartucce di toner riciclate o non approvate. Un eventuale
danneggiamento della macchina o problemi di qualità dovuti a cartucce
di toner riciclate o non approvate non sono coperti dalla garanzia
concessa sulla stampante. Per la soluzione di questi problemi non
viene offerta assistenza tecnica.
130
Sostituzione della cartuccia di toner
Per la sostituzione di una cartuccia di toner far riferimento alla seguente
tabella. Per la massima qualità di stampa ed efficienza utilizzare solo le
cartucce di toner KONICA MINOLTA approvate per la macchina specifica
elencate nella seguente tabella.
Tipo di
macchin
a
Numero di
articolo
Tipo di cartuccia di toner
Codice della
cartuccia di
toner
AM
5250225-100
Cartuccia di toner di capacità standard - giallo (Y)
1710587-001
Cartuccia di toner di capacità standard - magenta (M) 1710587-002
EU
5250225-200
Cartuccia di toner di capacità standard - ciano (C)
1710587-003
Cartuccia di toner di alta capacità - nero (K)
1710587-004
Cartuccia di toner di alta capacità - giallo (Y)
1710587-005
Cartuccia di toner di alta capacità - magenta (M)
1710587-006
Cartuccia di toner di alta capacità - ciano (C)
1710587-007
Cartuccia di toner di capacità standard - giallo (Y)
1710589-001
Cartuccia di toner di capacità standard - magenta (M) 1710589-002
AP
5250225-350
Cartuccia di toner di capacità standard - ciano (C)
1710589-003
Cartuccia di toner di alta capacità - nero (K)
1710589-004
Cartuccia di toner di alta capacità - giallo (Y)
1710589-005
Cartuccia di toner di alta capacità - magenta (M)
1710589-006
Cartuccia di toner di alta capacità - ciano (C)
1710589-007
Cartuccia di toner di capacità standard - giallo (Y)
1710590-001
Cartuccia di toner di capacità standard - magenta (M) 1710590-002
GC
5250225-600
Cartuccia di toner di capacità standard - ciano (C)
1710590-003
Cartuccia di toner di alta capacità - nero (K)
1710590-004
Cartuccia di toner di alta capacità - giallo (Y)
1710590-005
Cartuccia di toner di alta capacità - magenta (M)
1710590-006
Cartuccia di toner di alta capacità - ciano (C)
1710590-007
Cartuccia di toner di capacità standard - giallo (Y)
1710599-001
Cartuccia di toner di capacità standard - magenta (M) 1710599-002
Cartuccia di toner di capacità standard - ciano (C)
1710599-003
Cartuccia di toner di alta capacità - nero (K)
1710599-004
Cartuccia di toner di alta capacità - giallo (Y)
1710599-005
Cartuccia di toner di alta capacità - magenta (M)
1710599-006
Cartuccia di toner di alta capacità - ciano (C)
1710599-007
Sostituzione della cartuccia di toner
131
Tenere le cartucce di toner:
Nel loro imballaggio fino al momento della loro installazione.
In un luogo fresco, asciutto e non esposto ai raggi solari (pericolo di
surriscaldamento).
La temperatura massima di magazzinaggio è di 35 °C (95 °F) e l'umidità
massima di magazzinaggio è dell'85% (senza formazione di acqua di
condensa). Se la cartuccia di toner viene portata da un luogo freddo ad un
luogo caldo, si può verificare il fenomeno della condensazione che riduce
la qualità di stampa. Prima di usarla consentire alla cartuccia di toner di
adattarsi al nuovo ambiente per un periodo di circa un’ora.
Magazzinaggio e manipolazione in posizione orizzontale.
Non immagazzinare le cartucce
di toner in posizione verticale né
rovesciarle dall'alto al basso; il
toner all'interno delle cartucce
potrebbe agglutinarsi o
distribuirsi in maniera non
omogenea.
Tenere lontane le cartucce di toner da aria salmastra e da gas corrosivi
quali aerosol.
132
Sostituzione della cartuccia di toner
Sostituzione di una cartuccia di toner
Nota
Fare attenzione a non far fuoriuscire il toner durante la sostituzione
della cartuccia. Se il toner fuoriesce, toglierlo immediatamente con un
panno morbido ed asciutto.
Quando una cartuccia di toner si esaurisce, sul display si alternano i
messaggi TONER X VUOTO e CAMBIA TONER X (X indica il colore del
toner). Per sostituire la cartuccia di toner eseguire la procedura descritta
sopra.
1
2
Controllare il display per verificare il colore del toner esaurito.
La seguente procedura è un esempio che descrive la sostituzione della
cartuccia di toner ciano.
Premere il tasto Cambia CT.
Sul display si alternano i messaggi MODO SOSTITUZIONE e CAMBIA
C TONER e la cartuccia del toner ciano si porta in posizione di
sostituzione.
"
3
Premere una volta il tasto Cambia CT per portare la cartuccia di
toner ciano in posizione di sostituzione. Ogni volta in cui si preme
di nuovo il pulsante Cambia CT si portano in posizione di
sostituzione rispettivamente la cartuccia di toner nero, giallo e
magenta.
Tirare la levetta di sbloccaggio
dell'unità dello scanner.
Sostituzione della cartuccia di toner
133
"
4
Aprire lo scanner.
"
134
Lo scanner non può
essere sbloccato se
l'AAD è aperto. Chiudere
delicatamente l'AAD
prima di sbloccare lo
scanner.
Attenzione a non toccare
la piastra sul retro dello
scanner.
Sostituzione della cartuccia di toner
5
Tirare la leva ed aprire il
coperchio del motore.
"
"
"
Non toccare la superficie
del nastro di
trasferimento.
Se nel cassetto multiuso
si trova della carta,
toglierla.
Prima di aprire il
coperchio del motore
sollevare il ripiano di
uscita.
Sostituzione della cartuccia di toner
135
6
Aprire il coperchio frontale e
controllare che la cartuccia di
toner da sostituire sia ruotata in
posizione di sostituzione.
"
7
La cartuccia di toner può
essere identificata dal
colore della maniglia e
dalla lettera presente
sulla maniglia stessa: C
(ciano), M (magenta), Y
(giallo) e K (nero).
Tirare la maniglia della cartuccia
di toner verso l'operatore ed
estrarre la cartuccia togliendola.
"
Non ruotare
manualmente la giostra
delle cartucce di toner.
Non ruotare la giostra
con violenza, perché si
danneggerebbe.
Nota
Smaltire la cartuccia di toner esaurita conformemente ai regolamenti
locali. Non bruciare la cartuccia di toner.
8
136
Preparare una nuova cartuccia di toner.
Sostituzione della cartuccia di toner
9
Agitare qualche volta la nuova
cartuccia per distribuire il toner
al suo interno.
"
10
Verificare che il
coperchio del rullo del
toner sia fissato
saldamente prima di
agitare la cartuccia.
Rimuovere il coperchio del rullo
del toner.
"
11
Nuova cartuccia di toner
Non toccare né graffiare
la superficie del rullo del
toner.
Allineare il perno su ogni
estremità della cartuccia di toner
sui supporti e quindi inserire al
cartuccia.
"
Prima di inserire la
cartuccia di toner,
verificare che il colore
della cartuccia da
installare sia uguale a
quello dell'etichetta sulla
giostra.
Sostituzione della cartuccia di toner
137
12
13
Premere la cartuccia di toner
facendola innestare in posizione.
Richiudere il coperchio frontale.
"
14
138
Prima di chiudere il
coperchio del motore,
chiudere il coperchio
frontale. Il coperchio
frontale non può essere
chiuso se il coperchio del
motore è chiuso.
Richiudere con cautela il
coperchio del motore.
Sostituzione della cartuccia di toner
15
Chiudere l'unità dello scanner.
"
16
Chiudendo lo scanner, la
cartuccia di toner nero si
porta automaticamente in
posizione di sostituzione.
Ripremendo il tasto
Cambia CT, la cartuccia
di toner magenta si porta
in posizione di
sostituzione.
Premere il tasto Stop/Reset.
Il messaggio scompare dalla finestra dei messaggi e la macchina può
continuare a stampare.
"
"
Se resta inattiva per 30 secondi dopo la chiusura dello scanner, la
macchina si resetta automaticamente e può continuare a
stampare.
Dopo la sostituzione di una cartuccia di toner, la macchina deve
completare un ciclo di calibrazione (durata minore di 2 minuti). Se
si apre un coperchio prima del reset della macchina, la
calibrazione si arresta e riprende alla chiusura del coperchio.
Sostituzione della cartuccia di toner
139
Sostituzione della cartuccia del tamburo
Quando la cartuccia del tamburo si esaurisce, sul display si alternano i
messaggi FINE VITA UTILE e CAMBIA TAMBURO. Per sostituire la
cartuccia del tamburo eseguire la procedura descritta sopra.
1
Tirare la levetta di sbloccaggio
dell'unità dello scanner.
"
140
Lo scanner non può
essere sbloccato se
l'AAD è aperto. Chiudere
delicatamente l'AAD
prima di sbloccare lo
scanner.
Sostituzione della cartuccia del tamburo
2
Aprire lo scanner.
"
3
Attenzione a non toccare
la piastra sul retro dello
scanner.
Tirare la leva ed aprire il
coperchio del motore.
"
Non toccare la superficie
del nastro di
trasferimento.
Sostituzione della cartuccia del tamburo
141
"
"
4
Se nel cassetto multiuso
si trova della carta,
toglierla.
Prima di aprire il
coperchio del motore
sollevare il ripiano di
uscita.
Estrarre delicatamente la
cartuccia del tamburo.
Nota
Smaltire la cartuccia del tamburo conformemente ai regolamenti
locali. Non bruciare la cartuccia del tamburo.
142
Sostituzione della cartuccia del tamburo
5
Preparare una nuova cartuccia.
"
6
Non toccare la superficie
della cartuccia del
tamburo OPC.
Nuova cartuccia del tamburo
Installare la nuova cartuccia del
tamburo.
Sostituzione della cartuccia del tamburo
143
7
8
Richiudere con cautela il
coperchio del motore.
Chiudere l'unità dello scanner.
"
144
Dopo la sostituzione di una cartuccia di toner, la macchina deve
completare un ciclo di calibrazione (durata minore di 2 minuti). Se si
apre un coperchio prima del reset della macchina, la calibrazione si
arresta e riprende alla chiusura del coperchio.
Sostituzione della cartuccia del tamburo
9
Manutenzione
Manutenzione della macchina
CAUTELA
Leggere attentamente tutte le etichette recanti avvertimenti ed
assicurarsi di rispettare le istruzioni in esse contenute. Queste etichette
si trovano all’interno dei pannelli della macchina ed all’interno del
fondo.
Trattare la macchina con cura per non danneggiarla e ridurne la durata. Ogni
abuso può causare danni e rendere nulla la garanzia. Se all’interno o
all’esterno della macchina restano polvere e pezzetti di carta, le prestazioni
della macchina e la qualità di stampa ne risentono, per cui la macchina deve
essere pulita periodicamente. Per farlo, tenere presenti le seguenti norme.
AVVERTIMENTO!
Spegnere la macchina, staccare il cavo elettrico e scollegare il cavo di
interfaccia prima di iniziare a pulire. Non far penetrare acqua né
detergenti nella macchina, altrimenti la macchina viene danneggiata e si
possono verificare anche folgorazioni elettriche.
CAUTELA
L'unità fusore ha una temperatura elevata. Aprendo il
coperchio del motore, la temperatura diminuisce gradualmente
(tempo di attesa di un’ora).
Prestare attenzione quando si pulisce l’interno della macchina o si elimina
la carta inceppata, in quanto l’unità del fusore e le altre parti interne
possono essere ad una temperatura molto elevata.
Non collocare nessun oggetto sulla macchina.
Per pulire la macchina, usare un panno morbido.
Non spruzzare mai la soluzione detergente direttamente sulla macchina,
in quanto lo spray può penetrare al suo interno attraverso le aperture di
ventilazione causare danni ai circuiti interni.
Per la pulizia della macchina evitare di usare soluzioni abrasive o
corrosive o soluzioni detergenti contenenti solventi, ad esempio alcool o
benzene.
Prima di usarla, controllare sempre su una piccola area non in vista della
macchina che la soluzione (ad esempio un detergente delicato) non
provochi danni.
146
Manutenzione della macchina
Non usare mai oggetti taglienti o ruvidi, ad esempio spazzole di filo
metallico o di plastica.
Richiudere i coperchi della macchina sempre delicatamente. Non esporre
mai la macchina a vibrazioni.
Non coprire la macchina immediatamente dopo il suo uso. Spegnerla ed
attendere che si sia raffreddata.
Non lasciare aperti i coperchi della macchina per un lungo periodo di
tempo, in particolare in luoghi ben esposti alla luce, in quanto quest'ultima
può danneggiare la cartuccia del tamburo.
Non aprire i coperchi della macchina a stampa in corso.
Non accatastare risme di carta sulla macchina.
Non lubrificare o disassemblare la macchina.
Non inclinare la macchina.
Non toccare i contatti elettrici, le cinghie o gli apparecchi laser. Ciò
potrebbe danneggiare la macchina e causare il peggioramento della
qualità di stampa.
Tenere la carta nel ripiano di uscita al livello minimo. Se la pila di carta è
troppo alta, la macchina può andare incontro ad inceppamenti di carta o
ad una curvatura eccessiva della carta.
Verificare che siano disponibili
due persone per sollevare la
macchina e trasportarla in un
altro luogo.
La macchina deve essere tenuta
orizzontale per evitare
fuoriuscite di toner.
32 kg
70.5 lbs
Per sollevarla, afferrare la
macchina nelle aree indicate in
figura.
"
Non sollevare la macchina
insieme al vassoio 2.
Se il toner viene a contatto con la pelle, lavare con acqua fredda e con un
detergente delicato.
Manutenzione della macchina
147
CAUTELA
Se il toner viene a contatto con gli occhi, lavare immediatamente con
acqua fredda e consultare un medico.
Verificare che tutte le parti smontate durante la pulizia siano state
rimontate prima di ricollegare la macchina.
Pulizia della macchina
CAUTELA
Prima di pulirla, verificare che la macchina sia spenta ed il suo cavo di
alimentazione scollegato.
"
148
Usare solo un panno morbido ed asciutto.
Pulizia della macchina
Esterno
Pannello di controllo
Griglia di
ventilazione
Esterno della macchina
Filtro
Vetro dell'originale
Copertura
dell'originale
Pulizia della macchina
149
Interno
Pulizia del rullo di alimentazione della carta e della lente
laser
1
Tirare la levetta di sbloccaggio
dell'unità dello scanner.
"
150
Lo scanner non può
essere sbloccato se
l'AAD è aperto. Chiudere
delicatamente l'AAD
prima di sbloccare lo
scanner.
Pulizia della macchina
2
Aprire lo scanner.
"
3
Attenzione a non toccare
la piastra sul retro dello
scanner.
Tirare la leva ed aprire il
coperchio del motore.
"
Non toccare la superficie
del nastro di
trasferimento.
Pulizia della macchina
151
"
"
4
152
Se nel cassetto multiuso
si trova della carta,
toglierla.
Prima di aprire il
coperchio del motore
sollevare il ripiano di
uscita.
Estrarre delicatamente la
cartuccia del tamburo.
Pulizia della macchina
Nota
Posizionare la cartuccia rimossa come
illustrato nella figura a destra.
Tenere la cartuccia del tamburo in
posizione orizzontale e collocarla in un
luogo in cui non si sporchi. Non lasciare
smontata la cartuccia del tamburo per
oltre 15 minuti e non collocarla in un
luogo esposto alla luce diretta (ad
esempio raggi solari).
5
Pulire i rulli di alimentazione
della carta con un panno
morbido ed asciutto.
BASSO
VISTA
Rullo di
alimentazione
della carta
Pulizia della macchina
153
6
Pulire la lente laser con un
panno morbido ed asciutto.
BASSO
VISTA
Lente
laser
7
154
Reinstallare la cartuccia del
tamburo.
Pulizia della macchina
8
9
Richiudere con cautela il
coperchio del motore.
Chiudere l'unità dello scanner.
Pulizia della macchina
155
Pulizia dei rulli di alimentazione dell'unità duplex
opzionale
1
2
3
156
Aprire l'unità duplex opzionale.
Pulire i rulli di alimentazione con
un panno morbido ed asciutto.
Richiudere con cautela il
coperchio dell'unità duplex.
Pulizia della macchina
Pulizia dei rulli di alimentazione della carta del vassoio 2
1
2
Spegnere la macchina e
staccare il cavo elettrico ed i cavi
di interfaccia.
Sollevare la macchina dal
vassoio 2 e collocarla
temporaneamente su una
superficie stabile e piana.
Pulizia della macchina
157
3
4
158
Pulire i rulli di alimentazione
della carta con un panno
morbido ed asciutto.
Sollevare la macchina e
reinstallarla sul vassoio 2.
Pulizia della macchina
Pulizia dei rulli di alimentazione della carta dell'AAD
1
2
3
Aprire il coperchio dell'AAD.
Pulire i rulli di alimentazione
della carta con un panno
morbido ed asciutto.
Chiudere il coperchio dell'AAD.
Pulizia della macchina
159
Immagazzinamento della macchina
Nota
Se la macchina non viene
usata per un lungo periodo,
immagazzinarla con le leve dei
separatori del fusore il più
possibile all'indietro..
160
Immagazzinamento della macchina
10 Soluzione di
eventuali
problemi
10
Introduzione
Questo capitolo contiene informazioni di aiuto per risolvere i problemi che si
possono verificare con la macchina o almeno per guidare l'operatore alla
consultazione della documentazione di aiuto adatta.
162
Prevenzione di anomalie di alimentazione della carta
pagina 163
Illustrazione del percorso della carta
pagina 164
Eliminazione delle anomalie di alimentazione della carta
pagina 164
Risoluzione di problemi dovuti ad anomalie di alimentazione
della carta
pagina 179
Risoluzione di altri problemi
pagina 183
Risoluzione di problemi relativi alla qualità di stampa
pagina 191
Messaggi di stato, di errore e di servizio
pagina 198
Introduzione
Prevenzione di anomalie di alimentazione
della carta
Verificare che ...
La carta sia conforme alle specifiche della macchina.
La carta sia piana, in particolare lungo le il bordo principale.
La macchina si trovi su una superficie rigida, piana ed orizzontale.
La carta sia immagazzinata in un ambiente asciutto e lontano da fonti di
umidità.
Il ripiano di uscita sia in posizione orizzontale per la stampa di cartoline.
Togliere i lucidi per proiezioni dal ripiano di uscita immediatamente dopo la
stampa per evitare la formazione di cariche elettrostatiche.
Le guide della carta del vassoio 1 vengano spostate dopo aver caricato la
carta (una guida non regolata correttamente può ridurre la qualità di stampa
e causare anomalie di alimentazione e danneggiamenti della macchina).
Caricare la carta con la facciata di stampa verso l'alto nel vassoio (alcuni
produttori collocano una freccia sull'involucro per indicare la facciata di
stampa).
Evitare ...
La carta è piegata, arricciata o eccessivamente curvata.
Alimentazione doppia (togliere la carta e sventagliare i fogli — possono
essere incollati tra loro).
Sventagliare lucidi di proiezione, in quanto si possono generare cariche
elettrostatiche.
Caricare contemporaneamente più di un tipo/formato/grammatura della
carta in un vassoio.
Caricare eccessivamente i vassoi.
Sovraccaricare il ripiano di uscita (il ripiano di uscita a faccia in giù possiede
una capacità di 100 fogli — se si consente alla carta di accumularsi per oltre
100 fogli alla volta, si possono verificare anomalie di alimentazione).
Riempire il ripiano di uscita con un numero eccessivo di lucidi per
proiezione.
Prevenzione di anomalie di alimentazione della carta
163
Illustrazione del percorso della carta
Capire il percorso compiuto dalla carta può aiutare ad individuare il punto di
anomalia di alimentazione.
1. Rulli di alimentazione della
carta AAD
1
2
3
2. Vassoio di alimentazione dei
documenti
3. Vassoio di uscita dei
documenti
Percorso del documento (vista frontale)
4. Unità del fusore
4
5. Unità duplex opzionale
11
6. Vassoio 2 (opzionale)
10
7. Vassoio 1
9. Cartuccia del tamburo
10. Unità del nastro di
trasferimento
5
9
8. Giostra delle cartucce di toner
8
7
6
11. Ripiano di uscita
Percorso della carta (vista laterale)
Eliminazione delle anomalie di
alimentazione della carta
Per evitare danneggiamenti, la carta non alimentata correttamente deve
essere rimossa con delicatezza e senza lacerarla. Qualunque pezzo di carta,
sia piccolo che grande, lasciato all'interno della macchina può ostruire il
percorso e provocare altre anomalie di alimentazione. Non ricaricare la carta
che ha subito anomalie di alimentazione.
Nota
L'immagine non viene fissata sulla carta prima del processo di fusione.
Se si tocca la superficie stampata, il toner può incollarsi alle mani, per
cui fare attenzione a non toccare la facciata di stampa quando si
rimuove la carta. Verificare di non far fuoriuscire toner all'interno della
macchina.
164
Illustrazione del percorso della carta
CAUTELA
Il toner non fuso può sporcare le mani, gli indumenti o altri oggetti con
cui viene a contatto.
Se i vestiti si sporcano accidentalmente di toner, spolverarli il meglio
possibile. Se il toner resta sui vestii, usare acqua fredda per sciacquare
il toner. Se il toner viene a contatto con la pelle, lavare con acqua fredda
e con un detergente delicato.
CAUTELA
Se il toner viene a contatto con gli occhi, lavare immediatamente con
acqua fredda e consultare un medico.
Se, dopo aver eliminato l'anomalia di alimentazione della carta, il messaggio
di inceppamento continua ad essere visualizzato nella finestra dei messaggi,
aprire e richiudere il coperchio del motore. Ciò dovrebbe annullare la
visualizzazione del messaggio.
Messaggi di anomalia di alimentazione della carta e
procedure di eliminazione
Messaggio di anomalia di alimentazione
della carta
Riferimento
ERRORE ALIMENTAZIONE CARTA
pagina 166
(si alterna a)
APRIRE COPERCHIO FRONTALE
INCEPP. CARTA
pagina 166
(si alterna a)
APRIRE COPERCHIO FRONTALE
Eliminazione delle anomalie di alimentazione della carta
165
Messaggio di anomalia di alimentazione
della carta
Riferimento
INCEPP. CARTA
pagina 176
(si alterna a)
APRIRE COPERCHIO DUPLEX
DOC. ORIGINALE INCEPPATO
pagina 177
(si alterna a)
APRIRE COPERCHIO ALIM. DOCUM.
Eliminazione di un'anomalia di alimentazione della carta
nella macchina
1
166
Tirare la levetta di sbloccaggio
dell'unità dello scanner.
Eliminazione delle anomalie di alimentazione della carta
"
2
Lo scanner non può
essere sbloccato se
l'AAD è aperto. Chiudere
delicatamente l'AAD
prima di sbloccare lo
scanner.
Aprire lo scanner.
"
Attenzione a non toccare
la piastra sul retro dello
scanner.
Eliminazione delle anomalie di alimentazione della carta
167
3
Tirare la leva ed aprire il
coperchio del motore.
"
"
"
168
Non toccare la superficie
del nastro di
trasferimento.
Se nel cassetto multiuso
si trova della carta,
toglierla.
Prima di aprire il
coperchio del motore
sollevare il ripiano di
uscita.
Eliminazione delle anomalie di alimentazione della carta
4
Estrarre delicatamente la
cartuccia del tamburo.
Nota
Posizionare la cartuccia rimossa come
illustrato nella figura a destra.
Tenere la cartuccia del tamburo in
posizione orizzontale e collocarla in un
luogo in cui non si sporchi. Non lasciare
smontata la cartuccia del tamburo per
oltre 15 minuti e non collocarla in un
luogo esposto alla luce diretta (ad
esempio raggi solari).
5
Spingere il più possibile indietro
le leve dei separatori del fusore.
Eliminazione delle anomalie di alimentazione della carta
169
6
Rimuovere la carta inceppata.
"
7
170
Rimuovere la carta
inceppata solo nel verso
indicato nelle figure.
Riportare le leve dei separatori
del fusore nelle posizioni
originarie.
Eliminazione delle anomalie di alimentazione della carta
8
9
Reinstallare la cartuccia del
tamburo.
Richiudere con cautela il
coperchio del motore.
Eliminazione delle anomalie di alimentazione della carta
171
10
Chiudere l'unità dello scanner.
11
Togliere il lembo del vassoio 1.
12
Rimuovere la carta inceppata.
172
Eliminazione delle anomalie di alimentazione della carta
13
Riapplicare il lembo.
"
14
Se si sta utilizzando la
carta del vassoio 2,
eseguire la procedura di
eliminazione degli
inceppamenti di carta
iniziando dal passo 14.
Aprire il più possibile il vassoio
2.
Eliminazione delle anomalie di alimentazione della carta
173
15
16
17
174
Sollevare il vassoio 2 per
toglierlo.
Rimuovere la carta inceppata.
Togliere il lembo del vassoio 2 e
togliere tutta la carta dal suo
interno.
Eliminazione delle anomalie di alimentazione della carta
18
19
20
Sventagliare la carta ed
allinearne i bordi.
Caricare la carta nel vassoio 2 e
riapplicare il lembo.
Reinserire il vassoio 2.
Eliminazione delle anomalie di alimentazione della carta
175
Eliminazione di un'anomalia di alimentazione della carta
nell'unità duplex opzionale
1
2
Aprire l'unità duplex opzionale.
Estrarre delicatamente la carta
inceppata.
"
3
176
Rimuovere la carta
inceppata solo nel verso
indicato nelle figure.
Richiudere con cautela il
coperchio dell'unità duplex.
Eliminazione delle anomalie di alimentazione della carta
Eliminazione di un'anomalia di alimentazione della carta
nell'AAD
1
Aprire il coperchio dell'AAD.
2
Togliere il documento dall'AAD.
3
Aprire il coperchio dell'AAD
sollevandolo.
Eliminazione delle anomalie di alimentazione della carta
177
178
4
Rimuovere la carta inceppata.
5
Chiudere il coperchio AAD.
6
Chiudere il coperchio dell'AAD.
Eliminazione delle anomalie di alimentazione della carta
Risoluzione di problemi dovuti ad anomalie
di alimentazione della carta
"
Se la carta si inceppa spesso in una posizione, significa che quel
punto deve essere controllato, riparato o pulito. La carta può
incepparsi spesso anche se si usa un formato di carta non supportato
o l'originale.
Sintomo
Causa
Soluzione
Più fogli di
carta attraversano
insieme la
macchina.
I bordi anteriori dei
fogli di carta non
sono piani.
Togliere la carta e raddrizzare i bordi
anteriori, quindi ricaricarla.
La carta è umida.
Togliere la carta umida e sostituirla con
altra carta asciutta.
Presenza di una
Non sventagliare il mazzo di lucidi per
quantità eccessiva di proiezioni.
elettricità statica.
Il messaggio
anomalia di
alimentazione della
carta continua ad
essere
visualizzato.
Aprire e richiudere il coperchio del
Occorre aprire e
richiudere di nuovo il motore.
coperchio del motore
per resettare la macchina.
La carta resta incep- Ricontrollare il percorso della carta e
pata nella macchina. verificare di aver rimosso tutti gli inceppamenti.
Risoluzione di problemi dovuti ad anomalie di
179
Sintomo
Causa
Soluzione
Anomalia di
alimentazione
nell'unità
duplex
opzionale.
Si sta usando carta
Usare solo carta approvata da
non supportata (for- KONICA MINOLTA. Consultare “Specimato, spessore, tipo, fiche” a pagina 40.
ecc. errato).
Per un elenco completo della carta
approvata consultare anche il sito
Internet http://printer.konicaminolta.com.
La stampa duplex automatica può
avvenire su carta normale e riciclata se
è installata l'unità duplex opzionale e
se il driver della stampante è configurato correttamente. Consultare “Specifiche” a pagina 40.
Verificare di non aver mescolato tipi
diversi di carta nel vassoio 1.
Non eseguire la stampa duplex di
buste da lettera, etichette, carta intestata, cartoline, cartoncino, carta patinata o lucidi per proiezione.
La carta continua ad
essere inceppata.
Ricontrollare il percorso della carta
all'interno dell'unità duplex e verificare
di aver rimosso tutti gli inceppamenti.
Carta incep- Il documento cariCaricare il documento corretto. Per
cato non è conforme informazioni dettagliate sui documenti
pata
nell'AAD.
alle specifiche.
caricabili consultare “Documenti caricabili nell'AAD” a pagina 72.
180
Il documento caricato supera la capacità massima.
Caricare il documento in modo che
non superi la capacità massima. Per
informazioni dettagliate sui documenti
caricabili consultare “Documenti caricabili nell'AAD” a pagina 72.
Le guide del documento non sono state
spostate sui bordi del
documento.
Spostare le guide del documento portandole a contatto con i bordi del documento. Per informazioni dettagliate sul
caricamento di documenti consultare
“Caricamento del documento nell'AAD”
a pagina 75.
Risoluzione di problemi dovuti ad anomalie di
Sintomo
Causa
Soluzione
Anomalie di
alimentazione della
carta.
La carta non è posi- Rimuovere la carta inceppata e riposizionata correttamente zionare correttamente la carta nel vasnel vassoio.
soio.
Il numero di fogli nel Togliere i fogli in eccesso e ricaricare il
vassoio eccede il
corretto numero di fogli nel vassoio.
massimo consentito.
Le guide della carta Correggere la posizione delle guide di
non sono regolate
regolazione nel vassoio 1 conformecorrettamente sul for- mente al formato della carta.
mato della carta.
Nel vassoio è cariTogliere la carta, lisciarla e ricaricarla
cata carta deformata nel vassoio. Se si inceppa ancora, non
o arricciata.
usarla più.
La carta è umida.
Togliere la carta umida e sostituirla con
altra carta asciutta.
Nel vassoio 2 sono
La carta speciale deve essere caricata
caricati carta di forsolo nel vassoio 1.
mato personalizzato,
buste da lettera, etichette, cartoline, cartoncino, carta
intestata, carta patinata o lucidi per proiezione.
I lucidi per proiezioni Caricare i lucidi o i fogli di etichette
o le etichette di tipo conformemente alle istruzioni del proraccomandato sono duttore.
stati caricati scorrettamente nel vassoio
1.
Risoluzione di problemi dovuti ad anomalie di
181
Sintomo
Causa
Soluzione
Anomalie di
alimentazione della
carta.
Le buste sono caricate scorrettamente
nel vassoio 1.
Caricare le buste nel vassoio 1 in
modo che i lembi siano rivolti verso il
basso.
Se i lembi si trovano sul bordo lungo,
caricare le buste con il lembo rivolto
verso il lato sinistro della macchina e
verso il basso.
I lucidi si sono caricati Togliere i lucidi per proiezione e carielettrostaticamente
carli nel vassoio 1 un foglio alla volta.
nel vassoio.
Non sventagliare il mazzo di lucidi per
proiezioni prima di caricarlo.
Si sta usando carta
Usare solo carta approvata da
non supportata (for- KONICA MINOLTA.
mato, spessore, tipo,
Consultare “Specifiche” a pagina 40.
ecc. errato).
Per un elenco completo della carta
approvata consultare anche il sito
Internet http://printer.konicaminolta.com.
Il rullo di alimentazione della carta è
sporco.
182
Pulire il rullo di alimentazione della
carta.
Per ulteriori dettagli sui menu consultare “Interno” a pagina 150.
Risoluzione di problemi dovuti ad anomalie di
Risoluzione di altri problemi
Sintomo
Causa
La macchina Il cavo elettrico non è
non è acccollegato correttaesa.
mente alla presa di
corrente.
Qualcosa è errato
con la presa di corrente a cui è collegata la macchina.
Soluzione
Spegnere la macchina, verificare che il
cavo elettrico sia collegato correttamente alla presa di corrente e riaccendere la macchina.
Collegare un altro apparecchio
elettrico alla presa di corrente per controllare se funziona correttamente.
L'interruttore non è in Disinserire l'interruttore generale
posizione corretta
(posizione O ) e reinserirlo (posizione
(posizione I).
I).
La machina è colle- Usare una presa di corrente con le cargata ad una presa di atteristiche elencate nell'appendice A
corrente con una ten- "Specifiche tecniche".
sione o frequenza
non corrispondente
alle specifiche della
macchina.
Il pannello di Una delle cartucce di Togliere le cartucce di toner e controltoner possono essere lare se sono danneggiate. Se è dancontrollo
difettose.
neggiata, sostituirla.
visualizza
TONER
SCARSO
molto più
spesso di
quanto previsto.
L'elenco
sullo stato
della
macchina
non può
essere stampato.
È stata eseguita la
Si vedano le specifiche in appendice
stampa ad alta coper- A.
tura di toner.
Il vassoio è vuoto.
Controllare che almeno il vassoio 1
contenga carta e che sia posizionato e
chiuso correttamente.
Si è verificato
un'anomalia di alimentazione della
carta.
Togliere la carta inceppata.
Risoluzione di altri problemi
183
Sintomo
Causa
Soluzione
Se il tipo o il
formato della
carta per il
vassoio 1
viene modificato, compare
Se viene ricevuto un
fax, esso non può
essere stampato sulla
carta di tipo o formato
specificato. Le operazioni di copiatura e
di stampa possono
essere tuttavia eseguite.
Per stampare un fax ricevuto,
impostare il tipo di carta su CARTA
NORMALE ed il formato su A4,
LEGAL, LETTER o OFICIO (solo
Messico).
Avver.
Fax.
184
Risoluzione di altri problemi
Sintomo
Causa
Soluzione
Le immagini
non possono essere
stampate
dalla
macchina
fotografica
digitale.
La modalità di trasfer- Impostare la modalità di trasferimento
imento da macchina della macchina fotografica digitale su
fotografica digitale
PictBridge.
non è impostata su
PictBridge.
La macchina supporta solo
macchine fotografiche digitali
con abilitazione PictBridge.
"
Se le impostazioni di
stampa specificate
per la macchina
fotografica digitale
sono diverse dalle
impostazioni di
stampa specificate
per la stampante,
l'immagine può
essere non stampata.
Modificare le impostazioni di stampa
per la macchina fotografica digitale in
"Setup stampante" e tentare di nuovo
di stampare.
Il formato della carta Specificare lo stesso formato di carta
specificato con la
con la macchina fotografica digitale e
macchina fotografica con questa macchina.
digitale è diverso da
quello specificato con
questa macchina.
Sulla macchina
fotografica digitale
compare il messaggio “Confermare la
stampante.” e sulla
macchina non compaiono messaggi di
errore.
Per la stampa del lay- Impostare il formato della carta su
out su questa
questa macchina su A4 o LETTER.
macchina è stato
selezionato un formato della carta
diverso da A4 o
LETTER.
Su questa macchina
non compaiono messaggi di errore.
Risoluzione di altri problemi
185
Sintomo
Causa
Soluzione
La stampa
impiega
troppo
tempo.
La macchina è
impostata su una
modalità di stampa
lenta (ad esempio per
cartoncino o lucidi per
proiezione).
Ciò richiede più tempo di stampa. Se si
usa carta regolare, verificare che il tipo
di carta sia stato impostato correttamente nel drive.
La macchina è
Nella modalità di risparmio di energia
impostata sulla
occorre qualche istante per avviare la
modalità di risparmio stampa.
di energia.
Il lavoro di stampa è
molto complesso.
Attendere. Non è necessario intervenire.
È installata una car- Installare una cartuccia di toner KONICA MINOLTA approvata per la
tuccia di toner per
una regione diversa o macchina specifica.
non approvata (nella
finestra dei messaggi
compare (TONER X
SCORRETTO).
Vengono
stampate
pagine
vuote.
Una o più cartucce di Controllare le cartucce di toner.
toner sono difettose o L'immagine non viene stampata corretvuote.
tamente o non viene stampata affatto
se le cartucce sono vuote.
Si sta usando un tipo Controllare il tipo di carta.
errato di carta.
Non vengono stampate tutte le
pagine.
È stato premuto il
tasto Cancel.
Assicurarsi che nessuno abbia premuto il tasto Cancel mentre era in
corso la stampa.
Il vassoio è vuoto.
Controllare che il vassoio contenga
carta e che sia posizionato e chiuso
correttamente.
Un documento viene Stampare il file overlay usando il driver
stampato con un file del magicolor 2590MF.
overlay creato da un
driver stampante non
magicolor 2590MF.
186
Risoluzione di altri problemi
Sintomo
Causa
Alcune parti
dell'immagine vanno
perdute nella
copiatura 2
su 1.
Se il tipo di carta è
Premere il tasto + o , per regolare il
Busta ed il fattore di fattore di ingrandimento.
ingrandimento per la
copia 2 su 1 è minore
del 50%, il fattore di
ingrandimento viene
impostato sul 50%.
La macchina
esegue il
reset o si
spegne frequentemente.
Il cavo elettrico non è
collegato correttamente alla presa di
corrente.
Spegnere la macchina, verificare che il
cavo elettrico sia collegato correttamente alla presa di corrente e riaccendere la macchina.
Si è verificato un
errore di sistema.
Contattare il reparto di assistenza tecnica comunicando le informazioni
sull'errore.
Risoluzione di altri problemi
Soluzione
187
Sintomo
Causa
Soluzione
Si incontrano problemi nella
stampa
duplex.
La carta o le
impostazioni non
sono corrette.
Per la stampa duplex automatica, verificare che l'unità duplex opzionale sia
installata.
Verificare di usare solo carta di tipo
corretto.
Consultare “Specifiche” a pagina
40.
Per un elenco completo della carta
approvata consultare anche il sito
Internet http://printer.konicaminolta.com.
Non eseguire la stampa duplex su
carta di formato personalizzato,
buste da lettera, etichette, cartoncino, carta intestata, carta patinata o
lucidi per proiezione.
Verificare di non aver mescolato tipi
diversi di carta nel vassoio 1.
Verificare che l'unità duplex opzionale
sia installata e dichiarata nel driver
della stampante (registro Impostazione
opzioni periferica).
Nel driver della stampante (Layout/Due
lati) selezionare "Rilegatura lato corto"
(nel formato di una lavagna) o "Rilegatura lato lungo" (nel formato di un taccuino a fogli sciolti).
Impostare la stampa duplex (due lati).
Per dettagli sulla copiatura duplex (due
lati ) consultare “Impostazione della
copiatura duplex (su 2 facciate)” a pagina 99.
Per Pagine per foglio in stampa duplex
selezionare Fascicola solo nel registro
Impostazioni di base del driver della
stampante. Non attivare la fascicolazione nell'applicazione.
188
Risoluzione di altri problemi
Sintomo
Causa
Soluzione
Con Pagine
per foglio su
copie multiple, la
stampa è
scorretta.
Sia il driver della
stampante sia l'applicazione sono stati
impostati per la fascicolazione.
Per Pagine per foglio su copie multiple
selezionare Fascicola solo nel registro
Impostazioni di base del driver della
stampante. Non attivare la fascicolazione nell'applicazione.
L'output
Booklet sinistro e destro
è scorretto.
Sia il driver della
stampante sia l'applicazione sono stati
impostati per la fascicolazione.
Per Booklet sinistro e Booklet destro
selezionare Fascicola solo nel registro
Impostazioni di base del driver della
stampante. Non attivare la fascicolazione nell'applicazione.
Vengono
emessi
rumori inusuali.
La macchina non è
livellata.
Collocare la macchina su una superficie piana, rigida ed orizzontale.
Il vassoio non è
installato correttamente.
Togliere il vassoio da cui sta
avvenendo la stampa e reinserirlo
completamente nella macchina.
Un oggetto estraneo
si è inceppato
all'interno della
macchina.
Spegnere la macchina e togliere
l'oggetto. Se non si è in grado di toglierlo, chiamare l'assistenza tecnica.
Nella copiatura o nella
scansione
con l'AAD
compare una
striscia
sull'estremità finale
dell'immagine o della
carta (5 - 6
mm).
Durante il trasferimento della carta con
l'AAD si può essere
verificata una disfunzione.
Se la striscia compare nella copia dopo
la copiatura, selezionare una densità
delle copie di un livello più scuro.
Nella scansione con
l'AAD a 600
dpi l'immagine diventa
più chiara e
lo sfondo
diventa più
scuro.
L'intensità della lampada aumenta immediatamente dopo
l'accensione della
macchina, per cui
l'immagine può diventare più chiara e lo
sfondo più scuro.
Se l'immagine diventa più chiara o più
scura, scandire con il vetro dell'originale. Eseguire inoltre un'operazione di
scansione dopo aver acceso la
macchina ed dopo l'accensione della
lampada per un'ora e mezza o più.
Risoluzione di altri problemi
Se la striscia compare nell'immagine
dopo la scansione, scandire con il
vetro dell'originale.
189
Sintomo
Causa
Soluzione
Non è possibile accedere all'utilità
web.
La password
dell'amministratore di
connessione a PageScope Web non è
corretta.
La password dell'amministratore di
connessione a PageScope Web deve
essere di minimo 6 caratteri e di
massimo 16 caratteri. Per informazioni
dettagliate sulla password dell'amministratore per la connessione a PageScope Web, consultare la Guida di
riferimento del magicolor 2590MF.
La carta è
increspata.
La carta è bagnata di Togliere la carta umida e sostituirla con
umidità o su di essa è altra carta asciutta.
stata versata acqua.
Il rullo di alimentazione della carta o
l'unità del fusore è
guasto.
Controllare se sono danneggiati. Se
necessario, contattare il reparto di
assistenza tecnica comunicando le
informazioni sull'errore.
Si sta usando carta
Usare solo carta approvata da KONnon supportata (for- ICA MINOLTA. Consultare “Specimato, spessore, tipo, fiche” a pagina 40.
ecc. errato).
Per un elenco completo della carta
approvata consultare anche il sito
Internet http://printer.konicaminolta.com.
Prima di stampare buste, portare le
Le buste vengono
stampate con le leve leve dei separatori del fusore nella
posizione per le buste.
dei separatori del
fusore nella posizione
per la carta normale.
Se si utilizza
un mail
server che
richiede
l'autenticazione
dell'utente,
l'operazione
di scansione
su e-mail
non è disponibile.
190
Il periodo POP prima
tempo SMTP in Connessione a PageScope Web è
cambiato.
Portare il periodo POP prima tempo
SMTP sul valore predefinito (1 secondo).
Per informazioni dettagliate consultare
la Guida di riferimento del magicolor
2590MF.
Risoluzione di altri problemi
Risoluzione di problemi relativi alla qualità
di stampa
Sintomo
Causa
Non viene
stampato
niente,
oppure sulla
pagina stampata compaiono macchie
vuote.
Una o più cartucce di Togliere le cartucce di toner e controltoner possono essere lare se sono danneggiate.
difettose.
Soluzione
La cartuccia del tam- Togliere la cartuccia del tamburo e
buro può essere difet- controllare se è danneggiata. Se è
tosa.
danneggiata, sostituirla.
La carta è umida.
Regolare lfumidità per il magazzinaggio della carta. Togliere la carta umida
e sostituirla con altra carta asciutta.
La carta impostata
Caricare la carta corretta nella macnel driver della stam- china.
pante non corrisponde alla carta
caricata nella macchina.
La sorgente di tenUsare un cavo elettrico dalle caratterisione elettrica constiche corrette.
forme alle specifiche
della macchina.
Più fogli vengono ali- Togliere la carta dal vassoio e controlmentati contempora- lare se è elettrizzata. Sventagliare la
neamente.
carta comune o altri tipi di carta (ma
non i lucidi per proiezione) e quindi
ricaricarla nel vassoio.
La carta non è caricata correttamente
nei vassoi.
Togliere la carta, battere il bordo della
risma su una superficie per allineare i
fogli, rimetterla nel vassoio ed allineare
le guide della carta..
Risoluzione di problemi relativi alla qualità di stampa
191
Sintomo
Causa
L'intero
foglio viene
stampato in
nero o a
colori.
Una o più cartucce di Togliere le cartucce di toner e controltoner possono essere lare se sono danneggiate. Se è dandifettose.
neggiata, sostituirla.
L'immagine
è troppo
chiara; la
densità
dell'immagine è insufficiente
Soluzione
La cartuccia del tam- Togliere la cartuccia del tamburo e
buro può essere difet- controllare se è danneggiata. Se è
tosa.
danneggiata, sostituirla.
La lente laser è
sporca.
Pulire la lente laser.
La densità è impostata su un valore
troppo basso.
Selezionare una densità maggiore
delle copie.
La carta è umida.
Togliere la carta umida e sostituirla con
altra carta asciutta.
Nella cartuccia è
rimasta una piccola
quantità di toner.
Sostituire la cartuccia di toner.
Una o più cartucce di Togliere le cartucce di toner e controltoner possono essere lare se sono danneggiate. Se è dandifettose.
neggiata, sostituirla.
Il tipo di carta è stato Per la stampa su buste da lettera, etiselezionato scorretta- chette, cartoline, cartoncino, carta patimente.
nata o lucidi per proiezione specificare
il tipo di carta nel driver della stampante.
192
Risoluzione di problemi relativi alla qualità di stampa
Sintomo
Causa
Soluzione
La densità
dell'immagine è
eccessiva.
La densità è impostata su un valore
troppo alto.
Selezionare una densità minore delle
copie.
Il documento non è
stato avvicinato sufficientemente al vetro
dell'originale.
Posizionare il documento premendolo
sufficientemente sul vetro dell'originale. Per informazioni dettagliate sul
posizionamento del documento sul
vetro dell'originale consultare “Posizionamento del documento sul vetro
dell'originale” a pagina 74.
Una o più cartucce di Togliere le cartucce di toner e controltoner possono essere lare se sono danneggiate. Se è dandifettose.
neggiata, sostituirla.
La cartuccia del tam- Togliere la cartuccia del tamburo e
buro può essere difet- controllare se è danneggiata. Se è
tosa.
danneggiata, sostituirla.
L'immagine
è sbavata; lo
sfondo è leggermente
macchiato; la
lucentezza
dell'immagine stampata è
insufficiente.
Una o più cartucce di Togliere le cartucce di toner e controltoner possono essere lare se sono danneggiate. Se è dandifettose.
neggiata, sostituirla.
La cartuccia del tam- Togliere la cartuccia del tamburo e
buro può essere difet- controllare se è danneggiata. Se è
tosa.
danneggiata, sostituirla.
Il vetro dell'originale è Pulire il vetro dell'originale. Per inforsporco.
mazioni dettagliate consultare “Pulizia
della macchina” a pagina 148.
La copertura dell'originale è sporca.
La densità di
stampa o dei
colori non è
uniforme.
Pulire la copertura dell'originale. Per
informazioni dettagliate consultare
“Pulizia della macchina” a pagina 148.
Una o più cartucce di Togliere le cartucce di toner e controltoner possono essere lare se sono danneggiate. Se è dandifettose o quasi
neggiata, sostituirla.
esaurite.
La cartuccia del tam- Togliere la cartuccia del tamburo e
buro è difettosa.
controllare se è danneggiata. Se è
danneggiata, sostituirla.
La macchina non è
livellata.
Collocare la macchina su una superficie piana, rigida ed orizzontale.
Risoluzione di problemi relativi alla qualità di stampa
193
Sintomo
Causa
Stampa irre- La carta è umida.
golare o
immagine a
chiazze.
Soluzione
Regolare l'umidità per l'ambiente di
magazzinaggio della carta.
Togliere la carta umida e sostituirla con
altra carta asciutta.
Si sta usando carta
Usare solo carta approvata da
non supportata (for- KONICA MINOLTA. Consultare “Specimato, spessore, tipo, fiche” a pagina 40.
ecc. errato).
Per un elenco completo della carta
approvata consultare anche il sito
Internet http://printer.konicaminolta.com.
Una o più cartucce di Togliere le cartucce di toner e controltoner possono essere lare se sono danneggiate. Se è dandifettose.
neggiata, sostituirla.
La cartuccia del tam- Togliere la cartuccia del tamburo e
buro è difettosa.
controllare se è danneggiata. Se è
danneggiata, sostituirla.
Le leve dei separaRiportare le leve dei separatori del
tori del fusore sono
fusore nella posizione per carta nornella posizione per la male.
stampa di buste.
La fusione è
insufficiente
o l'immagine
si stacca se
strofinata.
La carta è umida.
Togliere la carta umida e sostituirla con
altra carta asciutta.
Si sta usando carta
Usare solo carta approvata da
non supportata (for- KONICA MINOLTA. Consultare “Specimato, spessore, tipo, fiche” a pagina 40.
ecc. errato).
Per un elenco completo della carta
approvata consultare anche il sito
Internet http://printer.konicaminolta.com.
Il tipo di carta è stato Per la stampa su buste da lettera, etiselezionato scorretta- chette, cartoline, cartoncino o lucidi per
mente.
proiezione specificare il tipo di carta
nel driver della stampante.
Le leve dei separaRiportare le leve dei separatori del
tori del fusore sono
fusore nella posizione per carta nornella posizione per la male.
stampa di buste.
194
Risoluzione di problemi relativi alla qualità di stampa
Sintomo
Causa
Soluzione
Compaiono
macchie di
toner o
immagini
residue.
Una o più cartucce di Togliere le cartucce di toner e controltoner sono installate lare se sono danneggiate. Se è danscorrettamente o
neggiata, sostituirla.
difettose.
Sulla facciata posteriore della
pagina vi
sono macchie di toner
(sia con
stampa
duplex che
senza).
Il rullo di trasferimento della carta è
sporco.
Le leve dei separaRiportare le leve dei separatori del
tori del fusore sono
fusore nella posizione per carta nornella posizione per la male.
stampa di buste.
Pulire il rullo di trasferimento della
carta.
Se si suppone che il rullo di trasferimento debba essere sostituito, contattare il reparto di assistenza tecnica
comunicando le informazioni
sull'errore.
Il percorso della carta Stampare alcuni fogli vuoti e l'eccesso
è sporco di toner.
di toner dovrebbe scomparire.
Una o più cartucce di Togliere le cartucce di toner e controltoner sono difettose. lare se sono danneggiate. Se è danneggiata, sostituirla.
La cartuccia del tam- Togliere la cartuccia del tamburo e
buro è difettosa.
controllare se è danneggiata. Se è
danneggiata, sostituirla.
Aree anomale (bianche o nere o
a colori)
compaiono
in una struttura regolare.
La lente laser è
sporca.
Pulire la lente laser.
Una cartuccia di toner Togliere la cartuccia di toner del colore
può essere difettosa. che causa l’immagine anomala. Sostituirla con una nuova cartuccia di toner.
La cartuccia del tam- Togliere la cartuccia del tamburo e
buro è difettosa.
controllare se è danneggiata. Se è
danneggiata, sostituirla.
Risoluzione di problemi relativi alla qualità di stampa
195
Sintomo
Causa
Soluzione
L'immagine
presenta
difetti.
La lente laser è
sporca.
Pulire la lente laser.
Una cartuccia di toner Togliere le cartucce di toner e controlpuò perdere.
lare se sono danneggiate. Se è danneggiata, sostituirla.
Una cartuccia di toner Togliere la cartuccia di toner del colore
può essere difettosa. che causa l’immagine anomala.
Sostituirla con una nuova cartuccia di
toner.
La cartuccia del tam- Togliere la cartuccia del tamburo e
buro può essere difet- controllare se è danneggiata. Se è
tosa.
danneggiata, sostituirla.
Sull'immagine compaiono strisce o
linee laterali.
La macchina non è
livellata.
Collocare la macchina su una superficie piana, rigida ed orizzontale.
Il percorso della carta Stampare alcuni fogli e l'eccesso di
è sporco di toner.
toner dovrebbe scomparire.
Una o più cartucce di Togliere le cartucce di toner e controltoner possono essere lare se sono danneggiate. Se è dandifettose.
neggiata, sostituirla.
La cartuccia del tam- Togliere la cartuccia del tamburo e
buro è difettosa.
controllare se è danneggiata. Se è
danneggiata, sostituirla.
I colori
hanno un
aspetto drasticamente
errato.
196
Una o più cartucce di Togliere le cartucce di toner e verifitoner possono essere care che il toner sia distribuito unifordifettose.
memente su ogni rullo della cartuccia e
quindi reinstallare le cartucce di toner.
Una o più cartucce di
toner possono essere
quasi esaurite o completamente esaurite.
Controllare se il pannello di controllo
visualizza il messaggio TONER X
SCARSO o TONER X VUOTO. Se
necessario, reinstallare la cartuccia di
toner specificata.
Risoluzione di problemi relativi alla qualità di stampa
Sintomo
Causa
Soluzione
I colori non
vengono
registrati correttamente; i
colori sono
mescolati o
variano da
pagina a
pagina.
Il coperchio del
motore non è chiuso
correttamente.
Verificare che il coperchio del motore
sia chiuso.
Line art non
supporta la
stampa a
colori.
La cartuccia del tam- Togliere la cartuccia del tamburo e
buro non è installata reinstallarla.
correttamente.
Una o più cartucce di Togliere le cartucce di toner e controltoner possono essere lare se sono danneggiate. Se è dandifettose.
neggiata, sostituirla.
La carta è umida.
Togliere la carta umida e sostituirla con
altra carta asciutta.
L'impostazione line
art per 2400 x 600 dpi
richiede la disattivazione di Corrispondenza colore.
Nel driver della stampante selezionare
il registro Qualità ed impostare la Corrispondenza colore su Disattiva.
Ridurre la risoluzione a 1200 x 600 o a
600 x 600 dpi.
Il colore pos- La cartuccia del tam- Togliere la cartuccia del tamburo e
siede una
buro può essere difet- controllare se è danneggiata. Se è
bassa ripro- tosa.
danneggiata, sostituirla.
duzione o
bassa densità.
Se il problema non è risolto dopo aver svolto le operazioni indicate, contattare
il reparto di assistenza tecnica comunicando le informazioni sull'errore.
Per informazioni di contatto consultare la pagina "Occorre assistenza?".
Risoluzione di problemi relativi alla qualità di stampa
197
Messaggi di stato, di errore e di servizio
I messaggi di stato, di errore e di servizio vengono visualizzati nella finestra
dei messaggi. Forniscono informazioni sulla macchina ed aiutano a
localizzare molti problemi. Se le condizioni associate ad un messaggio
visualizzato sono cambiate, il messaggio scompare dalla finestra.
Messaggi di stato
Messaggio
Significato
Operazioni da
compiere
ANNULLAM. LAVORO
Questo lavoro di stampa
viene cancellato.
Non è necessario
intervenire.
*RISP ENERGETICO*
La machina si trova in
modalità di risparmio di
energia per ridurre
l'assorbimento durante il
periodo di inattività.
STAMPA IMMAGINE
L'immagine della macchina
fotografica digitale è in fase
di conversione.
*ATTENDERE!*
Dopo aver sostituito una
cartuccia di toner o al
termine della
reinizializzazione in seguito
ad un cambiamento delle
condizioni ambientali, la
macchina compie
automaticamente una
pausa per eseguire il ciclo
AIDC (Auto-Image Density
Control). Questo processo
viene eseguito per
assicurare il funzionamento
corretto con il massimo
della qualità di stampa.
La macchina si sta
riscaldando.
198
Messaggi di stato, di errore e di servizio
Messaggi di errore
"
Per informazioni dettagliate sui messaggi di errore fax consultare la
Guida utente fax magicolor 2590MF.
Messaggio
Significato
Operazioni da
compiere
:VUOTO
La carta nel vassoio Caricare carta nel
1 o nel vassoio 2 si vassoio specificato.
è esaurita.
TESTO x1.00
1
ä[A]ü #XXX Avver. fax
Un errore fax
verificatosi durante
un'operazione
eseguita in modalità
copia.
Premere il tasto Fax
per controllare la
condizione di errore ed
adottare le misure
adatte.
*COLLEGAM. IMPOSSI.* Mentre il documento Controllare le
server XXX
scandito viene
impostazioni di rete e
inviato in modalità di di e-mail ed inviare di
scansione, non è
nuovo i dati.
stato possibile
instaurare il
collegamento con il
server specificato.
*ACQUISIZ IP IMPOS.* L'indirizzo IP del
Server SMTP
*ERRORE COM.*
Server SMTP
*SCOLLEGA*
Server SMTP
Controllare le
server SMTP non è impostazioni di rete e
stato ottenuto dal
di e-mail ed inviare di
server DNS.
nuovo i dati.
Mentre i dati
vengono inviati in
modalità di
scansione, il
collegamento con il
server è cessato.
Controllare le
impostazioni di rete e
di e-mail ed inviare di
nuovo i dati.
In modalità di
scansione, il
collegamento con il
server è cessato.
Controllare le
impostazioni di rete e
di e-mail ed inviare di
nuovo i dati.
Messaggi di stato, di errore e di servizio
199
Messaggio
Significato
Operazioni da
compiere
COPERCHIO ALIMENT.
DOC. APERTO
Il coperchio
dell'AAD è aperto.
Chiudere il coperchio
dell'AAD.
(si alterna a)
CHIUDERE COPERCHIO
ALIM. DOC.
COPERCHIO DOCUMENTO
APERTO
Il documento non è Chiudere l’AAD.
caricato nell'AAD,
ma l'AAD è aperto.
(si alterna a)
CHIUDERE COPERCHIO
DOCUMENTO
TAMBURO
(si alterna a)
END
TAMBURO
(si alterna a)
BASSO
CART TAMBURO
NON INSTALLATO
TAMBURO ESAURITO
(si alterna a)
SOSTITUIRE TAMBURO
COPERCHIO DUPLEX
APERTO
La cartuccia del
tamburo è
completamente
esaurita.
Sostituire la cartuccia
del tamburo.
La cartuccia del
tamburo è quasi
completamente
esaurita.
Preparare una nuova
cartuccia.
La cartuccia del
tamburo non è
installata.
Installare la cartuccia
del tamburo.
Il contenitore del
Sostituire la cartuccia
toner di scarto nella del tamburo.
cartuccia del
tamburo è pieno.
La copertura
dell'unità duplex è
aperta.
Chiudere la copertura
dell'unità duplex.
(si alterna a)
CHIUDERE COPERCHIO
DUPLEX
200
Messaggi di stato, di errore e di servizio
Messaggio
Significato
Operazioni da
compiere
FILE PIENO
La memoria si è
esaurita durante la
scansione di un
documento in
modalità di
scansione.
Spegnere la macchina
e riaccenderla dopo
qualche secondo.
Il coperchio del
motore è aperto.
Chiudere il coperchio
del motore.
Mentre un
documento viene
scandito dal vetro
dell'originale in
modalità di
scansione, deve
trascorrere più di un
minuto dopo la
scansione della
prima pagina del
documento o non è
possibile inviare i
dati. Per questo il
lavoro di scansione
è stato annullato
automaticamente.
Spegnere la macchina
e riaccenderla dopo
qualche secondo.
È specificata la
copiatura da scheda
ID ma nel cassetto
della carta si trova
carta di formato
diverso da A4,
Letter o Legal.
Caricare carta di
formato A4, Letter o
Legal nel cassetto
della carta. La
copiatura da scheda ID
non può essere usata
con carta di formato
diverso da A4, Letter o
Legal.
(si alterna a)
PREMERE UN TASTO
QUALSIASI
COPERCHIO FRONTALE
APERTO
Ridurre la quantità di
dati da scandire (ad
esempio riducendo la
risoluzione) e quindi
riprendere a scandire.
(si alterna a)
CHIUDERE COPERCHIO
FRONTALE
*LAVORO ANNULLATO*
CARTA NON ADATTA
CARICA CARTA (XX)
Messaggi di stato, di errore e di servizio
Inviando più pagine, ad
esempio di un libro,
scandire la prima
pagina e quindi la
pagina successiva
entro un minuto.
201
Messaggio
Significato
Operazioni da
compiere
ERRORE TIPO DI CARTA Come tipo di carta è Caricare carta di tipo
corretto nel vassoio 1.
stato selezionato
LUCIDI, ma nel
CARI. CARTA CORRETTA vassoio 1 si trova
una carta diversa da
XX
lucidi.
(si alterna a)
Come tipo di carta è
stata selezionata
un'impostazione
diversa da
LUCIDI, ma nel
vassoio 1 si trovano
lucidi.
MEMORIA PIENA
(si alterna a)
PREMERE UN TASTO
QUALSIASI
La macchina ha
ricevuto più dati di
quelli che possono
essere elaborati
dalla sua memoria
interna.
CARTA DUPLEX ASSENTE È specificata la
Caricare carta
compatibile con la
stampa duplex (due
lati). Solo carta
normale ed intestata è
compatibile con la
stampa duplex (due
lati).
*NESS. IMP. DI RETE* Le impostazioni di
Prima di scandire in
modalità di scansione
specificare le
impostazioni di rete nel
menu SETTAGGIO
RETE.
stampa duplex (due
lati), ma non è
caricata carta
compatibile con la
stampa duplex (due
lati).
rete non sono state
completamente
specificate
nell'accesso della
macchina alla
modalità di
scansione.
202
Spegnere la macchina
e riaccenderla dopo
qualche secondo.
Ridurre la quantità di
dati da stampare (ad
esempio riducendo la
risoluzione) e quindi
riprendere a stampare.
Messaggi di stato, di errore e di servizio
Messaggio
Significato
*NON INDIR. E-MAIL*
Un indirizzo e-mail
non è stato
programmato nel
tasto di
composizione ad un
tocco o nel numero
di composizione
rapida.
*NON REGISTRATO!*
Un indirizzo e-mail
non è stato
programmato nel
tasto di
composizione ad un
tocco o nel numero
di composizione
rapida.
DOC. ORIGINALE
INCEPPATO
Carta inceppata
nell'AAD.
Operazioni da
compiere
Prima di inviare i dati di
scansione con tasti di
composizione ad un
tocco o numeri di
composizione rapida,
registrare un indirizzo
e-mail con il tasto di
composizione ad un
tocco o il numero di
(Questo messaggio
composizione rapida.
compare se per una
composizione di
gruppo è
programmato un
numero di fax o un
indirizzo e-mail.)
Individuare ed
eliminare
l'inceppamento.
(si alterna a)
APRIRE COPERCHIO
ALIMENT. DOC.
CASSETTO USCITA
CARTA PIENO
Il ripiano di uscita è Togliere tutta la carta
pieno di carta.
dal ripiano di uscita.
(si alterna a)
TOGLIERE CARTA
CARTA ESAURITA
(si alterna a)
CARICARE CARTA (XX)
La carta nel vassoio Caricare carta nel
X (vassoio 1 o
vassoio specificato.
vassoio 2) si è
esaurita.
Messaggi di stato, di errore e di servizio
203
Messaggio
Significato
Operazioni da
compiere
INCEPP. CARTA
Carta inceppata
nell'unità duplex
opzionale.
Individuare ed
eliminare
l'inceppamento.
Carta inceppata
nell'area del fusore
o del rullo di
trasferimento.
Individuare ed
eliminare
l'inceppamento.
(si alterna a)
APRIRE COPERCHIO
DUPLEX
INCEPP. CARTA
(si alterna a)
APRIRE COPERCHIO
FRONTALE
ERRORE ALIMENTAZIONE La carta si è
inceppata mentre
CARTA
fuoriusciva dal
cassetto.
(si alterna a)
Individuare ed
eliminare
l'inceppamento.
APRIRE COPERCHIO
FRONTALE
ERR. FORM. CARTA
(si alterna a)
il formato della carta Caricare carta di
caricata nel
formato corretto nel
cassetto è scorretto. vassoio specificato.
RESET CARTA (XX)
RIMUOVI ORIG. IN AAD È specificata la
Togliere il documento
copiatura da scheda dall'AAD. La copiatura
ID, ma il documento da scheda ID può
è caricato nell'AAD. essere eseguita solo
con un documento sul
vetro dell'originale.
UNITÀ SCANNER APERTA Aprire lo scanner.
Chiudere lo scanner.
(si alterna a)
CHIUDERE UNITÀ
SCANNER
*MEMORIA SERVER
PIENA*
Server SMTP
204
La memoria del
server SMTP si è
esaurita.
La memoria del server
è piena. Liberare
memoria sul disco
contattando
l'amministratore di
sistema.
Messaggi di stato, di errore e di servizio
Messaggio
Significato
IMPOSTA ORIG. IN AAD È specificata la
copiatura 2 su 1 o
con fascicolazione,
ma il documento
non è caricato
nell'AAD.
TONER X
(si alterna a)
VUOTO
Operazioni da
compiere
Caricare il documento
nell'AAD. La copiatura
2 su 1 e con
fascicolazione può
essere eseguita solo
con documento
caricato nell'AAD.
La cartuccia di toner Sostituire la cartuccia
X si è esaurita.
di toner specificata.
(Questo messaggio
compare se 8
TONER VUOTO
STOP del menu
IMPOSTAZIONI è
impostato su ON
(FAX) o su OFF.)
TONER X
(si alterna a)
SCORRETTO
TONER X
(si alterna a)
BASSO
TONER X
NON INSTALLATO
La cartuccia di toner Installare una cartuccia
di toner KONICA
X è di tipo non
MINOLTA di tipo
approvato.
appropriato (AM, EU,
AP o GC); si veda
pagina 131.
La cartuccia di toner Preparare la cartuccia
X è scarsa e deve di toner del colore
indicato.
essere sostituita
entro 200 pagine
Letter/A4 alla
copertura del 5%.
La cartuccia di toner Installare la cartuccia
X non è installata.
di toner specificata.
Messaggi di stato, di errore e di servizio
205
Messaggio
Significato
TONER X VUOTO
La cartuccia di toner Sostituire la cartuccia
di toner.
X è esaurita
(si alterna a)
CAMBIA TONER X
Operazioni da
compiere
(Questo messaggio
compare se 8
TONER VUOTO
STOP del menu
IMPOSTAZIONI è
impostato su ON
(FAX).)
TONER ESAURITO
(si alterna a)
La cartuccia di toner Sostituire la cartuccia
di toner.
X è esaurita
CAMBIA TONER X
206
Messaggi di stato, di errore e di servizio
Messaggi di servizio
Questi messaggi segnalano un errore più grave che può essere corretto solo
da un tecnico di assistenza. Se compare uno di questi messaggi, spegnere e
riaccendere la macchina. Se il problema persiste, contattare il rivenditore
locale o un centro di assistenza autorizzato.
Messaggio
Significato
Operazioni da
compiere
*CAUTELA!*
PROBLEMA MECCANICO
È stato rilevato un
errore sull'accessorio
indicato con "XX" nel
messaggio di
servizio.
Riavviare la
macchina. Ciò
annulla spesso il
messaggio di
assistenza e la
macchina può iniziare
di nuovo a stampare.
(si alterna a)
CHIAMATA ASSISTENZA
(XX)
Se il problema
persiste, chiamare
l'assistenza tecnica.
Messaggi di stato, di errore e di servizio
207
208
Messaggi di stato, di errore e di servizio
11 Installazione di
accessori
11
Introduzione
Nota
I danneggiamenti della macchina causato dall'uso di accessori non
prodotti o approvati da KONICA MINOLTA comporta l'annullamento
della garanzia.
Questo capitolo contiene informazioni sui seguenti accessori.
Unità duplex
opzionale
Stampa duplex automatica
Vassoio 2
Unità alimentatrice inferiore con vassoio da 500 fogli
incluso
Nota
L'installazione di accessori deve essere eseguita solo con apparecchio
ed accessori spenti e scollegati.
"
210
Per informazioni dettagliate sulle opzioni disponibili consultare
http://printer.konicaminolta.com.
Introduzione
Unità duplex opzionale
La stampa duplex (sulle 2 facciate) può essere eseguita automaticamente
con l'unità duplex opzionale installata.
Installazione dell'unità duplex opzionale
1
Spegnere la macchina e
staccare il cavo elettrico ed i cavi
di interfaccia.
Unità duplex opzionale
211
2
Togliere i due elementi di
protezione ed il nastro.
"
3
Preparare l'unità duplex
opzionale.
"
212
Verificare che il nastro sia
stato tolto.
Prima di installare l'unità
duplex opzionale, aprire
la sua copertura e
controllare che la
manopola si trovi in
posizione verticale. Poi
richiudere la copertura.
Unità duplex opzionale
4
5
Installare l'unità duplex
opzionale.
Aprire il coperchio dell'unità
duplex opzionale.
"
Poiché l'unità duplex
opzionale non è ancora
fissata sulla macchina,
tenerla in posizione
mentre di apre la sua
copertura.
Unità duplex opzionale
213
6
Premendole, ruotare le
manopole in senso orario
portandole in posizione
orizzontale.
Ora l'unità duplex opzionale è
bloccata in posizione.
"
7
214
Verificare che entrambe
le manopole siano
bloccate correttamente.
Chiudere il coperchio dell'unità
duplex.
Unità duplex opzionale
Vassoio 2
Nel vassoio 2 si possono caricare fino a 500 fogli di carta di formato A4/
Letter.
Installazione del vassoio 2
Nota
Se nella macchina sono installati materiali di consumo, assicurarsi di
mantenere la macchina orizzontale durante lo spostamento per evitare
fuoriuscite di tali materiali.
1
Spegnere la macchina e
staccare il cavo elettrico ed i cavi
di interfaccia.
Vassoio 2
215
2
Sollevare la macchina e
collocarla sul vassoio 2
verificando che le punte di
posizionamento del vassoio 2
siano allineate ai fori sul fondo
della macchina.
"
216
Collocare il vassoio 2 su
una superficie
orizzontale.
Vassoio 2
A Appendice
Specifiche tecniche
Tipo
Desktop (AIO basato su stampante a colori con
laser a 4 cicli)
Portadocumenti
Stazionario
Fotoconduttore
OPC
Sistema di stampa
2 diodi laser e specchio poligonale
Metodo elettrofotografico
Sistema di sviluppo
Sviluppo monocomponente di toner
Sistema di fusione
Sistema a rulli riscaldati
Risoluzione
2400 dpi × 600 dpi, 1200 dpi × 600 dpi o 600 dpi ×
600 dpi
Prima stampa
Simplex
Bianco e nero
13,0 secondi per A4, Letter (carta normale)
A colori
22,0 secondi per A4, Letter (carta normale)
Prima copia
Simplex
Bianco e nero
23,0 secondi per A4, Letter (carta normale)
(600 dpi × 300 dpi)
A colori
52,0 secondi per A4, Letter (carta normale)
(600 dpi × 300 dpi)
Velocità di stampa/
copiatura
Simplex
Bianco e nero
20,0 pagine al minuto per A4, Letter (carta
normale)
A colori
5,0 pagine al minuto per A4, Letter (carta
normale)
Tempo di riscaldamento 120 V: 45 secondi in media
Da 220 a 240 V: 49 secondi in media
218
Specifiche tecniche
Formato del supporto di Vassoio 1 (cassetto multifunzione)
stampa
Larghezza della carta da 92 a 216 mm (da
3,6 a 8,5")
Lunghezza della carta: da 148 a 356 mm (da
5,9 a 14,0")
Vassoio 2 (opzionale)
A4/Letter
Carta / supporto di
stampa
Carta normale (da 60 a 90 g/m²; da 16 a 24 lb)
Carta riciclata (da 60 a 90 g/m²; da 16 a 24 lb)
Lucido
Busta
Cartoncino (da 91 a 163 g/m²)
Cartolina
Carta intestata
Etichette
Carta patinata
Capacità di
alimentazione
Vassoio 1 (cassetto multifunzione)
Carta normale: 200 fogli
Busta: 10 buste
Etichette/cartoline/cartoncino/lucidi/carta
intestata/carta patinata: 50 fogli
Vassoio 2 (opzionale)
Carta normale: 500 fogli
Capacità di uscita
Ripiano di uscita: 100 fogli (A4, Letter)
Temperatura operativa
Da 10 a 35 °C (da 50 a 95 °F)
Umidità operativa
Da 15 a 85%
Alimentazione elettrica 110 - 127 V, 50 - 60 Hz, -10% +6%
(120 V, 60 Hz, -10%, +10%, solo USA e Canada)
220 - 240 V, 50 - 60 Hz, -10% +10%
Potenza assorbita
Da 110 a 127 V: 1100 W o minore
Da 220 a 240 V: 1100 W o minore
Specifiche tecniche
219
Corrente assorbita
Da 110 a 127 V: 11 A o minore
Da 220 a 240 V: 7 A o minore
Rumorosità
Copiatura: 52 dB o minore
57 dB o minore (con AAD)
Standby: 39 dB o minore
Dimensioni d'ingombro Altezza: 531 mm (20.9")
Larghezza: 528 mm (20.8")
Profondità: 475 mm (18,7") (con vassoio 1 chiuso)
Pesi
Macchina:
circa 33 kg (70,5 lb) (coperchio antipolvere
escluso)
Cartuccia di toner:
– Cartuccia standard in-box = 0,55 kg (1,21 lb)
(Y, M, C)
– Cartuccia standard in-box = 0,65 kg (1,43 lb)
(K)
– Cartuccia di ricambio (con coperchio del rullo
del toner) = alta capacità: 0,60 kg (1,32 lb)
(Y, M, C, K)
– Alta capacità: 0,70 kg (1,54 lb) (Y, M, C, K)
220
Interfaccia
Compatibile con USB 2.0 e USB 1.1, Ethernet
10Base-T/100Base-TX (IEEE 802.3)
Memoria standard
128 MB SDRAM (scheda principale), 32 MB
SDRAM (scheda NIC)
Specifiche tecniche
Durata prevista dei materiali di consumo
Materiali di consumo sostituibili dall'utente
Caratteristica
Durata media prevista (pagine simplex)
Cartuccia di toner
Alla copertura del 5%, con carta normale A4/
Letter
Cartuccia iniziale in-box =
1.500 pagine (Y, M, C) (stampa continua)
4.500 pagine (Y, M, C, K) (stampa continua)
Cartuccia di ricambio =
4.500 pagine (Y, M, C, K) (stampa continua)
Cartuccia del tamburo
Alla copertura del 5%, con carta normale A4/
Letter
Bianco e nero:
45.000 pagine (stampa continua)
A colori:
11.250 pagine (stampa continua)
Materiali di consumo sostituibili dal tecnico di assistenza
Caratteristica
Durata media prevista (pagine simplex)
Unità del fusore
120.000 pagine
Unità del nastro di
trasferimento
Bianco e nero:
125.000 pagine (stampa continua)
A colori:
33.700 pagine (stampa continua)
Rullo di trasferimento
(incluso nell'unità del
nastro di trasferimento)
120.000 pagine
Specifiche tecniche
221
Immissione di testo
Per specificare il nome dell'utente o programmare il nome del destinatario
con tasti di composizione ad un tocco è possibile utilizzare lettere, caratteri
accentati, cifre e simboli.
Operazioni con i tasti
Utilizzare la tastiera per immettere numeri, lettere e simboli.
Elenco dei caratteri disponibili con ogni tasto della tastiera
Immissione di numeri di fax
Tastiera
Caratteri
disponibili
Caratteri disponibili
[1]
[1]
[A]
1
1
1
-1
2
2
2
2
3
3
3
3
4
4
4
4
5
5
5
5
6
6
6
6
7
7
7
7
8
8
8
8
9
9
9
9
0
0
0
(spazio) 0
Tasto
(registrazione di N. FAX UTENTE) *
*
#
#
+
* Per visualizzare il proprio numero di fax, selezionare N. FAX UTENTE nel
menu IMPOSTAZ. UTENTE.
222
Immissione di testo
Immissione nomi
Tastiera
Caratteri disponibili
Tasto
[1]
[A]
1
1
.,'?¿!¡"1-()@/:;_
2
2
ABC2abcÆÇàáâãäåæç
3
3
DEF3defÐèéêëð
4
4
GHI4ghiìíîï
5
5
JKL5jkl€£¢
6
6
MNO6mnoØŒñòóôõöøœº
7
7
PQRS7pqrsß$
8
8
TUV8tuvùúûü
9
9
WXYZ9wxyzÞýþ
0
0
(spazio) 0
#
#
*+×÷=#%&<>[]{}\|µ^`~
Immissione di indirizzi e-mail
Tastiera
Caratteri disponibili
Tasto
[1]
[A]
1
1
.@_-1
2
2
ABC2abc
3
3
DEF3def
4
4
GHI4ghi
5
5
JKL5jkl
6
6
MNO6mno
7
7
PQRS7pqrs
8
8
TUV8tuv
9
9
WXYZ9wxyz
0
0
(spazio) 0
#
#
+&/*=!?()%[]^`´{}|~$
Immissione di testo
223
Modifica della modalità di immissione
Ogni volta in cui si premere il tasto
cifre a lettere e viceversa.
, la modalità di immissione cambia da
[1]: immissione di cifre.
[A]: immissione di lettere.
Esempio di immissione
La procedura di immissione di testo è descritta qui di seguito sull'esempio di
"NJ Office".
1
2
3
4
5
6
7
8
9
10
11
224
Premere il tasto
per passare alla modalità di immissione di lettere.
Premere due volte il tasto 6.
Viene immesso "N".
Premere una volta il tasto 5.
Viene immesso "J".
Premere una volta il tasto 0.
Viene immesso uno spazio.
Premere tre volte il tasto 6.
Viene immesso "O".
Premere sette volte il tasto 3.
Viene immesso "f".
Premere il tasto ).
Il cursore si sposta a destra.
Premere sette volte il tasto 3.
Viene immesso "f".
Premere sette volte il tasto 4.
Viene immesso "i".
Premere sette volte il tasto 2.
Viene immesso "c".
Premere sei volte il tasto 3.
Viene immesso "e".
Immissione di testo
Correzione del testo e precauzioni per l'immissione
Per cancellare tutto il testo immesso, tenere premuto il tasto Cancel/C.
Per cancellare solo una parte del testo immesso, utilizzare i tasti * e )
per spostare il cursore (_) sul carattere da cancellare e quindi premere il
tasto Cancel/C.
Se ad un tasto sono assegnati più caratteri, sul fondo della finestra
compare "OK=)".
Se lo stesso tasto va utilizzato per immettere due caratteri in una riga,
premere il tasto ) dopo aver selezionato il primo carattere (si veda
l'esempio di immissione precedente).
Per immettere uno spazio, premere il tasto 0.
Immissione di testo
225
I nostri sforzi per la salvaguardia
dell'ambiente
Come partner ENERGY STAR®, abbiamo stabilito che questa fotocopiatrice è
conforme alle direttive ENERGY STAR per il basso consumo di energia.
Caratteristiche di un prodotto ENERGY STAR
Un prodotto ENERGY STAR possiede funzioni speciali che gli consentono di
commutare automaticamente sulla "modalità di consumo ridotto" dopo un
determinato periodo di inattività. Un prodotto ENERGY STAR utilizza
l'energia in maniera più efficiente, fa risparmiare denaro e contribuisce alla
salvaguardia dell'ambiente.
226
I nostri sforzi per la salvaguardia dell'ambiente
Indice analitico
2 su 1 96
B
A
Busta 43
Accessori
Unità duplex opzionale 211
Vassoio 2 215
Agenda telefonica
Cerca 116
Elenco 115
Anomalia di alimentazione della carta
AAD 177
Fusore 166
Rullo di trasferimento 166
Unità duplex opzionale 176
Vassoio 1 166
Vassoio 2 166
Area stampabile 49
C
Indice analitico
Caricamento del documento 74
Caricamento della carta 51
Carta
Eliminazione delle anomalie
di alimentazione 164
Percorso 164
Prevenzione di anomalie
di alimentazione 163
Carta intestata 46
Carta normale 41
Carta patinata 49
Cartolina 46
Cartoncino 43
Composizione rapida
Specifica di un destinatario 115
227
Connessione a PageScope Web 190
Copia
2 su 1 96
Copia da scheda ID 97
Densità della copia 95
Duplex 99
Fascicola 101
Fattore di ingrandimento 93
Qualità 93
Selezione del cassetto della
carta 95
Copia da scheda ID 97
D
Densità della copia 95
Dimensioni dell'immagine
scandita 118
Driver della stampante 82
Impostazioni 80
Driver dello scanner 105
Driver TWAIN 105
Driver WIA 106
Duplex 99
E
Etichette 45
F
Fascicola 101
Fattore di ingrandimento 93
Finestra dei messaggi 12
Finestra di stampa 17
Finestra principale 16
I
Immagazzinamento
Macchina 160
Materiale di stampa 71
Immissione di testo 222
Correzione del testo 225
Modalità di immissione 224
Precauzioni per l'immissione 225
Immissione, diretta 114
228
Impostazioni della modalità di
scansione 117
Impostazioni di base 84
L
Lucido 47
M
Macchina
Parti 4
Manutenzione 146
Margini della pagina 50
Materiale di stampa 40
Area stampabile 49
Caricamento 51
Immagazzinamento 71
Materiali di consumo
Cartuccia del tamburo 140
Cartuccia di toner 130
Menu di configurazione 22
Messaggi 198
Messaggi di servizio 207
Modalità di immissione 224
O
Operazioni con i tasti 222
Originali
Caricamento 74
P
Pannello di controllo 12
Percorso della carta 164
Precauzioni per l'installazione 3
Prevenzione di anomalie di
alimentazione della carta 163
Problemi di alimentazione della carta
179
Eliminazione 164
Percorso della carta 164
Prevenzione 163
Indice analitico
Q
Qualità 93
Qualità di stampa 191
R
Registro Filigrana 85
Registro Impostazione opzioni
periferica 85
Registro Layout 84
Registro Overlay 84
Registro Qualità 85
Registro Versione 85
Requisiti del sistema 9
Ripiano di uscita 69
S
Scan 104
Driver TWAIN 105
Driver WIA 106
Scan su e-mail
Operazione di base per la scansione su e-mail 109
Selezione del cassetto della carta 95
Soluzione di eventuali problemi 161
Anomalia di alimentazione della carta 179
Messaggi di stato, di errore e di servizio 198
Sostituzione
Cartuccia del tamburo 140
Cartuccia di toner 130
Specifica di un destinatario 114
Agenda telefonica 115, 116
Cerca 116
Composizione rapida 115
Elenco 115
Immissione diretta 114
Tasto di composizione ad un tocco
114
Stampa diretta 87
Indice analitico
229
T
Tasto di composizione ad un tocco
Specifica di un destinatario 114
Tipo di materiale di stampa
Busta 43
Carta intestata 46
Carta normale 41
Carta patinata 49
Cartolina 46
Cartoncino 43
Etichette 45
Lucido 47
U
Unità duplex opzionale 211
V
Vassoio 2 215
230
Indice analitico