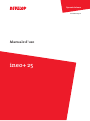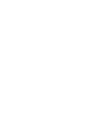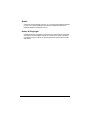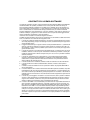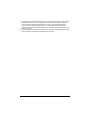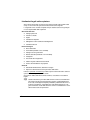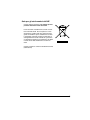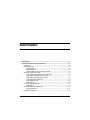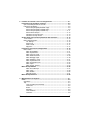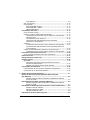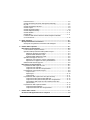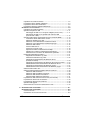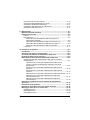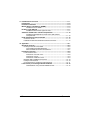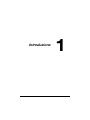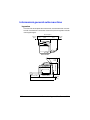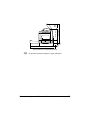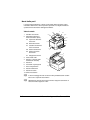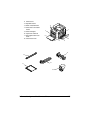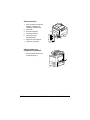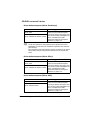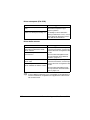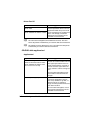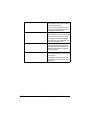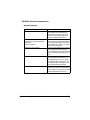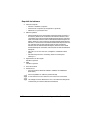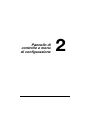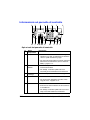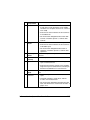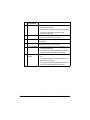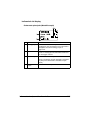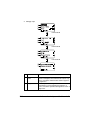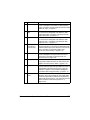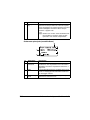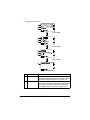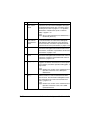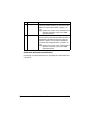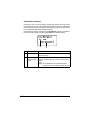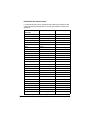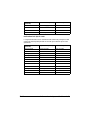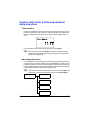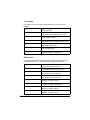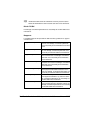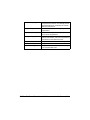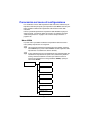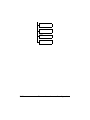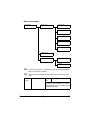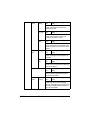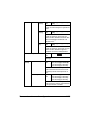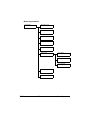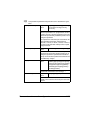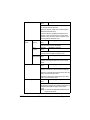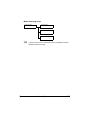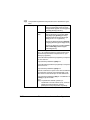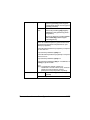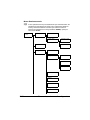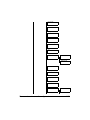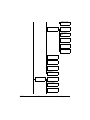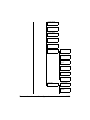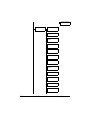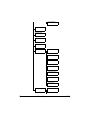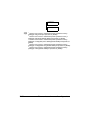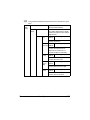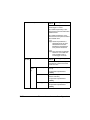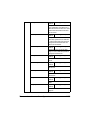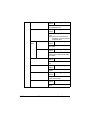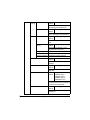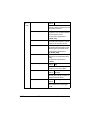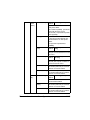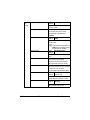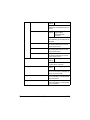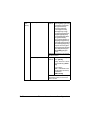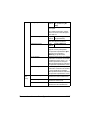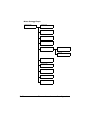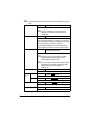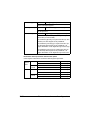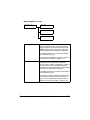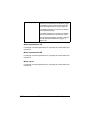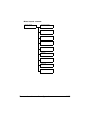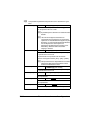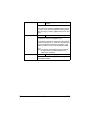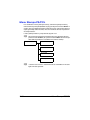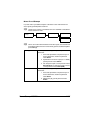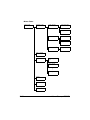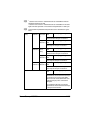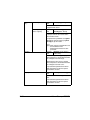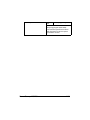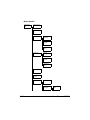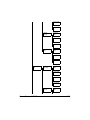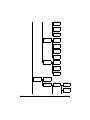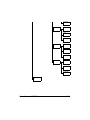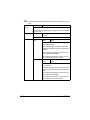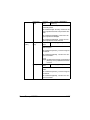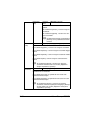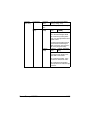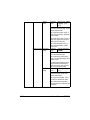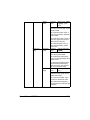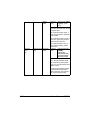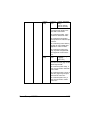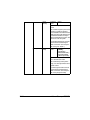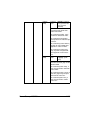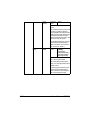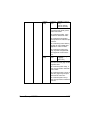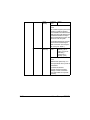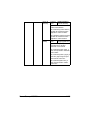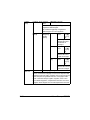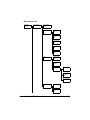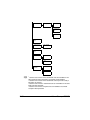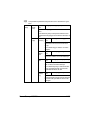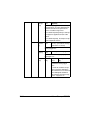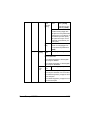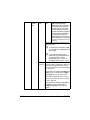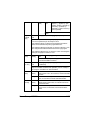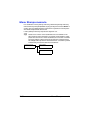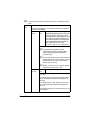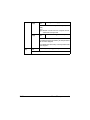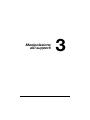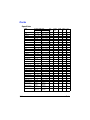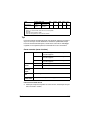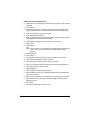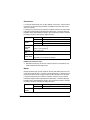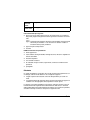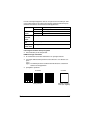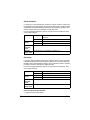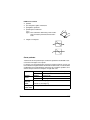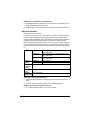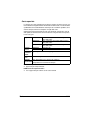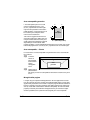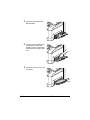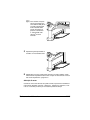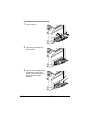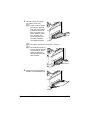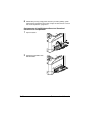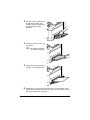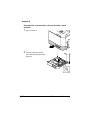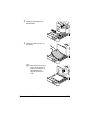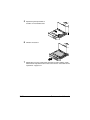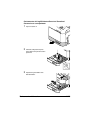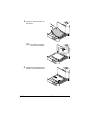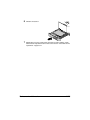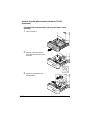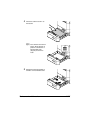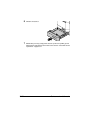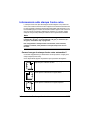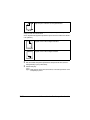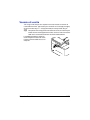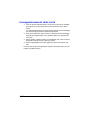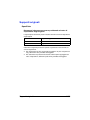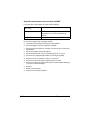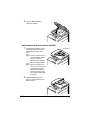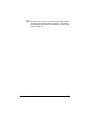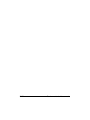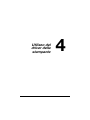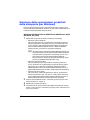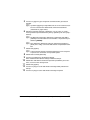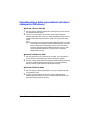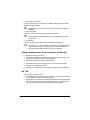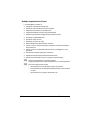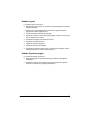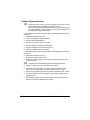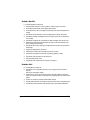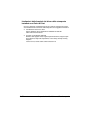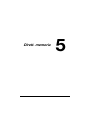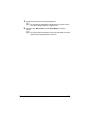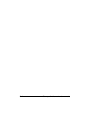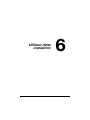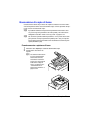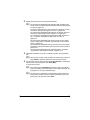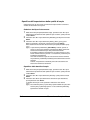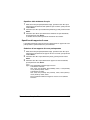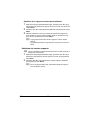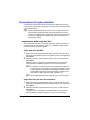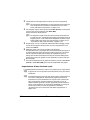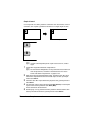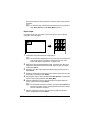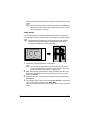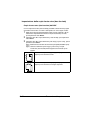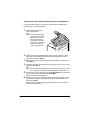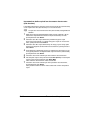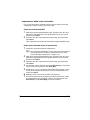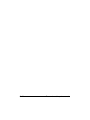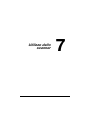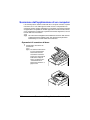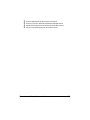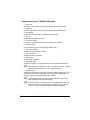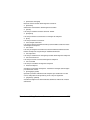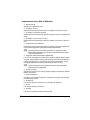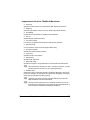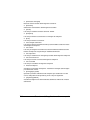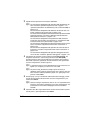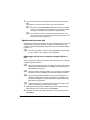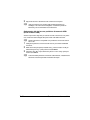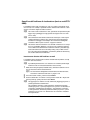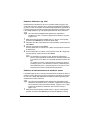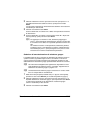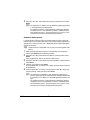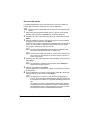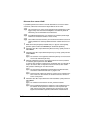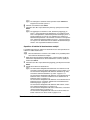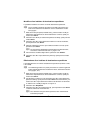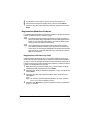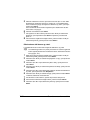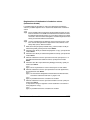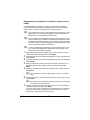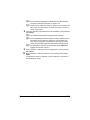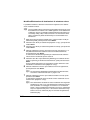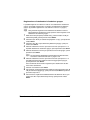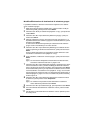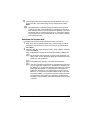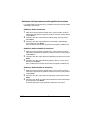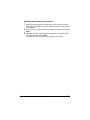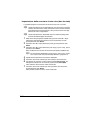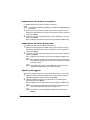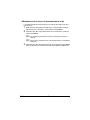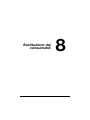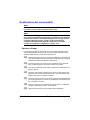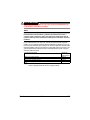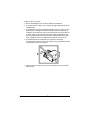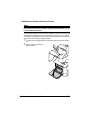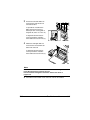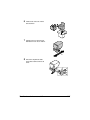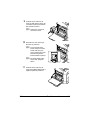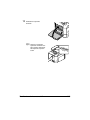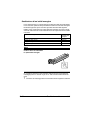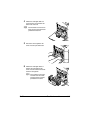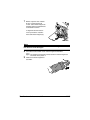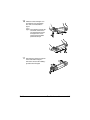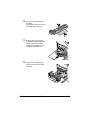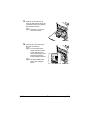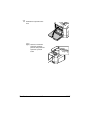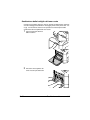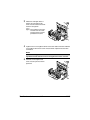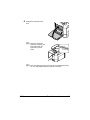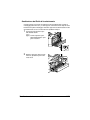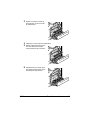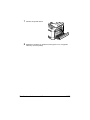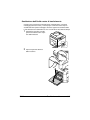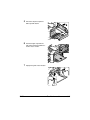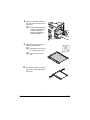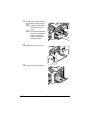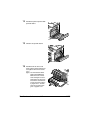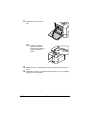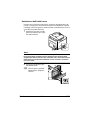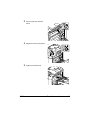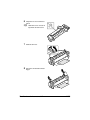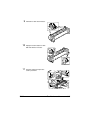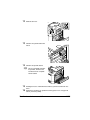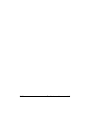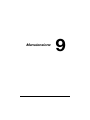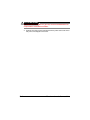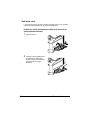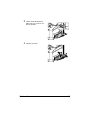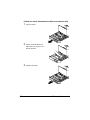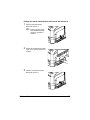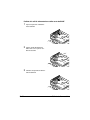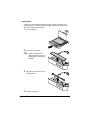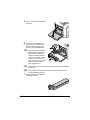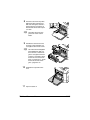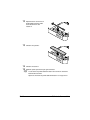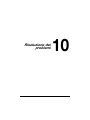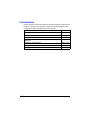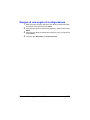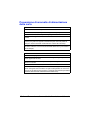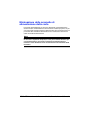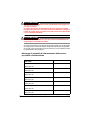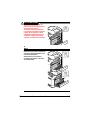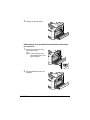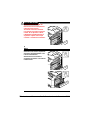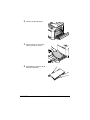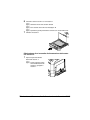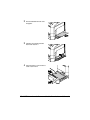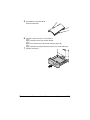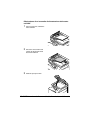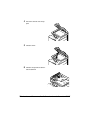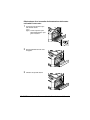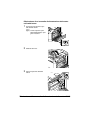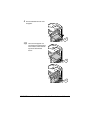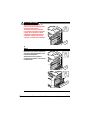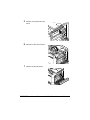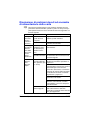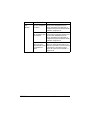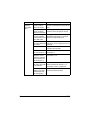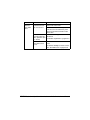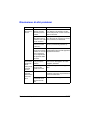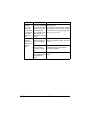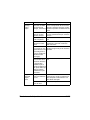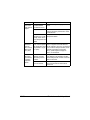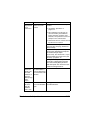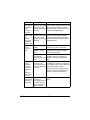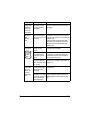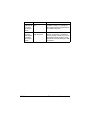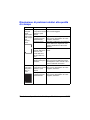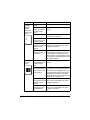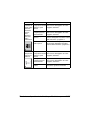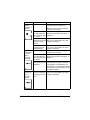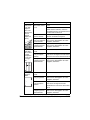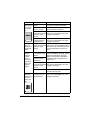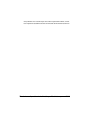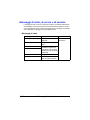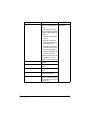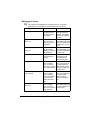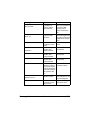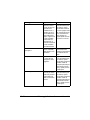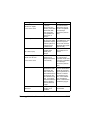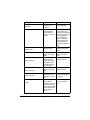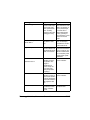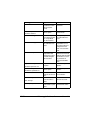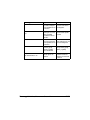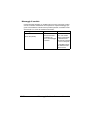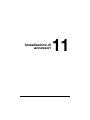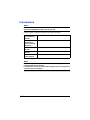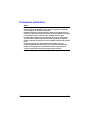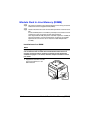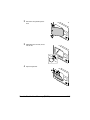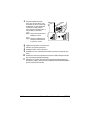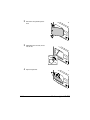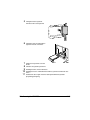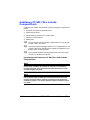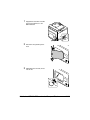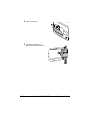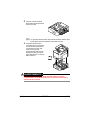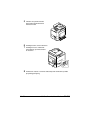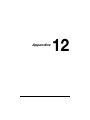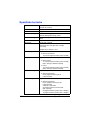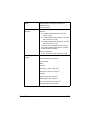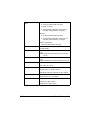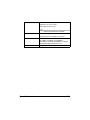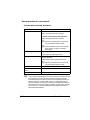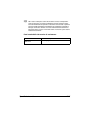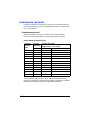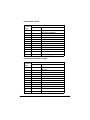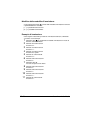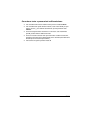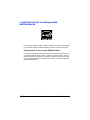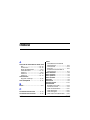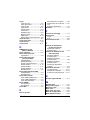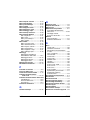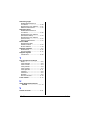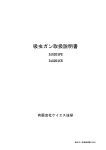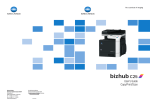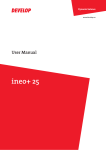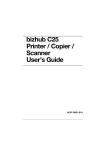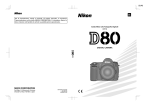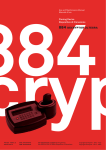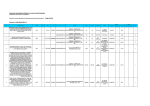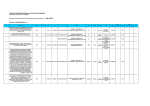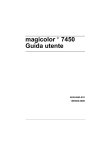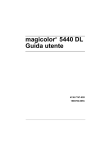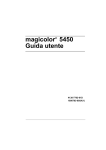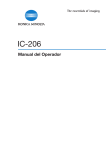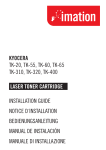Download Develop manuale utente ineo+ 25
Transcript
Dynamic balance
www.develop.eu
Manuale d’uso
ineo+ 25
Grazie
Grazie per avere acquistato una ineo+ 25. La vostra scelta è stata eccellente.
La ineo+ 25 è stata progettata e costruita per prestazioni particolari in
ambiente Windows, Macintosh e Linux.
Avviso di Copyright
Questo documento è soggetto a copyright, tutti i diritti riservati. Il presente
documento non deve essere copiato, né in parte né per intero, trasmesso
con nessun mezzo o tradotto in alcuna lingua senza autorizzazione scritta
dell'editore.
x-1
CONTRATTO DI LICENZA SOFTWARE
La presente confezione contiene i seguenti materiali forniti da KONICA MINOLTA BUSINESS
TECHNOLOGIES, INC. (KMBT): il software incluso come parte del sistema di stampa, lo
schema dei dati codificati e leggibili in forma elettronica, codificati nel formato speciale e in
forma crittografati ("Programmi font"), un altro software per un sistema di computer da utilizzarsi in combinazione con il Software di stampa ("Software host") ed il relativo materiale
scritto di spiegazione ("Documentazione"). Il termine "Software" viene usato per descrivere il
software di stampa, i programmi font ed il software host e comprende anche aggiornamenti,
versioni modificate, supplementi e copie del software.
Il software viene concesso in licenza alle seguenti condizioni.
La KMBT concede all'utente una licenza non esclusiva d'uso del software e della documentazione, a condizione che l'utente accetti i seguenti termini:
1. L'utente può utilizzare il Software di stampa e i Programmi sorgente allegati per la riproduzione sul(i) dispositivo(i) di output concesso(i) in licenza, esclusivamente per le proprie esigenze aziendali interne.
2. In aggiunta alla licenza per i Programmi font di cui alla precedente Sezione 1, ("Software di
stampa") l'utente può utilizzare i Programmi di font Roman per riprodurre pesi, stili e versioni di lettere, numeri e simboli ("Caratteri") sullo schermo o sul monitor per le proprie esigenze aziendali interne.
3. L'utente può eseguire una copia di backup del software host, a condizione che non venga
installata o usata su un altro computer. Nonostante le limitazioni precedenti, l'utente può
installare il software host su diversi computer solo per l'uso con uno o più sistemi dotati di
software di stampa.
4. L'utente può trasmettere a terzi ("Assegnatario") i propri diritti derivanti dal presente
accordo, il software e la documentazione, a condizione che all'assegnatario vengano
cedute tutte le copie del software e della documentazione come previsto dai termini e
dalle condizioni del presente accordo.
5. L'utente accetta di non modificare, adattare o tradurre il software e la documentazione.
6. L'utente accetta di non alterare, disassemblare, decifrare, invertire o decompilare il
software.
7. Il software e la documentazione e le loro riproduzioni restano di proprietà della KMBT e
del suo licenziatario.
8. I marchi di fabbrica vanno usati conformemente alle relative pratiche accettate, compresa
l'identificazione del nome del proprietario dei marchi di fabbrica. I marchi di fabbrica possono essere usati solo per identificare gli stampati prodotti con il software. Tale utilizzo di
qualsiasi marchio commerciale non Vi conferisce alcun diritto di proprietà sul quel marchio
commerciale.
9. L'utente non può noleggiare, concedere in uso, dare in licenza, dare in prestito o trasferire
versioni o copie del Software non utilizzate dall'Utente o Software contenuto su ciascun
supporto non utilizzato, eccetto che come parte del trasferimento permanente di tutto il
Software e della Documentazione come precedentemente descritto.
10. In nessun caso KMBT o il suo licenziatario può essere ritenuto responsabile dall'utente di
danni secondari, accidentali, INDIRETTI, COLPOSI o speciali, compreso il mancato profitto, neppure se la KMBT è stata avvertita della possibilità di tali danni o di eventuali contestazioni di terzi. KMBT o il suo licenziatario declina qualsiasi responsabilità espressa o
implicita sul software, comprese le garanzie implicite sulla commercializzazione, sull'idoneità per uno scopo particolare e sulla non violazione dei diritti di terzi. Alcuni stati o giurisdizioni non consentono l'esclusione o la limitazione della garanzia per danni accidentali,
secondari o speciali, nel qual caso le limitazioni di cui sopra potrebbero non essere pertinenti al caso.
x-2
11. Avviso agli utenti finali governativi: il software è un "articolo commerciale" ai sensi della
definizione in 48 C.F.R.2.101, consistente in "software commerciale per computer" e
"documentazione software commerciale per computer" ai sensi della definizione in
48 C.F.R. 12.212. Conformemente al 48 C.F.R. 12.212 ed al 48 C.F.R. 227.7202-1 /
227.7202-4, tutti gli utenti finali governativi U.S.A. acquistano questo software con i soli
diritti di cui sopra.
12. L'utente accetta di non esportare il software in nessuna forma violando le leggi ed i regolamenti relativi al controllo delle esportazioni in alcuni paesi.
x-3
Limitazioni legali sulla copiatura
Alcuni tipi di documenti non devono mai essere copiati sulla copiatrice allo
scopo o con l'intento di spacciare tali documenti come originali.
La seguente non è una lista completa ma può essere usata come guida per
un uso responsabile della copiatrice.
Strumenti finanziari
-
Assegni personali
-
Traveler's checks
-
Vaglia
-
Certificati di deposito
-
Obbligazioni o altri certificati di obbligazione
-
Certificati azionari
Documenti legali
-
Buoni alimentari
-
Francobolli (annullati o non annullati)
-
Assegni o buoni governativi
-
Marche da bollo (annullate o non annullate)
-
Passaporti
-
Documenti di immigrazione
-
Patenti di guida e libretti di autoveicoli
-
Titoli e atti immobiliari e di proprietà
Generali
-
Schede di identificazione, distintivi o insegne
-
Opere con diritti d'autore senza permesso dell'autore
Inoltre, in qualsiasi circostanza è proibito copiare valuta nazionale o estera o
opere d'arte senza permesso dell'autore.
Se si hanno dubbi sulla natura del documento, consultare un consulente
legale.
d
x-4
Questa macchina è provvista della funzione contro la contraffazione
per evitare che gli strumenti finanziari vengano copiati illegalmente.
In rari casi, le immagini stampate potrebbero presentare dei rumori o,
in alcune circostanze, è possibile che i dati dell'immagine non vengano archiviati a causa della funzione contro la contraffazione. Confidiamo nella vostra comprensione.
Solo per gli stati membri dell'UE
Questo simbolo significa: non smaltire questo
prodotto insieme ai rifiuti domestici!
Per le istruzioni di smaltimento corretto contattare le autorità locali. Se si acquista un nuovo
apparecchio, quello usato può essere riconsegnato al rivenditore per lo smaltimento corretto.
Il riciclaggio di questo prodotto contribuisce a
salvaguardare le risorse naturali ed a prevenire
conseguenze negative per l'ambiente e la salute
umana dovute allo smaltimento scorretto di
rifiuti.
Questo prodotto è conforme alla direttiva RoHS
(2002/95/CE).
x-5
Sommario
1
Introduzione ................................................................................................... 1-1
Informazioni generali sulla macchina .......................................................... 1-2
Ingombro..................................................................................................... 1-2
Nomi delle parti........................................................................................... 1-4
Vista frontale ......................................................................................... 1-4
Vista posteriore ..................................................................................... 1-6
Vista frontale con componenti opzionali............................................... 1-6
CD/DVD contenenti i driver......................................................................... 1-7
Driver della stampante (Driver PostScript)............................................ 1-7
Driver della stampante (Driver PCL)4.................................................... 1-7
Driver della stampante (Driver XPS)...................................................... 1-7
Driver stampante (File PPD).................................................................. 1-8
Driver dello scanner .............................................................................. 1-8
Driver Fax PC........................................................................................ 1-9
CD/DVD delle applicazioni .......................................................................... 1-9
Applicazioni .......................................................................................... 1-9
CD/DVD della documentazione ................................................................ 1-11
Documentazione ................................................................................. 1-11
Requisiti del sistema ................................................................................. 1-12
x-6
Sommario
2
Pannello di controllo e menu di configurazione ......................................... 2-1
Informazioni sul pannello di controllo ......................................................... 2-2
Spie e tasti del pannello di controllo........................................................... 2-2
Indicazioni del display................................................................................. 2-5
Schermata principale (Modalità copia) ................................................. 2-5
Schermata principale (modalità Scan) .................................................. 2-8
Schermata principale (modalità Fax) .................................................. 2-11
Schermata di stampa.......................................................................... 2-12
Indicazioni sui formati carta ................................................................ 2-13
Indicazioni sui tipi di carta .................................................................. 2-14
Verifica dello stato e delle impostazioni della macchina ......................... 2-15
Toner residuo ............................................................................................ 2-15
Menu Rapporto/stato................................................................................ 2-15
Tot. stampe......................................................................................... 2-16
Stato fornit. ......................................................................................... 2-16
Risult. TX/RX ....................................................................................... 2-17
Rapporto ............................................................................................. 2-17
Panoramica sul menu di configurazione ................................................... 2-19
Menu Utilità ............................................................................................... 2-19
Menu Accessibilità.............................................................................. 2-21
Menu Impostazioni ............................................................................. 2-24
Menu Conf orig carta .......................................................................... 2-27
Menu Gestione ammin ....................................................................... 2-30
Menu Settaggi Copia .......................................................................... 2-48
Menu Registraz. comp........................................................................ 2-51
Menu impostazione TX ....................................................................... 2-52
Menu impostazione RX....................................................................... 2-52
Menu report ........................................................................................ 2-52
Menu impost. scanner ........................................................................ 2-53
Menu Stampa PS/PCL ................................................................................. 2-56
Menu Prova/Stampa ........................................................................... 2-57
Menu Carta ......................................................................................... 2-58
Menu Qualità....................................................................................... 2-62
Men.Val.pre.sist .................................................................................. 2-81
Menu Stampa memoria ............................................................................... 2-88
3
Manipolazione dei supporti .......................................................................... 3-1
Carta ............................................................................................................... 3-2
Specifiche ................................................................................................... 3-2
Tipi .............................................................................................................. 3-3
Carta normale (carta riciclata)............................................................... 3-3
Cartoncino ............................................................................................ 3-5
Busta..................................................................................................... 3-5
Etichetta................................................................................................ 3-6
Carta intestata ...................................................................................... 3-8
Cartolina................................................................................................ 3-8
Sommario
x-7
Carta patinata ....................................................................................... 3-9
Solo una facciata ...................................................................................... 3-10
Carta speciale ........................................................................................... 3-11
Area stampabile garantita................................................................... 3-12
Area stampabile — Buste ................................................................... 3-12
Margini della pagina............................................................................ 3-12
Caricamento della carta .............................................................................. 3-13
Come si carica la carta? ........................................................................... 3-13
Vassoio 1 (vassoio di alimentazione manuale).......................................... 3-13
Caricamento carta normale, solo una facciata e carta speciale......... 3-13
Altri tipi di carta................................................................................... 3-15
Caricamento di buste da lettera ......................................................... 3-16
Caricamento dei fogli Etichetta/Carta int./Cartolina/
Cartoncino e carta patinata ................................................................ 3-18
Vassoio 2 .................................................................................................. 3-20
Caricamento carta normale, solo una facciata e carta speciale......... 3-20
Caricamento dei fogli Etichetta/Carta int./Cartolina/Cartoncino
e carta patinata ................................................................................... 3-23
Vassoio 3 (unità alimentatrice inferiore PF-P09 opzionale)....................... 3-26
Caricamento carta normale, solo una facciata e carta speciale......... 3-26
Informazioni sulla stampa fronte-retro ...................................................... 3-29
Come si esegue la stampa fronte-retro automatica? ............................... 3-29
Vassoio di uscita .......................................................................................... 3-31
Immagazzinamento della carta .................................................................. 3-32
Supporti originali ......................................................................................... 3-33
Specifiche ................................................................................................. 3-33
Documenti che possono essere posizionati sul vetro di
esposizione degli originali................................................................... 3-33
Originali che possono essere caricati nell'ADF .................................. 3-34
Caricamento del documento ...................................................................... 3-35
Posizionamento di un documento sulla lastra di esposizione .................. 3-35
Caricamento di un documento nell'ADF................................................... 3-36
4
Utilizzo del driver della stampante ............................................................... 4-1
Selezione delle opzioni/valori predefiniti della stampante
(per Windows) ................................................................................................ 4-2
Windows XP/Vista/7/Server 2003/Server 2008/Server 2008 R2
(PCL6, PS, XPS).................................................................................... 4-2
Disinstallazione del driver stampante (Windows) ....................................... 4-4
Windows XP/Vista/7/Server 2003/Server 2008/Server 2008 R2
(PCL6, PS, XPS).................................................................................... 4-4
Visualizzazione delle impostazioni del driver stampante (Windows) ........ 4-5
Windows 7/Server 2008 R2 .................................................................. 4-5
Windows Vista/Server 2008.................................................................. 4-5
Windows XP/Server 2003 ..................................................................... 4-5
Impostazioni del driver della stampante ..................................................... 4-6
x-8
Sommario
Pulsanti comuni .......................................................................................... 4-6
Scheda Avanzate (solo driver stampante PostScript)................................. 4-7
My Tab ........................................................................................................ 4-7
Scheda Impostazioni di base...................................................................... 4-8
Scheda Layout ............................................................................................ 4-9
Scheda Copertina pagina ........................................................................... 4-9
Scheda Filigrana/Overlay .......................................................................... 4-10
Scheda Qualità.......................................................................................... 4-11
Scheda Altri............................................................................................... 4-11
Limitazioni delle funzioni del driver della stampante installate
con Point & Print ....................................................................................... 4-12
5
Dirett. memoria .............................................................................................. 5-1
Stampa direttamente da memoria ............................................................... 5-2
Stampa da una periferica di memoria USB collegata................................. 5-2
6
Utilizzo della copiatrice ................................................................................. 6-1
Esecuzione di copie di base ......................................................................... 6-2
Funzionamento copiatura di base............................................................... 6-2
Specifica dell'impostazione della qualità di copia ...................................... 6-4
Selezione del tipo di documento .......................................................... 6-4
Specifica della densità di copia ............................................................ 6-4
Specifica della nitidezza di copia.......................................................... 6-5
Specifica del rapporto di zoom................................................................... 6-5
Selezione di un rapporto di zoom preimpostato .................................. 6-5
Specifica di un rapporto di zoom personalizzato ................................. 6-6
Selezione del vassoio supporto .................................................................. 6-6
Esecuzione di copie avanzate ...................................................................... 6-7
Impostazione della copia 2in1/4in1 ............................................................ 6-7
Copia 2in1/4in1 dall'ADF ...................................................................... 6-7
Copia 2in1/4in1 dal vetro di esposizione.............................................. 6-7
Impostazione di una funzione copia ........................................................... 6-8
Copia id card ........................................................................................ 6-9
Ripeti copia ......................................................................................... 6-10
Copia poster ....................................................................................... 6-11
Impostazione della copia fronte-retro (due facciate) ................................ 6-12
Copia fronte-retro (due facciate) dall'ADF .......................................... 6-12
Copia fronte-retro (due facciate) dal vetro di esposizione.................. 6-13
Impostazione della copia di un documento fronte-retro
(due facciate) ...................................................................................... 6-14
Impostazione della copia fascicolata........................................................ 6-15
Copia fascicolata dall'ADF.................................................................. 6-15
Copia fascicolata dal vetro di esposizione ......................................... 6-15
7
Utilizzo dello scanner .................................................................................... 7-1
Scansione dall'applicazione di un computer .............................................. 7-2
Sommario
x-9
Operazioni di scansione di base ................................................................. 7-2
Impostazioni driver TWAIN di Windows...................................................... 7-4
Impostazioni driver WIA di Windows .......................................................... 7-6
Impostazioni del driver TWAIN di Macintosh.............................................. 7-7
Scansione con la macchina .......................................................................... 7-9
Operazioni di scansione di base ................................................................. 7-9
Specifica del percorso dati ...................................................................... 7-11
Salvataggio dei dati su un computer collegato (Scan su PC)............. 7-11
Salvataggio dei dati su una periferica di memoria USB
(Scan in mem. USB)............................................................................ 7-12
Specifica dell'indirizzo di destinazione (Invia e-mail/FTP/SMB) ............... 7-13
Inserimento diretto dell'indirizzo e-mail .............................................. 7-13
Selezione dall'elenco ag. telef. ........................................................... 7-14
Selezione di una destinazione di selezione veloce ............................. 7-14
Selezione di una destinazione di selezione gruppo ............................ 7-15
Selezione dalla rubrica........................................................................ 7-16
Ricerca nella rubrica ........................................................................... 7-17
Ricerca di un server LDAP.................................................................. 7-18
Specifica di indirizzi di destinazione multipli....................................... 7-19
Modifica di un indirizzo di destinazione specificato ........................... 7-20
Eliminazione di un indirizzo di destinazione specificato ..................... 7-20
Registrazione/Modifica di indirizzi ............................................................ 7-21
Registrazione nell'elenco ag. telef. ..................................................... 7-21
Eliminazione dall'elenco ag. telef........................................................ 7-22
Registrazione di destinazioni di selezione veloce
(immissione diretta)............................................................................. 7-23
Registrazione di destinazioni di selezione veloce (ricerca LDAP)....... 7-24
Modifica/Eliminazione di destinazioni di selezione veloce ................. 7-26
Registrazione di destinazioni di selezione gruppo.............................. 7-27
Modifica/Eliminazione di destinazioni di selezione gruppo ................ 7-28
Selezione del formato dati ........................................................................ 7-29
Selezione dell'impostazione della qualità di scansione ............................ 7-30
Selezione della risoluzione.................................................................. 7-30
Selezione della modalità di scansione................................................ 7-30
Selezione della densità di scansione .................................................. 7-30
Specifica della nitidezza di scansione ................................................ 7-31
Impostazione della scansione fronte-retro (due facciate)......................... 7-32
Impostazione del formato di scansione .................................................... 7-33
Impostazione del colore di scansione....................................................... 7-33
Specifica dell'oggetto ............................................................................... 7-33
Eliminazione di un lavoro di trasmissione in coda .................................... 7-34
8
Sostituzione dei consumabili ........................................................................ 8-1
Sostituzione dei consumabili ........................................................................ 8-2
Cartucce di toner ........................................................................................ 8-2
Sostituzione di una cartuccia di toner ........................................................ 8-5
x-10
Sommario
Sostituzione di un'unità immagine ............................................................ 8-10
Sostituzione della bottiglia del toner usato............................................... 8-18
Sostituzione del Rullo di trasferimento ..................................................... 8-21
Sostituzione dell'Unità nastro di trasferimento ......................................... 8-24
Sostituzione dell'Unità fusore ................................................................... 8-31
9
Manutenzione ................................................................................................. 9-1
Manutenzione della macchina ...................................................................... 9-2
Pulizia della macchina ................................................................................... 9-5
Esterno........................................................................................................ 9-5
Rulli della carta............................................................................................ 9-6
Pulizia dei rulli di alimentazione della carta (vassoio di
alimentazione manuale) ........................................................................ 9-6
Pulizia dei rulli di alimentazione della carta (vassoio 2/3) ..................... 9-8
Pulizia dei rulli di trasferimento della carta dei vassoio 3 ..................... 9-9
Pulizia dei rulli di alimentazione della carta dell'ADF.......................... 9-10
Lente laser ................................................................................................ 9-11
10 Risoluzione dei problemi ............................................................................. 10-1
Introduzione ................................................................................................. 10-2
Stampa di una pagina di configurazione ................................................... 10-3
Prevenzione di anomalie di alimentazione della carta ............................. 10-4
Illustrazione del percorso della carta ........................................................ 10-5
Eliminazione delle anomalie di alimentazione della carta ....................... 10-6
Messaggi di anomalia di alimentazione della carta e procedure
di eliminazione .......................................................................................... 10-7
Eliminazione di un'anomalia di alimentazione della carta nel
vassoio 1 (vassoio di alimentazione manuale) e nel rullo di
trasferimento....................................................................................... 10-8
Eliminazione di un'anomalia di alimentazione della carta nel
vassoio 2........................................................................................... 10-10
Eliminazione di un'anomalia di alimentazione della carta nel
vassoio 3........................................................................................... 10-13
Eliminazione di un'anomalia di alimentazione della carta nell'ADF .. 10-16
Eliminazione di un'anomalia di alimentazione della carta
nell'unità Fronte-retro ....................................................................... 10-18
Eliminazione di un'anomalia di alimentazione della carta
nell'unità fusore................................................................................. 10-19
Risoluzione di problemi dovuti ad anomalie di alimentazione
della carta ................................................................................................... 10-23
Risoluzione di altri problemi ..................................................................... 10-27
Risoluzione di problemi relativi alla qualità di stampa ........................... 10-35
Messaggi di stato, di errore e di servizio ................................................ 10-42
Messaggi di stato.................................................................................... 10-42
Messaggi di errore .................................................................................. 10-44
Messaggi di servizio................................................................................ 10-52
Sommario
x-11
11 Installazione di accessori ........................................................................... 11-1
Introduzione ................................................................................................. 11-2
Protezione antistatica ................................................................................. 11-3
Modulo Dual In-Line Memory (DIMM) ........................................................ 11-4
Installazione di un DIMM..................................................................... 11-4
Kit disco rigido HD-P03 ............................................................................... 11-7
Installazione del kit disco rigido HD-P03............................................ 11-7
Adattatore CF MK-725 e scheda CompactFlash .................................... 11-10
Installazione dell'adattatore CF MK-725 e della scheda
CompactFlash................................................................................... 11-10
Unità alimentatrice inferiore PF-P09 ........................................................ 11-14
Contenuto del kit..................................................................................... 11-14
Installazione dell'unità alimentatrice inferiore PF-P09 ............................ 11-14
12 Appendice .................................................................................................... 12-1
Specifiche tecniche ..................................................................................... 12-2
Durata prevista dei consumabili ............................................................... 12-6
Consumabili sostituibili dall'utente ..................................................... 12-6
Parti sostituibili dal tecnico di assistenza ........................................... 12-7
Inserimento del testo .................................................................................. 12-8
Funzionamento tasti.................................................................................. 12-8
Immissione di numeri di fax ................................................................ 12-8
Immissione di nomi ............................................................................. 12-9
Immissione di indirizzi e-mail .............................................................. 12-9
Modifica della modalità di immissione.................................................... 12-10
Esempio di immissione ........................................................................... 12-10
Correzione testo e precauzioni nell'immissione ..................................... 12-11
I nostri sforzi per la salvaguardia dell'ambiente ..................................... 12-12
Caratteristiche di un prodotto ENERGY STAR ................................. 12-12
x-12
Sommario
1Introduzione
1
Informazioni generali sulla macchina
Ingombro
Per assicurare la semplicità di funzionamento, di sostituzione dei consumabili e di manutenzione è necessario osservare le quote di ingombro indicate
nelle seguenti figure.
940 mm (36,9")
150 mm
(5,9")
48 mm
(1,9")
405 mm
(15,9")
237 mm
(9,3")
100 mm
(3,9")
345 mm (13,6")
725 mm (28,6")
503 mm (19,8")
223 mm
(8,8")
Vista frontale
558 mm (22,0")
973 mm (38,4")
70 mm
(2,8")
Vista laterale
1-2
Informazioni generali sulla macchina
558 mm (22,0")
987 mm (38,9")
843 mm (33,2")
223 mm
(8,8")
503 mm (19,8")
359 mm (14,1")
117 mm
(4,6")
70 mm
(2,8")
Vista laterale con componenti opzionali
d
I componenti opzionali compaiono in grigio nelle figure.
Informazioni generali sulla macchina
1-3
Nomi delle parti
Le figure seguenti illustrano i diversi componenti della macchina; l'intero
manuale fa riferimento a tali componenti, pertanto si consiglia di dedicare
qualche minuto alla visione dell'apparecchiatura.
Vista frontale
2-b
1
Pannello di controllo
2
Alimentatore dei documenti automatico (ADF)
2
2-c
2-a
2-d
2-e
2-a Coperchio alimentazione ADF
2-f
1
3
2-b Guida documenti
2-c Cassetto di alimentazione documenti
5
2-d Vassoio estensione
4
2-e Vassoio di uscita
documenti
6
2-f Stopper documenti
7
3
Porta HOST USB
4
Vassoio 1 (vassoio di alimentazione manuale)
5
Vassoio 2
6
Cuscinetto coprioriginali
7
Vetro di esposizione
8
Vassoio estensione
9
Vassoio di uscita
10
9
8
10 Unità di scansione
d
d
1-4
In alcuni messaggi di stato ed errore l'ADF potrebbe essere visualizzato come "coperchio documento".
Abbassare lo stopper documenti quando si esegue la scansione di
carta di formato Legal con l'ADF.
Informazioni generali sulla macchina
11 Unità fusore
12 Sportello destro
13 Rullo di trasferimento
18
14 Unità nastro di trasferimento
15 Unità immagine
11
17
16 Coperchio anteriore
17 Raccoglitore del toner
usato
16
12
18 Cartuccia/e toner
15
14
13
17
13
14
15
18
Informazioni generali sulla macchina
1-5
Vista posteriore
1
Porta di interfaccia Ethernet
10Base-T/100Base-TX/
1000Base-T (IEEE 802.3)
2
Porta USB
3
Interruttore elettrico
4
Connettore elettrico
5
Presa jack LINEA
(linea telefonica)
6
Presa jack TEL (telefono)
7
Coperchio posteriore
7
1
5
2
6
4
3
Vista frontale con
componenti opzionali
1
Unità alimentatrice inferiore
PF-P09 (Vassoio 3)
1
1-6
Informazioni generali sulla macchina
CD/DVD contenenti i driver
Driver della stampante (Driver PostScript)
Driver
Uso / vantaggio
Windows XP/Vista/7/Server 2003/
Server 2008
Questi driver consentono di accedere
a tutte le funzioni della stampante,
compresa la finitura ed il layout avanWindows XP/Vista/7/Server 2003/
Server 2008/Server 2008 R2 a 64bit zato. Per informazioni dettagliate consultare "Visualizzazione delle
impostazioni del driver stampante
(Windows)" a pagina 4-5.
d
Un file PPD specifico è stato preparato per le applicazioni (come
PageMaker e Corel Draw) che richiedono la specifica di un file PPD
per la stampa.
Se si specifica un file PPD durante la stampa su Windows XP, Vista e
Server 2003, utilizzare il file specifico PPD fornito nel CD/DVD dei
driver.
Driver della stampante (Driver PCL)4
Driver
Uso / vantaggio
Windows XP/Vista/7/Server 2003/
Server 2008
Questi driver consentono di accedere
a tutte le funzioni della stampante,
compresa la finitura ed il layout avanWindows XP/Vista/7/Server 2003/
Server 2008/Server 2008 R2 a 64bit zato. Per informazioni dettagliate consultare "Visualizzazione delle
impostazioni del driver stampante
(Windows)" a pagina 4-5.
Driver della stampante (Driver XPS)
Driver
Uso / vantaggio
Windows Vista/7/Server 2008
Questi driver consentono di accedere
a tutte le funzioni della stampante,
compresa la finitura ed il layout avanzato. Per informazioni dettagliate consultare "Visualizzazione delle
impostazioni del driver stampante
(Windows)" a pagina 4-5.
Windows Vista/7/Server 2008/
Server 2008 R2 a 64bit
Informazioni generali sulla macchina
1-7
Driver stampante (File PPD)
Driver
Uso / vantaggio
Macintosh OS X (10.3/10.4/10.5/
10.6)
Questi file sono necessari per usare il
driver della stampante in ogni
Red Hat Enterprise Linux 5 Desktop, sistema operativo.
SUSE Linux Enterprise Desktop 10 Per dettagli sui driver della stampante per Macintosh e Linux, consultare la [Guida di riferimento] nel CD/
DVD della Documentazione.
Driver dello scanner
Driver
Uso / vantaggio
Driver TWAIN per Windows XP/
Vista/7/Server 2003/Server 2008/
Server 2008 R2
Questi driver permettono di impostare
le funzioni di scansione, come l'impostazione del colore e le regolazioni del
formato.
Driver TWAIN per Mac OS X 10.3/
10.4/10.5/10.6
Per informazioni dettagliate consultare "Impostazioni driver TWAIN di
Windows" a pagina 7-4.
Driver WIA per Windows XP/Vista/7/ Questo driver permette di impostare
Server 2008
le funzioni di scansione, come l'impoDriver WIA per Windows XP/Vista/7/ stazione del colore e le regolazioni del
Server 2008/Server 2008 R2 a 64bit formato.
Per informazioni dettagliate consultare "Impostazioni driver WIA di Windows" a pagina 7-6.
d
1-8
Il driver TWAIN per Windows non è compatibile con le applicazioni a
64-bit nonostante sia compatibile con le applicazioni a 32-bit installate sui SO a 64-bit.
Informazioni generali sulla macchina
Driver Fax PC
Driver
Uso / vantaggio
Windows XP/Vista/7/Server 2003/
Server 2008
Questi driver permettono di specificare le impostazioni del fax, come le
impostazioni della carta per l'invio di
Windows XP/Vista/7/Server 2003/
Server 2008/Server 2008 R2 a 64bit fax e le impostazioni per modificare la
rubrica. Per dettagli, consultare il
[Manuale d'uso Facsimile] sul CD/
DVD della Documentazione.
d
d
Per informazioni dettagliate sull'installazione dei driver, fare riferimento alla [Guida di installazione] sul CD/DVD della documentazione.
Per dettagli sui driver Macintosh e Linux, fare riferimento alla [Guida
di riferimento] sul CD/DVD della documentazione.
CD/DVD delle applicazioni
Applicazioni
Applicazioni
Uso / vantaggio
Download Manager
Questa utilità, che può essere utilizzata solo se è stato installato il kit del
disco rigido opzionale HD-P03 o la
scheda CompactFlash, consente di
scaricare sul disco rigido della macchina i caratteri e i dati di sovrapposizione.
(Windows XP/Vista/7/Server 2003/
Server 2008/Server 2008 R2, Mac
OS X 10.3/10.4/10.5/10.6)
Per informazioni dettagliate consultare la Guida in linea di Download
Manager.
Local Setup Utility (LSU)
Consente di creare o modificare dal
computer le destinazioni (di scansione e fax) dell'Elenco ag. telef., la
selezione veloce e la selezione
gruppo. È inoltre possibile verificare lo
stato della macchina.
Per informazioni dettagliate, consultare la [Guida di riferimento] sul CD/
DVD della Documentazione.
Informazioni generali sulla macchina
1-9
LinkMagic
Consente di stampare in un file, elaborare, allegare alle mail e stampare i
documenti scansionati.
Per informazioni dettagliate, consultare la [Guida di riferimento] sul CD/
DVD della Documentazione.
NetCare Device Manager
Si può accedere a funzioni di gestione
della stampante come il monitoraggio
dello stato e le impostazioni di rete.
Per dettagli, consultare il Manuale
d'uso Net Care Device Manager nel
CD/DVD delle applicazioni.
Plug-In di Enterprise Suite
Questo plug-in mette a disposizione
le funzioni aggiuntive di Enterprise
Suite, che consente la gestione centralizzate delle periferiche e dei permessi di gestione.
Direct Print
Questa applicazione offre funzioni per
l'invio diretto di file PDF e TIFF a questa macchina.
Per dettagli, consultare il Manuale
d'uso Direct Print nel CD/DVD delle
applicazioni.
1-10
Informazioni generali sulla macchina
CD/DVD della documentazione
Documentazione
Documentazione
Uso / vantaggio
Guida di installazione
Questo manuale fornisce dettagli
sull'installazione da effettuare per
l'utilizzo della macchina, come ad
esempio l'impostazione della macchina e l'installazione dei driver.
Manuale d'uso
Operazioni di Copiatura/Stampa/
Scansione
(questo manuale)
Il presente manuale descrive in dettaglio le operazioni generali giornaliere,
come ad esempio l'utilizzo dei driver
e del pannello di controllo, e la sostituzione dei consumabili.
Manuale d'uso Facsimile
Il presente manuale descrive in dettaglio le operazioni generali del fax,
come ad esempio l'invio e la ricezione
dei fax e l'utilizzo del pannello di controllo.
Guida di riferimento
Il presente manuale contiene informazioni dettagliate sull'istallazione dei
driver Macintosh e Linux e la specifica delle impostazioni di rete, Local
Setup Utility (LSU), LinkMagic e l'utilità di gestione della stampante.
Guida Rapida
Il presente illustra delle procedure
semplici per l'esecuzione delle operazioni di copia, fax e scansione e sostituzione dei prodotti di consumo.
Informazioni generali sulla macchina
1-11
Requisiti del sistema
-
-
Personal computer
–
Pentium II: 400MHz o superiore
–
PowerPC G3 o superiore (si consiglia G4 o superiore)
–
Macintosh con processore Intel
Sistema operativo
–
Microsoft Windows XP Home Edition/Professional (Service Pack 2 o
successivo), Windows XP Professional x64 Edition, Windows Vista
Home Basic/Home Premium/Ultimate/Business/Enterprise, Windows
Vista Home Basic/Home Premium/Ultimate/Business/Enterprise x64
Edition, Windows 7 Home Premium/Professional/Ultimate/Enterprise,
Windows 7 Home Premium/Professional/Ultimate/Enterprise x64 Edition, Windows Server 2003, Windows Server 2003 x64 Edition,
Windows Server 2008 Standard/Enterprise, Windows Server 2008
Standard/Enterprise x64 Edition, Windows Server 2008 R2 Standard/
Enterprise
–
Mac OS X (10.3/10.4/10.5/10.6; consigliamo di installare l'ultima
patch)
–
Red Hat Enterprise Linux 5 Desktop, SUSE Linux Enterprise
Desktop 10
-
Spazio libero sul disco rigido
256 MB o superiore
-
RAM
128 MB o superiore
-
Drive del CD/DVD
-
Interfaccia I/O
–
Porta di interfaccia Ethernet 10Base-T/100Base-TX/1000Base-T
(IEEE 802.3)
–
Porta compatibile con USB 2.0 (ad alta velocità)
d
d
1-12
Il cavo Ethernet e il cavo USB non sono inclusi con la macchina.
Per dettagli sui driver Macintosh e Linux, fare riferimento alla [Guida
di riferimento] sul CD/DVD della documentazione.
Informazioni generali sulla macchina
2Pannello di
controllo e menu
di configurazione
2
Informazioni sul pannello di controllo
Spie e tasti del pannello di controllo
N.
Nome
componente
Descrizione
1
Tasto Rubrica
- Consente di visualizzare le informazioni registrate
nell'Elenco ag. telef., le destinazioni di selezione
veloce e quelle di selezione gruppo.
- Per informazioni dettagliate consultare "Specifica
dell'indirizzo di destinazione (Invia e-mail/FTP/
SMB)" a pagina 7-13.
2
Spia RX automatica
- Si accende quando si seleziona la funzione di
ricezione automatica.
- Per dettagli, consultare il [Manuale d'uso
Facsimile] sul CD/DVD della Documentazione.
3
Finestra dei
messaggi
Visualizza le impostazioni, menu e messaggi.
4
Spia Errore
- Indica una condizione di errore.
- Per informazioni dettagliate consultare "Messaggi di errore" a pagina 10-44.
5
Tasto/LED Fax
- Consente di accedere alla modalità Fax.
- Si illumina di verde a indicare che la macchina è
in modalità Fax.
- Per dettagli, consultare il [Manuale d'uso Facsimile] sul CD/DVD della Documentazione.
2-2
Informazioni sul pannello di controllo
N.
Nome
componente
Descrizione
6
Tasto/LED Scan - Consente di accedere alla modalità Scan. (Invia
e-mail, Scan su FTP, Scansione a una cartella
condivisa si un computer, Scan su PC, o Scan in
mem. USB)
- Si illumina di verde a indicare che la macchina è
in modalità Scan.
- Per informazioni dettagliate sulle funzioni dello
scanner, consultare capitolo 7, "Utilizzo dello
scanner".
7
Tasto/LED
Copia
- Consente di accedere alla Modalità copia.
- Si illumina di verde a indicare che la macchina è
in Modalità copia.
- Per informazioni dettagliate sulle funzioni di
copiatura, consultare capitolo 6, "Utilizzo della
copiatrice".
8
Tasto Stop/
Reset
Ripristina le impostazioni predefinite e interrompe le
funzioni.
9
Tasto Start
(Colore)
Avvia la copia, scansione o invio di fax a colori.
10
Spia Start
- Si illumina di blu quando è possibile eseguire la
copia e trasmissione fax.
- Si illumina di arancione quando non è possibile
eseguire la copia e trasmissione fax, ad esempio,
durante il riscaldamento o in caso di errore.
11
Tasto Start
(B/N)
Avvia la copia, scansione o invio di fax in monocromia.
12
Tastierino
numerico
- Consente di specificare il numero desiderato di
copie.
- Consente di inserire i numeri di fax, indirizzi
e-mail e nomi dei destinatari.
- Per informazioni dettagliate sull'inserimento del
testo, fare riferimento a "Inserimento del testo" a
pagina 12-8.
Informazioni sul pannello di controllo
2-3
N.
Nome
componente
Descrizione
13
Tasto Indietro
- Consente di cancellare il numero di copie specificato e il testo inserito.
- Premere per tornare alla schermata precedente.
- Premere per annullare l'impostazione al
momento visualizzata.
14
Tasti */)
Consentono di spostarsi verso sinistra e destra
all'interno di menu, opzioni o scelte.
15
Tasto Select
Premere per selezionare l'impostazione al momento
visualizzata.
16
Tasti +/,
Consentono di spostarsi verso l'alto e il basso
all'interno di menu, opzioni o scelte.
17
Tasto Aggancia - Consente di inviare e ricevere trasmissioni con il
ricevitore agganciato.
- Per dettagli, consultare il [Manuale d'uso Facsimile] sul CD/DVD della Documentazione.
18
Tasto Ripeti/
pausa
- Consente di richiamare l'ultimo numero composto.
- Consente di inserire una pausa durante la composizione di un numero.
- Per dettagli, consultare il [Manuale d'uso Facsimile] sul CD/DVD della Documentazione.
2-4
Informazioni sul pannello di controllo
Indicazioni del display
Schermata principale (Modalità copia)
N.
Indicazione
Descrizione
1
Settaggi copia
Consente di verificare le impostazioni correnti e
modificare le varie impostazioni. Per informazioni
dettagliate consultare "Settaggi copia" a
pagina 2-6.
2
Stato
A seconda della situazione, potrebbe essere visualizzato un messaggio sullo stato della macchina o
un messaggio di errore.
3
Densità copia
Indica la densità della copia.
[Auto] è visualizzato quando [Densità] è impostato
su [Auto] ed è selezionata la modalità di copia
[Testo].
4
Numero di
copie
Indica il numero di copie.
Informazioni sul pannello di controllo
2-5
-
Settaggi copia
Premere +/,
Premere +/,
Premere +/,
2-6
N.
Indicazione
Descrizione
1
Vassoio supporto
Indica la selezione del vassoio supporto. Per informazioni dettagliate sulla selezione del vassoio supporto, consultare "Selezione del vassoio supporto"
a pagina 6-6.
2
Rapporto zoom Indica la specifica del rapporto di zoom. Per ulteriori
informazioni su come specificare il rapporto di
zoom, consultare "Specifica del rapporto di zoom" a
pagina 6-5.
Informazioni sul pannello di controllo
N.
Indicazione
Descrizione
3
Qualità copia
Indica la selezione della qualità di copia. Per informazioni dettagliate sulla selezione della qualità di
copia, consultare "Specifica dell'impostazione della
qualità di copia" a pagina 6-4.
4
Copia fascicolata
Indica se è selezionata o meno la copia fascicolata.
Per informazioni dettagliate sulla selezione della
copia fascicolata, consultare "Impostazione della
copia fascicolata" a pagina 6-15.
5
Copia 2in1/4in1 Indica se è selezionata o meno la copia 2in1/4in1.
Per informazioni dettagliate sulla selezione della
copia 2in1/4in1, consultare "Impostazione della
copia 2in1/4in1" a pagina 6-7.
6
Copia su due
facciate/una
sola facciata
Indica se è selezionata la copia su due facciate o
una sola facciata. Per informazioni dettagliate sulla
selezione della copia su due facciate o una sola facciata, consultare "Impostazione della copia
fronte-retro (due facciate)" a pagina 6-12.
7
Funzione copia
Indica l'impostazione della funzione copia. Per informazioni dettagliate sull'impostazione di una funzione copia, consultare "Impostazione di una
funzione copia" a pagina 6-8.
8
[Utilità]
Selezionare questa voce di menu per modificare le
impostazioni della macchina. Per informazioni dettagliate consultare "Menu Utilità" a pagina 2-19.
9
[Rapporto/stato] Selezionare questa voce di menu per visualizzare il
numero totale di pagine stampate dalla macchina e i
risultati delle trasmissioni/ricezioni fax, oltre che
stampare i rapporti. Per informazioni dettagliate
consultare "Menu Rapporto/stato" a pagina 2-15.
10
[Stampa PS/
PCL]
Selezionare questa voce di menu per stampare o
eliminare i lavori memorizzati nel disco rigido della
macchina (opzionale) e modificare le impostazioni
relative alla stampa PS/PCL. Per informazioni dettagliate consultare "Menu Stampa PS/PCL" a
pagina 2-56.
Informazioni sul pannello di controllo
2-7
N.
Indicazione
Descrizione
11
[Stampa memo- Selezionare questa voce di menu per eseguire le
ria]
operazioni di stampa diretta da memoria e specificare le impostazioni su queste operazioni. Per informazioni dettagliate consultare "Menu Stampa
memoria" a pagina 2-88.
d Questa voce di menu viene visualizzata solo
se è installato un kit disco rigido HD-P03
opzionale o una scheda CompactFlash.
Schermata principale (modalità Scan)
2-8
N.
Indicazione
Descrizione
1
Impostazioni
scansione
Consente di verificare le impostazioni correnti e
modificare le varie impostazioni. Per informazioni
dettagliate consultare "Impostazioni scansione" a
pagina 2-9.
2
Stato
A seconda della situazione, potrebbe essere visualizzato un messaggio sullo stato della macchina o
un messaggio di errore.
3
Memoria dispo- Indica la percentuale di memoria disponibile per le
nibile
operazioni di scansione e fax.
Informazioni sul pannello di controllo
-
Impostazioni scansione
Premere +/,
Premere +/,
Premere +/,
N.
Indicazione
Descrizione
1
Formato dati
Indica il formato dati selezionato. Per informazioni
dettagliate sulla selezione del formato dati, consultare "Selezione del formato dati" a pagina 7-29.
2
Qualità scan
Indica la selezione della qualità di scansione. Per
informazioni dettagliate sulla selezione della qualità
di scansione, consultare "Selezione dell'impostazione della qualità di scansione" a pagina 7-30.
Informazioni sul pannello di controllo
2-9
N.
Indicazione
Descrizione
3
Destinazione dei Indicata la destinazione specificata per i dati di
dati di scanscansione. Per informazioni dettagliate sulla specisione
fica della destinazione dei dati, consultare "Specifica del percorso dati" a pagina 7-11 e "Specifica
dell'indirizzo di destinazione (Invia e-mail/FTP/
SMB)" a pagina 7-13.
d Se non viene specificata una destinazione, è
visualizzato [Scan su].
4
Scansione su
una sola facciata/due facciate
Indica se è selezionata la scansione su due facciate
o una sola facciata. Per informazioni dettagliate
sulla selezione della scansione su due facciate o
una sola facciata, consultare "Impostazione della
scansione fronte-retro (due facciate)" a pagina 7-32.
5
Form. scansione Indica la selezione del formato di scansione. Per
informazioni dettagliate sulla selezione del formato
di scansione, consultare "Impostazione del formato
di scansione" a pagina 7-33.
6
Colore scansione
Indica la selezione del colore di scansione. Per
informazioni dettagliate sulla selezione del colore di
scansione, consultare "Impostazione del colore di
scansione" a pagina 7-33.
7
[Oggetto]
Selezionare questa voce di menu per specificare
l'oggetto. Per ulteriori informazioni su come specificare l'oggetto, consultare "Specifica dell'oggetto" a
pagina 7-33.
d Questa voce di menu non è visualizzata se si
specifica un indirizzo FTP o SMB quale
destinazione.
8
[Ann. prenotazio.]
Selezionare questa voce di menu per visualizzare
l'elenco di lavori in coda di trasmissione ed eliminare un lavoro. Per informazioni dettagliate consultare "Eliminazione di un lavoro di trasmissione in
coda" a pagina 7-34.
d Questa voce di menu non è visualizzata se si
specifica un indirizzo e-mail, FTP o SMB
quale destinazione.
2-10
Informazioni sul pannello di controllo
N.
Indicazione
Descrizione
9
[Utilità]
Selezionare questa voce di menu per modificare le
impostazioni della macchina. Per informazioni dettagliate consultare "Menu Utilità" a pagina 2-19.
d Questa voce di menu non è visualizzata se si
specifica un indirizzo e-mail, FTP o SMB
quale destinazione.
10
[Rapporto/stato] Selezionare questa voce di menu per visualizzare il
numero totale di pagine stampate dalla macchina e i
risultati delle trasmissioni/ricezioni fax, oltre che
stampare i rapporti. Per informazioni dettagliate
consultare "Menu Rapporto/stato" a pagina 2-15.
d Questa voce di menu non è visualizzata se si
specifica un indirizzo e-mail, FTP o SMB
quale destinazione.
Schermata principale (modalità Fax)
Per dettagli, consultare il [Manuale d'uso Facsimile] sul CD/DVD della Documentazione.
Informazioni sul pannello di controllo
2-11
Schermata di stampa
Quando si riceve un lavoro di stampa, [Stampante: Stampa in corso] è visualizzato nella sezione sullo stato della schermata principale. Per visualizzare la
schermata di stampa (come indicato qui di seguito), premere il tasto * mentre è visualizzato [Stampante: Stampa in corso].
Per annullare la stampa, premere il tasto Stop/Reset quando è visualizzata
la schermata di stampa. Premere il tasto Select per selezionare [Sì].
N.
Indicazione
Descrizione
1
Stato
Consente di visualizzare i messaggi sulle operazioni
come la stampa.
2
Vassoio supporto/Formato
carta
Consente di visualizzare le informazioni sulla
stampa (vassoio supporto, formato carta e tipo di
carta).
d Non è visualizzato se si seleziona [Carta
normale] o [Carta riciclata] quale tipo di carta.
2-12
Informazioni sul pannello di controllo
Indicazioni sui formati carta
Le seguenti indicazioni sono visualizzate nella schermata principale e nella
schermata di stampa del pannello di controllo per indicare il formato carta
specificato.
Formato carta
(pannello)
Formato carta (driver) Indicazione pannello
A4
A4
A4
A5
A5
A5
A6
A6
B5 (JIS)
B5
B6 (JIS)
B6
Legal
Legal
LG
Letter
Letter
LT
G Letter
Government Letter
GLT
Statement
Statement
ST
Executive
Executive
EXE
Folio
Folio
F4
SP Folio
SPF
UK Quarto
UK
Foolscap
FLS
Government Legal
GLG
16K
16K
Formato foto 4"e6"
4e6
Formato foto 10e15
PH
Kai 16
K16
Kai 32
K32
Com10
Busta Com10
C10
C6
Busta C6
C6
DL
Busta DL
DL
Monarch
Busta Monarch
MON
Chou #3
Busta Chou n. 3
C#3
Busta Chou n. 4
C#4
ISO-B5
B5I
Cartolina giapponese
JP
B5
Legal GOB
J-POST 100e148
Informazioni sul pannello di controllo
2-13
Formato carta
(pannello)
Formato carta (driver) Indicazione pannello
D-POST 148e200
Cartolina giapponese D DP
8 1/8e13 1/4
8.1
8 1/2e13 1/2
8 1/2e13 1/2
8.5
Person.
Formato person.
w
Indicazioni sui tipi di carta
Le seguenti indicazioni sono visualizzate nella schermata principale e nella
schermata di stampa del pannello di controllo per indicare il tipo di carta
specificato.
2-14
Tipo di carta
(pannello)
Tipo di carta (driver)
Indicazione pannello
Carta normale
Carta normale
Carta normale
Riciclata
Carta riciclata
Carta spessa
Spess. 1
Spess. 1
Carta spessa 2
Spess. 2
Spess. 2
Etichette
Etichetta
Etichette
Carta int.
Carta int.
Carta int.
Patinata
Patinata1
Patinata 1
Patinata 2
Patinata 2
Patinata 2
Solo una facc
Solo una facc
Solo una facc
Carta speciale
Carta speciale
Carta speciale
Busta
Busta
Busta
Cartolina
Cartolina
Cartolina
Informazioni sul pannello di controllo
Verifica dello stato e delle impostazioni
della macchina
Toner residuo
Quando è visualizzata la schermata principale, premere il tasto * per visualizzare la schermata [Toner residuo]. In questa schermata è possibile visualizzare un'indicazione generale del toner residuo presente nelle cartucce
toner.
Per tornare alla schermata principale, premere il tasto Indietro.
d
Se si tiene premuto il tasto Select per almeno 2 secondi mentre è
visualizzata la schermata descritta in precedenza, sarà stampata la
pagina di configurazione.
Menu Rapporto/stato
Per visualizzare la schermata [Rapporto/stato] selezionare [Rapporto/stato]
nella schermata principale, quindi premere il tasto Select. In questo menu è
possibile visualizzare il numero totale di pagine stampate dalla macchina e i
risultati delle trasmissioni/ricezioni fax È inoltre possibile stampare i rapporti.
Il menu [Rapporto/stato] comprende le seguenti voci.
d
Per tornare alla schermata precedente, premere il tasto Indietro. Per
visualizzare la schermata principale, premere il tasto Stop/Reset.
Rapporto/stato
Tot. stampe
Stato fornit.
Risult. TX/RX
Rapporto
Verifica dello stato e delle impostazioni della macchina
2-15
Tot. stampe
È possibile verificare il numero totale di pagine per ognuna delle voci
seguenti.
[Tot. stampe]
Questo contatore mostra il numero totale di
pagine stampate.
[Copia mono]
Questo contatore mostra il numero totale di
pagine copiate in modalità bianco e nero.
[Copia col.]
Questo contatore mostra il numero totale di
pagine copiate a colori.
[Stampa mono]
Questo contatore mostra il numero totale di
pagine stampate in modalità bianco e nero.
[Stampa colori]
Questo contatore mostra il numero totale di
pagine stampate a colori.
[Stampa fax]
Questo contatore mostra il numero totale di
pagine inviate per fax.
[Tot. scan]
Questo contatore mostra il numero totale di
pagine documento scansionate.
Stato fornit.
È possibile visualizzare come percentuale la quantità residua di toner presente nelle cartucce toner e la durata residua delle unità immagine.
2-16
[Toner C]
Visualizza come percentuale la quantità residua
di toner della cartuccia ciano (C).
[Toner M]
Visualizza come percentuale la quantità residua
di toner della cartuccia magenta (M).
[Toner Y]
Visualizza come percentuale la quantità residua
di toner della cartuccia giallo (Y).
[Toner K]
Visualizza come percentuale la quantità residua
di toner della cartuccia nero (K).
[Unità-I C]
Visualizza come percentuale la durata residua
dell'unità immagine ciano (C).
[Unità-I M]
Visualizza come percentuale la durata residua
dell'unità immagine magenta (M).
[Unità-I Y]
Visualizza come percentuale la durata residua
dell'unità immagine giallo (Y).
[Unità-I K]
Visualizza come percentuale la durata residua
dell'unità immagine nero (K).
Verifica dello stato e delle impostazioni della macchina
d
I livelli residui dello stato dei materiali di consumo possono essere
diversi dai livelli attuali e devono essere usati solo come riferimento.
Risult. TX/RX
Per dettagli, consultare il [Manuale d'uso Facsimile] sul CD/DVD della Documentazione.
Rapporto
È possibile stampare le impostazioni della macchina, gli elenchi e i rapporti
correlati ai fax.
[Rapp. risult. TX]
Consente di stampare i risultati delle trasmissioni fax. Per dettagli, consultare il [Manuale
d'uso Facsimile] sul CD/DVD della Documentazione.
[Rapp. risult. RX]
Consente di stampare i risultati delle ricezioni
fax. Per dettagli, consultare il [Manuale d'uso
Facsimile] sul CD/DVD della Documentazione.
[Rapp. attività]
Consente di stampare i risultati delle trasmissioni e ricezioni fax. Per dettagli, consultare il
[Manuale d'uso Facsimile] sul CD/DVD della
Documentazione.
[Lista dati memoria]
Consente di stampare le informazioni sulle trasmissioni fax in coda. Per dettagli, consultare il
[Manuale d'uso Facsimile] sul CD/DVD della
Documentazione.
[Stampa immag. mem.]
Consente di stampare le informazioni e una
prima pagina ridotta delle trasmissioni fax in
coda. Per dettagli, consultare il [Manuale d'uso
Facsimile] sul CD/DVD della Documentazione.
[Elenco ag. telef.]
Consente di stampare un elenco delle destinazioni registrate nell'Elenco ag. telef. Per dettagli, consultare il [Manuale d'uso Facsimile] sul
CD/DVD della Documentazione.
[Lista selez. vel.]
Consente di stampare un elenco delle destinazioni programmate per la selezione veloce. Per
dettagli, consultare il [Manuale d'uso Facsimile]
sul CD/DVD della Documentazione.
Verifica dello stato e delle impostazioni della macchina
2-17
2-18
[Elen. comp. gruppo]
Consente di stampare un elenco dei gruppi di
composizione one-touch. Per dettagli, consultare il [Manuale d'uso Facsimile] sul CD/DVD
della Documentazione.
[Mappa menu]
Consente di stampare il menu [Utilità] e le sue
impostazioni.
[Map menu PS/PCL]
Consente di stampare il menu [Stampa PS/
PCL] e le sue impostazioni.
[Configuraz. pagi.]
Consente di stampare una stima della percentuale di toner residuo, oltre che le impostazioni,
informazioni e stato della macchina.
[Elenco car. PS]
Stampa l'elenco dei caratteri PostScript.
[Elenco car. PCL]
Stampa l'elenco dei caratteri PCL.
[Elenco directory]
Stampa l'elenco delle directory sul disco rigido
o su CompactFlash Card.
Verifica dello stato e delle impostazioni della macchina
Panoramica sul menu di configurazione
Per visualizzare il menu delle impostazioni della macchina, selezionare [Utilità] nella schermata principale, quindi premere il tasto Select. Nel menu [Utilità] è possibile modificare le impostazioni sulle diverse funzioni della
macchina.
Inoltre, è possibile specificare le impostazioni della Modalità copia per la
stampa PS/PCL e la stampa diretta da memoria. Per dettagli, consultate
"Menu Stampa PS/PCL" a pagina 2-56 e "Menu Stampa memoria" a
pagina 2-88.
Menu Utilità
In questo menu è possibile modificare le impostazioni della macchina. Il
menu [Utilità] comprende le voci seguenti.
d
d
Utilità
Per tornare alla schermata precedente del menu [Utilità], premere il
tasto Indietro (se si preme il tasto Indietro durante la specifica delle
impostazioni, le suddette non saranno salvate).
Il menu [Gestione ammin] è accessibile solo per l'amministratore. Per
visualizzare le impostazioni di questo menu, selezionare [Gestione
ammin], utilizzare il tastierino numerico per inserire il codice di
accesso amministratore a 6 cifre (predefinito: 000000), quindi premere il tasto Select.
Accessibilità
Impostazioni
Conf orig carta
Gestione ammin
Settaggi copia
Registraz. comp.
Panoramica sul menu di configurazione
2-19
Impostazione TX
Impostazione RX
Report
Impost. scanner
2-20
Panoramica sul menu di configurazione
Menu Accessibilità
Accessibilità
Impost. suono
Disabi./abilita
Conferma*1
Completare*1
Preparazione*1
Attenzione*1
Contrasto LCD
Veloc. tastiera
Orario di avvio
Intervallo
d
d
*1
Questa voce di menu è visualizzata quando [Accessibilità]/[Impost.
suono] è impostato su [Abilita].
Le impostazioni predefinite del produttore sono visualizzate in grassetto.
[Impost.
suono]
[Disabi./abilita]
Impostazioni
[Disabili.]/[Abilita]
Selezionare è produrre dei suoni durante
le operazioni. Per emettere i suoni selezionare [Abilita]. Per non emettere i suoni
selezionare [Disabili.].
Panoramica sul menu di configurazione
2-21
[Conferma]
[Immiss.
valida]
Impostazioni
[Spento]/[Basso]/[Medio]/
[Alto]
Specificare se i suoni sono emessi
quando i tasti vengono premuti per
immettere dei dati.
[Immiss.
non val.]
Impostazioni
[Spento]/[Basso]/[Medio]/
[Alto]
Specificare se i suoni sono emessi
quando i tasti vengono premuti per
immettere dei dati non validi.
[Immiss.
base]
Impostazioni
[Spento]/[Basso]/[Medio]/
[Alto]
Specificare se i suoni sono emessi
quando l'impostazione predefinita viene
selezionata mentre si scorre tra le impostazioni.
[Comple- [Stampa]
tare]
Impostazioni
[Spento]/[Basso]/[Medio]/
[Alto]
Specificare se i suoni sono emessi
quando la stampa è stata eseguita con
successo.
[Comm.
fax]
Impostazioni
[Spento]/[Basso]/[Medio]/
[Alto]
Specificare se i suoni sono emessi
quando una comunicazione è stata eseguita con successo.
[Preparazione]
Impostazioni
[Spento]/[Basso]/[Medio]/
[Alto]
Specificare se i suoni devono essere
emessi quando la preparazione della
macchina è terminata.
[Attenzione]
[Avvert.
basso1]
Impostazioni
[Spento]/[Basso]/[Medio]/
[Alto]
Specificare se i suoni sono emessi
quando nella finestra dei messaggi
appare il messaggio che avvisa di sostituire a breve dei prodotti di consumo o
una parte sostituibile.
2-22
Panoramica sul menu di configurazione
[Avvert.
basso2]
Impostazioni
[Spento]/[Basso]/[Medio]/
[Alto]
Specificare se i suoni sono emessi
quando un utente esegue un'operazione
errata.
[Avvert.
basso3]
Impostazioni
[Spento]/[Basso]/[Medio]/
[Alto]
Specificare se i suoni sono emessi
quando si verifica un errore che può
essere corretto dall'utente facendo riferimento al messaggio visualizzato o al
Manuale d'uso.
[Avvert.
alto]
Impostazioni
[Spento]/[Basso]/[Medio]/
[Alto]
Specificare se i suoni sono emessi
quando si verifica un errore che non può
essere corretto dall'utente oppure è
necessario un tecnico dell'assistenza.
[Contrasto LCD]
Impostazioni
(Chiaro)
(Scuro)
Specificare la luminosità della finestra dei
messaggi.
[Veloc.
tastiera]
[Orario di avvio]
Impostazioni
[0,1 secondi]/[0,3 secondi]/
[0,5 secondi]/[1,0 secondi]/
[1,5 secondi]/[2,0 secondi]/
[2,5 secondi]/[3,0 secondi]
Specificare l'intervallo di tempo oltre il
quale il cursore inizia a muoversi continuamente quando si tiene premuto un
tasto.
[Intervallo]
Impostazioni
[0,1 secondi]/[0,3 secondi]/
[0,5 secondi]/[1,0 secondi]/
[1,5 secondi]/[2,0 secondi]/
[2,5 secondi]/[3,0 secondi]
Specificare l'intervallo di tempo oltre il
quale il cursore si muove continuamente
tra le impostazioni o caratteri.
Panoramica sul menu di configurazione
2-23
Menu Impostazioni
Impostazioni
Reset pann. auto
Modalità pausa
Lingua
Modo iniziale
Toner vuoto
Abilita avvert.
Toner basso
Un. I scarsa
Cont. quasi pie.
Continua autom.
Calibratura
2-24
Panoramica sul menu di configurazione
d
Le impostazioni predefinite del produttore sono visualizzate in grassetto.
[Reset pann. auto]
Impostazioni
[Spento]/[30 secondi]/[1 minuto]/
[2 minuti]/[3 minuti]/[4 minuti]/
[5 minuti]
Specificare l'intervallo di tempo oltre il quale
tutte le impostazioni non programmate, come il
numero di copie, vengono annullate e sono ripristinate le impostazioni predefinite quando non si
svolgono operazioni.
Per impostare la macchina per l'esecuzione del
reset pannello automatico, selezionare 30
secondi, 1 minuto, 2 minuti, 3 minuti, 4 minuti o
5 minuti quale intervallo di tempo entro il quale
eseguire il reset.
[Modalità pausa]
Impostazioni
3-120 min (predefinito: [15 min])
Consente di accedere alla modalità Risp. energia al fine di conservare energia quando non si
svolgono operazioni. Specificare l'intervallo di
tempo in minuti oltre il quale la macchina entra in
modalità Risp. energia.
[Lingua]
Impostazioni
[Inglese]/[Francese]/[Tedesco]/
[Italiano]/[Spagnolo]/[Portoghese]/
[Russo]/[Ceco]/[Slovacco]/[Ungherese]/[Polacco]/[Dutch]/[Danish]/
[Swedish]/[Norwegian]/[Finnish]/
[Turkish]/[Catalan]
Selezionare la lingua dei menu e messaggi
visualizzati nella finestra dei messaggi.
[Modo iniziale]
Impostazioni
[Copia]/[Fax]/[Scan]
Selezionare la modalità di avvio della macchina
quella cui la macchina ritorna dopo il reset automatico.
Panoramica sul menu di configurazione
2-25
[Toner vuoto]
Impostazioni
[Stop]/[Continua B/N]
Selezionare se interrompere la stampa, copia e
fax all'esaurimento del toner.
[Stop]: la stampa, copia e fax si interrompono
all'esaurimento del toner.
[Continua B/N]: è possibile proseguire con la
stampa, copia e ricezione fax in monocromia
quando uno o più toner colore è esaurito ma è
ancora presente del toner nero.
[Abilita
avvert.
[Toner
basso]
Impostazioni
[Acceso]/[Spento]
Viene visualizzato un messaggio di avviso
quando il toner è quasi terminato.
[Un. I
scarsa]
Impostazioni
[Acceso] / [Spento]
Viene visualizzato un messaggio di avviso
quando l'unità immagine è quasi vuota.
[Scarto
Impostaquasi pieno] zioni
[Acceso] / [Spento]
Viene visualizzato un messaggio di avviso
quando il raccoglitore del toner usato è quasi
pieno.
[Continua autom.]
Impostazioni
[Acceso] / [Spento]
Specificare se la stampa continua o meno
quando si verifica un errore durante la stampa.
[Acceso]: la stampa prosegue anche se si è verificato un errore formato carta.
[Spento]: la stampa si interrompe se si è verificato un errore formato carta.
[Calibratura]
Impostazioni
[Acceso] / [Spento]
Selezionare se eseguire o meno la stabilizzazione dell'immagine. Se si seleziona [Acceso], la
stabilizzazione dell'immagine sarà avviata.
d La funzione di calibrazione determina un
consumo del toner.
2-26
Panoramica sul menu di configurazione
Menu Conf orig carta
Conf orig carta
Carta vassoio1
Carta vassoio2
Carta vassoio 3*1
d
*1
Questa voce di menu è visualizzata solo se è installata l'unità alimentatrice inferiore PF-P09.
Panoramica sul menu di configurazione
2-27
d
Le impostazioni predefinite del produttore sono visualizzate in grassetto.
[Carta vassoio1]
Tipo di carta [Carta normale]/[Carta spessa]/[Carta
spessa 2]/[Etichette]/[Carta int.]/[Patinata]/[Patinata 2]/[Solo una facc]/[Carta
speciale]/[Busta]/[Cartolina]
Formato
carta
Quando si seleziona un'impostazione
diversa da [Busta] o [Cartolina]: [A4]/
[A5]/[B5]/[Legal]/[Letter]/[G Letter]/
[Statement]/[Executive]/[Folio]/[Legal
GOB]/[8 1/2 x 13 1/2]/[Person.]
Quando si seleziona [Busta]: [Com10]/
[C6]/[DL]/[Monarch]/[Chou #3]/[Person.]
Quando si seleziona [Cartolina]: [Cartolina G 100x148]/[Cartolina doppia
148x200]/[Person.]
Selezionare il tipo e il formato carta caricato nel vassoio 1. Se si seleziona [Person.] quale formato carta,
specificare separatamente le impostazioni su [Lunghezza] e [Larghezza].
L'intervallo dell'impostazione [Lunghezza] è compreso
tra 148 e 356 mm.
L'impostazione predefinita è [297] mm.
L'intervallo dell'impostazione [Larghezza] è compreso
tra 92 e 216 mm.
L'impostazione predefinita è [210] mm.
Quando si seleziona un tipo di carta viene visualizzata
una schermata a indicare i formati disponibili. I suddetti variano a seconda del tipo di carta selezionato.
L'impostazione predefinita è [A4] per i modelli 220 V e
[Letter] per gli altri modelli.
d L'impostazione relativa a [Person.] è
visualizzata in formato metrico (mm), anche se
[Gestione ammin]/[Impostaz. utente]/
[Preimposta zoom] è impostato su [Pollice].
2-28
Panoramica sul menu di configurazione
[Carta vassoio2]
Tipo di carta [Carta normale]/[Carta spessa]/[Carta
spessa 2]/[Etichette]/[Carta int.]/[Patinata]/[Patinata 2]/[Solo una facc]/[Carta
speciale]/[Cartolina]
Formato
carta
Quando si seleziona un'impostazione
diversa da [Cartolina]: [A4]/[A5]/[B5]/
[Letter]/[G Letter]/[Statement]/[Executive]/[Person.]
Quando si seleziona [Cartolina]: [Cartolina G 100x148]/[Cartolina doppia
148x200]/[Person.]
Selezionare il tipo e il formato carta caricato nel vassoio 2. Se si seleziona [Person.] quale formato carta,
specificare separatamente le impostazioni su [Lunghezza] e [Larghezza].
L'intervallo dell'impostazione [Lunghezza] è compreso
tra 148 e 297 mm.
L'impostazione predefinita è [297] mm.
L'intervallo dell'impostazione [Larghezza] è compreso
tra 92 e 216 mm.
L'impostazione predefinita è [210] mm.
L'impostazione predefinita è [A4] per i modelli 220 V e
[Letter] per gli altri modelli.
d L'impostazione relativa a [Person.] è
visualizzata in formato metrico (mm), anche se
[Gestione ammin]/[Impostaz. utente]/
[Preimposta zoom] è impostato su [Pollice].
[Carta vassoio 3]
Tipo di carta [Carta normale]/[Solo una facc]/[Carta
speciale]
Selezionare il tipo di carta caricata nel vassoio 3.
Panoramica sul menu di configurazione
2-29
Menu Gestione ammin
d
Il menu [Gestione ammin] è accessibile solo per l'amministratore. Per
visualizzare le impostazioni di questo menu, selezionare [Gestione
ammin], utilizzare il tastierino numerico per inserire il codice di
accesso amministratore a 6 cifre (predefinito: 000000), quindi premere il tasto Select.
Gestione
ammin
Impost. password
Amministratore
N. funz. pieno
Monitor remoto
Settaggio rete
Cambiare n. funz
Vieta
TCP/IP
Configuraz. IP*1
Indirizzo IP
Masch. sottorete
Gateway
DHCP*1
BOOTP*1
ARP/PING*1
HTTP*1
2-30
Panoramica sul menu di configurazione
Server FTP*1
FTP TX*1
SMB*1
Bonjour*1
DNS dinamico*1
IPP*1
Porta RAW*1
Disabi./abilita
Bidirezionale
SLP*1
SNMP*1
Stampa WSD*1
IPSEC*1
Filtro indir. IP*1
Panoramica sul menu di configurazione
Autorizz. accesso
2-31
Rifiuto accesso
IPv6*1
Disabi./abilita
Impostazione
auto*2
Link Local*2
Indirizzo globale*2
Indirizzo gateway*2
NETWARE
AppleTalk
Veloc./duplex
IEEE802.1X
Settaggio e-mail
SMTP
Nome mittente
Indirizzo e-mail
2-32
Panoramica sul menu di configurazione
Oggetto predef.
Server SMTP
N. porta SMTP
Tempo scad. SMTP
Inserire testo
POP prima SMTP
Disabi./abilita
Settaggi POP3*3
POP3 numero
porta*3
POP3 timeout*3
POP3 account*3
POP3 password*3
SMTP aut.
Disabi./abilita
Nome utente
SMTP*4
Panoramica sul menu di configurazione
2-33
Password SMTP*4
Settaggio LADP
Disabi./abilita
Settaggi LDAP*5
No. porta
LDAP*5
Settaggi SSL*5
Base di ricerca*5
Attributo*5
Metodo ricerca*5
Timeout
LDAP*5
Max. risultati*5
Autenticazione*5
Account LDAP*5
Password LDAP*5
2-34
Panoramica sul menu di configurazione
Nome dominio*5
Dirett. memoria
Settaggi USB
Impost. fax
Impostaz. com.
Impostaz. utente
Imp. PTT
Data e ora
Ora legale
Formato data
Preimposta zoom
N. fax utente
Nome utente
Sost. mat. cons.
Nastro trasferim.
Panoramica sul menu di configurazione
2-35
Unità fusore
Rullo trasferim.
d
2-36
*1
Questa voce di menu è visualizzata quando [Gestione ammin]/
[Settaggio rete]/[TCP/IP] è impostato su [Abilita].
*2
Questa voce di menu è visualizzata quando [Gestione ammin.]/
[Settaggio rete]/[IPv6]/[Disabi./abilita] è impostato su [Abilita].
*3
Questa voce di menu è visualizzata quando [Gestione ammin]/
[Settaggio e-mail]/[POP prima SMTP]/[Disabi./abilita] è impostato su
[Abilita].
*4
Questa voce di menu è visualizzata quando [Gestione ammin]/
[Settaggio e-mail]/[SMTP aut.]/[Disabi./abilita] è impostato su [Abilita].
*5
Questa voce di menu è visualizzata quando [Gestione ammin]/
[Settaggio LADP]/[Disabi./abilita] è impostato su [Abilita].
Panoramica sul menu di configurazione
d
Le impostazioni predefinite del produttore sono visualizzate in grassetto.
[Impost. [Amministratore]
password]
[N. funz. [Cambiare n. funz]
pieno]
[Vieta]
[Copia
col.]
Specificare il nuovo codice di
accesso amministratore.
Specificare il numero di funzione
per l'utilizzo delle funzioni vietate.
Questa è la password per l'utilizzo
delle funzioni.
Impostazioni
[Consenti]/[Vieta]
Specificare se vietare o meno la
funzione Copia Col.
[FunImpozione fax] stazioni
[Consenti]/[Vieta]
Selezionare se vietare o meno la
funzione di trasmissione fax
(Memoria TX, Diretto TX, TX
manuale, Polling RX manuale).
[Invia
e-mail]
Impostazioni
[Consenti]/[Vieta]
Specificare se vietare o meno la
funzione di Invia e-mail.
[Scansione a
USB]
Impostazioni
[Scan al
server]
Impostazioni
[Consenti]/[Vieta]
Specificare se vietare o meno la
funzione di Scansione a USB.
[Consenti]/[Vieta]
Specificare se vietare o meno la
funzione di Scan al server.
Panoramica sul menu di configurazione
2-37
[Monitor remoto]
Impostazioni
[Spento]/[Acceso]
Selezionare se impostare o meno il
monitoraggio in remoto.
Se si seleziona [Acceso], l'assistenza tecnica potrà accedere alla
modalità menu.
Se si seleziona [Spento], l'assistenza tecnica non potrà accedere
alla modalità menu.
d Questa impostazione è
destinata all'uso da parte
dell'assistenza tecnica.
Modificare l'impostazione
solo quando necessario.
d Se la macchina è collegata
tramite un cavo USB, non
sarà possibile usare il
monitoraggio in remoto.
[Settag- [TCP/IP]
gio rete]
Impostazioni
[Disabili.]/[Abilita]
Selezionare l'impostazione per la
connessione a questa macchina
tramite una rete.
[Configuraz.
IP]
[Indirizzo IP]
Specificare l'impostazione di [Indirizzo IP].
L'impostazione predefinita è
[0.0.0.0].
[Masch. sottorete] Specificare l'impostazione di
[Masch. sottorete].
L'impostazione predefinita è
[0.0.0.0].
[Gateway]
Specificare l'indirizzo [Gateway].
L'impostazione predefinita è
[0.0.0.0].
2-38
Panoramica sul menu di configurazione
[DHCP]
Impostazioni
[Disabili.]/[Abilita]
Se è presente un server DHCP sulla
rete, specificare se l'indirizzo IP e
altre informazioni di rete sono assegnate automaticamente tramite il
server DHCP.
[BOOTP]
Impostazioni
[Disabili.]/[Abilita]
Se è presente un server BOOTP
sulla rete, specificare se l'indirizzo
IP e altre informazioni di rete sono
assegnate automaticamente tramite il server BOOTP.
[ARP/PING]
Impostazioni
[Disabili.]/[Abilita]
Specificare se il comando ARP/
Ping è o non è utilizzato quando è
assegnato l'indirizzo IP.
[HTTP]
Impostazioni
[Disabili.]/[Abilita]
Selezionare se abilitare o meno
HTTP.
[Server FTP]
Impostazioni
[Disabili.]/[Abilita]
Specificare se abilitare o meno il
server FTP.
[FTP TX]
Impostazioni
[Disabili.]/[Abilita]
Specificare se abilitare o meno il
cliente FTP.
[SMB]
Impostazioni
[Disabili.]/[Abilita]
Selezionare se abilitare o meno
SMB.
[Bonjour]
Impostazioni
[Disabili.]/[Abilita]
Selezionare se abilitare o meno
Bonjour.
Panoramica sul menu di configurazione
2-39
[DNS dinamico]
Impostazioni
[Disabili.]/[Abilita]
Selezionare se abilitare o non abilitare il DNS dinamico.
[IPP]
Impostazioni
[Disabili.]/[Abilita]
Selezionare se abilitare o meno IPP.
d Se [HTTP] è impostato su
[Disabili.], non sarà possibile
impostare [IPP].
[Porta
RAW]
[Disabi./abilita]
Impostazioni
[Disabili.]/[Abilita]
Specificare se abilitare o meno la
Porta RAW.
[Bidirezionale]
Impostazioni
[Disabili.]/[Abilita]
Specificare se abilitare o meno la
comunicazione bidirezionale della
Porta RAW.
[SLP]
Impostazioni
[Disabili.]/[Abilita]
Selezionare se abilitare o meno
SLP.
[SNMP]
Impostazioni
[Disabili.]/[Abilita]
Selezionare se abilitare o meno
SNMP.
[Stampa WSD]
Impostazioni
[Disabili.]/[Abilita]
Selezionare se abilitare o non abilitare la stampa WSD.
[IPSEC]
Impostazioni
[Disabili.]/[Abilita]
Selezionare se abilitare o meno
IPsec.
2-40
Panoramica sul menu di configurazione
[Filtro
[Autorizz. accesso] Impoindir. IP]
stazioni
[Disabili.]/[Abilita]
Specificare i permessi di accesso
per il filtraggio dell'indirizzo IP.
[Rifiuto accesso]
Impostazioni
[Disabili.]/[Abilita]
Specificare i permessi di bloccaggio per il filtraggio dell'indirizzo IP.
[IPv6]
[Disabi./abilita]
Impostazioni
[Disabili.]/[Abilita]
Selezionare se abilitare o meno
IPv6.
[Impostazione
autom]
Impostazioni
[ Sì] / [No]
Specificare se abilitare o meno
l'impostazione auto IPv6.
[Link Local]
Visualizza l'indirizzo locale link.
[Indirizzo globale]
Visualizza l'indirizzo globale.
[Indirizzo gateway] Visualizza l'indirizzo gateway.
[NETWARE]
Impostazioni
[Disabili.]/[Abilita]
Selezionare se abilitare o meno
NetWare.
[AppleTalk]
Impostazioni
[Disabili.]/[Abilita]
Selezionare se abilitare o meno
AppleTalk.
[Veloc./duplex]
Impostazioni
[Auto]/[10BASE FULL]/
[10BASE HALF]/
[100BASE FULL]/
[100BASE HALF]/
[1000BASE FULL]
Consente di specificare la velocità
di trasmissione in rete e il metodo di
trasmissione bidirezionale.
[IEEE802.1X]
Impostazioni
[Disabili.]/[Abilita]
Selezionare se abilitare o meno
IEEE802.1X.
Panoramica sul menu di configurazione
2-41
[Settag- [SMTP]
gio
e-mail]
Impostazioni
[Disabili.]/[Abilita]
Selezionare se abilitare o meno le
operazioni della trasmissione e-mail
per questa macchina.
[Nome mittente]
Specificare il nome del mittente
e-mail (fino a 20 caratteri) utilizzato
per la scansione di rete.
L'impostazione predefinita è
[bizhub_C25].
[Indirizzo e-mail]
Specificare l'indirizzo e-mail (fino a
64 caratteri) del mittente e-mail utilizzato per la scansione di rete.
[Oggetto predef.]
Specificare l'oggetto (fino a
20 caratteri) del messaggio e-mail
utilizzato per la scansione di rete.
L'impostazione predefinita è
[Da bizhub_C25].
[Server SMTP]
Specificare l'indirizzo IP o nome
host (fino a 64 caratteri) del server
SMTP.
L'impostazione predefinita è
[0.0.0.0].
[N. porta SMTP]
Impostazioni
1-65535 (predefinito:
[25])
Specificare il numero di porta che
comunica con il server SMTP.
[Tempo scad. SMTP]
Impostazioni
30-300 sec (predefinito:
[60 sec])
Selezionare l'intervallo di tempo (in
secondi) oltre il quale si verifica un
timeout del server SMTP.
[Inserire testo]
Impostazioni
[Spento]/[Acceso]
Selezionare se inserire o meno il
testo specificato nel messaggio
e-mail.
2-42
Panoramica sul menu di configurazione
[POP
prima
SMTP]
[Disabi./abilita]
Impostazioni
[Disabili.]/[Abilita]
Specificare se abilitare o meno il
POP prima SMTP.
Se si seleziona [Abilita], specificare
l'intervallo di tempo (tra 0 e
60 secondi). L'impostazione predefinita è [1 sec].
[Settaggi POP3
Specificare il nome host o l'indirizzo
IP del server POP3 utilizzato per
l'autenticazione con POP prima
SMTP.
L'impostazione predefinita è
[0.0.0.0].
[POP3 numero
porta]
Impostazioni
1-65535 (predefinito:
[110])
Specificare il numero di porta utilizzata per le comunicazioni con il server POP3.
[POP3 Timeout]
Impostazioni
30-300 sec (predefinito:
[30 sec])
Selezionare l'intervallo di tempo (in
secondi) oltre il quale si verifica un
timeout del server POP3.
[POP3 Account]
Specificare il nome utente (fino a
63 caratteri) utilizzato per l'autenticazione con il server POP3.
[POP3 Password] Specificare la password (fino a
15 caratteri) utilizzata per l'autenticazione con il server POP3.
[SMTP
aut.]
[Disabi./abilita]
Impostazioni
[Disabili.]/[Abilita]
Selezionare se abilitare o meno
l'autenticazione SMTP.
[Nome utente
SMTP]
Specificare il nome utente (fino a
63 caratteri) utilizzato per l'autenticazione con il server SMTP.
[Password SMTP] Specificare la password (fino a
15 caratteri) utilizzata per l'autenticazione con il server SMTP.
Panoramica sul menu di configurazione
2-43
[Settag- [Disabi./abilita]
gio
LADP]
[Settaggi LDAP]
Impostazioni
[Disabili.]/[Abilita]
Specificare se abilitare o meno la
funzione LDAP.
Specificare l'indirizzo (fino a
64 caratteri) del server LDAP.
L'impostazione predefinita è
[0.0.0.0].
[No. porta LDAP]
Impostazioni
1-65535 (predefinito:
[389])
Specificare il numero di porta del
server LDAP.
d L'impostazione predefinita è
[636] quando [Settaggi SSL]
è impostato su [Abilita].
[Settaggi SSL]
Impostazioni
[Disabili.]/[Abilita]
Selezionare se abilitare o meno
SSL.
[Base di ricerca]
Specificare il punto di inizio di una
ricerca (fino a 64 caratteri)
all'interno di una struttura gerarchica presente nel server LDAP.
[Attributo]
È possibile specificare le condizioni
di ricerca come un nome o indirizzo
e-mail (fino a 32 caratteri).
L'impostazione predefinita è [cn].
[Metodo ricerca]
Impostazioni
[Inizia con]/[Contiene]/
[Finisce con]
È possibile ricercare i caratteri specificati all'inizio, l'interno o la fine.
[Timeout LDAP]
Impostazioni
5-300 sec (predefinito:
[60 sec])
Specificare il tempo di attesa massimo durante una ricerca.
2-44
Panoramica sul menu di configurazione
[Max. risultati]
Impostazioni
5-100 (predefinito: [100])
Specificare il numero massimo di
destinazioni visualizzate dopo una
ricerca.
[Autenticazione]
Impostazioni
[Anonimo]/[Semplice]/
[Digest-MD5]/
[GSS-SPNEGO]/
[NTLMv2]
Selezionare il metodo di autenticazione utilizzato per accedere al server LDAP.
[Account LDAP]
Specificare l'account (fino a
64 caratteri) utilizzato per connettersi al server LDAP.
[Password LDAP]
Specificare la password (fino a
32 caratteri) utilizzata per connettersi al server LDAP.
[Nome dominio]
Specificare il nome dominio (fino a
64 caratteri) utilizzato per connettersi al server LDAP.
[Dirett. memoria]
Impostazioni
[Disabili.]/[Abilita]
Specificare se abilitare o meno la
funzione Dirett. memoria.
[Settaggi USB]
Impostazioni
[Windows]/[Mac]
Selezionare il sistema operativo del
PC cui la macchina è collegata per
mezzo di un cavo USB.
[Impost. Fax]
Per dettagli, consultare il [Manuale
d'uso Facsimile] sul CD/DVD della
Documentazione.
[Impostaz. com.]
Per dettagli, consultare il [Manuale
d'uso Facsimile] sul CD/DVD della
Documentazione.
Panoramica sul menu di configurazione
2-45
[Impostaz.
utente]
[Imp. PTT]
Impostazioni
[Argentina]/[Australia]/
[Austria]/[Belgio]/[Brasile]/
[Canada]/[Cina]/[Repub.
Ceca]/[Danimarca]/
[Europa]/[Finlandia]/
[Francia]/[Germania]/
[Grecia]/[Hong Kong]/
[Ungheria]/[Irlanda]/[Israele]/[Italia]/[Giappone]/
[Corea]/[Malaysia]/[Messico]/[Paesi Bassi]/
[Nuova Zelanda]/[Norvegia]/[Filippine]/[Polonia]/
[Portogallo]/[Russia]/[Arabia Saudita]/[Singapore]/
[Repub. Slovacca]/[Sud
Africa]/[Spagna]/[Svezia]/
[Svizzera]/[Taiwan]/[Turchia]/[USA]/[UK]/[Vietnam]
Selezionare il paese in cui è installata la macchina.
[Data e ora]
Impostazioni
[Ora]: 00:00-23:59 (predefinito: [00:00])
[Data]: '08/01/01-'32/12/
31 (predefinito: ['08/01/
01])
[Fuso orario]:
GMT+12:00-GMT-12:00
(a intervalli di 30 minuti)
(predefinito:
[GMT+00:00])
Utilizzare il tastierino numerico per
specificare la data, l'ora e il fuso
orario correnti.
2-46
Panoramica sul menu di configurazione
[Ora legale]
Impostazioni
[Spento]/[Acceso] (1-150
min (predefinito: [60
min]))
Selezionare se applicare o meno
l'ora legale.
Se si seleziona [Acceso], specificare il numero di minuti di regolazione dell'ora.
[Formato data]
Impostazioni
[MM/GG/AA]/[GG/MM/
AA]/[AA/MM/GG]
Selezionare il formato di visualizzazione dei rapporti ed elenchi.
[Preimposta zoom]
Impostazioni
[Pollice]/[Metrico]
Selezionare le unità di misura dei
rapporti di zoom preimpostati.
L'impostazione predefinita è [Pollice] per USA e Canada, e
[Metrico] per gli altri Paesi.
[Sost.
mat.
cons.]
[N. Fax utente]
Inserire il numero di fax. È possibile
inserire fino a massimo 20 caratteri
(costituiti da numeri, spazi, + e -). Il
numero specificato è stampato
nell'impostazione dei fax trasmessi.
L'impostazione predefinita è vuota.
[Nome utente]
Inserire il proprio nome. È possibile
inserire fino a massimo 32 caratteri.
Il nome specificato è stampato
nell'impostazione dei fax trasmessi.
L'impostazione predefinita è vuota.
[Nastro trasferim.]
Resettare il contatore quando si
sostituisce il nastro trasferimento.
[Unità fusore]
Resettare il contatore quando si
sostituisce l'unità fusore.
[Rullo trasferim.
Resettare il contatore quando si
sostituisce il rullo trasferimento.
Panoramica sul menu di configurazione
2-47
Menu Settaggi Copia
Settaggi copia
Priorità carta
Concat. cassetti
Priorità qualità
Priorità densità
Livel. dens.
Auto
Manuale
Nitidezza
Priorità uscita
Priorità n-up
Ord. copia 4in1
Fronte/retro
2-48
Panoramica sul menu di configurazione
d
Le impostazioni predefinite del produttore sono visualizzate in grassetto.
[Priorità carta]
Impostazioni [Vass1]/[Vass2]/[Vass3]
Specificare il vassoio carta utilizzato normalmente.
d Se non è installata un'unità alimentatrice
inferiore PF-P09 opzionale, [Vass3] non è
visualizzato.
[Concat. cassetti]
Impostazioni [Disabili.]/[Abilita]
Se si seleziona [Abilita] e il vassoio specificato si
svuota durante la stampa, un vassoio in cui si trova
carta dello stesso formato viene selezionato automaticamente per poter continuare a stampare.
Se si seleziona [Disabili.] e il vassoio specificato si
svuota durante la stampa, la stampa sarà interrotta.
[Priorità qualità]
Impostazioni [Misto]/[Testo]/[Foto]/[Fine/Misto]/
[Fine/Testo]/[Fine/Foto]
Selezionare il tipo di documento in corso di copiatura.
d Quando si carica un documento nell'ADF,
l'impostazione predefinita [Misto] viene
selezionata automaticamente.
d Per informazioni sulla risoluzione delle singole
impostazioni, consultare "Risoluzione delle
impostazioni sulla Priorità qualità" a
pagina 2-50.
[Priorità densità]
Impostazioni [Auto]/[Manuale]
Selezionare la densità normalmente usata.
[Livel.
dens.]
[Auto]
Impostazioni (Chiaro)
(Scuro)
Regolare la densità del colore di sfondo.
[Manuale] Impostazioni (Chiaro)
(Scuro)
Specificare la densità di copia predefinita.
[Nitidezza]
Impostazioni (sfumato)
(netto)
Selezionare l'impostazione della Nitidezza.
[Priorità uscita]
Impostazioni [Non fascicolato]/[Fascicolato]
Selezionare se fascicolare le copie per set.
Panoramica sul menu di configurazione
2-49
[Priorità n-up]
Impostazioni [1in1]/[2in1]/[4in1]
Selezionare il numero di pagine documento da stampare in una singola pagina.
[Ord. copia 4in1]
Impostazioni [Lateralmente]/[Verso il basso]
Selezionare la disposizione dei documenti scansionati
con la copia 4in1.
[Fronte/retro]
Impostazioni [Spento]/[Lato lungo]/[Lato corto]
Selezionare l'impostazione predefinita per la copia
fronte-retro (su due facciate).
Se si seleziona [Spento], la copia fronte-retro (su due
facciate) non sarà eseguita come predefinita.
Se si seleziona [Lato lungo], la copia fronte-retro (su
due facciate) sarà eseguita come predefinita, e le
pagine alimentate con la rilegatura lungo il lato lungo.
Se si seleziona [Lato corto], la copia fronte-retro (su
due facciate) sarà eseguita come predefinita, e le
pagine alimentate con la rilegatura lungo il lato corto.
Risoluzione delle impostazioni sulla Priorità qualità
Qui di seguito è elencata la risoluzione delle singole impostazioni.
Vetro di
esposizione
ADF
Colore
600 e 300 dpi
Fine/Misto, Fine/Testo, Fine/Foto
600 e 600 dpi
Monocromia
Misto, Testo, Foto
600 e 300 dpi
Fine/Misto, Fine/Testo, Fine/Foto
600 e 600 dpi
Colore
Misto, Testo, Foto
300 e 300 dpi
Fine/Misto, Fine/Testo, Fine/Foto
600 e 300 dpi
Misto, Testo, Foto
600 e 300 dpi
Fine/Misto, Fine/Testo, Fine/Foto
600 e 300 dpi
Monocromia
2-50
Misto, Testo, Foto
Panoramica sul menu di configurazione
Menu Registraz. comp.
Registraz. comp.
Rubr. telef.
Selezione veloce
Selezione gruppo
[Rubr. telef.]
È possibile registrare nell'Elenco ag. telef. le destinazioni di selezione veloce e quelle di selezione
gruppo specificate di frequente. Premere il tasto
Rubrica, quindi premere il tasto + o , per selezionare rapidamente la destinazione desiderata.
È possibile registrare fino a massimo 20 destinazioni nell'Elenco ag. telef.
Per informazioni dettagliate consultare "Registrazione nell'elenco ag. telef." a pagina 7-21.
[Selezione veloce]
Registrare i numeri di fax e gli indirizzi e-mail usati
di frequente come destinazioni di selezione
veloce. Invece di inserire manualmente i numeri di
fax e gli indirizzi e-mail, è possibile richiamarli
semplicemente onde verificare la correttezza delle
informazioni di destinazione registrate.
È possibile registrare fino a massimo 250 destinazioni di selezione veloce.
Per dettagli, consultate "Registrazione di destinazioni di selezione veloce (immissione diretta)" a
pagina 7-23 e "Registrazione di destinazioni di
selezione veloce (ricerca LDAP)" a pagina 7-24.
Panoramica sul menu di configurazione
2-51
[Selezione gruppo]
Registrare le destinazioni di trasmissione usate di
frequente come destinazioni di selezione gruppo.
È possibile richiamare diverse destinazioni selezionando semplicemente un gruppo registrato.
È possibile registrare fino a massimo 20 destinazioni di selezione gruppo.
È possibile registrare fino a massimo 50 destinazioni con una destinazione di selezione gruppo.
Per informazioni dettagliate consultare "Registrazione di destinazioni di selezione gruppo" a
pagina 7-27.
Menu impostazione TX
Per dettagli, consultare il [Manuale d'uso Facsimile] sul CD/DVD della Documentazione.
Menu impostazione RX
Per dettagli, consultare il [Manuale d'uso Facsimile] sul CD/DVD della Documentazione.
Menu report
Per dettagli, consultare il [Manuale d'uso Facsimile] sul CD/DVD della Documentazione.
2-52
Panoramica sul menu di configurazione
Menu impost. scanner
Impost. scanner
Formato immagine
Metodo di codif.
Risoluzione
Priorità qualità
Livel. dens.
Nitidezza
Form. scansione
Grand. file
Impost. colore
Panoramica sul menu di configurazione
2-53
d
Le impostazioni predefinite del produttore sono visualizzate in grassetto.
[Formato immagine] Impostazioni [TIFF]/[PDF]/[JPEG]
Selezionare il formato predefinito di salvataggio dei file
con le operazioni di Invia e-mail.
d È possibile aprire i dati PDF con Adobe Acrobat
Reader.
d I file TIFF di immagini scansionate con
l'impostazione [Colore/grigio] non supportano
l'apertura con Visualizzatore immagini e fax per
Windows, un componente standard di Windows
XP. Tali file possono essere aperti con
applicazioni di elaborazione immagine come
PhotoShop, Microsoft Office Document
Imaging o ACDsee.
[Metodo di codif.]
Impostazioni [MH]/[MR]/[MMR]
Selezionare il metodo di compressione predefinito per
le operazioni di Invia e-mail.
La percentuale di compressione di tali metodo
aumenta nel seguente ordine: [MH] > [MR] > [MMR].
d Tali impostazioni sono disponibili solo se è stato
selezionato [B/N] quale impostazione colore
durante la trasmissione e-mail.
[Risoluzione]
Impostazioni [150e150dpi]/[300e300dpi]
Selezionare la risoluzione di scansione predefinita per
le operazioni di Invia e-mail.
[Priorità qualità]
Impostazioni [Misto]/[Testo]/[Foto]
Selezionare la qualità dei dati di scansione utilizzata
come predefinita.
[Livel. dens.]
Impostazioni (Chiaro)
(Scuro)
Selezionare la densità dei dati di scansione utilizzata
come predefinita.
[Nitidezza]
Impostazioni (sfumato)
(netto)
Selezionare l'impostazione della [Nitidezza].
2-54
Panoramica sul menu di configurazione
[Form. scansione]
Impostazioni [A5]/[A4]/[B5]/[Statement]/[Letter]/
[Legal]
Selezionare il formato di scansione.
L'impostazione predefinita è [Letter] nelle macchine
in cui [Imp. PTT] nel menu [Impostaz. utente] è impostato su [USA] o [Canada], e [A4] si seleziona un altro
Paese.
[Grand. file]
Impostazioni [Nessuna divisione]/[Divisione]
Selezionare se limitare o meno la dimensione dei dati
di scansione inviati come allegati e-mail.
Se si seleziona [Divisione], specificare la dimensione
massima compresa tra 1 e 10 Mb. Se i dati da inviare
superano la dimensione massima consentita, i dati
saranno suddivisi e inviati come file allegati multipli.
d Per ricevere diversi allegati file, è necessaria
un'applicazione e-mail compatibile con le
trasmissioni suddivise.
[Impost. colore]
Impostazioni [B/N]/[Colore/grigio]
Selezionare l'operazione eseguita quando si preme il
tasto Impost. colore.
Panoramica sul menu di configurazione
2-55
Menu Stampa PS/PCL
Per visualizzare il menu [Stampa PS/PCL], selezionare [Stampa PS/PCL]
nella schermata principale (Modalità copia), quindi premere il tasto Select. In
questo menu è possibile stampare o eliminare i lavori memorizzati nel disco
rigido (opzionale) della macchina, oltre che modificare diverse impostazioni
di stampa PS/PCL.
Il menu [Stampa PS/PCL] comprende le seguenti voci.
d
Per tornare alla schermata precedente del menu [Stampa PS/PCL],
premere il tasto Indietro (se si preme il tasto Indietro durante la specifica delle impostazioni, le suddette non saranno salvate).
Stampa PS/PCL
Menu Prova/Stampa*1
Menu Carta
Menu Qualità
Menu Val.pre.sist
d
2-56
*1
Questa voce di menu è visualizzata solo se è installato un kit disco
rigido HD-P03 opzionale.
Menu Stampa PS/PCL
Menu Prova/Stampa
In questo menu è possibile stampare o eliminare i lavori memorizzati nel
disco rigido (opzionale) della macchina.
d
Questa voce di menu è visualizzata solo se è installata l'unità alimentatrice inferiore PF-P09.
Menu Prova/
Stampa
(nome utente)
(nome lavoro)
Stampa
Elimina
d
Se non sono stati memorizzati lavori nel disco rigido, sarà visualizzato
il messaggio [Nessun lavoro memorizzato] quando si seleziona [Menu
prova/Stampa].
[Stampa]
Attuare la procedura seguente per stampare il lavoro
selezionato.
1. Se è stata specificata una password per il
lavoro selezionato, inserirla e premere il
tasto Select.
2. Specificare il numero di copie (da 1 a 9999),
quindi premere il tasto Select.
3. Per stampare copie a colori premere il tasto
Start (Colore). Per stampare copie in monocromia premere il tasto Start (B/N).
[Elimina]
Attuare la procedura seguente per eliminare il lavoro
selezionato.
1. Se è stata specificata una password per il
lavoro selezionato, inserirla e premere il
tasto Select.
2. Selezionare [Sì], quindi premere il tasto
Select.
Menu Stampa PS/PCL
2-57
Menu Carta
Menu Carta
Impostaz. vass.
Carta vassoio1
Form.Carta Vas1
Supp. Vassoio1
Carta vassoio2
Form. Carta Vas2
Supp. Vassoio2
Carta vassoio 3*1
Supp. Vassoio3
Vass A. catena
Mapp. Vassoi
Modo Map. Vassoio
Vass. Logico0
•
•
•
•
Vass.Logico9
Duplex
Copie
Fascicola*2
2-58
Menu Stampa PS/PCL
d
d
*1
Questa voce di menu è visualizzata solo se è installata l'unità alimentatrice inferiore PF-P09.
*2
Questa voce di menu è visualizzata solo se è installato un kit disco
rigido HD-P03 opzionale o una scheda CompactFlash di 1 GB o più.
Le impostazioni predefinite del produttore sono visualizzate in grassetto.
[Impostaz.
vass.]
[Carta
[Form.
Imposta[Acceso] / [Spento]
vassoio1] Carta Vas zioni
1]
Selezionare se specificare l'impostazione Formato carta per il vassoio 1.
[Supp.
ImpostaVassoio 1] zioni
[Acceso] / [Spento]
Selezionare se specificare l'impostazione Tipo di carta per il vassoio 1.
[Carta
[Form.
vassoio2] Carta
Vas2]
Impostazioni
[Acceso] / [Spento]
Selezionare se specificare l'impostazione Formato carta per il vassoio 2.
[Supp.
ImpostaVassoio 2] zioni
[Acceso] / [Spento]
Selezionare se specificare l'impostazione Tipo di carta per il vassoio 2.
[Carta
[Supp.
Impostavassoio 3] Vassoio 3] zioni
[Acceso] / [Spento]
Selezionare se specificare l'impostazione Tipo di carta per il vassoio 3.
[Vass. A. catena
Impostazioni
[Acceso] / [Spento]
Se si seleziona [Acceso] e il vassoio
specificato si svuota durante la stampa,
un vassoio in cui si trova carta dello
stesso formato viene selezionato automaticamente per poter continuare a
stampare.
Se si seleziona [Spento] e il vassoio
specificato si svuota durante la stampa,
la stampa sarà interrotta.
Menu Stampa PS/PCL
2-59
[Mapp. Vas- [Modo Map. Vassoio] Impostasoi]
zioni
[Acceso] / [Spento]
Selezionare se usare la funzione di
mappatura dei vassoi.
[Vass Logico0] [Vass. Logico9]
Impostazioni
[Vass. fisico1]/[Vass.
fisico2]/[Vass. fisico3]
Selezionare il vassoio usato per i lavori
di stampa ricevuti da un driver stampante di altra marca.
Le impostazioni predefinite sono[Vass.
fisico1] per [Vassoio logico1] e [Vass.
fisico2] per gli altri vassoi.
d [Vass. fisico3] è visualizzato solo
se è installata l'unità
alimentatrice inferiore PF-P07
opzionale.
[Duplex]
Impostazioni
[Spento] / [Lato lungo] /
[Lato corto]
Selezionando [Lato lungo], la pagina
viene stampata su entrambe le facciate
per la rilegatura sul lato lungo.
Selezionando [Lato corto], la pagina
viene stampata su entrambe le facciate
per la rilegatura sul lato corto.
L'impostazione specificata nel driver
della stampante sovrascrive questa
impostazione di menu.
[Copie]
Impostazioni
1-9999 (predefinito: [1])
Specifica del numero di copie da stampare.
L'impostazione specificata nel driver
della stampante sovrascrive questa
impostazione di menu.
2-60
Menu Stampa PS/PCL
[Fascicola]
Impostazioni
[Acceso] / [Spento]
Specificare se abilitare o meno la
stampa raggruppata (fascicolata).
L'impostazione specificata nel driver
della stampante sovrascrive questa
impostazione di menu.
Menu Stampa PS/PCL
2-61
Menu Qualità
Menu Qualità
Modo colore
Luminosità
Mezzo tono
Stampa
immagine
Stampa
di Testo
Stampa di
Graf.
Miglioram.
bordi
Stampa
immagine
Stampa
di Testo
Stampa di
Graf.
Solidità bordi
Stampa economia
Stampa PCL
Contrasto
Stampa
immagine
2-62
Sorgente
RGB
Menu Stampa PS/PCL
Scopo RGB
Grigio RGB
Stampa
di Testo
Sorgente
RGB
Scopo RGB
Grigio RGB
Stampa di
Graf.
Sorgente
RGB
Scopo RGB
Grigio RGB
Impostazioni
PS
Stampa
immagine
Sorgente
RGB
Scopo RGB
Grigio RGB
Prof. destin.
Stampa
di Testo
Menu Stampa PS/PCL
Sorgente
RGB
2-63
Scopo RGB
Grigio RGB
Prof. destin.
Stampa di
Graf.
Sorgente
RGB
Scopo RGB
Grigio RGB
Prof. destin.
Simulazione
Profilo simulaz.
Scop. di
simulaz.
Grigio CMYK
Calibrazione
Calibraz. tono
Densità
CMYK
Ciano
Evidenzia
Medio
2-64
Menu Stampa PS/PCL
Ombreggia
Magenta
Evidenzia
Medio
Ombreggia
Giallo
Evidenzia
Medio
Ombreggia
Nero
Evidenzia
Medio
Ombreggia
Separazione
col.
Menu Stampa PS/PCL
2-65
d
Le impostazioni predefinite del produttore sono visualizzate in grassetto.
[Modo
colore]
Impostazioni
[Colore] / [Scala di grigi]
Se si seleziona [Colore], le pagine saranno stampate a colori.
Se si seleziona [Scala di grigi], le pagine saranno stampate in
bianco e nero.
[Luminosità] Impostazioni
[+15%]/[+10%]/[+5%]/[0%]/[-5%]/[-10%]/
[-15%]
La luminosità dell'immagine stampata può essere regolata.
[Mezzo tono] [Stampa imma- Impostagine]
zioni
[Dis. al tratto] / [Dettaglio]/[Rifinitura]
Selezionare il modo di riproduzione dei mezzi
toni delle immagini.
Se si seleziona [Dis. al tratto], i mezzi toni
vengono riprodotti secondo una precisione
elevata.
Se si seleziona [Dettaglio], i mezzi toni vengono riprodotti in dettaglio.
Se si seleziona [Rifinitura], i mezzi toni vengono riprodotti in modo uniforme.
[Stampa testo] Impostazioni
[Dis. al tratto] / [Dettaglio]/[Rifinitura]
Selezionare il modo di riproduzione dei mezzi
toni del testo.
Se si seleziona [Dis. al tratto] i mezzi toni vengono riprodotti secondo una precisione elevata.
Se si seleziona [Dettaglio], i mezzi toni vengono riprodotti in dettaglio.
Se si seleziona [Rifinitura], i mezzi toni vengono riprodotti in modo uniforme.
2-66
Menu Stampa PS/PCL
[Stampa di
Graf.]
Impostazioni
[Dis. al tratto] / [Dettaglio] /
[Rifinitura]
Selezionare il modo di riproduzione dei mezzi
toni della grafica.
Se si seleziona [Dis. al tratto] i mezzi toni vengono riprodotti secondo una precisione elevata.
Se si seleziona [Dettaglio], i mezzi toni vengono riprodotti in dettaglio.
Se si seleziona [Rifinitura], i mezzi toni vengono riprodotti in modo uniforme.
[Ottimiz.
bordo]
[Stampa imma- Impostagine]
zioni
[Acceso] / [Spento]
Selezionare se accentuare i contorni
dell'immagine.
Se si seleziona [Acceso], i contorni vengono
accentuati.
Se si seleziona [Spento], i contorni non vengono accentuati.
d Se [Stampa economia] è impostata su
[Acceso], non è possibile accentuare i
contorni.
[Stampa testo] Impostazioni
[Acceso] / [Spento]
Selezionare se accentuare i contorni del
testo.
Se si seleziona [Acceso], i contorni vengono
accentuati.
Se si seleziona [Spento], i contorni non vengono accentuati.
Menu Stampa PS/PCL
2-67
[Stampa di
Graf.]
Impostazioni
[Acceso] / [Spento]
Selezionare se accentuare i contorni della
grafica.
Se si seleziona [Acceso], i contorni vengono
accentuati.
Se si seleziona [Spento], i contorni non vengono accentuati.
d Se [Stampa economia] è impostata su
[Acceso], non è possibile accentuare i
contorni.
[Solidità
bordi]
Impostazioni
[Spento] / [Basso] / [Medio] / [Alto]
Selezionare il valore di cui accentuare i contorni.
Se si seleziona [Spento], i contorni non vengono accentuati.
Se si seleziona [Basso], i contorni vengono accentuati leggermente.
Se si seleziona [Medio], i contorni vengono accentuati mediamente.
Se si seleziona [Alto] i contorni vengono accentuati fortemente.
d Se si seleziona [Spento], i contorni non vengono
accentuati neanche se la voce di menu [Miglioram.
bordi] è impostata su [Acceso].
[Stampa
economia]
Impostazioni
[Acceso] / [Spento]
Selezionare se stampare grafica a densità ridotta riducendo la
quantità di toner necessario.
Se si seleziona [Acceso], la quantità di toner usato sarà
ridotta durante la stampa.
Se si seleziona [Spento], la quantità di toner usato non sarà
ridotta durante la stampa.
d Se si seleziona [Acceso], i contorni non saranno
accentuati, neanche se [Stampa immagine] e [Stampa
di Graf.] della voce di menu [Miglioram. bordi] sono
impostate su [Acceso].
2-68
Menu Stampa PS/PCL
[Impostazione PCL]
[Contrasto]
Impostazioni
[+15%]/[+10%]/[+5%]/[0%]/
[-5%]/[-10%]/[-15%]
Il contrasto dell'immagine può essere regolato.
[Stampa imma- [Sorgente
gine]
RGB]
Impostazioni
[Colore periferica] /
[sRGB]
Specificare lo spazio dei colori
per i dati dell'immagine RGB.
Se si seleziona [Colore periferica], non viene specificato alcun
spazio colore.
I profili sorgente RGB scaricati
tramite Download Manager o
Web Connection sono disponibili come [Sorgente RGB].
[Intento
RGB]
Impostazioni
[Vivido] / [Fotografico]
Specificare le caratteristiche di
conversione dei dati di immagine RGB in dati CMYK.
Se si seleziona [Vivido], viene
prodotta un'emissione vivida.
Se si seleziona [Fotografico],
viene prodotta un'emissione più
luminosa.
Menu Stampa PS/PCL
2-69
[Grigio
RGB]
Impostazioni
[Nero misto] / [Nero
e grigio] / [Solo
nero]
Specificare il tipo di riproduzione del nero e dei grigi nei dati
dell'immagine RGB.
Se si seleziona [Nero misto], il
nero viene riprodotto mediante i
colori CMYK.
Se si seleziona [Nero e grigio], il
nero ed il grigio vengono riprodotti usando solo il nero.
Se si seleziona [Solo nero], il
nero viene riprodotto usando
solo il nero.
[Stampa testo] [Sorgente
RGB]
Impostazioni
[Colore periferica] /
[sRGB]
Specificare lo spazio dei colori
per i dati del testo RGB.
Se si seleziona [Colore periferica], non viene specificato alcun
spazio colore.
I profili sorgente RGB scaricati
tramite Download Manager o
Web Connection sono disponibili come [Sorgente RGB].
[Intento
RGB]
Impostazioni
[Vivido] / [Fotografico]
Specificare le caratteristiche di
conversione dei dati di testo
RGB in dati CMYK.
Se si seleziona [Vivido], viene
prodotta un'emissione vivida.
Se si seleziona [Fotografico],
viene prodotta un'emissione più
luminosa.
2-70
Menu Stampa PS/PCL
[Grigio
RGB]
Impostazioni
[Nero misto] / [Nero
e grigio] / [Solo
nero]
Specificare il tipo di riproduzione del nero e dei grigi nei dati
del testo RGB.
Se si seleziona [Nero misto], il
nero viene riprodotto mediante i
colori CMYK.
Se si seleziona [Nero e grigio], il
nero ed il grigio vengono riprodotti usando solo il nero.
Se si seleziona [Solo nero], il
nero viene riprodotto usando
solo il nero.
[Stampa di
Graf.]
[Sorgente
RGB]
Impostazioni
[Colore periferica] /
[sRGB]
Specificare lo spazio dei colori
per i dati di grafica RGB.
Se si seleziona [Colore periferica], non viene specificato alcun
spazio colore.
I profili sorgente RGB scaricati
tramite Download Manager o
Web Connection sono disponibili come [Sorgente RGB].
[Intento
RGB]
Impostazioni
[Vivido] / [Fotografico]
Specificare le caratteristiche di
conversione dei dati di grafica
RGB in dati CMYK.
Se si seleziona [Vivido], viene
prodotta un'emissione vivida.
Se si seleziona [Fotografico],
viene prodotta un'emissione più
luminosa.
Menu Stampa PS/PCL
2-71
[Grigio
RGB]
Impostazioni
[Nero misto] / [Nero
e grigio] / [Solo
nero]
Specificare il tipo di riproduzione del nero e dei grigi nei dati
di grafica RGB.
Se si seleziona [Nero misto], il
nero viene riprodotto mediante i
colori CMYK.
Se si seleziona [Nero e grigio], il
nero ed il grigio vengono riprodotti usando solo il nero.
Se si seleziona [Solo nero], il
nero viene riprodotto usando
solo il nero.
[Impostazione
PS]
[Stampa imma- [Sorgente
gine]
RGB]
Impostazioni
[Colore periferica] /
[sRGB] /
[AppleRGB] /
[AdobeRGB1998] /
[ColorMatchRGB] /
[BlueAdjustRGB]
Specificare lo spazio dei colori
per i dati dell'immagine RGB.
Se si seleziona [Colore periferica], non viene specificato alcun
spazio colore.
I profili sorgente RGB scaricati
tramite Download Manager o
Web Connection sono disponibili come [Sorgente RGB].
2-72
Menu Stampa PS/PCL
[Intento
RGB]
Impostazioni
[Vivido] / [Fotografico] /
[Colore relativo] /
[Colore assoluto]
Specificare le caratteristiche di
conversione dei dati di immagine RGB in dati CMYK.
Se si seleziona [Vivido], viene
prodotta un'emissione vivida.
Se si seleziona [Fotografico],
viene prodotta un'emissione più
luminosa.
Se si seleziona [Colore relativo]
al profilo di origine RGB viene
applicato il colore correlato.
Se si seleziona [Colore assoluto], al profilo di origine RGB
viene applicato il colore assoluto.
[Grigio
RGB]
Impostazioni
[Nero misto] / [Nero
e grigio] /
[Solo nero]
Specificare il tipo di riproduzione del nero e dei grigi nei dati
dell'immagine RGB.
Se si seleziona [Nero misto], il
nero viene riprodotto mediante i
colori CMYK.
Se si seleziona [Nero e grigio], il
nero ed il grigio vengono riprodotti usando solo il nero.
Se si seleziona [Solo nero], il
nero viene riprodotto usando
solo il nero.
Menu Stampa PS/PCL
2-73
[Prof.
destin.]
Impostazioni
[Auto]
Specificare il profilo di destinazione.
Se si seleziona [Auto] viene selezionato un profilo di destinazione adattato automaticamente
dalla macchina sulla base di una
combinazione della corrispondenza specificata del colore, dei
mezzi toni e di altri profili.
I profili di destinazione scaricati
tramite Download Manager o
Web Connection sono disponibili come [Prof. destin.].
[Stampa testo] [Sorgente
RGB]
Impostazioni
[Colore periferica] /
[sRGB] /
[AppleRGB] /
[AdobeRGB1998] /
[ColorMatchRGB]
/ [BlueAdjustRGB]
Specificare lo spazio dei colori
per i dati del testo RGB.
Se si seleziona [Colore periferica], non viene specificato alcun
spazio colore.
I profili sorgente RGB scaricati
tramite Download Manager o
Web Connection sono disponibili come [Sorgente RGB].
2-74
Menu Stampa PS/PCL
[Intento
RGB]
Impostazioni
[Vivido] / [Fotografico] / [Colore relativo] / [Colore
assoluto]
Specificare le caratteristiche di
conversione dei dati di testo
RGB in dati CMYK.
Se si seleziona [Vivido], viene
prodotta un'emissione vivida.
Se si seleziona [Fotografico],
viene prodotta un'emissione più
luminosa.
Se si seleziona [Colore relativo]
al profilo di origine RGB viene
applicato il colore correlato.
Se si seleziona [Colore assoluto], al profilo di origine RGB
viene applicato il colore assoluto.
[Grigio
RGB]
Impostazioni
[Nero misto] / [Nero
e grigio] / [Solo
nero]
Specificare il tipo di riproduzione del nero e dei grigi nei dati
del testo RGB.
Se si seleziona [Nero misto], il
nero viene riprodotto mediante i
colori CMYK.
Se si seleziona [Nero e grigio], il
nero ed il grigio vengono riprodotti usando solo il nero.
Se si seleziona [Solo nero], il
nero viene riprodotto usando
solo il nero.
Menu Stampa PS/PCL
2-75
[Prof.
destin.]
Impostazioni
[Auto]
Specificare il profilo di destinazione.
Se si seleziona [Auto] viene selezionato un profilo di destinazione adattato automaticamente
dalla macchina sulla base di una
combinazione della corrispondenza specificata del colore, dei
mezzi toni e di altri profili.
I profili di destinazione scaricati
tramite Download Manager o
Web Connection sono disponibili come [Prof. destin.].
[Stampa di
Graf.]
[Sorgente
RGB]
Impostazioni
[Colore periferica] /
[sRGB] /
[AppleRGB] /
[AdobeRGB1998] /
[ColorMatchRGB] /
[BlueAdjustRGB]
Specificare lo spazio dei colori
per i dati di grafica RGB.
Se si seleziona [Colore periferica], non viene specificato alcun
spazio colore.
I profili sorgente RGB scaricati
tramite Download Manager o
Web Connection sono disponibili come [Sorgente RGB].
2-76
Menu Stampa PS/PCL
[Intento
RGB]
Impostazioni
[Vivido] / [Fotografico] /
[Colore relativo] /
[Colore assoluto]
Specificare le caratteristiche di
conversione dei dati di grafica
RGB in dati CMYK.
Se si seleziona [Vivido], viene
prodotta un'emissione vivida.
Se si seleziona [Fotografico],
viene prodotta un'emissione più
luminosa.
Se si seleziona [Colore relativo]
al profilo di origine RGB viene
applicato il colore correlato.
Se si seleziona [Colore assoluto], al profilo di origine RGB
viene applicato il colore assoluto.
[Grigio
RGB]
Impostazioni
[Nero misto] / [Nero
e grigio] /
[Solo nero]
Specificare il tipo di riproduzione del nero e dei grigi nei dati
di grafica RGB.
Se si seleziona [Nero misto], il
nero viene riprodotto mediante i
colori CMYK.
Se si seleziona [Nero e grigio], il
nero ed il grigio vengono riprodotti usando solo il nero.
Se si seleziona [Solo nero] il
nero viene riprodotto mediante il
solo nero.
Menu Stampa PS/PCL
2-77
[Prof.
destin.]
Impostazioni
[Auto]
Specificare il profilo di destinazione.
Se si seleziona [Auto] viene selezionato un profilo di destinazione adattato automaticamente
dalla macchina sulla base di una
combinazione della corrispondenza specificata del colore, dei
mezzi toni e di altri profili.
I profili di destinazione scaricati
tramite Download Manager o
Web Connection sono disponibili come [Prof. destin.].
[Simulazione]
[Profilo
simulaz.]
Impostazioni
[Nessuno] /
[SWOP] / [Euroscale] / [CommercialPress] /
[JapanColor] /
[TOYO] / [DIC]
Specificare il profilo di simulazione
Selezionando [Nessuno], non
viene specificato alcun profilo di
simulazione.
I profili di simulazione
scaricati tramite Download
Manager o Web Connection
sono disponibili come [Profilo
simulaz.].
2-78
Menu Stampa PS/PCL
[Scop. di
simulaz.]
Impostazioni
[Colore relativo] /
[Colore assoluto]
Specificare le caratteristiche del
profilo di simulazione.
Se si seleziona [Colore relativo]
al profilo di simulazione viene
applicato il colore correlato.
Se si seleziona [Colore assoluto]
al profilo di simulazione viene
applicato il colore assoluto.
[Grigio
CMYK]
Impostazioni
[Nero misto]/[Nero
e grigio]/[Solo nero]
Specificare il tipo di riproduzione del nero e dei grigi
mediante i colori CMYK.
Se si seleziona [Nero misto], il
nero viene riprodotto mediante i
colori CMYK.
Se si seleziona [Nero e grigio], il
nero ed il grigio vengono riprodotti usando solo il nero.
Se si seleziona [Solo nero], il
nero viene riprodotto usando
solo il nero.
Menu Stampa PS/PCL
2-79
[Calibrazione]
[Calibraz. tono] Impostazioni
[Acceso] / [Spento]
Se si seleziona[Acceso] sono applicate le
regolazioni dell'immagine.
Se si seleziona [Spento] le regolazioni
dell'immagine non sono applicate.
[Densità
CMYK]
[Ciano]/
[Evidenzia] Imposta[Magenta]/
zioni
[Giallo]
/[Nero]
[+3]/[+2]/
[+1]/[0]/
[-1]/[-2]/
[-3]
Si può regolare la
densità del colore
evidenziato in
immagini.
[Medio]
Imposta- [+3]/[+2]/
zioni
[+1]/[0]/
[-1]/[-2]/
[-3]
Si può regolare la
densità del colore
medio in immagini.
[Ombreggia]
Imposta- [+3]/[+2]/
zioni
[+1]/[0]/
[-1]/[-2]/
[-3]
Si può regolare la
densità del colore in
ombra in immagini.
[Separazione col.
Impostazioni
[Acceso] / [Spento]
Se si seleziona [Acceso], viene eseguita la separazione del
colore. I contenuti di una pagina a colori sono separati nelle
pagine dei colori per giallo, magenta, ciano e nero ed ognuna
viene stampata con gradazioni di nero come pagina individuale. L'ordine di stampa è giallo, magenta, ciano e nero.
Se si seleziona [Spento, a separazione del colore non viene
eseguita. Viene eseguita una normale separazione dei colori.
2-80
Menu Stampa PS/PCL
Men.Val.pre.sist
MenVal.
pre.sist
Emulazione
Def. Emulazione
Postscript
Timeout
attesa
PS pagina
errori
PS Protocollos
Trap. automatica
Sovrastampa
nero
PCL
CR/LF mappatura
Linee x
pagina
Sorgente font
Numero font
Formato pitch
(formato
point)
Set simboli
XPS*1
Firma digitale
Pagina errore
XPS
Menu Stampa PS/PCL
2-81
Carta
Carta predef.
Formato carta
Formato person.*2
Tipo carta
Pag. scala
grigi
Opzioni avvio
Pag. iniziale
Timeout lav.
sos*3
Formato hdd*3
Solo area ut.
Tutti
Formato
scheda*4
Solo area ut.
Tutti
d
2-82
*1
Questa voce di menu viene visualizzata solo se è installato un kit
disco rigido HD-P03 opzionale o una scheda CompactFlash.
*2
Questa voce di menu viene visualizzata solo se [Formato carta] è
impostato su [Person.].
*3
Questa voce di menu è visualizzata solo se è installato un kit disco
rigido HD-P03 opzionale.
*4
Questa voce di menu compare solo se è installata una scheda
Compact Flash opzionale.
Menu Stampa PS/PCL
d
Le impostazioni predefinite del produttore sono visualizzate in grassetto.
[Emulazione]
[Def.
Emulazione]
Impostazioni
[Auto] / [Postscript] / [PCL]
Specificare il linguaggio di emulazione della macchina.
Se si seleziona [Auto] la stampante seleziona automaticamente il linguaggio di emulazione dal flusso di
dati.
[Postscript]
[Attesa
Timeout]
Impostazioni
0-300 (predefinito: [0])
Specificare il tempo da attendere per
dichiarare un errore come errore PostScript.
Se si seleziona [0], il timeout non viene
eseguito.
[PS
Pagina
errori
Impostazioni
[Acceso] / [Spento]
Selezionare se stampare una pagina di
errore se si verifica un errore PostScript.
[PS Proto- Impostacollo
zioni
[Auto] / [Normale] / [Binario]
Specificare il protocollo di trasmissione
dati con flusso di dati PostScript.
Se si seleziona [Auto], la macchina seleziona automaticamente un protocollo
applicabile dal flusso di dati.
[Trap.
automatica]
Menu Stampa PS/PCL
Impostazioni
[Acceso] / [Spento]
Selezionare se i colori adiacenti devono
essere stampati sovrapposti per evitare la
formazione di spazi bianchi attorno alle
immagini.
2-83
[Sovrastampa
nera]
Impostazioni
[Testo/grafica] / [Testo] /
[Spento]
Specifica se gli oggetti neri sono stampati
(sovrapposti) su un colore adiacente per
evitare la formazione di spazi bianchi
attorno a caratteri o figure neri.
Se si seleziona [Testo/grafica], la stampa
sovrapposta è applicata al testo e alla
grafica.
Se si seleziona [Testo], la stampa sovrapposta è applicata al testo.
[PCL]
[Mappatura CR/
LF]
Impostazioni
[CR=CR LF=LF] / [CR=CRLF
LF=LF] / [CR=CR LF=LFCR] /
[CR=CRLF LF=LFCR]
Selezionare le definizioni dei codici CR/LF
nel linguaggio PCL.
[Linee per Impostapagina]
zioni
5-128 (predefinito: [60])
Specificare il numero righe per pagina nel
linguaggio PCL.
[Sorgente [Numero
font]
font]
Impostazioni
0-102 (predefinito:
[0])
Specificare il tipo di caratteri
predefinito nel linguaggio
PCL.
I numeri di carattere compaiono in funzione dell'elenco
dei caratteri PCL. Per informazioni dettagliate sull'elenco
dei caratteri consultare "Rapporto" a pagina 2-17.
2-84
Menu Stampa PS/PCL
[Formato
pitch
(formato
point)]
Impostazioni
0,44-99,99 (predefinito: [10,00])
(4,00-999,75 (predefinito: [12,00])
Specificare le dimensioni dei
caratteri nel linguaggio PCL.
Se il [Numero font] selezionato
si riferisce a un font bitmap, è
visualizzato [Formato pitch].
Se il [Numero font] è un font
vettoriale, è visualizzato [Formato point].
[Set simboli]
Specificare il set di simboli
usato con il linguaggio PCL.
L'impostazione predefinita è
[PC8].
[XPS]
[Firma
digitale]
Impostazioni
[Abilita] / [Disabili.]
Selezionare se abilitare o disabilitare la
firma digitale XPS.
Se si seleziona [Abilita], le firme digitali
XPS vengono abilitate.
Se si seleziona [Disabili.], le firme digitali
XPS vengono disabilitate.
[Pagina
errore
XPS]
Impostazioni
[Acceso] / [Spento]
Selezionare se stampare un rapporto di
errore dopo il verificarsi di un errore XPS.
Se si seleziona [Acceso], il rapporto errori
viene stampato.
Se si seleziona [Spento], il rapporto errori
non viene stampato.
Menu Stampa PS/PCL
2-85
[Carta]
[Carta
predefinita]
[Formato
carta]
Impostazioni
[Letter]/[Legal]/[Executive]/
[A4]/[A5]/[A6]/[B5(JIS)]/
[B6(JIS)]/[Govt Letter]/[Statement]/[Folio]/[SP Folio]/[UK
QUARTO]/[Foolscap]/[Govt
Legal]/[16K]/[Foto 4×6]/[KAI
16]/[KAI 32]/[Busta C6]/[Busta
DL]/[Busta Monarch]/[Busta
Chou#3]/[Busta Chou#4]/
[B5(ISO)]/[Busta #10]/[Cart G
100x148]/[Cart G-D 148x200]/
[8 1/8x13 1/4]/[8 1/2x13 1/2]/
[Person.]
Selezionare le dimensioni della carta normalmente usata.
d L'impostazione predefinita è [A4]
per i modelli 220 V e [Letter] per gli
altri modelli.
d A seconda dell'impostazione
selezionata per [Utilità]/[Gestione
ammin]/[Impostaz. utente]/
[Preimposta zoom], [Foto 4×6]
potrebbe passare a [Foto 10×15].
[Formato Specificare il formato della carta quando
persona.] [Formato carta] è impostato su [Person.].
L'intervallo di impostazione per la [Larghezza] è compreso tra 3,63 e 8,50 pollici
(92 - 216 mm).
L'impostazione predefinita è [8,26] pollici
([210] mm) per i modelli 220 V e [8,50]
pollici ([216] mm) per gli altri modelli.
L'intervallo di impostazione per la [Lunghezza] è compreso tra 5,83 e 14,00 pollici (148 - 356 mm).
L'impostazione predefinita è [11,69] pollici ([297] mm) per i modelli 220 V e
[11,00] pollici ([279] mm) per gli altri
modelli.
2-86
Menu Stampa PS/PCL
[Tipo
carta]
Impostazioni
[Carta normale] / [Riciclata] /
[Spess. 1] / [Spess. 2] / [Etichetta] / [Busta] / [Cartolina] /
[Carta int.] / [Patinata 1] /
[Patinata 2] / [Solo una facc] /
[Carta speciale]
Selezionare il tipo di carta normalmente
usata.
[Pagina
Scala di
grigi]
Impostazioni
[Auto] / [Stampa scala grigi] / [Stampa col.]
Specificare l'operazione da eseguire per pagine in bianco e nero
in un lavoro specificato per la stampa a colori.
Se si seleziona [Auto], la stampa viene eseguita automaticamente conformemente alla prima pagina del lavoro.
Se si seleziona [Stampa scala grigi], la stampa in bianco e nero
viene eseguita automaticamente in funzione di ogni pagina.
Se si seleziona [Stampa col.], la stampa a colori viene eseguita
anche per una pagina in bianco e nero.
[Opzioni
avvio]
[Pagina
iniziale]
Impostazioni
[Acceso] / [Spento]
Selezionare se stampare una pagina iniziale
all'accensione della macchina.
[Timeout
lav. sos.]
Impostazioni
[Disabili] / [1 ora] / [4 ore] / [1 giorno] /
[1 settimana]
Specificare il periodo dopo cui i lavori salvati sul disco rigido
vengono cancellati. Selezionando [Disabili.], i lavori di stampa
non vengono cancellati in un dato momento.
[Formato
HDD]
[Solo area Inizializzare l'area utente del disco rigido. Selezionando questo menu, la macchina si riavvia automatiutente]
camente.
[Tutti]
[Formato
scheda]
Inizializzare il disco rigido. Selezionando questo
menu, la macchina si riavvia automaticamente.
[Solo area Inizializzare l'area utente della Compact Flash Card.
utente]
Selezionando questo menu, la macchina si riavvia
automaticamente.
[Tutti]
Menu Stampa PS/PCL
Inizializzare la Compact Flash Card. Selezionando
questo menu, la macchina si riavvia automaticamente.
2-87
Menu Stampa memoria
Per visualizzare il menu [Stampa memoria], selezionare [Stampa memoria]
nella schermata principale (Modalità copia), quindi premere il tasto Select. In
questo menu è possibile eseguire le operazioni e specificare varie impostazioni della stampa diretta da memoria.
Il menu [Stampa memoria] comprende le seguenti voci.
d
Questa voce di menu viene visualizzata solo se è installato un kit
disco rigido HD-P03 opzionale o una scheda CompactFlash. Inoltre,
questa voce di menu non viene visualizzata se non è stato consentito
l'accesso pubblico utente tramite le impostazioni di autenticazione.
Per dettagli sulle impostazioni di autenticazione, consultare la [Guida
di riferimento] nel CD/DVD della Documentazione.
Stampa memoria
Elenco di file
Tipo di file
2-88
Menu Stampa memoria
d
Le impostazioni predefinite del produttore sono visualizzate in grassetto.
[Elenco di Selezionare il file da stampare e premere il tasto Select.
file]
Se il file da stampare è in una cartella, selezionare la cartella e
premere il tasto Select.
[Selezione
carta]
Imposta- [Letter]/[Legal]/[Executive]/[A4]/[A5]/
zioni
[A6]/[B5(JIS)]/[B6(JIS)]/[Govt Letter]/[Statement]/[Folio]/[SP Folio]/[UK Quarto]/
[Foolscap]/[Govt Legal]/[16K]/[Foto 4×6]/
[KAI 16]/[KAI 32]/[Busta C6]/[Busta DL/
Busta Monarch]/[Busta Chou#3]/[Busta
Chou#4]/[B5(ISO)]/[Busta #10]/[Cart G
100×148]/[Cart G-D 148×200]/
[8 1/8×13 1/4]/[8 1/2×13 1/2]/[Person.]
Modificare il formato della carta.
d L'impostazione predefinita è quella
selezionata per [Stampa PS/PCL]/[Menu
val.pre.sist]/[Carta]/[Carta predefinita]/
[Formato carta].
d A seconda dell'impostazione selezionata per
[Utilità]/[Gestione ammin]/[Impostaz. utente]/
[Preimposta zoom], [Foto 4×6] potrebbe
passare a [Foto 10×15].
d Questa voce di menu non compare se il file
selezionato è di tipo PDF o XPS.
[Fronte/
fron-ret]
Imposta- [1-lato]/[2-lati]
zioni
Se si seleziona [2-lati] si esegue la stampa
fronte-retro.
Se si seleziona [Lato lungo], la pagina viene stampata su entrambe le facciate per la rilegatura sul
lato lungo.
Se si seleziona [Lato corto], la pagina viene stampata su entrambe le facciate per la rilegatura sul
lato corto.
Se si seleziona [Spento], la stampa fronte-retro non
viene eseguita.
Menu Stampa memoria
2-89
[Quant.
Copie]
Imposta- 1-9999 (predefinito: [1])
zioni
Specificare il numero di copie da stampare (tra 1 e
9999).
d Questa voce di menu non compare se il file
selezionato è di tipo XPS.
[Finitura
Copia]
Imposta- [Non fascicolato]/[Fascicolato]
zioni
Selezionare se fascicolare le copie.
Se si seleziona [Non fascicolato], la stampa fascicolata non viene eseguita.
Se si seleziona [Fascicolato], la stampa fascicolata
viene eseguita.
[Tipo di
file]
Impostazioni
[PDF,XPS,JPEG,TIFF]/[PDF,XPS]
Selezionare il tipo di file da visualizzare.
2-90
Menu Stampa memoria
3Manipolazione
dei supporti
3
Carta
Specifiche
Carta
Formato della carta
Vassoio*1
Fronte- Copia
retro
Stampa
Fax
215,9 e 279,4
1/2/3
Sì
Sì
Sì
Sì
215,9 e 355,6
1/3
Sì
Sì*2
Sì*2
Sì
7,25 e 10,5
184,2 e 266,7
1/2/3
Sì
Sì
No
No
A4
8,2 e 11,7
210,0 e 297,0
1/2/3
Sì
Sì
Sì
Sì
A5
5,9 e 8,3
148,0 e 210,0
1/2
No
Sì
Sì
No
105,0 e 148,0
1/2
No
No
No
No
182,0 e 257,0
1/2/3
Sì
Sì
Sì
No
B6
128,0 e 182,0
1/2
Sì
No
No
No
Government Letter 8,0 e 10,5
203,2 e 266,7
1/2
Sì
Sì
No
No
Statement
5,5 e 8,5
139,7 e 215,9
1/2
No
Sì
Sì
No
Folio
8,25 e 13,0
210,0 e 330,0
1
Sì
Sì*2
Sì*3
No
SP Folio
8,5 e 12,7
215,9 e 322,3
1
Sì
No
No
No
UK Quarto
8,0 e 10,0
203,2 e 254,0
1/2
Sì
No
No
No
Foolscap
8,0 e 13,0
203,2 e 330,2
1
Sì
No
No
No
Government Legal
8,5 e 13,0
215,9 e 330,2
1/3
Sì
No
No
No
16K
7,7 e 10,6
195,0 e 270,0
1/2
Sì
No
No
No
Formato foto
4 e 6" (10 e 15)
4,0 e 6,0
101,6 e 152,4
1/2
No
No
No
No
Kai 16
7,3 e 10,2
185,0 e 260,0
1/2
Sì
No
No
No
Kai 32
5,1 e 7,3
130,0 e 185,0
1/2
No
No
No
No
8 1/2 e 13 1/2
8,5 e 13,5
215,9 e 342,9
1
Sì
Sì*2
No
No
8 1/8 e 13 1/4
8,125 e 13,25 206,4 e 336,6
1
Sì
No
No
Cartolina-j
3,9 e 5,8
100,0 e 148,0
1/2
No
Sì
No
No
Cartolina doppia
5,8 e 7,9
148,0 e 200,0
1/2
No
Sì
No
No
ISO-B5
6,9 e 9,8
176,0 e 250,0
1
No
No
No
No
Busta n. 10
4,125 e 9,5
104,8 e 241,3
1
No
Sì
No
No
Busta Monarch
7,5 e 3,875
190,5 e 98,4
1
No
Sì
No
No
Busta DL
8,7 e 4,3
220,0 e 110,0
1
No
Sì
No
No
Busta C6
6,4 e 4,5
162,0 e 114,0
1
No
Sì
No
No
Busta Chou n. 3
4,7 e 9,2
120,0 e 235,0
1
No
Sì
No
No
Busta Chou n. 4
3,5 e 8,1
90,0 e 205,0
1
No
No
No
No
Person.(Vass1)
3,6-8,5 e
5,8-14,0
92-216 e
148-356
1
No
No
No
No
Person.(Vass2)
3,6-8,5 e
5,8-11,7
92-216 e
148-297
2
No
No
No
No
182-216 e
254-356
-
Sì
No
No
No
Pollici
Millimetri
Letter
8,5 e 11,0
Legal
8,5 e 14,0
Executive
A6
B5 (JIS)
7,2 e 10,1
Person.(fronte-retro) 7,2-8,5 e
10,0-14,0
3-2
Carta
Carta
Person.(Scan)
Formato della carta
Pollici
Millimetri
0,5-8,5 e
0,5-11,7
12,7-215,9 e
12,7-297
Vassoio*1
Fronte- Copia
retro
Stampa
Fax
-
-
Sì*4
No
Sì
Note:
*1 Vassoio 1 = multiuso
Vassoio 3 = Carta normale, Solo una facc e Carta speciale
*2 Solo ADF
*3 Solo ADF, Solo scansione TWAIN
*4 Solo Vetro di esposizione, Solo scansione TWAIN
Tipi
Prima di acquistare quantità elevate di carta speciale, eseguire una stampa
di prova con il tipo di carta desiderato e verificare la qualità della stampa.
Prima di caricarla nella stampante, conservare la carta nel suo imballaggio
originale su una superficie piana ed orizzontale fino al suo caricamento.
Carta normale (carta riciclata)
Vassoio 1
Fino a 100 fogli, in funzione della grammatura del supporto.
Vassoio 2
Fino a 250 fogli, in funzione della grammatura del supporto
Vassoio 3
Fino a 500 fogli, in funzione della grammatura del supporto
Orientamento
Vassoio 1
Faccia in giù
Vassoio 2/3
Faccia in su
Tipo di
carta del
driver
[Carta normale] ([Riciclata])
Grammatura
Da 60 a 90 g/m²
Capacità
Stampa
Fare riferimento a "Specifiche" a pagina 3-2.
fronte-retro
Usare carta normale che sia
-
Carta
adatta per stampanti e copiatrici su carta comune, ad esempio carta per
ufficio normale o riciclata;
3-3
NON usare carta del seguente tipo:
-
rivestita di uno strato lavorato (ad esempio carta carbone, carta colorata
e trattata);
-
carta carbone
-
a trasferimento termico non approvato (come carta sensibile al calore,
carta a pressione termica e carta a trasferimento termico a pressione)
-
carta di trasferimento con acqua a freddo
-
carta sensibile alla pressione
-
prodotta appositamente per stampanti a getto di inchiostro (ad esempio
carta superfine, pellicola lucida e cartoline);
-
già stampata da altre stampanti, copiatrici o macchine fax.
-
carta umida
-
carta bagnata
d
3-4
Tenere la carta in un ambiente con umidità relativa compresa tra il
15% e l'85%. Il toner non aderisce bene alla carta umida o
bagnata.
-
Carta stratificata
-
Carta adesiva
-
Carta piegata, increspata, grinzosa, incisa, deformata o arricciata
-
Carta perforata, fustellata a tre fori o lacerata
-
Carta troppo liscia, troppo ruvida o troppo strutturata
-
Carta con facciata anteriore e posteriore di struttura (rugosità) diversa
-
Carta troppo sottile o troppo spessa
-
Carta elettrizzata
-
Carta argentata o dorata, troppo luminosa
-
Carta sensibile al calore o non stabile alla temperatura di fissaggio del
toner (180°C [356°F])
-
Carta di forma irregolare (non rettangolare o con i bordi non ortogonali)
-
Carta attaccata con colla, nastro adesivo, fermagli, graffette, elastici,
gancetti o bottoni
-
Carta acida
-
Carta diversa dai tipi di carta approvati
Carta
Cartoncino
La carta più spessa di 90 g/m2 (24 lb) è definita "cartoncino". Testare tutto il
cartoncino per accertare le prestazioni accettabili e assicurare che l'immagine non si sposti.
La stampa con cartoncino può avvenire in maniera continua. Ciò può tuttavia
influenzare negativamente l'alimentazione della carta, in funzione della qualità della carta e dell'ambiente di stampa. Se si verificano problemi, arrestare
la stampa continua e stampare un foglio alla volta.
Vassoio 1/2
Fino a 20 fogli, in funzione del loro spessore
Vassoio 3
Non supportata
Orientamento
Vassoio 1
Faccia in giù
Vassoio 2
Faccia in su
Tipo di
carta del
driver
[Spess. 1 (91–150g/m2)]
Grammatura
Da 91 a 210 g/m²
Capacità
[Spess. 2 (151–210g/m2)]
Stampa
Non disponibile con le funzioni di copiatura
fronte-retro
Disponibile con le funzioni di stampa
NON usare cartoncino che è
-
Mischiato ad altro tipo di carta nei vassoi (in quanto si causeranno anomalie nell'alimentazione della carta)
Busta
Stampa (indirizzo) solo sul lato anteriore. Alcune parti della busta sono composte da tre strati di carta — il fronte, il dorso ed il lembo. La stampa su queste aree formate da strati sovrapposti può risultare sbiadita o non avvenire.
La stampa sulle buste può avvenire in maniera continua. Ciò può tuttavia
influenzare negativamente l'alimentazione della carta, in funzione della qualità della carta e dell'ambiente di stampa. Se si verificano problemi, arrestare
la stampa continua e stampare un foglio alla volta.
Capacità
Orientamento
Carta
Vassoio 1
Fino a 10 fogli, in funzione del loro spessore
Vassoio 2/3
Non supportata
Faccia in giù
3-5
[Busta]
Tipo di
carta del
driver
Stampa
Non supportata
fronte-retro
Usare buste del tipo seguente
-
buste comuni per ufficio approvate per la stampa laser con incollatura
diagonale, pieghe ed angoli netti e lembi gommati in maniera convenzionale
d
Poiché le buste passano attraverso rulli riscaldati, l'area gommata
dei lembi può incollarsi. L'uso di buste con adesivo a base di
emulsione evita questo problema.
-
approvati per la stampa laser
-
asciutte
NON usare buste che possiedono
-
lembi appiccicosi
-
nastri adesivi, fermagli metallici, fermagli da carta, chiusure o sigillatura a
striscia staccabile
-
finestre trasparenti
-
una ruvidità eccessiva
-
di materiale che può fondere, vaporizzare, scolorarsi o emettere fumi
pericolosi
-
presigillate
Etichetta
Un foglio di etichette è composta da un foglio superiore (la superficie su cui
si stampa), dallo strato di adesivo e da un foglio di supporto.
-
Il foglio superiore deve essere conforme alle specifiche per carta normale.
-
La superficie del foglio superiore deve coprire l'intero foglio di supporto e
l'adesivo non deve giungere sulla superficie in nessun punto.
La stampa con fogli di etichette può avvenire in maniera continua. Ciò può
tuttavia influenzare negativamente l'alimentazione della carta, in funzione
della qualità della carta e dell'ambiente di stampa. Se si verificano problemi,
arrestare la stampa continua e stampare un foglio alla volta.
3-6
Carta
Provare a stampare dapprima i dati su un foglio di carta normale per verificarne la disposizione. Per ulteriori informazioni specifiche sulla stampa su
etichette consultare la documentazione dell'applicazione.
Vassoio 1/2
Fino a 20 fogli, in funzione del loro spessore
Vassoio 3
Non supportata
Orientamento
Vassoio 1
Faccia in giù
Vassoio 2
Faccia in su
Tipo di
carta del
driver
[Etichetta]
Grammatura
Da 60 a 163 g/m²
Capacità
Stampa
Non supportata
fronte-retro
Usare fogli di etichette del tipo seguente
-
Raccomandato per la stampa laser
NON usare fogli di etichette
-
le cui etichette si staccano facilmente o con parti già staccate
-
il cui foglio della facciata posteriore si sia staccato o con adesivo scoperto
d
-
Le etichette possono incollarsi all'unità del fusore, causando il
distacco ed inceppamenti.
pretagliate o perforate
Scorretto
Carta patinata
Carta
Corretto
Etichette a pagina
intera (non tagliate)
3-7
Carta intestata
La stampa con carta intestata può avvenire in maniera continua. Ciò può tuttavia influenzare negativamente l'alimentazione della carta, in funzione della
qualità della carta e dell'ambiente di stampa. Se si verificano problemi, arrestare la stampa continua e stampare un foglio alla volta.
Provare a stampare dapprima i dati su un foglio di carta normale per verificarne la disposizione.
Vassoio 1/2
Fino a 20 fogli, in funzione del loro formato e
spessore
Vassoio 3
Non supportata
Orientamento
Vassoio 1
Faccia in giù
Vassoio 2
Faccia in su
Tipo di
carta del
driver
[Carta int.]
Capacità
Stampa
Fare riferimento a "Specifiche" a pagina 3-2.
fronte-retro
Cartolina
La stampa sulle cartoline può avvenire in maniera continua. Ciò può tuttavia
influenzare negativamente l'alimentazione della carta, in funzione della qualità della carta e dell'ambiente di stampa. Se si verificano problemi, arrestare
la stampa continua e stampare un foglio alla volta.
Provare a stampare dapprima i dati su un foglio di carta normale per verificarne la disposizione.
Capacità
Vassoio 1/2
Fino a 20 fogli, in funzione del loro spessore
Vassoio 3
Non supportata
Orientamento
Vassoio 1
Faccia in giù
Vassoio 2
Faccia in su
Tipo di
carta del
driver
[Cartolina]
Stampa
Non supportata
fronte-retro
Usare cartoline del tipo seguente
-
3-8
approvati per la stampa laser
Carta
NON usare cartoline
-
patinate
-
per stampanti a getto di inchiostro
-
pretagliate o perforate
-
prestampate o multicolori
d
-
Se la cartolina è deformata, prima di collocarla nel vassoio premere sull'area deformata.
Piegata o increspata
Carta patinata
Testare tutta la carta patinata per accertare le prestazioni accettabili e assicurare che l'immagine non si sposti.
La stampa con carta patinata può avvenire in maniera continua. Ciò può tuttavia influenzare negativamente l'alimentazione della carta, in funzione della
qualità della carta e dell'ambiente di stampa. Se si verificano problemi, arrestare la stampa continua e stampare un foglio alla volta.
Vassoio 1/2
Fino a 20 fogli, in funzione del loro spessore
Vassoio 3
Non supportata
Orientamento
Vassoio 1
Faccia in giù
Vassoio 2
Faccia in su
Tipo di
carta del
driver
[Patinata1 (100–128g/m2)]
Capacità
[Patinata 2 (129–158g/m2)]
Stampa
Non supportata
fronte-retro
Carta
3-9
NON usare carta patinata del seguente tipo
-
Mischiato ad altro tipo di carta nei vassoi (in quanto si causeranno anomalie nell'alimentazione della carta)
-
Destinata all'uso esclusivamente con le stampanti a getto di inchiostro
Solo una facciata
Stampa solo su una facciata.
La stampa con carta solo su una facciata può avvenire in maniera continua.
Ciò può tuttavia influenzare negativamente l'alimentazione della carta, in
funzione della qualità della carta e dell'ambiente di stampa. Se si verificano
problemi, arrestare la stampa continua e stampare un foglio alla volta.
Selezionare questa impostazione se la carta che non deve essere utilizzata
per la copiatura fronte-retro (ad esempio, se è già stato stampato un lato) è
caricata come carta normale con una grammatura compresa tra 60 e 90 g/
m².
Capacità
Orientamento
Fino a 100 fogli, in funzione della grammatura della carta.
Vassoio 2
Fino a 250 fogli, in funzione della grammatura della carta.
Vassoio 3
Fino a 500 fogli, in funzione della grammatura della carta.
Vassoio 1
Faccia in giù
Vassoio 2/3
Faccia in su
[Solo una facc (60–90 g/m²)]
Vassoio 1
Tipo di
carta del
driver
GrammaDa 60 a 90 g/m²
tura
Stampa
Non supportata
fronte-retro
Usa carta a solo una facciata che è
-
adatta per stampanti laser, ad esempio carta per ufficio normale o riciclata.
-
carta normale che è stata stampata con la stessa stampante
NON usare carta ad una sola facciata che
-
3-10
non è approvata per l'utilizzo come carta normale
Carta
Carta speciale
La stampa con carta speciale può avvenire in maniera continua. Ciò può tuttavia influenzare negativamente l'alimentazione della carta, in funzione della
qualità della carta e dell'ambiente di stampa. Se si verificano problemi, arrestare la stampa continua e stampare un foglio alla volta.
Selezionare questa impostazione se la carta speciale, ad esempio, carta di
alta qualità, è caricata come carta normale con una grammatura compresa
tra 60 e 90 g/m².
Capacità
Vassoio 1
Vassoio 2
Vassoio 3
Orientamento
Vassoio 1
Vassoio 2/3
Fino a 100 fogli, in funzione della grammatura della carta.
Fino a 250 fogli, in funzione della grammatura della carta.
Fino a 500 fogli, in funzione della grammatura della carta.
Faccia in giù
Faccia in su
Tipo di
[Carta speciale (da 60 a 90 g/m2)]
carta del
driver
GrammaDa 60 a 90 g/m²
tura
Stampa
Non disponibile con le funzioni di copiatura
fronte-retro
Disponibile con le funzioni di stampa
Usare carta speciale che è
-
approvate per stampanti laser
NON usare carta speciale che è
-
Carta
non è approvata per l'utilizzo come carta normale
3-11
Area stampabile garantita
L'area stampabile per tutti i formati
carta può estendersi fino a 4 mm
(0,157") a partire dai bordi del foglio.
a
a
a
Ogni formato possiede un'area stampabile specifica, l'area massima su cui
la macchina può stampare chiaramente e senza distorsioni.
Area
stampabile
Tale 'area è soggetta sia ai limiti hara
dware (il formato fisico della carta ed i
margini richiesti dalla macchina) sia a
a = 4,0 mm (0,157")
quelli software (la capacità di memoria
disponibile per il frame buffer della
pagina completa). L'area stampabile garantita per tutti i formati carta è il formato della pagina meno 4,0 mm (0,157") a partire da tutti i bordi del foglio.
Area stampabile — Buste
Le buste hanno un'area stampabile non garantita che varia a seconda del
tipo di busta.
d
d
L'orientamento di
stampa delle
buste è determinato
dall'applicazione.
Area non stampabile 4,0 mm (0,157")
Area non garantita
Area
garantita
Nelle buste DL
(alimentazione
lato lungo), le aree non stampabili sui lati sinistro e destro sono pari a
6 mm.
Margini della pagina
I margini vengono impostati dall'applicazione. Alcune applicazioni consentono di impostare formati e margini personalizzati della pagina, mentre altre
applicazioni possiedono solo formati e margini di pagina standard selezionabili. Se si sceglie un formato standard, parte dell'immagine può andare perduta (a causa delle caratteristiche dell'area stampabile). Se il formato della
pagina può essere personalizzato nell'applicazione, per ottenere il miglior
risultato possibile usare questi formati assegnati per l'area stampabile.
3-12
Carta
Caricamento della carta
Come si carica la carta?
Nota
Non utilizzare insieme diversi tipi e dimensioni di carta, poiché ciò
potrebbe causare anomalie di alimentazione o problemi.
Nota
I bordi della carta sono taglienti e potrebbero causare lesioni.
Per rifornire di carta, togliere dapprima tutta la carta rimasta nel vassoio.
Aggiungerla alla nuova risma di carta e quindi ricaricare il tutto.
Vassoio 1 (vassoio di alimentazione manuale)
Per informazioni dettagliate sui tipi e sui formati della carta stampabile dal
vassoio 1 consultare "Specifiche" a pagina 3-2.
Caricamento carta normale, solo una facciata e carta
speciale
1
Aprire il vassoio 1.
Caricamento della carta
3-13
2
3
4
3-14
Spostare le guide della carta
allontanandole.
Premere al centro della piastra
di sollevamento della carta
facendo inserire correttamente
le linguette di bloccaggio (bianche).
Caricare la carta a faccia in giù
nel vassoio.
Caricamento della carta
d
5
6
Non caricare una quantità di carta tale da portare l'altezza della pila su
un livello maggiore del
limite massimo della
guida. Nel vassoio si
possono caricare fino
a 100 fogli alla volta
(80 g/m2) di carta
normale.
Spostare le guide portandole a
contatto con i bordi della carta.
Selezionare [Conf orig carta]/[Carta vassoio1] nel menu [Utilità], quindi
selezionare le impostazioni sul formato e il tipo di carta caricato. Consultare anche "Specifiche" a pagina 3-2.
Altri tipi di carta
Quando si carica carta diversa da quella normale, impostare la modalità formato (Busta, Etichetta, Carta int., Spessore 1, Spessore 2, Patinata 1, Patinata 2, o Cartolina) nel driver per la massima qualità di stampa.
Caricamento della carta
3-15
Caricamento di buste da lettera
1
2
3
3-16
Aprire il vassoio 1.
Spostare le guide della carta
allontanandole.
Premere al centro della piastra
di sollevamento della carta
facendo inserire correttamente
le linguette di bloccaggio
(bianche).
Caricamento della carta
4
Caricare le buste nel vassoio
con il lembo verso l'alto.
d
d
d
5
Prima di caricare buste,
premerle per espellere
tutta l'aria al loro interno
e verificare che i lembi
siano a contatto con le
buste, altrimenti si possono arricciare causando inceppamenti o
anomalie di alimentazione della stampante.
Nel vassoio si possono caricare fino a 10 buste.
Se si utilizzano buste con
il lembo disposto sul lato
lungo (Busta C6, Busta
Monarch e Busta DL),
caricarle inserendo dapprima il lembo.
Spostare le guide portandole a
contatto con i bordi delle buste.
Caricamento della carta
3-17
6
Selezionare [Conf orig carta]/[Carta vassoio1] nel menu [Utilità], quindi
selezionare le impostazioni sul formato e il tipo di carta caricato. Consultare anche "Specifiche" a pagina 3-2.
Caricamento dei fogli Etichetta/Carta int./Cartolina/
Cartoncino e carta patinata
1
2
3-18
Aprire il vassoio 1.
Spostare le guide della carta
allontanandole.
Caricamento della carta
3
4
Premere al centro della piastra
di sollevamento della carta
facendo inserire correttamente
le linguette di bloccaggio
(bianche).
Caricare la carta a faccia in giù
nel vassoio.
d
5
6
Nel vassoio si possono
caricare fino a 20 fogli.
Spostare le guide portandole a
contatto con i bordi della carta.
Selezionare [Conf orig carta]/[Carta vassoio1] nel menu [Utilità], quindi
selezionare le impostazioni sul formato e il tipo di carta caricato. Consultare anche "Specifiche" a pagina 3-2.
Caricamento della carta
3-19
Vassoio 2
Caricamento carta normale, solo una facciata e carta
speciale
1
2
3-20
Aprire il vassoio 2.
Premere sulla piastra di pressione della carta per bloccarla in
posizione.
Caricamento della carta
3
4
Spostare le guide della carta
allontanandole.
Caricare la carta a faccia in su
nel vassoio.
d
Non caricare carta oltre il
segno ,. Nel vassoio si
possono caricare fino a
250 fogli alla volta
(80 g/m2) di carta normale.
Caricamento della carta
3-21
5
6
7
3-22
Spostare le guide portandole a
contatto con i bordi della carta.
Chiudere il vassoio 2.
Selezionare [Conf orig carta]/[Carta vassoio2] nel menu [Utilità], quindi
selezionare le impostazioni sul formato carta caricato. Consultare anche
"Specifiche" a pagina 3-2.
Caricamento della carta
Caricamento dei fogli Etichetta/Carta int./Cartolina/
Cartoncino e carta patinata
1
2
3
Aprire il vassoio 2.
Premere sulla piastra di pressione della carta per bloccarla in
posizione.
Spostare le guide della carta
allontanandole.
Caricamento della carta
3-23
4
Caricare la carta a faccia in su
nel vassoio.
d
5
3-24
Nel vassoio si possono
caricare fino a 20 fogli.
Spostare le guide portandole a
contatto con i bordi della carta.
Caricamento della carta
6
7
Chiudere il vassoio 2.
Selezionare [Conf orig carta]/[Carta vassoio2] nel menu [Utilità], quindi
selezionare le impostazioni sul formato carta caricato. Consultare anche
"Specifiche" a pagina 3-2.
Caricamento della carta
3-25
Vassoio 3 (unità alimentatrice inferiore PF-P09
opzionale)
Caricamento carta normale, solo una facciata e carta
speciale
1
2
3
3-26
Aprire il vassoio 3.
Premere sulla piastra di pressione della carta per bloccarla in
posizione.
Spostare le guide della carta
allontanandole.
Caricamento della carta
4
Caricare la carta a faccia in su
nel vassoio.
d
5
Non caricare carta oltre il
segno ,. Nel vassoio si
possono caricare fino a
500 fogli alla volta
(80 g/m2) di carta normale.
Spostare le guide portandole a
contatto con i bordi della carta.
Caricamento della carta
3-27
6
7
3-28
Chiudere il vassoio 3.
Selezionare [Conf orig carta]/[Carta vassoio 3] nel menu [Utilità], quindi
selezionare le impostazioni sul formato carta caricato. Consultare anche
"Specifiche" a pagina 3-2.
Caricamento della carta
Informazioni sulla stampa fronte-retro
La stampa fronte-retro (due facciate)può essere eseguita con questa macchina, che include l'unità fronte-retro integrata come dotazione standard. Se
la carta possiede una bassa opacità (alta traslucidità) i dati stampati su una
facciata della pagina si vedono anche sulla facciata opposta. Per le informazioni sui margini consultare l'applicazione specifica. Per i migliori risultati
stampare una piccola quantità per verificare che l'opacità sia accettabile.
Nota
È possibile eseguire la stampa fronte-retro automatica solo su carta
normale (60 - 90 g/m2), carta speciale (60 - 90 g/m2) e cartoncino (91 210 g/m2). Consultare "Tipi" a pagina 3-3.
Non è supportata la stampa fronte-retro di buste, carta intestata,
etichette, cartoline, carta patinata o carta per stampa solo su una
facciata.
Come si esegue la stampa fronte-retro automatica?
Controllare l'applicazione per determinare come impostare i margini per la
stampa duplex (fronte-retro)
11
2
Sono disponibili le seguenti impostazioni per la posizione di rilegatura:
Se è selezionato [Lato lungo (sinistra)], le pagine saranno
disposte per la rotazione sul lato.
13
2
11
Se è selezionato [Lato lungo (destra)], le pagine possono
essere aperte ruotandole sul margine destro.
3 1
Se è selezionato [Lato corto (in alto)], le pagine possono
essere aperte ruotandole sul margine superiore.
11
2
13
Informazioni sulla stampa fronte-retro
3-29
2
13
Se è selezionato [Lato corto (in basso)], le pagine saranno
disposte per la rotazione sul margine inferiore.
1
1
Inoltre, se [Tipo stampa] è stato impostato su [Libretto], sarà eseguita la
stampa fronte-retro automatica.
Sono disponibili le seguenti impostazioni per la funzione Ordine se è selezionato [Libretto].
Se è selezionato [Rileg. sx], le pagine possono essere
piegate come un libro rilegato a sinistra.
2
1
1
Se è selezionato [Rileg. dx], le pagine possono essere
piegate come un libro rilegato a destra.
1
2
3
3
3
1
2
3
Caricare carta normale nel vassoio.
Nel driver della stampante specificare la stampa fronte-retro (due facciate)(scheda [Layout] in Windows).
Selezionare [OK].
d
3-30
1
Nella stampa fronte-retro automatica, la facciata posteriore viene
stampata per prima.
Informazioni sulla stampa fronte-retro
Vassoio di uscita
Tutti i supporti di stampa sono espulsi rivolti verso il basso nel vassoio di
uscita della macchina. Tale vassoio può contenere circa 150 fogli (A4/Letter)
di carta normale, 80 g/m2 o 10 fogli (A4/Letter) di carta speciale, 80 g/m2.
d
Se la pila di carta è troppo alta nel vassoio di uscita, la macchina può
andare incontro ad inceppamenti di carta, ad una curvatura eccessiva
della carta o anche alla formazione di cariche elettrostatiche.
È possibile estendere il vassoio di
uscita. Regolare il vassoio di uscita
in base al formato della carta su cui
stampare.
Vassoio di uscita
3-31
Immagazzinamento della carta
-
Prima di caricarla nella stampante, conservare la carta nel suo imballaggio originale su una superficie piana ed orizzontale fino al suo caricamento.
La carta immagazzinata per un lungo periodo di tempo senza imballaggio
può diventare troppo umida e causare inceppamenti.
-
Se la carta è stata tolta dal suo involucro, rimetterla nel suo imballaggio
originale ed immagazzinarla su una superficie piana in un ambiente fresco e buio.
-
Evitare umidità, umidità eccessiva, luce diretta del sole, calore eccessivo
(temperatura superiore ai 35°C [95°F]) e polvere.
-
Evitare di appoggiarla contro altri oggetti o di riporla in posizione verticale.
Prima di usare la carta immagazzinata, eseguire una stampa di prova e controllare la qualità di stampa.
3-32
Immagazzinamento della carta
Supporti originali
Specifiche
Documenti che possono essere posizionati sul vetro di
esposizione degli originali
I seguenti tipi di documenti possono essere collocati sul vetro di esposizione
degli originali.
Tipo di documento
Fogli, libri, oggetti tridimensionali
Formato documento
A4
Peso massimo
3 kg
Osservare le seguenti precauzioni quando si posiziona un documento sul
vetro di esposizione.
-
Non posizionare sul vetro di esposizione oggetti il cui peso è superiore a
3 kg, altrimenti il vetro potrebbe danneggiarsi.
-
Non esercitare una pressione eccessiva sul libro aperto appoggiato sul
vetro di esposizione, altrimenti quest'ultimo potrebbe danneggiarsi.
Supporti originali
3-33
Originali che possono essere caricati nell'ADF
I tipi seguenti di originali possono essere caricati nell'ADF.
Tipo di documento originale / Peso
Carta normale/da 50 a 110 g/m²
Formato documento
Formato massimo: Legal
Larghezza: 140 - 216 mm, lunghezza: 90 356 mm
Capacità carta
35 fogli (grammatura carta: 80 g/m2)
Non caricare i seguenti tipi di originale nell'ADF.
3-34
-
I documenti che contengono pagine di formati differenti
-
Documenti piegati, arricciati, raggrinziti o strappati
-
Documenti molto trasparenti o traslucidi, come lucidi OHP o carta diazo
fotosensibile
-
Documenti ricoperti, quali carta carbone
-
Documenti stampati su carta con spessore superiore a 110 g/m²
-
Documenti con pagine rilegate insieme con fermagli o graffette
-
Documenti che sono rilegati in un libro o un opuscolo
-
Documenti composti da pagine rilegate insieme con colla
-
Documenti composti da pagine dalle quali sono state ritagliate delle parti
o che sono costituite da ritagli
-
Etichette
-
Master di stampa offset
-
Documenti con buchi di rilegatura
Supporti originali
Caricamento del documento
Posizionamento di un documento sulla lastra di
esposizione
1
2
Sollevare per aprire il coperchio
dell'ADF.
Posizionare l'originale sulla
lastra di esposizione.
Documento
d
Allineare il documento
con la freccia sul lato
sinistro verso il retro della
macchina.
Caricamento del documento
3-35
3
Chiudere delicatamente il
coperchio dell'ADF.
Caricamento di un documento nell'ADF
1
Collocare il documento nel vassoio di alimentazione dei documenti dell'ADF rivolto verso
l'alto.
d
d
2
3-36
Documento
Prima di caricare il documento nell'ADF, controllare che non siano
rimaste pagine originali
sul vetro di esposizione.
Caricare le pagine del
documento in modo che
la parte superiore del
documento sia posizionata verso il lato posteriore o il lato destro della
macchina.
Regolare le guide del documento in funzione del formato
del documento.
Caricamento del documento
d
Per ulteriori informazioni su come copiare il documento caricato,
consultare "Utilizzo della copiatrice" a pagina 6-1. Per informazioni dettagliate sulla scansione, fare riferimento a "Utilizzo dello
scanner" a pagina 7-1.
Caricamento del documento
3-37
3-38
Caricamento del documento
4Utilizzo del
driver della
stampante
4
Selezione delle opzioni/valori predefiniti
della stampante (per Windows)
Prima di iniziare ad operare con la macchina è opportuno verificare/cambiare le impostazioni predefinite del driver. Se sono state installate opzioni, è
necessario dichiarare queste ultime nel driver.
Windows XP/Vista/7/Server 2003/Server 2008/Server 2008
R2 (PCL6, PS, XPS)
1
Selezionare le proprietà del driver procedendo come segue:
–
(Windows 7/Server 2008 R2)
Nel menu [Start ] fare clic su [Dispositivi e stampanti] per aprire la
directory [Dispositivi e stampanti]. Fare clic con il tasto destro del
mouse sull'icona della stampante KONICA MINOLTA bizhub C25
PCL6, KONICA MINOLTA bizhub C25 PS, o KONICA MINOLTA
bizhub C25 XPS, quindi fare clic [Proprietà stampante].
d
2
3
4
4-2
Se appare l'icona stampante KONICA MINOLTA bizhub C25
(Fax) invece dell'icona stampante KONICA MINOLTA bizhub
C25 nella directory [Dispositivi e Stampanti], fare clic con il
tasto destro sull'icona stampante KONICA MINOLTA
bizhub C25 (Fax), selezionare [Proprietà Stampante], quindi
fare clic su [KONICA MINOLTA bizhub C25].
–
(Windows Vista/Server 2008)
Nel menu [Start] fare clic su [Pannello di controllo], [Hardware e
suoni], quindi fare clic su [Stampanti] per aprire la directory [Stampanti]. Fare clic sul tasto destro dell'icona stampante KONICA
MINOLTA bizhub C25 PCL6, KONICA MINOLTA bizhub C25 PS, o
KONICA MINOLTA bizhub C25 XPS, quindi selezionare [Stampanti].
–
(Windows XP/Server 2003)
Nel menu [Start], selezionare [Stampanti e fax] per visualizzare la
directory [Stampanti e fax]. Fare clic con il tasto destro del mouse
sull'icona della stampante KONICA MINOLTA bizhub C25 PCL6 o
KONICA MINOLTA bizhub C25 PS e selezionare [Proprietà].
Se sono state installati accessori, continuare al prossimo passo. Altrimenti procedere con il passo 9.
Selezionare la scheda [Configura].
Controllare che gli accessori opzionali installati siano elencati correttamente. In caso contrario, continuare al prossimo passo, Altrimenti continuare con il passo 8.
Selezione delle opzioni/valori predefiniti della stampante (per Windows)
5
Fare clic su [Aggiorna] per configurare automaticamente gli accessori
installati.
d
6
Nell'elenco [Opzioni periferica], selezionare, uno per volta, un componente opzionale e quindi selezionare [Attiva] o [Disattiva] nel menu [Impostazioni].
d
d
7
10
11
12
13
Se [Memoria stampante] è selezionato, selezionare [256 MB] or
[768 MB] a seconda della memoria installata. L'impostazione predefinita è [256 MB].
Se è selezionato [Scheda di memoria], selezionare [Disattiva] o
[Attiva (oltre 1 GB)], a seconda della scheda CompactFlash installata.
Selezionare [Applica].
d
8
9
Il pulsante [Aggiorna] è disponibile solo se con la macchina sussiste una comunicazione bidirezionale, altrimenti è disattivato
(visualizzato in grigio chiaro).
In alcuni sistemi operativi, il pulsante [Applica] può non comparire.
In questo caso continuare con il prossimo passo.
Selezionare la scheda [Generale].
Fare clic su [Preferenze] o [Preferenze stampa].
Viene visualizzata la finestra di dialogo Preferenze stampa.
Selezionare nelle relative schede le impostazioni predefinite per la macchina, come il formato dei fogli usati.
Selezionare [Applica].
Fare clic su [OK] per uscire dalla finestra di dialogo delle preferenze di
stampa.
Fare clic su [OK] per uscire dalla finestra di dialogo Proprietà.
Selezione delle opzioni/valori predefiniti della stampante (per Windows)
4-3
Disinstallazione del driver stampante
(Windows)
Questa sezione descrive come disinstallare il driver della stampante
all'occorrenza.
Windows XP/Vista/7/Server 2003/Server 2008/Server 2008
R2 (PCL6, PS, XPS)
1
2
Chiudere tutte le applicazioni.
Selezionare il programma di disinstallazione nel modo seguente:
–
3
4
5
6
4-4
Nel menu [Start] selezionare [Tutti i programmi], [KONICA MINOLTA],
[bizhub C25] e [Disinstalla driver stampante].
Quando compare la finestra di dialogo Disinstallazione, selezionare il
nome del driver da eliminare e quindi fare clic sul pulsante [Disinstalla].
Selezionare [Disinstalla].
Fare clic su [OK] e riavviare il computer.
Il driver della stampante sarà disinstallato dal computer.
Disinstallazione del driver stampante (Windows)
Visualizzazione delle impostazioni del driver
stampante (Windows)
Windows 7/Server 2008 R2
1
2
Nel menu [Start], selezionare [Dispositivi e Stampanti] per aprire la directory [Dispositivi e Stampanti].
Fare clic con il tasto destro del mouse sull'icona della stampante
KONICA MINOLTA bizhub C25 PCL6, KONICA MINOLTA bizhub C25 PS,
o KONICA MINOLTA bizhub C25 XPS, quindi fare clic [Proprietà stampante].
d
Se appare l'icona stampante KONICA MINOLTA bizhub C25 (Fax)
invece dell'icona stampante KONICA MINOLTA bizhub C25 nella
directory [Dispositivi e Stampanti], fare clic con il tasto destro
sull'icona stampante KONICA MINOLTA bizhub C25 (Fax), selezionare [Proprietà Stampante], quindi fare clic su [KONICA
MINOLTA bizhub C25].
Windows Vista/Server 2008
1
2
Nel menu [Start] fare clic su [Pannello di controllo], poi su [Hardware e
suoni], ed infine su [Stampanti] per aprire la directory Stampanti.
Fare clic sul tasto destro dell'icona stampante KONICA MINOLTA bizhub
C25 PCL6, KONICA MINOLTA bizhub C25 PS, o KONICA MINOLTA
bizhub C25 XPS, quindi selezionare [Preferenze stampa].
Windows XP/Server 2003
1
2
Nel menu [Start], selezionare [Stampanti e fax] per visualizzare la directory [Stampanti e fax].
Fare clic con il tasto destro del mouse sull'icona della stampante
KONICA MINOLTA bizhub C25 PCL6 o KONICA MINOLTA bizhub C25
PS e selezionare [Preferenze stampa].
Visualizzazione delle impostazioni del driver stampante
4-5
Impostazioni del driver della stampante
Pulsanti comuni
I pulsanti descritti qui di seguito compaiono su ogni scheda.
-
[OK]
Fare clic per chiudere la finestra di dialogo Proprietà e salvare le modifiche
effettuate.
-
[Annulla]
Fare clic per chiudere la finestra di dialogo Proprietà senza salvare le modifiche effettuate.
-
[Applica]
Fare clic per salvare tutte le modifiche senza chiudere la finestra di dialogo
Proprietà.
-
[?]
Fare clic per visualizzare la guida.
-
[Impostazioni preferite]
Fare clic su [Aggiungi] per salvare le impostazioni correnti. Specificare le
impostazioni seguenti, quindi fare clic su [OK].
[Nome]: digitare il nome delle impostazioni da salvare.
[Icona]: per identificare più facilmente le impostazioni selezionare
un'icona nell'elenco delle icone. L'icona selezionata compare nell'elenco
a discesa.
[Condivisione]: specificare se le impostazioni da salvare possono essere
usate da altri utenti connessi al computer.
[Commento]: aggiungere un commento alle impostazioni da salvare.
Le impostazioni salvate possono essere selezionate in seguito nell'elenco a
discesa. Per modificare le impostazioni registrate fare clic su [Modifica].
Selezionare [Valori predefiniti] nell'elenco a discesa per ripristinare le impostazioni predefinite delle funzioni di tutte le schede.
-
[Visualizzazione carta]
Fare clic su questo pulsante per visualizzare un modello del layout della
pagina nel campo di visualizzazione sovrastante.
d
-
Questo pulsante non viene visualizzato nella scheda [Qualità].
[Visualizz. stampante]
Fare clic su questo pulsante per visualizzare un'immagine di questa macchina nell'area di visualizzazione.
4-6
Impostazioni del driver della stampante
-
[Visualizzazione qualità]
Fare clic sul pulsante per visualizzare un modello delle impostazioni selezionate nella scheda [Qualità].
d
-
Questo pulsante viene visualizzato solo se è selezionata la scheda
[Qualità].
[Info. stampante]
Fare clic su questo pulsante per avviare Web Connection.
d
-
Questo pulsante è disponibile solo se è stata stabilita una connessione di rete.
[Predefinite]
Fare clic sul pulsante per ripristinare le impostazioni predefinite.
d
Facendo clic su questo pulsante, le impostazioni nella finestra di dialogo visualizzate vengono reimpostate ai loro valori predefiniti. Le
impostazioni delle altre schede non vengono modificate.
Scheda Avanzate (solo driver stampante PostScript)
La scheda [Avanzate] consente di
-
selezionare se abilitare o disabilitare le impostazioni per le funzioni avanzate di stampa (ad esempio la stampa booklet).
-
specificare il metodo di emissione PostScript
-
specificare se stampare i messaggi di errore di un lavoro di stampa
-
stampare un'immagine speculare
-
specificare se l'applicazione può emettere direttamente dati PostScript
My Tab
L'opzione [My Tab] consente di
-
visualizzare le funzioni usate più frequentemente (da ciascuna scheda) le
cui impostazioni vengono modificate spesso
-
aggiungere o rimuovere le funzioni visualizzate facendo clic su [Modif. My
Tab]. Inoltre, le funzioni possono essere aggiunte a [My Tab] facendo clic
con il tasto destro del mouse sulle rispettive schede originali.
Impostazioni del driver della stampante
4-7
Scheda Impostazioni di base
La scheda [Base] consente di
-
specificare l'orientamento della carta
-
specificare il formato del documento originale
-
selezionare il formato di uscita della carta
-
registrare/modificare i formati carta personalizzati
-
definire l'ingrandimento (maggiore/minore) dei documenti
-
specificare l'origine della carta
-
specificare il tipo di carta
-
specificare il numero di copie
-
attivare/disattivare la fascicolazione dei lavori
-
salvare un lavoro sulla macchina per stamparlo successivamente (ritenzione del lavoro)
-
salvare un lavoro confidenziale sulla macchina e proteggerlo con una
password
-
stampare una singola copia per la correzione
-
Specificare le impostazioni di autenticazione utente
-
stampare sul retro della carta su cui è già avvenuta la stampa
d
d
4-8
Usare la carta stampata su questa macchina.
La pagina stampata con questa impostazione non è inoltre garantita.
Non usare i seguenti tipi di carta.
–
carta stampata su una stampante a getto di inchiostro
–
carta stampata su una stampante/copiatrice laser monocromatica
/ a colori
–
carta stampata su ogni altra stampante o fax
Impostazioni del driver della stampante
Scheda Layout
La scheda [Layout] consente di
-
stampare diverse pagine di un documento sulla stessa pagina di stampa
(pagine per foglio)
-
stampare una copia singola per ingrandimento e stampare diverse
pagine (solo driver stampante PCL)
-
ruotare l'immagine di stampa di 180 gradi
-
specificare se devono essere stampate le pagine in bianco o meno (solo
driver stampante PCL e XPS)
-
specificare la stampa su entrambe le facciate
-
specificare la stampa booklet
-
regolare il margine di rilegatura
-
regolare la posizione di rilegatura
-
specificare la posizione sulla carta su cui deve essere stampato il documento (solamente con il driver stampante PCL)
Scheda Copertina pagina
La scheda [Copertina] consente di
-
stampare le pagine di copertina anteriore e posteriore e le pagine di
separazione
-
specificare il vassoio che contiene la carta per le pagine di copertina
anteriore e posteriore e le pagine di separazione
Impostazioni del driver della stampante
4-9
Scheda Filigrana/Overlay
d
Verificare di usare overlay con lavori di stampa con formato ed orientamento della carta compatibili con il modulo overlay.
Se sono state specificate impostazioni per [N-up] o [Libretto] nel driver della stampante, il modulo overlay non può essere regolato in funzione delle impostazioni specificate.
Le impostazioni nella funzione Filigrana della scheda [Filigrana/Overlay] consentono di
-
selezionare la filigrana da usare.
-
creare, modificare ed eliminare filigrane
-
ridurre la densità della filigrana
-
stampare una cornice intorno a filigrane
-
stampare filigrane trasparenti (ombreggiate)
-
stampare la filigrana solo sulla prima pagina
-
stampare la filigrana su tutte le pagine
Le impostazioni nella funzione Filigrana della scheda [Filigrana/Overlay] consentono di
-
selezionare il modulo da usare
-
aggiungere o eliminare file overlay
-
avviare Download Manager per scaricare un modulo (solo driver stampante PostScript)
d
4-10
L'applicazione Download Manager deve essere già installata.
-
creare un modulo (solo driver stampante PCL e XPS)
-
specificare che il documento e il modulo devono essere stampati in
modo che si sovrappongano (solo driver stampante PCL e XPS)
-
mostrare le informazioni del modulo (solo driver stampante PCL e XPS)
-
stampare il modulo su [Tutte le pagine], [Prima pagina], [Pagine pari] e
[Pagine dispari]
-
posizionare il modulo sul retro del documento o davanti al documento
stampato (solo driver stampante PCL e XPS)
Impostazioni del driver della stampante
Scheda Qualità
La scheda [Qualità] consente di
-
passare dalla stampa a colori a quella in scala di grigi e viceversa
-
controllare la densità di un'immagine (luminosità)
-
controllare il tono di un'immagine (contrasto) (solo driver stampanti PCL
e XPS)
-
specificare le impostazioni colore (configurazione rapida del colore)
-
specificare il livello di dettaglio dei motivi grafici (solo driver stampante
PCL e XPS)
-
specificare il metodo di compressione delle immagini (solo driver PCL)
-
selezionare se deve essere utilizzata la funzione Trap automatica (solo
driver stampanti Postscript)
-
specificare la funzione stampa sovrastampa nero (solo driver stampanti
Postscript)
-
eseguire la separazione dei colori
-
selezionare se utilizzare la stampa economica o meno
-
impostare la resistenza del bordo su [Basso], [Medio] o [Alto]
-
specificare il formato dei font da scaricare
-
stampare utilizzando i font
-
impostazioni di sostituzione font dei font TrueType
Scheda Altri
La scheda [Altri] consente di
-
specificare che i fogli Microsoft Excel non vengano divisi durante la
stampa
(solo driver stampante 32bit)
-
selezionare in modo che lo sfondo bianco dei dati di Microsoft PowerPoint non nasconda i file overlay (solo driver stampante PCL 32bit e XPS
32bit)
-
inviare una notifica e-mail al termine della stampa
-
evitare perdite quando si stampano righe fini (solo driver stampante PCL)
-
visualizzare le informazioni sulla versione per il driver della stampante
Impostazioni del driver della stampante
4-11
Limitazioni delle funzioni del driver della stampante
installate con Point & Print
Se con le seguenti combinazioni di server e client si esegue Point & Print,
alcune delle funzioni del driver delle stampanti sono soggette a limitazioni.
4-12
-
Combinazioni di server e client
Server: Windows Server 2003/Server 2008/Server 2008 R2
Client: Windows XP/Vista/7
-
Funzioni con limitazioni applicate
Booklet, Salta pagine vuote, Pagina copertina anteriore, Pagina copertina posteriore, Pagina di separazione, Crea overlay, Stampa overlay,
Filigrana
*Nome Lavoro, Nome Utente e Nome Host di PJL
Impostazioni del driver della stampante
5Dirett. memoria
5
Stampa direttamente da memoria
I file PDF, XPS, JPEG e TIFF salvati su una periferica di memoria USB possono essere stampati collegando la periferica di memoria USB alla macchina.
d
d
Direttamente da memoria viene usata solo se è installato il kit disco
rigido HD-P03 opzionale o una scheda CompactFlash.
Per eseguire la stampa fascicolata con la stampa diretta da memoria,
occorre installare il kit disco rigido HD-P03 o una scheda
CompactFlash di 1 GB o più opzionali.
Per informazioni dettagliate sulle impostazioni sul pannello di controllo consultare "Menu Stampa memoria" a pagina 2-88.
Stampa da una periferica di memoria USB collegata
1
2
3
Collegare la periferica di memoria USB ad una porta HOST
USB.
Nella schermata principale, premere il tasto + o , per selezionare
[Stampa memoria], quindi premere il tasto Select.
Premere il tasto + o , per selezionare [Elenco di file], quindi premere il
tasto Select.
d
4
Nell'elenco dei file, selezionare il file da stampare e premere il tasto
Select.
Se il file da stampare è in una cartella, selezionare la cartella e premere il
tasto Select.
d
d
5-2
Quando vengono visualizzati tutti i file (PDF, XPS, JPEG e TIFF),
selezionare [Tipo di file] e premere il tasto Select.
Si può visualizzare un massimo di 99 cartelle e file.
Si possono visualizzare fino a 7 livelli di cartelle.
Stampa direttamente da memoria
5
Specificare le impostazioni di stampa desiderate.
d
6
Per informazioni dettagliate su direttamente da memoria consultare "Menu Stampa memoria" a pagina 2-88.
Premere il tasto Start (Colore) o quello Start (B/N) per avviare la
stampa.
d
Non disconnettere la periferica di memoria USB dalla porta HOST
USB durante la stampa diretta da memoria.
Stampa direttamente da memoria
5-3
5-4
Stampa direttamente da memoria
6Utilizzo della
copiatrice
6
Esecuzione di copie di base
Questa sezione illustra la procedura di copiatura di base e le funzioni utilizzate di frequente durante l'esecuzione delle copie, come la specifica del rapporto di zoom e la densità di copia.
d
d
È possibile modificare l'impostazione predefinita del formato carta
con [Conf orig carta] all'interno del menu [Utilità]. Per informazioni
dettagliate consultare "Menu Conf orig carta" a pagina 2-27.
Se, durante la specifica delle impostazioni, non si preme alcun tasto
per il periodo di tempo specificato in[Reset pann. auto], le impostazioni inserite saranno annullate e sarà visualizzata la schermata principale (Modalità copia).
Funzionamento copiatura di base
1
2
Premere il tasto Copia per accedere alla Modalità copia.
Posizionare il documento da
copiare.
d
6-2
Per ulteriori informazioni
su come posizionare il
documento caricato,
consultare "Posizionamento di un documento
sulla lastra di esposizione" a pagina 3-35 e
"Caricamento di un
documento nell'ADF" a
pagina 3-36.
Esecuzione di copie di base
3
Specificare le impostazioni di copiatura desiderate.
d
4
Utilizzando il tastierino numerico, immettere il numero di copie desiderate.
d
5
Per informazioni dettagliate sulla specifica della modalità e densità di copia, consultare "Specifica dell'impostazione della qualità
di copia" a pagina 6-4.
Per ulteriori informazioni su come specificare il rapporto di zoom,
consultare "Specifica del rapporto di zoom" a pagina 6-5.
Per informazioni dettagliate sulla selezione del vassoio supporto,
consultare "Selezione del vassoio supporto" a pagina 6-6.
Per informazioni dettagliate sull'impostazione della copia 2in1 e
4in1, consultare "Impostazione della copia 2in1/4in1" a
pagina 6-7.
Per informazioni dettagliate sulla funzione Copia id card, Ripeti
copia o Copia poster, consultare "Impostazione di una funzione
copia" a pagina 6-8.
Per informazioni dettagliate sulla copia fronte-retro (due facciate),
consultare "Impostazione della copia fronte-retro (due facciate)" a
pagina 6-12.
Per informazioni dettagliate sulla copia fascicolata, consultare
"Impostazione della copia fascicolata" a pagina 6-15.
Se il numero di copie è stato immesso in modo errato, premere il
tasto Indietro, quindi immettere il numero corretto di copie.
Per stampare copie a colori premere il tasto Start (Colore). Per stampare
copie in monocromia premere il tasto Start (B/N).
La copia viene avviata.
d
d
Se si preme il tasto Stop/Reset durante la copia, è visualizzato
[Lavoro annullato]. Per interrompere la copia, selezionare [Sì]. Per
proseguire con la copia, selezionare [No].
Se [Copia col.] in [Gestione ammin]/[Impost. password]/[N. funz.
pieno] è stato vietato, inserire il numero specificato per [N. funz.
pieno] dopo aver premuto il tasto Start.
Esecuzione di copie di base
6-3
Specifica dell'impostazione della qualità di copia
Selezionare il tipo di documento e la densità di copia idonei ai contenuti e
densità del documento da copiare.
Selezione del tipo di documento
1
2
3
Nella schermata principale (Modalità copia), premere il tasto + o , per
selezionare l'impostazione sulla qualità di copia corrente, quindi premere
il tasto Select.
Premere il tasto + o , per selezionare [Modalità], quindi premere il tasto
Select.
Premere il tasto + o , per selezionare [Misto], [Testo], [Foto], [Fine/
Misto], [Fine/Testo] o [Fine/Foto], quindi premere il tasto Select.
Viene visualizzata nuovamente la schermata principale (Modalità copia).
d
L’impostazione predefinita è [Fine/Misto]. Tuttavia, quando si
carica un documento nell'ADF, l'impostazione [Misto] viene selezionata automaticamente per dare priorità alla velocità.
È possibile modificare l'impostazione una volta caricato un documento nell'ADF. Attuare i punti da 1 a 3 descritti in precedenza per
modificare l'impostazione.
Una volta terminata la copia di un documento caricato nell'ADF,
l'impostazione predefinita [Fine/Misto] viene selezionata automaticamente.
Tuttavia, l'impostazione modificata prima del caricamento del
documento nell'ADF è mantenuta.
Specifica della densità di copia
1
2
3
Nella schermata principale (Modalità copia), premere il tasto + o , per
selezionare l'impostazione sulla qualità di copia corrente, quindi premere
il tasto Select.
Premere il tasto + o , per selezionare [Densità], quindi premere il tasto
Select.
Premere il tasto * o ) per selezionare la densità di copia desiderata,
quindi premere il tasto Select.
La densità diventa più scura spostando l'indicatore verso destra.
d
6-4
Se si seleziona [Testo] o [Fine/Testo] quale modalità di copia, selezionare [Auto] o [Manuale] al punto 3. Se si seleziona [Manuale],
specificare la densità di copia.
Esecuzione di copie di base
Specifica della nitidezza di copia
1
2
3
Nella schermata principale (Modalità copia), premere il tasto + o , per
selezionare l'impostazione sulla qualità di copia corrente, quindi premere
il tasto Select.
Premere il tasto + o , per selezionare [Nitidezza], quindi premere il tasto
Select.
Premere il tasto * o ) per selezionare la nitidezza di copia desiderata,
quindi premere il tasto Select.
La densità diventa chiara spostando l'indicatore verso destra.
Specifica del rapporto di zoom
È possibile specificare il rapporto di zoom selezionando un rapporto di zoom
preimpostato o specificandone uno personalizzato.
Selezione di un rapporto di zoom preimpostato
1
2
3
Nella schermata principale (Modalità copia), premere il tasto + o , per
selezionare l'impostazione sul rapporto di zoom corrente, quindi premere
il tasto Select.
Premere il tasto + o , per selezionare [Fisso], quindi premere il tasto
Select.
Premere il tasto + o , per selezionare il rapporto di zoom desiderato,
quindi premere il tasto Select.
d
Sono disponibili i seguenti rapporti zoom.
In dimensioni metriche:
25%, 50%, 70% (A4%A5), 86% (A4%B5), 100%, 115% (B5%A4),
141% (A5%A4), 200%, 400%
In dimensioni in pollici:
25%, 50%, 64% (LT%ST), 78% (LG%LT), 100%, 129% (ST%LT),
154% (ST%LG), 200%, 400%
Non è possibile modificare il rapporto di zoom con il tastierino
numerico.
Esecuzione di copie di base
6-5
Specifica di un rapporto di zoom personalizzato
1
2
3
Nella schermata principale (Modalità copia), premere il tasto + o , per
selezionare l'impostazione sul rapporto di zoom corrente, quindi premere
il tasto Select.
Premere il tasto + o , per selezionare [Manuale], quindi premere il tasto
Select.
Utilizzare il tastierino numerico (10 tasti) per specificare il rapporto di
zoom desiderato, oppure premere il tasto + o , per specificare il rapporto di zoom, quindi premere il tasto Select.
d
A ogni pressione del tasto + o , il rapporto di zoom cambio
dell'1%.
È possibile specificare un'impostazione compresa tra il 25% e il
400%.
Selezione del vassoio supporto
d
1
2
Se non è installata l''unità alimentatrice inferiore PF-P09 opzionale, il
[Vass3] non è visualizzato.
Nella schermata principale (Modalità copia), premere il tasto + o , per
selezionare l'impostazione vassoio supporto corrente, quindi premere il
tasto Select.
Premere il tasto + o , per selezionare il vassoio supporto desiderato,
quindi premere il tasto Select.
d
6-6
Se non è presente della carta, sulla destra del tipo di supporto
sarà visualizzato [Vuoto].
Esecuzione di copie di base
Esecuzione di copie avanzate
Questa sezione illustra le procedure di impostazione della copia 2in1/4in1,
Copia id card, Ripeti copia, Copia poster, la copia fronte-retro (due facciate)
e la copia fascicolata.
d
Non è possibile specificare la copia 2in1/4in1, la copia fronte-retro
(due facciate)o quella fascicolata quando è impostata la funzione
Copia id card, Ripeti copia o Copia poster. Quando si specificano due
funzioni non eseguibili in contemporanea, avrà priorità la funzione
impostata per ultima.
Impostazione della copia 2in1/4in1
Se si specifica la copia 2in1, è possibile copiare due pagine documento su
una sola pagina. Se si specifica la copia 4in1, è possibile copiare quattro
pagine documento su una sola pagina.
Copia 2in1/4in1 dall'ADF
1
2
Nella schermata principale (Modalità copia), premere il tasto + o , per
selezionare l'impostazione sul layout di pagina corrente, quindi premere il
tasto Select.
Premere il tasto + o , per selezionare [2in1] o [4in1], quindi premere il
tasto Select.
Il rapporto di zoom è impostato automaticamente in base al formato
carta specificato. Modificare il rapporto di zoom come necessario.
d
d
Per eseguire la copia fronte-retro (due facciate)o fascicolata con
la copia 2in1/4in1, specificare le impostazioni necessarie prima di
avviare l'operazione di copiatura. Per dettagli, consultate "Impostazione della copia fronte-retro (due facciate)" a pagina 6-12 e
"Impostazione della copia fascicolata" a pagina 6-15.
Non è possibile specificare la copia 2in1/4in1 se l'ADF è aperto.
Copia 2in1/4in1 dal vetro di esposizione
1
2
Nella schermata principale (Modalità copia), premere il tasto + o , per
selezionare l'impostazione sul layout di pagina corrente, quindi premere il
tasto Select.
Premere il tasto + o , per selezionare [2in1] o [4in1], quindi premere il
tasto Select.
Il rapporto di zoom è impostato automaticamente in base al formato
carta specificato. Modificare il rapporto di zoom come necessario.
Esecuzione di copie avanzate
6-7
3
Posizionare la prima pagina del documento sul vetro di esposizione.
d
4
Per stampare copie a colori premere il tasto Start (Colore). Per stampare
copie in monocromia premere il tasto Start (B/N).
Inizia la scansione del documento.
d
5
6
7
Per informazioni dettagliate su come posizionare il documento sul
vetro di esposizione, consultare "Posizionamento di un documento sulla lastra di esposizione" a pagina 3-35.
Per eseguire la copia fronte-retro (due facciate)o fascicolata con
la copia 2in1/4in1, specificare le impostazioni necessarie prima di
eseguire il punto 4. Per informazioni dettagliate consultare "Impostazione della copia fronte-retro (due facciate)" a pagina 6-12 e
"Impostazione della copia fascicolata" a pagina 6-15.
Quando [Pag. succ.?] è visualizzato nella finestra dei messaggi, posizionare la seconda pagina del documento sul vetro di esposizione e premere il tasto Select.
Ripetere il passo 5 fino ad aver scandito tutte le pagine.
Se è specificato [2in1], la stampa sarà avviata automaticamente dopo la
scansione delle due pagine documento (quattro pagine se si ha specificato la copia fronte-retro (due facciate)). Se è specificato [4in1], la
stampa sarà avviata automaticamente dopo la scansione delle quattro
pagine documento (otto pagine se si ha specificato la copia fronte-retro
(due facciate)).
Una volta scansionate tutte le pagine documento, premere il tasto Start
(Colore) o quello Start (B/N) per avviare la stampa delle altre pagine.
Impostazione di una funzione copia
È possibile specificare le funzioni Copia id card, Ripeti copia e Copia poster.
d
d
6-8
Il rapporto di zoom è impostato automaticamente (e non può essere
modificato).
È possibile eseguire la Copia id card, Ripeti copia e Copia poster solo
con il vetro di esposizione. Posizionare le pagine documento da
scansionare in modo da allinearle con l'angolo in alto a sinistra del
vetro di esposizione. Poiché l'immagine è stampata a 4 mm di
distanza dal lato superiore e sinistro, regolare la posizione del documento come necessario. Per informazioni dettagliate su come posizionare il documento sul vetro di esposizione, consultare
"Posizionamento di un documento sulla lastra di esposizione" a
pagina 3-35.
Esecuzione di copie avanzate
Copia id card
Con la Copia id card, il lato posteriore e anteriore di un documento, come un
certificato, sono copiati a grandezza naturale su un singolo foglio di carta.
Lato anteriore
Lato posteriore
A
B
d
1
Posizionare l'originale sulla lastra di esposizione.
d
2
3
4
5
I formati carta disponibili per la Copia id card sono A4, Letter e
Legal.
Per informazioni dettagliate su come posizionare il documento sul
vetro di esposizione, consultare "Posizionamento di un documento sulla lastra di esposizione" a pagina 3-35.
Nella schermata principale (Modalità copia), premere il tasto + o , per
selezionare l'impostazione sulla funzione di copia corrente, quindi premere il tasto Select.
Premere il tasto + o , per selezionare [Copia id card], quindi premere il
tasto Select.
Per stampare copie a colori premere il tasto Start (Colore). Per stampare
copie in monocromia premere il tasto Start (B/N).
Inizia la scansione del documento.
Quando [Pag. succ.?] posizionare il lato posteriore del documento sullo
stesso punto del lato anteriore, quindi premere il tasto Select.
Esecuzione di copie avanzate
6-9
Una volta scansionato il lato posteriore, la stampa viene avviata automaticamente.
d
Per stampare solo i lati anteriori scansionati per primi, premere il
tasto Start (Colore) o quello Start (B/N) al punto 5.
Ripeti copia
Con Ripeti copia, tutti i documenti, come i promemoria, sono ordinati e
stampati in una sola pagina.
1
Posizionare l'originale sulla lastra di esposizione.
d
2
3
4
5
6
Nella schermata principale (Modalità copia), premere il tasto + o , per
selezionare l'impostazione sulla funzione di copia corrente, quindi premere il tasto Select.
Premere il tasto + o , per selezionare [Ripeti copia], quindi premere il
tasto Select.
Quando è visualizzata la schermata [Come ripetere copia], fare clic sulle
impostazioni e premere il tasto Select.
Per stampare copie a colori premere il tasto Start (Colore). Per stampare
copie in monocromia premere il tasto Start (B/N).
Utilizzare il tastierino numerico per specificare la lunghezza del documento, quindi premere il tasto Select.
d
7
6-10
Per informazioni dettagliate su come posizionare il documento sul
vetro di esposizione, consultare "Posizionamento di un documento sulla lastra di esposizione" a pagina 3-35.
Per modificare il formato documento, premere il tasto Indietro per
eliminare il formato corrente, quindi specificare il formato desiderato con il tastierino numerico.
Utilizzare il tastierino numerico per specificare la larghezza del documento, quindi premere il tasto Select.
Esecuzione di copie avanzate
Una volta scansionato il documento, la stampa viene avviata automaticamente.
d
Per modificare il formato documento, premere il tasto Indietro per
eliminare il formato corrente, quindi specificare il formato desiderato con il tastierino numerico.
Copia poster
Con la Copia poster la lunghezza e larghezza del documento scansionato
sono ingrandite del 200% e il documento viene stampato su quattro pagine.
d
1
Se l'immagine scansionata non rientra nel formato carta utilizzato,
potrebbero comparire dei margini sui lati dell'immagine oppure
l'immagine potrebbe non rientrare nella carta.
Posizionare l'originale sulla lastra di esposizione.
d
2
3
4
Per informazioni dettagliate su come posizionare il documento
sul vetro di esposizione, consultare "Posizionamento di un documento sulla lastra di esposizione" a pagina 3-35.
Nella schermata principale (Modalità copia), premere il tasto + o , per
selezionare l'impostazione sulla funzione di copia corrente, quindi premere il tasto Select.
Premere il tasto + o , per selezionare [Copia poster], quindi premere il
tasto Select.
Per stampare copie a colori premere il tasto Start (Colore). Per stampare
copie in monocromia premere il tasto Start (B/N).
Una volta scansionato il documento, la stampa viene avviata automaticamente.
Esecuzione di copie avanzate
6-11
Impostazione della copia fronte-retro (due facciate)
Copia fronte-retro (due facciate) dall'ADF
Con la Copia fronte-retro (due facciate)è possibile scansionare due pagine
documento fronte-retro con l'ADF e stamparle su un unico foglio di carta.
1
2
3
Nella schermata principale (Modalità copia) premere il tasto + o , per
selezionare l'impostazione fronte/fron-ret (un lato/due lati) corrente,
quindi premere il tasto Select.
Premere il tasto + o , per selezionare [1-lato%2-lati], quindi premere il
tasto Select.
Premere il tasto + o , per selezionare [Lato lungo] o [Lato corto], quindi
premere il tasto Select.
Viene visualizzata nuovamente la schermata principale (Modalità copia).
d
2
11
Quando si seleziona [Lato lungo] o [Lato corto], la copia
fronte-retro (due facciate)viene eseguita come indicato qui di
seguito.
Se è selezionato [Lato lungo], le pagine le pagine saranno
disposte per la rotazione sui lati.
13
Se è selezionato [Lato corto], le pagine le pagine saranno
disposte per la rotazione sul margine superiore.
11
2
6-12
13
Esecuzione di copie avanzate
Copia fronte-retro (due facciate) dal vetro di esposizione
È anche possibile eseguire la fronte-retro (due facciate) posizionando il
documento sul vetro di esposizione.
1
Posizionare l'originale sulla
lastra di esposizione.
d
2
3
4
Nella schermata principale (Modalità copia) premere il tasto + o , per
selezionare l'impostazione fronte/fron-ret (un lato/due lati) corrente,
quindi premere il tasto Select.
Premere il tasto + o , per selezionare [1-lato%2-lati], quindi premere il
tasto Select.
Premere il tasto + o , per selezionare [Lato lungo] o [Lato corto], quindi
premere il tasto Select.
d
5
6
Per informazioni dettagliate su come posizionare il documento sul
vetro di esposizione,
consultare "Posizionamento di un documento
sulla lastra di esposizione" a pagina 3-35.
Per informazioni dettagliate su [Lato lungo] e [Lato corto], consultare "Copia fronte-retro (due facciate) dall'ADF" a pagina 6-12.
Per stampare copie a colori premere il tasto Start (Colore). Per stampare
copie in monocromia premere il tasto Start (B/N).
Inizia la scansione del documento.
Quando [Pag. succ.?] è visualizzato nella finestra dei messaggi, posizionare la seconda pagina del documento sul vetro di esposizione e premere il tasto Select.
Dopo la scansione della seconda pagina (lato posteriore), la stampa è
avviata automaticamente.
Esecuzione di copie avanzate
6-13
Impostazione della copia di un documento fronte-retro
(due facciate)
È possibile scansionare e stampare un documento fronte-retro (due facciate)
come copia fronte-retro (due facciate) o su una sola facciata.
d
1
2
3
4
5
6
7
6-14
La copia di un documento fronte-retro (due facciate) è eseguibile solo
dall'ADF.
Nella schermata principale (Modalità copia) premere il tasto + o , per
selezionare l'impostazione fronte/fron-ret (un lato/due lati) corrente,
quindi premere il tasto Select.
Premere il tasto + o , per selezionare [2-lati%2-lati] per la copia
fronte-retro (due facciate), o [2-lati%1-lato] per la copia su una sola facciata, quindi premere il tasto Select.
Premere il tasto + o , per selezionare [Lato lungo] o [Lato corto] quale
posizione di rilegatura del documento da scansionare, quindi premere il
tasto Select.
Se si seleziona [2-lati%2-lati] al punto 2, selezionare [Lato lungo] o [Lato
corto] quale posizione di rilegatura della copia fronte-retro (due facciate),
quindi premere il tasto Select.
Caricare il documento nell'ADF per il lato anteriore da scansionare.
Per stampare copie a colori premere il tasto Start (Colore). Per stampare
copie in monocromia premere il tasto Start (B/N).
Il lato anteriore del documento viene scansionato.
Caricare il documento nell'ADF per il lato posteriore da scansionare,
quindi premere il tasto Select.
Il lato posteriore del documento viene scansionato e viene stampata la
copia.
Esecuzione di copie avanzate
Impostazione della copia fascicolata
Con la copia fascicolata è possibile stampare diverse copie di documenti
multipagine e ordinarle in base a ogni set di copia.
Copia fascicolata dall'ADF
1
2
Nella schermata principale (Modalità copia), premere il tasto + o , per
selezionare l'impostazione funzione di fascicolazione corrente, quindi
premere il tasto Select.
Premere il tasto + o , per selezionare [Fascicolato], quindi premere il
tasto Select.
Viene visualizzata nuovamente la schermata principale (Modalità copia).
Copia fascicolata dal vetro di esposizione
1
Posizionare l'originale sulla lastra di esposizione.
d
2
3
4
5
6
7
Per informazioni dettagliate su come posizionare il documento sul
vetro di esposizione, consultare "Posizionamento di un documento sulla lastra di esposizione" a pagina 3-35.
Nella schermata principale (Modalità copia), premere il tasto + o , per
selezionare l'impostazione funzione di fascicolazione corrente, quindi
premere il tasto Select.
Premere il tasto + o , per selezionare [Fascicolato], quindi premere il
tasto Select.
Per stampare copie a colori premere il tasto Start (Colore). Per stampare
copie in monocromia premere il tasto Start (B/N).
Quando [Pag. succ.?] è visualizzato nella finestra dei messaggi, posizionare la seconda pagina del documento sul vetro di esposizione e premere il tasto Select.
Ripetere il passo 5 fino ad aver scandito tutte le pagine.
Una volta scansionate tutte le pagine documento, specificare il numero
di copie desiderato con il tastierino numerico, quindi premere il tasto
Start (Colore) o quello Start (B/N) per avviare la stampa.
Esecuzione di copie avanzate
6-15
6-16
Esecuzione di copie avanzate
7Utilizzo dello
scanner
7
Scansione dall'applicazione di un computer
I documenti possono essere scansionati da un computer connesso a questa
macchina con un cavo USB oppure tramite una rete. Le impostazioni di
scansione possono essere specificate e le operazioni di scansione eseguite
da applicazioni compatibili con TWAIN oppure WIA. Dal driver dello scanner,
si può visualizzare un'anteprima e specificare le diverse regolazioni, come il
formato dell'area di scansione.
d
Per informazioni dettagliate sull'installazione del driver dello scanner
o delle impostazioni TWAIN di rete, fare riferimento alla [Guida di
installazione] sul CD/DVD della documentazione.
Operazioni di scansione di base
1
Posizionare il documento da
scansionare.
d
7-2
Per ulteriori informazioni
su come posizionare il
documento caricato,
consultare "Posizionamento di un documento
sulla lastra di esposizione" a pagina 3-35 e
"Caricamento di un
documento nell'ADF" a
pagina 3-36.
Scansione dall'applicazione di un computer
2
3
4
5
Avviare l'applicazione da utilizzare per la scansione.
Avviare lo scanner in base alle impostazioni dell'applicazione.
Specificare le impostazioni necessarie del driver dello scanner.
Fare clic sul pulsante [Scan] nel driver dello scanner.
Scansione dall'applicazione di un computer
7-3
Impostazioni driver TWAIN di Windows
-
[Caricare]
Specificare il file salvato con le impostazioni (file dat) per la scansione.
-
[Registra]
Salvare le impostazioni correnti come un file di impostazioni (file dat).
-
[Predefinite]
Riporta tutte le impostazioni ai rispettivi valori predefiniti.
-
Icona ?
Selezionare per visualizzare l'Aiuto.
-
Icona Informazioni
Fare clic per visualizzare le informazioni sulla versione software.
-
[Alimentazione]
Con la scansione di documenti da [Origine della carta].
-
[Formato originale]
Specificare il formato del documento.
-
[Tipo scansione]
Specificare il tipo di scansione.
-
[Risoluzione]
Specificare la risoluzione.
-
[Fattore di scala]
Specificare il rapporto di ingrandimento o riduzione dell'area selezionata.
d
-
Se la risoluzione è impostata a 1200 × 1200 dpi o superiore, un'impostazione superiore al 100% non può essere specificata.
Modalità Scan
Selezionare [Automatico] o [Manuale]. Quando si seleziona [Manuale], viene
visualizzata una scheda in cui specificare le impostazioni dettagliate, ad
esempio quelle sulla [Luminosità/Contrasto] e [Filtro].
d
d
7-4
I parametri che possono essere impostati differiscono a seconda
della modalità di scansione selezionata.
Se [Automatico] è stato selezionato come modalità di scansione, la
scansione dal vetro di esposizione viene eseguita dopo la prescansione, in modo da potere controllare l'immagine di anteprima.
Scansione dall'applicazione di un computer
-
[Dimensione immagine]
Mostra il formato dei dati dell'immagine di scansione.
-
[Rotazione]
Selezionare l'orientamento dell'immagine da scandire.
-
[Chiudi]
Fare clic per chiudere la finestra del driver TWAIN.
-
[Anteprima]
Fare clic per iniziare la scansione di un'immagine di anteprima.
-
[Scan]
Fare clic per iniziare la scansione.
-
Icona Ritaglio automatico
Fare clic per rilevare automaticamente la posizione della scansione in base
all'immagine di anteprima.
-
Icona Zoom
Fare clic per eseguire nuovamente la scansione dell'area selezionata nella
finestra di anteprima e ingrandirla per adattarla alla finestra.
-
Icona Specchio
Fare clic per visualizzare un'immagine speculare dell'immagine di anteprima.
-
Icona Inversione toni
Fare clic per invertire i colori dell'immagine di anteprima.
-
Icona Cancella
Fare clic per cancellare l'immagine di anteprima.
-
Finestra Anteprima
Visualizza un'immagine di anteprima. Trascinare il rettangolo sull'immagine
per selezionare un'area.
-
[Prima]/[Dopo] (RGB)
Spostare il puntatore nella finestra di anteprima per visualizzare i toni del
colore, nella posizione del puntatore, prima e dopo le regolazioni.
-
[Larghezza] / [Altezza]
Visualizza la larghezza e l'altezza dell'area selezionata nelle unità di misura
selezionate.
Scansione dall'applicazione di un computer
7-5
Impostazioni driver WIA di Windows
-
[Alimentazione]
Specificare l'origine della carta.
-
[Immagine a colori]
Selezionare quest'impostazione quando si esegue la scansione a colori.
-
[Immagine in gradazioni di grigio]
Selezionare quest'impostazione quando si esegue la scansione nella scala di
grigio.
-
[Immagine o testo in bianco e nero]
Selezionare quest'impostazione quando si esegue la scansione in bianco e
nero.
-
[Impostazioni personalizzate]
Selezionare quest'impostazione quando si esegue la scansione applicando
le impostazioni [Regola la qualità dell'immagine digitalizzata].
d
-
Se le impostazioni sono state specificate con [Regola la qualità
dell'immagine digitalizzata], [Impostazioni personalizzate] è selezionato automaticamente.
[Regola la qualità dell'immagine digitalizzata]
Fare clic sul messaggio per visualizzare la casella di dialogo delle Proprietà
avanzate. Nella finestra di dialogo delle Proprietà avanzate, è possibile specificare le impostazioni su [Luminosità], [Contrasto], [Risoluzione], e [Tipo
immagine] (selezionare tra colore, scala di grigi o bianco e nero).
d
-
Queste impostazioni sono applicate quando è stato selezionato
[Impostazioni personalizzate].
[Formato pagina]
Specificare il formato carta quando [Origine pagina] è impostato su [Alimentazione documento].
-
Finestra Anteprima
Visualizza un'immagine di anteprima. Trascinare il rettangolo sull'immagine
per selezionare un'area.
-
[Anteprima]
Fare clic per iniziare la scansione di un'immagine di anteprima.
-
[Scan]
Fare clic per iniziare la scansione.
-
[Annulla]
Fare clic per chiudere la finestra del driver WIA.
7-6
Scansione dall'applicazione di un computer
Impostazioni del driver TWAIN di Macintosh
-
[Caricare]
Specificare il file salvato con le impostazioni (file dat) per la scansione.
-
[Registra]
Salvare le impostazioni correnti come un file di impostazioni (file dat).
-
[Predefinite]
Riporta tutte le impostazioni ai rispettivi valori predefiniti.
-
Icona ?
Selezionare per visualizzare l'Aiuto.
-
Icona Informazioni
Fare clic per visualizzare le informazioni sulla versione software.
-
[Alimentazione]
Con la scansione di documenti da [Origine della carta].
-
[Formato originale]
Specificare il formato del documento.
-
[Tipo scan]
Specificare il tipo di scansione.
-
[Risoluzione]
Specificare la risoluzione.
-
[Fattore di scala]
Specificare il rapporto di ingrandimento o riduzione dell'area selezionata.
d
-
Se la risoluzione è impostata a 1200 × 1200 dpi o superiore, un'impostazione superiore al 100% non può essere specificata.
Modalità Scan
Selezionare [Auto] o [Manuale]. Quando si seleziona [Manuale], viene visualizzata una scheda in cui specificare le impostazioni dettagliate, ad esempio
quelle sulla [Luminosità/Contrasto] e [Filtro].
d
d
I parametri che possono essere impostati differiscono a seconda
della modalità di scansione selezionata.
Se [Auto] è stato selezionato come modalità di scansione, la scansione dal vetro di esposizione viene eseguita dopo la prescansione, in
modo da potere controllare l'immagine di anteprima.
Scansione dall'applicazione di un computer
7-7
-
[Dimensione immagine]
Mostra il formato dei dati dell'immagine di scansione.
-
[Rotazione]
Selezionare l'orientamento dell'immagine da scandire.
-
[Chiudi]
Fare clic per chiudere la finestra del driver TWAIN.
-
[Anteprima]
Fare clic per iniziare la scansione di un'immagine di anteprima.
-
[Scan]
Fare clic per iniziare la scansione.
-
Icona Ritaglio automatico
Fare clic per rilevare automaticamente la posizione della scansione in base
all'immagine di anteprima.
-
Icona Zoom
Fare clic per eseguire nuovamente la scansione dell'area selezionata nella
finestra di anteprima e ingrandirla per adattarla alla finestra.
-
Icona Specchio
Fare clic per visualizzare un'immagine speculare dell'immagine di anteprima.
-
Icona Inversione toni
Fare clic per invertire i colori dell'immagine di anteprima.
-
Icona Cancella
Fare clic per cancellare l'immagine di anteprima.
-
Finestra Anteprima
Visualizza un'immagine di anteprima. Trascinare il rettangolo sull'immagine
per selezionare un'area.
-
[Prima]/[Dopo] (RGB)
Spostare il puntatore nella finestra di anteprima per visualizzare i toni del
colore, nella posizione del puntatore, prima e dopo le regolazioni.
-
[Larghezza]/[Altezza]
Visualizza la larghezza e l'altezza dell'area selezionata nelle unità di misura
selezionate.
7-8
Scansione dall'applicazione di un computer
Scansione con la macchina
È possibile usare i tasti della macchina per eseguire le scansioni. Questa
operazione differisce dalla scansione effettuata da un'applicazione informatica, in quando è anche possibile specificare la destinazione dei dati di scansione.
d
Se, durante la specifica delle impostazioni, non si preme alcun tasto
per il periodo di tempo specificato in[Reset pann. auto], le impostazioni inserite saranno annullate e sarà visualizzata la schermata principale (modalità Scan).
Operazioni di scansione di base
1
2
Premere il tasto Scan per accedere alla modalità Scan.
Posizionare il documento da
scansionare.
d
Per ulteriori informazioni
su come posizionare il
documento caricato,
consultare "Posizionamento di un documento
sulla lastra di esposizione" a pagina 3-35 e
"Caricamento di un
documento nell'ADF" a
pagina 3-36.
Scansione con la macchina
7-9
3
Specificare le impostazioni di scansione desiderate.
d
4
Per eseguire la scansione a colori premere il tasto Start (Colore). Per
eseguire la scansione in monocromia premere il tasto Start (B/N).
Se il documento è stato caricato nell'ADF, la scansione sarà avviata e i
dati inviati al percorso specificato. Se il documento è stato posizionato
sul vetro di esposizione, andare al punto 5.
d
d
5
7-10
L'operazione Scan su PC è disponibile solo se la macchina è collegata a un computer per mezzo di un cavo USB.
Se [Invia e-mail], [Scansione a USB] or [Scan al server] in
[Gestione ammin.]/[Impost. password]/[N. funz. pieno] è stato vietato, inserire il numero specificato per [N. funz. pieno] dopo aver
premuto il tasto Start.
Quando [Pag. succ.?] è visualizzato nella finestra dei messaggi, posizionare la seconda pagina del documento sul vetro di esposizione e premere il tasto Select.
d
6
Per informazioni dettagliate sulla specifica della destinazione dei
dati, consultare "Specifica del percorso dati" a pagina 7-11 e
"Specifica dell'indirizzo di destinazione (Invia e-mail/FTP/SMB)" a
pagina 7-13.
Per informazioni dettagliate sulla selezione del formato dati, consultare "Selezione del formato dati" a pagina 7-29.
Per informazioni dettagliate sulla selezione dell'impostazione della
qualità di scansione, consultare "Selezione dell'impostazione
della qualità di scansione" a pagina 7-30.
Per informazioni dettagliate sull'impostazione della scansione
fronte-retro (due facciate), fare riferimento a "Impostazione della
scansione fronte-retro (due facciate)" a pagina 7-32.
Per informazioni dettagliate sull'impostazione del formato di scansione, consultare "Impostazione del formato di scansione" a
pagina 7-33.
Per informazioni dettagliate sulla specifica del colore dei dati di
scansione, consultare "Impostazione del colore di scansione" a
pagina 7-33.
Per informazioni dettagliate sulla specifica dell'oggetto durante
l'invio dei dati, consultare "Specifica dell'oggetto" a pagina 7-33.
Quando si esegue l'operazione Scan su PC, non è possibile scansionare un documento multipagine con il vetro di esposizione. Per
scansionare un documento multipagine caricare il suddetto
nell'ADF.
Premere il tasto + o , per selezionare il formato del documento posizionato al punto 5, quindi premere il tasto Select.
Scansione con la macchina
7
Una volta scansionate tutte le pagine del documento, premere il tasto
Start.
Il documento scansionato viene inviato al percorso specificato.
d
d
Se si preme il tasto Stop/Reset durante la scansione, è visualizzato [Lavoro annullato]. Per proseguire con la scansione, selezionare [No]. Per interrompere la scansione, selezionare [Sì].
Per annullare un lavoro in cui la scansione è terminata e i dati
sono in coda di invio, consultare "Eliminazione di un lavoro di trasmissione in coda" a pagina 7-34.
Specifica del percorso dati
Selezionare il computer o la periferica di memoria USB è il percorso di salvataggio dei dati di scansione. Quando si esegue una trasmissione in rete,
consultare "Specifica dell'indirizzo di destinazione (Invia e-mail/FTP/SMB)" a
pagina 7-13.
d
Se è stato specificato un indirizzo quale destinazione dei dati, [Scan
su PC] e [Scan in mem. USB] non sono disponibili.
Salvataggio dei dati su un computer collegato (Scan su
PC)
Attuare la procedura seguente per inviare i dati di scansione a un computer
collegato a questa macchina.
d
d
d
d
1
2
Per eseguire questa operazione, accertarsi che il driver dello scanner
TWAIN, il driver della stampante e LinkMagic (solo Windows) siano
stati installati sul computer.
Prima di eseguire l'operazione Scan su PC, accertarsi che LinkMagic
sia attivato o l'icona LinkMagic sia visualizzata nell'area di notifica.
Viene data priorità alle impostazioni di scansione specificate con
LinkMagic. Specificare le diverse impostazioni con LinkMagic. Per
informazioni dettagliate, consultare la [Guida di riferimento] sul CD/
DVD della Documentazione.
L'operazione Scan su PC è disponibile solo se la macchina è collegata a un computer per mezzo di un cavo USB.
Nella schermata principale (modalità Scan), premere il tasto + o , per
selezionare [Scan su], quindi premere il tasto Select.
Premere il tasto + o , per selezionare [Scan su PC], quindi premere il
tasto Select.
Scansione con la macchina
7-11
3
Seguire le istruzioni visualizzate sullo schermo del computer.
d
I dati di scansione sono salvati nella cartella specificata con
LinkMagic. Per informazioni dettagliate, consultare la [Guida di
riferimento] sul CD/DVD della Documentazione.
Salvataggio dei dati su una periferica di memoria USB
(Scan in mem. USB)
Attuare la procedura seguente per salvare i dati di scansione su una periferica di memoria USB collegata alla porta HOST USB della macchina.
d
1
2
3
Collegare la periferica di memoria USB ad una porta HOST USB della
macchina.
Nella schermata principale (modalità Scan), premere il tasto + o , per
selezionare [Scan su], quindi premere il tasto Select.
Premere il tasto + o , per selezionare [Scan in mem. USB], quindi premere il tasto Select.
d
7-12
Questa macchina è compatibile con periferiche di memoria USB di
max 4 GB.
A seconda della periferica di memoria USB utilizzata, il trasferimento
dei dati di scansione potrebbe richiedere del tempo.
Scansione con la macchina
Specifica dell'indirizzo di destinazione (Invia e-mail/FTP/
SMB)
È possibile inviare i dati di scansione in rete a un indirizzo specificato (indirizzo e-mail, FTP o SMB). È possibile inserire direttamente l'indirizzo o selezionare un indirizzo registrato nella macchina.
d
d
d
Per inviare i dati di scansione in rete, specificare le impostazioni [Settaggio rete] e [Settaggio e-mail] (quando si esegue l'invio a un indirizzo e-mail).
Se la dimensione dei dati di scansione da inviare per e-mail supera
quella specificata in [Grand. file], i dati saranno automaticamente
suddivisi in messaggi e-mail multipli. Per informazioni dettagliate
consultare "Menu impost. scanner" a pagina 2-53Scan.
Per salvare i dati di scansione in una cartella condivisa su un computer in cui è installato Windows o sul server FTP, registrare l'indirizzo
FTP o SMB come destinazione di selezione veloce. È possibile registrare tali indirizzi solo da Local Setup Utility (LSU) o Web Connection. Per informazioni dettagliate, consultare la [Guida di riferimento]
sul CD/DVD della Documentazione.
Inserimento diretto dell'indirizzo e-mail
È possibile inserire direttamente l'indirizzo di destinazione (indirizzo e-mail)
cui inviare i dati di scansione.
d
1
È possibile specificare fino a un massimo di 16 indirizzi (totale degli
indirizzi e-mail con immissione diretta e ricerca LDAP).
Nella schermata principale (modalità Scan), utilizzare il tastierino numerico per inserire l'indirizzo di destinazione.
d
2
3
Per informazioni dettagliate sull'inserimento/modifica del testo,
consultare "Inserimento del testo" a pagina 12-8.
Una volta inserito il testo, premere il tasto Select.
Se si ha selezionato un indirizzo e-mail, premere il tasto + o , per selezionare [Finitura], quindi premere il tasto Select.
d
Per aggiungere un indirizzo e-mail, selezionare [Aggiungi] al punto 3,
quindi specificare la destinazione.
Per modificare l'indirizzo e-mail specificato, selezionare [Verifica/
modifica] al punto 3, quindi proseguire con il punto 2 di "Modifica di
un indirizzo di destinazione specificato". Per eliminare un indirizzo
e-mail specificato, selezionare [Verifica/modifica] al punto 3, quindi
proseguire con il punto 2 di "Eliminazione di un indirizzo di destinazione specificato".
Scansione con la macchina
7-13
Selezione dall'elenco ag. telef.
Nelle destinazioni di selezione veloce e in quelle di selezione gruppo registrate nella macchina, registrare fino a massimo 20 destinazioni nell'Elenco
ag. telef. in modo da accedere comodamente alle destinazioni specificate di
frequente. Attuare la procedura seguente per specificare un indirizzo (e-mail,
FTP o SMB) dell'elenco ag. telef. quale destinatario dei dati di scansione.
d
1
2
3
4
Per informazioni dettagliate sulla registrazione degli indirizzi
nell'Elenco ag. telef., consultare "Registrazione nell'elenco ag. telef."
a pagina 7-21.
Nella schermata principale (modalità Scan) o in [Si può usare agenda],
premere il tasto Rubrica per visualizzare [Rubr. telef.].
Premere il tasto + o , per selezionare i dati desiderati, quindi premere il
tasto Select.
Premere nuovamente il tasto Select.
Se si ha selezionato un indirizzo FTP o SMB, viene specificato l'indirizzo
di destinazione.
Se si ha selezionato un indirizzo e-mail, premere il tasto + o , per selezionare [Finitura], quindi premere il tasto Select.
d
Per aggiungere un indirizzo e-mail, selezionare [Aggiungi] al
punto 4, quindi specificare la destinazione. Quando si inviano dati
a un indirizzo FTP o SMB, non è possibile specificare indirizzi multipli.
Per verificare l'indirizzo e-mail specificato, selezionare [Verifica/
modifica] al punto 4. Per eliminare un indirizzo, selezionare [Verifica/modifica] al punto 4, quindi proseguire con il punto 2 di "Eliminazione di un indirizzo di destinazione specificato".
Selezione di una destinazione di selezione veloce
È possibile registrare fino a massimo 250 destinazioni di selezione veloce in
questa macchina. Attuare la procedura seguente per specificare un indirizzo
(e-mail, FTP o SMB) delle destinazioni di selezione veloce registrate quale
destinatario dei dati di scansione.
d
1
7-14
Per informazioni dettagliate sulla registrazione degli indirizzi quali
destinazioni di selezione veloce, consultare "Registrazione di destinazioni di selezione veloce (immissione diretta)" a pagina 7-23 o "Registrazione di destinazioni di selezione veloce (ricerca LDAP)" a
pagina 7-24.
Nella schermata principale (modalità Scan) o in [Si può usare agenda],
premere due volte il tasto Rubrica per visualizzare [Selezione veloce].
Scansione con la macchina
2
3
4
Utilizzare il tastierino numerico per inserire il numero (compreso tra 1 e
250) della destinazione di selezione veloce, quindi premere il tasto
Select.
Le informazioni registrate per la destinazione di selezione veloce saranno
visualizzate per due secondi.
Premere nuovamente il tasto Select.
Se si ha selezionato un indirizzo FTP o SMB, viene specificato l'indirizzo
di destinazione.
Se si ha selezionato un indirizzo e-mail, premere il tasto + o , per selezionare [Finitura], quindi premere il tasto Select.
d
Per aggiungere un indirizzo e-mail, selezionare [Aggiungi] al
punto 4, quindi specificare la destinazione. Quando si inviano dati
a un indirizzo FTP o SMB, non è possibile specificare indirizzi multipli.
Per verificare l'indirizzo e-mail specificato, selezionare [Verifica/
modifica] al punto 4. Per eliminare un indirizzo, selezionare [Verifica/modifica] al punto 4, quindi proseguire con il punto 2 di "Eliminazione di un indirizzo di destinazione specificato".
Selezione di una destinazione di selezione gruppo
È possibile registrare fino a massimo 20 destinazioni di selezione gruppo in
questa macchina (è possibile registrare fino a 50 indirizzi e-mail con un
gruppo). Attuare la procedura seguente per specificare gli indirizzi e-mail
delle destinazioni di selezione gruppo quali destinatari dei dati di scansione.
d
d
1
2
3
Per informazioni dettagliate sulla registrazione degli indirizzi e-mail
quali destinazioni di selezione gruppo, consultare "Registrazione di
destinazioni di selezione gruppo" a pagina 7-27.
Una destinazione di selezione gruppo contenente un numero di telefono non è disponibile in modalità Scan.
Nella schermata principale (modalità Scan) o in [Si può usare agenda],
premere tre volte il tasto Rubrica per visualizzare [Selezione gruppo].
Utilizzare il tastierino numerico per inserire il numero (compreso tra 1 e
20) della destinazione di selezione gruppo, quindi premere il tasto Select.
Le informazioni registrate per la destinazione di selezione gruppo
saranno visualizzate per due secondi.
Premere nuovamente il tasto Select.
Scansione con la macchina
7-15
4
Premere il tasto + o , per selezionare [Finitura], quindi premere il tasto
Select.
d
Per aggiungere un indirizzo e-mail, selezionare [Aggiungi] al punto
4, quindi specificare la destinazione.
Per verificare l'indirizzo e-mail specificato, selezionare [Verifica/
modifica] al punto 4. Per eliminare un indirizzo, selezionare [Verifica/modifica] al punto 4, quindi proseguire con il punto 2 di "Eliminazione di un indirizzo di destinazione specificato".
Selezione dalla rubrica
Le destinazioni di selezione veloce e quelle di selezione gruppo registrate
nella macchina sono salvate nella rubrica. Attuare la procedura seguente per
specificare un indirizzo (e-mail, FTP o SMB) della rubrica quale destinatario
dei dati di scansione.
d
1
2
3
4
5
Questa funzione è disponibile solo se i dati sono stati registrati nella
rubrica.
Nella schermata principale o [Si può usare agenda], premere quattro
volte il tasto Rubrica per visualizzare [Rubrica].
Premere il tasto + o , per selezionare [Elenco], quindi premere il tasto
Select.
Viene visualizzato un elenco dei contenuti della rubrica.
Premere il tasto + o , per selezionare i dati desiderati, quindi premere il
tasto Select.
Premere nuovamente il tasto Select.
Se si ha selezionato un indirizzo FTP o SMB, viene specificato l'indirizzo
di destinazione.
Se si ha selezionato un indirizzo e-mail, premere il tasto + o , per selezionare [Finitura], quindi premere il tasto Select.
d
7-16
Per aggiungere un indirizzo e-mail, selezionare [Aggiungi] ] al
punto 5, quindi specificare la destinazione. Quando si inviano dati
a un indirizzo FTP o SMB, non è possibile specificare indirizzi multipli.
Per verificare l'indirizzo e-mail specificato, selezionare [Verifica/
modifica] al punto 5. Per eliminare un indirizzo, selezionare [Verifica/modifica] al punto 5, quindi proseguire con il punto 2 di "Eliminazione di un indirizzo di destinazione specificato".
Scansione con la macchina
Ricerca nella rubrica
È possibile specificare l'indirizzo di destinazione (e-mail, FTP o SMB) cui
inviare i dati di scansione, eseguendo una ricerca nella rubrica.
d
1
2
3
Questa funzione è disponibile solo se i dati sono stati registrati nella
rubrica.
Nella schermata principale (modalità Scan) o in [Si può usare agenda],
premere quattro volte il tasto Rubrica per visualizzare [Rubrica].
Premere il tasto + o , per selezionare [Ricerca], quindi premere il tasto
Select.
Utilizzare il tastierino numerico per inserire i termini di ricerca (massimo
10 caratteri), quindi premere il tasto Select.
La ricerca viene avviata e i risultati sono visualizzati dopo un intervallo di
tempo. Se nessun dato corrisponde ai termini di ricerca, sarà visualizzato, [Nessun risultato] per circa due secondi.
d
d
4
6
Viene ricercato il testo che inizia con il primo dei 10 caratteri massimi. Il testo non sarà rilevato se i termini di ricerca si trovano in
mezzo a una parola.
Premere il tasto + o , per selezionare i dati desiderati, quindi premere il
tasto Select.
d
5
Per informazioni dettagliate sull'inserimento/modifica del testo,
consultare "Inserimento del testo" a pagina 12-8.
Per restringere i risultati di ricerca premere il tasto Indietro ed
eseguire nuovamente il punto 3.
Premere nuovamente il tasto Select.
Se si ha selezionato un indirizzo FTP o SMB, viene specificato l'indirizzo
di destinazione.
Se si ha selezionato un indirizzo e-mail, premere il tasto + o , per selezionare [Finitura], quindi premere il tasto Select.
d
Per aggiungere un indirizzo e-mail, selezionare [Aggiungi] ] al
punto 6, quindi specificare la destinazione. Quando si inviano dati
a un indirizzo FTP o SMB, non è possibile specificare indirizzi multipli.
Per verificare l'indirizzo e-mail specificato, selezionare [Verifica/
modifica] al punto 6. Per eliminare un indirizzo, selezionare [Verifica/modifica] al punto 6, quindi proseguire con il punto 2 di "Eliminazione di un indirizzo di destinazione specificato".
Scansione con la macchina
7-17
Ricerca di un server LDAP
È possibile specificare l'indirizzo e-mail di destinazione cui inviare i dati di
scansione, utilizzando le informazioni disponibili sul server LDAP.
d
d
d
1
2
3
Per connettersi a un server LDAP, specificare le impostazioni su [Settaggio LDAP]. Per informazioni dettagliate, consultare la [Guida di
riferimento] sul CD/DVD della Documentazione.
È possibile specificare fino a un massimo di 16 indirizzi (totale degli
indirizzi con immissione diretta e ricerca LDAP).
Se si utilizza l'accesso anonimo per cercare le informazioni sul server
LDAP, potrebbe non essere possibile ottenere i risultati di ricerca corretti.
Nella schermata principale (modalità Scan) o in [Si può usare agenda],
premere quattro volte il tasto Rubrica per visualizzare [Rubrica].
Premere il tasto + o , per selezionare [Ricerca LDAP], quindi premere il
tasto Select.
Premere il tasto + o , per selezionare [Nome] o [E-mail], quindi premere
il tasto Select.
d
4
Utilizzare il tastierino numerico per inserire i termini di ricerca (massimo
10 caratteri), quindi premere il tasto Select.
La ricerca viene avviata e i risultati sono visualizzati dopo un intervallo di
tempo. Se nessun dato corrisponde ai termini di ricerca, sarà visualizzato, [Nessun risultato] per circa due secondi.
d
d
5
Per informazioni dettagliate sull'inserimento/modifica del testo,
consultare "Inserimento del testo" a pagina 12-8.
Viene ricercato il testo che inizia con il primo dei 10 caratteri massimi. Il testo non sarà rilevato se i termini di ricerca si trovano in
mezzo a una parola.
Premere il tasto + o , per selezionare i dati desiderati, quindi premere il
tasto Select.
d
d
7-18
Per ricercare i nomi registrati, selezionare [Nome]. Per ricerca indirizzi e-mail, selezionare [E-mail].
Per verificare le informazioni trovate, premere il tasto ).
Non è possibile specificare un indirizzo e-mail contenente più di
64 caratteri. Se si specifica un indirizzo e-mail di questo tipo,
[Indir. troppo lungo] sarà visualizzato per due secondi, cui farà
seguito la schermata di specifica dell'indirizzo di destinazione.
Scansione con la macchina
d
6
7
Per restringere i risultati di ricerca premere il tasto Indietro ed
eseguire nuovamente il punto 4.
Premere nuovamente il tasto Select.
Premere il tasto + o , per selezionare [Finitura], quindi premere il tasto
Select.
d
Per aggiungere un indirizzo e-mail, selezionare [Aggiungi] ] al
punto 7, quindi specificare la destinazione. Per modificare l'indirizzo e-mail specificato, selezionare [Verifica/modifica] al punto 7,
quindi proseguire con il punto 2 di "Modifica di un indirizzo di
destinazione specificato". Per eliminare un indirizzo e-mail specificato, selezionare [Verifica/modifica] al punto 7, quindi proseguire
con il punto 2 di "Eliminazione di un indirizzo di destinazione specificato". Non è possibile modificare l'indirizzo.
Specifica di indirizzi di destinazione multipli
È possibile aggiungere un indirizzo di destinazione se è stato specificato un
indirizzo e-mail di destinazione.
d
1
2
3
Se si ha selezionato un indirizzo FTP o SMB, non è possibile specificare indirizzi di destinazione multipli.
Nella schermata principale (modalità Scan), premere il tasto + o , per
selezionare l'impostazione sui dati di destinazione corrente, quindi premere il tasto Select.
Premere il tasto + o , per selezionare [Aggiungi], quindi premere il tasto
Select.
Specificare l'indirizzo di destinazione.
d
Per informazioni dettagliate sull'inserimento di un indirizzo e-mail,
consultare "Inserimento diretto dell'indirizzo e-mail" a pagina 7-13.
Per informazioni dettagliate sulla selezione dall'Elenco ag. telef.,
consultare "Selezione dall'elenco ag. telef." a pagina 7-14.
Per informazioni dettagliate sulla selezione di una destinazione di
selezione veloce, consultare "Selezione di una destinazione di
selezione veloce" a pagina 7-14.
Per informazioni dettagliate sulla selezione di una destinazione di
selezione gruppo, consultare "Selezione di una destinazione di
selezione gruppo" a pagina 7-15.
Per informazioni dettagliate sulla selezione dalla rubrica, consultare "Selezione dalla rubrica" a pagina 7-16.
Per informazioni dettagliate sulla ricerca nella rubrica, consultare
"Ricerca nella rubrica" a pagina 7-17.
Per informazioni dettagliate sulla ricerca in un server LDAP, consultare "Ricerca di un server LDAP" a pagina 7-18.
Scansione con la macchina
7-19
Modifica di un indirizzo di destinazione specificato
È possibile modificare un indirizzo e-mail di destinazione specificato.
d
1
2
3
4
Non è possibile modificare gli indirizzi FTP, SMB e gli indirizzi registrati come destinazioni di selezione veloce o destinazioni di selezione gruppo.
Nella schermata principale (modalità Scan), premere il tasto + o , per
selezionare l'impostazione sui dati di destinazione corrente, quindi premere il tasto Select.
Premere il tasto + o , per selezionare [Verifica/modifica], quindi premere
il tasto Select.
Premere il tasto + o , per selezionare l'indirizzo e-mail da modificare,
quindi premere il tasto Select.
Utilizzare il tastierino numerico per modificare l'indirizzo e-mail, quindi
premere il tasto Select.
d
5
6
Per informazioni dettagliate sull'inserimento/modifica del testo,
consultare "Inserimento del testo" a pagina 12-8.
Per terminare la modifica degli indirizzi, premere il tasto Indietro.
Premere il tasto + o , per selezionare [Finitura], quindi premere il tasto
Select.
Eliminazione di un indirizzo di destinazione specificato
È possibile eliminare un indirizzo di destinazione specificato (indirizzo e-mail,
FTP o SMB).
d
1
2
3
4
Le modifiche apportate con questa procedura non saranno applicate
ai dati originali (destinazione di selezione veloce, destinazione di selezione gruppo, ecc.).
Nella schermata principale (modalità Scan), premere il tasto + o , per
selezionare l'impostazione sui dati di destinazione corrente, quindi premere il tasto Select.
Per eliminare un indirizzo e-mail, premere il tasto + o , per selezionare
[Verifica/modifica], quindi premere il tasto Select. Successivamente, premere il tasto + o , per selezionare l'indirizzo da eliminare. Per eliminare
un indirizzo FTP o SMB proseguire con il punto 3.
Premere il tasto Stop/Reset.
Premere il tasto + o , per selezionare [Sì], quindi premere il tasto Select.
L'indirizzo selezionato viene eliminato.
d
7-20
Se si eliminano tutti gli indirizzi specificati, viene visualizzata la
schermata principale.
Scansione con la macchina
5
6
7
Per eliminare un altro indirizzo, ripetere la procedura dal punto 2.
Per terminare l'eliminazione degli indirizzi, premere il tasto Indietro.
Premere il tasto + o , per selezionare [Finitura], quindi premere il tasto
Select.
Registrazione/Modifica di indirizzi
È possibile registrare/modificare gli indirizzi nell'Elenco ag. telef. quali destinazioni di selezione veloce o selezione gruppo.
d
d
È possibile registrare/modificare gli indirizzi con Web Connection o
LSU (Local Setup Utility) disponibili nel CD/DVD delle applicazioni in
dotazione. Per informazioni dettagliate, consultare la [Guida di riferimento] sul CD/DVD della Documentazione.
Per la registrazione/modifica degli indirizzi viene usato lo stesso
menu delle impostazioni utilizzato per la registrazione/modifica dei
numeri di fax. Per informazioni dettagliate sulla registrazione/modifica
dei numeri di fax, consultare [Manuale d'uso Facsimile] sul CD/DVD
della Documentazione.
Registrazione nell'elenco ag. telef.
Nelle destinazioni di selezione veloce e in quelle di selezione gruppo registrate nella macchina, registrare fino a massimo 20 destinazioni nell'Elenco
ag. telef. in modo da accedere comodamente alle destinazioni specificate di
frequente. Attuare la procedura seguente per registrare un indirizzo (indirizzo
e-mail, FTP o SMB) nell'Elenco ag. telef.
1
2
3
Nella schermata principale (modalità Scan), premere il tasto + o , per
selezionare [Utilità], quindi premere il tasto Select.
Premere il tasto + o , per selezionare [Registraz. comp.], quindi premere
il tasto Select.
Premere il tasto + o , per selezionare [Rubr. telef.], quindi premere il
tasto Select.
d
4
Se i dati sono già stati registrati nell'Elenco ag. telef., andare al
punto 7 una volta completato il punto 3.
Premere il tasto Rubrica per passare da [Selezione veloce] a [Selezione
gruppo] e viceversa.
Scansione con la macchina
7-21
5
6
7
8
Utilizzare il tastierino numerico per inserire il numero (da 1 a 250= della
(destinazione di selezione veloce o il numero (da 1 a 20) della destinazione di selezione gruppo da registrare nell'Elenco ag. telef., quindi premere il tasto Select.
Sono visualizzate le informazioni registrate per la destinazione di selezione veloce o di gruppo.
Premere nuovamente il tasto Select.
Per registrare un altro indirizzo premere il tasto + o , per selezionare
[Aggiungi], quindi premere il tasto Select e ripetere la procedura dal
punto 4.
Per terminare la registrazione degli indirizzi, premere il tasto + o , per
selezionare [Finitura], quindi premere il tasto Select.
Eliminazione dall'elenco ag. telef.
È possibile eliminare le informazioni registrate dall'Elenco ag. telef.
d
1
2
3
4
5
6
7
8
9
7-22
Le modifiche apportate con questa procedura non saranno applicate
ai dati originali (destinazione di selezione veloce, destinazione di selezione gruppo, ecc.).
Nella schermata principale (modalità Scan), premere il tasto + o , per
selezionare [Utilità], quindi premere il tasto Select.
Premere il tasto + o , per selezionare [Registraz. comp.], quindi premere
il tasto Select.
Premere il tasto + o , per selezionare [Rubr. telef.], quindi premere il
tasto Select.
Premere il tasto + o , per selezionare [Verifica/modifica], quindi premere
il tasto Select.
Premere il tasto + o , per selezionare l'indirizzo da eliminare dall'Elenco
ag. telef., quindi premere il tasto Stop/Reset.
Premere il tasto + o , per selezionare [Sì], quindi premere il tasto Select.
L'indirizzo selezionato viene eliminato.
Per eliminare un altro indirizzo, ripetere la procedura dal punto 5.
Per terminare l'eliminazione degli indirizzi, premere il tasto Indietro.
Premere il tasto + o , per selezionare [Finitura], quindi premere il tasto
Select.
Scansione con la macchina
Registrazione di destinazioni di selezione veloce
(immissione diretta)
È possibile registrare gli indirizzi e-mail come destinazioni di selezione
veloce. È possibile registrare fino a massimo 250 destinazioni di selezione
veloce.
d
d
1
2
3
4
5
6
Non è possibile usare le operazioni dei tasti della macchina per registrare un indirizzo FTP o SMB come destinazione di selezione veloce.
È possibile registrare tali indirizzi con Local Setup Utility (LSU) o Web
Connection. Per informazioni dettagliate, consultare la [Guida di riferimento] sul CD/DVD della Documentazione.
I numeri di destinazione di selezione veloce compresi tra 221 e 250
sono riservati alla registrazione degli indirizzi FTP e SMB da Local
Setup Utility (LSU) o Web Connection.
Nella schermata principale (modalità Scan), premere il tasto + o , per
selezionare [Utilità], quindi premere il tasto Select.
Premere il tasto + o , per selezionare [Registraz. comp.], quindi premere
il tasto Select.
Premere il tasto + o , per selezionare [Selezione veloce], quindi premere
il tasto Select.
Utilizzare il tastierino numerico per inserire il numero (compreso tra 1 e
220) della destinazione di selezione veloce, quindi premere il tasto
Select.
Premere il tasto + o , per selezionare [Settaggio manuale], quindi premere il tasto Select.
d
Utilizzare il tastierino numerico per specificare il nome di registrazione,
quindi premere il tasto Select.
d
7
Se non è specificato un server LDAP, il punto 5 verrà saltato.
d
Per informazioni dettagliate sull'inserimento/modifica del testo,
consultare "Inserimento del testo" a pagina 12-8.
È possibile inserire fino a massimo 20 caratteri.
Utilizzare il tastierino numerico per inserire l'indirizzo e-mail, quindi premere il tasto Select.
Le impostazioni vengono registrate e viene visualizzato nuovamente il
menu [Registraz. comp.].
d
È possibile inserire fino a massimo 64 caratteri.
Scansione con la macchina
7-23
Registrazione di destinazioni di selezione veloce (ricerca
LDAP)
È possibile registrare gli indirizzi e-mail come destinazioni di selezione
veloce utilizzando le informazioni disponibili sul server LDAP. È possibile
registrare fino a massimo 250 destinazioni di selezione veloce.
d
d
d
1
2
3
4
5
Per connettersi a un server LDAP, specificare le impostazioni su [Settaggio LADP]. Per informazioni dettagliate, consultare la [Guida di
riferimento] sul CD/DVD della Documentazione.
Non è possibile usare le operazioni dei tasti della macchina per registrare un indirizzo FTP o SMB come destinazione di selezione veloce.
È possibile registrare tali indirizzi con Local Setup Utility (LSU) o Web
Connection. Per informazioni dettagliate, consultare la [Guida di riferimento] sul CD/DVD della Documentazione.
I numeri di destinazione di selezione veloce compresi tra 221 e 250
sono riservati alla registrazione degli indirizzi FTP e SMB da Local
Setup Utility (LSU) o Web Connection.
Nella schermata principale (modalità Scan), premere il tasto + o , per
selezionare [Utilità], quindi premere il tasto Select.
Premere il tasto + o , per selezionare [Registraz. comp.], quindi premere
il tasto Select.
Premere il tasto + o , per selezionare [Selezione veloce], quindi premere
il tasto Select.
Utilizzare il tastierino numerico per inserire il numero (compreso tra 1 e
220) della destinazione di selezione veloce, quindi premere il tasto
Select.
Premere il tasto + o , per selezionare [Ricerca LDAP], quindi premere il
tasto Select.
d
6
Premere il tasto + o , per selezionare [Nome] o [E-mail], quindi premere
il tasto Select.
d
7
7-24
Se è specificato un server LDAP, [Ricerca LDAP] non è visualizzato.
Per ricercare i nomi registrati, selezionare [Nome]. Per ricerca indirizzi e-mail, selezionare [E-mail].
Utilizzare il tastierino numerico per inserire i termini di ricerca (massimo
10 caratteri), quindi premere il tasto Select.
La ricerca viene avviata e i risultati sono visualizzati dopo un intervallo di
tempo. Se nessun dato corrisponde ai termini di ricerca, sarà visualizzato, [Nessun risultato] per circa due secondi.
Scansione con la macchina
d
d
8
d
10
Viene ricercato il testo che inizia con il primo dei 10 caratteri massimi. Il testo non sarà rilevato se i termini di ricerca si trovano in
mezzo a una parola.
Premere il tasto + o , per selezionare i dati desiderati, quindi premere il
tasto Select.
d
d
9
Per informazioni dettagliate sull'inserimento/modifica del testo,
consultare "Inserimento del testo" a pagina 12-8.
Per verificare le informazioni trovate premere il tasto ).
Non è possibile specificare un indirizzo e-mail contenente più di
64 caratteri. Se si specifica un indirizzo e-mail di questo tipo,
[Indir. troppo lungo] sarà visualizzato per due secondi, cui farà
seguito la schermata di specifica dell'indirizzo di destinazione.
Per restringere i risultati di ricerca premere il tasto Indietro ed
eseguire nuovamente il punto 7.
Se lo si desidera, modificare il nome di registrazione, quindi premere il
tasto Select.
Se lo si desidera, modificare l'indirizzo e-mail, quindi premere il tasto
Select.
Le impostazioni vengono registrate e viene visualizzato nuovamente il
menu [Registraz. comp.].
Scansione con la macchina
7-25
Modifica/Eliminazione di destinazioni di selezione veloce
È possibile modificare o eliminare le informazioni registrate come destinazione di selezione veloce.
d
1
2
3
4
5
6
Non è possibile usare le operazioni dei tasti della macchina per modificare/eliminare un indirizzo FTP o SMB registrato come destinazione
di selezione veloce. È possibile modificare/eliminare tali indirizzi con
Local Setup Utility (LSU) o Web Connection. Per informazioni dettagliate, consultare la [Guida di riferimento] sul CD/DVD della Documentazione.
Nella schermata principale (modalità Scan), premere il tasto + o , per
selezionare [Utilità], quindi premere il tasto Select.
Premere il tasto + o , per selezionare [Registraz. comp.], quindi premere
il tasto Select.
Premere il tasto + o , per selezionare [Selezione veloce], quindi premere
il tasto Select.
Utilizzare il tastierino numerico per inserire il numero (compreso tra 1 e
220) della destinazione di selezione veloce da modificare/eliminare,
quindi premere il tasto Select.
Le informazioni attualmente registrate per la destinazione di selezione
veloce saranno visualizzate per due secondi.
Premere il tasto + o , per selezionare [Modifica] per modificare le informazioni o [Elimina] per eliminare la destinazione, quindi premere il tasto
Select.
Se si ha selezionato [Elimina], le impostazioni saranno eliminate e sarà
visualizzato nuovamente il menu [Registraz. comp.].
Utilizzare il tastierino numerico per modificare il nome di registrazione,
quindi premere il tasto Select.
d
7
Utilizzare il tastierino numerico per modificare l'indirizzo e-mail, quindi
premere il tasto Select.
Le impostazioni modificate vengono salvate e viene visualizzato nuovamente il menu [Registraz. comp.].
d
7-26
Per informazioni dettagliate sull'inserimento/modifica del testo,
consultare "Inserimento del testo" a pagina 12-8.
Se la destinazione di selezione veloce modificata viene registrata
nell'Elenco ag. telef. o con una destinazione di selezione gruppo,
sarà visualizzato un messaggio di conferma in cui si chiede se
tenere o meno la destinazione registrata così come è visualizzata
dopo lo svolgimento del punto 7. Per tenere la destinazione registrata così com'è, selezionare [Sì]. Per annullare la registrazione,
selezionare [No].
Scansione con la macchina
Registrazione di destinazioni di selezione gruppo
È possibile registrare un indirizzo e-mail con una destinazione di selezione
gruppo. È possibile registrare fino a massimo 20 destinazioni di selezione
gruppo. (è possibile registrare fino a 50 indirizzi e-mail con un gruppo).
d
1
2
3
4
5
Solo gli indirizzi registrati come destinazioni di selezione veloce o
altre destinazioni di selezione gruppo possono essere registrati come
destinazioni di selezione gruppo.
Nella schermata principale (modalità Scan), premere il tasto + o , per
selezionare [Utilità], quindi premere il tasto Select.
Premere il tasto + o , per selezionare [Registraz. comp.], quindi premere
il tasto Select.
Premere il tasto + o , per selezionare [Selezione gruppo], quindi premere il tasto Select.
Utilizzare il tastierino numerico per inserire il numero (compreso tra 1 e
20) della destinazione di selezione gruppo, quindi premere il tasto Select.
Utilizzare il tastierino numerico per specificare il nome del gruppo, quindi
premere il tasto Select.
d
6
7
8
9
Per informazioni dettagliate sull'inserimento/modifica del testo,
consultare "Inserimento del testo" a pagina 12-8.
Utilizzare il tastierino numerico per inserire il numero (compreso tra 1 e
220) della destinazione di selezione veloce da aggiungere al gruppo,
quindi premere il tasto Select.
Sono visualizzate le informazioni registrate per la destinazione di selezione veloce selezionata.
Premere nuovamente il tasto Select.
Per registrare un'altra destinazione di selezione veloce premere il tasto +
o , per selezionare [Aggiungi], quindi premere il tasto Select e ripetere la
procedura dal punto 6.
Per terminare la registrazione delle destinazioni di selezione veloce, premere il tasto + o , per selezionare [Finitura], quindi premere il tasto
Select.
Scansione con la macchina
7-27
Modifica/Eliminazione di destinazioni di selezione gruppo
È possibile modificare o eliminare le informazioni registrate come destinazione di selezione gruppo.
1
2
3
4
5
6
Nella schermata principale (modalità Scan), premere il tasto + o , per
selezionare [Utilità], quindi premere il tasto Select.
Premere il tasto + o , per selezionare [Registraz. comp.], quindi premere
il tasto Select.
Premere il tasto + o , per selezionare [Selezione gruppo], quindi premere il tasto Select.
Utilizzare il tastierino numerico per inserire il numero (compreso tra 1 e
20) della destinazione di selezione gruppo da modificare/eliminare, quindi
premere il tasto Select.
Le informazioni attualmente registrate per la destinazione di selezione
gruppo saranno visualizzate per circa due secondi.
Premere il tasto + o , per selezionare [Modifica] per modificare le informazioni o [Elimina] per eliminare la destinazione, quindi premere il tasto
Select.
Se si ha selezionato [Elimina], le impostazioni saranno eliminate e sarà
visualizzato nuovamente il menu [Registraz. comp.].
Se lo si desidera, modificare il nome del gruppo, quindi premere il tasto
Select.
d
7
8
Premere il tasto + o , per selezionare [Aggiungi] e aggiungere una destinazione di selezione veloce, [Verifica/modifica] per eliminare la destinazione o [Finitura] per terminare la modifica, quindi premere il tasto Select.
Se si ha selezionato [Finitura], le impostazioni modificate saranno salvate
e sarà visualizzato nuovamente il menu [Registraz. comp.]. Se si ha selezionato [Aggiungi], andare al punto 6 di "Registrazione di destinazioni di
selezione gruppo" a pagina 7-27. Se si ha selezionato [Verifica/modifica],
andare al punto 8.
Premere il tasto + o , per selezionare destinazione di selezione veloce
da eliminare, quindi premere il tasto Stop/Reset.
d
9
10
11
7-28
Per informazioni dettagliate sull'inserimento/modifica del testo,
consultare "Inserimento del testo" a pagina 12-8.
Per verificare le impostazioni sulla destinazione di selezione
veloce selezionata premere il tasto Select.
Premere il tasto + o , per selezionare [Sì], quindi premere il tasto Select.
Una volta eliminata la destinazione di selezione veloce, premere il tasto
Indietro.
Per eliminare un'altra destinazione di selezione veloce, ripetere la procedura dal punto 8.
Scansione con la macchina
12
Per terminare l'eliminazione delle destinazioni di selezione veloce, premere il tasto + o , per selezionare [Finitura], quindi premere il tasto
Select.
d
Se la destinazione di selezione gruppo modificata viene registrata
nell'Elenco ag. telef., sarà visualizzato un messaggio di conferma in
cui si chiede se tenere o meno la destinazione registrata così come è
visualizzata dopo lo svolgimento del punto 12. Per tenere la destinazione registrata così com'è, selezionare [Sì]. Per annullare la registrazione, selezionare [No].
Selezione del formato dati
È possibile selezionare il formato dati dell'immagine di scansione.
1
2
Nella schermata principale (modalità Scan), premere il tasto + o , per
selezionare l'impostazione sul formato dati corrente, quindi premere il
tasto Select.
Premere il tasto + o , per selezionare [TIFF], [PDF] o [JPEG], quindi premere il tasto Select.
Viene visualizzata nuovamente la schermata principale (modalità Scan).
d
d
d
Se [Fronte/fron-ret] è impostato su [2-lati], sarà visualizzato solo
[PDF]. Inoltre, se si ha selezionato [B/N] per l'impostazione colore,
[JPEG] non sarà visualizzato.
È possibile aprire i dati PDF con Adobe Acrobat Reader.
I file TIFF di immagini scansionate con l'impostazione [Colore/grigio] non supportano l'apertura con Visualizzatore immagini e fax
per Windows, un componente standard di Windows XP. I file TIFF
di immagini scansionate con l'impostazione Colore/Grigio non
supportano l'apertura né con Visualizzatore immagini e fax per
Windows, un componente standard di Windows XP, né con Windows Photo Gallery, un componente standard di Windows Vista.
Tali file possono essere aperti con applicazioni di elaborazione
immagine come PhotoShop, Microsoft Office Document Imaging
o ACDsee.
Scansione con la macchina
7-29
Selezione dell'impostazione della qualità di scansione
È possibile selezionare la risoluzione, modalità di scansione e densità adatte
all'immagine scansionata.
Selezione della risoluzione
1
2
3
Nella schermata principale (modalità Scan), premere il tasto + o , per
selezionare l'impostazione qualità di scansione corrente, quindi premere
il tasto Select.
Premere il tasto + o , per selezionare [Risoluzione], quindi premere il
tasto Select.
Premere il tasto + o , per selezionare [150x150dpi] o [300x300dpi],
quindi premere il tasto Select.
Viene visualizzata nuovamente la schermata principale (modalità Scan).
Selezione della modalità di scansione
1
2
3
Nella schermata principale (modalità Scan), premere il tasto + o , per
selezionare l'impostazione qualità di scansione corrente, quindi premere
il tasto Select.
Premere il tasto + o , per selezionare [Modalità], quindi premere il tasto
Select.
Premere il tasto + o , per selezionare [Misto], [Testo] or [Foto], quindi
premere il tasto Select.
Viene visualizzata nuovamente la schermata principale (modalità Scan).
Selezione della densità di scansione
1
2
3
7-30
Nella schermata principale (modalità Scan), premere il tasto + o , per
selezionare l'impostazione qualità di scansione corrente, quindi premere
il tasto Select.
Premere il tasto + o , per selezionare [Densità], quindi premere il tasto
Select.
Premere il tasto * o ) per selezionare la densità di scansione desiderata,
quindi premere il tasto Select.
La densità diventa più scura spostando l'indicatore verso destra.
Scansione con la macchina
Specifica della nitidezza di scansione
1
2
3
Nella schermata principale (modalità Scan), premere il tasto + o , per
selezionare l'impostazione qualità di scansione corrente, quindi premere
il tasto Select.
Premere il tasto + o , per selezionare [Nitidezza], quindi premere il tasto
Select.
Premere il tasto * o ) per selezionare la nitidezza di scansione desiderata, quindi premere il tasto Select.
La densità diventa chiara spostando l'indicatore verso destra.
Scansione con la macchina
7-31
Impostazione della scansione fronte-retro (due facciate)
È possibile eseguire la scansione di documenti fronte-retro con l'ADF.
d
d
1
2
3
Queste impostazioni sono disponibili solo se il documento è caricato
nell'ADF. Se il documento viene scansionato senza caricarlo nell'ADF,
sarà selezionato automaticamente [1-lato] e il documento verrà digitalizzato dal vetro di esposizione.
Questa impostazione è disponibile solo se si seleziona [PDF] quale
formato dati dell'immagine di scansione.
Nella schermata principale (modalità Scan) premere il tasto + o , per
selezionare l'impostazione fronte/fron-ret (un lato/due lati) corrente,
quindi premere il tasto Select.
Premere il tasto + o , per selezionare [2-lati], quindi premere il tasto
Select.
Premere il tasto + o , per selezionare [Lato lungo] o [Lato corto], quindi
premere il tasto Select.
Viene visualizzata nuovamente la schermata principale (modalità Scan).
d
4
5
6
7
7-32
Per informazioni dettagliate su [Lato lungo] e [Lato corto], consultare "Copia fronte-retro (due facciate) dall'ADF" a pagina 6-12.
Specificare le impostazioni di scansione desiderate.
Caricare il documento nell'ADF per il lato anteriore da scansionare.
Per eseguire la scansione a colori premere il tasto Start (Colore). Per
stampare la scansione in monocromia premere il tasto Start (B/N).
Il lato anteriore del documento viene scansionato.
Caricare il documento nell'ADF per il lato posteriore da scansionare,
quindi premere il tasto Select.
Il lato posteriore del documento viene scansionato.
Scansione con la macchina
Impostazione del formato di scansione
È possibile specificare il formato dei dati di scansione.
d
1
2
L'impostazione predefinita è [A4] per i modelli 220 V e [Letter] per gli
altri modelli.
Nella schermata principale (modalità Scan), premere il tasto + o , per
selezionare l'impostazione sul formato di scansione corrente, quindi premere il tasto Select.
Premere il tasto + o , per selezionare il formato desiderato, quindi premere il tasto Select.
Viene visualizzata nuovamente la schermata principale (modalità Scan).
Impostazione del colore di scansione
È possibile specificare il colore dei dati di scansione.
1
2
Nella schermata principale (modalità Scan), premere il tasto + o , per
selezionare l'impostazione sul colore di scansione corrente, quindi premere il tasto Select.
Premere il tasto + o , per selezionare [B/N] o [Colore/grigio], quindi premere il tasto Select.
Viene visualizzata nuovamente la schermata principale (modalità Scan).
d
d
Se si seleziona [JPEG] quale formato dati, il colore di scansione
sarà impostato su [B/N], e il formato dati sarà impostato automaticamente su [PDF].
Le impostazioni [Impost. scanner]/[Metodo di codif.] nel menu
[Utilità] sono disponibili solo se si seleziona [B/N].
Specifica dell'oggetto
Specificare l'oggetto utilizzato per l'invio di dati di scansione come e-mail.
1
2
Nella schermata principale (modalità Scan), premere il tasto + o , per
selezionare [Oggetto], quindi premere il tasto Select.
Utilizzare il tastierino numerico per specificare il nome dell'oggetto,
quindi premere il tasto Select.
Viene visualizzata nuovamente la schermata principale (modalità Scan).
d
d
Per informazioni dettagliate sull'inserimento/modifica del testo,
consultare "Inserimento del testo" a pagina 12-8.
Per eliminare il nome dell'oggetto specificato premere il tasto
Indietro.
Scansione con la macchina
7-33
Eliminazione di un lavoro di trasmissione in coda
È possibile visualizzare l'elenco dei lavori in coda di trasmissione ed eliminare un lavoro.
1
2
Nella schermata principale (modalità Scan), premere il tasto + o , per
selezionare [Ann. prenotazio.], quindi premere il tasto Select.
Premere il tasto + o , per selezionare il lavoro da eliminare, quindi premere il tasto Select.
d
d
3
7-34
Per verificare le informazioni sul lavoro selezionato premere il
tasto ).
Se non sono presenti lavori in coda di trasmissione, è visualizzato
[Nessuno].
Premere il tasto + o , per selezionare [Sì], quindi premere il tasto Select.
Viene visualizzata nuovamente la schermata principale (modalità Scan).
Scansione con la macchina
8Sostituzione dei
consumabili
8
Sostituzione dei consumabili
Nota
Se si omette di attenersi alle istruzioni contenute nel presente manuale,
la garanzia concessa sulla stampante diventa nulla.
Nota
Se compare un messaggio di errore ([Toner vuoto], [Vita nastro trasf.],
ecc.), stampare la pagina di configurazione e controllare lo stato degli altri
materiali di consumo. Per informazioni dettagliate sui messaggi di errore,
consultare "Messaggi di errore" a pagina 10-44. Per informazioni
dettagliate sulla stampa della pagina di configurazione, consultare
"Stampa di una pagina di configurazione" a pagina 10-3.
Cartucce di toner
La macchina usa quattro cartucce di toner: nero, giallo, magenta e ciano.
Trattare delicatamente le cartucce di toner per evitare fuoriuscite di toner
all'interno della macchina o sulle mani dell'operatore.
d
d
d
d
d
d
d
8-2
Installare solo nuove cartucce, quando si sostituiscono le cartucce di
toner. Se è installata una cartuccia usata, il livello del toner rimanente
potrebbe non essere visualizzato correttamente.
Non aprire la cartuccia di toner se non necessario. Se si versa del
toner, evitare di inalarlo o di venire a contatto con la pelle.
Se si versa il toner sulle mani o abiti, sciacquarli immediatamente con
acqua e sapone.
Se il toner viene inalato, spostarsi in una zona con aria fresca e fare
gargarismi con una grande quantità d'acqua. Se si manifestano condizioni come tosse, consultare un medico.
Se il toner viene a contatto con gli occhi, sciacquarli immediatamente
con acqua per almeno 15 minuti. Se qualsiasi tipo di irritazione persiste, consultare un medico.
Se il toner entra in bocca, sciacquarla a fondo e bere 1 o 2 bicchieri
d'acqua. Consultare un medico, se necessario.
Riporre le cartucce di toner fuori dalla portata dei bambini.
Sostituzione dei consumabili
ATTENZIONE
Se il toner viene a contatto con gli occhi, lavare immediatamente con
acqua fredda e consultare un medico.
Nota
Non utilizzare cartucce toner ricaricate o di tipo non approvato.
Eventuali danni alla macchina o problemi di qualità da ascrivere a
cartucce toner ricaricate o di tipo non approvato renderanno nulla la
garanzia. Non è prevista assistenza tecnica per la risoluzione di questi
problemi.
Per la sostituzione di una cartuccia di toner far riferimento alla seguente
tabella. Per la massima qualità di stampa ed efficienza utilizzare solo le cartucce di toner DEVELOP approvate per la macchina specifica elencate nella
seguente tabella. Il tipo di macchina ed i codici delle cartucce di toner si trovano sull'etichetta di ordinazione dei consumabili all'interno del coperchio
anteriore della macchina.
Tipo di cartuccia di toner
Codice del
ricambio
cartuccia toner
Black Toner Cartridge TNP27K
A0X51D4
Yellow Toner Cartridge TNP27Y
A0X52D4
Magenta Toner Cartridge TNP27M
A0X53D4
Cyan Toner Cartridge TNP27C
A0X54D4
d
Per la massima qualità di stampa ed efficienza utilizzare solo cartucce
di toner originali DEVELOP di TIPO corrispondente.
Sostituzione dei consumabili
8-3
Tenere le cartucce di toner:
-
Nel loro imballaggio fino al momento della loro installazione.
-
In un luogo fresco, asciutto e non esposto ai raggi solari (pericolo di surriscaldamento).
-
La temperatura massima di immagazzinamento è di 35°C (95°F) e l'umidità massima di immagazzinamento è dell'85% (senza formazione di
condensa). Se la cartuccia di toner viene portata da un luogo freddo ad
un luogo caldo, si può verificare il fenomeno della condensazione che
riduce la qualità di stampa. Prima di usarla consentire alla cartuccia di
toner di adattarsi al nuovo ambiente per un periodo di circa un'ora.
-
Immagazzinamento e manipolazione in posizione orizzontale.
Non capovolgere le cartucce di toner poiché il toner potrebbe incrostarsi
o distribuirsi in modo non uniforme.
-
8-4
Tenere lontane le cartucce di toner da aria salmastra e da gas corrosivi
quali aerosol.
Sostituzione dei consumabili
Sostituzione di una cartuccia di toner
Nota
Fare attenzione a non far fuoriuscire il toner durante la sostituzione
della cartuccia. Se il toner fuoriesce, toglierlo immediatamente con un
panno morbido ed asciutto.
Se [Impostazioni]/[Toner vuoto] nel menu [Utilità] è impostato su [Stop], sarà
visualizzato il messaggio [Toner vuoto sostituire toner X] (in cui "X" indica il
colore del toner) quando la cartuccia toner sta per esaurirsi. Per sostituire la
cartuccia di toner compiere i seguenti passi.
1
2
La finestra dei messaggi indica il colore della cartuccia toner da sostituire.
Aprire il coperchio anteriore
della macchina.
Sostituzione dei consumabili
8-5
3
Tirare la leva frontale della cartuccia di toner del colore indicata sulla sinistra.
Y M C K
La procedura di sostituzione
della cartuccia di toner è la
stessa per tutti i colori (giallo: Y,
magenta: M, ciano: C e nero: K).
Le seguenti istruzioni descrivono la procedura di sostituzione della cartuccia di toner (Y).
4
Afferrare la maniglia della cartuccia di toner da sostituire ed
estrarre la cartuccia
Le seguenti istruzioni descrivono la procedura di sostituzione della cartuccia di toner (Y).
Nota
Smaltire la cartuccia di toner usata conformemente ai regolamenti
locali. Non bruciare la cartuccia di toner.
Per informazioni dettagliate consultare "Cartucce di toner" a
pagina 8-2.
5
8-6
Controllare il colore della nuova cartuccia di toner da installare.
Sostituzione dei consumabili
6
7
Prelevare la cartuccia di toner
dal sacchetto.
Agitare la nuova cartuccia per
distribuire il toner al suo interno.
3e
8
Rimuovere la pellicola dalla
parte destra della cartuccia di
toner.
Sostituzione dei consumabili
8-7
9
Verificare che la cartuccia di
toner sia dello stesso colore del
vano della macchina ed inserirla
quindi nella macchina.
d
10
Girare la leva verso destra per
bloccarla in posizione.
d
d
11
8-8
Inserire fino in fondo la
cartuccia di toner.
La leva frontale deve
essere rimessa correttamente nella sua posizione originaria per poter
chiudere il coperchio
anteriore della macchina.
Se risulta difficile utilizzare la leva, spingerlo
dentro.
Verificare che la cartuccia di
toner sia installata saldamente e
togliere la pellicola protettiva.
Sostituzione dei consumabili
12
Richiudere il coperchio
anteriore.
d
Quando si richiude il
coperchio anteriore frontale, premere sulla parte
del coperchio a piccoli
scatti.
Sostituzione dei consumabili
8-9
Sostituzione di un'unità immagine
Per la sostituzione di un'unità immagine far riferimento alla seguente tabella.
Per la massima qualità di stampa ed efficienza utilizzare solo unità immagine
DEVELOP approvate per la macchina specifica elencate nella seguente
tabella. Il tipo di macchina ed i codici dell'unità immagine si trovano sull'etichetta di ordinazione dei consumabili all'interno del coperchio anteriore della
macchina.
Tipo di unità immagine
Codice del
ricambio unità
immagine
Imaging Unit Black IUP14K
A0WG13J
Imaging Unit Yellow IUP14Y
A0WG18J
Imaging Unit Magenta IUP14M
A0WG1EJ
Imaging Unit Cyan IUP14C
A0WG1KJ
Nota
Non toccare la superficie del
tamburo OPC. Ciò ridurrebbe
la qualità delle immagini.
Si consiglia di sostituire l'unità immagine indicata quando è visualizzato il
messaggio [Fine un. i Sostitu. X] (in cui "X" indica il colore dell'unità immagine).
1
8-10
La finestra dei messaggi indica il colore dell'unità immagine da sostituire.
Sostituzione dei consumabili
2
3
Aprire il coperchio anteriore
della macchina.
Tirare la leva frontale della cartuccia di toner del colore indicata sulla sinistra.
Y M C K
La procedura di sostituzione
dell'unità immagine è la stessa
per tutti i colori (giallo: Y,
magenta: M, ciano: C e nero: K).
Le seguenti istruzioni descrivono la procedura di sostituzione della cartuccia di toner (K).
Sostituzione dei consumabili
8-11
4
Afferrare la maniglia della cartuccia di toner da sostituire ed
estrarre la cartuccia
d
5
6
Non inclinare la cartuccia di
toner rimossa, poiché il toner
potrebbe fuoriuscire.
Rimuovere il raccoglitore del
toner di scarto per sbloccarlo.
Afferrare le maniglie destra e
sinistra del raccoglitore del
toner di scarto ed estrarre lentamente il raccoglitore.
d
8-12
Non inclinare il raccoglitore del toner di scarto,
poiché il toner di scarto
potrebbe fuoriuscire.
Sostituzione dei consumabili
7
Mentre si preme verso il basso
la zona contrassegnata da
"Premi" sulla unità immagine da
sostituire, sfilare completamente
l'unità dalla macchina.
Le seguenti istruzioni descrivono la procedura di sostituzione dell'unità immagine (K).
Nota
Smaltire l'unità immagine usata conformemente ai regolamenti locali.
Non bruciare l'unità immagine.
8
Controllare il colore della nuova unità immagine da installare.
d
9
Per evitare la fuoriuscita di toner, lasciare l'unità immagine nel
sacchetto fino al passo 7.
Prelevare l'unità immagine dal
sacchetto.
Sostituzione dei consumabili
8-13
10
Afferrare l'unità immagine con
entrambe le mani ed agitarla
due volte come illustrato in
figura.
d
11
8-14
Non afferrare il fondo del
sacchetto, altrimenti si
può danneggiare l'unità
immagine con conseguente riduzione della
qualità di stampa.
Rimuovere la copertura di protezione dall'unità immagine.
Rimuovere il nastro di imballaggio dall'unità immagine
Sostituzione dei consumabili
12
13
14
Rimuovere la carta dall'unità
immagine.
Rimuovere la copertura di protezione dall'unità immagine.
Verificare che la nuova unità
immagine da installare sia dello
stesso colore del vano della
macchina ed installare l'unità
immagine nella macchina.
Premere sul raccoglitore del
toner di scarto per bloccarlo in
posizione.
Sostituzione dei consumabili
8-15
15
Verificare che la cartuccia di
toner sia dello stesso colore del
vano della macchina ed inserirla
quindi nella macchina.
d
16
Girare la leva verso destra per
bloccarla in posizione.
d
d
8-16
Inserire fino in fondo la
cartuccia di toner.
La leva frontale deve
essere rimessa correttamente nella sua posizione originaria per poter
chiudere il coperchio
anteriore della macchina.
Se risulta difficile utilizzare la leva, spingerlo
dentro.
Sostituzione dei consumabili
17
Richiudere il coperchio anteriore.
d
Quando si richiude il
coperchio anteriore,
premere sulla parte del
coperchio a piccoli
scatti.
Sostituzione dei consumabili
8-17
Sostituzione della bottiglia del toner usato
Quando il raccoglitore del toner usato si riempie completamente, nella finestra dei messaggi è visualizzato il messaggio [Toner scarto pieno Sost. raccogl.]. La macchina si arresta e non riprende a funzionare prima della
sostituzione del raccoglitore del toner usato.
1
2
8-18
Aprire il coperchio anteriore
della macchina.
Rimuovere il raccoglitore del
toner di scarto per sbloccarlo.
Sostituzione dei consumabili
3
Afferrare le maniglie destra e
sinistra del raccoglitore del
toner di scarto ed estrarre lentamente il raccoglitore.
d
4
Non inclinare il raccoglitore del toner di scarto,
poiché il toner di scarto
potrebbe fuoriuscire.
Togliere il nuovo raccoglitore del toner di scarto dalla confezione. Mettere
il raccoglitore del toner di scarto nel sacchetto di plastica accluso alla
confezione.
Nota
Smaltire il raccoglitore del toner di scarto usato conformemente ai
regolamenti locali. Non bruciare il raccoglitore del toner di scarto.
5
Premere sul raccoglitore del
toner di scarto per bloccarlo in
posizione.
Sostituzione dei consumabili
8-19
6
Richiudere il coperchio anteriore.
d
d
8-20
Quando si richiude il
coperchio anteriore, premere sulla parte del
coperchio a piccoli
scatti.
Se il raccoglitore del toner di scarto non è completamente inserito, non è possibile chiudere il coperchio anteriore.
Sostituzione dei consumabili
Sostituzione del Rullo di trasferimento
Quando giunge il momento di sostituire il rullo di trasferimento, appare il
messaggio [Vita rullo trasf.]. La stampa può continuare anche dopo la visualizzazione di questo messaggio, tuttavia è opportuno sostituire subito il rullo
di trasferimento se non si vuole ridurre la qualità di stampa.
1
Tirare la leva ed aprire lo sportello laterale destro.
d
2
Prima di aprire lo sportello laterale destro, ripiegare il vassoio 1.
Mentre si spingono le leve verso
l'interno, spostare il premi rullo
verso di sé.
Sostituzione dei consumabili
8-21
3
4
5
6
8-22
Mentre si continua a tenere le
leve premute, rimuovere il rullo
di trasferimento.
Preparare un nuovo rullo di trasferimento.
Mentre si premono le leve, inserire l'asta del rullo di trasferimento all'interno dei cuscinetti.
Spostare le leve in senso opposto rispetto all'operatore, facendole innestare in posizione.
Sostituzione dei consumabili
7
8
Chiudere lo sportello destro.
Resettare il contatore con [Gestione ammin.]/[Sost. mat. cons.]/[Rullo
trasferim.] nel menu [Utilità].
Sostituzione dei consumabili
8-23
Sostituzione dell'Unità nastro di trasferimento
Quando occorre sostituire l'unità del nastro di trasferimento, compare il
messaggio [Vita nastro trasf.]. La stampa può continuare anche dopo la
visualizzazione di questo messaggio, tuttavia è opportuno sostituire subito
l'unità del nastro di trasferimento se non si vuole ridurre la qualità di stampa.
1
2
8-24
Spegnere la macchina e scollegare il cavo elettrico ed il coperchio dell'interfaccia.
Aprire il coperchio anteriore
della macchina.
Sostituzione dei consumabili
3
Rimuovere tutte le cartucce di
toner, tutte le unità immagine e il
raccoglitore del toner di scarto.
d
d
d
d
4
Per informazioni dettagliate sulla sostituzione
delle cartucce di toner,
unità immagine e raccoglitori del toner di scarto,
consultare "Sostituzione
di una cartuccia di toner"
a pagina 8-5 o "Sostituzione di un'unità immagine" a pagina 8-10.
Coprire l'unità immagine rimossa per proteggerla dai raggi solari.
Non inclinare la cartuccia di toner rimossa, poiché il toner
potrebbe fuoriuscire.
Non inclinare il raccoglitore del toner di scarto, poiché il toner di
scarto potrebbe fuoriuscire.
Tirare la leva ed aprire lo sportello laterale destro.
d
Prima di aprire lo sportello laterale destro, ripiegare il vassoio 1.
Sostituzione dei consumabili
8-25
5
6
7
8-26
Rimuovere la parte superiore
dello sportello destro.
Inserire il foglio di protezione
nell'unità in direzione della freccia fino al suo arresto.
Spingere le guide verso il basso.
Sostituzione dei consumabili
8
Afferrare le maniglie ed estrarre
con cura l'unità del nastro di trasferimento.
d
9
Preparare una nuova unità del
nastro di trasferimento.
d
d
10
Assicurarsi di mantenere
il nastro di trasferimento
in piano, altrimenti il
nastro di trasferimento
potrebbe graffiarsi.
Attenzione a non toccare
la superficie del nastro.
Non rimuovere la leva
blu.
Rimuovere la copertura di protezione dall'unità del nastro di trasferimento.
Sostituzione dei consumabili
8-27
11
Inserire la nuova unità del nastro
di trasferimento lungo le guide.
d
d
Inserirlo completamente
per bloccarlo in posizione.
Assicurarsi di mantenere
il nastro di trasferimento
in piano, altrimenti il
nastro di trasferimento
potrebbe graffiarsi.
12
Spingere le guide verso l'alto.
13
Estrarre il foglio di protezione.
8-28
Sostituzione dei consumabili
14
15
16
Installare la parte superiore dello
sportello destro.
Chiudere lo sportello destro.
Installare tutte le cartucce di
toner, tutte le unità immagine e il
raccoglitore del toner di scarto.
d
Per informazioni dettagliate sull'installazione
delle cartucce di toner,
unità immagine e raccoglitori del toner di scarto,
consultare "Sostituzione
di una cartuccia di toner"
a pagina 8-5 o "Sostituzione di un'unità immagine" a pagina 8-10.
Sostituzione dei consumabili
8-29
17
Richiudere il coperchio anteriore.
d
18
19
8-30
Quando si richiude il
coperchio anteriore,
premere sulla parte del
coperchio a piccoli
scatti.
Ricollegare il cavo di alimentazione elettrica, quindi accendere la macchina.
Resettare il contatore con [Gestione ammin.]/[Sost. mat. cons.]/[Nastro
trasferim.] nel menu [Utilità].
Sostituzione dei consumabili
Sostituzione dell'Unità fusore
Quando occorre sostituire l'unità fusore, compare il messaggio [Vita unità
fusore]. La stampa può continuare anche dopo la visualizzazione di questo
messaggio, tuttavia è opportuno sostituire subito l'unità del fusore se non si
vuole ridurre la qualità di stampa
1
Spegnere la macchina e scollegare il cavo elettrico ed il coperchio dell'interfaccia.
Nota
All'interno della macchina vi sono parti a temperatura molto elevata.
Prima di sostituire l'unità del fusore, attendere circa 20 minuti dallo
spegnimento della macchina e poi controllare che la sezione del fusore
abbia assunto la temperatura ambiente; in caso contrario si possono
riportare ustioni.
2
Tirare la leva ed aprire lo sportello laterale destro.
d
Prima di aprire lo sportello
laterale destro, ripiegare il
vassoio 1.
Sostituzione dei consumabili
8-31
3
8-32
Aprire il coperchio dell'unità
fusore.
4
Spingere le 2 leve verso il basso.
5
Togliere l'unità del fusore.
Sostituzione dei consumabili
6
Preparare una nuova unità del
fusore.
d
7
8
Attenzione a non toccare la
superficie del rullo fusore.
Sollevare le 2 leve.
Rimuovere il materiale d'imballaggio.
Sostituzione dei consumabili
8-33
9
10
11
8-34
Premere le 2 leve verso il basso.
Spingere verso il basso le 2 leve
dell'unità del nuovo fusore.
Inserire l'unità fusore per bloccarla in posizione.
Sostituzione dei consumabili
12
13
14
Sollevare le 2 leve.
Chiudere il coperchio dell'unità
fusore.
Chiudere lo sportello destro.
d
15
16
Se non è possibile chiudere
lo sportello, verificare che
l'unità fusore sia completamente inserita.
Ricollegare il cavo di alimentazione elettrica, quindi accendere la macchina.
Resettare il contatore con [Gestione ammin.]/[Sost. mat. cons.]/[Unità
fusore.] nel menu [Utilità].
Sostituzione dei consumabili
8-35
8-36
Sostituzione dei consumabili
9Manutenzione
9
Manutenzione della macchina
ATTENZIONE
Leggere attentamente tutte le etichette recanti avvertimenti ed
assicurarsi di rispettare le istruzioni in esse contenute. Queste etichette
si trovano all'interno dei pannelli della macchina ed all'interno del corpo
della macchina.
Trattare la macchina con cura per non danneggiarla e ridurne la durata. Ogni
abuso può causare danni e rendere nulla la garanzia. Se all'interno o
all'esterno della macchina restano polvere e pezzetti di carta, le prestazioni
della macchina e la qualità di stampa ne risentono, per cui la macchina deve
essere pulita periodicamente. Per farlo, tenere presenti le seguenti norme.
AVVERTIMENTO!
Spegnere la macchina, staccare il cavo elettrico e scollegare tutti i cavi
di interfaccia prima di iniziare a pulire. Non far penetrare acqua né
detergenti nella macchina, altrimenti la macchina viene danneggiata e
si possono verificare anche folgorazioni elettriche.
ATTENZIONE
L'unità fusore ha una temperatura elevata. Aprendo lo sportello
laterale, la temperatura dell'unità fusore diminuisce
gradualmente (tempo di attesa di un'ora).
9-2
-
Prestare attenzione quando si pulisce l'interno della macchina o si elimina la carta inceppata, in quanto l'unità fusore e le altre parti interne
possono essere ad una temperatura molto elevata.
-
Non collocare nessun oggetto sulla macchina.
-
Per pulire la macchina, usare un panno morbido.
-
Non spruzzare mai la soluzione detergente direttamente sulla macchina,
in quanto lo spray può penetrare al suo interno attraverso le aperture di
ventilazione e causare danni ai circuiti interni.
-
Per la pulizia della macchina evitare di usare soluzioni abrasive o corrosive o soluzioni detergenti contenenti solventi, ad esempio alcol o benzene.
-
Prima di usarla, controllare sempre su una piccola area non in vista della
macchina che la soluzione (ad esempio un detergente delicato) non provochi danni.
Manutenzione della macchina
-
Non usare mai oggetti taglienti o ruvidi, ad esempio spazzole di filo
metallico o di plastica.
-
Richiudere i coperchi della macchina sempre delicatamente. Non esporre
mai la macchina a vibrazioni.
-
Non coprire la macchina immediatamente dopo l'uso. Spegnerla ed
attendere che si sia raffreddata.
-
Non lasciare i coperchi della macchina aperti per un lasso di tempo, specialmente in luoghi ben illuminati, poiché la luce potrebbe danneggiare le
unità immagine.
-
Non aprire la macchina quando la stampa è in corso.
-
Non accatastare risme di carta sulla macchina.
-
Non lubrificare o disassemblare la macchina.
-
Non inclinare la macchina.
-
Non toccare i contatti elettrici, le cinghie o gli apparecchi laser. Ciò
potrebbe danneggiare la macchina e causare il peggioramento della qualità di stampa.
-
Tenere la carta nel vassoio di uscita al livello minimo. Se la pila di carta è
troppo alta, la macchina può andare incontro ad inceppamenti di carta o
ad una curvatura eccessiva della carta.
-
Verificare che siano disponibili
due persone per sollevare la
macchina e trasportarla in un
altro luogo.
La macchina deve essere tenuta
orizzontale per evitare fuoriuscite di toner.
32 kg
70.5 lbs
-
Prima di sollevare la macchina
ripiegare il vassoio 1 e quindi
sollevare come illustrato nella
figura a destra.
-
Se è installata l'unità alimentatrice inferiore PF-P09, spostare
l'unità e la macchina separatamente. Non afferrare la maniglia
del vassoio 3 né il coperchio
destro, altrimenti si potrebbe danneggiare l'unità alimentatrice inferiore
PF-P09.
-
Se il toner viene a contatto con la pelle, lavare con acqua fredda e con un
detergente delicato.
Manutenzione della macchina
9-3
ATTENZIONE
Se il toner viene a contatto con gli occhi, lavare immediatamente con
acqua fredda e consultare un medico.
-
9-4
Verificare che tutte le parti smontate durante la pulizia siano state rimontate prima di ricollegare la macchina.
Manutenzione della macchina
Pulizia della macchina
ATTENZIONE
Prima di pulirla, verificare che la macchina sia spenta ed il suo cavo di
alimentazione scollegato.
Esterno
-
Pannello di con-
-
Griglia di ventilazione
- Esterno della macchina
-
Vetro di esposizione
Pulizia della macchina
-
Cuscinetto coprioriginali
9-5
Rulli della carta
L'accumulo di polvere di carta o di altri frammenti di sporco sui rulli della
carta può causare problemi di alimentazione della carta.
Pulizia dei rulli di alimentazione della carta (vassoio di
alimentazione manuale)
1
2
9-6
Aprire il vassoio 1.
Premere al centro della piastra
di sollevamento della carta
facendo inserire correttamente
le linguette di bloccaggio
(bianche).
Pulizia della macchina
3
4
Pulire i rulli di alimentazione
della carta con un panno morbido ed asciutto.
Chiudere il vassoio.
Pulizia della macchina
9-7
Pulizia dei rulli di alimentazione della carta (vassoio 2/3)
1
2
3
9-8
Aprire il vassoio.
Pulire i rulli di alimentazione
della carta con un panno morbido ed asciutto.
Chiudere il vassoio.
Pulizia della macchina
Pulizia dei rulli di trasferimento della carta dei vassoio 3
1
Aprire il coperchio laterale
destro del vassoio 3.
d
2
3
Prima di aprire il coperchio laterale destro del
vassoio 3, ripiegare il
vassoio 1.
Pulire i rulli di trasferimento della
carta con un panno morbido ed
asciutto.
Chiudere il coperchio laterale
destro del vassoio 3.
Pulizia della macchina
9-9
Pulizia dei rulli di alimentazione della carta dell'ADF
1
2
3
9-10
Aprire il coperchio di alimentazione dell'ADF.
Pulire i rulli di alimentazione
della carta con un panno morbido ed asciutto.
Chiudere il coperchio di alimentazione dell'ADF.
Pulizia della macchina
Lente laser
Questa macchina possiede quattro lenti laser. Pulire tutte le lenti come
descritto sotto. Lo strumento di pulizia della lente laser dovrebbe essere
attaccato all'interno del vassoio 2.
1
Aprire il vassoio 2.
2
Rimuovere il coperchio.
d
3
4
Poiché il coperchio sarà
usato successivamente, non
riportarlo alla sua posizione
originale.
Rimuovere lo strumento di pulizia dal vassoio 2.
Chiudere il vassoio 2.
Pulizia della macchina
9-11
5
6
Aprire il coperchio frontale della
macchina.
Rimuovere il raccoglitore del
toner di scarto, la cartuccia di
toner e l'unità immagine per
pulire il colore della lente laser.
d
d
d
7
9-12
Per informazioni dettagliate
sulla sostituzione delle cartucce di toner, unità immagine e raccoglitori del toner
di scarto, consultare "Sostituzione di una cartuccia di
toner" a pagina 8-5 o "Sostituzione di un'unità immagine" a pagina 8-10.
Non inclinare la cartuccia di toner rimossa, poiché il toner potrebbe
fuoriuscire.
Non inclinare il raccoglitore del toner di scarto, poiché il toner di
scarto potrebbe fuoriuscire.
Attaccare il coperchio all'unità
immagine rimossa.
Pulizia della macchina
8
Inserire lo strumento di pulizia
della lente laser nell'apertura
dell'unità immagine, estrarlo e
ripetere questo movimento di
inserimento ed estrazione per 2
o 3 volte.
d
9
Installare la cartuccia di toner
rimossa, l'unità immagine e il
raccoglitore del toner di scarto.
d
10
11
Accertarsi che il lato spugnoso sia rivolto verso il
basso.
Per informazioni dettagliate
sull'installazione delle cartucce di toner, unità immagine e raccoglitori del toner
di scarto, consultare "Sostituzione di una cartuccia di
toner" a pagina 8-5 o "Sostituzione di un'unità immagine" a pagina 8-10.
Richiudere il coperchio anteriore.
Aprire il vassoio 2.
Pulizia della macchina
9-13
12
13
14
15
Riposizionare lo strumento di
pulizia della lente laser nella
custodia all'interno del
vassoio 2.
Chiudere il coperchio.
Chiudere il vassoio 2.
Ripetere questa operazione per ogni lente laser.
d
9-14
Lo strumento di pulizia della lente laser viene fornito in dotazione
insieme alla macchina.
Riporre lo strumento di pulizia della lente laser in un luogo sicuro.
Pulizia della macchina
10Risoluzione dei
problemi
10
Introduzione
Questo capitolo contiene informazioni di aiuto per risolvere i problemi che si
possono verificare con la macchina o almeno per guidare l'operatore alla
consultazione della documentazione di aiuto adatta.
Stampa di una pagina di configurazione
pagina 10-3
Prevenzione di anomalie di alimentazione della carta
pagina 10-4
Illustrazione del percorso della carta
pagina 10-5
Eliminazione delle anomalie di alimentazione della carta
pagina 10-6
Risoluzione di problemi dovuti ad anomalie di alimentazione pagina 10-23
della carta
10-2
Risoluzione di altri problemi
pagina 10-27
Risoluzione di problemi relativi alla qualità di stampa
pagina 10-35
Messaggi di stato, di errore e di servizio
pagina 10-42
Introduzione
Stampa di una pagina di configurazione
1 Nella schermata principale, premere il tasto + o , per selezionare [Rapporto/stato], quindi premere il tasto Select.
2
3
4
Premere il tasto + o , per selezionare [Rapporto], quindi premere il tasto
Select.
Premere il tasto + o , per selezionare [Configuraz. pagi.], quindi premere
il tasto Select.
Premere il tasto Start (B/N) o quello Start (Colore).
Stampa di una pagina di configurazione
10-3
Prevenzione di anomalie di alimentazione
della carta
Verificare che ...
La carta sia conforme alle specifiche della macchina.
La carta sia ben distesa, in particolare lungo il bordo principale.
La macchina si trovi su una superficie rigida, piana ed orizzontale.
La carta sia immagazzinata in un ambiente asciutto e lontano da fonti di
umidità.
Le guide della carta del vassoio devono essere regolate dopo aver caricato
la carta (una guida non regolata correttamente può ridurre la qualità di
stampa e causare anomalie di alimentazione e danni alla macchina).
Caricare la carta nel vassoio con il lato di stampa rivolto verso l'alto (molti
produttori collocano una freccia sull'estremità dell'involucro per indicare il
lato di stampa).
Evitare ...
Che la carta sia piegata, arricciata o eccessivamente curvata.
Alimentazione doppia (togliere la carta e sventagliare i fogli — possono
essere appiccicati tra loro).
Caricare contemporaneamente più di un tipo/formato/grammatura della
carta in un vassoio.
Caricare eccessivamente i vassoi.
Lasciar accumulare troppa carta nel vassoio di uscita (il quale ha una capa-
cità di 150 fogli di carta normale e 10 fogli di carta speciale; se si accumulano più di 150 fogli di carta normale o 10 fogli di carta speciale potrebbero
verificarsi delle anomalie nell'alimentazione della carta).
10-4
Prevenzione di anomalie di alimentazione della carta
Illustrazione del percorso della carta
La comprensione del percorso della carta aiuterà a individuare gli inceppamenti della suddetta
1
Rulli di alimentazione della
carta caricata nell'ADF
2
Vassoio di alimentazione del
documento
3
Vassoio di uscita del documento
4
Unità fusore
5
Unità duplex (fronte-retro)
6
Vassoio 1 (vassoio di alimentazione manuale)
7
Vassoio 3 (unità alimentatrice
inferiore PF-P09 opzionale)
8
Vassoio 2
9
Unità testina di stampa
10 Unità immagine
2
1
3
Percorso del documento
4
13
5
12
11
10
9
8
6
7
11 Unità nastro di trasferimento
Percorso della carta
12 Cartuccia di toner
13 Vassoio di uscita
Illustrazione del percorso della carta
10-5
Eliminazione delle anomalie di
alimentazione della carta
Per evitare danneggiamenti, la carta non alimentata correttamente deve
essere rimossa con delicatezza e senza lacerarla. Qualunque pezzo, sia piccolo che grande, lasciato all'interno della macchina può ostruire il percorso e
provocare altre anomalie di alimentazione. Non ricaricare la carta che ha
subito anomalie di alimentazione.
Nota
L'immagine non viene fissata sulla carta prima del processo di fusione.
Se si tocca la superficie stampata, il toner può incollarsi alle mani, per
cui fare attenzione a non toccare la facciata di stampa quando si
rimuove la carta. Verificare di non far fuoriuscire toner all'interno della
macchina.
10-6
Eliminazione delle anomalie di alimentazione della carta
ATTENZIONE
Il toner non fuso può sporcare le mani, gli indumenti o altri oggetti con
cui viene a contatto.
Se i vestiti si sporcano accidentalmente di toner, spolverarli il meglio
possibile. Se il toner resta sui vestii, usare acqua fredda per sciacquare
il toner. Se il toner viene a contatto con la pelle, lavare con acqua fredda
e con un detergente delicato.
ATTENZIONE
Se il toner viene a contatto con gli occhi, lavare immediatamente con
acqua fredda e consultare un medico.
Se, dopo aver eliminato l'anomalia di alimentazione della carta, il messaggio
di inceppamento continua ad essere visualizzato nella finestra del pannello
di controllo, aprire e richiudere i coperchi del motore. Ciò dovrebbe annullare
la visualizzazione del messaggio.
Messaggi di anomalia di alimentazione della carta e
procedure di eliminazione
Messaggio di anomalia di alimentazione
della carta
Riferimento
Err. aliment. carta
pagina 10-10
Aprire sport dx
Err. aliment. carta
pagina 10-13
Aprire sport dx
Inc. fusore
pagina 10-19
Aprire sport dx
Ing. rullo trasfer.
pagina 10-13
Aprire sport dx
Ing. tras. verticale
pagina 10-10
Aprire sport dx
Ing. infer. duplex
pagina 10-18
Aprire sport dx
Ing. super. duplex
pagina 10-18
Aprire sport dx
Eliminazione delle anomalie di alimentazione della carta
10-7
Messaggio di anomalia di alimentazione
della carta
Riferimento
Ing. vass mp
pagina 10-8
Aprire sport dx
Ing. uscita
pagina 10-19
Aprire sport dx
Incepp. doc. originale
pagina 10-16
Apri coper alim. doc
Eliminazione di un'anomalia di alimentazione della carta
nel vassoio 1 (vassoio di alimentazione manuale) e nel rullo
di trasferimento
1
Tirare la leva ed aprire lo sportello laterale destro.
d
2
10-8
Prima di aprire lo sportello laterale destro, ripiegare il vassoio 1.
Estrarre delicatamente la carta
inceppata.
Eliminazione delle anomalie di alimentazione della carta
ATTENZIONE
L'area adiacente all'unità del
fusore assume una temperatura
estremamente elevata.
Toccando le leve ed i selettori
non indicati si possono riportare
ustioni. Se si riportano ustioni,
raffreddare immediatamente la
superficie colpita sotto acqua
corrente e consultare un medico.
Nota
La qualità di stampa può
diminuire se si tocca la superficie
del nastro di trasferimento o del
rullo di trasferimento.
Attenzione a non toccare la
superficie del nastro o del rullo
di trasferimento.
Eliminazione delle anomalie di alimentazione della carta
10-9
3
Chiudere lo sportello destro.
Eliminazione di un'anomalia di alimentazione della carta
nel vassoio 2
1
Tirare la leva ed aprire lo sportello laterale destro.
d
2
Prima di aprire lo sportello laterale destro, ripiegare il vassoio 1.
Estrarre delicatamente la carta
inceppata.
10-10 Eliminazione delle anomalie di alimentazione della carta
ATTENZIONE
L'area adiacente all'unità del
fusore assume una temperatura
estremamente elevata.
Toccando le leve ed i selettori
non indicati si possono riportare
ustioni. Se si riportano ustioni,
raffreddare immediatamente la
superficie colpita sotto acqua
corrente e consultare un medico.
Nota
La qualità di stampa può
diminuire se si tocca la superficie
del nastro di trasferimento o del
rullo di trasferimento.
Attenzione a non toccare la
superficie del nastro o del rullo di
trasferimento.
Eliminazione delle anomalie di alimentazione della carta 10-11
3
4
5
Chiudere lo sportello destro.
Aprire il vassoio 2 e rimuovere
tutta la carta al suo interno.
Sventagliare la carta tolta ed allinearla correttamente.
10-12 Eliminazione delle anomalie di alimentazione della carta
6
7
Caricare la carta a faccia in su nel vassoio 2.
d
d
d
Verificare che la carta sia ben distesa.
Non caricare carta oltre il contrassegno ,.
Spostare le guide portandole a contatto con i bordi della carta.
Chiudere il vassoio 2.
Eliminazione di un'anomalia di alimentazione della carta
nel vassoio 3
1
Aprire il coperchio laterale
destro del vassoio 3.
d
Prima di aprire il coperchio laterale destro del
vassoio 3, ripiegare il
vassoio 1.
Eliminazione delle anomalie di alimentazione della carta 10-13
2
3
4
Estrarre delicatamente la carta
inceppata.
Chiudere il coperchio laterale
destro del vassoio 3.
Aprire il vassoio 3 e rimuovere la
carta al suo interno.
10-14 Eliminazione delle anomalie di alimentazione della carta
5
6
7
Sventagliare la carta tolta ed allinearla correttamente.
Caricare la carta a faccia in su nel vassoio 3.
d
d
d
Verificare che la carta sia ben distesa.
Non caricare carta oltre il limite massimo (segno ,).
Spostare le guide portandole a contatto con i bordi della carta.
Chiudere il vassoio 3.
Eliminazione delle anomalie di alimentazione della carta 10-15
Eliminazione di un'anomalia di alimentazione della carta
nell'ADF
1
2
3
Aprire il coperchio di alimentazione dell'ADF.
Rimuovere il documento dal
vassoio di alimentazione dei
documenti dell'ADF.
Sollevare per aprire l'ADF.
10-16 Eliminazione delle anomalie di alimentazione della carta
4
5
6
Rimuovere tutta la carta inceppata.
Chiudere l'ADF.
Chiudere il coperchio di alimentazione dell'ADF.
Eliminazione delle anomalie di alimentazione della carta 10-17
Eliminazione di un'anomalia di alimentazione della carta
nell'unità Fronte-retro
1
Tirare la leva ed aprire lo sportello laterale destro.
d
2
3
Prima di aprire lo sportello laterale destro, ripiegare il vassoio 1.
Estrarre delicatamente la carta
inceppata.
Chiudere lo sportello destro.
10-18 Eliminazione delle anomalie di alimentazione della carta
Eliminazione di un'anomalia di alimentazione della carta
nell'unità fusore
1
Tirare la leva ed aprire lo sportello laterale destro.
d
2
3
Prima di aprire lo sportello laterale destro, ripiegare il vassoio 1.
Sollevare le 2 leve.
Aprire il coperchio dell'unità
fusore.
Eliminazione delle anomalie di alimentazione della carta 10-19
4
Estrarre delicatamente la carta
inceppata.
d
Se la carta inceppata non
può essere rimossa tirandola
verso il basso, tirarla dal lato
superiore dell'unità del
fusore.
10-20 Eliminazione delle anomalie di alimentazione della carta
ATTENZIONE
L'area adiacente all'unità del
fusore assume una temperatura
estremamente elevata.
Toccando le leve ed i selettori
non indicati si possono riportare
ustioni. Se si riportano ustioni,
raffreddare immediatamente la
superficie colpita sotto acqua
corrente e consultare un medico.
Nota
La qualità di stampa può
diminuire se si tocca la superficie
del nastro di trasferimento o del
rullo di trasferimento.
Attenzione a non toccare la
superficie del nastro o del rullo di
trasferimento.
Eliminazione delle anomalie di alimentazione della carta 10-21
5
Chiudere il coperchio dell'unità
fusore.
6
Premere le 2 leve verso il basso.
7
Chiudere lo sportello destro.
10-22 Eliminazione delle anomalie di alimentazione della carta
Risoluzione di problemi dovuti ad anomalie
di alimentazione della carta
d
Se la carta si inceppa spesso in una posizione, significa che quel
punto deve essere controllato, riparato o pulito. La carta può incepparsi spesso anche se si usa un formato di carta non supportato o il
formato originale.
Sintomo
Causa
Soluzione
Più fogli di
carta attraversano
insieme la
macchina.
I bordi anteriori dei
fogli di carta non
sono piani.
Togliere la carta e raddrizzare i bordi
anteriori, quindi ricaricarla.
La carta è umida.
Togliere la carta umida e sostituirla
con altra carta asciutta.
Il messaggio
anomalia di
alimentazione della
carta continua ad
essere
visualizzato.
Occorre aprire e
richiudere il coperchio anteriore per
resettare la macchina.
Aprire e chiudere nuovamente il coperchio anteriore.
Anomalia di
alimentazione
nell'unità
duplex.
Si sta usando carta
non supportata (formato, spessore, tipo,
ecc. errato).
La carta resta incep- Controllare nuovamente il percorso
pata nella macchina. per assicurarsi di avere rimosso tutta
la carta inceppata.
Usare solo carta approvata da
DEVELOP. Consultare "Specifiche" a
pagina 3-2.
La carta normale, la carta riciclata, la
carta speciale e il cartoncino possono
essere stampati con la funzione
fronte-retro automatico, a condizione
che il tipo di carta sia stato impostato
correttamente nel driver. Consultare
"Specifiche" a pagina 3-2.
Assicurarsi che non ci siano carte di
tipo diverso nel vassoio.
Non stampare in fronte-retro buste,
etichette, carta intestata, cartoline,
carta patinata o carta con stampa su
una sola facciata.
La carta continua ad Controllare nuovamente il percorso
essere inceppata.
della carta all'interno dell'unità
fronte-retro e verificare di aver rimosso
tutti gli inceppamenti.
Risoluzione di problemi dovuti ad anomalie di alimentazione della carta 10-23
Sintomo
Causa
Carta incep- Il documento caripata
cato non soddisfa le
nell'ADF.
specifiche.
Soluzione
Caricare il documento corretto. Per
informazioni dettagliate sul documento caricabile, fare riferimento a
"Originali che possono essere caricati
nell'ADF" a pagina 3-34.
Il documento cariCaricare il documento in modo che
cato eccede la capa- non ecceda la capacità massima. Per
cità massima.
informazioni dettagliate sul documento caricabile, fare riferimento a
"Originali che possono essere caricati
nell'ADF" a pagina 3-34.
Le guide del documento non sono
state allineate contro
i bordi del documento.
Spostare le guide portandole a contatto con i bordi del documento. Per
ulteriori informazioni su come caricare
il documento, consultare "Caricamento di un documento nell'ADF" a
pagina 3-36.
10-24 Risoluzione di problemi dovuti ad anomalie di alimentazione della carta
Sintomo
Causa
Soluzione
Anomalie di
alimentazione della
carta.
La carta non è posizionata correttamente nel vassoio.
Rimuovere la carta inceppata e riposizionare correttamente la carta nel vassoio.
Il numero di fogli nel Togliere i fogli in eccesso e ricaricare il
vassoio eccede il
corretto numero di fogli nel vassoio.
massimo consentito.
Le guide della carta Correggere la posizione delle guide di
non sono regolate
regolazione nel vassoio 1 conformecorrettamente sul for- mente al formato della carta.
mato della carta.
Nel vassoio è cariTogliere la carta, lisciarla e ricaricarla
cata carta deformata nel vassoio. Se si inceppa ancora, non
o arricciata.
usarla più.
La carta è umida.
Togliere la carta umida e sostituirla
con altra carta asciutta.
Le buste sono cari- Le buste devono essere caricate solo
cate nel vassoio 2, 3. nel vassoio 1.
Etichette, cartoline,
cartoncino, carta
intestata o patinata
devono essere caricati nel vassoio 3.
La carta speciale deve essere caricata
nel vassoio 1 o 2.
Nel vassoio 3 è cari- La carta di formato personalizzato può
cata carta di formato essere caricata nel vassoio 1 o 2.
personalizzato.
Consultare "Carta" a pagina 3-2.
Il foglio etichetta con- Caricare i fogli delle etichette secondo
sigliato non è stato
le istruzioni del costruttore.
correttamente caricato nel vassoio 1.
Risoluzione di problemi dovuti ad anomalie di alimentazione della carta 10-25
Sintomo
Causa
Soluzione
Anomalie di
alimentazione della
carta.
Le buste non sono
correttamente caricate nel vassoio 1.
Caricare le buste nel vassoio 1 con i
lembi rivolti verso l'alto.
Se i lembi sono sul lato lungo, caricare
le buste con il lato del lembo posto
verso la macchina e il lembo rivolto
verso l'alto.
Si sta usando carta Usare solo carta approvata da
non supportata (for- DEVELOP.
mato, spessore, tipo,
Consultare "Specifiche" a pagina 3-2.
ecc. errato).
Il rullo di alimentazione della carta è
sporco.
Pulire il rullo di alimentazione della
carta.
Per ulteriori dettagli sui menu consultare "Rulli della carta" a pagina 9-6.
10-26 Risoluzione di problemi dovuti ad anomalie di alimentazione della carta
Risoluzione di altri problemi
Sintomo
Causa
Soluzione
La macchina non è
accesa.
Il cavo elettrico non è
collegato correttamente alla presa di
corrente.
Spegnere la macchina, verificare che il
cavo elettrico sia collegato correttamente alla presa di corrente e riaccendere la macchina.
È presente un'anoCollegare un altro apparecchio eletmalia della presa di trico alla presa di corrente per controlcorrente a cui è colle- lare se funziona correttamente.
gata la macchina.
L'interruttore non è in Disinserire l'interruttore generale (posiposizione corretta
zione O) e reinserirlo (posizione I).
(posizione I).
La macchina è colle- Usare una presa di corrente con le
gata ad una presa di caratteristiche elencate nell'appendice
corrente con una ten- "Specifiche tecniche".
sione o frequenza
non corrispondente
alle specifiche della
macchina.
Sul pannello
di controllo è
visualizzato
[Toner
basso] molto
prima del
previsto.
Una delle cartucce di Togliere le cartucce di toner e controllare se sono danneggiate. Se è dantoner può essere
difettosa.
neggiata, sostituirla.
È stata eseguita la
stampa ad alta
copertura di toner.
Impossibile Il vassoio è vuoto.
stampare
l'elenco dello
stato mac- Si è verificato
china.
un'anomalia di alimentazione della
carta.
Risoluzione di altri problemi
Consultare le specifiche nell'appendice.
Controllare che almeno il vassoio 1
contenga carta e che sia posizionato e
chiuso correttamente.
Togliere la carta inceppata.
10-27
Sintomo
Causa
Soluzione
Quando si
cambia il
tipo o formato carta
per il vassoio
1, è visualizzato [Verifica modo
fax].
Se ha ricevuto un fax,
non è stato possibile
stamparlo sulla carta
del tipo o formato al
momento specificato. Tuttavia, è possibile eseguire le
operazioni di copia e
stampa.
Premere il tasto Fax e verificare i dettagli sull'errore.
Per stampare un fax ricevuto, modificare il tipo di carta su [Carta normale]
e il formato carta su [A4], [Legal], [Letter] o [8 1/2 x 13 1/2].
Non è possibile stampare da una
periferica di
memoria
USB.
Il formato del file
(estensione del file)
non è uno stampabile.
Possono essere stampati solo i file di
formato (estensione) JPEG, TIFF, XPS
e PDF.
[Dirett. memoria]
della macchina è
impostato su [Disabili.].
Modificare l'impostazione del menu
[Utilità]/[Gestione ammin]/[Dirett.
memoria] su [Abilita].
Un utente pubblico
Rivolgersi all'amministratore di questa
non è specificato per unità.
l'autenticazione
utente.
10-28
Risoluzione di altri problemi
Sintomo
Causa
Soluzione
La stampa
impiega
troppo
tempo.
La macchina è impostata sulla modalità
stampa lenta (ad
esempio, cartoncino).
Ciò richiede più tempo per stampare
con la carta speciale. Se si usa carta
regolare, verificare che il tipo di carta
sia stato impostato correttamente nel
drive.
La macchina è impo- Nella modalità di risparmio di energia
stata sul modo di
occorre qualche istante per avviare la
risparmio energia.
stampa.
Il lavoro di stampa è
molto complesso.
Attendere. Non è necessario intervenire.
La memoria della
macchina è insufficiente.
Installare la memoria opzionale per
aumentare la capacità di memoria
della macchina.
È installata una car- Installare una cartuccia di toner
tuccia toner per una DEVELOP approvata per la macchina
regione diversa o non specifica.
approvata ([Toner X
errato] è visualizzato
nella finestra del
messaggio).
Se è stato rilevato un Attendere. Non è necessario interveerrore durante la tra- nire.
smissione del lavoro
di stampa nella
Modalità copia, la
risoluzione dell'errore
e la ripresa delle operazioni di stampa
richiederanno qualche istante.
Vengono
stampate
pagine
vuote.
Una o più cartucce di Controllare le cartucce di toner. Se le
toner sono difettose cartucce sono vuote, l'immagine non
o vuote.
sarà stampata correttamente o non
sarà affatto stampata.
Si sta usando un tipo Controllare il tipo di carta.
errato di carta.
Risoluzione di altri problemi
10-29
Sintomo
Causa
Non vengono stampate tutte le
pagine.
Un utente diverso ha Provare a stampare le pagine rimaaccidentalmente
nenti.
cancellato il lavoro.
Il vassoio è vuoto.
Soluzione
Controllare che il vassoio contenga
carta e che siano posizionati e chiusi
correttamente.
Un documento viene Stampare il file overlay usando il driver
stampato con un file stampante adatto.
overlay creato da un
driver stampante non
adatto.
Alcune parti
dell'immagine non
sono incluse
nella copia
2in1 (4in1).
Quando si stampa su
buste, è stato specificato il rapporto zoom
e impostata la copia
2in1 (4in1).
Nella copia 2in1 (4in1), il rapporto
zoom è regolato automaticamente.
Per la copia 2in1 (4in1) su un supporto
con un'area di stampa ristretta, come
le buste, impostare la copia 2in1
(4in1), quindi regolare il rapporto
zoom, se necessario.
La macchina esegue il reset o
si spegne
frequentemente.
Il cavo elettrico non è
collegato correttamente alla presa di
corrente.
Spegnere la macchina, verificare che il
cavo elettrico sia collegato correttamente alla presa di corrente e riaccendere la macchina.
Si è verificato un
errore di sistema.
Contattare il reparto di assistenza tecnica comunicando le informazioni
sull'errore.
10-30
Risoluzione di altri problemi
Sintomo
Causa
Si rilevano
La carta o le impodei problemi stazioni non sono
con il
corrette.
fronte-retro.
Soluzione
Verificare di usare solo carta di tipo
corretto.
- Consultare "Specifiche" a
pagina 3-2.
- Non stampare in fronte-retro su
carta di formato personalizzato,
buste, etichette, cartoline, carta
intestata, carta patinata o carta con
stampa su una sola facciata.
- Assicurarsi che non ci siano carte di
tipo diverso nel vassoio.
Nel driver della stampante Windows
([Layout]/[Tipo stampa]), selezionare
[Due facciate]."
Impostare la copia (fronte-retro). Per
informazioni dettagliate sull'impostazione della stampa duplex
(fronte-retro), fare riferimento a "Impostazione della copia fronte-retro (due
facciate)" a pagina 6-12.
Per l'opzione N-up in stampa
fronte-retro, selezionare [Fascicola]
solo nella scheda [Base] del driver
della stampante. Non attivare la fascicolazione nell'applicazione.
Il trasferimento dei
dati di scansione alla
periferica di
memoria
USB impiega
molto
tempo.
Il tempo di risposta
Attendere la fine del trasferimento.
può essere lento a
seconda della periferica di memoria USB
utilizzata.
Non è possi- Si è verificato un
Correggere l'errore e accedere a una
bile acceerrore nella Modalità modalità differente.
dere alla
copia.
modalità
Scan o Fax.
Risoluzione di altri problemi
10-31
Sintomo
Causa
Soluzione
Con Pagine
per foglio su
copie multiple, la
stampa è
scorretta.
Sia il driver della
stampante sia l'applicazione sono stati
impostati per la fascicolazione.
Per l'opzione Pagine per foglio in
copie multiple, selezionare [Fascicola]
solo nella scheda [Base] del driver
della stampante. Non attivare la fascicolazione nell'applicazione.
La rilegatura
destra e sinistra
dell'opuscolo viene
prodotta in
modo errato.
Sia il driver della
stampante sia l'applicazione sono stati
impostati per la fascicolazione.
Per [Libretto] ([Rileg. sx] e [Rileg. dx]),
selezionare [Fascicola] solo nella
scheda [Base] del driver della stampante. Non attivare la fascicolazione
nell'applicazione.
Vengono
emessi
rumori inusuali.
La macchina non è
livellata.
Posizionare la macchina su una superficie piana, rigida ed orizzontale.
Il vassoio non è
installato correttamente.
Rimuovere il vassoio da cui si sta
stampando e reinserirlo completamente nella macchina.
Un oggetto estraneo
si è inceppato
all'interno della macchina.
Spegnere la macchina e togliere
l'oggetto. Se non si è in grado di
toglierlo, chiamare l'assistenza tecnica.
Durante la
copia o
scansione
con l'ADF
appare una
fascia alla
fine
dell'immagine o carta
(5-6 mm).
Potrebbe essersi
verificato un problema durante il trasferimento della carta
con l'ADF.
Se appare una fascia nella copia dopo
l'operazione di copiatura, aumentare
di un livello il grado di scuro dell'impostazione di densità di copia.
Le immagini
scansionate
presentano
dei disturbi.
La risoluzione è
Impostare la modalità di scansione su
impostata su
[Foto].
[150x150dpi] mentre
la modalità di scansione è impostata su
[Misto] o [Testo].
10-32
Se appare una fascia nell'immagine
dopo la scansione, eseguire la scansione con il vetro di esposizione.
Risoluzione di altri problemi
Sintomo
Causa
Soluzione
Mancano
alcune aree
dell'immagine acquisita con la
scansione.
Acrobat 8 (versione
Macintosh) è utilizzato per scandire
l'immagine.
Con l'impostazione di scansione con
Acrobat, disattivare le funzioni OCR e
Filtraggio.
Non è possibile accedere
all'utilità
web.
La password
dell'amministratore
Web Connection non
è corretta.
La password dell'amministratore Web
Connection deve essere di minimo 0
caratteri e di massimo 16 caratteri. Per
dettagli sulla
password dell'amministratore Web
Connection, consultare la Guida di
riferimento nel CD/DVD della documentazione.
La carta è
increspata.
La carta è umida o vi Togliere la carta umida e sostituirla
è stata versata
con altra carta asciutta.
acqua.
Il rullo di alimentazione della carta o
l'unità fusore sono
guasti.
Controllare se sono danneggiati. Se
necessario, contattare il reparto di
assistenza tecnica comunicando le
informazioni sull'errore.
Si sta usando carta Usare solo carta approvata da
non supportata (for- DEVELOP. Consultare "Specifiche" a
mato, spessore, tipo, pagina 3-2.
ecc. errato).
I dati sono
stati inviati
alla macchina, ma
non vengono stampati.
Un messaggio di
errore è visualizzato
nella finestra dei
messaggi.
Agire come descritto dal messaggio
visualizzato.
Un lavoro può essere
cancellato se è stata
specificata l'impostazione di autenticazione dell'utente.
Fare clic sul pulsante Autenticazione
utente nel driver della stampante e
quindi digitare le informazioni richieste.
Risoluzione di altri problemi
10-33
Sintomo
Causa
Soluzione
Il disco
Il disco rigido era
rigido è stato pieno.
formattato
automaticamente.
Eliminare i lavori di stampa e le risorse
(caratteri, moduli, ecc.), salvati sul
disco rigido tramite Download Manager o Web Connection.
La scheda
La scheda CompactFlash era piena.
CompactFlash è stata
formattata
automaticamente.
Se il pannello di controllo visualizza
[Memor. quasi piena], cancellare le
risorse (caratteri, moduli, ecc.) precedentemente salvate sul disco rigido
utilizzando Download Manager o Web
Connection.
10-34
Risoluzione di altri problemi
Risoluzione di problemi relativi alla qualità
di stampa
Sintomo
Causa
Soluzione
Non viene
stampato
niente,
oppure sulla
pagina stampata compaiono
macchie
vuote.
Una o più cartucce di Togliere la cartuccia di toner e controltoner possono essere lare se è danneggiata.
difettose o quasi
esaurite.
Una o più unità
immagine possono
essere difettose.
Togliere le unità immagine e controllare se sono danneggiate. Se è danneggiata, sostituirla.
La carta è umida.
Regolare l'umidità per l'immagazzinamento della carta. Togliere la carta
umida e sostituirla con altra carta
asciutta.
La carta impostata
Caricare la carta corretta nella macnel driver della stam- china.
pante non corrisponde alla carta
caricata nella macchina.
Più fogli vengono ali- Togliere la carta dal vassoio e controlmentati contempora- lare se è carica di elettricità statica.
neamente.
Sventagliare la carta normale o altra
carte a sostituirla nel vassoio.
L'intero
foglio viene
stampato in
nero o a
colori.
Una o più cartucce di Togliere le cartucce di toner e controltoner possono essere lare se sono danneggiate. Se è danneggiata, sostituirla.
difettose o quasi
esaurite.
Una o più unità
immagine possono
essere difettose.
Togliere le unità immagine e controllare se sono danneggiate. Se è danneggiata, sostituirla.
Risoluzione di problemi relativi alla qualità di stampa
10-35
Sintomo
Causa
Soluzione
L'immagine
è troppo
chiara; la
densità
dell'immagine è insufficiente
La lente laser è
sporca.
Pulire la lente laser.
La densità della
copia è impostata a
un livello troppo
chiaro.
Selezionare una densità di copia più
scura.
La carta è umida.
Togliere la carta umida e sostituirla
con altra carta asciutta.
Nella cartuccia è
rimasta una piccola
quantità di toner.
Sostituire la cartuccia di toner.
Una o più cartucce di Togliere le cartucce di toner e controltoner possono essere lare se sono danneggiate. Se è danneggiata, sostituirla.
difettose o quasi
esaurite.
Il tipo di carta non è Quando si stampano buste, etichette,
stato selezionato cor- carta intestata, cartoline, cartoncino,
rettamente.
carta patinata o stampabile su una
sola facciata, o carta speciale, specificare il tipo di carta appropriata nel driver della stampante.
L'immagine
è troppo
scura.
La densità della
copia è impostata a
un livello troppo
scuro.
Selezionare una densità di copia più
chiara.
Il documento non era
sufficientemente premuto contro il vetro
di esposizione.
Posizionare il documento strettamente
a contatto con il vetro di esposizione.
Per informazioni dettagliate su come
posizionare il documento sul vetro di
esposizione, consultare "Posizionamento di un documento sulla lastra di
esposizione" a pagina 3-35.
Una o più cartucce di Togliere le cartucce di toner e controltoner possono essere lare se sono danneggiate. Se è danneggiata, sostituirla.
difettose o quasi
esaurite.
Una o più unità
immagine possono
essere difettose.
10-36
Togliere le unità immagine e controllare se sono danneggiate. Se è danneggiata, sostituirla.
Risoluzione di problemi relativi alla qualità di stampa
Sintomo
Causa
L'immagine
è sbavata; lo
sfondo è leggermente
macchiato;
la lucentezza
dell'immagine stampata è
insufficiente.
Una o più cartucce di Togliere le cartucce di toner e controltoner possono essere lare se sono danneggiate. Se è dandifettose o quasi
neggiata, sostituirla.
esaurite.
Una o più unità
immagine possono
essere difettose.
Soluzione
Togliere le unità immagine e controllare se sono danneggiate. Se è danneggiata, sostituirla.
Il vetro di esposizione Pulire il vetro di esposizione. Per inforè sporco.
mazioni dettagliate consultare "Pulizia
della macchina" a pagina 9-5.
Il cuscinetto copriori- Pulire il cuscinetto coprioriginali. Per
ginali è sporco.
informazioni dettagliate consultare
"Pulizia della macchina" a pagina 9-5.
La densità di
stampa o dei
colori non è
uniforme.
Una o più cartucce di Togliere le cartucce di toner e controltoner possono essere lare se sono danneggiate. Se è dandifettose o quasi
neggiata, sostituirla.
esaurite.
Una o più unità
immagine possono
essere difettose.
Togliere le unità immagine e controllare se sono danneggiate. Se è danneggiata, sostituirla.
La macchina non è
livellata.
Posizionare la macchina su una superficie piana, rigida ed orizzontale.
Risoluzione di problemi relativi alla qualità di stampa
10-37
Sintomo
Causa
Stampa irre- La carta è umida.
golare o
immagine a
chiazze.
Soluzione
Regolare l'umidità per l'ambiente di
immagazzinamento della carta.
Togliere la carta umida e sostituirla
con altra carta asciutta.
Si sta usando carta Usare solo carta approvata da
non supportata (for- DEVELOP. Consultare "Specifiche" a
mato, spessore, tipo, pagina 3-2.
ecc. errato).
Una o più cartucce di Togliere le cartucce di toner e controltoner possono essere lare se sono danneggiate. Se è danneggiata, sostituirla.
difettose o quasi
esaurite.
La fusione è
insufficiente
o l'immagine si
stacca se
strofinata.
Una o più unità
immagine possono
essere difettose.
Togliere le unità immagine e controllare se sono danneggiate. Se è danneggiata, sostituirla.
La carta è umida.
Togliere la carta umida e sostituirla
con altra carta asciutta.
Si sta usando carta Usare solo carta approvata da
non supportata (for- DEVELOP. Consultare "Specifiche" a
mato, spessore, tipo, pagina 3-2.
ecc. errato).
Il tipo di carta non è Quando si stampano buste, etichette,
stato selezionato cor- carta intestata, cartoline, cartoncino,
rettamente.
carta patinata o stampabile su una
sola facciata, o carta speciale, specificare il tipo di carta appropriata nel driver della stampante.
Compaiono
macchie di
toner o
immagini
residue.
10-38
Una o più cartucce di Togliere le cartucce di toner e controltoner sono difettose lare se sono danneggiate. Se è dano installate in modo neggiata, sostituirla.
errato.
Risoluzione di problemi relativi alla qualità di stampa
Sintomo
Causa
Soluzione
Sulla facciata posteriore della
pagina vi
sono macchie di toner
(sia con
stampa
duplex che
senza).
Il rullo di trasferimento della carta è
sporco.
Pulire il rullo di trasferimento della
carta.
Se si ritiene che il rullo di trasferimento
debba essere sostituito, chiamare
l'Assistenza tecnica comunicando loro
le informazioni sull'errore.
Il percorso della carta Stampare alcuni fogli vuoti e l'eccesso
è sporco di toner.
di toner dovrebbe scomparire.
Una o più cartucce di Togliere le cartucce di toner e controltoner sono difettose lare se sono danneggiate. Se è dano quasi esaurite.
neggiata, sostituirla.
Una o più unità
immagine possono
essere difettose.
Togliere le unità immagine e controllare se sono danneggiate. Se è danneggiata, sostituirla.
Aree anomale (bianche o nere o
a colori)
compaiono
in una struttura regolare.
La lente laser è
sporca.
Pulire la lente laser.
Una cartuccia di
toner può essere
difettosa.
Togliere le cartucce di toner del colore
che causa l'immagine anomala. Sostituirla con una nuova cartuccia di toner.
Una o più unità
immagine possono
essere difettose.
Togliere le unità immagine e controllare se sono danneggiate. Se è danneggiata, sostituirla.
L'immagine
presenta
difetti.
La lente laser è
sporca.
Pulire la lente laser.
Una cartuccia di
toner può perdere.
Togliere le cartucce di toner e controllare se sono danneggiate. Se è danneggiata, sostituirla.
Una cartuccia di
toner può essere
difettosa.
Togliere la cartuccia di toner del colore
che causa l'immagine anomala.
Una o più unità
immagine possono
essere difettose.
Togliere le unità immagine e controllare se sono danneggiate. Se è danneggiata, sostituirla.
Sostituirla con una nuova cartuccia di
toner.
Risoluzione di problemi relativi alla qualità di stampa
10-39
Sintomo
Causa
Soluzione
Sull'immagine compaiono strisce
o linee laterali.
La macchina non è
livellata.
Posizionare la macchina su una superficie piana, rigida ed orizzontale.
Il percorso della carta Stampare alcuni fogli e l'eccesso di
è sporco di toner.
toner dovrebbe scomparire.
Una o più cartucce di Togliere le cartucce di toner e controltoner possono essere lare se sono danneggiate. Se è dandifettose o quasi
neggiata, sostituirla.
esaurite.
Una o più unità
immagine possono
essere difettose.
Togliere le unità immagine e controllare se sono danneggiate. Se è danneggiata, sostituirla.
I colori
hanno un
aspetto drasticamente
errato.
Una o più cartucce di
toner possono essere
difettose o quasi
esaurite.
Togliere le cartucce di toner e verificare che il toner sia distribuito uniformemente su ogni rullo della cartuccia
e quindi reinstallare le cartucce di
toner.
I colori non
vengono
registrati
correttamente; i
colori sono
mescolati o
variano da
pagina a
pagina.
Le gradazioni non
Impostare [Impostazioni]/[Calibratura]
sono regolate corret- nel menu [Utilità] su [Acceso], quindi
tamente.
eseguire la calibratura del colore
Il coperchio frontale è AIDC. Per informazioni dettagliate
consultare "Menu Impostazioni" a
aperto durante la
pagina 2-24.
calibrazione.
Una o più cartucce di Togliere le cartucce di toner e controltoner possono essere lare se sono danneggiate. Se è danneggiata, sostituirla.
difettose o quasi
esaurite.
La carta è umida.
Il colore pos- Una o più unità
siede una
immagine possono
bassa ripro- essere difettose.
duzione o
bassa densità.
10-40
Togliere la carta umida e sostituirla
con altra carta asciutta.
Togliere le unità immagine e controllare se sono danneggiate. Se è danneggiata, sostituirla.
Risoluzione di problemi relativi alla qualità di stampa
Se il problema non è risolto dopo aver svolto le operazioni indicate, contattare il reparto di assistenza tecnica comunicando le informazioni sull'errore.
Risoluzione di problemi relativi alla qualità di stampa
10-41
Messaggi di stato, di errore e di servizio
I messaggi di stato, di errore e di servizio vengono visualizzati nella finestra
dei messaggi. Forniscono informazioni sulla macchina ed aiutano a localizzare molti problemi. Se le condizioni associate ad un messaggio visualizzato
sono cambiate, il messaggio scompare dalla finestra.
Messaggi di stato
Messaggio
Significato
Accettato
Le impostazioni sono state Non è necessario
applicate.
intervenire.
Ricezione dati
La macchina sta ricevendo
i dati.
Modalità pausa
La macchina si trova in
modalità di risparmio di
energia per ridurre l'assorbimento durante il periodo
di inattività.
(non è visualizzato nulla)
Nessuno
L'oggetto non esiste.
Annulla scans. PC
Il lavoro di scansione è
stato annullato dal driver.
10-42
Rimedio
Messaggi di stato, di errore e di servizio
Messaggio
Significato
Rimedio
Attendere
La calibratura del colore
AIDC è in corso di esecuzione.
Non è necessario
intervenire.
La calibratura del colore
AIDC è eseguita automaticamente nelle seguenti circostanze.
- Quando la macchina è
accesa
- Quando la macchina
esce dal modalità Risp.
energia (Pausa)
- Quando la macchina è
riavviata dopo la modifica delle impostazioni
- Dopo la sostituzione di
una cartuccia toner
Questo processo assicura
il mantenimento di una
qualità di stampa ottimale.
Pronta a stampare
La macchina è in attesa di
stampa.
Stampa
La macchina sta stampando.
Ricerca
La macchina sta cercando
i dati.
Scansione
La macchina sta scansionando il documento.
Riscaldam.
Il riscaldamento della macchina è in corso oppure la
funzione AIDC è in corso di
esecuzione.
Messaggi di stato, di errore e di servizio
10-43
Messaggi di errore
d
Per informazioni dettagliate sui messaggi errore fax, consultare
[Manuale d'uso Facsimile] sul CD/DVD della Documentazione.
Messaggio
Significato
Rimedio
Indir. troppo lungo
L'indirizzo e-mail
recuperato dal server LDAP supera i
64 caratteri.
Questa macchina supporta gli indirizzi di
massimo 64 caratteri.
Utilizzare un indirizzo
più corto.
Collegam. impossi.
Impossibile stabilire una connessione con il server
specificato.
Verificare le impostazioni di [Settaggio rete]
e provare nuovamente
a effettuare la connessione.
Impossibile ottenere
dal server DNS
l'indirizzo IP del server specificato.
Verificare le impostazioni di [Settaggio rete]
e provare nuovamente
a inviare i dati.
Verifica Stampa=*
Si è verificato un
errore durante la
stampa.
Premere il tasto * per
controllare l'errore,
quindi adottare la
misura appropriata.
Coll. pc non riusci.
Durante l'invio dei
dati in modalità
Scan, la connessione con il computer è stata interrotta.
Verificare la connessione con il computer
e lo stato del driver
dello scanner, quindi
provare a inviare nuovamente i dati.
Errore comunicazione
Durante l'invio dei
dati in modalità
Scan, la connessione con la periferica di memoria
USB è stata interrotta.
Verificare la connessione con la periferica
di memoria USB,
quindi provare a
inviare nuovamente i
dati.
Durante l'invio dei
dati in modalità
Scan, la connessione con il server è
stata interrotta.
Verificare le impostazioni di [Settaggio rete]
e provare nuovamente
a inviare i dati.
Server xxx
Acquisiz IP impos.
Server xxx
Memoria USB
Errore comunicazione
Server xxx
10-44
Messaggi di stato, di errore e di servizio
Messaggio
Significato
Rimedio
Scollega
La connessione con
la periferica di
memoria USB è
stata interrotta.
Verificare la connessione con la periferica
di memoria USB,
quindi provare a
inviare nuovamente i
dati.
Memoria USB
Scollega
Server xxx
La connessione con Verificare le impostail server è stata
zioni di [Settaggio rete]
interrotta.
e provare nuovamente
a effettuare la connessione.
Vita unità fusore
È giunto il momento Sostituire l'unità
di sostituire l'unità fusore.
fusore.
Fine un. I
L'unità immagine
indicata deve
essere sostituita.
Sostituire l'unità immagine indicata.
Fine un. I X
L'unità immagine
indicata deve
essere sostituita.
Sostituire l'unità immagine indicata.
Vita un. I (x)
L'unità immagine
indicata deve
essere sostituita.
Sostituire l'unità immagine indicata.
Un. I scarsa X
L'unità immagine
Preparare l'unità
indicata è scarsa e immagine indicata.
deve essere sostituita entro 200 pagine
di formato Letter/A4
alla copertura del
5%.
Toner scorretto
La cartuccia toner
indicata è errata.
Sostituire la cartuccia
toner indicata con una
cartuccia adeguata.
Il formato carta
impostato nel vassoio è errato.
Seguire il messaggio e
sostituire la carta.
Sostituire X
Sostituire toner X
Dim. carta errata
Messaggi di stato, di errore e di servizio
10-45
Messaggio
Significato
Rimedio
Lavoro annullato
Durante la scansione di un documento dal vetro di
esposizione in
modalità Scan, è
passato più di un
minuto dalla scansione della prima
pagina, oppure non
è stato possibile
inviare i dati. Di
conseguenza, il
lavoro di scansione
è stato annullato
automaticamente.
Spegnere la macchina, attendere qualche istante, quindi
riaccenderla. Quando
si inviano pagine multiple, ad esempio da un
libro, scansionare la
prima pagina e in
seguito quella successiva entro un minuto.
Memoria
Spazio insufficiente
(meno di 50 MB)
nella scheda CompactFlash.
Eliminare i lavori
memorizzati nella
scheda CompactFlash
o formattare la suddetta.
File pieno
Il numero massimo
di 1.024 file dati
immagine è stato
raggiunto.
Spegnere la macchina, attendere qualche istante, quindi
riaccenderla. Ridurre la
quantità di dati da
stampare (ad esempio,
diminuendo la risoluzione), quindi provare
a ristampare.
Memoria piena
La macchina ha
ricevuto più dati di
quelli che possono
essere elaborati
dalla sua memoria
interna.
Spegnere la macchina, attendere qualche istante, quindi
riaccenderla. Ridurre la
quantità di dati da
stampare (ad esempio,
diminuendo la risoluzione), quindi provare
a ristampare.
quasi piena
10-46
Messaggi di stato, di errore e di servizio
Messaggio
Significato
Rimedio
No carta duplex
È stata specificata
la stampa
fronte-retro (due
facciate), ma è stata
selezionata della
carta di formato
incompatibile con
questo tipo di
stampa.
Passare alla stampa su
una sola facciata o
selezionare carta di
formato compatibile
con la stampa
fronte-retro (due facciate).
*Ness. imp. di rete*
Le impostazioni di
rete non sono state
specificate completamente quando la
macchina era in
modalità Scan.
Prima di scansionare
in modalità Scan, specificare le impostazioni di rete nel menu
[Settaggio rete] e [Settaggio e-mail].
Carta non adatta
In un vassoio non è Caricare carta adatta
presente carta
per la stampa in un
adatta per la
vassoio.
stampa.
Chiud funz. duplex
o mod. form. carta
Car. carta in (xxx)
Carta non support.
La carta non è compatibile con la
stampa fronte-retro
(due facciate).
Passare alla stampa su
una sola facciata
accertarsi che la carta
sia di tipo compatibile
con la stampa
fronte-retro (due facciate).
*Non indir. e-mail*
Quando è stata
specificata la destinazione dei dati
della scansione, è
stato selezionato un
numero di fax salvato nell'Elenco ag.
telef., come destinazione di selezione
veloce o destinazione di selezione
gruppo.
Immettere direttamente la destinazione
dei dati di scansione
oppure specificare un
indirizzo e-mail salvato nell'Elenco ag.
telef., come destinazione di selezione
veloce o destinazione
di selezione gruppo.
Un. I non installata
L'unità immagine
indicata non è
installata.
Installare l'unità immagine indicata.
Chiud. fron-ret man.
o mod. form. carta
Verificare x
Messaggi di stato, di errore e di servizio
10-47
Messaggio
Significato
Rimedio
Toner non installato
La cartuccia toner
indicata non è
installata.
Installare la cartuccia
di toner indicata.
Non registrato!
Nessuna registrazione di destinazione selezione
veloce o selezione
gruppo.
Immettere direttamente l'indirizzo di
destinazione dei dati di
scansione oppure registrare una destinazione di selezione
veloce o selezione
gruppo, quindi riprovare a specificare
l'indirizzo di destinazione.
Vass. usc. pieno
Il vassoio di uscita è Rimuovere tutta la
colmo di carta.
carta dal vassoio di
uscita.
Verificare x
Togliere carta
Fuori tem. ricerca
Timeout comunica- Ristabilire una conneszione con il server sione con il server
LDAP.
LDAP.
N. pag. non corrisp.
Il lato anteriore e
posteriore delle
pagine documento
di [2-lati%2-lati] o
[2-lati%1-lato] non
corrispondono.
Premere un tasto per
annullare il lavoro.
Carta esaurita nel
vassoio carta indicato.
Caricare la carta nel
vassoio indicato.
(premi un tasto)
Carta esaurita
Carica carta (xxx)
Err. formato carta.
Reset carta (xxx)
Rimuovi orig.
in AAD
10-48
La carta del formato Caricare la carta del
selezionato non è
formato selezionato in
caricata in un vas- un vassoio.
soio.
Il documento è
Collocare l'originale
stato caricato
sul vetro di esposinell'ADF mentre era zione.
impostata una funzione che necessita
della scansione dal
vetro di esposizione.
Messaggi di stato, di errore e di servizio
Messaggio
Significato
Rimedio
Risultati magg. xxx
I risultati della
ricerca LDAP superano il limite massimo specificato ih
[Max. risultati]
all'interno del menu
[Settaggio LADP].
Modificare l'impostazione massima o cambiare le condizioni di
ricerca (ad esempio,
aumentare la lunghezza delle parole
chiave), quindi provare a eseguire nuovamente una ricerca
LDAP.
Memo. server piena
La memoria del ser- Liberare spazio su
ver SMTP è esau- disco, ad esempio,
rita.
contattando l'amministratore del server.
Server SMPT
La parte è piena
È stato raggiunto il
numero massimo di
236 destinazioni per
i dati di scansione.
Inviare i dati, quindi
riprovare la scansione.
Se non funziona, cancellare le destinazioni
non necessarie prima
di aggiungere quelle
desiderate.
Toner vuoto
La cartuccia toner
indicata si è esaurita (questo messaggio è
visualizzato se
[Toner vuoto] nel
menu [Impostazioni] è impostato
su [Stop].)
Sostituire la cartuccia
di toner indicata.
Sostituire toner x
Toner basso X
La cartuccia toner Preparare la cartuccia
indicata è scarsa e di toner indicata.
deve essere sostituita entro 200 pagine
di formato Letter/A4
alla copertura del
5%.
Vita nastro trasf.
È giunto il momento Sostituire l'unità nastro
di sostituire l'unità di trasferimento
nastro di trasferimento.
Messaggi di stato, di errore e di servizio
10-49
Messaggio
Significato
Vita rullo trasf.
È giunto il momento Sostituire il rullo di tradi sostituire l'unità sferimento
rullo di trasferimento.
Vassoio x aperto
Il vassoio carta indi- Chiudere il vassoio
cato è aperto.
carta indicato.
Chiudere vassoio x
Rimedio
Per.USB non support
È stata collegata
una periferica USB
non compatibile
con la macchina.
Hub USB non suppor.
È stato collegato un La macchina non è
hub USB alla mac- compatibile con un
hub USB. Quando si
china.
collegano dei cavi
USB, non usare hub
USB.
Memoria USB piena
Nessuno spazio
disponibile nella
periferica di memoria USB collegata
alla macchina.
Coperchio xxx aperto
Il coperchio indicato Chiudere il coperchio
è aperto.
indicato.
Chiudere coperchio xxx
Sportello xxx aperto
Chiudere lo sportello xxx
Lo sportello indicato è aperto.
Scollegare la periferica USB dalla macchina.
Eliminare dati dalla
periferica di memoria
USB per ottenere dello
spazio libero o usare
una periferica di
memoria USB differente.
Chiudere lo sportello
indicato.
Errore server xxx
Impossibile salvare Verificare lo stato del
il file sul server indi- server indicato.
cato.
Toner scarto pieno
Il contenitore del
toner di scarto è
pieno.
Sost. raccogl.
Scarto quasi pieno
10-50
Sostituire il contenitore
del toner di scarto.
Il raccoglitore del
Preparare un raccoglitoner usato è quasi tore del toner usato.
pieno.
Messaggi di stato, di errore e di servizio
Messaggio
Significato
Un. I x errata
È stata installata
Sostituire l'unità immaun'unità immagine gine con una cartucincompatibile con la cia adeguata.
macchina.
Password errata
La password è
Verificare la password,
errata per cui non è quindi inserire quella
stato possibile
corretta.
accedere al server
indicato.
xxx
Rimedio
Toner x errato
È stata installata
Sostituire la cartuccia
una cartuccia toner toner indicata con una
incompatibile con la cartuccia adeguata.
macchina.
xxx è disabilitato
Le impostazioni
[TCP/IP], [FTP],
[SMTP] o [SMB]
sono disattivate.
Imposta destinazi.
La ricerca LDAP ha Aumentare il numero di
rilevato più di 16
caratteri inseriti ed
indirizzi.
eseguire nuovamente
la ricerca.
Da manuale fino a 16
Messaggi di stato, di errore e di servizio
Attivare le impostazioni [TCP/IP], [FTP],
[SMTP] o [SMB].
10-51
Messaggi di servizio
Questi messaggi segnalano un problema più grave che può essere corretto
solo da un tecnico di assistenza. Se compare uno di questi messaggi, spegnere e riaccendere la macchina. Se il problema persiste, contattare il rivenditore locale o un centro di assistenza autorizzato.
Messaggio
Significato
Rimedio
Problema meccanico
È stato rilevato un
errore sull'accessorio indicato con
"xxxx" nel messaggio
di servizio.
Riavviare la macchina. Ciò annulla
spesso il messaggio
di assistenza e la
macchina può iniziare
di nuovo a stampare.
Chiam Assi (XXXX)
Se il problema persiste, chiamare l'assistenza tecnica.
10-52
Messaggi di stato, di errore e di servizio
11Installazione di
accessori
11
Introduzione
Nota
I danni alla macchina da ascrivere all'uso di accessori non fabbricati o
approvati da DEVELOP renderà nulla la garanzia.
Questo capitolo contiene informazioni sui seguenti accessori.
DIMM (Dual
In-Line Memory
Module)
512 MB DIMM
Unità
alimentatrice
inferiore PF-P09
(Vassoio 3)
Vassoio da 500 fogli incluso
Kit disco rigido
HD-P03
Disco rigido SATA da 120 GB
Adattatore CF
MK-725
Adattatore per Compact Flash Card.
Scheda
CompactFlash
1 GB, 2 GB, 4 GB, 8 GB
Nota
Il kit disco rigido HD-P03 e l'adattatore CF MK-725 non possono essere
installati contemporaneamente.
L'installazione di accessori deve essere eseguita solo con macchina ed
accessori spenti e scollegati.
11-2
Introduzione
Protezione antistatica
Nota
È molto importante proteggere la scheda del controller della stampante
dai danni dovuti all'elettricità statica mentre si effettuano operazioni
che coinvolgono la scheda del controller.
Dapprima disinserire tutti gli interruttori elettrici. Se insieme al kit di
accessori è stata fornita anche la cintura da polso antistatica, collegare
un'estremità al polso e l'altra al corpo metallico sul retro della
macchina. Non collegare mai la cintura da polso ad un componente
sotto tensione elettrica. Superfici di plastica, di gomma, di legno, di
metallo verniciato e telefoni non sono accettabili come punti di messa a
terra.
Se non si possiede una cintura da polso antistatica, scaricare
l'elettricità elettrostatica del proprio corpo toccando una superficie
messa a terra prima di toccare qualsiasi scheda o componente di
circuito. Evitare anche di spostarsi dopo essersi scaricati.
Protezione antistatica
11-3
Modulo Dual In-Line Memory (DIMM)
d
d
Per grafici complessi e per la stampa duplex (fronte-retro) può essere
necessaria memoria supplementare (DIMM).
Questa macchina rileva solo la metà della quantità di memoria installata.
Il modulo DIMM (Dual In-Line Memory Module) è una scheda a circuiti
compatti con chip di memoria montati sulla superficie.
Sono disponibili 384 MB (stampante: 256 MB, copiatrice: 128 MB) di
memoria onboard e una slot di espansione di memoria. È possibile
espandere la memoria fino ad un massimo di 896 MB (384 MB +
512 MB).
Installazione di un DIMM
Nota
È molto importante proteggere la scheda del controller della stampante
ed i moduli associati da danni dovuti all'elettricità statica. Prima di
svolgere questa procedura, rivedere le avvertenze sulla protezione
antistatica a pagina 11-3. Inoltre, afferrare sempre le schede a circuiti
per i bordi.
1
11-4
Spegnere la macchina e scollegare il cavo elettrico e i cavi
dell'interfaccia.
Modulo Dual In-Line Memory (DIMM)
2
3
4
Rimuovere il coperchio posteriore.
Utilizzando una moneta, rimuovere la vite.
Aprire il coperchio.
Modulo Dual In-Line Memory (DIMM)
11-5
5
Inserire la DIMM ad angolo
(circa 45°) nel connettore, assicurandosi che la tacca sull'unità
sia allineata con la linguetta del
connettore, quindi premere
verso il basso cautamente fino a
farlo scattare in posizione.
d
d
6
7
8
9
10
11
11-6
Assicurarsi di prendere la
DIMM per i bordi.
Quando la DIMM è posizionata correttamente si
avverte uno scatto.
Applicare il coperchio e serrare la vite.
Chiudere il coperchio posteriore.
Ricollegare tutti i cavi di interfaccia.
Ricollegare il cavo di alimentazione elettrica, quindi accendere la macchina.
Dichiarare la memoria supplementare nel driver della stampante di Windows (scheda [Proprietà]/[Configura]).
Stampare una pagina di configurazione ([Rapporto/stato]/[Rapporto]/
[Configuraz. pagi.]) e verificare che la quantità totale di RAM installata in
questa macchina sia elencata.
Modulo Dual In-Line Memory (DIMM)
Kit disco rigido HD-P03
Installando un kit disco rigido HD-P03, si possono eseguire le seguenti operazioni:
-
Stampa/salvataggio di lavori
-
Download di caratteri/moduli/profilo colore
-
Autenticazione Utente
-
Stampa diretta
-
Stampa con fascicolazione
-
Stampa XPS
d
Non è possibile installare contemporaneamente un kit disco rigido
HD-P03 e un adattatore CF MK-725.
Installazione del kit disco rigido HD-P03
Nota
È molto importante proteggere la scheda del controller della stampante
ed i moduli associati da danni dovuti all'elettricità statica. Prima di
svolgere questa procedura, rivedere le avvertenze sulla protezione
antistatica a pagina 11-3. Inoltre, afferrare sempre le schede a circuiti
per i bordi.
1
Spegnere la macchina e scollegare il cavo elettrico e i cavi
dell'interfaccia.
Kit disco rigido HD-P03
11-7
2
3
4
11-8
Rimuovere il coperchio posteriore.
Utilizzando una moneta, rimuovere la vite.
Aprire il coperchio.
Kit disco rigido HD-P03
5
6
7
8
9
10
11
Collegare il disco rigido Kit
HD-P03 al retro del coperchio
Collegare i due cavi del kit disco
rigido HD-P03 al connettore.
Applicare il coperchio e serrare
la vite.
Chiudere il coperchio posteriore.
Ricollegare tutti i cavi di interfaccia.
Ricollegare il cavo di alimentazione elettrica, quindi accendere la macchina.
Dichiarare il disco rigido nel driver stampante Windows (scheda
[Proprietà]/[Configura]).
Kit disco rigido HD-P03
11-9
Adattatore CF MK-725 e scheda
CompactFlash
Installando una scheda CompactFlash, si possono eseguire le seguenti operazioni:
-
Download di caratteri/moduli/profili colore
-
Autenticazione Utente
-
Stampa diretta (compreso l'uso di Direct Print)
-
Stampa con fascicolazione
-
Stampa XPS
d
d
d
Possono essere usate solo schede CompactFlash con una capacità
di 1 GB, 2 GB, 4 GB o 8 GB.
La funzione stampa/salvataggio del lavoro non è disponibile con una
Compact Flash Card. Queste funzioni richiedono l'installazione di un
kit disco rigido HD-P03 opzionale.
Non è possibile installare contemporaneamente un kit disco rigido
HD-P03 e un adattatore CF MK-725.
Installazione dell'adattatore CF MK-725 e della scheda
CompactFlash
Nota
Se la scheda Compact Flash installata è stata usata con un apparecchio
diverso dalla macchina, ad esempio un computer o una macchina
fotografica digitale, essa viene formattata automaticamente e tutti i
suoi dati vengono cancellati.
Nota
È molto importante proteggere la scheda del controller della stampante
ed i moduli associati da danni dovuti all'elettricità statica. Prima di
svolgere questa procedura, rivedere le avvertenze sulla protezione
antistatica a pagina 11-3. Inoltre, afferrare sempre le schede a circuiti
per i bordi.
11-10
Adattatore CF MK-725 e scheda CompactFlash
1
2
3
Spegnere la macchina e scollegare il cavo elettrico e i cavi
dell'interfaccia.
Rimuovere il coperchio posteriore.
Utilizzando una moneta, rimuovere la vite.
Adattatore CF MK-725 e scheda CompactFlash
11-11
4
5
11-12
Aprire il coperchio.
Collegare l'adattatore CF
MK-725 al retro del coperchio.
Adattatore CF MK-725 e scheda CompactFlash
6
Inserire la scheda Compact
Flash completamente nel suo
slot.
Se la scheda Compact Flash è
inserita correttamente, il pulsante superiore dello slot (indicato in una circonferenza in
figura) sporge leggermente.
d
7
8
9
10
11
12
Prima di togliere la
scheda Compact Flash,
premere questo pulsante.
Collegare i due cavi dell'adattatore CF MK-725 al connettore.
Applicare il coperchio e serrare la vite.
Chiudere il coperchio posteriore.
Ricollegare tutti i cavi di interfaccia.
Ricollegare il cavo di alimentazione elettrica, quindi accendere la macchina.
Dichiarare la scheda di memoria nel driver della stampante di Windows
(scheda [Proprietà]/[Configura]).
Adattatore CF MK-725 e scheda CompactFlash
11-13
Unità alimentatrice inferiore PF-P09
È possibile installare fino ad un'unità alimentatrice inferiore PF-P09 opzionale (Vass. 3). L'unità alimentatrice inferiore PF-P09 aumenta la capacità di
alimentazione della macchina di 500 fogli.
Contenuto del kit
-
Unità alimentatrice inferiore PF-P09 con un vassoio (capacità di 500 fogli)
Installazione dell'unità alimentatrice inferiore PF-P09
Nota
Se nella macchina sono installati dei prodotti di consumo, assicurarsi di
mantenere la macchina orizzontale durante lo spostamento per evitare
fuoriuscite di tali materiali.
1
2
Spegnere la macchina e scollegare il cavo elettrico e i cavi
dell'interfaccia.
Preparare l'unità alimentatrice inferiore PF-P09.
d
11-14
Collocare l'unità alimentatrice inferiore PF-P09 su una superficie
orizzontale.
Unità alimentatrice inferiore PF-P09
3
Aprire la copertura laterale
destra dell'unità alimentatrice
inferiore PF-P09.
d
4
La copertura laterale destra dell'unità alimentatrice inferiore deve
essere aperta prima di installare l'unità nella macchina.
Facendosi aiutare da una
seconda persona, collocare la
macchina sull'unità alimentatrice inferiore PF-P09 verificando che le punte di
posizionamento dell'unità alimentatrice inferiore PF-P09
siano allineate ai fori sul fondo
della macchina.
32 kg
70.5 lbs
AVVERTIMENTO!
Questa macchina pesa circa 32 kg (70,5 lbs) quando è caricata
completamente con prodotti di consumo. La macchina deve essere
sollevata da due persone.
Unità alimentatrice inferiore PF-P09
11-15
5
6
7
8
11-16
Chiudere il coperchio laterale
destro dell'unità alimentatrice
inferiore PF-P09.
Ricollegare tutti i cavi di interfaccia.
Ricollegare il cavo di alimentazione elettrica, quindi accendere
la macchina.
Dichiarare il vassoio 3 nel driver della stampante di Windows (scheda
[Proprietà]/[Configura]).
Unità alimentatrice inferiore PF-P09
AAppendice
12
Specifiche tecniche
Tipo
Desktop (Tandem all-in-one printer-base con raggio laser A4 a colori)
Fotoconduttore
Tamburo OPC
Fonte luminosa
Doppio CCFL
Sistema di stampa
Scansione con raggio laser a semiconduttore +
metodo elettrografico di tipo secco
Sistema di sviluppo
Sistema di sviluppo SMT con mono-componente
secco
Sistema fusore
Sistema fusore a cinghia libera inferiore
Risoluzione
Copia: 600 e 600 dpi
Scansione: 600 e 600 dpi, 600 e 300 dpi
(con l'ADF)
Stampa: 600 e 600 dpi e 3 bit
Prima stampa
Simplex
- Monocromia/Colori
16,0 secondi per A4/Letter (carta normale)
Prima copia
Simplex
- Monocromia
11,0 secondi per A4/Letter (carta normale)
(600 e 300 dpi, velocità massima)
- Colori
16,0 secondi per A4/Letter (carta normale)
(600 e 300 dpi, velocità massima)
Velocità di stampa
Simplex
- Monocromia/Colori
24/24 pagine al minuto per A4
(carta normale)
Velocità di copia
Simplex
- Monocromia/Colori
24/24* pagine al minuto per A4
(carta normale)
*Quando si usa l'ADF:
20 pagine al minuto (monocromia,
600 e 300 dpi)
20 pagine al minuto (colori, 300 e 300 dpi)
10 pagine al minuto (colori, 600 e 300 dpi)
12-2
Specifiche tecniche
Tempo di riscaldamento
Tempo di approntamento della macchina per la
stampa dopo l'accensione (a temperatura
ambiente (23°C))
Circa 38 secondi
Formato del supporto
di stampa
Vassoio 1 (vassoio ad alimentazione manuale)/
Vassoio 2
- Larghezza della carta:da 92 a 216 mm
(da 3,6" a 8,5")
- Lunghezza della carta (Vassoio 1): da 148 a
356 mm (da 5,8" a 14,0")
- Lunghezza della carta (Vassoio 2): da 148 a
297 mm (da 5,8" a 11,7")
*Le buste con una larghezza di 220 mm possono essere stampate dal vassoio 1 (vassoio
ad alimentazione manuale).
Vassoio 3 (opzionali)
A4, B5, Executive, Letter, Legal Gob, Legal
Carta / supporto di
stampa
Carta normale (da 60 a 90 g/m2)
Carta riciclata (da 60 a 90 g/m2)
Carta intestata
Buste
Etichette
Cartoncino 1 (da 91 a 150 g/m2)
Cartoncino 2 (da 151 a 210 g/m2)
Cartolina
Patinata 1 (da 100 a 128 g/m2)
Patinata 2 (da 129 a 158 g/m2)
Solo una facciata (da 60 a 90 g/m2)
Carta speciale (da 60 a 90 g/m2)
Specifiche tecniche
12-3
Capacità di alimentazione
Vassoio 1 (vassoio di alimentazione manuale)
- Carta normale/riciclata: 100 fogli
- Buste: 10 buste
- Carta intestata, etichette, cartoncino 1/2,
cartolina, carta patinata 1/2: 20 fogli
Vassoio 2
- Carta normale/riciclata: 250 fogli
- Carta intestata, etichette, cartoncino 1/2,
cartolina, carta patinata 1/2: 20 fogli
Vassoio 3 (opzionali)
Carta normale/riciclata: 500 fogli
Capacità di uscita
Vassoio di uscita: 150 fogli (carta normale)/10 fogli
(carta speciale)
Temperatura operativa
Da 10 a 30°C (da 50 a 86°F)
d Fluttuazioni non superiori a 10°C (18°F) in
un'ora.
Umidità operativa
Da 15 a 85%
d Fluttuazioni non superiori al 10% in un'ora.
Alimentazione elettrica 110 - 127 V, 50 - 60 Hz
220 - 240 V, 50 - 60 Hz
Potenza assorbita
120 V: 1000 W o minore
Da 220 a 240 V: 1100 W o minore
Modalità di risparmio di energia: 34 W o minore
Corrente assorbita
120 V: 8,2 A o minore
Da 220 a 240 V: 4,4 A o minore
Rumorosità
Standby: 33 dB o minore
Stampa: 52,5 dB o minore
Copiatura: 53,5 dB o minore
12-4
Specifiche tecniche
Dimensioni d'ingombro Altezza: 476 mm (18,7")
Larghezza: 421,5 mm (16,6")
Profondità: 544 mm (21,4")
d Ad esclusione di alcune parti sporgenti e del
vassoio ad alimentazione manuale.
Grammatura
27,6 kg (60,8 lb) (senza materiali di consumo)
32 kg (70,5 lb) (con materiali di consumo)
Interfaccia
Compatibile con USB 2.0 (ad alta velocità), Ethernet 10Base-T/100Base-TX/1000Base-T
(IEEE 802.3), Host USB (PictBridge1.0, stampa
da periferica USB) connettore RJ-45
Memoria standard
Stampante: 256 MB, Copiatrice: 128 MB
Specifiche tecniche
12-5
Durata prevista dei consumabili
Consumabili sostituibili dall'utente
Elemento
Durata media prevista
Cartuccia di toner
Cartuccia standard nella confezione:
6.000 o più pagine (stampa continua)
Cartuccia in sostituzione (alta capacità):
6.000 o più pagine (stampa continua)
d Valore di resa dichiarato in conformità
con gli standard ISO/IEC 19798.
d La durata della cartuccia toner sarà più
breve quando si utilizza la stampa
discontinua.
Unità immagine
30.000 pagine (stampa continua)
20.000 pagine (2 pagine per lavoro)
Bottiglia toner usato
36.000 pagine (monocromatica)
(stampa continua)
9.000 pagine (a colori) (stampa continua)
d Valore di resa dichiarato in conformità
con gli standard ISO/IEC 19798.
Rullo di trasferimento
100.000 pagine
Unità nastro di trasferimento
100.000 pagine (stampa continua)
Unità del fusore
100.000 pagine (stampa continua)
d
12-6
I valori mostrati sopra indicano il numero di pagine per stampa su una
sola facciata con carta di formato A4/Letter e copertura del 5%.
La durata effettiva può essere minore in funzione delle condizioni di
stampa (copertura, formato della carta, ecc.), delle differenze del
metodo di stampa, ad esempio continua o intermittente (stampa frequente di lavori di una sola pagina) e del tipo di carta usata, ad esempio cartoncino. La durata è inoltre influenzata dalla temperatura e
dall'umidità dell'ambiente.
Specifiche tecniche
d
Sia in caso di stampa a colori che in bianco e nero, le stampanti a
colori consumano un piccolo quantitativo di toner durante l'operazione di inizializzazione quando la macchina viene accesa o spenta e
nel corso delle regolazioni automatiche per mantenere la qualità di
stampa; anche se si verifica un errore di funzionamento durante la
stampa in bianco e nero, il toner del colore si consuma e può essere
necessario sostituirlo.
Parti sostituibili dal tecnico di assistenza
Elemento
Durata media prevista
Rullo di alimentazione
della carta
300.000 pagine
Specifiche tecniche
12-7
Inserimento del testo
Quando si specifica il nome utente o programma il nome destinatario con i
tasti di composizione one-touch, è possibile inserire lettere, caratteri accentati, numeri e simboli.
Funzionamento tasti
Utilizzare il tastierino numerico per inserire numeri, lettere e simboli.
Elenco dei caratteri disponibili per ogni tasto del tastierino numerico
Immissione di numeri di fax
Tastierino
numerico
Caratteri
disponibili
Caratteri disponibili
Tasto
[1]
[1]
[A]
1
1
1
-1
2
2
2
2
3
3
3
3
4
4
4
4
5
5
5
5
6
6
6
6
7
7
7
7
8
8
8
8
9
9
9
9
0
0
0
(spazio)0
(Registrazione n. fax utente) *
*
#
#
+
*Per visualizzare il proprio numero di fax, selezionare [Gestione ammin]/
[Impostaz. utente]/[N. fax utente] nel menu [Utilità]. Per dettagli, consultare il
[Manuale d'uso Facsimile] sul CD/DVD della Documentazione.
12-8
Inserimento del testo
Immissione di nomi
Tastierino Caratteri disponibili
numerico [1]
[A]
Tasto
1
1
.,'?¿!¡"1-()@/:;_
2
2
ABC2abcÆÇàáâãäåæç
3
3
DEF3defÐèéêëð
4
4
GHI4ghiìíîï
5
5
JKL5jkl€£¢
6
6
MNO6mnoØŒñòóôõöøœº
7
7
PQRS7pqrsß$
8
8
TUV8tuvùúûü
9
9
WXYZ9wxyzÞýþ
0
0
(spazio)0
#
#
*+×÷=#%&<>[]{}\|μ^`~
Immissione di indirizzi e-mail
Tastierino Caratteri disponibili
numerico [1]
[A]
Tasto
1
1
.@_-1
2
2
ABC2abc
3
3
DEF3def
4
4
GHI4ghi
5
5
JKL5jkl
6
6
MNO6mno
7
7
PQRS7pqrs
8
8
TUV8tuv
9
9
WXYZ9wxyz
0
0
(spazio)0
#
#
+&/*=!?()%[]^`´{}|~$,:
Inserimento del testo
12-9
Modifica della modalità di immissione
A ogni pressione del tasto si passa dalla modalità di immissione numerica
a quella alfabetica e viceversa.
[1…]: è possibile inserire numeri.
[A…]: è possibile inserire lettere.
Esempio di immissione
Qui di seguito è descritta la procedura di immissione del testo, utilizzando
"NJ Office" come esempio.
1
2
3
4
5
6
7
8
9
10
11
12-10
Premere il tasto per modificare la modalità di immissione in modo da
inserire i caratteri alfabetici.
Premere due volte il tasto 6.
È inserito "N".
Premere una volta il tasto 5.
È inserito "J".
Premere una volta il tasto 0.
È inserito uno spazio.
Premere tre volte il tasto 6.
È inserito "O".
Premere sette volte il tasto 3.
È inserito "f".
Premere il tasto ).
Il cursore si sposta verso destra.
Premere sette volte il tasto 3.
È inserito "f".
Premere sette volte il tasto 4.
È inserito "i".
Premere sette volte il tasto 2.
È inserito "c".
Premere sei volte il tasto 3.
È inserito "e".
Inserimento del testo
Correzione testo e precauzioni nell'immissione
-
Per cancellare tutto il testo inserito tenere premuto il tasto Indietro.
-
Per cancellare solo parte del testo inserito, usare i tasti * e ) per spostare il cursore (_) sul carattere da eliminare, quindi premere il tasto
Indietro.
-
Se sono assegnati diversi caratteri a un solo tasto, sarà visualizzato
[OK=)] sul lato inferiore della schermata.
-
Se occorre usare lo stesso tasto per inserire due caratteri consecutivi,
premere il tasto ) dopo la selezione del primo carattere (fare riferimento
all'esempio di immissione precedente.)
-
Per inserire uno spazio premere il tasto 0.
Inserimento del testo
12-11
I nostri sforzi per la salvaguardia
dell'ambiente
Come partner ENERGY STAR®, abbiamo stabilito che questa fotocopiatrice
è conforme alle direttive ENERGY STAR per il basso consumo di energia.
Caratteristiche di un prodotto ENERGY STAR
Un prodotto ENERGY STAR possiede funzioni speciali che gli consentono di
commutare automaticamente sulla "modalità di consumo ridotto" dopo un
determinato periodo di inattività. Un prodotto ENERGY STAR utilizza l'energia in maniera più efficiente, fa risparmiare denaro e contribuisce alla salvaguardia dell'ambiente.
12-12
I nostri sforzi per la salvaguardia dell'ambiente
Indice
A
Anomalia di alimentazione della carta
ADF .........................................10-16
Fronte-retro .............................10-18
Rullo di trasferimento ................10-8
Unità del fusore ......................10-19
Vassoio 1 ..................................10-8
Vassoio 2 ................................10-10
Vassoio 3 ................................10-13
Archiviazione
Supporti di stampa ...................3-32
Area stampabile ..........................3-12
B
Busta ..............................................3-5
C
Caricamento della carta ............3-13
Caricamento documento ...........3-35
Indice
Carta
Cancellazione anomalie di
alimentazione ........................... 10-6
Caricamento ............................. 3-13
Percorso ................................... 10-5
Prevenzione di anomalie di
alimentazione ........................... 10-4
Carta intestata ............................. 3-8
Carta normale .............................. 3-3
Carta patinata .............................. 3-9
Carta riciclata ............................... 3-3
Cartolina ....................................... 3-8
Cartoncino .................................... 3-5
Compact Flash ......................... 11-10
Consumabili
Bottiglia toner usato ................. 8-18
Cartuccia di toner ...................... 8-2
Rullo di trasferimento ............... 8-21
Unità del fusore ........................ 8-31
Unità immagine ........................ 8-10
Unità nastro di trasferimento ... 8-24
12-13
Copia
Copia 2in1/4in1 ...........................6-7
Copia fascicolata ......................6-15
Copia id card ..............................6-9
Copia poster .............................6-11
Densità copia ..............................6-4
Fronte-retro ...............................6-12
Modalità Copia ...........................6-4
Rapporto zoom ...........................6-5
Ripeti copia ...............................6-10
Selezionare il vassoio supporto ..6-6
Copia 2in1/4in1 .............................6-7
Copia fascicolata ........................6-15
Copia id card .................................6-9
Copia poster ...............................6-11
D
DIMM (Dual In-Line
Memory Module) .................11-4
Dirett. memoria .............................5-2
Driver della stampante
Impostazioni ...............................4-6
Driver della stampante
(Postscript, PCL)
Disinstallazione ...........................4-4
Scheda Avanzate ........................4-7
Scheda Copertina pagina ...........4-9
Scheda Overlay ........................4-10
Scheda Qualità .........................4-11
Scheda Versione .......................4-11
Visualizzazione ............................4-5
Driver della stampante (PPD)
Disinstallazione ...........................4-4
Visualizzazione ............................4-5
Driver dello scanner
Driver TWAIN (Macintosh) ...........7-7
Driver TWAIN (Windows) ............7-4
Driver WIA (Windows) .................7-6
Driver TWAIN
Per Macintosh .............................7-7
Per Windows ...............................7-4
Driver WIA .....................................7-6
E
Elenco ag. telef.
12-14
Eliminazione di un indirizzo ...... 7-22
Registrazione di un indirizzo ... 7-20,
7-21
Selezione dell'indirizzo ............. 7-14
Etichetta ....................................... 3-6
F
Finestra dei messaggi ................. 2-2
Fronte-retro
Copia ........................................ 6-12
Scan ......................................... 7-32
Funzionamento tasti .................. 12-8
I
Indirizzo di destinazione
dei dati scansionati
Specificare l’indirizzo
di destinazione ......................... 7-13
Indirizzo di destinazione dei
dati scansionati
Eliminare l’indirizzo
di destinazione ......................... 7-20
Modificare l’indirizzo
di destinazione ......................... 7-20
Registrare l’indirizzo
di destinazione ......................... 7-21
Specificare destinazioni
multiple .................................... 7-19
Inserimento del testo ................ 12-8
Correzione testo ..................... 12-11
Modalità di immissione .......... 12-10
Precauzioni nell'immissione ... 12-11
K
Kit disco rigido HD-P03 ............. 11-7
M
Manutenzione .............................. 9-2
Margini della pagina .................. 3-12
Men.val.pre.sist .......................... 2-81
Menu carta ................................. 2-58
Menu Conf orig carta ................ 2-27
Menu di configurazione ............ 2-19
Menu Gestione ammin .............. 2-30
Indice
Menu Impost. scanner ...............2-53
Menu Impostazioni .....................2-24
Menu prova/Stampa ...................2-57
Menu qualità ...............................2-62
Menu Rapporto/stato .................2-15
Menu Registraz. comp. ..............2-51
Menu Settaggi copia ..................2-48
Menu Stampa memoria ..............2-88
Menu Stampa PS/PCL ...............2-56
Men.val.pre.sist ........................2-81
Menu carta ................................2-58
Menu prova/Stampa .................2-57
Menu qualità .............................2-62
Menu Utilità .................................2-19
Menu Conf orig carta ................2-27
Menu Gestione ammin ..............2-30
Menu Impost. scanner ..............2-53
Menu Impostazioni ...................2-24
Menu Registraz. comp. .............2-51
Menu Settaggi copia .................2-48
Messaggi
Messaggi di anomalia di
alimentazione della carta ..........10-7
Messaggi di errore ..................10-44
Messaggi di servizio ...............10-52
Messaggi di stato ...................10-42
Messaggi di servizio .................10-52
Modalità di immissione ............12-10
P
Pannello di controllo ....................2-2
Percorso della carta ...................10-5
Periferica di memoria USB ........7-12
Problemi di alimentazione
della carta ..........................10-23
Problemi di alimentazione della carta
Cancellazione ...........................10-6
Percorso della carta ..................10-5
Prevenzione ..............................10-4
Protezione antistatica ................11-3
Q
Qualità di stampa .....................10-35
Indice
R
Rapporto zoom ............................ 6-5
Requisiti del sistema ................. 1-12
Ripeti copia ................................ 6-10
Risoluzione dei problemi .......... 10-1
Anomalia di alimentazione
della carta .............................. 10-23
Messaggi di stato,
di errore e di servizio .............. 10-42
Rubrica
Ricerca indirizzo ....................... 7-17
Selezione dell'indirizzo ............. 7-16
S
Scan .............................................. 7-2
Colore scan .............................. 7-33
Densità di scansione ................ 7-30
Elimina lavoro di trasmissione
in coda ..................................... 7-34
Form. scansione ...................... 7-33
Formato dati ............................. 7-29
Fronte-retro .............................. 7-32
Invia e-mail ............................... 7-13
Modalità scan ........................... 7-30
Oggetto .................................... 7-33
Risoluzione ............................... 7-30
Scan in mem. USB ................... 7-12
Scan su FTP ............................. 7-13
Scan su PC .............................. 7-12
Scan su SMB ........................... 7-13
Specificare il percorso dati ...... 7-11
Specificare l’indirizzo
di destinazione ......................... 7-13
Scaricamento elettrostatico ..... 11-3
Scheda Altri ................................ 4-11
Scheda Avanzate ......................... 4-7
Scheda Copertina pagina ........... 4-9
Scheda Filigrana/Overlay .......... 4-10
Scheda Impostazioni di base ..... 4-8
Scheda Layout ............................. 4-9
Scheda Qualità ........................... 4-11
Schermata di stampa ................ 2-12
Selezionare il vassoio supporto . 6-6
12-15
Selezione gruppo
Modifica/Eliminazione di
un indirizzo ................................7-28
Registrazione di un indirizzo .....7-27
Selezione dell'indirizzo .............7-15
Selezione veloce
Modifica/Eliminazione di
un indirizzo ................................7-26
Registrazione di un indirizzo
(immissione diretta) ...................7-23
Registrazione di un indirizzo
(ricerca LDAP) ...........................7-24
Selezione dell'indirizzo .............7-14
Server LDAP
Registrazione della
selezione veloce .......................7-24
Ricerca indirizzo .......................7-18
Supporti di stampa .......................3-2
Archiviazione .............................3-32
Area stampabile ........................3-12
Supporti originali
Caricamento .............................3-35
T
Tipo di supporto di stampa
Busta ...........................................3-5
Carta intestata ............................3-8
Carta normale .............................3-3
Carta patinata .............................3-9
Carta riciclata ..............................3-3
Carta speciale ...........................3-11
Cartolina .....................................3-8
Cartoncino ..................................3-5
Etichetta ......................................3-6
Solo una facciata ......................3-10
Toner residuo ..............................2-15
U
Unità alimentatrice inferiore
PF-P09 ................................11-14
V
Vassoio di uscita ........................3-31
12-16
Indice