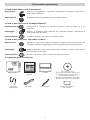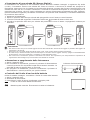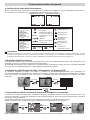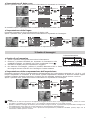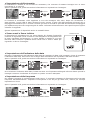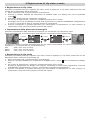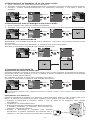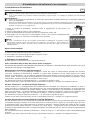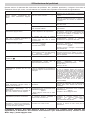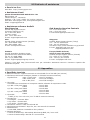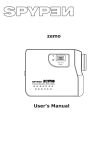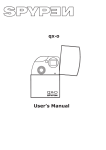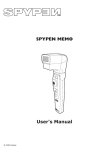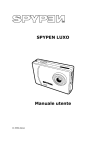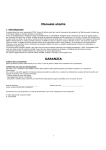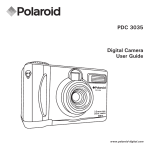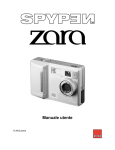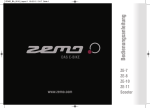Download ZEMO ML UM IT.indd
Transcript
zemo Manuale utente Descrizione generale del prodotto 1. Altoparlante 2. Obiettivo 3. Pulsante Zoom 3 1 1. Spia LED di stato 2. Pulsante Miniature 3. Pulsante Acquisizione/Riproduzione 4. Pulsante Modalità 5. Pulsante di attivazione/disattivazione del display 6. Pulsante Sinistra 7. Pulsante Giù 8. Modalità Menu / OK 9. Pulsante Destra 10. Pulsante Su 2 10 1 2 3 9 4 8 5 7 6 1. 2. 3. 4. 5. 6. Anello per cinghia Pannello LCD Porta USB Coperchio terminale uscita TV Spia LED autoscatto Microfono 1 6 2 3 5 4 1. 2. 3. 4. Pulsante Otturatore Pulsante di alimentazione Sportello del vano batterie Presa per treppiede 1 2 3 4 2 Sommario 1 Informazioni preliminari ............................................................................................................4 • Cosa si può fare con la fotocamera? ........................................................................................4 • Cosa si può fare con le immagini digitali?.................................................................................4 • Cosa si può fare con i clip audio e video? .................................................................................4 • Contenuto della confezione ....................................................................................................4 • Applicazione della cinghia per l’impugnatura.............................................................................5 • Installazione delle batterie .....................................................................................................5 • Caricamento della batteria .....................................................................................................5 • Inserimento di una scheda SD (Secure Digital) .........................................................................6 • Accensione e spegnimento della fotocamera.............................................................................6 • Controllo del livello di carica delle batterie ...............................................................................6 2 Impostazioni della fotocamera ...................................................................................................7 • Verifica dello stato della fotocamera ........................................................................................7 • Modalità della fotocamera ......................................................................................................7 • Attivazione/disattivazione delle informazioni sul display LCD.......................................................7 • Impostazione del risparmio energetico automatico ....................................................................7 • Impostazione di data e ora ....................................................................................................8 • Impostazione della lingua ......................................................................................................8 3 Ripresa di immagini..................................................................................................................8 • Ripresa di un’immagine .........................................................................................................8 • Impostazione della compensazione dell’esposizione...................................................................8 • Impostazione del bilanciamento del bianco...............................................................................9 • Impostazione della definizione................................................................................................9 • Impostazione delle dimensioni delle immagini ..........................................................................9 • Impostazione dell’autoscatto ............................................................................................... 10 • Zoom avanti e Zoom indietro ............................................................................................... 10 • Impostazione dell’indicatore dell’ora...................................................................................... 10 • Impostazione della frequenza............................................................................................... 10 4 Registrazione di clip video e audio ............................................................................................ 11 • Registrazione di clip video.................................................................................................... 11 • Impostazione della dimensione immagine .............................................................................. 11 • Registrazione di clip audio ................................................................................................... 11 5 Gestione di immagini, clip video e audio.................................................................................... 12 • Visualizzazione delle immagini sul display LCD........................................................................ 12 • Rotazione dell’immagine visualizzata ..................................................................................... 12 • Riproduzione di clip video e audio sul display LCD ................................................................... 12 • Attivazione/disattivazione della protezione di immagini, clip video e audio .................................. 12 • Eliminazione di un’immagine, di un clip video e audio .............................................................. 13 • Eliminazione di tutte le immagini e clip video e audio .............................................................. 13 • Formattazione della scheda SD............................................................................................. 13 • Impostazione dell’uscita TV.................................................................................................. 13 6 Installazione del software in un computer.................................................................................. 14 • Installazione del software .................................................................................................... 14 • Software in dotazione ......................................................................................................... 14 • Requisiti di sistema per il computer....................................................................................... 15 7 Caricamento di immagini e clip video e audio su un computer ...................................................... 15 • Prima di iniziare il caricamento delle immagini........................................................................ 15 • Collegamento al computer ................................................................................................... 15 • Caricamento di immagini e clip audio e video su PC................................................................. 16 • Caricamento di immagini e clip audio e video su Mac............................................................... 16 8 Utilizzo della fotocamera come Web Cam (solo per PC)................................................................ 16 • Avvio di Netmeeting™ ......................................................................................................... 16 • Avvio di Netmeeting™ ......................................................................................................... 16 9 Risoluzione dei problemi ......................................................................................................... 17 • Risoluzione dei problemi ...................................................................................................... 17 10 Richiesta di assistenza ........................................................................................................... 18 • Assistenza clienti ................................................................................................................ 18 • Assistenza software ArcSoft ................................................................................................. 18 11 Appen................................................................................................................................. 18 • Specifiche tecniche ............................................................................................................. 18 • Impostazioni predefinite della fotocamera .............................................................................. 19 • Utilizzo delle batterie .......................................................................................................... 19 • Suggerimenti, sicurezza e manutenzione ............................................................................... 19 • Disinstallazione del driver della fotocamera (solo per PC) ......................................................... 19 • Informazioni sulla conformità ............................................................................................... 20 3 1 Informazioni preliminari • Cosa si può fare con la fotocamera? Acquisizione Divertirvi a inquadrare e riprendere. Memorizzare immagini e clip audio e video nella scheda SD. Impostazione Selezionare diverse impostazioni per la videocamera. • Cosa si può fare con le immagini digitali? Visualizzazione Visualizzare le immagini sul televisore tramite il cavo di uscita TV o sul computer. Salvataggio Salvare le immagini nella memoria del computer tramite l’interfaccia di memorizzazione di massa. Comunicazione Inviare le immagini via Internet a parenti e amici. • Cosa si può fare con i clip audio e video? Riproduzione Riprodurre i clip audio e video sul televisore tramite il cavo di uscita TV o sul computer utilizzando l’applicazione video predefinita del proprio sistema. Salvataggio Salvare clip audio e video nella memoria del computer tramite l’interfaccia di memorizzazione di massa. Comunicazione Inviare i clip audio e video via Internet a parenti e amici. • Contenuto della confezione Spypen zemo Cinghia per l’impugnatura Certificato di garanzia Cavo USB Custodia Cavo uscita TV 4 Nel CD sono inclusi: Driver della telecamera digitale (PC) Arcsoft® Software Suite (PC & Mac) Microsoft® Netmeeting™ Adobe® Acrobat® Reader (PC & Mac) Manuale per l’utente in formato PDF Batteria ricaricabile ai litio-polimeri • Applicazione della cinghia per l’impugnatura • Installazione della batteria La fotocamera viene fornita con una batteria ricaricabile al litio-polimeri. 1. Aprire lo sportello del vano batteria spingendolo verso l’esterno come illustrato. 2. Inserire la batteria come indicato, seguendo i segni di polarità +/- riportati sull’esterno del vano batteria. 3. Chiudere lo sportello del vano batteria premendolo verso il basso e spingendolo indietro per bloccarlo. • Caricamento della batteria Notare che prima di utilizzare la fotocamera per la prima volta dopo l’acquisto, la batteria deve rimanere in carica per un intervallo di dieci ore. Per caricare e ricaricare la batteria, procedere come segue. Utilizzo del cavo USB tramite il computer 1. Inserire l’estremità contrassegnata del cavo USB nell’apposita porta del computer. 2. Collegare l’altra estremità del cavo USB alla porta USB della fotocamera. 3. Gli indicatori di carica della batteria lampeggeranno alternativamente quando la batteria è sotto carica e, quando la batteria è carica, smetteranno di lampeggiare rimanendo entrambi accesi. 4. La ricarica completa richiede circa tre ore. NOTA: • Se la fotocamera viene collegata a un computer in cui non è stato installato il software in dotazione, viene automaticamente eseguita l’Installazione guidata nuovo hardware. Quando si ricarica la fotocamera, lasciarla collegata e ignorare l’Installazione guidata nuovo hardware. • Se il software in dotazione è già stato installato, quando viene collegata a un computer per effettuare la ricarica, la fotocamera verrà visualizzata come una PC camera. 5 • Inserimento di una scheda SD (Secure Digital) La fotocamera non dispone di una memoria interna. Prima di scattare immagini o registrare clip audio e video, è necessario inserire una scheda SD. Prima di inserire o rimuovere la scheda SD, spegnere la fotocamera. Assicurarsi che la scheda sia inserita nella direzione corretta. Non forzare l’inserimento di una scheda SD nello slot se si incontra resistenza. La scheda di memoria SD dispone di una linguetta per la protezione da scrittura, che può essere utilizzata per evitare l’eliminazione accidentale dei dati. Pertanto, quando si desidera registrare, formattare o eliminare i file presenti nella scheda SD, è necessario disattivare la protezione da scrittura. 1. Spegnere la fotocamera. 2. Aprire lo sportello dello slot per schede SD spingendolo verso l’esterno come illustrato. 3. Inserire la scheda SD seguendo l’indicazione dell’icona riportata all’esterno dello slot. 4. Chiudere lo sportello dello slot per schede SD premendolo verso il basso e spingendolo indietro per bloccarlo. IMPORTANTE! • Non inserire nello slot per la scheda oggetti diversi dalla scheda SD. Inserendo tali oggetti è possibile danneggiare la fotocamera e la scheda. • Assicurarsi che i terminali della scheda SD siano rivolti verso la parte anteriore della fotocamera. • Se nello slot per schede dovesse penetrare dell’acqua o venissero inseriti oggetti estranei, spegnere immediatamente la fotocamera, rimuovere la batteria e contattare il rappresentante locale. • Non rimuovere la scheda SD quando la fotocamera è accesa. Tale operazione può compromettere l’operazione di registrazione dell’immagine e provocare danni alla scheda di memoria. • Accensione e spegnimento della fotocamera 1. Aprire il pannello LCD. 2. Per accendere la fotocamera, premere il pulsante di alimentazione e tenerlo premuto fino a quando la spia LED di stato si accende. La spia LED di stato si spegne dopo un secondo. 3. Per spegnere la fotocamera, premere nuovamente il pulsante di alimentazione e tenerlo premuto per qualche istante. • Controllo del livello di carica della batteria Prima di scattare immagini. controllare il livello di carica della batteria. 1. Aprire il pannello LCD. 2. Accendere la fotocamera. 3. Controllare il livello di carica visualizzato sul display LCD. Livello di carica della batteria sufficiente. Batteria quasi esaurita. È necessario ricaricare la batteria. 6 Pulsante di alimentazione 2 Impostazioni della fotocamera • Verifica dello stato della fotocamera Aprire il pannello LCD. Accendere la fotocamera e verificare sul display LCD quali impostazioni sono attive. Se l’icona di una funzione non è visualizzata, tale funzione non è attiva. Modalità Riproduzione Modalità Acquisizione ONF Qualità dell’immagine Stato della fotocamera Image Dimensioni immagine 1280 X 960 Image Dimensioni immagine 640 X 480 Image Dimensioni immagine Altre funzionalità È possibile scattare fotografie Modalità Immagine 1600 X 1200 00:00 Risoluzione video Autoscatto attivo Modalità Video La lunghezza del clip video che può essere registrato Cartella Modalità Audio Compensazione esposizione automatica Bilanciamento automatico del bianco Numero di immagini visualizzate 448 X 336 Image Dimensioni immagine 320 X 240 Batterie Image Dimensioni immagine 192 X 144 Bassa Carica Image Dimensioni immagine ONF File bloccato Scheda SD inserita IMPORTANTE: Quando la fotocamera viene spenta e successivamente riaccesa, tutte le impostazioni vengono ripristinate ai valori predefiniti. Quando si riaccende la fotocamera, verificare le impostazioni. Per informazioni dettagliate sulle impostazioni predefinite della fotocamera, vedere la sezione Impostazioni predefinite della fotocamera a pagina 19. • Modalità della fotocamera La fotocamera dispone di una modalità Acquisizione e di una modalità Riproduzione. Per selezionare una modalità, premere il pulsante Acquisizione/Riproduzione. In modalità Acquisizione sono disponibili le modalità Video, Immagine e Audio. Premere il pulsante Modalità per scorrere le modalità disponibili. L’impostazione predefinita è Video. • Attivazione/disattivazione delle informazioni sul display LCD In qualsiasi modalità, premere una volta il pulsante di attivazione/disattivazione per disattivare la visualizzazione delle informazioni sul display LCD. Premere nuovamente il pulsante per disattivare il display LCD. Se si preme il pulsante ancora una volta, la visualizzazione delle informazioni sul display LCD verrà riattivata. Premere Premere Premere • Impostazione della funzione di risparmio energetico automatico La funzione di risparmio energetico consente di spegnere automaticamente la fotocamera dopo 30, 60 o 90 minuti di inattività, in modo da prolungare la durata delle batterie. Per riaccendere la fotocamera, premere il pulsante di alimentazione. È possibile modificare le impostazioni di risparmio energetico procedendo come segue: Aprire il pannello LCD, quindi accendere la fotocamera e impostarla su Immagine. Premere Premere Premere Nelle modalità Video e Riproduzione è inoltre possibile modificare le impostazioni di risparmio energetico. 7 • Impostazione di data e ora Aprire il pannello LCD, quindi accendere la fotocamera e impostarla su Immagine. Premere Premere Premere Premere Premere In modalità Video è inoltre possibile modificare le impostazioni Data e Ora. • Impostazione della lingua È possibile impostare la lingua preferita per il display LCD. Aprire il pannello LCD, quindi accendere la fotocamera e impostarla su Immagine. Premere Premere Premere In modalità Video è inoltre possibile modificare le impostazioni Lingua. 3 Scatto di immagini Pulsante Otturatore • Scatto di un’immagine 1. Aprire il pannello LCD, quindi accendere la fotocamera. 2. Premere il pulsante Modalità per impostare la fotocamera sulla . modalità Immagine. Sul display LCD viene visualizzata l’icona 3. Utilizzare il display LCD per inquadrare il soggetto. 4. Per scattare un’immagine, premere il pulsante Otturatore fino in fondo. Tenere ferma la fotocamera. Due segnali acustici indicano che l’immagine è stata scattata. • Impostazione della compensazione dell’esposizione È possibile regolare il valore di compensazione dell’esposizione (EV) nella gamma compresa tra -1,5 EV e +1,5 EV per compensare le condizioni di luce attuali. Questa impostazione consente di ottenere risultati migliori quando si scattano immagini controluce, in interni con luce indiretta, quando lo sfondo è scuro e così via. Aprire il pannello LCD, quindi accendere la fotocamera e impostarla su Immagine. Premere Premere Premere Premere NOTA: • L’utilizzo di un valore EV più alto è consigliato per soggetti di colore chiaro e per soggetti controluce, mentre un valore più basso è più adatto per soggetti scuri e per immagini scattate all’aperto in una bella giornata. • Quando si scattano immagini in ambienti poco illuminati o troppo luminosi, è possibile che la qualità delle immagini non sia soddisfacente anche dopo che è stata eseguita la compensazione dell’esposizione. • La compensazione dell’esposizione viene ripristinata all’impostazione predefinita standard (AUTO) dopo che la fotocamera è stata spenta e riaccesa. 8 • Impostazione del bilanciamento del bianco Se si seleziona il corretto bilanciamento del bianco, i colori del soggetto appaiono più naturali in base alla luce disponibile. Aprire il pannello LCD, quindi accendere la fotocamera e impostarla su Immagine. Premere Premere Premere Premere NOTA: Il bilanciamento del bianco viene ripristinato all’impostazione predefinita standard (AUTO) dopo che la fotocamera è stata spenta e riaccesa. • Impostazione della definizione Utilizzare le impostazioni della definizione per evidenziare o sfumare i bordi del soggetto. Aprire il pannello LCD, quindi accendere la fotocamera e impostarla su Immagine. Premere Premere Premere Premere Normal Sharp Soft utilizzare questa impostazione quando non è richiesto alcun effetto speciale. Ideale per le immagini standard. consente di aumentare il contrasto sui bordi dell’immagine. Ideale quando si desidera migliorare la nitidezza di un’immagine oppure se si intende ritagliare o rimuovere determinate aree dell’immagine in un secondo momento. consente di ammorbidire i bordi dell’immagine, creando un effetto di “immagine morbida”. • Impostazione delle dimensioni dell’immagine La qualità dell’immagine dipende dalla risoluzione e dalla compressione file JPEG applicate al momento in cui si scatta l’immagine. Quando la risoluzione è più alta e il fattore di compressione è basso, la qualità delle immagini è migliore, ma lo spazio occupato in memoria è maggiore. Le immagini di dimensioni inferiori e di qualità normale si possono inviare più facilmente tramite posta elettronica, mentre le immagini di dimensioni e di qualità superiori sono più adatte per la stampa. Aprire il pannello LCD, quindi accendere la fotocamera e impostarla su Immagine. Utilizzare l’impostazione della dimensione immagine per selezionare una risoluzione. Premere Premere Premere Di seguito è indicato il numero approssimativo di immagini memorizzabili con ciascuna impostazione di risoluzione su una scheda SD con 32 MB di memoria. Alta qualità : 1600 x 1200; circa 77 immagini Media : 1280 x 960; circa 116 immagini Bassa : 640 x 480; circa 378 immagini NOTA il grado di complessità di una scena influisce sulla dimensione del file dell’immagine. Ad esempio, la dimensione del file dell’immagine di alberi in autunno è più elevata rispetto a quella di un’immagine di un cielo blu con la stessa risoluzione e qualità. Pertanto, il numero di foto memorizzabili sulla scheda SD può variare. Il numero di immagini sul display LCD è puramente indicativo. 9 • Impostazione dell’autoscatto La fotocamera è dotata di una funzione di autoscatto, che consente di scattare immagini con un timer incorporato di 10 secondi. Aprire il pannello LCD, quindi accendere la fotocamera e impostarla su Immagine. Premere Premere Premere La funzione di autoscatto viene applicata a una sola immagine alla volta. Dopo che l’autoscatto è stato attivato, la spia LED di stato diventerà verde, mentre la spia LED dell’autoscatto diventerà blu e lampeggerà lentamente per 7 secondi. Durante gli ultimi 3 secondi la spia LED dell’autoscatto lampeggerà più rapidamente prima che venga eseguito lo scatto. Collocare la fotocamera su una superficie piana oppure utilizzare il treppiede. Questa impostazione è disponibile anche in modalità Video. • Zoom avanti e Zoom indietro Pulsante Zoom La fotocamera è progettata con uno zoom digitale 3X. Questa funzionalità consente di ingrandire l’area centrale di una fotografia e di fotografare solo la parte ingrandita dell’immagine. Lo zoom digitale si applica a una sola foto alla volta. Premere il pulsante Zoom verso l’alto o verso il basso per ingrandire o ridurre l’immagine. • Impostazione dell’indicatore della data Utilizzare l’impostazione dell’indicatore della data per stampare la data sulle immagini. Prima di impostare l’indicatore della data, assicurarsi che l’orologio della fotocamera sia impostato sulla data corretta. Aprire il pannello LCD, quindi accendere la fotocamera e impostarla su Immagine. Premere Premere Premere Se si seleziona l’indicatore della data, la data corrente verrà riportata nell’angolo inferiore destro quando le immagini verranno visualizzate al computer o quando verranno stampate. • Impostazione della frequenza Per scattare immagini di qualità ottimale negli interni, è necessario impostare la fotocamera sulla corretta frequenza dell’alimentazione. Impostare la frequenza su 60 Hz per gli Stati Uniti, mentre per l’Europa impostarla su 50 Hz. Aprire il pannello LCD, quindi accendere la fotocamera e impostarla su Immagine. Premere Premere Questa impostazione è disponibile anche in modalità Video. 10 Premere 4 Registrazione di clip video e audio • Registrazione di clip video Utilizzare la modalità video per registrare clip video. Prima di registrare un clip video, assicurarsi che sulla scheda SD sia disponibile spazio sufficiente. 1. Aprire il pannello LCD, quindi accendere la fotocamera. 2. Premere il pulsante Modalità per selezionare la modalità Video. Sul display LCD viene visualizzata . l’icona 3. Utilizzare il display LCD per inquadrare il soggetto. 4. Per avviare la registrazione, premere il pulsante Otturatore fino in fondo. Sul display LCD verrà visualizzata la durata della registrazione e la parola “RECORDING” [Registrazione in corso]. La spia LED di stato si accende durante la registrazione. 5. Premere nuovamente il pulsante Otturatore per interrompere la registrazione. In caso contrario, la registrazione verrà interrotta quando la scheda SD è piena. • Impostazione della dimensione immagine Utilizzare l’impostazione della dimensione immagine per selezionare una risoluzione video. Aprire il pannello LCD, quindi accendere la fotocamera e impostarla sulla modalità Video. Premere Premere Premere Di seguito è indicata la durata approssimativa del clip video memorizzabile con ciascuna impostazione di risoluzione su una scheda SD con 32 MB di memoria. Alta : 448 x 336; circa 2 minuti Media : 320 x 240; circa 8 minuti Bassa : 192 x 144; circa 10 minuti • Registrazione di clip audio Utilizzare la modalità Audio per registrare clip audio. Prima di registrare un clip audio, assicurarsi che sia disponibile spazio sufficiente sulla scheda SD. 1. Aprire il pannello LCD, quindi accendere la fotocamera. 2. Premere il pulsante Modalità per selezionare la modalità Audio. L’icona viene visualizzata sul display LCD. 3. Per avviare la registrazione, premere il pulsante Otturatore fino in fondo. Durante la registrazione sul display LCD vengono visualizzati la durata della registrazione, la parola “RECORDING” [Registrazione in corso] e un’immagine ingrandita dell’altoparlante. 4. Premere nuovamente il pulsante Otturatore per interrompere la registrazione. In caso contrario, la registrazione verrà interrotta quando la scheda SD è piena. 11 5 Gestione di immagini, clip video e audio • Visualizzazione della immagini sul display LCD 1. 2. 3. 4. Aprire il pannello LCD, quindi accendere la fotocamera. Impostare la fotocamera sulla modalità Riproduzione premendo il pulsante Acquisizione/Riproduzione. Utilizzare il pulsanti Sinistra/Destra/Su/Giù per selezionare un’immagine. Premere il pulsante Otturatore per visualizzare l’immagine a schermo intero. Premerlo nuovamente per tornare alla modalità Miniature. Premere Premere Premere • Rotazione dell’immagine visualizzata Questa funzione consente di ruotare l’immagine scattata per visualizzarla da una angolazione migliore. 1. Aprire il pannello LCD, quindi accendere la fotocamera. 2. Impostare la fotocamera sulla modalità Riproduzione premendo il pulsante Acquisizione/Riproduzione. Premere Premere Premere Premere Premere • Riproduzione di clip video e audio su display LCD In 1. 2. 3. 4. modalità Miniature: Aprire il pannello LCD, quindi accendere la fotocamera. Impostare la fotocamera sulla modalità Riproduzione premendo il pulsante Acquisizione/Riproduzione. Utilizzare i pulsanti Sinistra/Destra/Su/Giù per selezionare il clip video o audio da riprodurre. Premere il pulsante Miniature per riprodurre il clip video o audio. Premere il pulsante Miniature per interrompere la riproduzione. In 1. 2. 3. modalità Schermo intero: Impostare la fotocamera sulla modalità Riproduzione premendo il pulsante Acquisizione/Riproduzione. Utilizzare i pulsanti Sinistra/Destra per selezionare il clip video o audio da riprodurre. Nel display LCD viene visualizzato “PLAY AVI? YES NO” [Riprodurre Avi? Sì No] quando viene selezionato un clip video oppure “PLAY WAV? YES NO” [Riprodurre WAV? Sì No] quando viene selezionato un clip audio. 4. Utilizzare i pulsanti Sinistra/Destra per selezionare YES [Sì] e premere OK per riprodurre il clip video o audio. Premere il pulsante Miniature per interrompere la riproduzione e tornare alla modalità Miniature. • Attivazione/disattivazione della protezione di immagini, clip video e audio 1. Aprire il pannello LCD, quindi accendere la fotocamera. 2. Impostare la fotocamera sulla modalità Riproduzione premendo il pulsante Acquisizione/Riproduzione. 3. Utilizzare i pulsanti Sinistra/Destra/Su/Giù per selezionare l’immagine, il clip video o audio per cui attivare/disattivare la protezione. Premere Premere Premere ON 12 • Eliminazione di un’immagine, di un clip video e audio 1. 2. 3. Aprire il pannello LCD, quindi accendere la fotocamera. Impostare la fotocamera sulla modalità Riproduzione premendo il pulsante Acquisizione/Riproduzione. Utilizzare i pulsanti Sinistra/Destra/Su/Giù per selezionare l’immagine, il clip video o audio da eliminare Premere Premere Premere • Eliminazione di tutte le immagini e clip video e audio 1. 2. Aprire il pannello LCD, quindi accendere la fotocamera. Impostare la fotocamera sulla modalità Riproduzione premendo il pulsante Acquisizione/Riproduzione. Premere Premere Premere • Formattazione della scheda SD IMPORTANTE: se si formatta la scheda SD, tutte le immagini e i clip audio e video vengono eliminati, inclusi quelli protetti. Se viene rimossa durante la formattazione, la scheda SD può essere danneggiata. Accendere la fotocamera e impostarla sulla modalità Riproduzione. Premere Premere Premere • Impostazione dell’uscita TV Impostazione del sistema di uscita video È possibile impostare il segnale di uscita video (NTSC o PAL) in base al sistema di trasmissione dei segnali. Ad esempio, NTSC viene utilizzato in U.S.A., in Canada, a Taiwan, in Giappone, mentre PAL viene utilizzato in Europa, in Asia (esclusa Taiwan). Per modificare il sistema di uscita video, procedere come segue: Accendere la fotocamera e impostarla sulla modalità Riproduzione. Premere Premere Premere NOTA: Quando si seleziona “NTSC” o “PAL”, il display LCD diventa nero. Quando si seleziona “ LCD”, il display LCD torna alla modalità Acquisizione. Collegamento a un televisore Quando la fotocamera è collegata a un televisore e viene selezionato “NTSC” o “PAL”, il display LCD non è attivo e lo schermo del televisore può essere utilizzato come il display LCD della fotocamera. 1. Collegare la fotocamera al televisore tramite il cavo di uscita TV (in dotazione) come indicato nell’immagine. 2. Impostare la TV sulla modalità Video. 3. Quando la fotocamera è impostata sulla modalità Acquisizione, è possibile visualizzare in anteprima sullo schermo del televisore i soggetti da registrare. 4. Quando la fotocamera è impostata sulla modalità Riproduzione, è possibile visualizzare sul televisore tutte le Cavo uscita TV immagini e i clip video e audio memorizzati nella scheda SD. 13 6 Installazione del software in un computer • Installazione del software PC Utenti di Windows®: IMPORTANTE! • Eseguire il backup di tutti i dati necessari prima di installare il driver/software. • Il CD è stato testato con il sistema operativo Windows in lingua inglese e si consiglia di utilizzarlo con tale sistema operativo. IMPORTANTE! • PRIMA DI COLLEGARE LA FOTOCAMERA AL COMPUTER, ASSICURARSI DI AVERE INSTALLATO IL SOFTWARE COMPLETO DAL CD IN DOTAZIONE. • Se durante l’installazione del software viene richiesto di inserire il CD di installazione di Windows, inserirlo nell’unità CD-Rom del computer. I file necessari verranno installati automaticamente dal CD. Al termine dell’installazione, rimuovere il CD di Windows e conservarlo in un luogo sicuro. 1. Prima di iniziare la procedura, chiudere tutte le applicazioni in esecuzione sul computer. 2. Inserire nell’unità CD-Rom il CD in dotazione. 3. Viene automaticamente lanciato lo schermo interfaccia utente CD. 4. Fare doppio clic su “setup.exe” nella cartella “driver” per avviare l’installazione del software e seguire le istruzioni visualizzate sullo schermo. Apertura e chiusura NOTA: Se dopo il caricamento del CD non compare la schermata di installazione, è possibile avviarla manualmente facendo doppio clic sull’icona “My Computer” sul desktop e quindi doppio clic sull’icona per il drive CD-Rom. Quando si apre la finestra del CD-Rom, fare doppio clic sull’icona “INSTALL-E.EXE”. Utenti di Macintosh®: MAC 1. Prima di iniziare la procedura, chiudere tutte le applicazioni in esecuzione sul computer. 2. Inserire nell’unità CD-Rom il CD in dotazione. 3. Fare doppio clic sull’icona del CD-Rom “Spypen zemo”. 4. Installare il software in dotazione. • Software in dotazione Nel CD Spypen zemo sono inclusi i seguenti software: Disco rimovibile Plug & Play del driver zemo by Spypen È facilissimo da utilizzare: basta collegare la fotocamera al computer e utilizzarla come unità rimovibile, che verrà indicata da una lettera di unità aggiuntiva. PhotoStudio® 4.0 Picture Editing Software PhotoStudio® 4.0 è un programma completo e facile da usare di image-editing digitale che fornisce una serie completa di strumenti di modifica e ritocco delle immagini ed una vasta selezione di effetti speciali e accentuazioni. Le sue potenti caratteristiche comprendono un’ampia gamma di opzioni input e output, strati, funzioni multiple di cancellazione e ripetizione, strumenti per la gestione di immagini, testo modificabile, supporto formati file multipli e molto di più. Per assistenza sull’uso di PhotoStudio® 4.0, consultare la guida di aiuto. Visitare il sito http://www.arcsoft.com per le domande frequenti, i consigli ed il supporto tecnico. ArcSoft Funhouse™ 1.0 Picture Editing Software ArcSoft Funhouse™ è un’applicazione per elaborazione di immagini che consente di modificare le foto in modo divertente, combinando le foto personali con una vasta gamma di sfondi fantasia. Gli utenti possono prendere le proprie immagini da camere digitali, scanner, drive dischetti e CD fotografici e combinarle con pochi clic del mouse. Gli sfondi fantasia comprendono caratteri immaginari, opere d’arte classiche, eroi delle Olimpiadi, comici degli anni ’50, bellezze al bagno, uomini muscolosi e molte altre immagini. Per assistenza sull’uso di ArcSoft Funhouse™ 1.0, consultare la guida di aiuto. Visitare il sito http://www.arcsoft.com per le domande frequenti, i consigli ed il supporto tecnico. ArcSoft PhotoPrinter® 2000 Picture Printing Software ArcSoft PhotoPrinter® è uno strumento di stampa di semplice utilizzo che consente all’utente di impostare e stampare immagini multiple in diverse dimensioni in maniera facile e rapida su un singolo foglio di carta. Il programma offre una vasta selezione di modelli di stampa, compresi modelli per carta da foto a getto d’inchiostro Kodak Digital Science e prodotti con carta Avery. Comprende anche strumenti di modifica immagine frequentemente usati e un’ampia selezione di modelli per cornici, bordi e sfondi di miglioramento delle immagini. Per assistenza sull’uso di ArcSoft PhotoPrinter™ 2000, fare clic su “?” nell’angolo in alto a destra della guida di aiuto. Visitare il sito http://www.arcsoft.com per le domande frequenti, i consigli ed il supporto tecnico. 14 ArcSoft VideoImpression™ 1.6 Movie Making Software ArcSoft VideoImpression™ è un programma per la modifica di immagini e video semplice da usare. Il programma consente agli utenti di creare e modificare nuovi video usando video esistenti e file di immagine e creando presentazioni video per la casa, l’ufficio e il web. Microsoft® NetMeeting™ Web Cam software NetMeeting™ rappresenta la soluzione per conferenza più completa per Internet ed intranet aziendale. Le potenti caratteristiche consentono di comunicare sia via video che audio, di collaborare virtualmente su qualunque applicazione Windows, di scambiare grafica su lavagne elettroniche, di trasferire file, di usare il programma chat su base testo e molto di più. Con il PC ed Internet, è possibile sostenere conversazioni faccia a faccia con amici e familiari in tutto il mondo. Adobe® Acrobat® Reader PDF File Reading Software Adobe® Acrobat® Reader consente la visione e la stampa di file in formato Adobe Portable Document (PDF) su tutte le principali piattaforme informatiche e di presentare moduli Adobe PDF on-line. • Requisiti di sistema per il computer Per eseguire il trasferimento e l’editing delle immagini in maniera ottimale, sono necessari i seguenti requisiti minimi: PC Utenti di Windows® • • • • • • • • • Compatibile con Microsoft® Windows® 98SE, Me, 2000 o XP Processore Pentium® II da 333 MHz o equivalente 64 MB di RAM (128 MB consigliati) Porta USB 200 MB di spazio disponibile su disco Monitor a colori con capacità grafica di 65.536 colori (16-bit) o superiore Unità CD-Rom Mouse e tastiera standard Altoparlanti stereo MAC Utenti di Macintosh® • • • • • • • • • Processore PowerPC® Mac™ OS versione 9.2 o successiva Porta USB 64 MB di RAM (128 MB consigliati) 150 MB di spazio disponibile su disco Monitor a colori con capacità grafica di 65.536 colori (16-bit) o superiore Unità CD-Rom Mouse e tastiera standard Altoparlanti stereo 7 Caricamento di immagini, clip video e audio su un computer • Prima di iniziare il caricamento delle immagini IMPORTANTE! - PER UTENTI DI PC PRIMA DI COLLEGARE LA FOTOCAMERA DIGITALE AL COMPUTER, ASSICURARSI DI AVERE INSTALLATO IL SOFTWARE DAL CD IN DOTAZIONE. CONSULTARE LA SEZIONE “6. Installazione del software in un computer”. PC MAC Utenti di Windows® e Macintosh®: • Collegamento al computer Collegamento tramite il cavo USB. Connettore USB serie “A” consente il collegamento al computer Connettore USB serie “Mini B” consente il collegamento a Spypen zemo 15 1. Accendere la fotocamera. 2. Inserire l’estremità contrassegnata del cavo USB nell’apposita porta del computer. 3. Collegare l’altra estremità del cavo USB alla porta USB della fotocamera. PC Utenti di Windows®: • Caricamento di immagini e clip audio e video su PC 1. 2. 3. 4. 5. 6. Accendere la fotocamera. Impostare la fotocamera sulla modalità Riproduzione. Collegare la fotocamera al computer tramite il cavo USB. Fare doppio clic sull’icona Risorse del computer sul desktop per visualizzare l’unità Disco rimovibile. Fare doppio clic su “Disco rimovibile” -> “DCIM” -> “100MEDIA”. Tutte le immagini, i clip video e i clip audio si trovano nella cartella “100MEDIA”. Selezionare le immagini, i clip video o i clip audio e trascinarli sulla cartella desiderata. È inoltre possibile creare sottocartelle per ordinare le immagini in gruppi o utilizzare il software Arcsoft per effettuare l’editing e gestire le immagini. MAC Utenti di Macintosh®: • Caricamento di immagini e clip audio e video su Mac NOTA: Per gli utenti MAC: collegare direttamente la fotocamera, non è necessario installare il driver. 1. Accendere la fotocamera. 2. Impostare la fotocamera sulla modalità Riproduzione. 3. Collegare la fotocamera al computer MAC tramite il cavo USB. L’unità di archiviazione di massa denominata “Senza nome” verrà rilevata automaticamente dal sistema. NOTA: Il nome dell’unità può variare a seconda della versione del sistema operativo MAC utilizzato. 4. Fare doppio clic sulla cartella “Senza nome” per eseguire l’accesso. 5. Fare doppio clic sulla cartella denominata “DCIM”, quindi sulla sottocartella “100MEDIA”. 6. È possibile copiare immagini, clip audio e clip video dalla cartella “100MEDIA” e incollarli sul disco rigido. 8 Utilizzo della fotocamera come Web Cam (solo PC) • Impostazione di NetMeeting™ NOTA: Impostare la fotocamera sulla modalità Acquisizione prima di avviare NetMeeting™. 1. Accendere la videocamera. 2. Collegare la videocamera a un’estremità del cavo USB. 3. Collegare l’altra estremità del cavo USB a una porta USB disponibile sul PC. 4. Posizionare la fotocamera sopra il monitor del PC o su una superficie piana. 5. Collegare gli altoparlanti (non in dotazione) al jack della scheda audio. 6. Se sul display LCD della fotocamera viene visualizzato “MSDC”, premere il pulsante Acquisizione/ Riproduzione per passare a “PC Camera”. • Avvio di NetMeeting™ NOTA: Per gli utenti Windows® XP / 2000 che utilizzano Netmeeting™ per la prima volta, scegliere Start -> Esegui ->digitare “conf” ->fare clic su OK e seguire le istruzioni di configurazione visualizzate sullo schermo. 1. Fare doppio clic sull’icona NetMeeting sul desktop oppure scegliere Netmeeting™ dal menu Start di Windows®. 2. Per ulteriori informazioni sull’utilizzo di Microsoft® NetMeeting™, selezionare la Guida in linea sulla barra dei menu e scegliere l’argomento desiderato. È inoltre possibile visitare il sito Web: http:// www.microsoft.com/windows/netmeeting. 16 9 Risoluzione dei problemi Questa sezione è dedicata alla risoluzione dei problemi. Se i problemi persistono, rivolgersi al servizio di assistenza clienti più vicino. Le informazioni sui contatti sono riportate sulla scheda di registrazione. Sintomo Problema Risoluzione Viene visualizzato un messaggio di Il driver della fotocamera Spypen Chiudere tutte le applicazioni e reinstallare il driver. errore durante l’installazione del zemo non viene caricato. driver della fotocamera Spypen Verificare se il controller USB è attivato nel zemo. BIOS. Se il problema persiste, rivolgersi al rappresentante del servizio di assistenza più vicino. È impossibile caricare immagini sul Errore di connessione. PC. Verificare che tutti i collegamenti ai cavi siano ben saldi. Impossibile impostare la fotocamera Impostare la fotocamera sulla modalità sulla modalità “MSDC”. Riproduzione. Non è possibile eseguire il driver della Conflitto con un’altra fotocamera o Se sul computer è installata un’altra fotocamera, rimuoverla completamente fotocamera Spypen zemo. un altro dispositivo di acquisizione. dal sistema insieme al relativo driver per evitare che si verifichi un conflitto con la fotocamera Spypen zemo. La scheda SD non è inserita Dopo avere inserito una scheda Assicurarsi che la scheda SD sia oppure lo completamente SD, non è possibile accendere la completamente inserita e chiudere sportello dello slot non è chiuso correttamente lo sportello dello slot. fotocamera Spypen zemo. correttamente. Premendo il pulsante Otturatore non La fotocamera Spypen zemo sta si ottiene alcuna risposta. elaborando l’immagine. oppure La scheda SD è piena. Prima di scattare l’immagine successiva, attendere il completamento dell’elaborazione in corso oppure Eliminare alcune immagini memorizzate nella scheda SD. Le immagini sono sfocate. Tenere la fotocamera Spypen zemo fissa in posizione finché non è udibile un “bip”. Il segnale acustico indica che l’esposizione è stata completata. È possibile che si verifichi un momentaneo ritardo tra l’attivazione del pulsante otturatore e l’esposizione dell’immagine. L’icona della batteria sul display LCD L’alimentazione è insufficiente. cambia in . La qualità dell’immagine è irregolare. È necessario ricaricare la batteria. È possibile che sia stata selezionata un’impostazione errata per la frequenza della fotocamera. Utilizzo un’ impostazione di frequenza diversa. Consultare la sezione “Impostazione della frequenza” PAL per 50 Hz NTSC per 60 Hz L’installazione guidata dal CD non Il file di installazione automatica è Visualizzare il desktop del computer. Fare funziona. disattivato oppure l’unità CD-Rom è clic con il pulsante destro del mouse su Risorse del computer. Fare clic su Proprietà. scollegata. Selezionare Gestione periferiche. Fare doppio clic su CD-Rom, quindi su CD-R (in genere è visualizzato il nome del produttore). Fare clic su Impostazioni. Assicurarsi che siano selezionate le opzioni Notifica inserimento automatico e Disconnetti. Se si modificano queste impostazioni, verrà richiesto di riavviare il PC. Fare clic su Sì (solo per Windows 98SE). Quando si inserisce una scheda SD I pulsanti nella fotocamera Spypen zemo, il rispondono. display LCD si blocca. di funzione non Accertarsi di utilizzare con la fotocamera Spypen zemo solo schede SD nuove o formattate. La funzione NetMeeting™ non è La fotocamera non è impostata sulla Impostare la fotocamera sulla modalità disponibile. Acquisizione PC. modalità Acquisizione. Quando la fotocamera è collegata al oppure oppure PC, non si ottiene alcuna risposta. Il driver Spypen zemo non è stato Installare il driver Spypen zemo. installato. Impossibile riprodurre un file AVI. La versione Directx installata inferiore alla versione 8.0. La fotocamera viene rilevata da Windows e funziona correttamente. Tuttavia non viene creata una lettera di unità del disco rimovibile. Si verifica un confitto tra il disco rimovibile e le unità di rete. è Installare la versione Directx 8.0 o superiore. Per ulteriori informazioni, visitare il sito Web http:// www.microsoft.com/directx. Disconnettere l’unità di rete bloccata e riservare la lettera di tale unità per la fotocamera. Consultare inoltre i file della Guida in linea e i manuali per l’utente forniti assieme alle applicazioni in dotazione. Per ulteriori informazioni e per assistenza tecnica, visitare il sito Web: http://www.spypen.com. 17 10 Richiesta di assistenza • Servizi on-line Sito Web: http://www.spypen.com • Assistenza clienti plawa-feinwerktechnik GmbH & Co. KG Bleichereistr. 18 73066 Uhingen - Germania Helpline: +49 (7161) 93872-20 (inglese, tedesco) Sito Web: www.spypen.com, www.plawa-digital.com Email: [email protected] • Assistenza software ArcSoft Nord America Sud America America Centrale ArcSoft HQ Support Center (Fremont California, CA) Tel: 1-800-762-8657 (numero verde) Fax: 1-510-440-1270 E-mail: [email protected] Tel: 1-510-979+5520 Fax: 1-510-440-1270 E-mail:[email protected] Cina ArcSoft China Support Center (Pechino) Tel.: 8610-6849-1368 Fax: 8610-6849-1367 E-mail: [email protected] Giappone ArcSoft Japan Support Center (Tokyo) Tel.: +81-03-3834-5256 Fax: +81-03-5816-4730 Sito Web: http://www.mds2000.co.jp/arcsoft E-mail: [email protected] and [email protected] Oceania ArcSoft Australian Support Center (Baulkham Hills, New South Wales) Tel: 61 (2) 9899-5888 Fax: 61 (2) 9899-5728 E-mail: [email protected] Europa/Medio Oriente/ Africa e resto del mondo ArcSoft Europe Support Center (Irlanda) Tel: +353-(0) 61-702087 Fax: +353-(0) 61-702001 E-mail: [email protected] Visitare il sito Web http://www.arcsoft.com per richiedere assistenza tecnica e ottenere risposte alle domande frequenti. 11 Appendice • Specifiche tecniche • Memoria esterna: supporta memoria su scheda SD fino a 256 MB (non inclusa) • Risoluzione del fermo immagine (basato su 32 MB di memoria esterna): • Qualità fine 1600 x 1200 pixel -circa 77 immagini 1280 X 960 pixel -circa 116 immagini 640 X 480 pixel -circa 378 immagini • Clip video: • Illimitati con connessione al computer tramite software di acquisizione video • @ 448 x 336 pixel 32MB -circa 2 Mins 64MB -circa 4 Mins • @ 320 x 240 pixel 32MB -circa 8 Mins 64MB -circa 16 Mins • @ 192 x 144 pixel 32MB -circa 10 Mins 64MB -circa 20 Mins • Clip audio: 8 KHZ, 4 bit, circa 120 min (est. 32 MB di memoria esterna) • Formato file: • Immagine – formato JPEG • Clip video - formato AVI • Clip audio - formato WAV • Connettore esterno: USB, slot scheda SD • Spegnimento automatico: dopo 30, 60 o 90 secondi di inattività • Alimentazione: • Porta USB, batteria ricaricabile ai litio-polimeri • Sistema operativo: • Utenti di Windows®: Microsoft® Windows® 98SE, Me, 2000 o XP • Utenti di Macintosh®: Mac OS 9.2 o successiva 18 • Impostazioni predefinite della fotocamera Modalità di funzionamento Modalità Video Modalità Immagine Descrizioni Impostazioni predefinite Autoscatto Disattivato Dimensione immagine Alta 448 X 336 Auto Off (Spegnimento automatico) Lingua 60 secondi Frequenza Impostazione locale Impostazione immagine Auto Esposizione Auto Bilanciamento del bianco Auto Definizione Normale Lingua locale Autoscatto Disattivato Dimensione immagine High 1600 X 1200 Auto Off 60 secondi Timbro data Disattivato Lingua Lingua locale Frequenza Impostazione locale Modalità Riproduzione Uscita TV LCD In modalità Miniature Display • Utilizzo delle batterie AVVERTENZE! • La batteria deve essere sostituita esclusivamente da un adulto. • Utilizzare solo i tipi di batteria consigliati o equivalenti. • Inserire la batteria prestando attenzione alla polarità. • Rimuovere la batteria non appena è scarica. • Non mettere in cortocircuito i terminali dell’alimentazione. • Non gettare la batteria nel fuoco. • Quando la fotocamera non viene utilizzata, rimuovere la batteria. Conservare queste istruzioni in un luogo sicuro per utilizzarle come riferimento in futuro. • Suggerimenti, sicurezza e manutenzione La fotocamera deve essere utilizzata solo nelle seguenti condizioni ambientali: • da 5 a 40º C (da 41 a 104º F). • da 20% a 85% di umidità relativa, senza condensa. Al di fuori di questi intervalli, la durata della batteria o la qualità delle immagini possono essere soggette a modifiche. • • • • • Avvertenze per l’utilizzo della fotocamera Non immergere parti o accessori della fotocamera in sostanze liquide. Scollegare la fotocamera dal PC prima di eseguire operazioni di pulizia. Rimuovere polvere o macchie con un panno morbido appena inumidito con acqua o detergente neutro. Non collocare oggetti caldi sulla superficie della fotocamera. NON aprire o smontare la fotocamera, poiché tale operazione renderebbe nulla la garanzia. • Disinstallazione del driver della fotocamera (solo per PC) 1. 2. 3. 4. 5. Scollegare la fotocamera dal PC. Accedere al Pannello di controllo di Windows®. Fare doppio clic su Installazione applicazioni. In Installazione applicazioni selezionare Digital Cam e fare clic sul pulsante Aggiungi/Rimuovi. Riavviare il computer. 19 • Informazioni sulla conformità Conformità con FCC Il presente apparecchio è conforme alla parte 15 delle normative FCC. Il funzionamento dell’apparecchio è regolato dalle due norme riportate di seguito: (1) Il presente apparecchio non può causare interferenze dannose e (2) deve accettare eventuali interferenze, incluse quelle che possono causare un funzionamento indesiderato. Avvertenza: eventuali modifiche apportate all’unità che non siano espressamente approvate dalla parte responsabile possono rendere nullo il diritto dell’utente a utilizzare l’apparecchiatura. NOTA: i test a cui è stato sottoposto il presente apparecchio hanno rilevato la sua ottemperanza ai limiti previsti per i dispositivi digitali di classe B, in base alla parte 15 delle normative FCC. Tali limiti sono stati stabiliti per garantire una protezione ragionevole da interferenze dannose derivate da un’installazione in aree residenziali. Questo apparecchio genera, utilizza e può diffondere frequenze radio e, se non installato e utilizzato in modo conforme alle istruzioni, può provocare interferenze dannose per le comunicazioni radio. Non esiste tuttavia alcuna garanzia che tale interferenza si verifichi in un particolare tipo di installazione. Se si verificano interferenze dannose per la ricezione radio e televisiva al momento dello spegnimento e dell’accensione dell’apparecchio, l’utente può provare a eliminare tali interferenze tramite una delle seguenti procedure: • • • • Riorientare o riposizionare l’antenna di ricezione. Aumentare la distanza tra l’apparecchio e il ricevitore. Collegare l’apparecchio a una presa o a un circuito diverso da quello a cui è collegato il ricevitore. Rivolgersi al rivenditore o a un tecnico radio/TV per l’assistenza. Per questa unità è necessario utilizzare un cavo schermato in conformità ai limiti FCC previsti per la classe B. In ambienti con possibili scariche elettrostatiche, si può verificare un errato funzionamento del prodotto o può essere necessario annullare le impostazioni. IT 0503 N. parte: OM3235IT001 Stampato in Cina © 2003 SPYPEN 20