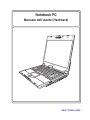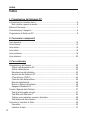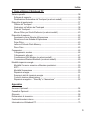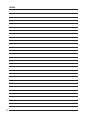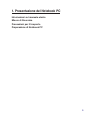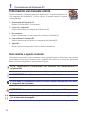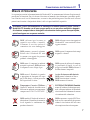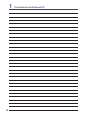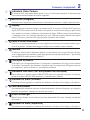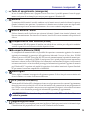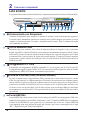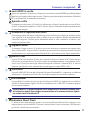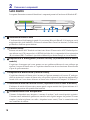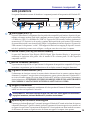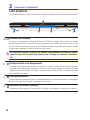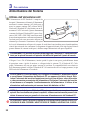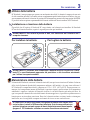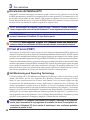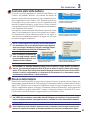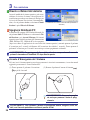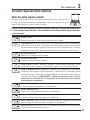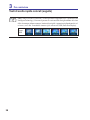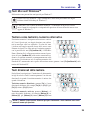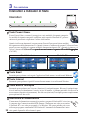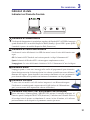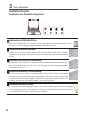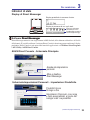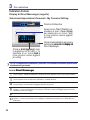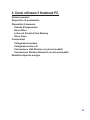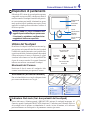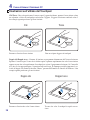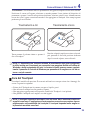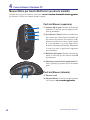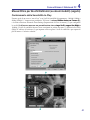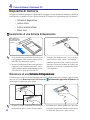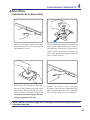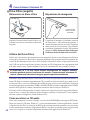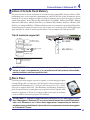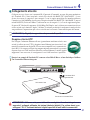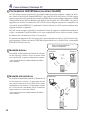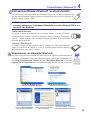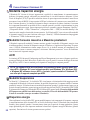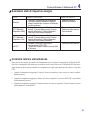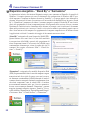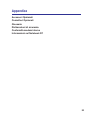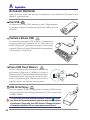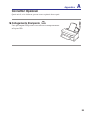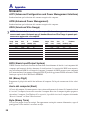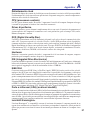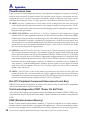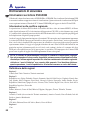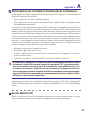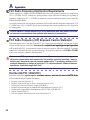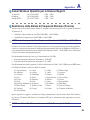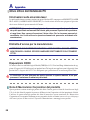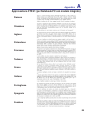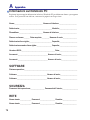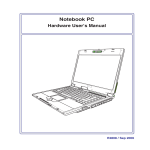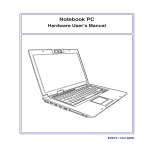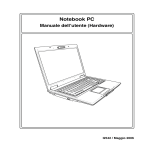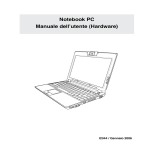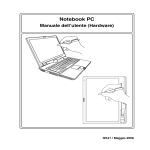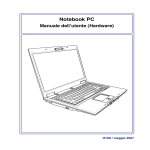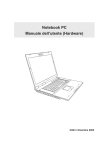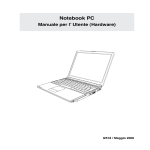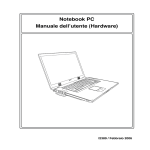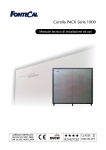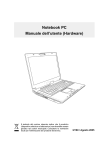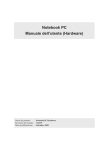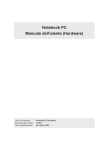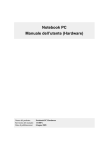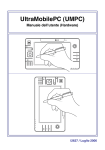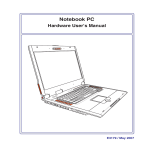Download 4 Come utilizzare il Notebook PC
Transcript
Notebook PC Manuale dell’utente (Hardware) </*+5)'3+8' I2808 / Ottobre 2006 Indice Indice 1. Presentazione del Notebook PC Informazioni sul manuale utente................................................................................. 6 Note relative a questo manuale.............................................................................. 6 Misure di Sicurezza..................................................................................................... 7 Precauzioni per il trasporto.......................................................................................... 8 Preparazione di Notebook PC..................................................................................... 9 2. Conoscere i componenti Lato superiore........................................................................................................... 12 Lato inferiore............................................................................................................. 14 Lato sinistro............................................................................................................... 16 Lato destro................................................................................................................ 18 Lato posteriore.......................................................................................................... 19 Lato anteriore............................................................................................................ 20 3. Per cominciare Alimentazione del Sistema........................................................................................ 22 Utilizzo dell’alimentatore AC................................................................................. 22 Utilizzo della batteria............................................................................................. 23 Manutenzione della batteria.................................................................................. 23 Accensione del Notebook PC............................................................................... 24 Il Test all’avvio (POST).......................................................................................... 24 Controllo stato della batteria................................................................................. 25 Ricarica della batteria........................................................................................... 25 Riavvio o Reboot del sistema............................................................................... 26 Spegnere Notebook PC........................................................................................ 26 Funzioni Speciali della Tastiera................................................................................. 27 Tasti di scelta rapida colorati................................................................................. 27 Tasti Microsoft Windows™.................................................................................... 29 Tastiera come tastierino numerico alternativo ..................................................... 29 Tasti direzionali della tastiera................................................................................ 29 Interruttori e Indicatori di Stato.................................................................................. 30 Interruttori............................................................................................................. 30 Indicatori di stato................................................................................................... 31 Indice 4. Come utilizzare il Notebook PC Sistemi operativi........................................................................................................ 36 Software di supporto............................................................................................. 36 Disattivazione Automatica del Touchpad (su alcuni modelli)................................ 36 Dispositivo di puntamento......................................................................................... 37 Utilizzo del Touchpad............................................................................................ 37 Illustrazioni sull’utilizzo del Touchpad................................................................... 38 Cura del Touchpad................................................................................................ 39 Mouse Ottico per Giochi Elettronici (su alcuni modelli)........................................ 40 Dispositivi di memoria............................................................................................... 42 Inserimento di una Scheda di Espansione........................................................... 42 Rimozione di una Scheda di Espansione............................................................. 42 Drive Ottico........................................................................................................... 43 Lettore di Schede Flash Memory.......................................................................... 45 Disco Fisso........................................................................................................... 45 Connessioni............................................................................................................... 46 Collegamento modem........................................................................................... 46 Collegamento alla rete . ....................................................................................... 47 Connessione LAN Wireless (su alcuni modelli).................................................... 48 Connessione Wireless Bluetooth (su alcuni modelli)............................................ 49 Modalità risparmio energia........................................................................................ 50 Modalità Consumo massimo e Massime prestazioni............................................ 50 ACPI..................................................................................................................... 50 Modalità Sospensione.......................................................................................... 50 Risparmio energia................................................................................................. 50 Sommario stati di risparmio energia..................................................................... 51 Controllo termico alimentazione........................................................................... 51 Risparmio energetico - “Stand By” e “Ibernazione” ............................................. 52 Appendice Accessori Opzionali................................................................................................... 54 Connettori Opzionali ................................................................................................. 55 Glossario................................................................................................................... 56 Dichiarazioni di sicurezza.......................................................................................... 60 Conformità modem interno........................................................................................ 61 Informazioni sul Notebook PC................................................................................... 70 Indice 1. Presentazione del Notebook PC Informazioni sul manuale utente Misure di Sicurezza Precauzioni per il trasporto Preparazione di Notebook PC 1 Presentazione del Notebook PC Informazioni sul manuale utente Questo documento è il manuale utente per il Notebook PC. Contiene informazioni sui vari componenti del Notebook PC e sul loro utilizzo. Il manuale contiene le seguenti sezioni principali: 1. Presentazione del Notebook PC Presenta il Notebook PC e il suo manuale. 2. Conoscere i componenti Fornisce informazioni sui componenti del Notebook PC. 3. Per cominciare Fornisce informazioni su come cominciare a utilizzare il Notebook PC. 4. Come utilizzare il Notebook PC Fornisce informazioni sull’utilizzo dei componenti del Notebook PC. 5. Appendice Descrive gli accessori opzionali e fornisce ulteriori informazioni. Note relative a questo manuale Nel manuale sono presenti alcuni avvertimenti o note, segnalati in neretto, che devono essere osservati per consentire l’esecuzione in maniera sicura e completa delle attività cui si riferiscono. Queste note hanno vari livelli di importanza, come descritto di seguito: NOTA: Suggerimenti e informazioni che assistono nel completamento di un’operazione. SUGGERIMENTO: Consigli e infor-mazioni utili per utenti esperti. AVVERTIMENTO! Informazioni su azioni che devono essere evitate per prevenire danni a componenti dati o persone. ATTENZIONE! Informazioni destinate a evitare danni a componenti dati o persone. <> [ ] Il testo racchiuso da < > o [ ] rappresenta un tasto sulla tastiera; non digitare < > o [ ] e le lettere che contengono. Misure di Sicurezza Presentazione del Notebook PC 1 Le seguenti precauzioni sul mantenimento del Notebook PC ne aumenteranno la durata. Seguire tutte le precauzioni ed istruzioni. Per ciò che non è descritto nel manuale, fare riferimento a personale qualifi� cato. Non fare uso di cavi d’alimentazione, accessori o altre periferiche guaste. Non fare uso di solventi potenti come benzina o altri prodotti chimici, sulla o in prossimità della superficie. Scollegare il cavo d’alimentazione e rimuovere la batteria prima di pulire. Pulire il Notebook PC facendo uso di una spugna pulita o con un panno antistatico bagnato di soluzione composta da un detergente non abrasivo alcune gocce di acqua tiepida, quindi asciugare con un panno asciutto. NON collocarsi per lavorare su superfici non solide o instabili. Contattare il servizio qualora il contenitore sia stato danneggiato. NON collocare o rovesciare oggetti sul Notebook PC e non conficcarci alcun oggetto estraneo. NON premere o toccare lo schermo. Evitare che il Notebook PC entri in contatto con oggetti che possano graffiarlo o danneggiarlo. NON esporre il computer a forti campi magnetici o elettrici. NON tenere il computer in ambienti non puliti o polverosi. NON utilizzare il computer in caso di fuga di gas. NON esporre od utilizzare il computer in prossimità di liquidi, in caso di pioggia od umidità. NON utilizzare il modem durante i temporali. NON tenere il Notebook in grembo o appoggiato ad altre parti del corpo per evitare disagi o lesioni provocate dall’esposizione al calore. Avviso di sicurezza sulla batteria NON gettare la batteria nel fuoco. NON cortocircuitare i contatti. NON smontare la batteria. Temperature Corrette d’Utilizzo: Questo PC notebook dovrebbe essere utilizzato in ambienti con temperature comprese tra 5°C/41°F e 35°C/95°F. POTENZA D’INGRESSO: ������������ Fare riferi� mento all’etichetta di valutazione nomi� nale, sulla parte inferiore del Notebook ed assicurarsi che l’adattatore di corrente sia conforme alla valutazione. NON smaltire il Notebook insieme ai rifiuti urbani. Controllare le normative locali riguardo lo smaltimento dei prodotto elettronici. NON trasportare o coprire il PC Note� book acceso con materiali che possano ridurre la circolazione dell’aria come ad esempio una borsa da trasporto. 1 Presentazione del Notebook PC Precauzioni per il trasporto Per preparare il Notebook PC al trasporto bisogna spegnere e scollegare tutte le periferiche esterne per evitare danni ai connettori. La testina del disco rigido si autoritrae in modo da evitare graffi alla superficie del disco durante il trasporto. Per questo motivo non si dovrebbe muovere il Notebook PC quando esso è ancora acceso. Chiudere il pannello dello schermo, assicurandosi che esso sia saldamente agganciato, in modo da proteggere la tastiera e il pannello stesso. AVVERTIMENTO! La superficie del PC Notebook è facilmente rovinabile se non propriamente curata. Attenzione a non strofinare o graffiare le superfici del Notebook PC. Coprire il proprio Notebook PC E’ consigliabile acquistare una valigietta, tipo custodia, per proteggere il Notebook PC dallo sporco, dall’ acqua, da urti e graffi. Caricare le batterie Se si desidera utilizzare le batteria, assicurarsi che sia del tutto carica prima di compiere lunghi spos� tamenti. Ricordarsi che il cavo di alimentazione carica la batteria per tutto il tempo in cui esso rimane collegato al computer e alla presa di corrente. Tenere presente che il tempo di ricarica è maggiore qualora il Notebook PC sia in uso. Precauzioni per il trasporto in aereo Contattare la propria compagnia di volo se si desidera utilizzare il computer durante il volo. La mag� gior parte delle compagnia vietano l’uso di dispositivi elettronici durante i voli. La maggior parte delle compagnie di volo non consentono l’utilizzo di dispositivi elettronici durante la fase di decollo e quella di atterraggio. AVVERTIMENTO! Negli aeroporti sono presenti tre diversi dispositivi di sicurezza: macchine a raggi X (per oggetti trasportati tramite nastri), rilevatori magnetici (utilizzati sulle persone durate i controlli di sicurezza) ed i metal detector portatili (strumentazioni tenute in mano destinate al controllo di singole persone od oggetti). Potete tranquillamente far passare il computer ed i floppy attraverso i sensori a raggi X. Raccomandiamo però di non esporre mai il notebook a nessun tipo di metal detector magnetico. Presentazione del Notebook PC Preparazione di Notebook PC 1 Queste sono solo informazioni per l’utilizzo veloce di Notebook PC. Leggere le pagine successive per informazioni dettagliate sull’utilizzo di Notebook PC. 1. Installazione del pacco batteria 2. Collegare l’alimentatore AC 3 1 DVI-D 2 3. Aprire il Pannello dello schermo 4. Accendere Notebook PC </*+5)'3+8' AVVERTIMENTO! Durante l’apertura, non ribaltare completamente il display per evitare possibili danni alle cerniere. Non afferrare mai il display per sollevare il Notebook PC. Premere il pulsante d’accensione e rilasciarlo. (Con Windows XP, questo pulsante può essere utilizzato anche per spegnere con sicurezza Note� book PC.) 1 10 Presentazione del Notebook PC 2. Conoscere i componenti Lati di PC Notebook NOTA: Le foto e le icone, che compaiono nel manuale, sono impiegate unicamente a scopo decorativo, senza mostrare quello che è realmente utilizzato nel prodotto stesso. 11 2 Conoscere i componenti Lato superiore Fare riferimento alla figura seguente per identificare i componenti su questo lato del Notebook PC. NOTA: La tastiera sarà diversa a seconda dell’area. 1 2 3 4 12 11 5 6 7 10 8 9 Macchina fotografica (su alcuni modelli) 1 12 La macchina fotografica integrata permette di scattare fotografie o di registrare video. Può essere utilizzata con conferenze vocali o altre applicazioni interattive. (continua alla pagina successiva) Conoscere i componenti 2 Indicatore Video Camera 3 Microfono (integrato) 4 Display Tasto d’Avvio Istantaneo 6 Tastiera Touchpad e pulsanti 8 Indicatore Pad-Lock (fra i due pulsanti del touchpad) Indicatori di Stato (frontale) 10 Tasti Multimediali 11 Direct Messenger 12 Indicatori di Stato (Superiore) 2 L’ indicatore della videocamera mostra quando e’ in uso la videocamera integrata. La fotocamera può essere attivata automaticamente dal software supportato. Il microfono mono integrato può essere utilizzato per videoconferenze, narrazioni, o semplici registrazioni audio. Il display funziona in maniera analoga a un monitor per PC da scrivania. Il Notebook PC utilizza un display TFT LCD a matrice attiva che fornisce una qualità di visualizzazione analoga a quella offerta da un monitor da scrivania. A differenza di un monitor, un display LCD non emette alcuna radiazione e l’immagine è fissa, ed è quindi più riposante per la vista. Utilizzare un panno morbido senza liquidi chimici. Utilizzare se necessario dell’acqua per pulire il pannello dello schermo. I tasti d’avvio istantaneo permettono di avviare le applicazioni utilizzate più di frequente tramite la pres� sione di un pulsante. Verranno forniti maggiori dettagli successivamente in questo manuale. La tastiera è dotata di tasti di dimensioni normali, con una comoda corsa (la corsa del tasto alla pres� sione) e appoggiapolsi per entrambe le mani. Sono presenti due tasti funzioni Windows™ per facilitare la navigazione nel sistema operativo Windows™. Il Touchpad, con i corrispondenti pulsanti, è un dispositivo di puntamento che svolge le stesse funzioni di un mouse. Una funzione di scorrimento è disponibile dopo la configurazione dell’apposito software per semplificare l’utilizzo di Windows e la navigazione in internet. Questo indicatore si illumina quando è SBLOCCATO (attivato) il touchpad incorporato. Al contrario, quando il touchpad è BLOCCATO (disattivato), l’ indicatore non si illumina. Gli indicatori di stato segnalano le condizioni dell’ hardware e del software. Per i dettagli, vedi capitolo 3. I tasti multimediali consentono di attivare i comandi multimediali, utilizzati di frequente, con la semplice pressione di un pulsante. I dettagli sono descritti alla sezione 3. Direct Console consente di avere indicazioni di stato determinabili dall’ utente. I dettagli sono descritti alla sezione 3. Gli indicatori di stato segnalano le condizioni dell’ hardware e del software. Per i dettagli, vedi capitolo 3. 13 2 Conoscere i componenti Lato inferiore La seguente illustrazione consente di identificare i componenti presenti sul lato inferiore del Notebook PC. NOTA: Il lato inferiore varia nell’aspetto in base ai modelli. 2 3 4 -2 1 -1 5 9 6 7 8 ATTENZIONE! Il lato inferiore del Notebook PC può diventare piuttosto caldo. Maneggiare il Notebook PC con attenzione mentre è acceso o se è stato spento da poco. La presenza di temperature elevate è normale durante il caricamento e il funzionamento. NON APPOGGIARE IL NOTEBOOK IN GREMBO O SU ALTRA PARTE DEL CORPO PER PREVENIRE FASTIDI O DANNI DOVUTI AD ESPOSIZIONE AL CALORE. Blocco batteria-Manuale 14 Il blocco manuale della batteria serve a tenere ben fissato il pacco batterie. Portare il blocco manuale in posizione di sblocco per inserire o togliere il pacco batterie. Portare dispositivo in posizione di blocco dopo aver inserito il pacco. (continua alla pagina successiva) Conoscere i componenti 2 Tasto di spegnimento (emergenza) 3 Batteria 4 Blocco Batteria - Molla Compartimento LAN Wireless(WLAN) 6 Scomparto Memoria (RAM) Disco rigido 8 CPU (Central Processor) 2 In caso il sistema operativo non si spegnesse o non si riavviasse, è possibile premere il tasto di spegni� mento con la punta di un fermaglio per carta per poter spegnere il Notebook PC. Il contenitore della batteria è in realtà combinato con la batteria stessa in modo da ridurne lo spessore. Quando la batteria viene sganciata, il contenitore e la batteria stessa risultano essere una singola unità. La batteria non può essere smontata ulteriormente e deve essere sostituita completamente. Il blocco batteria a molla è utilizzato per assicurare la batteria. Quando viene inserita la batteria, verrà bloccata automaticamente. Per rimuovere la batteria, la molla deve essere trattenuta nella posizione di sblocco. Il compartimento WLAN permette di installare una scheda di rete wireless per collegarsi in modalita’ wireless ai punti di accesso alla rete o ad altri dispositivi di rete. Lo scomparto della memoria fornisce la possibilità di espansione con memoria aggiuntiva. La memoria aggiuntiva incrementerà le prestazioni delle applicazioni riducendo l’accesso al disco fisso. Il BIOS durante il processo di POST (Power-On-Self-Test) troverà automaticamente la quantità di memoria pre� sente nel sistema e configurerà la CMOS di conseguenza. Non è quindi richiesta nessuna impostazione hardware o software (incluso il BIOS) dopo che la memoria è stata installata. Rivolgetevi ad un centro di assistenza autorizzato o ad un rivenditore per maggiori informazioni riguardanti l’aggiunta di memoria per il Notebook PC. Acquistare solo moduli di espansione da rivenditori autorizzati di questo Notebook PC per ottenere la massima compatibilità ed affidabilità. Il disco rigido è contenuto in un apposito alloggiamento protetto. Il disco fisso può essere sostituito solo da un rivenditore o un centro di assistenza autorizzato. Alcuni modelli di Notebook PC si distinguono da uno zoccolo per processore che consente l’aggiornamento futuro del processore con altri più veloci. Alcuni altri modelli sono caratterizzati da una progettazione di tipo ULV per essere più compatti e non possono essere aggiornati. Rivolgetevi ad un centro di assistenza autorizzato o ad un rivenditore per maggiori informazioni riguardanti gli aggiornamenti. AVVERTIMENTO! La rimozione da parte dell’utente della CPU o del disco fisso annullerà la garanzia. Targhetta porta nome Il PC Notebook PC ha una targhetta porta nome incollata sul fondo per poter inserire le informazioni per l’identificazione del proprietario nel caso in cui PC Notebook venisse smarrito. 15 2 Conoscere i componenti Lato sinistro La seguente illustrazione consente di identificare i componenti presenti sul lato sinistro del Notebook PC. 1 2 3 4 5 6 7 1 Sistema Audio con Altoparlanti 2 Slot di Memoria Flash 3 Alloggiamento PC Card 4 Porta ad Infrarossi (IrDA) (su alcuni modelli) Porta IEEE1394 8 9 10 11 12 Il sistema di altoparlanti stereo integrato vi consente di ascoltare l’audio senza dispositivi aggiuntivi. Il sistema sonoro multimediale presenta un controller audio digitale integrato che produce un suono completo (i risultati migliorano con cuffie o altoparlanti stereo esterni). Tutte le caratteristiche audio sono controllate da software. Solitamente per poter usufruire delle schede di memoria utilizzate in dispositivi come: fotocamere digitali, lettori MP3, cellulari e PDA deve essere acquistato separatamente un lettore di schede. Questo Notebook PC possiede un lettore di schede di memoria integrato che è in grado di leggere diverse schede di memoria flash. Come specificato in seguito nel presente manuale. Il lettore per schede di memorie integrato non è soltanto comodo, ma è anche più veloce di molti altri lettori di schede perché utilizza la banda del bus PCI. È disponibile un alloggiamento PCMCIA compatibile 2.1, per accogliere una PC Card di tipo I/II. L’alloggiamento supporta schede CardBus 32 bit. Ciò consente di installare espansioni come ad esempio schede memoria, ISDN, SCSI, Smart, ed ad adattori di rete wireless. La porta di comunicazione a raggi infrarossi (IrDA) consente una comoda connessione per lo scambio di dati con altri dispositivi o computer predisposti. Consente la sincronizzazione con computer palmari, telefoni cellullari e persino la stampa su stampanti dotate di una porta omologa. Se nel vostro ufficio è installata una rete IrDA, il Notebook PC può essere collegato in rete da qualsiasi punto dell’ufficio che sia in linea visiva con un nodo IrDA. I piccoli uffici possono usare la tecnologia IrDA per condividere una stampante fra vari Notebook PC vicini e persino trasferire file da un computer all’altro senza utiliz� zare una rete. 16 La porta IEEE1394 è un bus seriale ad alta velocità, analogo al bus SCSI, ma, analogamente a USB, offre semplicità di collegamento e possibilità di inserimento “a caldo”. L’interfaccia IEEE1398 ha un’ampiezza di banda di 100-400 Mbit/sec e può gestire fino a 63 periferiche sullo stesso bus. La porta IEEE1394 viene impiegata anche negli apparecchi digitali più avanzati e può essere contrassegnata con la sigla “DV” (“Digital Video port” Porta Video Digitale). (continua alla pagina successiva) Conoscere i componenti Jack SPDIF in uscita Combo 6 2 Questo jack permette la connessione ai dispositivi con interfaccia digitale SPDIF (Sony/Philips Digital Interface) per il segnale audio digitale in uscita. Utilizzare questa funzionalità per trasformare il Notebook PC in un sistema hi-fi di intrattenimento domestico. Spinotto cuffie Il connettore per cuffie stereo (1/8 di pollice) è utilizzato per collegare il segnale audio in uscita da Note� book PC ad altoparlanti amplificati o cuffie. L’utilizzo di questo connettore disabilita automaticamente gli altoparlanti integrati. Connettore d’Ingresso Microfono 8 Ingresso Audio Porta TV-Out 10 Porta LAN 11 Porta modem Il connettore per microfono mono (1/8 di pollice) può essere utilizzato per collegare un microfono esterno o per segnali in uscita da dispositivi audio. L’utilizzo di questo connettore disabilita automaticamente il microfono integrato. Utilizzare questa funzionalità durante le video conferenze, le riunioni, o per semplici registrazioni audio. Il connettore d’ingresso stereo (1/8 di pollice) può essere utilizzato per connettere una sorgente audio stereo a Notebook PC. L’ingresso Audio consente di ascoltare audio da un’altra fonte in modo da poterla ascoltare facendo uso degli altoparlanti del Notebook PC o utilizzandolo per file digitali multimediali. La porta TV-Out è un connettore S-Video che vi consente di dirigere lo schermo del PC Notebook ad una televisione o un videoproiettore. E’ possibile scegliere tra contemporaneamente o singolarmente. Utiliz� zare un cavo S-Video (non fornito) per schermi ad alta qualità o utilizzare l’adattatore RCA - S-Video in dotazione per dispositivi video standard. Questa porta supporta i formati NTSC e PAL. La porta LAN RJ-45 LAN a otto pin è più grande della porta del modem RJ-11 e supporta un cavo Ethernet standard per il collegamento alla rete locale. Il connettore integrato non necessita di adattatori. La porta RJ-del 11 modem a due pin è più piccola della porta LAN RJ-45 e supporta un cavo telefonico standard. Il modem interno supporta velocità di trasferimento fino a 56K V.90. Il connettore integrato non necessita di adattatori. AVVERTIMENTO! Il modem integrato non è progettato per le tensioni utilizzate nelle reti telefoniche digitali. Non collegare la porta modem ad un sistema telefonico digitale per evitare danni al Notebook PC. 12 Indicatore Direct Flash L’ indicatore direct flash lampeggia quando è in esecuzione Microsoft DirectX 9/10 (impiegato con la maggior parte dei giochi elettronici) .Utilizzare il software Direct Console in dotazione (vedi indicatori) per attivare o disattivare questa funzione. 17 2 Conoscere i componenti Lato destro La seguente illustrazione consente di identificare i componenti presenti sul lato destro del Notebook PC. 1 2 3 4 5 6 1 Indicatore Direct Flash 2 Lettore ottico 3 Espulsione d’Emergenza (Lettore ottico) (la posizione varia in base al 4 Espulsione Elettronica (Lettore ottico) Indicatore Attività Lettore Ottico (la posizione varia in base al modello) 6 Sistema Audio con Altoparlanti L’ indicatore direct flash lampeggia quando è in esecuzione Microsoft DirectX 9/10 (impiegato con la maggior parte dei giochi elettronici) .Utilizzare il software Direct Console in dotazione (vedi indicatori) per attivare o disattivare questa funzione. Esistono vari modelli di PC Notebook con lettori ottici diversi. Il lettore ottico del PC Notebook può es� sere utilizzato con i CD (compact disc) e/o DVD (digital video disc) e comprendere la loro registrazione (R) o riscrittura (RW). Consultare le specifiche commerciali per ulteriori dettagli su ciascun modello. modello) L’espulsione di emergenza può essere premuta con una graffetta raddrizzata ed essere utilizzata per espellere il cassetto del lettore ottico se l’espulsione elettronica non dovesse funzionare. Non utilizzarla al posto di quella automatica. L’espulsione elettronica del lettore ottico è un tasto per l’apertura automatica del cassetto. E’ anche pos� sibile far fuoriuscire il cassetto del lettore ottico con qualsiasi software di riproduzione multimediale o facendo click con il tasto destro del mouse sul lettore ottico in “Risorse del computer” di Windows™. L’indicatore di attività del lettore ottico mostra quando vengono trasferiti dati. Questo indicatore si il� luminerà in proporzione alla quantità di dati trasferiti. Il sistema di altoparlanti stereo integrato vi consente di ascoltare l’audio senza dispositivi aggiuntivi. Il sistema sonoro multimediale presenta un controller audio digitale integrato che produce un suono completo (i risultati migliorano con cuffie o altoparlanti stereo esterni). Tutte le caratteristiche audio sono controllate da software. 18 Conoscere i componenti Lato posteriore 2 La seguente illustrazione consente di identificare i componenti presenti sul lato posteriore del Notebook PC. DVI-D 1 1 2 2.0 DVI 2 3 4 5 6 Porta USB (2.0/1.1) La porta USB consente il collegamento di molte periferiche compatibili, quali tastiere, dispositivi di pun� tamento, telecamere, modem, dischi rigidi, stampanti, monitor e scanner, collegati in serie a velocità fino a 12 Mbits/sec (USB 1.1) e 480 Mbits/sec (USB 2.0). Il protocollo USB consente l’utilizzo simultaneo di un massimo di 127 dispositivi su di un unico computer. Molte periferiche, quali tastiere USB o monitor di recente fabbricazione, sono dotate di hub USB per il collegamento di ulteriori dispositivi. Il protocollo USB consente il collegamento “a caldo”. USB supporta la funzione hot-swapping di dispositivi in modo tale che le periferiche possono essere collegate o scollegate senza dover riavviare il computer. Uscita Video (DVI-D) (su alcuni modelli) La porta dell’ Interfaccia Video Digitale (DVI-D, Digital Video Interface-Display) e’ progettata per ottimizzare la risoluzione della grafica video di monitor LCD a schermo piatto o di altri dispositivi compatibili con DVI. 3 Uscita Schermo (Monitor) 4 Ingresso Alimentazione (DC) Griglie d’Aerazione La porta monitor di tipo D-sub a 15 pin consente il collegamento di una periferica compatibile VGA quale un monitor o un proiettore, per la visualizzazione su di un display esterno di maggiori dimensioni. L’alimentatore in dotazione converte la corrente elettrica alternata di rete in corrente continua adatta ad alimentare il computer. L’energia elettrica fornita attraverso questo spinotto alimenta il Notebook PC e ne ricarica la batteria interna. Per evitare danni al Notebook PC utilizzare esclusivamente l’alimentatore fornito in dotazione. ATTENZIONE: PUÒ RISCALDARSI QUANDO IN USO. ASSICURARSI DI NON COPRIRE L’ADATTATORE E DI TENERLO LONTANO DAL COPRO. Le griglie d’aerazione consentono lo smaltimento del calore prodotto all’interno di Notebook PC facendo entrare aria fresca ed espellendo l’aria calda. AVVERTIMENTO! Assicurarsi che fogli di carta, libri, abiti, cavi, o altri oggetti non ostruiscano le griglie di aerazione, altrimenti Notebook PC potrebbe surriscaldarsi. 6 Apertura per lucchetto Kensington® L’apertura per lucchetto Kensington® consente di proteggere il Notebook PC usando un lucchetto di sicurezza compatibile Kensington®. Questi lucchetti di sicurezza consentono di fissare un apposito cavo metallico ad un oggetto fisso per evitare l’asportazione del Notebook PC. Alcuni prodotti sono dotati anche di un sensore di movimento che emette un segnale acustico di allarme non appena il computer viene spostato. 19 2 Conoscere i componenti Lato anteriore La seguente illustrazione consente di identificare i componenti presenti sul lato anteriore del Notebook PC. 1 2 1 3 4 2 Rilascio del Display Un gancio a molla presente sul frontale di Notebook PC blocca il display nella posizione di chiusura quando Notebook PC non è utilizzato. Per aprire il pannello dello schermo, far scorrere il gancio con il pollice e sollevare il pannello con lo stesso dito. Inclinare lentamente il pannello dello schermo in avanti o indietro per raggiungere il livello d’inclinazione più comodo. ATTENZIONE! Durante l’apertura, non ribaltare completamente il display per evitare possibili danni alle cerniere. Non afferrare mai il display per sollevare il Notebook PC. 2 Sistema Audio con Altoparlanti 3 Tasti Multimediali 4 Indicatori di Stato (frontale) Il sistema di altoparlanti stereo integrato vi consente di ascoltare l’audio senza dispositivi aggiuntivi. Il sistema sonoro multimediale presenta un controller audio digitale integrato che produce un suono completo (i risultati migliorano con cuffie o altoparlanti stereo esterni). Tutte le caratteristiche audio sono controllate da software. I tasti multimediali consentono di attivare i comandi multimediali, utilizzati di frequente, con la semplice pressione di un pulsante. I dettagli sono descritti alla sezione 3. Gli indicatori di stato segnalano le condizioni dell’ hardware e del software. Per i dettagli, vedi capitolo 3. 20 3. Per cominciare Alimentazione del Sistema Utilizzo della batteria Accensione del Notebook PC Controllo stato della batteria Riavvio o Reboot del sistema Spegnere Notebook PC Funzioni Speciali della Tastiera Interruttori e Indicatori di Stato 21 3 Per cominciare Alimentazione del Sistema Utilizzo dell’alimentatore AC L’alimentazione del PC Notebook è composta da due parti, l’alimentatore e la batteria. L’alimentatore trasforma la corrente alternata (AC) della presa a muro in corrente continua (DC) richiesta dal PC Notebook. Il Notebook PC viene fornito con un ali� mentatore CA/CC universale. Questo alimentatore consente di collegare il Notebook PC a prese di cor� rente a 110V-120V o 220V-240V senza dover modi� ficare alcuna impostazione o utilizzare trasformatori. In alcuni paesi può essere necessario utilizzare un adattatore per consentire l’inserimento della spina del cavo di alimentazione nelle prese di corrente. In molti hotel sono installate prese elettriche multiten� sione di tipo universale che consentono il collegamento di apparecchi dotati di vari tipi di spina. Prima di portare adattatori di corrente in altri paesi, chiedere sempre informazioni sulle prese disponibili. SUGGERIMENTO: È possibile acquistare kit da viaggio per il Notebook PC contenenti adattatori per la spina di corrente e lo spinotto del telefono di quasi tutti i paesi del mondo. Collegare il cavo CA all’alimentatore, inserire quindi la spina in una presa, preferibilmente dotata di protezione contro i picchi di tensione, e collegare infine lo spinotto CC al Notebook PC. Colle� gando l’alimentatore alla rete per primo consente di verificare la compatibilità della rete elettrica e dell’alimentatore prima di collegare il Notebook PC. Se la tensione di rete è nel campo permesso, la spia LED verde dell’alimentatore si accenderà. AVVERTIMENTO! Per evitare danni, non collegare al Notebook PC alimentatori diversi e non utilizzare l’alimentatore del Notebook PC con apparecchi elettrici diversi. Richiedere l’intervento del servizio di assistenza tecnica in caso di fumo, odore di bruciato o calore eccessivo proveniente dall’alimentatore. Richiedere l’intervento del servizio di assistenza se si sospetta il malfunzionamento dell’alimentatore. L’utilizzo di un alimentatore malfunzionante può causare danni alla batteria e al Not NOTA! A seconda del paese, il Notebook PC può essere fornito con una spina a due o tre spinotti. Se viene fornita una spina a tre spinotti, utilizzare esclusivamente prese di rete dotate di messa a terra per garantire la sicurezza di funzionamento del Notebook PC. ATTENZIONE! L’ADATTTAORE DI CORRENTE PUÒ RISCALDARSI QUANDO IN USO. ASSICURARSI DI NON COPRIRE L’ADATTATORE E DI TENERLO LONTANO DAL COPRO. 22 3 Per cominciare Utilizzo della batteria PC Notebook è stato progettato per operare con una batteria rimovibile. La batteria è composta da una serie di celle assemblate insieme. Una batteria caricata completamente potrà fornire alcune ore di utilizzo, che pos� sono aumentare utilizzando le funzioni di gestione dell’alimentazione presenti nelle impostazioni del BIOS. E’ possibile inoltre acquistare separatamente delle batterie addizionali da un rivenditore di PC Notebook. Installazione e rimozione della batteria È possibile che all’acquisto, il Notebook PC venga fornito con la batteria non installata. Se Notebook PC non ha la batteria installata, seguire le seguenti procedure per installarla. AVVERTIMENTO! Per evitare la perdita di dati, non rimuovere mai la batteria se il computer è acceso. Per togliere la batteria: Per installare la batteria: 3 1 1 2 2 3 AVVERTIMENTO! Utilizzare solo alimentatori o batterie fornite a corredo con il Notebook PC o specificatamente approvate dal produttore o dal rivenditore autorizzate per l’utilizzo con questo modello. Manutenzione della batteria La batteria del Notebook, come tutte le batterie ricaricabili, non può essere ricaricata all’infinito. La durata della vita della batteria dipende dalla temperatura ambiente, dall’umidità, e da come viene utilizzato il PC Notebook. La temperatura ideale è compresa tra i 5°C e i 35°C (41°F e 95°F). Tenere presente, co� munque, che la temperatura interna del Notebook è superiore rispetto a quella esterna. Se la temperatura ambientale è superiore o inferiore all’intervallo indicato, la vita della batteria sarà molto più breve. In ogni caso quando la durata della carica della batteria diventa troppo breve, è possibile acquistare un nuova batteria presso un rivenditore autorizzato. Dato che le batterie tendono a rovinarsi anche se rimangono inutilizzate, non è consigliabile comprare una batteria di riserva se non verrà utilizzata. ATTENZIONE! Per motivi di sicurezza, NON gettare la batteria nelle fiamme, NON cortocircuitare i contatti, e NON smontare la batteria. Se si dovesse verificare una qualsiasi situazione anormale oppure dei danni alla batteria causati da un impatto, spegnere il PC Notebook e contattare un centro di assistenza autorizzato. 23 3 Per cominciare Accensione del Notebook PC Notebook PC visualizza il messaggio d’accensione quando viene acceso. Se si desidera avviare il setup del BIOS per impostare o modificare la configurazione del sistema. premere [F2] al momento dell’avvio per accedere alla procedura di setup. Premere [Tab] durante la schermata d’avvio per visualizzare le normali informazioni di boot (p.e. la versione del BIOS). Premere [Esc] durante l’avvio per visualizzare un menu di boot che consente di scegliere da quale drive eseguire il boot. NOTA: All’accensione del computer, prima dell’avvio, il display si illumina brevemente. Questo fa parte delle routine di test del Notebook PC e non rappresenta alcuna anomalia. AVVERTIMENTO! Per proteggere il disco rigido, attendere sempre almeno 5 secondi prima di riaccendere il Notebook PC dopo averlo spento. ATTENZIONE�������������������������������������������������������������������� ! NON trasportare o coprire il PC Notebook acceso con materiali che possano ridurre la circolazione dell’aria come ad esempio una borsa da trasporto. Il Test all’avvio (POST) All’accensione, il Notebook PC esegue una serie di test di diagnostica denominati POST. Il software che controlla l’esecuzione di questi test fa parte dell’architettura permanente del Notebook PC. Il POST contiene un registro della configurazione hardware utilizzata per eseguire un test diagnostico del sistema. Questo registro è creato mediante il programma di Setup del BIOS. Se il POST rileva una discrepanza fra il registro e l’hardware effettivamente esistente, visualizza un messaggio a schermo che richiede la correzione dell’errore mediante il programma di Setup del BIOS. Al momento dell’acquisto del sistema questo registro dovrebbe essere corretto. Al termine del test, può essere visualizzato il messaggio “No operating system found”. Ciò indica che sul disco rigido non è presente alcun sistema operativo precaricato. Questo indica che il disco è stato rilevato correttamente ed è pronto per l’installazione di un nuovo sistema operativo. Self Monitoring and Reporting Technology La Tecnologia S.M.A.R.T. (Self Monitoring and Reporting Technology) verifica lo stato del disco rigido durante i test POST e, nel caso rilevi la presenza di un problema, visualizza un messaggio di avverti� mento. Se viene visualizzato un avviso di errore critico durante l’avvio di sistema, eseguire una copia di sicurezza dei dati immediatamente e avviare l’applicazione di controllo del disco di Windows. Per avviare il programma di controllo del disco di Windows: (1) fare clic col pulsante destro del mouse su una delle icone rappresentanti i dischi rigidi presenti nella finestra Risorse del Computer, (2) selezionare Proprietà, (3) fare clic sulla scheda Strumenti, (4) premere il tasto Esegui Scandisk, (5) selezionare uno dei dischi rigidi, (6) selezionare Approfondito per verificare la presenza di danni fisici e (7) premere Avvio. Altri programmi creati da altri produttori, come ad esempio Norton Disk Doctor di Symantec, possono eseguire le stesse operazioni con maggiore semplicità e offrendo funzioni addizionali. 24 AVVERTIMENTO! Se vengono ripetutamente visualizzati i messaggi di avvertimento anche dopo l’esecuzione di un programma di controllo del disco, è consigliabile far controllare il Notebook PC da un centro di assistenza. L’uso continuato potrebbe provocare la perdita di dati. Per cominciare Controllo stato della batteria Il sistema a batteria implementa lo standard Smart Battery con l’utilizzo dell’ambiente Windows, che consente alla batteria di riportare con precisione la percentuale di carica rimanente. La bat� teria completamente carica fornisce a PC Notebook qualche ora di autonomia, che possono variare in base alle impostazioni delle funzioni di risparmio energetico, al tipo di lavoro svolto secondo le vostre abitudini lavorative, alla CPU, alla dimensione della memoria, e alle dimensioni dello schermo. Per controllare la carica rimanente della batteria, spostare il cursore sopra l’icona Alimentazione. Questa icona raffigura una “batteria” se l’alimentazione è fornita dalla batteria interna, o una “spina” se viene utilizzata l’alimentazione esterna. Fare doppio clic sull’icona per ottenere maggiori informazioni. 3 Spostando il mouse sull’icona della batteria è possibile visualizzare la quantità di carica rimasta. Quando è collegato l’alimentatore CA, verrà visualizzato lo stato di carica. NOTA: L’utente sarà avvertito quando la carica della batteria è in esaurimento. Se l’avviso di batteria bassa viene ignorato, dopo breve tempo il Notebook PC entrerà in modalità Sospensione (l’impostazione predefinita di Windows è STR). Nota: Le maschere visualizzate qui sono solo degli esempi e potrebbero non riflettere quello che visualizzate sul vostro sistema. Facendo clic col pulsante destro sull’icona della batteria verranno visualizzati i sotto menu. Per modificare le impostazioni di risparmio energia, fare clic col pulsante sinistro sull’icona della batteria. ATTENZIONE! La funzione Suspend-to-RAM (STR) non durerà a lungo quando la batteria è scarica. Con la funzione Suspend-to-Disk (STD) non si ottiene lo stesso risultato dello spegnimento. STD richiede infatti una piccola quantità d’energia e non sarà più attiva nel caso che la batteria si scarichi completamente o in mancanza di alimentazione (e.s. rimuovendo contemporaneamente l’alimentatore e il blocco batteria). Ricarica della batteria Prima di utilizzare Notebook PC in viaggio dovete caricare la batteria, operazione che sarà eseguita im� mediatamente, quando Notebook PC viene collegato all’alimentatore esterno. La batteria inizia a caricarsi appena il PC Notebook viene collegato all’alimentatore esterno. Un pacco batteria nuovo deve essere caricato completamente prima di scollegare l’alimentatore esterno da Notebook PC. Questa operazione richiede qualche ora quando Notebook PC è spento e il doppio del tempo se Notebook PC è acceso. L’indicatore di carica della batteria si spegne quando il pacco batteria è carico. NOTA: La batteria non si ricarica se la temperatura troppo elevata o se la tensione della batteria troppo alta. Il BIOS offre una funzione smart battery (batteria intelligente) per il ripristino. Se il processo di calibrazione della batteria fallisse, interrompere la carica e contattare un centro di assistenza autorizzato. ATTENZIONE! Non lasciare che il pacco batteria si scarichi. Il pacco batteria si scarica nel tempo. Se la batteria non viene utilizzata, essa dovrà essere comunque ricaricata ogni tre mesi per aumentare la capacità di recupero od altrimenti potrebbe non caricarsi correttamente in futuro. 25 3 Per cominciare Riavvio o Reboot del sistema In caso di modifiche al sistema operativo, può essere richiesto di riavviare il sistema. Alcuni processi di installazione prevedono una finestra di dialogo per il riavvio del sistema. Per riavviare il sistema manu� alme, clic sul pulsante Avvio e selezionare Chiudi Sessione | quindi Riavvia il Sistema. (Le maschere sono diverse a seconda delle impostazioni di sicurezza.) Spegnere Notebook PC In Windows XP, spegnere il PC Notebook facendo clic sul pulsante Start di Windows e selezionando Chiudi Sessione e poi Arresta il Sistema. Nei sistemi operativi sprovvisti della gestione dell’alimentazione (DOS, Windows NT), Notebook PC si deve spegnere (dopo aver chiuso le applicazioni ed essere usciti dal sistema operativo), tenendo premuto il pulsante d’accensione per 2 secondi (a differenza dell’accensione che richiede 1 secondo). Tenere premuto il pulsante d’accensione per 2 secondi è necessario per evitare spegnimenti accidentali. AVVERTIMENTO! Per proteggere il disco rigido, attendere sempre almeno 5 secondi prima di riaccendere il Notebook PC dopo averlo spento. Arresto d’Emergenza del Sistema Nel caso in cui il sistema operativo non dovesse arrestarsi o riavviarsi correttamente, vi sono due metodi aggiuntivi per arrestare il vostro Notebook PC (1) Tenere premuto il pulsante d’accensione per più di 4 secondi (2) Premere il pulsante d’arresto del sistema . SUGGERIMENTO: Usare un fermaglio da carta per premere il tasto di spegnimento. 26 AVVERTIMENTO! Non utilizzare l’arresto di emergenza mentre vengono scritti dei dati; così facendo potrebbero verificarsi perdite di dati. Per cominciare Funzioni Speciali della Tastiera 3 Tasti di scelta rapida colorati Di seguito sono elencati i tasti di scelta rapida colorati presenti sulla tastiera del Note� book PC. Per accedere alle funzioni corrispondenti a questi tasti, premere allo stesso tempo il tasto Funzione e il tasto colorato desiderato. NOTA: Questi tasti possono trovarsi in posizione diversa a seconda del modello, ma le loro funzioni sono identiche. Fare riferimento alle icone piuttosto che al nome del tasto funzione. Icona “Z” (F1): Manda il Notebook PC in modalità sospensione Save-to-RAM. Tower Radio (F2): Solo per i modelli Wireless: Commuta tra la LAN wireless interna o il Bluetooth (su alcuni modelli) con un indicazione sullo schermo. Quando è attiva una delle due modalità un indicatore segnalerà la tecnologia wireless corrispondente. E’ necessario configurare le impostazioni presenti in Windows per poter utilizzare la LAN wireless. Icona sole scuro (F5): Diminuisce la luminosità dello schermo Icona sole chiaro (F6): Aumenta la luminosità dello schermo. Icona LCD (F7): Attiva o disattiva lo schermo. Consente anche di espandere l’area di visualizzazione dello schermo su alcuni modelli quando si usa una bassa risoluzione. Icone LCD/Monitor (F8): Commuta tra lo schermo LDC di Notebook PC ed un monitor esterno in questa sequenza: LCD di Notebook PC -> Monitor Esterno -> Entrambi. (Questa funzione non opera a 256 Colori, selezionare High Color nelle impostazioni presenti in Proprietà dello Schermo.) IMPORTANTE: Collegare un monitor esterno o una TV prima di avviare Notebook PC. Il collegamento con Windows già avviato potrebbe non funzionare correttamente. Icona altoparlanti (F10): Accende e spegne gli altoparlanti (solo in Windows). Icona volume giù (F11): Diminuisce il volume degli altoparlanti (solo in Windows). Icona volume su (F12): Aumenta il volume degli altoparlanti (solo in Windows). Blocco Num (Ins): Attiva e disattiva il tastierino numerico. Permette di utilizzare una porzione maggiore della tastiera per l’immissione di dati numerici. Bloc Scorr (Del): Attiva/disattiva il blocco scorrimento. Consente di utilizzare una porzione maggiore della tastiera per la navigazione. (continua alla pagina successiva) 27 3 Per cominciare Tasti di scelta rapida colorati (seguito) Fn+C: Attiva e disattiva la funzione “Tecnologia intuitiva Splendid Video” (Splendid Video Intelligent Technology). Consente di passare tra varie modalità di miglioramento del colore dello schermo per affinare contrasto, luminosità, toni pelle e saturazione indipendente dei col� ori rosso, vere e blu. La modalità corrente si può vedere sull’OSD (On Screen Display). Icone OSD 28 Per cominciare Tasti Microsoft Windows™ 3 Sulla tastiera sono presenti due tasti speciali per Windows™. Il tasto con il logo Windows™ apre direttamente il menu Start posizionato nell’angolo inferiore sinistro del desktop di Windows™. L’altro tasto, con l’icona di un menù di Windows™ evidenziato da un piccolo cursore, attiva il menù di scelta rapida e corrisponde alla pressione del tasto destro del mouse su un oggetto di Windows™. Tastiera come tastierino numerico alternativo Il tastierino numerico è incorporato nella tastiera e consiste di 15 tasti. Questi tasti con doppia funzione sono etichet� tati in arancione sulla loro superficie. Il valore del tasto è indicato nell’angolo superiore destro dello stesso come illustrato in figura. Una volta attivato il tastierino numerico con la pressione dei tasti [Fn][Ins/Num LK], il LED Bloc Num si illumina. Se è collegata una tastiera esterna, la pres� sione del tasto [Ins/Num LK] sulla tastiera esterna attiva o disattiva il tastierino numerico contemporaneamente sulle due tastiere. Per disattivare solo il tastierino numerico del Notebook PC, mantenendo attivo quello della tastiera esterna, premere i tasti [Fn][Ins/Num LK] sulla tastiera del Notebook PC. Tasti direzionali della tastiera Per facilitare la navigazione e l’immissione di dati numerici in fogli di calcolo o simili, la tastiera permette l’uso dei tasti direzionali sia quando il tastierino numerico è attivato che quando è disattivato. Tastierino numerico disattivato, premere [Fn] e il tasto direzionale desiderato. Ad esempio [Fn][8] su, [Fn][K] giù, [Fn][U] sinistra, [Fn][O] destra. Tastierino numerico attivato, premere [ Maiusc ] e il tasto direzionale desiderato. Ad esempio [Maiusc][8] su, [Maiusc][K] giù, [Maiusc][U] sinistra, [Maiusc][O] destra. NOTA: I simboli freccia sono illustrati qui per riferimento. Sulla tastiera non sono presenti come qui riportato. 29 3 Per cominciare Interruttori e Indicatori di Stato Interruttori Tasto Power4 Gear+ Il tasto Power4 Gear+ consente il passaggio tra varie modalità di risparmio energetico. Le modalità di risparmio energetico controllano molti aspetti del Notebook PC, per mas� simizzare le prestazioni e risparmiare l’utilizzo della batteria. Quando si utilizza un adattatore di corrente esterno, Power4 Gear+ passerà fra tre modalità nel segmento modalità alimentazione CA. Quando si rimuove l’adattatore di corrente CA, Power4 Gear+ passerà tra sette modalità nel segmento modalità alimentazione batteria (DC). Quando si rimuove o si collega l’adattatore �������������������������������������������������������������������������������� CA, Power4 Gear����������������������������������������������������������������� +���������������������������������������������������������������� passerà automaticamente al segmento della modalit�������������� à������������� appropriata (CA o DC). Modalità batteria Modalità CA Tasto Email Premendo questo pulsante verrà eseguita l’applicazione Email mentre si sta utilizzando Windows. Tasto Internet Premendo questo pulsante si aprirà il browser Internet mentre si sta utilizzando Windows. Tasto Blocco Touchpad Premendo questo pulsante sara’ bloccato (disattivato) il touchpad integrato. Bloccare il touchpad impe� disce di muovere accidentalmente il cursore, in fase di battitura; e’ pertanto preferibile il ricorso ad un mouse esterno (dispositivo di puntamento). Per sbloccare (riattivare) il touchpad, premere semplicemente questo pulsante un’ altra volta. Interruttore di alimentazione 30 L’interruttore di alimentazione consente di accendere e spegnere il Notebook PC e riavviare il computer dopo l’entrata in modalità STD. Premere l’interruttore una volta per accendere il Notebook PC e una volta per spegnerlo. Con Windows XP, questo pulsante può essere utilizzato per spegnere correttamente il PC Notebook. L’interruttore di alimentazione è attivo solo quando il pannello dello schermo è aperto. Per cominciare Indicatori di stato 3 Indicatori sul Pannello Frontale Indicatore di alimentazione L’indicatore di alimentazione si accenderà per segnalare che Notebook PC è ACCESO e lampeggia quando Notebook PC è in modalità Suspend-to-RAM (Standby). Questo LED è spento quando il notebook è spento o in modalità Suspend-to-Disk (Ibernazione). Indicatore di carica della batteria L’indicatore di carica della batteria è un LED che mostra lo stato di carica della batteria come segue: ON: La batteria del PC Notebook verrà caricata quando si collega l’alimentatore AC. Spento: la batteria del Notebook PC è caricata oppure completamente scarica. Lampeggiante: La carica della batteria è inferiore al 10% e l’alimentatore AC non è collegato. Indicatore Email Lampeggia quando vi sono nuovi messaggi nella casella del programma di posta elettronica. Questa funzione necessita di alcune regolazioni via software e potrebbe non essere abilitata al momento dell’acquisto. Questa funzione è stata creata per funzionare solo con i programmi di posta elettronica Microsoft e potrebbe non funzionare correttamente con altri programmi. Indicatore Wireless E’ attivo solo nei modelli con LAN wireless integrata e/o con Bluetooth integrato. L’indicatore si accenderà quando vengono attivati la LAN wireless od il Bluetooth inte� grati. (sono necessarie delle impostazioni software in Windows.) Indicatore Pad-Lock (fra i due pulsanti del touchpad) Questo indicatore si illumina quando è SBLOCCATO (attivato) il touchpad incorporato. Al contrario, quando il touchpad è BLOCCATO (disattivato), l’ indicatore non si illumina. Il blocco del touchpad evita di spostare accidentalmente il cursore, in fase di battitura, ed è utilizzato preferenzialmente con un dispositivo di puntamento esterno, tipo mouse. 31 3 Per cominciare Indicatori di stato Indicatori sul Pannello Superiore Indicatore di Attività Drive Indica che Notebook PC sta accedendo ad uno o più dispositivi di memorizzazione come il disco fisso. La luce lampeggia proporzionalmente al tempo d’accesso. Indicatore Blocco numeri Quando acceso indica che è stato attivato il blocco numeri [Num Lock]. Il blocco numeri consente ad alcune lettere della tastiera di agire come numeri per un più facile inserimento di dati. Indicatore di blocco maiuscole Se illuminato, indica che il blocco maiuscole è attivato. Questa funzione consente di digi� tare tutte le lettere maiuscole (A, B, C). Se la spia è spenta, le lettere digitate appariranno come minuscole (a, b, c). Indicatore Blocco Scorrimento Se è acceso indica che il blocco scorrimento [Bloc Scorr] è attivo. Il blocco scorrimento consente ad alcuni tasti lettera presenti sulla tastiera di funzionare come tasti direzionali in modo tale da fornire una maggiore facilità nella navigazione quando è richiesta solo una parte della tastiera, ad esempio durante l’esecuzione dei giochi. Indicatore Direct Flash L’ indicatore direct flash lampeggia quando è in esecuzione Microsoft DirectX 9/10 (impiegato con la maggior parte dei giochi elettronici) .Utilizzare il software Direct Console in dotazione (vedi indicatori) per attivare o disattivare questa funzione. 32 Per cominciare Indicatori di stato Display di Direct Messenger 3 Display predefinito in assenza di stato. </*+5)'3+8' Display in presenza di uno o più stati. Zona Icone: può essere visualizzata più di una. Zona Messaggi: consente di scorrere lunghi messaggi. Software Direct ���������������� Messenger Direct Messenger mostra lo stato degli elementi in MS Outlook, delle chiamate telefoniche e del livello della batteria. E’ possibile utilizzare il software Direct Console in dotazione per personalizzare il display predefinito. Direct Console si può aprire dalla barra delle applicazioni o da Windows | Start Programs | ASUS Utility | ASUS Direct Console. ASUS Direct Console - Schermata Principale Accede alle impostazioni personali Attiva o disattiva Direct Messenger Schermata Impostazioni Personali - Impostazioni Predefinite Predefiniti:Icona Orologio e Ora Impostazioni Personali: crea icona e testo personalizzati, al posto dell’ orologio e dell’ ora predefiniti. (continua alla pagina successiva) 33 3 Per cominciare Indicatori di stato Display di Direct Messenger (seguito) Schermata Impostazioni Personali - My Personal Setting Finestra di Anteprima Selezionare Text (Testo) per accedere al testo o Icon (Icona) per selezionare un’ icona. (Testi o icone possono essere aggiunti più volte.) Cliccare Add(Aggiungi) dopo la digitazione di un testo o la selezione di un’ icona (�������� testi o icone possono essere aggiunti più volte�� ). Cliccare Apply(Applica) per inviare testo/icone ������������������������ personali al������������ display di Direct Messenger�. NOTA: Le impostazioni predefinite o personali si visualizzano solamente quando sono disattivati tutti gli allarmi . Icone Direct ���������������� Messenger Icona Orologio - Modalità predefinita in assenza di stato; altrimenti, icona o testo personalizzati. Allarme di Riunione MS Outlook - luogo d’ incontro, tema e ora si possono scorrere di seguito. L’ icona scompare 5 minuti dopo aver impostato l’ ora della riunione. Posta Elettronica MS Outlook - Il mittente e l’ oggetto si possono scorrere di seguito. L’ icona scompare dopo aver terminato di leggere tutta la nuova posta. Chiamata MS Messenger - Il mittente del messaggio (nessun messaggio) si possono scorrere di seguito. L’ icona scompare dopo aver risposto a o chiuso l’ ultimo messaggio (possono essere visualizzati vecchi messaggi). Chiamata Power4Phone - ID del chiamante (se disponibile) si può scorrere di seguito. Batteria del Notebook PC Scarica - La carica residua, da un minimo del 10% , si può scorrere di seguito. L’ icona scompare dopo aver collegato l’ alimentazione esterna (con l’ alimentatore in dotazione). 34 4. Come utilizzare il Notebook PC Sistemi operativi Dispositivo di puntamento Dispositivi di memoria Scheda di Espansione Drive Ottico Lettore di Schede Flash Memory Disco Fisso Connessioni Collegamento modem Collegamento alla rete Connessione LAN Wireless (su alcuni modelli) Connessione Wireless Bluetooth (su alcuni modelli) Modalità risparmio energia 35 4 Come utilizzare il Notebook PC Sistemi operativi Questo Notebook PC può essere fornito (a seconda del paese) con una vasta scelta di sistemi operativi pre-installati come: Microsoft Windows XP. La scelta e la lingua disponibile dipendono dal paese in cui è stato acquistato il prodotto. I livelli di supporto hardware e software possono diversificarsi in base al sistema operativo installato. Non è possibile garantire la stabilità e la compatibilità di altri sistemi operativi. Software di supporto Questo Notebook PC viene fornito con un CD di supporto che contiene BIOS, driver e applicativi per l’abilitazione di funzioni hardware, estendere la funzionalità, as� sistere nella gestione del Notebook PC o aggiungere funzioni non fornite dal sistema operativo nativo. Per l’aggiornamento o la sostituzione del CD di supporto, scaricare i programmi di utilità e i driver necessari dai siti web indicati dal proprio fornitore. Il CD di supporto contiene tutti i driver e i programmi di utilità necessari per tutti i sistemi operativi più diffusi, compresi quelli pre-installati. Il CD di supporto non contiene il sistema operativo stesso. Il CD di supporto è necessario, anche se il Notebook PC è stato acquistato preconfigu� rato, per fornire software aggiuntivo non compreso nell’installazione di fabbrica. Il CD di ripristino è opzionale, ed include un’immagine del sistema operativo originale installato in fab� brica sul disco fisso. Il CD di ripristino sistema offre una soluzione esaustiva per ripristinare rapidamente il sistema operativo e il software del Notebook PC alle condizioni di lavoro originali, purché il disco rigido funzioni correttamente. Contattare il rivenditore se si richiede questa opzione. Nota: Alcuni componenti e funzioni del PC Notebook potrebbero non essere operative finché non vengono installati i driver e le utilità. Disattivazione Automatica del Touchpad (su alcuni modelli) Quando viene inserito un mouse USB esterno, i modelli di PC Notebook dotati di chipset piu’ moderni disattivano automaticamente il touchpad del PC Notebook. Per disat� tivare questa funzione, rimuovere la selezione da: Pannello di Controllo di Windows - Proprietà Mouse - Impostazioni Dispositivo. 36 Dispositivo di puntamento Come utilizzare il Notebook PC Il Notebook PC è dotato di un touchpad incorporato compatibile con i mouse PS/2 a due/tre tasti dotati di rotellina centrale. Il touchpad è sensibile alla pressio� ne e non contiene parti mobili, eliminando in questo modo qualsiasi tipo di problema meccanico Alcuni applicativi software possono richiedere l’utilizzo di un driver specifico. 4 Movimento del cursore Scorrimento Verticale Clic col pulsante destro Indicatore Pad-Lock AVVERTIMENTO! Non utilizzare altri oggetti al posto delle dita per operare con il touchpad o potrebbero verificarsi danneggiamenti sulla sua superficie. Clic col pulsante sinistro Utilizzo del Touchpad Per utilizzare il touchpad è sufficiente esercitare una leg� gera pressione con la punta delle dita. Dato che il touchpad è sensibile alla corrente elettrostatica, non è possibile usare oggetti invece delle dita. La funzione primaria del touchpad consiste nel muovere il cursore o selezionare gli oggetti visualizzati sullo schermo con l’uso della punta delle dita al posto di un mouse standard. Le seguenti illustrazioni indicano come utilizzare correttamente il touchpad. Far scorrere il dito lontano da voi Far scorrere il dito verso sinistra Far scorrere il dito verso destra Far scorrere il dito verso di voi Movimenti del Cursore Posizionare il dito al centro del touchpad e farlo scorrere in una direzione per spostare il cursore. Scorrimento (su alcuni modelli) Fate scivolare ihl dito in su o in giù sulla parte destra per scorrere una finestra in su o in giù. Scorrimento verso l’alto Scorrimento verso il basso Indicatore Pad-Lock (fra i due pulsanti del touchpad) Questo indicatore si illumina quando è SBLOCCATO (attivato) il touchpad incorporato. Al contrario, quando il touchpad è BLOCCATO (disattivato), l’ indicatore non si illumina. Il blocco del touchpad evita di spostare accidentalmente il cursore, in fase di battitura, ed è utilizzato preferenzialmente con un dispositivo di puntamento esterno, tipo mouse. 37 4 Come utilizzare il Notebook PC Illustrazioni sull’utilizzo del Touchpad Clic/Tocco - Una volta posizionato il cursore sopra l’oggetto desiderato, premere il tasto sinistro o dare un colpettino col dito sul touchpad per selezionare l’oggetto. L’oggetto selezionato cambierà colore. I due esempi seguenti producono gli stessi risultati. Clic Premere e rilasciare il tasto sinistro Tocco Dare un colpetto leggero sul touchpad Doppio clic/Doppio tocco - Consente di lanciare un programma direttamente dall’icona selezionata. Spostare il cursore sopra l’icona che si desidera aprire e premere rapidamente due volte il tasto sinistro oppure toccare due volte rapidamente il touchpad per avviare il programma selezionato. Se l’intervallo tra i due clic è troppo prolungato, l’operazione non avrà luogo. È comunque possibile impostare la ve� locità del doppio clic tramite la funzione “Mouse” presente nel Pannello di controllo di Windows. I due esempi seguenti producono gli stessi risultati. Doppio clic Premere e rilasciare due volte il tasto sinistro 38 Doppio tocco Toccare due volte il touchpad in rapida succes� sione Come utilizzare il Notebook PC 4 Trascinamento - Trascinamento indica lo spostamento di un oggetto da un punto all’altro dello schermo. Posizionare il cursore sull’oggetto selezionato e, tenendo premuto il tasto sinistro del dispositivo di puntamento, spostare il cursore nella posizione desiderata; rilasciare quindi il tasto. Alternativamente toccare due volte l’oggetto e trascinarlo tenendo il dito appoggiato sul touchpad. I due esempi seguenti producono gli stessi risultati. Trascinamento e clic Trascinamento e tocco Tenere premuto il pulsante sinistro e spostare il dito sul touchpad Dare due colpetti in rapida successione sul touch� pad, spostando il dito nella posizione desiderata dopo il secondo colpetto, senza sollevarlo NOTA: E’ disponibile una funzione software di scorrimento dopo aver configurato le utility incluse per il touchpad, per consentirvi una maggiore facilità nell’utilizzo di Windows o della navigazione del web. Le funzioni di base possono essere regolate tramite il pannello di controllo di Windows per permettervi di scegliere un clic ed un tocco a voi più comodo. Cura del Touchpad Il touchpad è sensibile alla pressione. È necessario utilizzarlo con cura per evitare che si danneggi. Os� servare i seguenti accorgimenti: • • • • Evitare che il Touchpad entri in contatto con sporco, liquidi o grassi. Non utilizzare il touchpad con dita sporche o bagnate. Non appoggiare oggetti pesanti sulla superficie sensibile del Touchpad o i suoi pulsanti. Non graffiare il touchpad con le unghie o con altri oggetti. NOTA: Il touchpad risponde ai movimenti, non alla forza. Non è necessario colpire la superficie con forza. L’applicazione di una pressione eccessiva non produce nessun miglioramento sulla sensibilità del touchpad. Il touchpad risponde molto meglio se le pressioni esercitate sono lievi. 39 4 Come utilizzare il Notebook PC Mouse Ottico per Giochi Elettronici (su alcuni modelli) Il mouse ottico per giochi elettronici è un mouse �������������������������������������������������������� standard, ���������������������������������������������� con alcune funzionalità software aggiuntive, per facilitare l’ utilizzo dei comandi, durante le partite. 1 2 3 4 Parti del Mouse (superiore) (1)Aumento dpi in-game. Premere il pulsante per aumentare il valore dpi, per una maggiore sensi� bilità di puntamento. (2)Scorrimento e Zoom: Ruotare la rotellina in su per scorrere verso l’ alto; ruotare la rotellina in giù per scorrere verso il basso. Per eseguire lo zoom, premere la rotellina verso il basso, quindi ruotarla in su per ingrandire e in giù per rimpicciolire. Premere un qualunque pulsante per abbandonare lo zoom (non tutte le applicazioni supportano questa funzione). (3)Riduzione dpi in-game. Premere il pulsante per ridurre il valore dpi, per una minore sensibilit��à di puntamento. (4)Pulsante per spostarsi fra le applicazioni: Pre� mere il pulsante per passare fra due documenti aperti. Parti del Mouse (laterale) 5 40 6 (5)Pulsante Avanti (6)Pulsante Indietro. Servirsi di entrambi i pulsanti con il browser web ����������������������������� ������������������������� o con altre applicazioni. (continua alla pagina successiva) Come utilizzare il Notebook PC 4 Mouse Ottico per Giochi Elettronici (su alcuni modelli) (seguito) Cambiamento della Sensibilità In-Play Il mouse gode di un accesso “out-of-box” a tre livelli di sensibilità di puntamento - 1600dpi, 800dpi e 400dpi. 800dpi è l’ impostazione predefinita. Utilizzare il �������������������������������������������� software SetPoint ����������������������������������� fornito con il mouse (1), e la relativa funzione Advanced Game Settings (Impostazioni di Gioco Avanzate) (2), per configurare la sensibilit������������������������������������������������������������������������������������������� à del mouse, attraverso una personalizzazione sino ���������������������������������������� a cinque livelli, compresi fra 400dpi e 1600dpi. I livelli di sensibilità devono essere configurati in ordine crescente (3). Riferirsi alla Guida (Help) all’ utilizzo del software (4), per imparare come scegliere i livelli di sensibilità e per saperne di più sul mouse e il relativo software. 41 4 Come utilizzare il Notebook PC Dispositivi di memoria I dispositivi di memoria permettono a Notebook PC di leggere o scrivere documenti, immagini, e altri file in vari dispositivi di memoria dei dati. Questo Notebook PC dispone dei seguenti dispositivi di memoria: • • • • Scheda di Espansione Lettore ottico Lettore memoria flash Disco fisso Inserimento di una Scheda di Espansione Assicurarsi che la scheda,mentre viene inserita. sia in piano, 1. Se è presente una protezione di plastica per l’alloggiamento della scheda, rimuoverla at� tenendosi alle istruzioni di seguito. 2. Inserire la scheda prima dal lato in cui è presente il connettore e con l’etichetta rivolta verso l’alto. Le schede standard, quando completamente inserite, sono sullo stesso piano del Notebook PC. 3. Collegare con attenzione tutti i cavi e gli adat� tatori richiesti dalla scheda. Solitamente, i connettori possono essere inseriti in una sola direzione. Cercare un’etichetta, un’icona o una marcatura su un lato del connettore che indichi il lato superiore. Rimozione di una Scheda �������������������� di Espansione Per rimuovere la scheda, scollegare dapprima tutti i cavi o gli adattatori ad essa collegati, quindi cliccare due volte sull’ icona Rimozione sicura dell’ hardware ���������������������������������������������� sulla barra delle applicazioni di Windows, ed interrompere le operazioni sulla scheda. 1 2 42 1. Premere il pulsante di espulsione e rilasciare per 2. Per rimuovere la scheda, premere un’ altra volta far fuoriuscire verso l’esterno il tasto a molla. il pulsante di espulsione. Estrarre con delicatezza la scheda dal vano in cui è stata collocata. Come utilizzare il Notebook PC Drive Ottico 4 Inserimento di un disco ottico 1. Premere il pulsante di espulsione del drive 2. Tirare gentilmente il pannello frontale del drive mentre Notebook PC è acceso, per espellere e far scorrere completamente fuori il vassoio. parzialmente il vassoio. Fare attenzione a non toccare le lenti del drive ottico e gli altri meccanismi. Assicurarsi che non vi siano oggetti che potrebbero incastrarsi sotto il vassoio del drive. 3. Tenere il disco all’estremità con il lato stam� 4. Premere con cautela il vassoio del drive pato verso l’alto. Premere verso il basso nella all’interno. Il drive inizierà la lettura della TOC parte centrale del disco entrambi i lati affin� (table of contents) presente sul disco. Quando il ché non si inserisca all’interno del perno. Se disco si ferma è pronto per essere utilizzato. è inserito correttamente, il perno dovrebbe sporgere leggermente dal disco. NOTA: Mentre il drive ottico legge i dati, il disco gira ad una velocità elevata causando una certa rumorosità. 43 4 Come utilizzare il Notebook PC Drive Ottico (seguito) Rimuovere un disco ottico Espulsione di emergenza La posizione può variare a seconda del modello. Espellere il cassetto e tirare il bordo del disco sol� levandolo in avanti con cautela fino a rimuoverlo dal perno. Utilizzo del Drive Ottico L’espulsione di emergenza è localizzata in un foro sul lettore ottico e viene utilizzata per espellere il cassetto del lettore ottico nel caso in cui l’espulsione elettrica non dovesse funzionare. Non utilizzare l’espulsione di emergenza al posto dell’espulsione elettronica. Nota: Assicurarsi di non danneggiare l’indicatore di attività situato nella stessa zona. I dischi ottici e il dispositivo di lettura devono essere manipolati con cura a causa della presenza all’interno di meccanica di precisione. Ricordarsi le istruzioni importanti sulla sicurezza fornite dal produttore dei vostri CD. Diversamente dai drive ottici dei PC desktop, Notebook PC utilizza un perno per bloccare in sede il CD con qualsiasi angolazione. Quando si inserisce un CD, è importante che venga premuto bene nella parte interna vicino al perno altrimenti il vassoio di caricamento del drive potrebbe rovinarlo. ATTENZIONE! Se il CD non è stato inserito correttamente sul supporto centrale, potrebbe graffiarsi durante la chiusura del cassetto. Prestare sempre attenzione durante la chiusura del cassetto ed eseguire questa operazione lentamente. Nonostante venga introdotto un disco CD nel lettore, dovrebbe essere presente una lettera che identifica il lettore CD. Dopo aver inserito correttamente un CD, è possibile accedere ai dati nello stesso modo in cui si accede al disco fisso; con l’unica differenza che sul CD non si può scrivere e non è modificabile. Utilizzando un software appropriato ed un modulo CD-RW o di DVD+CD-RW è possibile, impiegando dischi CD-RW, usufruire delle capacità di scrittura, cancellazione e modifica come avviene per i dischi fissi. Nei lettori di CD ad alte prestazioni è normale la presenza di vibrazioni dovute al non perfetto bilancia� mento di disco o stampa. Per diminuire questo fenomeno, utilizzare il Notebook PC su una superficie uniforme e piana e non applicare alcuna etichetta al CD. Come ascoltare un CD audio 44 I drive ottici consentono l’ascolto di CD audio , ma solo i drive DVD-ROM possono leggere i DVD audio. Dopo aver inserito il CD audio, Windows™ avvierà automaticamente il software predefinito e inizierà la riproduzione del CD. Con alcuni tipi di DVD audio e software installato, potrebbe essere necessario avviare manualmente il software di riproduzione DVD. Il volume di ascolto può essere regolato usando i tasti di avvio rapido o l’icona dell’altoparlante sulla barra delle applicazioni di Windows™. Come utilizzare il Notebook PC Lettore di Schede Flash Memory 4 Per poter utilizzare le schede di memoria di: fotocamere digitali, lettori MP3, telefoni cellulari, e PDA, normalmente deve essere acquistato separatamente un lettore PCMCIA di schede di memoria. Questo Notebook PC, ha invece integrato un lettore di schede di memoria che è in grado di leggere le seguenti schede flash memory: Secure Digital (SD), Multi-Media Card (MMC), Memory Stick (MS), Memory Stick Select (MS Select), Memory Stick Duo (con adattatore MS), Memory Stick Pro, e Memory Stick Pro Duo (con adattatore MS Pro). Gli Memory Stick possono essere standard o con tecnologia MagicGate. Il lettore integrato di schede di memoria non è solo comodo, ma è anche più veloce della maggior parte degli altri lettori di schede di memoria perché utilizza l’elevata ampiezza di banda del bus PCI. Tipi di memoria supportati MS adapter MS (Memory Stick) Duo/Pro/Duo Pro/MG SD / MMC 512MB MS (Memory Stick) Magic Gate (MG) MS (Memory Stick) Select MS / MS Pro MS (Memory Stick) MMC (Multimedia Card) SD (Secure Digital) AVVERTIMENTO! Non rimuovere mai le schede mentre, o immediatamente dopo la lettura, la copia, la formattazione, o la cancellazione dei dati presenti sulla scheda, perché potrebbero verificarsi perdite di dati. Disco Fisso I dischi fissi possiedo maggiori capacità ed operano a velocità maggiori rispetto ai lettori di floppy disk e ai lettori ottici. PC Notebook è fornito con un disco fisso sostituibile della dimensione di 2.5” (6.35cm) e dell’altezza di circa .374” (.95cm). Il disco fisso supporta S.M.A.R.T. (Self Monitoring and Reporting Technology) per il rilevamento di errori o guasti prima che essi possano accadere. Quando viene sostituito o aggiornato il disco fisso, rivolgersi sempre ad un centro di assistenza o ad un rivenditore autorizzato per questo PC Notebook. AVVERTIMENTO! Una cattiva manipolazione del Notebook PC può danneggiare il disco fisso. Maneggiare il Notebook PC con cura e tenerlo lontano da scariche elettrostatiche e forti vibrazioni o urti. Il disco fisso rappresenta il componente più delicato e potrebbe essere probabilmente il primo ed unico componente ad essere danneggiato se il Notebook PC cade. 45 4 Come utilizzare il Notebook PC Connessioni NOTA: Il modem integrato e la rete non possono essere installati successivamente come aggiornamenti. Dopo l’acquisto, il modem e/o la rete possono essere installati come schede PC card (PCMCIA). Collegamento modem Il cavo telefonico per il collegamento del modem interno deve essere di tipo a 2 o 4 con� duttori (il modem ne usa solo due) e deve essere dotato di connettore RJ-11 a una estremità e di un connettore telefonico adatto all’altra estremità. Collegare un’estremità del cavo alla porta modem del computer e l’altra alla presa telefonica analogica (del tipo presente in edifici residenziali). Il modem sarà pronto per l’uso al termine dell’installazione del driver relativo. NOTA: Durante il collegamento ad un servizio on-line non attivare la modalità Sospensione per evitare di disconnettere il collegamento modem. Esempio del collegamento del Notebook PC ad una presa telefonica per l’utilizzo del modem interno. Cavo telefonico Con connettori RJ-11 Presa telefonica a parete 46 Il connettore telefonico è il più piccolo dei due. La connessione telefonica è optional AVVERTIMENTO! Per motivi di sicurezza elettrica , collegare/scollegare il cavo telefonico solo quando il cavo di alimentazione è inserito. NON utilizzare il modem durante un temporale. Utilizzare solo cavi telefonici di tipo 26AWG (vedi Glossario) o migliori. Come utilizzare il Notebook PC Collegamento alla rete 4 Collegare un cavo di rete, con i connettori RJ-45 presenti all’estremità, un capo alla porta modem/rete del Notebook PC e l’altro in un hub o switch. Per velocità 100 BASE-TX / 1000 BASE-T , il cavo di rete deve essere di categoria 5 (non categoria 3) con le coppie attorcigliate. Se intendete utilizzare l’interfaccia a 100/1000Mbps, dovrà essere collegata ad un hub 100 BASE-TX / 1000 BASE-T (non ad un hub BASE-T4). Per la rete 10Base-T, utilizzare un cavo di categoria 3, 4, o 5 con le coppie attorcigliate. Su questo PC Notebook è supportato 10/100 Mbps Full-Duplex ma è richiesta una connessione di rete ad uno switch con la funzione “duplex” abilitata. Il software per default è configurato in modo tale che venga utilizzata l’impostazione più veloce cosicché non è necessario l’intervento da parte dell’utente. 1000BASE-T (o Gigabit) è supportato solo per modelli specifici. Doppino ritorto UTP Per collegare l’adattatore Ethernet alla rete (generalmente mediante un hub o uno switch) si utilizza un cavo UTP (o doppino ritorto Ethernet) non incrociato. I con� nettori alle estremità sono di tipo RJ-45 e non sono compatibili con i connettori tele� fonici RJ-11. Se vengono collegati due computer insieme senza un hub, è necessario disporre di un cavo LAN incrociato (Modello con Fast-Ethernet). I modelli gigabit supportano l’auto-crossover, di conseguenza il cavo LAN incrociato è opzionale. Questo è un esempio di Notebook PC connesso ad un Hub di Rete o ad uno Switch per l’utilizzo con il controller Ethernet integrato. Il connettore LAN è il più grande dei due. Hub o switch di rete Cavo di rete con connettori RJ-45 ATTENZIONE! Utilizzare solo prese telefoniche analogiche. Il modem integrato non supporta il voltaggio utilizzato dai sistemi telefonici digitali. Per evitare danni, non collegare l’ RJ-11 a sistemi telefonici digitali reperibili in molti edifici commerciali! 47 4 Come utilizzare il Notebook PC Connessione LAN Wireless (su alcuni modelli) La LAN wireless integrata (opzionale) è un adattatore Ethernet wireless compatto e semplice da utiliz� zare. Grazie all’utilizzo dello standard IEEE 802.11 per le reti WLAN (LAN wireless), la LAN wireless integrata (opzionale) utilizzando inoltre le tecnologie DSSS (Direct Sequence Spread Spectrum) e OFDM (Octogonal Frequency Division Multiplexing) applicate alle frequenze dei 2.4 Ghz/5GHz, è in grado di supportare alte velocità di trasmissione dati. La LAN wireless integrata (opzionale) è compatibile con i precedenti standard IEEE 802.11 permettendo l’interfacciamento con LAN wireless standard senza aggiunta di ulteriori componenti. La LAN wireless integrata (opzionale) è un adattatore client che supporta le modalità Infrastruttura ed Ad-hoc, consentendovi piena flessibilità con le vostre configurazioni di rete wireless esistenti o future per distanze fino a 40 metri tra il client e l’access point. Per garantire un adeguato livello di sicurezza alle vostre comunicazioni wireless, la LAN wireless inte� grata (opzionale) è fornita con codifica WEP (Wired Equivalent Privacy) a 64-bit/128-bit e funzionalità WPA (Wi-Fi Protected Access). Questi sono esempi di Notebook connesso a Reti Wireless. Modalità Ad-hoc La modalità Ad-hoc permette al Notebook di collegarsi ad altri dispositivi wireless. Non è necessario alcun access point (AP) in questa configurazione wireless. Notebook PC Desktop PC (Tutti i dispositivi devono aver installato adattatori LAN wireless 802.11 opzionali.) PDA Modalità Infrastruttura La modalità Infrastruttura permette al Notebook ed ad altri dispositivi wireless di partecipare ad una rete wireless creata da un Access Point (AP) (veduto separatamente) che fornisce il collegamento centrale per i client wireless consentendo loro di comunicare reciprocamente o con una rete cablata. (Tutti i dispositivi devono aver installato adattatori LAN wireless 802.11 opzionali.) Notebook PC Desktop PC Access Point PDA 48 Come utilizzare il Notebook PC Connessione Wireless Bluetooth (su alcuni modelli) 4 I PC Notebook con tecnologia Bluetooth eliminano il bisogno dei cavi per la connessione con altri dispositivi Bluetooth. Esempi di dispositivi Bluetooth possono essere: Pc Notebook, PC Desktop, telefoni cellulari, e PDA. d3 # m6 ㄓㄗ ㄢㄦ ㄔㄘ ㄣㄧ ? ㄕㄙ ㄤㄨ ㄖㄥ ㄩ 8 t ㄏㄒ ㄠㄡ 0+ 5 j ㄎㄑㄟ 2aㄍㄐㄞ ㄜㄋ ㄈㄝ ㄊㄛ ㄅ ㄉㄚ a/A ㄌ * 7p ㄇ 4gㄆ 1 Telefoni cellulari Bluetooth E’ possibile collegarsi in modalità wireless al telefono cellulare. A seconda della funzi� onalità del telefono cellulare, è possibile trasferire la rubrica telefonica, le fotografie, i suoni, ecc, oppure utilizzarlo come modem per collegarsi ad Internet. E’ possibile inoltre utilizzarlo per inviare SMS. Computer o PDA Bluetooth E’ possibile collegarsi ad altri computer o PDA e scambiare file, condividere periferiche, oppure la connessione ad Internet o di rete. E’ possibile inoltre utilizzare dispositivi Bluetooth wireless come tastiere o mouse. w9 Nota: Se il vostro PC Notebook non è stato equipaggiato con Bluetooth integrato, è necessario utilizzare per il collegamento Bluetooth un modulo Bluetooth USB o una scheda PC Card Bluetooth. Abbinamento con dispositivi Bluetooth Per prima cosa è necessario abbinare PC Notebook con un dispositivo Bluetooth prima di connettersi. Assicurarsi che il dispositivo Bluetooth sia acceso e pronto per l’abbinamento. Av� viare Impostazioni Bluetooth da Start di Windows| Programmi | Bluetooth o selezionare Aggiungi Nuova Connessione dall’icona Bluetooth nella barra delle attività, se presente. Impostazioni Bluetooth da Start di Windows | Programmi | Bluetooth Fare clic su Nuova Connessione dalle Impostazioni Bluetooth. Aggiungi Nuova Connessione dall’icona Bluetooth nella barra delle attività Seguire il wizard per aggiungere i dispositivi Bluetooth. Dopo aver completato, dovrà essere visualizzato il dispositivio nella finestra. 49 4 Come utilizzare il Notebook PC Modalità risparmio energia Il Notebook PC è dotato di diverse impostazioni, regolabili sia manualmente sia automaticamente, dedicate al risparmio energia, utilizzabili per massimizzare la vita della batteria e abbassare il Costo Totale di Proprietà (TCO). È possibile controllare alcune di queste impostazioni tramite il menu Power presente nel setup del BIOS. Le impostazioni ACPI per la riduzione del consumo sono controllabili tra� mite il sistema operativo. Le funzioni di risparmio energia consentono di ridurre al minimo il consumo dei componenti mettendoli in modalità di basso consumo quando è possibile e ripristinandone la piena operatività quando necessario. Queste impostazioni di basso consumo vengono denominate “Stand by” (o Suspend-to-RAM — STR) e “Ibernazione” (o Suspend-to-Disk — STD). La modalità Standby è una funzione molto semplice fornita dal sistema operativo. Se il Notebook PC si trova in una delle modalità di risparmio energia, il suo stato è indicato come segue: “Stand by”: LED di alimentazione lampeggiante e “Ibernazione”: LED di alimentazione spento. Modalità Consumo massimo e Massime prestazioni Il Notebook opera nella modalità Consumo massimo quando la modalità di Risparmio energia viene disabilitata tramite le funzioni di Risparmio energia di Windows e l’applicazione Speedstep. In questo stato, il LED di Alimentazione rimane sempre acceso. Se si desidera ottenere un compromesso fra prestazioni del sistema e consumo energetico, selezionare “Massime prestazioni” invece di disabilitare tutte le funzioni di risparmio energia. ACPI Le funzioni ACPI (Advanced Configuration and Power Management) sono state sviluppate specificata� mente per Windows da Intel, Microsoft e Toshiba allo scopo di gestire il consumo di energia le funzioni Plug & Play. ACPI è il nuovo standard per il risparmio di energia per i computer portatili. NOTA: Lo standard APM veniva utilizzato da precedenti sistemi operativi quali Windows NT4 e Windows 98. I nuovi sistemi operativi quali Windows XP e Windows 2000 e Windows ME utilizzano invece ACPI e, pertanto, questo modello di Notebook PC non offre più il supporto completo per APM. Modalità Sospensione In “Stand by” e “Ibernazione”, il clock della CPU viene fermato e la funzionalità della maggior parte dei componenti del Notebook è ridotta al minimo. In modalità Sospensione il computer richiede la minima quantità di energia. Il Notebook entra in modalità Sospensione quando il sistema rimane fermo per un periodo di tempo predefinito, oppure in risposta alla pressione dei tasti [Fn][F1]. In modalità STR, il LED di alimentazione lampeggia. In modalità STD il Notebook PC appare spento. Per uscire dalla modalità STR premere un qualsiasi tasto della tastiera (eccetto Fn). Per uscire dalla modalità STD premere il tasto di accensione (come per accendere il Notebook). Risparmio energia 50 Oltre a rallentare la velocità della CPU, questa modalità imposta i vari componenti del computer, compresa la retroilluminazione dello schermo LCD, sul livello di attività più basso. Il Notebook entra in modalità Standby (bassa priorità) quando il sistema rimane fermo per un periodo di tempo predefinito. Questo tempo predefinito può essere impostato mediante la funzione di risparmio energia di Windows (priorità superiore). Per riattivare il sistema, premere un tasto qualsiasi. Come utilizzare il Notebook PC Sommario stati di risparmio energia STATO “Stand by” STR (“Stand by”) (Suspend-to-RAM) STD (“Hibernate”) (Suspend-to-Disk) Soft OFF 4 EVENTO DI ENTRATA EVENTO DI USCITA • Hotkey (Fare riferimento a “Tasti di scelta colorati” (Colored Hotkeys) sotto “Funzioni speciali della tastiera” (Special Keyboard Functions) nelle sezioni precedenti) • Segnale dalla porta modem • Pulsante di alimentazione • Tasto qualsiasi • Pulsante d’accensione (può essere configurato per STR o STD) • “Arresto del Sistema” tramite il pulsante Start di Windows • Pulsante di alimentazione • “Stand by” con pulsante Start di Windows, • Intervallo impostato mediante “Risparmio energia” da pannello di controllo di Windows (priorità superiore) • Hotkey (Fare riferimento a “Tasti di scelta colorati” (Colored Hotkeys) sotto “Funzioni speciali della tastiera” (Special Keyboard Functions) nelle sezioni precedenti) • Qualsiasi periferica • Basso livello batteria • Pulsante di alimentazione Controllo termico alimentazione Sono previsti tre metodi di controllo dell’alimentazione per regolare la temperatura del Notebook PC. Non sono configurabili dall’utente ma dovrebbero essere conosciuti in caso il Notebook PC entri auto� maticamente in una di queste modalità. Le temperature di soglia sono misurate sullo chassis e non sulla CPU. • Quando la temperatura raggiunge il limite di sicurezza superiore viene avviata la ventola (raffred� damento attivo). • Quando la temperatura raggiunge il limite di sicurezza superiore, la velocità della CPU viene ridotta (raffreddamento passivo). • Quando la temperatura raggiunge il limite massimo di sicurezza superiore, l’intero sistema si arresta (raffreddamento d’emergenza). 51 4 Come utilizzare il Notebook PC Risparmio energetico - “Stand By” e “Ibernazione” Le impostazioni relative alla funzione Risparmio energia sono contenute nel Pannello di controllo di Windows. L’esempio riportato qui sotto fa riferimento alla configurazione di Windows ME. È pos� sibile impostare il computer in maniera che entri in “Stand By” o si spenga quando viene abbassato lo schermo, alla pressione del tasto di accensione o all’attivazione della modalità Sleep. In pratica “Stand By” e “Ibernazione” permettono di ridurre il consumo energetico quando il Notebook PC non è attivo grazie allo spegnimento di alcuni componenti interni. Alla riapertura della sessione di lavoro, verranno ripristinate le condizioni attive al momento della chiusura (ad esempio verrà visualizzato il documento aperto nella posizione in cui si trovava o l’email a cui si stava lavorando in precedenza) proprio come se non vi foste mai mossi dal computer. Lo spegnimento del computer comporta invece la chiusura di tutte le applicazioni e richiede l’eventuale salvataggio dei documenti non ancora salvati. “Stand By” corrisponde allo stato Suspend-to-RAM (STR). Questa funzione salva tutti i dati e lo stato della macchina in una porzione della RAM e procede allo spegnimento di alcuni componenti interni. E’ necessario che la RAM venga continuamente alimentata per evitare la perdita dei dati ivi contenuti. Per eseguire: selezionare “Start” | “Chiudi Ses� sione”, e “Stand by”. “Ibernazione” corrisponde alla modalità Suspend-to-Disk (STD). In questa modalità i dati e lo stato del computer vengono memorizzati nel disco rigido. In questo caso non è necessa� rio alimentare continuamente la RAM riducendo di molto il consumo elettrico senza però eliminarlo completamente, dato che alcuni componenti, come la scheda LAN o il modem, necessariamente mantenuti attivi per il riavvio automatico, devono essere comunque alimentati. “Ibernazione” consente maggiore risparmio energetico rispetto a “Stand by”. Per es� eguire: Abilitare l’Ibernazione in “Opzioni Risparmio Energia” e selezionare “Start” | “Chiudi Sessione”, e “Ibernazione”. 52 Appendice Accessori Opzionali Connettori Opzionali Glossario Dichiarazioni di sicurezza Conformità modem interno Informazioni sul Notebook PC 53 A Appendice ��������� Accessori Opzionali Questi articoli sono forniti come optional in complemento al vostro Notebook PC. Rivolgetevi diret� tamente al vostro rivenditore. Hub USB La connessione di un hub USB aumenterà le porte USB permettendovi di collegare e scollegare velocemente più periferiche USB grazie ad un unico cavo. Tastiera e Mouse USB La connessione di una tastiera USB opzionale vi permetterà una maggiore comodità nell’inserimento dati. La connessione di un mouse USB opzionale vi permetterà una maggiore comodità nella gestione di Windows. Il mouse USB funzionerà simultaneamente con il touchpad di Notebook PC. Disco USB Flash Memory Un disco USB flash memory è un dispositivo opzionale che può sostituire il floppy disk da 1.44MB ed è in grado di fornire un capacità d’immagazzinamento dati fino ad alcune centinaia di megabytes, una maggiore velocità di trasferi� mento, e una durata maggiore. Non sono necessari driver aggiuntivi quando viene utilizzato in questo sistema. USB Unità floppy Può essere aggiunto un lettore di floppy disk con interfaccia USB opzionale con il quale utilizzare i dischetti floppy standard da 3.5 pollici con capacità di 1.44MB (o 720KB). ATTENZIONE! Per evitare problemi al sistema, utilizzare (Rimozione Sicura dell’Hardware) presente nella barra degli strumenti prima di scollegare il floppy disk drive USB. Estrarre il floppy disk prima di trasportare Notebook PC per evitare danni causati da urti. 54 Connettori Opzionali Appendice���� A Questi articoli, se lo desiderate, possono essere acquistati da terze parti. Collegamento Stampante Una o più stampanti USB possono essere utilizzare contemporaneamente sulle porte USB. 55 A Appendice ��������� Glossario ACPI (Advanced Configuration and Power Management Interface) Standard moderno per la riduzione del consumo energetico dei computer. APM (Advanced Power Management) Standard moderno per la riduzione del consumo energetico dei computer. AWG (American Wire Gauge) NOTA: Questa tabella è fornita a solo scopo di informazione generale e non deve essere usata come riferimento per gli standard American Wire Gauge in quanto può essere non aggiornata o incompleta. Gauge AWG 33 32 30 29 27 26 25 Diam (mm) 0.18 0.19 0.20 0.25 0.30 0.35 0.40 0.45 Area (mm2) 0.026 0.028 0.031 0.049 0.071 0.096 0.13 0.16 R (ohm/km) 676 605 547 351 243 178 137 108 I@3A/mm2 (mA) 75 85 93 147 212 288 378 477 Gauge AWG 24 22 20 Diam (mm) 0.50 0.55 0.60 0.65 0.70 0.75 0.80 0.85 Area (mm2) 0.20 0.24 0.28 0.33 0.39 0.44 0.50 0.57 R (ohm/km) 87.5 72.3 60.7 51.7 44.6 38.9 34.1 30.2 I@3A/mm2 (mA) 588 715 850 1.0 A 1.16 A 1.32 A 1.51 A 1.70 A BIOS (Basic Input/Output System) Il BIOS consiste di una serie di routine che controllano il trasferimento dei dati fra i vari componenti del computer, quali memoria, dischi e adattatore di visualizzazione. Le istruzioni del BIOS sono memoriz� zate nella memoria ROM di sola lettura del computer. I parametri del BIOS possono essere configurati dall’utente mediante il programma di Setup del BIOS. È possibile aggiornare il BIOS utilizzando l’utilità fornita per copiare il nuovo BIOS nella EEPROM. Bit (Binary Digit) Rappresenta la più piccola unità di dati utilizzata dal computer. Un bit può assumere uno di due valori: 0 or 1. Avvio del computer (Boot) All’avvio del computer, il sistema operativo viene caricato nella memoria di sistema. Se il manuale richiede di “avviare” il computer, è necessario accendere il computer. Riavviare il computer significa spegnere e riaccendere il computer. Con Windows 95 o successivi, è possibile riavviare il computer selezionando “Riavvia il sistema” su “Start | Chiudi sessione” Byte (Binary Term) Un byte è un gruppo di otto bit contigui. Per rappresentare un singolo carattere alfanumerico, segno di punteggiatura o altro simbolo è necessario un byte. 56 Appendice���� Rallentamento clock A Funzione del chipset che consente al clock del processore di arrestarsi e avviarsi a cicli di lavoro predefiniti. Il rallentamento del clock viene utilizzato per funzioni di risparmio energetico, controllo temperatura e riduzione della velocità di elaborazione. CPU (processore centrale) La CPU, spesso chiamata anche “Processore,” rappresenta il cervello del computer. Interpreta ed esegue i comandi dei programmi ed elabora i dati conservati in memoria. Driver di periferica I driver di periferica, spesso chiamati semplicemente driver, sono serie di istruzioni che permettono al sistema operativo del computer di comunicare con le varie periferiche, quali ad esempio VGA, audio, Ethernet, stampante, o modem. DVD (Digital Versatile Disc) Un DVD è essenzialmente un CD di dimensioni più grandi e più veloce che può contenere dati video, audio e PC. Con queste capacità e le velocità d’accesso, i dischi DVD procurano colori di qualità de� cisamente migliorata, sequenze video ad azione totale, grafica migliore, immagini più nitide e Dolby® Digital Surround per un sonoro come quello dei teatri. Lo scopo dei DVD è di includere le informazioni d’intrattenimento, PC e d’affari in un singolo formato digitale, sostituendo eventualmente CD audio, videocassette, dischi laser, CD ROM, e forse anche le cartucce dei videogiochi. Hardware Hardware è un termine generale che indica i componenti fisici di un sistema di computer, comprese periferiche quali stampanti, modem e dispositivi di puntamento. IDE (Integrated Drive Electronics) Le periferiche IDE incorporano i circuiti di controllo dell’unità direttamente sull’unità stessa, eliminando la necessità di adattatori separati (come nel caso di periferiche SCSI). Le unità UltraDMA/66 o 100 IDE sono in grado di raggiungere velocità di trasferimento di fino a 33MB/Sec. IEEE1394 Conosciuto anche come iLINK (Sony) o FireWire (Apple). IEEE1394 è un bus seriale ad alta velocità, analogo ai bus SCSI, ma con la semplicità di connessione e la possibilità di collegamento a caldo tipica dello standard USB. L’interfaccia IEEE1394 possiede un’ampiezza di banda di 400-1000 Mbits/sec e può gestire contemporaneamente sino a 63 unità sullo stesso bus. La nuova interfaccia 1394b può supportare due volte la velocità ed apparirà in modelli futuri quando le periferiche supporteranno velocità maggiori. Il formato IEEE1394, insieme allo standard USB rimpiazzerà probabilmente le porte parallela, IDE, SCSI ed EIDE. La IEEE1394 viene inoltre utilizzata negli equipaggiamenti digitali più avanzati e dovrebbe essere contrassegnata dalle lettere “DV” (Digital Video port, “porta Video Digitale”). Porta a infrarossi (IrDA) (su alcuni modelli) La porta di comunicazione ad infrarossi (IrDA) facilita il trasferimento dati con periferiche o altri computer dotati anch’essi di questo tipo di porta ad una velocità massima pari a 4 Mbits/sec. Ciò permette la sincroniz� zazione di dati con PDA o telefoni cellulari oppure la stampa con stampanti che supportino la comunicazione senza fili IrDA. I piccoli uffici possono utilizzare la tecnologia IrDA per condividere una stampante tra più computer portatili vicini e persino scambiare file senza richiedere la presenza di una rete. Lucchetti Kensington® I lucchetti Kensington® (o compatibili) consento di assicurare fisicamente il computer portatile ad un oggetto fisso mediante un cavo metallico e un lucchetto, per impedirne la rimozione. Alcuni prodotti di questo tipo possono essere dotati di sensori di movimento per emettere un allarme se il computer viene spostato. 57 A Appendice ��������� Classificazione laser Come i laser sono diventati sempre più numerosi e più ampiamente impiegati, il bisogno di avvertire gli utenti sui rischi correlati è diventato evidente. Per soddisfare questo bisogno è stata stabilita una clas� sificazione dei laser. I vari livelli di classificazione attuale variano da dispositivi ottici sicuri, che non richiedono alcun controllo (Classe 1) a molto pericolosi, che richiedono controlli severi (Classe 4). CLASSE 1: un laser, o sistema laser, di Classe emette livelli di energia ottica che sono sicuri per gli occhi e quindi non richiedono alcun controllo. Un esempio di sistemi laser di questa classe è il dis� positivo di scansione dei codici a barre trovato nella maggior parte dei supermercati, oppure il laser impiegato nelle unità ottiche. CLASSE 2 E CLASSE 3A: i laser di Classe 2 e la Classe 3A emettono livelli energia ottica ad onda continua (CW) che sono leggermente superiori al livello massimo consentito d’esposizione (MPE). Sebbene questi laser possano provocare danni agli occhi, la loro luminosità generalmente obbliga chi li guarda a distogliere lo sguardo o a chiudere gli occhi prima che si verifichi la lesione. Questi laser sono sottoposti a severi controlli amministrativi che richiedono la presenza di messaggi d’avviso per personale di servizio a non guadare direttamente il raggio. I laser di Classe 3A non devono essere mai osservati con dispositivi di supporto ottico. CLASSE 3B: i laser di Classe 3B e di Classe 3A con uscita di 2.5mW, sono pericolosi per tutti coloro che si trovano sul percorso del raggio e che guardano l’origine del raggio in modo diretto oppure per riflesso speculare. Questi laser non possono produrre diffusione di riflessi pericolosi. Il personale che lavora con questi laser deve indossare l’appropriato equipaggiamento per la protezione degli occhi durante qualsiasi operazione del laser. I laser di Classe 3B sono sottoposti a controlli sia am� ministrativi che fisici per proteggere il personale. I controlli fisici includono l’accesso limitato alle zone operative. I controlli amministrativi includono speciali segnali d’avviso apposti all’esterno degli accessi alle zone operative del laser, e luci all’esterno degli accessi che avvisano il personale quando i laser sono in uso. CLASSE 4: i laser di Classe 4 sono ad alta potenza e possono provocare lesioni ad occhi e pelle non protetti, provocate dall’osservazione attraverso il raggio, oppure di riflessi provocati per diffusione o speculari. Di conseguenza, nessuna persona sprovvista dell’appropriata protezione per gli occhi si deve trovare nella zona operativa quando un laser di Classe 4 è operativo. Bus PCI (Peripheral Component Interconnect Local Bus) Il Bus PCI è una specifica che definisce un’interfaccia bus di dati a 32 bit. Lo standard PCI è ampiamente utilizzato dai fabbricanti di schede di espansione. Test di autodiagnostica POST (Power On Self Test) All’accensione del computer viene eseguito un test di autodiagnostica denominato POST. Il POST cont� rolla memoria di sistema, circuiti della scheda madre, schermo, tastiera, unità dischetti e altre periferiche di I/O. RAM (Random Access Memory) 58 RAM ( di solito chiamata semplicemente “memoria”) e’ la parte del computer in cui vengono tempora� neamente tenuti il sistema operativo, i programmi delle applicazioni e i dati in uso al momento, in modo da poter essere di rapido accesso da parte del processore del computer, invece di doverli leggere da o scrivere in un sistema di memorizzazione piu’ lento come il disco fisso o un disco ottico. Appendice���� Modalità sospensione A In modalità STR (Save-to-RAM, salva su RAM) e STD (Save-to-Disk, salva su disco), il clock della CPU viene arrestato e l’attività della maggior parte delle periferiche del Notebook PC viene ridotta al livello minimo. I tempi di attesa relativi allo schermo al disco rigido possono essere configurati nel BIOS. In modalità STR, il LED di alimentazione lampeggia. In modalità STD, il Notebook PC appare spento. Disco di sistema Un disco che contiene il file centrale del sistema operativo e viene utilizzato per avviare il sistema op� erativo. Twisted-Pair Cable Cavo usato per collegare la scheda Ethernet ad un host (generalmente una centralina od un interruttore) chiamato Twisted Pair Ethernet (TPE) diretto. I connettori finali sono chiamati connettori RJ-45, i quali non sono compatibili con i connettori telefonici RJ-11. Se si collegano due computer tra loro senza una centralina in comune, si richiederà un twisted-pair. UltraDMA/66 o 100 UltraDMA/66 o 100 sono nuove specifiche progettate per migliorare le velocità di trasferimento IDE. A differenza della modalità PIO tradizionale, che utilizza solo il fronte ascendente del segnale di co� mando IDE per il trasferimento dati, UltraDMA/66 e 100 usano sia il fronte ascendente che il fronte discendente. USB (Universal Serial Bus) Un nuovo bus seriale a 4 pin per periferiche che consente la configurazione automatica di periferiche plug and play quali tastiere, mouse, joystick, scanner, stampanti, modem, ISDN al momento del collegamento fisico, senza richiedere l’installazione di driver o il riavvio del sistema. Con USP può essere possibile eliminare il gran numero cavi che tradizionalmente affollano il retro del computer. 59 A Appendice ��������� Dichiarazioni di sicurezza Informazioni sul lettore DVD-ROM Il Notebook è dotato di un lettore ottico di DVD-ROM o di CD ROM. Per visualizzare film in formato DVD è necessario installare un apposito software di visualizzazione. Questo software di visualizzazione DVD può essere acquistato insieme al Notebook PC. Il lettore DVD-ROM può leggere sia dischi CD che DVD. Informazioni sulla codifica regionale La riproduzione dei film su DVD richiede la decodifica del flusso video in formato MPEG2, del flusso audio digitale in formato AC3 e la decrittazione della protezione CSS. CSS (a volte chiamato copy guard) è l’acronimo dello schema di protezione dei dischi DVD adottato dalle case discografiche per proteggersi dalla duplicazione illegale dei propri prodotti. Anche se le regole di progettazione imposte ai licenziatari CSS sono molte, una è estremamente importante: la visione dei DVD deve poter essere limitabile su base geografica. Per facilitare l’uscita scaglionata dei film, i titoli video in formato DVD vengono messi in commercio solo per specifiche regioni geografiche espressamente definite. Le leggi sul copyright richiedono che tutti i film su DVD siano limitati ad una particolare regione (solitamente quella in cui il titolo verrà venduto). Anche se il contenuto del disco DVD può essere pubblicato per più di una regione, le specifiche CSS impongono che il lettore DVD possa essere in grado di leggere solo DVD appartenenti ad una sola regione. NOTA: Il software di visualizzazione consente di cambiare le impostazioni regionali fino ad un massimo di cinque volte, dopodiché potranno essere visualizzati solo film rilasciati per l’ultima regione impostata. Un ulteriore cambiamento del codice regionale richiede un “reset di fabbrica” non coperto dalla garanzia. Se si desidera effettuare questa operazione, i costi di spedizione e di intervento saranno a carico dell’utente. Definizione delle regioni 60 Regione 1 Canada, Stati Uniti d’America, Territori statunitensi Regione 2 Repubblica ceca, Egitto, Finlandia, Francia, Germania, Stati del Golfo Persico, Ungheria, Islanda, Iran, Iraq, Irlanda, Italia, Giappone, Paesi Bassi, Norvegia, Polonia, Portogallo, Arabia Saudita, Scozia, Repubblica Sudafricana, Spagna, Svezia, Svizzera, Siria, Turchia, Regno Unito, Grecia, Stati dell’ex Repubblica Iugoslava, Slovacchia Regione 3 Burma, Indonesia, Corea del Sud, Malesia, Filippine, Singapore, Taiwan, Tailandia, Vietnam Regione 4 Australia, Caraibi (ad eccezione dei Territori statunitensi), America Centrale, Nuova Zelanda, Isole del Pacifico, America Meridionale Regione 5 CIS, India, Pakistan, Resto dell’Africa, Russia, Corea del Nord Regione 6 Cina Conformità modem interno Appendice���� A Il modello di modem interno del Notebook PC è conforme agli standard JATE (Giappone), FCC (USA, Canada, Corea, Taiwan), e CTR21. Il modem interno è stato approvato in accordo con la Decisione del Consiglio 98/482/EC per la connessione paneuropea di terminale singolo alla rete telefonica pubblica (PSTN). Tuttavia, a causa delle differenze tra le reti telefoniche pubbliche individuali dei vari paesi, l’approvazione non costituisce di per sé una garanzia assoluta di funzionamento corretto su qualsiasi punto di terminazione di una rete telefonica pubblica. Nel caso sorgano dei problemi, contattare imme� diatamente il personale d’assistenza. Generalità In data 4 Agosto 1998 è stata pubblicata sulla Gazzetta Ufficiale della CE la decisione del Commissione relativa alla regolamentazione tecnica comune CTR 21. La regolamentazione CTR 21 si applica a tutti i terminali non-voce con composizione DTMF (multifrequenza) destinati ad essere collegati alla rete telefonica pubblica commutata analogica. La regolamentazione CTR 21 è relativa ai requisiti di connessione per il collegamento alla rete tele� fonica pubblica commutata (PSTN) (eccetto apparecchiature terminali per il servizio di telefonia vocale in casi giustificati) in cui l’eventuale indirizzamento di rete è effettuato con segnalazione bitonale a più frequenze (DTMF). Dichiarazione di compatibilità di rete Dichiarazione effettuata dal fabbricante all’Ente di Notifica e al rivenditore: “La dichiarazione deve indicare su quali reti i prodotti sono stati progettati per funzionare e su quali reti note potrebbero pre� sentarsi delle difficoltà”. Dichiarazione di compatibilità di rete Dichiarazione effettuata dal fabbricante all’utente: "La dichiarazione deve indicare su quali reti i prodotti sono stati progettati per funzionare e su quali reti note potrebbero presentarsi delle difficoltà. Il fabbricante includerà inoltre una dichiarazione indicante chiaramente le circostanze nelle quali la compatibilità di rete dipende da impostazioni fisiche e software. Dovrà inoltre richiedere all’utente di contattare il rivenditore se desidera collegare l’apparecchiatura ad una rete diversa”. Fino ad oggi, l’Ente di Notifica di CETECOM ha rilasciato diverse approvazioni sulla base delle regolamentazioni CTR 21. I risultati sono i primi modem europei che non richiedono una omologazione specifica in ciascun paese europeo. Apparecchi non voce Possono essere inclusi in questa categoria segreterie telefoniche e telefoni viva voce, oltre a modem, fax, dispositivi di composizione automatica del numero, sistemi di allarme. Le apparecchiature in cui la qualità capo/capo della voce è controllata da regolazioni (esempio telefoni con cornetta e, in alcuni paesi, telefoni senza fili) sono escluse. 61 A Appendice ��������� Conformità modem interno (seguito) La tabella indica i paesi in cui sono vigenti le regolamentazioni CTR21. Paese Austria1 Belgio Repubblica Ceca Danimarca1 Finlandia Francia Germania Grecia Ungheria Islanda Irlanda Italia Israele Lichtenstein Lussemburgo Paesi Bassi1 Norvegia Polonia Portogallo Spagna Svezia Svizzera Regno Unito Applicato Sì Sì No Sì Sì Sì Sì Sì No Sì Sì in corso di approvazione No Sì Sì Sì Sì No No No Sì Sì Sì Ulteriori collaudi No No non applicabile Sì No No No No non applicabile No No in corso di approvazione No No No Sì No non applicabile non applicabile non applicabile No No No Queste informazioni sono state riprodotte da CETECOM e sono fornite senza responsabilità. Per ag� giornamenti alla tabella, visitare http://www.cetecom.de/technologies/ctr_21.html I regolamenti nazionali sono applicabili solo se l’apparecchiatura può utilizzare la composizione a impulsi (il fabbricante può dichiarare nella guida utente che l’apparecchio è progettato per supportare solo la segnalazione DTMF, rendendo superflua l’esecuzione di ulteriori collaudi). 1 Nei Paesi Bassi, sono richiesti ulteriori collaudi per il collegamento in serie e per le funzionalità di identificativo chiamante. 62 Appendice���� A Dichiarazione per la Federal Communications Commission Questo apparecchio rispetta i requisiti indicati nel regolamento FCC Paragrafo 15. Il funzionamento è soggetto alle seguenti due condizioni: • Questo apparecchio non causa interferenze dannose • Questo apparecchio accetta qualsiasi interferenza ricevuta, comprese quelle che potrebbero causare un comportamento indesiderato. I collaudi cui è stato sottoposto questo apparecchio ne dimostrano la conformità ai limiti stabiliti per i dispositivi digitali di Classe B, come indicato dal paragrafo 15 delle Norme FCC. Questi limiti sono stati definiti per offrire una ragionevole protezione contro interferenze dannose quando l’apparecchio viene usato in ambienti residenziali. Questo apparecchio genera, usa e può emettere energia in radiofrequenza e, se non viene installato e utilizzato come indicato dal manuale d’uso, può provocare interferenze dannose alle comunicazioni radio. Non è tuttavia possibile garantire che non si verifichino interferenze in casi particolari. Se questo apparecchio causa interferenze dannose alla ricezione di programmi radiofonici e televisivi, fatto verificabile spegnendo e riaccendendo l’apparecchio stesso, si consiglia all’utente di provare a correggere l’interferenza in uno o più dei modi seguenti: • Riorientare o riposizionare l’antenna di ricezione. • Allontanare l’apparecchio dal ricevitore. • Collegare l’apparecchio ad una diversa presa di corrente in modo che apparecchio e ricevitore si trovino su circuiti diversi. • Consultare il rivenditore o un tecnico radio/TV qualificato per ulteriore assistenza. ATTENZIONE! È obbligatorio l’utilizzo di un cavo d’alimentazione schermato in modo da rispettare i limiti sulle emissioni imposti dai regolamenti FCC e prevenire interferenze con la ricezione radio o televisiva. È essenziale che venga utilizzato solo il cavo in dotazione al computer. Utilizzate solo cavi schermati per collegare periferiche di I/O a questa apparecchiatura. Eventuali modifiche o cambiamenti non espressamente approvati dall’autorità responsabile per l’omologazione potrebbero invalidare il diritto dell’utente ad usare questo apparecchio. (Paragrafi riprodotti dal codice dei Regolamenti Federali #47, paragrafi 15.193, 1993. Washington DC: Ufficio del Federal Register, National Archives and Records Administration, U.S. Government Printing Office.) Avviso Marchio CE Questo e’ un prodotto di Classe B, in un ambiente domestico, può causare interferenze radio, in questo caso all’utilizzatore potrebbe essere richiesto di intraprendere le contromisure adeguate. 63 A Appendice ��������� FCC Radio Frequency Interference Requirements Questo dispositivo è limitato all’USO INTERNO dato che la sua gamma di frequenza è compresa tra i 5.15 e 5.25GHz. La FCC richiede che questo prodotto venga utilizzato all’interno per la gamma di frequenze compresa tra i 5.15 e 5.25GHz per ridurre le potenziali interferenze dannose per i canali dei Sistemi Satellitari Mobili. Ai radar di potenza sono state assegnate con priorità l’utilizzo delle bande di frequenze comprese tra i 5.25 e 5.35GHz e tra i 5.65 e 5.85GHz. Queste stazioni radar possono causare interferenze con il dispositivo e/o danneggiarlo. AVVERTIMENTO! Questo dispositivo e la sua antenna(e) non deve essere collocata od operare in concomitanza con qualsiasi altra antenna o trasmettitore. FCC Radio Frequency (RF) Exposure Caution Statement Il presente apparecchio e’conforme ai limiti FCC, per l’esposizione alle radiazioni, che sono stati eviden� ziati per un ambiente non controllato. ����������������������������������������������������������������������� Per mantenere la conformità ������������������������������������������������������ ������������������������������������������� con i requisiti previsti per l’esposizione a RF, stabiliti dalla FCC, vi preghiamo di seguire le istruzioni operative indicate nel manuale. Il presente apparecchio è destinato ad essere operativo nel raggio di frequenza compreso fra 5.15 ������������������� GHz e 5.25GHz e può essere utilizzato soltanto in ambienti chiusi. Precauzione FCC : qualunque variazione o modifica, non espressamente approvata dalla parte responsabile della conformita’ del prodotto, potrebbe annullare l’ autorizzazione dell’ utente a far uso del presente apparecchio. “Il produttore dichiara che il presente dispositivo e’ limitato ai canali da 1 a 11 nella frequenza 2.4GHz dal firmware specificato, controllato negli Stati Uniti.” Direttiva R&TTE (1999/5/EC) Sono stati soddisfatti �������������������������������������������������������������������������������������� i seguenti requisiti, considerati ���������������������������������������������������������������� attinenti e sufficienti alla direttiva R&TTE (Radio & Telecommunications Terminal Equipment) : • Requisiti essenziali [Articolo 3] • Requisiti di protezione per la salute e sicurezza [Articolo 3.1a] • Testato per la sicurezza elettrica secondo [EN 60950] • Requisiti di protezione per la compatibilità elettromagnetica [Articolo 3.1b] • Testato per la compatibilità elettromagnetica [EN 301 489-1] & [EN 301] • Testato secondo [489-17] • Utilizzo effettivo dello spettro radio come in [Articolo 3.2] 64 Appendice���� Canali Wireless Operativi per le Diverse Regioni N. America Giappone Europa ETSI 2.412-2.462 GHz 2.412-2.484 GHz 2.412-2.472 GHz A Ch01 - CH11 Ch01 - Ch14 Ch01 - Ch13 Restrizione delle Bande di Frequenza Wireless (Francia) Alcune zone della Francia hanno bande di frequenza limitate.In questi casi la potenza massima all’interno è di: • • 10mW per l’intera banda dei 2.4 GHz (2400 MHz - 2483.5 MHz) 100mW per le frequenze tra 2446.5 MHz e 2483.5 MHz NOTA: I canali compresi tra 10 e 13 operano nella banda dei 2446.6 MHz e 2483.5 MHz. L’utilizzo all’esterno è limitato: Nelle proprietà private o nelle proprietà private di persone pubbliche, l’utilizzo è soggetto alla procedura di autorizzazione preliminare concessa dal Ministero della Difesa, e con la potenza massima autorizzata di 100mW nella banda dei 2446.5 - 2483.5 MHz. Non è autorizzato l’utilizzo all’esterno sulla proprietà privata. Nei dipartimenti elencati qui sotto, per l’intera banda dei 2.4 GHz: • La potenza massima autorizzata all’interno è di 100mW • La potenza massima autorizzata all’interno è di 10mW Nei dipartimenti nei quali è permesso l’utilizzo della banda dei 2400 - 2483.5 MHz con un EIRP meno di 100mW all’interno e meno di 10mW all’esterno: 01 08 16 32 45 59 64 70 84 94 Ain Orientales 02 Ardennes 09 Charente 24 Gers 36 Loiret 50 Nord 60 Pyrénées Atlantique 66 Haute Saône 71 Vaucluse 88 Val de Marne Aisne Ariège Dordogne Indre Manche Oise Pyrénées Saône et Loire Vosges 03 11 25 37 55 61 67 75 89 Allier 05 Aude 12 Doubs 26 Indre et Loire 41 Meuse 58 Orne 63 Bas Rhin 68 Paris 82 Yonne 90 Hautes Alpes Aveyron Drôme Loir et Cher Nièvre Puy du Dôme Haut Rhin Tarn et Garonne Territoire de Belfort Questo requisito è soggetto a cambiare nel tempo, permettendo l’utilizzo della scheda LAN wireless in più aree all’interno della Francia. Consultare ART per le informazioni più aggiornate (www.arttelecom.fr) NOTA: La Scheda WLAN trasmette a meno di 100mW, ma a più di 10mW. 65 A Appendice ��������� Note di sicurezza UL Richiesta per dispositivi di copertura di telecomunicazioni UL 1459 (telephone) con lo scopo di essere elettronicamente collegati ad una rete di telecomunicazioni con valori operativi di voltaggio a terra che non superino i 200V, 300V da punto massimo a punto massimo, 105V rms, e installati od utilizzati sec� ondo le Norme Elettriche Nazionali (NFPA 70). Quando si usa il modem dovrebbero essere sempre seguite le precauzioni di sicurezza di base in modo da ridurre il rischio di incendi, scosse elettriche e danni alle persone tra cui: • NON utilizzare il Notebook PC vicino ad acqua, ad esempio, vicino a lavandini, vasche da bagno, lavelli, superfici bagnate o piscine. • NON utilizzare il Notebook PC durante temporali; si può incorrere nel rischio di essere vittima di scosse elettriche causate da fulmini. • NON utilizzare il Notebook PC in caso di fuga di gas. Richiesta per coperture di batterie al litio primarie (non ricaricabili) e secondarie (ricaricabili) UL 1642 da utilizzare come alimentatore di energia. Queste batterie contengono litio metallico, o una lega di litio, o ioni di litio, e possono consistere in un singolo elemento elettrochimico oppure due o più elementi col� legati in serie, in parallelo, o in entrambi i modi, che trasformano l’energia chimica in energia elettrica attraverso una reazione chimica irreversibile o reversibile. • Non esporre la batteria del Notebook PC al fuoco poiché potrebbe esplodere. Attenersi alle normative locali per ridurre il rischio di danni a persone, incendi od esplosioni. • Non utilizzare alimentatori o batterie di altri dispositivi in modo da ridurre il rischio di danni a per� sone causati da incendi od esplosioni. Fare uso solamente di alimentatori e batterie certificate da UL o fornite dal produttore o dai rivenditori. Requisiti per la sicurezza elettrica I prodotti con un consumo elettrico superiore a 6A e dal peso maggiore di 3Kg devono utilizzare cavi alimentazioni approvati di tipo corrispondente o superiore a: H05VV-F, 3G, 0,75mm2 o H05VV-F, 2G, 0,75mm2. 66 Appendice���� A Precauzioni Nordic (per Notebook PC con batteria agli ioni di litio) CAUTION! Danger of explosion if battery is incorrectly replaced. Replace only with the same or equiva� lent type recommended by the manufacturer. Dispose of used batteries according to the manufacturer’s instructions. (English) ATTENZIONE! Rischio di esplosione della batteria se sostituita in modo errato. Sostituire la batteria con un una di tipo uguale o equivalente consigliata dalla fabbrica. Non disperdere le batterie nell’ambiente. (Italian) VORSICHT! Explosionsgetahr bei unsachgemäßen Austausch der Batterie. Ersatz nur durch denselben oder einem vom Hersteller empfohlenem ähnlichen Typ. Entsorgung gebrauchter Batterien nach Angaben des Herstellers. (German) ADVARSELI! Lithiumbatteri - Eksplosionsfare ved fejlagtig håndtering. Udskiftning må kun ske med batteri af samme fabrikat og type. Levér det brugte batteri tilbage til leverandøren. (Danish) VARNING! Explosionsfara vid felaktigt batteribyte. Använd samma batterityp eller en ekvivalent typ som rekommenderas av apparattillverkaren. Kassera använt batteri enligt fabrikantens instruktion. (Swedish) VAROITUS! Paristo voi räjähtää, jos se on virheellisesti asennettu. Vaihda paristo ainoastaan laitevalmistajan sousittelemaan tyyppiin. Hävitä käytetty paristo valmistagan ohjeiden mukaisesti. (Finnish) ATTENTION! Il y a danger d’explosion s’il y a remplacement incorrect de la batterie. Remplacer uniquement avec une batterie du mêre type ou d’un type équivalent recommandé par le constructeur. Mettre au rebut les batteries usagées conformément aux instructions du fabricant. (French) ADVARSEL! Eksplosjonsfare ved feilaktig skifte av batteri. Benytt samme batteritype eller en tilsvarende type anbefalt av apparatfabrikanten. Brukte batterier kasseres i henhold til fabrikantens instruksjoner. (Norwegian) (Japanese) 67 A Appendice ��������� Drive ottico del Notebook PC Informazioni sulla sicurezza laser Le unità ottiche interne o esterne vendute con questo Notebook PC contengono un PRODOTTO LASER DI CLASSE 1 (LASER KLASSE 1 PRODUKT). Le classificazioni del laser sono spiegate nel glossario che si trova alla fine di questo manuale dell’utente. ATTENZIONE! L’esecuzione di regolazioni o di procedure operative in modo diverso da quello specificato nel manuale dell’utente, può provocare il pericolo d’esposizione ai raggi laser. Non cercare di smontare il drive ottico. Per la sicurezza personale è necessario che l’unità ottica sia riparata solamente da personale autorizzato alla manutenzione. Etichetta d’avviso per la manutenzione ATTENZIONE! SONO PRESENTI RADIAZIONI LASER INVISIBILI QUANDO APERTO. NON FISSARE IL RAGGIO OPPURE GUARDARE DIRETTAMENTE CON STRUMENTI OTTICI. Disposizioni CDRH Il Center for Devices and Radiological Health (CDRH) de la U.S. Food and Drug Administration ha ag� giunto il 2 agosto del 1976 delle regole sui prodotti laser. Tali regole sono applicate a tutti i dispositivi laser prodotti dall’1 di agosto del 1976. Ciò è obbligatorio per i prodotti messi in vendita negli Stati Uniti. ATTENZIONE! Un uso differente da quello riportato in questo manuale d’uso può provocare l’emissione di radiazioni pericolose. Nota di Macrovision Corporation del prodotto Questo prodotto contiene tecnologia protetta dai diritti d’autore grazie ai diritti di alcuni brevetti degli U.S.A. ed altri diritti di proprietà in possesso di Macrovision Corporation e di altri proprietari di diritti. L’utilizzo di questa tecnologia protetta dai diritti d’autore deve essere autorizzato da Macrovision Corporation,ed è consentito solamente per uso personale ed altri usi limitati a meno che non si disponga dell’autorizzazione di Macrovision Corporation. Manomissione e smontaggio sono proibiti. 68 Appendice���� A Approvazione CTR 21 (per Notebook PC con modem integrato) Danese Olandese Inglese Finlandese Francese Tedesco Greco Italiano Portoghese Spagnolo Svedese 69 A Appendice ��������� Informazioni sul Notebook PC Registrare in questa pagina informazioni relative al Notebook PC per riferimento futuro o per supporto tecnico. Se le password sono indicate, conservare la pagina in un luogo sicuro. Nome:______________________________ Numero di telefono:___________________ Fabbricante:___________________________________ Modello:___________________ Rivenditore:_________________________ Numero di telefono:___________________ Dimens. schermo:______ Data acquisto:________ Numero di serie:_______________ Fabbricante disco rigido:________________________ Capacità:___________________ Fabbricante secondo disco rigido:________________ Capacita:___________________ Versione BIOS:____________________________________ Data:___________________ Accessori:________________________________ Numero di serie:_________________ Accessori:________________________________ Numero di serie:_________________ SOFTWARE Sistema operativo:_________________________________________________________ Software:________________________________ Numero di serie:__________________ Software:________________________________ Numero di serie:__________________ SICUREZZA Password del supervisore:_______________ Password dell’utente:_________________ RETE Nome utente:____________ Password:________________ Dominio:_______________ Nome utente:____________ Password:________________ Dominio:_______________ 70