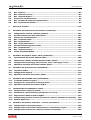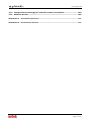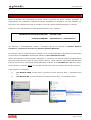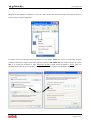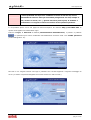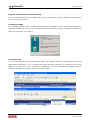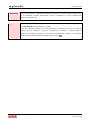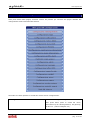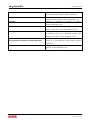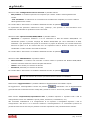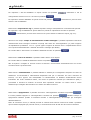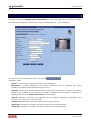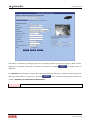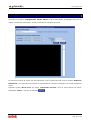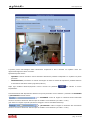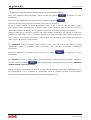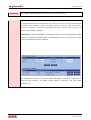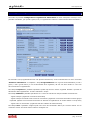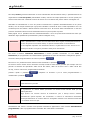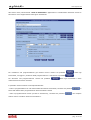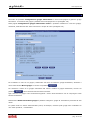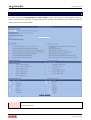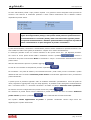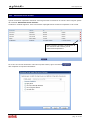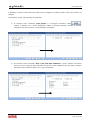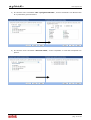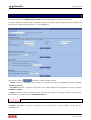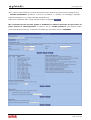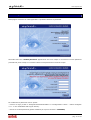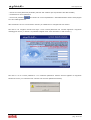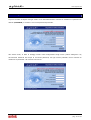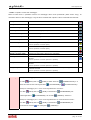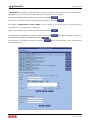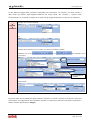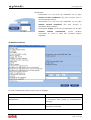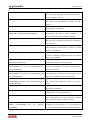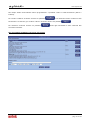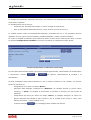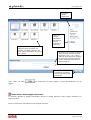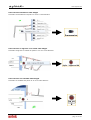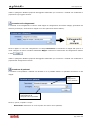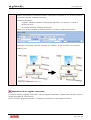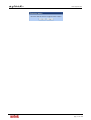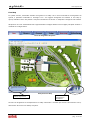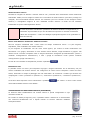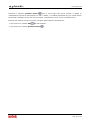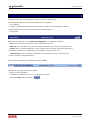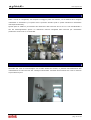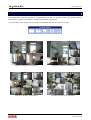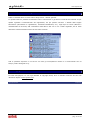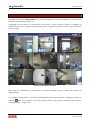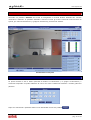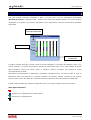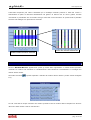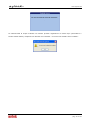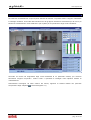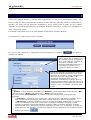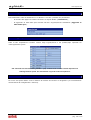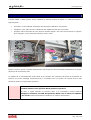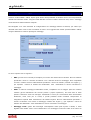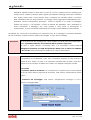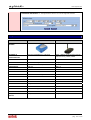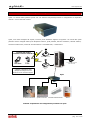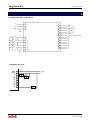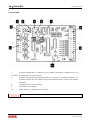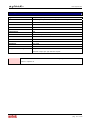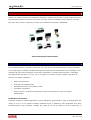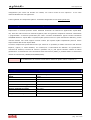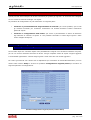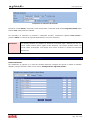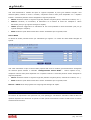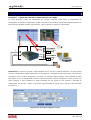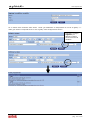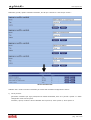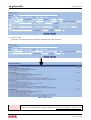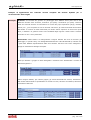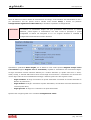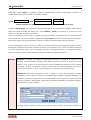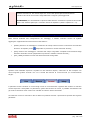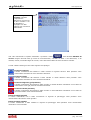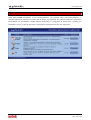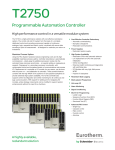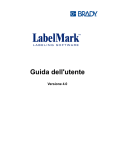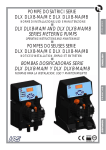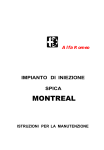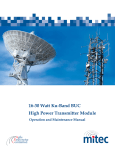Download MANUALE UTENTE - Alfa Alert Antifurto
Transcript
www.aylook.com MANUALE UTENTE (versione 3.0.7) pag. 1 di 153 www.aylook.com INDICE INDICE ......................................................................................................................................2 1. PRESENTAZIONE DEL VIDEOREGISTRATORE AYLOOK ......................................................5 2. PRIMO COLLEGAMENTO AD AYLOOK.................................................................................7 3. SETUP - CONFIGURAZIONI .............................................................................................13 3.1 3.2 3.3 3.4 3.5 3.6 3.7 3.8 3.9 3.10 3.11 3.12 3.13 3.14 3.15 3.16 3.17 3.18 3.19 3.20 3.21 4. 4.1 4.2 4.3 4.4 4.5 4.6 4.7 4.8 4.9 4.10 4.11 4.12 Menù setup: possibili configurazioni............................................................... 14 Configurazione videoregistratore ................................................................... 17 Configurazione regia ...................................................................................... 21 Configurazione videocamere .......................................................................... 23 Configurazione motion detect......................................................................... 26 Configurazione tour dei preset ....................................................................... 29 Configurazione festività.................................................................................. 32 Configurazione registrazione videocamere ..................................................... 33 Configurazione gruppi videocamere e ciclico .................................................. 36 Configurazione profilo utenti .......................................................................... 38 Restrizioni orarie accessi................................................................................ 41 Configurazione utenti ..................................................................................... 44 Configurazione utenti - cambio password....................................................... 47 Configurazione utenti – password scaduta ..................................................... 49 Configurazione messaggi................................................................................ 50 Configurazione lettori RFID ............................................................................ 53 Configurazione azioni ..................................................................................... 54 Configurazione variabili.................................................................................. 61 Configurazione mappa.................................................................................... 62 Configurazione monitor esterno ..................................................................... 75 Stato del sistema............................................................................................ 79 VISUALIZZAZIONE LIVE DELLE TELECAMERE .................................................................81 Testata e Menù di navigazione ....................................................................... 82 Finestra di visualizzazione.............................................................................. 83 Zoom .............................................................................................................. 83 Box “Controlli layout”..................................................................................... 84 Box “Elenco videocamere”.............................................................................. 85 La “Registrazione delle immagini”.................................................................. 86 La “Toolbar” ................................................................................................... 86 Box “Scelta gruppi” ........................................................................................ 87 Box “Controlli ciclico”..................................................................................... 88 Box “Comandi dome”...................................................................................... 89 Box “Eventi – allarmi generali” ...................................................................... 90 Copyright e informazioni ................................................................................ 90 5. VISUALIZZAZIONE TUTTOSCHERMO DELLE TELECAMERE ...............................................91 6. RICERCA DELLE IMMAGINI REGISTRATE ........................................................................92 pag. 2 di 153 www.aylook.com 6.1 6.2 6.3 6.4 6.5 6.6 Box “Ricerca” ................................................................................................. 92 Box “Risultati ricerca” .................................................................................... 93 Box “Risultati Eventi” ..................................................................................... 94 Finestra di visualizzazione.............................................................................. 96 Box “Pulsanti di controllo registrazione”........................................................ 97 Box “Esportazione filmati” ............................................................................. 98 7. USCITA DA AYLOOK......................................................................................................100 8. AGGIUNTA DEL MODULO AYLOOK MOBILE (OPZIONALE) .............................................101 8.1 8.2 8.2 8.3 8.4 8.5 8.6 8.7 8.8 8.9 9. Collegamento tramite cellulare/palmare ...................................................... 102 Visualizzazione Live delle telecamere........................................................... 103 Finestra di visualizzazione............................................................................ 103 Box “Comandi Dome” ................................................................................... 104 Box “Impostazioni” ...................................................................................... 104 Box “Scegli telecamera” ............................................................................... 105 Visualizzazione Ingressi/Uscite ................................................................... 105 Box “Impostazioni” ...................................................................................... 106 Box “Ingressi/Uscite” .................................................................................. 106 Uscita da Aylook Mobile................................................................................ 106 AGGIUNTA DEI MODULI GPRS o UMTS (OPZIONALI)....................................................107 9.1 9.2 9.3 9.4 Installazione dei moduli GPRS e UMTS ......................................................... 108 Connessione remota tramite modulo GPRS o UMTS ...................................... 109 Configurazione messaggi (invio di sms, mms e messaggi vocali) ................. 110 Specifiche tecniche del moduli GPRS e UMTS................................................ 111 10. AGGIUNTA DEL MODULO AYDO (OPZIONALE) ..............................................................113 10.1 10.2 10.3 11. 11.1 11.2 11.3 12. 12.1 12.2 12.3 12.4 12.5 13. 13.1 13.2 13.3 Installare AYDO............................................................................................ 114 Collegamenti elettrici ................................................................................... 115 Specifiche tecniche del modulo AYDO........................................................... 117 AGGIUNTA DEL SISTEMA AYBUS (OPZIONALE) ............................................................118 Il sistema domotico AyBus ........................................................................... 118 Configurare e controllare il sistema AyBus ................................................... 119 Specifiche tecniche del sistema AyBus ......................................................... 119 INTERAZIONE CON INGRESSI E USCITE .......................................................................120 Configurazione ingressi/uscite..................................................................... 120 Identificare e personalizzare gli ingressi e le uscite ..................................... 122 Importazione della struttura AyBus ............................................................. 123 Configurazione azioni (creare ed associare azioni a elementi di controllo) .. 125 Esempi Applicativi ........................................................................................ 128 AGGIUNTA DEI MODULI AYACCESS – AYPLATE (OPZIONALI).......................................137 Configurazione controllo accessi .................................................................. 139 Configurazione del motion detection per il rilevamento targhe .................... 145 Configurazione azioni per controllo accessi con AyPlate............................... 146 pag. 3 di 153 www.aylook.com 13.4 13.6 Configurazione messaggi per controllo accessi con AyPlate ......................... 148 Pannello Accessi ........................................................................................... 148 APPENDICE A – smarrimento password.................................................................................152 APPENDICE B – scaricamento manuali...................................................................................153 pag. 4 di 153 www.aylook.com 1. PRESENTAZIONE DEL VIDEOREGISTRATORE AYLOOK Aylook è un videoregistratore digitale di ultima generazione progettato per gestire un completo impianto di videosorveglianza basato su videocamere analogiche o digitali. Può infatti collegarsi ad un impianto analogico già esistente o sfruttare la presenza una rete LAN. E’ compatibile con moltissimi modelli di videocamere, compresi i modelli LANCam, infrarossi e dome. Aylook coniuga affidabilità, versatilità e semplicità di installazione e di utilizzo in un unico dispositivo dall’ingombro minimo. Il videoregistratore Aylook non necessita di nessun software client in quanto è completamente gestibile tramite Internet Explorer. Questa caratteristica permette a qualsiasi Pc della rete Lan (o remoto) la visualizzazione delle immagini live, la ricerca delle immagini registrate e la visione delle stesse, senza richiedere l’installazione di nessun programma aggiuntivo oltre al browser di navigazione in internet. Questa importante innovazione di Aylook garantisce: - L’uniformità del software client su tutti i Pc. - L’immediatezza nell’utilizzo del software da parte del cliente in quanto è basato sul programma più conosciuto al mondo: Internet Explorer. - L’assenza di manutenzione (reinstallazione software di visualizzazione) sui Pc del cliente dovuta a guasti all’ hard disk, cancellazioni accidentali ecc. - L’aggiornamento alle nuove versioni del visualizzatore (le modifiche software verranno implementate su Aylook e i Pc client si aggiorneranno al primo collegamento). Inoltre la gamma di prodotti Aylook include i seguenti moduli opzionali: - Modulo Aylook Mobile: pensato per la gestione del sistema Aylook anche tramite dispositivi portatili (cellulari, palmari, smartphone) abilitati alla navigazione in internet. - Modulo GPRS: consente l’accesso alla rete wireless gsm/gprs rendendo possibile notifiche istantanee via sms, mms e messaggi vocali da parte di Aylook, e la connessione remota al sistema in mancanza di collegamenti filari. - Modulo UMTS: permette l’invio di SMS e MMS con allegati. In assenza di collegamento Internet consente l’accesso ad Aylook tramite rete UMTS e HSDPA. antenna esterna con connettore SMA. Compatibile con Sim dei gestori TIM e Wind abilitate ai servizi MMS, Umts e HSDPA. - Modulo AYDO: progettato per rendere possibile il controllo di molti dispositivi elettrici inseriti in impianti civili o di automazione, tramite l’interfaccia di Aylook. - Modulo AyAccess e AyPlate per controllare gli accessi ad aree e rilevare targhe: sfrutta una sofisticata tecnologia di controllo di accessi tramite lettori RFID ed elaborazione video per pag. 5 di 153 www.aylook.com riconoscere le targhe dei veicoli inquadrati dalle videocamere collegate ad Aylook, permettendo la gestione dell’autenticazione dell’utenza e il controllo automatico di allarmi, cancelli e sbarre. - Sistema domotico AyBus: AyBus è un sistema domotico ad intelligenza distribuita, costituito da una rete di singoli moduli autonomi. Gli apparecchi dialogano tra di loro per mezzo di un bus, senza la necessità di una centrale di controllo. In questo modo nessun componente è critico, per la massima semplicità e affidabilità. pag. 6 di 153 www.aylook.com 2. PRIMO COLLEGAMENTO AD AYLOOK Prima di accedere alle funzionalità di Aylook occorre procedere ad alcune semplici operazioni di configurazione che consentono al sistema di rendersi compatibile con la realtà in cui viene installato, che può essere una complessa rete LAN, un semplice circuito di videosorveglianza analogico o entrambi. I dati per il primo collegamento al videoregistratore Aylook sono i seguenti: INDIRIZZO IP VIDEOREGISTRATORE: LOGIN E PASSWORD: 192.168.5.200 amministratore – amministratore Per utilizzare il videoregistratore Aylook, è necessario aprire una sessione di Internet Explorer (versione 7 o superiore) da un Pc con sistema operativo Windows. Per eseguire il primo accesso ad Aylook, collegare un Pc al videoregistratore impostando la stessa classe di rete tramite una rete lan o direttamente tramite un cavo ethernet incrociato. Perché due dispositivi connessi possano colloquiare, è necessario che abbiano indirizzo Ip appartenente alla stessa classe (primi 3 blocchi di numeri uguali). Occorre, quindi, variare le impostazioni del Protocollo Internet TCP/IP del Pc, impostando temporaneamente l’indirizzo Ip a 192.168.5.xxx (xxx deve essere diverso da 200 e comunque libero, cioè non già utilizzato da un altro Pc connesso alla rete lan esistente). Il procedimento è il seguente: 1) Per Windows 2000, avviare Rete e connessioni remote dal menù Start -> Impostazioni del Pc. 2) Per Windows XP, avviare Connessioni remote dal menù Start -> Impostazioni del Pc. Windows 2000 Windows XP pag. 7 di 153 www.aylook.com All’apertura del riquadro, effettuare un clic con il tasto destro del mouse sull’icona Connessione alla rete locale (LAN) e scegliere Proprietà. Si accede così alle proprietà della connessione di rete locale. Effettuare un clic su Protocollo Internet (TCP/IP), selezionare il tasto Proprietà e digitare l’indirizzo 192.168.5.xxx nel campo Indirizzo IP: (dove xxx è un numero di massimo 3 cifre, differente da 200 perché usato da Aylook e libero, cioè non utilizzato da un altro Pc in rete locale). Confermare con OK per registrare le modifiche apportate. pag. 8 di 153 www.aylook.com Attenzione E’ molto probabile che dopo aver cambiato la classe di rete del PC, alcune funzionalità di rete non siano più accessibili (navigazione sul web, stampa in rete, accesso al server, ecc…). Questo non deve preoccupare; la modifica è momentanea e in seguito la classe tornerà ad essere quella di partenza. E’ ora possibile aprire sul Pc una pagina di Internet Explorer all’ indirizzo http://192.168.5.200. In questo modo apparirà la schermata di login. Inserire la Login, la Password di default (amministratore-amministratore) e premere il pulsante . La password può essere modificata immediatamente cliccando sulla voce cambia password (vedere Paragrafo 3.12). Nel caso in cui vengano inserite una login o password non corrette apparirà il seguente messaggio di errore (“L’utente o la password digitati sono errati. Reinserire i dati corretti”). pag. 9 di 153 www.aylook.com Richiesta di installazione controllo ActiveX Per il corretto funzionamento del sistema, solo al primo collegamento, Aylook chiederà l’installazione del plug-in del controllo ActiveX. Per Windows 2000 Se si possiede Windows 2000, l’installazione del plug-in del controllo ActiveX viene proposta tramite il seguente riquadro, nel quale occorre solo attivare l’opzione Considera sempre attendibile il contenuto di AAD srl e confermare con il tasto Sì. Per Windows XP Se si possiede Windows Xp, l’installazione del plug-in del controllo ActiveX viene proposta da una barra gialla (Barra informazioni – fig. 1) collocata nella parte alta dello schermo, che richiede un clic per far apparire un piccolo menù con i comandi per l’installazione (fig. 2). E’ possibile che compaia anche un riquadro informativo che spiega il perché di tale barra gialla. fig. 2 pag. 10 di 153 www.aylook.com Scegliere il comando Installa controllo ActiveX… e confermare con Installa per far comparire le seguenti finestre: Richiesta di installazione del controllo ActiveX certificato e pannello “Più opzioni” L’opzione Più opzioni mostra impostazioni aggiuntive sulla sicurezza dell’autore del certificato (AAD srl). E’ consigliabile attivare l’impostazione Installa sempre software proveniente da “AAD srl”. Dopo aver terminato l’installazione del controllo ActiveX, sarà possibile visualizzare la schermata Live di Aylook ed accedere a tutte le sue funzioni. Naturalmente lo schermo non mostrerà immagini poiché non sono ancora state configurate le videocamere. Prima schermata di Aylook pag. 11 di 153 www.aylook.com Attenzione Dopo il primo acceso, è possibile assegnare ad Aylook un indirizzo Ip libero della propria lan e ripristinare la classe dell’indirizzo Ip del Pc utilizzato per il primo collegamento (vedere il Paragrafo 3.2). Suggerimento Per evitare di riscrivere ad ogni accesso l’indirizzo Ip di Aylook è consigliabile inserirlo tra i siti preferiti, come descritto di seguito. Dopo aver digitato l’indirizzo del videoregistratore, selezionare nel menù di Internet Explorer la voce “Preferiti“ e cliccare su “Aggiungi a preferiti…”. Internet Explorer gestisce la possibilità di inserire un nominativo personalizzato. Accanto al nominativo salvato, Aylook sarà rappresentato dalla seguente icona . pag. 12 di 153 www.aylook.com 3. SETUP - CONFIGURAZIONI Cliccando sulla sezione “Setup” del menù di navigazione si possono effettuare le varie configurazioni (assegnazione dell’indirizzo Ip al videoregistratore, inserimento telecamere ip e analogiche, creazione messaggi, gestione utenti, ecc). Pannello Setup di Aylook pag. 13 di 153 www.aylook.com 3.1 Menù setup: possibili configurazioni Nella parte destra della pagina, troviamo l’elenco dei pulsanti per l’accesso alle pagine dedicate alla configurazione delle funzionalità del sistema. Cliccando sui relativi pulsanti si accede alle diverse aree di configurazione. Videoregistratore permette la configurazione generale del sistema, della quale fanno parte la scelta del nome, dell’indirizzo Ip del videoregistratore, del gateway, del dns ecc. (vedere Paragrafo 3.2). pag. 14 di 153 www.aylook.com Regia permette di collegare tra loro più videoregistratori, anche remoti, in modo che possano poi essere utilizzati come se fossero un’unica macchina (vedi Paragrafo 3.3) Videocamere permette l’inserimento o la modifica delle telecamere (analogiche o Ip) da collegare ad Aylook (vedere Paragrafo 3.4) Motion detect permette il settaggio delle aree di motion (rilevamento movimento) di tutte le telecamere collegate ad Aylook (vedere Paragrafo 3.5) Tour preset permette di definire l’ordine di movimento delle telecamere dome tramite i punti di preset (vedere Paragrafo 3.6) Festività permette di definire i giorni del calendario considerati di festività per le schedulazioni (vedere Paragrafo 3.7) Registrazione videocamere permette di definire le schedulazioni di registrazione di ogni telecamera (vedere Paragrafo 3.8) Gruppi videocamere e ciclico permette l’eliminazione di gruppi di telecamere creati nel Live e il settaggio della durata del ciclico per telecamere e per gruppi. Questi settaggi sono personalizzabili solo dall’utente che ha creato il gruppo nella sezione Live (vedere Paragrafo 3.9) Profilo utenti permette la gestione delle caratteristiche dei vari profili di utenti: amministratore, controllore, visualizzatore (vedere Paragrafo 3.10). Restrizioni orarie accessi consente di limitare il tempo e la durata degli accessi ai vari profili utente configurati (vedere Paragrafo 3.11). Utenti permette la creazione dei vari utenti che avranno accesso ad Aylook (vedere Paragrafo 3.12) Messaggi permette la creazione di messaggi email, eventi, sms e mms da associare ad eventuali azioni programmate (vedere Paragrafo 3.15). Lettori RFID consente di collegare un lettore con tecnologia RFID (Radio Frequency IDentification – Identificazione a Radio Frequenza) per il controllo accessi e gestirne ingressi ed uscite tramite eventuali azioni programmate, al fine (vedere Paragrafo 3.16) pag. 15 di 153 www.aylook.com Ingressi / Uscite permette il controllo degli ingressi e delle uscite della scheda allarmi AyDo (vedere Capitolo 12) Azioni permette l’invio di eventi di allarme in base a condizioni programmate (vedere Paragrafo 3.17) Variabili consente la creazione di variabili di sistema (vedere Paragrafo 3.18) Mappa è un visualizzatore grafico della posizione di spie, bottoni e videocamere (vedere Paragrafo 3.19) Monitor esterno permette di definire quali telecamere visualizzare in modalità ciclica su un eventuale monitor vga collegato ad Aylook (vedere Paragrafo 3.20) AyAccess (controllo accessi) e/o AyPlate (riconoscimento targhe) (moduli opzionali) Aggiungono i comandi necessari al controllo accessi e al riconoscimento delle targhe (vedere Capitolo 13) Stato del sistema contiene le statistiche di funzionamento del sistema (vedere Paragrafo 3.21) pag. 16 di 153 www.aylook.com 3.2 Configurazione videoregistratore In questa sezione del Setup vengo impostati i parametri di rete del videoregistratore Aylook. Cliccare sul pulsante Configurazione videoregistratore (tutti i campi contrassegnati con * sono obbligatori). pag. 17 di 153 www.aylook.com All’interno della “Configurazione dati sistema” è possibile impostare: - Nome del videoregistratore: è la dicitura che compare nella pagina Live tra i loghi Aylook e Antek. - Descrizione del videoregistratore: è un campo testuale, che non viene mai visualizzato all’ interno del sito, in cui è possibile descrivere il registratore (utile compilarlo per le installazioni dove sono presenti più Aylook). Per rendere attivi i dati inseriti o le modifiche effettuate cliccare sul pulsante . All’interno della “Configurazione schede di rete” è possibile settare: - Indirizzo Ip del videoregistratore: è l’indirizzo da digitare successivamente nel browser di Internet Explorer per raggiungere il videoregistratore Aylook. L’indirizzo Ip inserito può essere privato (cioè un indirizzo della rete Lan interna e quindi visibile solo in locale) o pubblico (cioè un indirizzo visibile anche da remoto, attraverso internet). - Maschera di rete: è l’indirizzo della subnet mask. - Gateway: è l’indirizzo Ip del gateway aziendale da compilare per rendere visibile il videoregistratore da remoto. Per rendere attivi i dati inseriti o le modifiche effettuate cliccare sul pulsante Attenzione . ogni cambiamento di indirizzo Ip comporterà la chiusura della pagina di Explorer corrente e la riapertura automatica di una nuova sessione già impostata sul nuovo indirizzo Ip (sotto sono visibili: la finestra da confermare per il cambio di indirizzo Ip e la pagina che indica l’aggiornamento in corso). pag. 18 di 153 www.aylook.com All’interno della “Configurazione server dei nomi” è possibile settare: - Dns primario: è l’indirizzo Ip del Dns da compilare per rendere visibile il videoregistratore da remoto. - Dns secondario: è l’indirizzo di un eventuale Dns secondario da compilare per rendere visibile il videoregistratore da remoto. Per rendere attivi i dati inseriti o le modifiche effettuate cliccare sul pulsante . Le impostazioni dei parametri “maschera di rete”, “gateway”, “dns primario” e “dns secondario” sono solitamente visualizzabili su qualsiasi Pc della rete locale. All’interno della “Operatore GSM/GPRS/UMTS” è possibile settare: - Operatore: è l’operatore telefonico a cui fa riferimento la SIM del Modulo GPRS/UMTS. Va selezionato quando è previsto l’impiego del Modulo GPRS/UMTS per l’invio automatico di SMS, telefonate e per permettere ad Aylook di comunicare il proprio IP dinamico per l’accesso attraverso Internet da parte di un PC esterno alla rete. Se l’operatore scelto è diverso da Wind non verrà visualizzato il credito residuo nello stato di sistema. Per rendere attivi i dati inseriti o le modifiche effettuate cliccare sul pulsante . All’interno della “DNS Dinamico” è possibile settare: - Nome dominio: è l’indirizzo web riservato a ciascun utente in possesso del Modulo GPRS/UMTS. Consente l’accesso attraverso internet da parte dell’utente. - Utente: nome utente per l’accesso al dominio - Password: password per l’accesso al dominio Per rendere attivi i dati inseriti o le modifiche effettuate cliccare sul pulsante Attenzione . Il nome del dominio deve essere preventivamente richiesto al rivenditore. Nella sezione “Aggiornamento” è possibile effettuare l’aggiornamento del software Aylook. Per aggiornare il videoregistratore cliccare sul pulsante , selezionare il file di aggiornamento (preventivamente inviato dal servizio di help desk) salvato su un Pc e cliccare sul pulsante . Nella sezione “Importazione/esportazione dati” è possibile importare o esportare tutti i dati di configurazione inseriti nel “database” Aylook (utenti, telecamere, schedulazioni, ecc). NB: Terminata l’installazione e la configurazione di un impianto è consigliabile esportare i dati di configurazione. Nel caso in cui si dovesse sostituire il videoregistratore o si verificassero problemi di perdita dei dati inseriti sarà sempre possibile ricaricarli importando il file precedentemente salvato. pag. 19 di 153 www.aylook.com Per importare i dati del database in Aylook cliccare sul pulsante configurazione salvato su un Pc e cliccare sul pulsante , selezionare il file di . e selezionare il percorso dove Per esportare i dati del database di Aylook cliccare sul pulsante salvare il file del database. Nella sezione “Esportazione log” è possibile esportare tutti gli eventi/allarmi di un determinato periodo. Per esportare i log del database Di Aylook definire il periodo d’ esportazione cliccare sul pulsante e selezionare il percorso dove salvare il file (il file salvato si chiamerà “Aylook_log.csv”). All’interno del campo “Tempo di svecchiamento archivio immagini” è possibile impostare la durata di mantenimento delle immagini contenute nel/negli hard disk del videoregistratore (si potrà scegliere un’impostazione predefinita: x ore o x giorni oppure scegliere la dicitura “fino a completamento disco” con la quale automaticamente il sistema eliminerà le immagini più datate). Per rendere attivi i dati inseriti o le modifiche effettuate cliccare sul pulsante . Nella sezione “Orario di sistema” è possibile settare data e ora di Aylook. Per rendere attive le modifiche effettuate cliccare sul pulsante . NB: Se Aylook è collegato in internet l’orario di sistema è sincronizzato automaticamente con l’orario corretto tramite il protocollo NTP. Nella sezione “Teleassistenza” è possibile abilitare il sistema per la telegestione da parte del centro di assistenza. La funzionalità è naturalmente disponibile solo per le macchine che sono connesse ad internet, via cavo oppure rete UMTS/GPRS. La teleassistenza va abilitata esclusivamente dietro indicazione del centro assistenza antek, che fornirà la password richiesta per l’attivazione (PUK) e provvederà a chiudere la sessione al termine delle operazioni richieste. In nessun modo il centro assistenza può collegarsi alla macchina se l’utente non abilita il servizio. Nella sezione “Spegnimento” è possibile riavviare il videoregistratore cliccando sul pulsante E’ inoltre possibile spegnere il videoregistratore cliccando sul pulsante . . Utilizzare sempre lo spegnimento software quando è necessario fermare il videoregistratore, ad esempio per scollegarlo dall’alimentazione. Nota: al successivo riavvio, il sistema procede al controllo delle unità di memoria di massa e potrebbe quindi restare impegnato per parecchi minuti, in funzione della mole di dati che deve essere verificata. pag. 20 di 153 www.aylook.com 3.3 Configurazione regia I videoregistratori Aylook (di modello Light o superiore) possono essere collegati tra loro per operare congiuntamente, anche se si trovano fisicamente in località remote, purchè ovviamente siano collegati da una connessione LAN/WAN. In una configurazione di tipo regia, uno dei registratori opererà da Master, gli altri da Slave. Da un punto di vista operativo, collegandosi alla macchina Master sarà possibile accedere alle immagini e agli eventi generati dalle macchine Slave, qualunque sia la loro posizione fisica. Collegandosi all’unità master, sarà possibile filtrare l’elenco delle telecamere disponibili in funzione dell’unita cui sono fisicamente collegate; l’impostazione default è ‘Tutti i videoregistratori’, cui segue l’elenco di tutte le telecamere, raggruppate per videoregistratore. Questa caratteristica consente di: - eliminare il limite del massimo numero di telecamere gestibili da ogni videoregistratore, è infatti sufficiente aggiungere tante unità quante sono necessarie; - realizzare impianti distribuiti, dove è possibile distribuire più registratori sul territorio e interagire come se si trattasse di un’unica unità; - facilitare l’operatività degli addetti delle centrali di sorveglianza, che possono accedere con un’unica interfaccia a tutti i sistemi remoti dei clienti serviti. Ogni unità Aylook di modello Light o superiore può operare come unità Master di due ulteriori unità; questa configurazione ‘base’ consente di accedere alle immagini dal vivo e agli eventi. E’ disponibile invece una versione dedicata (Aylook regia), in grado di operare come unità Master di un numero illimitato di unità Slave. Questo tipo di apparato è stato specificamente concepito per le centrali operative degli istituti di vigilanza. Per configurare un sistema regia, è sufficiente configurare l’unità Master, dopo aver provveduto a collegare tramite LAN/WAN le unità che faranno parte del sistema. Importante: le unità slave devono essere già raggiungibili all’ indirizzo/porta assegnati e gli utenti necessari per il login da parte dell’unità Master devono essere definiti e abilitati. pag. 21 di 153 www.aylook.com Per ogni unità slave, le informazioni richieste sono: - nome e descrizione con cui l’unità è identificata nel sistema; - indirizzo IP e porta a cui l’unità risponde (l’unità slave deve già essere raggiungibile all’ indirizzo/porta assegnati, dato che la procedura di configurazione controlla che i dati siano corretti e che un’unità risponda all’indirizzo indicato); - utente e password utilizzati per il login all’unità slave (l’utente indicato deve essere stato già definito nell’unità slave, dato che la procedura di configurazione verifica la correttezza dei dati immessi); - tipo di connessione remota/locale (nella connessione di tipo remoto –tipicamente tramite ADSL- la qualità delle immagini viene degradata per limitare l’occupazione di banda). Una volta completata l’immissione delle informazioni, premere il pulsante per aggiornare l’elenco delle unità Slave. Per modificare le informazioni associate ad un’unità Slave già definita, premere il relativo pulsante , apportare le modifiche necessarie e aggiornare l’elenco per mezzo del pulsante Per rimuovere un’unità Slave dall’elenco delle unità gestite, premere il pulsante . . pag. 22 di 153 www.aylook.com 3.4 Configurazione videocamere Cliccando sul pulsante Configurazione videocamere si entra nella pagina di inserimento e modifica delle telecamere collegate ad Aylook (tutti i campi contrassegnati con * sono obbligatori). Per inserire una nuova telecamera cliccare sul pulsante . Compilare i campi: - *Nome: è la dicitura che comparirà nell’elenco delle telecamere. - Descrizione: è possibile aggiungere una ulteriore descrizione che non comparirà nell’ elenco telecamere ma apparirà nella relativa immagine nel Live. - *Modello: selezionare il modello specifico della telecamera Ip inserita oppure scegliere “Telecamera Analogica” per qualsiasi tipo di telecamera con BNC. Compilando questo campo in automatico si imposterà anche la voce “modalità d’accesso” (Ip o analogica). - *Aylook: impostare il nominativo del registratore dove si vogliono effettuare le registrazioni (utile nel caso in cui ci siano più Aylook disponibili). - *indirizzo IP: specificare l’indirizzo Ip della network camera inserita. - *Username: specificare l’eventuale username inserito nel sito della telecamera. - *Password: specificare l’ eventuale password inserita nel sito della telecamera. pag. 23 di 153 www.aylook.com - *Ingresso BNC: specificare il numero dell’ ingresso Bnc a cui è stata collegata la telecamera analogica (selezionabile solo nel caso in cui sull’ Aylook siano state inserite schede acquisizione immagini). - *Fps: selezionare quanti frame per secondo (da 1 a 10) devono essere registrati dalla telecamera. Per le videocamere analogiche il valore massimo è 5 fps. - *Immagine archiviata: selezionare in che risoluzione (320*240 o 640*480) devono essere salvate le immagini. Questo parametro è molto importante per calcolare lo spazio occupato sul disco fisso: un’immagine in risoluzione 640*480 occupa circa il triplo rispetto ad un’immagine in risoluzione 320*240. NB: La possibilità di impostare la risoluzione delle immagini salvate dipende dal modello di telecamera Ip. Aylook rende disponibile il campo Immagine archiviata solo nel caso in cui la risoluzione delle immagini sia effettivamente settabile, altrimenti apparirà una dicitura che inviterà il cliente ad impostare direttamente nella telecamera Ip la risoluzione delle immagini visualizzate: questa sarà anche la risoluzione che utilizzerà il videoregistratore in fase di archiviazione. Per le telecamere analogiche è possibile scegliere tra due risoluzioni: 352*288 e 704*576. - *Stato: specificare in che stato si deve presentare la telecamera nell’ elenco telecamere del Live dopo l’ inserimento. Se si seleziona la voce “disconnessa” la telecamera risulterà disattivata invece non si compila il campo la telecamera risulterà in stato di visualizzazione Dopo avere impostato tutti i parametri selezionare il pulsante , se . . Per facilitare l’inserimento delle telecamere nel setup, alcuni campi della finestra potranno disattivarsi automaticamente: ad esempio se si inserirà una telecamera Ip il campo Ingresso BNC sarà disattivato; allo stesso modo, in fase di inserimento di una telecamera analogica, saranno disattivati i campi indirizzo IP, Username, Password. Per modificare i dati una telecamera inserita selezionare la telecamera dal menù a tendina presente nella parte superiore della finestra, aggiornare i parametri e selezionare il pulsante . N.B. Solo per le telecamere analogiche è possibile, impostare i parametri di luminosità e contrasto basandosi sull’immagine live visualizzata nella relativa finestra a destra del setup telecamera. pag. 24 di 153 www.aylook.com Selezionare la telecamera analogica dal menù a tendina presente nella parte superiore della finestra, aggiornare i parametri luminosità e contrasto e selezionare il pulsante per rendere attive le modifiche. Per eliminare una telecamera inserita selezionare la telecamera dal menù a tendina presente nella parte superiore della finestra, selezionare il pulsante e dare conferma alla successiva finestra di richiesta “Eliminare la videocamera selezionata?”. Attenzione Se si elimina una telecamera dome in tour preset, il tour si blocca. pag. 25 di 153 www.aylook.com 3.5 Configurazione motion detect Cliccando sul pulsante Configurazione motion detect si entra nella pagina di settaggio delle aree di motion (rilevamento movimento) di tutte le telecamere collegate ad Aylook. Per associare un’area di motion ad una telecamera occorre selezionarla dal menù a tendina “Seleziona telecamera”. Così facendo nella finestra di visualizzazione comparirà l’immagine Live della telecamera scelta. Impostare quindi “Nuova area” nel campo “Selezionare un’area”, dare un nome all’area nel campo sottostante “Nome” e cliccare sul pulsante . pag. 26 di 153 www.aylook.com A questo punto nell’immagine della telecamera comparirà in alto a sinistra un riquadro rosso che rappresenta appunto l’area di motion. Quest’area potrà essere: - spostata: tenendo cliccato il mouse all’interno dell’area è possibile “trasportare” il riquadro nel punto prescelto - ridimensionata: ponendosi col mouse nell’angolo in basso a destra del riquadro è possibile definire le dimensione dell’area stessa (ingrandire/ridurre). Dopo ogni modifica dell’area/riquadro occorre cliccare sul pulsante per salvare le nuove impostazioni. Successivamente alla disposizione dell’area nel punto prescelto occorre definire i parametri di sensibilità e percentuale dell’area stessa: - la “sensibilità” indica la soglia di variazione della luminosità che deve avvenire all’interno dell’area per far scattare il rilevamento (su scala 1 a 100). (più bassa è la soglia di questo parametro maggiore sarà la sensibilità dell’area) - la “percentuale” indica la soglia di variazione del movimento che deve avvenire all’interno dell’area per far scattare il rilevamento (su scala 1 a 100). pag. 27 di 153 www.aylook.com (più bassa è la soglia di questo parametro maggiore sarà la sensibilità dell’area) Dopo aver impostato questi parametri occorre cliccare sul pulsante per salvare le nuove impostazioni. Nel caso in cui i parametri inseriti fossero errati selezionare il pulsante . All’interno di una stessa telecamera è possibile creare più aree di motion. La barra verticale laterale (a destra dell’immagine Live) è utile in fase di test del motion detect. Selezionando infatti una delle aree di motion detect create all’interno delle telecamere (un’area è selezionata quando è bordata di rosso) è possibile verificare se il movimento di test viene rilevato. All’interno della barra verticale è presente una soglia (trattino orizzontale) che varierà al variare del parametro di percentuale. Tutti i movimenti percepiti al di sotto di questa soglia saranno indicati dal colore verde e non rileveranno movimento, viceversa quelli che supereranno questa soglia appariranno di colore rosso e attiveranno il motion detect. Per modificare un’area di motion detect inserita occorre selezionare l’area dal menù a tendina “Selezionare un’area”. E’ possibile variare i parametri: nome, posizione, dimensione, sensibilità e percentuale. Dopo aver effettuato le modifiche occorre cliccare sul pulsante per aggiornare le nuove impostazioni. Per eliminare un’area di motion detect occorre selezionare l’area dal menù a tendina “Selezionare un’area”, cliccare il pulsante e dare conferma alla successiva finestra di richiesta “Eliminare definitivamente l’area selezionata?”. N.B. La modifica o l’eliminazione di un’area di motion detect potrebbe influire sulle schedulazioni attive che comprendono le aree eliminate. E’ consigliabile, prima di eliminare un’area di motion detect, cancellare le schedulazioni delle telecamere interessate (Paragrafo 3.7). pag. 28 di 153 www.aylook.com 3.6 Configurazione tour dei preset Cliccando sul pulsante Configurazione tour dei preset si accede al pannello di configurazione in cui è possibile gestire gli automatismi di movimento delle telecamere dome. I punti di preset Un punto di preset è un ben definito stato di posizione/inquadratura memorizzato all’interno di una telecamera di tipo dome. E’ l’insieme dei valori che determinano una precisa visuale del dispositivo (coordinate di posizione dell’obiettivo, valore dello zoom, valore del fuoco e numero identificativo del preset). E’ chiaro, quindi, che se alla telecamera viene fornito un preset, essa potrà assumere lo stato senza il bisogno che un operatore manualmente la controlli. A seconda del modello di telecamera a disposizione è possibile definire un certo numero di punti di preset. Per farlo occorre collegarsi direttamente all’indirizzo IP della telecamera tramite un browser web e seguire le istruzioni fornite con il dispositivo. Aylook gestisce i punti di preset attraverso la funzione tour dei preset. Suggerimento Si consiglia di inserire punti di preset contigui (per evitare spostamenti troppo ampi) pag. 29 di 153 www.aylook.com Configurazione tour dei preset Un “tour” dei preset è un percorso di inquadrature che viene programmato ed assegnato dall’utente ad una videocamera dome. Esso viene costruito prendendo come punti di riferimento i preset memorizzati nella videocamera e definendo il tempo di permanenza dell’inquadratura su di essi. Ne deriva quindi un movimento di camera continuato che ad intervalli regolari sposta l’inquadratura su ciascun preset in modo del tutto automatico. Per configurare un tour dei preset, prima di tutto occorre selezionare una delle telecamere dome presenti nel circuito di Aylook. Nel relativo pannello compariranno i campi per caratterizzare il tour. Sezione PRESET DELLA TELECAMERA Sono i punti di preset disponibili per il modello di telecamera scelto (nell’esempio in figura sono quattro). E’ possibile assegnare un nome a ciascun preset o mantenere quelli di default. Sezione TOUR DEI PRESET Sezione che elenca le caratteristiche di ogni tour definito in precedenza con la possibilità di intervenire per modificare e cancellare i tour. Sezione INSERISCI TOUR PRESET Consente l’inserimento e la caratterizzazione di un nuovo tour: nome da assegnare al tour. Viene visualizzato nel pannello Live ed associato alla videocamera dome. Indica il numero di secondi di permanenza della videocamera su ciascun punto di preset (da 7 a 30 sec.) insieme dei preset da includere nel tour pag. 30 di 153 www.aylook.com Attenzione Esempio Se si elimina una telecamera dome in tour preset, il tour si blocca. Scenario: Durante gli orari di lavoro, in un negozio di abbigliamento si ha necessità di tenere alternativamente controllate due zone interne che sono nascoste alla vista delle commesse (zona camerini e porta del bagno). Dopo la chiusura, negli orari serali e notturni, si desidera che vengano controllate allo steso modo la zona finestra e la vetrina, fino al mattino seguente. Descrizione: E’ possibile soddisfare le richieste del negozio con un’unica videocamera dome e due tour di preset correttamente definiti. E’ infatti sufficiente creare “Tour di giorno” e “Tour di notte” ed assegnare due azioni dedicate. Una volta definiti i due tour di preset non rimane che definire le due azioni, condizionate la prima agli orari di lavoro e la seconda a quelli notturni, che attivino i due tour (vedere paragrafo 3.17). pag. 31 di 153 www.aylook.com 3.7 Configurazione festività Cliccando sul pulsante Configurazione festività si entra nella parte di setup in cui è possibile definire in modo personalizzato le date che dovranno essere considerate di festività da parte delle schedulazioni. Festività comandate: fornisce un elenco di festività già preimpostate. Selezionare il check delle festività che si desidera considerare nelle schedulazioni. Festività personalizzate: è possibile aggiungere all’elenco delle festività comandate, giorni festivi personalizzati (ad esempio, Patrono della località). E’ sufficiente definirne nome, periodicità e data. l tasto Aggiungi memorizza le informazioni della nuova festività e la aggiunge alla lista soprastante. Il tasto Annulla elimina le informazioni dal pannello e il tasto Nuovo predispone il pannello per l’inserimento di una nuova festività. pag. 32 di 153 www.aylook.com 3.8 Configurazione registrazione videocamere Cliccando sul pulsante Configurazione registrazione videocamere si entra nella parte di setup in cui è possibile schedulare, per specifici giorni/orari, la registrazione continua o motion detect delle telecamere. Per associare una programmazione ad una specifica telecamera, occorre selezionarla nel menù a tendina “Seleziona telecamera” e compilare i campi Programmazione con il giorno della settimana (o tutti i giorni, o solo i giorni festivi) in cui la telecamera deve registrare, da che ora deve iniziare e a che ora deve terminare la registrazione. Nel campo Frequenza è possibile specificare quanti Fps devono essere registrati durante il periodo di attivazione della registrazione. Il valore massimo è 25 fps. Nel campo Modalità è possibile specificare se si vuole che nell’arco di tempo indicato la telecamera: - registri sempre (registrerà in maniera continuata) - registri sempre rilevando anche eventi di movimento (registrerà in maniera continuata in base agli fps impostati. Quando verrà rilevato movimento si attiverà la registrazione su motion detect a 10 fps fissi) - registri solo su movimento (registrerà solo allo scattare del motion detect) Nel campo Aree è possibile scegliere quali zone sono da considerare attive per l’evento motion. Per la creazione di aree di motion detect vedere il Paragrafo 3.4. pag. 33 di 153 www.aylook.com Nel campo Dome (presente solamente se viene selezionata una telecamera dome) è possibile attivare la registrazione in tour dei preset (funzionalità “ronda”) nell’arco di tempo specificato. Il tour di preset può essere scelto dal menù a tendina a fianco del check. Per la creazione dei preset vedere il Paragrafo 3.5. Attivando la schedulazione su tour dei preset la telecamera si sposterà automaticamente da un punto all’altro, con un tempo di attesa per ogni preset variabile a seconda di come è stato impostato il tour. Gli eventuali punti non settati o definiti saranno esclusi dal tour. Al termine della schedulazione su tour dei preset la telecamera dome tornerà automaticamente nel primo punto di preset. Dalla pagina Live è possibile fermare momentaneamente il tour dei preset della telecamera dome per effettuare degli spostamenti personalizzati (vedere Paragrafo 4.10). Attenzione - Non è possibile fare in modo che una telecamera dome registri contemporaneamente su tour dei preset e su motion detect, in quanto si attiverebbe in continuazione. - E’ sconsigliato impostare una telecamera dome in registrazione su tour 24 ore su 24 poiché può causare un logorio prematuro delle parti meccaniche. Nel menù a tendina “Seleziona videocamera” è anche possibile selezionare la voce Tutte le telecamere per programmare una determinata registrazione su tutte le telecamere collegate all’ Aylook. Al termine della programmazione cliccare sul pulsante . Nel caso in cui i parametri inseriti fossero errati selezionare il pulsante . Se devono essere inseriti diversi intervalli di tempo nell’arco della stessa giornata (ad esempio solo nel periodo di assenza dei dipendenti: dalle 00.00 alle 08.30, dalle 12:30 alle 14:00 e dalle 18:30 alle 23:59), occorre inserire tre programmazioni distinte: , compilare la seconda e poi la terza programmazione e premere quindi il pulsante riselezionare il pulsante Attenzione . Se una schedulazione continuativa viene sovrapposta ad una di motion detect quest’ultima avrà priorità. Suggerimento Le registrazioni su motion detect provocano un utilizzo molto elevato della cpu del videoregistratore. Negli Aylook con elevato numero di telecamere (Pro e Extra) occorre valutare attentamente questo aspetto. Per aumentare il numero di telecamere funzionanti contemporaneamente su motion detect è consigliato utilizzare una risoluzione 320*240 o un limitato numero di fps. Richiamando dal menù a tendina una specifica telecamera appariranno nella finestra Schedulazioni programmate, tutte le programmazioni associate alla videocamera selezionata. pag. 34 di 153 www.aylook.com Allo stesso modo, selezionando “Tutte le telecamere” appariranno le schedulazioni associate a tutte le telecamere come rappresentato nella figura sottostante. Per modificare una programmazione già inserita occorre cliccare sul pulsante interessata, correggere i parametri della programmazione e selezionare il pulsante Per eliminare una programmazione cliccare sul pulsante della riga . della riga interessata e dare conferma alla successiva richiesta. E’ possibile inoltre eliminare contemporaneamente: - tutte le programmazioni di una determinata telecamera selezionata, cliccando sul pulsante in fondo alla tabella delle programmazioni della telecamera stessa - tutte le programmazioni create (di tutte le telecamere), cliccando sul pulsante che compare sotto al menù a tendina “seleziona telecamera”. pag. 35 di 153 www.aylook.com 3.9 Configurazione gruppi videocamere e ciclico Cliccando sul pulsante Configurazione gruppi videocamere si entra nella pagina di gestione gruppi telecamere. La creazione dei gruppi è possibile solo nella pagina di Live (Paragrafo 4.8). Nella pagina Configurazione gruppi videocamere ciclico è possibile modificare il nome del gruppo, eliminarlo, associarlo ad altri utenti ed inserire il tempo di ciclico (Paragrafo 4.9). Per modificare il nome di un gruppo, selezionare dal menù a tendina il gruppo desiderato, cambiare il nome nella finestra Nome gruppo e cliccare sul pulsante . Per eliminare il nome di un gruppo selezionare dal menù a tendina il gruppo desiderato, cliccare sul pulsante e dare conferma alla successiva finestra. Ogni volta che un gruppo viene selezionato apparirà l’ elenco delle telecamere che lo compongono nella finestra sottostante. Nella finestra Utenti associati al gruppo è possibile collegare il gruppo di videocamere prescelto ad altri utenti. In questo modo un utente amministratore potrà, ad esempio, decidere quali gruppi fare visualizzare ai vari utenti operatori / visualizzatori. pag. 36 di 153 www.aylook.com N.B Nel menù a tendina “seleziona gruppi di videocamere” saranno visibili solo i gruppi creati dall’utente loggato. In generale gli utenti avranno quindi la possibilità di scegliere, nel “Box scelta gruppi” della pagina Live, gruppi creati personalmente (vedere Paragrafo 4.8) o gruppi associati da altri utenti amministratori. Attenzione N.B. Se ad un utente viene associato un gruppo che comprende alcune telecamere escluse dai permessi di visualizzazione, il riquadro relativo rimarrà nero. I permessi delle telecamere si gestiscono nella Configurazione Profilo Utenti (vedere Paragrafo 3.9). Nella finestra Setup ciclico impostare il tempo di attesa che deve intercorrere tra la visualizzazione di una telecamera e la successiva o di un gruppo di telecamere e il successivo nella funzionalità ciclico (Paragrafo 4.9). Indicare quindi il numero di secondi nella finestra e selezionare il pulsante . pag. 37 di 153 www.aylook.com 3.10 Configurazione profilo utenti Cliccando sul pulsante Configurazione profilo utenti si entra nella pagina di configurazione profilo di utenti. Questa sezione del setup è molto importante in quanto viene utilizzata per creare dei profili di utenza con permessi personalizzati. Attenzione Il numero e il tipo di permessi a disposizione varia a seconda dei moduli installati assieme ad Aylook. pag. 38 di 153 www.aylook.com Aylook viene fornito con tre profili di utenza già predefiniti con i seguenti privilegi: Profilo Visualizzatore un utente inserito in questo profilo è abilitato alla visione in tempo reale (Paragrafo 4.2), alla visione a tuttoschermo (Paragrafo 5), alla gestione dei layout (Paragrafo 4.4), alla creazione dei gruppi di telecamere (Paragrafo 4.8), alla possibilità di visualizzare gruppi già creati (Paragrafo 4.8), al posizionamento delle telecamere nella schermata di visualizzazione (Paragrafo 4.5) e alla visualizzazione ciclica (Paragrafo 3.8). Profilo Controllore un utente inserito in questo profilo, oltre ad avere tutte le abilitazioni del profilo visualizzatore, può accedere alle immagini registrate tramite il menù Ricerca (Paragrafo 6). Profilo Amministratore Un utente inserito in questo profilo ha tutte le funzionalità elencate nella finestra permessi azioni. pag. 39 di 153 www.aylook.com Se sono stati definiti pulsati e spie (Vedere Capitolo 11.3) possono essere assegnati anche permessi di accesso a tali controlli. E’ sufficiente spuntare il check relativo all’elemento che si desidera rendere disponibile al profilo utente. Attenzione Gli utenti del profilo Amministratore sono gli unici che dovrebbero gestire le pagine di configurazione (Setup). Solo questi utenti potranno quindi associare la visualizzazione e il controllo (dome) delle varie telecamere agli altri profili: sarà quindi l’amministratore a decidere quali telecamere assegnare al profilo di utenti “visualizzatore” e quali assegnare al profilo “controllore”. I profili Amministratore, Controllore e Visualizzatore possono essere modificati in qualsiasi momento: essi sono infatti solo delle tracce guida per facilitare il compito di un utente amministratore. E’ comunque possibile creare un numero illimitato di altri profili utenti con i più disparati permessi. , inserire il Per creare un nuovo profilo utenti infatti è sufficiente cliccare il pulsante nominativo del profilo nella finestra Nome e selezionare i campi e le telecamere da associare al nuovo profilo creato. Alla fine della selezione premere il pulsante aggiungi . In caso di errori durante la compilazione premere il pulsante . Per modificare i tre profili di default (e successivamente tutti i profili creati) occorre richiamare il profilo desiderato dal menù a tendina “Seleziona profilo utenti:” nella finestra appariranno tutti i permessi del profilo selezionato. A questo punto si potranno apportare tutte le modifiche desiderate (modificando il nome del profilo di utenti, togliendo o aggiungendo i flag nei campi appositi). E’ possibile inoltre assegnare simultaneamente tutti i “Permessi azioni” o i “Permessi telecamere” cliccando sul campo “Seleziona tutti i permessi”. Per salvare la nuova configurazione del profilo cliccare sul pulsante . Per eliminare un profilo utenti occorre richiamare il profilo desiderato dal menù a tendina “Seleziona profilo utenti:” premere il pulsante e dare conferma alla successiva richiesta. Nel riquadro “Utenti appartenenti al profilo” è possibile visualizzare l’elenco degli utenti che appartengono al profilo selezionato. pag. 40 di 153 www.aylook.com 3.11 Restrizioni orarie accessi Aylook consente di impostare restrizioni orarie agli accessi al sistema di un utente. Esse vengono gestite dal comando “Restrizioni orarie accessi”. Avviando il comando appare a video una finestra riepilogativa delle restrizioni impostate ai vari utenti. Questo bottone permette l’eliminazione di una restrizione dal sistema, previa conferma dell’operazione. Per creare una nuova limitazione oraria ad un profilo utente, agire sul bottone . Alla comparsa del riquadro sottostante: pag. 41 di 153 www.aylook.com individuare il profilo utente dall’elenco degli utenti configurati e definire quante volte può accedere al sistema. Si delineano, quindi, varie tipologie di restrizioni: 1) se l’accesso viene consentito “Ogni giorno” e si prosegue cliccando il tasto , l’utente è limitato solo a livello temporale: infatti, la finestra seguente richiede di indicare solamente una fascia oraria in cui permettergli di collegarsi. 2) Se l’accesso viene consentito “Una o più volte alla settimana”, occorre indicare una fascia oraria per uno o più giorni della settimana. Se gli orari fossero differenti per ogni giorno, bisogna impostare tante restrizioni quanti sono i giorni interessati. pag. 42 di 153 www.aylook.com 3) Se l’accesso viene consentito “Uno o più giorni all’anno”, occorre selezionare una fascia oraria di un particolare giorno dell’anno. 4) Se l’accesso viene consentito “Una sola volta”, occorre impostare un intervallo temporale ben preciso. pag. 43 di 153 www.aylook.com 3.12 Configurazione utenti Cliccando sul pulsante Configurazione utenti si entra nella pagina di configurazione utenti. In questa sezione del menù setup è possibile inserire il nominativo degli utenti che avranno accesso all’ Aylook (tutti i campi contrassegnati con * sono obbligatori). Cliccare sul pulsante ed inserire i dati nei campi richiesti: - *Nome: indicare il nominativo dell’ utente (è un campo descrittivo che apparirà nel menù a tendina “Seleziona utente”) - *Cognome: indicare il cognome dell’ utente (è un campo descrittivo che apparirà nel menù a tendina “Seleziona utente”) - *Login: indicare la Login da inserire in fase di accesso all’ Aylook (è un campo descrittivo che apparirà, tra parentesi, nel menù a tendina “Seleziona utente”). Attenzione Tutti gli utenti inseriti dovranno avere una login diversa. - Profilo: specificare il profilo di utenza in cui verrà inserito l’ utente appena creato (ad es. Visualizzatore). pag. 44 di 153 www.aylook.com NB: L’ utente creato erediterà i permessi precedentemente attribuiti al profilo di utenti (Paragrafo 3.9). - Cartella multimediali: specificare il percorso (di default: c:\ filmati\) di salvataggio immagini snapshot (Paragrafo 4.7) e filmati esportati (Paragrafo 6.6) Dopo avere completato tutti i campi richiesti premere sul pulsante . NB: La password viene inserita, gestita e modificata in maniera autonoma da ogni utente al primo accesso al videoregistratore o tramite il link di “cambia password” nella pagina iniziale (vedere Paragrafo successivo). La password di default per ogni utente creato è 12345678. pag. 45 di 153 www.aylook.com In caso di errore durante la compilazione premere il pulsante per correggere. Per modificare i parametri di un utente richiamare l’ utente desiderato dal menù a tendina “Seleziona . utente”, correggere i campi desiderati e premere sul pulsante Per eliminare un utente richiamare l’ utente desiderato dal menù a tendina “Seleziona utente”, premere il pulsante e dare conferma alla successiva finestra. Ogni volta che verrà richiamato un utente nella finestra di visualizzazione verranno ricordati i permessi relativi al profilo utenti associato. Nel caso in cui i parametri del profilo utente non fossero quelli desiderati, occorre portarsi nella sezione Configurazione profilo utenti e modificare il “profilo utente” prescelto (oppure crearne uno nuovo con le caratteristiche più adatte all’utente che gli verrà associato). Nella finestra tempo di vita password utente è possibile definire ogni quanto tempo far scadere le password per “obbligare” gli utenti a modificare la propria password di accesso ogni 3, 6, 9, 12 mesi oppure mai (la legge sulla privacy prevede che ogni 3 mesi venga modificato questo dato). Dopo avere settato il campo richiesto premere sul pulsante . N.B. La durata settata è unica per tutti gli utenti. Non è possibile fare in modo che ad un utente la password scada dopo tre mesi e ad un altro invece mai (vedere anche Paragrafo successivo). Nella finestra utente mobile è possibile definire la modalità di accesso ad Aylook Mobile (con o senza password) tramite cellulare / palmare (vedere Paragrafo 8.1). Selezionando la voce “Richiedi utente e password per accedere” ad ogni accesso tramite l’indirizzo di Aylook Mobile (esempio: http://62.94.168.69/mobile2) verrà richiesta login e password dell’utente. Selezionando invece la voce “Accedi senza richiesta password come utente…” sarà possibile entrare direttamente nella pagina di visualizzazione delle immagini delle telecamere senza dover inserire login e password dell’utente selezionato nel menù a tendina. N.B. Questa funzionalità ha il pregio di velocizzare il tempo di collegamento alle telecamere evitando l’inserimento della login e della password. Attenzione: in questo modo chiunque conosca l’indirizzo Ip pubblico di Aylook può collegarsi e vedere le telecamere. Dopo avere settato il campo richiesto premere sul pulsante . Nella finestra utente regia è possibile definire la password di accesso ai videoregistratori client collegati. Per mezzo del menù a tendina è possibile impostare ad un utente i privilegi di accesso ai client senza l’immissione di password. Dopo avere settato il campo richiesto premere sul pulsante . pag. 46 di 153 www.aylook.com 3.13 Configurazione utenti - cambio password Nella pagina di accesso al videoregistratore è possibile cambiare la password. Cliccando sulla voce “cambia password” appariranno due nuovi campi in cui inserire la nuova password prescelta nel primo campo e la conferma della nuova password nel secondo campo. Per modificare la password occorre quindi: - inserire la login (creata e assegnata dall’amministratore in Configurazione Utenti - vedere Paragrafo 3.11 - e non modificabile dal singolo utente). - inserire la vecchia password (quella di default per il primo accesso è 12345678) pag. 47 di 153 www.aylook.com - inserire la nuova password personale (almeno di 8 caratteri per la protezione dei dati sensibili) - confermare la nuova password - cliccare sul pulsante per salvare le nuove impostazioni e automaticamente entrare nella pagina Live del videoregistratore. NB: selezionare la voce “connessione remota” per effettuare un collegamento da remoto. Nel caso in cui vengano inserite una login o una vecchia password non corrette apparirà il seguente messaggio di errore (“L’utente o la password digitati sono errati. Reinserire i dati corretti.”) Nel caso in cui la “nuova password” e la “conferma password” fossero diverse apparirà la seguente finestra di errore (“La conferma non coincide con la nuova password inserita”) pag. 48 di 153 www.aylook.com 3.14 Configurazione utenti – password scaduta Al primo accesso ad Aylook ad ogni utente verrà automaticamente richiesto di modificare la password di default (12345678) e di inserire una nuova password personale. Allo stesso modo, in base ai settaggi inseriti nella configurazione degli utenti (vedere Paragrafo 3.9) all’eventuale scadenza del tempo di vita della password, ad ogni utente potrebbe venire richiesto di modificare la password e di inserirne una nuova. pag. 49 di 153 www.aylook.com 3.15 Configurazione messaggi Cliccando sul pulsante Configurazione messaggi si entra nella pagina che permette la creazione di email, eventi, sms, mms e messaggi vocali da associare ad eventuali azioni programmate. Per inserire un nuovo messaggio occorre compilare i campi: - Tipologia: è possibile scegliere se creare un messaggio di email, un evento, un sms, un mms o un messaggio vocale (le ultime tre tipologie sono presenti solo per i sistemi con modulo Gprs/Umts. Per maggiori informazioni vedere anche Paragrafo 9.3 relativo al Modem Gprs/Umts). N.B. La tipologia Evento è un messaggio che comparirà direttamente nella ”Tabella Eventi-Allarmi” di Aylook. - Mittente: impostare l’indirizzo email con cui si spedisce il messaggio (da compilare se si sceglie “Email” nel campo tipologia). - Oggetto: impostare la definizione identificativa del messaggio creato (da compilare per tutte le tipologie). Il campo “Oggetto” è la descrizione da richiamare successivamente nella Configurazione Azioni. pag. 50 di 153 www.aylook.com - Testo: compilare il testo del messaggio. Oltre al testo libero è possibile inserire nel messaggio delle icone ipertestuali (detti anche “tag”). Al momento dell’invio del messaggio, i tag verranno sostituiti dai rispettivi valori comunicati dal sistema: [DATE] inserisce la data dell’evento [TIME] inserisce l’orario dell’evento [CAMERANAME] inserisce il nome della telecamera su cui è scattato l’evento [IMAGES] inserisce le immagini principali che hanno attivato l’evento [CAMERASTATUS] inserisce i dati riguardanti lo stato delle telecamere [AYLOOKSTATUS] inserisce i dati riguardanti lo stato del sistema [AYLOOKNAME] inserisce il nome del videoregistratore [INPUTNAME] inserisce l’ingresso di AyDo utilizzato (solo se presente il modulo AyDo) [OUTPUTNAME] inserisce l’uscita di AyDo utilizzata (solo se presente il modulo AyDo) [ERROR_CLASS] inserisce la gravità dell’errore di sistema [ERROR_DESCRIPTION] inserisce la descrizione dell’errore di sistema [PLATE] inserisce la targa del veicolo associato ad un utente nel controllo accessi (solo se presente il modulo AyAccess e AyPlate) [TAG] inserisce il codice “Tag RFID” associato ad un utente nel controllo accessi (solo se presente il modulo AyAccess e AyPlate) [TAG_USER] inserisce il nome dell’utente associato al campo “Tag RFID” nel controllo accessi (solo se presente il modulo AyAccess e AyPlate) Esempi Esempi di messaggio per l’ invio dello stato del sistema: “in data [DATE] alle ore [TIME] lo stato delle tlc è stato del sistema del videoregistratore [CAMERASTATUS] e lo [AYLOOKNAME] è [AYLOOKSTATUS]” Esempi di messaggio per l’ invio di una segnalazione di motion: “In data [DATE] alle ore videoregistratore [TIME] la telecamera [AYLOOKNAME] ha rilevato [CAMERANAME] del [IMAGES]. Allarme!” Esempi di messaggio per l’ invio di una segnalazione su riconoscimento utente: “In data [DATE] alle ore riconosciuto l’utente [TIME] la telecamera con immagine: [CAMERANAME] ha [IMAGES].” pag. 51 di 153 www.aylook.com -*Destinatario: specificare l’ indirizzo email o il numero di cellulare della persona a cui si vuole spedire il messaggio (nel caso ci fossero più destinatari occorre separarli con una virgola). Dopo avere impostato tutti i parametri selezionare il pulsante . . Nel caso in cui i parametri inseriti fossero errati selezionare il pulsante Nel campo “Configurazione server SMTP” occorre inserire il nome del server di posta (esempio: mail.antek.it) con eventuale login e password. Dopo avere impostato tutti i parametri selezionare il pulsante . Per modificare un messaggio già inserito cliccare sul pulsante della riga interessata, correggere i parametri del messaggio e selezionare il pulsante Per eliminare un messaggio cliccare sul pulsante . della riga interessata e dare conferma alla successiva richiesta. pag. 52 di 153 www.aylook.com 3.16 Configurazione lettori RFID Aylook si interfaccia anche ai sistemi RFID (Radio Frequency IDentification – Identificazione a Radio Frequenza), tecnologia per l’identificazione automatica di oggetti, animali o persone che suscita molto interesse e si sta sviluppando in ogni settore industriale. I sistemi RFID sono utilizzati da Aylook per gestire il controllo accessi (vedere Capitolo 13). Il comando per la configurazione di un lettore si trova nella sezione Setup con il nome Configurazione lettori RFID. La prima parte della finestra mostra l’elenco dei lettori RFID già configurati nel sistema, riassumendone le caratteristiche e proponendo i bottoni ed per gestirne rispettivamente la modifica e la cancellazione. La parte sottostante della finestra permette l’inserimento di un nuovo lettore RFID nel sistema, che avviene tramite le operazioni di: - assegnazione di una descrizione nel campo “Descrizione”; - identificazione dell’”Indirizzo IP” al quale è collegato; - individuazione del “Modello” di lettore da interfacciare. - conferma del tasto per il salvataggio nel sistema. pag. 53 di 153 www.aylook.com 3.17 Configurazione azioni Cliccando sul pulsante Configurazione azioni si entra nella pagina che permette la creazione di complesse azioni in base a condizioni ed eventi temporali programmati. Per creare una nuova azione occorre seguire nell’ordine le fasi 1) NOME-TEMPO 2) CONDIZIONI 3) AZIONI 1) Definire il nome ed il tempo La prima parte da definire è quella relativa al nome da assegnare ad una nuova azione e a quando o ogni quando una condizione è da ritenersi valida (se tutti i giorni o in un particolare giorno della settimana). Grazie ai menù a tendina è inoltre possibile definire se l’azione deve compiersi ad una precisa ora o all’interno di un intervallo temporale, secondo le seguenti regole: - si può scegliere che l’azione avvenga ripetutamente ad una certa ora (alle). In questo caso l’azione non potrà essere condizionata (l’opzione se non sarà accessibile). - si può scegliere che l’azione sia condizionata e che tale condizione sia da ritenere valida all’interno di un intervallo di tempo definito (dalle - alle). Di conseguenza, prima dell’azione, dovrà essere definita la condizione identificata dalla congiunzione se (l’opzione esegui sarà accessibile solo in seguito). 2) Definire la condizione Selezionando la voce “se” pag. 54 di 153 www.aylook.com si crea una riga aggiuntiva sottostante in cui scegliere una delle condizioni presenti in un menù a tendina. condizione disponibile caratteristiche Rileva movimento controlla gli eventi di motion detection di una telecamera Premuto controlla lo stato di un pulsante virtuale L’uscita digitale/analogica rileva lo stato delle porte di uscita digitali o analogiche. Disponibile solo con modulo AyDo o sistema AyBus L’ingresso digitale/analogico rileva lo stato delle porte di ingresso digitali o analogiche. Disponibile solo con modulo AyDo o sistema AyBus Disconnessa/riconnessa controlla lo stato di connessione di una telecamera Accetta/rifiuta/ignora targa Gestione del rilevamento targhe veicoli, disponibile solo con modulo AyPlate Accetta/rifiuta/ignora/riconosce tag RFID gestione degli accessi con i sistemi RFID, disponibile solo con il modulo AyAccess. Il sistema genera un errore gestisce la tipologia di errore del sistema Il controller raid controlla lo stato delle memorie di massa (se presente il controller raid nel sistema) La variabile gestisce lo stato di una variabile Perde la connessione/si riconnette controlla lo stato del sistema AyBus pag. 55 di 153 www.aylook.com Va poi definito l’oggetto della condizione impostata (una telecamera, un pulsante, una delle entrate o delle uscite del modulo AyDo-AyPlate-interfaccia con lettore RFID, una variabile,…). Questa scelta avviene tramite un comando a tendina che mostra tutti gli oggetti disponibili per ogni tipo di condizione. Esempi Tipologia di errore del sistema di oggetti di condizioni Bus Variabile da confrontare con un valore o il valore di un’altra variabile (effettuare un clic su o su per switchare tra le due opzioni) Qui si inserisce il valore Qui si identifica la variabile Lettore RFID Al termine della riga di condizione appena definita compare un ulteriore controllo a tendina che permette di proseguire con l’aggiunta di altre condizioni (tramite le congiunzioni chiave e ed o) oppure di passare a definire l’azione (parola chiave esegui). pag. 56 di 153 www.aylook.com Nel dettaglio: - selezionando e si crea una riga sottostante con la quale definire un’altra condizione (che deve avvenire entro 5 secondi dalla precedente). - selezionando o si crea una riga sottostante con la quale definire un’altra condizione (che deve avvenire in alternativa alla precedente). - selezionando esegui si crea una riga sottostante con la quale definire l’azione l’esecuzione di condizionata, eventi in base alle ovvero condizioni decidere appena impostate. 3) Definire l’azione Le azioni consentite dal sistema Aylook sono nel dettaglio: azione consentita caratteristiche Invia e-mail/SMS/MMS/messaggio vocale invia un messaggio secondo le direttive impostate [MESSAGGIO] in precedenza nella finestra di “Configurazione messaggi” Connetti direttamente [TELECAMERA] connette direttamente alla pagina web di una telecamera selezionata pag. 57 di 153 www.aylook.com Genera evento [EVENTO] [SUONO] crea l’evento selezionato e lo può associare ad un suono tra quelli disponibili (nessun suono, allarme, notifica, rolldown, sirena) Esegui GET http [INDIRIZZO] esegue uno script ad-hoc e lo invia ad un server di rete. Serve per interfacciare Aylook con altri sistemi Modifica l’uscita digitale [USCITA] [STATO] agisce variando lo stato di un’uscita digitale del modulo AyDo, se collegato Modifica l’uscita analogica [USCITA] al [VALORE consente di modificare un’uscita analogica NUMERICO o VALORE DI UNA VARIABILE] assegnandole un preciso valore numerico o il valore assunto da una variabile del sistema Ingrandisci [TELECAMERA] consente l’ingrandimento istantaneo della visuale della telecamera identificata all’interno del pannello Live di Aylook Sposta [TELECAMERA] [PRESET] solo per telecamere DOME. Sposta l’inquadratura della telecamera identificata sul punto di preset definito in precedenza Marca utente [STATO] cambia lo stato di un utente (entrato, uscito, ignorato o rifiutato). Disponibile solo con modulo AyAccess e/o AyPlate. Programma registrazione [TELECAMERA] con frame rate [FRAMERATE] Programma imposta la registrazione della telecamera identificata con il frame rate desiderato registrazione su movimento imposta in registrazione su movimento la [TELECAMERA] con frame rate [FRAMERATE] per telecamera identificata con il frame rate desiderato l’area [NOMEAREA] nell’area desiderata Programma movimento imposta in registrazione la telecamera identificata [TELECAMERA] con frame rate [FRAMERATE] per con modalità di rilevamento di movimento e con il l’area [NOMEAREA] frame rate desiderato nell’area desiderata Programma registrazione registrazione e rileva con tour preset imposta in registrazione la telecamera identificata [TELECAMERA] con frame rate [FRAMERATE] per il con il frame rate desiderato e attiva un tour dei tour [NOMETOUR] preset Elimina programmazione [TELECAMERA] elimina la registrazione impostata per la telecamera identificata Metti in registrazione [TELECAMERA] [DURATA] avvia la registrazione impostata per la telecamera identificata per una durata precisa Massimizza il browser con suono [SUONO] massimizza la finestra del browser e riproduce il suono selezionato tra quelli disponibili (nessun suono, allarme, notifica, rolldown, sirena) Esporta [TELECAMERA] nell’[INTERVALLO TEMPO] all’[INDIRIZZO FTP] PASSWORD] con DI esporta la registrazione di un particolare intervallo [UTENTE- di tempo di una telecamera e lo invia all’indirizzo ftp di un utente dichiarato (con relativa password) pag. 58 di 153 www.aylook.com Incrementa la variabile [VARIABILE] [VALORE] incrementa la variabile selezionata di un valore ben definito o del valore assunto da un’altra variabile del sistema Imposta la variabile [VARIABILE] NUMERICO o VALORE DI UNA VARIABILE] [VALORE assegna ad una variabile selezionata un valore numerico o il valore assunto da un’altra variabile A questo punto l’azione è terminata. E’ possibile proseguire, tramite la solita congiunzione e, aggiungendo ulteriori azioni (righe) da effettuare contemporaneamente. Ottenuto ciò che si desidera, il pulsante memorizza i parametri impostati mentre il pulsante cancella tutte le scelte. Attenzione Prima di definire un’azione che include un messaggio, è necessario che tale messaggio sia già stato creato in Configurazione Messaggi (vedere Paragrafo 3.14). Selezionando “genera evento”, il suono predefinito (di allarme o di notifica) assegnato all’evento, verrà riprodotto dal Pc quando l’evento comparirà nella Tabella Eventi/Allarmi. Alcune condizioni ed alcune azioni sono disponibili solo installando i moduli aggiuntivi del sistema Aylook. Esempio Voglio essere informato se le telecamere installate avvertono eventi di movimento in un determinato intervallo di tempo tramite una e-mail. Nello stesso tempo voglio ingrandire nel pannello Live la visuale in cui è stato rilevato il movimento. Azione da creare: Ogni giorno dalle 19.00 alle 23.59 se evento di movimento su telecamera tutte le telecamere esegui Invia messaggio di posta elettronica con oggetto avvertimento* e Ingrandisci la telecamera che ha rilevato l’evento * messaggio “avvertimento” definito in Configurazione Messaggi Ogni nuova azione risulta immediatamente “attiva” nel sistema. pag. 59 di 153 www.aylook.com Nel campo “Stato” della tabella “Azioni programmate” è possibile vedere lo stato dell’azione (attiva o inattiva). Per rendere “inattiva” un’azione cliccare sul pulsante . Così facendo l’azione creata non sarà funzionante. Al contrario, per rendere “attiva” un’azione cliccare sul pulsante Per eliminare un’azione cliccare sul pulsante . della riga interessata e dare conferma alla successiva richiesta. Non è possibile modificare un’azione già creata. pag. 60 di 153 www.aylook.com 3.18 Configurazione variabili Le variabili sono grandezze utilizzabili nelle azioni, che consentono di razionalizzare la programmazione di eventi anche complessi. Le variabili gestite sono di due tipi: - numeriche (per impostare ad esempio un valore di soglia da confrontare); - timer (si decrementa automaticamente di 1 ogni secondo, fino ad arrivare a 0) Le variabili possono essere incrementate/decrementate, confrontate tra loro o con grandezze lette dai dispositivi di input, oppure ad una variabile è possibile assegnare il valore di un’altra variabile. Per creare le variabili da utilizzare nella creazione di azioni, occorre entrare nella sezione Setup e cliccare sul pulsante Configurazione variabili per accedere al pannello di configurazione delle stesse. Pannello Configurazione variabili nella sezione Setup La prima parte della finestra mostra l’elenco delle variabili già dichiarate, riassumendone le caratteristiche e proponendo i bottoni ed per gestirne rispettivamente la modifica e la cancellazione. La parte sottostante della finestra permette la vera e propria creazione di una variabile, che avviene tramite le operazioni di: - assegnazione di un nome nel campo “Nome”; - definizione della tipologia, scegliendo tra “Numerico” (la variabile assume un preciso valore numerico) e “Timer” (la variabile si decrementa, di secondo in secondo, sino ad arrivare ad azzerarsi). - assegnazione del valore per mezzo del campo “Valore” (è possibile assegnare un valore ben preciso solamente alle variabili di tipo “numerico”; per le variabili di tipo “timer” il valore viene definito nelle azioni – vedere Capitolo 3.15). - conferma del tasto per il salvataggio della variabile nel sistema. pag. 61 di 153 www.aylook.com 3.19 Configurazione mappa La mappa è uno strumento introdotto in Aylook per gestire graficamente la locazione delle telecamere ed interagire sugli elementi di controllo. Il comando Configurazione mappa permette di caricare gli sfondi delle mappe, di impostare una mappa come “mappa principale” (quella che verrà visualizzata all’apertura della sezione Live Map), di corredare la mappa di oggetti configurati nel sistema (videocamere, ingressi/uscite, variabili), di inserire pulsanti e collegamenti nella mappa per far interagire l’utente con il sistema. Cliccando sul pulsante Configurazione mappa viene richiamata la finestra di gestione delle mappe, simile nell’aspetto al Live Map ma completa dei comandi necessari alla configurazione delle stesse. Comandi per la configurazione delle mappe pag. 62 di 153 www.aylook.com Nel dettaglio, queste le operazioni consentite dal comando di configurazione mappe: Apertura di una mappa già esistente Il menù a tendina consente di caricare una mappa già esistente nel sistema, al fine di poterla nuovamente personalizzare con modifiche e variazioni. Creazione di una nuova mappa Il comando “Nuova Mappa” richiama una finestra in cui è possibile creare una nuova mappa. nome assegnato alla nuova mappa campo per la selezione dell’immagine da definire come sfondo della mappa Se attivo, la nuova mappa verrà visualizzata all’apertura del Live Map Occorre, quindi, compilare i campi: - Descrizione: attribuisce un nome a quella che sarà la nuova mappa, - Mappa principale: indica se l’immagine caricata dovrà o meno rappresentare la mappa principale, - Immagine: cliccando sull’icona , si apre una seconda finestra, nella quale è possibile selezionare lo sfondo della mappa. L’immagine può essere già esistente nel sistema (se caricata precedentemente) oppure esterna (su file) pag. 63 di 153 www.aylook.com Proprietà del file selezionato Tasto che elimina l’immagine dal sistema, previa richiesta di conferma In questa sezione si trovano le anteprime delle immagini già caricate nel sistema almeno una volta, quindi già definite in Aylook come sfondi. Sezione in cui si possono caricare altre immagini esterne (formati consentiti *.jpg, *.gif, *.htm) e definirle come sfondi per mappe, in modo che possano anch’esse essere disponibili nella sezione delle anteprime Tasto per confermare l’immagine di sfondo e tornare alla schermata precedente Agire, infine, sul tasto per visualizzare la nuova mappa e poterla personalizzare con gli oggetti. Eliminazione della mappa selezionata Il comando “Elimina la mappa selezionata” elimina la mappa dall’elenco delle mappe dichiarate nel sistema Aylook. Occorre confermare l’eliminazione nella seguente finestra: pag. 64 di 153 www.aylook.com Gestire le proprietà della mappa Il comando “Proprietà mappa” ricorda all’utente le proprietà della mappa corrente e ne permette la modifica a livello di nome ed origine; se la mappa non è la mappa principale, è possibile anche attivare il relativo campo. Confermare le proprietà della mappa con il tasto . Visualizzazione / Non visualizzazione della barra degli oggetti Il comando “Mostra/nasconde barra oggetti” richiama un riquadro che mostra gli oggetti da poter inserire nella mappa : - telecamere configurate, delle quali si possono visualizzare le immagini in due risoluzioni; - ingressi ed uscite del modulo AyDo, dei quali si vede visualizzato lo stato; - variabili configurate, delle quali si vede visualizzato lo stato. La barra degli oggetti rimane sempre attiva (aperta) finché non si clicca nuovamente sull’icona , che di conseguenza la disabilita (chiude). pag. 65 di 153 www.aylook.com Barra degli oggetti di tipo Telecamera Barra degli oggetti di tipo Variabili Barra degli oggetti di tipo Ingressi Barra degli oggetti di tipo Uscite Gli oggetti vengono inseriti nella mappa sfruttando le proprietà del drag&drop, ovvero il trascinamento dell’oggetto nel punto in cui si desidera allocarlo. pag. 66 di 153 www.aylook.com Come inserire telecamere nella mappa Trascinare la telecamera nel punto in cui la si vuole allocare: Come inserire un ingresso o un’uscita nella mappa Trascinare l’ingresso o l’uscita nel punto in cui la si vuole allocare: Come inserire una variabile nella mappa Trascinare la variabile nel punto in cui la si vuole allocare: pag. 67 di 153 www.aylook.com Vedere il paragrafo “Modifica proprietà dell’oggetto selezionato” per conoscere i comandi che modificano le proprietà di ogni oggetto inserito. Creazione di collegamenti Il comando “Crea collegamento” inserisce nella mappa un collegamento ad un’altra mappa, già definita nel sistema (ad esempio, contenente la mappa di un altro piano dello stesso stabile). Occorre digitare il nome del collegamento nel campo Descrizione e individuare la mappa alla quale ci si vuole collegare nel menù a tendina sottostante Mappa. Confermare l’inserimento del collegamento tramite il tasto . Vedere il paragrafo “Modifica proprietà dell’oggetto selezionato” per conoscere i comandi che modificano le proprietà del collegamento inserito. Creazione di pulsanti Il comando “Crea pulsante” richiama una finestra in cui è possibile definire un pulsante da inserire in una mappa: nome assegnato al nuovo pulsante campo per la selezione dell’immagine da assegnare ad un pulsante Occorre, quindi, compilare i campi: - Descrizione: attribuisce un nome a quello che sarà il nuovo pulsante, pag. 68 di 153 www.aylook.com - Immagine: cliccando sull’icona , si apre una seconda finestra, nella quale è possibile selezionare l’immagine da dare al pulsaNTE. L’immagine può essere già esistente nel sistema (se caricata precedentemente) oppure esterna (su file). Proprietà del file selezionato Sezione in cui si possono caricare altre immagini esterne (formati consentiti *.jpg, *.gif, *.htm) e definirle come sfondi per mappe, in modo che possano anch’esse essere disponibili nella sezione delle anteprime Agire, infine, sul tasto In questa sezione si trovano le anteprime delle immagini già caricate nel sistema almeno una volta, quindi già definite in Aylook come immagini per pulsanti Tasto per confermare l’immagine e tornare alla schermata precedente per visualizzare il nuovo pulsante nella mappa: I pulsanti sono oggetti che si possono cliccare sulla mappa per generare un evento (generalmente viene avviata un’azione specifica creata tramite il comando Configurazione azioni). pag. 69 di 153 www.aylook.com Esempio Vogliamo incrementare la variabile nominata “Temperatura impostata” di 1°C ad ogni pressione del pulsante nominato “Pulsante di esempio”. Inseriamo nella mappa: - l’ oggetto “Variabile” chiamato “Temperatura impostata”, che assume un valore di partenza di 20°C; - un pulsante chiamato “Pulsante di esempio”; Creiamo, poi, l’azione collegata al pulsante tramite il comando “Configurazione azioni”: Spostandoci sul Live Map, possiamo interagire sul pulsante: ad ogni pressione, incrementa la variabile di 1°C. Eliminazione di un oggetto selezionato Il comando “Elimina l’oggetto selezionato” elimina l’oggetto selezionato. L’effetto della selezione colora lo sfondo dell’oggetto di colore azzurro. Occorre cliccare l’oggetto da cancellare e confermare l’eliminazione nella seguente finestra: pag. 70 di 153 www.aylook.com pag. 71 di 153 www.aylook.com Gestire le proprietà di un oggetto Il comando “Modifica proprietà dell’oggetto selezionato” consente di variare alcune proprietà grafiche di un oggetto selezionato. Selezionare l’oggetto (l’effetto della selezione cambierà lo sfondo dell’oggetto da bianco ad azzurro) e cliccare il comando “Modifica proprietà dell’oggetto selezionato”. Apparirà una finestra differente per ogni tipo di oggetto: Riquadro proprietà Telecamera, Riquadro proprietà Variabile e Pulsante Collegamento Riquadro proprietà Ingressi/Uscita I campi comuni che si possono variare a tutti gli oggetti: - campo Visualizzazione descrizione che visualizza il nome dell’oggetto inserito, se attivo il check; - campo Rendi trasparente che applica uno sfondo trasparente all’oggetto, al fine di non coprire lo sfondo della mappa in cui è inserito; - sezione Colori, nella quale si gestiscono i colori del bordo, dello sfondo e del testo di ogni oggetto, sfruttando la gamma di colori proposta con l’icona . Inoltre, per ogni tipo di oggetto, è possibile variare anche campi particolari: - nome dell’immagine che rappresenta l’oggetto e possibilità di cambiare l’immagine tramite il tasto (per oggetti di tipo “Telecamera”, “Variabile”, “Pulsante”); - descrizione (nome dell’oggetto) e collegamento ad un’altra mappa (per oggetti di tipo “Collegamento”); - campi On e Off che identificano immagine che dovrà assumere l’ingresso o l’uscita quando si trovano nello stato aperto e chiuso (per oggetti di tipo “Ingresso/Uscita”). Il tasto conferma le eventuali variazioni apportate alle proprietà. Le personalizzazioni ad una mappa vengono registrate istantaneamente e non è richiesta conferma di salvataggio alla chiusura del comando. Per uscire dalla finestra di configurazione delle mappe occorre agire sulla X di chiusura della finestra stessa (allocata in alto a destra). . pag. 72 di 153 www.aylook.com Live Map In questa sezione, accessibile tramite la linguetta “Live Map” che si trova nella barra di navigazione di Aylook, è possibile visualizzare e interagire con i vari oggetti configurati nel sistema. Il Live Map è, quindi, definibile come una pratica e semplice interfaccia tra l’utente e i dispositivi configurati nel sistema. All’apertura si trova automaticamente rappresentata la mappa definita come mappa principale durante il comando di configurazione. Barra di navigazione di Aylook Esempio di Live Map Notifica degli eventi Barra di navigazione a scomparsa La barra di navigazione a scomparsa del Live Map “nasconde” i comandi per tornare velocemente al Live, alla sezione di Ricerca e al Setup di Aylook. pag. 73 di 153 www.aylook.com Barra di navigazione a scomparsa “chiusa” Barra di navigazione a scomparsa “aperta” (come appare all’accesso al Live Map) A questo punto è possibile: - visualizzare le immagini di una telecamera. Cliccando l’oggetto a cui è associata, l’oggetto si “apre” e propone la possibilità di visualizzare le immagini della telecamera in forma ridotta o ingrandita; - interagire su variabili ed ingressi/uscite tramite i pulsanti; - collegarsi ad altre mappe. pag. 74 di 153 www.aylook.com 3.20 Configurazione monitor esterno Aylook è stato pensato e costruito per la visualizzazione e configurazione tramite Internet Explorer da qualsiasi Pc collegato in rete Lan o Internet. Per gli impianti in cui non si prevede l'utilizzo di un Pc per la visualizzazione, dopo aver comunque configurato il sistema tramite Pc, è possibile collegare direttamente un monitor Vga/Pal ad Aylook. L’opzione Kit Tv permette di vedere le immagini delle proprie telecamere anche sulla Tv o su un monitor analogico. Il Kit è composto da: - una scheda video che viene inserita in Aylook con una uscita Pal, - un cavo scart - un modulatore (da collegare all’antenna Tv). Collegando un monitor all'uscita video di Aylook sarà possibile decidere velocemente e in ogni momento cosa visualizzare sullo schermo utilizzando un telecomando (opzionale) identico a quello della Tv. Sarà possibile scegliere se vedere una singola telecamera, un gruppo di telecamere oppure il ciclico di più telecamere o gruppi (i ciclici e i gruppi vanno precedentemente impostati con un Pc). Per vedere le immagini delle telecamere sul monitor collegato ad Aylook occorre configurare il monitor esterno ciccando sul pulsante Configurazione monitor esterno. NB: Il monitor deve essere digitale e collegato all’uscita VGA del videoregistratore. pag. 75 di 153 www.aylook.com Utente monitor esterno Permette di scegliere di attivare il monitor esterno con i permessi sulle videocamere relativi all’account selezionato. Infatti, occorre scegliere l’utente con cui accedere al monitor esterno (con tutti i privilegi a lui collegati). Se la funzionalità monitor esterno non interessa (cioè se si decide di non collegare nessun monitor) è consigliabile scegliere la voce “disabilita monitor esterno” in modo da non utilizzare inutilmente la cpu del videoregistratore stesso. Attenzione E’ molto importante visualizzare i parametri del sistema durante la configurazione (in particolare la percentuale di cpu non dovrebbe mai superare in maniera continuativa l’’80% dell’ occupazione - vedere nel dettaglio il paragrafo seguente 3.21 riguardante lo stato del sistema). Elenco cicli definiti e telecamere visibili su monitor Nel box vengono visualizzati tutti i ciclici creati nel campo “Definizione ciclico” e si può scegliere, soprattutto, cosa visualizzare sul monitor esterno. Si può scegliere di visualizzare uno dei ciclici creati oppure, per vedere in modo continuativo una telecamera o un gruppo, selezionare la voce “Nessun ciclico attivato, scegli telecamera o gruppo”. Nel relativo menù a tendina compaiono tutte le singole telecamere configurate precedentemente (vedere il comando “Configurazione videocamere”) e tutti i gruppi di telecamere creati (vedere comando “Configurazione gruppi videocamere”). In caso di errori durante la compilazione premere il pulsante . Definizione ciclo E’ possibile creare un ciclico (una sequenza di gruppi o singole telecamere che si alternano) che può essere visualizzato sul monitor esterno. Per configurare un ciclico occorre compilare il nome del ciclico stesso, selezionare il tempo di passaggio tra una schermata e la successiva e indicare gli elementi che compongono il ciclico (“elemento in posizione 1”, “elemento in posizione 2”, “elemento in posizione 3”, …). Al termine della sequenza occorre selezionare il pulsante per inserire il nuovo ciclico creato nella relativa tabella “Elenco ciclici definiti”. TELECOMANDO PER GESTIONE MONITOR (OPZIONALE) La selezione della visualizzazione sul monitor esterno è quindi configurabile in ogni momento tramite Pc. Per rendere la scelta più agevole, però, è possibile dotare il sistema di un telecomando che comunica direttamente con il Aylook tramite un sensore infrarossi installato sull’Aylook stesso. pag. 76 di 153 www.aylook.com Attenzione Il telecomando non deve essere puntato sullo schermo ma in direzione del sensore ad infrarossi. Tramite il telecomando è possibile scegliere se vedere una singola telecamera, un gruppo di telecamere oppure un ciclico di più telecamere/gruppi (i gruppi e i ciclici devono essere precedentemente configurati nel sistema). Pulsantiera del telecomando Gli unici pulsanti da utilizzare sono i 5 centrali (freccia a sinistra, freccia a destra, freccia in alto, freccia in basso e ok) più il pulsante col quadrato bianco (sopra il pulsante freccia sinistra) che permette di visualizzare in modalità TuttoSchermo (vedere Capitolo 5) Cliccando il pulsante OK del telecomando, sul monitor esterno appare la schermata col menù dove saranno visibili 4 opzioni: - “Visualizzazione singole telecamere”, selezionando il quale compare un sottomenù con l’elenco delle singole telecamere; - “Visualizzazione gruppi telecamere”, selezionando il quale compare un sottomenù con l’elenco dei gruppi di telecamere presenti; - “Visualizzazione ciclici”, selezionando il quale compare un sottomenù con l’elenco dei ciclici presenti; - “Torna a TuttoSchermo”, selezionando il quale viene visualizzato in modalità TuttoSchermo quello che in quel momento compare nella finestra di anteprima (riquadro in alto a destra). Per spostarsi da una opzione del menù all’ altra occorre usare la freccia SU’ e la freccia GIU’ del telecomando. Quando si desidera selezionare una delle quattro voci del menù principale ed entrare nel relativo sottomenù occorre premere il pulsante OK del telecomando. In base alla scelta effettuata nel menù principale, nei sottomenù possono comparire: - elenco delle singole telecamere - gruppi di telecamere - ciclici Le icone che rappresentano le singole telecamere, i gruppi o i ciclici possono essere selezionate utilizzando le frecce DESTRA Cliccando OK , SINISTRA , SU’ e GIU’ del telecomando. sulle icone è possibile visualizzare in anteprima la selezione effettuata, nel riquadro di anteprima in alto a destra. Per selezionare la pagina successiva o precedente (in cui saranno presenti altre singole telecamere, gruppi o ciclici) occorre spostarsi con le frecce sulla scritte “<- precedente” o “successiva ->”. Per tornare al menù principale occorre selezionare col telecomando la scritta “Menù generale”. pag. 77 di 153 www.aylook.com Premendo il pulsante quadrato bianco (che si trova sopra alla freccia sinistra) si sposta la visualizzazione all’interno dell’anteprima in alto a destra, in modalità TuttoSchermo (per questa stessa funzionalità è possibile tornare nel menù principale e selezionare la voce “Torna a TuttoSchermo”). Esistono due modi per tornare nel menù principale dalla selezione TuttoSchermo: - si può premere il pulsante OK del telecomando; - si può premere il pulsante quadrato bianco . pag. 78 di 153 www.aylook.com 3.21 Stato del sistema Cliccando sul pulsante Stato del sistema si entra nella pagina che contiene le caratteristiche della macchina, i moduli opzionali installati e il loro stato, oltre alle statistiche di funzionamento del sistema. Le statistiche sono aggiornate automaticamente ogni minuto. pag. 79 di 153 www.aylook.com Moduli In questa sezione si trova una tabella che descrive quali moduli opzionali sono installati nel sistema ed il loro stato. Dati attuali In questa sezione si trova una tabella che riassume i dati riguardanti lo stato di funzionamento di Aylook. Percentuale di CPU occupata: Quanto la CPU è utilizzata dal sistema Percentuale di memoria RAM occupata: Quantità di memoria RAM impiegata dal sistema Utilizzo di rete: Traffico dati sulla rete in entrata e in uscita da Aylook Temperatura CPU e scheda madre: Tiene monitorate le temperature interne (CPU e piastra madre). Utilizzo dischi: percentuale di utilizzo dello spazio sulle memorie di massa Temperatura dischi: Tiene monitorate le temperature dei dischi rigidi Sotto la tabella vengono mostrati i grafici statistici dei parametri, con uno storico di circa due ore. Inoltre, nel riquadro in alto a destra, viene mostrata la situazione del modulo GPRS o UMTS (se presente): Credito residuo della SIM e Potenza del segnale GSM. Attenzione La funzionalità “Credito residuo” è attiva solo per le SIM dell’operatore Wind. pag. 80 di 153 www.aylook.com 4. VISUALIZZAZIONE LIVE DELLE TELECAMERE Pannello Live di Aylook pag. 81 di 153 www.aylook.com 4.1 Testata e Menù di navigazione La pagina “Live” del videoregistratore Aylook è divisa in varie sezioni. Nell’ estremità superiore si trova una finestra dove è presente: - il logo Aylook. - un testo personalizzabile dal cliente dove inserire il nome del videoregistratore Aylook (particolarmente utile per chi deve gestire più videoregistratori). - il logo Antek. Nella riga successiva si trova il menù di navigazione in cui appaiono i pulsanti: - “Live” dove si possono visualizzare tutte le telecamere dal vivo. - “Ricerca” dove si possono ricercare le immagini archiviate (per data, per telecamera, ecc). - “Setup” dove si possono effettuare le varie configurazioni (indirizzo ip del videoregistratore, inserimento telecamere ip e analogiche, schedulazioni, gestione utenti, ecc). - “Tuttoschermo” dove si possono visualizzare le telecamere dal vivo a schermo intero (senza i pulsanti di programmazione). Nell’ esempio sottostante è selezionata la pagina “Live” Di fianco al menù principale sono indicate: - data e ora del registratore. - il nominativo dell’utente con cui ci si è collegati all’ Aylook. - il tasto di uscita della connessione . pag. 82 di 153 www.aylook.com 4.2 Finestra di visualizzazione Sotto il menù di navigazione, ad occupare la maggior parte del monitor, c’è la finestra dove vengono visualizzate le telecamere (è la parte dove si possono decidere quali e quante telecamere visualizzare contemporaneamente). Questa parte si adatta in percentuale alle dimensioni dello schermo del Pc da cui si sta visualizzando il sito del videoregistratore Aylook. La risoluzione minima consigliata dello schermo per visualizzare pienamente l’intero sito è di 1024x768. 4.3 Zoom Cliccando due volte su una immagine con il tasto sinistro del mouse, si passerà immediatamente alla visualizzazione a tutto schermo dell’ immagine selezionata. Cliccando ulteriormente due volte si ritornerà al precedente layout. pag. 83 di 153 www.aylook.com 4.4 Box “Controlli layout” Immediatamente sotto alla finestra di visualizzazione si trovano le finestre (layout) per definire quante telecamere si vogliono visualizzare contemporaneamente (1/4/6/9/16). A seconda delle varie esigenze si può passare immediatamente da un layout ad un altro. esempio di layout a 4 telecamere esempio di layout a 6 telecamere esempio di layout a 9 telecamere esempio di layout a 16 telecamere pag. 84 di 153 www.aylook.com 4.5 Box “Elenco videocamere” Alla destra della pagina, troviamo l’elenco delle telecamere collegate ad Aylook. Ogni singola telecamera (sia Ip che analogica) è identificata da un’icona che segnala se: - la telecamera è in funzione - se la telecamera è disattivata (scollegata) - se la telecamera sta registrando manualmente o se sta registrando mediante schedulazione . Per ogni telecamera, il registratore indica automaticamente il modello e permette l’ inserimento di una breve descrizione (Paragrafo 3.3) dove precisare, ad esempio, l’ ubicazione della telecamera, la descrizione del luogo ripreso, ecc. A destra della descrizione troviamo la rappresentazione stilizzata della telecamera . Cliccando con il tasto sinistro del mouse sull’ immagine, si aprirà una nuova finestra di Internet Explorer che si connetterà direttamente all’indirizzo Ip della telecamera per consentire eventuali configurazioni. Per inserire una telecamera nella finestra di visualizzazione occorre: - cliccare, con il tasto sinistro del mouse, all’ interno di un riquadro nella finestra di visualizzazione. - verificare che il riquadro selezionato si sia attivato (un riquadro è attivo quando appare al suo interno una piccola barra con alcune icone detta “toolbar” ). pag. 85 di 153 www.aylook.com - cliccare, nell’ elenco delle telecamere, sul modello e descrizione della telecamera che vogliamo assegnare al riquadro. Appena inserita la telecamera nella finestra di visualizzazione, il testo del modello e descrizione della telecamera commuterà in stile grassetto: in questo modo potremo verificare in qualsiasi momento l’ associazione riquadro-telecamera. - Per inserire una telecamera diversa da quella già inserita in un riquadro basta selezionare il riquadro stesso e cliccare su una telecamera diversa dall’ elenco telecamere. N.B L’icona sulla barra del titolo permette di ridurre ad icona la finestra “Elenco videocamere”, l’icona permette invece di tenere le finestre “Elenco Videocamere” e “Ingressi/Uscite della stessa dimensione, mentre l’ultima icona permette di ingrandire a tutto campo la finestra “Elenco Videocamere” (riducendo quindi ad icona gli “Ungessi/Uscite”). Nella finestra “Ingressi/Uscite” si trovano le stesse icone descritte con i medesimi significati. 4.6 La “Registrazione delle immagini” Per registrare le immagini trasmesse da una telecamera occorre cliccare sull’icona la telecamera selezionata inizierà la registrazione e l’icona si trasformerà ; (oppure fare riferimento alla sezione schedulazione Paragrafo 3.7). Se si imposta manualmente la telecamera sul simbolo la stessa registrerà 24 ore su 24 e non rispetterà eventuali schedulazioni inserite (Paragrafo 3.7) 4.7 La “Toolbar” Nella toolbar che compare selezionando un riquadro (occupato o no da telecamere) sono presenti 2 icone: - la macchina fotografica, che permette di effettuare delle “foto istantanee” (snapshot) delle immagini che stiamo visualizzando. Queste immagini .jpg verranno salvate automaticamente sul proprio Pc nella cartella impostata in fase di inserimento utenti (Paragrafo 3.9) e avranno come nome file l’indicazione della telecamera, la data e l’ora dello scatto. La cartella di salvataggio file si aprirà autonomamente ogni qual volta verrà cliccato il tasto macchina fotografica. - la telecamera con il simbolo X dissocia la telecamera dal riquadro selezionato. pag. 86 di 153 www.aylook.com Quel riquadro non sarà quindi più collegato alla telecamera precedente, ma sarà libero per l’eventuale inserimento di una nuova telecamera. 4.8 Box “Scelta gruppi” Di fianco alla scelta layout si trova la finestra con cui creare e selezionare eventuali gruppi di telecamere (cioè un insieme di telecamere, ordinate in maniera personalizzata, che appariranno in contemporanea nella finestra di visualizzazione). Per creare un nuovo gruppo di telecamere occorre: - scegliere crea nuovo gruppo dal menù a tendina dei gruppi (comparirà un gruppo vuoto). - scegliere il layout adatto al numero di telecamere che si vogliono inserire nel gruppo. - selezionare i vari riquadri della finestra di visualizzazione ed inserire una alla volta le telecamere dall’elenco (vedere Paragrafo 4.5). - inserire il nome del gruppo nello spazio indicato e cliccare sul pulsante . Per scegliere un gruppo di telecamere già inserito, basta selezionarlo dal menù a tendina e automaticamente la finestra di visualizzazione si aggiornerà con le immagini delle telecamere presenti nel gruppo. Nel menù a tendina sarà possibile scegliere anche gruppi creati da altri utenti se associati in fase di configurazione da un utente amministratore (vedere Paragrafo 3.9). I gruppi associati da altri utenti saranno indicati dal nome del gruppo e tra parentesi, dal nome dell’utente amministratore che li ha associati. pag. 87 di 153 www.aylook.com 4.9 Box “Controlli ciclico” A destra della scelta gruppo si trova la finestra dei comandi “ciclico”. Questa funzione è utile quando si vogliono visualizzare automaticamente sul monitor le telecamere ad intervalli regolari. Occorre quindi selezionare “camere” o “gruppi” per mettere in ciclico tutte le telecamere singolarmente o i gruppi precedentemente salvati e selezionare il pulsante avanti. Pulsante “Avanti”: permette di iniziare la visione in ciclico. Pulsante “Stop”: permette di fermare la funzione del ciclico. Pulsante “Avanti di uno”: permette di andare direttamente al gruppo o alla singola telecamera successiva del ciclico. Pulsante “Indietro di uno”: permette di andare direttamente al gruppo o alla singola telecamera precedente del ciclico. Per impostare le temporizzazione del ciclico vedere il Paragrafo 3.8. Attenzione: qualsiasi operazioni si effettui all’interno del sito (zoom su telecamera, cambio layout, passaggio alla pagina di ricerca, ecc) blocca la visione ciclica. Dopo aver effettuato qualsiasi operazione occorre quindi ripremere il pulsante Avanti per fare ripartire il ciclico. La funzionalità di visualizzazione ciclica rimane attiva solo nelle finestra Tuttoschermo. pag. 88 di 153 www.aylook.com 4.10 Box “Comandi dome” Selezionando una telecamera dome o brandeggiabile nella finestra di visualizzazione sotto l’elenco delle telecamere apparirà la finestra “comandi dome” dove sarà possibile gestire tutti gli spostamenti (con i pulsanti a freccia), lo zoom, lo scan, il fuoco e i preset della dome selezionata. Attenzione Le funzionalità di controllo remoto di una telecamera dome (zoom, scan, focus e preset) dipendono dal modello della telecamera stessa. Una volta connessa e configurata, Aylook individua le sue caratteristiche e abilita solo i comandi dome effettivamente disponibili. Se una telecamera dome sta registrando in maniera schedulata e in tour dei preset (vedere Paragrafo 3.5) i pulsanti della finestra “comandi dome” rimarranno disabilitati. Sarà possibile renderli attivi cliccando sul pulsante . In questo modo la telecamera interromperà il tour dei preset e sarà possibile gestire tutti gli spostamenti (con i pulsanti a freccia), lo zoom, lo scan, il fuoco e i preset della dome selezionata. Per riprendere la registrazione in tour dei preset cliccare sul pulsante . pag. 89 di 153 www.aylook.com 4.11 Box “Eventi – allarmi generali” Sotto ai comandi dome si trova l’elenco degli eventi - allarmi generali. In questa finestra è possibile visualizzare tutte le informazioni e gli allarmi riscontrati dal sistema sia per quanto riguarda il funzionamento del registratore, sia per quanto concerne l’ attività delle singole telecamere (telecamera in registrazione, telecamera disattivata, ecc.). Ogni tipo di evento /allarme è caratterizzato da un’icona, dall’ indicazione della data e dell’ ora in cui è stato registrato, da un testo descrittivo e dall’eventuale utente che ha creato l’evento. N.B. E’ possibile esportare in un file.csv con tutti gli eventi/allarmi rilevati in un determinato arco di tempo (vedere Paragrafo 3.2). 4.12 Copyright e informazioni In fondo alla pagina vi è una riga dedicata al copyright Antek, dove è indicato l’indirizzo del sito web ufficiale di Aylook (www.aylook.com). pag. 90 di 153 www.aylook.com 5. VISUALIZZAZIONE TUTTOSCHERMO DELLE TELECAMERE Cliccando sul pulsante “Tuttoschermo” del menù di navigazione si può di visualizzare a schermo intero la finestra di visualizzazione del Live. Il passaggio ad una visione a Tuttoschermo può avvenire in ogni momento: mentre si visualizza un qualsiasi gruppo con un qualsiasi layout oppure mentre è attivata la funzione ciclico (sia per telecamere che per gruppi). Pannello Tuttoschermo di Aylook Nella visione a Tuttoschermo si mantengono le stesse funzionalità (zoom e toolbar della finestra di visualizzazione). Per chiudere “Tuttoschermo” e ritornare automaticamente alla visione normale è sufficiente cliccare sul pulsante della barra superiore, dove sono presenti anche il logo Aylook, l’indicazione del nome del videoregistratore e il logo Antek. pag. 91 di 153 www.aylook.com 6. RICERCA DELLE IMMAGINI REGISTRATE Cliccando sul pulsante “Ricerca” del menù di navigazione si accede all’area dedicata alle ricerche nell’archivio contenuti. E’ possibile effettuare ricerche tra tutti gli eventi conservati nella memoria di Aylook, per ciascuna telecamera (o gruppo di telecamere) presente nel sistema. Pannello Ricerca di Aylook 6.1 Box “Ricerca” La prima finestra in alto a destra permette di definire la telecamera (o il gruppo di telecamere) e l’intervallo temporale nel quale effettuare la ricerca. Per farlo è sufficiente utilizzare i controlli grafici del pannello. Dopo aver selezionato i parametri della ricerca desiderata cliccare sul pulsante . pag. 92 di 153 www.aylook.com 6.2 Box “Risultati ricerca” Una volta definito l’intervallo temporale e dato il via alla ricerca, nel box sottostante (denominato “Risultati di ricerca”) compaiono tutti i relativi eventi trovati dal sistema Aylook. Tali eventi vengono organizzati in un grafico che fornisce informazioni sulle registrazioni avvenute nell’intervallo temporale selezionato. Valori nell’intervallo temporale selezionato Colonna eventi Telecamere attive nell’intervallo Il grafico presenta sull’asse verticale l’unità di misura temporale (a seconda del dettaglio: giorni, ore, minuti, secondi) e su quello orizzontale le telecamere selezionate nella ricerca. Ogni istante di attività delle telecamere lascia una “tacca” sopra al rispettivo numero, formando una colonna di eventi cronologicamente ordinati. Osservando orizzontalmente il diagramma, tracciando un’ipotetica linea, si ricava lo stato di tutte le telecamere attive nel sistema in un preciso momento. Al contrario, l’analisi verticale di una colonna fornisce i dati inerenti allo stato che la telecamera assume durante l’intervallo temporale considerato. I quattro stati possibili sono indicati con differenti colori, per rendere l’analisi ancora più intuitiva: Stato delle telecamere Telecamera in registrazione continua Telecamera in registrazione su motion detect Telecamera in visualizzazione Telecamera sconnessa dal sistema pag. 93 di 153 www.aylook.com L’intervallo temporale può essere analizzato più in dettaglio tenendo premuto il tasto del mouse e selezionando la parte di interesse direttamente sul grafico. Si ottiene così un nuovo grafico ricavato “zoomando” il precedente sino a includere solo gli eventi del nuovo intervallo. In questo modo è possibile scendere nel dettaglio con precisione al secondo. Zoom dell’ intervallo selezionato Selezione dell’intervallo di interesse 6.3 Box “Risultati Eventi” Nel box “Risultati Ricerca” appariranno quindi gli eventi delle registrazioni su motion detect presenti: cliccando sui relativi link descrittivi si visualizzeranno nella finestra di visualizzazione le immagini dei motion detect rilevati. Cliccando sull’icona si potrà esportare il filmato del motion detect relativo (vedere anche Paragrafo 6.5). Se nell’ intervallo di tempo richiesto non fossero presenti eventi di motion detect comparirà la dicitura: “Non sono stati rilevati eventi di movimento”. pag. 94 di 153 www.aylook.com Se nell’intervallo di tempo richiesto non fossero presenti registrazioni di nessun tipo (continuative o tramite motion detect) comparirà una finestra con la dicitura: “La ricerca non ha dato alcun risultato”. pag. 95 di 153 www.aylook.com 6.4 Finestra di visualizzazione La finestra di visualizzazione occupa la parte sinistra del monitor. In questa sezione vengono visualizzate le immagini risultanti. A seconda della telecamera o del gruppo di telecamere selezionate per la ricerca, la finestra di visualizzazione verrà suddivisa in più riquadri per la riproduzione degli eventi simultanei. Cliccando col mouse sul diagramma degli eventi all’altezza di un particolare istante, per ciascuna telecamera vengono recuperati i relativi eventi e riprodotte le immagini nelle rispettive finestre di visualizzazione. Selezionando l’immagine col tasto sinistro del mouse, apparirà la classica toolbar che permette l’acquisizione degli snapshot (vedere Paragrafo 4.7). pag. 96 di 153 www.aylook.com 6.5 Box “Pulsanti di controllo registrazione” Immediatamente sotto alla finestra di visualizzazione si trovano i pulsanti per il controllo della registrazione. Pulsante “Avanti”: permette di iniziare la visione delle immagini registrate (classica funzionalità di play). Una volta premuto, il pulsante assume la funzione “Pausa” che alla pressione interrompe la riproduzione. Pulsante “Avanti un frame”: dopo aver messo in pausa permette di andare al frame successivo. Pulsante “Indietro un frame”: dopo aver messo in pausa permette di andare al frame precedente. Pulsante “Avanti veloce”: permette la visualizzazione delle immagini registrate a velocità doppia. pag. 97 di 153 www.aylook.com 6.6 Box “Esportazione filmati” A fianco dei pulsanti inerenti il controllo della registrazione si trova il box “Esportazione filmati”, che fornisce i tasti per gestire l’esportazione dei filmati. Il tasto “Esporta” permette, infatti, di creare filmati in formato *.avi relativi ad una particolare telecamera e ad un preciso lasso di tempo, per poi renderli disponibili alla visualizzazione (tramite il programma Windows Media Player o simili) o al salvataggio su disco e memorie di massa. Il comando è disponibile solo per gli utenti abilitati ad utilizzare il comando “Ricerca”. Un’esportazione si gestisce grazie al box seguente: Per avviare una procedura di esportazione occorre selezionare il pulsante , che apre un riquadro ben definito: Individuare la telecamera (tra quelle configurate nel sistema) che ha registrato l’evento da esportare. Se si vuole esportare il risultato di una ricerca, il campo viene compilato automaticamente con il nome della telecamera che ha registrato il filmato ricercato. sezione che permette di individuare l’inizio e la fine temporali della registrazione che si vuole esportare. E’ necessario, quindi, impostare una data e un orario per i campi “Da” e “A”, avvalendosi dell’ausilio delle icone che richiamano il calendario e l’orologio. All’avvio vengono proposti data ed orario correnti ma se precedentemente è stata effettuata una ricerca, vengono, invece, visualizzati i parametri della ricerca. sezione che consente di impostare alcuni parametri che regolano la qualità del filmato da esportare, quali : - “Qualità”: il menù consente di scegliere tra “Massima” (100% della qualità video originale), “Alta” (pari ad un 75%), “Media” (pari ad un 50%), “Bassa” (pari ad un 25%). Se viene indicata “Personalizzata”, si possono configurare manualmente anche gli altri due parametri: - “Framerate”: velocità con cui si susseguono i fotogrammi che costituiscono un filmato, sia in fase di ripresa che di riproduzione. Non devono essere superiori a quelli di registrazione. - “Risoluzione”: indica la precisione in pixel con la quale è possibile rappresentare le immagini (minore è la dimensione dei pixel e più piccola è l’immagine restituita e viceversa). Aylook mantiene il rapporto di forma dell’immagine originale: infatti, la seconda grandezza è sempre dipendente dal valore della prima grandezza impostata (si evita, cosi’, di esportare un filmato con forma differente dall’originale). La risoluzione originale di una registrazione viene sempre indicata accanto (ad esempio: ) pag. 98 di 153 www.aylook.com Impostare nell’ordine “Telecamera”, “Intervallo di esportazione”, “Parametri di qualità” e selezionare il tasto per avviare definitivamente l’esportazione del filmato scelto, ovvero per trasformarlo dal formato proprietario di Aylook al più comune formato *.avi. Questo evento è visibile e gestibile nella finestra “Lista esportazioni”, utilizzabile anche indipendentemente dal comando “Esporta”. Questa finestra, ridimensionabile a video nella grandezza e nella larghezza delle informazioni, mostra: - lo storico delle esportazioni (riassunto tramite il nome della telecamera, l’inizio/fine dell’esportazione e la dimensione del file *.avi esportato), - lo stato di avanzamento del filmato in fase di esportazione ( oppure il bottone - la casella ) se il filmato è già stato esportato, per la cancellazione di un’esportazione dalla lista. Agire sul bottone per avviare l’interfaccia di download di Windows per il salvataggio o per l’apertura del filmato *avi. Il nome proposto per il file da salvare è così composto : [nome telecamera] + [data e ora] (completa di secondi) + [valore progressivo] (distingue eventuali esportazioni della stessa telecamera nello stesso periodo di tempo ma con risoluzioni differenti). Ovviamente, il nome puo’ essere variato a piacere. pag. 99 di 153 www.aylook.com 7. USCITA DA AYLOOK Per uscire ad Aylook è obbligatorio chiudere prima la connessione cliccando il tasto in seguito chiudere con il pulsante e solo la finestra di Internet Explorer. pag. 100 di 153 www.aylook.com 8. AGGIUNTA DEL MODULO AYLOOK MOBILE (OPZIONALE) Con Aylook Mobile qualsiasi cellulare o palmare abilitato alla navigazione in internet può visualizzare le immagini delle telecamere collegate al videoregistratore Aylook come se si trattasse di un Pc. Tramite lo stesso modulo può anche interagire con il modulo AyDo o il sistema AyBus (Paragrafi 10 e 11). Aylook Mobile permette l’accesso ad Aylook tramite cellulari, palmari e smartphone. Tramite i tasti del cellulare/palmare (umts o Gprs) si può scegliere quale telecamera visualizzare e interagire con le telecamere dome per effettuare spostamenti. E’ possibile inoltre definire la dimensione dell’immagine e la modalità di aggiornamento della stessa (aggiornamento manuale o automatico). In caso di attivazione di allarmi, Aylook può spedire mail di allarme. L'utente può così decidere se collegarsi alle telecamere direttamente sul suo telefonino per verificare la veridicità della segnalazione. Antek consiglia l'utilizzo di apparecchi mobili che sfruttano le linee Umts (circa 380Kbits di velocità) invece delle linee Gprs (circa 45Kbits come un normale modem analogico). Le linee Umts garantiscono un collegamento all'Aylook e un aggiornamento delle immagini sul video del cellulare/palmare molto veloce. Antek ha testato vari modelli di cellulari e palmari con differenti sistemi operativi (Windows Ce, Symbian, PalmOne, ecc) e browser internet (Internet Explorer, Opera, ecc.) con esito positivo. In ogni caso, prima di effettuare un acquisto, vi consigliamo di contattare il nostro reparto tecnico. Come tutta la famiglia di prodotti Aylook anche Aylook Mobile non richiede l'installazione di nessun software sui cellulari/palmari: la visualizzazione delle immagini è garantita dal browser di internet stesso. pag. 101 di 153 www.aylook.com 8.1 Collegamento tramite cellulare/palmare Per utilizzare l’applicativo Aylook Mobile è necessario aprire una sessione del programma di navigazione Internet presente sul proprio cellulare / palmare. Per collegarsi basterà digitare l’indirizzo Ip (pubblico) del proprio videoregistratore Aylook seguito dalla dicitura “mobile” (esempio: http://192.168.5.200/mobile) su una sessione del browser ed inserire nella schermata che apparirà, la propria login e la propria password. Configurando opportunamente il videoregistratore Aylook (vedere Paragrafo 3.9) è possibile evitare la richiesta login e password. Attenzione: in questo modo chiunque conosca l’indirizzo Ip pubblico di Aylook può collegarsi al videoregistratore e visualizzare le immagini trasmesse dalle telecamere. pag. 102 di 153 www.aylook.com 8.2 Visualizzazione Live delle telecamere Dopo avere inserito la login e la password sarete connessi alla pagina “Live Mobile” di Aylook Mobile. 8.2 Finestra di visualizzazione Sotto la testata blu con la dicitura “Live Mobile” vengono visualizzate le immagini della telecamere. Al primo collegamento comparirà un’immagine nera con il logo Aylook: questo indica che non è ancora stata scelta nessuna telecamera da visualizzare (vedere Paragrafo 8.6). Immagine nera iniziale Immagine a 320x240 Immagine a 160x120 pag. 103 di 153 www.aylook.com 8.3 Box “Comandi Dome” Immediatamente sotto alla finestra di visualizzazione si trovano i comandi che gestiscono i movimenti e lo zoom delle telecamere dome (questo box compare esclusivamente quando viene selezionata dall’elenco una telecamera dome). L’utente ha la possibilità di: - Muovere la telecamera: su (alto), giù (in basso), sx (a sinistra), dx (a destra), home (per ritornare alla posizione iniziale impostata) - Zoomare la telecamera: vicino (per visualizzare i particolari) o lontano. - Selezionare uno dei punti di preset della telecamera dome (vedere Paragrafo 3.5) N.B. Tutti gli spostamenti delle telecamere dome sono possibili con qualsiasi impostazione: immagine piccola/grande, aggiornamento automatico, ecc. 8.4 Box “Impostazioni” Immediatamente sotto alla finestra di visualizzazione (o eventualmente sotto al Box “Comandi Dome” quando presente) si trovano i pulsanti che gestiscono: - Il link diretto alla pagina Ingressi/Uscite su Aylook Mobile (“Ingressi/Uscite”, vedere Paragrafo 8.7) - Il caricamento manuale dell’immagine (“Aggiorna l’immagine”) - Il dimensionamento dell’immagine (“piccola” a 160x120 o “grande” a 320x240). - La scelta della modalità di aggiornamento dell’immagine: manuale (per chi desidera aggiornare l’immagine manualmente cliccando su “Aggiorna l’immagine”) o automatica per chi desidera un aggiornamento costante dell’immagine. Chi sceglie quest’ultima modalità può definire il tempo di ricaricamento dell’immagine dal menù a tendina (“Ricarica l’immagine ogni x secondi”). N.B. La maggior parte dei cellulari / palmari abilitati alla navigazione in internet sfruttano una tariffa che prevede un costo per ogni kb scaricato. La modalità di aggiornamento automatico è di conseguenza più costosa di quella manuale. La scelta “modalità aggiornamento” non è possibile su tutti i modelli di cellulari/palmari (questa funzionalità è utilizzabile solo per gli utenti che sfruttano il sito /mobile mentre non è usufruibile sul sito /mobile2). pag. 104 di 153 www.aylook.com 8.5 Box “Scegli telecamera” Sotto al Box Impostazioni troviamo l’elenco delle telecamere collegate al videoregistratore Aylook e quindi visualizzabili su cellulare / palmare tramite l’applicativo Aylook Mobile. Ogni singola telecamera (sia Ip che analogica) è identificata da un’icona che segnala se la telecamera è in funzione , se è disattivata (scollegata) schedulazione Per ogni , se sta registrando manualmente o se sta registrando su . telecamera viene indicata una breve descrizione (personalizzabile dal cliente sul videoregistratore Aylook) dove precisare, ad esempio, l’ ubicazione della telecamera, la descrizione del luogo ripreso, ecc. Per inserire una telecamera nella finestra di visualizzazione di Aylook Mobile occorre selezionare o cliccare (ad esempio con la matita del palmare o i tasti del cellulare) la relativa descrizione della telecamera che volete visualizzare (ad esempio: “Dome”). Per inserire nella finestra di visualizzazione una telecamera diversa da quella appena inserita occorre cliccare su una telecamera diversa dall’elenco (ad esempio: “Magazzino”). 8.6 Visualizzazione Ingressi/Uscite Ciccando sulla voce “Ingressi/Uscite” sarete connessi alla pagina “Ingressi/Uscite” di Aylook Mobile. pag. 105 di 153 www.aylook.com 8.7 Box “Impostazioni” Immediatamente sotto all’intestazione “Live Mobile” si trovano i pulsanti che permettono: - di ritornare alla pagina Live delle telecamere su Aylook Mobile (“Telecamere”), - di aggiornare lo stato delle spie elencate nell box “Ingressi/Uscite” sottostante (“Aggiorna lo stato delle spie”). 8.8 Box “Ingressi/Uscite” Sotto al Box Impostazioni troviamo l’elenco degli ingressi/uscite e dei pulsanti/spie impostati sul videoregistratore Aylook. N.B. Cliccando sui testi descrittivi (pulsanti o spie) si attiveranno le azioni-reazioni impostate nel videoregistratore Aylook. Per informazioni a riguardo vedere il Capitolo 12. 8.9 Uscita da Aylook Mobile Per uscire da Aylook Mobile occorre chiudere la finestra del browser di navigazione (ed eventualmente disconnettersi dal collegamento a Internet). pag. 106 di 153 www.aylook.com 9. AGGIUNTA DEI MODULI GPRS o UMTS (OPZIONALI) I moduli Aylook GPRS o Aylook UMTS consentono al sistema Aylook di sfruttare la rete di telefonia mobile GSM/GPRS/UMTS per accedere ad alcune funzionalità di messaggistica istantanea e di connettività remota. Caratteristiche chiave dei moduli GPRS e UMTS • Invio di notifiche testuali personalizzabili tramite sms a qualunque cellulare. • Invio di messaggi multimediali (testo e immagini) tramite mms a qualunque cellulare. • Invio di messaggi vocali con tecnologie TTS (TextToSpeech) verso telefoni cellulari e fissi. • Possibilità di collegarsi al sistema Aylook da remoto in caso di assenza di collegamento filare. • Gestione dell’accesso dall’esterno su IP dinamico tramite servizio di redirect. • Installazione semplice. • Dispositivo leggero, dotato di antenna dall’ingombro ridotto. • Gestione software completamente integrata con le funzioni di Aylook. • Non richiede alimentatore esterno. L’alimentazione è fornita tramite la connessione USB. • Compatibile con tutti i modelli della gamma Aylook. pag. 107 di 153 www.aylook.com 9.1 Installazione dei moduli GPRS e UMTS I Modem GPRS e UMTS possono essere installati su qualsiasi modello di Aylook. E’ sufficiente seguire i seguenti passi: • Connettere il cavo USB del modem ad una delle porte USB libere sul sistema. • Collegare il cavo audio fornito in dotazione alla rispettiva presa jack sul modem • Collegare l’altro terminale del cavo audio al sistema Aylook. Sul retro sono presenti tre ingressi jack. Collegare il cavo alla porta centrale di colore verde. IL MODEM GPRS Nessuno dei due moduli necessita alimentazione esterna poiché viene alimentato direttamente da Aylook attraverso la connessione USB. Un modulo ha un funzionamento molto simile ad un cellulare. Per consentire ad Aylook di connettersi ad internet ed inviare messaggi sms/mms/vocali, è necessario che nel modem sia inserita una di SIM telefonica valida e con particolari specifiche. Attenzione Per il corretto invio dei messaggi sms e delle notifiche vocali da parte del modulo Gprs è possibile utilizzare una qualsiasi SIM di qualsiasi operatore. Nel caso si voglia utilizzare la funzione mms e la connessione remota GPRS è obbligatorio utilizzare una SIM dell’operatore Wind e che la stessa sia abilitata a tali servizi. Riferirsi all’operatore telefonico per ulteriori informazioni. pag. 108 di 153 www.aylook.com 9.2 Connessione remota tramite modulo GPRS o UMTS Uno dei notevoli vantaggi che si ricavano dall’impiego di uno dei due moduli GPRS o UMTS è che il videoregistratore Aylook può essere raggiunto e gestito da remoto senza dover essere connesso ad una linea internet (adsl/hdsl) e possedere un indirizzo Ip pubblico. La SIM inserita nel modem infatti non fornisce solo una connessione GPRS/UMTS ad internet ma anche un numero telefonico GSM/UMTS col quale l’utente può chiamare direttamente il sistema Aylook. Nel caso in cui si effettui un collegamento tramite modem occorre innanzitutto comporre il numero di telefono della SIM da qualsiasi apparecchio telefonico mobile o fisso. La comunicazione verrà abbattuta dal modem stesso (senza consumo di scatti: il suono che si sentirà infatti sarà quello tipico di un collegamento occupato). Questa operazione permette al modem, che normalmente non è operativo, di attivarsi e di collegarsi ad internet. Successivamente, per gestire Aylook da un qualsiasi dispositivo abilitato alla navigazione sul web, sarà sufficiente aprire una sessione del browser internet e digitare l’indirizzo scelto e registrato al momento dell’acquisto presso Antek. In questo modo all’utente basterà conoscere un facile indirizzo testuale privato e protetto da password che gli consentirà di connettersi al suo sistema Aylook in tutta sicurezza e da qualunque posto e con qualunque tecnologia di connessione. Naturalmente, se il sistema Aylook è provvisto del modulo Aylook Mobile, come visto nel capitolo 8, è possibile combinare la funzionalità di connessione GPRS/UMTS con l’accesso remoto da dispositivi portatili quali palmari, cellulari e smartphone. 3.EGAMENTO DEL MODEM GPRS Attenzione Il collegamento remoto tramite modem offre una velocità limitata, a causa della stessa tecnologia GPRS/UMTS, ottimizzata per la ricezione a scapito della trasmissione. Infatti, nonostante il modem in ricezione raggiunga una discreta velocità, le capacità di trasmissione sono sempre molto inferiori (la connessione ha velocità asimmetrica, esattamente come avviene con una connessione ADSL). Pertanto è possibile riscontrare un deciso decremento di prestazione nella ricezione delle immagini delle videocamere durante una connessione tramite Gprs. pag. 109 di 153 www.aylook.com 9.3 Configurazione messaggi (invio di sms, mms e messaggi vocali) Grazie ai moduli GPRS e UMTS, Aylook gode anche della possibilità di sfruttare alcuni servizi tipicamente dedicati alla telefonia mobile. Vengono infatti attivate le funzioni relative all’invio di sms, mms e messaggi vocali all’interno dell’interfaccia di Aylook. Nel Paragrafo 3.14 viene descritta la configurazione dei messaggi testuali di sistema, per essere poi utilizzati nelle azioni come e-mail o notifiche di eventi. Con l’aggiunta dei moduli opzionali GPRS o UMTS, vengono abilitate tre ulteriori tipologie di messaggi. Le nuove opzioni sono le seguenti: • SMS: gli sms sono la forma più semplice per inviare una notifica ad un cellulare. Occorre soltanto specificare il testo e il numero di telefono a cui il sistema invierà il messaggio. Sono compatibili con tutti i cellulari. Occorre naturalmente specificare i numeri di cellulare, usando una virgola (‘,’) per separare i numeri di telefono dei destinatari. Tutti i destinatari in elenco riceveranno il messaggio. • MMS: si tratta di messaggi multimediali evoluti, compatibili con la maggior parte dei cellulari moderni (previa attivazione del servizio presso il proprio operatore). Gli mms oltre al testo possono contenere audio ed immagini. Utilizzando le icone per l’inserimento delle informazioni dinamiche, come visto per le e-mail, è quindi possibile inviare notifiche comprensive di fotogrammi acquisiti dalle videocamere del sistema Aylook. Occorre naturalmente specificare i numeri di cellulare a cui inviare il messaggio, usando una virgola (‘,’) per separare i numeri di telefono dei destinatari. Tutti i destinatari in elenco riceveranno il messaggio. • Messaggi vocali: grazie alla tecnologia TextToSpeech della quale Aylook è dotato, il testo digitato nella casella ‘Testo’ viene trasformato in un messaggio vocale ed inviato ad un elenco di pag. 110 di 153 www.aylook.com destinatari. Questa funzione è molto utile nel caso in cui non si possano ricevere messaggi (per esempio non si è dotati di cellulare) poiché Aylook può notificare messaggi vocali anche a telefoni fissi. Inoltre, mentre sms e mms possono essere consegnati con notevole ritardo, in funzione della congestione delle reti degli operatori, il messaggio vocale raggiunge immediatamente tutti i destinatari. Occorre naturalmente specificare i numeri di cellulare a cui inviare il messaggio, usando una virgola (‘,’) per separare i numeri di telefono dei destinatari. Tutti i destinatari in elenco riceveranno il messaggio, che verrà ripetuto 4 volte prima di interrompere la comunicazione. In caso di mancata risposta dopo 20 secondi, Aylook abbatte la comunicazione. Ricordiamo che, come visto in precedenza, per consentire l’invio di un messaggio è necessario abbinarlo ad una condizione, creando un’azione. Riferirsi al Paragrafo 3.15 per ulteriori dettagli. Attenzione Per il corretto invio dei messaggi sms e delle notifiche vocali da parte del modulo Gprs o UMTS è possibile utilizzare una qualsiasi SIM di qualsiasi operatore. Nel caso si voglia utilizzare la funzione mms e la connessione remota GPRS è obbligatorio utilizzare una SIM dell’operatore Wind e che la stessa sia abilitata a tali servizi. Riferirsi all’operatore telefonico per ulteriori informazioni. Esempio Scenario Il proprietario di un’abitazione vuole tener controllato l’ingresso di casa durante il periodo di ferie. Inoltre, nel caso vi sia movimento nell’area sotto controllo, vuole che il sistema lo avvisi inviando un MMS al suo cellulare con allegata l’immagine rilevata. Descrizione - Creazione dell’area di motion: per la telecamera in questione deve essere definita un’area di motion attorno alla porta da controllare, nella sezione “Configurazione motion detect”. - Creazione del messaggio: nella sezione “Configurazione messaggi” si crea il seguente messaggio MMS: pag. 111 di 153 www.aylook.com - Creazione dell’azione: in “Configurazione azioni” si crea la seguente azione: 9.4 Specifiche tecniche del moduli GPRS e UMTS GPRS UMTS, HSDPA Modello Modalità di Dual-band EGSM900 e GSM1800 UMTS, HSDPA (High Speed Downlink Packet Access), EDGE, GPRS Classe GPRS 8 10 Antenna Dual-band, integrata Integrata Indicatori LED Stato modem e stato porta USB n.d. Connessione USB 2.0 USB 2.0 Modalità voce Cancellazione eco, riduzione rumore n.d. Modalità cellulare SMS cell broadcasting n.d. Connessione USB USB 2.0 Alimentazione Tramite USB Tramite USB Peso 53 g 40 g Dimensioni 80 x 65 x 18 mm 92 x 44 x 20 mm Dotazione Cavo USB integrato Cavo USB Compatibilità con Compatibile con tutti i modelli Compatibile con tutti i modelli funzionamento Aylook pag. 112 di 153 www.aylook.com 10. AGGIUNTA DEL MODULO AYDO (OPZIONALE) AyDo è il modulo della gamma Aylook che con estrema semplicità permette il collegamento a dispositivi esterni e il loro controllo remoto. AyDo, una volta collegato ad Aylook, fornisce porte hardware digitali di ingresso e di uscita alle quali possono essere collegati molti tipi di dispositivi esterni, quali pulsanti, sistemi di allarme, cancelli elettrici, serrature elettroniche, elementi di illuminazione e riscaldamento, e molto altro. OVUNQUE NEL MONDO CONNESSI CON RETE GSM/UMTS Modem GPRS interno Cellulare PDA Con il sistema AYDO è possibile collegarsi a dispositivi di varie tipologie ed interagire con essi attraverso nuovi comandi di Aylook. PC connesso ad internet o alla rete locale. Access Point Wi-Fi AyDo Pulsanti e interruttori Apertura Cancelli Elementi di illuminazione Allarmi Schema semplificato dei collegamenti possibili con AyDo pag. 113 di 153 www.aylook.com AyDo è assolutamente integrato con tutti gli altri prodotti della gamma Aylook e pertanto viene gestito tramite la stessa semplice ed intuitiva interfaccia. Caratteristiche chiave di AyDo • Installazione semplice ed ingombro minimo. • Può essere collegato a qualsiasi apparecchio casalingo, aziendale e industriale compatibile con le specifiche elettriche. • Ingressi e uscite completamente configurabili e gestite via software. • Strumenti hardware di test per installatori: pulsanti e spie LED interne. • Gestione software potente e completamente integrata con le funzioni di Aylook. • Layout pulsantiera virtuale liberamente configurabile e accessibile anche da telefono cellulare (tramite browser html). • Non richiede alimentatore esterno. L’alimentazione è fornita tramite connessione. • Compatibile con tutti i modelli della gamma Aylook. 10.1 Installare AYDO Procedere con i seguenti passi per aggiungere correttamente AyDo al vostro sistema. • Collegare gli ingressi e le uscite della morsettiera di AyDo ai dispositivi da controllare. A tal fine riferirsi al layout PCB e al diagramma delle connessioni riportato poco più avanti, oltre che alle specifiche tecniche descritte al Paragrafo 10.3. • Utilizzare i due passacavi per fissare i cavi in uscita. • Collegare con il cavo USB in dotazione la porta frontale di AyDo con una qualsiasi porta USB di Aylook. • Riavviare Aylook, effettuare il login utente e procedere alla configurazione delle porte. Scheda di controllo Due passacavi frontali Morsettiera interna Porta USB Vista interna di AyDo pag. 114 di 153 www.aylook.com 10.2 Collegamenti elettrici A. Diagramma delle connessioni B Esempio per relé: GND Clamp 08 07 06 05 04 03 02 01 12V + pag. 115 di 153 www.aylook.com C. Layout PCB 1. 5 ingressi digitali Alto (1) / Basso (0) (es: pulsante, interruttore, contatto di relé, ecc…). 2/3/4/5/6 A disposizione per futuri sviluppi 7. Selezione dell’indirizzo della scheda (aperto= 1, chiuso= 0). L’indirizzo default è 0. E’ possibile montare fino a 4 moduli AyDo per ogni sistema Aylook, ognuno con indirizzo differente. 8. A disposizione per futuri sviluppi. 9. Morsettiera uscite digitali. 10. Porta USB per il collegamento con Aylook. Attenzione Le masse del modulo di controllo di AyDo e di Aylook sono collegate. pag. 116 di 153 www.aylook.com 10.3 Specifiche tecniche del modulo AYDO Ingressi 5 ingressi digitali (0= terra, 1= aperto). Uscite 8 uscite digitali (max 50V/100mA). dotate di LED spia interne Contatti Contatti a collettore aperto Strumenti di Test 5 pulsanti test interni Indicatori 11 led interni Connessione USB Alimentazione Tramite USB (circa 70 mA) Peso n.d. Dimensioni 12 x 4,7 x 16 cm Dotazione Cavo USB Compatibilità con Aylook Compatibile con tutti i modelli. Massimo 4 AyDo per ogni sistema Aylook Attenzione Per la definizione dei controlli e delle azioni relativi agli ingressi e le uscite di AyDo vedere il capitolo 12 pag. 117 di 153 www.aylook.com 11. AGGIUNTA DEL SISTEMA AYBUS (OPZIONALE) AyBus è un sistema domotico ad intelligenza distribuita, costituito da una rete di singoli moduli autonomi. Gli apparecchi dialogano tra di loro per mezzo di un bus, senza la necessità di una centrale di controllo. In questo modo nessun componente è critico, per la massima semplicità e affidabilità. Alcuni elementi del sistema AyBus 11.1 Il sistema domotico AyBus In un sistema domotico, comandi e utenze non sono più uniti da connessioni fisiche e quindi immutabili, ma in modo logico e flessibile. Modifiche alla logica di funzionamento dell'impianto sono immediate e non richiedono di intervenire fisicamente sul sistema. Soprattutto, è possibile supervisionare e comandare ogni apparecchio dovunque ci si trovi, con un pc oppure un cellulare, purchè in grado di accedere ad internet. Con AyBus è possibile: Gestire l'illuminazione Controllare la climatizzazione Automatizzare cancelli, serramenti, tende Controllare l'irrigazione Gestire carichi, con sgancio automatico di utenze non prioritarie in caso di eccessivo assorbimento. Architettura del sistema Il sistema si basa su moduli indipendenti a logica distribuita, programmati in fase di configurazione per mezzo di un pc e di un semplice software dedicato fornito in dotazione. Sono disponibili oltre 4000 comandi/utenze in ogni impianto, collegati per mezzo di un bus di campo (3 fili non schermati). Il pag. 118 di 153 www.aylook.com collegamento può essere sia dorsale che radiale, con l'unico vincolo di non superare i 2 km come massima distanza tra due apparecchi. L’intera gamma dei componenti AyBus è visionabile collegandosi al sito www.aylook.com. 11.2 Configurare e controllare il sistema AyBus Supervisione e controllo possono essere effettuati inserendo nel sistema un apparecchio Aylook-NVR, che, oltre alle native funzioni di videosorveglianza, offre una gestione completa di istruzioni condizionate e programmate. Il sistema Aylook-NVR può essere connesso direttamente oppure tramite interfaccia LAN/WAN Ethernet: Aylook-NVR e impianto AyBus possono essere in posti fisicamente differenti, purchè connessi tramite rete locale oppure internet. Inoltre più impianti AyBus indipendenti possono essere supervisionati dallo stesso Aylook-NVR. L'accesso completo ad Aylook-NVR avviene per mezzo di un qualsiasi pc dotato di browser web Internet Explorer, oppure, in modo facilitato, con monitor/TV e telecomando IR dedicato. Se Aylook-NVR è connesso ad Internet, l'accesso da remoto è possibile con pc, pda oppure telefono cellulare di ultima generazione. In mancanza di una connessione filare ad internet (ADSL), è possibile dotare il sistema del modem di connessione (HSDPA/UMTS/EDGE/GPRS). Attenzione 11.3 Per la definizione dei controlli e delle azioni relativi ad AyBus vedere il capitolo 12 Specifiche tecniche del sistema AyBus Ingressi digitali - analogici Uscite digitali Connessione RS232 Distanza max tra due apparecchi 2000 mt Numero massimo di ingressi Oltre 4000 Numero massimo di uscite Oltre 4000 Compatibilità con Aylook Compatibile con tutti i modelli pag. 119 di 153 www.aylook.com 12. INTERAZIONE CON INGRESSI E USCITE Aylook prevede alcuni semplici ed intuitivi strumenti per gestire gli ingressi e le uscite ad esso collegati, sia che si tratti di elementi analogici che digitali. La procedura di configurazione si può riassumere nei seguenti passi: Creazione e personalizzazione degli elementi di controllo: per creare pulsanti, spie e tutti gli elementi necessari per consentire l’interazione col sistema domotico tramite l’interfaccia grafica di Aylook. Creazione e configurazione delle azioni: per creare e personalizzare le azioni da associare agli elementi di controllo di Aylook. E’ così possibile controllare lo stato degli ingressi e delle uscite collegate ad Aylook. . 12.1 Configurazione ingressi/uscite (creare e personalizzare gli elementi di controllo) Sia il modulo AyDo che il sistema AyBus sono perfettamente integrati con l’interfaccia software di Aylook, per cui non occorre cambiare strumento di lavoro. Alle già complete sezioni di Aylook vengono aggiunte le funzionalità riguardanti il controllo degli ingressi e delle uscite dei due moduli aggiuntivi. Per creare gli elementi che l’utente avrà a disposizione per controllare le funzionalità domotiche, occorre entrare nella sezione Setup e cliccare sul pulsante Configurazione ingressi/uscite per accedere al seguente pannello di configurazione. Pannello Configurazione Ingressi/Uscite, sezione Setup pag. 120 di 153 www.aylook.com La parte superiore del pannello è relativa alla creazione degli elementi di controllo. Se ne possono definire 20 differenti, ciascuno dedicato alla gestione di una ben precisa entrata/uscita del sistema. Vengono ordinati all’interno di una tabella che rispecchia la medesima posizione assunta nella Pulsantiera della sezione Live (anche del modulo mobile per l’accesso da cellulari/PDA). Pulsantiera nella sezione Live. Si possono notare cinque spie spente, una accesa e il riquadro che indica in tempo reale il valore dell’ingresso analogico (temperatura della stanza). Gli elementi di controllo possono essere di tre tipi: • Pulsante: posiziona un pulsante virtuale nella cella selezionata. Al pulsante in seguito dovrà essere assegnata un’azione specifica, come aprire o chiudere le porte del sistema domotico e quindi impartire comandi ai dispositivi collegati. • Spia: posiziona una spia virtuale nella cella selezionata. La spia permette di monitorare l’apertura o la chiusura di un porta di ingresso o di uscita e quindi di segnalare lo stato on/off dei dispositivi collegati. Se si tratta di un ingresso analogico di AyBus, viene mostrato il valore di misurazione in tempo reale nel riquadro a sinistra del nome. • Pulsante e spia: posiziona un pulsante dotato di spia nella cella selezionata. Racchiude le due funzionalità viste sopra in un unico controllo. E’ inoltre presente l’opzione Cella vuota con la quale liberare eventuali celle delle griglia. Creare un elemento di controllo Per creare un elemento di controllo e la sua associazione ad uno stato, occorre selezionare una delle celle vuote della griglia e compilare i seguenti campi. • Tipo: scegliere il tipo di elemento da creare. • Associa a: definire la porta di ingresso o di uscita a cui associare la spia (se presente). Nel menù a tendina vengono elencate tutte le porte rilevate da Aylook. • Accesa su contatto: Scegliere lo stato della porta a cui associare l’immagine della spia ‘accesa’. (Esempio: associando la spia all’uscita ‘05’ con stato ‘chiuso’, si otterrà un’icona che simula una spia accesa quando la porta di uscita 05 è ON e una spia spenta quando la porta 05 è OFF). pag. 121 di 153 www.aylook.com Creazione di un elemento di controllo Premendo il tasto Salva, l’elemento verrà memorizzato e collocato nella finestra Ingressi/Uscite della sezione Live, nella posizione indicata. Per cancellare un elemento di controllo è sufficiente cliccarlo, selezionare l’opzione Cella vuota e premere Salva. La cella tornerà quindi disponibile per un nuovo elemento. Attenzione Con questa procedura si è definito un elemento di controllo (spia o bottone) ma non si è ancora creata nessuna azione legata a tale elemento, che rimane pertanto senza una precisa utilità. Il Paragrafo 12.4 spiega come creare un’azione in Aylook ed associarla all’elemento. 12.2 Identificare e personalizzare gli ingressi e le uscite Sistema domotico Per identificare gli ingressi e le uscite del sistema domotico collegato ad Aylook si utilizza il pannello dedicato, sempre all’interno della voce di setup “Configurazione ingressi/uscite”. pag. 122 di 153 www.aylook.com Una volta selezionato il modulo del quale si vogliono impostare le porte (può trattarsi di AyDo o del sistema AyBus) tramite il menù a tendina, comparirà l’elenco delle porte disponibili con i rispettivi indirizzi. A ciascuna possono essere assegnate le seguenti proprietà: • Nome: identifica l’uscita o l’ingresso negli altri pannelli di Aylook (azioni, elementi di controllo, ecc…). • Fattore: consente, se necessario, la definizione di un fattore di scala che moltiplica il valore dell’uscita (solo per gli ingressi analogici di AyBus). • Offset: permette l’aggiunta o la sottrazione di una certa quantità al valore dell’uscita (solo per gli ingressi analogici di AyBus). • Stato: definisce quale stato iniziale deve essere considerato per l’ingresso/uscita. Lettori RFID Si utilizza lo stesso pannello anche per identificare gli ingressi e le uscite dei lettori RFID collegati ad Aylook. Una volta selezionato il tipo di lettore RFID proposto dal menù a tendina (precedentemente configurato nel sistema Aylook tramite il comando “Configurazione lettori RFID” – vedere Capitolo 3.18) , comparirà l’elenco delle porte disponibili con i rispettivi indirizzi. A ciascuna possono essere assegnate le seguenti proprietà: • Nome: identifica l’uscita o l’ingresso negli altri pannelli di Aylook (azioni, elementi di controllo, ecc…). • Stato: definisce quale stato iniziale deve essere considerato per l’ingresso/uscita. Fattore e Offset sono campi gestiti solo negli ingressi analogici di AyBus. 12.3 Importazione della struttura AyBus La funzione di importazione bus permette con pochi passaggi ll caricamento automatico della struttura di qualsiasi impianto bus all’interno di Aylook ed evita quindi l’inserimento a mano dei dati riferiti a ciascun elemento della rete bus. pag. 123 di 153 www.aylook.com Il sistema AyBus viene fornito con un semplice software di configurazione dell’impianto domotico. Grazie ad esso è possibile creare la struttura della rete bus e memorizzarla su un file di progetto, che conterrà quindi tutti i parametri scelti per ciascun componente AyBus dell’impianto. Il file di configurazione può essere caricato dal computer locale su Aylook tramite l’interfaccia del browser. Il tasto Sfoglia apre una finestra con la quale è possibile navigare all’interno dei contenuti del disco rigido e selezionare il file desiderato. Il tasto importa avvia l’importazione. Aylook analizzerà il file e memorizzarà l’impianto AyBus associandolo agli ingressi e le uscite ricavate. Il menù a tendina collocato a sinistra del pannello permette di scegliere se le informazioni del file di configurazione dovranno andare ad aggiornare un impianto AyBus già installato su Aylook o se dovranno crearne uno nuovo. Più impianti possono infatti essere controllati da un unico sistema Aylook. pag. 124 di 153 www.aylook.com 12.4 Configurazione azioni (creare ed associare azioni a elementi di controllo) Per creare le azioni da associare agli elementi di controllo di AyDo e di AyBus, occorre entrare nella sezione Setup e cliccare sul pulsante Configurazione azioni per accedere al pannello di configurazione. Pannello Configurazione azioni nella sezione Setup Come già trattato al Paragrafo 3.15, il pannello di Configurazione azioni di Aylook consente all’utente di creare azioni, anche molto articolate, da effettuare nel caso vengano a verificarsi particolari condizioni temporali e/o cambiamenti di sistema. I moduli AyBus ed AyDo si integrano perfettamente con questa filosofia, aggiungendo ad Aylook nuove azioni relative alle porte di ingresso e di uscita (sia digitali che analogiche). Vediamo come gli stati delle porte possano essere condizionati o diventare condizionanti. Dopo aver definito il nome dell’azione e l’intervallo temporale nel quale renderla attiva (vedere Paragrafo 3.15), tramite i menù a tendina dedicati si procede a creare la prima condizione, selezionando l’opzione “se”. Verrà visualizzata una riga sottostante per specificare in che modo un evento sarà condizionante. Grazie alla presenza del modulo AyDo o di AyBus, tra gli eventi condizionanti di Aylook si aggiungono “l’ingresso digitale”, “l’ingresso analogico” e “l’uscita”, che abbinate alle scelte successive, permettono di definire con precisione la condizioni di input e output di una porta di AyDo. E’ così possibile comporre dinamicamente le condizioni secondo la sintassi riportata nei due seguenti schemi, il primo riferito ad ingressi ed uscite digitali, il secondo agli ingressi analogici: pag. 125 di 153 www.aylook.com è chiusa l’ingresso digitale se [Numero/Nome] l’uscita è aperta esegui si chiude e si apre o Cambia stato Sintassi utilizzata per definire una condizione sulle entrate e sulle uscite digitali. Le opzioni incolonnate sono le possibili scelte dall’utente. La sintassi delle azioni che riguardano l’uscita o l’ingresso digitale include le seguenti espressioni: o è chiusa : il contatto collegato alla porta è chiuso o è aperta : il contatto collegato alla porta è aperto o si chiude : il contatto collegato alla porta passa dallo stato di aperto a quello di chiuso(*) o si apre : il contatto collegato alla porta passa sallo stato di chiuso a quello di aperto(*) o Cambia stato : se il contatto è chiuso diventa aperto, se il contatto è aperto diventa chiuso(*) (*) Il cambiamento di stato delle porte viene valutato all’interno di un intervallo della durata di 3 secondi. è maggiore di L’ingresso analogico se è minore di [Numero/Nome] esegui [Valore] diventa maggiore di diventa minore di e o Sintassi utilizzata per definire una condizione sulle entrate analogiche di AyBus. Le opzioni incolonnate sono le possibili scelte dall’utente. Similmente a quanto visto per le porte digitali, la sintassi delle azioni che riguardano l’ingresso analogico include le seguenti espressioni: o è maggiore di : il valore analogico valutato è maggiore della quantità specificata o è minore di : il valore analogico valutato è minore della quantità specificata o diventa maggiore di: il valore analogico valutato assume un valore superiore alla quantità specificata(*) o diventa minore di : il valore analogico valutato assume un valore inferiore alla quantità specificata(*) (*) La valutazione dello stato del valore analogico avviene ad intervalli di 3 secondi. L’ultimo menù a tendina della riga (esegui, e, o) permette di definire l’azione condizionata o eventualmente di concatenare più condizioni, in entrambi i casi aggiungendo una nuova riga al pannello. Scegliendo quindi esegui, è possibile comporre dinamicamente l’azione condizionata, secondo una sintassi simile alla prima, riportata nel seguente schema: pag. 126 di 153 www.aylook.com aprendo il contatto esegui modifica l’uscita chiudendo il contatto [Numero/Nome] cambiando stato 0,5 sec. di generando un impulso 1 sec. ... e 30 min. Sintassi utilizzata per definire un’azione che modifica lo stato di una uscita. Nel caso venga selezionata l’opzione “generando un impulso” sarà possibile scegliere la sua durata, tra 0,5 e 60 secondi. Come per i casi precedenti, anche la parte esecutiva dell’azione possiede una serie di espressioni per comandare direttamente un’uscita digitale o analogica: o aprendo il contatto : apre il contatto ad essa collegato o chiudendo il contatto : chiude il contatto ad essa collegato o cambiando stato : cambia il suo stato: se il contatto è aperto lo chiude, se è chiuso lo apre. o generando un impulso : genera sul contatto un impulso elettrico di durata specificabile. (*) La valutazione dello stato del valore analogico avviene ad intervalli di 3 secondi. Come in precedenza, l’ultimo menù a tendina della riga permette di concatenare l’azione appena definita con eventuali altre ancora da definire. Scegliendo la voce vuota Seleziona… del menù si chiude l’azione. Premendo il tasto Salva l’azione verrà memorizzata da Aylook ed inserita nell’elenco delle azioni definite. E’ facile comprendere che le nuove voci relative alle porte di input/output introdotte da AyDo o da AyBus, interagiscano liberamente con gli altri strumenti di Aylook. E’ quindi possibile associare ad un cambiamento di stato di una porta (pressione di un campanello, attivazione di un sensore ambientale, ecc...), una qualsiasi azione di Aylook (invio di messaggi remoti, registrazione da videocamera, allarmi, notifiche, ecc…). Allo stesso modo è possibile associare ad una condizione di Aylook (rilevazione di movimento, disconnessone di una videocamera, pressione di un tasto virtuale, ecc…) un cambio di stato di una delle uscite di AyDo o AyBus. Una qualsiasi azione condizionata o un cambiamento di stato può essere subordinato anche ad un campo “Variabile” (capitolo 3.18), dichiarato mediante il comando Configurazione variabili nella sezione Setup. pag. 127 di 153 www.aylook.com 12.5 Esempi Applicativi Scenario 1 – Apertura cancello e videocontrollo con AyDo Se viene premuto il tasto del campanello del cancello d’entrata, AyDo attiva la videocamera di sorveglianza, fa suonare il campanello virtuale e accende la spia relativa nel pannello Ingressi/Uscite Live. Alla pressione del tasto virtuale “Apri cancello”, apre il cancello e spegne la videocamera. I1 GND GND Clamp 02 GND Clamp 01 12V 12V Descrizione: L’uscita 01 di AyDo è stata collegata ad un relé che controlla l’apertura e la chiusura del cancello, l’alimentazione della videocamera di sorveglianza è collegata all’uscita 02 mentre il pulsante del campanello viene connesso all’ingresso I1 di AyDo. Al momento della pressione, viene cambiato lo stato all’ingresso I1 che di conseguenza fa partire le azioni associate: suona il campanello virtuale (evento con suono notifica) e viene cambiato lo stato sull’uscita 02 che grazie al relé accende e alimenta la videocamera del cancello. Inoltre nel pannello Ingressi/Uscite di Aylook viene accesa la spia associata all’uscita 02. Compilazione del modulo condizione/azione pag. 128 di 153 www.aylook.com Per aprire il cancello, occorre premere il pulsante virtuale “Map - Cancello” sulla pulsantiera di Aylook. Viene quindi inviato un impulso di 0,5 sec all’uscita 01 che fa aprire il cancello. Contemporaneamente la videocamera viene esclusa diseccitando il relé del circuito di alimentazione collegato all’uscita 02. Come creare l’azione descritta Scenario 2 – Controllo climatizzatore in sala riunioni con AyBus Per limitare i consumi, Aylook viene predisposto al controllo del sistema di riscaldamento della stanza riunioni. Questo deve rimanere in funzione per mantenere la temperatura sopra i 20 gradi centigradi quando nella stanza è presente qualcuno (azione comfort). Negli altri casi il dispositivo può rimanere inattivo ma deve garantire comunque una temperatura non inferiore a 14 gradi (azione antigelo). Descrizione: Grazie alla sonda di temperatura (Cod. IB-ST) e al modulo con ingressi analogici del sistema AyBus (Cod. IBA-2I), è possibile tenere monitorata la temperatura all’interno della sala riunioni, pag. 129 di 153 www.aylook.com mentre il motion detect della videocamera di sorveglianza permette il riconoscimento di attività e di movimenti. L’ingresso analogico del modulo AyBus, denominato Temperatura 1, è collegato al sensore di temperatura collocato nella sala mentre l’Uscita 01 invia impulsi per accendere il riscaldamento (anch’esso collegato ad un modulo AyBus di tipo DIN con ingressi ed uscite, Cod. IBD-5I4O-12A). Impostazione azione comfort: l’azione relativa al riscaldamento della sala in presenza di movimento viene controllata dalla videocamera di sorveglianza, oltre che dalla sonda sensore di temperatura. L’azione si può comporre nel seguente modo: se la temperatura scende al di sotto dei 20 gradi centigradi e contemporaneamente vi è rilevazione di movimento nella stanza da parte della videocamera di sorveglianza, il sistema Aylook invia un impulso di 10 minuti sull’uscita 01 di AyBus. Il sistema di riscaldamento entra in funzione per i successivi 10 minuti facendo salire la temperatura. Compilazione delle condizioni per l’azione comfort Al termine dei 10 minuti, se la temperatura è superiore a 20 gradi una condizione non è più vera e non vengono inviati ulteriori impulsi. La stessa cosa avviene se la videocamera non rileva movimento all’interno della stanza. Nel caso le due condizioni diventino contemporaneamente vere il sistema di riscaldamento si attiverà nuovamente. Suggerimento In sostituzione della videocamera può essere impiegato anche un sensore di movimento IR passivo collegato al BUS tramite ingresso digitale. Scenario 3 – esempio applicativo di utilizzo delle variabili nelle azioni: Variazione della temperatura di una stanza (esempio con utilizzo di variabile di tipo “numerico”) Un chiaro esempio di utilizzo di una variabile di tipo “numerico” può essere quello dell’impostazione di un valore di temperatura, che verrà poi utilizzata come riferimento per abbassare o alzare la temperatura di una stanza tramite azioni associate a pulsanti. Cliccando i pulsanti, si potrà abbassare o alzare la temperatura di 0.25 gradi centigradi rispetto al valore di 24.5 gradi centigradi (impostato nella variabile). Si crea, quindi, la variabile Temperatura impostata show room nella Configurazione variabili: pag. 130 di 153 www.aylook.com La si utilizza nella creazione delle azioni –caldo (per abbassare la temperatura di un tot di gradi) o + caldo (per alzare la temperatura di un tot di gradi) nella Configurazione azioni: Impostare il segno negativo per ottenere l’azione che decrementa la variabile pag. 131 di 153 www.aylook.com Si creano, infine, i pulsanti – caldo e + caldo nella pulsantiera visibile della modalità Live tramite il comando Configurazione ingressi/uscite: Pannello Configurazione ingressi/uscite Pulsantiera nel “Live” Scenario 4 – esempio applicativo di utilizzo delle variabili nelle azioni: Spostamento di una telecamera PTZ (Pan Tilt Zoom) (esempio con utilizzo di variabile di tipo “timer”) Lo scopo è: - pilotare la telecamera PTZ su di un punto di preset predeterminato in seguito all’analisi di movimento effettuata sulle immagini di una seconda telecamera panoramica: ogni area di rilevamento di movimento viene associata ad un punto di preset, per cui la telecamera PTZ viene utilizzata per ottenere immagini di dettaglio dell'area in cui è stato rilevato il movimento. - evitare che la telecamera PTZ venga mossa di continuo da un punto ad un altro, risultando inservibile, ad esempio a causa di rilevazione di attività su differenti aree. - riportare la telecamera comunque ad un punto di vista di riposo dopo un tempo prefissato. I tempi “numerici” sono tutti dichiarati nella Configurazione variabili, per cui possono essere modificati a posteriori senza intervenire sulle azioni. Quello di cui abbiamo bisogno sono due telecamere : - una di sorveglianza con due o tre aree di analisi di movimento (definite tramite il comando Configurazione motion detect) che chiameremo Panoramica; pag. 132 di 153 www.aylook.com Pannello Configurazione tour preset nel Setup - una di tipo PTZ con un punto di preset per ogni area, più uno di riposo (preset 1), che potrebbe essere una vista d’insieme, che potrebbe coincidere con quella della telecamera di sorveglianza. pag. 133 di 153 www.aylook.com Definiamo, quindi, quattro variabili necessarie, due di tipo “numerico” e due di tipo “timer”: elenco variabili create Andiamo ora a creare le azioni necessarie per mezzo del comando Configurazione azioni: 1) Vai al preset X generiamo un’azione per ogni preset/area di motion dichiarata, dove X>1 perché il preset 1 è stato configurato come area di riposo. Verranno, quindi, create tre azioni chiamate Vai al preset 2, Vai al preset 3, Vai al preset 4. pag. 134 di 153 www.aylook.com 2) Torna a riposo generiamo una sola azione per riportare la telecamera al punto di riposo. elenco azioni create Attenzione Attenzione alla differenza tra E' UGUALE e DIVENTA UGUALE come condizioni utilizzate nelle due tipologie di azioni dichiarate. La prima condizione è statica e può pag. 135 di 153 www.aylook.com essere usata come espressione condizionale insieme ad un altro evento (se premo il pulsante e l'ingresso X è uguale a .....), la seconda è dinamica e può scatenare un evento (se diventa uguale a Y, esegui ...). Infatti, essendo le azioni valutate di continuo dal sistema, un'azione dove hai 'se X=0 allora...' viene ovviamente eseguita di continuo, quindi per evitare errori viene neutralizzata. pag. 136 di 153 www.aylook.com 13. AGGIUNTA DEI MODULI AYACCESS – AYPLATE (OPZIONALI) AyAccess è il modulo software della gamma Aylook che gestisce il controllo accessi tramite lettori RFID. Il modulo poggia su una sofisticata tecnologia di elaborazione e riconoscimento delle immagini che può essere impiegata, per fare un esempio specifico, all’interno di parcheggi combinando funzioni di videosorveglianza, controllo accessi ed riconoscimento targhe. Il riconoscimento delle targhe è affidato al modulo aggiuntivo AyPlate, che sfrutta una videocamera collegata al sistema. Il modulo AyAccess è predisposto per riconoscere un numero illimitato di tessere utente dichiarate nel sistema (è disponibile anche una versione Light, limitata al riconoscimento massimo di 20 tessere utente), sfruttando la tecnologia dei lettori RFID. Il modulo AyPlate è predisposto per riconoscere un numero illimitato di targhe d’auto che transitano nel campo visivo di una determinata telecamera (è disponibile anche una versione Light, limitata al riconoscimento massimo di 20 targhe). AyPlate è disponibile solo per i modelli Aylook Light o superiori (non incluso). Caratteristiche chiave • Installazione semplice: non richiede sensori che segnalino la presenza del veicolo (trigger). • Possibilità di utilizzare telecamere tradizionali e non dedicate, se le condizioni ambientali e di installazione sono ottimali. • Riconoscimento preciso con generazione di evento. • Possibilità di definire gruppi di veicoli e assegnare aree di parcheggio riservate. • Possibilità di definire più aree parcheggio e relativi gruppi di videocamere. • Controllo di cancelli, sbarre, allarmi e dispositivi di accesso attraverso il riconoscimento di targhe (abbinato al Modulo AyDo). Attenzione Il riconoscimento di una targa richiede un’immagine di qualità, con un adeguato livello di dettaglio e senza importanti deformazioni prospettiche. L’immagine ideale è ripresa frontalmente, con una deviazione massima di circa 30°, ottica 22-50mm; se il veicolo è in movimento, è indispensabile utilizzare sensori progressivi, che evitano il seghettamento dell’immagine tipico dei sensori interlacciati. In condizioni di scarsa o cattiva illuminazione può essere indispensabile ricorrere a sensori sensibili alla radiazione infrarossa, dotati di filtri che tagliano la porzione visibile. AyAccess e AyPlate sono totalmente integrati con gli altri prodotti della gamma Aylook e pertanto vengono gestiti tramite la stessa interfaccia grafica, con un’apposita “linguetta” chiamata “Accessi” (per la gestione delle videocamere a cui è associato) e con il tasto “Configurazione controllo accessi” disponibile nella sezione Setup. pag. 137 di 153 www.aylook.com pag. 138 di 153 www.aylook.com 13.1 Configurazione controllo accessi Il controllo accessi in Aylook viene semplicemente gestito tramite le funzionalità riguardanti il riconoscimento degli utenti. Per configurare tale funzionalità occorre entrare nella sezione Setup e cliccare sul pulsante Configurazione controllo accessi per accedere al seguente pannello di configurazione. Per praticità, suddividiamo il pannello generale in più sezioni, al fine di poter illustrare meglio ognuna di esse. pag. 139 di 153 www.aylook.com Sezione AREE DI ACCESSO Questo pannello elenca le aree di accesso memorizzate nel sistema e offre la possibilità di definirne di nuove. La tabella delle aree di accesso riporta per ciascuna area i dati inerenti al numero di utenti effettivamente all’interno dell’area e stabilisce quindi quanti posti liberi rimangono nell’area stessa. Per ogni area di accesso occorre definire: - Nome dell’area di accesso da controllare/sorvegliare. - Capacità “contenitiva” dell’area di accesso, ovvero quantità complessiva di utenti, con o senza veicolo, che possono accedere all’area. - Numero di posti ancora Liberi dopo i vari ingressi ed uscite degli utenti dall’area. - Gruppo di Videocamere che controllano l’area di accesso (l’area di accesso potrebbe essere un cortile privato o un parcheggio in cui transitano veicoli controllati da telecamere, al fine di poter gestire gli accessi riconoscendone le targhe – solo se installato il modulo aggiuntivo AyPlate). Occorre, poi, confermare le informazioni inserite con il tasto . Il tasto , invece, annulla l’operazione di creazione. I tasti ed consentono, rispettivamente, di variare le caratteristiche di un’area di accesso già dichiarata oppure di cancellarla definitivamente dal sistema. Sezione GRUPPI DI UTENTI Questa sezione consente di creare gruppi di utenti, ovvero di associare gli utenti alle aree di accesso alle quali hanno, appunto, accesso. La tabella dei gruppi di utenti riassume quanti utenti appartengono ai gruppi dichiarati. pag. 140 di 153 www.aylook.com Ogni gruppo viene definito mediante la dichiarazione dei campi : - Nome del gruppo di utenti. - Area di accesso alla quale il gruppo di utenti ha accesso. Occorre, poi, confermare le informazioni inserite con il tasto . Il tasto , invece, annulla l’operazione di creazione. ed I tasti consentono, rispettivamente, di variare le caratteristiche di gruppo di utenti già dichiarato oppure di cancellarlo definitivamente dal sistema. Sezione UTENTI In questa sezione vengono elencati e creati i singoli utenti da controllare con la tecnologia dei lettori RFID oppure con la tecnologia AyPlate se possiedono un veicolo. Attraverso il menù a tendina è possibile scorrere i gruppi di utenti già definiti e di conseguenza visualizzare gli utenti ad essi associati. Un utente viene definito tramite le seguenti informazioni: - Targa veicolo e Modello veicolo: targa alfanumerica e descrizione del modello del veicolo utilizzato dall’utente (da compilare solo se installato AyPlate) - Nome utente: nome dell’utente e/o proprietario di un veicolo da sorvegliare. - Tag RFID: codice di identificazione della tessera che l’utente “striscia” nel lettore RFID configurato per accedere all’area di accesso. - Note: annotazioni da associare all’utente (esempio: segni fisici particolari o colore del veicolo). - Codice: ulteriore campo per assegnare un codice all’utente (ad esempio, il codice da digitare su un tastierino numerico di un lettore). - Stato : l’utente può essere definito “dentro” o “fuori” dall’area di accesso alla quale appartiene. pag. 141 di 153 www.aylook.com - Proprietà : si possono aggiungere fino ad un massimo di 12 proprietà aggiuntive ad ogni singolo utente. Ogni proprietà si puo’ digitare o individuare nell’archivio database che contiene registrate tutte le proprietà precedentemente utilizzate. Occorre, poi, confermare le informazioni inserite con il tasto . Il tasto , invece, annulla l’operazione di creazione. Attenzione Non è possibile definire due utenti con lo stesso nome nello stesso gruppo di utenti, pertanto ciascun utente può appartenere ad un solo gruppo. I campi che obbligatoriamente devono essere compilati nella creazione di un utente sono il Tag RFID o, in alternativa, il campo Targa. I tasti ed consentono, rispettivamente, di variare le caratteristiche di un utente già dichiarato oppure di cancellarlo definitivamente dal sistema. consente di filtrare i vari utenti utilizzando le proprietà come parole chiave per la Il tasto ricerca, indipendentemente dal gruppo di utenti a cui appartengono. Per utilizzare questa funzionalità occorre individuare la proprietà o le proprietà nei rispettivi campi a tendina, cliccare sul tasto e leggere il risultato nella tabella sovrastante. Per annullare l’effetto della ricerca occorre disabilitare il combo . Attenzione Nel caso in cui vengano impostate più proprietà, il comando Filtro agisce in OR, ovvero ricerca gli utenti che possiedono almeno una delle proprietà indicate. Esempio: Vogliamo ricercare tutti gli utenti di tipo “Commerciale” ed “Impiegato”. Impostiamo, quindi, le due tipologie di proprietà nei due menù a tendina ed confermiamo il tasto Filtro. Il risultato è il seguente : pag. 142 di 153 www.aylook.com Sono stati, infatti, trovati due utenti che rispondono ad almeno uno dei criteri impostati. Sezione IMPORTAZIONE LISTE UTENTI L’elenco degli utenti può essere importato anche da un file esterno, ad esempio esportato a sua volta da un altro sistema oppure preparato ad-hoc perché la quantità di utenti da definire è notevole. Per questa funzione, Aylook “legge” un file di tipo *.csv (formato comune di esportazione, nel quale ogni utente rappresenta una riga del file e ogni sua informazione è divisa dalla successiva da un punto e virgola). Questa le indicazioni da seguire per la preparazione del file: - il file non deve contenere la riga con il nome dei campi (solitamente è la prima riga) - il separatore dei dati deve essere “;” - l’ordine dei campi deve essere NOME; TAG RFID; TARGA; GRUPPO; PROPRIETA’; MODELLO; NOTE - le proprietà devono essere separate dalla “,” - il gruppo deve essere il nome del gruppo di utenti di appartenenza Esempio Esempio di file da poter importare: Angela;1122334455;MN000666;Dipendenti;Produzione;Seat 2;; Giuseppe;7531598526;MN000777;Dipendenti;Commerciale;Seat 3;; Tiziana;1259863258;MN000555;Dipendenti;Commerciale,Impiegato;Seat 1;; Agire sul tasto per individuare la lista da importare e confermare il tasto . Attenzione L’elenco degli utenti importato da una lista viene accodato agli utenti già esistenti e non aggiorna utenti già presenti pag. 143 di 153 www.aylook.com Esempio di applicazione del controllo accessi completo del modulo AyPlate per il riconoscimento delle targhe Esempio Scenario: Una società che gestisce un parcheggio deve affittare alcuni posti auto a due differenti aziende nelle vicinanze, Azienda A (23 posti) e Azienda B (10 posti). Ciascuna delle due aziende fornisce le informazioni sui veicoli dei propri dipendenti (targa, modello, utente, ecc…) per compilare le aree di accesso riservate e gli utenti autorizzati ad accedere alle stesse. Il numero di utenti autorizzati può anche essere superiore al numero dei posti liberi, il sistema è in grado di tenere una contabilità degli ingressi e delle uscite e rifiutare l’accesso se non ci sono posti liberi. Descrizione: Nella sezione di configurazione vengono definite due aree di accesso (di parcheggio, in questo caso), una assegnata all’azienda A e l’altra all’azienda B, ciascuna con i posti auto affittati rispettivamente dalle due aziende. Alle due aree viene assegnato il gruppo di videocamere Garage Principale. Viene poi definito il gruppo di utenti assegnato a ciascuna area. Inizialmente il numero di utenti assegnati è 0. Infine vengono definiti, per ciascun gruppo, gli utenti autorizzati ad entrare, utilizzando i dati forniti dalle aziende e specificando se l’utente si trova, all’avvio del sistema, all’interno o all’esterno dell’area. pag. 144 di 153 www.aylook.com 13.2 Configurazione del motion detection per il rilevamento targhe Prima di definire un’azione relativa al rilevamento di una targa, occorre definire tale funzionalità su una o più videocamere. Per far questo occorre entrare nella sezione Setup e cliccare sul pulsante Configurazione registrazione videocamere per accedere al pannello di configurazione. Attenzione La funzione di rilevamento targhe non può prescindere dalla funzione di motion detection, poiché agisce in combinazione con essa. Prima di proseguire è quindi consigliabile la lettura del Paragrafo 3.4 in cui vengono illustrate le modalità di configurazione della funzione motion detection. Spuntando il quadratino Rileva targhe, che si abilita se viene scelta l’opzione Registra sempre rileva il movimento oppure Registra solo su movimento, imposta la videocamera sul rilevamento targhe. Ad ogni movimento rilevato nell’area definita per il motion detection (in questo caso sono 3: Area1, Area2, Area3), il sistema andrà alla ricerca di una targa da riconoscere e confrontare con l’archivio dei veicoli. Ogni volta che viene identificata una targa, il sistema genera uno dei seguenti eventi: - targa accettata: la targa è nell’elenco di quelle autorizzate e nell’area di accesso associata c’è almeno un posto libero ; - targa rifiutata: la targa è nell’elenco di quelle autorizzate, ma nell’area di accesso associata non c’è alcun posto libero; - targa ignorata: la targa non è nell’elenco di quelle autorizzate. Questi eventi vengono gestiti con il comando Configurazione azioni. pag. 145 di 153 www.aylook.com 13.3 Configurazione azioni per controllo accessi con AyPlate Per creare le azioni da associare al sistema di riconoscimento targhe AyPlate, occorre entrare nella sezione Setup e cliccare sul pulsante Configurazione azioni per accedere al pannello di configurazione. Il pannello di Configurazione azioni di Aylook consente all’utente di creare azioni, anche molto articolate, da effettuare nel caso vengano a verificarsi particolari condizioni temporali e/o cambiamenti di sistema. Come AyDo, anche il modulo AyPlate si integra perfettamente con questa filosofia, aggiungendo ad Aylook nuove azioni relative al riconoscimento di una targa da parte di una telecamera. Dopo aver definito l’intervallo temporale nel quale rendere attiva l’azione, tramite i menù a tendina dedicati, si procede a creare la prima condizione, selezionando l’opzione “se”. Verrà visualizzata una riga sottostante per specificare in che modo un evento sarà condizionante. Grazie alla presenza del modulo AyPlate, tra gli eventi condizionanti di Aylook si aggiungono le voci “accetta targa”, “rifiuta targa” e “ignora targa”, che abbinate alle scelte successive, permettono di definire con precisione la condizioni di riconoscimento della targa. Si può quindi procedere nella composizione dinamica della condizione secondo la sintassi riportata nel seguente schema: accetta targa se rifiuta targa ingresso La telecamera [Telecamera] in ignora targa uscita esegui e o Sintassi utilizzata per definire una condizione sulle entrate e sulle uscite. Le opzioni incolonnate sono le possibili scelte dall’utente. Attenzione In realtà il numero delle voci disponibili è maggiore di quello mostrato nello schema. Per semplicità ci siamo limitati a considerare soltanto quelle nuove introdotte in Aylook dal modulo AyPlate Come visto in precedenza, l’ultimo menù a tendina della riga (esegui, e, o) permette di definire l’azione condizionata o eventualmente di concatenare più condizioni, in entrambi i casi aggiungendo una nuova riga al pannello. pag. 146 di 153 www.aylook.com Scegliendo quindi esegui, è possibile comporre dinamicamente l’azione condizionata, secondo una sintassi simile alla prima, riportata nel seguente schema: esegui marca targa entrata come e uscita Sintassi utilizzata per definire un’azione che modifica lo stato di una uscita di AyDo. L’opzione marca targa, che si aggiunge all’elenco delle azioni per la presenza di AyPlate, memorizza lo stato del veicolo associato alla targa, tra i valori entrata e uscita, per indicare se il veicolo si trova all’interno o all’esterno dell’area di accesso. Come in precedenza, l’ultimo menù a tendina della riga permette di concatenare l’azione appena definita con eventuali altre ancora da definire. Scegliendo la voce vuota del menù si chiude l’azione. Premendo il tasto Salva l’azione verrà memorizzata da Aylook ed inserita nell’elenco delle azioni già definite. E’ facile comprendere come le nuove voci relative al riconoscimento targhe introdotte da AyPlate possano liberamente interagire con gli altri strumenti di Aylook. Il rilevamento di un veicolo può essere associato ad eventi, registrazioni video, invio di messaggi, controlli di videocamere dome e, se presente il modulo AyDo, ad impulsi e cambi di stato elettrici per pilotare qualunque dispositivo esterno. Esempi Scenario: La società che gestisce il parcheggio descritta nel precedente esempio ha la necessità di automatizzare l’apertura della sbarra d’ingresso durante la pausa pranzo del custode. Tra le 12:30 e le 14:00 l’accesso dei veicoli assegnati alle aziende A e B è regolato da AyPlate, che oltre a consentire l’uscita e l’entrata dei soli veicoli autorizzati, tiene traccia del loro stato (“dentro” o “fuori” dal parcheggio) e dei posti liberi ancora disponibili. Descrizione: Una volta configurate le aree, i gruppi e i veicoli del parcheggio (esempio precedente), occorre definire l’azione che permetta alla telecamera collocata all’ingresso di riconoscere la targa del veicolo che si avvicina alla sbarra. In Configurazione azioni si imposta dunque la condizione appropriata, scegliendo la telecamera dedicata al rilevamento targhe e specificando due azioni risultanti. La prima azione registra lo stato del veicolo col valore dentro, la seconda comanda un pag. 147 di 153 www.aylook.com impulso sull’uscita 01 del modulo AyDo che a sua volta pilota l’apertura della sbarra. L’archivio dei veicoli ed il numero degli stalli liberi vengono quindi aggiornati. ATTENZIONE: per automatizzare l’apertura della sbarra è necessaria la presenza del modulo AyDo o del sistema AyBus per il controllo remoto di dispositivi (Vedere Capitoli 10 e 11). 13.4 Configurazione messaggi per controllo accessi con AyPlate Nella sezione dedicata alla configurazione dei messaggi, il modulo Controllo accessi ed AyPlate aggiungono l’opportunità di inserire alcune informazioni: • [PLATE] inserisce nel messaggio il contenuto del campo “Nome utente” riconosciuto dal Controllo Accessi o da AyPlate (icona • , disponibile se presente il modulo Controllo Accessi); [TAG] inserisce nel messaggio il contenuto del campo “Tag RFID” compilato nella creazione degli utenti del Controllo Accessi (disponibile se presente il modulo Controllo Accessi); • 13.6 [TAG_USER] visualizza il nome dell’utente associato al tag RFID. Pannello Accessi Quando viene installato AyAccess e AyPlate su una macchina Aylook, sulla barra in alto compare una nuova linguetta grafica “Accessi” con cui si accede alla sezione di ricerca accessi e/o riconoscimento targhe. Il pannello Accessi consente la ricerca degli eventi di riconoscimento registrati dal modulo di controllo accessi AyAccess o da AyPlate. In particolare, grazie alla funzione di ricerca, è possibile visualizzare tutti gli eventi riconosciuti come “uscita” ed “entrata” di ciascun utente controllato. La finestra di ricerca è collocata in alto a destra nel pannello Accessi e permette la specifica dei seguenti parametri: pag. 148 di 153 www.aylook.com - Data/Ora inizio: permette di specificare l’istante iniziale dell’intervallo di ricerca. - Data/Ora fine: permette di specificare l’istante finale dell’intervallo di ricerca. - Area di accesso: permette di limitare la ricerca all’interno di una singola area di accesso scelta tra quelle definite nella Configurazione controllo accessi. - Gruppo di utenti: permette di limitare la ricerca all’interno di un gruppo di utenti selezionato tra quelli definiti per l’area di accesso scelta. - Utente: permette di limitare la ricerca ad un singolo utente. - Targa del veicolo: permette di limitare la ricerca ad una singolo veicolo posseduto da un utente. - Lettore RFID: permette di ricercare gli accessi riconosciuti da un preciso lettore RFID. - Evento: permette di specificare il tipo di evento che si vuole visualizzare tra i seguenti: - Ingresso: eventi caratterizzati da un utente in ingresso. - Uscita: eventi caratterizzati da un utente in uscita. - Ingresso (già presente): quando un utente memorizzato come già entrato nell’area di accesso viene rilevato in ingresso. E’ una situazione che si verifica quando, ad esempio, un utente può uscire dall’area al di fuori del controllo del sistema (fuori servizio o presenza di varchi non presidiati). L’utente viene comunque accettato. - Uscita (assente): quando un utente memorizzato come non entrato nell’area di accesso viene rilevato in uscita. . E’ una situazione che si verifica quando, ad esempio, un utente può entrare nell’area al di fuori del controllo del sistema (fuori servizio o presenza di varchi non presidiati). L’utente viene comunque lasciato uscire. - Targa ignorata: quando la targa di un veicolo viene ignorata. - Targa rifiutata: quando la targa di un veicolo viene rifiutata in un’area di accesso. pag. 149 di 153 www.aylook.com L’opzione “Esporta risultati” consente l’esportazione dell’elenco di ricerca su un file in formato *.csv da stampare o impiegare con altri software per successive elaborazioni. Una volta selezionate le opzioni desiderate e premuto il tasto , nella finestra Risultati di ricerca vengono elencati tutti gli eventi di riconoscimento, corredati da data e ora dell’evento, e da modello, utente, eventuale targa del veicolo, nome del lettore RFID che ha riconosciuto l’utente. L’icona a destra divide gli eventi nelle seguenti sei tipologie: Evento di ingresso L’utente riconosciuto dal sistema è stato rilevato in ingresso all’area. Esso pertanto viene memorizzato nell’archivio come all’interno dell’area. Evento di uscita L’utente riconosciuto dal sistema è stato rilevato in uscita dell’area. Esso pertanto viene memorizzato nell’archivio come all’esterno dell’area. Evento di Ingresso (già presente) L’utente riconosciuto dal sistema è stato rilevato in entrata all’area nonostante il suo stato sia memorizzato come già presente all’interno dell’area. Evento di Uscita (assente) L’utente riconosciuto dal sistema è stato rilevato in uscita dall’area nonostante il suo stato sia già memorizzato come assente dall’area. Evento di targa ignorata Il veicolo riconosciuto non è stato riconosciuto in ingresso al parcheggio. Esso pertanto viene memorizzato nell’archivio come ignorato. Evento di targa rifiutata Il veicolo riconosciuto è stato rifiutato in ingresso al parcheggio. Esso pertanto viene memorizzato nell’archivio come rifiutato. pag. 150 di 153 www.aylook.com Attenzione Gli eventi di Ingresso (già presente) e di Uscita (assente) segnalano un’incongruenza, in genere causata da ingressi od uscite dall’area di accesso al di fuori del controllo del sistema (black-out, funzionamento intermittente, presenza di varchi non presidiati). Per risolvere questa incongruenza, è possibile intervenire manualmente nella sezione Setup, correggendo lo stato dell’utente (segnandolo come dentro o fuori), ma non è in genere necessario, dato che lo spostamento degli utenti riporta velocemente la contabilità delle presenze a valori corretti. Questi eventi di transito anomali possono ovviamente anche essere sintomi di una clonazione di una targa, per cui può essere utile controllare, visualizzando la sequenza di immagini associata. pag. 151 di 153 www.aylook.com APPENDICE A – smarrimento password Nel caso in cui vengano smarrite login e password di accesso ad Aylook è possibile sbloccare il videoregistratore collegandosi alla pagina config.php dell’indirizzo ip del videoregistratore (ad esempio http://192.168.5.203/config.php). Per conoscere il codice puk contattare direttamente l’installatore dell’impianto o i tecnici dell’help desk. Dopo aver inserito il codice PUK apparirà la seguente schermata in cui si dovrà digitare una nuova password per un utente amministratore (login: amministratore) che verrà creato in automatico. pag. 152 di 153 www.aylook.com APPENDICE B – scaricamento manuali Nella pagina tools all’indirizzo ip del videoregistratore (ad esempio http://192.168.5.200/tools) è possibile scaricare il manuale in versione pdf di Aylook, il programma Vlc (software alternativo a Windows Media Player per visualizzare i filmati scaricati da Aylook) e i programmi di utilità Putty e WinScp che potrebbero servire in caso di interventi in telegestione da parte dei tecnici dell’ Help Desk. pag. 153 di 153