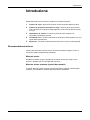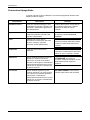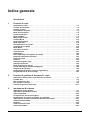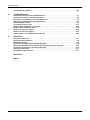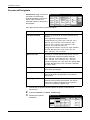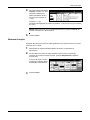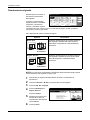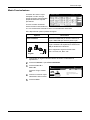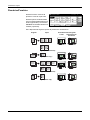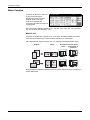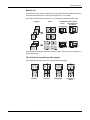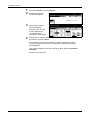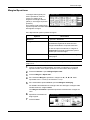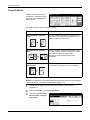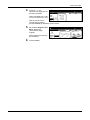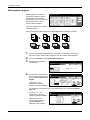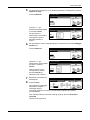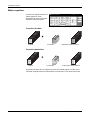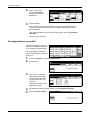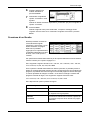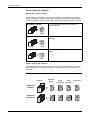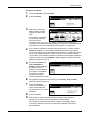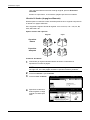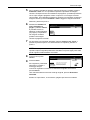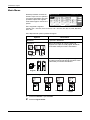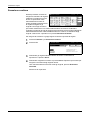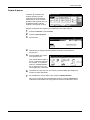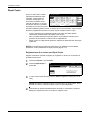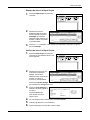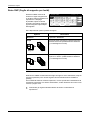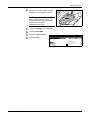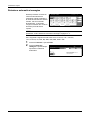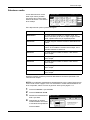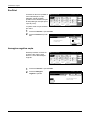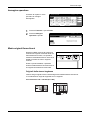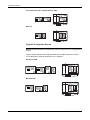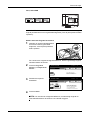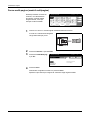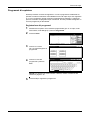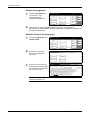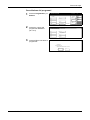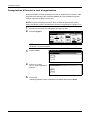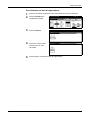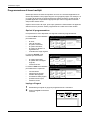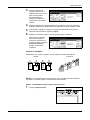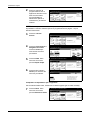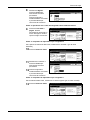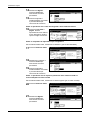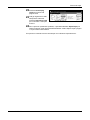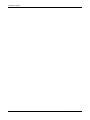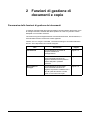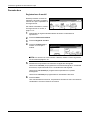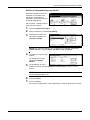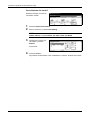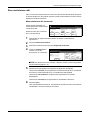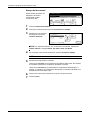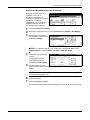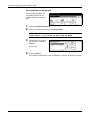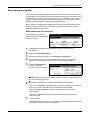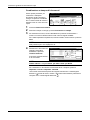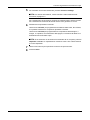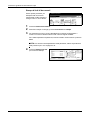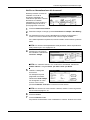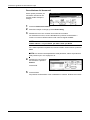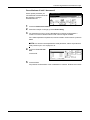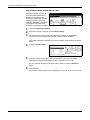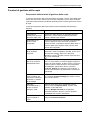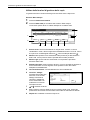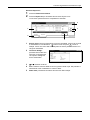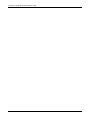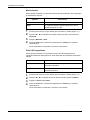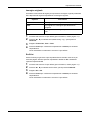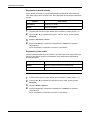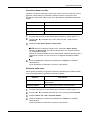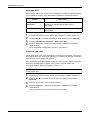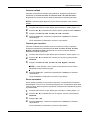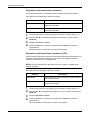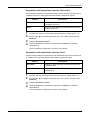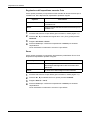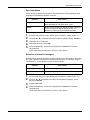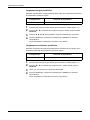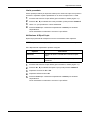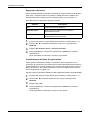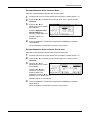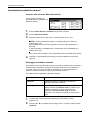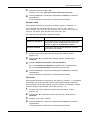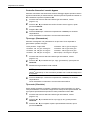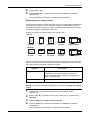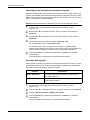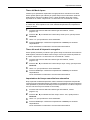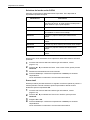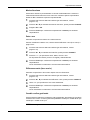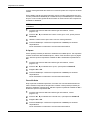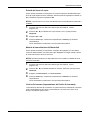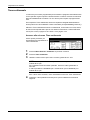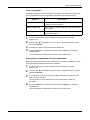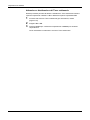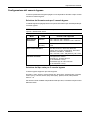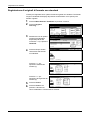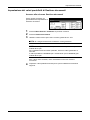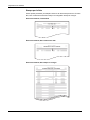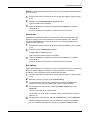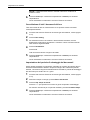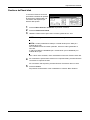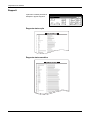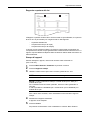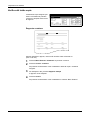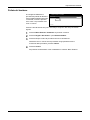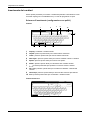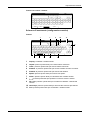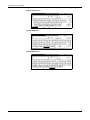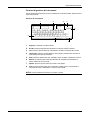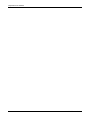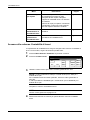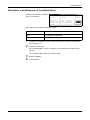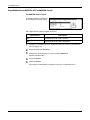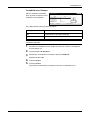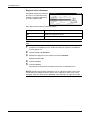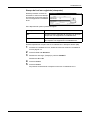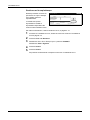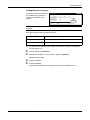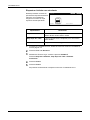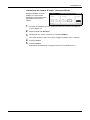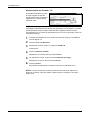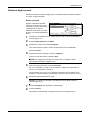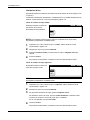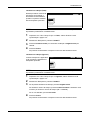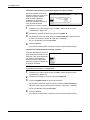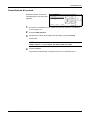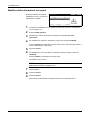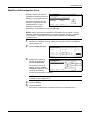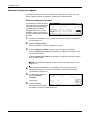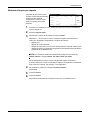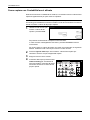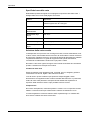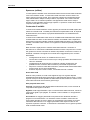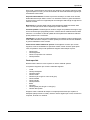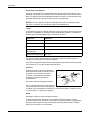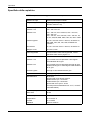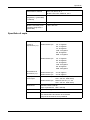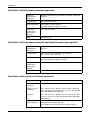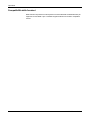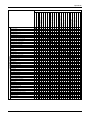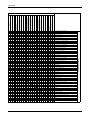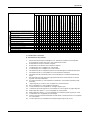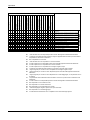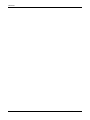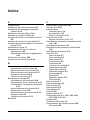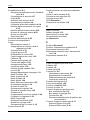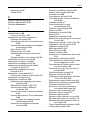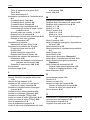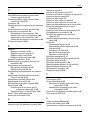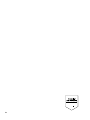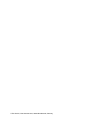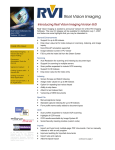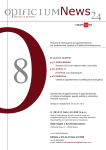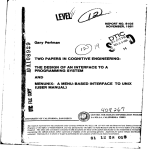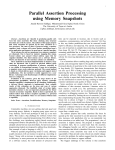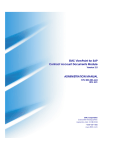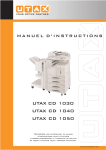Download Manuale Utente
Transcript
CD 1162 | 1182 MANUALE D’ISTRUZIONI sistema multifunzionale funzioni avanzate Introduzione Introduzione Questo Manuale utente avanzato è suddiviso nei capitoli seguenti: 1 Funzioni di copia - Descrive le funzioni di copia avanzate della macchina. 2 Funzioni di gestione di documenti e copie - Descrive le funzioni presenti nella copiatrice per la gestione degli originali e dei documenti durante e dopo la copia. 3 Impostazioni di sistema - Contiene le procedure per modificare le impostazioni predefinite generali. 4 Contabilità lavori - Contiene istruzioni per la gestione della copiatrice tra i vari reparti dell'organizzazione. 5 Specifiche - Contiene le specifiche della macchina e i tipi di carta supportati. Documentazione inclusa Insieme alla macchina vengono forniti i documenti riportati di seguito. Vedere il documento relativo all'argomento desiderato. Manuale utente Nel Manuale utente vengono spiegate le procedure di base per copiare e per risolvere i problemi più comuni legati alla macchina. Manuale utente avanzato (questo documento) In questo Manuale utente avanzato vengono descritte le funzioni avanzate della copiatrice e la modalità di modifica delle impostazioni predefinite. MANUALE UTENTE AVANZATO i Introduzione Convenzioni tipografiche In questo manuale vengono utilizzate le convenzioni tipografiche illustrate nella tabella riportata di seguito: Convenzione ii Descrizione Esempio Carattere corsivo Usato per indicare messaggi o nomi visualizzati sul pannello comandi e per riferimenti a informazioni aggiuntive e altre pubblicazioni. Contiene altre opzioni di Esposizione; per maggiori informazioni, vedere il capitolo 3 del Manuale utente avanzato. Grassetto Usato per enfatizzare e indicare pulsanti del pannello comandi o del pannello a sfioramento. Una volta terminata la scansione di tutti gli originali, premere Scansione terminata. Note Utilizzate per fornire ulteriori informazioni o informazioni utili sulla funzione. Possono contenere riferimenti ad altre pubblicazioni. Importante Usato per fornire informazioni importanti. Attenzione Questo simbolo segnala un rischio di infortunio o di danno meccanico qualora non si presti la necessaria attenzione nell'eseguire o nell'astenersi dall'eseguire determinate azioni ovvero quando non si seguano correttamente le relative istruzioni. Avvertenza Questo simbolo segnala un grave rischio di infortunio o di morte qualora non si presti la necessaria attenzione nell'eseguire o nell'astenersi dall'eseguire determinate azioni ovvero quando non si seguano correttamente le relative istruzioni. NOTA: Per ulteriori informazioni sulla selezione manuale della carta, vedere il capitolo 3 della Guida alle funzioni avanzate. IMPORTANTE: Pulire la lastra di esposizione e l'alimentatore documenti usando un panno morbido e asciutto. ATTENZIONE: Per ragioni di sicurezza, scollegare sempre il cavo di alimentazione prima di pulire la copiatrice. AVVERTENZA: Alta tensione presente nella sezione del caricatore. MANUALE UTENTE AVANZATO Indice generale Introduzione 1 Funzioni di copia Alimentazione carta . . . . . . . . . . . . . . . . . . . . . . . . . . . . . . . . . . . . . . . . . . . . . . . . . . . . . . . . . 1-1 Formato dell'originale. . . . . . . . . . . . . . . . . . . . . . . . . . . . . . . . . . . . . . . . . . . . . . . . . . . . . . . . 1-2 Numero di copie . . . . . . . . . . . . . . . . . . . . . . . . . . . . . . . . . . . . . . . . . . . . . . . . . . . . . . . . . . . . 1-3 Orientamento originale. . . . . . . . . . . . . . . . . . . . . . . . . . . . . . . . . . . . . . . . . . . . . . . . . . . . . . . 1-4 Modo Fascicolazione . . . . . . . . . . . . . . . . . . . . . . . . . . . . . . . . . . . . . . . . . . . . . . . . . . . . . . . . 1-5 Pinzatrice/Foratrice. . . . . . . . . . . . . . . . . . . . . . . . . . . . . . . . . . . . . . . . . . . . . . . . . . . . . . . . . . 1-6 Modo Combina . . . . . . . . . . . . . . . . . . . . . . . . . . . . . . . . . . . . . . . . . . . . . . . . . . . . . . . . . . . . . 1-8 Margine/Spost.imm. . . . . . . . . . . . . . . . . . . . . . . . . . . . . . . . . . . . . . . . . . . . . . . . . . . . . . . . . 1-11 Cancella Bordi . . . . . . . . . . . . . . . . . . . . . . . . . . . . . . . . . . . . . . . . . . . . . . . . . . . . . . . . . . . . . 1-12 Numerazione pagina . . . . . . . . . . . . . . . . . . . . . . . . . . . . . . . . . . . . . . . . . . . . . . . . . . . . . . . . 1-14 Modo copertina . . . . . . . . . . . . . . . . . . . . . . . . . . . . . . . . . . . . . . . . . . . . . . . . . . . . . . . . . . . . 1-16 Sovrapposizione su moduli . . . . . . . . . . . . . . . . . . . . . . . . . . . . . . . . . . . . . . . . . . . . . . . . . . 1-18 Creazione di un libretto . . . . . . . . . . . . . . . . . . . . . . . . . . . . . . . . . . . . . . . . . . . . . . . . . . . . . 1-19 Modo Memo . . . . . . . . . . . . . . . . . . . . . . . . . . . . . . . . . . . . . . . . . . . . . . . . . . . . . . . . . . . . . . . 1-24 Scansione continua . . . . . . . . . . . . . . . . . . . . . . . . . . . . . . . . . . . . . . . . . . . . . . . . . . . . . . . . 1-26 Copia di prova . . . . . . . . . . . . . . . . . . . . . . . . . . . . . . . . . . . . . . . . . . . . . . . . . . . . . . . . . . . . . 1-27 Ripeti Copia . . . . . . . . . . . . . . . . . . . . . . . . . . . . . . . . . . . . . . . . . . . . . . . . . . . . . . . . . . . . . . . 1-28 Retro OHP (Foglio di supporto per lucidi) . . . . . . . . . . . . . . . . . . . . . . . . . . . . . . . . . . . . . . 1-30 Rotazione automatica immagine . . . . . . . . . . . . . . . . . . . . . . . . . . . . . . . . . . . . . . . . . . . . . . 1-32 Selezione uscita . . . . . . . . . . . . . . . . . . . . . . . . . . . . . . . . . . . . . . . . . . . . . . . . . . . . . . . . . . . 1-33 EcoPrint . . . . . . . . . . . . . . . . . . . . . . . . . . . . . . . . . . . . . . . . . . . . . . . . . . . . . . . . . . . . . . . . . . 1-34 Immagine negativa copia . . . . . . . . . . . . . . . . . . . . . . . . . . . . . . . . . . . . . . . . . . . . . . . . . . . . 1-34 Immagine speculare . . . . . . . . . . . . . . . . . . . . . . . . . . . . . . . . . . . . . . . . . . . . . . . . . . . . . . . . 1-35 Modo originali form diversi . . . . . . . . . . . . . . . . . . . . . . . . . . . . . . . . . . . . . . . . . . . . . . . . . . 1-35 Forme multi-pagina (moduli multipagina). . . . . . . . . . . . . . . . . . . . . . . . . . . . . . . . . . . . . . . 1-38 Programmi di copiatura . . . . . . . . . . . . . . . . . . . . . . . . . . . . . . . . . . . . . . . . . . . . . . . . . . . . . 1-39 Assegnazione di funzioni a tasti di registrazione . . . . . . . . . . . . . . . . . . . . . . . . . . . . . . . . 1-42 Programmazione di lavori multipli . . . . . . . . . . . . . . . . . . . . . . . . . . . . . . . . . . . . . . . . . . . . 1-44 2 Funzioni di gestione di documenti e copie Panoramica delle funzioni di gestione dei documenti . . . . . . . . . . . . . . . . . . . . . . . . . . . . . 2-1 Formato box . . . . . . . . . . . . . . . . . . . . . . . . . . . . . . . . . . . . . . . . . . . . . . . . . . . . . . . . . . . . . . . 2-2 Box condivisione dati . . . . . . . . . . . . . . . . . . . . . . . . . . . . . . . . . . . . . . . . . . . . . . . . . . . . . . . . 2-5 Box stampa in sinergia . . . . . . . . . . . . . . . . . . . . . . . . . . . . . . . . . . . . . . . . . . . . . . . . . . . . . . . 2-9 Funzioni di gestione delle copie . . . . . . . . . . . . . . . . . . . . . . . . . . . . . . . . . . . . . . . . . . . . . . 2-17 3 Impostazioni di sistema Impostazioni Copia default . . . . . . . . . . . . . . . . . . . . . . . . . . . . . . . . . . . . . . . . . . . . . . . . . . . 3-1 Impostazioni predefinite comuni . . . . . . . . . . . . . . . . . . . . . . . . . . . . . . . . . . . . . . . . . . . . . . 3-16 Timer settimanale . . . . . . . . . . . . . . . . . . . . . . . . . . . . . . . . . . . . . . . . . . . . . . . . . . . . . . . . . . 3-26 Configurazione del vassoio bypass . . . . . . . . . . . . . . . . . . . . . . . . . . . . . . . . . . . . . . . . . . . 3-29 Registrazione di originali di formato non standard . . . . . . . . . . . . . . . . . . . . . . . . . . . . . . . 3-30 Impostazione dei valori predefiniti di Gestione documenti . . . . . . . . . . . . . . . . . . . . . . . . 3-31 Gestione dell'hard disk. . . . . . . . . . . . . . . . . . . . . . . . . . . . . . . . . . . . . . . . . . . . . . . . . . . . . . 3-35 Rapporti . . . . . . . . . . . . . . . . . . . . . . . . . . . . . . . . . . . . . . . . . . . . . . . . . . . . . . . . . . . . . . . . . . 3-36 Verifica del totale copie . . . . . . . . . . . . . . . . . . . . . . . . . . . . . . . . . . . . . . . . . . . . . . . . . . . . . 3-38 Pulizia del tamburo . . . . . . . . . . . . . . . . . . . . . . . . . . . . . . . . . . . . . . . . . . . . . . . . . . . . . . . . . 3-39 MANUALE UTENTE AVANZATO iii Indice generale Inserimento dei caratteri . . . . . . . . . . . . . . . . . . . . . . . . . . . . . . . . . . . . . . . . . . . . . . . . . . . . 3-40 4 Contabilità lavori Panoramica della funzione Contabilità lavori. . . . . . . . . . . . . . . . . . . . . . . . . . . . . . . . . . . . . 4-1 Accesso allo schermo Contabilità di lavori . . . . . . . . . . . . . . . . . . . . . . . . . . . . . . . . . . . . . . 4-2 Attivazione e disattivazione di Contabilità lavori . . . . . . . . . . . . . . . . . . . . . . . . . . . . . . . . . . 4-3 Impostazioni predefinite di Contabilità lavori. . . . . . . . . . . . . . . . . . . . . . . . . . . . . . . . . . . . . 4-4 Gestione degli account. . . . . . . . . . . . . . . . . . . . . . . . . . . . . . . . . . . . . . . . . . . . . . . . . . . . . . 4-13 Cancellazione di account . . . . . . . . . . . . . . . . . . . . . . . . . . . . . . . . . . . . . . . . . . . . . . . . . . . . 4-17 Modifica delle informazioni sui reparti . . . . . . . . . . . . . . . . . . . . . . . . . . . . . . . . . . . . . . . . . 4-18 Modifica delle limitazioni d'uso . . . . . . . . . . . . . . . . . . . . . . . . . . . . . . . . . . . . . . . . . . . . . . . 4-19 Numero di copie per reparto . . . . . . . . . . . . . . . . . . . . . . . . . . . . . . . . . . . . . . . . . . . . . . . . . 4-20 Numero di copie per reparto . . . . . . . . . . . . . . . . . . . . . . . . . . . . . . . . . . . . . . . . . . . . . . . . . 4-21 Come copiare con Contabilità lavori attivata . . . . . . . . . . . . . . . . . . . . . . . . . . . . . . . . . . . . 4-22 5 Specifiche Specifiche della carta . . . . . . . . . . . . . . . . . . . . . . . . . . . . . . . . . . . . . . . . . . . . . . . . . . . . . . . . 5-1 Specifiche della copiatrice . . . . . . . . . . . . . . . . . . . . . . . . . . . . . . . . . . . . . . . . . . . . . . . . . . . . 5-8 Specifiche di copia . . . . . . . . . . . . . . . . . . . . . . . . . . . . . . . . . . . . . . . . . . . . . . . . . . . . . . . . . . 5-9 Specifiche dell'alimentatore laterale opzionale . . . . . . . . . . . . . . . . . . . . . . . . . . . . . . . . . . 5-10 Specifiche dell'alimentatore laterale opzionale(Cassetto alta capacità) . . . . . . . . . . . . . . 5-10 Specifiche della stazione di finitura opzionale. . . . . . . . . . . . . . . . . . . . . . . . . . . . . . . . . . . 5-10 Specifiche ambientali . . . . . . . . . . . . . . . . . . . . . . . . . . . . . . . . . . . . . . . . . . . . . . . . . . . . . . . 5-11 Compatibilità delle funzioni . . . . . . . . . . . . . . . . . . . . . . . . . . . . . . . . . . . . . . . . . . . . . . . . . . 5-12 Glossario Indice iv MANUALE UTENTE AVANZATO 1 Funzioni di copia Alimentazione carta Questa procedura consente di selezionare la fonte di alimentazione carta più adatta al lavoro. Per ogni cassetto e per il vassoio bypass viene indicato il tipo e il formato della carta caricata. Form. Carta Pronta a copiare. A4 100% Imp. 4-IN-1 copia A4 Normale A4 Ricicl. A3 Normale A4R Normale Base Selez. aut. carta Bypass Normale A4 Normale Scelta uten. Auto % 100% Densità automatica Pinzatrice Alto sinis Zoom Densità Pinzatrice /Foratrice Funzione Margine Sinistro Off Canc bordo foglio Programma 1 Posizionare gli originali nell'alimentatore documenti o sulla lastra di esposizione. 2 Selezionare un cassetto, Bypass o Selez. aut. carta. Se si seleziona Selez. aut. carta, viene selezionato automaticamente lo stesso formato carta degli originali. Per ulteriori informazioni, vedere Selezione della carta, a pagina 3-5. 3 4 Se si utilizza il vassoio bypass, specificare il tipo e il formato della carta. Vedere Configurazione del vassoio bypass a pagina 329. Menu Sistema / Contatore Imposta bypass Form. carta Selezione Autom. Voce formato Indietro Unità Centimetri Chiuso Tipo supp. Normale Seleziona tipo supp. Pollici Altri standard Premere Avvio. MANUALE UTENTE AVANZATO 1-1 Funzioni di copia Formato dell'originale Seleziona for. orig. consente di specificare il formato degli originali sottoposti a scansione. Per la copia di formati non standard, indicare le dimensioni dell'originale. Form. Carta Pronta a copiare. Imp. A4 100% 4-IN-1 copia Selezione carta Fronte/ retro Formato originale Combina copia Densità Zoom Originali form div. Scansione continua Su Margine Sinistro Immagine originale Margine/ Spost.imm. Numeraz. pagina Sovrap posizione Giù Canc bordo foglio Fascicola/ Sfalsa Cancella bordo Copertina Libretto Base Scelta uten. Programma Funzione Sono disponibili le opzioni riportate di seguito. Opzione Descrizione Formato standard Opzione per gli originali di formato standard di uso comune. Sono supportati i seguenti formati. Configurazione con pollici: 279 x 432 mm, 216 x 356 mm, 279 x 216 mm, 216 x 279 mm, 140 x 216 mm, 216 x 140 mm, 216 x 343 mm, 216 x 330 mm, 279 x 380 mm, B4 e A4. Configurazione metrica: A3, B4, A4, A4R, B5, B5R, A5, A5R, B6, B6R, A6R, Folio, 279 × 381 mm, 279 × 216 mm e 216 × 279 mm. Altri Form. std Opzione per i formati standard non di uso comune. Sono supportati i seguenti formati di originale: 279 × 432 mm, 216 × 356 mm, 140 × 216 mm, 216 × 140 mm, 216 × 343 mm, 216 × 330 mm, Cartolina, OUFUKU, 8K, 16K, 16KR, A3, B4, B5, B5R, A5, A5R, B6, B6R, A6R, Folio, Cartolina, OUFUKU, 8K, 16K e 16KR. Auto Questa opzione consente il rilevamento automatico del formato dell'originale. Voce formato Opzione per originali di formato non standard che consente di inserire la larghezza e la lunghezza dell'originale. Usa registra Consente di selezionare formati non standard inseriti e registrati come formati personalizzati. Per ulteriori informazioni, vedere Registrazione di originali di formato non standard, a pagina 3-30. 1 Posizionare gli originali nell'alimentatore documenti o sulla lastra di esposizione. 2 3 Premere Funzione e poi Selez. formato orig.. Selezionare l'opzione desiderata. Form. Carta Pronta a copiare. A4 100% Formato originale Registra Indietro Imp. Chiuso Regis.utente 1-2 Automatico 8½x14" 8½x13½" 2x2" Selezione formato Voce formato 11x17" 5½x8½" 8½x13" 2x2" 8½x11" 8½x5½" A4 2x2" Altri Form. std 11x8½" 11x15" A4 2x2" MANUALE UTENTE AVANZATO Funzioni di copia 4 Se è stato selezionato Voce formato, premere + e - per specificare l'altezza (Y). Valori impostabili: da 50 a 297 mm (in incrementi di 1 mm). Form. Carta Pronta a copiare. A4 100% Registra Formato originale (50 Y 297) 50 (50 mm X Indietro Imp. Chiuso 432) 50 mm Selezione formato Il rappoorto scansione può essre settato con direzione X-Y quando l'originale è posizionato nell ' angolo posteriore sinistro. Voce formato Altri Form. std Premere + e - per specificare la larghezza (X). Valori impostabili: da 50 a 432 mm (in incrementi di 1 mm). NOTA: Nelle macchine con la configurazione metrica, premere Tasti # per inserire il formato con i tasti numerici. 5 Premere Avvio. Numero di copie Consente di indicare il numero di copie desiderate. Può essere inserito un numero compreso tra 1 e 9999. 1 Posizionare gli originali nell'alimentatore documenti o sulla lastra di esposizione. 2 Per immettere il numero di copie utilizzare i tasti numerici sul pannello comandi. Se il numero inserito è errato, premere Stop/Annulla e digitarlo nuovamente. Il numero di copie compare nell'angolo superiore destro del pannello a sfioramento. A4 100% A3 Normale A4R Normale Base Imp. 4-IN-1 copia A4 Normale A4 Ricicl. 3 Form. Carta Pronta a copiare. Selez. aut. carta Bypass Normale A4 Normale Scelta uten. Off Auto % 100% Densità automatica Pinzatrice Alto sinis Zoom Densità Pinzatrice /Foratrice Funzione Margine Sinistro Canc bordo foglio Programma Premere Avvio. MANUALE UTENTE AVANZATO 1-3 Funzioni di copia Orientamento originale Questa opzione consente di specificare l'orientamento dell'originale. Form. Carta Pronta a copiare. A4 100% Rotaz aut immagine Retro OHP Copia di prova Pagine memo EcoPrint Orientam. originale Immagine negativa Immagine speculare Imp. 4-IN-1 copia Su Margine Sinistro Canc bordo Ripeti Vassoio Pinzatrice Modulo foglio L'opzione è richiesta nelle Giù Copia di uscita /Foratrice multi-pag. seguenti funzioni e modalità: fronte/retro, separazione, Base Scelta uten. Programma Funzione margine, centratura originali, cancellazione bordi, combina, memo, numerazione pagine, libretto, pinzatrice (opzionale), foratrice (opzionale). Sono disponibili le opzioni riportate di seguito. Opzione Bordo post Lastra Utilizzare questa opzione se la parte superiore dell'originale è allineata alla parte superiore della lastra di esposizione o dell'alimentatore documenti. Alimentatore di documenti Angolo Alto sin. Lastra Descrizione Utilizzare questa opzione se la parte superiore dell'originale è allineata al bordo sinistro della lastra di esposizione o dell'alimentatore documenti. Alimentatore di documenti NOTA: Per specificare l'impostazione predefinita dell'orientamento degli originali, vedere Direzione dell'originale a pagina 3-20. 1 Posizionare gli originali nell'alimentatore documenti o sulla lastra di esposizione. 2 3 4 Premere Funzione e T Giù per passare alla seconda pagina. Premere Imp. Dir. originale. Premere Bordo post o Angolo Alto sin.. Form. Carta Pronta a copiare. Orientam. originale A4 100% Registra Premere Chiuso. 5 6 1-4 Selezionare l'opzione che richiede la funzione di orientamento dell'originale, come 2-facce. Indietro Imp. Chiuso Seleziona orientamento originale. A destra del pannello, potrebbe apparire Contr. orientam. origin. Seguire la procedura . Se le impostazioni sono errate, la copia non verrà effettuata correttamente . Lato sup. Alto Lato sup. Sinistra Premere Avvio. MANUALE UTENTE AVANZATO Funzioni di copia Modo Fascicolazione Consente di inviare le copie stampate in modo che ogni gruppo di pagine venga impilato perpendicolarmente a quello precedente. Form. Carta Pronta a copiare. Imp. A4 100% 4-IN-1 copia Selezione carta Fronte/ retro Formato originale Combina copia Densità Zoom Originali form div. Scansione continua Su Margine Sinistro Immagine originale Margine/ Spost.imm. Numeraz. pagina Sovrap posizione Giù Canc bordo foglio Fascicola/ Sfalsa Cancella bordo Copertina Libretto Base Scelta uten. Programma Funzione Occorre caricare carta dello stesso formato in cassetti diversi, uno con orientamento verticale e l'altro con orientamento orizzontale. Sono disponibili le opzioni riportate di seguito. Opzione Descrizione Fascicolazione Selezionare Fasc.:Sì per ottenere fascicoli di copie o Fasc.:No per ottenere pile di copie. Sfalsa Selezionare 1 set per sfalsare ogni gruppo di copie e facilitarne la separazione. Selezionare Off per disattivare la funzione. 3 2 1 3 2 1 3 2 1 Originali 3 2 1 Sono supportati i seguenti formati carta: 279 × 216 mm, A4, B5 e 16K. Copie 1 Posizionare gli originali nell'alimentatore documenti o sulla lastra di esposizione. 2 3 Premere Funzione e quindi Fascicola/Sfalsa. Premere Fasc.:Sì o Fasc.:No. Premere Gruppo 1 set o Off. 4 Inserire il numero di copie utilizzando i tasti numerici. 5 Premere Avvio. MANUALE UTENTE AVANZATO Form. Carta Pronta a copiare. Fascicola/Sfalsa Fascicola A4 100% Registra Indietro Imp. Chiuso Gruppo Fasc .:No Off Fasc .:Sì 1 set È possibile selezionare il tipo di stampa per le copie scegliendo Fascicola o Sfalsa 1-5 Funzioni di copia Pinzatrice/Foratrice Questa funzione consente di pinzare o forare le copie finite. Questa opzione è selezionabile solo in presenza della stazione di finitura (opzionale) e la funzione Foratrice anche della stazione di foratura (opzionale). Form. Carta Pronta a copiare. A4 100% 4-IN-1 copia Rotaz aut immagine Retro OHP Copia di prova Pagine memo EcoPrint Orientam. originale Immagine negativa Immagine speculare Su Ripeti Copia Vassoio di uscita Pinzatrice /Foratrice Modulo multi-pag. Giù Base Scelta uten. Funzione Imp. Margine Sinistro Canc bordo foglio Programma Sono disponibili le seguenti opzioni di pinzatura e orientamento. Originali Copie Orientamento dell'originale Lastra Alimentatore di documenti 1 graf. 2 graf. (Sinistra/Destra) 2 graf. (Parte sup.) 1 graf. 2 graf. (Sinistra/Destra) 2 graf. (Parte sup.) 1-6 MANUALE UTENTE AVANZATO Funzioni di copia Sono disponibili le seguenti opzioni di foratura e orientamento. Originali Copie Orientamento dell'originale Lastra Alimentatore di documenti 2 fori (Sinistra/Destra) 2 fori (Parte sup.) 2 fori (Sinistra/Destra) 2 fori (Parte sup.) NOTA: La configurazione in pollici consente la foratura a due e tre fori. La configurazione metrica consente la foratura a due e quattro fori. 1 2 3 Premere Funzione e quindi T Giù. Premere Pinzatrice/Foratrice. Scegliere l'opzione Pinzatrice/Foratrice desiderata. Selezionare la posizione delle graffette o l'opzione di foratura desiderata. 4 Form. Carta Modo pinzatrice. 50 :Nr. max originali A4 100% Registra Pinzatrice/Foratrice Punti metall. Posizione Perforatrice Off Parte sin. Off 1 graf . Parte des. 2 fori 2 graf . Parte sup. 3 fori Indietro Imp. Chiuso Seleziona orientamento originale. Lato sup. Alto Lato sup. Sinistra Posizionare gli originali nell'alimentatore documenti o sulla lastra di esposizione e premere Avvio. Durante la pinzatura, se l'originale è posizionato sulla lastra, compare il messaggio Esegui scansione originale/i successivo/i. Posizionare l'originale successivo e premere Avvio. Una volta terminata la scansione di tutti gli originali, premere Scansione terminata. Rimuovere le copie finite. MANUALE UTENTE AVANZATO 1-7 Funzioni di copia Modo Combina Consente di ridurre e inserire su un'unica copia immagini appartenenti a due o quattro originali. Sulla copia ogni originale è separato dal successivo da una linea continua o tratteggiata. Form. Carta Pronta a copiare. Imp. A4 100% 4-IN-1 copia Selezione carta Fronte/ retro Formato originale Combina copia Densità Zoom Originali form div. Scansione continua Su Margine Sinistro Immagine originale Margine/ Spost.imm. Numeraz. pagina Sovrap posizione Giù Canc bordo foglio Fascicola/ Sfalsa Cancella bordo Copertina Libretto Base Scelta uten. Funzione Programma Sono supportati i seguenti formati: 279 × 432 mm, 279 × 216 mm, 216 × 279 mm, A3, B4, A4, A4R, B5, B5R, 8K e 16K. Modo 2-in-1 Consente di copiare due originali su un unico foglio. Questa modalità può essere associata al fronte/retro per copiare quattro originali su un unico foglio. Sono disponibili le seguenti opzioni 2-in-1 e i seguenti orientamenti delle copie. Originali Copie Orientamento dell'originale Lastra Alimentatore di documenti Nel posizionare l'originale sulla lastra, inserire i fogli in ordine di numero di pagina, a partire dalla prima. 1-8 MANUALE UTENTE AVANZATO Funzioni di copia Modo 4-in-1 Consente di copiare quattro originali su un unico foglio. Questa modalità può essere associata al fronte/retro per copiare otto originali su un unico foglio. Sono disponibili le seguenti opzioni 4-in-1 e i seguenti orientamenti delle copie. Originali Copie Orientamento dell'originale Lastra Alimentatore di documenti Nel posizionare l'originale sulla lastra, inserire i fogli in ordine di numero di pagina, a partire dalla prima. Tipi di linee di separazione delle pagine Sono disponibili le seguenti linee di separazione delle pagine. Nessuno MANUALE UTENTE AVANZATO Continuo Tratteggiato Indicatore di ritaglio 1-9 Funzioni di copia 1 2 Premere Funzione e quindi Combina. Selezionare l'opzione Combina desiderata. Form. Carta Pronta a copiare. A4 100% Registra Combinazione copia Off Imp. Indietro Chiuso 2 o 4 originali possono essere stampati su una pagina. 2-IN-1 4-IN-1 3 Selezionare l'opzione Layout desiderata. Scegliere il tipo di Linea bordo desiderato per contrassegnare la separazione delle pagine. 4 Form. Carta A3 50% Pronta a copiare. Registra Combinazione copia Layout Linea bordo Nessuno Off Continuo 2-IN-1 Tratteg. 4-IN-1 Segno posiz. Imp. Chiuso Indietro Seleziona orientamento originale. Lato sup. Alto Lato sup. Sinistra Posizionare gli originali nell'alimentatore documenti o sulla lastra di esposizione e premere Avvio. Se l'originale è posizionato sulla lastra, compare il messaggio Esegui scansione originale/i successivo/i. Posizionare l'originale successivo e premere Avvio. Una volta terminata la scansione di tutti gli originali, premere Scansione terminata. Rimuovere le copie finite. 1-10 MANUALE UTENTE AVANZATO Funzioni di copia Margine/Spost.imm. Form. Carta L'immagine dell'originale può Pronta a copiare. A4 100% essere spostata in modo da Selezione Fronte/ Formato Combina copia originale carta retro creare uno spazio per la Densità Zoom Originali Scansione Su form div. continua rilegatura sul margine sinistro Numeraz. Immagine Margine/ Sovrap Giù pagina (destro) o sul margine superiore originale Spost.imm. posizione Fascicola/ Cancella Copertina Libretto (inferiore). Sfalsa bordo Base Scelta uten. Programma Funzione Se si utilizza carta di dimensioni superiori rispetto al formato dell'originale, è possibile centrare l'immagine dell'originale sul foglio. Imp. 4-IN-1 copia Margine Sinistro Canc bordo foglio Sono disponibili le opzioni riportate di seguito. Opzione Descrizione Nessuno L'opzione è disattivata. Margine Consente di specificare il valore dello spostamento regolando le dimensioni dei margini sinistro/destro e superiore/inferiore. In caso di copia in fronte/retro, il margine di Pagina retro consente di specificare opzioni diverse per il retro del foglio. Spost.imm. Utilizzare Spost.imm. per centrare l'immagine sulla pagina. NOTA: Per impostare i margini predefiniti, vedere Larghezza margini predefinita a pagina 3-12. 1 Inserire gli originali nell'alimentatore documenti o sulla lastra, con il bordo superiore rivolto verso la parte posteriore o il lato sinistro della copiatrice. 2 3 4 Premere Funzione e quindi Margine/Spost.imm.. 5 Premere Margine o Spost.imm.. Se si seleziona Margine, specificare i margini con S, T, W e X. Valori impostabili: da 0 a 18 mm (in incrementi di 1 mm). Se è selezionata l'opzione 2-facce, premere Margine ultima pag. Per adattare automaticamente il margine del retro del foglio al margine della facciata anteriore, scegliere Auto. Con Margine Front/Post è possibile specificare manualmente i margini del retro. 6 7 Specificare l'orientamento degli originali. Form. Carta Pronta a copiare. A4 100% Margine pag. post. Indietro pag. post. Premere Avvio. (0 18) Imp. Chiuso Seleziona orientamento originale. mm Automatico Margine Front /Post (0 18) mm MANUALE UTENTE AVANZATO Lato sup. Alto Lato sup. Sinistra 1-11 Funzioni di copia Cancella Bordi Questa modalità consente di impedire la comparsa di ombre intorno ai bordi dell'immagine degli originali. Form. Carta Pronta a copiare. Imp. A4 100% 4-IN-1 copia Selezione carta Fronte/ retro Formato originale Combina copia Densità Zoom Originali form div. Scansione continua Su Margine Sinistro Immagine originale Margine/ Spost.imm. Numeraz. pagina Sovrap posizione Giù Canc bordo foglio Fascicola/ Sfalsa Cancella bordo Copertina Libretto Base Scelta uten. Funzione Programma Sono disponibili le opzioni riportate di seguito. Opzione Descrizione Cancella Bordi: Cancella foglio Originali Copie Cancella Bordi: Cancella libro Originali Questa modalità consente di cancellare i bordi neri che si creano intorno ai margini e al centro dell'originale quando si copia un libro. Specificare lo spessore del margine da cancellare. Copie Cancella Bordi: Singolo Cancl Bord Originali Questa modalità consente di cancellare i bordi neri intorno all'immagine dell'originale di una misura uguale per tutti i bordi. Questa modalità consente di specificare lo spessore di ogni singolo bordo da cancellare. Copie NOTA: Per impostare il valore predefinito della larghezza del bordo da cancellare, vedere Larghezza cancellazione predefinita a pagina 3-12. 1 Posizionare gli originali nell'alimentatore documenti o sulla lastra di esposizione. 2 3 Premere Funzione e quindi Cancella Bordi. Premere Cancella Foglio, Cancella libro o Singolo Cancl Bord. Form. Carta Pronta a copiare. Registra Cancella bordo Off Canc bordo foglio A4 100% Singolo Cancl Bord Imp. Indietro Chiuso Cancella il bordo originale o centro del libro e copia. Cancella libro 1-12 MANUALE UTENTE AVANZATO Funzioni di copia 4 Premere + e - per specificare la larghezza dei bordi da cancellare. Valori impostabili: da 0 a 50 mm (in incrementi di 1 mm) Form. Carta Pronta a copiare. A4 100% Cancella bordo Registra (0 Indietro Imp. Chiuso 50) 6 Bordo mm Off Canc bordo foglio Singolo Cancl Bord Cancella libro Nelle macchine con la configurazione metrica, premere Tasti # per utilizzare i tasti numerici. 5 Se si utilizza Singolo Cancl Bord, specificare l'orientamento degli originali. Quindi selezionare il bordo da cancellare. 6 Form. Carta Pronta a copiare. A4 100% Registra Cancella bordo 6 mm Alto Off Canc bordo foglio Cancella libro Singolo Cancl Bord 6 mm Indietro Imp. Chiuso Seleziona orientamento originale. Basso 6 mm Sinistra 6 mm Destra Lato sup. Alto Lato sup. Sinistra Premere Avvio. MANUALE UTENTE AVANZATO 1-13 Funzioni di copia Numerazione pagina Questa opzione consente di numerare le pagine in ordine sequenziale. I formati della numerazione sono: -1-, P.1 o 1/n. Nel formato 1/n, n indica il numero totale di pagine. Form. Carta Pronta a copiare. Imp. A4 100% 4-IN-1 copia Selezione carta Fronte/ retro Formato originale Combina copia Densità Zoom Originali form div. Scansione continua Su Margine Sinistro Immagine originale Margine/ Spost.imm. Numeraz. pagina Sovrap posizione Giù Canc bordo foglio Fascicola/ Sfalsa Cancella bordo Copertina Libretto Base Scelta uten. Funzione Programma Il numero di pagina è centrato in fondo alla pagina. Per la numerazione delle pagine sono disponibili diverse posizioni e formati. Originali -1- P. 1 1/n 1 Inserire gli originali nell'alimentatore documenti o sulla lastra, con il bordo superiore rivolto verso la parte posteriore o il lato sinistro della copiatrice. 2 3 Premere Funzione e quindi Numerazione pagina. 4 Selezionare il formato di numerazione. Per iniziare la numerazione da una pagina diversa della prima, premere Imposta 1a pagina. Premere + o - per selezionare la pagina iniziale e premere Chiuso. Form. Carta Pronta a copiare. A4 100% Numerazione pagina Off P.1 -1- 1/n Registra Chiuso Form. Carta A4 100% Registra Numerazione pagina Inizio pag. # Imposta 1a pagina P.1 Ultima pag. # -1- Indietro Nr.di pagina si può aggiungere in fondo alla copia. Pronta a copiare. Off Imp. 1/n Ultima pagina Imposta ult.pag. Inizio # Imp. Chiuso Indietro Seleziona orientamento originale. Imposta pag. iniz. Denominatore # Automatico Imposta Denom. # Lato sup. Alto Lato sup. Sinistra Per iniziare la numerazione con un numero diverso da 1, premere Imposta pag. iniz.. Premere + o - per selezionare il numero iniziale e premere Chiuso. Nelle macchine con configurazione metrica, premere Tasti # per utilizzare i tasti numerici. 1-14 Form. Carta Pronta a copiare. A4 100% Imposta 1a pagina Indietro (1 10) Pagina Imp. Chiuso Seleziona orientamento originale. Lato sup. Alto Lato sup . Sinistra MANUALE UTENTE AVANZATO Funzioni di copia 5 Per specificare la pagina in cui si desidera terminare la numerazione, premere Imposta Ult. pag.. Premere Manuale. Form. Carta Pronta a copiare. A4 100% Imposta ultima pag. Imp. Chiuso Indietro Seleziona orientamento originale. Ultima pagina Manuale Lato sup. Alto Premere + o - per selezionare l'ultima pagina e premere Chiuso. Per specificare il denominatore nel formato 1/n leggere il punto 6, altrimenti passare al punto 7. 6 Form. Carta Pronta a copiare. A4 100% Imposta ultima pag. Indietro (0 -10) Lato sup. Sinistra Imp. Chiuso Seleziona orientamento originale. Pagina Ultima pagina Manuale Lato sup. Alto Lato sup . Sinistra Per specificare il numero totale di pagine per il formato 1/n, premere Settaggio denomin. #. Premere Manuale. Form. Carta Pronta a copiare. A4 100% Settaggio denomin .# Imp. Chiuso Indietro Seleziona orientamento originale. Automatico Manuale Lato sup. Alto Premere + o - per selezionare il numero totale di pagine e premere Chiuso. Nelle macchine con la configurazione metrica, premere Tasti # per utilizzare i tasti numerici. 7 8 Specificare l'orientamento dell'originale. Form. Carta Pronta a copiare. A4 100% Settaggio denomin .# Lato sup. Sinistra Imp. Chiuso Indietro (1 999) Seleziona orientamento originale. Automatico Manuale Lato sup. Alto Tasti # Form. Carta Pronta a copiare. A4 100% Registra Numerazione pagina Inizio pag. # Premere Avvio. Off P.1 Imposta 1a pagina Inizio # Indietro Lato sup. Sinistra Imp. Chiuso Seleziona orientamento originale. Imposta pag. iniz. Ultima pag. # Denominatore # Se l'originale è posizionato -11/n Ultima pagina Automatico sulla lastra, compare il Imposta Lato sup. Lato sup. Imposta ult.pag. Alto Sinistra Denom. # messaggio Esegui scansione originale/i successivo/i. Posizionare l'originale successivo e premere Avvio. Una volta terminata la scansione di tutti gli originali, premere Scansione terminata. Rimuovere le copie finite. MANUALE UTENTE AVANZATO 1-15 Funzioni di copia Modo copertina Consente di copiare la prima e/o l'ultima pagina su carta alimentata da una fonte diversa rispetto a quella principale. Form. Carta Pronta a copiare. Imp. A4 100% 4-IN-1 copia Selezione carta Fronte/ retro Formato originale Combina copia Densità Zoom Originali form div. Scansione continua Su Margine Sinistro Immagine originale Margine/ Spost.imm. Numeraz. pagina Sovrap posizione Giù Canc bordo foglio Fascicola/ Sfalsa Cancella bordo Copertina Libretto Base Scelta uten. Funzione Programma Copertina frontale Originali Fronte/retro Copia sulla facciata anteriore Copertina posteriore Originali Fronte/retro Copia sulla facciata anteriore È possibile decidere di non stampare la prima e/o l'ultima pagina in modo che la copertina rimanga bianca sia nella stampa in fronte/retro, sia in quella solo fronte. 1-16 MANUALE UTENTE AVANZATO Funzioni di copia Copertina frontale Originali Copia sul retro Bianca Copertina posteriore Copia sul retro Originali Bianca Nessuna copertina posteriore È possibile aggiungere una copertina Frontale o Retro. Per ciascuna copertina sono disponibili le seguenti opzioni. Opzione Descrizione Bianca La copertina viene lasciata vuota. Copia fron Viene stampata la facciata anteriore della copertina. Copia post Viene stampata la facciata posteriore della copertina. Copia Duplex Vengono stampate entrambe le facciate della copertina. NOTA: La fonte da cui viene alimentata la carta per la copertina viene specificata nel menu di sistema, vedere Cassetto per copertine a pagina 3-7. Carta spessa o lucidi devono essere invece alimentati dal vassoio bypass. 1 Posizionare gli originali nell'alimentatore documenti o sulla lastra di esposizione. 2 3 Premere Funzione e poi Modo copertina. Sotto Pann. anter., premere Copertina e selezionare le opzioni desiderate. Form. Carta Pronta a copiare. A4 100% Copertina Registra Indietro Imp. Chiuso Pann. anter. No copert. Bianca Copia post No copert. Copertina Copia fron Copia Duplex Copertina NOTA: Copia Duplex e Copia post sono disponibili solo con il modo 2-facce. MANUALE UTENTE AVANZATO 1-17 Funzioni di copia 4 Sotto Copert. Post., premere Copertina e selezionare le opzioni desiderate. Registra Pann. anter. Copert. Post. Copertina Copia post Bianca Copia fron Imp. A4 100% Copertina No copert. 5 Form. Carta Pronta a copiare. Copia Duplex No copert. Copertina Indietro Chiuso Copia post Bianca Copia fron Copia Duplex Premere Avvio. Se l'originale è posizionato sulla lastra, compare il messaggio Esegui scansione originale/i successivo/i. Posizionare l'originale successivo e premere Avvio. Una volta terminata la scansione di tutti gli originali, premere Scansione terminata. Rimuovere le copie finite. Sovrapposizione su moduli Questa procedura consente di copiare le immagini dell'originale su un modulo già memorizzato. Per memorizzare un formato, vedere Registrazione di moduli a pagina 2-2. 1 2 Formato originale Combina copia Densità Zoom Originali form div. Scansione continua Su Margine Sinistro Immagine originale Margine/ Spost.imm. Numeraz. pagina Sovrap posizione Giù Canc bordo foglio Fascicola/ Sfalsa Cancella bordo Copertina Libretto Base Scelta uten. Funzione Programma Premere Funzione e quindi Sovrapposizione. Premere On. Con i tasti + e - regolare l'esposizione del modulo scegliendo tra dieci livelli con incrementi del 10 % ciascuno. Sulla destra compare una pagina di esempio. Form. Carta Pronta a copiare. A4 100% Registra Indietro Imp. Chiuso La 1a immag.scans.può essere usata come modulo copia per la2a immagine orignale On Form. Carta Setta modulo. Premere tasto "START". Sovrapposizione A4 100% Registra Indietro Imp. Chiuso Densità Off On Scansione modulo Selezione modulo Per utilizzare moduli già memorizzati, premere Selezione formato. Premere Carica modulo. Selezione modulo Scansione modulo Carica modulo 1-18 4-IN-1 copia Fronte/ retro Off 4 5 Imp. A4 100% Selezione carta Sovrapposizione 3 Form. Carta Pronta a copiare. Indietro Chiuso Sovrappone la prima immagine su quella scansita oppure sul modulo registrato . MANUALE UTENTE AVANZATO Funzioni di copia 6 7 Scegliere dall'elenco il modulo desiderato e premere Chiuso. Posizionare l'originale da copiare sul modulo in cima agli altri. Indietro Selezione modulo Modulo Scansione modulo dpi Form003 A4 Form002 A4 Form001 Chiuso Su A4 Carica modulo ------ Giù -----La freccia indica la direzione del modulo registrato . Impostare direzioni originale e modulo . Quando si utilizza la lastra di esposizione, posizionare per primo l'originale da copiare sul modulo. 8 Premere Avvio. Quando l'originale viene posto sulla lastra, compare il messaggio Setta originale. Premere tasto invio. Posizionare l'originale successivo e premere Avvio. Creazione di un libretto Questa procedura consente di creare libretti da originali fronte/retro o solo fronte o da un libretto esistente con pagine affiancate. È possibile aggiungere una copertina bianca o stampata utilizzando una carta diversa, come carta spessa o colorata. Form. Carta Pronta a copiare. Imp. A4 100% 4-IN-1 copia Selezione carta Fronte/ retro Formato originale Combina copia Densità Zoom Originali form div. Scansione continua Su Margine Sinistro Immagine originale Margine/ Spost.imm. Numeraz. pagina Sovrap posizione Giù Canc bordo foglio Fascicola/ Sfalsa Cancella bordo Copertina Libretto Base Scelta uten. Funzione Programma Per specificare la fonte di alimentazione per la copertina utilizzare il menu di sistema. Vedere Cassetto per copertine a pagina 3-7. Sono supportati i seguenti formati: 279 × 432 mm, 216 × 356 mm, 279 × 216 mm, 216 × 279 mm, A3, B4, A4, A4R, B5 e B5R. Se la copiatrice è dotata della stazione di finitura opzionale, è possibile pinzare il libretto in corrispondenza del margine centrale. Se dispone anche di una stazione di piegatura, è possibile associare il margine centrale alla piegatura centrale del foglio. In caso di pinzatura del margine centrale o se si associa il margine centrale alla piegatura centrale del foglio, sono supportati i seguenti formati di carta: 270 × 432 mm, 216 × 356 mm, 216 × 279 mm, A3, B4 e A4R. Sono disponibili le opzioni riportate di seguito. Opzione Descrizione Nessuno L'opzione è disattivata. Libretto Consente la creazione di un libretto a partire da un originale con fogli separati Libretto ÆLibretto Consente la creazione di un libretto a partire da un originale composto da un libretto con pagine affiancate MANUALE UTENTE AVANZATO 1-19 Funzioni di copia Libretto (da fogli separati) Specificare l'ordine di stampa Nella creazione di un libretto a partire da un originale composto da fogli separati, occorre specificare l'ordine in cui il libretto verrà letto per assicurare che le pagine vengano stampate nell'ordine giusto. Sono disponibili le opzioni riportate di seguito. Rilegatura a sinistra Originali Copie Rilegatura a destra Originali Le copie piegate possono essere lette da destra a sinistra. Copie Rilegatura superiore Originali Le copie piegate possono essere lette da sinistra a destra. Le copie piegate possono essere lette dall'alto in basso. Copie Opzioni relative alla copertina Se al libretto deve essere aggiunta una copertina, occorre specificare in che modo verrà stampata. Con l'opzione Libretto sono disponibili le seguenti opzioni per la copertina. NOTA: Gli esempi che seguono mostrano una rilegatura sul lato sinistro. Originali Copertina bianca Copia Copia Fronte/retro sull'esterno sull'interno Copertina frontale Copertina posteriore 1-20 MANUALE UTENTE AVANZATO Funzioni di copia Creazione del libretto 1 2 Premere Funzione e quindi Libretto. Premere Libretto. Form. Carta Pronta a copiare. A4 100% Libretto Registra Off Libro Libretto Specificare la direzione della rilegatura sia degli originali, sia delle copie finite. Chiuso Form. Carta Modo duplex. A3 100% Registra Libretto Originale Finitura Pinzatura Off Off Indietro Edita originali a1 o 2 facce e consegna come un libro . Usare Libro/Libretto per originale libro. Libretto 3 Imp. 1-faccia Rilegatura sinistra Imp. Indietro Chiuso Seleziona orientamento originale. Pinzatura Cop.front. Se compare il messaggio Rilegatura 2-facciate Libretto Off destra Sin/Dest. Pinzatrice Lato sup. Rilegatura Libro 2-facciate È impossibile copiare, è Lato sup. Libretto a sella in alto Sinistra Alto/Basso Alto impostato "mode". Cambiare il sett. orig. e il modo finishing., verificare di aver selezionato correttamente l'orientamento dell'originale (che compare a destra del pannello a sfioramento) nonché le impostazioni per l'originale e le copie finite. 4 Se la copiatrice è dotata di stazione di finitura opzionale, compare l'opzione Pinzatrice a sella con cui è possibile impostare la pinzatura del margine centrale. Se dispone anche di una stazione di piegatura, è possibile specificare che le copie vengano piegate al centro nel punto in cui il margine centrale viene pinzato. Se si desidera impostare la pinzatura o la piegatura centrale del margine centrale, premere Pinzatura a sella e leggere le seguenti istruzioni. Altrimenti, passare al punto 6. 5 Selezionare Pinzatura a sella o Rilegatura e piegat. e premere Chiuso. È possibile creare un libretto di 16 fogli massimo (64 pagine) con pinzatura sul margine centrale o pinzatura sul margine centrale e piegatura centrale. Modo duplex. Pinzatura a sella Form. Carta A3 100% Imp. Indietro Chiuso Off Pinzatura a sella Rilegatura e piegat. 6 Se si desidera impostare una copertina, premere Rileg. Cop. Frontale. Altrimenti, passare al punto 9. 7 Premere Pannello e indicare se si desidera o meno lasciare bianca la copertina anteriore e quella posteriore. 8 9 Modo duplex. Pinzatura cop.front . No Copertina Pannello Premere Chiuso. Form. Carta A4 100% Indietro Imp. Chiuso Inserire copertina nel modo cucitura Abilita copia immagine sulla copertina . ^!Imposta carta copertina per il cassetto specificato. Posizionare gli originali nell'alimentatore documenti o sulla lastra di esposizione in ordine di numero di pagina e premere Avvio. Se l'originale è posizionato sulla lastra, compare il messaggio Esegui scansione originale/i successivo/i. Posizionare l'originale successivo e premere Avvio. MANUALE UTENTE AVANZATO 1-21 Funzioni di copia Una volta terminata la scansione di tutti gli originali, premere Scansione terminata. Estrarre le copie finite e, se necessario, piegarle per formare un libretto. LibrettoÆLibretto (da pagine affiancate) Questa opzione consente di creare un libretto partendo da un originale composto da un libretto con pagine affiancate. Sono supportati i seguenti formati di originale: 279 × 432 mm, 216 × 279, A3, B4, A4R, B5R A5R e 8K. Opzioni relative alla copertina Originali Copie Copertina bianca Copertina stampata Creazione del libretto 1 Posizionare gli originali nell'alimentatore documenti o sulla lastra di esposizione in ordine di pagina. NOTA: Per prima viene eseguita la scansione dell'originale che viene copiato sul foglio che, una volta piegato, diventa la copertina frontale e posteriore. 2 3 Premere Funzione e quindi Libretto. Premere LibroÆLibretto. Form. Carta Pronta a copiare. A4 100% Registra Libretto Off Libro Libretto Specificare la direzione della rilegatura sia degli originali, sia delle copie finite. 1-22 Chiuso Form. Carta Setta prima pagina. Premere tasto "START". A3 100% Libretto Registra Originale Finitura Copia front. Off Off Libro Sinistra Rilegatura sinistra Libretto Libro Destra Rilegatura destra Libro Libretto Indietro Edita originali a1 o 2 facce e consegna come un libro . Usare Libro/Libretto per originale libro. Libretto 4 Imp. Imp. Indietro Chiuso Imp. orig. Libro dall' alto in basso. Copia su cop.front. Off Pinzatrice a sella MANUALE UTENTE AVANZATO Funzioni di copia 5 Se la copiatrice è dotata di stazione di finitura opzionale, compare l'opzione Pinzatura a sella con cui è possibile impostare la pinzatura del margine centrale. Se dispone anche di una stazione di piegatura, è possibile specificare che le copie vengano piegate al centro nel punto in cui il margine centrale viene pinzato. Se si desidera impostare la pinzatura o la piegatura centrale del margine centrale, premere Pinzatura a sella e leggere le seguenti istruzioni. Altrimenti, passare al punto 7. 6 7 Selezionare Pinzatura a sella o Rilegatura e piegat. e premere Chiuso. È possibile creare un libretto di 16 fogli massimo (64 pagine) con pinzatura sul margine centrale o pinzatura sul margine centrale e piegatura centrale. Setta prima pagina. Premere tasto "START". Pinzatura a sella Form. Carta A3 100% Imp. Indietro Chiuso Off Pinzatura a sella Rilegatura e piegat. Per impostare una copertina stampata, premere Copia su cop. Front. e passare al prossimo punto. Per lasciare bianca la copertina, passare al punto 9. NOTA: Se la copertina frontale deve essere stampata, verrà copiato sulla copertina il primo originale posizionato sulla lastra o il primo foglio posto sulla pila di originali nell'alimentatore documenti. 8 9 Premere On e quindi Chiuso. Setta prima pagina. Premere tasto "START". Copia su cop. front. Form. Carta A3 100% Imp. Indietro Premere Avvio. Chiuso Imp. orig. Libro dall' alto in basso. Quando è selez. "ON" per la copiatura su Off copertina front., seguire le istruzioni . Se l'originale è posizionato 1.Scansire la cop. fron. dell'originale. On 2.Iniziare scansione originali libro . sulla lastra, compare il messaggio Esegui scansione originale/i successivo/i. Posizionare l'originale successivo e premere Avvio. Una volta terminata la scansione di tutti gli originali, premere Scansione terminata. Estrarre le copie finite e, se necessario, piegarle per formare un libretto. MANUALE UTENTE AVANZATO 1-23 Funzioni di copia Modo Memo Questa procedura consente di ottenere copie con uno spazio in cui inserire annotazioni. È inoltre possibile copiare due originali sullo stesso foglio e inserire uno spazio. Form. Carta Pronta a copiare. A4 100% 4-IN-1 copia Rotaz aut immagine Retro OHP Copia di prova Pagine memo EcoPrint Orientam. originale Immagine negativa Immagine speculare Su Ripeti Copia Vassoio di uscita Pinzatrice /Foratrice Modulo multi-pag. Giù Base Scelta uten. Funzione Imp. Margine Sinistro Canc bordo foglio Programma Sono supportati i seguenti formati: 279 × 432 mm, 279 × 216 mm, 216 × 279 mm, A3, B4, A4, A4R, B5, B5R, 8K e 16K. Sono disponibili le opzioni riportate di seguito. Opzione Descrizione Nessuno L'opzione è disattivata. Layout A Riduce le immagini di ciascuna pagina di originale e le copia su metà pagina, lasciando vuota l'altra metà per inserire annotazioni. Originali Copie Layout B Originali Riduce le immagini di due pagine di originale e le copia su metà di una pagina, lasciando vuota l'altra metà per inserire annotazioni. Copie Tipi di linee di separazione: Nessuno 1 2 1-24 Continuo Tratteggiato Indicatore di ritaglio Premere Funzione e quindi T Giù. Premere Pagine memo. MANUALE UTENTE AVANZATO Funzioni di copia 3 Premere Layout A o Layout B. Form. Carta Pronta a copiare. A4 100% Registra Pagine memo Off Indietro Imp. Chiuso Ridurre l'originale per creare l' area per appunti. Layout A Layout B 4 Scegliere il layout desiderato. Selezionare la linea di separazione pagina. Pagine memo A4 50% Registra Layout Linea bordo Nessuno Off Layout A Layout B 5 Form. Carta Pronta a copiare. Indietro Imp. Chiuso Seleziona orientamento originale. Continuo Tratteg. Segno posiz. Lato sup. Alto Lato sup . Sinistra Posizionare gli originali nell'alimentatore documenti o sulla lastra di esposizione e premere Avvio. Se l'originale è posizionato sulla lastra, compare il messaggio Esegui scansione originale/i successivo/i. Posizionare l'originale successivo e premere Avvio. Una volta terminata la scansione di tutti gli originali, premere Scansione terminata. Rimuovere le copie finite. MANUALE UTENTE AVANZATO 1-25 Funzioni di copia Scansione continua Form. Carta Imp. Questa procedura consente di Pronta a copiare. A4 100% eseguire la scansione di originali 4-IN-1 Selezione Fronte/ Formato Combina copia copia originale carta retro multipli di cui produrre un unico Margine Densità Zoom Originali Scansione Su Sinistro form div. continua lavoro di copia senza usare Canc bordo Numeraz. Immagine Margine/ Sovrap foglio Giù pagina l'alimentatore documenti. È Spost.imm. posizione originale Cancella Fascicola/ Copertina Libretto inoltre possibile preparare lavori Sfalsa bordo Base Scelta uten. Programma Funzione di copiatura singola se gli originali sono troppo numerosi per essere inseriti tutti in una volta nell'alimentatore documenti. Suddividere l'originale in gruppi più piccoli ed eseguire la scansione di ciascun gruppo utilizzando l'alimentatore documenti. Nella modalità Scansione continua, la scansione degli originali continua fino a quando non si preme Scansione terminata. Per eseguire la scansione a gruppi seguire le istruzioni riportate di seguito. 1 2 Premere Funzione e poi Scansione continua. Premere On. Form. Carta Pronta a copiare. Scansione continua Off On A4 100% Registra Imp. Indietro Chiuso Originali scansiti tramite il piano cop . e alimentatore possono essere elaborate come un unico lavoro di copia . 3 Posizionare gli originali nell'alimentatore documenti o sulla lastra di esposizione e premere Avvio. 4 Posizionare l'originale successivo e premere Avvio. Ripetere la procedura per eseguire la scansione degli originali rimasti. Una volta terminata la scansione di tutti gli originali, premere Scansione terminata. Rimuovere le copie finite. 1-26 MANUALE UTENTE AVANZATO Funzioni di copia Copia di prova Consente di richiedere una singola copia di prova da controllare prima di eseguire l'intero lavoro. Se ci sono dei problemi nella copia di prova, è possibile annullare il lavoro evitando così sprechi di carta. Form. Carta Pronta a copiare. 4-IN-1 copia Rotaz aut immagine Retro OHP Copia di prova Pagine memo EcoPrint Orientam. originale Immagine negativa Immagine speculare Su Ripeti Copia Vassoio di uscita Pinzatrice /Foratrice Modulo multi-pag. Giù Base Scelta uten. Imp. A4 100% Funzione Margine Sinistro Canc bordo foglio Programma Seguire le istruzioni che seguono per selezionare una copia di prova. 1 2 3 Premere Funzione e quindi T Giù. Premere Copia di prova. Premere On. Form. Carta Pronta a copiare. A4 100% Registra Copia di prova Off Indietro Chiuso Se ON è selezionato, la copiatura si ferma dopo l' espulsione del primo set . Risultato finishing si può controllare . On 4 Posizionare gli originali nell'alimentatore documenti o sulla lastra di esposizione. 5 Premere Avvio per inviare una copia di prova. Una volta inviata la copia di prova, compare lo schermo di conferma. La copiatrice rimane in modalità standby fino a quanto il lavoro non viene approvato o annullato. Imp. Controlla la copia di prova. Per fermare e riprovare, premere il tasto "Annulla". Per continuare a stampare, premere il tasto Start. Originale -----1-faccia →alto/retro Vass . usc. Conteggio/Imp. APS A4 1-faccia Fascicola Normale Cancella Vass.sinis. Cambia Presett. Job 6 Controllare la copia di prova. Se va bene, premere Avvio per stampare il numero di copie specificato. 7 Per modificare il numero delle copie, premere Cambia Presett.. Se invece la copia di prova presenta dei problemi, premere Cancella per modificare le impostazioni di copia prima di avviare nuovamente il lavoro. MANUALE UTENTE AVANZATO 1-27 Funzioni di copia Ripeti Copia Form. Carta Imp. Se per un dato lavoro è stata Pronta a copiare. A4 100% registrata la ripetizione della 4-IN-1 Rotaz aut Retro OHP Copia Pagine copia immagine di prova memo copiatura, questa funzione Margine EcoPrint Orientam. Immagine Immagine Sinistro Su originale negativa speculare consente di eseguire in un Canc bordo Pinzatrice Ripeti Vassoio Modulo foglio Giù successivo momento nuove Copia /Foratrice di uscita multi-pag. copie di quel lavoro. In caso di Base Scelta uten. Programma Funzione documenti riservati, è possibile impostare una codice di accesso per poter utilizzare questa funzione; in questo caso occorre inserire il codice corretto durante la registrazione del lavoro e prima di poter eseguire ulteriori copie. • • • Il lavoro registrato per la ripetizione della copia viene annullato quando l'interruttore di alimentazione principale viene spento. Non è possibile selezionare questa opzione se si utilizzano funzioni per la gestione dei documenti o la funzione di sovrapposizione. Ripeti Copia non è disponibile quando la copiatrice è dotata del kit di sicurezza opzionale. NOTA: Per disattivare la ripetizione della copia o per abilitarla come modalità predefinita, vedere Abilitazione di Ripeti Copia a pagina 3-13. Registrazione di un lavoro per Ripeti Copia Seguire le istruzioni riportate di seguito per registrare un lavoro per la funzione di ripetizione della copia. 1 2 Premere Funzione e quindi T Giù. Premere Ripeti Copia e quindi On. Ripeti Copia Off On 3 Form. Carta Pronta a copiare. A4 100% Registra Imp. Indietro Chiuso Selezinando(ON)il lavoro si può salvare. Possibilità richiamo/ ristampa sempre. Possibile impostare password per mantenere riservato il documento . In caso di documenti riservati, premere Tasti # e digitare il codice (da 1 a 18 cifre). NOTA: Annotare il codice di accesso e conservarlo in un luogo sicuro. Se si dimentica il codice, la funzione Ripeti Copia non sarà disponibile. 4 1-28 Posizionare gli originali nell'alimentatore documenti o sulla lastra e premere Avvio per registrare il lavoro come lavoro di Ripeti Copia. MANUALE UTENTE AVANZATO Funzioni di copia Stampa dei lavori in Ripeti Copia 1 Premere Ripeti Copia sul pannello comandi. 2 Selezionare il lavoro desiderato dall'elenco dei lavori registrati e premere Ristampa. Se richiesto, utilizzare i tasti numerici per inserire il codice di accesso e premere Invio. 3 Ripeti Copia Fine Job Utente Orig. Imp. Registrazione dati Tipo Copia nor Copia nor Elimina Ristampa Controllo dettagli Rip. copia Premere + o - o utilizzare i tasti numerici per specificare il numero di copie e premere Stampa. Verifica dei lavori in Ripeti Copia 1 Premere Ripeti Copia sul pannello comandi per visualizzare l'elenco dei lavori registrati. 2 Selezionare il lavoro di cui si desidera controllare i dettagli. Se richiesto, utilizzare i tasti numerici per inserire un codice di accesso e premere Invio. Ripeti Copia Fine Job Utente Orig. Imp. Registrazione dati Tipo Copia nor Copia nor Ristampa Elimina Controllo dettagli Rip. copia Premere Controllo dettagli per visualizzare i dettagli del lavoro. 3 Premere Testa stampa per stampare la prima pagina di un lavoro. Premere Chiuso per ritornare allo schermo Ripeti Copia. 4 5 6 Contr. dettagli/ristamp. Chiuso Dettagli Item Nome ut. Nome file Originale Imp. Dimensioni stampa Sorgente di input Registrazione dati Vass. usc. Testa stampa A4 Copia Vassoio di sinistra Job Per cancellare il lavoro selezionato, premere Cancella. Verificare gli altri lavori, se necessario. Premere Fine per ritornare allo schermo Base. MANUALE UTENTE AVANZATO 1-29 Funzioni di copia Retro OHP (Foglio di supporto per lucidi) Questa modalità consente di inserire un foglio di supporto tra un lucido e l'altro per facilitarne la separazione e l'impiego. È possibile copiare la stessa immagine sul foglio di supporto oppure eseguire copie multiple dall'originale. Form. Carta Pronta a copiare. A4 100% 4-IN-1 copia Rotaz aut immagine Retro OHP Copia di prova Pagine memo EcoPrint Orientam. originale Immagine negativa Immagine speculare Su Ripeti Copia Vassoio di uscita Pinzatrice /Foratrice Modulo multi-pag. Giù Base Scelta uten. Funzione Imp. Margine Sinistro Canc bordo foglio Programma Sono disponibili le opzioni riportate di seguito. Opzione Descrizione Nessuno L'opzione è disattivata. Copia Copia sul foglio di supporto la stessa immagine presente sul lucido (nell'illustrazione l'asterisco (*) contrassegna un lucido). 1* 1 1 2 2 3 *2 3* Originali Copie Bianco Inserisce un foglio di supporto bianco dopo la copia su un lucido (nell'illustrazione l'asterisco (*) contrassegna un lucido). 1* 1 2 2 3 Originali 3 * 3 * Copie NOTA: Utilizzare sempre il vassoio bypass per la copia su lucidi. Quando la modalità di inserimento del foglio di supporto viene selezionata, il tipo di supporto specificato per il vassoio bypass viene automaticamente cambiato in [Lucido]. Se si installa la stazione di finitura opzionale, occorre specificare la destinazione di uscita delle copie finite. Per ulteriori informazioni, vedere Selezione del modo uscita COPIA, a pagina 3-22. 1 1-30 Posizionare gli originali nell'alimentatore documenti o sulla lastra di esposizione. MANUALE UTENTE AVANZATO Funzioni di copia 2 Caricare i lucidi nel vassoio bypass. Smazzare i lucidi prima di caricarli. NOTA: È possibile caricare fino a 25 lucidi alla volta. In un altro cassetto caricare carta dello stesso formato e con lo stesso orientamento dei lucidi. 3 4 5 6 Premere Funzione e quindi T Giù. Premere Retro OHP. Premere Copia o Bianca. Premere Avvio. Retro OHP Off Copia Bianca MANUALE UTENTE AVANZATO Form. Carta Pronta a copiare. A4 100% Registra Indietro Imp. Chiuso Inserire carta bianca o copiata fra i lucidi come supporto al foglio . ! ^! Posizionare i lucidi nel vassoio bypass. 1-31 Funzioni di copia Rotazione automatica immagine Questa procedura consente di ruotare automaticamente l'immagine quando l'originale e la carta caricata hanno lo stesso formato, ma sono orientati diversamente. Le immagini vengono ruotate di 90° in senso antiorario prima di essere copiate. Form. Carta Pronta a copiare. A4 100% 4-IN-1 copia Rotaz aut immagine Retro OHP Copia di prova Pagine memo EcoPrint Orientam. originale Immagine negativa Immagine speculare Su Ripeti Copia Vassoio di uscita Pinzatrice /Foratrice Modulo multi-pag. Giù Base Scelta uten. Funzione Imp. Margine Sinistro Canc bordo foglio Programma NOTA: Per abilitare la rotazione automatica immagine come impostazione predefinita, vedere Rotazione automatica immagine a pagina 3-11. Sono supportati i seguenti formati carta: 279 × 216 mm, 216 × 279 mm, 140 × 216 mm, A4, A4R, B5, B5R, A5R, B6R, A6R e 16K. 1 2 Premere Funzione e quindi T Giù. Premere Rotaz aut immagine e quindi On per impostare la rotazione automatica. Rotaz. autom. imm. Off On 1-32 Form. Carta Pronta a copiare. A4 100% Registra Indietro Imp. Chiuso Quando originali e carta hanno direzione diversa, gli originali saranno ruotati automaticamente. MANUALE UTENTE AVANZATO Funzioni di copia Selezione uscita Come destinazione di uscita delle copie finite è possibile specificare alcuni vassoi della stazione di finitura o del vassoio lavori multipli. Form. Carta Pronta a copiare. A4 100% 4-IN-1 copia Rotaz aut immagine Retro OHP Copia di prova Pagine memo EcoPrint Orientam. originale Immagine negativa Immagine speculare Su Ripeti Copia Vassoio di uscita Pinzatrice /Foratrice Modulo multi-pag. Giù Base Scelta uten. Funzione Imp. Margine Sinistro Canc bordo foglio Programma Sono disponibili le opzioni riportate di seguito. Destinazione Descrizione Automatica Le copie vengono inviate a un vassoio vuoto. Se i vassoi vuoti sono più di uno, le copie vengono inviate prima a quello inferiore e poi a quelli superiori. Vassoio A Le copie vengono inviate al vassoio A della stazione di finitura. Vassoio B Le copie vengono inviate al vassoio B della stazione di finitura. Se è installato il vassoio lavori multipli, non è possibile utilizzare il vassoio B. Vassoio 1 Le copie vengono inviate al vassoio 1 del vassoio lavori multipli. Vassoio 2 Le copie vengono inviate al vassoio 2 del vassoio lavori multipli. Vassoio 3 Le copie vengono inviate al vassoio 3 del vassoio lavori multipli. Vassoio 4 Le copie vengono inviate al vassoio 4 del vassoio lavori multipli. Vassoio 5 Le copie vengono inviate al vassoio 5 del vassoio lavori multipli. Questa procedura richiede la presenza della stazione di finitura opzionale e del vassoio lavori multipli. NOTA: Per modificare la destinazione predefinita delle copie, vedere Selezione del modo uscita COPIA a pagina 3-22. Per visualizzare il record delle destinazioni dei lavori completati, vedere Funzioni di gestione delle copie a pagina 2-17. 1 2 3 4 Premere Funzione e quindi T Giù. Premere Selezione uscita. Selezionare la destinazione delle copie finite. Posizionare gli originali nell'alimentatore documenti o sulla lastra di esposizione. Premere Avvio. MANUALE UTENTE AVANZATO Form. Carta Pronta a copiare. A4 100% Registra Vassoio di uscita Automatico Vassoio 3 Vassoio A Vassoio 4 Vassoio 1 Vassoio 5 Indietro Imp. Chiuso Selezione vassoio di consegna corretto per evitare il mischiarsi di lavori. E' possibile confermare il vassoio tramite gestione consegna. Vassoio 2 1-33 Funzioni di copia EcoPrint Consente di ridurre la quantità di toner utilizzata per le copie. Utilizzare questa modalità quando non è richiesta una copia di alta qualità (per esempio per le copie di prova). Form. Carta Pronta a copiare. A4 100% 4-IN-1 copia Rotaz aut immagine Retro OHP Copia di prova Pagine memo EcoPrint Orientam. originale Immagine negativa Immagine speculare Su Ripeti Copia Vassoio di uscita Pinzatrice /Foratrice Modulo multi-pag. Giù Base Scelta uten. Funzione Imp. Margine Sinistro Canc bordo foglio Programma In questo modo le copie risultano più chiare. 1 2 Premere Funzione e quindi T Giù. Premere EcoPrint e quindi On. Form. Carta Pronta a copiare. A4 100% EcoPrint Registra Imp. Indietro Chiuso EcoPrint Può essere ridotto il consumo di toner. ! Risoluz. immagine ridotta EcoPrint permette la riduzione del consumo di toner . On Off Immagine negativa copia Questa procedura consente di invertire nella copia le parti bianche e nere dell'immagine originale. Rotaz aut immagine Copia di prova EcoPrint Orientam. originale Immagine negativa Immagine speculare Ripeti Copia Vassoio di uscita Pinzatrice /Foratrice Modulo multi-pag. Scelta uten. Funzione Imp. 4-IN-1 copia Pagine memo Margine Sinistro Su Giù Canc bordo foglio Programma Premere Funzione e quindi T Giù. Premere Immagine negativa e poi On. Form. Carta Pronta a copiare. Immagine negativa Off On 1-34 A4 100% Retro OHP Base 1 2 Form. Carta Pronta a copiare. A4 100% Registra Indietro Imp. Chiuso Copia immagini scansite con le parti bianche e nere invertite. MANUALE UTENTE AVANZATO Funzioni di copia Immagine speculare Consente di copiare in modo speculare le immagini dell'originale. A4 100% Retro OHP Copia di prova Pagine memo EcoPrint Orientam. originale Immagine negativa Immagine speculare Su Ripeti Copia Vassoio di uscita Pinzatrice /Foratrice Modulo multi-pag. Giù Scelta uten. Funzione Imp. 4-IN-1 copia Rotaz aut immagine Base 1 2 Form. Carta Pronta a copiare. Margine Sinistro Canc bordo foglio Programma Premere Funzione e quindi T Giù. Premere Immagine speculare e poi On. Form. Carta Pronta a copiare. Immagine speculare Off On A4 100% Registra Imp. Indietro Chiuso Immagini scansite invertite da sinistra a destra come riflesse in uno specchio . Modo originali form diversi Questa modalità consente di eseguire la scansione di originali di formato misto con l'alimentatore documenti. La copiatrice seleziona automaticamente la carta che si adatta al formato di ciascun originale scansito. Grazie a questa modalità, è possibile inserire nell'alimentatore documenti fino a 30 originali di formati diversi alla volta. Originali della stessa larghezza Inserire tutti gli originali aventi la stessa larghezza nell'alimentatore documenti. Le combinazioni di originali supportati sono le seguenti. 279 × 432 mm e 279 × 216 mm (A3 e A4) MANUALE UTENTE AVANZATO 1-35 Funzioni di copia 216 × 356 mm e 216 × 279 mm (Folio e A4R) B4 e B5 Originali di larghezze diverse NOTA: Questa impostazione è disponibile solo per le macchine con configurazione metrica. Inserire tutti gli originali aventi larghezza differente nell'alimentatore documenti. Le combinazioni di originali supportati sono le seguenti: A3, B4, A4 e B5 B4, A4R e B5 1-36 MANUALE UTENTE AVANZATO Funzioni di copia Folio, A4R e B5R IMPORTANTE: Per evitare errori durante la copiatura, accertarsi di collocare gli originali perfettamente contro la guida della larghezza (verso la parte posteriore della copiatrice). Utilizzo del modo Originali form diversi 1 Allineare gli originali nell'alimentatore documenti contro la guida della larghezza, verso la parte posteriore della copiatrice. Se si inseriscono originali di larghezze differenti, alzare la guida degli originali sull'alimentatore documenti. 2 Premere Orig. form. diversi e poi Copie form diversi. Orig. form. diversi 4 Imp. Indietro Chiuso Scansire formati misti di orig. contem. con il document processor . Copiarli in un unico formato. Copie form diversi Selezionare l'opzione desiderata. A4 100% Registra Off 3 Form. Carta Pronta a copiare. Form. Carta Pronta a copiare. Orig. form. diversi A4 100% Registra Off Stessa larg. Orig Copie form diversi Largh . Dif Originale Imp. Indietro Chiuso Originali formati misti(stessa larg.) possono essere copiati nello stesso form. dell'orig. usando l'alimentatore Vedere la Guida Operativa per Formati Originali e Procedure utilizzab . Premere Avvio. NOTA: Con documenti di larghezza differente, la lettura degli originali da parte dell'alimentatore documenti ha una durata maggiore. MANUALE UTENTE AVANZATO 1-37 Funzioni di copia Forme multi-pagina (moduli multipagina) Questa procedura consente di scansire, con l'alimentatore documenti, originali multipli rilegati insieme, come per esempio moduli contabili. A4 100% Retro OHP Copia di prova Pagine memo EcoPrint Orientam. originale Immagine negativa Immagine speculare Su Ripeti Copia Vassoio di uscita Pinzatrice /Foratrice Modulo multi-pag. Giù Scelta uten. Funzione Imp. 4-IN-1 copia Rotaz aut immagine Base 1 Form. Carta Pronta a copiare. Margine Sinistro Canc bordo foglio Programma Inserire uno ad uno i moduli originali nell'alimentatore documenti in modo che il bordo della rilegatura venga alimentato per primo. 2 3 Premere Funzione e quindi T Giù. Premere Forme Multi-pag. e poi On. Modulo multi-pagine A4 100% Registra Off Indietro Imp. Chiuso Modo preferito per alimentare le forme multi-pagine. On 4 Form. Carta Pronta a copiare. Premere Avvio. Posizionare l'originale successivo e premere Avvio. Ripetere la procedura per eseguire la scansione degli originali rimasti. 1-38 MANUALE UTENTE AVANZATO Funzioni di copia Programmi di copiatura Questa procedura consente di registrare in un unico programma visualizzato sul pannello comandi un massimo di 8 modalità e funzioni di copia. Dopo aver registrato in un unico programma gruppi di funzioni frequentemente utilizzate, è sufficiente premere il numero del programma per richiamarle. È inoltre possibile assegnare un nome ai programmi per identificarli. Registrazione dei programmi 1 Selezionare le opzioni che si desidera programmare (per es. 5 copie, modo Fascicolare, modo Margine) e premere Programma. 2 Premere Salva. Form. Carta Pronta a copiare. A4 100% Richiama Reg./canc . Salva Elimina Imp. 4-IN-1 copia Margine Sinistro Canc bordo foglio Cambia nome Base 3 4 Inserire un numero (da 1 a 8) da assegnare al programma. Inserire il nome del programma e premere Fine. Scelta uten. Funzione Programma Registra settaggio pres. Fine Seleziona numero programma . No registrazione No registrazione No registrazione No registrazione No registrazione No registrazione No registrazione No registrazione Nome a display Interrompi Fine Limite:16 lettere inc. tasti-# AllDel. Capital Letter Num./Sym. Del. prev Spazio NOTA: Per istruzioni su come inserire i caratteri, vedere Inserimento dei caratteri a pagina 3-40. 5 Premere Sì per registrare il programma. MANUALE UTENTE AVANZATO 1-39 Funzioni di copia Utilizzo dei programmi 1 Premere Programma e il numero (da 1 a 8) corrispondente al programma desiderato. Form. Carta Pronta a copiare. A4 100% Richiama Reg./canc . Salva Imp. 4-IN-1 copia Margine Sinistro Elimina Canc bordo foglio Cambia nome Base 2 Scelta uten. Funzione Programma Posizionare gli originali nell'alimentatore documenti o sulla lastra di esposizione e premere Avvio. Saranno applicate le impostazioni registrate nel programma selezionato. Modifica dei nomi dei programmi 1 Premere Programma e poi Cambia nome. Form. Carta Pronta a copiare. A4 100% Richiama Reg./canc . Salva Elimina Imp. 4-IN-1 copia Margine Sinistro Canc bordo foglio Cambia nome Base 2 Premere il numero del programma desiderato (da 1 a 8). Scelta uten. Funzione Programma Registrazione cambio nome Fine Seleziona il numero per cambio nome . No registrazione 3 Inserire il nuovo nome del programma e premere Fine per registrare il programma con il nuovo nome. Nome a display Interrompi Fine Limite:16 lettere inc. tasti-# AllDel. Capital Letter Num./Sym. Del. prev Spazio NOTA: Per istruzioni su come inserire i caratteri, vedere Inserimento dei caratteri a pagina 3-40. 1-40 MANUALE UTENTE AVANZATO Funzioni di copia Cancellazione dei programmi 1 Premere Programma e poi Elimina. Form. Carta Pronta a copiare. A4 100% Reg./canc . Richiama Salva Elimina Imp. 4-IN-1 copia Margine Sinistro Canc bordo foglio Cambia nome Base 2 Premere il numero del programma desiderato (da 1 a 8). Scelta uten. Funzione Programma Cancella registrazione. Fine Seleziona il numero di programma da cancellare . No registrazione 3 Premere Sì per cancellare il programma. Cancella programma. Interrompi Programma # Nome programma Questo programma sarà cancellato. Siete sicuri? Sì MANUALE UTENTE AVANZATO No 1-41 Funzioni di copia Assegnazione di funzioni a tasti di registrazione Questa procedura consente di assegnare ai tasti di registrazione tre funzioni usate frequentemente presenti nello schermo Funzione. È inoltre possibile assegnare funzioni negli schermi Base e Scelta uten.. NOTA: Per poter assegnare funzioni ai tasti, i pulsanti di registrazione devono essere visualizzati, vedere Visualizzazione del tasto di registrazione a pagina 3-14. 1 2 Selezionare le funzioni che si desidera assegnare ai tasti. Premere Registra. Form. Carta A3 50% Pronta a copiare. Combinazione copia Registra Layout Linea bordo Nessuno Off Continuo 2-IN-1 Tratteg. 4-IN-1 Segno posiz. Imp. Chiuso Indietro Seleziona orientamento originale. Lato sup. Alto Lato sup. Sinistra NOTA: Possono essere assegnate ai tasti di registrazione solo funzioni che visualizzano l'opzione Registra. 3 Premere Salva. Selezionare articolo. Registra Fine Salva Elimina 4 Inserire un numero (da 1 a 3) per registrare la funzione. Registra settaggio pres. Fine Selezionare il numero del programma da registrare . No registraz. No registraz. No registraz. 5 Premere Sì. I tasti di registrazione sono visualizzati sulla destra dello schermo Base. 1-42 MANUALE UTENTE AVANZATO Funzioni di copia Cancellazione dei tasti di registrazione 1 2 Premere un tasto di registrazione per visualizzare la funzione assegnata. Premere Registra per visualizzare Registra. Form. Carta A3 50% Pronta a copiare. Combinazione copia Registra Layout Linea bordo Nessuno 3 Premere Elimina. Off Continuo 2-IN-1 Tratteg. 4-IN-1 Segno posiz. Indietro Imp. Chiuso Seleziona orientamento originale. Lato sup. Alto Lato sup. Sinistra Selezionare articolo. Registra Fine Salva Elimina 4 Premere il numero della funzione (da 1 a 3) da cancellare. Cancella registrazione. Fine Selezionare il numero del programma da cancellare . 4-IN-1 copia Margine Sinistro Canc bordo foglio 5 Premere Sì per cancellare il tasto di registrazione. MANUALE UTENTE AVANZATO 1-43 Funzioni di copia Programmazione di lavori multipli Questa procedura consente di impostare un lavoro che richiede l'applicazione di diverse impostazioni a una pagina singola o a un gruppo di pagine. Per esempio, se un gruppo di documenti è composto da alcune pagine di testo e da altre di foto, è possibile applicare le impostazioni appropriate per ciascun originale rimanendo sempre nello stesso lavoro. Opzioni come numero di copie, ripeti copia, pinzatura e fascicolazione si applicano all'intero lavoro e possono essere programmate una volta sola in fase iniziale. Opzioni di programmazione In Imposta lavoro sono disponibili i tre seguenti schermi di programmazione. Lo schermo Base viene utilizzato per selezionare: • • • • • • la carta; il tipo di originale; le opzioni 2 facciate; le opzioni di finitura; le opzioni di riduzione e ingrandimento; l'orientamento degli originali. Lo schermo Qualità viene utilizzato per selezionare: • • • le opzioni di densità; la qualità delle immagine originale; il modo EcoPrint. Lo schermo Edita viene utilizzato per selezionare le opzioni di: • • • • • • cancella bordo margine/spost.immag.; formato dell'originale; numerazione delle pagine; ripetizione della copia; selezione uscita. Imp. Pronta per la costruzione lavori. Setta originale. Premere tasto Start . Imposta lavoro A4 Selezione carta Passo Fine 1-faccia Cop.2-facce Tipo originale 1-faccia 2-facce Lat sup alto Auto % Finitura Base Zoom Inserire pag vuota Cop.1-faccia-Sinistra Ultim. Pagina #: Orientam. originale Qualità Edita Imp. Pronta per la costruzione lavori. Setta originale. Premere tasto Start . Imposta lavoro Densità 4 Densità Base Passo Fine Testo+Foto Off Inserire pag vuota EcoPrint Immagine originale Cop.1-faccia-Sinistra Ultim. Pagina #: Qualità Edita Imp. Pronta per la costruzione lavori. Setta originale. Premere tasto Start . Imposta lavoro Off Cancella bordo Off Margine/ Spost.imm. Base Passo Automatico Formato Orig.Size Off Numeraz. pagina Qualità Fine Off Ripeti Copia Vassoio A Inserire pag vuota Cop.1-faccia-Sinistra Ultim. Pagina #: Vassoio di uscita Edita Impiego di Iogout 1 2 1-44 Suddividere gli originali in gruppi di programmazione e scansione. Premere Logout sul Pannello comandi. MANUALE UTENTE AVANZATO Funzioni di copia 3 Eseguire selezioni di programmazione che si applichino all'intero lavoro. Sullo schermo Base, premere Finito per selezionare opzioni di smistamento, pinzatura e foratura. Imp. Pronta per la costruzione lavori. Setta originale. Premere tasto Start . Imposta lavoro A4 Passo 1-faccia Selezione carta Tipo originale Finitura Zoom Auto % Base Qualità Fine Cop.2-facce Inserire pag vuota 1-faccia 2-facce Cop.1-faccia-Sinistra Ultim. Pagina #: Lat sup alto Orientam. originale Edita 4 Eseguire selezioni di programmazione che si applichino a questo gruppo di originali, utilizzando le opzioni disponibili sugli schermi Base, Qualità o Edita. 5 Posizionare l'originale o il gruppo di originali nell'alimentatore documenti o sulla lastra di esposizione e premere Avvio. 6 Ripetere le istruzioni ai punti 4 e 5 per gli altri gruppi di originali. Quando tutti i segmenti sono stati sottoposti a scansione, selezionare il numero di copie e premere Scansione finita per avviare il processo di copiatura. Imp. Scansione originale/i successivo/i. Posizionare gli originali e premere il tasto "START". Premere "Scansione terminata" per avviare la copiatura. Imposta lavoro A4 Selezione carta Passo 1-faccia Tipo originale Auto % Finitura Base Zoom Qualità Annulla Cop.2-facce Inserire pag vuota 1-faccia 2-facce Cop.2-facce-Sinistra Ultim. Pagina #: Pross. copiatura:front Lat sup alto Orientam. originale Form stam ult pag Scansione finita Edita Lavoro di esempio Nell'esempio che segue, le pagine con un asterisco indicano fogli bianchi. Originali Copie finite NOTA: Per la preparazione di questo lavoro, viene caricata carta colorata per la copertina nel vassoio bypass e carta standard nel cassetto 1. Punto1: visualizzazione dello schermo Imposta lavoro 1 Premere Imposta lavoro. MANUALE UTENTE AVANZATO 1-45 Funzioni di copia 2 Eseguire selezioni di programmazione che si applichino all'intero lavoro. Sullo schermo Base, premere Finito per selezionare opzioni di smistamento, pinzatura e foratura. Imp. Pronta per la costruzione lavori. Setta originale. Premere tasto Start . Imposta lavoro Passo Fine Cop.2-facce 1-faccia A4 Selezione carta Tipo originale Finitura Zoom 1-faccia 2-facce Auto % Base Lat sup alto Inserire pag vuota Cop.1-faccia-Sinistra Ultim. Pagina #: Orientam. originale Edita Qualità NOTA: Oltre a quelle mostrate nell'esempio, sono disponibili numerose altre impostazioni e funzioni. Vedere Opzioni di programmazione a pagina 1-44 per ulteriori informazioni. 3 Premere 1-faccia/ 2-facce. Setta originale. Premere tasto Start. Imposta lavoro Selezione carta Fine Passo 1-faccia A4 Cop.1-faccia Tipo originale 1-faccia 2-facce Lat sup alto Auto % Finitura Zoom Base 4 Premere Copia 2-facce e Rilegatura a sinistra. Premere Chiuso per ritornare allo schermo precedente. Premere Edita. Sullo schermo successivo premere Ripeti Copia. Qualità Edita Imp. Setta originale. Premere tasto Start. Indietro Copia 1-faccia/2-facce Finitura Copia 1-faccia Copia 2-facce Chiuso Seleziona orientamento originale. Rilegatura sinistra Rilegatura destra Lato sup. Alto Lato sup. Sinistra Imp. Pronta per la costruzione lavori. Setta originale. Premere tasto Start. Imposta lavoro Off Off Margine/ Spost.imm. 6 Cop.1-faccia-Sinistra Ultim. Pagina #: Pronta per la costruzione lavori. Cancella bordo Base Premere On. Premere Chiuso per ritornare allo schermo precedente. Inserire pag vuota Orientam. originale Rilegatura in alto 5 Imp. Pronta per la costruzione lavori. Passo Fine Automatico Formato originale Off Ripeti Copia Off Numeraz. pagina Vassoio A Inserire pag vuota Cop.2-facce-Sinistra Ultim. Pagina #: Vassoio di uscita Qualità Form stam ult pag Edita Imp. Pronta per la costruzione lavori. Setta originale. Premere tasto Start. Ripeti Copia Indietro Off Chiuso Selezinando(ON)il lavoro si può salvare. Possibilità richiamo/ ristampa sempre. Possibile impostare password per mantenere riservato il documento . On Completare le impostazioni per l'originale A Per la selezione della carta, selezionare il vassoio bypass (per la carta colorata). 7 Premere Base. Sullo schermo successivo premere Seleziona Carta. Setta originale. Premere tasto Start. Imposta lavoro A4 1-faccia Selezione carta Tipo originale Finitura Zoom Base Fine Passo Auto % 1-46 Imp. Pronta per la costruzione lavori. Qualità Cop.2-facce 1-faccia 2-facce Lat sup alto Orientam. originale Inserire pag vuota Cop.2-facce-Sinistra Ultim. Pagina #: Form stam ult pag Edita MANUALE UTENTE AVANZATO Funzioni di copia 8 Selezionare Bypass. Premere Chiuso per ritornare allo schermo precedente. Inserire l'originale A nell'alimentatore documenti e premere Avvio per cominciare la scansione. Imp. Pronta per la costruzione lavori. Setta originale. Premere tasto Start. Selezione carta Indietro Chiuso A4 Normale A4 Ricicl. A3 Normale Bypass Colorata A4R Normale Punto 2: specificare che il retro dell'originale A deve rimanere bianco. 9 Premere Form stam 1' pagina. Questa impostazione lascia bianco il retro del foglio e inizia la copia sul foglio successivo. Imp. Scansione originale/i successivo/i. Posizionare gli originali e premere il tasto "START". Premere "Scansione terminata" per avviare la copiatura. Imposta lavoro A4 Passo 1-faccia Selezione carta Tipo originale Finitura Zoom Auto % Base Qualità Annulla Cop.2-facce 1-faccia 2-facce Lat sup alto Orientam. originale Inserire pag vuota Cop.2-facce-Sinistra Ultim. Pagina #: Pross. Copiat.: post. Form stam 1' pagina Scansione finita Edita Punto 3: completare le impostazioni per l'originale B. Per l'opzione di selezione della carta, selezionare il cassetto 1 (per la carta standard). 10 Premere Seleziona Carta. Imposta lavoro A4 Passo 1-faccia Selezione carta Tipo originale Finitura Zoom Auto % Base 11 Selezionare il cassetto 1. Premere Chiuso per ritornare allo schermo precedente. 12 Imp. Scansione originale/i successivo/i. Posizionare gli originali e premere il tasto "START". Premere "Scansione terminata" per avviare la copiatura. Qualità Annulla Cop.2-facce 1-faccia 2-facce Lat sup alto Orientam. originale Inserire pag vuota Cop.2-facce-Sinistra Ultim. Pagina #: Pross. copiatura:front Scansione finita Edita Imp. Scansione originale/i successivo/i. Posizionare gli originali e premere il tasto "START". Premere "Scansione terminata" per avviare la copiatura. Selezione carta Form stam ult pag Indietro Chiuso A4 Normale A4 Ricicl. Inserire l'originale B nell'alimentatore documenti e premere Avvio per cominciare la scansione. A3 Normale A4 Colorata A4R Normale Punto 4: completare le impostazioni per l'originale C. Per la selezione della carta, selezionare il vassoio bypass (per la carta colorata). 13 Premere Seleziona Carta. Imposta lavoro A4 Passo 1-faccia Selezione carta Tipo originale Finitura Zoom Auto % Base MANUALE UTENTE AVANZATO Imp. Scansione originale/i successivo/i. Posizionare gli originali e premere il tasto "START". Premere "Scansione terminata" per avviare la copiatura. Qualità Annulla Cop.2-facce 1-faccia 2-facce Lat sup alto Orientam. originale Edita Inserire pag vuota Cop.2-facce-Sinistra Ultim. Pagina #: Pross. copiatura:front Form stam ult pag Scansione finita 1-47 Funzioni di copia 14 Selezionare Bypass. Premere Chiuso per ritornare allo schermo precedente. Imp. Scansione originale/i successivo/i. Posizionare gli originali e premere il tasto "START". Premere "Scansione terminata" per avviare la copiatura. Selezione carta Indietro Chiuso A4 Normale A4 Ricicl. 15 Inserire l'originale C A3 Normale nell'alimentatore documenti e premere Avvio per cominciare la scansione. Bypass Colorata A4R Normale Punto 5: specificare che il retro dell'originale C deve rimanere bianco. 16 Premere Form stam 1' pagina. Questa impostazione lascia bianco il retro del foglio e inizia la copia sul foglio successivo. Imp. Scansione originale/i successivo/i. Posizionare gli originali e premere il tasto "START". Premere "Scansione terminata" per avviare la copiatura. Imposta lavoro A4 Passo 1-faccia Selezione carta Tipo originale Finitura Zoom Auto % Base Qualità Annulla Cop.2-facce 1-faccia 2-facce Lat sup alto Orientam. Direction Inserire pag vuota Cop.2-facce-Sinistra Ultim. Pagina #: Pross. Copiat.: post. Form stam 1' pagina Scansione finita Edita Punto 6: completare le impostazioni per l'originale D. Per la selezione della carta, selezionare il cassetto 1 (per la carta standard). 17 Premere Seleziona Carta. Imposta lavoro A4 Selezione carta Finitura Base Premere Chiuso per ritornare allo schermo precedente. 19 Annulla Passo 1-faccia Tipo originale Auto % 18 Selezionare il cassetto 1. Imp. Scansione originale/i successivo/i. Posizionare gli originali e premere il tasto "START". Premere "Scansione terminata" per avviare la copiatura. Zoom Qualità Cop.2-facce 1-faccia 2-facce Lat sup alto Orientam. originale Inserire pag vuota Cop.2-facce-Sinistra Ultim. Pagina #: Pross. copiatura:front Scansione finita Edita Imp. Scansione originale/i successivo/i. Posizionare gli originali e premere il tasto "START". Premere "Scansione terminata" per avviare la copiatura. Selezione carta Form stam ult pag Indietro Chiuso A4 Normale A4 Ricicl. Inserire l'originale D nell'alimentatore documenti e premere Avvio per cominciare la scansione. A3 Normale A4 Colorata A4R Normale Punto 7: specificare che la copertina posteriore deve rimanere vuota ed essere stampata su carta colorata Per la selezione della carta, selezionare il vassoio bypass (per la carta colorata). 20 Premere Seleziona Carta. Imposta lavoro A4 Passo 1-faccia Selezione carta Tipo originale Finitura Zoom Auto % Base 21 Selezionare Bypass. Premere Chiuso per ritornare allo schermo precedente. Imp. Scansione originale/i successivo/i. Posizionare gli originali e premere il tasto "START". Premere "Scansione terminata" per avviare la copiatura. Qualità Annulla Cop.2-facce 1-faccia 2-facce Lat sup alto Orientam. Direction Inserire pag vuota Cop.2-facce-Sinistra Ultim. Pagina #: Pross. copiatura:front Scansione finita Edita Imp. Scansione originale/i successivo/i. Posizionare gli originali e premere il tasto "START". Premere "Scansione terminata" per avviare la copiatura. Selezione carta Form stam ult pag Indietro Chiuso A4 Normale A4 Ricicl. A3 Normale Bypass Colorata A4R Normale 1-48 MANUALE UTENTE AVANZATO Funzioni di copia 22 Premere Inserire pag vuota per inserire una pagina vuota. 23 Tutti gli originali sono stati sottoposti a scansione. Premere Scansione finita per cominciare a stampare il lavoro. Imp. Scansione originale/i successivo/i. Posizionare gli originali e premere il tasto "START". Premere "Scansione terminata" per avviare la copiatura. Imposta lavoro A4 Selezione carta Passo 1-faccia Tipo originale Auto % Finitura Base Zoom Qualità Annulla Cop.2-facce 1-faccia 2-facce Lat sup alto Orientam. originale Inserire pag vuota Cop.2-facce-Sinistra Ultim. Pagina #: Pross. copiatura:front Edita Form stam ult pag Scansione finita 24 Se le copie non presentano problemi, è possibile utilizzare Ripeti Copia per ottenere ulteriori copie nella quantità desiderata. Vedere Ripeti Copia a pagina 1-28 per ulteriori informazioni. Con questo si conclude il lavoro di esempio con la funzione Imposta lavoro. MANUALE UTENTE AVANZATO 1-49 Funzioni di copia 1-50 MANUALE UTENTE AVANZATO 2 Funzioni di gestione di documenti e copie Panoramica delle funzioni di gestione dei documenti Le funzioni di gestione dei documenti permettono di memorizzare i documenti, come le immagini scansite, sull'hard disk della copiatrice in modo che possano essere stampate in un secondo momento. I documenti vengono assegnati ad aree di archiviazione diverse, denominate box, a seconda delle funzioni che devono essere applicate. Fintanto che non vengono cancellati, i documenti rimangono accessibili all'interno dei box. Sono disponibili i box indicati di seguito: Box Descrizione Pagina Formato box Per l'archiviazione di moduli da stampare mediante la sovrapposizione. pagina 2-2 Box condivisione dati Per l'archiviazione di documenti provenienti dalla scansione di originali. Questi documenti possono essere stampati in qualsiasi momento. pagina 2-5 Box stampa in sinergia Per l'archiviazione di documenti provenienti dalla scansione di originali. Si possono combinare fino a dieci di questi documenti e inviarli come un unico lavoro di copia. pagina 2-9 MANUALE UTENTE AVANZATO 2-1 Funzioni di gestione di documenti e copie Formato box Registrazione di moduli Questa procedura consente di registrare e archiviare i moduli in Formato box per le operazioni di Sovrapposizione. Per ulteriori informazioni, vedere Sovrapposizione su moduli, a pagina 1-18. Seleziona funzione. 08/08/'08 05:34 Gestione documenti Box condivisione dati Registraz. del docum. Fine Box stampa in sinergia Documento in stampa Registraz. del docum. Box Editing Formato box Documento in stampa Box Editing Registraz. modulo Box Editing 1 Posizionare gli originali nell'alimentatore documenti o sulla lastra di esposizione. 2 3 4 Premere Gestione documenti. Premere Registraz. modulo. Premere Cambia nome e inserire un nome per il modulo. Originale A4 Pronta a registrare i moduli. Setta originale. Premere tasto Start. Registrazione modulo Formato box Salva A4 08/08/'08 05:35 Annulla Automatico Documenti Formato originale Form004 Form. autom. Selez. f.to reg. Cambia nome Base 100% Zoom Qualità Lat sup alto Orientam. originale Edita NOTA: Per istruzioni su come inserire i caratteri, vedere Funzioni di gestione dei documenti a pagina 3-43. 5 Selezionare le impostazioni di scansione da applicare all'originale. Usare la scheda Base per programmare il formato dell'originale, il formato del documento, le percentuali di zoom e l'orientamento dell'originale. Usare la scheda Qualità per programmare l'esposizione e la qualità dell'originale. Usare la scheda Edita per programmare la cancellazione dei bordi. 6 Premere Avvio. Una volta ultimata la scansione, sul pannello a sfioramento viene nuovamente visualizzato lo schermo Gestione documenti. 2-2 MANUALE UTENTE AVANZATO Funzioni di gestione di documenti e copie Verifica e ridenominazione dei moduli Questa procedura consente di cambiare il nome dei moduli registrati o di verificarne le specifiche, come la dimensione e la data di registrazione. Per la verifica, i moduli possono essere anche stampati. 1 2 3 Seleziona funzione. 08/08/'08 05:34 Gestione documenti Fine Box condivisione dati Registraz. del docum. Box stampa in sinergia Documento in stampa Registraz. del docum. Box Editing Formato box Documento in stampa Box Editing Registraz. modulo Box Editing Premere Gestione documenti. Sotto Formato box, premere Box Editing. Selezionare il modulo da controllare e selezionare Contr/rev. dettagli. Box editing Chiuso Modulo Ordine indicaz. Su Form003 A4 08/08/08 Form002 A4 08/08/08 Form001 A4 08/08/08 Contr/rev. dettagli Giù - Gestione documenti Elimina Formato box NOTA: Per cambiare l'ordine in cui i moduli sono visualizzati, selezionare Ordine indicaz. e scegliere Selez. per data o Selez. per Nome. 4 Controllare le proprietà del modulo. Per stampare il modulo, selezionare Stampa Modulo. 5 Controlla/rivedi dettagli Chiuso Item Dettagli - -- -- -- Form003 A4 Lat sup alto Copia 1200dpi 08/08/'08 02:29 Nome ut. Nome documento Formato Orientam. originale Sorgente di input Risoluzione Registrazione dati Gestione documenti - Formato box Cambiare nomemodulo Stampa Modulo - Box editing Per assegnare un nome diverso al modulo, premere Cambiare nomemodulo e inserire un nome diverso. NOTA: Per istruzioni su come inserire i caratteri, vedere Funzioni di gestione dei documenti a pagina 3-43. 6 7 Premere Chiuso. Premere Chiuso. Sul pannello a sfioramento viene visualizzato lo schermo Gestione documenti. MANUALE UTENTE AVANZATO 2-3 Funzioni di gestione di documenti e copie Cancellazione dei moduli Questa procedura consente di cancellare i moduli. Seleziona funzione. Fine Box condivisione dati Registraz. del docum. Box stampa in sinergia Documento in stampa Registraz. del docum. Box Editing 1 2 08/08/'08 05:34 Gestione documenti Formato box Documento in stampa Box Editing Registraz. modulo Box Editing Premere Gestione documenti. Sotto Formato box, premere Box Editing. NOTA: Per cambiare l'ordine in cui i moduli sono visualizzati, selezionare Ordine indicaz. e scegliere Selez. per data o Selez. per Nome. 3 Selezionare il modulo da cancellare e premere Elimina. Premere Sì. Box editing Chiuso Modulo Su Form003 A4 08/08/08 Form002 A4 08/08/08 Form001 A4 08/08/08 Contr/rev. dettagli Giù Gestione documenti 4 - Ordine indicaz. Elimina Formato box Premere Chiuso. Sul pannello a sfioramento viene visualizzato lo schermo Gestione documenti. 2-4 MANUALE UTENTE AVANZATO Funzioni di gestione di documenti e copie Box condivisione dati Il Box condivisione dati permette di conservare i documenti utilizzati più di frequente in formato elettronico. Gli originali vengono scansiti e memorizzati e possono essere stampati in qualsiasi momento. Memorizzazione dei documenti Usare questa procedura per memorizzare i documenti nel Box condivisione dati. Questo archivio può contenere fino a 100 documenti. Seleziona funzione. 08/08/'08 05:34 Gestione documenti Box condivisione dati Registraz. del docum. Fine Box stampa in sinergia Documento in stampa Box Editing Registraz. del docum. Documento in stampa Box Editing Formato box Registraz. modulo Box Editing 1 Posizionare gli originali nell'alimentatore documenti o sulla lastra di esposizione. 2 3 4 Premere Gestione documenti. Sotto Box condivisione dati, premere Registraz del docum.. Premere Cambia nome e inserire il nome del documento, se necessario. Originale A4 Pronto a registrare i documenti. Setta originale. Premere tasto Start. Registrazione del docum. Box condivisione dati Documenti Annulla Automatico Formato originale Doc001 Form. autom. Selez. f.to reg. Cambia nome Salva A4 08/08/'08 05:39 Base 1-faccia Tipo originale 100% Zoom Qualità Lat sup alto Orientam. originale Edita NOTA: Per istruzioni su come inserire i caratteri, vedere Funzioni di gestione dei documenti a pagina 3-43. 5 Selezionare le impostazioni di scansione da applicare all'originale. Usare la scheda Base per programmare il formato dell'originale, il formato del documento, le percentuali di zoom e l'orientamento dell'originale. Usare la scheda Qualità per programmare l'esposizione e la qualità dell'originale. Usare la scheda Edita per programmare la cancellazione dei bordi. 6 Premere Avvio. Una volta ultimata la scansione, sul pannello a sfioramento viene nuovamente visualizzato lo schermo Gestione documenti. MANUALE UTENTE AVANZATO 2-5 Funzioni di gestione di documenti e copie Stampa dei documenti Usare questa procedura per stampare i documenti memorizzati nel Box condivisione dati. Seleziona funzione. Fine Box condivisione dati Registraz. del docum. Formato box Box stampa in sinergia Documento in stampa Registraz. del docum. Documento in stampa Box Editing Box Editing 1 2 3 08/08/'08 05:34 Gestione documenti Registraz. modulo Box Editing Premere Gestione documenti. Sotto Box condivisione dati, premere Documento in stampa. Selezionare il documento da stampare e premere Termine Selezione. Sta stampando i documenti Annulla Box dati documento Su Doc003 1 08/08/'08 Doc002 3 08/08/'08 Doc001 2 08/08/'08 Ordine indicaz. Contr/rev. dettagli Giù Termine Selezione Gestione documenti - Box condivisione dati NOTA: Per cambiare l'ordine in cui i moduli sono visualizzati, selezionare Ordine indicaz. e scegliere Selez. per data o Selez. per Nome. 4 Per verificare il documento selezionato, premere Contr/rev. dettagli. NOTA: Vedere Verifica e ridenominazione dei documenti a pagina 2-7. 5 Selezionare le impostazioni richieste. Usare la scheda Base per programmare la selezione della carta, fasc./sfalsa, la copiatura fronte/retro e le opzioni di pinzatura e foratura. Usare la scheda Edita per programmare la composizione dell'immagine, i margini, le copertine, la numerazione delle pagine, la creazione di libretti e la destinazione di uscita delle copie. 6 7 2-6 Usare i tasti numerici per specificare il numero di copie richiesto. Premere Avvio. MANUALE UTENTE AVANZATO Funzioni di gestione di documenti e copie Verifica e ridenominazione dei documenti Questa procedura consente di cambiare il nome di un documento registrato o di verificarne le specifiche, come la dimensione e la data di registrazione. Per la verifica, è possibile stampare anche la prima pagina dei documenti. 1 2 3 Seleziona funzione. 08/08/'08 05:34 Gestione documenti Fine Box condivisione dati Registraz. del docum. Formato box Box stampa in sinergia Documento in stampa Registraz. del docum. Documento in stampa Box Editing Box Editing Registraz. modulo Box Editing Premere Gestione documenti. Sotto Box condivisione dati, premere Documento in stampa o Box Editing. Selezionare il documento da controllare e selezionare Contr/rev. dettagli. Box editing Chiuso Box dati documento Ordine indicaz. Su Doc003 1 08/08/'08 Doc002 3 08/08/'08 Doc001 2 08/08/'08 Contr/rev. dettagli Giù Gestione documenti - Elimina Box condivisione dati NOTA: Per cambiare l'ordine in cui i moduli sono visualizzati, selezionare Ordine indicaz. e scegliere Selez. per data o Selez. per Nome. 4 Controllare le proprietà del modulo. Per stampare la prima pagina del documento, selezionare Testa stampa. 5 Controlla/rivedi dettagli Chiuso Item Dettagli - -- -- -- Doc003 A4 Lat sup alto 1 Copia 1200dpi 08/08/'08 05:41 Nome ut. Nome documento Formato registrazione Orientam. originale Pagina # Sorgente di input Risoluzione Registrazione dati Gestione documenti - Box condivisione dati Cambiare nome doc. Testa stampa - Box editing Per assegnare un nome diverso al documento, premere Cambiare nome doc. e inserire un nome diverso. NOTA: Per istruzioni su come inserire i caratteri, vedere Funzioni di gestione dei documenti a pagina 3-43. 6 7 Premere Chiuso. Premere Elimina o Chiuso. Sul pannello a sfioramento viene visualizzato lo schermo Gestione documenti. MANUALE UTENTE AVANZATO 2-7 Funzioni di gestione di documenti e copie Cancellazione dei documenti Usare questa procedura per cancellare i documenti non richiesti dal Box condivisione dati. Seleziona funzione. Fine Box condivisione dati Registraz. del docum. Formato box Box stampa in sinergia Documento in stampa Registraz. del docum. Documento in stampa Box Editing Box Editing 1 2 08/08/'08 05:34 Gestione documenti Registraz. modulo Box Editing Premere Gestione documenti. Sotto Box condivisione dati, premere Box Editing. NOTA: Per cambiare l'ordine in cui i moduli sono visualizzati, selezionare Ordine indicaz. e scegliere Selez. per data o Selez. per Nome. 3 Selezionare il documento da cancellare e premere Elimina. Premere Sì. Box editing Chiuso Box dati documento Su Doc003 1 08/08/'08 Doc002 3 08/08/'08 Doc001 2 08/08/'08 Contr/rev. dettagli Giù Gestione documenti 4 - Ordine indicaz. Elimina Box condivisione dati Premere Chiuso. Sul pannello a sfioramento viene visualizzato lo schermo Gestione documenti. 2-8 MANUALE UTENTE AVANZATO Funzioni di gestione di documenti e copie Box stampa in sinergia Il Box stampa in sinergia permette di memorizzare i documenti in formato elettronico e di stamparli come e quando richiesto. È possibile combinare fino a dieci documenti di questo box e poi inviarli come un unico lavoro di copia o stampa. Il Box stampa in sinergia contiene 100 box separati (numerati da 001 a 100) che possono essere assegnati a singoli individui o reparti, in base alle esigenze. Se la copiatrice è dotata del kit stampante opzionale, è possibile registrare anche lavori di stampa nel Box stampa in sinergia. Per ulteriori informazioni, vedere il Manuale utente della stampante. Memorizzazione dei documenti Usare questa procedura per memorizzare i documenti nel Box stampa in sinergia. Seleziona funzione. 08/08/'08 05 Gestione documenti Box condivisione dati Registraz. del docum. Documento in stampa Box Editing F Box stampa in sinergia Registraz. del docum. Formato box Documento in stampa Registraz. modulo Box Editing Box Editing 1 Posizionare gli originali nell'alimentatore documenti o sulla lastra di esposizione. 2 3 4 Premere Gestione documenti. 5 Premere Cambia nome e inserire il nome del documento, se necessario. Sotto Box stampa in sinergia, premere Registraz. del docum.. Per selezionare un box, toccare direttamente il pannello a sfioramento o inserire il numero richiesto usando i tasti numerici seguiti da Invio. Originale A4 Pronto a registrare i documenti. Setta originale. Premere tasto Start. Salva A4 08/08/'08 05:45 Registrazione del docum . Annulla Automatico Documenti Formato originale Doc001 Form. autom. Selez. f.to reg. Cambia nome Base 1-faccia Tipo originale 100% Zoom Lat sup alto Orientam. originale Qualità Edita NOTA: Per istruzioni su come inserire i caratteri, vedere Funzioni di gestione dei documenti a pagina 3-43. 6 Selezionare le impostazioni di scansione da applicare all'originale. Usare la scheda Base per programmare il formato dell'originale, il formato del documento, le percentuali di zoom e l'orientamento dell'originale. Usare la scheda Qualità per programmare l'esposizione e la qualità dell'immagine. Usare la scheda Edita per programmare la cancellazione dei bordi e la scansione a lotti. 7 Premere Avvio. Una volta ultimata la scansione, sul pannello a sfioramento viene nuovamente visualizzato lo schermo Gestione documenti. MANUALE UTENTE AVANZATO 2-9 Funzioni di gestione di documenti e copie Combinazione e stampa dei documenti Usare questa procedura per combinare e stampare i documenti nel Box stampa in sinergia. Si possono combinare fino a 10 documenti da inviare in stampa come un unico lavoro di copia. 1 2 3 Seleziona funzione. 08/08/'08 05:34 Gestione documenti Fine Box condivisione dati Registraz. del docum. Box stampa in sinergia Documento in stampa Registraz. del docum. Formato box Documento in stampa Registraz. modulo Box Editing Box Editing Box Editing Premere Gestione documenti. Sotto Box stampa in sinergia, premere Documento in stampa. Per selezionare un box, toccare direttamente il pannello a sfioramento o inserire il numero richiesto usando i tasti numerici seguiti da Invio. Se è stata impostata una password, inserirla usando i tasti numerici e premere Invio. NOTA: Per istruzioni sull'impostazione delle password, vedere Impostazione delle password per i box a pagina 2-16. 4 Selezionare i documenti da stampare nell'ordine desiderato e premere Termine Selezione. Si possono selezionare fino a 10 documenti. Sta stampando i documenti Annulla Doc005 Seleziona: 1 SUN 05:46 Doc004 1 SUN 05:46 Doc003 1 SUN 05:46 Doc002 1 SUN 05:46 Doc001 1 SUN 05:45 Gestione documenti - Su Ordine indicaz. Stampa tutti dati Contr/rev. dettagli Giù Seleziona/ Annulla Termine Selezione Box stampa in sinergia NOTA: Per cambiare l'ordine in cui i moduli sono visualizzati, selezionare Ordine indicaz. e scegliere Selez. per data o Selez. per Nome. Se si seleziona un documento memorizzato da un computer, premere Impostaz. corrente o Impostaz. cambiata. I documenti memorizzati a partire da originali scansiti sono contrassegnati dall'icona prima del nome, mentre i documenti memorizzati a partire da un computer sono contrassegnati dall'icona . 2-10 MANUALE UTENTE AVANZATO Funzioni di gestione di documenti e copie 5 Per verificare i documenti selezionati, premere Contr/rev. dettagli. NOTA: Per ulteriori informazioni, vedere Verifica e ridenominazione dei documenti, a pagina 2-7. Se si selezionano più documenti, verificare che abbiano tutti lo stesso formato. Se si selezionano documenti di formati diversi viene generato un errore. 6 Selezionare le impostazioni richieste. Usare la scheda Base per programmare la selezione della carta, fasc./sfalsa, la copiatura fronte/retro e le opzioni di pinzatura e foratura. Usare la scheda Edita per programmare la composizione dell'immagine, i margini, le copertine, la numerazione delle pagine, la creazione di libretti e la destinazione di uscita delle copie. NOTA: Se si seleziona un documento memorizzato da un computer, premere Impostaz. corrente. Le impostazioni di selezione carta e fasc./sfalsa saranno le uniche disponibili. 7 8 Usare i tasti numerici per specificare il numero di copie richiesto. Premere Avvio. MANUALE UTENTE AVANZATO 2-11 Funzioni di gestione di documenti e copie Stampa di lotti di documenti Usare questa procedura per stampare tutti i documenti memorizzati nel Box stampa in sinergia come un unico lavoro. Seleziona funzione. Fine Box condivisione dati Registraz. del docum. Formato box Box stampa in sinergia Documento in stampa Registraz. del docum. Documento in stampa Registraz. modulo Box Editing Box Editing 1 2 3 08/08/'08 05:34 Gestione documenti Box Editing Premere Gestione documenti. Sotto Box stampa in sinergia, premere Documento in stampa. Per selezionare un box, toccare direttamente il pannello a sfioramento o inserire il numero richiesto usando i tasti numerici seguiti da Invio. Se è stata impostata una password, inserirla usando i tasti numerici e premere Invio. NOTA: Per istruzioni sull'impostazione delle password, vedere Impostazione delle password per i box a pagina 2-16. 4 Premere Stampa tutti dati per avviare la stampa. Sta stampando i documenti Doc005 Seleziona: 1 SUN 05:46 Doc004 1 SUN 05:46 Doc003 1 SUN 05:46 Doc002 1 SUN 05:46 Doc001 1 SUN 05:45 Gestione documenti 2-12 Annulla - Su Ordine indicaz. Stampa tutti dati Contr/rev. dettagli Giù Seleziona/ Annulla Termine Selezione Box stampa in sinergia MANUALE UTENTE AVANZATO Funzioni di gestione di documenti e copie Verifica e ridenominazione dei documenti Questa procedura consente di cambiare il nome di un documento registrato o di verificarne le specifiche, come la dimensione e la data di registrazione. Per la verifica, è possibile stampare anche la prima pagina dei documenti. 1 2 3 Seleziona funzione. 08/08/'08 05:34 Gestione documenti Fine Box condivisione dati Registraz. del docum. Formato box Box stampa in sinergia Documento in stampa Registraz. del docum. Documento in stampa Box Editing Box Editing Registraz. modulo Box Editing Premere Gestione documenti. Sotto Box stampa in sinergia, premere Documento in stampa o Box Editing. Per selezionare un box, toccare direttamente il pannello a sfioramento o inserire il numero richiesto usando i tasti numerici seguiti da Invio. Se è stata impostata una password, inserirla usando i tasti numerici e premere Invio. NOTA: Per istruzioni sull'impostazione delle password, vedere Impostazione delle password per i box a pagina 2-16. 4 Selezionare il documento da controllare e selezionare Contr/rev. dettagli. Box editing Fine Su Doc005 1 SUN 05:46 Doc004 1 SUN 05:46 Doc003 1 SUN 05:46 Doc002 1 SUN 05:46 Doc001 1 SUN 05:45 Gestione documenti - Giù Ordine indicaz. Canc tutti dati box Contr/rev. dettagli Password box Elimina Box stampa in sinergia NOTA: Per cambiare l'ordine in cui i moduli sono visualizzati, selezionare Ordine indicaz. e scegliere Selez. per data o Selez. per Nome. 5 Verificare i dettagli del documento. Per stampare la prima pagina del documento, selezionare Testa stampa. Controlla/rivedi dettagli Chiuso Item Dettagli - -- -- -- Doc001 A4 Lat sup alto 1 Copia 1200dpi 08/08/'08 05:45 Nome ut. Nome documento Formato registrazione Orientam. originale Pagina # Sorgente di input Risoluzione Registrazione dati Cambiare nome doc. Testa stampa Per assegnare un nome diverso al documento, premere Cambiare nome doc. e inserire un nome diverso. Gestione documenti - Box stampa in sinergia - Box editing NOTA: Per istruzioni su come inserire i caratteri, vedere Funzioni di gestione dei documenti a pagina 3-43. 6 7 Premere Chiuso. Premere Elimina o Fine. Sul pannello a sfioramento viene visualizzato lo schermo Gestione documenti. MANUALE UTENTE AVANZATO 2-13 Funzioni di gestione di documenti e copie Cancellazione dei documenti Usare questa procedura per cancellare i documenti non richiesti dal Box stampa in sinergia. Seleziona funzione. Fine Box condivisione dati Registraz. del docum. Formato box Box stampa in sinergia Documento in stampa Registraz. del docum. Documento in stampa Box Editing Box Editing 1 2 3 08/08/'08 05:34 Gestione documenti Registraz. modulo Box Editing Premere Gestione documenti. Sotto Box stampa in sinergia, premere Box Editing. Selezionare il box che contiene i documenti da cancellare. Per selezionare un box, toccare direttamente il pannello a sfioramento o inserire il numero richiesto usando i tasti numerici seguiti da Invio. NOTA: Per cambiare l'ordine in cui i moduli sono visualizzati, selezionare Ordine indicaz. e scegliere Selez. per data o Selez. per Nome. Se è stata impostata una password, inserirla usando i tasti numerici e premere Invio. NOTA: Per istruzioni sull'impostazione delle password, vedere Impostazione delle password per i box a pagina 2-16. 4 Selezionare il documento da cancellare e premere Elimina. Premere Sì. Box editing Su Doc005 1 SUN 05:46 Doc004 1 SUN 05:46 Doc003 1 SUN 05:46 Doc002 1 SUN 05:46 Doc001 1 SUN 05:45 Gestione documenti 5 Fine - Giù Ordine indicaz. Canc tutti dati box Contr/rev. dettagli Password box Elimina Box stampa in sinergia Premere Fine. Sul pannello a sfioramento viene visualizzato lo schermo Gestione documenti. 2-14 MANUALE UTENTE AVANZATO Funzioni di gestione di documenti e copie Cancellazione di tutti i documenti Usare questa procedura per cancellare tutti i documenti di vari Box stampa in sinergia simultaneamente. Seleziona funzione. Fine Box condivisione dati Registraz. del docum. Formato box Box stampa in sinergia Documento in stampa Registraz. del docum. Documento in stampa Box Editing Box Editing 1 2 3 08/08/'08 05:34 Gestione documenti Registraz. modulo Box Editing Premere Gestione documenti. Sotto Box stampa in sinergia, premere Box Editing. Per selezionare un box, toccare direttamente il pannello a sfioramento o inserire il numero richiesto usando i tasti numerici seguiti da Invio. Se è stata impostata una password, inserirla usando i tasti numerici e premere Invio. NOTA: Per istruzioni sull'impostazione delle password, vedere Impostazione delle password per i box a pagina 2-16. 4 Premere Canc tutti dati box. Premere Sì. Box editing Su Doc005 1 SUN 05:46 Doc004 1 SUN 05:46 Doc003 1 SUN 05:46 Doc002 1 SUN 05:46 Doc001 1 SUN 05:45 Gestione documenti 5 Fine - Giù Ordine indicaz. Canc tutti dati box Contr/rev. dettagli Password box Elimina Box stampa in sinergia Premere Fine. Sul pannello a sfioramento viene visualizzato lo schermo Gestione documenti. MANUALE UTENTE AVANZATO 2-15 Funzioni di gestione di documenti e copie Impostazione delle password per i box Questa procedura permette di impostare delle password per garantire la segretezza dei documenti memorizzati nel Box stampa in sinergia. Per poter verificare, stampare e cancellare i documenti, sarà necessario utilizzare la password impostata. 1 2 3 Seleziona funzione. 08/08/'08 05:34 Gestione documenti Fine Box condivisione dati Registraz. del docum. Formato box Box stampa in sinergia Documento in stampa Registraz. del docum. Documento in stampa Box Editing Box Editing Registraz. modulo Box Editing Premere Gestione documenti. Sotto Box stampa in sinergia, premere Box Editing. Per selezionare un box, toccare direttamente il pannello a sfioramento o inserire il numero richiesto usando i tasti numerici seguiti da Invio. Se è stata impostata una password, inserirla usando i tasti numerici e premere Invio. 4 Premere Password box. Box editing Fine Su Doc005 1 SUN 05:46 Doc004 1 SUN 05:46 Doc003 1 SUN 05:46 Doc002 1 SUN 05:46 Doc001 1 SUN 05:45 Gestione documenti 5 - Giù Ordine indicaz. Canc tutti dati box Contr/rev. dettagli Password box Elimina Box stampa in sinergia Utilizzare i tasti numerici per inserire la password, quindi premere Invio La lunghezza della password deve essere compresa tra 1 e 8 cifre. Se non si ritiene necessario specificare una password, premere Elimina e Invio. 6 Premere Fine. Sul pannello a sfioramento viene visualizzato lo schermo Gestione documenti. 2-16 MANUALE UTENTE AVANZATO Funzioni di gestione di documenti e copie Funzioni di gestione delle copie Panoramica delle funzioni di gestione delle copie Le funzioni di gestione delle copie permettono di gestire i lavori di copia della coda, vale a dire sia i lavori in attesa che i lavori già completati. Anche i lavori inviati da computer tramite le funzioni di stampa opzionali possono essere gestiti come i lavori di copia. Le funzioni di gestione delle copie possono essere utilizzate nelle situazioni seguenti. Operazione Procedura Individuare la posizione di un lavoro all'interno della coda. Verificare lo stato dei lavori in coda nello schermo Stato stam. I lavori vengono elaborati nell'ordine indicato, dall'alto verso il basso. Controllare se un lavoro è stato completato. Verificare lo stato dei lavori completati o annullati nello schermo Report lav. Se il lavoro non compare in questo schermo, controllare lo schermo Stato stam. Lo schermo Stato stam contiene i lavori che non sono ancora stati completati. Controllare lo stato di lavori inviati da computer. Anche lo stato di questi lavori è indicato nello schermo Stato stam. I lavori completati o annullati, invece, sono elencati nello schermo Report lav. All'interno dell'elenco, l'icona indica i lavori di copia e l'icona i lavori di stampa. Controllare le proprietà dei lavori di copia e stampa della coda. Usare lo schermo Stato stam per verificare il tipo di lavoro, il nome utente, il numero di pagine originale, il numero di copie richiesto, la data e l'ora in cui il lavoro è stato inviato e lo stato del lavoro. Per informazioni più dettagliate, selezionare il lavoro e premere Contr/rev. dettagli per vedere il nome del lavoro, il formato carta di uscita e la destinazione di uscita (se specificata). Individuare i lavori di copia o stampa che richiedono la stazione di finitura o il vassoio lavori multipli. Selezionare il lavoro all'interno dello schermo Report lav e premere Controllo dettagli per risalire a dove il lavoro è stato inviato. Stampare immediatamente un lavoro di copia o stampa in coda. Nello schermo Stato stam, selezionare il lavoro urgente e premere Sposta avanti. Il lavoro viene spostato in cima alla coda. Premere Stampa interrotta per sospendere momentaneamente il lavoro in corso e stampare immediatamente il lavoro selezionato. Annullare un lavoro di copia o stampa in coda. Nello schermo Stato stam, selezionare il lavoro e premere Cancellare Eliminare. MANUALE UTENTE AVANZATO 2-17 Funzioni di gestione di documenti e copie Utilizzo delle funzioni di gestione delle copie La gestione dei lavori avviene tramite gli schermi Stato stam e Report lav. Schermo Stato stampa 1 2 Premere Gestione documenti. Premere Stato stam per accedere allo schermo Stato stampa. Lo schermo riporta i lavori in coda di stampa con il relativo stato. Print Management Job 8 Fine Utente Orig. Imp. Registrazione dati Stato Stampa 1 2 Muovere su Muovere giù Stampa interrotta Cancellare Eliminare Contr/rev. dettagli Report lav Stato stam 9 2-18 7 Attendere 3 4 5 6 1 Elenco lavori: fornisce informazioni sui singoli lavori. Il lavoro in corso è visualizzato in cima, il lavoro seguente immediatamente sotto e così via. I lavori di copia sono contrassegnati dall'icona , i lavori di stampa dall'icona . 2 Muovere su: sposta il lavoro selezionato nella posizione più alta all'interno della coda. I lavori possono essere spostati alla seconda posizione. 3 Muovere giù: sposta il lavoro selezionato in una posizione più bassa all'interno della coda. 4 Stampa interrotta: mette in pausa il lavoro in corso e permette di stampare il lavoro selezionato. Il lavoro urgente viene spostato in cima alla coda e stampato immediatamente. 5 Cancellare Eliminare: cancella dall'elenco il lavoro selezionato. 6 Contr/rev. dettagli: permette di accedere allo schermo Contr./riesam. Dettagli. Permette di verificare i dettagli del lavoro selezionato e di modificare il numero di esemplari richiesti. Contr/riv. Detagli Chiuso Dettagli Item Nome ut. Nome file Originale Imp. Dimensioni stampa Sorgente di input Registrazione dati Vass. usc. A4 Copia Vassoio di sinistra Cambia Presett. Job 7 S e T: selettori dei lavori. 8 Fine: chiude lo schermo delle funzioni di gestione delle copie. Premendo questo tasto si torna allo schermo Base o allo stato di avanzamento attuale. 9 Report lav: visualizza lo schermo Report lav. MANUALE UTENTE AVANZATO Funzioni di gestione di documenti e copie Schermo Report lav 1 2 Premere Gestione documenti. Premere Report lav per accedere allo schermo Report lavori. Lo schermo riporta tutti i lavori completati e/o annullati. Print Management Job Fine Utente Orig. Imp. Registrazione dati 4 Risoluz. Stop 1 3 Fine Fine Fine Controllo dettagli 5 Stato stam Report lav 2 1 Elenco lavori: fornisce informazioni sui lavori completati. Il lavoro più recente è visualizzato in cima all'elenco. indica i lavori di copia e i lavori di stampa. I lavori che sono stati annullati prima di essere portati a termine non vengono visualizzati. 2 Controllo dettagli: permette di accedere allo schermo Controllare dati, che riporta i dettagli del lavoro selezionato. Controllare dati Chiuso Item Nome ut. Nome file Originale Imp. Dimensioni stampa Sorgente di input Registrazione dati Vass. usc. Dettagli A4 Copia Vassoio di sinistra Job 3 S e T: selettori dei lavori. 4 Fine: chiude lo schermo delle funzioni di gestione delle copie. Sul pannello a sfioramento viene visualizzato lo schermo Base. 5 Stato stam: permette di accedere allo schermo Stato stampa. MANUALE UTENTE AVANZATO 2-19 Funzioni di gestione di documenti e copie 2-20 MANUALE UTENTE AVANZATO 3 Impostazioni di sistema Impostazioni Copia default Questa sezione spiega come cambiare le impostazioni predefinite che vengono attivate quando si accende la copiatrice o si preme il pulsante Resetta. Personalizzare le impostazioni in base alle proprie esigenze. Accesso allo schermo Copia default Usare questa procedura per personalizzare le impostazioni di Copia default. Menu Sistema / Contatore Menu Sistema Macchina default 1 2 3 Fine Copia default Gestione documenti Linguaggio Contabil. Lavori Timer settimanal Imposta Bypass Gestione hard disk Controlla contatore Registra form.orig. Rapporto stampe Utente Regolare Premere Menu Sistema / Contatore sul pannello comandi. Premere Copia default. Utilizzare i tasti numerici per inserire il codice gestionale a 4 cifre. NOTA: Il codice predefinito è 6200 per i modelli da 62 cpm e 8200 (per i modelli da 82 cpm. Se è installato il kit di sicurezza opzionale, inserire il codice gestionale di otto cifre. Il codice predefinito è 62006200 per i modelli da 62 cpm e 82008200 per i modelli da 82 cpm. Se il codice viene accettato, viene visualizzato lo schermo Copia default. NOTA: Si raccomanda vivamente di cambiare il codice a 4 cifre. Vedere Cambio codice gestionale a pagina 3-23. 4 Impostare i valori predefiniti richiesti per le opzioni utilizzando le istruzioni a partire da pagina 3-2. MANUALE UTENTE AVANZATO 3-1 Impostazioni di sistema Modo densità Usare questa procedura per impostare il Modo densità predefinito. Sono disponibili le impostazioni seguenti: Opzione Descrizione Manuale Permette di regolare manualmente l'esposizione. Auto La copiatrice stabilisce autonomamente il livello di densità ideale per le copie. 1 2 Accedere allo schermo Copia default (per informazioni, vedere pagina 3-1). 3 4 Scegliere Manuale o Auto. Premere S o T per selezionare il Modo Densità richiesto, quindi premere Cambia #. Premere Chiuso per confermare l'impostazione o Indietro per annullare l'impostazione. Viene visualizzato nuovamente lo schermo Copia default. Passi dell'esposizione Usare questa procedura per impostare il numero di livelli disponibili per la regolazione Manuale dell'esposizione. Sono disponibili le impostazioni riportate di seguito: Opzione Descrizione 1 passo Attiva 7 livelli di densità che permettono una regolazione standard. 0.5 passo Attiva 13 livelli di densità che permettono una regolazione più fine. 1 2 3 4 Accedere allo schermo Copia default (per informazioni, vedere pagina 3-1). Premere S o T per selezionare Passi densità, quindi premere Cambia #. Scegliere 1 passo o 0.5 passo. Premere Chiuso per confermare l'impostazione o Indietro per annullare l'impostazione. Viene visualizzato nuovamente lo schermo Copia default. 3-2 MANUALE UTENTE AVANZATO Impostazioni di sistema Immagine originale Procedere come indicato di seguito per impostare la Immagine originale predefinita. Sono disponibili le seguenti impostazioni di Immagine originale: Opzione Descrizione Testo+Foto Per originali che contengono sia testo che fotografie. Foto Per originali che contengono prevalentemente fotografie. Testo Per originali che contengono prevalentemente del testo. 1 2 Accedere allo schermo Copia default (per informazioni, vedere pagina 3-1). 3 4 Scegliere Testo+Foto, Foto o Testo. Premere S o T per selezionare Qualità immag. orig., quindi premere Cambia #. Premere Chiuso per confermare l'impostazione o Indietro per annullare l'impostazione. Viene visualizzato nuovamente lo schermo Copia default. EcoPrint Usare EcoPrint per generare copie di qualità inferiore usando meno toner per ciascuna pagina. Attivare l'opzione impostando il default su On o disattivare l'opzione impostando Off. 1 2 3 4 Accedere allo schermo Copia default (per informazioni, vedere pagina 3-1). Premere S o T per selezionare EcoPrint, quindi premere Cambia #. Scegliere On o Off. Premere Chiuso per confermare l'impostazione o Indietro per annullare l'impostazione. Viene visualizzato nuovamente lo schermo Copia default. MANUALE UTENTE AVANZATO 3-3 Impostazioni di sistema Regolazione densità sfondo Usare questa procedura per regolare l'impostazione predefinita dello sfondo nel caso fosse troppo chiaro o troppo scuro. Sono disponibili le impostazioni riportate di seguito: Opzione Descrizione Più Chiaro Schiarisce lo sfondo. Scuro Scurisce lo sfondo. 1 2 3 4 Accedere allo schermo Copia default (per informazioni, vedere pagina 3-1). Premere S o T per selezionare Regolaz. esposiz. sfondo, quindi premere Cambia #. Scegliere Più Chiaro o Scuro. Premere Chiuso per confermare l'impostazione o Indietro per annullare l'impostazione. Viene visualizzato nuovamente lo schermo Copia default. Regolazione linee sottili Usare questa impostazione per aumentare lo spessore delle linee troppo sottili o per ridurre la riproduzione di linee non desiderate. Sono disponibili le impostazioni riportate di seguito: Opzione Descrizione Sottile Riduce lo spessore delle linee indesiderate. Spessa Aumenta lo spessore delle linee troppo fini. NOTA: Con l'impostazione Sottile, le copie risultano più chiare. 1 2 Accedere allo schermo Copia default (per informazioni, vedere pagina 3-1). 3 4 Scegliere Sottile o Spessa. Premere S o T per selezionare Regolazione linee sottili, quindi premere Cambia #. Premere Chiuso per confermare l'impostazione o Indietro per annullare l'impostazione. Viene visualizzato nuovamente lo schermo Copia default. 3-4 MANUALE UTENTE AVANZATO Impostazioni di sistema Correzione linea nera fine Impostare correzione della linea nera fine per ridurre le linee nere (strisce che non appaiono sull'originale) che potrebbero verificarsi quando si eseguono copie utilizzando il processore di documenti. Sono disponibili le impostazioni riportate di seguito: Opzione Descrizione Off Disabilita la correzione della linea nera fine. Attivo (basso) Elimina moderatamente striature nere. Attivo (alto) Elimina notevolmente striature nere. 1 2 Accedere allo schermo Copia default (per informazioni, vedere pagina 3-1). 3 Selezionare Off, Attivo (basso) o Attivo (alto). Premere S o T per selezionare Correz. linea nera fine., quindi premere Cambia #. NOTA: Quando si eliminano striature nere, selezionare Attivo (basso). Selezionare Attivo (alto) solo quando striature nere non vengono eliminate con l'impostazione basso. Quando la correzione della linea nera viene attivata, l'abilità di riprodurre testi a caratteri fini è ridotta. Per l'uso normale, si consiglia l'impostazione default (Off). 4 Premere Chiuso per confermare l'impostazione o Indietro per annullare l'impostazione. Viene visualizzato nuovamente lo schermo Copia default. Selezione della carta Usare questa procedura per impostare l'opzione predefinita per la selezione della carta. Sono disponibili le impostazioni riportate di seguito: Opzione Descrizione Selez. aut. carta Viene selezionata automaticamente la stessa carta degli originali. Cassetto default Viene selezionato il cassetto carta predefinito. 1 2 3 4 Accedere allo schermo Copia default (per informazioni, vedere pagina 3-1). Premere S o T per selezionare Seleziona Carta, quindi premere Cambia #. Scegliere Selez. aut. carta o Cassetto default. Premere Chiuso per confermare l'impostazione o Indietro per annullare l'impostazione. Viene visualizzato nuovamente lo schermo Copia default. MANUALE UTENTE AVANZATO 3-5 Impostazioni di sistema Settaggio APS Usare questa opzione per selezionare l'impostazione di selezione carta predefinita per le operazioni di zoom. Sono disponibili le impostazioni riportate di seguito: Opzione Descrizione Formato Più Convenien. Viene scelto il formato carta più adatto a contenere l'immagine in base alla percentuale di zoom selezionata. Stessi form. Orig. L'immagine viene copiata sullo stesso formato carta dell'originale. 1 2 3 4 Accedere allo schermo Copia default (per informazioni, vedere pagina 3-1). Premere S o T per selezionare Settaggio APS, quindi premere Cambia #. Scegliere Formato Più Convenien. o Stessi form. Orig. Premere Chiuso per confermare l'impostazione o Indietro per annullare l'impostazione. Viene visualizzato nuovamente lo schermo Copia default. Selezione tipo carta Indica quale tipo di carta viene selezionato con Selez.tipo carta (APS). Ad esempio, se si imposta Normale, la macchina seleziona un cassetto che contiene carta di tipo normale dello stesso formato dell'originale. Sono supportati i tipi di carta seguenti: Normale, Lucido, Grezza, Velina, Etichet.(te), Ricicl.(ata), Prestam(pata), Pregiata, Carton.(cino), Colorata, Perfor.(ata), Intest.(ata), Spessa, Busta, Alta qualità e Person. 1-8. NOTA: Per assegnare un tipo di carta corrispondente al tipo di carta caricata, vedere pagina 3-17. 1 2 Accedere allo schermo Copia default (per informazioni, vedere pagina 3-1). 3 4 Premere On e indicare il tipo di carta prescelto. Premere S o T per selezionare Selez.tipo supp. (APS), quindi premere Cambia #. Premere Chiuso per confermare l'impostazione o Indietro per annullare l'impostazione. Viene visualizzato nuovamente lo schermo Copia default. 3-6 MANUALE UTENTE AVANZATO Impostazioni di sistema Cassetto default Permette di impostare il cassetto carta predefinito. Scegliere l'impostazione predefinita tra 1a carta, 2a carta, 3a carta, 4a carta o 5a carta. 5a carta è disponibile solo se la macchina è dotata di alimentatore laterale (opzionale). NOTA: Il vassoio bypass (Bypass) non può essere impostato come cassetto default. 1 2 3 4 Accedere allo schermo Copia default (per informazioni, vedere pagina 3-1). Premere S o T per selezionare Cassetto default, quindi premere Cambia #. Scegliere 1a carta, 2a carta, 3a carta, 4a carta o 5a carta. Premere Chiuso per confermare l'impostazione o Indietro per annullare l'impostazione. Viene visualizzato nuovamente lo schermo Copia default. Cassetto per copertine Permette di selezionare il cassetto carta che contiene la carta per copertine. Scegliere l'impostazione predefinita tra 1a carta, 2a carta, 3a carta, 4a carta, Bypass o 5a carta. 5a carta è disponibile solo se la macchina è dotata di alimentatore laterale (opzionale). 1 2 Accedere allo schermo Copia default (per informazioni, vedere pagina 3-1). 3 Scegliere 1a carta, 2a carta, 3a carta, 4a carta, Bypass o 5a carta. Premere S o T per selezionare Cassetto per copertine, quindi premere Cambia #. NOTA: Le carte speciali, come i lucidi e la carta spessa, devono essere alimentate tramite il vassoio bypass. 4 Premere Chiuso per confermare l'impostazione o Indietro per annullare l'impostazione. Viene visualizzato nuovamente lo schermo Copia default. Zoom automatico Usare questa procedura per impostare la riduzione o l'ingrandimento automatico dell'immagine nel caso in cui il formato dell'originale non corrisponda a quello della carta per copia. Attivare l'opzione impostando il default su On o disattivare l'opzione impostando Off. 1 2 Accedere allo schermo Copia default (per informazioni, vedere pagina 3-1). 3 4 Scegliere On o Off. Premere S o T per selezionare Auto % Regolaz. Priorità, quindi premere Cambia #. Premere Chiuso per confermare l'impostazione o Indietro per annullare l'impostazione. Viene visualizzato nuovamente lo schermo Copia default. MANUALE UTENTE AVANZATO 3-7 Impostazioni di sistema Regolazione dell'esposizione automatica Usare questa procedura per impostare il livello standard di densità automatica. Sono disponibili le impostazioni riportate di seguito: Opzione Descrizione Più Chiaro Usare questa procedura per schiarire il livello standard di densità automatica. Scuro Usare questa procedura per scurire il livello standard di densità automatica. 1 2 Accedere allo schermo Copia default (per informazioni, vedere pagina 3-1). 3 4 Scegliere Più Chiaro o Scuro. Premere S o T per selezionare Regolare densità autom, quindi premere Cambia #. Premere Chiuso per confermare l'impostazione o Indietro per annullare l'impostazione. Viene visualizzato nuovamente lo schermo Copia default. Regolazione dell'esposizione automatica (OCR) Usare questa procedura per impostare il livello standard di densità automatica per la scansione OCR. Modificare l'esposizione per rendere più leggibili le immagini stampate ed elaborate con un software OCR. NOTA: Questa impostazione è disponibile solo se la copiatrice è dotata del kit scanner opzionale. Sono disponibili le impostazioni riportate di seguito: Opzione Descrizione Più Chiaro Usare questa procedura per schiarire il livello standard di densità automatica. Scuro Usare questa procedura per scurire il livello standard di densità automatica. 1 2 Accedere allo schermo Copia default (per informazioni, vedere pagina 3-1). 3 4 Scegliere Più Chiaro o Scuro. Premere S o T per selezionare Regola dens. autom. (OCR), quindi premere Cambia #. Premere Chiuso per confermare l'impostazione o Indietro per annullare l'impostazione. Viene visualizzato nuovamente lo schermo Copia default. 3-8 MANUALE UTENTE AVANZATO Impostazioni di sistema Regolazione dell'esposizione manuale: Testo+Foto Usare questa procedura per impostare il livello standard di densità manuale per la modalità Testo+Foto. Sono disponibili le impostazioni riportate di seguito: Opzione Descrizione Più Chiaro Schiarisce il livello standard di densità automatica per la modalità Testo+Foto. Scuro Scurisce il livello standard di densità automatica per la modalità Testo+Foto. 1 2 Accedere allo schermo Copia default (per informazioni, vedere pagina 3-1). 3 4 Scegliere Più Chiaro o Scuro. Premere S o T per selezionare Regola dens. man. (MIX), quindi premere Cambia #. Premere Chiuso per confermare l'impostazione o Indietro per annullare l'impostazione. Viene visualizzato nuovamente lo schermo Copia default. Regolazione dell'esposizione manuale: Testo Usare questa procedura per impostare il livello standard di esposizione manuale per la modalità Testo. Sono disponibili le impostazioni riportate di seguito: Opzione Descrizione Più Chiaro Schiarisce il livello standard di densità automatica per la modalità Testo. Scuro Scurisce il livello standard di densità automatica per la modalità Testo. 1 2 Accedere allo schermo Copia default (per informazioni, vedere pagina 3-1). 3 4 Scegliere Più Chiaro o Scuro. Premere S o T per selezionare Regola dens. man. (Testo), quindi premere Cambia #. Premere Chiuso per confermare l'impostazione o Indietro per annullare l'impostazione. Viene visualizzato nuovamente lo schermo Copia default. MANUALE UTENTE AVANZATO 3-9 Impostazioni di sistema Regolazione dell'esposizione manuale: Foto Usare questa procedura per impostare il livello standard di densità manuale per la modalità Foto. Sono disponibili le impostazioni riportate di seguito: Opzione Descrizione Più Chiaro Schiarisce il livello standard di densità automatica per la modalità Foto. Scuro Scurisce il livello standard di densità automatica per la modalità Foto. 1 2 Accedere allo schermo Copia default (per informazioni, vedere pagina 3-1). 3 4 Scegliere Più Chiaro o Scuro. Premere S o T per selezionare Regola dens. man. (Foto), quindi premere Cambia #. Premere Chiuso per confermare l'impostazione o Indietro per annullare l'impostazione. Viene visualizzato nuovamente lo schermo Copia default. Zoom Usare questa procedura per specificare l'impostazione predefinita di Zoom. Sono disponibili le impostazioni riportate di seguito: Opzione Descrizione Auto % Riduce o ingrandisce automaticamente la dimensione dell'immagine dell'originale in base al formato carta selezionato. 100 % La dimensione dell'immagine rimane inalterata. 1 2 3 4 Accedere allo schermo Copia default (per informazioni, vedere pagina 3-1). Premere S o T per selezionare Zoom, quindi premere Cambia #. Scegliere Auto % o 100 %. Premere Chiuso per confermare l'impostazione o Indietro per annullare l'impostazione. Viene visualizzato nuovamente lo schermo Copia default. 3-10 MANUALE UTENTE AVANZATO Impostazioni di sistema Fascicola/Sfalsa Usare questa procedura per specificare l'impostazione di uscita predefinita. Sono disponibili le impostazioni riportate di seguito: Opzione Descrizione Fascicola Attivare l'opzione (Sì) per generare fascicoli di copie, disattivarla (No) per generare pile di copie. Sfalsa Attivare l'opzione (On) per sfalsare le copie. I fascicoli di copie vengono consegnati perpendicolari uno dall'altro, in modo che sia più agevole separarli. 1 2 3 4 5 Accedere allo schermo Copia default (per informazioni, vedere pagina 3-1). Premere S o T per selezionare Fascicola/Sfalsa, quindi premere Cambia #. Impostare Fasc. su Sì o No. Impostare Sfalsa su 1 set o Off. Premere Chiuso per confermare l'impostazione o Indietro per annullare l'impostazione. Viene visualizzato nuovamente lo schermo Copia default. Rotazione automatica immagine Ruota automaticamente l'immagine quando la dimensione dell'originale e della carta per copia caricata corrisponde ma l'orientamento è diverso. Le immagini vengono ruotate di 90o in senso antiorario prima di essere copiate: Opzione Descrizione Off Le copie non vengono ruotate. On Le copie vengono ruotate. 1 2 Accedere allo schermo Copia default (per informazioni, vedere pagina 3-1). 3 4 Scegliere Off o On. Premere S o T per selezionare Rotazione automatica immagine, quindi premere Cambia #. Premere Chiuso per confermare l'impostazione o Indietro per annullare l'impostazione. Viene visualizzato nuovamente lo schermo Copia default. MANUALE UTENTE AVANZATO 3-11 Impostazioni di sistema Larghezza margini predefinita Permette di specificare i margini predefiniti delle copie. Sono disponibili gli intervalli di impostazioni riportati di seguito: Configurazione Configurazione metrica Intervallo di impostazioni Da 0 a 18 mm (con incrementi di 1 mm) 1 2 Accedere allo schermo Copia default (per informazioni, vedere pagina 3-1). 3 4 Premere S, T, W e X per impostare il margine predefinito per ogni bordo. Premere S o T per selezionare Larghezza margine default, quindi premere Cambia #. Premere Chiuso per confermare l'impostazione o Indietro per annullare l'impostazione. Viene visualizzato nuovamente lo schermo Copia default. Larghezza cancellazione predefinita Permette di impostare la larghezza predefinita da cancellare da ogni bordo. Sono disponibili gli intervalli di impostazioni riportati di seguito: Configurazione Configurazione metrica Intervallo di impostazioni Da 0 a 50 mm (con incrementi di 1 mm) 1 2 Accedere allo schermo Copia default (per informazioni, vedere pagina 3-1). 3 4 Usare + e - per specificare le larghezze desiderate. Premere S o T per selezionare Larghezza canc. default, quindi premere Cambia #. Premere Chiuso per confermare l'impostazione o Indietro per annullare l'impostazione. Viene visualizzato nuovamente lo schermo Copia default. 3-12 MANUALE UTENTE AVANZATO Impostazioni di sistema Limite presettato Usare questa procedura per impostare il limite per il numero di copie che si possono richiedere. Impostare l'opzione predefinita su un valore compreso tra 1 e 9999. 1 2 3 4 Accedere allo schermo Copia default (per informazioni, vedere pagina 3-1). Premere S o T per selezionare Limite presettato, quindi premere Cambia #. Usare + e - per specificare il numero desiderato. Premere Chiuso per confermare l'impostazione o Indietro per annullare l'impostazione. Viene visualizzato nuovamente lo schermo Copia default. Abilitazione di Ripeti Copia Ripeti Copia permette di ristampare un lavoro memorizzato sulla copiatrice. NOTA: L'opzione non è disponibile quando è installato il kit di sicurezza opzionale. Sono disponibili le impostazioni riportate di seguito: Opzione Descrizione Funzione Permette di attivare o disattivare la funzione Ripeti Copia. Default Permette di impostare la funzione Ripeti Copia come predefinita. 1 2 3 4 5 Accedere allo schermo Copia default (per informazioni, vedere pagina 3-1). Premere S o T per selezionare Ripeti Copia, quindi premere Cambia #. Impostare Funzione su On o Off. Impostare Default su On o Off. Premere Chiuso per confermare l'impostazione o Indietro per annullare l'impostazione. Viene visualizzato nuovamente lo schermo Copia default. MANUALE UTENTE AVANZATO 3-13 Impostazioni di sistema Rapporto coda lavoro Usare questa procedura per attivare o disattivare lo schermo Report lav di gestione delle copie. Lo schermo Report lav contiene i dettagli dei lavori completati. Per ulteriori informazioni, vedere Funzioni di gestione delle copie, a pagina 2-17. Sono disponibili le impostazioni riportate di seguito: Opzione Descrizione Off Disattiva lo schermo Report lav. On/Tutti i lavori Attiva lo schermo Report lav in cui vengono visualizzati tutti i lavori. On/Lavori prenotati Attiva lo schermo Report lav in cui vengono visualizzati tutti i lavori prenotati. 1 2 Accedere allo schermo Copia default (per informazioni, vedere pagina 3-1). 3 4 Scegliere Off, On/Tutti i lavori o On/Lavori prenotati. Premere S o T per selezionare Rapporto coda lavoro, quindi premere Cambia #. Premere Chiuso per confermare l'impostazione o Indietro per annullare l'impostazione. Viene visualizzato nuovamente lo schermo Copia default. Visualizzazione del tasto di registrazione Usare questa procedura per attivare e visualizzare i tasti di registrazione che permettono di programmare scorciatoie per le funzioni utilizzate più frequentemente. Ai tasti predefiniti si possono assegnare fino a tre funzioni degli schermi Funzione, Base e Scelta uten.. Per ulteriori informazioni, vedere Assegnazione di funzioni a tasti di registrazione, a pagina 1-42. Attivare l'opzione impostando il default su On o disattivare l'opzione impostando Off. 1 2 3 4 Accedere allo schermo Copia default (per informazioni, vedere pagina 3-1). Premere S o T per selezionare Mostra tasto "Regis", quindi premere Cambia #. Scegliere On o Off. Premere Chiuso per confermare l'impostazione o Indietro per annullare l'impostazione. Viene visualizzato nuovamente lo schermo Copia default. 3-14 MANUALE UTENTE AVANZATO Impostazioni di sistema Personalizzazione dello schermo Base Permette di personalizzare l'aspetto dello schermo Base. 1 2 Accedere allo schermo Copia default (per informazioni, vedere pagina 3-1). 3 Premere S o T per selezionare la voce di menu da modificare. Premere S o T per selezionare Personaliz.(funz. princ.), quindi premere Cambia #. Scegliere Sposta avanti o Sposta indietro per cambiare l'ordine delle voci. Personaliz.(funz. princ.) Base Chiuso Registra Modo Zoom Densità Punti metall. Fronte/retro Immag. origin. Fasc ./Sfalsa Scelta uten. Menu Sistema Indietro Sposta avanti Sposta indietro - Default copia Spostare tutte le voci desiderate. 4 Premere Chiuso per confermare l'impostazione o Indietro per annullare l'impostazione. Viene visualizzato nuovamente lo schermo Copia default. Personalizzazione dello schermo Scelta uten. Permette di personalizzare l'aspetto dello schermo Scelta uten.. 1 2 Accedere allo schermo Copia default (per informazioni, vedere pagina 3-1). 3 Premere S o T per selezionare la voce di menu da modificare. Premere S o T per selezionare Personaliz.(Agg. funz.), quindi premere Cambia #. Personaliz.(Agg. funz.) Base Registra Modo Margine Cancella Combinazione Numeraz.pagine Libretto Pannello Scelta uten. Premere S o T sulla sinistra per scegliere la posizione della voce Menu Sistema aggiuntiva e premere Í per spostare la voce all'altro elenco. Indietro Chiuso Aggiungi Modo Off Selez. carta Formato orig. Combinazione Orig for div. Scans. contin. - Default copia Spostare tutte le voci desiderate. 4 Premere Chiuso per confermare l'impostazione o Indietro per annullare l'impostazione. Viene visualizzato nuovamente lo schermo Copia default. MANUALE UTENTE AVANZATO 3-15 Impostazioni di sistema Impostazioni predefinite comuni Accesso allo schermo Macchina default Usare questa procedura per personalizzare le impostazioni di Macchina default. Menu Sistema / Contatore Menu Sistema Macchina default 1 2 3 Fine Copia default Gestione documenti Linguaggio Contabil. Lavori Timer settimanal Imposta Bypass Gestione hard disk Controlla contatore Registra form.orig. Rapporto stampe Utente Regolare Premere Menu Sistema / Contatore sul pannello comandi. Premere Macchina default. Utilizzare i tasti numerici per inserire il codice gestionale a 4 cifre. NOTA: Il codice predefinito è 6200 per i modelli da 62 cpm e 8200 per i modelli da 82 cpm. Se è installato il kit di sicurezza opzionale, inserire il codice gestionale di otto cifre. Il codice predefinito è 62006200 per i modelli da 62 cpm e 82008200 per i modelli da 82 cpm. Se il codice viene accettato, viene visualizzata la schermata Macchina default. 4 Impostare i valori predefiniti richiesti per le opzioni utilizzando le istruzioni seguenti. Passaggio automatico cassetto Se il cassetto che si sta utilizzando esaurisce la carta, la copiatrice può continuare a copiare senza interrompersi passando automaticamente a un altro cassetto che contenga carta con lo stesso formato e orientamento. Si può scegliere di non passare a un altro cassetto se il tipo di carta caricato è diverso. Sono disponibili le impostazioni riportate di seguito: Opzione 3-16 Descrizione Funzione Permette di attivare o disattivare la funzione di passaggio automatico cassetto. Tipo supp. Se la funzione di passaggio automatico cassetto è attivata, selezionare Tutti tipi carta per passare a un cassetto contenente un tipo di carta qualsiasi. Selezionare Usa stesso tipo carta per passare solamente a un cassetto contenente lo stesso tipo di carta. 1 Accedere allo schermo Macchina default (per informazioni, vedere pagina 3-16). 2 Premere S o T per selezionare Passaggio autom. cassetto, quindi premere Cambia #. MANUALE UTENTE AVANZATO Impostazioni di sistema 3 Impostare Funzione su On o Off. Scegliere Tipo supp., Tutti tipi di carta o Usa stesso tipo carta. 4 Premere Chiuso per confermare l'impostazione o Indietro per annullare l'impostazione. Viene visualizzato nuovamente lo schermo Macchina default. Formato carta Usare questa procedura per specificare il formato carta per i cassetti 3 e 4. Sono supportati i formati carta seguenti: 279 × 432 mm, 216 × 356 mm, 279 × 216 mm, 216 × 279 mm, 140 × 216 mm, 216 × 343 mm, 216 × 330 mm (Oficio 2), A3, B4, A4, A4R, B5, B5R, A5R, Folio, 8K e 16K. Sono disponibili le impostazioni riportate di seguito: Opzione Descrizione Selezione automatica La macchina rileva automaticamente il formato carta caricato nel cassetto. Selezionare l'unità di misura richiesta, scegliendo tra Centimetri o Pollici. Formato standard L'utente deve selezionare manualmente il formato carta caricato nel cassetto. 1 Accedere allo schermo Macchina default (per informazioni, vedere pagina 3-16). 2 Premere S o T per selezionare il cassetto richiesto, quindi premere Cambia #. 3 Scegliere Selezione automatica o Formati standard. Se si sceglie Selezione automatica, impostare anche l'unità di misura. Se si sceglie Formati standard, selezionare il formato carta. 4 Premere Chiuso per confermare l'impostazione o Indietro per annullare l'impostazione. Viene visualizzato nuovamente lo schermo Macchina default. Tipo carta Usare questa procedura per specificare il tipo carta per i cassetti 1 - 5. Il cassetto 5 è disponibile solo se la macchina è dotata di alimentatore laterale (opzionale). Sono supportati i tipi di carta seguenti: Normale, Riciclata, Prestampata, Pregiata, Colorata, Intestata, Carta spessa, Alta qualità e Person. 1-8. 1 Accedere allo schermo Macchina default (per informazioni, vedere pagina 3-16). 2 Premere S o T per selezionare il tipo carta richiesto, quindi premere Cambia #. 3 4 Scegliere il Tipo supp. richiesto. Premere Chiuso per confermare l'impostazione o Indietro per annullare l'impostazione. Viene visualizzato nuovamente lo schermo Macchina default. MANUALE UTENTE AVANZATO 3-17 Impostazioni di sistema Controllo dimensioni vassoio bypass Permette di accedere velocemente allo schermo Settaggio Bypass quando il vassoio bypass è selezionato per l'alimentazione. Attivare l'opzione impostando il default su On o disattivare l'opzione impostando Off. 1 Accedere allo schermo Macchina default (per informazioni, vedere pagina 3-16). 2 Premere S o T per selezionare Verifica formato vassoio bypass, quindi premere Cambia #. 3 4 Scegliere On o Off. Premere Chiuso per confermare l'impostazione o Indietro per annullare l'impostazione. Viene visualizzato nuovamente lo schermo Macchina default. Tipo supp. (Grammatura) Permette di assegnare una grammatura a un tipo carta. Sono disponibili le grammature riportate di seguito: Extra pesante - Foglio OHP Normale3 - Da 91 g/m² a 105 g/m² Pesante3 - Da 171 g/m² a 200 g/m² Normale2 - Da 76 g/m² a 90 g/m² Pesante2 - Da 136 g/m² a 170 g/m² Normale1 - Da 60 g/m² a 75 g/m² Pesante1 - Da 106 g/m² a 135 g/m² Bassa (fine) - Da 45 g/m² a 64 g/m² 1 Accedere allo schermo Macchina default (per informazioni, vedere pagina 3-16). 2 Premere S o T per selezionare Tipo supp. (grammatura), quindi premere Cambia #. 3 Selezionare la grammatura carta richiesta. NOTA: Specificare Pesante2 come grammatura per il tipo di carta Grezza (90g/m2 o superiore). In caso contrario è possibile che si verifichino degli errori di copiatura. 4 Premere Chiuso per confermare l'impostazione o Indietro per annullare l'impostazione. Viene visualizzato nuovamente lo schermo Macchina default. Tipo carta (2 facciate) Usare questa procedura per attivare o disattivare la copia fronte/retro per i tipi di carta personalizzati. È consentito configurare fino a 8 tipi di carta personalizzati. Per ogni opzione personalizzata impostare il valore predefinito su On o Off. 3-18 1 Accedere allo schermo Macchina default (per informazioni, vedere pagina 3-16). 2 Premere S o T per selezionare Sel. tipo supp.(2 lati.), quindi premere Cambia #. 3 Premere S o T per scegliere l'opzione personalizzata richiesta, quindi premere Cambia #. MANUALE UTENTE AVANZATO Impostazioni di sistema 4 5 Scegliere On o Off. Premere Chiuso per confermare l'impostazione o Indietro per annullare l'impostazione. Viene visualizzato nuovamente lo schermo Macchina default. Modo azione per carta speciale Usare l'opzione Carta spec. Modo azione per copiare su carta intestata, prestampata o perforata. Alimentare la carta mantenendo lo stesso orientamento e la stessa direzione dell'originale; la macchina regola di conseguenza la direzione di stampa e posiziona l'immagine correttamente sulla carta. Caricare l'originale e la carta intestata come indicato sotto. Verticale Originale Carta Copia finita Cassetto Carta Copia finita Cassetto Vassoio bypass Orizzontale Originale Vassoio bypass Caricare la carta nel cassetto mantenendo il lato da stampare rivolto verso il basso. Solo nel vassoio bypass, caricare la carta con il lato da stampare rivolto verso l'alto. Sono disponibili le impostazioni riportate di seguito: Opzione Descrizione Rego. Dir. stampa Se l'originale e la carta sono caricati con lo stesso orientamento e la stessa direzione, la macchina sistema automaticamente l'immagine da stampare in modo corretto sul foglio. Priorità velocità Il modo Rego. Dir. stampa viene disattivato. NOTA: La velocità di copia rallenta leggermente se si mantiene Rego. Dir. stampa attivata. 1 Accedere allo schermo Macchina default (per informazioni, vedere pagina 3-16). 2 Premere S o T per selezionare Carta spec. Modo azione, quindi premere Cambia #. 3 4 Scegliere Rego. Dir. stampa o Priorità velocità. Premere Chiuso per confermare l'impostazione o Indietro per annullare l'impostazione. Viene visualizzato nuovamente lo schermo Macchina default. MANUALE UTENTE AVANZATO 3-19 Impostazioni di sistema Impostazione del rilevamento automatico originali Permette di determinare quale formato carta selezionare per la copia di originali di formato non standard. Questa funzione è disponibile se l'originale è cartoncino, A4R, B4R o Folio. L'opzione permette inoltre di indicare se il formato 279 × 381 mm deve essere considerato un formato standard. NOTA: Questa impostazione è disponibile solo per la configurazione metrica. 1 Accedere allo schermo Macchina default (per informazioni, vedere pagina 3-16). 2 Premere S o T per selezionare Selez. Autom. Originali, quindi premere Cambia #. 3 Premere S o T per selezionare il formato carta richiesto, quindi premere Cambia #. 4 Per originali cartoncino e A6R, scegliere Cartoncino o A6. Per originali B4R e Folio, scegliere B4 o Folio. Per il formato 279 × 381 mm (tabulato del computer), scegliere On per adattare automaticamente il formato carta corrente oppure scegliere Off se la macchina deve richiedere una selezione manuale da parte dell'utente. 5 Premere Chiuso per confermare l'impostazione o Indietro per annullare l'impostazione. Viene visualizzato nuovamente lo schermo Macchina default. Direzione dell'originale Usare questa procedura per indicare la posizione dell'originale sulla lastra. In base a questa informazione, la macchina può determinare l'orientamento dell'originale. Sono disponibili le impostazioni riportate di seguito: Opzione Descrizione Bordo posteriore Se la parte superiore dell'originale è rivolta verso il retro della copiatrice. Angolo alto sinistro Se la parte superiore dell'originale è rivolta verso la sinistra della copiatrice. 1 Accedere allo schermo Macchina default (per informazioni, vedere pagina 3-16). 2 3 4 Premere S o T per selezionare Imp. Dir. originale, quindi premere Cambia #. Scegliere Bordo posteriore o Angolo alto sinistro. Premere Chiuso per confermare l'impostazione o Indietro per annullare l'impostazione. Viene visualizzato nuovamente lo schermo Macchina default. 3-20 MANUALE UTENTE AVANZATO Impostazioni di sistema Timer del Modo riposo Il Modo riposo permette di risparmiare energia quando la macchina non è attiva. Usare questa opzione per indicare per quanto tempo la macchina deve rimanere inattiva prima di entrare nel Modo riposo. Il timer del Modo riposo può essere impostato su un valore compreso tra 1 e 240 minuti con incrementi di 1 minuto. NOTA: Se la copiatrice viene utilizzata frequentemente, si consiglia di impostare un valore alto. Se la copiatrice non viene utilizzata frequentemente, impostare un valore più basso. 1 Accedere allo schermo Macchina default (per informazioni, vedere pagina 3-16). 2 Premere S o T per selezionare Cambia temp mode riposo, quindi premere Cambia #. 3 4 Usare + e - per specificare il valore desiderato. Premere Chiuso per confermare l'impostazione o Indietro per annullare l'impostazione. Viene visualizzato nuovamente lo schermo Macchina default. Timer del modo di risparmio energetico Usare questa procedura per indicare per quanto tempo la macchina deve rimanere inattiva prima di entrare nel Modo basso energia. Il timer può essere impostato su un valore compreso tra 1 e 240 minuti con incrementi di 1 minuto. 1 Accedere allo schermo Macchina default (per informazioni, vedere pagina 3-16). 2 Premere S o T per selezionare Cambia tempo rispar. energ, quindi premere Cambia #. 3 4 Usare + e - per specificare il valore desiderato. Premere Chiuso per confermare l'impostazione o Indietro per annullare l'impostazione. Viene visualizzato nuovamente lo schermo Macchina default. Impostazione del tempo cancellazione automatica Dopo il periodo di inattività specificato, tutte le selezioni temporanee del pannello comandi vengono automaticamente cancellate. Le impostazioni vengono riportate ai valori predefiniti. Il periodo di inattività può essere impostato su un valore compreso tra 10 e 270 secondi (in incrementi di 10 secondi). 1 Accedere allo schermo Macchina default (per informazioni, vedere pagina 3-16). 2 Premere S o T per selezionare Sett. tempo cancel. auto, quindi premere Cambia #. 3 4 Usare + e - per specificare il valore desiderato. Premere Chiuso per confermare l'impostazione o Indietro per annullare l'impostazione. Viene visualizzato nuovamente lo schermo Macchina default. MANUALE UTENTE AVANZATO 3-21 Impostazioni di sistema Selezione del modo uscita COPIA Permette di specificare la destinazione delle copie finite. Sono disponibili le impostazioni riportate di seguito. Destinazione Descrizione Automatica Le copie vengono inviate al vassoio vuoto. Se i vassoi vuoti sono più di uno, le copie vengono inviate prima a quello inferiore e poi a quelli superiori. Vassoio A Il vassoio A della stazione di finitura. Vassoio B Il vassoio B della stazione di finitura. Non è presente se è installato il vassoio lavori multipli. Vassoio 1 Il vassoio 1 (il primo vassoio) del vassoio lavori multipli. Vassoio 2 Il vassoio 2 (il secondo vassoio) del vassoio lavori multipli. Vassoio 3 Il vassoio 3 (il terzo vassoio) del vassoio lavori multipli. Vassoio 4 Il vassoio 4 (il quarto vassoio) del vassoio lavori multipli. Vassoio 5 Il vassoio 5 (il quinto vassoio) del vassoio lavori multipli. Questo menu viene visualizzato se la copiatrice è dotata della stazione di finitura opzionale. 1 Accedere allo schermo Macchina default (per informazioni, vedere pagina 3-16). 2 Premere S o T per selezionare Selez. modo uscita COPIA, quindi premere Cambia #. 3 4 Selezionare la destinazione di uscita richiesta. Premere Chiuso per confermare l'impostazione o Indietro per annullare l'impostazione. Viene visualizzato nuovamente lo schermo Macchina default. Suono tasti Questa procedura permette di attivare un segnale di conferma quando si premono i tasti del pannello comandi. Attivare l'opzione impostando il default su On o disattivare l'opzione impostando Off. 1 Accedere allo schermo Macchina default (per informazioni, vedere pagina 3-16). 2 Premere S o T per selezionare Tasti suono ON/OFF, quindi premere Cambia #. 3 4 Scegliere On o Off. Premere Chiuso per confermare l'impostazione o Indietro per annullare l'impostazione. Viene visualizzato nuovamente lo schermo Macchina default. 3-22 MANUALE UTENTE AVANZATO Impostazioni di sistema Modo silenzioso Usare Modo silenzioso per disattivare le ventole di raffreddamento e rendere il funzionamento della macchina meno rumoroso. Attivare l'opzione impostando il default su On o disattivare l'opzione impostando Off. 1 Accedere allo schermo Macchina default (per informazioni, vedere pagina 3-16). 2 3 4 Premere S o T per selezionare il Modo silenzioso, quindi premere Cambia #. Scegliere On o Off. Premere Chiuso per confermare l'impostazione o Indietro per annullare l'impostazione. Data e ora Permette di impostare la data e l'ora sulla macchina. Prima di modificare la data e l'ora, vedere vedere Differenza oraria (fuso orario) a pagina 3-23. 1 Accedere allo schermo Macchina default (per informazioni, vedere pagina 3-16). 2 3 Premere S o T per selezionare Data/Ora, quindi premere Cambia #. Premere + e - per specificare Anno, Mese, Giorno e Ora. Per impostare Ora estiva (ovvero l'ora legale), selezionare On. 4 Premere Chiuso per confermare l'impostazione o Indietro per annullare l'impostazione. Viene visualizzato nuovamente lo schermo Macchina default. Differenza oraria (fuso orario) Permette di specificare il fuso orario rispetto all'ora di Greenwich. 1 Accedere allo schermo Macchina default (per informazioni, vedere pagina 3-16). 2 3 4 Premere S o T per selezionare Differenza oraria, quindi premere Cambia #. Usare + e - per specificare il fuso orario desiderato. Premere Chiuso per confermare l'impostazione o Indietro per annullare l'impostazione. Viene visualizzato nuovamente lo schermo Macchina default. Cambio codice gestionale Usare questa procedura per cambiare il codice gestionale. All’inserimento, prendere nota del nuovo codice. Il codice gestionale predefinito è 6200 per i modelli da 62 cpm e 8200 per i modelli da 82 cpm. NOTA: Si consiglia vivamente di cambiare il codice gestionale. MANUALE UTENTE AVANZATO 3-23 Impostazioni di sistema Il nuovo codice gestionale deve essere un numero di quattro cifre compreso tra 0000 e 9999. Se è installato il kit di sicurezza opzionale, inserire il codice gestionale di otto cifre. Il codice predefinito è 62006200 per i modelli da 62 cpm e 82008200 per i modelli da 82 cpm. Il nuovo codice gestionale deve essere un numero di otto cifre compreso tra 00000000 e 99999999. NOTA: Evitare di scegliere codici facili da indovinare, come "11111111" o "12345678". 1 Accedere allo schermo Macchina default (per informazioni, vedere pagina 3-16). 2 Premere S o T per selezionare Cambio codice gest. con #, quindi premere Cambia #. 3 4 Utilizzare i tasti numerici per inserire il nuovo codice gestionale. Premere Chiuso per confermare l'impostazione o Indietro per annullare l'impostazione. Viene visualizzato nuovamente lo schermo Macchina default. A riposo Usare questa procedura per attivare o disattivare la modalità Riposo. Per impostare il valore del timeout della modalità Riposo, vedere Timer del Modo riposo a pagina 3-21. Attivare l'opzione impostando il default su On o disattivarla impostandola su Off. 1 Accedere allo schermo Macchina default (per informazioni, vedere pagina 3-16). 2 3 4 Premere S o T per selezionare A riposo, quindi premere Cambia #. Scegliere On o Off. Premere Chiuso per confermare l'impostazione o Indietro per annullare l'impostazione. Viene visualizzato nuovamente lo schermo Macchina default. Cancella Auto Dopo il periodo di inattività specificato, Cancella Auto cancella automaticamente tutte le selezioni temporanee del pannello comandi. Usare questa procedura per attivare o disattivare Cancella Auto. Attivare l'opzione impostando il default su On o disattivare l'opzione impostando Off. 1 Accedere allo schermo Macchina default (per informazioni, vedere pagina 3-16). 2 3 4 Premere S o T per selezionare Cancella Auto, quindi premere Cambia #. Scegliere On o Off. Premere Chiuso per confermare l'impostazione o Indietro per annullare l'impostazione. Viene visualizzato nuovamente lo schermo Macchina default. 3-24 MANUALE UTENTE AVANZATO Impostazioni di sistema Priorità dei lavori di copia Usare questa procedura per assegnare una priorità superiore all'elaborazione dei lavori di copia rispetto ai lavori di stampa. Attivare l'opzione impostando il default su On o disattivare l'opzione impostando Off. NOTA: Copia Priorità Lavoro viene visualizzato solo se il kit stampante opzionale è installato. 1 Accedere allo schermo Macchina default (per informazioni, vedere pagina 3-16). 2 Premere S o T per selezionare Copia Priorità Lavoro, quindi premere Cambia #. 3 4 Scegliere On o Off. Premere Chiuso per confermare l'impostazione o Indietro per annullare l'impostazione. Viene visualizzato nuovamente lo schermo Macchina default. Metodo di cancellazione dell'hard disk Usare questa procedura per specificare il metodo da impiegare per cancellare il contenuto dell'hard disk. Per informazioni più dettagliate sui singoli metodi, vedere la Guida alle funzioni del kit di sicurezza. NOTA: Questa impostazione è disponibile solo se la copiatrice è dotata del kit di sicurezza opzionale. 1 Accedere allo schermo Macchina default (per informazioni, vedere pagina 3-16). 2 Premere S o T per selezionare Metodo Cancell. Hard disk, quindi premere Cambia #. 3 4 Scegliere 1 volta sovrascr. o 3 volte sovrascr.. Premere Chiuso per confermare l'impostazione o Indietro per annullare l'impostazione. Viene visualizzato nuovamente lo schermo Macchina default. Livello di sicurezza (impostazione del livello di sicurezza) L’impostazione del livello di sicurezza è un’opzione del menu utilizzata di norma dal tecnico dell7assistenza per lavori di manutenzione. Gli utenti non hanno alcun bisogno di utilizzare questo menu. MANUALE UTENTE AVANZATO 3-25 Impostazioni di sistema Timer settimanale La macchina può essere programmata per accendersi e spegnersi automaticamente a orari specifici di giorni specifici. Questa funzione consente di trovare la macchina attiva immediatamente al mattino e di non doversi preoccupare di spegnerla alla sera. Se si imposta il Timer settimanale, lasciare la copiatrice collegata all'alimentazione anche quando non viene utilizzata. Tenere l'interruttore principale acceso (posizione |). Affinché il Timer settimanale funzioni correttamente, è necessario che il fuso orario, la data e l'ora impostati siano precisi. Per ulteriori informazioni, vedere Differenza oraria (fuso orario) a pagina 3-23 e Data e ora a pagina 3-23. Accesso allo schermo Timer settimanale Usare questa procedura per personalizzare le impostazioni di Timer settimanale. Menu Sistema / Contatore Menu Sistema Macchina default 1 2 3 Fine Copia default Gestione documenti Linguaggio Contabil. Lavori Timer settimanal Imposta Bypass Gestione hard disk Controlla contatore Registra form.orig. Rapporto stampe Utente Regolare Premere Menu Sistema / Contatore sul pannello comandi. Premere Timer settimanal. Utilizzare i tasti numerici per inserire il codice gestionale a 4 cifre. NOTA: Il codice predefinito è 6200 per i modelli da 62 cpm e 8200 per i modelli da 82 cpm. Se è installato il kit di sicurezza opzionale, inserire il codice gestionale di otto cifre. Il codice predefinito è 62006200 per i modelli da 62 cpm e 82008200 per i modelli da 82 cpm. Se il codice viene accettato, viene visualizzato lo schermo Timer settimanale. 4 3-26 Impostare i valori predefiniti richiesti per le opzioni utilizzando le istruzioni seguenti. MANUALE UTENTE AVANZATO Impostazioni di sistema Timer settimanale Permette di impostare l'ora di accensione e spegnimento della macchina per ogni giorno della settimana. Sono disponibili le impostazioni riportate di seguito: Opzione Descrizione Selez. tem lavoro Inserire gli orari in cui la macchina si deve accendere e spegnere durante il giorno. Tutto il giorno Off Usare questa opzione per lasciare la macchina spenta tutto il giorno. Tutto il giorno On Usare questa opzione per lasciare la macchina accesa tutto il giorno. 1 Accedere allo schermo Timer settimanale (per informazioni, vedere pagina 3-26). 2 Premere S o T per selezionare il giorno per cui impostare gli orari, quindi premere Cambia #. 3 4 Selezionare l'opzione Timer settimanale desiderata. Premere Chiuso per confermare l'impostazione o Indietro per annullare l'impostazione. Viene visualizzato nuovamente lo schermo Timer settimanale. Sospensione temporanea del timer settimanale Sospende temporaneamente il Timer settimanale per il giorno specificato. Il timer viene riattivato automaticamente il giorno seguente. 1 Accedere allo schermo Timer settimanale (per informazioni, vedere pagina 3-26). 2 Premere S o T per selezionare il giorno per cui sospendere il timer, quindi premere Cambia #. 3 In corrispondenza di Cancella, premere On per attivare la sospensione del timer nel giorno indicato. Per sospendere il Timer settimanale anche per altri giorni, ripetere la procedura. 4 Premere Chiuso per confermare l'impostazione o Indietro per annullare l'impostazione. Viene visualizzato nuovamente lo schermo Timer settimanale. MANUALE UTENTE AVANZATO 3-27 Impostazioni di sistema Attivazione e disattivazione del Timer settimanale Questa procedura permette di attivare e disattivare il Timer settimanale. Attivare l'opzione impostando il default su On o disattivare l'opzione impostando Off. 1 Accedere allo schermo Timer settimanale (per informazioni, vedere pagina 3-26). 2 3 Scegliere On o Off. Premere Chiuso per confermare l'impostazione o Indietro per annullare l'impostazione. Viene visualizzato nuovamente lo schermo Timer settimanale. 3-28 MANUALE UTENTE AVANZATO Impostazioni di sistema Configurazione del vassoio bypass Le sezioni presentate di seguito spiegano come impostare il formato e il tipo di carta caricati nel vassoio bypass. Selezione del formato carta per il vassoio bypass La tabella seguente spiega quali sono le opzioni di formato e tipo carta disponibili per il vassoio bypass. NOTA: Per istruzioni sulle modalità di impostazione del formato carta, consultare il capitolo 2 del Manuale utente. Menu Rilevamento automatico Unità Formati carta supportati Millimetri 279 × 432 mm, 216 × 356 mm, 279 × 216 mm, 216 × 279 mm e 140 × 216 mm Millimetri (formato) A3, B4, A4, A4R, B5, B5R, A5R, B6R, A6R e Folio Altri formati standard ISO B5, Busta DL, Busta C5, Busta C4, Comm. #10, Comm. #9, Monarch, Executive, OUFUKU, YOUKEI 2, YOUKEI 4, 216 × 343 mm, 216 × 330 (Oficio 2), 8K e 16K Formato di entrata Configurazione metrica Verticale (Y): da 98 a 297 mm (in incrementi di 1 mm) Orizzontale (X): da 148 a 432 mm (in incrementi di 1 mm) Selezione del tipo carta per il vassoio bypass Il vassoio bypass supporta i tipi carta seguenti: Normale, Lucido, Grezza, Velina, Etichet.(te), Ricicl.(ata), Prestam(pata), Pregiata, Carton.(cino), Colorata, Perfor.(ata), Intest.(ata), Spessa, Busta, Alta qualità e Person. 1-8. Per istruzioni sulle modalità di impostazione del tipo carta, consultare il capitolo 2 del Manuale utente. MANUALE UTENTE AVANZATO 3-29 Impostazioni di sistema Registrazione di originali di formato non standard L'utente può registrare fino a quattro formati di originale non standard. Tali formati vengono visualizzati sul display del pannello a sfioramento come opzioni per il formato originale. 1 2 Premere Menu Sistema / Contatore sul pannello comandi. Premere Registra form.orig.. Menu Sistema / Contatore Menu Sistema Fine Copia default Macchina default 3 Selezionare uno dei quattro formati personalizzabili disponibili (indicati dai numeri da 1 a 4) e premere Cambia #. Gestione documenti Linguaggio Contabil. Lavori Timer settimanal Imposta Bypass Gestione hard disk Controlla contatore Registra form.orig. Rapporto stampe Utente Regolare Menu Sistema / Contatore Chiuso Reg. formato orig. Modo settaggio Menu default Formato Formato Formato Formato 2x2 2x2 2x2 2x2 orig.(Person. 1) orig.(Person. 2) orig.(Person. 3) orig.(Person. 4) Su " " " " Giù Cambia # Menu Sistema 4 Premere On per iniziare l'inserimento del formato non standard. Formato orig.(Person. 1) Indietro Chiuso Indietro Chiuso Indietro Chiuso Registrare il formato personalizzato dell 'originale. Off On Menu Sistema Premere + o - per specificare l'altezza del formato (Y). - Reg. formato orig. Formato orig.(Person. 1) Registrare il formato personalizzato dell 'originale. (50 297) 50 Y ( 50 mm X 432) 50 mm Off On Menu Sistema Premere + o - per specificare la larghezza del formato (X). 5 6 3-30 Premere Chiuso. - Reg. formato orig. Formato orig.(Person. 1) Registrare il formato personalizzato dell 'originale. (50 Y 297) 50 ( 50 mm X 432) 50 mm Off On Premere Chiuso. Sul Menu Sistema - Reg. formato orig. pannello a sfioramento viene visualizzato lo schermo Menu Sistema. MANUALE UTENTE AVANZATO Impostazioni di sistema Impostazione dei valori predefiniti di Gestione documenti Accesso allo schermo Gestione documenti Usare questa procedura per personalizzare le impostazioni di Gestione documenti. Menu Sistema / Contatore Menu Sistema Macchina default 1 2 3 Fine Copia default Gestione documenti Linguaggio Contabil. Lavori Timer settimanal Imposta Bypass Gestione hard disk Controlla contatore Registra form.orig. Rapporto stampe Utente Regolare Premere Menu Sistema / Contatore sul pannello comandi. Premere Gestione documenti. Utilizzare i tasti numerici per inserire il codice gestionale a 4 cifre. NOTA: Si consiglia vivamente di cambiare il codice gestionale. NOTA: Il codice predefinito è 6200 per i modelli da 62 cpm e 8200 per i modelli da 82 cpm. Se è installato il kit di sicurezza opzionale, inserire il codice gestionale di otto cifre. Il codice predefinito è 62006200 per i modelli da 62 cpm e 82008200 (per i modelli da 82 cpm. Se il codice viene accettato, viene visualizzato lo schermo Gestione documenti. 4 Impostare i valori predefiniti richiesti per le opzioni utilizzando le istruzioni seguenti. MANUALE UTENTE AVANZATO 3-31 Impostazioni di sistema Stampa per la lista Usare questa procedura per stampare l'elenco dei documenti presenti in Formato Box, Box condivisione dati e Box stampa in sinergiaBox stampa in sinergia. Elenco documenti, Formato Box Elenco documenti, Box condivisione dati Elenco documenti, Box stampa in sinergia 3-32 MANUALE UTENTE AVANZATO Impostazioni di sistema NOTA: Prima di stampare questi elenchi, caricare nel cassetto carta di formato A4 (279 x 216 mm). 1 Accedere allo schermo Gestione documenti (per informazioni, vedere pagina 3-31). 2 Scegliere l'opzione Stampa per la lista desiderata. L'elenco indicato viene stampato. 3 Premere Chiuso per confermare l'impostazione o Indietro per annullare l'impostazione. Viene visualizzato nuovamente lo schermo Gestione documenti. Resetta box Cancella tutti i documenti presenti in Formato Box, Box condivisione dati o Box stampa in sinergia. Il box viene riportato al suo stato originale vuoto. Prima di richiedere l'inizializzazione, accertarsi che il box non contenga documenti che devono essere conservati. 1 Accedere allo schermo Gestione documenti (per informazioni, vedere pagina 3-31). 2 Premere l'opzione Resetta box richiesta. Scegliere Sì per inizializzare il box. Tutti i documenti del box vengono cancellati. 3 Premere Chiuso per confermare l'impostazione o Indietro per annullare l'impostazione. Viene visualizzato nuovamente lo schermo Gestione documenti. Box editing Usare questa opzione per impostare un nome e una password per i box documento all'interno del Box stampa in sinergia. Per poter stampare o cancellare un documento, sarà necessario inserire la password impostata. 1 Accedere allo schermo Gestione documenti (per informazioni, vedere pagina 3-31). 2 3 Sotto Box stampa in sinergia, premere Box editing. 4 Per assegnare un nome al box, selezionare Nome riquadro e premere Cambia #. Per selezionare un box, toccare direttamente il pannello a sfioramento o inserire il numero richiesto usando i tasti numerici seguiti da Invio. Inserire il nome del box e premere Fine. Per istruzioni su come inserire i caratteri, vedere Inserimento dei caratteri a pagina 3-40. 5 Per specificare una password, selezionare Password e premere Cambia #. Utilizzare i tasti numerici per inserire la password, quindi premere Chiuso Se non si desidera impostare una password, premere Cancella e Invio. MANUALE UTENTE AVANZATO 3-33 Impostazioni di sistema NOTA: La password deve essere in formato numerico e contenere al massimo 8 cifre. 6 Premere Chiuso per confermare l'impostazione o Indietro per annullare l'impostazione. Viene visualizzato nuovamente lo schermo Gestione documenti. Cancellazione di tutti i documenti del box Tutti i documenti dei box di Combinazione Lavori possono essere cancellati contemporaneamente. 1 Accedere allo schermo Gestione documenti (per informazioni, vedere pagina 3-31). 2 3 Premere Box editing. 4 Per selezionare il box che contiene i documenti da cancellare, toccare direttamente il pannello a sfioramento o inserire il numero richiesto usando i tasti numerici seguiti da Invio. Premere Resetta box. Premere Sì. Tutti i documenti del box vengono cancellati. 5 Premere Chiuso per confermare l'impostazione o Indietro per annullare l'impostazione. Viene visualizzato nuovamente lo schermo Gestione documenti. Impostazione del periodo di salvataggio dei documenti Usare questa procedura per specificare il periodo per il quale i documenti devono rimanere salvati all'interno del Box stampa in sinergia. Allo scadere del periodo indicato, i documenti vengono automaticamente cancellati. Il periodo di salvataggio dei documenti può andare da 1 a 7 giorni. 1 Accedere allo schermo Gestione documenti (per informazioni, vedere pagina 3-31). 2 3 Sotto Box stampa in sinergia, premere Salva documento. Premere Imp. tempo di salvat.. Premere + o - per specificare il numero di giorni del periodo di salvataggio. Per salvare i documenti per un periodo indefinito, premere No limite tempo. 4 Premere Chiuso per confermare l'impostazione o Indietro per annullare l'impostazione. Viene visualizzato nuovamente lo schermo Gestione documenti. 3-34 MANUALE UTENTE AVANZATO Impostazioni di sistema Gestione dell'hard disk Lo schermo Gestione hard disk permette di controllare la quantità di disco libero sull'hard disk e di cancellare i dati superflui per liberare dello spazio. Menu Sistema / Contatore Menu Sistema Macchina default 1 2 3 Fine Copia default Gestione documenti Linguaggio Contabil. Lavori Timer settimanal Imposta Bypass Gestione hard disk Controlla contatore Registra form.orig. Rapporto stampe Utente Regolare Premere Menu Sistema / Contatore sul pannello comandi. Premere Gestione hard disk. Utilizzare i tasti numerici per inserire il codice gestionale a 4 cifre. NOTA: Si consiglia vivamente di cambiare il codice gestionale. NOTA: Il codice predefinito è 6200 per i modelli da 62 cpm e 8200 per i modelli da 82 cpm. Se è installato il kit di sicurezza opzionale, inserire il codice gestionale di otto cifre. Il codice predefinito è 62006200 per i modelli da 62 cpm e 82008200 per i modelli da 82 cpm. Se il codice viene accettato, viene visualizzato lo schermo Gestione hard disk. 4 Per controllare lo spazio libero del disco e la capacità totale, premere On sotto Controllare la capacità di HDD. Per cancellare i dati superflui, premere On sotto Cancellare dati non validi. 5 Premere Chiuso. Sul pannello a sfioramento viene visualizzato lo schermo Menu Sistema. MANUALE UTENTE AVANZATO 3-35 Impostazioni di sistema Rapporti Il pannello comandi permette di stampare i rapporti seguenti. Menu Sistema / Contatore Menu Sistema Fine Copia default Macchina default Gestione documenti Linguaggio Contabil. Lavori Timer settimanal Imposta Bypass Gestione hard disk Controlla contatore Registra form.orig. Rapporto stampe Utente Regolare Rapporto stato copia Rapporto stato macchina 3-36 MANUALE UTENTE AVANZATO Impostazioni di sistema Rapporto copertura del dot Il Rapporto copertura del dot indica il numero totale di copie effettuato, la copertura di toner nero in percentuale per i singoli formati e i dati seguenti. - Copertura totaledel dot Ccopertura del dot per la copia) Ccopertura del dot per la stampa) Il volume di copie eseguite indicato nel rapporto copertura del dot potrebbe non corrispondere al volume di copie garantito sulla confezione della cartuccia toner. La ragione di questa differenza dipende dalle condizioni di utilizzo della macchina e da fattori ambientali. Stampa di rapporti Prima di stampare i rapporti, caricare nel cassetto carta di formato A4 (279 x 216 mm). 1 2 3 Premere Menu Sistema / Contatore sul pannello comandi. Premere Rapporto stampe. Utilizzare i tasti numerici per inserire il codice gestionale a 4 cifre. NOTA: Si consiglia vivamente di cambiare il codice gestionale. NOTA: Il codice predefinito è 6200 per i modelli da 62 cpm e 8200 per i modelli da 82 cpm. Se è installato il kit di sicurezza opzionale, inserire il codice gestionale di otto cifre. Il codice predefinito è 62006200 per i modelli da 62 cpm e 82008200 per i modelli da 82 cpm. Se il codice viene accettato, viene visualizzato lo schermo Menu rapporto stampe. 4 Selezionare il rapporto desiderato. Il rapporto viene stampato. 5 Premere Chiuso. Sul pannello a sfioramento viene visualizzato lo schermo Menu Sistema. MANUALE UTENTE AVANZATO 3-37 Impostazioni di sistema Verifica del totale copie Il totale delle copie eseguite può essere consultato sul pannello comandi o stampato sotto forma di rapporto. Menu Sistema / Contatore Menu Sistema Fine Copia default Macchina default Gestione documenti Linguaggio Contabil. Lavori Timer settimanal Imposta Bypass Gestione hard disk Controlla contatore Registra form.orig. Rapporto stampe Utente Regolare Rapporto contatore Prima di stampare i rapporti, caricare nel cassetto carta di formato A4 (279 x 216 mm). 1 2 Premere Menu Sistema / Contatore sul pannello comandi. Premere Control. contatore. Sul pannello a sfioramento viene visualizzato il totale di copie e scansioni eseguite. 3 Per stampare i dati, premere Rapporto stampe Il rapporto viene stampato. 4 Premere Chiuso. Sul pannello a sfioramento viene visualizzato lo schermo Menu Sistema. 3-38 MANUALE UTENTE AVANZATO Impostazioni di sistema Pulizia del tamburo Si consiglia di effettuare la procedura di pulizia del tamburo se le immagini appaiono sfuocate o sformate, o se sono presenti zone vuote. La procedura dura circa un minuto. Menu Sistema / Contatore Chiuso Registr. dell'utente Pulizia tamburo Menu Sistema Caricare carta di formato A4 (279 x 216 mm) o A3 (279 x 432 mm) nel vassoio bypass. 1 2 3 Premere Menu Sistema / Contatore sul pannello comandi. Premere Registr. dell'utente e quindi Pulizia tamburo. Premere On per avviare la procedura di rinnovo del tamburo. Attendere circa un minuto che la procedura venga portata a termine. Al termine della procedura, premere Chiuso. 4 Premere Chiuso. Sul pannello a sfioramento viene visualizzato lo schermo Menu Sistema. MANUALE UTENTE AVANZATO 3-39 Impostazioni di sistema Inserimento dei caratteri Usare questa procedura per inserire i caratteri dal pannello a sfioramento come i nome dei reparti (per la contabilità lavori) o i nomi dei programmi di copia. Schermo di inserimento (configurazione con pollici) Tastiera 1 7 6 9 Nome a display 10 Interrompi Fine Limite:32 lettere inc. tasti-# AllDel. Capital 2 Letter 3 Num./Sym. 4 Del. prev 8 Spazio 5 1 Display: visualizza i caratteri inseriti. 2 Capital: premere questo tasto per inserire lettere maiuscole. 3 Letter: premere questo tasto per inserire lettere minuscole. 4 Num./Sym.: premere questo tasto per inserire caratteri numerici e simboli. 5 Spazio: premere questo tasto per inserire uno spazio. 6 AllDel.: premere questo tasto per cancellare tutti i caratteri inseriti. 7 : premere questi tasti per spostare il cursore a sinistra o destra. 8 Del. prev: premere questo tasto per cancellare il carattere a sinistra del cursore. 9 Interrompi: premere questo tasto per ritornare allo schermo precedente. 10 Fine: premere questo tasto per confermare i caratteri inseriti. Tastiera maiuscola Nome a display Interrompi Fine Limite:32 lettere inc. tasti-# AllDel. Capital 3-40 Letter Num./Sym. Del. prev Spazio MANUALE UTENTE AVANZATO Impostazioni di sistema Tastiera con numeri e simboli Furigana (1/2 Kana) Interrompi Fine Limite:32 lettere inc. tasti-# AllDel. Capital Letter Num./Sym. Del. prev Spazio Schermo di inserimento (configurazione metrica) Tastiera 1 7 8 10 Nome a display Interrompi 11 Fine Limite:32 lettere inc. tasti-# AllDel. Capital 2 Letter 3 Simbolo 1 4 Del. prev Simbolo 2 5 9 Spazio 6 1 Display: visualizza i caratteri inseriti. 2 Capital: premere questo tasto per inserire lettere maiuscole. 3 Letter: premere questo tasto per inserire lettere minuscole. 4 Simbolo 1: premere questo tasto per inserire caratteri numerici e simboli. 5 Simbolo 2: premere questo tasto per inserire altri simboli. 6 Spazio: premere questo tasto per inserire uno spazio. 7 AllDel.: premere questo tasto per cancellare tutti i caratteri inseriti. 8 : premere questi tasti per spostare il cursore a sinistra o destra. 9 Del. prev: premere questo tasto per cancellare il carattere a sinistra del cursore. 10 Interrompi: premere questo tasto per ritornare allo schermo precedente. 11 Fine: premere questo tasto per confermare i caratteri inseriti. MANUALE UTENTE AVANZATO 3-41 Impostazioni di sistema Tastiera maiuscola Nome a display Interrompi Fine Limite:32 lettere inc. tasti-# AllDel. Capital Letter Simbolo 1 Simbolo 2 Del. prev Spazio Tastiera Simbolo 1 Nome a display Interrompi Fine Limite:32 lettere inc. tasti-# AllDel. Capital Letter Simbolo 1 Simbolo 2 Del. prev Spazio Tastiera Simbolo 2 Nome a display Interrompi Fine Limite:32 lettere inc. tasti-# AllDel. Capital 3-42 Letter Simbolo 1 Simbolo 2 Del. prev Spazio MANUALE UTENTE AVANZATO Impostazioni di sistema Funzioni di gestione dei documenti Usare queste informazioni per inserire caratteri per i nomi dei moduli, dei documenti e per altre funzioni. Schermo di inserimento 1 2 3 Inserire nome utente. 4 Interrompi Limite: 16 lettere inc. tasti-# Ind. 6 Elim 5 Maiusc Spazio 7 Fine 8 1 Display: visualizza i caratteri inseriti. 2 : premere questi tasti per spostare il cursore a sinistra o destra. 3 Ind.: premere questo tasto per cancellare il carattere a sinistra del cursore. 4 Interrompi: premere questo tasto per interrompere l'inserimento del testo e ritornare allo schermo precedente. 5 Elim: premere questo tasto per cancellare tutti i caratteri a destra del cursore. 6 Maiusc: premere questo tasto per alternare la modalità di inserimento di lettere maiuscole e minuscole. 7 Spazio: premere questo tasto per inserire uno spazio. 8 Fine: premere questo tasto per confermare il testo inserito. Sul pannello a sfioramento viene visualizzato lo schermo precedente. NOTA: Usare la tastiera numerica per inserire i numeri. MANUALE UTENTE AVANZATO 3-43 Impostazioni di sistema 3-44 MANUALE UTENTE AVANZATO 4 Contabilità lavori Panoramica della funzione Contabilità lavori La funzione Contabilità lavori consente di controllare e gestire il numero di copie eseguite da ciascun reparto tramite l'assegnazione di un unico codice per ogni reparto. La funzione consente di facilitare la gestione di alcune attività aziendali. - Gestione integrata delle statistiche di stampa e scansione grazie all'impiego di un unico codice per ogni reparto. Capacità di gestire fino a un massimo di 1000 singoli reparti. Disponibilità di codici ID di sicurezza per ciascun reparto composti da un numero massimo di otto cifre (da 0 a 99999999). Conteggio del numero di copie eseguite da ciascun reparto e dall'insieme dei reparti. Limitazione del numero di copie eseguibili da ciascun reparto in incrementi di una pagina, fino a un massimo di 999.999 copie. Azzeramento del contatore di copie eseguite da ciascun reparto o dall'insieme dei reparti. Possibilità di accesso per consultazione al contatore di ogni reparto senza digitare il codice gestionale. IMPORTANTE: Per impostare un limite al numero di copie, stampe o scansioni in Contabilità lavori, occorre cambiare l'impostazione predefinita di Contabilità lavori Copia da Off a On. Se la copiatrice è dotata del kit stampante o scanner, attivare inoltre come impostazione predefinita Contabilità lavori Stampa e Contabilità lavori scanner. Vedere pagina 4-4 per ulteriori informazioni. Contabilità lavori comprende le seguenti funzioni per la gestione dei volumi di stampa. Menu Descrizione Gestione account Nuovo account: consente di specificare nuovi codici ID e le limitazioni d'uso. È possibile registrare fino a un massimo di 1000 codici ID reparto. Cancella account: consente di cancellare i reparti registrati. Modifica limitazioni d'uso: consente di specificare le limitazioni d'uso per ogni singolo reparto. MANUALE UTENTE AVANZATO Pagina pagina 4-13 4-1 Contabilità lavori Menu Descrizione Pagina Numero di copie per reparto Numero complessivo di copie: consente di visualizzare il numero di copie eseguite da tutti i reparti, stampare i rapporti di contabilità lavori e di azzerare il contatore. Numero di copie per reparto: consente di visualizzare il numero di copie eseguite dai vari reparti e azzerare i contatori. pagina 4-20 Attivazione e disattivazione di Contabilità lavori On attiva Contabilità lavori, Off la disattiva. pagina 4-3 Impostazioni predefinite di Contabilità lavori Consente di modificare le impostazioni predefinite di Contabilità lavori. pagina 4-4 Accesso allo schermo Contabilità di lavori Le impostazioni di contabilità lavori vengono eseguite nello schermo Contabilità di lavori. Per accedervi, seguire le istruzioni riportate sotto. 1 2 Premere Menu Sistema / Contatore sul pannello comandi. Premere Contabil. Lavori. Menu Sistema / Contatore Menu Sistema Fine Copia default Macchina default 3 Gestione documenti Linguaggio Contabil. Lavori Timer settimanal Imposta Bypass Gestione hard disk Controlla contatore Registra form.orig. Rapporto stampe Utente Regolare Utilizzare i tasti numerici per inserire il codice gestionale a 4 cifre. NOTA: Il codice predefinito è 6200 per i modelli da 62 cpm e 8200 per i modelli da 82 cpm. Se è installato il kit di sicurezza opzionale, inserire il codice gestionale di otto cifre. Il codice predefinito è 62006200 per i modelli da 62 cpm e 82008200 per i modelli da 82 cpm. Compare lo schermo Contabilità di lavori. NOTA: Si raccomanda vivamente di cambiare il codice a 4 cifre. Vedere Cambio codice gestionale a pagina 3-23. 4 4-2 Passare alla sezione successiva per personalizzare i menu di contabilità lavori. MANUALE UTENTE AVANZATO Contabilità lavori Attivazione e disattivazione di Contabilità lavori Attivare la funzione di contabilità lavori se necessario. Chiuso Job accounting Cont Lavori TL Job acct. totale Reg. Settaggio Cont. sing. lav. Edita gestione Cont. Lavori Cont. Lav . Gestione Off On Menu Sistema Sono disponibili le opzioni riportate di seguito. Impostazione Descrizione On Contabilità lavori è attivata. Off Contabilità lavori è disattivata. 1 Accedere a Contabilità di lavori. Vedere Accesso allo schermo Contabilità di lavori a pagina 4-2. 2 Selezionare On o Off. Se si seleziona On, compare lo schermo per l'inserimento del codice ID del reparto. Se si seleziona Off, compare lo schermo Base. 3 4 Premere Chiuso. Premere Fine. MANUALE UTENTE AVANZATO 4-3 Contabilità lavori Impostazioni predefinite di Contabilità lavori Contabilità lavori Copia Consente di attivare o disattivare la contabilità dei lavori di copia. Chiuso Regol. Def. Contab Lavori Valore Settaggio On On Off Off Tutto On Successivamente Contabilità lavori Copia Contabilità lavori Stampa Rapporto errore stampa Altri regis. (Stampa) Usci. Gest. Stamp./Copia. Contabil. Lavori Scanner Applica limite Menu Sistema - Job accounting Cambia # - Regol. Def. Contab Lavori Sono disponibili le opzioni riportate di seguito. Impostazione Descrizione On Contabilità lavori di copia è attivata. Off Contabilità lavori di copia è disattivata. 1 Accedere a Contabilità di lavori, Vedere Accesso allo schermo Contabilità di lavori a pagina 4-2. 2 3 Premere Cont. Lav. Gestione. Selezionare Contabilità lavori Copia e premere Cambia #. Selezionare On o Off. 4 5 Premere Chiuso. Premere Chiuso. Sul pannello a sfioramento ricompare lo schermo Contabilità di lavori. 4-4 MANUALE UTENTE AVANZATO Contabilità lavori Contabilità lavori Stampa Attiva o disattiva la contabilità lavori quando la copiatrice viene utilizzata come stampante. Chiuso Regol. Def. Contab Lavori Valore Settaggio On On Off Off Tutto On Successivamente Contabilità lavori Copia Contabilità lavori Stampa Rapporto errore stampa Altri regis. (Stampa) Usci. Gest. Stamp./Copia. Contabil. Lavori Scanner Applica limite Menu Sistema - Job accounting Cambia # - Regol. Def. Contab Lavori Sono disponibili le opzioni riportate di seguito. Impostazione Descrizione On Contabilità lavori di stampa è attivata. Off Contabilità lavori di stampa è disattivata. NOTA: Questa impostazione compare solo se la copiatrice è dotata del kit stampante opzionale. 1 Accedere a Contabilità di lavori, Vedere Accesso allo schermo Contabilità di lavori a pagina 4-2. 2 3 Premere Cont. Lav. Gestione. Selezionare Contabilità lavori Stampa e premere Cambia #. Selezionare On o Off. 4 5 Premere Chiuso. Premere Chiuso. Sul pannello a sfioramento ricompare lo schermo Contabilità di lavori. MANUALE UTENTE AVANZATO 4-5 Contabilità lavori Rapporti errori di stampa È possibile stampare un rapporto di errore in cui compaiano tutti i tentativi di stampare utilizzando un codice reparto errato. Chiuso Regol. Def. Contab Lavori Valore Settaggio On On Off Off Tutto On Successivamente Contabilità lavori Copia Contabilità lavori Stampa Rapporto errore stampa Altri regis. (Stampa) Usci. Gest. Stamp./Copia. Contabil. Lavori Scanner Applica limite Menu Sistema - Job accounting Cambia # - Regol. Def. Contab Lavori Sono disponibili le opzioni riportate di seguito. Impostazione Descrizione On Stampa un rapporto di errore. Off Non stampa un rapporto di errore. NOTA: Questa impostazione compare solo se Contabilità lavori Stampa è attivata (On). 1 Accedere a Contabilità di lavori, Vedere Accesso allo schermo Contabilità di lavori a pagina 4-2. 2 3 Premere Cont. Lav. Gestione. Selezionare Rapporto errore stampa e premere Cambia #. Selezionare On o Off. 4 5 Premere Chiuso. Premere Chiuso. Sul pannello a sfioramento ricompare lo schermo Contabilità di lavori. NOTA: Quando l'utente tenta di stampare con un codice ID reparto errato, viene visualizzato il messaggio Questo conto ID non è registrato e il lavoro non viene stampato. Quando l'utente preme Cancella, viene stampato un rapporto di errore. 4-6 MANUALE UTENTE AVANZATO Contabilità lavori Stampa da fonti non registrate (stampante) Questa procedura consente di autorizzare o bloccare la stampa da computer con driver di stampa che non supportano la contabilità lavori. Chiuso Regol. Def. Contab Lavori Valore Settaggio On On Off Off Tutto On Successivamente Contabilità lavori Copia Contabilità lavori Stampa Rapporto errore stampa Altri regis. (Stampa) Usci. Gest. Stamp./Copia. Contabil. Lavori Scanner Applica limite Menu Sistema - Job accounting Cambia # - Regol. Def. Contab Lavori Sono disponibili le opzioni riportate di seguito. Impostazione Descrizione On Gli utenti possono stampare da computer con driver di stampa che non supportano la contabilità lavori. Off Gli utenti non possono stampare se i driver di stampa del computer non supportano la contabilità lavori. Questa impostazione compare solo se Contabilità lavori Stampa è attivata (On). 1 Accedere a Contabilità di lavori, Vedere Accesso allo schermo Contabilità di lavori a pagina 4-2. 2 3 Premere Cont. Lav. Gestione. Selezionare Altri regis. (Stampa) e premere Cambia #. Selezionare On o Off. 4 5 Premere Chiuso. Premere Chiuso. Sul pannello a sfioramento ricompare lo schermo Contabilità di lavori. MANUALE UTENTE AVANZATO 4-7 Contabilità lavori Gestione uscita copia/stampa Questa procedura consente di specificare se copia e stampa sono gestite insieme o separatamente. La modifica di questa impostazione cambia le impostazioni disponibili nello schermo sulle limitazioni d'uso. Chiuso Regol. Def. Contab Lavori Valore Settaggio Contabilità lavori Copia Contabilità lavori Stampa Rapporto errore stampa Altri regis. (Stampa) On On Off Off Usci. Gest. Stamp./Copia. Contabil. Lavori Scanner Applica limite Tutto On Successivamente Menu Sistema - Job accounting Cambia # - Regol. Def. Contab Lavori Per ulteriori informazioni, vedere Limitazioni d'uso, a pagina 4-14. 1 Accedere a Contabilità di lavori, Vedere Accesso allo schermo Contabilità di lavori a pagina 4-2. 2 3 Premere Cont. Lav. Gestione. Selezionare Usci. Gest. Stamp./Copia. e premere Cambia #. Selezionare Tutto o Ognuno. 4 5 Premere Chiuso. Premere Chiuso. Sul pannello a sfioramento ricompare lo schermo Contabilità di lavori. 4-8 MANUALE UTENTE AVANZATO Contabilità lavori Contabilità lavori scanner Consente di attivare o disattivare la contabilità lavori quando la copiatrice è utilizzata come scanner. Chiuso Regol. Def. Contab Lavori Valore Settaggio On On Off Off Tutto On Successivamente Contabilità lavori Copia Contabilità lavori Stampa Rapporto errore stampa Altri regis. (Stampa) Usci. Gest. Stamp./Copia. Contabil. Lavori Scanner Applica limite Menu Sistema - Job accounting Cambia # - Regol. Def. Contab Lavori NOTA: Questa impostazione compare solo se la copiatrice è dotata del kit scanner opzionale. Sono disponibili le opzioni riportate di seguito. Impostazione Descrizione On Contabilità lavori scanner è attivata. Off Contabilità lavori scanner è disattivata. 1 Accedere a Contabilità di lavori, Vedere Accesso allo schermo Contabilità di lavori a pagina 4-2. 2 3 Premere Cont. Lav. Gestione. Selezionare Contabil. Lavori Scanner e premere Cambia #. Selezionare On o Off. 4 5 Premere Chiuso. Premere Chiuso. Sul pannello a sfioramento ricompare lo schermo Contabilità di lavori. MANUALE UTENTE AVANZATO 4-9 Contabilità lavori Risposta a richieste non autorizzate Questa procedura consente di specificare la risposta che darà la macchina a un tentativo di eseguire un numero di copie superiore ai limiti specificati. Applica limite Indietro Chiuso Selezion. Impostaz. Proprio quando il limite ha ecceduto . Stop lavor immediat. Successiv. Solo avviso Menu Sistema Impostazione - Job accounting - Regol. Def. Contab Lavori Restrizione Stop lavor immediat. La funzione richiesta non può essere utilizzata. Nessun lavoro viene inviato in uscita. Stop dopo lav. Fatto Il lavoro corrente viene completato, ma il successivo viene rifiutato. Soltanto avvertendo Compare solo un messaggio di avvertimento. 1 Accedere a Contabilità di lavori, Vedere Accesso allo schermo Contabilità di lavori a pagina 4-2. 2 3 Premere Cont. Lav. Gestione. Selezionare Eccesso regol. Limitato e premere Cambia #. Premere Stop lavor immediat., Stop dopo lav. Fatto o Soltanto avvertendo. 4 5 Premere Chiuso. Premere Chiuso. Sul pannello a sfioramento ricompare lo schermo Contabilità di lavori. 4-10 MANUALE UTENTE AVANZATO Contabilità lavori Limitazione del numero di copie: valore predefinito Questa procedura consente stabilire un numero limite predefinito di copie durante la registrazione di un nuovo reparto. Chiuso Job accounting Cont Lavori TL Job acct. totale Reg. Settaggio Cont. sing. lav. Edita gestione Cont. Lavori Cont. Lav . Gestione Off On Menu Sistema 1 Accedere a Contabilità di lavori, Vedere Accesso allo schermo Contabilità di lavori a pagina 4-2. 2 3 Premere Cont. Lav. Gestione. Selezionare Val. Contat. Limite def. e premere Cambia #. Con i tasti numerici inserire un numero di pagine compreso tra 1 e 999.999. 4 5 Premere Chiuso. Premere Chiuso. Sul pannello a sfioramento ricompare lo schermo Contabilità di lavori. MANUALE UTENTE AVANZATO 4-11 Contabilità lavori Numero totale per formato, 1-5 È possibile controllare il numero di copie eseguite su specifici formati e tipi di carta. Si possono registrare fino a cinque diversi formati di carta. Regol. Def. Contab Lavori Chiuso Settaggio Valore Successivamente Applica limite Val. Contat. Limite def. Formato Totale 1 Formato Totale 2 Formato Totale 3 Formato Totale 4 Formato Totale 5 Menu Sistema A3 B4 A4 A4R B5 S. specif. S. specif. S. specif. S. specif. S. specif. - Job accounting Cambia # - Regol. Def. Contab Lavori NOTA: Se non si specifica il tipo di carta, il formato carta registrato viene conteggiato indipendentemente dal tipo. Se nella prima voce si registra un formato senza specificare il tipo di carta e nella seconda si registra lo stesso formato specificando il tipo, il numero di copie della prima voce non comprende il numero di copie della seconda. 1 Accedere a Contabilità di lavori, Vedere Accesso allo schermo Contabilità di lavori a pagina 4-2. 2 3 Premere Cont. Lav. Gestione. Selezionare Formato Totale 1-5 e premere Cambia #. Premere On. 4 Premere Selezione formato. Selezionare un formato carta e premere Chiuso. 5 Per specificare un tipo di carta, premere Seleziona tipo supp.. Selezionare un tipo di carta e premere Chiuso. 6 Premere Chiuso. Sul pannello a sfioramento ricompare lo schermo Contabilità di lavori. NOTA: I numeri di copie per formato possono essere inseriti nei rapporti che elencano i numeri di copie per reparto. Vedere Numero complessivo di copie a pagina 4-20. 4-12 MANUALE UTENTE AVANZATO Contabilità lavori Gestione degli account Questa procedura consente di aggiungere e cancellare reparti e definire restrizioni ai numeri di copie eseguibili. Nuovo account Seguire le istruzioni riportate sotto per creare nuovi account inserendo un codice ID account (composto da un numero massimo di otto cifre), un nome account e le eventuali limitazioni d'uso. Edita gestione Chiuso Codice di accesso 11111111 1st sales division 22222222 2st sales division -------ETC Su Ordine indicaz. Ges. Info. Correzione Limite usare Elimina Giù Salva Menu Sistema - Contabil. 1 Accedere a Contabilità di lavori, vedere Accesso allo schermo Contabilità di lavori a pagina 4-2. 2 3 Premere Edita gestione e poi Salva. Selezionare Conto ID e premere Cambia #. Con i tasti numerici inserire il codice ID del reparto (da 0 a 99999999). Premere Chiuso. 4 Selezionare Nome a display e premere Cambia #. Inserire il nome del reparto e premere Fine. NOTA: Per maggiori informazioni su come inserire i caratteri, vedere Inserimento dei caratteri a pagina 3-40. 5 Una volta inseriti tutti i dati, premere Prossimo. Se non si compilano i campi Conto ID e Nome a display viene generato un errore e non è possibile continuare. Viene generato un errore e non è possibile continuare anche quando viene inserito un codice ID reparto già esistente. Inserire un altro codice ID o nome. 6 Specificare gli eventuali limiti di copia. NOTA: Per maggiori informazioni sulle limitazioni d'uso della copiatrice, vedere pagina 4-14. 7 8 Premere Registraz. per registrare le impostazioni. Premere Chiuso. Sul pannello a sfioramento ricompare lo schermo Contabilità di lavori. MANUALE UTENTE AVANZATO 4-13 Contabilità lavori Limitazioni d'uso È possibile limitare l'uso delle funzioni della macchina a tutti o ad alcuni reparti (Tutto o Ognuno). In base alle impostazioni predefinite in contabilità lavori, è possibile limitare diverse funzioni; vedere Gestione uscita copia/stampa a pagina 4-8. Limite al numero di copie (Tutto) Questa procedura consente di specificare se la copia è autorizzata senza limitazioni. Copia Indietro Chiuso Permesso usare Inagibile usare Job accounting NOTA: Per utilizzare questa funzione attivare Contabilità lavori Copia nelle impostazioni predefinite di contabilità lavori. 1 Impostare Usci. Gest. Stamp./Copia. su Tutto; vedere Gestione uscita copia/stampa a pagina 4-8. 2 3 Selezionare Copia e premere Cambia #. 4 Premere Permesso usare per autorizzare la copia o Inagibile usare per vietarla. Premere Chiuso. Sul pannello a sfioramento ricompare lo schermo delle limitazioni d'uso. Limite al numero di copie (Ognuno) È possibile limitare il numero di copie per singoli account. Copia Indietro Chiuso No limite Limite Contatore Inagibile usare Job accounting NOTA: Per utilizzare questa funzione attivare Contabilità lavori Copia nelle impostazioni predefinite di contabilità lavori. 1 Impostare Usci. Gest. Stamp./Copia. su Ognuno; vedere Gestione uscita copia/stampa a pagina 4-8. 2 3 Selezionare Copia e premere Cambia #. Per impostare limitazioni di copia, premere Inagibile usare. Per limitare il numero di copie, premere Limite Contatore e utilizzare i tasti numerici per inserire il numero di copie (da 1 a 999999). Per un uso illimitato, premere No limite. 4 Premere Chiuso. Sul pannello a sfioramento ricompare lo schermo delle limitazioni d'uso. 4-14 MANUALE UTENTE AVANZATO Contabilità lavori Limitazioni di stampa (Tutto) Questa procedura consente di specificare se la stampa è autorizzata senza limitazioni quando la copiatrice è dotata del kit stampante opzionale. Stampante Indietro C Permesso usare Inagibile usare Job accounting NOTA: Per utilizzare questa funzione attivare Contabilità lavori Stampa nelle impostazioni predefinite di contabilità lavori. 1 Impostare Usci. Gest. Stamp./Copia. su Tutto; vedere Gestione uscita copia/stampa a pagina 4-8. 2 3 Selezionare Stampante e premere Cambia #. 4 Premere Permesso usare per consentire la stampa o Inagibile usare per vietarla. Premere Chiuso. Sul pannello a sfioramento ricompare lo schermo delle limitazioni d'uso. Limitazioni di stampa (Ognuno) I limiti di stampa sono applicabili se la copiatrice è dotata del kit stampante opzionale. Stampante Indietro Chiuso No limite Limite Contatore Inagibile usare Job accounting NOTA: Per utilizzare questa funzione attivare Contabilità lavori Stampa nelle impostazioni predefinite di contabilità lavori. 1 Impostare Usci. Gest. Stamp./Copia. su Ognuno; vedere Gestione uscita copia/stampa a pagina 4-8. 2 3 Selezionare Stampante e premere Cambia #. Per impostare limitazioni di stampa, premere Inagibile usare. Per limitare il numero di stampe, premere Limite Contatore e utilizzare i tasti numerici per inserire il numero di stampe (da 1 a 999999). Per un uso illimitato, premere No limite. 4 Premere Chiuso. Sul pannello a sfioramento ricompare lo schermo delle limitazioni d'uso. MANUALE UTENTE AVANZATO 4-15 Contabilità lavori Limitazione del numero di copie per le funzioni di copia e stampa Questa procedura consente di limitare il numero di copie per le funzioni di copia e stampa. Quando sulla copiatrice è installato il kit stampante opzionale, il limite al numero di copie riguarda il numero complessivo di copie e stampe. Limitazione dell 'uscita No limite Indietro Chiuso Valore limitato Limite Contatore Annulla Job accounting 1 Impostare Usci. Gest. Stamp./Copia. su Tutto; vedere Gestione uscita copia/stampa a pagina 4-8. 2 3 Selezionare Limitazione dell'uscita e premere Cambia #. Per limitare il numero di copie, premere Limite Contatore e utilizzare i tasti numerici per inserire il numero di copie (da 1 a 999999). Per un uso illimitato, premere No limite. 4 Premere Chiuso. Sul pannello a sfioramento ricompare lo schermo delle limitazioni d'uso. Limitazioni al trasferimento di immagini scansite Consente di limitare il numero di pagine scansite da trasferire a un computer o per posta elettronica o di vietarne il trasferimento. Questa funzione è disponibile solo se la copiatrice è dotata del kit scanner opzionale. Limitazione Scanner Indietro Chiuso No limite Limite Contatore Inagibile usare Job accounting NOTA: Per utilizzare questa funzione attivare Contabilità lavori scanner nelle impostazioni predefinite di contabilità lavori. 1 Impostare Usci. Gest. Stamp./Copia. su Tutto; vedere Gestione uscita copia/stampa a pagina 4-8. 2 3 Selezionare Limitazione Scanner e premere Cambia #. Premere Inagibile usare per vietare la scansione. Per limitare il numero di copie da scansire, premere Limite Contatore e utilizzare i tasti numerici per inserire il numero di copie (da 1 a 999999). Per un uso illimitato, premere No limite. 4 Premere Chiuso. Sul pannello a sfioramento ricompare lo schermo delle limitazioni d'uso. 4-16 MANUALE UTENTE AVANZATO Contabilità lavori Cancellazione di account Questa procedura consente di cancellare gli account dei reparti registrati. Edita gestione Chiuso Codice di accesso 11111111 1st sales division 22222222 2st sales division -------ETC Su Ordine indicaz. Ges. Info. Correzione Limite usare Elimina Giù Salva Menu Sistema - Contabil. 1 Accedere a Contabilità di lavori. Vedere Accesso allo schermo Contabilità di lavori a pagina 4-2. 2 3 Premere Edita gestione. Selezionare il codice ID del reparto da cancellare e premere Elimina. Premere Sì. NOTA: Per modificare l'ordine di visualizzazione degli account, premere Ordine indicaz. e scegliere Selez. per data o Selez. per nome. 4 Premere Chiuso. Sul pannello a sfioramento ricompare lo schermo Contabilità di lavori. MANUALE UTENTE AVANZATO 4-17 Contabilità lavori Modifica delle informazioni sui reparti Questa procedura consente di modificare il nome e il codice ID registrati di un reparto. Infor. Dipartim.Modifica Indietro Settaggio ID account Nome a display Chiuso Valore 11111111 1st sales division Cambia # Menu Sistema - Job accounting - Edita gestione 1 Accedere a Contabilità di lavori, Vedere Accesso allo schermo Contabilità di lavori a pagina 4-2. 2 3 Premere Edita gestione. 4 Per modificare il codice ID, selezionare Conto ID e premere Cambia #. Selezionare il codice ID reparto da modificare e premere Ges. Info. Correzione. Premere Elimina per eliminare il vecchio codice. Con i tasti numerici inserire il nuovo codice ID (fino a otto cifre). 5 6 Premere Chiuso. Per modificare il nome del reparto, selezionare Nome a display e premere Cambia #. Premere AllDel. per eliminare il vecchio nome. Immettere il nuovo nome. NOTA: Per maggiori informazioni su come inserire i caratteri, vedere Inserimento dei caratteri a pagina 3-40. 7 8 9 Premere Fine. Premere Chiuso. Premere Chiuso. Sul pannello a sfioramento ricompare lo schermo Contabilità di lavori. 4-18 MANUALE UTENTE AVANZATO Contabilità lavori Modifica delle limitazioni d'uso Questa procedura consente di modificare le limitazioni di copia e stampa per ogni singolo reparto. Limite usare Chiuso 111111111st sales division Settaggio Copia Stampante Limitazione dell 'uscita Limitazione Scanner Per limitare il numero di copie, stampe o scansioni durante la contabilità lavori, occorre Menu Sistema - Contabil. cambiare le impostazioni predefinite in Contabilità lavori Copia da Off a On. Valore Permesso Permesso Nessun limite Nessun limite Cambia # Edita gestione NOTA: Vedere Impostazioni predefinite di Contabilità lavori a pagina 4-4. Se la copiatrice è dotata del kit stampante e/o scanner opzionale, attivare Contabilità lavori Stampa e Contabilità lavori scanner nelle impostazioni predefinite di contabilità lavori. 1 Accedere a Contabilità di lavori. Vedere Accesso allo schermo Contabilità di lavori a pagina 4-2. 2 Premere Edita gestione. Chiuso Job accounting Cont Lavori TL Job acct. totale Reg. Settaggio Cont. sing. lav. Cont. Lavori Edita gestione Cont. Lav . Gestione Off On Menu Sistema 3 Selezionare il codice ID reparto da modificare e premere Limite usare. Edita gestione Chiuso Codice di accesso 11111111 1st sales division 22222222 2st sales division -------ETC Per limitare il numero di stampe, premere Limite Contatore e utilizzare i tasti Menu Sistema numerici per inserire il numero di stampe (da 1 a 999999). Su Ordine indicaz. Ges. Info. Correzione Limite usare Elimina Giù Salva - Contabil. NOTA: Per ulteriori informazioni sulle limitazioni d'uso della copiatrice, vedere Limitazioni d'uso a pagina 4-14. 4 5 Premere Chiuso. Premere Chiuso. Sul pannello a sfioramento ricompare lo schermo Contabilità di lavori. MANUALE UTENTE AVANZATO 4-19 Contabilità lavori Numero di copie per reparto È possibile visualizzare il numero complessivo di copie di tutti i reparti o di ogni singolo reparto. Quando necessario il contatore può essere azzerato. Numero complessivo di copie La procedura consente di tenere traccia del numero complessivo di copie per tutti i reparti. È inoltre possibile stampare rapporti dettagliati sul numero di copie effettuate. Quando necessario il numero di copie totali può essere azzerato. Chiuso Job accounting Cont Lavori TL Job acct. totale Reg. Settaggio Cont. sing. lav. Edita gestione Cont. Lavori Cont. Lav . Gestione Off On Menu Sistema 1 Accedere a Contabilità di lavori, Vedere Accesso allo schermo Contabilità di lavori a pagina 4-2. 2 Premere Gestione totale. Viene visualizzato il numero complessivo di copie. 3 Premere Rapporto stampe e scegliere il tipo di rapporto desiderato. Premere Rpprto per Funzione per stampare un rapporto che indichi i totali per ciascuna funzione. Premere Rpprto per Formato per stampare un rapporto che indichi i totali in base al formato carta. NOTA: Per ulteriori informazioni, vedere Numero totale per formato, 1-5, a pagina 4-12. 4 Nelle impostazioni predefinite di Contabilità di lavori specificare il tipo di rapporto da stampare. Per ulteriori informazioni, vedere Gestione uscita copia/stampa, a pagina 4-8. 5 Per azzerare il contatore, premere Cancella contatore. Premere Sì. 6 Job accounting totale Chiuso Num. pag stamp Bianco & Nero: Copia Trasm. Scanner Stamp. Scanner # Scan pagi.: Premere Chiuso. Menu Sistema Totale Cancella contatore Rapporto stampe - Job accounting Sul pannello a sfioramento ricompare lo schermo Contabilità di lavori. 4-20 MANUALE UTENTE AVANZATO Contabilità lavori Numero di copie per reparto Consente di tenere traccia del numero di copie eseguite da ogni singolo reparto. Quando necessario il numero di copie totali per reparto può essere azzerato. Contabilità singoli lav. Chiuso Num. pag stamp Bianco & Nero: Trasm. Scanner Copia Stamp. Totale Num. In.( ) è val . Limit Cancella contatore Scanner # Scan pagi.: Menu Sistema - Job accounting 11111111 1st sales division 1 Accedere a Contabilità di lavori, Vedere Accesso allo schermo Contabilità di lavori a pagina 4-2. 2 3 Premere Ognuno totale. Selezionare il codice ID del reparto e premere Totale. Nell'elenco, ---ETC indica il numero di stampe eseguite senza inserire un codice ID. Tali stampe comprendono i seguenti documenti: - rapporti vari; rapporti di errori di stampa; stampe da computer in cui non sono stati specificati i codici ID reparto (se la Stampa da fonti non registrate (stampante) è autorizzata nelle impostazioni predefinite di contabilità lavori). NOTA: Per modificare l'ordine di visualizzazione degli account, premere Ordine indicaz. e scegliere Selez. per data o Selez. per nome. Viene visualizzato il numero di copie eseguite dal reparto selezionato. Il numero massimo di copie consentite per reparto viene indicato tra parentesi dopo il numero corrente, per esempio 1.234 (999.999). 4 Per azzerare il contatore, premere Cancella contatore. Premere Sì. 5 6 Premere Chiuso. Premere Chiuso. Sul pannello a sfioramento ricompare lo schermo Contabilità di lavori. MANUALE UTENTE AVANZATO 4-21 Contabilità lavori Come copiare con Contabilità lavori attivata Quando la funzione di contabilità lavori è attiva, è necessario inserire il codice ID del reparto di appartenenza per poter usare la copiatrice. IMPORTANTE: Una volta terminata la copia, premere sempre il tasto Job Accounting per visualizzare lo schermo iniziale in modo da consentire al successivo utente di inserire il codice ID del proprio reparto. 1 Utilizzare i tasti numerici per inserire il codice ID del reparto e premere Invio. Inserire conto ID. Cont. sing. lav. Annulla Invio Sul pannello a sfioramento ricompare lo schermo Base. In caso di errore nella digitazione del codice, premere Cancella e inserirlo nuovamente. Se viene inserito un codice ID reparto non valido, viene generato un segnale di allarme. Utilizzare i tasti numerici per inserire il codice corretto. 4-22 2 Premere Ognuno totale dopo aver inserito il codice ID del reparto per verificare il numero di copie eseguite dal reparto. 3 4 Eseguire il lavoro come al solito. Al termine della copia, premere il tasto Job Accounting per visualizzare lo schermo iniziale e consentire all'utente successivo di inserire il codice ID del proprio reparto. MANUALE UTENTE AVANZATO 5 Specifiche Specifiche della carta Indicazioni generali La macchina è progettata per stampare su carta standard (del tipo usato nelle normali copiatrici), ma può accettare numerosi altri tipi di carta entro i limiti specificati di seguito. NOTA: Il produttore declina ogni responsabilità per eventuali problemi derivanti dall'utilizzo di carta non conforme a questi requisiti. È importante selezionare il tipo di carta corretto. L'utilizzo di un supporto non adeguato può causare inceppamenti della carta, errata alimentazione, piegature, scarsa qualità di stampa e spreco di carta. In casi estremi, inoltre, si possono verificare danni alla macchina. Le indicazioni fornite di seguito consentono di incrementare la produttività dell'ufficio garantendo una copia efficiente ed esente da problemi che riduce l'usura della macchina. Disponibilità carta Usare carta per copia standard per copiatrici e stampanti laser. La qualità delle copie è proporzionale alla qualità della carta. Di conseguenza, l'uso di una carta di qualità scadente può generare copie non soddisfacenti. Sono disponibili tre categorie generali di carta: economica, standard e premium. La differenza più significativa tra le categorie è la facilità di attraversamento della macchina. Questo parametro è influenzato da caratteristiche quali uniformità, formato e contenuto di umidità della carta e dal modo in cui la carta viene tagliata. Più alta è la categoria della carta utilizzata, minore è il rischio che si verifichino inceppamenti della carta e problemi di altro tipo e maggiore è il livello di qualità della stampa finale. Anche le differenze tra carta di fornitori diversi possono influire sulle prestazioni della macchina. Una stampante di alta qualità non può produrre i risultati attesi se si utilizza carta non adeguata. L'utilizzo di carta di basso costo non porta vantaggi economici sul lungo periodo se si verificano problemi di stampa. Carta di ogni categoria è disponibile in un intervallo di pesi base (definiti più avanti). I pesi standard sono in genere compresi tra 60 e 105 g/m². Carta speciale Usare sempre il vassoio bypass per i lucidi, le buste e i tipi e i materiali di stampa speciali. Carta riciclata Alcune carte riciclate non soddisfano i requisiti di umidità e di contenuto di pasta di legno necessari per questa macchina. Si raccomanda, pertanto, di eseguire delle prove con determinati tipi di carta riciclata prima di acquistarne grandi quantità. Scegliere la carta che assicura i migliori risultati di copia e che contiene livelli minimi di polvere di carta. MANUALE UTENTE AVANZATO 5-1 Specifiche Specifiche base della carta Nella tabella riportata di seguito sono riepilogate le specifiche base della carta. I dettagli relativi sono forniti nella pagine successive. Criterio Specifiche Grammatura Cassetti: da 60 a 160 g/m² Vassoio bypass: da 45 a 200 g/m² Spessore Da 0,086 a 0,110 mm Precisione dimensionale ±0,7 mm Quadraticità degli angoli 90° ±0,2° Contenuto umidità Dal 4 al 6% Direzione della grana Grana lunga (direzione di alimentazione) Contenuto pasta di legno 80% o superiore Selezione della carta corretta La stampa laser è un processo che coinvolge luce laser, scarica elettrostatica, toner e calore. Inoltre, mentre attraversa la macchina, la carta subisce notevoli movimenti di scorrimento, piegatura e torsione. Una carta da stampa di alta qualità che soddisfa i requisiti della macchina è in grado di sopportare tutte queste sollecitazioni, consentendo la realizzazione uniforme di copie pulite e nitide. Non tutte le carte sono uguali. Di seguito sono indicati alcuni fattori da considerare quando si seleziona la carta per la macchina: Condizione della carta Evitare di utilizzare carta piegata ai bordi, arricciata, sporca, strappata, goffrata o contaminata con filaccia, argilla o altri frammenti di carta. L'uso di carta in queste condizioni può portare a stampe illeggibili, errata alimentazione e inceppamenti oltre a ridurre la durata della macchina. In particolare, evitare di usare carta patinata o sottoposta ad altri trattamenti superficiali. La superficie della carta deve essere il più possibile uniforme e liscia. Composizione Non usare carta patinata, contenente plastica o carbone o la cui superficie è stata trattata. Il calore di fusione può infatti causare il rilascio di esalazioni nocive. La carta rilegata deve contenere almeno l'80% di pasta di legno. Il restante 20% deve essere costituito da cotone e altre fibre. 5-2 MANUALE UTENTE AVANZATO Specifiche Formati carta Per i formati carta elencati nella tabella riportata di seguito sono disponibili sia i cassetti che il vassoio bypass. Le tolleranze dimensionali sono ±0,7 mm per lunghezza e larghezza. La quadraticità degli angoli deve essere 90° ±0,2°. Vassoio bypass Cassetto o Vassoio bypass B6R (128 × 182 mm) A3 (297 × 420 mm) Cartolina (100 × 148 mm) B4 (257 × 364 mm) Cartolina prepagata (148 × 200 mm) A4 (297 × 210 mm) Executive (184,15 × 266,70 mm) A4R (210 × 297 mm) Busta DL (110 × 220 mm) B5 (257 × 182 mm) Busta C5 (162 × 229 mm) B5R (182 × 257 mm) Busta C4 (229 × 324 mm) A5R (148 × 210 mm) ISO B5 (176 × 250 mm) Folio (210 × 330 mm) Comm. #10 (104,78 × 214,30 mm) 279 × 432 mm Comm. #9 (98,43 × 225,43 mm) 216 × 356 mm Monarch (98,43 × 190,50 mm) 279 × 216 mm YOUKEI 2 (114 × 162 mm) 216 × 279 mm YOUKEI 4 (105 × 235 mm) 140 × 216 mm Formato in entrata (Da 98 × 148 a 297 × 432 mm) 216 × 330 mm 216 × 343 mm 8K (273 × 394 mm) 16K (273 × 197 mm) Uniformità La superficie della carta deve essere liscia e non patinata. Carta con una superficie grezza o sabbiosa può causare spazi vuoti nelle stampe. Carta eccessivamente liscia può causare problemi di alimentazione multipla o di velatura. (In cui lo sfondo appare grigio.) Grammatura base Per grammatura base si intende il peso di una quantità standard di carta. Nei sistemi tradizionali, la quantità standard è una risma costituita da 500 fogli ciascuno dei quali misura 432 × 559 mm. Nel sistema metrico la quantità standard corrisponde a 1 metro quadrato. L'utilizzo di carta troppo leggera o troppo pesante può causare errata alimentazione, inceppamenti della carta e usura anomala della macchina. L'utilizzo di una grammatura carta non uniforme può causare alimentazioni multiple, difetti di stampa, ridotta fusione del toner, sfocatura e altri problemi di qualità di stampa. La grammatura carta consigliata è compresa tra 60 e 160 g/m² per i cassetti e tra 45 e 200 g/m² per il vassoio bypass. MANUALE UTENTE AVANZATO 5-3 Specifiche Spessore (calibro) La carta spessa è indicata come carta ad alto calibro mentre la carta sottile è indicata come carta a basso calibro. La carta usata nella macchina non deve essere né troppo spessa, né troppo sottile. Se si verificano problemi di inceppamento della carta, alimentazioni multiple e stampa debole, è possibile che la carta usata sia troppo sottile. Se si verificano problemi di inceppamento della carta e stampa sfocata, la carta potrebbe essere troppo spessa. Lo spessore corretto deve essere compreso tra 0,086 e 0,110 mm. Contenuto di umidità Il contenuto di umidità è definito come il rapporto percentuale di umidità rispetto alla massa secca della carta. L'umidità può influenzare l'aspetto della carta, la capacità di alimentazione, l'arricciatura, le proprietà elettrostatiche e le caratteristiche di fusione del toner. Il contenuto di umidità della carta varia con l'umidità relativa dell'ambiente. Quando l'umidità relativa è alta e la carta assorbe umidità, i bordi della carta si espandono assumendo un aspetto ondulato. Quando l'umidità relativa è bassa e la carta perde umidità, i bordi della carta si ritirano e si irrigidiscono causando possibili problemi di contrasto. Bordi ondulati o rigidi possono causare errata alimentazione o anomalie di allineamento. Il contenuto di umidità della carta deve essere compreso tra il 4 e il 6%. Per garantire il corretto contenuto di umidità è importante conservare la carta in un ambiente controllato. Di seguito sono indicati alcuni suggerimenti per il controllo dell'umidità: • • • • • Immagazzinare la carta in un ambiente fresco e secco. Conservare la carta nel suo involucro il più a lungo possibile. Riconfezionare la carta non utilizzata. Immagazzinare la carta nella sua confezione originale. Posizionare una piattaforma sotto il cartone della confezione per isolarla dal pavimento. Dopo aver rimosso la carta dalla confezione, lasciarla nella stessa stanza della macchina per 48 ore prima di utilizzarla. Evitare di esporre la carta a calore, luce diretta del sole o umidità. Grana della carta Quando viene prodotta, la carta viene tagliata in fogli con la grana disposta parallelamente alla lunghezza (grana lunga) o alla larghezza (grana corta). La carta a grana corta può causare problemi di alimentazione nella macchina. Tutta la carta usata nella macchina deve essere a grana lunga. Altre proprietà della carta Porosità: Fa riferimento alla densità della struttura della carta, ovvero al livello di compattezza del legame tra le fibre. Rigidità: Carta troppo flessibile si può curvare all'interno della macchina, mentre la carta troppo rigida si può piegare. In entrambi i casi il risultato è un inceppamento della carta. Arricciatura: La maggior parte della carta presenta una tendenza naturale a piegarsi in un'unica direzione. La carta deve essere caricata in modo tale che l'arricciatura naturale sia verso il basso per neutralizzare l'arricciatura verso l'alto trasmessa dalla macchina. La maggior parte della carta dispone inoltre di una superficie superiore e inferiore. Le istruzioni di caricamento sono in genere riportate sulla confezione della carta. 5-4 MANUALE UTENTE AVANZATO Specifiche Se la carta è notevolmente arricciata in una direzione, ad esempio quando la carta è già stampata su un lato, provare ad arrotolare la carta nella direzione opposta per neutralizzare l'arricciatura. Proprietà elettrostatiche: Durante il processo di stampa, la carta viene caricata elettrostaticamente per attirare il toner. La carta deve essere in grado di rilasciare questa carica in modo che i fogli stampati non rimangano attaccati gli uni agli altri nel vassoio di uscita. Bianchezza: Il contrasto della pagina stampata dipende dalla bianchezza della carta. La carta più bianca offre un aspetto più nitido e brillante. Controllo qualità: Formati foglio non uniformi, angoli non quadrati, bordi logori, fogli uniti e bordi ed angoli spiegazzati possono causare diversi malfunzionamenti della macchina. Un fornitore di carta di qualità deve fare particolare attenzione affinché questi problemi non si verifichino. Imballaggio: La carta deve essere imballata in una scatola di cartone resistente per evitare danni durante il trasporto. Carta di qualità proveniente da fornitori affidabili è in genere imballata in modo corretto. Carta che ha subito trattamenti speciali: Sconsigliamo di usare i tipi di carta seguenti, anche se soddisfano le specifiche di base. Prima di usare questi tipi di carta, acquistarne una piccola quantità ed eseguire delle stampe di prova. • • • • Carta lucida Carta filigranata Carta con superficie non uniforme Carta perforata Carta speciale Questa sezione descrive come copiare su carta e materiali speciali. La copiatrice supporta i tipi di carta e materiale seguenti. • • • • • • • • • • • • Lucidi Carta prestampata Carta da lettera Carta riciclata Carta fine (da 45 g/m² a meno di 60 g/m²) Carta intestata Carta colorata Carta perforata Buste Cartoline Carta spessa (da 106 g/m² a 200 g/m²) Carta di alta qualità Scegliere carta e materiali di stampa concepiti espressamente per copiatrici e stampanti (del tipo fusione a caldo). Usare il vassoio bypass per i lucidi, la carta fine e spessa, le buste e le cartoline. MANUALE UTENTE AVANZATO 5-5 Specifiche Scelta della carta speciale Poiché la composizione e la qualità della carta speciale varia notevolmente, è più probabile che questa causi problemi durante la stampa rispetto alla carta da lettera bianca. Si declina ogni responsabilità se durante la stampa su carta speciale viene rilasciata umidità che causa danni alla macchina o all'operatore. NOTA: Prima di acquistare un tipo di carta speciale, provare un campione sulla macchina e verificare che la qualità di stampa sia soddisfacente. Lucidi I lucidi devono essere in grado di sopportare il calore di fusione durante il processo di stampa e soddisfare le condizioni indicate nella tabella seguente. Consigliamo i lucidi di tipo 3M PP2500 (disponibili in formato A4 e Letter) Parametro Specifica Tolleranza al calore Deve tollerare almeno 190°C Spessore Da 0,100 a 0,110 mm Materiale Poliestere Precisione dimensionale ±0,7 mm Quadraticità degli angoli 90° ±0,2° Per evitare problemi di alimentazione, alimentare i lucidi dal vassoio bypass e caricarli con il lato lungo di fronte alla copiatrice. Se i lucidi si inceppano frequentemente, tirare leggermente il bordo anteriore dei fogli nel momento in cui vengono espulsi dalla macchina. Cartoline Smazzare la pila di cartoline e allineare i bordi prima di caricarle nel vassoio bypass. Verificare che le cartoline non siano ondulate. L'alimentazione di cartoline ondulate può causare problemi di inceppamento. Bordo grezzo Bordo grezzo Non usare cartoline prepagate perforate. Alcune cartoline presentano bordi grezzi sul retro (creati quando la carta viene tagliata). In questo caso, posizionare le cartoline su una superficie piatta e strofinare i bordi con, ad esempio, un righello per spianarli. Buste Alimentare sempre le buste dal vassoio bypass. A causa della struttura delle buste, può risultare impossibile copiare in modo uniforme su tutta la loro superficie. In particolare, le buste fini tendono a spiegazzarsi all'interno della copiatrice. Prima di acquistare grandi quantità di buste, eseguire delle prove di stampa con dei campioni. 5-6 MANUALE UTENTE AVANZATO Specifiche Tenere presente quanto segue: • Conservare sempre le buste nella loro confezione originale sigillata fino a quando non si prevede di utilizzarle, perché altrimenti è probabile che si sgualciscano. • Non utilizzare buste con zone adesive esposte. Questa raccomandazione si riferisce anche alle buste in cui la striscia adesiva è coperta da un'altra striscia di carta, in quanto si possono verificare danni gravi alla macchina se la carta che protegge la striscia adesiva si stacca e rimane all'interno della copiatrice. • Non utilizzare buste con finiture speciali. Ad esempio, buste con finestrella vuota o plastificata o buste con un foro in cui inserire lo spago per tenere chiuso il lembo di apertura. • Se si verificano inceppamenti, provare a caricare meno buste nel vassoio. • Per evitare che si verifichino inceppamenti quando si stampano più buste, svuotare frequentemente il vassoio di ricezione, in modo che al suo interno non rimangano più di dieci buste per volta. Carta spessa Smazzare la pila di fogli di carta e allineare i bordi prima di caricarli nel vassoio bypass. Alcuni tipi di carta presentano bordi grezzi sul retro (creati quando la carta viene tagliata). In questo caso, posizionare la carta su una superficie piatta e strofinare i bordi una o due volte con un righello per spianarli, come descritto nella sezione Cartoline a pagina 5-6. L'alimentazione di carta con bordi grezzi può causare inceppamenti. Se la carta si inceppa anche dopo che è stata spianata, inserire la carta nel vassoio bypass con il bordo anteriore sollevato di qualche millimetro come mostrato nella figura sottostante. Carta colorata La carta colorata deve soddisfare le specifiche riportate nella sezione Specifiche base della carta a pagina 5-2. Inoltre, i pigmenti del colore devono essere in grado di sopportare il calore generato durante il processo di copia, che può arrivare fino a 200 °C. Carta prestampata La carta prestampata deve soddisfare le specifiche riportate nella sezione Specifiche base della carta a pagina 5-2. L'inchiostro prestampato deve essere in grado di sopportare il calore di fusione durante il processo di stampa e non deve risentire dell'effetto dell'olio di silicone. Non utilizzare carta che presenta qualsiasi tipo di trattamento superficiale, come la carta comunemente usata per i calendari. Carta riciclata La carta riciclata deve soddisfare le specifiche riportate nella sezione Specifiche base della carta a pagina 5-2, ad eccezione della bianchezza. NOTA: Prima di acquistare carta riciclata, provare un campione sulla macchina e verificare che la qualità di stampa sia soddisfacente. MANUALE UTENTE AVANZATO 5-7 Specifiche Specifiche della copiatrice NOTA: Le specifiche sono soggette a modifica senza preavviso. Sistema di copia Sistema elettrostatico indiretto Originali supportati Fogli, originali rilegati e oggetti tridimensionali (formato massimo: A3) Formati di copia Cassetti 1 e 2 279 × 216 mm e A4 Cassetti 3 e 4 279 × 432 mm, 216 × 356 mm, 279 × 216 mm, 216 × 279 mm, 140 × 216 mm, 216 × 330 mm, 216 × 343 mm, A3, B4, A4, A4R, B5, B5R, A5R, Folio, 8K, 16K e 16KR Vassoio bypass Da 140 × 216 mm a 279 × 432 mm, da A5R a A3, B6R, A6R, Folio, 8K, 16K, 16K, RYOUKEI 2 e YOUKEI 4 Fronte/retro Da 140 × 216 mm a 279 × 432 mm, da A5R a A3 Margine vuoto Da 0,5 a 5,5 mm Carta supportata Per informazioni sulla carta supportata, vedere Specifiche della carta a pagina 5-1. Capacità di alimentazione Cassetti 1 e 2 Ogni cassetto ha una capacità di 1.500 fogli di carta standard da 80 g/m² Cassetti 3 e 4 Ogni cassetto ha una capacità di 500 fogli di carta standard da 80 g/m² o di 525 fogli di carta standard da 75 g/m² Vassoio bypass 100 fogli di carta standard da 80 g/m² Capacità vassoio di uscita 250 fogli (80 g/m²) Riscaldamento 30 secondi Ripristino dal modo Bassa potenza: Modello da 62 cpm: 15 secondi Modello da 82 cpm: 18 secondi Ripresa dal modo riposo: 30 sec (Con temperatura dell'ambiente di 22 °C, con 60% di umidità relativa) Memoria principale Disco fisso 128 MB 40 GB Ambiente operativo Temperatura Umidità Altitudine 5-8 Da 10 a 32,5 °C Da 15 a 80% Massimo 2.000 m MANUALE UTENTE AVANZATO Specifiche Alimentazione elettrica 120 V CA, 60 Hz, 16 A da 220 a 240 V CA, 50/60 Hz, 9,5 A Dimensioni (larghezza) × (profondità) × (altezza) 680 × 811 × 1.190 mm Peso Circa 188 kg Spazio necessario per la copiatrice (larghezza) × (profondità) 1.480 × 811 mm Specifiche di copia Velocità di copia Lastra di esposizione (1:1) Modello da 62 cpm A3: 31 fogli/min B4: 37 fogli/min A4: 62 fogli/min A4R: 43 fogli/min B5: 60 fogli/min B5R: 47 fogli/min Modello da 82 cpm A3: 41 fogli/min B4: 50 fogli/min A4: 82 fogli/min A4R: 54 fogli/min B5: 80 fogli/min B5R: 58 fogli/min Alimentatore di documenti (1:1) Modello da 62 cpm Modello da 82 cpm A4: 62 fogli/min A4: 82 fogli/min Tempo per la prima copia Modello da 62 cpm Massimo 3,6 sec (1:1, A4/ 279 × 216 mm, dalla lastra) Massimo 2,9 sec (1:1, A4/ 279 × 216 mm, dalla lastra) Modello da 82 cpm Risoluzione Scansione: 600 × 600 dpi Copia: equivalente a 1.800 × 600 dpi Copia continua Da 1 a 9.999 fogli Livello di zoom Da 25 a 400% con incrementi dell'1% Con l'alimentatore documenti: da 25 a 200% Comprende dei livelli di zoom predefiniti MANUALE UTENTE AVANZATO 5-9 Specifiche Specifiche dell'alimentatore laterale opzionale Metodo di alimentazione della carta Sistema di alimentazione pneumatica; capacità: 4.000 fogli (80 g/m²) Formato carta 279 × 216 mm, A4 e B5 Carta supportata Grammatura: da 60 a 160 g/m² Tipi: carta standard, riciclata e colorata Dimensioni (larghezza) × (profondità) × (altezza) 371 × 589 × 693 mm Peso Massimo 41 kg Specifiche dell'alimentatore laterale opzionale(Cassetto alta capacità) Metodo di alimentazione della carta Sistema di alimentazione pneumatica; capacità: 4.000 fogli (80 g/m²) Formato carta 279 x 432 mm, 216 x 356 mm, 216 × 279 mm, 279 × 216 mm, A3, A4 e A4R Carta supportata Grammatura: da 60 a 200 g/m² Tipi: carta standard, riciclata e colorata Dimensioni (larghezza) × (profondità) × (altezza) 670 × 553 × 705 mm Peso Massimo 46 kg Specifiche della stazione di finitura opzionale Numero di vassoi 2 Formati carta supportati 5-10 Vassoi A (senza pinzatura) 279 × 432 mm, 216 × 356 mm, A3, B4 e Folio: 1.500 fogli 279 × 216 mm, 216 × 279 mm, 140 × 216 mm, A4, A4R, B5, B5R, A5R, B6R e A6R: 3000 fogli Vassoio B 279 × 432 mm, 216 × 356 mm, 279 × 216 mm, 216 × 279 mm, 140 × 216 mm, A3, B4, A4, A4R, B5, B5R, A5R, B6R e A6R: 200 fogli Grammature carta supportate Vassoio A e B: da 45 a 200 g/m² Per la pinzatura: da 60 a 200 g/m² Per la foratura (funzione opzionale): da 45 a 200 g/m² MANUALE UTENTE AVANZATO Specifiche N. max di fogli da pinzare insieme 279 × 432 mm, 216 × 356 mm, A3 e B4: 30 fogli; 279 × 216 mm, 216 × 279 mm, A4, A4R e B5: 50 fogli (con grammatura massima di 80 g/m²) Dimensioni (larghezza) × (profondità) × (altezza) 796 × 640 × 1.070 mm Peso Circa 73 kg Specifiche ambientali Consumo energetico Attivazione della modalità Risparmio energetico (impostazione predefinita) Modello da 62 cpm: 1 min Modello da 82 cpm: 10 min Attivazione della modalità a riposo (impostazione predefinita) Modello da 62 cpm: 7 min Modello da 82 cpm: 59 min Tempo di ripristino operatività dal modo di risparmio energia Modello da 62 cpm: 15 secondi Modello da 82 cpm: 18 secondi Tempo di ripristino operatività dal modo a riposo Modello da 62 cpm: 30 secondi Modello da 82 cpm: 30 secondi Fronte/retro Standard NOTA: Per informazioni sui tipi di supporto consigliati, rivolgersi al fornitore o rappresentante di zona. MANUALE UTENTE AVANZATO 5-11 Specifiche Compatibilità delle funzioni Molte funzioni di questa macchina possono essere utilizzate simultaneamente per migliorare la resa della copia. Le tabelle seguenti indicano le funzioni compatibili tra loro. 5-12 MANUALE UTENTE AVANZATO Specifiche Sel. formato orig.: formati standard Sel. formato orig.: formato in entrata Sel. formato orig.: rilev. autom. Sel. formato orig.: formati person. Modalità combinazione Modo esposizione automatica Modo esposizione manuale Dimensione invariata (100 %) Zoom XY Zoom automatico Zoom manuale Modo sel. autom.: stessa largh. Modo sel. autom.: largh. diverse Funzione principale Scansione a gruppi Qualità immagine: Testo + Foto Qualità immagine: Foto Qualità immagine: Testo Modo Margine Centratura originali Numerazione delle pagine Sovrapposizione su moduli Modo fascicolazione Modo Gruppo Canc. bordo: Canc. foglio Canc. bordo: Canc. libro Canc. bordo: Canc. bordo singolo Modo copertina Libretto da fogli separati Libretto (da pagine affiancate) Rotazione automatica immagine Fogli di supporto per lucidi Copia di prova Modo Memo EcoPrint Orientamento dell'originale Immagine negativa copia Immagine speculare Ripeti copia: impostazione di un lavoro Selezione della destinazione di uscita Pinzatura Foratura Moduli multi-pagina Modo Interruzione MANUALE UTENTE AVANZATO N N N Y Y Y Y Y Y Y Y Y Y Y Y Y Y Y Y Y Y Y Y Y Y Y Y Y Y Y 10 10 Y 11 Y Y Y Y 27 Y Y Y Y Y 36 Y N Y Y Y Y Y Y Y Y Y Y Y Y Y Y Y Y Y Y Y Y Y Y Y Y Y Y Y 10 10 Y Y Y Y Y Y Y Y Y Y Y Y 36 Y Y N N N N N Y 14 Y 14 15 Y Y Y Y Y Y 12 12 Y Y Y Y Y Y Y 35 Y Y Y Y Y Y 10 10 Y 16 Y 15 Y 9 Y Y Y Y Y Y 36 Y Y Y Y Y Y Y Y Y Y Y Y Y Y Y Y Y Y 14 Y 14 Y Y Y Y Y 14 Y 14 N N N N N N N N N N N N Y 32 Y 32 Y Y Y Y Y Y Y Y Y Y Y Y Y Y Y Y Y Y Y Y Y Y Y Y 12 12 Y 12 12 12 Y 12 Y Y Y Y Y Y Y Y Y Y Y Y Y Y Y Y Y Y Y Y Y Y Y Y Y Y Y Y Y Y Y Y Y Y Y Y Y Y Y Y Y 6 Y 6 Y 6 Y 6 Y 6 Y 6 Y 24 Y 24 Y 20 Y 20 Y 20 Y 20 Y Y Y Y Y 29 Y 29 Y Y Y Y Y 32 Y 32 Y Y Y Y Y Y Y Y Y Y Y Y Y Y Y Y Y Y Y Y Y Y Y Y Y Y Y Y Y Y Y Y Y Y Y Y Y Y Y Y Y Y Y Y 15 Y 15 Y 32 Y 32 Y Y 2 2 2 2 12 12 Y Y Y Y 5 Y Y 35 Y Y Y Y Y 25 23 23 Y Y Y N Y Y Y Y Y Y Y Y 36 Y Y Y Y Y Y Y Y Y Y Y Y Y N Y Y Y Y Y Y Y Y 1 Y Y Y Y Y Y Y Y Y Y Y Y Y Y Y Y Y Y Y Y Y Y Y Y Y Y Y Y Y Y Y Y Y Y Y Y Y Y Y N Y Y Y Y Y Y Y Y Y Y Y Y Y Y Y Y Y Y Y Y Y Y Y Y Y Y Y Y Y Y Y Y Y Y Y Y Y Y Y Y Y Y Y Y Y Y Y Y Y Y N N N 3 3 Y Y Y Y Y Y Y Y Y Y Y Y Y Y Y 2 Y Y Y Y Y Y Y Y Y Y Y Y Y Y Y Y Y Y Y Y Y Y Y Y Y 2 Y Y N N N 3 3 Y Y Y Y Y Y Y Y Y Y Y Y Y Y 2 2 Y Y Y 2 Y Y Y Y Y Y Y Y Y Y Y Y Y Y Y Y Y Y Y Y Y Y Y Y N N N 3 3 Y Y Y Y Y Y Y Y Y Y Y Y Y Y Y Y Y Y Y Y Y Y Y Y Y Y Y Y Y Y Y Y Y Y Y Y Y Y Y Y Y Y Y Y N N N 3 3 Y Y Y Y Y Y Y Y Y Y Y Y Y Y Y 2 Y Y Y Y Y Y Y Y Y Y Y Y Y Y N 12 Y Y Y Y 38 12 12 Y Y 7 7 7 12 12 12 Y 12 Y 12 Y Y Y Y Y Y Y Y 36 Y 12 Y Y Y Y 38 12 12 Y Y 7 7 7 12 12 12 Y 12 Y 12 Y Y Y Y Y Y 12 12 36 Y Y Y Y Y Y Y Y Y Y Y Y Y Y Y Y Y Y Y 33 33 Y Y Y Y Y Y Y Y Y Y Y Y Y Y Y Y Y Y Y Y Y Y Y Y Y Y Y Y Y Y Y Y Y Y Y Y Y Y Y Y Y Y Y Y Y Y Y Y Y Y N N Y Y Y Y Y Y Y Y Y Y Y Y Y Y Y Y Y Y Y Y Y Y Y Y Y Y Y Y Y Y Y Y Y Y Y Y Y Y Y Y Y Y Y Y Y Y Y N N N Y Y Y Y Y Y Y Y Y Y Y Y Y Y Y Y Y Y Y Y Y Y Y Y Y Y Y Y Y Y Y Y Y Y Y Y Y Y Y Y Y Y Y Y Y Y Y Y Y Y Y Y N N N N N N N N N N N N N N N N N N N N N N N N N N N N N N N N N N N N N N N N N N N N N N N N N N Modo Margine Y Y Y Y Y Y Y Y Y Y Y Y 1 Y Y Y Y Y Y Y Y N Modalità Qualità immagine: OCR 31 Y 12 Y 12 Y 12 12 12 Y 12 12 Y Y 3 3 3 3 N Qualità immagine: Testo + Foto 31 Y 12 Y 12 Y 12 12 12 Y 12 12 Y Y 3 3 3 3 Scansione a gruppi Zoom manuale Zoom automatico Zoom XY Dimensione invariata (100 %) Modo esposizione manuale Modo esposizione automatica Modalità combinazione Sel. formato orig.: formati person. Sel. formato orig.: rilev. autom. Sel. formato orig.: formato in entrata Sel. formato orig.: formati standard Modo separazione: Libretto J 1 Modo separazione: 2 J 1 Modo fronte/retro: Libretto J 2 N N Y 14 Y 14 15 Y Y Y Y Y Y 12 12 Y Y Y Y Y Y Y 35 Y Y Y Y Y Y 10 10 Y 11 Y 15 Y 9 27 Y Y Y Y Y 36 Y Y N N N N Qualità immagine: Testo Modo separazione: Libretto J 1 N N N N Y Y Y Y Y Y Y Y Y Y Y 12 12 Y Y Y Y Y Y Y Y Y Y Y Y Y Y 10 10 Y 11 Y Y Y Y 27 Y Y Y Y Y 36 Y Y N N N Qualità immagine: Foto Modo separazione: 2 J 1 Y N N Modo sel. autom.: largh. diverse Modo fronte/retro: Libretto J 2 N N N N N Y Y Y Y Y Y Y Y Y Y Y Y Y Y Y Y Y Y Y Y Y Y Y Y Y Y Y Y Y Y Y Y Y Y Y Y Y Y Y Y Y Y Y Y N Modo sel. autom.: stessa largh. Modo fronte/retro: 2 J 2 Modo fronte/retro: 2 J 2 Modo fronte/retro: 1 J 2 Y Y Y Y Y Y Y Y Y Y Y Y Y Y Y Y Y 12 12 Y Y Y Y Y Y Y Y Y Y Y Y Y Y Y Y Y Y Y Y Y Y Y Y Y Y Y Y Y Y Modo fronte/retro: 1 J 2 Y Selezione automatica della carta Copia solo fronte Copia solo fronte Selezione automatica della carta Funzione secondaria Y Y Y Y Y Y Y Y Y Y Y 5 Y Y Y Y Y Y Y Y Y Y Y Y N Y Y Y Y Y Y Y Y 4 4 Y Y Y 5 Y Y Y Y Y Y Y Y Y Y 5-13 Specifiche 5-14 Y Y Y Y Y 18 18 Y Y Y Y Y Y Y Y Y Y Y Y Y Y Y Y Y Y 17 17 Y 30 Y Y Y Y Y Y Y Y 37 Y Y Y Y Y Y Y Y Y Y Y 6 Y 6 Y Y Y Y Y Y Y 7 7 Y Y Y Y Y Y Y Y Y Y N Y Y Y Y Y Y Y Y 6 Y 6 Y Y Y Y Y Y Y 7 7 Y Y Y Y Y Y Y Y Y Y N N N N N Y Y Y Y 8 Y Y Y Y Y Y Y Y Y Y Y Y Y Y Y Y Y Y Y Y 9 Y Y Y Y Y Y Y Y Y Y Y Y Y Y Y Y Y Y Y Y 36 Y Y Y Y Y Y Y Y Y Y Y Y 24 Y 24 25 Y Y Y Y Y Y 12 12 Y Y Y Y Y Y Y Y Y Y Y Y Y 18 18 Y 19 Y 25 Y Y 27 Y Y Y Y Y Y Y Y Y 10 10 10 10 10 Y 21 Y 21 23 Y Y 2 2 2 2 12 12 Y Y Y Y 4 Y Y 35 18 27 Y 8 Y 18 N Y 11 Y 23 Y Y 27 Y Y Y 18 27 36 Y Y Y 10 10 10 10 10 Y 21 Y 21 23 Y Y 2 2 2 2 12 12 Y Y Y Y 4 Y Y 35 18 27 Y Y Y 18 N Y 11 Y 23 Y 9 27 Y Y Y 18 27 36 Y Y Y Y Y Y Y Y Y Y Y Y Y Y Y Y Y Y Y Y Y Y Y Y Y Y Y Y Y Y Y Y Y Y Y Y Y Y Y 11 11 11 Y 16 Y 29 Y 29 Y Y Y Y Y Y Y 12 12 Y Y Y Y Y Y Y Y Y 27 Y Y Y 19 11 11 Y Y Y Y Y Y Y Y Y Y Y Y Y Y Y Y Y Y Y Y Y Y Y Y Y Y Y Y Y Y Y Y Y Y Y Y Y Y Y Y Y Y Y 15 Y 15 Y 32 Y 32 N Y Y Y 2 Y Y 12 12 Y Y Y Y 5 Y Y 35 Y Y Y Y Y 25 23 23 Y Y Y Y Y Y Y Y Y Y Y Y Y Y Y Y Y Y Y Y Y Y Y Y Y Y Y Y Y Y Y Y Y Y Y Y Y Y Y Y Y Y Y Y Y Y Y Y Y Y Y Y Y Y Y Y Y Y Y 27 Y Y Y Y Y Y Y Y Y Y Y Y Y Y Y Y Y Y Y 27 Y Y Y Y 27 Y Y Y Y Y Y 36 Y Y Y Y Y Y Y Y Y Y 9 Y 9 Y Y Y Y Y Y Y Y Y Y Y Y Y Y Y Y Y Y Y Y Y Y Y Y 9 Y Y Y 9 Y Y Y Y Y Y Y Y Y Y Y Y Y Y Y 13 13 13 Y Y Y Y Y Y Y Y Y Y Y Y Y Y Y Y Y Y Y Y Y Y Y Y Y Y Y Y 26 13 13 Y 28 Y Y Y Y Y Y Y Y Y Y Y Y Y Y Y Y Y Y Y Y Y Y Y Y Y Y Y Y Y Y 12 Y Y Y Y Y Y Y Y Y Y Y Y Y Y Y Y Y Y Y Y Y Y Y Y Y Y Y Y Y Y Y Y Y Y Y Y Y Y Y Y Y Y Y Y Y Y Y Y Y Y Y Y Y Y Y Y 35 Y Y Y Y Y Y Y Y Y Y Y Y Y Y Y Y Y Y Y Y Y Y Y Y Y Y Y Y Y Y Y Y Y Y Y Y Y Y Y Y Y Y Y Y Y Y Y Y Y Y Y Y Y Y Y Y Y Y Y Y Y Y Y Y Y Y Y Y Y Y Y Y Y Y Y Y Y Y Y Y Y Y Y Y Y Y Y Y Y 12 Y Y Y Y Y Y Y Y Y Y Y Y Y Y 22 22 Y 30 Y Y Y Y Y Y Y Y Y Y Y Y Y Y Y Y 36 36 36 36 36 Y Y Y Y 36 Y Y Y Y Y Y 36 36 Y Y Y Y Y Y Y 35 Y Y Y 36 Y Y 36 36 Y Y Y 36 Y Y Y Y Y Y Y Y Y Modo Interruzione Y Y Y Y Y Y Y Y Y Y Y Y Y Y Y Y Y Y Y 12 Y Y Y Y Y Y Y Y Y 37 Y Y Y Y 18 18 Y 30 Y Y Y Y Y Y Y Y Moduli multi-pagina Selezione della destinazione di uscita Ripeti copia: impostazione di un lavoro Immagine speculare Immagine negativa copia Orientamento dell'originale EcoPrint Modo Memo Copia di prova Fogli di supporto per lucidi Rotazione automatica immagine Libretto (da pagine affiancate) Libretto da fogli separati Modo copertina Canc. bordo: Canc. bordo singolo Canc. bordo: Canc. libro Canc. bordo: Canc. foglio Y Y Y Y Y Y Y Y 6 Y 6 Y Y Y Y Y Y Y 7 7 Y Y Y Y Y Y Y Y Y Y Y Y Y Y Y Y Y Y Y Y Y Y Y Y Y Y Y Y Y Y Y Y Y Y Y Y Y Y Y Y Y Y Y Y Y Y Y 34 34 Y Y Y Y Y Y Y Y Y Y Selezione automatica della carta Copia solo fronte Modo fronte/retro: 1 J 2 Modo fronte/retro: 2 J 2 Modo fronte/retro: Libretto J 2 Modo separazione: 2 J 1 Modo separazione: Libretto J 1 Sel. formato orig.: formati standard Sel. formato orig.: formato in entrata Sel. formato orig.: rilev. autom. Sel. formato orig.: formati person. Modalità combinazione Modo esposizione automatica Modo esposizione manuale Dimensione invariata (100 %) Zoom XY Zoom automatico Zoom manuale Modo sel. autom.: stessa largh. Modo sel. autom.: largh. diverse Scansione a gruppi Qualità immagine: Testo + Foto Qualità immagine: Foto Qualità immagine: Testo Modo Margine Centratura originali Numerazione delle pagine Sovrapposizione su moduli Modo fascicolazione Modo Gruppo Funzione principale Y Y Y Y Y Y 35 35 Y Y Y 35 Y Y Y Y 35 Y Y Y 35 35 Y Y Y Y Y Y Y Y Y Y Y Y Y Y Y Y Y Y Y Y Y Y Y Y Y Y Y Y Y Foratura Y Y Y Y Y Y Y Y Y Y Y Y Y Y Y Y Y Y Y Y Y Y Y Y Y Y Y Y Y Y Y Y Y Y Y Y Y Y Y Y Y Y Y Y Y Y Y Y Y Y Y Modo Gruppo Y Y Y Y 35 Y 35 Y Y Y Y 35 Y Y Y Y Y Y 12 12 Y Y Y Y Y Y Y Modo fascicolazione Y Y Y Y Y Y Y Y Y Y Y Y Y Y Y Y Y Y 12 12 Y Y Y Y Y Y Pinzatura Y Y Y Y Y Y Y Y Y Y Y Y Y Y Y Y Y Y Y Y Y Y Y Y Sovrapposizione su moduli Y Y Y Y Y Y Y Y Y Y Y Y Y Y Y Y Y Y 38 38 Y Y Y Y N Numerazione delle pagine Centratura originali Funzione secondaria Canc. bordo: Canc. foglio Canc. bordo: Canc. libro Canc. bordo: Canc. bordo singolo Modo copertina Libretto da fogli separati Libretto (da pagine affiancate) Rotazione automatica immagine Fogli di supporto per lucidi Copia di prova Modo Memo EcoPrint Orientamento dell'originale Immagine negativa copia Immagine speculare Ripeti copia: impostazione di un lavoro Selezione della destinazione di uscita Pinzatura Foratura Moduli multi-pagina Modo Interruzione MANUALE UTENTE AVANZATO Specifiche Selezione automatica della carta Copia solo fronte Modo fronte/retro: 1 J 2 Modo fronte/retro: 2 J 2 Modo fronte/retro: Libretto J 2 Modo separazione: 2 J 1 Modo separazione: Libretto J 1 Sel. formato orig.: formati standard Sel. formato orig.: formato in entrata Sel. formato orig.: rilev. autom. Sel. formato orig.: formati person. Modalità combinazione Modo esposizione automatica Modo esposizione manuale Dimensione invariata (100 %) Zoom XY Zoom automatico Zoom manuale Modo sel. autom.: stessa largh. Modo sel. autom.: largh. diverse Scansione a gruppi Qualità immagine: Testo + Foto Qualità immagine: Foto Qualità immagine: Testo Modalità Qualità immagine: OCR Modo Margine Funzione principale Funzione secondaria Gestione dei documenti: registrazione degli originali per Formato Box Gestione dei documenti: registrazione degli originali per Box condivisione dati Gestione dei documenti: registrazione degli originali per Box stampa in sinergia N N N N N N N Y Y Y Y N Y Y Y Y Y Y N N N Y Y Y N N N Y N N N Y Y Y Y Y Y N Y Y Y Y Y Y N N Y Y Y Y N N N Y N N N Y Y Y Y Y Y N Y Y Y Y Y Y N N Y Y Y Y N N Gestione dei documenti: stampa da Box condivisione dati Y Y Y N N N N N N N N N N N N N N N N N N N N N N Y Gestione dei documenti: stampa da Box stampa in sinergia Y Y Y N N N N N N N N N N N N N N N N N N N N N N Y Gestione delle copie N N Y Y N N N N N N Y Y Y Y Y Y N N Y N N N N N N N Y N N N N N N N Y N N N N N N N Y Y Y Y Y Y N N Y Y Y Y Y Y N N Y Y Y Y Y Y N N Y Y Y Y Y Y N N Y Y Y Y Y Y N N Y Y Y Y Y Y N N N N N N N N N N Y Y Y Y Y Y N N Y Y Y Y Y Y N N Y Y Y Y Y Y N N Y Y N N N N N N Y Y Y Y Y Y N N Y Y N N N N N N N N Y Y Y Y N N N N Y Y Y Y N N N N Y Y N Y N N Y Y Y Y Y Y N N Y Y Y N Y Y N N Y Y Y Y Y Y N N N N Y Y Y Y N N Y N N N N N Ripeti copia: stampa di un lavoro Programmazione di lavori multipli: punto 1 Programmazione di lavori multipli: punto 2 e successivi Funzioni scanner: invio a un computer Funzioni scanner: invio di e-mail Funzioni scanner: TWAIN Funzioni scanner: connessione a un database Y: Combinazione possibile N: Combinazione impossibile 1 Quando la qualità immagine è impostata su Foto, Esposizione automatica non è disponibile. Di conseguenza, scegliere Testo+Foto, Testo o Esposizione manuale. 2 È disponibile solo lo zoom automatico: sceglierlo. 3 È disponibile solo la selezione carta automatica: sceglierla. 4 Il modo Margine non è compatibile con i modi Libretto. 5 Il modo Margine non è compatibile con il modo Combina. 6 Cancellazione bordo non è disponibile quando il formato dell'originale è selezionato dall'utente. 7 Cancellazione bordo non è compatibile con il modo di selezione automatica. 8 Cancellazione bordo (Cancellazione libro) non è disponibile per la creazione di libretti da fogli singoli. 9 Non disponibile perché gli originali con pagine affiancate devono essere collocati con il bordo superiore verso il retro della lastra. 10 Se il modo fronte/retro o il modo separazione è selezionato, i modi Libretto acquistano priorità secondaria. 11 I fogli di supporto per i lucidi non sono compatibili con il modo fronte/retro. 12 Non è compatibile con il modo di selezione automatica. 13 Il modo fronte/retro non è compatibile con Immagine negativa copia. 14 La selezione del formato originale non è compatibile con l'uso di originali con pagine affiancate. 15 Modo separazione (libretto J 1) non è compatibile con modo Combina. 16 Modo separazione (libretto J 1) non è compatibile con la stampa di fogli di supporto per i lucidi. 17 Il modo libretto non è compatibile con modo Gruppo. 18 Poiché la copertina può essere selezionata nei modi Libretto, il modo Copertina non è compatibile con i modi Libretto. 19 Il modo Copertina non è compatibile con la stampa di fogli di supporto per i lucidi. MANUALE UTENTE AVANZATO 5-15 Specifiche Centratura originali Numerazione delle pagine Sovrapposizione su moduli Modo fascicolazione Modo Gruppo Canc. bordo: Canc. foglio Canc. bordo: Canc. libro Canc. bordo: Canc. bordo singolo Modo copertina Libretto da fogli separati Libretto (da pagine affiancate) Rotazione automatica immagine Fogli di supporto per lucidi Copia di prova Modo Memo EcoPrint Orientamento dell'originale Immagine negativa copia Immagine speculare Ripeti copia: impostazione di un lavoro Selezione della destinazione di uscita Pinzatura Foratura Moduli multi-pagina Modo Interruzione Funzione secondaria N N N N N Y N Y N N N N N N N N N N N N N N N N N Formato Box N N N N N Y Y Y N N N N N N N N Y N N N N N N N N condivisione dati N N N N N Y Y Y N N N N N N N N Y N N N N N N N N N N N Y N N N N N Y Y N N Y N N N N N N N N N N N N N N N Y Y N N Y N N N N N Y Y N N Y N N N N N N N N N Y Y Y Y Y Y N N N N N N Y Y Y Y N N N N Y Y Y Y Y Y Y Y N N N N N N N N Y Y N N N N N N N N N N N N N N N N N N N N N N N N N N N N N N N N N N N N N N N N N N N N N N N N N N N N N N N N N N N N N N Y N N N N N N N N N Y Y Y Y Y Y N N N N N N N N N N N N N N N N N N N N N N N N Y N N N N N N N N N Y N N N N N Y Y N N Y N N N N N Y Y N N Y N N N N N N N N N N N N N N N N stampa in sinergia Y Gestione dei documenti: stampa da Box condivisione dati Y Gestione dei documenti: stampa da Box stampa in sinergia Y Gestione delle copie Y Ripeti copia: stampa di un lavoro Y Programmazione di lavori multipli: punto 1 Y Programmazione di lavori multipli: punto 2 e successivi N Funzioni scanner: invio a un computer N Funzioni scanner: invio di e-mail N Funzioni scanner: TWAIN N Funzioni scanner: connessione a un database 5-16 Gestione dei documenti: registrazione degli originali per Gestione dei documenti: registrazione degli originali per Box Funzione principale Gestione dei documenti: registrazione degli originali per Box 20 I modi Libretto non sono disponibili quando il formato dell'originale è selezionato dall'utente. 21 La funzione secondaria diventa prioritaria e vengono apportate delle correzioni per far diventare l'impostazione "rilevamento automatico". 22 Non compatibile con la foratura. 23 I modi Libretto non sono compatibili con il modo Combina. 24 Il modo Copertina non è disponibile quando il formato dell'originale è selezionato dall'utente. 25 Il modo Copertina non è compatibile con il modo Combina. 26 Il modo Copertina non è compatibile con immagine negativa copia. 27 La funzione secondaria diventa prioritaria e la funzione principale viene annullata. 28 I fogli di supporto per i lucidi non sono compatibili con immagine negativa copia. 29 I fogli di supporto per i lucidi non sono disponibili quando il formato dell'originale è selezionato dall'utente. 30 I fogli di supporto per i lucidi non sono disponibili con il modo Raggruppa, con la pinzatura né con la foratura. 31 L'impostazione carta selezionata viene annullata in modo che si possa usare la selezione carta automatica. 32 Il modo Combina non è disponibile quando il formato dell'originale è selezionato dall'utente. 33 Non disponibile con la scansione in lotti. 34 Non disponibile con il modo interruzione. 35 Non disponibile con sovrapposizione su moduli. 36 I moduli multipagina vengono copiati come copie solo fronte. 37 Non disponibile con il modo Raggruppa. 38 Il modo selezione automatica non è compatibile con la centratura degli originali. MANUALE UTENTE AVANZATO Glossario CPM (copie al minuto) Numero di copie (stampe) A4 che vengono generate dalla macchina in un minuto. dpi (punti per pollice) Unità di risoluzione delle immagini che rappresenta il numero di punti stampati in un pollice (25,4 mm). EcoPrint Modo di copia che permette di utilizzare meno toner. In questo modo le copie risultano più chiare. Modo risparmio energetico automatico Modo che consente di risparmiare elettricità e che viene attivato quando la copiatrice rimane inattiva per un periodo di tempo specificato. Quando è attivo il modo risparmio energetico, la copiatrice consuma meno energia rispetto al modo standby. Modo riposo automatico Modo che consente di risparmiare energia e che viene attivato quando la copiatrice rimane inattiva per un periodo di tempo specificato. Quando è attivo il modo riposo automatico, il consumo di energia è ridotto al minimo. Vassoio bypass Il vassoio di alimentazione che si trova sul lato destro della copiatrice. Usare questo vassoio per alimentare buste, cartoline, lucidi e etichette. MANUALE UTENTE AVANZATO Glossario-i Glossario Glossario-ii MANUALE UTENTE AVANZATO Indice A C A riposo 3-24 Abilitazione del modo silenzioso 3-23 Abilitazione del passaggio automatico cassetto 3-16 Abilitazione del tasto [Reg.] 3-14 Abilitazione di Ripeti Copia 3-13 Accesso allo schermo Contabilità di lavori 4-2 Accesso allo schermo Copia default 3-1 Accesso rapido alle impostazioni del vassoio bypass 3-18 Alimentazione carta 1-1 Assegnazione di funzioni a tasti di registrazione 1-42 Cancellazione dei tasti di registrazione 1-43 Attivazione di A riposo 3-24 Attivazione di Cancella Auto 3-24 Cambio codice gestionale 3-23 Cancella Auto 3-24 Cancella Bordi Cancella foglio 1-12 Cancella libro 1-12 Singolo Cancl Bord 1-12 Cancella bordi 1-12 Singolo Cancl Bord 1-12, 1-17 Cancellazione automatica, impostazione del timer 3-21 Cancellazione dei bordi 3-12 Cancellazione del contenuto dell'hard disk 3-25 Cancellazione di account 4-17 Carta 5-1, 5-2 Carta colorata 5-7 Carta speciale 5-5 Carta spessa 5-7 Composizione 5-2 Condizione 5-2 Contenuto di umidità 5-4 Grammatura base 5-3 Grana della carta 5-4 Indicazioni generali 5-1 Prestampata 5-7 Riciclata 5-7 Spessore (calibro) 5-4 Uniformità 5-3 Carta colorata 5-7 Carta prestampata 5-7 Carta riciclata 5-7 Carta speciale 5-5 Carta spessa 5-7 Cartoline 5-6 Cassetto default 3-7 Codice gestionale 3-1, 3-16, 3-23, 3-26, 3-31, 3-35, 3-37, 4-2 Combina 1-8 Condizione della carta 5-2 Configurazione del vassoio bypass 3-29 Tipo carta 3-29 B Box condivisione dati 2-5 Cancellazione dei documenti 2-8 Memorizzazione dei documenti 2-5 Ridenominazione dei documenti 2-7 Stampa dei documenti 2-6 Verifica dei documenti 2-7 Box stampa in sinergia 2-9 Cancellazione dei documenti 2-14 Cancellazione di tutti i documenti 2-15 Combinazione e stampa dei documenti 2-10 Memorizzazione dei documenti 2-9 Password per i box 2-16 Ridenominazione dei documenti 2-13 Stampa a lotti 2-12 Verifica dei documenti 2-13 Buste 5-6 MANUALE UTENTE AVANZATO Indice-i Indice Contabilità lavori 4-1 Attivazione e disattivazione di Contabilità lavori 4-3 Cancellazione di account 4-17 Copia 4-22 Gestione degli account 4-13 Impostazioni predefinite 4-4 Limitazioni d'uso della copiatrice 4-14 Modifica delle informazioni sui reparti 4-18 Modifica delle limitazioni d'uso 4-19 Numero di copie per reparto 4-20 Nuovo account 4-13 Panoramica 4-1 Contenuto dell'hard disk 3-25 Convenzioni tipografiche ii Copia Alimentazione carta 1-1 Assegnazione di funzioni a tasti di registrazione 1-42 Cancella bordi 1-12 Copia di prova 1-27 Destinazione di uscita 1-33 Fogli di supporto per lucidi 1-30 Foratrice 1-6 Formato dell'originale 1-2 Forme multi-pagina 1-38 Immagine speculare 1-35 Inversione copia 1-34 Libretto da fogli separati 1-19 Lucidi 1-30 Margine/Spostamento immagine 1-11 Modo Combina 1-8 Modo Copertina 1-16 Modo Gruppo 1-5 Modo Memo 1-24 Modo Selezione automatica 1-35 Numerazione pagina 1-14 Numero di copie 1-3 Orientamento originale 1-4 Originali di formato misto 1-35 Pinzatrice 1-6 Programmazione di lavori multipli 1-44 Programmi di copiatura 1-39 Ripeti Copia 1-28 Rotazione automatica 1-32 Scansione a gruppi 1-26 Sovrapposizione su moduli 1-18 Copia di prova 1-27 Indice-ii Copia fronte/retro su carta personalizzata 3-18 Copia su carta intestata 3-19 Correzione linea nera fine 3-5 Correzione linee 3-5 CPM Glossario-i Creazione di un libretto 1-19 D Data e ora 3-23 Default margine 3-12 Destinazione di uscita 1-33 Documentazione inclusa i dpi Glossario-i E EcoPrint Glossario-i EcoPrint, impostazione predefinita 3-3 Esposizione automatica 3-2 Esposizione automatica per i documenti di testo 3-8 Esposizione manuale 3-2 F Foglio di supporto per lucidi 1-30 Foratrice 1-6 Foratura 1-6 Formati carta 5-3 Formato box 2-2 Cancellazione dei moduli 2-4 Registrazione di moduli 2-2 Ridenominazione dei moduli 2-3 Verifica dei moduli 2-3 Formato dell'originale 1-2 Forme multi-pagina 1-38 Funzioni compatibili 5-12 Funzioni di copia 1-1 Funzioni di gestione dei documenti Box condivisione dati 2-5 Box stampa in sinergia 2-9 Formato box 2-2 Panoramica delle funzioni di gestione dei documenti 2-1 Funzioni di gestione delle copie 2-17 Schermo [Report lav] 2-19 Schermo [Stato stam] 2-18 MANUALE UTENTE AVANZATO Indice Panoramica 2-17 Utilizzo 2-18 G Gestione degli account 4-13 Gestione dell'hard disk 3-35 Glossario Glossario-i I Immagine speculare 1-35 Imposta lavoro 1-44 Lavoro di esempio 1-45 Impostazione dei valori predefiniti di Gestione documenti 3-31 Cancellazione di tutti i documenti del box 3-34 Impostazione del periodo di salvataggio dei documenti 3-34 Nomi dei box 3-33 Password per i box 3-33 Reinizializzazione del box documenti 3-33 Stampa dell'elenco dei documenti 3-32 Impostazione del fuso orario 3-23 Impostazione di data e ora 3-23 Impostazione predefinita APS 3-6 Impostazione predefinita della Qualità immagine originali 3-3 Impostazione predefinita di zoom automatico 3-7 Impostazioni Copia default 3-1 Accesso allo schermo Copia default 3-1 Impostazioni di sistema 3-1 Impostazioni predefinite 3-16 Abilitazione del passaggio automatico cassetto 3-16 Abilitazione di Ripeti Copia 3-13 Accesso allo schermo Gestione document 3-31 Accesso allo schermo Macchina default 3-16 Accesso allo schermo Timer settimanale 3-26 Accesso rapido alle impostazioni del vassoio bypass 3-18 Attivazione dei segnali del pannello comandi 3-22 MANUALE UTENTE AVANZATO Attivazione modalità A riposo 3-24 Cambio codice gestionale 3-23 Cancella Auto 3-24 Cancellazione dei bordi 3-12 Cancellazione del contenuto dell'hard disk 3-25 Cassetto default 3-7 Copia fronte/retro su carta personalizzata 3-18 Copia su carta intestata 3-19 Data e ora 3-23 Destinazione di uscita 3-22 EcoPrint 3-3 Esposizione automatica 3-8 Esposizione automatica per i documenti di testo 3-8 Esposizione manuale: Testo+Foto 3-9 Impostazione del fuso orario 3-23 Larghezza margini 3-12 Modo esposizione 3-2 Modo silenzioso 3-23 Numero massimo 3-13 Ordinamento e sfalsamento delle copie 3-11 Orientamento dell'originale 3-20 Personalizzazione delle schermo delle funzioni aggiuntive 3-15 Personalizzazione delle schermo delle funzioni di base 3-15 Priorità dei lavori di copia sui lavori di stampa 3-25 Qualità immagine originali 3-3 Rapporto coda lavoro 3-14 Regolazione dell'esposizione manuale: Testo+Foto 3-9, 3-10 Regolazione spessore delle linee 3-4 Rilevamento automatico originali 3-20 Rotazione automatica 3-11 Selezione dei tipi per la selezione automatica della carta 3-6 Selezione del formato carta 3-17 Selezione del tipo carta 3-17 Selezione della carta 3-5 Selezione della carta per lo zoom 3-6 Specifica della carta per copertine 3-7 Specifica della grammatura in base al tipo carta 3-18 Tempo cancellazione automatica 3-21 Timeout Modo riposo 3-21 Indice-iii Indice Timer di risparmio energetico 3-21 Zoom 3-10 Zoom automatico 3-7 Impostazioni predefinite di Contabilità lavori 4-4 Contabilità lavori Copia 4-4 Contabilità lavori scanner 4-9 Contabilità lavori Stampa 4-5 Gestione uscita copia/stampa 4-8 Limitazione del numero di copie: valore predefinito 4-11 Numero totale per formato, 1-5 4-12 Rapporti errori di stampa 4-6 Risposta a richieste non autorizzate 4-10 Stampa da fonti non registrate (stampante) 4-7 Impostazioni predefinite Abilitazione del tasto [Reg.] 3-14 Impostazioni predefinite per la copia Correzione linea nera fine 3-5 EcoPrint 3-3 Qualità immagine originali 3-3 Regolazione intensità sfondo 3-4 Inserimento dei caratteri dal pannello a sfioramento 3-40 Inserimento dei caratteri con le funzioni di gestione dei documenti 3-43 Schermo di inserimento 3-40, 3-43 Introduzione i Inversione copia 1-34 L Libretto (da fogli separati) 1-20 Libretto ÆLibretto (da pagine affiancate) 1-22 Libretto da fogli separati 1-19 Limitazione del numero di copie per le funzioni di copia e stampa 4-16 Limitazioni al trasferimento di immagini scansite 4-16 Limitazioni d'uso della copiatrice 4-14 Limitazioni di stampa ([Ognuno]) 4-15 Limitazioni di stampa ([Tutto]) 4-15 Limite al numero di copie ([Ognuno]) 4-14 Limite al numero di copie ([Tutto]) 4-14 Linee di separazione 1-9 Linee di separazione pagine 1-9 Livello di sicurezza (impostazione del livello Indice-iv di sicurezza) 3-25 Lucidi 1-30, 5-6 M Margine/Spostamento immagine 1-11 Modifica delle informazioni sui reparti 4-18 Modifica delle limitazioni d'uso 4-19 Modo 2-in-1 1-8 Modo 4-in-1 1-9 Modo Combina 1-8 Modo 2-in-1 1-8 Modo 4-in-1 1-9 Tipi di linee di separazione delle pagine 1-9 Modo Copertina 1-16 Modo di risparmio energetico, impostazione del timer 3-21 Modo esposizione 3-2 Modo esposizione, impostazione predefinita 3-2 Modo Gruppo 1-5 Modo Memo 1-24 Modo riposo automatico Glossario-i Modo riposo, impostazione del timer 3-21 Modo risparmio energetico automatico Glossario-i Modo Selezione automatica 1-35 Originali della stessa larghezza 1-35 Originali di larghezze diverse 1-36 Modo silenzioso 3-23 N Numerazione pagina 1-14 Numero 1-3 Numero di copie 1-3 Numero di copie per reparto 4-20 Numero complessivo di copie 4-20 Numero di copie per reparto 4-21 Nuovo account 4-13 O Ordinamento e sfalsamento delle copie 3-11 Orientamento dell'originale 3-20 Orientamento originale 1-4 Originali di formato misto 1-35 MANUALE UTENTE AVANZATO Indice P Passaggio automatico cassetto 3-16 Personalizzazione delle schermo delle funzioni aggiuntive 3-15 Personalizzazione delle schermo delle funzioni di base 3-15 Pinzatrice 1-6 Priorità dei lavori di copia sui lavori di stampa 3-25 Programmazione di lavori multipli 1-44 Programmi di copiatura 1-39 Cancellazione dei programmi 1-41 Modifica dei nomi dei programmi 1-40 Registrazione dei programmi 1-39 Utilizzo dei programmi di copiatura 1-40 Pulizia del tamburo 3-39 R Rapporti Rapporto contatore 3-38 Rapporto servizio toner 3-37 Rapporto stato copia 3-36 Rapporto stato macchina 3-36 Rapporto coda lavoro 3-14 Registrazione di originali di formato non standard 3-30 Regolazione dell'esposizione Esposizione automatica 3-2 Esposizione manuale 3-2 Regolazione dell'esposizione automatica 3-8 Regolazione dell'esposizione manuale: Testo+Foto 3-9, 3-10 Regolazione intensità sfondo 3-4 Regolazione linee sottili 3-4 Rilevamento automatico originali 3-20 Ripeti Copia 1-28 Preparazione di un lavoro per la ripetizione della copia 1-28 Stampa di lavori in Ripeti Copia 1-29 Ripeti Copia, abilitazione 3-13 Rotazione automatica 1-32 S Scansione a gruppi 1-26 Segnali sonori del pannello comandi 3-22 MANUALE UTENTE AVANZATO Selezione carta 5-1 Selezione del formato carta 3-17 Selezione del numero massimo di copie 3-13 Selezione del tipo carta 3-17 Selezione della carta 3-5 Selezione della carta corretta 5-2 Selezione della carta per lo zoom 3-6 Selezione della destinazione di uscita 3-22 Selezione della percentuale di zoom predefinita 3-10 Selezione della rotazione automatica 3-11 Sovrapposizione su moduli 1-18 Specifica del cassetto con carta per copertine 3-7 Specifica della grammatura in base al tipo carta 3-18 Specifiche Alimentatore laterale 5-10 Alimentatore laterale opzionale 5-10 Copiatrice 5-8 Prestazioni di copia 5-9 Specifiche ambientali 5-11 Stazione di finitura 5-10 Specifiche ambientali 5-11 Specifiche dell'alimentatore laterale 5-10 Specifiche della carta 5-1 Specifiche della copiatrice 5-8 Specifiche della stazione di finitura 5-10 Specifiche delle prestazioni 5-9 Spostamento immagine 1-11 Stampa di rapporti 3-36 T Timer di risparmio energetico 3-21 Timer riposo 3-21 Timer settimanale 3-26 Attivazione e disattivazione del Timer settimanale 3-28 Sospensione temporanea del timer settimanale 3-27 Tipi di linee di separazione delle pagine 1-9 Tipo carta per APS 3-6 V Vassoio bypass Glossario-i Verifica del totale copie 3-38 Visualizzazione della cronologia lavori 3-14 Indice-v E5 UTAX GmbH, Ohechaussee 235, 22848 Norderstedt, Germany