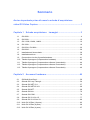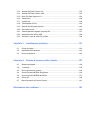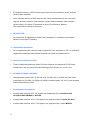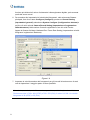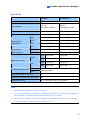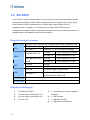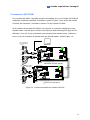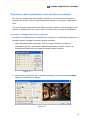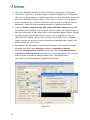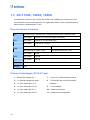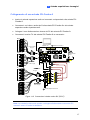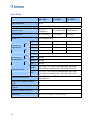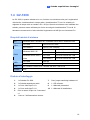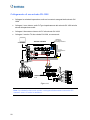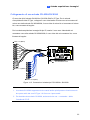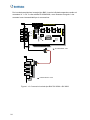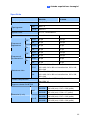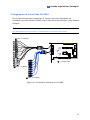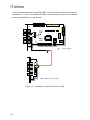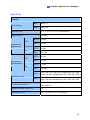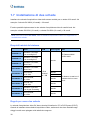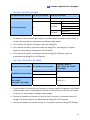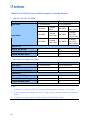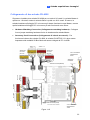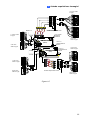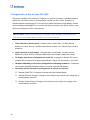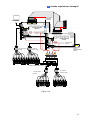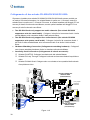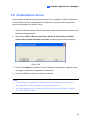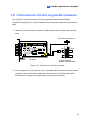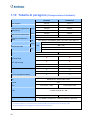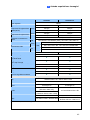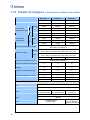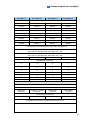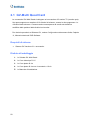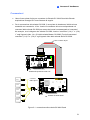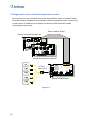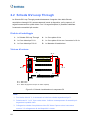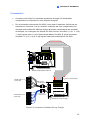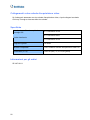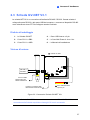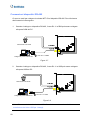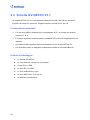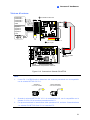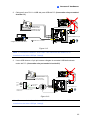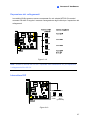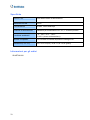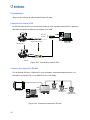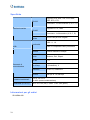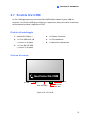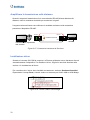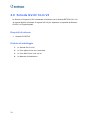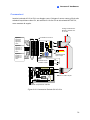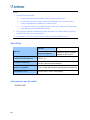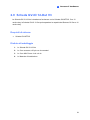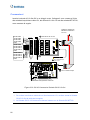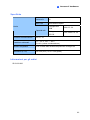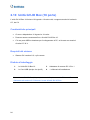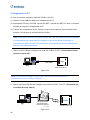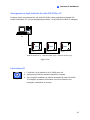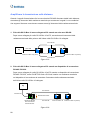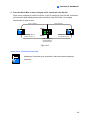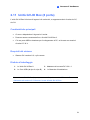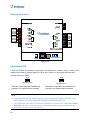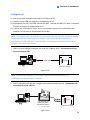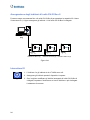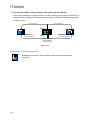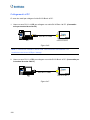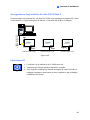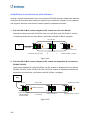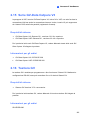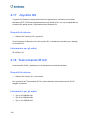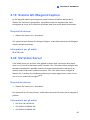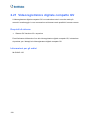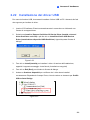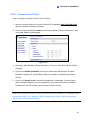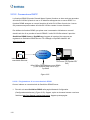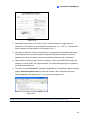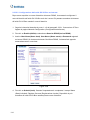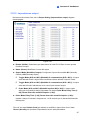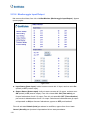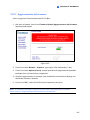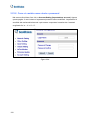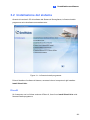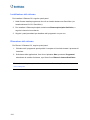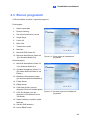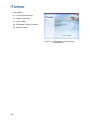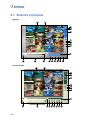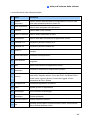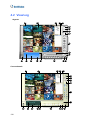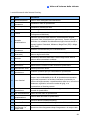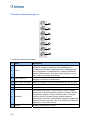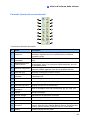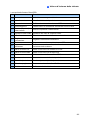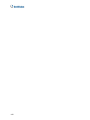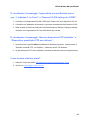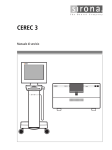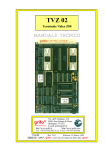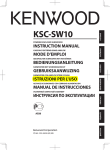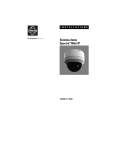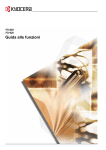Download Sorveglianza Sistema di
Transcript
Sistema di Sorveglianza Guida dell'Installazione V8.3.2 Prima di connettere o eseguire questo prodoto, Prego leggere le istruzioni con attenzione e conservare questo manuale per l'uso in futuro. © 2009 GeoVision, Inc. Tutti i diritti riservati. Secondo le leggi sul copyright, questo manuale non può essere copiato, per intero o in parte, senza l’autorizzazione scritta di GeoVision. È stato fatto tutto il possibile per garantire che le informazioni contenute in questo manuale siano precise. GeoVision non è responsabile per errori di stampa o di trascrizione. GeoVision, Inc. 9F, No. 246, Sec. 1, Neihu Rd., Neihu District, Taipei, Taiwan Tel: +886-2-8797-8377 Fax: +886-2-8797-8335 http://www.geovision.com.tw I marchi di fabbrica usati in questo manuale: GeoVision, il logo GeoVision e i prodotti delle serie GV sono marchi di fabbrica di GeoVision, Inc. Windows e Windows XP sono marchi di fabbrica registrati di Microsoft Corporation. Gennaio 2009 Sommario Avviso importante prima di usare la scheda d’acquisizione video GV-Video Capture ........................................................................1 Capitolo 1 Schede acquisizione immagini ......................................3 1.1 GV-4008 ................................................................................................................. 4 1.2 GV-2008 ............................................................................................................... 10 1.3 GV-1120A, 1240A, 1480A .................................................................................... 16 1.4 GV-1008 ............................................................................................................... 19 1.5 GV-650A, GV-800A .............................................................................................. 22 1.6 GV-600A............................................................................................................... 26 1.7 Installazione di due schede .................................................................................. 30 1.8 Installazione driver ............................................................................................... 39 1.9 Connessione circuito di guardia hardware ........................................................... 41 1.10 Tabella di paragone (Compressione hardware) ................................................... 42 1.11 Tabella di paragone (Compressione software: Una scheda) ............................... 44 1.12 Tabella di paragone (Compressione software: Due schede) ............................... 46 1.12 Tabella di paragone (Compressione software: Due schede) ............................... 46 Capitolo 2 Accessori hardware.........................................................49 2.1 GV-Multi Quad Card ............................................................................................. 50 2.2 Scheda GV-Loop Through ................................................................................... 54 2.3 Scheda GV-NET V3.1 .......................................................................................... 57 2.4 Scheda GV-NET/IO V3.1 ..................................................................................... 60 2.5 Scatola GV-NET ................................................................................................... 69 2.6 Scatola GV-Hub ................................................................................................... 70 2.7 Scatola GV-COM.................................................................................................. 74 2.8 Scheda GV-IO 12-In V3 ....................................................................................... 77 2.9 Scheda GV-IO 12-Out V3..................................................................................... 80 2.10 Unità GV-IO Box (16 porte) .................................................................................. 83 2.11 Unità GV-IO Box (8 porte) .................................................................................... 90 2.12 Unità GV-IO Box (4 porte) .................................................................................... 97 2.13 Scatola GV-Data Capture V2 ............................................................................. 103 2.14 Scatola GV-Data Capture V2E ........................................................................... 103 2.15 Serie GV-Data Catpure V3 ................................................................................. 104 2.16 Tastiera GV ........................................................................................................ 104 2.17 Joystick GV ........................................................................................................ 105 2.18 Telecomando IR GV ........................................................................................... 105 2.19 Scatola GV-Wiegand Capture ............................................................................ 106 2.20 GV-Video Server ................................................................................................ 106 2.21 Videoregistratore digitale compatto GV.............................................................. 107 2.22 Installazione del driver USB ............................................................................... 108 2.23 Accesso in rete all’unità GV-I/O Box .................................................................. 109 Capitolo 3 Installazione software ...................................................121 3.1 Prima di iniziare .................................................................................................. 122 3.2 Installazione del sistema .................................................................................... 123 3.3 Elenco programmi .............................................................................................. 125 Capitolo 4 Visione d’insieme delle videate....................................127 4.1 Sistema principale .............................................................................................. 128 4.2 ViewLog............................................................................................................ 130 4.3 Client riproduzione remota ................................................................................. 134 4.4 Visore Encoder MPEG4 SingleView................................................................... 136 4.5 Visore Encoder MPEG4 MultiView ..................................................................... 137 4.6 Center V2 ........................................................................................................... 139 4.7 Barra strumenti del Control Center..................................................................... 141 Risoluzione dei problemi ...................................................................143 Avviso importante prima di usare la scheda d’acquisizione video GV-Video Capture 1. Esclusioni: • Attualmente le schede d’acquisizione video GV non sono compatibili con la serie VIA, le schede madri chipset serie ATI ed il sistema operativo Windows 64-bit. 2. Requisiti del disco rigido: • E’ vivamente consigliato l’uso di due hard disk. Uno per l’installazione del S.O. e del software GV-System, il secondo per l’archiviazione dei file video e di registro del sistema. • Dal momento che le dimensioni dei dati trasmessi dalle telecamere IP possono essere molto grandi e raggiungere facilmente la velocità massima di trasferimento degli hard disk, considerare il numero massimo di frame rate (immagini x secondo) che si possono assegnare ad ogni singolo disco rigido utilizzando la seguente tabella : Limite di immagini per secondo per singolo hard disk • Risoluzione video Limite totale di iimmagini al secondo (FPS) CIF (320 x 240) 480 D1 (720 x 480) 240 1 Megapixel (1280 x 960) 270 2 Megapixels (1600 x 1200) 120 3 Megapixels (2048 x 1536) 110 4 Megapixels (2560 x 1600) 70 5 Megapixels (2592 x 1944) 54 Il limite massimo supportato di immagini per secondo è basato sulla risoluzione delle singole sorgenti video. Maggior risoluzione video equivale a un minor quantità di immagini che possono essere assegnate ad un singolo hard disk, in altre parole, maggior risoluzione video equivale a maggior hard disk da installare. Per informazioni sulla velocità e risoluzione video consultare il manuale della telecamera IP che si vuole connettere. • Lo spazio su disco richiesto per installare GV-System è di almeno 1 GB. 1 • È necessario almeno 1 GB di memoria per usare la funzione Advance Video Analysis (Analisi video avanzata) • Sono necessari almeno 2 GB di memoria per usare simultaneamente due o più delle seguenti funzioni: Advance Video Analysis (Analisi video avanzata), Video Analysis (Analisi video), IP Camera (Telecamera di rete) e Pre-Record by Memory (Pre-registrazione usando la memoria). 3. Requisiti CPU: • Per risoluzione di registrazione di 640 x 480 o superiore, è necessario il processore Pentium 4 con Hyper Threading. 4. Impostazioni predefinite: • Per la registrazione del software, tutte le schede GV sono impostare su CIF. La velocità di registrazione hardware delle schede GV-4008 e GV-2008 è impostata su D1. 5. Scheda con interfaccia PCI-E: • Tutte le schede d’acquisizione video GV-Video Capture con interfaccia PCI-E hanno interfaccia x1 che può essere inserita nell’alloggio PCI Express x1, x4, x8 o x16. 6. GV-600A, GV-650A e GV-800A: • Iniziando dalla versione V8.3.2, GV-600 (V4), GV-650 (V4) e GV-800 (V4) sono state rinominate con GV-600A, GV-650A e GV-800A. Queste schede “V4” ed “A” sono le stesse schede d’acquisizione video. 7. Terminazione del supporto: • A partire dalla versione V8.3, GV-System non supporterà più le schede GV-250, GV-Hybrid DVR (MPEG2) e GV-DSP. • A partire dalla versione V8.3.2, GV-System non supporterà più la scheda GV-2004. • A partire dalla versione V8.3.2, GV-System non supporterà più il codec MPEG2. 2 Capitolo 1 Schede acquisizione immagini Questo capitolo contiene le seguenti informazioni: • Requisiti minimi di sistema • Distinta d’imballaggio • Schemi delle connessioni • Specifiche • Installazione driver • Tabella di paragone 1.1 GV-4008 La scheda GV-4008 fornisce fino a 8 canali video e 8 canali audio, registrazione fino a 240/200 fps (NTSC/PAL) in totale con compressione hardware H.264. La nuova tecnologia di risoluzione è impiegata per migliorare le immagini dal vivo D1 senza Overlay DSP. Anche nelle divisioni schermo, la divisione maggiore può mantenere l’alta qualità della risoluzione D1. Requisiti minimi di sistema OS Windows XP / Windows Server 2003 / Windows Vista CPU HDD GV-4008 Core 2 Duo 2,33 G GV-4008 x 2 Core 2 Quad 2,4 G GV-4008 2 x Dual Channel da 1 GB GV-4008 x 2 2 x Dual Channel da 1 GB GV-4008 250 GB GV-4008 x 2 500 GB VGA ATI Radeon X1300 PCI-E / NVIDIA GeForce 7300 PCI-E DirectX 9.0c Alimentazione 400 Watts Nota: La scheda GV-4008 non supporta il sistema operativo Windows 2000. Distinta d’imballaggio 1. 1 x Scheda GV-4008 2. Cavo Audio BNC 1-8 Cam con 4 5. Cavo convertitore alimentazione SATA x 1 adattatori BNC maschio a RCA 6. Dongle USB x 1 femmina x 1 7. DVD Software x 1 3. Cavo Video BNC 1-8 Cam x 1 8. 1 x Manuale prestazioni 4. Cavo jumper watchdog hardware x1 9. 1 x Manuale di installazione 1 Schede acquisizione immagini Nota: 1. La scheda GV-4008 funziona solo quando nel PC è inserito il dongle USB fornito in dotazione. 2. Il dongle USB usato per l’installazione di due schede GV-4008 è diverso, ed è fornito solo su ordinazione. Se in un secondo tempo è ordinata un’altra scheda GV4008, restituire a GeoVision il primo dongle USB per la sostituzione con quello appropriato. Rivolgersi al rivenditore per i dettagli. 3. La scheda GV-4008 non funziona con microfoni alimentati dal PC. Usare microfoni dotati di alimentatore esterno. Collegamento di una scheda GV-4008 Collegare i cavi video e audio alla scheda GV-4008. Usando il cavo convertitore alimentazione SATA fornito in dotazione, collegare la scheda GV-4008 all’alimentatore. Il LED d’alimentazione, nell’angolo in alto a destra si deve accendere di colore verde, ed i 4 LED di stato (D14, D3, D9, D18), nell’angolo a sinistra, devono essere accesi ad indicare il normale funzionamento. Per collegare il watchdog hardware, inserire il cavo jumper watchdog hardware nel connettore 2-pin della scheda. Il pin (+) della scheda deve essere collegato al pin Reset (+) della scheda madre, mentre il pin (-) della scheda deve essere collegato al pin Ground (-) della scheda madre. Se il collegamento non è corretto, il watchdog hardware non funzionerà. Questi cavi non sono per l’uso LED d’alimentazione LED di stato Scheda GV-4008 LED di ripristino Audio 1~8 7 6 4 4 6 7 Video 1~8 Con connettore a 2 pin Questi cavi non sono per l’uso Cavo convertitore alimentazione SATA Jumper Figura 1-1 5 Risoluzione dei problemi relativi all’alimentatore Quando il LED Reset, in alto sulla scheda, lampeggia di colore rosso, oppure i quattro LED di stato non sono tutti accesi, significa che la scheda GV-4008 non è alimentata in modo appropriato. Cambiare l’alimentatore oppure il cavo d’alimentazione per risolvere il problema. Attenersi alle fasi che seguono: 1. Assicurarsi che l’alimentatore abbia una potenza di almeno 400 Watt. In caso contrario, sostituirlo con un alimentatore da 400 Watt – o più. I problemi d’alimentazione dovrebbero essere risolti. 2. Se l’alimentatore è da 400 Watt e il problema d’alimentazione persiste, attenersi alle fasi che seguono: (1) Spegnere il computer. (2) Rimuovere il jumper dalla scheda GV-4008. (3) Collegare direttamente il cavo d’alimentazione standard SATA dall’alimentatore alla scheda GV-4008, invece di usare il cavo convertitore alimentazione SATA. (4) Accendere il computer. I problemi d’alimentazione dovrebbero essere risolti. Regolazione delle impostazioni video del Sistema principale Una funzione caratteristica delle schede GV-4008 è la loro capacità di compressione hardware che fornisce una più alta prestazione del sistema e una migliore registrazione DVD. Per trarre il massimo dalle schede GV-4008 si possono regolare, prima di eseguire il GVSystem, le impostazioni video, come i codec, la risoluzione, la velocità dei fotogrammi. Impostare i settaggi video dei file registrati: Prendendo in considerazione la prestazione del computer o la qualità delle registrazioni, è possibile regolare i settaggi in base alle proprie necessità. 6 1 Schede acquisizione immagini 1. Nella schermata Sistema principale, fare clic sul tasto Configure (Configura), puntare su General Setting (Impostazioni generali), selezionare Camera / Audio Install (Installazione telecamera / audio) e fare clic su Hybrid Camera Install (Installazione telecamere ibride). Apparirà questa finestra di dialogo. Figura 1-2 2. Selezionare le telecamere che si desidera impostare e fare clic sul tasto Configure (Configura). Apparirà questa finestra di dialogo. Figura 1-3 3. Nel campo Selezione telecamera ibrida, selezionare la telecamera da configurare. 4. Selezionare gli attributi video e la qualità di registrazione.Se si modifica la selezione codec quando si configurano le altre telecamere, i codec di nuova selezione sostituiranno la selezione precedente. 5. L’opzione Enable hardware-compressed data FIFO (Abilita FIFO per dati compressi) è disabilitata per impostazione predefinita. Quando l’opzione è abilitata, i dati compressi dei dispositivi video di rete come telecamere di rete, server video e DVR, saranno trasmessi direttamente ai server remoti invece di essere compressi di nuovo sul DVR. I server remoti includono server CMS e server WebCam. Questa 7 funzione può diminuire il carico di sistema del videoregistratore digitale, però aumenta quello dei server remoti. 6. Per accedere alle impostazioni di velocità dei fotogrammi, nella schermata Sistema principale, fare clic sul tasto Configure (Configura), puntare su General Setting (Impostazioni generali), selezionare System Configure (Configurazione sistema) e poi fare clic sulla scheda Camera Record Setting (Impostazione di registrazione della telecamera). Nella sezione Controllo registrazione, fare clic sulla Freccia. Appare la finestra di dialogo Hardware Rec. Frame Rate Setting (Impostazione velocità fotogrammi registrazione hardware). Figura 1-4 7. Impostare la velocità massima dei fotogrammi per gli intervalli di movimento e di stasi così da risparmiare il maggior spazio su disco possibile. Nota: Le impostazioni predefinite sono le seguenti: La qualità di registrazione è 3, la Risoluzione video è 720 x 480 (NTSC) o 720 x 576 (PAL), il codec è H.264 e la velocità fotogrammi è 30 (NTSC) o 25 (PAL). 8 1 Schede acquisizione immagini Specifiche GV-4008 GV-4008 x 2 Interfaccia PCI-E Tipo ingresso DVI x 2 (per Video e Audio) DVI x 4 (per Video e Audio) Ingresso video 8 telecamere 16 telecamere Ingresso audio 8 canali 16 canali S/W 240 fps (NTSC) 480 fps (NTSC) (CIF) 200 fps (PAL) 400 fps (PAL) H/W 240 fps (NTSC) 480 fps (NTSC) (D1) 200 fps (PAL) 400 fps (PAL) NTSC 240 fps 480 fps PAL 200 fps 400 fps H/W 720 x 480 720 x 480 S/W 360 x 240 360 x 240 H/W 720 x 576 720 x 576 S/W 360 x 288 360 x 288 Frequenza di registrazione Frequenza di visualizzazione NTSC Risoluzione video PAL Formato compressione S/W H/W Geo MPEG4, Geo MPEG4 (ASP), Geo H264, Geo H264 V2 H.264 Supporto scheda GV-NET/IO Sì Supporto per scheda GV-Multi Quad No Dimensioni (L x A) 169 x 110 (mm) / 6,65 x 4,33 (pollici) Nota: 1. GV-4008 non supporta la funzione TV-Out. 2. Per funzionare insieme a GV-4008, la scheda GV-NET/IO V3.1 deve essere impostata sulla modalità I/O Box Mode ed essere collegata al PC via USB. 3. Nelle divisioni schermo, la divisione maggiore è impostata sulla risoluzione D1 mentre le altre divisioni sono impostate sulla risoluzione CIF. 9 1.2 GV-2008 La GV-2008, in quanto scheda quattro in uno, include le funzioni delle precedenti schede d’acquisizione video GV-Video Capture (registrazione di un massimo di 16 canali video), della Scheda GV-DSP (visualizzazione in tempo reale), della Scheda GV-A16 (registrazione di un massimo di 16 canali audio) e della scheda DVR Ibrida GV (compressione hardware) Questo dispositivo economico non solo fornisce una soluzione a scheda singola, ma risparmia anche slot del computer. Requisiti minimi di sistema OS Windows 2000 / Windows XP / Windows Server 2003 / Windows Vista CPU GV-2008 Pentium 4-2,6 GHz con Hyper-Threading GV-2008 x 2 Pentium 4-3,0 GHz con Hyper-Threading GV-2008 2 x Dual Channel da 512 MB GV-2008 x 2 2 x Dual Channel da 1 GB Windows Server 2003 GV-2008 2 x Dual Channel da 1 GB / Vista GV-2008 x 2 2 x Dual Channel da 1 GB GV-2008 250 GB GV-2008 x 2 500 GB GV-2008 ATI Radeon X600 / NVIDIA 6200 Windows 2000 / XP RAM HDD VGA GV-2008 x 2 DirectX ATI Radeon X1300 PCI-E / NVIDIA GeForce 7300 PCI-E 9.0c Alimentazione 400 Watts Distinta d’imballaggio 10 5. 1 x Ponticello per circuito di guardia 1. 1 x scheda GV-2008 2. 1 x Cavo video e Audio tipo D 1-4 3. 1 x Cavo video e Audio tipo D 5-8 6. 1 x CD software 4. 1 x Cavo 6 vie 7. 1 x Manuale funzioni 8. 1 x Manuale di installazione hardware 1 Schede acquisizione immagini Connessioni (GV-2008) Per la scheda GV-2008, è possibile scegliere di installare una o due schede GV-2008 per soddisfare le differenti necessità. Connettere il video D-Type e il cavo audio alla scheda GV-2008. Se necessario, connettere il monitor TV alla scheda GV-2008. Se si installano due schede GV-2008 in un computer, è necessario classificarle come scheda master e scheda slave. Inserirle nei propri slot determinati dagli ID degli slot PCI. Utilizzare il cavo a 6 vie per connettere la scheda slave alla scheda master. Utilizzare il cavo a 6 vie per connettere la scheda slave alla scheda master. Vedere Figura 1-6. 2 Cavo Video e Audio Tipo D Video 1-4 Monitor TV Audio 1-4 Video 5-8 Audio 5-8 1 2 Video 9-12 2 Schede GV-2008 (Master) 6 Cavo Video e Audio Tipo D Cavo 6-Pin (Vedere la prossima pagina) Audio 9-12 Video 13-16 Audio 13-16 1 Scheda GV-2008 (Slave) Figura 1-5 Connessione delle due schede GV-2008 11 Connessione della scheda slave alla scheda master • La scheda collegata al numero di slot PCI più basso, agirà come Master e la scheda collegata al numero di slot più alto agirà come Slave. • Collegare le vie interne di entrambe le schede con il cavo a 6 vie. Vedere (A) connessione nella figura in basso. • In un computer dove sono installate due schede GV-2008, se è in esecuzione il GVSystem sono funzionanti solo 8 canali. Può accadere che la posizione della scheda Master e della scheda Slave sia invertita, quindi il cavo a 6 vie è collegato all'assegnazione di vie sbagliata. Per risolvere il problema, tentare di collegare le vie esterne di entrambe le schede con il cavo a 6 vie. Vedere (B) connessione nella figura in basso. Slave Card Scheda Slave MasterMaster Card Scheda Outer Interno Inner Esterno Inner Esterno Outer Interno (A) Cavo Cavo 6-Pin a 6 pin (B) Cavo Cavo 6-Pin a 6 pin Figura 1-6 Connessione della scheda slave alla scheda master 12 1 Schede acquisizione immagini Regolazione delle impostazioni video del Sistema principale Una funzione caratteristica delle schede GV-2008 è la loro capacità di compressione hardware che fornisce una più alta prestazione del sistema e una migliore registrazione DVD. Per trarre il massimo dalle schede GV-2008 si possono regolare, prima di eseguire il GVSystem, le impostazioni video, come i codec, la risoluzione, la velocità dei fotogrammi. Impostare i settaggi video dei file registrati: Prendendo in considerazione la prestazione del computer o la qualità delle registrazioni, è possibile regolare i settaggi in base alle proprie necessità. 1. Nella schermata Sistema principale, fare clic sul tasto Configura, puntare su Impostazioni generali, selezionare Installazione telecamera / audio e fare clic su Installazione telecamere ibride. Apparirà questa finestra di dialogo. Figura 1-7 2. Selezionare le telecamere che si desidera impostare e fare clic sul tasto Configura. Apparirà questa finestra di dialogo. Figura 1-8 13 3. Nel campo Selezione telecamera ibrida, selezionare la telecamera da configurare. 4. Selezionare i codec voluti, gli attributi video, la qualità di registrazione e la risoluzione video. Se si vogliono applicare le stesse impostazioni a tutte le telecamere selezionate, fare clic sul tasto Dito in ciascun campo. In tutti i casi, la selezione codec si applica a tutte le telecamere. Se si modifica la selezione codec quando si configurano le altre telecamere, i codec di nuova selezione sostituiranno la selezione precedente. 5. L’opzione Enable compressed data FIFO (Abilita FIFO dati compressi) è abilitata per impostazione predefinita. I dati compressi tramite hardware dei dispositivi video di rete come telecamere di rete, server video e videoregistratori digitali compatti, saranno trasmessi direttamente ai server remoti invece di essere compressi di nuovo sul videoregistratore digitale. I server remoti includono server CMS e server WebCam. Questa funzione può diminuire il carico di sistema del videoregistratore digitale, però aumenta quello dei server remoti. 6. Per accedere alle impostazioni di velocità dei fotogrammi, nella schermata Sistema principale, fare clic sul tasto Configura, puntare su Impostazioni generali, selezionare Configurazione sistema e poi fare clic sulla scheda Impostazione di registrazione della telecamera. Nella sezione Controllo registrazione, fare clic sulla Freccia. Appare la finestra di dialogo Hardware Rec. Frame Rate Setting (Impostazione velocità fotogrammi registrazione hardware). Figura 1-9 14 1 7. Schede acquisizione immagini Impostare la velocità massima dei fotogrammi per gli intervalli di movimento e di stasi così da risparmiare il maggior spazio su disco possibile. Nota: Le impostazioni predefinite sono le seguenti: La qualità di registrazione è 3, la Risoluzione video è 720 x 480 (NTSC) o 720 x 576 (PAL), il Codice di compressione è MPEG 4 (ASP) e la velocità dei fotogrammi è 30 (NTSC) o 25 (PAL). Specifiche GV-2008 GV-2008 x 2 Tipo ingresso DB 15 x 2 (per Video e Audio) DB 15 x 4 (per Video e Audio) Ingresso video 8 telecamere 16 telecamere Uscita TV 1 x connettore RCA Ingresso audio 8 canali 16 canali S/W 240 fps (NTSC) 480 fps (NTSC) (CIF) 200 fps (PAL) 400 fps (PAL) H/W 240 fps (NTSC) 480 fps (NTSC) (D1 o Half D1) 200 fps (PAL) 400 fps (PAL) 240 fps 480 fps 200 fps 400 fps Frequenza di registrazione NTSC Frequenza di visualizzazione PAL H/W 720 x 480, 720 x 480 (non interallacciato) S/W 360 x 240, 720 x 480, 720 x 480 (non interallacciato) H/W 720 x 576, 720 x 576 (non interallacciato) S/W 360 x 288, 720 x 576, 720 x 576 (non interallacciato) NTSC Risoluzione video PAL Formato compressione S/W Geo MPEG4, Geo MPEG4 (ASP), Geo H264, Geo H264 V2 H/W MPEG-4 (ASP) Supporto scheda GV-NET/IO Sì Dimensioni (L x A) 240 x 102 (mm) / 9,45 x 4,02 (pollici) 15 1.3 GV-1120A, 1240A, 1480A Le schede GV-Combo A (GV-1120A, GV-1240A e GV-1480A) sono schede tre in uno che forniscono una soluzione unica per 16 registrazioni video / audio, visualizzazione in tempo reale e visualizzazione TV-out. Requisiti minimi di sistema OS CPU Windows 2000 / Windows XP / Windows Server 2003 / Windows Vista GV-1120A Pentium 4-3,0 GHz con Hyper-Threading GV-1240A Pentium 4-3,0 GHz Dual Core GV-1480A Core 2 Duo, 3,0 GHz Windows 2000 / XP 2 x Dual Channel da 512 MB Windows Server 2003 / Vista 2 x Dual Channel da 1 GB RAM HDD GV-1120A 80 GB GV-1240A 120 GB GV-1480A 250 GB VGA ATI Radeon X1300 PCI-E / NVIDIA GeForce 7300 PCI-E DirectX 9.0c Distinta d’imballaggio (PCI-E D-Type) 1. Scheda GV-Combo A x 1 7. 1 x cavo a Y d’alimentazione interna 2. 1 x Scheda espansione audio 8. 1 x Ponticello per circuito di guardia 3. 1 x Cavo video tipo D 1-8 16 hardware 4. 1 x Cavo video tipo D 9-16 9. 1 x CD software 5. 1 x Cavo audio tipo D 1-8 10. 1 x Manuale funzioni 6. 1 x Cavo audio tipo D 9-16 11. 1 x Manuale di installazione 1 Schede acquisizione immagini Collegamento di una scheda GV-Combo A • Inserire la scheda espansione audio nei connettori corrispondenti sulla scheda GV- Combo A. • Connettere i cavi video e audio tipo D alla scheda GV-Combo A e alla scheda espansione audio rispettivamente. • Collegare il cavo d’alimentazione interna del PC alla scheda GV-Combo A. • Connettere il monitor TV alla scheda GV-Combo A se necessario. Video 1~8 Monitor TV Scheda GV-Combo A 1-8 Cavo video D-Type Video 9~16 Cavo a Y d’alimentazione interna 9-16 Cavo video D-Type Audio 1~8 1-8 Cavo audio D-Type Audio 9~16 9-16 Cavo audio D-Type Scheda d’espansione audio Figura 1-10 Connessioni scheda combo GV (PCI-E) Nota: La scheda funziona solo quando è collegata all’alimentatore interno del PC usando il cavo a Y fornito in dotazione. 17 Specifiche GV-1120A GV-1240A GV-1480A Tipo Interfaccia PCI-E Tipo ingresso DB15 x 2 (Video), DB9 x 2 (Audio) Ingresso video 8, 12, 16 telecamere 8, 16 telecamere 16 telecamere Ingresso audio 8, 12, 16 canali 8, 16 canali 16 canali Uscita TV 1 x connettore RCA CIF Frequenza di registrazione NTSC 120 fps 240 fps 480 fps PAL 100 fps 200 fps 400 fps NTSC 80 fps 120 fps 240 fps PAL 72 fps 100 fps 200 fps NTSC 480 fps PAL 400 fps NTSC 480 fps PAL 400 fps NTSC 720 x 480, 720 x 480 non interallacciato, 640 x 480, 640 x 480 non interallacciato, 360 x 240, 320 x 240 PAL 720 x 576, 720 x 576 non interallacciato, 640 x 480, 640 x 480 non interallacciato, 360 x 288, 320 x 240 D1 CIF Frequenza di visualizzazione D1 Risoluzione video Formato compressione Geo MPEG4, Geo MPEG4 (ASP), Geo H264, Geo H264 V2 Supporto per scheda GV-Multi Quad Sì Supporto scheda GV-Loop Through Sì Supporto scheda GV-NET/IO Sì Dimensioni 187,7 x 117,1 (mm) / 7,38 x 4,61 (in) 18 1 Schede acquisizione immagini 1.4 GV-1008 La GV-1008, in quanto scheda tre in uno, fornisce una soluzione unica per 8 registrazioni video/audio, visualizzazione in tempo reale e visualizzazione TV-out. La scheda può registrare in tempo reale un canale a D1 o 30 fps. Quando sul sistema sono installate due schede, possono essere utilizzate per fornire una singola visualizzazione TV-out di 16 telecamere mantenendo un’alta velocità di registrazione di 480 fps con risoluzione D1. Requisiti minimi di sistema OS Windows 2000 / Windows XP / Windows Server 2003 / Windows Vista CPU GV-1008 Core 2 Duo-3,0 GHz GV-1008 x 2 Core i5-750, 2,66GHz GV-1008 2 x Dual Channel da 512 MB GV-1008 x 2 2 x Dual Channel da 1 GB Windows Server 2003 / GV-1008 2 x Dual Channel da 1 GB Vista GV-1008 x 2 2 x Dual Channel da 1 GB GV-1008 250 GB GV-1008 x 2 500 GB Windows 2000 / XP RAM HDD VGA ATI Radeon X1300 PCI-E / NVIDIA GeForce 7300 PCI-E DirectX 9.0c Distinta d’imballaggio 1. 1 x Scheda GV-1008 7. Cavo jumper watchdog hardware x1 2. 1 x Scheda espansione audio 8. 1 x CD software 3. 1 x Cavo video tipo D 1-8 9. 1 x Manuale prestazioni 4. 1 x Cavo audio tipo D 1-8 10. 1 x Manuale di installazione 5. Cavo a nastro 40-pin con 3 connettori x1 6. 1 cavo a Y d’alimentazione interna 19 Collegamento di una scheda GV-1008 • Collegare la scheda d’espansione audio nei connettori assegnati della scheda GV1008. • Collegare il cavo video e audio D-Type rispettivamente alla scheda GV-1008 ed alla scheda d’espansione audio. • Collegare l’alimentatore interno del PC alla scheda GV-1008. • Collegare il monitor TV alla scheda GV-1008, se necessario. Scheda GV-1008 GV-1008 Card TV Monitor Monitor TV 1 3 2 4 Hardware Cavo jumper Watchdoghardware watchdog Jump wire Cavo aY Internal d’alimentazione Power Y interna Cable Video1~8 1~8 Video Audio Extension Card Scheda d’espansione audio Audio 1~8 1-8 Cavo audio D-Type 1-8 Cavo D-Type 1-8 video D-Type Video Cable Figura 1-11 Nota: La scheda funziona solo quando è collegata all’alimentatore interno del PC usando il cavo a Y fornito in dotazione. 20 1 Schede acquisizione immagini Specifiche GV-1008 GV-2008 x 2 Tipo ingresso DB 15 x 1 (Video) DB 9 x 1 (Audio) DB 15 x 2 (Video) DB 9 x 2 (Audio) Ingresso video 8 telecamere 16 telecamere Uscita TV 1 x connettore RCA Ingresso audio 8 canali 16 canali 240 fps 480 fps 200 fps 400 fps 240 fps 480 fps 200 fps 400 fps Frequenza di registrazione Frequenza di visualizzazione CIF S/W D1 H/W CIF NTSC 240 fps 480 fps D1 PAL 200 fps 400 fps H/W 720 x 480, 720 x 480 (De-interlace), 640 x 480, S/W 640 X 480 (De-interlace), 360 x 240, 320 x 240 H/W 720 x 576, 720 x 576 (De-interlace), 640 x 480, S/W 640 X 480 (De-interlace), 360 x 288, 320 x 240 NTSC Risoluzione video PAL Formato compressione Geo MPEG4, Geo MPEG4 (ASP), Geo H264, Geo H264 V2 Supporto per scheda GV-Multi Quad Sì Supporto scheda GV-Loop Through Sì Supporto scheda GV-NET/IO Sì Dimensioni (L x A) 187,7 x 117,1 (mm) / 7,38 x 4,61 (pollici) 21 1.5 GV-650A, GV-800A Le schede GV-650A e GV-800A hanno aspetto, requisiti del sistema ed elenco dei contenuti della confezione simili, quindi le presentiamo insieme in questa sezione. Tuttavia, si può scegliere tra le due secondo le proprie necessità in relazione alla frequenza di registrazione e ai canali audio. Requisiti minimi di sistema OS Windows 2000 / Windows XP / Windows Server 2003 / Windows Vista GV-650A Pentium 4-2,4 GHz GV-800A Pentium 4-3,0 GHz con Hyper-Threading CPU Windows 2000 / XP 2 x Dual Channel da 512 MB Windows Server 2003 / Vista 2 x Dual Channel da 1 GB RAM HDD 80 GB VGA ATI Radeon X600 / NVIDIA 6200 DirectX 9.0c Distinta di imballaggio 1. 1 x Scheda GV-800A o GV-650A 2. 1 x Scheda espansione audio ** 3. 1 x Cavo tipo D per 1-8 telecamere con 4 porte audio 4. 1 x Cavo tipo D per 9-16 telecamere * 5. 1 x Ponticello di filo per circuito di guardia hardware 6. 1 x CD software 7. 1 x Manuale funzioni 8. 1 x Manuale di installazione * Fornito con Scheda acquisizione immagini tipo D 12-16 telecamere ** Fornita con Scheda acquisizione immagini BNC 22 1 Schede acquisizione immagini Collegamento di una scheda GV-650A/GV-800A Ci sono due tipi di scheda GV-800A e GV-650A: BNC e D-Type. Per le schede d’acquisizione video D-Type, collegare il cavo video/audio di colore nero al connettore di colore nero della scheda GV-650A/800A; il cavo video di colore blu al connettore di colore blu, come mostrato di seguito. Per la scheda acquisizione immagini di tipo D, inserire il cavo nero video/audio nel connettore nero sulla scheda GV-650A/800A; il cavo video blu nel connettore blu, come illustrato di seguito. 3 Video 1~8 (Black) 1 3 GV-800A/650A Card Audio 1~4 (White) 4 Video 9~16 (Blue) Figura 1-12 Connessioni scheda tipo D GV-650A o GV-800A Nota: 1. La scheda GV-650A supporta solo due canali audio quindi possono funzionare solo due porte audio del cavo D-Type 1-8 Cam con 4 porte audio. 2. Per installare due schede GV-800A, assicurarsi che una - o entrambe - abbia l’interfaccia PCI-E. 23 Per la scheda acquisizione immagini tipo BNC, inserire la Scheda espansione audio nel connettore N° 1 o N° 2 sulla scheda GV-650A/800A, come illustrato di seguito. I due connettori sono intercambiabili per la connessione. 1 or 2 1 2 GV-804A/650A Card Audio Extension Card Figura 1-13 Connessioni scheda tipo BNC GV-650A o GV-800A 24 1 Schede acquisizione immagini Specifiche GV-650A Tipo Interfaccia GV-800A PCI, PCI-E BNC BNC x 4 Tipo D DB15 x 2 Tipo ingresso Ingresso video 4, 8, 12, 16 telecamere Ingresso audio 2 canali 4 canali NTSC 60 fps 120 fps PAL 50 fps 100 fps NTSC 30 fps 60 fps PAL 25 fps 50 fps NTSC 60 fps 120 fps PAL 50 fps 100 fps NTSC 30 fps 60 fps PAL 25 fps 50 fps NTSC 720 x 480, 720 x 480 non interallacciato, 640 x 480, 640 x 480 non interallacciato, 360 x 240, 320 x 240 PAL 720 x 576, 720 x 576 non interallacciato, 640 x 480, 640 x 480 non interallacciato, 360 x 288, 320 x 240 CIF Frequenza di registrazione D1 CIF Frequenza di visualizzazione D1 Risoluzione video Formato compressione Geo MPEG4, Geo MPEG4 (ASP), Geo H264, Geo H264 V2 Supporto scheda GV-NET/IO Sì GV-650A 144 x 98 (mm) / 5,67 x 3,86 (pollici) GV-804A 152 x 94 (mm) / 5,98 x 3,7 (pollici) GV-650A 144 x 98 (mm) / 5,67 x 3,86 (pollici) GV-800A 174 x 98 (mm) / 6,85 x 3,86 (pollici) BNC Dimensioni (L x A) Tipo D 25 1.6 GV-600A Sono disponibili due tipi di schede GV-600A: BNC e Tipo D. Il tipo BNC dispone di soli quattro canali video; per canali supplementari sono necessarie schede di espansione video e audio. Il Tipo D può fornire fino a 16 canali video insieme con un canale audio. Requisiti minimi di sistema OS Windows 2000 / Windows XP / Windows Server 2003 / Windows Vista CPU Pentium 4-2,0 GHz RAM Windows 2000 / XP 2 x Dual Channel da 512 MB Windows Server 2003 / Vista 2 x Dual Channel da 1 GB HDD 80 GB VGA ATI Radeon X600 / NVIDIA 6200 DirectX 9.0c Distinta di imballaggio 1. 1 x Scheda GV-600A 2. 1 x Scheda espansione audio ** 3. 1 x Cavo tipo D per 1-8 telecamere con 4 porte audio 4. 1 x Cavo tipo D per 9-16 telecamere * 5. 1 x ponticello di filo per circuito di guardia hardware 6. Software CD x 1 7. 1 x Manuale funzioni 8. 1 x Manuale di installazione * Fornito con scheda acquisizione immagini tipo D 10-16 telecamere ** Fornita con scheda acquisizione immagini BNC 26 1 Schede acquisizione immagini Collegamento di una scheda GV-600A Per la scheda acquisizione immagini tipo D, inserire il cavo nero video/audio nel connettore nero sulla scheda GV-600A; il cavo video blu nel connettore blu, come illustrato di seguito. Nota: La scheda GV-600A supporta solo un canale audio per cui solo una porta audio può essere attiva nel cavo tipo D 1-8 telecamere con 4 porte audio fornito. 3 Video 1~8 (Black) 1 3 GV-600A Card Audio 1~4 (White) 4 Video 9~16 (Blue) Figura 1-14 Connessioni scheda tipo D GV-600A 27 Per la scheda acquisizione immagini tipo BNC, inserire la scheda espansione audio nel connettore N° 1 o N° 2 sulla scheda GV-600A, come illustrato di seguito. I due connettori sono intercambiabili per la connessione. 1 o or 2 1 2 Scheda GV-600A GV-600A Card Audio Extension Cardaudio Scheda d’espansione Figura 1-15 Connessioni scheda GV-600A tipo BNC 28 1 Schede acquisizione immagini Specifiche GV-600A BNC BNC x 4 Tipd D DB15 x 2 Tipo ingresso Ingresso video 1, 2, 4, 6, 8, 10, 12, 14, 16 telecamere Ingresso audio 1 canale NTSC 30 fps PAL 25 fps NTSC 15 fps PAL 12.5 fps NTSC 30 fps PAL 25 fps NTSC 15 fps PAL 12.5 fps NTSC 720 x 480, 720 x 480 non interallacciato, 640 x 480, 640 x 480 non interallacciato, 360 x 240, 320 x 240 PAL 720 x 576, 720 x 576 non interallacciato, 640 x 480, 640 x 480 non interallacciato, 360 x 288, 320 x 240 CIF Frequenza di registrazione D1 CIF Frequenza di visualizzazione D1 Risoluzione video Formato compressione Geo MPEG4, Geo MPEG4 (ASP), Geo H264, Geo H264 V2 Supporto scheda GV-NET/IO Sì Dimensioni (L x H) 144 x 89 (mm) / 5,67 x 3,50 (pollici) 29 1.7 Installazione di due schede Installare due schede d’acquisizione video dello stesso modello per un totale di 32 canali. Ad esempio: 2 schede GV-650A (16 canali) = 32 canali. È anche possibile implementare le due schede d’acquisizione video di canali diversi. Ad esempio: scheda GV-650A (12 canali) + scheda GV-650A (16 canali) = 28 canali. Nota: Oltre alle schede GV-804A, tutte le schede d’acquisizione video GV supportano la modalità due schede. Requisiti minimi del sistema CPU GV-600A x 2 RAM Disco rigido Pentium 4, 2,6 GHz con tecnologia HT GV-650A x 2 Pentium 4, 2,8 GHz con tecnologia HT GV-800A x 2 Pentium 4, 3,0 GHz, Dual Core GV-1120A x 2 Pentium 4, 3,0 GHz, Dual Core GV-1240A x 2 Core 2 Duo, 2,53 GHz VGA ATI Radeon X600 / NVIDIA 6200 160 GB 2 Dual Channel da 1 GB 160 GB 250 GB GV-1480A x 2 Core 2 Quad, 2,4 GHz 500 GB GV-1120A x 2 Core i5-750, 2,66 GHz 500 GB GV-1240A x 2 Pentium 4-3,0 GHz con Hyper-Threading 500 GB GV-1480A x 2 Core 2 Quad, 2,4 GHz 500 GB ATI Radeon X1300 PCI-E / NVIDIA GeForce 7300 PCI-E Regole per usare due schede Le schede d’acquisizione video GV hanno due tipi d’interfaccia: PCI e PCI Express (PCI-E). Quando si installano due schede d’acquisizione video, assicurarsi che siano installate negli alloggi corretti come spiegato nelle tabelle che seguono. 30 1 • Schede acquisizione immagini GV-600A, GV-650A, GV-800A Combinazione di schede V3.20 e più recente V4.20 e più recente V3.20 e più recente X X GV-600A PCI x 2 PCI x 2 V4.20 e più recente X GV-650A PCI-E x 2 PCI x 1+ PCI-E x 1 GV-800A PCI-E x 2 PCI x 1+ PCI-E x 1 1. Le schede V3.20 (e versione più recente) o la combinazione di schede V3.20 e V4.20 (e versione più recente) non supportano la modalità scheda doppia. 2. Per le schede GV-600A è necessario usare due alloggi PCI. 3. Per le schede GV-650A, si possono usare due alloggi PCI, due alloggi PCI Express, oppure la combinazione di alloggi PCI e PCI Express. 4. Per le schede GV-800A, è necessario usare due alloggi PCI Express, oppure la combinazione di alloggi PCI e PCI Express. • GV-1120A, GV-1240A, GV-1480A Schede Combo A Combinazione di schede V1.02/V2.00 e più recente (GV-1120A / GV-1240A / GV-1480A) PCI-E x 2 V1.02/V2.00 e più recente X PCI x 1+ PCI-E x 1 Schede Combo A (GV-1120A / X PCI-E x 2 GV-1240A / GV-1480A) 1. Tutte le schede V1.02/V2.00 (e più recente) e le schede Combo A supportano la modalità scheda doppia, però la combinazione di schede V1.02/V2.00 (e più recente) e di schede Combo A non supportano la modalità scheda doppia. 2. Quando si installano due schede V1.02/V2.00 (e più recente), è necessario usare due alloggi PCI Express, oppure la combinazione di alloggi PCI e PCI Express. 3. Quando si installano due schede Combo A, è necessario usare due alloggi PCI Express. 31 Tabella di confronto per scheda singola e scheda doppia • GV-600, GV-650, GV-800A GV-600A/GV-650A/GV-800A Single Card Two Cards Input video 1-16 telecamere 2-32 telecamere Input Audio GV-600A 1 Canale (Ch1) GV-650A 2 Canale (Ch1-Ch2) GV-800A 4 Canale (Ch1-Ch4) GV-600A 2 Canale (Ch1, Ch17) GV-650A 4 Canale (Ch1-Ch2, Ch17-Ch18) GV-800A 8 Canale (Ch1-Ch4, Ch17-Ch20) Supporto di Scheda GV-NET/IO O O Scheda GV-Loop Through O O Scheda GV-Multi Quad O O • 1 2 3 GV-1120A, GV-1240A, GV-1480A GV-1120A/GV-1240A/GV-1480A Una scheda Due schede Input video 8-16 telecamere 16-32 telecamere Input Audio 8-16 Canale 16-32 Canale DSP (Real-Time Display) O O Scheda GV-NET/IO O O Scheda GV-Loop Through O O Scheda GV-Multi Quad O O Supporto di 1 2 3 Nota: 1. Collegare la scheda GV-NET/IO alla scheda d’acquisizione video da 1 a 16 canali. 2. Si può collegare una scheda GV-Loop Through Card a ciascuna scheda d’acquisizione video. 3. Collegare una sola scheda GV-Multi Quad ad una delle due schede. 32 Schede acquisizione immagini 1 Collegamento di due schede GV-4008 Si possono installare due schede GV-4008 per un totale di 16 canali. La scheda Master è quella con 1-8 canali, mentre la scheda Slave è quella con 9-16 canali. Di norma, la scheda installata nell’alloggio PCI col numero più basso funzionerà come Master, mentre quella installata nell’alloggio PCI col numero più alto funzionerà come Slave. • Hardware Watchdog Connection (Collegamento watchdog hardware): Collegare il cavo jumper watchdog hardware fornito in dotazione alla scheda Master. • Accessory Card Connections (Collegamento di schede accessorie): Per funzionare insieme alle schede GV-4008, la scheda GV-NET/IO V3.1 deve essere impostata sulla modalità I/O Box Mode ed essere collegata al PC via USB. Video 1~8 Questi cavi non sono per l’uso Audio 1~8 Questi cavi non sono per l’uso Cavo convertitore alimentazione SATA Watchdog hardware Scheda GV-4008 (Master) Questi cavi non sono per l’uso Audio 1~8 Video 1~8 Questi cavi non sono per l’uso Scheda GV-4008 (Slave) Cavo convertitore alimentazione SATA Figura 1-16 33 Collegamento di due schede GV-1120A/GV-1240A/GV-1480A Si possono installare due schede GV-Combo A dello stesso modello per un totale di 32 canali al massimo. La scheda Master è quella con 1-16 canali, mentre la scheda Slave è quella con 17-32 canali. Di norma, la scheda installata nell’alloggio PCI col numero più basso funzionerà come Master, mentre quella installata nell’alloggio PCI col numero più alto funzionerà come Slave. • TV Output Connection (Collegamento uscita TV): Il connettore RCA della scheda Master serve per visualizzare 1-16 canali, e quello della scheda Slave serve per visualizzare 17-32 canali. • TV Output Connection (Collegamento watchdog hardware): Collegare il cavo jumper watchdog hardware fornito in dotazione alla scheda Master. • Accessory Card Connections (Collegamento di schede accessorie): Scheda GV-NET/IO: Collegare la scheda solo alla scheda Master. Scheda GV-Loop Through: Collegare la scheda a ciascuna scheda d’acquisizione video. Scheda GV-Multi Quad: Collegare solo una scheda ad una qualsiasi delle schede d’acquisizione video. 34 1 Schede acquisizione immagini 1-8 Cavo audio D-Type Monitor TV Scheda d’espansione audio Cavo jumper watchdog hardware 1-8 Cavo video D-Type Scheda GV-Combo A (Master) 9-16 Cavo video D-Type Scheda GV-Combo A (Slave) 9-16 Cavo audio D-Type Cavo a Y d’alimentazione interna Cavo a Y d’alimentazione interna 17-24 Cavo audio D-Type 17-24 Cavo video D-Type 25-32 Cavo video D-Type Scheda d’espansione audio 25-32 Cavo audio D-Type Figura1-17 35 Collegamento di due schede GV-1008 Si possono installare due schede GV-1008 per un totale di 16 canali. La scheda Master è quella con 1-8 canali, mentre la scheda Slave è quella con 9-16 canali. Di norma, la scheda installata nell’alloggio PCI col numero più basso funzionerà come Master, mentre quella installata nell’alloggio PCI col numero più alto funzionerà come Slave. Usare il cavo 40-pin per collegare tra loro le due schede. IMPORTANTE: Usare il cavo 40-pin per collegare le due schede d’acquisizione video solo dopo che la scheda Master e Slave sono state identificate. • Video Channels (Canali video): Collegare solo i canali video 1~8 della scheda Master ed i canali video 9~16 della scheda Slave usando i cavi video D-Type forniti in dotazione • Audio channels (Canali audio): Collegare solo i canali audio 1~8 della scheda Master ed i canali audio 9~16 della scheda Slave alla scheda d’espansione audio. • TV Output Connection (Collegamento uscita TV): Collegare un Monitor TV ad uno qualsiasi dei connettori RCA della scheda Master e Slave per visualizzare 1-16 canali. • Hardware Watchdog Connection (Collegamento watchdog hardware): Collegare il cavo jumper watchdog hardware fornito in dotazione alla scheda Master. • Accessory Card Connections (Collegamento di schede accessorie): Scheda GV-NET/IO: Collegare la scheda solo alla scheda Master. Scheda GV-Loop Through: Collegare una scheda al cavo 40-pin che collega sia la scheda Master sia Slave. Scheda GV-Multi Quad: Collegare una scheda al cavo 40-pin che collega sia la scheda Master sia Slave. 36 Schede acquisizione immagini 1 Cavo jumper Hardware watchdog Watchdog hardware Jump wire Monitor TV TV Monitor 1 3 2 4 1-8 video 1-8 Cavo D-Type D-Type Video Cable Scheda GV-1008 GV-1008 Card (Master) (Master) 3 2 4 Scheda GV-1008 GV-1008 Card (Slave) (Slave) CavoInternal aY Power Y d’alimentazione Cable interna 9-16 9-16Cavo D-Type video VideoD-Type Cable 4 3 2 1 Video Video1~8 1~8 1 Video 9~16 Scheda d’espansione audio Audio Extension Card 9-16 9-16 Cavo D-Type audio AudioD-Type Cable 1-81-8 Cavo audio D-Type D-Type Audio Cable Audio Audio1~8 1~8 Audio Audio 9~16 9~16 Figura 1-18 37 Collegamento di due schede GV-600A/GV-650A/GV-800A Si possono installare due schede GV-600A/GV-650A/GV-800A dello stesso modello per un totale di 32 canali al massimo. La scheda Master è quella con 1-16 canali, mentre la scheda Slave è quella con 17-32 canali. Di norma, la scheda installata nell’alloggio PCI col numero più basso funzionerà come Master, mentre quella installata nell’alloggio PCI col numero più alto funzionerà come Slave. • • • • Two GV-600A Cards only support two audio channels (Due schede GV-600A supportano solo due canali audio): Collegare i microfoni al connettore Audio 1 della scheda Master ed al connettore Audio 5 della scheda Slave. Two GV-650A Cards only support four audio channels (Due schede GV-650A supportano solo quattro canali audio): Collegare i microfoni al connettore Audio 1 ed Audio 2 della scheda Master ed al connettore Audio 5 ed Audio 6 della scheda Slave. Hardware Watchdog Connection (Collegamento watchdog hardware): Collegare il cavo jumper watchdog hardware fornito in dotazione alla scheda Master. Accessory Card Connections (Collegamento di schede accessorie): Scheda GV-NET/IO: Collegare la scheda solo alla scheda Master. Scheda GV-Loop Through: Collegare la scheda a ciascuna scheda d’acquisizione video. Scheda GV-Multi Quad: Collegare solo una scheda ad una qualsiasi delle schede Video 1~8 (Nero) d’acquisizione video. Video 9~16 (Blu) Cavo jumper watchdog hardware Video 25~32 (Blu) Audio 5~8 (Bianco) Video 17~24 (Nero) Audio 1~4 (Bianco) Scheda GV-600A/GV650A/GV-800A (scheda Master) Scheda GV-600A/GV650A/GV-800A (scheda Slave) Figura 1-19 38 1 Schede acquisizione immagini 1.8 Installazione driver Dopo installata la Scheda acquisizione immagini GV sul computer, la Ricerca guidata del nuovo hardware rileverà automaticamente il dispositivo. Ignorare la Ricerca guidata e seguire questi passi per installare i driver: 1. Inserire il DVD del software. Entrerà automaticamente in esecuzione e richiamerà una finestra in sovrapposizione. 2. Selezionare Install or Remove GeoVision GV-Series Cards Driver (Installa o rimuovi driver schede GeoVision serie GV). Apparirà questa finestra di dialogo. Figura 1-20 3. Fare clic su Installa per installare i driver. Completata l’installazione, apparirà questo messaggio: Installazione completata correttamente. 4. Fare clic su Esci per chiudere la finestra di dialogo. Nota: 1. In Windows XP, l’installazione guidata scomparirà automaticamente al termine dell’operazione. In Windows 2000, chiuderla manualmente. 2. Per l’installazione delle due schede GV-4008. è necessario riavviare il computer una volta installato il driver. 39 Per verificare che i driver siano installati correttamente, andare a Gestione dispositivi e controllare se sono presenti i seguenti elementi. Espandere il campo Controller suono, video e giochi, si può vedere: Modello Elemento GV-604A Audio GV604(V4) Acquisizione video GV604(V4) GV-600A GV600(V4) audio GV600(V4) acquisizione video GV-650A GV650(V4) audio #1 - #2 GV650(V4) acquisizione video #1 - #2 GV-804A GV804 audio #1 – #4 GV804_4A acquisizione video #1 - #4 GV-800A GV800(V4) audio #1 - #4 GV800(V4) acquisizione video #1 - #4 Espandere il campo Dispositivi DVR, si può vedere: 40 Modello Elemento GV-1008 GV1480A/GV1240A/GV1248A/GV1120A/GV1008 GV-1120A GV1480A/GV1240A/GV1248A/GV1120A/GV1008 GV-1240A GV1480A/GV1240A/GV1248A/GV1120A/GV1008 GV-1480A GV1480A/GV1240A/GV1248A/GV1120A/GV1008 GV-2008 GV2008-MP4 (CAP), GV2008-MP4 (ENC), GV2008-MP4 (ENC) GV-2008 x 2 GV2008-MP4 (CAP), GV2008-MP4 (ENC), GV2008-MP4 (ENC), GV2008-MP4 (ENC), GV2008-MP4 (ENC) GV-4008 GV4008 Protettore USB GV-Series 1 Schede acquisizione immagini 1.9 Connessione circuito di guardia hardware Per riavviare il computer mediante il circuito di guardia hardware sulla Scheda acquisizione immagini GV, occorre realizzare una connessione dalla scheda alla scheda base. 1. Usando il ponticello fornito, connettere i piedini di reset sulla scheda e sulla scheda base. Interruttore di Switch ripristino PC PC Reset + _ RST PWSW HDD LED GeoVision GV-600v2 GV-600A Motherb Jumper pannoard ello frontale scheda madre Front Panel Jumper Figura 1-21 Connessioni di circuito di guardia 2. Se il computer ha un interruttore di reset, il ponticello dell’interruttore dovrà già essere collegato ai pin di reset della scheda base. Rimuovere il filo dell’interruttore dalla scheda base e collegarlo ai corrispondenti pin di reset sulla scheda. 41 1.10 Tabella di paragone (Compressione hardware) GV-4008 GV-4008 x 2 Tipo ingresso DVI x 2 DVI x 4 Ingresso video 8 16 Frequenza di registrazione NTSC totale (at D1) PAL 240 fps 480 fps 200 fps 400 fps NTSC 240 fps 480 fps PAL 200 fps 400 fps Frequenza di registrazione Codice di compressione video H/W H.264 S/W Geo MPEG4, Geo MPEG4 (ASP), Geo H264, Geo H264 V2 NTSC Risoluzione video PAL Ingresso audio H/W 720 x 480 S/W 360 x 240 H/W 720 x 576 S/W 360 x 288 8 ADPCM 8Khz 4 bit Mono Codice di compressione audio Supporto per scheda GV-Multi Quad Supporto scheda GV-Loop Through 16 X X X X Supporto scheda GV-NET/IO O O Supporto scheda GV-IO 12-In O O Supporto scheda GV-IO 12-Out O O Supporto GV-IO O O Circuito di guardia hardware O O Requisiti minimi di sistema OS Windows XP / Server 2003 / Vista 9.0c DirectX CPU Core 2 Duo, 2,33G RAM HDD VGA Core 2 Quad 2,4G 2 x Dual Channel da 1 GB 250 GB 500 GB ATI Radeon X1300 PCI-E / NVIDIA GeForce 7300 PCI-E Nota: 1. GV-Net/IO Card V3.1 must be set in the I/O Box Mode and connected to the PC through USB. 2. Tutte le specifiche sono soggette a modifica senza previo avviso. 42 1 Schede acquisizione immagini GV-2008 GV-2008 x 2 Tipo ingresso Tipo D Ingresso video 8 16 Frequenza di registrazione NTSC totale (at D1) PAL 240 fps 480 fps 200 fps 400 fps NTSC 240 fps 480 fps PAL 200 fps 400 fps Frequenza di registrazione Codice di compressione video H/W MPEG-4 (ASP) S/W Geo MPEG4, Geo MPEG4 (ASP), Geo H264, Geo H264 V2 NTSC Risoluzione video PAL Ingresso audio H/W 720 x 480, 720 x 480 non interallacciato S/W 360 x 240, 720 x 480, 720 x 480 non interallacciato H/W 720 x 576, 720 x 576 non interallacciato S/W 360 x 288, 720 x 576, 720 x 576 non interallacciato 8 ADPCM 8Khz 4 bit Mono Codice di compressione audio Supporto per scheda GV-Multi Quad Supporto scheda GV-Loop Through 16 O O O O Supporto scheda GV-NET/IO O O Supporto scheda GV-IO 12-In O O Supporto scheda GV-IO 12-Out O O Supporto GV-IO O O Circuito di guardia hardware O O Requisiti minimi di sistema OS Windows 2000 / XP / Server 2003 / Vista 9.0c DirectX CPU RAM Pentium 4, 2,6 GHz con tecnologia HT 2 x Dual Channel da 512 MB (Windows 2000 / XP) 2 x Dual Channel da 1 GB ( Windows Server 2003 / Vista) Pentium 4- 3,0 GHz con tecnologia HT 2 x Dual Channel da 1 GB HDD 250 GB 500 GB VGA ATI Radeon X600 / NVIDIA 6200 ATI Radeon X1300 PCI-E / NVIDIA GeForce 7300 PCI-E Nota: Tutte le specifiche sono soggette a modifica senza previo avviso. 43 1.11 Tabella di paragone (Compressione software: Una scheda) GV-600A Tipo ingresso GV-650A GV-800A BNC / Tipo D 1, 2, 4, 6, 8, 10, 12, 14, 16 4, 8, 12, 16 4, 8, 12, 16 NTSC 30 fps 60 fps 120 fps PAL 25 fps 50 fps 100 fps NTSC 15 fps 30 fps 60 fps 12.5 fps 25 fps 50 fps NTSC 30 fps 60 fps 120 fps PAL 25 fps 50 fps 100 fps NTSC 15fps 30 fps 60 fps 12.5 fps 25 fps 50 fps Ingresso video CIF Frequenza di registrazione totale D1 PAL CIF Frequenza di registrazione D1 PAL Codice di compressione video Geo MPEG4, Geo MPEG4 (ASP), Geo H264, Geo H264 V2 NTSC 720 x 480, 720 x 480 non interallacciato, 640 x 480, 640 x 480 non interallacciato, 360 x 240, 320 x 240 PAL 720 x 576, 720 x 576 non interallacciato, 640 x 480, 640 x 480 non interallacciato, 360 x 288, 320 x 240 Risoluzione video Ingresso audio 1 2 ADPCM 8Khz 4 bit Mono Codice di compressione audio Supporto per scheda GV-Multi Quad Supporto scheda GV-Loop Through 4 O O O O O O Supporto scheda GV-NET/IO O O O Supporto scheda GV-IO 12-In O O O Supporto scheda GV-IO 12-Out O O O Supporto GV-IO O O O Circuito di guardia hardware O O O Requisiti minimi di sistema OS DirectX CPU RAM Windows 2000 / XP / Server 2003 / Vista 9.0c Pentium 4, 2,0 GHz Pentium 4, 2,4 GHz Pentium 4, 3,0 GHz con tecnologia HT 2 x Dual Channel da 512 MB (Windows 2000 / XP) 2 x Dual Channel da 1 GB ( Windows Server 2003 / Vista) HDD 80 GB VGA ATI Radeon X600A / NVIDIA 6200 Nota: Tutte le specifiche sono soggette a modifica senza previo avviso. 44 1 GV-1008 GV-1120A Schede acquisizione immagini GV-1240A Tipo D GV-1480A Tipo D / Tipo DVI 8 8, 12, 16 8, 16 16 240 fps 120 fps 240 fps 480 fps 200 fps 100 fps 200 fps 400 fps 240 fps 80 fps 120 fps 240 fps 200 fps 72 fps 100 fps 200 fps 240 fps 480 fps 480 fps 480 fps 200 fps 400 fps 400 fps 400 fps 240 fps 480 fps 480 fps 480 fps 200 fps 400 fps 400 fps 400 fps Geo MPEG4, Geo MPEG4 (ASP), Geo H264, Geo H264 V2 720 x 480, 720 x 480 non interallacciato, 640 x 480, 640 x 480 non interallacciato, 360 x 240, 320 x 240 720 x 576, 720 x 576 non interallacciato, 640 x 480, 640 x 480 non interallacciato, 360 x 288, 320 x 240 8 8, 12, 16 8, 16 16 ADPCM 8Khz 4 bit Mono O O O O O O O O O O O O O O O O O O O O O O O O O O O O Requisiti minimi di sistema Windows 2000 / XP / Server 2003 / Vista 9.0c Core 2 Duo, 3,0 GHz Pentium 4- 3,0 GHz con Pentium 4-3,0 GHz Dual tecnologia HT Core Core 2 Duo-3,0 GHz 2 x Dual Channel da 512 MB (Windows 2000 / XP) 2 x Dual Channel da 1 GB ( Windows Server 2003 / Vista) 250 GB 80 GB 120 GB 250 GB ATI Radeon X1300 PCI-E / NVIDIA GeForce 7300 PCI-E 45 1.12 Tabella di paragone (Compressione software: Due schede) GV-600A x 2 GV-800A x GV-650A x 2 2 Tipo ingresso BNC / Tipo D BNC / Tipo D Ingresso video 32 (Massimo) 32 (Massimo) 16, 20, 24, 28, 32 NTSC 60 fps 120 fps 240 fps PAL 50 fps 100 fps 200 fps NTSC 30 fps 60 fps 120 fps PAL 25 fps 50 fps 100 fps NTSC 60 fps 120 fps 240 fps PAL 50 fps 100 fps 200 fps NTSC 30 fps 60 fps 120 fps PAL 25 fps 50 fps 100 fps CIF Frequenza di registrazione totale D1 CIF Frequenza di registrazione D1 Tipo D Geo MPEG4, Geo MPEG4 (ASP), Geo H264, Geo H264 V2 Codice di compressione video NTSC 720 x 480, 720 x 480 non interallacciato, 640 x 480, 640 x 480 non interallacciato, 360 x 240, 320 x 240 PAL 720 x 576, 720 x 576 non interallacciato, 640 x 480, 640 x 480 non interallacciato, 360 x 288, 320 x 240 Risoluzione video Ingresso audio 2 4 8 ADPCM 8Khz 4 bit Mono Codice di compressione audio Supporto scheda GV-Multi Quad O O O Supporto scheda GV-Loop Through O O O Supporto scheda GV-NET/IO O O O Supporto scheda GV-IO 12-In O O O Supporto scheda GV-IO 12-Out O O O Supporto GV-IO O O O Circuito di guardia hardware O O O Requisiti minimi di sistema OS DirectX Windows 2000 / XP / Server 2003 / Vista 9.0c CPU Pentium 4, 2,6 GHz Pentium 4, 2,8 GHz Pentium 4, 3,0 GHz con tecnologia HT con tecnologia HT Dual Core RAM 2 x Dual Channel da 1 GB HDD 160 GB VGA ATI Radeon X600 NVIDIA 6200 Nota: Tutte le specifiche sono soggette a modifica senza previo avviso. 46 ATI Radeon X1300 PCI-E / NVIDIA GeForce 7300 PCI-E 1 GV-1008 x 2 GV-1120A x 2 Schede acquisizione immagini GV-1240A x 2 Tipo D GV-1480A x 2 Tipo D / Tipo DVI 16 16, 20, 24, 28, 32 16, 24, 32 32 480 fps 240 fps 480 fps 960 fps 400 fps 200 fps 400 fps 800 fps 480 fps 160 fps 240 fps 480 fps 400 fps 144 fps 200 fps 400 fps 480 fps 960 fps 960 fps 960 fps 400 fps 800 fps 800 fps 800 fps 480 fps 960 fps 960 fps 960 fps 400 fps 800 fps 800 fps 800 fps Geo MPEG4, Geo MPEG4 (ASP), Geo H264, Geo H264 V2 720 x 480, 720 x 480 non interallacciato, 640 x 480, 640 x 480 non interallacciato, 360 x 240, 320 x 240 720 x 576, 720 x 576 non interallacciato, 640 x 480, 640 x 480 non interallacciato, 360 x 288, 320 x 240 16 16, 20, 24, 28, 32 16, 24, 32 32 ADPCM 8Khz 4 bit Mono O O O O O O O O O O O O O O O O O O O O O O O O O O O O Windows 2000 / XP / Server 2003 / Vista 9.0c Core i5-750, 2,66 GHz Pentium 4, 3,0 GHz Dual Core Core 2 Duo, 2,53 GHz Core 2 Quad, 2,4 GHz 2 x Dual Channel da 1 GB 500 GB 160 GB 250 GB 500 GB ATI Radeon X1300 PCI-E / NVIDIA GeForce 7300 PCI-E 47 48 Capitolo 2 Accessori hardware Questo capitolo contiene le seguenti informazioni: • Requisiti di sistema • Distinta d’imballaggio • Schemi delle connessioni • Specifiche • Installazione driver 2.1 GV-Multi Quad Card Le connessioni GV-Multi Quad si collegano ad un massimo di 5 monitor TV (monitor spot). Una porta supporta un massimo di 16 divisioni di schermo, mentre le altre supportano 1 e 4 divisioni dello schermo. Consente anche una sequenza di canali auto definita e modifiche delle posizioni delle divisioni sul monitor. Per ulteriori operazioni sul Sistema GV, vedere Configurazione telecamere ibride, Capitolo 11, Manuale utente sul DVD Software. Requisiti di sistema • Sistema GV Versione 8.1 o successive Distinta di imballaggio 1. 1 x Scheda GV- Multi Quad 2. 1 x Cavo video tipo D 1-5 3. 1 x Cavo piatto 40 vie 4. 1 x Cavo piatto 40 vie con 4 connettori a 10 vie 5. 1 x Manuale di installazione 50 2 Accessori hardware Connessioni • Usare il cavo piatto fornito per connettere la Scheda GV- Multi Quad alla Scheda acquisizione immagini GV come illustrato di seguito. • Per la connessione alla scheda GV-2008, il cavo piatto in dotazione si divide ad una estremità con connettori a 10 vie. Inserire il connettore del cavo corrispondente nei connettori della scheda GV-2008 per mezzo dei numeri contrassegnati sui connettori. Ad esempio, se si collegano due schede GV-2008, inserire i connettori “(1-4) 1” e “(5-8) 1” negli ingressi video 1-4 e 5-8 della scheda Master GV-2008. E quindi connettere i connettori “(1-4) 2” e “(5-8) 2” agli ingressi video della scheda Slave GV-2008. 3 Cavo nastro Cable 40 pin 40-PinaRibbon Scheda d’acquisizione video GV GV-Video Capture Card TV 1 2 1-5 1-5 D-Type Cavo Video video Cable tipo D TV 2 TV 3 TV 4 1 Scheda Quad GV-MultiGV-Multi Quad Card TV 5 Figura 2-1 connessione alla scheda GV-Multi Quad 51 Collegamenti a due schede d’acquisizione video Nel computer dove sono installate due schede d’acquisizione video, la scheda GV-Multi Quad deve essere collegata ad una sola delle schede d'acquisizione video. Usare il cavo a nastro fornito in dotazione per collegare la scheda GV-Multi Quad alla scheda d’acquisizione video scelta. Cavo a nastro 40 pin Scheda d’acquisizione video GV Scheda d’acquisizione video GV 1-5 Cavo video tipo D Scheda GV-Multi Quad Figura 2-2 52 2 Accessori hardware Installazione driver Dopo installata la Scheda DVR ibrida GV nel computer, la Ricerca guidata del nuovo hardware rileverà automaticamente il dispositivo. Ignorare la Ricerca guidata e seguire i passi in 1.8 Installazione driver. Per controllare che i driver siano installati correttamente, andare a Gestione dispositivi. Espandendo il campo Controller suono, video e giochi, si possono vedere gli elementi per GVTVOUT Audio # A e GVTVOUT acquisizione video # A. Figura 2-3 Verifica dei driver per scheda GV-Multi Quad Specifiche Interfaccia per Scheda acquisizione immagini GV Connettore 40 vie Uscita TV Connettori DB15 per 5 BNC Segnale ingresso 16 canali Disposizione del monitor TV Porta 1: supporta fino a 16 divisioni di schermo. Porta 2 ~ Porta 5: supporta 1 e 4 divisioni di schermo. Modello compatibile Tutti i modelli di schede d’acquisizione video GV Dimensioni (L x A) 178 x 104 (mm) / 7,01 x 4,09 (pollici) Informazioni per gli ordini 55-TVOUT-050 53 2.2 Scheda GV-Loop Through La Scheda GV-Loop Through prende direttamente il segnale video dalla Scheda acquisizione immagini GV, senza trattamenti interni al dispositivo, poi lo separa in 16 segnali mantenendo la qualità video. Con i 16 segnali duplicati, è possibile soddisfare l’eventuale necessità di più monitor. Distinta di imballaggio 1. 1 x Scheda GV-Loop Through 4. 1 x Cavo piatto 40 vie 2. 1 x Cavo video tipo D 1-8 5. 1 x Cavo piatto 40 vie con 4 connettori a 10 vie 3. 1 x Cavo video tipo D 9-16 6. 1 x Manuale di installazione Visione d’insieme Nr. 3 No. IN OUT No.22 Nr. Nr. 11 No. No. Video Nr. 1: 1: Video OUTOUT Nr. 2: 2: Video OUT No. Video OUT Nr. 3: 3: Video IN IN/OUT (ingresso(IN solo perScheda GV Video Capture) Immagini GV, OUT per Scheda No. Video per Acquisizione GV-DSP o Scheda DVR Ibrida GV.) Figura 2-4 Scheda visualizzazione in sequenza GV Nota: 1. Per Uscita video N° 2, è necessaria un’ulteriore scheda espansione tipo D. 2. Selezionare N° 1 o N° 2 per uscita video. L’utilizzo contemporaneo di entrambi può degradare la qualità video. 3. Collegare la scheda d’acquisizione video GV-Video Capture solo al connettore numero 3. Il collegamento di altri dispositivi è vietato. 54 2 Accessori hardware Connessioni • Connettere cavi di tipo D e la Scheda acquisizione immagini GV alla Scheda visualizzazione in sequenza GV come illustrato di seguito. • Per la connessione alla scheda GV-2008, il cavo piatto in dotazione si divide ad una estremità con connettori a 10 vie. Inserire il connettore del cavo corrispondente nei connettori della scheda GV-2008 per mezzo dei numeri contrassegnati sui connettori. Ad esempio, se si collegano due schede GV-2008, inserire i connettori “(1-4) 1” e “(5-8) 1” negli ingressi video 1-4 e 5-8 della scheda Master GV-2008. E quindi connettere i connettori “(1-4) 2” e “(5-8) 2” agli ingressi video della scheda Slave GV-2008. Scheda d’acquisizione video GV GV Video Capture Card Uscita video 1~8 Video (Loop Out)out 1~8 (Loop out) Uscita video 9~16 (LoopVideo Out) out 9~16 (Loop out) 4 40-Pin Cavo a nastro 40 pin Ribbon Cable 2 1-8 1-8Cavo D-Type Videotipo Cable video D 3 9-16 9-16Cavo D-Type Videotipo Cable video D 1 Scheda GV-Loop Through Card GV-Loop Through Figura 2-5 Connessioni Scheda GV-Loop Through 55 Collegamenti a due schede d’acquisizione video Se il sistema è attrezzato con due schede d'acquisizione video, si può collegare la scheda GV-Loop Through a ciascuna delle due schede. Specifiche Interfaccia per Scheda acquisizione immagini GV 2 x Connettore 40 vie 2 x Connettore DB15 Uscita Interfaccia 1 x Connettore 40 vie Segnale ingresso 16 canali Modello compatibile Tutti i modelli di schede d’acquisizione video GV Dimensioni (L x A) 130 x 98 (mm) / 5,12 x 3,86 (pollici) Informazioni per gli ordini 55-VLP16-111 56 2 Accessori hardware 2.3 Scheda GV-NET V3.1 La scheda NET GV è un convertitore d’interfaccia RS-485 / RS-232. Questa scheda si collega alla porta RS-232 o alla porta USB del computer, e consente ai dispositivi RS-485 come telecamere dome PTZ da collegare usando la scheda. Distinta di imballaggio 1. 1 x Scheda GV-NET 4. 1 Cavo USB interno a 3 pin 2. 1 Cavo RJ-11 a DB9 5. 1 x Cavo Mini Power 4 vie a 4 vie 3. 1 Cavo RJ-11 a USB 6. 1 x Manuale di installazione Visione d’insieme Scheda GV-NET RS-485 + RS-485 - Collega alla porta COM o USB del PC Collega ai connettori USB della scheda madre del PC Cavo d’alimentazione 4 pin a 4 pin Figura 2-6 Connessioni Scheda GV-NET V3.1 Nota: La Scheda GV-NET fornisce solo la conversione dati RS-485 / RS-232; la connessione alla Scheda acquisizione immagini GV non è necessaria. 57 Connessioni dispositivi RS-485 Ci sono tre modi per collegare la scheda NET GV ai dispositivi RS-485. Fare riferimento alle illustrazioni che seguono. 1. Quando si collega un dispositivo RS-485, il cavo RJ-11 a DB9 può essere collegato alla porta COM del PC. Telecamera PTZ Dome Cavo RJ-11 a DB9 Collega alla porta COM del PC Figura 2-7 2. Quando si collega un dispositivo RS-485, il cavo RJ-11 a USB può essere collegato alla porta USB del PC. Telecamera PTZ Dome Cavo RJ-11 a USB Collega alla porta USB del PC Figura 2-8 Nota: È necessario installare il driver USB. Fare riferimento alla sezione 2.22 Installazione del driver USB per i dettagli. 58 2 3. Accessori hardware Quando si collega un dispositivo RS-485, il cavo USB interno a 3 pin può essere collegato ai connettori USB della scheda madre. ON Telecamera PTZ Dome RS-485+ VCC (Bianco) DM (D-) (Verde) DP (D+) (Nero) GND RS-485- 4 Cavo interno USB 3 pin Collega ai connettori USB della scheda madre del PC DM (white) (Bianco) DP (green) (Verde) GND (black) (Nero) Figura 2-9 Nota: È necessario installare il driver USB. Fare riferimento alla sezione 2.22 Installazione del driver USB per i dettagli. Specifiche RJ-11 a DB9 (RS-232) RJ-11 a USB Interfaccia USB interno a 3 pin a USB interno RS-485+ / RS-485Comunicazione RS-485 1.200~115.200 bps; USB Condizioni ambientali 0 - 50°C, 32 -122°F 5%-95% (senza condensazione) Modello compatibile Tutti i modelli della Scheda acquisizione immagini GV Dimensioni (L x A) 97 x 90 (mm) / 3,82 x 3,54 (pollici) Informazioni per gli ordini 55-NETCR-310 59 2.4 Scheda GV-NET/IO V3.1 La scheda NET/IO GV è un convertitore d’interfaccia RS-485 / RS-232 che fornisce 4 ingressi come anche 4 uscite relè. Supporta tensioni d’uscita sia CC sia CA. Caratteristiche principali • C’è una porta USB in dotazione per il collegamento al PC, ed è usata con tensioni d’uscita CC 30 V. • È in grado di passare tra due modalità, scheda NET/IO e Box I/O, espandendo le sue capacità. • In modalità I/O Box possono essere concatenate fino a 4 schede NET/IO GV. • Può funzionare come un dispositivo indipendente quando è in modalità Box I/O. Distinta d’imballaggio 1. 1 x Scheda GV-NET/IO 2. 1 x Cavo a nastro a 20 pin con 4 connettori 3. 1 Cavo RJ-11 a DB9 4. 1 x Cavo RJ-11 a USB 5. 1 x Cavo USB interno a 3 pin 6. 1 x Cavo Mini Power 4 vie a 4 vie 7. 1 x Manuale di installazione 60 2 Accessori hardware Visione d’insieme Uscita relè 1 Uscita relè 2 Uscita relè 3 Uscita relè 4 Scheda GV-NET I/O COM Ingresso 1 Ingresso 2 Ingresso 3 Ingresso 4 Terra Cavo d’alimentazione 4 pin a 4 pin Cavo a nastro 20 pin Scheda d’acquisizione video GV Figura 2-10 Connessioni Scheda GV-NET/IO Nota: 1. Il cavo RJ-11 a DB9 fornito in dotazione alle versione precedenti non è compatibile con la scheda NET/IO GV V3.1. Versione 3.1 con marchio PCMark 2. 3. Versioni precedenti senza marchio PCMark Quando la scheda NET/IO GV V3.1 è in modalità Box I/O, non è compatibile con le schede IO 12-In GV di versione precedente alla V3. Per prevenire disturbi e interferenze delle operazioni I/O, avvitare - fissandola bene - la scheda GV-NET/IO Card V3.1 al case del PC. 61 Collegamenti a due schede d’acquisizione video Se il sistema è attrezzato con due schede d'acquisizione video, collegare la scheda GVNET/IO alla scheda d’acquisizione video a 1-16 canali. Collegamenti in modalità scheda NET/IO Fare riferimento alle istruzioni che seguono per eseguire i collegamenti in modalità scheda NET/IO: • È necessario collegare la scheda NET/IO GV alla scheda d’acquisizione video GV usando il cavo a nastro a 20 pin. • Ci sono tre modi per collegare la scheda NET/IO GV ai dispositivi RS-485. Fare riferimento a quanto segue. Tre modi per collegare la scheda NET/IO GV ai dispositivi RS-485: 1. Quando si collega un dispositivo RS-485, il cavo RJ-11 a DB9 può essere collegato alla porta COM del PC. (Consentito per le tensioni d’uscita CA/CC) Scheda d’acquisizione video GV Telecamera PTZ Dome Con collettore 2 pin Cavo RJ-11 a DB9 Collega alla porta COM del PC Figura 2-11 62 2 Accessori hardware 2. Quando si collega un dispositivo RS-485, il cavo RJ-11 a USB può essere collegato alla porta USB del PC. (Consentito per le tensioni d’uscita CA/CC) Scheda d’acquisizione video GV ON ON 1 ON2 11 Telecamera PTZ Dome RS-485+ RS-485- Con collettore 2 pin 4 Cavo RJ-11 a USB Collega alla porta USB del PC Figura 2-12 Nota: È necessario installare il driver USB. Fare riferimento alla sezione 2.22 Installazione del driver USB per i dettagli. 3. Quando si collega un dispositivo RS-485, il cavo USB interno 3 pin può essere collegato ai connettori USB della scheda madre. (Consentito per le tensioni d’uscita CA/CC) Scheda d’acquisizione video GV Telecamera PTZ Dome (Bianco) (Verde) (Nero) Collega ai connettori USB della scheda madre del PC Cavo interno USB Con collettore 2 pin 3 pin (Bianco) (Verde) (Nero) Figura 2-13 Nota: È necessario installare il driver USB. Fare riferimento alla sezione 2.22 Installazione del driver USB per i dettagli. 63 Collegamenti in modalità Box I/O Fare riferimento alle istruzioni che seguono per eseguire i collegamenti in modalità scheda NET/IO: • Non è necessario collegare la scheda NET/IO GV alla scheda d’acquisizione video GV. • Ci sono tre modi per collegare la scheda NET/IO GV al PC. Tre modi per collegare la scheda NET/IO GV al PC: 1. Collegare il cavo RJ-11 a DB9 alla porta COM del PC. (Consentito per le tensioni d’uscita CA/CC) Collegamento a catena con Box GV-NET/IO V3.1 / Box GV-IO USB Scheda d’acquisizione video GV Senza collettore 2 Cavo RJ-11 a DB9 Collega alla porta COM del PC Figura 2-14 64 2 Accessori hardware 2. Collegare il cavo RJ-11 a USB alla porta USB del PC. (Consentito solo per tensioni d’uscita CC) Collegamento a catena con Box GV-NET/IO V3.1 / Box GV-IO USB Scheda d’acquisizione video GV Senza collettore 2 pin Cavo RJ-11 a USB Collega alla porta USB del PC Figura 2-15 Nota: È necessario installare il driver USB. Fare riferimento alla sezione 2.22 Installazione del driver USB per i dettagli. 3. Il cavo USB interno a 3 pin può essere collegato ai connettori USB della scheda madre del PC. (Consentito solo per tensioni d’uscita CC) Collegamento a catena con Box GV-NET/IO V3.1 / Box GV-IO USB Scheda d’acquisizione video GV (Bianco) (Verde) (Nero) Cavo interno USB 3 pin Senza collettore 2 pin Collega ai connettori USB della scheda madre del PC Figura 2-16 Nota: È necessario installare il driver USB. Fare riferimento alla sezione 2.22 Installazione del driver USB per i dettagli. 65 Cambiare modalità La scheda NET/IO GV mette a disposizione due modalità per espandere le sue capacità: modalità Box I/O e modalità scheda NET/IO. Si può passare tra le due modalità usando un interruttore jumper per il cambio di modalità, da inserire nel collettore a 2 pin. • Modalità scheda NET/IO (predefinita): Con l’interruttore jumper installato, questa modalità predefinita funziona come scheda NET/IO GV. Per l’uso, è necessario collegare la scheda NET/IO GV alla scheda d’acquisizione video GV. • Modalità Box I/O: Se l’interruttore jumper non è installato, la scheda NET/IO GV funziona come un dispositivo indipendente. Per l’uso NON è necessario collegare la scheda d’acquisizione video GV. Collettore 2 pin Figura 2-17 66 2 Accessori hardware Espansione dei collegamenti In modalità I/O Box possono essere concatenate fino a 4 schede NET/IO GV usando i connettori RS-485. Di seguito è mostrata l’assegnazione degli indirizzi per l’espansione dei collegamenti. Figura 2-18 Nota: Quando la scheda NET/IO GV è impostata sulla modalità Box I/O, può espandere i collegamenti a Box I/O GV. Interruttore DIP DISATTIVA Contatto umido ATTIVA Contatto secco (predefinito) Figura 2-19 67 Specifiche Ingresso Ingresso 4 Segnale d’ingresso Contatto a secco, contatto bagnato 9~30V AC/CC Uscita relè 4 Stato relè Normalmente aperto Uscita Collegamento USB 30V CC, 3A Collegamento RS-232 125 / 250V CA, 3A 30V CC, 3A Capacità relè Cavo da RJ-11 a DB9 Interfaccia RJ-11 a USB USB interno a 3 pin a USB interno Commutazione modalità Modalità Box I/O Senza scheda d’acquisizione video GV Modalità scheda NET/IO Con scheda d’acquisizione video GV Indirizzo 1~4 Comunicazione RS-485, USB, RS-232 Condizioni ambientali 0-50°C, 32-122°F 5%-95% (senza condensazione) Modello compatibile Tutti i modelli della Scheda acquisizione immagini GV Dimensioni (L x A) 99 x 90 (mm) / 3,90 x 3,54 (pollici) Informazioni per gli ordini 55-IOCRD-310 68 2 Accessori hardware 2.5 Scatola GV-NET La Scatola GV-NET è un convertitore d’interfaccia RS-485 / RS-232, e funziona come la Scheda GV-NET. Le differenze sono che la Scheda GV-NET è fissata internamente al computer ed è alimentata da questo, mentre la Scatola GV-NET è indipendente con il proprio adattatore per la tensione di alimentazione. Distinta di imballaggio 1. 1 x Scatola GV-NET 3. 1 x Adattatore per alimentazione DC 5 V 2. 1 x Cavo RS-232 DB9 4. 1 x Manuale di installazione (1,8 metri / 5,90 piedi) Connessioni • Usare il cavo RS-232 fornito per connettere la Scatola GV-NET al computer. • Usare l’adattatore per alimentazione per connettere la Scatola GV-NET alla presa di corrente. PC RS-232 RS-232 to PC RX D TX D P W R RS-485 + - DC IN GV-NET Box Box GV-NET Connects to presa di Collega alla power outlet corrente Figura 2-20 Connessioni Scatola GV-NET Connessioni dispositivi RS-485 Le connessioni di dispositivi RS-485 alla Scheda GV-NET sono le stesse della Scheda GV-NET. Fare riferimento agli schemi in Connessioni dispositivi RS-485, 2.3 Scheda GVNET V3.1. 69 Specifiche RS-232 a PC Cavo DB9 maschio a DB9 femmina Interfaccia RS-485 Due fili Comunicazione RS-485, 1200-19200 bps Tensione di alimentazione Adattatore per alimentazione CC 5 V, 1 A interno positivo Condizioni ambientali 0°C – 50°C, 32°F – 122°F 5%-95% (senza condensazione) Modello compatibile Tutti i modelli di Scheda acquisizione immagini GV Dimensioni (L x A x P) 103 x 32 x 64 (mm) / 4,06 x 1,26 x 2,52 (pollici) Informazioni per gli ordini 55-NET00-000 70 2 Accessori hardware 2.6 Scatola GV-Hub La Scatola GV-Hub aggiunge quattro porte seriali RS-232/RS-485 mediante la porta USB del computer. La soluzione USB plug and play per l’espansione delle porte seriali è ideale per strumentazione portatile e applicazioni POS. Distinta di imballaggio 1. 1 x Scatola GV-Hub 3. 4 x Cavo RS-232 DB9 2. 1 x Cavo USB da A a B (1,8 metri / 5,90 piedi) (1,2 metri / 3,93 piedi) 4. 1 x CD Installazione 5. 1 x Manuale di installazione Visione d’insieme RS-485-C G RS-485-C + RS-485-C - LEDs RS-232-C RXD TXD RS-485-D RS-485-D + RS-485-D G LEDs RXD TXD RS-232-D USB GeoVision GV-HUB RS-232-A RS-485-A G RS-485-A + RS-485-A - LEDs RXD TXD RS-232-B LEDs RXD TXD RS-485-B RS-485-B + RS-485-B G Figura 2-21 GV-Hub Nota: Sono presenti quattro serie di porte RS-232 / 485 (A-D). In una singola serie si può solo scegliere una porta RS-232 o RS-485 per la connessione. 71 Connessioni Seguono due esempi di utilizzo della Scatola GV-Hub: Connessione sistemi POS La GV-Hub può fornire una connessione locale per fino a quattro sistemi POS, e passare i dati delle transazioni al Sistema GV tramite cavo USB. RS-232 o RS-485 Hub GV Acquisizione dati GV 1 Sistema GV Sistema POS 1 Acquisizione dati GV 4 Sistema Figura 2-22 Connessione sistemi POS Connessione dispositivi RS-485 Con la Scatola GV-Hub, il Sistema GV può connettere contemporaneamente fino a 16 telecamere a cupola PTZ e nove Moduli GV-IO e GV-Relay. RS-485RS-485+ DI 1 GND DI 2 GND DI 3 GND DI 4 GND DI 5 GND DI 6 GND DI 7 GND DI 8 GND DO DO DO DO DO DO DO DO 1-1 2-1 3-1 4-1 5-1 6-1 7-1 8-1 DO DO DO DO DO DO DO DO 1-2 2-2 3-2 4-2 5-2 6-2 7-2 8-2 USB GeoVision GV-IO Box I/O GV GeoVision GV-HUB Telecamera PTZ Dome 1 Telecamera PTZ Dome 2 Sistema GV Figura 2-23 Connessione dispositivi RS-485 72 Telecamera PTZ Dome 16 2 Accessori hardware Installazione driver Alla connessione della Scatola GV-Hub al computer, la Ricerca guidata nuovo hardware rileverà automaticamente il dispositivo. Ignorare la funzione, e seguire questi passi per installare i driver. 1. Inserire il CD di installazione nel computer. 2. Eseguire GvUsb.exe. 3. All’apparire della finestra di avvertenza, fare clic su Continua. I driver saranno installati automaticamente. Figura 2-24 Hardware Installation Per controllare che i driver siano installati correttamente, andare a Gestione dispositivi. Espandendo il campo Porte, si dovranno vedere i quattro elementi per Prolific USB-to Serial Bridge. Figura 2-25 Prolific USB-to Serial Bridge 73 Specifiche RS-232 Segnale: DCD, RxD, TxD, DTR, GND, DSR, RTS, CTS Connettore: 4 x DB9 maschio (A, B, C, D) Interfaccia seriale Segnale: D+, D-, GND RS-485 Connettore: 4 x Morsettiera (A, B, C, D) Protezione linea seriale 16 KV ESD per tutti i segnali USB 1.1, 1.0 Conformità USB Parametri di comunicazione USB 2.0 compatibile verso precedente Velocità Velocità massima 12 Mbps Parità Nessuna, Pari, Dispari Bit dati 7, 8 Bit di Stop 1 (Predefinito), 2 Protocollo RTS/CTS, XON/XOFF Velocità 600 bps to 115,200 bps Condizioni ambientali 0-55°C, 32-131°F 5%-95% (senza condensazione) Dimensioni (L x A x P) 103 x 30 x 125 (mm) / 4,06 x 1,18 x 4,92 (pollici) Informazioni per gli ordini 55-HUB04-000 74 2 Accessori hardware 2.7 Scatola GV-COM La GV-COM aggiunge una porta seriale RS-232/RS-485 mediante la porta USB del computer. La soluzione USB plug and play per l’espansione delle porte seriali è ideale per strumentazione portatile e applicazioni POS. Distinta di imballaggio 1. Scatola GV-COM x 1 4. 1 x Resistor Terminale 2. 1 x Cavo USB da A a B 5. 1 x CD Installazione (1,2 metri / 3,93 piedi) 6. 1 x Manuale di installazione 3. 1 x Cavo RS-232 DB9 (1,8 metri / 5,90 piedi) Visione d’insieme GeoVision GV-COM USB RS-232 RS-485 RXD TXD PWR RS-485 + Figura 2-26 GV-COM 75 Amplificare la trasmissione sulle distanze Quando il segnale di trasmissione fra le comunicazioni RS-485 diventa debole sulle distanze, usare la resistenza terminale per mantenere i segnali. Il seguente schema illustra come utilizzare la suddetta resistenza sulla morsettiera presente sul dispositivo RS-485: RS-485- _ + GeoVision GV-DATA CAPTURE RS-485+ RS-485- Resistenza terminale Terminal Resistor _ + GeoVision GV-COM RS-485+ GV-COM Telecamera PTZ,Capture, acquisizione PTZ, GV-Data etc. dati, eccetera. Figura 2-27 Connessioni resistenza di fine linea Installazione driver Quando si connette GV-COM al computer, la Ricerca guidata del nuovo hardware rileverà automaticamente il dispositivo. Per installare i driver, seguire le istruzioni descritte nella sezione 1.8 Installazione dei driver Per controllare che i driver siano installati correttamente, andare a Gestione dispositivi. Espandendo il campo Porte, si dovrà vedere un elemento per Prolific USB-to Serial Bridge. Figura 2-28 Prolific USB-to-Serial Bridge 76 2 Accessori hardware Specifiche RS-232 Segnale: DCD, RxD, TxD, DTR, GND, DSR, RTS, CTS Connettore: DB9 maschio Interfaccia seriale Segnale: D+, DRS-485 Connettore: Morsettiera Protezione linea seriale 16 KV ESD per tutti i segnali USB 1.1, 1.0 Conformità USB 2.0 compatibile verso precedente USB Parametri di comunicazione Velocità Velocità massima 12 Mbps Parità None, Even, Odd Bit dati 7, 8 Bit di stop 1 (Predefinito), 2 Protocollo RTS/CTS, XON/XOFF Velocità 600 bps to 115.200 bps Condizioni ambientali 0-55°C, 32-131°F 5%-95% (senza condensazione) Dimensioni (L x A x P) 103 x 32 x 64 (mm) / 4,06 x 1,26 x 2,52 (pollici) Informazioni per gli ordini 55-GVCOM-100 77 2.8 Scheda GV-IO 12-In V3 La Scheda 12 ingressi I/O GV è destinata a funzionare con la Scheda RETE/IO GV. Con 12 ingressi digitali, la Scheda 12 ingressi I/O GV può espandere la capacità del Sistema GV fino a 16 ingressi digitali. Requisiti di sistema • Scheda GV-NET/IO Distinta di imballaggio 1. 1 x Scheda GV-IO 12-In 2. 1 x Cavo piatto 20 vie con 4 connettori 3. 1 x Cavo Mini Power 4 vie a 4 vie 4. 1 x Manuale di installazione 78 2 Accessori hardware Connessioni Inserire la scheda IO 12-In GV in un alloggio vuoto. Collegare il cavo a nastro a 20 pin alla scheda d’acquisizione video GV, alla scheda IO 12-Out GV ed alla scheda NET/IO GV, come mostrato di seguito. Connectatoscheda GVCollega GV-NET/IO Card and NET/IO e scheda GVGV-IO 12-Out Card IO 12-Out Input 5 5 Ingresso Input 6 6 Ingresso Ingresso Input 7 7 Ingresso Input 8 8 Terra Ground 1 Scheda GV-IO 12-In Card GV-IO 12-In Input 9 9 Ingresso Ingresso Input 10 10 Ingresso Input 11 11 Ingresso Input 12 12 Terra Ground 4-Pin to 4-Pin 3 Cavo Mini Power Cable d’alimentazione 4 pin a 4 pin Input 1313 Ingresso Ingresso Input 1414 Ingresso Input 1515 Ingresso Input 1616 Terra Ground ON Dry Contact Contatto secco E CE 1 2 1 2 ON Contatto umido Wet Contact ON ATTIVA 3 E CE 3 OFF DISATTIVA 2 Cavo 20-PinaRibbon nastro Cable 20 pin GV Video Capturevideo CardGV Scheda d’acquisizione Figura 2-29 Connessioni Scheda GV-IO 12-In 79 Nota: 1. Uso dell’interruttore DIP: a. Usare l’interruttore per contatti secchi e contatti umidi 9-30V. b. La scheda consente di usare unitamente dispositivi con contatti secchi e umidi. (Impostazione predefinita: contatto secco) c. I 12 ingressi, divisi in tre gruppi di quattro unità, sono relativi ai tre interruttori sulla scheda per contatti secchie umidi. 2. Per prevenire disturbi e interferenze delle operazioni I/O, fissare bene la scheda GV-NET/IO Card V3.1 al case del PC. 3. La scheda IO 12-In GV deve funzione insieme alla scheda NET/IO GV. Specifiche Ingresso 12 Segnale d’ingresso Contatto a secco, contatto bagnato 9~30V AC/CC Ingresso Tensione di alimentazione DC 5V, 1A Condizioni ambientali 0°C – 50°C, 32°C – 122°F 5%-95% (senza condensazione) Modello compatibile Tutti i modelli della Scheda acquisizione immagini GV Dimensioni (L x A) 90 x 99 (mm) / 3,54 x 3,90 (pollici) Informazioni per gli ordini 55-IO12I-300 80 2 Accessori hardware 2.9 Scheda GV-IO 12-Out V3 La Scheda GV-IO 12-Out è destinata a funzionare con la Scheda GV-NET/IO. Con 12 uscite relay, la Scheda GV-IO 12-Out può espandere la capacità del Sistema GV fino a 16 uscite relay. Requisiti di sistema • Scheda GV-NET/IO Distinta di imballaggio 1. 1 x Scheda GV-IO 12-Out 2. 1 x Cavo a nastro a 20 pin con 4 connettori 3. 1 x Cavo Mini Power 4 vie a 4 vie 4. 1 x Manuale di installazione 81 Connessioni Inserire la scheda IO 12-Out GV in un alloggio vuoto. Collegare il cavo a nastro a 20 pin alla scheda d'acquisizione video GV, alla scheda IO 12-In GV ed alla scheda NET/IO GV, come mostrato di seguito. Collega Connectatoscheda GVNET/IO e scheda GVGV-NET/IO Card and IO 12-In12-In Card GV-IO Relay Out Uscita relè55 Relay Out Uscita relè66 Relay Out Uscita relè77 Relay Out Uscita relè88 Com COM Scheda GV-IO 12-Out Relay Out Uscita relè99 Relay Out Uscita relè10 10 Relay Out Uscita relè11 11 Relay Out Uscita relè12 12 Com COM Relay Out Uscita relè13 13 Relay Out Uscita relè14 14 Relay Out Uscita relè15 15 Relay Out Uscita relè16 16 Com COM Cavo d’alimentazione 4 pin a 4 pin Cavo a nastro 20 pin Scheda d’acquisizione video GV Figura 2-30 GV-IO Connessioni Scheda GV-IO 12-Out Nota: 1. Per evitare interferenze elettriche nel funzionamento I/O, avvitare stretta la Scheda GV-IO 12-Out al telaio del computer. 2. La Scheda GV-IO 12-Out deve funzionare insieme con la Scheda GV-NET/IO. 82 2 Accessori hardware Specifiche Uscita relè 12 Stato relè Normalmente aperto Uscita Capacità relè Collegamento USB 30V CC, 3A Collegamento RS-232 125 / 250V CA, 3A Tensione di alimentazione DC 5V, 1A Condizioni ambientali 0°C – 50°C, 32°F – 122°F 5%-95% (senza condensazione) Modello compatibile Tutti i modelli della Scheda acquisizione immagini GV Dimensioni (L x A) 120 x 99 (mm) / 4,72 x 3,90 (pollici) Informazioni per gli ordini 55-IO120-300 83 2.10 Unità GV-IO Box (16 porte) L’unità GV-IO Box 16 fornisce 16 ingressi e 16 uscite relè, e supporta tensioni d’uscita sia CC, sia CA. Caratteristiche principali • Ci sono a disposizione 16 ingressi e 16 uscite. • Possono essere concatenate fino a 9 unità GV-IO Box 16. • C’è una porta USB in dotazione per il collegamento al PC, ed è usata con tensioni d’uscita CC 30 V. Requisiti del sistema • Sistema GV versione 8.2, o più recente Distinta d’imballaggio 1. 1 x Unità GV-IO Box 16 3. Adattatore di corrente DC 12V x 1 2. 1 x Cavo USB (da tipo A a tipo B) 4. 1 x Manuale di installazione Nota: L’unità GV-I/O Box (16 porte) è dotata dell’opzione modulo Ethernet. Fare riferimento alla sezione 2.23 Accesso in rete all’unità GV-I/O Box. 84 Accessori hardware 2 Visione d’insieme Disattiva: ingresso tensione Attiva: ingresso contatto secco Figura 2-31 Interruttore DIP L’unità GV-IO Box 16 permette l’uso promiscuo di dispositivi a contato a secco e umido. I 16 ingressi sono divisi in quattro gruppi (A, B, C e D) e sono relativi ai 4 interruttori dell’unità per il contatto a secco e umido. A B C D 1 ON 2 3 4 E CE Contatto umido Sollevare l’interruttore per cambiare gli ingressi su un tipo diverso di contatto. A B C D 1 ON 2 3 4 E CE Contatto secco (predefinito) Abbassare l’interruttore per cambiare gli ingressi su un tipo diverso di contatto. Nota: I connettori RS-485 non hanno funzione di conversione da RS-485 a RS-232, quindi non collegare ai connettori dispositivi RS-485, come telecamere PTZ. 85 Collegamenti al PC Ci sono tre modi per collegare l’unità GV-I/O Box 16 al PC: (1) Usando il cavo USB per eseguire il collegamento al PC. (2) Impiegando GV-Hub, GV-COM, scheda GV-NET o scheda GV-NET/IO, usare i connettori RS-485 per seguire il collegamento al PC. (3) Tramite una connessione di rete. Questa è una funzione optional. Fare riferimento alla sezione 2.23 Accesso in rete all’unità GV-I/O Box. Nota: Può essere usato uno solo dei tre metodi alla volta. Se l’unità GV-I/O Box possiede la connettività di rete, assicurarsi di scollegare il cavo di rete prima di cambiare la connessione a USB o RS-485. Fare riferimento a [Collegamento all’unità IO BOX] della sezione 2.23.3 Altre impostazioni. 1. Usare un cavo USB per collegare una unità GV-IO Box 16 al PC. (Consentito solo per tensioni d’uscita CC) Output Input com.H DO 16 DO 15 USB RX USB TX H DO 14 DO 13 com.D DI 16 com.G D DO 12 DO 11 DO 10 G DI 13 com.C DO 9 DI 12 com.F C DO 8 DO 7 DO 6 DO 5 F Cavo USB DI 11 DI 10 DI 9 com.B com.E DO 4 DO 3 DI 15 DI 14 B E DO 2 DO 1 DI DI DI DI 8 7 6 5 com.A RS- 485 RX RX- 485 TX A DI DI DI 1 2 3 DI 4 DC 12V GV-IOBOX 16 Unità GV-IO Box 16 Figura 2-32 Nota: È necessario installare il driver USB. Fare riferimento alla sezione 2.22 Installazione del driver USB per i dettagli. 2. Usare i connettori RS-485 per collegare una unità GV-IO Box 16 al PC. (Consentito per le tensioni d’uscita CA/CC) Output Input com.H USB RX USB TX DO 16 DO 15 DO 14 H com.D DO 13 com.G DO 12 DO 11 D G DI 14 DI 13 DO 10 com.C DO 9 DI 12 com.F DO 8 DO 7 DO 6 DI 16 DI 15 C F DI 11 DI 10 DI DI com.E B DO 4 Hub GV/COM GV Scheda GV-NET / Scheda GV-NET/IO Figura 2-33 86 DO 3 E DI 8 7 6 5 com.A DO 1 RS- 485 RX DI DI DO 2 RX- 485 TX 9 com.B DO 5 A DI 1 DI DI 2 3 DI 4 DC 12V GV-IOBOX 16 Unità GV-IO Box 16 2 Accessori hardware Assegnazione degli indirizzi all’unità GV-IO Box 16 Possono essere concatenate fino a 9 unità GV-IO Box 16 per spendere le capacità I/O. Usare l’interruttore ID (1~9) per assegnare gli indirizzi 1~9 all’unità GV-IO Box 16 collegata. PC Output DO 16 DO 15 USB RX USB TX H DO 14 DO 13 com.D com.G DO 12 DO 11 D G DO 10 DO 9 DI 16 DI 15 DI 14 DI 13 com.C com.F DO 8 DO 7 DO 6 C F DI 12 DI 11 DI 10 DI 9 com.B DO 5 com.E DO 4 DO 3 DO 2 Output Input com.H B E RX- 485 TX 8 7 6 DI 5 com.A DO 1 RS- 485 RX DI DI DI DI A DI DI DI DC 12V 1 2 3 4 DO 16 DO 15 USB RX USB TX H DO 14 DO 13 com.D com.G DO 12 DO 11 D G DO 10 DO 9 C F DI 12 DI 11 DI 10 DI DO 4 DO 3 DO 2 9 com.B DO 5 com.E B E RX- 485 TX DI 8 DI DI 7 6 DI 5 com.A DO 1 RS- 485 RX DI A DI DI DI DC 12V GV-IOBOX 16 RS-485 +/- DI 16 DI 15 DI 14 DI 13 com.C com.F DO 8 DO 7 DO 6 Output Input com.H 1 2 3 4 Input com.H DO 16 DO 15 USB RX USB TX H DO 14 DO 13 com.D com.G DO 12 DO 11 D G DO 10 DO 9 com.C com.F DO 8 DO 7 DO 6 C F DI 12 DI 11 DI 10 DI DO 4 DO 3 DO 2 9 com.B DO 5 DI com.E B E RX- 485 TX DI DI DI 8 7 6 5 com.A DO 1 RS- 485 RX A DI 1 DI DI DI 2 3 4 DC 12V GV-IOBOX 16 RS-485 +/- DI 16 DI 15 DI 14 DI 13 GV-IOBOX 16 RS-485 +/- UnitàGV-IO GV-IOBox Box16 16(1) (1) Unità GV-IO Box GV-IOBox Box16 16(9) (9) GV-IO Box 1616 (2)(2) ~~UnitàGV-IO Figura 2-34 Interruttore ID 1. L’indirizzo 0 e gli indirizzi da A a F NON sono utili. 2. Assegnare gli indirizzi quando il dispositivo è spento. 3. Se si vogliono modificare gli indirizzi assegnati all’unità GV-IO Box 16 collegata, impostare l’interruttore sul nuovo indirizzo e poi ricollegare l’adattatore di corrente. 87 Amplificare la trasmissione sulle distanze Quando i segnali di trasmissione fra le comunicazioni RS-485 diventano deboli sulle distanze, accendere gli interruttori della resistenza terminale per mantenere i segnali. Le tre condizioni che seguono illustrano come devono essere accesi gli interruttori della resistenza terminale. 1. Più unità GV-IO Box 16 sono collegate al PC usando un solo cavo RS-485. Dopo avere collegato più unità GV-IO Box 16 al PC, accendere solo interruttori delle resistenze terminale della prima e dell’ultima unità GV-IO Box 16 collegata. Cavo RS-485 Unità GV-IO Box 16 1 ON Unità GV-IO Box 16 (il primo) 1 ON 1 ON Cavo USB Unità GV-IO Box 16 (l’ultimo) Cavo RS-485 Figura 2-35 2. Più unità GV-IO Box 16 sono collegate al PC usando un dispositivo di conversione RS-485 / RS-232. Dopo avere collegato più unità GV-IO Box 16 al PC usando un dispositivo di conversione RS-485 / RS-232, come GV-NET/IO Card e GV-Hub, inserire una resistenza terminale nel dispositivo di conversione ed accendere l’interruttore della resistenza terminale dell’ultima unità GV-IO Box 16 collegata. Cavo RS-485 Cavo RS-232 Cavo RS-485 Figura 2-36 88 ON Scheda GV-NET/IO Hub GV/COM GV Scheda GV-NET ON Resistenza terminale Unità GV-IO Box 16 Unità GV-IO Box 16 (l’ultimo) 2 Accessori hardware 3. Più unità GV-IO Box 16 sono collegate al PC usando più cavi RS-485. Dopo avere collegato più unità GV-IO Box 16 al PC usando più cavi RS-485, accendere gli interruttori della resistenza terminale dell’ultima unità GV-IO Box 16 collegata all’estremità di ciascun cavo. Cavo 1 RS-485 Cavo 2 RS-485 ON ON Unità GV-IO Box 16 (L’ultima del cavo 2) Unità GV-IO Box 16 (L’ultima del cavo 1) Scheda GV-NET/IO Hub GV/COM GV Scheda GV-NET Figura 2-37 Interruttore resistenza terminale Abbassare l’interruttore per accendere l’interruttore della resistenza terminale. 89 Specifiche Ingresso Ingresso Segnale d’ingresso 16 Contatto a secco Contatto bagnato 9~30V AC/CC Relè Output 16 Stato relè Normalmente aperto Uscita Collegamento USB 30V CC, 3A Collegamento RS-485 125 / 250V AC, 3A 30V CC, 3A Capacità relè Ethernet RJ-45, 10/100 Mbps DC IN CC 12V, 1A Indirizzo 0-9, A-F Resistenza terminale 120Ω Condizioni ambientali 0°C – 50°C, 32°F – 122°F 5%-95% (senza condensazione) Dimensioni (L x A x P) 180 x 27 x 183 (mm) / 7,09 x 1,06 x 7,2 (pollici) Informazioni per gli ordini 55-IOB16-100 90 2 Accessori hardware 2.11 Unità GV-IO Box (8 porte) L’unità GV-IO Box 8 fornisce 8 ingressi e 8 uscite relè, e supporta tensioni d’uscita sia CC, sia CA. Caratteristiche principali • Ci sono a disposizione 8 ingressi e 8 uscite. • Possono essere concatenate fino a 9 unità GV-IO Box 8. • C’è una porta USB in dotazione per il collegamento al PC, ed è usata con tensioni d’uscita CC 30 V. Requisiti del sistema • Sistema GV versione 8.2, o più recente Distinta d’imballaggio 1. 1 x Unità GV-IO Box 8 3. Adattatore di corrente DC 12V x 1 2. 1 x Cavo USB (da tipo A a tipo B) 4. 1 x Manuale di installazione Nota: L’unità GV-I/O Box (8 porte) è dotata dell’opzione modulo Ethernet. Fare riferimento alla sezione 2.23 Accesso in rete all’unità GV-I/O Box. 91 Visione d’insieme Disattiva: ingresso tensione Attiva: ingresso contatto secco Figura 2-38 Interruttore DIP L’unità GV-IO Box 16 permette l’uso promiscuo di dispositivi a contato a secco e umido. Gli 8 ingressi sono divisi in quattro gruppi (A e B) e sono relativi ai 2 interruttori dell’unità per il contatto a secco e umido. A B 1 ON 2 E CE Contatto umido Sollevare l’interruttore per cambiare gli ingressi su un tipo diverso di contatto. A B 1 ON 2 E CE Contatto secco Abbassare l’interruttore per cambiare gli ingressi su un tipo diverso di contatto. Nota: 1. I connettori RS-485 non hanno funzione di conversione da RS-485 a RS-232, quindi non collegare ai connettori dispositivi RS-485, come telecamere PTZ. 2. Per aggiungere una unità GV-IO Box 8 al Sistema GV versione 8.2, selezionare GVIOUSB (16) dall’elenco a discesa Device (Dispositivo) nella finestra di dialogo System Configure (Configurazione del sistema). 92 2 Accessori hardware Collegamenti Ci sono tre modi per collegare una unità GV-I/O Box 8 al PC: (1) Usando il cavo USB per eseguire il collegamento al PC. (2) Impiegando GV-Hub, GV-COM, scheda GV-NET o scheda GV-NET/IO, usare i connettori RS-485 per seguire il collegamento al PC. (3) Tramite una connessione di rete, che è una funzione optional. Fare riferimento alla sezione 2.23 Accesso in rete all’unità GV-I/O Box Nota: Può essere usato uno solo dei tre metodi alla volta. Se l’unità GV-I/O Box possiede la connettività di rete, assicurarsi di scollegare il cavo di rete prima di cambiare la connessione a USB o RS-485. Fare riferimento a [Collegamento all’unità IO BOX] della sezione 2.23.3 Altre impostazioni. 1. Usare un cavo USB per collegare una unità GV-IO Box 8 al PC. (Consentito solo per tensioni d’uscita CC) Output Input USB RX USB TX com.D DO 8 DO 7 DO 6 DO 5 D com.B com.C Cavo USB DO 4 DO 3 B DI 8 DI 7 DI 6 DI 5 C DO 2 DO 1 com.A RS- 485 RX A RX- 485 TX DI 4 DI 3 DI 2 DI 1 DC12V GV -IOBOX 8 Unità GV-IO Box 8 Figura 2-39 Nota: È necessario installare il driver USB. Fare riferimento alla sezione 2.22 Installazione del driver USB per i dettagli. 2. Usare i connettori RS-485 per collegare una unità GV-IO Box 8 al PC. (Consentito per le tensioni d’uscita CA/CC) Output Input USB RX com.D USB TX DO 8 DO 7 DO 6 D com .B DO 5 com.C B DO 4 DO 3 Hub GV/COM GV Scheda GV-NET / Scheda GV-NET/IO DI 5 com .A DO 1 RS- 485 RX RX- 485 TX DI 8 DI 7 DI 6 C DO 2 DI 4 A DI 3 DI 2 DI 1 DC12V GV-IOBOX 8 Unità GV-IO Box 8 Figura 2-40 93 Assegnazione degli indirizzi all’unità GV-IO Box 8 Possono essere concatenate fino a 9 unità GV-IO Box 8 per spendere le capacità I/O. Usare l’interruttore ID (1~9) per assegnare gli indirizzi 1~9 all’unità GV-IO Box 8 collegata. Output Input Output Input USB RX com.D DO 8 DO 7 DO 6 DO 7 DO 6 com .B DO 5 com.C DO 4 DO 3 B C RX- 485 TX DO 4 DO 3 DI 5 com .B B RS- 485 RX RX- 485 TX DI 2 DI 1 DC12V DI 8 DI 7 DI 6 C DI 5 DO 2 DO 1 DI 4 DI 3 com .A A DI 4 DI 3 DI 2 DI 1 DC12V GV -IOBOX 8 Unità GV-IO Box 8 (1) Input USB RX com.D DO 8 DO 7 DO 6 com.C com .A A USB TX D DO 5 DI 8 DI 7 DI 6 DO 2 DO 1 RS- 485 RX Output USB RX com.D DO 8 USB TX D USB TX D com .B DO 5 com. C DO 4 DO 3 B DI 8 DI 7 DI 6 C DI 5 DO 2 DO 1 RS- 485 RX RX- 485 TX com .A A DI 4 DI 3 DI 2 DI 1 DC12V GV -IOBOX 8 GV -IOBOX 8 Unità GV-IO Box 8 (2) ~ Unità GV-IO Box 8 (9) Figura 2-41 Interruttore ID 1. L’indirizzo 0 e gli indirizzi da A a F NON sono utili. 2. Assegnare gli indirizzi quando il dispositivo è spento. 3. Se si vogliono modificare gli indirizzi assegnati all’unità GV-IO Box 8 collegata, impostare l’interruttore sul nuovo indirizzo e poi ricollegare l’adattatore di corrente. 94 2 Accessori hardware Amplificare la trasmissione sulle distanze Quando i segnali di trasmissione fra le comunicazioni RS-485 diventano deboli sulle distanze, accendere gli interruttori della resistenza terminale per mantenere i segnali. Le tre condizioni che seguono illustrano come devono essere accesi gli interruttori della resistenza terminale. 1. Più unità GV-IO Box 8 sono collegate al PC usando un solo cavo RS-485. Dopo avere collegato più unità GV-IO Box 8 al PC, accendere solo interruttori delle resistenze terminale della prima e dell’ultima unità GV-IO Box 8 collegata. Cavo RS-485 1 ON Unità GV-IO Box 8 (il primo) 1 ON 1 ON Cavo USB Unità GV-IO Box 8 Unità GV-IO Box 8 (l’ultimo) Cavo RS-485 Figura 2-42 2. Più unità GV-IO Box 8 sono collegate al PC usando un dispositivo di conversione RS-485 / RS-232. Dopo avere collegato più unità GV-IO Box 8 al PC usando un dispositivo di conversione RS-485 / RS-232, come GV-NET/IO Card e GV-Hub, inserire una resistenza terminale nel dispositivo di conversione ed accendere l’interruttore della resistenza terminale dell’ultima unità GV-IO Box 8 collegata. Cavo RS-485 Cavo RS-232 Cavo RS-485 Unità GV-IO Box 8 ON Scheda GV-NET/IO Hub GV/COM GV Scheda GV-NET ON Resistenza terminale Unità GV-IO Box 8 (l’ultimo) Figura 2-43 95 3. Più unità GV-IO Box 8 sono collegate al PC usando più cavi RS-485. Dopo avere collegato più unità GV-IO Box 8 al PC usando più cavi RS-485, accendere gli interruttori della resistenza terminale dell’ultima unità GV-IO Box 8 collegata all’estremità di ciascun cavo. Cavo 1 RS-485 Cavo 2 RS-485 ON ON Unità GV-IO Box 8 (L’ultima del cavo 2) Unità GV-IO Box 8 (L’ultima del cavo 1) Scheda GV-NET/IO Hub GV/COM GV Scheda GV-NET Figura 2-44 Interruttore resistenza terminale Abbassare l’interruttore per accendere l’interruttore della resistenza terminale. 96 2 Accessori hardware Specifiche Ingresso Ingresso Segnale d’ingresso 8 Contatto a secco Contatto bagnato 9~30V AC/CC Relè Output 8 Stato relè Normalmente aperto Uscita Collegamento USB 30V CC, 3A Collegamento RS-485 125 / 250V AC, 3A 30V CC, 3A Capacità relè Ethernet RJ-45, 10/100 Mbps DC IN CC 12V, 1A Indirizzo 0-9, A-F Resistenza terminale 120Ω Condizioni ambientali 0°C – 50°C, 32°F – 122°F 5%-95% (senza condensazione) Dimensioni (L x A x P) 135 x 28 x 145 (mm) / 5,31 x 1,10 x 5,70 (pollici) Informazioni per gli ordini 84-IOB08-100 97 2.12 Unità GV-IO Box (4 porte) Piccola ma potente, l’unità GV-IO Box 4 fornisce 4 ingressi e 4 uscite relè. Supporta tensioni d’uscita sia CC, sia CA e mette a disposizione una porta USB per il collegamento al PC. Caratteristiche principali • Ci sono a disposizione 4 ingressi e 4 uscite. • Possono essere concatenate fino a 9 unità GV-IO Box 4. • C’è una porta USB in dotazione per il collegamento al PC, ed è usata con tensioni d’uscita CC 30 V. Requisiti del sistema • Sistema GV versione 8.2, o più recente Distinta d’imballaggio 1. 1 x Unità GV-IO Box 4 4. 1 x Resistenza terminale 2. 1 x Cavo RJ-11 a DB9 5. 1 x Adattatore per alimentazione DC 12V 3. 1 x Cavo RJ-11 a USB 6. 1 x Manuale di installazione Nota: L’unità GV-I/O Box 4 non fornisce l’opzione del modulo Ethernet. 98 2 Accessori hardware A Dry Connect Input Disattiva: ingresso tensione Off : Voltage Input Attiva: ingresso contatto secco 4 Input RS-485 - 3 Input RS-485 + 2 Input Com 1 Input Com Output 4 Output 3 Output 2 Output 1 On : DC 12V TX com.A RX DI 4 DI 3 DI 2 com.B DI 1 DO 4 DO 3 DO 2 DO 1 B ID 1 ON Visione d’insieme Figura 2-45 Interruttore DIP 1 ON 1 ON Contatto umido Contatto secco Sollevare l’interruttore per cambiare gli ingressi su un tipo diverso di contatto. Abbassare l’interruttore per cambiare gli ingressi su un tipo diverso di contatto. Nota: I connettori RS-485 non hanno la funzione di conversione da RS-485 a RS-232. Questi connettori non funzioneranno se si collegano dispositivi RS-485, come le telecamere PTZ. 99 Collegamenti al PC Ci sono due modi per collegare l’unità GV-IO Box 4 al PC: 1. Usare un cavo RJ-11 a USB per collegare una unità GV-IO Box 4 al PC. (Consentito solo per tensioni d’uscita CC) PC com.A DC 12V TX RX DO 4 com.B DI 4 DO 3 DI 2 DI 3 DO 1 DO 2 RJ-11RJ-11 to USB Cavo a Cable USB DI 1 w w w . g e o v i s i o n. c o m . t w GV-IOBOX 4 Unità GV-IO GV-IOBox Box44 Figura 2-46 Nota: È necessario installare il driver USB. Fare riferimento alla sezione 2.22 Installazione del driver USB per i dettagli. 2. Usare un cavo RJ-11 a DB9 per collegare una unità GV-IO Box 4 al PC. (Consentito per le tensioni d’uscita CA/CC) com.A DC 12V TX RX DI 4 DI 3 DI 2 com.B DO 4 DO 3 DO 2 DO 1 Cavo RJ-11 a DB9 DI 1 w w w . g e o v i s i o n. c o m . t w GV-IOBOX 4 Unità GV-IO Box 4 Figura 2-47 100 2 Accessori hardware Assegnazione degli indirizzi all’unità GV-I/O Box 4 Possono essere concatenate fino a 9 unità GV-IO Box 4 per spendere le capacità I/O. Usare l’interruttore ID (1~9) per assegnare gli indirizzi 1~9 all’unità GV-IO Box 4 collegata. Unità GV-IO Box 4 (1) Unità GV-IO Box 4 (2) com.A DC 12V TX RX com.B DO 4 DI 3 DI 4 DO 2 DO 3 DI 2 DO 1 GV-IOBOX 4 DI 1 w w w . g e o v i s i o n. c o m . t w DC 12V com.A GV-IOBOX 4 TX RX com.B DO 4 DI 3 DI 4 DO 2 DO 3 DI 2 DO 1 com.A DC 12V TX RX com.B DO 4 DI 3 DI 4 DO 2 DO 3 DI 2 DO 1 DI 1 w w w . g e o v i s i o n. c o m . t w DI 1 Cavo RJ-11 a USB o Cavo RJ-11 a DB9 w w w . g e o v i s i o n. c o m . t w GV-IOBOX 4 ~ Unità GV-IO Box 4 (9) Figura 2-48 Interruttore ID 1. L’indirizzo 0 e gli indirizzi da A a F NON sono utili. 2. Assegnare gli indirizzi quando il dispositivo è spento. 3. Se si vogliono modificare gli indirizzi assegnati all’unità GV-IO Box 4 collegata, impostare l’interruttore sul nuovo indirizzo e poi ricollegare l’adattatore di corrente. 101 Amplificare la trasmissione sulle distanze Quando i segnali di trasmissione fra le comunicazioni RS-485 diventano deboli sulle distanze, accendere gli interruttori della resistenza terminale per mantenere i segnali. Le tre condizioni che seguono illustrano come devono essere inserite le resistenze terminale. 1. Più unità GV-IO Box 4 sono collegate al PC usando un solo cavo RS-485. Quando si collega una unità GV-IO Box 4 ad una o più altre unità GV-IO Box 4, inserire le resistenze terminale solo nella prima e nell’ultima unità GV-IO Box 4 collegata. Cavo RS-485 Cavo USB Resistenza terminale Resistenza terminale Cavo RS-485 Unità GV-IO Box 4 (il primo) Unità GV-IO Box 4 Unità GV-IO Box 4 (l’ultimo) Figura 2-49 2. Più unità GV-IO Box 4 sono collegate al PC usando un dispositivo di conversione RS-485 / RS-232. Dopo avere collegato più unità GV-IO Box 4 al PC usando un dispositivo di conversione RS-485 / RS-232, come GV-NET/IO Card e GV-Hub, inserire le resistenze terminale nel dispositivo di conversione e nell’ultima unità GV-IO Box 4 collegata. Cavo RS-232 Cavo RS-485 Resistenza terminale Resistenza terminale Scheda GV-NET/IO Hub GV/COM GV Scheda GV-NET Cavo RS-485 Unità GV-IO Box 4 Figura 2-50 102 Unità GV-IO Box 4 (l’ultimo) 2 Accessori hardware 3. Più unità GV-IO Box 4 sono collegate al PC usando più cavi RS-485. Dopo avere collegato più unità GV-IO Box 4 al PC usando più cavi RS-485, accendere le resistenze terminale nell’ultima unità GV-IO Box 4 collegata all’estremità di ciascun cavo. Cavo 1 RS-485 Cavo 2 RS-485 Resistenza terminale Unità GV-IO Box 4 (L’ultima del cavo 1) Resistenza terminale Scheda GV-NET/IO Hub GV/COM GV Scheda GV-NET Unità GV-IO Box 4 (L’ultima del cavo 2) Figura 2-51 Specifiche Ingresso Ingresso 4 Segnale d’ingresso Contatto a secco Contatto bagnato 9~30V AC/CC Relè Output 4 Stato relè Normalmente aperto Uscita Capacità relè Collegamento USB 30V CC, 3A Collegamento RS-232 / RS-485 125 / 250V AC, 3A 30V CC, 3A DC IN CC 12V, 1A Indirizzo 0-9, A-F Resistenza terminale 120Ω Condizioni ambientali 0°C – 50°C, 32°F – 122°F 5%-95% (senza condensazione) Dimensioni (L x A x P) 111,4 x 27,5 x 101 (mm) / 4,39 x 1,08 x 3,98 (pollici) Informazioni per gli ordini 84-IOB04-100 103 2.13 Scatola GV-Data Capture V2 La Scatola GV-Data Capture V2 può integrare i sistemi POS (Registratori di cassa) con Sistemi GV. Tale integrazione dà la possibilità di analizzare una transazione sovrapponendo i dati della stessa sulla lunghezza del video. Requisiti di sistema • Sistema GV Versione 6.0.2.0 o successiva Per i particolari sulla Scatola GV-Data Capture V2, vedere Manuale utente di GV-Data Capture V2 allegato al prodotto. Informazioni per gli ordini 55-POS1P-200 2.14 Scatola GV-Data Capture V2E La Scatola GV-Data Capture V2E è la versione rete della V2. Con un jack Ethernet, la V2E permette di integrare sistemi POS (registratori di cassa) con il Sistema GV tramite connessione alla rete. Requisiti di sistema • Sistema GV Versione 8.0 o successiva Per i particolari sulla Scatola GV-Data Capture V2E, vedere Manuale utente di GV-Data Capture V2E allegato al prodotto. Informazioni per gli ordini 55-ENPOS-100 104 2 Accessori hardware 2.15 Serie GV-Data Catpure V3 In paragone al V2E, la serie GV-Data Capture V3, inclusi V3 e V3E, non solo fornisce la connessione LAN ma anche la connessione Internet. Inoltre, la serie V3 può supportare sia i sistemi POS seriali che paralleli (registratori di cassa). Requisiti di sistema • GV-Data Capture V3: Sistema GV , versione 6.0.2.0 o superiore • GV-Data Capture V3E: Sistema GV , versione 8.0.4.0 o superiore Per i particolari sulle serie GV-Data Capture V3, vedere Manuale utente della serie GVData Capture V3 allegato al prodotto. Informazioni per gli ordini • GV-Data Capture V3: 55-POS1P-300 • GV-Data Capture V3E: 55-ENPOS-300 2.16 Tastiera GV La tastiera GV è studiata per programmare e fare funzionare i Sistemi GV. Mediante la configurazione RS-485, essa può controllare fino a 16 ulteriori Sistemi GV. Requisiti di sistema • Sistema GV Versione V7.0 o successiva Per i particolari sulla tastiera GV, vedere Manuale di istruzione tastiera GV allegato al prodotto. Informazioni per gli ordini 55-KEYBD-200 105 2.17 Joystick GV Il Joystick GV facilita il controllo delle funzioni di panoramica, inclinazione zoom della telecamera PTZ. Funziona indipendentemente sul Sistema GV, e la sua compatibilità con la tastiera GV abilita anche il funzionamento del Sistema GV. Requisiti di sistema • Sistema GV Versione 8.2 o superiore Fare riferimento al Manuale d’uso del Joystick GV, in dotazione al prodotto, per i dettagli sul Joystick GV. Informazioni per gli ordini 55-JOYSK-110 2.18 Telecomando IR GV Il telecomando IR GV è studiato per il funzionamento normale del sistema. Requisiti di sistema • Sistema GV Version 6.1 o successiva Per i particolari sul Telecomando IR GV, vedere Manuale utente telecomando IR GV allegato al prodotto. Informazioni per gli ordini • Tipo A: 81-RMS00-00A • Tipo B: 81-RMS00-00B • Tipo C: 81-RMS00-00C 106 2 Accessori hardware 2.19 Scatola GV-Wiegand Capture La GV-Wiegand Capture può integrare il proprio sistema di controllo dell'acceso al Sistema GV. Attraverso l’integrazione, è possibile ricercare la lunghezza del video sovrapposta al nome, all’ID e alla foto del titolare della carta e alle relative informazioni. Requisiti di sistema • Sistema GV Version 8.1 o successiva Per i particolari sulla Scatola GV-Wiegand Capture, vedere Manuale utente GV-Wiegand Capture allegato al prodotto. Informazioni per gli ordini 55-WT001-000 2.20 GV-Video Server Il GV-Video Server può inviare il video digitale in tempo reale via Internet nello stesso modo in cui lo fanno le telecamere dell'IP corrente. Con il GV-Video Server collegato alle telecamere analogiche è possibile vedere le immagini della telecamera attraverso un browser web ovunque ed in qualsiasi momento. Con il GV-Video Server collegato al Sistema GV, il sistema di sorveglianza esistente può essere aggiornato e messo in rete con un nuovo sistema di sorveglianza IP. Requisiti di sistema • Sistema GV Version 8.1 o successiva Per i particolari su GV-Video Server, vedere Manuale utente GV-Video Server allegato al prodotto. Informazioni per gli ordini • GV-VS12: 84-VS120-100 • GV-VS04A: 84-VS04A-100 • GV-VS02A: 84-VS02A-100 107 2.21 Videoregistratore digitale compatto GV Il videoregistratore digitale compatto GV è una soluzione tutto in uno che rende più comodo il monitoraggio. La sua connessione ad Internet rende possibile l’accesso remoto. Requisiti di sistema • Sistema GV Versione 8.2 o superiore Fare riferimento al Manuale d’uso del videoregistratore digitale compatto GV, in dotazione al prodotto, per i dettagli sul videoregistratore digitale compatto GV. Informazioni per gli ordini 84-GLX4C-120 108 2 Accessori hardware 2.22 Installazione del driver USB Per usare la funzione USB, è necessario installare il driver USB sul PC. Attenersi alle fasi che seguono per insellare in driver: 1. Inserire il CD software. Entrerà automaticamente in esecuzione e richiamerà una finestra in sovrapposizione. 2. Selezionare Install or Remove GeoVision GV-Series Driver (Installa o rimuovi driver GeoVision serie GV) e poi fare clic su Install GeoVision USB Devices Driver (Installa driver dispositivi USB GeoVision). Apparirà questa finestra di dialogo. Figura 2-52 3. Fare clic su Install (Installa) per installare i driver. Al termine dell'installazione, apparirà il seguente messaggio: Install done! (Installazione eseguita!) 4. Fare clic su Exit (Esci) per chiudere la finestra di dialogo. 5. Andare su Gestione dispositivi per verificare che i driver siano installati correttamente. Espandendo il campo Porte, si dovrà vedere un elemento per Prolific USB-to Serial Bridge. Figura 2-53 109 2.23 Accesso in rete all’unità GV-I/O Box Le unità GV-I/O Box 8 e GV-I/O Box 16 sono dotate dell’opzione della connettività di rete. Con la connettività di rete, l’unità GV-I/O Box può essere collegata in rete a GV-System, GV-GIS e Control Center per la gestione I/O. L’unità GV-I/O Box con connettività di rete supporta due ambienti di rete: IP fisso e DHCP. In base alla rete, scegliere Fixed IP (IP fisso) per ottenere un indirizzo IP statico, oppure DHCP per ottenere un indirizzo IP dinamico, come quelli assegnati da un ISP o latro server DHCP. L’unità GV-I/O Box è collegata a GV-System usando la funzione Virtual I/O (I/O virtuale). Prendere nota delle seguenti specifiche quando l’unità GV-I/O Box lavora insieme a GVSystem: 1. GV-System supporta fino a 9 moduli I/O che includono dispositivi I/O reali e dispositivi I/O virtuali collegati in rete. 2. Per controllare una unità GV-I/O Box sono consentite fino a 5 connessioni, che includono GV-System e qualsiasi altra applicazione CMS. Nota: 1. L’unità GV-I/O Box ha l’indirizzo IP predefinito 192.168.0.100. Il computer usato per impostare l'indirizzo IP deve essere nella stessa rete o sequenza subnet assegnata all'unità. 2. Per collegare l’unità GV-I/O Box a GV-System, fare riferimento a Controllo I/O virtuale, Capitolo 6, del Manuale d’uso che si trova nel DVD Surveillance System Software. 3. È necessario usare Internet Explorer 7, o versione più recente, per accedere all’interfaccia web dell’unità GV-I/O Box. 110 2 Accessori hardware 2.23.1 Connessione IP fisso Come si assegna l’unità GV-I/O Box ad un IP fisso: 1. Aprire un browser Internet e scrivere l’indirizzo IP predefinito https://192.168.0.100. Appare la finestra di dialogo d’accesso. 2. Scrivere il valore predefinito admin per Username (Nome utente) e Password, e fare clic su OK. Appare questa pagina. Figura 2-54 3. Nel campo Machine Name (Nome macchina), scrivere il nome dell’unità GV-I/O Box collegata. 4. Fare clic su Disable (Disabilita). Scrivere le informazioni dell’indirizzo IP statico, includendo indirizzo IP, Subnet Mask, Gateway predefinito e DNS (Domain Name Server). 5. Fare clic su Submit (Invia). Quando l’impostazione è completata, il campo Status (Stato) indicherà Register Success (Registrazione riuscita). Dopodiché è possibile accedere all’unità GV-I/O Box usando questo indirizzo IP fisso. Nota: Se si desidera utilizzare il nome del dominio anziché l'indirizzo IP, è possibile usare ugualmente il DNS. Per i dettagli su DNS (Domain Name Server), fare riferimento alla sezione 2.23.2 Connessione DHCP. 111 2.23.2 Connessione DHCP La funzione DDNS (Dynamic Domain Name System) fornisce un altro modo per accedere all’unità GV-I/O Box quando si usa un IP dinamico assegnato da un server DHCP. La funzione DDNS assegna un nome di dominio all’unità GV-I/O Box di modo che i server GV possano sempre accedere all’unità GV-I/O Box usando il nome di dominio. Per abilitare la funzione DDNS, per prima cosa è necessario richiedere un nome di dominio sul sito di un provider di servizi DDNS. L’unità GV-I/O Box elenca 2 provider: GeoVision DDNS Server e DynDNS.org. Leggere le istruzioni che seguono per registrarsi su GeoVision DDNS Server. Per i dettagli su DynDNS visitare il sito www.dyndns.org. Output com.D DO 8 DO 7 DO 6 DO 5 com.C DO 4 DO 3 DO 2 DO 1 RS- 485 RX RX- 485 TX Input USB RX USB TX D B C A com .B DI 8 DI 7 DI 6 DI 5 com .A DI 4 DI 3 DI 2 DI 1 Internet (Server DDNS) DC12V GV -IOBOX 8 Unità GV-I/O con GV-I/O BoxBox with connettività Ethernet Ethernet connectivity GVServer Server (GV-System/GV(GV-System/GVGV GIS) GIS) Note:Sono Nota: due server Twosupportati DDNS servers are DDNS: (1) GV Dynamic (1) DNS Server e (2) supported: GV Dynamic DynDNS. DNS Server and (2) DynDNS. Figura 2-55 2.23.2.1 Registrazione di un nome dominio DDNS Come si ottiene un nome dominio da GeoVision DDNS Server: 1. Fare clic sul tasto GeoVision DDNS nella pagina Network Configuration (Configurazione della rete) (Figura 2-53). Oppure, aprire un browser Internet e scrivere l’indirizzo http://ns.dipmap.com/register.aspx. Appare questa pagina. 112 2 Accessori hardware Figura 2-56 2. Nel campo Nome utente, scrivere un nome. Il nome utente può raggiungere un massimo di 16 caratteri con la possibilità di scegliere tra “a-z”, "0-9” e “-“. Notare che il primo carattere non può essere né uno spazio né un “-“. 3. Nel campo Password, scrivere una password. Le password sono sensibili alle lettere maiuscole/minuscole e devono essere composte di almeno 6 caratteri. Scrivere la password di nuovo nel campo "Inserire nuovamente password" per confermarla. 4. Nella sezione Verifica parola, scrivere i caratteri o i numeri mostrati nella casella. Ad esempio: scrivere i8UCY nel campo richiesto. La verifica della parola non è sensibile alle maiuscole/minuscole. 5. Fare clic sul tasto Send (Invia). Quando la registrazione è completata, apparirà questa pagina. Hostname (Nome host) è il nome di dominio, che è composto dal nome utente registrato e da “dipmap.com”, e.g. somerset01.dipmap.com. Figura 2-57 Nota: Il nome utente registrato non sarà più valido se non è usato per un mese. 113 2.23.2.2 Configurazione dell’unità GV-I/O Box su Internet Dopo avere acquisito un nome di dominio dal server DDNS, è necessario configurare il nome di dominio sull’unità GV-I/O Box così che i server GV possano accedere da Internet all’unità GV-I/O Box usando il nome di dominio. 1. Seguire le istruzioni descritte al punto 1 e 2 del paragrafo 2.23.1 Connessione IP fisso. Appare la pagina Network Configuration (Configurazione della rete). 2. Fare clic su Enable (Abilita) e selezionare Semd to DDNS (Invia a DDNS). 3. Inserire Host Name (Nome host), User Name (Nome utente) e Password registrati sul server DDNS. Se è stato selezionato GeoVision DDNS, il sistema farà apparire automaticamente il nome host. Figura 2-58 4. Fare clic su Submit (Invia). Quando l’impostazione è completata, il campo Status (Stato) indicherà: Register Success (Registrazione riuscita). Dopodiché si può accedere all’unità GV-I/O Box usando questo nome di dominio. 114 2 Accessori hardware 2.23.3 Altre impostazioni Nel menu sulla sinistra, fare clic su Other Setting (Altre impostazioni). Appare questa pagina. Figura 2-59 [Device ID] (ID dispositivo) Indica l’identificativo corrente del dispositivo. [Connection to IO-BOX] (Connessione a IO-BOX) Selezionare Enable (Abilita) per usare l’unità GV-I/O Box sulla rete, oppure selezionare Disable (Disabilita) per usare l’unità GV-I/O Box utilizzando la connessione USB o RS-485. L’unità GV-I/O Box non può supportare simultaneamente più di un metodo. [Communication Port] (Porta di comunicazione) Mantenere il valore predefinito 10000. [Mac Address/Firmware Version] (Indirizzo Mac/Versione firmware) Indica l’indirizzo MAC del supporto di rete e la versione del modulo Ethernet dell’unità GV-I/O Box. [Reboot System/Set Default] (Riavvia sistema/Imposta predefiniti) Reboot System (Riavvia sistema): Esegue un riavvio a caldo dell’unità GV-I/O Box. Questa operazione mantiene la configurazione corrente. Default Value (Valori predefiniti): Ripristina tutti i parametri di configurazione sui loro valori predefiniti. Questa operazione può piegare 5 secondi per essere completata. Nota: Se si cambia la connessione da USB o RS-485 a quella di rete, prima rimuovere il cavo USB o RS-485 dall’unità GV-I/O Box e poi selezionare Enable (Abilita) in questa pagina d’impostazione; diversamente la connessione di rete non funzionerà. 115 2.23.4 Impostazione input Nel menu sulla sinistra, fare clic su Input Setting (Impostazione input). Appare questa pagina. Figura 2-60 Enable (Abilita): Selezionare per permettere all’unità GV-I/O Box di usare questa funzione d’input. Name (Nome): Modificare il nome dell’input. Input Mode (Modalità input): Configurare l’input sulla modalità NC (Normally Closed) o NO (Normally Open). Enable Latch (Abilita arresto): Invece di un allarme costante in modalità N/O e N/C, l’opzione fornisce un allarme momentaneo, quando attivato. Alarm Output (Uscita allarme): Selezionare None (Nessuno) per nessun allarme, oppure selezionare fra Output 1 e Output 16 da attivare quando è rilevato l’input. Fare clic sul tasto Submit (Invia) per salvare le modifiche, oppure fare clic sul tasto Cancel (Annulla) per riportare le impostazioni al loro stato precedente. 116 2 Accessori hardware 2.23.5 Impostazione output Nel menu sulla sinistra, fare clic su Output Setting (Impostazione output). Appare questa pagina. Figura 2-61 Enable (Abilita): Selezionare per permettere all’unità GV-I/O Box di usare questa funzione d’output. Name (Nome): Modificare il nome dell’output. Output Mode (Modalità d'output): Configurare l’input sulla modalità NC (Normally Closed) o NO (Normally Open). Toggle Mode (N/O and N/C) (Modalità di commutazione (N/O e N/C)): L’output resta attivato finché l’origine della condizione che ha attivato l’output è risolta. Toggle Mode (N/O and N/C) (Modalità di commutazione (N/O e N/C)): L’output resta attivo finché l’attivazione di un nuovo input arresta l’output. Pulse Mode (N/O and N/C) (Modalità impulso (N/O e N/C)): L’output resta attivo per la quantità di tempo impostata nel campo Pulse Mode Delay Time (160) (Durata intervallo modalità impulso (1-60)). Pulse Mode Delay Time (1-60) (Durata intervallo modalità impulso (1-60)): Inserire il tempo in secondi, compreso tra 1 e 60 secondi, per la durata dell’intervallo dell’impulso. Fare clic sul tasto Submit (Invia) per salvare le modifiche, oppure fare clic sul tasto Cancel (Annulla) per riportare le impostazioni al loro stato precedente. 117 2.23.6 Monitoraggio Input/Output Nel menu sulla sinistra, fare clic su In/Out Monitor (Monitoraggio Input/Output). Appare questa pagina. Figura 2-62 Input Status (Stato input): Indica lo stato corrente dei 16 input, ossia se sono On (attivati) o OFF (nessun input). Output Status (Stato output): Indica lo stato corrente dei 16 output, ossia se sono ON (attivati) o Off (nessun output). Fare clic sul tasto ALL ON (Tutto attivo) per forzare l'attivazione di tutti i 16 output. Fare clic sul tasto ALL OFF (Tutto disattivo) per forzare la disattivazione di tutti i 16 output. Selezionare individualmente gli output ed impostarli su ON per forzarne l’attivazione, oppure su OFF per disattivarli. Fare clic sul tasto Submit (Invia) per salvare le modifiche, oppure fare clic sul tasto Cancel (Annulla) per riportare le impostazioni al loro stato precedente. 118 2 Accessori hardware 2.23.7 Aggiornamento del firmware Come si aggiorna il firmware dell’unità GV-I/O Box: 1. Nel menu di sinistra, fare clic su Firmware Update (Aggiornamento del firmware). Appare questa pagina. Figura 2-63 2. Fare clic sul tasto Browse… (Esplora…) per aprire il file del firmware (*.bin). 3. Fare clic sul tasto Upload (Carica). Questa procedura di aggiornamento potrebbe impiegare fino a 60 secondi per completarsi. 4. Quando l’aggiornamento è completo, sarà visualizzata una finestra di dialogo che chiederà di riavviare il sistema. 5. Fare clic su OK. L’unità GV-I/O Box avvia l’operazione di riavvio. Nota: È necessario riavviare l’unità GV-I/O Box dopo avere aggiornato il firmware. Senza il riavvio, l'aggiornamento del firmware non è completo. 119 2.23.8 Come si cambia nome utente e password Nel menu sulla sinistra, fare clic su Account Setting (Impostazione account). Appare questa pagina. Il nome utente e la password possono essere modificati. La password è sensibile alle maiuscole/minuscole e può essere composta al massimo da 4 caratteri scegliendo fra “a ~ z” e “0 ~ 9”. Figura 2-64 120 Capitolo 3 Installazione software Questo capitolo contiene le seguenti informazioni: • Informazione importante • Installazione di un programma • Elenco programmi 3.1 Prima di iniziare Per ottenere la massima prestazione dal sistema, è importante seguire queste raccomandazioni prima di installarne il software: z E’ vivamente consigliato l’uso di due hard disk. Uno per l’installazione del S.O. e del software GV-System, il secondo per l’archiviazione dei file video e di registro del sistema. z Quando si formattano gli hard disk, selezionare NTFS come file system. z GV-System è un sistema di registrazione video multicanale. Con un normale uso del sistema, i drive contenenti i files video dovrebbero essere de-frammentati perché il sistema GV- System costantemente archivia e cancella i file video di più canali contemporaneamente e i files verrebbero scritti in sequenza casuale. La deframmentazione regolare diventa una tecnica non più necessaria perché il S.O ed il software GV- System risiedono in questo caso su un hard disk differente dagli archivi e pertanto le performance rimangono invariate. 122 3 Installazione software 3.2 Installazione del sistema Quando si inserisce il CD del software del Sistema di Sorveglianza, la finestra Installa programma sarà visualizzata automaticamente: Figura 3-1 La finestra Installa programma Prima di installare il software di sistema, accertarsi che nel computer sia già installato Install DirectX 9.0c. DirectX Se il computer non ha l’ultima versione di Direct X, fare clic su Install DirectX 9.0c nella finestra Installa programma. 123 Installazione del sistema Per installare il Sistema GV, seguire questi passi: 1. Nella finestra Installa programma, fare clic su Installa sistema xxx GeoVision (es. Installa sistema V8.3.2.0 GeoVision). 2. Per installare il Sistema principale, selezionare Sistema principale GeoVision, e seguire le istruzioni su schermo. 3. Seguire i passi precedenti per installare altri programmi uno per uno. Rimozione del sistema Per Rimuovi il Sistema GV, seguire questi passi: 1. Chiudere tutti i programmi aperti poiché il computer si riavvierà durante il processo di rimozione. 2. Sulla barra delle applicazioni, fare clic sul pulsante Start, puntare a Programmi, selezionare la cartella di sistema, e poi fare clic su Rimuovi sistema GeoVision. Nota: Uninstalling the system will not delete video files and log files previously saved in the computer. 124 3 Installazione software 3.3 Elenco programmi Il CD del software contiene i seguenti programmi: Prima pagina: 1. Sistema principale 2. Remote ViewLog 3. Sito client riproduzione remota 4. Single Player 5. Centro V2 6. Multi View 7. Trasmissione audio 8. Multicast 9. Microsoft PDA Viewer V2 10. Microsoft SmartPhone Viewer V2 (Per Windows Mobile 5.0) Figura 3-2 Prima pagina di installazione programmi Seconda pagina: 11. Microsoft Smartphone Viewer V3 (Per Windows Mobile 6.0) 12. Symbian Smartphone Viewer V3 (Per Nokia S60 2nd Edition e 3rd Edition) 13. BlackBerry Smartphone Viewer (per sistema operativo BlackBerry) 14. E-Map Server 15. EMap remota 16. POS Data Sender (solo per dispositivi POS con Graphic Mode) 17. POS Text Sender (solo per dispositivo POS Windows e con Text Mode) Figura 3-3 Seconda pagina di installazione programmi 18. Sistema backup e ripristino rapidi Multicam 19. Servizio DNS dinamico 20. Server DDNS locale 125 Terza pagina: 21. Server autenticazione 22. Sistema Twin DVR 23. Server SMS 24. Bandwidth Control Client Site 25. Backup Viewer Figura 3-4 Terza pagina del programma d’installazione 126 Capitolo 4 Visione d’insieme delle videate Il Sistema GV prevede due tipi di presentazione: Argento e Convenzionale. Quella predefinita di fabbrica è Argento. Ciascun tipo ha la propria struttura di interfaccia. Di conseguenza, questo capitolo dà una visione d’insieme delle seguenti videate più importanti: • Sistema principale • ViewLog • Client riproduzione remota • Visore encoder MPEG4 SingleView • Visore encoder MPEG4 MultiView • Center V2 • Control Center 4.1 Sistema principale Argento Convenzionale 128 4 Visione d’insieme delle videate I controlli/comandi nella videata principale: N° Nome Descrizione 1 Numero telecamera Indica il numero della telecamera corrispondente al numero della porta nella scheda acquisizione video GV. 2 Nome telecamera Indica il nome assegnato alla telecamera. 3 Data/Ora Indica la data e l’ora corrente. 4 Spazio di memoria Indica lo spazio disponibile su disco. 5 Connessione Indica lo stato della connessione di applicazioni remote. 6 Comando PTZ Visualizza il pannello comandi PTZ. 7 Comando I/O Visualizza il pannello comandi I/O. 8 Uscita TV Visualizza il pannello di controllo della Visualizzazione a quattro immagini. 9 Definito dall’utente Accede ad altre applicazioni. 10 Nome sistema Indica il nome del Sistema GV, normalmente lo stesso della località geografica. 11 Rete Abilita la connessione ad applicazioni remote 12 Panoramica telecamere Visualizza in sequenza le divisioni dello schermo. 13 ViewLog Richiama queste opzioni: Esecuzione immediata, Registro video/audio, Registro sistema, Cerca dati POS, Visualizza POS in diretta, Indice oggetti in diretta, Cerca indice oggetti, Visone panoramica dal vivo e E-Map. 14 Configurazione Accede alle impostazioni di sistema. 15 Orario Imposta gli orari di registrazione. 16 Monitoraggio Avvia e arresta il monitoraggio. 17 Selezione telecamera Seleziona il numero della telecamera desiderata per visualizzazione divisione principale. 18 Divisione schermo Seleziona divisioni schermo. 19 Esci Richiama queste opzioni: Accesso/Cambio utente, Sconnessione, Riduci, Riavvia Multicam e Esci. 129 4.2 ViewLog Argento Convenzionale 130 4 Visione d’insieme delle videate I controlli/comandi della finestra ViewLog: N° Nome Descrizione 1 Nome telecamera Indica il nome assegnato alla telecamera. 2 Visualizzazione telecamera Visualizza il video in riproduzione. 3 Struttura per date Visualizza le cartelle per date. 4 Elenco eventi video Visualizza gli eventi video entro una certa cartella per date. 5 Freccia Passa tra Elenco eventi ed elenco Connect Multi Host (Collegamento Multihost). 6 Modalità visualizzazione Definisce le divisioni dello schermo: Visualizzazione singola, Panorama View (Visualizzazione panorama), Quattro immagini o MultiView. La modalità Visualizzazione singola include anche le seguenti opzioni: Standard, Miniatura, Mega Pixel (PIP) e Mega Pixel (PAP). 7 Selezione telecamera Definisce una telecamera per la visualizzazione. 8 Advanced (Avanzate) Permette alla ricerca di base, avanzata, cronologica e ricarica l’elenco degli eventi video. 9 Normale Visualizza la struttura della data, l’elenco degli eventi video e l’elenco delle connessioni multihost. 10 Pannello funzioni Fornisce varie impostazioni per ViewLog. 11 Dispositivo di scorrimento Manda avanti o indietro il video durante la riproduzione. 12 13 14 15 16 17 Riproduzione audio Abilita riproduzione audio. Pannello Contiene i pulsanti tipici per comandare la riproduzione. riproduzione Un’icona evidenziata indica una funzione abilitata. Da sinistra a destra vi sono la Modalità da A a B, la riproduzione automatica degli eventi successivi, la funzione contrasto e luminosità, la Icone funzioni funzione di miglioramento e equalizzazione della luce, la funzione nitidezza e regolarità, la funzione scala dei grigi, e la riconnessione a ViewLog remoto. Velocità riproduzione Indica la velocità di riproduzione. x 1 rappresenta la velocità normale di riproduzione. Ora visualizzazione Indica l’ora del video in riproduzione. Date Indica la data del video in riproduzione. visualizzazione 18 Esci Chiude o riduce la finestra ViewLog. 19 Modo A a B Riproduce in modo ripetitivo i fotogrammi definiti da A a B. 20 Fotogramma dopo fotogramma / in tempo reale Riproduce video fotogramma dopo fotogramma o in tempo reale. 131 Pannello funzionale argento 1 2 3 4 5 6 7 I comandi del Pannello funzionale: N° Nome Descrizione Aggiunge effetti alle immagini. Le opzioni degli effetti includono: Sample (Campione), Contrast/Brightness (Contrasto/Luminosità), Light Enhancement (Miglioramento luce), Equalization (Compensazione), Sharpen (Nitidezza), Smooth (Raffinamento), Grayscale (Scala di grigi), Undo to Prev. (Annulla all'azione precedente). Salava i file video in formato avi o exe e visualizza l’elenco Merging List (Elenco di unificazione). 1 Effetti 2 Salva come AVI 3 Salva come immagine Salva un’immagine video nel formato bmp, jpg, gif, png, o tif. 4 Stampa Specifica varie impostazioni per la stampa. 5 Impostazione Accede alle impostazioni di sistema di ViewLog. 6 Strumenti Richiama queste opzioni: Object Search (Ricerca oggetti), Advanced Log Browser (Browser registro avanzato), Delete Log (Elimina registro), Remote ViewLog Service (Servizio ViewLog remoto), Remote Storage System (Sistema d'archiviazione remota), Address Book (Rubrica), Display GIS Window (Visualizza finestra GIS), Select Map API (Selezione Map API) e Tool Kit (Strumenti). 7 Backup Effettua il backup dei file video. 132 4 Visione d’insieme delle videate Pannello funzionale convenzionale 1 9 2 10 3 11 4 12 5 13 6 14 7 15 8 16 16 I comandi nel Pannello funzionale: N° Nome 1 Campione 2 3 4 Descrizione Dà gli esempi “Prima” e “Dopo” degli effetti di contrasto, luminosità, miglioramento luce, equalizzazione, nitidezza, regolarità e grigio. Contrasto/ Modifica il contrasto e la luminosità dei colori dell’immagine Luminosità video. Modifica il miglioramento della luce e l’equalizzazione Miglioramento luce/ dell’immagine video. Per rimuovere l’effetto applicato, fare clic Equalizzazione sul pulsante Annulla. Modifica la regolarità e la nitidezza dell’immagine video. Per Nitidezza/ Regolarità rimuovere l’effetto applicato, fare clic sul pulsante Annulla. 5 Scala dei grigi Commuta a immagine in bianco e nero. 6 Analisi video avanzata Migliora l’immagine video usando gli effetti di disappannamento o stabilizzazione. 7 Copia Copia l’immagine video. 8 Annulla Annulla gli effetti applicati sull’immagine video. 9 Salva file come AVI Salava i file video in formato avi o exe e visualizza l’elenco Merging List (Elenco di unificazione). 10 Salva come immagine Salva un’immagine video nel formato bmp, jpg, gif , png, o tif. 11 Stampa Stampa l’immagine. 12 Imposta stampa Impostazione dei parametri di stampa. 13 Imposta pagina Definisce la presentazione della pagina. 14 Impostazione Accede alle impostazioni di sistema di ViewLog. 15 Strumenti Richiama queste opzioni: Object Search, Advanced Log Browser, Cancella Log, Remote Backup Server (Server backup remoto), Rubrica indirizzi, Schermo intero e Tasto rapido. 16 Backup Effettua il backup dei file video. 133 4.3 Client riproduzione remota Argento 1 2 3 4 5 6 7 8 9 10 11 12 13 17 15 16 14 Convenzionale 1 2 3 4 5 6 7 8 9 10 11 12 13 17 134 16 15 14 4 Visione d’insieme delle videate I comandi della finestra Client RPB: N° Nome Descrizione 1 Nome telecamera Indica il nome assegnato alla telecamera. 2 Visualizza telecamera Visualizza il video in riproduzione. 3 Connessione Definisce la connessione ai server RPB. 4 Disconnessione Chiude tutto o le connessioni selezionate ai server RPB. 5 Scarica (Riproduci) video remoto Scarica e riproduce il video remoto. 6 Riproduci video locale Riproduce file video al computer client. 7 Visualizza elenco Tiene la traccia delle attività della connessione. 8 Registrazione connessione Registra lo stato della connessione. 9 Rubrica Crea una connessione rapida al server RPB. 10 Impostazione preferenze Definisce stato caricamento, visualizzazione testo e risoluzione dello schermo. 11 Salva file come AVI Salva un file video nel formato avi o exe. 12 Salva file come BMP Salva un file video nel formato bmp. 13 Esci Chiude o riduce la finestra Client RPB. 14 Barra scorrimento Avanza o ritorna nel video in riproduzione. 15 Pannello riproduzione Contiene i pulsanti tipici di riproduzione. 16 Selezione pagina Commuta tra i canali 1~16 e 17~32. 17 Divisione schermo Definisce le divisioni dello schermo. 135 4.4 Visore Encoder MPEG4 SingleView 1 2 3 4 5 6 7 8 16 15 14 13 12 11 10 9 I comandi nel Visore SingleView: N° 1 Nome Timer di conteggio alla rovescia 2 Menu 3 Espandi / Chiudi Barra di selezione delle opzioni 4 5 Mostra menu del sistema 7 8 9 Mostra menu della telecamera Comando PTZ Comando I/O Schermo intero 10 Salva file 11 Cambio qualità 12 13 14 15 16 Snapshot Altoparlante Microfono Stop Riproduci 6 136 Descrizione Indica il tempo rimasto per registrazione come Ospite. Scaduto il tempo, la sconnessione è automatica. Include le seguenti opzioni: Information (Informazioni), Video, Audio, Preset Go (Vai a predefinito), I/O Control (Controllo I/O), Alarm Notify (Notifica allarme), Camera Adjustment (Regolazione telecamera), Download (Scarica) e POS/Wiegand. Espande o chiude l’elenco delle opzioni del Menu Seleziona l’opzione del Menu. Fare riferimento alla precedente voce “Menu” per l’elenco delle opzioni. Richiama queste opzioni: Notifica allarme, Video and Audio Configuration (Configurazione audio e video), Configurazione remota, Cambio server, Mostra nome telecamera e Miglioramento immagine. Selezionare la telecamera desiderata da visualizzare. Visualizza il pannello comandi PTZ. Visualizza il pannello comandi I/O. Commuta a visualizzazione a schermo intero. Salva il video in diretta nel computer locale. Usare la barra di scorrimento per regolare l’intervallo di ciascuna sequenza video slavata. Regola la qualità video con due opzioni: Geo H264 e Geo MPEG4. Per il flusso video con compressione hardware o megapixel, ci sono le opzioni IP Camera JPEG (JPEG telecamera di rete), IP Camera MEPG2 (MEPG2 telecamera di rete) o IP Camera MEPG4 (MEPG4 telecamera di rete). Acquisisce un’istantanea del video in diretta visualizzato. Abilita audio in diretta dal Sistema GV remoto. Abilita conversazione al Sistema GV remoto. Interrompe la connessione al Sistema GV remoto. Si connette al Sistema GV remoto. 4 Visione d’insieme delle videate 4.5 Visore Encoder MPEG4 MultiView I comandi nel Visore MultiView: N° Nome Descrizione 1 Finestra di monitoraggio Visualizza video in diretta. 2 Finestra host Visualizza i Sistemi GV connessi e le loro telecamere disponibili. 3 Ricerca automatica Visualizza tutti gli host sulla stessa LAN. 4 Mostra menu telecamera Selezionare la telecamera che si vuole visualizzare. Se sul Sistema GV è stata creata una veduta panoramica, sarà inclusa in questo menu. 5 Comando PTZ Visualizza il pannello comandi PTZ. 6 Comando I/O Visualizza il pannello comandi I/O. 7 Stato canale Indica le informazioni generali del canale selezionato. 8 ViewLog Accede al ViewLog remoto. 9 Configurazione Accede alle impostazioni di sistema del MultiView. 10 Modifica host Aggiunge, cancella o modifica Sistemi GV. 11 Stato telecamere Visualizza lo stato delle telecamere dei Sistemi GV connessi. 12 Informazioni host Visualizza le informazioni generali dei Sistemi GV connessi. 137 13 Zoom avanti e indietro Effettua lo zoom avanti o indietro del canale selezionato. 14 Aggiungi/rimuovi canale Aggiunge o cancella i canali per polling video. Fare clic sul pulsante Aggiungi o Rimuovi canale e poi fare clic sul canale desiderato per aggiungerlo o rimuoverlo dal polling video. 15 Avanti Va alla pagina successiva di tasti divisone schermo. 16 Multicast Accede alla funzione Multicast. 17 Schermo intero Commuta a visualizzazione schermo intero. 18 Polling video Visualizzazione in sequenza dei canali selezionati. 19 Divisione schermo Definisce le divisioni dello schermo per 4, 6, 8, 9, 10, 13, 16 o 32. 20 Esci/Riduci Chiude o riduce la finestra MultiView. 21 Altoparlante Abilita la conversazione al Sistema GV remoto. 22 Microfono Abilita live audio dal Sistema GV remoto. 23 Riproduci Stabilisce la connessione a un Sistema GV. 24 Stop Interrompe la connessione al Sistema GV. 25 Salva Salva video in diretta. 26 Qualità Cambia risoluzione video. 27 Snapshot Acquisisce un’istantanea del canale selezionato. 28 Salva telecamera all’host multiplo Salva le telecamere selezionate per creare un host multiplo. 138 4 Visione d’insieme delle videate 4.6 Center V2 Argento Convenzionale 139 I controlli nella finestra di Center V2: N° Nome Descrizione 1 Finestra di monitoraggio Visualizza video in diretta. 2 Pannello di stato Indica data, ora, spazio su disco rimasto e numero totale di canali in linea rispetto a quelli disponibili. 3 Trova utente A Cerca l’identificativo voluto nel campo Current Subscriber (Abbonato corrente). 4 Elenco utenti Visualizza gli ID degli utenti e lo stato in linea. Icona blu: Indica che l’utente è in linea. Icona grigia: Indica che l’utente non è in linea. Icona allarme: Indica o che è stato rilevato un movimento o o che è stato attivato un I/O al sito dell’utente. 5 Strumenti Permette di accedere ad Event Log (Registro eventi), Event List (Elenco eventi), controllo audio e microfono, configurazione Server SMS e notifiche SMS. 6 Informazioni host Visualizza lo stato della connessione degli utenti. 7 Account Aggiunge, cancella o modifica account di utenti. 8 Impostazioni preferenze Richiama queste opzioni: System Configure (Configurazione del sistema), Event Log Settings (Impostazioni Registro eventi), Notification (Notifica), Password Setup (Configurazione password), E-mail Setup (Configurazione E-mail), Customize Alarm Report (Personalizza rapporto allarmi), SMS Setup (Configurazione SMS), I/O Device (Dispositivo I/O), Automatic Failover Support (Supporto commutazione automatica) e Version Information (Informazioni versione). 9 Pagina precedente Visualizza la pagina precedente delle visualizzazione della telecamera. 10 Pagina successiva Visualizza la pagina successiva delle visualizzazione della telecamera. 11 Aggiorna canale Aggiorna lo stato della connessione. 12 Modalità Split (Divisione) Imposta la divisione di schermo. Risoluzioni diverse forniscono opzioni di divisione dello schermo per uno o due monitor. 13 Esci Chiude o riduce la finestra del Centro V2. 14 Bandiera Segna un evento per riferimento successivo. 15 Appunti Visualizza la finestra di dialogo di rapporto allarme. 16 Clip Indica un evento con un allegato. Fare doppio clic sull’evento per aprire il file video allegato. 17 ID Indica un ID di utente. 18 Tipo evento ndica il tipo di evento: Allarme, Allegato, Connessione, Accesso/Uscita, Movimento, Sistema e Attivazione. 19 Messaggio Indica le informazioni associate a ciascun tipo di evento 20 Data/ora messaggio Indica quando il Centro V2 riceve un evento. 21 Data/ora inizio 140 Indica quando accade un evento al sito dell’utente. 4 Visione d’insieme delle videate 4.7 Barra strumenti del Control Center Argento 1 1 2 3 4 5 1 1 2 3 4 5 Convenzionale I comandi della barra strumenti del centro di controllo: N° Nome Descrizione 1 Elenco host Apre l’Elenco host per creare e modificare DVR. 2 Elenco gruppi Apre l’Elenco gruppi per raggruppare telecamere da DVR differenti. 3 Elenco matrici IP Apre l’elenco IP Matrix List (Elenco matrici IP) per visualizzare fino a 36 visualizzazioni a matrice. Modifica Apre la barra strumenti di Modifica per visualizzare questi pulsanti: Search Host (Cerca Host), Configura, Salva, e Cancella. Il pulsante Aggiungi host appare solo dopo aperto l’Elenco host. Servizio Apre la barra strumenti di Servizio per visualizzare questi pulsanti: Comando remoto, ViewLog remoto, VMD System (Sistema VMD), e Pannello I/O centrale.Il pulsante Matrice appare solo dopo aver aperto l’Elenco gruppi. 4 5 141 142 Risoluzione dei problemi Il Sistema GV è progettato per fornire all’utente una prestazione priva di inconvenienti. Se si nota un funzionamento non corretto, accertarsi che tutti i connettori siano inseriti in modo appropriato e seguire questi passi per risolvere i problemi: Il Sistema GV ha perso il segnale video e/o audio. Se il Sistema GV non visualizza immagini, non produce suono o entrambi, seguire questa procedura: 1. Controllare la connessione video/audio. 2. Accertarsi che il dispositivo video/audio sia acceso. 3. Accertarsi che lo standard video del paese coincida con l’impostazione nel Sistema GV. 4. Scambiare il cavo tra il canale funzionante e quello non funzionante, e viceversa. Se il canale precedentemente non funzionante è ora in grado di inviare video/audio, si dovrà controllare il dispositivo video/audio stesso e i relativi cavi. L’immagine sullo schermo appare distorta o con effetto jitter. Se l’immagine sullo schermo sembra distorta, alterata da effetto jitter, o non diritta, seguire questa procedura: 1. Accertarsi che lo standard video del paese coincida con l’impostazione nel Sistema GV. 2. Accertarsi che la telecamera e il suo cavo non siano danneggiati o logorati. Provare a sostituire una telecamera o il cavo per vedere se si risolve il problema. I messaggi “Impossibile trovare protezione a chiave” e “Installazione non riuscita della scheda” appaiono all’avvio del Sistema GV. 1. Controllare il driver scheda acquisizione immagini. Vedere 1.6 Installazione driver. 2. Inserire la scheda acquisizione immagini in un’altra sede PCI per vedere se questo risolve il problema. 3. Se si sta usando la scheda acquisizione immagini V1, connettere una protezione a chiave appropriata alla porta parallela del PC ed eseguire Dos2kreg.exe dalla cartella Sistema GV. 4. Se si usa GV-600, GV-650 or GV-650 e si esegue la versione compresa tra 7.0 e 7.0.5.0,, è necessario un adattatore USB appropriato. 5. Se si esegue la versione 8.0, o versioni successive, e si usa GV-250, GV-600 (S), GV-650 (S), GV-800 (S), GV-600 (V4), GV-650 (V4), GV-800 (V4), GV-1120, GV1240, GV-1480, GV-2004 o GV-2008, attenersi alle istruzioni del punto 1 e 2 per risolvere il problema. 144 Risoluzione dei problemi È visualizzato il messaggio “Impossibile trovare Modulo nuove xxx :1, Indirizzo:1, in Com1” o “Nessun I/O GV nella porta COM1”. 1. Controllare il collegamento RS-485 o USB tra il Sistema GV ed il dispositivo I/O GV. 2. Controllare se l’adattatore di tensione è connesso correttamente alla Scatola I/O GV. 3. Nella scheda I/O Devices (Dispositivi I/O) della finestra di dialogo Configura sistema, verificare che l’impostazione di Porta ed Indirizzo sia corretta. È visualizzato il messaggio “Nessun dispositivo PTZ installato” o “Dispositivo predefinito PTZ non attivato”. 1. Accertarsi che l’opzione Attiva sia abilitata nel Sistema principale . Vedere passo 4, “Pannello comandi PTZ”, nel Capitolo 1, Manuale utente, CD Software . 2. Se più telecamere PTZ sono installate, accertarsi di attivarle ciascuna singolarmente. Come trovare ulteriore aiuto? 1. Visitare il nostro sito web a http://www.geovision.com.tw/english/4_1.asp 2. Scrivere a [email protected] 145