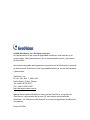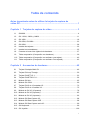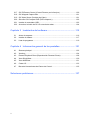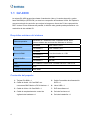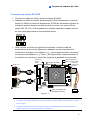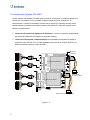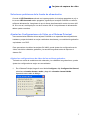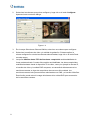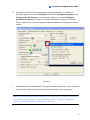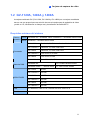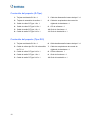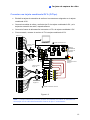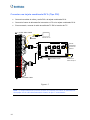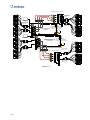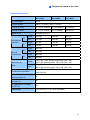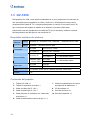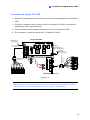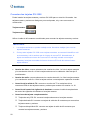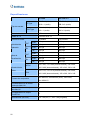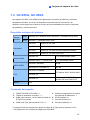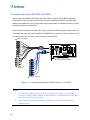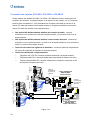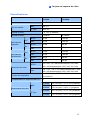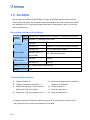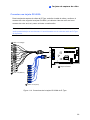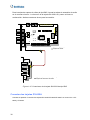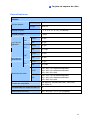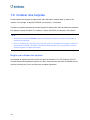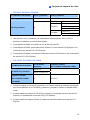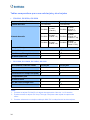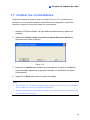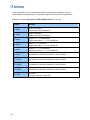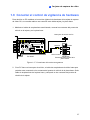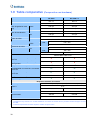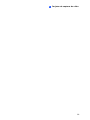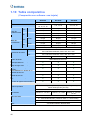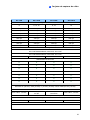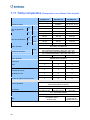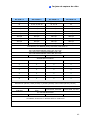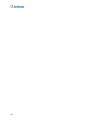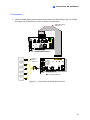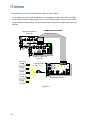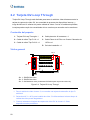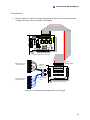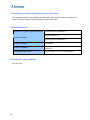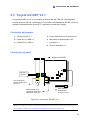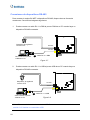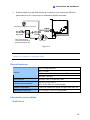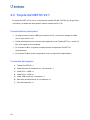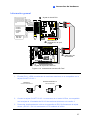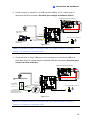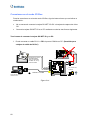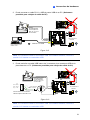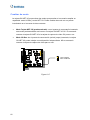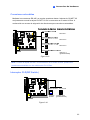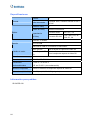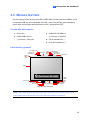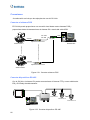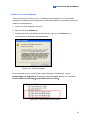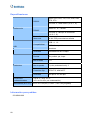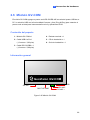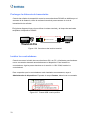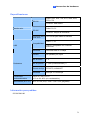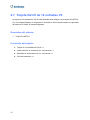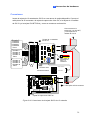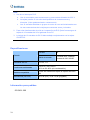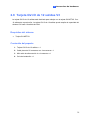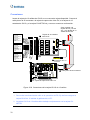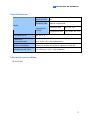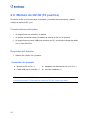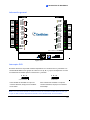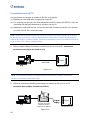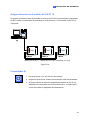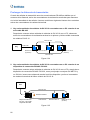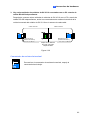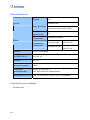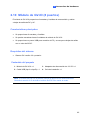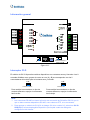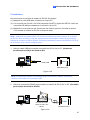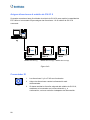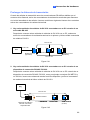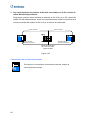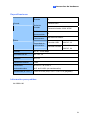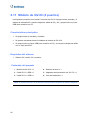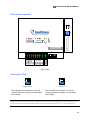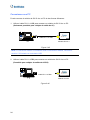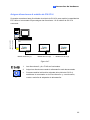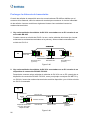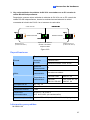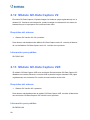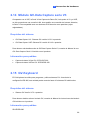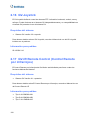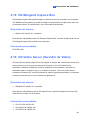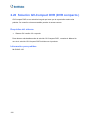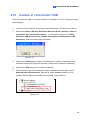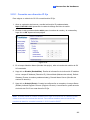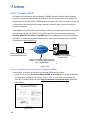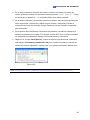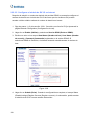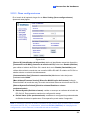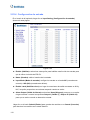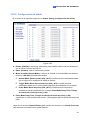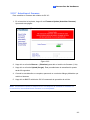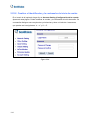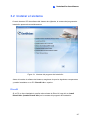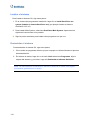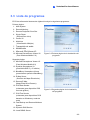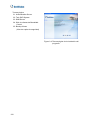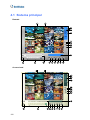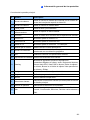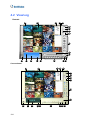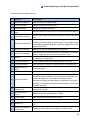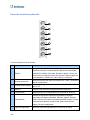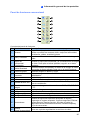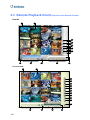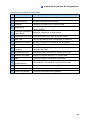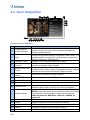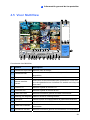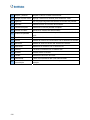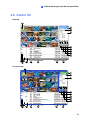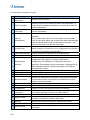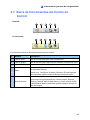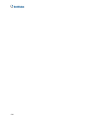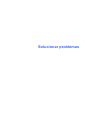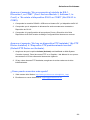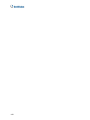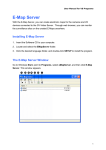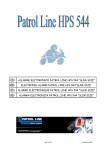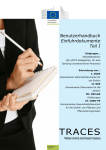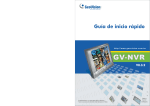Download Sistema de
Transcript
Sistema de Vigilancia Guía de instalación V8.3.3 Antes de conectar o utilizar este producto, lea atentamente todas estas instrucciones y guarde este manual por si tuviera que utilizarlo en otro momento. © 2009 GeoVision, Inc. All rights reserved. En cumplimiento de las leyes de propiedad intelectual, este manual no se puede copiar, total o parcialmente, sin el consentimiento previo y por escrito de GeoVision. Nos hemos esforzado para garantizar la precisión en la información contenida en este manual. GeoVision no se responsabilizará de los errores de impresión o personales. GeoVision, Inc. 9F, No. 246, Sec. 1, Neihu Rd., Neihu District, Taipei, Taiwan Tel: +886-2-8797-8377 Fax: +886-2-8797-8335 http://www.geovision.com.tw Marcas comerciales utilizadas en este manual: GeoVision, el logotipo de GeoVision y los productos de la serie GV son marcas comerciales de GeoVision, Inc. Windows y Windows XP son marcas registradas de Microsoft Corporation. Enero de 2009 Tabla de contenido Aviso importante antes de utilizar la tarjeta de captura de vídeo GV..................................................................................................1 Capítulo 1 Tarjetas de captura de vídeo ............................................3 1.1 GV4008 ..................................................................................................................4 1.2 GV-1120A, 1240A y 1480A ..................................................................................11 1.3 GV-1008 ...............................................................................................................18 1.4 GV-650A, GV-800A ..............................................................................................23 1.5 GV-600A ...............................................................................................................28 1.6 Instalar dos tarjetas ..............................................................................................32 1.7 Instalar los controladores......................................................................................35 1.8 Conectar el control de vigilancia de hardware......................................................37 1.9 Tabla comparative (Compresión con hardware)...................................................39 1.10 Tabla comparativa (Compresión con software: una tarjeta) .................................40 1.11 Tabla comparative (Compresión con software: Dos tarjetas)...............................42 Capítulo 2 Accesorios de hardware .................................................45 2.1 Tarjeta Cuádruple Multi GV ..................................................................................46 2.2 Tarjeta GV-Loop Through.....................................................................................50 2.3 Tarjeta GV-NET V3.1............................................................................................53 2.4 Tarjeta GV-NET/IO V3.1.......................................................................................56 2.5 Módulo GV-Hub ....................................................................................................65 2.6 Módulo GV-COM ..................................................................................................69 2.7 Tarjeta GV-IO de 12 entradas V3 .........................................................................72 2.8 Tarjeta GV-IO de 12 salidas V3............................................................................75 2.9 Módulo de GV-IO (16 puertos) .............................................................................78 2.10 Módulo de GV-IO (8 puertos) ...............................................................................85 2.11 Módulo de GV-IO (4 puertos) ...............................................................................92 2.12 Módulo GV-Data Capture V2................................................................................98 2.13 Módulo GV-Data Capture V2E .............................................................................98 2.14 Módulo GV-Data Capture serie V3 .......................................................................99 2.15 GV-Keyboard ........................................................................................................99 2.16 GV-Joystick.........................................................................................................100 i 2.17 GV-IR Remote Control (Control Remoto por infrarrojos)....................................100 2.18 GV-Wiegand Capture Box ..................................................................................101 2.19 GV-Video Server (Servidor de Vídeo) ................................................................101 2.20 Solución GV-Compact DVR (DVR compacto ) ...................................................102 2.21 Instalar el controlador USB.................................................................................103 2.22 Acceder al módulo de GV I/O a través de redes ................................................104 Capítulo 3 Instalación del software................................................115 3.1 Antes de empezar...............................................................................................116 3.2 Instalar el sistema...............................................................................................117 3.3 Lista de programas .............................................................................................119 Capítulo 4 Información general de las pantallas...........................121 4.1 Sistema principal ................................................................................................122 4.2 ViewLog ..............................................................................................................124 4.3 Remote Playback Client (Reproducción Remota Cliente) ..................................128 4.4 Visor SingleView.................................................................................................130 4.5 Visor MultiView ...................................................................................................131 4.6 Center V2............................................................................................................133 4.7 Barra de Herramientas del Centro de Control ....................................................135 Solucionar problemas........................................................................137 ii Aviso importante antes de utilizar la tarjeta de captura de vídeo GV 1. Exclusiones: • Actualmente, las tarjetas de captura de vídeo GV no son compatibles con las placas base de conjuntos de chips de las series VIA y AT • Si la tarjeta de captura de vídeo GV o el sistema GV trabaja junto con los siguientes accesorios GV, tenga en cuenta que actualmente estos accesorios no admiten las versiones de Windows de 64 bits. Tarjeta cuádruple Multi GV Tarjeta de red y E/S GV Módulo de comunicaciones GV Teclado GV Módulo concentrador GV Joystick GV Módulo de E/S GV de 4, 8 ó 16 puertos 2. Requisitos del disco duro: • Es muy recomendable utilizar dos discos duros separados. Uno es para instalar el sistema operativo Windows y el software del sistema GV, y el otro para almacenar archivos grabados. • A continuación se muestra el número total de tasas de fotogramas de grabación que puede asignar a un solo disco duro: Límite de tasa de fotogramas en un solo disco duro Resolución de vídeo Límite de tasas de fotogramas total (FPS) CIF (320 x 240) 480 D1 (720 x 480) 240 1 megapíxel (1280 x 960) 270 2 megapíxeles (1600 x 1200) 120 3 megapíxeles (2048 x 1536) 110 4 megapíxeles (2560 x 1600) 70 5 megapíxeles (2592 x 1944) 54 El límite de tasa de fotogramas se basa en la resolución de fuentes de vídeo. Cuanto más altas sean las resoluciones de vídeo, menores serán las tasas de fotogramas que pueda asignar a un solo disco duro. En otras palabras, cuando mayores sean las tasas de fotogramas que desee grabar, más discos duros necesitará instalar. Para la información de tasas de fotogramas de grabación, puede consultar el manual del usuario del sistema GV o la cámara IP a la que desea conectarse. 1 • El espacio en disco duro necesario para instalar el sistema GV debe ser de 1 GB como mínimo. • Para utilizar la función de análisis de vídeo avanzado, se necesita al menos 1 GB de memoria. • Para utilizar dos o más de las siguientes funciones simultáneamente, se requieren al menos 2 GB de memoria RAM: Análisis de vídeo avanzado, Análisis de vídeo, Cámara IP y Pregrabación por memoria. 3. Cámara IP con códec H.264 • Para conectar las cámaras IP con códec H.264 y el dispositivo de control de vigilancia IP GV (independiente del códec que seleccione), el procesador Core 2 Quad solamente admite 8 canales como máximo. Con el procesador Core i7 o superior puede grabar hasta 32 canales, pero tenga en cuenta el siguiente límite para visualización en directo: ¾ Para visualización en directo de 32 canales, necesita reducir la resolución y cambiar el códec a MPEG 4 o MJPEG. 4. Requisitos del procesador: • Para una resolución de 640 x 480 o superior, es necesario un funcionalidad multitarea. procesador Pentium 4 con 5. Configuración predeterminada: • En cuanto a las velocidades de grabación de hardware, las tarjetas GV-4008 están establecidas en D1. 6. La tarjeta con la interfaz PCI-E: • Todas las tarjetas de captura de vídeo GV con interfaces PCI-E tienen una interfaz que se puede insertar en la ranura PCI Express x1, x4, x8 o x16. 7. GV-600A, GV-650A y GV-800A: • V8.3.2, GV-600 (V4), GV-650 (V4) y GV-800 (V4) han cambiado de nombre y ahora se denominan GV-600A, GV-650A y GV-800A. Estas tarjetas V4 y las tarjetas A son las mismas tarjetas de captura de vídeo. 8. Fin compatibilidad: • Desde la versión 8.3, el sistema GV no admitirá la tarjeta GV-250, la tarjeta DVR híbrida GV (MPEG2) ni la tarjeta DSP GV. • Desde la versión 8.3.2, el sistema GV no admite la tarjeta GV-2004. • Desde la versión 8.3.2, el sistema GV no admite el códec MPEG2. 2 Capítulo 1 Tarjetas de captura de vídeo En este capítulo se incluye la siguiente información: • Requisitos mínimos del sistema • Contenido del paquete • Diagramas de conexiones • Especificaciones • Instalación del controlador • Tabla comparativa 1.1 GV-4008 La tarjeta GV-4008 proporciona hasta 8 canales de vídeo y 8 canales de audio y graba hasta 240/200 fps (NTSC/PAL) en total con compresión de hardware H.264. Se emplea la nueva tecnología de resolución que mejora la imagen en directo de D1 sin superposición DSP. Incluso en las divisiones de pantalla, la división más grande puede permanecer a la resolución de alta calidad D1. Requisitos mínimos del sistema Sistema operativo Procesador Memoria RAM Windows XP / Windows Vista / Windows Server 2008 (No se admiten las versiones de Windows de 64 bits) GV-4008 Core 2 Duo 2,33 G GV-4008 x 2 Core 2 Quad 2,4 G GV-4008 2 canales duales de 1 GB GV-4008 x 2 DISCO DURO GV-4008 250 GB GV-4008 x 2 500 GB VGA ATI Radeon X1300 PCI-E / NVIDIA GeForce 7300 PCI-E DirectX 9.0c Fuente de alimentación 400 Watts Contenido del paquete 1. Tarjeta GV-4008 x 1 2. Cable de Audio 1-8 Cam BNC con conectores BNC Macho a RCA Hembra x 1 SATA x 1 6. Llave USB x 1 3. Cable de Vídeo 1-8 Cam BNC x 1 7. DVD de software x 1 4. Cable de acoplamiento de control de 8. Guía de funciones x 1 vigilancia de hardware x 1 4 5. Cable Convertidor de alimentación 9. Guía de instalación x 1 1 Tarjetas de captura de vídeo Conectar una tarjeta GV-4008 • • Conecte los cables de vídeo y audio a la tarjeta GV-4008. Mediante un cable convertidor de alimentación SATA suministrado, conecte la tarjeta GV-4008 a la fuente de alimentación. El LED de alimentación situado en la esquina superior derecha se debe iluminar en verde y los cuatro LED de estado (D3, D9, D14, D18) situados en la esquina izquierda se deben iluminar en color verde para indicar la funcionalidad normal. • Para conectar el control de vigilancia de hardware, inserte el cable de acoplamiento de control de vigilancia de hardware en los conectores de 2 contactos de la tarjeta. Los contactos (+) y (-) de la tarjeta se deben conectar a los contactos Restablecer (+) y Tierra (-) de la placa base, respectivamente. Si la conexión es incorrecta, el control de vigilancia de hardware no funcionará. Indicadores LED Status de LEDs estado 2 Audio Audio 1~8 1~8 3 Vídeo Video 1~8 1~8 1 Tarjeta GV-4008 GV-4008 Card 5 LED de LED alimentación Power LED de LED restablecimiento Reset Hardware Control de Watchdog vigilancia de hardware Cable convertidor de Cable SATA Power Converter alimentación SATA Figura 1-1 Nota: 1. La tarjeta GV-4008 solamente funciona cuando la llave USB suministrada se inserta en el equipo. 2. La tarjeta GV-4008 no funciona con micrófonos alimentados a través del equipo. Utilice micrófonos cuya alimentación sea externa. 5 Conectar dos tarjetas GV-4008 Puede instalar dos tarjetas GV-4008 para un total de 16 canales. La tarjeta maestra es la tarjeta con los canales 1 a 8 y la tarjeta complementaria la de los canales 9 a 16. Normalmente, la tarjeta conectada al número de la ranura PCI más bajo actuará como tarjeta maestra y la tarjeta conectada al número de ranura PCI más alto actuará como tarjeta complementaria. • Conexión del control de vigilancia de hardware: conecte el cable de acoplamiento de control de vigilancia de hardware a la tarjeta maestra. • Conexiones de tarjetas complementarias: para trabajar con tarjetas GV-4008, la tarjeta de red y E/S GV V3.1 se debe establecer en el modo de módulo de E/S y se debe conectar al equipo a través de USB. Hardware Watchdog Audio 1~8 GV-4008 Card (Master) Video 1~8 SATA Power Converter Cable Audio 9-16 GV-4008 Card (Slave) Video 9-16 SATA Power Converter Cable Figura 1-2 6 1 Tarjetas de captura de vídeo Solucionar problemas de la fuente de alimentación Cuando el LED Restablecer situado en la parte superior de la tarjeta parpadea en rojo o los cuatro LED de estado están apagados, significa que la tarjeta GV-4008 no recibe la suficiente alimentación. Asegúrese de que la fuente de alimentación es de al menos 400 W. Si no es así, sustitúyala por una de al menos 400 W. Los problemas de alimentación deben quedar resueltos. Ajustar las Configuraciones de Vídeo en el Sistema Principal Una característica distintiva de las tarjetas GV-4008 es su capacidad de compresión de hardware, proporcionándole un mejor rendimiento de sistema y una calidad de grabación equivalente a un DVD. Para aprovechar al máximo las tarjetas GV-4008, puede ajustar las configuraciones de vídeo, incluida la calidad de grabación y la tasa de fotogramas antes de ejecutar el sistema GV. Ajustar las configuraciones de vídeo de los archivos grabados: Teniendo en cuenta el rendimiento del ordenador y la calidad de las grabaciones, puede ajustar las configuraciones según sus necesidades. 1. En el Sistema Principal, haga clic en el botón Configurar, elija Configuración General, seleccione a Instalar cámara o audio y haga clic enInstalar cámara híbrida. Aparecerá este cuadro de diálogo. Figura 1-3 7 2. Seleccione las cámaras que quiera configurar y haga clic en el botón Configurar. Aparecerá este cuadro de diálogo. Figura 1-4 3. En el campo Seleccionar Cámara Híbrida, seleccione una cámara para configurar. 4. Seleccione los atributos de vídeo y la calidad de grabación. Si desea aplicar la misma configuración a todas las cámaras seleccionadas, haga clic en el botón Dedo en cada campo. 5. La opción Habilitar datos FIFO del hardware comprimido está deshabilitada de forma predeterminada. Cuando dicha opción está habilitada, los datos comprimidos mediante hardware desde el dispositivo IP de vídeo, como por ejemplo la cámara IP, el servidor de vídeo y la unidad DVR compacta, se transmitirán directamente a los servidores remotos en lugar de comprimirse de nuevo en dicha unidad. Los servidores remotos incluyen servidores relacionados con CMS y el servidor WebCam. Esta función puede reducir la carga del sistema de la unidad DVR pero aumenta la de los servidores remotos. 8 1 6. Tarjetas de captura de vídeo Para obtener acceso a la configuración de tasa de fotogramas, en el Sistema principal, haga clic en el botón Configurar, seleccione Configuración general, elija Configuración del sistema y, a continuación, haga clic en la ficha Configurar grabación de cámara. En la sección Control de Grabación, haga clic en el botón Flecha. Aparecerá el cuadro de diálogo Grabación Hardware. Configuración tasa de imagen. Figura 1-5 7. Puede especificar la tasa máxima de fotogramas para períodos con y sin movimiento, lo que permitirá ahorrar tanto espacio de almacenamiento como sea posible. Nota: Las configuraciones predeterminada son las siguientes: La Calidad de Grabación es 3, la Resolución de Vídeo es 720 x 480 (NTSC) ó 720 x 576 (PAL), el códec es H.264 y la tasa de fotogramas de 30 (NTSC) o 25 (PAL). 9 Especificaciones GV-4008 Interfaz GV-4008 x 2 PCI-E DVI x 2 DVI x 4 (para vídeo y audio) (para vídeo y audio) Entrada de vídeo 8 cámaras 16 cámaras Entrada de audio 8 canales 16 canales S/W 240 cps (NTSC) 480 cps (NTSC) (CIF) 200 cps (PAL) 400 cps (PAL) H/W 240 cps (NTSC) 480 cps (NTSC) (D1) 200 cps (PAL) 400 cps (PAL) NTSC 240 cps 480 cps PAL 200 cps 400 cps H/W 720 x 480 720 x 480 S/W 360 x 240 360 x 240 H/W 720 x 576 720 x 576 S/W 360 x 288 360 x 288 Tipo de entrada Tasa de grabación Tasa de visualización NTSC Resolución de vídeo PAL Formato de compresión S/W Geo MPEG4, Geo MPEG4 (ASP), Geo H264 o Geo H264 V2 H/W H.264 Compatibilidad con tarjeta de red y E/S GV Sí Compatibilidad con la tarjeta cuádruple Multi GV No Dimensiones (AN x AL) 169 x 110 (mm) /6,65 x 4,33 (pulgadas) Nota: 1. GV-4008 no admite la función Salida de TV. 2. Para trabajar con GV-4008, la tarjeta de red y E/S GV V3.1 se debe establecer en el modo de módulo de E/S y se debe conectar al equipo a través de USB. 3. En divisiones de pantalla, la división más grande se establece en la resolución D1 y el resto de divisiones en la resolución CIF. 10 1 Tarjetas de captura de vídeo 1.2 GV-1120A, 1240A y 1480A La tarjeta combinada GV (GV-1120A, GV-1240A y GV-1480A) es una tarjeta combinada tres en una que proporciona una solución de una sola tarjeta para la grabación de vídeo y audio en 16, visualización en tiempo real y visualización de salida de TV. Requisitos mínimos del sistema Sistema operativo 32-bit Windows XP / Windows Vista / Windows 7 / Windows Server 2008 64-bit Windows 7 / Windows Server 2008 Procesador Memoria RAM DISCO DURO GV-1120A Pentium 4, 3,0 GHz con funcionalidad multitarea GV-1120A x 2 Pentium 4, 3,0 GHz, Dual Core GV-1240A Pentium 4, 3,0 GHz, Dual Core GV-1240A x 2 Core 2 Duo, 2,53 GHz GV-1480A Core 2 Duo, 3 GHz GV-1480A x 2 Core 2 Quad, 2,4 GHz Windows XP 2 x 512 MB Canales Duales Windows Vista / 7 / Server 2008 2 x 1GB Canales Duales GV-1120A 80 GB GV-1120A x 2 160 GB GV-1240A 120 GB GV-1240A x 2 250 GB GV-1480A 250 GB GV-1480A x 2 500 GB VGA ATI Radeon X1300 PCI-E / NVIDIA GeForce 7300 PCI-E DirectX 9.0c 11 Contenido del paquete (D-Tipo) 1. Tarjeta combinada GV A x 1 7. Cable de alimentación interno de tipo Y x 1 2. Tarjeta de extensión de audio x 1 8. Cable de acoplamiento de control de 3. Cable de vídeo D-Type 1-8 x 1 vigilancia de hardware x 1 4. Cable de vídeo D-Type 9-16 x 1 9. CD de software x 1 5. Cable de audio D-Type 1-8 x 1 10. Guía de funciones x 1 6. Cable de audio D-Type 9-16 x 1 11. Guía de instalación x 1 Contenido del paquete (Tipo DVI) 1. Tarjeta combinada GV A x 1 6. Cable de alimentación interno de tipo Y x 1 2. Cable de vídeo tipo DVI 1-8 más salida 7. Cable de acoplamiento de control de de TV x 1 12 vigilancia de hardware x 1 3. Cable de vídeo D-Type 9-16 x 1 8. CD de software x 1 4. Cable de audio D-Type 1-8 x 1 9. Guía de funciones x 1 5. Cable de audio D-Type 9-16 x 1 10. Guía de instalación x 1 1 Tarjetas de captura de vídeo Conectar una tarjeta combinada GV A (D-Tipo) • Enchufe la tarjeta de extensión de audio en los conectores asignados en la tarjeta combinada A GV. • Conecte los cables de vídeo y audio de tipo D a la tarjeta combinada A GV y a la tarjeta de extensión de audio, respectivamente. • Conecte la fuente de alimentación interna de su PC a la tarjeta combinada A GV. • Si es necesario, conecte el monitor de TV la tarjeta combinada A GV. Video1~8 1~8 Vídeo Monitor de TV TV Monitor 1 Tarjeta GV-Combo Card combinada A GV Cable de Vídeo 1-8 D-Type D-type Video 1-8 Cable 3 4 Video9~16 9~16 Vídeo 7 2 Cable de acoplamiento de control de vigilancia 3 1 4 9-16 D-Type Cable de Vídeo D-type9-16 Video Cable Vídeo Audio1~8 1~8 Cable de Internal alimentación interno Power de tipo YY Cable Cable de Vídeo 1-8 D-Type D-type 1-8 Audio Cable 5 1 2 3 Vídeo Audio9~16 9~16 6 4 9-16 D-Type Cable de Vídeo D-type9-16 Audio Cable 2 Tarjeta Audio de Extension extensíonCard de audio Figura 1-6 Nota: La tarjeta solamente funciona cuando se conecta a la fuente de alimentación del equipo con el cable de alimentación interno de tipo Y suministrado. 13 Conectar una tarjeta combinada GV A (Tipo DVI) • Conecte los cables de vídeo y audio DVI a la tarjeta combinada GV A. • Conecte la fuente de alimentación interna de su PC en la tarjeta combinada GV A. • Si es necesario, conecte el cable de salida de TV DVI al monitor de TV. 1-16 DVI Video Cable 2 2 DVI TV Out Cable TV Monitor Monitor de TV Cable de Hardware acoplamiento Watchdog de control de Jump Wire vigilancia 1 GV-Combo A Card 3 Internal Cable de Power Y alimentación Cable interno de tipo Y 1-16 DVI Audio Cable Figura 1-7 Nota: La tarjeta solamente funciona cuando se conecta a la fuente de alimentación del equipo con el cable de alimentación interno de tipo Y suministrado. 14 1 Tarjetas de captura de vídeo Conectar dos tarjetas combinadas GV A Puede instalar dos tarjetas combinadas GV A del mismo modelo para 32 canales como máximo. La tarjeta maestra es la tarjeta con los canales 1 a 16 y la tarjeta esclava la de los canales 17 a 32. Normalmente, la tarjeta conectada al número de la ranura PCI más bajo actuará como tarjeta maestra y la tarjeta conectada al número de ranura PCI más alto actuará como tarjeta esclava. • Conexión de la salida de TV: El conector RCA de la tarjeta maestra se utiliza para mostrar los canales 1 a 16 y el de la tarjeta esclava para mostrar los canales 17 a 32. • Conexión del control de vigilancia de hardware: conecte el cable de acoplamiento de control de vigilancia de hardware a la tarjeta maestra. • Conexiones de tarjetas complementarias: Tarjeta de red y E/S GV: conecta la tarjeta solamente a la tarjeta maestra. Tarjeta derivada GV: conecte la tarjeta para cada tarjeta de captura de vídeo. Tarjeta cuádruple Multi GV: conecte solamente una tarjeta a cualquiera de las dos tarjetas de captura de vídeo. 15 Tarjeta de extensión deCard audio Audio Extension 1 Cable de audio 1-8 D-Type tipo D 1-8 Audio Cable 2 3 Monitor de TV TV Monitor 4 Cable de vídeo 1-8 D-Type tipo D 1-8 Video Cable 4 Tarjeta combinada A GV GV-Combo A Card (maestra) 2 (Master) 3 Cable de vídeo 9-16 D-Type tipo D 9-16 Video Cable Cable de Internal alimentación Power Y interno de Cable tipo Y Cable de Hardware acoplamiento Watchdog de control de Jump Wire vigilancia 4 2 Cable de vídeo 25-32 D-Type tipo D 25-32 Video Cable Audio Cable 1 Monitor de TV TV Monitor Cable de vídeo 17-24 D-Type tipo D 17-24 Video Cable Cable de audio 9-16 D-Type tipo D 9-16 Hardware Tarjeta combinada A GV Watchdog GV-Combo A Card (subordinaria) Jump Wire (Slave) 3 Cable de Internal alimentación Power de Y tipo interno Y Cable 1 Tarjeta extensión de audio AudiodeExtension Card Cable de audio 17-24 D-Type tipo D 17-24 Audio Cable 1 2 3 4 Figura 1-8 16 Cable audio 25-32deD-Type tipo D 25-32 Audio Cable 1 Tarjetas de captura de vídeo Especificaciones GV-1120A GV-1240A GV-1480A Tipo de interfaz PCI-E Tipo de entrada DB15 x 2 (Video), DB9 x 2 (Audio) Entrada de vídeo 8, 12 y 16 cámaras 8 y 16 cámaras 16 cámaras Entrada de audio 8, 12 y 16 canales 8 y 16 canales 16 canales Salida de TV Conector RCA x 1 NTSC 120 cps 240 cps 480 cps PAL 100 cps 200 cps 400 cps NTSC 80 cps 120 cps 240 cps PAL 72 cps 100 cps 200 cps NTSC 480 cps PAL 400 cps NTSC 480 cps PAL 400 cps NTSC 720 x 480, 720 x 480 desentrelazado, 640 x 480, 640 x 480 desentrelazado, 360 x 240, 320 x 240 PAL 720 x 576, 720 x 576 desentrelazado, 640 x 480, 640 x 480 desentrelazado, 360 x 288, 320 x 240 CIF Velocidad de grabación D1 CIF Tasa de visualización D1 Resolución de vídeo Formato de compresión Geo MPEG4, Geo MPEG4 (ASP), Geo H264, Geo H264 V2 Compatibilidad con la tarjeta cuádruple Multi GV Sí Compatibilidad con la tarjeta derivada GV Sí Compatibilidad con tarjeta GV-NET/IO Sí Dimensiones 179 x 99 (mm) / 7,04 x 3,89 (pulgadas) 17 1.3 GV-1008 El dispositivo GV-1008, como tarjeta combinada tres en una, proporciona una solución de una sola tarjeta para la grabación de vídeo y audio en 8, visualización en tiempo real y visualización de salida de TV. La tarjeta puede grabar un canal a D1 en tiempo real o 30 fps. Cuando las dos tarjetas se instalan en el sistema, se pueden utilizar para proporcionar una sola visualización de salida de TV de 16 cámaras y mantener una alta tasa de grabación de 480 fps con una resolución D1. Requisitos mínimos del sistema Sistema 32-bit Windows XP / Windows Vista / Windows 7 / Windows Server 2008 operativo 64-bit Windows 7 / Windows Server 2008 Procesador GV-1008 Core 2 Duo, 3 GHz GV-1008 x 2 Core i5-750, 2,66GHz Windows XP Memoria RAM Disco duro GV-1008 2 x 512 MB canales duales GV-1008 x 2 2 x 1 GB canales duales Windows Vista / GV-1008 7 / Server 2008 GV-1008 x 2 GV-1008 250 GB GV-1008 x 2 500 GB 2 x 1 GB canales duales VGA ATI Radeon X1300 PCI-E / NVIDIA GeForce 7300 PCI-E DirectX 9.0c Contenido del paquete 1. Tarjeta GV-1008 x 1 2. Tarjeta de extensión de audio x 1 de vigilancia de hardware x 1 3. Cable de vídeo tipo D 1-8 x 1 8. CD de software x 1 4. Cable de audio tipo D 1-8 x 1 9. Guía de funciones x 1 5. Cable plano de 40 contactos con 3 bases de 10. Guía de instalación x 1 conexiones x 1 6. Cable de alimentación interno de tipo Y x 1 18 7. Cable de acoplamiento de control 1 Tarjetas de captura de vídeo Conectar una tarjeta GV-1008 • Enchufe la tarjeta de extensión de audio en los conectores asignados en la tarjeta GV1008. • Conecte los cables de vídeo y audio de tipo D a la tarjeta GV-1008 y a la tarjeta de extensión de audio, respectivamente. • Conecte la fuente de alimentación interna de su PC en la tarjeta GV-1008. • Si es necesario, conecte el monitor de TV la tarjeta GV-1008. Tarjeta GV-1008 GV-1008 Card Hardware Cable de Watchdog acoplamiento de Jump wire control de vigilancia 4 2 1 1-8 D-Type Cable de vídeo Video Cable tipo D 1-8 4 3 2 Audio1~8 1~8 Audio Internal Cable de Power Y alimentación Cable de tipo Y interno 3 Cable de vídeo 1-8 D-Type tipo D 1-8 Audio Cable TV Monitor Monitor de TV 1 Video1~8 1~8 Vídeo Audio Extension Card Tarjeta de extensión de audio Figura 1-9 Note: La tarjeta solamente funciona cuando se conecta a la fuente de alimentación del equipo con el cable de alimentación interno de tipo Y suministrado. 19 Conectar dos tarjetas GV-1008 Puede instalar las tarjetas maestra y esclava GV-1008 para un total de 16 canales. Las tarjetas maestra y esclava se distinguen por sus etiquetas, tal y como se muestra a continuación: Tarjeta maestra: Tarjeta esclava: Utilice el cable de 40 contactos suministrado para conectar las tarjetas maestra y esclava. IMPORTANTE: 1. Las tarjetas esclavas no pueden trabajar solas. Necesitan trabajar junto con las tarjetas maestras. 2. Su hay tanto tarjetas GV-1008 como tarjetas maestras, es necesario identificar cuál es la maestra y cuál la esclava por el número de ranura PCI. Normalmente, la tarjeta conectada al número de la ranura PCI más bajo actuará como tarjeta maestra y la tarjeta conectada al número de ranura PCI más alto actuará como tarjeta esclava. • Canales de vídeo: conecte solamente los canales de vídeo 1 a 8 de la tarjeta maestra y los canales de vídeo 9 a 16 de la tarjeta esclava con los cables de vídeo de tipo D suministrados. • Canales de audio: conecte solamente los canales de audio 1 a 8 de la tarjeta maestra y los canales de audio 9 a 16 de la tarjeta esclava a una tarjeta de expansión de audio. • Conexión de la salida de TV:: conecte un monitor de TV a cualquiera de los conectores RCA de las tarjetas maestra y esclava para mostrar los canales 1 a 16. • Conexión del control de vigilancia de hardware: conecte el cable de acoplamiento de control de vigilancia de hardware a la tarjeta maestra. • Conexiones de tarjetas complementarias: Tarjeta de red y E/S GV: conecta la tarjeta solamente a la tarjeta maestra. Tarjeta derivada GV: conecte una tarjeta al cable de 40 contactos que conecta las tarjetas maestra y esclava. Tarjeta cuádruple Multi GV: conecte una tarjeta al cable de 40 contactos que conecta las tarjetas maestra y esclava. 20 1 Tarjetas de captura de vídeo TV Monitor Monitor de TV 4 2 Tarjeta combinada GV-1008 CardA GV (maestra) (Master) Hardware Watchdog Cable de acoplamiento de control de vigilancia Jump Wire 3 1 4 2 3 Tarjeta combinada A GV GV-1008 Card (Subordinaria) (Slave) Extension Card TarjetaAudio de extensión de audio Cable de vídeo 1-8 D-Type tipo D 1-8 Video Cable Cable vídeo 9-16de D-Type tipo D 9-16 Video Cable Audio9~16 9~16 Audio 1 Cable audio 9-16de D-Type tipo D 9-16 Audio Cable 4 3 Audio 1~8 Audio 1~8 2 1 1-8 D-Type Cable de audio Audio tipo D 1-8Cable Video Vídeo1~8 1~8 Vídeo 9~16 9~16 Video Figura 1-10 21 Especificaciones GV-1008 GV-1008 x 2 DB 15 x 1 (vídeo) DB 15 x 2 (vídeo) DB 9 x 1 (audio) DB 9 x 2 (audio) DV1 x 1 (vídeo) DV1 x 2 (vídeo) DVI x 1 (audio) DVI x 2 (audio) Entrada de vídeo 8 Cámaras 16 Cámaras Salida de TV Conector RCA x 1 Entrada de audio 8 Canales 16 Canales NTSC 240 cps 480 cps PAL 200 cps 400 cps NTSC 240 cps 480 cps PAL 200 cps 400 cps NTSC 240 cps 480 cps PAL 200 cps 400 cps NTSC 240 cps 480 cps PAL 200 cps 400 cps D-Type Tipo de entrada DVI-Type CIF Velocidad de grabación D1 CIF Tasa de visualización D1 NTSC Resolución de vídeo PAL Formato de compresión 720 x 480, 720 x 480 (desentrelazado), 640 x 480, 640 X 480 (desentrelazado), 360 x 240, 320 x 240 720 x 576, 720 x 576 (desentrelazado), 640 x 480, 640 X 480 (desentrelazado), 360 x 288, 320 x 240 Geo MPEG4, Geo MPEG4 (ASP), Geo H264, Geo H264 V2 Compatibilidad con la tarjeta cuádruple Multi GV Sí Compatibilidad con la tarjeta derivada GV Sí Compatibilidad con tarjeta GV-NET/IO Sí Dimensiones (AN x AL) 179 x 99 (mm) / 7,04 x 3,89 (pulgadas) 22 1 Tarjetas de captura de vídeo 1.4 GV-650A, GV-800A Las tarjetas GV-650A y GV-800A tienen apariencias, requisitos del sistema y contenido del paquete similares, por lo que se describen conjuntamente en esta sección. No obstante, puede elegir una de ellas en función de sus necesidades en cuanto a velocidad de grabación y canales de audio. Requisitos mínimos del sistema Sistema operativo 32-bit Windows XP / Windows Vista / Windows 7 / Windows Server 2008 64-bit Windows 7 / Windows Server 2008 GV-650A Pentium 4, 2,4 GHz GV-650A x 2 Pentium 4, 2,8 GHz con funcionalidad multitarea (HT) GV-800A Pentium 4, 3,0 GHz con funcionalidad multitarea GV-800A x 2 Pentium 4, 3,0 GHz, Dual Core Procesador Windows XP 2 x 512 MB canales duales Windows Vista / 7 / Server 2008 2 x 1 GB canales duales GV-650A / GV-800A 80 GB GV-650A x 2 / GV-800A x 2 160 GB Memoria RAM DISCO DURO GV-650A / GV-800A ATI Radeon X600 / NVIDIA 6200 VGA GV-650A x 2 ATI Radeon X1300 PCI-E / NVIDIA GeForce 7300 PCI-E GV-800A x 2 DirectX 9.0c Contenido del paquete 1. Tarjeta GV-800A o GV-650A x 1 2. Tarjeta de extensión de audio x 1 ** 3. Cable para cámaras 1-8 con cable de audio de D-Type de 4 puertos 4. Cable de D-Type para cámaras 9-16 x 1 * 5. Cable de acoplamiento de control de vigilancia de hardware x 1 6. CD de software x 1 7. Guía de funciones x 1 8. Guía de instalación x 1 * Se proporciona con la tarjeta de captura de vídeo de D-Type para las cámaras 12-16 ** Se proporciona con la tarjeta de captura de vídeo BNC 23 Conectar una tarjeta GV-650A /GV-800A Hay dos tipos de tarjetas GV-800A y GV-650A: BNC y D-type. El tipo BNC solamente proporciona cuatro canales de vídeo. Se necesitan tarjetas de extensión de audio para realizar una ampliación. El D-Type puede proporcionar hasta 16 canales de vídeo y cuatro canales de audio conjuntamente. Para la tarjeta de captura de vídeo de D-Type, enchufe el cable negro de vídeo y audio en el conector de color negro de la tarjeta GV-650A/800A y el cable de vídeo de color azul en el conector de color azul, tal y como se ilustra a continuación. 3 Video 1~8 (Negro) (Black) 1 3 GV-800A/650A Card Tarjeta GV-800A/650A Audio Audio1~4 1~4(White) (Blanco) 4 Video 9~16 (Azul) (Blue) Video 9~16 Figura 1-11 Conexiones de la tarjeta GV-650A de tipo D o GV-800A Nota: 1. La tarjeta GV-650A solamente admite dos canales de audio, por lo que dos puertos de audio pueden trabajar en las cámaras 1-8 suministradas con el cable de audio de D-Type de 4 puertos. 2. Para instalar dos tarjetas GV-800A, asegúrese de que una de ellas tiene la interfaz PCI-E. 24 1 Tarjetas de captura de vídeo Para la tarjeta de captura de vídeo de tipo BNC, inserte la tarjeta de extensión de audio en el conector número 1 o número 2 de la tarjeta GV-650A/804A, tal y como se ilustra a continuación. Ambos conectores sirven para la conexión. 1 or 2 1 Tarjeta Tarjeta GV-800/650 GV-800A/650A 2 Tarjeta Tarjeta de de audio deextension extension de audio Figura 1-12 Conexiones de la tarjeta GV-650A o GV-804A de tipo BNC 25 Conectar dos tarjetas GV-600A, GV-650A o GV-800A Puede instalar dos tarjetas GV-600A, GV-650A o GV-800A del mismo modelo para 32 canales como máximo. La tarjeta maestra es la tarjeta con los canales 1 a 16 y la tarjeta esclava la de los canales 17 a 32. Normalmente, la tarjeta conectada al número de la ranura PCI más bajo actuará como tarjeta maestra y la tarjeta conectada al número de ranura PCI más alto actuará como tarjeta esclava. • Dos tarjetas GV-600A solamente admiten dos canales de audio: conecte micrófonos a un conector de audio de la tarjeta maestra y al conector Audio 5 de la tarjeta esclava. • Dos tarjetas GV-650A solamente admiten cuatro canales de audio: conecte los micrófonos a los conectores Audio 1 y Audio 2 de la tarjeta maestra y a los conectores Audio 5 y Audio 6 de la tarjeta esclava. • Conexión del control de vigilancia de hardware: conecte el cable de acoplamiento de control de vigilancia de hardware a la tarjeta maestra. • Conexiones de tarjetas complementarias: o Tarjeta de red y E/S GV: conecte la tarjeta solamente a la tarjeta maestra. o Tarjeta derivada GV: conecte la tarjeta para cada tarjeta de captura de vídeo. o Tarjeta cuádruple Multi GV: conecte solamente una tarjeta a cualquiera de las Cable de acoplamiento de control de vigilancia Vídeo 9~16 Video 9~16 (azul) (Blue) Tarjeta GV-600A/GV650A/GV-800A (tarjeta subordinaria) Figura 1-13 26 Tarjeta GV-600A/GV650A/GV-800A (tarjeta maestra) Cable de acoplamiento de control de vigilancia Audio5~8 5~8 Vídeo 25~32 25~32 Audio Video (blanco) (azul) (White) (Blue) Vídeo 17~24 17~24 Video (Negro) (Black) Audio 1~4 1~4 Audio (blanco) (White) Vídeo 1~8 Video 1~8 (Negro) (Black) dos tarjetas de captura de vídeo. 1 Tarjetas de captura de vídeo Especificaciones GV-650A Tipo de interfaz GV-800A PCI, PCI-E BNC BNC x 4 D-Type DB15 x 2 Tipo de entrada Entrada de vídeo 4, 8, 12 y 16 cámaras Entrada de audio 2 canales 4 canales NTSC 60 cps 120 cps PAL 50 cps 100 cps NTSC 30 cps 60 cps PAL 25 cps 50 cps NTSC 60 cps 120 cps PAL 50 cps 100 cps NTSC 30 cps 60 cps PAL 25 cps 50 cps NTSC 720 x 480, 720 x 480 desentrelazado, 640 x 480, 640 x 480 desentrelazado, 360 x 240, 320 x 240 PAL 720 x 576, 720 x 576 desentrelazado,640 x 480, 640 x 480 desentrelazado, 360 x 288, 320 x 240 CIF Velocidad de grabación D1 CIF Velocidad de visualización D1 Resolución de vídeo Geo MPEG4, Geo MPEG4 (ASP), Geo H264, Formato de compresión Geo H264 V2 Compatibilidad con tarjeta GV-NET/IO Sí GV-650A 144 x 98 (mm) / 5,67 x 3,86 (pulgadas) GV-804A 152 x 94 (mm) / 5,98 x 3,7 (pulgadas) GV-650A 144 x 98 (mm) / 5,67 x 3,86 (pulgadas) GV-800A 174 x 98 (mm) / 6,85 x 3,86 (pulgadas) BNC Dimensiones (AN x AL) D-Type 27 1.5 GV-600A Hay dos tipos de tarjetas GV-600A: BNC y D-type. El tipo BNC solamente proporciona cuatro canales de vídeo. Se necesitan tarjetas de extensión de vídeo y audio para realizar una ampliación. El D-Type puede proporcionar hasta 16 canales de vídeo y un canal de audio conjuntamente. Requisitos mínimos del sistema Sistema operativo 32-bit Windows XP / Windows Vista / Windows 7 / Windows Server 2008 64-bit Windows 7 / Windows Server 2008 Procesador Memoria RAM GV-600A Pentium 4, 2,0 GHz GV-600A x 2 Pentium 4, 2,6 GHz with Hyper-Threading Windows XP 2 x 512 MB canales duales Windows Vista / 7 / 2 x 1 GB canales duales Server 2008 DISCO DURO GV-600A 80 GB GV-600A x 2 160 GB VGA ATI Radeon X600 / NVIDIA 6200 DirectX 9.0c Contenido del paquete 1. Tarjeta GV-600A x 1 2. Tarjeta de extensión de audio x 1 ** 3. Cable para cámaras 1-8 con cable de audio de D-Type de 4 puertos 4. Cable de D-Type para cámaras 9-16 x 1 * 5. Cable de acoplamiento de control de vigilancia de hardware 6. CD de software x 1 7. Guía de funciones x 1 8. Guía de instalación x 1 * Se proporciona con la tarjeta de captura de vídeo de D-Type para las cámaras 10-16 ** Se proporciona con la tarjeta de captura de vídeo BNC 28 1 Tarjetas de captura de vídeo Conectar una tarjeta GV-600A Para la tarjeta de captura de vídeo de D-Type, enchufe el cable de vídeo y audio en el conector de color negro de la tarjeta GV-600A y el cable de vídeo de color azul en el conector de color azul, tal y como se ilustra a continuación. Nota: La tarjeta GV-600A solamente admite un canal de audio, por lo que un puerto de audio puede trabajar en las cámaras 1-8 suministradas con el cable de audio de D-Type de 4 puertos. 3 Video1~8 Video 1~8(negro) (Negro) 1 3 Tarjeta GV-600A Tarjeta GV-600 Audio1~4 Audio 1~4 (blanco) (Blanco) 4 Video Video 9~16 9~16 (Azul) (Azul) Figura 1-14 Conexiones de la tarjeta GV-600A de D-Type 29 Para la tarjeta de captura de vídeo de tipo BNC, inserte la tarjeta de extensión de audio en el conector número 1 o número 2 de la tarjeta GV-600A, tal y como se ilustra a continuación. Ambos conectores sirven para la conexión. 1 or 2 TarjetaGV-600A GV-600 1 Tarjeta 2 Tarjeta Tarjeta extension de audio dede extensión de audio Figura 1-15 Conexiones de la tarjeta GV-600A de tipo BNC Conectar dos tarjetas GV-600A Consulte el apartado “Conectar dos tarjetas GV-600A/GV-650A/GV-800A” en la sección1.4 GV650A y GV-800A. 30 1 Tarjetas de captura de vídeo Especificaciones GV-600A BNC BNC x 4 D-Type DB15 x 2 Tipo de entrada Entrada de vídeo 1, 2, 4, 6, 8, 10, 12, 14 y 16 cámaras Entrada de audio 1 canal NTSC 30 cps PAL 25 cps NTSC 15 cps PAL 12.5 cps NTSC 30 cps PAL 25 cps NTSC 15 cps PAL 12.5 cps NTSC 720 x 480, 720 x 480 desentrelazado, 640 x 480, 640 x 480 desentrelazado, 360 x 240, 320 x 240 PAL 720 x 576, 720 x 576 desentrelazado, 640 x 480, 640 x 480 desentrelazado, 360 x 288, 320 x 240 CIF Velocidad de grabación D1 CIF Velocidad de visualización D1 Resolución de vídeo Formato de compresión Geo MPEG4, Geo MPEG4 (ASP), Geo H264, Geo H264 V2 Compatibilidad con tarjeta GV-NET/IO Sí Dimensiones (AN x AL) 144 x 89 (mm) / 5,67 x 3,50 (pulgadas) 31 1.6 Instalar dos tarjetas Puede instalar dos tarjetas de captura de vídeo del mismo modelo para un total de 32 canales. Por ejemplo, 2 tarjetas GV-650A (16 canales) = 32 canales. También es posible implementar las dos tarjetas de captura de vídeo de diferentes modelos. Por ejemplo, tarjeta GV-650A (12 canales) + tarjeta GV-650A (16 canales) = 28 canales. Nota: 1 Además de la tarjeta GV-804A, todas las tarjetas de captura de vídeo GV admiten el modo de dos tarjetas. 2 V8.3.2, GV-600 (V4), GV-650 (V4) y GV-800 (V4) han cambiado de nombre y ahora se denominan GV-600A, GV-650A y GV-800A. Estas tarjetas V4 y las tarjetas A son las mismas tarjetas de captura de vídeo. Reglas para utilizar dos tarjetas Las tarjetas de captura de vídeo tienen dos tipos de interfaz: PCI y PCI Express (PCI-E). Cuando instale dos tarjetas de captura de vídeo, asegúrese de que están instaladas en las ranuras correctas tal y como se indica en las tablas siguientes. 32 Tarjetas de captura de vídeo 1 • GV-600A, GV-650A, GV-800A Combinación de tarjetas V3.20 y posterior V4.20 y posterior V3.20 y posterior X X GV-600A PCI x 2 PCI x 2 V4.20 y posterior X GV-650A PCI-E x 2 PCI x 1+ PCI-E x 1 GV-800A PCI-E x 2 PCI x 1+ PCI-E x 1 1. Las tarjetas V3.20 (y posterior) o la combinación de las tarjetas V3.20 y V4.20 (y posterior) no admiten el modo de dos tarjetas. 2. Para tarjetas GV-600A, se requiere el uso de dos ranuras PCI. 3. Para tarjetas GV-650A, puede utilizar dos ranuras PCI, dos ranuras PCI Express o una combinación de ranuras PCI y PCI Express. 4. Para tarjetas GV-800A, es necesario utilizar dos ranuras PCI Express o una combinación de ranuras PCI y PCI Express. • GV-1120A, GV-1240A, GV-1480A Combinación de tarjetas V1.02/V2.00 y posterior Tarjetas A Combo (GV-1120A/GV-1240A/GV-1480A) PCI-E x 2 V1.02/V2.00 y posterior X PCI x 1+ PCI-E x 1 Tarjetas A Combo (GV-1120A/GV-1240A/ GV-1480A) X PCI-E x 2 1. Todas las tarjetas V1.02/V2.00 (y posterior) y A Combo admiten el modo de dos tarjetas, pero la combinación de V1.02/V2.00 (y posterior) y tarjetas A Combo no admiten dicho modo. 2. Cuando instale dos tarjetas V1.02/V2.00 (y posterior), necesitará usar dos ranuras PCI Express o la combinación de ranuras PCI y PCI Express. 3. Cuando instale dos tarjetas Combo A, solamente necesitará utilizar dos ranuras PCI Express. 33 Tablas comparativas para una sola tarjeta y dos tarjetas • GV-600A, GV-650A, GV-800A GV-600A/GV-650A/GV-800A Una tarjeta Dos tarjetas Entrada de vídeo 1-16 cámaras 2-32 cámaras Entrada de audio GV-600A 1 canal (Canal1) GV-600A 2 canal (Canal 1, Canal 17) GV-650A 2 canal (Canal 1-2) GV-650A 4 canal (Canal 1-2, Canal 17-18) GV-800A 4 canal (Canal 1-4) GV-800A 8 canal (Canal 1-4, Canal 17-20) Compatibilidad para GV-Net/IO Card O O GV- GV-Loop Through Card O O GV-Multi Quad Card O O • 1 2 3 GV-1120A, GV-1240A, GV-1480A, GV-1008 GV-1120A/GV-1240A/GV-1480A Una tarjeta Dos tarjetas Entrada de vídeo 8-16 cámaras 16-32 cámaras Entrada de audio 8-16 canal 16-32 canal Visualización en tiempo real (DSP) O O GV-Net /IO Card O O GV- GV-Loop Through Card O O GV-Multi Quad Card O O Compatibilidad para 1 2 3 Nota: 1. Conecte la tarjeta GV-Net/IO a la tarjeta de captura de vídeo de 1 a 16 canales. 2. Puede conectar la tarjeta GV-Loop Through Card para cada tarjeta de captura de vídeo. 3. Conecte solamente una tarjeta cuádruple Multi GV a cualquiera de las dos tarjetas. 34 1 Tarjetas de captura de vídeo 1.7 Instalar los controladores Después de instalar la tarjeta de captura de vídeo GV en su PC, el Asistente para hardware nuevo encontrado detectará automáticamente el dispositivo. Omita dicho asistente y siga estos pasos para instalar los controladores: 1. Inserte el DVD de software. Se ejecutará automáticamente y abrirá una ventana. 2. Seleccione Instalar o quitar controlador de tarjetas GeoVision GV-Series. Aparecerá este cuadro de diálogo. Figura 1-16 3. Haga clic en instalar para instalar los controladores. Cuando la instalación haya terminado, aparecerá el siguiente mensaje: La instalación se realizó correctament). 4. Haga clic en Salir para cerrar el cuadro de diálogo. Nota: 1. En Windows XP, el asistente desaparecerá después de la instalación. En Windows 2000, tendrá que cerrar el asistente manualmente. 2. Para la instalación de dos tarjetas GV-4008, es necesario reiniciar el ordenador una vez instalado el controlador. 35 Para comprobar que los controladores están correctamente instalados, abra el Administrador de dispositivos y compruebe si figuran los siguientes componentes. Expanda el campo Dispositivos DVR (DVR-Devices). En él verá: 36 Modelo Entrada GV-604A Audio GV604(V4) Captura de vídeo GV604(V4) GV-600A Audio GV600(V4) Captura de vídeo GV600(V4) GV-650A Audio nº 1 - nº 2 GV650(V4) Captura de vídeo nº 1 - nº 2 GV650(V4) GV-804A Audio nº 1 - nº 4 GV800 Captura de vídeo nº 1 - nº 4 GV800_4A GV-800A Audio nº 1 - nº 4 GV800(V4) Captura de vídeo nº 1 - nº 4 GV800(V4) GV-1008 GV1480A/GV1240A/GV1248A/GV1120A/GV1008 GV-1120A GV1480A/GV1240A/GV1248A/GV1120A/GV1008 GV-1240A GV1480A/GV1240A/GV1248A/GV1120A/GV1008 GV-1480A GV1480A/GV1240A/GV1248A/GV1120A/GV1008 GV-4008 GV-4008 Protector USB de la serie GV 1 Tarjetas de captura de vídeo 1.8 Conectar el control de vigilancia de hardware Para reiniciar su PC mediante el control de vigilancia de hardware de la tarjeta de captura de vídeo GV, se necesita realizar una conexión entre dicha tarjeta y la placa base. 1. Mediante el cable de acoplamiento suministrado, conecte los contactos del puente de reinicio en la tarjeta y en la placa base. Interruptor de reinicio de PC PC Reset Switch + _ REINCIO RST PWSW GeoVision GV-600v2 HDD DISCO DURO GV-600A LED Puente Motherboard del panel frontal de la Frontplaca Panel Jumper madre Figura 1-17 Conexiones del control de vigilancia 2. Si su PC tiene un interruptor de reinicio, el cable de acoplamiento de dicho interruptor ya debe estar conectado a los contactos del puente de reinicio de la placa base. Quite cable de acoplamiento de la placa base y colóquelo en los contactos del puente de reinicio de la tarjeta. 37 1.9 Tabla comparative (Compresión con hardware) GV-4008 GV-4008 x 2 Tipo de entrada DVI x 2 DVI x 4 Entrada de vídeo 8 16 NTSC 240 cps 480 cps PAL 200 cps 400 cps NTSC 240 cps 480 cps PAL 200 cps 400 cps Tasa de grabación total (D1) Tasa de visualización Códec de vídeo H/W H.264 S/W Geo MPEG4, Geo MPEG4 (ASP), Geo H264, Geo H264 V2 NTSC Resolución de vídeo PAL Entrada de audio H/W 720 x 480 S/W 360 x 240 H/W 720 x 576 S/W 360 x 288 8 Códec de audio 16 ADPCM 8Khz 8 bits mono Compatibilidad con la tarjeta cuádruple Multi GV X X Compatibilidad con la tarjeta GV-Loop Through Card X X Compatibilidad con tarjeta GV-NET/IO O1 O1 Compatibilidad con tarjeta de 12 entradas de GV-I/O O1 O1 Compatibilidad con tarjeta de 12 salidas de GV-I/O O1 O1 Compatibilidad con tarjeta de GV-I/O O O Control de vigilancia de hardware O O Requisitos mínimos del sistema Sistema operativo Windows XP (32-bit) / Vista (32-bit) / Server 2008 (32-bit) Direct X Procesador 9.0c Core 2 Duo, 2,33 GHz Memoria RAM DISCO DURO VGA Core 2 Quad, 2,4 GHz 2 canales duales de 1 GB 250 GB 500 GB ATI Radeon X1300 PCI-E / NVIDIA GeForce 7300 PCI-E Nota: 1. La tarjeta de red y E/S GV V3.1 se debe establecer en el modo de módulo de E/S y se debe conectar al equipo a través de USB. 2. Todas las especificaciones están sujetas a cambios sin previo aviso. 38 1 Tarjetas de captura de vídeo 39 1.10 Tabla comparativa (Compresión con software: una tarjeta) GV-600A GV-650A Tipo de entrada GV-800A BNC / D-Type 1, 2, 4, 6, 8, 10, 12, 14, 16 4, 8, 12, 16 4, 8, 12, 16 NTSC 30 cps 60 cps 120 cps PAL 25 cps 50 cps 100 cps NTSC 15 cps 30 cps 60 cps 12.5 cps 25 cps 50 cps NTSC 30 cps 60 cps 120 cps PAL 25 cps 50 cps 100 cps NTSC 15 cps 30 cps 60 cps 12.5 cps 25 cps 50 cps Entrada de vídeo CIF Tasa de grabación total D1 PAL CIF Tasa de visualización D1 PAL Códec de vídeo NTSC Resolución de vídeo PAL Entrada de audio Códec de audio Compatibilidad con la tarjeta cuádruple Multi GV Compatibilidad con la tarjeta GVLoop Through Card Compatibilidad con tarjeta GVNET/IO Compatibilidad con tarjeta de 12 entradas de GV-I/O Compatibilidad con tarjeta de 12 salidas de GV-I/O Compatibilidad con tarjeta de GVI/O Control de vigilancia de hardware Geo MPEG4, Geo MPEG4 (ASP), Geo H264, Geo H264 V2 720 x 480, 720 x 480 desentrelazado, 640 x 480, 640 x 480 desentrelazado, 360 x 240, 320 x 240 720 x 576, 720 x 576 desentrelazado, 640 x 480, 640 x 480 desentrelazado, 360 x 288, 320 x 240 1 2 4 ADPCM 8Khz 8 bits mono O O O O O O O O O O O O O O O O O O O O O Requisitos mínimos del sistema Sistema operativo Windows XP (32 bits) / Vista (32 bits) / 7 (32 bits y 64 bits) / Server 2008 (32 bits y 64 bits) Direct X Procesador Memoria RAM DISCO DURO VGA 9.0c Pentium 4, 2,0 GHz Pentium 4, 2,4 GHz 2 x 512 MB Canales Duales ( Windows XP) 2 x 1GB Canales Duales ( Windows Vista / 7 / Server 2008) 80 GB ATI Radeon X600A / NVIDIA 6200 Nota: Todas las especificaciones están sujetas a cambios sin previo aviso. 40 Pentium 4, 3,0 GHz con HT Tarjetas de captura de vídeo 1 GV-1008 GV-1120A GV-1240A GV-1480A D-Type / Tipo DVI 8 8, 12, 16 8, 16 16 240 cps 120 cps 240 cps 480 cps 200 cps 100 cps 200 cps 400 cps 240 cps 80 cps 120 cps 240 cps 200 cps 72 cps 100 cps 200 cps 240 cps 480 cps 480 cps 480 cps 200 cps 400 cps 400 cps 400 cps 240 cps 480 cps 480 cps 480 cps 200 cps 400 cps 400 cps 400 cps Geo MPEG4, Geo MPEG4 (ASP), Geo H264, Geo H264 V2 720 x 480, 720 x 480 desentrelazado, 640 x 480, 640 x 480 desentrelazado, 360 x 240, 320 x 240 720 x 576, 720 x 576 desentrelazado, 640 x 480, 640 x 480 desentrelazado, 360 x 288, 320 x 240 8 8, 12, 16 8, 16 16 ADPCM 8Khz 8 bits mono O O O O O O O O O O O O O O O O O O O O O O O O O O O O Requisitos mínimos del sistema Windows XP (32 bits) / Vista (32 bits) / 7 (32 bits y 64 bits) / Server 2008 (32 bits y 64 bits) 9.0c Core 2 Duo, 3,0 GHz Pentium 4, 3,0 GHz con HT Pentium 4,3,0 GHz Dual Core Core 2 Duo, 3,0 GHz 2 x 512 MB Canales Duales (Windows XP) 2 x 1GB Canales Duales (Windows Vista / 7 / Server 2008) 250 GB 80 GB 120 GB 250 GB ATI Radeon X1300 PCI-E / NVIDIA GeForce 7300 PCI-E 41 1.11 Tabla comparative (Compresión con software: Dos tarjetas) GV-600A x 2 GV-650A x 2 Tipo de entrada BNC / D-Type BNC / D-Type D-Type Entrada de vídeo 32 (Máx.) 32 (Máx.) 16, 20, 24, 28, 32 NTSC 60 cps 120 cps 240 cps PAL 50 cps 100 cps 200 cps NTSC 30 cps 60 cps 120 cps PAL 25 cps 50 cps 100 cps NTSC 60 cps 120 cps 240 cps PAL 50 cps 100 cps 200 cps NTSC 30 cps 60 cps 120 cps PAL 25 cps CIF Tasa de grabación total D1 CIF Tasa de visualización D1 Códec de vídeo NTSC Resolución de vídeo PAL Entrada de audio Control de vigilancia de hardware Sistema operativo 50 cps 100 cps Geo MPEG4, Geo MPEG4 (ASP), Geo H264, Geo H264 V2 720 x 480, 720 x 480 desentrelazado, 640 x 480, 640 x 480 desentrelazado, 360 x 240, 320 x 240 720 x 576, 720 x 576 desentrelazado, 640 x 480, 640 x 480 desentrelazado, 360 x 288, 320 x 240 2 Códec de audio Compatibilidad con la tarjeta GV-Multi Quad Card Compatibilidad con GV-Loop Through Card Compatibilidad con GV-NET/IO Card Compatibilidad con tarjeta de 12 entradas de GV-I/O Compatibilidad con tarjeta de 12 salidas de GV-I/O Compatibilidad con tarjeta de GV-I/O 4 8 ADPCM 8Khz 8 bit Mono O O O O O O O O O O O O O O O O O O O O O Requisitos mínimos del sistema Windows XP (32 bits) / Vista (32 bits) / 7 (32 bits y 64 bits) / Server 2008 (32 bits y 64 bits) Direct X Procesador GV-800A x 2 Pentium 4, 2,6 GHz con HT 9.0c Pentium 4, 2,8 GHz con HT Pentium 4, 3,0 GHz Dual Core Memoria RAM 2 x 1 GB Canales Duales DISCO DURO 160 GB VGA ATI Radeon X600 NVIDIA 6200 Nota: Todas las especificaciones están sujetas a cambios sin previo aviso. 42 ATI Radeon X1300 PCI-E / NVIDIA GeForce 1 GV-1008 x 2 GV-1120A x 2 Tarjetas de captura de vídeo GV-1240A x 2 GV-1480A x 2 D-Type / Tipo DVI D-Type 16 16, 20, 24, 28, 32 16, 24, 32 32 480 cps 240 cps 480 cps 960 cps 400 cps 200 cps 400 cps 800 cps 480 cps 160 cps 240 cps 480 cps 400 cps 144 cps 200 cps 400 cps 480 cps 960 cps 960 cps 960 cps 400 cps 800 cps 800 cps 800 cps 480 cps 960 cps 960 cps 960 cps 400 cps 800 cps 800 cps 800 cps Geo MPEG4, Geo MPEG4 (ASP), Geo H264, Geo H264 V2 720 x 480, 720 x 480 desentrelazado, 640 x 480, 640 x 480 desentrelazado, 360 x 240, 320 x 240 720 x 576, 720 x 576 desentrelazado, 640 x 480, 640 x 480 desentrelazado, 360 x 288, 320 x 240 16 16, 20, 24, 28, 32 16, 24, 32 32 ADPCM 8Khz 8 bit Mono O O O O O O O O O O O O O O O O O O O O O O O O O O O O Requisitos mínimos del sistema Windows XP (32 bits) / Vista (32 bits) / 7 (32 bits y 64 bits) / Server 2008 (32 bits y 64 bits) 9.0c Core i5-750, 2,66 GHz 500 GB Pentium 4, 3,0 GHz Dual Core 2 Duo, 2,53 GHz Core 2 x 1GB Canales Duales 160 GB Core 2 Quad, 2,4 GHz 250 GB 500 GB ATI Radeon X1300 PCI-E / NVIDIA GeForce 7300 PCI-E 43 44 Capítulo 2 Accesorios de hardware En este capítulo se incluye la siguiente información: • Requisitos del sistema • Contenido del paquete • Diagramas de conexiones • Especificaciones • Instalación del controlador 2.1 Tarjeta Cuádruple Multi GV La Tarjeta Cuádruple Multi GV puede conectarse con hasta 5 monitores TV (monitores de puntos). Un puerto puede soportar hasta 16 divisiones de pantalla, mientras los otros 4 puertos soportan 1 ó 4 divisiones de pantalla. También permite una secuencia autodefinida de canales y cambios de posición de las divisiones de la pantalla del monitor. Para conseguir más operaciones en un sistema GV, consulte la sección Controlador de Monitores de Puntos Cuádruples, en el Capítulo 11 del Manual de uso que encontrará en el DVD de software del sistema de vigilancia. Requisitos del sistema • Sistema GV Versión 8.1 o superior Contenido del paquete 1. GV-Multi Quad x 1 2. Cable de vídeo Tipo D 1-5 x 1 3. Cable plano de 40 contactos x 1 4. Cable Plano de 40 Pins con Cuatro Cabezales de 10 Pins x 1 5. Guía de instalación x 1 46 2 Accesorios de hardware Conexiones • Utilice el Cable Plano proporcionado para conectar GV-Multi Quad Card a la Tarjeta de Captura de Vídeo GV tal y como se ilustra a continuación. 3 Cable plano de 40 contactos x 1 Tarjeta de captura de Card Vídeo GV GV-Video Capture TV 1 2 Cable de 1-5 D-Type Video Vídeo Cable D-type 1-5 TV 2 TV 3 TV 4 1 GV-Multi Quad Card TV 5 Figura 2-1 Conexiones de GV-Multi Quad Card 47 Conexiones en dos tarjetas de captura de vídeo En el equipo en el que están instaladas las dos tarjetas de captura de vídeo, GV-Multi Quad Card se debe conectar solamente a una de dichas tarjetas. Utilice el cable plano proporcionado para conectar , GV-Multi Quad Card a la tarjeta de captura de vídeo que prefiera. Tarjeta de captura de Vídeo GV Cable plano de 40 contactos Tarjeta de captura de Vídeo GV Cable de Vídeo D-type 1-5 GV-Multi Quad Card Figura 2-2 48 2 Accesorios de hardware Instalar los controladores Después de instalar la tarjeta GV-Hybrid en su PC, el Asistente para hardware nuevo encontrado detectará automáticamente el dispositivo. Omita dicho asistente y siga los pasos de la sección 1.8 Instalar los controladores del Capítulo 1 para instalar los controladores (drivers). Para comprobar que los controladores están instalados correctamente, vaya al Device Manager (Administrador de dispositivos). Al expandir el campo de los controladores de Sound (sonido), video and game controllers(vídeo y juegos), debe ver las entradas para GVTVOUT Audio #A (Salida de TV GV de Audio #A) y GVTVOUT Video Capture #A (Salida de TV GV de Captura de Vídeo #A). Figura 2-3 Verificar los controladores de la GV-Multi Quad Especificaciones Interfaz de la tarjeta de captura de vídeo GV Conector de 40 contactos Salida de TV Conectores DB15 a 5 BNC Señal de entrada 16 canales Disposición del Monitor de TV Puerto 1: muestra hasta 16 divisiones de pantalla. Puerto 2 ~ Puerto 5: muestran 1 y 4 divisiones de pantalla. Modelos compatibles Todos los modelos de tarjeta de captura de vídeo GV Dimensiones (AN x AL) 178 x 104 (mm) / 7,01 x 4,09 (pulgadas) Información para pedidos 55-TVOUT-050 49 2.2 Tarjeta GV-Loop Through Tarjeta GV-Loop Through está diseñada para tomar la señal de vídeo directamente de la tarjeta de captura de vídeo GV, sin necesidad de procesos de dispositivos internos, y luego dividirla en 16 señales sin perder calidad de vídeo. Con las 16 señales duplicadas, la tarjeta puede cumplir las necesidades de los usuarios que necesiten varios monitores. Contenido del paquete 1. Tarjeta GV-Loop Through x 1 4. Cable plano de 40 contactos x 1 2. Cable de vídeo Tipo D 1-8 x 1 5. Cable Plano de 40 Pins con Cuatro Cabezales de 3. Cable de vídeo Tipo D 9-16 x 1 10 Pins x 1 6. Guía de instalación x 1 Visión general No. 3 IN OUT No. 2 No. 1 No. 1: SALIDA de video No. 2: SALIDA de video No. 3: ENTRADA de vídeo (solamente ENTRADA para captura de vídeo GV) Figura 2-4 Tarjeta GV-Loop Through Nota: 1. Para la salida de vídeo número 2, se necesita una tarjeta de extensión de tipo D adicional. 2. Seleccione Nº 1 o Nº 2 para la salida de vídeo. Si utiliza ambas al mismo tiempo la calidad de vídeo puede degradarse. 3. Conecte solamente la tarjeta de captura de vídeo GV al número 3. Otros dispositivos están prohibidos. 50 2 Accesorios de hardware Conexiones • Conecte cables de Tipo D y la tarjeta de captura de vídeo GV a la tarjeta GV-Loop Through Card tal y como se ilustra a continuación. Tarjeta de Vídeo Card GV GVcaptura Video de Capture 4 40-Pin Salida de vídeo 1-8 Video out 1~8 (salida en bucle) (Loop out) Salida de vídeo 9-16 (salida bucle) Videoenout 9~16 (Loop out) Ribbon Cable de 2 Cable 1-8 D-Type Vídeo Video DCable type 1-8 de 3 Cable 9-16 D-Type Vídeo D-type Video Cable 9-16 1 Tarjeta GV-Loop Through GV-Loop Through Card Figura 2-5 Conexiones de la tarjeta GV-Loop Through 51 Conexiones en dos tarjetas de captura de vídeo Si el sistema cuenta con dos tarjetas de captura de vídeo, puede conectar la tarjeta GVLoop Through a cada una de las tarjetas de captura de vídeo. Especificaciones Interfaz de Tarjeta de captura de vídeo Conector de 40 contactos x 2 Conector DB15 x 2 Interfaz de Salida Conector de 40 contactos x 1 Señal de entrada 16 canales Modelo compatible Todos los modelos de tarjeta de captura de vídeo GV Dimensiones (AN x AL) 130 x 98 (mm) / 5,12 x 3,86 (pulgadas) Información para pedidos 55-VLP16-111 52 Accesorios de hardware 2 2.3 Tarjeta GV-NET V3.1 La tarjeta GV-NET GV es un convertidor de interfaz RS-485 / RS-232. Esta tarjeta se conecta al puerto RS-232 o USB de su PC y permite a los dispositivos RS-485, como por ejemplo los dispositivos de domos PTZ, conectarse a través de la tarjeta. Contenido del paquete 1. Tarjeta GV-NET x 1 4. Cable USB interno de 3 contactos x 1 2. Cable RJ-11 a DB9 x 1 5. Mini cable de alimentación 4 a 4 3. Cable RJ-11 a USB x 1 contactos x 1 6. Guía de instalación x 1 Información general 1 GV-NET Card Tarjeta de GV-NET ON +- RS-485 + RS-485 - Para conectar al Connects to puerto COM o USB PC's COM port de su PC or USB port Para enchufar a los Connects to the USB conectores USB de la Connectors on the PC's placa base de su PC motherboard 5 4-pin to 4-pin Mini-cable de Mini Power Cable alimentación de 4 pin a 4 pin Figura 2-6 Conexiones GV-NET V3.1 Nota: La tarjeta GV-NET solamente proporciona conversión de RS-485 / RS-232; no es necesario realizar la conexión a la tarjeta de captura de vídeo GV. 53 Conexiones de dispositivos RS-485 Para conectar la tarjeta GV-NET a dispositivos RS-485, dispone de tres formas de conexiones. Consulte las imágenes siguientes. 1. Puede conectar un cable RJ-11 a DB9 al puerto COM de su PC cuando haya un dispositivo RS-485 conectado. ON Dispositivo vigilancia PTZ de Dome convexo PTZ RS-485+ RS-485- CabletoRJ-11 a DB9 2 RJ-11 DB9 Cable Para conectar puerto Connects to PC'salCOM Port COM de su PC Figura 2-7 2. Puede conectar un cable RJ-11 a USB al puerto USB de su PC cuando haya un dispositivo RS-485 conectado. ON PTZ Dome Dispositivo de vigilancia convexo PTZ RS-485+ RS-485- 3 RJ-11 USB Cable CabletoRJ-11 a USB Connects to PC's USB Port Para conectar al puerto COM de su PC Figura 2-8 Nota: Es necesario instalar el controlador USB. Para obtener detalles, consulte la sección 2.22 Instalar un controlador USB. 54 2 3. Accesorios de hardware Puede enchufar un cable USB interno de 3 contactos a los conectores USB de la placa base de su PC cuando haya un dispositivo RS-485 conectado. Dispositivo de vigilancia PTZ Domo Para enchufar a los conectores USB de la placa madre de su PC Figura 2-9 Nota: Es necesario instalar el controlador USB. Para obtener detalles, consulte la sección 2.22 Instalar un controlador USB. Especificaciones RJ-11 a DB9 (RS-232) Interfaz RJ-11 a USB USB interno USB de 3 contactos a USB interno RS-485+ / RS-485- Comunicación Condiciones ambientales RS-485 1.200~115.200 bps; USB 0 a 50 ºC / 32 a 122 ºF, H.R. de 5%-95% (sin condensación) Modelos compatibles Todos los modelos de tarjeta de captura de vídeo GV Dimensiones (AN x AL) 97 x 90 (mm) / 3,82 x 3,54 (pulgadas) Información para pedidos 55-NETCR-310 55 2.4 Tarjeta GV-NET/IO V3.1 La tarjeta GV-NET /IO GV es un convertidor de interfaz RS-485 / RS-232 que proporciona 4 entradas y 4 salidas de retransmisión. Admite voltajes de DC y AC. Características principales • Se proporciona un puerto USB para conexión de PC y se usa con voltajes de salida con un valor de 30 V CC. • Puede intercambiar entre los dos modos siguiente: modo Tarjeta NET /IO, y modo I/O Box, que amplía su funcionalidad. • En el modo I/O Box, se pueden encadenar hasta 4 tarjetas de GV-NET /IO conjuntamente. • En el modo I/O Box, puede comportarse como un dispositivo independiente. Contenido del paquete 1. Tarjeta GV-NET/IO x 1 2. Cable plano de 20 contactos con 4 conectores x 1 3. Cable RJ-11 a DB9 x 1 4. Cable RJ-11 a USB x 1 5. Cable USB interno de 3 contactos x 1 6. Mini cable de alimentación 4 a 4 contactos x 1 7. Guía de instalación x 1 56 2 Accesorios de hardware Información general 1 Tarjeta deI/O GV-NET/IO GV-NET Card Salida de retransmisión 1 Salida de retransmisión 2 Salida de retransmisión 3 Salida de retransmisión 4 Com ON ON 1 ON2 11 Entrada 1 Entrada 2 Entrada 3 Entrada 4 Tierra ON RS-485 + RS-485 Minicable Mini-cabledede 6 alimentacion a4 q alimentacióndede4 4-pin contactos a 4-pin 2 Cable Cable plano plano de de s contactos 2020contactos Tarjetade decaptura captura de de video Tarjeta vídeoGV GV Figura 2-10 Conexión de GV-NET/IO Card Nota: 1. El cable RJ-11 a DB9 suministrado de versiones anteriores no es compatible con la tarjeta GV-NET /IO V3.1. Versión 3.1 Version 3.1 con una marca de PC Without a PC Mark PC With a PC Mark Versiones anteriores sin Versions unaOlder marca de PC 2. Cuando la tarjeta GV-NET /IO V3.1 se encuentra en el modo I/O Box, es compatible con la tarjeta de 12 entradas de GV-I/O de versiones anteriores a la versión 3. 3. Para evitar interferencias de ruido en la operación de E/S, fije firmemente la tarjeta de red y E/S V3.1 GV a la carcasa de su PC mediante el tornillo. 57 Conexiones en dos tarjetas de captura de vídeo Si el sistema cuenta con dos tarjetas de captura de vídeo, conecte la tarjeta GV-NET /IO a la tarjeta de captura de vídeo de 1 a 16 canales. Conexiones en el modo Tarjeta GV-NET /IO Para las conexiones en el modo Tarjeta GV-NET /IO, siga las instrucciones que se indican a continuación: • Es necesario conectar la tarjeta GV-NET /IO a la tarjeta de captura de vídeo GV mediante el cable plano de 20 contactos. • Si desea conectar la tarjeta GV-NET /IO a dispositivos RS-485, puede hacerlo de tres formas diferentes. Consulte la información siguiente. Tres formas de conectar la tarjeta GV-NET /IO y dispositivos RS-485: 1. Puede conectar un cable RJ-11 a DB9 al puerto COM de su PC cuando haya un dispositivo RS-485 conectado. (Permitido para voltajes de salida de DC/AC) Tarjeta Tarjetadedecaptura capturade devídeo videoGV GV O N Dispositivode devigilancia vigilancia Dispositivo convexo PTZ Domo PTZ 1 O N O 11 N2 RS-485+ Conconector conectordede2 Con 2 contactos contactos RS-485- Para conectar al puerto COM Para conectar al puerto de su PC COM de su PC 3 Cable Cable RJ-11 RJ-11 aa DB9 DB9 Figura 2-11 58 Accesorios de hardware 2 2. Puede conectar un cable RJ-11 a USB al puerto USB de su PC cuando haya un dispositivo RS-485 conectado. (Permitido para voltajes de salida de DC/AC) Tarjeta captura de Card vídeo GV GVde Video Capture O N Dome Dispositivo dePTZ vigilancia Domo PTZ 1 O N O 11 N2 RS-485+ RS-485- 4 Connects to PC's USB Port Para conectar al puerto USB de su PC Con conector de header 2 contactos With 2-pin RJ-11 to USB Cable Cable RJ-11 a USB Figura 2-12 Nota: Es necesario instalar el controlador USB. Para obtener detalles, consulte la sección 2.22 Instalar un controlador USB. 3. Puede enchufar un cable USB interno de 3 contactos a los conectores USB de la placa base de su PC cuando haya un dispositivo RS-485 conectado. (Permitido para voltajes de salida de DC/AC) Tarjetade decaptura captura de de video vídeo GV GV Tarjeta Dispositivo vigilancia Dispositivo de de vigilancia Domo PTZ convexo PTZ VCC (blanco)DM (D-) (verde) DP (D+) (negro) GND Connects to the USB Para enchufar a los Connectors on the PC's conectores USB de la motherboard ON ON 1 ON2 11 RS-485+ 5 Cable USB interno de 3 contactos Con conector de 2 contactos Con conector de 2 contactos RS-485DM DP GND (blanco) (verde) (negro) placa madre de su PC Figura 2-13 Nota: Es necesario instalar el controlador USB. Para obtener detalles, consulte la sección 2.22 Instalar un controlador USB. 59 Conexiones en el modo I/O Box Para las conexiones en el modo modo I/O Box, siga las instrucciones que se indican a continuación: • No es necesario conectar la tarjeta GV-NET /IO GV a la tarjeta de captura de vídeo GV. • Conecte la tarjeta GV-NET /IO a su PC mediante una de las tres formas siguientes. Tres formas de conectar la tarjeta GV-NET /IO y su PC: 1. Puede conectar un cable RJ-11 a DB9 al puerto COM de su PC. (Permitido para voltajes de salida de DC/AC) Encadenamiento conjunto Encadenamiento con el modulo de red y E/ la tarjeta Sjunto GV ycon el modulos USB GV-NET /IO V3.1y V3.1/GV Tarjeta de captura de vídeo GV el GV-I/O USB O N 1 RS-485+ RS-485- 3 Cable RJ-11 a DB9a Cable RJ-11 DB9 Para conectar al puerto COM de su PC Figura 2-14 60 O N O 11 N2 Sinconector conectordede2 2 Con contactos contactos 2 Accesorios de hardware 2. Puede conectar un cable RJ-11 a USB al puerto USB de su PC. (Solamente permitido para voltajes de salida de DC) Encadenamiento Encadenamiento conjunto conel la tarjeta con m鏚 ulo de GVred y E/S GV y el /IO m鏚 ulos USB NET V3.1y elV3.1/ GV GV-I/O USB Tarjeta de captura de vídeo GV O N 1 O N O 11 N2 RS-485+ Sin conector de 2 Sin conector de 2 contactos contactos RS-485- 4 Cable RJ-11 a USB Cable RJ-11 a USB Para conectar al puerto USB de su PC Figura 2-15 Nota: Es necesario instalar el controlador USB. Para obtener detalles, consulte la sección 2.22 Instalar un controlador USB. 3. Puede enchufar un cable USB interno de 3 contactos a los conectores USB de la placa base de su PC. (Solamente permitido para voltajes de salida de CC) Encadenamiento conjunto Encadenamiento con el m鏚 ulo de red y E/S con tarjeta GVGV y ella m鏚 ulos USB V3.1/ NET /IOGVV3.1y el Tarjeta de captura de vídeo GV GV-I/O USB O N 1 VCC O N O 11 N2 (blanco) DM (D-) (verde) DP (D+) (negro) GND 5 Cable USB interno de 3 contactos DM DP GND (blanco) RS-485+ (verde) (negro) RS-485- Sin conector de 2 Sin conector de 2 contactos contactos Para enchufar a los conectores USB de la Para enchufar a los conectores placa base de su PC USB de la placa madre de su PC Figura 2-16 Nota: Es necesario instalar el controlador USB. Para obtener detalles, consulte la sección 2.22 Instalar un controlador USB. 61 Cambiar de modo La tarjeta GV-NET /IO proporciona dos modos que permiten a los usuarios ampliar su capacidad: modo I/O Box y modo NET /IO. Puede cambiar de modo con un puente insertándolo en el conector de dos contactos. • Modo Tarjeta NET /IO (predeterminado): con el puente de conmutación insertado, este modo predeterminado actúa como una tarjeta GV-NET /IO GV. Es necesario conectar la tarjeta GV-NET /IO a la tarjeta de captura de vídeo GV para su uso. • Modo I/O Box: sin el puente de conmutación (switch jumper) insertado, la tarjeta GV-NET /IO puede trabajar como dispositivo independiente. NO es necesario conectar la tarjeta de captura de vídeo para su uso. Con conector de 2 contactos Figura 2-17 62 2 Accesorios de hardware Conexiones extendidas Mediante los conectores RS-485, se pueden encadenar hasta 4 tarjetas de GV-NET /IO conjuntamente cuando la tarjeta GV-NET /IO GV se encuentra en el modo I/O Box. A continuación se muestra la asignación de direcciones para conexiones extendidas. Dirección 1 Dirección 2 Dirección 3 Direccion 4 (predeterminada) Figura 2-18 Nota: Cuando la tarjeta GV-NET /IO se establece en el modo I/O Box, puede tener conexiones extendidas con los módulos de GV-I/O Box. Interruptor PLD(DIP Switch) ON 1 ON ON2 11 DESACTIVADO ACTIVADO ON ON 1 1 Contacto húmedo Contacto seco (predeterminado) Figura 2-19 63 Especificaciones Entrada 4 Señal de entrada Contacto seco, contacto húmedo 9~30 V DC/AC Salida de Relay 4 Estado de Relay Abierto normalmente Entrada Salida Capacitancia de Relay Conexión USB 30 V CC, 3 A Conexión RS-232 125 / 250 V CA, 3A 30V CC, 3A Cable RJ-11 a DB9 Interfaz RJ-11 a USB USB interno USB de 3 contactos a USB interno Cambio de modo Modo I/O Box Sin la tarjeta de captura de vídeo GV Modo Tarjeta NET /IO Con la tarjeta de captura de vídeo GV Dirección 1~4 Comunicación RS-485, USB, RS-232 Condiciones medioambientales 0 a 50 ºC / 32 a 122 ºF H.R. de 5%-95% (sin condensación) Modelos compatibles Todos los modelos de tarjeta de captura de vídeo GV Dimensiones (AN x AL) 99 x 90 (mm) / 3,90 x 3,54 (pulgadas) Información para pedidos 55-IOCRD-310 64 2 Accesorios de hardware 2.5 Módulo GV-Hub GV-Hub agrega cuatro puertos serie RS-232/RS-485 a través del puerto USB de su PC. La solución USB con la funcionalidad Conectar y listo (Plug-N-Play) para extender el puerto serie es ideal para instrumentación móvil y aplicaciones POS. Contenido del paquete 1. GV-Hub x 1 3. Cable RS-232 DB9 x 4 2. Cable USB A a B x 1 (1,8 metros / 5,90 pies) (1,2 metros / 3,93 pies) 4. CD de instalación x 1 5. Guía de instalación x 1 Información general RS-485-C G RS-485-C + RS-485-C - LEDs RS-232-C RXD TXD RS-485-D RS-485-D + RS-485-D G LEDs RXD TXD RS-232-D USB GeoVision GV-HUB RS-232-A RS-485-A G RS-485-A + RS-485-A - LEDs RXD TXD RS-232-B LEDs RXD TXD RS-485-B RS-485-B + RS-485-B G Figura 2-20 GV-Hub Nota: Hay cuatro grupos de puertos RS-232 / 485 (A-D). En un solo grupo, puede elegir solamente el puerto RS-232 ó RS-485 para realizar la conexión. 65 Conexiones A continuación se incluyen dos ejemplos de uso del GV-Hub: Conectar el sistema POS El GV-Hub puede proporcionar una conexión local hasta cuatro sistemas POS y proporcionar datos de transacciones al sistema GV a través del cable USB. RS-232 o RS-485 RS-232 USB GV-Hub Concentrador GV Captura de datos GV 1 Sistema GV Sistema POS 1 RS-232 Captura de datos GV 4 Sistema POS 4 Figura 2-21 Conectar sistemas POS Conectar dispositivos RS-485 Con el GV-Hub, el sistema GV puede conectar hasta 16 domos PTZ y nueve módulos de E/S y GV-Relay simultáneamente. RS-485RS-485+ DI 1 GND DI 2 GND DI 3 GND DI 4 GND DI 5 GND DI 6 GND DI 7 GND DI 8 GND DO DO DO DO DO DO DO DO 1-1 2-1 3-1 4-1 5-1 6-1 7-1 8-1 DO DO DO DO DO DO DO DO 1-2 2-2 3-2 4-2 5-2 6-2 7-2 8-2 USB GeoVision GV-IO Caja GV-IO PTZ Dome 1 GeoVision GV-HUB PTZ Dome 2 PTZ Dome 16 Sistema GV Figura 2-22 Conectar dispositivos RS-485 66 2 Accesorios de hardware Instalar los controladores Cuando conecte el GV-Hub a su PC, el Asistente para hardware nuevo encontrado detectará automáticamente el dispositivo. Omita dicho asistente y siga estos pasos para instalar los controladores. 1. Inserte el CD de instalación en su PC. 2. Ejecute el archivo GvUsb.exe. 3. Cuando aparezca esta ventana de advertencia, haga clic en Continuar. Los controladores se instalarán automáticamente. Figura 2-23 Hardware Instalar Para comprobar que los controladores están instalados correctamente, vaya al Administrador de dispositivos. Expanda el campo Puertos; debería ver 4 entradas Prolific USB-to Serial Bridge (Puente USB a serie prolífico). Figura 2-24 Puente USB a serie prolífico 67 Especificaciones RS-232 Señal: DCD, RxD, TxD, DTR, GND, DSR, RTS, CTS Conector: 4 x DB9 macho (A, B, C, D) Interfaz serie Señal: D+, D-, TIERRA RS-485 Protección de la línea serie Conector: 4 x Bloque de terminales (A, B, C, D) 16 KV ESD para todas las señales USB 1.1, 1.0 Compatibilidad USB Parámetros Condiciones medioambientales Dimensiones (A x L x F) Velocidad Velocidad total de 12 Mbps Paridad Sin paridad, par, impar Bits de datos 7, 8 Bits de parada 1 (valor predeterminado), 2 Control de flujo RTS/CTS, XON/XOFF Velocidad 600 bps a 115,200 bps 0 a 55 ºC / 32 a 131 ºF H.R. de 5%-95% (sin condensación) 103 x 30 x 125 (mm) / 4,06 x 1,18 x 4,92 (pulgadas) Información para pedidos 55-HUB04-000 68 USB 2.0 compatible con versiones anteriores 2 Accesorios de hardware 2.6 Módulo GV-COM El módulo GV-COM agrega un puerto serie RS-232/RS-485 a través del puerto USB de su PC. La solución USB con la funcionalidad Conectar y listo (Plug-N-Play) para extender el puerto serie es ideal para instrumentación móvil y aplicaciones POS. Contenido del paquete 1. Módulo GV-COM x 1 4. Resistor terminal x 1 2. Cable USB A a B x 1 5. CD de instalación x 1 (1,2 metros / 3,93 pies) 6. Guía de instalación x 1 3. Cable RS-232 DB9 x 1 (1,8 metros / 5,90 pies) Información general GeoVision GV-COM USB RS-232 RS-485 RXD TXD PWR RS-485 + Figura 2-25 Módulo GV-COM 69 Prolongar la distancia de transmisión Cuando las señales de transmisión entre las comunicaciones RS-485 se debiliten por el aumento de la distancia, utilice la resistencia terminal para mantener el nivel de intensidad de las señales. El siguiente diagrama ilustra cómo utilizar el resistor terminal y el bloque de terminales acoplados al dispositivo RS-485: RS-485- _ + GeoVision GV -DATA CAPTURE RS-485+ RS-485- Resistor terminal _ + RS-485+ GeoVision GV-COM COM GV PTZ, captura de datos GV, etc. Figura 2-26 Conexiones del resistor terminal Instalar los controladores Cuando conecte el módulo de comunicaciones GV a su PC, el Asistente para hardware nuevo encontrado detectará automáticamente el dispositivo. Para instalar los controladores, siga los pasos descritos en la sección 1.8 GV-COM, Instalar los controladores. Para comprobar que los controladores están instalados correctamente, vaya al Administrador de dispositivos. Expanda el campo Puertos; debería ver una entrada. Figura 2-27 Puente USB a serie prolífico 70 2 Accesorios de hardware Especificaciones RS-232 Señal: DCD, RxD, TxD, DTR, GND, DSR, RTS, CTS Conector: DB9 macho Interfaz serie Señal: D+, DRS-485 Conector: bloque de terminales Protección de la línea serie 16 KV ESD para todas las señales USB 1.1, 1.0 Compatibilidad USB Parámetros Condiciones medioambientales USB 2.0 compatible con versiones anteriores Velocidad Velocidad total de 12 Mbps Paridad Sin paridad, par, impar Bits de datos 7, 8 Bits de parada 1 (valor predeterminado), 2 Control de flujo RTS/CTS, XON/XOFF Velocidad 600 bps a 115.200 bps 0 a 55 ºC / 32 a 131 ºF H.R. de 5%-95% (sin condensación) Dimensiones (A x L x F) 103 x 32 x 64 (mm) / 4,06 x 1,26 x 2,52 (pulgadas) Información para pedidos 55-GVCOM-100 71 2.7 Tarjeta GV-IO de 12 entradas V3 La tarjeta de 12 entradas de GV-IO está diseñada para trabajar con la tarjeta GV-NET/IO. Con 12 entradas digitales, la tarjeta de 12 entradas de GV-IO puede ampliar la capacidad del sistema GV hasta 16 entradas digitales. Requisitos del sistema • Tarjeta GV-NET/IO Contenido del paquete 1. Tarjeta de 12 entradas de GV-IO x 1 2. Cable plano de 20 contactos con 4 conectores x 1 3. Minicable de alimentación de 4 a 4 contactos x 1 4. Guía de instalación x 1 72 Accesorios de hardware 2 Conexiones Inserte la tarjeta de 12 entradas de GV-IO en una ranura de tarjeta disponible. Conecte el cable plano de 20 contactos a la tarjeta de captura de vídeo GV, a la tarjeta de 12 salidas de GV-IO y a la tarjeta GV-NET/IO tal y como se muestra a continuación. Para conectar a la Connect to GV-NET, tarjeta I/O y de GV-NET/IO Card and y a la tarjeta de 12 salidas de GV-IO GV-IO 12-Out Card Entrada Entrada 5 5 Entrada Entrada 6 6 Entrada Entrada 7 Entrada 8 Entrada Tierra Tierra Entrada Entrada 99 Entrada Entrada 10 10 Entrada 11 Entrada 11 Entrada 12 12 Entrada Tierra Tierra Entrada 13 Entrada 13 Entrada Entrada 14 14 Entrada 15 Entrada 15 Entrada 16 16 Entrada Tierra Tierra Tarjeta de 12 entradas 1 GV-IO 12-In Card de GV-IO 3 Contacto Dry Contact seco ON E CE 1 2 ON Wet Contact Contacto húmedo 4-Pin 4-Pin Mini-to cable de alimentación Mini Power Cable de 4 a 4 contactos DESACTIVADO ON 3 ECE 1 2 3 OFF ACTIVADO 2 20-Pin Cable CableRibbon plano de 20 contactos Tarjeta de captura de Card vídeo GV GV Video Capture Figura 2-28 Conexiones de la tarjeta GV-IO de 12 entradas 73 Nota: 1. Uso de un interruptor PLD: a. Use el conmutador para contacto seco y para contacto húmedo de 9-30 V. b. La tarjeta permite el uso mixto de dispositivos de contactos secos y húmedos. (Valor predeterminado: contacto seco) c. Las 12 entradas divididas en grupos de cuatro en uno está relacionadas con los tres conmutadores de la tarjeta para contactos secos y húmedos. 2. Para evitar interferencias de ruido en la operación de E/S, fije de forma segura la tarjeta de 12 entradas de I/O al gabinete de su PC. 3. La tarjeta de 12 entradas de GV-IO debe trabajar conjuntamente con la tarjeta GV-NET/IO. Especificaciones Entrada 12 Señal de entrada Contacto seco, contacto húmedo 9~30 V AC/DC Entrada ENTRADA DE DC 5 V DC, 1 A Condiciones ambientales 0 a 50 ºC / 32 a 122 ºF H.R. de 5%-95% (sin condensación) Modelos compatibles Todos los modelos de tarjeta de captura de vídeo GV Dimensiones (AN x AL) 90 x 99 (mm) / 3,54 x 3,90 (pulgadas) Información para pedidos 55-IO121-300 74 2 Accesorios de hardware 2.8 Tarjeta GV-IO de 12 salidas V3 La tarjeta GV-IO de 12 salidas está diseñada para trabajar con la tarjeta GV-NET/IO. Con 12 salidas de reproducción, La tarjeta GV-IO de 12 salidas puede ampliar la capacidad del sistema GV hasta 16 salidas de Relé. Requisitos del sistema • Tarjeta GV-NET/IO Contenido del paquete 1. Tarjeta GV-IO de 12 salidas x 1 2. Cable plano de 20 contactos con 4 conectores x 1 3. Mini cable de alimentación 4 a 4 contactos x 1 4. Guía de instalación x 1 75 Conexiones Inserte la tarjeta de 12 salidas de GV-IO en una ranura de tarjeta disponible. Conecte el cable plano de 20 contactos a la tarjeta de captura de vídeo GV, a la tarjeta de 12 entradas de GV-IO y a la tarjeta GV-NET/IO tal y como se muestra a continuación. Para conectar a la tarjeta de E/S y de red GV, y a la tarjeta de 12 salidas de E/S GV Salida de retransmisión 5 Salida de retransmisión 6 Salida de retransmisión 7 Salida de retransmisión 8 com Tarjeta de 12 entradas de E/S GV Salida de retransmisión 9 Salida de retransmisión 10 Salida de retransmisión 11 Salida de retransmisión 12 com Salida de retransmisión 13 Salida de retransmisión 14 Salida de retransmisión 15 Salida de retransmisión 16 com Mini-cable de limentación de 4 a 4 contactos Cable plano de 20 contactos Tarjeta de captura de vídeo GV Figura 2-29 Conexiones de la tarjeta GV-IO de 12 salidas Nota: 1. Para evitar interferencias de ruido en la operación de E/S, fije de forma segura la tarjeta GV-IO de 12 salidas al gabinete de su PC. 2. La tarjeta GV-IO de 12 salidas debe trabajar conjuntamente con la tarjeta GVNET/IO. 76 2 Accesorios de hardware Especificaciones Salida de Relé 12 Estado de Relé Abierto normalmente Salida Capacitancia de Relé Conexión USB 30 V DC, 3 A Conexión RS-232 125 / 250 V AC, 3 A ENTRADA DE DC 5 V DC, 1 A Condiciones medioambientales 0 a 50 ºC / 32 a 122 ºF Modelos compatibles Todos los modelos de tarjeta de captura de vídeo GV Dimensiones (AN x AL) 120 x 99 (mm) / 4,72 x 3,90 (pulgadas) H.R. de 5%~95% (sin condensación) Información para pedidos 55-IO120-300 77 2.9 Módulo de GV-IO (16 puertos) El módulo de GV-IO 16 proporciona 16 entradas y 16 salidas de retransmisión y admite voltajes de salida de DC y AC. Características principales • Se proporcionan 16 entradas y 16 salidas. • Se pueden encadenar hasta 9 unidades de módulo de GV-IO (16 puertos). • Se proporciona un puerto USB para conexión de PC y se usa para voltajes de salida con un valor de 30 DC. Requisitos del sistema • Sistema GV versión 8.2 o posterior Contenido del paquete 1. Módulo de GV-IO 16 x 1 3. Adaptador de alimentación de 12 V CC x 1 2. Cable USB (tipo A a tipo B) x 1 4. Guía de instalación x 1 Nota: El módulo de E/S GV (16 puertos) viene con la opción de módulo Ethernet. Consulte la sección 2.23 Acceder al módulo de E/S GV a través de redes. 78 2 Accesorios de hardware E 3 Información general B TÉRMINO ACTIVADO ; entrada de voltaje DESACTIVADO; entrada de contacto Figura 2-31 Interruptor PLD El módulo de GV-IO 16 permite combinar dispositivos con contactos secos y húmedos. Las 16 entradas divididas como grupos de cuatro en uno (A, B, C y D) se corresponden con los 4 conmutadores del módulo para el contacto seco y húmedo. A B C D 1 ON 2 3 4 E CE Contacto húmedo Para cambiar las entradas a un tipo de contacto diferente, empuje el conmutador hacia arriba. A B C D 1 ON 2 3 4 E CE Dry Contact Contacto seco Para cambiar las entradas a un tipo de contacto diferente, empuje el conmutador hacia abajo. Nota: Los conectores RS-485 no tienen la función de conversión de RS-485 a RS-232, por lo que no debe conectar dispositivos RS-485, como cámaras PTZ, a los conectores. 79 Conexiones con su PC Hay tres formas de conectar el módulo de E/S GV 16 al equipo: (1) Mediante el cable USB para conectarlo al equipo PC. (2) Con la opción de GV-Hub, GV-COM, tarjeta de GV-NET o tarjeta GV-NET/IO, utilice los conectores RS-485 para establecer la conexión con su PC. (3) Mediante una conexión de red, una función opcional. Consulte la sección 2.23 Acceder al módulo de E/S GV a través de redes. Nota: solamente se puede utilizar uno de los tres métodos al mismo tiempo. Si el módulo de E/S GV tiene conexión a una red, asegúrese de desenchufar el cable de red antes de cambiar la conexión a USB o RS-485. Consulte el apartado [Conexión al MÓDULO DE E/S] de la sección 2.23.3 Otras configuraciones. 1. Utilice el cable USB para conectar un módulo de GV-IO 16 a su PC. (Solamente permitido para voltajes de salida de CC) Output Input com.H DO 16 DO 15 USB RX USB TX H DO 14 com.D DO 13 DI 16 com.G D DO 12 DO 11 G DI 13 DO 10 DO 9 com.C com.F DO 8 DO 7 DO 6 DI 15 DI 14 C F DI 12 DI 11 DI 10 DI DI com.E B DO 4 DO 3 Cable USB 9 com.B DO 5 E DO 2 DO 1 DI DI DI 8 7 6 5 com.A RS- 485 RX A RX- 485 TX DI DI DI 1 2 3 DI 4 DC 12V GV-IOBOX 16 Módulo GV-IO 16 Figura 2-31 Nota: Es necesario instalar el controlador USB. Para obtener detalles, consulte la sección 2.22 Instalar controlador USB. 2. Utilice los conectores RS-485 para conectar un módulo de GV-IO 16 a su PC. (Permitido para voltajes de salida de AC/DC) Output Input com.H DO 16 DO 15 USB RX USB TX H DO 14 DO 13 com.D D G DI 16 DI 15 DI 14 DI 13 C F DI 12 DI 11 DI 10 DI 9 E DI DI DI com.G DO 12 DO 11 DO 10 DO 9 com.C com.F DO 8 DO 7 DO 6 DO 5 com.B DI com.E DO 4 DO 3 DO 2 DO 1 GV-Hub / GV-COM Tarjeta de GV-NET Tarjeta de GV-NET/IO Figura 2-32 80 RS- 485 RX RX- 485 TX B 8 7 6 5 com.A A DI DI DI DI 1 2 3 4 DC 12V GV-IOBOX 16 Módulo GV-IO 16 2 Accesorios de hardware Asignar direcciones al módulo de GV-IO 16 Se pueden encadenar hasta 9 unidades de módulo de GV-IO 16 para ampliar la capacidad de E/S. Utilice el conmutador ID para asignar las direcciones 1~9 al módulo de GV-IO 16 conectado. Output USB RX USB TX DO 16 DO 15 DO 14 DO 13 H com.D com.G D DO 12 DO 11 DO 10 DO 9 G C F RX- 485 TX DI 12 DI 11 DI 10 9 com.B B E DO 2 DO 1 RS- 485 RX DI 14 DI 13 DI com.E DO 4 DO 3 DI 16 DI 15 com.C com.F DO 8 DO 7 DO 6 DO 5 Output Input com.H DI DI 8 7 DI DI 6 5 com.A A DI 1 DI DI DI 2 3 4 DC 12V USB RX USB TX DO 16 DO 15 DO 14 DO 13 H com.D com.G D DO 12 DO 11 DO 10 DO 9 G C F DI 14 DI 13 DI 12 DI 11 DI 10 DI B E DO 2 DO 1 RS- 485 RX RX- 485 TX DI DI 8 7 DI DI 6 5 com.A A DI 1 DI DI DI 2 3 4 DC 12V GV-IOBOX 16 Módulo GV-IO 16 (1) 9 com.B com.E DO 4 DO 3 DI 16 DI 15 com.C com.F DO 8 DO 7 DO 6 DO 5 Output Input com.H Input com.H USB RX USB TX DO 16 DO 15 DO 14 DO 13 H com.D com.G D DO 12 DO 11 DO 10 DO 9 G C F DI 12 DI 11 DI 10 DI 9 com.B com.E DO 4 DO 3 DI 14 DI 13 com.C com.F DO 8 DO 7 DO 6 DO 5 DI 16 DI 15 B E DO 2 DO 1 RS- 485 RX RX- 485 TX DI DI DI DI 8 7 6 5 com.A A DI 1 DI DI DI 2 3 4 DC 12V GV-IOBOX 16 GV-IOBOX 16 Módulo GV-IO 16 (2) ~ MóduloGV-IO 16 (9) Figura 2-34 Conmutador ID 1. Las direcciones 0 y A a F NO son funcionales. B E 2. Asigne las direcciones cuando la alimentación esté desconectada. 3. Si desea cambiar la dirección asignada del módulo de GV-IO 16, establezca el conmutador en la nueva dirección y, a continuación, vuelva a enchufar el adaptador de alimentación. 81 Prolongar la distancia de transmisión Cuando las señales de transmisión entre las comunicaciones RS-485 se debiliten por el aumento de la distancia, active los conmutadores de resistencias terminales para mantener el nivel de intensidad de las señales. Las tres condiciones siguientes ilustran cómo se deben activar los conmutadores de resistencia terminal. 1. Hay varias unidades de módulos de GV-IO 16 conectadas con su PC a través de un solo cable RS-485. Después de conectar varias unidades de módulos de GV-IO 16 con su PC, solamente active los conmutadores de resistencia terminal en la primera y última unidad conectadas de módulos GV-IO 16. Cable RS-485 1 ON Módulo GV-IO 16 (el primero) 1 ON 1 ON Cable USB Módulo GV-IO 16 Módulo GV-IO 16 (el último) Cable RS-485 Figura 2-34 2. Hay varias unidades de módulos de GV-IO 16 conectadas con su PC a través de un dispositivo de conversión RS-485 / RS-232. Después de conectar varias unidades de módulos de GV-IO 16 con su PC a través de un dispositivo de conversión RS-485 / RS-232, como por ejemplo una tarjeta GV-NET/IO y un GV-Hub, inserte una resistencia terminal en dicho dispositivo y active el conmutador de resistencia terminal del último módulo de GV-IO 16. Cable RS-485 Tarjeta GV-NET/IO / GV-Hub, / GV-COM Tarjeta de GV-NET Cable RS-485 Módulo de E/S 16 Figura 2-35 82 ON ON Resistor terminal Módulo GV-IO 16 (el último) 2 Accesorios de hardware 3. Hay varias unidades de módulos de GV-IO 16 conectadas con su PC a través de cables RS-485 independientes. Después de conectar varias unidades de módulos de GV-IO 16 con su PC a través de cables RS-485 independientes, active los conmutadores de resistencia terminal de la unidad conectada del módulo de GV-IO 16 en el extremo de cada cable. Cable 2 RS-485 Cable 1 RS-485 ON ON Módulo GV-IO 16 (el último del cable 1) Módulo GV-IO 16 (el último del cable 2) Tarjeta de GV-NET/IO/ GV-Hub / GV-COM Tarjeta GV-NET Figura 2-36 Conmutador de resistencia terminal Para activar el conmutador de resistencia terminal, empuje el conmutador hacia abajo. 83 Especificaciones Entrada Entrada 16 Contacto seco Señal de entrada Contacto húmedo, 9-30V AC/DC Salida Salida de Retransmisión 16 Estado de retransmisión Normalmente abierto Capacidad de retransmisión 30V DC, 3A Conexión RS-485 125 / 250V AC, 3A 30V DC, 3A Ethernet RJ-45, 10/100 Mbps ENTRADA DE DC DC 12V, 1A Dirección 0-9, A-F Resistencia terminal 120Ω Condiciones medioambientales 0 a 55 ºC / 32 a 122 ºF H.R. de 5%-95% (sin condensación) Dimensiones (A x L x F) 180 x 27 x 183 (mm) / 7,09 x 1,06 x 7,2 (pulgadas) Información para pedidos 84-IOB16-100 84 Conexión USB 2 Accesorios de hardware 2.10 Módulo de GV-IO (8 puertos) El módulo de GV-IO 8 proporciona 8 entradas y 8 salidas de retransmisión y admite voltajes de salida de DC y AC. Características principales • Se proporcionan 8 entradas y 8 salidas. • Se pueden encadenar hasta 9 unidades de módulo de GV-IO 8. • Se proporciona un puerto USB para conexión de PC y se usa para voltajes de salida con un valor de 30 DC. Requisitos del sistema • Sistema GV versión 8.2 o posterior Contenido del paquete 1. Módulo de GV-IO 8 x 1 3. Adaptador de alimentación de 12V CC x 1 2. Cable USB (tipo A a tipo B) x 1 4. Guía de instalación x 1 Nota: El módulo de E/S GV (8 puertos) incluye la opción de un módulo Ethernet. Consulte la sección 2.23 Acceder al módulo de E/S GV a través de redes. 85 E 3 Información general B TÉRMINO ACTIVADO ; entrada de voltaje DESACTIVADO; entrada de contacto Figura 2-37 Interruptor PLD El módulo de GV-IO 8 permite combinar dispositivos con contactos secos y húmedos. Las 8 entradas divididas como grupos de cuatro en uno (A y B) se corresponden con los 2 conmutadores del módulo para el contacto seco y húmedo. A B 1 ON 2 E CE Contacto húmedo Para cambiar las entradas a un tipo de contacto diferente, empuje el conmutador hacia arriba. A B 1 ON 2 E CE Contacto seco Para cambiar las entradas a un tipo de contacto diferente, empuje el conmutador hacia abajo. Nota: 1. Los conectores RS-485 no tienen la función de conversión de RS-485 a RS-232, por lo que no debe conectar dispositivos RS-485, como cámaras PTZ, a los conectores. 2. Para agregar un módulo de GV-IO 8 al sistema GV de la versión 8.2, seleccione GV-IO USB(16) en la lista desplegable Dispositivo (Device)del cuadro de diálogo de configuración del sistema. 86 2 Accesorios de hardware Conexiones Hay tres formas de conectar el módulo de E/S GV 8 al equipo: (1) Mediante el cable USB para conectarlo al equipo PC. (2) Con la opción de GV-Hub, GV-COM, tarjeta de GV-NET o tarjeta GV-NET/IO, utilice los conectores RS-485 para establecer la conexión con su PC. (3) Mediante una conexión de red. Se trata de una función opcional. Consulte la sección 2.23 Acceder al módulo de E/S GV a través de redes. Nota: solamente se puede utilizar uno de los tres métodos al mismo tiempo. Si el módulo de E/S GV tiene conexión a una red, asegúrese de desenchufar el cable de red antes de cambiar la conexión a USB o RS-485. Consulte el apartado [Conexión al MÓDULO DE E/S] de la sección 2.23.3 Otras configuraciones. 1. Utilice el cable USB para conectar un módulo de GV-IO 8 a su PC. (Solamente permitido para voltajes de salida de DC) Output Input USB RX USB TX com.D DO 8 DO 7 DO 6 D com .B DI 8 DO 5 com.C Cable USB B DO 4 DO 3 DI 7 DI 6 C DI 5 DO 2 com .A DO 1 DI 4 RS- 485 RX RX- 485 TX A DI 3 DI 2 DI 1 DC12V GV-IOBOX 8 MóduloGV-I/O 8 Figura 2-38 Nota: Es necesario instalar el controlador USB. Para obtener detalles, consulte la sección 2.22 Instalar un controlador USB. 2. Utilice los conectores RS-485 para conectar un módulo de GV-IO 8 a su PC. (Permitido para voltajes de salida de AC/DC) Output Input com.H DO 16 DO 15 USB RX USB TX H DO 14 com.D DO 13 DI 16 com.G D DO 12 DO 11 G DI 14 DI 13 DO 10 com.C DO 9 DI 12 com.F C DO 8 DO 7 DO 6 DI 15 F DI 11 DI 10 DI 9 com.B DO 5 com.E B DO 4 DO 3 DO 2 GV-Hub / GV-COM Tarjeta GV-NET / GVNET/IO E RX- 485 TX DI DI 8 7 6 5 com.A DO 1 RS- 485 RX DI DI A DI 1 DI DI 2 3 DI 4 DC 12V GV-IOBOX 16 MóduloGV-I/O 8 Figura 2-39 87 Asignar direcciones al módulo de GV-IO 8 Se pueden encadenar hasta 9 unidades de módulo de GV-IO 8 para ampliar la capacidad de E/S. Utilice el conmutador ID para asignar las direcciones 1~9 al módulo de GV-IO 8 conectado. Output USB RX USB TX DO 16 DO 15 DO 14 DO 13 H com.D com.G D DO 12 DO 11 DO 10 DO 9 G C F RX- 485 TX DI 12 DI 11 DI 10 9 com.B B E DO 2 DO 1 RS- 485 RX DI 14 DI 13 DI com.E DO 4 DO 3 DI 16 DI 15 com.C com.F DO 8 DO 7 DO 6 DO 5 Output Input com.H DI DI 8 7 DI DI 6 5 com.A A DI 1 DI DI DI 2 3 4 DC 12V USB RX USB TX DO 16 DO 15 DO 14 DO 13 H com.D com.G D DO 12 DO 11 DO 10 DO 9 G C F DI 14 DI 13 DI 12 DI 11 DI 10 DI B E DO 2 DO 1 RS- 485 RX RX- 485 TX DI DI 8 7 DI DI 6 5 com.A A DI 1 DI DI DI 2 3 4 DC 12V GV-IOBOX 16 Módulo GV-IO 8 (1) 9 com.B com.E DO 4 DO 3 DI 16 DI 15 com.C com.F DO 8 DO 7 DO 6 DO 5 Output Input com.H Input com.H USB RX USB TX DO 16 DO 15 DO 14 DO 13 H com.D com.G D DO 12 DO 11 DO 10 DO 9 G C F DI 12 DI 11 DI 10 DI 9 com.B com.E DO 4 DO 3 DI 14 DI 13 com.C com.F DO 8 DO 7 DO 6 DO 5 DI 16 DI 15 B E DO 2 DO 1 RS- 485 RX RX- 485 TX DI DI DI DI 8 7 6 5 com.A A DI 1 DI DI DI 2 3 4 DC 12V GV-IOBOX 16 GV-IOBOX 16 Módulo GV-IO 8 (2) ~ Módulo GV-IO 8 (9) Figura 2-40 88 1. Las direcciones 0 y A a F NO son funcionales. 2. Asigne las direcciones cuando la alimentación esté desconectada. 3. Si desea cambiar la dirección asignada del módulo de GV-IO 8, establezca el conmutador en la nueva dirección y, a continuación, vuelva a enchufar el adaptador de alimentación. B E Conmutador ID 2 Accesorios de hardware Prolongar la distancia de transmisión Cuando las señales de transmisión entre las comunicaciones RS-485 se debiliten por el aumento de la distancia, active los conmutadores de resistencias terminales para mantener el nivel de intensidad de las señales. Las tres condiciones siguientes ilustran cómo se deben activar los conmutadores de resistencia terminal. 1. Hay varias unidades de módulos de GV-IO 8 conectadas con su PC a través de un solo cable RS-485. Después de conectar varias unidades de módulos de GV-IO 8 con su PC, solamente active los conmutadores de resistencia terminal en la primera y última unidad conectadas de módulos GV-IO 8. Cable RS-485 Módulo GV-IO 8 1 ON Módulo GV-IO 8 (el primero) 1 ON 1 ON Cable USB Módulo GV-IO 8 (el último) Cable RS-485 Figura 2-41 2. Hay varias unidades de módulos de GV-IO 8 conectadas con su PC a través de un dispositivo de conversión RS-485 / RS-232. Después de conectar varias unidades de módulos de GV-IO 8 con su PC a través de un dispositivo de conversión RS-485 / RS-232, como por ejemplo una tarjeta GV-NET/IO y un GV-Hub, inserte una resistencia terminal en dicho dispositivo y active el conmutador de resistencia terminal del último módulo de GV-IO 8. Cable RS-485 Tarjeta de GV-NET/IO / GV-Hub / GV-COM / Tarjeta GV-NET Cable RS-485 Módulo GV-IO 8 ON ON Resistor terminal Módulo GV-IO 8 (el último) Figura 2-42 89 3. Hay varias unidades de módulos de GV-IO 8 conectadas con su PC a través de cables RS-485 independientes. Después de conectar varias unidades de módulos de GV-IO 8 con su PC a través de cables RS-485 independientes, active los conmutadores de resistencia terminal de la unidad conectada del módulo de GV-IO 8 en el extremo de cada cable. Cable 2 RS-485 Cable 1 RS-485 ON ON Módulo GV-IO 8 (el último del cable 1) Módulo de E/S 8 (el último del cable 2) Tarjeta de GV-NET/IO / GV-Hub / GV-COM / Tarjeta GV-NET Figura 2-43 Conmutador de resistencia terminal Para activar el conmutador de resistencia terminal, empuje el conmutador hacia abajo. 90 2 Accesorios de hardware Especificaciones Entrada Entrada Salida Señal de entrada 8 Contacto seco Contacto húmedo, 9-30V AC/DC Salida de Retransmisión 8 Estado de retransmisión Normalmente abierto Capacidad de retransmisión Conexión USB 30V DC, 3A Conexión RS-485 125 / 250V AC, 3A 30V DC, 3A Ethernet RJ-45, 10/100 Mbps ENTRADA DE DC DC 12V, 1A Dirección 0-9, A-F Resistencia terminal 120Ω Condiciones medioambientales 0 a 55 ºC / 32 a 122 ºF H.R. de 5%-95% (sin condensación) Dimensiones (A x L x F) 135 x 28 x 145 (mm) / 5,31 x 1,10 x 5,70 (pulgadas) Información para pedidos 84-IOB08-100 91 2.11 Módulo de GV-IO (4 puertos) Un dispositivo pequeño pero versátil, el módulo de GV-IO 4 proporciona 4 entradas y 4 salidas de retransmisión. Admite voltajes de salida de DC y AC y proporciona un puerto USB para conexión con PC. Características principales • Se proporcionan 4 entradas y 4 salidas. • Se pueden encadenar hasta 9 unidades de módulo de GV-IO 4. • Se proporciona un puerto USB para conexión de PC y se usa para voltajes de salida con un valor de 30 DC. Requisitos del sistema • Sistema GV versión 8.2 o posterior Contenido del paquete 1. Módulo de GV-IO 4 x 1 4. Resistor terminal x 1 2. Cable RJ-11 a DB9 x 1 5. Adaptador de alimentación de 12V CC x 1 3. Cable RJ-11 a USB x 1 6. Guía de instalación x 1 Nota: El módulo de E/S GV (4 puertos) no proporciona la opción de módulo Ethernet. 92 2 Accesorios de hardware DESACTIVADO; entrada de contacto ACTIVADO ; entrada de voltaje Información general Figura 2-44 Interruptor PLD 1 ON 1 ON A Contacto húmedo Para cambiar las entradas a un tipo de contacto diferente, empuje el conmutador hacia arriba. Dry Contact Contacto seco Para cambiar las entradas a un tipo de contacto diferente, empuje el conmutador hacia abajo. Nota: Los conectores RS-485 no tienen la función de conversión de RS-485 a RS-232. No funcionará si conecta dispositivos RS-485 (por ejemplo cámaras PTZ) a los conectores. 93 Conexiones con PC Puede conectar el módulo de GV-IO 4 a su PC de dos formas diferentes: 1. Utilice el cable RJ-11 a USB para conectar un módulo de GV-IO 4 a su PC. (Solamente permitido para voltajes de salida de CC) PC com.A DC 12V TX RX com.B DO 4 DI 4 DO 3 DI 2 DI 3 DO 1 DO 2 RJ-11RJ-11 to USB Cable a Cable USB DI 1 w w w . g e o v i s i o n. c o m . t w GV-IOBOX 4 GV-IOGV-IO Box 44 Módulo Figura 2-45 Nota: Es necesario instalar el controlador USB. Para obtener detalles, consulte la sección 2.22 Instalar un controlador USB. 2. Utilice el cable RJ-11 a DB9 para conectar un módulo de GV-IO 4 a su PC. (Permitido para voltajes de salida de AC/DC) com.A DC 12V TX RX DI 3 DI 4 DI 2 com.B DO 4 DO 2 DO 3 DO 1 Cable RJ-11 a DB9 DI 1 w w w . g e o v i s i o n. c o m . t w GV-IOBOX 4 Módulo GV-IO 4 Figura 2-46 94 2 Accesorios de hardware Asignar direcciones al módulo de GV-I/O 4 Se pueden encadenar hasta 9 unidades de módulo de GV-IO 4 para ampliar la capacidad de E/S. Utilice el conmutador ID para asignar las direcciones 1~9 al módulo de GV-IO 4 conectado. RJ-11 to USB Cable or Cable USB o RJ-11 RJ-11 to DB9aCable GV-IO de BoxE/S 4 (1) Módulo 4 (1) RS-485 +/- GV-IOGV-IO Box 4 (2) Módulo 4 (2) com.A DC 12V TX RX com.B DI 4 DO 3 DO 4 DI 3 DO 2 DI 1 GV-IOBOX 4 DI 2 DO 1 com.A w w w . g e o v i s i o n. c o m . t w DC 12V TX RX com.B DO 4 DI 4 DO 3 DI 2 DI 3 DO 2 DO 1 GV-IOBOX 4 DI 1 com.A w w w . g e o v i s i o n. c o m . t w DC 12V TX RX com.B DO 4 DI 3 DI 4 DO 3 DI 2 DO 1 DO 2 DI 1 w w w . g e o v i s i o n. c o m . t w RS-485 +/- GV-IOBOX 4 RS-485 +/- GV-IO Box 4 4 (9) (9) ~~ Módulo GV-IO Figura 2-47 B E Cable RJ-11 a DB9 PC 1. Las direcciones 0 y A a F NO son funcionales. 2. Asigne las direcciones cuando la alimentación esté desconectada. 3. Si desea cambiar la dirección asignada del módulo de GV-IO 4, establezca el conmutador en la nueva dirección y, a continuación, vuelva a enchufar el adaptador de alimentación. 95 Prolongar la distancia de transmisión Cuando las señales de transmisión entre las comunicaciones RS-485 se debiliten por el aumento de la distancia, utilice la resistencia terminal para mantener el nivel de intensidad de las señales. Las tres condiciones siguientes ilustran cómo se deben insertar las resistencias terminales. 1. Hay varias unidades de módulos de GV-IO 4 conectadas con su PC a través de un solo cable RS-485. Cuando conecta un módulo de GV-IO 4 a uno o varios módulos del mismo tipo, inserte solamente las resistencias terminales en la primera y última unidad conectadas del módulo de GV-IO 4. Cable RS-485 Cable USB Resistor terminal Resistor terminal Cable RS-485 MóduloGV-IO 4 Módulo GV-IO 4 (el primero) MóduloGV-IO 4 (el último) Figura 2-48 2. Hay varias unidades de módulos de GV-IO 4 conectadas con su PC a través de un dispositivo de conversión RS-485 / RS-232. Después de conectar varias unidades de módulos de GV-IO 4 con su PC a través de un dispositivo de conversión RS-485 / RS-232, como por ejemplo una tarjeta GV-NET/IO y un GV-Hub, inserte las resistencias terminales en dicho dispositivo y en el último módulo de GV-IO 4 conectado. Cable RS-232 Cable RS-485 Resistor terminal Resistor terminal Tarjeta de GV-NET/IO / GV-Hub / GV-COM / Tarjeta GV-NET Cable RS-485 Módulo GV-IO 4 Figura 2-49 96 Módulo GV-IO 4 (el último) 2 Accesorios de hardware 3. Hay varias unidades de módulos de GV-IO 4 conectadas con su PC a través de cables RS-485 independientes. Después de conectar varias unidades de módulos de GV-IO 4 con su PC a través de cables RS-485 independientes, inserte las resistencias terminales de la unidad conectada del módulo de GV-IO 4 en el extremo de cada cable. Cable 1 RS-485 Cable 2 RS-485 Resistor terminal Resistor terminal Tarjeta de GV-NET/IO / GV-Hub / GV-COM / Tarjeta GV-NET Módulo GV-IO 4 (el último del cable 1) Módulo de GV-IO 4 (el último del cable 2) Figura 2-50 Especificaciones Entrada Salida Entrada 4 Señal de entrada Contacto seco Contacto húmedo, 9-30V AC/DC Salida de Retransmisión 4 Estado de retransmisión Normalmente abierto Capacidad de retransmisión Conexión USB 30V DC, 3A Conexión RS-232 / RS-485 125 / 250V AC, 3A 30V DC, 3A ENTRADA DE DC DC 12V, 1A Dirección 0-9, A-F Resistencia terminal 120Ω Condiciones medioambientales 0 a 55 ºC / 32 a 122 ºF H.R. de 5%-95% (sin condensación) Dimensiones (A x L x F) 111,4 x 27,5 x 101 (mm) / 4,39 x 1,08 x 3,98 (pulgadas) Información para pedidos 84-IOB04-100 97 2.12 Módulo GV-Data Capture V2 El módulo GV-Data Capture V2 puede integrar los sistemas (cajas registradoras) con el sistema GV. Gracias a esta integración, puede investigar una transacción con datos de transacción que se superponen en la secuencia de vídeo. Requisitos del sistema • Sistema GV Versión 6.0.2.0 o posterior Para obtener más detalles sobre Módulo GV-Data Capture serie V2, consulte el Manual de uso del Módulo GV-Data Capture serie V2, incluido con el producto. Información para pedidos 55-POS1P-200 2.13 Módulo GV-Data Capture V2E El módulo GV-Data Capture V2E es la versión de Red del módulo GV-Data Capture V2. Mediante un conector Ethernet, el módulo V2E le permite integrar sistemas POS (cajas registradoras) con el sistema GV a través de una conexión de red LAN. Requisitos del sistema • Sistema GV Versión 8.0 o posterior Para obtener más detalles sobre el módulo GV-Data Capture V2E, consulte el Manual de uso del módulo GV-Data Capture V2E incluido con el producto. Información para pedidos 55-ENPOS-100 98 2 Accesorios de hardware 2.14 Módulo GV-Data Capture serie V3 Comparado con el V2E, la Serie V3 de Captura de Datos GV, incluyendo el V3 y el V3E, no sólo proporciona una conexión LAN, sino también una conexión de Internet. Además, la Serie V3 es compatible tanto con sistemas POS de serie como paralelos (cajas registradoras). Requisitos del sistema • GV-Data Capture V3 : Sistema GV versión 6.0.2.0 o posterior • GV-Data Capture V3E: Sistema GV versión 8.0.4.0 o posterior Para obtener más detalles sobre la GV-Data Capture Serie V3, consulte el Manual de uso GV- Data Capture Serie V3 incluido con el producto. Información para pedidos • Captura de datos V3 de GV: 55-POS1P-300 • Captura de datos V3E de GV: 55-ENPOS-300 2.15 GV-Keyboard El GV-Keyboard se utiliza para programar y utilizar sistemas GV. A través de la configuración RS-485, esta unidad puede controlar hasta 16 sistemas GV adicionales. Requisitos del sistema • Sistema GV Versión V7.0 o posterior Para obtener detalles sobre el teclado GV, consulte el Manual de instrucciones del teclado GV incluido con el producto. Información para pedidos 55-KEYBD-200 99 2.16 GV-Joystick El GV-Joystick facilita el control de cámaras PTZ: inclinación horizontal, vertical, zoom y enfoque. Puede funcionar en el sistema GV independientemente y su compatibilidad con el teclado GV potencia el uso del sistema GV. Requisitos del sistema • Sistema GV versión 8.2 o superior Para obtener detalles sobre el GV-Joystick, consulte el Manual de uso del GV-Joystick incluido con el producto. Información para pedidos 55-JOYSK-110 2.17 GV-IR Remote Control (Control Remoto por infrarrojos) El Control Remoto por infrarrojos de GeoVision está diseñado para llevar a cabo las funciones básicas del sistema. Requisitos del sistema • Sistema GV Versión 6.1 o posterior Para obtener detalles sobre El Control Remoto por infrarrojos, consulte el Manual de uso del Control Remoto IR. Información para pedidos • Tipo A: 81-RMS00-00A • Tipo B: 81-RMS00-00B • Tipo C: 81-RMS00-00C 100 2 Accesorios de hardware 2.18 GV-Wiegand Capture Box GV-Wiegand Capture Box puede integrar su sistema de control de acceso con el sistema GV. Mediante la integración se puede investigar la superposición de captura de vídeo con el nombre del titular, su identificación, foto e información relacionada. Requisitos del sistema • Sistema GV Versión 8.1 o posterior Para obtener más detalles sobre GV-Wiegand Capture Box, consulte el Manual de Uso de GV-Wiegand Capture Box incluido con el producto. Información para pedidos 55-WT001-000 2.19 GV-Video Server (Servidor de Vídeo) GV-Video Server puede proporcionar vídeo digital en tiempo real a través de Internet de la misma forma en que lo hacen las cámaras IP actuales. Con el GV-Video Server conectado a cámaras analógicas, podrá ver imágenes de las cámaras a través de un explorador Web en cualquier lugar y en cualquier momento. Con el GV-Video Server conectado al Sistema GV, su actual sistema de vigilancia puede actualizarse y conectarse a través de una red con un nuevo sistema de vigilancia IP. Requisitos del sistema • Sistema GV Versión 8.1 o posterior Para obtener más detalles sobre el GV-Video Server, consulte el Manual de Uso del GVVideo Server incluido con el producto. Información para pedidos • GV-VS12: 84-VS120-100 • GV-VS04A: 84-VS04A-100 • GV-VS02A: 84-VS02A-100 101 2.20 Solución GV-Compact DVR (DVR compacto ) GV-Compact DVR es una solución integral que hace que la supervisión resulte más práctica. Su conexión a Internet también permite el acceso remoto. Requisitos del sistema • Sistema GV versión 8.2 o superior Para obtener más detalles sobre la solución GV-Compact DVR , consulte el Manual de uso de la solución GV-Compact DVR incluido con el producto. Información para pedidos 84-GLX4C-120 102 2 Accesorios de hardware 2.21 Instalar el controlador USB Para usar la función USB es necesario instalar el controlador en su PC. Siga estos pasos para instalarlo: 1. Inserte el CD de software. Se ejecutará automáticamente y se abrirá una ventana. 2. Seleccione Install or Remove GeoVision GV-Series Driver (Instalar o quitar el controlador de la serie GV GeoVision) y, a continuación, haga clic en Install GeoVision USB Devices Driver (Instalar controlador para dispositivos USB GeoVision). Aparecerá este cuadro de diálogo. Figura 2-51 3. Haga clic en Instalar para instalar los controladores. Cuando la instalación haya terminado, aparecerá el siguiente mensaje: Install done! (Instalación finalizada.) 4. Haga clic en Salir para cerrar el cuadro de diálogo. 5. Para comprobar que los controladores están instalados correctamente, vaya al Administrador de dispositivos. Expanda el campo Puertos; deberá ver una entrada Prolific USB-to-Serial Bridge (Puente USB a serie prolífico). Figura 2-52 103 2.22 Acceder al módulo de GV I/O a través de redes El módulo de GV I/O 8 y el módulo de GV I/O cuentan con la opción de conexión de red. Con la conexión de red, el módulo de GV I/O se puede enlazar con el sistema GV, GVGIS y Control Center a través de redes para administración de E/S. El módulo de GV I/O con conexión de red puede admitir dos entornos de red: dirección IP fija y DHCP. Dependiendo de la red, elija el modo de dirección IP fija para una dirección IP estática o el modo DHCP para una dirección IP dinámica como las asignadas por un proveedor de servicios de Internet (ISP) u otro servidor DHCP. El módulo de GV I/O se enlaza con el sistema GV mediante la función E/S virtual. Tenga en cuenta estas especificaciones cuando el módulo de E/S funcione con el sistema GV: 1. El sistema GV admite hasta 9 módulos de E/S que incluye dispositivos de E/S en tiempo real y dispositivos de E/S virtuales enlazados a través de redes. 2. Se permiten hasta 5 conexiones para controlar un módulo de GV I/O. Dichas conexiones incluyen el sistema GV y cualquier aplicación CMS. Nota: 1. El módulo de GV I/O tiene una dirección IP predeterminada de 192.168.0.100. El equipo utilizado para establecer la dirección IP debe estar en la misma red o secuencia de subred asignada al módulo. 2. Para enlazar el módulo de GV I/O con el sistema GV, consulte el apartado Control de E/S virtual, en el Capítulo 6 del Manual de uso que se encuentra en el DVD del software del sistema de vigilancia. 3. Es necesario utilizar Internet Explorer 7 o superior para acceder a a interfaz Web Web del módulo de GV I/O. 104 2 Accesorios de hardware 2.22.1 Conexión con dirección IP fija Para asignar un módulo de GV I/O a una dirección IP fija: 1. Abra un explorador de Internet y escriba la dirección IP predeterminada https://192.168.0.100. Aparecerá el cuadro de diálogo de inicio de sesión. 2. Escriba el valor predeterminado admin pare el nombre de usuario y la contraseña y haga clic en OK. Aparecerá esta página. Figura 2-54 3. En el campo Machine Name (Nombre del equipo), edite el nombre del módulo de GV I/O conectado. 4. Haga clic en Disable (Deshabilitar). Escriba la información de la dirección IP estática en los campos IP Address (Dirección IP), Subnet Mask (Máscara de subred), Default Gateway (Puerta de enlace predeterminada) y Domain Name Server (Servidor de nombre de dominio). 5. Haga clic en Submit (Enviar). Cuando la configuración se complete, el campo Status (Estado) indicará Register Success (Registro correcto). A continuación, podrá acceder al módulo de GV I/O con esta dirección IP fija. Nota: si desea utilizar el nombre de dominio en lugar de la dirección IP, también puede utilizar el servicio de nombres de dominio. Para obtener detalles sobre el servicio de nombres de dominio, consulte la sección 2.23.2 Conexión DHCP. 105 2.22.2 Conexión DHCP El sistema de nombres de dominio dinámico (DDNS, Dynamic Domain Name System) proporciona otra forma de acceder al módulo de GV I/O cuando utilice una dirección IP dinámica de un servidor DHCP. DDNS asigna un nombre de dominio al módulo de GV I/O de forma que los servidores GV siempre pueden acceder a dicho módulo mediante el nombre de dominio. Para habilitar la función DDNS, primero debe solicitar un nombre de dominio del sitio Web del proveedor del servicio DDNS. En el módulo de GV I/O muestra dos proveedores: Servidor DDNS de GeoVision y DynDNS.org. Para registrarse en el Servidor DDNS de GeoVision, consulte las siguientes instrucciones. Para obtener detalles sobre DynDNS, consúltelos en www.dyndns.org. Output Input USB RX com.D DO 8 DO 7 DO 6 USB TX D com .B DO 5 DI 8 com.C B DO 4 DO 3 DO 2 C com .A DI 4 DO 1 RS- 485 RX RX- 485 TX DI 7 DI 6 DI 5 A DI 3 DI 2 DI 1 DC 12V GV-IOBOX 8 Módulo de GV I/O con conectividad Ethernet Servidor GV (sistema GV/GV-GIS) Nota: se admiten dos servidores DDNS: (1) Servidor DNS dinámico GV y (2) DynDNS. Figura 2-54 2.22.2.1 Registrarse en un nombre de dominio DDNS Para obtener un nombre de dominio del Servidor DDNS de GeoVision: 1. Haga clic en el botón GeoVision DDNS (DDNS de GeoVision) en la página Network Configuration (Configuración de red) (Figura 2-53). O bien, abra un explorador de Internet y escriba la dirección Web http://ns.dipmap.com/register.aspx. Aparecerá esta página. Figura 2-55 106 2 Accesorios de hardware 2. En el campo Username (Nombre de usuario), escriba un nombre. El nombre de usuario puede tener hasta 16 caracteres de los siguientes: “a ~ z”, “0 ~9” y “-”. Tenga en cuenta que el espacio o “-” no se puede utilizar como primer carácter. 3. En el campo Password (Contraseña), escriba un nombre. Las contraseñas distinguen entre mayúsculas y minúsculas y deben tener al menos 6 caracteres. Escriba la contraseña de nuevo en el campo Re-type Password (Volver a escribir contraseña) para confirmarla. 4. En la sección Word Verification (Verificación de palabras), escriba los caracteres o números mostrados en el cuadro. Por ejemplo, escriba i8UCY en el campo necesario. La verificación de palabras no distingue entre mayúsculas y minúsculas. 5. Haga clic en el botón Send (Enviar). Cuando el registro haya terminado, aparecerá esta página. El Hostname (nombre de host) es el nombre de dominio y consta del nombre de usuario registrado y “dipmap.com”, por ejemplo somerset01.dipmap.com. Figura 2-56 Nota: El nombre de usuario registrado no será válido si no se utiliza durante un mes. 107 2.22.2.2 Configurar el módulo de GV I/O en Internet Después de adquirir un nombre de dominio del servidor DDNS, es necesario configurar el nombre de dominio en el módulo de GV I/O de forma que los servidores GV puedan acceder a dicho módulo mediante el nombre de dominio en Internet. 1. Siga los pasos 1 y 2 de la sección 2.22.1 Conexión con dirección IP fija. Aparecerá la página Network Configuration (Configuración de red). 2. Haga clic en Enable (Habilitar) y seleccione Send to DDNS (Enviar a DDNS). 3. Escriba un valor en los campos Host Name (Nombre de host), User Name (Nombre de usuario) y Password (Contraseña) registrados en el servidor DDNS. Si selecciona DDNS de GeoVision, el sistema mostrará automáticamente el nombre de host. Figura 2-56 4. Haga clic en Submit (Enviar). Cuando la configuración se complete, el campo Status (Estado) indicará Register Success (Registro correcto). A continuación, podrá acceder al módulo de E/S GV con este nombre de dominio. 108 2 Accesorios de hardware 2.22.3 Otras configuraciones En el menú de la izquierda, haga clic en Other Setting (Otras configuraciones). Aparecerá esta página. Figura 2-58 [Device ID] (Identificador del dispositivo) Indica el identificador actual del dispositivo. [Connection to IO-BOX] (Conexión al módulo de E/S) Seleccione Enable (Habilitar) para utilizar el módulo de E/S de GV a través de la red o Disable (Deshabilitar) para utilizar dicho módulo a través de una conexión USB o RS-485. El módulo de E/S GV no admite más de un método simultáneamente. [Communication Port] (Puerto de comunicación) Mantiene el valor del puerto predeterminado 10000. [Mac Address/Firmware Version] (Dirección MAC/Versión de firmware) Indica la dirección MAC del medio de red y la versión del módulo Ethernet del módulo de E/S GV. [Reboot System/Set Default] (Reiniciar sistema/Establecer valores predeterminados) Reboot System (Reiniciar sistema): realiza un arranque en caliente del módulo de E/S GV-I/O. Esta operación mantiene la configuración actual. Default Value (Valor predeterminado): restablece la configuración predeterminada de fábrica de todos los parámetros. Esta operación puede tardar 5 segundos. Nota: si cambia la conexión de USB o RS-485 a la red, primero quite el cable USB o RS-485 del módulo de E/S GV y, a continuación, seleccione Enable (Habilitar) en esta página de configuración; si no lo hace así, la conexión de red no funcionará. 109 2.22.4 Configuración de entrada En el menú de la izquierda, haga clic en Input Setting (Configuración de entrada). Aparecerá esta página. Figura 2-59 Enable (Habilitar): seleccione esta opción para habilitar esta función de entrada para que la utilice el módulo de E/S GV. Name (Nombre): edite el nombre de la entrada. Input Mode (Modo de entrada): configure la entrada en el modo NC (normalmente cerrado) o NO (NA) (normalmente abierto). Enable Latch (Habilitar cierre): en lugar de una alarma de salida constante en N/A y N/C, la opción proporciona una alarma temporal cuando se activa. Alarm Output (Salida de Alarma): seleccione None (Ninguna) para que no se emita ninguna alarma o una de las opciones Output 1 (Salida 1) y Output 16 (Salida 16) para que se active cuando se detecta la entrada. Haga clic en el botón Submit (Enviar) para guardar los cambios o en Cancel (Cancelar) para devolver los cambios a su estado anterior. 110 2 Accesorios de hardware 2.22.5 Configuración de salida En el menú de la izquierda, haga clic en Output Setting (Configuración de salida). Figura 2-60 Enable (Habilitar): seleccione esta opción para habilitar esta función de salida para que la utilice el módulo de E/S GV. Name (Nombre): edite el nombre de la salida. Modo de salida (Output Mode): configure la entrada en el modo NC (normalmente cerrado) o NO (NA) (normalmente abierto). Normal Mode (Modo normal) (N/A y N/C): la salida continúa activándose hasta que el origen de la condición de salida se detiene. Toggle Mode (Modo de conmutación) (N/A y N/C): la salida continúa activándose hasta que un nuevo desencadenante de entrada da fin a la salida. Pulse Mode (Modo de pulso) (N/A y N/C): la salida se activa durante la cantidad de tiempo establecido en el campo Pulse Mode Delay Time (Tiempo de retardo del modo de pulso) (1-60). Pulse Mode Delay Time (Tiempo de retardo del modo de pulso) (1-60): especifique un valor comprendido entre 1 y 60 segundos para el tiempo de retardo de pulso. Haga clic en el botón Submit (Enviar) para guardar los cambios o en Cancel (Cancelar) para devolver los cambios a su estado anterior. 111 2.22.6 Monitor de entrada y salida En el menú de la izquierda, haga clic en In/Out Monitor (Monitor de entrada y salida). Aparecerá esta página. Figura 2-61 Input Status (Estado de entrada): indica el estado actual de las 16 entradas: On (Activada) (desencadenada) u OFF (DESACTIVADA) (no hay entrada). Output Status (Estado de la salida): indica el estado actual de las 16 salidas: ON (ACTIVADA) (desencadenada) u OFF (DESACTIVADA) (no hay salida). Haga clic en el botón ALL ON (ACTIVAR TODO) para forzar la activación de las 16 salidas. Haga clic en ALL OFF (DESACTIVAR TODO) para desactivar las 16 salidas. Seleccione las salidas individuales para ON (ACTIVARLAS) para obligar a que la salida se active, o para OFF (DESACTIVARLAS). Haga clic en el botón Submit (Enviar) para guardar los cambios o en Cancel (Cancelar) para devolver los cambios a su estado anterior. 112 2 Accesorios de hardware 2.22.7 Actualizar el firmware Para actualizar el firmware del módulo de GV I/O: 1. En el menú de la izquierda, haga clic en Firmware Update (Actualizar firmware). Aparecerá esta página. Figura 2-62 2. Haga clic en el botón Browse… (Examinar) para abrir el archivo de firmware (*.bin) 3. Haga clic en el botón Upload (Cargar). Este procedimiento de actualización puede tardar 60 segundos. 4. Cuando la actualización se complete, aparecerá un cuadro de diálogo pidiéndole que reinicie el sistema. 5. Haga clic en OK. El módulo de GV I/O comenzará la operación de reinicio. Nota: es necesario reiniciar el módulo de GV I/O después de actualizar el firmware. Si no se reinicia, la actualización de firmware no se completará. 113 2.22.8 Cambiar el identificador y la contraseña de inicio de sesión En el menú de la izquierda, haga clic en Account Setting (Configuración de la cuenta). Aparecerá esta página. Puede modificar el nombre y la contraseña de inicio de sesión. La contraseña distingue entre mayúsculas y minúsculas y tiene un límite de 4 caracteres, que pueden ser los siguientes: “a ~ z” y “0 ~ 9”. Figura 2-64 114 Capítulo 3 Instalación del software En este capítulo se incluye la siguiente información: • Aviso importante • Instalar un programa • Lista de programas 3.1 Antes de empezar Siga estas recomendaciones para que el sistema funcione a pleno rendimiento antes de instalar el software del sistema: • Es recomendable usar 2 discos duros separados. Uno se sirve para instalar la operación de sisema Windows y el software GV-System, y el otro para almacenar archivos de vídeos grabados y registros del sistema. • Seleccionar NTFS como el sistema de archivos al formatear 2 discos duros. • GV-System es un sistema de grabación de videos multicámara. Normalmente, los archivos de vídeos serán guardados desordenadamente en el disco rígido. Esto es porque GV-System graba muchos vídeos simultáneamente, y los archivos son grabados disperamente por todo el disco rígido. Y no es necesario defragmentar periodicamente. El software GV-System y sus archivos de videos son almacenados en 2 discos duros separados y esto no afectará el funcionamiento del sistema GVSystem. 116 3 Instalación de software 3.2 Instalar el sistema Cuando inserte el CD de software del sistema de vigilancia, la ventana del programa de instalación aparecerá automáticamente: Figura 3-1 Ventana del programa de instalación Antes de instalar el software del sistema, asegúrese de que los siguientes componentes ya están instalados en su PC: DirectX 9.0c o superior. DirectX Si su PC no tiene instalada la versión más reciente de Direct X, haga clic en Install DirectX 9.0c (Instalar DirectX 9.0c) en la ventana del programa de instalación. 117 Instalar el sistema Para instalar el sistema GV, siga estos pasos: 1. En la ventana del programa de instalación, haga clic en Install GeoVision xxx system (Instalar el sistema GeoVision xxx) (por ejemplo Instalar el sistema GeoVision V8.3.3.0) 2. Para instalar Main System, seleccione GeoVision Main System. Aparecerán las siguientes instrucciones en la pantalla. 3. Siga los pasos anteriores para instalar otros programas uno por uno. Desinstalar el sistema Para desinstalar el sistema GV, siga estos pasos: 1. Cierre todos los programas abiertos ya que el equipo se reiniciará durante el proceso de desinstalación. 2. En la barra de tareas, haga clic en el botón Inicio seleccione Programas, elija la carpeta del sistema y, por último, haga clic Desinstalar el sistema GeoVision. Nota: La desinstalación del sistema no elimina los archivos de vídeo ni de registro previamente guardados en el equipo. 118 3 Instalación de software 3.3 Lista de programas El CD de software del sistema de vigilancia incluye los siguientes programas: Primera página: 1. Main System 2. RemoteViewLog 3. Remote Playback Client Site 4. Single Player (Reproductor único) 5. Center V2 6. Multiview (Visualización Múltiple) 7. Transmisión de audio 8. Multidifusión 9. Microsoft PDA Viewer V2 10. Microsoft SmartPhone Viewer V2 (Para Windows Mobile 5.0) Figura 3-2 Primera página de la instalación del programa Segunda página: 11. Microsoft Smartphone Viewer V3 (Para Windows Mobile 6.0) 12. Symbian Smartphone V3 (para Nokia S60 2ª y 3ª edición) 13. BlackBerry Smartphone Viewer (para sistema operativo BlackBerry) 14. E-Map Server (Servidor del Mapa Electrónico) 15. Remote E-Map (Mapa Electrónico Remoto) 16. POS Data Sender (solamente para dispositivo POS en modo gráfico) Figura 3-3 Segunda página de la instalación del programa 17. POS Text Sender (solamente para dispositivos POS basados en Windows y modo de texto) 18. Fast Backup and Restore Multicam System 19. Dynamic DNS Service 20. Local DDNS Server 119 Tercera página: 21. Authentication Server 22. Twin DVR System 23. SMS Server 24. Sitio de clientes de Bandwidth Control 25. Backup Viewer (Visor de copias de seguridad) Figura 3-4 Tercera página de la instalación del programa 120 Capítulo 4 Información general de las pantallas El sistema GV proporciona dos tipos de diseño: Plateado y Convencional. El diseño predeterminado de fábrica es el plateado. Cada tipo de diseño tiene su propio estilo de interfaz. Por tanto, este capítulo proporciona información general de las siguientes pantallas principales: • Sistema principal • ViewLog • Remote Playback Client (Reproducción Cliente Remota) • Visor SingleView • Visor MultiView • Center V2 • Centro de Control 4.1 Sistema principal Plateado Convencional 122 4 Información general de las pantallas Controles de la pantalla principal: Nº Nombre Descripción 1 Número de cámara Indica el número de cámara que coincide con el número de puerto de la tarjeta de captura de vídeo GV. 2 Nombre de cámara Indica el nombre de cámara dado. 3 Fecha y hora Indica la fecha y hora actuales. 4 Espacio de almacenamiento Indica el espacio en disco restante. 5 Conexión Indica el estado de la conexión de las aplicaciones remotas. 6 Control PTZ Muestra el panel de control PTZ. 7 Control de E/S Muestra el panel de control de E/S. 8 Salida de TV Muestra el panel de control de TV Cuádruple. 9 Definido por el usuario Obtiene acceso a otras aplicaciones. 10 Nombre de ubicación Indica el nombre del sistema GV, que normalmente está relacionado con su ubicación geográfica. 11 Red Habilita la conexión con aplicaciones remotas. 12 Exploración de cámaras Recorre las divisiones de la cámara. 13 ViewLog Muestra las siguientes opciones: Reproducción instantánea,Registro de vídeo y audio, Registro del sistema, Buscar datos POS, Vista POS en directo, Índice de objetos en directo, Buscar en el índice de objetos Vista panorámica en directo y E-Map. 14 Configurar Obtiene acceso a la configuración del sistema. 15 Programar Define las programaciones de grabación. 16 Monitor Inicia o detiene la supervisión. 17 Seleccionar cámara Selecciona el número de cámara que desea para la vista de la división principal. 18 División de pantalla Selecciona las divisiones de la pantalla. Salir Muestra las siguientes opciones: Inicio de sesión/Cambiar usuario, Cerrar sesión, Minimizar, Reiniciar varias cámaras y Salir. 19 123 4.2 ViewLog Plateado Convencional 124 4 Información general de las pantallas Controles de la ventana ViewLog: Nº Nombre Descripción 1 Nombre de cámara Indica el nombre de cámara dado. 2 Vista de cámara Muestra la reproducción del vídeo. 3 Árbol de fechas Muestra las carpetas de fecha. 4 Lista de eventos de vídeo Muestra eventos de vídeo dentro de una determinada carpeta. 5 Flecha para Cambio Cambia entre la lista de eventos y la lista de conexión de varios hosts. 6 Establece las divisiones: Vista única, Vista panorámica, Vista cuádruple o Vista múltiple. El modo Vista única también incluye Modo de visualización las siguientes opciones: Estándar, Miniatura, Mega Pixel (PIP) y Mega Pixel (PAP). 7 Seleccionar cámara Establece la cámara deseada para visualización. 8 Opciones avanzadas Obtiene acceso a la búsqueda básica, avanzada o de línea de tiempo y carga de nuevo la lista de eventos de vídeo. 9 Normal Muestra el árbol de fechas, la lista de eventos de vídeo y la lista de conexión de varios hosts. 10 Panel de funciones Permite realizar varias configuraciones para View Log. 11 Control deslizante Hace retroceder o avanzar el vídeo durante la reproducción. 12 Reproducción de audio Reproduce audio. 13 Panel de reproducción Contiene los botones típicos de control de reproducción. Un ícono resaltado indica que la función está habilitada. De izquierda a derecha: Modo A - B, reproducción automática de los eventos siguientes, funciones de contraste y brillo, funciones de mejora de luminosidad y ecualización, funciones de nitidez y suavidad, función de escala de grises y reconexión a Remote ViewLog. Indica la velocidad de reproducción. X1 es la velocidad de reproducción normal. 14 Iconos de función 15 Velocidad de reproducción 16 Visualización del tiempo Indica el tiempo de reproducción de vídeo. 17 Mostrar fecha Indica la fecha de reproducción de vídeo. 18 Salir Cierra o minimiza la ventana ViewLog. 19 Modo A - B Reproduce repetidamente los fotogramas establecidos desde A a B. 20 Imagen por Imagen / Tiempo Real Reproduce vídeo imagen por imagen o en tiempo real. 125 Panel de funciones plateado 1 2 3 4 5 6 7 Controles del panel de funciones: Nº Nombre Descripción 1 Efectos Agrega efectos a las imágenes. Las opciones de efecto son las siguientes: Muestra, Contraste/brillo, Mejora de luminosidad, Ecualización, Nitidez, Suavidad, Escala de grises, Volver a la acción anterior, Deshacer todos los efectos, Copiar imagen en el portapapeles y Análisis de vídeo simple y avanzado. 2 Guardar como AVI Guarda un archivo de vídeo en formato AVI o EXE y muestra la lista de combinación. 3 Guardar como imagen Guarda una imagen de vídeo con formato BMP, JPG, GIF, PNG o TIF. 4 Imprimir Especifica las distintas configuraciones de impresión. 5 Configuración Obtiene acceso a la configuración del sistema de ViewLog. 6 Herramientas Muestra las siguientes opciones: Búsqueda de objetos, Explorador de registro avanzado, Eliminar registro, Remote ViewLog Service, Sistema de almacenamiento remoto, Libreta de direcciones, Mostrar ventana GIS, Seleccionar API de mapas y Kit de herramientas. 7 Copia de seguridad Hace una copia de seguridad de los archivos de vídeo. 126 4 Información general de las pantallas Panel de funciones convencional 1 9 2 10 3 11 4 12 5 13 6 14 7 15 8 16 16 Controles del panel de funciones: Nº 1 2 3 4 5 6 7 8 9 10 11 12 13 14 15 16 Nombre Descripción Proporciona ejemplos de los efectos “Antes” y “Después” de Muestra realizar un cambio de contraste, brillo, mejora de luminosidad, ecualización, nitidez, suavidad y grises. Permite modificar el contraste de color y el brillo de la imagen de Brillo y contraste vídeo. Mejora de Modifica la mejora de luminosidad y la ecualización de la imagen luminosidad/ de vídeo. Para quitar el efecto aplicado, haga clic en el botón Ecualización Deshacer. Permite modificar la suavidad y la nitidez de la imagen de vídeo. Nitidez/Suavidad Para quitar el efecto aplicado, haga clic en el botón Deshacer. Escala de grises Cambia a imagen en blanco y negro. Análisis de vídeo Mejora la imagen de vídeo mediante los efectos antiniebla o de avanzado estabilización. Copiar Copia la imagen de vídeo. Deshacer Deshace los efectos aplicados a la imagen de vídeo. Guarda un archivo de vídeo en formato AVI o EXE y muestra la Guardar archivo AVI lista de combinación. Guardar como Guarda una imagen de vídeo con formato BMP, JPG, GIF, PNG imagen o TIF. Imprimir Imprime la imagen. Configurar impresión Especifica las distintas configuraciones de impresión. Configurar página Ajusta el diseño de la página. Configuración Obtiene acceso a la configuración del sistema de ViewLog. Muestra las siguientes opciones: Búsqueda de objetos, Explorador de registro avanzado, Copia de seguridad, Eliminar Herramientas registro,Remote ViewLog Servicio, Servidor de copia de seguridad remoto,Libreta de direcciones, Pantalla completa y Grupo de Herramientas. Backup Hace una copia de seguridad de los archivos de vídeo. (Copia de seguridad) 127 4.3 Remote Playback Client (Reproducción Remota Cliente) Plateado 1 2 3 4 5 6 7 8 9 10 11 12 13 17 15 16 14 Convencional 1 2 3 4 5 6 7 8 9 10 11 12 13 17 128 16 15 14 4 Información general de las pantallas Controles de la ventana de cliente RPB: Nº Nombre Descripción 1 Nombre de cámara Indica el nombre de cámara dado. 2 Vista de cámara Muestra la reproducción del vídeo. 3 Conectar Establece la conexión con servidores RPB. 4 Desconectar Cierra todas las conexiones (o las seleccionadas) con los servidores RPB 5 Descargar (reproducir) Descarga y reproduce el vídeo remoto vídeo remoto 6 Reproducir vídeo local Reproduce archivos de vídeo en equipo cliente. 7 Vista Lista Hace un seguimiento de las actividades de conexión. 8 Registro de conexión Mantiene un registro del estado de las conexiones. 9 Libreta de direcciones Crea una conexión rápida con el servidor RPB. 10 Configuración preferida Establece el estado de descarga, la visualización del texto y la resolución del panel. 11 Guardar como AVI Guarda un archivo de vídeo con formato AVI o EXE. 12 Guardar como BMP Guarda una imagen de vídeo con formato BMP. 13 Salir Cierra o minimiza la ventana del cliente RPB. 14 Barra de desplazamiento Hace avanzar o retroceder la reproducción de vídeo. 15 Panel de reproducción Contiene los botones típicos de reproducción. 16 Seleccionar página Cambia entre los canales 1~16 y 17~32. 17 División de pantalla Establece las divisiones de la pantalla. 129 4.4 Visor SingleView 1 2 3 4 5 6 7 8 16 15 14 13 12 11 10 9 Controles de visor SingleView: Nº 7 Descripción Indica el tiempo restante cuando el usuario inicia sesión como Temporizador de invitado. Cuando el tiempo vence, la sesión del usuario se Cuenta Regresiva cerrará automáticamente. Incluye las siguientes opciones: Información, Vídeo, Audio, Ir a Menú preestablecidos, Control de E/S, Notificar alarma, Ajuste de la cámara, Descargar y POS/Wiegand. Expandir / Cerrar Expande o cierra la lista de opciones de menú. Barra de selección de Selecciona la opción Menú. Para obtener la lista de opciones, opciones consulte el elemento “Menú” anterior. Muestra las siguientes opciones: Notificar alarma, Mostrar el menú del Configuración de vídeo y audio, Configuración remota, Cambiar sistema servidor, Mostrar nombre de cámara y Mejorar imagen. Mostrar menú de la Seleccione la cámara que desee visualizar. cámara Control PTZ Muestra el panel de control PTZ. 8 Control de E/S Muestra el panel de control de E/S. 9 Pantalla completa 10 Guardar archivo 11 Cambiar calidad 12 Instantánea Cambia a la vista de pantalla completa. Guarda vídeo en directo en el equipo local. Use la barra deslizante para ajustar la duración de cada clip guardado. Ajusta la calidad de vídeo con dos opciones: Geo H264 y Geo MPEG4. Para transmisión de secuencias de vídeo comprimidas con hardware o de megapíxeles, dispone de las opciones JPEG de cámara IP, MEPG2 de cámara IP o MEPG4 de cámara IP. Toma una instantánea del vídeo en directo visualizado. 13 Altavoz Habilita el audio en directo del sistema GV remoto. 14 Micrófono Habilita la función de conversación con el sistema GV remoto. 15 Detener Termina la conexión con el sistema GV remoto. 16 Reproducir establece conexión con el sistema GV remoto. 1 2 3 4 5 6 130 Nombre 4 Información general de las pantallas 4.5 Visor MultiView Controles de visor MultiView: Nº Nombre Descripción 1 Ventana de supervisión Muestra vídeo en directo. 2 Ventana de host Muestra los sistemas GV conectados y sus cámaras disponibles. 3 Búsqueda automática Muestra todos los hosts de la misma red LAN. 4 Mostrar menú de cámara Selecciona la cámara deseada para visualización. Si se crea una vista panorámica en el sistema GV, también se incluye en este menú. 5 Control PTZ Muestra el panel de control PTZ. 6 Control de E/S Muestra el panel de control de E/S. 7 Estado del canal Muestra información general del canal seleccionado. 8 ViewLog (Ver Registro) Obtener acceso a ViewLog Remoto. 9 Configurar Obtiene acceso a la configuración del sistema de MultiView. 10 Editar host Agrega, elimina o modifica sistemas GV. 11 Estado de la cámara Muestra el estado de la cámara de los sistemas GV conectados. 12 Información del host Muestra información general de los sistemas GV conectados. 131 13 Ampliar y Reducir Amplia o reduce el canal seleccionado. 14 Agregar o quitar canal Agrega o elimina los canales para sondeo de vídeo. 15 Siguiente Va a la página siguiente de botones de división de pantalla. 16 Multicast Obtiene acceso a la función de multicast. 17 Pantalla completa Cambia a la vista de pantalla completa. 18 Sondeo de vídeo Recorre los canales de seleccionado. 19 División de pantalla Establece las divisiones de la pantalla en 4, 6, 8, 9, 10, 13, 16 o 32. 20 Salir/Minimizar Cierra o minimiza la ventana MultiView. 21 Altavoz Habilita la función de conversación con el sistema GV remoto. 22 Micrófono Habilita el audio en directo del sistema GV remoto. 23 Reproducir Establece la conexión con un sistema GV. 24 Detener Termina la conexión con un sistema GV. 25 Guardar Guarda vídeo en directo. 26 Calidad Cambia la resolución de vídeo. 27 Instantánea Toma una instantánea del canal seleccionado. 28 Guardar cámara en host múltiple Guarda las cámaras seleccionadas para crear un host múltiple. 132 4 Información general de las pantallas 4.6 Center V2 Plateado Convencional 133 Controles de la ventana Center V2: Nº 1 2 3 4 5 6 7 8 9 10 11 12 13 14 15 16 17 18 19 20 21 134 Nombre Ventana de supervisión Descripción Muestra vídeo en directo. Muestra la fecha, hora, espacio en disco duro disponible y el número total de canales conectados en relación al número de canales disponibles. Buscar un Busca el identificar deseado en el campo Suscriptor actual subscriptor (Current Subscriber). Muestra los identificadores y el estado de conexión de los abonados. Lista de Icono de color azul: indica que el suscriptor está conectado. subscriptores Icono de color gris: indica que el subscriptor está desconectado. Icono de alarma: indica si se ha detectado movimiento o si la E/S se ha activado en el sitio del subscriptor. Obtiene acceso al registro de eventos, a la lista de eventos, al Herramientas control de audio y de micrófono, a la configuración del servidor y a la notificación mediante mensaje corto. Información del host Muestra el estado de conexión de los subscriptores. Cuentas Agrega, elimina o modifica cuentas de subscriptores. Muestra las siguientes opciones: Configurar sistema, Configuración del registro de eventos, Notificación, Configuración Configuración de contraseña, Configuración de correo preferida electrónico, Personalizar informe de alarmas, Configuración de SMS, Dispositivo de E/S, Soporte automático contra fallos e Información de versión. Página anterior Muestra la página anterior de las vistas de cámara. Página siguiente Muestra la página siguiente de las vistas de cámara. Actualizar canal Actualiza el estado de la conexión. Establece la divisiones de la pantalla. Una resolución diferente Modo de división proporciona opciones de divisiones de pantalla para un solo monitor y monitores duales. Salir Cierra o minimiza la ventana Center V2. Bandera Marca un evento para futura referencia. Portapapeles Muestra el cuadro de diálogo del Informe de Alarma. Prendedor Indica que un evento contiene datos adjuntos. Haga doble clic (Clipboard) en el evento para abrir el archivo de vídeo adjunto. ID Indica el identificador de un subscriptor. Indica el tipo de evento: alarma, adjunto, conexión, inicio/cierre Tipo de evento de sesión, movimiento, sistema y activación. Mensaje Muestra información asociada con cada tipo de evento. Hora del mensaje Indica el momento en el que Center V2 recibe un evento. Indica el momento en el que se produce un evento en el sitio del Hora de inicio subscriptor. Panel de estado 4 Información general de las pantallas 4.7 Barra de Herramientas del Centro de Control Plateado 1 1 2 3 4 5 1 1 2 3 4 5 Convencional Controles de la barra de herramientas del centro de control: Nº Nombre Descripción 1 Lista de hosts Abre la lista de hosts para crear y editar DVR. 2 Lista de grupos Abre la lista de grupos para agrupar cámaras de diferentes DVR. 3 Lista de matrices IP Abre la lista de matrices IP para mostrar hasta 36 vistas de matriz. 4 5 Editar Abre la barra de herramientas de edición en la que se encuentran los siguientes botones: Buscar host, Configurar, Guardar y Eliminar. El botón Agregar host solamente aparece después de abrir la lista de hosts. Servicio técnico Abre la barra de herramientas de servicios en la que se encuentran los siguientes botones: Control remoto, Remote ViewLog, Sistema VMD, E-Map Remoto y Panel central de E/S. El botón Matrix (Matriz) solamente aparece después de abrir la Lista de Grupos. 135 136 Solucionar problemas El sistema GV está diseñado para proporcionarle un rendimiento sin problemas. Si el sistema parece que no funciona correctamente, asegúrese de que todos los conectores están correctamente conectados y siga estos pasos de solución de problemas: El sistema GV pierde vídeo y/o audio. Si el sistema GV no puede mostrar vídeo, audio o ninguna de las dos cosas, intente realizar los pasos siguientes: 1. Compruebe la conexión de vídeo y audio. 2. Asegúrese de que el dispositivo de vídeo o audio está encendido. 3. Asegúrese de que el sistema de televisión de su país coincide con la establecida en la configuración del sistema GV. 4. Cambie el cable del canal funcional al canal no funcional y viceversa. Si el canal anteriormente no funcional ahora proporciona vídeo o audio, debe comprobar el propio dispositivo de vídeo y audio, así como sus cables correspondientes. La imagen de la pantalla aparece distorsionada u oscilante. Si la imagen de la pantalla parece distorsionada, oscilante o no se ve bien, intenta realizar los pasos siguientes: 1. Asegúrese de que el sistema de televisión de su país coincide con la establecida en la configuración del sistema GV. 2. Asegúrese de que la cámara y el cable no están dañados ni que éste está deshilachado. Intente reemplazar la cámara o el cable para ver si esta solución elimina el problema. Aparecen los mensajes “No se encuentra la mochila de protección” (Can’t find keypro) y “No se puede configurar la tarjeta” (Card Setup Fail) al iniciar el sistema GV. 1. Compruebe el controlador de la tarjeta de captura de vídeo. Consulte la sección 1.7 Instalar los controladores. 2. Inserte la tarjeta de captura de vídeo en una ranura PCI diferente para ver si esta solución elimina el problema. 3. Si utiliza la tarjeta de captura de vídeo V1, conecte el teclado avanzado al puerto paralelo de su PC y ejecute el archivo Dos2kreg.exe situado en la carpeta del sistema GV. 4. Si utiliza GV-600, GV-650 o GV-650 y ejecuta una versión entre la 7.0 y la 7.0.5.0, necesitará una base de conexiones USB adecuada. 5. Si ejecuta la versión 8.0 o posterior y usa GV-250, GV-600 (S), GV-650 (S), GV-800 (S), GV-600 (V4), GV-650 (V4), GV-800 (V4), GV-1120, GV-1240, GV-1480, GV-2004 o GV-2008, puede seguir los pasos 1 y 2 para solucionar el problema. 138 Solucionar Problemas Aparece el mensaje “No se encuentra el módulo de E/S:1, Dirección:1, en COM1” (Can’t find xxx Module:1, Address:1, in Com1) o “No existe el dispositivo GV-IO en COM1” (Not GV-IO in COM1). 1. Compruebe la conexión RS-485 o USB entre el sistema GV y el dispositivo deGV-IO. 2. Compruebe que el adaptador de alimentación está correctamente conectado a Dispositivo de GV-IO.. 3. Compruebe si la configuración de las opciones Puerto y Dirección de la ficha Dispositivos de E/S del cuadro de diálogo Configuración del sistema es correcta. Aparece el mensaje “No hay un dispositivo PTZ instalado” (No PTZ Device Installed) o “Dispositvo PTZ predeterminado inactivo” (Default PTZ Device not Activate). 1. Asegúrese de que la opción Activate (Activate) está habilitada en Main System. Consulte el paso 4 “Panel de control PTZ” en el Capítulo 1 del Manual de uso que se encuentra en el CD de software del sistema de vigilancia. 2. Si hay varias cámaras PTZ instaladas, asegúrese de activar cada una de ellas individualmente. ¿Cómo puedo encontrar más ayuda? 1. Visite nuestro sitio Web en http://www.geovision.com.tw/english/4_1.asp 2. Escríbanos un correo electrónico a [email protected] 139 140