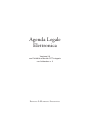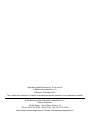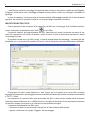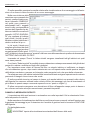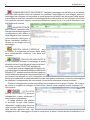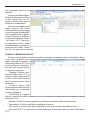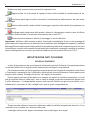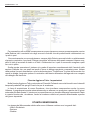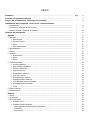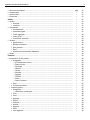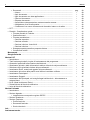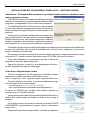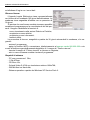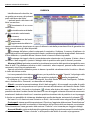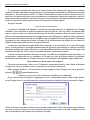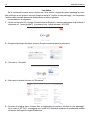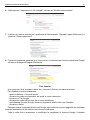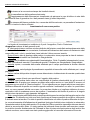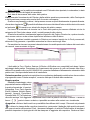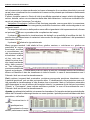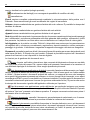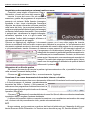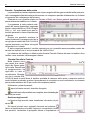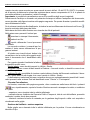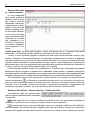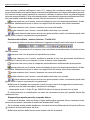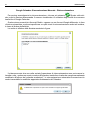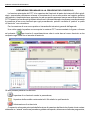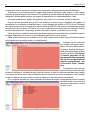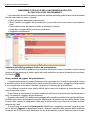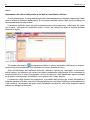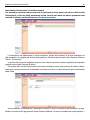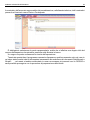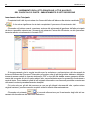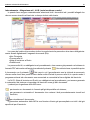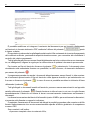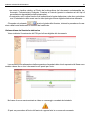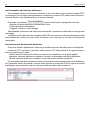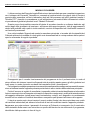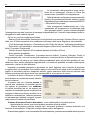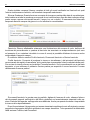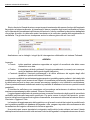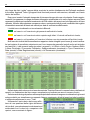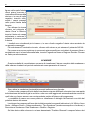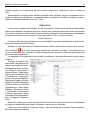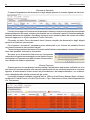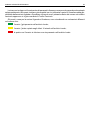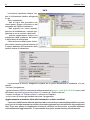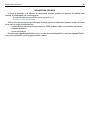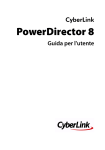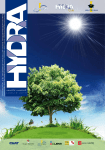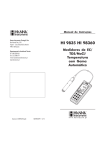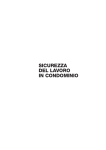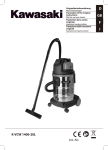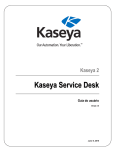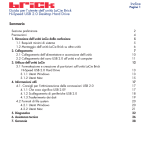Download Agenda Legale Elettronica
Transcript
Agenda Legale Elettronica Versione 2.6 con PolisWeb e Modulo PCT integrato con Addendum v. 3 Edizioni Il Momento Legislativo Agenda Legale Elettronica v. 2.6 a cura di «Il Momento Legislativo s.r.l.» Edizione: Dicembre 2013 Tutti i diritti sono riservati. È vietata la riproduzione anche parziale e con qualsiasi strumento Editoriale Emmeelle Il Momento Legislativo s.r.l. Sede e Direzione: 00162 Roma - Via di Santa Ciriaca, 10 Tel. 06.44.36.27.37/06.44.36.27.96 - Fax 06.44.70.30.53 http://www.momentolegislativo.it • E.mail: [email protected] Agenda Legale Elettronica Aggiornamento v. 3 Edizioni Il Momento Legislativo ADDENDUM v. 3.0 2 MODULO GESTIONE P.E.C. Il Modulo gestione p.e.c. consente di: • prelevare i messaggi direttamente dal dominio del fornitore del servizio (webmail) per poi memorizzarli nel database dell'agenda; • gestire le p.e.c. ricevute assegnandole, automaticamente o manualmente, alle pratiche (fascicoli) di competenza presenti in Agenda; • elencare tutti gli atti inviati al Processo Telematico per mezzo del Modulo PCT dell'Agenda; • aggiornare in tempo reale lo stato degli atti inviati al sistema Processo Telematico con le comunicazioni ricevute dagli uffici giudiziari. A tal proposito ricordiamo che gli stati relativi agli atti inviati sono: - invio accettato - depositato - controlli automatici: accettato o respinto - controlli manuali del cancelliere: accettato o respinto. AVVERTENZE Nel caso di utilizzo di un client di posta elettronica (es. Outlook, Thunderbird, ecc.) è necessario attivare l’opzione che prevede di mantenere sul server i messaggi scaricati in locale nel modo seguente: • Outlook: da Impostazioni Account selezionare l'indirizzo p.e.c. e poi cliccare su Altre impostazioni > Impostazioni Avanzate ed attivare il flag sulla voce Lascia una copia dei messaggi sul server: • Thunderbird: da Impostazioni Account selezionare lindirizzo p.e.c. e poi cliccare su Impostazioni server quindi attivare il flag sulla voce Lascia i messaggi sul server. IMPOSTAZIONI PER IL CORRETTO FUNZIONAMENTO Ricordiamo che per un corretto funzionamento della procedura è necessario: • configurare la casella di posta elettronica certificata dell'utente nella sezione, Rubrica > Avvocati studio > PEC; da questa schermata l’utente può eventualmente selezionare gli avvocati di studio che avranno la visibilità dei suoi messaggi di posta elettronica certificata; • impostare correttamente i filtri di ricezione. AVVIO DEL MODULO DI GESTIONE P.E.C. Dalla schermata principale dell'Agenda, cliccare sull'icona posta sull’angolo in alto a destra. Il Modulo gestione p.e.c., come mostrato nell'immagine, è composto da: - 3 pannelli relativi a: Messaggi ricevuti, Messaggi inviati, Impostazioni; - tasti funzione per operare sui messaggi presenti nei vari pannelli 3 ADDENDUM v. 3.0 - due filtri per estrarre i messaggi in base alla data ricezione ed al testo contenuto nell'Oggetto, 2 flag per visualizzare solo i messaggi collegati ad una pratica, quelli non collegati o entrambe le tipologie. In fase di apertura, viene proposta la finestra relativa ai Messaggi ricevuti che in fase di prima apertura del modulo si presenta vuota e con la barra degli strumenti non attiva. IMPOSTAZIONE DEI FILTRI Prima operazione da compiere è la creazione dei filtri per i messaggi, che si effettua selezionando il pannello Impostazioni ed il tasto nuovo filtro. Il pannello relativo alla impostazione dei filtri, riprodotto più avanti, presenta una serie di opzioni che consentono all’utente di settare i criteri in base ai quali la procedura importerà o meno i messaggi di posta. È possibile creare uno o più filtri i quali - in fase di acquisizione dei messaggi - verranno tutti applicati alle p.e.c. presenti nella casella di Posta in Arrivo del gestore di posta elettronica certificata. Precisiamo che tutti i campi operano in “and” logico, per cui qualora in un unico filtro vengano impostati più parametri, i messaggi per essere scaricati dovranno rispondere contemporaneamente a TUTTI i criteri. La frequenza di controllo delle mail prescinde dai filtri e deve essere scelta prima di questi; l’intervallo selezionabile va da 1 a 9999 minuti si consiglia ovviamente di non impostare frequenze di controllo troppo ravvicinate o al contrario eccessivamente lunghe. I parametri selezionabili nei filtri sono: • intervallo di date (scarica le mail ricevute tra le date indicate dall’utente); • parole contenute nel campo “Oggetto” del messaggio ADDENDUM v. 3.0 4 È inoltre possibile spuntare la casella relativa alla visualizzazione di un messaggio od all'emissione di un suono in fase di scarico di un nuovo messaggio. Nella zona inferiore della maschera sono presenti due sezioni, quella a sinistra contiene il pannello “RUBRICA” nel quale sono presenti e selezionabili tutti i soggetti inseriti nella corrispondente sezione dell’Agenda che abbiano un indirizzo e.mail ed il pannello “UFFICI GIUDIZIARI” che contiene gli indirizzi mail di tutti i fori per i quali il Ministero abbia pubblicato il relativo indirizzo di p.e.c. In tal modo l’utente può scegliere gli indirizzi dai quali ricevere messaggi siano essi soggetti privati od uffici giudiziari, gli indirizzi dovranno essere "spostati" dall'area a sx della maschera in quella a dx denominata "MITTENTI INCLUSI NEL FILTRO". Inserendo nel campo "Cerca" le lettere iniziali vengono visualizzati tutti gli indirizzi nei quali esse siano presenti; Con il tasto "Seleziona tutti" è possibile invece evidenziare contemporaneamente tutti gli indirizzi presenti in rubrica o nell'elenco degli uffici giudiziari. Per impostare come criterio di ricerca del filtro un singolo indirizzo è sufficiente un doppio clic sul medesimo oppure, dopo averlo selezionato con una spunta sulla casella posta a sinistra dell'indirizzo medesimo, premere sul triangolo verde presente tra le due aree della schermata. Per eliminare uno o più indirizzi selezionati è invece sufficiente svolgere l'operazione al contrario premendo il triangolo rosso invece che verde. È inoltre possibile inserire nel campo in basso a dx anche indirizzi non presenti nella rubrica dell’Agenda che verranno utilizzati come criterio di filtro dei messaggi; nel caso di inserimento di più indirizzi in questo campo occorrerà separarli con un “punto e virgola” (;) È infine necessario assegnare una descrizione al filtro nell'apposito campo posto in basso a sx e cliccare sul tasto salva per memorizzare i parametri impostati. PANNELLO MESSAGGI RICEVUTI L’importazione delle mail avviene in automatico una volta impostati i filtri e selezionato l’intervallo temporale di controllo. Nella maschera di visualizzazione dell’elenco mail ricevute sono presenti sei tasti funzione per la gestione dei messaggi e per l’interazione tra il modulo di gestione mail e la sezione PRATICHE dell’Agenda. Più dettagliatamente: “AGGIORNA” riporta alla visualizzazione standard dell’elenco delle mail; 5 ADDENDUM v. 3.0 “ELIMINA MESSAGGI SELEZIONATI” cancella il messaggio sia dall’elenco di visualizzazione che dalla cartella interna al software che contiene il messaggio ed i suoi allegati; qualora il messaggio sia collegato ad una pratica e quindi presente nell’elenco dei documenti della stessa, la pressione su tale tasto cancellerà il messaggio anche nella pratica cui era collegato e lo stesso non verrà più scaricato neppure se ancora presente sul server di p.e.c. in sede di successivi controlli delle mail ricevute. “VISUALIZZA CONTENUTO EMAIL” consente l’effettiva apertura del messaggio e la visualizzazione dello stesso e degli allegati in esso contenuti, come mostrato nella figura a fianco; medesimo risultato si ottiene con un doppio clic sul messaggio. “MOSTRA NELLA CARTELLA” apre la cartella di programma all’interno della quale sono effettivamente contenuti i file delle mail acquisite. “COLLEGA AD UNA PRATICA/ ATTO” consente di inserire il messaggio di posta elettronica e tutti i suoi allegati all’interno del fascicolo nella sezione PRATICHE dell’Agenda. La mail può essere collegata ad una pratica oppure ad un deposito telematico effettuato utilizzando il Modulo PCT, pertanto qualora nell'elenco pratiche visibili nella figura che segue siano presenti fascicoli pct verranno visualizzati non solo i riferimenti alla pratica ma anche tutte le buste telematiche create sulla pratica medesima e l'utente potrà scegliere se effettuare il collegamento alla sola pratica od una busta telematica ad essa connessa. Qualora il collegamento sia alla sola pratica verrà compilato solo il campo "Pratica - Rif. Interno" se invece si sceglierà di collegare la mail all'atto (busta) verrà compilato anche il campo PCT Descrizione. “SCOLLEGA DALLA PRATICA/ATTO” elimina il collegamento creato utilizzando il tasto funzione precedente. Si tenga presente che qualora si scolleghi la mail dalla pratica utilizzando il relativo tasto funzione nella sezione PRATICHE od il tasto della sezione gestione mail, ogni collegamento tra il messaggio e la pratica verrà perso; qualora l’utente decida di modificare il col- ADDENDUM v. 3.0 6 legamento ed unire la mail ad una pratica diversa, il collegamento ad una nuova pratica sostituirà quello precedente. Sotto la barra degli strumenti sono presenti quattro diverse funzioni che agiscono esclusivamente sulla modalità di visualizzazione dei messaggi ricevuti: • Mostra solo messaggi inviati dal/al è necessario specificare entrambi gli elementi dell'intervallo temporale prescelto; • Mostra solo messaggi il cui oggetto contiene (ricerca di testo libero nel campo oggetto); • Mostra messaggi collegati ad una pratica: consente la visualizzazione dei soli messaggi che siano precedentemente stati collegati ad una pratico o ad un atto; • Mostra messaggi non collegati ad una pratica: consente la visualizzazione di tutti i messaggi non collegati ad una pratica o ad un atto. Segue l'area nella quale compaiono, a seconda dei criteri di visualizzazione impostati, i messaggi ricevuti sulla propria casella di posta elettronica certificata, sia che si tratti di messaggi p.e.c. che di mail ordinarie, la finestra è suddivisa nelle seguenti colonne: - Nome file: identificativo cronologico dato in automatico dal sistema che serve ad identificarlo nel caso in cui lo si voglia ricercare utilizzando la funzione "Mostra nella cartella"; - Oggetto: riporta quanto contenuto nel campo Oggetto della mail; - Inviato il: riporta data ed ora dell'invio del messaggio da parte del mittente; - Ricevuto il: riporta data ed ora della ricezione del messaggio da parte del server di p.e.c. dell'utente; - Scaricato il: riporta data ed ora di importazione del messaggio nel modulo Gestione Mail dell'Agenda Legale Elettronica; - Intestatario: Destinatario del messaggio. La gestione delle mail consente a più utenti espressamente autorizzati la visualizzazione dei messaggi p.e.c. di utenti diversi; questo campo consente di identificare i singoli soggetti destinatari dei messaggi; - Mittente: Indirizzo p.e.c. del soggetto mittente; - Pratica - Rif. Interno: Qualora la mail venga associata ad una pratica compare il riferimento alla stessa; - PCT - Descrizione: le mail possono essere associate, oltre che semplicemente alla pratica cui si riferiscono, ad uno specifico invio di busta telematica, in tal caso nel campo compare la descrizione inserita al momento della creazione della busta PCT; I due campi precedenti vengono entrambi compilati nel caso si associ una mail ad un atto (Deposito PCT), mentre risulta compilato soltanto il campo Pratica - Rif. Interno, qualora l'associazione avvenga solo sulla pratica. Per ognuno di questi campi è possibile, con un clic sul tasto dx del mouse sulla barra grigia posta al di sopra dei messaggi, attivare la funzione che consente di scegliere ulteriori modalità di visualizzazione ed ordinamento. Nei Filtri viene mostrato l'elenco completo delle mail ricevute in funzione del parametro sul quale si sta operando per cui ad es. nell'Oggetto compariranno tanti "filtri" quante sono le indicazioni contenute in tutti i campi oggetto di tutte le mail ricevute. È ovviamente possibile selezionare 7 ADDENDUM v. 3.0 tanti parametri quanti se ne desideri. Inoltre è possibile scegliere il criterio di ordinamento in base al filtro selezionato se crescente o decrescente oppure disattivare l'ordinamento. Infine si può scegliere quali campi vengono resi visibili nella maschera dei messaggi ricevuti tra quelli di default previsti e sopraindicati: Oggetto, Inviato il, Ricevuto il, Scaricato il, Intestatario, Mittente, Pratica - Rif. Interno, PCT - Descrizione. Appariranno solo i campi precedentementi spuntati con eccezione del campo "Nome file" che non può essere eliminato. PANNELLO MESSAGGI INVIATI Questa sezione gestisce esclusivamente i messaggi contenenti le buste telematiche dirette ad un ufficio giudiziario compilate ed inviate in automatico utilizzando il Modulo PCT e ne conserva l'elenco cronologico; per ogni mail vengono fornite le seguenti indicazioni: - Oggetto: Rilevato direttamente dalla busta PCT al momento della creazione della stessa contiene il riferimento al tipo di atto inviato ad un ufficio giudiziario. - Inviato il: Campo data corrispondente a data ed orario di invio della p.e.c. contenente la busta telematica - Intestatario: il soggetto che ha compilato la busta ed effettuato l'invio - Mittente: l'indirizzo di posta elettronica certificata dal quale è stata inviata la busta - Destinatario: l'indirizzo dell'ufficio giudiziario ricevente - Rif. Interno: Il numero della pratica all'interno della quale è stata compilata la busta - Descrizione PCT: la descrizione inserita dall'utente al momento della creazione della busta PCT. ADDENDUM v. 3.0 8 Nell'area dei messaggi inviati non è possibile effettuare alcuna operazione sul messaggio se non con riferimento alla visualizzazione od all'eventuale cancellazione trattandosi di mail con un riferimento diretto all'archivio pratiche in quanto create in tale sezione. Anche in questo pannello è possibile con un clic sul tasto dx del mouse attivare la funzione che consente di scegliere ulteriori modalità di visualizzazione ed ordinamento le quali, a differenza di quelle relative ai messaggi ricevuti, conterranno i soli parametri previsti per quelli inviati e dunque: Intestatario, Mittente, Destinatario, Rif. Interno, Descrizione PCT. Importante: all'interno della sezione gestione mail l'eventuale cancellazione di uno o più messaggi di posta elettronica comporta la sua eliminazione da qualsiasi area dell'agenda compreso il suo eventuale collegamento ad una pratica e/o ad un deposito PCT; la cancellazione della mail comporta anche che in caso di successivo controllo sulla casella di posta elettronica certificata i messaggi cancellati in qualsiasi sezione dell'agenda non verranno più scaricati sebbene ancora presenti sul server P.E.C: GESTIONE DEI MESSAGGI P.E.C. NELLA SEZIONE PRATICHE All'interno della sezione PRATICHE dell'Agenda Legale Elettronica è stata inserita una scheda denominata "Email" all'interno della quale confluiscono in automatico tutte le mail ricevute dal sistema del Processo Telematico all'esito dell'invio di una busta creata dal Modulo PCT e visibile nella relativa scheda di questa sezione: Nella medesima scheda Email confluiscono altresì tutte le mail ricevute nella sezione Gestione Mail che l'utente abbia deciso di collegare ad una pratica o ad un atto depositato sempre tramite PCT. I campi presenti nella scheda sono quelli più rilevanti ai fini della gestione dei messaggi di PEC e precisamente: - Oggetto: riporta quanto contenuto nel campo Oggetto della mail; - Inviato il: riporta data ed ora dell'invio del messaggio da parte del mittente; - Ricevuto il: riporta data ed ora della ricezione del messaggio da parte del server di p.e.c. dell'utente; - Scaricato il: riporta data ed ora di importazione del messaggio nel modulo Gestione Mail dell'Agenda Legale Elettronica; - Mittente: Indirizzo p.e.c. del soggetto mittente; - Descrizione PCT: la descrizione inserita dall'utente al momento della creazione della busta PCT. I messaggi possono essere visualizzati con le consuete modalità di ordinamento crescente e decrescente con un clic su uno qualsiasi dei campi presenti nella sezione. 9 ADDENDUM v. 3.0 Nella barra degli strumenti sono presenti le seguenti icone fault Aggiorna lista: ha la funzione di riportare l'elenco alla modalità di visualizzazione di de- Visualizza email apre la mail e consente la visualizzazione della stessa e dei suoi eventuali allegati Mostra nella cartella: rende visibile il messaggio originale nella cartella di programma ove è conservato. Scollega email selezionate dalla pratica: elimina il collegamento creato in fase di utilizzo del modulo Gestione Mail e l'eventuale associazione ad un atto PCT Elimina email selezionate: elimina il messaggio in modo definitivo. Importante: all'interno della sezione pratiche l'eventuale cancellazione di uno o più messaggi di posta elettronica comporta la sua eliminazione da qualsiasi area dell'agenda compreso il pannello Messaggi Ricvevuti del modulo Gestione Mail; la cancellazione della mail comporta anche che in caso di successivo controllo sulla casella di posta elettronica certificata i messaggi cancellati in qualsiasi sezione dell'agenda non verranno più scaricati sebbene ancora presenti sul server P.E.C. IMPORTAZIONE DATI POLISWEB DELEGA CONGIUNTA In fase di importazione dei nuovi fascicoli utilizzando il servizio Polisweb, il programma preleva i nominativi delle Parti e degli Avvocati direttamente dai Registri di cancelleria. Per riconoscere una o più dei soggetti processuali presenti sui registri di cancelleria come Clienti o Controparti è necessario che il nominativo dell'avvocato che sta effettuando l'interrogazione sia esposto nella sezione "Dettaglio Fascicolo" dei registri di cancelleria. Poichè specie sui fascicoli più datati non sempre sui registri di canelleria compaiono i nomi di tutti gli avvocati difensori delle parti - anzi in caso di delega congiunta normalmente appare solo il primo difensore - è indispensabile inserire nella sezione Rubrica tra gli avvocati studio o tra i collaboratori i nominativi di tutti i colleghi con i quali si operi congiuntamente. Questo perchè sebbene l'avvocato codifensore abbia la visibilità completa del fascicolo, il suo nominativo non compare tra i difensori delle parti Il dettaglio del fascicolo appare visualizzato come nella figura che segue: ADDENDUM v. 3.0 10 Per consentire una corretta visualizzazione di tutte le pratiche occorre preliminarmente censire nella Rubrica tutti i nominativi sia degli avvocati di studio che dei professionisti collaboratori con i quali si operi. Successivamente occorre selezionare, sempre dalla Rubrica avvocati studio e relativamente al proprio nominativo, la scheda "Delega congiunta" all'interno della quale compare l'elenco completo di tutti gli avvocati di studio e di tutti i collaboratori tra i quali è necessario scegliere quelli con cui si opera. Svolta questa operazione il sistema è in grado di importare correttamente tutti i fascicoli nella sezione Pratiche ove, per quelli nei quali si opera in delega congiunta, comparirà come titolare della pratica il proprio nominativo e con la denominazione "Codifensore" il nome dell'avvocato che opera in delega congiunta qualora il nominativo dell'utente utilizzatore dell'agenda non compaia nel dettaglio del fascicolo. Finestra Aggiorna Tutto - Impostazioni Nella finestra Aggiorna Tutto contenuta nel Pannello Polisweb sono stati inseriti nuovi intervalli temporali predefiniti sia per gli Eventi che per le scadenze. In fase di acquisizione di nuove Scadenze, che ricordiamo comprendono anche le nuove Udienze, il programma imposta automaticamente un allarme con preavviso a partire da 20 giorni antecedenti la data fissata. L'utente può ora specificare un un termine differente impostando il dato in questa finestra che, ricordiamo, rende la scadenza visibile nel pannello Memoranda a partire dal giorno impostato. STAMPA MEMORANDA La stampa del Memoranda relativa alle nuove Udienze contiene ora i seguenti dati: - Ufficio Giudiziario - Sezione - Giudice. INDICE Premessa .............................................................................................................................. pag. 6 Contratto di licenza del software ........................................................................................ » 7 Rubrica dei professionisti - Norme per l'inserimento . ..................................................... » 8 • Installazione................................................................................................................... » 9 Installazione del Programma - Primo avvio - Gestione licenza • Primo avvio e Registrazione licenza.............................................................................. » 9 • Rinnovo licenza - Requisiti di sistema............................................................................ » 10 Struttura del programma ..................................................................................................... » 11 Agenda . ........................................................................................................................... » 11 • Appunto.......................................................................................................................... • Descrizione............................................................................................................. • Ricerca Pratica....................................................................................................... • Data........................................................................................................................ • Altre informazioni.................................................................................................... » » » » » 11 11 12 12 12 • Appuntamento................................................................................................................ » 12 • Attività............................................................................................................................. » 12 • Udienze.......................................................................................................................... • Descrizione............................................................................................................. • Data........................................................................................................................ • Esito........................................................................................................................ » » » » 13 13 13 13 • Funzione pulsanti........................................................................................................... • Nuova scadenza..................................................................................................... • Apri dettaglio scadenza.......................................................................................... • Rimuovi scadenza.................................................................................................. • Aggiorna elenco..................................................................................................... • Evadi/Rinvia udienza.............................................................................................. • Vedi solo attività..................................................................................................... • Stampa pagina agenda.......................................................................................... • Stampa cedolino udienza....................................................................................... • Vedi dettaglio pratica collegata.............................................................................. • Stampa planning annuale....................................................................................... • Filtro........................................................................................................................ » » » » » » » » » » » » 13 13 14 14 14 14 14 14 14 14 14 14 • Rinvio udienza................................................................................................................ » 14 • Gestione Alias................................................................................................................ » 15 Rubrica ............................................................................................................................ • Clienti............................................................................................................................. • Controparti...................................................................................................................... • Avvocati studio............................................................................................................... • Scheda P.E.C......................................................................................................... • Scheda Google Calendar....................................................................................... - Cenni generali ed impostazione parametri........................................................... - Test fallito............................................................................................................. - Test riuscito.......................................................................................................... » » » » » » » » » 16 16 16 16 17 18 18 19 20 AGENDA LEGALE ELETTRONICA • • • • Avvocati controparte....................................................................................................... Collaboratori................................................................................................................... Ausiliari-Altri................................................................................................................... Personale....................................................................................................................... 4 pag. » » » 21 21 21 21 Utilità . .............................................................................................................................. • Archivi............................................................................................................................. • Autorità................................................................................................................... • Inattività.................................................................................................................. • Calcolando..................................................................................................................... • Rivalutazione.......................................................................................................... • Interesse legale...................................................................................................... • Tassi interesse....................................................................................................... • Indici ISTAT............................................................................................................ • Coefficienti raccordo............................................................................................... • Opzioni........................................................................................................................... • Applicazione........................................................................................................... • Backup e Restore................................................................................................... • Dati parcella........................................................................................................... • Rete........................................................................................................................ • Allineamento automatico database........................................................................ • Studio............................................................................................................................. » » » » » » » » » » » » » » » » » 21 21 21 21 21 21 21 22 22 22 22 22 22 23 23 24 24 Pratiche . .......................................................................................................................... • Inserimento di una pratica.............................................................................................. » » 25 26 • Anagrafica.............................................................................................................. • N. Riferimento interno........................................................................................ • Data di inizio...................................................................................................... • Tipologia............................................................................................................ • Settore............................................................................................................... • Valore................................................................................................................. • Autorità............................................................................................................... • Oggetto.............................................................................................................. • Titolare............................................................................................................... • Stato................................................................................................................... • Stato Polisweb................................................................................................... • Parti........................................................................................................................ • Protezione pratica.................................................................................................. » » » » » » » » » » » » » 26 26 26 26 26 26 26 26 26 26 27 27 27 • Finestra pratica........................................................................................................... • Anagrafica.............................................................................................................. • Variazione cronologica....................................................................................... • Foro........................................................................................................................ • Parti........................................................................................................................ • Agenda................................................................................................................... • Eventi..................................................................................................................... • Udienze.................................................................................................................. • Attività..................................................................................................................... • Appunti................................................................................................................... • Note........................................................................................................................ • Info Aggiunte.......................................................................................................... » » » » » » » » » » » » 27 27 28 28 28 28 29 29 29 29 29 29 5 INDICE • Documenti.............................................................................................................. • Nuovo................................................................................................................. • Apri documento.................................................................................................. • Apri documento con altra applicazione.............................................................. • Rimuovi documento........................................................................................... • Esporta documento............................................................................................ • Acquisizione documentazione cartacea tramite scanner................................... • Allegazione di un file alla pratica........................................................................ • Creazione di un nuovo documento da formulario interno o da editor................ pag. » » » » » » » » 29 29 29 29 29 29 30 30 30 • PCT................................................................................................................................ » 30 • Parcella - Compilazione notula....................................................................................... • Finestra parcella in Pratiche................................................................................... • Gestione acconti..................................................................................................... • Finestra parcellazione............................................................................................ • Sezione superiore.............................................................................................. • Sezione centrale................................................................................................ • Sezione inferiore - Ante 2012............................................................................ • Sezione inferiore................................................................................................ • Stampa prospetto parcella e prospetto fattura....................................................... • Contribuenti minimi................................................................................................. Memoranda . .................................................................................................................... Google Calendar ............................................................................................................. » » » » » » » » » » » » 31 31 31 32 32 33 33 33 34 35 36 37 Modulo PCT • Introduzione.................................................................................................................... • Tasti funzione principali e logica di funzionamento del programma............................... • Operazioni preliminari alla creazione del fascicolo........................................................ • Inserimento dei dati e delle informazioni relative al fascicolo del procedimento............ • Selezione ufficio giudiziario titolare del procedimentol................................................... • Inserimento Ruolo, materia ed oggetto del procedimentol............................................. • Inserimento del valore della pratica e dei dati sul contributo unificato........................... • Inserimento Partecipanti................................................................................................. • Inserimento Soggetti...................................................................................................... • Inserimento Atto principale, atti e degli allegati del fascicolo - Imbustamento e sottoscrizione ................................................................................................................ • N.I.R. (Nota Iscrizione a Ruolo)...................................................................................... • Sottoscrizione del fascicolo elettronico.......................................................................... • Invio del fascicolo elettronico......................................................................................... » » » » » » » » » 40 41 42 44 44 44 45 46 47 » » » » 49 50 52 53 Modulo Polisweb • Introduzione.................................................................................................................... • Sezione Agenda............................................................................................................. • Importazione nuova pratica registro SIECIC ......................................................... • Sezione Scadenze......................................................................................................... • Sezione Fascicolo.......................................................................................................... • Profilo fascicolo...................................................................................................... • Documenti fascicolo............................................................................................... • Storico fascicolo..................................................................................................... » » » » » » » » 54 58 60 61 62 62 62 63 Info.......................................................................................................................................... » 65 Assistenza tecnica................................................................................................................ » 66 AGENDA LEGALE ELETTRONICA 6 PREMESSA Proporre un nuovo prodotto destinato a sostituire la gestione cartacea di una attività professionale come quella degli avvocati, oltre a comportare difficoltà di natura tecnica dovute alle caratteristiche intrinseche della materia trattata, significa riuscire a dare precise risposte su vecchi interrogativi quali, ad esempio, la sicurezza dei dati o l'utilizzo di un nuovo strumento ritenuto, il più delle volte, un moderno sostituto della macchina da scrivere. Basandoci su una esperienza oramai cinquantennale nel settore delle Agende professionali, abbiamo deciso, in collaborazione con la "Emmeelle Informatica", di lanciarci in questa nuova sfida. Obiettivo principale di "Agenda Legale Elettronica" è quello di essere uno strumento sicuro, completo nelle informazioni ma, al tempo stesso, flessibile e di facile utilizzo. L'Agenda è suddivisa in cinque sezioni dedicate a: Agenda, Pratiche, Rubrica, Utilità e Memoranda, strettamente interconnesse tra di loro; caratteristica questa che rende possibile spostarsi da una sezione all'altra con un semplice click del mouse. Infatti, dalla finestra Agenda per ogni impegno presente si può visualizzare direttamente la pratica, senza dover effettuare scomodi passaggi o navigazioni tra molteplici finestre, oppure consultando la pratica è possibile conoscere tutti gli impegni già programmati, sempre con la possibilità di inserirne di nuovi. Per un più facile utilizzo, tutti i pulsanti presenti ed i vari segnali di errore sono dotati di etichetta esplicativa, visualizzata non appena il mouse viene posizionato sopra. Un sistema di promemoria, indicati dalla procedura come "allarmi", facilita la programmazione di tutti gli impegni. La gestione della documentazione cartacea è prevista con acquisizione tramite scanner mentre quella elettronica, prodotta con elaboratori di testo o utilizzando il formulario interno, foto digitali, e.mail ed altro, viene memorizzata nel formato originario. Un potente programma di stampa permette di creare la propria agenda in formato giornaliero, settimanale o mensile, stampare il cedolino d'udienza e produrre prospetti parcella o prospetti fattura. La sicurezza dei dati contenuti è assicurata da un sistema di autenticazione e due livelli di utilizzo. L'utilizzo in rete, unito ad un programmato rilascio di aggiornamenti volti al miglioramento del prodotto, completa le caratteristiche dell'Agenda. Questa breve descrizione dell'Agenda Legale Elettronica introduce il "Manuale utente", concepito in maniera tale da fornire sinteticamente tutte le informazioni necessarie e lasciare all'utente finale il piacere di comprenderne le potenzialità. L'Editore 7 LICENZA D'USO CONTRATTO DI LICENZA D'USO - Agenda Elettronica PC 1. Diritti di proprietà riservata. Il Software e qualsivoglia documentazione annessa e connessa sono prodotti di proprietà della "Il Momento Legislativo s.r.l." , e sono tutelati da leggi o convenzioni internazionali attinenti ai diritti d'autore, marchi di fabbrica, brevetti o alle informazioni segrete di natura commerciale. 2. Concessione della licenza. Con il presente contratto, Emmeelle Informatica s.r.l. concede all'Utente finale una licenza con divieto di cessione, anche parziale, non esclusiva, di uso del Software, entro i limiti e salvo il rispetto assoluto, da parte dell'Utente finale, dei patti e delle condizioni della presente licenza. Il Software è considerato in uso su un personal computer nel momento in cui il Sotfware viene caricato sulla memoria temporanea o installato nella memoria permanente. 3. Licenza a titolo personale. La presente licenza è concessa all'Utente finale a titolo strettamente personale e non sono consentite all'Utente finale né la facoltà di cedere a terzi uno qualsiasi dei propri diritti derivanti dalla presente licenza né la facoltà di esercitare i predetti diritti a beneficio di terzi o sui dati di terzi. 4. Licenza limitata ad un solo computer. Ciascuna delle copie autorizzate del Software può solo essere utilizzata con riferimento ad una o più unità disco collegate in maniera permanente ad un solo computer (sia esso autonomo o interconnesso) di proprietà dell'utente finale o a lui concesso in locazione, dotazione o uso. Nel momento in cui una copia del Software è stata utilizzata su un computer, non può essere messa in funzione su alcun altro computer, a meno che l'Utente finale non abbia definitivamente cessato di utilizzare (ad esempio, tramite lo scarto, la vendita o la cessione del bene in questione) il computer sul quale il Software è stato caricato in primo luogo, o non abbia cancellato il Software dallo stesso computer. Se il Software fosse messo a disposizione di una rete informatica, l'accesso al Software sarebbe limitato ad un solo computer interconnesso specifico. Dopo l'accesso al Software di un computer specifico, il Software non può essere messo in funzione su altri computer, salvo l'acquisto di licenze supplementari da parte dell'Utente finale. 5. Durata e risoluzione del contratto. Il presente contratto, che decorrerà dalla data di attivazione del Software, ha durata pari a 365 (trecentosessantacinque) giorni. In deroga a quanto stabilito al periodo precedente, per gli acquisti effettuati entro il giorno 30 dicembre 2004, la scadenza della licenza è fissata al giorno 31 dicembre 2005. Alla scadenza della licenza resta facoltà dell'Utente finale la sola consultazione degli archivi e la conseguente utilizzazione del Software. Il rinnovo della licenza è previsto solo dietro espressa richiesta da parte dell'Utente finale il quale si impegna a corrispondere anticipatamente il costo del relativo rinnovo. 6. Copie di riserva del Software. È consentita all'Utente finale la facoltà di fare una sola copia di riserva del Software 7. Integrità del Software. È vietato all'Utente finale apportare miglioramenti o modifiche, totali o parziali, al Software, ovvero incorporare, direttamente o indirettamente, il Software, in tutto o in parte, in versione originale, aggiornata, migliorata o altresì modificata, in un Software diverso o in un altro sistema di computers. 8. Aggiornamento e assistenza tecnica. L'Utente finale beneficerà dell'assistenza tecnica per un periodo pari a quello di validità della licenza. L'intervento sarà espressamente limitato ad un supporto all'Utente finale fornito telefonicamente o via posta elettronica dal servizio tecnico. L'utente finale ha diritto di ricevere versioni aggiornate del Software (gli aggiornamenti sono evidenziati dal numero di versione differente) che saranno distribuite via Internet. È escluso l'invio con altri mezzi. 9. Garanzia limitata. La Fornitrice del Software garantisce all'Utente finale originario che il Software (e non il Software di altra marca) risponderà ai criteri di rendimento esposti nella documentazione annessa e connessa, e il Software è correttamente registrato sui dischi. La presente garanzia limitata resterà in vigenza per tutta la durata della licenza d'uso. Non si fornisce garanzia alcuna circa il Software di altra marca fornito all'Utente finale congiuntamente al Software. La presente garanzia decadrà nell'ipotesi in cui il Software sia stato modificato, danneggiato, messo a cattivo uso, o in generale utilizzato in contravvenzione a qualunque norma contrattuale o alle istruzioni che accompagnano il Software. La responsabilità della Fornitrice il Software è limitata alla riparazione o alla sostituzione del Software avariato, ovvero il rimborso della licenza d'uso, a scelta della Fornitrice. La presente garanzia limitata decadrà inoltre se l'Utente finale non dovesse rimandare il Software avariato alla Fornitrice o ad uno dei suoi rappresentanti o mandatari, accompagnato dalla ricevuta di acquisto entro il termine di giorni 60 dalla sostituzione. Il Software di sostituzione verrà garantito per il rimanente periodo di validità della licenza. 10. Obbligo di riservatezza e controllo del Software. Il Software e qualsivoglia documentazione annessa e connessa, ivi comprese tutte le copie del Software, sono di carattere strettamente riservato e devono imperativamente restare sotto il controllo effettivo dell'Utente finale durante tutta la durata della licenza. L'Utente finale si obbliga a prendere tutte le disposizioni necessarie affinché non siano da lui rilevate, divulgate o diffuse, direttamente o indirettamente , a terzi, senza il consenso scritto della Fornitrice, informazioni tecniche o informazioni commerciali di qualsiasi natura concernenti il Software, sia durante la durata della licenza sia dopo la risoluzione della stessa qualunque sia la ragione. AGENDA LEGALE ELETTRONICA 8 NORME PER L'INSERIMENTO GRATUITO NELLA RUBRICA PROFESSIONISTI A) L'inserimento dei dati nella rubrica dei professionisti è un omaggio dell'editore a tutti gli acquirenti l'Agenda Legale. Per poter figurare è necessario farne esplicita richiesta ed allegare: copia del certificato di iscrizione all'Albo, documentazione analoga o autocertificazione. Coloro che non sono in possesso di tale titolo potranno comunque essere inseriti nella sezione "Altri Professionisti". Si precisa che l'omaggio è limitato a tre righe di stampa. La richiesta di inserimento costituisce esplicito consenso al trattamento dei dati personali per tale finalità. La Rubrica dei Professionisti è pubblicata: - in formato cartaceo all'interno dell'Agenda Legale: - in formato elettronico sul sito www.momentolegislativo.it e nella banca dati fornita con il programma "Circoscrizione". Per aderire è necessario inviare una e.mail di richiesta all'indirizzo: [email protected] alla quale dovrà essere allegato il file dell'immagine, in formato jpeg. B) Ogni elemento che faccia superare la terza riga, importa il pagamento di un diritto in ragione di € 4,00 (IVA compresa) per riga; la riga impegnata parzialmente va calcolata come intera. C)La ripetizione del nome sub altri Tribunali è subordinata all'effettiva presenza di una sede o di un recapito nel relativo territorio di competenza e comporta il pagamento di € 4,00 (IVA compresa) per riga impegnata. Si fa presente che lo scopo precipuo che l'editore cerca di perseguire con le norme qui esposte non ha alcun movente di tornaconto economico. Il fine che si vuole invece raggiungere è di carattere meramente pratico auspicandosi di contenere la mole che la Rubrica Professionisti ha assunto ed ovviare all'inconveniente di aumento delle pagine con conseguente discapito - oltre che economico - nella maneggevolezza dell'Agenda stessa. L'editore vuole cioè contenere, per le ragioni su esposte, ogni richiesta di superamento dei dati che nei limiti su precisati, egli è ben lieto di offrire in omaggio ai Signori Professionisti forensi. L'editore non è responsabile degli eventuali errori e omissioni. N.B. Il 20 febbraio di ogni anno è il termine massimo entro cui deve pervenire la richiesta per nuovi inserimenti o variazioni alle inserzioni presenti. Ogni modifica giunta dopo tale data verrà apportata nell'edizione seguente. 9 INSTALLAZIONE Installazione del programma e primo avvio - GESTIONE licenza Installazione - È indispensabile accedere con privilegi di amministratore e disattivare eventuale programmi antivirus Prima di procedere con l'installazione dell'Agenda Legale Elettronica, è necessario che nel sistema siano presenti alcuni programmi, indispensabili al suo corretto funzionamento. Il Cristal Report RunTime, il Driver Twain e Java 6 Update 33 sono da installare autonomamente prima di lanciare il Setup dell'Agenda Legale Elettronica selezionando il link presente. Terminata la procedura d installazione di entrambi i programmi selezionare il link per iniziare il setup dell'Agenda Legale Elettronica che, come prima operazione, effettua il controllo automatico del sistema per verificare la presenza del Framework 4.0 e provvede ad installare se mancante. Cliccando sull'apposito link inserito nella pagina principale si avvia il programma di installazione. In ogni caso all'interno della cartella Prerequisiti sono contenuti tutti i programmi, che possono essere installati autonomamente. È necessario accettare i contratti di licenza dei singoli programmi e seguire le istruzioni a video, riavviando il PC quando richiesto lasciando sempre il CD-Rom all'interno del lettore. Dopo ogni installazione è necessario riavviare il Setup del programma "Agenda Legale Elettronica". Seguire le istruzioni a video fino al completamento della procedura, segnalato da apposito messaggio. Primo avvio e Registrazione licenza Avviare il programma dal link presente sul Desktop oppure seguendo la normale procedura di Windows, ovvero Start > Programmi > ML - Agenda Legale > Agenda Elettronica Per poter utilizzare il prodotto, è necessario effettuare la registrazione della licenza comunicando: - via telefono al numero verde 800.032.638; - con e.mail all'indirizzo [email protected] il numero di CODICE che compare nella finestra dedicata ed inserirendo poi la CHIAVE ottenuta. Il primo avvio è finalizzato all’inserimento dei dati relativi all’anagrafica dello studio legale, del titolare di studio e dei privilegi di accesso. Per il primo accesso è necessario inserire nei campi UTENTE e PASSWORD, rispettivamente, le parole “utente” e “password” (minuscolo). Terminata la fase di personalizzazione, riavviare il programma AGENDA LEGALE ELETTRONICA 10 ed effettuare il log-in con i nuovi dati. Rinnovo licenza L'Agenda Legale Elettronica viene commercializzata con licenza d'uso scadente 365 giorni dall'attivazione. La scadenza viene segnalata all'utente con un preavviso di 30 giorni. Si precisa che con licenza scaduta è sempre possibile accedere al programma per la consultazione dei dati presenti. Vengono disabilitate le funzioni di: nuovo inserimento nelle sezioni Rubrica e Pratiche; acquisizione nuova attività; acquisizione nuovi documenti; funzioni utilità. La procedura di rinnovo, eseguibile a partire da 30 giorni antecedenti la scadenza, è la seguente: - avviare il programma; - aprire la finestra INFO e comunicare, telefonicamente al numero verde 800.032.638 o via e.mail all'indirizzo [email protected], il numero di "Codice rinnovo"; - inserire il numero di "Chiave rinnovo" e cliccare su Registra; - solo in caso di licenza scaduta riavviare il programma. Requisiti di sistema - PC con processore 1 Ghz; - 1 Gb di Ram; - CD-Rom 12x; - Scheda Video S-VGA con risoluzione minima 1024x768; - 500 Mb liberi su Hard disk; - Sistema operativo a partire da Windows XP Service Pack 3. 11 SEZIONE AGENDA STRUTTURA DEL PROGRAMMA Il programma è suddiviso in 5 sezioni Agenda, Rubrica, Pratiche, Utilità e Polisweb ciascuna realizzata con un colore differente per una più facile individuazione, oltre al Memoranda utilizzato per la visualizzazione degli allarmi ed alla finestra Info dalla quale è possibile rinnovare la licenza oltre ad ottenere informazioni sulla configurazione e versione del programma. Agenda L’agenda, identificata con il coloro verde, è consultabile in formato giornaliero, settimanale o mensile. Utilizzando i pulsanti situati sulla barra della data è possibile inserire una nuova attività, visualizzarne i dettagli, cancellarla, effettuare il refresh dei dati, evaderla, visualizzare le sole attività, stampare la pagina dell'agenda e il cedolino di udienza, aprire la pratica relativa all'attività selezionata e stampare il planning annuale. La lista degli impegni presenti in agenda è completa o filtrabile in base alla tipologia di attività selezionata in basso. All’inserimento di un nuovo impegno, la procedura controlla se il giorno specificato è festivo e se sono già presenti attività per lo stesso orario. Per navigare tra le date si possono utilizzare le frecce poste al lato destro della barra della data o il calendario situato sotto la sezione Memoranda. La data corrente è indicata cerchiata in rosso mentre, con tondino azzurro, viene segnalato l’eventuale altro giorno selezionato. Lo spostamento ad altro giorno dello stesso mese si effettua cliccando sul relativo numero; per andare ad altro mese, bisogna azionare le frecce poste ai lati del diario fino a raggiungere il mese desiderato, quindi cliccare sul giorno. Le attività giornaliere sono suddivise in 4 categorie: Appunto, Appuntamento, Attività e Udienze e sono inseribili direttamente dalla sezione Agenda o dalla sezione Pratiche. Ad ogni attività viene associata una icona per permettere una più rapida identificazione della tipologia ed un quadrato bianco il quale, se contenente un visto di spunta, segnala che l’impegno è stato svolto (evaso). Appunto La finestra di acquisizione è suddivisa in 3 parti: Descrizione, contenente i seguenti dati: Stato: da evadere, evasa, annullata Riferimento pratica: per legare l’attività ad una pratica specifica. Dato obbligatorio solo per le udienze. Per legare l’attività alla pratica bisogna cliccare sul check box e poi inserire nel campo Rif. Int. il relativo numero. AGENDA LEGALE ELETTRONICA Cliccando sull’icona 12 posta alla destra del campo, si apre un pop-up di ricerca della pratica. Ricerca Pratica: Le ricerche possono essere effettuate per: Oggetto: campo di testo libero. Inserire il testo da cercare e cliccare sull'icona Parte/Controparte: nominativo della parte o della controparte da ricercare. Cliccare sull'icona ed inserire nella nuova finestra visualizzata il nome da cercare; i risultati sono riportati nella griglia. Per selezionare il nominativo fare doppio click con il mouse. È possibile estendere la ricerca anche agli Alias inseriti cliccando sulla casella. La comparsa del segno di spunta all'interno della casella significa che l'opzione è stata selezionata. La gestione degli Alias è dettagliatamente spiegata più avanti. Rif. interno: campo di testo libero. Inserire il testo da cercare e cliccare sull'icona Responsabile: avvocato titolare dell’impegno. Dato obbligatorio e inserito automaticamente in caso di presenza di un solo legale tra gli avvocati studio. Cliccando sull’icona situata alla destra del campo, si apre una finestra di ricerca. Descrizione: campo libero per l’inserimento del tipo di impegno. Data, contenente: Data: data fissata per l'appunto; viene sempre proposta la data del sistema. Cliccando sull’icona situata alla destra del campo, si apre una finestra per calcolare una data inserendo quella di partenza ed il numero di giorni intercorrenti. La procedura effettua il calcolo anche a ritroso. Si precisa che tale funzione non inserisce automaticamente nuove scadenze, ma facilità il calcolo per la memorizzazione di ulteriori adempimenti. Ora: se non indicata, l’appunto sarà inserito per primo nel diario. Per inserire la data è necessario cliccare sul check box e poi selezionare l’orario desiderato. Allarme: termine di preavviso per qualsiasi tipologia di attività, da settarsi con compilazione del campo “Giorni prima della scadenza”. Solo le attività con allarme sono incluse nella sezione Memoranda dove, evidenziate in rosso, sono riportate le scadenze non ancora evase e per le quali sono scaduti i termini impostati. La segnalazione viene automaticamente inserita nei giorni successivi fino al compimento (evasione) o cancellazione dell’attività. Per far si che tutte le attività scadute e non evase vengano segnalate in Memoranda, senza che questa sia resa di fatto inutile per la presenza di troppi allarmi legati ad impegni non prioritari, è possibile settare il termine di preavviso a 0 giorni, cioè coincidente con la data dell’impegno. Priorità appunto: in caso di presenza di più allarmi per lo stesso giorno, nella sezione Memoranda questi saranno riportati in ordine di data e orario. La priorità di una attività può essere impostata su 3 livelli, bassa, media o alta con visualizzazione di icona semplica per la modalità bassa, icona con interno di colore rosso per la media ed icona con il simbolo della saetta per la alta. Altre Informazioni, permette l’inserimento di note. Appuntamento Attività stessi dati come per Appunto. stessi dati con per Appunto con unica differenza la presenza del campo obbliga- 13 SEZIONE AGENDA torio relativo all’Ufficio dove svolgere l’attività. In questa sezione sono inseriti anche le scadenza di termini per attività giudiziarie, prelevati direttamente dal Polisweb. Le attività prelevate dal Polisweb sono prive di orario e sono quindi riportate con orario 00.00. La modifica dell'orario non è richiesta dal programma ma può effere apportata dall'utente per una migliore organizzazione degli impegni della giornata. Udienze Nel caso di scarico dati dal Polisweb, la procedura di inserimento della nuova udienza è automatica in quanto il dato viene prelevato direttamente dai registri di cancelleria. Per un corretto utilizzo della procedura automatica è indispensabile che lo stato dell'eventuale precedente udienza, ora scaduta, sia variato in EVASA dall'utente o automaticamente in ANNULLATA utilizzando l'apposita funzione presente nella Sezione Utilità > Opzioni > Applicazione. L'annullamento di una udienza consente al programma il corretto inserimento dell'udienza successiva. La presenza di un allarme inserito per una udienza Annullata fa si che la stessa sia ancora visualizzata nel Memoranda. La finestra, sempre suddivisa in 3 parti, presenta alcune differenze rispette alle altre viste finora. Più precisamente: Descrizione: Rif. int. Pratica: dato obbligatorio in quanto non è possibile memorizzare un’udienza senza che sia legata ad una pratica. Adempimento: attività da effettuare - dato obbligatorio. Data situata alla destra del campo, si apre una Data: data dell'udienza. Cliccando sull’icona finestra per calcolare una data inserendo quella di partenza ed il numero di giorni intercorrenti. La procedura effettua il calcolo anche a ritroso. Si precisa che tale funzione non inserisce automaticamente nuove scadenze, ma facilità il calcolo per la memorizzazione di ulteriori adempimenti. Ora: ora relativa. Data provenienza: da utilizzare in caso di inserimento manuale della data dell’udienza precedente. Rinvio: utilizzare per la variazione manuale della data precedentemente imputata per il rinvio. Esito Note: campo di testo per ulteriori indicazioni. Provvedimento: utilizzare per la modifica di un dato precedentemente inserito. Importante: tutta la procedura relativa al rinvio dell’udienza viene gestita in automatico dal programma con inserimento della nuova udienza, annotazione della data di provenienza e di tutti gli altri dati. Rimandiamo alla successiva sezione dedicata per maggiori dettagli. Funzione pulsanti I pulsanti posti nella barra della data che, come già detto, rendono possibile la completa gestione degli impegni e la produzione di stampati dell’agenda, dispongono di una etichetta esplicativa della loro funzione, visualizzata nel momento in cui il mouse vi si posiziona sopra. I comandi disponibili sono: Nuova scadenza: inserimento di una nuova attività da selezionare tra le quattro disponibili AGENDA LEGALE ELETTRONICA 14 (Appunto, Appuntamento, Attività e Udienza). Se nella pagina dell’agenda è presente un’attività compresa in una pratica per la quale si vuole inserire la nuova, è possibile l’inclusione automatica nella pratica del nuovo impegno. È necessario selezionare tramite mouse l’impegno già presente (la riga viene evidenziata in blu) e poi cliccare sul pulsante nuovo. La procedura prima di allegare alla pratica la nuova scadenza visualizza richiesta di conferma. In alternatica, per inserire automaticamente la data e l'ora della nuova attività è sufficiente cliccare sull'ora del giorno da impostare e poi selezionare Nuova scadenza. Apri dettaglio scadenza: permette la visualizzazione e la modifica del dettaglio della scadenza selezionata con il mouse. Medesima funzionalità si ottiene con doppio click del mouse sulla scadenza in questione. Rimuovi scadenza: cancella l’attività selezionata. Aggiorna elenco: effettua l’aggiornamento delle informazioni visualizzate nella pagina dell’agenda. Funzione da utilizzare in caso di utilizzo in rete della procedura. Evadi/Rinvia udienza: funzione per l’evasione di una attività e la gestione dei rinvii d’udienza. Selezionare l’attività che si vuole segnalare come evasa e azionare il pulsante. Nel caso in cui si tratti di una udienza, fare riferimento alle istruzioni riportate più avanti. Vedi solo attività: mostra solo gli impegni presenti in agenda. Stampa pagina agenda: stampa la pagina dell’agenda. Viene visualizzata un’anteprima di stampa dalla quale è possibile procedere alla stampa o alla memorizzazione su file, in diversi formati (pdf, word, excel e txt). Il report, a seconda del tipo di selezione di attività effettuata (tutto, udienze, attività, appunti e appuntamenti) e della forma di diario prescelta (giornaliero, settimanale o mensile), contiene dettagli specifici. Stampa cedolino udienza: stampa il cedolino di udienza. Se viene richiesta la modalità protetta, il report non contiene l’indicazione del nome della parti ma solo il numero di ruolo. Viene visualizzata un’anteprima di stampa dalla quale è possibile procedere alla stampa o alla memorizzazione in diversi formati (pdf, word, excel e txt). Vedi dettaglio pratica collegata: richiama direttamente la pratica dell’attività selezionata in precedenza con il mouse. Nel caso in cui la scadenza selezionata non sia legata ad alcuna pratica, viene visualizzato il relativo messaggio. Stampa planning annuale: permette la creazione di un report , relativo all'anno precedentemente selezionato dal menù a tendina, contenente tutte le attività registrate in agenda. Le informazioni visualizzate sono: giorno, orario, tipologia di attività. Filtro: questa scritta indica l'utilizzo della funzione di filtro nella visualizzazione, per titolarità di pratica o di impegno, delle attività presenti in agenda. Si precisa che tale funzionalità si attiva dal Menù Utilità > Opzioni >Altri parametri. Rinvio udienza Il rinvio dell’udienza comporta il passaggio automatico della scadenza in “Evasa”. La procedura mostra in automatico la finestra di aggiornamento udienza, divisa in due sezioni, selezionabili tramite mouse: Udienza passata e Nuova Udienza. Nella prima bisogna inserire: 15 SEZIONE AGENDA Tipo aggiornamento: selezionabile tra: rinvio, archiviata, interrotta o sospesa, in riserva, in decisione, cancellata dal ruolo, estinta. Tutte le tipologie di aggiornamento, ad esclusione del semplice rinvio, comportano la modifica dello stato della pratica. Si rimanda alla sezione “Pratica” per maggiori dettagli. Note: campo di testo libero. Provvedimento: campo di testo per l’annotazione del provvedimento. Nella seconda: Provvedimento udienza precedente: viene riportato in automatico quanto inserito nel campo provvedimento della finestra precedente. Data udienza: data nuova udienza. Ora: ora nuova udienza. Allarme: possibilità di inserire un allarme con preavviso specificabile tramite il campo successivo ”Giorni prima della data”. Si ricorda che gli allarmi vengono visualizzati nella sezione Memoranda. Adempimento: viene riportato in automatico quanto inserito nel campo provvedimento della finestra precedente, con possibilità di modifica per l’annotazione di ulteriori specifiche. La presenza di un punto esclamativo in un campo sta a significare l'omissione di un dato obbligatorio. Posiziondovi sopra il mouse si visualizzano ulteriori dettagli circa il dato mancante. Il salvataggio con successo viene confermato da messaggio, seguito da altro per l’inserimento di eventuali altre attività correlate alla nuova udienza. Rinvio Udienza utilizzando il Polisweb Utilizzando il servizio Polisweb è possibile aggiornare automaticamente l'Agenda con le nuove scadenze prelevate direttamente dagli archivi di cancelleria. Si rimanda alle istruzioni della sezione Polisweb. Gestione degli Alias Questa nuove funzione è stata implementata per evitare duplicazioni nei Clienti e nelle Controparti quando i dati sono prelevati direttamente dal Polisweb. Dopo aver verificato la duplicazione della posizione di un nominativo è possibile unirlo ad altro. Non esiste alcun limite al numero di posizioni accorpabili; per l'unione si utilizza il task Alias presente nella scheda anagrafica. In tutte le sezioni della rubrica ed in tutte le finestre di ricerca relative alle stesse è presente un flag per visualizzare o estendere la ricerca anche alle posizioni che sono state rese alias di altre. La gestione degli Alias si effettua nel modo seguente: - da Rubrica selezionare la sezione (Clienti, Controparti, ....) nella quale è presente il duplicato; - fare doppio click sul nominativo che si vuole rendere unico intestatario per visualizzare la scheda anagrafica; - selezionare il task Alias e poi utilizzare i pulsanti presenti rispettivamente per aggiungere, eliminare o modificare un Alias: - nel caso di nuovo inserimento cliccare sul dedicato pulsante, nella finestra proposta ricercare il nominativo da unire e poi cliccare su Salva. AGENDA LEGALE ELETTRONICA 16 Rubrica Identificata con il colore blu, viene gestita per mezzo dei pulsanti posti nella barra del titolo. I pulsanti posti nella barra del titolo consentono: l’inserimento di un nuovo nominativo; la visualizzazione dei dettagli del nominativo selezionato; la ricerca; la cancellazione del nominativo selezionato; l’aggiornamento delle informazioni visualizzate; da azionare in caso di utilizzo in rete della procedura al fine di garantire che i dati presenti siano gli ultimi disponibili. la stampa dell’elenco clienti contenente il nominativo, l'indirizzo, il numero di telefono e la quantità di pratiche nelle quali è presente il cliente, suddivise tra giudiziali e stragiudiziali. Azionando il filtro alfabetico, è possibile filtrare l'elenco clienti in base al criterio impostato. la stampa del singolo cliente, precedentemente selezionato con il mouse. Il listato, oltre a contenere i dati anagrafici, riporta in dettaglio tutte le pratiche nelle quali il cliente il presente. Mostra gli Alias il pulsante permette la visualizzazione anche delle posizioni anagrafiche rese Alias di altre. Per effettuare ricerche su tutti i nominativi, alias compresi, presenti nella sezione è necessario che il flag sia selezionato. Agendo sulla barra alfabetica posta in basso è possibile visualizzare tutto l’archivio o filtrarlo in base alla lettera scelta. Le icone presenti al lato del nome indicano, per le pratiche con stato "Aperta", la tipologia nella indica pratiche giudiziali e quelle stragiudiziali. quale è presente tale nominativo: È suddivisa in 7 sezioni: Clienti, Controparti, Avvocati Studio, Avvocati Controparte, Collaboratori, Ausiliari-Altri e Personali, ora descritte nel dettaglio. Clienti: consente la memorizzazione di tutti i dati anagrafici, di tre recapiti con scelta di quello da utilizzare per la corrispondenza ed il primo riservato all’indicazione del domicilio fiscale. Nella , situato alla destra del campo “Codice fiscale” è sezione dati fiscali, cliccando sul pulsante possibile calcolare il codice fiscale del cliente. In caso di soggetti a ritenuta d’acconto è necessario avvalorare il dedicato check box. La sezione pratiche visualizza tutte le pratiche in cui è presente il cliente con possibilità di richiamare direttamente quella desiderata, azionando il pulsante . Nel caso in cui il cliente sia una Società o un Ente, i dati inseribili sono adeguati a tale tipologia. Controparti: stesse specifiche previste per i Clienti con l’aggiunta della sezione “Domiciliazione” nella quale viene riportato in automatico il nominativo dell’avvocato della controparte, se esistente. Tale automatismo viene generato dalla sezione “Pratiche” cui si rimanda per maggiori dettagli. Avvocati Studio: sezione dedicata alla registrazione degli avvocati componenti lo studio legale, all’individuazione del “Titolare di studio” e alla specifica dei diritti di accesso al programma. 17 SEZIONE RUBRICA L’indicazione del “Titolare di studio” è obbligatoria, da scegliersi tra tutti i nominativi censiti e comporta la concessione dei diritti di accesso come “Amministratore”. In caso di un unico nominativo inserito, questo viene automaticamente indicato quale “Titolare” in ogni pratica. Sono previste, senza alcuna limitazione nel numero, due figure di accesso alla procedura: Utente semplice ed Amministratore. Con la prima qualifica non sono consentite le seguenti funzioni: accesso alle pratiche protette, gestione utenti, gestione anagrafica avvocati studio e collaboratori, accesso alla gestione accessi in rete, effettuazione ed impostazione backup e restore dati, anagrafica studio. Con la seconda è consentito il controllo completo della procedura. Si precisa che per poter accedere al programma è indispensabile essere in possesso di un nome utente e della relativa password ed ogni utente del programma deve avere dei dati di accesso differenti dagli altri. Al primo avvio del programma viene richiesto l’inserimento di almeno un nominativo tra gli Avvocati di Studio e la registrazione del relativo nome utente e password. Il primo recapito è riservato all’indicazione del domicilio fiscale nel caso in cui questo sia differente da quello registrato in Utilità > Studio; ciò al fine di produrre prospetti fattura con tante intestazioni quanti sono gli Avvocati di studio. In questa sezione sono inseriti anche gli avvocati domiciliatari, identificati mediante check box inserito nella sezione “Anagrafica”. Scheda PEC contiene tutti i dati per la configurazione dell'indirizzo di Posta Elettronica Certificata che sarà utilizzato per l'invio dei fascicoli elettronici, come previsto dal Processo Civile Telematico. Le informazioni richieste sono relative a: - Indirizzo di posta elettronica certificata - Porta SMTPS - Nome Utente - Numero di porta posta in uscita (solitamente 465) - Password come appare nello schema riportato sotto. I dati richiesti possono essere reperiti nelle istruzioni di configurazione della PEC rilasciate dal fornitore del servizio o comunque nella guida on-line della PEC stessa. Nel caso in cui l'indirizzo sia già stato configurato nel proprio gestore di posta elettronica sarà sufficiente aprire la sezione account per reperire tutte le informazioni ad eccezione della password che viene visualizzata in formato protetto. L'inserimento dei dati è necessario affinché il programma possa provvedere all'invio automatico del fascicolo presso l'ufficio giudiziario competente e selezionato dall'utente; ovviamente la medesima operazione può essere svolta in modalità manuale ma in questo caso l'avvocato dovrà aprire autonomamente la casella di Posta Elettronica Certicata (attraverso il proprio client di posta o via web), scrivere il messaggio e selezionare il destinatario, allegare il file predisposto utilizzando la funzione PCT dell'agenda. AGENDA LEGALE ELETTRONICA 18 Ci occuperemo nell'apposita sezione di come inviare il file contenente il fascicolo al sistema, qui basti ricordare che elemento essenziale di riconoscimento dell'utente e di abilitazione ai servizi telematici è, oltre all'indirizzo di PEC, il Codice Fiscale dell'avvocato che deve sempre essere inserito tra i dati dello studio sia al fine di predisporre correttamente il fascicolo informatico, sia ai fini della sottoscrizione degli atti e del loro invio previo riconoscimento dell'utente effettuato attraverso la letture del codice fiscale inserito anche nel dispositivo di firma digitale. Google Calendar Introduzione ed Avvertenze La funzione Calendar dell’agenda si interfaccia automaticamente con l'applicazione “Google Calendar” che costituisce un marchio registrato della Google Inc. ed il cui utilizzo è regolato dalle norme, regole, termini e condizioni del fornitore del servizio, qualsiasi utilizzo di nomi, marchi registrati o denominazioni proprietarie di soggetti diversi da Il Momento Legislativo implica l'esplicito riconoscimento dei diritti nascenti sui suddetti in capo ai legittimi detentori o proprietari. Il Momento Legislativo ha fatto espressa richiesta a Google Inc di autorizzazione all'utilizzo dei suoi marchi e simboli limitatamente alle funzioni di seguito illustrate. La funzione dell'Agenda Legale Elettronica consente, a chi sia dotato di un account Google attivo, di sincronizzare in modalità unidirezionale tutti gli eventi, appuntamenti, udienze ed attività impostate sull'Agenda Legale Elettronica, è quindi possibile trasferire sul Calendar di Google i dati impostati sull'Agenda. Non è invece possibile effettuare l'operazione inversa. In buona sostanza qualsiasi elemento inserito o modificato nell'agenda viene esportato e, di conseguenza, aggiornato su un calendario di Google ma nulla di quanto inserito o modificato direttamente nel calendario di Google risulta poi nel calendario dell'Agenda Legale Elettronica. Cenni generali ed impostazione dei parametri Per poter sincronizzare il diario con il Calendar è necessario inserire i dati relativi all'account Google che, come ricordiamo, devono già essere in possesso dell'utente. Nella sezione Rubrica > Avvocati studio è stata aggiunto il tab Google dove sono presenti i pulsanti rispettivamente per: inserire un nuovo account • eliminarlo • modificare le credenziali Dopo aver cliccato sul pulsante "Aggiungi account", è necessario inserire i dati di login dell'account Google che si vorrà utilizzare per la sincronizzazione tramite la finestra mostrata in figura Prima di cliccare sul pulsante Salva si raccomanda si effettuare il Test di connessione per verificare che non ci siano problemi nel riconoscimento dell'utente, dovuti ad una errata compilazione dei dati o all'attivazione del sistema di sicurezza di Google. 19 SEZIONE RUBRICA Test fallito Se le credenziali inserite sono corrette ma il test fallisce, seguendo questi passaggi è possibile verificare se sul proprio account Google è attiva la "Verifica in due passaggi", che impedisce l’utilizzo della normale password direttamente da altri programmi. La procedura è la seguente. 1 -Aprire un browser (Es. Google Chrome/Internet Explorer), inserire nella barra degli indirizzi il seguente url: "www.google.it" e premere Invio, quindi premere “ACCEDI” 2 -Eseguire l'accesso al proprio account Google inserendo email e password 3 -Cliccare su "Account" 4 -Nel menù a sinistra cliccare su "Sicurezza" 5 -Scorrere la pagina verso il basso fino a raggiungere la sezione “Verifica in due passaggi”. Se lo stato è “ATTIVA”, proseguire con i punti 6-8. Altrimenti verificare le credenziali inserite all’interno dell’Agenda Legale Elettronica. AGENDA LEGALE ELETTRONICA 20 6 -Nella sezione "Applicazioni e siti collegati” cliccare su "Verifica autorizzazioni" 7 -Inserire un nome a piacere per l'applicazione (Nell'esempio: "Agenda Legale Elettronica") e premere "Genera password" 8 -Salvare la password generata in un luogo sicuro, e utilizzarla per la sincronizzazione Google all'interno dell'Agenda Legale Elettronica Test riuscito Una volta che il test è andato a buon fine, cliccare su Salva e chiudere la finestra. Per disattivare la sincronizzazione: - aprire la Rubrica > Avvocati studio; - cliccare due volte sul nominativo sul quale si vuole intervenire - cliccare sul Tab Google - cliccare due volte sull'account che si vuole disattivare - nella finestra Account Google cliccare sul pulsante relativo alla voce Disattiva - cliccare su Salva. Possono essere configurati più account Google, ogni volta che ne viene aggiunto uno il sistema richiede l'esecuzione di un ulteriore test di sincronizzazione. Tutte le volte che si inseriscono o modificano le credenziali di Account Google, il sistema 21 SEZIONE UTILITÀ consiglia di effettuare una nuova Risincronizzazione per avere la certezza che qualsiasi evento presente nel diario del'Agenda Legale Elettronica sia presente anche nel Calendar. Riteniamo utile ricordare che in caso di risincronizzazione azionata dall'utente o sincronizzazione dovuta alla modifica di un evento nel Diario dell'Agenda Legale, qualsiasi modifica apportata direttamente al Calendar sarà sovrascritta dal dato proveniente dall'Agenda Legale Elettronica. I settaggi per la sincronizzazione automatica sono impostabili dal menù Utilità > Opzioni > Applicazione, mentre la sincronizzazione manuale è dettagliatamente illustrata nella sezione dedicata al Memoranda. Avvocati controparte: sezione per la registrazione dei dati relativi agli avvocati avversari. Collaboratori: sezione per l’inserimento di collaboratori dello studio con possibilità di auten ticazione per l’accesso al programma. Ausiliari-Altri: sezione per l’inserimento di consulenti della controparte, CTU o altre figure inserite tra le Parti di una pratica. Personale: sezione da utilizzare per inserire nominativi personali. Utilità Identificata con il colore rosso è formata da 5 sezioni: Archivi, Inattività, Calcolando, Opzioni e Studio, tutte gestite tramite i pulsanti posti nella barra del titolo. Archivi: suddivisa in 2 sezioni: Autorità e Posizione processuale. Autorità: permette l’inserimento di nuove autorità in aggiunta a quelle già presenti. Si precisa che i dati preimpostati non possono essere modificati o cancellati dall’utente. In caso di inserimento di nuova autorità è necessario specificarne il nome, il settore ed il tariffario da applicare per la redazione delle parcelle, indicando una corrispondente curia già esistente in archivio. È inoltre possibile indicare l'Autorità con abbreviazioni scelte dall'utente che verranno così visualizzate in tutte le schermate e stampe dell'agenda. Inattività: suddivisa in 3 sezioni per Festività, Ferie e Inattività udienze, permette alla procedura di segnalare in automatico se l’attività cade in un giorno festivo e in altro periodo non lavorativo. Calcolando: utilità per il calcolo della rivalutazione monetaria e degli interessi legali. L'aggiornamento dei nuovi indici ISTAT mensili, del Coefficiente di raccordo e del tasso di interesse legale può essere effettuato in automatico, via Internet. I tab presenti sono: Rivalutazione: calcolo della rivalutazione monetaria in base agli indici ISTAT Costo vita e Scala mobile. Per poter effettuare il calcolo è necessario che sia presente in archivio l’indice ISTAT relativo al mese di scadenza. Interesse legale: calcolo degli interessi legali considerando, in opzione, l’anno civile o quello commerciale, con ulteriore possibilità di contabilizzazione annuale degli interessi. Le nuove percentuali e le relative decorrenze sono inseribili dalla sezione dedicata. AGENDA LEGALE ELETTRONICA 22 Tassi interesse: per la gestione dei tassi di interesse da utilizzare per l’effettuazione dei calcoli. Non è possibile modificare o eliminare i valori numerici già presenti. I pulsanti posti nella barra del titolo permettono l’inserimento, modifica o cancellazione dei dati. Sono presenti in archivio tutti i tassi di interesse a partire dal 1942. Nella finestra è presente il link che permette, in presenza di una connessione Internet attiva, di aggiornare automaticamente il tasso di interesse, se variato. Indici ISTAT: per la gestione degli indici ISTAT necessari per l’effettuazione del calcolo della rivalutazione monetaria. Non è possibile modificare o eliminare i dati esistenti in archivio. Sono presenti gli indici Costo vita a partire dal 1947 e con i pulsanti posti nella barra del titolo è possibile effettuare l’inserimento, modifica o cancellazione di nuovi dati. Gli indici Scala mobile, aboliti a partire dal gennaio 1998, sono presenti in archivio per il periodo gennaio 1957 - dicembre 1997. Nella finestra è presente il link che permette, in presenza di una connessione Internet attiva, di aggiornare automaticamente l'archivio con l'inserimento del nuovo indice ISTAT mensile. Coefficienti Raccordo: dati numerici elaborati dall’ISTAT per il calcolo della rivalutazione monetaria. Come per la gestione degli indici ISTAT è possibile l’inserimento, modifica o cancellazione solo dei valori inseriti dall’utente e riferiti al Costo vita. Nella finestra è presente il link che permette, in presenza di una connessione Internet attiva, di aggiornare automaticamente il coefficiente di raccordo, se variato. Opzioni: suddivisa in 5 parti per: Applicazione, Backup/Restore, Dati parcella, Rete, Filtro agenda. Applicazione: è possibile impostare: - Editor esterno, richiamato direttamente dalla procedura; - Annulla automaticamente le udienza da evadere con data antecedente a quella odierna: selezionando questa opzione tutte le udienze con data antecedente a quella di sistema che non sono state modificate dall'utente in EVASA o ANNULLATA, sono settate come ANNULLATA direttamente dal programma. Se una udienza con allarme viene modificata in ANNULLATA continua ad essere presente nel Memoranda e solo la successiva cancellazione dell'allarme o l'ulteriore variazione dello stato in EVASA ne comporterà l'eliminazione. Nel caso in cui si voglia utilizzare la funzione di aggiornamento automatico delle scadenze dal Polisweb, si consiglia di attivare tale opzione. La compresenza, per la stessa pratica, di più udienze con stato DA EVADERE comporta la visualizzazione solo l'ultima ed eliminazione di tutte le precedenti. - Sincronizza automaticamente le scadenze con Google calendar: è possibile sincronizzare il Diario dell'Agenda con il Google Calendar e settare il relativo intervallo temporale di effettuazione. Intervalli più bassi consentono di aggiornare il Google Calendar con maggiore frequenza ma possono rallentare l'esecuzione del programma. Backup e Restore: per l’impostazione del backup, la manutenzione degli archivi, l’effettuazione del backup non programmato e del restore (ripristino) dei dati. Da Impostazioni è possibile programmare l'intervallo temporale di richiesta di effettuazione del backup. La sezione Operazioni, suddivisa in due parti, contiene in quella di sinistra una finestra dove sono elencati tutti i file di backup presenti in archivio e nominati nel formato anno_mese_giorno_ora di effettuazione. Nella parte destra sono presenti i pulsanti: utilità da effettuare periodicamente per la ma- 23 SEZIONE UTILITÀ nutenzione degli archivi; esegue il backup non programmato degli archivi; effettua il ripristino dei dati da un backup precedentemente selezionato tra quelli presenti in finestra. Si precisa che l’effettuazione del restore comporta la sovrascrittura di tutti i dati esistenti; cancella un file di backup precedentemente selezionato tra quelli presenti in finestra; inserisce nella finestra di sinistra, contenente i file di backup, altro file di backup. Funzionalità finalizzata all'importazione in procedura di archivio completo proveniente da altro elaboratore. Per esportare dati ed archivi su altro PC è necessario effettuare il backup dell'agenda master e successivamente, mediante la funzione importazione backup dell'agenda di destinazione, importarlo. Il file di backup è archiviato nella cartella _Backup contenuta nella cartella del programma (di default C:\Programmi\ML\Agenda Elettronica). In caso di funzionamento in rete, prima di eseguire la procedura di backup controllare che nessun utente sia connesso all’agenda. permette la copia del file di backup, precedentemente selezionato dalla finestra, su un percorso specificato dall'utente. Dati parcella: per l’impostazione delle percentuali relative a: Cassa avvocati, I.V.A., Ritenuta d’acconto. Le Spese generali ed il diritto di collazione si riferiscono al vecchio tariffario. Nella pratica, sezione parcella è possibile specificare l'eventuale percentuale da applicare quale rimborso per le spese generali. Spese generali materia stragiudiziale: imposta, quale base di calcolo per il conteggio delle spese generali nella materia stragiudiziale, gli importi relativi ai soli onorari o dalla sommatoria tra onorari e diritti. Anche questa voce si riferisce al precedente tariffario. Rete: permette l’utilizzo di altra agenda installata su computer condiviso in rete purché vengano soddisfatte due condizioni.La prima è legata al sistema operativo con la cartella contenente il programma (C:\ML\Agenda Elettronica) condivisa in rete ed utente in possesso dei necessari permessi. La seconda dipendente dalla procedura, con utente in possesso di diritti di accesso all’agenda. Si ricorda che la concessione di autorizzazione si effettua dalla sezione Rubrica > Avvocati Studio o Collaboratori. Nella finestra, mostrata in figura, è necessario azionare il pulsante Aggiungi e successivamente selezionare il percorso di rete per individuare, nell’ordine, il computer contenente l’agenda ed il relativo percorso (di default c:\\ml\agendaelettronica). L’opzione Predefinita, attivabile con click del mouse, seleziona l’agenda proposta di default in fase di accesso al programma. Le altre agende, in rete o locale, sono selezionabili dal menù a tendina posto sotto il capo Password. Se durante il funzionamento in rete una pratica viene aperta da più postazioni la procedura visualizza sul secondo PC un messaggio di avvertimento sull'utilizzo contemporaneo da aprte di più utenti sulla medesima pratica. In tale eventualità, al fine di evitare la perdita di dati o l'errata memorizzazione degli stessi, si consiglia di chiudere la pratica ed attendere che l'utente già collegato termini la sessione di lavoro. AGENDA LEGALE ELETTRONICA 24 Allineamento automatico del Database Questa nuova funzionalità risolve alcuni problemi sorti nellesecuzione in rete dell'agenda quando si utilizzano database non allineati alla medesima versione dell'eseguibile. Con questa nuova release, in fase di apertura del programma viene verificata la versione del database al quale ci si collega ed effettuato, se necessario, l'eventuale aggiornamento. Filtro agenda Consente di filtrare in base al nominativo del titolare sia le pratiche che le attività. È reso pertanto possibile, in presenza di più avvocati di studio, separare tali informazioni. L'impostazione del filtro viene segnalata da apposita scritta nelle sezioni interessate. Si precisa che il filtro agisce per la sezione Pratiche in base alla titolarità della stessa mentre nella sezione Agenda per responsabile della singola attività. Studio: per la personalizzazione dell’agenda legale elettronica. È la finestra che viene proposta al primo avvio del programma e la cui compilazione è obbligatoria. I dati qui inseriti vengono riportati come intestazione in tutti gli stampati relativi a notule e fatture, se non diversamente indicato nella finestra di stampa. 25 SEZIONE PRATICHE Pratiche Identificata con il colore viola, contiene nella finestra l’elenco di tutte le pratiche presenti, con possibilità di filtrarle sia alfabeticamente, agendo sui pulsanti posto in basso, che per stato della pratica, selezionabile tra: Tutte, Aperte, Archiviate, Interrotte, In Riserva, In Decisione, Cancellate dal Ruolo, Estinte e Definite. Per quest'ultima ipotesi è possibile l'inserimento di dati aggiuntivi, riguardanti il numero di sentenza, la data di registrazione ecc., come meglio specificato più avanti nella sezione dedicata al dettaglio della pratica. Lo stato visualizzato è quello assegnato dall'utente e non quello prelevato dal Polisweb che è riportato nella sezione Anagrafica. Con l'inserimento del nuovo Modulo Polisweb è possibile creare la pratica direttamente attraverso l'importazione del fascicolo depositato presso un ufficio giudiziario e conseguente implementazione automatica dei dati. Per le istruzioni dettagliate consultare la sezione Polisweb inserita più avanti. Le pratiche che sono state modificate a seguito di una sincronizzazione con i dati presenti sul Polisweb sono evidenziate con il colore verde; ciò al fine di rendere più agevole l'individuazione dei procedimenti modificati automaticamente con i dati prelevati dai registri di cancelleria. Il colore permane fino a quando la pratica non viene aperta dall'utente. È possibile applicare o rimuovere manualmente l'evidenziatore utilizzando i due pulsanti dedicati presenti nella barra del titolo e, più precisamente: Disattiva la barra colorata per una o più pratiche; Riattiva la barra colorata per una o più pratiche. Filtro: questa scritta indica l'utilizzo della funzione di filtro nella visualizzazione dell'elenco, per titolarità di pratica. Si precisa che tale funzionalità si attiva dal Menù Utilità > Opzioni >Altri parametri. Le pratiche inserite possono essere ordinate, oltre che per stato di pratica e alfabeticamente come sopra specificato, anche: - cronologicamente, in base alla data riportata in "Inizio"; - alfabeticamente per i dati inseriti in Riferimento Interno e Parti. Per ottenere l'ordinamento è sufficiente cliccare con il mouse sui campi titolo "Inizio", "Rif. Int.", "Parte/Controparte" Le icone o indicano, rispettivamente, pratiche giudiziali o stragiudiziali. I pulsanti posti nella barra del titolo, oltre a iinserire/rimuovere l'evidenziatore, consentono: l’inserimento di una nuova pratica; la visualizzazione dei dettagli della pratica selezionata; AGENDA LEGALE ELETTRONICA 26 la ricerca e la successiva stampa dei risultati ottenuti; la cancellazione della pratica selezionata; l’aggiornamento delle informazioni visualizzate; da azionare in caso di utilizzo in rete della procedura al fine di garantire che i dati presenti siano gli ultimi disponibili; la stampa dell’elenco pratiche che, a seconda del filtro azionato, ne permetterà l’estrazione totale o in base al criterio richiesto. Inserimento di una nuova pratica La finestra di inserimento è suddivisa in 3 parti: Anagrafica, Parti e Protezione. Anagrafica contiene di dati generali quali: N. riferimento interno: numero univoco attribuito dall’utente e controllato automaticamente dalla procedura. Nella banda rosa sovrastante, finalizzata all'indicazione del numero di riferimento e del nome delle parti, solo in questa fase viene indicato l'ultimo numero inserito. Data di inizio: data di apertura della pratica; in automatico viene proposta la data di sistema. Tipologia: selezionabile tra Giudiziale e Stragiudiziale. Settore: per Giudiziale sono selezionabili: Amministrativo, Civile, Contabile, Internazionale, Lavoro, Penale, Procedimenti esecutivi, Procedimenti speciali, Tributario; per Stragiudiziale: Stragiudiziale. Autorità: riporta, a seconda della scelta effettuata per il campo precedente le diverse Autorità competenti. Procedimento: varie tipologie di procedimento esperibile in base alle scelte effettuate per i campi precedenti. Valore: valore della pratica che può essere determinato o indeterminato di normale o particolare importanza. Oggetto: campo di testo per specificare l’oggetto della pratica. Titolare: ogni pratica deve avere un responsabile di pratica selezionabile tra gli avvocati di studio. Il titolare di pratica può sempre accedere alla pratica anche se i suoi diritti di accesso al programma sono quelli di “Utente semplice”. Si può specificare per singole attività un nominativo di titolare differente da quello ora inserito oppure sostituire il nominativo con altro. In quest’ultimo caso, se sono presenti attività non evase, la procedura chiede se si vogliono attribuire al nuovo nominativo tutte le scadenze ancora da evadere. Il nominativo del titolare di pratica o di singola attività viene riportato in ogni stampato dell’agenda. Stato: sono selezionabili 8 differenti posizioni per distinguere le varie fasi della pratica nel suo iter procedurale. Di default sono tutte con stato Aperta ma è sempre possibile la modifica, utilizzando il dedicato menù a tendina. Per tutte le pratiche identificate con stato di pratica differente da Aperta, successivamente all'effettuazione di qualsiasi tipologia di attività viene richiesto in automatico l'eventuale cambio di stato della pratica. Si ricorda che il Elenco pratiche è possibile ottenere elenchi distinti a seconda dello Stato. Lo stato pratica del polisweb viene riportato nell'omonimo campo. Le pratiche inserite direttamente dal Polisweb in fase di prima sincronizzazione degli archivi ma oramai concluse, sono create con stato pratica aggiornato in base alle informazioni ricevute. 27 SEZIONE PRATICHE Stato Polisweb: per le pratiche sincronizzate con il Polisweb viene riportato, in automatico, lo stato del fascicolo desunto dai registri di cancelleria. Dal: data di decorrenza dello stato della pratica. Parti: permette l’inserimento del Cliente e della relativa posizione processuale, della Controparte e della posizione processuale nonché dell' Avvocato controparte. Qualora non presenti in rubrica, i dati possono essere acquisiti direttamente da questa finestra, cliccando sul pulsante . È possibile effettuare la ricerca del dato all’interno della rubrica cliccando sul pulsante . Entrambi sono situati alla destra del relativo campo. La ricerca di nominativi da inserire tra le Parti della pratica può essere effettuata sia tra la categoria dei Clienti che estesa a tutti i contatti presenti nella rubrica. Questa funzionalità è strettamente legata al controllo del Codice Fiscale che, qualora inserito, deve essere univoco onde evitare duplicazioni all'interno della Rubrica. Pertanto, qualsiasi contatto presente in Rubrica può essere inserito tra le Parti processuali, attivando il flag presente, è possibile estendere la ricerca anche agli Alias. Per ampliare la ricerca è necessario deselezionare la casella posta sotto la barra del nominativo da cercare, come mostrato in figura I dati relativi a Foro, Giudice, Sezione, N.Ruolo e N.Giudice sono compilabili solo dopo il primo salvataggio della pratica. Precisiamo che l'inserimento del numero di ruolo nel formato otto cifre e dell'anno con quattro cifre (es.00012345/2012) consente di effettuare l'allineamento automatico della pratica con il corrispondente fascicolo di cancelleria. Protezione pratica: questa funzione inibisce la consultazione della pratica a tutti coloro che accedono al programma come “Utente semplice”, eccezion fatta per il titolare della medesima. Finestra pratica Effettuato il salvataggio, viene proposta la finestra completa della pratica formata da 14 sezioni: Anagrafica, Foro, Parti, Agenda, Eventi, Udienze, Attività, Appuntamenti, Appunti, Documenti, Parcella, Note, PCT e Protezione, oltre alla sezione "Info Aggiunte" disponibile solo in caso di pratica con stato "Definite". Tramite le frecce ,poste in basso a destra, è possibile accedere alle sezioni non visualizzate. Anagrafica: contiene i dati inseriti con possibilità di modificare tutti i campi. Cliccando sul pulsante si ottiene la stampa della copertina riassuntiva, contenente il dettaglio delle parti/controparti, così come inserite nella sezione Parti, i documenti allegati e le attività. Dalla finestra di stampa è possibile impostare la tipologia dei dati da stampare in aggiunta alla copertina. Qualora al fasci- AGENDA LEGALE ELETTRONICA 28 colo sia associato un subprocedimento (nel caso ad esempio di un cautelare introdotto in corso di causa) viene visualizzato un box contenente il numero ed un pulsante per richiamare direttamente la relativa pratica. È altresì possibile creare lo Storico di tutte le modifiche apportate ai campi relativi alla tipologia, settore, autorità, valore con annotazione della data della variazione. La funzione è attivabile cliccando sul pulsante Variazione Cronologica. Variazione Cronologica: l'utilizzo di tale funzione permette, come sopra detto, la memorizzazione di alcune modifiche e la conseguente possibilità di emissione della notula adeguata ai vari parametri inseriti. Per acquisire nello storico della pratica una modifica riguardante i dati sopramenzionati, cliccare sul pulsante Nuovo e procedere alla compilazione dei campi. Il pulsante permette la visualizzazione dei dettagli con possibilità di modifica dei dati. Si precisa che per memorizzare le variazioni intervenute non bisogna modificare i dati preesistenti ma crearne di nuovi. Il pulsante elimina la riga selezionata. Foro: vengono mostrati i dati relativi al foro, giudice, sezione, n. ruolo/anno e n. giudice con possibilità di nuovo inserimento, modifica e cancellazione dei dati. In presenza di più informazioni relativa al foro, solo una, di default la prima inserita, viene considerata attiva dalla procedura. Tale indicazione può essere modificata agendo sul pulsante . L'individuazione del foro attivo è utile per l'eventuale utilizzo del formulario interno ed identifica il dato da visualizzare in tutte le finestre. In caso di sincronizzazione con il Polisweb i dati sono inseriti automaticamente. Parti: contiene i seguenti dati: nominativo, posizione processuale, posizione, intestatario, note. A parità di posizione, solo un dato può essere attivo. L' identificazione di una posizione come Attiva permette la visualizzazione in tutte finestre dove è presente il dato e l'inclusione automatica dell'informazione in caso di utilizzo del formulario interno. La presenza di più dati per le posizioni "Cliente" e "Controparte" viene indicata nell'elenco pratiche. In caso di sincronizzazione con il Polisweb i dati sono inseriti automaticamente. Agenda: visualizza tutte le attività, sia evase che da evadere. Se la pratica è stata importata direttamente dal Polisweb le udienze già tenute non sono riportate. I pulsanti presenti nella barra del titolo permettono, nell'ordine: l’evasione/rinvio di udienza; posticipazione; inserimento di nuova attività (selezionare tramite 29 SEZIONE PRATICHE menù a tendina tra le quattro tipologie previste); visualizzazione dei dettagli (con conseguente possibilità di modifica dei dati); cancellazione. Eventi: sezione compilata automaticamente mediante la sincronizzazione della pratica con il Polisweb. Sono memorizzati gli eventi modificativi dei registri di cancelleria Udienze: stesse caratteristiche ma gestione limitata alle sole udienze. È possibile la stampa del cedolino di udienza. Attività: stesse caratteristiche ma gestione limitata alle sole attività. Appunti: stesse caratteristiche ma gestione limitata ai soli appunti. Note: disponibili due campi note. La presenza di note, che possono assolvere la funzione di messaggi per i collaboratori, può essere evidenziata nella lista generale delle pratiche, utilizzando il check box presente. Le pratiche con Note attive sono evidenziate con il campo Data di colore giallo. Info Aggiunte: per le pratiche con stato "Definite" è disponibile una sezione per la memorizzazione dei seguenti dati: n. sentenza, provvedimento, registrazione, deposito sentenza, notifica sentenza e passaggio in giudicato. L'attivazione è segnalata da apposito messaggio nella sezione Anagrafica. Documenti: permette la gestione di tutti i documenti inerenti la pratica per mezzo dei pulsanti posti nella barra del titolo. Si ricorda che conil modulo Polisweb è possibile acquisire tutti i documenti presenti nel fascicolo e resi disponibili in formato digitale. Le funzioni per la gestione dei documenti sono: Nuovo: inserire, nell’ordine, descrizione, data, avvocato di riferimento e cliccare su una delle tre icone poste al lato del campo File, ognuna delle quali consente l’inserimento o la creazione di una differente tipologia di documento, come meglio specificato più avanti. Apri documento con applicazione di default: permette l'apertura del documento con l'applicazione prevista di default nel sistema per quella tipologia. I files rtf sono aperti con l'editor settato in Utilità > Opzioni mentre i documenti acquisiti da scanner, se composti da una sola immagine sono gestiti dal programma presente nel sistema, se invece formati da più immagini, sono aperti come pagina HTML e, perciò, consultabili con il browser installato. Per poter aprire un documento è necessario selezionarlo prima con il mouse (la riga viene evidenziata in blu). Si precisa che anche la stampa del documento è gestita dall'applicativo utilizzato per l'apertura. Apri documento con applicazione scelta dall'utente: per particolari esigenze può essere necessario aprire un documento con un applicativo differente da quello utilizzato di default. Equivale all'opzione "Apri con" presente nel sistema operativo. È sempre necessario selezionare prima il documento che si vuole aprire. Rimuovi documento: cancella il documento precedentemente selezionato con il mouse. Prima di procedere all'eliminazione la procedura richiede la conferma del comando. Esporta il documento: possibilità di esportare in formato elettronico uno o più documenti inseriti in pratica. È necessario prima selezionare i documenti interessati cliccando con il mouse nel quadrato posto alla sinistra del nome (viene visualizzato un "baffo" di spunta), poi azionare il pulsante ed infine scegliere il percorso dove memorizzare il file. AGENDA LEGALE ELETTRONICA 30 Acquisizione documentazione cartacea tramite scanner Compilati i campi relativi a Descrizione, Data e Riferimento, cliccare sull’icona dello scanner . Inserire il nome del nuovo file ed avviare la scansione, gestita dal programma di acquisizione presente sul sistema. Nella finestra Immagine, riprodotta a lato, viene visualizzata l'immagine ottenuta, da salvare cliccando sull'icona presente nella barra del titolo. La procedura inserisce l'immagine acquisita nella finestra di gestione immagini contenuta nella finestra documenti. Sono presenti 4 pulsanti per: visualizzare la singola immagine, cancellare, spostare in su o in giù in modo tale di cambiare l'ordine delle immagini all'interno di documenti composti da più pagine. Cliccare su Aggiungi per registrare il documento oppure, se vi sono altre pagine da inserire, cliccare nuovamente sull’icona dello scanner per rilanciare la procedura. La visualizzazione del documento registrato avviene in due modi a seconda del numero delle pagine che lo compongono e, più precisamente, tramite il browser di sistema se sono presenti 2 o più immagini oppure con il programma di visualizzazione immagini di sistema. La stampa del documento è gestita dalla medesima applicazione utilizzata per la visualizzazione. Pertanto, è necessario prima aprire il documento e successivamente mandarlo in stampa. Per particolari esigenze è possibile aprire il documento con una applicazione differente da quella di default utilizzando il pulsante . Allegazione di un file alla pratica Se il nuovo documento da inserire in pratica è già memorizzato su file, è possibile l’inclusione nella sezione Documenti della pratica. Cliccare su , selezionare il file e, successivamente, Aggiungi. Creazione di un nuovo documento da formulario interno o da editor È possibile la creazione di un nuovo documento utilizzando il formulario fornito con la procedura o il word processor di sistema, precedentemente impostato da Utilità > Opzioni > Altri parametri. In mancanza di un programma di elaborazione testi, la procedura apre di default quello fornito con il sistema operativo (WordPad). ed inserire il nome da attribuire al nuovo file. Quindi, dalla nuova finestra visualizzata, Cliccare su riprodotta a fianco, scegliere l'opzione desiderata. L'utilizzo del formulario interno consente la creazione, con compilazione automatica dei campi noti, di alcuni atti del procedimento civile, penale ed amministrativo. PCT Nuova sezione per la creazione e gestione dei fascicoli elettronici per il deposito di atti in ambiente Processo Civile Telematico. Le funzioni sono descritte a pag. 32, Sezione Modulo PCT 31 SEZIONE PRATICHE Parcella - Compilazione della notula La parcellazione è stata completamente rivista a seguito dell'abrogazione delle tariffe professionali e conseguente liberalizzazione del mercato con compenso pattuito direttamente con il cliente al momento del conferimento dell'incarico. Eliminate le voci di tariffe relative ad Onorari e Diritti, con Spese generali applicabili solo se preventivamente stabilite con il cliente. Il programma è stato pertanto adeguato alle nuove disposizioni seguendo anche i criteri stabiliti con il D.M. 20 luglio 2012, n. 140, con il quale sono stati introdotti i parametri in caso di liquidazione giudiziale. Risulta ora possibile emettere le notule liquidando il compenso per fasi e con gli importi stabiliti dal D.M. 140/2012 oppure inserendo voci libere ed importi concordati con il cliente. È stato comunque lasciato il vecchio impianto per cui è possibile ancora emettere notule basandosi sui tariffari che si sono succeduti dal 1992 al 2004. La selezione del tariffario si effettua nella finestra Parcella Pratica dal menù a tendina Anno tariffaz. come mostrato nell'immagine a fianco. Finestra Parcella in Pratiche Nella finestra sono ora inseriti due campi, riferiti alle Spese generali ed alla Percentuale di maggiorazione da applicare in caso di conciliazione. Ricordiamo che il recente D.M. 140/2012 lascia le parti libere di stabilire modalità di rimborso delle spese, compresa quella in modo forfetario e prevede, qualora il procedimento si concluda con una conciliazione, un aumento percentuale massimo del 25 per cento del compenso pattuito. Utilizzando i pulsanti presenti: apre la finestra acconti, descritta di seguito; apre la finestra di parcellazione completa, descritta dettaglia tamente più avanti. Gestione degli acconti La finestra degli acconti viene visualizzata cliccando sul pulsante . Gli importi ricevuti sono registrati cliccando sul pulsante Nuovo e specificando poi la data, l'importo e, avvalorando i check box presenti, l'emissione di prospetto fattura e l'imputazione di AGENDA LEGALE ELETTRONICA 32 quanto ricevuto come acconto per spese esenti ai sensi dell’art. 15 del D.P.R. 633/72. In presenza di importo da fatturare la somma da registrare deve essere comprensiva di I.V.A. in quanto la procedura effettua in automatico i relativi conteggi. Importante: è possibile la cancellazione ma non la modifica degli acconti registrati. Selezionando l'anticipo e cliccando sul pulsante di stampa si ottiene l’anteprima del documento, come riportata nella figura inseritra nella pagina seguente. Da questa finestra è possibile modificare direttamente il testo. Se lo schema inserito risulta disallineato, chiudere la sezione Memoranda cliccando sull'icona inserita a sinistra della barra del titolo. Nella barra del titolo della finestra sono inserite due file di pulsanti. Nella prima sono presenti i bottoni per: mandare in stampa il documento; salvarlo su file; aprirlo utilizzando il word processor di sistema. La seconda contiene i comandi per for mattare il testo senza utilizzazione di programmi esterni. Al piede sono inseriti alcuni bottoni che consentono sia la scelta del soggetto emittente il documento che il destinatario dello stesso. Per quanto riguarda l'emittente la fattura, le possibili opzioni sono: Studio legale: come da dati presenti in Utilità > Studio. Avvocato Titolare: come da dati inseriti in Rubrica > Avvocati studio, e domicilio come da sezione "Recapito". Indirizzo Studio: possibilità di riportare quale indirizzo fiscale dell'Avvocato emittente il documento, quello dello Studio legale così come censito in Utilità > Studio. Il destinatario si seleziona dal menù a tendina dove sono automaticamente inseriti tutti i nominativi presenti nella sezione Parti ed identificati come "Cliente" e "Controparte". Finestra Parcellazione La finestra, mostrata nella pagina seguente, oltre a contenere nella barra del titolo i pulsanti per, rispettivamente, aprire la finestra Gestione acconti e stampare la notula, è suddivisa in 3 parti: - superiore: sono riportate tutte le attività effettuate; - centrale: elenca, suddivise tra Onorari e Diritti o Compensi, tutte le voci del tariffario, prescelto mediante i quattro check box presenti; - inferiore: contiene la barra di comando per la gestione degli importi e delle voci acquisite e visualizzate nella griglia. Gestione del tariffario - sezione superiore Nella griglia sono elencate tutte le attività effettuate per la pratica. L'icona visualizzata ne identifica il tipo. 33 SEZIONE PRATICHE Gestione del tariffario - sezione centrale Le voci visualizzate sono quelle relative al tariffario scelto in base alle opzioni indicate utilizzando i check box. L'elaborazione in automatico si basa sui dati relativi a: Autorità, Valore, Anno tariffa. Nel caso in cui in corso di pratica siano intervenute delle modifiche ai suddetti dati, registrate in Variazione Cronologica, è possibile adeguare, di conseguenza, il tariffario. Tariffa Ante 2012: La prima riga contiene i campi "Dati pratica del" e "Considera data attività selezionata", informazioni utili per identificare l'autorità ed il valore di riferimento. Il primo, in caso di pratica soggetta a variazioni nei dati sopra indicati (autorità e valore), registrate in Variazione Cronologica permette, con selezione mediante menù a tendina, di applicare una sola autorità ed un solo valore per tutte le attività effettuate. Con il secondo pulsante è invece possibile variare il tariffario al variare dei dati autorità e valore. In quest'ultimo caso è necessario selezionare ogni volta la singola attività per permettere alla procedura di identificare l'autorità ed il valore, prima di procedere all'inserimento della voce in notula. La seconda riga contiene i campi "Anno tariffazione" e "Considera anno data attività selezionata" informazioni utili per scegliere un tariffario fisso, utilizzando il primo campo, o variabile, spuntando il secondo check box. Anche in quest'ultimo caso è necessario selezionare ogni volta la singola attività per consentire alla procedura, in base alla data dell'attività stessa, la proposizione del giusto tariffario. Per l'inserimento di una voce selezionare il relativo importo con il mouse e successivamente cliccare sul pulsante . In alternativa è possibile selezionare la voce cliccando sul relativo importo con il tasto destro del mouse e, successivamente, cliccare con il pulsante sinistro sulla voce "Inserisci voce in parcella". Eventuali incrementi o decrementi percentuale, maggiorazioni per assistenza a più parti o multipli, sono da impostare prima di inserire il diritto/onorario. Gestione del tariffario - sezione inferiore - Tariffa Ante 2012 L'acquisizione delle voci avviene utilizzando i seguenti pulsanti inseriti nella barra di comando: previa selezione con il mouse, modifica la quantita di una voce già inserita ed effettua in automatico il calcolo del nuovo importo, in base al nuovo valore impostato. inserisce una nuova voce personalizzata, ovvero non compresa nell'elenco dei diritti/onorari selezionabili. È possibile acquisire i seguenti dati: data, descrizione, importo (se si riferisce a prestazione soggetta a tariffa oraria cliccare sul check box; in notula, a fianco dell'importo inserito, AGENDA LEGALE ELETTRONICA 34 viene riportato il simbolo dell'importo orario "h"), importo da considerare esente, ed infine se la somma inserita alla voce Importo deve essere esclusa dalla base per il calcolo delle spese generali. Per inserire voci per spese imponibili è necessario utilizzare la sezione Diritti e successivamente azionare questo pulsante. Per la sola materia penale, considerata la mancanza della sezione Diritti, tale funzionalità è attivabile dalla sezione Onorari avvalorando il relativo check box. previa selezione con il mouse, mostra il dettaglio di una voce inserita permettendo, di fatto, la modifica. Medesima funzione si attiva con doppio click del mouse sulla voce interessata. previa selezione con il mouse, inserisce una voce nella notula. previa selezione con il mouse, cancella dalla notula una voce inserita. previa seleziona del mouse di una voce già acquisita in notula, visualizzata quindi nella griglia posta in basso, ne permette lo spostamento. Gestione del tariffario - sezione inferiore - Tariffa 2012 L'acquisizione delle voci avviene utilizzando i seguenti pulsanti inseriti nella barra di comando: consente l'inserimento di un importo orario ed effettua automaticamente il calcolo in base alle ore inserite inserisce una voce di spesa sia imponibile che esente. previa selezione con il mouse, modifica la quantita di una voce già inserita ed effettua in automatico il calcolo del nuovo importo, in base al nuovo valore impostato. inserisce una nuova voce di compenso personalizzata e dell'eventuale spesa esente. previa selezione con il mouse, mostra il dettaglio di una voce inserita permettendo, di fatto, la modifica. Medesima funzione si attiva con doppio click del mouse sulla voce interessata. previa selezione con il mouse, inserisce una voce nella notula. previa selezione con il mouse, cancella dalla notula una voce inserita. previa seleziona del mouse di una voce già acquisita in notula, visualizzata quindi nella griglia posta in basso, ne permette lo spostamento. Nella barra di comando sono presenti i check box per inserire le maggiorazioni previste per: - pratiche con più parti/controparti: aumento fino al doppio; - controversie ex art. 140-bis D.Lgs. 206/2005 (azioni di classe):aumento fino al triplo. È inoltre presente un moltiplicatore nel caso sia necessario inserire più quantità riferire alla medesima voce. Stampa del prospetto parcella, prospetto fattura La finestra di stampa, come mostrato in figura nella pagina seguente, oltre a contenere l’anteprima del documento, permette di modificare direttamente il testo. Se lo schema inserito risulta disallineato, chiudere la sezione Memoranda cliccando sull'icona inserita a sinistra della barra del titolo. Nella barra del titolo della finestra sono inserite due file di pulsanti. 35 SEZIONE PRATICHE Nella prima sono presenti i bottoni per: mandare in stampa il documento; salvarlo su file; aprirlo utilizzando il word processor di sistema. La seconda contiene i comandi per formattare il testo senza utilizzare programmi esterni. Al piede sono inseriti, disposti su 4 file dei check button relativi a: - Documento: scelta della tipologia di documento da produrre, opzionabile tra prospetto parcella, prospetto parcella da depositare e prospetto fattura. Relativamente al prospetto fattura è possibile dividere l'importo in percentuale così da poterla ripartire tra più intestatari. Gli eventuali acconti ricevuti saranno ugualmente regolati. - Opzione con: - spese generali: inclusione o esclusione del relativo conteggio; - promemoria acconti: inserimento, a piede del documento, del rendiconto dei vari acconti ricevuti; - detrai acconti: detrazione degli acconti ricevuti; - testata: insclusione dei dati riguardanti Curia, Sezione, Giudice e Ruolo. - Intestazione: scelta del soggetto emittente il documento. Le possibili opzioni sono: - Studio legale: dati presenti in Utilità > Studio. - Avvocato Titolare: dati inseriti in Rubrica > Avvocati studio, domicilio come alla sezione "Recapito". - Indirizzo Studio: variazione dell'indirizzo fiscale dell'Avvocato titolare di pratica visualizzando, in questo caso, l'indirizzo dello Studio legale così come censito in Utilità > Studio. - Destinatario: scelta del soggetto destinatario/intestatario, selezionabile dal menù a tendina dove sono automaticamente inseriti tutti i nominativi delle parti presenti nella pratica, identificate come "Cliente" e "Controparte". Nel caso di stampa del prospetto fattura viene visualizzato un altro campo per l'eventuale ripartizione del totale tra più destinatari, in base a una percentuale specificata dall'utente. La suddivisione viene fatta in base alla percentuale specificata dall'utente. Si precisa che in presenza di acconti, questi saranno imputati nella stessa misura. Contribuenti minimi Il programma consente l'emissione di fattura con aliquota I.V.A. uguale 0%, così come previsto dalla recente legge 24 dicembre 2007, n. 244 (Finanziaria 2008), art. 1, commi da 96 a 117, come modificato AGENDA LEGALE ELETTRONICA 36 dall'art. 27, D.L. 6 luglio 2011, n. 98, convertito dalla L. 15 luglio 2011, n. 111. Per configurare il programma andare in Opzioni > Dati Parcella > I.V.A. e spuntare la relativa voce; in tal modo viene automaticamente portato a 0 il valore relativo all'IVA. Si ricorda che le fatture emesse in regime agevolato, se di importo superiore ad euro 77,47, sono soggette all'imposta di bollo pari ad euro 2,00. Entrambi i valori sono aggiornabili dall'utente. MEMORANDA Identificata con il colore celeste, contiene nella finestra gli allarmi di tutte le attività in scadenza, specificate nella tipologia per mezzo di icona che, a seconda della priorità impostata, presenta elementi grafici differenti. Gli allarmi possono essere settati su tre livelli di priorità: bassa, media o alta e ad ognuna di esse è associata una differente icona e più precisamente: - icona normale: priorità bassa; - icona con interno di colore rosso: priorità media; - icona con inserito il simbolo della saetta: priorità alta. Si precisa che sono riportate in finestra solo le attività per le quali è stato inserito un allarme il quale può anche coincidere con la data dell'impegno, o con altro intervallo temporale come specificato nel campo "Giorni prima della scadenza". La mancata variazione dello stato dell'attività in "evasa", successivamente alla scadenza, comporta la reiterazione della visualizzazione in colore rosso per tutti i giorni successivi, fino alla cancellazione dell'attività od alla selezione dello stato di "evasa". La data visualizzata di default è quella di sistema ma può essere variata dall'utente selezionandola con il mouse dal sottostante calendario. I due pulsanti posizionati a piede dell'elenco riportano rispettivamente la data odierna e quella selezionata sul calendario, per un più veloce passaggio tra le due. I pulsanti presenti consentono: l’evasione di attività/rinvio di udienza (medesime funzionalità come per la sezione Agenda cui si rimanda per le istruzioni dettagliate); la posticipazione dell'attività; visualizzazione dei dettagli (con possibilità di modifica dei dati). Medesima funzionalità si ottiene con doppio click del mouse. Con un solo click del mouse viene visualizzata una etichetta contenente la data e la descrizione dell'attività selezionata. l'eliminazione della segnalazione di allarme precedentemente impostata per una attività. l'apertura della pratica relativa alla scadenza. icone/righe la variazione della modalità di visualizzazione dei dati riportati in finestra da dettaglio a semplice icona e vice versa. la stampa di tutte le attività presenti nel Memoranda. l'ordinamento crescente/decrescente di tutte le attività presenti nel Memoranda. Agendo sulla freccia ,inserita sul lato destro della finestra, è possibile chiudere o aprire la sezione Memoranda per permettere la completa visualizzazione di alcune finestre come, ad esempio, quella relativa all'anteprima di stampa. 37 MEMORANDA Google Calendar: Sincronizzazione Manuale - Risincronizzazione Per avviare manualmente la risincronizzazione, cliccare sul pulsante posto sulla sinistra, sotto la Sezione Memoranda. Il numero visualizzato è il contatore degli eventi che verranno trasferiti sul Google Calendar. Qualora siano presenti più Avvocati Studio - ognuno con un Account Google differente - in fase di risincronizzazione occorrerà specificare su quali utenti la sincronizzazione andrà ad incidere, in base al titolare dell'attività. La scelta si effettua dalla finestra mostrata in figura. Il sistema avverte che una volta avviata l'operazione di risincronizzazione non può essere interrotta e che - qualora un evento creato sull'Agenda e trasferito sul calendar venga manualmente modificato all'interno del calendar medesimo - la sincronizzazione automatica sovrascriverà in modo irreversibile le modifiche apportate direttamente dal Calendar. AGENDA LEGALE ELETTRONICA 38 Creazione, Modificazione e Sincronizzazione di un evento La creazione di un nuovo evento di Agenda dev'essere effettuata secondo le istruzioni riportate nell'apposito capitolo di questo manuale al quale si rimanda; di seguito vengono illustrate le principali funzionalità correlate alla sincronizzazione del calendario operazione che, ricordiamo, presenta una serie di vincoli operativi. La funzione di Agenda fa riferimento ad eventi futuri vige quindi la presunzione che una scadenza (od un evento), una volta verificatasi venga modificata dall'utente in "Evasa" o automaticamente in "Annullata", qualora tale funzione sia stata così impostata nella Sezione Utilità. Precisiamo che una scadenza, anche se "Annullata" continua ad essere visualizzata sia nella Sezione Memoranda che nel Calendar solo se è presente l'allarme. Tale funzione è stata così concepita per permettere all'utente di avere sempre in evidenza tutte le scadenze con data antecedente a quella di sistema ma che ancora non siano state materialmente "EVASE". Si fa presente che l'esclusione di un allarme da una attività "ANNULLATA" o il passaggio allo stato di "EVASA" ne determina l'eliminazione della stessa dalla Sezione Memoranda e dal Caledar. Gli eventi di agenda, genericamente definiti “scadenze” si dividono in: Udienze: le udienze possono essere prelevate automaticamente dai sistemi di gestione dei registri di cancelleria tramite le funzionalità “Polisweb”, oppure inserite manualmente dall'utente. Attività: tra le attività rientrano quelle così denominate in fase di inserimento dall'utente e tutte quelle definite come “scadenze” dalle funzionalità del sistema “Polisweb” ed importate attraverso tale funzione Appunti: campo di testo libero Appuntamenti: campo di testo libero La visualizzazione degli eventi, varia in base allo stato ed all'attivazione o meno dell'allarme. Nel Diario dell'Agenda Legale Elettronica sono riportati tutti gli eventi, mentre nella Sezione Memoranda e nel Calendar la loro visualizzazione varia in base allo Stato della scadenza e al settaggio della funzione di allarme. Quindi avremo: Evasa - la scadenza non viene più visualizzata nella Sezione Memoranda e nel Calendar; Da evadere - la scadenza compare nella Sezione Memoranda a partire dalla data di preavviso impostata e qualora sia stato attivato l'allarme; compare invece sempre nel Calendar; Annullata - la scadenza compare nella Sezione Memoranda a partire dalla data di preavviso impostata e qualora sia stato attivato l'allarme. La visualizzazione continua fino a quando non viene disattivato l'allarme. Nel calendar la scadenza, in caso di allarme disattivato, compare finché non risulta scaduta in base alla data di sistema; in caso di allarme attivo compare sempre. Riteniamo utile ricordare che tutte le scadenze importate da Polisweb hanno l'allarme attivo. AVVERTENZA IMPORTANTE PER LA SINCRONIZZAZIONE Come già accennato in precedenza una volta impostati tutti i parametri di sincronizzazione occorre tenere presente che un evento di agenda denominato genericamente come scadenza, si considera svolto e quindi verrà eliminato dal Google Calendar in fase di sincronizzazione, ogni volta che – passata la data prevista per il suo svolgimento - il suo stato passi in EVASA. Quindi - a prescindere dal tipo di scadenza (udienze, attività, appunti od appuntamenti) - la sincronizzazione effettuata ad es. in data 01.07.2013 comporterà la cancellazione di tutte le scadenze previste in una data precedente qualora lo stato passi in EVASA. 39 MEMORANDA Nel caso invece lo stato sia ANNULLATA, la scadenza verrà cancellata qualora non sia stato impostato un allarme, rimarrà in agenda qualora l'allarme sia invece stato attivato. Ricordiamo,inoltre, che tutte le modifiche apportate direttamente al Calendar dal dispositivo mobile o direttamente dal sito internet di Google non sono inserite nel Diario dell'Agenda Legale Elettronica. Nel caso in cui una scadenza sia stata modificata dal calendar e, successivamente, venga modificata in Agenda Legale Elettronica, la sincronizzazione conseguente alla variazione apportata sul Diario azzererà tutte le modifiche apportate dall'utente direttamente dal Calendar. AGENDA LEGALE ELETTRONICA 40 MODULO PCT Il Processo Telematico è il progetto del Ministero della Giustizia attraverso il quale si intende automatizzare tutti i flussi documentali all'interno dei procedimenti giurisdizionali civili (ed in alcune fasi anche penali), nonché le comunicazioni e le notificazioni tra gli uffici giudiziari e le parti processuali ed infine l'attività di consultazione dei registri di cancelleria. La finalità di questa innovazione tecnologica è innanzitutto quella di ridurre drasticamente i costi delle attività connesse al trasferimento dei documenti e delle informazioni ed in seconda battuta quella di limitare gli accessi fisici alle cancellerie ed agli uffici giudiziari in genere, consentendo una migliore gestione dei fascicoli processuali i quali, perdendo la loro consistenza cartacea, dovrebbero poter essere gestiti, implementati e consultati in modo più semplice, rapido ed immediato con conseguente accelerazione dei procedimenti. Il sistema del Processo Civile Telematico è strutturato e realizzato in modo da gestire in automatico la formazione del fascicolo di parte e quindi la redazione, sottoscrizione ed inserimento di tutti gli atti necessari all'introduzione od allo svolgimento di un procedimento giurisdizionale, nonché il loro invio agli uffici competenti per il tramite della PEC. Per poter redigere gli atti e creare il fascicolo informatico l'avvocato deve avvalersi di un apposito software, attraverso il quale il formato dei documenti e degli allegati - nonché le informazioni di servizio necessarie agli elaboratori degli uffici giudiziari per instradare correttamente il procedimento - siano conformi alla normativa vigente in materia di redazione, sottoscrizione ed invio dei documenti informatici. Ai fini del PCT occorre previamente tener presente che l'avvocato deve essere dotato di un dispositivo di firma digitale e di una casella PEC e che la stessa dev'essere stata comunicata all'Ordine di appartenenza nel rispetto della normativa vigente ed al fine di rendere operativo, per il sistema del PCT, l'indirizzo medesimo. La nuova versione dell'Agenda Legale Elettronica può essere arricchita di questa nuova funzionalità che consente di compilare il fascicolo di parte da inviare al sistema del Processo Telematico, previa sottoscrizione con firma digitale ed utilizzo della casella di Posta Elettronica Certificata dell'avvocato utilizzatore. Al fine di svolgere correttamente tutte le operazioni necessarie la nuova funzione PCT è stata implementata mantenendo la logica di funzionamento dell'agenda elettronica, pertanto per attivare la suddetta funzionalità è necessario previamente inserire una nuova pratica nell'apposita sezione del programma. Operazioni preliminari al funzionamento del programma sono dunque l'installazione dell'agenda sul medesimo computer sul quale è installato il dispositivo di firma digitale e la configurazione della casella di PEC dell'avvocato o comunque dell'utilizzatore che, conformemente al dettato normativo, può essere qualunque soggetto abbia una funzione all'interno del procedimento giurisdizionale (consulente tecnico od altro ausiliario del giudice, custode, curatore fallimentare, ecc.). Per rendere operativa la nuova funzione di invio automatico degli atti agli uffici giudiziari competenti a mezzo della PEC è necessario preliminarmente ed in fase di inserimento dei dati relativi all'avvocato nell'agenda elettronica, inserire correttamente i dati relativi alla casella di Posta Elettronica Certificata. 41 MODULO PCT Tasti funzione principali e logica di funzionamento del programma La funzione PCT dell’agenda utilizza un'interfaccia utente dove tutti i campi obbligatori sono evidenziati in rosso. La mancata compilazione di tali campi non consentirà di proseguire nelle fasi successive della procedura. Principali tasti funzione presenti nell’interfaccia Bottone per aggiungere un elemento (fascicolo,riferimento, partecipante, convenuto, avvocato, ecc.); Bottone per eliminare l’elemento selezionato; Pulsante per accedere al sottolivello corrispondente (ad esempio un fasciolo già memorizzato, elenco delle parti o delle controparti ed avvocati censiti in rubrica, ecc.); Pulsanti per inserire e rimuovere filtri di ricerca per i campi: ufficio giudiziario di destinazione, nominativi presenti in rubrica; Come già anticipato la funzione del programma è quella di compilare il fascicolo contenente tutti gli atti i documenti e le informazioni di servizio necessarie all'implementazione automatica dei registri di cancelleria dell'ufficio giudiziario di destinazione dell'atto, a tale proposito è bene ricordare che nel “fascicolo elettronico” verranno inseriti oltre agli atti ed ai documenti di causa i seguenti documenti: •un file denominato DatiAtto.xml che contiene le informazioni di servizio processabili in automatico dai registri di cancelleria •un file denominato Nir.pdf che altro non è se non la versione digitale della Nota di iscrizione a Ruolo da compilare obbligatoriamente per poter iscrivere un procedimento davanti ad un qualsiasi ufficio giudiziario a norma del Codice di Procedura Civile e delle relative Disposizioni di attuazione. La compilazione dei suddetti file avviene attraverso l'acquisizione automatica da parte del programma dei dati relativi alla pratica (parti, ufficio giudiziario, dati fiscali, ecc.) inseriti dall'avvocato nel corso della compilazione e formazione del fascicolo di parte, pertanto eventuali errori od omissioni si ripercuoteranno anche nei registri di cancelleria che risulteranno erroneamente implementati o carenti di alcune informazioni. Si ricorda che le informazioni ritenute obbligatorie dal sistema non potranno in alcun caso essere omesse perché il programma non consentirà l'apertura della finestra di inserimento dati successiva e la procedura non potrà essere correttamente completata, non verrà dunque generato alcun file da inviare agli uffici giudiziari. In pratica l'avvocato, con l'utilizzo del programma, genererà una busta contenente il fascicolo di parte con tutti i documenti e le informazioni ad esso connesse e da inviare al sistema del Processo Telematico. Detto procedimento si svolge in tre fasi consecutive e distinte che possono essere così schematizzzate: 1. inserimento dei dati e delle informazioni relative al fascicolo del procedimento; 2.redazione dell'atto principale, selezione degli atti e degli allegati e formazione del fascicolo di parte; 3.sottoscrizione informatica dei documenti e generazione della busta da inviare all'ufficio giudiziario. AGENDA LEGALE ELETTRONICA 42 OPERAZIONI PRELIMINARI ALLA CREAZIONE DEL FASCICOLO La funzione principale del PCT è la creazione del fascicolo di parte da inviare all'ufficio giudiziario, operazione preliminare ad essa è l'inserimento di una nuova pratica nel registro pratiche dell'agenda; è importante tener presente che ad una pratica possono essere associati più fascicoli PCT in quanto i procedimenti giudiziari attivati con il sistema telematico implicano necessariamente la creazione di un nuovo fascicolo per ogni procedimento, quindi il concetto di “pratica” e quello di “fascicolo” non coincidono. Per la creazione di una nuova pratica si rimanda alle istruzioni generali dell'agenda. Una volta creata la pratica occorre aprire la sezione PCT come mostrato in figura e cliccare sul pulsante per inserire il nome/descrizione che si vuole dare al nuovo fascicolo e che comparirà ogni volta che si accede al fascicolo Gli altri pulsanti presenti consentono: l'apertura di un fascicolo creato in precedenza; l'apertura della cartella contenente tutti i file relativi a quel fascicolo l'eliminazione di un fascicolo Compare la schermata principale della funzione di creazione del fascicolo di parte che è sostanzialmente un “wizard” ossia una procedura guidata nella quale, attraverso schermate progressive, 43 MODULO PCT si compiono tutte le operazioni richieste dal sistema fino alla generazione del file definitivo. Questo tipo di procedura prende origine dagli schemi contenuti nelle norme e nelle regole tecniche di funzionamento del sistema PCT pertanto le scelte effettuate dall'utente sono in parte obbligate e dettate dalla struttura dei registri di cancelleria che implementeranno i dati. La prima operazione è quella di scegliere il tipo di atto che si intende inviare al sistema. Occorre tenere presente che gli atti sono suddivisi in primo luogo in funzione del registro di cancelleria che andranno ad implementare, vi sono dunque atti relativi al SICID (che è il sistema dei registri del processo di cognizione) ed atti relativi al SIECIC (che è invece il sistema dei registri del processo di esecuzione). Gli atti a loro volta si differenziano a seconda che siano atti di parte (e quindi del difensore) od atti degli ausiliari del giudice (ad es. consulenti tecnici o altri). Infine gli atti sono suddivisi a seconda che diano origine ad un procedimento (Introduttivi) oppure vengano depositati nel corso di un procedimento già iniziato (corso causa) Fatta questa distinzione di massima ai fini della comprensione della logica di funzionamento del programma è possibile iniziare la compilazione. Iniziamo con la scelta del tipo di atto nella prima schermata, all'interno della quale vi è l'elenco di tutti gli atti depositabili telematicamente presso gli uffici giudiziari. È previsto il rilascio periodico di aggiornamenti del programma via via che verranno attivati ulteriori procedimenti per il Processo Civile Telematico. Ovviamente, una volta selezionato il tipo di atto tra quelli contenuti nell'elenco, mediante doppio click del mouse, si apre un'ulteriore maschera che cambia in funzione dell'atto scelto e che può differire anche di molto a seconda, ad esempio, che si scelga un atto introduttivo di un processo monitorio oppure di una esecuzione immobiliare. Ciò in ragione del fatto che i dati necessari al sistema dei registri di cancelleria possono variare sensibilmente a seconda del tipo di procedimento (e quindi di atto) scelto. AGENDA LEGALE ELETTRONICA 44 INSERIMENTO DEI DATI E DELLE INFORMAZIONI RELATIVE AL FASCICOLO DEL PROCEDIMENTO La schermata successiva a quella di selezione dell'atto prescelto guida l'utente nell'inserimento dei dati essenziali che sono i seguenti: •Ufficio giudiziario destinatario del fascicolo •Ruolo, materia ed oggetto del procedimento (come nella nota di iscrizione a ruolo tradizionale) •Valore della pratica ed elementi relativi al contributo unificato •Anagrafica completa delle parti del procedimento •Anagrafica del difensore Selezione dell'ufficio giudiziario titolare del procedimento La selezione dell'ufficio giudiziario può avvenire utilizzando il menù a tendina o la più comoda funzione di filtro inserendo il nome o parte del nome dell'ufficio cercato e cliccando poi sul pulsante di ricerca . Ruolo, materia ed oggetto del procedimento L’oggetto della causa può essere filtrato per ruolo e per materia, si ricordi che questi dati variano in funzione del tipo di atto selezionato e quindi gli elenchi relativi al ruolo, all'oggetto ed alla materia e che compariranno nei menù a tendina, varieranno in funzione del procedimento. Le codifiche numeriche sono quelle ufficiali delle norme che regolano la compilazione della nota di iscrizione a ruolo. Dopo l'ufficio di destinazione verranno selezionati nell'ordine sulla maschera rispettivamente il ruolo, la materia e l'oggetto del procedimento. Essendo la funzione PCT direttamente collegata all'anagrafica ed all'archivio pratiche dell'Agenda Elettronica alcuni dati vengono importati direttamente da queste due aree della stessa, come il valore della causa e le anagrafiche della parti e dell'avvocato, per evitare di riscrivere completamente tutti i dati. Si ricorda che con la dizione Partecipanti si identificano i soggetti processuali e quindi le parti, con la dizione Soggetti si identificano invece i difensori; questa scelta dipende dall'indicazione contenuta nei DTD ossia nelle definizioni dei tipi di documento presenti nella normativa di riferi- 45 MODULO PCT mento. Inserimento del valore della pratica e dei dati sul contributo unificato Come già anticipato, il valore della pratica viene automaticamente compilato importando il dato inserito in fase di creazione della pratica. È comunque possibile variare il dato ma la modifica non sarà apportata anche alla pratica. ll contributo unificato viene calcolato automaticamente dal programma - sulla base del valore di cui sopra - cliccando nel quadratino posto a fianco del campo che apre la finestra dedicata mostrata in figura. Cliccando sul pulsante il programma effettua il calcolo automatico dell'importo corrispondente al tipo di procedimento e lo visualizza nel campo inserito al fianco. Oltre all'indicazione del contributo unificato (utilizzare il punto per i decimali), è necessario anche inserire, se effettuato, gli estremi del relativo pagamento selezionando il file contenente la ricevuta elettronica (in caso di pagamento on-line) o inserendo i dati identificativi oppure indicare se la pratica risulta esente da contributo o se questo non è stato versato. L'indicazione degli estremi del pagamento, le modalità dello stesso (es. marca lottomatica o bollettino postale) e la data, serviranno alle cancellerie per controllare l'effettiva corrispondenza tra i dati indicati e il documento dal quale risulti l'effettuato versamento, che andrà acquisito tramite scanner ed allegato al fascicolo. AGENDA LEGALE ELETTRONICA 46 Inserimento Partecipanti o Parti/Controparti Per accedere a questa sezione cliccare sul pulsante occhio posto alla destra della scritta Partecipanti o cliccare sulla medesima scritta inserita nel menù ad albero presente nella sezione di sinistra ed identificata con il colore arancione L’inserimento dei partecipanti è molto semplice, grazie alle funzioni di ricerca attivabile sui dati anagrafici di soggetti già inseriti nella pratica o su tutti quelli presenti nella Sezione Rubrica Clienti - Controparti. In questa fase è anche possibile acquire nuovi dati che potranno essere registrati nella pratica oppure anche nella Sezione Rubrica. Cliccando sulla scritta Parti presente nel menù ad albero posto nella sezione di sinistra, identificata con il colore arancione, o cliccando sul pulsante occhio, si apre la finestra per l'inserimento della Parte. Viene proposto in automatico il nominativo inserito in fase di creazione della pratica con possibilità di inserirne altri già presenti nella Sezione Rubrica o di nuovi e modificare quelli presenti. I 47 MODULO PCT nuovi inserimenti e le modifiche/integrazione di posizioni già presenti possono essere memorizzate per la singola pratica o anche per la Sezione Rubrica dell'Agenda. I dati anagrafici differiscono a seconda che si tratti di persona fisica o giuridica, con alcuni obbligatori ed altri facoltativi. La gestione si effettua mediante i seguenti pulsanti consente la ricerca per nome o parte di nome sui nominativi presenti nella finestra sottostante. Il secondo pulsante resetta i risultati della ricerca; visualizza nella sottostante finestra le sole parti/controparti legate precedentemente alla pratica o tutti i nominativi presenti nella Rubrica dell'Agenda; inserisce i dati selezionati nella pratica. Il nominativo scelto, una volta azionato il pulsante, viene visualizzato nei campi sottostanti e nel menù ad albero riportato nella sezione arancione di sinistra; elimina quanto inserito con il pulsante soprariportato; registra i dati inseriti o modificati nella Rubrica dell'Agenda. Prima di procedere con l'aggiornamento, la procedura visualizza sempre una richiesta di conferma dell'operazione. Come in precedenza ricordato il codice fiscale è il dato fondamentale per il funzionamento dell'intero sistema tant'è che alcune recenti modifiche normative ne hanno reso obbligatoria l'indicazione negli atti processuali. Nel caso in cui la parte o le parti siano persone fisiche ed il codice fiscale non sia stato inserito precedentemente in agenda, è possibile calcolarlo sul momento importando i dati inseriti in agenda (nome, cognome, data di nascita, luogo e provincia). Premendo sul tasto del soggetto. si aprirà una schermata per il calcolo automatico del codice fiscale in alto a sinistra e Per inserire più Parti o Controparti è necessario cliccare sul pulsante poi seguire la normale procedura. Tutti i nominativi legati ad un fascicolo sono riportati nel menù ad albero inserito nella sezione di sinistra, arancione, nella categoria di appartenenza (Parte o Contro Parte). Inserimento soggetti (avvocati) L’ultima operazione da effettuare per poter passare alla fase successiva è la compilazione della scheda avvocato/i, che funziona esattamente come quella dei Partecipanti, con la selezione ulteriore della parte rappresentata. Ovviamente possono essere inseriti in agenda anche più avvocati e gli stessi possono essere individuati in funzione di chi effettivamente rappresenti la parte nel procedimento in corso di attivazione; si ricorda che l'avvocato selezionato per la parte in favore della quale si sta compilando il fascicolo da inviare al sistema del Processo telematico, dev'essere il medesimo che sottoscriverà l'atto attraverso il dispositivo di firma utilizzato alla fine della procedura, altrimenti il sistema genererà un errore. Dopo aver selezionato Soggetti nel menù ad albero (sezione arancione a sinistra) è necessario cliccare sul pulsante posto in alto ed automaticamente verrà proposto nella finestra superiore AGENDA LEGALE ELETTRONICA 48 il nominativo dell'avvocato responsabile del procedimento e, nella finestra inferiore, tutti i nominativi presenti nel fascicolo come Parte o Controparte. È obbligatorio selezionare la parte rappresentata, scelta che si effettua con doppio click del mouse direttamente sul nominativo presente nella finestra in basso. Un segno di spunta confermerà la riuscita dell'operazione. Terminata questa fase il programma consente di passare a quella successiva solo nel caso in cui siano state inserite tutte le informazioni necessarie alla redazione dei documenti DatiAtto.xml e Nir.pdf\ , nel menù a tendina evidenziato in rosa non saranno più presenti voci in ROSSO e sarà possibile proseguire con la procedura di preparazione della busta. 49 MODULO PCT INSERIMENTO DELL'ATTO PRINCIPALE, ATTI E ALLEGATI DEL FASCICOLO DI PARTE - IMBUSTAMENTO E SOTTOSCRIZIONE Inserimento Atto Principale Completati tutti i dati si può notare che l’icona dell’atto nell’albero sulla sinistra cambia da a , il che sta a significare che è stato completato il processo di inserimento dati. Cliccando sul bottone avanti, possiamo arrivare alla schermata di gestione dell’atto principale da dove è possibile selezionare, cliccando sul pulsante Carica Atto Esistente, un atto precedentemente redatto e trasformato in formato PDF. Si tenga presente che le regole tecniche per la redazione e sottoscrizione dei documenti da inviare al sistema del Processo Telematico prevedono che gli atti del giudizio debbano obbligatoriamente essere redatti in formato elettronico PDF e che tale file debba essere generato direttamente dal computer di colui il quale redige l'atto, senza limitazione per le operazioni di selezione e copia di testo. Deve trattarsi quindi di un originale informatico non essendo possibile scansionare documenti cartacei precedentemente stampati. Ciò vale solo per gli atti del processo e non per gli allegati documentali che, qualora siano originali cartacei, possono essere acquisiti soltanto tramite scannerizzazione. Cliccando sul pulsante si accede alla sezione per l'inserimento degli altri atti necessari alla formazione del fascicolo elettronico. AGENDA LEGALE ELETTRONICA 50 Imbustamento - Allegazione atti - N.I.R. (nota iscrizione a ruolo) In questa fase vengono materialmente selezionati tutti i documenti ed i possibili allegati che devono essere inseriti nel fascicolo e dunque inclusi nella busta. Le norme del codice di procedura civile e le regole tecniche prevedono che siano obbligatoriamente firmati digitalmente i seguenti documenti (file): • Atto Principale • Procura alle liti • Nota di Iscrizione a Ruolo • DatiAtto.xml La procura alle liti, se obbligatoria nel procedimento, deve essere già presente nel sistema in formato PDF ed inserita nel fascicolo mediante il pulsante . Una volta inclusa, è possibile aprire il documento con il pulsante . Nel caso in cui il procedimento non la richieda è necessario cliccare sulla check box posta a fianco della scritta Escludi la procura alle liti; in questo modo il programma riterrà tale documento non essenziale e consentirà la firma digitale del fascicolo. La N.I.R. (Nota di Iscrizione a Ruolo), se obbligatoria nel procedimento, può essere generata in automatico dal sistema o importata nel fascicolo come gli altri documenti. I pulsanti per la gestione della NIR sono: per inserire un documento in formato pdf già disponibile nel sistema; per generare in automatico il documento che conterrà i dati precedentemente inseriti nel fascicolo; per visualizzare il documento. Il generatore automatico della NIR è una finestra di testo già precompilata con tutti i dati già specificati per il fascicolo. 51 MODULO PCT È possibile modificare e/o integrare il contenuto del documento per poi inserirlo direttamente nel fascicolo in formato elettronico PDF mediante l'utilizzo del pulsante posto in basso a destra. È importante ricordare che tra gli allegati andrà inserito il file contenente la ricevuta di pagamento del contributo unificato, previamente acquisita tramite scanner, per consentire alle cancellerie il controllo del relativo pagamento. Tutti gli altri allegati possono essere firmati digitalmente ma la loro sottoscrizione non è necessaria, né obbligatoria; valgono le regole per la sottoscrizione di qualsiasi documento processuale. Per inserire un file nel fascicolo cliccare sul pulsante e selezionarlo. Il documento viene visualizzato nella sottostante finestra con possibilità, in caso di errore, di rimuoverlo dall'elenco per mezzo del pulsante . Il programma prevede che anche i documenti allegati possano essere firmati. In tale evenienza è necessario prima inserire il file nel fascicolo come appena descritto e poi selezionarlo con il mouse e cliccare sul pulsante . In caso di errore è possibile annullare la richiesta di firma utilizzando il pulsante . Tutti gli allegati e documenti inseriti nel fascicolo, possono essere memorizzati in un'apposita cartella utilizzando il pulsante . Questa funzione è utile nel caso in cui non si voglia firmare immediatamente il fascicolo ed evitare di dover successivamente riselezionare nuovamente i documenti. La dimensione massima dei fascicoli informatici è pari a 30 MB e, per monitorarne le dimensioni, è presente nella finestra un apposito indicatore. Completato l'inserimento di documenti ed allegati è possibile procedere alla creazione del file firmato elettronicamente che verrà successivamente spedito all'ufficio giudiziario di competenza a mezzo PEC. Sono mostrati, nell'ordine: •il percorso completo dove è contenuto il file; AGENDA LEGALE ELETTRONICA 52 •un menù a tendina relativo al Ruolo del sottoscrittore del documento selezionabile tra: Avvocato, Professionista, Delegato, Curatore e Custode (questo in relazione a tutti i tipi di procedimento depositabile elettronicamente); •il nominativo ed il codice fiscale di chi sottoscrive la busta elettronica e che deve coincidere con il l'intestatario della smart card o altra tipologia di firma digitale elettronica utilizzata. posto al piede della finestra, inizierà la procedura di creaCliccando sul pulsante zione della busta elettronica e controllo del certificato. Sottoscrizione del fascicolo elettronico Viene richiesto l'inserimento del PIN per la firma digitale del documento La successiva visualizzazione della seguente schermata indica che le operazioni di firma sono andate a buon fine e che i documenti sono pronti per l'invio. Nel caso di errore sarà mostrato a video un messaggio corredato dal simbolo: Si può ora procedere all'invio del fascicolo oppure farlo in un secondo momento. 53 MODULO PCT Invio immediato del fascicolo elettronico Per procedere all'invio del fascicolo elettronico che, ricordiamo, deve avvenire tramite PEC, è necessario che sia stato precedentemente compilata la sezione PEC nella sezione Rubrica > Avvocati Studio come illustrato all'inizio di questo manuale. Cliccando sul pulsante si aprirà una finestra riepilogativa contente: •l'indirizzo di posta elettronica utilizzato per l'invio; •l'ufficio giudiziario destinatario •l'oggetto, contenuto e files allegati. Selezionando il pulsante Invia il fascicolo sarà spedito, operazione confermata con un apposito messaggio. La presa in carico del fascicolo contenuto nella PEC deve essere confermato dal gestore della posta elettronica certifica con una e.mail di ricevuta, così come per la successiva consegna al destinatario. Invio successivo del fascicolo elettronico Dopo aver firmato digitalmente il fascicolo è possibile ritornare alle altre sezioni dell'Agenda. Il fascicolo PCT da inviare è mostrato nella sezione PCT della pratica in un apposito elenco che ne mostra anche lo stato: Creato: fascicolo elettronico iniziato ma non ancora completato con la firma digitale; Imbustato: fascicolo elettronico completo e firmato; da trasmettere all'ufficio giudiziario; Spedito: fascicolo elettronico completo, firmato ed inviato all'ufficio giudiziario. Per trasmettere all'ufficio giudiziario il fascicolo Imbustato è necessario selezionarlo dall'elenco con il pulsante destro del mouse e cliccare sulla opzione Invia tramite PEC che aprirà la finestra riepilogativa sopra descritta e da dove sarà possibile procedere alla spedizione. AGENDA LEGALE ELETTRONICA 54 MODULO PolisWeb L’ultima versione dell’Agenda Legale Elettronica è stata studiata per una completa integrazione con il sistema del Processo Telematico e consente al professionista di svolgere tutte le funzioni previste dalla normativa sull’invio telematico degli atti del processo agli uffici giudiziari tramite il "Modulo PCT" descritto in precedenza e sull’acquisizione automatica delle informazioni relative ai procedimenti giudiziari pendenti con il "Modulo Polisweb". Questa nuova funzionalità consente all’utente di accedere tramite un software dedicato agli archivi degli uffici giudiziari e di scaricare - all’interno della propria agenda - tutti gli aggiornamenti relativi alle pratiche nelle quali si risulta costituiti, nonché ad importare tutti i documenti contenuti nei fascicoli processuali. Una volta installata l’Agenda ed aperta la maschera principale, si accede alle funzionalità del Polisweb attivando la scheda di colore giallo così denominata ed in corrispondenza della quale si apre la schermata di seguito riprodotta. Presupposto per il corretto funzionamento del programma è che il professionista, in sede di primo utilizzo del sistema, importi nell’agenda tutte le pratiche aperte presso gli uffici giudiziari nei quali opera, in modo da avere una base dati completa di tutti i procedimenti. Per svolgere la suddetta operazione è necessario preventivamente configurare i parametri di connessione al sistema tramite l’apposito pulsante posizionato in alto a sinistra della maschera principale. Poiché l’accesso ai registri di cancelleria è consentito soltanto tramite identificazione informatica forte è necessario che nel computer sia inserito il dispositivo contenente i certificati di autenticazione del soggetto utilizzatore (quindi smart card, business key o simili); se il dispositivo è correttamente inserito nel box relativo ai certificati dovrebbero comparire quelli presenti all’interno del supporto. L’utente a questo punto dovrà inserire il proprio codice fiscale (che deve coincidere con quello dei certificati selezionati) ed attivare la funzione di test del certificato tramite l’apposito pulsante. Importante: per poter salvare i parametri di accesso al Polisweb è necessario che il nominativo dell'intestatario della smart card coincida con quello dell'utente che sta utilizzando il programma, identificato dalla procedura in fase di log in. 55 MODULO POLISWEB La correttezza dell’operazione viene confermata da un messaggio, cliccare su Salva per memorizzare i parametri di configurazione. Nella finestra di configurazione sono presenti le Opzioni di importazione pratiche riferite ai servizi disponibili per i procedimenti provenienti dal SIECIC > Esecuzioni/Concorsuali. Altro presupposto fondamentale per il funzionamento del programma è la selezione degli uffici giudiziari presso i quali si intende effettuare l’interrogazione nonché una serie di parametri indispensabili per il corretto indirizzamento delle interrogazioni e delle relative risposte. Per far ciò occorre scegliere nell’ordine: - Settore (Civile distrettuale, Esecuzioni civili individuali e concorsuali, Giudice di Pace) ognuna delle voci di Settore presenta una suddivisione all’interno della voce Registro e precisamente: - Civile distrettuale>Registro> (Contenzioso civile, Diritto del Lavoro, Volontaria giurisdizione) - Esecuzioni civili individuali e concorsuali>Registro>(Esecuzioni Immobiliari, Esecuzioni Mobiliari, Procedure Concorsuali) - Giudice di pace>Registro>(Procedimenti davanti al Giudice di Pace) - Ente (autorità giudiziaria) - Ruolo (Avvocato, Commissario, Consulente tecnico d’ufficio, Curatore, Delegato, Parte); si tenga presente che i vari ruoli processuali cambiano in funzione del tipo di Settore selezionato. Si ricorda che nel caso in cui l’utente abbia procedimenti aperti su più uffici giudiziari la consultazione deve essere effettuata singolarmente, non essendo possibile accedere contemporaneamente a server di uffici differenti. Impostati i sopradetti parametri la pressione sul tasto Aggiorna tutto consente di importare in agenda tutti i procedimenti che risultano aperti e che hanno avuto degli eventi modificativi nei registri di cancelleria nell'arco temporale inserito, previa selezione delle funzioni previste nella finestra riprodotta nella figura dove sono selezionabili le varie opzioni di ricerca. La finestra è divisa in due parti, a sinistra per le pratiche e correlati documenti, a destra per le scadenze. Si precisa che con il termine evento si intende una variazione di qualsiasi genere nel registro di cancelleria; con scadenza si intende un'attività (ad es. un termine per deposito documentale oppure un'udienza) da svolgersi in data successiva a quella in cui si effettua la consultazione. Udienze già tenute ed adempimenti effettuati vengono riportati nella sezione Pratiche scheda Eventi. Colonna di sinistra Eventi e documenti - sono selezionabili le seguenti opzioni: - Importa pratiche nuove: crea nuove pratiche complete di tutti gli eventi; - Scarica documenti pratiche: scarica tutti i documenti presenti in formato elettronico nel fascicolo di cancelleria e li lega alla corrispondente pratica dell'agenda. Queste interrogazioni, così come quella di sincronizzazione, possono essere effettuate solo previa AGENDA LEGALE ELETTRONICA 56 selezione di un intervallo temporale predefinito (Ultimo anno, Ultimi tre, cinque, dieci e venti). Colonna di destra Scadenze - è impostabile la ricerca delle scadenze. - Aggiorna le scadenze future: gli intervalli selezionabili sono 1 mese, 3 mesi, 6 mesi e 12 mesi successivi alla data di interrogazione. Nel corso dell'operazione di sincronizzazione - qualora si sia impostato un intervallo temporale superiore al mese - è possibile controllare lo scorrimento dell'aggiornamento mese per mese. Sono inoltre presenti i contatori rispettivamente per le Pratiche importate ed aggiornate, Documenti scaricati e già presenti, Allegati scaricati e già presenti, attraverso i quali è possibile seguire la procedura di sincronizzazione e tenere il conteggio delle operazioni in svolgimento ed effettuate. La distinzione tra Documenti ed Allegati dipende dal fatto che nel fascicolo di ufficio presente nella cancelleria dell' ufficio giudiziario ad ogni documento processuale possono corrispondere uno o più allegati ed il sistema li importa con tale distinzione indipendentemente dal loro contenuto. Al piede della finestra sono presenti due ulteriori tasti: Sincronizza: lancia la procedura di aggiornamento in base ai criteri specificati in precedenza, per l'intervallo di date inserito. Chiudi: Chiude la finestra Sincronizza Pratiche. Durante la sincronizzazione degli eventi si attivano i tre contatori presenti, uno relativo alle pratiche scaricate e sincronizzate, uno per i documenti scaricati o già presenti ed uno per i relativi allegati. Per effettuare la sincronizzazione di pratiche già presenti nel sistema, quindi inserite manualmente dall'utente e non importate in precedenza utilizzando il Polisweb, è necessario che il numero di ruolo sia presente nella pratica e che lo stesso rispetti il formato numero/anno composto da 8/4 caratteri (00000000/0000). Con Aggiorna Tutto tutte le pratiche all’interno delle quali vi siano state variazioni nell’intervallo temporale prescelto vengono aggiornate a partire dalla data del loro primo inserimento, con memorizzazione di tutti gli eventi verificatisi nel corso del tempo, creando così uno storico completo. Nella parte centrale della schermata principale appaiono le varie sezioni di consultazione del sistema Polisweb identiche a quelle presenti nel servizio di consultazione esposto dal Ministero della Giustizia o dai Punti di Accesso. Le ricerche possono essere svolte sulle seguenti aree: • Agenda • Ricerca Scadenze • Fascicolo, quest'ultima ulteriormente distinta in Profilo Fascicolo • Documenti Fascicolo • Storico Fascicolo. Per attivare le funzioni di seguito indicate, dopo aver effettuato la selezione dei criteri di ricerca, si deve utilizzare il tasto Scarica aggiornamenti. Agenda: In questa modalità è possibile impostare quale parametro di ricerca soltanto un intervallo di date il cui termine finale sia la data della consultazione; in alternativa è possibile scadenzare la ricerca per mesi (1 mese, tre, sei o dodici) a ritroso dalla data di consultazione. 57 MODULO POLISWEB Quale risultato compare l’elenco completo di tutti gli eventi verificatisi sui fascicoli nei quali l’utente risulta essere costituito, nell’orizzonte temporale selezionato. Ricerca Scadenze: Questa funzione consente di ricercare a partire dalla data di consultazione, tutte le udienze e tutte le scadenze processuali che si verificheranno fino alla data indicata nell'apposito campo, oppure ad intervalli mensili (1 mese, tre, sei o dodici). Si rammenta che l'intervallo temporale decorre sempre dal giorno in cui si effettua la consultazione. Fascicolo: Ricerca effettuabile solamente con l'indicazione del numero di ruolo, dell'anno di iscrizione del procedimento e, qualora al fascicolo sia associato un subprocedimento (nel caso ad esempio di un cautelare introdotto in corso di causa) è possibile effettuare la ricerca anche evidenziando l'apposito campo. È suddiviso nelle tre sezioni Profilo fascicolo, Documenti fascicolo e Storico fascicolo. Profilo fascicolo: Consente di svolgere la ricerca e visualizzare i dati principali del fascicolo come ricavati dai registri di cancelleria, più in particolare è presentato l’elenco completo delle parti. Per avviare la ricerca cliccare sul pulsante Consulta fascicolo. Se il procedimento non è già stato importato, si può utilizzare il pulsante Scarica pratica per acquisire il nuovo fascicolo e creare direttamente la nuova pratica. Documenti fascicolo: In questa area è possibile, digitando il numero di ruolo, ottenere l’elenco dei documenti presenti nell’archivio dell’ufficio giudiziario ed eventualmente importarli nella sezione Pratiche dell’agenda, nell’apposita area dedicata. Anche per questa funzione è impostabile la ricerca del subprocedimento. Dopo l'importazione il documento può essere rinominato sostituendo così all'originario numero progressivo assegnato dall'ufficio giudiziario un campo descrittivo. Tale operazione è effettuabile dalla sezione Pratiche, tab Documenti. AGENDA LEGALE ELETTRONICA 58 Storico fascicolo: Questa funzione consente previo inserimento del numero di ruolo e dell'eventuale flag relativo al subprocedimento, di visualizzare l’elenco completo degli eventi verificatisi nell’intero arco di durata del procedimento all’interno del fascicolo; l’elenco contiene la descrizione dettagliata di ogni tipo di evento, la data nella quale il medesimo si è verificato e quella della registrazione in cancelleria. Tra gli eventi sono ricomprese anche le udienze già svolte ed i loro rinvii. Analizziamo ora in dettaglio i singoli tipi di interrogazione effettuabile sul sistema Polisweb: AGENDA Legenda: • Evento indica qualsiasi variazione apportata nei registri di cancelleria che abbia come riferimento una data. • Pratica il complesso dei dati costituenti il singolo procedimento (o causa) così come presenti nel database dell'agenda legale elettronica. • Fascicolo identifica il fascicolo processuale o di ufficio all'interno del registro degli uffici giudiziari e quindi nel sistema Polisweb. In questa modalità di consultazione/aggiornamento è possibile reperire soltanto i dati relativi alla modificazione degli eventi avvenuta nei registri di cancelleria nell'intervallo temporale specificato; la data finale non può in alcun caso essere successiva a quella in cui si effettua la consultazione. (Come precedentemente sottolineato esiste la possibilità di effettuare la ricerca su periodi mensili predefiniti). Si ricorda che nell'elenco non compaiono né le scadenze né tantomeno le udienze future da scaricare separatamente dalla sezione “Ricerca Scadenze”. L'aggiornamento effettuato da questa sezione consente l'inserimento degli eventi di cancelleria verificatisi nell'intervallo temporale specificato. Per poter creare lo storico del fascicolo, ovvero inserire tutti gli eventi presenti nel registro di cancelleria, è necessario utilizzare la funzione Storico Fascicolo o Aggiorna Tutto. La funzione di aggiornamento delle pratiche con gli eventi scaricati dai registri è possibile solo per le pratiche presenti nel database dell'agenda o che, vengano importate successivamente alla consultazione del registro utilizzando la funzione apposita. Una pratica può essere importata in automatico nell’archivio locale soltanto nel caso l’utente abbia preventivamente inserito nella sezione Pratiche dell’agenda il corrispondente numero di ruolo 59 MODULO POLISWEB che funge da dato “guida” oppure abbia scaricato la pratica direttamente dal Polisweb mediante la funzione Aggiorna Tutto o gli appositi tasti funzione presenti nella sezione, attivabili con il tasto destro del mouse. Dopo aver inserito l'intervallo temporale di interesse bisogna cliccare sul pulsante Scarica aggiornamenti. Il programma si collega al sistema informatico ministeriale ed in caso di primo accesso sarà necessario autenticarsi mediante inserimento del PIN relativo alla smart card od al dispositivo di firma utilizzato. All’esito della selezione compare un elenco contenente tutti gli eventi modificativi del registro di cancelleria associati all’utente ed ordinati per data di verificazione dell'evento. I risultati sono visualizzati con tre colorazioni differenti: nel caso in cui l’evento sia già presente nell’archivio locale; nel caso in cui l’evento sia stato copiato negli ultimi 10 minuti nell’archivio locale; nel caso in cui la pratica cui l’evento si riferisce non sia presente nell’archivio locale Nell’area dei risultati della consultazione appaiono tante stringhe quanti sono gli eventi verificatisi nel registro di cancelleria selezionato per l’arco temporale prescelto (quindi anche più stringhe per fascicolo), i dati presenti nella riga sono i seguenti: • Id. Ufficio • Anno Ruolo • Numero Ruolo • Attore Principale • Convenuto Principale • Subprocedimento (eventuale) • Tipo • Descrizione • Data (evento) • Data Registrazione (evento) • Id. Documento (eventuale). Sul lato destro dello schermo in un'area denominata "Pratiche Ricevute" compare l'elenco dei fascicoli reperiti, con l'indicazione del loro numero complessivo ed ordinato per anno e numero di ruolo. Selezionando la singola pratica nell'area principale dello schermo vengono visualizzati solo gli eventi ad essa relativi; per visualizzare nuovamente l'elenco complessivo di tutti gli eventi su tutte le pratiche è sufficiente selezionare la voce "Tutte" Utilizzando il tasto destro del mouse all’interno di una qualsiasi delle righe dell’elenco dei risultati, precedentemente selezionata ed evidenziata con il colore blu, compaiono due opzioni, come mostrato in figura: AGENDA LEGALE ELETTRONICA 60 Crea nuova pratica, che consente di attivare la funzione di creazione del fascicolo con inserimento di tutti i dati relativi agli eventi ed al profilo fasciolo. Precisiamo che per le scadenze (udienze e attività correlate) è necessario utilizzare il servizio Scadenze. Visualizza dettaglio, che porta direttamente alla Finestra Profilo Fascicolo dove sono mostrati i dati del fascicolo e delle parti e da dove è possibile creare la pratica, importare lo storico e i documenti. Selezionando Crea nuova pratica si apre la maschera di "Sincronizzazione pratiche" che consente la creazione della nuova pratica o l'associazione ad una già esistente, con l'inserimento automatico di tutti i dati relativi a : Dati Generali, Foro, Parti ed Eventi. Importante I dati provenienti dal Polisweb sono considerati dal programma "certi" e, pertanto, andranno a sovrascrivere le informazioni eventualmente già presenti nella pratica preesistente in archivio alla quale si vuole associare il fascicolo proveniente dal Polisweb. La creazione di una nuova pratica si effettua utilizzando i due tasti funzione presenti: Associa alla pratica selezionata: per associare il nuovo fascicolo ad una pratica già esistente in archivio. L'associazione a differenza della creazione inserirà nel fascicolo solo i dati generali del procedimento, (procedimenti, foro e parti) È necessario prima selezionare la pratica alla quale si vuole associare il nuovo fascicolo (la riga viene evidenziata in blu) e poi azionare il pulsante. L'importazione completa degli eventi dovrà essere fatta successivamente dalla sezione Fascicolo. Crea nuova pratica: consente la creazione di una nuova pratica con l'implementazione automatica dei dati importati dal registro di cancelleria relativi ai tab della sezione Pratiche dell'Agenda: Anagrafica, Foro, Parti ed eventi. Risultano mancanti tutti i dati relativi alle udienze ed alle scadenze, per scaricare i quali è necessario effettuare l’aggiornamento dalla sezione del Polisweb "Ricerca Scadenze". Cliccare sul pulsante Conferma ed attendere il messaggio. È importante tenere presente che con questa funzione viene scaricato lo storico completo di tutti gli eventi già verificatisi e presenti sui registri ufficiali di cancelleria dell'ufficio giudiziario in cui è attivo il procedimento. CREAZIONE DI UNA NUOVA PRATICA Registro SIECIC - Esecuzioni individuali e concorsuali Nella creazione della pratica i dati del procedimento sono prelevati direttamente dagli archivi di cancelleria. Tutta l'operazione viene effettuata automaticamente dal programma con l'unica eccezione rappresentata dall'inserimento, previo riscontro in rubrica, dei nominativi relativi alle Parti nei procedimenti delle esecuzioni individuali e concorsuali. In tale evenienza, la procedura visualizza una finestra di Importazione Parte, come mostrato in 61 MODULO POLISWEB figura, nella quale l'utente dovrà prima ricercare il nominativo all'interno della rubrica e, in caso di esito negativo, inserirlo utilizzando i campi presenti nella parte bassa della finestra. Per attivare la ricerca cliccare sul pulsante a destra Cerca in Rubrica, inserire il testo nel campo sottostante e azionare il pulsante di ricerca posto a destra. I risultati sono visualizzati più in basso o, in caso di esito negativo l'utente viene avvisato da un appostio messaggio. Per selezionare il nominativo trovato, cliccare sullo stesso e poi azionare il pulsante SALVA. Per creare una nuova posizione è necessario prima specificare se trattasi di persona fisica o società/ente e poi, in base alla scelta fatta, inserire Cognome e Nome o Ragione Sociale. Cliccare su Salva per memorizzare. SCADENZE Questa modalità di consultazione consente di visualizzare l’elenco completo delle scadenze e delle udienze ricadenti nel periodo selezionato come parametro di ricerca. Sono attive le medesime funzionalità presenti nella sezione Agenda: • l'elenco che compare all’esito della consultazione riporta differenti colorazioni per una rapida individuazione dei fascicoli già in archivio e che sono stati aggiornati automaticamente nonché di quelli che non hanno ancora una corrispondente pratica all'interno del programma; • possibilità di creare una nuova pratica o visualizzare il dettaglio del fascicolo con click del pulsante destro del mouse. La stringa che compare nell’area dei risultati presenta le seguenti indicazioni: • Id. Ufficio • Anno Ruolo • Numero Ruolo • Subprocedimento • Tipo Scadenza (scadenza semplice od udienza) • Descrizione Scadenza • Data Scadenza • Giudice • Registro. Sul lato destro dello schermo in un'area denominata "Pratiche Ricevute" compare l'elenco dei AGENDA LEGALE ELETTRONICA 62 fascicoli reperiti, con l'indicazione del loro numero complessivo, ordinato per anno e numero di ruolo. Selezionando la singola pratica nell'area principale dello schermo vengono visualizzate solo le relative scadenze; per visualizzare nuovamente l'elenco complessivo di tutte le scadenze su tutte le pratiche è sufficiente selezionare la voce "Tutte". FASCICOLO La sezione è suddivisa nei 3 moduli: Profilo, Documenti e Storico ed è richiamata direttamente dalle sezioni Agenda e Scadenza dopo aver cliccato con il pulsante destro del mouse sulla pratica che si vuole consultare e selezionato l'opzione Visualizza dettaglio; in alternativa aprire direttamente la sezione ed inserire anno e numero di ruolo del fascicolo che si vuole consultare. Profilo Fascicolo Contiene i dati principali del fascicolo con possibilità di importare direttamente la pratica cliccando sul pulsante Scarica Pratica. Nel caso in cui sia presente un Subprocedimento a fianco dell'omonimo campo viene visualizzato il simbolo e si rende necessario selezionare, dal menù a tendina, il procedimento che si vuoli visualizzare. Per importare la pratica bisogna prima acquisire il fascicolo principale e poi gli entuali subprocedimenti. La maschera di visualizzazione dei risultati è suddivisa in due aree affiancate come mostrato in figura. In quella di sinistra compaiono tutti i dati del fascicolo presenti nel registro di cancelleria e precisamente: Id. Ufficio • Id. Fascicolo • Anno Ruolo • Numero Ruolo • Subprocedimento • Atto Introduttivo • Rito • Costituzione • Descrizione Ruolo • Descrizione Materia • Descrizione Oggetto • Grado • Giudice • Descrizione Sezione • Data Iscrizione • Data Prima Comparizione • Data Ultima Udienza • Descrizione Stato • Trascrizione Conservatoria • Numero Sezionale • Anno Sezionale • Data Ultima Modifica • Id. Oggetto • Campione Civile. Nella parte destra sono invece riportate tutte le informazioni relative alle parti del procedimento ivi comprese quelle delle parti citate o chiamate in causa ma non costituite. I dati sono quelli relativi a: Cognome, Nome, Tipo (posizione processuale), Data di nascita e difensore (qualora presente). 63 MODULO POLISWEB Documenti Fascicolo Consente l’importazione dei documenti e degli allegati presenti in formato digitale nel fascicolo. La ricerca si svolge con l'inserimento dei parametri di anno e numero ruolo generale ed eventuale subprocedimento; tali campi risultano già compilati se si è utilizzata l'opzione Visualizza dettaglio, attivabile dalle sezioni Agenda e Scadenze cliccando con il pulsante destro del mouse sul relativo fascicolo,oppure se si è già consultato il Profilo Fascicolo. Cliccando sul tasto Cerca documenti viene l’elenco completo dei documenti e degli allegati presenti nel fascicolo processuale. Per acquisire i documenti [ necessario prima selezionarli e poi cliccare sul pulsante Scarica documenti selezionati ed eventuali allegati. Terminata la procedura il documento è inserito nella Pratica corrispondente, sezione Documenti, dove sarà possibile visionarlo e rinominarlo. Nel caso in cui al fascicolo elettronico non corrisponda una pratica in Agenda un messaggio avvisa l'utente che può proseguire con l'operazione e memorizzare il documento in una cartella che andrà a specificare. Storico Fascicolo Questa opzione di consultazione rende possibile l’acquisizione degli eventi verificatisi su di un solo fascicolo processuale alla volta senza la specificazione di un orizzonte temporale e consente, appunto, di memorizzare l’intero storico del procedimento o del subprocedimento, con la descrizione dettagliata delle attività processuali già svolte. La stringa di risposta contiene i seguenti dati: Id. Ufficio • Anno Ruolo • Numero Ruolo • Subprocedimento • Codice Evento • Codice Tipo Evento • Tipo • Descrizione • Data • Data Registrazione • Id. Documento. AGENDA LEGALE ELETTRONICA 64 La ricerca si svolge con l'inserimento dei parametri di anno e numero ruolo generale ed eventuale subprocedimento; tali campi risultano già compilati se si è utilizzata l'opzione Visualizza dettaglio, attivabile dalle sezioni Agenda e Scadenze cliccando con il pulsante destro del mouse sul relativo fascicolo,oppure se si è già consultato il Profilo Fascicolo. Gli eventi, come per le sezioni Agenda e Scadenze, sono visualizzati con colorazioni differenti ad indicare che: l’evento [ già presente nell’archivio locale; l’evento [ stato copiato negli ultimi 10 minuti nell’archivio locale; la pratica cui l’evento si riferisce non sia presente nell’archivio locale 65 SEZIONE INFO INFO La finestra, riprodotta a fianco, mostra le informazioni relative all'agenda in uso. Sono visualizzati: - dati di log-in alla procedura con nome utente, gruppo di accesso e dati anagrafici del relativo intestatario; - dati agenda con nome agenda, percorso di installazione, versione programma in uso e versione data-base; - sezione registrazione licenza con indicazione della scadenza, del codice e della chiave di attivazione. Il fase di rinnovo della licenza, la finestra mostra il nuovo codice di rinnovo ed il campo dedicato all'iinserimento della relativa chiave di attivazione. La procedura di rinnovo, eseguibile a partire da 30 giorni antecedenti la scadenza, è la seguente: - avviare il programma; - aprire la finestra INFO e comunicare telefonicamente al numero verde 800.032.638 o con e.mail all'indirizzo [email protected] il numero di "Codice rinnovo"; - inserire il numero di "Chiave rinnovo" e cliccare su Registra; - solo in caso di licenza già scaduta riavviare il programma. Aggiornamento automatico lista uffici telematici e relativi certificati Il processo di abilitazione delle sedi giudiziarie attive e dei relativi procedimenti depositabili è ancora in corso, per cui si rende necessario procedere al costante aggiornamento dei certificati e dei procedimenti attivi. Dopo aver attivato il collegamento ad Internet, cliccando sul link inserito, è possibile effettuare automaticamente l'aggiornamento. Si raccomanda di eseguire questa funzione periodicamente. ASSISTENZA TECNICA 66 assistenza tecnica In caso di problemi il ns servizio di assistenza tecnica, gratuito nel periodo di validità della licenza, è contattabile nei modi seguenti: e.mail all'indirizzo [email protected] Numero verde 800032638. Al fine di fornire un servizio più efficiente si prega, prima di contattare il numero verde, di inviare via e.mail le seguenti informazioni: - caratteristiche del computer (processore, RAM, scheda video e risoluzione utilizzata); - sistema operativo; - errore riscontrato. Dal sito www.agendalegaleelettronica.it, e www.momentolegislativo.it sezione Agenda Elettronica, sono prelevabili nuovi aggiornamenti e patch.