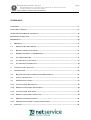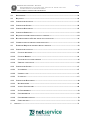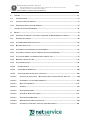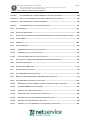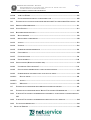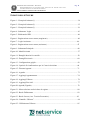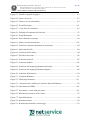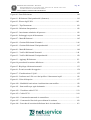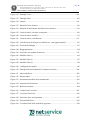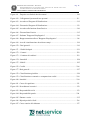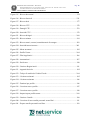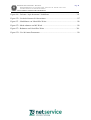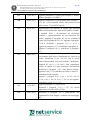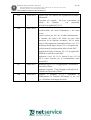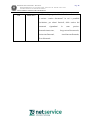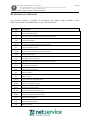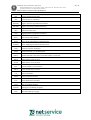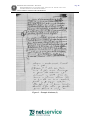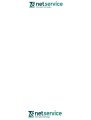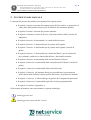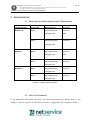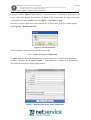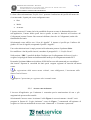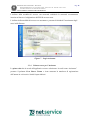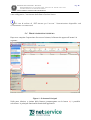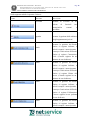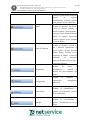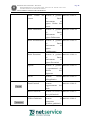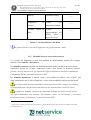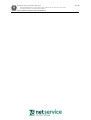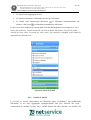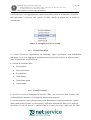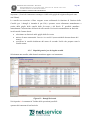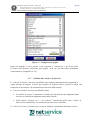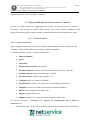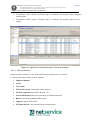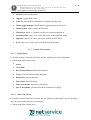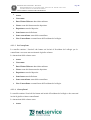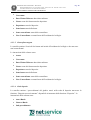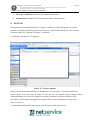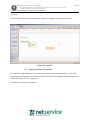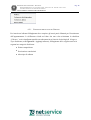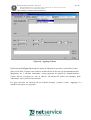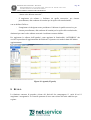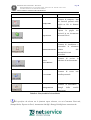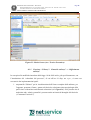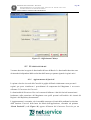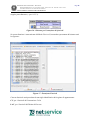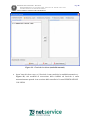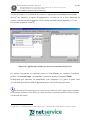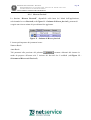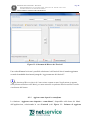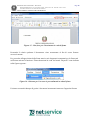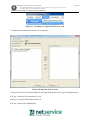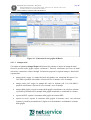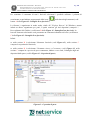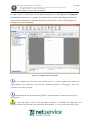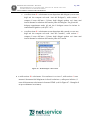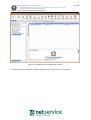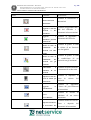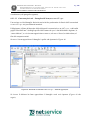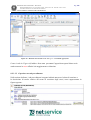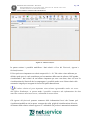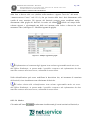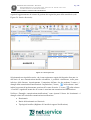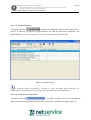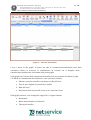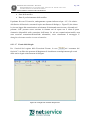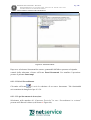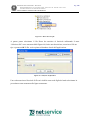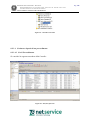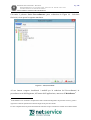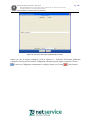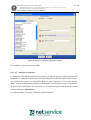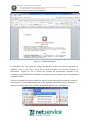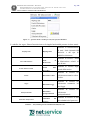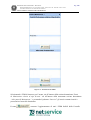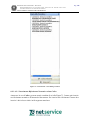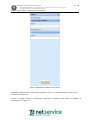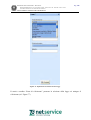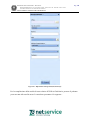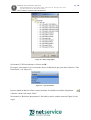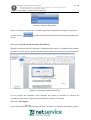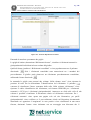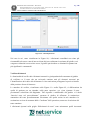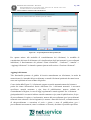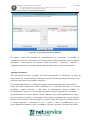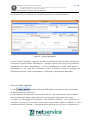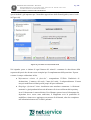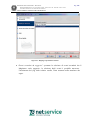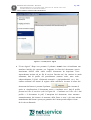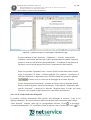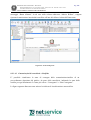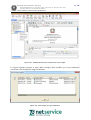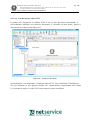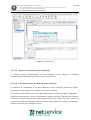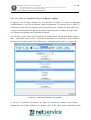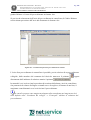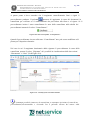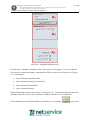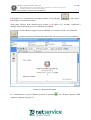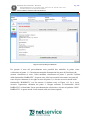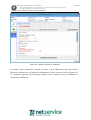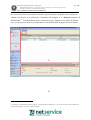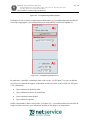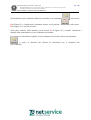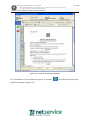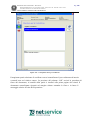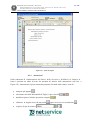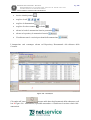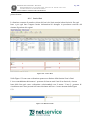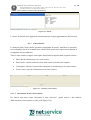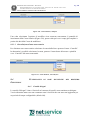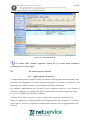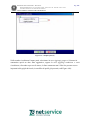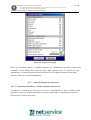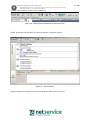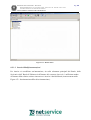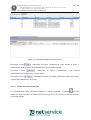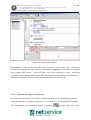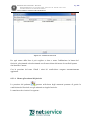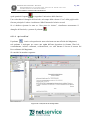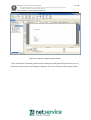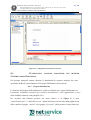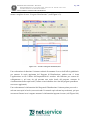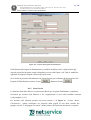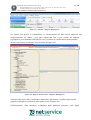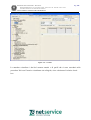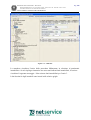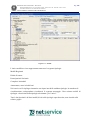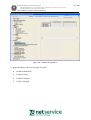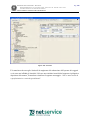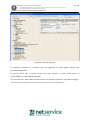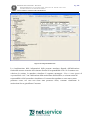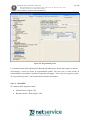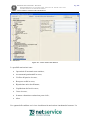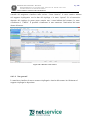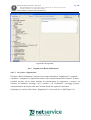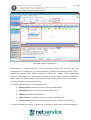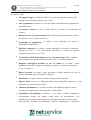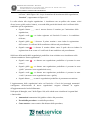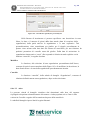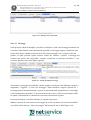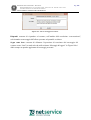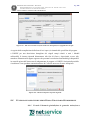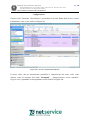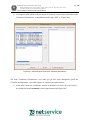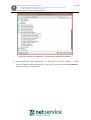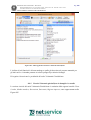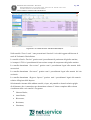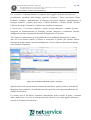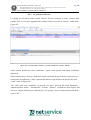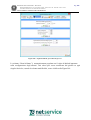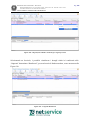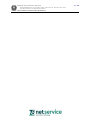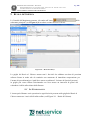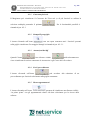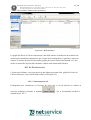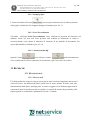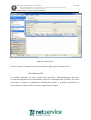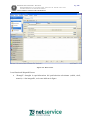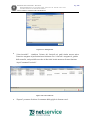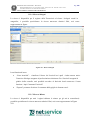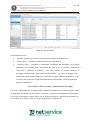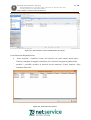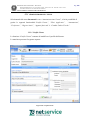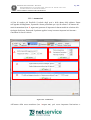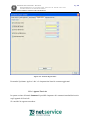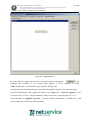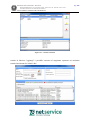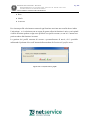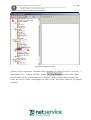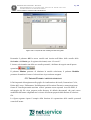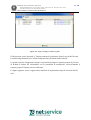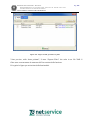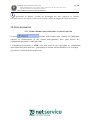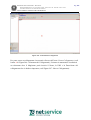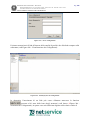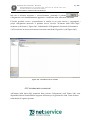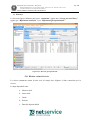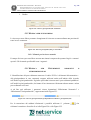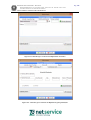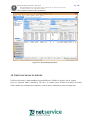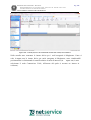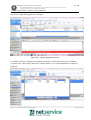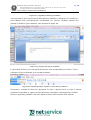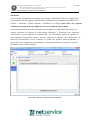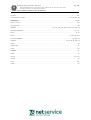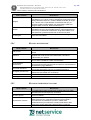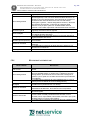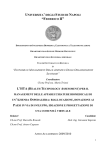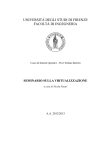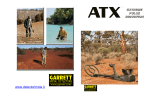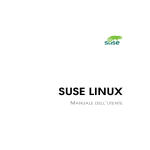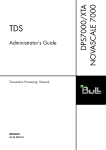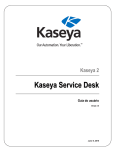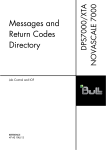Download Ministero della Giustizia
Transcript
Ministero della Giustizia DIPARTIMENTO DELL ’ORGANIZZAZIONE GIUDIZIARIA , DEL PERSONALE E DEI SERVIZI DIREZIONE GENERALE PER I SISTEMI INFORMATIVI AUTOMATIZZATI “Reingegnerizzazione ed evoluzione degli applicativi del settore civile della Giustizia finalizzata al Processo Telematico” Manuale Utente del Magistrato Versione 9.9 Protocollo: D15 - 0286 del 08/06/2015 ------------- Documento predisposto da: Net Service S.p.A. MINISTERO DELLA GIUSTIZIA – D.G.S.I.A. Pag. 2 REINGEGNERIZZAZIONE ED EVOLUZIONE DEGLI APPLICATIVI DEL SETTORE CIVILE DELLA GIUSTIZIA FINALIZZATA AL PROCESSO TELEMATICO MANUALE DELLA CONSOLLE DEL MAGISTRATO SOMMARIO SOMMARIO ............................................................................................................................................. 2 INDICE DELLE FIGURE ......................................................................................................................... 11 STORIA DELLE MODIFICHE APPORTATE ............................................................................................. 22 DEFINIZIONI E ACRONIMI ................................................................................................................... 26 RIFERIMENTI ........................................................................................................................................ 28 1 PREMESSA .................................................................................................................................... 31 1.1 OBIETTIVI DEL DOCUMENTO .................................................................................................. 31 1.2 DESTINATARI DEL DOCUMENTO ............................................................................................ 31 1.3 PREREQUISITI PER LA COMPRENSIONE ................................................................................. 31 1.4 LA VIDEOSCRITTURA .............................................................................................................. 31 1.5 LA SCRITTURA E LE SUE FASI ................................................................................................. 33 1.6 LA SCRITTURA ELETTRONICA ................................................................................................ 38 2 CONTENUTO DEL MANUALE ....................................................................................................... 41 3 INTRODUZIONE ............................................................................................................................ 42 3.1 REQUISITI DI SISTEMA PER CONSOLLE MAGISTRATO ......................................................... 42 3.2 COS’È LA CONSOLLE? ............................................................................................................ 42 3.3 MODALITÀ DI ACCESSO .......................................................................................................... 43 3.3.1 ACCESSO COME MAGISTRATO ............................................................................................... 43 3.3.2 PRIMO ACCESSO PER IL MAGISTRATO .................................................................................. 44 3.3.3 ACCESSO COME ASSISTENTE ................................................................................................. 45 3.3.4 PRIMO ACCESSO PER L’ASSISTENTE ...................................................................................... 46 3.4 PRESENTAZIONE DEL SISTEMA .............................................................................................. 48 3.4.1 MODALITÀ DI LAVORO CONNESSA /DISCONNESSA ................................................................ 54 4 SCRIVANIA ................................................................................................................................... 56 MINISTERO DELLA GIUSTIZIA – D.G.S.I.A. Pag. 3 REINGEGNERIZZAZIONE ED EVOLUZIONE DEGLI APPLICATIVI DEL SETTORE CIVILE DELLA GIUSTIZIA FINALIZZATA AL PROCESSO TELEMATICO MANUALE DELLA CONSOLLE DEL MAGISTRATO 4.1 DEFINIZIONE ........................................................................................................................... 56 4.2 REQUISITI ................................................................................................................................ 56 4.2.1 CARTELLE DI ATTIVITÀ ......................................................................................................... 57 4.2.2 CARTELLE DI STUDIO ............................................................................................................. 58 4.2.3 CARTELLE DOCUMENTI ......................................................................................................... 59 4.2.4 CARTELLE PERSONALI ........................................................................................................... 59 4.2.5 REQUISITI GENERICI PER LA SINGOLA CARTELLA ............................................................... 60 4.2.6 RAGGRUPPAMENTI E FILTRI APPLICATI AI FASCICOLI ........................................................ 61 4.2.7 VISIBILITÀ DELLE CARTELLE E DEI FASCICOLI .................................................................... 62 4.3 ESEMPI DI REQUISITI SPECIFICI DELLE CARTELLE .............................................................. 63 4.3.1 CARTELLE DI ATTIVITÀ .......................................................................................................... 63 4.3.1.1 CAUSE IN DECISIONE .......................................................................................................... 63 4.3.1.2 CAUSE IN RISERVA ............................................................................................................. 64 4.3.1.3 CAUSE DI NUOVA ASSEGNAZIONE ...................................................................................... 65 4.3.1.4 UDIENZA COLLEGIALE ....................................................................................................... 66 4.3.2 CARTELLE DI STUDIO ............................................................................................................. 67 4.3.2.1 IN EVIDENZA ....................................................................................................................... 67 4.3.2.2 LEADING CASE .................................................................................................................... 67 4.3.2.3 IN VISIONE ........................................................................................................................... 67 4.3.3 CARTELLE DI DOCUMENTI ..................................................................................................... 68 4.3.3.1 DA DEPOSITARE .................................................................................................................. 68 4.3.3.2 ATTESA CANCELLERIA ...................................................................................................... 68 4.3.3.3 IN CONTROFIRMA ............................................................................................................... 69 4.3.3.4 CONTROFIRMATI ................................................................................................................ 69 4.3.3.5 CONTROFIRMA NEGATA ..................................................................................................... 70 4.3.3.6 CODA DEPOSITO .................................................................................................................. 70 5 APPUNTI ....................................................................................................................................... 71 MINISTERO DELLA GIUSTIZIA – D.G.S.I.A. Pag. 4 REINGEGNERIZZAZIONE ED EVOLUZIONE DEGLI APPLICATIVI DEL SETTORE CIVILE DELLA GIUSTIZIA FINALIZZATA AL PROCESSO TELEMATICO MANUALE DELLA CONSOLLE DEL MAGISTRATO 6 AGENDA ....................................................................................................................................... 72 6.1 INTRODUZIONE ........................................................................................................................ 72 6.2 AGGIUNGI APPUNTAMENTO ................................................................................................... 73 6.2.1 FISSAZIONE DELLE DATE DI UDIENZA ................................................................................... 75 7 AGENDA (CONSOLLE II GRADO)................................................................................................. 78 8 RUOLO .......................................................................................................................................... 79 8.1.1 FUNZIONE “UDIENZE”: “PANNELLO UDIENZE” E “DIFFERIMENTO UDIENZA” .................. 83 8.2 FUNZIONALITÀ BASE ............................................................................................................... 85 8.2.1 AGGIORNAMENTO DEI FASCICOLI ......................................................................................... 85 8.2.2 RICERCA FASCICOLI ............................................................................................................... 91 8.2.3 AGGIORNA STATO DEPOSITI E CONTROFIRMA...................................................................... 92 8.2.4 AGGIORNA AGENDA E RUOLO UDIENZA (CONSOLLE II GRADO) ......................................... 93 8.2.1 LA CODA DI FIRMA E LA FIRMA MASSIVA DEGLI ATTI .......................................................... 93 8.2.2 DEPOSITO BUSTE IN CODA ...................................................................................................... 96 8.2.3 ANALISI DEL RUOLO ............................................................................................................... 98 8.2.3.1 STAMPA RUOLO .................................................................................................................. 99 8.2.3.2 SCRIVI PROVVEDIMENTO ................................................................................................. 100 8.2.3.3 ANALISI DI DETTAGLIO DI UN FASCICOLO ...................................................................... 100 8.2.3.3.1 CONTENUTO FASCICOLO – DETTAGLIO DELL’ISTANZA EX ART. 647 C.P.C. ............. 108 8.2.3.3.2 COPERTINA CON SUB -PROCEDIMENTO ....................................................................... 109 8.2.3.3.3 DATI LAVORAZIONE .................................................................................................... 110 8.2.3.3.4 STORICO ........................................................................................................................ 112 8.2.3.3.5 EVENTI PROCEDURA .................................................................................................... 115 8.2.3.3.6 COM./NOT. DI CANCELLERIA ..................................................................................... 115 8.2.3.3.7 EVENTI DELLE DELEGHE ............................................................................................. 117 8.2.3.3.8 MOSTRA/NASCONDI ANNOTAZIONI ............................................................................ 118 8.2.3.3.9 AGGIORNA I DATI DEL FASCICOLO E DEI DOCUMENTI .............................................. 118 MINISTERO DELLA GIUSTIZIA – D.G.S.I.A. Pag. 5 REINGEGNERIZZAZIONE ED EVOLUZIONE DEGLI APPLICATIVI DEL SETTORE CIVILE DELLA GIUSTIZIA FINALIZZATA AL PROCESSO TELEMATICO MANUALE DELLA CONSOLLE DEL MAGISTRATO 8.2.3.3.10 AGGIORNA I DOCUMENTI PRESENTI NEL FASCICOLO ................................................ 118 8.2.3.3.11 SCRIVI PROVVEDIMENTO ............................................................................................ 119 8.2.3.3.12 APRI DOCUMENTO IN LAVORAZIONE .......................................................................... 119 8.2.3.3.13 AGGIORNA LA VISUALIZZAZIONE ............................................................................... 120 8.2.3.3.14 ARCHIVIA ...................................................................................................................... 121 8.2.3.3.15 ELIMINA DOCUMENTO (IN LOCALE) ........................................................................... 121 8.2.3.3.16 ELIMINA DOCUMENTO REMOTO ................................................................................. 121 8.2.3.3.17 MOSTRA VERSIONI DOCUMENTO ................................................................................ 121 8.2.3.3.18 DEPOSITO DI UN PROVVEDIMENTO IN SCRITTURA ..................................................... 122 8.2.3.3.19 DEPOSITO DEI PROVVEDIMENTI IN SCRITTURA DEI FASCICOLI SELEZIONATI ........ 122 8.2.3.3.20 INSERIMENTO FILE LIBERO ........................................................................................ 123 8.2.3.4 SCRITTURA E DEPOSITO DI UN PROVVEDIMENTO ........................................................... 125 8.2.3.4.1 SCRIVI PROVVEDIMENTO ............................................................................................ 125 8.2.3.4.2 AMBIENTE DI REDAZIONE ............................................................................................ 129 8.2.3.4.2.1 PUNTI DI MOTIVAZIONE .............................................................................................. 133 8.2.3.4.2.2 INSERIMENTO EVENTI DELLA PROCEDURA ............................................................... 135 8.2.3.4.2.3 INSERIMENTO RIFERIMENTO NORMATIVO AD UN CODICE ...................................... 136 8.2.3.4.2.4 INSERIMENTO RIFERIMENTO NORMATIVO AD UNA LEGGE ..................................... 138 8.2.3.4.2.5 INSERIMENTO RIFERIMENTO GIURISPRUDENZIALE ................................................... 140 8.2.3.4.2.6 INSERIMENTO DEL CALENDARIO DELLE UDIENZE ..................................................... 143 8.2.3.4.2.7 SALVATAGGIO .............................................................................................................. 143 8.2.3.4.2.8 RIFERIMENTI ................................................................................................................ 144 8.2.3.4.2.9 SALVA E DEPOSITA ....................................................................................................... 151 8.2.3.4.2.10 VERIFICA DELL’ESITO DEL DEPOSITO .................................................................... 156 8.2.3.4.3 COMUNICAZIONI DI CANCELLERIA E NOTIFICHE ...................................................... 157 8.2.3.4.4 VISUALIZZAZIONE CODICE ECLI ............................................................................... 159 8.2.3.4.5 APERTURA CONTESTUALE DI PIÙ PROVVEDIMENTI ................................................... 160 MINISTERO DELLA GIUSTIZIA – D.G.S.I.A. Pag. 6 REINGEGNERIZZAZIONE ED EVOLUZIONE DEGLI APPLICATIVI DEL SETTORE CIVILE DELLA GIUSTIZIA FINALIZZATA AL PROCESSO TELEMATICO MANUALE DELLA CONSOLLE DEL MAGISTRATO 8.2.3.4.6 CONTROFIRMA DI UN PROVVEDIMENTO DI TIPO COLLEGIALE . ................................ 160 8.2.3.4.6.1 INVIO IN CONTROFIRMA DI UN PROVVEDIMENTO COLLEGIALE ............................... 161 8.2.3.4.6.2 CONTROFIRMA DI UN PROVVEDIMENTO ..................................................................... 166 8.2.3.4.7 CONTROFIRMA DI UN ATTO DEL DELEGATO. ............................................................. 175 8.2.4 ANNOTAZIONI........................................................................................................................ 183 8.2.5 EVENTI DI PROCEDURA ......................................................................................................... 185 8.3 FUNZIONALITÀ DI BASE SPECIFICHE DEI REGISTRI FALLIMENTARE E ESECUZIONI ....... 185 8.3.1 LOTTI E BENI ......................................................................................................................... 187 8.3.2 LIBRETTI................................................................................................................................ 188 8.3.3 CAUSE OSTATIVE .................................................................................................................. 189 8.3.3.1 INSERIMENTO DI UNA CAUSA OSTATIVA ......................................................................... 189 8.3.3.2 MODIFICA DI UNA CAUSA OSTATIVA ............................................................................... 190 8.3.3.3 CANCELLAZIONE DI UNA CAUSA OSTATIVA .................................................................... 191 8.4 FUNZIONALITÀ DI BASE SPECIFICHE DEL REGISTRO ESECUZIONI .................................... 191 8.4.1 CARTELLA DELEGATI ........................................................................................................... 191 8.4.2 EVENTI DELLE DELEGHE ..................................................................................................... 192 8.5 FUNZIONALITÀ AVANZATE ................................................................................................... 193 8.5.1 AGGIORNAMENTO DEI FASCICOLI ....................................................................................... 193 8.5.2 RISULTATI DELLE RICERCHE E PROPRIETÀ DELLA GRIGLIA ............................................. 194 8.5.3 ANALISI DI DETTAGLIO DI UN FASCICOLO .......................................................................... 199 8.5.3.1 MOSTRA/NASCONDI ALBERO E SCHEDA SI DETTAGLIO DEL FASCICOLO ...................... 199 8.5.3.2 INSERISCI/MODIFICA ANNOTAZIONI ............................................................................... 201 8.5.3.3 MOSTRA/NASCONDI ANNOTAZIONI ................................................................................. 202 8.5.3.4 CIFRATURA DEL CONTENUTO DEL FASCICOLO .............................................................. 203 8.5.3.5 MOSTRA LO STATO DI CONDIVISIONE DEL FASCICOLO ................................................. 204 8.5.3.6 MOSTRA GLI ASSISTENTI DEL FASCICOLO ...................................................................... 205 8.5.3.7 IMPOSTA LO STATO DI PRESA IN VISIONE PER UN FASCICOLO ...................................... 206 MINISTERO DELLA GIUSTIZIA – D.G.S.I.A. Pag. 7 REINGEGNERIZZAZIONE ED EVOLUZIONE DEGLI APPLICATIVI DEL SETTORE CIVILE DELLA GIUSTIZIA FINALIZZATA AL PROCESSO TELEMATICO MANUALE DELLA CONSOLLE DEL MAGISTRATO 8.5.3.8 APRI CON WORD ............................................................................................................... 207 8.5.3.9 NAVIGAZIONE DOCUMENTO ATTRAVERSO LINK ............................................................ 209 8.6 FUNZIONALITÀ AVANZATE SPECIFICHE DEI REGISTRI FALLIMENTARE E ESECUZIONI .. 211 8.6.1 PROGETTO DISTRIBUZIONE ................................................................................................. 211 8.6.2 STATO PASSIVO ..................................................................................................................... 213 8.6.3 RAPPORTO RIEPILOGATIVO ................................................................................................. 215 8.6.3.1 DATI GENERALI ................................................................................................................. 219 8.6.3.2 ORGANI DELLA PROCEDURA ............................................................................................ 220 8.6.3.3 ATTIVO .............................................................................................................................. 223 8.6.3.4 PASSIVO ............................................................................................................................. 226 8.6.3.5 SCHEDE DI APPROFONDIMENTO ...................................................................................... 229 8.6.3.6 CONTABILITÀ .................................................................................................................... 234 8.6.3.7 CAUSE OSTATIVE .............................................................................................................. 236 8.6.3.8 NOTE GENERALI ............................................................................................................... 238 8.6.4 SEGNALAZIONI (RUOLO FALLIMENTARE) ........................................................................... 239 8.6.4.1 LA SEZIONE “SEGNALAZIONI”......................................................................................... 239 8.6.4.2 SEGNALAZIONI PREDEFINITE E LORO CONFIGURAZIONE .............................................. 243 8.6.4.3 SCHEDE DI DETTAGLIO RELATIVE ALLE SEGNALAZIONI ............................................... 249 8.6.4.3.1 SEGNALAZIONI ............................................................................................................. 250 8.6.4.3.2 ATTIVO .......................................................................................................................... 251 8.6.4.3.3 MESSAGGI ..................................................................................................................... 252 8.7 FUNZIONALITÀ SPECIFICHE PER ORDINI DI PAGAMENTO EUROPEI .................................. 254 8.8 FUNZIONALITÀ SPECIFICHE PER IL RUOLO VOLONTARIA GIURISDIZIONE ..................... 255 8.8.1 IL RUOLO VOLONTARIA GIURISDIZIONE IN GENERALE . ATTIVAZIONE E CONFIGURAZIONE 255 8.8.2 IL RUOLO VOLONTARIA GIURISDIZIONE IN DETTAGLIO : LE CARTELLE ........................... 260 8.8.3 LA GESTIONE RENDICONTI ................................................................................................... 264 9 RUOLO DI UDIENZA ................................................................................................................... 268 MINISTERO DELLA GIUSTIZIA – D.G.S.I.A. Pag. 8 REINGEGNERIZZAZIONE ED EVOLUZIONE DEGLI APPLICATIVI DEL SETTORE CIVILE DELLA GIUSTIZIA FINALIZZATA AL PROCESSO TELEMATICO MANUALE DELLA CONSOLLE DEL MAGISTRATO 9.1 LE FUNZIONALITÀ ................................................................................................................ 268 9.1.1 CONTENUTO FASCICOLO ...................................................................................................... 269 9.1.2 STAMPA/EXPORTGRIGLIA .................................................................................................... 269 9.1.3 ANNOTAZIONI ON/OFF ......................................................................................................... 269 9.1.4 SCRIVI PROVVEDIMENTO ..................................................................................................... 269 9.1.5 MOSTRA APPUNTAMENTI ..................................................................................................... 269 9.2 INSERIMENTO DI ANNOTAZIONI ........................................................................................... 270 10 RUOLO DI UDIENZA (CONSOLLE II GRADO) ............................................................................ 270 10.1 LE FUNZIONALITÀ ................................................................................................................ 271 10.1.1 CONTENUTO FASCICOLO .................................................................................................. 271 10.1.2 STAMPA GRIGLIA .............................................................................................................. 272 10.1.3 SCRIVI PROVVEDIMENTO ................................................................................................. 272 10.1.4 ANNOTAZIONI ON/OFF ..................................................................................................... 272 11 RICERCHE .................................................................................................................................. 272 11.1 RUOLO GIUDICE .................................................................................................................... 272 11.1.1 RICERCA RUOLI ................................................................................................................ 272 11.1.2 RICERCA DOCUMENTI ...................................................................................................... 273 11.1.3 ESPORTA GIURISPRUDENZA ............................................................................................. 274 11.2 REGISTRI DI CANCELLERIA .................................................................................................. 275 11.2.1 RICERCA FASCICOLI ......................................................................................................... 275 11.2.2 RICERCA BENI ................................................................................................................... 276 11.2.3 RICERCA CTU .................................................................................................................. 277 11.2.4 RICERCA DELEGATI ......................................................................................................... 280 11.2.5 RICERCA MINUTE ............................................................................................................. 280 11.2.6 RICERCA TUTORI, CURATORI, AMMINISTRATORI DI SOSTEGNO ................................. 281 12 12.1 STRUMENTI ................................................................................................................................ 283 AMMINISTRAZIONE UTENTE ................................................................................................ 284 MINISTERO DELLA GIUSTIZIA – D.G.S.I.A. Pag. 9 REINGEGNERIZZAZIONE ED EVOLUZIONE DEGLI APPLICATIVI DEL SETTORE CIVILE DELLA GIUSTIZIA FINALIZZATA AL PROCESSO TELEMATICO MANUALE DELLA CONSOLLE DEL MAGISTRATO 12.1.1 PROFILO UTENTE ............................................................................................................. 284 12.1.2 FILTRI APPLICATIVI ......................................................................................................... 285 12.1.3 AUTOMATISMI .................................................................................................................. 287 12.1.4 PREFERENZE ..................................................................................................................... 288 12.1.5 REGISTRI ATTIVI ............................................................................................................... 290 12.1.6 APPUNTI FASCICOLO ........................................................................................................ 291 12.1.7 CAMBIO CODICE FISCALE ............................................................................................... 293 12.2 CREAZIONE E GESTIONE DEGLI ASSISTENTI ....................................................................... 294 12.3 GESTIONE PROFILI ............................................................................................................... 296 12.4 GESTIONE CARTELLE ........................................................................................................... 299 12.5 IMPORT/EXPORT CARTELLE PERSONALI ............................................................................ 301 12.6 GESTIONE TABELLE DI BASE ............................................................................................... 304 12.7 AGGIORNA CERTIFICATO U .G. ............................................................................................. 305 12.8 BACKUP.................................................................................................................................. 305 13 COLLEGAMENTI ........................................................................................................................ 306 13.1 COME CREARE E ORGANIZZARE UN COLLEGAMENTO ....................................................... 306 13.2 FUNZIONALITÀ AVANZATE 14 ................................................................................................... 309 RICERCHE GIURISPRUDENZIALI ............................................................................................... 310 14.1 RICERCA STRUTTURATA ....................................................................................................... 311 14.2 RICERCA PER TESTO LIBERO ............................................................................................... 312 14.2.1 SINTASSI PER LA RICERCA TESTUALE ............................................................................. 312 14.3 RICERCA PER RIFERIMENTI NORMATIVI O GIURISPRUDENZIALI ...................................... 312 14.4 ALTRI PARAMETRI ................................................................................................................ 314 14.5 RISULTATI DELLA RICERCA ................................................................................................. 314 15 GESTIONE DELLE EVIDENZE ..................................................................................................... 316 16 LA REDAZIONE DEI PROVVEDIMENTI SERIALI . ....................................................................... 320 17 LA CONSOLLE DEL MAGISTRATO CON LIBREOFFICE WRITER ............................................. 323 MINISTERO DELLA GIUSTIZIA – D.G.S.I.A. Pag. 10 REINGEGNERIZZAZIONE ED EVOLUZIONE DEGLI APPLICATIVI DEL SETTORE CIVILE DELLA GIUSTIZIA FINALIZZATA AL PROCESSO TELEMATICO MANUALE DELLA CONSOLLE DEL MAGISTRATO 17.1 PASSAGGIO A LIBREOFFICE WRITER.................................................................................. 324 17.1.1 DA MICROSOFT WORD A LIBREOFFICE WRITER............................................................................... 324 17.1.2 IL RITORNO A MICROSOFT WORD ..................................................................................................... 326 17.1.3 NUOVE INSTALLAZIONI DELLA CONSOLLE DEL MAGISTRATO .......................................................... 326 17.2 MODELLATORE ..................................................................................................................... 327 17.3 REDATTORE ........................................................................................................................... 328 17.4 ANNOTAZIONI NEI DOCUMENTI PDF ................................................................................... 331 INDICE ANALITICO ............................................................................................................................. 332 18 APPENDICE A ......................................................................................................................... 334 18.1 SCRIVANIA ............................................................................................................................. 334 18.2 RUOLO CONTENZIOSO CIVILE .............................................................................................. 334 18.3 RUOLO ESECUZIONI FORZATE ............................................................................................. 335 18.4 RUOLO FALLIMENTARE ........................................................................................................ 336 18.5 RUOLO DEL DIRITTO DEL LAVORO ...................................................................................... 336 18.6 RUOLO PREFALLIMENTARE ................................................................................................. 337 18.7 RUOLO CONTENZIOSO PER CORTE D’APPELLO.................................................................. 338 18.8 RUOLO DIRITTO DEL LAVORO PER CORTE D’APPELLO..................................................... 338 MINISTERO DELLA GIUSTIZIA – D.G.S.I.A. Pag. 11 REINGEGNERIZZAZIONE ED EVOLUZIONE DEGLI APPLICATIVI DEL SETTORE CIVILE DELLA GIUSTIZIA FINALIZZATA AL PROCESSO TELEMATICO MANUALE DELLA CONSOLLE DEL MAGISTRATO INDICE DELLE FIGURE Figura 1 – Esempio di minuta (1) ............................................................................................. 34 Figura 2 – Esempio di minuta (2) ............................................................................................. 35 Figura 3 – Esempio di minuta (3) ............................................................................................. 36 Figura 4 - Schermata Login ..................................................................................................... 43 Figura 5 - Richiesta del PIN ..................................................................................................... 44 Figura 6 - Registrazione nuovo utente (magistrato) ................................................................. 44 Figura 7 – Login Assistente ..................................................................................................... 46 Figura 8 - Registrazione nuovo utente (assistente) .................................................................. 47 Figura 9 - Schermata Principale ............................................................................................... 48 Figura 10- Menù Scrivania ....................................................................................................... 57 Figura 11- Dettaglio Inserisci in cartella .................................................................................. 59 Figura 12 - Dettagli Scrivania .................................................................................................. 60 Figura 13 - Configurazione griglia ........................................................................................... 62 Figura 14 - Opzioni di visualizzazione per le Cause in decisione ........................................... 64 Figura 15 - Finestra Appunti .................................................................................................... 71 Figura 16 - Agenda ................................................................................................................... 73 Figura 17 - Aggiungi Appuntamento ....................................................................................... 74 Figura 18 - Aggiungi Udienza .................................................................................................. 76 Figura 19 - Aggiungi Fascicoli ................................................................................................. 77 Figura 20–Agenda (II grado) .................................................................................................... 79 Figura 21 - Menu selezione ruolo in base al registro ............................................................... 80 Figura 22 - Ruolo Fallimentare ................................................................................................ 82 Figura 23 - Ruolo Lavoro (Acc. Tecnico Preventivo) ............................................................. 83 Figura 24 – Pannello “Udienze” ............................................................................................... 84 Figura 25 – Differimento Udienza ........................................................................................... 85 MINISTERO DELLA GIUSTIZIA – D.G.S.I.A. Pag. 12 REINGEGNERIZZAZIONE ED EVOLUZIONE DEGLI APPLICATIVI DEL SETTORE CIVILE DELLA GIUSTIZIA FINALIZZATA AL PROCESSO TELEMATICO MANUALE DELLA CONSOLLE DEL MAGISTRATO Figura 26 - Pulsante per l’estrazione dei fascicoli ................................................................... 86 Figura 27 - Estrazione Fascicoli ............................................................................................... 86 Figura 28 – Fascicolo in visione (modalità manuale) .............................................................. 88 Figura 29 – Fascicolo in visione (modalità automatica) .......................................................... 89 Figura 30 - Applicazione dei filtri per la ricerca/estrazione dei fascicoli ................................ 90 Figura 31 - Pulsante di Ricerca fascicoli .................................................................................. 91 Figura 32 - Schermata di Ricerca dei Fascicoli ........................................................................ 92 Figura 33 - Pulsante di Aggiorna stato depositi e controfirma ................................................ 93 Figura 34 - Pulsante di Aggiorna agenda e ruolo udienza ....................................................... 93 Figura 35 – Funzione per l’inserimento in coda di firma ......................................................... 94 Figura 36 - Pulsante per l’accesso ai provvedimenti in coda di firma ..................................... 94 Figura 37 – Provvedimenti in coda di firma ............................................................................ 95 Figura 38 – Anteprima dei provvedimenti in coda di firma ..................................................... 96 Figura 39 - Pulsante per il deposito di buste in coda ............................................................... 97 Figura 40–Deposito buste in coda ............................................................................................ 97 Figura 41 - Schermata di una griglia del Ruolo ....................................................................... 99 Figura 42 - Dettaglio di un fascicolo ...................................................................................... 100 Figura 43 - Copertina di parte ................................................................................................ 101 Figura 44 - Dettaglio di un atto depositato ............................................................................. 102 Figura 45 – Maschera di visualizzazione ricevuta di avvenuta/mancata consegna notifica in proprio .................................................................................................................................... 103 Figura 46 - Atti del delegato e del custode ............................................................................. 104 Figura 47 - Dettaglio di un provvedimento in scrittura .......................................................... 105 Figura 48 – Richiesta esecutorietà ex art. 647 c.p.c. – Mancata opposizione ........................ 108 Figura 49 – Richiesta esecutorietà ex art. 647 c.p.c. – Presentata opposizione ..................... 109 Figura 50 - Copertina fascicolo con sub-procedimenti .......................................................... 110 Figura 51 - Dettaglio sub-procedimenti ................................................................................. 110 Figura 52 - Dati Lavorazione ................................................................................................. 111 MINISTERO DELLA GIUSTIZIA – D.G.S.I.A. Pag. 13 REINGEGNERIZZAZIONE ED EVOLUZIONE DEGLI APPLICATIVI DEL SETTORE CIVILE DELLA GIUSTIZIA FINALIZZATA AL PROCESSO TELEMATICO MANUALE DELLA CONSOLLE DEL MAGISTRATO Figura 53 - Modifica Appunti da griglia ................................................................................ 112 Figura 54 - Storico fascicolo .................................................................................................. 113 Figura 55 – Elenco ricevute telematiche ................................................................................ 114 Figura 56 - Eventi Procedura ................................................................................................. 115 Figura 57 – Com./Not. di Cancelleria .................................................................................... 116 Figura 58 - Deleghe nel contenuto del fascicolo .................................................................... 117 Figura 59 - Estrai Documenti ................................................................................................. 119 Figura 60 - Provvedimenti in scrittura ................................................................................... 120 Figura 61 - Mostra versione documento ................................................................................ 122 Figura 62 - Selezione e deposito documenti in lavorazione ................................................... 123 Figura 63 - Menu inserisci file ............................................................................................... 124 Figura 64 - Selezione del file libero ....................................................................................... 124 Figura 65 - File libero associato ............................................................................................. 125 Figura 66 - Selezione fascicolo .............................................................................................. 125 Figura 67 - Selezione modello ............................................................................................... 126 Figura 68 - Selezione dell’organo giudicante monocratico ................................................... 128 Figura 69 - Selezione dell’organo giudicante collegiale ........................................................ 129 Figura 70 - Ambiente di Redazione ....................................................................................... 130 Figura 71 – Strumenti Redattore ............................................................................................ 131 Figura 72 – Barra degli strumenti .......................................................................................... 131 Figura 73 – Apertura menù a tendina per selezione funzioni Redattore ................................ 132 Figura 74 - Inserimento dei PDM .......................................................................................... 134 Figura 75 - Inserimento eventi della procedura .................................................................... 136 Figura 76- Riferimento normativo ad un Codice ................................................................... 137 Figura 77- Fonte Riferimento ................................................................................................. 138 Figura 78- Sottonumerazione ................................................................................................. 138 Figura 79 - Riferimento Normativo ad una legge .................................................................. 139 MINISTERO DELLA GIUSTIZIA – D.G.S.I.A. Pag. 14 REINGEGNERIZZAZIONE ED EVOLUZIONE DEGLI APPLICATIVI DEL SETTORE CIVILE DELLA GIUSTIZIA FINALIZZATA AL PROCESSO TELEMATICO MANUALE DELLA CONSOLLE DEL MAGISTRATO Figura 80 -Fonte Riferimento ................................................................................................. 140 Figura 81 - Riferimenti Giurisprudenziali (Sentenza) ............................................................ 141 Figura 82 - Elenco degli Uffici .............................................................................................. 142 Figura 83 – Tipo Documento ................................................................................................. 142 Figura 84 – Relazione Interpretativa ...................................................................................... 143 Figura 85 – Inserimento calendario del processo ................................................................... 143 Figura 86 - Salvataggio copia del documento ........................................................................ 144 Figura 87 – Menù Riferimenti ................................................................................................ 145 Figura 88 – Gestione Riferimenti Normativi ......................................................................... 146 Figura 89 – Gestione Riferimenti Giurisprudenziali .............................................................. 147 Figura 90 – Menù Riferimenti ................................................................................................ 148 Figura 91 – Verifica Riferimenti Normativi .......................................................................... 149 Figura 92 – Verifica Riferimenti Giurisprudenziali ............................................................... 150 Figura 93 – Aggiungi Riferimento ........................................................................................ 151 Figura 94–procedura di creazione della busta ........................................................................ 152 Figura 95 - Riepilogo riferimenti normativi ........................................................................... 153 Figura 96 - Eventi secondari da suggerire .............................................................................. 154 Figura 97 - Visualizzazione P.Q.M ....................................................................................... 155 Figura 98 - Confronto tra il file con i dati profilo e il documento in pdf ............................... 156 Figura 99 – Esito del deposito ................................................................................................ 157 Figura 100 – Modalità di attivazione visualizzazione stato notifica ...................................... 158 Figura 101 - Stato notifica per ogni destinatario .................................................................... 158 Figura 102 – Visualizza codice ECLI .................................................................................... 159 Figura 103 –Codice ECLI ...................................................................................................... 160 Figura 104 – Contenuto documentale in controfirma. ........................................................... 161 Figura 105 – Contenuto del fascicolo:provvedimenti in scrittura. ......................................... 162 Figura 106 – Procedura di creazione della busta:Invio in controfirma. ................................. 163 MINISTERO DELLA GIUSTIZIA – D.G.S.I.A. Pag. 15 REINGEGNERIZZAZIONE ED EVOLUZIONE DEGLI APPLICATIVI DEL SETTORE CIVILE DELLA GIUSTIZIA FINALIZZATA AL PROCESSO TELEMATICO MANUALE DELLA CONSOLLE DEL MAGISTRATO Figura 107 - Stato Controfirma: “In attesa di controfirma” ................................................... 164 Figura 108 - Stato Controfirma: “In attesa di controfirma” ................................................... 164 Figura 109- Stato Controfirma: “Controfirmato” ................................................................... 165 Figura 110 - Visualizzazione note del Presidente .................................................................. 165 Figura 111 – Apri Esterno ...................................................................................................... 166 Figura 112 – Consolle del magistrato:Controfirma. ............................................................... 167 Figura 113 - Controfirma, pannello ricerca ............................................................................ 168 Figura 114 – Wizard di controfirma. ...................................................................................... 169 Figura 115 – Controfirma di un provvedimento. ................................................................... 170 Figura 116 – Controfirma avvenuta con successo. ................................................................ 171 Figura 117 –Rigetto di un documento in controfirma. ........................................................... 172 Figura 118- Testo del provvedimento .................................................................................... 173 Figura 119 - Quotare il testo del provvedimento ................................................................... 174 Figura 120 – La finestra di modifica del provvedimento ....................................................... 175 Figura 121 - Controfirma degli atti del delegato .................................................................... 177 Figura 122 - Controfirma, pannello ricerca ............................................................................ 177 Figura 123– Wizard di controfirma dei delegati. ................................................................... 179 Figura 124 – Controfirma di un provvedimento. ................................................................... 180 Figura 125 – Controfirma avvenuta con successo. ................................................................ 181 Figura 126 – Rigetto di un documento in controfirma. .......................................................... 182 Figura 127 - Esito del rigetto .................................................................................................. 183 Figura 128 - Annotazioni ....................................................................................................... 184 Figura 129 - Eventi di procedura ............................................................................................ 185 Figura 130 – La colonna “Rito” nel ruolo Fallimentare ......................................................... 186 Figura 131 - Tab per Fallimentare ed Esecuzioni .................................................................. 186 Figura 132 - Lotti e Beni ........................................................................................................ 187 Figura 133–Beni di un lotto ................................................................................................... 187 MINISTERO DELLA GIUSTIZIA – D.G.S.I.A. Pag. 16 REINGEGNERIZZAZIONE ED EVOLUZIONE DEGLI APPLICATIVI DEL SETTORE CIVILE DELLA GIUSTIZIA FINALIZZATA AL PROCESSO TELEMATICO MANUALE DELLA CONSOLLE DEL MAGISTRATO Figura 134 - Dettaglio Lotto................................................................................................... 188 Figura 135 - Dettaglio Bene ................................................................................................... 188 Figura 136– Libretti ............................................................................................................... 189 Figura 137 - Pannello Cause Ostative .................................................................................... 189 Figura 138 - Pannello di inserimento dati della Causa Ostativa ............................................ 190 Figura 139 - Causa Ostativa, selezione controparte ............................................................... 190 Figura 140 - Causa Ostativa, modifica ................................................................................... 191 Figura 141 - Causa Ostativa, cancellazione ........................................................................... 191 Figura 142 - Cartella fascicoli delegati con allarme per “non aggiornamento” ..................... 192 Figura 143 - Eventi delle Deleghe .......................................................................................... 193 Figura 144 - Raggruppamento ................................................................................................ 194 Figura 145 - Selezione del risultato di interesse .................................................................... 195 Figura 146 - Modifica filtri (1) ............................................................................................... 196 Figura 147 - Modifica filtri (2) ............................................................................................... 197 Figura 148 - Modifica filtri (3) ............................................................................................... 198 Figura 149 - Configurazione griglia ....................................................................................... 199 Figura 150 - Dettagli delle funzionalità del Contenuto fascicolo .......................................... 200 Figura 151 - Nascondi albero ................................................................................................. 200 Figura 152 - Mostra albero ..................................................................................................... 201 Figura 153 - Inserimento/modifica di un’annotazione ........................................................... 202 Figura 154 - Annotazioni Documenti ..................................................................................... 203 Figura 155 - Richiesta cifratura .............................................................................................. 204 Figura 156 - Condivisone Fascicolo....................................................................................... 205 Figura 157 – Assistenti Fascicolo .......................................................................................... 206 Figura 158 - Selezione di un atto depositato .......................................................................... 207 Figura 159 - Finestra MS Word ............................................................................................. 208 Figura 160 - Visualizzazione delle modifiche apportate ........................................................ 209 MINISTERO DELLA GIUSTIZIA – D.G.S.I.A. Pag. 17 REINGEGNERIZZAZIONE ED EVOLUZIONE DEGLI APPLICATIVI DEL SETTORE CIVILE DELLA GIUSTIZIA FINALIZZATA AL PROCESSO TELEMATICO MANUALE DELLA CONSOLLE DEL MAGISTRATO Figura 161 - Deposito con link ad altri documenti ................................................................. 210 Figura 162 - Collegamenti ipertestuali non presenti .............................................................. 211 Figura 163 - Accedere al Progetto di Distribuzione ............................................................... 212 Figura 164 - Finestra del Progetto di Distribuzione ............................................................... 213 Figura 165 - Accedere alla funzione Stato Passivo ................................................................ 214 Figura 166 - Finestra Stato Passivo ........................................................................................ 215 Figura 167 - Pulsante "Rapporto Riepilogativo" .................................................................... 216 Figura 168 - Rappresentazione albero "Rapporto Riepilogativo" .......................................... 216 Figura 169 - Area di visualizzazione descrizione campi ........................................................ 218 Figura 170 – Dati generali ...................................................................................................... 219 Figura 171 – Giudici delegati ................................................................................................. 221 Figura 172 – Curatori ............................................................................................................. 222 Figura 173 – Comitato dei creditori ....................................................................................... 223 Figura 174 – Immobili ............................................................................................................ 224 Figura 175 – Mobili ................................................................................................................ 225 Figura 176 –Crediti ................................................................................................................ 226 Figura 177 –Dati generali ....................................................................................................... 227 Figura 178 –Classificazione giuridica .................................................................................... 228 Figura 179 –Classificazione economica e comparazione crediti ........................................... 229 Figura 180 –Incarichi ............................................................................................................. 230 Figura 181 –Cause di cognizione ........................................................................................... 231 Figura 182 –Procedimenti esecutivi ....................................................................................... 232 Figura 183 –Responsabilità civile .......................................................................................... 233 Figura 184 –Responsabilità penale ........................................................................................ 234 Figura 185 –Entrate e uscite ................................................................................................... 235 Figura 186 –Riparti parziali e finali ....................................................................................... 236 Figura 187 –Cause ostative alla chiusura ............................................................................... 237 MINISTERO DELLA GIUSTIZIA – D.G.S.I.A. Pag. 18 REINGEGNERIZZAZIONE ED EVOLUZIONE DEGLI APPLICATIVI DEL SETTORE CIVILE DELLA GIUSTIZIA FINALIZZATA AL PROCESSO TELEMATICO MANUALE DELLA CONSOLLE DEL MAGISTRATO Figura 188 –Maschera cause ostative ..................................................................................... 238 Figura 189 –Note generali ...................................................................................................... 239 Figura 190 - Sezione "Segnalazioni"...................................................................................... 240 Figura 191 - Configurazione segnalazioni predefinite ........................................................... 243 Figura 192 - Elenco delle segnalazioni personalizzate (Segnalazioni) .................................. 250 Figura 193 - Inserimento segnalazione personalizzata .......................................................... 251 Figura 194 - Dettaglio attivo disponibile ............................................................................... 252 Figura 195 - Scheda di dettaglio messaggi ............................................................................. 252 Figura 196 - Nuovo messaggio al curatore ............................................................................ 253 Figura 197 – dati necessari alla creazione del decreto di Ingiunzione di pagamento europea ................................................................................................................................................ 255 Figura 198 – Maschera di firma e deposito degli atti ............................................................. 255 Figura 199 – Il ruolo Volontaria Giurisdizione ...................................................................... 256 Figura 200 – Attivazione del ruolo Volontaria Giurisdizione ................................................ 257 Figura 201 – Scrivania – Sezione “Atti ed istanze da esaminare ........................................... 257 Figura 202 – Estrazione fascicoli del ruolo Volontaria Giurisdizione ................................... 258 Figura 203 –Gestione dei profili utente – Cartelle del ruolo Volontaria Giurisdizione ......... 259 Figura 204 –Filtri applicativi del ruolo Volontaria Giurisdizione ......................................... 260 Figura 205 –Le cartelle del ruolo Volontaria Giurisdizione .................................................. 261 Figura 206 –Inserimento dati nella colonna “Nominato” ...................................................... 263 Figura 207 –Cartella Giudice tutelare: le colonne Rendiconto e Giorni Allarme .................. 264 Figura 208 – Soglia di allarme per rendiconti per VG ........................................................... 265 Figura 209 – Impostazione allarme rendiconti per singolo fascicolo .................................... 266 Figura 210 – Linguetta Rendiconti ......................................................................................... 266 Figura 211 - Ruolo di Udienza ............................................................................................... 268 Figura 212 – Annotazioni nel calendario del ruolo di udienza .............................................. 270 Figura 213 - Ruolo di Udienza ............................................................................................... 271 Figura 214 - Ricerca ruolo ..................................................................................................... 273 MINISTERO DELLA GIUSTIZIA – D.G.S.I.A. Pag. 19 REINGEGNERIZZAZIONE ED EVOLUZIONE DEGLI APPLICATIVI DEL SETTORE CIVILE DELLA GIUSTIZIA FINALIZZATA AL PROCESSO TELEMATICO MANUALE DELLA CONSOLLE DEL MAGISTRATO Figura 215 - Ricerca documenti ............................................................................................. 274 Figura 216 - Ricerca fascicoli ................................................................................................ 276 Figura 217 - Ricerca beni ....................................................................................................... 277 Figura 218 - Ricerca CTU ...................................................................................................... 278 Figura 219 - Dettagli CTU ..................................................................................................... 279 Figura 220 - Incarichi CTU .................................................................................................... 279 Figura 221 - Ricerca delegati ................................................................................................. 280 Figura 222 - Ricerca minute ................................................................................................... 281 Figura 223 - Ricerca tutori, curatori, amministratori di sostegno .......................................... 282 Figura 224 - Incarichi tutore/curatore .................................................................................... 282 Figura 225 - Menu strumenti .................................................................................................. 283 Figura 226 - Profilo Utente .................................................................................................... 284 Figura 227 - Filtri Applicativi ................................................................................................ 286 Figura 228 - Automatismi ...................................................................................................... 287 Figura 229 - Preferenze .......................................................................................................... 290 Figura 230 - Gestione Registri attivi ...................................................................................... 291 Figura 231 - Appunti fascicolo ............................................................................................... 292 Figura 232 - Tab per il cambio del Codice Fiscale ................................................................ 294 Figura 233 – Gestione assistenti ............................................................................................. 295 Figura 234 – Gestione assistente ............................................................................................ 296 Figura 235 - Funzioni per profilo ........................................................................................... 296 Figura 236 - Creazione nuovo profilo .................................................................................... 297 Figura 237 - Creazione nuovo profilo .................................................................................... 298 Figura 238 - Import/export profilo utente .............................................................................. 299 Figura 239 - Gestione Cartelle ............................................................................................... 300 Figura 240 - Creazione di una cartella personale senza filtri ................................................. 301 Figura 241 - Export cartelle personali con filtro .................................................................... 302 MINISTERO DELLA GIUSTIZIA – D.G.S.I.A. Pag. 20 REINGEGNERIZZAZIONE ED EVOLUZIONE DEGLI APPLICATIVI DEL SETTORE CIVILE DELLA GIUSTIZIA FINALIZZATA AL PROCESSO TELEMATICO MANUALE DELLA CONSOLLE DEL MAGISTRATO Figura 242 - Import cartelle personali con filtro .................................................................... 303 Figura 243 - Esporta filtro corrente ........................................................................................ 304 Figura 244 - Tabelle di base ................................................................................................... 304 Figura 245 - Aggiorna Certificato U.G. ................................................................................. 305 Figura 246 - Schermata dei Collegamenti .............................................................................. 307 Figura 247 - Nuovo Collegamento ......................................................................................... 308 Figura 248 - Visualizzazione dei Collegamenti ..................................................................... 308 Figura 249 - Inserimento Nuova Cartella ............................................................................... 309 Figura 250 - Ricerche giurisprudenziali ................................................................................. 311 Figura 251 - Ricerca giurisprudenziale strutturata ................................................................. 312 Figura 252 - Ricerca giurisprudenziale per testo libero ......................................................... 312 Figura 253 - Ricerca giurisprudenziale per Riferimenti normativi o giurisprudenziali. ........ 312 Figura 254 –Maschera per il calcolo di un Riferimento normativo ....................................... 313 Figura 255 - Maschera per il calcolo di un Riferimento giurisprudenziale ........................... 313 Figura 256 - Campi degli atti ricercati ................................................................................... 314 Figura 257 – Visualizzazione di un provvedimento ............................................................... 315 Figura 258 – Download giurisprudenza ................................................................................. 316 Figura 259 - Visualizzazione in Scrivania della cartella Atti e Istanze da esaminare ........... 317 Figura 260 : Cartella: Istanze nei singoli ruoli assegnati ai Magistrati ................................. 318 Figura 261: funzioni menù atti ed istanze da evadere ........................................................... 319 Figura 262: selezione multipla dei fascicoli ......................................................................... 321 Figura 263 : compilazione dati dei provvedimenti ................................................................. 322 Figura 264: visualizzazione del provvedimento .................................................................... 322 Figura 265: comando depositi per la firma e/o l’invio del provvedimento ............................ 322 Figura 266: maschera di selezione dei provvedimenti ........................................................... 323 Figura 267: selezione urgenza. ............................................................................................... 323 Figura 268 - Attivazione di LibreOffice Writer ..................................................................... 324 MINISTERO DELLA GIUSTIZIA – D.G.S.I.A. Pag. 21 REINGEGNERIZZAZIONE ED EVOLUZIONE DEGLI APPLICATIVI DEL SETTORE CIVILE DELLA GIUSTIZIA FINALIZZATA AL PROCESSO TELEMATICO MANUALE DELLA CONSOLLE DEL MAGISTRATO Figura 269 – Pulsante “Apri documento” disabilitato ........................................................... 325 Figura 270 – Scelta del sistema di videoscrittura ................................................................... 327 Figura 271 – Modellatore con LibreOffice Writer ................................................................. 328 Figura 272 - Menù redattore con MS Word ........................................................................... 329 Figura 273 - Redattore con LibreOffice Writer ..................................................................... 329 Figura 274 - Voci del menu Documento ................................................................................ 330 MINISTERO DELLA GIUSTIZIA – D.G.S.I.A. Pag. 22 REINGEGNERIZZAZIONE ED EVOLUZIONE DEGLI APPLICATIVI DEL SETTORE CIVILE DELLA GIUSTIZIA FINALIZZATA AL PROCESSO TELEMATICO MANUALE DELLA CONSOLLE DEL MAGISTRATO STORIA DELLE MODIFICHE APPORTATE Versione Documento Data Descrizione Modifica 1.0 02/03/2005 Prima emissione 1.1 14/03/2005 Seconda emissione. Recepisce le osservazioni dell’Amministrazione emerse in sede di verifica di accettazione della Versione Intermedia. 2.0 18/07/2005 Documento relativo alla fase 2.0 2.1 18/04/2006 Documento relativo alla versione 2.1.x del software 2.2 22/08/2006 Documento relativo alla versione 2.2.x del software 3.0 12/06/2007 Documento relativo alla versione 3.0 del software 4.0 10/06/2008 Documento relativo alla versione java 4.0 del software 4.1 18/11/2008 Documento revisionato, aggiunti: paragrafo 7.2.1, capitolo 11 (FIM) 4.2 05/02/2009 Modificata l’immagine di anteprima del report contenuta nel paragrafo 11.5 e la relativa descrizione 5.0 26/03/2009 Documento relativo alla versione java 5.0 del software 5.1 20/04/2009 Documento relativo alla versione java 5.1 del software 5.2 07/09/2009 Documento relativo alla versione java 5.2 del software 5.3 20/10/2009 Documento relativo alla versione java 5.2.3 del software 5.4 23/07/2010 Documento relativo alla versione java 5.4.0 del software 7.0 28/02/2012 Documento relativo alla versione java 6.0.00 del software 7.1 19/03/2012 Modificata interfaccia grafica dello stato delle notifiche 7.2 30/03/2012 Modificato capitolo 7 8.0 29/06/2012 Documento relativo alla versione java 7.0.00 del software: adeguamento del manuale all’introduzione della consolle dell’assistente del giudice MINISTERO DELLA GIUSTIZIA – D.G.S.I.A. Pag. 23 REINGEGNERIZZAZIONE ED EVOLUZIONE DEGLI APPLICATIVI DEL SETTORE CIVILE DELLA GIUSTIZIA FINALIZZATA AL PROCESSO TELEMATICO MANUALE DELLA CONSOLLE DEL MAGISTRATO 8.1 13/03/2013 Aggiunto paragrafo 8.7 relativo alla versione 7.1.00 del software (progetto e-CODEX) 9.0 02/05/2013 Aggiunto il capitolo 15 per la gestione delle evidenze e il 16 per i provvedimenti seriali, funzionalità inserite nella versione 7.2.00 della Consolle. 9.1 01/10/2013 Aggiornamento del manuale in seguito agli interventi relativi all’identificazione degli atti del giudice secondo lo standard ECLI e all’estrazione dei riferimenti normativi e giurisprudenziali dai provvedimenti del giudice: aggiunto il paragrafo 8.2.3.4.2.8; sostituita la Figura 100 nel paragrafo 8.2.3.4.3; aggiunto il paragrafo 8.2.3.4.4; modificati i paragrafi 11.1.1 e 11.1.2 e aggiunto il paragrafo 11.1.3; modificato il paragrafo 14, aggiunto il paragrafo 14.3 e modificato il paragrafo 14.5. 9.2 08/11/2013 Modificati i paragrafi 4.2, 4.2.1, 4.2.2 e 8.2.1 con l’inserimento delle nuove funzionalità sui fascicoli in visione. Modificato il par. 8.2.3.4.1 con le novità relative alla maschera “Selezione modello”. Modificati i paragrafi 8.2.3.4.6.1 e 8.2.3.4.6.2 sulla controfirma. Inserito il capitolo 8.8 sulla Volontaria Giurisdizione. Modificato il paragrafo 11.2.5 sulla Ricerca minute. Aggiunto il par. 11.2.6 sulla Ricerca Tutori, Curatori e Amministratori di sostegno. Aggiunti i paragrafi 8.6.3, 8.6.3.1, 8.6.3.2, 8.6.3.3, 8.6.3.4, 8.6.3.5, 8.6.3.6, 8.6.3.7, 8.6.3.8 sul rapporto riepilogativo ex art. 33, c. 5, l.f.. 9.3 12/12/2013 Aggiunto paragrafo 3.1 (ticket 6032) Modificati i paragrafi: 12.1.3 e 12.7 per scheda migliorativa 02 (ticket 5708 e 5780). 9.4 24/01/2014 Modificato il paragrafo 8.2.3.3 relativamente alla visualizzazione dell’allegato costituito dal messaggio PEC MINISTERO DELLA GIUSTIZIA – D.G.S.I.A. Pag. 24 REINGEGNERIZZAZIONE ED EVOLUZIONE DEGLI APPLICATIVI DEL SETTORE CIVILE DELLA GIUSTIZIA FINALIZZATA AL PROCESSO TELEMATICO MANUALE DELLA CONSOLLE DEL MAGISTRATO 9.5 07/04/2014 Inserito il par. 8.6.4 relativo alle segnalazioni nel Ruolo Fallimentare Correzioni nel capitolo 8.6.4 per osservazioni da verbale di collaudo con protocollo 28/03/2014.m_dgDOG07.12332 9.6 08/07/2014 Modificati i par. 8 e 8.3 con le novità relative alle cartelle/colonne del ruolo Fallimentare e del ruolo Lavoro. Inserito il nuovo par. 8.2.3.4.2.10 sulla visualizzazione in Consolle del motivo del rifiuto da parte della cancelleria di un deposito telematico. Per lo stesso motivo è stata aggiornata l’immagine del par. 8.2.3.3.12 Modificate alcune figure del par. 8.2.3.3 in seguito alle novità in tema di visualizzazione delle ricevute PEC. Aggiornata la Figura 52 nel par. 8.2.3.3.3 in seguito alle modifiche in tema di ricevute PEC Aggiornato il par. 8.2.3.3.4 e inserito il par. 8.2.3.3.6 con le nuove funzioni per la visualizzazione delle ricevute PEC 9.7 06/08/2014 Modificato il par. 8.2.3.4.2 aggiungendo i riferimenti a LibreOffice Writer. Aggiunto il capitolo 17 sul passaggio e sull’utilizzo di Consolle con LibreOffice Writer. 9.8 05/09/2014 Aggiunto il paragrafo 8.2.3.3.1 riguardante la visualizzazione in Consolle dell’istanza ex art. 647 c.p.c. all’interno del dettaglio fascicolo MINISTERO DELLA GIUSTIZIA – D.G.S.I.A. Pag. 25 REINGEGNERIZZAZIONE ED EVOLUZIONE DEGLI APPLICATIVI DEL SETTORE CIVILE DELLA GIUSTIZIA FINALIZZATA AL PROCESSO TELEMATICO MANUALE DELLA CONSOLLE DEL MAGISTRATO 9.9 08/06/2015 Modificato il paragrafo 12.1.4 “Preferenze”: introdotta la sezione “scarico documenti” in cui è possibile l’esclusione, per alcuni fascicoli, dello scarico dei documenti riguardanti lo stato passivo: DomandeAmmissione, IntegrazioneDocumentale, SostituzioneDomande, AnnullamentoDomande, ElencoDomande. MINISTERO DELLA GIUSTIZIA – D.G.S.I.A. Pag. 26 REINGEGNERIZZAZIONE ED EVOLUZIONE DEGLI APPLICATIVI DEL SETTORE CIVILE DELLA GIUSTIZIA FINALIZZATA AL PROCESSO TELEMATICO MANUALE DELLA CONSOLLE DEL MAGISTRATO DEFINIZIONI E ACRONIMI Nel presente capitolo è riportata la descrizione dei termini, degli acronimi e delle abbreviazioni usate nell’ambito del Processo Civile Telematico. Acronimo Descrizione AG Archivio Giurisprudenziale CC Sigla abbreviata di riferimento alle informazioni del SICC CdO Consiglio dell’Ordine CPEPT CPC CPCPT Casella di Posta Elettronica Processo Telematico Codice di Procedura Civile Casella di Posta Certificata Processo Telematico CSS Cascading Style Sheet CTU Consulente Tecnico d’Ufficio DL Sigla abbreviata di riferimento alle informazioni del SIL DTD Document Type Definition DSN Delivery Status Notification GC Gestore Centrale GL Gestore Locale GRA Gruppo Referente Amministrazione HTML Hyper Text Markup Language HTTP HyperText Transfer Protocol HTTPS HyperText Transfer Protocol Secure MIME Multipurpose Internet Mail Extensions PCT ProcessoCivileTelematico PDF Portable Document Format PdA Punto di Accesso MINISTERO DELLA GIUSTIZIA – D.G.S.I.A. REINGEGNERIZZAZIONE ED EVOLUZIONE DEGLI APPLICATIVI DEL SETTORE CIVILE DELLA GIUSTIZIA FINALIZZATA AL PROCESSO TELEMATICO MANUALE DELLA CONSOLLE DEL MAGISTRATO PIN Personal IdentificationNumber PST Portale dei Servizi Telematici ReGIndE Registro Generale degli Indirizzi Elettronici ReLIndE Registro Locale degli Indirizzi Elettronici RPC Remote Procedure Call RTI Raggruppamento Temporaneo di Imprese RUG Rete Unitaria della Giustizia RUPA Rete Unitaria della Pubblica Amministrazione S/MIME Secure Multipurpose Internet Mail Extensions SGR Sistemi di Gestione dei Registri SICID Sistema Informativo Civile Distrettuale SIECIC Sistema Informativo Esecuzioni Civili Individuali e Concorsuali SMTP Simple Mail Transfer Protocol SOAP Simple Object Access Protocol SPC SSLv3 UG Servizio Pubblico di Connessione Secure Sockets Layer version 3 Ufficio Giudiziario UNEP Ufficio Notifiche e Protesti W3C World Wide Web Consortium WAI Web Accessibility Initiative XHTML XML Xml Hyper Text Markup Language eXtensible Markup Language Pag. 27 MINISTERO DELLA GIUSTIZIA – D.G.S.I.A. Pag. 28 REINGEGNERIZZAZIONE ED EVOLUZIONE DEGLI APPLICATIVI DEL SETTORE CIVILE DELLA GIUSTIZIA FINALIZZATA AL PROCESSO TELEMATICO MANUALE DELLA CONSOLLE DEL MAGISTRATO RIFERIMENTI Progressivo 1 Descrizione Manuale Amministrazione, Installazione e Configurazione Redattore Atti ver. 2.1 del 18/04/2006 2 Manuale di Gestione, Amministrazione, Installazione e Configurazione dell’Ufficio Giudiziario ver. 2.1 del 18/04/2006 3 Manuale di Gestione, Amministrazione, Installazione e Configurazione dell’Ufficio Giudiziario ver. 2.1 del 18/04/2006 GLOSSARIO Archiviazione dei documenti:processo di memorizzazione dei documenti all’interno del Repository Documentale. Busta: file con struttura di tipo MIME che contiene due files: il primo con le informazioni di instradamento ed un secondo file di tipo MIME, cifrato con la chiave pubblica dell’UG destinatario, contenente a sua volta, l’indice della busta, l’atto firmato digitalmente e gli eventuali allegati (opzionalmente firmati). Certificato Digitale: Documento elettronico rilasciato da un certificatore, che attesta l'appartenenza di una specifica chiave pubblica ad un soggetto identificato. Il certificato contiene alcune caratteristiche anagrafiche e non dell'utilizzatore e la descrizione degli usi che lo stesso soggetto può fare del certificato. Ogni certificato ha una scadenza definita dal certificatore. Consultazione di documenti: processo di visualizzazione dei documenti che può essere possibile in seguito ad una richiesta rivolta al Repository Documentale al fine di identificare, recuperare il documento ed inviarlo al sistema che ne ha fatto richiesta. Contenuto del documento: rappresentazione dal file fisico del documento in formato elettronico, nei diversi formati previsti. Criteri di visibilità: regole secondo le quali un utente o una categoria di utenti sono abilitati alla visualizzazione di un fascicolo. Deposito documenti: processo di invio di un documento, firmato digitalmente, all’Ufficio Giudiziario. Documento: il "documento" è definito come la rappresentazione di atti, fatti e dati su un supporto intelligibile direttamente o attraverso un processo di elaborazione elettronica. Il MINISTERO DELLA GIUSTIZIA – D.G.S.I.A. Pag. 29 REINGEGNERIZZAZIONE ED EVOLUZIONE DEGLI APPLICATIVI DEL SETTORE CIVILE DELLA GIUSTIZIA FINALIZZATA AL PROCESSO TELEMATICO MANUALE DELLA CONSOLLE DEL MAGISTRATO documento è costituito da oggetti, quali testo, immagini, disegni, dati strutturati, programmi e codici operativi, filmati ed altro che, in base alla loro disposizione sul supporto, ne determinano la forma e, attraverso le relazioni che fra essi sussistono, la struttura. (art 1a Delib. AIPA n.42/2001) All’interno del PCT è rappresentato da qualsiasi entità che abbia rilevanza all’interno del Procedimento Giudiziario. Esso può essere un Atto, una Comunicazione di Cancelleria, un Allegato. Documento analogico: documento formato utilizzando una grandezza fisica che assume valori continui, come le tracce su carta (esempio: documenti cartacei), come le immagini su film (esempio: pellicole mediche, microfiche, microfilm), come le magnetizzazioni su nastro (esempio: cassette e nastri magnetici audio e video). Si distingue in documento originale e copia; (art 1b Delib. AIPA n.42/2001) Documento digitale: testi, immagini, dati strutturati, disegni, programmi, filmati formati tramite una grandezza fisica che assume valori binari, ottenuti attraverso un processo di elaborazione elettronica, di cui sia identificabile l’origine (art 1d Delib. AIPA n.42/2001) Fascicolo Informatico: formazione informatica del fascicolo d'ufficio, contenente gli atti del processo come documenti informatici ovvero le copie informatiche dei medesimi atti. Nell’ambito del Repository Documentale il Fascicolo Elettronico è l’unità archivistica all’interno della quale sono raccolti tutti i Documenti prodotti nel corso di un Procedimento Giudiziario; un Fascicolo Elettronico, pertanto, corrisponde ad un fascicolo fisico cartaceo. HTML (HyperText Markup Language): Linguaggio caratterizzato da un insieme di tag e regole per la composizione di documenti ipertestuali visualizzabili attraverso l’ausilio di un browser web. HTTP (HyperText Transfer Protocol) : Protocollo di livello applicativo, basato su TCP/IP, e utilizzato per la trasmissione di ipertesto e dati di diversa natura tra un server e un browser. MIME (Multipurpose Internet Mail Extensions): E’ un formato standard per la creazione di messaggi di posta elettronica o pagine di ipertesto. E’ stato creato con l’intento di rendere possibile la trasmissione di suoni, immagini o file binari congiuntamente a file di testo. Oggetti documentali: convenzione utilizzata nel presente documento per individuare l’insieme complessivo delle entità di carattere documentale che vengono trattate nel PCT; gli oggetti documentali si differenziano tra loro sulla base della tipologia; sono da considerarsi oggetti documentali tutte le differenti tipologie di documenti trattati (ufficiali e non), tutte le differenti tipologie di raccoglitori (Fascicoli, Folder) e le strutture di catalogazione (classi del Titolario di Classificazione). PDF: è un formato di file basato su un linguaggio di descrizione di pagina sviluppato da MINISTERO DELLA GIUSTIZIA – D.G.S.I.A. Pag. 30 REINGEGNERIZZAZIONE ED EVOLUZIONE DEGLI APPLICATIVI DEL SETTORE CIVILE DELLA GIUSTIZIA FINALIZZATA AL PROCESSO TELEMATICO MANUALE DELLA CONSOLLE DEL MAGISTRATO Adobe Systems per rappresentare documenti in modo indipendente dall'hardware e dal software utilizzati per generarli o per visualizzarli. Profilo del documento: insieme di dati che identificano in maniera univoca il documento, che lo descrivono e raccolgono le informazioni che vengono a determinarsi nel corso della sua elaborazione; fanno parte del profilo, ad esempio, il Numero Identificativo del documento, il tipo di documento, eventuali riferimenti temporali, cambi di stato, ecc. Tale insieme di dati pertanto è dinamico rispetto alla natura dell’oggetto documentale trattato. Repository Documentale: gestore centralizzato del patrimonio documentale. Rappresenta l’unità di archiviazione univoca e centrale a livello di Ufficio Giudiziario dei documenti prodotti o ricevuti dall’Ufficio stesso. SICID: applicativo di cancelleria per la gestione del registro dei procedimenti di Contenzioso Civile, Diritto del Lavoro e Volontaria Giurisdizione. SIECIC: applicativo di cancelleria per la gestione del registro dei procedimenti relativi alle Esecuzioni Individuali e Concorsuali. Tipologia documento: descrizione che identifica la caratterizzazione del documento all’interno del Repository. Sono presenti diverse tipologie, tra cui Documenti Primari, che vengono distinti dai propri allegati, che saranno invece denominati Documenti Secondari. In particolare i Documenti Primari sono rappresentati dagli Atti che dovranno essere prodotti nel corso del Procedimento Giudiziario. Web browser: è la tipologia di software che permette la "navigazione" in Internet. I due browser più diffusi attualmente sono Internet Explorer e Netscape Navigator, prodotti rispettivamente dalla Microsoft e dalla Netscape Corporation. Funzione essenziale di questi prodotti è quella di consentire la visualizzazione di pagine di ipertesto con contenuti multimediali (immagini, suoni, immagini animate, ecc.). Per ipertesto si intende un testo contenente dei riferimenti attivi (link o hyperlink) ad altri testi. Tali riferimenti sono generalmente individuabili all'interno dei testi grazie alla colorazione e sottolineatura blu; oppure sono rappresentati da immagini, che al passaggio del mouse, trasformano la "freccia" in una "manina". Facendo clic su di un hyperlink, il browser visualizza la pagina oggetto del riferimento, consentendo al lettore di "navigare" da una pagina all'altra in modo semplice. Questa tecnologia può essere applicata anche nell'ambito di una rete locale, ovvero isolata da Internet, Intranet. Wizard: sequenza dinamica di finestre che guidano e aiutano l’utente all’inserimento di dati secondo regole ed automatismi prestabiliti. MINISTERO DELLA GIUSTIZIA – D.G.S.I.A. Pag. 31 REINGEGNERIZZAZIONE ED EVOLUZIONE DEGLI APPLICATIVI DEL SETTORE CIVILE DELLA GIUSTIZIA FINALIZZATA AL PROCESSO TELEMATICO MANUALE DELLA CONSOLLE DEL MAGISTRATO 1 PREMESSA Parzialmente tratta da “Polis - Manuale Utente”, a cura del Dott. Pasquale Liccardo e del Dott. Carlo Maria Verardi (Magistrati in Bologna) “L’intelligenza connettiva è la pratica di moltiplicazione delle intelligenze le une in rapporto alle altre all’interno del tempo reale di un’esperienza” Derrick De Kerckhove. 1.1 OBIETTIVI DEL DOCUMENTO Obiettivo del presente documento è mostrare in dettaglio le funzioni offerte dall’interfaccia grafica dell’applicazione Consolle del Magistrato attraverso l’ausilio di figure esplicative e note di dettaglio. 1.2 DESTINATARI DEL DOCUMENTO Il documento è indirizzato ai magistrati che utilizzano l’applicazione Consolle del Magistrato nella loro attività quotidiana di consultazione dei fascicoli e scrittura dei provvedimenti. 1.3 PREREQUISITI PER LA COMPRENSIONE Non esistono prerequisiti da segnalare per la lettura del documento; laddove necessario fare riferimento al glossario per una spiegazione dei termini tecnici utilizzati. 1.4 LA VIDEOSCRITTURA Il sistema Polis, ieri, e la Consolle del Magistrato, oggi, costituiscono il primo tentativo di sviluppare un software per la scrittura degli atti e provvedimenti del Magistrato, capace di ausiliarne la fase di decisione attraverso una generale strutturazione informativa della relazione Magistrato-Ufficio. MINISTERO DELLA GIUSTIZIA – D.G.S.I.A. Pag. 32 REINGEGNERIZZAZIONE ED EVOLUZIONE DEGLI APPLICATIVI DEL SETTORE CIVILE DELLA GIUSTIZIA FINALIZZATA AL PROCESSO TELEMATICO MANUALE DELLA CONSOLLE DEL MAGISTRATO Non è questa la sede per un’analisi approfondita di un processo esteso e spesso contraddittorio quale quello sotteso all’adozione di programmi di office automation, per lo più incentrati sui sistemi di scrittura elettronica: in via di prima analisi, si può dire come l’informatica individuale crei e sedimenti all’interno degli Uffici giudiziari, una cultura dell’Ufficio estremamente autoreferenziale, in cui ad es. la relazione Magistrato Avvocato organizzazione giudiziaria non rimanda ad un forte processo di revisione e gestione delle informazioni da processo ma semmai alla sola cogestione di una fase quale quella difensionale e decisionale, per lo più irrelate e avulse dal contesto. L’attività difensiva delle parti e la decisione vengono vissuti dagli attori sociali come genere letterario, incapaci di essere ricondotti ad una dimensione informativa complessiva quale quella sottesa al processo . 1 In particolare, all’interno degli Uffici giudiziari, l'innovazione tecnologica viene normalmente vissuta come ausilio alla scrittura delle sentenze, come word processing, per alleviare l'unico momento che il giudice sente proprio, il momento della decisione: nel momento della solitudine onnipotente (così Borré) il giudice fa un uso della informatica che non coinvolge l'Ufficio, di cui l'Ufficio non è in alcun modo partecipe. Qui si consuma in tutta la sua ampiezza, il carattere paradossale di quest’esperienza: l'informatica non è vissuta dai potenziali "agenti dell’innovazione "come fulcro su cui far leva per un processo di generale riorganizzazione degli Uffici, ma piuttosto crea ed alimenta il suo opposto, ovvero la consapevolezza di una distanza culturale sempre maggiore tra il proprio ruolo, comunque recettivo allo stimolo dell’innovazione tecnologica, e l'organizzazione, che ripropone un’immagine di sé‚ burocratica ed inefficiente. La distanza tra Magistrato e Ufficio, del resto, veniva consacrata dalla strutturazione complessiva del Sistema Informativo del processo civile realizzato negli anni 80 in vari tribunali d’Italia, che assumeva come sua unica finalità l’automazione delle cancellerie, delle attività routinarie degli Uffici: l’office automation progettata e realizzata lambisce la funzione decisoria, ne consacra il suo isolamento con la semplicistica devoluzione a campo di intervento di Word processing. Il consuntivo, per molti versi fallimentare di quella esperienza, denuncia la mancanza di una dimensione progettuale complessiva del sistema informativo, che inserisca la scrittura, da qualunque degli attori sociali del processo realizzata, nel campo delle tecnologie intellettuali a cui appartiene, attraverso un riposizionamento della relazione Magistrato-Ufficio: il sistema Polis e la Consolle del Magistrato non costituiscono soltanto un sistema di WP assistito ma 1 Si veda per tutti Monaci S, La motivazione delle sentenze civili, in atti delle settimane di studi del C.S.M. MINISTERO DELLA GIUSTIZIA – D.G.S.I.A. Pag. 33 REINGEGNERIZZAZIONE ED EVOLUZIONE DEGLI APPLICATIVI DEL SETTORE CIVILE DELLA GIUSTIZIA FINALIZZATA AL PROCESSO TELEMATICO MANUALE DELLA CONSOLLE DEL MAGISTRATO vogliono porsi come prima progettazione dei processi di lavoro legati alla scrittura della sentenza: la ingegnerizzazione della fase come ingegnerizzazione complessiva del processo produttivo e come riorganizzazione delle risorse umane che allo stesso presiedono. 1.5 LA SCRITTURA E LE SUE FASI “La scrittura è un processo per fasi” 2 . La scrittura della sentenza è una scrittura che conosce pause, interruzioni, revisioni, riscritture, in cui l’attività di stesura è normalmente interrotta dalla ricerca di precedenti, dalla consultazione di dottrina, da momenti di discussione. Non si è mai operato uno studio sulla genetica testuale della sentenza, di quel moltiplicarsi spesso affannoso di avantesti che i più anziani di noi conoscono sulle minute dell’Avvocato, nelle annotazioni a margine del precedente fotocopiato, nella prima minuta che si predispone come promemoria per la relazione in Camera di Consiglio . La scrittura del testo del provvedimento, qualunque sia l’organo decidente, costituisce un segmento della produzione giudiziaria normalmente rimesso al singolo Magistrato 3 . Il processo di produzione conosceva due fasi essenziali, rigidamente sequenziali: (a) La stesura della minuta: rimessa al Magistrato, sia nelle parti più strettamente motivazionali che nelle parti che riproducono eventi processuali o atti delle parti del processo. Le tecniche di redazione adottate sono tra le più varie: il processo di genesi testuale è un processo non sempre lineare che muove dall’elaborazione di uno schema, giunge alla prima stesura, conosce fasi revisione e riscrittura variamente realizzate. Postille, rimandi, tecniche di cut up (tagliare a pezzi pagine di testo per poi rimetterli insieme in combinazioni di montaggio) risultano piuttosto diffuse e comuni: l’esigenza sottesa è quella di superare la regola prima della scrittura a inchiostro, ovvero la sua immutabilità. 2 G. Rohman “Pre-writing: The stage of discovery in the writingprocess” in Scavetta, Le metamorfosi della scrittura, Firenze pag. 43, nota 7 3 “ L’insieme dei processi genetici che portano dal primo foglio bianco di una minuta al testo stampato finale, può essere descritto come il progressivo prendere forma di un oggetto che si costituisce, in rapporto allo scrittore, per distacco ed esteriorizzazione crescente. O anche come cammino che collega due oggetti, percettivamante così diversi tra loro : la pagine come brutta copia, ancora vicina alla nebulosa mentale dell’attore e la pagina stampata, che rappresenta la massima distanza tra l’autore e il suo testo”. Così Scavetta, op cit. pag. 82 . MINISTERO DELLA GIUSTIZIA – D.G.S.I.A. REINGEGNERIZZAZIONE ED EVOLUZIONE DEGLI APPLICATIVI DEL SETTORE CIVILE DELLA GIUSTIZIA FINALIZZATA AL PROCESSO TELEMATICO MANUALE DELLA CONSOLLE DEL MAGISTRATO Figura 1 – Esempio di minuta (1) Pag. 34 MINISTERO DELLA GIUSTIZIA – D.G.S.I.A. REINGEGNERIZZAZIONE ED EVOLUZIONE DEGLI APPLICATIVI DEL SETTORE CIVILE DELLA GIUSTIZIA FINALIZZATA AL PROCESSO TELEMATICO MANUALE DELLA CONSOLLE DEL MAGISTRATO Figura 2 – Esempio di minuta (2) Pag. 35 MINISTERO DELLA GIUSTIZIA – D.G.S.I.A. Pag. 36 REINGEGNERIZZAZIONE ED EVOLUZIONE DEGLI APPLICATIVI DEL SETTORE CIVILE DELLA GIUSTIZIA FINALIZZATA AL PROCESSO TELEMATICO MANUALE DELLA CONSOLLE DEL MAGISTRATO Figura 3 – Esempio di minuta (3) (b) La dattiloscrittura della minuta: costituisce una fase prettamente meccanica, scarsamente implementata da routine operative, solo recentemente alleggerita dall’introduzione di WP. Va rilevato che in molti Uffici, la cronica mancanza di personale ha imposto forme di irrituale dattiloscrittura della sentenza (affidata, ad es. a personale del MINISTERO DELLA GIUSTIZIA – D.G.S.I.A. Pag. 37 REINGEGNERIZZAZIONE ED EVOLUZIONE DEGLI APPLICATIVI DEL SETTORE CIVILE DELLA GIUSTIZIA FINALIZZATA AL PROCESSO TELEMATICO MANUALE DELLA CONSOLLE DEL MAGISTRATO consiglio dell’ordine degli avvocati) ovvero di deposito della sentenza nella minuta redatta dal Magistrato, che si era fatto carico di redigere comunque una minuta intelligibile. La fase decisionale registra complessivamente una insufficienza di organizzazione del flusso produttivo: (a) per l’assenza di ogni fase di ausilio alla scrittura e alla decisione del Magistrato. La completa estraneità del S.I. del processo civile manifesta il limite progettuale più evidente e grave, in quanto il flusso di informazioni governato nel processo non rifluisce nella decisione come fase ultima e significativa della sua progettazione . (b) per la mancanza di una organizzazione interna che supporti la fase di passaggio dal testo elaborato al testo dattiloscritto e pubblicato. (c) per l’impossibilità di ricercare il precedente come dimensione conoscitiva interna all’Ufficio e alla giurisdizione, se non attraverso la continuità assicurata dalla dimensione collettiva del decidere ovvero la esternalizzazione dei provvedimenti ad opera della editoria giuridica. MINISTERO DELLA GIUSTIZIA – D.G.S.I.A. Pag. 38 REINGEGNERIZZAZIONE ED EVOLUZIONE DEGLI APPLICATIVI DEL SETTORE CIVILE DELLA GIUSTIZIA FINALIZZATA AL PROCESSO TELEMATICO MANUALE DELLA CONSOLLE DEL MAGISTRATO 1.6 LA SCRITTURA ELETTRONICA Il testo elettronico, la sua esistenza sullo schermo costruiscono una relazione profondamente diversa con la scrittura, più immediata e diretta. La consapevolezza della eterna mutabilità del testo produce una scrittura più immediata, irriflessiva in cui processo di elaborazione e processo di scrittura si fondono, proprio perché liberata da una condizione cartacea che rendeva laborioso e mortificante ogni attività di limatura e revisione. Il testo elettronico, nella sua pulizia formale, nasconde ogni iniziale impurità del pensiero scritto, ogni sua imperfezione argomentativa: non è più possibile risalire al primo testo, alla prima scrittura, se non archiviata in un altro documento. Scrittura e revisione, per lungo tempo fasi accuratamente distinte nel lavoro di stesura del provvedimento, procedono di pari passo, diventano una modalità di scrittura. L’ausilio alla scrittura fornito dai correttori sintattici, ortografici e stilistici priva la revisione dei suoi compiti minuti: la revisione ha senso solo come revisione del pensiero scritto, come ripensamento. La facilità della scrittura elettronica si arricchisce delle fasi di copia, di spostamento dei blocchi che aprono la scrittura a momenti di complessiva interazione con altri testi e altre scritture che vanno adeguatamente considerati. In primo luogo, l’editoria giuridica, sempre più propensa all’uso del supporto informatico, ha da tempo affiancato al repertorio cartaceo il repertorio informatico, con ricerche full-text 4 : ciò consente l’accesso immediato e diretto all’informazione, senza peraltro la mediazione concettuale data dall’insieme delle voci e sottovoci proprie del Repertorio. Le possibilità di un richiamo “irrelato” o potenzialmente “irrelato” costituiscono un rischio costante delle nuove tecnologie informatiche . In secondo luogo, la facilità della scrittura elettronica introduce una generale dimensione del richiamo al precedente edito, diminuendo la considerazione del fatto e/o dei fatti oggetto di giudizio: in ciò si può cogliere non solo il riflesso di un atteggiamento culturale già 4 Si veda Pascuzzi G, Il diritto tra tomi e Bit: generi letterari e ipertesti., Padova 1997, pag. 64 e ss. MINISTERO DELLA GIUSTIZIA – D.G.S.I.A. Pag. 39 REINGEGNERIZZAZIONE ED EVOLUZIONE DEGLI APPLICATIVI DEL SETTORE CIVILE DELLA GIUSTIZIA FINALIZZATA AL PROCESSO TELEMATICO MANUALE DELLA CONSOLLE DEL MAGISTRATO ampiamente analizzato5, quanto anche la condizione del fatto all’interno del sistema informativo ad oggi assicurato al processo. Il fatto rimanda normalmente alla scrittura manuale dei verbali di udienza, sconta la dimensione minore di una scrittura manuale e con essa, la difficoltà della sua trascrizione, di una lettura chiara e consequenziale, ma soprattutto il peso di una sua estesa riscrittura nella sentenza. Gli atti difensionali e i provvedimenti decisori diventano così facile palestra di erudizione dottrinale senza alcun richiamo alla dimensione complessiva del fatto e/o dei fatti dedotti in giudizio e dell’attività asseverativa condotta nel corso del processo. 5 Scriveva Merryman, nel 1968 come “ il più alto ruolo della dottrina, in confronto a quello della giurisprudenza , conduce naturalmente quest’ultima ad emularla. La forma e lo stile delle sentenze italiane imita pedissequamente gli scritti dottrinali. La strada aperta al giovane giudice per andare avanti, è scrivere sentenze che dimostrino la sua abilità a muoversi facilmente nell’ambiente dottrinale. Nella stesura e nella pubblicazione delle sentenze, predominano la astrattezza e il concettualismo della dottrina. …………..Il rilievo più che al fatto, è dato alla produzione di una chiara massima e questa astratta e concettuale statuizione separata dall’effettivo contesto dal quale è sorta, può essere la sola parte della sentenza che viene pubblicata”. Taruffo M., La motivazione della sentenza civile, Padova 1975, pag 168 . La motivazione in quanto rigidamente strutturata secondo una combinazione di passaggi logici cogenti, appare piuttosto come un modo per imporre la decisione, rafforzandone l’autorità formale e sostanziale, in quanto tende a dimostrarla più che a giustificarla, mettendone in evidenza i caratteri di necessità razionale. In sostanza, la motivazione così concepita tende a dimostrare che la decisione è l’unica soluzione possibile della controversia”. MINISTERO DELLA GIUSTIZIA – D.G.S.I.A. Pag. 41 REINGEGNERIZZAZIONE ED EVOLUZIONE DEGLI APPLICATIVI DEL SETTORE CIVILE DELLA GIUSTIZIA FINALIZZATA AL PROCESSO TELEMATICO MANUALE DELLA CONSOLLE DEL MAGISTRATO 2 CONTENUTO DEL MANUALE I contenuti del presente documento sono strutturati nel seguente modo: Il capitolo 1 riporta un estratto del manuale utente di Polis relativo, in particolare, al valore della videoscrittura nel processo di redazione dei documenti giuridici. Il capitolo 2 mostra i contenuti del presente manuale. Il capitolo 3 introduce l’utente all’accesso ed al primo utilizzo della Consolle del Magistrato. Il capitolo 4 descrive le funzionalità e le cartelle della Scrivania. Il capitolo 6 descrive le funzionalità per la gestione dell’Agenda. Il capitolo 7 descrive le funzionalità per la gestione dell’Agenda (Consolle II grado). Il capitolo 8 descrive le funzionalità per l’analisi del Ruolo e per la scrittura dei provvedimenti, suddivise tra funzionalità di base e funzionalità avanzate. Il capitolo 9 descrive le funzionalità della sezione Ruolo di Udienza. Il capitolo 10 descrive le funzionalità della sezione Ruolo di Udienza (Consolle II grado). Il capitolo 11 descrive le funzionalità della sezione Ricerche. Il capitolo 12 descrive gli strumenti forniti per personalizzare la presentazione delle cartelle della Scrivania, i dati di profilo dell’utente e la gestione dei modelli. Il capitolo 13 descrive le funzionalità per la gestione dei collegamenti ipertestuali. Il capitolo 14 descrive le funzionalità legate alle ricerche giurisprudenziali. Il capitolo 19 contiene l’appendice A. Nella stesura del manuale sono state adottate le seguenti simbologie: simboleggia una nota simboleggia una sezione ad alta criticità MINISTERO DELLA GIUSTIZIA – D.G.S.I.A. Pag. 42 REINGEGNERIZZAZIONE ED EVOLUZIONE DEGLI APPLICATIVI DEL SETTORE CIVILE DELLA GIUSTIZIA FINALIZZATA AL PROCESSO TELEMATICO MANUALE DELLA CONSOLLE DEL MAGISTRATO 3 INTRODUZIONE 3.1 REQUISITI DI SISTEMA PER CONSOLLE MAGISTRATO Sistema operativo Versione JRE Word Processor Smartcard Windows XP Java 6 Word 2010 (32 bit) Postecom consigliato SP2 CMG Word 2010 (32 bit) Postecom Java 7 consigliato SP2 Windows 7 Java 6 Java 7 Word 2010 (32 bit) Postecom consigliato SP2 CMG Word 2010 (32 bit) Postecom consigliato SP2 Windows 8 Java 6 Word 2010 (32 bit) Postecom consigliato SP2 Java 7 Word 2010 (32 bit) Postecom consigliato SP2 Tabella 1 – Tabella requisiti di sistema 3.2 COS’È LA CONSOLLE? E’ un programma che utilizza una base dati locale implementata in Apache derby, e che attinge ai dati dei registri di cancelleria custoditi ed aggiornati dai programmi SICID e MINISTERO DELLA GIUSTIZIA – D.G.S.I.A. Pag. 43 REINGEGNERIZZAZIONE ED EVOLUZIONE DEGLI APPLICATIVI DEL SETTORE CIVILE DELLA GIUSTIZIA FINALIZZATA AL PROCESSO TELEMATICO MANUALE DELLA CONSOLLE DEL MAGISTRATO SIECIC 6trasferendoli, attraverso un’operazione denominata “estrazione”, dentro il personal computer di ogni magistrato (e, in prospettiva, in quello del presidente di sezione per tutti i ruoli della sezione da lui diretta). L’accesso al programma richiede l’uso di una carta personale dotata di microchip e protetta da una codice di identificazione personale (smart card). 3.3 MODALITÀ DI ACCESSO Per avviare la Consolle del Magistrato premere il pulsante Start di Microsoft Windows e selezionare Programmi, quindi “Consolle Java”. In alternativa, fare clic sulla corrispondente icona del desktop. All’avvio si presenta la schermata di Login per l’accesso alla consolle specificando il ruolo con cui si vuole utilizzare la consolle, ossia “Magistrato” oppure “Assistente” come indicato in Figura 4. Figura 4 - Schermata Login 3.3.1 Accesso come Magistrato L’accesso all’applicativo per il Magistrato è consentito previa autenticazione con Smart Card. 6 La disponibilità di uno o entrambi i sistemi e dei relativi dati dipende dal tipo di installazione effettuata lato server. MINISTERO DELLA GIUSTIZIA – D.G.S.I.A. Pag. 44 REINGEGNERIZZAZIONE ED EVOLUZIONE DEGLI APPLICATIVI DEL SETTORE CIVILE DELLA GIUSTIZIA FINALIZZATA AL PROCESSO TELEMATICO MANUALE DELLA CONSOLLE DEL MAGISTRATO L’accesso tramite Smart Card richiede, obbligatoriamente, l’inserimento della stessa nel lettore; una volta inserita correttamente la Smart Card, l’operazione di Login può essere confermata con il tasto Accedi (come da Figura 4 - Schermata Login). Dopo aver avviato l’applicativo viene richiesto il PIN della smart card, (un esempio appare nella Figura 5 - Richiesta del PIN): Figura 5 - Richiesta del PIN Successivamente all’inserimento del PIN premere OK. 3.3.2 Primo Accesso per il Magistrato La prima volta che si accede all’applicativo occorre selezionare “Accedi come: Magistrato” premere il pulsante Crea Nuovo Utente e viene mostrata la maschera di registrazione dell’utente in cui inserire i dati di input richiesti: Figura 6 - Registrazione nuovo utente (magistrato) MINISTERO DELLA GIUSTIZIA – D.G.S.I.A. Pag. 45 REINGEGNERIZZAZIONE ED EVOLUZIONE DEGLI APPLICATIVI DEL SETTORE CIVILE DELLA GIUSTIZIA FINALIZZATA AL PROCESSO TELEMATICO MANUALE DELLA CONSOLLE DEL MAGISTRATO La lista a discesa denominata “Profilo d’uso” permette l’attribuzione del profilo all’utente che si sta inserendo, il quale può essere configurato come: Base Medio Avanzato L’utente Avanzato è l’utente che ha la possibilità di operare su tutte le funzionalità previste nell’applicativo, l’utente Medio potrà invece operare su tutte le funzioni ad eccezione dei Collegamenti, mentre l’utente Base non sarà abilitato, oltre che ai Collegamenti, anche alla funzionalità Scrivania. Selezionando come ufficio una “Corte di Appello” il sistema si profila per l’utilizzo del giudice di Corte di Appello, assegnando il profilo “Appello”. Una volta valorizzati tutti i campi presenti nella schermata premere il pulsante Salva. Per modificare i dati di profilo inseriti, consultare il paragrafo12.1.1 “Profilo Utente”. Nella sezione “URL” è possibile definire l’indirizzo per il collegamento al Gestore Locale e scegliere la tipologia di smart card utilizzata dall’utente per il collegamento tramite PST. Premendo il pulsante Salva verrà richiesto il PIN dell’accesso alla smartcard per convalidare i dati inseriti. Superata la convalida dei dati questi vengono registrati ed associati all’utenza creata. La registrazione della nuova utenza richiede, come obbligatorio, l’inserimento della Smart Card nel lettore. Ripetere l’operazione per registrare altri eventuali utenti. 3.3.3 Accesso come Assistente L’accesso all’applicativo per l’assistente è consentito previa autorizzazione di uno o più magistrati ad operare nella consolle. Selezionando l’accesso come “Assistente” nella Figura 4 e successivamente “Accedi” verrà proposta la finestra di “Login Assistente” come da Figura 7 consentendo all’assistente di scegliere tra 2 diverse modalità di accesso ossia “Smartcard” e “Username e password”. MINISTERO DELLA GIUSTIZIA – D.G.S.I.A. Pag. 46 REINGEGNERIZZAZIONE ED EVOLUZIONE DEGLI APPLICATIVI DEL SETTORE CIVILE DELLA GIUSTIZIA FINALIZZATA AL PROCESSO TELEMATICO MANUALE DELLA CONSOLLE DEL MAGISTRATO L’utilizzo della modalità di accesso con smarcard richiederà la smarcard correttamente inserita nel lettore e la digitazione del PIN di accesso carta. L’utilizzo della modalità di accesso con username e password richiederà l’inserimento degli stessi nella finestra. Figura 7 – Login Assistente 3.3.4 Primo accesso per l’Assistente La prima volta che si accede all’applicativo occorre selezionare “Accedi come: Assistente” premere il pulsante Crea Nuovo Utente e viene mostrata la maschera di registrazione dell’utente in cui inserire i dati di input richiesti: MINISTERO DELLA GIUSTIZIA – D.G.S.I.A. Pag. 47 REINGEGNERIZZAZIONE ED EVOLUZIONE DEGLI APPLICATIVI DEL SETTORE CIVILE DELLA GIUSTIZIA FINALIZZATA AL PROCESSO TELEMATICO MANUALE DELLA CONSOLLE DEL MAGISTRATO Figura 8 - Registrazione nuovo utente (assistente) Una volta valorizzati tutti i campi presenti nella schermata premere il pulsante Salva. Per modificare i dati di profilo inseriti, consultare il paragrafo 12.1.1 “Profilo Utente”. Il tasto aziona la funzione “Aggiorna Uffici e Certificati” (vedi anche §12.7), che consente l’aggiornamento della lista degli uffici e dei relativi certificati, in caso di variazione della lista degli uffici abilitati al PCT o della ri-emissione dei certificati degli uffici già attivati. Nella sezione “URL” è possibile definire l’indirizzo per il collegamento al Gestore Locale e scegliere la tipologia di smart card utilizzata dall’utente per il collegamento tramite PST. Premendo il pulsante Salva verrà richiesta una finestra di verifica della presenza dell’autorizzazione ad usare la consolle da parte di almeno un magistrato. La verifica potrà essere fatta tramite smartcard oppure tramite l’inserimento di utente e password. Superata la convalida dei dati questi vengono registrati ed associati all’utenza creata. Nel caso di verifica della registrazione della nuova utenza tramite smartcard, richiede, MINISTERO DELLA GIUSTIZIA – D.G.S.I.A. Pag. 48 REINGEGNERIZZAZIONE ED EVOLUZIONE DEGLI APPLICATIVI DEL SETTORE CIVILE DELLA GIUSTIZIA FINALIZZATA AL PROCESSO TELEMATICO MANUALE DELLA CONSOLLE DEL MAGISTRATO come obbligatorio, l’inserimento della Smart Card nel lettore. Nel caso di utilizzo di “PST internet per l’accesso” l’autenticazione disponibile sarà esclusivamente con smartcard. 3.4 PRESENTAZIONE DEL SISTEMA Dopo aver compiuto l’operazione di accesso al sistema, la finestra che appare all’utente è la seguente: F D C B A E Figura 9 - Schermata Principale Nella parte inferiore a sinistra della finestra (contrassegnata con la lettera A) è possibile selezionare le principali funzionalità fornite dall’applicativo. MINISTERO DELLA GIUSTIZIA – D.G.S.I.A. Pag. 49 REINGEGNERIZZAZIONE ED EVOLUZIONE DEGLI APPLICATIVI DEL SETTORE CIVILE DELLA GIUSTIZIA FINALIZZATA AL PROCESSO TELEMATICO MANUALE DELLA CONSOLLE DEL MAGISTRATO Nella seguente tabella è riportato l’elenco : Icona Funzione Descrizione Scrivania Permette di accedere ad un insieme di fascicoli con caratteristiche comuni e specifiche. Agenda Permette la gestione delle udienze e degli appuntamenti privati. Ruolo Permette la gestione del Ruolo relativo al registro indicato, a titolo di esempio è stato riportato il tasto per l’attivazione del Ruolo relativo al registro Contenzioso Civile (Ciascun registro ha un pulsante ad esso dedicato). Ruolo Permette la gestione del Ruolo relativo al registro indicato, a titolo di esempio è stato riportato il tasto per l’attivazione del Ruolo relativo al registro Diritto del Lavoro (Ciascun registro ha un pulsante ad esso dedicato). Ruolo Permette la gestione del Ruolo relativo al registro indicato, a titolo di esempio è stato riportato il tasto per l’attivazione del Ruolo relativo al registro Fallimentare (Ciascun registro ha un pulsante ad esso dedicato). Ruolo Permette la gestione del Ruolo relativo al registro indicato, a titolo di esempio è stato riportato MINISTERO DELLA GIUSTIZIA – D.G.S.I.A. Pag. 50 REINGEGNERIZZAZIONE ED EVOLUZIONE DEGLI APPLICATIVI DEL SETTORE CIVILE DELLA GIUSTIZIA FINALIZZATA AL PROCESSO TELEMATICO MANUALE DELLA CONSOLLE DEL MAGISTRATO il tasto per l’attivazione del Ruolo relativo al registro Prefallimentare (Ciascun registro ha un pulsante ad esso dedicato). Ruolo Ruolo di Udienza Modellatore Collegamenti Controfirma Deleghe Permette la gestione del Ruolo relativo al registro indicato, a titolo di esempio è stato riportato il tasto per l’attivazione del Ruolo relativo al registro Esecuzioni (Ciascun registro ha un pulsante ad esso dedicato). Permette di prendere visione di tutti i fascicoli appartenenti ai diversi registri con una prossima udienza fissata. L’utente ha la possibilità di filtrare i fascicoli stabilendo un intervallo temporale di interesse per le date di prossima udienza. Permette di creare e personalizzare i modelli di scrittura dei provvedimenti del Giudice Permette di memorizzare effettuare e collegamenti ipertestuali. Permette di controfirmare o rigettare provvedimenti ricevuti per la controfirma. Permette di controfirmare o rigettare i documenti ricevuti per delega. MINISTERO DELLA GIUSTIZIA – D.G.S.I.A. Pag. 51 REINGEGNERIZZAZIONE ED EVOLUZIONE DEGLI APPLICATIVI DEL SETTORE CIVILE DELLA GIUSTIZIA FINALIZZATA AL PROCESSO TELEMATICO MANUALE DELLA CONSOLLE DEL MAGISTRATO Tabella 2 – Descrizione delle funzionalità principali della Consolle Magistrato Nella parte centrale della finestra (contrassegnata con la lettera B) compare una griglia contenente i fascicoli di competenza del Magistrato, se si accede alle funzioni Ruolo, Ruolo di Udienza eScrivania. Si noti che l’elenco dei fascicoli varia in base al criterio di ricerca impostato nella parte superiore (contrassegnata con la lettera C). Nella parte in alto a sinistra della finestra (contrassegnata con la lettera C) vi è l’elenco delle principali cartelle di raggruppamento dei fascicoli scelti in base alla funzionalità selezionata nella parte inferiore a sinistra . Nella parte centrale della finestra, sopra la griglia (contrassegnata con la lettera D) è possibile visualizzare la barra contenente gli strumenti di lavoro del Magistrato. Nella barra dei menù dell’applicativo, posta in alto a sinistra della schermata(contrassegnata con la lettera F), vi è l’elenco delle altre funzionalità fornite dall’applicativo. Di seguito è riportato l’elenco: Menù Sotto Funzioni Descrizione Scrivania Permette di accedere MAIUSC+CTRL+S ad un organizzazione sistematica dei fascicoli. Ruolo Civile Tasti di combinazione rapida Contenzioso Permette la gestione MAIUSC+CTRL+R del Ruolo relativamente al registro Contenzioso Civile MINISTERO DELLA GIUSTIZIA – D.G.S.I.A. Pag. 52 REINGEGNERIZZAZIONE ED EVOLUZIONE DEGLI APPLICATIVI DEL SETTORE CIVILE DELLA GIUSTIZIA FINALIZZATA AL PROCESSO TELEMATICO MANUALE DELLA CONSOLLE DEL MAGISTRATO Ruolo Diritto Lavoro del Permette la gestione MAIUSC+CTRL+L del Ruolo relativamente al registro Diritto del Lavoro Ruolo Fallimentare Permette la gestione MAIUSC+CTRL+M del Ruolo relativamente al registro Fallimentare Ruolo Prefallimentare Permette la gestione MAIUSC+CTRL+N del Ruolo relativamente al registro Prefallimentare Ruolo Esecuzioni Permette la gestione MAIUSC+CTRL+O del Ruolo relativamente al registro Esecuzioni Agenda Permette la gestione MAIUSC+CTRL+A di Appuntamenti e di Udienze del Magistrato Uscita Permette l’uscita MAIUSC+CTRL+U dall’applicativo. Estrai Fascicoli Permette l’aggiornamento Ruolo MAIUSC+CTRL+E del Ricerca Fascicoli Permette la ricerca di MAIUSC+CTRL+C uno o più fascicoli Ufficio Giudiziario Permette la MAIUSC+CTRL+F connessione all’ufficio giudiziario MINISTERO DELLA GIUSTIZIA – D.G.S.I.A. Pag. 53 REINGEGNERIZZAZIONE ED EVOLUZIONE DEGLI APPLICATIVI DEL SETTORE CIVILE DELLA GIUSTIZIA FINALIZZATA AL PROCESSO TELEMATICO MANUALE DELLA CONSOLLE DEL MAGISTRATO Internet PST Permette la MAIUSC+CTRL+P connessione all’ufficio giudiziario tramite portale dei servizi telematici Proprietà Permette la visualizzazione e la modifica del _____ nominativo dell’utente connesso. Importa Modelli Permette di importare nell’applicazione dei modelli di provvedimenti personalizzati. _____ Info Versione Permette di visualizzare la versione corrente dell’applicazione. _____ Amministrazione Utente Permette la gestione del profilo utente, dei filtri applicativi, automatismi e tipi di Registro attivi. Gestione Profili Permette la gestione dei profili utente. _____ Gestione delle Viste Permette la gestione delle viste _____ Cartelle Permette la gestione delle cartelle personali _____ Gestione Scrivania Aggiorna uffici Certificati e Aggiorna gli uffici e i certificati _____ _____ MINISTERO DELLA GIUSTIZIA – D.G.S.I.A. Pag. 54 REINGEGNERIZZAZIONE ED EVOLUZIONE DEGLI APPLICATIVI DEL SETTORE CIVILE DELLA GIUSTIZIA FINALIZZATA AL PROCESSO TELEMATICO MANUALE DELLA CONSOLLE DEL MAGISTRATO Backup Effettua un backup _____ di Verifica dei componenti installati. _____ Gestione Tabelle di Permette Base l’aggiornamento dei Giudici, Uffici e Sistemi di calcolo _____ Diagnostica sistema Tabella 3 –Funzionalità barra dei Menù La prima volta che si accede all’applicativo la griglia centrale è vuota. 3.4.1 Modalità di lavoro connessa/disconnessa La Consolle del Magistrato prevede due modalità di funzionamento distinte che vengono indicate come connessa e disconnessa. Per modalità connessa si intende una modalità di utilizzo della Consolle in presenza di una connessione diretta con l’Ufficio Giudiziario e tutti i suoi sistemi. La modalità connessa prevede l’accesso attraverso la rete interna dell’Ufficio Giudiziario (Intranet) o mediante un collegamento Internet passando attraverso il PST. Per modalità disconnessa si intende, invece, una modalità di utilizzo “fuori Ufficio” cioè senza connessione con l’Ufficio Giudiziario e con la sola possibilità di utilizzo dei dati locali 7. Per l’utilizzo delle funzioni in modalità connessa attraverso PST è sempre necessaria la presenza della smart card dell’utente da utilizzare nell’autenticazione con il PST stesso. Le funzioni in modalità connessa sono impostate di default per un accesso all’interno dell’Ufficio Giudiziario (rete Intranet). Per utilizzare, invece, la rete Internet, è necessario selezionare il menù “Connessione” e quindi “Internet (PST)”. 7 Per dati locali si intendono tutti i fascicoli, atti, documenti, ecc. precedentemente scaricati mediante accesso in modalità connessa della Consolle del Magistrato. MINISTERO DELLA GIUSTIZIA – D.G.S.I.A. REINGEGNERIZZAZIONE ED EVOLUZIONE DEGLI APPLICATIVI DEL SETTORE CIVILE DELLA GIUSTIZIA FINALIZZATA AL PROCESSO TELEMATICO MANUALE DELLA CONSOLLE DEL MAGISTRATO Pag. 55 MINISTERO DELLA GIUSTIZIA – D.G.S.I.A. Pag. 56 REINGEGNERIZZAZIONE ED EVOLUZIONE DEGLI APPLICATIVI DEL SETTORE CIVILE DELLA GIUSTIZIA FINALIZZATA AL PROCESSO TELEMATICO MANUALE DELLA CONSOLLE DEL MAGISTRATO 4 SCRIVANIA 4.1 DEFINIZIONE Per “Scrivania” si intende una sezione della Consolle del Magistrato finalizzata ad ottimizzare le funzionalità dell’applicativo, fornendo un maggior supporto, dal punto di vista gestionale, al lavoro del Magistrato. In termini di funzionalità la Scrivania permette di organizzare il carico di lavoro filtrando il ruolo del Magistrato e scomponendolo in Cartelle. A ciascuna cartella è associato un filtro che definisce le caratteristiche che un fascicolo deve rispettare per essere visualizzato nella cartella. Una cartella è quindi definibile come un raggruppamento logico di fascicoli o meglio di riferimenti ai fascicoli che la cartella permette di selezionare tra tutti quelli che compongono il ruolo del magistrato. Le cartelle possono essere di due tipologie: Predefinite, predisposte per default dall’applicazione. In esse confluiscono automaticamente i fascicoli, man mano aggiornati, in base alle regole del filtro associato a ciascuna cartella e indipendentemente dal registro di appartenenza. Le cartelle di questo tipo non possono essere eliminate dall’utente. Personali, create dall’utente. In esse vanno a confluire tutti quei fascicoli che corrispondono al filtro applicato dalla cartella e definito dall’utente. Le cartelle di questo tipo possono essere create ed eliminate; l’eliminazione di una cartella non comporta in nessun modo l’eliminazione dei fascicoli visualizzabili selezionando la cartella, ma solo l’eliminazione del raggruppamento logico da essa rappresentato. Selezionata una cartella l’applicazione permetterà di visualizzare nella griglia, visibile nella parte destra della finestra, tutti i fascicoli che abbiano le caratteristiche specificate dal filtro associato alla cartella scelta. 4.2 REQUISITI La Scrivania è una delle funzionalità selezionabili del menù in stile Outlook 2003 dell’applicazione. Selezionata tale voce nella parte sinistra dell’applicazione sarà visibile un menu come quello mostrato nella Figura 10- Menù Scrivania,dove: MINISTERO DELLA GIUSTIZIA – D.G.S.I.A. Pag. 57 REINGEGNERIZZAZIONE ED EVOLUZIONE DEGLI APPLICATIVI DEL SETTORE CIVILE DELLA GIUSTIZIA FINALIZZATA AL PROCESSO TELEMATICO MANUALE DELLA CONSOLLE DEL MAGISTRATO 1. Le cartelle sono raggruppate in aree. 2. La cartella selezionata è evidenziata da una riga evidenziata. 3. Le cartelle sono caratterizzate dall’icona se alimentate automaticamente dal sistema, e dall’icona se alimentate manualmente dall’utente. Le aree in cui sono suddivise le cartelle della Scrivania del Magistrato sono cinque aree: Atti e istanze da esaminare, Cartelle di attività, Cartelle di Studio, Documenti, Cartelle Personali, Attività da altro ruolo, Personali da altro ruolo. Nei successivi paragrafi verrà fornita la descrizione di ciascuna area Figura 10- Menù Scrivania 4.2.1 Cartelle di Attività Le Cartelle di Attività rappresentano un contenitore logico “predefinito”, non modificabile dall’utente, in cui sono raggruppati automaticamente tutti quei fascicoli che siano caratterizzati da attributi in linea con i vincoli imposti dai filtri associati, per default, dal MINISTERO DELLA GIUSTIZIA – D.G.S.I.A. Pag. 58 REINGEGNERIZZAZIONE ED EVOLUZIONE DEGLI APPLICATIVI DEL SETTORE CIVILE DELLA GIUSTIZIA FINALIZZATA AL PROCESSO TELEMATICO MANUALE DELLA CONSOLLE DEL MAGISTRATO sistema alle singole cartelle. Le cartelle di attività sono: Cause in decisione. Cause in riserva. Cause di nuova assegnazione. Udienze Collegiali. Urgenze. 4.2.2 Cartelle di Studio La funzionalità Cartelle di Studio consente di raggruppare, in alcuni casi a totale discrezione dell’utente, tutti quei fascicoli che presentino una certa importanza per il Magistrato. La suddivisione dei contenitori viene visualizzata come segue: In visione Dati in Visione In evidenza Leading case L’inserimento dei fascicoli all’interno della Cartella “In visione” avviene automaticamente ad opera del sistema. I fascicoli mostrati dalla cartella saranno quelli che sono concessi in visione all’utente ma che non sono di sua proprietà (fascicoli di cui il giudice non è assegnatario ma per i quali ha diritto di lettura sul contenuto). Nella cartella “Dati in Visione” sono inseriti tutti i fascicoli che il Magistrato ha dato in visione ad altri componenti del collegio. L’inserimento dei fascicoli all’interno delle Cartelle “In evidenza” e “Leading case” avviene in modalità manuale (come avviene per le Cartelle Personali, per le quali si veda il paragrafo successivo), attraverso la funzione specifica “Inserisci in cartella” (vedi Figura 11- Dettaglio Inserisci in cartella) presente nel menù contestuale attivabile con il tasto destro del mouse dopo avere selezionato un fascicolo da una delle cartelle di Attività (della funzione Scrivania o della funzione Ruolo). L’inserimento manuale di un fascicolo in una cartella non comporta lo spostamento del fascicolo dalla cartella di origine alla cartella di destinazione, ma solamente la creazione di un MINISTERO DELLA GIUSTIZIA – D.G.S.I.A. Pag. 59 REINGEGNERIZZAZIONE ED EVOLUZIONE DEGLI APPLICATIVI DEL SETTORE CIVILE DELLA GIUSTIZIA FINALIZZATA AL PROCESSO TELEMATICO MANUALE DELLA CONSOLLE DEL MAGISTRATO riferimento logico nel raggruppamento rappresentato dalla cartella di destinazione; al termine dell’inserimento il fascicolo sarà visibile sia nella cartella di origine che in quella di destinazione. Figura 11- Dettaglio Inserisci in cartella 4.2.3 Cartelle Documenti Le Cartelle Documenti rappresentano un contenitore logico “predefinito”, non modificabile dall’utente, in cui sono raggruppati automaticamente tutti quei fascicoli che in relazione dello stato del documento ad essi associati. Le cartelle di documenti sono: In lavorazione Attesa cancelleria In controfirma Controfirmati Controfirma negata Coda deposito 4.2.4 Cartelle Personali Le Cartelle Personali si distinguono in associate a filtro e non associate a filtro; le prime sono ad alimentazione automatica, le seconde ad alimentazione manuale. Le cartelle associate a filtro possono essere create dall’utente in completa autonomia, a partire dalle cartelle della Scrivania; per fare questo è sufficiente impostare un filtro per la griglia di una delle Cartelle di Attività, e quindi creare la Cartella Personale sulla base del filtro MINISTERO DELLA GIUSTIZIA – D.G.S.I.A. Pag. 60 REINGEGNERIZZAZIONE ED EVOLUZIONE DEGLI APPLICATIVI DEL SETTORE CIVILE DELLA GIUSTIZIA FINALIZZATA AL PROCESSO TELEMATICO MANUALE DELLA CONSOLLE DEL MAGISTRATO impostato (i fascicoli rimarranno comunque visibili nella griglia di origine nella quale sono stati filtrati). Le cartelle non associate a filtro vengono create utilizzando la funzione di Gestione delle Cartelle (per i dettagli si rimanda al par.12.4) e possono essere alimentate manualmente a partire dalle griglie delle cartelle della Scrivania e del Ruolo. E’ possibile annullare manualmente l’associazione del fascicolo alle cartelle. Per inserire manualmente un fascicolo in tali cartelle l’utente dovrà: selezionare un fascicolo nelle griglie della Scrivania attivare il menu contestuale “Inserisci in cartella” (menu attivabile da tasto destro del mouse) specificare la cartella desiderata dal menu di secondo livello che propone tutte le cartelle utente. 4.2.5 Requisiti generici per la singola cartella Selezionata una cartella, sulla destra la maschera appare così strutturata: Figura 12 - Dettagli Scrivania Nel riquadro A è contenuta la Toolbar delle operazioni possibili: apertura del contenuto di un fascicolo MINISTERO DELLA GIUSTIZIA – D.G.S.I.A. Pag. 61 REINGEGNERIZZAZIONE ED EVOLUZIONE DEGLI APPLICATIVI DEL SETTORE CIVILE DELLA GIUSTIZIA FINALIZZATA AL PROCESSO TELEMATICO MANUALE DELLA CONSOLLE DEL MAGISTRATO stampa Pdf stampa del ruolo export in excel del ruolo annotazioni On/Off scrittura diun provvedimento dettagli On/Off crea cartella Nel quadro B sono presenti i dettagli della cartella selezionata dall’utente, con una spiegazione di massima delle caratteristiche presenti in essa. Per alcune cartelle in questa sezione potranno comparire ulteriori condizioni di selezione per i fascicoli visibili in cartella. Nel riquadro C è riportata la griglia contenente i fascicoli. Le colonne di cui si compone ciascuna griglia sono specifiche per la cartella selezionata; talvolta, nei casi in cui il numero di colonne ecceda il numero massime di colonne visualizzabili nello schermo (il numero dipende dalla risoluzione grafica scelta dall’utente), le colonne nascoste possono essere rese visibili con l’ausilio della barra di scorrimento. 4.2.6 Raggruppamenti e Filtri applicati ai fascicoli E’ possibile ordinare, raggruppare e filtrare per colonna; in caso raggruppamento, per ogni gruppo viene visualizzato il conteggio parziale (come mostrato nella lett. C della Figura 12 Dettagli Scrivania). Il conteggio totale dei fascicoli è visualizzato appena sotto la griglia. Se si desidera modificare un filtro già impostato, l’utente potrà utilizzare l’icona presente in basso a destra della schermata e personalizzare ulteriormente la ricerca. L’applicativo fornisce anche la possibilità di personalizzare la visualizzazione del griglia attraverso il pulsante che, posto in alto alla destra della stessa,permette di visualizzare la schermata (vedi Figura 13 - Configurazione griglia) in cui l’utente potrà: impostare le colonne che intende visualizzare e quelle che desidera nascondere; abilitare funzionalità avanzate di configurazione; impostare opzioni grafiche. MINISTERO DELLA GIUSTIZIA – D.G.S.I.A. Pag. 62 REINGEGNERIZZAZIONE ED EVOLUZIONE DEGLI APPLICATIVI DEL SETTORE CIVILE DELLA GIUSTIZIA FINALIZZATA AL PROCESSO TELEMATICO MANUALE DELLA CONSOLLE DEL MAGISTRATO Figura 13 - Configurazione griglia Infine nel riquadro D sono presenti i tab contenenti l’ Annotazione e gli Eventi della Procedura del fascicolo selezionato nella griglia. (vedi, per una descrizione dettagliata, rispettivamente i paragrafi0 e 8.2.5). 4.2.7 Visibilità delle cartelle e dei fascicoli Le “Cartelle di attività” non sono cancellabili. Sono riempite automaticamente rispettando le regole descritte di seguito. L’utente può decidere di scegliere alcune opzioni in ordine alla tempistica di inserimento e di eliminazione del fascicolo dalla cartella. Le “Cartelle di Studio” non sono cancellabili. Inoltre: La cartella “In visione” è automatica. Contiene quei fascicoli che altri magistrati hanno concesso in visibilità al magistrato utente della consolle. Nelle cartelle “Leading case” e “In evidenza” l’inserimento delle cause è libero ed anche la loro eliminazione. Le cartelle non possono essere cancellate. Le “Cartelle Personali” possono essere create ed eliminate a piacimento dall’utente. La loro MINISTERO DELLA GIUSTIZIA – D.G.S.I.A. Pag. 63 REINGEGNERIZZAZIONE ED EVOLUZIONE DEGLI APPLICATIVI DEL SETTORE CIVILE DELLA GIUSTIZIA FINALIZZATA AL PROCESSO TELEMATICO MANUALE DELLA CONSOLLE DEL MAGISTRATO alimentazione può essere automatica o manuale. 4.3 ESEMPI DI REQUISITI SPECIFICI DELLE CARTELLE In tutte le cartelle presenti nei raggruppamenti Cartelle di Attività,Cartelle di Studio e Documenti, sono presenti le colonne Anno, Ruolo. Per le altre colonne visualizzate nella griglia di competenza delle singole cartelle si rimanda alla descrizione dettagliata che segue. 4.3.1 Cartelle di attività 4.3.1.1 Cause in decisione Questa cartella contiene tutti i fascicoli nei quali risultano scaduti i termini di deposito delle comparse conclusionali e delle note di replica assegnati dal giudice. Le intestazioni delle colonne e i campi calcolati sono: Subprocedimento Attore Convenuto Udienza di precisazioni: data udienza. Scadenza memorie: i termini concessi per deposito di memorie e repliche. Scadenza deposito: data di assegnazione + termini. Giorni di ritardo: scadenza per il giudice + 30. Collegiale:indica se la causa è collegiale. Classificazione: campo il cui valore può essere modificato dall’utente. Telematico: indica se si tratta di un fascicolo di natura telematica. Ruolo: ruolo di appartenenza della causa. Oggetto: oggetto della causa. Appunti: campo il cui valore può essere modificato dall’utente. Le Opzioni consentite, (vediFigura 14 - Opzioni di visualizzazione per le Cause in decisione)sono: 1. Visualizzare nella Cartella i fascicoli dopo l’udienza di precisazione delle conclusioni; MINISTERO DELLA GIUSTIZIA – D.G.S.I.A. Pag. 64 REINGEGNERIZZAZIONE ED EVOLUZIONE DEGLI APPLICATIVI DEL SETTORE CIVILE DELLA GIUSTIZIA FINALIZZATA AL PROCESSO TELEMATICO MANUALE DELLA CONSOLLE DEL MAGISTRATO 2. Visualizzare nella Cartella i fascicoli dopo la scadenza del deposito delle comparse conclusionali; 3. Visualizzare nella Cartella i fascicoli dopo la scadenza del deposito delle note di replica; Figura 14 - Opzioni di visualizzazione per le Cause in decisione 4.3.1.2 Cause in Riserva Questa cartella contiene le cause nelle quali lo stato del fascicolo è “riservato”. Le intestazioni delle colonne sono le seguenti: Subprocedimento Attore Convenuto Udienza di riserva:campo data ultima udienza. Scadenza deposito:data ultima udienza + 30. Giorni di Ritardo:numero di giorni dopo la scadenza deposito. Ruolo: ruolo di appartenenza della causa. Oggetto: oggetto della causa. Prossima attività: descrizione della prossima attività. MINISTERO DELLA GIUSTIZIA – D.G.S.I.A. Pag. 65 REINGEGNERIZZAZIONE ED EVOLUZIONE DEGLI APPLICATIVI DEL SETTORE CIVILE DELLA GIUSTIZIA FINALIZZATA AL PROCESSO TELEMATICO MANUALE DELLA CONSOLLE DEL MAGISTRATO Classificazione:campo il cui valore può essere modificato dall’utente. Data deposito: data deposito dell’ultimo provvedimento. Peso: campo il cui valore può essere modificato dall’utente. Telematico: indica se si tratta di un fascicolo di natura telematica. Appunti: campo il cui valore può essere modificato dall’utente. 4.3.1.3 Cause di nuova assegnazione Contiene le Cause assegnate al giudice nelle quali non sia stata ancora tenuta la prima udienza (nella tabella storico la data ultima udienza è vuota); la cartella contiene fascicoli afferenti a registri diversi. Il campo Stato può assumere a titolo di esempio i valori “Assegnato a giudice” o ” Udienza di prima comparizione/trattazione (ART. 183/350 CPC)”, e il campo “Dataprossimaudienza” è maggiore della data corrente oppure è vuoto. I fascicoli non saranno più presenti nella griglia se esiste una data di ultima udienza, cioè è stata tenuta udienza per quella causa. Vanno esclusi dalle cause di nuova assegnazione i Ricorsi per decreto ingiuntivo che hanno il loro percorso preferenziale (vedi il par.4.3.1). Le condizioni di default consentono una vista delle cause di nuova assegnazione in tempo anticipato rispetto all’udienza di prima trattazione; dipendente dall’intervallo fra iscrizione della causa a ruolo e prima udienza. Intestazioni delle colonne: Subprocedimento Attore Convenuto Assegnazione: data di assegnazione della causa. Data Prossima Udienza: data della prima futura udienza. Ruolo: ruolo di appartenenza della causa. Oggetto: oggetto della causa. Prossima attività: descrizione della prossima attività. Telematico: indica se si tratta di un fascicolo di natura telematica. MINISTERO DELLA GIUSTIZIA – D.G.S.I.A. Pag. 66 REINGEGNERIZZAZIONE ED EVOLUZIONE DEGLI APPLICATIVI DEL SETTORE CIVILE DELLA GIUSTIZIA FINALIZZATA AL PROCESSO TELEMATICO MANUALE DELLA CONSOLLE DEL MAGISTRATO Stato: stato in cui si trova il fascicolo. Appunti: campo il cui valore può essere modificato dall’utente. 4.3.1.4 Udienza collegiale La cartella contiene i fascicoli che debbono essere decisi in Udienza Collegiale. Le intestazioni delle colonne sono: Attore Convenuto Data UltimaUdienza: data ultima udienza. Telematico: indica se si tratta di un fascicolo di natura telematica. Classificazione: campo il cui valore può essere modificato dall’utente. Data prossima udienza: data della prossima udienza. Appunti: campo il cui valore può essere modificato dall’utente. Peso: campo il cui valore può essere modificato dall’utente. Ultimo aggiornamento: data di ultimo aggiornamento del fascicolo. Evento ultima udienza: evento associato all’ultima udienza tenuta. Ultimo evento:ultimo evento del fascicolo. Visto:flag modificabile dall’utente nel contenuto del fascicolo. Ruolo:ruolo di appartenenza della causa. Materia:materia della causa. Oggetto: oggetto della causa. Stato fascicolo: stato in cui si trova il fascicolo. La cartella Udienze collegiali riguarda solamente le cause che debbono essere trattate avanti al Collegio e per le quali è stata appunto fissata una udienza delle parti avanti al collegio. Si tratta di una attività istruttoria e non decisoria. MINISTERO DELLA GIUSTIZIA – D.G.S.I.A. Pag. 67 REINGEGNERIZZAZIONE ED EVOLUZIONE DEGLI APPLICATIVI DEL SETTORE CIVILE DELLA GIUSTIZIA FINALIZZATA AL PROCESSO TELEMATICO MANUALE DELLA CONSOLLE DEL MAGISTRATO 4.3.2 Cartelle di Studio 4.3.2.1 In evidenza Un procedimento (presente in una qualsiasi griglia) può essere inserito manualmente all’interno della cartella “In evidenza” attraverso la funzione specifica “Inserisci in cartella” attivabile dal menù a scomparsa (vedi Figura 11- Dettaglio Inserisci in cartella): il procedimento rimane visibile anche nella cartella di appartenenza. E’ possibile annullare manualmente l’associazione del fascicolo alla cartella attraverso l’apposita funzione “Rimuovi dalla cartella”. 4.3.2.2 Leading case Un procedimento (presente in una qualsiasi griglia) può essere inserito manualmente all’interno della cartella “Leading case” attraverso la funzione specifica “Inserisci in cartella” attivabile dal menù a scomparsa (vedi Figura 11- Dettaglio Inserisci in cartella): il procedimento rimane visibile anche nella cartella di appartenenza. E’ possibile annullare manualmente l’associazione del fascicolo attraverso l’apposita funzione “Rimuovi dalla cartella”. 4.3.2.3 In visione Questa cartella contiene i fascicoli che altri utenti della Consolle del Magistrato hanno reso disponibili in visualizzazione. Le intestazioni delle colonne sono: Subprocedimento Attore Convenuto Prossima attività: descrizione della prossima attività. Data Ultima Udienza: data ultima udienza. Evento ultima udienza: evento associato all’ultima udienza tenuta. Stato fascicolo: stato in cui si trova il fascicolo. Ruolo: ruolo di appartenenza della causa. MINISTERO DELLA GIUSTIZIA – D.G.S.I.A. Pag. 68 REINGEGNERIZZAZIONE ED EVOLUZIONE DEGLI APPLICATIVI DEL SETTORE CIVILE DELLA GIUSTIZIA FINALIZZATA AL PROCESSO TELEMATICO MANUALE DELLA CONSOLLE DEL MAGISTRATO Materia: materia della causa. Oggetto: oggetto della causa. Visto:flag modificabile dall’utente nel contenuto del fascicolo. Ultimo aggiornamento: data di ultimo aggiornamento del fascicolo. Ultimo evento: ultimo evento del fascicolo. Telematico: indica se si tratta di un fascicolo di natura telematica. Classificazione: campo il cui valore può essere modificato dall’utente. Appunti: campo il cui valore può essere modificato dall’utente. Peso: campo il cui valore può essere modificato dall’utente. 4.3.3 Cartelle di Documenti 4.3.3.1 Da depositare La cartella contiene i fascicoli che hanno atti che il giudice deve ancora depositare. Le intestazioni delle colonne sono: Attore Convenuto Data Ultima Udienza: data ultima udienza. Nome: nome del documento da depositare. Depositato: stato del deposito. Stato busta:stato della busta. Stato controfirma: stato della controfirma. Note Controfirma: eventuali note del Presidente del collegio. 4.3.3.2 Attesa Cancelleria La cartella contiene i fascicoli che hanno atti che il giudice ha depositato e che la cancelleria deve ancora procedere alla loro accettazione. Le intestazioni delle colonne sono: MINISTERO DELLA GIUSTIZIA – D.G.S.I.A. Pag. 69 REINGEGNERIZZAZIONE ED EVOLUZIONE DEGLI APPLICATIVI DEL SETTORE CIVILE DELLA GIUSTIZIA FINALIZZATA AL PROCESSO TELEMATICO MANUALE DELLA CONSOLLE DEL MAGISTRATO Attore Convenuto Data Ultima Udienza: data ultima udienza. Nome: nome del documento da depositare. Depositato: stato del deposito. Stato busta:stato della busta. Stato controfirma: stato della controfirma. Note Controfirma: eventuali note del Presidente del collegio. 4.3.3.3 In Controfirma La cartella contiene i fascicoli che hanno atti inviati al Presidente del collegio per la controfirma e non sono ancora ritornati al giudice relatore. Le intestazioni delle colonne sono: Attore Convenuto Data Ultima Udienza: data ultima udienza. Nome: nome del documento da depositare. Depositato: stato del deposito. Stato busta:stato della busta. Stato controfirma: stato della controfirma. Note Controfirma: eventuali note del Presidente del collegio. 4.3.3.4 Controfirmati La cartella contiene i fascicoli che hanno atti inviati al Presidente del collegio e che sono stati inviati al giudice relatore controfirmati. Le intestazioni delle colonne sono: Attore MINISTERO DELLA GIUSTIZIA – D.G.S.I.A. Pag. 70 REINGEGNERIZZAZIONE ED EVOLUZIONE DEGLI APPLICATIVI DEL SETTORE CIVILE DELLA GIUSTIZIA FINALIZZATA AL PROCESSO TELEMATICO MANUALE DELLA CONSOLLE DEL MAGISTRATO Convenuto Data Ultima Udienza: data ultima udienza. Nome: nome del documento da depositare. Depositato: stato del deposito. Stato busta:stato della busta. Stato controfirma: stato della controfirma. Note Controfirma: eventuali note del Presidente del collegio. 4.3.3.5 Controfirma negata La cartella contiene i fascicoli che hanno atti inviati al Presidente del collegio e che non sono stati controfirmati. Le intestazioni delle colonne sono: Attore Convenuto Data Ultima Udienza: data ultima udienza. Nome: nome del documento da depositare. Depositato: stato del deposito. Stato busta:stato della busta. Stato controfirma: stato della controfirma. Note Controfirma: eventuali note del Presidente del collegio. 4.3.3.6 Coda deposito La cartella contiene i provvedimenti del giudice messi nella coda di deposito attraverso la funzione “Deposita successivamente” disponibile al momento della funzione “Deposita”. Le intestazioni delle colonne sono: Anno Ruolo Numero Ruolo Sub-procedimento MINISTERO DELLA GIUSTIZIA – D.G.S.I.A. Pag. 71 REINGEGNERIZZAZIONE ED EVOLUZIONE DEGLI APPLICATIVI DEL SETTORE CIVILE DELLA GIUSTIZIA FINALIZZATA AL PROCESSO TELEMATICO MANUALE DELLA CONSOLLE DEL MAGISTRATO Nome provvedimento: nome del documento da depositare. Inserimento in coda: la data di inserimento nella coda di deposito. 5 APPUNTI Il magistrato ha la possibilità di scrivere, leggere, modificare e cancellare appunti a carattere generale non legati quindi ad un particolare fascicolo. Questa funzionalità può essere attivata cliccando sulla voce “Appunti” del menu “Visualizza”. La schermata visualizzata è la seguente: Figura 15 - Finestra Appunti Questa sezione ha una funzionalità prevalentemente di Promemoria. L’utente può utilizzare questo spazio come una sorta di elenco di cose da fare. Gli appunti scritti vengono salvati automaticamente su un file .rtf al cambio di contesto (passando ad esempio al Ruolo o alla Scrivania) o alla chiusura dell’applicativo. Questo file è presente solamente in locale (non è salvato su server). Le funzionalità utilizzabili sono le stesse usate all’interno delle Annotazioni: MINISTERO DELLA GIUSTIZIA – D.G.S.I.A. Pag. 72 REINGEGNERIZZAZIONE ED EVOLUZIONE DEGLI APPLICATIVI DEL SETTORE CIVILE DELLA GIUSTIZIA FINALIZZATA AL PROCESSO TELEMATICO MANUALE DELLA CONSOLLE DEL MAGISTRATO salvare gli appunti ; stampare gli appunti ; selezionare una delle funzionalità di Taglia, Copia e Incolla annullare/ripetere l’ultima operazione eseguita effettuare la singola ricerca di una parola ; oppure la ricerca e la sostituzione scegliere il tipo di carattere inserire elenchi puntati ; ; ; ; scegliere lo stile ; scegliere la formattazione scegliere il colore carattere ; e sfondo ; 6 AGENDA 6.1 INTRODUZIONE L’Agenda del Magistrato è una vera e propria agenda che sostituisce quella cartacea ed è finalizzata alla gestione degli Appuntamenti e delle Udienze. L'interfaccia utente (Figura 16 - Agenda) è orientata in modo da rendere semplice e veloce la visualizzazione delle attività. È possibile scegliere tra 4 diverse modalità di visualizzazione: giorno corrente Oggi, Giornaliera, Settimanale e Mensile cliccando sulla relativa icona nella barra dei pulsanti (vedi lettera C della Figura 16 - Agenda). Tramite un calendario bimestrale (vedi lettera B della Figura 16) è possibile selezionare un intervallo a piacere di giorni da visualizzare. E’ inoltre possibile inserire, modificare ed eliminare Appuntamenti ed Udienze e aggiornare l'Agenda con le Udienze inserite nel Sistema dei Registri. Tali informazioni sono visualizzate nella parte centrale della finestra (vedi lettera A della Figura 16). Le udienze visibili in agenda sono tutte quelle associate ai fascicoli assegnati al magistrato e presenti nella base dati locale, indipendentemente dal registro di appartenenza di ciascun MINISTERO DELLA GIUSTIZIA – D.G.S.I.A. Pag. 73 REINGEGNERIZZAZIONE ED EVOLUZIONE DEGLI APPLICATIVI DEL SETTORE CIVILE DELLA GIUSTIZIA FINALIZZATA AL PROCESSO TELEMATICO MANUALE DELLA CONSOLLE DEL MAGISTRATO fascicolo. Tutte le funzionalità dell’agenda saranno spiegate in dettaglio nei paragrafi seguenti. Figura 16 - Agenda 6.2 AGGIUNGI APPUNTAMENTO Per inserire un Appuntamento è necessario selezionare un giorno dell'agenda (e, nel caso di visualizzazione giornaliera, un orario) e scegliere dal menù a scomparsa (attivabile con il tasto destro del mouse) la voce “Aggiungi”. La finestra che appare è la seguente : MINISTERO DELLA GIUSTIZIA – D.G.S.I.A. Pag. 74 REINGEGNERIZZAZIONE ED EVOLUZIONE DEGLI APPLICATIVI DEL SETTORE CIVILE DELLA GIUSTIZIA FINALIZZATA AL PROCESSO TELEMATICO MANUALE DELLA CONSOLLE DEL MAGISTRATO Figura 17 - Aggiungi Appuntamento Un Appuntamento ha una data e ora di Inizio, una data e ora di Fine, una descrizione, delle eventuali annotazioni, ed uno stato, che può assumere due valori: Proposto o Confermato. Una volta premuto il tasto “Ok” l’appuntamento inserito è visualizzato sulla finestra principale ed occupa una collocazione sul calendario in corrispondenza delle date e orari inseriti.(vedi Figura 16) Un appuntamento può essere anche spostato tramite trascinamento su un diverso giorno e/o orario. Nella visualizzazione Giornaliera, che permette di visualizzare anche le ore della giornata, un appuntamento può essere ridimensionato, abbreviandolo o allungandolo a piacere. Per modificare o rimuovere un Appuntamento, trasformarlo in attività giornaliera o in udienza, occorre selezionare l'elemento d'interesse e scegliere dal menù a scomparsa (attivabile con il tasto destro del mouse) la voce di interesse per l’utente come illustrato di seguito: MINISTERO DELLA GIUSTIZIA – D.G.S.I.A. Pag. 75 REINGEGNERIZZAZIONE ED EVOLUZIONE DEGLI APPLICATIVI DEL SETTORE CIVILE DELLA GIUSTIZIA FINALIZZATA AL PROCESSO TELEMATICO MANUALE DELLA CONSOLLE DEL MAGISTRATO 6.2.1 FISSAZIONE DELLE DATE DI UDIENZA Per inserire un’udienza il Magistrato deve compiere gli stessi passi effettuati per l’inserimento dell’appuntamento. La differenza risiede nel fatto che una volta selezionata la checkbox “Udienza” verrà visualizzata una diversa schermata in cui inserire la tipologia di Gruppo e Tipo di udienza (vedi Figura 18– Aggiungi udienza); il Magistrato deve scegliere una tra le seguenti tre categorie di udienza: Prima comparizione Precisazione conclusioni Altro tipo di udienza MINISTERO DELLA GIUSTIZIA – D.G.S.I.A. Pag. 76 REINGEGNERIZZAZIONE ED EVOLUZIONE DEGLI APPLICATIVI DEL SETTORE CIVILE DELLA GIUSTIZIA FINALIZZATA AL PROCESSO TELEMATICO MANUALE DELLA CONSOLLE DEL MAGISTRATO Figura 18 - Aggiungi Udienza Dall’esame della Figura 18 emerge che anche un’Udienza ha una data e ora di Inizio ed una data e ora di Fine; in questo caso, tuttavia, la Data ed Ora di fine non è scelta direttamente dal Magistrato, ma è calcolata sommando i tempi impostati nel panello di Amministrazione Utente, Durate predefinite per tipo di udienza. Un’udienza ha inoltre una tipologia, delle annotazioni, uno o più Fascicoli associati. Per poter associare un fascicolo ad una Udienza bisogna premere il tasto “Aggiungi”. La maschera che appare è la seguente: MINISTERO DELLA GIUSTIZIA – D.G.S.I.A. Pag. 77 REINGEGNERIZZAZIONE ED EVOLUZIONE DEGLI APPLICATIVI DEL SETTORE CIVILE DELLA GIUSTIZIA FINALIZZATA AL PROCESSO TELEMATICO MANUALE DELLA CONSOLLE DEL MAGISTRATO Figura 19 - Aggiungi Fascicoli Al suo interno sono mostrati i fascicoli che possono essere associati all’udienza in questione. Per compiere tale operazione occorre selezionare con il mouse i fascicoli desiderati e premere il tasto Ok. Una volta concluso l’inserimento di tutti i dati nella maschera di Figura 18 - Aggiungi Udienza, premere il tasto Ok. L’Udienza sarà graficamente visualizzata nella finestra principale. Un’udienza inserita manualmente dal Magistrato seguendo la procedura descritta si troverà nello stato Proposta. Ogni volta che un fascicolo viene scaricato per la prima volta o aggiornato l’applicazione sincronizza i dati relativi alle udienze del fascicolo con quelli registrati dal sistema di gestione del registro di appartenenza del fascicolo da aggiornare. Per ogni udienza individuata dal MINISTERO DELLA GIUSTIZIA – D.G.S.I.A. Pag. 78 REINGEGNERIZZAZIONE ED EVOLUZIONE DEGLI APPLICATIVI DEL SETTORE CIVILE DELLA GIUSTIZIA FINALIZZATA AL PROCESSO TELEMATICO MANUALE DELLA CONSOLLE DEL MAGISTRATO sistema di gestione del registro viene creata dalla applicazione una udienza caratterizzata dallo stato Confermata. Le udienze confermate si distinguono da quelle proposte per la presenza di un contorno di colore rosso. Un’udienza nello stato Confermata non può essere spostata, ridimensionata o cancellata. Inoltre, non è possibile modificare la tipologia dell'udienza né dissociare un fascicolo confermato. Al contrario per un’Udienza in stato Proposta è sempre possibile effettuare le operazioni di cancellazione e modifica. Attraverso il pulsante “Mostra calendari separati”, presente in alto a sinistra della schermata Agenda, è possibile impostare una migliore visualizzazione grafica degli Appuntamenti e delle Udienze del Magistrato; in questa modalità gli eventuali appuntamenti e udienze con date di inizio e fine completamente o parzialmente sovrapposte saranno visibili affiancati. 7 AGENDA (CONSOLLE II GRADO) L’Agenda del Magistrato è una vera e propria agenda che sostituisce quella cartacea ed è finalizzata alla gestione delle Udienze. L'interfaccia utente (Figura 20) è orientata in modo da rendere semplice e veloce la visualizzazione delle attività. È possibile scegliere tra 2 diverse modalità di visualizzazione: Mensile e Annuale cliccando sulla relativa icona nella barra dei pulsanti (vedi Figura 20). In agenda saranno evidenziate in giallo tutte le udienze da tenere nella sezione del Magistrato nei giorni in cui sono fissate le udienze camerali nel sistema di cancelleria (indipendentemente dal magistrato che deve tenere l’udienza). Mentre le udienze che dovrà tenere il Magistrato saranno visualizzate con un bollino Rosso se: - la causa è del rito “ORDINARIO VECCHIO RITO” e lo stato sia “Attesa esito udienza di discussione collegiale”; - la causa è del rito “LAVORO” e lo stato sia “Attesa esito discussione”; - la causa è del rito “RITO CAMERALE CORTE D'APPELLO” e lo stato sia MINISTERO DELLA GIUSTIZIA – D.G.S.I.A. Pag. 79 REINGEGNERIZZAZIONE ED EVOLUZIONE DEGLI APPLICATIVI DEL SETTORE CIVILE DELLA GIUSTIZIA FINALIZZATA AL PROCESSO TELEMATICO MANUALE DELLA CONSOLLE DEL MAGISTRATO “Attesa esito udienza camerale”; - il magistrato sia relatore e l'udienza sia quella successiva, per ciascun procedimento, alla scadenza dei termini per la replica alla conclusionale; con un bollino Giallo se: - il magistrato sia designato come presidente e l'udienza sia quella successiva, per ciascun procedimento, alla scadenza dei termini per la replica alla conclusionale; altrimenti per tutte le altre udienze non sarà visualizzato nessuno bollino. Per aggiornare le udienze dell’agenda è stata aggiunta la funzionalità “AGGIORNA” che avviare la procedura di aggiornamento dell’udienze e riportare così anche la data dell’ultimo aggiornamento. Figura 20–Agenda (II grado) 8 RUOLO La funzione consente di prendere visione dei fascicoli che compongono il ruolo di cui il magistrato è assegnatario. La Consolle permette di avere una visione del ruolo suddivisa per registro. MINISTERO DELLA GIUSTIZIA – D.G.S.I.A. Pag. 80 REINGEGNERIZZAZIONE ED EVOLUZIONE DEGLI APPLICATIVI DEL SETTORE CIVILE DELLA GIUSTIZIA FINALIZZATA AL PROCESSO TELEMATICO MANUALE DELLA CONSOLLE DEL MAGISTRATO Figura 21 - Menu selezione ruolo in base al registro Sul lato sinistro dell’applicazione, nel riquadro evidenziato dalla lettera A della Figura 9 Schermata Principale e del quale viene mostrato un dettaglio nella sovrastante “Figura 21 Menu selezione ruolo in base al registro”, sarà visibile un tasto di attivazione della funzione Ruolo per ciascun registro (il tasto relativo ad un registro è visibile solo il registro è stato scelto come attivo dall’utente, per ulteriori dettagli si veda paragrafo 12.1.5 “Registri attivi”). Di seguito è riportato l’elenco delle principali funzionalità offerte di cui si compone la funzione “Ruolo”e che, indipendentemente dal registro scelto, sono visibili nella toolbar posta nella parte superiore della finestra: Icona Funzione Descrizione Permette di esaminare il dettaglio di uno o più Contenuto fascicolo Stampa Ruolo fascicoli selezionati. Permette di stampare i dati dei fascicoli presenti nella griglia. MINISTERO DELLA GIUSTIZIA – D.G.S.I.A. Pag. 81 REINGEGNERIZZAZIONE ED EVOLUZIONE DEGLI APPLICATIVI DEL SETTORE CIVILE DELLA GIUSTIZIA FINALIZZATA AL PROCESSO TELEMATICO MANUALE DELLA CONSOLLE DEL MAGISTRATO Stampa PDF Export Excel Annotazioni On/Off Scrivi Permette di stampare i dati dei fascicoli presenti nella griglia su file in formato PDF. Esporta la griglia dei fascicoli in un documento Microsoft Excel Permette di visualizzare o nascondere la schermata relativa alle annotazioni/eventi procedura. Permette di avviare la redazione di un documento. provvedimento Crea cartella Dettagli On/Off Permette di creare cartella personale. una Permette di nascondere i dettagli della cartella selezionata Tabella 4- Funzionalità di ciscun Ruolo Si specifica che alcune tra le funzioni sopra elencate, tra cui Contenuto Fascicolo, Stampa Ruolo, Esporta in Excel, Annotazioni On/Off e Dettagli On/Off sono comuni anche MINISTERO DELLA GIUSTIZIA – D.G.S.I.A. Pag. 82 REINGEGNERIZZAZIONE ED EVOLUZIONE DEGLI APPLICATIVI DEL SETTORE CIVILE DELLA GIUSTIZIA FINALIZZATA AL PROCESSO TELEMATICO MANUALE DELLA CONSOLLE DEL MAGISTRATO alla sezione Scrivania. Se si seleziona ad esempio il tasto “Ruolo Fallimentare” sarà possibile visualizzare tutti i fascicoli che compongono il ruolo del magistrato e che afferiscono al registro delle procedure concorsuali come evidenziato in Figura 22 - Ruolo Fallimentare. Figura 22 - Ruolo Fallimentare Se si seleziona il ruolo “Lavoro”, è disponibile, fra le altre, una cartella denominata “Acc. Tecnico Preventivo” che raggruppa tutti gli ATP, mettendo in evidenza in un’apposita colonna l’eventuale deposito della perizia da parte del CTU. MINISTERO DELLA GIUSTIZIA – D.G.S.I.A. Pag. 83 REINGEGNERIZZAZIONE ED EVOLUZIONE DEGLI APPLICATIVI DEL SETTORE CIVILE DELLA GIUSTIZIA FINALIZZATA AL PROCESSO TELEMATICO MANUALE DELLA CONSOLLE DEL MAGISTRATO Figura 23 - Ruolo Lavoro (Acc. Tecnico Preventivo) 8.1.1 Funzione “Udienze”: “Pannello udienze” e “Differimento udienza” In ossequio alle modifiche introdotte dalla legge 18-06-2009 n.69e, più specificatamente, con l’introduzione del “calendario del processo”, di cui all’art. 81 disp. att. c.p.c., si sono rese necessarie due implementazioni quali: 1. un pannello “Udienze” per la visualizzazione dell’elenco completo delle udienze, per l’appunto, prenotate, fissate e tenute nel fascicolo selezionato,ciascuna tipologia delle quali viene evidenziata con differenti colorazioni (cfr. Figura 24). Si fa presente che il medesimo tab e relativo pannello è presente anche nel menù di dettaglio del fascicolo (“Contenuto Fascicolo”). MINISTERO DELLA GIUSTIZIA – D.G.S.I.A. Pag. 84 REINGEGNERIZZAZIONE ED EVOLUZIONE DEGLI APPLICATIVI DEL SETTORE CIVILE DELLA GIUSTIZIA FINALIZZATA AL PROCESSO TELEMATICO MANUALE DELLA CONSOLLE DEL MAGISTRATO Figura 24 – Pannello “Udienze” la funzione “Differimento udienza” che fornisce un iter rapido di differimento di una udienza. Si apre infatti un wizard per la redazione e il deposito del provvedimento de quo; nella prima finestra verrà visualizzata come data etichettata “prossima udienza” la prima utile del processo (prefissata nel calendario)(cfr. Figura 25). Si precisa che la funzione in parola è fruibile solo se nei modelli è presente il provvedimento di “differimento udienza”: se così non fosse è necessario procedere prima alla creazione di detto modello. MINISTERO DELLA GIUSTIZIA – D.G.S.I.A. Pag. 85 REINGEGNERIZZAZIONE ED EVOLUZIONE DEGLI APPLICATIVI DEL SETTORE CIVILE DELLA GIUSTIZIA FINALIZZATA AL PROCESSO TELEMATICO MANUALE DELLA CONSOLLE DEL MAGISTRATO Figura 25 – Differimento Udienza 8.2 FUNZIONALITÀ BASE Verranno descritte in seguito le funzionalità di base del Ruolo. Le funzionalità descritte sono da intendersi indipendenti dalla scelta fatta dall’utente per quanto riguarda i registri attivi. 8.2.1 Aggiornamento dei fascicoli La prima volta che si accede alla Consolle le griglie del Ruolo risulteranno vuote per tutti i registri; per poter visualizzare i procedimenti di competenza del Magistrato è necessario effettuare l’ Estrazione dei Fascicoli. La funzionalità di Estrazione Fascicoli consente di allineare i dati dei fascicoli memorizzati localmente sulla postazione del Magistrato con quelli presenti nell’archivio dei sistemi dei Registri e del Repository documentale. L’aggiornamento è consentito solo in modalità connessa ed è attivabile mediante la selezione della funzione Fascicoli della barra dei Menù dell’applicazione, cliccando sul pulsante “Estrai Fascicoli” (vedi Figura 26) oppure all’interno del Contenuto Fascicolo per un MINISTERO DELLA GIUSTIZIA – D.G.S.I.A. Pag. 86 REINGEGNERIZZAZIONE ED EVOLUZIONE DEGLI APPLICATIVI DEL SETTORE CIVILE DELLA GIUSTIZIA FINALIZZATA AL PROCESSO TELEMATICO MANUALE DELLA CONSOLLE DEL MAGISTRATO singolo procedimento (v. par. 8.2.3.3). Figura 26 - Pulsante per l’estrazione dei fascicoli Se questa funzione è stata attivata dal Menù Fascicoli, la maschera presentata dal sistema sarà la seguente : Figura 27 - Estrazione Fascicoli Ciascun fascicolo sarà preceduto da una sigla identificativa del registro di appartenenza: CC, per i fascicoli del Contenzioso Civile LAV, per i fascicoli del Diritto del Lavoro MINISTERO DELLA GIUSTIZIA – D.G.S.I.A. Pag. 87 REINGEGNERIZZAZIONE ED EVOLUZIONE DEGLI APPLICATIVI DEL SETTORE CIVILE DELLA GIUSTIZIA FINALIZZATA AL PROCESSO TELEMATICO MANUALE DELLA CONSOLLE DEL MAGISTRATO FA, per i fascicoli del Fallimentare PF, per i fascicoli del Prefallimentare EF, per i fascicoli delle Esecuzioni VG, per i fascicoli della Volontaria Giurisdizione Per poter completare l’operazione di estrazione, occorre selezionare i procedimenti di interesse dalla lista Fascicoli Disponibili (vedi Figura 27 - Estrazione Fascicoli) e, attraverso l’ausilio delle doppie frecce, inserirli all’interno della lista Fascicoli Selezionati. In alternativa all’operazione sopra descritta l’utente può effettuare la selezione dei fascicoli tramite l’ausilio delle funzionalità presenti nella barra degli strumenti della schermata. Con la funzione “Seleziona Fascicolo Proprietario” l’applicativo visualizzerà in automatico, all’interno della lista Fascicoli Selezionati, i soli procedimenti di competenza del Magistrato. Nel caso in cui venga selezionata l’icona “Seleziona Fascicoli Visibilità” il sistema, in automatico, visualizzerà i soli procedimenti di cui l’utente ha visibilità. Essi sono contraddistinti: da un’icona di colore azzurro, se il fascicolo è stato dato in visione al magistrato in modalità manuale (v. Figura 28), MINISTERO DELLA GIUSTIZIA – D.G.S.I.A. Pag. 88 REINGEGNERIZZAZIONE ED EVOLUZIONE DEGLI APPLICATIVI DEL SETTORE CIVILE DELLA GIUSTIZIA FINALIZZATA AL PROCESSO TELEMATICO MANUALE DELLA CONSOLLE DEL MAGISTRATO Figura 28 – Fascicolo in visione (modalità manuale) da un’icona di colore rosso, se il fascicolo è stato condiviso in modalità automatica (v. Figura 29): tale modalità di concessione della visibilità sul fascicolo si attiva automaticamente quando viene scaricato dalla cancelleria l’evento DESIGNAZIONE COLLEGIO MINISTERO DELLA GIUSTIZIA – D.G.S.I.A. Pag. 89 REINGEGNERIZZAZIONE ED EVOLUZIONE DEGLI APPLICATIVI DEL SETTORE CIVILE DELLA GIUSTIZIA FINALIZZATA AL PROCESSO TELEMATICO MANUALE DELLA CONSOLLE DEL MAGISTRATO Figura 29 – Fascicolo in visione (modalità automatica) Per poter scaricare le sole nuove assegnazioni occorrerà selezionare la funzione “Seleziona Nuovi” e automaticamente verrà popolata la lista Fascicoli Selezionati. Infine se si vuole estrarre insieme ai fascicoli d’interesse anche i documenti ad essi associati, occorrerà selezionare l’icona “Estrazione Documenti”. L’ aggiornamento dei fascicoli può essere coadiuvato dall’abilitazione di filtri (vedi Figura 30 - Applicazione dei filtri per la ricerca/estrazione dei fascicoli), presenti in un menù contestuale attivabile dall’icona , dove l’utente ha la possibilità di personalizzare ulteriormente la propria ricerca impostando i criteri desiderati (a titolo esemplificativo attivando un filtro per lettere maiuscole e minuscole e/o con caratteri particolari ) e visualizzando in questo modo, tra i fascicoli disponibili, solo quelli con il criterio specificato (o più criteri). MINISTERO DELLA GIUSTIZIA – D.G.S.I.A. Pag. 90 REINGEGNERIZZAZIONE ED EVOLUZIONE DEGLI APPLICATIVI DEL SETTORE CIVILE DELLA GIUSTIZIA FINALIZZATA AL PROCESSO TELEMATICO MANUALE DELLA CONSOLLE DEL MAGISTRATO A titolo di esempio, se si considera che i fascicoli vengono tutti contraddistinti da una sigla iniziale8 che identifica il registro di appartenenza, nel caso in cui si fosse interessati ad estrarre i soli fascicoli del contenzioso Civile, sarebbe possibile filtrarli digitando “CC” nel box di testo accanto all’icona . Figura 30 - Applicazione dei filtri per la ricerca/estrazione dei fascicoli Per attivare l’operazione di estrazione premere l’icona Estrai, per terminare l’estrazione premere l’icona Interrompi, per annullare l’operazione premere il pulsante Chiudi. Il Magistrato può impostare un automatismo (vedi paragrafo12.1.3) grazie al quale viene avvisato della presenza nel SGR di aggiornamenti per i fascicoli del proprio ruolo. La funzione di Estrazione fascicoli è una sezione comune a tutta l’applicazione in quanto sotto funzione della barra dei Menù, per tanto attivabile in qualsiasi maschera della Consolle visualizzata dall’utente. 8 Le sigle sono: CC = Contenzioso Civile; DL = Diritto del Lavoro; FL = Fallimentare; PF = Prefallimentare; EF = Esecuzioni Forzate. MINISTERO DELLA GIUSTIZIA – D.G.S.I.A. Pag. 91 REINGEGNERIZZAZIONE ED EVOLUZIONE DEGLI APPLICATIVI DEL SETTORE CIVILE DELLA GIUSTIZIA FINALIZZATA AL PROCESSO TELEMATICO MANUALE DELLA CONSOLLE DEL MAGISTRATO 8.2.2 Ricerca Fascicoli La funzione “Ricerca Fascicoli”, disponibile nella barra dei Menù dell’applicazione, selezionando la voce Fascicoli (vedi Figura 31 - Pulsante di Ricerca fascicoli), permette di eseguire una ricerca mirata dei procedimenti da aggiornare. Figura 31 - Pulsante di Ricerca fascicoli L’utente può impostare dei parametri come: Numero Ruolo Anno Ruolo Tali parametri alla pressione del pulsante verranno elaborati dal sistema in modo da proporre all’utente solo l’ insieme dei fascicoli che li soddisfa (vediFigura 32 Schermata di Ricerca dei Fascicoli). MINISTERO DELLA GIUSTIZIA – D.G.S.I.A. Pag. 92 REINGEGNERIZZAZIONE ED EVOLUZIONE DEGLI APPLICATIVI DEL SETTORE CIVILE DELLA GIUSTIZIA FINALIZZATA AL PROCESSO TELEMATICO MANUALE DELLA CONSOLLE DEL MAGISTRATO Figura 32 - Schermata di Ricerca dei Fascicoli Una volta effettuata la ricerca è possibile selezionare i soli fascicoli che si intende aggiornare secondo la modalità descritta nel paragrafo “Aggiornamento dei fascicoli”. La funzione di Ricerca fascicoli è una sezione comune a tutta l’applicazione in quanto sotto funzione della barra dei Menù, per tanto attivabile in qualsiasi maschera della Consolle visualizzata dall’utente. 8.2.3 Aggiorna stato depositi e controfirma La funzione “Aggiorna stato deposito e controfirma”, disponibile nella barra dei Menù dell’applicazione, selezionando la voce Fascicoli (vedi Figura 33 - Pulsante di Aggiorna MINISTERO DELLA GIUSTIZIA – D.G.S.I.A. Pag. 93 REINGEGNERIZZAZIONE ED EVOLUZIONE DEGLI APPLICATIVI DEL SETTORE CIVILE DELLA GIUSTIZIA FINALIZZATA AL PROCESSO TELEMATICO MANUALE DELLA CONSOLLE DEL MAGISTRATO stato depositi e controfirma), permette di eseguire l’aggiornamento degli stati dei depositi effettuati e dei provvedimenti inviati in controfirma. Figura 33 - Pulsante di Aggiorna stato depositi e controfirma 8.2.4 Aggiorna agenda e ruolo udienza (Consolle II grado) La funzione “Aggiorna agenda e ruolo udienza”, disponibile nella barra dei Menù dell’applicazione, selezionando la voce Fascicoli (vedi Figura 34 - Pulsante di Aggiorna agenda e ruolo udienza), permette di eseguire l’aggiornamento delle informazioni contenute dell’agenda e del ruolo udienza del magistrato. Figura 34 - Pulsante di Aggiorna agenda e ruolo udienza 8.2.1 La coda di firma e la firma massiva degli atti Consolle consente anche di accantonare i documenti affinché vengano firmati, in via massiva, successivamente. In fase di redazione del provvedimento infatti oltre alle normali funzioni di videoscrittura tra le funzioni di gestione telematica del provvedimento vi è anche l'apposita funzione “Accantona per la firma” come indicato nella figura seguente: MINISTERO DELLA GIUSTIZIA – D.G.S.I.A. Pag. 94 REINGEGNERIZZAZIONE ED EVOLUZIONE DEGLI APPLICATIVI DEL SETTORE CIVILE DELLA GIUSTIZIA FINALIZZATA AL PROCESSO TELEMATICO MANUALE DELLA CONSOLLE DEL MAGISTRATO Figura 35 – Funzione per l’inserimento in coda di firma Premendo il relativo pulsante il documento viene accantonato al fine di essere firmato successivamente. Per procedere all'apposizione della firma massiva sui documenti accantonati per la firma sarà sufficiente attivare la funzione “Firma documenti in coda” dal menù “Depositi” come indicato nella figura seguente: Figura 36 - Pulsante per l’accesso ai provvedimenti in coda di firma Il sistema consentirà dunque di gestire i documenti accantonati attraverso l'apposita finestra MINISTERO DELLA GIUSTIZIA – D.G.S.I.A. Pag. 95 REINGEGNERIZZAZIONE ED EVOLUZIONE DEGLI APPLICATIVI DEL SETTORE CIVILE DELLA GIUSTIZIA FINALIZZATA AL PROCESSO TELEMATICO MANUALE DELLA CONSOLLE DEL MAGISTRATO Figura 37 – Provvedimenti in coda di firma Ciascun provvedimento in coda sarà preceduto da una sigla identificativa del registro di appartenenza: CC, per i fascicoli del Contenzioso Civile LAV, per i fascicoli del Diritto del Lavoro FA, per i fascicoli del Fallimentare PF, per i fascicoli del Prefallimentare EF, per i fascicoli delle Esecuzioni dal numero del procedimento, dal nome del provvedimento, le parti principali e la data di accantonamento per la firma. Dallo stato connessione possiamo subito intuire se la connessione con l’ufficio selezionato è MINISTERO DELLA GIUSTIZIA – D.G.S.I.A. Pag. 96 REINGEGNERIZZAZIONE ED EVOLUZIONE DEGLI APPLICATIVI DEL SETTORE CIVILE DELLA GIUSTIZIA FINALIZZATA AL PROCESSO TELEMATICO MANUALE DELLA CONSOLLE DEL MAGISTRATO attiva e quindi la possibilità di effettuare i depositi in cancelleria. In caso affermativo come in figura possiamo selezionare le buste che si intendono depositare in due modalità: tramite la funzione “Tutti” l’applicativo visualizzerà in automatico, all’interno della lista Provvedimenti Selezionati, tutti i provvedimenti in coda presenti nella consolle del Magistrato altrimenti occorre selezionare i depositi di interesse dalla lista Provvedimenti da firmare (Vedi Figura 37) e attraverso l’ausilio delle doppie frecce, inserirli all’interno della lista Provvedimenti Selezionati. Per attivare l’operazione di deposito delle buste premere il pulsante Firma e Deposita, per annullare l’operazione premere il pulsante Chiudi, mentre per rimuovere dalla coda di firma i provvedimenti selezionati premere il pulsante Elimina. Ove sia spuntata l'apposita opzione “Visualizza anteprima provvedimenti” il sistema aprirà uno ad uno i documenti da sottoscrivere consentendo, per ciascuno di firmare o annullare la firma attraverso gli appositi comandi evidenziati nella figura seguente: Figura 38 – Anteprima dei provvedimenti in coda di firma 8.2.2 Deposito buste in coda La funzionalità di Deposito buste in coda consente la visualizzazione di tutte le buste memorizzate localmente sulla postazione del Magistrato e la possibilità di effettuare il deposito in cancelleria. Il deposito delle buste in coda è consentito solo in modalità connessa ed è attivabile mediante la selezione della funzione Fascicoli della barra dei Menù dell’applicazione, cliccando sul pulsante “Deposito buste in coda” (vedi Figura 39 - Pulsante per il deposito di buste in coda). MINISTERO DELLA GIUSTIZIA – D.G.S.I.A. Pag. 97 REINGEGNERIZZAZIONE ED EVOLUZIONE DEGLI APPLICATIVI DEL SETTORE CIVILE DELLA GIUSTIZIA FINALIZZATA AL PROCESSO TELEMATICO MANUALE DELLA CONSOLLE DEL MAGISTRATO Figura 39 - Pulsante per il deposito di buste in coda La maschera presentata dal sistema sarà la seguente : Figura 40–Deposito buste in coda Ciascuna busta in coda sarà preceduto da una sigla identificativa del registro di appartenenza: CC, per i fascicoli del Contenzioso Civile LAV, per i fascicoli del Diritto del Lavoro FA, per i fascicoli del Fallimentare MINISTERO DELLA GIUSTIZIA – D.G.S.I.A. Pag. 98 REINGEGNERIZZAZIONE ED EVOLUZIONE DEGLI APPLICATIVI DEL SETTORE CIVILE DELLA GIUSTIZIA FINALIZZATA AL PROCESSO TELEMATICO MANUALE DELLA CONSOLLE DEL MAGISTRATO PF, per i fascicoli del Prefallimentare EF, per i fascicoli delle Esecuzioni dal numero del procedimento, dal nome del provvedimento e la data di creazione della busta. Dallo stato connessione possiamo subito intuire se la connessione con l’ufficio selezionato è attiva e quindi la possibilità di effettuare i depositi in cancelleria. In caso affermativo come in figura possiamo selezionare le buste che si intendono depositare in due modalità: tramite la funzione “Tutti” l’applicativo visualizzerà in automatico, all’interno della lista Depositi Selezionati, tutti i depositi in coda presenti nella consolle del Magistrato altrimenti occorre selezionare i depositi di interesse dalla lista Depositi Disponibili (Vedi Figura 40– Deposito buste in coda) e attraverso l’ausilio delle doppie frecce, inserirli all’interno della lista Depositi Selezionati. Per attivare l’operazione di deposito delle buste premere il pulsante Deposita, per annullare l’operazione premere il pulsante Chiudi. 8.2.3 Analisi del ruolo Verranno analizzate le funzioni riguardanti particolarmente il Ruolo. MINISTERO DELLA GIUSTIZIA – D.G.S.I.A. Pag. 99 REINGEGNERIZZAZIONE ED EVOLUZIONE DEGLI APPLICATIVI DEL SETTORE CIVILE DELLA GIUSTIZIA FINALIZZATA AL PROCESSO TELEMATICO MANUALE DELLA CONSOLLE DEL MAGISTRATO Figura 41 - Schermata di una griglia del Ruolo 8.2.3.1 Stampa ruolo Cliccando sul pulsante Stampe/Export della barra dei pulsanti si ottiene la stampa di tutti i fascicoli presenti nella griglia oppure solamente i fascicoli selezionati (nel caso di multiselezione), contenente i relativi dettagli. La funzione propone le seguenti stampe o funzioni di esportazione: stampa ruolo; esegue la stampa del ruolo del giudice con anteprima del report. Con Ctrl+Shift è possibile selezionare i fascicoli di cui si intende avere la stampa. stampa ruolo pdf: esegue la stampa del ruolo in formato pdf. Con Ctrl+Shift è possibile selezionare i fascicoli di cui si intende avere la stampa. stampa della griglia; esegue la stampa della griglia visualizzata; con selezione colonne è possibile personalizzare la stampa della griglia includendo o escludendo le colonne; esporta in PDF; esporta il contenuto della griglia in formato PDF; esporta in excel; esporta il contenuto della griglia in formato excel; con selezione colonne è possibile personalizzare il foglio excel includendo o escludendo le colonne della griglia MINISTERO DELLA GIUSTIZIA – D.G.S.I.A. Pag. 100 REINGEGNERIZZAZIONE ED EVOLUZIONE DEGLI APPLICATIVI DEL SETTORE CIVILE DELLA GIUSTIZIA FINALIZZATA AL PROCESSO TELEMATICO MANUALE DELLA CONSOLLE DEL MAGISTRATO 8.2.3.2 Scrivi Provvedimento Cliccando sull’icona Scrivi Provvedimento della barra degli strumenti (vediFigura 41 Schermata di una griglia del Ruolo) viene aperta la maschera di selezione di un modello di documento. Per questa funzionalità si rimanda al par. 8.2.3.4. 8.2.3.3 Analisi di dettaglio di un fascicolo Per esaminare con maggiore attenzione il dettaglio di uno o più fascicoli è possibile selezionarli nella griglia di visualizzazione e premere l’icona Contenuto fascicolo (vedi Figura 41 - Schermata di una griglia del Ruolo): La selezione multipla di più fascicoli si effettua mediante la selezione del primo fascicolo con il mouse e l’utilizzo successivo dei tasti Shift e Ctrl, secondo le modalità usuali nelle applicazioni MS Windows. La visualizzazione del contenuto dei fascicoli è presente nella maschera seguente: Figura 42 - Dettaglio di un fascicolo MINISTERO DELLA GIUSTIZIA – D.G.S.I.A. Pag. 101 REINGEGNERIZZAZIONE ED EVOLUZIONE DEGLI APPLICATIVI DEL SETTORE CIVILE DELLA GIUSTIZIA FINALIZZATA AL PROCESSO TELEMATICO MANUALE DELLA CONSOLLE DEL MAGISTRATO Per esaminare il contenuto di tutti i fascicoli selezionati è possibile utilizzare i pulsanti di scorrimento avanti/indietro rappresentati dalle icone nella barra degli strumenti (vedi lettera A della Figura 42 - Dettaglio di un fascicolo). La finestra è organizzata in modo molto simile all' "Esplora Risorse" di Windows, mostra infatti un albero organizzato per parti, il quale contiene gli Atti depositati (compresi i Provvedimenti del Giudice) (vedi lettera B della Figura 42 - Dettaglio di un fascicolo). In base all’elemento selezionato verrà presentato un contenuto informativo diverso (vedi lettera C della Figura 42 - Dettaglio di un fascicolo). Infatti: se nella sezione B è selezionato l'elemento fascicolo (vedi Figura 42), nella sezione C compare la copertina del fascicolo; se nella sezione B è selezionato l’elemento Attore o Convenuto, (vedi Figura 42) nella sezione C compare la copertina di parte contenente, laddove ve ne siano, il dettaglio degli atti depositati dalla parte (vedi la Figura 43 - Copertina di parte). Figura 43 - Copertina di parte MINISTERO DELLA GIUSTIZIA – D.G.S.I.A. Pag. 102 REINGEGNERIZZAZIONE ED EVOLUZIONE DEGLI APPLICATIVI DEL SETTORE CIVILE DELLA GIUSTIZIA FINALIZZATA AL PROCESSO TELEMATICO MANUALE DELLA CONSOLLE DEL MAGISTRATO se nella sezione B è selezionato un atto depositato dalla parte, (vedi Figura 42 - Dettaglio di un fascicolo) nella sezione C compare il testo dell’atto e l’elenco degli allegati qualora essi siano stati inseriti durante la redazione dell’atto da parte dell’Avvocato (vedi la Figura 44 Dettaglio di un atto depositato): Figura 44 - Dettaglio di un atto depositato Gli atti ufficiali del fascicolo sono visibili solo se è stata eseguita l’operazione di aggiornamento dei documenti del fascicolo, altrimenti compare il messaggio “Atto non presente nell’archivio Locale”. Selezionando un atto depositato dal giudice il comportamento è identico al caso di un atto di parte. Se l’atto del giudice non è stato depositato mediante la Consolle del Magistrato, ma acquisito tramite la postazione di acquisizione documentale, ci si troverà di fronte ad un caso MINISTERO DELLA GIUSTIZIA – D.G.S.I.A. Pag. 103 REINGEGNERIZZAZIONE ED EVOLUZIONE DEGLI APPLICATIVI DEL SETTORE CIVILE DELLA GIUSTIZIA FINALIZZATA AL PROCESSO TELEMATICO MANUALE DELLA CONSOLLE DEL MAGISTRATO di deposito cartaceo; quindi, il Provvedimento avrà un allegato (situazione altrimenti non prevista) contenente il documento “scansionato” mentre sull’atto “principale” ci sarà un’informativa che avverte l’utente del fatto che l’atto proviene da acquisizione cartacea. Nel caso in cui l’allegato sia di tipo “Ricevuta di avvenuta/mancata consegna notifica in proprio” attraverso un doppio click sullo stesso il sistema propone la maschera riportata in Figura 45 che consente al magistrato di visualizzare l’elenco degli allegati contenuti nella ricevuta di avvenuta/mancata consegna: è possibile aprirli attraverso il visualizzatore associato al tipo MIME configurato sul PC del magistrato. Per non perdere la possibilità di aprire la ricevuta della PEC con il visualizzatore associato al tipo MIME, nella maschera è stato inserito il tasto “Apri PEC”. Attraverso la medesima maschera è anche possibile attivare (selezionando il check box “mostra pannello di confronto”) un secondo pannello contenete l’albero degli atti presenti nel fascicolo informatico. La maschera consente quindi al magistrato di selezionare due file presenti nei due pannelli e, attraverso il tasto “Confronta”, verificarne la perfetta corrispondenza (attraverso il calcolo e il confronto sugli hash dei due file). Questo strumento può essere utilizzato dal magistrato ogni qual volta sia necessario verificare che un atto notificato coincida con un atto presente nel fascicolo informatico. Figura 45 – Maschera di visualizzazione ricevuta di avvenuta/mancata consegna notifica in proprio se il fascicolo esaminato appartiene al registro delle Esecuzioni Forzate, la sezione B apparirà come in Figura 46. MINISTERO DELLA GIUSTIZIA – D.G.S.I.A. Pag. 104 REINGEGNERIZZAZIONE ED EVOLUZIONE DEGLI APPLICATIVI DEL SETTORE CIVILE DELLA GIUSTIZIA FINALIZZATA AL PROCESSO TELEMATICO MANUALE DELLA CONSOLLE DEL MAGISTRATO se nella sezione B è selezionato un atto depositato dal delegato (ovvero uno degli atti che compare nel nodo “Atti del Delegato”), nella sezione C compare il testo dell’atto e l’elenco degli allegati qualora essi siano stati inseriti durante la redazione dell’atto da parte del Delegato. Fra gli atti del delegato appariranno anche gli atti che il delegato stesso ha inviato in controfirma al giudice (vedi §8.2.3.4.7). se nella sezione B è selezionato un atto depositato dal custode (ovvero uno degli atti che compare nel nodo “Atti del Custode”), nella sezione C compare il testo dell’atto e l’elenco degli allegati qualora essi siano stati inseriti durante la redazione dell’atto da parte del Custode. Figura 46 - Atti del delegato e del custode se nella sezione B è selezionato “Provvedimenti in scrittura”, nella sezione C sono mostrati i documenti del Magistrato in fase di redazione e, nella parte inferiore, il testo del documento selezionato in formato HTML (vedi la Figura 47 - Dettaglio di un provvedimento in scrittura): MINISTERO DELLA GIUSTIZIA – D.G.S.I.A. REINGEGNERIZZAZIONE ED EVOLUZIONE DEGLI APPLICATIVI DEL SETTORE CIVILE DELLA GIUSTIZIA FINALIZZATA AL PROCESSO TELEMATICO MANUALE DELLA CONSOLLE DEL MAGISTRATO Figura 47 - Dettaglio di un provvedimento in scrittura Le funzionalità presenti nella maschera di contenuto del fascicolo sono le seguenti: Pag. 105 MINISTERO DELLA GIUSTIZIA – D.G.S.I.A. Pag. 106 REINGEGNERIZZAZIONE ED EVOLUZIONE DEGLI APPLICATIVI DEL SETTORE CIVILE DELLA GIUSTIZIA FINALIZZATA AL PROCESSO TELEMATICO MANUALE DELLA CONSOLLE DEL MAGISTRATO Icona Funzione Descrizione Mostra/Nascondi Permette di visualizzare le annotazioni annotazioni Aggiorna i dati del fascicolo e dei documenti Permette di aggiornare tutti i dati del fascicolo e i documenti ad esso associati. Permette di aggiornare i documenti presenti documenti del fascicolo. Aggiorna i nel fascicolo Mostra lo stato di Permette di gestire lo stato di visione di un fascicolo fascicolo con altri con altri giudici condivisione del giudici Mostra lo stato di condivisione fascicolo Permette di gestire lo stato di condivisione di un gli fascicolo con gli assistenti del con assistenti Cifra/decifra contenuto di Permette di cifrare/decifrare un i documenti di un fascicolo il fascicolo Permette di impostare la in visione del preso in visione per presa fascicolo un fascicolo Imposta lo stato di Permette Aggiorna la visualizzazione provvedimento aggiornare l’elenco dei provvedimenti in lavorazione Permette Scrivi di di redazione di documento avviare un la nuovo Permette di attivare l’iter di Deposita documento in lavorazione dei firma e deposito dei documenti in lavorazione MINISTERO DELLA GIUSTIZIA – D.G.S.I.A. Pag. 107 REINGEGNERIZZAZIONE ED EVOLUZIONE DEGLI APPLICATIVI DEL SETTORE CIVILE DELLA GIUSTIZIA FINALIZZATA AL PROCESSO TELEMATICO MANUALE DELLA CONSOLLE DEL MAGISTRATO fascicoli selezionati Permette Apri documento in lavorazione di aprire il documento in lavorazione (attivo solo per i documenti in lavorazione) Permette di salvare sul Repository Documentale il documento Archivia Permette di eliminare il Elimina documento documento dalla base dati locale Permette di eliminare il Elimina provvedimento dal Repository Documentale provvedimento remoto le del documento Permette di gestire versioni del documento Invia Permette in Mostra le versioni di inviare pubblicazione cancelleria un provvedimento validato Deposita Permette di depositare i provvedimento provvedimenti scrittura in provvedimenti in scrittura di dei più fascicoli selezionati in fascicoli selezionati Permette la controfirma di Invia provvedimento controfirma in un provvedimento da parte di un altro magistrato Tabella 5 - Funzionalità presenti nella sezione Contenuto Fascicolo Nella sezione contrassegnata con la lettera D (Figura 42 - Dettaglio di un fascicolo) viene riportata un’ulteriore barra degli strumenti per accedere alla scheda di dettaglio del fascicolo MINISTERO DELLA GIUSTIZIA – D.G.S.I.A. Pag. 108 REINGEGNERIZZAZIONE ED EVOLUZIONE DEGLI APPLICATIVI DEL SETTORE CIVILE DELLA GIUSTIZIA FINALIZZATA AL PROCESSO TELEMATICO MANUALE DELLA CONSOLLE DEL MAGISTRATO visualizzato (vedi paragrafo seguente). 8.2.3.3.1 Contenuto fascicolo – Dettaglio dell’istanza ex art. 647 c.p.c. Una sezione a sé del dettaglio fascicolo merita la fase prodromica al rilascio dell’esecutorietà ex art. 647 c.p.c. nei procedimenti monitori. Il Magistrato, all’atto del deposito della richiesta di esecutorietà ex art. 647 c.p.c., vedrà nella griglia “Dati dell’atto” i dettagli specifici dell’istanza de quo: i dati del debitore ingiunto, lo “stato richiesta”, se via sia stata opposizione o meno e, nel caso vi fosse, la relativa data, al fine del computo termini. Se non vi è stata opposizione il dettaglio è quello sub riportato in Figura 48. Figura 48 – Richiesta esecutorietà ex art. 647 c.p.c. – Mancata opposizione Se invece il debitore ha fatto opposizione il dettaglio verrà cosi riportato (Figura 49 che segue). MINISTERO DELLA GIUSTIZIA – D.G.S.I.A. Pag. 109 REINGEGNERIZZAZIONE ED EVOLUZIONE DEGLI APPLICATIVI DEL SETTORE CIVILE DELLA GIUSTIZIA FINALIZZATA AL PROCESSO TELEMATICO MANUALE DELLA CONSOLLE DEL MAGISTRATO Figura 49 – Richiesta esecutorietà ex art. 647 c.p.c. – Presentata opposizione Come si vede in Figura 49, laddove fosse stata presentata l’opposizione quest’ultima verrà anche marcata in rosso affinché sia maggiormente evidenziata. 8.2.3.3.2 Copertina con sub-procedimento Nella sezione dedicata, i sub-procedimenti vengono indicati attraverso: la data di creazione e la descrizione di storico relativa all’evento di creazione degli stessi, come rappresentato in figura seguente: MINISTERO DELLA GIUSTIZIA – D.G.S.I.A. Pag. 110 REINGEGNERIZZAZIONE ED EVOLUZIONE DEGLI APPLICATIVI DEL SETTORE CIVILE DELLA GIUSTIZIA FINALIZZATA AL PROCESSO TELEMATICO MANUALE DELLA CONSOLLE DEL MAGISTRATO Figura 50 - Copertina fascicolo con sub-procedimenti A lato dell’indicazione dei sub-procedimenti è presente la funzione “Dettagli sub procedimenti” che ricerca nei registri di cancelleria i sub-procedimenti del fascicolo selezionato.. I dettagli riportati per ogni sub procedimento sono: codice sezione numero ruolo oggetto stato rito parte principale controparte principale data prossima udienza giudice La seguente figura rappresenta un fascicolo con 3 sub-procedimenti aperti: Figura 51 - Dettaglio sub-procedimenti 8.2.3.3.3 Dati Lavorazione Cliccando sull’icona la schermata che viene visualizzata è la seguente: MINISTERO DELLA GIUSTIZIA – D.G.S.I.A. Pag. 111 REINGEGNERIZZAZIONE ED EVOLUZIONE DEGLI APPLICATIVI DEL SETTORE CIVILE DELLA GIUSTIZIA FINALIZZATA AL PROCESSO TELEMATICO MANUALE DELLA CONSOLLE DEL MAGISTRATO Figura 52 - Dati Lavorazione In questa sezione è possibile modificare i dati relativi a Peso del Fascicolo, Appunti e Riclassificazione. Il Peso può essere impostato con valori compresi fra 1 e 10. Tale valore viene utilizzato per definire quale peso si vuole considerare per la trattazione della causa in udienza. Nell’agenda, visualizzando i dati relativi ad un’udienza impostata per una certa data, oltre ad avere la visualizzazione dei fascicoli che la compongono, è possibile anche avere il dato relativo alla somma dei singoli pesi assegnati ai fascicoli di quella data udienza. Il valore relativo al peso impostato viene salvato registrandolo anche sui server dell’Ufficio Giudiziario; in questo modo è possibile recuperare tale informazione da altre macchine connesse allo stesso server, utilizzando lo stesso utente. Gli Appunti del fascicolo possono contenere delle informazioni brevi che l’utente può visualizzare/modificare sia in questo contesto che nella griglia di visualizzazione del ruolo, all’interno della relativa colonna Appunti. E’ utilizzabile sia per brevi annotazioni strutturate MINISTERO DELLA GIUSTIZIA – D.G.S.I.A. Pag. 112 REINGEGNERIZZAZIONE ED EVOLUZIONE DEGLI APPLICATIVI DEL SETTORE CIVILE DELLA GIUSTIZIA FINALIZZATA AL PROCESSO TELEMATICO MANUALE DELLA CONSOLLE DEL MAGISTRATO dalla lista a discesa sulle voci (definite nella maschera “Appunti Fascicolo” del menù “Amministrazione Utente” vedi 12.1.6), che per inserire delle brevi frasi direttamente nella casella di testo associata. Gli Appunti del fascicolo possono essere modificati anche direttamente dalla griglia dei fascicoli cliccando sul simbolo visibile nel campo della colonna Appunti, e selezionando una delle voci mostrate nella listbox a discesa che verrà mostrata a video (vediFigura 53 - Modifica Appunti da griglia). Figura 53 - Modifica Appunti da griglia L’informazione sul contenuto degli Appunti viene salvato registrandolo anche sui server dell’Ufficio Giudiziario; in questo modo è possibile recuperare tale informazione da altre macchine connesse allo stesso server, utilizzando lo stesso utente. Nella riclassificazione può essere modificata la descrizione che, nel momento di estrazione dei fascicoli, viene visualizzata come riferimento al fascicolo. Il valore relativo alla riclassificazione viene salvato registrandolo anche sui server dell’Ufficio Giudiziario; in questo modo è possibile recuperare tale informazione da altre macchine connesse allo stesso server, utilizzando lo stesso utente. 8.2.3.3.4 Storico Cliccando sull’icona la schermata visualizza tutti gli eventi scaricati sul fascicolo, a MINISTERO DELLA GIUSTIZIA – D.G.S.I.A. Pag. 113 REINGEGNERIZZAZIONE ED EVOLUZIONE DEGLI APPLICATIVI DEL SETTORE CIVILE DELLA GIUSTIZIA FINALIZZATA AL PROCESSO TELEMATICO MANUALE DELLA CONSOLLE DEL MAGISTRATO seguito di aggiornamento dei sistemi di gestione dei registri da parte delle cancellerie (vedi Figura 54 - Storico fascicolo): Figura 54 - Storico fascicolo Selezionando una riga dello storico, che è stata registrata a seguito del deposito di un atto e/o dell’invio di una comunicazione/notifica telematica, è possibile visualizzare, nella parte inferiore della finestra, rispettivamente, l’anteprima dell’atto che ha prodotto l’evento e i dettagli della comunicazione/notificazione. In particolare, l’icona ( ) nella colonna “Atto” indica la presenza di un documento associato all’evento di storico. L’icona ( ) nella colonna “Com/Not” segnala all’utente che all’evento è associata una comunicazione/notificazione. Nell’area “Dettaglio comunicazione/notificazione” sono riportati l’elenco dei destinatari e i dettagli relativi all’esito della comunicazione/notificazione: Destinatario Ruolo del destinatario nel fascicolo Tipologia di notifica (Biglietto di Cancelleria oppure Notificazione) MINISTERO DELLA GIUSTIZIA – D.G.S.I.A. Pag. 114 REINGEGNERIZZAZIONE ED EVOLUZIONE DEGLI APPLICATIVI DEL SETTORE CIVILE DELLA GIUSTIZIA FINALIZZATA AL PROCESSO TELEMATICO MANUALE DELLA CONSOLLE DEL MAGISTRATO Stato della notifica Data di perfezionamento della notifica Per ogni comunicazione/notificazione possono essere scaricate le ricevute telematiche di pertinenza mediante il pulsante “Ricevute Telematiche”, posto a destra della griglia con i dettagli della comunicazione/notificazione. Una volta scaricate, le ricevute sono salvate e associate al fascicolo cui appartengono e sono disponibili per le successive consultazioni senza necessità del collegamento ad internet. Il pulsante “Ricevute Telematiche” provoca l’apertura di una finestra di dialogo (v. Figura 55) che elenca le ricevute legate alla comunicazione/notifica selezionata. Selezionando una ricevuta e cliccando sul pulsante “OK” possono essere scaricate in formato eml ed aperte con il client di posta elettronica disponibile nella postazione dell’utente. Se ad una comunicazione/notifica non sono associate comunicazioni/notifiche telematiche, viene visualizzato il messaggio Il dettaglio selezionato non ha ricevute telematiche. Figura 55 – Elenco ricevute telematiche MINISTERO DELLA GIUSTIZIA – D.G.S.I.A. Pag. 115 REINGEGNERIZZAZIONE ED EVOLUZIONE DEGLI APPLICATIVI DEL SETTORE CIVILE DELLA GIUSTIZIA FINALIZZATA AL PROCESSO TELEMATICO MANUALE DELLA CONSOLLE DEL MAGISTRATO 8.2.3.3.5 Eventi Procedura Cliccando sull’icona la schermata visualizzerà tutti gli eventi dello storico relativi al fascicolo, a seguito di aggiornamento dei SGR da parte delle cancellerie, ma suddividendoli in eventi di cancelleria ed eventi di udienza con le relative date. Figura 56 - Eventi Procedura La funzione Eventi Procedura è presente in altre schermate della Consolle che comportino la visualizzazione di una delle griglie del ruolo e del tab Annotazioni. 8.2.3.3.6 Com./Not. Di Cancelleria Cliccando sull’icona è possibile accedere all’area di consultazione delle comunicazioni/notificazioni inviate dalla Cancelleria, visualizzata in figura Figura 57. MINISTERO DELLA GIUSTIZIA – D.G.S.I.A. Pag. 116 REINGEGNERIZZAZIONE ED EVOLUZIONE DEGLI APPLICATIVI DEL SETTORE CIVILE DELLA GIUSTIZIA FINALIZZATA AL PROCESSO TELEMATICO MANUALE DELLA CONSOLLE DEL MAGISTRATO Figura 57 – Com./Not. di Cancelleria L’area è divisa in due griglie: la prima con tutte le comunicazioni/notificazioni fatte dalla cancelleria relative al fascicolo in consultazione; la seconda con il dettaglio della comunicazione/notificazione selezionata nella prima griglia. Nelle griglia con l’elenco delle comunicazioni/notificazioni, che permette di ordinare le righe e di filtrare le comunicazioni da visualizzare, sono riportate le colonne: Mittente, nome del cancelliere che ha provveduto all’invio Tipo di Atto, biglietto di cancelleria o notifica Data dell’invio Descrizione dello storico dell’evento a cui è associato l’invio Nella griglia inferiore, con i dettagli dei singoli invii, vengono indicati: Destinatario Ruolo del destinatario nel fascicolo Tipologia di notifica MINISTERO DELLA GIUSTIZIA – D.G.S.I.A. Pag. 117 REINGEGNERIZZAZIONE ED EVOLUZIONE DEGLI APPLICATIVI DEL SETTORE CIVILE DELLA GIUSTIZIA FINALIZZATA AL PROCESSO TELEMATICO MANUALE DELLA CONSOLLE DEL MAGISTRATO Stato della notifica Data di perfezionamento della notifica Il pulsante Ricevute Telematiche, analogamente a quanto indicato nel par. 8.2.3.3.4 relativo allo Storico del fascicolo, consente di aprire una finestra di dialogo (v. Figura 55) che elenca le ricevute legate alla comunicazione selezionata. Selezionando una ricevuta e cliccando sul pulsante “OK” possono essere scaricate in formato eml ed aperte con il client di posta elettronica disponibile nella postazione dell’utente. Se ad una comunicazione/notifica non sono associate comunicazioni/notifiche telematiche, viene visualizzato il messaggio Il dettaglio selezionato non ha ricevute telematiche. 8.2.3.3.7 Eventi delle Deleghe Per i fascicoli del registro delle Esecuzioni Forzate, la voce nel “contenuto del fascicolo” è un filtro che permette al Magistrato di visualizzare cronologicamente gli eventi dello storico legati esclusivamente al delegato. Figura 58 - Deleghe nel contenuto del fascicolo MINISTERO DELLA GIUSTIZIA – D.G.S.I.A. Pag. 118 REINGEGNERIZZAZIONE ED EVOLUZIONE DEGLI APPLICATIVI DEL SETTORE CIVILE DELLA GIUSTIZIA FINALIZZATA AL PROCESSO TELEMATICO MANUALE DELLA CONSOLLE DEL MAGISTRATO Gli eventi delle deleghe appaiono anche fra gli eventi della procedura evidenziati con il colore giallo. 8.2.3.3.8 Mostra/Nascondi Annotazioni Cliccando sull’icona della barra degli strumenti (vedi lettera A della Figura 42 Dettaglio di un fascicolo), è possibile abilitare o meno la visualizzazione delle Annotazioni relative al fascicolo che si sta consultando, al centro della schermata. Tale funzionalità verrà descritta in seguito al paragrafo8.2.3.4.7. 8.2.3.3.9 Aggiorna i dati del fascicolo e dei documenti Cliccando sull’icona della barra degli strumenti (vedi lettera A della Figura 42 - Dettaglio di un fascicolo), è possibile aggiornare i dati del fascicolo e dei documenti ad essi associati (se si lavora in modalità connessa). Tale funzionalità è stata già descritta nel par. 8.2.1. 8.2.3.3.10 Aggiorna i documenti presenti nel fascicolo Cliccando sull’icona della barra degli strumenti (vedi lettera A della Figura 42 Dettaglio di un fascicolo) è possibile aggiornare i documenti presenti nel fascicolo (se si lavora in modalità connessa). Tale funzionalità è stata già descritta nel par.8.2.1. La maschera presentata dal sistema sarà la seguente : MINISTERO DELLA GIUSTIZIA – D.G.S.I.A. Pag. 119 REINGEGNERIZZAZIONE ED EVOLUZIONE DEGLI APPLICATIVI DEL SETTORE CIVILE DELLA GIUSTIZIA FINALIZZATA AL PROCESSO TELEMATICO MANUALE DELLA CONSOLLE DEL MAGISTRATO Figura 59 - Estrai Documenti Dopo aver selezionato i documenti da estrarre, spuntandoli dall’albero presente nel riquadro centrale della schermata, cliccare sull’icona Estrai Documenti. Per annullare l’operazione premere il pulsante Interrompi. 8.2.3.3.11 Scrivi Provvedimento Cliccando sull’icona si avvia la redazione di un nuovo documento. Tale funzionalità sarà esaminata in dettaglio nel par. 8.2.3.4. 8.2.3.3.12 Apri documento in lavorazione Selezionare nella maschera di “Contenuto Fascicolo” la voce “Provvedimenti in scrittura” presente nell’albero di sinistra (vedi lettera A Figura 60): MINISTERO DELLA GIUSTIZIA – D.G.S.I.A. Pag. 120 REINGEGNERIZZAZIONE ED EVOLUZIONE DEGLI APPLICATIVI DEL SETTORE CIVILE DELLA GIUSTIZIA FINALIZZATA AL PROCESSO TELEMATICO MANUALE DELLA CONSOLLE DEL MAGISTRATO Figura 60 - Provvedimenti in scrittura I provvedimenti in scrittura sono tutti i provvedimenti, relativi al fascicolo di interesse, che sono stati precedentemente creati mediante la funzionalità di scrittura di un Provvedimento (par.8.2.3.4) e non sono ancora stati depositati presso l’Ufficio Giudiziario e, pertanto, sono considerati in lavorazione (vedi lettera B Figura 60 - Provvedimenti in scrittura). Nella lista che mostra l’elenco dei provvedimenti in scrittura è possibile selezionarne uno e aprire l’ambiente di redazione, per modificare il testo del documento, cliccando sull’icona all’interno della barra degli strumenti. Maggiori dettagli sull’utilizzo dell’ambiente di redazione saranno dati nel par. 8.2.3.4. 8.2.3.3.13 Aggiorna la visualizzazione Cliccando sull’icona della barra degli strumenti (vedi la Figura 60) è possibile aggiornare lo stato del deposito di tutti i provvedimenti per i quali sia già stata effettuata l’operazione di deposito; inoltre nell’ambito dei provvedimenti collegiali, il medesimo pulsante serve ad aggiornare lo stato di quei provvedimenti inviati in controfirma(paragrafo 7.1.3.4.3.1). MINISTERO DELLA GIUSTIZIA – D.G.S.I.A. Pag. 121 REINGEGNERIZZAZIONE ED EVOLUZIONE DEGLI APPLICATIVI DEL SETTORE CIVILE DELLA GIUSTIZIA FINALIZZATA AL PROCESSO TELEMATICO MANUALE DELLA CONSOLLE DEL MAGISTRATO 8.2.3.3.14 Archivia Cliccando sull’icona della barra degli strumenti (vedi la Figura 60) il documento in lavorazione viene salvato nel Repository Documentale. 8.2.3.3.15 Elimina Documento (in locale) Per eliminare un documento in lavorazione dalla base dati locale cliccare il pulsante nella barra degli strumenti (vedi la Figura 60), se si elimina un documento archiviato la copia presente nel Repository Documentale non verrà cancellata. 8.2.3.3.16 Elimina Documento remoto Per eliminare un documento in lavorazione dal Repository Documentale premere il pulsante della barra degli strumenti (vedi la Figura 60), questo pulsante si abilita solo nel caso di documenti archiviati. 8.2.3.3.17 Mostra versioni documento Il pulsante della barra degli strumenti (vedi la Figura 60) è attivo solo nel caso si selezioni un documento presente nel Repository Documentale, permettendo la gestione delle versioni del documento selezionato. MINISTERO DELLA GIUSTIZIA – D.G.S.I.A. Pag. 122 REINGEGNERIZZAZIONE ED EVOLUZIONE DEGLI APPLICATIVI DEL SETTORE CIVILE DELLA GIUSTIZIA FINALIZZATA AL PROCESSO TELEMATICO MANUALE DELLA CONSOLLE DEL MAGISTRATO Figura 61 - Mostra versione documento 8.2.3.3.18 Deposito di un provvedimento in scrittura Il pulsante della barra degli strumenti (vedi la Figura 60) permette di attivare l’iter di firma del provvedimento in scrittura relativo al fascicolo selezionato al momento dell’apertura della maschera del contenuto fascicolo. Premendo questo pulsante si attiverà il wizard per la creazione della busta da inviare in cancelleria come illustrato di seguito. 8.2.3.3.19 Deposito dei provvedimenti in scrittura dei fascicoli selezionati Quando si seleziona il pulsante della barra degli strumenti (vedi la Figura 60) viene visualizzata una maschera contenente tutti i provvedimenti in scrittura relativi ai fascicoli di cui è stata richiesta la visualizzazione del Contenuto Fascicolo. La maschera che si attiva è la seguente: MINISTERO DELLA GIUSTIZIA – D.G.S.I.A. Pag. 123 REINGEGNERIZZAZIONE ED EVOLUZIONE DEGLI APPLICATIVI DEL SETTORE CIVILE DELLA GIUSTIZIA FINALIZZATA AL PROCESSO TELEMATICO MANUALE DELLA CONSOLLE DEL MAGISTRATO Figura 62 - Selezione e deposito documenti in lavorazione Selezionando i documenti che si desidera depositare e premendo il tasto Deposita si attiverà ciclicamente per ogni documento selezionato la procedura di deposito che prevede, come descritto con maggiore dettaglio nel par 8.2.3.4.2.8, i seguenti passi: 1. la visualizzazione dei dati di riepilogo di ciascun deposito 2. la presa visione dell’anteprima del documento da depositare 3. la firma con smart card. 4. il deposito del documento firmato sul server dell’ufficio. Al termine di ciascun ciclo l’utente verrà avvisato del numero di documenti depositati rispetto al numero totale di quelli selezionati. 8.2.3.3.20 Inserimento File Libero La funzione consente di associare ad un fascicolo la copia di un file selezionato dal file system dell’utente. Una volta associato il file risulterà consultabile ogni qualvolta si accederà al dettaglio del fascicolo. Per accedere alla funzione è necessario selezionare uno dei nodi presenti nel panello individuato con la lettera B nella Figura 42 - Dettaglio di un fascicolo, premere il pulsante destro del mouse per aprire il menu contestuale mostrato nellaFigura 63, quindi selezionare “Inserisci file”. MINISTERO DELLA GIUSTIZIA – D.G.S.I.A. Pag. 124 REINGEGNERIZZAZIONE ED EVOLUZIONE DEGLI APPLICATIVI DEL SETTORE CIVILE DELLA GIUSTIZIA FINALIZZATA AL PROCESSO TELEMATICO MANUALE DELLA CONSOLLE DEL MAGISTRATO Figura 63 - Menu inserisci file A questo punto selezionare il file libero da associare al fascicolo utilizzando il tasto “Seleziona file” come mostrato dalla Figura 64, fornire una descrizione, associare al file un tipo e premere OK. Il file verrà copiato nel database locale dell’applicazione. Figura 64 - Selezione del file libero Una volta associato al fascicolo il file sarà visibile come nodo figlio del nodo selezionato in precedenza come mostrato nella figura sottostante: MINISTERO DELLA GIUSTIZIA – D.G.S.I.A. REINGEGNERIZZAZIONE ED EVOLUZIONE DEGLI APPLICATIVI DEL SETTORE CIVILE DELLA GIUSTIZIA FINALIZZATA AL PROCESSO TELEMATICO MANUALE DELLA CONSOLLE DEL MAGISTRATO Figura 65 - File libero associato 8.2.3.4 Scrittura e deposito di un provvedimento 8.2.3.4.1 Scrivi Provvedimento Si consideri la seguente maschera della Consolle: Figura 66 - Selezione fascicolo Pag. 125 MINISTERO DELLA GIUSTIZIA – D.G.S.I.A. Pag. 126 REINGEGNERIZZAZIONE ED EVOLUZIONE DEGLI APPLICATIVI DEL SETTORE CIVILE DELLA GIUSTIZIA FINALIZZATA AL PROCESSO TELEMATICO MANUALE DELLA CONSOLLE DEL MAGISTRATO Cliccando il pulsante Scrivi Provvedimento (parte evidenziata in Figura 66 - Selezione fascicolo) viene aperta la seguente maschera: Figura 67 - Selezione modello Al suo interno vengono visualizzati i modelli per la redazione dei Provvedimenti, in precedenza creati dal Magistrato, all’interno dell’applicazione, attraverso il Modellatore 9. 9 Il Modellatore è uno strumento complementare alla Consolle del Magistrato che permette di creare, gestire e organizzare l’attività quotidiana di redazione degli atti da parte dei Giudici. Per una completa analisi di questa funzionalità di redazione dei provvedimenti si rimanda ad un’attenta lettura MINISTERO DELLA GIUSTIZIA – D.G.S.I.A. Pag. 127 REINGEGNERIZZAZIONE ED EVOLUZIONE DEGLI APPLICATIVI DEL SETTORE CIVILE DELLA GIUSTIZIA FINALIZZATA AL PROCESSO TELEMATICO MANUALE DELLA CONSOLLE DEL MAGISTRATO Per modello si intende la trasposizione in elettronico di un modello di provvedimento cartaceo personalizzabile dall’utente, e nel quale in automatico, nella fase di redazione, verranno inseriti dal sistema i dati del fascicolo per il quale si scrive il provvedimento. Nella maschera rappresentata in Figura 67 si ha la possibilità di scegliere tra due diversi raggruppamenti: Preferiti e Tutti; nel primo caso verrà visualizzata una lista di modelli classificati dall’utente, al momento della loro creazione con il Modellatore, come Preferiti; nell’altro invece verranno mostrati tutti i modelli, anche quelli che l’utente non ha classificato come Preferiti. In entrambi i casi i modelli sono organizzati in una struttura ad albero, che inizialmente si presenta collassato e si articola nei seguenti livelli: la radice, il registro, il tipo di modello e infine il nome del modello. Per individuare il modello desiderato è possibile utilizzare il campo “Ricerca”. Premendo il tasto “Invio”, si avvia la ricerca nel contenuto dei modelli. Il suo funzionamento, al pari dell’analoga ricerca nel contenuto dei modelli disponibile nel “Modellatore”, richiede il motore di ricerca di Microsoft “Windows Search”. Se il motore di ricerca non è attivo o non è installato, la ricerca non è disponibile. Per aprire l’ambiente di redazione, selezionare un modello di documento e premere il pulsante Ok. Prima di visualizzare l’ambiente, se trattasi di sentenza, compare una maschera che permette di selezionare la composizione del collegio. In caso di organo giudicante monocratico, la sua composizione sarà costituita dal solo magistrato che redige il provvedimento (vedi la Figura 68 - Selezione dell’organo giudicante monocratico), del relativo “Manuale Utente del Modellatore”. MINISTERO DELLA GIUSTIZIA – D.G.S.I.A. Pag. 128 REINGEGNERIZZAZIONE ED EVOLUZIONE DEGLI APPLICATIVI DEL SETTORE CIVILE DELLA GIUSTIZIA FINALIZZATA AL PROCESSO TELEMATICO MANUALE DELLA CONSOLLE DEL MAGISTRATO Figura 68 - Selezione dell’organo giudicante monocratico mentre in caso di organo collegiale (vedi la Figura 69 - Selezione dell’organo giudicante collegiale) l’utente può selezionare il Magistrato che partecipa all’organo; attraverso l’icona si inserisce il Magistrato componente il collegio, mentre con l’icona viene rimosso. MINISTERO DELLA GIUSTIZIA – D.G.S.I.A. Pag. 129 REINGEGNERIZZAZIONE ED EVOLUZIONE DEGLI APPLICATIVI DEL SETTORE CIVILE DELLA GIUSTIZIA FINALIZZATA AL PROCESSO TELEMATICO MANUALE DELLA CONSOLLE DEL MAGISTRATO Figura 69 - Selezione dell’organo giudicante collegiale Per terminare l’operazione premere Ok. 8.2.3.4.2 Ambiente di redazione Lo strumento di Redazione permette la redazione e il deposito dei provvedimenti emessi dal Magistrato. L'ambiente di redazione è realizzato all'interno di MS Word/LibreOffice Writer (per l’utilizzo di Consolle con LibreOffice Writer si veda il capitolo 17). Può essere attivato dalla Consolle del Magistrato mediante le funzionalità di creazione di un nuovo documento o di apertura di un documento in lavorazione, previa redazione da parte dell’utente dei modelli tramite la funzione Modellatore. La seguente Figura 70 mostra l’ambiente appena introdotto. MINISTERO DELLA GIUSTIZIA – D.G.S.I.A. Pag. 130 REINGEGNERIZZAZIONE ED EVOLUZIONE DEGLI APPLICATIVI DEL SETTORE CIVILE DELLA GIUSTIZIA FINALIZZATA AL PROCESSO TELEMATICO MANUALE DELLA CONSOLLE DEL MAGISTRATO Figura 70 - Ambiente di Redazione Il documento che viene generato attinge direttamente ai dati del fascicolo presenti nel database, come si può vedere, senza che si renda necessario un intervento manuale di inserimento (Figura 70). Per le sezioni che risultino già parzialmente compilate si ha comunque la possibilità di fare modifiche o cancellazioni intervenendo come su un qualunque documento Word. Tuttavia l’ambiente di redazione degli atti dispone di una barra degli strumenti che consente l'attivazione di diverse funzionalità e che si apre mediante pressione del tasto “Strumenti” e successiva selezione del menù “Mostra Strumenti Redattore”(cfr., sub,Figura 71) MINISTERO DELLA GIUSTIZIA – D.G.S.I.A. Pag. 131 REINGEGNERIZZAZIONE ED EVOLUZIONE DEGLI APPLICATIVI DEL SETTORE CIVILE DELLA GIUSTIZIA FINALIZZATA AL PROCESSO TELEMATICO MANUALE DELLA CONSOLLE DEL MAGISTRATO Figura 71 – Strumenti Redattore Come anticipato, si apre così la barra degli strumenti e, di default, il sistema propone il primo degli elementi di cui quest’ultima è composta, ovvero “Riepilogo dati”. Figura 72 – Barra degli strumenti Mediante l’apertura del menù a tendina appaiono le ulteriori voci della barra degli strumenti (cfr. Figura 73) MINISTERO DELLA GIUSTIZIA – D.G.S.I.A. Pag. 132 REINGEGNERIZZAZIONE ED EVOLUZIONE DEGLI APPLICATIVI DEL SETTORE CIVILE DELLA GIUSTIZIA FINALIZZATA AL PROCESSO TELEMATICO MANUALE DELLA CONSOLLE DEL MAGISTRATO Figura 73 – Apertura menù a tendina per selezione funzioni Redattore La tabella, che segue, illustra l'associazione tra la singola funzionalità presente in detto menù: Permette la visualizzazione Riepilogo dati Punti di Motivazione di tutti i dati riassuntivi del fascicolo e del tipo di Modello selezionato Riepilogo dati Punti di Motivazione Eventi della Procedura Eventi della Procedura Permette di inserire i Punti di Motivazione relativi al tipo di atto. Permette di inserire degli eventi dello storico. Permette Codice Legge un riferimento normativo ad un Codice. Riferimento legge Permette di inserire un riferimento normativo ad una Legge. Riferimento Calendario processo di inserire un riferimento giurisprudenziale. giurisprudenziale Calendario del processo inserire Riferimento codice Permette Giurisprudenziale di del Permette di inserire le date del calendario del processo. Tabella 6 - Funzionalità presenti nell’ambiente Redazione Atti MINISTERO DELLA GIUSTIZIA – D.G.S.I.A. Pag. 133 REINGEGNERIZZAZIONE ED EVOLUZIONE DEGLI APPLICATIVI DEL SETTORE CIVILE DELLA GIUSTIZIA FINALIZZATA AL PROCESSO TELEMATICO MANUALE DELLA CONSOLLE DEL MAGISTRATO 8.2.3.4.2.1 Punti di Motivazione La voce PDM, presente nel menù a tendina di cui alla Figura 73, apre la maschera per la selezione e l’inserimento dei Punti di Motivazione: la presente maschera si suddivide in due sezioni. La prima “Punti di Motivazione relativi al tipo di atto” contiene i PDM relativi all’atto che si sta redigendo, in precedenza creati dall’utente all’interno dell’applicazione attraverso il Modellatore10. La seconda “Altri Punti di Motivazione” contiene PDM relativi ad altri tipi di atti e comunque disponibili anche per il documento de quo. La maschera visualizzata è la seguente: 10 I PDM vengono creati all’interno del Modellatore (vedi nota 7), attraverso un wizard per l’inserimento dei dati necessari. Per una completa analisi di questa funzionalità si rimanda ad un’attenta lettura del relativo “Manuale Utente del Modellatore” . MINISTERO DELLA GIUSTIZIA – D.G.S.I.A. Pag. 134 REINGEGNERIZZAZIONE ED EVOLUZIONE DEGLI APPLICATIVI DEL SETTORE CIVILE DELLA GIUSTIZIA FINALIZZATA AL PROCESSO TELEMATICO MANUALE DELLA CONSOLLE DEL MAGISTRATO Figura 74 - Inserimento dei PDM Selezionando i PDM di interesse per l’utente, sia all’interno della sezione denominata “Punti di Motivazione relativi al tipo di atto” sia all’interno della sottostante sezione denominata “Altri punti di Motivazione”, e premendo il pulsante “Inserisci” gli stessi verranno inseriti e processati nel testo del documento. Il tasto consente l’aggiornamento di tutti i PDM fruibili dalla Consolle MINISTERO DELLA GIUSTIZIA – D.G.S.I.A. Pag. 135 REINGEGNERIZZAZIONE ED EVOLUZIONE DEGLI APPLICATIVI DEL SETTORE CIVILE DELLA GIUSTIZIA FINALIZZATA AL PROCESSO TELEMATICO MANUALE DELLA CONSOLLE DEL MAGISTRATO senza dover peraltro chiudere la finestra di redazione. 8.2.3.4.2.2 Inserimento Eventi della procedura La voce Eventi della Procedura presente nel menù a tendina di cui alla Figura 73, permette di visualizzare all’utente una lista di eventi legati al fascicolo, distinti in eventi di udienza ed eventi di cancelleria. L’utente cliccando sul pulsante “Inserisci selezionati” inserisce all’interno del documento solo gli eventi selezionati; in alternativa può essere effettuata una selezione di tutti gli eventi visualizzati, mediante il relativo pulsante “Inserisci tutti” (vedi Figura 75 - Inserimento eventi della procedura): MINISTERO DELLA GIUSTIZIA – D.G.S.I.A. Pag. 136 REINGEGNERIZZAZIONE ED EVOLUZIONE DEGLI APPLICATIVI DEL SETTORE CIVILE DELLA GIUSTIZIA FINALIZZATA AL PROCESSO TELEMATICO MANUALE DELLA CONSOLLE DEL MAGISTRATO Figura 75 - Inserimento eventi della procedura 8.2.3.4.2.3 Inserimento Riferimento Normativo ad un Codice Attraverso la voce Codice, presente menù a tendina di cui alla Figura 73, l’utente può inserire un riferimento normativo all’interno del documento. Per inserire tale riferimento l’utente deve inserire i dati ad esso relativi nella seguente maschera: MINISTERO DELLA GIUSTIZIA – D.G.S.I.A. Pag. 137 REINGEGNERIZZAZIONE ED EVOLUZIONE DEGLI APPLICATIVI DEL SETTORE CIVILE DELLA GIUSTIZIA FINALIZZATA AL PROCESSO TELEMATICO MANUALE DELLA CONSOLLE DEL MAGISTRATO Figura 76- Riferimento normativo ad un Codice Inserendo le informazioni e premendo il pulsante “Inserisci” verranno mostrati i dati inseriti nel testo del documento. Il menù a tendina “Fonte di riferimento” permette la selezione della fonte cui attingere il riferimento (cfr. Figura 77) MINISTERO DELLA GIUSTIZIA – D.G.S.I.A. Pag. 138 REINGEGNERIZZAZIONE ED EVOLUZIONE DEGLI APPLICATIVI DEL SETTORE CIVILE DELLA GIUSTIZIA FINALIZZATA AL PROCESSO TELEMATICO MANUALE DELLA CONSOLLE DEL MAGISTRATO Figura 77- Fonte Riferimento Il menù a tendina “Sottonumerazione” permette l’ulteriore selezione della sottonumerazione dell’articolo, per l’appunto. (cfr.Figura 78) Figura 78- Sottonumerazione 8.2.3.4.2.4 Inserimento Riferimento Normativo ad una Legge Selezionando la voce Legge, presente menù a tendina di cui alla Figura 73, sarà mostrata la maschera seguente: MINISTERO DELLA GIUSTIZIA – D.G.S.I.A. Pag. 139 REINGEGNERIZZAZIONE ED EVOLUZIONE DEGLI APPLICATIVI DEL SETTORE CIVILE DELLA GIUSTIZIA FINALIZZATA AL PROCESSO TELEMATICO MANUALE DELLA CONSOLLE DEL MAGISTRATO Figura 79 - Riferimento Normativo ad una legge Il menù a tendina “Fonte di riferimento” permette la selezione della legge cui attingere il riferimento (cfr. Figura 77) MINISTERO DELLA GIUSTIZIA – D.G.S.I.A. Pag. 140 REINGEGNERIZZAZIONE ED EVOLUZIONE DEGLI APPLICATIVI DEL SETTORE CIVILE DELLA GIUSTIZIA FINALIZZATA AL PROCESSO TELEMATICO MANUALE DELLA CONSOLLE DEL MAGISTRATO Figura 80 -Fonte Riferimento Con le stesse modalità si provveda all’inserimento della data della legge e gli ulteriori elementi Inserendo le informazioni e premendo il pulsante “Inserisci” verranno mostrati i dati inseriti nel testo del documento. 8.2.3.4.2.5 Inserimento riferimento giurisprudenziale La voce Giurisprudenziale, presente menù a tendina di cui alla Figura 73, apre la maschera per l’inserimento dei dati di Riferimento Giurisprudenziale come raffigurato di seguito: MINISTERO DELLA GIUSTIZIA – D.G.S.I.A. Pag. 141 REINGEGNERIZZAZIONE ED EVOLUZIONE DEGLI APPLICATIVI DEL SETTORE CIVILE DELLA GIUSTIZIA FINALIZZATA AL PROCESSO TELEMATICO MANUALE DELLA CONSOLLE DEL MAGISTRATO Figura 81 - Riferimenti Giurisprudenziali (Sentenza) Per la compilazione della casella di testo relativa all’Ufficio Giudiziario, premere il pulsante posto accanto alla casella stessa. La maschera presentata è la seguente : MINISTERO DELLA GIUSTIZIA – D.G.S.I.A. Pag. 142 REINGEGNERIZZAZIONE ED EVOLUZIONE DEGLI APPLICATIVI DEL SETTORE CIVILE DELLA GIUSTIZIA FINALIZZATA AL PROCESSO TELEMATICO MANUALE DELLA CONSOLLE DEL MAGISTRATO Figura 82 - Elenco degli Uffici Selezionare l’Ufficio desiderato e cliccare su OK. Di seguito, selezionare la voce occorrente (il provvedimento de quo) nel menù a discesa “Tipo Documento” (cfr. Figura 83). Figura 83 – Tipo Documento Inserire quindi la data nel relativo campo mediante il calendario attivabile dal pulsante collocato a destra del campo “Data”. Selezionare la “Relazione Interpretativa” dal relativo menù a tendina come da Figura 84, che segue. MINISTERO DELLA GIUSTIZIA – D.G.S.I.A. Pag. 143 REINGEGNERIZZAZIONE ED EVOLUZIONE DEGLI APPLICATIVI DEL SETTORE CIVILE DELLA GIUSTIZIA FINALIZZATA AL PROCESSO TELEMATICO MANUALE DELLA CONSOLLE DEL MAGISTRATO Figura 84 – Relazione Interpretativa Dopo aver inserito la “posizione” mediante compilazione manuale del campo a ciò preposto premere il tasto per procedere all’inserimento del riferimento giurisprudenziale de quo. 8.2.3.4.2.6 Inserimento del calendario delle udienze Durante la redazione del provvedimento il magistrato potrà inserire il calendario delle udienze da tenere nel corso del procedimento tramite apposita funzione presente nel menù “Strumenti” Figura 85 – Inserimento calendario del processo Ove la gestione del calendario venga elaborata dai sistemi di cancelleria le udienze del calendario diventeranno visibili anche nella funzione di Ruolo di Udienza 8.2.3.4.2.7 Salvataggio Questa funzionalità permette all’utente di salvare una copia del documento corrente, MINISTERO DELLA GIUSTIZIA – D.G.S.I.A. Pag. 144 REINGEGNERIZZAZIONE ED EVOLUZIONE DEGLI APPLICATIVI DEL SETTORE CIVILE DELLA GIUSTIZIA FINALIZZATA AL PROCESSO TELEMATICO MANUALE DELLA CONSOLLE DEL MAGISTRATO come file .doc (MS Word document), mantenendolo aperto. Utilizzando l’utente potrà scegliere il nome e il formato del documento di copia, e la cartella in cui salvare la copia (vediFigura 86). Figura 86 - Salvataggio copia del documento 8.2.3.4.2.8 Riferimenti Dal menù “Riferimenti”, fruibile dalla toolbar del redattore, è possibile accedere alle funzionalità di gestione dei riferimenti normativi (per i quali viene utilizzato lo standard URN:NIR11) e dei riferimenti giurisprudenziali (secondo lo standard ECLI 12). Le nuove funzionalità disponibili sono: “Gestione Riferimenti Normativi”; “Gestione Riferimenti Giurisprudenziali”; “Verifica Riferimenti Normativi”; “Verifica Riferimenti 11 12 Si tratta dello standard adottato per l’identificazione dei documenti dalle banche dati legislative nazionali. ECLI (European Case Law Identifier) è il risultato di una iniziativa del Consiglio dell’Unione Europea volta a definire una modalità standard e condivisa per l’attribuzione di identificatori univoci ai documenti giurisprudenziali a livello comunitario. MINISTERO DELLA GIUSTIZIA – D.G.S.I.A. Pag. 145 REINGEGNERIZZAZIONE ED EVOLUZIONE DEGLI APPLICATIVI DEL SETTORE CIVILE DELLA GIUSTIZIA FINALIZZATA AL PROCESSO TELEMATICO MANUALE DELLA CONSOLLE DEL MAGISTRATO Giurisprudenziali”; “Aggiungi Riferimento”. Tramite tali funzionalità è possibile arricchire i metadati del provvedimento con i riferimenti normativi e giurisprudenziali rilevati in automatico nel testo ed evolvere le ricerche nell’archivio giurisprudenziale. Figura 87 – Menù Riferimenti Gestione riferimenti Alla selezione della voce “Gestione riferimenti normativi” o “Gestione riferimenti giurisprudenziali” appare la relativa maschera di gestione come in Figura 88 e in Figura 89. MINISTERO DELLA GIUSTIZIA – D.G.S.I.A. Pag. 146 REINGEGNERIZZAZIONE ED EVOLUZIONE DEGLI APPLICATIVI DEL SETTORE CIVILE DELLA GIUSTIZIA FINALIZZATA AL PROCESSO TELEMATICO MANUALE DELLA CONSOLLE DEL MAGISTRATO Figura 88 – Gestione Riferimenti Normativi Entrambe le maschere presentano due griglie. La griglia di sinistra, denominata “Riferimenti da testo”, visualizza i riferimenti normativi o giurisprudenziali individuati nel testo redatto dal giudice. Quella di destra visualizza i “Riferimenti consolidati” e viene popolata attraverso il pulsante direzionale . Solo i riferimenti consolidati sono memorizzati tra i metadati del provvedimento. Il giudice potrà rimuovere un riferimento precedentemente consolidato, utilizzando il tasto direzionale . In entrambe le griglie sono presenti due colonne. Nella colonna “testo” viene riportata la porzione di testo che ha determinato l‟identificazione del riferimento: il pulsante consente di visualizzare l’intero contenuto della cella. Nella colonna “riferimento” viene riportato il codice identificativo del riferimento, nel formato URN:NIR per i riferimenti normativi o ECLI per i riferimenti giurisprudenziali. Attraverso un click nelle celle di tale colonna è possibile visualizzare il documento relativo al riferimento selezionato. Per i riferimenti normativi viene aperta una pagina web sul sito Normattiva; per quelli giurisprudenziali viene verificato se il provvedimento risiede nel Repository documentale distrettuale cui appartiene il magistrato: in caso positivo viene visualizzato in una nuova finestra, altrimenti l’utente viene informato con un messaggio non bloccante che il MINISTERO DELLA GIUSTIZIA – D.G.S.I.A. Pag. 147 REINGEGNERIZZAZIONE ED EVOLUZIONE DEGLI APPLICATIVI DEL SETTORE CIVILE DELLA GIUSTIZIA FINALIZZATA AL PROCESSO TELEMATICO MANUALE DELLA CONSOLLE DEL MAGISTRATO provvedimento non è disponibile. Figura 89 – Gestione Riferimenti Giurisprudenziali Nella griglia “Riferimenti consolidati” della maschera di gestione dei riferimenti giurisprudenziali sono presenti anche le colonne “conforme” e “distinto” (Figura 89): tramite i check-box visualizzati in tali colonne il giudice può indicare se il provvedimento che sta redigendo è conforme o meno alla giurisprudenza estratta automaticamente. Il check-box “conforme” è selezionato per impostazione predefinita: il giudice può modificarne il valore proposto di default, operando la scelta più idonea. Il check-box “distinto”, invece, consente al giudice di indicare quando il provvedimento è conforme ma con delle distinzioni: può essere selezionato solo su provvedimenti in cui è stata indicata la “conformità”, diversamente non è editabile. Il pulsante “Estrai” esamina il testo redatto dal giudice ed estrae i riferimenti validi. Il pulsante “Conferma” memorizza i riferimenti consolidati dal giudice, ovvero tutti quelli indicati nella griglia di destra, tra i dati a corredo del provvedimento. Il pulsante “Annulla”, non esegue nessuna memorizzazione di eventuali riferimenti posizionati nella griglia “Riferimenti consolidati”. Per la descrizione del tasto “Aggiungi Riferimento” si rimanda all’apposita sezione del presente paragrafo. MINISTERO DELLA GIUSTIZIA – D.G.S.I.A. Pag. 148 REINGEGNERIZZAZIONE ED EVOLUZIONE DEGLI APPLICATIVI DEL SETTORE CIVILE DELLA GIUSTIZIA FINALIZZATA AL PROCESSO TELEMATICO MANUALE DELLA CONSOLLE DEL MAGISTRATO Figura 90 – Menù Riferimenti Nel caso in cui, come visualizzato in Figura 90, i riferimenti consolidati non siano più riscontrabili nel testo a causa di una revisione del provvedimento in scrittura del giudice, essi vengono evidenziati con un colore rosso; il giudice può decidere se eliminarli in quanto non più significativi o mantenerli. Verifica riferimenti Le funzionalità di verifica dei riferimenti normativi o giurisprudenziali consentono al giudice di verificare se il testo che sta scrivendo contiene tutti gli elementi necessari per l’identificazione del codice del riferimento. La loro attivazione presuppone la previa selezione della porzione di testo di interesse. Le maschere di verifica, visualizzate nella Figura 91 e nella Figura 92, si differenziano da quelle di gestione per un riquadro, nella parte superiore, ove viene riportato il testo previamente selezionato dal magistrato. Tale riquadro è modificabile dal giudice e il check “Inserisci testo nel provvedimento” permette al giudice di effettuare la sostituzione automatica del testo precedentemente selezionato con quello scritto in tale maschera: la sostituzione avviene al momento della “Conferma” dell’operazione, attraverso la selezione del tasto omonimo. I riferimenti riportati nella griglia “Riferimenti da testo” sono unicamente quelli riscontrati MINISTERO DELLA GIUSTIZIA – D.G.S.I.A. Pag. 149 REINGEGNERIZZAZIONE ED EVOLUZIONE DEGLI APPLICATIVI DEL SETTORE CIVILE DELLA GIUSTIZIA FINALIZZATA AL PROCESSO TELEMATICO MANUALE DELLA CONSOLLE DEL MAGISTRATO nella porzione di testo marcato dal giudice; mentre nella griglia “Riferimenti consolidati” si trovano tutti quelli già consolidati dal giudice; sono marcati in rosso tutti i riferimenti precedentemente riscontrati e non presenti nella porzione di testo selezionato. Figura 91 – Verifica Riferimenti Normativi MINISTERO DELLA GIUSTIZIA – D.G.S.I.A. Pag. 150 REINGEGNERIZZAZIONE ED EVOLUZIONE DEGLI APPLICATIVI DEL SETTORE CIVILE DELLA GIUSTIZIA FINALIZZATA AL PROCESSO TELEMATICO MANUALE DELLA CONSOLLE DEL MAGISTRATO Figura 92 – Verifica Riferimenti Giurisprudenziali Per quanto attiene alle modalità di consolidamento dei riferimenti, le modalità di consultazione del testo di riferimento e di visualizzazione degli atti normativi o provvedimenti individuati, il funzionamento dei pulsanti “Estrai riferimenti”, “Conferma”, “Annulla” e “Aggiungi riferimenti” si rimanda a quanto riportato nella sezione “Gestione riferimenti”. Aggiungi riferimento Tale funzionalità permette al giudice di inserire manualmente un riferimento, in modo da memorizzare fra i metadati del provvedimento eventuali riferimenti pertinenti che tuttavia non sono stati esplicitati nel testo redatto dal giudice. Come risulta dalla Figura 93, i riferimenti vengono costruiti automaticamente dal sistema a partire da alcune informazioni fornite dall’utente. Per i riferimenti normativi è necessario specificare: autorità emanante e tipo, data di pubblicazione, numero ordinale ed eventualmente la Regione, in caso di leggi, regolamenti e statuti regionali. Per i riferimenti giurisprudenziali è necessario indicare autorità emanante e tipo, anno di pubblicazione, il tipo di provvedimento, il registro e, in alternativa, numero del provvedimento (per i provvedimenti numerati come sentenze e decreti ingiuntivi) o numero e anno del fascicolo, eventuale numero di sub-procedimento o estensione al socio e giorno e mese di pubblicazione (per i provvedimenti non numerati, come le ordinanze o i decreti); da ultimo è possibile specificare MINISTERO DELLA GIUSTIZIA – D.G.S.I.A. Pag. 150 REINGEGNERIZZAZIONE ED EVOLUZIONE DEGLI APPLICATIVI DEL SETTORE CIVILE DELLA GIUSTIZIA FINALIZZATA AL PROCESSO TELEMATICO MANUALE DELLA CONSOLLE DEL MAGISTRATO Figura 92 – Verifica Riferimenti Giurisprudenziali Per quanto attiene alle modalità di consolidamento dei riferimenti, le modalità di consultazione del testo di riferimento e di visualizzazione degli atti normativi o provvedimenti individuati, il funzionamento dei pulsanti “Estrai riferimenti”, “Conferma”, “Annulla” e “Aggiungi riferimenti” si rimanda a quanto riportato nella sezione “Gestione riferimenti”. Aggiungi riferimento Tale funzionalità permette al giudice di inserire manualmente un riferimento, in modo da memorizzare fra i metadati del provvedimento eventuali riferimenti pertinenti che tuttavia non sono stati esplicitati nel testo redatto dal giudice. Come risulta dalla Figura 93, i riferimenti vengono costruiti automaticamente dal sistema a partire da alcune informazioni fornite dall’utente. Per i riferimenti normativi è necessario specificare: autorità emanante e tipo, data di pubblicazione, numero ordinale ed eventualmente la Regione, in caso di leggi, regolamenti e statuti regionali. Per i riferimenti giurisprudenziali è necessario indicare autorità emanante e tipo, anno di pubblicazione, il tipo di provvedimento, il registro e, in alternativa, numero del provvedimento (per i provvedimenti numerati come sentenze e decreti ingiuntivi) o numero e anno del fascicolo, eventuale numero di sub-procedimento o estensione al socio e giorno e mese di pubblicazione (per i provvedimenti non numerati, come le ordinanze o i decreti); da ultimo è possibile specificare MINISTERO DELLA GIUSTIZIA – D.G.S.I.A. Pag. 151 REINGEGNERIZZAZIONE ED EVOLUZIONE DEGLI APPLICATIVI DEL SETTORE CIVILE DELLA GIUSTIZIA FINALIZZATA AL PROCESSO TELEMATICO MANUALE DELLA CONSOLLE DEL MAGISTRATO la conformità del provvedimento al riferimento indicato ed eventuali distinzioni. Figura 93 – Aggiungi Riferimento Il tasto “Calcola riferimento” costruisce il codice del riferimento sulla base delle informazioni valorizzate e popola il campo “Identificativo”. Il giudice esperto può in ogni caso posizionarsi direttamente nel campo “Identificativo” e scrivere direttamente il codice della norma o giurisprudenza a cui vuole fare riferimento. Il tasto “Visualizza” mostra il contenuto del riferimento attraverso il sito web Normattiva o il Repository documentale distrettuale. 8.2.3.4.2.9 Salva e deposita L’icona , presente all’interno del Redattore consente di avviare la procedura di deposito di un Provvedimento. Il provvedimento da depositare viene salvato in Word e viene creata una sua copia in PDF in maniera automatica, infatti il documento che verrà depositato sarà proprio la sua copia. A seguito del salvataggio del documento, sarà presentata all'utente una successione di schermate (wizard) per la creazione della busta, tuttavia detto wizard è eludibile se non si necessita di ulteriori verifiche e/ o inserimenti delle specifiche voci previste. La finestra che si MINISTERO DELLA GIUSTIZIA – D.G.S.I.A. Pag. 152 REINGEGNERIZZAZIONE ED EVOLUZIONE DEGLI APPLICATIVI DEL SETTORE CIVILE DELLA GIUSTIZIA FINALIZZATA AL PROCESSO TELEMATICO MANUALE DELLA CONSOLLE DEL MAGISTRATO apre di default è già impostata per l’immediata apposizione della firma digitale (come si veda in Figura 94). Figura 94–procedura di creazione della busta Nel riquadro posto a sinistra di ogni finestra del wizard è contenuta la descrizione della sequenza dei passi che devono essere compiuti per il completamento dell'operazione. Il passo corrente è sempre evidenziato in blu. "Informazioni relative al fascicolo”: comprendono l’Ufficio Giudiziario di destinazione, il numero del ruolo, l’anno del ruolo, il subprocedimento L’utente non può modificare tali dati perché propri del provvedimento. “Riepilogo riferimenti”:viene visualizzata una maschera contenente i riferimenti normativi e giurisprudenziali trovati dal motore di ricerca utilizzato dal repository in cui il documento è stato archiviato. Per effettuare questa ricerca il documento da depositare deve essere stato archiviato; il Magistrato avrà la possibilità di modificare, rimuovere o aggiungere occorrenze di riferimenti, oltre che completare tali informazioni attraverso i relativi pulsanti. MINISTERO DELLA GIUSTIZIA – D.G.S.I.A. Pag. 153 REINGEGNERIZZAZIONE ED EVOLUZIONE DEGLI APPLICATIVI DEL SETTORE CIVILE DELLA GIUSTIZIA FINALIZZATA AL PROCESSO TELEMATICO MANUALE DELLA CONSOLLE DEL MAGISTRATO Figura 95 - Riepilogo riferimenti normativi “Eventi secondari da suggerire”: permette la selezione di eventi secondari che il Magistrato vuole suggerire; la selezione degli eventi è possibile attraverso l’inserimento del flag nella relativa casella, come mostrato nella maschera che segue: MINISTERO DELLA GIUSTIZIA – D.G.S.I.A. Pag. 154 REINGEGNERIZZAZIONE ED EVOLUZIONE DEGLI APPLICATIVI DEL SETTORE CIVILE DELLA GIUSTIZIA FINALIZZATA AL PROCESSO TELEMATICO MANUALE DELLA CONSOLLE DEL MAGISTRATO Figura 96 - Eventi secondari da suggerire “P.Q.M” (Per Questi Motivi) presente nel procedimento. Il testo del P.Q.M può essere modificato e ampliato (vedi Figura 97). MINISTERO DELLA GIUSTIZIA – D.G.S.I.A. Pag. 155 REINGEGNERIZZAZIONE ED EVOLUZIONE DEGLI APPLICATIVI DEL SETTORE CIVILE DELLA GIUSTIZIA FINALIZZATA AL PROCESSO TELEMATICO MANUALE DELLA CONSOLLE DEL MAGISTRATO Figura 97 - Visualizzazione P.Q.M “Firma digitale”:Dopo aver premuto il pulsante Avanti viene rivisualizzata una maschera iniziale che consente, per l’appunto, la firma del documento (previo inserimento delPIN della smart card).Il documento da depositare viene impacchettato insieme ad un file di servizio DatiAtto.xml, che contiene in modo strutturato, dati di profilo del procedimento (numero ruolo, anno ruolo, subprocedimento, P.Q.M., riferimenti normativi e giurisprudenziali, ecc.), che saranno utilizzati dai sistemi di registro della cancelleria. Accanto al nome del documento da firmare è presente il pulsante che consente di aprire in visualizzazione il documento stesso a confronto con i dati di profilo presenti nel file di servizio (vedi la Figura 98 - Confronto tra il file con i dati profilo e il documento in pdf). L’anteprima del documento viene mostrata automaticamente dal sistema al momento della firma se non è già stata attivata manualmente dall’utente, questo per garantire che l’utente prenda sempre visione di ciò che sta firmando. MINISTERO DELLA GIUSTIZIA – D.G.S.I.A. Pag. 156 REINGEGNERIZZAZIONE ED EVOLUZIONE DEGLI APPLICATIVI DEL SETTORE CIVILE DELLA GIUSTIZIA FINALIZZATA AL PROCESSO TELEMATICO MANUALE DELLA CONSOLLE DEL MAGISTRATO Figura 98 - Confronto tra il file con i dati profilo e il documento in pdf Per provvedimenti di tipo “Sentenza”, “Ordinanza” o “Verbale” sarà possibile richiedere l’inserimento dell’atto nell’archivio giurisprudenziale tramite l’apposita spunta su “Inserisci nell’archivio giurisprudenziale”. La richiesta di inserimento di tale atto avverrà in modo integro ossia senza l’epurazione dei dati sensibili. Dopo aver premuto il pulsante Firma e inserito il PIN corretto della smart card, ha luogo la procedura di firma e cifratura dell'atto. Per terminare l’operazione di creazione della busta e depositarla presso l'Ufficio Giudiziario premere il pulsante . L’utente viene avvisato con un messaggio di avvenuto deposito. Il tasto “Deposita Successivamente”, permette di inserire il provvedimento firmato dentro la coda di deposito. Attraverso la funzione “Coda deposito” disponibile nella cartella “Scrivania” o attraverso la funzione “Deposita buste in coda” dal menù Fascicoli, verrà eseguito il deposito presso la cancelleria di riferimento. 8.2.3.4.2.10 Verifica dell’esito del deposito È possibile verificare direttamente dalla cartella “Provvedimenti in scrittura” l’esito di un deposito telematico. In caso accettazione della busta da parte della cancelleria nella colonna “Esito deposito” compare, sulla riga in corrispondenza dell’atto, l’icona e il messaggio “Accettata manualmente”. Se il cancelliere rifiuta il deposito viene visualizzata l’icona e il MINISTERO DELLA GIUSTIZIA – D.G.S.I.A. Pag. 157 REINGEGNERIZZAZIONE ED EVOLUZIONE DEGLI APPLICATIVI DEL SETTORE CIVILE DELLA GIUSTIZIA FINALIZZATA AL PROCESSO TELEMATICO MANUALE DELLA CONSOLLE DEL MAGISTRATO messaggio “Busta rifiutata”. In tal caso nella colonna adiacente “Motivo Rifiuto”, vengono riportate la motivazione inserita dal cancelliere all’atto del rifiuto e la data dell’intervento. Figura 99 – Esito del deposito 8.2.3.4.3 Comunicazioni di cancelleria e Notifiche E’ possibile visualizzare lo stato di consegna della comunicazione/notifica di un provvedimento depositato dal giudice, da parte della cancelleria, indicando lo stato della notifica per ogni destinatario. Lo stato può valere: “Consegnato” o “Non Consegnato”. La figura seguente dimostra come attivare la richiesta di visualizzazione stato notifica. MINISTERO DELLA GIUSTIZIA – D.G.S.I.A. Pag. 158 REINGEGNERIZZAZIONE ED EVOLUZIONE DEGLI APPLICATIVI DEL SETTORE CIVILE DELLA GIUSTIZIA FINALIZZATA AL PROCESSO TELEMATICO MANUALE DELLA CONSOLLE DEL MAGISTRATO Figura 100 – Modalità di attivazione visualizzazione stato notifica La figura seguente presenta lo stato della consegna delle notifiche per il provvedimento selezionato con i dettagli dei singoli destinatari: Figura 101 - Stato notifica per ogni destinatario MINISTERO DELLA GIUSTIZIA – D.G.S.I.A. Pag. 159 REINGEGNERIZZAZIONE ED EVOLUZIONE DEGLI APPLICATIVI DEL SETTORE CIVILE DELLA GIUSTIZIA FINALIZZATA AL PROCESSO TELEMATICO MANUALE DELLA CONSOLLE DEL MAGISTRATO 8.2.3.4.4 Visualizzazione codice ECLI Il giudice può visualizzare la codifica ECLI di un suo atto depositato selezionando il provvedimento dall’albero del fascicolo informatico e cliccando sul tasto destro: appare il menù messo in evidenza nella Figura 102. Figura 102 – Visualizza codice ECLI Selezionando la voce denominata “Visualizza codice ECLI” viene visualizzato l’identificativo del provvedimento in una apposita finestra; tale visualizzazione, rappresentata nella Figura 103 consente di copiare il codice ECLI senza, tuttavia, poterlo modificare. MINISTERO DELLA GIUSTIZIA – D.G.S.I.A. Pag. 160 REINGEGNERIZZAZIONE ED EVOLUZIONE DEGLI APPLICATIVI DEL SETTORE CIVILE DELLA GIUSTIZIA FINALIZZATA AL PROCESSO TELEMATICO MANUALE DELLA CONSOLLE DEL MAGISTRATO Figura 103 –Codice ECLI 8.2.3.4.5 Apertura contestuale di più provvedimenti E’ possibile gestire contestualmente più provvedimenti, ovvero redigerli e modificarli lasciando aperti più ambienti di redazione per ciascuno di essi. 8.2.3.4.6 Controfirma di un provvedimento di tipo collegiale. La funzione di Controfirma di un provvedimento di tipo collegiale permette di gestire l’apposizione della doppia firma digitale su di un provvedimento. Essa si divide in due flussi distinti a secondo della funzione che deve svolgere il magistrato utilizzatore della consolle. Nel caso il magistrato svolga la mansione di Relatore del Collegio, dovrà inviare il provvedimento ad un altro magistrato,di norma il Presidente del Collegio, per l’apposizione della seconda firma. Mentre, nel caso sia Presidente del Collegio, il magistrato firmerà o rigetterà i provvedimenti ricevuti. MINISTERO DELLA GIUSTIZIA – D.G.S.I.A. Pag. 161 REINGEGNERIZZAZIONE ED EVOLUZIONE DEGLI APPLICATIVI DEL SETTORE CIVILE DELLA GIUSTIZIA FINALIZZATA AL PROCESSO TELEMATICO MANUALE DELLA CONSOLLE DEL MAGISTRATO 8.2.3.4.6.1 Invio in controfirma di un provvedimento collegiale Si premette che il Giudice Relatore ha la possibilità di scegliere se inviare al Magistrato controfirmatario il solo provvedimento firmato digitalmente (in formato .pdf) o anche il documento di testo del provvedimento stesso (in formato .doc), in modo che quest’ultimo, ove non provveda direttamente all’apposizione della controfirma, possa redigere le proprie note per il Relatore direttamente nel documento inviatogli. A tal fine deve essere valorizzato il parametro di configurazione “Includi documento formato testo”, disponibile nella sezione “Contenuto documentale in controfirma” della maschera Preferenze, accessibile tramite il menù Strumenti – Amministrazione utente (v. Figura 104). Figura 104 – Contenuto documentale in controfirma. In tal caso il contenuto documentale del flusso di controfirma contiene: l’atto firmato digitalmente dal Giudice Relatore (in formato .pdf), il file XML firmato digitalmente dal MINISTERO DELLA GIUSTIZIA – D.G.S.I.A. Pag. 162 REINGEGNERIZZAZIONE ED EVOLUZIONE DEGLI APPLICATIVI DEL SETTORE CIVILE DELLA GIUSTIZIA FINALIZZATA AL PROCESSO TELEMATICO MANUALE DELLA CONSOLLE DEL MAGISTRATO giudice Relatore e il testo del provvedimento in formato .doc. Si precisa che al momento dell’invio del provvedimento in controfirma, il Giudice Relatore non ha alcuna percezione dell’invio del documento in formato .doc. Figura 105 – Contenuto del fascicolo:provvedimenti in scrittura. L’invio di un provvedimento in controfirma è possibile, previa selezione di un provvedimento collegiale, dalla maschera del contenuto del fascicolo attraverso il pulsante direttamente dall’ambiente di redazione tramite il pulsante oppure . In entrambi i casi verrà avviata la procedura di creazione della busta e invio in controfirma che permetterà al relatore di allegare eventuali note e di scegliere, all’interno di una lista, il magistrato controfirmatario a cui verrà inviato il provvedimento. La consolle propone come magistrato deputato alla controfirma quel magistrato che è stato definito come “Presidente del collegio” o “Principale” durante la redazione del provvedimento. MINISTERO DELLA GIUSTIZIA – D.G.S.I.A. Pag. 163 REINGEGNERIZZAZIONE ED EVOLUZIONE DEGLI APPLICATIVI DEL SETTORE CIVILE DELLA GIUSTIZIA FINALIZZATA AL PROCESSO TELEMATICO MANUALE DELLA CONSOLLE DEL MAGISTRATO L’invio in controfirma di un provvedimento è consentito solo nel caso in cui, in fase di redazione (Figura 69),sia stato definito un organo giudicante di tipo Collegiale. In caso contrario il pulsante mentre il pulsante nell’ambiente di redazione non sarà visibile, nel contenuto del fascicolo mostrerà un messaggio di avviso. Figura 106 – Procedura di creazione della busta:Invio in controfirma. Una volta immessi i dati, il click sul bottone aprirà l’anteprima del documento, se non precedentemente visionato, e successivamente permetterà al magistrato relatore di poter apporre sul provvedimento la prima firma digitale. Dopo la procedura di firma, sarà necessario premere il pulsante memorizzare il provvedimento nell’aerea di controfirma. per Se la maschera di selezione del controfirmatario (vedi Figura 106) non proponesse alcun giudice, o la lista non fosse aggiornata, si provveda all’aggiornamento del database MINISTERO DELLA GIUSTIZIA – D.G.S.I.A. Pag. 164 REINGEGNERIZZAZIONE ED EVOLUZIONE DEGLI APPLICATIVI DEL SETTORE CIVILE DELLA GIUSTIZIA FINALIZZATA AL PROCESSO TELEMATICO MANUALE DELLA CONSOLLE DEL MAGISTRATO locale dei giudici come descritto nel paragrafo 12.6. Il sistema dà conferma dell’esito dell’operazione visualizzando la seguente finestra: Figura 107 - Stato Controfirma: “In attesa di controfirma” Una volta che il provvedimento è stato inviato in controfirma, lo stato indicato nella colonna “Stato controfirma” della tabella dei provvedimenti cambia, assumendo il valore “In attesa di controfirma”. Figura 108 - Stato Controfirma: “In attesa di controfirma” Quando un provvedimento si trova nello stato “Inviato in Controfirma” non è possibile modificarne il contenuto, né eliminarlo,né depositarlo. MINISTERO DELLA GIUSTIZIA – D.G.S.I.A. Pag. 165 REINGEGNERIZZAZIONE ED EVOLUZIONE DEGLI APPLICATIVI DEL SETTORE CIVILE DELLA GIUSTIZIA FINALIZZATA AL PROCESSO TELEMATICO MANUALE DELLA CONSOLLE DEL MAGISTRATO A questo punto si deve attendere che il magistrato controfirmatario firmi o rigetti il provvedimento pendente. Il pulsante permette di aggiornare lo stato dei documenti in controfirma per verificare se il controfirmatario ha provveduto alla firma o al rigetto. Se il provvedimento inviato è stato controfirmato lo stato della controfirma nella tabella dei provvedimenti assumerà il valore “Controfirmato”. Figura 109- Stato Controfirma: “Controfirmato” Quando il provvedimento si trova nello stato “Controfirmato” non può essere modificato ed è pronto per il deposito telematico. Nel caso in cui il magistrato destinatario abbia rigettato il provvedimento lo stato della controfirma assume il valore “Rigettato” ed è possibile la visualizzazione delle due sezioni “Documento” e “Note” (Vedi Figura 110). Figura 110 - Visualizzazione note del Presidente E’comunque possibile rimuovere la controfirma, o comunque ripristinare lo stato di un provvedimento,selezionandolo e cliccando con il pulsante sinistro del mouse sulla MINISTERO DELLA GIUSTIZIA – D.G.S.I.A. Pag. 166 REINGEGNERIZZAZIONE ED EVOLUZIONE DEGLI APPLICATIVI DEL SETTORE CIVILE DELLA GIUSTIZIA FINALIZZATA AL PROCESSO TELEMATICO MANUALE DELLA CONSOLLE DEL MAGISTRATO voce“Rimuovi Controfirma”. Tale azione, di tipo irreversibile, riporterà il documento allo stato iniziale, prima dell’invio in controfirma. I pulsanti della sezione “Documento” sono: “Visualizza”: permette di visualizzare in sola lettura il documento modificato dal Presidente; “Importa”: copia il documento inviato dal Presidente su quello corrente del giudice Relatore; eseguita questa operazione, il documento diventa del giudice Relatore che può quindi eventualmente modificare e inviare nuovamente il provvedimento in controfirma al Presidente. Nella sezione “Note” sono visibili le note inserite dal Presidente del Collegio. È possibile visualizzarle in una nuova finestra cliccando sul pulsante “Apri Esterno”, come in Figura 111. Figura 111 – Apri Esterno 8.2.3.4.6.2 Controfirma di un provvedimento La funzione di controfirma di un provvedimento collegiale è accessibile dal pulsante nella finestra principale della consolle. In tale funzionalità, il magistrato può controllare quali provvedimenti sono stati sottoposti alla sua attenzione per essere controfirmati. Il magistrato può quindi scegliere se controfirmare o rigettare ogni singolo provvedimento. Si consideri la seguente maschera: MINISTERO DELLA GIUSTIZIA – D.G.S.I.A. Pag. 167 REINGEGNERIZZAZIONE ED EVOLUZIONE DEGLI APPLICATIVI DEL SETTORE CIVILE DELLA GIUSTIZIA FINALIZZATA AL PROCESSO TELEMATICO MANUALE DELLA CONSOLLE DEL MAGISTRATO Figura 112 – Consolle del magistrato:Controfirma. Nella parte in alto a sinistra(contrassegnata dalla lettera A) è possibile impostare dei filtri di ricerca per raggruppare i provvedimenti presenti nella tabella (visibile nel riquadro C). MINISTERO DELLA GIUSTIZIA – D.G.S.I.A. Pag. 168 REINGEGNERIZZAZIONE ED EVOLUZIONE DEGLI APPLICATIVI DEL SETTORE CIVILE DELLA GIUSTIZIA FINALIZZATA AL PROCESSO TELEMATICO MANUALE DELLA CONSOLLE DEL MAGISTRATO Figura 113 - Controfirma, pannello ricerca In particolare è possibile visualizzare tutti (vedi sezione A1 di Figura 113) i provvedimenti ricevuti per la controfirma oppure, impostando un filtro per stato (vedi sezione A2 di Figura 113), visualizzare: I provvedimenti in qualsiasi stato I provvedimenti in attesa di controfirma I provvedimenti controfirmati I provvedimenti rigettati Inoltre, impostando le date (vedi sezione A3 di Figura 113) , è possibile definire un intervallo di tempo nel quale ricercare i provvedimenti secondo la data di invio in controfirma. Selezionando un provvedimento dalla lista è possibile, con il pulsante (vedi sezione MINISTERO DELLA GIUSTIZIA – D.G.S.I.A. Pag. 169 REINGEGNERIZZAZIONE ED EVOLUZIONE DEGLI APPLICATIVI DEL SETTORE CIVILE DELLA GIUSTIZIA FINALIZZATA AL PROCESSO TELEMATICO MANUALE DELLA CONSOLLE DEL MAGISTRATO B di Figura 112), visualizzarne il contenuto, mentre, con il pulsante (vedi sezione B di Figura 112),salvarlo in locale. Nella parte inferiore della maschera(vedi sezione D di Figura 112) verranno visualizzati i dettagli della controfirma per il provvedimento selezionato. Per apporre la controfirma o rigettare il provvedimento è necessario cliccare sul il pulsante :si aprirà la maschera del Wizard di controfirma con il contenuto del provvedimento. Figura 114 – Wizard di controfirma. Per controfirmare un provvedimento premere il pulsante maschera riportata in Figura 115. , che effettua l’apertura della MINISTERO DELLA GIUSTIZIA – D.G.S.I.A. Pag. 170 REINGEGNERIZZAZIONE ED EVOLUZIONE DEGLI APPLICATIVI DEL SETTORE CIVILE DELLA GIUSTIZIA FINALIZZATA AL PROCESSO TELEMATICO MANUALE DELLA CONSOLLE DEL MAGISTRATO Figura 115 – Controfirma di un provvedimento. Il magistrato potrà inserire eventuali note nel relativo campo. La pressione del pulsante“OK” avvierà la procedura di firma del documento. Nel caso in cui nel sistema di Cancelleria è stato inserito correttamente il collegio e quindi il Presidente ha visibilità del fascicolo, sarà possibile depositare il provvedimento direttamente dal Presidente confermando l’operazione cliccando sul bottone “Deposita ora” o depositare successivamente cliccando la funzionalità “Deposita successivamente”. Al termine della procedura si ritornerà alla prima pagina del wizard e il documento controfirmato riporterà sul margine sinistro entrambe le firme e in basso il messaggio relativo all’esito dell’operazione. MINISTERO DELLA GIUSTIZIA – D.G.S.I.A. Pag. 171 REINGEGNERIZZAZIONE ED EVOLUZIONE DEGLI APPLICATIVI DEL SETTORE CIVILE DELLA GIUSTIZIA FINALIZZATA AL PROCESSO TELEMATICO MANUALE DELLA CONSOLLE DEL MAGISTRATO Figura 116 – Controfirma avvenuta con successo. Per rigettare un provvedimento ricevuto in controfirma premere il pulsante provocherà l’apertura maschera di Figura 117. , che MINISTERO DELLA GIUSTIZIA – D.G.S.I.A. Pag. 172 REINGEGNERIZZAZIONE ED EVOLUZIONE DEGLI APPLICATIVI DEL SETTORE CIVILE DELLA GIUSTIZIA FINALIZZATA AL PROCESSO TELEMATICO MANUALE DELLA CONSOLLE DEL MAGISTRATO Figura 117 –Rigetto di un documento in controfirma. In questa fase è possibile quotare il testo del provvedimento con proprie annotazioni che saranno poi visualizzate dal Magistrato Relatore. Alla pressione del pulsante “Quota il testo del provvedimento”sarà visualizzato il testo del provvedimento all’interno della maschera centrale come mostrato nella Figura 118. MINISTERO DELLA GIUSTIZIA – D.G.S.I.A. Pag. 173 REINGEGNERIZZAZIONE ED EVOLUZIONE DEGLI APPLICATIVI DEL SETTORE CIVILE DELLA GIUSTIZIA FINALIZZATA AL PROCESSO TELEMATICO MANUALE DELLA CONSOLLE DEL MAGISTRATO Figura 118- Testo del provvedimento Per quotare il testo del provvedimento sono possibili due modalità: la prima, come evidenziato nel punto 1, è l’inserimento manuale di annotazioni da parte del Presidente che saranno visualizzate in rosso; l’altra modalità, visualizzata nel punto 2, prevede l’utilizzo della funzionalità “BARRATO”. In questo caso si ha la necessità di selezionare una parte del testo del provvedimento (le tre righe in rosso del punto 2), e cliccare successivamente sulla funzionalità “BARRATO” cosi da ottenere il risultato come in Figura 119. Se si vuole invertire l’operazione effettuata nel punto 2, bisogna utilizzare la funzionalità “NON BARRATO” evidenziando il testo precedentemente selezionato e cliccare sul pulsante “NON BARRATO”: in questo modo il testo tornerà nella sua forma originale. MINISTERO DELLA GIUSTIZIA – D.G.S.I.A. Pag. 174 REINGEGNERIZZAZIONE ED EVOLUZIONE DEGLI APPLICATIVI DEL SETTORE CIVILE DELLA GIUSTIZIA FINALIZZATA AL PROCESSO TELEMATICO MANUALE DELLA CONSOLLE DEL MAGISTRATO Figura 119 - Quotare il testo del provvedimento Il pulsante “Apri documento” consente di aprire il provvedimento inviato dal Giudice Relatore in formato .doc e di intervenire direttamente sul suo contenuto, come in Figura 120. Le modifiche apportate dal Presidente potranno essere importate nel provvedimento in lavorazione del Relatore. MINISTERO DELLA GIUSTIZIA – D.G.S.I.A. Pag. 175 REINGEGNERIZZAZIONE ED EVOLUZIONE DEGLI APPLICATIVI DEL SETTORE CIVILE DELLA GIUSTIZIA FINALIZZATA AL PROCESSO TELEMATICO MANUALE DELLA CONSOLLE DEL MAGISTRATO Figura 120 – La finestra di modifica del provvedimento Una volta effettuate le opportune modifiche, è possibile salvarle e chiudere la finestra. È a tal punto possibile confermare il ritorno al relatore mediante la funzione di “CONFERMA RITORNO AL RELATORE”, rappresentata in Figura 119. 8.2.3.4.7 Controfirma di un atto del delegato. Nell’ambito delle Esecuzioni Forzate, l’art. 591 bis cpc, identifica le possibili tipologie di “delega” anche in considerazione delle diverse prassi in essere attualmente nei vari Tribunali, e quindi individua un elenco di atti tipici per i quali prevedere il deposito in formato PDF, che implementano il sistema con le informazioni principali sia per consentire il controllo da parte del Giudice dell’Esecuzione, che per fornire aggiornamenti sullo stato del fascicolo. TIPOLOGIE DI ATTI DEL DELEGATO DA CONTROFIRMARE: 1) Minuta decreto di trasferimento 2) Proposta progetto di distribuzione MINISTERO DELLA GIUSTIZIA – D.G.S.I.A. Pag. 176 REINGEGNERIZZAZIONE ED EVOLUZIONE DEGLI APPLICATIVI DEL SETTORE CIVILE DELLA GIUSTIZIA FINALIZZATA AL PROCESSO TELEMATICO MANUALE DELLA CONSOLLE DEL MAGISTRATO Si è reso necessario un meccanismo di firma e deposito da parte del giudice che recepisce la “Minuta del decreto di trasferimento” depositata dal delegato e la “Proposta progetto di distribuzione”13. La finalità di tale nuovo evento dovrà per l’appunto essere quella di allertare il g.e. su tale proposta (bozza) da controllare in vista dell’udienza di approvazione del riparto. B A C D 13 da aggiungersi e tener distinto da quello già presente – “Depositoprogetto di distribuzione” - che in ogni caso già contempla il deposito del riparto da parte digiudice o avvocato o contabile o delegato. MINISTERO DELLA GIUSTIZIA – D.G.S.I.A. Pag. 177 REINGEGNERIZZAZIONE ED EVOLUZIONE DEGLI APPLICATIVI DEL SETTORE CIVILE DELLA GIUSTIZIA FINALIZZATA AL PROCESSO TELEMATICO MANUALE DELLA CONSOLLE DEL MAGISTRATO Figura 121 - Controfirma degli atti del delegato Nella parte in alto a sinistra (contrassegnata dalla lettera A) è possibile impostare dei filtri di ricerca per raggruppare i provvedimenti presenti nella tabella (visibile nel riquadro C). Figura 122 - Controfirma, pannello ricerca In particolare è possibile visualizzare tutti (vedi sezione A1 di Figura 122) i provvedimenti ricevuti per la controfirma oppure, impostando un filtro per stato (vedi sezione A2 di Figura 122), visualizzare: I provvedimenti in qualsiasi stato I provvedimenti in attesa di controfirma I provvedimenti controfirmati I provvedimenti rigettati Inoltre, impostando le date (vedi sezione A3 Figura 122) , è possibile definire un intervallo di tempo nel quale ricercare i provvedimenti secondo la data di invio in controfirma. MINISTERO DELLA GIUSTIZIA – D.G.S.I.A. Pag. 178 REINGEGNERIZZAZIONE ED EVOLUZIONE DEGLI APPLICATIVI DEL SETTORE CIVILE DELLA GIUSTIZIA FINALIZZATA AL PROCESSO TELEMATICO MANUALE DELLA CONSOLLE DEL MAGISTRATO Selezionando un provvedimento dalla lista è possibile, con il pulsante (vedi sezione B di Figura 121), visualizzarne il contenuto, mentre, con il pulsante B di Figura 121), salvarlo in locale. (vedi sezione Nella parte inferiore della maschera (vedi sezione D di Figura 121) verranno visualizzati i dettagli della controfirma per il provvedimento selezionato. Per apporre la controfirma o rigettare il provvedimento è necessario cliccare sul il pulsante : si aprirà la maschera del Wizard di controfirma con il contenuto del provvedimento. MINISTERO DELLA GIUSTIZIA – D.G.S.I.A. Pag. 179 REINGEGNERIZZAZIONE ED EVOLUZIONE DEGLI APPLICATIVI DEL SETTORE CIVILE DELLA GIUSTIZIA FINALIZZATA AL PROCESSO TELEMATICO MANUALE DELLA CONSOLLE DEL MAGISTRATO Figura 123– Wizard di controfirma dei delegati. Per controfirmare un provvedimento premere il pulsante maschera riportata in Figura 124. , che effettua l’apertura della MINISTERO DELLA GIUSTIZIA – D.G.S.I.A. Pag. 180 REINGEGNERIZZAZIONE ED EVOLUZIONE DEGLI APPLICATIVI DEL SETTORE CIVILE DELLA GIUSTIZIA FINALIZZATA AL PROCESSO TELEMATICO MANUALE DELLA CONSOLLE DEL MAGISTRATO Figura 124 – Controfirma di un provvedimento. Il magistrato potrà selezionare il certificato con cui controfirmare il provvedimento ed inserire eventuali note nel relativo campo. La pressione del pulsante “OK” avvierà la procedura di firma del documento, al termine della quale si ritornerà alla prima pagina del wizard. Il documento controfirmato riporterà sul margine sinistro entrambe le firme e in basso il messaggio relativo all’esito dell’operazione. MINISTERO DELLA GIUSTIZIA – D.G.S.I.A. Pag. 181 REINGEGNERIZZAZIONE ED EVOLUZIONE DEGLI APPLICATIVI DEL SETTORE CIVILE DELLA GIUSTIZIA FINALIZZATA AL PROCESSO TELEMATICO MANUALE DELLA CONSOLLE DEL MAGISTRATO Figura 125 – Controfirma avvenuta con successo. Per rigettare un provvedimento ricevuto in controfirma premere il pulsante provocherà l’apertura maschera di Figura 126. , che MINISTERO DELLA GIUSTIZIA – D.G.S.I.A. Pag. 182 REINGEGNERIZZAZIONE ED EVOLUZIONE DEGLI APPLICATIVI DEL SETTORE CIVILE DELLA GIUSTIZIA FINALIZZATA AL PROCESSO TELEMATICO MANUALE DELLA CONSOLLE DEL MAGISTRATO Figura 126 – Rigetto di un documento in controfirma. Anche in questa fase sarà possibile allegare delle note. Alla pressione del pulsante “OK”il provvedimento sarà rigettato e verrà mostrato l’esito dell’operazione (vedi Figura 127). MINISTERO DELLA GIUSTIZIA – D.G.S.I.A. Pag. 183 REINGEGNERIZZAZIONE ED EVOLUZIONE DEGLI APPLICATIVI DEL SETTORE CIVILE DELLA GIUSTIZIA FINALIZZATA AL PROCESSO TELEMATICO MANUALE DELLA CONSOLLE DEL MAGISTRATO Figura 127 - Esito del rigetto 8.2.4 Annotazioni Nella schermata di visualizzazione del Ruolo, della Scrivania e dell’Ruolo di Udienza in basso è presente un editor di testo che permette di inserire delle annotazioni (vedi lett. A Figura 128 - Annotazioni). Questo strumento permette cliccando sulle relative icone di : stampare gli appunti selezionare una delle funzionalità di Taglia, Copia e Incolla annullare/ripetere l’ultima operazione eseguita effettuare la singola ricerca di una parola scegliere il tipo di carattere ; ; ; oppure la ricerca e la sostituzione ; ; MINISTERO DELLA GIUSTIZIA – D.G.S.I.A. Pag. 184 REINGEGNERIZZAZIONE ED EVOLUZIONE DEGLI APPLICATIVI DEL SETTORE CIVILE DELLA GIUSTIZIA FINALIZZATA AL PROCESSO TELEMATICO MANUALE DELLA CONSOLLE DEL MAGISTRATO inserire elenchi puntati scegliere lo stile scegliere la formattazione scegliere il colore carattere salvare in locale le annotazioni inserite premendo salvare sul repository le annotazioni inserite Visualizzare tutte le versioni precedenti delle annotazione ; ; ; e sfondo ; ; ; . L’annotazione sarà comunque salvata sul Repository Documentale alla chiusura della Consolle. Figura 128 - Annotazioni Cliccando sull’icona presente nella barra degli strumenti della schermata (vedi lett. B Figura 128 - Annotazioni) è possibile nascondere o visualizzare la sezione relativa alle annotazioni. MINISTERO DELLA GIUSTIZIA – D.G.S.I.A. Pag. 185 REINGEGNERIZZAZIONE ED EVOLUZIONE DEGLI APPLICATIVI DEL SETTORE CIVILE DELLA GIUSTIZIA FINALIZZATA AL PROCESSO TELEMATICO MANUALE DELLA CONSOLLE DEL MAGISTRATO 8.2.5 Eventi di procedura Oltre alla redazione delle annotazioni il Magistrato ha la possibilità di visualizzare l’elenco degli eventi dello storico relativamente al fascicolo selezionato. Questi eventi sono suddivisi in eventi di cancelleria e eventi di udienza con le relative date Figura 129 - Eventi di procedura La diversa colorazione delle righe è relativa alla tipologia dell’evento. 8.3 FUNZIONALITÀ FALLIMENTARE E ESECUZIONI DI BASE SPECIFICHE DEI REGISTRI Nel Registro Fallimentare, cartella “Tutto il ruolo”, è disponibile la colonna “Rito”, che consente di distinguere le varie tipologie di procedure concorsuali (v. Figura 130). MINISTERO DELLA GIUSTIZIA – D.G.S.I.A. Pag. 186 REINGEGNERIZZAZIONE ED EVOLUZIONE DEGLI APPLICATIVI DEL SETTORE CIVILE DELLA GIUSTIZIA FINALIZZATA AL PROCESSO TELEMATICO MANUALE DELLA CONSOLLE DEL MAGISTRATO Figura 130 – La colonna “Rito” nel ruolo Fallimentare Per i registri Fallimentare e Esecuzioni, la funzione ruolo mette a disposizione nella parte sottostante la griglia oltre alla funzioni “Annotazione” e “Eventi della Procedura” descritte sopra anche altre funzioni specifiche di questi registri (vedi Figura 131): Lotti e Beni Libretti Causa Ostative Figura 131 - Tab per Fallimentare ed Esecuzioni Nei paragrafi successivi verranno definite con maggiore dettaglio ciascuna delle funzioni MINISTERO DELLA GIUSTIZIA – D.G.S.I.A. Pag. 187 REINGEGNERIZZAZIONE ED EVOLUZIONE DEGLI APPLICATIVI DEL SETTORE CIVILE DELLA GIUSTIZIA FINALIZZATA AL PROCESSO TELEMATICO MANUALE DELLA CONSOLLE DEL MAGISTRATO prima elencate. 8.3.1 Lotti e Beni La funzione consente di prendere visione dei beni e dei lotti associati ad un fascicolo. Per ogni bene e per ogni lotto vengono fornite informazioni di dettaglio in precedenza scaricate dal sistema di gestione dei registri. Figura 132 - Lotti e Beni Nella Figura 132 sono state evidenziate quattro aree distinte della funzioni Lotti e Beni: L’area contraddistinta dal numero 1 permette di elencare tutti i lotti di un fascicolo, ciascun lotto della lista può essere evidenziato selezionandolo con il mouse. L’area 2: permette di visualizzare tutti i beni presenti nel lotto selezionato nell’area 1 come mostrato dalla Figura 133. Figura 133–Beni di un lotto MINISTERO DELLA GIUSTIZIA – D.G.S.I.A. Pag. 188 REINGEGNERIZZAZIONE ED EVOLUZIONE DEGLI APPLICATIVI DEL SETTORE CIVILE DELLA GIUSTIZIA FINALIZZATA AL PROCESSO TELEMATICO MANUALE DELLA CONSOLLE DEL MAGISTRATO Nell’area 3 viene visualizzato il dettaglio del lotto selezionato nell’area 1 (vedi Figura 134). Figura 134 - Dettaglio Lotto Nell’ultima area rimante, l’area 4, viene mostrato il dettaglio del bene selezionato nella sovrastante area 2 (vedi Figura 135). Figura 135 - Dettaglio Bene L’elenco dei lotti e dei beni viene aggiornato automaticamente ad ogni aggiornamento del fascicolo. 8.3.2 Libretti La funzione elenca tutti i libretti bancari di un fascicolo mostrandoli in una lista selezionabile con il mouse. Per ogni libretto selezionato viene mostrato nella parte destra del pannello dedicato alla funzione i dettagli di quel libretto. MINISTERO DELLA GIUSTIZIA – D.G.S.I.A. Pag. 189 REINGEGNERIZZAZIONE ED EVOLUZIONE DEGLI APPLICATIVI DEL SETTORE CIVILE DELLA GIUSTIZIA FINALIZZATA AL PROCESSO TELEMATICO MANUALE DELLA CONSOLLE DEL MAGISTRATO Figura 136– Libretti L’elenco dei libretti viene aggiornato automaticamente ad ogni aggiornamento del fascicolo. 8.3.3 Cause Ostative La funzione delle Cause Ostative permette al magistrato di inserire, modificare e cancellare nel suo database locale le eventuali cause ostative delle quali vuole tenere traccia durante lo svolgimento del procedimento. Tutte le cause ostative vengono come righe di una tabella composta dalle seguenti colonne: Data: data di riferimento per la causa ostativa. Descrizione: contiene una descrizione della causa in format testo semplice. Controparte: contiene il nome della controparte di riferimento per la causa ostativa. Valore causa: valore di riferimento per la causa ostativa. Figura 137 - Pannello Cause Ostative 8.3.3.1 Inserimento di una causa ostativa Per inserire una nuova causa selezionare il tasto “Inserisci”, quindi inserire i dati richiesti dalla maschera viene mostrata a video (vedi Figura 138). MINISTERO DELLA GIUSTIZIA – D.G.S.I.A. Pag. 190 REINGEGNERIZZAZIONE ED EVOLUZIONE DEGLI APPLICATIVI DEL SETTORE CIVILE DELLA GIUSTIZIA FINALIZZATA AL PROCESSO TELEMATICO MANUALE DELLA CONSOLLE DEL MAGISTRATO Figura 138 - Pannello di inserimento dati della Causa Ostativa Il campo che specifica la controparte può essere popolato selezionando uno tra i creditori del fascicoli dalla lista a discesa visualizzabile selezionando il simbolo come mostrato in Figura 139. Figura 139 - Causa Ostativa, selezione controparte 8.3.3.2 Modifica di una causa ostativa Per modificare una causa ostativa selezionare la causa dalla lista e premere il tasto “Modifica”. In alternativa è possibile selezionare la causa, premere il tasto destro del mouse e quindi la voce “Modifica” dal menu contestuale. MINISTERO DELLA GIUSTIZIA – D.G.S.I.A. Pag. 191 REINGEGNERIZZAZIONE ED EVOLUZIONE DEGLI APPLICATIVI DEL SETTORE CIVILE DELLA GIUSTIZIA FINALIZZATA AL PROCESSO TELEMATICO MANUALE DELLA CONSOLLE DEL MAGISTRATO Figura 140 - Causa Ostativa, modifica Una volta selezionata l’opzione di modifica viene mostrato nuovamente il pannello di inserimento della Causa Ostativa (Figura 138), questa volta però con i campi già compilati a partire dai dati della Causa da modificare. 8.3.3.3 Cancellazione di una causa ostativa Per eliminare una causa ostativa selezionare la causa dalla lista e premere il tasto “Cancella”. In alternativa è possibile selezionare la causa, premere il tasto destro del mouse e quindi la voce “Cancella” dal menu contestuale. Figura 141 - Causa Ostativa, cancellazione 8.4 ESECUZIONI FUNZIONALITÀ 8.4.1 DI BASE SPECIFICHE DEL REGISTRO Cartella delegati La cartella “Delegati” elenca i fascicoli nel contesto dei quali è stato nominato un delegato. Verrà evidenziato attraverso una cromatura rossa i fascicolo che non sono stati aggiornati per un periodo di tempo configurabile (default 180). MINISTERO DELLA GIUSTIZIA – D.G.S.I.A. Pag. 192 REINGEGNERIZZAZIONE ED EVOLUZIONE DEGLI APPLICATIVI DEL SETTORE CIVILE DELLA GIUSTIZIA FINALIZZATA AL PROCESSO TELEMATICO MANUALE DELLA CONSOLLE DEL MAGISTRATO Figura 142 - Cartella fascicoli delegati con allarme per “non aggiornamento” 8.4.2 La voce Eventi delle Deleghe sul “Ruolo Esecuzioni” è un filtro che permette al Magistrato di visualizzare cronologicamente gli eventi della procedura legati esclusivamente all’attività del delegato. MINISTERO DELLA GIUSTIZIA – D.G.S.I.A. Pag. 193 REINGEGNERIZZAZIONE ED EVOLUZIONE DEGLI APPLICATIVI DEL SETTORE CIVILE DELLA GIUSTIZIA FINALIZZATA AL PROCESSO TELEMATICO MANUALE DELLA CONSOLLE DEL MAGISTRATO Figura 143 - Eventi delle Deleghe Gli eventi delle deleghe appaiono anche fra gli eventi della procedura evidenziati con il colore giallo. 8.5 FUNZIONALITÀ AVANZATE 8.5.1 Aggiornamento dei fascicoli La funzionalità avanzata consente di allineare i dati dei fascicoli memorizzati localmente sulla postazione del Magistrato con quelli presenti nell’archivio dei sistemi dei Registri e del Repository documentale, tramite l’accesso Intranet all’Ufficio Giudiziario. Per abilitare l’aggiornamento dei fascicoli da casa (modalità connessa in rete Internet) è necessario controllare la correttezza del valore inserito nella voce URL Collegamento Punto D’Accesso ed effettuare la seguente operazione: verificare che il valore sia: https://www.processotelematico.giustizia.it/pda/PDAProxy Dopo aver apportato le eventuali modifiche alla configurazione (vedi paragrafo 12.1), l’utente potrà operare secondo le medesime modalità della funzione base di aggiornamento dei fascicoli. MINISTERO DELLA GIUSTIZIA – D.G.S.I.A. Pag. 194 REINGEGNERIZZAZIONE ED EVOLUZIONE DEGLI APPLICATIVI DEL SETTORE CIVILE DELLA GIUSTIZIA FINALIZZATA AL PROCESSO TELEMATICO MANUALE DELLA CONSOLLE DEL MAGISTRATO 8.5.2 Risultati delle ricerche e proprietà della griglia La schermata del Ruolo (vedi la Figura 145 - Selezione del risultato di interesse), indipendentemente dal registro selezionato, presenta una griglia con i dati di profilo di ciascun fascicolo. L’utente può personalizzare la modalità di visualizzazione attraverso le funzionalità native della griglia stessa, ad esempio può decidere quali campi utilizzare e quali nascondere. È anche possibile ordinare, raggruppare e filtrare per colonna: si supponga, ad esempio, di voler raggruppare i fascicoli sulla base di uno o più criteri (per esempio "Stato fascicolo"); occorre inserire nella combo Raggruppamenti il criterio di selezione desiderato (vedi lettera A Figura 144 - Raggruppamento) e la griglia del ruolo prenderà il seguente aspetto: Figura 144 - Raggruppamento I pulsanti presenti nella griglia (vedi lettera B Figura 144) consentono, se premuti, di visualizzare i dati dei fascicoli accomunati dallo stesso "Stato fascicolo". Possono essere eseguiti più raggruppamenti in una stessa schermata. Inoltre, per ciascuna colonna (che sia oggetto o meno di un raggruppamento), è possibile impostare dei filtri usufruendo delle voci presenti nella lista a discesa (vedi lettera A figura seguente); supponendo di voler effettuare un filtro per anno di iscrizione a ruolo del fascicolo (a titolo esemplificativo i soli fascicoli del 2006), la schermata visualizzata sarà la MINISTERO DELLA GIUSTIZIA – D.G.S.I.A. Pag. 195 REINGEGNERIZZAZIONE ED EVOLUZIONE DEGLI APPLICATIVI DEL SETTORE CIVILE DELLA GIUSTIZIA FINALIZZATA AL PROCESSO TELEMATICO MANUALE DELLA CONSOLLE DEL MAGISTRATO seguente: Figura 145 - Selezione del risultato di interesse In alcune colonne è possibile avvalersi dell’ausilio del Calendario (vedi lettera B Figura 145 Selezione del risultato di interesse) per l’inserimento del filtro Data. Per ripristinare la visualizzazione della griglia iniziale è sufficiente premere sulla X che compare in basso a sinistra nella griglia (vedi lettera C Figura 145 - Selezione del risultato di interesse). Se si desidera modificare un filtro impostato l’utente potrà utilizzare l’icona presente in basso a destra della schermata (vedi lettera D Figura 145 Selezione del risultato di interesse) e personalizzare ulteriormente la ricerca come segue: all’interno della schermata visualizzata (vedi Figura 146 - Modifica filtri (1)), l’utente potrà scegliere di modificare un filtro applicato, selezionando la voce AND oppure OR: MINISTERO DELLA GIUSTIZIA – D.G.S.I.A. Pag. 196 REINGEGNERIZZAZIONE ED EVOLUZIONE DEGLI APPLICATIVI DEL SETTORE CIVILE DELLA GIUSTIZIA FINALIZZATA AL PROCESSO TELEMATICO MANUALE DELLA CONSOLLE DEL MAGISTRATO Figura 146 - Modifica filtri (1) AND e OR sono operatori logici che permettono di indicare due o più condizioni: l'operatore AND indica che tutte le condizioni devono essere vere, mentre OR indica che ne basta una vera. Una volta selezionata la voce come in figura, cliccando sul pulsante presentata dal sistema sarà la seguente: la maschera MINISTERO DELLA GIUSTIZIA – D.G.S.I.A. Pag. 197 REINGEGNERIZZAZIONE ED EVOLUZIONE DEGLI APPLICATIVI DEL SETTORE CIVILE DELLA GIUSTIZIA FINALIZZATA AL PROCESSO TELEMATICO MANUALE DELLA CONSOLLE DEL MAGISTRATO Figura 147 - Modifica filtri (2) Nella combo visualizzata l’utente potrà: selezionare la voce Aggiungi gruppo e il sistema in automatico aprirà un altro filtro aggiuntivo, oppure la voce Aggiungi condizione e verrà visualizzato, cliccando sopra con il mouse, la lista contenente tutti i filtri che possono essere impostati nella griglia del ruolo, in modifica di quelli già presenti.(vedi Figura 148): MINISTERO DELLA GIUSTIZIA – D.G.S.I.A. Pag. 198 REINGEGNERIZZAZIONE ED EVOLUZIONE DEGLI APPLICATIVI DEL SETTORE CIVILE DELLA GIUSTIZIA FINALIZZATA AL PROCESSO TELEMATICO MANUALE DELLA CONSOLLE DEL MAGISTRATO Figura 148 - Modifica filtri (3) Per terminare l’operazione premere OK, per tornare all’impostazione originaria della griglia premere Annulla. L’applicativo fornisce anche la possibilità di personalizzare la visualizzazione del ruolo attraverso il pulsante posto in alto alla destra della griglia, alla pressione del quale viene visualizzata una schermata (vedi Figura 149) in cui l’utente potrà: impostare le colonne che intende visualizzare e quelle che desidera nascondere; abilitare funzionalità avanzate di configurazione; impostare funzionalità grafiche. MINISTERO DELLA GIUSTIZIA – D.G.S.I.A. Pag. 199 REINGEGNERIZZAZIONE ED EVOLUZIONE DEGLI APPLICATIVI DEL SETTORE CIVILE DELLA GIUSTIZIA FINALIZZATA AL PROCESSO TELEMATICO MANUALE DELLA CONSOLLE DEL MAGISTRATO Figura 149 - Configurazione griglia Infine, per ciascuna colonna è possibile impostare un ordinamento crescente o decrescente cliccando il tasto sinistro del mouse sul titolo della colonna stessa. La presenza di tale ordinamento è evidenziata dalla presenza di una freccia che compare accanto al titolo della colonna e indica il verso dell’ordinamento. 8.5.3 Analisi di dettaglio di un fascicolo 8.5.3.1 Mostra/nascondi albero e scheda si dettaglio del fascicolo Considerare la maschera di “Contenuto Fascicolo”, selezionando le frecce mostrate nella figura di cui sotto, è possibile visualizzare per intero o nascondere la schermata di contenuto del fascicolo o l’albero delle parti. MINISTERO DELLA GIUSTIZIA – D.G.S.I.A. REINGEGNERIZZAZIONE ED EVOLUZIONE DEGLI APPLICATIVI DEL SETTORE CIVILE DELLA GIUSTIZIA FINALIZZATA AL PROCESSO TELEMATICO MANUALE DELLA CONSOLLE DEL MAGISTRATO Figura 150 - Dettagli delle funzionalità del Contenuto fascicolo Infatti, premendo tale pulsante, la finestra assumerà il seguente aspetto: Figura 151 - Nascondi albero Oppure mostrerà la schermata per intero dell’albero delle parti come segue: Pag. 200 MINISTERO DELLA GIUSTIZIA – D.G.S.I.A. Pag. 201 REINGEGNERIZZAZIONE ED EVOLUZIONE DEGLI APPLICATIVI DEL SETTORE CIVILE DELLA GIUSTIZIA FINALIZZATA AL PROCESSO TELEMATICO MANUALE DELLA CONSOLLE DEL MAGISTRATO Figura 152 - Mostra albero 8.5.3.2 Inserisci/Modifica annotazioni Per inserire e/o modificare un’annotazione, sia nelle schermate principali del Ruolo, della Scrivania e dell’ Ruolo di Udienza sia all’interno del contenuto fascicolo, è sufficiente andare all’interno della relativa sezione Annotazioni e inserire i dati desiderati (come mostrato nella Figura 153 - Inserimento/modifica di un’annotazione): MINISTERO DELLA GIUSTIZIA – D.G.S.I.A. Pag. 202 REINGEGNERIZZAZIONE ED EVOLUZIONE DEGLI APPLICATIVI DEL SETTORE CIVILE DELLA GIUSTIZIA FINALIZZATA AL PROCESSO TELEMATICO MANUALE DELLA CONSOLLE DEL MAGISTRATO Figura 153 - Inserimento/modifica di un’annotazione Premendo l’icona , evidenziata in figura, l’annotazione viene salvata in locale e memorizzata nel Repository Documentale alla chiusura della Consolle. Premendo l’icona , evidenziata immediatamente nel Repository Documentale. in figura, l’annotazione verrà salvata Premendo l’icona , evidenziata in figura, è possibile visualizzare tutte le precedenti versioni dell’annotazione archiviate. 8.5.3.3 Mostra/nascondi annotazioni La visualizzazione delle annotazioni inserite si ottiene premendo il pulsante presente nella barra degli strumenti, all’interno del contenuto fascicolo. In tal caso, la maschera assume il seguente aspetto: MINISTERO DELLA GIUSTIZIA – D.G.S.I.A. Pag. 203 REINGEGNERIZZAZIONE ED EVOLUZIONE DEGLI APPLICATIVI DEL SETTORE CIVILE DELLA GIUSTIZIA FINALIZZATA AL PROCESSO TELEMATICO MANUALE DELLA CONSOLLE DEL MAGISTRATO Figura 154 - Annotazioni Documenti Selezionando il radio button Fascicolo (vedi la lettera A della Figura 154 - Annotazioni Documenti), il Magistrato può scrivere l’annotazione riguardante il fascicolo nel riquadro rosso segnato dalla lettera C (vedi la Figura 154). Invece attraverso l’icona Annotazioni precedenti (vedi la lettera B della Figura 154) il Magistrato ha la possibilità di visualizzare le annotazioni dei giudici che sono stati in precedenza proprietari del fascicolo. 8.5.3.4 Cifratura del contenuto del fascicolo Per evitare che i documenti che risiedono sulla postazione di lavoro del Magistrato possano essere esaminati da terze parti non autorizzate, è resa disponibile una funzionalità di cifratura. Tale funzionalità viene attivata premendo il pulsante presente nella barra degli MINISTERO DELLA GIUSTIZIA – D.G.S.I.A. Pag. 204 REINGEGNERIZZAZIONE ED EVOLUZIONE DEGLI APPLICATIVI DEL SETTORE CIVILE DELLA GIUSTIZIA FINALIZZATA AL PROCESSO TELEMATICO MANUALE DELLA CONSOLLE DEL MAGISTRATO strumenti del contenuto fascicolo, il quale assumerà l’aspetto per segnalare l’attivazione della cifratura. Dopo aver eseguito l’operazione non sarà più possibile la visualizzazione dei documenti associati al fascicolo quindi, per poterne nuovamente esaminare il contenuto occorre decifrare lo stesso premendo il medesimo pulsante. Le operazioni di cifratura e decifratura sui fascicoli sono riportate anche nella maschera principale in cui compare una colonna recante la dicitura Cifrato e il relativo stato: qualora siano state eseguite operazioni di cifratura su di un determinato fascicolo l’utente visualizzerà la voce SI all’interno del record. Qualora un fascicolo sia stato decifrato durante la lavorazione e non sia stato più cifrato, nel momento in cui si chiude l’applicativo, viene presentata all’utente la seguente maschera in cui si chiede di cifrare il fascicolo decifrato: Figura 155 - Richiesta cifratura 8.5.3.5 Mostra lo stato di condivisione del fascicolo La pressione del pulsante presente nella barra degli strumenti permette di gestire la condivisione del fascicolo in particolare i criteri di accesso per ogni singolo utente. La maschera che si attiva è la seguente : MINISTERO DELLA GIUSTIZIA – D.G.S.I.A. Pag. 205 REINGEGNERIZZAZIONE ED EVOLUZIONE DEGLI APPLICATIVI DEL SETTORE CIVILE DELLA GIUSTIZIA FINALIZZATA AL PROCESSO TELEMATICO MANUALE DELLA CONSOLLE DEL MAGISTRATO Figura 156 - Condivisone Fascicolo Per ogni utente della lista si può scegliere se dare o meno l’abilitazione in lettura del fascicolo, selezionando o deselezionando con il tasto sinistro del mouse la casella di spunta che identifica l’utente. Con la pressione del tasto Chiudi i criteri di condivisione vengono automaticamente aggiornati. 8.5.3.6 Mostra gli assistenti del fascicolo La pressione del pulsante presente nella barra degli strumenti permette di gestire la condivisione del fascicolo con gli assistenti su singolo fascicolo. La maschera che si attiva è la seguente : MINISTERO DELLA GIUSTIZIA – D.G.S.I.A. Pag. 206 REINGEGNERIZZAZIONE ED EVOLUZIONE DEGLI APPLICATIVI DEL SETTORE CIVILE DELLA GIUSTIZIA FINALIZZATA AL PROCESSO TELEMATICO MANUALE DELLA CONSOLLE DEL MAGISTRATO Figura 157 – Assistenti Fascicolo Per ogni assistente della lista si può scegliere se dare o meno l’abilitazione alla condivisione del fascicolo, selezionando o deselezionando con il tasto sinistro del mouse la casella di spunta che identifica l’assistente. In questa funzione, per gli assistenti a cui è stato condiviso tutto il ruolo, sarà possibile solo visualizzarne lo stato senza la possibilità di modifica. Per l’inserimento o la modifica dell’elenco degli assistenti si veda la funzione descritta nel par. 12.2. Con la pressione del tasto “OK” i criteri di condivisione vengono automaticamente aggiornati. L’attivazione di tale funzione è disponibile anche dalla griglia del ruolo selezionando il pulsante contenuto nella colonna “Assistenti”. 8.5.3.7 Imposta lo stato di presa in visione per un fascicolo Il sistema offre la possibilità di impostare per un fascicolo lo stato di lavorazione come preso in visione. Tale funzionalità viene attivata premendo il pulsante presente nella barra degli strumenti,il MINISTERO DELLA GIUSTIZIA – D.G.S.I.A. Pag. 207 REINGEGNERIZZAZIONE ED EVOLUZIONE DEGLI APPLICATIVI DEL SETTORE CIVILE DELLA GIUSTIZIA FINALIZZATA AL PROCESSO TELEMATICO MANUALE DELLA CONSOLLE DEL MAGISTRATO quale prenderà l’aspetto per segnalare l’attivazione della funzione. Una volta chiuso il dettaglio del fascicolo, nel campo della colonna “Visto” della griglia nella finestra principale il valore visualizzato e’SI all’interno del relativo record. Se si desidera riportare lo stato su “Non preso in visione”, visualizzare nuovamente il dettaglio del fascicolo, e premere il pulsante . 8.5.3.8 Apri con Word Il pulsante è attivo solo qualora sia stato selezionato un atto ufficiale del Magistrato; tale pulsante è impiegato per creare una copia dell’atto depositato in formato Word ed, eventualmente, inserire commenti, evidenziazioni, ecc. utili durante il lavoro di stesura dei Provvedimenti del Magistrato. Si consideri la maschera seguente: Figura 158 - Selezione di un atto depositato MINISTERO DELLA GIUSTIZIA – D.G.S.I.A. Pag. 208 REINGEGNERIZZAZIONE ED EVOLUZIONE DEGLI APPLICATIVI DEL SETTORE CIVILE DELLA GIUSTIZIA FINALIZZATA AL PROCESSO TELEMATICO MANUALE DELLA CONSOLLE DEL MAGISTRATO Supponendo di premere il pulsante in oggetto nella precedente maschera, viene aperta una finestra di MS Word in cui è possibile, per esempio, evidenziare e/o modificare alcune parti di testo: Figura 159 - Finestra MS Word Dopo aver salvato le eventuali modifiche apportate, selezionando l’icona Documento Modificato (vediFigura 158), la maschera presenterà il seguente aspetto: MINISTERO DELLA GIUSTIZIA – D.G.S.I.A. Pag. 209 REINGEGNERIZZAZIONE ED EVOLUZIONE DEGLI APPLICATIVI DEL SETTORE CIVILE DELLA GIUSTIZIA FINALIZZATA AL PROCESSO TELEMATICO MANUALE DELLA CONSOLLE DEL MAGISTRATO Figura 160 - Visualizzazione delle modifiche apportate Dopo aver effettuato le modifiche, nella maschera di contenuto del fascicolo comparirà sempre il documento originale e quello modificato. 8.5.3.9 Navigazione documento attraverso link I link a documenti inseriti dagli attori esterni del processo tra atti e relativi documenti sono navigabili. Ossia, nel caso siano presenti nell’atto principale depositato da attori esterni collegamenti (intesi come link ipertestuali tra documenti) ad altri documenti dello stesso deposito, è possibile al giudice navigare tra essi, similmente a quanto accade in un documento ipertestuale. Nella figura seguente si evidenzia un atto con link ipertestuali verso file allegati presenti nello stesso deposito: MINISTERO DELLA GIUSTIZIA – D.G.S.I.A. Pag. 210 REINGEGNERIZZAZIONE ED EVOLUZIONE DEGLI APPLICATIVI DEL SETTORE CIVILE DELLA GIUSTIZIA FINALIZZATA AL PROCESSO TELEMATICO MANUALE DELLA CONSOLLE DEL MAGISTRATO Figura 161 - Deposito con link ad altri documenti Viene visualizzata l’anomalia qualora un atto contenga un collegamento ipertestuale verso un documento non presente tra gli allegati al deposito, così come mostrato nella seguente figura: MINISTERO DELLA GIUSTIZIA – D.G.S.I.A. Pag. 211 REINGEGNERIZZAZIONE ED EVOLUZIONE DEGLI APPLICATIVI DEL SETTORE CIVILE DELLA GIUSTIZIA FINALIZZATA AL PROCESSO TELEMATICO MANUALE DELLA CONSOLLE DEL MAGISTRATO Figura 162 - Collegamenti ipertestuali non presenti 8.6 FUNZIONALITÀ FALLIMENTARE E ESECUZIONI AVANZATE SPECIFICHE DEI REGISTRI Nel presente paragrafo saranno descritte le funzionalità di carattere avanzato che sono specifiche del Ruolo relativamente ai soli registri Fallimentare ed Esecuzioni 8.6.1 Progetto Distribuzione La funzione del Progetto di Distribuzione è esclusiva del Ruolo per i registri Fallimentare ed Esecuzioni; condizione necessaria per accedere alla funzione è che l’applicazione si trovi nella modalità connessa (vedi paragrafo 3.4.1). Per accedere alla funzione premere nel menu (lettera A di Figura 9) il tasto “RuoloFallimentare” o “RuoloEsecuzioni”, quindi selezionare un fascicolo dalla griglia di una delle cartelle del gruppo “Attività” o del gruppo “Personali”, infine premere il tasto destro del MINISTERO DELLA GIUSTIZIA – D.G.S.I.A. Pag. 212 REINGEGNERIZZAZIONE ED EVOLUZIONE DEGLI APPLICATIVI DEL SETTORE CIVILE DELLA GIUSTIZIA FINALIZZATA AL PROCESSO TELEMATICO MANUALE DELLA CONSOLLE DEL MAGISTRATO mouse e scegliere la voce “Progetto Distribuzione” (vedi Figura 163). Figura 163 - Accedere al Progetto di Distribuzione Una volta attivata la funzione il sistema cercherà di contattare il server dell’ufficio giudiziario per ottenere la copia aggiornata del Progetto di Distribuzione, qualora non vi riesca l’applicazione avvisa l’utente dell’impossibilità di accedere alla funzione per assenza di collegamento o, nel caso sia già presente una copia locale del progetto, consente la visualizzazione della copia locale (l’utente viene informato che i dati del progetto potrebbero non essere aggiornati). Una volta ottenute le informazioni del Progetto di Distribuzione il sistema prima provvede a salvarne una copia in locale (sovrascrivendo l’eventuale copia salvata in precedenza), poi apre una nuova finestra in cui vengono mostrare le informazioni appena ricevute (vedi Figura 164). MINISTERO DELLA GIUSTIZIA – D.G.S.I.A. Pag. 213 REINGEGNERIZZAZIONE ED EVOLUZIONE DEGLI APPLICATIVI DEL SETTORE CIVILE DELLA GIUSTIZIA FINALIZZATA AL PROCESSO TELEMATICO MANUALE DELLA CONSOLLE DEL MAGISTRATO Figura 164 - Finestra del Progetto di Distribuzione Nella finestra del Progetto di Distribuzione è possibile modificare tutti i campi relativi agli importi previsti dal progetto (campi evidenziati in rosso nella Figura 164). Tutte le modifiche apportate al progetto vengono salvate nella copia locale. Se si decide di procedere direttamente con il deposito del provvedimento di approvazione del Progetto di Distribuzione premere il tasto 8.6.2 altrimenti il tasto . Stato Passivo La funzione dello Stato Passivo è esclusiva del Ruolo per il registro Fallimentare; condizione necessaria per accedere alla funzione è che l’applicazione si trovi nella modalità connessa (vedi paragrafo 3.4.1). Per accedere alla funzione premere nel menu (lettera A di Figura 9) il tasto “Ruolo Fallimentare”, quindi selezionare un fascicolo dalla griglia di una delle cartelle del gruppo“Attività” o del gruppo“Personali”, infine premere il tasto destro del mouse e scegliere MINISTERO DELLA GIUSTIZIA – D.G.S.I.A. Pag. 214 REINGEGNERIZZAZIONE ED EVOLUZIONE DEGLI APPLICATIVI DEL SETTORE CIVILE DELLA GIUSTIZIA FINALIZZATA AL PROCESSO TELEMATICO MANUALE DELLA CONSOLLE DEL MAGISTRATO la voce “Stato Passivo” (vedi Figura 165 - Accedere alla funzione Stato Passivo). Figura 165 - Accedere alla funzione Stato Passivo Una volta attivata la funzione il sistema cercherà di contattare il server dell’ufficio giudiziario per ottenere la copia aggiornata dello stato passivo, qualora non vi riesca l’utente verrà avvisato dell’impossibilità di accedere alla funzione per assenza di collegamento. Una volta ottenute le informazioni dello stato passivo il sistema prima provvede a salvarne una copia in locale, poi apre una nuova finestra in cui vengono mostrare le informazioni appena ricevute (vedi Figura 166). MINISTERO DELLA GIUSTIZIA – D.G.S.I.A. Pag. 215 REINGEGNERIZZAZIONE ED EVOLUZIONE DEGLI APPLICATIVI DEL SETTORE CIVILE DELLA GIUSTIZIA FINALIZZATA AL PROCESSO TELEMATICO MANUALE DELLA CONSOLLE DEL MAGISTRATO Figura 166 - Finestra Stato Passivo Se decide di procedere con il deposito di un provvedimento di ammissione o rigetto di una delle domande dello stato passivo, selezionare dalla tabella la domanda per la quale si intende provvedere, quindi il tasto in caso di ammissione parziale o il tasto 8.6.3 in caso di ammissione, o il tasto in caso di rigetto. Rapporto riepilogativo La funzione in esame è esclusiva del Ruolo Fallimentare e ha lo scopo di dotare il Giudice Delegato di uno strumento che gli consenta di visualizzare in modo organizzato i dati contenuti nel rapporto riepilogativo delle attività svolte predisposto dal curatore, come previsto dall’art. 33, c. 5, l.f.. Più dettagliatamente tale funzione consente al Giudice delegato di visualizzare tutti i dati contenuti nel rapporto riepilogativo e di comparare dei dati dell’ultimo rapporto riepilogativo depositato con quelli indicati in un qualsiasi rapporto riepilogativo depositato precedentemente (esclusa la relazione iniziale). Il rapporto riepilogativo depositato dal curatore è consultabile dal magistrato nel ruolo “Fallimentare” attraverso un pulsante posizionato sulla toolbar principale denominato “Rapporto Riepilogativo” come da .Figura 167 MINISTERO DELLA GIUSTIZIA – D.G.S.I.A. Pag. 216 REINGEGNERIZZAZIONE ED EVOLUZIONE DEGLI APPLICATIVI DEL SETTORE CIVILE DELLA GIUSTIZIA FINALIZZATA AL PROCESSO TELEMATICO MANUALE DELLA CONSOLLE DEL MAGISTRATO Figura 167 - Pulsante "Rapporto Riepilogativo" Per rendere più agevole la consultazione, la visualizzazione dei dati avviene attraverso una rappresentazione ad “albero”; ogni ramo rappresenta una, o più, sezioni del rapporto riepilogativo; posizionandosi sulla singola voce è possibile la visualizzazione della porzione di dati a cui la stessa si riferisce, come mostrato in Figura 168. Figura 168 - Rappresentazione albero "Rapporto Riepilogativo" Nella barra del titolo viene visualizzato il nominativo del curatore e la data di deposito del rapporto riepilogativo (evidenziati nel riquadro rosso di Figura 168) Nell’intestazione della maschera, evidenziata dalla bordatura arancione nella figura MINISTERO DELLA GIUSTIZIA – D.G.S.I.A. Pag. 217 REINGEGNERIZZAZIONE ED EVOLUZIONE DEGLI APPLICATIVI DEL SETTORE CIVILE DELLA GIUSTIZIA FINALIZZATA AL PROCESSO TELEMATICO MANUALE DELLA CONSOLLE DEL MAGISTRATO precedente, viene riportato: comitato dei creditori, se costituito [SI] o meno [NO] numero sentenza del fallimento e la data di pubblicazione della sentenza denominazione o ragione sociale o cognome e nome del soggetto fallito check-box di richiesta di comparazione, denominato ‘Compara con’; se spuntato, propone per default la data del penultimo riepilogo semestrale depositato dal curatore; nel caso si tratti del primo rapporto riepilogo depositato (successivo comunque alla relazione iniziale) dal curatore non presenta nessuna scelta. È comunque consentito scegliere su quale riepilogo nel nuovo formato XSD precedentemente depositato ed antecedente all’ultimo, effettuare la comparazione. La schermata quindi si divide in due parti dove: nella parte alta vengono visualizzati i dati relativi all’ultimo riepilogo e nella parte sottostante i dati del riepilogo sul quale si è richiesto di effettuare al comparazione. Per default il check-box non è spuntato. Le due parti visualizzano gli stessi dati: la sezione più alta, etichettata dalla dicitura “Riepilogo Corrente”, visualizza i dati del riepilogo corrente, mentre quella sottostante, etichettata da “Riepilogo del gg/mm/yyyy” visualizza i dati del riepilogo sul quale si è scelto di effettuare la comparazione. Per praticità nel seguito si ometterà di descrivere la sezione di comparazione dando per scontato che, se attivata, riproporrà la visualizzazione degli stessi dati descritti; check-box denominato “Attiva descrizione campi”; di default non selezionato, se attivato visualizza in un area dedicata (evidenziata nel quadrato rosso in Figura 169) posta in fondo alla maschera la descrizione del campo (tali campi sono evidenziati con l’angolo rosso come in Figura 169) in cui il cursore è attivo, sulla base di quanto indicato nella descrizione aggiuntiva definita nello schema XSD. Nella seguente maschera viene riportato un esempio di tali descrizioni: MINISTERO DELLA GIUSTIZIA – D.G.S.I.A. Pag. 218 REINGEGNERIZZAZIONE ED EVOLUZIONE DEGLI APPLICATIVI DEL SETTORE CIVILE DELLA GIUSTIZIA FINALIZZATA AL PROCESSO TELEMATICO MANUALE DELLA CONSOLLE DEL MAGISTRATO Figura 169 - Area di visualizzazione descrizione campi Le maschere descritte nel contesto del successivo paragrafo (come rappresentato in Figura 169), possono presentare il seguente simbolo ‘+’. Esso indica che l’informazione a cui il simbolo è associato, può essere ulteriormente dettagliata (“espandibile”) cliccando il mouse sul simbolo; tale simbolo può essere associato: ad una riga di una griglia; in questo caso l’“espansione” dei dettagli riguarderà le informazioni attinenti alla riga selezionata; ad esempio, se clicco il pulsante di espansione, nella griglia dei lotti immobiliare, sul lotto 2, l’espansione visualizzerà tutti le altre informazioni non espresse in griglia ed afferenti al lotto 2; ad un campo: in questo caso l’”espansione” è riferita al dato stesso; ad esempio se viene richiesta l’espansione sul campo “Libretto”, visualizzerà i dettagli che compongono le informazioni legate al libretto. A fianco di ogni campo “Note”, come in Figura 169, per consentire una migliore leggibilità del testo, viene visualizzato un apposito pulsante per consentire l’apertura di una finestra completa per la lettura delle stesse. MINISTERO DELLA GIUSTIZIA – D.G.S.I.A. Pag. 219 REINGEGNERIZZAZIONE ED EVOLUZIONE DEGLI APPLICATIVI DEL SETTORE CIVILE DELLA GIUSTIZIA FINALIZZATA AL PROCESSO TELEMATICO MANUALE DELLA CONSOLLE DEL MAGISTRATO 8.6.3.1 Dati generali Figura 170 – Dati generali La maschera “Dati Generali”, rappresentata in Figura 170, contiene i seguenti campi: numero e anno fascicolo afferente la procedura fallimentare; il numero e la data di pubblicazione del provvedimento della sentenza fallimentare; nome e cognome (denominazione o ragione sociale) del soggetto fallito; codice fiscale (o partita iva) del soggetto fallito; elenco dei soci illimitatamente responsabili; importo dell’attivo realizzato; importo dell’attivo presumibilmente da realizzare; importo complessivo ammesso al passivo; crediti presumibilmente da ammettere al passivo; informazioni legate alla stesura dell’inventario; MINISTERO DELLA GIUSTIZIA – D.G.S.I.A. Pag. 220 REINGEGNERIZZAZIONE ED EVOLUZIONE DEGLI APPLICATIVI DEL SETTORE CIVILE DELLA GIUSTIZIA FINALIZZATA AL PROCESSO TELEMATICO MANUALE DELLA CONSOLLE DEL MAGISTRATO informazioni legate alla stesura della prima relazione ex art. 33 LF; informazioni legate alla stesura del programma di liquidazione ex. art. 104ter LF; libretto; se “espanso” visualizzerà il numero del libretto, il nome della banca in cui è aperto il libretto, nome dell’agenzia in cui è aperto il libretto, il saldo e la data a cui si riferisce il saldo; conto corrente; se “espanso” visualizzerà IBAN del conto corrente, il nome della banca in cui è aperto il conto corrente, nome dell’agenzia in cui è aperto il conto corrente, il saldo e la data a cui si riferisce il saldo; strumento finanziario; se “espanso” visualizzerà la descrizione dello strumento finanziario e il suo valore. 8.6.3.2 Organi della procedura Gli organi della procedura sono: i Giudici Delegati (Figura 171) i Curatori (Figura 172) il Comitato dei creditori (Figura 173) MINISTERO DELLA GIUSTIZIA – D.G.S.I.A. Pag. 221 REINGEGNERIZZAZIONE ED EVOLUZIONE DEGLI APPLICATIVI DEL SETTORE CIVILE DELLA GIUSTIZIA FINALIZZATA AL PROCESSO TELEMATICO MANUALE DELLA CONSOLLE DEL MAGISTRATO Figura 171 – Giudici delegati La maschera visualizza i dati anagrafici del Giudice Delegato e la data di assegnazione dell’incarico ed elenca gli eventuali Giudici Delegati precedenti e cessati dall’incarico. MINISTERO DELLA GIUSTIZIA – D.G.S.I.A. Pag. 222 REINGEGNERIZZAZIONE ED EVOLUZIONE DEGLI APPLICATIVI DEL SETTORE CIVILE DELLA GIUSTIZIA FINALIZZATA AL PROCESSO TELEMATICO MANUALE DELLA CONSOLLE DEL MAGISTRATO Figura 172 – Curatori La maschera visualizza i dati del curatore attuale e di quelli che si sono succeduti nella procedura. Nel caso l’incarico visualizzato sia collegiale, viene valorizzato il relativo checkbox. MINISTERO DELLA GIUSTIZIA – D.G.S.I.A. Pag. 223 REINGEGNERIZZAZIONE ED EVOLUZIONE DEGLI APPLICATIVI DEL SETTORE CIVILE DELLA GIUSTIZIA FINALIZZATA AL PROCESSO TELEMATICO MANUALE DELLA CONSOLLE DEL MAGISTRATO Figura 173 – Comitato dei creditori La maschera visualizza i dati dei componenti del Comitato dei creditori con la descrizioni dei relativi crediti. Se il Comitato non è costituito viene valorizzato il campo “Note” contenente la motivo dell’assenza del Comitato stesso. 8.6.3.3 Attivo La sezione si compone delle seguenti tipologie: Immobili (Figura 174) Mobili (Figura 175) Crediti (Figura 176). MINISTERO DELLA GIUSTIZIA – D.G.S.I.A. Pag. 224 REINGEGNERIZZAZIONE ED EVOLUZIONE DEGLI APPLICATIVI DEL SETTORE CIVILE DELLA GIUSTIZIA FINALIZZATA AL PROCESSO TELEMATICO MANUALE DELLA CONSOLLE DEL MAGISTRATO Figura 174 – Immobili La maschera visualizza l’attivo della procedura fallimentare in relazione al patrimonio immobiliare. Se nel riepilogo riassuntivo non sono stati indicati lotti immobiliari, la sezione visualizza il seguente messaggio: “Non esistono lotti immobiliari per l’attivo”. I dati descrittivi degli immobili sono inseriti nelle relative griglie. MINISTERO DELLA GIUSTIZIA – D.G.S.I.A. Pag. 225 REINGEGNERIZZAZIONE ED EVOLUZIONE DEGLI APPLICATIVI DEL SETTORE CIVILE DELLA GIUSTIZIA FINALIZZATA AL PROCESSO TELEMATICO MANUALE DELLA CONSOLLE DEL MAGISTRATO Figura 175 – Mobili L’attivo mobiliare viene rappresentato attraverso le seguenti tipologie: Mobili Registrati Diritti di Autore Partecipazioni Societarie Complessi Aziendali Attrezzature, merci ed altri beni Nel caso in cui il riepilogo riassuntivo non riporti una delle suddette tipologie, la maschera di visualizzazione corrispondente visualizzerà il seguente messaggio “Non esistono mobili di tipologia <descrizione della tipologia selezionata> per l’attivo”. Tutti i dati descrittivi dei beni mobili, divisi nelle tipologie sopra descritte, sono inseriti nelle relative griglie. MINISTERO DELLA GIUSTIZIA – D.G.S.I.A. Pag. 226 REINGEGNERIZZAZIONE ED EVOLUZIONE DEGLI APPLICATIVI DEL SETTORE CIVILE DELLA GIUSTIZIA FINALIZZATA AL PROCESSO TELEMATICO MANUALE DELLA CONSOLLE DEL MAGISTRATO Figura 176 –Crediti L’attivo relativo ai crediti viene rappresentato attraverso le seguenti tipologie: Riscossi Abbandonati In riscossione Ceduti Nel caso in cui il riepilogo riassuntivo non riporti una delle suddette tipologie, la maschera di visualizzazione corrispondente visualizzerà il seguente messaggio “Non esistono crediti di tipologia <descrizione della tipologia selezionata> per l’attivo”. Tutti i dati descrittivi dei crediti, divisi nelle tipologie sopra descritte, sono inseriti nelle relative griglie. 8.6.3.4 Passivo La sezione descritta nel presente paragrafo si rappresenta nelle seguenti tipologie: MINISTERO DELLA GIUSTIZIA – D.G.S.I.A. Pag. 227 REINGEGNERIZZAZIONE ED EVOLUZIONE DEGLI APPLICATIVI DEL SETTORE CIVILE DELLA GIUSTIZIA FINALIZZATA AL PROCESSO TELEMATICO MANUALE DELLA CONSOLLE DEL MAGISTRATO Dati Generali (Figura 177) Classificazione Giuridica (Figura 178) Classificazione economica e comparazione dei crediti (Figura 179) Figura 177 –Dati generali La maschera visualizza la descrizione delle domande di ammissione al passivo, di quelle di rivendica e di restituzione, oltre alle note. MINISTERO DELLA GIUSTIZIA – D.G.S.I.A. REINGEGNERIZZAZIONE ED EVOLUZIONE DEGLI APPLICATIVI DEL SETTORE CIVILE DELLA GIUSTIZIA FINALIZZATA AL PROCESSO TELEMATICO MANUALE DELLA CONSOLLE DEL MAGISTRATO Figura 178 –Classificazione giuridica La griglia distingue le diverse tipologie di credito: Crediti Prededucibili; Crediti Ipotecari; Crediti Privilegiati; Crediti Chirografi; Pag. 228 MINISTERO DELLA GIUSTIZIA – D.G.S.I.A. Pag. 229 REINGEGNERIZZAZIONE ED EVOLUZIONE DEGLI APPLICATIVI DEL SETTORE CIVILE DELLA GIUSTIZIA FINALIZZATA AL PROCESSO TELEMATICO MANUALE DELLA CONSOLLE DEL MAGISTRATO Figura 179 –Classificazione economica e comparazione crediti La maschera visualizza i dati relativi ai crediti ammessi al passivo e quelli relativi ai debiti risultanti dalla contabilità, per evidenziare i profili di responsabilità civile ex. art. 2486 c.c. e penale ex. art. 223 L.F. A tale scopo sono indicate le categorie economiche che in linea di massima coincidono con la classificazione contenuta nel bilancio e disciplinata dal codice civile (art. 2424, Passivo, lett. d). 8.6.3.5 Schede di approfondimento Le schede di approfondimento sono: Incarichi (Figura 180) Cause di Cognizione (Figura 181) Procedimenti Esecutivi (Figura 182) Responsabilità Civile (Figura 183) Responsabilità Penale (Figura 184) MINISTERO DELLA GIUSTIZIA – D.G.S.I.A. Pag. 230 REINGEGNERIZZAZIONE ED EVOLUZIONE DEGLI APPLICATIVI DEL SETTORE CIVILE DELLA GIUSTIZIA FINALIZZATA AL PROCESSO TELEMATICO MANUALE DELLA CONSOLLE DEL MAGISTRATO Figura 180 –Incarichi È la maschera che raccoglie i dati utili al magistrato alla valutazione dell’operato dei soggetti a cui sono stati affidati gli incarichi. Nel caso non risultino incarichi dal rapporto riepilogativo depositato dal curatore, la maschera visualizza il seguente messaggio: “Non ci sono incarichi a professionisti o a società specializzate”. MINISTERO DELLA GIUSTIZIA – D.G.S.I.A. Pag. 231 REINGEGNERIZZAZIONE ED EVOLUZIONE DEGLI APPLICATIVI DEL SETTORE CIVILE DELLA GIUSTIZIA FINALIZZATA AL PROCESSO TELEMATICO MANUALE DELLA CONSOLLE DEL MAGISTRATO Figura 181 –Cause di cognizione La maschera visualizza le eventuali cause di cognizione in primo grado afferenti alla procedura fallimentare. Si precisa altresì che in questa sezione non sono indicate le cause aventi azioni di responsabilità, né i procedimenti monitori. Se la sezione non è stata valorizzata dal curatore, la maschera riporterà il seguente messaggio: “Non sono state promosse cause attive o passive nel corso del fallimento” MINISTERO DELLA GIUSTIZIA – D.G.S.I.A. Pag. 232 REINGEGNERIZZAZIONE ED EVOLUZIONE DEGLI APPLICATIVI DEL SETTORE CIVILE DELLA GIUSTIZIA FINALIZZATA AL PROCESSO TELEMATICO MANUALE DELLA CONSOLLE DEL MAGISTRATO Figura 182 –Procedimenti esecutivi La maschera visualizza i dati afferenti ad eventuali procedimenti esecutivi attinenti alla procedura fallimentare. Nel caso il curatore non inserisca nessun dato in questa sezione, la maschera visualizza il seguente messaggio: “Non esistono procedimenti esecutivi nel corso del fallimento”. MINISTERO DELLA GIUSTIZIA – D.G.S.I.A. Pag. 233 REINGEGNERIZZAZIONE ED EVOLUZIONE DEGLI APPLICATIVI DEL SETTORE CIVILE DELLA GIUSTIZIA FINALIZZATA AL PROCESSO TELEMATICO MANUALE DELLA CONSOLLE DEL MAGISTRATO Figura 183 –Responsabilità civile La visualizzazione delle informazioni della presente maschera dipende dall’indicazione fornita dal curatore in merito all’esistenza di azioni di responsabilità civile. Se il curatore non valorizza la sezione, la maschera visualizza il seguente messaggio: “Non ci sono ipotesi di responsabilità civile” con l’indicazione della motivazione dell’assenza; se esistono azioni di responsabilità civile la maschera visualizza se il curatore ha segnalato se sono state o meno promosse cause; nel caso non siano state promosse cause, verranno visualizzate le motivazioni che ne giustificano l’assenza MINISTERO DELLA GIUSTIZIA – D.G.S.I.A. Pag. 234 REINGEGNERIZZAZIONE ED EVOLUZIONE DEGLI APPLICATIVI DEL SETTORE CIVILE DELLA GIUSTIZIA FINALIZZATA AL PROCESSO TELEMATICO MANUALE DELLA CONSOLLE DEL MAGISTRATO Figura 184 –Responsabilità penale La visualizzazione delle informazioni dipende dall’indicazione fornita dal curatore in merito all’esistenza o meno di azioni di responsabilità penali. Nel caso non vi siano azioni di responsabilità, la maschera visualizza il seguente messaggio: “Non sono stati segnalati profili di responsabilità penale” con le motivazioni indicate dal curatore. 8.6.3.6 Contabilità Si compone delle seguenti sezioni: Entrate/Uscite (Figura 185) Riparti parziali e finali (Figura 186) MINISTERO DELLA GIUSTIZIA – D.G.S.I.A. Pag. 235 REINGEGNERIZZAZIONE ED EVOLUZIONE DEGLI APPLICATIVI DEL SETTORE CIVILE DELLA GIUSTIZIA FINALIZZATA AL PROCESSO TELEMATICO MANUALE DELLA CONSOLLE DEL MAGISTRATO Figura 185 –Entrate e uscite Nella maschera è visualizzata la situazione contabile della procedura divisa in “Attivo incassato” (con il relativo dettaglio di voci), “Importo delle uscite sostenute nella procedura” (con il relativo dettaglio di voci), “Saldo”, “Saldo bancario”, “Importo somme accantonate”, “Totale somme disponibili” e “Note”. Se l’importo indicato nei campi “Attivo incassato” e “Uscite sostenute” è diverso dalla somma delle rispettive voci di dettaglio, tale importo viene espresso in rosso. MINISTERO DELLA GIUSTIZIA – D.G.S.I.A. Pag. 236 REINGEGNERIZZAZIONE ED EVOLUZIONE DEGLI APPLICATIVI DEL SETTORE CIVILE DELLA GIUSTIZIA FINALIZZATA AL PROCESSO TELEMATICO MANUALE DELLA CONSOLLE DEL MAGISTRATO Figura 186 –Riparti parziali e finali Nella maschera, per ogni categoria di crediti, è visualizzato l’importo, in valore assoluto e in percentuale sul totale, del credito che è stato corrisposto dal fallimento. 8.6.3.7 Cause ostative La maschera in Figura 187 indica le motivazioni che al momento della redazione del riepilogo sono ostative rispetto alla chiusura della procedura. MINISTERO DELLA GIUSTIZIA – D.G.S.I.A. Pag. 237 REINGEGNERIZZAZIONE ED EVOLUZIONE DEGLI APPLICATIVI DEL SETTORE CIVILE DELLA GIUSTIZIA FINALIZZATA AL PROCESSO TELEMATICO MANUALE DELLA CONSOLLE DEL MAGISTRATO Figura 187 –Cause ostative alla chiusura Le possibili motivazioni sono: Operazioni di inventario non concluse; Accertamenti patrimoniali in corso; Verifica del passivo in corso; Recupero crediti in corso; Ripartizione attivo da effettuare; Liquidazione dei beni in corso; Cause in corso; In attesa valutazione costituzione parte civile; Altro. Per ognuna delle suddette voci viene visualizzata la motivazione introdotta dal curatore. La MINISTERO DELLA GIUSTIZIA – D.G.S.I.A. Pag. 238 REINGEGNERIZZAZIONE ED EVOLUZIONE DEGLI APPLICATIVI DEL SETTORE CIVILE DELLA GIUSTIZIA FINALIZZATA AL PROCESSO TELEMATICO MANUALE DELLA CONSOLLE DEL MAGISTRATO consolle del magistrato visualizza nella sezione “Cause Ostative” le cause ostative indicate nel rapporto riepilogativo con la data del riepilogo e lo stato “Aperta”. Se al successivo deposito del riepilogo la stessa causa ostativa non è stata indicata dal curatore, lo stato visualizzato è “Chiusa”. È possibile visualizzare le note attraverso l’attivazione del tasto destro del mouse. Figura 188 –Maschera cause ostative 8.6.3.8 Note generali La maschera visualizza le note a carattere riepilogativo inserite dal curatore in riferimento al rapporto riepilogativo depositato. MINISTERO DELLA GIUSTIZIA – D.G.S.I.A. Pag. 239 REINGEGNERIZZAZIONE ED EVOLUZIONE DEGLI APPLICATIVI DEL SETTORE CIVILE DELLA GIUSTIZIA FINALIZZATA AL PROCESSO TELEMATICO MANUALE DELLA CONSOLLE DEL MAGISTRATO Figura 189 –Note generali 8.6.4 Segnalazioni (Ruolo fallimentare) 8.6.4.1 La sezione “Segnalazioni” Nel menu “Ruolo Fallimentare” attraverso la sezione denominata “Segnalazioni” è possibile consultare e configurare le segnalazioni relative alle eventuali omissioni del curatore. È altresì possibile accedere ad un canale dedicato di comunicazione fra magistrato e curatore, che consente di scambiare messaggi con il curatore e di visualizzare i messaggi generati automaticamente dal sistema sulla base dei dati desunti dai registri di cancelleria. Il pulsante per accedere alla sezione “Segnalazioni” si trova nell’area 1 della Figura 190. MINISTERO DELLA GIUSTIZIA – D.G.S.I.A. Pag. 240 REINGEGNERIZZAZIONE ED EVOLUZIONE DEGLI APPLICATIVI DEL SETTORE CIVILE DELLA GIUSTIZIA FINALIZZATA AL PROCESSO TELEMATICO MANUALE DELLA CONSOLLE DEL MAGISTRATO Figura 190 - Sezione "Segnalazioni" Selezionando il suddetto pulsante viene visualizzato l’elenco dei fascicoli del ruolo fallimentare con l’indicazione, per ciascun fascicolo, di alcune informazioni generali e delle segnalazioni attivate sulla singola procedura, suddivise in colonne, come rappresentato nell’area 2 della Figura 190. Tale maschera consente, come per altre visualizzazioni tabellari della consolle, di effettuare filtri e selezioni personalizzate che possono essere memorizzate per una più agevole consultazione dei dati. Le colonne che identificano il procedimento sono: Numero Ruolo: numero di ruolo del fascicolo fallimentare; Anno Ruolo: anno di ruolo del fascicolo fallimentare; Fallimento: debitore del fallimento; Nome Curatore: cognome e nome del curatore del fallimento; Stato fascicolo: stato del procedimento da storico del registro di cancelleria. Le ulteriori colonne mostrano le segnalazioni predefinite e quelle relative alla messaggistica MINISTERO DELLA GIUSTIZIA – D.G.S.I.A. Pag. 241 REINGEGNERIZZAZIONE ED EVOLUZIONE DEGLI APPLICATIVI DEL SETTORE CIVILE DELLA GIUSTIZIA FINALIZZATA AL PROCESSO TELEMATICO MANUALE DELLA CONSOLLE DEL MAGISTRATO al curatore e sono: Messaggi da leggere: valorizzato SI/NO, se ci sono messaggi del curatore che il magistrato non ha ancora marcato come “letti”; Stato segnalazioni: visualizza se per la procedura risulta almeno una segnalazione predefinita attiva; Accettazione curatore: se sono o meno decorsi i termini per l’accettazione del curatore; Relazione ex art. 33, primo comma, LF: se risulta o meno depositata nei termini la relazione ex art. 33 primo comma L.F.; Programma di liquidazione: se risulta o meno depositato nei termini il programma di liquidazione; Relazione integrativa: se risulta o meno depositata nei termini la relazione integrativa ex art. 33 LF relativamente all’evento di “ordine di deposito integrazione relazione ex art. 33 LF”; Trasmissione al PM della relazione ex art. 33, primo comma, LF: se risulta o meno trasmessa nei termini al PM la relazione ex art. 33, primo comma LF; Rapporto riepilogativo periodico ex art. 33 comma 5: se risulta o meno depositato nei termini il rapporto riepilogativo periodico (o relazione semestrale) ex art. 33 comma 5. Riparto parziale: se risulta o meno depositato il riparto parziale nel caso che l’attivo disponibile possa consentirne il deposito; Rendiconto: se risulta o meno nei termini il deposito del rendiconto; Riparto finale: nel caso il fallimento abbia attivo disponibile segnala se è stato depositato nei termini il riparto finale; Chiusura del fallimento: se risulta la chiusura del fallimento qualora vi siano i presupposti di approvazione del rendiconto o riparto finale; Segnalazioni personalizzate: evidenzia se una delle eventuali segnalazioni personalizzate inserite dal giudice risulta attiva sul procedimento. Tali segnalazioni si possono inserire, dopo aver selezionato col tasto destro del mouse una procedura, mediante la funzionalità “Inserisci Segnalazione” visualizzata MINISTERO DELLA GIUSTIZIA – D.G.S.I.A. Pag. 242 REINGEGNERIZZAZIONE ED EVOLUZIONE DEGLI APPLICATIVI DEL SETTORE CIVILE DELLA GIUSTIZIA FINALIZZATA AL PROCESSO TELEMATICO MANUALE DELLA CONSOLLE DEL MAGISTRATO nell’area 3 della Figura 190: si apre la maschera di inserimento della segnalazione, “Inserisci”, rappresentata in Figura 193. La cella relativa alla singola segnalazione è visualizzata con un pallino che assume colori diversi (rosso, giallo,verde o bianco), a seconda della gravità del ritardo o del verificarsi della condizione per la segnalazione: Segnale bianco : non è ancora decorso il termine per l’attivazione della segnalazione; Segnale verde : se risulta registrato sul fascicolo l’evento o la condizione richiesta; Segnale giallo : è decorso il primo termine e non risulta la registrazione dell’evento o il verificarsi della condizione richiesta sul procedimento; Segnale rosso : è decorso il termine ultimo entro il quale doveva risultare la registrazione di un evento o il verificarsi di una condizione sul procedimento. Sulla base della totalità delle segnalazioni predefinite viene calcolato cosa visualizzare nella colonna cumulativa “Stato segnalazioni”: Segnale rosso : se almeno una segnalazione predefinita si presenta in stato “rosso”; Segnale giallo : se almeno una segnalazione predefinita si presenta in stato “giallo” (ma non ci sono segnalazioni rosse); Segnale verde : se almeno una segnalazione predefinita si presenta in stato “verde” (ma non ci sono segnalazioni rosse o gialle); Segnale bianco : se tutte le segnalazioni predefinite si presentano non attivate. L’aggiornamento delle segnalazioni attive sul fascicolo e l’invio dei messaggi automatici conseguente all’attivazione di nuove segnalazioni vengono effettuati in seguito all’aggiornamento del ruolo fallimentare. Nella parte di dettaglio, area 5 della Figura 190, nelle schede sono visualizzati i seguenti dati e funzionalità: Annotazioni: annotazioni del giudice relative alla procedura; Eventi della procedura: eventi della procedura; Cause ostative: cause ostative alla chiusura della procedura; MINISTERO DELLA GIUSTIZIA – D.G.S.I.A. Pag. 243 REINGEGNERIZZAZIONE ED EVOLUZIONE DEGLI APPLICATIVI DEL SETTORE CIVILE DELLA GIUSTIZIA FINALIZZATA AL PROCESSO TELEMATICO MANUALE DELLA CONSOLLE DEL MAGISTRATO Segnalazioni: ovvero l’elenco delle segnalazioni personalizzate create sul fascicolo; Attivo disponibile: dati determinati sulla base di quanto indicato nel rapporto riepilogativo, solo nel caso lo stesso sia stato depositato telematicamente; Messaggi: elenco dei messaggi scambiati con il curatore relativamente alla procedura. Tali messaggi possono essere creati e visualizzati come descritto nel par. 8.6.4.3.3. 8.6.4.2 Segnalazioni predefinite e loro configurazione Le segnalazioni predefinite si attivano in base a tempistiche standard, che in taluni casi possono essere modificate dal magistrato. La personalizzazione è consentita per tipo di segnalazione e si applica a tutti i fascicoli del singolo magistrato. La maschera per la configurazione delle segnalazioni predefinite è la seguente: Figura 191 - Configurazione segnalazioni predefinite Nella configurazione delle segnalazioni è possibile impostare l’invio automatico di un messaggio al curatore nel caso si attivi la segnalazione gialla. Il testo del messaggio può essere modificato nella relativa casella a seconda delle preferenze del magistrato. Di seguito si elencano i vari tipi di segnalazioni e loro specificità. Accettazione curatore: o segnalazione gialla: è attivata dopo 5 gg. dalla pubblicazione della sentenza dichiarativa di fallimento; non personalizzabile; o segnalazione rossa: dopo 10 gg. dalla pubblicazione della sentenza dichiarativa di fallimento; non personalizzabile; MINISTERO DELLA GIUSTIZIA – D.G.S.I.A. Pag. 244 REINGEGNERIZZAZIONE ED EVOLUZIONE DEGLI APPLICATIVI DEL SETTORE CIVILE DELLA GIUSTIZIA FINALIZZATA AL PROCESSO TELEMATICO MANUALE DELLA CONSOLLE DEL MAGISTRATO o segnalazione verde: se dal registro risulta registrato sul fascicolo l’evento di accettazione curatore; o non attiva nessuna segnalazione: se il curatore non ha ancora accettato e non è ancora decorso il termine di 5 giorni per l’accettazione; o invio messaggio automatico: all’attivazione della segnalazione gialla si può inviare (se configurato) automaticamente un messaggio al curatore con il seguente oggetto “COMUNICAZIONE DI CORTESIA. F.to N.nnnn/aaaa – ACCETTAZIONE CURATORE” e testo: “Attenzione non risulta ancora: Accettazione curatore. Si invita a verificare. Segnalazione automatica sulla base di dati desunti dai registri di cancelleria.”. Il testo del messaggio è personalizzabile. Relazione ex art. 33, primo comma, L.F.: o segnalazione gialla: è attivata dopo 120 gg. dalla pubblicazione della sentenza dichiarativa di fallimento; personalizzabile da un minimo di 60 giorni ad un massimo di 120 giorni. o segnalazione rossa: dopo 240 gg. dalla pubblicazione della sentenza dichiarativa di fallimento; non personalizzabile; la segnalazione dipende anche dalla presenza di una Proroga del termine della relazione ex art. 33 LF, in questo caso la segnalazione rossa scatta dopo 90 giorni dalla scadenza del termine (ulteriori 90 giorni dopo i 240 giorni della segnalazione rossa); o segnalazione verde: se dal registro risulta registrato sul fascicolo l’evento di deposito della relazione ex. art.33 primo comma L.F.; o non attiva nessuna segnalazione: se il curatore non ha ancora accettato e non è ancora decorso il termine di 120 giorni per il deposito della relazione (o quello personalizzato dall’utente); o invio messaggio automatico: all’attivazione della segnalazione gialla si può inviare (se configurato) automaticamente un messaggio al curatore con il seguente oggetto “COMUNICAZIONE DI CORTESIA. F.to N.nnnn/aaaa RELAZIONE EX ART. 33, PRIMO COMMA, L.F.” e testo “Attenzione non risulta ancora: Relazione ex art. 33, primo comma, L.F. Si invita a MINISTERO DELLA GIUSTIZIA – D.G.S.I.A. Pag. 245 REINGEGNERIZZAZIONE ED EVOLUZIONE DEGLI APPLICATIVI DEL SETTORE CIVILE DELLA GIUSTIZIA FINALIZZATA AL PROCESSO TELEMATICO MANUALE DELLA CONSOLLE DEL MAGISTRATO verificare. Segnalazione automatica sulla base di dati desunti dai registri di cancelleria.”. Il testo del messaggio è personalizzabile. Programma di liquidazione: o segnalazione gialla: è attivata dopo 180 gg. dalla pubblicazione della sentenza dichiarativa di fallimento; personalizzabile da un minimo di 120 giorni ad un massimo di 180 giorni. o segnalazione rossa: dopo 240 gg. dalla pubblicazione della sentenza dichiarativa di fallimento; non personalizzabile; o segnalazione verde: se dal registro risulta registrato sul fascicolo l’evento di “programma di liquidazione approvato dal cdc”; o non attiva nessuna segnalazione: se dal registro non risulta il deposito del programma di liquidazione ma non è ancora decorso il termine di 180 giorni (o quello personalizzato dall’utente) per il deposito; o invio messaggio automatico: all’attivazione della segnalazione gialla si può inviare (se configurato) automaticamente un messaggio al curatore con il seguente oggetto “COMUNICAZIONE DI CORTESIA. F.to N.nnnn/aaaa PROGRAMMA DI LIQUIDAZIONE” e testo “Attenzione non risulta ancora: Programma di liquidazione. Si invita a verificare. Segnalazione automatica sulla base di dati desunti dai registri di cancelleria.”. Il testo messaggio è personalizzabile. Relazione integrativa: o segnalazione gialla: è attivata dopo 30 gg. dall’evento “ORDINE DI DEPOSITO INTEGRAZIONE RELAZIONE EX ART. 33, PRIMO COMMA, LF”; non personalizzabile; o segnalazione rossa: dopo 90 gg. dall’evento “ordine di deposito integrazione relazione ex art. 33, primo comma, lf”; non personalizzabile; o segnalazione verde: se dal registro risulta registrato sul fascicolo l’evento di deposito integrazione della relazione ex. art.33 primo comma L.F.; o non attiva nessuna segnalazione: se dal registro non risulta l’evento “ordine di deposito integrazione relazione ex art. 33, primo comma, lf” o risulta ma non sono decorsi i 30 gg.; MINISTERO DELLA GIUSTIZIA – D.G.S.I.A. Pag. 246 REINGEGNERIZZAZIONE ED EVOLUZIONE DEGLI APPLICATIVI DEL SETTORE CIVILE DELLA GIUSTIZIA FINALIZZATA AL PROCESSO TELEMATICO MANUALE DELLA CONSOLLE DEL MAGISTRATO o invio messaggio automatico: all’attivazione della segnalazione gialla si può inviare (se configurato) automaticamente un messaggio al curatore con il seguente oggetto “COMUNICAZIONE DI CORTESIA. F.to N.nnnn/aaaa RELAZIONE INTEGRATIVA” e testo “Attenzione non risulta ancora: Integrazione della relazione ex art. 33 LF. Si invita a verificare. Segnalazione automatica sulla base di dati desunti dai registri di cancelleria.”. Il testo del messaggio è personalizzabile. Trasmissione al PM della relazione ex art. 33, primo comma, LF: o segnalazione gialla: è attivata dopo 15 gg. “deposito relazione ex art. 33 comma 1, LF”; non personalizzabile; o segnalazione rossa: dopo 45 gg. dall’evento “ordine di deposito integrazione relazione ex art. 33 LF”; non personalizzabile; o segnalazione verde: se dal registro risulta registrato sul fascicolo l’evento di trasmissione; o non attiva nessuna segnalazione: se dal registro non risulta l’evento “deposito relazione ex art. 33 comma 1, LF” e non sono ancora decorsi i tempi per la trasmissione; o invio messaggio automatico: non è prevista possibilità di invio di un messaggio al curatore, poiché l’evento in questione rappresenta un onere di cancelleria (e non specificatamente del curatore) pertanto non è necessario allertare il curatore su questa anomalia in quanto non di sua responsabilità. Rapporto riepilogativo periodico ex art. 33 comma 5: o segnalazione gialla: è attivata dopo 180 giorni dalla data di pubblicazione della sentenza di fallimento; non personalizzabile; o segnalazione rossa: dopo 240 gg. dalla data di pubblicazione della sentenza di fallimento; non personalizzabile; o segnalazione verde: se dal registro risulta depositato il rapporto riepilogativo. Il deposito del primo rapporto attiva il ricalcolo dei termini per i rapporti successivi semestrali, pertanto il segnale rimane verde fino al decorso dei 180 gg. per il deposito del rapporto riepilogativo successivo; dopo questi 180 giorni scatta il giallo e dopo 240 giorni il rosso, se il rapporto successivo non viene depositato; MINISTERO DELLA GIUSTIZIA – D.G.S.I.A. Pag. 247 REINGEGNERIZZAZIONE ED EVOLUZIONE DEGLI APPLICATIVI DEL SETTORE CIVILE DELLA GIUSTIZIA FINALIZZATA AL PROCESSO TELEMATICO MANUALE DELLA CONSOLLE DEL MAGISTRATO o non attiva nessuna segnalazione: se dal registro non risulta il deposito della relazione periodica e non è decorso il termine di 180 giorni; o invio messaggio automatico: all’attivazione della segnalazione gialla si può inviare (se configurato) automaticamente un messaggio al curatore con il seguente oggetto “COMUNICAZIONE DI CORTESIA. F.to N.nnnn/aaaa RAPPORTO RIEPILOGATIVO EX ART. 33 COMMA 5” e testo “Attenzione non risulta ancora: Rapporto riepilogativo ex art. 33 comma 5°, LF. Si invita a verificare. Segnalazione automatica sulla base di dati desunti dai registri di cancelleria.”. Il testo del messaggio è personalizzabile. Riparto parziale: questa segnalazione è subordinata al deposito telematico del rapporto riepilogativo. Sui dati di tale rapporto, acquisiti nella consolle, si calcolano i seguenti allarmi: o segnalazione gialla: è attivata se dai dati dell’ultimo rapporto riepilogativo emerge che l’80% dell’attivo disponibile è maggiore di 50.000,00 euro e non risulta registrato sul fascicolo il deposito del riparto parziale; non personalizzabile; o segnalazione rossa: è attivata se dai dati dell’ultimo rapporto riepilogativo emerge che l’80% dell’attivo disponibile è maggiore di 200.000,00 euro e non risulta registrato sul fascicolo il deposito del riparto parziale; non personalizzabile; o segnalazione verde: se dal registro risulta sul fascicolo l’evento di deposito riparto parziale; o non attiva nessuna segnalazione: se dal registro non risulta l’evento di deposito riparto parziale o non ci sono i presupposti economici per procedere al riparto parziale (o tali dati mancano da rapporto riepilogativo); o invio messaggio automatico: all’attivazione della segnalazione gialla si può inviare (se configurato) automaticamente un messaggio al curatore con il seguente oggetto “COMUNICAZIONE DI CORTESIA. F.to N. nnnn/aaaa – RIPARTO PARZIALE” e testo “Attenzione si invita a verificare la possibilità di riparto parziale. Segnalazione automatica del sistema emessa MINISTERO DELLA GIUSTIZIA – D.G.S.I.A. Pag. 248 REINGEGNERIZZAZIONE ED EVOLUZIONE DEGLI APPLICATIVI DEL SETTORE CIVILE DELLA GIUSTIZIA FINALIZZATA AL PROCESSO TELEMATICO MANUALE DELLA CONSOLLE DEL MAGISTRATO sulla base dei dati desunti dall’ultimo rapporto riepilogativo depositato”. Il testo del messaggio è personalizzabile. Rendiconto: o segnalazione gialla: è attivata dopo 120 gg. dal deposito del rapporto riepilogativo da cui risulta che non vi siano cause ostative oppure dall’emissione del decreto ex art. 102 LF. Se risulta l’emissione del decreto ex art. 102 LF, la segnalazione scatta solo se non vi sono cause ostative. La segnalazione non scatta se non è stata depositata la relazione ex art. 33, primo comma, LF. Non personalizzabile; o segnalazione rossa: non prevista; o segnalazione verde: se dal registro risulta registrato sul fascicolo l’evento di deposito del rendiconto; o non attiva nessuna segnalazione: se dal registro non risulta depositata la relazione ex art. 33, primo comma, LF o non sono decorsi i termini per la segnalazione gialla; o invio messaggio automatico: all’attivazione della segnalazione gialla si può inviare (se configurato) automaticamente un messaggio al curatore con il seguente oggetto “COMUNICAZIONE DI CORTESIA. F.to N. nnnn/aaaa – RENDICONTO” e testo “Attenzione si invita a verificare la sussistenza di cause ostative alla chiusura del fallimento. Segnalazione automatica del sistema emessa sulla base dei dati desunti dall’ultimo rapporto riepilogativo depositato”. Il testo del messaggio è personalizzabile. Riparto finale: o segnalazione gialla: è attivata dopo 60 gg. dall’udienza di approvazione del rendiconto; non personalizzabile; o segnalazione rossa: dopo 120 gg. dall’udienza di approvazione del rendiconto; non personalizzabile; o segnalazione verde: se dal registro risulta registrato sul fascicolo il deposito del riparto finale; o non attiva nessuna segnalazione: se il fallimento non ha attivo e quindi non vi è possibilità di riparto oppure se non sono decorsi i termini per il deposito; MINISTERO DELLA GIUSTIZIA – D.G.S.I.A. Pag. 249 REINGEGNERIZZAZIONE ED EVOLUZIONE DEGLI APPLICATIVI DEL SETTORE CIVILE DELLA GIUSTIZIA FINALIZZATA AL PROCESSO TELEMATICO MANUALE DELLA CONSOLLE DEL MAGISTRATO o invio messaggio automatico: all’attivazione della segnalazione gialla si può inviare (se configurato) automaticamente un messaggio al curatore con il seguente oggetto “COMUNICAZIONE DI CORTESIA. F.to N. nnnn/aaaa – RIPARTO FINALE” e testo “Attenzione non risulta ancora: Riparto finale. Si invita il curatore a porre in essere tutte le attività necessarie alla chiusura del fallimento. Segnalazione automatica sulla base di dati desunti dai registri di cancelleria.”. Il testo del messaggio è personalizzabile. Chiusura del fallimento: o segnalazione gialla: è attivata dopo 180 gg. dall’udienza di approvazione del rendiconto; non personalizzabile; o segnalazione rossa: dopo 360 gg. dall’udienza di approvazione del rendiconto; non personalizzabile; o segnalazione verde: se dal registro risulta chiuso il fallimento; o non attiva nessuna segnalazione: se non risulta il deposito del rendiconto o non sono ancora decorsi i termini; o invio messaggio automatico: all’attivazione della segnalazione gialla si può inviare (se configurato) automaticamente un messaggio al curatore con il seguente testo “COMUNICAZIONE DI CORTESIA. F.to N. nnnn/aaaa – CHIUSURA DEL FALLIMENTO” e testo “Attenzione risulta dichiarato esecutivo il riparto finale. Si invita il curatore a verificare le ragioni che impediscono la chiusura del fallimento. Segnalazione automatica sulla base di dati desunti dai registri di cancelleria.”. Il testo del messaggio è personalizzabile. 8.6.4.3 Schede di dettaglio relative alle segnalazioni Come precedentemente illustrato nella Figura 190, nell’area 5 sono visualizzate schede di dettaglio dalle quali è possibile accedere, in aggiunta alle schede tuttora previste per il ruolo fallimentare quali “Annotazioni”, “Eventi della procedura” e “Cause ostative”, ai dati/funzionalità trattati di seguito. MINISTERO DELLA GIUSTIZIA – D.G.S.I.A. Pag. 250 REINGEGNERIZZAZIONE ED EVOLUZIONE DEGLI APPLICATIVI DEL SETTORE CIVILE DELLA GIUSTIZIA FINALIZZATA AL PROCESSO TELEMATICO MANUALE DELLA CONSOLLE DEL MAGISTRATO 8.6.4.3.1 Segnalazioni La scheda di dettaglio “Segnalazioni” consente di visualizzare e modificare l’elenco delle segnalazioni personalizzate. Dal momento che per tali segnalazioni è prevista (Area 2 in Figura 190) una sola colonna cumulativa, “Segnalazioni personalizzate”, attraverso questa scheda si ha la possibilità di avere un dettaglio completo di tutte le eventuali segnalazioni personalizzate inserite dal giudice sul procedimento selezionato. Figura 192 - Elenco delle segnalazioni personalizzate (Segnalazioni) La scheda di dettaglio visualizza, per ogni segnalazione personalizzata, il suo stato che può essere: “non attiva”: la data indicata non è ancora giunta; “rosso”: dalla data di attivazione in poi. Sulla base della totalità delle segnalazioni personalizzate inserite viene calcolato cosa visualizzare nella colonna cumulativa della maschera in Figura 190, “Segnalazioni personalizzate”: “non attiva”: se non è attiva nessuna segnalazione personalizzata; “rosso”: se è presente almeno una segnalazione personalizzata con segnale “rosso”. È possibile effettuare le seguenti operazioni, che devono essere svolte necessariamente online in quanto l’informazione è centralizzata e tracciata sul sistema di registro: Inserisci: consente di inserire una nuova segnalazione personalizzata. La stessa funzionalità è accessibile anche dalla funzionalità “Inserisci segnalazione” rappresentata in Figura 190 – Area 3: MINISTERO DELLA GIUSTIZIA – D.G.S.I.A. Pag. 251 REINGEGNERIZZAZIONE ED EVOLUZIONE DEGLI APPLICATIVI DEL SETTORE CIVILE DELLA GIUSTIZIA FINALIZZATA AL PROCESSO TELEMATICO MANUALE DELLA CONSOLLE DEL MAGISTRATO Figura 193 - Inserimento segnalazione personalizzata Nella finestra di inserimento si possono specificare: una descrizione in testo libero, la data o il numero di giorni dalla data attuale (data di creazione della segnalazione) dalla quale attivare la segnalazione e le note esplicative. Tale personalizzazione viene centralizzata per giudice per il singolo procedimento in quanto viene salvata nella base dati del sistema di cancelleria, per una fruizione da qualsiasi postazione di consolle usata dal giudice. Dalla data di attivazione la segnalazione rimane attiva (“rossa”) fino a quando si elimina in modo esplicito con la funzione “cancella”, in seguito descritta. Modifica: La funzione, alla selezione di una segnalazione personalizzata dall’elenco, consente di aprire la stessa maschera della Figura 193 e di modificare la descrizione, la data di attivazione e le note della segnalazione precedentemente inserita. Cancella: La funzione “cancella”, della scheda di dettaglio “Segnalazioni”, consente di eliminare definitivamente una segnalazione, dopo averla selezionata. 8.6.4.3.2 Attivo La presente scheda di dettaglio visualizza dati determinati sulla base del rapporto riepilogativo depositato telematicamente dal curatore e risulta popolata solo se l’atto è stato caricato in Consolle a seguito dell’accettazione da parte della cancelleria. La tabella di dettaglio riporta i dati di seguito illustrati: MINISTERO DELLA GIUSTIZIA – D.G.S.I.A. Pag. 252 REINGEGNERIZZAZIONE ED EVOLUZIONE DEGLI APPLICATIVI DEL SETTORE CIVILE DELLA GIUSTIZIA FINALIZZATA AL PROCESSO TELEMATICO MANUALE DELLA CONSOLLE DEL MAGISTRATO Figura 194 - Dettaglio attivo disponibile 8.6.4.3.3 Messaggi Nella presente scheda di dettaglio è possibile visualizzare l’elenco dei messaggi scambiati con il curatore relativamente ad una determinata procedura. I messaggi vengono visualizzati sotto forma di un albero ordinati per data di invio del primo messaggio, che è sempre creato dal giudice, al quale possono seguire ulteriori scambi tra curatore e giudice. I messaggi del curatore non ancora letti dal giudice vengono visualizzati in grassetto nell’albero e con un’icona apposita, come nella figura seguente: Figura 195 - Scheda di dettaglio messaggi Selezionato il messaggio nel pannello a destra vengono visualizzati i dati Mittente (curatore o magistrato), l’oggetto e il testo del messaggio. Nella maschera vengono riportati sia i messaggi generati automaticamente a seguito di attivazione delle segnalazioni sia i messaggi scritti manualmente dal giudice. Tali operazioni devono essere svolte necessariamente online in quanto l’informazione è centralizzata e tracciata sul sistema di registro. Da questa maschera è possibile effettuare le seguenti operazioni: Nuovo: consente di creare un nuovo messaggio da inviare al curatore (la stessa funzionalità è accessibile anche dal tasto “Nuovo messaggio” dal menu nell’area 3 della Figura 190); MINISTERO DELLA GIUSTIZIA – D.G.S.I.A. Pag. 253 REINGEGNERIZZAZIONE ED EVOLUZIONE DEGLI APPLICATIVI DEL SETTORE CIVILE DELLA GIUSTIZIA FINALIZZATA AL PROCESSO TELEMATICO MANUALE DELLA CONSOLLE DEL MAGISTRATO Figura 196 - Nuovo messaggio al curatore Rispondi: consente di rispondere al curatore, nell’ambito della medesima “conversazione”, selezionando un messaggio dall’albero presente nel pannello a sinistra. Segna come letto: consente di effettuare l’operazione di tracciatura del messaggio del curatore come “letto” in modo tale che nella colonna “Messaggi da leggere” in Figura 190 si abbia sempre un quadro aggiornato dei messaggi pervenuti. MINISTERO DELLA GIUSTIZIA – D.G.S.I.A. Pag. 254 REINGEGNERIZZAZIONE ED EVOLUZIONE DEGLI APPLICATIVI DEL SETTORE CIVILE DELLA GIUSTIZIA FINALIZZATA AL PROCESSO TELEMATICO MANUALE DELLA CONSOLLE DEL MAGISTRATO 8.7 FUNZIONALITÀ SPECIFICHE PER ORDINI DI PAGAMENTO EUROPEI L’evoluzione della Consolle del Magistrato finalizzata all’adeguamento alle specifiche del progetto e-CODEX 14 ha portato ad una gestione specializzata delle quattro tipologie di provvedimenti di seguito elencati: Modulo B - Richiesta al ricorrente di completare e/o correggere la domanda di ingiunzione di pagamento europea Modulo C - Proposta al ricorrente di modificare una domanda di ingiunzione di pagamento europea Modulo D - Decisione di rifiuto di una domanda di ingiunzione di pagamento europea Modulo E - Ingiunzione di pagamento europea Tale specializzazione si concretizza nella creazione automatica del provvedimento a seguito della scelta del relativo modello (vi deva manuale utente del Modellatore) e della successiva compilazione di una form specializzata per il modello stesso. Non sarà quindi possibile per le tipologie di provvedimenti di cui sopra modificare il formato del provvedimento e nemmeno i suoi contenuti attraverso il word processor. Le tipologie di procedimenti nel contesto dei quali sarà possibile redigere tali provvedimenti sono i decreti ingiuntivi ed in particolare i cosiddetti European Payment Order (EPO). Sarà possibile identificare tali procedimenti grazie all’introduzione di una specifica colonna nella griglia relativa ai Decreti Ingiuntivi nel contesto del Ruolo Contenzioso e Lavoro. Tale colonna, identificata dall’etichetta “Ordine di Pagamento Europeo”, potrà riportare i valori Si/No sulla base di come il procedimento è stato iscritto al ruolo generale nel contesto del SICID. Nella figura seguente è riportato l’esempio della form che il giudice deve compilare per la creazione del modello denominato “Modulo E - Ingiunzione di pagamento europea”. 14 e-CODEX è un progetto europeo a larga scala, cofinanziato dalla Commissione Europea, finalizzato a migliorare l'accesso transfrontaliero dei cittadini, dei legali e delle imprese in ambito Giustizia. Il progetto mira a realizzare un sistema di interoperabilità presso alcuni Stati Membri dell’Unione Europea, al fine di consentire la gestione in formato elettronico di procedimenti transfrontalieri. Il Ministero della Giustizia si è impegnato, in particolare, a rendere telematico l’ordine di pagamento europeo (acronimo EPO = European Payment Order), sostenuto da un apposito regolamento comunitario (Reg.1896/2006). MINISTERO DELLA GIUSTIZIA – D.G.S.I.A. Pag. 255 REINGEGNERIZZAZIONE ED EVOLUZIONE DEGLI APPLICATIVI DEL SETTORE CIVILE DELLA GIUSTIZIA FINALIZZATA AL PROCESSO TELEMATICO MANUALE DELLA CONSOLLE DEL MAGISTRATO Figura 197 – dati necessari alla creazione del decreto di Ingiunzione di pagamento europea A seguito della compilazione della form di cui sopra (si rimanda alle specifiche del progetto e-CODEX per una descrizione dettagliata dei singoli campi relativi a tutti i Moduli utilizzabili) il sistema rimanda direttamente alla fase di firma e depositarlo ovvero alla maschera illustrata nella figura seguente che presenta le medesime funzionalità già disponibili in consolle prima dell’intervento di adeguamento al progetto e-CODEX. Sarà quindi possibile visualizzare l’atto prodotto automaticamente da Consolle attraverso il tasto Anteprima. Figura 198 – Maschera di firma e deposito degli atti 8.8 FUNZIONALITÀ SPECIFICHE PER IL RUOLO VOLONTARIA GIURISDIZIONE 8.8.1 Il ruolo Volontaria giurisdizione in generale. Attivazione e MINISTERO DELLA GIUSTIZIA – D.G.S.I.A. Pag. 256 REINGEGNERIZZAZIONE ED EVOLUZIONE DEGLI APPLICATIVI DEL SETTORE CIVILE DELLA GIUSTIZIA FINALIZZATA AL PROCESSO TELEMATICO MANUALE DELLA CONSOLLE DEL MAGISTRATO configurazione Il nuovo ruolo Volontaria Giurisdizione è posizionato fra il ruolo Diritto del Lavoro e il ruolo Fallimentare, come si può vedere in Figura 199 Figura 199 – Il ruolo Volontaria Giurisdizione Il nuovo ruolo, che per impostazione predefinita è caratterizzato dal colore viola, viene attivato, come di consueto, dal menù “Strumenti” – Amministrazione utente, maschera Registri attivi, spuntando la corrispondente casella visibile in Figura 200 MINISTERO DELLA GIUSTIZIA – D.G.S.I.A. Pag. 257 REINGEGNERIZZAZIONE ED EVOLUZIONE DEGLI APPLICATIVI DEL SETTORE CIVILE DELLA GIUSTIZIA FINALIZZATA AL PROCESSO TELEMATICO MANUALE DELLA CONSOLLE DEL MAGISTRATO Figura 200 – Attivazione del ruolo Volontaria Giurisdizione L’attivazione del nuovo ruolo comporta altresì: 1) l’attivazione della relativa cartella “Volontaria Giurisdizione” in Scrivania, sezione “Atti e istanze da esaminare”, fra la cartella “Diritto del Lavoro” e la cartella “Fallimentare” (v. Figura 201); Figura 201 – Scrivania – Sezione “Atti ed istanze da esaminare MINISTERO DELLA GIUSTIZIA – D.G.S.I.A. Pag. 258 REINGEGNERIZZAZIONE ED EVOLUZIONE DEGLI APPLICATIVI DEL SETTORE CIVILE DELLA GIUSTIZIA FINALIZZATA AL PROCESSO TELEMATICO MANUALE DELLA CONSOLLE DEL MAGISTRATO 2) la comparsa, nella maschera di estrazione dei fascicoli, di procedure afferenti al ruolo Volontaria Giurisdizione, contraddistinte dalla sigla “VG” (v. Figura 202). Figura 202 – Estrazione fascicoli del ruolo Volontaria Giurisdizione Sul ruolo Volontaria Giurisdizione, così come per gli altri ruoli attualmente gestiti da Consolle del Magistrato, è possibile operare le seguenti personalizzazioni: 1) scelta delle cartelle da visualizzare, tramite la maschera “Gestione dei profili utente”, accessibile dal menù Strumenti, come rappresentato nella Figura 203 MINISTERO DELLA GIUSTIZIA – D.G.S.I.A. Pag. 259 REINGEGNERIZZAZIONE ED EVOLUZIONE DEGLI APPLICATIVI DEL SETTORE CIVILE DELLA GIUSTIZIA FINALIZZATA AL PROCESSO TELEMATICO MANUALE DELLA CONSOLLE DEL MAGISTRATO Figura 203 –Gestione dei profili utente – Cartelle del ruolo Volontaria Giurisdizione 2) personalizzazione della ripartizione dei fascicoli fra cartelle Attività e cartelle Archivio, gestibile dalla maschera Filtri applicativi, accessibile dal menù Strumenti – Amministrazione (v. Figura 204) MINISTERO DELLA GIUSTIZIA – D.G.S.I.A. Pag. 260 REINGEGNERIZZAZIONE ED EVOLUZIONE DEGLI APPLICATIVI DEL SETTORE CIVILE DELLA GIUSTIZIA FINALIZZATA AL PROCESSO TELEMATICO MANUALE DELLA CONSOLLE DEL MAGISTRATO Figura 204 –Filtri applicativi del ruolo Volontaria Giurisdizione L’utilizzo di tali funzioni è del tutto analogo a quello già descritto nel presente manuale per gli altri ruoli e si rimanda pertanto ai relativi paragrafi per ulteriori dettagli. Di seguito si descrivono le peculiarità del ruolo Volontaria Giurisdizione 8.8.2 Il ruolo Volontaria giurisdizione in dettaglio: le cartelle La sezione Attività del ruolo Volontaria Giurisdizione è costituita dalle seguenti cartelle: Tutto il ruolo, Giudice tutelare, Successioni, Societario, Registro imprese, come rappresentato nella Figura 205. MINISTERO DELLA GIUSTIZIA – D.G.S.I.A. Pag. 261 REINGEGNERIZZAZIONE ED EVOLUZIONE DEGLI APPLICATIVI DEL SETTORE CIVILE DELLA GIUSTIZIA FINALIZZATA AL PROCESSO TELEMATICO MANUALE DELLA CONSOLLE DEL MAGISTRATO Figura 205 –Le cartelle del ruolo Volontaria Giurisdizione Nella cartella “Tutto il ruolo” sono presenti tutti i fascicoli i cui codici oggetto afferiscono al ruolo di Volontaria Giurisdizione. La cartella “Giudice Tutelare” gestisce tutti i procedimenti di pertinenza del giudice tutelare, ivi compresi i TSO e i procedimenti di successione sempre di competenza del giudice tutelare. La cartella denominata “Successioni” gestisce tutti i procedimenti legati alla materia delle successioni. La cartella denominata “Societario” gestisce tutti i procedimenti legati alla materia del rito societario. La cartella denominata “Registro Imprese” gestisce tutti i procedimenti legati alla materia relativa al Registro delle Imprese. Selezionando ciascuna delle suddette cartelle, si apre, nel pannello a destra la relativa griglia di riferimento, che si caratterizza per determinate colonne. L’elenco completo delle colonne visualizzate nelle varie cartelle è il seguente: Numero Ruolo; Anno Ruolo; Ricorrente; Resistente; Nominato; MINISTERO DELLA GIUSTIZIA – D.G.S.I.A. Pag. 262 REINGEGNERIZZAZIONE ED EVOLUZIONE DEGLI APPLICATIVI DEL SETTORE CIVILE DELLA GIUSTIZIA FINALIZZATA AL PROCESSO TELEMATICO MANUALE DELLA CONSOLLE DEL MAGISTRATO Qualifica Nominato; Interessato; Rendiconto Giorni Allarme Prossima Udienza; Ora prossima Udienza; Data Ultima Udienza; Evento Ultima Udienza; Ultimo Atto Depositato; Minuta Sentenza Depositata; Stato Fascicolo; Rito; Oggetto; Prossima Attività; Cifrato; Ruolo; Materia; Sub; Ultimo Evento; Ultimo Aggiornamento; Classificazione; Peso; Telematico; Appunti; Sezione; Assistenti. Le colonne “Nominato”, “Qualifica Nominato” ed “Interessato” sono peculiari del ruolo Volontaria Giurisdizione e meritano una trattazione specifica. MINISTERO DELLA GIUSTIZIA – D.G.S.I.A. Pag. 263 REINGEGNERIZZAZIONE ED EVOLUZIONE DEGLI APPLICATIVI DEL SETTORE CIVILE DELLA GIUSTIZIA FINALIZZATA AL PROCESSO TELEMATICO MANUALE DELLA CONSOLLE DEL MAGISTRATO Per “Nominato”: si intende il nome e il cognome di un soggetto che ha un ruolo attivo nel procedimento, specificato nella colonna “Qualifica Nominato”: Tutore provvisorio, Tutore Definitivo, Protutore, Amministratore di Sostegno provvisorio (urgente), Amministratore di Sostegno definitivo, Curatore Provvisorio, Curatore Definitivo, Curatore Eredità Giacente, Ufficiale che redige l’inventario e Ufficiale che verbalizza il testamento. L’“Interessato” è la persona sottoposta a tutela; persona sottoposta a curatela; persona sottoposta ad Amministrazione di Sostegno; persona sottoposta a trattamento sanitario obbligatorio; persona sottoposta ad adozione di maggiorenni o il de cuius. Tali colonne si caratterizzano per la possibilità di essere modificate fin tanto che il relativo dato non viene inserito tramite il sistema di cancelleria. Il giudice può pertanto inserire direttamente il dato tramite Consolle del Magistrato, ed esso rimane memorizzato localmente, come mostra la Figura 206. Figura 206 –Inserimento dati nella colonna “Nominato” Quando il dato viene inserito tramite il sistema di cancelleria, quello presente in Consolle del Magistrato viene sostituito e le modifiche successive possono essere apportate solamente dal sistema di cancelleria. La sezione Attività del Ruolo Volontaria Giurisdizione della Consolle II grado è costituita dalla cartella Tutto il ruolo in cui sono presenti tutti i fascicoli i cui codici oggetto afferiscono al ruolo di Volontaria Giurisdizione. MINISTERO DELLA GIUSTIZIA – D.G.S.I.A. Pag. 264 REINGEGNERIZZAZIONE ED EVOLUZIONE DEGLI APPLICATIVI DEL SETTORE CIVILE DELLA GIUSTIZIA FINALIZZATA AL PROCESSO TELEMATICO MANUALE DELLA CONSOLLE DEL MAGISTRATO 8.8.3 La gestione rendiconti La griglia di riferimento della cartella Giudice Tutelare presenta le stesse colonne della cartella Tutto il ruolo con l’aggiunta delle colonne Rendiconto e Giorni Allarme, visibili nella Figura 207. Figura 207 –Cartella Giudice tutelare: le colonne Rendiconto e Giorni Allarme Nella colonna Rendiconto sono visualizzati i giorni solari passati dall’ultimo rendiconto depositato. Nella colonna Giorni Allarme è indicato il numero massimo di giorni che deve trascorrere tra un deposito di rendiconto e l’altro: superato tale limite la riga del fascicolo diventa di colore “rosso” come da Figura 207. Tale valore può essere impostato in generale per tutti i fascicoli dal menù Strumenti – Amministrazione utente – Automatismi, Sezione “Allarmi” (evidenziata nella Figura 208), alla voce “Soglia di allarme per rendiconti per VG (giorni)”, che per impostazione predefinita è pari a 365. MINISTERO DELLA GIUSTIZIA – D.G.S.I.A. Pag. 265 REINGEGNERIZZAZIONE ED EVOLUZIONE DEGLI APPLICATIVI DEL SETTORE CIVILE DELLA GIUSTIZIA FINALIZZATA AL PROCESSO TELEMATICO MANUALE DELLA CONSOLLE DEL MAGISTRATO Figura 208 – Soglia di allarme per rendiconti per VG La colonna “Giorni Allarme” è automaticamente popolata con il valore di default impostato nella configurazione degli allarmi. Tale valore può essere modificato dal giudice su ogni singolo fascicolo, essendo la colonna modificabile, come visibile nella Figura 209. MINISTERO DELLA GIUSTIZIA – D.G.S.I.A. Pag. 266 REINGEGNERIZZAZIONE ED EVOLUZIONE DEGLI APPLICATIVI DEL SETTORE CIVILE DELLA GIUSTIZIA FINALIZZATA AL PROCESSO TELEMATICO MANUALE DELLA CONSOLLE DEL MAGISTRATO Figura 209 – Impostazione allarme rendiconti per singolo fascicolo Selezionando un fascicolo, è possibile visualizzare i dettagli relativi ai rendiconti nella “linguetta” denominata “Rendiconti”, posta nel menù di fondo maschera, come mostrato nella Figura 210. Figura 210 – Linguetta Rendiconti MINISTERO DELLA GIUSTIZIA – D.G.S.I.A. REINGEGNERIZZAZIONE ED EVOLUZIONE DEGLI APPLICATIVI DEL SETTORE CIVILE DELLA GIUSTIZIA FINALIZZATA AL PROCESSO TELEMATICO MANUALE DELLA CONSOLLE DEL MAGISTRATO Pag. 267 MINISTERO DELLA GIUSTIZIA – D.G.S.I.A. Pag. 268 REINGEGNERIZZAZIONE ED EVOLUZIONE DEGLI APPLICATIVI DEL SETTORE CIVILE DELLA GIUSTIZIA FINALIZZATA AL PROCESSO TELEMATICO MANUALE DELLA CONSOLLE DEL MAGISTRATO 9 RUOLO DI UDIENZA La Consolle del Magistrato permette, cliccando sull’icona della schermata principale (vedi Figura 9),di accedere sezione Ruolo di Udienza. Figura 211 - Ruolo di Udienza La griglia del Ruolo di Udienza mostra tutti i fascicoli che abbiano una data di prossima udienza fissata in modo tale da costituire uno strumento di immediata comprensione per l’utente dei procedimenti per i quali deve tenere un udienza. L’insieme dei fascicoli presenti in griglia può essere filtrato selezionando con l’uso mouse un intervallo di giorni dal calendario visibile sulla sinistra della finestra. 9.1 LE FUNZIONALITÀ L’utente può effettuare varie operazioni su ogni fascicolo presente nella griglia del Ruolo di Udienza attraverso i tasti visibili nella toolbar (vedi Figura 211 - Ruolo di Udienza). MINISTERO DELLA GIUSTIZIA – D.G.S.I.A. Pag. 269 REINGEGNERIZZAZIONE ED EVOLUZIONE DEGLI APPLICATIVI DEL SETTORE CIVILE DELLA GIUSTIZIA FINALIZZATA AL PROCESSO TELEMATICO MANUALE DELLA CONSOLLE DEL MAGISTRATO 9.1.1 Contenuto fascicolo Il Magistrato può visualizzare il Contenuto del Fascicolo (o di più fascicoli se utilizza la selezione multipla) premendo il pulsante rimanda al par. 8.5.3. 9.1.2 L’utente cliccando sull’icona . Per le funzionalità possibili si Stampa/Exportgriglia crea un report contenete tutti i fascicoli presenti nella griglia visualizzata. Per maggiori dettagli si rimanda al par. 8.2.3.1. 9.1.3 Annotazioni On/Off Quando l’icona viene cliccata e risulta , nella schermata non viene visualizzata la sezione contenente le Annotazioni e gli Eventi della Procedura. 9.1.4 Scrivi provvedimento L’utente cliccando sull’icona può accedere alla redazione di un provvedimento per fascicolo selezionato nella griglia sottostante. 9.1.5 L’utente cliccando sull’icona Mostra appuntamenti permette di visualizzare una finestra visibile “in primo piano” con gli appuntamenti relativi alle date selezionate per la ricerca delle udienze. MINISTERO DELLA GIUSTIZIA – D.G.S.I.A. Pag. 270 REINGEGNERIZZAZIONE ED EVOLUZIONE DEGLI APPLICATIVI DEL SETTORE CIVILE DELLA GIUSTIZIA FINALIZZATA AL PROCESSO TELEMATICO MANUALE DELLA CONSOLLE DEL MAGISTRATO 9.2 INSERIMENTO DI ANNOTAZIONI Il magistrato può inserire, modificare o rimuovere tramite il pulsante destro del mouse annotazioni personali nella giornata di riferimento. Figura 212 – Annotazioni nel calendario del ruolo di udienza 10 RUOLO DI UDIENZA (CONSOLLE II GRADO) La Consolle del Magistrato permette, cliccando sull’icona schermata principale (vedi Figura 9), di accedere sezione Ruolo di Udienza. della MINISTERO DELLA GIUSTIZIA – D.G.S.I.A. Pag. 271 REINGEGNERIZZAZIONE ED EVOLUZIONE DEGLI APPLICATIVI DEL SETTORE CIVILE DELLA GIUSTIZIA FINALIZZATA AL PROCESSO TELEMATICO MANUALE DELLA CONSOLLE DEL MAGISTRATO Figura 213 - Ruolo di Udienza La griglia del Ruolo di Udienza mostra tutti i dati delle udienze in modo tale da costituire uno strumento di immediata comprensione per l’utente dei procedimenti per i quali deve tenere un udienza. L’insieme dei fascicoli presenti in griglia può essere filtrato selezionando con l’uso mouse un intervallo di giorni dal calendario visibile sulla sinistra della finestra. 10.1 LE FUNZIONALITÀ L’utente può effettuare varie operazioni su ogni udienza presente nella griglia del Ruolo di Udienza attraverso i tasti visibili nella toolbar (vedi Figura 213). 10.1.1 Contenuto fascicolo Il Magistrato può visualizzare il Contenuto del Fascicolo (o di più fascicoli se utilizza la selezione multipla) premendo il pulsante rimanda al par. 8.5.3. . Per le funzionalità possibili si MINISTERO DELLA GIUSTIZIA – D.G.S.I.A. Pag. 272 REINGEGNERIZZAZIONE ED EVOLUZIONE DEGLI APPLICATIVI DEL SETTORE CIVILE DELLA GIUSTIZIA FINALIZZATA AL PROCESSO TELEMATICO MANUALE DELLA CONSOLLE DEL MAGISTRATO 10.1.2 Stampa griglia L’utente cliccando sull’icona crea un report contenete tutte le udienze presenti nella griglia visualizzata. Per maggiori dettagli si rimanda al par. 8.2.3.1. 10.1.3 Scrivi Provvedimento Cliccando sull’icona Scrivi Provvedimento viene verificata la presenza del fascicolo nel database locale, nel caso non fosse presente sarà richiesto di effettuarne lo scarico e successivamente viene aperta la maschera di selezione di un modello di documento. Per questa funzionalità si rimanda al par. 8.2.3.4. 10.1.4 Annotazioni On/Off Quando l’icona viene cliccata e risulta , nella schermata non viene visualizzata la sezione contenente le Annotazioni e gli Eventi della Procedura. 11 RICERCHE 11.1 RUOLO GIUDICE 11.1.1 Ricerca ruoli È la funzionalità che esegue la ricerca trasversale su tutto il ruolo del magistrato attraverso il criterio di ricerca che permetta di filtrare (sulla base di: ruolo, numero di ruolo, anno, sub, denominazione delle parte, tipologia parte, avvocato e oggetto) il cui risultato rappresenta il contenuto di tutte le cartelle presenti in consolle (sia cartelle di sistema che personali); nella figura seguente si evidenziano i parametri di ricerca e i risultati: MINISTERO DELLA GIUSTIZIA – D.G.S.I.A. Pag. 273 REINGEGNERIZZAZIONE ED EVOLUZIONE DEGLI APPLICATIVI DEL SETTORE CIVILE DELLA GIUSTIZIA FINALIZZATA AL PROCESSO TELEMATICO MANUALE DELLA CONSOLLE DEL MAGISTRATO Figura 214 - Ricerca ruolo 11.1.2 Ricerca Documenti È la ricerca di tipo full text su tutto il ruolo del giudice, sugli appunti inseriti in consolle e sui provvedimenti scritti con consolle. Questa funzionalità è disponibile attraverso il "desktop search engine" (indicizzazione) Microsoft denominato Windows Desktop Search o Windows Search. Nel caso in cui il servizio di indicizzazione non sia attivo o non installato la ricerca non sarà disponibile. Nella figura seguente si presenta il risultato di una ricerca di tipo fulltext: MINISTERO DELLA GIUSTIZIA – D.G.S.I.A. Pag. 274 REINGEGNERIZZAZIONE ED EVOLUZIONE DEGLI APPLICATIVI DEL SETTORE CIVILE DELLA GIUSTIZIA FINALIZZATA AL PROCESSO TELEMATICO MANUALE DELLA CONSOLLE DEL MAGISTRATO Figura 215 - Ricerca documenti 11.1.3 Esporta giurisprudenza Il giudice può estrarre la giurisprudenza inerente il proprio ruolo sia a partire dalla “Ricerca Ruolo” sia a partire dalla “Ricerca Documenti”. A tal fine è stato inserito il pulsante “Esporta Giuris.” a destra della griglia dei risultati di ricerca, come risulta dalla Figura 214 e dalla Figura 215. Più specificamente la nuova funzionalità consente di estrarre nella directory indicata dal giudice tutti i provvedimenti depositati e presenti localmente nella propria consolle; sono oggetto di estrazione tutti gli atti afferenti ai fascicoli visualizzati nella griglia. MINISTERO DELLA GIUSTIZIA – D.G.S.I.A. Pag. 275 REINGEGNERIZZAZIONE ED EVOLUZIONE DEGLI APPLICATIVI DEL SETTORE CIVILE DELLA GIUSTIZIA FINALIZZATA AL PROCESSO TELEMATICO MANUALE DELLA CONSOLLE DEL MAGISTRATO Al fine di meglio organizzare i file così estratti, per ogni fascicolo visualizzato nella griglia, vengono create, all’interno della directory scelta dal giudice, tante sotto-cartelle quanti sono i fascicoli visualizzati; ciascuna denominata con il numero di ruolo e la sigla del registro. 11.2 REGISTRI DI CANCELLERIA Sono le ricerche che interrogano direttamente i registri di cancelleria, e quindi, per il loro utilizzo, è vincolante la connessione della consolle alla rete Giustizia. Esse si distinguono in: Ricerca Fascicoli Ricerca Beni Ricerca CTU Ricerca Delegati 11.2.1 Ricerca fascicoli Tutti i registri sono consultabili per la ricerca; infatti l’elenco della “menù a tendina” della voce “Registro”, propone tutti i registri della cancelleria, indipendentemente dal ruolo rivestito dal magistrato che sta utilizzando la consolle. Una volta selezionato il registro in consultazione, è possibile specializzare la ricerca attraverso ulteriori filtri, così come rappresentato in figura. MINISTERO DELLA GIUSTIZIA – D.G.S.I.A. Pag. 276 REINGEGNERIZZAZIONE ED EVOLUZIONE DEGLI APPLICATIVI DEL SETTORE CIVILE DELLA GIUSTIZIA FINALIZZATA AL PROCESSO TELEMATICO MANUALE DELLA CONSOLLE DEL MAGISTRATO Figura 216 - Ricerca fascicoli Il tasto “Esporta” permette di esportare il contenuto della griglia in formato excel. 11.2.2 Ricerca beni La ricerca è disponibile per i registri Fallimentare ed Esecuzioni forzate. È possibile specializzare la ricerca attraverso ulteriori filtri, così come indicato in figura. MINISTERO DELLA GIUSTIZIA – D.G.S.I.A. Pag. 277 REINGEGNERIZZAZIONE ED EVOLUZIONE DEGLI APPLICATIVI DEL SETTORE CIVILE DELLA GIUSTIZIA FINALIZZATA AL PROCESSO TELEMATICO MANUALE DELLA CONSOLLE DEL MAGISTRATO Figura 217 - Ricerca beni Il tasto “Esporta” permette di esportare il contenuto della griglia in formato excel. 11.2.3 Ricerca CTU È possibile selezionare tra tutti i registri della cancelleria, indipendentemente dal ruolo rivestito dal magistrato che sta utilizzando la consolle i consulenti tecnici di ufficio. Una volta selezionato il registro in consultazione dall’apposita tendina, è possibile specializzare la ricerca attraverso ulteriori filtri, così come rappresentato in figura. MINISTERO DELLA GIUSTIZIA – D.G.S.I.A. Pag. 278 REINGEGNERIZZAZIONE ED EVOLUZIONE DEGLI APPLICATIVI DEL SETTORE CIVILE DELLA GIUSTIZIA FINALIZZATA AL PROCESSO TELEMATICO MANUALE DELLA CONSOLLE DEL MAGISTRATO Figura 218 - Ricerca CTU I tasti funzionali disponibili sono: “Dettagli”: dettaglia la specializzazione del professionista selezionato (ordini, titoli, materie) e i dati anagrafici, così come indicato in figura MINISTERO DELLA GIUSTIZIA – D.G.S.I.A. Pag. 279 REINGEGNERIZZAZIONE ED EVOLUZIONE DEGLI APPLICATIVI DEL SETTORE CIVILE DELLA GIUSTIZIA FINALIZZATA AL PROCESSO TELEMATICO MANUALE DELLA CONSOLLE DEL MAGISTRATO Figura 219 - Dettagli CTU “Lista incarichi”: visualizza l’elenco dei fascicoli nei quali risulta ancora attivo l’incarico assegnato al professionista selezionato. Per i fascicoli assegnati al giudice della consolle, sarà possibile accedere al fascicolo locale attraverso il tasto funzione “Apri Contenuto Fascicolo” . Figura 220 - Incarichi CTU “Esporta” permette di salvare il contenuto della griglia in formato excel. MINISTERO DELLA GIUSTIZIA – D.G.S.I.A. Pag. 280 REINGEGNERIZZAZIONE ED EVOLUZIONE DEGLI APPLICATIVI DEL SETTORE CIVILE DELLA GIUSTIZIA FINALIZZATA AL PROCESSO TELEMATICO MANUALE DELLA CONSOLLE DEL MAGISTRATO 11.2.4 Ricerca Delegati La ricerca è disponibile per il registro delle Esecuzioni ed elenca i delegati censiti in anagrafica; è possibile specializzare la ricerca attraverso ulteriori filtri, così come rappresentato in figura: Figura 221 - Ricerca delegati I tasti funzionali sono: “Lista incarichi”: visualizza l’elenco dei fascicoli nei quali risulta ancora attivo l’incarico di delega assegnato al professionista selezionato. Per i fascicoli assegnati al giudice della consolle, sarà possibile accedere al fascicolo locale attraverso il tasto funzione “Apri Contenuto Fascicolo” “Esporta” permette di salvare il contenuto della griglia in formato excel. 11.2.5 Ricerca Minute La ricerca è disponibile per tutti i registri edelenca le minute per gli atti in controfirma;è possibile specializzare la ricerca attraverso ulteriori filtri, così come rappresentato in Figura 222: MINISTERO DELLA GIUSTIZIA – D.G.S.I.A. Pag. 281 REINGEGNERIZZAZIONE ED EVOLUZIONE DEGLI APPLICATIVI DEL SETTORE CIVILE DELLA GIUSTIZIA FINALIZZATA AL PROCESSO TELEMATICO MANUALE DELLA CONSOLLE DEL MAGISTRATO Figura 222 - Ricerca minute I tasti funzionali sono: “Esporta” permette di salvare il contenuto della griglia in formato excel. “Mostra note”: visualizza eventuali note inserite dal Giudice. “Visualizza Doc.”: visualizza il documento modificato dal Presidente del collegio giudicante solo quando viene selezionata una riga in cui la colonna “Operazione” è valorizzata a “Ritorno al Relatore”; nelle altre ipotesi il sistema visualizza il messaggio non bloccante: “Documento non disponibile”. Lo stesso messaggio viene visualizzato anche quando, dopo aver selezionato la riga di “Ritorno al Relatore”, essa si riferisce ad un flusso di controfirma antecedente alla modifica che ha introdotto la presente funzionalità. 11.2.6 Ricerca Tutori, Curatori, Amministratori di sostegno La ricerca è disponibile per il registro della Volontaria Giurisdizione ed elenca soggetti censiti in anagrafica che hanno il ruolo di Tutore, Protutore, Curatore o Amministratore di Sostegno, sia in caso di nomina provvisoria sia in caso di nomina definitiva; è possibile specializzare la ricerca attraverso ulteriori filtri, così come rappresentato in Figura 223: MINISTERO DELLA GIUSTIZIA – D.G.S.I.A. Pag. 282 REINGEGNERIZZAZIONE ED EVOLUZIONE DEGLI APPLICATIVI DEL SETTORE CIVILE DELLA GIUSTIZIA FINALIZZATA AL PROCESSO TELEMATICO MANUALE DELLA CONSOLLE DEL MAGISTRATO Figura 223 - Ricerca tutori, curatori, amministratori di sostegno I tasti funzionali disponibili sono: “Lista incarichi”: visualizza l’elenco dei fascicoli nei quali risulta ancora attivo l’incarico assegnato al soggetto selezionato. Per i fascicoli assegnati al giudice della consolle, è possibile accedere al fascicolo locale attraverso il tasto funzione “Apri Contenuto Fascicolo” . Figura 224 - Incarichi tutore/curatore MINISTERO DELLA GIUSTIZIA – D.G.S.I.A. Pag. 283 REINGEGNERIZZAZIONE ED EVOLUZIONE DEGLI APPLICATIVI DEL SETTORE CIVILE DELLA GIUSTIZIA FINALIZZATA AL PROCESSO TELEMATICO MANUALE DELLA CONSOLLE DEL MAGISTRATO “Esporta” permette di salvare il contenuto della griglia in formato excel. 12 STRUMENTI Mediante il menu “Strumenti”, come mostrato nella Figura 225, è possibile attivare le seguenti funzionalità del sistema : Amministrazione utente Gestione Assistenti Gestione profili Gestione delle viste Gestore cartelle Import/Export cartelle personali Gestione tabelle di base Aggiorna Uffici e Certificati Backup Diagnostica sistema Figura 225 - Menu strumenti MINISTERO DELLA GIUSTIZIA – D.G.S.I.A. Pag. 284 REINGEGNERIZZAZIONE ED EVOLUZIONE DEGLI APPLICATIVI DEL SETTORE CIVILE DELLA GIUSTIZIA FINALIZZATA AL PROCESSO TELEMATICO MANUALE DELLA CONSOLLE DEL MAGISTRATO 12.1 AMMINISTRAZIONE UTENTE Selezionando dal menu Strumenti la voce “Amministrazione Utente”, si ha la possibilità di gestire le seguenti funzionalità:“Profilo Utente”, “Filtri Applicativi”, “Automatismi”, “Preferenze”, “Registri Attivi”, “Appunti fascicolo”e “Cambio Codice Fiscale”. 12.1.1 Profilo Utente La funzione “Profilo Utente” consente di modificare il profilo dell’utente. La maschera presenta il seguente aspetto: Figura 226 - Profilo Utente MINISTERO DELLA GIUSTIZIA – D.G.S.I.A. Pag. 285 REINGEGNERIZZAZIONE ED EVOLUZIONE DEGLI APPLICATIVI DEL SETTORE CIVILE DELLA GIUSTIZIA FINALIZZATA AL PROCESSO TELEMATICO MANUALE DELLA CONSOLLE DEL MAGISTRATO Nella sezione denominata “Anagrafica” è possibile modificare i dati anagrafici dell’utente e il profilo d’uso dell’applicativo (Avanzato, Medio, Base o altri eventuali nuovi profili creati dall’utente). Nella sezione denominata “Impostazione Collegamenti” è possibile selezionare l’Ufficio Giudiziario di riferimento e l’ URL di collegamento al Gestore. Premendo il pulsante test il sistema verifica la correttezza degli indirizzi impostati nelle rispettive caselle di testo. Nella sezione denominata “Server proxy” è possibile impostare le informazioni necessarie per l’uso di proxy qualora l’accesso alla rete lo richieda. 12.1.2 Filtri Applicativi Nella scheda relativa ai “Filtri Applicativi”, è possibile impostare una serie di condizioni per lo stato del fascicolo che definiranno quali procedimenti visualizzare nelle diverse griglie del Ruolo. Attraverso questo strumento il Magistrato, può decidere di non vedere nel proprio ruolo quei fascicoli che si trovano in uno stato cosiddetto “definito”. La funzione permette di stabilire in modo separato per ogni registro attivo (vedi 12.1.5) quali siano gli stati “definiti” del fascicolo. A ciascun registro attivo è dedicato un tab etichettato con il nome del registro corrispondente. La maschera presenta il seguente aspetto: MINISTERO DELLA GIUSTIZIA – D.G.S.I.A. Pag. 286 REINGEGNERIZZAZIONE ED EVOLUZIONE DEGLI APPLICATIVI DEL SETTORE CIVILE DELLA GIUSTIZIA FINALIZZATA AL PROCESSO TELEMATICO MANUALE DELLA CONSOLLE DEL MAGISTRATO Figura 227 - Filtri Applicativi La prima delle due liste elenca gli stati per i quali il magistrato considera un dato fascicolo come pendente e quindi visibile nell’insieme di fascicoli mostrati nella griglia ruolo per il registro selezionato. La seconda lista mostra gli stati per i quali un fascicolo viene considerato definito e quindi non visibile tra i fascicoli del ruolo. E possibile,attraverso i pulsanti posti al centro delle due liste, spostare uno o più stati da un elenco all’altro impostando così quali fascicoli mostrare o meno nella griglia del ruolo. Selezionando o deselezionando la casella di spunta posta nella parte inferiore della maschera si attiva o meno la funzionalità di filtro. In particolare selezionando la casella verranno ignorate le impostazioni presenti nelle liste e saranno mostrati nel griglie del registro selezionato tutti i fascicoli indipendentemente dallo stato in cui si trovano. Con il pulsante Applica saranno registrate le modifiche apportate alle suddette impostazioni. MINISTERO DELLA GIUSTIZIA – D.G.S.I.A. Pag. 287 REINGEGNERIZZAZIONE ED EVOLUZIONE DEGLI APPLICATIVI DEL SETTORE CIVILE DELLA GIUSTIZIA FINALIZZATA AL PROCESSO TELEMATICO MANUALE DELLA CONSOLLE DEL MAGISTRATO 12.1.3 Automatismi Al fine di rendere più flessibile il calcolo degli orari e delle durate delle udienze fissate nell’agenda del Magistrato, il pannello “durate predefinite per i tipi di udienza” all’interno del menù Automatismi (lett. B Figura 228 ) permette di impostare la durata media in relazione alla tipologia di udienza. Premendo il pulsante applica i tempi verranno impostati nel sistema e considerati in fase di calcolo. A B C D Figura 228 - Automatismi All’interno della stessa maschera (lett. A Figura 228) può essere impostata l’attivazione o MINISTERO DELLA GIUSTIZIA – D.G.S.I.A. Pag. 288 REINGEGNERIZZAZIONE ED EVOLUZIONE DEGLI APPLICATIVI DEL SETTORE CIVILE DELLA GIUSTIZIA FINALIZZATA AL PROCESSO TELEMATICO MANUALE DELLA CONSOLLE DEL MAGISTRATO meno del controllo della presenza di fascicoli da aggiornare. Può essere impostato l’intervallo di tempo che intercorre fra le richieste. Di default i controlli saranno attivati ad un intervallo di 1 ora. Durante l’utilizzo della Consolle del Magistrato, se a fronte di una richiesta, fosse riscontrata la presenza di fascicoli da aggiornare, l’applicativo fornirà un messaggio di avviso con il numero di fascicoli da aggiornare. Tale controllo è eseguito nei tempi definiti dall’utente nella maschera di impostazione (es. ogni due ore, ogni 4 ore, ogni 6 ore), qualora la funzione sia stata attivata. Selezionando la casella descritta come “Verifica disponibilità aggiornamenti” si attiva o meno il controllo della disponibilità di aggiornamenti dai SGR (SICID e/o SIECIC) sui fascicoli assegnati al Magistrato. Una volta apportate le modifiche è necessario premere il pulsante Applica. Modificando il valore impostato accanto alla scritta “Frequenza di verifica” è possibile modificare l’intervallo temporale che intercorre fra un controllo e l’altro. Una volta apportate le modifiche è necessario premere il pulsante Applica. Nella maschera è possibile impostare nella sezione “Allarmi” (lett. C Figura 228 ) determinate soglie di allarme relative ai fascicoli scaricati ed in particolare: - “Soglia di allarme per i fascicoli delegati (giorni)”, che per impostazione predefinita è pari a 180; - “Soglia di allarme per rendiconti per VG (giorni)”, che per impostazione predefinita è pari a 365. E’ possibile altresì abilitare il “Salvataggio automatico” (lett. D Figura 228 ) in Word ed impostare l’intervallo di tempo per il salvataggio automatico del documento. 12.1.4 Preferenze Nella scheda relativa alle “Preferenze” è possibile indicare alcune preferenze nell’uso della consolle. All’interno della maschera (lett. A Figura 229) è possibile scegliere il tipo di formato per la visualizzazione delle date. Una volta apportate le modifiche è necessario premere il pulsante Applica. All’interno della stessa maschera (lett. B Figura 229) “Annotazioni” è possibile decidere se si MINISTERO DELLA GIUSTIZIA – D.G.S.I.A. Pag. 289 REINGEGNERIZZAZIONE ED EVOLUZIONE DEGLI APPLICATIVI DEL SETTORE CIVILE DELLA GIUSTIZIA FINALIZZATA AL PROCESSO TELEMATICO MANUALE DELLA CONSOLLE DEL MAGISTRATO desidera visualizzare o meno (in maniera predefinita) il campo annotazioni sulla griglia del ruolo. Una volta apportate le modifiche è necessario premere il pulsante Applica. All’interno della stessa maschera (lett. C Figura 229) “Richiesta pubblicazione predefinita” è possibile decidere se si desidera per quali atti proporre l’archiviazione nella funzione di deposito dell’atto descritto al paragrafo 8.2.3.4.2.8. Una volta apportate le modifiche è necessario premere il pulsante Applica. All’interno della maschera (lett. D Figura 229) è possibile scegliere se includere o meno il documento in formato testo durante l’invio in controfirma. Una volta apportate le modifiche è necessario premere il pulsante Applica. All’interno della maschera (lett. E Figura 229) è possibile indicare un elenco di fascicoli, identificati da numero, anno e rito, per cui non verranno scaricati di default i documenti relativi allo stato passivo che hanno il seguente tipo: DomandeAmmissione, IntegrazioneDocumentale, SostituzioneDomande, AnnullamentoDomande, ElencoDomande. Lo scarico dei documenti è inibito in fase di estrazione del fascicolo, sarà comunque possibile scaricare il documento in modo puntuale tramite il pannello adibito alla visualizzazione dell’anteprima del documento o tramite il bottone “Aggiorna documenti” presente nella scheda del fascicolo. Una volta apportate le modifiche è necessario premere il pulsante Applica. MINISTERO DELLA GIUSTIZIA – D.G.S.I.A. Pag. 290 REINGEGNERIZZAZIONE ED EVOLUZIONE DEGLI APPLICATIVI DEL SETTORE CIVILE DELLA GIUSTIZIA FINALIZZATA AL PROCESSO TELEMATICO MANUALE DELLA CONSOLLE DEL MAGISTRATO A B C D E Figura 229 - Preferenze 12.1.5 Registri attivi Nel menù Registri attivi della sezione Amministrazione Utente è possibile selezionare, attraverso la checkbox corrispondente, i Registri che il Magistrato intende visualizzare all’interno dell’applicazione, come mostrato nella figura seguente: MINISTERO DELLA GIUSTIZIA – D.G.S.I.A. Pag. 291 REINGEGNERIZZAZIONE ED EVOLUZIONE DEGLI APPLICATIVI DEL SETTORE CIVILE DELLA GIUSTIZIA FINALIZZATA AL PROCESSO TELEMATICO MANUALE DELLA CONSOLLE DEL MAGISTRATO Figura 230 - Gestione Registri attivi Premendo il pulsante Applica i dati e le impostazioni inseriti verranno aggiornati. 12.1.6 Appunti Fascicolo In questa sezione del menù Strumenti è possibile impostare dei contenuti standard da inserire negli appunti dei fascicoli. Si consideri la seguente maschera: MINISTERO DELLA GIUSTIZIA – D.G.S.I.A. Pag. 292 REINGEGNERIZZAZIONE ED EVOLUZIONE DEGLI APPLICATIVI DEL SETTORE CIVILE DELLA GIUSTIZIA FINALIZZATA AL PROCESSO TELEMATICO MANUALE DELLA CONSOLLE DEL MAGISTRATO Figura 231 - Appunti fascicolo Per poter inserire l’appunto di interesse è necessario cliccare sul pulsante ; verrà proposta una maschera in cui l’utente potrà digitare il Nuovo Appunto e, dando l’OK,visualizzarlo nella schermata come mostrato in Figura 231. Ad ogni riga inserita corrisponde una occorrenza di Appunto che può essere associata ad un fascicolo direttamente nelle griglie del Ruolo (vedi Figura 15 - Finestra Appunti) o nel Contenuto del fascicolo, e più precisamente in Dati lavorazione (vedi paragrafo 8.2.3.3.3). Nella maschera di Appunti Fascicolo è sempre possibile Modificare e/o Rimuovere i dati inseriti attraverso l’ausilio dei relativi pulsanti. MINISTERO DELLA GIUSTIZIA – D.G.S.I.A. Pag. 293 REINGEGNERIZZAZIONE ED EVOLUZIONE DEGLI APPLICATIVI DEL SETTORE CIVILE DELLA GIUSTIZIA FINALIZZATA AL PROCESSO TELEMATICO MANUALE DELLA CONSOLLE DEL MAGISTRATO 12.1.7 Cambio Codice Fiscale Attraverso il tab denominato Cambio Codice Fiscale è possibile gestire quei casi, probabilmente sporadici, in cui, per qualche motivo, il Magistrato abbia la necessità di cambiare il codice fiscale con il quale si autentica presso la Consolle. L’operazione ovviamente ha come obbiettivo la possibilità che il Magistrato continui, pur autenticandosi con credenziali diverse, a lavorare sugli stessi dati che fino a quel momento nel corso del suo lavoro erano stati collezionati. Non deve essere confusa però con il semplice cambio di smart card(rinnovo smart card) o con la creazione di un nuovo utente, in virtù dello scenario di seguito descritto. Dopo essersi procurato una nuova smart card contenente il suo nuovo codice fiscale e avendo avuto cura di conservare la vecchia smart card, l’utente sarà in grado di effettuare la procedura di cambio del codice fiscale. L’operazione, effettuabile dopo aver avviato la Consolle autenticandosi tramite la vecchia smart card, richiede l’inserimento manuale del nuovo codice fiscale nell’apposito campo testuale e la lettura della nuova smart card, che il Magistrato avrà cura di sostituire alla vecchia nell’apposito lettore. Un avviso presente nel pannello principale, invita l’utente ad effettuare un backup preventivo della sua base dati locale, in quanto la procedura in oggetto comporta delle modifiche alla stessa. La durata dell’operazione dipende dalle dimensioni della base dati del Magistrato, quindi maggiore è il numero dei fascicoli sui quali il Magistrato lavora attraverso la Consolle, maggiore è il tempo richiesto dalla procedura per giungere al termine. E’ importante sottolineare che alla fine della procedura, la Consolle, previa notifica tramite una finestra informativa, procederà automaticamente alla sua chiusura. Al successivo riavvio il Magistrato potrà autenticarsi soltanto tramite la nuova Smart Card, ritrovando dati e configurazioni identiche allo stato della Consolle prima dell’esecuzione della procedura, nuovo codice fiscale a parte. MINISTERO DELLA GIUSTIZIA – D.G.S.I.A. Pag. 294 REINGEGNERIZZAZIONE ED EVOLUZIONE DEGLI APPLICATIVI DEL SETTORE CIVILE DELLA GIUSTIZIA FINALIZZATA AL PROCESSO TELEMATICO MANUALE DELLA CONSOLLE DEL MAGISTRATO Figura 232 - Tab per il cambio del Codice Fiscale 12.2 CREAZIONE E GESTIONE DEGLI ASSISTENTI Il magistrato può creare utenze per gli assistenti tramite l'apposita funzione presente nel menù strumenti. All'attivazione della relativa funzione presente nel menù strumenti consente l'inserimento, la modifica e l'eliminazione degli assistenti. MINISTERO DELLA GIUSTIZIA – D.G.S.I.A. Pag. 295 REINGEGNERIZZAZIONE ED EVOLUZIONE DEGLI APPLICATIVI DEL SETTORE CIVILE DELLA GIUSTIZIA FINALIZZATA AL PROCESSO TELEMATICO MANUALE DELLA CONSOLLE DEL MAGISTRATO Figura 233 – Gestione assistenti tramite la funzione "aggiungi" è possibile associare al magistrato operatore un assistente tramite inserimento dei relativi dati. MINISTERO DELLA GIUSTIZIA – D.G.S.I.A. Pag. 296 REINGEGNERIZZAZIONE ED EVOLUZIONE DEGLI APPLICATIVI DEL SETTORE CIVILE DELLA GIUSTIZIA FINALIZZATA AL PROCESSO TELEMATICO MANUALE DELLA CONSOLLE DEL MAGISTRATO Figura 234 – Gestione assistente Il sistema, inseriti i dati dell'assistente, consente di condividere la visibilità dei fascicoli tramite selezione per materia. Selezionando l'apposita funzione è possibile, da questa schermata, abilitare la possibilità, per l'assistente, di visualizzare gli appunti del fascicolo. 12.3 GESTIONE PROFILI Attivando la voce “Gestione Profili” dal menu Strumenti, si ha la possibilità di definire l’insieme delle funzionalità del sistema che costituiscono ciascun profilo d’uso tra quelli selezionabili nel tab “Profilo Utente ” visto in precedenza. Nella Figura 235e’ riportata la maschera che viene visualizzata : Figura 235 - Funzioni per profilo La maschera presentata all’utente contiene la lista a discesa dei Profili Utente (vedi lettera A della Figura 235) ed una lista delle funzionalità del sistema: MINISTERO DELLA GIUSTIZIA – D.G.S.I.A. Pag. 297 REINGEGNERIZZAZIONE ED EVOLUZIONE DEGLI APPLICATIVI DEL SETTORE CIVILE DELLA GIUSTIZIA FINALIZZATA AL PROCESSO TELEMATICO MANUALE DELLA CONSOLLE DEL MAGISTRATO Base Medio Avanzato Per ciascun profilo selezionato accanto ad ogni funzione troviamo una casella che ne indica l’attivazione, se è valorizzata con un segno di spunta, allora la funzione è attiva e sarà quindi visibile all’utente qualora scelga come profilo d’uso quello corrente, se non lo è l’utente non potrà accedere alla funzione in esame. La gestione dei profili consente di crearne e personalizzarne di nuovi; ciò è possibile utilizzando il pulsante Nuovo all’interno della maschera di Gestione del profilo utente. Figura 236 - Creazione nuovo profilo MINISTERO DELLA GIUSTIZIA – D.G.S.I.A. Pag. 298 REINGEGNERIZZAZIONE ED EVOLUZIONE DEGLI APPLICATIVI DEL SETTORE CIVILE DELLA GIUSTIZIA FINALIZZATA AL PROCESSO TELEMATICO MANUALE DELLA CONSOLLE DEL MAGISTRATO Figura 237 - Creazione nuovo profilo L’utente potrà nominare il profilo creato e associargli una visualizzazione personalizzata (ad esempio scegliendo di non visualizzare nell’applicazione alcune cartelle della Scrivania) selezionando o deselezionando la check box corrispondente alla cartella/funzione che si desidera abilitare o disabilitare (vedi Figura 237 - Creazione nuovo profilo). Alcune funzionalità della Consolle (tra cui Appunti, Ruolo, Contenuto fascicolo e $$ufficio_giudiziario$$ $$avvocato_parte_attrice$$ $$domicilio_controparte$$ $$collegio_giudice$$ $$cf_terzo_chiamato$$ ) sono considerati strumenti di “Default” dell’applicazione, per tanto non personalizzabili dall’utente al momento della creazione di un nuovo profilo. Il pulsante Import/Export consente di importare da file xml un profilo precedentemente salvato o di esportare il profilo selezionato in un file XML. MINISTERO DELLA GIUSTIZIA – D.G.S.I.A. Pag. 299 REINGEGNERIZZAZIONE ED EVOLUZIONE DEGLI APPLICATIVI DEL SETTORE CIVILE DELLA GIUSTIZIA FINALIZZATA AL PROCESSO TELEMATICO MANUALE DELLA CONSOLLE DEL MAGISTRATO Figura 238 - Import/export profilo utente Premendo il pulsante Salva e Esci tutte le nuove impostazioni vengono aggiornate. 12.4 GESTIONE CARTELLE Gli utenti, attivando la voce “Gestione cartelle” dal menu Strumenti, hanno la possibilità di effettuare la personalizzazioni sulle cartelle mostrate nella Scrivania e nel Ruolo (distinto per ciascun registro attivo) attraverso la funzione di Crea Cartella Personale. A differenza della personalizzazione effettuata dal Ruolo, in cui l’associazione di un Filtro è condizione necessaria alla creazione della cartella, in questa sezione l’utente può creare cartelle personali senza vincoli alcuni. Si consideri la seguente maschera: MINISTERO DELLA GIUSTIZIA – D.G.S.I.A. Pag. 300 REINGEGNERIZZAZIONE ED EVOLUZIONE DEGLI APPLICATIVI DEL SETTORE CIVILE DELLA GIUSTIZIA FINALIZZATA AL PROCESSO TELEMATICO MANUALE DELLA CONSOLLE DEL MAGISTRATO Figura 239 - Gestione Cartelle Avendo cura di selezionare, all’interno della schermata, la cartella Personali (vedi lett. A della Figura 239 - Gestione Cartelle), l’icona presente nella toolbar diviene attiva (vedi lett. B della Figura 239 - Gestione Cartelle); l’utente in questo modo può creare una nuova cartella, associandogli un nome ed una descrizione attraverso la seguente maschera: MINISTERO DELLA GIUSTIZIA – D.G.S.I.A. Pag. 301 REINGEGNERIZZAZIONE ED EVOLUZIONE DEGLI APPLICATIVI DEL SETTORE CIVILE DELLA GIUSTIZIA FINALIZZATA AL PROCESSO TELEMATICO MANUALE DELLA CONSOLLE DEL MAGISTRATO Figura 240 - Creazione di una cartella personale senza filtri Premendo il pulsante OK la nuova cartella sarà inserita nell’albero delle cartelle della Scrivania o del Ruolo (per il registro selezionato) sotto “Personali”. L’utente, selezionando una delle sue cartelle personali, è abilitato ad eseguire una di queste operazioni: . Il pulsante Elimina permette di eliminare la cartella selezionata, il pulsante Modifica permette di cambiare il nome e la descrizione in precedenza assegnati. 12.5 IMPORT/EXPORT CARTELLE PERSONALI I filtri impostati dal magistrato nelle griglie di visualizzazione dei ruoli (Contenzioso Civile, Diritto del Lavoro, Fallimentare, Prefallimentare ed Esecuzioni Forzate) e memorizzati sotto forma di "Cartella personale associata a filtro" potranno essere esportati in un file XML; il salvataggio del file viene proposto nella directory di default (documenti) che potrà essere modificata dall’utente sfogliando tra le risorse del sistema proposta dalla finestra di selezione file. La figura seguente riporta l’esempio della funzione di esportazione delle cartelle personali create dell’utente: MINISTERO DELLA GIUSTIZIA – D.G.S.I.A. Pag. 302 REINGEGNERIZZAZIONE ED EVOLUZIONE DEGLI APPLICATIVI DEL SETTORE CIVILE DELLA GIUSTIZIA FINALIZZATA AL PROCESSO TELEMATICO MANUALE DELLA CONSOLLE DEL MAGISTRATO Figura 241 - Export cartelle personali con filtro I filtri possono essere importati. L’import permette di selezionare, dopo la scelta del file xml, le cartelle singolarmente per l’effettiva importazione all’interno della consolle. La prima volta che il magistrato eseguirà l’operazione di import il sistema propone il percorso di default di lettura file (documenti) con la possibilità di modificarlo; successivamente il sistema proporrà l’ultimo percorso utilizzato. La figura seguente, invece, rappresenta la funzione di importazione dopo la selezione del file xml: MINISTERO DELLA GIUSTIZIA – D.G.S.I.A. Pag. 303 REINGEGNERIZZAZIONE ED EVOLUZIONE DEGLI APPLICATIVI DEL SETTORE CIVILE DELLA GIUSTIZIA FINALIZZATA AL PROCESSO TELEMATICO MANUALE DELLA CONSOLLE DEL MAGISTRATO Figura 242 - Import cartelle personali con filtro Viene previsto, nella “barra pulsanti”, il tasto “Esporta Filtro” che salva in un file XML il filtro usato correntemente al momento dell’invocazione della funzione. Di seguito la figura per attivazione della funzionalità: MINISTERO DELLA GIUSTIZIA – D.G.S.I.A. Pag. 304 REINGEGNERIZZAZIONE ED EVOLUZIONE DEGLI APPLICATIVI DEL SETTORE CIVILE DELLA GIUSTIZIA FINALIZZATA AL PROCESSO TELEMATICO MANUALE DELLA CONSOLLE DEL MAGISTRATO Figura 243 - Esporta filtro corrente 12.6 GESTIONE TABELLE DI BASE La funzione “Tabelle di base” consente l’aggiornamento delle tabelle locali relative alle seguenti informazioni: Giudici : Insieme dei giudici presenti nell’anagrafica dell’ufficio; Figura 244 - Tabelle di base MINISTERO DELLA GIUSTIZIA – D.G.S.I.A. Pag. 305 REINGEGNERIZZAZIONE ED EVOLUZIONE DEGLI APPLICATIVI DEL SETTORE CIVILE DELLA GIUSTIZIA FINALIZZATA AL PROCESSO TELEMATICO MANUALE DELLA CONSOLLE DEL MAGISTRATO Selezionando la casella posta accanto alla denominazione della tabella o del gruppo di tabelle e premendo il pulsante Aggiorna è possibile effettuare l’aggiornamento desiderato. 12.7 AGGIORNA CERTIFICATO U.G. La funzione “Aggiorna Certificato U.G.” consente l’aggiornamento del certificato dell’ufficio giudiziario in uso. La funzione può essere attivata dal menù “Strumenti” cliccando sulla voce “Aggiorna Certificato U.G.” . Figura 245 - Aggiorna Certificato U.G. 12.8 BACKUP La funzione di “Backup”presente nel menù menu Strumenti indica un'importante operazione tesa a duplicare,su differenti supporti di memoria,le informazioni presenti sulla propria postazione di lavoro. Quest’attività, per tanto,costituisce un supporto fondamentale al lavoro del Magistrato: in caso di guasti o manomissioni, il backup consente infatti di recuperare i dati dell'utente o degli utenti che utilizzano la postazione. Una volta selezionata la funzione viene creato in automatico un File.zip che l’utente potrà salvare all’interno del proprio PC. MINISTERO DELLA GIUSTIZIA – D.G.S.I.A. Pag. 306 REINGEGNERIZZAZIONE ED EVOLUZIONE DEGLI APPLICATIVI DEL SETTORE CIVILE DELLA GIUSTIZIA FINALIZZATA AL PROCESSO TELEMATICO MANUALE DELLA CONSOLLE DEL MAGISTRATO L’operazione di Backup, essendo un salvataggio dei dati, comporta la chiusura dell’applicazione. Per tanto l’utente verrà avvisato con un messaggio di conferma chiusura. 13 COLLEGAMENTI 13.1 COME CREARE E ORGANIZZARE UN COLLEGAMENTO Il menù presente nella toolbar della Consolle del Magistrato consente la visualizzazione di una sezione dell’applicativo dove poter inserire dei collegamenti ipertestuali ( vedi Figura 246). I collegamenti ipertestuali (o LINK) sono delle parti di testo che hanno un collegamento attivo ad un altro punto della rete, permettendo di accedere ad una RISORSA web. L'esempio più classico è l'apertura di una pagina web. MINISTERO DELLA GIUSTIZIA – D.G.S.I.A. Pag. 307 REINGEGNERIZZAZIONE ED EVOLUZIONE DEGLI APPLICATIVI DEL SETTORE CIVILE DELLA GIUSTIZIA FINALIZZATA AL PROCESSO TELEMATICO MANUALE DELLA CONSOLLE DEL MAGISTRATO Figura 246 - Schermata dei Collegamenti Per poter creare un collegamento è necessario cliccare sull’icona Nuovo Collegamento (vedi lettera A di Figura 246 - Schermata dei Collegamenti); il sistema in automatico visualizzerà un schermata dove il Magistrato potrà inserire il Nome, la URL e la Descrizione del collegamento che si desidera impostare (vedi Figura 247 - Nuovo Collegamento): MINISTERO DELLA GIUSTIZIA – D.G.S.I.A. Pag. 308 REINGEGNERIZZAZIONE ED EVOLUZIONE DEGLI APPLICATIVI DEL SETTORE CIVILE DELLA GIUSTIZIA FINALIZZATA AL PROCESSO TELEMATICO MANUALE DELLA CONSOLLE DEL MAGISTRATO Figura 247 - Nuovo Collegamento Il sistema memorizzerà il link all’interno della cartella Segnalibri che di default compare nella schermata (vedi Figura 248 - Visualizzazione dei Collegamenti): Figura 248 - Visualizzazione dei Collegamenti In alternativa l’inserimento di un Link può essere effettuato attraverso la funzione presente al di sotto della barra degli strumenti (vedi lettera AFigura 246 Schermata dei Collegamenti); in questo caso sarà sufficiente digitare nella relativa combo il MINISTERO DELLA GIUSTIZIA – D.G.S.I.A. Pag. 309 REINGEGNERIZZAZIONE ED EVOLUZIONE DEGLI APPLICATIVI DEL SETTORE CIVILE DELLA GIUSTIZIA FINALIZZATA AL PROCESSO TELEMATICO MANUALE DELLA CONSOLLE DEL MAGISTRATO link che si desidera impostare e, successivamente, premendo il pulsante il collegamento verrà immediatamente aggiunto e visualizzato nella schermata sottostante. E’inoltre possibile creare e personalizzare le cartelle in cui poter inserire e raggruppare i propri collegamenti attraverso il pulsante Nuova Cartella, all’interno della barra degli strumenti (vedi lettera A Figura 246 - Schermata dei Collegamenti). Inserendo il Nominativo e la Descrizione la stessa verrà salvata come sotto cartella dei Segnalibri (vedi Figura 249); Figura 249 - Inserimento Nuova Cartella 13.2 FUNZIONALITÀ AVANZATE All’interno della barra degli strumenti della sezione Collegamenti (vedi Figura 246) sono disponibili ulteriori funzionalità di supporto all’utente per la gestione dei Link, come elencato nella tabella di seguito riportata: MINISTERO DELLA GIUSTIZIA – D.G.S.I.A. Pag. 310 REINGEGNERIZZAZIONE ED EVOLUZIONE DEGLI APPLICATIVI DEL SETTORE CIVILE DELLA GIUSTIZIA FINALIZZATA AL PROCESSO TELEMATICO MANUALE DELLA CONSOLLE DEL MAGISTRATO DESCRIZIONE FUNZIONE Permette di effettuare il collegamento al link selezionato nell’applicazione. Permette di inserire il nuovo nominativo del link selezionato nell’applicazione. Permette di modificare i dati inseriti per un link già registrato nell’applicazione. Permette di eliminare il link creato nell’applicazione. Permette di importare dei link all’interno dell’applicazione. Permette di esportare dei link presenti nell’applicazione e salvarli all’esterno. 14 RICERCHE GIURISPRUDENZIALI Le ricerche giurisprudenziali permettono al magistrato di ricercare, nell’ambito del distretto, gli atti processuali resi pubblici mediante la funzione di pubblicazione come evento di cancelleria. La ricerca viene eseguita sui provvedimenti pubblicati dell’intero distretto, compresa la Corte d’Appello. Le ricerche sono mirate esclusivamente a quelle tipologie di provvedimenti per i quali sia permessa la pubblicazione quali: 1) Ordinanze 2) Decreti 3) Dispositivi MINISTERO DELLA GIUSTIZIA – D.G.S.I.A. Pag. 311 REINGEGNERIZZAZIONE ED EVOLUZIONE DEGLI APPLICATIVI DEL SETTORE CIVILE DELLA GIUSTIZIA FINALIZZATA AL PROCESSO TELEMATICO MANUALE DELLA CONSOLLE DEL MAGISTRATO 4) Sentenze La ricerca del provvedimento può essere “strutturata” oppure una “ricerca per testo libero” oppure per “Riferimenti normativi” o per “Riferimenti giurisprudenziali”. Figura 250 - Ricerche giurisprudenziali 14.1 RICERCA STRUTTURATA La ricerca strutturata consta di una serie di campi dove digitare il dato conosciuto per la ricerca. I campi disponibili sono: a. Numero ruolo b. Anno ruolo c. Grado d. Sezione e. Data del deposito dal/al MINISTERO DELLA GIUSTIZIA – D.G.S.I.A. Pag. 312 REINGEGNERIZZAZIONE ED EVOLUZIONE DEGLI APPLICATIVI DEL SETTORE CIVILE DELLA GIUSTIZIA FINALIZZATA AL PROCESSO TELEMATICO MANUALE DELLA CONSOLLE DEL MAGISTRATO f. Giudice Figura 251 - Ricerca giurisprudenziale strutturata 14.2 RICERCA PER TESTO LIBERO La ricerca per testo libero permette al magistrato di ricercare un atto mediante una porzione di testo in esso contenuta. Figura 252 - Ricerca giurisprudenziale per testo libero 14.2.1 Sintassi per la ricerca testuale Il campo di ricerca per testo libero accetta una sintassi composta da operatori logici e caratteri speciali. Gli elementi specificabili sono i seguenti: 14.3 RICERCA PER RIFERIMENTI NORMATIVI O GIURISPRUDENZIALI L’identificazione del provvedimento attraverso il codice ECLI e i riferimenti alla normativa e alla giurisprudenza in esso contenuti vengono utilizzati anche nell’ambito delle ricerche nell’archivio giurisprudenziale. Il giudice può infatti ricercare tutti i provvedimenti pubblicati nell’archivio giurisprudenziale, che hanno al loro interno un riferimento ad una norma o ad un provvedimento a lui noti. A tal fine può utilizzare i parametri ricerca denominati “Riferimento Normativo” e “Riferimento Giurisprudenziale”, rappresentati nella Figura 253. Figura 253 - Ricerca giurisprudenziale per Riferimenti normativi o giurisprudenziali. Per la costruzione dei suddetti riferimenti è possibile utilizzare il pulsante richiama le maschere di ausilio di cui alla Figura 254 o alla Figura 255. , che MINISTERO DELLA GIUSTIZIA – D.G.S.I.A. REINGEGNERIZZAZIONE ED EVOLUZIONE DEGLI APPLICATIVI DEL SETTORE CIVILE DELLA GIUSTIZIA FINALIZZATA AL PROCESSO TELEMATICO MANUALE DELLA CONSOLLE DEL MAGISTRATO Figura 254 –Maschera per il calcolo di un Riferimento normativo Figura 255 - Maschera per il calcolo di un Riferimento giurisprudenziale Pag. 313 MINISTERO DELLA GIUSTIZIA – D.G.S.I.A. Pag. 314 REINGEGNERIZZAZIONE ED EVOLUZIONE DEGLI APPLICATIVI DEL SETTORE CIVILE DELLA GIUSTIZIA FINALIZZATA AL PROCESSO TELEMATICO MANUALE DELLA CONSOLLE DEL MAGISTRATO 14.4 ALTRI PARAMETRI Corrispondentemente al campo “Tipologia Documenti del Magistrato” vi è una casella che se viene spuntata permette, al magistrato, di ricercare anche quei provvedimenti che sono stati scansionati dal cartaceo ed inseriti nel fascicolo informatizzato15. 14.5 RISULTATI DELLA RICERCA La griglia sottostante , una volta immessi i criteri di ricerca prescelti e premuto il pulsante “Ricerca”, si popola con gli atti corrispondenti a tutti i parametri immessi 16. La griglia mostra una serie di dati sugli atti ricercati, in particolare si trovano: 1. Tipo documento: uno dei tipi indicati nel presente capitolo. 2. Anno e numero ruolo: dati del fascicolo nell’ambito del quale l’atto è stato depositato. 3. Attore: nome e cognome (o denominazione) dell’attore principale. 4. Convenuto: nome e cognome (o denominazione) del convenuto principale. 5. Data deposito: data di deposito dell’atto. 6. Giudice: il magistrato che ha redatto l’atto. Figura 256 - Campi degli atti ricercati Dopo aver selezionato l’atto da voler visualizzare, cliccando due volte sulla riga corrispondente è possibile aprire il documento prescelto, che viene visualizzato in una nuova finestra, come in Figura 257, unitamente ai riferimenti normativi e giurisprudenziali associati 15 Tale scansione viene eseguita tramite l’apposita funzione di “Acquisizione digitale degli atti” nei sistemi di gestione dei registri informatizzati (SICID/SIECIC). 16 I parametri di ricerca si intendono combinati con operatore logico AND. Valorizzando un nuovo parametro la ricerca si raffina. MINISTERO DELLA GIUSTIZIA – D.G.S.I.A. Pag. 315 REINGEGNERIZZAZIONE ED EVOLUZIONE DEGLI APPLICATIVI DEL SETTORE CIVILE DELLA GIUSTIZIA FINALIZZATA AL PROCESSO TELEMATICO MANUALE DELLA CONSOLLE DEL MAGISTRATO all’atto stesso. Figura 257 – Visualizzazione di un provvedimento Il giudice può esportare la giurisprudenza selezionata, tramite il nuovo tasto “Download”, posizionato a destra sotto la griglia dei risultati (v. Figura 258); in tal modo è possibile scaricare in una cartella locale indicata dall’utente gli atti visualizzati nella griglia. Si precisa che l’utilizzo di tale funzionalità è riservato ai soli utenti abilitati dall’amministratore di sistema tramite la Consolle Unificata. MINISTERO DELLA GIUSTIZIA – D.G.S.I.A. Pag. 316 REINGEGNERIZZAZIONE ED EVOLUZIONE DEGLI APPLICATIVI DEL SETTORE CIVILE DELLA GIUSTIZIA FINALIZZATA AL PROCESSO TELEMATICO MANUALE DELLA CONSOLLE DEL MAGISTRATO Figura 258 – Download giurisprudenza 15 GESTIONE DELLE EVIDENZE Nell’area Scrivania, è stata introdotta la possibilità per il Giudice di gestire atti ed istanze poste in evidenza dalla Cancelleria. Gli atti e le istanze sono raccolte nel Menù Scrivania, nella cartella Atti ed istanze da esaminare, come in area evidenziata in rosso in Figura 259. MINISTERO DELLA GIUSTIZIA – D.G.S.I.A. Pag. 317 REINGEGNERIZZAZIONE ED EVOLUZIONE DEGLI APPLICATIVI DEL SETTORE CIVILE DELLA GIUSTIZIA FINALIZZATA AL PROCESSO TELEMATICO MANUALE DELLA CONSOLLE DEL MAGISTRATO Figura 259 - Visualizzazione in Scrivania della cartella Atti e Istanze da esaminare Nella cartella sono contenute le istanze divise per i ruoli assegnati al Magistrato. Come si vede in Figura 259, le istanze divise per ruolo assegnato al Magistrato, sono visualizzabili posizionandosi e selezionando la cartella relativa al ruolo di interesse (in Figura 259, è stato selezionato il ruolo Contenzioso Civile, all’interno del quale si trovano tre istanze in evidenza). MINISTERO DELLA GIUSTIZIA – D.G.S.I.A. Pag. 318 REINGEGNERIZZAZIONE ED EVOLUZIONE DEGLI APPLICATIVI DEL SETTORE CIVILE DELLA GIUSTIZIA FINALIZZATA AL PROCESSO TELEMATICO MANUALE DELLA CONSOLLE DEL MAGISTRATO Figura 260 : Cartella: Istanze nei singoli ruoli assegnati ai Magistrati All’interno di ogni singola sottocartella, come in Figura 260 , compaiono le righe della griglia rappresentanti i fascicoli all’interno dei quali sono reperibili, ove oggetto di deposito telematico o di acquisizione mediante scansione, gli atti da esaminare. Tali atti sono immediatamente visualizzabili nell’area Anteprima. Nell’area selezionata come in Figura 261 , che segue, sono posizionati i comandi relativi alla gestione delle istanze ed ai provvedimenti da assumere. MINISTERO DELLA GIUSTIZIA – D.G.S.I.A. Pag. 319 REINGEGNERIZZAZIONE ED EVOLUZIONE DEGLI APPLICATIVI DEL SETTORE CIVILE DELLA GIUSTIZIA FINALIZZATA AL PROCESSO TELEMATICO MANUALE DELLA CONSOLLE DEL MAGISTRATO Figura 261: funzioni menù atti ed istanze da evadere Di seguito, la spiegazione dei singoli comandi di cui alla Figura 261: Apri Atto: consente la visualizzazione degli atti e degli allegati associati all’evento posto in evidenza, siano essi stati depositati telematicamente che acquisiti mediante digitalizzazione; Salva Atto: consente il salvataggio dell’atto nella directory selezionata; Istanze da evadere: consente il raggruppamento automatico delle sole istanze su cui il Magistrato non ha ancora provveduto; Tutte le istanze: consente la visualizzazione di tutte le evidenze poste all’attenzione del Magistrato, siano esse già state evase o da evadere; Scrivi provvedimento: consente la redazione ed il deposito del documento; Tasti personalizzabili, ad esempio: Accoglimento Istanza – Rigetto Istanza: comando di scrittura provvedimento personalizzabile e liberamente denominabile dall’utente; Le evidenze sono visualizzate all’interno della griglia con i seguenti dati: anno ruolo; numero ruolo; sub; MINISTERO DELLA GIUSTIZIA – D.G.S.I.A. Pag. 320 REINGEGNERIZZAZIONE ED EVOLUZIONE DEGLI APPLICATIVI DEL SETTORE CIVILE DELLA GIUSTIZIA FINALIZZATA AL PROCESSO TELEMATICO MANUALE DELLA CONSOLLE DEL MAGISTRATO Urgente; Ruolo; Materia; Oggetto; Rito; Data invio; Mittente; Nome documento; Stato; Descrizione; Note. N.B.: Si ricorda di effettuare lo scarico dei fascicoli selezionando l’estrazione della documentazione associata agli stessi. Ove tale operazione non fosse stata effettuata all’atto dello scarico, sarà possibile scaricare il documento successivamente selezionando il comando Download posto sulla barra in basso, nell’area di anteprima-visualizzazione del fascicolo. Il pulsante individuato dalla seguente icona consente al Magistrato di associare a ciascuno dei sei pulsanti una particolare tipologia di provvedimento (nel caso della Figura 261, Accoglimento Istanza – Rigetto Istanza).. La personalizzazione viene effettuata, dopo la selezione del pulsante, cliccando il tasto destro del mouse e selezionando la tipologia del provvedimento da associare. 16 LA REDAZIONE DEI PROVVEDIMENTI SERIALI . Al Magistrato è consentito redigere provvedimenti seriali. La funzione è attiva sia nei singoli ruoli assegnati al Magistrato, sia nella Cartella Scrivania. La funzione si attiva previa selezione delle righe della griglia relative ai fascicoli all’interno dei quali deve essere scritto il provvedimento, cliccando il tasto sinistro del mouse con contestuale selezione delle righe della griglia di interesse, oppure premendo contestualmente il tasto SHIFT della tastiera ed il tasto sinistro del mouse (per la selezione di più righe della griglia contigue), oppure il tasto CTRL della tastiera e il tasto sinistro del mouse (per la MINISTERO DELLA GIUSTIZIA – D.G.S.I.A. Pag. 321 REINGEGNERIZZAZIONE ED EVOLUZIONE DEGLI APPLICATIVI DEL SETTORE CIVILE DELLA GIUSTIZIA FINALIZZATA AL PROCESSO TELEMATICO MANUALE DELLA CONSOLLE DEL MAGISTRATO selezione di righe della griglia non contigue) . Figura 262: selezione multipla dei fascicoli E’ quindi necessario compilare la maschera contenente i dati da inserire nel provvedimento (in questo caso i dati relativi alla nuova udienza fissata), così come mostrato nell’esempio in Figura 263. MINISTERO DELLA GIUSTIZIA – D.G.S.I.A. Pag. 322 REINGEGNERIZZAZIONE ED EVOLUZIONE DEGLI APPLICATIVI DEL SETTORE CIVILE DELLA GIUSTIZIA FINALIZZATA AL PROCESSO TELEMATICO MANUALE DELLA CONSOLLE DEL MAGISTRATO Figura 263 : compilazione dati dei provvedimenti A questo punto si apre la procedura di firma del provvedimento e di deposito. Si ricorda che i provvedimenti sono preventivamente visualizzabili, ove previsto, mediante selezione del pulsante Visualizza i provvedimenti, come mostrato in Figura 264. Figura 264: visualizzazione del provvedimento La procedura di firma, così come quella di deposito, sono accantonabili per la firma e l’invio telematico del provvedimento in un secondo momento. Figura 265: comando depositi per la firma e/o l’invio del provvedimento Selezionati i comandi di firma dei documenti in coda o deposita buste in coda il sistema restituisce la maschera in Figura 266. Sarà necessario selezionare i documenti che si intende firmare o depositare portando i fascicolo dall’area sinistra all’area destra dello schermo. MINISTERO DELLA GIUSTIZIA – D.G.S.I.A. Pag. 323 REINGEGNERIZZAZIONE ED EVOLUZIONE DEGLI APPLICATIVI DEL SETTORE CIVILE DELLA GIUSTIZIA FINALIZZATA AL PROCESSO TELEMATICO MANUALE DELLA CONSOLLE DEL MAGISTRATO Figura 266: maschera di selezione dei provvedimenti Il Magistrato può, all’atto della redazione del provvedimento, segnalare al Cancelliere l’urgenza del provvedimento medesimo, mediante selezione del flag la casella Urgente posta in alto a sinistra della barra comandi di redazione. In questo modo al deposito telematico sarà associata l’attestazione di urgenza, visibile dalla Cancelleria all’atto della visualizzazione del deposito telematico. Figura 267: selezione urgenza . 17 LA CONSOLLE DEL MAGISTRATO CON LIBREOFFICE WRITER È possibile utilizzare la Consolle del Magistrato con l’elaboratore di testi open source LibreOffice Writer al posto di MS Word. Il nuovo elaboratore di testi sostituisce MS Word nell’ambiente di redazione, nel modellatore e nella trasformazione dei provvedimenti in lavorazione in file pdf. In seguito al passaggio a LibreOffice Writer, non è possibile inserire MINISTERO DELLA GIUSTIZIA – D.G.S.I.A. Pag. 324 REINGEGNERIZZAZIONE ED EVOLUZIONE DEGLI APPLICATIVI DEL SETTORE CIVILE DELLA GIUSTIZIA FINALIZZATA AL PROCESSO TELEMATICO MANUALE DELLA CONSOLLE DEL MAGISTRATO annotazioni nei documenti PDF e a tal fine occorre utilizzare strumenti esterni a Consolle che consentano di inserire l’appunto direttamente nel file PDF. 17.1 PASSAGGIO A LIBREOFFICE WRITER 17.1.1 Da Microsoft Word a LibreOffice Writer È possibile attivare il passaggio a LibreOffice Writer dal menu Strumenti – Amministrazione utente, cliccando sul tab Office, riportato in Figura 268Figura 268. Figura 268 - Attivazione di LibreOffice Writer Con il pulsante “Verifica Versione” il magistrato può verificare se sul PC è installata la corretta versione di LibreOffice Writer. Per effettuare il passaggio a LibreOffice Writer, è sufficiente spuntare il check box “Attiva LibreOffice” e successivamente selezionare il pulsante “Applica”. Il nuovo sistema di videoscrittura diventa disponibile in seguito al riavvio di Consolle. Vengono eseguite le seguenti operazioni: 1. verifica che nel computer del magistrato sia installata la versione opportuna di LibreOffice Writer; 2. conversione automatica di tutti i modelli di provvedimento e dei punti di motivazione dal formato docx di MS Word al formato odt di LibreOffice Writer; 3. conversione dei frasari da formato docx di MS Word al formato più semplice RTF. Si segnala che la conversione di Modelli, Frasari e Punti di Motivazione potrebbe generare risultati non ottimali e richiedere un adeguamento successivo da parte dell’utente. I provvedimenti in scrittura già completati o in corso di redazione non vengono convertiti immediatamente nel nuovo formato odt ma solo in seguito all’apertura da parte del magistrato con il nuovo strumento di LibreOffice Writer. Si segnala che anche queste conversioni potrebbero risultare non ottimali, richiedendo un adeguamento manuale da parte MINISTERO DELLA GIUSTIZIA – D.G.S.I.A. Pag. 325 REINGEGNERIZZAZIONE ED EVOLUZIONE DEGLI APPLICATIVI DEL SETTORE CIVILE DELLA GIUSTIZIA FINALIZZATA AL PROCESSO TELEMATICO MANUALE DELLA CONSOLLE DEL MAGISTRATO dell’utente. Un circostanza fondamentale da valutare nel passaggio a LibreOffice Writer è la condivisione dei documenti con altri soggetti, in particolare lo scambio di provvedimenti non definitivi tra Giudici e Assistenti o Giudici Relatori e Presidenti di Collegio: tutti coloro che vogliono scambiarsi i documenti devono utilizzare lo stesso sistema di videoscrittura. In caso di trasmissione di un provvedimento in controfirma, se il Presidente del collegio e il relatore utilizzano un sistema di videoscrittura differente, il Presidente può comunque controfirmare il provvedimento in formato PDF. Se il Presidente decide di rigettare il provvedimento inviatogli dal relatore non può utilizzare il pulsante “Apri documento” ed intervenire direttamente sul suo contenuto, in quanto tale pulsante risulta disabilitato (v. Figura 269: può comunque inviare modifiche e commenti utilizzando il riquadro “Note del Presidente” con le relative funzioni. Figura 269 – Pulsante “Apri documento” disabilitato MINISTERO DELLA GIUSTIZIA – D.G.S.I.A. Pag. 326 REINGEGNERIZZAZIONE ED EVOLUZIONE DEGLI APPLICATIVI DEL SETTORE CIVILE DELLA GIUSTIZIA FINALIZZATA AL PROCESSO TELEMATICO MANUALE DELLA CONSOLLE DEL MAGISTRATO 17.1.2 Il ritorno a Microsoft Word Il ritorno ad utilizzare MS Word dopo che si è abilitato LibreOffice Writer non può essere eseguito con un semplice automatismo. Devono essere modificati i file di configurazione di Consolle ed è pertanto necessario l’intervento dell’assistenza tecnica. L’operazione necessaria al ritorno a Microsoft Word richiede un editor di testo e l’accesso alla directory “jconsolle” di Consolle, all’interno di tale directory è necessario aprire il file “config_videoscrittura” con un editor di testo, individuare la seguente riga di configurazione: office=LIBREOFFICE e sostituirla con questa: office=MSOFFICE Al successivo riavvio di Consolle verrà utilizzato Microsoft Word come sistema di videoscrittura. Per quanto riguarda tutti i Modelli, Frasari e Punti di motivazione si può procedere importando il backup automatico effettuato dalla Consolle prima del passaggio a LibreOffice, mentre i modelli, frasari e punti di motivazione modificati dopo il passaggio a LibreOffice devono essere convertiti manualmente (uno per uno) dal formato odt al formato docx. Allo stato attuale, l’unica versione di MS Word che consente questa conversione è MS Word 2013. I backup di modelli, frasari e punti di motivazione creati da Consolle prima del passaggio a LibreOffice vengono memorizzati nella directory “jconsolle/<codice fiscale utente>”. Anche per i provvedimenti in scrittura convertiti in LibreOffice è necessaria una conversione manuale del file “.odt” in “.doc” oppure è possibile utilizzare il backup del file “.doc” al quale è stata aggiunta l’estensione “.bak” per risultare “.doc.bak”, ripristinando l’estensione “.doc”. 17.1.3 Nuove installazioni della Consolle del Magistrato All’installazione di una nuova consolle su una postazione in cui sono installati sia MS Word sia LibreOffice Writer viene richiesto all’utente quale sistema di videoscrittura utilizzare, come rappresentato in Figura 270 MINISTERO DELLA GIUSTIZIA – D.G.S.I.A. Pag. 327 REINGEGNERIZZAZIONE ED EVOLUZIONE DEGLI APPLICATIVI DEL SETTORE CIVILE DELLA GIUSTIZIA FINALIZZATA AL PROCESSO TELEMATICO MANUALE DELLA CONSOLLE DEL MAGISTRATO Figura 270 – Scelta del sistema di videoscrittura La consolle esegue i controlli necessari a verificare la presenza e la versione dell’applicativo selezionato dall’utente. 17.2 MODELLATORE Il modellatore – lo strumento utilizzato dal Giudice per creare/modificare i propri modelli di provvedimenti, frasari e punti di motivazione, rimane del tutto simile a quello già disponibile nella consolle che utilizza MS Word. Si differenzia solo per l’interfaccia utente e per le funzionalità proprie di LibreOffice Writer. Anche nel modellatore con LibreOffice Writer sono disattivati i pulsanti salva e salva con nome propri del software di videoscrittura a favore di specifici pulsanti presenti nella barra dei menù in alto. MINISTERO DELLA GIUSTIZIA – D.G.S.I.A. Pag. 328 REINGEGNERIZZAZIONE ED EVOLUZIONE DEGLI APPLICATIVI DEL SETTORE CIVILE DELLA GIUSTIZIA FINALIZZATA AL PROCESSO TELEMATICO MANUALE DELLA CONSOLLE DEL MAGISTRATO Figura 271 – Modellatore con LibreOffice Writer 17.3 REDATTORE LibreOffice Writer viene integrato nella Consolle del Magistrato al fine di redigere i provvedimenti del Giudice. Le differenze principali rispetto alla Consolle che utilizza MS Word derivano dalla diversità stessa dei due applicativi di videoscrittura. Nella versione del redattore con MS Word, le voci di menu File e Modifica, insieme con la voce Strumenti, sono spostate in un menù superiore direttamente integrato nella consolle (Figura 272) ed adeguate alle specifiche necessità di gestione dei file. MINISTERO DELLA GIUSTIZIA – D.G.S.I.A. Pag. 329 REINGEGNERIZZAZIONE ED EVOLUZIONE DEGLI APPLICATIVI DEL SETTORE CIVILE DELLA GIUSTIZIA FINALIZZATA AL PROCESSO TELEMATICO MANUALE DELLA CONSOLLE DEL MAGISTRATO Figura 272 - Menù redattore con MS Word Nel redattore con LibreOffice Writer, le voci File e Modifica sono allineate con tutte le altre voci di menu che permettono di redigere il documento (Figura 273). Figura 273 - Redattore con LibreOffice Writer MINISTERO DELLA GIUSTIZIA – D.G.S.I.A. Pag. 330 REINGEGNERIZZAZIONE ED EVOLUZIONE DEGLI APPLICATIVI DEL SETTORE CIVILE DELLA GIUSTIZIA FINALIZZATA AL PROCESSO TELEMATICO MANUALE DELLA CONSOLLE DEL MAGISTRATO In fase di redazione dei documenti è possibile operare direttamente con l’ausilio delle funzioni proprie di LibreOffice Writer in relazione alla possibilità di: copiare/incollare nel documento LibreOffice parti selezionate da altri file; di utilizzare la funzione “Incolla speciale”; di eseguire il salvataggio del documento in formato MS Word per il trasporto su altri Personal Computer o sistemi Consolle privi di LibreOffice. È stata inoltre inserita, accanto ai comandi di Consolle Strumenti, Salva, Salva con nome e Inserisci P.D.M., la voce di menu Documento (Figura 274), che permette di accedere alle medesime funzioni disponibili nel menu File della Consolle con MS Word (Figura 272). Figura 274 - Voci del menu Documento Si precisa che l’introduzione di LibreOffice Writer permette di continuare a sfruttare le funzionalità di salvataggio automatico già previste con il precedente redattore. La conversione dei file redatti con Consolle nel formato PDF al fine del successivo deposito è disponibile anche con LibreOffice Writer. MINISTERO DELLA GIUSTIZIA – D.G.S.I.A. Pag. 331 REINGEGNERIZZAZIONE ED EVOLUZIONE DEGLI APPLICATIVI DEL SETTORE CIVILE DELLA GIUSTIZIA FINALIZZATA AL PROCESSO TELEMATICO MANUALE DELLA CONSOLLE DEL MAGISTRATO 17.4 ANNOTAZIONI NEI DOCUMENTI PDF In seguito al passaggio a LibreOffice Writer l’inserimento di note e appunti nei documenti PDF può avvenire solo utilizzando strumenti esterni a Consolle, che consentano di operare direttamente nel file PDF. Non viene effettuata alcuna conversione di formato preventiva, come avviene attualmente per la Consolle con MS Word, che tuttavia dà luogo a risultati molto scarsi in termini qualitativi. La consolle non vincola all’uso di uno specifico software per la gestione dei file PDF, ma si limita ad aprire il software di default utilizzato nella postazione del magistrato. Per la visualizzazione degli atti principali dei depositi telematici e degli atti redatti dal Magistrato continua ad essere utilizzato il lettore PDF interno alla Consolle. MINISTERO DELLA GIUSTIZIA – D.G.S.I.A. Pag. 332 REINGEGNERIZZAZIONE ED EVOLUZIONE DEGLI APPLICATIVI DEL SETTORE CIVILE DELLA GIUSTIZIA FINALIZZATA AL PROCESSO TELEMATICO MANUALE DELLA CONSOLLE DEL MAGISTRATO Indice analitico aggiornamento ....................................................................................................................................................................... 102 Analisi del ruolo ....................................................................................................................................................................... 98 annotazione .................................................................................................................................................................... 201, 202 anteprima ................................................................................................................................................................................ 113 Appuntamento .................................................................................................................................................................... 73, 74 Apri con Word........................................................................................................................................................................ 207 Archivia ......................................................................................................................................................................... 107, 121 atti ufficiali ............................................................................................................................................................................. 102 Attore ...................................................................................................................................................................................... 101 busta ................................................................................................................................................................................. 28, 151 Cifratura ................................................................................................................................................................................. 203 condivisione ............................................................................................................................................................ 204, 205, 206 connessa ........................................................................................................................................................ 54, 85, 96, 118, 193 Contenuto fascicolo ........................................................................................................................................................ 80, 100 Contenuto Fascicolo .................................................................................................................................................. 85, 119, 199 conversione ............................................................................................................................................................................ 151 copertina ................................................................................................................................................................................ 101 decifratura .............................................................................................................................................................................. 204 deposito ..................................................................................................................................... 37, 103, 113, 125, 129, 151, 156 disconnessa ............................................................................................................................................................................... 54 Estrai Documenti .................................................................................................................................................................. 119 estrazione ................................................................................................................................................................................. 90 evento ..................................................................................................................................................................................... 113 Firma ...................................................................................................................................................................................... 156 Folder ....................................................................................................................................................................................... 29 Gestore Locale ......................................................................................................................................................................... 26 griglia ............................................................................................................................................ 51, 54, 80, 100, 194, 195, 207 Modelli .................................................................................................................................................................................. 283 modello ................................................................................................................................................................... 100, 127, 272 PIN ...................................................................................................................................................................... 27, 44, 155, 156 Preferiti ................................................................................................................................................................................. 127 Profili ............................................................................................................................................................................. 296, 299 Profilo d’uso ............................................................................................................................................................................ 45 Profilo Utente .................................................................................................................................................. 284, 285, 324, 326 MINISTERO DELLA GIUSTIZIA – D.G.S.I.A. Pag. 333 REINGEGNERIZZAZIONE ED EVOLUZIONE DEGLI APPLICATIVI DEL SETTORE CIVILE DELLA GIUSTIZIA FINALIZZATA AL PROCESSO TELEMATICO MANUALE DELLA CONSOLLE DEL MAGISTRATO proprietà ................................................................................................................................................................................. 194 Provvedimenti in scrittura ............................................................................................................................... 104, 119, 120, 121 pubblicazione .................................................................................................................................................................. 39, 107 Punto D’Accesso .................................................................................................................................................................... 193 raggruppamento ..................................................................................................................................................................... 194 redazione ....................................................................................................... 33, 41, 81, 102, 104, 106, 119, 120, 127, 129, 130 repository documentale .................................................................................................................................................. 107, 121 ricerca ................................................................................................................................................................................. 33, 51 Ruolo ................................................................................................................................................................. 41, 49, 50, 79, 80 Scrivi Provvedimento .............................................................................................................................................. 119, 125, 126 smartcard ................................................................................................................................................. 43, 44, 45, 54, 155, 156 Stampa ...................................................................................................................................................................................... 99 Stampa ruolo ............................................................................................................................................................................ 99 storico ..................................................................................................................................................................................... 113 Titolario................................................................................................................................................................................... 29 verbali ...................................................................................................................................................................................... 39 versioni ........................................................................................................................................................................... 107, 121 visibilità .................................................................................................................................................................................... 28 Viste ....................................................................................................................................................................................... 283 wizard ..................................................................................................................................................................................... 151 MINISTERO DELLA GIUSTIZIA – D.G.S.I.A. Pag. 334 REINGEGNERIZZAZIONE ED EVOLUZIONE DEGLI APPLICATIVI DEL SETTORE CIVILE DELLA GIUSTIZIA FINALIZZATA AL PROCESSO TELEMATICO MANUALE DELLA CONSOLLE DEL MAGISTRATO 18 APPENDICE A 18.1 SCRIVANIA Nome cartella Cause in decisione Cause in riserva Cause di nuova assegnazione Udienza collegiale In evidenza Leading case In visione 18.2 Descrizione La cartella elenca i fascicoli delle cause in decisione. La cartella contiene tutti i fascicoli che rappresentano cause in decisione dai ruoli che le prevedono e che allo stesso tempo sono in uno degli stati "non definiti", se questi sono stati specificati. La cartella elenca i fascicoli delle cause in riserva. La cartella contiene tutti i fascicoli la cui descrizione dello stato e' costituita dalla dicitura "riservato" e che allo stesso si trovi in uno degli stati "non definiti", se questi sono stati specificati. La cartella elenca i fascicoli delle cause di nuova assegnazione. La cartella contiene quei fascicoli che verifichino allo stesso tempo le seguenti condizioni: non siano dei decreti ingiuntivi, non sia specificata la data di prossima udienza oppure questa sia posteriore a quella attuale, la "descrizione stato" sia "assegnato a" oppure "ART. 183", la "data ultima udienza" non sia specificata, lo stato appartenga al gruppo degli stati "non definiti", se tale gruppo e' stato specificato. Cartella delle udienze collegiali. La cartella contiene tutti quei fascicoli per cui e' stato definito un collegio oppure il cui oggetto e' contenuto nella seguente lista: 111001, 111011, 111021, 111401, 016001, 016011, 111002, 111012, 111022, 111101, 111102, 111103, 111201, 111211, 111212, 111301, 111999, 112102, 112103, 112202, 101001, 171001, 171002, 171311, 171321, 170001, 170009, 170021, 170031, 170999, 172001, 172012, 172021, 172031, 172999, 173001, 173012, 173021, 173031, 173999, 110001, 110002, 146232, 146239, 146331, 151110, 151111, 151112, 151120, 151130, 151999, 152110, 152112, 152999, 153110, 153112, 153120, 153121, 153122, 153123, 153999, 154112, 154120, 154121, 154122, 154123, 154999, 120001, 171201. Se sono stati specificati gli stati "non definiti" i suddetti fascicoli ne fanno parte. La cartella elenca i fascicoli delle cause che il magistrato ha deciso di inserirvi. La cartella elenca i fascicoli delle cause che il magistrato ha deciso di inserirvi. La cartella contiene quei fascicoli che non appartengono all'utente, ma che gli sono stati concessi soltanto in visione. RUOLO CONTENZIOSO CIVILE Nome cartella Tutto il ruolo Decreti Ingiuntivi Descrizione Tutto il ruolo del contenzioso civile. La cartella contiene i fascicoli afferenti al registro del Contenzioso Civile che sono ricorsi per decreto ingiuntivo pervenuti e non definiti ed i ricorsi per i quali il magistrato ha chiesto l’integrazione della documentazione. MINISTERO DELLA GIUSTIZIA – D.G.S.I.A. Pag. 335 REINGEGNERIZZAZIONE ED EVOLUZIONE DEGLI APPLICATIVI DEL SETTORE CIVILE DELLA GIUSTIZIA FINALIZZATA AL PROCESSO TELEMATICO MANUALE DELLA CONSOLLE DEL MAGISTRATO Ricorsi di urgenza Decreti Ingiuntivi (archivio) Definiti con sentenza Definiti in altro modo Ex assegnati Atti digitali (nei fascicoli) 18.3 La cartella contiene i fascicoli afferenti al registro del Contenzioso Civile che sono "PROCEDIMENTI SPECIALI SOMMARI" e che non sono "Decreti Ingiuntivi". Se gli stati "non definiti" sono specificati, gli stati di tali fascicoli ne devono far parte. La cartella contiene i fascicoli afferenti al registro del Contenzioso Civile che sono ricorsi per decreto ingiuntivo pervenuti e definiti ed i ricorsi per i quali il magistrato ha chiesto l’integrazione della documentazione. La cartella contiene i fascicoli afferenti al registro del Contenzioso Civile che siano definiti con sentenza e che non siano decreti ingiuntivi. Se gli stati "definiti" sono stati specificati, gli stati di tali fascicoli ne devono far parte. La cartella elenca i fascicoli definiti, ma non "definiti con sentenza", e che non sono decreti ingiuntivi. Se gli stati "definiti" sono stati specificati, gli stati di tali fascicoli ne devono far parte. La cartella contiene i fascicoli afferenti al registro del Contenzioso Civile e che sono "ex assegnati". La cartella elenca gli atti digitali presenti nei fascicoli afferenti al registro del Contenzioso Civile. RUOLO ESECUZIONI FORZATE Nome cartella Tutto il ruolo Nuova assegnazione Esecuzioni Immobiliari Esecuzioni Mobiliari Atti digitali (nei fascicoli) Ricorsi ed istanze da evadere Esecuzioni Sospese Descrizione La cartella elenca tutti i fascicoli del ruolo esecuzioni La cartella elenca i fascicoli afferenti al registro delle Esecuzioni Immobiliari che sono di nuova assegnazione. Se gli stati "non definiti" sono stati specificati, gli stati di tali fascicoli ne devono far parte. La cartella elenca i fascicoli afferenti al registro delle Esecuzioni Immobiliari che sono delle procedure esecutive che hanno come oggetto immobili pignorati. Se gli stati "non definiti" sono stati specificati, gli stati di tali fascicoli ne devono far parte. La cartella elenca i fascicoli afferenti al registro delle Esecuzioni Immobiliari che sono delle procedure esecutive che hanno come oggetto beni mobili o crediti del debitore. Se gli stati "non definiti" sono stati specificati, gli stati di tali fascicoli ne devono far parte. La cartella elenca gli atti digitali presenti nei fascicoli afferenti al registro delle Esecuzioni Immobiliari. La cartella elenca gli atti (sia digitali che cartacei) afferenti al registro delle Esecuzioni Immobiliari che sono pervenuti su procedimenti in carico rispetto ai quali il magistrato deve provvedere. Se gli stati "non definiti" sono stati specificati, gli stati di tali fascicoli ne devono far parte. La cartella elenca i fascicoli afferenti al registro delle Esecuzioni Immobiliari che sono dei procedimenti sospesi dal magistrato. I procedimenti rimangono nella cartella limitatamente al periodo di sospensione. Se gli stati "non definiti" sono stati specificati, gli stati di tali fascicoli ne devono far parte. MINISTERO DELLA GIUSTIZIA – D.G.S.I.A. Pag. 336 REINGEGNERIZZAZIONE ED EVOLUZIONE DEGLI APPLICATIVI DEL SETTORE CIVILE DELLA GIUSTIZIA FINALIZZATA AL PROCESSO TELEMATICO MANUALE DELLA CONSOLLE DEL MAGISTRATO Nome cartella Delegati Definite Ex-assegnati 18.4 Descrizione La cartella elenca i fascicoli afferenti al registro delle Esecuzioni Immobiliari in cui vi sia un incarico di delega di qualsivoglia natura (delega dell’intero fascicolo, di tutte le attività di vendita, di singoli lotti, o anche di una o più attività di cui all’art 591 bis cpc); la presente cartella contiene altresì ogni informazione relativa al delegato (data di nomina, allarme inattività ecc.) La cartella elenca i fascicoli afferenti al registro delle Esecuzioni Immobiliari che sono dei procedimenti per i quali il magistrato ha emesso il provvedimento di estinzione. Se gli stati "definiti" sono stati specificati, gli stati di tali fascicoli ne devono far parte. La cartella elenca i fascicoli ex-assegnati afferenti al registro delle Esecuzioni Immobiliari. RUOLO FALLIMENTARE Nome cartella Tutto il ruolo Fallimenti Liquidazioni Coatte Amministrazioni Straordinarie Concordati Preventivi Atti digitali (nei fascicoli) Fallimenti Chiusi Ex-assegnati 18.5 Descrizione La cartella elenca tutti i procedimenti del ruolo fallimentare non definiti. La cartella elenca le procedure fallimentari (ovvero i procedimenti appartenenti al rito del Vecchio Fallimentare o del Nuovo Fallimentare) non definite. La cartella elenca le procedure, non definite, inserite nell'ambito del rito delle Liquidazioni Coatte Amministrative. La cartella elenca le procedure, non definite, che rientrano nei riti Amministrazione Straordinaria Grandi Imprese e Amministrazione Straordinaria (Legge Marzano). La cartella elenca le procedure, non definite, che rientrano nei riti Concordato Preventivo e Nuovo Concordato Preventivo. La cartella elenca gli atti digitali presenti nei fascicoli del ruolo fallimentare (sia definiti che non definiti). La cartella elenca i procedimenti definiti del ruolo fallimentare. La cartella elenca i fascicoli ex-assegnati del ruolo fallimentare RUOLO DEL DIRITTO DEL LAVORO Nome cartella Tutto il ruolo Decreti Ingiuntivi Dispositivi da motivare Cause in riserva Descrizione La cartella elenca tutti i procedimenti del diritto del lavoro (fatta esclusione dei decreti ingiuntivi) non definiti. La cartella elenca i ricorsi per decreto ingiuntivo del diritto del lavoro non definiti. La cartella elenca i tutti i fascicoli (esclusi i decreti ingiuntivi) del diritto del lavoro per i quali deve essere ancora emanato il provvedimento di motivazione (ovvero in attesa della pubblicazione del provvedimento o della pubblicazione della sentenza a seguito della lettura del dispositivo in udienza). La cartella elenca i fascicoli del diritto del lavoro (esclusi i decreti MINISTERO DELLA GIUSTIZIA – D.G.S.I.A. Pag. 337 REINGEGNERIZZAZIONE ED EVOLUZIONE DEGLI APPLICATIVI DEL SETTORE CIVILE DELLA GIUSTIZIA FINALIZZATA AL PROCESSO TELEMATICO MANUALE DELLA CONSOLLE DEL MAGISTRATO Nuova assegnazione Ricorsi di urgenza Cause collegiali Atti digitali (nei fascicoli) Decreti Ingiuntivi (archivio) Definiti con sentenza Definiti in altro modo Ex assegnati 18.6 ingiuntivi) non definiti che fanno parte delle cause in riserva. La cartella elenca i fascicoli di nuova assegnazione (esclusi i decreti ingiuntivi) e che non siano definiti nel diritto del lavoro. Si definisce "di nuova assegnazione" quel fascicolo per il quale non sia stata tenuta nessuna udienza ma che sia nello stato di "Assegnato a giudice", "Attesa assegnazione sezione", "Rimesso al presidente del tribunale" o "Rimesso al presidente della sezione" ed in più per il quale non sia stata fissata nessuna udienza o che la data di prossima udienza fissata risulti nel futuro. La cartella elenca tutti i fascicoli non definiti (esclusi i decreti ingiuntivi) che siano ricorsi di urgenza. La cartella elenca i fascicoli riguardanti i procedimenti collegiali non definiti del diritto del lavoro. La cartella elenca gli atti digitali presenti nei fascicoli afferenti al registro del Diritto del Lavoro. La cartella elenca i ricorsi per decreto ingiuntivo del diritto del lavoro definiti. La cartella elenca i fascicoli del diritto del lavoro definiti con sentenza. La cartella elenca i fascicoli del diritto del lavoro definiti né con decreto né con sentenza. La cartella elenca i procedimenti definiti del diritto del lavoro. RUOLO PREFALLIMENTARE Nome cartella Tutto il ruolo Nuova assegnazione Prefallimentare Atti digitali Definiti con sentenza Definiti con decreto Definiti in altro modo Ex-assegnati Descrizione La cartella elenca tutti i procedimenti del ruolo prefallimentare non definiti. La cartella elenca i fascicoli di nuova assegnazione e non definiti del ruolo prefallimentare. In questo caso, si definisce "di nuova assegnazione" quel fascicolo che sia nello stato "Assegnato a giudice" e per il quale non sia stato emesso alcun provvedimento fuori udienza. La cartella elenca i fascicoli del ruolo prefallimentare in corso di causa (ovvero né definiti né di nuova assegnazione). La cartella elenca gli atti digitali presenti nei fascicoli del ruolo prefallimentare (sia definiti che non definiti). La cartella elenca i fascicoli del ruolo prefallimentare definiti con dichiarazione di fallimento, di insolvenza o di incompetenza. La cartella elenca i fascicoli del ruolo prefallimentare definiti con decreto di rigetto. La cartella elenca i fascicoli del ruolo prefallimentare definiti in nessuna delle modalità precedentemente descritte, ovvero annullati, riuniti, improcedibili, inammissibili, irricevibili o per i quali sia stato dato il "non luogo a provvedere". La cartella elenca i fascicoli ex-assegnati del ruolo prefallimentare. MINISTERO DELLA GIUSTIZIA – D.G.S.I.A. Pag. 338 REINGEGNERIZZAZIONE ED EVOLUZIONE DEGLI APPLICATIVI DEL SETTORE CIVILE DELLA GIUSTIZIA FINALIZZATA AL PROCESSO TELEMATICO MANUALE DELLA CONSOLLE DEL MAGISTRATO 18.7 RUOLO CONTENZIOSO PER CORTE D’APPELLO Nome cartella Tutto il ruolo Rito camerale Descrizione La cartella elenca tutti i procedimenti del ruolo contenzioso non definiti. La cartella elenca i fascicoli del rito Camerale La cartella elenca i fascicoli del rito Lavoro La cartella elenca i tutti i fascicoli (esclusi i decreti ingiuntivi) del diritto del lavoro per i quali deve essere ancora emanato il Sentenze con dispositivo provvedimento di motivazione (ovvero in attesa della letto in udienza da motivare pubblicazione del provvedimento o della pubblicazione della sentenza a seguito della lettura del dispositivo in udienza). La cartella elenca i fascicoli che risultano sospesi per effetto art. Ex art. 373 c.p.c 373 cpc. Elenca i sub-procedimenti di sospensiva ex art. 351 cpc Ex art. 351 c.pc. Elenca i sub-procedimenti di correzione errore materiale della Procedimento 288 cpc sentenza La cartella elenca i fascicoli rimessi in istruttoria Rimessi in istruttoria Elenca tutti i sub-procedimenti Sub-procedimenti Rito lavoro 18.8 RUOLO DIRITTO DEL LAVORO PER CORTE D’APPELLO Nome cartella Descrizione La cartella elenca tutti i procedimenti del ruolo lavoro non definiti. La cartella elenca i tutti i fascicoli (esclusi i decreti ingiuntivi) del diritto del lavoro per i quali deve essere ancora emanato il Sentenze con dispositivo provvedimento di motivazione (ovvero in attesa della letto in udienza da motivare pubblicazione del provvedimento o della pubblicazione della sentenza a seguito della lettura del dispositivo in udienza). La cartella elenca i fascicoli del diritto del lavoro (esclusi i decreti Cause in riserva ingiuntivi) non definiti che fanno parte delle cause in riserva. Tutto il ruolo