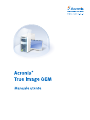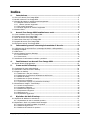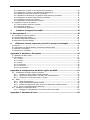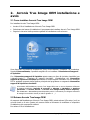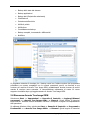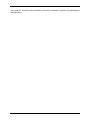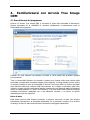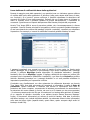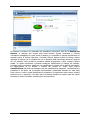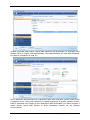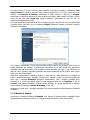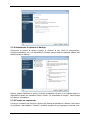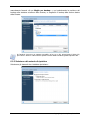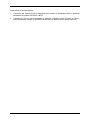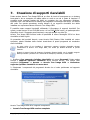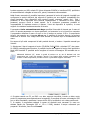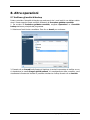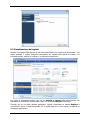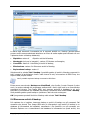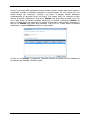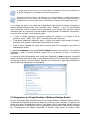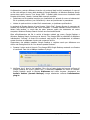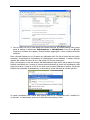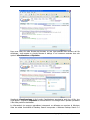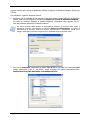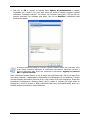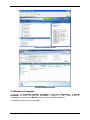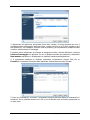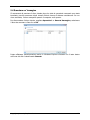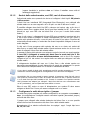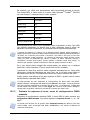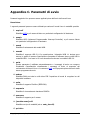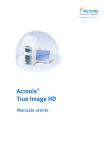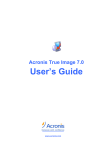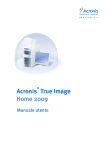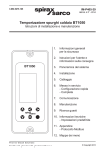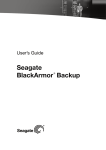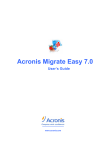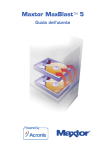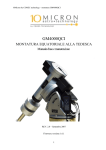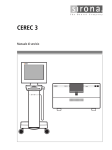Download Acronis True Image OEM
Transcript
Copyright © Acronis, Inc., 2000-2009 Tutti i diritti riservati. “Acronis”, "Acronis Compute with Confidence", “Acronis Startup Recovery Manager", “OEM Zone”, “Try&Decide”, e il logo di Acronis sono marchi Acronis, Inc. Linux è un marchio registrato di Linus Torvalds. Windows e MS-DOS sono marchi registrati di Microsoft Corporation. Tutti gli altri marchi commerciali e copyright a cui si fa riferimento sono proprietà dei rispettivi titolari. La diffusione di versioni di questo documento modificate sostanzialmente è proibita senza il permesso esplicito del titolare del copyright. La diffusione di quest'opera o di opere da essa derivate sotto qualsiasi forma standard di libro (cartaceo) a scopi commerciali è proibita in assenza del permesso da parte del titolare del copyright. LA PRESENTE DOCUMENTAZIONE È FORNITA "COSÌ COME SI PRESENTA" E QUALSIVOGLIA CONDIZIONE, DICHIARAZIONE E GARANZIA, SIA ESSA ESPRESSA O IMPLICITA, IVI INCLUSA QUALSIASI GARANZIA IMPLICITA DI COMMERCIABILITÀ, IDONEITÀ AD UN FINE SPECIFICO O PER EVITARE TRASGRESSIONI, SI INTENDE ESCLUSA, NELLA MISURA IN CUI LE SUDDETTE RINUNCE SIANO DA INTENDERSI LEGALMENTE CONSENTITE. 2 Copyright © Acronis, Inc., 2000-2009 Indice 1. Introduzione .................................................................................................. 5 1.1 Che cos'è Acronis True Image OEM? .................................................................................... 5 1.2 Novità in Acronis True Image OEM ...................................................................................... 5 1.3 Requisiti di sistema e unità di memoria supportate................................................................ 5 1.3.1 Requisiti minimi di sistema............................................................................................ 5 1.3.2 Sistemi operativi supportati........................................................................................ 6 1.3.3 File system supportati .................................................................................................. 6 1.3.4 Unità di supporto di memoria supportate ....................................................................... 6 1.4 Servizio Clienti ................................................................................................................... 6 2. Acronis True Image OEM installazione e avvio ............................................. 8 2.1 2.2 2.3 2.4 2.5 2.6 Come installare Acronis True Image OEM ............................................................................. 8 Estrarre Acronis True Image OEM........................................................................................ 8 Avvio di Acronis True Image OEM........................................................................................ 9 Attivazione di Acronis True Image OEM................................................................................ 9 Upgrade di Acronis True Image OEM ................................................................................... 9 Rimuovere Acronis True Image OEM.................................................................................. 10 3.1 3.2 3.3 3.4 Differenza tra gli archivi di file e le immagini dei dischi o delle partizioni................................ 12 Backup completi............................................................................................................... 12 OEM Zone™..................................................................................................................... 12 Acronis Startup Recovery Manager .................................................................................... 13 3. Informazioni generali e tecnologie brevettate di Acronis........................... 12 3.4.1 Come funziona .......................................................................................................... 13 3.4.2 Come usarlo.............................................................................................................. 13 3.5 Visualizzare le informazioni su dischi e partizioni ................................................................. 14 4. Familiarizzarsi con Acronis True Image OEM .............................................. 15 4.1 Area di lavoro del programma ........................................................................................... 15 5. Creare archivi di backup .............................................................................. 20 5.1 Preparatevi al vostro primo backup.................................................................................... 20 5.2 Selezionare i dati di cui fare il backup ................................................................................ 20 5.3 Eseguire un backup .......................................................................................................... 21 5.3.1 Selezionare i dati per il backup.................................................................................... 21 5.3.2 Selezionare la posizione di destinazione dell'archivio ..................................................... 21 5.3.3 Metodi di backup ....................................................................................................... 22 5.3.4 Selezionare le opzioni di backup.................................................................................. 23 5.3.5 Fornire un commento................................................................................................. 23 5.3.7 L'operazione riepilogo e la procedura di backup............................................................ 24 5.4 Sintonizzare al meglio i vostri backup................................................................................. 24 5.4.1 Livello di compressione .............................................................................................. 24 5.4.2 Prestazioni di Backup ................................................................................................. 24 5.4.3 Suddivisione degli archivi............................................................................................ 25 5.4.4 Componenti di supporto ............................................................................................. 25 5.4.5 Gestione errori .......................................................................................................... 25 5.4.6 Impostazioni aggiuntive ............................................................................................. 26 6. Ripristino dei dati di backup ........................................................................ 27 6.1 Ripristino da Windows o avvio da CD ................................................................................. 27 6.1.1 Impostazioni di rete in modalità ripristino..................................................................... 27 6.2 Ripristinare i dischi o le partizioni dalle immagini................................................................. 27 6.2.1 Avviare la Procedura guidata di ripristino ..................................................................... 27 6.2.2 Selezione degli archivi ................................................................................................ 27 6.2.3 Selezione del metodo di ripristino................................................................................ 28 Copyright © Acronis, Inc., 2000-2009 3 6.2.4 Selezionare un disco o una partizione da ripristinare ..................................................... 29 6.2.5 Selezionare un disco o una partizione di destinazione.................................................... 30 6.2.6 Modificare il tipo della partizione ripristinata ................................................................. 31 6.2.7 Modificare le dimensioni e la posizione della partizione ripristinata ................................. 32 6.2.8 Assegnare una lettera alla partizione ripristinata ........................................................... 32 6.2.9 Impostare le opzioni di ripristino ................................................................................. 32 6.2.10 Riepilogo ed esecuzione del ripristino......................................................................... 33 6.3 Impostare le opzioni di ripristino........................................................................................ 33 6.3.1 File da salvare durante il ripristino............................................................................... 33 6.3.2 Priorità di ripristino .................................................................................................... 33 6.3.3 Impostazioni aggiuntive ............................................................................................. 33 7. Creazione di supporti riavviabili .................................................................. 35 8. Altre operazioni .................................................................................................. 38 8.1 8.2 8.3 8.4 9. Verificare gli archivi di backup ........................................................................................... 38 Visualizzazione dei registri................................................................................................. 39 Gestione degli archivi di backup......................................................................................... 40 Rimuovere archivi di backup.............................................................................................. 41 Effettuare ricerche, esplorare gli archivi e montare le immagini................. 43 9.1 9.2 9.3 9.4 Ricerca............................................................................................................................ 43 Integrazione tra Google Desktop e Windows Desktop Search ............................................... 45 Montare un'immagine ....................................................................................................... 51 Smontare un' immagine.................................................................................................... 53 Appendice A. Partizioni e file system ..................................................................... 54 A.1 Partizioni del disco rigido .................................................................................................. 54 A.2 File system ...................................................................................................................... 54 A.2.1 A.2.2 A.2.3 A.2.4 A.2.5 A.2.6 FAT16 ..................................................................................................................... 54 FAT32 ..................................................................................................................... 55 NTFS ....................................................................................................................... 55 Linux Ext2................................................................................................................ 55 Linux Ext3................................................................................................................ 56 Linux ReiserFS.......................................................................................................... 56 Appendice B. Configurazione dei dischi rigidi e del BIOS ...................................... 57 B.1 Installazione dei dischi rigidi nei computer ....................................................................... 57 B.2 BIOS ............................................................................................................................ 59 B.3 Installare un'unità disco SATA......................................................................................... 63 B.1.1 B.1.2 B.1.3 Installare un disco rigido, schema generale ............................................................... 57 Socket della scheda madre, cavi IDE, cavi di alimentazione ........................................ 58 Configurare le unità disco rigido e i jumper ............................................................... 58 B.2.1 B.2.2 B.2.3 B.2.4 Utility d'impostazione .............................................................................................. 59 Menu d'impostazione standard CMOS ....................................................................... 60 Ordinare la sequenza di avvio, menu di configurazione CMOS avanzato ....................... 61 Errori di inizializzazione del disco fisso ...................................................................... 62 B.3.1 Passaggi per l'installazione di una nuova unità interna SATA....................................... 63 Appendice C. Parametri di avvio ............................................................................ 65 4 Copyright © Acronis, Inc., 2000-2009 1. Introduzione 1.1 Che cos'è Acronis True Image OEM? Acronis True Image OEM è una suite software integrata che garantisce la sicurezza di tutte le informazioni conservate all'interno del vostro computer. È in grado di eseguire un backup del sistema operativo, delle applicazioni, delle impostazioni e di tutti i dati, oltre che di eliminare in modo sicuro tutti i dati confidenziali che non sono più necessari. Se l'unità disco dovesse subire danni o il sistema dovesse essere attaccato da virus o malware, è possibile ripristinare i dati del backup in modo rapido e semplice, risparmiando ore o giorni di lavoro nel tentativo di ripristinare i dati e le applicazioni dell'unità disco da zero. Acronis True Image OEM fornisce tutti gli strumenti essenziali per ripristinare il sistema del computer nel caso si dovesse verificare un incidente, come la perdita dei dati, la cancellazione accidentale di file o cartelle importanti, o un crash completo del disco fisso. Se si presentasse un guasto che impedisse l'accesso alle informazioni o che si ripercuotesse sul funzionamento del sistema, sarà possibile ripristinare il sistema ed i dati perduti in modo semplice. Acronis ha sviluppato una tecnologia unica, perfezionata in Acronis True Image OEM che consente di effettuare dei minuziosi backup del vostro disco, sezione per sezione, inclusi tutti i sistemi operativi, le applicazioni, i file di configurazione, le impostazioni personali e i dati. È possibile archiviare i backup su praticamente qualsiasi dispositivo di archiviazione per PC: dischi rigidi interni o esterni, periferiche di rete e una gamma di periferiche per supporti rimovibili IDE, SCSI, FireWire (IEEE-1394), USB (1.1 e 2.0) e schede PC (precedentemente chiamate PCMCIA), e periferiche CD-R/RW, DVD-R/RW, DVD+R/RW, unità magneto-ottiche, Iomega ZIP e REV. Le procedure guidate ed un'interfaccia in stile Windows Vista renderanno il lavoro più facile. Eseguite alcuni semplici passaggi e lasciate fare il resto ad Acronis True Image OEM! Quando si verifica un problema di sistema, il software rende nuovamente attivo l'utente in pochissimo tempo. 1.2 Novità in Acronis True Image OEM • Ricerca di file con Google Desktop e Windows Search – se utilizzate uno di questi motori di ricerca, potrete cercare dei file per nome o parte del nome, in archivi multipli e poi ripristinarli individualmente in modo facile e veloce. Acronis True Image OEM è inoltre provvisto di una funzionalità che permette di effettuare delle indicizzazioni "full-text" in archivi tib, consentendo la ricerca all'interno del contenuto dei file. • Chiusura del computer automatica al termine del backup o del ripristino – adesso è possibile eseguire un backup la sera e andare a dormire senza preoccuparvi di spegnere il computer - il programma lo farà automaticamente. • Maggiore facilità d'uso – un'interfaccia utente completamente ridisegnata e una maggiore funzionalità rendono l'utilizzo di Acronis True Image OEM ancora più facile. 1.3 Requisiti di sistema e unità di memoria supportate 1.3.1 Requisiti minimi di sistema Acronis True Image OEM richiede le seguenti componenti hardware: • processore Pentium o superiore Copyright © Acronis, Inc., 2000-2009 5 • 128 MB RAM • Unità CD-RW/DVD-RW per la creazione di supporti riavviabili • Mouse o altro dispositivo di puntamento (raccomandato). 1.3.2 Sistemi operativi supportati Acronis True Image OEM è stato testato sui seguenti sistemi operativi: • Windows XP SP 3 • Windows XP Professional x64 Edition SP2 • Windows Vista SP 1 (tutte le edizioni) • Windows 7 Acronis True Image OEM permette anche la creazione di CD-ROM o DVD-ROM inizializzabile in cui si possano fare copie di backup e ripristinare un disco o una partizione su tutti i computer su cui giri un sistema operativo basato su Intel- or AMD-, incluso Linux. L'unica eccezione è rappresentata dal sistema Apple Macintosh basato su Intel, che al momento non è supportato in modalità spontanea. 1.3.3 File system supportati • FAT16/32 • NTFS • Ext2/Ext3 • Reiser FS Se un file system non è supportato o risulta corrotto, Acronis True Image OEM può copiare i dati settore per settore. I file system Ext2/Ext3 e ReiserFS sono supportati solamente per le operazioni di backup/ripristino di dischi o partizioni. 1.3.4 Unità di supporto di memoria supportate • Unità disco rigido * • Periferiche di archiviazione di rete • CD-R/RW, DVD-R/RW, DVD+R (inclusi DVD+R a doppio strato), DVD+RW, DVD-RAM, BD-R, BD-RE** • USB 1.1 / 2.0, FireWire (IEEE-1394) e dispositivi di memoria PC card • ZIP, REV e altri supporti rimovibili * Acronis True Image OEM non supporta unità disco dinamiche e GPT. ** Unità disco riscrivibili masterizzate non possono essere lette sotto Linux senza una patch del kernel. 1.4 Servizio Clienti Dopo l'aggiornamento, Acronis True Image OEM fornirà gratuitamente aggiornamenti software per il vostro prodotto. Dopo l'aggiornamento, Acronis fornirà l'accesso all'assistenza telefonica. Sarà necessario acquistare un pacchetto aggiuntivo speciale di assistenza PPI - Pay Per Incident support 6 Copyright © Acronis, Inc., 2000-2009 (Assistenza a pagamento per gli incidenti). Inoltre, per i primi 30 giorni dall'aggiornamento verrà fornito accesso gratuito all'assistenza tecnica attraverso e-mail e chat. Copyright © Acronis, Inc., 2000-2009 7 2. Acronis True Image OEM installazione e avvio 2.1 Come installare Acronis True Image OEM Per installare Acronis True Image OEM: • Avviare il file di installazione di Acronis True Image OEM • Selezionare dal menu di installazione il programma da installare: Acronis True Image OEM • Seguire le istruzioni della procedura guidata di installazione sullo schermo Sono disponibili le modalità di installazione Tipica, Personalizzata e Completa. Se si seleziona l'opzione Personalizzata, è possibile scegliere di non installare il Generatore di supporti di ripristino. Con il Generatore supporti di ripristino potete creare un disco di ripristino riavviabile (per Creazione di supporti riavviabili). L'installazione del Generatore i dettagli si veda 7. supporti di ripristino riavviabili permetterà di creare supporti riavviabili o le loro immagini ISO in qualsiasi momento dalla finestra principale del programma o eseguendo Generatore supporti di ripristino riavviabili. Al momento dell'installazione, Acronis True Image OEM crea un nuovo dispositivo all'interno di Gestione Periferiche (Pannello di controllo -> Sistema -> Hardware -> Gestione periferiche -> Acronis Acronis -> Acronis True Image Backup Archive Explorer). Non disattivate o disinstallate questo dispositivo poiché è necessario per collegarsi ad archivi di immagini come dischi virtuali (si veda a riguardo 9. ). 2.2 Estrarre Acronis True Image OEM Al momento dell'installazione di Acronis True Image OEM, potete salvare il file setup (.msi) su un'unità locale o di rete. Questo può essere d'aiuto al momento di modificare o recuperare l'installazione dei componenti esistenti. Per salvare il file di installazione: 8 Copyright © Acronis, Inc., 2000-2009 • Avviare il file di installazione di Acronis True Image OEM. • Nel menu di installazione, fare clic con il tasto destro del mouse sul nome del programma, Installa Acronis True Image OEM, e selezionare Estrai. • Selezionare un percorso per il file di installazione e fare clic su Salva. Il ripristino o l'aggiornamento di un'installazione di Acronis True Image OEM già esistente tramite un file .msi deve essere effettuata dalla linea di comando nel seguente modo: 1. Selezionare Start -> Esegui 2. Digitare cmd. 3. Una volta aperta la finestra di interpretazione della linea di comando, digitare il seguente comando: msiexec /i percorso_al_file_msi\nome_file_msi.msi REINSTALL=ALL REINSTALLMODE=vomus 4. Una volta aperta la finestra della procedura guidata di installazione, scegliere l'installazione Tipica, Personalizzata o Completa per riparare o modificare le componenti del programma. 2.3 Avvio di Acronis True Image OEM È possibile avviare Acronis True Image OEM su Windows selezionando Start -> Programmi -> Acronis -> Acronis True Image OEM -> Acronis True Image OEM o facendo clic sull'apposita icona posizionata sul desktop. Se per una qualsiasi ragione il vostro sistema operativo non dovesse caricarsi, potete avviare Acronis Startup Recovery Manager. Ad ogni modo, questa deve essere attivata dal produttore prima dell'uso; consultare3.4 Acronis Startup Recovery Managerper saperne di più su questa procedura. Per eseguire il programma, premere F11 durante l'avvio, quando appare un messaggio corrispondente che indica di premere tale tasto. Acronis True Image OEM si avvierà in modalità stand-alone, permettendovi di recuperare le partizioni danneggiate. Se i dati su disco sono completamente danneggiati e il sistema operativo non è in grado di avviarsi, caricare la versione autonoma di Acronis True Image OEM dal supporto riavviabile creato utilizzando il Generatore di supporti di ripristino. Questo disco di avvio vi permetterà di ripristinare il vostro disco rigido da un immagine creata precedentemente. 2.4 Attivazione di Acronis True Image OEM Al primo avvio di Acronis True Image OEM sarà necessario inserire una Chiave di attivazione per poter avviare il prodotto. Fare clic sul pulsante Ottieni chiave! per visitare il sito Web Acronis, dove sarà possibile registrarsi e inserire il proprio numero di serie di Acronis True Image OEM. Inserire la chiave di attivazione ricevuta nel relativo campo della finestra di attivazione del prodotto Acronis True Image OEM e fare clic su Attiva!. Da notare che questo pulsante non sarà disponibile fino a quando verrà inserita la chiave di attivazione corretta. 2.5 Upgrade di Acronis True Image OEM È anche possibile aggiornare Acronis True Image OEM ad Acronis True Image Home 2009 attraverso il sito Web Acronis. Le seguenti funzionalità saranno disponibili solo con l'aggiornamento alla versione Acronis True Image Home 2009: • Acronis Try and Decide Copyright © Acronis, Inc., 2000-2009 9 • Backup dello stato del sistema • Backup applicazioni • Backup dati (file/cartelle selezionate) • Pianificazione • Protezione dell'archivio • Utilità di pulizia • Utilità disco • Consolidamento backup • Backup completi, incrementali e differenziali • Notifiche. Vi preghiamo tuttavia di ricordare che i backup creati con l'ultima versione del programma potrebbero non essere compatibili con le versioni precedenti, perciò, se ritornate a una versione più vecchia di Acronis True Image OEM, probabilmente dovrete ricreare gli archivi usando la versione meno avanzata. Vi raccomandiamo caldamente di creare un nuovo supporto riavviabile dopo ogni aggiornamento di Acronis True Image OEM. 2.6 Rimuovere Acronis True Image OEM Selezionare Start -> Impostazioni -> Pannello di Controllo -> Aggiungi/Rimuovi programmi -> <Acronis True Image OEM> -> Rimuovi. Quindi seguire le istruzioni sullo schermo. Potrebbe essere necessario riavviare il computer in seguito al completamento dell'operazione. Se utilizzate Windows Vista, selezionate Start -> Pannello di Controllo -> Programmi e Funzionalità -> <Acronis True Image OEM> -> Rimuovi. Quindi seguire le istruzioni 10 Copyright © Acronis, Inc., 2000-2009 sullo schermo. Potrebbe essere necessario riavviare il computer in seguito al completamento dell'operazione. Copyright © Acronis, Inc., 2000-2009 11 3. Informazioni generali brevettate di Acronis e tecnologie 3.1 Differenza tra gli archivi di file e le immagini dei dischi o delle partizioni Il backup di dischi e partizioni è realizzato diversamente: Acronis True Image OEM archivia un'istantanea del disco settore per settore, inclusi il sistema operativo, il registro, i driver, le applicazioni software, i file dei dati e anche le aree del sistema invisibili per l'utente. Questa procedura si chiama “creazione di un'immagine del disco” e l'archivio di backup che ne risulta è spesso definito un'immagine del disco o della partizione. Acronis True Image OEM archivia soltanto le parti del disco rigido che contengono dati (per i file system). Inoltre, non esegue il backup di informazioni o di file tipo swap (pagefile.sys sotto Windows XP/Vista) e hiberfil.sys (un file che conserva il contenuto della RAM quando il computer entra in modalità di sospensione). Questa procedura riduce le dimensioni delle immagini e snellisce i processi di creazione e ripristino delle immagini. Tuttavia, è possibile utilizzare l'opzione Crea un'immagine utilizzando l'approccio settore-per-settore che permette di includere tutti i settori di un disco fisso in un'immagine. Un'immagine di partizione contiene tutti i file e le cartelle. Ciò comprende tutti gli attributi (inclusi file nascosti e di sistema), registro di avvio, e FAT (tabella di allocazione file); così come i file nella cartella principale e la traccia zero del disco fisso con il master boot record (MBR). Un'immagine disco contiene immagini di tutte le partizioni del disco così come la traccia zero con il master boot record (MBR). I file in tutti gli archivi Acronis True Image OEM si presentano automaticamente in estensione “.tib”. Non modificare questa estensione dei file. È importante notare come si possano ripristinare i file e le cartelle, non soltanto da archivi di file, ma anche da immagini di dischi o partizioni. Per fare questo, montare l'immagine come un disco virtuale (si veda 9. ) oppure avviare il ripristino dell'immagine e selezionare Ripristina i file o le cartelle specificate. 3.2 Backup completi Acronis True Image OEM è in grado di creare backup completi. Un backup completo contiene tutti i dati al momento della creazione del backup. È usato come un archivio autonomo. 3.3 OEM Zone™ La OEM Zone è una partizione sicura che permette la conservazione di archivi di backup sullo spazio su disco di una macchina gestita e quindi il ripristino di un disco nello stesso disco in cui è posizionato il backup. Alcune applicazioni di Windows, come gli strumenti di gestione del disco Acronis, possono accedere alla zona. Un produttore installa un sistema operativo su un PC, lo configura e installa tutte le applicazioni necessarie. In seguito verrà eseguita un'installazione non assistita di Acronis True Image OEM. Quindi verrà creata OEM Zone durante l'installazione e verrà posizionata al suo interno un'immagine del disco o della partizione di sistema. 12 Copyright © Acronis, Inc., 2000-2009 È possibile montare OEM Zone in modalità scrittura ed esplorarla (vedere Capitolo 9. Ricerca, esplorazione di archivi e montaggio di immagini), e da essa è possibile convalidare un archivio e ripristinare il disco o la partizione di sistema. Con OEM Zone su disco rigido, apparirà un'icona in Risorse del computer nella sezione Altro. Facendo doppio clic sull'icona di OEM Zone si apre la zona ed è possibile visualizzare l'archivio di backup che essa contiene. È possibile inoltre aprire la zona facendo clic con il pulsante destro del mouse sulla sua icona e selezionando Apri in un menu di scelta rapida. Facendo clic con il pulsante destro del mouse su un backup specifico si apre un menu di scelta rapida che permette di selezionare un'operazione desiderata: montaggio, ripristino, convalida e visualizzazione dei dettagli del backup. Il menu di scelta rapida che appare dopo avere fatto doppio clic sull'icona della OEM Zone presenta altri due elementi: Crea collegamento (per posizionarlo sul Desktop) ed Esplora per esplorare il contenuto della zona. Scegliendo Esplora si apre Windows Explorer con la OEM Zone selezionata sull'albero delle directory ed è possibile esplorare il contenuto della zona. 3.4 Acronis Startup Recovery Manager 3.4.1 Come funziona Acronis Startup Recovery Manager permette di avviare Acronis True Image OEM senza caricare il sistema operativo. Da notare che Acronis Startup Recovery Manager è disponibile solo nel caso un produttore lo abbia attivato durante l'installazione e la creazione di OEM Zone. Con questa funzionalità, Acronis True Image OEM può girare in modo autonomo per ripristinare le partizioni danneggiate, anche se il sistema operativo, per un qualsiasi motivo, non dovesse avviarsi. Contrariamente a quanto avviene quando si riavvia dal supporto rimovibile di Acronis, non sarà necessario un supporto separato o una connessione di rete per avviare Acronis True Image OEM. Una volta attivato, Acronis Startup Recovery Manager sovrascrive il master boot record (MBR) con il proprio codice di avvio. 3.4.2 Come usarlo Per utilizzare Acronis Startup Recovery Manager al momento di riavviare, eseguire i seguenti preparativi: Se si verifica un errore, accendere il computer e premere F11 quando appare il messaggio "Premere F11 per avviare Acronis Startup Recovery Manager". Questo avvierà una versione stand-alone di Acronis True Image OEM che presenta solo lievi differenze con la versione completa. Per informazioni sul ripristino delle partizioni danneggiate, si veda 6. Ripristino dei dati di backup. Attenzione! Le lettere che identificano le unità nella versione stand-alone di Acronis True Image OEM possono talvolta essere diverse da quelle con cui le identifica Windows. Ad esempio, l'unità identificata come D: nella versione stand-alone di Acronis True Image OEM potrebbe corrispondere all'unità E: di Windows. Copyright © Acronis, Inc., 2000-2009 13 3.5 Visualizzare le informazioni su dischi e partizioni È possibile cambiare il modo in cui i dati sono rappresentati in tutti gli schemi che si vedono nelle varie procedure guidate. Sulla destra abbiamo tre icone: Disponi icone per, Scegli colonne e i (Mostra le proprietà dell'elemento selezionato), quest'ultima duplicata nel menù contestuale che appare cliccando con il tasto destro del mouse su un elemento. Per ordinare i messaggi in una colonna particolare, fare clic sull'intestazione (un altro clic dispone i messaggi nell'ordine opposto) o sul pulsante Disponi icone per e selezionare la colonna. Per selezionare le colonne da visualizzare, fare clic con il tasto destro del mouse sull'intestazione o cliccare con il tasto sinistro del mouse sul pulsante Scegli colonne. Poi contrassegnare le colonne che si desidera visualizzare. Cliccando con il tasto sinistro del mouse sul tasto Scegli colonne, potete anche cambiare l'ordine in cui vengono visualizzate le colonne utilizzando i tasti Su e Giù. Facendo clic sul pulsante i (Visualizza le proprietà dell'elemento selezionato), si visualizza la finestra della partizione selezionata o la finestra delle proprietà del disco. Questa finestra contiene due riquadri. Il riquadro sinistro contiene la struttura delle proprietà e quello destro descrive dettagliatamente la proprietà selezionata. Le informazioni sul disco comprendono i suoi parametri fisici (tipo di connessione, tipo di periferica, dimensione, ecc.); le informazioni sulla partizione comprendo sia i parametri fisici (settori, posizione, ecc.), sia quelli logici (file system, spazio libero, lettera assegnata, ecc.). È possibile modificare la larghezza di una colonna trascinandone i bordi con il mouse. 14 Copyright © Acronis, Inc., 2000-2009 4. Familiarizzarsi con Acronis True Image OEM 4.1 Area di lavoro del programma All'avvio di Acronis True Image OEM vi troverete di fronte alla schermata di Benvenuto. Questa schermata dà la possibilità di accedere rapidamente a praticamente tutte le funzionalità del programma. Facendo clic sugli elementi nel riquadro di destra si verrà portati alla procedura guidata corrispondente. Tutte le funzionalità elencate nel pannello a destra sono ripetute nella parte sinistra della schermata occupata dalla cosiddetta sidebar (barra laterale). La barra laterale fornisce inoltre un accesso semplice a tutte le funzionalità di Acronis True Image OEM. Le funzioni principali sono elencate nella parte inferiore della barra laterale. Se si sceglie un elemento nella parte inferiore, la parte superiore della barra laterale visualizza dei sub elementi relativi all'elemento scelto (se effettivamente si è scelto un elemento), e la parte destra della finestra principale visualizza informazioni dettagliate per il sub elemento corrente, o un elenco di opzioni disponibili per quel sub elemento Barra di stato Nella parte inferiore della finestra principale, è presente una barra di stato che descrive brevemente l'operazione o la schermata selezionata. Se si seleziona il registro di un archivio di backup, la barra di stato mostrerà delle informazioni sull'oggetto selezionato. Copyright © Acronis, Inc., 2000-2009 15 Icona dell'area di notifica della barra delle applicazioni Durante la maggior parte delle operazioni, una speciale icona con indicatore appare nell'area di notifica della barra delle applicazioni di Windows (sulla parte destra della barra di stato, con l'orologio). Se si punta il cursore sull'icona, è possibile visualizzare la descrizione del comando che indica il corso delle operazioni. Facendo clic con il tasto destro si richiama un menu di contesto dove è possibile cambiare la priorità dell'operazione, o cancellarla se necessario. Quest'icona non dipende dall'apertura della finestra principale del programma. Acronis True Image OEM si serve di procedure guidate, che vi accompagneranno in diverse operazioni. Come la finestra principale di programma, anche le procedure guidate dispongono di una barra laterale che elenca tutti passaggi (richiesti e opzionali), necessari per completare l'operazione. Per esempio, si osservi la schermata Procedura guidata di backup in basso. I passaggi completati sono marcati con segni di spunta di colore verde. La freccia verde indica il passaggio che è eseguito in quel momento. Dopo avere completato tutti i passaggi richiesti, il pulsante Riepilogo diventa disponibile. Se desiderate tralasciare i passaggi facoltativi, fate clic su Riepilogo, leggete il riepilogo dell'attività che state per iniziare (per accertarvi che le impostazioni predefinite vi soddisfino) e poi fate clic su Procedi per avviare l'attività. Altrimenti procedere con i passaggi facoltativi in cui sarà possibile modificare le impostazioni predefinite per l'operazione corrente. Cominciate ora a familiarizzarvi con altre schermate che utilizzerete lavorando con Acronis True Image OEM. Una delle schermate più importanti e informative è quella di Stato di protezione. Questa schermata vi mostrerà una miniera di informazioni sullo stato di protezione del vostro computer, consentendovi di adottare provvedimenti che aumenteranno la protezione del vostro sistema (o fornirla, nel caso in cui il sistema non sia ancora protetto) - lo schermo presenta anche dei link per la creazione di un backup delle partizioni di sistema, di un supporto di ripristino riavviabile e per attivare Acronis Startup Recovery Manager. Inoltre, si riceveranno informazioni sul numero di archivi di backup, sulla data e sull'orario dell'ultimo backup e sui risultati dell'ultima attività. La schermata mostra inoltre informazioni sullo stato del disco rigido (capacità totale, spazio libero, spazio occupato dagli archivi di backup e da altri file). 16 Copyright © Acronis, Inc., 2000-2009 Per passare a un'altra o più schermate che potrebbero interessarvi, fate clic su Backup and Restore -> Manage and restore sulla barra laterale. Questa schermata vi fornisce informazioni dettagliate sui vostri archivi di backup e vi permette di operare rapidamente sui seguenti archivi di backup: Ripristina, Convalida, Elimina, Esplora archivi di backup e Monta immagini di backup con un semplice clic su un pulsante della barra degli strumenti. Facendo clic sul pulsante verrà avviata la procedura guidata appropriata o verrà eseguita l'azione adatta. Su questa schermata è possibile assegnare classificazioni ai backup, ad esempio, potrebbe essere necessario assegnare una classificazione elevata ad un backup importante. La classificazione di un backup è indicata dal numero di "stelle" nella colonna Classificazione (più stelle corrispondono ad una classificazione maggiore). La classificazione predefinita è tre stelle, ma è possibile incrementarla o abbassarla facendo clic sulle stelle nella colonna. Inoltre, queste classificazioni permettono di risparmiare molto tempo, anziché trascorrere ore a esplorare i file degli archivi di backup tentando di capire quale dei vecchi backup può essere cancellato senza perdere dati importanti. Copyright © Acronis, Inc., 2000-2009 17 Un'altra schermata utile mostra i registri delle operazioni del programma. Un calendario offre accesso rapido ai registri (delle date passate). Fate semplicemente clic sulla data desiderata. Per ulteriori informazioni si veda 8.2 . Non vi tedieremo ulteriormente con le descrizioni delle altre schermate, perché molte di esse si spiegano da sè e altre sono descritte nei capitoli appropriati di questo manuale. Inoltre, tutte le schermate sono fornite di brevi descrizioni delle funzionalità a cui danno accesso e potete sempre aprire delle finestre di aiuto contestuale facendo clic sul pulsante corrispondente. 18 Copyright © Acronis, Inc., 2000-2009 A questo proposito, potete anche selezionare tutte le funzionalità dal menu principale del programma, che è sempre a vostra disposizione sulla barra degli strumenti. Copyright © Acronis, Inc., 2000-2009 19 5. Creare archivi di backup 5.1 Preparatevi al vostro primo backup Prima di tutto dovete decidere dove volete posizionare i backup. Acronis True Image OEM supporta diverse periferiche di archiviazione. Per ulteriori informazioni si veda 1.3.4 Unità di supporto di memoria supportate. Poiché le unità di disco fisso sono diventate abbastanza economiche, nella maggior parte dei casi l'acquisto di un'unità disco fisso esterna rappresenta un'ottima scelta per una periferica di archiviazione dei vostri backup. Oltre a rafforzare la sicurezza dei vostri dati – che potete anche mantenere off-site (ad esempio a casa se eseguite un backup del vostro computer in ufficio o viceversa), molti modelli sono riconosciuti tramite il semplice inserimento, e possono quindi essere collegati e scollegati dall'unità disco fisso, secondo le vostre necessità. È possibile scegliere fra varie interfacce – USB 2.0, FireWire, eSATA, a seconda della configurazione delle porte del vostro computer e la velocità dei trasferimenti dei dati richiesta. In molti casi la scelta migliore sarà l'unità disco fisso esterna USB 2.0, anche se questa può presentare degli svantaggi – quest'unità può risultare più lenta se lavora insieme a dispositivi USB 1.1. Se disponete di una rete domestica Gigabit Ethernet e un file server dedicato o NAS, per esempio, Buffalo TeraStation 1.0 TB NAS Gigabit Ethernet Home Server, è possibile sistemare il backup sul file server o NAS praticamente come su un'unità disco interna. Dischi ottici vergini quali CD-R/RW, DVD-R/RW, DVD+R/RW sono molto economici, e quindi rappresentano la soluzione più a basso costo per eseguire il backup dei dati, anche se è la soluzione più lenta. 5.2 Selezionare i dati di cui fare il backup Poiché i sistemi operativi e i software di applicazione diventano sempre più grandi (ad esempio, Windows Vista x64 richiede 15 GB di spazio libero sull'unità disco fisso), reinstallare il vostro sistema operativo e il software delle applicazioni dai CD o DVD originali su una nuova unità disco fisso richiede di solito diverse ore. Inoltre, sta diventando sempre maggiore consuetudine acquistare applicazioni software scaricandoli da Internet. Se si perdono le informazioni sulla registrazione, ad esempio, la chiave di attivazione e/o il numero di registrazione, che sono normalmente inviate dai venditori di software tramite e-mail, si possono avere dei problemi per riacquisire il diritto di usare l'applicazione. Pertanto eseguire un backup dell'intero disco di sistema (eseguendo un'immagine del disco) vi farà risparmiare molto tempo nel caso in cui si verifichino eventi disastrosi, e vi proteggerà contro altri possibili problemi. Il backup dell'intero disco fisso (creando l'immagine del disco) richiede molto spazio, ma permette di ripristinare il sistema nel giro di pochi minuti in caso di crash o di malfunzionamento dell'hardware. Inoltre, la procedura di creazione di un'immagine è molto più veloce della copia dei file e può accelerare in modo significativo la procedura di backup quando si ha a che fare con grandi volumi di dati (per i dettagli si veda 3.1 Differenza tra gli archivi di file e le immagini dei dischi o delle partizioni). Si potrebbe pensare che copiare l'intero disco rigido richieda parecchio tempo, ma le tecnologie esclusive utilizzate in Acronis True Image OEM assicurano la rapidità nella creazione dell'immagine. Poiché le immagini possono far risparmiare molto tempo quando dovete recuperare l'intero sistema operativo, si raccomanda di includerle nella vostra strategia di backup. È nostra opinione che la creazione dell’immagine del vostro volume di sistema sia un'operazione vitale per la protezione del sistema del vostro computer da eventi disastrosi; per questo adesso Acronis True Image OEM consiglia di eseguire il backup del volume di sistema e del Master Boot Record al primo avvio del programma dopo l'installazione. 20 Copyright © Acronis, Inc., 2000-2009 Tuttavia le immagini non forniscono nessuna difesa contro i file danneggiati. Se la vostra unità disco fisso contiene file danneggiati quando state eseguendo un'immagine, gli stessi problemi appaiono anche nell'immagine. Per questo motivo, anche se raccomandiamo vivamente di creare immagini della vostra unità disco fisso in maniera regolare, questa è solamente parte di una strategia di backup affidabile. È necessario integrare le immagini con gli archivi dei file. 5.3 Eseguire un backup 1. Installare Acronis True Image OEM. 2. Selezionare Backup e ripristino nella parte inferiore della barra laterale e la voce Crea attività di backup verrà automaticamente selezionata. 3. Selezionare il tipo di dati di cui volete eseguire il backup. Acronis True Image OEM permette di eseguire il backup dei seguenti tipi di file: Risorse del computer (backup di immagine di qualsiasi insieme di dischi o partizioni) Non si consiglia di eseguire il backup di dati da unità protette dalla funzionalità BitLocker Drive Encryption, perché nella maggior parte dei casi il ripristino dei dati da tali backup risulta impossibile. Selezionando un tipo di backup, avvierete la procedura guidata che vi condurrà passo passo nella creazione di un'attività di backup. Potete avviare la procedura guidata anche selezionando Operazioni -> Backup nel menu principale e successivamente selezionando un tipo di backup. Il numero dei passaggi nella procedura guidata può variare a seconda del tipo di backup prescelto. 5.3.1 Selezionare i dati per il backup Quando appare la schermata della procedura guidata, selezionate i dati di cui desiderate eseguire il backup (nel caso dello stato del sistema questo passaggio viene omesso). Risorse del computer – selezionate i dischi o le partizioni di cui effettuare il backup. È possibile selezionare un set casuale di dischi e di partizioni. Il pannello a destra della procedura guidata mostra le unità disco del computer. Selezionando un'unità disco si selezionano tutte le partizioni di quell'unità. Se un'unità disco ha più di una partizione, potete selezionare partizioni individuali per il backup. Per quest'ultima operazione, fate clic sulla freccia in basso sulla destra della riga drive. Selezionare la/e partizione/i desiderate nella lista delle partizioni che apparirà. Per impostazione predefinita il programma copia solo i settori del disco rigido che contengono dati. Tuttavia, a volte potrebbe essere utile creare un backup completo settore-per-settore. Per esempio, nel caso abbiate cancellato per errore dei file potete decidere creare un immagine di disco prima di ripristinarli perché talvolta le operazioni di ripristino possono mettere a soqquadro il sistema. Per effettuare un backup settore per settore, utilizzate la finestra Usa approccio settore-per-settore. Vi preghiamo di prender nota del fatto che questa modalità aumenta i tempi del processo e solitamente determina la creazione di un file immagine più grande, perché copia sia i settori utilizzati che quelli inutilizzati del disco rigido. Inoltre, configurando il backup completo settore-per-settore del disco rigido, potete includere nel backup lo spazio non allocato sul disco rigido selezionando Backup spazio non allocato. In questo modo includerete nel backup tutti i settori fisici dell'unità disco. 5.3.2 Selezionare la posizione di destinazione dell'archivio Selezionare la posizione di destinazione del backup e specificare il nome dell'archivio. Copyright © Acronis, Inc., 2000-2009 21 Se volete creare un nuovo archivio (ossia eseguire un backup completo), selezionate Crea nuovo backup e inviate il percorso della posizione dell'archivio e il nuovo nome del file di archivio in Locazione di backup: selezionate il livello inferiore o fate clic su Sfoglia, selezionate la posizione dell'archivio nella struttura ad albero delle cartelle e inviare il nuovo nome del file nella voce Nome file, oppure utilizzare il generatore di nomi dei file (un pulsante sulla destra della voce). Se volete modificare la posizione dei file di backup aggiunti, cercate una nuova posizione per il backup dopo aver fatto clic sul pulsante Sfoglia, altrimenti lasciate la stessa posizione dell'archivio esistente. Più "lontano" posizionate il vostro archivio dalle cartelle originali, più al sicuro sarà in caso di eventi disastrosi. Ad esempio, il salvataggio dell'archivio su un altro disco fisso assicura la protezione dei dati personali in caso di danni riportati dal disco primario. I dati salvati su un disco di rete o supporti rimovibili continuano ad essere disponibili anche quando tutti i dischi rigidi locali sono danneggiati. Dopo aver selezionato la posizione archivio e aver dato un nome all'archivio di backup da creare, completerete tutti i passaggi richiesti per il backup; il tutto vi sarà confermato dal fatto che il pulsante Riepilogo diventerà selezionabile. Tutti i restanti passaggi sono facoltativi e in molti casi potete saltarli e fare semplicemente clic su Riepilogo e poi su Procedi nella pagina Riepilogo. Quando volete utilizzare le opzioni predefinite di backup, potete saltare il passaggio Opzioni di backup, e così via. Vediamo ora quali sono i passaggi facoltativi che potete predisporre configurando un'attività di backup. 5.3.3 Metodi di backup Selezionare il metodo di backup Completo. Altri metodi di backup saranno disponibili dopo l'aggiornamento (vedere la sezione 2.4 Aggiornamento di Acronis True Image OEM). 22 Copyright © Acronis, Inc., 2000-2009 5.3.4 Selezionare le opzioni di backup Selezionare le opzioni di backup (backup di divisione di file, livello di compressione, protezione password, ecc.). Le impostazioni di queste opzioni verranno applicate soltanto alle attività correnti di backup. Oppure, potete modificare le opzioni di backup predefinite nel caso in cui vogliate salvare le impostazioni attuali per operazioni future. Vedere 5.4 Sintonizzare al meglio i vostri backup per ulteriori informazioni. 5.3.5 Fornire un commento Fornire un commento per l'archivio. Questo può aiutare ad identificare il backup e ad evitare di ripristinare i dati sbagliati. Tuttavia, è possibile scegliere di non aggiungere nessuna nota. Copyright © Acronis, Inc., 2000-2009 23 La dimensione del file di backup e la data di creazione sono aggiunti automaticamente alla descrizione, così non è necessario inserire queste informazioni. 5.3.7 L'operazione riepilogo e la procedura di backup Al passaggio finale, viene visualizzato il riepilogo delle operazioni di backup. Fin qui avete avuto la possibilità di apportare delle modifiche nell'operazione creata facendo clic sull'opzione desiderata e cambiando le impostazioni. Scegliere Procedi per avviare l'esecuzione dell'attività. Il progresso dell'operazione si visualizza in una finestra speciale. È possibile anche interrompere la procedura facendo clic su Annulla. È possibile anzi chiudere la finestra del procedimento facendo clic su Nascondi. La creazione del backup continuerà, ma sarà possibile iniziare un'altra operazione o chiudere la finestra principale del programma. In quest'ultimo caso il programma continuerà a lavorare in background e terminerà automaticamente una volta che l'archivio del backup sarà pronto. Se si preparano ulteriori attività di backup, queste saranno messe in coda dopo quella corrente. 5.4 Sintonizzare al meglio i vostri backup Potete sintonizzare al meglio i vostri backup per operazioni specifiche. Questa ottimizzazione viene realizzata configurando le opzioni di backup prima di iniziare l'attività di backup. Potete impostare opzioni di backup temporanee modificando le opzioni di backup predefinite mentre create un'attività di backup. 5.4.1 Livello di compressione L’impostazione predefinita è Normale. Prendiamo in considerazione il seguente esempio: dovete eseguire su un dispositivo USB il backup di alcuni file di dimensioni equivalenti o superiori alla capacità del dispositivo stesso e volete essere sicuri che il dispositivo possa contenerli tutti. In questo caso utilizzate il livello di compressione Massimo per il file di cui dovete effettuare il backup. Dovete tuttavia tener conto del fatto che il rapporto di compressione dipende dal tipo di file posizionati nell'archivio; ad esempio, nemmeno il livello di compressione Massimo riesce a ridurre significativamente le dimensioni del backup se questa contiene dati già compressi come quelli in formato .jpg, .pdf o .mp3. Non ha molto senso selezionare il livello di compressione Massimo per simili file perché in questo caso l'operazione di backup richiederebbe molto più tempo senza poter nemmeno ottenere una riduzione considerevole delle dimensioni del backup. Se non siete sicuri dell'entità del rapporto di compressione di alcuni tipi di file, provate a effettuare il backup di un paio di file del genere e confrontate le dimensioni dei file originali con quelle dei file nell'archivio di backup. Due suggerimenti in più: in generale, potete usare il livello di compressione Normale, perché nella maggior parte dei casi esso fornisce un eccellente compromesso tra le dimensioni dei file di backup e la durata dell'operazione. Se selezionate Nessuno, i dati verranno copiati senza effettuare la compressione; questo potrebbe far significativamente aumentare le dimensioni del file di backup, ma velocizzare l'operazione al massimo. 5.4.2 Prestazioni di Backup Priorità di backup L’impostazione predefinita è Bassa. La priorità di un qualsiasi processo in esecuzione in un sistema, determina la quantità di utilizzo della CPU e delle risorse di sistema allocate per quel processo. Riducendo la priorità 24 Copyright © Acronis, Inc., 2000-2009 del backup si liberano più risorse per altre attività CPU. Aumentando la priorità del backup è possibile accelerare il processo di backup, poiché questo sottrae risorse agli altri processi in esecuzione. L'effetto dipenderà dall'uso totale della CPU e da altri fattori. 5.4.3 Suddivisione degli archivi Backup regolabili possono essere divisi in diversi file che assieme costituiscono il backup originale. È anche possibile dividere un file di backup per la masterizzazione su supporto rimovibile. I backup destinati ad OEM Zone non possono essere suddivisi. Supponiamo abbiate un backup completo del vostro computer su un disco rigido esterno ma vogliate effettuare una nuova copia di backup del sistema e mantenerlo in una posizione diversa dalla prima per maggiore sicurezza. Non possedete però un altro disco rigido esterno, e un dispositivo USB non avrebbe spazio a sufficienza per un backup di tali dimensioni. Il programma è in grado di suddividere backup di grandi dimensioni in diversi file che insieme formano il backup originale. Se avete abbastanza spazio sul disco rigido del vostro computer, potete prima creare un archivio di backup costituito da file multipli con una dimensione prefissate sul disco rigido e poi masterizzarlo più tardi sui DVD+. Per specificare la dimensione dei file suddivisi, selezionare la modalità Dimensione fissa per Suddivisione archivio e immettete la dimensione dei file desiderata dall'elenco che apparirà. Se non disponete di spazio sufficiente per salvare il backup sul vostro disco rigido, selezionate Automatica e create il backup direttamente sui dischi DVD-R. Acronis True Image OEM suddividerà automaticamente l'archivio di backup e, quando il disco sarà pieno, vi chiederà di inserirne uno nuovo. Creando i backup direttamente su CD-R/RW o DVD+R/RW può richiedere molto più tempo di quanto sarebbe necessario su un disco rigido. 5.4.4 Componenti di supporto L'impostazione predefinita è disattivata. Quando eseguite un backup su un supporto rimovibile, potete rendere tale supporto riavviabile ed eliminare il bisogno di un disco di ripristino a parte. Acronis One-Click Restore è una componente minima che si aggiunge ai vostri dispositivi di ripristino, permettendo con un solo clic il ripristino dei dati da un immagine conservata sul dispositivo stesso. In altre parole, al riavvio del dispositivo, cliccando su “ripristina” tutti i dati verranno ripristinate automaticamente nella loro posizione originale. Nessuna opzione o selezione come il ridimensionamento delle partizioni sarà disponibile. Se, durante il ripristino, desiderate un numero maggiore di funzionalità, scrivete una versione completa stand-alone di Acronis True Image OEM sul dispositivo di ripristino. Sarà quindi possibile configurare l'attività di ripristino servendosi della procedura guidata Restore Data. Facendo clic sulla scheda Avanzate, è possibile selezionare Acronis True Image OEM (versione completa). Se avete altri prodotti Acronis installati sul computer, come Acronis Disk Director Suite, su questa stessa tabelle vi verrà offerta la versione riavviabile delle componenti di questi programmi. 5.4.5 Gestione errori 1. Ignora settori corrotti L'impostazione predefinita è disattivata. Copyright © Acronis, Inc., 2000-2009 25 Quest'opzione permette di eseguire un backup anche se sono presenti dei settori corrotti sul disco fisso. Anche se la maggior parte dei dischi non ha settori corrotti, la possibilità che questi si presentino aumenta nel corso della vita di un disco rigido. Se la vostra unità disco inizia a fare strani rumori (ad esempio, clic piuttosto rumorosi o rumori striduli durante le varie operazioni) questo potrebbe significare che sta per fare errore. Quando l'unità disco commette un errore irreversibile, si possono perdere dati importanti; è quindi estremamente urgente effettuare il backup dell'unità quanto prima. Si potrebbe tuttavia presentare un problema, ossia che l'unità disco in stato di errore possa già avere dei settori difettosi. Se si sceglie di non selezionare la casella Ignora settori corrotti, un'eventuale attività di backup viene bloccata in caso di errori di lettura o scrittura che potrebbero verificarsi nei settori difettosi. Selezionando invece questa casella, potete avviare il backup anche in presenza di settori difettosi sul disco rigido, assicurandovi il salvataggio di quante più informazioni possibili dall'unità disco. 2. Non visualizzare i messaggi e le finestre di dialogo durante l'elaborazione (modalità silenziosa) L'impostazione predefinita è disattivata. È possibile abilitare queste impostazioni in modo da ignorare gli errori durante le operazioni di backup. Questa funzionalità è stata progettata principalmente per backup non sorvegliati, in cui non si può controllare la procedura di backup. In questo modo non viene visualizzata nessuna notifica se si verifica un errore durante l'esecuzione del backup. Invece è possibile visualizzare il registro dettagliato di tutte le operazioni una volta conclusa l'attività selezionando Strumenti -> Mostra registro. Potete utilizzare quest'opzione configurando un'attività di backup da avviare la notte. 5.4.6 Impostazioni aggiuntive 1. Convalidare un archivio di backup dopo la sua creazione L'impostazione predefinita è disattivata. Quando l'impostazione è attivata il programma controlla immediatamente dopo il backup l'integrità dell'archivio appena creato o integrato. Quando si procede all'impostazione di un backup di dati critici o un backup di disco/partizione, si raccomanda di abilitare l'opzione per garantire che il backup possa essere usato per recuperare i dati perduti. 2. Durante la creazione di archivi di backup su un supporto rimovibile, scegliete sempre l'opzione del primo supporto. L'impostazione predefinita è attivata. È possibile scegliere se visualizzare il suggerimento Inserisci il primo supporto quando si esegue il backup su un supporto rimovibile. Con l'impostazione predefinita, potrebbe non essere possibile eseguire il backup su supporti rimovibili lasciando il computer incustodito, poiché il programma richiede che qualcuno prema il tasto OK sulla casella del prompt. In tal modo, se il supporto rimovibile è disponibile (ad esempio a CD-R/RW inserito) l'attività può essere eseguita senza la presenza dell'utente. 26 Copyright © Acronis, Inc., 2000-2009 6. Ripristino dei dati di backup 6.1 Ripristino da Windows o avvio da CD Come già detto (si veda 2.3 Avvio di Acronis True Image OEM), Acronis True Image OEM può essere utilizzato in vari modi. Vi raccomandiamo di provare per prima cosa il ripristino dati utilizzando Acronis True Image OEM in ambiente Windows, perché fornisce più funzionalità. Avviare il sistema dal supporto riavviabile o utilizzare lo Startup Recovery Manager (si veda 3.4 Acronis Startup Recovery Manager) solo se Windows non si avvia. Il CD riavviabile, da cui avete fatto partire il programma, non impedisce di utilizzare altri CD o DVD che contengano archivi di backup. Acronis True Image OEM è caricato interamente sulla RAM e in questo modo potete rimuovere il CD riavviabile per inserire i dischi di archiviazione. Attenzione! Quando si utilizza il disco di ripristino di Acronis True Image OEM, il prodotto potrebbe assegnare ai driver lettere diverse da quelle con cui li identifica Windows. Ad esempio, l'unità identificata come D: nella versione stand-alone di Acronis True Image OEM potrebbe corrispondere all'unità E: di Windows. Questo non è un errore del software. Se un'immagine è posizionata su un supporto riavviabile, potete scegliere di utilizzare Acronis One-Click Restore. Questa operazione ripristina sempre l'intero disco fisso. Per questo, se il disco consiste in molte partizioni, ognuna di esse deve essere inclusa nell'immagine. Tutte le partizioni non incluse nell'immagine andranno perdute. Accertatevi che l'immagine contenga tutti i dati del disco che intendete ripristinare. Per maggiori informazioni su Acronis One-Click Restore, si veda 5.4.4 Componenti di supporto. 6.1.1 Impostazioni di rete in modalità ripristino Quando lo si riavvia da un supporto rimovibile o con Startup Recovery Manager, Acronis True Image OEM potrebbe non rilevare la rete. Questo può accadere quando nella rete da voi utilizzata non c'è un server DHCP oppure se l'indirizzo del vostro computer non è identificato automaticamente. Per abilitare la connessione di rete, specificare le impostazioni di rete manualmente nella finestra, disponibile in Strumenti -> Opzioni -> Schede di rete. 6.2 Ripristinare i dischi o le partizioni dalle immagini Per ripristinare una partizione (o un disco) da un'immagine, Acronis True Image OEM deve avere l'accesso esclusivo alla partizione di destinazione (disco). Questo significa che nessun'altra applicazione può accedervi allo stesso tempo. Se ricevete un messaggio con cui vi si comunica che la partizione (disco) non può essere bloccato, chiudete le applicazioni che utilizzano questa partizione (disco) e iniziate di nuovo il ripristino. Se non si riesce a determinare quali applicazioni stiano usando la partizione (o il disco), chiuderle tutte. 6.2.1 Avviare la Procedura guidata di ripristino Avviate la Procedura guidata di ripristino selezionando Operazioni -> Ripristina nel menu principale del programma. 6.2.2 Selezione degli archivi 1. Selezionare l'archivio. Acronis True Image OEM mostrerà la lista degli archivi di backup la cui posizione è nota grazie alle informazioni di archivio nel suo database. Se il programma non ha localizzato il backup di cui avete bisogno (ad esempio, se il backup è stato fatto tempo prima con una versione precedente di Acronis True Image OEM), potete trovarlo Copyright © Acronis, Inc., 2000-2009 27 manualmente facendo clic su Sfoglia per backup... e poi selezionando la posizione del backup sulla struttura ad albero delle directory e scegliendo il backup dalla sezione destra della finestra. Se l'archivio si trova su un supporto rimovibile, ad es. su un CD, prima inserire l'ultimo CD, poi inserire i dischi in ordine inverso quando richiesto dalla Procedura guidata ripristino dati. 6.2.3 Selezione del metodo di ripristino Selezionare gli elementi che si desidera ripristinare: 28 Copyright © Acronis, Inc., 2000-2009 Ripristina interi dischi e partizioni Dopo aver scelto il tipo di ripristino per dischi e partizioni è necessario selezionare la seguente opzione. Settore-per-settore Il programma ripristinerà settori utilizzati e inutilizzati di dischi o partizioni. Quest'opzione apparirà soltanto quando si sceglie di ripristinare un backup settore per settore. Ripristina file e cartelle selezionati Se non intendete ripristinare il sistema, ma soltanto riparare i file danneggiati, selezionate Ripristina file e cartelle selezionati. Con questa selezione sarà richiesto di selezionare anche dove ripristinare i file o le cartelle selezionate (nel percorso originale o in un altro percorso), scegliere i file e le cartelle da ripristinare, e così via. Questi passaggi sono simili a quelli del ripristino degli archivi dei file. Tuttavia, controllate ciò che selezionate: se volete ripristinare dei file piuttosto che dei dischi o partizioni, deselezionate le cartelle non necessarie. Altrimenti potrebbero venire ripristinati molti file non necessari. In seguito sarete indirizzati direttamente alla schermata Restoration Summary (6.2.10 Riepilogo ed esecuzione del ripristino). Potete ripristinare dei file dalle immagini del disco o della partizione soltanto se sono in possesso di file system FAT o NTFS. 6.2.4 Selezionare un disco o una partizione da ripristinare È possibile che il file dell'archivio selezionato contenga immagini di diverse partizioni o di dischi. Selezionare un disco o una partizione da ripristinare. Durante un'unica sessione, è possibile ripristinare diverse partizioni o diversi dischi, uno per uno, selezionando un disco e impostando dei parametri prima, poi ripetendo queste azioni per ogni partizione o disco da ripristinare. Le immagini del disco e delle partizioni contengono una copia della track 0 e del MBR (master boot record). Esso compare in questa finestra in una riga separata. Potete decidere di Copyright © Acronis, Inc., 2000-2009 29 ripristinare l'MBR e la track 0 selezionando la casella corrispondente. Ripristinare MBR se è necessario per l'avvio del sistema. Quando viene selezionato il ripristino del MBR, sarà presente la casella "Ripristina firma del disco" nell'angolo in basso a sinistra nel passaggio successivo. Il ripristino delle firme del disco è consigliabile per i seguenti motivi: 1) Acronis True Image OEM crea attività pianificate usando la firma del disco rigido di origine. Se si ripristina la stessa firma del disco, non sarà necessario creare nuovamente o modificare le attività create in precedenza. 2) Alcune applicazioni installate utilizzano la firma del disco per la gestione della licenza e altri scopi. 3) Se si utilizzano i Punti di ripristino di Windows, essi andranno perduti quando non viene ripristinata la firma del disco. Se la casella non viene selezionata, Acronis True Image OEM genera una nuova firma del disco per l'unità ripristinata. Questo potrebbe rivelarsi necessario quando si utilizza un'immagine di backup non per disaster recovery, ma per clonare l'unità disco rigido di Windows Vista su un'altra unità. Provando ad avviare Windows con entrambe le unità collegate dopo la clonazione, si verificheranno dei problemi. Durante l'avvio di Windows, il suo caricatore controlla le firme del disco di tutte le unità collegate e, se trova due firme del disco identiche, modifica la firma del secondo disco, cioè il disco clone. Dopo questo passaggio, il disco clone non potrà più avviarsi indipendentemente dal disco originale, perché i campi MountedDevices nel registro del clone fanno riferimento alla firma del disco sul disco originale che non sarà disponibile se il disco originale è scollegato. 6.2.5 Selezionare un disco o una partizione di destinazione 1. Selezionare un disco o una partizione di destinazione dove si desidera ripristinare l'immagine selezionata. È possibile ripristinare i dati nella loro posizione iniziale, su un altro disco o partizione o su uno spazio non allocato. La partizione di destinazione dovrebbe avere almeno le stesse dimensioni dei dati non compressi dell'immagine. Tutti i dati salvati sulla partizione di destinazione verranno sostituiti dai dati di immagine, quindi fate attenzione e controllate tutti i dati di cui non è stato effettuato il backup e di cui potreste aver bisogno. 2. Quando si ripristina un intero disco, il programma analizza la struttura del disco di destinazione per determinare se il disco è libero. 30 Copyright © Acronis, Inc., 2000-2009 Se sul disco di destinazione sono presenti delle partizioni, questo vi verrà comunicato dalla finestra di conferma che potrebbe anche contenere altri dati utili. Si dovrà scegliere fra: • OK – tutte le partizioni esistenti saranno eliminate e i dati in esse contenuti verranno persi. • Annulla – non verrà eliminata alcuna partizione già esistente e l'operazione di ripristino verrà sospesa. Dovrete quindi annullare l'operazione o selezionare un altro disco. Notare che in questo momento non verrà eseguita nessuna modifica reale o distruzione di dati! Per il momento, il programma traccia soltanto la procedura. Tutte le modifiche verranno attuate soltanto quando farete clic su Procedi nella finestra Riepilogo della procedura guidata. 6.2.6 Modificare il tipo della partizione ripristinata Quando si ripristina una partizione, è possibile modificarne il tipo, anche se nella maggior parte dei casi non è richiesto. Per comprendere il motivo per il quale potrebbe essere necessario fare questo, immaginare che sia il sistema operativo che i dati siano memorizzati sulla stessa partizione principale di un disco danneggiato. Se si sta ripristinando una partizione di sistema sul nuovo (o sullo stesso) disco e si desidera caricare il sistema operativo da quel disco, selezionare Attiva. Acronis True Image OEM correggerà automaticamente le informazioni di riavvio durante il ripristino della partizione di sistema per renderle riavviabili anche se sono state ripristinate in un percorso diverso rispetto alla partizione (o disco) originale. Se si ripristina una partizione di sistema su un altro disco rigido con le sue partizioni e il suo SO, molto probabilmente saranno necessari solo i dati. In questo caso, si può ripristinare la partizione come Logica per accedere solamente ai dati. Per impostazione predefinita, è selezionato il tipo della partizione originale. Copyright © Acronis, Inc., 2000-2009 31 Selezionando Attiva per una partizione su cui non è installato alcun sistema operativo, il computer non si avvierà. 6.2.7 Modificare le dimensioni e la posizione della partizione ripristinata Potete ridurre e riposizionare una partizione trascinandola o trascinandone i margini con il mouse sulla barra orizzontale dello schermo oppure immettendo i valori corrispondenti nei campi appropriati. Utilizzando questa funzionalità, potrete ridistribuire lo spazio del disco tra le partizioni che vengono ripristinate. In questo caso, sarà necessario ripristinare prima la partizione da ridurre. Queste modifiche sono utili se si copia il disco rigido in uno nuovo di alta capacità creando la sua immagine e ripristinandola su un nuovo disco con partizioni più grandi. 6.2.8 Assegnare una lettera alla partizione ripristinata Acronis True Image OEM assegnerà una lettera non ancora utilizzata a una partizione ripristinata. Potete selezionare la lettera desiderata da un menu a tendina oppure lasciare che il programma assegni automaticamente una lettera alla partizione selezionando l'impostazione Auto. Non si devono assegnare lettere a partizioni non accessibili da Windows, come quelle diverse dal tipo FAT e NTFS. 6.2.9 Impostare le opzioni di ripristino Selezionare le opzioni per il processo di ripristino (vale a dire, priorità del processo di ripristino, ecc.). Le impostazioni verranno applicate soltanto all'operazione di ripristino corrente. In alternativa, è possibile modificare le opzioni predefinite. Si veda 6.3 Impostare le opzioni di ripristino per ulteriori informazioni. 32 Copyright © Acronis, Inc., 2000-2009 6.2.10 Riepilogo ed esecuzione del ripristino Al passaggio finale, si visualizza il riepilogo delle operazioni di backup. Fino a questo punto, avete avuto la possibilità di apportare delle modifiche all'operazione creata scegliendo i passaggi da cambiare e modificando le impostazioni. Facendo clic su Annulla, non verrà effettuata nessuna modifica al disco (sui dischi). Fare clic su Procedi per avviare l'operazione. Il progresso dell'operazione si visualizza in una finestra speciale. È possibile anche interrompere la procedura facendo clic su Annulla. Tuttavia, è importante notare che la partizione di destinazione sarà eliminata ed il suo spazio non sarà allocato, lo stesso risultato che si otterrà se il ripristino non ha successo. Per recuperare la partizione perduta, è necessario ripristinarla nuovamente dall'immagine. 6.3 Impostare le opzioni di ripristino 6.3.1 File da salvare durante il ripristino Questa opzione non è applicabile al ripristino di dischi e partizioni da immagini. Come impostazione predefinita, il programma non sovrascrive alcun file o cartella, dando così ai file sul disco rigido una priorità incondizionata sui file di archivio. Selezionando la casella Sovrascrivi file esistenti verrà data priorità incondizionata ai file di archivio rispetto a quelli presenti sul disco rigido. È possibile impostare i filtri predefiniti dei tipi specifici di file da preservare durante il ripristino dell'archivio. Per esempio, potreste decidere di non far sovrascrivere dai file di archivio file e cartelle nascosti o di sistema o file che corrispondano a criteri da voi stabiliti . Quando si specificano i criteri, è possibile usare i comuni caratteri jolly di Windows. Per esempio, per conservare tutti i file con le estensioni.exe, aggiungete *.exe. My???.exe conserverà tutti i file .exe che presentano nomi costituiti da cinque simboli e che iniziano con "my". 6.3.2 Priorità di ripristino L’impostazione predefinita è Bassa. La priorità di un qualsiasi processo in esecuzione in un sistema, determina la quantità di utilizzo della CPU e delle risorse di sistema allocate per quel processo. Riducendo la priorità del backup si liberano più risorse per altre attività della CPU. Aumentando la priorità del backup è possibile aumentare la velocità del processo di backup, poiché esso attinge a risorse di altri processi attualmente in corso. L'effetto dipenderà dall'uso totale della CPU e da altri fattori. 6.3.3 Impostazioni aggiuntive 1. È possibile scegliere se ripristinare la data e l'ora del file dall'archivio. Come impostazioni predefinite, sono assegnate la data e l'ora corrente. 2. Prima che i dati vengano ripristinati dall'archivio, Acronis True Image OEM può controllarne l'interezza. Se si pensa che gli archivi possano essere corrotti, selezionare Convalida l'archivio del backup prima del ripristino. 3. Dopo aver ripristinato un disco o una partizione da un'immagine, Acronis True Image OEM può controllare l'interezza del sistema di file. Per fare questo, selezionare Controlla il file system dopo il ripistino. Copyright © Acronis, Inc., 2000-2009 33 Limiti all'uso di questa opzione: • Il controllo del sistema di file è disponibile solo quando si ripristinano dischi o partizioni utilizzando file system FAT16/32 e NTFS. • Il sistema di file non verrà controllato se durante il ripristino viene richiesto un riavvio, come ad esempio quando si ripristina una partizione di sistema al suo posto originario. 34 Copyright © Acronis, Inc., 2000-2009 7. Creazione di supporti riavviabili Potete avviare Acronis True Image OEM da un disco di riavvio di emergenza su un sistema bare-metal o da un computer che abbia subito un crash e non sia in grado di riavviarsi. È possibile anche eseguire backup dei dischi su computer che non supportano Windows, copiando tutti i dati nell'archivio di backup ed eseguendo un'immagine del disco, un settore alla volta. Per questa operazione, avrete bisogno di un supporto riavviabile che abbia installata una copia stand-alone di Acronis True Image OEM. È possibile creare supporti riavviabili utilizzando il Generatore di supporti riavviabili. Per questo, avrete bisogno di un CD-R/RW vuoto o di un DVD+R/RW vuoto o di qualunque altro dispositivo da cui il computer possa riavviarsi, come ad esempio un drive Zip. Acronis True Image OEM fornisce inoltre la possibilità di creare l'immagine ISO di un disco riavviabile sul disco rigido. Se possedete altri prodotti Acronis, come Acronis Disk Director Suite installati sul vostro computer, potete includere delle versioni stand-alone di questi programmi sul medesimo disco riavviabile. Se avete scelto di non installare il Generatore supporto ripristino riavviabile durante l'installazione di Acronis True Image OEM, non sarete poi abilitati all'utilizzo di questa funzione. Quando si esegue l'avvio da Supporto di ripristino (Rescue Media), non è possibile eseguire backup su dischi o partizioni con i sistemi di file Ext2/Ext3, ReiserFS, e Linux SWAP. 1. Scegliere Crea supporto ripristino riavviabile nel menu Strumenti. Potete anche avviare il supporto ripristino riavviabile senza caricare Acronis True Image OEM scegliendo Programmi -> Acronis -> Acronis True Image OEM -> Generatore supporto ripristino riavviabile dal menu start. 2. Selezionare i componenti dei programmi Acronis che si vuole posizionare nel supporto riavviabile. Acronis True Image OEM offre i seguenti componenti: • Acronis True Image OEM versione completa Copyright © Acronis, Inc., 2000-2009 35 Include supporto per USB, schede PC (prima chiamate PCMCIA) e interfacce SCSI, periferiche di memorizzazione collegate ad esse ed è, quindi, fortemente raccomandato. Nella finestra successiva è possibile impostare i parametri di avvio dei supporti riavviabili per configurare le opzioni dell'avvio dei supporti di ripristino per una migliore compatibilità con diversi hardware. Sono disponibili varie opzioni (nousb, nomouse, noapic, ecc.). Tutti i parametri di avvio disponibili sono elencati nell'Appendice C. Parametri di avvio. Questi parametri vengono forniti a utenti esperti. Se si dovessero presentare problemi di incompatibilità di hardware mentre si testano i boot dei dispositivi di ripristino, la cosa migliore è contattare l'assistenza tecnica di Acronis. Il parametro Avvia automaticamente dopo specifica l'intervallo di timeout per il menu di avvio. Se questo parametro non viene specificato, nel momento in cui si riavvia un computer il programma visualizza il menu di avvio e che si scelga se avviare il SO o il componente Acronis. Ad esempio, se si imposta 10 sec per il supporto di ripristino Acronis, la versione autonoma di Acronis True Image OEM verrà avviata 10 secondi dopo la visualizzazione del menu. Per sapere di più sulle componenti di altri prodotti Acronis, si vedano i rispettivi manuali per l'utente. 3. Selezionare il tipo di supporto di avvio (CD-R/RW, DVD+R/RW o dischetti 3,5”) da creare. Se il BIOS possiede questa funzione, è possibile creare altri supporti di avvio come periferiche flash USB rimovibili. È possibile anche scegliere di creare un'immagine ISO avviabile da un disco. Utilizzando dischetti 3,5”, sarete in grado di scrivere su un set di dischetti solo una componente per volta (ad esempio, Acronis True Image OEM versione completa). Per scrivere un'altra componente, avviate di nuovo il generatore supporto riavviabile. 4. Se state creando un CD, un DVD o un altro supporto rimovibile, inserite un disco vuoto perché il programma possa determinarne la capienza. Se scegliete di creare un'immagine ISO per un disco riavviabile, specificate il nome del file ISO e la cartella in cui volete posizionarlo. 5. In seguito, il programma valuterà il numero di dischetti vuoti necessari (in caso non abbiate optato per l'immagine ISO o i CD e i DVD), dandovi il tempo necessario per prepararli. Al termine, fare clic su Procedi. 36 Copyright © Acronis, Inc., 2000-2009 In seguito potrete creare un disco di riavvio, contrassegnarlo e conservarlo in un posto sicuro. Tenere a mente che i backup creati dalla versione più aggiornata del programma potrebbero essere incompatibili con le versioni precedenti. Per questo motivo, vi raccomandiamo caldamente di creare un nuovo supporto riavviabile a ogni aggiornamento di Acronis True Image OEM. Un'altra cosa da ricordare: quando si esegue il riavvio dal dispositivo di ripristino, usando una versione stand-alone di Acronis True Image OEM non si possono recuperare file e cartelle crittografate con la funzionalità di crittografia disponibile nei sistemi operativi Windows XP e Windows Vista. Copyright © Acronis, Inc., 2000-2009 37 8. Altre operazioni 8.1 Verificare gli archivi di backup Potete controllare l'integrità dei backup per assicurarvi che i vostri archivi non abbiano subito danni. Potete eseguire queste verifiche utilizzando la Procedura guidata convalida. 1. Per avviare la Procedura guidata convalida, scegliete Operazioni -> Convalida backup dal menu principale del programma. 2. Selezionare l'archivio da convalidare. Fare clic su Avanti per continuare. 3. Facendo clic su Procedi nella finestra di riepilogo si avvierà la procedura di verifica se non si deseleziona la casella Esegui attività adesso. Al completamento della convalida, verrà visualizzata la finestra dei risultati. È possibile annullare la verifica, facendo clic su Annulla. 38 Copyright © Acronis, Inc., 2000-2009 8.2 Visualizzazione dei registri Acronis True Image OEM dispone di una schermata Registri che consente di visualizzare i suoi registi operativi. I registri forniscono informazioni sui risultati delle attività di backup o di convalida incluse, quando si verificano, le motivazioni degli errori. Per aprire la schermata Registri, fare clic su Attività e registri sulla barra laterale. Per impostazione predefinita, la schermata si apre con la scheda Registri selezionata. Facendo clic su una data passata qualunque, potrete visualizzare la tabella Registro e visualizzare i log per la data selezionata. Se in quella data non ci sono registri, comparirà un messaggio appropriato. Copyright © Acronis, Inc., 2000-2009 39 Per visualizzare i log, fate semplicemente clic sulla tabella Registro. Quando viene selezionata la scheda Registro, il riquadro superiore mostra il calendario e quello inferiore i contenuti dei registri. Per visualizzare i registri di un periodo specifico, selezionare il periodo facendo clic sui pulsanti con la freccia rivolta a destra nei campi da: e a: nell'area Mostra il periodo. Facendo clic sulla freccia sul campo da: si apre un calendario pop-up dove è possibile impostare il giorno d'inizio del periodo, facendo clic due volte sul numero del giorno corrispondente. Impostare quindi il giorno finale usando lo stesso procedimento per il campo a:. È possibile modificare i mesi e gli anni dei calendari pop-up usando le frecce destra e sinistra nella zona del nome del mese. È anche possibile inserire le date di inizio e di chiusura del periodo desiderato direttamente nei campi. Se volete visualizzare tutti i registri, fate clic sul pulsante Mostra tutto. Per cancellare una delle voci di registro, selezionatela e fate clic sul pulsante Delete sulla barra degli strumenti. Per cancellare tutte le voci di registro, fate clic sul pulsante Delete all logs. Potete anche salvare una voce di registro in un file facendo clic sul pulsante Save. Per salvare tutti i registri su file, fare clic su Salva tutti. Se un passaggio mostrato in un log è stato terminato a causa di un errore, il log corrispondente verrà contrassegnato con un cerchietto rosso con una croce bianca dentro. I tre pulsanti sulla destra controllano i filtri dei messaggi: la croce bianca nel cerchio rosso filtra i messaggi di errore, il punto esclamativo in un triangolo giallo filtra gli avvertimenti, e la "i" nel circolo blu filtra i messaggi di informazione. Per visualizzare meglio i dettagli del passaggio corrente, potete nascondere il calendario facendo clic sulla freccia Sù posizionata sul pannello del calendario in alto a destra. Questo farà ingrandire l'area dei log. Per visualizzare di nuovo il calendario, fare clic sulla freccia Giù posizionata sul pannello del calendario in alto a destra. 8.3 Gestione degli archivi di backup Dopo un po' si potrebbe volere (o potrebbe essere necessario) gestire gli archivi di backup, ad esempio per liberare spazio per i nuovi backup eliminando i backup più vecchi o quelli non più necessari. Poiché ora Acronis True Image OEM archivia le informazioni sugli archivi di backup in un database di informazioni di metadati, è necessario gestire gli archivi di backup (ad es. eliminarne alcuni) usando gli strumenti del programma e non Windows Explorer. Per gestire gli archivi di backup, andare alla schermata Gestione e ripristino facendo clic su Gestione e ripristino nella schermata di benvenuto o selezionando Backup e ripristino > Gestione e ripristino sulla barra laterale. 40 Copyright © Acronis, Inc., 2000-2009 La barra degli strumenti è necessaria per le seguenti attività con i backup (queste attività possono anche essere selezionate attraverso un menu di scelta rapida aperto facendo clic con il pulsante destro sul backup dsiderato): • Ripristino: vedere 6. Ripristino dei dati di backup • Montaggio (solo per le immagini): vedere 9.3 Montare un'immagine; • Convalida: vedere 8.1 Verificare gli archivi di backup; • Eliminazione: vedere 8.4 Rimuovere archivi di backup; • Explorazione backup: vedere 9. Selezionando la scheda Tutti i backup è possibile gestire gli archivi di backup conservati in tutti i supporti di archiviazione locali e nelle risorse di rete, ad eccezione di OEM Zone, che dispone della propria scheda. Non è possibile esplorare backup conservati in OEM Zone. Esiste ancora una scheda: Backup non identificati, che di solito è vuota. Durante il primo avvio, la versione attuale del programma analizza tutti i dischi rigidi locali e se rileva backup precedenti di Acronis True Image OEM, essi vengono aggiunti al database in cui sono archiviate le informazioni dei metadati dei backup e all'elenco nella scheda Tutti i backup. Sarà possibile gestire questi backup e ripristinare i dati che essi contengono. OK il programma sposterà l'archivio di backup nella scheda Tutti i backup. 8.4 Rimuovere archivi di backup Può capitare che si vogliano rimuovere backup e archivi di backup non più necessari. Dal momento che Acronis True Image OEM salva le informazioni negli archivi di backup in un database di informazioni dei metadati, cancellando i file d'archivio non più necessari con Windows Explorer non si cancelleranno dai database le informazioni su questi archivi, che Copyright © Acronis, Inc., 2000-2009 41 Acronis True Image OEM considererà ancora esistenti. Questo causerà degli errori quando il programma cercherà di effettuare operazioni su questi backup che non esistono più. Per questo dovete solo rimuovere i backup e gli archivi di backup obsoleti utilizzando esclusivamente gli strumenti forniti da Acronis True Image OEM. Per rimuovere l'intero archivio di backup, selezionarlo e fare clic su Elimina nella barra degli strumenti o fare clic con il tasto destro sul backup completo nell'archivio di backup e selezionare Elimina nel menu di scelta rapida. Per rimuovere un backup incrementale o differenziale, selezionarlo e fare clic su Elimina nella barra degli strumenti o fare clic con il tasto destro sul backup selezionato e scegliere Elimina nel menu di scelta rapida. Se fate clic su Procedi, il programma rimuoverà l'archivio di backup dal suo database di informazioni dei metadati e dal disco rigido. 42 Copyright © Acronis, Inc., 2000-2009 9. Effettuare ricerche, esplorare gli archivi e montare le immagini Acronis True Image OEM offre due tipi di gestione per i contenuti degli archivi: il montaggio delle immagini e l' esplorazione delle immagini. L'esplorazione delle immagini permette di visualizzare il loro contenuto e di copiare i file selezionati in un disco rigido. Per esplorare un archivio di backup, fate doppio clic sul file tib corrispondente. Potete anche fare clic con il tasto destro del mouse e scegliere Esplora dal menu rapido. Montare immagini come periferiche virtuali permette di accedere alle immagini come se fossero unità fisiche. Una funzionalità del genere fa sì che: • un nuovo disco con la propria lettera apparirà nell'elenco delle periferiche • usando Windows Explorer e altri file manager è possibile visualizzare il contenuto delle immagini come se fossero posizionate su un disco fisico o su una partizione • è possibile usare il disco virtuale come quello reale e aprire, salvare, copiare, spostare, eliminare file o cartelle. Se necessario, è possibile montare l'immagine in modalità di sola lettura. Le operazioni descritte in questo capitolo sono supportate soltanto per i sistemi di file FAT e NTFS. Si tenga a mente che, anche se gli archivi dei file e le immagini del disco o partizione abbiano un'estensione predefinita ".tib", è possibile montare solamente le immagini della partizione. Se si desidera visualizzare il contenuto di un file o archivio, usare l'operazione Explore. Quello che segue è un breve riepilogo di un confronto delle operazioni Esplora e Monta: Esplora Monta Tipo di archivio Immagine partizione di disco o di Immagine partizione Assegnazione di una lettera No Sì Modifica archivio No Sì Estrazione dei file Sì Sì 9.1 Ricerca Oltre alla possibilità di esplorare gli archivi di backup, Acronis True Image OEM fornisce ora una funzionalità di ricerca negli stessi archivi tib e zip, nei file degli archivi tib, e dispone anche della ricerca "full-text" negli argomenti di help, e nei commenti agli archivi fatti durante la loro creazione. Questo facilita la ricerca di informazioni necessarie per l'uso di Acronis True Image OEM e il ripristino di file dai vostri archivi di i backup. Ecco come potete fare una ricerca nei dati di cui avete bisogno. 1. Introdurre una stringa di ricerca nel campo di ricerca in alto a destra nella finestra di Acronis True Image OEM e fate clic sull'icona della lente d'ingrandimento. Vi troverete di fronte la finestra Cerca risultati per. I risultati della ricerca sono inseriti nelle tabulazioni corrispondenti della finestra e tutti i risultati della ricerca sono visualizzati sulla tabulazione Tutti i risultati. Copyright © Acronis, Inc., 2000-2009 43 2. La ricerca viene svolta automaticamente in tutte le fonti in cui Acronis True Image OEM può ricercare informazioni. Potete selezionare una fonte d'informazione particolarmente interessante scegliendo la tabulazione appropriata tra Backup e Contenuto del backup. • La scheda Backup visualizza i risultati della ricerca negli archivi tib e zip per nome di file d'archivio. Facendo clic due volte sul nome di un file viene aperto l'archivio corrispondente in Windows Explorer, in questo modo si può esplorare il contenuto dell'archivio. È possibile convalidare o ripristinare l'archivio facendo clic sul tasto destro sul suo nome di file, e scegliendo l'elemento appropriato nel menu di collegamento. Inoltre, è possibile utilizzare i pulsanti Ripristina, Monta (per le immagini di backup), Convalida, e Rimuovi per gli archivi tib ed i pulsanti Ripristina, Convalida, e Rimuovi per gli archivi zip; essi appaiono sulla barra degli strumenti dopo avere selezionato un archivio nella scheda Backup. • La tabulazione Contenuto del backup visualizza i risultati della ricerca di file e cartelle negli archivi tib. Fare doppio clic su un nome di file fa aprire quello stesso file. È possibile ripristinare il file facendo clic sul tasto destro sul nome del file, e scegliendo Restore nel menu di collegamento. Questo menù di collegamento fornisce anche l'apertura del file o della cartella che contiene quel file. Per aiutarvi a capire meglio i risultati della ricerca, riportiamo qui alcune informazioni sugli algoritmi usati dall'opzione Search. 1. Quando si ricercano file negli archivi tib è possibile inserire tutto o una parte del nome di file, e usare i caratteri jolly comuni di Windows. Ad esempio, per trovare tutti i file batch degli attivi, inserire "*.bat". Digitando my???.exe sarà possibile cercare tutti i file .exe che presentano nomi costituiti da cinque simboli e che iniziano con “my”. tra l'altro, la ricerca non è sensibile alle minuscole e alle maiuscole, p.e. inserire "Backup" o "backup" nella stringa di ricerca è lo stesso. Inoltre, la ricerca si ferma quando il programma ha trovato 100 file che corrispondono a un criterio di ricerca da voi inserito. Se tra i risultati della ricerca non figura il file che vi occorre, dovete perfezionare i criteri di ricerca. 44 Copyright © Acronis, Inc., 2000-2009 Si tenga presente che Acronis True Image OEM non effettua ricerche di file all'interno di archivi tib crittografati e nella OEM Zone protetta da password. Quando un file viene incluso in vari backup e non è stato modificato, i risultati della ricerca lo indicheranno solo una volta nel file del backup più vecchio. Se tale file è stato modificato, i risultati della ricerca mostreranno tutti i file di backup contenenti versioni differenti del file. 2. La ricerca nei topic e nei commenti di Assistenza sugli archivi di backup è eseguita in maniera diversa. Prima di tutto, non è possibile usare i caratteri "*" and "?" come caratteri jolly di Windows. Poiché in questo caso il programma usa la ricerca tipo "full-text", troverà solamente tutte le occorrenze di questi caratteri negli argomenti di Assistenza (se presenti). La ricerca tipo "full-text" usa le seguenti regole: • I criteri di ricerca consistono da parole separate da carattere (i) di spazio o da un operatore logico: "AND", "OR", "NOT" (fare attenzione alle maiuscole). • È permesso solamente l'operatore logico (il primo che appare nella stringa di ricerca), altrimenti sono ignorati e interpretati come caratteri di ricerca. • Tutte le parole separate da spazio devono essere parte di un argomento, per avere un abbinamento riuscito. La tabulazione Backup (come quella Tutti i risultati) mostra i file d'archivio i cui commenti soddisfano i criteri di ricerca. Facendo doppio clic su un archivio lo apre e consente di esplorarlo. La ricerca nei topic di Assistenza viene svolta dopo l'apertura di Aiuto premendo il tasto F1 oppure cliccando sull'icona di aiuto in ogni finestra di Acronis True Image OEM e immettendo una stringa di ricerca nel campo Search. Facendo clic sul titolo di un argomento dell’Aiuto tra quelli trovati apre l'argomento corrispondente. 9.2 Integrazione tra Google Desktop e Windows Desktop Search Acronis True Image OEM è dotato di plug-in per Google Desktop e Windows Desktop Search. Se utilizzate uno qualsiasi di questi due motori di ricerca sul vostro computer, al momento del primo avvio dopo l'installazione di Acronis True Image OEM, il programma rileverà il motore di ricerca utilizzato e vi installerà i plug-in appropriati per indicizzare i vostri archivi di backup tib. L'indicizzazione dei backup accelererà le ricerche negli archivi di backup. Dopo Copyright © Acronis, Inc., 2000-2009 45 l'indicizzazione, potrete effettuare ricerche nei contenuti degli archivi immettendo il nome di un file nella stringa di ricerca della deskbar di Google Desktop o di Windows Desktop Search senza dover aprire Acronis True Image OEM. I risultati della ricerca sono visualizzati nella finestra del browser. Usando i risultati della ricerca è possibile: • Selezionare un file qualsiasi e aprirlo per visualizzarlo e/o salvarlo di nuovo sul sistema dei file in qualsiasi posizione (non nell'archivio) o dove era posizionato in precedenza. • Vedere in quale archivio un dato file è memorizzato, e ripristinare quell'archivio. La scrivania di Google dispone di una finestra "Quick Find". Questa finestra è composta dei risultati più rilevanti provenienti dal vostro computer. I risultati cambiano mentre inserite le lettere sulla tastiera, in modo tale da poter ottenere quello che desiderate sul vostro computer. Windows Desktop Search fornisce una funzionalità simile. Oltre all'indicizzazione dei file in archivi di backup ordinati per nome, Google Desktop e Windows Desktop Search forniscono ad Acronis True Image OEM la possibilità di effettuare indicizzazioni "full-text" di diversi file contenuti negli archivi tib permettendovi di utilizzare questa funzione ed effettuare ricerche nel contenuto dei file. Supponiamo che abbiate installato Google Desktop e vogliate usarlo per effettuare una ricerca nei file degli archivi tib. Per ottenere questa funzione: 1. Durante il primo avvio di Acronis True Image OEM Google Desktop mostrerà una finestra di conferma. Fare clic sul OK per installare il plug-in. 2. Verificare che il plug-in sia installato. Fare clic sul tasto destro del mouse sull'icona di Google Desktop sul vostro system tray, e selezionare Opzioni nel menu di contesto. Google Desktop aprirà la finestra Preferenze del vostro browser. Accertatevi che Acronis Indexer (Acronis Backups) venga selezionato nell'area Indicizzazione plug-in. 46 Copyright © Acronis, Inc., 2000-2009 3. Fare di nuovo clic con il tasto destro del mouse sull'icona di Google Desktop sulla vostra barra di sistema e selezionare Indicizzazione -> Reindicizzare. Fare clic su Sì nella finestra di conferma che appare. Google Desktop aggiungerà i nuovi contenuti all'indice esistente. Dare a Google Desktop un po' di tempo per indicizzare tutti i file tib sul disco fisso del vostro computer, e aggiungere le informazioni di indicizzazione al suo database. Il tempo richiesto dipende dal numero di archivi di tib, e dal numero di file che contengono. Dopo (ad esempio) un'ora dal termine dell'indicizzazione degli archivi tib da parte di Google Desktop controllate che il motore di ricerca abbia indicizzato gli archivi tib immettendo nella stringa di ricerca il nome di un file di cui siete certi sia stato effettuato il backup. Se Google Desktop ha completato l'indicizzazione, vi mostrerà gli archivi tib dove ha trovato quel file. Se volete visualizzare tutti risultati della ricerca, fate clic su "Visualizzare tutti i risultati N in un browser" e visualizzerete qualcosa di simile alla schermata qui sotto. Copyright © Acronis, Inc., 2000-2009 47 Dopo aver fatto clic nella finestra del browser su una riga associata alla versione del file desiderato, verrà aperta un piccola finestra di dialogo in cui verranno mostrate due sole opzioni: Visualizzazione e Ripristino. Scegliendo Visualizzazione si farà partire l'applicazione associata a quel tipo di file, che verrà aperto. Scegliendo Ripristino si avvierà Acronis True Image OEM e potrete ripristinare il file nella posizione desiderata. Le informazioni che seguono potrebbero interessarvi se utilizzate una versione di Windows Vista che abbia funzionalità di Desktop Search incorporate o Windows Desktop Search 3.0 48 Copyright © Acronis, Inc., 2000-2009 (oppure versioni più recenti) e desiderate abilitare il supporto di Windows Desktop Search per i file tib. Per utilizzare il supporto Windows Search: 1. Verificare che il supporto tib sia attivato. Fare clic sul tasto destro sull'icona di Windows Search sulla barra di sistema e selezionare Opzioni di ricerca di Windows Desktop... nel menu di contesto. Apparirà la finestra seguente. Accertatevi che l'oggetto "tib:///" item sia presente nell'elenco Included Locations. Per aprire la finestra delle Opzioni di Indicizzazione all'interno di Windows Vista, aprire il Pannello di Controllo e fare doppio clic sull'icona Opzioni di indicizzazione. Le opzioni di indicizzazione di Windows Vista sono diverse nel contenuto e nell'aspetto, anche se la maggior parte delle informazioni seguenti sono applicabili anche a Windows Vista. 2. Fare clic su Avanzate, selezionare la tabella Tipi di file e accertarsi che l'estensione tib venga selezionata e che il ".tib IFilter" venga mostrato nel campo Descrizione filtro. Selezionare Proprietà dell'indice e contenuto dei File. Copyright © Acronis, Inc., 2000-2009 49 3. Fate clic su OK e, mentre la finestra delle Opzioni di indicizzazione è aperta, controllate che i dischi in cui sono stati salvati gli archivi di backup vengano mostrati nell'elenco "Included Locations". Se l'elenco non contiene quei dischi, i file tipo tib non saranno indicizzati. Per includere quei dischi, fare clic su Modifica e selezionarli nella finestra che appare. Se avete archiviato dei backup su una rete condivisa, Windows Search può indicizzare anche quelli. Dovete solamente aggiungere la condivisione delle Posizioni Indicizzate inserendo il percorso appropriato UNC, dopo aver selezionato la tabulazione Aggiungi la posizione UNC in Opzioni avanzate. Dare a Windows Desktop Search un po' di tempo per indicizzare tutti i file tib sul disco fisso del vostro computer, e aggiungere le informazioni di indicizzazione al suo database. Il tempo richiesto dipende dal numero di archivi di tib, e dal numero di file che contengono. Dopo aver completato l'indicizzazione, Desktop Search sarà in grado di ricercare file negli archivi di backup tib. I motori di ricerca in WDS e Windows Vista hanno funzionalità simili, anche se i risultati vengono presentati in modo differente: 50 Copyright © Acronis, Inc., 2000-2009 Risultati di Windows Search Risultati di Windows Vista 9.3 Montare un'immagine 1. Avviare la Procedura guidata montaggio selezionando Operazioni -> Monta immagine nel menu principale del programma o facendo clic con il tasto destro su un'immagine e selezionando Monta nel menu rapido di Windows Explorer. 2. Selezionare l'archivio per il montaggio. Copyright © Acronis, Inc., 2000-2009 51 3. Selezionare una partizione da montare come disco virtuale. (Si tenga presente che non è possibile montare un'immagine dell'intero disco, eccetto nel caso in cui il disco consista in una sola partizione). Se l'immagine contiene diverse partizioni, per impostazione predefinita tutte verranno selezionate per il montaggio. È possibile anche selezionare una lettera da assegnare al disco virtuale dall'elenco a discesa Lettera di montaggio che apparirà. Se non si desidera montare una partizione, selezionare Non montare nell'elenco o deselezionare la casella di selezione della partizione. 4. Il programma visualizza un riepilogo contenente un'operazione singola. Fare clic su Procedi per connettere l'immagine della partizione selezionata come disco virtuale. 5. Dopo che l'immagine è connessa, il programma eseguirà Windows Explorer mostrandone il contenuto. Ora è possibile lavorare con i file o con le cartelle come se fossero posizionate su un disco vero. 52 Copyright © Acronis, Inc., 2000-2009 9.4 Smontare un' immagine Si raccomanda di smontare il disco virtuale dopo che tutte le operazioni necessarie sono state terminate, perché conservare dischi virtuali richiede risorse di sistema considerevoli. Se non viene smontato, il disco scomparirà quando il computer verrà spento. Per disconnettere il disco virtuale, scegliete Operazioni -> Smonta Immagine, selezionare il disco da smontare e fate clic su OK. Potete effettuare quest'operazione anche in Windows Explorer cliccando con il tasto destro sull'icona del disk e selezionando Smonta. Copyright © Acronis, Inc., 2000-2009 53 Appendice A. Partizioni e file system A.1 Partizioni del disco rigido Il meccanismo che permette l'installazioni di diversi sistemi operativi su un unico computer o di PC or di ricavare da un unico disco fisico vari dischi "logici" si chiama meccanismo di partizionamento. Il partizionamento è eseguito da applicazioni speciali. In MS-DOS e Windows, queste sono FDISK e Disk Management. I programmi di partizionamento eseguono le operazioni seguenti: • creano una partizione primaria • creano una partizione estesa che può essere divisa in diversi dischi logici • impostano una partizione attiva (applicata solamente a una singola partizione primaria) Le informazioni sulle partizioni di un disco fisso sono memorizzate in una speciale zona del disco – nel primo settore del cilindro 0 , head 0, che è definito la tabella di partizione. Questo settore si chiama master boot record o MBR. Un disco fisso fisico può contenere fino a quattro partizioni. Questo limite può essere forzato dalla tabella di partizione che può contenere soltanto quattro stringhe. Ad ogni modo, questo non significa che è possibile avere solamente quattro sistemi operativi sul PC! Le applicazioni chiamate disk manager supportano molti più sistemi operativi sui dischi. Ad esempio, Acronis OS Selector, una componente di Acronis Disk Director Suite, vi permette di installare fino a 100 sistemi operativi! A.2 File system Un sistema operativo consente all'utente di lavorare con i dati che supportano un certo tipo di file system su una partizione Tutti i file system sono costituiti da strutture necessarie per memorizzare e gestire i dati. Queste strutture normalmente sono composte dai settori di avvio, dalle cartelle e dai file del sistema operativo. I file system eseguono le seguenti funzioni di base: • tracciano lo spazio occupato e libero sul disco (e i settori corrotti, se ce ne sono) • supportano nomi di cartelle e di file • tracciano la posizione fisica dei file sui dischi Sistemi operativi diversi usano file system diversi. Qualche sistema operativo può lavorare soltanto con un file system, mentre altri ne possono usare diversi. Ecco alcuni dei file system più comunemente usati: A.2.1 FAT16 Il file system FAT16 è largamente impiegato dai DOS (DR-DOS, MS-DOS, PC-DOS, PTS-DOS. e altri), dai sistemi operativi Windows 98/Me, e Windows NT/2000/XP/Vista ed è supportato dalla maggior parte degli altri sistemi operativi. Le caratteristiche principali di FAT16 sono la tabella di allocazione dei file (FAT) e i cluster. La FAT è il nucleo del file system. Per aumentare la sicurezza dei dati, è possibile avere copie separate della FAT (normalmente ce ne sono due) su un disco singolo. Un cluster è un'unità minima di memorizzazione dei dati nel file system FAT16. Un cluster contiene un numero fisso di settori. FAT memorizza informazioni 54 Copyright © Acronis, Inc., 2000-2009 sui cluster liberi, su quali cluster sono corrotti e definisce anche in quali cluster i file sono memorizzati. Il file system FAT16 dispone di un limite di 2 GB che permette un massimo di 65.507 cluster, che hanno dimensioni di 32 KB. (Windows NT/2000/XP/Vista supportano partizioni che arrivano fino a 4 GB e fino a cluster di 64 KB). Normalmente la dimensione più piccola del cluster è usata per rendere la quantità totale del cluster entro un limite di 65.507. Quanto più grande è la partizione, tanto più grandi sono i cluster. Normalmente quanto più grande è la dimensione del cluster, tanto più spazio è richiesto sul disco. Un singolo byte di dati può usare sino a un cluster, se le dimensioni del cluster sono 32 KB o 64 KB. Come molti altri file system, la FAT16 ha una cartella root. Tuttavia, la sua cartella root è memorizzata in una posizione speciale ed ha una dimensione limitata (una formattazione standard produce una cartella root a 512 elementi). Inizialmente, la FAT16 aveva limitazioni sui nomi dei file. Non potevano essere più lunghi di otto lettere, un punto e tre caratteri di estensione. Tuttavia, il supporto di nomi lunghi in Windows 95 e in Windows NT ha sopperito a questa limitazione. Anche il sistema operativo OS/2 supporta i nomi lunghi, ma lo fa in un modo diverso. A.2.2 FAT32 Il file system FAT32 è stato introdotto in Windows 95 OSR2. Viene supportato anche da Windows 98/Me/2000/XP/Vista. FAT32 è una versione evoluta di FAT16. Le differenze principali con la FAT16 sono i numeri di cluster a 28 bit e una root più flessibile le cui dimensioni sono illimitate. Le ragioni per cui fu creato FAT32 sono il supporto di dischi fissi di grosse dimensioni (di capacità maggiore di 8 GB) nell'impossibilità di implementare un qualsiasi file system più complesso in MS-DOS, che è ancora la base di Windows 98/Me. La massima dimensione del disco con FAT32 è di 2 terabyte (1 terabyte, o TB, è equivalente a 1024 gigabyte o GB). A.2.3 NTFS NTFS è il file system principale per Windows NT/2000/XP/Vista. La struttura è chiusa, quindi nessun altro sistema operativo può essere completamente supportato. La struttura principale di NTFS è la MFT (master file table). La NTFS memorizza una copia della parte critica della MFT per ridurre la possibilità di danni e perdite di dati. Tutte le altre strutture di dati NTFS sono file speciali. NTFS significa NT File System. Come per la FAT, NTFS usa i cluster per memorizzare i file, ma le dimensioni dei cluster non dipendono dalla dimensione della partizione. NTFS è un file system a 64 bit. Usa unicode per memorizzare i nomi dei file. È anche un file system tipo journaling (a prova di errore), che supporta la compressione e la crittografia. I file nelle cartelle sono indicizzati, per aumentare la velocità di ricerca dei file. A.2.4 Linux Ext2 Ext2 è uno dei principali file system per il sistema operativo Linux. Ext2 è un file system a 32 bit. Le dimensioni massime sono 16 TB. La struttura principale dei dati che descrive un file è del tipo i–node. Una posizione per memorizzare le tabelle di tutti gli i-node dev'essere allocata in anticipo (durante la formattazione.). Copyright © Acronis, Inc., 2000-2009 55 A.2.5 Linux Ext3 Ufficialmente introdotta con la versione. 7.2 del sistema operativo Linux, Ext3 è il file system tipo journaling di Red Hat Linux. È compatibile con la versione precedente Linux ext2. Dispone di modalità journaling multiplo e di una vasta compatibilità con altre piattaforme con architetture sia a 32- sia a 64 bit. A.2.6 Linux ReiserFS ReiserFS è stato ufficialmente introdotto su Linux nel 2001. ReiserFS sopperisce a molti degli svantaggi di Ext2. È un file system journaling a 64 bit che alloca spazio in modo dinamico per le sottostrutture dei dati. 56 Copyright © Acronis, Inc., 2000-2009 Appendice B. Configurazione dei dischi rigidi e del BIOS Le appendici di seguito forniscono ulteriori informazioni sull'organizzazione del disco fisso, su come le informazioni sono memorizzate sui dischi, su come i dischi dovranno essere installati nel computer e collegati alla scheda madre, la configurazione dei dischi attraverso il BIOS, partizioni e file system e su come il sistema operativo interagisce con i dischi. B.1 B.1.1 Installazione dei dischi rigidi nei computer Installare un disco rigido, schema generale Per installare un nuovo disco fisso IDE si devono eseguire i passaggi seguenti (si dà per scontato che il PC sia stato spento prima di iniziare!): 1. Configurare il nuovo disco fisso come slave, installando correttamente i jumper sulla scheda del relativo controller. I dischi fissi generalmente dispongono di una figura sull'unità che mostra le impostazioni corrette dei jumper. 2. Aprire il computer e inserire il nuovo disco fisso in un alloggiamento da 3,5" o 5,25" con gli speciali supporti. Stringere il disco con le viti. 3. Inserire il cavo dell'alimentazione del disco fisso (quattro fili: due neri, giallo e rosso; esiste un solo verso di collegamento dei cavi). 4. Inserire il cavo piatto dei dati a 40 o 80 poli sugli spinotti del disco fisso e sulla scheda madre (le regole per il collegamento sono descritte più avanti). Il disco fisso sarà designato su un connettore o vicino al connettore, che lo identifica come Pin 1. Il cavo dispone di un filo rosso ad un'estremità, che è designato per il Pin 1. Assicurarsi di posizionare correttamente il cavo nel connettore. Molti cavi sono anche "codificati", in modo tale che possano essere inseriti in un solo verso. 5. Accendere il computer ed entrare nella configurazione del BIOS premendo i tasti che si visualizzano sullo schermo mentre il computer si sta avviando. 6. Configurare il disco rigido installato impostando i parametri type, cylinder, head, sector e mode (o translation mode; tali parametri sono scritti sulla case del disco rigido) oppure utilizzando la funzione BIOS di autodetection IDE per configurare normalmente il disco. 7. Impostare la sequenza dei boot su A:, C:, CD-ROM o altro, a seconda di dove sia posizionata la vostra copia di Acronis True Image OEM. Se si dispone di un dischetto di avvio, impostare il dischetto per l'avvio; se invece si dispone di un CD, fare iniziare la sequenza di avvio con CD-ROM. 8. Uscire dalla configurazione del BIOS e salvare le modifiche. Acronis True Image OEM verrà automaticamente lanciato dopo il riavvio. 9. Utilizzate Acronis True Image OEM per configurare dischi rigidi rispondendo alle domande della procedura guidata. 10. Dopo aver terminato l'operazione, spegnete il computer, impostate il jumper sul disco rigido in posizione master se volete rendere riavviabile il disco Copyright © Acronis, Inc., 2000-2009 57 (oppure lasciatelo in posizione slave se il disco è installato come unità di salvataggio aggiuntiva). B.1.2 Socket della scheda madre, cavi IDE, cavi di alimentazione Sulla scheda madre sono presenti due slot a cui collegare i dischi rigidi: IDE primario e IDE secondario. I dischi fissi con interfaccia IDE (Integrated Drive Electronics) sono collegati alla scheda madre con un cavo segnato a 40 o 80 poli: uno dei fili del cavo è rosso. È possibile collegare due dischi fissi IDE a ciascuno dei socket, vale a dire che ci possono essere fino a quattro dischi fissi di quel tipo installati sul PC. (Ci sono due spinotti su ogni cavo IDE: due dei dischi fissi e uno per il socket della scheda madre.) Come si può notare, i collegamenti del cavo IDE sono progettati in maniera tale che ci sia un solo modo di collegarli ai socket. Normalmente, uno dei fori per i perni è inserito sullo spinotto del cavo, e uno dei perni di fronte al foro pieno è rimosso dal socket della scheda madre, in modo tale che diventi impossibile collegare il cavo nel modo sbagliato. In altri casi c'è una sporgenza sullo spinotto del cavo e un rientro sul socket del disco fisso e su quello della scheda madre. Questo assicura anche che ci sia un solo modo di collegare il disco fisso alla scheda madre. In passato il design dello spinotto non esisteva e quindi c'era solo una regola pratica: il cavo IDE è collegato al socket del disco fisso in modo tale che il filo segnato è il più vicino al cavo dell'alimentazione, vale a dire il filo segnato collegato al pin #1 del socket. Una regola simile era usata per collegare i cavi alla scheda madre. Il collegamento sbagliato del cavo con il disco fisso o alla scheda madre non danneggia necessariamente le parti elettroniche di questi due componenti. In questo caso il disco fisso semplicemente non è rilevato o inizializzato dal BIOS. Ci sono alcuni modelli di dischi rigidi, specialmente quelli di vecchia generazione, le cui parti elettroniche venivano danneggiate se il collegamento con il disco fisso era sbagliato. Questi dischi fissi non sono trattati in questo manuale. Al momento i dischi fissi più comuni sono quelli con interfacce IDE o SCSI. Al contrario dei dischi fissi IDE, ci possono essere tra 6 e 14 dischi fissi tipo SCSI installati sul PC. Tuttavia è necessario uno speciale controller SCSI (chiamato host adapter) per collegarli. I dischi fissi SCSI non sono normalmente usati nei PC (workstation), ma sono particolarmente diffusi nei server. Oltre al cavo IDE, anche un cavo di alimentazione con quattro fili deve essere collegato ai dischi fissi. Il cavo può essere collegato solo in un modo. B.1.3 Configurare le unità disco rigido e i jumper Un'unità disco rigido completa può essere configurata in un computer come master o slave. La configurazione è eseguita usando connettori speciali (denominati jumper) sull'unità del disco fisso. I jumper sono collegati sulla scheda elettronica del disco fisso o su uno speciale socket che fornisce la connessione del disco fisso e della scheda madre. Normalmente c'è un adesivo sull'unità disco che spiega i segni. I segni tipici sono DS, SP, CS e PK. 58 Copyright © Acronis, Inc., 2000-2009 A ciascuna posizione del jumper corrisponde una modalità di installazione del disco fisso: • DS – predefinito master • SP – slave (non sono richiesti jumper) • CS – selezione cavo per master/slave: lo scopo del disco rigido è determinato dalla sua posizione fisica rispetto alla scheda madre • PK – posizione di parcheggio jumper: la posizione in cui può essere messo il jumper se non è necessario nella configurazione esistente Il disco rigido con il jumper in posizione master è trattato dal sistema di base input/output system (BIOS) come riavviabile. I jumper connessi sui dischi rigidi allo stesso cavo possono essere nel cavo selezionato per la posizione master/slave In questo caso, il BIOS considera come "master" il disco che è collegato al cavo IDE più vicino alla scheda madre. Sfortunatamente, i segni sui dischi fissi non sono mai stati standardizzati. Potrebbe succedere che i disegni sul vostro disco fisso differiscano da quelli descritti sopra. Inoltre, per i dischi fissi del vecchio tipo, il loro obiettivo poteva essere definito da due jumper invece di uno. Si dovrebbero studiare i segni attentamente prima di installare il disco fisso sul computer. Non è sufficiente collegare fisicamente il disco fisso alla scheda madre, ed impostare i jumper in modo corretto perché il disco fisso funzioni – i dischi devono essere configurati adeguatamente con il BIOS della scheda madre. B.2 BIOS Quando si accende il computer, spesso si vede una serie di brevi messaggi di testo prima di vedere lo schermo del sistema operativo. Questi messaggi vengono dal programma POST (power-on self test), che appartiene al BIOS ed è eseguito dal processore. BIOS, o basic input/output system, è un programma che risiede nel chip della memoria permanente (ROM o flash BIOS) sulla scheda madre del computer, ed è un elemento chiave. La versione del BIOS che si utilizza "conosce" tutte le peculiarità di tutti i componenti della scheda madre: processore, memoria, dispositivi integrati. Le versioni del BIOS sono fornite dai fabbricanti della scheda madre. Le principali funzioni del BIOS sono: • controllo POST del processore, della memoria e dei dispositivi I/O • configurazione iniziale di tutte le parti gestite dal software della scheda madre • inizializzazione del processo di avvio del sistema operativo (OS) Fra i numerosi componenti del computer, la configurazione iniziale è necessaria solo per il sistema della memoria esterna che controlla le unità del disco fisso, le unità dei dischi fissi, le unità CD-ROM, DVD, e altri dispositivi. B.2.1 Utility d'impostazione Il BIOS ha un'utility d'impostazione incorporata per la configurazione iniziale del computer. Per entrare nel BIOS si deve premere una certa combinazione di tasti (Canc, F1, Ctrl+Alt+Esc, Ctrl+Esc, o altre combinazioni, a seconda del BIOS) durante la sequenza POST, che inizia subito dopo avere acceso il computer. Normalmente il messaggio con la combinazione di tasti richiesta è visualizzato Copyright © Acronis, Inc., 2000-2009 59 durante il test iniziale. Premere questa combinazione porta al menu dell'utillity incluso nel menu del BIOS. Il menu può essere diverso nell'aspetto e nei gruppi di elementi e dei loro nomi, a seconda del produttore del BIOS. I produttori più noti di BIOS per schede madri di PC sono Award/Phoenix e AMI. Inoltre, mentre gli elementi del menu di impostazione standard sono per la maggior parte gli stessi nei diversi BIOS, gli elementi dell'impostazione estesa dipendono più che altro dal computer e dalla versione del BIOS. Più avanti sono descritti i principi generali della configurazione iniziale dei dischi fissi. I grandi produttori di PC come Dell e Hewlett-Packard producono le schede madri da sé e sviluppano i propri BIOS. Si deve sempre fare riferimento alla documentazione fornita con il computer per le istruzioni sulla corretta configurazione del BIOS. B.2.2 Menu d'impostazione standard CMOS I parametri di configurazione standard CMOS normalmente definiscono la geometria del disco fisso. I seguenti parametri (e i valori) sono disponibili per ciascun disco fisso installato nel PC: Parametro Tipo Valore Scopo 1-47, Non Tipo 0 o Non installato si usa quando non c'è installato, nessun disco fisso installato (per Automatico disinstallarlo). Il tipo 47 è riservato ai parametri definiti dall'utente, o ai parametri rilevati dall'utility di rilevamento automatico IDE. Il valore automatico permette il rilevamento automatico dei parametri del disco IDE durante la sequenza di avvio. Cilindro (Cyl) 1-65535 Il numero dei cilindri di un disco fisso. Per i dischi IDE, è specificato un numero logico di cilindri. Testine (Hd) 1-16 Il numero di testine di un disco fisso. Per i dischi IDE, è specificato un numero logico di testine. Settori (Sec) 1-63 Il numero di settori per traccia di un disco fisso. Per i dischi IDE, è specificato un numero logico di settori. Dimensioni (capacità) MByte La capacità del disco in megabyte. È calcolata secondo la formula seguente: Capacità=(Cyl x Hds x Sec x 512) / 1024 / 1024. Modo (metodo di traduzione) 60 Normal/ Metodo di traduzione dei settori indicati. LBA/ Large/Auto Copyright © Acronis, Inc., 2000-2009 Per esempio, per offrire una dimostrazione delle funzionalità principali di Acronis True Image OEM, ci siamo serviti di un disco rigido QuantumTM FireballTM TM1700A nei nostri esempi. I parametri hanno i valori seguenti: Parametro Valore Tipo Automatico Cilindro (Cyl) 827 Testine (Hd) 64 Settori (Sec) 63 Modalità Automatico CHS 1707 MB Massima capacità LBA 1707 MB Nell'impostazione del BIOS si può impostare il tipo di parametro su User Type HDD (tipo definito dall'utente). In questo caso si deve specificare anche il valore del parametro nel modo di traduzione, che potrebbe essere Auto/Normal/LBA/Large. Il metodo di traduzione è il modo in cui gli indirizzi vengono tradotti. Questo parametro è apparso perché nelle versioni del BIOS c'erano limitazioni alla capacità massima dell'indirizzo dei dischi, che è 504 MB (1024 cilindri x 16 testine x 63 settori x 512 byte). Ci sono due modi di bypassare questa limitazione: (1) cambiare gli indirizzi dei settori da fisici a logici (LBA), (2) usare la matematica per ridurre il numero di settori indirizzati (cilindri) e aumentare il numero delle testine; questo metodo è chiamato Large Disk (Large). La decisione più semplice è quella di impostare il valore di questo parametro su Auto. Se ci sono diversi dischi collegati alla scheda madre, ma adesso non si desidera usarli tutti, si deve impostare il Tipo di questi dischi su Non Installato. I parametri di dischi fissi possono essere impostati manualmente con l'aiuto delle informazioni fornite dal fabbricante del disco fisso, ma è più facile usare l'utility di autorilevamento IDE che è normalmente inclusa nelle versioni moderne del BIOS. L'utility qualche volta dispone di un menu separato in BIOS, e qualche volta è inclusa nell'impostazione standard della CMOS. Si tenga presente che nell' "Appendice B. Configurazione dei dischi rigidi e del BIOS", abbiamo descritto i dettagli generali della struttura fisica del disco rigido. I controlli del disco fisso IDE integrato mascherano la struttura del disco fisico. Di conseguenza, il BIOS della scheda madre "vede"cylinder, head e settori logici. Non verranno forniti ulteriori dettagli in questa sede, ma qualche volta avere conoscenze a riguardo può essere utile. B.2.3 Ordinare la sequenza di avvio, menu di configurazione CMOS avanzato Escludendo la configurazione standard CMOS, il menu BIOS di solito presenta una configurazione CMOS avanzata. Qui potete regolare la sequenza di avvio: C:; A:; CDROM:. Si prenda nota del fatto che la gestione della sequenza di avvio può differire nelle varie versioni BIOS, come ad esempio AMI BIOS, AWARDBIOS, e nei marchi di fabbrica dei produttori di hardware. Copyright © Acronis, Inc., 2000-2009 61 Diversi anni fa la sequenza di avvio del sistema operativo era codificata nel BIOS. Un sistema operativo poteva essere avviato da un dischetto (unità A:) o dal disco fisso C:. Quella era la sequenza in cui il BIOS interrogava le unità esterne: se l'unità A: era pronta, il BIOS tentava di avviare il sistema operativo dal dischetto. Se l'unità non era pronta o non c'era un'area di sistema sul dischetto, il BIOS tentava di avviare il sistema operativo dal disco fisso C:. Al momento attuale, il BIOS permette di avviare i sistemi operativi non soltanto dai dischetti o dai dischi fissi, ma anche da CD-ROM, DVD, e altri dispositivi. Se sono presenti diversi dischi fissi installati nel computer, etichettati come C:, D:, E:, e F:, è possibile regolare la sequenza di avvio in modo tale che il sistema operativo, per esempio, venga avviato dal disco E:. In questo caso, si dovrà impostare una sequenza di avvio in questo modo: E:, CD-ROM:, A:, C:, D:. Questo non significa che l'avvio è eseguito dal primo disco nell'elenco; significa solamente che il primo tentativo di avviare il sistema operativo è eseguito da questo disco. Potrebbero non essere presenti sistemi operativi sul disco E:, o il sistema potrebbe anche essere inattivo. In questo caso, il BIOS interroga l'unità successiva nell'elenco. Durante l'avvio possono verificarsi degli errori; si veda B.2.4 Errori di inizializzazione del disco fisso. Il BIOS numera i dischi secondo l'ordine in cui sono stati collegati ai controller IDE (primary master, primary slave, secondary master, secondary slave); poi i dischi fissi SCSI. Quest'ordine è modificato, se si modifica la sequenza di avvio nella configurazione del BIOS. Se per esempio, si specifica che l'avvio dev'essere eseguito dal disco fisso E:, la numerazione inizia con il disco fisso che normalmente sarebbe il terzo (normalmente il secondary master). Dopo che è stato installato il disco fisso nel computer e che è stato configurato nel BIOS, si può dire che il PC (o la scheda madre) "sappia" della sua esistenza e dei suoi parametri principali. Ad ogni modo, questo non è ancora sufficiente perché un sistema operativo funzioni con il disco fisso. Inoltre dovrete creare delle partizioni sul nuovo disco e formattarle utilizzando Acronis True Image OEM. B.2.4 Errori di inizializzazione del disco fisso I dispositivi sono normalmente inizializzati con successo, tuttavia qualche volta si possono verificare degli errori. Gli errori tipici relaitivi ai dischi fissi sono riportati dai seguenti messaggi: PRESS A KEY TO REBOOT Questo messaggio non è direttamente relazionato a errori durante l'inizializzazione del disco fisso. Tuttavia appare ad esempio quando il programma di avvio non trova sistemi operativi sul disco fisso, o quando la partizione primaria del disco fisso non è impostata come attiva. DISK BOOT FAILURE, INSERT SYSTEM DISK AND PRESS ENTER Questo messaggio appare quando il programma di avvio non trova un dispositivo di avvio disponibile, sia esso floppy, disco fisso, o CD-ROM. C: DRIVE ERROR C: DRIVE FAILURE ERROR ENCOUNTERED INITIALIZING HARD DRIVE 62 Copyright © Acronis, Inc., 2000-2009 Questo messaggio appare quando non è possibile accedere al disco C:. Se si sa che il disco è funzionante, le ragioni di questo messaggio potrebbero essere impostazioni o collegamenti errati di: • parametri del disco fisso nella configurazione del BIOS • jumper sul controller (master/slave) • cavi di interfaccia È anche possibile che il dispositivo non funzioni o che il disco fisso non sia formattato. B.3 Installare un'unità disco SATA La maggior parte dei computer di recente fabbricazione utilizza l'interfaccia SATA per le unità disco. In generale, installare un'unità disco SATA è più facile rispetto a un'unità IDE perché non è necessario configurare i jumper master-slave. Le unità SATA si servono di un cavo di interfaccia sottile con connettori a sette pin. Questo ottimizza il flusso d'aria nella case del computer. L'unità SATA riceve corrente attraverso connettori a 15 pin. Alcune unità SATA supportano anche connettori legacy a 4 pin (Molex) — potete utilizzare un connettore Molex o SATA, ma non utilizzateli contemporaneamente perché potreste danneggiare l'unità disco. Avrete bisogno anche di una presa di corrente adatta a un connettore di alimentazione SATA. La maggior parte dei sistemi che utilizzano le porte SATA hanno almeno un connettore di alimentazione SATA. Se così non fosse, avrete bisogno di un adattatore Molex-to-SATA. Nel caso il vostro sistema avesse un connettore di alimentazione SATA, ma fosse già occupato, utilizzate un adattatore Y-che divide una presa di corrente in due. B.3.1 Passaggi per l'installazione di una nuova unità interna SATA. 1. Cercate una porta SATA inutilizzata utilizzando la documentazione fornita insieme al vostro computer. Se volete collegare la vostra nuova unità SATA a una controller card SATA, installate la card. Se volete collegare l'unità SATA alla scheda madre, abilitate i jumper applicabili alla scheda madre, se ce ne sono. La maggior parte dei kit delle unità disco include un cavo di interfaccia e viti di montaggio. Collegate un'estremità del cavo di interfaccia SATA a una porta SATA sulla scheda madre o sulla card di interfaccia e l'altra all'unità SATA. 2. Attaccate quindi la presa di corrente o utilizzate un adattatore Molex-to-SATA. 3. Preparate la vostra unità disco. Se state installando un'unità disco SATA 300, controllate la documentazione del vostro computer (o l'adattatore di host SATA) per essere sicuri che supporti le unità disco SATA 300. Se così non fosse, dovete cambiare le impostazioni di un jumper sull'unità disco (si veda il manuale di quest'unità per le istruzioni). Se avete un'unità disco SATA 150, non è necessario modificare alcuna impostazione. 4. Accendete il computer e cercate la nuova unità disco nei messaggi di avvio. Se non vedete nulla, avviate il programma di impostazioni CMOS del computer e cercate nel menu di configurazione BIOS un'opzione che vi permetta di abilitare SATA per le porte che state utilizzando (o magari solo di abilitare SATA). Si veda la documentazione della scheda madre per le istruzioni specifiche relative al vostro BIOS. Copyright © Acronis, Inc., 2000-2009 63 5. Se il sistema operativo non riconosce l'unità SATA, dovete procurarvi i driver appropriati per il vostro controller SATA. Se il drive viene riconosciuto, andare al passaggio 8. • • Di solito, è meglio procurarsi la versione più recente dei driver tramite il sito internet del fabbricante della scheda madre o del controller SATA. Se avete scaricato una copia dei driver del controller SATA, posizionate i file del driver sul vostro disco rigido, in un'unità da voi conosciuta. 6. Avviate il computer dalla vecchia unità disco. • Il sistema operativo dovrebbe riconoscere il controller SATA e installare il software appropriato. Potrebbe essere necessario fornire il percorso del file dei driver. 7. Assicurarsi che il controller SATA controller e l'unità disco SATA connessa siano correttamente rilevate dal sistema operativo. Per farlo, aprite il Device Manager. • • I controller SATA di solito compaiono nella sezione sotto i controller SCSI e RAID del Device Manager, mentre le unità disco vengono elencate nella sezione drive. Il controller SATA e l'unità disco SATA non devono comparire all'interno del Device Manager contrassegnate da un punto esclamativo giallo o una qualsiasi altra indicazione di errore. 8. Dopo averla installato il disco rigido sul vostro computer e averlo configurato in BIOS, si può dire che il computer ne "conosca" l'esistenza e i parametri principali. Tuttavia questo non basta al sistema operativo per lavorare con il disco rigido. Inoltre dovrete creare delle partizioni sul nuovo disco e formattarle utilizzando Acronis True Image OEM. Configurare quindi il vostro BIOS per il riavvio dal controller SATA controller e riavviate dall'unità disco SATA per accertarsi del suo funzionamento. 64 Copyright © Acronis, Inc., 2000-2009 Appendice C. Parametri di avvio Parametri aggiuntivi che possono essere applicati prima dell'avvio del kernel Linux Descrizione I seguenti parametri possono essere utilizzati per caricare il kernel Linux in modalità speciale: 5. acpi=off Disabilita ACPI e può essere d'aiuto con particolari configurazioni di hardware. 6. noapic Disabilita APIC (Advanced Programmable Interrupt Controller) e può essere d'aiuto con particolari configurazioni di hardware. 7. nousb Disabilita il caricamento dei moduli USB. 8. nousb2 Disabilita il supporto USB 2.0. Con quest'opzione i dispositivi USB 1.1 devices sono ancora in grado di lavorare Quest'opzione permette di utilizzare alcune unità USB in modalità USB 1.1 nel caso in cui non dovessero funzionare in modalità USB 2.0. 9. quiet Questo parametro è abilitato automaticamente e i messaggi di avvio non vengono visualizzati. Cancellandolo visualizzerete i messaggi di avvio al momento del caricamento del kernel Linux e la command shell verrà proposta prima dell'avvio dello stesso programma Acronis. 10. nodma Disabilita DMA per tutte le unità disco IDE. Impedisce al kernel di congelarsi su dei dispositivi hardware. 11. nofw Disabilita il supporto FireWire (IEEE1394). 12. nopcmcia Disabilita il riconoscimento hardware PCMCIA. 13. nomouse Disabilita il supporto per il mouse. 14. [module name]=off Disabilita un tipo di modalità (ad es. sata_sis=off). 15. pci=bios Copyright © Acronis, Inc., 2000-2009 65 Obbliga all'utilizzo del PCI BIOS, e non permette di accedere direttamente ai dispositivi hardware. Ad esempio, questo parametro può essere utilizzato se il computer ha un host bridge PCI non standard. 16. pci=nobios Non permette l'utilizzo del PCI BIOS; sono consentiti solo metodi di accesso diretto all'hardware. Ad esempio, si può utilizzare questo parametro se si verificano dei crash al momento dell'avvio, probabilmente causati dal BIOS. 17. pci=biosirq Utilizza chiamate PCI BIOS per ripristinare la routing table interrotta. Queste chiamate sono note perché infestano diversi computer e li bloccano quando vengono utilizzate, ma su altri computer costituiscono l'unico rimedio per ripristinare la routing table. Provate a utilizzare questa opzione, se il kernel non riesce ad allocare le IRQ o se scoprite dei bus PCI secondari sulla vostra scheda madre. 66 Copyright © Acronis, Inc., 2000-2009