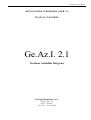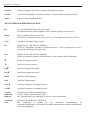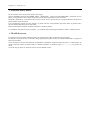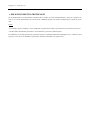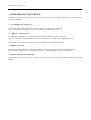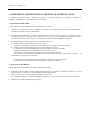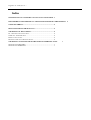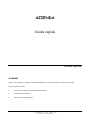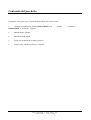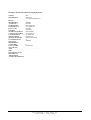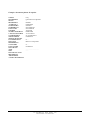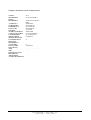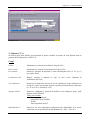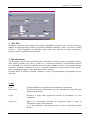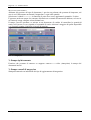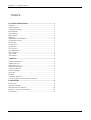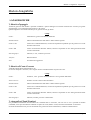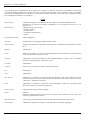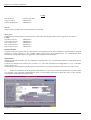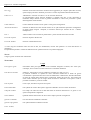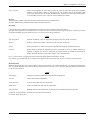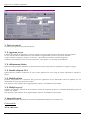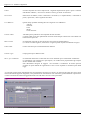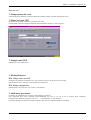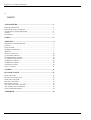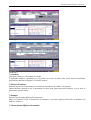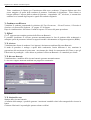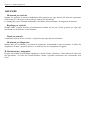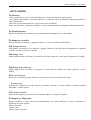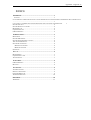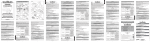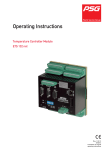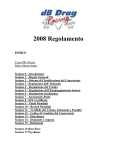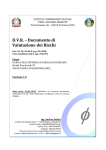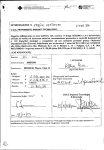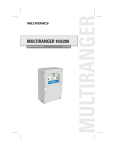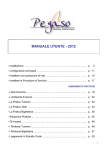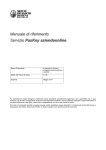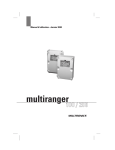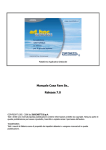Download Ge.Az.I. 2.1
Transcript
Introduzione - Pagina N°1 APPLICAZIONE INFORMATICA PER LA Gestione Aziendale Ge.Az.I. 2.1 Gestione Aziendale Integrata Solving Informatica s.n.c. Via L. Rizzo, 10 95047 Paterno’ Tel / Fax 095 853946 Pagina N°2 - Introduzione Copyright SOLVING INFORMATICA SNC Nessuna parte di questo manuale può essere copiata, divulgata o trasferita sotto qualsiasi forma, compresi i supporti magnetici o altri formati, senza l'autorizzazione di Solving Informatica Snc. L'uso del software contenuto nel pacchetto Ge.Az.I. è soggetto alle norme descritte nell'allegata licenza d'uso che si prega di leggere attentamente. AUTOEXEC.BAT / CONFIG.SYS Per un corretto funzionamento del pacchetto Ge.Az.I. controllare i file AUTOEXEC.BAT e CONFIG.SYS ***************** CONFIG.SYS ************** DEVICE=C:\DOS\HIMEM.SYS DOS=HIGH, UMB scegliere uno dei due device a seconda del tipo di dos installato: DOS 6 DEVICE=C:\DOS\EMM386.EXE NOEMS BREAK=ON BUFFERS=60 FILES=120 WIN95-98 BUFFERS=60 FILES=120 Introduzione - Pagina N°3 L’AMBIENTE APPLICATIVO Ge.Az.I. è stato realizzato con l’ausilio del CASE tool dBsee. Le applicazioni sviluppate con il supporto di questo strumento sono caratterizzate da un elevato grado di affidabilità, offrono un'interfaccia utente Windows-like e prevedono l'uso del mouse in ogni sessione operativa. In tutte le fasi di lavoro verranno visualizzati messaggi specifici atti a guidarvi nella corretta sequenza di operazioni da effettuare per ottenere il risultato desiderato. Per facilitare la ricerca dei dati in archivio sono state previste potenti funzioni di interrogazione che prevedono l'utilizzo diffuso di finestre e chiavi di accesso multiple. Un'altra importante caratteristica di questa applicazione è quella di supportare il data-entry completamente in memoria, scrivendo i dati su disco solo al termine della fase di inserimento. Questo consente di non rovinare la base dati in caso di cadute accidentali di tensione e, in caso di errore di scrittura, di ripristinare i dati originali premendo semplicemente il tasto Esc. ORGANIZZAZIONE DEL VIDEO Ge.Az.I. è dotato di interfaccia utente CUA. Lo standard CUA definisce un insieme di caratteristiche comuni sulle modalità di interazione tra l'utente ed il sistema. Pagina N°4 - Introduzione 1. IL MENU GENERALE Il menu generale consente di attivare tutte le sessioni operative dell’applicazione. Viene visualizzato nella parte superiore del video, all’interno della schermata principale. Nel caso in cui il menu si presenti CHIUSO, con le relative voci non visibili, per aprirlo si può procedere in diversi modi: • premendo il tasto Alt; • premendo i tasti Alt-Barra Spazio; • premendo il tasto caldo (“Hot-Key”: Alt-<lettera evidenziata>) associato alla voce principale di menu; • utilizzando il pulsante sinistro del mouse, facendo clic sulla voce di menu principale desiderata. Mediante i tasti ß /à à oppure con l'utilizzo del mouse, possono essere selezionati i titoli di menu desiderati; nessuna di queste voci può attivare direttamente una funzionalità, ma tutte aprono un secondo menu verticale. Ogni voce di questo menu può aprire un livello inferiore di menu. Mediante i tasti á / â oppure il puntatore del mouse, è possibile selezionare le scelte presentate, ovvero le sessioni di lavoro da attivare. Sono attivi i ‘Tasti caldi’ che si presentano, all'interno delle diverse voci di menu, come una lettera di diversa colorazione; le voci di menu principali sono attivabili dalla pressione contemporanea del tasto Alt e della lettera evidenziata. Le voci appartenenti ai menu secondari aperti da quello principale, possono anch'esse essere richiamate in diverse modalità: • a menu chiuso, attraverso la pressione dei tasti funzione associati alle diverse voci durante la definizione dell'applicazione (a menu aperto i tasti funzione non sono attivi); • a menu aperto digitando la lettera corrispondente al tasto caldo (Hot-Key) associato alla voce di menu; • selezionando la voce desiderata e confermando utilizzando il tasto Invio; • utilizzando il mouse e selezionando direttamente la voce desiderata; Sull'ultima riga dello schermo a sinistra verrà visualizzato un messaggio contestuale alla scelta di menu evidenziata. Introduzione - Pagina N°5 2. LE FINESTRE ED I CONTROL Tutte le maschere definite all'interno dell'applicazione si presentano all'utente come finestre che possono essere spostate a video e in molti casi anche ridimensionate. Nell'angolo superiore sinistro della finestra viene visualizzato un “control-menu box” che consente di accedere, attraverso l'utilizzo del mouse o dei tasti Alt-Barra Spazio, al menu di sistema della finestra. Un doppio clic del mouse sul control-menu box, consente di chiudere l'oggetto attivo, ed equivale, in pratica, alla pressione del tasto Esc. Le finestre che vengono presentate contengono dei dati o delle informazioni, visualizzate in uno o più “control”, con i quali l’utente può interagire per aggiornare la base di dati. G.A.I. gestisce tutti i control previsti dall'interfaccia CUA. Radio Button, Check Box e Spin Button sono control che consentono di visualizzare il contenuto di un campo e di una variabile in modo più intuitivo rispetto all'uso di una semplice get, dando inoltre all'utente di modificare il valore visualizzato semplicemente con l’uso del tasto sinistro del mouse. I Radio Button vengono utilizzati per visualizzare i valori di un campo che può assumere solo alcuni valori predefiniti: ogni Radio Button indica un valore specifico, che può essere attivato dalla pressione del tasto Barra Spazio. Un Check Box viene utilizzato per visualizzare il valore di un campo che può assumere solo due valori predefiniti: la presenza di un segno di visto nel box, o la sua assenza, serve ad individuare il valore del campo. Un valore può essere attivato dalla pressione del tasto Barra Spazio. Uno Spin Button è costituito da un campo di edit a cui sono associati una coppia di pulsanti che permettono di incrementare o decrementare il valore del campo. Le List Box sono control che permettono di visualizzare i record di un file in una tabella suddivisa in righe e colonne, fornendo all'utente la possibilità di navigare tra i vari record e i rispettivi campi; vengono soprattutto usate per visualizzare gli N record posti in relazione con un determinato record del file principale associato al Form di cui la List Box fa parte. I Combo Box sono dei control costituiti da due parti: una riga di edit che contiene il valore attuale del campo e una List Box che contiene tutti i suoi possibili valori. L'utilizzo più comune di questo tipo di control è per la visualizzazione di dati presenti nella maschera, ma decodificati altrove. I control di tipo Memo sono dei control all'interno del quale è possibile inserire dei commenti testuali relativi alla gestione di data entry corrente. L'edit all'interno di questi control, viene attivato dalla pressione del tasto Barra Spazio. Ogni control preposto alla gestione di un data entry possiede dei tasti ad esso contestuali. L'elenco di tali tasti è attivabile dalla pressione di ñ -F1. Nella parte inferiore del video è presente una barra di stato che consente all'utente di avere a disposizione un help contestuale alla posizione del cursore. Nella parte destra di tale barra sono presenti quattro pulsanti attivabili unicamente con l'utilizzo del mouse. Questi sostituiscono in pratica le funzionalità del tasti di "Conferma" (pulsante OK), di help contestuale (pulsante HLP) di help contestuale sui tasti (pulsante KEY) e di abbandono della maschera (pulsante ESC). Pagina N°6 - Introduzione 3. HELP ON LINE L'help in linea viene attivato alla pressione del tasto F1. L'help viene visualizzato in una finestra che dispone delle seguenti funzionalità: • Anzitutto viene mostrato l'elenco degli argomenti disponibili. Per accedere ad uno specifico argomento è sufficiente selezionarlo utilizzando i tasti á /â â e quindi premere Invio. Molte volte la scelta di un argomento provoca l'apertura di un elenco subordinato. • I pulsanti SOMMARIO e PRECEDENTE, visualizzati nella parte superiore della finestra, consentono, rispettivamente, di accedere all'indice generale dell'help e alla pagina di help precedentemente selezionata. • La barra del menu, attivabile premendo ñ -Barra, contiene due sottomenu denominati FILE e ?. Il menu FILE consente di stampare la pagina di help (STAMPA ARGOMENTO) e di uscire dall'help (ESCI). Il menu ? consente di ottenere questa pagina di help. Per abbandonare l'help, premere Esc o selezionare da menu File/Esci. Introduzione - Pagina N°7 TASTI FUNZIONI DI BASE ñ -F1 Tasti disponibili. F1 Visualizza la pagina di help relativa alla gestione corrente. Se per essa non è prevista alcuna pagina, visualizza l'indice degli argomenti. F3 Avvia la modalità di inserimento di nuovi documenti. Per mantenere attiva questa modalità si deve registrare ogni documento con il tasto F9. F4 Attiva la modifica del documento corrente. La sessione si conclude con una rinuncia (Esc), che ripristina i dati originari, o con registrazione sul file (F10). la F6 Consente di eliminare il documento corrente. Prima di effettuare la cancellazione viene richiesta conferma a procedere. F7 Avvia la fase di ricerca che inizia con la presentazione delle chiavi di accesso alla base dati. In questa fase è possibile aprire una finestra sull'archivio corrente. I dati verranno presentati secondo l'ordine della chiave selezionata. Tab / ñ -Tab Consente lo spostamento tra i diversi control (elementi) presenti del documento. Per la selezione di alcuni control è necessario entrare in modalità Modifica/Inserimento. Alt-F7 Finestra di ricerca. F9 Registra sul file i dati inseriti o modificati. In fase di inserimento consente di mantenerne attivo il ciclo proponendo un nuovo inserimento subito dopo la registrazione. F10 Registra sul file i dati inseriti o modificati. In fase di inserimento consente di interrompere il ciclo e passare alla consultazione. + Visualizza il documento successivo. - Visualizza il documento precedente. Ctrl-Home Visualizza il primo documento. Ctrl-End Visualizza l'ultimo documento. ↵ Consente l'attivazione di un pulsante. Alt-F1 Visualizza la calcolatrice. Alt-Tab In una gestione multipagina consente di Pagina N°8 - Introduzione Ctrl-Tab passare alle pagine successive o di tornare alle pagine precedenti. Ctrl-F4 Consente di abbandonare la gestione corrente e di tornare alla maschera precedente. Alt-F4 Consente di uscire dall'applicativo. TASTI GESTIONE BROWSE/LIST BOX Ins Avvia la modalità di inserimento nuove righe. Per mantenere attiva questa modalità si deve registrare ogni riga con il tasto F9. Barra Attiva la modifica della riga corrente. La sessione si conclude con una rinuncia (Esc) o con la registrazione sul file (F9/F10). Canc Consente di eliminare la riga corrente. F9 Registra sul file i dati inseriti o modificati. In fase di inserimento consente di mantenerne attivo il ciclo proponendo un nuovo inserimento subito dopo la registrazione. F10 Registra sul file i dati inseriti o modificati. In fase di inserimento consente di interrompere il ciclo e passare alla consultazione. á Posiziona la riga precedente. â Posiziona la riga successiva. Pagá á Posiziona la pagina precedente. Pagâ â Posiziona la pagina successiva. Home Posiziona la prima pagina. End Posiziona l'ultima pagina. Ctrl-à à Consente di allargare la colonna corrente. Ctrl-ß ß Consente di stringere la colonna corrente. Ctrl-Ins Shift-Canc Shift-Ins Permettono di effettuare rispettivamente il Copia, Taglia ed Incolla nel/dal buffer del contenuto della voce sulla quale il cursore si trova posizionato. Ctrl-Barra Ctrl-\ All' interno di una Browse o di una List Box contenente la colonna di Tag, consentono rispettivamente di selezionare/deselezionare un elemento e di deselezionare tutti gli elementi eventualmente selezionati nell'oggetto. Introduzione - Pagina N°9 Ctrl-F Consente di bloccare/sbloccare lo scorrimento di una o più colonne. Le colonne bloccate rimarranno quindi sempre visibili nella parte sinistra della Browse/List Box. TASTI GESTIONALI SUI MEMO Barra Consente di entrare in edit sul campo memo. F10 Conferma gli inserimenti effettuati. Alt-A Azzera Totalizzatore. Alt-S Somma Totalizzatore. Alt-V Visualizza Totalizzatore. Alt-F Riporta Totale nel testo. Alt-Ins Risolve espressione postponendo in risultato. Alt-Canc Risolve espressione sostituendo in risultato. F8 Consente di leggere un file di testo da disco importandone il contenuto nel memo. F9 Consente di scrivere in un file di testo su disco il contenuto nel memo. Ctrl-F4 Esc Consentono di tornare alla maschera precedente. Pagina N°10 - Introduzione CHIAVI DI RICERCA Alla pressione del tasto F7, viene presentata una finestra all'interno della quale i dati dell'archivio richiesto verranno presentati secondo l'ordine della chiave selezionata. La finestra può essere spostata a video con l'utilizzo dei tasti Alt-<frecce direzionali>. Esempio di selezione di una chiave: Alla pressione del tasto F7 viene visualizzata la finestra contenente l'elenco delle chiavi previste: Ric. per Codice > Ric. per Rag. Soc. > Ric. per Partita Iva > Codice Cliente Spostando il cursore, utilizzando i tasti freccia, oppure il puntatore del mouse, sulla chiave desiderata, viene visualizzato sulla destra l'apposito spazio nel quale digitare i dati relativi al campo chiave prescelto. Premendo un'ulteriore volta il tasto F7, oppure utilizzando il mouse sul simbolo freccia che collega le due finestre, viene presentata una maschera nella quale viene visualizzato l'elenco degli inserimenti effettuati sul file ordinati secondo la chiave selezionata. È possibile digitare una parte (anche solo un carattere) della chiave per operare la selezione. TASTI DELLA FUNZIONE DI RICERCA ñ -F1 Tasti disponibili. F7 Finestra archivio corrente, secondo l'ordine della chiave selezionata e a partire da quanto digitato. Ctrl-F7 Chiavi di accesso sul file di lookup. F8 Finestra sequenziale per contenuto ($). Supponete che della ditta "MATERIALI INDUSTRIALI" voi siete certi di ricordare soltanto "ALI". Digitate "ALI" nel campo chiave e premete F8. Il sistema effettuerà una ricerca su tutto l'archivio e visualizzerà tutte le aziende che contengono i caratteri "ALI". Ctrl-F8 Costruzione interattiva del filtro di selezione. ↵ Localizza la chiave digitata e seleziona il documento. Esc Rinuncia al posizionamento sul file. Introduzione - Pagina N°11 CALCOLATRICE All'interno di ogni ambiente operativo è possibile richiamare una calcolatrice con la pressione dei tasti AltF1. Essa è costituita da un “display”, per visualizzare le cifre di volta in volta digitate, da una tastierina numerica e dai pulsanti <ON/C>, <ß ß >, <KEYBOARD>, <OFF>. • La tastierina numerica viene utilizzata in modo del tutto simile ad una normale calcolatrice da tavolo, immettendo i numeri da tastiera oppure selezionandoli con il puntatore del mouse. • Il pulsante <ON/C> ha lo scopo di azzerare il valore del display. • Il pulsante <ß ß > viene utilizzato per cancellare le cifre inserite, a partire dall'ultima. • Il pulsante <KEYBOARD> serve per ritornare all'applicazione chiamante, riportando il risultato visualizzato nel display all'interno del campo corrente. • Il pulsante <OFF> spegne la calcolatrice, togliendola dal video, senza riportare il risultato ottenuto. Per attivare i pulsanti e quindi le funzionalità sopra riportate, sono attivi specifici “tasti caldi”, richiamabili dalla semplice pressione della lettera evidenziata. I tasti O ed Esc consentono rispettivamente di azzerare il contenuto del display e di togliere la calcolatrice dal video. Pagina N. 1 “Come fare a...” Ø CREAZIONE NUOVA AZIENDA O NUOVO ANNO CONTABILE Per creare una nuova azienda è necessario creare un nuovo codice, l’operazione può essere fatta direttamente dalla maschera di impostazione dati inserendo un nuovo codice e rispondendo affermativamente alla domanda di creazione nuovo codice azienda. Per cambiare l’anno di elaborazione basta invece lasciare inalterato il codice azienda e cambiare l’anno dell’esercizio in uso. Una volta confermati i dati con il pulsante OK o con la pressione del tasto F10 il programma si preoccuperà di controllare l’esistenza dell’azienda scelta. In caso di creazione nuova azienda il sistema chiederà se si vuole procedere alla creazione della stessa. Se la risposta è affermativa verranno creati tutti gli archivi necessari vuoti. Una volta terminata questa fase verrà chiesto se si vuole procedere alla copia di archivi di altre aziende o anni. Questa funzione può essere utilizzata per reciclare ad esempio il piano dei conti, codici IVA ed altre anagrafiche. Per procedere alla copia una volta risposto affermativamente alla domanda bisogna indicare l’anno da cui prelevare gli archivi. Una volta indicato verrà presentata una maschera contenente le aziende gestite, selezionando l’azienda prescelta verrà evidenziato un elenco di archivi che è possibile copiare. Selezionare gli archivi prescelti mediante il tasto CTRL + BARRA o cliccando con il mouse sulla colonna TAG. Il tasto ESC darà inizio alla copia degli archivi marcati. Terminata la copia verranno proposte delle domande per rendere attive delle procedure di azzeramento degli archivi. E’ possibile in questa fase azzerare la giacenza degli articoli, l’azzeramento dei protocolli nei registri IVA, la possibilità di togliere dal piano dei conti le anagrafiche clienti/fornitori, l’azzeramento dei contatori tipi documento ,l’azzeramento saldo contabile, la possibilità di prelevare i documenti non evasi dell’anno precedente (esempio ordini e bolle), prelevamento scadenze o ricevute ancora aperte. Pagina N. 2 “Come fare a...” Ø PROCEDURE DA SEGUIRE PER UN' IMPOSTAZIONE BASE DEL PROGRAMMA Inserire nome e ragione sociale completa Completare descrizione azienda in uso Inserire Piano dei Conti (senza clienti e fornitori) Inserire Conti Base Inserire Aliquote IVA Completare tabella di Gestione Modificare Aree geografiche, Unita' di misura, Vettori Inserire causali contabili Controllare presenza registri IVA Inserire valore IVA a credito anno precedente Completare tabelle di Puntatori e Tipo documenti Inserire tabelle di Banche d'appoggio, Banche di Conto Corrente, Pagamenti e Anagrafica Cli/For Inserire tabelle di Magazzino, Gestione Categorie/Gruppi e Articoli Pagina N. 3 “Come fare a...” Ø Creazione nuovo utente Per la creazione di un nuovo utente operare come segue: attivare AZIENDA entrando come utente Master , pwd Master, portarsi nel menu SERVIZIO e selezionare la voce PWD, verrà presentato l’elenco degli utenti attiva con la relativa password e livello di accesso. Mediante il pulsante Ins. è possibile creare un nuovo utente. N.B. in questa fase non è possibile attribuire all’utente la password ed il livello di accesso. Una volta definito l’utente riavviare Azienda , la prima volta che verrà utilizzato quel nome utente, la password di 6 caratteri definita difenterà propria dell’utente. Sarà successivamente compito del Master aumentare i livelli di priorità. La modifica di una password non è possibile, per cambiare password bisogna annullare l’utente e ridefinirlo nuovo. Ø I livelli di accesso Il livello di accesso permette di definire quello che un utente può vedere ed utilizzare del gestionale. Per definire i livelli di accesso è necessario dal programma principale portarsi ne nel menu SERVIZIO e scegliere la funzione ACCESSI. Verrà presentato un elenco delle funzioni di AZIENDA controllabili, mediante la barra di spazio o il tasto destro del mouse è possibile entrare in questo archivio e definire mediante un operatore logico (<, >, =, >=,<=) la priorità del menu. Si ricorda che gli utenti con livello di accesso 99 sono abilitati a tutto. Pagina N. 4 “Come fare a...” Ø GESTIONE ORDINI La gestione ordini può essere utilizzata all'interno del modulo vendite/acquisti o nella procedura magazzino. Per una corretta gestione della procedura ordini operare come segue: 1. In TABELLE di SISTEMA alla voce Tipo Documento creare un documento avente il campo Tipo Gestione valorizzato ad “aperta” (gestione aperta). 2. Abilitare un documento (esempio bolle) avente come documento di riferimento il documento ordine appena creato. 3. In VENDITE o MAGAZZINO all'interno della gestione documenti l'ordine interessato viene richiamato valorizzando il campo riferimento (es. "ORD"). Nelle righe documento inserendo il valore "R" nel campo riga vengono di visualizzati tutti gli ordini non ancora evasi per il cliente interessato. Una volta selezionato l'ordine d'interesse verrà richesto se effettuare una evasione Completa o Parziale. Se completa: Viene evasa tutta la quantità e viene abilitato il flag di evasione del documento. Se parziale: Viene presentato l'elenco degli articoli dell'ordine con la possibilità di inserire mediante il tasto BARRA DI SPAZIO la quantità da evadere, se l'articolo viene evaso completamente viene abilitato il flag che non ne permette più la gestione. Accorgimenti: Nelle righe ordine presentate se davanti all'articolo c'è il simbolo "*" vuol dire che l'articolo è stato completamente evaso. Il cambio di colore della riga sta a significare che è stata imputata la quantità da evadere. Uscendo dalle righe ordine ,tasto ESC, (per l'evasione parziale) vengono generate le righe con le quantità richieste. N.B. Si ricorda che il magazzino non è ancora stato aggiornato finchè non si abilita la generazione dal pulsante specifico. 4. Per la modifica della quantità da evadere posizionarsi sul documento con gestione Aperta ed a livello di righe documento digitare il tasto F5. I campi evidenziati permettono di modificare la quantità da evadere e la riabilitazione della riga ordine. La medesima gestione viene abilitata anche in magazzino utilizzando la gestione movimenti. Pagina N. 5 “Come fare a...” Ø DISALLINEAMENTO PROTOCOLLI Se nel trasferimento di un documento in Prima Nota si verifica un errore di disalineamento protocolli significa che non c'e' un corretto allineamento tra i protocolli di contabilità generati nel modulo vendite/acquisti e quelli di prima nota. Cause: - Per esempio, genero 10 fatture e cerco di mandare in prima nota la numero 10 prima di avere scaricato le altre nove. - Ho fatto delle cancellazioni particolari e non ho allineato i protocolli vendite/acquisti. Per effettuare un controllo generale dei protocolli portarsi in contabilità nella funzione Registri IVA e verificare i dati proposti, in caso di errore modificare il protocollo (funzione contabilità voce registri IVA). Pagina N. 6 “Come fare a...” Ø OPERAZIONI SU DOCUMENTI Mediante la pressione di particolari tasti sul campo codice IVA presente nelle righe del documento è possibile gestire alcuni casi particolari: Ä F2 - Omaggio con rivalsa IVA Per creare un documento omaggio con rivalsa IVA basta creare una riga così composta: Prezzo valorizzato, scontato a zero, codice IVA ( tasto F2 sul campo codice IVA). Ä CTRL/ F5 - Scorporo IVA Per effettuare in automatico uno scorporo IVA sulle righe del documento operare come segue: dopo aver valorizzato i campi PREZZO, SCONTATO e CODICE IVA (CTRL F5 sul campo codice IVA). Valorizzando opportunamente il campo tipo riga è possibile gestire le seguenti operazioni: Ä Ritenuta d’acconto Indicando nel campo riga una “U” è possibile attribuire il valore imputato come valore di ritenuta d’acconto. Per visualizzare il totale ritenuta del documento utilizzare il pulsante “PIEDE” presente nella maschera. Ä Prelievo corpo da altro documento Valorizzando il campo tipo riga ad “R” è possibile creare il corpo del documento prelevandolo da quello di riferimento indicato. Pagina N. 7 “Come fare a...” Ø OPERAZIONI AUTOMATICHE di CHIUSURA ed APERTURA ANNO Per eseguire correttamente tutte le operazioni di apertura e di chiusura bisogna aver compilato correttamente in TABELLE di SISTEMA voce Conti Base i sottoconti specifici. Ä Operazioni di CHIUSURA. Tutte le operazione vanno effettuate con Anno di Elaborazione vecchio. 1. Generare un movimento di UTILE o PERDITA di esercizio. Tale movimento può essere fatto manualmente o mediante una stampa in definitivo del bilancio. 2. Successivamente utilizzando la funzione CHIUSURA del bilancio verranno generati in prima nota tutti i movimenti di chiusura. Controllare che la data contabile sia 31/12/<anno>. Rispondere alla domanda "considero movimenti di chiusura" di SI, verrà così considerato il movimento UTILE o PERDITA d'esercizio. 3. La stampa del giornale di fine bilancio può essere fatta in due modi: a. Il libro giornale è stato stampato fino al 31/12/<anno>. In questo caso basta fare una stampa dei movimenti del 31/12/<anno> non ancora stampati. b. Il libro giornale è stato stampato già per movimenti dell'anno successivo. In questo caso al lancio della stampa giornale verrà effettuata la seguente domanda: "Stampa finale del giornale con numerazione anno successivo (s/n)? " rispondendo "s" e verrà chiesto con che data deve essere stampato il giornale. A questo punto viene presentata la maschera di stampa nella quale deve essere indicato come stampa dal 31/12/<anno> al 31/12/<anno>. periodo di Si noti che la situazione evidenziata è quella dell'anno successivo a quello di chiusura. La stampa verrà così effettuata e verranno aggiornati i dati del libro giornale. Ä Operazioni di APERTURA. Tutte le operazione vanno effettuate con Anno di Elaborazione nuovo. 1. Sistemare la data contabile e l'anno di elaborazione ed eseguire la funzione APERTURA di bilancio. Verrà di seguito richiesto in che data deve essere effettuata l'apertura del bilancio. Anche in questo caso verranno generati i movimenti di prima nota. non è possibile effettuare una apertura automatica se prima non si è generato una chiusura nell'anno precedente 2. Effettuare una normale stampa del libro giornale. Pagina N. 8 “Come fare a...” F Indice CREAZIONE NUOVA AZIENDA O NUOVO ANNO CONTABILE . 1 PROCEDURE DA SEGUIRE PER UN' IMPOSTAZIONE BASE DEL PROGRAMMA GESTIONE ORDINI.............................................................................. 4 DISALLINEAMENTO PROTOCOLLI................................................ 5 OPERAZIONI SU DOCUMENTI ......................................................... 6 F2 - OMAGGIO CON RIVALSA IVA .............................................................. 6 CTRL/ F5 - SCORPORO IVA ...................................................................... 6 RITENUTA D’ACCONTO............................................................................... 6 PRELIEVO CORPO DA ALTRO DOCUMENTO.................................................... 6 OPERAZIONI AUTOMATICHE DI CHIUSURA ED APERTURA ANNO OPERAZIONI DI CHIUSURA....................................................................... 7 OPERAZIONI DI APERTURA...................................................................... 7 7 2 AZIENDA Guida rapida Guida rapida Azienda Questo breve manuale Vi fornisce importanti informazioni, in modo rapido, sull’utilizzo di Azienda. In questa guida troverete: • Una lista con l’elenco del contenuto del pacchetto. • Controlli di installazione. • Procedura di inizializzazione. Solving Informatica snc Via Luigi Rizzo, 10 95047 Paterno’ (CT) Tel. 095/853946 Fax 095/853946 Contenuto del pacchetto Controllare, come prima cosa, il contenuto del pacchetto che avete ricevuto: • 3 dischetti di installazione etichettati ESEGUIBILE se in REPOSITORY se in formato sorgente. • Manuale utente Azienda. • Manuale di guida rapida. • Foglio con caratteristiche Azienda repository. • Licenze d’uso Azienda repository o eseguibile. formato Solving Informatica snc Sede Via Luigi Rizzo, 10 95047 Paterno’ (CT) Tel. 095 / 853946 Fax 095 / 853946 eseguibile o Controlli di installazione Prima di installare Azienda controllare la corretta configurazione del sistema. Ø Assicurarsi di avere sufficiente spazio sul disco sul quale (Minimo 20 MB). si intende installare il prodotto Ø Installare Azienda, portandosi sul drive A: e digitare Installare tutti i dischetti di Azienda. Ø Verificare, con il comando MEM, la quantità di memoria disponibile. Per funzionare, Azienda ha bisogno di almeno 560 Kb di memoria. Per aumentare la memoria a disposizione, configurare correttamente il gestore di memoria EMM386, e spostare in memoria alta, utilizzando LOADHIGH o DEVICEHIGH, eventuali programmi TSR (Terminate and Stay Resident), come Norton Guide o driver di rete. Per esempio, per caricare in memoria alta le Norton Guide, sostituire il comando NG con il comando LH NG. Per poter compiere questa sostituzione, è necessario che il CONFIG.SYS contenga i comandi: Installa. DEVICE = HIMEM.SYS DOS = HIGH, UMB. Ø Caricare il driver del mouse, possibilmente in memoria alta, tramite il comando LH MOUSE. Solving Informatica snc Via Luigi Rizzo, 10 95047 Paterno’ (CT) Tel. 095/853946 Fax 095/853946 Procedure di inizializzazione Subito dopo aver effettuato l’installazione del prodotto, è possibile effettuare la registrazione utente e la creazione della propria password. Ÿ Lanciare da C:\> Azienda Ÿ Il programma richiederà il nome utente e la relativa password. Come prima volta entrare con il nome utente MASTER e come password MASTER (in seguito vedremo la creazione di nuovi utenti e nuove password). Ÿ Creazione nuova azienda o nuovo anno contabile Per creare una nuova azienda è necessario creare un nuovo codice(alfanumerico), l’operazione può essere fatta direttamente dalla maschera di impostazione dati inserendo un nuovo codice e rispondendo affermativamente alla domanda di creazione nuovo codice azienda. Per cambiare l’anno di elaborazione basta invece lasciare inalterato il codice azienda e cambiare l’anno dell’esercizio in uso. Una volta confermati i dati con il pulsante OK o con la pressione del tasto F10 il programma si preoccuperà di controllare l’esistenza dell’azienda scelta. In caso di creazione nuova azienda il sistema chiederà se si vuole procedere alla creazione della stessa. Se la risposta è affermativa verranno creati degli archivi standard. Una volta terminata questa fase verrà chiesto se si vuole procedere alla copia di archivi di altre aziende o anni. Questa funzione può essere utilizzata per riciclare ad esempio il piano dei conti, codici IVA ed altre anagrafiche. Per procedere alla copia una volta risposto affermativamente alla domanda bisogna indicare l’anno da cui prelevare gli archivi. Una volta indicato verrà presentata una maschera contenente le aziende gestite, selezionando l’azienda prescelta verrà evidenziato un elenco di archivi che è possibile copiare. Selezionare gli archivi prescelti mediante il tasto CTRL + BARRA o cliccando con il mouse sulla colonna TAG. Il tasto ESC darà inizio alla copia degli archivi marcati. Terminata la copia verranno proposte delle domande per rendere attive delle procedure di azzeramento degli archivi. E’ possibile in questa fase azzerare la giacenza degli articoli, l’azzeramento dei protocolli nei registri IVA, la possibilità di togliere dal piano dei conti le anagrafiche clienti/fornitori, l’azzeramento dei contatori tipi documento ,l’azzeramento saldo contabile, la possibilità di prelevare i documenti non evasi dell’anno precedente (esempio ordini e bolle), prelevamento scadenze o ricevute ancora aperte. Ÿ Creazione nuovi utenti e nuove password - Per entrare nel programma inizialmente bisogna digitare come nome utente MASTER e password MASTER. Successivamente, dopo aver creato l’azienda, selezionare l’opzione PWD in SERVIZIO ed inserire con il tasto Ins il nome utente, automaticamente verrà creata una password di default (ISAISA). Per generare la password nuova collegata all’utente appena creato, uscire dal programma e rientrare digitando l’utente e la nuova password. Solving Informatica snc Sede Via Luigi Rizzo, 10 95047 Paterno’ (CT) Tel. 095 / 853946 Fax 095 / 853946 Ÿ Procedure da seguire per un impostazione base del programma - Inserire nome e ragione sociale al momento della creazione azienda. - Completare la ragione sociale in azienda in uso dal modulo tabelle, inserendo i dati anagrafici e i dati per la stampa di bilancio (iscrizione tribunale, iscrizione C.C.I.A.A., capitale sociale ecc.). - Inserire il Piano dei Conti dal modulo anagrafiche (senza clienti fornitori e banche c/c in quanto i relativi sottoconti verranno creati in automatico dalla loro anagrafica). - Inserire mediante il tasto F3 i Conti Base dal modulo tabelle nel menu parametri i quali permettono di avere automatismi contabili come per esempio il giroconto mensile o trimestrale all’erario conto iva, la creazione dei sottoconti clienti fornitori e banche, ecc. - Inserire dal modulo tabelle le Aliquote IVA utilizzate dall’azienda. - Completare la Gestione Puntatori azienda nel modulo tabelle nel menu Parametri, inserendo il tipo di liquidazione (Mensile o Trimestrale), i progressivi Clienti/Fornitori ( o con numerazione automatica o con numerazione modificabile dall’utente), la gestione della descrizione di prima nota (libera gestione, abilita la scelta di posizionamento della descrizione aggiuntiva in fase di realizzazione stampe contabili utilizzata per la contabilità semplificata, gestione guidata, permette la stampa della descrizione aggiuntiva dei movimenti di prima nota esclusivamente nella stampa mastrini), campi automatici (utilizzati per i dati accompagnatori in fase di bollettazione), l’importo e l’aliquota iva delle spese di incasso (in fase di fatturazione differita, se specificato nell’anagrafica Clienti/Fornitori, possono essere calcolate automaticamente in base alle RB emesse) ed infine compilando, se si desidere attivarla, la descrizione della scomposizione dell’articolo in più parti esempio taglie e colori, lunghezza e larghezza, ecc.. Solving Informatica snc Via Luigi Rizzo, 10 95047 Paterno’ (CT) Tel. 095/853946 Fax 095/853946 - Completare le Tabelle Progetto, Aree geografiche, Unita' di misura, Vettori e le Nazioni. - Controllare nel modulo contabilità nel menu tabelle la presenza dei registri IVA. Se non sono presenti crearli inserendo il tipo (esemp. A = registro Iva Acquisti V = registro Iva Vendite ecc.), la descrizione, il gruppo, l’utilizzo in liquidazione o periodica o annuale ed il sottoconto abbinato ( esemp. per il registro Iva Acquisti il sottoconto abbinato sarà l’Iva conto acquisti). Il protocollo anno corrente e quello da documenti di vendita/acquisti sono dati in automatico al momento in cui si registrano fatture di vendita o acquisto e si trasferiscono in contabilità. E’ necessario creare tre registri fittizzi: Registro N = movimenti che non interessano l’IVA Registro G = libro giornale Registro L = liquidazione IVA - Inserire nel modulo contabilità le causali contabili le quali permettono di automatizzare l’inserimento di movimenti di prima nota, obbligatorie per i movimenti che utilizzano i registri Iva. Solving Informatica snc Sede Via Luigi Rizzo, 10 95047 Paterno’ (CT) Tel. 095 / 853946 Fax 095 / 853946 Come inserire una causale contabile: Ø Inserire un codice alfanumerico di tre caratteri gestito dall’utente (es. 001). Ø Inserire la descrizione della causale contabile (es. FATTURA DI VENDITA). Ø Inserire il registro Iva relativo alla causale contabile ( es. per la causale fattura di vendita inseriremo V = registro iva vendite). Ø Indicare il segno importi su registro: + progressivi iva = esempio fatture di vendita/acquisto - progressivi iva = esempio note di accredito non utile = esempio causali contabili senza iva Ø Indicare se in fase di imputazione aliquote si vuole in automatico lo scorporo dell’iva (es. corrispettivi con scorporo) Ø Indicare se si vuole utilizzare un’anagrafica libera (es. inserimento operazioni non iva o corrispettivi). Ø Indicare se si vuole escludere il calcolo dei protocolli (da utilizzare per le registrazioni no iva). Ø Indicare se la la causale contabile è relativa ad un operazione non Iva. Questo campo permette di velocizzare l’imputazione delle operazioni non iva, se selezionato, verrà richiesto quale codice iva deve essere utilizzato. Ø Indicare il tipo documento da cui generare lo scadenzario in prima nota. Ø Dopo aver completato i dati in testata, inserire le righe e quindi i codici del piano dei conti che verranno movimentati in prima nota richiamando la causale: Esempio: causale fattura di vendita. è Inserire il codice sottoconto o il conto generico che si intende utilizzare: 001.01 = CLIENTI 001.04.0001 = IVA CONTO VENDITE 001.03.0001 = MERCI CONTO VENDITE è Definire se il conto appena imputato movimenterà il Dare o l’ Avere: 001.01 = CLIENTI 001.04.0001 = IVA C/VENDITE 001.03.0001 = MERCI C/VENDITE DARE AVERE AVERE è Stabilire la composizione dell’importo: Solving Informatica snc Via Luigi Rizzo, 10 95047 Paterno’ (CT) Tel. 095/853946 Fax 095/853946 001.01 = CLIENTI 001.04.0001 = IVA C/VENDITE 001.03.0001 = MERCI C/VENDITE DARE IMPONIBILE+ESENTE+IVA AVERE IVA AVERE IMPONIBILE ØInserire nel modulo contabilità alla voce Liquidazione Iva il credito dell’anno precedente. Ø Inserire dal modulo tabelle nel menu parametri alla voce Tipo documento tutti i documenti che l’azienda utilizzerà. Tale procedura è preposta alla gestione di tutti i documenti di vendita, acquisto e magazzino (fatture, bolle, ordini, preventivi, resi, carico e scarico ecc.) e consente di definire le caratteristiche di ciascun tipo, stabilendo se si tratta di documenti che movimentano soltanto la merce, che generano soltanto movimenti contabili o entrambe le cose; se si tratta di documenti nei quali devono essere inseriti i dati accompagnatori oppure i dati riguardanti clienti o fornitori. Permette inoltre di stabilire la causale contabile e il tipo di movimentazione di magazzino ad essi associata. Solving Informatica snc Sede Via Luigi Rizzo, 10 95047 Paterno’ (CT) Tel. 095 / 853946 Fax 095 / 853946 Come inserire un tipo documento: Ø Inserire un codice alfanumerico che identifica il documento (es. tipo documento Fattura di vendita = codice FAT o 001 ecc.). Ø Inserire la descrizione del tipo documento (es. descrizione Fattura di vendita). Ø Definire il segno delle operazioni correlate al documento ( + per le fatture di vendita/acquisto ecc. note d’accredito). - per le Ø Indicare se i progressivi clienti/fornitori hanno una numerazione propria o seguono la numerazione di un altro documento (es. le note d’addebito e d’accredito possono seguire la numerazione delle fatture). Se il documento segue un’altra numerazione indicare il codice del tipo documento di riferimento. Ø Inserire il tipo documento da utilizzare nella compilazione del documento ( es. Fornitore per le fatture di acquisto Cliente per le fatture di vendita Libera per documenti come scarico e carico). Ø Cliccare sul segno di “tag” o con il tasto barra sullo scadenzario se si vuole gestire. Ø Cliccare sul segno di “tag” o con il tasto barra se si vuole in automatico lo scorporo dell’Iva. Per questa operazione bisogna indicare in fase di fatturazione il prezzo totale e non quello unitario. Ø Cliccare sul segno di “tag” o con il tasto barra se il documento che si sta inserendo deve gestire i dati accompagnatori ( es. DDT ). Ø Selezionare l’ambito di utilizzo del documento (es. Acquisti per le fatture d’acquisto Vendite per le fatture di vendita Magazzino per documenti di carico e scarico ecc.). Ø Indicare dove il documento deve generare i movimenti ( es. in Contabilità se si tratta di un documento contabile come la fattura di vendita, in Magazzino se si tratta di un documento di magazzino come la bolla accompagnatoria, Entrambe se il documento influisce sia sulla contabilità che sul magazzino, Nessuno se si tratta di un documento che non genera nessun movimento come il preventivo). Ø Se il documento genera movimenti in contabilità indicare la causale contabile associata (es. il documento fattura di vendita avrà come causale contabile ns. fattura). Ø Indicare eventualmente la contropartita abbinata all’anagrafica o utilizzare quella inserita per ogni riga documento. Ø Selezionare il tipo di evasione del documento (Completa = permette l’evasione di tutto il documento e lo rende inutilizzabile per altre evasioni; Permanente = consente l’evasione di tutto il documento e lo rende utilizzabile per altre evasioni; Aperta = permette l’evasione parziale del documento; No completa = permette l’evasione del documento sempre in modo parziale). Ø Indicare, per i documenti che necessitano di un report di stampa personalizzato, il nome del relativo modulo. Ø E’ possibile definire la lunghezza della riga in fase di inserimento della descrizione del prodotto. Solving Informatica snc Via Luigi Rizzo, 10 95047 Paterno’ (CT) Tel. 095/853946 Fax 095/853946 Ø Indicare il documento di riferimento da cui prelevare i dati ( es. per generare la fattura utilizzando la bolla). Inoltre cliccando sul mese se attivato insieme a quello presente nell’anagrafica clienti/fornitori, permette di visualizzare tutti i documenti di riferimento del mese ancora da evadere. Ø Il Contatore Documento è un campo di numerazione automatica legato ai documenti inseriti nel modulo vendite/acquisti (es. se abbiamo inserito nel modulo vendite/acquisti 200 bolle il contatore sarà a 200). Ø La data dell’ultimo documento inserito è un campo di controllo, utile in fase di fatturazione. Ø Lo Slot è un campo gestito dal servizio assistenza per personalizzare la procedura. Se valorizzato a “S” dopo la stampa definitiva permette di generare documenti di magazzino o prima nota e generare dove previsto lo scadenzario. Se valorizzato a “P” permette di disabilitare i campi relativi a prezzi, sconti ed aliquote iva. Ø Indicare, per il passaggio anno, il codice documento, per poter così riprendere i documenti dell’anno precedente non ancora evasi. Ø Nel caso in cui si vuole limitare l’accesso agli utenti sui documenti specificati mediante password, inserire l’abilitazione. Ø Il campo natura transazione viene attivato nel momento in cui si gestiscono i beni intracomunitari. Solving Informatica snc Sede Via Luigi Rizzo, 10 95047 Paterno’ (CT) Tel. 095 / 853946 Fax 095 / 853946 Esempio: documento fattura di vendita. CODICE DESCRIZIONE SEGNO PROGRESSIVI ANAGRAFICA SCADENZARIO SCORPORO IVA DATI ACC.RI UTILIZZO GENERA MOVIMENTI CAUSALE CONTABILE CONTROPARTITA TIPO EVASIONE MODULO DI STAMPA LUNGHEZZA RIGA DOCUM. DI RIFERIMENTO CONTATORE DATA ULTIMO DOCUMENTO NOTE SLOT DOCUMENTO ANNO PRECEDENTE ABILITAZIONE NATURA TRANSIZIONE FAT FATTURA DI VENDITA + PROPRI CLIENTI GESTITO NON GESTITO NON GESTITI VENDITE CONTABILITA’ NS. FATTURA SU ANAGRAFICA COMPLETA FATTURE BUFFETTI N....... BOLLA DI ACCOMPAGNAMENTO N...... GG/MM/AA .................................... ........ Solving Informatica snc Via Luigi Rizzo, 10 95047 Paterno’ (CT) Tel. 095/853946 Fax 095/853946 Esempio: documento bolla di accompagnamento. CODICE DESCRIZIONE SEGNO PROGRESSIVI ANAGRAFICA SCADENZARIO SCORPORO IVA DATI ACC.RI UTILIZZO GENERA MOVIMENTI CAUSALE CONTABILE CONTROPARTITA TIPO EVASIONE MODULO DI STAMPA LUNGHEZZA RIGA DOCUM. DI RIFERIMENTO CONTATORE DATA ULTIMO DOCUMENTO NOTE SLOT DOCUMENTO ANNO PRECEDENTE ABILITAZIONE NATURA TRANSIZIONE BOL BOLLA DI ACCOMPAGNAMENTO + PROPRI CLIENTI NON GESTITO NON GESTITO GESTITI VENDITE MAGAZZINO NON GESTITA SU ARTICOLI COMPLETA BOLLE BUFFETTI N....... ORDINE N...... GG/MM/AA .................................... ........ Solving Informatica snc Sede Via Luigi Rizzo, 10 95047 Paterno’ (CT) Tel. 095 / 853946 Fax 095 / 853946 Esempio: documento fattura di acquisto. CODICE DESCRIZIONE SEGNO PROGRESSIVI ANAGRAFICA SCADENZARIO SCORPORO IVA DATI ACC.RI UTILIZZO GENERA MOVIMENTI CAUSALE CONTABILE CONTROPARTITA TIPO EVASIONE MODULO DI STAMPA LUNGHEZZA RIGA DOCUM. DI RIFERIMENTO CONTATORE DATA ULTIMO DOCUMENTO NOTE SLOT DOCUMENTO ANNO PRECEDENTE ABILITAZIONE NATURA TRANSIZIONE FAQ FATTURA DI ACQUISTO + PROPRI FORNITORI GESTITO NON GESTITO NON GESTITI ACQUISTI ENTRAMBI VS. FATTURA SU ANAGRAFICA COMPLETA N....... BOLLA D’ACQUISTO N...... GG/MM/AA .................................... ........ Solving Informatica snc Via Luigi Rizzo, 10 95047 Paterno’ (CT) Tel. 095/853946 Fax 095/853946 Esempio: documento nota di credito fornitori. CODICE DESCRIZIONE SEGNO PROGRESSIVI ANAGRAFICA SCADENZARIO SCORPORO IVA DATI ACC.RI UTILIZZO GENERA MOVIMENTI CAUSALE CONTABILE CONTROPARTITA TIPO EVASIONE MODULO DI STAMPA LUNGHEZZA RIGA DOCUM. DI RIFERIMENTO CONTATORE DATA ULTIMO DOCUMENTO NOTE SLOT DOCUMENTO ANNO PRECEDENTE ABILITAZIONE NATURA TRANSIZIONE NOT NOTA DI CREDITO ALTRO DOCUMENTO FAQ FORNITORI NON GESTITO NON GESTITO NON GESTITI ACQUISTI ENTRAMBE NOTA DI CREDITO SU ANAGRAFICA COMPLETA N....... N...... GG/MM/AA .................................... ........ Solving Informatica snc Sede Via Luigi Rizzo, 10 95047 Paterno’ (CT) Tel. 095 / 853946 Fax 095 / 853946 Esempio: documento nota di accredito. CODICE DESCRIZIONE SEGNO PROGRESSIVI ANAGRAFICA SCADENZARIO SCORPORO IVA DATI ACC.RI UTILIZZO GENERA MOVIMENTI CAUSALE CONTABILE CONTROPARTITA TIPO EVASIONE MODULO DI STAMPA LUNGHEZZA RIGA DOCUM. DI RIFERIMENTO CONTATORE DATA ULTIMO DOCUMENTO NOTE SLOT DOCUMENTO ANNO PRECEDENTE ABILITAZIONE NATURA TRANSIZIONE NOC NOTA DI ACCREDITO ALTRO DOCUMENTO FAT CLIENTI NON GESTITO NON GESTITO NON GESTITI VENDITE CONTABILITA’ NOTA DI ACCREDITO SU ANAGRAFICA COMPLETA N....... N...... GG/MM/AA .................................... ........ Solving Informatica snc Via Luigi Rizzo, 10 95047 Paterno’ (CT) Tel. 095/853946 Fax 095/853946 Ø Inserire nel modulo tabelle le Banche d'appoggio (immettere tutti gli estremi relativi alla Banca, ABI, CAB ecc.) le Banche di Conto Corrente (immettere gli estremi della propria Banca come il c/corrente, ABI, CAB ecc. il sottoconto collegato verrà dato in automatico se compilati correttamente il piano dei conti e i Conti base). Ø Inserire nel modulo tabelle nella gestione Pagamenti tutte le tipologie di pagamento che verranno utilizzate dall’azienda. I pagamenti vengono suddivisi in Ricevute Bancarie e in altri tipi di pagamento. Ricordarsi di inserire le scadenze per la gestione dello scadenzario immettendo i giorni di scadenza, la percentuale sul totale, e l’arrotondamento. ØInserire nel modulo anagrafiche la gestione Categorie/Gruppi e Articoli. Solving Informatica snc Sede Via Luigi Rizzo, 10 95047 Paterno’ (CT) Tel. 095 / 853946 Fax 095 / 853946 Pagina N° 1 - Modulo Tabelle Azienda ed Esercizio in uso AZIENDA è caratterizzato da una gestione multi-anno e multi- azienda. Per questa ragione all'avviamento del programma è necessario specificare su quale azienda intendete operare e in quale anno di esercizio. Iniziando l'attività per la prima volta dovete inserire una nuova azienda, digitando un codice alfanumerico che la identifichi (si possono, per esempio, utilizzare i primi 4 caratteri della ragione sociale). A questo punto il sistema vi chiede se procedere o meno alla memorizzazione dell'azienda appena codificata: rispondendo affermativamente, è possibile associare al codice la corrispondente ragione sociale. È necessario quindi aggiornare la data contabile (il sistema propone come default quella dell'orologio interno del computer) e immettere l’anno di esercizio. Se l'anno o l'azienda in uso non sono mai stati aperti in precedenza, la procedura si preoccupa di generare per essi una serie di archivi standard, offrendo la possibilità di importare i dati da alcuni di quelli già presenti, che si riferiscono ad un’altra ditta o sono relativi ad un altro anno contabile (al passaggio di anno può essere utile riutilizzare il piano dei conti, le anagrafiche e tutti quegli archivi di tipo non periodico). Per ciascun anno di esercizio viene perciò visualizzato l’elenco delle aziende che è possibile utilizzare per la copia degli archivi: una colonna di selezione consente di marcare i file di interesse. La pressione del tasto F10 o tasto “OK” avvia le operazioni di copia dei dati dagli archivi scelti. Vedi “Come fare a “ apertura nuova azienda o nuovo anno. Azienda in uso e data contabile Una volta confermata l’azienda in uso e la data contabile, viene presentato un menu a pulsanti con le funzionalità di Azienda. Da notare la parte alta della videata dove vengono presentati i dati configurati. Solving snc Pagina N° 2 - Modulo Tabelle Di notevole importanza la segnalazione della memoria disponibile, se il valore presentato è inferiore ai 150 KB il programma potrebbe non girare correttamente, è necessario in questo caso controllare i files CONFIG.SYS e AUTOEXEC.BAT. Ø FUNZIONI DISPONIBILI Ä Tabelle Gestione tabelle comuni alle aziende in uso (es. C.A.P., attività, nazioni, unità di misura). Ä Anagrafiche Gestione anagrafiche specifica per ogni azienda ( clienti/fornitori, articoli, piano dei conti). Ä Vendite/Acquisti Gestione documenti di vendita, scadenzario e effetti. acquisto, generazione immediata di magazzino e contabilità, Ä Statistiche Stampe statistiche e grafici sull’andamento dell’azienda. Ä Contabilità Gestione contabilità ordinaria e semplificata dalla prima nota alla stampa dei libri fiscali. Ä Magazzino Gestione movimenti di magazzino, con relative stampe incrociate di controllo e giacenza. Ä Commesse Gestione delle commesse in lavorazione con relative stampe di controllo per singola commessa. In questa fase possono essere emesse pure le fatture e le bolle di accompagnamento ai clienti. Ä Servizio Questo menu contiene tutte le procedure per il controllo e il salvataggio archivi ed il settaggio dell’applicativo. Ä Ä Ricostruzione indici La ricostruzione indici può essere eseguita periodicamente a scopo di manutenzione degli archivi. In questa fase infatti, vengono eliminati fisicamente tutti record da voi cancellati e riallineati gli archivi. Solving snc Pagina N° 3 - Modulo Tabelle Vengono presentare tre soluzioni. Di norma è preferibile la ricostruzione di tipo globale. In caso di cadute accidentali di tensione o per altri motivi particolari, possono verificarsi incongruenze di dati. E’ questo il momento di lanciare la ricostruzione indici. Ä Ä Azienda e data Modifica azienda in uso e anno in elaborazione. Per creazione nuova azienda e anno vedi “Come fare a”. Ä Ä Allinea Allinea archivi ad ogni passaggio di revisione. Tale procedura è da utilizzare sotto il controllo del servizio assistenza. Ä Ä Installa Per rendere attivo il gestionale è necessario procedere all’installazione comunicando al servizio assistenza il codice di abilitazione. Ä Ä Archivi Operazione per la manutenzione degli archivi. Ä Ä Ä Salva Se non volete sorprese, non dovete mai dimenticare che i vostri dati sono delicati, ed in qualunque momento può capitare di perderli (caduta di tensione, incidente hardware o altre cause accidentali). L’unica precauzione da prendere e quindi quella di eseguire delle copie. Naturalmente se ciò si verifica bisognerà aggiornare la situazione con tutto ciò che si è inserito dopo la data della copia. N.B. E’ buona cosa scrivere su ogni disco di salvataggio la data in cui è stata effettuata la copia. Una volta selezionato il drive su cui effettuare il salvataggio è possibile scegliere due procedure: GLOBALE Verranno salvati tutti gli anni e le aziende gestiti. PARZIALE Verranno salvati soltanto i dati dell’azienda specificati. Ä Ä Ä Ripristina Si tratta della procedura guidata di ripristino archivi. Essendo tale procedura particolarmente consigliata si consiglia di effettuarla dopo aver chiamato il servizio assistenza. Ä Ä Ä Azzera Procedura per l’azzeramento degli archivi copiati da altro anno o ditta, vedi “Come fare a” crea nuova ditta o anno. Solving snc Pagina N° 4 - Modulo Tabelle Ä ÄÄ Copia Procedura per la copia degli archivi da altra ditta o anno, vedi “Come fare a” crea nuova ditta o anno. Ä Ä Esterno Permette la chiamata a procedure o programmi esterni. Modulo Tabelle Ø TABELLE Ä Tabelle progetto Si tratta di un insieme di archivi destinati a contenere informazioni di interesse per la fase di bollettazione (aspetto esteriore dei beni, causali di trasporto, mezzi di consegna e trasporto) e utili per la definizione dei moduli di stampa personalizzati. Per aggiornare il loro contenuto, è necessario dapprima selezionare la tabella interessata fra quelle proposte con Invio, quindi utilizzare i seguenti tasti di gestione: Ins Consente l’inserimento di un nuovo record nel file. Barra Consente la modifica di un record nel file. Canc Consente la cancellazione di un record nel file. Ä Aziende in uso Come già precedentemente accennato, la definizione dell’azienda in uso è di vitale importanza per il corretto funzionamento dell'applicativo. Tutte le informazioni presenti sull'azienda selezionata vengono infatti utilizzate per le stampe fiscali. È dunque importante compilare con estrema attenzione questi dati. In questa maschera vengono presentate solo le informazioni di carattere anagrafico; per gli altri dati strutturali si rimanda alla voce di menu [PARAMETRI - Puntatori]. q Dati Per Stampa Bilancio Consente di inserire i dati necessari per la presentazione del Bilancio CEE. Solving snc Pagina N° 5 - Modulo Tabelle Azienda in uso Ä Aliquote I.V.A. Si tratta di una delle tabelle più importanti di questo modulo in quanto da essa dipende tutta la gestione della fatturazione e dell'I.V.A. Campi Codice Alfanumerico, permette di codificare il tipo di IVA. Descrizione: Percentuale Alfanumerico, contiene la descrizione del tipo di IVA. Numerico, permette di impostare il valore dell'aliquota IVA (es. 19, 4, 9, 0 per quelle esenti) Ventilazione IVA Binario, contiene il simbolo di “tag” se deve essere effettuata la ventilazione dell’IVA. % Ventilazione Numerico, da impostare nel caso in cui la ventilazione venga effettuata con un diverso valore percentuale rispetto a quello precedentemente impostato (es. IVA al 12%, ventilata al 13%). Allegati Cli/For Numerico, obbligatorio, permette di definire come l'aliquota agisce sugli allegati Clienti/Fornitori. Valori selezionabili: - Esclusa dagli allegati - Imponibile (IVA normale) - Esente - Non imponibile art.8c2 Indetraibilità % Numerico. Se viene impostata un’aliquota di tipo indetraibile, deve essere valorizzato con la percentuale di indetraibilità (es. 100% , 50% ecc) Solving snc Pagina N° 6 - Modulo Tabelle All'interno della maschera è presente una sezione dove sono visualizzati i dati dell’I.V.A. relativi all’anno in corso. Questi dati sono aggiornabili dal modulo contabilità ([UTILITA' - aggiornamento saldi anagrafici]). Progressivi vendite/acquisti (dati in sola visualizzazione) Imponibile Progressivo imponibile derivante dalle fatture. IVA Importo totale dell’IVA derivante dalle fatture. Indetraibile Importo indetraibile delle fatture. Aliquote I.V.A. Ä Aree Geografiche Tramite un codice e un’opportuna descrizione, è possibile gestire una classificazione delle aree geografiche per eventuali statistiche su clienti e fornitori. Ä Attività (ISTAT) Tramite un codice e un’opportuna descrizione è possibile gestire un classificazione delle attività economiche secondo i criteri ISTAT. Ä Unità di misura Codifica delle unità di misura per la gestione degli articoli mediante un codice alfanumerico ed una descrizione. Una opportuna codifica delle unità di misura, permette in anagrafica articoli la gestione del fattore moltiplicativo. Solving snc Pagina N° 7 - Modulo Tabelle Ä Vettori Gestione dell'anagrafica vettori per la gestione della bollettazione. Il campo Codice Attribuito è utilizzato per memorizzare il codice identificativo che il vettore attribuisce all'azienda per usufruire del suo servizio. Ä Nazioni Secondo una recente normativa CEE, chi fattura in ambito estero deve indicare, insieme alla partita IVA del cliente, il codice ISO (identificativo IVA) della nazione in oggetto. La tabella, precompilata, fornisce i codici ISO di tutti i principali paesi europei. Ä Variante metalli Alcune categorie di articoli sono soggetti al calcolo del calo (es. rame, oro, ecc.). Per questo motivo è opportuno mantenere aggiornato il valore della relativa variante, reperibile quotidianamente sul “Sole 24”. Campi Data Variante: Data di aggiornamento. Variante: Numerico. Digitare il valore già diviso per mille. L'attivazione del calo è possibile in fase di gestione documenti di vendita o movimenti di magazzino utilizzando i tasti Ctrl F5 sul campo prezzo scontato. Ä C.A.P. (Codice d'avviamento postale) Il programma viene fornito con un nutrito archivio di Codici di Avviamento Postali già precompilati. In questa maschera si possono eventualmente inserire ulteriori C.A.P. gestendo opportunamente codice e descrizione. Durante l'inserimento di Clienti, Fornitori, Banche ed Agenti, digitando il C.A.P. si otterrà automaticamente la corrispondente località e provincia. È anche possibile, inserendo la località, ottenere C.A.P. e provincia in automatico. Ä Cambio Valuta Tabella cambi valuta suddivisa per Tipo valuta, giorno e cambio Ä Archivio Righe Appoggio Documenti Sono righe di dettaglio utilizzabili nella formazione dei documenti e sono richiamabili con la pressione dei tasti SHIFT F6. Solving snc Pagina N° 8 - Modulo Tabelle Ø PARAMETRI Ä Puntatori Tabella da completare con molta cura, attivabile solo in modifica. Campi Tipo Liquidazione IVA Consente, a chi è in possesso del modulo contabilità, di definire la periodicità di liquidazione dell’IVA (mensile o trimestrale). Interessi IVA Trim. Nel caso di IVA trimestrale, specifica la percentuale di interesse applicata (attualmente è pari a 1,5%). Progressivo Cli/For Permette di stabilire se, in fase di inserimento clienti/fornitori, è possibile modificare manualmente i progressivi (modificabile) o invece il loro valore deve venire prodotto in automatico (automatico). Gest. Desc. Prima Nota Abilita la scelta di posizionamento, fra libera gestione e gestione guidata, della descrizione aggiuntiva in fase di realizzazione delle stampe contabili. CAMPI AUTOMATICI Data Trasporto e Ora Aspetto, Causale, Trasporto, Consegna Permette di stabilire se nella compilazione della bolla si vogliono ottenere data e ora compilati automaticamente (orologio interno del computer). Questi campi, utilizzati in fase di bollettazione, vengono valorizzati con i dati presenti nelle tabelle di progetto. IVA SU SPESE Spese Incasso Specifica l'aliquota IVA applicata alle spese di incasso o bancarie. Di notevole interesse perché in fase di fatturazione differita possono essere calcolate automaticamente in base alle RB emesse. Importo Spese Importo utile per la generazione automatica delle spese. Desc. parti articolo La compilazione dei quattro campi disponibili permette la scomposizione dell’articolo in più parti esempio taglie e colori, lunghezza e larghezza ecc.. Se il campo suddivisione non viene compilato, resterà disattivato in tutta l’ applicazione. Solving snc Pagina N° 9 - Modulo Tabelle Puntatori Ä Altri Dati Il pulsante Permette l’impostazione dei parametri riguardanti la doppia unita’ di misura (usata per stabilire la doppia giacenza specifica per azienda che trattano alluminio e rame ) e nel caso si utilizzi la Parte 1 come magazzino, di predefinire quale codice deve apparire sul campo “magazzino” durante la fase di inserimento dei movimenti. Ä Tipo documento Tale procedura è preposta alla gestione di tutti i documenti di vendita, acquisto e magazzino (fatture, bolle, ordini, preventivi, resi, carico e scarico ecc..) e consente di definire le caratteristiche di ciascun tipo, stabilendo se si tratta di documenti che movimentano soltanto la merce, che generano soltanto movimenti contabili o entrambe le cose; se si tratta di documenti nei quali devono essere inseriti i dati accompagnatori oppure i dati riguardanti clienti o fornitori. Permette altresì di stabilire la causale contabile e il tipo di movimentazione di magazzino ad essi associata. Campi Codice Descrizione Campo alfanumerico che identifica univocamente il documento. Descrizione del tipo di documento, che può eventualmente essere usato per stampe personalizzate. Segno Definisce il segno delle operazioni correlate al documento (es. nota d’addebito). Progressivi Indica se il documento possiede dei progressivi propri o segue la numerazione di un altro documento. (es. le note d'addebito e d'accredito possono seguire la numerazione delle fatture.) Solving snc Pagina N° 10 - Modulo Tabelle Cod. Altro Docum. Nel caso in cui i progressivi seguono la numerazione di altri documenti, è valorizzato con il codice del tipo di documento di appoggio. Anagrafica Tipo di anagrafica da utilizzare nella compilazione del documento, scelta fra: - fornitore; - cliente; - libera. Scadenzario Il CheckBox associato al campo contiene il segno di “tag” (attivabile/disattivabile con il tasto barra) se deve essere gestito lo scadenzario. Dati Accompagnatori Indica se il documento deve gestire i dati accompagnatori (es. bolle o fatture accompagnatorie). Utilizzo Seleziona l’ambito di utilizzo del documento, scelto fra: - acquisti; - vendite; - magazzino; - non gestito. Genera movimenti Indica l’ambito in cui il documento deve generare movimenti, scelto fra: - contabilità; - magazzino; - entrambe; - nessuno. Causale Contabile Campo da compilare solamente se il documento genera movimenti di prima nota. Contropartita Permette eventualmente di abbinare la contropartita all'anagrafica (<anagrafica>) o di utilizzare quella inserita per ogni riga documento (<articoli>). Tipo Evasione Seleziona il tipo di evasione fra: - completa (permette l’evasione di tutto il documento e lo rende inutilizzabile per altre evasioni) - permanente ( consente l’evasione di tutto il documento e lo rende utilizzabile per altre evasioni) - aperta (permette l’evasione parziale del documento). Scorporo IVA Questo campo attiva o meno lo scorporo automatico dell'IVA. Per tale operazione bisogna indicare nel prezzo non quello unitario ma quello totale. Solving snc Pagina N° 11 - Modulo Tabelle Questa operazione è possibile effettuarla direttamente sui documenti attivando nella gestione righe documenti il tasto CTRL - F5 sul campo codice IVA dopo aver valorizzato lo stesso. Modulo di stampa indica, per i tipi documento che necessitano di un report di stampa personalizzato, il nome del relativo modulo. Vedi “Come fare a” creazione modulo di stampa. Lunghezza Riga Per non compromettere la stampa del documento su un apposito modulo, è possibile definire la lunghezza della riga in fase di inserimento della descrizione del prodotto. Documento di rif. Utilizzato per indicare il documento da cui prelevare i dati (es. generare la fattura utilizzando la bolla). Mese Se attivato insieme a quello presente nell’anagrafica clienti/fornitori, permette di visualizzare tutti i documenti di riferimento del mese ancora da evadere. Contatore Documento Campo protetto da utilizzare solo sotto il controllo del servizio assistenza. Data Ultimo Doc. Ins. Campo di controllo delle date di inserimento documento, utile in fase di fatturazione e bollettazione. Note Eventuali note aggiuntive. Slot Campo gestito dal servizio assistenza per personalizzare la procedura. Doc. anno prec. Campo da utilizzare per il passaggio anno per riprendere i documenti dell’anno precedente non ancora evasi. Tipi Documento Solving snc Pagina N° 12 - Modulo Tabelle q CAUSALI MAGAZZINO. Abbinata alla gestione del tipo di documento, è previsto un pulsante che permette di impostare, nel caso in cui il documento movimenti il magazzino, i segni sulle quantità. Selezionare i simboli <+> o <-> in funzione di come deve essere aggiornata la quantità o il valore. È presente anche un campo che consente di definire un eventuale documento da abbinare, nel caso in cui l'articolo venga collegato ad una distinta base. Il campo Controlli permette, se attivato su un documento di vendita, di controllare la quantità di scarico ed il prezzo, ovvero segnala se la quantità di scarico richiesta è maggiore di quella disponibile e se il prezzo scontato è inferiore al prezzo di acquisto. Causali di magazzino Ä Stampa tipi documento Funzione che permette di ottenere su supporto cartaceo o a video (Anteprima) la stampa dei documenti inseriti. Ä Stampa causali di magazzino Stampa documenti con indicazione del tipo di aggiornamento di magazzino. Solving snc Pagina N° 13 - Modulo Tabelle Ä Conti base La compilazione di questa tabella è obbligatoria per il corretto funzionamento dell’applicativo e fa riferimento al Piano dei Conti che, di conseguenza, dev'essere già stato inserito. La maschera è suddivisa in quattro aree: - conti base anagrafiche; - conti base IVA; - conti base bilancio; - altri conti base. In questo modo, inserendo un Cliente, un Fornitore e una Banca, automaticamente verrà attribuito il sottoconto relativo. Lo stesso principio vale per gli altri conti che permettono di automatizzare alcune fase contabili. Dopo aver inserito correttamente la tabella dei conti base si passa all’inserimento di Clienti, Fornitori e Banche selezionando la voce <Anagrafiche> ØSTAMPE All'interno di questa funzione del menu Tabelle è possibile ottenere la stampa di tutte le tabelle precedentemente descritte. Si ricorda che ogni stampa può essere ridirezionata a seconda dei casi su supporto cartaceo o a video (Anteprima). Solving snc Pagina N° 14 - Modulo Tabelle F INDICE FUNZIONI DISPONIBILI........................................................... 2 TABELLE ......................................................................................... 2 ANAGRAFICHE ................................................................................ 2 VENDITE/ACQUISTI ......................................................................... 2 STATISTICHE ................................................................................... 2 CONTABILITÀ .................................................................................. 2 MAGAZZINO.................................................................................... 2 SERVIZIO......................................................................................... 2 Ä RICOSTRUZIONE INDICI ............................................................... 2 Ä AZIENDA E DATA......................................................................... 3 Ä ALLINEA ..................................................................................... 3 Ä INSTALLA.................................................................................... 3 Ä ARCHIVI...................................................................................... 3 Ä Ä SALVA .................................................................................... 3 Ä Ä RIPRISTINA ............................................................................. 3 Ä Ä AZZERA .................................................................................. 3 ÄÄ COPIA...................................................................................... 4 Ä ESTERNO .................................................................................... 4 TABELLE..................................................................................... 4 TABELLE PROGETTO........................................................................ 4 AZIENDE IN USO .............................................................................. 4 ALIQUOTE I.V.A.............................................................................. 5 AREE GEOGRAFICHE ....................................................................... 6 ATTIVITÀ (ISTAT) .......................................................................... 6 UNITÀ DI MISURA ............................................................................ 6 VETTORI ......................................................................................... 7 NAZIONI .......................................................................................... 7 VARIANTE METALLI......................................................................... 7 C.A.P. (CODICE D'AVVIAMENTO POSTALE) ...................................... 7 PARAMETRI ............................................................................... 8 PUNTATORI ..................................................................................... 8 TIPO DOCUMENTO ........................................................................... 9 STAMPA TIPI DOCUMENTO ..............................................................12 STAMPA CAUSALI DI MAGAZZINO ...................................................12 CONTI BASE ...................................................................................13 Solving snc Modulo Anagrafiche - Pagina N°1 Modulo Anagrafiche Ø ANAGRAFICHE Ä Banche d'appoggio Tramite la gestione delle banche è possibile codificare e quindi catalogare un insieme di banche che verranno poi gestite singolarmente o con l'anagrafica dei Fornitori e dei Clienti. Questa anagrafica verrà anche utilizzata per la gestione di tutti gli effetti. Campi Codice Alfanumerico, gestito interamente dall'utente. Denominazione Indica la denominazione della banca e dell'eventuale agenzia. Codice CAB Codice di Avviamento Bancario, di notevole importanza soprattutto per chi gestisce le ricevute bancarie elettroniche. Codice ABI Codice Associazione Bancaria italiana, anch'esso importante ai fini della generazione delle ricevute elettroniche. Dati anagrafici Indirizzo, C.A.P., località e provincia. Telefono Dato facoltativo. Note Eventuali note aggiuntive. Ä Banche di Conto Corrente Anagrafica delle banche dell'azienda in uso. Se si sono compilati i conti base, esse vengono inserite automaticamente nel piano dei conti. Campi Codice Numerico, viene generato automaticamente e non è gestibile dall'utente. Numero di C.C. Numero di conto corrente. Dato facoltativo. Denominazione Indica la denominazione della banca e dell'eventuale agenzia. Codice CAB Codice di Avviamento Bancario, di notevole importanza soprattutto per chi gestisce le ricevute bancarie elettroniche. Codice ABI Codice Associazione Bancaria italiana, anch'esso importante ai fini della generazione delle ricevute elettroniche. Dati anagrafici Indirizzo, località, provincia e funzionario. Ä Anagrafica Clienti/Fornitori Per procedere correttamente all'inserimento dei clienti/fornitori è necessario, solo nel caso in cui si possiede il modulo contabilità, averli preventivamente codificati nel piano dei conti (mastro+conto) ed inseriti nella tabella <Conti base>. In fondo alla maschera sono previsti dei Pulsanti che gestiscono alcune informazioni, contabili e amministrative. Solving snc Pagina N° 2 - Modulo Anagrafiche Ogni Cliente/Fornitore è differenziato da un Codice di tipo numerico, progressivo automatico o modificabile (vedi Tabelle voce PUNTATORI) preceduto da un prefisso che indica se cliente o fornitore. Dopo avere completato i campi e confermato l'inserimento automaticamente verrà generato, se si possiede il modulo contabilità, il sottoconto relativo (sempre che siano stati completati correttamente i "Conti Base"). Campi Codice Cliente Natura Cliente Automatico Progressivo o modificabile di tipo numerico (vedi PUNTATORI azienda). Preceduto da un prefisso che permette di identificare se si sta inserendo un cliente "C" o un fornitore "F". Obbligatorio, può essere di tipo: - persona Giuridica; - persona Fisica; - no allegati Clienti/Fornitori - dogana. Cognome/Rag. Sociale campo obbligatorio. Altri dati eventuale descrizione aggiuntiva della ragione sociale. Codice nazione permette di individuare la nazione del cliente/fornitore ed attribuire automaticamente il codice ISO. Indirizzo Alfanumerico. C.A.P. Numerico, inserendo il C.A.P. avremo automaticamente la località relativa. Ovviamente questa dovrà essere presente nell'archivio C.A.P. Località Alfanumerico, inserendo la località avremo automaticamente il codice C.A.P.. Ovviamente questa dovrà essere presente nell'archivio C.A.P. Provincia Alfanumerico. Telefono inserire uno o più numeri di telefono preceduti da prefisso. Fax Alfanumerico. Telex Alfanumerico. Cod. Fiscale Alfanumerico, è presente il controllo di univocità mediante il quale non è possibile inserire due Clienti o Fornitori con lo stesso codice fiscale ed il controllo di correttezza , il quale, in caso di codice errato , segnala ma non blocca. P.IVA Alfanumerico. E' presente il controllo di univocità mediante il quale non è possibile inserire due Clienti o Fornitori con la stessa partita IVA. Codice Attività campo facoltativo per eventuali statistiche. Listino Numerico. Permette di definire diversi listini prezzi che possono essere utilizzati in tutte le fasi che interessano imputazione di articoli. Data Inserimento Viene inserita automaticamente in base alla data contabile precedentemente inserita. Codice Banca Alfanumerico, permette di associare al Cliente/Fornitore una Banca d'appoggio. Solving snc Modulo Anagrafiche - Pagina N°3 Codice di pagamento Alfanumerico, posso associare al Cliente/Fornitore un codice di pagamento, precedentemente inserito dalla tabella Codici di Pagamento, questo permette di generare automaticamente le scadenze. ControPartita Se si desidera avere automaticamente la contropartita nel trasferimento documenti contabilità. Si ricorda che su tutti i campi codice sono attivabili due funzionalità: in 1) Ricerca dei codici inseriti mediante finestra (tasto F7 o clic su freccia destra del campo). 2) Possibilità di inserire nuovi codici senza uscire dall’imputazione anagrafica. Per attivare questa funzione basta inserire un codice inesistente e confermare la domanda di inserimento automatico. La creazione delle anagrafiche clienti/fornitori è possibile anche in fase di imputazione documenti. Sempre in fase di gestione documenti è possibile modificare i dati presenti nelle anagrafiche mediante l’utilizzo del tasto F5 sul campo codice anagrafica. In fondo alla maschera sono presentati alcuni Pulsanti che raccolgono ulteriori informazioni. q Altri dati Campi Valuta se il cliente/fornitore effettua operazioni in valuta indicarne la natura. Il campo va obbligatoriamente compilato se si vogliono gestire documenti in valuta. In fase di gestione documenti verrà richiesto il cambio attuale. Addebito spese se gestito permette di generare automaticamente l'addebito spese. Tale funzione è disponibile solamente durante la generazione differita dei documenti. Se attivato addebito spese, bisogna attivare anche se le spese devono essere calcolate dmoltiplicando per il n° delle bolle o per il numero delle scadenze Raggruppamento In fase di fatturazione, attivando tale campo, una volta inserita l'anagrafica e confermata la testata, viene proposta una finestra contenente tutti i documenti di riferimento del mese relativi all'anagrafica da cui scegliere quelli da raggruppare in un unico documento. Tale funziona è attiva se sul tipo documento è abilitata la funzione Mese. Vedi TABELLE voce Tipi Documento. Fido Permette l’attribuzione di un fido al cliente. Aliquota Iva aliquota IVA da associare allo specifico cliente/fornitore nel caso, per esempio, esso goda di una particolare modalità di esenzione. Se il campo è vuoto, viene utilizzata l’aliquota IVA dell’articolo. Tipo pagamento Permette di stabilire la contropartita durante il pagamento diretto di una fattura in contabilità. Vettore indica il vettore da utilizzare in fase di bollettazione, modificabile poi in gestione. Codice area Possibilità di dividere il cliente/fornitore in base ad un’area specifica. Codice agente agente utilizzato in fase di fatturazione. Utile per calcolo provvigioni e statistiche. Provvigione indicare la percentuale della provvigione dell'agente per le vendite al cliente in oggetto. Dichiarazione d'intento Alfanumerico, da completare con gli elementi della dichiarazione d'intento per i clienti che svolgono operazioni con l'estero. I dati della dichiarazione d'intento devono essere comunicati dal Cliente. Per le “persone fisiche”, è possibile inserire anche i seguenti dati: Solving snc Pagina N° 4 - Modulo Anagrafiche Campi Data di nascita Luogo di Nascita Comune di Residenza Campo di tipo data. Alfanumerico. Alfanumerico. q Note Vengono gestite eventuali note sul cliente/fornitore selezionato. q Dirigenza Utilizzando il presente pulsante è possibile gestire i dati relativi alla dirigenza della società in oggetto di inserimento. Campi Riferimento Interno Alfanumerico. Telefono Rif. Interno Alfanumerico Resp. Commerciale Alfanumerico. Resp. Amministrativo Alfanumerico. Responsabile Tecnico Alfanumerico. q Dati Contabili I seguenti campi sono gestibili solo in visualizzazione di conseguenza nessun tasto è abilitato in questa maschera. Vengono presentati in forma riassuntiva i dati contabili relativi alla gestione del Cliente/Fornitore. La visualizzazione delle informazione sarà possibile dopo aver aggiornato i saldi anagrafici (vedi contabilità). q Destinatari Tabella che permette di definire, per ogni anagrafica Clienti/Fornitori, uno o più destinatari alternativi referenziabili in fase di bollettazione. Il campo Tipo distingue fra l’utilizzo solo in testata (“T”), solo nelle informazioni accompagnatorie (“A”) o in entrambe queste sezioni (“E”). Utilizzando questa funzionalità è possibile gestire clienti/fornitori con proprie destinazioni merci ma con un unico conto. ! In fase di cancellazione di un’anagrafica Clienti/Fornitori, se non esiste nessuna movimentazione in prima nota ad essa associata, viene cancellato automaticamente anche il corrispondente sottoconto nel piano dei conti; in caso contrario viene impedita l’effettuazione dell’operazione. Anagrafica clienti/fornitori Solving snc Modulo Anagrafiche - Pagina N°5 Ä Agenti Questa maschera permette di gestire i dati anagrafici degli agenti. Il campo Provvigione permette di distinguere fra il calcolo effettuato sul fatturato del cliente o sul prezzo dell’articolo. Ä Pagamenti In questa maschera vengono gestite le diverse tipologie di pagamento. Una corretta compilazione dell'archivio permetterà la gestione automatica dello scadenzario e dei pagamenti in prima nota. La maschera di inserimento si compone di due sezioni: una testata e una serie di righe relative alle modalità di scadenza. Campi testata Codice campo di tipo alfanumerico completamente gestibile dall'utente. Descrizione Alfanumerico. Tipo Pagamento Distingue fra i pagamenti tramite ricevuta bancaria e quelli effettuati con altre modalità (assegno, bonifico, ...) Tale distinzione permette per i documenti di vendita la completa gestione del ciclo di vita di una Ricevuta Bancaria. Slittamento pagamenti permette di definire due periodi (giorno e mese) all'interno dei quali i pagamenti devono slittare di un certo numero di giorni. (es. per una scadenza al 31/12 che deve slittare di 15 giorni, è necessario compilare lo SLITTAMENTO N. 1 inserendo nel primo campo i valori 31 e 12 e in quello successivo il valore 15). Campi righe Per la loro gestione si rimanda al paragrafo “Tasti gestione browse/list box” dell’introduzione. Giorni Numerico. Digitare il numero di giorni di scadenza dalla data del documento. Fisso Percentuale Definisce il giorno del mese in cui si verifica la scadenza. Indica la percentuale da applicare sull’importo alla scadenza. C'è la possibilità, per alcune modalità di pagamento particolari, di gestire l'importo in scadenza non mediante una percentuale ma con un divisore. (es. le scadenze 30/60/90, se gestite in percentuale, implicano l’immissione di un valore 33% per le prime due rate e di un valore 34% per l’ultima. In alternativa, si può semplicemente valorizzare a 3, il numero complessivo delle rate, il campo Divisore, con l'accortezza di attivare un arrotondamento sull'ultima). Fine mese indica se le scadenze vanno calcolate in base alla data del documento o comunque a fine mese. Tipo Azione permette di definire se il calcolo della scadenza deve essere effettuato sull’imponibile, sull’imposta o sul totale della fattura. Arrotondamento permette di definire la modalità di arrotondamento per il calcolo dell’importo della rata in scadenza, distinguendo fra: - Intero (99,x à 99 essendo x una qualsiasi cifra); - Alla lira superiore (99,x à 100); - Standard Solving snc Pagina N° 6 - Modulo Anagrafiche (99,x [x<5] à99, 99,x [x>=5]à100). Ä Centri di Costo. Archivio contenente le anagrafiche centri di costo da utilizzare in fase di scarico dei materiali. E’ composto di tre parti ognuno di tre caretteri con descrizione singola. Ä Anagrafica Commesse Anagrafica commesse usata nella sezione per la gestione delle commesse di lavorazione. Pagamenti ØSTAMPE Per ogni anagrafica descritta precedentemente sono disponibili delle stampe di controllo o di archiviazione. Ogni stampa è preceduta da un modulo di query (condizione di estrapolazione dati) che permette di visualizzare tutti i dati o parte di essi. Una volta compilato il modulo di query verrà posta una domanda inerente il tipo di risoluzione della stampa: - Sintetica , codice e descrizione - Analitica, tutti i dati presenti in fase di imputazione dati. E’ presente anche la possibilità di indicare in quale ordine ottenere la stampa: codice o alfabetico. Ø PARTI Permette la scomposizione degli articoli in più suddivisioni di interesse . Esempio taglie e colori, colori e magazzino, lunghezza e larghezza, magazzino e lotti. Questo menu è attivabile solo se in TABELLE alla voce Puntatori sono state indicate le descrizione delle scomposizioni. E’ possibile gestire fino ad un massimo di quattro parti. Ogni parte è composta da due campi: Codice Numerico gestito dall’utente. Descrizione Alfanumerico gestito dall’utente. Per ogni parte definita è possibile effettuare una stampa di controllo. Ø ARTICOLI Solving snc Modulo Anagrafiche - Pagina N°7 Ä Gestione Categorie/Gruppi Utilizzando questa tabella è possibile organizzare gli articoli in categorie e gruppi. Questo faciliterà tutte le fasi di gestione e ricerca. Per comodità l'archivio categorie e gruppi è stato unificato. Campi Codice Descrizione Composto da 2 parti, ciascuna di 3 caratteri, separati da un punto. La prima parte individua la categoria, la seconda il gruppo di appartenenza. Il campo è relativo alla descrizione della categoria o del gruppo a seconda se gli ultimi tre caratteri sono valorizzati o meno. Contropartita vendite Codice di contropartita del conto merci inserito nel piano dei conti, permette di imputare l’importo ottenuto dalla vendita di tale categoria di prodotti ad un determinato conto ricavi. Tale scomposizione può essere fatta a livello di categoria gruppi o direttamente su ogni articolo gestito. Contropartita acquisti Analoga alla contropartita vendita solo che agisce su un conto di costo. q Provvigioni Permette di associare la percentuale di provvigione attribuita all’agente in funzione del livello di sconto. Ä Listino Questa tabella permette di associare ad ogni cliente o fornitore un listino con tre livelli di sconto a cascata. Il numero di listino può essere liberamente imputato oppure in caso di listini specifici per il singolo cliente o fornitore può corrispondere al codice dello stesso. Ä Tools Listini Operazioni automatiche di abbinamento: Ä Ä Duplica Listino Permette di creare partendo da un listino esistente una copia dello stesso con altro codice. Si inserisce per primo il nuovo codice da creare con relativa descrizione ed eventuali sconti, e dopo il codice listino da cui copiare. La funzione effettua la duplica copiando il codice articolo, il prezzo ed eventuali sconti definiti sull’articolo. Ä Articoli G.A.I. prevede una gestione degli articoli per facilitare le operazioni di vendita/acquisto e di magazzino. L’utente può precodificare gli articoli a livello di categoria e gruppo con la possibilità di scomporlo fino a quattro suddivisioni o parti. La divisione dell’articolo in categoria e gruppi permette di facilitare le operazioni di ricerca sugli stessi. Campi Cat/Gruppo Permette di definire la categoria ed il gruppo di appartenenza dell'articolo. A destra del codice viene evidenziato il valore di decodifica. Codice Codice dell'articolo (max. 15 caratteri), definibile dall'utente. Descrizione Descrizione dell’articolo. Solving snc Pagina N° 8 - Modulo Anagrafiche Desc Agg. Permette di associare all’articolo una descrizione aggiuntiva per compiere particolari ricerche; questo campo può essere utilizzato per inserire il codice del prodotto attribuito dal fornitore. Codice I.V.A. Alfanumerico. Contiene il codice I.V.A. da associare all'articolo. Se nell’anagrafica clienti fornitori mediante il pulsante altri dati è stato valorizzato il medesimo campo durante la fase di gestione documenti il codice IVA prevalente è quello dell’anagrafica clienti/fornitori. Unità di misura Codice dell'unità di misura con la quale si vuole gestire il magazzino. Altra unità di misura Permette di definire altre due unità di misura con le quali effettuare operazioni di magazzino. Se questi campi vengono compilati, è necessario indicare per ciascuno di essi il fattore moltiplicativo. Fatt. x Valore numerico che consente di passare dalla prima unità di misura alla seconda. Prezzo di acquisto Prezzo di acquisto dell’articolo. Prezzo di Vendita Prezzo di vendita dell’articolo. A video vengono visualizzati tutta una serie di dati, non modificabili, inerenti alle quantità e ai valori dell’articolo in magazzino. Per quantità disponibile si intende la differenza tra la quantità esistente e la quantità impegnata. q Note Vengono gestite eventuali note sull'articolo. q Altri Dati Campi Provvigione agente Percentuale della provvigione che viene accreditata all'agente in fattura; tale valore può, comunque, essere variato in sede di emissione e/o modifica documenti. Calo lavoraz./metalli Numerico. Valorizzato in caso di commercio in metalli (es. rame, oro ecc.) È possibile codificare la quantità di rame contenuta nell'articolo in modo da gestire correttamente il prezzo dell’articolo in fase di bollettazione e fatturazione, facendo riferimento al prezzo di vendita della variante rame, in millesimi, fornito dal “Sole 24”. Tale campo può essere anche utilizzato per chi esegue delle lavorazioni. Indicando in tale punto il calo è possibile ricalcolare il prezzo di vendita. Calo acquisti Come sopra, ma riferito al prezzo di acquisto. Punto di Riordino È la quantità al di sotto della quale è opportuno effettuare un nuovo ordine al fornitore Tempo di riordino È il tempo che intercorre fra la data dell’ordine al fornitore dell’articolo e il giorno in cui questo è disponibile a magazzino. Scorta Minima Quantità minima dell’articolo che deve essere sempre presente in magazzino. Qta min. ordinabile È il lotto minimo ordinabile al fornitore. Qta min. impegnabile È la quantità minima vendibile al cliente. Contr. Vendite, Solving snc Modulo Anagrafiche - Pagina N°9 Contr. Acquisti Codici di contropartita del conto merci inserito nel piano dei conti che consentono di imputare l'importo ottenuto dalla vendita o dall’acquisto di tale prodotto ad un determinato conto ricavi/costi. Necessari per chi intenda, da fatturazione, scaricare in Prima nota le contropartite, con una suddivisione dei ricavi o dei costi in base all'articolo venduto. q Parti Tramite questo pulsante è possibile associare ad un articolo una o più suddivisioni. Per ogni suddivisione è possibile anche indicare un listino specifico. q Listino Utilizzando questo pulsante è possibile attribuire ad ogni articolo un numero arbitrario di listini. Per ogni listino possono essere definiti fino a 5 livelli di sconto in funzione di un range di quantità. Il prezzo può essere ricalcolato mediante una percentuale di sconto o un nuovo prezzo che lo sostituisce. Campi Tipo anagrafica Permette di definire il tipo di anagrafica utilizzata, scelta fra Cliente o Fornitore. Numero Numero di listino del Cliente o del Fornitore da associare all’articolo. Prezzo Prezzo particolare di vendita o di acquisto applicato alla categoria definita dal listino. Sconto% Questi campi consentono di impostare fino a tre percentuali di sconto in cascata, specifici per l’articolo in oggetto (se non sono valorizzati, il sistema utilizza per default le percentuali di sconto del listino associato, presentati a video in sola visualizzazione). G.A.I. gestisce fino a 5 scaglioni di sconto in funzione della quantità acquistata o venduta. Per esempio, per una quantità da 1 a 100 può venire applicato uno sconto del 20%, da 101 a 1000 uno sconto del 30%. q Distinta base Mediante la distinta base sarà possibile abbinare ad un articolo finito i suoi componenti di base e di calcolarne il fabbisogno. Non è possibile abbinare ad un articolo finito più distinte basi. Nel caso in cui si presenti questo problema sarà necessario creare un nuovo articolo. Campi Cat/Gruppo Categoria o gruppo di appartenenza dell’articolo componente. Articolo Codice dell’articolo componente. Unità di misura Unità di misura dell’articolo componente. Suddivisioni Codice di suddivisone dell’articolo componente. Qta necessaria Quantità dell’articolo componente, necessaria per la produzione dell’articolo finito. Il pulsante <Copia Distinta> permette di copiare una distinta base da un’articolo finito ad un altro. Solving snc Pagina N° 10 - Modulo Anagrafiche Articoli Ä Tools su articoli Procedure per la gestione dei prezzi dell’articolo. Ä Ä Aggiorna prezzo Funzione che permette di aggiornare il prezzo di vendita o di acquisto dell’articolo in base ad una certa percentuale. Se non vengono indicati i dati dell’articolo viene effettuato l’aggiornamento in base al solo listino attribuito. Vengono richiesti: categoria e gruppo su cui lavorare, percentuale di incremento, listino da aggiornare. Permette l’arrotondamento alle 10 o 100 lire superiore se viene digitato “S” sul campo arrotondamento. Ä Ä Abbinamento listino Questa procedura permette di abbinare un particolare listino ad un range di articoli organizzati in categorie e gruppi. Ä Ä Cambio aliquota IVA Questa funzione permette di attribuire un nuovo codice aliquota IVA ad un range di articoli organizzati in categorie e gruppi. Ä Ä Modifica listini Funzione che permette di i estrapolare tutti gli articoli appartenenti ad un determinato listino ed imputare per essi direttamente un prezzo di acquisto o di vendita. Tale funzione è utile quando si ha un aggiornamento di prezzi non definibile in percentuale. Ä Ä Modifica prezzi Funzione che permette, partendo da una condizione di filtro, di estrapolare gli articoli e cambiarne direttamente prezzo di acquisto e di vendita. Tale funzione è utile quando si ha un aggiornamento di prezzi non definibile in percentuale. Ä Anagrafica parti Procedura che permette di abbinare ad un articolo precedentemente definito le sue suddivisioni. Funzionalità: q INS.ARTICOLI Solving snc Modulo Anagrafiche - Pagina N°11 Mediante il pulsante INS.ARTICOLI è possibile selezionare gli articoli con i quali si intende effettuare delle suddivisioni. Una volta selezionati gli articoli, mediante i tasti CTRL + BARRA o clic sulla colonna di TAG, utilizzando il tasto ESC questi vengono inseriti nell’archivio suddivisioni pronti per essere scomposti in parti. q ABBINAMENTO PARTE La scomposizione in parti avviene selezionando la voce di TAG dell’articolo in oggetto ed utilizzando il pulsante di abbinamento desiderato. Verrà presentata una maschera contenente i possibili valori di abbinamento. (in questa fase mediante i tasti INS, BARRA , CANC è possibile manipolare l’archivio di suddivisione prescelto). Terminata la selezione mediante il tasto ESC viene resa attiva la scomposizione in parti dell’articolo. q LISTINO Ad ogni suddivisione in parti dell’articolo è possibile abbinare un listino mediante l’apposito pulsante. Ä Tools su parti Funzioni operanti sull’archivio parti degli articoli. Anaologhe a quelle descritte su tools articoli. Ø STAMPE Anche per questa sezione riguardante gli articoli e gli archivi ad essi associati sono disponibili delle stampe di controllo e consultazione. Vediamo alcune stampe particolari. Listino Articoli Permette di stampare un vero e proprio listino prezzi selezionando gli articoli in base a categoria e gruppo. Articoli per listino Permette di avere per ogni listino gli articoli abbinati con prezzo e sconto. Anche in questo caso la stampa è preceduta da una maschera di filtro. Prezzo art.finito Partendo dalla distinta base è possibile mediante questa stampa ottenere il prezzo di acquisto del prodotto finito e verificare come l'aumento di un componente di base agisce su questo. Ø PIANO DEI CONTI Ä Piano dei conti Tabella indispensabile per la gestione contabile dell’azienda in uso. E’ possibile registrare, correggere, visualizzare e annullare i conti relativi al Piano dei Conti. Il Piano dei conti è formato da Mastro, Conti e SottoConti. Campi Solving snc Pagina N° 12 - Modulo Anagrafiche Codice Il codice del piano dei conti è composto da 3 segmenti separati da un punto: i primi 3 caratteri individuano il Mastro, i successivi 2 caratteri il Conto, gli ultimi 4 il Socconto. Descrizione Descrizione del Mastro, Conto o Sottoconto a seconda se, se rispettivamente, è valorizzato il primo, i primi due, o tutti i segmenti del codice. Voce Bilancio Questo campo permette di distinguere fra le seguenti voci di Bilancio: - Attività - Passività - Costi - Ricavi - Conti transitori. Conti d’ordine Attivando questo pulsante il conto imputato diventa d’ordine. I conti d’ordine sono conti patrimoniali necessari nella stampa bilancio ma non influenti nei totali attività e passività. Blocco Conto Se selezionato consente di bloccare alcuni conti in fase di stampa bilancio. (es. clienti con saldo negativo, senza blocco vengono spostati in passività cambiati di segno). Codice CEE Codice necessario per la riclassificazione di bilancio. Cambio segno Campo gestito per il Bilancio CEE. Merce per ventilazione Se selezionato indica che il sottoconto deve essere utilizzato per il calcolo della ventilazione. La ventilazione è la ripartizione in più aliquote, con suddivisione proporzionale agli acquisti di beni destinati alla rivendita. Solo determinate categorie di soggetti che esercitano il commercio al minuto possono avvalersi di questo metodo di registrazione e solo se sono rispettate le condizioni poste dalla legge. ! Sono stati inseriti alcuni automatismi che non permettono di inserire un cliente o un fornitore dal piano dei conti (vanno inseriti utilizzando l'apposita anagrafica) e non permettono la cancellazione di un sottoconto già movimentato in prima nota. A video si ha anche la situazione aggiornata relativa ai saldi anno corrente e anno precedente. Solving snc Modulo Anagrafiche - Pagina N°13 Piano dei conti Ä Stampa piano dei conti Utilizzando questo funzione è possibile effettuare la stampa globale o parziale del Piano dei conti. Ä Piano dei conti CEE Procedura che permette di inserire il piano dei conti CEE. Questa tabella viene fornita già precompilata, ma modificabile secondo le vostre esigenze. Piano dei conti CEE Ä Stampa conti CEE Stampa tutti i conti CEE inseriti. Ä Riclassificazione ÄÄ Collega conti con CEE Procedura che permette di collegare uno o più sottoconti ad una voce del piano dei conti CEE. Questa funzione non è altro che la riclassificazione del bilancio. ÄÄ Stampa collegamento Stampa l'elenco dei conti CEE con i relativi conti abbinati. Ä Saldi anno precedente Procedure che permettono di recuperare i saldi dell'anno precedente. Tale operazione deve essere realizzata MANUALMENTE nel caso in cui non si era in possesso della contabilità computerizzata dell'anno precedente con G.A.I. ; AUTOMATICA in caso contrario. È possibile mediante la STAMPA SALDI verificare i dati inseriti o importati dell'anno precedente. Solving snc Pagina N° 14 - Modulo Anagrafiche A F INDICE ANAGRAFICHE ...................................................................................1 BANCHE D'APPOGGIO................................................................................1 BANCHE DI CONTO CORRENTE .................................................................1 ANAGRAFICA CLIENTI/FORNITORI ............................................................1 AGENTI ....................................................................................................5 PAGAMENTI .............................................................................................5 PARTI ....................................................................................................6 ARTICOLI.............................................................................................6 GESTIONE CATEGORIE/GRUPPI .................................................................7 LISTINO....................................................................................................7 TOOLS LISTINI..........................................................................................7 ÄABBINA ANAGRAFICA............................................................................7 ARTICOLI .................................................................................................7 TOOLS SU ARTICOLI................................................................................10 Ä AGGIORNA PREZZO ............................................................................10 Ä ABBINAMENTO LISTINO ......................................................................10 Ä CAMBIO ALIQUOTA IVA.....................................................................10 Ä MODIFICA LISTINI...............................................................................10 Ä MODIFICA PREZZI...............................................................................10 ANAGRAFICA PARTI ................................................................................10 TOOLS SU PARTI .....................................................................................11 STAMPE ..............................................................................................11 PIANO DEI CONTI ............................................................................11 PIANO DEI CONTI ....................................................................................11 STAMPA PIANO DEI CONTI.......................................................................13 PIANO DEI CONTI CEE ............................................................................13 STAMPA CONTI CEE...............................................................................13 RICLASSIFICAZIONE ................................................................................13 ÄÄ COLLEGA CONTI CON CEE..............................................................13 ÄÄ STAMPA COLLEGAMENTO ...............................................................13 SALDI ANNO PRECEDENTE ......................................................................13 APPENDICE........................................................................................14 Solving snc Modulo Vendite/Acquisti - Pagina N°1 Modulo Vendite/Acquisti Dal preventivo all’ordine Cliente, dalla bolla di accompagnamento alla fattura differita, la Gestione vendite prevede l’emissione di qualunque tipo di documento e la registrazione di ordini di fornitura, bolle di carico, fatture di acquisto... I dati e il formato di stampa di ogni documento sono completamente parametrici e flessibili alle diverse esigenze di ciascuna azienda. È l’operatore stesso a definire per ognuno dei moduli gestiti il device di stampa, la numerazione progressiva, il trattamento relativo alle spese ed il criterio di calcolo di sconti e provvigioni, liberamente determinabili. Contestualmente alla registrazione delle fatture si ha l’aggiornamento dello scadenzario, mentre la contabilizzazione dei documenti può avvenire in qualsiasi momento successivo. L’emissione degli effetti può effettuarsi sia su carta che su supporto magnetico (RIBA). Ø DOCUMENTI Ä Vendita Utilizzando questa funzione è possibile gestire tutti i documenti di vendita dell'azienda. Viene visualizzata una tabella contenente i tipi di documento precedentemente codificati nel Modulo Tabelle, alla voce di menu [PARAMETRI - Tipo documento], da cui selezionare quello di interesse. Se nell'archivio sono presenti documenti del tipo scelto, viene mostrato l'ultimo inserito, altrimenti viene comunque indicato l'ultimo documento gestito. La maschera di inserimento dati è suddivisa in 2 parti, una di testata e l'altra contenente le righe del documento. Campi Testata Documento Proposto automaticamente in base alla scelta precedentemente compiuta. Numero Il numero del documento è generato automaticamente e non è modificabile, ad eccezione del primo che è invece editabile. In questo modo è possibile collegarsi con documenti precedentemente emessi. Data Data del documento. Ricordatevi che non è possibile inserire una fattura con una data inferiore a quella dell'ultima emessa o superiore a quella di una fattura successiva (in caso di modifica). Rif. Questo campo permette di definire qual è il documento da utilizzare per generarne in automatico il corpo. (es. le bolle per generare le fatture). Numero Non gestito in fase di vendita, è obbligatorio invece negli acquisti per definire il numero di documento che si sta registrando. Agg. magazzino Permette di definire come il movimento agisce sul magazzino. Pagina N°2 - Modulo Vendite/Acquisti I valori disponibili sono: - N: nessuno - A: articolo - B: distinta base - I: articolo + distinta base Anagrafica È il codice del cliente oggetto della vendita. Una volta compilato questo campo, vengono automaticamente scaricati i suoi dati anagrafici. Mediante il tasto F5 è possibile accedere alla maschera di manutenzione delle anagrafiche. Cod. Se è stata compilata la tabella destinatari in anagrafica, consente di modificare il destinatario del documento. Pagamento Vengono proposte automaticamente, se presenti in anagrafica, le condizioni di pagamento applicate al cliente in oggetto. Questo valore è importante ai fini della generazione dello scadenzario. Banca Viene proposta automaticamente, se presente in anagrafica, la Banca d'appoggio del cliente in oggetto. Agente Viene proposto automaticamente, se presente in anagrafica, l’agente del cliente in oggetto. In questo modo si possono successivamente effettuare delle statistiche sul fatturato per agente. Note Eventuali note aggiuntive relative al documento. Si ricorda che su tutti i campi codice è attivata una funzione che permette l’aggiornamento delle tabelle in tempo reale. Per cancellare un documento è necessario utilizzare il tasto F6. Confermando la testata, si può accedere alle righe di gestione del documento. Per la gestione delle righe è possibile utilizzare i pulsanti a destra o i tasti INS, BARRA, CANC. Campi Riga Numero riga Campo automatico proposto dal programma che permette la numerazione e quindi il posizionamento di tutte le righe del documento in gestione. I valori proposti vengono in automatico sfalsati di 5, questo per permettere in caso di dimenticanza di inserire delle nuove righe senza dover modificare le altre. Riga Definisce se si vuole gestire: -A: articolo -D: descrizione -R: riferimento documento -U: ritenuta d’acconto -S : Spese Modulo Vendite/Acquisti - Pagina N°3 -T: Spese di Trasporto In base al codice selezionato vengono attivati o meno alcuni campi. Ad esempio, selezionando il codice D (descrizione) non è possibile digitare i dati inerenti l'articolo. Il tipo riferimento consente di accedere ad altri documenti collegati (nel caso, per esempio di una fattura composta da più bolle). È così possibile ottenere un elenco di tutti i documenti memorizzati per il cliente in oggetto. Selezionando un documento di riferimento, vengono scaricate automaticamente tutte le sue righe ed aggiornati i totali del documento in imputazione. La voce ritenuta permette la gestione di documenti con ritenuta d’acconto. Cat/Grp Permette di inserire la categoria ed il gruppo associato all’articolo. Articolo Indica il codice dell'articolo da inserire nelle righe del documento. Descrizione Se viene inserito un articolo, viene proposta automaticamente la sua descrizione presa dall’anagrafica, con la possibilità comunque di modificarla. Se attivata nella gestione puntatori aziende è possibile inserire i dati per la scomposizione dell’articolo in più suddivisioni (es. taglie e colori). Rappresenta l'unità di misura per l’articolo. Come per il campo precedente, viene proposto automaticamente il valore derivato dall’anagrafica, con la possibilità eventualmente di modificarlo. Parti Unità di misura Quantità Quantità dell’articolo da utilizzare. Listino Se gestito a livello di anagrafica, permette di attribuire al cliente il listino da cui prelevare il prezzo di vendita da attribuire all’articolo. Prezzo Se l’articolo è codificato a livello di anagrafica, il campo viene valorizzato in automatico con il prezzo di vendita (comunque sempre modificabile). Sconto Percentuali in cascata dell’eventuale sconto applicato. Prezzo scontato Indica il prezzo scontato. Codice I.V.A. Codice del tipo di IVA da applicare all'articolo. Utilizzando il tasto CTRL - F5 è possibile attivare lo scorporo in automatico del totale della fattura precedentemente inserito nel campo prezzo. Utilizzando il tasto F2 è possibile gestire un documento di omaggio con riscossione IVA. La funzione è attivata valorizzando il campo prezzo e azzerando il campo scontato. Provvigione Percentuale del valore totale da attribuire all'agente come provvigione. Consegna Campo di tipo data utilizzabile per ottenere un controllo sugli ordini da evadere. Pagina N°4 - Modulo Vendite/Acquisti Richiesta Campo descrittivo inerente ai tempi di consegna. Riferimento Campo utilizzabile per introdurre informazioni aggiuntive. Se valorizzato con <*> (asterisco), la riga non verrà considerata in fase di scarico dei documenti di riferimento. Numero colli Se valorizzato, consente di ottenere il totale del numero di colli sui documenti accompagnatori. Agg. Magazzino Vale quanto precedentemente detto per il corrispondente campo della testata. Sottoconto Il campo relativo al sottoconto collegato viene utilizzato per la contabilizzazione del documento. Automaticamente viene proposto il codice inserito a livello di articolo. Nel caso in cui quest’ultimo non sia presente o si volesse modificarne in valore, digitare un nuovo codice mastro, conto e sottoconto al quale attribuire l’articolo fatturato. Imponibile Propone in sola visualizzazione il valore dell’imponibile. Imposta Propone in sola visualizzazione il valore dell’imposta. Totale Propone in sola visualizzazione il valore totale (inponibile+imposta). q Stampa Mediante questa funzione è possibile effettuare la stampa immediata del documento (es. fatture, bolle, ecc). Si ricorda che mediante il pulsante anteprima è possibile ottenere una simulazione a video. Ogni stampa può essere effettuata in prova o in definitiva. La stampa definitiva rende il documento non più modificabile. Nel caso si presentasse la necessità di apportare delle modifiche, mediante il pulsante <situazione> è possibile riattivarlo. q Dati accompagnatori Pulsante abilitato o meno a seconda del tipo di documento. Consente di immettere tutti i dati necessari per la corretta gestione di un documento accompagnatorio. Campi Destinatario Se compilato in anagrafica, è sufficiente introdurre il codice per scaricare automaticamente i dati relativi al destinatario. Nel caso in cui il destinatario coincida con il cliente, è sufficiente valorizzare un campo descrittivo con IDEM. Inizio trasporto: data Se è abilitato, nel Modulo Tabelle, il relativo campo della voce di menu [PARAMETRI - Puntatori], viene valorizzato automaticamente con la data del sistema. Modulo Vendite/Acquisti - Pagina N°5 Inizio trasporto: ora Aspetto esteriore beni, Causale trasporto, Trasporto a mezzo, Consegna a mezzo Se è abilitato, nel Modulo Tabelle, il relativo campo della voce di menu [PARAMETRI - Puntatori], viene valorizzato automaticamente con l’ora del sistema. Campi il cui valore viene scaricato automaticamente dall’anagrafica del cliente o da quella dell'azienda. Porto È possibile valorizzarlo con FRANCO o ASSEGNATO. Numero colli Numero di colli del documento accompagnatorio Peso in Kg Peso in Kg della merce in spedizione. Vettore1, Vettore2 Indica, in caso di consegna o trasporto a mezzo vettore, il suo codice. Successivamente è possibile immettere la data e l'ora di inizio del trasporto. q Scadenze Questo pulsante permette di accedere al quadro di gestione delle scadenze. <Genera Scadenze> produce in automatico le scadenze in base al tipo di pagamento introdotto, che è possibile eventualmente modificare. Lo Stato della scadenza è “da pagare” in quanto il documento non è stato ancora incassato. Riscosso il documento (es. fattura), il campo Stato diventa “pagata” e non è più possibile visualizzarlo nello scadenzario Cliente. Campi Data Data della scadenza del documento, generata automaticamente. Importo Importo del documento. Stato Indica se il documento in scadenza è stato già pagato o meno. q Piede Offre un riassunto generale del documento con lo scorporo in base alle aliquote introdotte. In questa fase è possibile anche introdurre uno sconto generale sul documento. Utilizzando il pulsante <ricalcola> è possibile ricalcolare i valori dell’intero documento in caso di anomalie o di cambio sconto finale. q Genera movimenti Per chi utilizzasse il modulo di contabilità o magazzino, c'è la possibilità di trasferire il documento direttamente in prima nota contabile o in movimenti di magazzino. Sempre in base alla compilazione del tipo documento verrà abilitata la generazione. Generazioni possibili: <Contabilità> Pagina N°6 - Modulo Vendite/Acquisti Se abilitata la generazione contabile per le fatture di acquisto, viene richiesta la data di trasferimento in prima nota, e di seguito viene effettuata la contabilizzazione. Mentre per le fatture di vendita non è necessario inserire la data ma si può passare direttamente alla contabilizzazione in prima nota. Viene presentata in alto la segnalazione CONTABILIZZATO. Nel caso sia necessario apportare delle modifiche, dopo avere trasferito il documento in contabilità, non si può operare in automatico e di conseguenza è necessario modificare manualmente sia il documento che la prima nota. ATTENZIONE, per contabilizzare un documento è necessario avere già contabilizzato tutti i precedenti dello stesso tipo. Nel caso si presentasse un messaggio indicante protocolli non consecutivi vedere “Come fare a”. <Magazzino> Viene generato il movimento di magazzino ed aggiornate le quantità degli articolo movimentati, in base alla causale impostata in tipo documento. N.B.: Finché non viene effettuata tale operazione non vi è aggiornamento in magazzino. q Situazione Pulsante che permette di visualizzare lo stato del documento (se è stato generato il movimento in contabilità o in magazzino). <Riabilita documento> Gli articoli in fatturazione possono essere scaricati direttamente dalla bolla di accompagnamento se utilizzata. Bisogna però ricordare che una bolla o più bolle possono generare solamente una sola fattura. Di conseguenza una volta che la bolla è stata scaricata non è più utilizzabile ai fini della fatturazione. Tale campo può essere utilizzato anche per generare un documento che non verrà mai utilizzato per la generazione di altri documenti. Nel caso si è scaricata in fatturazione per errore una bolla, selezionare “riabilita documento”, in questo modo sarà possibile riutilizzare la bolla. <Definitivo> Permette di riattivare un documento stampato in definitivo. q Vedi Utilizzando questa funzione è possibile per l’anagrafica in gestione estrarre dei documenti per ottenerne una consultazione immediata. ! Utilizzando il tasto F8 sulle righe del documento è possibile visualizzare per l’articolo in questione la giacenza di magazzino. ! Per i documenti abilitati ad un evasione parziale della quantità mediante il pulsante F5 è possibile cambiare le quantità di evasione. ! Per le aziende che nei Puntatori hanno attivato l’utilizzo della seconda unita’ di misura, con il tasto F7 e possibile visualizzare una finestra dove sono evidenziati i totali per Categoria. Modulo Vendite/Acquisti - Pagina N°7 Vendite Fig.1 Vendite Fig 2 Ä Acquisto Vale quanto detto per i documenti di vendita. È importante indicare, soprattutto per chi gestisce lo scarico in prima nota, come data del documento quella del documento di acquisto e il relativo numero. Ä Genera Scadenze Permette di generare in automatico le scadenze dei documenti di vendita o di acquisto. Questa funzione controlla se per il documento in esame sono già presenti delle scadenze, se così fosse la generazione non ha effetto. Ä Stampa Funzione per la stampa differita dei documenti. Dopo aver immesso il tipo di documento da stampare, è necessario indicare l'intervallo da stampare (da numero a numero). Ä Generazione differita documenti Pagina N°8 - Modulo Vendite/Acquisti Utilizzando questa funzione è possibile generare un documento riepilogativo da un insieme di altri documenti. Ad esempio si può ottenere in automatico una fattura di fine mese comprendente tutte le bolle rilasciate al cliente nel periodo considerato. Ä Generazione differita documenti x destinazione Come funzione precedente tranne che a parita di cliente e periodo viene creato un documento a cambio di luogo di destinazione. Ä Trasferimento Funzione che permette il trasferimento di più documenti in contabilità (Documento - Contabilità) o in magazzino (Documento - Magazzino). Nel caso il numero di protocollo non sia coincidente con quello della contabilita’ tramite le funzioni Ricalcola e Mod. Protocollo. Il numero protocollo da cui iniziare si ottiene effettuanto una prova di genarazione con la funzione Genera in Contabilita’. Modulo Vendite/Acquisti - Pagina N°9 Ø SCADENZARIO Le scadenze precedentemente generate durante la gestione dei documenti possono essere visualizzate globalmente all'interno di questo menù. Per chi fosse in possesso anche del Modulo Contabilità, è possibile generare l'incasso del documento o il pagamento e trasferirlo in prima nota in modo automatico. Ä Scadenze Richiamando questo menu viene richiesto se visualizzare le scadenze dei clienti o dei fornitori. La visualizzazione delle scadenze viene eseguita in ordine di data. Le scadenze sono relative ai pagamenti come Assegni, Bonifici ecc. e non riguardano invece le Ricevute Bancarie, che sono gestite separatamente come effetti. Nel momento in cui viene pagato o incassato l’importo del documento, esso deve essere selezionato per portarlo direttamente in contabilità. In questo modo lo stato del pagamento viene sostituito automaticamente da “da pagare” a “pagata” e la contropartita del Cliente o del Fornitore viene pareggiata. A questo punto viene aperta una maschera per la compilazione dei dati contabili necessari alla generazione dei movimenti di prima nota. Sono presenti due pulsanti: q Inc. Pag. Globale (relativo all’incasso o al pagamento globale dell’importo del documento). q Inc. Pag. Parziale (relativo all’incasso o al pagamento parziale dell’importo del documento). Scadenze • Vi e’ la possibilita’ cambiare la data di scadenza e di suddividere la scadenza in piu’ scadenze con date diverse. Per fare cio’ basta posizionarsi con il cursore sulla riga, premere barra di spazio ed effettuare le digitazioni richieste. Per suddividere (quindi inserirene una nuova ) una scadenza, posizionarsi con il cursore sulla riga e premere il tasto ins. Pagina N°10 - Modulo Vendite/Acquisti Viene visualizzata la finestra per l’inserimento della nuova scadenza. L’importo digitato non deve essere maggiore di quello della scadenza di partenza. Confermate le digitazione viene chiesto se bisogna sottrarre l’importo dalla scadenza di partenza , rispondendo “SI”, ad elenco, si avranno due scadenze la cui somma degli importi e uguale alla scadenza originaria. Ä Scadenze con Ricerca Visualizza le scadenze permettendo la selezione del Tipo Documento, Cliente/Fornitore, il Periodo di Scadenza e lo Stato della Scadenza “S” pagate “N” da pagare. Dopo la visualizzazione dell’elenco il modo di operare e lo stesso del punto precedente. Ä Effetti G.A.I. supporta una completa gestione delle Ricevute Bancarie. È possibile visualizzare le ricevute generate automaticamente in fase di gestione dello scadenzario e stampare quelle da presentare in banca su appositi moduli o direttamente su supporto magnetico (RIBA). Ä Ä Gestione Visualizzazione di tutte le scadenze il cui importo è da incassare mediante Ricevuta Bancaria. Il modo di procedere è analogo a quello dello scadenzario, l'unica differenza è che, terminata la generazione del movimento di prima nota - movimento che chiude la contropartita del Cliente e apre gli Effetti attivi in portafoglio - viene chiesto se produrre le Ricevute Bancarie e se cumularle per cliente. Ä Ä Ricevute Bancarie Visualizzazione e modifica delle ricevute bancarie generate automaticamente. Le ricevute vengono numerate mediante un progressivo automatico. Ricevute Bancarie Ä Ä Distinta Ricevute Stampa delle ricevute bancarie. Al termine della stampa, è possibile generare i movimenti contabili relativi alla consegna delle ricevute in banca. Chiusura effetti attivi in portafoglio apertura a banca c/effetti. Modulo Vendite/Acquisti - Pagina N°11 Ä Ä Distinta Ricevute Mod. Buffetti 8940. Ricevute bancarie da spedire in Banca stampate su modello Buffetti 8940. Al termine della stampa, è possibile generare i movimenti contabili relativi alla consegna delle ricevute in banca se l’operazione non e’ stata fatta durante la stampa del punto precedente. Ä Ä Ricevute bancarie su disco Per le banche abilitate a tale servizio, è possibile memorizzare le ricevute su supporto magnetico. È opportuno consegnare alla banca, oltre al dischetto, una stampa distinta. Al termine dell’operazione vengono chiusi automaticamente gli Effetti attivi in portafoglio e viene aperta la contropartita della Banca Conto/Effetti. ÄÄ È la fine del ciclo di vita di una ricevuta bancaria. Come nel caso della gestione ricevute viene proposto un elenco di Effetti da incassare: mediante il pulsante Incasso, previa selezione, viene generato il movimento di prima nota. Tale movimento chiude la contropartita Banca Conto/Effetti con la contropartita Banca di Conto Corrente. Ä Stampa Scadenze x Data Questa stampa permette di raggruppare le scadenze per mese, ottenendo una visione globale degli importi da incassare e da pagare. La maschera di stampa permette di effettuare una selezione sulle scadenze. È sufficiente indicare il tipo di documento che genera le scadenze, la data da cui iniziare la scansione delle scadenze (se non viene introdotta nessuna data viene considerato tutto l'anno), lo stato di scadenza (N non pagata/incassata; S - pagata/incassata) ed il tipo di pagamento (R - solo ricevute bancarie; A - altri tipi di pagamento). Ä Estratto Scadenze Per potere valutare globalmente tutte le scadenze, è possibile ottenere una stampa dell’intero scadenzario. Valorizzando opportunamente, in una maschera di stampa, i campi data e anagrafica, si possono selezionare le scadenze in modo specifico, con la possibilità di filtrare le sole scadenze pagate o non pagate. Servizio - Pagina N°13 Ø STAMPE Ä Situazione documenti Stampa che permette di valutare la situazione dei documenti selezionati, evidenziando se essi sono stati utilizzati per generare altri documenti (EVASO), se sono stati contabilizzati (CONT.), se hanno originato dei movimenti di magazzino (MAG.), se sono stati stampati in definitiva (DEF.). Ä Scheda documento Stampa una scheda del documento con tutti i dati imputati nella maschera di gestione. Ä Documenti per Anagrafica Stampa indispensabile per chi gestisce la generazione differita dei documenti. È possibile visualizzare i documenti che hanno o non ne hanno generati altri (valorizzando o meno il campo Generato doc. rif.) ed ottenere per essi il totale dell’importo relativo al cliente/fornitore. Ä Consegne per anagrafica Mediante questa stampa è possibile ottenere un estratto per ogni Cliente o Fornitore della merce da consegnare o ricevere. Di notevole importanza per il controllo ordini/impegni dell’azienda. Ä Consegne per data Come la precedente permette un controllo della merce da evadere o ricevere. Ä Movimenti per Periodo Stampa i movimenti per il tipo documento selezionato e il range di date impostato. Ä Elenco Documenti Effettua un elenco dei documenti selezionati ( solo se stampati in Definitivo ) specificando l’anagrafica del cliente/fornitore, la data documento e l’importo del documento. Pagina N°14 - Servizio F INDICE DOCUMENTI ................................................................................................. 1 VENDITA............................................................................................................ 1 ACQUISTO .......................................................................................................... 7 GENERA SCADENZE ............................................................................................ 7 STAMPA ............................................................................................................. 7 GENERAZIONE DIFFERITA DOCUMENTI ................................................................. 7 TRASFERIMENTO ................................................................................................ 8 SCADENZARIO.............................................................................................. 9 SCADENZE.......................................................................................................... 9 EFFETTI ........................................................................................................... 10 Ä GESTIONE ................................................................................................... 10 Ä RICEVUTE BANCARIE ................................................................................... 10 Ä DISTINTA RICEVUTE .................................................................................... 10 Ä RICEVUTE BANCARIE SU DISCO ..................................................................... 11 Ä INCASSO RICEVUTE ...................................................................................... 11 STAMPA SCADENZE X DATA .............................................................................. 11 ESTRATTO SCADENZE ....................................................................................... 11 Ø STAMPE .................................................................................................... 13 SITUAZIONE DOCUMENTI................................................................................... 13 SCHEDA DOCUMENTO ....................................................................................... 13 DOCUMENTI PER ANAGRAFICA .......................................................................... 13 CONSEGNE PER ANAGRAFICA ............................................................................. 13 CONSEGNE PER DATA ........................................................................................ 13 Modulo Magazzino - Pagina N°1 Modulo Magazzino Questo modulo consente di automatizzare la gestione di uno o più magazzini (multi-magazzino). Per un corretto utilizzo delle procedure, è necessario compilare preventivamente, all’interno del Modulo Anagrafiche, i dati sui magazzini ([ARTICOLI - Magazzino]) e sugli articoli gestiti, con i relativi abbinamenti ([ARTICOLI - Articoli]). Ø MAGAZZINO Ä Movimenti Consente la gestione di tutti i movimenti che aggiornano quantità e valore degli articoli in magazzino. Viene visualizzata una tabella contenente i tipi di documento preposti alla gestione del magazzino, che sono stati precedentemente codificati nel Modulo Tabelle (alla voce di menu [PARAMETRI - Tipo documento]), da cui selezionare quello di interesse. Se nell'archivio sono presenti movimenti del tipo scelto, viene mostrato l'ultimo, altrimenti viene comunque visualizzato l'ultimo documento inserito. La maschera di inserimento dati è suddivisa in 2 parti, una di testata e l'altra contenente le righe del movimento. Campi Testata Tipo È il tipo di movimento scelto quelli preposti alla gestione del magazzino. È importante rimarcare che, ad ogni tipo di documento, sono collegate delle causali contabili che permettono di definire le modalità di aggiornamento del magazzino. Agg. Mag. Definisce come il documento inserito agisce sul magazzino: - A, aggiorna solo l'articolo inserito; - B aggiorna solo la distinta base collegata all'articolo inserito; - I, aggiorna sia l'articolo inserito che la distinta base ad esso collegata; - N, non aggiorna il magazzino. Numero Valorizzato automaticamente, permette di numerare progressivamente i movimenti di magazzino dello stesso tipo. In Data Data del documento, valorizzata per default a quella dell’ultimo movimento effettuato. Rif. Permette di generare un documento di magazzino a partire da altri movimenti. Anagrafica Permette di definire il cliente o il fornitore da utilizzare per la gestione del documento. L’inserimento del codice determina lo scarico automatico dei relativi dati anagrafici. Note Campo utilizzabile per eventuali annotazioni aggiuntive. Pagina N°2 - Modulo Magazzino • Per le aziende che nei Puntatori hanno attivato l’utilizzo della seconda unita’ di misura, con il Pulsante CALCOLA e possibile visualizzare una finestra dove sono evidenziati i totali per Categoria. • Nel caso si utilizzano le PARTI il Pulsante PASSA permette la creazione di movimenti tra Parti. Es.. Se si effettua lo scarico da Magazzino 1 e possibile tramite Passa far creare il documento di carico al Magazzino 2. Campi Righe Riga Permette di distinguere fra gli articoli (<A>) ed i riferimenti ad altri documenti (<R>). In base alla selezione, vengono attivati o meno alcuni campi. Il valore <R> abilita l'inserimento del tipo di documento di riferimento, del numero del documento che si vuole scaricare (fra tutti quelli del cliente che non sono ancora stati utilizzati per effettuare una generazione) e verrà poi scaricata la data del documento e compilata automaticamente la riga di descrizione. Confermando vengono scaricate automaticamente tutte le righe del documento di riferimento selezionato ed aggiornati i valori quantità e valore degli articoli trattati. Cat/Grp Permette di inserire la categoria ed il gruppo relativi all'articolo in oggetto (solo nel caso di riga A). Articolo Indica il codice dell'articolo da inserire nelle righe del documento. Descrizione Viene proposta automaticamente quella dell'articolo, comunque modificabile. Unità di Misura Unità di misura associata all'articolo nel Modulo Anagrafiche. Il campo è modificabile e se si utilizza una diversa unità di misura entra in gioco il fattore moltiplicativo impostato a livello di Anagrafica articoli. Parti Se attivata nella gestione puntatori aziende è possibile inserire i dati per la scomposizione dell’articolo in più suddivisioni (es. taglie e colori). Quantità Digitare la quantità necessaria per aggiornare l'articolo. Listino Se il listino è gestito a livello di anagrafica è possibile attribuire al cliente o fornitore il listino da cui prelevare i prezzi per la generazione del documento. Prezzo In automatico viene inserito il prezzo di acquisto e/o vendita abbinato listino corrispondente. Sconto Digitare la percentuale di sconto. Prezzo scontato Indica il prezzo con applicato lo sconto. Totale Calcolato in base alla quantità ed al prezzo dell'articolo. al Modulo Magazzino - Pagina N°3 Agg.Mag. Permette di differenziare il tipo di aggiornamento magazzino a seconda dell'articolo inserito nelle righe di movimento. Sulla destra della maschera di inserimento righe movimento si possono avere in tempo reale i totali inerenti alla quantità esistente in magazzino, alla quantità caricata e quella scaricata. Se è presente il magazzino, i dati si riferiscono al magazzino collegato all'articolo. Confermando la riga vengono aggiornate le quantità ed i valori sull'articolo e sui magazzini ad esso associati. Ä Stampa Movimenti Stampa di controllo dei movimenti inseriti in magazzino. Viene realizzata una scheda identica a quella di inserimento con articoli movimentati e relative quantità. In fase di stampa viene chiesto il tipo di documento da stampare ed il relativo intervallo da numero a numero. Pagina N°4 - Modulo Magazzino Ø STAMPE Ä Movimenti per Articolo Stampa che permette di ottenere l'andamento della giacenza per ogni articolo. Di notevole importanza nella stampa è il calcolo del costo medio per ogni tipo di movimento. La stampa può essere effettuata delimitando i movimenti in base alla data o al magazzino di interesse. Ä Riepilogo per Articolo Stampa simile a quella descritta precedentemente soltanto che da una visione generale per ogni tipo movimento in cui l'articolo è stato utilizzato. Ä Totale per articolo Visualizza i totali di carico, di scarico e di giacenza per ogni articolo selezionato. Ä Movimenti per Magazzino Stampa utile per visualizzare i movimenti di magazzino. Selezionando il tipo movimento, il codice del magazzino e la data è possibile ottenere un totale prezzo per il magazzino in oggetto. Ä Movimenti per Anagrafica Propone una scheda dei movimenti registrati per ciascun Cliente o Fornitore. Viene richiesto il codice del tipo documento e il codice del Cliente/Fornitore, inoltre è possibile visualizzare solo i documenti “non evasi”. Modulo Magazzino - Pagina N°5 Ø SITUAZIONE Ä Giacenza Viene visualizzato un elenco di articoli trattati con a fianco l'esistenza per ogni articolo. Con l’utilizzo del pulsante <visualizza giacenza> è possibile vedere in dettaglio l'andamento quantità e valore dell'articolo. I dati sono in sola visualizzazione e non possono essere modificati. Inoltre con il pulsante <magazzini collegati> viene presentato l'elenco dei magazzini collegati all'articolo. Ä Scheda giacenza Stampa che permette di visualizzare la movimentazione del magazzino per ogni articolo. Ä Stampe per Articolo Serie di stampe per ottenere su supporto cartaceo o a video la situazione dell'articolo. Ä Ä Stampa Giacenza Selezionabile per articolo o per categoria e gruppo. Mostra per tutti gli articoli di magazzino la quantità esistente, caricata, scaricata e ordinata. Ä Ä Stampa Costi Mostra dell'intervallo selezionato, gli articoli con la relativa giacenza e costi medi di acquisto e di vendita. Ä Ä Stampa Valore Giacenza Stampa degli articoli selezionati, la giacenza, il costo medio di vendita ed il totale (giacenza x costo medio). Ä Ä Costo Giacenza Stampa che visualizza per ogni articolo il costo di giacenza, il costo medio ed il totale. Ä Ä Sotto scorta Permette di visualizzare per ogni articolo la quantità esistente, la scorta minima, la quantità minima ordinabile e l’ultimo prezzo. Ä Ä Punto di riordino Permette di stampare per ogni articolo selezionato il punto e il tempo di riordino. Ä Stampe per Magazzino Stampe identiche a quelle descritte precedentemente con l'unica differenza di poter selezionare il magazzino sul quale operare. Stampa Giacenza Stampa Costi Stampa Valore Giacenza Pagina N°6 - Modulo Magazzino Stampa Costo Giacenza Ø UTILITÀ' Ä Inventario iniziale Stampa l'inventario realizzato dalla procedura Giacenza iniziale. Modulo Magazzino - Pagina N°7 F INDICE MAGAZZINO ................................................................................................. 1 ÄMOVIMENTI .................................................................................................... 1 Ä STAMPA MOVIMENTI ...................................................................................... 3 Ø STAMPE....................................................................................................... 4 MOVIMENTI PER ARTICOLO ................................................................................. 4 RIEPILOGO PER ARTICOLO ................................................................................... 4 TOTALE PER ARTICOLO........................................................................................ 4 MOVIMENTI PER MAGAZZINO .............................................................................. 4 Ä MOVIMENTI PER ANAGRAFICA......................................................................... 4 SITUAZIONE .................................................................................................. 5 Ä GIACENZA ...................................................................................................... 5 Ä SCHEDA GIACENZA ......................................................................................... 5 Ä STAMPE PER ARTICOLO ................................................................................... 5 ÄÄ STAMPA GIACENZA ..................................................................................... 5 ÄÄSTAMPA COSTI ............................................................................................ 5 ÄÄSTAMPA VALORE GIACENZA ........................................................................ 5 Ä Ä COSTO GIACENZA ...................................................................................... 5 Ä SOTTO SCORTA .............................................................................................. 5 PERMETTE DI VISUALIZZARE PER OGNI ARTICOLO LA QUANTITÀ ESISTENTE, LA SCORTA MINIMA, LA QUANTITÀ MINIMA ORDINABILE E L’ULTIMO PREZZO.......................................................................... 5 Ä Ä PUNTO DI RIORDINO ................................................................................... 5 PERMETTE DI STAMPARE PER OGNI ARTICOLO SELEZIONATO IL PUNTO E IL TEMPO DI RIORDINO. Ä STAMPE PER MAGAZZINO ................................................................................ 5 UTILITÀ'......................................................................................................... 6 Ä INVENTARIO INIZIALE...................................................................................... 6 5 Modulo Contabilità - Pagina N°1 Modulo Contabilità La procedura è stata studiata per una contabilità semplice e realistica, la cui funzione principale è di offrire un servizio Fiscale tempestivo ed aggiornato (Libro Giornale, Registri IVA, ecc.) per giungere successivamente a prestazioni complementari quali: Estratti Conto, Partitari, Bilancini, Situazione dei Saldi, Bilanci, ecc. Le principali caratteristiche sono: registrazione pilotata dei movimenti contabili con rilevazione dei dati direttamente dai documenti originali; possibilità di registrazione in partita doppia; immissione dei dati relativi alle fatture con l’immediato scorporo dell’IVA, relativa quadratura ed imputazione automatica. Ø TABELLE Ä Causali Una corretta compilazione delle causali permette di automatizzare l'inserimento della prima nota. La causale va sempre creata per i movimenti che utilizzano i registri IVA. Campi Codice Codice gestito dall’utente, relativo alla causale contabile. Descrizione Descrizione della causale contabile. Registro I.V.A. Definisce il registro sul quale agisce la causale. Segno Importi su reg. Solo nel caso in cui vengono utilizzati i Registri I.V.A., definisce se la causale incrementa (+) o decrementa (-) i relativi importi. Scorporo Iva Indica se in fase di imputazione delle aliquote si vuole ottenere in automatico lo scorporo dell'IVA (es. corrispettivi con scorporo). Anagrafica Libera Consente di gestire un'anagrafica libera (es. inserimento dei corrispettivi). Esc. calcolo protocolli Da utilizzare per la registrazione delle operazioni no iva (contabilità semplificata). Operazione no Iva Campo che permette di velocizzare l'imputazione delle operazioni non IVA (contabilità semplificata). Se tale campo viene selezionato, è possibile immettere il codice IVA da utilizzare per la compilazione del movimento. Tipo doc. per scadenze Indica il documento da cui generare lo scadenzario in prima nota. Pagina N°2 - Modulo Contabilità q Descrizioni Permette di gestire sulle stampe fiscali il tipo di descrizione da visualizzare. Completato l'inserimento dei dati nella testata, è necessario compilare le righe ed in particolare i codici del piano dei conti che vengono movimentati in funzione della causale inserita. Campi righe Conto Codice sottoconto o conto generico che si intende utilizzare per gestire la causale in oggetto. Dare/Avere Definisce se i conti sono da attribuire in Dare o in Avere. Importi Permette di stabilire la composizione dell'importo. N.B.: Per un movimento IVA è obbligatorio indicare il conto di anagrafica generico, il conto IVA, la contropartita generica. ÄStampa Causali Si tratta di una stampa di controllo per verificare il corretto inserimento delle causali contabili. ÄStampa Sintetica Causali Stampa riepilogativa delle causali inserite in cui viene presentato solamente il codice e la relativa descrizione. ÄRegistri I.V.A. In questa sezione del programma è possibile visualizzare la situazione dei registri I.V.A. (acquisti, vendite, corrispettivi, acquisti C.E.E e autofatture di vendita). Mediante la compilazione di questa tabella è possibile gestire i registri sezionali. Di vitale importanza è la compilazione del sottoconto abbinato. ÄLiquidazione Iva Prospetto che mostra l'andamento della liquidazione nell'anno di interesse. ÄLibro Giornale Visualizzazione dello stato del libro giornale con ultima data stampata, ultimo progressivo e riporto Dare e Avere. Modulo Contabilità - Pagina N°3 N.B.: L’inserimento di queste due voci (liquidazione IVA, libro giornale), deve avvenire da registri IVA, indicando come tipo <L> liquidazione, come tipo <G> giornale. Inoltre è molto importante compilare la voce No Registro. Ø PRIMA NOTA ÄMovimenti Terminata la fase di creazione delle causali contabili, è possibile procedere alla gestione della prima nota. Tutti i movimenti IVA devono essere collegati ad una causale contabile. La maschera di inserimento è suddivisa in due parti. 1. La sezione superiore riguarda la descrizione dell'operazione che si intende registrare, più ulteriori specifiche sempre di tipo generale. Campi Data È la data contabile del movimento, valorizzata per default a quella dell’ultima operazione inserita. Progressivo Movimento È il numero progressivo del movimento, generato automaticamente in fase di inserimento. Causale È la causale dell'operazione che intendiamo effettuare. Possiamo inserire una delle causali appena impostate o lasciare il campo vuoto (quello del codice) e inserire nel campo adiacente solamente la descrizione. Registro I.V.A. In base alla causale impostata viene proposto automaticamente il tipo di registro movimentato. Desc.aggiuntiva Descrizione per ulteriori specifiche sul movimento in inserimento (mediante il pulsante <Descrizioni> è possibile specificare dove deve essere stampata. Anag. Movimentata In base alla causale impostata viene proposto automaticamente il valore del sottoconto: è necessario inserire il codice dell'anagrafica interessata. Nel caso in cui l'anagrafica non fosse presente in archivio, è possibile crearla accedendo alla maschera di gestione anagrafica. Data Documento Data del documento da inserire. Numero Protocollo Il protocollo è automatico progressivo ed è diverso a seconda del tipo di registro I.V.A. utilizzato. Pagina N°4 - Modulo Contabilità Numero documento Nel caso di una fattura di vendita, viene valorizzato automaticamente con il numero di protocollo. Nel caso invece di una fattura di acquisto è necessario inserire manualmente il relativo valore. Pagamento Indica il tipo di pagamento da associare alla fattura di vendita o di acquisto. Stato È un campo gestito dal sistema. Quando i movimenti vengono stampati sul Giornale Contabile, esso viene valorizzato con il codice G, che identifica che il movimento è già stato stampato. Da questo momento in poi il movimento è BLOCCATO in tutte le successive fasi di gestione. 2. Dopo avere completato i dati di testata, viene aperto automaticamente il pulsante Importi o viene attivata la gestione delle righe dei movimenti se, rispettivamente, si intende utilizzare i registri vendite/acquisti o nessuno di essi. q Importi Campi Valuta In caso di fatturazione con l’estero, il campo contiene un codice identificativo della valuta. Importo in valuta Il campo, editabile solo in caso di fatturazione con l’estero, contiene l’importo dell’imponibile espresso nella valuta precedentemente inserita. Cambio Il campo, editabile solo in caso di fatturazione con l’estero, contiene il valore del cambio alla data del documento, necessario per la conversione in lire. Importo È l'importo del documento, espresso in Lire. In caso di fatturazione con l’estero, il campo viene valorizzato automaticamente con il prodotto fra l’importo in valuta e il cambio applicato. Si può digitare sia l'importo totale della fattura, per poi scorporare l'IVA, sia l'imponibile, sul quale calcolare successivamente il valore dell’aliquota. Codice I.V.A. Codice del tipo di aliquota IVA da applicare al documento. Se esistente verrà riportato il codice e la sua descrizione. Nel caso non fosse presente nell'archivio è possibile inserire il codice I.V.A. dalla prima nota. Per potere effettuare lo scorporo dell'I.V.A. premere Modulo Contabilità - Pagina N°5 contemporaneamente i tasti CTRL e F5. In questo modo verrà calcolato l'imponibile scorporato e l'imposta relativa. Imponibile Imposta Indetraibile Esente Totale Campi non gestiti dall’utente in quanto vengono calcolati automaticamente dopo aver inserito l’importo e il relativo codice IVA. È il totale del documento. q Scadenze Il pulsante scadenze permette di gestire lo scadenzario direttamente da prima nota, anziché dal modulo vendite/acquisti. <Genera Scadenze> produce in automatico le scadenze in base al tipo di pagamento introdotto, che è possibile eventualmente modificare. Lo Stato della scadenza è “da pagare” in quanto il documento non è stato ancora incassato. Riscosso il documento (es. fattura), il campo Stato diventa “pagata” e non è più possibile visualizzarlo nello scadenzario Cliente. q Descrizioni Questo pulsante permette di gestire le descrizioni aggiuntive relative ai mastrini, al giornale e ai registri contabili. Per far si che venga abilitato, è necessario nel Modulo Tabelle, alla voce di menu [PARAMETRI - Puntatori] che nel campo Gestione descrizione di Prima nota, si selezionata la voce “Libera Gestione”. I campi righe permettono di gestire i movimenti di contabilità. Confermando l'inserimento, la maschera dei movimenti viene compilata automaticamente. Il programma assegna ai relativi sottoconti gli importi inseriti. Nel caso si volessero apportare delle modifiche ai mastri, conti e sottoconti digitare i rispettivi codici. Nel caso in cui i conti non dovessero quadrare è prevista una segnalazione di sbilancio. ÄStampa Movimenti E' prevista la stampa dei movimenti di Prima Nota. Permette di stampare i movimenti selezionando un intervallo di tempo compreso tra due date. Pagina N°6 - Modulo Contabilità ÄStampa movimenti per causale Questa stampa permette di stampare i movimenti di Prima Nota selezionando, oltre l’intervallo di tempo compreso tra due date, la causale contabile. ÄVisualizza Mastrino Per effettuare dei controlli sulle operazioni inserite in prima nota, possiamo visualizzare i mastrini mediante il pulsante <Visualizza Mastrino>. ÄStampe di controllo ÄÄ Mastrini contabili Dopo avere richiamato il menù della stampa mastrini digitare i codici dei sottoconti. In questo modo per ogni sottoconto prescelto avremo l'elenco delle movimentazioni effettuate con il relativo saldo. Dopo aver stampato il Giornale Contabile, il numero progressivo di registrazione verrà sostituito (per i soli movimenti stampati) con il progressivo del Giornale. ÄÄ Brogliaccio IVA È una prima forma di controllo tramite la quale si ottiene la stampa dei movimenti di prima nota, che vengono presentati in ordine di registrazione. È possibile controllare la data di registrazione, il protocollo, la data del documento la causale utilizzata, gli importi inseriti, le aliquote IVA e in particolare le contropartite. ÄScadenze Le scadenze precedentemente gestite durante la gestione dei documenti possono essere visualizzate globalmente all'interno di questo menu. Lo Scadenzario, oltre ad essere la base per l’emissione degli effetti, consente di seguire la vita di ciascuna scadenza dalla creazione, all’incasso o al loro pagamento. Le scadenze vengono generate in relazione alla forma di pagamento, ma possono essere variate o annullate. Per avere una gestione corretta dello scadenzario è necessario che l’esito degli effetti sia sempre aggiornato. Le scadenze sono relative ai pagamenti come Assegni, Bonifici ecc. e non riguardano invece le Ricevute Bancarie, che sono gestite separatamente come effetti nel Modulo Vendite/Acquisti. Nel momento in cui viene pagato o incassato l’importo del documento, esso deve essere selezionato per portarlo in contabilità. Ø I.V.A. Modulo Contabilità - Pagina N°7 ÄRegistri IVA Tramite questa stampa è possibile visualizzare la situazione dell'I.V.A. Verrà proposto il mese in base all'ultimo mese stampato in definitivo. Se nella stampa dei registri non viene specificato il campo Stampa definitiva viene automaticamente effettuata una stampa provvisoria. ÄLiquidazione I.V.A. La stampa della liquidazione I.V.A., permette di calcolare la differenza tra l'I.V.A. acquisti e vendite e quindi l'I.V.A. a credito o a debito nei confronti dell'Erario. Effettuando la stampa in definitiva, viene formulata la domanda se generare i movimenti relativi alla liquidazione direttamente in prima nota. Per ottenere una corretta liquidazione, bisogna aver stampato almeno in prova, a video, i registri inerenti il mese o trimestre di selezione. ÄVentilazione I corrispettivi rilevati in prima nota senza distinzione di aliquote IVA, vengono sottoposti alla Ventilazione periodica, ossia alla ripartizione in più aliquote, con suddivisione proporzionale agli acquisti di beni destinati alla rivendita. Solo determinate categorie di soggetti che esercitano il commercio al minuto possono avvalersi di questo metodo di registrazione e solo se rispettate le condizioni poste dalla legge. Come previsto dalla vigente normativa fiscale, la ventilazione di ciascun periodo (mese o trimestre, in base al regime IVA dell’azienda) viene fatta in proporzione alle aliquote relative agli acquisti registrati nell’anno, considerando anche i mesi o i trimestri precedenti. ? REGISTRAZIONE CORRISPETTIVI Con Ventilazione 1. Nel piano dei conti definire quali sono i sottoconti di acquisto che devono essere utilizzati per la ventilazione. 2. Nelle aliquote IVA abilitare le aliquote necessarie per la ventilazione - c'è anche un campo che indica la percentuale di ventilazione, se è la stessa lasciare il campo vuoto altrimenti compilarlo con diversa percentuale. (es. nel 1994 l'iva al 12% è stata soppressa, se si registrano acquisti al 12% la ventilazione deve essere effettuata al 13%). 3. Definire una causale in contabilità, per esempio COR (corrispettivi da ventilare) Con registro C, e scorporo N, anagrafica L Nelle righe viene movimentata: CASSA RICAVI DA VENDITA AL MINUTO 4. Registrare poi gli acquisti normalmente. 5. Registrare i corrispettivi non indicando l'anagrafica ed imputando solo corrispettivo del giorno. Non entrare nel pulsante IMPORTI in quanto non necessario. il totale del Pagina N°8 - Modulo Contabilità Automaticamente verranno scaricate le righe di prima nota. 6. Una volta terminate le registrazioni portarsi in corrispettivi, selezionare la voce Situazione Ventilazione, comparirà l'elenco degli acquisti da ventilare diviso per aliquota. Con il tasto F5 può essere generata la situazione per ogni singolo mese basta indicare il mese (es. maggio 05). Nel caso dovessi rigenerare un mese cancellare prima le aliquote del mese. 7. Mediante la stampa registro corrispettivi viene evidenziato il totale del mese di corrispettivi inseriti e viene effettuata la ventilazione. 8. Effettuare quindi una liquidazione IVA. Ventilazione Annuale Da CONTABILITÀ voce IVA selezionare registro Corrispettivi, funzione Ventilazione Annuale. La procedura ricalcola la ventilazione dei 12 mesi e genera un movimento contabile di rettifica. Modulo Contabilità - Pagina N°9 Ø STAMPE ÄLibro Giornale Periodicamente è necessario trasferire i movimenti registrati in prima nota su un documento ufficiale. Si tratta del Giornale Contabile, il quale prima della stampa deve essere debitamente bollato. È una fase molto delicata in quanto, successivamente alla stampa, i movimenti diventano ufficiali. Per poter sbloccare i movimenti di prima nota stampati in definitivo sul giornale, bisognerà entrare nella voce di menu [UTILITÀ’ - Sblocca movimenti] e inserire l’intervallo di tempo da data movimento a data movimento o singolo movimento. Per questa ragione oltre ad una serie di stretti controlli è prevista una stampa di prova. N.B. Prima di effettuare la stampa Giornale verificare nella voce di menu [TABELLE - Libro Giornale], che siano stati inseriti i registri Liquidazione IVA e Libro Giornale. ÄBilancio Il bilancio è prima di tutto uno strumento di controllo contabile, al fine di verificare che il saldo attuale dei conti sia zero (ossia che il totale Dare e il totale Avere pareggino). Il bilancio può essere stampato, come elenco analitico di tutti i conti, come elenco sintetico o infine a sezioni contrapposte. Si può anche ottenere, selezionando il campo Compressione clienti/fornitori, un bilancio in cui per i Clienti e per i Fornitori non viene presentato l’elenco analitico, bensì il mastro riepilogativo degli uni e degli altri. In qualsiasi momento sarà possibile effettuare una stampa del bilancio, cioè di tutti i conti distribuiti secondi i codici di bilancio attribuiti all'interno del piano dei conti. Ricordarsi di aggiornare sempre il piano dei conti prima della stampa. Il bilancio è aggiornato secondo la Quarta Direttiva C.E.E. Ø UTILITÀ ÄAggiorna Saldi Prima della stampa del bilancio, è opportuno effettuare un aggiornamento del piano dei conti. Selezionare questa voce ogni volta che si desidera aggiornare i progressivi contabili situati all'interno del piano dei conti. ÄSblocca movimenti Pulsante che permette di sbloccare i movimenti di Prima Nota stampati in definitivo sul Libro Giornale. ÄChiusura Bilancio Pagina N°10 - Modulo Contabilità Viene generata automaticamente la chiusura con tutti i movimenti di prima nota. Stampando il bilancio dopo la fase di chiusura vengono riportati in prima nota, in modo automatico, i movimenti relativi alla chiusura del bilancio. Per eseguire correttamente tutte le operazioni di chiusura bisogna aver compilato correttamente nel Modulo Tabelle, alla voce di menu [PARAMETRI - Conti Base] i sottoconti specifici. Operazioni di CHIUSURA. Tutte le operazione vanno effettuate con Anno di Elaborazione vecchio. 1. Generare un movimento di UTILE o PERDITA di esercizio. Tale movimento può essere fatto manualmente o mediante una stampa in definitivo del bilancio. 2. Successivamente utilizzando la funzione CHIUSURA del bilancio vengono generati in prima nota tutti i movimenti di chiusura. Controllare che la data contabile sia 31/12/<anno>. Rispondere alla domanda "considero movimenti di chiusura" di SI, viene così considerato il movimento UTILE o PERDITA d'esercizio. ÄApertura Bilancio Viene generata automaticamente l'apertura del bilancio con tutti i movimenti di prima nota. Operazioni di APERTURA. Tutte le operazione vanno effettuate con Anno di Elaborazione nuovo. 1. Sistemare la data contabile e l'anno di elaborazione ed eseguire la funzione APERTURA di bilancio. Verrà di seguito richiesto in che data deve essere effettuata l'apertura del bilancio. Anche in questo caso verranno generati i movimenti di prima nota. Non è possibile effettuare una apertura automatica se prima non si è generato una chiusura nell'anno precedente 2. Effettuare una normale stampa del libro giornale. Ø SERVIZIO Le voci del menù servizio sono quelle già trattate nel Modulo Tabelle. Appendice - Pagina N°11 ÄAppendice CAUSALI CONTABILI Causale di Vendita Codice Causale: Descrizione: Registro I.V.A.: Segno Importo: Tipo anagrafica: Mastro/Conto /Sottoconto ???-??-???? ???-??-???? ???-??-???? Descrizione Dare/Avere Importo Cliente (Attività) D IVA Vendite (IVA) A Merce (Ricavo) A Causale di Acquisto Codice Causale: Descrizione: Registro I.V.A.: Segno Importo: Tipo anagrafica: Mastro/Conto /Sottoconto ???-??-???? ???-??-???? ???-??-???? 01 Ns.Fattura V + C Descrizione A I M 02 Vs.Fattura A + F Dare/Avere Importo Fornitore (Passività) A IVA Acquisti (IVA) D Merce (Costo) D A I B Pagina N°12 - Appendice Causale di Nota di Accredito Codice Causale: 03 Descrizione: Vs.nota d'accredito Registro I.V.A.: A Segno Importo: Tipo anagrafica: F Mastro/Conto /Sottoconto ???-??-???? ???-??-???? ???-??-???? Descrizione Fornitore (Passività) D IVA Acquisti (IVA) A Merce (Costo) A Causale di Nota di Addebito Codice Causale: Descrizione: Registro I.V.A.: Segno Importo: Tipo anagrafica: Mastro/Conto /Sottoconto ???-??-???? ???-??-???? ???-??-???? Dare/Avere Importo A I B 04 Ns.nota d'accredito V C Descrizione Dare/Avere Importo Cliente (Attività) IVA Vendite (IVA) Merce (Ricavo) A D D A I B Appendice - Pagina N°13 FINDICE Ø TABELLE................................................................................. 1 ÄCAUSALI...................................................................................... 1 UNA CORRETTA COMPILAZIONE DELLE CAUSALI PERMETTE DI AUTOMATIZZARE L'INSERIMENTO DELLA PRIMA NOTA. ...................................................................................................... 1 LA CAUSALE VA SEMPRE CREATA PER I MOVIMENTI CHE UTILIZZANO I REGISTRI IVA. 1 STAMPA CAUSALI ............................................................................ 2 STAMPA SINTETICA CAUSALI ........................................................... 2 REGISTRI I.V.A............................................................................... 2 LIQUIDAZIONE IVA .......................................................................... 2 LIBRO GIORNALE ............................................................................ 2 Ø PRIMA NOTA ......................................................................... 3 MOVIMENTI .................................................................................... 3 STAMPA MOVIMENTI ....................................................................... 5 STAMPA MOVIMENTI PER CAUSALE ................................................... 6 VISUALIZZA MASTRINO ................................................................... 6 STAMPE DI CONTROLLO ................................................................... 6 Ä MASTRINI CONTABILI ................................................................. 6 Ä BROGLIACCIO IVA ..................................................................... 6 SCADENZE ...................................................................................... 6 Ø I.V.A. ........................................................................................ 6 REGISTRI IVA................................................................................. 7 LIQUIDAZIONE I.V.A....................................................................... 7 VENTILAZIONE................................................................................ 7 Ø STAMPE .................................................................................. 9 LIBRO GIORNALE ............................................................................ 9 BILANCIO ....................................................................................... 9 Ø UTILITÀ.................................................................................. 9 AGGIORNA SALDI ............................................................................ 9 SBLOCCA MOVIMENTI ...................................................................... 9 CHIUSURA BILANCIO ....................................................................... 9 APERTURA BILANCIO .................................................................... 10 SERVIZIO.................................................................................. 10 APPENDICE ................................................................................... 11 Nuovo Anno Contabile - Pagina N°1 Creazione Nuovo Anno Contabile 1) 2) 3) 4) 5) 6) 7) Eseguire una copia di sicurezza degli archivi dell’azienda in uso. Dal menù principale selezionare la voce SERVIZI quindi AZIENDA. Cambiare Data Contabile in 01/01/AAAA dove AAAA = nuovo anno. Cambiare Anno di Lavoro in AAAA dove AAAA = nuovo anno. Alla domanda “Anno o Azienda inesistente - Creo archivi ?” rispondere SI. Alla domanda “Copio Archivi da altra Azienda o Anno” rispondere SI. Alla domanda “Anno da cui prelevare” digitare AAAA dove AAAA = anno che si chiude. 8) Viene visualizzata una schermata con le aziende gestite dalla procedura, selezionare l’azienda di cui si vuole creare il nuovo anno contabile e dare INVIO. 9) Sarà visualizzata una schermata contenente un elenco degli archivi da copiare, selezionare tutte le righe utilizzando i tasti: CTRL e “//” della parte DESTRA della Tastiera (quello sul tastierino numerico), quindi premere il tasto ESC. 10) Alla domanda “Tolgo Anagrafiche da Piano dei Conti” rispondere NO. 11) Alla domanda “Scadenze Anno precedente” rispondere SI se si vuole che le scadenze aperte si vogliano Incassare/Pagare nell’anno nuovo. 12) Alla domanda “Documenti non Evasi Anno Precedente” (s’intendono documenti non evasi, tutte le bolle/DDT o documenti simili, che sono stati emessi nell’anno che si sta chiudendo di cui si prevede che la fattura arrivi o venga emessa nell’anno che si sta aprendo.) rispondendo SI a video si presenta una schermata con un elenco dei tipi documenti, selezionare (con CTRL e Barra di Spazio) solo i documenti che si vuole trasferire nell’anno che si sta aprendo e premere il tasto ESC. 13) Importante solo per chi intende portarsi anche i documenti (legati alle scadenze attive) anno precedente nell’anno in corso e’ consigliabile mettere nel tipo documento l’intestazione che il documento dovra’ avere nell’anno in corso. Cioe’ posizionarsi sull’azienda anno precedente andare in TABELLE, PARAMETRI , TIPO DOCUMENTO e nella parte basa della schermata alla voce “Documento Anno Prec.” Digitare il tipo documento che si vuole avere nell’anno in corso. Esempio : se nell’anno precedente ho usato FAT per indicare le Fatture emesse , e nell’anno in corso voglio identificare i tipi documento dell’anno precedente come F99 dovro’ digitare proprio F99 dopo di che’ eseguiro’ la procedura di cambio anno. 14) IMPORTANTE una volta cambiato anni di lavoro ( es. da 1999 a 2000 ) e si inserisce un Cliente, Fornitore, Articolo ecc. nell’ anno precedente ( 1999 ) perche’ si deve digitare un nuovo documento, ricordarsi di inserire lo stesso Cliente, Fornitore, Articolo nell’anno di lavoro attuale ( 2000 ) altrimenti si avranno discordanze di codici. Esempio su anno 1999 l’ultimo codice cliente e’ il 1530 abbinato al Sig. Rossi Con il travaso anno nel 2000 anche il 1530 sara’ il Sig. Rossi. Poi rientro nell’azienda anno di lavoro 1999 ed inserisco un nuovo cliente perche’ si Devono eseguire dei lavori, il nuovo cliente sara’ 1531 Sig. Verdi, a questo punto anche Sull’anno di lavoro 2000 devo inserire il Sig. Verdi in modo da avere il codice 1531 ad Esso abbinato, altrimenti si rischia di inserire un nuovo cliente nell’anno 2000 che Probabilmente non sara’ il Sig. Verdi es. Sig. Bianchi a cui la procedura abbinera’ il Codice 1531.