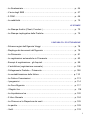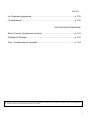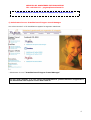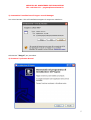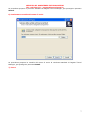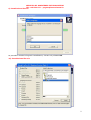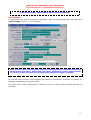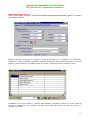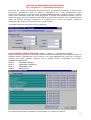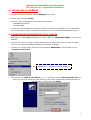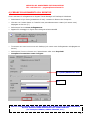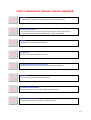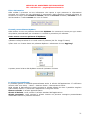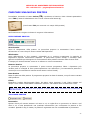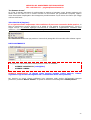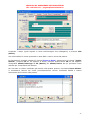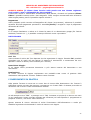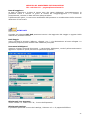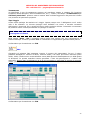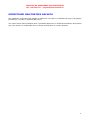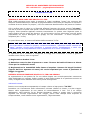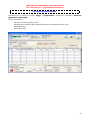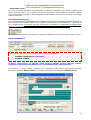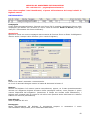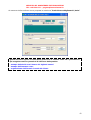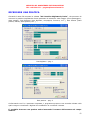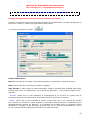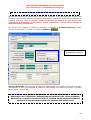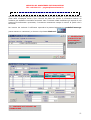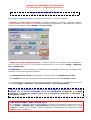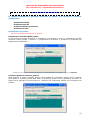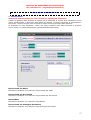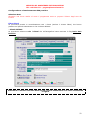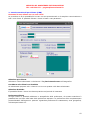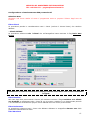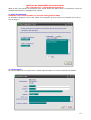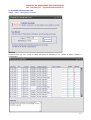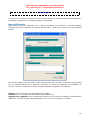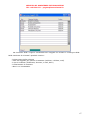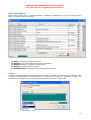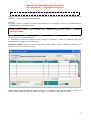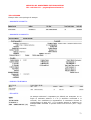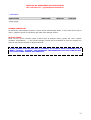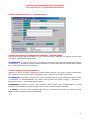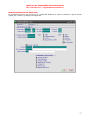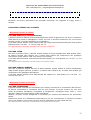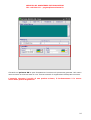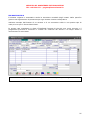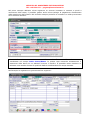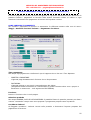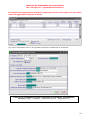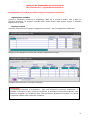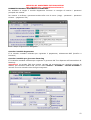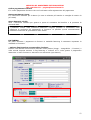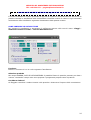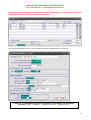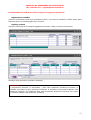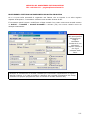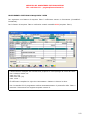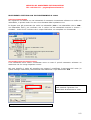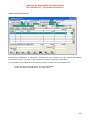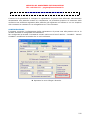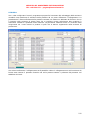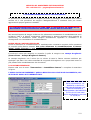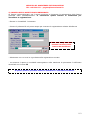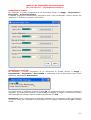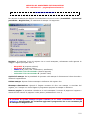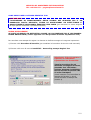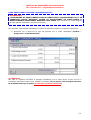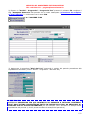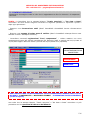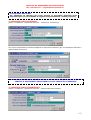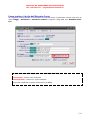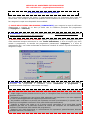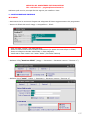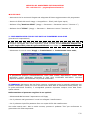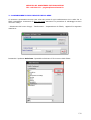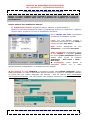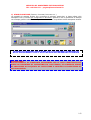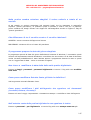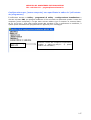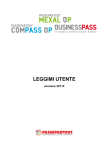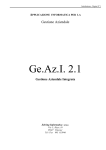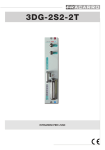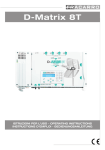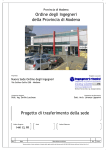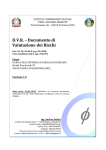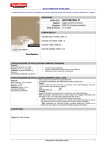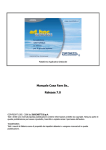Download MANUALE UTENTE - 2012
Transcript
MANUALE UTENTE - 2012 - Installazione ….………………………………………..…………………… p. 4 - Configurazioni principali ….…………………………..…………………… p. 11 - Installare una postazione di rete ……………………..…………………… p. 14 - Installare le Procedure di Servizio ……….…………..…………………… p. 17 INSERIMENTO PRATICHE - I tasti funzione .……..…….…………………..………..…………………… p. 19 - L’Ambiente di lavoro ………………………..………..…………………… p. 20 - La Pratica Turismo ……….…………………..………..…………………… p. 22 - La Pratica 74ter ………………….……………………..…………………… p. 34 - La Pratica Biglietteria …….………………..…………..…………………… p. 36 - Situazione Pratiche ………………………..…………..…………………… p. 45 - Gli Incassi ………………….…………….……………..…………………… p. 46 - I Rimborsi Turismo ….…….…………………………..…………………… p. 49 - I Rimborsi Biglietteria …….…………….……………..…………………… p. 51 - I pagamenti in Estratto Conto ……….………………..…………………… p. 53 1 - Lo Scadenziario …….……………………..…………..…………………… p. 54 - L’invio degli SMS …….…………..………..…………..…………………… p. 57 - Il CRM …….……………..………..………..…………..…………………… p. 66 - La redditività …….………………..………..…………..…………………… p. 70 LE STAMPE - Le Stampe Archivi (Clienti, Fornitori..) ……….……......……….………… p. 72 - Le Stampe riepilogative delle Pratiche ……….….…..…………………… p. 75 CONTABILITA’ E FATTURAZIONE - Schema regimi dell’Agenzia Viaggi ………………………………….…… p. 78 - Riepilogo dei documenti dell’Agenzia …………….……………………... p. 79 - La Primanota …………………..........……..……………………………….. p. 81 - Le registrazioni automatiche in Primanota ……………………………….. p. 83 - Esempi di registrazione - gli Acquisti …………………..........…….…… p. 99 - L’autofattura (registrazione manuale) ……………………………………. p. 106 - Collegamento Pratiche – Primanota ……………………..………………. p. 108 - La contabilizzazione delle fatture ……………….…….…………………. p. 110 - Le Fatture Commissioni …………………..…………………………….. p. 113 - I progressivi ….................………………..……………………………….. p. 114 - Le Fee d’Agenzia …………………………………………………….…… p. 117 - I Registri Iva ………………………..…...........…………………………….. p. 118 - La Liquidazione Iva ………………………..……………………………….. p. 120 - Il Libro Giornale ……………………..........……………………………….. p. 124 - La Chiusura e la Riapertura dei conti ………………...………..…….…… p. 125 - Le partite ………………………………………………...………..…….…… p. 129 - I bolli …………………………………………..………...………..…….…… p. 133 2 UTILITA’ - Le Copie del programma …...………………....…….………………….… p. 135 - I Trasferimenti …………….…………………………………………………. p. 136 RISOLUZIONE DEI PROBLEMI - Errori Comuni (ricostruzioni da fare) …..……………..…………………… p. 141 - Problemi di Stampa ……………..............…..………..…………………… p. 142 - Faq – le domande più frequenti ..............…..………..…………………… p. 144 Il presente manuale è solamente uno strumento di supporto per l’utilizzo del programma si declina ogni responsabilità per gli eventuali danni causati dall’errato utilizzo dello stesso. 3 SERVIZIO DI ASSISTENZA FUTURA SISTEMI TEL. 045.510712 – [email protected] INSTALLAZIONE DI PEGASO TRAVEL MANAGER IN VERSIONE DEMO 1) Selezionare la voce Installazione di Pegaso travel Manager Una volta inserito il cd di installazione appare la seguente maschera: - Selezionare la voce “Installazione di Pegaso Travel Manager” Se una volta inserito il cd non parte automaticamente potete lanciarlo eseguendo il file default.htm dall’esplora risorse dell’unità cd. 4 SERVIZIO DI ASSISTENZA FUTURA SISTEMI TEL. 045.510712 – [email protected] 2) Consentire l’nstallazione di Pegaso travel Manager Una volta lanciato il link all’installazione appare la seguente maschera: Selezionare “Esegui” per procedere 3) Premere il pulsante Avanti 5 SERVIZIO DI ASSISTENZA FUTURA SISTEMI TEL. 045.510712 – [email protected] 4) Accettare i termini del contratto di Licenza Ciccare sulla voce Accetto i termini del contratto di Licenza e premere Avanti 5) Confermare percorso di Installazione 6 SERVIZIO DI ASSISTENZA FUTURA SISTEMI TEL. 045.510712 – [email protected] La procedura propone il percorso standard di Pegaso Travel Manager, per proseguire premere Avanti. 6) Confermare cartella del menu di avvio La procedura propone la cartella del menu di avvio di windows standard di Pegaso Travel Manager, per proseguire premere Avanti. 7) Icone 7 SERVIZIO DI ASSISTENZA FUTURA SISTEMI TEL. 045.510712 – [email protected] La procedura propone la creazione delle icone del programma, per proseguire premere Avanti. 8) Conferma Installazione Con il pulsante Installa la procedura porta a termine l’installazione 8 SERVIZIO DI ASSISTENZA FUTURA SISTEMI TEL. 045.510712 – [email protected] 9) Installazione librerie La procedura chiede la lingua di installazione, cliccare sul pulsante OK. 10) Installazione librerie 9 SERVIZIO DI ASSISTENZA FUTURA SISTEMI TEL. 045.510712 – [email protected] Cliccare sul pulsante INSTALL. 9) Completamento Installazione Per terminare l’installazione premere il pulsante Fine OPERAZIONI DA COMPIERE AL PRIMO AVVIO - Lanciare il programma tramite l’icona Pegaso che trovate sul desktop o nella voce di menu - All’apertura il programma propone la maschera di selezione azienda, confermare e premere tasto OK (o F10) 10 SERVIZIO DI ASSISTENZA FUTURA SISTEMI TEL. 045.510712 – [email protected] CONFIGURAZIONE - PRIMI PASSI DOPO L’INSTALLAZIONE DATI AZIENDA E’ importante nella fase di avviamento impostare i dati principali dell’azienda nella maschera “Dati Azienda” (Archivi -> Dati Azienda) Come si può vedere la prima parte contiene i dati anagrafici e contabili dell’azienda necessari alla procedura. Questi dati sono molto importanti e vanno quindi inseriti con cura in quanto verranno poi riportati sulla stampa dei registri contabili. La seconda parte contiene i dati anagrafici del titolare e dell’azienda. Il titolare va indicato se l’azienda è intestata a una persona fisica. Una volta inseriti i dati confermiamo la maschera con F10 o tasto SALVA presente sulla barra strumenti. 11 SERVIZIO DI ASSISTENZA FUTURA SISTEMI TEL. 045.510712 – [email protected] MANUTENZIONE UTENTI Dopo essere entrati nel menù UTILITY/GESTIONE UTENTI/MANUTENZIONE UTENTI ci compare la seguente videata: Questa maschera permette di gestire il livello di accesso e le password dei banconisti. Premendo il tasto F9 ZOOM è possibile accedere all’archivio degli utenti precaricati. Gli utenti possono essere distinti a seconda del tipo di accesso; possiamo vedere i seguenti utenti: Prendiamo con l’invio l’utente 1 (System Administrator), possiamo vedere che il suo livello di accesso è supervisore ciò significa che può intervenire liberamente su tutti gli archivi, è operativo al 100%. 12 SERVIZIO DI ASSISTENZA FUTURA SISTEMI TEL. 045.510712 – [email protected] Inseriamo ora i nomi dei banconisti che accederanno alla procedura andando a variare quelli precaricati. Premiamo il tasto F3 VARIA e spostandoci con il TAB posizioniamoci sulla descrizione dell’utente (nel nostro caso SYSTEM ADMINISTRATOR). Andiamo quindi a variare questo nome mettendo quello del primo banconista. In questo caso lasciamo invariati i livelli di accesso in modo tale che l’operatore abbia pieno accesso alla procedura. Se non abbiamo altri utenti da inserire possiamo confermare la maschera con il tasto F10 SALVA, altrimenti procediamo allo stesso modo modificando i restanti utenti. La nostra maschera ora risulterà così completata: INTESTAZIONE STAMPE GRAFICHE: (Viaggi -> Stampe -> Intestazione Stampe) Questa procedura permette l’inserimento dell’intestazione dell’agenzia nelle stampe grafiche. E’ possibile inserire l’intestazione su più colonne e più righe adattando per ogni riga un diverso formato (nel nostro esempio vediamo che la ragione sociale è impostata con formato GRASSETTO CENTRATO). RIGA RIGA RIGA RIGA 1: 2: 3: 4: RAGIONE SOCIALE INDIRIZZO COMPLETO TELEFONO E FAX PARTITA IVA Una volta inserita tutta l’intestazione confermiamo con il tasto F10 SALVA. 13 SERVIZIO DI ASSISTENZA FUTURA SISTEMI TEL. 045.510712 – [email protected] COME INSTALLARE LE POSTAZIONI DI RETE DI PEGASO TRAVEL MANAGER Per poter installare Pegaso Travel Manager su una postazione di rete è necessario eseguire le seguenti operazioni: 1) CONDIVIDERE LA CARTELLA ‘ADPEGASO’ DEL SERVER (pc su cui è stato installato Pegaso come postazione principale – ATTENZIONE! Nelle vecchie installazioni del programma la cartellina potrebbe chiamarsi ADTRAVEL) • Posizionarsi sul pc principale e aprire le ‘RISORSE DEL COMPUTER’ cliccando due volte sull’icona relativa del desktop • Aprire il disco principale del server (solitamente c:) cliccando due volte sull’apposita icona all’interno della finestra ‘Risorse del Computer’ • Cliccare con il tasto destro del mouse sulla cartella con nome ‘ADPEGASO’ e selezionare la voce ‘Condivisione’ • Selezionare ‘Condividi con nome’ assegnando il nome ‘ADPEGASO’; IL PROCESSO DI CONDIVISIONE A SECONDA DEI SISTEMI OPERATIVI PUO’ AVERE DELLE PICCOLE DIFFERENZE: WINDOWS 98 = nella maschera di condivisione è necessario selezionare la voce Installazione DLL e OCX LETTURA/SCRITTURA WINDOWS 2000 E WINDOWS XP = è necessario impostare nel pulsante Questa installazione l’utente deve essere effettuata computer collegati COMPLETO in rete con il server (PC AUTORIZZAZIONI EVERYONE con in la quei spunta su CONTROLLO nel quale è stato installato l’intero programma). 14 SERVIZIO DI ASSISTENZA FUTURA SISTEMI TEL. 045.510712 – [email protected] 2) INSTALLARE LE LIBRERIE • Accedere tramite la rete alla cartella Adpegaso sul server • Entrare nella cartellina Utility • Lanciare i file di installazione che trovate nella cartella: - PDFCREATOR_SETUP - vfp9sp2rt.EXE • Al termine dell’installazione si possono chiudere le finestre di Windows e si può procedere con la realizzazione della connessione permanente con la cartella ADPEGASO del server. 3) CONNESSIONE PERMANENTE CON IL SERVER • Posizionarsi sul pc client (postazione di rete) e aprire le ‘RISORSE DI RETE’ da icona sul desktop • Cliccare due volte sull’icona corrispondente al Server (apparirà l’elenco di tutti i pc della rete) su cui è stato installata la postazione principale di Pegaso • Cliccare con il tasto destro del mouse sulla cartella ‘ADPEGASO’ e selezionare la voce ‘Connetti unità di rete’ TASTO DESTRO SULLA CARTELLINA ADPEGASO –> CONNETTI UNITA’ DI RETE • Selezionare una unità di rete libera (es. ‘F:’), segnare il campo ‘Riconnetti all’avvio’ (in modo tale che ogni volta che viene riacceso il PC venga ripristinata automaticamente la connessione), e confermare con FINE. 15 SERVIZIO DI ASSISTENZA FUTURA SISTEMI TEL. 045.510712 – [email protected] 4) CREARE COLLEGAMENTO SUL DESKTOP Come realizzare il collegamento a Pegaso Travel Manager sul Desktop di Windows • Posizionarsi sul pc client (postazione di rete) e entrare in Risorse del Computer • Cliccare con il tasto destro su l’unità di rete precedentemente creata (nel nostro caso) Adpegaso su Server (F:) • Selezionare la voce Crea Collegamento • Apparirà il messaggio in figura dove bisogna selezionare SI • Troveremo ora una icona nuova sul desktop (nel nostro caso Collegamento a Adpegaso su Server) • Selezionare l’icona e cliccare con il tasto destro sulla voce Proprietà • Compilare la maschera come in figura F:\BIN\adfwin32.exe F: CON IL TASTO DESTRO SULL’ICONA CREATA SUL DESKTOP E LA VOCE RINOMINA SI PUO’ DARE IL NOME PREFERITO ALL’ICONA CREATA (ad esempio PEGASO, ADHOC PEGASO, ecc.) 16 SERVIZIO DI ASSISTENZA FUTURA SISTEMI TEL. 045.510712 – [email protected] COME INSTALLARE LE PROCEDURE DI SERVIZIO Le Procedure di Servizio sono una procedura esterna al programma che consente di modificare e rettificare informazioni precedentemente confermate in modalità definitiva. Se non avete già sul desktop l’icona delle Procedure di Servizio (PDS) è necessario crearla. Vi indichiamo di seguito la procedura da seguire: 1) Fare tasto destro sull’icona di Pegaso Travel Manager sul desktop (quella usata comunemente per entrare nel programma) 2) Selezionare la voce COPIA 3) Posizionarsi con il cursore in una parte vuota dello schermo (desktop) e cliccare tasto destro 4) Selezionare la voce INCOLLA 5) Fare tasto destro sull’icona creata con la copia (solitamente avrà come nome Copia di Pegaso ecc.) 6) Selezionare la voce PROPRIETA’ 17 SERVIZIO DI ASSISTENZA FUTURA SISTEMI TEL. 045.510712 – [email protected] 7) Modificare la maschera PROPRIETA’ come da figura: POSIZIONARSI NEL CAMPO DESTINAZIONE E ALLA FINE DEL PERCORSO INSERITO AGGIUNGERE LA SCRITTA: “PROCEDURE DI SERVIZIO” L’icona a questo punto sarà collegata direttamente alle Procedure di Servizio, per una maggiore chiarezza si consiglia di rinominare l’icona (Tasto destro – Rinomina) con un nome più adeguato come ad esempio PDS. 18 TASTI FUNZIONE DI PEGASO TRAVEL MANAGER CARICA Caricamento di un nuovo elemento (ad es. una nuova pratica) RICERCA (ZOOM) Accesso all’archivio di ricerca degli elementi già caricati (doppio F9: accesso alla maschera di inserimento di un nuovo elemento) VARIA Modifica di un elemento già inserito CANCELLA Eliminazione di un elemento inserito CANCELLAZIONE RIGA PRATICA Eliminazione di una riga della pratica turismo o biglietteria STAMPA Accesso al menu di stampa della pratica RECORD PRECEDENTE Permette di scorrere all’indietro gli elementi salvati RECORD SUCCESSIVO Permette di scorrere in avanti gli elementi salvati 19 SERVIZIO DI ASSISTENZA FUTURA SISTEMI TEL. 045.510712 – [email protected] L’AMBIENTE DI LAVORO Pegaso Veja si presenta con una veste grafica rinnovata che va incontro alle esigenze di un’area di lavoro di più chiara lettura per l’utente. Il nuovo layout presenta maschere ingrandite, pulsanti più visibili, una nuova toolbar e alcuni features interessanti, come la gestione dello sfondo personalizzato. I Pulsanti I pulsanti sulla toolbar del programma contengono le funzioni principali che vengono richiamate anche dai tasti funzione visti precedentemente. La nuova veste dei pulsanti consente di avere sott’occhio in maniera chiara tutte le possibilità date all’utente. Ricerca rapida Sulla toolbar è presente un box di ricerca rapida che consente di visualizzare in modalità interattiva le schede dei clienti e dei fornitori. Il box consente inoltre di lanciare rapidamente le principali maschere del programma. E’ sufficiente cominciare a scrivere nel box di ricerca e il programma proporrà tutti i soggetti che soddisfano la ricerca che siano clienti, fornitori o maschere del programma. Con un invio sulla voce selezionata il programma aprirà la maschera relativa. I pulsanti M,C e F consentono di scegliere cosa visualizzare nel box interattivo di ricerca (C corrisponde a Clienti, F a Fornitori e M a Maschere del programma). 20 SERVIZIO DI ASSISTENZA FUTURA SISTEMI TEL. 045.510712 – [email protected] Il box informativo Sulla toolbar è presente un box informativo che riporta in ogni momento le informazioni principali per l’utente che sta utilizzando il programma. Nello specifico consente all’utente di conoscere in tempo reale la data di sistema, l’anno di esercizio contabile, l’azienda in cui si sta lavorando e il codice utente con cui si è entrati. Il menù personalizzato MyMenu Sulla toolbar si trova un pulsante denominato MyMenu che consente di creare per ogni utente dei pulsanti personalizzati per richiamare in velocità le procedure più utilizzate. Come creare un nuovo pulsante di MyMenu: 1)Entrare nella procedura di cui vuole creare il pulsante (Ad. Es. Viaggi-Turismo) 2)Fare click con il tasto destro sul pulsante MyMenu e selezionare la voce Aggiungi A questo punto la barra del MyMenu conterrà il pulsante Turismo Lo sfondo personalizzato E’ possibile gestire in modalità personalizzata anche lo sfondo dell’applicazione. E’ sufficiente entrare nella voce Utility – Utenti – Gestione Utenti – Manutenzione Utenti. Nella scheda di Manutenzione utenti troviamo la scheda Sfondo da dove è possibile scegliere quale sfondo inserire. L’utente ha a disposizioni le seguenti scelte: Nessuno sfondo: lo sfondo apparirà bianco Sfondo di default: verrà caricato lo sfondo standard dell’applicazione Sfondo personale: verrà caricato lo sfondo inserito nel percorso immagine personalizzata modificabile tramite il pulsante Seleziona. 21 SERVIZIO DI ASSISTENZA FUTURA SISTEMI TEL. 045.510712 – [email protected] LA PRATICA TURISMO Cliccando con il mouse sul menù Viaggi -> Turismo, compare la maschera “Gestione Turismo/Interroga”. Da qui è possibile fare le seguenti operazioni: - Caricare una nuova pratica (F4) Visualizzare le pratiche già caricate attraverso la funzione di Zoom (F9) Modificarle (F3) Cancellarle (F5) 22 SERVIZIO DI ASSISTENZA FUTURA SISTEMI TEL. 045.510712 – [email protected] CARICARE UNA NUOVA PRATICA Procediamo cliccando sul tasto Carica (F4) e andiamo ad inserire i dati richiesti spostandoci con il TAB (il tasto di tabulazione che si trova a fianco alla lettera Q). (Usa il tasto Tab per muoverti nei campi della pratica) Nell’inserimento vengono richieste le seguenti informazioni: INTESTAZIONE PRATICA Anno Pratica Anno di competenza della pratica. La procedura propone in automatico l’anno relativo all’esercizio in corso che può essere variato dall’operatore. Alfa Pratica Serie alfanumerica di due caratteri, utilizzabile se si vogliono organizzare le pratiche di biglietteria secondo numerazioni separate. In particolare questo campo è utilizzato dalle agenzie multifiliale per distinguere la numerazione delle pratiche emesse dalle diverse filiali. Il campo può essere lasciato vuoto se si utilizza un unica numerazione. Numero Pratica La procedura propone in automatico il primo numero progressivo libero. L’operatore può variarlo però si consiglia di fare questa operazione con attenzione. (la numerazione pratiche è comunque una numerazione interna senza nessun valore fiscale) Data Pratica Data di apertura della pratica. Il programma propone la data di sistema, ma può essere variata dall’operatore. Filiale Identifica il codice dell’eventuale filiale. Se attivo viene proposto il cod. filiale inserito nel campo “Cod. Filiale” nella tabella “Parametri Comuni”. Nel nostro caso lo lasceremo vuoto. Alcuni dei campi visti finora sono proposti in automatico dalla procedura ma modificabili dal banconista. TIPOLOGIA PRATICA Preventivo Questo check può essere attivato nel caso in cui si voglia fare un preventivo a cliente o nel caso in cui si stia attendendo una qualsiasi informazione per confermare la pratica ai fini contabili. Quando il flag è vistato, la pratica è registrata ma non contabilizzata in primanota. 23 SERVIZIO DI ASSISTENZA FUTURA SISTEMI TEL. 045.510712 – [email protected] “In Estratto Conto” Se il flag è attivato permette di rendicontare la pratica ad estratto conto. Questa opzione può essere utile nel caso in cui il cliente richieda un documento per giustificare la spesa; oppure come documento riepilogativo da consegnare periodicamente a quei clienti che fanno più viaggi nell’arco dell’anno. TIPO PRATICA (Regime) E’ un’opzione molto importante che condiziona il percorso successivo della pratica; in fase di inserimento occorre definire se si tratta di una pratica di intermediazione, 74 ter o singoli servizi. La diversa tipologia influenzerà la modalità di registrazione contabile della pratica e i diversi documenti di incasso che la procedura consentirà di emettere. Per chiarimenti sui diversi tipi pratica si rimanda al paragrafo del manuale sullo schema regimi. DATI CONTRAENTE Per gestire il cliente all’interno della pratica ci sono 2 modalità: - CLIENTE CODIFICATO (consigliato) CLIENTE LIBERO CLIENTE CODIFICATO (il cliente viene inserito tramite codice univoco, rimane registrato negli archivi dell’agenzia ed è richiamabile dalle altre pratiche) Per inserire un nuovo cliente codificato (non esistente negli archivi dell’azienda) bisogna premere il pulsante Nuovo Cliente: si aprirà la maschera dell’anagrafica Clienti/Carica. 24 SERVIZIO DI ASSISTENZA FUTURA SISTEMI TEL. 045.510712 – [email protected] Compilare i campi (quelli segnati in rosso nell’immagine sono obbligatori) e premere F10 (Salva). Una volta salvato il cliente premendo il tasto ESC 2 volte si torna alla pratica. In alternativa è possibile utilizzare il metodo Zoom su Zoom: posizionarsi sul campo “Codice Cliente”, premere F9 per far apparire lo Zoom, premere ulteriormente F9 per far apparire l’anagrafica Clienti/Interroga ed F4 (Nuovo) per Clienti/Carica. Da qui procedere come indicato per l’inserimento da bottone. Per ricercare un cliente codificato già inserito nella pratica premere il pulsante Cerca Cliente: si visualizzerà l’elenco dei clienti precedentemente inseriti. Premendo INVIO il cliente selezionato sarà inserito nella pratica. 25 SERVIZIO DI ASSISTENZA FUTURA SISTEMI TEL. 045.510712 – [email protected] CLIENTE LIBERO (il cliente viene inserito nella pratica ma non rimane registrato negli archivi e non è richiamabile da altre pratiche) Il nome del cliente è modificabile direttamente dalla pratica; cliccando sul pulsante Cliente Libero è possibile inserire anche i dati anagrafici. I dati vengono memorizzati solo all’interno della singola pratica, perciò è possibile reperirli solo da lì. Pagamento Viene proposto quello inserito nell’anagrafica del cliente (se presente), altrimenti è possibile accedere alla lista pagamenti premendo il tasto F9 (Zoom) e scegliere il tipo di pagamento effettuato dal cliente. Gruppo E’ un campo facoltativo e indica se il cliente fa parte di un determinato gruppo (Es. Istituti Scolastici, Anziani ecc…); è possibile comunque lasciarlo vuoto e procedere. DATI VIAGGIO Cod. T.O. Viene richiesto il codice del Tour Operator che ha organizzato il viaggio. Facendo F9 è possibile riprendere uno di quelli già pre-caricati (il sistema di inserimento e caricamento dei tour operator è Zoom su Zoom, come indicato per il cliente). Descrizione Viaggio E’ un campo libero puramente descrittivo e può essere inserito dal banconista a sua discrezione. Destinazione La nuova versione di Pegaso implementa una modalità tutta nuova di gestione delle destinazioni nelle pratiche Turismo. Vediamo come funziona: L’INSERIMENTO IN PRATICA Sulla pratica Turismo si trova ora un nuovo box di ricerca della destinazione. Per l’utente è sufficiente inserire un testo da ricercare e proseguire con il tasto TAB e il sistema provvede ad effettuare una ricerca in tutte le destinazioni inserite. Se ad esempio scrivo “FRA” e proseguo con il TAB, il sistema mi proporrà un elenco con tutte le voci contenenti il testo ricercato ordinate per rilevanza (nel caso specifico il programma mi proporrà “Francia”, ma anche “San Francisco”). Questo sistema di ricerca velocizza di molto l’inserimento dell’informazione e rende più flessibile la gestione minimizzando il rischio di inserire voci doppie. 26 SERVIZIO DI ASSISTENZA FUTURA SISTEMI TEL. 045.510712 – [email protected] LA TERRITORIALITA’ La destinazione gestisce anche l’informazione sulla territorialità. Se nell’anagrafica delle destinazioni (Viaggi – Archivi – Turismo - Destinazioni) viene inserita la corretta territorialità della destinazione (CEE o FUORI CEE) il programma provvede a caricarla direttamente sulla pratica Turismo eliminando così il rischio di errori di compilazione. VIAGGIARE SICURI Se si inserisce nelle destinazioni la corretta nazione di appartenenza è possibile utilizzare anche il pulsante Viaggiare Sicuri (situato nella maschera Altri Dati). Se la Nazione è inserita con la stessa nomenclatura presente sul sito Viaggiare sicuri sarà possibile visualizzare la scheda informativa del paese con un solo click. 27 SERVIZIO DI ASSISTENZA FUTURA SISTEMI TEL. 045.510712 – [email protected] Data di soggiorno La data di partenza e la data di ritorno sono due campi obbligatori. Automaticamente, la procedura indica il numero di giorni di durata del viaggio/soggiorno e il numero di pernottamenti, calcolati in base alle due date precedenti. A differenza dei giorni, le notti sono modificabili dall’operatore in considerazione delle eventuali differenze di fuso orario. ALTRI DATI Ciccando sul pulsante Altri Dati possiamo inserire i dati aggiuntivi del viaggio in oggetto. Nella maschera è possibile inserire: Dati Viaggio Viene richiesta la struttura (Albergo, villaggio, ecc..) e la destinazione ad essa collegata. La procedura propone quella inserita sulla maschera principale. Documenti Obbligatori Vengono richiesti eventuali documenti o vaccinazioni obbligatori, nonché polizze assicurative aggiuntive rispetto a quelle previste nel pacchetto proposto. Riferimenti Tour Operator Vanno indicati il n. Pratica del T.O., il nome dell’operatore. Riferimenti Catalogo E’ possibile specificare il nome del catalogo, l’edizione e il n. di pagina dell’offerta. 28 SERVIZIO DI ASSISTENZA FUTURA SISTEMI TEL. 045.510712 – [email protected] Trattamento Va specificato il tipo di trattamento previsto nel pacchetto viaggio in oggetto (Es. Pensione Completa, Mezza Pensione, Solo Pernottamento, ecc..). Inoltre, sul campo “Trattamento e/o richieste particolari” possono essere inserite delle richieste aggiuntive da parte del cliente non previste nel pacchetto proposto. Tipo Viaggio Codice della tipologia da attribuire al viaggio. Questo campo non è obbligatorio ma è molto utile a fini statistici. Le diverse tipologie sono definibili con criteri e secondo necessità dell’agenzia. Premendo F9 si accede all’elenco delle tipologie definite. Premendo nuovamente F9 possono essere inserite/modificate le tipologie in archivio. Le informazioni inserite in questa maschera appariranno sul contratto da consegnare al cliente Nella pagina “Note - PN” è possibile inserire delle note interne che non compariranno in nessuna stampa. Tramite i pulsanti P.N. si visualizzano le registrazioni generate dalla pratica. Confermiamo poi la maschera con F10. PAX Cliccando sul pulsante PAX possiamo inserire il numero dei partecipanti. Da qui è inoltre possibile dettagliare il numero di adulti, Child ed Infant, così come può essere indicato quanti Adulti, Child, e Infant siano eventualmente esenti dalla Quota di Partecipazione e/o dalla Quota di Iscrizione. In questa maschera vanno specificati i nomi dei partecipanti e i relativi dati anagrafici. Nessun dato è obbligatorio al di là del nominativo e della data di nascita di eventuali minori (la data ed il n. di telefono vengono riportati sul contratto). Confermiamo poi la maschera con F10. 29 SERVIZIO DI ASSISTENZA FUTURA SISTEMI TEL. 045.510712 – [email protected] CORPO DELLA PRATICA Servizio per inserire un servizio, (ad esempio quota di partecipazione), premere il tasto F9; compare la maschera di zoom dove sono presenti i servizi pre-caricati. E’ possibile effettuare la ricerca ordinando l’archivio per codice (tasto F8) o per descrizione (tasto F7). Quando si individua il servizio interessato, selezionarlo e cliccare su OK oppure premere un INVIO. Descrizione Riporta la descrizione del servizio ma può essere cambiata dal banconista. Quantità La procedura propone il nr. di Pax considerando, nel caso di quota di iscrizione o partecipazione, le eventuali esenzioni specificate nella finestra “Pax”. Valore unitario Bisogna indicare l’importo unitario del servizio e spostandoci sempre con il TAB ci troveremo già l’importo complessivo calcolato sulla base del prezzo unitario per la quantità del servizio. Totale La procedure propone automaticamente il totale, moltiplicando il valore unitario per la quantità inserita. Cod. Forn. In questo campo la procedura proporrà in automatico il Cod. Fornitore inserito precedentemente. Sulla stessa pratica possono coesistere anche servizi acquisiti da fornitori diversi. Con F9 è possibile visualizzare l’elenco dei fornitori, scegliere quello che ci interessa oppure inserirne uno nuovo con la tecnica dello Zoom su Zoom. Fornitore Questo campo riporta la descrizione del codice fornitore selezionato (non è modificabile). % In questo campo può essere indicata la percentuale di commissione corrisposta dal fornitore. Nel caso in cui tale commissione sia già stata inserita nell’anagrafica del fornitore (Acquisti – Altri Dati) la procedura caricherà questo valore, che resta però modificabile dall’utente. Nel caso in cui non si conosca la percentuale della commissione, ma il suo valore effettivo, indicarlo nel campo successivo e il valore percentuale sarà calcolato automaticamente. 30 SERVIZIO DI ASSISTENZA FUTURA SISTEMI TEL. 045.510712 – [email protected] Comm. In questo campo viene indicato il valore delle commissioni corrisposte dal fornitore. Se è indicato un valore percentuale, questo campo contiene il valore calcolato; tuttavia è possibile inserire il valore manualmente, con relativo aggiornamento del campo %. Terr Questo campo definisce la territorialità del servizio (C=CEE, F=Fuori CEE) ai fini di una corretta fatturazione e registrazione contabile dei servizi stessi. (per chiarire come va compilato questo campo è necessario rifarsi all’argomento del manuale Schema regimi agenzia viaggi) Cancella Riga Sotto il corpo della pratica è presente il pulsante Cancella Riga utile per l’eliminazione di una riga dalla pratica: posizionarsi sulla riga da cancellare e premere il pulsante. Una volta inseriti i dati in modo corretto è necessario cliccare sul tasto SALVA (F10 della tastiera. In questo modo la pratica viene registrata ed è quindi possibile visionarla in ogni momento. Al momento della conferma viene proposta la maschera “Dati chiusura Turismo\Varia” Questa finestra riporta il totale della pratica ed il relativo saldo ed è possibile da qui eseguire tutte le operazioni di chiusura della pratica: - stampa del contratto da consegnare al cliente stampa di una pagina contenente diciture personalizzabili data scadenza saldo e organizzatore viaggio (T.O. o Agenzia) inserimento di note alla conferma del contratto conferma agenzia e tour operator stampa dell’estratto conto registrazione dell’incassi ricevuti dal cliente emissione del voucher 31 SERVIZIO DI ASSISTENZA FUTURA SISTEMI TEL. 045.510712 – [email protected] RICERCARE UNA PRATICA Per ricercare una pratica è necessario essere nelle pratiche in modalità Interroga. Cliccando il tasto F9 compare la videata “Sel. Pratiche Turismo/Varia”, che permette di ricercare le pratiche impostando diversi parametri di selezione: dati Pratica (nome passeggero, data viaggio, data pratica, cliente, stato pratica, ecc…..) e dati Viaggio (Tour Operator, destinazione). Confermando con F10 i parametri impostati, il programma propone una seconda videata nella quale vengono visualizzate le pratiche che soddisfano le condizioni richieste E’ possibile ricercare una pratica anche inserendo il numero della stessa nel campo numero. 32 SERVIZIO DI ASSISTENZA FUTURA SISTEMI TEL. 045.510712 – [email protected] MODIFICARE UNA PRATICA SALVATA Per modificare una pratica già salvata è sufficiente ricercarla in modalità interroga (vedi pagine precedenti) e cliccare il pulsante F3 (varia). Una volta entrati nella modalità varia è possibile apportare le modifiche desiderate alla pratica (gli unici campi non modificabili sono il campo anno pratica e numero pratica). 33 SERVIZIO DI ASSISTENZA FUTURA SISTEMI TEL. 045.510712 – [email protected] LA PRATICA 74 TER QUANDO SI DEVE FARE UNA PRATICA 74 TER: Nella realtà operativa sono molte le agenzie di viaggi cosiddette “miste” che uniscono alla semplice intermediazione sia l’attività di programmazione che quella più semplice di acquisto e rivendita di servizi isolati “in proprio”, cioè con autonoma determinazione del prezzo di vendita. Ciò si verifica tutte le volte in cui l’Agenzia effettua l’acquisto dei servizi turistici “al netto”, cioè ad un prezzo sul quale essa opera il ricarico ottenuto economicamente e commercialmente congruo, senza pertanto applicare nessuna commissione. In questo caso l’agenzia opera in nome proprio ma per conto del cliente e ciò può avvenire sia con riferimento a servizi isolati (soprattutto nei servizi alberghieri per gruppi) sia con riferimento a servizi composti e complessi (Art. 74 Ter) In quest’ultimo caso, si rientra nell’ambito della normativa 74 Ter. L’art. 74 Ter, reca la disciplina fiscale dell’attività svolta dalle agenzie di viaggio e turismo, che organizzano e vendono in proprio, o tramite mandatario, i pacchetti turistici costituiti da viaggi, vacanze, circuiti tutto compreso e connessi servizi, manifestazioni e simili che comportano più di una prestazione verso il pagamento di un unico corrispettivo. Le operazioni che il contabile di un’Agenzia di Viaggi deve considerare in sede di gestione vendita servizi 74 ter, sono le seguenti: 1) Registrazione Pratica 74 ter 2) Emissione entro la data di partenza o entro l’incasso del saldo di fattura a cliente 74 ter per la vendita dei servizi 3) Registrazione in Contabilità delle fatture d’acquisto ricevute dai singoli fornitori (oppure dal Tour Operator al netto) dei servizi acquistati per creare il pacchetto di viaggio in oggetto. ESEMPIO DI REGISTRAZIONE PRATICA 74 TER CON PEGASO La registrazione di una pratica 74 Ter con Adhoc Pegaso non richiede particolari conoscenze della problematica in oggetto. Infatti quando si parla della vendita di un pacchetto turistico al netto, in Pegaso sono necessari solo alcuni piccoli accorgimenti. Vediamoli insieme: Inserire una nuova pratica impostando sul campo relativo al tipo pratica “74 TER”. Procedere con l’inserimento delle informazioni richieste relative al cliente e ai dati viaggio. Mentre nella registrazione di una pratica di intermediazione il Cod. T.O è un campo obbligatorio, nelle pratiche 74 ter diventa facoltativo; infatti in questo caso è comunque l’agenzia che diventa organizzatrice del viaggio, perciò nella stampa della Proposta di Compravendita, verrà indicato come organizzatore, l’agenzia stessa. 34 SERVIZIO DI ASSISTENZA FUTURA SISTEMI TEL. 045.510712 – [email protected] Inserimento quote dei servizi turistici proposti al Cliente L’inserimento delle quote turistiche di una pratica 74 ter è molto semplice, basta riprendere i codici dei servizi previsti per il pacchetto turistico in oggetto e definirne le quote unitarie. In fase di inserimento delle singole quote è importante indicare la territorialità di ciascun servizio fornito. Territorialità: Il campo “Terr” si trova in fondo ad ogni riga di servizio e indica la territorialità della quota stessa. Nel caso di pratica 74 ter, la territorialità è molto importante perché a seconda del tipo di territorialità viene applicata una normativa iva differente. Possiamo avere Territorialità CEE (Servizi resi all’interno della Comunità Europea) oppure Fuori CEE (Servizi resi fuori dalla Comunità Europea). In alcuni casi è possibile avere Territorialità MISTA -> quando all’interno della stessa pratica sono presenti servizi CEE e servizi FUORI CEE. La procedura propone sempre “Terr”->C (territorialità CEE), ma è compito dell’operatore impostare la Territorialità corretta. Si ricorda che i possibili valori sono ‘C=CEE’ e ‘F=FUORI CEE’. Se inserito sulla prima riga dei servizi, la procedura propone in automatico lo stesso valore nelle righe successive (ma è sempre modificabile). Conferma Pratica Terminato l’inserimento dei servizi proposti, è possibile confermare la pratica con il tasto F10 (SALVA). Per l’attività di organizzazione è previsto l’obbligo per l’agenzia di emettere fattura 74 TER nei confronti del cliente viaggiatore, non oltre il momento del saldo della pratica o della data di partenza se antecedente. PEGASO PROPONE L’EMISSIONE AUTOMATICA DELLA FATTURA 74TER CONTESTUALMENTE ALL’INCASSO DEL SALDO DEL CLIENTE (vedi argomento manuale Incassi) 35 SERVIZIO DI ASSISTENZA FUTURA SISTEMI TEL. 045.510712 – [email protected] LA PRATICA BIGLIETTERIA Cliccando con il mouse sul menù Viaggi -> Biglietteria, compare la maschera “Gestione Biglietteria/Interroga”. Da qui è possibile: - Caricare una nuova pratica (F4) Visualizzare le pratiche già caricate attraverso la funzione di Zoom (F9) Modificarle (F3) Cancellarle (F5) 36 SERVIZIO DI ASSISTENZA FUTURA SISTEMI TEL. 045.510712 – [email protected] CARICARE UNA NUOVA PRATICA Procediamo cliccando sul tasto Carica (F4) e andiamo ad inserire i dati richiesti spostandoci con il TAB (il tasto di tabulazione che si trova a fianco alla lettera Q). (usa il tasto Tab per muoverti nei campi della pratica) Nell’inserimento vengono richieste le seguenti informazioni: DATI PRATICA Anno Pratica Anno di competenza della pratica. La procedura propone in automatico l’anno relativo all’esercizio in corso che può essere variato dall’operatore. Alfa Pratica Serie alfanumerica di due caratteri, utilizzabile se si vogliono organizzare le pratiche di biglietteria secondo numerazioni separate. In particolare questo campo è utilizzato dalle agenzie multifiliale per distinguere la numerazione delle pratiche emesse dalle diverse filiali. Il campo può essere lasciato vuoto se si utilizza un unica numerazione. Numero Pratica La procedura propone in automatico il primo numero progressivo libero. L’operatore può variarlo però si consiglia di fare questa operazione con attenzione. (la numerazione pratiche è comunque una numerazione interna senza nessun valore fiscale) Data Pratica Data di apertura della pratica. Il programma propone la data di sistema, ma può essere variata dall’operatore. Filiale Identifica il codice dell’eventuale filiale. Se attivo viene proposto il codice filiale inserito nel campo “Cod. Filiale” nella tabella “Parametri Comuni”. Per le agenzie normali può essere lasciato vuoto. I campi visti finora sono tutti proposti in automatico dalla procedura ma modificabili dal banconista. TIPOLOGIA PRATICA Preventivo Questo check può essere attivato nel caso in cui si voglia fare un preventivo a cliente o nel caso in cui si stia attendendo una qualsiasi informazione per confermare la pratica ai fini contabili. Quando il flag è vistato, la pratica viene registrata ma non contabilizzata in primanota. 37 SERVIZIO DI ASSISTENZA FUTURA SISTEMI TEL. 045.510712 – [email protected] “In Estratto Conto” Se il flag è attivato permette di rendicontare la pratica ad estratto conto. Questa opzione può essere utile nel caso in cui il cliente richieda un documento per giustificare la spesa; oppure come documento riepilogativo da consegnare periodicamente a quei clienti che fanno più viaggi nell’arco dell’anno. TIPO PRATICA (Regime) E’ un’opzione molto importante che condiziona il percorso successivo della pratica; in fase di inserimento occorre definire se si tratta di una pratica di intermediazione – Al netto 74 ter – singoli servizi. La diversa tipologia influenzerà la modalità di registrazione contabile della pratica e i diversi documenti di incasso che la procedura consentirà di emettere. Per chiarimenti sui diversi tipi pratica si rimanda al paragrafo del manuale sullo schema regimi. DATI CONTRAENTE Per gestire il cliente all’interno della pratica ci sono 2 modalità: - CLIENTE CODIFICATO (consigliato) CLIENTE LIBERO CLIENTE CODIFICATO (il cliente viene inserito tramite codice univoco, rimane registrato negli archivi dell’agenzia ed è richiamabile dalle altre pratiche) Per inserire un nuovo cliente codificato (non esistente negli archivi dell’azienda) bisogna premere il pulsante Nuovo Cliente: si aprirà la maschera dell’anagrafica Clienti/Carica. 38 SERVIZIO DI ASSISTENZA FUTURA SISTEMI TEL. 045.510712 – [email protected] Compilare i campi (quelli segnati in rosso nell’immagine sono obbligatori) e premere F10 (Salva). Una volta salvato il cliente premendo il tasto ESC 2 volte si torna alla pratica. In alternativa è possibile utilizzare il metodo Zoom su Zoom: posizionarsi sul campo “Codice Cliente”, premere F9 per far apparire lo Zoom, premere ulteriormente F9 per far apparire l’anagrafica Clienti/Interroga ed F4 (Nuovo) per Clienti/Carica. Da qui procedere come indicato per l’inserimento da bottone. Per ricercare un cliente codificato già inserito nella pratica premere il pulsante Cerca Cliente: si visualizzerà l’elenco dei clienti precedentemente inseriti. Premendo INVIO il cliente selezionato sarà inserito nella pratica. CLIENTE LIBERO (il cliente viene inserito nella pratica ma non rimane registrato negli archivi e non è richiamabile da altre pratiche) Il nome del cliente è modificabile direttamente dalla pratica; cliccando sul pulsante Cliente Libero è possibile inserire anche i dati anagrafici. I dati vengono memorizzati solo all’interno della singola pratica, perciò è possibile reperirli solo da lì. Pagamento Viene proposto quello inserito nell’anagrafica del cliente (se presente), altrimenti è possibile accedere alla lista pagamenti premendo il tasto F9 (Zoom) e scegliere il tipo di pagamento effettuato dal cliente. 39 SERVIZIO DI ASSISTENZA FUTURA SISTEMI TEL. 045.510712 – [email protected] Una volta compilati i dati identificativi, si passa all’inserimento dei campi relativi ai biglietti emessi: DATI BIGLIETTO Compagnia Codice della Compagnia/Vettore. Facendo uno Zoom (F9) è possibile visualizzare l’elenco delle compagnie già inserite. Per caricarne di nuove usare la funzione Zoom su Zoom (come già visto per il caricamento del cliente codificato). Attenzione! Quando si carica una nuova compagnia aerea tramite la funzione Zoom su Zoom è obbligatorio inserire anche il campo codice fornitore (chi ci vende il biglietto). N/I Indica se la tratta è nazionale o internazionale. Se il volo è nazionale bisogna inserire la lettera N altrimenti la lettera I. Numero Numero del biglietto. Può essere inserito manualmente, oppure, se è stato precedentemente caricato nel magazzino biglietti all’interno della compagnia inserita, viene proposto il primo numero disponibile dal magazzino. (attenzione! Il campo non accetta codici alfanumerici, i biglietti sono composti solo di numeri se nel codice sono presenti anche delle lettere in realtà si tratta di un codice di prenotazione) Data Viaggio Data di partenza del volo. Passeggero Nome dell’intestatario del biglietto. Il programma propone dell’intestatario della pratica, ma è modificabile dall’utente. in automatico il nome 40 SERVIZIO DI ASSISTENZA FUTURA SISTEMI TEL. 045.510712 – [email protected] Tariffa Importo del biglietto al netto delle tasse aeroportuali. Tasse Importo delle tasse aeroportuali. Diritti Importo di eventuali maggiorazioni di prezzo applicate dall’agenzia. Nei documenti rilasciati al cliente vengono totalizzati con il prezzo del biglietto; contabilmente però, confluiscono nei corrispettivi ordinari anziché aprire un debito nei confronti del vettore (vedi argomento del manuale fee d’agenzia). Tratte Descrizione relativa al percorso o alla tratta del viaggio in oggetto. Facendo un F9 su questo campo si accede alla maschera “Inserimento aeroporti/Varia” da dove è possibile riprendere le tratte che interessano se caricate in precedenza. % Comm. (% Commissione) Percentuale di commissione attiva riconosciuta dal fornitore all’agenzia. La procedura propone, se presente, la percentuale definita sulla compagnia; altrimenti, se si tratta di un biglietto aereo Iata, propone le commissioni BSP definite nella tabella Parametri Biglietteria. Il valore proposto può comunque essere modificato. Imp. Comm. (Importo Commissione) Importo della commissione attiva riconosciuta dal fornitore. Tale importo viene calcolato in automatico dalla procedura in base alla percentuale definita sul campo “% Com.”. Il valore proposto può essere modificato dall’operatore. Attenzione! I campi relativi alle commissioni non generano scritture contabili ma servono per generare una stampa di controllo commissioni. Di conseguenza possono essere lasciati anche vuoti. Totale È la somma degli importi di tariffa, tasse e diritti. C.I. (Codice Iva) Codice Iva da applicare sulla commissione attiva o sulla vendita al netto. Il programma propone il codice Iva relativo alla aliquota ordinaria definito nella tabella Parametri 74 ter. Sconto Eventuale percentuale di sconto da applicare sulla tariffa del biglietto. Importo Sconto Importo dello sconto calcolato in base alla percentuale definita sul campo “Sconto”. Cancella Biglietto Per eliminare una riga dal corpo della pratica, posizionarsi su di essa e premere questo pulsante. Duplica Biglietto Questo pulsante serve per duplicare l’ultima riga del corpo (cioè l’ultimo biglietto della pratica). Posizionarsi sulla prima riga vuota e premere questo pulsante per duplicare la riga precedente, che poi sarà comunque modificabile. Una volta inseriti i dati in modo corretto è necessario cliccare sul tasto SALVA (F10 della tastiera). In questo modo la pratica viene registrata ed è quindi possibile visionarla in ogni momento. 41 SERVIZIO DI ASSISTENZA FUTURA SISTEMI TEL. 045.510712 – [email protected] Al momento della conferma viene proposta la maschera “Dati chiusura Biglietteria\Varia” Questa finestra riporta il totale della pratica ed il relativo saldo ed è possibile da qui eseguire tutte le operazioni di chiusura della pratica: - stampa della bolla con l’elenco dei biglietti emessi - stampa dell’estratto conto - registrazione dell’incassi ricevuti dal cliente 42 SERVIZIO DI ASSISTENZA FUTURA SISTEMI TEL. 045.510712 – [email protected] RICERCARE UNA PRATICA Cliccando il tasto F9 compare la videata “Sel. Pratiche Biglietteria/Varia”, che permette di ricercare le pratiche impostando diversi parametri di selezione: dati Viaggio (nome passeggero, data viaggio), Dati Biglietto (tipo biglietto, compagnia, fornitore, ecc..), Dati Pratica (Data pratica, cliente, stato pratica, ecc…). Dati biglietto – pag. 1 Dati pratica – pag. 2 Confermando con F10 i parametri impostati, il programma propone una seconda videata nella quale vengono visualizzati i biglietti che soddisfano le condizioni richieste E’ possibile ricercare una pratica anche inserendo il numero della stessa nel campo numero. 43 SERVIZIO DI ASSISTENZA FUTURA SISTEMI TEL. 045.510712 – [email protected] MODIFICARE UNA PRATICA SALVATA Per modificare una pratica già salvata è sufficiente ricercarla in modalità interroga (vedi pagine precedenti) e cliccare il pulsante F3 (varia). Una volta entrati nella modalità varia è possibile apportare le modifiche desiderate alla pratica (gli unici campi non modificabili sono il campo anno pratica e numero pratica). 44 SERVIZIO DI ASSISTENZA FUTURA SISTEMI TEL. 045.510712 – [email protected] LA SITUAZIONE PRATICHE Pegaso mette a disposizione degli utenti la procedura denominata “situazione pratiche”. (Viaggi – Situazione Turismo e Viaggi Situazione Biglietteria) La procedura consente all’utente di visualizzare con un solo colpo d’occhio tutte le pratiche emesse in un determinato periodo e ricavarne le principali informazioni senza dover entrare nelle stesse. Informazioni Visualizzate - Dati identificativi pratica (numero, tipo pratica..) - Dati del Fornitore principale - Fatture emesse dalla pratica (con numero e tipo fattura) - Stato Pratica (saldata, consegnati documenti, firmato contratto) - Saldo Contabile del Cliente sulla singola pratica con dettaglio di tutte le registrazioni contabili generate dalla pratica relative al cliente. Dalla procedura è possibile poi aprire la pratica e le registrazioni contabili relative. La maschera permette di visualizzare il saldo contabile del cliente della pratica (per chi utilizza il back office) consentendo di individuare subito le pratiche che risultano ancora aperte contabilmente. Il campo saldo PN appare infatti come un pallino rosso in caso contabilmente il saldo del cliente sia diverso da 0. 45 SERVIZIO DI ASSISTENZA FUTURA SISTEMI TEL. 045.510712 – [email protected] GLI INCASSI NELLE PRATICHE TURISMO E BIGLIETTERIA Esempio di registrazione incasso acconto ricevuto dal cliente: Il cliente, al momento della conferma della proposta di compravendita, consegna all’agenzia un acconto di € 582,67. Vediamo la registrazione dell’incasso: 1) Cliccare sul pulsante “Incassi” I dati richiesti sono: Data del movimento di incasso: la procedura propone in automatico la data di sistema. Note: descrizione del movimento d’incasso in oggetto. Tipo Incasso: Il tipo incasso è molto importante; infatti a seconda della modalità specificata, diversa sarà anche la registrazione che si andrà ad effettuare. I tipi incasso proposti sono i seguenti: - Acconto: indica che si vuole effettuare la registrazione di un acconto. In questo caso la procedura propone come documento di emissione solo RI (Ricevuta di incasso) - Saldo: indica che si vuole incassare la pratica a saldo. Nel caso in cui l’importo da versare non coincida con l’importo a Saldo proposto in automatico dalla procedura, la differenza viene automaticamente portata ad abbuono. In contabilità viene fatta anche la scrittura relativa all’abbuono in oggetto. I tipi documenti proposti sono RI, FT (fattura intermediazione) e solo se sono presenti diritti di agenzia sulla pratica, FD (fattura diritti). 46 SERVIZIO DI ASSISTENZA FUTURA SISTEMI TEL. 045.510712 – [email protected] - Rimborso: indica che si vuole effettuare la restituzione degli incassi al cliente. A seconda del tipo pratica impostato vengono proposti diversi documenti di emissione e diversa sarà anche la scrittura contabile che si andrà a generare: nella Pratica intermediazione: viene proposto come tipo documento RR (ricevuta di rimborso) e solo nel caso in cui siano presenti i diritti di agenzia ND (Nota accredito diritti). Nella Pratica Singoli servizi: propone NC (Nota accredito Singoli Serv.) oppure RR (ricevuta di rimborso) nella Pratica 74 Ter: viene proposto tipo documento N7 (Nota accredito 74 Ter) oppure RR (ricevuta di rimborso) - Fattura: indica che si vuole emettere fattura a cliente senza effettuare il movimento di incasso. Questo può essere utile nel caso in cui il cliente prima di effettuare il pagamento, richieda fattura per poter giustificare la spesa. Causale: permette di inserire la modalità di pagamento. Questo campo è molto importante ai fini contabili perché determina il sottoconto di Cassa/Banca che verrà utilizzato nella registrazione in Primanota del movimento di incasso. E’ possibile visualizzare tutte le causali inserite facendo un F9 ed è possibile caricarne di nuove attraverso la funzione di zoom su zoom. Supponiamo che il nostro cliente ci paghi in contanti. In questo caso riprendiamo la causale “ACC” (ACCONTO SU PRATICA) Importo: La procedura ci propone l’importo totale della pratica; a noi non resta altro che inserire nella finestrella l’importo corrispondente all’acconto ossia € 582,67. A Saldo: Viene proposto dalla procedura il saldo ancora da pagare. Questo campo non può essere modificato dall’operatore. Abbuono: Nel caso in cui l’importo che viene incassato a saldo della pratica non coincida con il saldo effettivo da incassare, il residuo viene portato automaticamente ad abbuono. Documento: A seconda del tipo di pratica che si va a caricare viene proposto un diverso Tipo Documento. Facendo uno zoom è possibile visualizzare i tipi documenti che possono essere emessi per quel movimento di incasso, e selezionare quello che interessa. Viene proposto, inoltre, il numero progressivo collegato al documento impostato e la data di emissione (propone la data di sistema). Cliente: Viene proposta automaticamente la denominazione del cliente inserito sulla maschera principale della pratica. Nel caso vi fossero più partecipanti al viaggio/soggiorno ed ognuno pagasse la propria quota, è possibile, per ciascun incasso, modificare il campo inserendo il nome di ognuno. Contabilità: Viene proposto automaticamente il sottoconto di incasso che la procedura va ad utilizzare per effettuare la registrazione contabile in primanota. La procedura propone il sottoconto collegato alla causale di incasso. Subito sotto vengono riportati il numero e la data di registrazione del movimento di primanota relativo all’incasso in oggetto. Il pulsante P.N. permette di accedere direttamente da qui alla registrazione contabile che mi ha generato alla conferma dell’incasso. Confermiamo ora con F10 e alla richiesta “STAMPA DEL DOCUMENTO?” clicchiamo sull’opzione “SI”. A questo punto possiamo cliccare con il mouse sul bottone anteprima per vedere a schermo il contenuto della nostra stampa. Se la stampa visualizzata a video ci risulta corretta possiamo stampare su carta la ricevuta che comprova l’avvenuto incasso. Una volta stampato, usciamo dall’anteprima con l’ESC della tastiera. 47 SERVIZIO DI ASSISTENZA FUTURA SISTEMI TEL. 045.510712 – [email protected] PER VEDERE GLI INCASSI PRECEDENTI E’ sufficiente cliccare sul pulsante Incassi e ci viene proposta la maschera degli incassi all’interno della quale vengono visualizzate la riga degli incassi precedenti: Vengono indicati i dati principali di ciascuna riga di incasso emessa. In basso a destra viene riportato il Totale degli incassi registrati, eventuali Abbuoni ed il restante Saldo. Da questa maschera è possibile effettuare diverse operazioni tramite gli appositi bottoni. - Carica: Permette di caricare un nuovo movimento di incasso. - Varia: Permette di modificare qualsiasi dato degli incassi già registrati. La variazione è molto semplice; basta cliccare sulla riga di incasso che si vuole modificare e quindi sul pulsante Varia. In questo modo verrà visualizzata la maschera “INCASSI/Varia” dalla quale sarà possibile modificare i dati proposti. - Elimina: Permette di eliminare il movimento di incasso selezionato. - Fattura: Permette di emettere fattura a cliente senza registrare un movimento di incasso. - Stampa: Permette di effettuare la ristampa del documento emesso, relativamente al movimento di incasso selezionato. - Primanota: Consente di visualizzare il movimento di primanota collegato all’incasso selezionato. 48 SERVIZIO DI ASSISTENZA FUTURA SISTEMI TEL. 045.510712 – [email protected] COME INSERIRE UN RIMBORSO IN PRATICA TURISMO: Quando sulla pratica già confermata ci sono delle variazioni o per annullamento da parte del fornitore o per rinuncia da parte del cliente è necessario inserire un rimborso per attestare la modifica avvenuta. Non è corretto infatti modificare gli importi di una pratica già confermata e prenotata, è necessario quindi mantenere i servizi come caricati al momento della prenotazione. Per inserire dei rimborsi è sufficiente riprendere la pratica in modalità interroga (senza entrare in variazione) e cliccare sul pulsante Rimborsi: RIEPILOGO DELLA SITUAZIONE INCASSI Importo Annullato: equivale non all'importo rimborsato ma al totale del servizio annullato (ad esempio se avrò un pacchetto di 1000 euro che subisce una riduzione di 300 € in questo campo dovrò scrivere 300) ATTENZIONE! CON IL TERMINE RIMBORSO SI VUOLE INTENDERE NON L’IMPORTO RESTITUITO AL CLIENTE MA L’AMMONTARE DEL SERVIZIO DEL TOUR OPERATOR ANNULLATO. L’IMPORTO DA RESTITUIRE AL CLIENTE VIENE AUTOMATICAMENTE CALCOLATO DAL SISTEMA IN BASE AGL INCASSI GIA’ EFFETTUATI 49 SERVIZIO DI ASSISTENZA FUTURA SISTEMI TEL. 045.510712 – [email protected] Penale: inserire l'eventuale penale richiesta dal tour operator. Una volta confermato il rimborso (F10) il programma aprirà automaticamente la maschera degli incassi e proporrà una ricevuta di incasso se si deve ancora incassare qualcosa dal cliente oppure una ricevuta di rimborso se invece è necessario restituire somme al cliente Una volta inserito il rimborso sul riepilogo della pratica viene riportata la situazione aggiornata SI CONSIGLIA DI CONTROLLARE SEMPRE IL RIEPILOGO PRATICA UNA VOLTA CHE SI E’ INSERITO UN RIMBORSO, SE NON DOVESSE RIPORTARE DEI DATI CORRETTI, E’ SUFFICIENTE VARIARE E RICONFERMARE LA PRATICA (pulsanti F3 e F10) SCHEMA DI ESEMPIO PRATICA PACCHETTO PRENOTATO: Quota Partecipazione 800,00 Quota Iscrizione 50,00 Noleggio auto 150,00 TOT: 1000,00 € RIMBORSO ANNULLAMENTO NOLEGGIO AUTO Il cliente decide di annullare il servizio di noleggio auto PENALE Il tour operator per l’annullamento richiede una penale di 50,00 € INCASSI: Incassati 500,00 € come acconto 50 SERVIZIO DI ASSISTENZA FUTURA SISTEMI TEL. 045.510712 – [email protected] COME INSERIRE UN RIMBORSO IN PRATICA BIGLIETTERIA: Quando sulla pratica biglietteria già confermata ci sono delle variazioni o per annullamento da parte della compagnia aerea o per rinuncia da parte del cliente è necessario inserire un rimborso per attestare la modifica avvenuta. Non è corretto infatti modificare gli importi di una pratica già confermata e prenotata, è necessario mantenere sempre lo storico di quello che è avvenuto. Per inserire dei rimborsi è sufficiente riprendere la pratica biglietteria in modalità interroga (senza entrare in variazione) e cliccare sul pulsante Rimborsi: 1 - SELEZIONARE I BIGLIETTI DA RIMBORSARE Tramite il flag sul campo SEL 2 – CARICARE GLI IMPORTI DA RIMBORSARE 51 SERVIZIO DI ASSISTENZA FUTURA SISTEMI TEL. 045.510712 – [email protected] IMPORTI DA RIMBORSARE: non corrispondono agli importi restituiti al cliente ma agli importi annullati (ad esempio se avrò una tariffa di 100 euro che subisce una riduzione di 30 € in questo campo dovrò scrivere 30) PENALE: inserire l'eventuale penale richiesta dal tour operator. Una volta confermato il rimborso (F10) il programma aprirà automaticamente la maschera degli incassi e proporrà una ricevuta di incasso se si deve ancora incassare qualcosa dal cliente oppure una ricevuta di rimborso se invece è necessario restituire somme al cliente Una volta inserito il rimborso sul riepilogo della pratica viene riportata la situazione aggiornata SI CONSIGLIA DI CONTROLLARE SEMPRE IL RIEPILOGO PRATICA UNA VOLTA CHE SI E’ INSERITO UN RIMBORSO, SE NON DOVESSE RIPORTARE DEI DATI CORRETTI, E’ SUFFICIENTE VARIARE E RICONFERMARE LA PRATICA (pulsanti F3 e F10) O CLICCARE SUL PULSANTE RICALCOLA 52 SERVIZIO DI ASSISTENZA FUTURA SISTEMI TEL. 045.510712 – [email protected] I PAGAMENTI IN ESTRATTO CONTO Per stampare l'estratto conto da consegnare al cliente ci sono due modalità: - ESTRATTO CONTO DALLA PRATICA è possibile stampare in qualsiasi momento l'estratto conto all’interno della pratica (in modalità interroga) selezionando il tasto F2 (dati chiusura turismo) e cliccando sul tasto Stampa - Estratto Conto - ESTRATTO CONTO RIEPILOGATIVO è possibile generare un estratto conto riepilogativo per un cliente che ha più di una pratica selezionando la voce di menu Viaggi-->Gestione E/C-->Stampa E/C. ATTENZIONE! Per poter stampare un estratto conto riepilogativo del cliente è necessario che sia attivo uno dei due seguenti parametri: - Sull'Anagrafica del Cliente sia impostata la spunta sulla voce Pagamento con E/C - Sulla Pratica al momento dell'inserimento sia selezionato il check “in estratto conto” Æ Va impostato nei parametri generali del programma quale delle due modalità è da ritenersi prioritaria (Viaggi – Parametri – Parametri Comuni – E/C da Anagrafica) UNA VOLTA CONFERMATA LA STAMPA IN ENTRAMBE LE MODALITA’ IL SISTEMA CHIEDE SE SI VUOLE STAMPARE L’E/C IN DEFINITIVO Scegliendo la stampa definitiva il programma andrà avanti con il progressivo numerico e bloccherà il documento creato. COME MODIFICARE E/CONTO DEFINITIVO? Per modificare un estratto conto già confermato in definitivo è necessario accedere alla voce di menu Viaggi-->Gestione E/C-->Manutenzione e cancellare l’estratto conto che si vuole modificare. Finchè non si compie questa operazione il programma non consentirà alcuna modifica su l’e/c definitivo. SERVIZIO DI ASSISTENZA FUTURA SISTEMI TEL. 045.510712 – [email protected] LA GESTIONE DELLE SCADENZE: IL modulo Scadenziario permette all’utente di gestire con rapidità le scadenze dell’Agenzia: - Scadenze Scadenze Scadenze Scadenze Pratiche Agenzia Utente (personali) OnLine Scadenziario da pratica Click su pulsante scadenze su pratica Pagamento a Fornitori della pratica La procedura permette all’utente di impostare sulla pratica Turismo e Biglietteria quando dovranno essere pagati i fornitori. Il programma provvederà a ricordare la scadenza del pagamento da effettuare È sufficiente inserire la data di scadenza del pagamento e eventualmente delle note aggiuntive e cliccare su INSERISCI Scadenza generica riferita a pratica Dalle pratiche è inoltre possibile inserire delle scadenze o messaggi generici che il sistema provvederà a ricordare prima della data di scadenza, dando così la possibilità all’utente di gestire varie tipologie di promemoria in relazione alle lavorazioni tipiche che comporta una pratica. 54 SERVIZIO DI ASSISTENZA FUTURA SISTEMI TEL. 045.510712 – [email protected] Scadenze Generali - Inserimento manuale di scadenze Le scadenze sono anche inseribili manualmente da apposita procedura (Viaggi – Scadenze – Gestione Scadenze). Tipo Scadenza: - Scadenza Agenzia Viene visualizzata da tutti gli utenti Scadenza personale Viene visualizzata solo dall’utente che l’ha creata Pagamento Fornitore Viene visualizzata da tutti gli utenti con riferimento al fornitore Contabile Se inserisce il flag su contabile la scadenza sarà relativa alla contabilità e si potrà quindi decidere di farla visualizzare solo agli utenti che si occupano della gestione contabile. Da Utility – Gestione utenti – Manutenzione Utenti è possibile gestire la visualizzazione delle scadenze dell’utente 55 SERVIZIO DI ASSISTENZA FUTURA SISTEMI TEL. 045.510712 – [email protected] Scadenza On Line Se questa voce è flaggata significa che la scadenza è stata scaricata tramite internet direttamente dal sito di Pegaso. Futura Sistemi mette infatti a disposizione degli utenti un sistema di promemoria che ricorda agli utenti le principali scadenze relative alla gestione contabile o messaggi di supporto sull’utilizzo del programma. Queste scadenze vengono automaticamente scaricate tramite Internet dal Pegaso. (l’opzione è disattivabile dall’utente Viaggi – Impostazioni –Parametri –Comuni – Attiva Scadenze ON Line). Visualizzazione delle Scadenze/Messaggi Pegaso apre in automatica la maschera dei messaggi in scadenza quando si entra la prima volta della giornata nel programma, successivamente è possibile visualizzare le scadenze da apposita voce di menu (Viaggi – Scadenze – Prossime Scadenze). La maschera di visualizzazione presenta le scadenze dei successivi 7 giorni e permette all’utente di spostare la scadenza dei messaggi del numero di giorni desiderato (tramite il pulsante + giorni). ELIMINA Elimina totalmente la Scadenza sia dallo scadenziario, sia dalle pratiche. SCADENZA ESEGUITA La scadenza rimane in archivio ma viene considerata Eseguita, in questo modo non sarà più visualizzata come da fare, ma sarà possibile consultarla sia sulle pratiche che dalla voce Tutte le Scadenze. AL momento dell’esecuzione è possibile inoltre inserire data di esecuzione e delle note. SPOSTA SCADENZA Consente di spostare la data di scadenza in modo tale da poterla continuare a vedere fino a quando non viene eseguita. 56 SERVIZIO DI ASSISTENZA FUTURA SISTEMI TEL. 045.510712 – [email protected] L’INVIO DEGLI SMS DA PEGASO: 1 - Sms Pratiche Gestisci le comunicazioni con i tuoi clienti con rapidità ed efficienza! Tramite la gestione Sms Pratiche di Pegaso hai la possibilità di inviare Sms informativi ai tuoi clienti selezionandoli in base allo stato della loro pratica. Questo ti permette di organizzare il tuo lavoro e tenere sempre sotto controllo il flusso di lavoro generato dalle pratiche. La maschera di invio seleziona i clienti che hanno pratiche nello stato prescelto e propone l’invio di sms con testo preimpostato (personalizzabile dall’utente). Non Avvisati per Saldo Seleziona le pratiche a cui manca il flag avvisato per saldo Non Avvisati per Documenti Seleziona le pratiche a cui manca il flag avvisato per documenti Non Saldate Seleziona le pratiche a cui manca il flag saldata Non Avvisati per Consegna Documenti Seleziona le pratiche a cui manca il flag consegnati documenti 57 SERVIZIO DI ASSISTENZA FUTURA SISTEMI TEL. 045.510712 – [email protected] Configurazione e funzionamento SMS pratiche Selezione Sms Facciamo una breve analisi di come il programma arriva a proporci l’elenco degli sms da inviare: Filtro Clienti La procedura prende in considerazione tutti i clienti (escluso il cliente libero) che hanno pratiche nel periodo selezionato e che risultino abilitati: - Clienti Abilitati La procedura seleziona solo i clienti che sull’anagrafica hanno attivato il flag Invio Sms Pratiche Attenzione! Il numero cellulare deve essere inserito senza barre così come visualizzato in figura. 58 SERVIZIO DI ASSISTENZA FUTURA SISTEMI TEL. 045.510712 – [email protected] Filtro Pratiche La procedura seleziona solo le pratiche che sono nello stato richiesto nella maschera. (Non avvisato per saldo..). La procedura esclude tutte quelle pratiche di cui risulta già essere stato inviato l’SMS. (quando per una pratica è stato già mandato l’sms si trova il flag nella maschera dettaglio stato pratica – sms) Filtri Maschera Oltre ai filtri già indicati la procedura tiene conto anche dei dati inseriti in maschera, come ad esempio data pratica, data partenza, cliente. 59 SERVIZIO DI ASSISTENZA FUTURA SISTEMI TEL. 045.510712 – [email protected] 2 - Sms Promozionali per Cliente (CRM) Promuovi le tue offerte con un solo click! La procedura ti dà la possibilità di inviare un sms promozionale o di semplice comunicazione a tutti i tuoi clienti. E’ possibile filtrare i clienti in base a vari parametri: Selezione per Cliente Seleziona i clienti selezionati e che hanno il flag Invio Sms Promo nell’anagrafica. Considera solo Clienti con Pratiche Se selezionato propone solo i clienti di cui si trova pratica nelle date selezionate Selezione Pratiche E’ possibile filtrare i clienti che hanno pratiche nel periodo di interesse Preferenze Cliente Ad ogni cliente è possibile abbinare in anagrafiche delle preferenze, da questa maschera è possibile fare un filtro sulla base delle preferenze espresse. Le preferenze sono completamente personalizzabili dall’agenzia e possono riguardare preferenze di trattamento, area geografica, richieste particolari ecc. 60 SERVIZIO DI ASSISTENZA FUTURA SISTEMI TEL. 045.510712 – [email protected] Configurazione e funzionamento SMS promozionali Selezione Sms Facciamo una breve analisi di come il programma arriva a proporci l’elenco degli sms da inviare: Filtro Clienti La procedura prende in considerazione tutti i clienti (escluso il cliente libero) che risultino abilitati: - Clienti Abilitati La procedura seleziona solo i clienti che sull’anagrafica hanno attivato il flag Invio Sms Promo Attenzione! Il numero cellulare deve essere inserito senza barre così come visualizzato in figura. Filtro Pratiche Nel caso degli sms promozionali l’utente può decidere tramite il flag Considera solo Clienti con Pratiche se selezionare solo i clienti di cui si trovano pratiche in un determinato periodo o se considerare la totalità dei proprio clienti abilitati all’invio di sms promozionali. Filtro Preferenze La procedura seleziona tutti i clienti che abbiano abilitata in anagrafica almeno una delle preferenze selezionata nel filtro. Filtri Maschera 61 SERVIZIO DI ASSISTENZA FUTURA SISTEMI TEL. 045.510712 – [email protected] Oltre ai filtri già indicati la procedura tiene conto anche dei dati inseriti in maschera, come ad esempio data pratica, data partenza, cliente. 3 - Buon Compleanno Fidelizza i tuoi clienti tramite un classico della gestione CRM La procedura propone l’elenco dei clienti che compiono gli anni a breve e permette l’invio di un sms di auguri. 4 - Sms Singolo Per l’Invio rapido di un singolo sms è stata implementata una veloce maschera di INVIO 62 SERVIZIO DI ASSISTENZA FUTURA SISTEMI TEL. 045.510712 – [email protected] 5 - Pannello di Controllo sms Viaggi – Sms – Pannello di controllo Verifica Controlla tutti gli sms inviati in base alla data di selezione e ne riporta lo stato (inviato e consegnato). 63 SERVIZIO DI ASSISTENZA FUTURA SISTEMI TEL. 045.510712 – [email protected] Controlla Reindirizza l’utente sul nostro sito internet da cui è possibile controllare quanti sms sono rimasti. 6 - Scheda SMS su Cliente Nell’anagrafica Cliente (Archivi – Contabili – Clienti) si trova la scheda SMS dove è possibile gestire le preferenze e visualizzare gli sms inviati al cliente. Applica Preferenze a Cliente (Sms Promozionali) 64 SERVIZIO DI ASSISTENZA FUTURA SISTEMI TEL. 045.510712 – [email protected] Crea nuova preferenza Sms Inviati a Cliente 65 SERVIZIO DI ASSISTENZA FUTURA SISTEMI TEL. 045.510712 – [email protected] MODULO CRM Il modulo Crm consente all’utente di tenere traccia di tutte le richieste della clientela effettiva e potenziale e pianificare le conseguenti azioni commerciali. Nuova Richiesta Dalla Maschera Nuova Richiesta (Crm - Nuova Richiesta) puoi inserire in velocità qualsiasi richiesta che arrivi in Agenzia che sia proveniente da un cliente già inserito o da un potenziale cliente. Nel campo contatto puoi scrivere il nome della persona che ha fatto la richiesta, schiacciando poi sul pulsante della lente il sistema ti propone un elenco dei soggetti che soddisfano la ricerca. L’elenco è composto di clienti, contatti registrati e soggetti non registrati. Clienti: sono i clienti caricati nell’anagrafica di Pegaso Contatti: sono i contatti caricati all’interno del modulo Crm Soggetti non registrati: sono visualizzati nell’elenco con la dicitura richiesta e corrispondono infatti alle richieste caricate precedentemente e di cui non si è caricato il contatto. 66 SERVIZIO DI ASSISTENZA FUTURA SISTEMI TEL. 045.510712 – [email protected] Cercando “ROS” vengono visualizzati tutti i soggetti che iniziano o contengono ROS Nella maschera di richiesta è possibile inserire: - la descrizione della richiesta i dati del soggetto per poterlo ricontattare (telefono, cellulare, mail) il tipo di richiesta (Telefonata, Incontro, e-mail, Altro) le destinazioni di interesse data in cui ricontattarlo 67 SERVIZIO DI ASSISTENZA FUTURA SISTEMI TEL. 045.510712 – [email protected] Richieste Aperte Dalla voce di menù Crm – Richieste aperte è possibile visualizzare in un unico colpo d’occhio tutte le richieste aperte e gestirle. Varia modifica la richiesta inserita Elimina viene cancellata interamente la richiesta Gestisci inserisce un’azione commerciale Storico visualizza storico attività Vedi Richiesta visualizza tutta la descrizione richiesta Gestisci Tramite il pulsante Gestisci è possibile inserire tutte le attività commerciali che andiamo a fare a partire dall’originaria richiesta arrivata in agenzia. Cliccando sul pulsante si apre una mascherina che permetterà l’inserimento dell’attività che stiamo eseguendo. 68 SERVIZIO DI ASSISTENZA FUTURA SISTEMI TEL. 045.510712 – [email protected] Tipo Attività (Telefonata, Mail, Incontro, Altro) Esito dell’attività Storico Dal pulsante Storico è possibile visualizzare tutte le attività eseguita su quella specifica richiesta con il relativo esito. Cerca Soggetto La ricerca per soggetto consente di ricercare rapidamente un soggetto per identificarlo (capire se è cliente, contatto o soggetto non registrato) e visualizzare rapidamente tutte le sue richieste. Storico Richieste Dallo Storico è possibile filtrare tutte le richieste inserite in base a determinati parametri. 69 SERVIZIO DI ASSISTENZA FUTURA SISTEMI TEL. 045.510712 – [email protected] IL CONTROLLO DELLA REDDITIVITA’ PRATICHE Pegaso mette a disposizione degli utenti una serie di strumenti per verificare la redditività delle pratiche e quindi il guadagno dell’agenzia. COSTI Per poter avere un quadro corretto della redditività è necessario tenere in considerazione il caricamento dei costi della pratica. Attenzione! I costi vanno caricati solo quando la pratica è 74TER o Singolo Servizio al Netto Come inserire i costi in pratica E’ necessario cliccare sul pulsante Costi (quando la pratica si trova in modalità varia) per visualizzare la maschera di inserimento. Importa Servizi: Ricarica tutta la struttura della pratica nella maschera evitando così all’utente di dover ricaricare tutto. Nella colonna COSTO bisogna inserire quanto si è pagato il servizio acquistato al netto, in questo modo sarà possibile visualizzare il nostro ricavo anche sulle pratiche nette. 70 SERVIZIO DI ASSISTENZA FUTURA SISTEMI TEL. 045.510712 – [email protected] LA REDDITIVITA’ SULLA PRATICA Possiamo visualizzare il nostro ricavo già sulla singola pratica tramite il pulsante Altri Dati – scheda redditività Dalla maschera possiamo visualizzare il dettaglio dei ricavi per ogni tipologia di pratica e per ogni tipologia di ricavo. LA REDDITIVITA’ COMPLESSIVA DELLE PRATICHE Tramite la voce di menu Viaggi – Stampe – Redditività pratiche è possibile generare un file excel che riporta tutte le pratiche caricate con la loro relativa redditività. In questo modo l’utente può avere una visione generale dei ricavi derivanti dall’attività di vendita. 71 SERVIZIO DI ASSISTENZA FUTURA SISTEMI TEL. 045.510712 – [email protected] LE STAMPE ARCHIVI Dalla voce di menu Archivi – Stampe Archivi è possibile eseguire le stampe degli archivi di Pegaso (Clienti, Fornitori…) VEDIAMO AD ESEMPIO LA STAMPA CLIENTI - TIPO STAMPA Per selezionare le tipologie di stampa - ORDINAMENTO Per scegliere l’ordinamento delle stampe prodotte (per Codice o per Ragione Sociale) - CONTROLLO SU Per effettuare delle stampe di controllo sui dati in archivio (es. P.Iva Assente) SELEZIONI In questa parte della maschera è possibile impostare dei filtri sulla stampa, per stampare solo le parti degli archivi che interessano, si possono ad esempio selezionare i clienti a seconda della codifica, della ragione sociale, del sottoconto di appartenenza e di altri parametri impostati in anagrafica. SELEZIONI STAMPA CONTABILE Per filtrare le stampe sulla base di dati contabili 72 SERVIZIO DI ASSISTENZA FUTURA SISTEMI TEL. 045.510712 – [email protected] TIPO STAMPA Esempi delle varie tipologie di stampa - ANAGRAFICA RIDOTTA - ANAGRAFICA COMPLETA - RUBRICA TELEFONICA - ETICHETTE La stampa etichette è impostata per default per stampare su un foglio di etichette adesive 3 x 8 (3 etichette orizzontali e 8 verticali). Per modificare le impostazioni è necessario cliccare la combinazione di tasti ALT + F12 quando appare la maschera si stampa PRINT SYSTEM e operare nella voce di menu (File – Page Setup) 73 SERVIZIO DI ASSISTENZA FUTURA SISTEMI TEL. 045.510712 – [email protected] - CONTABILE STAMPE FORNITORI La maschera della stampa fornitori è molto simile alla stampa clienti, ci sono solo alcuni dati in meno. Valgono quindi le indicazioni già date nelle Stampe Clienti. ALTRE STAMPE Nella voce di menu troviamo tutta un’altra serie di stampe archivi (piano dei conti, causali contabili, automatismi ….). Da queste stampe l’utente ha la possibilità di fare dei controlli sui dati che ha inserito durante la propria attività. ALTRE STAMPE SPECIFICHE PER LE AGENZIE DI VIAGGIO SONO REPERIBILI NEL MENU “VIAGGI – STAMPE”. PER MAGGIORI INFORMAZIONI POTETE CONSULTARE LA VOCE STAMPE VIAGGI DEL MANUALE. 74 SERVIZIO DI ASSISTENZA FUTURA SISTEMI TEL. 045.510712 – [email protected] STAMPE VIAGGI Dal menu “Viaggi – Stampe” è possibile generare tutta una serie di stampe riepilogative delle informazioni inserite nelle pratiche, vediamo quali sono le principali stampe: - ELENCO PRATICHE TURISMO / BIGLIETTERIA Genera una stampa riepilogativa delle pratiche inserite in Pegaso permettendo inoltre di filtrare i dati secondo una serie molto completa di parametri, come si può evincere dalla figura STAMPA INCASSI Genera una stampa riepilogativa degli incassi per data 75 SERVIZIO DI ASSISTENZA FUTURA SISTEMI TEL. 045.510712 – [email protected] STAMPA VENDUTO PER T.O. / BIGLIETTERIA STAMPA CONTROLLO COMMISSIONI TURISMO / BIGLIETTERIA Genera una stampa da confrontare con l'e/c ricevuto dai tour operator. La stampa contiene già gli importi detratti delle commissioni. ATTENZIONE! la stampa riporta le commissioni caricate nella pratica nell'apposito campo commissioni, è necessario quindi prestare attenzione al momento dell’inserimento della pratica se si vuole utilizzare questo strumento. STAMPA ELENCO DIRITTI AGENZIA Stampa un elenco dei diritti d’agenzia incassati dalle pratiche nel regime di date selezionato. Può essere utile come documento riepilogativo da consegnare al proprio consulente. ATTENZIONE! La stampa riporta solo i diritti contabilizzati, è quindi necessario vedere come è impostata la contabilizzazione dei diritti nella propria procedura (Viaggi – Parametri – Parametri Comuni – Contabilizzazione Diritti): -IMMEDIATA (appena il diritto viene inserito nella pratica viene contabilizzato e quindi inserito automaticamente nella stampa anche se non è stato ancora incassato) - A SALDO (il diritto viene contabilizzato solo al momento dell’incasso del saldo e quindi apparirà nella stampa solo se già incassato) 76 SERVIZIO DI ASSISTENZA FUTURA SISTEMI TEL. 045.510712 – [email protected] ANALISI REDDITIVITA’ PRATICHE La procedura crea un file excel con la redditività effettiva di tutte le pratiche, riporta quindi quello che è stato il guadagno dell’agenzia. 77 SERVIZIO DI ASSISTENZA FUTURA SISTEMI TEL. 045.510712 – [email protected] SCHEMA DELLE DIFFERENZE TRA REGIME DI INTERMEDIAZIONE, 74TER E SINGOLO SERVIZIO INTERMEDIAZIONE L'agenzia agisce da intermediario tra il Tour Operator e il Cliente finale PRATICA: l'agenzia compila la pratica e stampa il contratto (causale TUR) INCASSI: incassa dal cliente il dovuto ed emette semplicemente una ricevuta d’incasso (RI) ESTRATTO CONTO: l'agenzia riceve quindi dal TO un estratto conto contenente gli importi dovuti già detratte le commissioni BONIFICO A FORNITORE: l'agenzia sulla base dell'estratto conto effettua un bonifico al fornitore e lo registra in primanota (causale BOF) AUTOFATTURA: infine l'agenzia riceve un autofattura dal TO da registrare nella propria contabilità (causale AUV) 74 TER L'agenzia organizza un pacchetto in proprio acquistando i vari servizi dai Tour Operator al netto PRATICA: l'agenzia compila la pratica, stampa il contratto in cui apparirà questa volta come organizzatore INCASSI: incassa dal cliente il dovuto ed emette una FATTURA 74TER direttamente al cliente FORNITORI: i fornitori in questo caso emettono delle fatture che andremo a registrare come fatture di acquisto 74ter SINGOLO SERVIZIO AL NETTO Può capitare di dover acquistare da un tour operator un singolo servizio al netto che solo nel caso sia singolo non rientra nel regime 74ter, ma segue il regime ordinario (att.ne può capitare che anche se con unico servizio rientri comunque nel 74tervedere dicitura su fattura fornitori) PRATICA: l'agenzia compila la pratica, stampa il contratto in cui apparirà questa volta come organizzatore (att.ne al campo territorialità, C corrisponde a Nazionali e F a Internazionali, per il singolo servizio vige infatti il regime ordinario, non è valida la differenza CEE o FUORI CEE come nel 74ter) INCASSI: incassa dal cliente il dovuto ed emette una FATTURA SINGOLI SERVIZI direttamente al cliente FORNITORI: i fornitori in questo caso emettono delle fatture che andremo a registrare come fatture di acquisto normali ATTENZIONE! LO SCHEMA PROPOSTO VUOLE ESSERE SOLO UN AIUTO PER COMPRENDERE MEGLIO I DIVERSI REGIMI DELL’AGENZIA DI VIAGGIO. PER INFORMAZIONI PIU’ PRECISE SI CONSIGLIA DI RIVOLGERSI AL PROPRIO CONSULENTE. 78 SERVIZIO DI ASSISTENZA FUTURA SISTEMI TEL. 045.510712 – [email protected] RIEPILOGO DEI DOCUMENTI TIPICI DELL’AGENZIA DI VIAGGI Facciamo una breve panoramica dei principali documenti che l’agenzia di viaggi riceve o emette. DOCUMENTI EMESSI DALL’AGENZIA - Documenti emessi al cliente FATTURA DIRITTI (in intermediazione) L’Agenzia emette la fattura diritti quando applica dei diritti di agenzia sui voli aerei. L’emissione della fattura al cliente è obbligatoria a meno che non si decida di sostituirla con una ricevuta emessa a mano (e quindi registrata nei corrispettivi). L’iva della fattura emessa viene determinata dal campo Nazionale/Internazionale sulla pratica biglietteria (N= iva 20% - I= iva non imp. Art. 9) Per approfondire consultare manuale alla voce fee d’agenzia. FATTURA 74TER Nel caso di pratiche 74ter, l’agenzia emette fattura al cliente direttamente dalla pratica 74ter. La fattura emessa sarà sempre per il totale della pratica già comprensivo del guadagno dell’agenzia (nella pratica 74ter non esiste la voce diritti). L’iva della fattura emessa viene determinata dal campo Terr. sulla pratica (C= iva cee - F= iva fuori cee) Per approfondire consultare manuale alla voce Pratica 74ter. FATTURA SINGOLI SERVIZI Nel caso di pratiche Singolo Servizio al Netto l’agenzie emette fattura al cliente direttamente dalla pratica Singolo Servizio al Netto. La fattura sarà sempre per il totale della pratica già comprensivo del guadagno dell’agenzia. L’iva della fattura emessa viene determinata dal campo Terr. sulla pratica (C= iva 20% - F= iva non imp. Art. 9) - Documenti emessi al fornitore FATTURA COMMISIONI L’agenzia emette una fattura commissioni per vedersi riconosciute le commissioni dai fornitori. La fattura commissioni è necessaria solo per quei fornitori di servizi turistici che non sono tenuti ad emettere autofatture (compagnie di navigazione, compagnie aeree, hotel..), i tour operator classici devono emettere infatti autofattura. Spesso i fornitori inviano all’agenzia un fac-simile per aiutarla nell’emissione del documento stesso. Attenzione! Anche se il destinatario della fattura è per noi normalmente un fornitore in questo caso viene trattato come cliente (proprio perché destinatario di una nostra fattura) Per approfondire consultare manuale alla voce Fattura Commisioni. 79 SERVIZIO DI ASSISTENZA FUTURA SISTEMI TEL. 045.510712 – [email protected] DOCUMENTI RICEVUTI DALL’AGENZIA AUTOFATTURA (intermediazione) Nella classica pratica intermediazione l’agenzia riceve dal Tour Operator utilizzato un’autofattura per certificare il riconoscimento delle commissioni pattuite al momento della prenotazione. L’autofattura è un documento emesso per nome e per conto dell’agenzia dal Tour Operator e va registrato nella propria contabilità. Per approfondire consultare manuale alla voce Autofattura. FATTURA dei COSTI per il 74TER o SINGOLO SERVIZIO AL NETTO Quando la pratica gestita è in regime 74ter o Singolo Servizio al Netto, il fornitore dei servizi che vengono rivenduti dovrà emettere una fattura per il servizio. La fattura ricevuta è una fattura di costi che va registrata nella propria contabilità. Per approfondire consultare manuale alla voce Esempi di registrazioni contabili. 80 SERVIZIO DI ASSISTENZA FUTURA SISTEMI TEL. 045.510712 – [email protected] LE REGISTRAZIONI IN PRIMA NOTA: Nella maschera di Prima Nota (Contabilità – Prima Nota) vengono registrate tutte le registrazioni contabili dell’Agenzia. Ogni scrittura è identificata da un numero registrazione e da una data di registrazione, il programma propone automaticamente il numero di registrazione in base alla numerazione progressiva al momento del caricamento del nuovo elemento (tasto F4). Per caricare un nuovo elemento, come abbiamo detto, si utilizza il tasto F4, mentre per ricercare un elemento già caricato possiamo utilizzare il tasto F9: la maschera di ricerca permette all’utente di ricercare i movimenti secondo determinati parametri. MASCHERA DI RICERCA (tasto F9) 81 SERVIZIO DI ASSISTENZA FUTURA SISTEMI TEL. 045.510712 – [email protected] CAUSALE: il codice causale serve ad identificare il tipo di registrazione che stiamo per effettuare, nella procedura Pegaso sono già previste una serie di causali abbinate ad automatismo. Quando inseriamo ad esempio la causale AUV il programma ci propone lo schema classico di registrazione di un’autofattura. Esempio di Causale Contabile Da “Archivi – Contabili – Causali Contabili” è possibile vedere nel dettaglio le impostazioni delle causali contabili precaricate o crearne di nuove. NUMERO DOCUMENTO: Viene richiesto se la causale contabile caricata lo prevede (ad esempio viene richiesto con la causale RF ricevimento fattura, la classica causale che si usa per la registrazione delle fatture d’acquisto). Viene utilizzato anche per la numerazione delle autofatture. RIF MESE\ANNO Viene inserito automaticamente riportando un riferimento relativo al mese e l’anno di competenza. NUMERO PROTOCOLLO: Il numero protocollo corrisponde alla numerazione interna che viene data ai documenti in fase di registrazione. Esiste una numerazione separata per ogni registro acquisti presente in Agenzia, il programma identifica il registro acquisti in base alla causale utilizzata. L’utente può anche creare delle numerazioni separate tramite il campo alfa (il campo immediatamente successivo al campo numero protocollo) SOTTOCONTO: E’ il codice del sottoconto che si vuole movimentare con la registrazione, i sottoconti sono definiti nel Piano dei Conti. Per ricercare il sottoconto è sufficiente entrare nell’archivio con il tasto F9. CLI/FOR: E’ il campo che identifica il cliente o il fornitore, viene richiesto solo se il sottoconto che si sta utilizzando in quella determinata riga è impostato come tipo sottoconto Cliente o Fornitore. Il campo cli/for può variare in automatico il sottoconto inserito, nell’anagrafica è possibile infatti abbinare ai clienti e ai fornitori un sottoconto predefinito. IVA: Viene richiesto il cod iva se il sottoconto è di tipo IVA IMPONIBILE: Viene richiesto l’importo dell’imponibile se il sottoconto è di tipo IVA DARE/AVERE: Vengono inseriti gli importi effettivi movimentati dalla registrazione 82 SERVIZIO DI ASSISTENZA FUTURA SISTEMI TEL. 045.510712 – [email protected] LE REGISTRAZIONI DI PRIMA NOTA GENERATE DALLA PRATICA Pegaso Travel Manager è dotato di una serie di automatismi che consentono la registrazione automatica in primanota delle pratiche turismo e biglietteria. Vediamo nello specifico quali sono le registrazioni che il programma fa in autonomia e quali invece vanno inserite a mano. Le scritture di primanota generate dal programma sono continuamente aggiornate ad ogni riconferma della pratica e rispecchiano quindi in ogni momento la situazione registrata sulla pratica. PRATICA INTERMEDIAZIONE Al momento della conferma della pratica intermediazione il programma provvede alla generazione di una scrittura in prima nota con causale TUR. La scrittura nello specifico rileva l’apertura del credito nei confronti del cliente e contemporaneamente l’apertura del debito nei confronti del fornitore. I dati dei clienti e fornitori e relativi sottoconti sono rilevati dal programma dall’anagrafica dei clienti/fornitori. Vediamo un esempio di scrittura di prima nota di una pratica tipo per il cliente Rossi Mario e per un importo di 1000,00 euro: Per vedere la registrazione creata in primanota direttamente dalla pratica: pulsante altri dati – note PN (vedi figura successiva) 83 SERVIZIO DI ASSISTENZA FUTURA SISTEMI TEL. 045.510712 – [email protected] Cliccando sul pulsante PN si apre direttamente la scrittura di primanota generata. Nel nostro caso troviamo la scrittura sotto la voce Turismo essendo la registrazione della pratica turismo. L’esempio riportato è quello di una pratica turismo, il funzionamento è lo stesso anche nella pratica biglietteria 84 SERVIZIO DI ASSISTENZA FUTURA SISTEMI TEL. 045.510712 – [email protected] DIRITTI DI AGENZIA TURISMO Il sistema provvede a registrare anche gli eventuali diritti di agenzia applicati alla pratica turismo. La contabilizzazione dei diritti avviene però solo al momento del saldo. Al momento del saldo il programma provvede a generare una scrittura con causale DIR in cui viene aperto un credito nei confronti del cliente per l’importo dei diritti e viene al tempo stesso movimentato il sottoconto Diritti di Agenzia. Il sottoconto Diritti di Agenzia è un sottoconto di ricavo che va a movimentare il registro corrispettivi. Il programma provvede a scorporare l’iva trattandosi di diritti applicati su pratica turismo e quindi sempre sottoposti a Iva. Attenzione! Il caso dei diritti su pratica biglietteria è leggermente diverso a causa della diversa metodologia di applicazione dell’iva. Per vedere come funziona si consiglia di consultare il presente manuale alla voce Le Fee d’Agenzia 85 SERVIZIO DI ASSISTENZA FUTURA SISTEMI TEL. 045.510712 – [email protected] INCASSI PRATICA Il sistema registra in automatico anche la situazione contabile degli incassi. Nello specifico genera una registrazione di primanota per ogni incasso inserito nella pratica. Vediamo esempio dell’incasso di un acconto e di un successivo saldo in una pratica tipo di 1000,00 euro per il cliente Mario Rossi. In questo caso incassiamo in data 07/08/2008 l’importo di 600,00 euro come acconto e il programma provvede a diminuire il credito nei confronti del cliente e al tempo stesso a incrementare la mia cassa. Per vedere la registrazione ciccare sul pulsante Incassi e poi sul pulsante primanota 86 SERVIZIO DI ASSISTENZA FUTURA SISTEMI TEL. 045.510712 – [email protected] Nel primo esempio abbiamo voluto registrare un acconto incassato in contanti e quindi a incremento della cassa, è possibile gestire anche altre tipologie di pagamento direttamente dalla mascherina dell’incasso. Nel secondo esempio proviamo a incassare un saldo proveniente da un bonifico bancario. Per modificare il sottoconto movimentato nell’incasso è sufficiente modificare il sottoconto visualizzato nel campo Conto Cassa/Banca. In questo caso inserendo direttamente il sottoconto della banca su cui abbiamo ricevuto il bonifico. E’ possibile inoltre decidere di utilizzare una causale diversa da quella di default modificandola sul campo Causale. Nell’esempio la registrazione generata sarà la seguente: 87 SERVIZIO DI ASSISTENZA FUTURA SISTEMI TEL. 045.510712 – [email protected] MODULO PAGAMENTI TURISMO (registrazioni automatiche) Il modulo pagamenti Turismo permette all’agenzia di registrare automaticamente attraverso le pratiche caricate i pagamenti ai fornitori delle stesse. Permette inoltre di vedere in ogni momento la situazione dei pagamenti ai fornitori sulla pratica turismo. COME CARICARE I PAGAMENTI Per caricare i pagamenti ai fornitori in automatico è sufficiente entrare nella voce di menu: Viaggi – Gestione Fornitori Turismo – Pagamento Fornitore. Tipo pagamento: Nel campo tipo pagamento si definisce il tipo di rapporto che si ha con il Tour Operator - DIRETTO A FORNITORE L’agenzia paga direttamente il fornitore da cui ha prenotato - FACTORING L’agenzia utilizza un servizio di intermediazione del debito (IN QUESTO CASO va definito se l’intermediario è gestito tramite codice vero e proprio o attraverso un sottoconto – vedi argomento FACTORING) Fornitore Inserire il fornitore che si vuole pagare Selezione pratiche Nei campi NUMERO, DATA E DATA PARTENZA è possibile filtrare le pratiche presenti per data o numero. Lasciando i campi come sono proposti il programma propone tutte le pratiche. Considera rimborsi Se flaggato considera i rimborsi inseriti nelle pratiche e diminuisce l’importo proposto del pagamento al fornitore. 88 SERVIZIO DI ASSISTENZA FUTURA SISTEMI TEL. 045.510712 – [email protected] Confermando con F10 la procedura propone l’elenco delle pratiche turismo inserite per quel determinato fornitore Attenzione! Il programma detrae dall’importo del bonifico le commissioni in base alla percentuale di commissione inserita nella pratica, in ogni caso è possibile modificare l’importo facendo F9 sulla riga della pratica F9 sulla riga se vogliamo cambiare gli importi Nel campo importo da pagare è possibile variare l’importo da pagare al Tour Operator per quella determinata pratica. 89 SERVIZIO DI ASSISTENZA FUTURA SISTEMI TEL. 045.510712 – [email protected] Per mettere in pagamento le pratiche è sufficiente cliccare sulle righe e la procedura andrà ad aggiungere l’importo al totale Una volta confermato con F10 la procedura proporrà la maschera di conferma: I dati per la contabilità vengono richiamati in automatico dai parametri turismo (viaggi – parametri – parametri turismo – pagamenti TO) 90 SERVIZIO DI ASSISTENZA FUTURA SISTEMI TEL. 045.510712 – [email protected] Confermando con F10 la procedura esegue le seguenti operazioni: - registrazioni contabili genera in automatico scrittura di pagamento (BOF per il fornitore diretto, FAC e BOF per fornitore factoring). Le scritture contabili sono visibili anche dalla pratica tramite il pulsante Pagamento Fornitori. - riepilogo pratica inserisce sulla pratica nel pulsante pagamento fornitori i dati del pagamento effettuato. Situazione dei pagamenti visibile dal pulsante pagamento fornitori Dettaglio della situazione (pulsante dettaglio) Attenzione! Il programma inserisce in automatico i dati nella maschera situazione pagamenti. E’ possibile comunque in ogni momento modificare la situazione sulla pratica agendo sulle maschere proposte. (le modifiche fatte sulla situazione pagamenti fornitore non hanno ovviamente effetto sulla situazione contabile) 91 SERVIZIO DI ASSISTENZA FUTURA SISTEMI TEL. 045.510712 – [email protected] PARAMETRI MODULO PAGAMENTO FORNITORI Per utilizzare al meglio il modulo Pagamento Fornitori si consiglia di inserire i parametri principali del modulo. Per inserire o verificare i parametri andare alla voce di menu (viaggi – parametri – parametri turismo – pagamenti TO) Tutti i campi in figura sono obbligatori Causale Contabile Pagamento E’ la causale contabile utilizzata per registrare il pagamento, solitamente BOF (bonifico a fornitore) Causale Contabile per giroconto Factoring E’ la causale contabile utilizzata per registrare il giroconto dal Tour Operator all’intermediario di factoring. attenzione! La causale FAC deve essere caricata nel programma non essendo presente di default, per caricarla andare alla voce di menu Archivi – Contabili – Causali Contabili e caricare la nuova causale come da figura seguente. 92 SERVIZIO DI ASSISTENZA FUTURA SISTEMI TEL. 045.510712 – [email protected] Codice pagamento fornitore E’ il codice pagamento fornitore che verrà utilizzato nella registrazione del pagamento Sottoconto Banca/Cassa E’ il sottoconto utilizzato per la banca (in caso si utilizzino più banche si consiglia di inserire la più usata) Spese bancarie e bollo Sono i sottoconti utilizzati per gestire le spese di emissione del bonifico o la presenza di eventuali bolli. I parametri inseriti nella maschera parametri vengono proposti in automatico nella maschera di conferma del pagamento al fornitore. Si possono quindi eventualmente modificare nella fase di generazione dello stesso. FACTORING Per poter utilizzare i pagamenti ai fornitori in modalità factoring è necessario impostare la modalità sul fornitore. - attivare flag factoring su anagrafica fornitore Entrare nella scheda del fornitore utilizzato nella pratica (Viaggi – Anagrafiche – Fornitori) e nella scheda Acquisti attivare il flag factoring e indicare se si vuole gestire il pagamento attraverso un altro fornitore o attraverso un sottoconto (tipo banca). 93 SERVIZIO DI ASSISTENZA FUTURA SISTEMI TEL. 045.510712 – [email protected] MODULO AUTOFATTURA TURISMO (registrazioni automatiche) Il modulo Autofattura Turismo permette all’agenzia di registrare automaticamente attraverso le pratiche caricate le autofatture delle commissioni. Permette inoltre di vedere in ogni momento la situazione delle autofatture registrate direttamente dalla pratica turismo. COME CARICARE LE AUTOFATTURE Per caricare le autofatture in automatico è sufficiente entrare nella voce di menu: Viaggi – Gestione Fornitori Turismo – Genera Autofatture TO. Fornitore Inserire il fornitore di cui si vuole registrare l’autofattura Selezione pratiche Nei campi NUMERO, DATA E DATA PARTENZA è possibile filtrare le pratiche presenti per data o numero. Lasciando i campi come sono proposti il programma propone tutte le pratiche. Considera rimborsi Se flaggato considera i rimborsi inseriti nelle pratiche e diminuisce l’importo delle commissioni 94 SERVIZIO DI ASSISTENZA FUTURA SISTEMI TEL. 045.510712 – [email protected] Confermando con F10 la procedura propone l’elenco delle pratiche turismo inserite per quel determinato fornitore Attenzione! Il programma propone l’importo delle commissioni in base alla percentuale di commissione inserita nella pratica, in ogni caso è possibile modificare l’importo facendo F9 sulla riga della pratica F9 sulla riga se vogliamo cambiare gli importi delle commissioni Nei campi commissioni è possibile variare l’importo delle commissioni riconosciute dal Tour Operator per quella determinata pratica ed è possibile distinguerle tra cee e fuori cee. 95 SERVIZIO DI ASSISTENZA FUTURA SISTEMI TEL. 045.510712 – [email protected] Per generare l’autofattura è sufficiente cliccare sulle righe e la procedura andrà ad aggiungere l’importo delle commissioni al totale Una volta confermato con F10 la procedura proporrà la maschera di conferma: I dati per la contabilità vengono richiamati in automatico dai parametri turismo (viaggi – parametri – parametri turismo – pagamenti TO) 96 SERVIZIO DI ASSISTENZA FUTURA SISTEMI TEL. 045.510712 – [email protected] Confermando con F10 la procedura esegue le seguenti operazioni: - registrazioni contabili genera in automatico scrittura di autofattura (AUV). La scrittura contabili è visibile anche dalla pratica tramite il pulsante Pagamento Fornitori. - riepilogo pratica inserisce sulla pratica nel pulsante pagamento fornitori il flag su Ricevuti Documenti. Dettaglio della situazione (pulsante dettaglio) Attenzione! Il programma inserisce in automatico i dati nella maschera situazione fornitore. E’ possibile comunque in ogni momento modificare la situazione sulla pratica agendo sulle maschere proposte. (le modifiche fatte sulla situazione pagamenti fornitore non hanno ovviamente effetto sulla situazione contabile) 97 SERVIZIO DI ASSISTENZA FUTURA SISTEMI TEL. 045.510712 – [email protected] PARAMETRI MODULO AUTOFATTURA Per utilizzare al meglio il modulo Autofattura si consiglia di inserire i parametri principali del modulo. Per inserire o verificare i parametri andare alla voce di menu (viaggi – parametri – parametri turismo – pagamenti TO) Tutti i campi in figura sono obbligatori Alfa Numerazione Autofatture È la lettera che si vuole utilizzare per la numerazione separata delle autofatture. Causale Contabile Autofatture E’ la causale contabile utilizzata per registrare l’autofattura, solitamente AUV (autofattura vendite) Codice pagamento E’ il codice pagamento che verrà utilizzato nella registrazione dell’autofattura Sottoconto ricavo Commissioni E’ il sottoconto utilizzato per la registrazione delle commissioni nella scrittura AUV Iva Commissioni Sono i codici iva utilizzati per le due diverse tipologie di iva sulle commissioni (cee o fuori cee). I parametri inseriti nella maschera parametri vengono proposti in automatico nella maschera di conferma della registrazione dell’autofattura (Conferma Autofatture TO). Si possono quindi eventualmente modificare nella fase di generazione della stessa. 98 SERVIZIO DI ASSISTENZA FUTURA SISTEMI TEL. 045.510712 – [email protected] ESEMPI DI REGISTRAZIONI IN PRIMA NOTA: LE FATTURE DI ACQUISTO Per registrare una qualsiasi fattura di acquisto bisogna operare dalla maschera di Prima nota (Contabilità – Primanota). Per le fatture di acquisto ordinarie si utilizza la causale contabile RF (ricevimento fattura) per gli acquisti 74ter si utilizzerà invece una apposita causale (vedi argomento manuale). RICEVIMENTO FATTURA CON UNA SOLA ALIQUOTA IVA CAUSALE: RF REGISTRO IVA: ACQUISTI 1 La causale RF è collegata ad un automatismo di conseguenza una volta inserita la causale verrà proposto uno schema tipo, sarà sufficiente modificare le voci che interessano e la registrazione sarà completa. Attenzione! Se nella fattura sono presenti più aliquote iva si consiglia di cancellare le righe proposte dall’automatismo (tramite il tasto F6). L’automatismo potrebbe infatti non funzionare correttamente con più aliquote iva. Per registrare una fattura con più aliquote vedere argomento successivo. 99 SERVIZIO DI ASSISTENZA FUTURA SISTEMI TEL. 045.510712 – [email protected] RICEVIMENTO FATTURA CON PIU’ ALIQUOTE IVA Quando nella fattura sono presenti più aliquote iva si consiglia di cancellare le righe proposte dall’automatismo (tramite il tasto F6). L’automatismo potrebbe infatti non funzionare correttamente con più aliquote iva. La registrazione di una fattura con più aliquote iva non presenta nulla di diverso rispetto alla registrazione di una fattura normale, bisogna solo aver cura di modificare l’importo dell’imponibile sulle righe dell’iva. 100 SERVIZIO DI ASSISTENZA FUTURA SISTEMI TEL. 045.510712 – [email protected] RICEVIMENTO FATTURA DA INSERIRE IN UN ALTRO REGISTRO Se ci si trova nella necessità di registrare una fattura che va inserita in un altro registro rispetto all’acquisti 1 è necessario utilizzare una causale diversa da RF. E’ necessario quindi creare o modificare un’altra causale. Per creare una nuova causale entrare in Archivi – Contabili – Causali Contabili e caricare (F4) una nuova causale come da esempio sottostante: ATTENZIONE! Nel caso specifico dell’agenzia di viaggi è necessario ricordarsi di non utilizzare il registro numero 2 che è già utilizzato dalle 74ter. Esempio di caricamento di causale contabile per inserimento registrazione in registro acquisti numero 3 (in caso di dubbi in relazione alla corretta imputazione dei campi verificare nel proprio programma come è inserita la causale ordinaria RF). 101 SERVIZIO DI ASSISTENZA FUTURA SISTEMI TEL. 045.510712 – [email protected] RICEVIMENTO FATTURA DI ACQUISTO 74TER Per registrare una fattura di acquisto 74ter è sufficiente entrare in Primanota (Contabilità – Primanota). Per le fatture di acquisto 74ter si utilizza la causale contabile A74 (acquisto 74ter): L’automatismo collegato alla causale A74 propone le varie tipologie di costo del 74ter con il relativo codice iva: costi cee (74) costi fuori cee (75) costi misti ... E’ sufficiente compilare le righe che interessano e lasciare in bianco le altre. Con la causale A74 il programma utilizza automaticamente il protocollo delle 74ter e inserisce il documento nel registro acquisti numero 2. 102 SERVIZIO DI ASSISTENZA FUTURA SISTEMI TEL. 045.510712 – [email protected] RICEVIMENTO FATTURA CON IVA INDETRAIBILE AL 100% CODICE IVA INDETRAIBILE Per registrare una fattura con iva indetraibile è necessario innanzitutto utilizzare un codice iva indetraibile, in questo modo l’iva non viene detratta dalla liquidazione iva: In Pegaso sono già precaricati due codici iva indetraibili (110 = iva indetraibilie 10% e 120= iva indetraibile 20%), per verificare che il codice iva sia indetraibile entrare in Archivi – Contabili – Codici Iva e verificare che il campo IVA Indetr. sia compilato con la lettera S: SOTTOCONTO IVA E SOTTOCONTO COSTO L’iva indetraibile deve essere considerata come un costo è quindi necessario utilizzare un sottoconto iva che venga imputato a costo: Nel caso specifico il modo più semplice per operare è modificare il sottoconto del costo (in questo esempio carburante) selezionando nella maschera il Tipo Sottoconto IVA Modificando il tipo sottoconto in iva sarà possibile registrare l’iva indetraibile direttamente a costo Per impostazione sottoconto: Archivi – Contabili – Piano dei Conti 103 SERVIZIO DI ASSISTENZA FUTURA SISTEMI TEL. 045.510712 – [email protected] ESEMPIO DI REGISTRAZIONE Nell’esempio utilizziamo il sottoconto 3020008 sia per imputare la riga dell’iva indetraibile (inserendo il codice iva 120) sia per imputare il costo normale del carburante. La registrazione di questa fattura determina quindi il sorgere di due distinti costi: - il costo derivante dal sottoconto di costo carburante il costo derivante dal sottoconto Iva Indetraibile 104 SERVIZIO DI ASSISTENZA FUTURA SISTEMI TEL. 045.510712 – [email protected] RICEVIMENTO FATTURA CON IVA INDETRAIBILE AL 50% Per registrare una fattura con iva indetraibile al 50% è sufficiente dividere l’imponibile su due righe, la prima con un codice iva normale e con un sottoconto iva su acquisti, la seconda con un codice iva indetraibile al 100% e un sottoconto iva indetraibile: Per vedere come vanno impostati sottoconti vedi ricevimento fattura con iva indetraibile 100% 105 SERVIZIO DI ASSISTENZA FUTURA SISTEMI TEL. 045.510712 – [email protected] ESEMPIO REGISTRAZIONE AUTOFATTURA ATTENZIONE! L’autofattura può essere registrata automaticamente in base alle pratiche turismo (vedi argomento registrazioni automatiche), il presente esempio serve invece per l’eventuale registrazione manuale. Il nostro Tour Operator ci ha mandato l’autofattura relativa alla commissione riconosciutaci per la vendita di un pacchetto turistico. L’autofattura commissioni per noi rappresenta una vera e propria fattura attiva e va quindi registrata in modo analogo ad una fattura di vendita. Quando vengono stampati i registri, mentre per gli acquisti viene seguito l’ordine dato dal numero protocollo, nelle vendite l’ordine è dato dal numero documento. Per registrare correttamente le autofatture è necessario tenere una numerazione interna ignorando, pertanto, numero e data documento proposti nell’autofattura del T.O. Occorre inoltre fare attenzione che la data assegnata al documento sia coerente sequenza numerica (Es. Sarebbe sbagliato registrare un’autofattura con numero 7 08/10/1999 quando in precedenza se ne è registrata un’altra con numero 6 10/10/1999). Per evitare questo inconveniente si consiglia di associare alla data del documento la registrazione. con la e data e data data di Vediamo un esempio di registrazione del documento in PRIMANOTA: Per registrare l’autofattura entrare in Contabilità – Primanota e caricare un nuovo elemento con il tasto F4 Vediamo che ci vengono proposti in automatico numero e data di registrazione mentre noi dobbiamo inserire il codice causale, che nel nostro caso è AUV (Autofattura Vendite) poiché per noi rappresenta un ricavo. Sempre spostandoci con il tab vediamo che il prossimo campo che ci viene richiesto è l’alfa numero, qui inseriamo, ad esempio, la lettera A (Autofattura) e la procedura ci propone in automatico il primo numero progressivo libero. In questo modo noi avremo una numerazione separata e distinta dagli altri tipi di documento. Sempre spostandoci con il TAB inseriamo gli altri dati richiesti e arriviamo al codice fornitore. Qui inseriamo il sottoconto relativo ai T.O. e quindi il codice del T.O. in oggetto (nel nostro esempio ALITALIA). Mettiamo quindi in DARE, l’importo della commissione. 106 SERVIZIO DI ASSISTENZA FUTURA SISTEMI TEL. 045.510712 – [email protected] Spostandoci con il TAB fino all’ultimo campo della riga, se è attivata la gestione delle partite aperte, la procedura ci apre la maschera delle partite da chiudere: In questo caso mi viene proposto proprio l’importo della commissione poiché, precedentemente, dopo aver ricevuto l’estratto conto dal T.O. avevamo registrato il pagamento al netto della commissione e quindi la partita era rimasta aperta per quell’importo. Clicchiamo sulla riga che ci interessa e confermiamo con F10. In questo modo la partita è chiusa poiché totalmente saldata. Procediamo quindi inserendo i conti successivi (IVA e RICAVO). Se non si vogliono gestire le partite aperte si può tranquillamente ignorare la maschera proposta e continuare con la registrazione. Quando abbiamo inserito tutti i dati possiamo confermare con il tasto SALVA F10. NOTE Ricordarsi che l'agenzia nel registrare l'autofattura deve considerare solo l'imponibile, infatti per l'agenzia l'autofattura è sempre esente, verrà quindi usato il codice 974 - ART. 74-ter 8^ COMMA per le operazioni riferite a viaggi nella UE indicate solitamente sul documento come iva 20% e il codice 919 - N.I. ART.9 74TER 8^c per le operazioni riferite a viaggi fuori UE indicate sul documento come iva esente 107 SERVIZIO DI ASSISTENZA FUTURA SISTEMI TEL. 045.510712 – [email protected] COLLEGAMENTO PRATICHE – PRIMA NOTA L’utente ha la possibilità di collegare le registrazioni di prima nota effettuate manualmente direttamente alle pratiche turismo di competenza. La procedura propone al momento della conferma una selezione ragionata delle pratiche già registrate nel sistema e con un semplice click consente la creazione di un collegamento tra i due elementi. CONFIGURAZIONE Il sistema consente il collegamento della registrazione di prima nota alla pratica solo se la causale utilizzata è configurata correttamente. Per configurare la causale è necessario entrare nella voce di menù Archivi – Contabili – Causali Contabili e modificare la causale che si vuole utilizzare. Spuntare la voce Collega a Pratiche 108 SERVIZIO DI ASSISTENZA FUTURA SISTEMI TEL. 045.510712 – [email protected] UTILIZZO Una volta configurato il tutto il programma proporrà al momento del salvataggio della scrittura contabile una maschera di selezione delle pratiche da cui poter effettuare il collegamento. La preselezione è fatta sulla base delle pratiche caricate nel sistema e abbinate al fornitore che si è inserito nella scrittura di prima nota. Se si vogliono invece selezionare altre pratiche è sufficiente utilizzare il pulsante Filtro Pratiche. La procedura effettua anche un controllo della congruenza tra i costi inseriti in pratica e quelli che si stanno registrando nella scrittura di prima nota. Una volta confermato il collegamento sarà possibile vedere il collegamento sia sulla scrittura di Prima nota tramite il pulsante Pratiche sia sulla pratica tramite il pulsante PN presente nel tabellina dei Costi. 109 SERVIZIO DI ASSISTENZA FUTURA SISTEMI TEL. 045.510712 – [email protected] LA CONTABILIZZAZIONE DELLE FATTURE EMESSE La procedura di contabilizzazione in Pegaso permette il passaggio in contabilità delle fatture emesse ed è una procedura da eseguire obbligatoriamente a scadenze fisse per tenere aggiornata la propria gestione contabile. LA CONTABILIZZAZIONE DELLE FATTURE CREA IL MOVIMENTO IN PRIMA NOTA, MOVIMENTA LE PARTITE APERTE E AGGIORNA I SALDI DEI SOTTOCONTI Nel caso dell’Agenzia di Viaggio le fatture che solitamente necessitano di contabilizzazione sono le fatture 74ter e le fatture commissioni (difficilmente le agenzie emettono altre tipologie di documento), le autofatture infatti vengono direttamente registrate in contabilità e di conseguenza non necessitano di contabilizzazione. PRIMA DELLA CONTABILIZZAZIONE Prima di effettuare la contabilizzazione è assolutamente necessario compiere delle operazioni di controllo sulle fatture emesse. Una volta effettuata la contabilizzazione la fattura infatti risulta bloccata e non modificabile, in caso di necessità è quindi molto laborioso tornare indietro. Il modo più veloce per eseguire un controllo è quello di eseguire una stampa brogliaccio (Fatturazione – Stampa Brogliaccio Fatture) La stampa brogliaccio non è altro che un elenco di tutte le fatture emesse suddivise per tipologia e per data. Una volta controllata la congruità del brogliaccio con i propri dati interni si può passare alla contabilizzazione dei documenti. LA CONTABILIZZAZIONE Entrare nella voce di menu “Fatturazione – Contabilizza Fatture” e compilare la maschera in figura. L’UNICO DATO DA INSERIRE E’ QUELLO RELATIVO ALLA DATA DEL DOCUMENTO, GLI ALTRI DATI SONO GIA’ PREIMPOSTATI. NEL CAMPO “FINO ALLA DATA DOCUMENTO” VA INSERITA LA DATA DI CONTABILIZZAZIONE, NEL NOSTRO ESEMPIO IL PROGRAMMA CONTABILIZZA TUTTE LE FATTURE CON DATA ANTERIORE O UGUALE AL 26/08/05 110 SERVIZIO DI ASSISTENZA FUTURA SISTEMI TEL. 045.510712 – [email protected] MODIFICARE UNA FATTURA CONTABILIZZATA Quando una fattura è stata contabilizzata non è più possibile modificarla all’interno del programma. Per poter effettuare delle modifiche è necessario entrare nelle PROCEDURE DI SERVIZIO. (Per installare le Procedure di Servizio vedi voce manuale) ATTENZIONE! LA PROCEDURA QUI ESPOSTA E’ MOLTO DELICATA ED E’ DA ESEGUIRE PRESTANDO MOLTA ATTENZIONE. PRIMA DI APPRESTARVI A COMPIERE QUESTA PROCEDURA E’ ASSOLUTAMENTE NECESSARIO FARE UNA COPIA DEL PROGRAMMA 1) SBLOCCARE LA FATTURA - Entrare nelle Procedure di Servizio nella voce di menu “MAGAZZINO/VENDITE – CONTROLLO FLAG DOCUMENTI VENDITA” - Ricercare la fattura da modificare tramite la maschera di ricerca (vedi figura) - Una volta selezionata la fattura che si vuole modificare è sufficiente togliere il flag sulla voce CONTABILIZZATO e il documento risulterà sbloccato TOGLIERE FLAG CONTABILIZZATO 111 SERVIZIO DI ASSISTENZA FUTURA SISTEMI TEL. 045.510712 – [email protected] 2) CANCELLARE LA SCRITTURA IN PRIMANOTA La fattura risulta sbloccata, ma è ancora presente in Primanota la registrazione della fattura generata dalla contabilizzazione. E’ necessario quindi entrare in Primanota per cancellare la registrazione. - Entrare in Contabilità - Primanota - Cliccare il pulsante F9 sul primo campo per ricercare la registrazione relativa alla fattura Ricercare la registrazione tramite il numero della fattura da modificare - Selezionare con un invio la riga relativa alla registrazione cercata - La scrittura è aperta in modalità interrogazione nella maschera di primanota è sufficiente cancellarla con il tasto F5 A questo punto è possibile andare a modificare o riemettere la fattura 112 SERVIZIO DI ASSISTENZA FUTURA SISTEMI TEL. 045.510712 – [email protected] COME EMETTERE UNA FATTURA COMMISSIONI: In alcuni casi è richiesta l’emissione della fattura commissioni a fronte delle commissioni riconosciute dal fornitore, nello specifico si rende necessario questo passaggio con quegli operatori che non hanno l’obbligo di emissione di autofattura. (ad esempio compagnie marittime) Per emettere la fattura commissioni bisogna entrare nella voce di menu Fatturazione – Emissione Fatture. ESEMPIO DI REGISTRAZIONE TIPO: Inserire FI (Fattura Immediata) CAUSALE: - CTU per le commissioni derivanti da pratiche Turismo - CBI per commissioni derivanti da pratiche Biglietteria CONTROPARTITA: Viene riportata in automatico a seconda della causale utilizzata CODICE IVA: va inserito il codice iva del servizio ad esempio: - 20 (iva 20% operazioni nazionali) - 909 (esente art. 9 operazioni internazionali) La fattura commissioni così emessa segue la normale procedura delle fatture, va quindi contabilizzata per essere inserita nella primanota. 113 SERVIZIO DI ASSISTENZA FUTURA SISTEMI TEL. 045.510712 – [email protected] I PROGRESSIVI : Pegaso Travel Manager in più parti del programma utilizza delle numerazioni progressive per ordinare in automatico i documenti emessi, nello specifico tra i documenti maggiormente usati che utilizzano la numerazione progressiva troviamo: PROGRESSIVI VIAGGI - Progressivi Pratiche Turismo e biglietteria (numerazione interna senza valore fiscale) - Progressivi Ricevute Incasso (numerazione interna senza valore fiscale) - Progressivi Estratti Conto - Progressivi Voucher PROGRESSIVI FATTURE - Progressivi Documenti di vendita (numerazione con valore fiscale) PROGRESSIVI CONTABILI - Progressivi Movimenti primanota (numerazione interna senza valore fiscale) - Progressivi Numero Protocollo (numerazione con valore fiscale) COME SISTEMARE UN NUMERO PROGRESSIVO? Può succedere che il numero progressivo proposto dal programma non corrisponda con il numero reale, questo perchè quando si cancella un documento il progressivo non viene corretto. In questo caso è sufficiente seguire una semplice procedura per correggere il progressivo: 114 SERVIZIO DI ASSISTENZA FUTURA SISTEMI TEL. 045.510712 – [email protected] PROGRESSIVI VIAGGI Per sistemare il numero progressivo di un documento entrare in Viaggi – Impostazioni – Progressivi – Progressivi Viaggi. Il sistema propone la maschera dei progressivi dove viene visualizzato l’ultimo numero dei documenti, è sufficiente variarlo e confermare. PROGRESSIVI FATTURE Per sistemare il numero progressivo di un documento di vendita entrare in Viaggi – Impostazioni – Progressivi – Doc Vendita e selezionare il tipo di documento che si vuole sistemare, nell’esempio Num Fatture: Una volta entrati è sufficiente premere il tasto F8 e il sistema proporrà il numero progressivo registrato, per modificarlo premere il pulsante F3 e correggere il numero (va inserito il numero dell’ultima fattura emessa) dopo la modifica confermare con F10. Attenzione! Se per il documento da sistemare utilizzate una numerazione a parte (ad esempio 1/T per le 74ter) per visualizzare la numerazione da correggere è sufficiente fare F9 sul campo codice. 115 SERVIZIO DI ASSISTENZA FUTURA SISTEMI TEL. 045.510712 – [email protected] PROGRESSIVI CONTABILI Progressivi Movimenti primanota Per sistemare il numero progressivo dei Movimenti di Primanota (Num. di registrazione) entrare in Archivi – Progressivi – Altri progressivi Contabilità: Modificare il progressivo inserendo l’ultimo numero di registrazione fatta e confermare con il tasto F10 Progressivi Numero Protocollo Per sistemare il numero progressivo del Numero Protocollo (Fattura Acquisto) entrare in Archivi – Progressivi – Num Protocollo: Una volta entrati è sufficiente premere il tasto F8 e il sistema proporrà il numero progressivo registrato, per modificarlo premere il pulsante F3 e correggere il numero (va inserito il numero dell’ultima protocollo registrato) dopo la modifica confermare con F10. Attenzione! Se per il protocollo da sistemare utilizzate una numerazione a parte per visualizzare la numerazione da correggere è sufficiente fare F9 sul campo codice. 116 SERVIZIO DI ASSISTENZA FUTURA SISTEMI TEL. 045.510712 – [email protected] LE FEE D’AGENZIA NELLA BIGLIETTERIA AEREA: Secondo le nuove norme (RISOLUZIONE N.125/E dell’Agenzia delle Entrate) l’agenzia di viaggio ha la possibilità di applicare dei diritti per la prenotazione di biglietti aerei utilizzando una specifica disciplina riguardante l’iva. Nello specifico l’agenzia ha la possibilità di usufruire dell’iva esente sui voli internazionali. Con l'aggiornamento 2004.2, il sistema si è adeguato alle nuove normative, in particolare il programma all'interno della pratica biglietteria propone automaticamente per i biglietti nazionali un importo da scorporare dell'iva al 20% e per i biglietti internazionali un importo esente iva articolo 9. E’ sufficiente che l’operatore inserisca correttamente il tipo di volo: - N (per un volo nazionale) I (per un volo internazionale) Secondo le nuove normative l'agenzia in caso di diritti applicati sui biglietti è tenuta, a meno che non si parli di modiche cifre, a rilasciare una certificazione al cliente dei diritti incassati. L'agenzia può scegliere di rilasciare uno dei seguenti documenti: - Ricevuta fiscale a mano: in Pegaso si caricano normalmente i diritti sulla pratica e si compila manualmente la ricevuta fiscale. Operando secondo questa metodologia il programma inserirà il diritto nel registro dei corrispettivi. - Fattura Diritti: in Pegaso si caricano normalmente i diritti sulla pratica, ma al momento dell'incasso si emette una fattura diritti. Operando in questa maniera il programma inserirà l'importo nel registro delle fatture e lo andrà a togliere dal registro dei corrispettivi. PER EMETTERE LA FATTURA DIRITTI DALLA PRATICA ENTRARE NEGLI INCASSI, CLICCARE SUL PULSANTE FATTURA DIRITTI, IL PROGRAMMA EMETTERA’ FATTURA DEL SOLO IMPORTO DEI DIRITTI 117 SERVIZIO DI ASSISTENZA FUTURA SISTEMI TEL. 045.510712 – [email protected] STAMPA REGISTRI IVA Per lanciare la stampa dei Registri Iva selezionare la voce di menu (Contabilità – Operazioni periodiche - Registri Iva), la maschera di stampa è la seguente: Registro: Si seleziona il tipo di registro che si vuole stampare, solitamente nelle agenzie di viaggio i registri principali sono 5 - ACQUISTI 1 (acquisti ordinari) ACQUISTI 2 (acquisti 74ter) VENDITE 1 (ricavi, fatt. commissioni, autofatture) CORRISPETTIVI SCORPORO (diritti d’agenzia) CORRISPETTIVI SCORPORO 2 (vendite 74ter) Opzioni di stampa: Da la possibilità di riportare nella stampa il riferimento al Libro Giornale e la data di registrazione Ultima stampa: Riporta l’ultima stampa in definitivo del registro Iva Ristampa Simulazione: Quando è flagato consente di fare una stampa in simulato del registro, se il campo non viene flagato il programma propone la stampa in definitivo Numero pagine: la procedura richiede se si vuole stampare il numero di pagina sul registro e chiede da che numero di pagina si vuole partire (solitamente il num 1) Al termine di questa stampa Pegaso richiede se si vuole considerare la stampa definitiva. Selezionando SI, il sistema aggiorna il progressivo iva e non consente più di stampare il Registro Iva. 118 SERVIZIO DI ASSISTENZA FUTURA SISTEMI TEL. 045.510712 – [email protected] COME ANNULLARE LA STAMPA REGISTRI IVA? ATTENZIONE!! L’OPERAZIONE DI ANNULLAMENTO DELLA STAMPA DEI REGISTRI IVA E’ UN PASSAGGIO MOLTO DELICATO, PRIMA DI APPRESTARSI AD EFFETTUARLA E’ ASSOLUTAMENTE NECESSARIO ESEGUIRE UNA COPIA (per istruzioni su come eseguire la copia potete consultare il presente manuale) PRIMA DI PROCEDERE SE AVETE STAMPATO IN DEFINITIVO ANCHE LA LIQUIDAZIONE IVA E’ NECESSARIO PRIMA ANNULLARLA (vedere apposita voce del presente manuale Liquidazione Iva) Per annullare una stampa dei registri iva lanciati in definitivo eseguire le seguenti operazioni: 1) Entrare nelle Procedure di Servizio (per installare le Procedure di Servizio vedi manuale) 2) Entrare nella voce di menu Contabilità – Azzera flag stampa Registri Iva Selezionare il tipo di registro e il periodo e confermare l’operazione con il tasto F10 Tutta la procedura fin qui mostrata va eseguita a ritroso, partendo cioe’ dall’ultimo registro stampato in definitivo fino ad arrivare al periodo che si vuole ristampare (se ad esempio vorrò annullare la stampa del periodo 3, dovrò prima annullare la stampa del periodo 4) 119 SERVIZIO DI ASSISTENZA FUTURA SISTEMI TEL. 045.510712 – [email protected] STAMPA LIQUIDAZIONE IVA Per lanciare la stampa della Liquidazione Iva selezionare la voce di menu (Contabilità – Operazioni periodiche - Liquidazione Iva), la stampa può essere eseguita in due modalità: - Normale - Simulata La stampa normale può essere fatta solo dopo aver stampato tutti i Registri Iva in definitivo. Al termine di questa stampa Pegaso richiede se si vuole considerare la stampa definitiva. Selezionando SI, il sistema aggiorna il progressivo e non consente più di stampare la Liquidazione. AL MOMENTO DELLA CONFERMA DEFINITIVA DELLA STAMPA LIQUIDAZIONE IL SISTEMA AGGIORNA ANCHE LA TABELLA “ALTRI DATI IVA” INSERENDO IL CREDITO IVA PERIODO PRECEDENTE. La stampa simulata può essere fatta anche senza aver stampato precedentemente i Registri Iva in definitivo. SECONDA PAGINA Nella seconda pagina si possono inserire i debiti o crediti dei periodi precedenti (se non già inseriti nella tabella altri dati iva) e l’utilizzo del credito iva compensabile. Una volta confermata la seconda pagina la procedura propone la videata riepilogativa con tutti i calcoli della liquidazione iva, con il tasto F10 si può quindi lanciare l’effettiva stampa della Liquidazione. CASI PARTICOLARI Nella stampa della Liquidazione Iva del primo periodo per poter visualizzare gli importi a credito è necessario impostare la voce “Importo Specificato” nella sezione 2 della maschera di stampa (Contabilità – Operazioni periodiche - Liquidazione Iva) NUMERAZIONE PAGINE Se nella maschera di stampa è flaggata la voce Numerazione Pagine la procedura da la possibilità all’utente di gestire la numerazione contestuale della liquidazione con i registri iva. Attenzione! Se non si vuole gestire la numerazione contestuale è necessario togliere il flag altrimenti la procedura richiede un campo obbligatorio al momento del salvataggio. 120 SERVIZIO DI ASSISTENZA FUTURA SISTEMI TEL. 045.510712 – [email protected] COME ANNULLARE LA STAMPA LIQUIDAZIONE IVA? ATTENZIONE!! L’OPERAZIONE DI ANNULLAMENTO DELLA STAMPA DELLE LIQUIDAZIONI IVA E’ UN PASSAGGIO MOLTO DELICATO, PRIMA DI APPRESTARSI AD EFFETTUARLA E’ ASSOLUTAMENTE NECESSARIO ESEGUIRE UNA COPIA (per istruzioni su come eseguire la copia potete consultare il presente manuale) Per annullare una stampa liquidazione iva fatta in definitivo eseguire le seguenti operazioni: 1) Eliminare con il tasto F6 la riga del periodo che si vuole ristampare (Archivi – Progressivi – Liquidazioni Iva) ATTENZIONE! Nel caso si vogliano annullare le stampe liquidazioni iva di tutto l’anno invece che F6 è necessario cancellare tutto l’anno tramite il pulsante F5 (in questo caso bisogna rimanere in modalità interroga e quindi non bisogna premere il tasto F3) 121 SERVIZIO DI ASSISTENZA FUTURA SISTEMI TEL. 045.510712 – [email protected] 2) Entrare in “Archivi – Progressivi – Progressivi Iva” premere il pulsante F3 e togliere il flag “Stampata Denuncia” dal periodo che si vuole ristampare (operazione da compiere su tutti i Registri) e confermare con il tasto F10. TOGLIERE FLAG 3) Aggiornare la maschera “Altri dati Iva” inserendo il credito del periodo precedente alla Liquidazione annullata. (menu: Archivi – Progressivi –Altri dati Iva) ATTENZIONE!! TUTTA LA PROCEDURA FIN QUI MOSTRATA VA ESEGUITA A RITROSO, PARTENDO CIOE’ DALL’ULTIMA LIQUIDAZIONE FATTA IN DEFINITIVA FINO AD ARRIVARE AL PERIODO CHE SI VUOLE RISTAMPARE (se ad esempio vorrò annullare la stampa della liquidazione del periodo 3, dovrò prima annullare la stampa del periodo 4) 122 SERVIZIO DI ASSISTENZA FUTURA SISTEMI TEL. 045.510712 – [email protected] STAMPA LIQUIDAZIONE IVA ANNUALE Per stampare la Liquidazione Annuale è sufficiente lanciare la normale procedura di stampa della Liquidazione Iva e selezionare come periodo di stampa il periodo 13. Selezionando il periodo 13 il programma calcola la Liquidazione Iva su base annuale. Casi particolari La liquidazione annuale differisce dalle liquidazioni dei vari periodi, cosa fare? Nel caso dell’agenzia di viaggi può capitare che ci sia una discrepanza tra l’importo della liquidazione annuale e la somma degli importi dei vari periodi stampati precedentemente. Questa differenza è dovuta al particolare sistema di calcolo dell’iva 74ter che richiede preferibilmente di registrare nello stesso periodo di liquidazione gli acquisti e le vendite. Se in un periodo non registro gli acquisti 74ter a fine anno posso verificare questa discrepanza. La liquidazione da considerare corretta in questo caso è la liquidazione annuale (periodo 13) 123 SERVIZIO DI ASSISTENZA FUTURA SISTEMI TEL. 045.510712 – [email protected] IL LIBRO GIORNALE La stampa del Libro Giornale riporta tutte le registrazioni contabili ordinate secondo la data di registrazione. La numerazione è annuale di conseguenza ogni anno riparte dal numero di registrazione 1. Per stampare in Pegaso il Libro Giornale entrare in Contabilità – Operazioni periodiche – Libro Giornale Riporta la data dell’ultima stampa in definitivo del Libro Giornale La stampa del libro giornale può essere eseguita in simulazione o in definitivo inserendo il flag sulla voce Ristampa/Simulazione. Attenzione! Se non viene inserito il flag sulla voce Ristampa/Simulazione la procedura al termine della stampa esegue l’aggiornamento dei progressivi e considera definitiva la stampa. Una volta stampato il giornale in definitivo il programma blocca le operazioni di modifica sulle scritture comprese nel periodo stampato. Come annullare la stampa in definitivo del Libro Giornale? Per azzerare la stampa del Libro Giornale è necessario entrare nelle Procedure di Servizio (vedi argomento manuale) e entrare nel menu Contabilità – Azzera N. riga Libro Giornale. Per azzerare inserire la data fino alla quale si vuole annullare la stampa definitiva e fare F10. 124 SERVIZIO DI ASSISTENZA FUTURA SISTEMI TEL. 045.510712 – [email protected] LA CHIUSURA E LA RIAPERTURA DEI CONTI: Controllo del Bilancio PRIMA DI EFFETTUARE LA CHIUSURA DEI CONTI Prima di effettuare la chiusura dei conti è necessario eseguire una serie di controlli per evitare che il bilancio non quadri, i controlli principali da eseguire sono i seguenti: 1) CONTROLLI DI CONFIGURAZIONE DEL PROGRAMMA 2) CONTROLLO BILANCIO 1 - CONTROLLI DI CONFIGURAZIONE DEL PROGRAMMA Da effettuare assolutamente la prima volta che si utilizza il programma per la chiusura e la riapertura, si consiglia comunque di controllare periodicamente che i seguenti parametri siano impostati correttamente. - Controllare che i sottoconti Utile d'esercizio e Perdita d'esercizio siano configurati in anagrafica con sez. Bilancio "Attivita'/Passivita'" e Tipo sottoconto generico - Controllare che i sottoconti Profitti e Perdite, Bilancio di chiusura, Bilancio di apertura siano configurati in anagrafica con sez. Bilancio ordine e Tipo sottoconto riepilogo PER CONTROLLARE I SOTTOCONTI ANDARE NELLA VOCE DI MENU: “ARCHIVI – CONTABILI –PIANO DEI CONTI” E RICHIAMARE IL SOTTOCONTO (come da figura) 125 SERVIZIO DI ASSISTENZA FUTURA SISTEMI TEL. 045.510712 – [email protected] 2 - CONTROLLO BILANCIO Operazione da eseguire tutte le volte che ci apprestiamo a fare la chiusura e la riapertura dei conti. PUNTO 1 Controllare che la stampa bilancio “Totale esercizio” e “Da data a Data” coincidano. Se sono diversi eseguire nell’ordine le seguenti operazioni e riprovare il punto 1 dopo ogni operazione: - Eseguire una ricostruzione saldi (Menù Contabilità->Contabilità Servizi->Ricostruzione Saldi) - Eseguire una stampa di prima nota di verifica (Menù Contabilità->Stampa Prima nota. Attivare il check “Stampa di verifica”). - Controllare eventuali registrazioni “fuori competenza” – vedere mastrini con anno competenza diverso dal periodo considerato ES. Esercizio 2005 e periodo dal 01/01/1900 al 31/12/2004 oppure Esercizio 2005 e periodo dal 01/01/2006 al 31/12/9999) ESEMPIO DI RICERCA REGISTRAZIONI FUORI COMPETENZA COMPETENZA ESERCIZIO PER CONTROLLARE LE REGISTRAZIONI FUORI COMPETENZA ANDARE NELLA VOCE DI MENU: “CONTABILITA – MASTRINI STAMPA” E IMPOSTARE DATE DI RICERCA (come da figura) Una volta che la stampa bilancio “Totale esercizio” e “Da data a Data” coincidono si può procedere con le operazioni di chiusura del bilancio. 126 SERVIZIO DI ASSISTENZA FUTURA SISTEMI TEL. 045.510712 – [email protected] LA CHIUSURA DEI CONTI Per effettuare la chiusura dei conti seguire le procedure illustrate nelle seguenti figure (si raccomanda di seguire scrupolosamente l’ordine proposto) 1) CHIUSURA CONTI ECONOMICI (Menu: Contabilità – Operazioni Annuali – Chiusura C. Economico) Una volta confermata la maschera apparirà la seguente maschera (per la rilevazione dell’utile o della perdita d’esercizio) LA MASCHERA IN FIGURA SI RIFERISCE AL CASO CI SIA UTILE, NEL CASO CI FOSSE PERDITA E’ SUFFICIENTE IMPOSTARE LA VOCE “PERDITA D’ ESERCIZIO” 2) CHIUSURA CONTI PATRIMONIALI (Menu: Contabilità – Operazioni Annuali – Chiusura Sit.Patrimoniale) 127 SERVIZIO DI ASSISTENZA FUTURA SISTEMI TEL. 045.510712 – [email protected] LA RIAPERTURA DEI CONTI Prima di effettuare l’apertura di bilancio verificare che la stampa del bilancio “Da data a Data” dell’esercizio appena chiuso dia il messaggio “Non ci sono dati da stampare”. 1) RIAPERTURA DI BILANCIO (Menu: Contabilità – Operazioni Annuali – Apertura di Bilancio) 128 SERVIZIO DI ASSISTENZA FUTURA SISTEMI TEL. 045.510712 – [email protected] LE PARTITE Le partite sono uno strumento aggiuntivo che permette di controllare rapidamente la situazione contabile dei clienti e dei fornitori. Nello specifico, se gestite correttamente, permettono di generare una stampa di quei clienti o fornitori che sono rimasti aperti. Le partite vengono aperte automaticamente dalle registrazioni di prima nota (e di conseguenza generate anche al momento della conferma delle pratiche). Attenzione! Le partite aperte sono solo uno strumento aggiuntivo di controllo, non sostituiscono la prima nota e i mastrini e quindi non hanno nessun valore di rilevazione contabile. In caso di incongruenza tra le partite e i mastrini si consiglia di tenere in considerazione il dato riportato dai mastrini. Esempio Per capire come lavorano le partite riportiamo un esempio tipo: 1) Pratica turismo Carichiamo una pratica turismo per il cliente Rossi Mario di 1000,00 euro utilizzando il tour operator Provatour. La conferma della pratica genera in automatico delle scritture contabili (vedi argomento manuale) che a loro volta aprono delle partite. E’ possibile vedere le partite aperte direttamente dalla registrazione di prima nota tramite il pulsante partite, in questo caso vedremo la maschera così composta: Le partite ricalcano la situazione contabile che si è creata con la conferma della pratica, nello specifico troviamo un credito nei confronti del cliente che verrà chiuso al momento degli incassi e un debito nei confronti del tour operator 129 SERVIZIO DI ASSISTENZA FUTURA SISTEMI TEL. 045.510712 – [email protected] 2) Incasso pratica A questo punto riceviamo dal cliente saldo della pratica di 1000,00 euro che andremo a registrare negli incassi pratica. Anche in questo caso il programma andrà a chiudere automaticamente la partita del cliente al momento della conferma del saldo. Possiamo avere conferma della chiusura della partita andando a vedere la situazione nella manutenzione partite dove vedremo la partita chiusa dall’incasso: La prima riga rappresenta la pratica e la seconda l’incasso. A questo punto la partita del cliente risulta chiusa e quindi non verrà visualizzata nelle successive stampe delle partite aperte 130 SERVIZIO DI ASSISTENZA FUTURA SISTEMI TEL. 045.510712 – [email protected] 3) Pagamento Tour Operator Al momento del pagamento del tour operator dobbiamo andare a registrare il pagamento direttamente in prima nota. Essendo una registrazione manuale in questo caso dovremo occuparci di chiudere manualmente anche la partita (a differenza dei casi visti fino ad adesso). Quando registriamo il pagamento (ad. Es. BOF bonifico a fornitore) la maschera di primanota ci aprirà sulla riga del fornitore la maschera di chiusura partite (come da figura) Cliccando sulla riga della partita il programma inserirà il codice S (saldato). In questo modo la partita che risultava aperta viene chiusa. Non resta che confermare con F10 e proseguire normalmente con la registrazione di prima nota. 131 SERVIZIO DI ASSISTENZA FUTURA SISTEMI TEL. 045.510712 – [email protected] STAMPA PARTITE APERTE Lo strumento più utilizzato nella gestione delle partite è la stampa delle partite aperte che permette in un’unica stampa di visualizzare tutte le situazioni che sono rimaste aperte. Per lanciare la stampa è sufficiente andare da Contabilità – Partite Aperte – Stampa partite e selezionare la tipologia di conto di cui si vuole vedere la situazione (cliente, fornitore o sottoconto) Nella stampa visualizzeremo tutte le situazioni che non risultano chiuse. Nel nostro esempio se lanciamo la stampa al momento della conferma della pratica avremo questo risultato: stampa partite aperte clienti La stampa riporta il credito nei confronti del cliente stampa partite aperte fornitori La stampa riporta il debito nei confronti del fornitore Una volta chiuse le partite (come da esempio) tutte e due le stampe riporteranno la voce non ci sono dati da stampare, certificando la chiusura delle partite. 132 SERVIZIO DI ASSISTENZA FUTURA SISTEMI TEL. 045.510712 – [email protected] BOLLI Facciamo una breve panoramica sull’imposta di bollo e su come viene gestita in Pegaso. Quando viene applicato il bollo Solitamente il bollo viene applicato su tutti quei documenti di addebitamento o accreditamento non assoggettati ad iva che superano l’importo di 77,47 €. (quindi nella maggior parte dei casi si parla di fatture e estratti conto) Come modificare l’importo del bollo L’importo del bollo in Pegaso è gestito nella voce di menu Archivi – Vendite – Bolli. Nel campo Bollo per Fatture Esenti è possibile modificare l’importo del bollo. (in questo momento 1,81) Come togliere il bollo dalla fattura Se vogliamo togliere il bollo che viene riportato in automatico sulla fattura è necessario andare ad agire sul codice iva che viene utilizzato nella fattura stessa. Ad esempio se il codice iva utilizzato nella fattura è il 909 (non imponibile art. 9) dovrò andare nel menu Archivi – Contabili – Codici Iva e modificare il campo Bollo su Importi Esenti del codice iva 909. Modificare il codice iva utilizzato con tasto F3 e agire sul campo Bollo su imp. Esenti: N= il bollo non viene stampato S= il bollo viene stampato Una volta modificato il campo confermare con F10 133 SERVIZIO DI ASSISTENZA FUTURA SISTEMI TEL. 045.510712 – [email protected] Come togliere il bollo dall’Estratto Conto Per togliere il bollo proposto in automatico sull’estratto conto è sufficiente entrare nella voce di menu Viaggi – Parametri – Parametri Comuni e togliere il flag dalla voce Addebita bollo E/C. Modificare con tasto F3 e agire sul campo Addebita Bollo E/C: con spunta= il bollo viene stampato senza spunta= il bollo non viene stampato Una volta modificato il campo confermare con F10 134 SERVIZIO DI ASSISTENZA FUTURA SISTEMI TEL. 045.510712 – [email protected] IL SALVATAGGIO DEGLI ARCHIVI Per una corretta gestione del lavoro è importantissimo fare con frequenza delle copie del lavoro fatto. Con semplice procedura di qualche minuto mettiamo al sicuro il lavoro di anni! Per eseguire le copie sono disponibili due modalità: 1) COPIE DELL'INTERO PROGRAMMA (CONSIGLIATA), per eseguire la copia è sufficiente masterizzare o copiare su un altro pc della rete la cartellina principale del programma (c:adpegaso o c:adtravel) ATTENZIONE! quando si esegue la copia della cartella è assolutamente necessario che nessun utente sia all'interno del programma. 2) SALVATAGGIO ARCHIVI SU FLOPPY (utility - programmi di utility - salvataggio archivi), nella maschera bisogna selezionare la voce Totale Ottimizzato, il drive di origine (c:) dove risiede il programma, la cartella del programma (solitamente \adpegaso) e il drive di destinazione (a:), una volta confermata la maschera chiederà di inserire il primo dischetto per eseguire le copie. ATTENZIONE: il salvataggio su floppy salva solo i dati, in caso di perdita della cartella principale del programma è necessario quindi reinstallare il programma e successivamente importare i dati salvati sui floppy. ALCUNI CONSIGLI PER UNA CORRETTA GESTIONE DELLE COPIE - Copie troppo vecchie possono servire a poco, si consiglia di fare una copia al termine della giornata di lavoro - Utilizzare un supporto per ogni giorno della settimana, mai riscrivere su un unico supporto (in caso di danneggiamento del supporto perderemmo tutto). - Se possibile consultare un tecnico per impostare un back-up automatico (in questo caso è comunque consigliabile verificare il buon esito della copia automatica) - Quando si esegue una copia su cd è buona norma controllare se la copia fatta risulta completa (per fare ciò è sufficiente entrare da risorse del computer nel cd masterizzato e verificare le dimensioni della cartella del programma) - Eseguire una copia aggiuntiva in concomitanza con operazioni particolarmente delicate (stampe definitive, chiusure ecc.) 135 SERVIZIO DI ASSISTENZA FUTURA SISTEMI TEL. 045.510712 – [email protected] PROCEDURA TRASFERIMENTO DATI Pegaso dispone di un modulo dedicato alle Agenzie di viaggio che operano anche attraverso sedi secondarie o filiali presso le quali vengono effettuate operazioni di front office: il modulo import/export. FRONT OFFICE Questo modulo permette il trasferimento delle Pratiche trattate dalla filiale alla sede principale. La funzione di esportazione, dalle sedi secondarie, predispone i dati da trasferire esaminando, a partire dalla data selezionata, tutte le pratiche “Chiuse” o comunque variate nel periodo. Nella sede principale verranno riportati, attraverso una funzione di ripristino dati, gli archivi delle varie sedi secondarie. BACK OFFICE La fase di ripristino provvede automaticamente alla generazione di tutte le registrazioni contabili a fronte delle Pratiche aggiornate. Per ogni Pratica vengono controllati ed aggiornati i dati anagrafici di nuovi clienti e fornitori inclusi gli archivi ad essi correlati, quali banche e pagamenti, al fine di verificare se sono da inserire nei corrispondenti archivi oppure se già presenti. SEMPLICITA’ DI GESTIONE Sia l’operazione di esportazione dalla Filiale che quella di importazione dalla sede sono molto semplici e intuitive. Il trasferimento dei dati può avvenire in diversi modi: - Su supporto esterno (ad es. su floppy) - Su file: se si vogliono salvare i dati in una cartella del proprio disco e trasferirli successivamente - Via e-mail: i dati vengono allegati automaticamente in un nuovo messaggio di posta; anche l’oggetto viene riportato in automatico. L’agenzia deve riportare soltanto l’indirizzo del destinatario (Sede). 136 SERVIZIO DI ASSISTENZA FUTURA SISTEMI TEL. 045.510712 – [email protected] Vediamo quali sono le principali fasi da seguire per trasferire i dati: 1- CONFIGURAZIONE INIZIALE IN SEDE: - Assicurarsi che la versione di Pegaso sia adeguata all’ultimo aggiornamento del programma - Inserire la Filiale dal menù Viaggi-> Anagrafiche-> Filiali: - click sul tasto “Carica” (F4 della tastiera). Inserire codice filiale di due caratteri alfanumerici (lo stesso che inserirò poi in filiale) Inserire la Ragione Sociale della Filiale e i dati anagrafici Confermare i dati inseriti con il tasto “Salva” (F10 della Tastiera) - Abilitare il flag “Gestione Filiali” (Viaggi -> Parametri-> Parametri comuni -“Sezione 1”) - Abilitare check “Sede” (Viaggi -> Parametri-> Parametri comuni -“Sezione 2”) 137 SERVIZIO DI ASSISTENZA FUTURA SISTEMI TEL. 045.510712 – [email protected] IN FILIALE: - Assicurarsi che la versione di Pegaso sia adeguata all’ultimo aggiornamento del programma - Inserire la Filiale dal menù Viaggi-> Anagrafiche-> Filiali (vedi figura sopra) - Abilitare il flag “Gestione Filiali” (Viaggi -> Parametri-> Parametri comuni -“Sezione 1”) - Abilitare check “Filiale” (Viaggi -> Parametri-> Parametri comuni -“Sezione 2”) 2 - PREPARAZIONE IN FILIALE DEI DATI DA TRASFERIRE ALLA SEDE (procedura di esportazione) Prima di iniziare occorre dire che la procedura di import/export è molto delicata in quanto vengono maneggiati dati molto importanti, quindi è buona norma effettuare sempre una copia degli archivi prima di ogni trasferimento sia in filiale che in sede. - Selezionare la voce di menu:Viaggi -> Trasferimenti -> Trasferimenti verso sede; Il programma propone automaticamente come data iniziale esportazione, quella finale dell’ultimo export effettuato. Entrambe le date sono modificabili dall’utente. Verranno esportati soltanto i dati modificati nel periodo selezionato. ATTENZIONE: Nell’export dati da filiale vengono considerate tutte le pratiche modificate nel periodo selezionato, quindi non viene tenuto conto della data di inserimento della pratica, ma di quella dell’ultima modifica; è consigliabile pertanto impostare sempre come data finale quella odierna. Nella maschera si possono scegliere le tre opzioni: - Selezionando A: facciamo l’esportazione sul floppy - Con il pulsante mail generiamo l’e-mail con allegato il trasferimento - Con il pulsante Copia File possiamo fare una copia del file del trasferimento Una volta inseriti tutti i dati in modo corretto, premere il pulsante “F10” per confermare la generazione dei files temporanei. 138 SERVIZIO DI ASSISTENZA FUTURA SISTEMI TEL. 045.510712 – [email protected] 3 - AGGIORNAMENTO DEGLI ARCHIVI DELLA SEDE Ci teniamo a premettere ancora una volta che prima di ogni trasferimento sia in sede che in filiale consigliamo vivamente di fare una copia attraverso la procedura di salvataggio archivi del menù utility. - Selezionare dal menu Viaggi - Trasferimenti - Importazione da Filiale; apparirà la seguente maschera: Premendo il pulsante Seleziona è possibile individuare il file ricevuto dalla filiale: 139 SERVIZIO DI ASSISTENZA FUTURA SISTEMI TEL. 045.510712 – [email protected] con il tasto CopiaFile la procedura avvia l’importazione dei dati: Una volta confermata la copia del file la procedura proporrà una serie di corrispondenze tra le codifiche della sede e della filiale, se la corrispondenza proposta è giusta è sufficiente ciccare su ok: LA PROCEDURA DELLE CORRISPONDENZE VIENE RICHIESTA SOLO AL PRIMO TRASFERIMENTO (I codici richiesti sono molti per cui la procedura risulta abbastanza lunga) Una volta terminate le corrispondenze il programma inizierà a importare le pratiche, visualizzando in alto a destra la pratica su cui sta lavorando; finite le pratiche l’elaborazione si sposterà sugli incassi. AVVERTENZE IMPORTANTI!!!!!! Per un corretto funzionamento della procedura occorre ricordarsi sempre di rispettare le condizioni sotto indicate: IN SEDE Eseguire sempre un salvataggio dei dati prima di ogni trasferimento Se modifico/cancello delle pratiche o degli incassi dalla sede, modificate/cancellate anche in agenzia devono essere IN FILIALE Eseguire sempre un salvataggio dei dati prima di ogni trasferimento Non vanno modificati dall’agenzia sottoconti, cod. pagamento, causali contabili, codici iva, ecc… 140 SERVIZIO DI ASSISTENZA FUTURA SISTEMI TEL. 045.510712 – [email protected] Se durante l’utilizzo del programma vi appare un messaggio di errore potete eseguire le seguenti ricostruzioni che risolvono la maggior parte dei problemi. FAR USCIRE TUTTI DAL PROGRAMMA E ESEGUIRE LE SEGUENTI OPERAZIONI: 1) Eseguire Riparazione Archivi (Utility - Riparazione Archivi) selezionare le voci "Funzionalità -->Riparazione" e "Resoconto -->Solo danneggiati" (come da figura) – una volta confermata la maschera apparirà una maschera di stampa da cui si può uscire cliccando sul tasto Esci. 2) Eseguire Ricostruzione Indici (Utility - Ricostruzione Indici) Selezionare le voci “Seleziona tutti” ed “Esegui” (come da figura) 3) Eseguire Ricostruzione Temporanei (Utility - Ricostruzione Temporanei) UNA VOLTA ESEGUITE QUESTE OPERAZIONI IL PROBLEMA DOVREBBE ESSERE RISOLTO, PER QUALSIASI NECESSITA’ NON ESITATE A CONTATTARCI 141 SERVIZIO DI ASSISTENZA FUTURA SISTEMI TEL. 045.510712 – [email protected] COME RISOLVERE I PROBLEMI DI STAMPA Spesso si hanno problemi nello stampare perché non si seleziona la voce di stampa corretta, vediamo quali sono le operazioni da compiere per stampare correttamente: Pegaso utilizza due modalità di stampa: 1) STAMPE SOLO TESTO (brogliaccio fatture, mastrini, la primanota ECC.) Quando si lancia una stampa di testo il programma propone la maschera in figura e l’utente deve scegliere che tipo di stampante utilizzare: Per le stampe solo testo è necessario selezionare le stampanti corrette. Laser: per una stampa corretta è necessario selezionare la voce Laser e cliccare sul tasto solo testo. Aghi invece selezionare la voce Compresso e il pulsante solo testo. Getto d'inchiostro selezionare invece la voce Grafica e il pulsante grafica, Per alcune getto d'inchiostro possono andare bene anche le selezioni Compresso - Solo testo o Laser Solo testo attenzione! molto spesso la stampante grafica non è stata precedentemente impostata per cui mancherà la voce Grafica. Per inserire la voce GRAFICA è necessario entrare nella tabella stampanti (utilitytabella stampanti) e creare la stampante grafica inserendo un codice (è consigliabile utilizzare un codice alto per evitare stampanti già inserite) i dati da inserire sono visualizzabili nell'immagine sottostante, una volta inseriti i dati apparirà nell'elenco la voce Grafica. INSERIRE LA STAMPANTE GRAFICA COME DA FIGURA 142 SERVIZIO DI ASSISTENZA FUTURA SISTEMI TEL. 045.510712 – [email protected] 2) STAMPE GRAFICHE (Fatture, Contratti, Ricevute ecc.) La modalità di stampa grafica non necessita di selezioni particolari, si basa infatti sulle stampanti che si trovano già configurate in Windows. Quando si ha un problema di stampa con stampe grafiche solitamente dipende o dai driver o da problemi della stampante stessa. IN CASO DI PROBLEMI VERIFICARE CHE LA STAMPANTE FUNZIONI IN ALTRI PROGRAMMI E CHE IL SISTEMA NON DIA MESSAGGI DI ERRORE ATTENZIONE!!! ALCUNI MODELLI DI STAMPANTE POTREBBERO PER LE LORO CARATTERSTICHE AVERE DEI PROBLEMI DI COMPATIBILITA’ CON PEGASO, SI CONSIGLIA PRIMA DI PROCEDERE ALL’ACQUISTO DI CONTATTARE IL SERVIZIO DI ASSISTENZA DI FUTURA SISTEMI 143 SERVIZIO DI ASSISTENZA FUTURA SISTEMI TEL. 045.510712 – [email protected] FAQ – Domande più frequenti sull’utilizzo del programma : UTILIZZO Come si cancella una riga dalla pratica? Per eliminare definitivamente una riga nella pratica è sufficiente posizionarsi sulla stessa e cliccare il tasto F6. Non riesco ad inserire i diritti in una pratica 1) Verificare che non sia pratica 74ter o Singolo servizio al netto (su queste pratiche non possono esistere diritti, il proprio ricavo va inserito direttamente nella tariffa in caso di pratica biglietteria o nelle quote in caso di pratica turismo) 2) Se pratica biglietteria verificare che non ci sia come tipo pagamento carta di credito, in questo caso si può risolvere o cambiando tipo pagamento o attivando il check "diritti in pratiche con pagamento carte di credito" nella maschera parametri biglietteria (Viaggi – Parametri – Parametri biglietteria) Codice fornitore non definito in riga 1 - non salva pratica biglietteria Al codice della compagnia aerea non e' abbinato nessun fornitore, entrare con doppio F9 nel campo codice compagnia e variare (F3) la maschera della compagnia aggiungendo il fornitore effettivo dei biglietti. (vedi argomento manuale) Attenzione! Quando si modifica compagnia e' necessario reinserirla nuovamente sulla pratica per confermare la variazione Come posso variare le diciture che appaiono sul contratto turismo? Per modificare delle diciture all'interno dei documenti generati dal programma è sufficiente andare dalla voce Archivi - Vendite - Diciture in lingua, selezionare con il tasto F9 la voce ITA – DOC. VENDITA e cercare nell’elenco la voce CONTRATTOPAG1. Il riquadro di colore verde sottostante riporta le diciture inserite nel programma, è sufficiente modificarle e confermare con il tasto F10. Come devo caricare una pratica con pagamento diretto del cliente o finanziamento? Nelle pratiche turismo con pagamento diretto o finanziamento è possibile che il cliente versi direttamente l'importo dovuto al tour operator, o direttamente o tramite la finanziaria in caso di finanziamento, per evitare che la pratica rimanga aperta e risulti un incasso che effettivamente non è stato fatto è sufficiente andare sulla riga del servizio che il cliente paga direttamente e sul campo Terr, cliccare F9, nella maschera inserire un flag su pagamento diretto inserendo l'importo del pagamento. A questo punto il programma considera quell'importo come già pagato direttamente. Nelle pratiche biglietteria è sufficiente utilizzare il codice di pagamento 3 (carta di credito bsp) 144 SERVIZIO DI ASSISTENZA FUTURA SISTEMI TEL. 045.510712 – [email protected] Nella pratica sembra calcolare sbagliati il valore unitario e totale di un servizio Si sta usando un servizio particolare (ad esempio hotel) che ha impostato in anagrafica l'opzione "prezzo giornaliero", la quantita' quindi si intende in notti e non piu' in persone, percio' sembra che sbagli. Entrare con doppio F9 nell'anagrafica servizio e togliere il flag da "prezzo giornaliero". Che differenza c’è tra il servizio sconto e il servizio riduzione? SCONTO= sconto concesso dall'agenzia al cliente RIDUZIONE= riduzione del to sul costo del pacchetto Il programma propone la data del giorno sbagliata IL programma prende la data del giorno dalla data di sistema di Windows, è necessario quindi entrare nell’impostazione data di Windows e controllare che sia corretta. Se la data di Windows risulta corretta probabilmente è stato lasciato aperto il programma durante la notte e quindi non si e' aggiornata la data - uscire e rientrare in Pegaso. Non riesco a modificare la data della bolla nella pratica biglietteria Entrare in viaggi - parametri - parametri biglietteria e inserire il flag sulla voce modifica num bolla Come posso modificare Estratto Conto già fatto in definitivo? Vedi argomento manuale Estratto Conto Come posso modificare i dati dell’agenzia che appaiono nei documenti (contratti, fatture, ricevute)? Entrare nel menù viaggi->impostazioni->intestazione stampe e modificare i dati dell’agenzia. Nell’estratto conto della pratica biglietteria non appaiono le tratte. Entrare in parametri - par. biglietteria e inserire flag sulla voce stampa tratta su e/c 145 SERVIZIO DI ASSISTENZA FUTURA SISTEMI TEL. 045.510712 – [email protected] Modificando una pratica già salvata non prende le modifiche sul contratto. Quando si vanno a modificare i dati di un cliente o di un fornitore in una pratica già salvata può accadere che il programma vedendo lo stesso codice non trovi niente da aggiornare sulla pratica. In questi casi è necessario reinserire il cod cliente/fornitore (per essere completamente certi dell’aggiornamento dei dati si consiglia di inserire temporaneamente un altro codice qualsiasi e poi reinserire il codice esatto). Come faccio a inserire o togliere il bollo dalle fatture? Se si vuole inserire o togliere il bollo che appare in fattura è necessario agire sul codice iva utilizzato sul documento stesso (per esempio in una fattura 74ter dovrò andare a vedere le impostazioni del codice iva 74 (o 75, 76…). Per vedere la scheda del codice iva occorre andare alla voce di menu Archivi – Contabili – Codici Iva e vedere come è impostato il campo Bollo su imp. Esenti. - Se il campo è valorizzato S il programma riporta il bollo sulla fattura - Se il campo è valorizzato N il programma non riporta il bollo sulla fattura L’importo del bollo riportato sulle fatture è errato, come lo modifico? Per modificare o correggere l’importo del bollo è sufficiente entrare nel menu Archivi – Vendite – Bolli e modificare il campo Bollo per fatture esenti. ERRORI Mi appare il messaggio di errore Errors Found? Vedere argomento del Manuale “Errori Comuni” (ricostruzioni da fare) Record out of range Vedere argomento del Manuale “Errori Comuni” (ricostruzioni da fare) Tipo liquidazione iva non definito? E’ necessario compilare la tabella Altri Dati Iva, mancano dei dati necessari per il calcolo della liquidazione. Entrare in Archivi – Progressivi – Altri dati Iva. (la maschera Altri Dati Iva va compilata ogni anno). Error writing to file Per risolvere il problema è necessario riavviare tutti i pc che hanno accesso a Pegaso. File access is denied Per risolvere il problema è necessario riavviare tutti i pc che hanno accesso a Pegaso. 146 SERVIZIO DI ASSISTENZA FUTURA SISTEMI TEL. 045.510712 – [email protected] Configurazione per [nome computer] non specificata in adhoc.ini (all’entrata del programma) È sufficiente entrare in Utility - programmi di utility - configurazione installazione e cliccare sul tasto INI, qui bisogna modificare il file scrivendo tra parentesi quadre il nome del computer [nome computer] e la riga sotto scrivere adhoc=(qui va inserito un numero libero, ad es. 01,02 ecc.). Una volta inseriti questi dati chiudere il file e confermare le modifiche, a questo punto all'entrata del programma non apparirà più il messaggio. Inserire il nome del computer tra parentesi quadre e adhoc=01,02,03... (il primo codice non utilizzato) 147