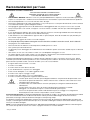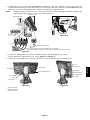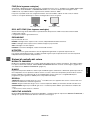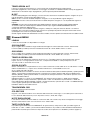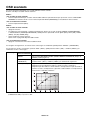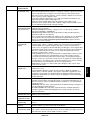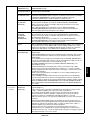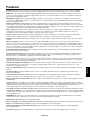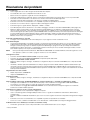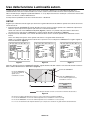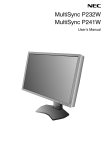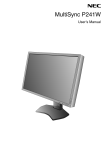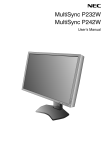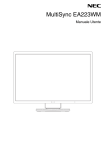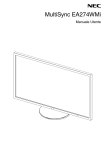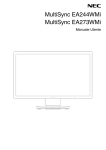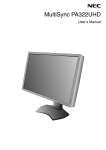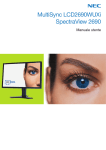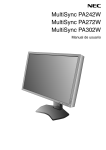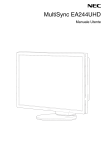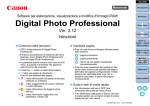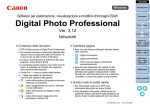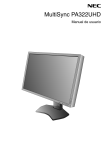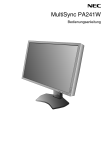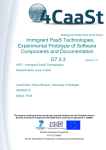Download - NEC Display Solutions Europe
Transcript
MultiSync P232W MultiSync P241W Manuale Utente Indice Avvertenza, Attenzione .................................................................................................................Italiano-1 Informazioni di registrazione ........................................................................................................Italiano-2 Raccomandazioni per l’uso ..........................................................................................................Italiano-3 Caratteristiche del prodotto ..........................................................................................................Italiano-5 Contenuto .....................................................................................................................................Italiano-5 Guida rapida .................................................................................................................................Italiano-6 Controlli ........................................................................................................................................Italiano-11 Uso della funzione MODALITÀ IMMAGINE .................................................................................Italiano-17 OSD avanzato ..............................................................................................................................Italiano-18 Specifiche - P232W ......................................................................................................................Italiano-27 Specifiche - P241W ......................................................................................................................Italiano-28 Funzioni ........................................................................................................................................Italiano-29 Risoluzione dei problemi ..............................................................................................................Italiano-30 Uso della funzione Luminosità autom. .........................................................................................Italiano-32 TCO’03 .........................................................................................................................................Italiano-33 TCO Displays 5 ............................................................................................................................Italiano-34 Informazioni del produttore su riciclo ed energia..........................................................................Italiano-35 AVVERTENZA PER EVITARE PERICOLO DI INCENDI O DI SCOSSE ELETTRICHE, NON ESPORRE L’UNITA’ A PIOGGIA O UMIDITA’. INOLTRE, NON USARE LA SPINA POLARIZZATA DELL’UNITA’ CON UNA PRESA DI CAVO DI PROLUNGA O ALTRE PRESE, A MENO CHE I POLI DELLA SPINA SI INSERISCANO COMPLETAMENTE. NON APRIRE LA CARROZZERIA POICHÉ ALL’INTERNO VI SONO COMPONENTI SOTTO ALTA TENSIONE. PER LA MANUTENZIONE RIVOLGERSI A PERSONALE DI MANUTENZIONE QUALIFICATO. ATTENZIONE ATTENZIONE: PER RIDURRE IL RISCHIO DI SCOSSE ELETTRICHE, ASSICURARSI CHE IL CAVO DI ALIMENTAZIONE SIA SCOLLEGATO DALLA PRESA DI ALIMENTAZIONE A MURO. PER TOGLIERE COMPLETAMENTE ALIMENTAZIONE ALL’UNITÀ, SCOLLEGARE IL CAVO DI ALIMENTAZIONE DALLA PRESA C.A. NON TOGLIERE IL COPERCHIO (O LA PARTE POSTERIORE). ALL’INTERNO NON VI SONO PARTI MANUTENIBILI DALL’UTENTE. PER LA MANUTENZIONE RIVOLGERSI A PERSONALE DI MANUTENZIONE QUALIFICATO. Questo simbolo avverte l’utente che tensioni non isolate all’interno dell’unità possono essere sufficientemente elevate da provocare scossa elettrica. Pertanto è pericoloso avere qualsiasi tipo di contatto con un componente interno all’unità. Questo simbolo avverte l’utente che sono state incluse importanti informazioni relative al funzionamento ed alla manutenzione dell’unità. Pertanto esse devono essere lette attentamente al fine di evitare l’insorgere di problemi. ATTENZIONE: Utilizzare il cavo di alimentazione fornito con questo schermo secondo le istruzioni riportate nella tabella seguente. Se con questa apparecchiatura non viene fornito il cavo di alimentazione, contattare il proprio fornitore. Per tutti gli altri casi, utilizzare un cavo di alimentazione adatto alla tensione alternata della presa di alimentazione, approvato e conforme allo standard di sicurezza del proprio Paese. Nord America Europa Continentale Regno Unito Cinese Giapponese Paese USA/Canada UE (ad eccezione del Regno Unito) Regno Unito Cina Giappone Tensione 120* 230 230 220 100 Tipo di spina Forma della spina * Usando il monitor con il relativo alimentatore CA 125-240 V, utilizzare un cavo di alimentazione con la stessa tensione della presa di corrente utilizzata. l’assistenza al prodotto viene fornita nel Paese in cui è stato acquistato il prodotto. Windows è un marchio registrato di Microsoft Corporation. NEC è un marchio registrato di NEC Corporation. ErgoDesign è un marchio registrato di NEC Display Solutions, Ltd. in Austria, Benelux, Danimarca, Francia, Germania, Italia, Norvegia, Spagna, Svezia, Regno Unito. ENERGY STAR è un marchio registrato U.S.A. Tutti gli altri nomi di marca e prodotto sono marchi di fabbrica o marchi registrati dei rispettivi proprietari. Come partner ENERGY STAR®, NEC Display Solutions of America, Inc. ha stabilito che questo prodotto soddisfa le direttive ENERGY STAR per l’efficienza energetica. il simbolo ENERGY STAR non rappresenta l’approvazione EPA per nessun prodotto o servizio. DisplayPort e il logo DisplayPort Compliance sono marchi commerciali di Video Electronics Standards Association. Per P232W: HDMI, il logo HDMI e High-Definition Multimedia Interface sono marchi commerciali o marchi registrati di HDMI Licensing LLC negli Stati Uniti d’America e in altri paesi. • Questo prodotto è da utilizzarsi principalmente come Apparecchiatura tecnica informatica in un ufficio o in un ambiente domestico. • Il prodotto è pensato per essere collegato a un computer e non per la visione di segnali di trasmissione televisivi. Per P232W: Italiano-1 Italiano NOTA: Informazioni di registrazione Dichiarazione di conformità del Ministero Canadese delle Comunicazioni DOC: Questa apparecchiatura digitale di classe B soddisfa tutti i requisiti della normativa canadese per apparecchiature che provocano interferenze. C-UL: Riporta il marchio C-UL ed è conforme alle norme di sicurezza canadesi secondo CAN/CSA C22.2 N. 60950-1. Informazioni FCC 1. Con il monitor MultiSync MultiSync P232W/MultiSync P241W, utilizzare i cavi specificati in allegato al fine di non interferire con ricezioni radiotelevisive. (1) Il cavo di alimentazione utilizzato deve essere di tipo approvato ed essere conforme agli standard di sicurezza americani, nonché soddisfare la condizione seguente. Cavo di alimentazione Lunghezza Forma spina Tipo non schermato, 3 conduttori 2,0 m U.S.A. (2) 2. Utilizzare il cavo segnali video schermato fornito, il cavo mini da 15 pin da D-SUB a D-SUB o il cavo da DVI-D a DVI-D. L’uso di cavi e adattatori diversi può provocare interferenze nella ricezione radiotelevisiva. Questa apparecchiatura è stata provata e trovata conforme alle limitazioni per un dispositivo digitale di classe B, secondo la parte 15 delle regole FCC. Tali limitazioni sono finalizzate a fornire una ragionevole protezione da interferenze dannose in installazioni residenziali. Questa apparecchiatura genera, utilizza e può irradiare energia a radiofrequenza e, se non installata ed utilizzata secondo le istruzioni, può provocare interferenze nocive alle comunicazioni radio. Tuttavia non si garantisce che, in una particolare installazione, non si verifichi interferenza. Se l’apparecchiatura dovesse provocare interferenze nocive alla ricezione radiotelevisiva, in seguito ad accensione e spegnimento della stessa, si suggerisce all’utente di tentare di correggere l’interferenza ricorrendo a uno o più dei seguenti provvedimenti: • Riorientare o riposizionare l’antenna ricevente. • Aumentare la separazione tra l’apparecchiatura e il ricevitore. • Collegare l’apparecchiatura ad una presa su un circuito diverso da quello a cui è collegato il ricevitore. • Per l’assistenza, consultare il proprio rivenditore locale o un tecnico radio/TV esperto Se necessario, per ulteriori suggerimenti l’utente deve contattare il rivenditore o un tecnico radio/TV esperto. L’utente può trovare utile il seguente libretto, preparato dalla commissione federale per le comunicazioni: “Identificazione e risoluzione di problemi di interferenza Radio-TV.” Questo libretto è disponibile presso l’Ufficio Stampa Governativo degli Stati Uniti, Washington, D.C., 20402, N. codice 004-000-00345-4. Dichiarazione di conformità Il presente dispositivo è conforme alla parte 15 delle regole FCC. Il funzionamento è subordinato alle seguenti due condizioni. (1) Il dispositivo non deve provocare interferenze nocive, e (2) deve accettare qualsiasi interferenza ricevuta, comprese interferenze che possano causare funzionamento non desiderato. Parte responsabile U.S.: Indirizzo: N. Tel.: NEC Display Solutions of America, Inc. 500 Park Boulevard, Suite 1100 Itasca, Illinois 60143 (630) 467-3000 Tipo di prodotto: Monitor Classificazione apparecchiatura: Periferica classe B Modelli: MultiSync P232W (L231V1) MultiSync P232W (P232W) MultiSync P232W (P232W-BK) MultiSync P241W (L240UN) MultiSync P241W (P241W) MultiSync P241W (P241W-BK) Si dichiara che l’apparecchiatura specificata in precedenza è conforme agli standard tecnici secondo le specifiche delle regole FCC. Italiano-2 Raccomandazioni per l’uso Precauzioni di sicurezza e manutenzione PER UNA RESA OTTIMALE, ATTENERSI ALLE SEGUENTI ISTRUZIONI PER L’INSTALLAZIONE E L’UTILIZZO DEL MONITOR LCD A COLORI • NON APRIRE IL MONITOR. All’interno non vi sono parti riparabili dall’utente e l’apertura o la rimozione delle coperture può esporre a scosse pericolose o ad altri rischi. Per la manutenzione, fare riferimento a personale di manutenzione qualificato. • Non versare liquidi nella scocca, né usare il monitor vicino all’acqua. • Non inserire oggetti di alcun tipo nelle fessure della scocca, poiché possono toccare punti attraversati da corrente causando scossa elettrica, incendio o guasto dell’apparecchiatura. • Non appoggiare oggetti pesanti sul cavo di alimentazione. Il danneggiamento del cavo può provocare scosse o incendi. • Non posare il prodotto su un carrello, un supporto o un tavolo inclinato o instabile. Il monitor può cadere danneggiandosi seriamente. • Il cavo di alimentazione utilizzato deve essere di tipo approvato ed essere conforme agli standard di sicurezza del proprio Paese (Il tipo H05VV-F 3G 1 mm2deve essere utilizzato in Europa). • In UK, utilizzare un cavo di alimentazione approvato BS con spina stampata, dotato di un fusibile nero (5A) installato per l’uso insieme a questo monitor. • Non posare alcun oggetto sul monitor e non usarlo all’aperto. • Le lampade di questo prodotto contengono mercurio. Smaltire secondo le normative statali, locali o federali.* • Non piegare il cavo di alimentazione. • Non usare il monitor in ambienti con alta temperatura, umidità, polverosi o oleosi. • Non coprire le prese d’aria del monitor. • Le vibrazioni possono danneggiare la retroilluminazione. Non installare in punti in cui il monitor sarebbe esposto a vibrazioni continue. • Se il monitor o il vetro sono rotti, evitare il contatto con i cristalli liquidi e maneggiare con cura. • Per evitare danni al monitor LCD in seguito a scosse telluriche o altri fenomeni, assicurarsi di installare il monitor in una posizione stabile e attuare le misure necessarie per impedire che cada. • Il supporto del monitor è incrinato o scrostato. • Il monitor non è stabile. • Il monitor emana un odore diverso dal solito. • Il cavo di alimentazione o la presa sono danneggiati. • È stato versato del liquido o sono caduti oggetti nel monitor. • Il monitor è stato esposto a pioggia o acqua. • Il monitor è stato fatto cadere o la scocca è danneggiata. • Il monitor non funziona regolarmente seguendo le istruzioni d’uso. ATTENZIONE • Lasciare spazio attorno al monitor per un’adeguata ventilazione che permetta la dissipazione del calore. Non ostruire le aperture di ventilazione o mettere il monitor vicino a radiatori o altre fonti di calore. Non appoggiare nulla sopra il monitor. • Il connettore del cavo di alimentazione è il mezzo principale per scollegare il sistema dalla rete di alimentazione. Il monitor deve essere posto vicino ad una presa di alimentazione facilmente accessibile. • Maneggiare con cura durante il trasporto. Conservare l’imballo per il trasporto. • Non toccare la superficie dello schermo LCD durante il trasporto, il montaggio e la configurazione. Eventuali pressioni sullo schermo LCD potrebbero causare seri danni. Persistenza dell’immagine: La persistenza dell’immagine si ha quando un residuo o un “fantasma” di un’immagine precedente sono ancora visibili sullo schermo. A differenza dei monitor CRT, la persistenza dell’immagine dei monitor LCD non è permanente, ma bisogna evitare di visualizzare immagini costanti per lungo tempo. Per eliminare la persistenza dell’immagine, spegnere il monitor per il tempo di visualizzazione dell’immagine precedente. Ad esempio, se un’immagine è rimasta sul monitor per un’ora, lasciando un’immagine residua, il monitor deve rimanere spento per un’ora per cancellare l’immagine. NOTA: Come per tutti i dispositivi di visualizzazione, NEC DISPLAY SOLUTIONS raccomanda di utilizzare a intervalli regolari uno screen saver quando lo schermo non è attivo o spegnere il monitor se non viene utilizzato. * Solo per P241W. Italiano-3 Italiano Scollegare immediatamente l’alimentazione, scollegare il monitor dalla presa a muro e spostarlo in un posto sicuro, quindi contattare il personale di assistenza qualificato in caso si verifichino queste condizioni. Se il monitor viene utilizzato in una di queste situazioni, potrebbe cadere, causare un incendio o provocare scosse elettriche: IL CORRETTO POSIZIONAMENTO E REGOLAZIONE DEL MONITOR RIDUCE L’AFFATICAMENTO DI OCCHI, SPALLE E COLLO. NEL POSIZIONARE IL MONITOR, CONTROLLARE QUANTO SEGUE: • Per ottenere le prestazioni ottimali, attendere 20 minuti per il riscaldamento del display. • Regolare l’altezza del monitor in modo che la parte alta dello schermo sia a livello degli occhi o leggermente sotto. Guardando il centro dello schermo, gli occhi devono essere rivolti leggermente verso il basso. • Posizionare il monitor ad almeno 40 cm e a non più di 70 cm dagli occhi. La distanza ottimale è di 50 cm. • Far riposare periodicamente gli occhi guardando un oggetto lontano almeno 6 metri. Chiudere sovente gli occhi. • Posizionare il monitor ad un angolo di 90° rispetto a finestre o altre sorgenti di luce per ridurre il riflesso della luce sullo schermo. Regolare l’inclinazione del monitor in modo che le luci del soffitto non si riflettano sullo schermo. • Se la luce riflessa rende difficoltosa la visione dello schermo, usare un filtro anti riflesso. • Pulire la superficie del monitor LCD con un panno non peloso e non abrasivo. Non usare detersivi o pulivetro. • Regolare i comandi di luminosità e contrasto del monitor per migliorare la leggibilità. • Usare un supporto per documenti posto vicino allo schermo. • Posizionare ciò che viene osservato più spesso (lo schermo o il materiale di riferimento) direttamente davanti, per girare il meno possibile la testa quando si digita. • Non visualizzare immagini fisse sullo schermo per lungo tempo per evitare la loro persistenza (effetti post-immagine). • Sottoporsi regolarmente a esami della vista. Ergonomia Per ottenere il massimo beneficio ergonomico, si raccomanda di: • Per non affaticare gli occhi, regolare la luminosità su un’impostazione moderata. Come riferimento di luminanza, utilizzare un foglio di carta bianca posto accanto allo schermo LCD. • Non impostare il controllo di contrasto al massimo. • Utilizzare i controlli di dimensione e posizione preimpostati con segnali standard. • Utilizzare l’impostazione predefinita del colore. • Utilizzare i segnali non interlacciati con una frequenza di aggiornamento verticale superiore ai 60 Hz. • Non utilizzare il blu come colore primario su uno sfondo scuro, poiché risulta difficile distinguere le immagini, con conseguente affaticamento degli occhi dovuto a scarso contrasto. Pulizia del pannello LCD • Quando il monitor LCD è impolverato, pulirlo delicatamente con un panno morbido. • Non sfregare lo schermo LCD con un materiale duro o ruvido. • Non esercitare pressione sulla superficie del monitor LCD. • Non utilizzare un pulitore OA per non provocare deterioramento oppure scolorimento della superficie del monitor LCD. Pulizia della scocca • Scollegare l’alimentazione • Spolverare la scocca delicatamente con un panno morbido • Per pulire la scocca, inumidire il panno con un detergente neutro e acqua, strofinare la scocca e poi passare un panno asciutto. NOTA: La superficie della scocca è ricoperta da diversi tipi di materie plastiche. Non pulire con benzene, diluente, detergente alcalino, detergente alcolico, detergente per vetri, cera, detergente per smalti, sapone in polvere o insetticidi. Evitare che gomme o sostanze viniliche vengano a contatto con la scocca per molto tempo. Questi tipi di fluidi e tessuti possono provocare il deterioramento della vernice, screpolature o spelature. Per ulteriori informazioni su come predisporre un ambiente di lavoro adeguato, scrivere all’associazione American National Standard for Human Factors Engineering of Computer Workstations - ANSI/HFES 100-2007 - The Human Factors Society, Inc. P.O. Box 1369, Santa Monica, California 90406. Italiano-4 Caratteristiche del prodotto • DisplayPort e HDMI*2, che supportano la profondità di colore a 10 bit. • Modalità immagine a 5 impostazioni, facile passaggio da una modalità all’altra (consultare pagina 13). • Riproduzione accurata dei colori per applicazioni sofisticate di progettazione grafica (consultare pagina 17). • Riscaldamento rapido. • La modalità a due schermi Picture-in-picture/picture-by-picture comprende l’anteprima in tempo reale (consultare pagina 14). • Hub USB con due porte a monte (consultare pagina 14). • Il MultiProfiler estende la funzione di gestione dei colori e comprende aggiornamenti automatici del profilo ICC (Emulazione profilo ICC, Emulazione stampante) (consultare pagina 17). • Basso consumo energetico grazie alla MODALITÀ ECONOMICA (consultare pagina 12). • Dimensioni ridotte. Contenuto La confezione del nuovo monitor* NEC deve contenere i seguenti componenti: • Monitor MultiSync con supporto regolabile in altezza/inclinabile/girevole • Cavo di alimentazione • Cavo segnali video (da DVI-D a DVI-D) • Cavo segnali video (mini D-SUB a 15 pin a mini D-SUB a 15 pin) • Cavo DisplayPort • Cavo USB • Manuale di montaggio • CD-ROM • Vite (x 4) (per montare il monitor su un braccio flessibile (pagina 10)) CD ROM Italiano Mini D-SUB a 15 pin-mini D-SUB a 15 pin Cavo di alimentazione*1 Manuale Utente Manuale Utente NOTA: * Viti Cavo USB Cavo da DVI-D a DVI-D Cavo DisplayPort Questo monitor può essere equipaggiato con la “Soundbar MultiSync” opzionale. Chiedere al rivenditore o controllare sul nostro sito web http://www.necdisplaysolution.com Conservare la confezione e il materiale di imballaggio originali per trasportare o spedire il monitor. *1 Il tipo e il numero dei cavi di alimentazione inclusi dipendono dal Paese in cui verrà spedito il monitor LCD. Se sono inclusi più cavi di alimentazione, utilizzare un cavo di alimentazione adatto alla tensione alternata della presa di alimentazione, approvato e conforme allo standard di sicurezza del proprio Paese. *2 Solo per P232W. Italiano-5 Guida rapida Per collegare il monitor LCD al sistema, seguire le seguenti istruzioni: NOTA: Assicurarsi di leggere la sezione “Raccomandazioni per l’uso” (pagina 3) prima di procedere con l’installazione. 1. Spegnere il computer. 2. Per PC o Mac con uscita digitale DVI: Collegare il cavo dei segnali DVI al connettore della scheda video del sistema (Figura A.1). Serrare tutte le viti. Per un PC con l’uscita analogica: Collegare un cavo segnali mini D-SUB a 15 pin - DVI-A (non incluso) al connettore della scheda video nel sistema (Figura A.2). Per un Mac: Collegare un adattatore cavo Macintosh (non incluso) al computer, quindi collegare il cavo segnali mini D-SUB a 15-pin all’adattatore cavo Macintosh (Figura A.3). NOTA: Alcuni sistemi Macintosh non dispongono di un adattatore cavo Macintosh. Per un PC con l’uscita DisplayPort: Collegare il cavo DisplayPort al connettore della scheda video del sistema (Figura A.4). Figura A.1 NOTA: Figura A.2 Adattatore cavo Macintosh (non incluso) Figura A.3 Cavo DisplayPort Figura A.4 1. Utilizzare un cavo DisplayPort con il logo DisplayPort. 2. Mentre si rimuove il cavo DisplayPort, tenere premuto il pulsante superiore per rilasciare il fermo. 3. La regolazione dell’altezza è bloccata dal pulsante di blocco. Mettere una mano sulla parte superiore del monitor e abbassare il monitor fino alla posizione più bassa. Far scorrere il pulsante di blocco per sbloccare (Figura B.1). NOTA: Maneggiare con cura quando si sblocca il supporto. Appoggiare le mani su entrambi i lati del monitor per inclinare lo schermo LCD di 30 gradi e alzarlo alla posizione più alta. Far scorrere la copertura cavi verso l’alto (Figura B.2). NOTA: Non è possibile rimuovere la copertura cavi. Inclinazione di 30° Coperchio cavi Figura B.1 Figura B.2 Italiano-6 4. Collegare tutti i cavi ai connettori appropriati (Figura C.1). Utilizzando il cavo USB, collegare il connettore tipo B alla porta a monte USB sul lato destro posteriore del monitor e il connettore tipo A alla porta a valle sul computer (Figura C.1a). Se si utilizza un cavo in uscita dal dispositivo USB, collegarlo a una delle porte a valle del monitor. NOTA: Collegamenti errati dei cavi possono provocare un funzionamento anomalo, danneggiare la qualità del display e dei componenti del modulo LCD e/o accorciare la vita del modulo stesso. Inclinazione di 30° USB downstream Tipo A Posizione del supporto più alta Tipo A Tipo B Tipo B USB downstream USB upstream1 USB upstream2 Figura C.1a HDMI*1 DisplayPort DVI-1*2 D-SUB DVI-2*3 DC-OUT* Cavo di alimentazione * Accessorio opzionale del prodotto NEC (Solo per P241W). Non utilizzare questo connettore a meno che non sia espressamente specificato. Figura C.1 5. Per disporre ordinatamente i cavi, utilizzare il sistema di gestione dei cavi predisposto sul supporto. Fissare saldamente e ordinatamente i cavi ai ganci (Figura C.2 e Figura C.3). 6. Verificare che sia possibile ruotare, sollevare e abbassare lo schermo del monitor una volta installati i cavi. Cavo D-Sub Cavo DVI-1 Cavo D-Sub Cavo di alimentazione Cavi DVI-1/DVI-2*3 Cavo DisplayPort Cavo USB Cavo USB Cavo DisplayPort Figura C.2 Figura C.3 *1 Solo per P232W *2 DVI-D per P232W *3 Solo per P241W Italiano-7 Italiano Cavo di alimentazione 7. Far scorrere la copertura cavi verso il basso (Figura D.1). 8. Collegare un’estremità del cavo di alimentazione all’ingresso c.a. sul retro del monitor e l’altra estremità alla presa di alimentazione. NOTA: Fare riferimento alla sezione “Attenzione” di questo manuale per una scelta corretta del cavo di alimentazione c.a. Figura D.1 9. Accendere il monitor con il pulsante di alimentazione frontale (Figura E.1) e il computer. 10. L’Auto aggiust No-touch regola automaticamente il monitor sulle impostazioni ottimali al momento della configurazione iniziale per la maggior parte delle temporizzazioni. Per ulteriori regolazioni, usare i seguenti controlli OSD: • CONTRASTO AUTOM. (solo ingresso analogico) • AUTO AGGIUST (solo ingresso analogico) Vedere la sezione Controlli di questo Manuale Utente per la descrizione completa di questi controlli OSD. NOTA: Per qualsiasi problema, vedere la sezione Risoluzione dei problemi di questo Manuale Utente. Pulsante di alimentazione Figura E.1 Sollevare ed abbassare lo schermo del monitor Il monitor può essere sollevato o abbassato sia in modalità Orizzontale che Verticale. Per sollevare o abbassare lo schermo, afferrare con le mani i due lati del monitor e sollevarlo o abbassarlo all’altezza desiderata (Figura RL.1). NOTA: Sollevare e abbassare con cautela lo schermo del monitor. Figura RL.1 Italiano-8 Rotazione dello schermo Prima di farlo ruotare, sollevare lo schermo il più in alto possibile e inclinarlo per evitare di colpire lo schermo contro il tavolo o pizzicarsi le dita. Scollegare tutti i cavi. Per sollevare lo schermo, appoggiare le mani su entrambi i lati del monitor e sollevarlo fino alla posizione più alta (Figura RL.1). Per ruotare lo schermo, afferrare con le mani i due lati del monitor e girare in senso orario, da orizzontale a verticale, o in senso anti-orario da verticale a orizzontale (Figura R.1). Per ruotare il menu OSD dalla posizione orizzontale a quella verticale e viceversa, vedere la sezione “Controlli”. Figura R.1 Inclinazione Afferrare con le mani i lati superiore e inferiore dello schermo del monitor e inclinare secondo necessità (Figura TS.1). NOTA: Italiano Figura TS.1 Inclinare con cautela il monitor. Rotazione Afferrare con le mani entrambi i lati dello schermo del monitor e ruotarlo secondo necessità (Figura TS.2). Figura TS.2 Italiano-9 Installazione del braccio flessibile Il monitor LCD è progettato per essere utilizzato con il braccio flessibile. Per predisporre il monitor a un diverso montaggio: • Seguire le istruzioni fornite dal produttore del supporto di montaggio. • Per essere conforme ai requisiti di sicurezza, il monitor deve essere montato su un braccio che sostiene il peso del monitor. Per informazioni dettagliate, consultare pagina 27-28. Rimuovere il supporto del monitor prima di procedere al montaggio. Rimozione del supporto monitor per il montaggio Per predisporre il monitor a un diverso montaggio: 1. Scollegare tutti i cavi. 2. Appoggiare le mani su entrambi i lati del monitor e sollevarlo fino alla posizione più alta. 3. Sistemare il monitor rivolto verso il basso su una superficie non abrasiva (Figura S.1). 4. Afferrare con una mano la base e con l’altra la leva di sblocco rapido. Premere e tenere premuta la leva di sblocco rapido nella direzione indicata dalle frecce (Figura S.1). 5. Sollevare il supporto per sganciarlo dal monitor (Figura S.1). Ora è possibile montare il monitor con un metodo alternativo. Per rimontare il monitor sul supporto, ripetere queste operazioni nell’ordine inverso. NOTA: Rimuovere con cautela il supporto del monitor. Figura S.1 Montaggio del braccio flessibile Il monitor LCD è progettato per essere utilizzato con il braccio flessibile. 1. Per rimuovere il supporto seguire le istruzioni su come “Rimuovere il supporto del monitor per il montaggio”. 2. Utilizzare le 4 viti dopo aver smontato il supporto e attaccare il braccio al monitor (Figura F.1). Attenzione: Durante il montaggio, utilizzare SOLO le viti (4 pezzi) fornite in dotazione oppure le viti di formato M4 (Lunghezza: spessore della staffa e della rondella + 10-12 mm) per evitare di danneggiare il monitor e il supporto. Per adempiere ai requisiti di sicurezza, il monitor deve essere montato su un braccio che garantisca la necessaria stabilità in considerazione del peso del monitor. Il monitor LCD deve essere utilizzato esclusivamente con un braccio di tipo approvato (ad es. marchio GS). Unità 100 mm Staffa di montaggio Rondella Vite 10-12 mm NOTA: 100 mm Spessore della staffa e della rondella Peso del gruppo LCD: 7,0 kg (P232W) 7,4 kg (P241W) Figura F.1 Serrare tutte le viti (forza di fissaggio consigliata: 98 - 137N•cm). Italiano-10 Controlli I tasti di controllo OSD (On-Screen Display) sulla parte anteriore del monitor hanno le seguenti funzioni: Per accedere al menu OSD, premere il pulsante MENU. Per cambiare l’ingresso segnali, premere il pulsante SELEZ. NOTA: Per cambiare l’ingresso segnali, è necessario chiudere l’OSD. 8 7 Orizzontale 2 3 4 5 6 Verticale 1 SENSORE DI RIDUZIONE AUTOMATICA DELLA LUMINOSITÀ Rileva l’intensità di luce nell’ambiente circostante e consente al monitor di regolare le varie impostazioni per rendere la visualizzazione più confortevole. Non coprire questo sensore 2 Accensione Permette di accendere e spegnere il monitor. 3 LED Indica che il monitor è acceso. Può essere impostato su blu o su verde nel menu OSD avanzato. 4 INPUT/SELECT Consente di accedere al menu di controllo OSD. Consente di accedere ai sottomenu OSD. Consente di modificare la sorgente di input quando non si è all’interno del menu di controllo OSD. Tenere premuto il pulsante per visualizzare il menu di selezione USB quando non si è all’interno del menu di controllo OSD*1. NOTA: Questa selezione USB si reimposta sull’impostazione corrente dal menu OSD quando si cambia il segnale di ingresso o quando si spegne il monitor. 5 MENU/EXIT Consente di accedere al menu OSD. Consente di uscire dal sottomenu OSD. Consente di uscire dal menu di controllo OSD. 6 SIN./DEST. Consente di spostarsi a destra o a sinistra all’interno del menu di controllo OSD. È possibile regolare direttamente la luminosità, mentre il menu OSD è disattivato*1. 7 SU/GIÙ Consente di spostarsi verso l’alto o verso il basso all’interno del menu di controllo OSD. Consente di visualizzare il menu MODALITÀ IMMAGINE quando non si è all’interno del menu di controllo OSD*1, *2. 8 RESET/PIP Ripristina le impostazioni di fabbrica dell’OSD nel menu di controllo OSD. PIP può essere selezionato quando l’OSD non è visualizzato*3. Tenere premuto il pulsante per mostrare il menu MODALITÀ ECONOMICA quando il menu OSD è OFF*1. 9 GUIDA AI COMANDI La guida ai comandi viene visualizzata quando si accede al menu di controllo OSD. La guida ai comandi ruota insieme al menu di controllo OSD.* * La funzionalità dei pulsanti “SIN./DEST.” e “SU/GIÙ” è intercambiabile, in base all’orientamento (Orizzontale/Verticale) dell’OSD. *1 Quando la funzione TASTO DI SCELTA RAP. è impostata su OFF, questa funzione è disabilitata. *2 Menu MODALITÀ IMMAGINE. Premere il pulsante SU/GIÙ per selezionare MODALITÀ IMMAGINE. In modalità PIP o IMMAGINI AFFIANCATE, è possibile selezionare la modalità immagine indipendentemente per la finestra principale e secondaria premendo il pulsante SIN./DEST.. *3 Menu della MODALITÀ PIP. Premere il pulsante SU/GIÙ per attivare/disattivare la finestra secondaria. Premere il pulsante SIN./DEST. per spostarsi tra la finestra principale e quella secondaria. IMPOSTAZIONE DELLA LINGUA OSD • Utilizzare i tasti di controllo (SIN./DEST., SU/GIÙ o MENU) per accedere al menu “SELEZIONE LINGUA”. • Premere i pulsanti SIN./DEST. o SU/GIÙ per selezionare la lingua OSD desiderata. • Per uscire dal menu OSD, premere il pulsante EXIT. NOTA: L’impostazione della lingua OSD è necessaria solo alla prima configurazione. La lingua OSD resterà invariata fino a che l’utente non decide di modificarla. Italiano-11 Italiano 9 1 Controlli Luminosità/Contrasto LUMINOSITÀ Regola la luminosità dell’immagine e dello schermo. NOTA: Il livello di luminosità viene regolato mediante la retroilluminazione. Il display compenserà digitalmente i livelli di luminosità basso o alto. Se si verifica la compensazione digitale, il valore di luminosità dell’OSD cambierà in magenta. NOTA: Le prestazioni ottimali del display rientreranno nell’intervallo in cui il valore di luminosità dell’OSD è nero. Quando il display non riesce a raggiungere la luminosità desiderata, il valore di luminosità numerico sull’OSD lampeggerà. NOTA: Per le impostazioni di luminosità basse, il display compenserà automaticamente regolando il contrasto dello schermo per raggiungere la luminosità desiderata. In questo modo il rapporto di contrasto risulterà ridotto e l’indicatore OSD cambierà in magenta. NOTA: Per le impostazioni di luminosità alte, il display compenserà automaticamente riducendo la compensazione dell’uniformità per raggiungere la luminosità desiderata. L’indicatore OSD cambierà in magenta, il che potrebbe risultare in una diminuzione dell’uniformità. CONTRASTO (solo ingresso analogico) Regola la luminosità generale dell’immagine e dello sfondo dello schermo tramite il livello del segnale di ingresso. NOTA: È consigliabile utilizzare l’impostazione LUMINOSITÀ per regolare la luminosità dello schermo, allo scopo di ridurre il consumo energetico e migliorare la qualità dell’immagine. MODALITÀ ECONOMICA Diminuisce il consumo elettrico riducendo il grado di luminosità. OFF: Nessuna operazione. MODO1: Diminuisce l’intervallo di luminosità fino al 64,3%. (P232W) Diminuisce l’intervallo di luminosità fino a 200 cd/m2. (P241W) MODO2: Diminuisce l’intervallo di luminosità fino al 28,6%. (P232W) Diminuisce l’intervallo di luminosità fino a 100 cd/m2. (P241W) NERO Regola la luminanza del nero. Quando vengono selezionate impostazioni basse che non possono essere visualizzate, l’indicatore sull’OSD diventa color magenta. AUTO AGGIUST (solo ingresso analogico) AUTO AGGIUST Regola automaticamente la posizione immagine, la DIMENSIONE ORIZZ. e la FINE. CONTRASTO AUTOM. Regola l’immagine visualizzata per input video non standard. Controlli immagine SIN./DEST. Controlla la posizione orizzontale dell’immagine all’interno dell’area di visualizzazione dell’LCD. GIÙ/SU Controlla la posizione verticale dell’immagine all’interno dell’area di visualizzazione dell’LCD. DIMENSIONE ORIZZ. (DIMENSIONE VERTIC.) (solo ingresso analogico) Aumentando o diminuendo questa impostazione, si regola la dimensione orizzontale. Se la funzione “AUTO AGGIUST” non consente di ottenere un’immagine soddisfacente, è possibile effettuare un’ulteriore messa a punto con la funzione “DIMENSIONE ORIZZ” (dot clock). Per questo si potrebbe usare una configurazione Moiré. Questa funzione potrebbe alterare la larghezza dell’immagine. Utilizzare il menu SIN./DEST. per centrare l’immagine sullo schermo. Se l’opzione DIMENSIONE ORIZZ. è calibrata in modo errato, il risultato ottenuto è come quello del disegno a sinistra. L’immagine deve essere omogenea. Valore di DIMENSIONE ORIZZ. errato. Valore di DIMENSIONE ORIZZ. migliorato. Italiano-12 Valore di DIMENSIONE ORIZZ. corretto. FINE (Solo ingresso analogico) Aumentando o diminuendo questa impostazione, si ottimizza la messa a fuoco, la nitidezza e la stabilit‡ dell’immagine. Se le funzioni “AUTO AGGIUST” e “DIMENSIONE ORIZZ.” non consentono di impostare l’immagine in modo soddisfacente, è possibile un’ulteriore regolazione fine tramite la funzione “FINE”. Per questo si potrebbe usare una configurazione Moiré. Se il valore FINE è calibrato in modo errato, il risultato ottenuto è come quello del disegno a sinistra. L’immagine deve essere omogenea. Valore FINE errato. Valore FINE corretto. REG. AUTO FINE (Solo ingresso analogico) Questa funzione regola automaticamente e periodicamente l’impostazione “FINE” in base alla variazione delle condizioni del segnale. La regolazione avviene ogni 33 minuti circa. ESPANSIONE Imposta il metodo di zoom. INTERO: L’immagine viene espansa a tutto schermo, indipendentemente dalla risoluzione. PROP.: L’immagine viene espansa senza cambiare il rapporto proporzionale. OFF: L’immagine non viene espansa. PERSON.: Per istruzioni dettagliate, vedere il menu OSD avanzato. NITIDEZZA Questa funzione è in grado di mantenere in modo digitale immagini nitide con qualsiasi temporizzazione. Per ottenere un’immagine più netta o morbida è possibile regolare a piacere questa funzione che viene impostata indipendentemente per diverse temporizzazioni. Sistemi di controllo del colore MODALITÀ IMMAGINE BIANCO Regolare la temperatura del bianco tramite l’opzione NATIVA oppure aumentando o diminuendo questa impostazione. Una temperatura di colore più bassa rende lo schermo rossastro, mentre una temperatura più alta rende lo schermo bluastro. NATIVA è una temperatura di colore predefinita dello schermo LCD. Sono consigliati 6500 K per la progettazione grafica generica e 5000 K per la corrispondenza di stampa. REGOLA TONALITÀ: Regola la tonalità di ciascun colore*1. La modifica del colore apparirà sullo schermo e le barre dei colori del menu visualizzeranno il livello di regolazione. OFFSET: Regola la luminosità di ogni colore*1. Premere il pulsante “DEST.” per aumentare la luminosità del colore. SATURAZIONE: Regola la profondità di ogni colore*1. Premere il pulsante “DEST.” per aumentare la vividezza del colore. *1: ROSSO, GIALLO, VERDE, CIANO, BLU e MAGENTA. IMPOSTAZ. AVANZATA Mostra il MENU AVANZATO. Per informazioni dettagliate, consultare pagina 18. Impostare la MODALITÀ IMMAGINE; i dettagli sono riportati nel manuale del menu avanzato Contrassegno1. Italiano-13 Italiano Modificare la modalità immagine per scegliere quella più adatta al tipo di contenuto visualizzato. È possibile scegliere tra 5 tipi. Per ulteriori informazioni, vedere MODALITÀ IMMAGINE del menu avanzato Contrassegno1 (pagina 18) e “Uso della funzione MODALITÀ IMMAGINE” (pagina 17). Strumenti MODALITÀ PIP Selezionare MODALITÀ PIP, OFF/PIP/AFFIANCATO PROPORZ/AFFIANCATO INTERO. È possibile selezionare un’impostazione MODALITÀ IMMAGINE individuale in ogni schermata. Questo monitor può visualizzare 2 input contemporaneamente. OFF PIP* AFFIANCATO PROPORZ* AFFIANCATO INTERO* ROTAZIONE IMMAGINE: ON / ROTAZIONE IMMAGINE SECONDARIA: ON OFF PIP* AFFIANCATO PROPORZ* AFFIANCATO INTERO* INGRESSO PIP Seleziona il segnale di ingresso PIP. SIN./DEST. PIP Controlla la posizione orizzontale della finestra dell’immagine secondaria in modalità PIP. GIÙ/SU PIP Controlla la posizione verticale della finestra dell’immagine secondaria in modalità PIP. DIMENSIONI PIP Consente di selezionare le dimensioni dell’immagine secondaria utilizzata in modalità PIP. SELEZIONE USB Modificare l’ingresso USB a monte associato all’ingresso video corrente, 1 o 2. Quando si collega un computer a ogni porta a monte, le porte USB del monitor a valle possono essere utilizzate selezionando questa impostazione per il segnale in ingresso corrente. È possibile cambiare il display attivo e la combinazione della porta USB a monte utilizzando il pulsante Input (vedere pagina 11). È possibile impostare la selezione USB per ogni segnale in ingresso nel menu Avanzate (consultare pagina 22). Quando si utilizza una sola porta a monte, per impostazione predefinita viene utilizzata la porta a monte collegata. NOTA: Per evitare perdite di dati, prima di cambiare le porte USB a monte, assicurarsi che il sistema operativo del computer collegato alla porta USB a monte non stia utilizzando dispositivi di archiviazione USB. ESTENSIONE EDID (solo ingresso DVI) Un’impostazione di comunicazione con il dispositivo di ingresso, contenente la temporizzazione del segnale. NORMALE: Quando è collegato un PC o un altro tipo di computer, selezionare “NORMALE”. OTTIMIZ.: Impostazione alternativa per dispositivi diversi dai PC, quali i lettori DVD o le console giochi. Quando è collegato un lettore DVD o un altro tipo di dispositivo ad alta definizione, selezionare “OTTIMIZ”. NOTA: I segnali interlacciati (480i, 576i, 1080i) non sono supportati. Per qualsiasi problema, consultare la sezione Risoluzione dei problemi di questo Manuale Utente. Dopo aver cambiato ESTENSIONE EDID, l’apparecchiatura collegata deve essere riavviata. RILEVAZIONE VIDEO Seleziona il metodo di rilevazione video in caso siano connessi più ingressi video. PRIMO: Se il segnale di ingresso del video corrente non è presente, il monitor cerca un segnale proveniente dall’altra porta di ingresso. Se il segnale video è presente sull’altra porta, il monitor commuta automaticamente la porta di ingresso alla nuova sorgente rilevata. Il monitor non cercherà altri segnali video finché è presente la sorgente video corrente. ULTIMO: Se il monitor sta visualizzando un segnale dalla sorgente corrente e contemporaneamente viene ad aggiungersi una seconda sorgente, il monitor commuterà automaticamente alla nuova sorgente video. Se il segnale di ingresso del video corrente non è presente, il monitor cerca un segnale proveniente dall’altra porta di ingresso. Se il segnale video è presente sull’altra porta, il monitor commuta automaticamente la porta di ingresso alla nuova sorgente rilevata. NES: Il monitor non cercherà altre porte di ingresso video a meno che il monitor non sia acceso. * L’impostazione “AGGIUST” o l’impostazione di emulazione di stampa con MultiProfiler darà i seguenti casi a seconda delle condizioni di impostazione. Impostazione per un solo schermo: il risultato dell’impostazione si riflette sulla finestra corrispondente (Principale o Secondaria). Impostazione individuale per ciascuno schermo: il risultato dell’impostazione si riflette solo sulla Finestra principale. A quel punto verrà visualizzato un avviso sullo schermo (6-AXIS SUB:OFF) (SEC. 6 ASSI:OFF). Stessa impostazione per entrambi gli schermi: il risultato dell’impostazione si riflette sia sulla Finestra principale sia sulla Finestra secondaria. Italiano-14 TEMPO SPEGN. AUT. Il monitor si spegne automaticamente se è stata selezionata una quantità di tempo predeterminata. Prima dello spegnimento, viene visualizzato un messaggio che chiede se si desidera ritardare il tempo di spegnimento di 60 minuti. Per ritardare il tempo di spegnimento, premere qualsiasi pulsante dell’OSD. M.OFF Il sistema IPM (Intelligent Power Manager) consente al monitor di entrare in modalità di risparmio energetico dopo un periodo di inattività. Le impostazioni disponibili sono tre. OFF: Il monitor non entra in modalità di risparmio energetico in caso di perdita del segnale di ingresso. STANDARD: Il monitor entra automaticamente in modalità di risparmio energetico in caso di perdita del segnale di ingresso. OPZIONE: Il monitor entra automaticamente in modalità di risparmio energetico quando la luminosità dell’ambiente circostante scende sotto il livello impostato dall’utente. Il livello si può regolare nell’IMPOSTAZIONE M. OFF nel contrassegno 6 del menu OSD avanzato. Quando il monitor è in modalità di risparmio energetico, il LED posto sulla parte anteriore diventa color ambra e lampeggia. Per tornare alla modalità normale, premere uno qualunque dei pulsanti sulla parte anteriore del monitor (tranne quello di accensione e il pulsante SELEZ.). Quando il grado di luminosità dell’ambiente torna alla normalità, il monitor ripristina automaticamente la modalità normale. Strumenti MENU LINGUA I menu di controllo OSD sono disponibili in nove lingue. OSD SIN./DEST. Si può scegliere dove si desidera venga visualizzata l’immagine di controllo OSD sullo schermo. Selezionando Posizione OSD è possibile posizionare manualmente il menu di controllo OSD a sinistra o a destra. OSD GIÙ/SU Si può scegliere dove si desidera venga visualizzata l’immagine di controllo OSD sullo schermo. Selezionando Posizione OSD è possibile posizionare manualmente il menu di controllo OSD in alto o in basso. TEMPO DI SPEGN. OSD Il menu di controllo OSD rimarrà visualizzato finché è in uso. È possibile selezionare l’intervallo di tempo passato il quale, nel caso non venga premuto nessun tasto, scompare il menu OSD. Le scelte preimpostate sono di 10 - 120 secondi con incrementi di 5 secondi. Questo comando blocca completamente l’accesso a tutte le funzioni di controllo OSD. Se si cerca di attivare i comandi OSD in modalità di blocco, compare una schermata indicante che i comandi OSD sono bloccati. Vi sono quattro tipi di blocchi OSD: OSD BLOCCATO senza controllo: Per attivare la funzione di blocco OSD, premere SELECT (SELEZ.), quindi il pulsante “DEST.” e tenerli premuti contemporaneamente. Per disattivare la funzione di blocco OSD, dal menu OSD premere SELECT (SELEZ.), quindi il pulsante “DEST.” e tenerli premuti contemporaneamente. I comandi non possono essere regolati in modalità di blocco. OSD BLOCCATO con controllo (solo) LUMINOSITÀ: Per attivare la funzione di blocco OSD, premere SELECT (SELEZ.) e quindi, contemporaneamente, i pulsanti “GIÙ” e “SIN.”. Per disattivare la funzione di blocco OSD, dal menu OSD premere SELECT (SELEZ.) e quindi, contemporaneamente, i pulsanti “GIÙ” e “SIN.”. La LUMINOSITÀ può essere regolata quando questa modalità di blocco è attiva. PERSON.: Vedere il menu OSD avanzato. TRASPARENZA OSD Regola la trasparenza del menu OSD. COLORE OSD Regola il colore del menu OSD. Il colore del bordo della finestra del contrassegno, il colore delle opzioni selezionate e il colore del bordo della finestra si possono impostare su Rosso, Verde, Blu o Grigio. NOTIF. RISOLUZIONE La risoluzione ottimale è di 1920 x 1200. Se è selezionato ON, sullo schermo dopo 30 secondi apparirà un messaggio di notifica relativamente al fatto che la risoluzione non è 1920 x 1200. TASTO SCELTA RAP. È possibile regolare direttamente la LUMINOSITÀ. Se questa funzione è impostata su ON, è possibile regolare la luminosità con “SIN.” o “DEST.”, purché il menu OSD sia disattivato. È possibile accedere all’OSD standard tramite il pulsante ESCI. Quando questa funzione è impostata su OFF, alcuni pulsanti sono disabilitati (consultare pagina 11). Italiano-15 Italiano OSD BLOCCATO CONFIG. DI FABBRICA Se si seleziona CONFIG. DI FABBRICA è possibile ripristinare la configurazione di fabbrica di tutti i controlli OSD LUMINOSITÀ, CONTRASTO, MODALITÀ ECONOMICA, NERO, CONTROLLO IMMAGINE, SISTEMA DI CONTROLLO COLORE, NITIDEZZA, MODALITÀ PIP, INGRESSO PIP, SIN./DEST. PIP, GIÙ/SU PIP, DIMENSIONI PIP, SELEZIONE USB, ESTENSIONE EDID, TEMPO SPEGN. AUT., M.OFF, SIN./DEST. OSD, OSD SU/GIÙ, TEMPO DI SPEGN. OSD, TRASPARENZA OSD. È possibile resettare singole impostazioni selezionando il relativo comando e premendo il pulsante RESET. NOTA: Se si desidera che il reset includa le impostazioni di calibrazione immagine e le impostazioni CORREZIONE AUTOM. COLORE, utilizzare CONFIG. DI FABBRICA nel menu OSD Avanzato (vedere pagina 24). Info Modalità economica RISPARMIO DI CO2: Visualizza i dati sul risparmio stimato di CO2 in kg. USO DI CO2: Visualizza i dati sul consumo di CO2 in kg. Si tratta di una stima aritmetica, non del valore misurato effettivo. La stima non tiene conto di eventuali opzioni. RISPARMIO SUI COSTI: Visualizza i dati sul risparmio dei costi di energia elettrica con le differenze di prezzo. IMP. CONVERSIONE CARBONE: Regola l’impatto di CO2 nel calcolo del risparmio di CO2. Questa impostazione iniziale è basata sul rapporto dell’OCSE (Edizione 2008). IMPOSTAZIONE VALUTA: Visualizza il prezzo dell’energia elettrica in 6 unità monetarie. IMP. CONVERSIONE VALUTA: Visualizza i risparmi elettrici in kW/ora (la valuta predefinita è US). NOTA: L’impostazione iniziale di questo modello è “Valuta = US$” e Conversione valuta = $0,11. Questa impostazione può essere modificata utilizzando il menu Info Modalità economica. Se si desidera utilizzare l’impostazione per la Francia, fare riferimento alle fasi qui di seguito. 1. Aprire il menu premendo il pulsante Menu e selezionare il menu Info Modalità economica utilizzando il pulsante freccia a SINISTRA o freccia a DESTRA. 2. Selezionare l’opzione IMPOSTAZIONE VALUTA premendo il tasto “SU” o “GIÙ”. 3. La valuta francese è Euro ( ). È possibile regolare l’impostazione della valuta sull’icona dell’Euro ( ) dal dollaro USA ($) utilizzando il pulsante freccia a SINISTRA o freccia a DESTRA nell’opzione Impostazione valuta. 4. Selezionare l’opzione IMP. CONVERSIONE VALUTA premendo il tasto “SU” o “GIÙ”. Questa impostazione iniziale Euro ( ) si riferisce alla Germania, in base ai dati del rapporto dell’OCSE (Edizione 2007). Controllare la fattura contenente i prezzi dell’energia elettrica in Francia oppure i dati dell’OCSE per la Francia. Il prezzo del rapporto dell’OCSE per la Francia (Edizione 2007) era di 0,12. 5. Regolare l’opzione IMP. CONVERSIONE VALUTA tramite il tasto “SIN.” o “DEST.”. Informazioni Fornisce informazioni sulla risoluzione corrente (Immagine principale), l’impostazione di ingresso USB corrente e i dati tecnici, compresa la temporizzazione preimpostata in uso e le frequenze orizzontali e verticali. Indica il modello e i numeri di serie del monitor. Messaggio d’avviso OSD I menu di avviso OSD scompaiono quando si preme il pulsante EXIT. NESSUN SEGNALE: Questa funzione avverte se non è presente un Segnale di sincronizzazione verticale o orizzontale. Dopo l’accensione o quando vi è un cambiamento del segnale di ingresso, appare la finestra Nessun segnale. NOTIF. RISOLUZIONE: Questa funzione visualizza un avviso in caso sia impostata una risoluzione diversa dalla risoluzione ottimale. Dopo aver attivato l’alimentazione, in caso di modifica del segnale di ingresso o se il segnale video non ha una risoluzione adatta, compare la finestra Notifi. risoluzione. Questa funzione può essere disattivata in Strumenti MENU. FUORI TOLLERANZA: Questa funzione fornisce raccomandazioni sulla risoluzione ottimizzata e la frequenza di aggiornamento. Dopo aver attivato l’alimentazione, in caso di modifica del segnale di ingresso o se il segnale video non ha una temporizzazione adatta, apparirà il menu Fuori tolleranza. SEGNALI INTERLACCIATI NON SUPPORTATI: Questa funzione avverte in caso sia in uso il segnale interlacciato. Mentre è visibile l’immagine, cambiare il segnale della periferica da interlacciato a progressivo (non interlacciato). Per informazioni dettagliate, consultare “Nessuna immagine” nella sezione Risoluzione dei problemi. Per avere informazioni dettagliate sui comandi, utilizzare il menu OSD AVANZATO. Italiano-16 Uso della funzione MODALITÀ IMMAGINE Scegliere la modalità immagine più adatta al tipo di contenuto visualizzato. Esistono diversi tipi di modalità (sRGB, REC-Bt709, HIGH BRIGHT, INTERO, DICOM, PROGRAMMABILE). • Ogni MODALITÀ IMMAGINE comprende le impostazioni LUMINOSITÀ, LUMINOSITÀ AUTOM., BIANCO, Gamma colori, GAMMA, NERO, UNIFORMITÀ, EMULATORE VISIONE COLORI, METAMERISMO, OTTIMIZZAZIONE RISPOSTA, COMP. LUCE AMBIENTALE, REGOLA 6 ASSI. Queste impostazioni possono essere modificate nel menu avanzato Contrassegno1. Il tipo di PRESET SCOPO sRGB Spazio colore standard utilizzato per Internet, i sistemi operativi Windows e le fotocamere digitali. Impostazione consigliata per la gestione generale dei colori. REC-Bt709 Impostazione di colore per la televisione ad alta definizione. HIGH BRIGHT Impostazione di fabbrica. Impostazione di luminosità più elevata. Se mantenuta sull’impostazione di fabbrica, fornisce il minor consumo energetico. FULL (INTERO) Gamut colore nativo del display. Adatto all’uso con le applicazioni di gestione del colore. Utilizzare il profilo di colore ICC contenuto nel CD-ROM accluso. DICOM*1 Impostazioni diagnostiche per l’elaborazione di immagini a raggi X. Impostazione conforme allo standard DICOM per la funzione di visualizzazione della scala dei grigi (GSDF). PROGRAMMABLE (PROGRAMMABILE) Per il software “MultiProfiler” o le impostazioni della calibrazione hardware del software NEC Display Solutions (alcune impostazioni OSD sono disabilitate). NOTA: - Quando MODALITÀ IMMAGINE è diversa dal profilo colore ICC del computer, può verificarsi una riproduzione dei colori non accurata. - Il software MultiProfiler, sviluppato da NEC Display Solutions, è altamente consigliato per fornire funzioni ampliate di gestione dei colori, quali ICC profile Emulation (Emulazione profilo ICC) e Printer Emulation (Emulazione stampante). Il software MultiProfiler è incluso nel CD-ROM fornito. Inoltre, sul sito Web è disponibile la versione più aggiornata del software MultiProfiler. - Quando MODALITÀ IMMAGINE è bloccata, sullo schermo viene visualizzato “PICTURE MODE IS LOCKED” (MODALITÀ IMMAGINE BLOCCATA). Per sbloccare le impostazioni di MODALITÀ IMMAGINE, premere contemporaneamente i pulsanti “SELEZ.” e “SU”. *1 P232W utilizza “DICOM SIM.”, un valore prossimo alla gamma DICOM. Italiano-17 Italiano PRESET OSD avanzato Per avere informazioni dettagliate sui comandi, utilizzare il menu avanzato. Esistono 2 modi per accedere al menu avanzato. Modo 1: <Per accedere al menu avanzato> • Premere il pulsante Menu per accedere al menu OSD. Utilizzare i pulsanti anteriori per spostare il cursore su IMPOSTAZ. AVANZATA nei sistemi Controllo colore. Premere il pulsante INPUT (INGRESSO) per visualizzare il menu avanzato. <Per uscire dal menu avanzato> • Premere il pulsante EXIT (ESCI). Modo 2: <Per accedere al menu avanzato> • Spegnere il monitor. • Accendere il monitor premendo contemporaneamente per almeno un secondo i pulsanti “POWER” (ALIMENTAZIONE) e “INPUT/SELECT” (INGRESSO/SELEZIONA). Quindi premere i pulsanti di controllo [EXIT (ESCI), LEFT (SIN.), RIGHT (DEST.), UP (SU), DOWN (GIÙ)]. • Viene visualizzato il menu Avanzato. Questo menu è più grande di quello OSD normale. <Per uscire dal menu avanzato> • Spegnere e riavviare il monitor nella modalità normale. Per eseguire una regolazione, assicurarsi che il contrassegno sia evidenziato quindi premere “SELECT” (“SELEZIONA”). Per spostarsi su un altro contrassegno, premere “EXIT” (“ESCI”), quindi premere “LEFT” (“SIN.”) o “RIGHT” (“DEST.”) per evidenziare un altro contrassegno. Contrassegno1 PICTURE MODE Seleziona PICTURE MODE (MODALITÀ IMMAGINE), una di 1 - 5. (MODALITÀ IMMAGINE) PRESET Imposta PICTURE MODE PRESET (PRESET MODALITÀ IMMAGINE) dal tipo di PRESET (vedere pagina 17). BRIGHTNESS*2 (LUMINOSITÀ) Regola la luminosità generale dell’immagine e dello sfondo dello schermo. Premere “LEFT” (“SIN.”) o “RIGHT” (“DEST.”) per effettuare la regolazione. WHITE (BIANCO) Regola il colore bianco in base alla temperatura o all’impostazione xy. Una temperatura di colore più bassa rende lo schermo rossastro, mentre una temperatura più alta rende lo schermo bluastro. Un’impostazione x più alta rende lo schermo rossastro, un’impostazione y più alta lo rende verdastro e un’impostazione xy più bassa lo rende bianco/bluastro. *2 Questa voce non si reimposta da FACTORY PRESET (CONFIG. DI FABBRICA) (Contrassegno7), quando la AUTO BRIGHTNESS (LUMINOSITÀ AUTOM.) è impostata su “ON”. Italiano-18 Permette di selezionare manualmente il livello di luminosità della scala di grigi. Esistono cinque possibilità: sRGB, L Star, DICOM*1, PROGRAMMABLE (PROGRAMMABILE) e CUSTOM (PERSON). Si consiglia di visualizzare su schermo i dati dell’immagine in scala di grigi. sRGB: impostazione GAMMA per sRGB (sRGB). L Star: impostazione GAMMA per spazio colore LAB. DICOM*1: DICOM GSDF (Grayscale Standard Display Function) viene solitamente utilizzata per l’elaborazione di immagini diagnostiche. PROGRAMMABLE (PROGRAMMABILE): La luminosità della scala di grigi può essere modificata a piacere scaricando l’apposito software applicativo. È possibile selezionare questa funzione quando PICTURE MODE (MODALITÀ IMMAGINE) è PROGRAMMABLE (PROGRAMMABILE). Questa funzione non può essere selezionata nel menu OSD Avanzate. CUSTOM (PERSON): quando si seleziona CUSTOM (PERSON.) come GAMMA SELECTION (SELEZIONE GAMMA), è possibile regolare CUSTOM VALUE (VALORE PERSONALIZZATO). CUSTOM VALUE (VALORE PERSONALIZZATO): Il valore di gamma viene selezionato tra 0,5 e 4,0 in incrementi di 0,1. BLACK (NERO) Regola la luminanza del nero. Quando le impostazioni selezionate sono troppo basse per essere visualizzate, l’indicatore sull’OSD diventa color magenta. RED (ROSSO) GREEN (VERDE) BLUE (BLU) Regola il gamut colore. Quando le impostazioni selezionate non rientrano nel gamut LCD, l’indicatore sull’OSD diventa color magenta. COLOR VISION EMU (EMULATORE VISIONE COLORI) Visualizza l’anteprima di vari difetti visivi ed è utile per valutare il modo in cui le persone affette da tali difetti percepiranno i colori. Questa anteprima è disponibile in quattro modalità: i tipi P (Protanopia), D (Deuteranopia) e T (Tritanopia) simulano il dicromatismo nella visione dei colori e la scala dei grigi può essere utilizzata per valutare la leggibilità del contrasto. NOTA: a seconda della propria vista, l’utente (comprese le persone con disturbi della visione dei colori) percepirà i colori dello schermo in modo diverso. Viene utilizzata una simulazione per illustrare la visualizzazione degli utenti con disturbi delle visione dei colori. Non si tratta della visualizzazione effettiva. La simulazione è una riproduzione della visualizzazione per chi ha una forte modalità di visione dei colori di tipo P, D o T. Le persone con un leggero disturbo della visione dei colori percepiranno una leggera differenza, o non la percepiranno affatto, rispetto a quelle con una visione dei colori normale. Italiano GAMMA (GAMMA) *1 P232W utilizza “DICOM SIM.”, un valore prossimo alla gamma DICOM. Italiano-19 UNIFORMITY (UNIFORMITÀ) Contrassegno2 SHARPNESS (NITIDEZZA) Questa funzione compensa elettronicamente le eventuali imperfezioni minime nel livello di uniformità del bianco, nonché le deviazioni nel colore che potrebbero verificarsi nell’area di visualizzazione dello schermo. Tali variazioni sono tipiche dei pannelli LCD. Essa consente inoltre di ottimizzare il colore e perfezionare l’uniformità della luminanza del display. NOTA: Utilizzando la funzione UNIFORMITY (UNIFORMITÀ), viene ridotto il livello massimo generale di luminanza dello schermo. Se si desidera un grado maggiore di luminanza rispetto alle prestazioni uniformi del display, è necessario disattivare questa funzione. Un numero più alto produce un effetto migliore, ma può anche ridurre il CONTRAST RATIO (RAPPORTO DI CONTRASTO). Quando BRIGHTNESS (LUMINOSITÀ) viene visualizzata in magenta, l’impostazione UNIFORMITY (UNIFORMITÀ) viene modificata automaticamente. Questa è una funzionalità digitale che consente di mantenere un’immagine nitida in tutti i segnali di temporizzazione. Per ottenere un’immagine più netta o morbida è possibile regolare a piacere questa funzione che viene impostata indipendentemente a seconda delle diverse temporizzazioni. Premere “LEFT” (“SIN.”) o “RIGHT” (“DEST.”) per effettuare la regolazione. RESPONSE IMPROVE Attiva o disattiva la funzione di Response Improve (Ottimizzazione risposta). (OTTIMIZZAZIONE RISPOSTA) Tale funzione può migliorare la nitidezza di alcune immagini in movimento. ECO MODE (MODALITÀ ECONOMICA) Diminuisce il consumo elettrico riducendo il grado di luminosità. OFF: Nessuna operazione. MODE1 (MODO1): diminuisce l’intervallo di luminosità fino al 64,3%. (P232W) Diminuisce l’intervallo di luminosità fino a 200 cd/m2. (P241W) MODE2 (MODO2): diminuisce l’intervallo di luminosità fino al 28,6%. (P232W) Diminuisce l’intervallo di luminosità fino a 100 cd/m2. (P241W) AUTO BRIGHTNESS (LUMINOSITÀ AUTOM.) AUTO BRIGHTNESS (LUMINOSITÀ AUTOM.) dispone di tre impostazioni. Per la migliore riproduzione dei colori si consiglia l’impostazione “OFF”. OFF: Nessuna operazione. ON: Regola automaticamente la luminosità, rilevando il livello di luminosità dell’ambiente e regolando il monitor con l’impostazione di BRIGHTNESS (LUMINOSITÀ) migliore. Per informazioni dettagliate sulla funzione di “Auto Brightness” (Luminosità automatica), vedere pagina 32. Nota: non coprire il sensore di luminosità ambientale [SENSORE AUTO DIMMING (RIDUZIONE AUTOMATICA DELLA LUMINOSITÀ)]. METAMERISM (METAMERISMO) Migliora la corrispondenza del colore dei punti del bianco quando il display viene utilizzato affiancato con un monitor a gamut standard. Questa funzione compensa la percezione dei colori da parte dell’occhio umano che è leggermente diversa rispetto allo strumento scientifico utilizzato per regolare il display durante la calibrazione. AMBIENT LIGHT L’impostazione di luminanza dipende dalla compensazione della luce ambientale. COMP. (COMP. LUCE Influenza principalmente la riproduzione del nero. AMBIENTALE) NOTA: AUTO DIMMING SENSOR (SENSORE DI RIDUZIONE AUTOMATICA DELLA LUMINOSITÀ) misura la luminosità ambientale quando il dispositivo è acceso e influenza le impostazioni di qualità dell’immagine e dei colori. NOTA: Non coprire il sensore di luminosità ambientale [AUTO DIMMING SENSOR (SENSORE DI RIDUZIONE AUTOMATICA DELLA LUMINOSITÀ)]. (6 - AXIS ADJUST) (REGOLAZIONE ASSI) HUE (TONALITÀ): Regola la tonalità di ciascun colore*1. La modifica del colore apparirà sullo schermo e le barre dei colori del menu visualizzeranno il livello di regolazione. SATURATION (SATURAZIONE): Regola la profondità di ciascun colore*1. Premere il pulsante “RIGHT” (“DEST.”) per aumentare la vividezza del colore. OFFSET (OFFSET): Regola la luminosità di ciascun colore*1. Premere il pulsante “RIGHT” (“DEST.”) per aumentare la luminosità del colore. *1: RED (ROSSO), YELLOW (GIALLO), GREEN (VERDE), CYAN (CIANO), BLUE (BLU) e MAGENTA (MAGENTA). SHORTCUT CUSTOM (PERSONALIZZ. SCELTA RAPIDA) È possibile selezionare la PICTURE MODE (MODALITÀ IMMAGINE) visualizzata nel menu di scelta rapida PICTURE MODE (MODALITÀ IMMAGINE). Contrassegno3 R-H.POSITION Regola la posizione del componente rosso dell’immagine. (POSIZIONE R-H.) Premere “LEFT” (“SIN.”) o “RIGHT” (“DEST.”) per effettuare la regolazione. (solo ingresso analogico) G-H. POSITION Regola la posizione del componente verde dell’immagine. (POSIZIONE G-H.) Premere “LEFT” (“SIN.”) o “RIGHT” (“DEST.”) per effettuare la regolazione. (solo ingresso analogico) B-H.POSITION Regola la posizione del componente blu dell’immagine. (POSIZIONE B-H.) Premere “LEFT” (“SIN.”) o “RIGHT” (“DEST.”) per effettuare la regolazione. (solo ingresso analogico) Italiano-20 R-FINE (FINE R) Regola l’impostazione “FINE” del componente RED (ROSSO) dell’immagine. (solo ingresso analogico) Premere “LEFT” (“SIN.”) o “RIGHT” (“DEST.”) per effettuare la regolazione. Regola l’impostazione “FINE” del componente GREEN (“VERDE”) dell’immagine. G-FINE (FINE G) (solo ingresso analogico) Premere “LEFT” (“SIN.”) o “RIGHT” (“DEST.”) per effettuare la regolazione. B-FINE (FINE B) Regola l’impostazione “FINE” del componente BLUE (BLU) dell’immagine. (solo ingresso analogico) Premere “LEFT” (“SIN.”) o “RIGHT” (“DEST.”) per effettuare la regolazione. R-SHARPNESS Regola la nitidezza del componente rosso dell’immagine. (NITIDEZZA R) Premere “LEFT” (“SIN.”) o “RIGHT” (“DEST.”) per effettuare la regolazione. (solo ingresso analogico) Contrassegno4 G-SHARPNESS (NITIDEZZA G) (solo ingresso analogico) Regola la nitidezza del componente verde dell’immagine. Premere “LEFT” (“SIN.”) o “RIGHT” (“DEST.”) per effettuare la regolazione. B-SHARPNESS (NITIDEZZA B) (solo ingresso analogico) Regola la nitidezza del componente blu dell’immagine. Premere “LEFT” (“SIN.”) o “RIGHT” (“DEST.”) per effettuare la regolazione. DVI LONG CABLE (CAVO LUNGO DVI) (solo ingresso DVI) Compensa il deterioramento dell’immagine dovuto all’utilizzo di un cavo lungo DVI. Sono presenti 4 possibili impostazioni, dove “0” è il livello di compensazione più basso e “3” è il più alto. L’impostazione predefinita è “1”. HDMI LONG CABLE (CAVO LUNGO HDMI*1 (solo ingresso HDMI) Compensa il deterioramento dell’immagine dovuto all’utilizzo di un cavo lungo HDMI. Sono presenti 4 possibili impostazioni, dove “0” è il livello di compensazione più basso e “3” è il più alto. L’impostazione predefinita è “1”. AUTO ADJUST*2 (AUTO AGGIUST.) Regola automaticamente la posizione immagine e le impostazioni H. SIZE (DIMENSIONE ORIZZ.) e FINE. (solo ingresso analogico) Premere “SELECT” (“SELEZ”) per attivare la regolazione automatica. Utilizzare una configurazione di prova, contenuta nel CD-ROM accluso. SIGNAL ADJUST (REGOLAZIONE SEGNALE) Determina i casi in cui viene attivata automaticamente la regolazione automatica. Le scelte sono “SIMPLE” (“SEMPLICE”) e “FULL” (“INTERO”). Premere “LEFT” (“SIN.”) o “RIGHT” (“DEST.”) per selezionare l’opzione desiderata. (solo ingresso analogico) Larghezza, Fine, Posizione H/V Contrasto SIMPLE O X FULL O O O: regolazione automatica X: Nessuna regolazione automatica NOTA: La regolazione automatica non funziona con risoluzioni inferiori a 800x600. Determina il livello di regolazione automatica per la funzione AUTO ADJUST (AUTO AGGIUST.). Le scelte sono “SIMPLE” (“SEMPLICE”), “FULL” (“INTERO”) e “DETAIL” (“DETTAGLIO”). Premere “LEFT” (“SIN.”) o “RIGHT” (“DEST.”) per selezionare (solo ingresso analogico) l’opzione desiderata. Consultare la tabella sottostante. Dimensione, Fine, Posizione Contrasto Livello di nero Tempo SIMPLE O X X 1 secondo FULL O O X 1,5 secondi DETAIL* O O O 5 secondi O: regolazione automatica X: Nessuna regolazione automatica * “DETAIL” (“DETTAGLIO”) attiva la funzione di regolazione automatica cavo lungo (inclinazione, picco). A-NTAA SW La funzione Advanced No Touch Auto Adjust (Auto Aggiust. autom. avanzata) è (solo ingresso analogico) in grado di riconoscere nuovi segnali anche quando non vi sono modifiche alla risoluzione o alla frequenza di aggiornamento (frequenza con cui viene aggiornata l’immagine al monitor). Se al monitor sono collegati diversi PC ciascuno dei quali trasmette segnali simili (o addirittura identici) in termini di risoluzione e frequenza di aggiornamento, il monitor rileva la presenza di un nuovo segnale e ottimizza automaticamente l’immagine senza richiedere l’intervento dell’utente. OFF: A-NTAA è disattivata. ON: se viene rilevata una modifica, A-NTAA regola il monitor sulle impostazioni ottimali per il nuovo segnale. Se, invece, non viene rilevato alcun segnale, A-NTAA non viene attivata. Lo schermo appare vuoto durante l’ottimizzazione del segnale da parte del monitor. OPTION (OPZIONE): presenta le stesse funzioni di ON, ma differisce nel fatto che lo schermo non risulta vuoto quando il monitor apporta le modifiche al segnale, consentendo così di visualizzare il nuovo segnale più velocemente. Se si utilizza un commutatore esterno per collegare 2 o più PC al monitor, è possibile utilizzare le impostazioni di ON oppure di OPTION (OPZIONE). AUTO CONTRAST*2 Regola l’immagine visualizzata per ingressi video non standard. Premere “SELECT” (CONTRASTO AUTOM.) (“SELEZ.”) per eseguire la regolazione. Qualsiasi regolazione richiede che (solo ingresso analogico) l’immagine abbia parti bianche. *1 Solo per P232W *2 Questa voce non si reimposta da FACTORY PRESET (CONFIG. DI FABBRICA) (Contrassegno7). Italiano-21 Italiano AUTO ADJUST LEVEL (LIVELLO AUTO AGGIUST) CONTRAST (CONTRASTO) Regola la luminosità dell’immagine in base allo sfondo. Premere “LEFT” (“SIN.”) o “RIGHT” (“DEST.”) per effettuare la regolazione. (solo ingresso analogico) AUTO BLACK LEVEL*2 Regola automaticamente il livello di nero. Qualsiasi regolazione richiede che (LIVELLO DI NERO l’immagine abbia parti nere. Premere “SELECT” (“SELEZ.”) per attivare AUTO AUTOMATICO) ADJUST (AUTO AGGIUST.). (solo ingresso analogico) BLACK LEVEL (LIVELLO DI NERO) Regola il livello di nero RGB tramite il livello del segnale di ingresso. (solo ingresso analogico) VIDEO LEVEL*1 (LIVELLO VIDEO) (SOLO INGRESSO HDMI) Contrassegno5 H.POSITION (POSIZIONE-O) NORMAL (NORMALE): per l’impostazione del computer. Visualizza tutti i segnali di ingresso della gamma 0-255. EXPAND (ESPAND): per l’impostazione di apparecchiature audiovisive. Espande i segnali di ingresso della gamma 16-235 alla gamma 0-255. AUTO: impostazione automatica a seconda del segnale di ingresso. Controlla la posizione orizzontale dell’immagine all’interno dell’area di visualizzazione dell’LCD. Premere “LEFT” (“SIN.”) o “RIGHT” (“DEST.”) per effettuare la regolazione. V.POSITION (POSIZIONE-V) Controlla la posizione verticale dell’immagine all’interno dell’area di visualizzazione dell’LCD. Premere “LEFT” (“SIN.”) o “RIGHT” (“DEST.”) per effettuare la regolazione. H.SIZE (DIMENSIONE ORIZZ.) (solo ingresso analogico) Regola la dimensione orizzontale della schermata. Se la funzione “AUTO ADJUST (AUTO AGGIUST)” non consente di ottenere un’immagine soddisfacente, è possibile effettuare un’ulteriore messa a punto con la funzione “H.SIZE (DIMENSIONE ORIZZ.)” (dot clock). Per questo si potrebbe usare una configurazione Moiré. Questa funzione potrebbe alterare la larghezza dell’immagine. Utilizzare dal menu i comandi sinistra/destra per centrare l’immagine sullo schermo. Se H.SIZE (V.SIZE) [DIMENSIONE ORIZZ. (DIMENSIONE VERT.)] non è correttamente calibrata, appariranno delle bande verticali. L’immagine deve essere omogenea. FINE Migliorare la messa a fuoco, nitidezza e stabilità dell’immagine aumentando o (solo ingresso analogico) diminuendo questa impostazione. Se le funzioni “AUTO ADJUST (AUTO AGGIUST)” e “H.SIZE (DIMENSIONE ORIZZ.)” non consentono di impostare l’immagine in modo soddisfacente, è possibile un’ulteriore regolazione fine tramite la funzione “FINE”. Per questo si potrebbe usare una configurazione Moiré. Se il valore Fine non è correttamente calibrato, sul display appariranno delle righe orizzontali. L’immagine deve essere omogenea. AUTO FINE Questa funzione regola automaticamente e periodicamente l’impostazione “FINE” (REG. AUTO FINE) in base alla variazione delle condizioni del segnale. La regolazione avviene ogni (solo ingresso analogico) 33 minuti circa. H.RESOLUTION (RISOLUZ. ORIZZONTALE) Regola la dimensione orizzontale aumentando o diminuendo l’impostazione. Premere il pulsante “RIGHT” (“DEST.”) per aumentare la larghezza dell’immagine sullo schermo. Premere il pulsante “LEFT” (“SIN.”) per diminuire la larghezza dell’immagine sullo schermo. V.RESOLUTION (RISOLUZ. VERTICALE) Regola la dimensione verticale aumentando o diminuendo l’impostazione. Premere il pulsante “RIGHT” (“DEST.”) per aumentare l’altezza dell’immagine sullo schermo. Premere il pulsante “LEFT” (“SIN.”) per diminuire l’altezza dell’immagine sullo schermo. EXPANSION (ESPANSIONE) Imposta il metodo di zoom. FULL (INTERO): l’immagine viene espansa a tutto schermo, indipendentemente dalla risoluzione. ASPECT (PROP.): l’immagine viene espansa senza cambiare il rapporto proporzionale. OFF: l’immagine non viene espansa. CUSTOM (PERSON.): Quando si seleziona CUSTOM (PERSON.) come modalità di espansione, diventa possibile regolare le impostazioni H. ZOOM (ZOOM ORIZ.), V. ZOOM (ZOOM VERT.) e ZOOM POS. (POS. ZOOM). OVER SCAN*1 (SOVRASCANSIONE) Alcuni formati video richiedono diverse modalità di scansione per visualizzare l’immagine in modo ottimale. (SOLO INGRESSO HDMI) ON: le dimensioni dell’immagine sono superiori a quelle visualizzabili. Il bordo dell’immagine apparirà tagliato. Circa il 95% dell’immagine verrà visualizzata sullo schermo. OFF: le dimensioni dell’immagine rientrano nell’area di visualizzazione. Tutta l’immagine verrà visualizzata sullo schermo. AUTO: impostazione automatica. *1 Solo per P232W *2 Questa voce non si reimposta da FACTORY PRESET (CONFIG. DI FABBRICA) (Contrassegno7). Italiano-22 SIDE BORDER COLOR (COLORE BORDO) Contrassegno6 USB SELECTION (SELEZIONE USB) Regola il colore delle barre laterali nere tra il bianco e il nero. Selezione della porta USB a monte per DP/HDMI/DVI-D//D-SUB (P232W), DP/ DVI-1/DVI-2/D-SUB (P241W). Quando si collega un computer a ogni porta a monte, le porte USB del monitor a valle possono essere utilizzate selezionando questa impostazione per il segnale in ingresso corrente. Quando si utilizza una sola porta a monte, la porta a monte collegata è attiva. È possibile cambiare il display attivo e la combinazione della porta USB a monte utilizzando il pulsante Input (vedere pagina 11). NOTA: Per evitare perdite di dati, prima di cambiare le porte USB a monte, assicurarsi che il sistema operativo del computer collegato alla porta USB a monte non stia utilizzando dispositivi di archiviazione USB. VIDEO DETECT*2 (RILEVAZIONE VIDEO) Seleziona il metodo di rilevazione video in caso siano connessi più di un computer. Premere “LEFT” (“SIN.”) o “RIGHT” (“DEST.”) per selezionare l’opzione desiderata. FIRST (PRIMO): Se il segnale di ingresso del video corrente non è presente, il monitor cerca un segnale proveniente dall’altra porta di ingresso. Se il segnale video è presente sull’altra porta, il monitor commuta automaticamente la porta di ingresso alla nuova sorgente rilevata. Il monitor non cercherà altri segnali video finché è presente la sorgente video corrente. LAST (ULTIMO): Se il monitor sta visualizzando un segnale dalla sorgente corrente e contemporaneamente viene ad aggiungersi una seconda sorgente, il monitor commuterà automaticamente alla nuova sorgente video. Se il segnale di ingresso del video corrente non è presente, il monitor cerca un segnale proveniente dall’altra porta di ingresso. Se il segnale video è presente sull’altra porta, il monitor commuta automaticamente la porta di ingresso alla nuova sorgente rilevata. NONE (NES): Il monitor non cercherà altre porte di ingresso video a meno che il monitor non sia acceso. OFF TIMER (TEMPO SPEGN. AUT.) Il monitor viene automaticamente spento alla conclusione del periodo di tempo preimpostato con la funzione ON/OFF. Quando si seleziona “ON”, premere “SELECT” (“SELEZ.”) e “LEFT” (“SIN.”) o “RIGHT” (“DEST.”) per regolare. Prima dello spegnimento, viene visualizzato un messaggio che chiede all’utente se desidera ritardare il tempo di spegnimento di 60 minuti. Per ritardare il tempo di spegnimento, premere qualsiasi pulsante dell’OSD. OFF MODE (M.OFF) Il sistema IPM (Intelligent Power Manager) consente al monitor di entrare in modalità di risparmio energetico dopo un periodo di inattività. Le impostazioni disponibili sono tre. OFF: Il monitor non entra in modalità di risparmio energetico in caso di perdita del segnale di ingresso. STANDARD: Il monitor entra automaticamente in modalità di risparmio energetico in caso di perdita del segnale di ingresso. OPTION (OPZIONE): Il monitor entra automaticamente in modalità di risparmio energetico quando la luminosità dell’ambiente circostante scende sotto il livello impostato dall’utente. OFF MODE SETTING Regola il valore della ILLUMINANCE (LUMINANZA) per la modalità OFF MODE (IMPOSTAZIONI M.OFF) (M.OFF). Mostra la luminanza. LED BRIGHTNESS*2 (LUMINOSITÀ LED) Controlla la luminosità del LED di alimentazione sul monitor. LED COLOR*2 (COLORE LED) Cambia da blu a verde, o viceversa, il LED di alimentazione sulla parte anteriore del monitor. Contrassegno7 LANGUAGE*2 (LINGUA) OSD H.POSITION (POSIZIONE-O OSD) I menu di controllo OSD sono disponibili in nove lingue. Premere “LEFT” (“SIN.”) o “RIGHT” (“DEST.”) per selezionare l’opzione desiderata. Si può scegliere dove si desidera venga visualizzata l’immagine di controllo OSD sullo schermo. Selezionando OSD Location (Posizione OSD) è possibile posizionare manualmente il menu di controllo OSD a sinistra o a destra. *1 Questa voce non si reimposta da FACTORY PRESET (CONFIG. DI FABBRICA) (Contrassegno7). Italiano-23 Italiano EDID EXTENSION Un’impostazione di comunicazione con il dispositivo di ingresso, contenente la (ESTENSIONE EDID) temporizzazione del segnale. (solo ingresso DVI) NORMAL (NORMALE): Quando è collegato un PC o un altro tipo di computer, selezionare “NORMAL” (“NORMALE”). ENHANCED (OTTIMIZ.): Impostazione alternativa per dispositivi diversi dai PC, quali i lettori DVD o le console giochi. Nota: I segnali interlacciati (480i, 576i, 1080i) non sono supportati. In caso di problemi fare riferimento alla sezione Risoluzione dei problemi di questo Manuale utente. Dopo aver cambiato EDID EXTENSION (ESTENSIONE EDID), l’apparecchiatura collegata deve essere riavviata. OSD V.POSITION (POSIZIONE-V OSD) Si può scegliere dove si desidera venga visualizzata l’immagine di controllo OSD sullo schermo. Selezionando OSD Location (Posizione OSD) è possibile posizionare manualmente il menu di controllo OSD in alto o in basso. OSD TURN OFF (TEMPO DI SPEGN. OSD) Il menu di controllo OSD rimarrà visualizzato finché è in uso. È possibile selezionare l’intervallo di tempo passato il quale, nel caso non venga premuto nessun tasto, scompare il menu OSD. Le scelte preimpostate sono di 10 - 120 secondi con incrementi di 5 secondi. OSD LOCK OUT*2 (OSD BLOCCATO) Questo comando blocca completamente l’accesso a tutte le funzioni di controllo OSD. Se si cerca di attivare i comandi OSD in modalità di blocco, compare una schermata indicante che i comandi OSD sono bloccati. Vi sono tre tipi di OSD LOCK OUT (OSD BLOCCATO): OSD LOCK OUT (OSD BLOCCATO) senza controllo: Per attivare la funzione di blocco OSD, premere SELECT (SELEZ.), quindi il pulsante “RIGHT” (“DEST.”) e tenerli premuti contemporaneamente. Per disattivare la funzione di blocco OSD, dal menu OSD premere SELECT (SELEZ.), quindi il pulsante “RIGHT” (“DEST.”) e tenerli premuti contemporaneamente. I comandi non possono essere regolati in modalità di blocco. OSD LOCK OUT (OSD BLOCCATO) con controllo (solo) BRIGHTNESS (LUMINOSITÀ): Per attivare la funzione di blocco OSD, premere SELECT (SELEZ.) e quindi, contemporaneamente, i pulsanti “DOWN” (“GIÙ”) e “LEFT” (“SIN.”). Per disattivare la funzione di blocco OSD, dal menu OSD premere SELECT (SELEZ.) e quindi, contemporaneamente, i pulsanti “DOWN” (“GIÙ”) e “LEFT” (“SIN.”). La BRIGHTNESS (LUMINOSITÀ) può essere regolata quando questa modalità di blocco è attiva. CUSTOM (PERSON.): Per accedere al menu CUSTOM (PERSON.), premere RESET ed EXIT (ESCI). Selezionare ENABLE (ATTIVA) o DISABLE (DISATTIVA) per il pulsante di accensione, INPUT/SELECT (INGRESSO/SELEZIONA), HOT KEY (BRIGHTNESS) [TASTO SCELTA RAP. (LUMINOSITÀ)], PICTURE MODE (MODALITÀ IMMAGINE), WARNING (RESOLUTION NOTIFIER/OSD LOCK OUT) [ATTENZIONE (NOTIF. RISOLUZIONE/OSD BLOCCATO)]. Per disattivare la funzione di blocco OSD, premere RESET ed EXIT (ESCI) per visualizzare l’avvertenza di blocco. Premere SELECT (SELEZ), <, >, <, >, EXIT (ESCI). OSD TRANSPARENCY Regola la trasparenza del MENU OSD. (TRASPARENZA OSD) OSD COLOR*2 (COLORE OSD) Il colore del bordo della finestra del contrassegno, il colore delle opzioni selezionate e il colore del bordo della finestra si possono modificare. BOOT LOGO*2 (LOGO DI AVVIO) Il logo di NEC viene visualizzato per alcuni secondi dopo l’accensione del monitor. Questa funzione può essere attivata o disattivata nell’OSD. Nota: se si tiene premuto il pulsante “EXIT” (“ESCI”) mentre è visualizzato il logo di NEC, apparirà il menu BOOT LOGO (LOGO DI AVVIO). È possibile modificare l’impostazione del BOOT LOGO (LOGO DI AVVIO) su OFF (OFF). SIGNAL INFORMATION*2 Le informazioni sul segnale si possono visualizzare in un angolo dello schermo. (INFORMAZIONI SEGNALE) L’opzione può essere attivata o disattivata (ON/OFF). RESOLUTION NOTIFIER*2 (NOTIF. RISOLUZIONE) La risoluzione ottimale è 1920 x 1200. Se è selezionato ON (ON), sullo schermo dopo 30 secondi apparirà un messaggio di notifica relativamente al fatto che la risoluzione non è 1920 x 1200. Premere “LEFT” (“SIN.”) o “RIGHT” (“DEST.”) per selezionare l’opzione desiderata. HOT KEY*2 (TASTO SCELTA RAP.) Quando questa funzione è attivata, è possibile regolare la luminosità tramite i pulsanti posti sulla parte anteriore del monitor, senza necessità di accedere al menu OSD. Con i pulsanti “LEFT” (“SIN.”) o “RIGHT” (“DEST.”) si regola il grado di luminosità. Quando questa funzione è impostata su OFF, alcuni pulsanti sono disabilitati. Consultare pagina 11. FACTORY PRESET*2 (CONFIG. DI FABBRICA) Selezionando FACTORY PRESET (CONFIG. DI FABBRICA) è possibile resettare tutte le impostazioni dei comandi OSD riportandole alle configurazioni di fabbrica. Evidenziando il comando che deve essere ripristinato e premendo il pulsante RESET (RESET) è possibile ripristinare le singole impostazioni. Contrassegno8 PIP MODE (MODALITÀ PIP) Seleziona PIP MODE (MODALITÀ PIP), OFF/PIP/PICTURE BY PICTURE ASPECT/PICTURE BY PICTURE - FULL. (OFF/PIP/AFFIANCATO PROPORZ/ AFFIANCATO INTERO). Consultare pagina 14. PIP INPUT (INGRESSO PIP) Seleziona il segnale di ingresso PIP. PIP LEFT/RIGHT (SIN./DEST. PIP) Quando si seleziona “PIP” in PIP MODE (MODALITÀ PIP), è possibile controllare la posizione orizzontale dell’area di visualizzazione PIP. PIP DOWN/UP (GIÙ/SU PIP) Quando si seleziona “PIP” in PIP MODE (MODALITÀ PIP), è possibile controllare la posizione verticale dell’area di visualizzazione PIP. *2 Questa voce non si reimposta da FACTORY PRESET (CONFIG. DI FABBRICA) (Contrassegno7). Italiano-24 Consente di selezionare le dimensioni dell’immagine secondaria utilizzata in PIP MODE (MODALITÀ PIP). BLANK SIGNAL SKIP (SALTA SEGNALE VUOTO) Salta gli ingressi privi di segnale quando si modifica il segnale in ingresso con il pulsante INPUT (INGRESSO). OSD ROTATION (ROTAZIONE OSD) AUTO: l’OSD ruota automaticamente quando il monitor viene ruotato. OSD ROTATION (ROTAZIONE OSD) è impostata su AUTO per impostazione predefinita. LANSCAPE (ORIZZONTALE): visualizza l’OSD in modalità orizzontale. PORTRAIT (VERTICALE): visualizza l’OSD in modalità verticale. IMAGE ROTATION (ROTAZIONE IMMAGINE) AUTO: l’immagine della finestra principale ruota automaticamente in base all’orientamento del display. Se nel menu “OSD ROTATION” (“ROTAZIONE OSD”) è selezionato “AUTO”, l’immagine della finestra principale ruota in base all’orientamento del monitor. OFF: l’immagine della finestra principale non ruota. IMAGE ROTATION (ROTAZIONE IMMAGINE) è impostata su OFF per impostazione predefinita. ON: l’immagine della finestra principale ruota sempre. SUB IMAGE ROTATION (ROTAZIONE IMMAGINE SECONDARIA) AUTO: l’immagine della finestra secondaria ruota automaticamente in base all’orientamento del monitor. Se nel menu “OSD ROTATION” (“ROTAZIONE OSD”) è selezionato “AUTO”, l’immagine della finestra secondaria ruota in base all’orientamento del monitor. OFF: l’immagine della finestra secondaria non ruota. IMAGE ROTATION (ROTAZIONE IMMAGINE) è impostata su OFF per impostazione predefinita. ON: l’immagine della finestra secondaria ruota sempre. DDC/CI DDC/CI ENABLE/DISABLE (DDC/CI ABILITATO/DISABILITATO): attiva o disattiva la comunicazione e il controllo bidirezionali con il PC collegato tramite il cavo video. NOTA: impostare DDC/CI su ENABLE (ATTIVA) quando si utilizza un software di calibrazione dell’hardware come MultiProfiler su DisplayPort, DVI o VGA. SCREEN SAVER (SCREENSAVER) Utilizzare lo SCREEN SAVER (SCREENSAVER) per ridurre il rischio di persistenza dell’immagine. MOTION (MOVIMENTO) (impostazione predefinita OFF): l’immagine dello schermo si sposta periodicamente in 4 direzioni in modo da ridurre il rischio di persistenza dell’immagine. È possibile impostare la temporizzazione della funzione MOTION (MOVIMENTO) in modo che l’immagine dello schermo si sposti a intervalli da 10 a 900 secondi. La temporizzazione è impostata su incrementi di 10 secondi. OPTION (OPZIONE) [impostazione predefinita REDUCE (RIDOTTO)]: sono disponibili due opzioni. REDUCED (RIDOTTO): l’immagine dello schermo viene ridotta al 95% delle dimensioni totali e spostata periodicamente in 4 direzioni. Lo schermo potrebbe apparire leggermente meno nitido del normale. L’immagine a schermo intero viene visualizzata sul display. NOTA: alcuni segnali in ingresso potrebbero non essere supportati dall’opzione REDUCED (RIDOTTO). FULL (INTERO): l’immagine dello schermo viene impostata su FULL (INTERO) e spostata periodicamente in 4 direzioni. L’immagine dello schermo si estende oltre l’area del display in modo che una porzione dell’immagine potrebbe apparire tagliata. NOTA: SCREEN SAVER (SCREENSAVER) funziona quando ENABLE (ATTIVA) è OFF in TILE MATRIX (AFFIANCAMENTO A MATRICE) e PIP MODE (MODALITÀ PIP) è OFF. Contrassegno9 INPUT SETTING*2 (solo ingresso (IMPOSTAZ. INGRESSO) analogico) Video Band Width (Larghezza banda video): riduce il livello di “rumore” visivo del segnale d’ingresso. È una sistema efficace per ridurre sensibilmente le interferenze. Premere “LEFT” (“SIN.”) o “RIGHT” (“DEST.”) per selezionare l’opzione desiderata. Sync Threshold (Soglia della sincronizzazione): Regola il livello di un segnale di sincronizzazione. Premere “SELECT” (“SELEZ.”) per spostarsi sul menu di regolazione. Regola la sensibilità dei segnali di input distinti o compositi. Utilizzare questa opzione se la regolazione FINE (FINE) non risolve efficacemente il problema. SOG Threshold (Soglia SOG): Regola la sensibilità dei segnali di ingresso per la sincronizzazione sul verde. Regola il livello nella separazione della sincronizzazione dall’ingresso segnali Sync On Green (Sinc su verde). Premere “LEFT” (“SIN.”) o “RIGHT” (“DEST.”) per selezionare l’opzione desiderata. Clamp position (Posizione serraggio): Il funzionamento del monitor ad una temporizzazione non standard può comportare immagini più scure del normale o una distorsione del colore. Il controllo Clamp position (Posizione serraggio) regola le immagini portandole al loro stato normale. *2 Questa voce non si reimposta da FACTORY PRESET (CONFIG. DI FABBRICA) (Contrassegno7). Italiano-25 Italiano PIP SIZE (DIMENSIONI PIP) ContrassegnoA TILE MATRIX (AFFIANCAMENTO A MATRICE) La funzione TILE MATRIX (AFFIANCAMENTO A MATRICE) consente di visualizzare su più schermi una sola immagine. Questa funzione può essere utilizzata con un numero massimo di 25 monitor (5 in verticale e 5 in orizzontale). La funzione di TILE MATRIX (AFFIANCAMENTO A MATRICE) richiede che il segnale di uscita del PC sia inviato attraverso un amplificatore di distribuzione a ogni singolo monitor. H MONITOR (MONITOR-O): consente di selezionare il numero di visualizzazioni orizzontali. V MONITOR (MONITOR-V): consente di selezionare il numero di visualizzazioni verticali. MONITOR No (N. MONITOR): consente di selezionare una posizione per espandere la schermata. TILE COMP (AFFIANCAMENTO COMP): Lavora in abbinamento a TILE MATRIX (AFFIANCAMENTO A MATRICE) per compensare la larghezza dei bordi per visualizzare correttamente l’immagine. Tile Comp (Affiancamento comp.) con 4 monitor (l’area nera mostra i bordi del monitor): monitor1 monitor2 monitor1 monitor2 monitor3 monitor4 monitor3 monitor4 Comp Affianc OFF Comp Affianc ON NOTA: TILE MATRIX (AFFIANCAMENTO A MATRICE) funziona solo quando PIP MODE (MODALITÀ PIP) è OFF (OFF). ContrassegnoB CARBON SAVINGS Visualizza i dati sul risparmio stimato di CO2 in kg. (RISPARMIO DI CO2) CARBON USAGE (USO DI CO2) Visualizza i dati sul consumo di CO2 in kg. Si tratta di una stima aritmetica, non del valore misurato effettivo. La stima non tiene conto di eventuali opzioni. COST SAVINGS (RISPARMIO SUI COSTI) Visualizza i dati sul risparmio dei costi di energia elettrica con le differenze di prezzo. CARBON CONVERT SETTING (IMP. CONVERSIONE CARBONE) Regola l’impatto di CO2 nel calcolo del risparmio di CO2. Questa impostazione iniziale è basata sul rapporto dell’OCSE (Edizione 2008). CURRENCY SETTING*1 (IMPOSTAZIONE VALUTA) Visualizza il prezzo dell’energia elettrica (disponibile in 6 unità monetarie). CURRENCY Regola i prezzi dell’elettricità/l’equivalente in energia elettrica nel calcolo del CONVERT SETTING risparmio sulle tariffe dell’elettricità. (IMP. CONVERSIONE VALUTA) HOURS RUNNING*1 (ORE ESECUZIONE) Mostra il tempo di funzionamento totale. SELF COLOR CORRECTION*2 (CORREZIONE AUTOM. COLORE) Compensa la tipica variazione di colore giallastra dell’LCD dovuta al lungo impiego del sensore colori interno. Questo richiede approssimativamente da 30 a 60 minuti a seconda del tempo di riscaldamento. ContrassegnoC INFORMATION*1 (INFORMAZIONI) Offre informazioni circa la risoluzione corrente del display. Vengono inoltre visualizzati i dati tecnici, comprese la temporizzazione preimpostata in uso e le frequenze orizzontali e verticali. *1 Questa voce non si reimposta da FACTORY PRESET (CONFIG. DI FABBRICA) (Contrassegno7). *2 Solo per P241W. Italiano-26 Specifiche - P232W Specifiche del Monitor MultiSync P232W Note Modulo LCD Diagonale: Dimensione dell’immagine visibile: Risoluzione nativa (numero Pixel): 58,4 cm 58,4 cm 1920 x 1080 Matrice attiva; display a cristalli liquidi (LCD) con transistor a film sottile (TFT); dot pitch 0,265 mm; luminescenza bianca di 250 cd/m2; rapporto di contrasto 1000:1 (tipica). RGB digitale DisplayPort soddisfa lo standard V1.1a, applicabile a HDCP Segnale d’ingresso connettore DisplayPort: DVI: DVI-D a 24 pin: VGA: Mini D-sub a 15 pin: HDMI: Connettore HDMI: Colori schermo Intervallo sincronizzazione Orizzontale: Verticale: Angolo visivo Sin./Dest.: Su/Giù: RGB digitale DVI (HDCP) RGB analogico Sincronizzazione 0,7 Vp-p/75 Ohm Sincronizzazione separata livello TTL Positivo/Negativo Sincronizzazione composita livello TTL Positivo/Negativo Sinc. su verde Sinc. su verde (Video 0,7 Vp-p e sinc. 0,3 Vp-p) RGB digitale HDMI (HDCP) 1.073.741.824 (DisplayPort/HDMI 10 bit) 16.777.216 (DVI) A seconda della scheda video usata. Da 31,5 kHz a 83,0 kHz, 118,4 kHz*2 (analogico) Da 31,5 kHz a 83,0 kHz, 118,4 kHz*2 (digitale) Da 50 Hz a 85 Hz Automatica Automatica Automatica ±89° (CR > 10) ±89° (CR > 10) Tempo formazione immagine 14 ms (Tip.) Risoluzioni supportate (è possibile che alcuni sistemi non supportino tutte le modalità elencate). 640 x 480*1 da 60 Hz a 85 Hz 720 x 350*1 da 70 Hz a 85 Hz 720 x 400*1 da 70 Hz a 85 Hz 800 x 600*1 da 56 Hz a 85 Hz 832 x 624*1 a 75 Hz 1024 x 768*1 da 60 Hz a 85 Hz 1152 x 864*1 da 70 Hz a 85 Hz 1152 x 870*1 a 75 Hz 1152 x 900*1 a 66 Hz 1280 x 960*1 a 60 Hz 1280 x 1024*1 da 60 Hz a 85 Hz 1400 x 1050*1 da 60 Hz a 75 Hz 1440 x 900*1 da 60 Hz a 85 Hz 1600 x 900*1 a 60 Hz 1680 x 1050*1 a 60 Hz 1920 x 1080 a 60 Hz............................................ Consigliato da NEC DISPLAY SOLUTIONS 1024 x 1280*1 a 60 Hz risoluzione per prestazioni ottimali dello schermo. 1080 x 1920*1 a 60 Hz 480P (720 x 480*1 a 60 Hz) 576P (720 x 576*1 a 50 Hz) 720P (1280 x 720*1 da 50 Hz a 60 Hz) 1080P (1920 x 1080*1 da 50 Hz a 60 Hz) Area di visualizzazione attiva 509,2 mm 286,4 mm 286,4 mm 509,2 mm Orizzontale: Orizz.: Vert.: Verticale: Orizz.: Vert.: Hub USB I/F: Porta: Corrente di carico: Alimentazione Specifiche USB Revisione 2.0 A monte 2 A valle 3 Massimo 0,5 A per porta C.a. 100-240 V ~ 50/60 Hz Assorbimento di corrente Dimensioni 8 ms (da grigio a grigio, tipico) 0,94-0,35 A (con opzione) Orizzontale: Verticale: Regolazione in altezza: Peso 543,6 mm (L) x 338 - 488 mm (A) x 227,6 mm (P) 21,4 pollici (L) x 13,3 - 19,2 pollici (A) x 9,0 pollici (P) 322,4 mm (W) x 559,2 - 598,6 mm (H) x 227,6 mm (D) 12,7 pollici (L) x 22,0 - 23,6 pollici (A) x 9,0 pollici (P) 150 mm (Orientamento orizzontale) 39,4 mm (Orientamento verticale) 9,2 Kg Condizioni ambientali Temperatura operativa: Umidità: Altitudine: Temperatura di conservazione: Umidità: Altitudine: Da 5°C a 35°C Da 30% a 80% Da 0 a 2.000 m Da -10°C a 60°C Da 10% a 85% Da 0 a 12.192 m *1 Risoluzioni interpolate: Quando si usano risoluzioni inferiori al numero di pixel del modulo LCD, il testo può apparire differente. Questo è normale e necessario per tutte le tecnologie flat panel attuali quando non visualizzano risoluzioni naturali a schermo completo. Nelle tecnologie flat panel, ogni punto sullo schermo in realtà è un pixel, pertanto, per espandere le risoluzioni a schermo completo, bisogna interpolare la risoluzione. *2 Solo risoluzione 1080 x 1920. NOTA: Le specifiche tecniche sono soggette a modifica senza preavviso. Italiano-27 Italiano DisplayPort: Specifiche - P241W Specifiche del Monitor MultiSync P241W Note Modulo LCD Diagonale: Dimensione dell’immagine visibile: Risoluzione nativa (numero Pixel): 61,1 cm 61,1 cm 1920 x 1200 Matrice attiva; display a cristalli liquidi (LCD) con transistor a film sottile (TFT); dot pitch 0,270 mm; luminescenza bianca di 360 cd/m2; rapporto di contrasto 1000:1 (tipica). connettore DisplayPort: RGB digitale DisplayPort soddisfa lo standard V1.1a, applicabile a HDCP DVI-D a 24 pin: RGB digitale DVI (HDCP) RGB analogico Sincronizzazione 0,7 Vp-p/75 Ohm Sincronizzazione separata livello TTL Positivo/Negativo Sincronizzazione composita livello TTL Positivo/Negativo Sinc. su verde Sinc. su verde (Video 0,7 Vp-p e sinc. 0,3 Vp-p) 1.073.741.824 (DisplayPort 10 bit) 16.777.216 (DVI) A seconda della scheda video usata. Da 31,5 kHz a 93,8 kHz, 118,4 kHz*2 (analogico) Da 31,5 kHz a 91,1 kHz, 118,4 kHz*2 (digitale) Da 50 Hz a 85 Hz Automatica Automatica Automatica Segnale d’ingresso DisplayPort: DVI: VGA: Mini D-sub a 15 pin: Colori schermo Intervallo sincronizzazione Orizzontale: Verticale: Angolo visivo Sin./Dest.: Su/Giù: Tempo formazione immagine ±89° (CR > 10) ±89° (CR > 10) 15 ms (Tip.) 8 ms (da grigio a grigio, tipico) 1 Risoluzioni supportate (è possibile che alcuni sistemi non supportino tutte le modalità elencate). 640 x 480* da 60 Hz a 85 Hz 720 x 350*1 da 70 Hz a 85 Hz 720 x 400*1 da 70 Hz a 85 Hz 800 x 600*1 da 56 Hz a 85 Hz 832 x 624*1 a 75 Hz 1024 x 768*1 da 60 Hz a 85 Hz 1152 x 864*1 da 70 Hz a 85 Hz 1152 x 870*1 a 75 Hz 1152 x 900*1 a 66 Hz 1280 x 960*1 a 60 Hz 1280 x 1024*1 da 60 Hz a 85 Hz 1400 x 1050*1 da 60 Hz a 75 Hz 1440 x 900*1 da 60 Hz a 85 Hz 1600 x 1200*1 da 60 Hz a 75 Hz (analogico), 1600 x 1200*1 a 60 Hz (digitale) 1680 x 1050*1 a 60 Hz 1920 x 1200 a 60 Hz............................................ Consigliato da NEC DISPLAY SOLUTIONS 1024 x 1280*1 a 60 Hz risoluzione per prestazioni ottimali dello schermo. 1200 x 1920*1 a 60 Hz 480P (720 x 480*1 a 60 Hz) 576P (720 x 576*1 a 50 Hz) 720P (1280 x 720*1 da 50 Hz a 60 Hz) 1080P (1920 x 1080*1 da 50 Hz a 60 Hz) Area di visualizzazione attiva 518,4 mm 324,0 mm 324,0 mm 518,4 mm Orizzontale: Orizz.: Vert.: Verticale: Orizz.: Vert.: Hub USB I/F: Porta: Corrente di carico: Alimentazione C.a. 100-240 V ~ 50/60 Hz Assorbimento di corrente Dimensioni Specifiche USB Revisione 2.0 A monte 2 A valle 3 Massimo 0,5 A per porta 1,38-0,56A (con opzione) Orizzontale: Verticale: Regolazione in altezza: Peso 556,8 mm (L) x 378 - 528 mm (A) x 227,6 mm (P) 21,9 pollici (L) x 14,9 - 20,8 pollici (A) x 9,0 pollici (P) 362,4 mm (W) x 572,4 - 625,2 mm (H) x 227,6 mm (D) 14,3 pollici (L) x 22,5 - 24,6 pollici (A) x 9,0 pollici (P) 150 mm (Orientamento orizzontale) 52,8 mm (Orientamento verticale) 10,8 Kg Condizioni ambientali Temperatura operativa: Umidità: Altitudine: Temperatura di conservazione: Umidità: Altitudine: Da 5°C a 35°C Da 30% a 80% Da 0 a 2.000 m Da -10°C a 60°C Da 10% a 85% Da 0 a 12.192 m *1 Risoluzioni interpolate: Quando si usano risoluzioni inferiori al numero di pixel del modulo LCD, il testo può apparire differente. Questo è normale e necessario per tutte le tecnologie flat panel attuali quando non visualizzano risoluzioni naturali a schermo completo. Nelle tecnologie flat panel, ogni punto sullo schermo in realtà è un pixel, pertanto, per espandere le risoluzioni a schermo completo, bisogna interpolare la risoluzione. *2 Solo risoluzione 1200 x 1920. NOTA: Le specifiche tecniche sono soggette a modifica senza preavviso. Italiano-28 Funzioni DisplayPort: DisplayPort è una soluzione di connettività dei display digitali ad alte prestazioni progettata per essere scalabile e ampliabile. Consente di ottenere le risoluzioni maggiori, le frequenze di aggiornamento più veloci e le massime profondità di colore con cavi standard. HDMI: HDMI è una soluzione di connettività dei display digitali ad alte prestazioni progettata per essere scalabile e ampliabile. Consente di ottenere le risoluzioni maggiori, le frequenze di aggiornamento più veloci e le massime profondità di colore con cavi standard, soprattutto per apparecchiature audio/video Consumer. DFP (Digital Flat Panel): Interfaccia interamente digitale per monitor a schermo piatto i cui segnali sono compatibili con DVI. Essendo una connessione solo digitale basata su DVI, è necessario solamente un semplice adattatore per la compatibilità tra DFP ed altri connettori digitali basati su DVI quali DVI e P&D. P&D (Plug and Display): Standard VESA per le interfacce digitali di monitor a schermo piatto. È più potente di DFP poiché permette altre opzioni attraverso un connettore di segnali (opzioni come USB, video analogico e IEEE-1394-995). Il comitato VESA ha riconosciuto che DFP è un sottogruppo di P&D. Essendo un connettore basato su DVI (per i pin di ingresso digitali), è necessario solamente un semplice adattatore per la compatibilità tra P&D ed altri connettori digitali basati su DVI quali DVI e DFP. Supporto girevole: Permette all’utente di regolare il monitor secondo l’orientamento che meglio si adatta all’applicazione, un orientamento orizzontale per documenti ampi o un orientamento verticale per poter visualizzare sullo schermo la pagina completa in un’unica volta. L’orientamento verticale è particolarmente adatto per conferenze video a pieno schermo. Ingombro ridotto: Rappresenta la soluzione ideale per gli ambienti con limitazioni di spazio in cui si richiede comunque una qualità delle immagini ottimale. Le dimensioni ridotte e la leggerezza del monitor ne permettono un facile trasporto da un luogo all’altro. Sistemi di controllo del colore: Permette la regolazione dei colori dello schermo e la personalizzazione della precisione dei colori per diversi standard. Natural Color Matrix:Combina il controllo colori a sei assi e gli standard sRGB. Il controllo colori a sei assi consente di regolare il colore attraverso sei assi (R, G, B, C, M e Y) piuttosto che attraverso i tre assi (R, G e B) precedentemente disponibili. Lo standard sRGB conferisce al monitor un profilo colore uniforme. Questo garantisce che i colori visualizzati sul monitor siano esattamente gli stessi di quelli della stampa a colori (con sistema operativo che supporta sRGB e stampante sRGB). Questo permette di regolare i colori sulla schermo e di personalizzare la precisione colore del monitor per diversi standard. Controlli OSD (On-Screen Display): Permette di regolare in modo semplice e rapido tutti gli elementi dell’immagine visualizzata mediante l’utilizzo di un semplice menu su schermo. Caratteristiche ErgoDesign: Ergonomia ottimizzata per migliorare l’ambiente di lavoro, proteggere la salute dell’utente e risparmiare denaro. A titolo di esempio: i controlli OSD per una regolazione dell’immagine facile e veloce, la base inclinabile per un migliore angolo di visione, dimensioni ridotte e conformità alle linee guida per bassa emissione MPRII e TCO. Plug and Play: La soluzione Microsoft® con il sistema operativo Windows® facilita la configurazione e l’installazione, permettendo al monitor di comunicare direttamente le proprie caratteristiche (ad es. dimensione dello schermo e risoluzioni supportate) al computer e, di conseguenza, l’ottimizzazione automatica delle prestazioni del display. Tecnologia a multifrequenza: Adatta automaticamente il monitor alla frequenza di scansione della scheda video visualizzando la risoluzione richiesta. Prestazione FullScan: Permette di utilizzare l’intero schermo con la maggior parte delle risoluzioni, espandendo significativamente la dimensione dell’immagine. Tecnologia ad ampio angolo di visuale: Permette all’utente di guardare il monitor da qualsiasi angolo (178°) e da qualsiasi orientamento, verticale o orizzontale. Fornisce angoli di visualizzazione completi a 178°, in alto, in basso, a sinistra o a destra. Interfaccia standard di montaggio VESA: Permette di collegare il monitor MultiSync a qualsiasi braccio o supporto di montaggio di terze parti standard VESA. Visual Controller:È una famiglia software innovativa, sviluppata da NEC-Display Solutions, che fornisce accesso intuitivo a tutti i comandi di regolazione del monitor e alla diagnosi remota attraverso l’interfaccia di Windows, basata sullo standard VESA, DDC/CI. Utilizzando cavi segnali standard VGA o DVI, Visual Controller può portare vantaggi a singoli utenti oppure, con Visual Controller Administrator, può ridurre il costo totale di proprietà grazie alla capacità di eseguire da remoto la manutenzione, la diagnosi e l’asset-reporting in rete. Auto aggiust No-touch (solo ingresso analogico): Regola automaticamente il monitor con le impostazioni ottimali alla configurazione iniziale. Controllo Colori sRGB: Un nuovo standard di gestione ottimizzata del colore che permette l’adattamento del colore sugli schermi dei computer e su altre periferiche. sRGB, basato sullo spazio colore calibrato, permette una rappresentazione ottimale del colore e retrocompatibilità con altri comuni standard di colore. UNIFORMITÀ: Questa funzione consente di compensare le eventuali imperfezioni minime nel livello di uniformità del bianco che potrebbero verificarsi sullo schermo, ottimizzare il colore e perfezionare l’uniformità della luminanza del display. Ottimizzazione risposta: Migliora la risposta da grigio a grigio. Supporto regolabile con possibilità di rotazione: Offre maggiore flessibilità adattando il monitor alle preferenze di visualizzazione dell’utente. Supporto con sistema di sblocco rapido: Consente di staccare rapidamente il monitor dal supporto. Tecnologia di riduzione automatica della luminosità: Regola automaticamente il livello di retroilluminazione a seconda del grado di luminosità dell’ambiente. Hub USB 2.0: Aggiunge funzioni di intrattenimento al computer grazie ai collegamenti a videocamere digitali, scanner e molto altro. Italiano-29 Italiano Sistema IPM (Intelligent Power Manager): Fornisce metodi di risparmio energetico innovativi che permettono al monitor di ridurre il consumo di potenza quando è acceso ma non usato, consentendo un risparmio di due terzi del costo in energia, riducendo le emissioni e i costi di condizionamento dell’ambiente di lavoro. Risoluzione dei problemi Nessuna immagine • Il cavo segnale deve essere ben collegato alla scheda video del computer. • La scheda video deve essere completamente inserita nel suo slot. • Questo monitor non supporta il segnale di conversione DisplayPort. • L’interruttore di alimentazione sulla parte anteriore e l’interruttore di alimentazione del computer devono essere in posizione ON. • Assicurarsi che sulla scheda video o sul sistema in uso sia stata selezionata una modalità supportata. (Consultare il manuale della scheda video o del sistema per cambiare la modalità grafica). • Controllare se il monitor e la scheda video sono compatibili e rispettano le impostazioni raccomandate. • Controllare che il connettore del cavo segnali non abbia contatti piegati o rientrati. • Controllare l’ingresso segnale “DVI-D”, “DisplayPort”, “HDMI”*1 o “D-Sub”. • Se il LED sulla parte anteriore del monitor è color ambra e lampeggia, controllare lo stato della modalità M.OFF (vedere pagina 15). • Quando si utilizza un lettore DVD o un altro tipo di periferica ad alta definizione, non utilizzare i segnali interlacciati. Se il monitor rileva un segnale interlacciato, verrà visualizzato un messaggio di avviso sull’OSD. In caso venga visualizzato questo avviso OSD, attenersi alla seguente procedura: premere i pulsanti RESET e EXIT contemporaneamente per mostrare temporaneamente l’immagine proveniente dalla periferica ad alta definizione. Mentre è visibile l’immagine, cambiare il segnale della periferica da interlacciato a progressivo (non interlacciato). Per informazioni dettagliate su come cambiare il segnale da interlacciato a progressivo, consultare il Manuale Utente incluso con la periferica. Il pulsante di alimentazione non risponde • Scollegare il cavo di alimentazione del monitor dalla presa c.a. per spegnere il monitor ed effettuare il reset. Persistenza immagine • La persistenza dell’immagine si ha quando un residuo o un “fantasma” di un’immagine precedente sono ancora visibili sullo schermo. A differenza dei monitor CRT, la persistenza dell’immagine dei monitor LCD non è permanente, ma bisogna evitare di visualizzare immagini costanti per lungo tempo. Per eliminare la persistenza dell’immagine, spegnere il monitor per il tempo di visualizzazione dell’immagine precedente. Ad esempio, se un’immagine è rimasta sul monitor per un’ora, lasciando un’immagine residua, il monitor deve rimanere spento per un’ora per cancellare l’immagine. NOTA: Come per tutti i dispositivi di visualizzazione, NEC DISPLAY SOLUTIONS raccomanda di utilizzare a intervalli regolari uno screen saver quando lo schermo non è attivo o spegnere il monitor se non viene utilizzato. L’immagine è scolorita • Accertarsi che EMULATORE VISIONE COLORI sia impostato su OFF. • Accertarsi che l’impostazione MODALITÀ IMMAGINE corrisponda al profilo ICC del PC. • Impostare CORREZIONE AUTOM. COLORE. • Quando si utilizza un ingresso analogico, visualizzare la configurazione di prova contenuta nel CD-ROM accluso e impostare AUTO AGGIUST. • Innanzitutto, utilizzare il pulsante di alimentazione frontale per spegnere il monitor. Quindi, utilizzare il pulsante di alimentazione per riaccendere il monitor tenendo premuti contemporaneamente i pulsanti RESET (PIP) e SELECT (INPUT). Tutti i parametri dei colori verranno reimpostati alle impostazioni di fabbrica. Questa operazione richiederà 10 secondi e in seguito verrà visualizzata la schermata delle impostazioni di fabbrica. Irregolarità dei colori sullo schermo • Ridurre l’impostazione LUMINOSITÀ. • Impostare UNIFORMITÀ su “5”. L’immagine sfarfalla • Quando si utilizza un ingresso analogico, visualizzare la configurazione di prova contenuta nel CD-ROM accluso e impostare AUTO AGGIUST. Viene visualizzato il messaggio “FUORI TOLLERANZA” (lo schermo appare bianco o visualizza solo immagini non nitide) • L’immagine viene visualizzata solo sfocata (mancano dei pixel) e viene visualizzato il messaggio OSD “FUORI TOLLERANZA”: La risoluzione o il clock di segnale sono troppo alti. Selezionare una delle modalità supportate. • Viene visualizzato il messaggio OSD “FUORI TOLLERANZA” su una schermata vuota: La frequenza segnale è fuori tolleranza. Selezionare una delle modalità supportate. L’immagine non è stabile, è sfocata o si vede ondeggiamento. • Il cavo segnali deve essere completamente collegato al computer. • Usare i controlli di regolazione immagine OSD per mettere a fuoco e regolare la visualizzazione aumentando o diminuendo la regolazione fine. Se viene cambiata la modalità di visualizzazione, può essere necessario regolare nuovamente le impostazioni di regolazione immagine OSD. • Controllare se il monitor e la scheda video sono compatibili e rispettano le impostazioni raccomandate. • Se il testo è confuso, cambiare la modalità video su non-interallacciato e utilizzare 60Hz come frequenza di aggiornamento. Il LED del monitor non si illumina (non si vede il colore ambra o verde) • L’interruttore generale deve essere sulla posizione ON e il cavo di alimentazione deve essere collegato. *1 Solo per P232W Italiano-30 L’immagine non è abbastanza luminosa • Accertarsi che MODALITÀ ECONOMICA e LUMINOSITÀ AUTOM. siano impostate su OFF. • Se la luminosità non è stabile, verificare che la funzione LUMINOSITÀ AUTOM. sia disattivata. • In MODALITÀ IMMAGINE, impostare LUMIN. ALTA. Consultare pagina 17. • La degradazione della luminosità del monitor LCD si verifica in caso di utilizzo prolungato o in condizioni di freddo molto intenso. • Quando il display non riesce a raggiungere la luminosità desiderata, il valore di luminosità numerico sull’OSD lampeggerà. • Quando si utilizza un ingresso HDMI, cambiare ““VIDEO LEVEL” (LIVELLO VIDEO)*1. La dimensione dell’immagine visualizzata non è corretta • Utilizzare i controlli di regolazione immagine OSD per aumentare o diminuire la regolazione grossolana. • Assicurarsi che sulla scheda video o sul sistema usato sia stata selezionata una modalità supportata. (Consultare il manuale della scheda video o del sistema per cambiare la modalità grafica). • Quando si utilizza un ingresso HDMI, cambiare “OVER SCAN” (SOVRASCANSIONE)*1. Nessun video • In assenza di immagine sullo schermo, spegnere e riaccendere. • Assicurarsi che il computer non sia in modalità risparmio energetico (toccare la tastiera o il mouse). • Alcune schede video non forniscono il segnale video quando il monitor viene ACCESO/SPENTO o scollegato/collegato dal cavo di alimentazione c.a. in bassa risoluzione con DisplayPort. • Se non viene visualizzato un video sullo schermo, verificare lo stato di ESTENSIONE EDID nel menu Utente (vedere pagina 14). Potrebbe essere necessario modificare l’impostazione per consentire la visualizzazione dei contenuti HDCP. Variazioni di luminosità nel tempo • Disattivare la funzione di LUMINOSITÀ AUTOM. e regolare manualmente la luminosità. NOTA: Quando è attivata la funzione di LUMINOSITÀ AUTOM., il monitor regola automaticamente la luminosità in base alle condizioni ambientali. Quando la luminosità dell’ambiente circostante cambia, cambierà anche il monitor. Autodiagnosi • Il display LCD dispone di una funzionalità di autodiagnosi di eventuali anomalie. Quando il display LCD rileva un problema, il LED anteriore lampeggia a intervalli brevi o lunghi, a seconda del tipo di problema rilevato. • Se il LED segnala un problema, contattare il personale qualificato. L’Hub USB non funziona • Assicurarsi che il cavo USB sia collegato opportunamente. Consultare il Manuale Utente del dispositivo USB. • Accertarsi che sia selezionata la giusta porta a monte sull’impostazione hub USB (consultare pagina 14). • Scollegare un cavo USB a monte quando si utilizzano 2 porte a monte. Italiano *1 Solo per P232W Italiano-31 Uso della funzione Luminosità autom. La luminosità del monitor LCD si può impostare in modo che aumenti o diminuisca a seconda dell’intensità della luce ambientale nella stanza. Se la stanza è luminosa, il monitor assume la stessa luminosità. Se la stanza è più buia, il monitor riduce la luminosità per adeguarla a quella dell’ambiente. Lo scopo di questa funzione è rendere più confortevole la visione dello schermo con diverse condizioni di illuminazione. Per impostazione predefinita, la funzione Luminosità autom. è disattivata. SETUP Seguire le procedure descritte di seguito per selezionare la gamma di luminosità da utilizzare quando viene attivata la funzione Luminosità autom. 1. Impostare il livello di LUMINOSITÀ, il livello di luminosità che il monitor assumerà quando la luce ambientale è più intensa. Effettuare questa impostazione quando nella stanza vi è la massima luminosità. Selezionare “ON” nel menu LUMINOSITÀ AUTOM. (Figura 1). Quindi, con i pulsanti sulla parte anteriore del monitor, spostare il cursore sull’opzione LUMINOSITÀ e scegliere il grado di luminosità desiderato (Figura 2). 2. Impostare il livello di SCURO, ovvero il livello di luminosità che il monitor assumerà quando la luce ambientale è meno intensa. Avere cura di impostare questo valore quando nella stanza vi è il grado minimo di luminosità. Quindi, con i pulsanti sulla parte anteriore del monitor, spostare il cursore sull’opzione LUMINOSITÀ e scegliere il grado di luminosità desiderato (Figura 3). Figura 1 Figura 2 Figura 3 Quando è attivata la funzione “LUMINOSITÀ AUTOM.”, il grado di luminosità dello schermo varia automaticamente in funzione delle condizioni di illuminazione dell’ambiente (Figura 4). Gamma di LUMINOSITÀ Livello di LUMINOSITÀ che il monitor utilizzerà quando la luce nell’ambiente è scarsa. Livello di LUMINOSITÀ che il monitor utilizzerà quando la luce nell’ambiente è intensa. Area di illuminazione intensa scuro illuminazione dell’ambiente chiaro Area di illuminazione scarsa Valore di luminosità dello schermo con la funzione di luminosità automatica Figura 4 Lb: Limite tra condizione di illuminazione intensa e scarsa; impostazione predefinita di fabbrica L1: Livello di LUMINOSITÀ che il monitor utilizzerà quando la luce nell’ambiente è intensa (L1>Lb) L2: Livello di LUMINOSITÀ che il monitor utilizzerà quando la luce nell’ambiente è scarsa (L2<Lb) L1 e L2 sono i livelli di luminosità impostati dall’utente per compensare le variazioni nel grado di luminosità dell’ambiente. Italiano-32 TCO’03 (per MultiSync P241W) (Traduzione del testo inglese TCO’03) Congratulazioni! Lo schermo che avete appena acquistato ha l’etichetta TCO’03 Displays. Ciò significa che questo schermo è stato progettato, fabbricato e controllato in base ai più severi requisiti di qualità e di tutela dell’ambiente validi in tutto il mondo. Queste caratteristiche lo rendono un prodotto ad alte prestazioni, progettato su misura per l’utente e in modo da minimizzare l’impatto con l’ambiente naturale. Alcune delle caratteristiche dei requisiti TCO’03 Displays: Ergonomia • Buona ergonomia visiva e buona qualità dell’immagine per migliorare l’ambiente lavorativo dell’utente e ridurre i problemi di vista e di postura. Parametri importanti sono la luminanza, il contrasto, la risoluzione, la riflettanza, il rendering del colore e la stabilità dell’immagine. Energia • La modalità Risparmio energia dopo un periodo di tempo offre vantaggi sia all’utente che all’ambiente • Sicurezza elettrica Italiano Emissioni • Campi elettromagnetici • Emissione di rumori Ecologia • Il prodotto deve essere progettato per essere riciclato e il costruttore deve avere un sistema di gestione ambientale certificato come EMAS o ISO 14 001 • Limitazioni per: - polimeri e ritardanti di fiamma clorinati e brominati - metalli pesanti come cadmio, mercurio e piombo. I requisiti indicati in questa etichetta sono stati sviluppati da TCO Development in collaborazione con scienziati, esperti, utenti e costruttori in tutto il mondo. Dalla fine degli anni ‘80 TCO è stato coinvolto nel progetto di sviluppo di apparecchiature IT sempre più vicine alle esigenze dell’utente in termini di facilità d’uso e di convenienza. Il nostro sistema di etichettatura è stato inaugurato nel 1992 per gli schermi ed ora è richiesto dagli utenti e dai costruttori di apparecchiature IT di tutto il mondo. Per ulteriori informazioni fare riferimento al sito www.tcodevelopment.com Italiano-33 TCO Displays 5 (per MultiSync P232W) (Questa è una traduzione dal testo inglese TCO Displays 5) Congratulazioni! Questo monitor è perfetto per voi e rispetta l’ambiente. Il monitor appena acquistato è dotato dell’etichetta TCO CertiÞed. Ciò signiÞca che il monitor è stato progettato, prodotto e testato secondo i criteri ambientali e qualitativi più rigorosi al mondo. Avrete così un prodotto ad elevate prestazioni, progettato per l’utente e a bassissimo impatto sul clima e sull’ambiente. TCO CertiÞed è un programma indipendente veriÞcato in base al quale ogni modello di prodotto viene testato da un laboratorio di prova imparziale e accreditato. TCO CertiÞed è uno dei massimi standard di certiÞcazione dei monitor in tutto il mondo. Alcune funzioni di usabilità di TCO Certified per i monitor: • Buone caratteristiche ergonomiche a livello visivo per assicurare prestazioni di massimo livello e ridurre i problemi di visione e di sforzo della vista. I parametri più importanti sono luminanza, contrasto, risoluzione, livello di nero, curva gamma, uniformità del colore e della luminanza, rendering del colore e stabilità dell’immagine. • Il prodotto è stato testato in base a severi standard di sicurezza da un laboratorio indipendente. • Emissioni di campi elettrici e magnetici ridotte nei normali livelli previsti per gli ambienti domestici. • Basse emissioni acustiche. Alcune funzioni ambientali di TCO Certified per i monitor: • Il proprietario del marchio dimostra una responsabilità sociale d’impresa e possiede un sistema di gestione ambientale certiÞcato (EMAS o ISO 14001) • Bassissimo consumo energetico durante il funzionamento e la modalità standby per ridurre l’impatto sul clima. • Limitazioni sull’uso di ritardanti di Þamma a base di bromo e cloro, sostanze plastiÞcanti, plastica e metalli pesanti come cadmio, mercurio e piombo (conformità RoHS). • Sia il prodotto che l’imballaggio possono essere riciclati. • Il proprietario del marchio offre la possibilità di ritiro dell’usato. I requisiti possono essere scaricati dal nostro sito Web. I requisiti indicati su questa etichetta sono stati sviluppati da TCO Development in collaborazione con ricercatori, esperti del settore, utenti e altri produttori di tutto il mondo. Dalla Þne degli anni Ottanta, TCO inßuenza lo sviluppo di apparecchiature IT maggiormente ecocompatibili. Il nostro sistema di etichettatura, avviato per i monitor nel 1992, attualmente è richiesto da utenti e produttori IT in tutto il mondo. Circa il 50% di tutti i monitor del mondo è certiÞcato TCO. Per ulteriori informazioni fare riferimento al sito www.tcodevelopment.com Italiano-34 Informazioni del produttore su riciclo ed energia NEC DISPLAY SOLUTIONS è molto sensibile riguardo alla protezione dell’ambiente e considera il riciclo una delle priorità assolute della società nel tentativo di ridurre al minimo il proprio impatto sull’ambiente. L’impegno a sviluppare i prodotti nel pieno rispetto dell’ambiente si unisce allo sforzo costante di favorire la definizione e la conformità con gli standard indipendenti più recenti messi a punto da enti come ISO (International Organisation for Standardization) e TCO (Swedish Trades Union). Smaltimento del vecchio prodotto NEC Lo scopo del riciclo è ottenere un vantaggio ambientale mediante il riutilizzo, l’aggiornamento, il ripristino o il recupero dei materiali. I siti dedicati al riciclo garantiscono che i componenti dannosi per l’ambiente vengano manipolati e smaltiti in modo sicuro. Per assicurare il riciclo ottimale dei suoi prodotti, NEC DISPLAY SOLUTIONS offre svariate procedure di riciclo e fornisce suggerimenti su come trattare in modo attento alle esigenze dell’ambiente un prodotto che ha raggiunto la fine della sua vita utile. Tutte le informazioni necessarie relative allo smaltimento del prodotto e le informazioni specifiche di ogni paese sui centri di riciclo sono reperibili sui seguenti siti Web: http://www.nec-display-solutions.com/greencompany/ (in Europa), http://www.nec-display.com (in Giappone) o http://www.necdisplay.com (negli Stati Uniti). Risparmio di energia Modalità Consumo energetico Colore LED Funzionamento normale (con opzione) Circa 39 W (P232W) Circa 114 W (P241W) Verde o blu Funzionamento normale (al test TCO) Circa 29 W (P232W) Circa 95 W (P241W) Verde o blu Modalità di risparmio energetico Minore di 1 W Ambra Modalità OFF Minore di 0,3 W (P232W) Minore di 0,2 W (P241W) Spento Marcatura WEEE (Direttiva europea 2002/96/EC) Nell’Unione Europea La legislazione in vigore nell’UE e applicata dal singolo Stato Membro prevede che i prodotti elettrici ed elettronici dismessi che recano il simbolo illustrato a sinistra debbano essere smaltiti separatamente rispetto agli altri rifiuti domestici. Questo comprende i monitor e gli accessori elettrici, come i cavi segnale o di alimentazione. Per smaltire i prodotti NEC, seguire le linee guida indicate dagli enti locali competenti, oppure chiedere nel punto vendita in cui è stato acquistato il prodotto. In alternativa, dove possibile, attenersi agli accordi presi tra l’utente e NEC. Il contrassegno sui prodotti elettrici ed elettronici viene applicato unicamente ai paesi che fanno parte dell’Unione Europea. Fuori dall’Unione Europea Se si desidera smaltire dei prodotti elettrici ed elettronici fuori dall’Unione Europea, contattare gli enti locali competenti in modo da essere conformi al metodo corretto di smaltimento. Italiano-35 Italiano Questo monitor dispone di una funzionalità avanzata per il risparmio di energia. Quando un segnale VESA DPMS (Display Power Management Signalling) standard viene inviato al monitor, viene attivata la modalità di risparmio di energia. Per il monitor viene attivata una sola modalità di risparmio di energia.