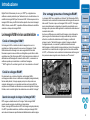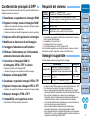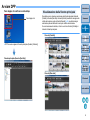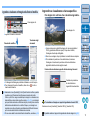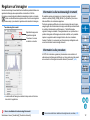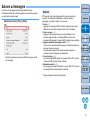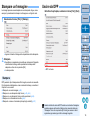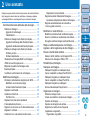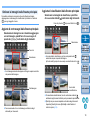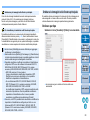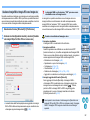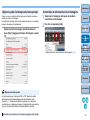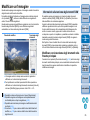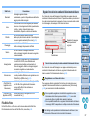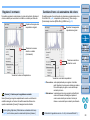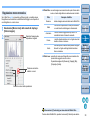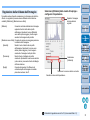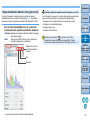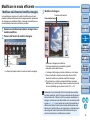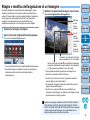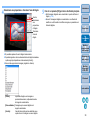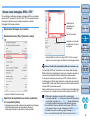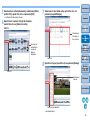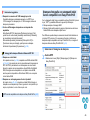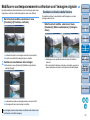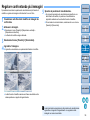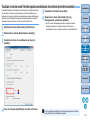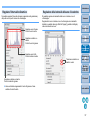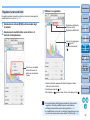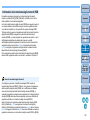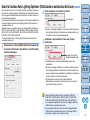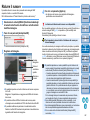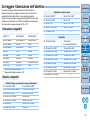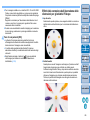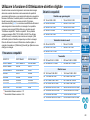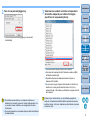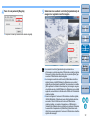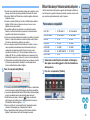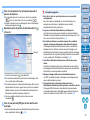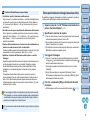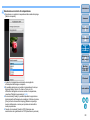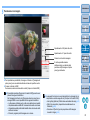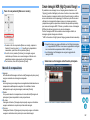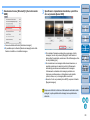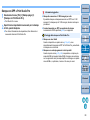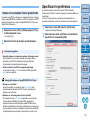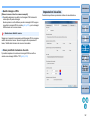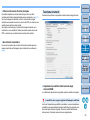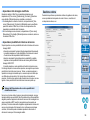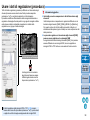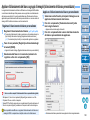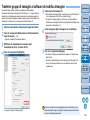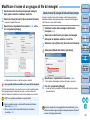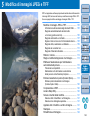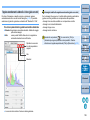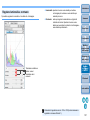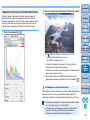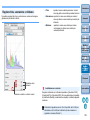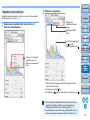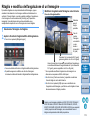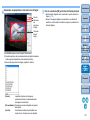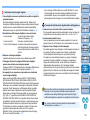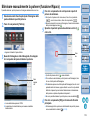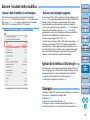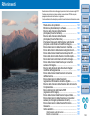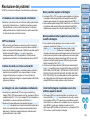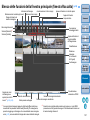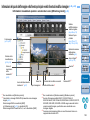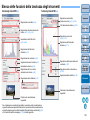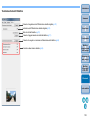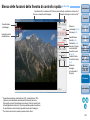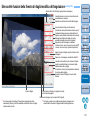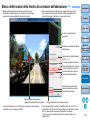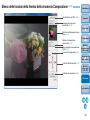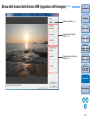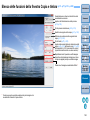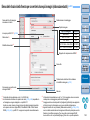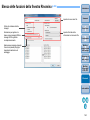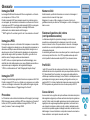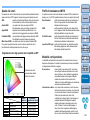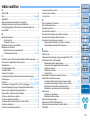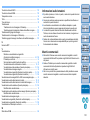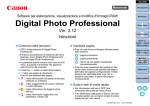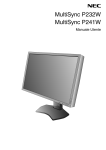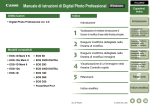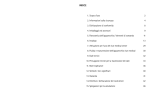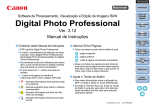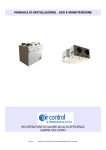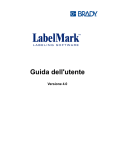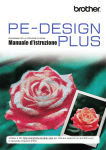Download Digital Photo Professional
Transcript
ITALIANO Introduzione Software per elaborazione, visualizzazione e modifica d'immagini RAW Sommario Digital Photo Professional 1 2 3 4 5 Uso di base Ver. 3.12 Istruzioni O Contenuto delle Istruzioni O DPP è l'abbreviazione di Digital Photo Professional. O Nel presente manuale, le schermate utilizzate nelle istruzioni d'uso di base sono tratte da Windows 7 e, in alcuni casi, da altre versioni di Windows. O indica il procedimento di selezione del menu. Esempio: menu [File] [Esci]. O Le parentesi quadre indicano voci come nomi di menu, di pulsanti e di finestre che appaiono sullo schermo del computer. O Il testo fra < > indica un tasto della tastiera. O ** indica una pagina di riferimento. Fare clic per spostarsi alla pagina. O : indica informazioni utili quando si dovesse verificare un problema. O : indica suggerimenti per usare il software in modo efficiente. O : indica informazioni da leggere prima dell'uso. O : indica informazioni aggiuntive che potrebbero rivelarsi utili. Uso avanzato Modifica e stampa avanzata delle immagini O Cambiare pagina O Fare clic sulle frecce nell'angolo inferiore destro Elaborazione di molte immagini dello schermo. : pagina successiva : pagina precedente Modifica di immagini JPEG/TIFF : ritorno ad una pagina visualizzata precedentemente O Fare clic sulle intestazioni dei capitoli sul lato destro dello schermo per passare alla pagina dell'indice del capitolo corrispondente. Inoltre, facendo clic nell'indice sulla voce che si desidera consultare, si passa alla pagina corrispondente. Riferimenti Indice analitico O Guida e tasti di scelta rapida O Per informazioni sull'uso di DPP, fare riferimento alla guida nel menu [Aiuto]. O Fare riferimento nella guida a [Risoluzione dei proplemi] [Elenco dei tasti di scelta rapida] per un elenco di tasti di scelta rapida utili per l'uso veloce. © CANON INC. 2012 CEL-ST6JA290 Introduzione Introduzione Digital Photo Professional (da ora in poi "DPP") è un'applicazione software a elevate prestazioni per l'elaborazione, la visualizzazione e la modifica di immagini RAW per fotocamere EOS. Si ritiene spesso che le immagini RAW siano più difficili da trattare rispetto alle normali immagini JPEG, tuttavia, usando DPP, è possibile effettuare facilmente modifiche avanzate e stampe di immagini RAW. Le immagini RAW e le loro caratteristiche Cos'è un'immagine RAW? Un'immagine RAW è costituita da dati di immagine che sono la registrazione di dati provenienti da un sensore d'immagine. Poiché l'elaborazione delle immagini non viene eseguita all'interno della fotocamera quando viene scattata una fotografia e quest'ultima è stata registrata come "dati d'immagine RAW + informazioni sulle condizioni di elaborazione dell'immagine al momento dello scatto", è necessario un software speciale per visualizzare o modificare l'immagine. * "RAW" significa "in condizioni grezze" cioè "non elaborata o ritoccata". Che vantaggi presenta un'immagine RAW? Le immagini RAW sono registrate nel formato "dati d'immagine RAW + informazioni sulle condizioni di elaborazione dell'immagine al momento dello scatto". Quando si apre un'immagine RAW con DPP, l'immagine viene automaticamente sviluppata ed è possibile visualizzarla come immagine alla quale sono state applicate le condizioni di elaborazione al momento dello scatto. Anche se si effettuano varie modifiche all'immagine che è stata aperta (subisce ogni volta l'elaborazione di sviluppo automatica), cambiano soltanto le condizioni di elaborazione dell'immagine (condizioni di sviluppo) mentre i "dati dell'immagine originale" rimangono inalterati. Conseguentemente, non sussiste il problema del deterioramento dell'immagine e si tratta dei dati immagine ideali per gli utenti che vogliono esercitare la loro creatività sulle immagini dopo che sono state scattate. In DPP, le "informazioni sulle condizioni di elaborazione dell'immagine" che possono essere regolate sono chiamate una "Procedura". Quando viene eseguito lo sviluppo di un'immagine RAW? 1 2 3 4 5 Uso di base Uso avanzato Modifica e stampa avanzata delle immagini Elaborazione di molte immagini Modifica di immagini JPEG/TIFF Cos'è lo sviluppo RAW? Per descriverla con un termine fotografico, un'immagine RAW è un'immagine scattata che non è stata ancora sviluppata (immagine latente). Nel caso della pellicola, l'immagine appare per la prima volta quando viene sviluppata. Analogamente, non è possibile visualizzare un'immagine RAW sul computer se non effettuando un'elaborazione successiva del segnale d'immagine. Pertanto, anche in ambito digitale, tale elaborazione viene definita "sviluppo". Sommario Riferimenti Indice analitico Dati immagine RAW Informazioni sulle condizioni di elaborazione dell'immagine DPP esegue automaticamente lo "sviluppo" delle immagini RAW quando queste vengono visualizzate nel programma. Dunque, le immagini RAW visualizzate in DPP sono immagini sviluppate (elaborate). Con DPP è possibile visualizzare, modificare e stampare immagini RAW senza doversi interessare specificatamente dell'elaborazione dello sviluppo. 2 Caratteristiche principali di DPP Requisiti del sistema Introduzione Segue l'elenco delle operazioni principali che è possibile effettuare sulle immagini scaricate sul computer. Sistema operativo Windows 7*1, Windows Vista*2 Windows XP Professional/Home Edition*3 O Visualizzare e organizzare le immagini RAW Computer PC con preinstallato uno dei sistemi operativi di cui sopra * Non sono supportati i computer aggiornati da sistemi precedenti O Regolare in tempo reale un'immagine RAW CPU Pentium a 1,3 GHz o superiore*4 RAM Minimo 1 GB*5 O Applicare varie regolazioni all'immagine mantenendo l'immagine originale O Applicare liberamente uno Stile Foto O Visualizzare nella stessa finestra l'immagine prima e dopo la regolazione O Ritaglio e modifica dell'angolazione di un'immagine O Modificare le dimensioni di un'immagine O Correggere l'aberrazione dell'obiettivo O Effettuare l'elaborazione per l'eliminazione automatica/manuale della polvere O Convertire un'immagine RAW in un'immagine JPEG o TIFF e salvare O Elaborare in batch molte immagini RAW O Trasferire l'immagine a un software di modifica immagini Risoluzione: 1024 × 768 pixel o superiore Qualità del colore: media (16 bit) o superiore 1 * Compatibile con i sistemi a 32 bit/64 bit per tutte le versioni eccetto Starter Edition *2 Compatibile con sistemi a 32 bit/64 bit per Service Pack 1 e Service Pack 2 eccetto Starter Edition *3 Compatibile con Service Pack 3 *4 Consigliato Core 2 Duo o superiore *5 Per i sistemi Windows 7 a 64 bit, minimo 2 GB Per informazioni aggiornate sui requisiti di sistema, incluse le versioni del sistema operativo supportate, visitare il sito Web Canon. Schermo Immagini supportate Immagini RAW*1 acquisite con le fotocamere EOS Immagini RAW escluse le fotocamere EOS DCS1 ed EOS DCS3 Immagini RAW*2 acquisite con fotocamere PowerShot Estensione .CR2 .TIF .CRW O Stampare un'immagine RAW JPEG compatibili con Exif 2.2, .JPG, .JPEG Immagini JPEG Immagini 2.21 o 2.3 O Visualizzare e organizzare immagini JPEG e TIFF Immagini TIFF Immagini TIFF compatibili con Exif .TIF, .TIFF 1 * Compatibile con immagini RAW acquisite con EOS D6000 o EOS D2000 convertite in immagini RAW mediante il convertitore CR2 con l'estensione ".CR2". Per informazioni sul convertitore CR2, visitare il sito Web di Canon. *2 • Solo per i modelli che presentano Digital Photo Professional alla voce "Tipo dati" nella sezione "Specifiche" nella parte finale della Guida dell'utente della fotocamera. • Per scaricare le immagini nel computer da una fotocamera PowerShot, utilizzare l'applicazione dedicata CameraWindow. Per ulteriori informazioni, vedere la Guida introduttiva al software. • La correzione dell'aberrazione dell'obiettivo può essere utilizzata solo con alcune fotocamere e modelli di obiettivi. • Non è possibile utilizzare l'elaborazione per l'eliminazione automatica della polvere o altre funzioni specifiche di EOS. • Sono supportate inoltre le immagini RAW acquisite con la fotocamera PowerShot Pro1, ma non è possibile modificarle utilizzando la funzione di regolazione dell'immagine RAW di DPP. O Regolare in tempo reale immagini JPEG e TIFF O Applicare varie regolazioni all'immagine mantenendo l'immagine originale O Stampare immagini JPEG e TIFF O Compatibilità con la gestione colore O Simulazione CMYK per stampe commerciali 1 2 3 4 5 Uso di base Uso avanzato Modifica e stampa avanzata delle immagini Elaborazione di molte immagini Questo software supporta i seguenti tipi di immagine. Tipo immagine Sommario Modifica di immagini JPEG/TIFF Riferimenti Indice analitico 3 Sommario Introduzione Scaricare immagini sul computer O Regolare la luminosità delle aree di luce/ombra ¿ p.57 O Scaricare immagini collegando la fotocamera e il computer ¿ p.7 O Ridurre il rumore nell'immagine ¿ p.62 O Scaricare immagini usando un lettore di schede O Correggere l'aberrazione dell'obiettivo ¿ p.63 ¿ p.9 Sommario O Utilizzare la funzione di Ottimizzatore obiettivo digitale ¿ p.69 Visualizzare e controllare i dati delle immagini RAW O Usare un file Stile Foto ¿ p.59 ¿ p.34 O Ingrandire rapidamente parti di un'immagine ¿ p.11 O Modificare in modo efficiente O Ordinare immagini (contrassegni, classificazione) ¿ p.18, p.19 O Modificare un'immagine confrontandola prima e dopo ¿ p.53 la regolazione O Visualizzare come un'unica immagine un'immagine scattata ¿ p.22 contemporaneamente come immagine RAW e immagine JPEG O Sincronizzare più immagini O Visualizzare le immagini come elenco di miniature ad alta risoluzione ¿ p.23 O Visualizzare un'area che eccede l'intervallo impostato come ¿ p.55 indicazione di avvertimento (avvertimento luce/ombra) O Controllare le informazioni di scatto come la data ¿ p.10, p.23 Modificare immagini RAW (regolazioni) O Regolare luminosità/oscurità O Usare la regolazione automatica O Cambiare lo Stile Foto ¿ p.12, p.26 ¿ p.33 ¿ p.26 ¿ p.54 O Ripristinare un'immagine regolata alle condizioni del momento dello scatto ¿ p.43 O Immagini composite ¿ p.78 O Creare immagini HDR (High Dynamic Range) ¿ p.82 O Aumentare la modulazione e il contrasto dei colori (contrasto) ¿ p.29 Stampare O Rendere più naturale il colore della pelle (tono del colore) ¿ p.29 O Stampa di qualità con una stampante Canon ¿ p.43, p.88, p.90 O Rendere più intensi i colori dell'immagine (saturazione del colore) ¿ p.29 O Riprodurre con fedeltà nella stampa i colori del soggetto ¿ p.43, p.88, p.90 O Stampa con le informazioni di scatto ¿ p.86 O Rendere più nitida un'immagine (nitidezza) ¿ p.31 O Regolare un'immagine per rendere più naturale il tono ¿ p.27 del colore (bilanciamento del bianco) O Trasformare un'immagine in bianco e nero o in tonalità seppia (monocromatica) ¿ p.30 O Ritagliare un'immagine e modificare l'angolazione di un'immagine ¿ p.38 O Specificare una proporzione dell'immagine che corrisponda ¿ p.38 alle dimensioni della carta sulla quale sarà stampata Uso avanzato Modifica e stampa avanzata delle immagini Elaborazione di molte immagini Modifica di immagini JPEG/TIFF Riferimenti O Stampa di un elenco di miniature delle immagini ¿ p.87 O Fare corrispondere la stampa ai colori visualizzati sullo schermo ¿ p.94 Indice analitico Convertire le immagini O Convertire un'immagine RAW in un'immagine JPEG ¿ p.42, p.101 O Eliminare la polvere ripresa con l'immagine ¿ p.73, p.75 O Modificare con Photoshop ¿ p.78, p.102 O Eliminare le parti indesiderate di un'immagine ¿ p.77 O Elaborare in batch ¿ p.101 O Modificare (regolare) un'immagine JPEG ¿ p.105 O Correggere automaticamente le immagini RAW con la funzione ¿ p.61 Auto Lighting Optimizer (Ottimizzazione automatica della luce) 1 2 3 4 5 Uso di base 4 1 Uso di base Introduzione Di seguito viene illustrato il procedimento d'uso di base, partendo dal download sul computer delle immagini scattate con una fotocamera fino al controllo, la modifica, il salvataggio e la stampa di un'immagine RAW scaricata. Avviare DPP .............................................................. 6 Visualizzazione della finestra principale ....................... 6 Download di un'immagine sul computer .................... 7 Scaricare le immagini con un lettore di schede ............ 9 Visualizzazione di un'immagine............................... 10 Visualizzare le immagini come miniature nella finestra principale............................................... 10 Cambiare le dimensioni delle miniature delle immagini ..... 10 Ingrandire e visualizzare un'immagine nella finestra di modifica ............................................. 11 Ingrandire e visualizzare un'area specifica............. 11 Regolare un'immagine............................................. 12 Informazioni sulla tavolozza degli strumenti ............... 12 Informazioni sulle procedure ...................................... 12 Salvare un'immagine ............................................... 13 Salvare ....................................................................... 13 Stampare un'immagine............................................ 14 Stampare .................................................................... 14 Sommario 1 2 3 4 5 Uso di base Uso avanzato Modifica e stampa avanzata delle immagini Elaborazione di molte immagini Modifica di immagini JPEG/TIFF Riferimenti Indice analitico Uscire da DPP ......................................................... 14 5 Avviare DPP Introduzione Fare doppio clic sull'icona sul desktop. Fare doppio clic Visualizzazione della finestra principale È possibile usare le schede per selezionare nella finestra principale la finestra [Cartella] o la finestra [Raccolta]. La finestra [Cartella] visualizza le immagini nelle cartelle del computer, mentre la finestra [Raccolta] (p.36) visualizza immagini selezionate a piacere dall'utente da una o più cartelle e riunite insieme. Se non diversamente indicato, d'ora in avanti con finestra [Cartella] si intende la finestra principale. Finestra [Cartella] Sommario 1 2 3 4 5 Uso di base Uso avanzato ¿ DPP si avvia e appare la finestra principale (finestra [Cartella]). Modifica e stampa avanzata delle immagini Elaborazione di molte immagini Finestra principale (finestra [Cartella]) Modifica di immagini JPEG/TIFF Finestra [Raccolta] Riferimenti Indice analitico 6 Download di un'immagine sul computer Collegare la fotocamera e il computer con il cavo fornito, quindi scaricare le immagini salvate nella scheda di memoria inserita nella fotocamera. Per scaricare immagini, avviare il software "EOS Utility" della fotocamera da DPP e utilizzarlo. Introduzione EOS Utility (alcuni elementi visualizzati sono diversi quando è collegato un EOS M) Sommario 1 Selezionare la destinazione di salvataggio delle immagini. O Selezionare la destinazione di salvataggio nell'area delle cartelle a sinistra nella finestra principale. O Per creare una cartella, consultare p.50. 1 2 3 4 5 Uso di base Uso avanzato Modifica e stampa avanzata delle immagini 3 2 Avviare EOS Utility. O Selezionare il menu [Strumenti] [Avvia EOS Utility]. Collegare la fotocamera e il computer e accendere la fotocamera. O Collegare la fotocamera al computer con il cavo interfaccia fornito con la fotocamera e accendere quest'ultima. O Per istruzioni dettagliate sul collegamento della fotocamera al computer, fare riferimento a "EOS Utility Istruzioni" (manuale elettronico in formato PDF). Elaborazione di molte immagini Modifica di immagini JPEG/TIFF Riferimenti Indice analitico ¿ EOS Utility si avvia. ¿ Viene visualizzata la finestra principale di EOS Utility. Quando è collegato un obiettivo EOS M, la finestra di acquisizione non viene visualizzata. Procedere al passo 5 nella pagina successiva. 7 4 Fare clic sul pulsante [Finestra Principale]. Vantaggi dell'utilizzo di EOS Utility per il download delle immagini Usando EOS Utility per il download delle immagini, è più facile organizzarle quando vengono scaricate, ordinandole e salvandole per data nelle cartelle. ¿ Viene visualizzata la finestra principale di EOS Utility. 5 Introduzione Scaricare le immagini. Fare clic O Non è possibile avviare EOS Utility nella finestra [Raccolta] (p.6, p.36). O Quando EOS Utility viene avviato da DPP, non è possibile usare le seguenti funzioni. • Visualizzare la finestra di controllo rapido (p.16) • Ritagliare e modificare l'angolazione di un'immagine (p.38, p.113) • Ottimizzatore obiettivo digitale (p.69) • Comporre le immagini (p.78) • Creare immagini HDR (High Dynamic Range) (p.82) • Elaborare l'eliminazione automatica della polvere (funzione Copia e timbra) (p.73, da p.77, da p.116 a p.120) • Modificare il nome file di un gruppo di immagini (funzione Rinomina) (p.103) • Stampare con le informazioni di scatto (p.86) • Stampare un elenco di miniature (Stampa foglio contatti) (p.87) • Stampare con Easy-PhotoPrint EX o Easy-PhotoPrint (Stampa plug-in) (p.43, p.46) • Trasferire le immagini in Photoshop (p.78) • Salvare gruppi di immagini (Elaborazione batch) (p.101) Sommario 1 2 3 4 5 Uso di base Uso avanzato Modifica e stampa avanzata delle immagini Elaborazione di molte immagini Modifica di immagini JPEG/TIFF Riferimenti Indice analitico ¿ Lo scaricamento delle immagini inizia. ¿ Le immagini scaricate vengono salvate nella cartella selezionata al passo 1 e visualizzate nella finestra principale di DPP. ¿ Le immagini scaricate vengono ordinate per data nelle cartelle e salvate. 8 Scaricare le immagini con un lettore di schede È anche possibile scaricare immagini sul computer usando un lettore di schede prodotto da terzi. 3 Visualizzare le immagini scaricate sul computer. O Nella cartella [DCIM] copiata sul desktop, selezionare la cartella in cui sono salvate le immagini scattate. 1 Caricare la scheda di memoria nel lettore di schede. Introduzione Sommario 1 2 3 4 5 Uso di base Uso avanzato [Risorse del computer] [EOS_DIGITAL] e 2 Aprire trascinare la cartella [DCIM] sul [Desktop]. Modifica e stampa avanzata delle immagini ¿ Le immagini nella cartella sono visualizzate nella finestra principale di DPP. Elaborazione di molte immagini Modifica di immagini JPEG/TIFF Riferimenti Verificare le immagini prima del download ¿ La cartella [DCIM] viene scaricata sul computer. O Tutte le immagini sono salvate in unità di cartelle all'interno della cartella [DCIM]. Selezionando la cartella del lettore di schede direttamente in DPP, le immagini nella cartella sono visualizzate in DPP ed è possibile controllare le immagini scattate. O La copia sul computer può richiedere un certo tempo, se nella scheda di memoria è stato salvato un numero elevato di immagini scattate. O Per dettagli sulla struttura della cartella [DCIM] e sui nomi dei file delle immagini scattate, fare riferimento a "Struttura delle cartelle e nomi dei file nella scheda di memoria" nelle "EOS Utility Istruzioni" (manuale elettronico in formato PDF). Indice analitico 9 Visualizzazione di un'immagine Le immagini scaricate sul computer vengono visualizzate come elenco di miniature nella finestra principale. Fare doppio clic su un'immagine per aprire la finestra di modifica e visualizzare l'immagine ingrandita. Visualizzare le immagini come miniature nella finestra principale Cambiare le dimensioni delle miniature delle immagini È possibile modificare le dimensioni delle immagini in miniatura visualizzate nella finestra principale e visualizzarle con le corrispondenti informazioni di scatto. Selezionare il menu [Visualizza] voce desiderata. Introduzione Sommario 1 2 3 4 5 Uso di base Ruota l'immagine selezionata Finestra principale Uso avanzato Modifica e stampa avanzata delle immagini ¿ Viene visualizzata la voce selezionata. Elaborazione di molte immagini Modifica di immagini JPEG/TIFF Fare clic per selezionare l'immagine Visualizza tutte le immagini nella cartella selezionata nell'area delle cartelle a sinistra O Le immagini che riportano l'icona [ ] sono filmati, che non possono essere riprodotti in DPP. Utilizzare "ImageBrowser EX", compatibile con filmati ripresi con EOS. O Se viene visualizzato il messaggio [Memoria insufficiente.], sono presenti troppe immagini in una cartella. Ridurre il numero di immagini nella cartella, ad esempio dividendola in sottocartelle. O Quando all'immagine scattata con EOS-1D X, EOS-1D Mark IV, EOS-1Ds Mark III, EOS-1D Mark III, EOS 5D Mark III, EOS 6D, EOS 7D, EOS 60D, EOS 650D, EOS 600D o EOS M vengono associati i dati di proporzione dell'immagine, quest'ultima viene visualizzata come immagine ritagliata (p.38, p.113). O Per un elenco delle funzioni della finestra principale, consultare p.126. Riferimenti Indice analitico 10 Ingrandire e visualizzare un'immagine nella finestra di modifica Ingrandire e visualizzare un'area specifica Introduzione Fare doppio clic sull'area che si desidera ingrandire. Sommario Fare doppio clic Fare doppio clic ¿ Appare la finestra di modifica. 1 2 3 4 5 Uso di base Uso avanzato Finestra di modifica Tavolozza degli strumenti ¿ L'area sulla quale è stato fatto doppio clic viene ingrandita al 100% (grandezza effettiva in pixel). Dopo alcuni istanti, l'immagine diventa più dettagliata. O Fare di nuovo doppio clic per ripristinare la visualizzazione completa. O Per cambiare la posizione di visualizzazione, trascinare l'immagine o trascinare la posizione della visualizzazione ingrandita della tavolozza degli strumenti. Posizione della visualizzazione ingrandita della tavolozza degli strumenti Modifica e stampa avanzata delle immagini Elaborazione di molte immagini Modifica di immagini JPEG/TIFF Riferimenti ¿ Il ridisegno dell'immagine potrebbe richiedere un certo tempo. O Per chiudere la finestra di modifica, fare clic su [ ] in alto a destra nella finestra. O Selezionando il menu [Visualizza] [Punto AF] nella finestra di modifica, è possibile visualizzare i punti AF selezionati nella fotocamera al momento dello scatto. Tuttavia, i punti AF non vengono visualizzati per le immagini le cui dimensioni sono state modificate e che sono state convertite e salvate (p.42, p.136), per le immagini per le quali è stato selezionato un effetto diverso da [Imp. di scatto] come correzione dell'aberrazione delle distorsioni di un obiettivo Fisheye o per le immagini le cui impostazioni sono state configurate durante l'elaborazione RAW sulla fotocamera per la correzione delle distorsioni e dell'aberrazione cromatica. O Per un elenco delle funzioni della finestra di modifica, consultare p.129. Cambiare la posizione di visualizzazione ingrandita trascinandola Indice analitico Per visualizzare un'immagine con rapporto di ingrandimento diverso dal 100% Selezionare il menu [Visualizza] [Visualizza 200%] o [Visualizza 50%]. È possibile cambiare il rapporto di ingrandimento facendo doppio clic (p.92). 11 Regolare un'immagine Usando la tavolozza degli strumenti della finestra di modifica è possibile effettuare varie regolazioni dell'immagine, ad esempio modificare la luminosità o lo Stile Foto. L'immagine può essere facilmente ripristinata alle impostazioni originali con il pulsante [ ], anche se è stata effettuata una regolazione errata. Provare le varie regolazioni. Segue, come esempio, il procedimento di regolazione della luminosità di un'immagine. Tavolozza degli strumenti Ripristina l'immagine alle impostazioni originali Trascinare il cursore a sinistra o a destra Introduzione Informazioni sulla tavolozza degli strumenti È possibile regolare le immagini con la tavolozza degli strumenti, usando le schede [RAW], [RGB], [NR/ALO] e [Obiettivo] in funzione delle modifiche che si desidera apportare. Poiché la regolazione effettuata con la tavolozza degli strumenti (viene eseguita ogni volta l'elaborazione di sviluppo automatica) cambia soltanto le condizioni di elaborazione dell'immagine, i "dati dell'immagine originale" rimangono inalterati. Conseguentemente non si presentano i problemi di degrado dell'immagine dovuti alle modifiche, ed è possibile ripetere la regolazione delle immagini tutte le volte che si desidera. Vedere il Capitolo 2 e successivi per informazioni più dettagliate sulle varie funzioni della tavolozza degli strumenti. Informazioni sulle procedure In DPP, tutti i dati delle regolazioni (informazioni sulle condizioni di elaborazione dell'immagine) effettuate con la tavolozza degli strumenti sono salvati con l'immagine come dati chiamati "procedura" (p.98). Sommario 1 2 3 4 5 Uso di base Uso avanzato Modifica e stampa avanzata delle immagini Elaborazione di molte immagini Modifica di immagini JPEG/TIFF Riferimenti Indice analitico ¿ La luminosità dell'immagine cambia in tempo reale in funzione dei valori di regolazione. Non è visualizzata la tavolozza degli strumenti Selezionare il menu [Visualizza] [Tavolozza strumenti]. Per un elenco delle funzioni della tavolozza degli strumenti, consultare p.130. 12 Salvare un'immagine La funzione di salvataggio descritta qui permette di salvare nell'immagine RAW tutti i dati della regolazione (procedura) eseguita con la tavolozza degli strumenti. Selezionare il menu [File] [Salva]. ¿ I dati della regolazione (procedura) effettuata vengono salvati con l'immagine. Introduzione Salvare DPP permette i tipi di salvataggio descritti di seguito, secondo le necessità. Per informazioni dettagliate su ciascun metodo di salvataggio, consultare il Capitolo 2 e successivi. O Salva (p.41) Aggiunge a un'immagine RAW i dati della regolazione (procedura) effettuata con la tavolozza degli strumenti e salva l'immagine. O Salva con nome (p.41) Aggiunge i dati della regolazione (procedura) effettuata con la tavolozza degli strumenti a un'immagine RAW e la salva come immagine RAW separata. L'immagine RAW originale rimane inalterata. O Aggiungi miniatura all'immagine e salva* (p.23) Crea una nuova miniatura dell'immagine per la finestra principale e la salva per ciascuna immagine. La qualità delle immagini nella finestra principale migliora e le immagini vengono ridisegnate più rapidamente. O Converti e salva (p.42) Converte l'immagine RAW regolata in un'immagine JPEG o TIFF e la salva. L'immagine RAW originale rimane inalterata. O Elaborazione batch (p.101) Converte gruppi di immagini RAW regolate in immagini JPEG o TIFF e le salva. Le immagini RAW originali rimangono inalterate. Sommario 1 2 3 4 5 Uso di base Uso avanzato Modifica e stampa avanzata delle immagini Elaborazione di molte immagini Modifica di immagini JPEG/TIFF * Opzione disponibile nella finestra principale. Riferimenti Indice analitico 13 Stampare un'immagine Le immagini possono essere stampate con una stampante. Segue, come esempio, il procedimento di stampa di un'immagine su un foglio di carta. 1 Selezionare il menu [File] Uscire da DPP Introduzione Nella finestra principale, selezionare il menu [File] [Esci]. Sommario [Stampa]. 1 2 3 4 5 Uso di base Uso avanzato Modifica e stampa avanzata delle immagini ¿ Appare la finestra di dialogo delle impostazioni della stampante. 2 Elaborazione di molte immagini Stampare. O Specificare le impostazioni più adatte per la stampa di fotografie nella finestra di dialogo delle impostazioni di stampa della stampante e fare clic sul pulsante [OK]. ¿ La stampa inizia. ¿ DPP si chiude. Stampare Modifica di immagini JPEG/TIFF Riferimenti DPP permette i tipi di stampa descritti di seguito, secondo le necessità. Per informazioni dettagliate su ciascun metodo di stampa, consultare il Capitolo 2 e successivi. O Stampa di una sola immagine (p.49) O Stampa con una stampante inkjet Canon (p.43, p.46) O Stampa con una stampante Canon ad alte prestazioni (p.88) O Stampa con le informazioni di scatto (p.86) O Stampa di un elenco di miniature (stampa foglio contatti) (p.87) Indice analitico Quando si tenta di uscire da DPP senza aver salvato un'immagine regolata, appare una finestra di dialogo che consente di salvare l'immagine. Fare clic sul pulsante [Sì a tutto] per salvare i dati di regolazione (procedura) per tutte le immagini regolate. 14 2 Uso avanzato Introduzione Di seguito vengono descritte le funzioni più avanzate, dal controllo efficiente di più immagini ai diversi metodi per modificare un'immagine, stampare un'immagine RAW con una stampante Canon e ordinare le immagini. Controllo/ordinamento efficiente delle immagini ...... 16 Ordinare le immagini.................................................. 18 Aggiunta di contrassegni ....................................... 18 Classificazioni ........................................................ 18 Ordinare le immagini nella finestra principale............ 19 Aggiunta di contrassegni dalla finestra principale........... 19 Aggiunta di classificazioni dalla finestra principale ........... 19 Ordinare le immagini nella finestra principale............ 20 Ordinare per tipo.................................................... 20 Ordinare liberamente ............................................. 21 Visualizzare un'immagine RAW e un'immagine JPEG come un'immagine unica ................................... 22 Migliorare la qualità di un'immagine nella finestra principale.......................................................... 23 Controllare le informazioni di un'immagine ................ 23 Modificare un'immagine ........................................... 25 Informazioni sulla tavolozza degli strumenti RAW .......... 25 Modificare con la tavolozza degli strumenti nella finestra principale ............................ 25 Regolare la luminosità ............................................... 26 Cambiare lo Stile Foto ............................................... 26 File Stile Foto......................................................... 27 Regolare il tono del colore cambiando il bilanciamento del bianco......................................... 27 Regolare il tono del colore con Clic bilanciamento bianco ........ 28 Regolare il contrasto.................................................. 29 Cambiare il tono e la saturazione del colore.............. 29 Regolazione monocromatica .................................. 30 Regolazione della nitidezza dell'immagine................. 31 Impostazione dettagliata della nitidezza dell'immagine......... 32 Regolare automaticamente la luminosità e il colore (guida curva toni) .......................................... 33 Modificare in modo efficiente................................... 34 Modificare nella finestra di modifica immagine........... 34 Disporre in orizzontale la visualizzazione delle miniature.......... 36 Raccogliere modificare immagini nella finestra Raccolta .......... 36 Ritaglio e modifica dell'angolazione di un'immagine.............. 38 Applicare i dati di regolazione ad altre immagini.......... 41 Salvare i risultati della modifica ............................... 41 Salvare i dati di modifica in un'immagine RAW.............. 41 Salvare come immagine JPEG o TIFF ....................... 42 Rimodificare un'immagine ....................................... 43 Stampare un'immagine............................................ 43 Stampare fotografie con stampanti inkjet Canon compatibili con Easy-PhotoPrint EX ............... 43 Stampare fotografie con stampanti inkjet Canon compatibili con Easy-PhotoPrint ..................... 46 Stampare fotografie con stampanti diverse dalle stampanti Inkjet Canon.......................... 49 Organizzare le immagini.......................................... 49 Eliminare immagini inutili ............................................ 49 Creare una cartella in cui salvare le immagini .............. 50 Spostare le immagini .................................................. 50 Spostare le immagini nelle cartelle............................. 51 Registrare le cartelle di uso frequente (registrazione segnalibri) ............................................ 51 Organizzare i segnalibri.......................................... 51 Sommario 1 2 3 4 5 Uso di base Uso avanzato Modifica e stampa avanzata delle immagini Elaborazione di molte immagini Modifica di immagini JPEG/TIFF Riferimenti Indice analitico 15 Controllo/ordinamento efficiente delle immagini È possibile ingrandire le immagini visualizzate come miniature nella finestra principale e controllare efficientemente ciascuna immagine. Le immagini possono essere contrassegnate e ordinate in cinque gruppi. 1 Accedere alla finestra di controllo rapido. O Fare clic sul pulsante [Controllo rapido]. 3 Fare doppio clic sull'area che si desidera ingrandire. Introduzione Sommario Fare doppio clic 1 2 3 4 5 Uso di base Uso avanzato ¿ Appare la finestra di controllo rapido. clic sul pulsante [Successiva] o [Precedente] 2 Fare per passare a un'altra immagine da controllare. ¿ L'area sulla quale si fa doppio clic viene ingrandita nella visualizzazione al 50%. O Per cambiare la posizione di visualizzazione, trascinare l'immagine. O Fare di nuovo doppio clic per ripristinare la visualizzazione completa. O Per uscire, fare clic sul pulsante [OK]. Finestra Controllo rapido Modifica e stampa avanzata delle immagini Elaborazione di molte immagini Modifica di immagini JPEG/TIFF Riferimenti Indice analitico O Tutte le immagini visualizzate nella finestra principale possono essere controllate nella finestra di controllo rapido. Quando è selezionato [Punto AF], è possibile visualizzare i punti AF che erano selezionati nella fotocamera al momento dello scatto. Tuttavia, i punti AF non vengono visualizzati per le immagini con dimensioni modificate che sono state convertite e salvate (p.42, p.136) e per le quali sono state configurate le impostazioni durante l'elaborazione RAW sulla fotocamera per la correzione della distorsione e dell'aberrazione cromatica, per le immagini composite o create come immagini HDR (High Dynamic Range). 16 Introduzione Funzioni utili della finestra di controllo rapido O Per controllare solo le immagini selezionate È possibile usare la finestra di controllo rapido per controllare solo le immagini selezionate, selezionando le immagini desiderate fra quelle visualizzate nella finestra principale, quindi eseguendo il passo 1. O Passare da un'immagine all'altra usando la tastiera È anche possibile passare da un'immagine all'altra premendo il tasto < > o <>. O Passare da una schermata all'altra usando la tastiera È anche possibile passare dalla visualizzazione a schermo intero alla visualizzazione normale premendo i tasti <Alt> + <Invio>. O Funzionamento tramite il menu Ciascuna operazione può anche essere eseguita con il menu che appare facendo clic con il pulsante destro del mouse su un'immagine. O Il rapporto di ingrandimento di un'immagine ingrandita è la metà (50%) di 100% (misura effettiva in pixel). O È possibile cambiare il rapporto di ingrandimento di un'immagine ingrandita al 100% (p.92). O Per un elenco delle funzioni della finestra di controllo rapido, consultare p.134. Sommario 1 2 3 4 5 Uso di base Uso avanzato Modifica e stampa avanzata delle immagini Elaborazione di molte immagini Modifica di immagini JPEG/TIFF Riferimenti Indice analitico 17 Introduzione Classificazioni Ordinare le immagini È possibile ordinare le immagini aggiungendovi contrassegni o classificazioni (indicate con il simbolo [ ]) per ogni soggetto o tema. Visualizzare l'immagine da classificare, quindi fare clic su uno dei simboli [ ]. Aggiunta di contrassegni Fare clic (diventa [ ] dopo aver fatto clic su [ ]) ¿ Viene impostata la classificazione e un'icona corrispondente alle [ ] selezionate compare in alto a sinistra della finestra (la finestra nella figura riporta una classificazione di tre [ ]). O Per impostare [Scarta], fare clic sul pulsante [Scarta]. Fare nuovamente clic sul pulsante [Scarta] per annullare. Icona della classificazione ¿ Il contrassegno selezionato appare nell'angolo superiore sinistro della finestra. Contrassegno Uso avanzato Modifica e stampa avanzata delle immagini Elaborazione di molte immagini Modifica di immagini JPEG/TIFF O Per annullare la classificazione, fare clic sullo stesso simbolo [ ] utilizzato per l'impostazione eseguita nella parte destra della finestra. O Fare clic sul pulsante [Cancella] per rimuovere il contrassegno. O I valori dei contrassegni aggiunti alle immagini in DPP 3.8 o una versione precedente vengono mantenuti. O È anche possibile aggiungere contrassegni dal menu visualizzato facendo clic con il pulsante destro del mouse su un'immagine nella finestra principale. 1 2 3 4 5 Uso di base Visualizzare l'immagine a cui si desidera aggiungere un contrassegno, quindi fare clic su un segno di spunta da [ ] a [ ]. Fare clic Sommario Riferimenti Indice analitico Poiché la struttura del file dei dati immagine viene modificata quando si imposta la classificazione per un'immagine, potrebbe non essere possibile visualizzare le informazioni relative all'immagine in un software di terze parti. È anche possibile impostare classificazioni (inclusa l'impostazione [Scarta]) dal menu visualizzato facendo clic con il pulsante destro del mouse su un'immagine nella finestra principale. 18 Ordinare le immagini nella finestra principale È possibile ordinare le immagini anche nella finestra principale aggiungendovi contrassegni o classificazioni (indicate con il simbolo [ ]) per ogni soggetto o tema. Aggiunta di classificazioni dalla finestra principale Selezionare le immagini da classificare, quindi fare clic su uno dei simboli [ ] nella barra degli strumenti. Fare clic (diventa [ ] dopo aver fatto clic su [ Sommario ]) Aggiunta di contrassegni dalla finestra principale 1 2 3 4 5 Uso di base Selezionare le immagini a cui si desidera aggiungere un contrassegno, quindi fare clic su un segno di spunta da [ ] a [ ] nella barra degli strumenti. Uso avanzato Selezionare Modifica e stampa avanzata delle immagini Fare clic Selezionare Introduzione ¿ Viene impostata la classificazione e un'icona corrispondente alle [ ] selezionate compare nel quadro dell'immagine (la finestra nella figura riporta come esempio una classificazione di tre [ Elaborazione di molte immagini ]). Modifica di immagini JPEG/TIFF ¿ Il contrassegno selezionato appare nell'angolo superiore sinistro del quadro dell'immagine. Riferimenti Contrassegno O Fare nuovamente clic sul contrassegno nella barra degli strumenti per rimuoverlo. Icona della classificazione Indice analitico O Per annullare la classificazione, fare clic sullo stesso simbolo [ ] nella barra degli strumenti utilizzato per la precedente impostazione. O [Scarta] non può essere impostato nella barra degli strumenti. Impostare [Scarta] dal menu [Etichetta] o dalla finestra di controlo rapido (p.18). 19 Introduzione Selezionare più immagini nella finestra principale Fare clic sulle immagini desiderate tenendo contemporaneamente premuto il tasto <Ctrl>. Per selezionare più immagini contigue, fare clic sulla prima immagine, quindi fare clic sull'ultima tenendo contemporaneamente premuto il tasto <Maiusc>. Per visualizzare più miniature nella finestra principale Ordinare le immagini nella finestra principale È possibile ordinare le immagini in funzione dei tipi di contrassegno ad esse assegnati o in base a data e ora di scatto. È anche possibile ordinare liberamente le immagini spostandole singolarmente. Ordinare per tipo Selezionare il menu [Visualizza] [Ordina] voce desiderata. È possibile visualizzare un numero elevato di immagini impostando dimensioni delle miniature piccole (p.10). Quindi, selezionando il menu [Visualizza] [Classificazione] e rimuovendo i contrassegni in modo che le classificazioni non appaiono più nel quadro dell'immagine, è possibile visualizzare un numero superiore di miniature nella finestra principale. O Anche il menu [Etichetta] può essere utilizzato per aggiungere contrassegni e classificazioni. O Selezionando il menu [Modifica] [Contrassegno] o [Classificazione] criterio di selezione delle immagini, è possibile specificare i criteri di selezione delle immagini contrassegnate o classificate. O È possibile visualizzare e modificare le impostazioni di classificazione configurate in DPP con un altro software su fotocamere EOS-1D X, EOS 5D Mark III, EOS 6D, EOS 7D (firmware 2.0.0 o versione successiva), EOS 60D, EOS 650D, EOS 600D, EOS 1100D, o EOS M. • EOS Utility versione 2.9 o successiva: Vengono visualizzate le classificazioni impostate in DPP. [Scarta] invece non viene visualizzato e non è possibile modificare le impostazioni di classificazione. • Su una fotocamera EOS-1D X, EOS 5D Mark III, EOS 6D, EOS 7D (firmware 2.0.0 o versione successiva), EOS 60D, EOS 650D, EOS 600D, EOS 1100D, o EOS M: Le classificazioni impostate in DPP vengono visualizzate nella schermata di riproduzione. È anche possibile modificare le impostazioni di classificazione. Non è invece possibile visualizzare o modificare le impostazioni per [Scarta]. O Viceversa, con DPP è possibile anche visualizzare e modificare le impostazioni di classificazione configurate per le foto su una fotocamera EOS-1D X, EOS 5D Mark III, EOS 6D, EOS 7D (firmware 2.0.0 o versione successiva), EOS 60D, EOS 650D, EOS 600D, EOS 1100D, o EOS M. Sommario 1 2 3 4 5 Uso di base Uso avanzato Modifica e stampa avanzata delle immagini Elaborazione di molte immagini Modifica di immagini JPEG/TIFF Riferimenti ¿ Le immagini vengono ordinate in funzione della voce selezionata. Indice analitico 20 Voce di ordinamento Ordinare liberamente Descrizione Classificazione: Ordine ascendente Ordinate da quelle con meno [ ]. Classificazione: Ordine discendente Ordinate da quelle con più [ Nome file Le immagini vengono ordinate alfabeticamente in base al nome del file (0 a 9 A a Z). Data/ora di scatto Le immagini vengono ordinate in funzione della data e l'ora in cui sono state scattate, iniziando dalla meno recente. Introduzione Trascinare l'immagine selezionata nella posizione desiderata. Sommario ]. Priorità RAW Le immagini sono ordinate come segue: immagini RAW immagini JPEG immagini TIFF. Contrassegno1 Contrassegno5 Le immagini contrassegnate hanno la priorità e sono ordinate per numero. 1 2 3 4 5 Uso di base Uso avanzato Modifica e stampa avanzata delle immagini ¿ L'immagine viene spostata nella posizione desiderata. O È anche possibile selezionare (p.20) e spostare più immagini. O L'ordine delle immagini riordinate è mantenuto finché non si esce da DPP o si sceglie una cartella diversa nell'area delle cartelle. O Selezionare il menu [Visualizza] [Ordina] [Nome file] per ripristinare l'ordine precedente al riordinamento delle immagini. Elaborazione di molte immagini Modifica di immagini JPEG/TIFF Riferimenti Mantenere l'ordine delle immagini riordinate Ordine dei contrassegni Una volta impostati i contrassegni da 1 a 5, le immagini vengono ordinate come descritto di seguito: Contrassegno1 selezionato: 1 2 3 4 5 Contrassegno2 selezionato: 2 3 4 5 1 Contrassegno3 selezionato: 3 4 5 1 2 Contrassegno4 selezionato: 4 5 1 2 3 Contrassegno5 selezionato: 5 1 2 3 4 È possibile mantenere l'ordine delle immagini riordinate anche se si esce da DPP o si seleziona una cartella diversa nell'area delle cartelle. O Mantenere l'ordine senza cambiare i nomi dei file di immagine È possibile utilizzare la scheda [Impostazioni visualizz.] in [Preferenze] per mantenere l'ordine delle immagini senza cambiare i nomi dei file di immagine (p.93). O Mantenere l'ordine e cambiare i nomi dei file di immagine È possibile usare la funzione rinomina per mantenere l'ordine delle immagini e cambiare contemporaneamente tutti i nomi dei file di immagine nell'ordine in cui sono stati riordinati (p.103). Indice analitico 21 Introduzione Visualizzare un'immagine RAW e un'immagine JPEG come un'immagine unica È possibile visualizzare ed elaborare come immagine unica un'immagine scattata contemporaneamente come RAW e JPEG. In particolare, è possibile dimezzare il numero di immagini visualizzate nella finestra principale e semplificare il controllo di un numero elevato di immagini scattate contemporaneamente. Selezionare il menu [Strumenti] [Preferenze]. 1 la scheda [Impostazioni visualizz.] e selezionare [Visualizza 2 Selezionare solo immagini CR2 per file CR2 e JPEG con lo stesso nome]. ¿ La visualizzazione della finestra principale viene aggiornata e le immagini RAW e JPEG scattate contemporaneamente vengono visualizzate come un'immagine singola contrassegnata da [ ] (p.128). Le immagini RAW con l'estensione ".CR2" possono essere visualizzate come un'immagine unica Le immagini che è possibile visualizzare come un'immagine unica sono immagini scattate con una fotocamera che scatta contemporaneamente immagini RAW con l'estensione ".CR2" e immagini JPEG. Non è possibile visualizzare come immagine unica le immagini scattate contemporaneamente con una fotocamera che scatta immagini RAW con l'estensione ".CRW" o ".TIF". Quando è visualizzata un'immagine unica O Immagine visualizzata L'immagine RAW è visualizzata in tutte le finestre. O Immagine modificata Quando la regolazione viene effettuata con una delle funzioni di DPP (tavolozza strumenti, ecc.), la modifica verrà applicata solo all'immagine RAW. Tuttavia, se sono state utilizzate le funzioni indicate di seguito, le regolazioni verranno applicate sia all'immagine RAW, sia all'immagine JPEG. • Eliminazione di un'immagine (p.49) • Spostamento o copia di un'immagine (p.50) • Contrassegno (p.18, p.19) • Classificazione (p.18, p.19) • Rotazione di un'immagine (p.126, p.134, p.135) • Aggiunta di una miniatura a un'immagine e salvataggio (p.23) O Immagini aggiunte alla finestra [Raccolta] Se si aggiunge alla finestra [Raccolta] un'immagine RAW e un'immagine JPEG visualizzate come un'immagine singola, tale immagine viene contrassegnata con il simbolo [ ]. Tuttavia, poiché in effetti le immagini RAW e JPEG vengono aggiunte singolarmente, il numero di immagini mostrate nella scheda [Raccolta] aumenta di 2 (p.127). Sommario 1 2 3 4 5 Uso di base Uso avanzato Modifica e stampa avanzata delle immagini Elaborazione di molte immagini Modifica di immagini JPEG/TIFF Riferimenti Indice analitico Se nel passo 2 viene rimosso il contrassegno da [Visualizza solo immagini CR2 per file CR2 e JPEG con lo stesso nome], l'immagine RAW e l'immagine JPEG vengono visualizzate come immagini separate. 22 Introduzione Migliorare la qualità di un'immagine nella finestra principale Creare una nuova miniatura dell'immagine per la finestra principale e salvarla per ciascuna immagine. La qualità delle immagini nella finestra principale migliora e le immagini vengono ridisegnate più rapidamente. Selezionare tutte le immagini, quindi selezionare il menu [File] [Aggiungi miniatura all'immagine e salva]. Controllare le informazioni di un'immagine l'immagine della quale si desidera 1 Selezionare controllare le informazioni. 2 Fare clic sul pulsante [Info]. Sommario 1 2 3 4 5 Uso di base Uso avanzato ¿ Appare la finestra delle informazioni dell'immagine (p.24). Modifica e stampa avanzata delle immagini Elaborazione di molte immagini Modifica di immagini JPEG/TIFF Riferimenti Indice analitico Miglioramento della qualità La qualità migliora per le immagini JPEG o TIFF. Benché la qualità dell'immagine migliori indipendentemente dalle dimensioni della miniatura (p.10), selezionando [Miniatura grande], che comporta la visualizzazione con dimensioni maggiori, il miglioramento è più evidente che nelle visualizzazioni [Miniatura media] e [Miniatura piccola]. Potrebbe essere necessario un certo tempo per aggiungere molte immagini. 23 3 Selezionare una scheda e controllare le informazioni. Scheda [Informazioni di scatto] Scheda [Metadati] O Le informazioni di scatto vengono visualizzate nella scheda [Informazioni di scatto], mentre le informazioni IPTC* allegate all'immagine dopo lo scatto vengono visualizzate nella scheda [Metadati]. Le informazioni IPTC* forniscono commenti aggiuntivi relativi alle immagini, come didascalie, crediti e il luogo di scatto. Le informazioni sono suddivise in cinque categorie diverse e possono essere visualizzate selezionando [Descrizione], [Contatto IPTC], [Immagine IPTC], [Contenuto IPTC] o [Stato IPTC] dalla casella di riepilogo nella scheda [Metadati].È possibile allegare le informazioni IPTC* solo a immagini JPEG/TIFF mediante Photoshop (CS3 o versione successiva). * International Press Telecommunications Council (IPTC) O Il contenuto della scheda [Informazioni di scatto] varia in base al modello di fotocamera. Introduzione Sommario 1 2 3 4 5 Uso di base Uso avanzato Modifica e stampa avanzata delle immagini Elaborazione di molte immagini Modifica di immagini JPEG/TIFF Riferimenti Funzioni utili della finestra principale O Cambiare visualizzazione Se, quando è visualizzata la finestra delle informazioni dell'immagine, nella finestra principale è selezionata un'immagine diversa, verranno visualizzate le informazioni specifiche a tale immagine. O Differenza rispetto a [Miniatura con informazioni] Nella finestra delle informazioni dell'immagine vengono visualizzate le informazioni di scatto dettagliate di ciascuna immagine. Tuttavia, se si desidera controllare solo le informazioni di scatto principali, queste si trovano, per ciascuna immagine, nel menu [Visualizza] [Miniatura con informazioni] (p.10). Indice analitico 24 Modificare un'immagine Questa sezione spiega come regolare un'immagine usando la tavolozza degli strumenti nella finestra di modifica. È possibile ripristinare facilmente un'immagine alle condizioni originali con il pulsante [ ], anche se è stata effettuata una regolazione errata. Provare le varie regolazioni. Questa sezione spiega come effettuare regolazioni con le funzioni della tavolozza degli strumenti [RAW] e come effettuare regolazioni automatiche con la tavolozza degli strumenti [RGB]. Finestra di modifica Tavolozza degli strumenti Introduzione Informazioni sulla tavolozza degli strumenti RAW È possibile regolare le immagini con la tavolozza degli strumenti, usando le schede [RAW], [RGB], [NR/ALO] e [Obiettivo] in funzione delle modifiche che si desidera apportare. Usando le funzioni della tavolozza degli strumenti [RAW] è possibile effettuare regolazioni simili a quelle che è possibile eseguire con le funzioni della fotocamera. Se le impostazioni della fotocamera allo scatto non erano corrette, oppure se il risultato dello scatto non corrisponde a quanto ci si aspettava, è possibile avvicinarsi al risultato desiderato usando la tavolozza degli strumenti [RAW] che agisce in modo analogo alla fotocamera. Nel Capitolo 3 sono illustrate tutte le funzioni della tavolozza degli strumenti [RGB], ad eccezione della regolazione automatica, oltre a tutte le funzioni della tavolozza degli strumenti [NR/ALO] e [Obiettivo]. Modificare con la tavolozza degli strumenti nella finestra principale Facendo clic sul pulsante [Tavolozza strumenti] (p.126) nella barra degli strumenti nella finestra principale, viene visualizzata la stessa tavolozza degli strumenti che appare nella finestra di modifica ed è possibile modificare le immagini. ¿ L'immagine cambia in tempo reale secondo le regolazioni effettuate con la tavolozza degli strumenti. O Per ripristinare le condizioni precedenti all'ultima operazione effettuata con la tavolozza degli strumenti, selezionare [Annulla] nel menu [Modifica] oppure premere i tasti <Ctrl> + <Z>. O È possibile ruotare un'immagine con il menu [Regolazione]. O È possibile regolare un'immagine e contemporaneamente confrontarla prima e dopo la regolazione (p.53). O È possibile sincronizzare più immagini e modificarle durante il confronto (p.54). O Consultare p.129 per un elenco delle funzioni della finestra di modifica, e p.130 per un elenco delle funzioni della tavolozza degli strumenti. Sommario 1 2 3 4 5 Uso di base Uso avanzato Modifica e stampa avanzata delle immagini Elaborazione di molte immagini Modifica di immagini JPEG/TIFF Riferimenti Indice analitico 25 Introduzione Regolare la luminosità Cambiare lo Stile Foto È possibile regolare la luminosità di un'immagine. Spostare il cursore verso destra per rendere l'immagine più luminosa e verso sinistra per renderla più scura. Ripristina l'immagine alle impostazioni originali Immettere un valore numerico Se l'immagine scattata è diversa da quanto ci si aspettava, è possibile cambiare lo Stile Foto per avvicinarsi al risultato desiderato. Anche se l'immagine è stata salvata (p.41) avendo selezionato [Monocromo] (p.30), è sempre possibile passare ad un altro Stile Foto selezionandone uno diverso da [Monocromo]. Ripristina l'immagine alle impostazioni originali Selezionare Sommario 1 2 3 4 5 Uso di base Uso avanzato Modifica e stampa avanzata delle immagini Trascinare il cursore a sinistra o a destra Elaborazione di molte immagini Modifica di immagini JPEG/TIFF L'intervallo di regolazione va da –2,0 a +2,0 (il valore immesso è regolabile in incrementi fissi di 0,01). O Anche se l'immagine RAW proviene da una fotocamera che non è dotata delle impostazioni Stile Foto, è comunque possibile impostare uno Stile Foto, sempre che l'immagine RAW sia compatibile con DPP (p.3). O È possibile mantenere le impostazioni di [Tono colore], [Saturazione], [Contrasto], [Maschera meno nitida] e [Nitidezza] anche se si cambia lo Stile Foto (p.93). O [Auto] viene applicato soltanto alle immagini scattate con una fotocamera EOS-1D X, EOS 5D Mark III, EOS 6D, EOS 650D, EOS 600D o EOS M. Quando si modifica uno Stile Foto e sono selezionate diverse immagini, è possibile selezionare [Auto] se alcune delle immagini sono state scattate con la fotocamera EOS-1D X, EOS 5D Mark III, EOS 6D, EOS 650D, EOS 600D o EOS M. Tuttavia, [Auto] viene applicato soltanto alle immagini scattate con la fotocamera EOS-1D X, EOS 5D Mark III, EOS 6D, EOS 650D, EOS 600D o EOS M. O Non è possibile selezionare [Auto] con immagini RAW a esposizione multipla create sulla fotocamera. Riferimenti Indice analitico 26 Introduzione Stile Foto Descrizione Standard L'immagine appare intensa. Normalmente, questa è l'impostazione adatta alla maggior parte delle immagini. Auto La tonalità dei colori viene regolata per adattarsi alla scena. I colori appaiono brillanti, specialmente i cieli blu, i prati e i tramonti nelle scene naturalistiche, all'aperto e del sole al tramonto. Ritratto Per toni della pelle di aspetto naturale. Adatto a primi piani di donne e bambini. Il tono della pelle può essere regolato cambiando [Tono colore] (p.29). Paesaggio Neutro Immag.fedele Monocromo (File Stile Foto registrato nella fotocamera) [File Stile Foto applicato in DPP] Regolare il tono del colore cambiando il bilanciamento del bianco Se il tono del colore dell'immagine fotografata non appare naturale, cambiare il bilanciamento del bianco. È possibile rendere più naturale il tono del colore impostando la sorgente di luce al momento dello scatto di un'immagine, ad esempio, di fiori dai colori tenui. Se il soggetto è fotografato con una temperatura del colore di 5.200 K, viene effettuata una regolazione colorimetrica corrispondente al colore del soggetto. Adatto a immagini originali che saranno regolate successivamente. Per immagini in bianco e nero. È anche possibile effettuare una regolazione con [Effetto filtro] o [Effetto tono] (p.30). Visualizzato quando si seleziona un'immagine scattata con il file Stile Foto registrato nella fotocamera. Il nome del file Stile Foto nell'elenco è visualizzato fra ( ). Il nome del file Stile Foto applicato in DPP è visualizzato fra [ ]. File Stile Foto Un file Stile Foto è un file con una funzione estesa dello Stile Foto. Per informazioni sull'uso dei file Stile Foto, consultare p.59. 1 2 3 4 5 Uso di base Ripristina l'immagine alle impostazioni originali Per colori blu e verdi intensi. Adatto a immagini di panorami di effetto. Per colori naturali e immagini attenuate. Adatto a immagini originali che saranno regolate successivamente. Sommario Selezionare Il tono del colore non diventa più naturale cambiando il bilanciamento del bianco Se il tono del colore dell'immagine non appare naturale dopo aver cambiato il bilanciamento del bianco, regolare il bilanciamento del bianco usando Clic bilanciamento bianco (p.28). Regolazione con il tono del colore Per eseguire ulteriori regolazioni fini del tono del colore dopo aver regolato il bilanciamento del bianco, è possibile usare [Tono colore] (p.29) per avvicinarsi al risultato desiderato. Uso avanzato Modifica e stampa avanzata delle immagini Elaborazione di molte immagini Modifica di immagini JPEG/TIFF Riferimenti Indice analitico O Non è possibile registrare i risultati della regolazione come bilanciamento del bianco personalizzato (p.100) se è stato selezionato [Imp.di scatto] dalla casella di riepilogo. O Non è possibile modificare o regolare il bilanciamento del bianco in immagini RAW a esposizione multipla create sulla fotocamera. Per dettagli sulle impostazioni del bilanciamento del bianco, fare riferimento al Manuale di istruzioni della fotocamera. 27 Regolare il tono del colore con Clic bilanciamento bianco È possibile regolare il bilanciamento del bianco usando una parte selezionata di un'immagine come riferimento del bianco, affinché l'immagine appaia naturale. L'uso di Clic bilanciamento bianco è efficace quando viene utilizzato su parti di un'immagine nelle quali il tono del colore del bianco è cambiato per effetto di una sorgente luminosa. ¿ Il colore dell'immagine viene regolato in funzione del punto selezionato come riferimento per il bianco. O Facendo clic su un altro punto nell'immagine, il bilanciamento del bianco viene regolato di nuovo. O Per terminare la funzione Clic bilanciamento bianco, fare clic con il pulsante destro del mouse, oppure fare di nuovo clic sul pulsante [ ]. 1 Sommario 1 2 3 4 5 Uso di base Uso avanzato Fare clic 2 Introduzione Modifica e stampa avanzata delle immagini Elaborazione di molte immagini Fare clic su un punto che si desidera diventi il riferimento per il bianco. Modifica di immagini JPEG/TIFF Riferimenti Se l'immagine non contiene aree bianche Fare clic Coordinate della posizione del cursore e valori RGB (conversione a 8 bit) Se l'immagine non contiene aree bianche, è possibile regolare il bilanciamento del bianco facendo clic su un punto grigio dell'immagine nel passo 2. Il risultato della regolazione è lo stesso ottenuto selezionando un punto bianco. Ripristina l'immagine alle impostazioni originali O L'immagine viene regolata in funzione del valore medio in un'area di 5 × 5 pixel dal punto in cui è stato fatto clic. O Non è possibile modificare o regolare il bilanciamento del bianco in immagini RAW a esposizione multipla create sulla fotocamera. Indice analitico 28 Introduzione Regolare il contrasto Cambiare il tono e la saturazione del colore È possibile regolare la modulazione e il grado del contrasto. Spostare il cursore a destra per aumentare il contrasto e a sinistra per diminuirlo. Ripristina l'immagine alle impostazioni originali È possibile regolare il tono della pelle e la saturazione complessiva del colore. Se lo Stile Foto (p.26) è impostato su [Monocromo], [Tono colore] e [Saturazione] diventano [Effetto filtro] e [Effetto tono] (p.30). Ripristina l'immagine alle impostazioni originali Sommario 1 2 3 4 5 Uso di base Uso avanzato Modifica e stampa avanzata delle immagini Trascinare il cursore a sinistra o a destra (9 incrementi) Trascinare a sinistra o a destra i cursori Elaborazione di molte immagini Modifica di immagini JPEG/TIFF Visualizza il valore dell'impostazione Visualizza i valori delle impostazioni [Lineare] - Funzione per la regolazione avanzata Usare [Lineare] per regolare separatamente usando un software di modifica immagini con funzioni di modifica avanzate. Notare che quando è selezionato [Lineare], l'immagine diventa sfumata. Auto Lighting Optimizer (Ottimizzazione automatica della luce) (p.61) non funziona quando è selezionata l'opzione [Lineare]. O Tono colore: usato principalmente per regolare i toni della pelle. Spostare il cursore verso destra per rendere il tono della pelle più giallo e verso sinistra per renderlo più rosso. O Saturazione: la saturazione del colore regola la profondità del colore nell'insieme dell'immagine. spostare il cursore verso destra per rendere il colore più intenso e verso sinistra per renderlo più attenuato. L'intervallo di regolazione va da –4 a +4 (in incrementi fissi di 1). Riferimenti Indice analitico 29 O Effetto filtro: crea un'immagine monocromatica nella quale il bianco delle nuvole e il verde degli alberi sono ambedue messi in risalto. Regolazione monocromatica Se lo Stile Foto (p.26) è impostato su [Monocromo], è possibile creare fotografie monocromatiche con effetti simili al filtraggio e con l'aspetto di una fotografia con un solo colore. 1 2 Selezionare [Monocromo] dalla casella di riepilogo [Stile immagine]. Ripristina l'immagine alle impostazioni originali Filtro Esempio di effetto Nessuno Normale immagine monocromatica senza effetto filtro. Giallo Arancione Il blu del cielo è riprodotto in modo più naturale e le nuvole bianche si distinguono chiaramente. Il cielo blu diventa leggermente più scuro. La luminosità del sole al tramonto aumenta. Introduzione Sommario 1 2 3 4 5 Uso di base Rosso Il cielo blu diventa molto scuro. Le foglie autunnali diventano chiare e luminose. Uso avanzato Verde I toni della pelle e le labbra delle persone vengono attenuati. Le foglie verdi degli alberi diventano chiare e luminose. Modifica e stampa avanzata delle immagini O Effetto tono: permette di creare una fotografia monocromatica alla quale è stato aggiunto un solo colore. È possibile scegliere fra [Nessuno], [Seppia], [Blu], [Porpora] e [Verde]. Trascinare a sinistra o a destra i cursori Elaborazione di molte immagini Modifica di immagini JPEG/TIFF Riferimenti Visualizza i valori delle impostazioni Indice analitico Aumentare il [Contrasto] per dare enfasi all'effetto filtro Per dare enfasi all'effetto filtro, spostare il cursore del [Contrasto] verso destra. 30 Introduzione Regolazione della nitidezza dell'immagine È possibile rendere l'aspetto complessivo di un'immagine più distinto o sfocato. Le regolazioni possono essere effettuate da una delle due modalità, [Nitidezza] o [Maschera meno nitida]. Consente di controllare la nitidezza di un'immagine regolando il livello di risalto dato al profilo dell'immagine. Spostando il cursore [Nitidezza] verso destra (valore maggiore), i bordi vengono accentuati e l'immagine risulta più nitida. [Maschera meno nitida]: Consente di regolare con maggiore precisione la nitidezza di un'immagine. [Intensità]: Mostra il livello di risalto dato al profilo dell'immagine. Spostando il cursore verso destra (valore maggiore), i bordi vengono accentuati e l'immagine risulta più nitida. [Precisione]: Mostra il livello di dettaglio del profilo accentuato. Spostando il cursore verso sinistra (valore minore) si aumenta il livello di dettaglio dell'accentuazione. [Soglia]: Consente di impostare "la differenza di contrasto rispetto all'immagine circostante prima di accentuare i bordi". Selezionare [Nitidezza] dalla casella di riepilogo e configurare l'impostazione. Ripristina l'immagine alle impostazioni originali [Nitidezza]: Sommario 1 2 3 4 5 Uso di base Uso avanzato Modifica e stampa avanzata delle immagini Selezionare [Nitidezza] Trascinare il cursore a sinistra o a destra Elaborazione di molte immagini Modifica di immagini JPEG/TIFF Visualizza il valore dell'impostazione Riferimenti Indice analitico L'intervallo di regolazione va da 0 a 10 (in incrementi fissi di 1). 31 Impostazione dettagliata della nitidezza dell'immagine Selezionare [Maschera meno nitida] dalla casella di riepilogo e configurare l'impostazione. Introduzione Sommario 1 2 3 4 5 Uso di base Uso avanzato Modifica e stampa avanzata delle immagini Selezionare [Maschera meno nitida] Trascinare il cursore a sinistra o a destra Elaborazione di molte immagini Modifica di immagini JPEG/TIFF Riferimenti Visualizza i valori delle impostazioni Indice analitico Gli effetti della regolazione della nitidezza appaiono innaturali Regolare la nitidezza dell'immagine con la finestra impostata su [Visualizza 200%], [Visualizza 100%] o [Visualizza 50%]. Se la visualizzazione è impostata su [Adatta alla finestra] (visualizzazione completa), gli effetti della regolazione potrebbero apparire innaturali. 32 Introduzione Regolare automaticamente la luminosità e il colore (guida curva toni) Per dare all'immagine un aspetto normale e gradevole, regolare automaticamente la curva dei toni dell'immagine (p.145). È possibile selezionare il grado di regolazione automatica fra "Standard" e "Alta". Immagini inadatte alla regolazione automatica (guida curva toni) Fare clic sulla scheda [RGB] e fare clic sul pulsante corrispondente alla regolazione automatica desiderata. Con le immagini che seguono, il risultato della regolazione automatica (guida curva toni) potrebbe non corrispondere alle aspettative: • Immagini che sono state scattate con un'esposizione corretta • Immagini con luminosità sbilanciata • Immagini troppo scure • Immagini molto controluce O Standard: regolazione automatica standard. Adatta alla maggior parte delle immagini. O Alta: usare quando l'effetto ottenuto con la regolazione automatica standard non è sufficiente. Facendo clic sul pulsante [ ], la curva dei toni, [Tinta] e [Saturazione] vengono ripristinate ai valori predefiniti. Prestare attenzione nel regolare separatamente [Tinta] e [Saturazione] (p.109). Ripristina la curva dei toni alle impostazioni originali Alta Standard Sommario 1 2 3 4 5 Uso di base Uso avanzato Modifica e stampa avanzata delle immagini Elaborazione di molte immagini Modifica di immagini JPEG/TIFF Riferimenti Indice analitico ¿ La curva dei toni cambia in funzione della regolazione. 33 Modificare in modo efficiente Modificare nella finestra di modifica immagine La visualizzazione miniature e la finestra di modifica sono unite ed è possibile modificare efficientemente le immagini passando rapidamente da un'immagine da modificare all'altra. Le immagini da modificare sono preventivamente selezionate nella finestra principale. 1 2 3 Modificare l'immagine. Cambiare le dimensioni Finestra di modifica immagine Introduzione Sommario 1 2 3 4 5 Uso di base Selezionare nella finestra principale le immagini che si desidera modificare. Passare alla finestra di modifica immagine. Uso avanzato Modifica e stampa avanzata delle immagini Elaborazione di molte immagini Fare clic ¿ La finestra principale diventa la finestra di modifica immagine. Selezionare l'immagine da modificare L'immagine selezionata è visualizzata ingrandita nella parte centrale della finestra ¿ Il ridisegno dell'immagine potrebbe richiedere un certo tempo. O Viene visualizzata la stessa tavolozza degli strumenti della finestra di modifica ed è possibile modificare l'immagine. O Per ripristinare le condizioni precedenti all'ultima operazione effettuata con la tavolozza degli strumenti, selezionare [Annulla] nel menu [Modifica] oppure premere i tasti <Ctrl> + <Z>. Selezionando il menu [Visualizza] [Punto AF] nella finestra di modifica, è possibile visualizzare i punti AF che erano selezionati nella fotocamera al momento dello scatto. Tuttavia, i punti AF non vengono visualizzati per le immagini le cui dimensioni sono state modificate e che sono state convertite e salvate (p.42, p.136), per le immagini per le quali è stato selezionato un effetto diverso da [Imp. di scatto] come correzione dell'aberrazione delle distorsioni di un obiettivo Fisheye o per le immagini le cui impostazioni sono state configurate durante l'elaborazione RAW sulla fotocamera per la correzione delle distorsioni e dell'aberrazione cromatica. Modifica di immagini JPEG/TIFF Riferimenti Indice analitico 34 4 Fare doppio clic sull'area che si desidera ingrandire. Introduzione Per visualizzare un'immagine con rapporto di ingrandimento diverso dal 100% Fare clic su [Visualizza 50%] o [Visualizza 200%] nella barra degli strumenti. Fare doppio clic ¿ L'area sulla quale è stato fatto doppio clic viene ingrandita al 100% (grandezza effettiva in pixel). O Per cambiare la posizione di visualizzazione, trascinare l'immagine o trascinare la posizione di visualizzazione ingrandita (p.130) della tavolozza degli strumenti. O Fare di nuovo doppio clic per ripristinare la visualizzazione completa ([Adatta a finestra]). O Per tornare alla finestra principale, fare clic sul pulsante [Finestra Principale] nella barra degli strumenti. O È possibile cambiare il modo di visualizzazione della tavolozza degli strumenti (p.93). O È possibile cambiare il rapporto di ingrandimento facendo doppio clic (p.92). O La finestra di modifica immagine permette di selezionare immagini da una sola cartella. Per raccogliere immagini da più cartelle per la modifica, consultare "Raccolta e modifica delle immagini nella finestra Raccolta" (p.36). O Per un elenco delle funzioni della finestra di modifica immagine, consultare p.135. Sommario 1 2 3 4 5 Uso di base Uso avanzato Modifica e stampa avanzata delle immagini Elaborazione di molte immagini Modifica di immagini JPEG/TIFF Riferimenti Indice analitico 35 Introduzione Disporre in orizzontale la visualizzazione delle miniature Selezionare il menu [Visualizza] [Sposta miniatura]. Raccogliere modificare immagini nella finestra Raccolta È possibile raccogliere insieme nella finestra [Raccolta] delle immagini selezionate a piacere per visualizzarle, confrontarle e modificarle. Si possono raccogliere immagini da più cartelle come da una sola cartella, il che permette di lavorare in modo efficiente. le immagini dalla finestra [Cartella] nella 1 Selezionare finestra principale e selezionare il menu [File] [Aggiungi a raccolta]. Sommario 1 2 3 4 5 Uso di base Uso avanzato Modifica e stampa avanzata delle immagini Elaborazione di molte immagini O Selezionando di nuovo [Sposta miniatura], la visualizzazione delle miniature torna ad essere verticale. Modifica di immagini JPEG/TIFF Riferimenti ¿ Le immagini selezionate sono aggiunte alla finestra [Raccolta] e il numero di immagini selezionate è mostrato nella scheda [Raccolta]. O Quando si aggiungono immagini RAW e JPEG visualizzate come un'immagine singola (p.22), il numero di immagini mostrate nella scheda [Raccolta] aumenta di 2. O È possibile selezionare diverse immagini e aggiungerle alla finestra [Raccolta]. O È anche possibile aggiungere immagini alla finestra [Raccolta] selezionandole, facendo clic con il pulsante destro del mouse e quindi selezionando [Aggiungi a raccolta] dal menu che appare. O Si possono aggiungere alla finestra [Raccolta] fino a 1.000 immagini. Indice analitico 36 2 Selezionare la scheda [Raccolta]. ¿ Le immagini selezionate sono visualizzate nella finestra [Raccolta]. 3 Controllare le immagini visualizzate nella finestra [Raccolta]. Introduzione Rimozione delle immagini dalla finestra [Raccolta] O Rimozione di immagini selezionate a piacere Nella finestra [Raccolta] selezionare le immagini da rimuovere, quindi selezionare [Rimuovi da raccolta] nel menu [File]. (È anche possibile rimuovere le immagini dalla finestra [Raccolta] selezionandole, facendo clic con il pulsante destro del mouse e quindi selezionando [Rimuovi da raccolta] dal menu che appare.) Notare che, anche se si rimuove un'immagine dalla finestra [Raccolta], l'immagine originale rimane tal quale. O Rimozione di tutte le immagini Selezionare [Cancella raccolta] nel menu [File]. È inoltre possibile rimuovere tutte le immagini dalla finestra [Raccolta] selezionando un'immagine, facendo clic con il pulsante destro del mouse, quindi selezionando [Cancella raccolta] dal menu visualizzato. Anche se vengono rimosse tutte le immagini dalla finestra [Raccolta], le immagini originali rimangono inalterate. Le modifiche apportate all'immagine vengono applicate all'immagine originale Le modifiche apportate alle immagini aggiunte nella finestra [Raccolta] vengono applicate all'immagine originale. 4 Modificare le immagini. O A questo punto è possibile modificare le immagini visualizzate nella finestra [Raccolta]. ¿ Le immagini visualizzate nella finestra [Raccolta] vengono conservate nella finestra [Raccolta] anche dopo la chiusura di DPP. O È possibile disporre le immagini della finestra [Raccolta] nello stesso modo in cui vengono visualizzate nella finestra [Cartella] (p.20, p.21). È possibile mantenere l'ordine delle immagini anche dopo la chiusura di DPP selezionando [Mantieni criterio ordinamento] nella scheda [Impostazioni visualizz.] delle [Preferenze] (p.92). O Non è possibile usare nella finestra [Raccolta] le funzioni indicate di seguito. • Avviare EOS Utility (p.7), o sincronizzare le cartelle con EOS Utility • Modificare il nome di un gruppo di file di immagini (p.103) Sommario 1 2 3 4 5 Uso di base Uso avanzato Modifica e stampa avanzata delle immagini Elaborazione di molte immagini Modifica di immagini JPEG/TIFF Riferimenti Indice analitico 37 Ritaglio e modifica dell'angolazione di un'immagine È possibile ritagliare solo la parte desiderata dell'immagine, oppure cambiare l'orientamento di un'immagine scattata orizzontalmente in verticale. Prima del ritaglio, è anche possibile modificare l'angolazione di un'immagine. Se viene selezionato [Cerchio] per [Proporzione immagine], l'area all'esterno della porzione delimitata viene semplicemente coperta di nero e l'immagine non viene ritagliata. Selezionare l'immagine da ritagliare. 1 2 Aprire la finestra di ritaglio/modifica dell'angolazione. O Fare clic sul pulsante [Ritaglia Angolo]. 3 Modificare l'angolazione dell'immagine come richiesto. Finestra di ritaglio/modifica dell'angolazione Sommario Massima area di ritaglio possibile Fare clic (ruotare l'immagine verso sinistra o verso destra in incrementi di 90 gradi) Trascinare* (in incrementi di 0,01 gradi; gamma regolabile: da -45 a +45 gradi) ¿ Viene visualizzata la finestra di ritaglio/modifica dell'angolazione. ¿ È possibile eseguire le modifiche una volta che l'immagine è chiaramente visibile nella finestra di ritaglio/modifica dell'angolazione. Introduzione Usare il mouse (fare clic su / ) per modificare l'angolazione o immettere direttamente l'angolo desiderato* (in incrementi di 0,01 gradi; gamma regolabile: da -45 a +45 gradi) * Non è possibile modificare l'angolazione di immagini la cui dimensione è superiore a 9999 x 6666 pixel. O Se si fa clic su [Centra su schermo], è possibile visualizzare l'area di ritaglio al centro della finestra. O Si consiglia di correggere le aberrazioni dell'obiettivo prima di regolare l'angolo dell'immagine. O Se si fa clic sul pulsante [OK] dopo avere modificato solo l'angolazione dell'immagine, quest'ultima verrà ritagliata in base alla massima area di ritaglio possibile. 1 2 3 4 5 Uso di base Uso avanzato Modifica e stampa avanzata delle immagini Elaborazione di molte immagini Modifica di immagini JPEG/TIFF Riferimenti Indice analitico Quando a un'immagine scattata con EOS-1D X, EOS-1D Mark IV, EOS-1Ds Mark III, EOS-1D Mark III, EOS 5D Mark III, EOS 6D, EOS 7D, EOS 60D, EOS 650D, EOS 600D o EOS M sono associati i dati di proporzione dell'immagine, viene visualizzata l'area di ritaglio corrispondente ai dati della proporzione. 38 4 Selezionare una proporzione e trascinare l'area di ritaglio. Annulla Selezionare una proporzione di ritaglio Trascinare l'area di ritaglio 5 Fare clic sul pulsante [OK] per tornare alla finestra principale. ¿ Nell'immagine ritagliata viene visualizzato il quadro dell'area di ritaglio (p.128). ¿ Quando l'immagine ritagliata è visualizzata in una finestra di modifica o nella finestra di modifica immagine, è presentata nel formato ritagliato. Introduzione Sommario 1 2 3 4 5 Uso di base Uso avanzato Modifica e stampa avanzata delle immagini O È possibile spostare l'area di ritaglio trascinandola. O È possibile ingrandire o ridurre le dimensioni dell'area di ritaglio trascinandone i quattro angoli (non disponibile se è stato selezionato [Cerchio]). O Elenco delle proporzioni immagine (larghezza: altezza) Elaborazione di molte immagini Modifica di immagini JPEG/TIFF Riferimenti Indice analitico [Libera]: è possibile ritagliare un'immagine a qualsiasi dimensione, indipendentemente dal rapporto selezionabile. [Personalizzato]: l'immagine può essere ritagliata nel rapporto selezionato. [Cerchio]: l'area all'esterno della porzione delimitata viene coperta di nero. L'immagine non viene ritagliata. 39 Informazioni sulle immagini ritagliate O L'area ritagliata può essere ripristinata alle condizioni originali in qualsiasi momento Un'immagine ritagliata è visualizzata e stampata come tale. Tuttavia, poiché l'immagine non è effettivamente ritagliata, è sempre possibile ripristinare l'immagine originale facendo clic sul pulsante [Ripristina] nella finestra di ritaglio/modifica dell'angolazione oppure con il procedimento "Rimodificare un'immagine" (p.43). O Visualizzazione dell'immagine ritagliata in ciascuna finestra • Finestra principale: il quadro che indica l'area di ritaglio è visualizzato sull'immagine (p.128). • Finestra di modifica: l'immagine è visualizzata ritagliata. • Finestra di modifica immagine:la miniatura è la stessa della visualizzazione nella finestra principale e l'immagine ingrandita è la stessa della visualizzazione della finestra di modifica. O Stampare un'immagine ritagliata È possibile stampare un'immagine come ritagliata usando DPP. O L'immagine diventa un'immagine ritagliata quando viene convertita e salvata L'immagine RAW ritagliata diventa effettivamente un'immagine ritagliata quando viene convertita in immagine JPEG o TIFF e salvata (p.42). O Le immagini la cui proporzione è impostata sono visualizzate come immagini ritagliate Quando a un'immagine RAW scattata con EOS-1D X, EOS-1D Mark IV, EOS-1Ds Mark III, EOS-1D Mark III, EOS 5D Mark III, EOS 6D, EOS 7D, EOS 60D, EOS 650D, EOS 600D o EOS M sono associati i dati di proporzione dell'immagine, viene visualizzata l'area di ritaglio corrispondente ai dati della proporzione. Poiché l'immagine non è effettivamente ritagliata, è possibile cambiare l'area di ritaglio o ripristinare le condizioni precedenti al ritaglio. Quando invece un'immagine JPEG viene scattata con una proporzione di [4:3], [16:9] o [1:1] impostata con EOS 5D Mark III, EOS 6D, EOS 60D, EOS 650D, EOS 600D o EOS M, non è possibile cambiare l'area di ritaglio né ripristinare le condizioni precedenti al ritaglio, in quanto l'immagine viene effettivamente ritagliata e salvata con la proporzione di ritaglio specificata.* Per ripristinare le condizioni precedenti al ritaglio in funzione della proporzione dell'immagine allo scatto, fare clic sul pulsante [Ripristina]. Inoltre, per cancellare completamente l'area di ritaglio, fare clic sul pulsante [Cancella] (p.137). * Quando si scatta con una EOS 5D Mark III e si imposta [Aggiungi informazioni ritaglio] nelle funzioni personalizzate, vengono solo configurati i dati di proporzione dell'immagine mentre l'immagine non viene effettivamente ritagliata (anche nel caso di immagini JPEG). Funzioni utili della finestra di ritaglio/modifica dell'angolazione O Passare da una schermata all'altra usando la tastiera È anche possibile passare dalla visualizzazione a schermo intero alla visualizzazione normale premendo i tasti <Alt> + <Invio> o <F11>. O Funzionamento tramite il menu Ciascuna operazione può anche essere eseguita con il menu che appare facendo clic sull'immagine con il pulsante destro del mouse. O Applicare l'area di ritaglio a un'altra immagine È possibile applicare l'area di ritaglio a un'altra immagine facendo clic sul pulsante [Copia] per copiare l'area di ritaglio, visualizzando un'altra immagine e quindi facendo clic sul pulsante [Incolla]. Per applicare un'area di ritaglio copiata a un gruppo di immagini, selezionare l'immagine ritagliata e le immagini a cui applicare il ritaglio nella finestra principale, quindi visualizzare la finestra di ritaglio/modifica dell'angolazione. Con l'immagine ritagliata visualizzata, fare clic sul pulsante [Copia], quindi fare clic sul pulsante [Applica tutto]. Così facendo, l'area di ritaglio sarà applicata a tutte le immagini selezionate quando viene visualizzata la finestra di ritaglio/modifica dell'immagine. Per selezionare più immagini nella finestra principale, fare clic sulle immagini tenendo premuto il tasto <Ctrl>. Per selezionare più immagini contigue, fare clic sulla prima immagine, quindi fare clic sull'ultima tenendo contemporaneamente premuto il tasto <Maiusc>. Introduzione Sommario 1 2 3 4 5 Uso di base Uso avanzato Modifica e stampa avanzata delle immagini Elaborazione di molte immagini Modifica di immagini JPEG/TIFF Riferimenti Indice analitico Per le immagini scattate con l'espansione del valore della velocità ISO impostata, un rumore evidente potrebbe rendere complessa la visualizzazione dei dettagli dell'immagine nella finestra di ritaglio/ modifica dell'angolazione e pertanto si sconsiglia l'uso di tale funzione. Per un elenco delle funzioni della finestra di ritaglio/modifica dell'angolazione, consultare p.137. 40 Applicare i dati di regolazione ad altre immagini I dati della regolazione di un'immagine (procedura) effettuata con la tavolozza degli strumenti possono essere copiati e applicati ad altre immagini. È anche possibile regolare più immagini in modo efficiente effettuando la regolazione su un'immagine e applicandone i risultati a più immagini scattate in condizioni ambientali simili. l'immagine regolata, quindi selezionare 1 Selezionare il menu [Modifica] [Copia procedura negli Appunti]. ¿ La procedura viene copiata. l'immagine a cui applicare la procedura, quindi 2 Selezionare selezionare il menu [Modifica] [Incolla procedura]. Salvare i risultati della modifica Introduzione Salvare i dati di modifica in un'immagine RAW Tutti i dati (procedura) regolati con la tavolozza degli strumenti e le informazioni relative all'area di ritaglio (p.38) possono essere salvati in un'immagine RAW o in un'immagine RAW separata. È anche possibile salvare in un'immagine RAW le regolazioni effettuate con la tavolozza degli strumenti (p.56 - p.68) e l'elaborazione per l'eliminazione della polvere illustrata nel capitolo 3 (p.73 - p.77). Selezionare il menu [File] voce desiderata. Sommario 1 2 3 4 5 Uso di base Uso avanzato ¿ La procedura viene applicata all'immagine. Modifica e stampa avanzata delle immagini Elaborazione di molte immagini Modifica di immagini JPEG/TIFF Riferimenti Indice analitico ¿ Le regolazioni sono salvate con l'immagine. La procedura (p.98) può essere salvata in un file separato dall'immagine e caricata ed applicata a un'altra immagine (p.99). 41 Introduzione Salvare come immagine JPEG o TIFF Per visualizzare, modificare e stampare un'immagine RAW con un software diverso da DPP, convertirla in formato JPEG o TIFF più versatile e salvarla. L'immagine è salvata come un'immagine separata, e pertanto l'immagine RAW rimane inalterata. Selezionare l'immagine da convertire. 1 2 Selezionare il menu [File] [Converti e salva]. Sommario Selezionare la destinazione di salvataggio Fare clic e salvare Uso avanzato Immettere un nome file e selezionare un tipo di immagine 3 Specificare le impostazioni necessarie, quindi fare clic sul pulsante [Salva]. O L'immagine viene convertita e salvata in modo predefinito in un'immagine JPEG della qualità massima, senza cambiare le dimensioni dell'immagine. Cambiare le impostazioni nel modo desiderato. Modifica e stampa avanzata delle immagini ¿ L'immagine RAW è convertita in un'immagine JPEG o TIFF che viene quindi salvata come una nuova immagine nella destinazione di salvataggio specificata. Elaborazione di molte immagini Salvare i risultati dello sviluppo/della modifica per la versione in uso Modifica di immagini JPEG/TIFF La tecnologia di DPP per l'elaborazione e lo sviluppo delle immagini RAW è sottoposta a miglioramenti continui per consentire agli utenti di usufruire dei più moderni sistemi di elaborazione delle immagini. Di conseguenza, usando due versioni diverse di DPP si potranno osservare risultati leggermente differenti dopo l'elaborazione, anche usando gli stessi dati di immagine RAW, nonché risultati differenti dopo una modifica sostanziale dei dati di immagine RAW con procedura associata. Quando si desidera salvare così come sono i risultati dello sviluppo o della modifica ottenuti con la versione in uso, si consiglia di convertire e salvare le immagini come JPEG o TIFF. ¿ Appare la finestra [Converti e salva]. 1 2 3 4 5 Uso di base O Effettuando il salvataggio come descritto in questa pagina, un'immagine ritagliata (p.38) o dalla quale è stata eliminata la polvere, come illustrato nel capitolo 3 (da p.73 a p.77) diventa effettivamente un'immagine ritagliata o dalla quale è stata eliminata la polvere. O È possibile ridurre il rumore caratteristico delle immagini JPEG che si verifica quando si salva e converte un'immagine come JPEG (p.90, p.92). O È possibile convertire e salvare gruppi di immagini (p.101). O Per un elenco delle funzioni della finestra [Converti e salva], consultare p.136. Riferimenti Indice analitico 42 Rimodificare un'immagine Stampare un'immagine Nelle immagini regolate con la tavolozza degli strumenti (p.25 - p.33) vengono cambiate solo le condizioni di elaborazione dell'immagine, conseguentemente i "dati dell'immagine originale" rimangono inalterati. Inoltre, i dati dell'area di ritaglio di un'immagine ritagliata (p.38) vengono semplicemente salvati nell'immagine. Per questo motivo, è possibile annullare eventuali regolazioni salvate (p.41) nell'immagine e i dati dell'area di ritaglio e ripristinare le condizioni dell'ultimo salvataggio o di quando è stata scattata l'immagine. In questa sezione viene illustrata la procedura per stampare facilmente fotografie ad alta risoluzione con stampanti inkjet Canon compatibili con il software di stampa Canon, Easy-PhotoPrint EX o Easy-PhotoPrint. Spiega anche come stampare fotografie usando altre stampanti. 1 Selezionare l'immagine da rimodificare. 2 Selezionare il menu [Regolazione] voce desiderata. Consultare la pagina corrispondente alla stampante utilizzata. O Stampare fotografie con stampante inkjet Canon compatibili con Easy-PhotoPrint EX (questa pagina) O Stampare fotografie con stampante inkjet Canon compatibili con Easy-PhotoPrint (p.46) O Stampare fotografie con stampanti diverse dalle stampanti Inkjet Canon (p.49) Stampare fotografie con stampanti inkjet Canon compatibili con Easy-PhotoPrint EX Con le stampanti Inkjet Canon compatibili con Easy-PhotoPrint EX (da ora in poi, "EPP EX") è possibile effettuare i seguenti tipi di stampe: O Stampa semplice di immagini RAW O Stampa con colori fedeli ¿ L'immagine è ripristinata alle condizioni corrispondenti alla voce selezionata. Per effettuare questa stampa è necessario innanzi tutto installare sul computer EPP EX versione 1.1 o successiva. Introduzione Sommario 1 2 3 4 5 Uso di base Uso avanzato Modifica e stampa avanzata delle immagini Elaborazione di molte immagini Modifica di immagini JPEG/TIFF Riferimenti Indice analitico 43 1 Selezionare l'immagine da stampare. 2 Avviare EPP EX. O Selezionare il menu [File] Easy-PhotoPrint EX]. [Stampa plug-in] 3 Nella finestra EPP EX, selezionare il menu [File] [Preferenze]. Introduzione Sommario [Stampa con 1 2 3 4 5 Uso di base Uso avanzato ¿ Appare la finestra [Preferenze]. [Qualità di stampa], selezionare [Priorità qualità] 4 Ine fare clic sul pulsante [Opzione]. Nella finestra di dialogo visualizzata selezionare [È possibile stampare con la migliore qualità selezionando [Priorità qualità]]. Modifica e stampa avanzata delle immagini Elaborazione di molte immagini Modifica di immagini JPEG/TIFF ¿ EPP EX si avvia. Selezionare Priorità qualità Riferimenti Indice analitico Fare clic e selezionare [È possibile stampare con la migliore qualità selezionando [Priorità qualità]] 44 5 Selezionare la scheda [Avanzate], selezionare [Attiva profilo ICC], quindi fare clic sul pulsante [OK]. ¿ La finestra [Preferenze] si chiude. 7 Selezionare il tipo della carta, quindi fare clic sul pulsante [Layout/Stampa]. Introduzione Sommario il numero di fogli da stampare, 6 Specificare quindi fare clic su [Seleziona carta]. EPP EX 1 2 3 4 5 Uso di base Selezionare il formato e il tipo di carta Fare clic per aumentare il numero di fogli da stampare Uso avanzato Modifica e stampa avanzata delle immagini Elaborazione di molte immagini Fare clic 8 Specificare il layout, quindi fare clic sul pulsante [Stampa]. Fare clic Selezionare il layout Modifica di immagini JPEG/TIFF Riferimenti Indice analitico Fare clic per stampare ¿ La stampa inizia. 45 Introduzione Informazioni aggiuntive O Stampa di un massimo di 1.000 immagini per volta È possibile stampare contemporaneamente con DPP fino a 1.000 immagini. Per stampare più di 1.000 immagini, dividere la stampa in più sessioni. O Il colore dell'immagine stampata non corrisponde alle aspettative Nella finestra EPP EX selezionare [Preferenze] nel menu [File], quindi fare clic sulla scheda [Avanzate] nella finestra [Preferenze] per visualizzare la scheda [Avanzate]. Nella scheda [Avanzate], selezionare [Attiva profilo ICC] in [Correzione colore per stampa], quindi provare a stampare utilizzando l'impostazione [Di percezione] (p.146). Vantaggi della stampa effettuata utilizzando EPP EX O Stampa con colori fedeli Se lo spazio dei colori (p.146) è impostato su sRGB o Adobe RGB (p.78, p.94), tale spazio dei colori è automaticamente trasmesso da DPP a EPP EX, permettendo così di stampare con colori fedeli. Quando lo spazio colore è impostato su Apple RGB o ColorMatch RGB, l'immagine viene stampata con uno spazio colore sRGB, mentre quando è impostato su Wide Gamut RGB, con uno spazio colore Adobe RGB. O Stampare con un'ampia gamma di colori riprodotti Se lo spazio colore (p.78, p.94) è impostato su Adobe RGB e l'immagine è stampata con una stampante inkjet Canon, la gamma di colori riprodotti è più ampia e, in particolare, il verde e il blu sono più vivaci. Stampare fotografie con stampanti inkjet Canon compatibili con Easy-PhotoPrint Con le stampanti inkjet Canon compatibili con Easy-PhotoPrint (da ora in poi, "EPP") è possibile effettuare i seguenti tipi di stampe: O Stampa semplice di immagini RAW O Stampa di alta qualità usando la gamma di riproduzione del colore Adobe RGB e una stampante inkjet Canon Per effettuare questa stampa è necessario innanzi tutto installare sul computer EPP versione 3.5 o successiva. Quando si utilizza una stampante inkjet compatibile con Easy-PhotoPrint EX, si consiglia di stampare attraverso Easy-PhotoPrint EX (p.43). 1 Selezionare l'immagine da stampare. 2 Avviare EPP. O Selezionare il menu [File] Easy-PhotoPrint]. [Stampa plug-in] Sommario 1 2 3 4 5 Uso di base Uso avanzato Modifica e stampa avanzata delle immagini [Stampa con Elaborazione di molte immagini Modifica di immagini JPEG/TIFF Riferimenti Indice analitico DPP è anche compatibile con la stampa con Easy-PhotoPrint Pro (p.88). ¿ EPP si avvia. 46 3 Nella finestra EPP, selezionare il menu [File] [Preferenze]. 5 Selezionare la scheda [Avanzate] e verificare che la funzione di compensazione dell'immagine EPP sia disattivata. O Se non è disattivata, la funzione di compensazione dell'immagine EPP può impedire che i colori delle immagini siano stampati fedelmente. ¿ Appare la finestra [Preferenze]. 4 Se contrassegnato, fare clic per togliere il contrassegno Selezionare [Priorità qualità] in [Qualità di stampa]. Selezionare Priorità qualità Fare clic per chiudere la finestra 6 Introduzione Sommario 1 2 3 4 5 Uso di base Uso avanzato Modifica e stampa avanzata delle immagini Elaborazione di molte immagini Modifica di immagini JPEG/TIFF Specificare il numero di fogli da stampare, quindi fare clic su [Avanti]. Riferimenti Fare clic Fare clic per aumentare il numero di fogli da stampare Indice analitico 47 7 Verificare che la funzione di compensazione dell'immagine sia disattivata, selezionare il tipo della carta, quindi fare clic su [Avanti]. Se contrassegnato, fare clic per togliere il contrassegno Introduzione Informazioni aggiuntive O Stampa di un massimo di 1.000 immagini per volta È possibile stampare contemporaneamente con DPP fino a 1.000 immagini. Per stampare più di 1.000 immagini, dividere la stampa in più sessioni. O Il colore dell'immagine stampata non corrisponde alle aspettative Cambiare [Modalità corrispondente con Easy-PhotoPrint] (p.94) a [Di percezione] (p.146) e stampare. Fare clic Stampare con un'ampia gamma di colori riprodotti Selezionare il tipo di carta Se lo spazio dei colori (p.78, p.94) è impostato su Adobe RGB e l'immagine viene stampata con una stampante inkjet Canon, la gamma dei colori riprodotti aumenta e, in particolare, il verde e il blu sono più vivaci. Quando lo spazio colore è impostato su Apple RGB o ColorMatch RGB, l'immagine viene stampata con uno spazio colore sRGB, mentre quando è impostato su Wide Gamut RGB, con uno spazio colore Adobe RGB. DPP è anche compatibile con la stampa con Easy-PhotoPrint Pro (p.88). 8 Specificare il layout, quindi fare clic su [Stampa]. Fare clic per stampare Sommario 1 2 3 4 5 Uso di base Uso avanzato Modifica e stampa avanzata delle immagini Elaborazione di molte immagini Modifica di immagini JPEG/TIFF Riferimenti Indice analitico Selezionare il layout ¿ La stampa inizia. 48 Organizzare le immagini Stampare fotografie con stampanti diverse dalle stampanti Inkjet Canon È possibile stampare un'immagine su un foglio di carta. 1 Selezionare l'immagine da stampare. 2 Selezionare il menu [File] [Stampa]. Questa sezione spiega come eliminare immagini inutili, creare cartelle in cui salvare le immagini, spostare o copiare immagini, ecc. e organizzare le immagini. Introduzione Sommario Eliminare immagini inutili Ricordare che non è possibile ripristinare le immagini eliminate. un'immagine indesiderata nella finestra 1 Selezionare principale. 2 Selezionare il menu [File] [Elimina]. 1 2 3 4 5 Uso di base Uso avanzato Modifica e stampa avanzata delle immagini Elaborazione di molte immagini Modifica di immagini JPEG/TIFF Riferimenti ¿ Appare la finestra di dialogo [Stampa]. 3 Indice analitico Impostare la stampa di fotografie e stampare. O Specificare le impostazioni più adatte per la stampa di fotografie nella finestra di dialogo delle impostazioni di stampa della stampante e fare clic sul pulsante [OK]. ¿ La stampa inizia. ¿ Appare la finestra di dialogo [Conferma eliminazione di più file]. 3 Fare clic sul pulsante [Sì]. ¿ L'immagine viene spostata nel [Cestino] e viene eliminata da DPP. O Le immagini vengono eliminate completamente dal computer eseguendo la funzione [Svuota cestino] del [Cestino] sul desktop. 49 Introduzione Creare una cartella in cui salvare le immagini È possibile creare una cartella in cui ordinare le immagini. nell'area delle cartelle la posizione in cui 1 Selezionare creare la nuova cartella. Spostare le immagini È possibile spostare o copiare delle immagini in una cartella separata e ordinarle per data di scatto o per tema. Trascinare l'immagine da spostare o copiare. O Per spostare: trascinare l'immagine e rilasciarla nella cartella di destinazione. O Per copiare: trascinare l'immagine tenendo premuto il tasto <Ctrl> e rilasciare nella cartella di destinazione. Sommario 1 2 3 4 5 Uso di base Uso avanzato Modifica e stampa avanzata delle immagini 2 Selezionare il menu [File] [Crea nuova cartella]. Elaborazione di molte immagini Modifica di immagini JPEG/TIFF ¿ Le immagini sono spostate o copiate nella cartella di destinazione. Riferimenti Indice analitico ¿ Appare la finestra di dialogo [Crea nuova cartella]. 3 Immettere il nome di una cartella e fare clic sul pulsante [OK]. ¿ La nuova cartella viene creata nella cartella selezionata nel passo 1. 50 Introduzione Spostare le immagini nelle cartelle È possibile spostare o copiare delle cartelle che contengono delle immagini e ordinare le immagini per cartella. Trascinare la cartella da spostare o copiare. O Per spostare: trascinare la cartella e rilasciarla nella cartella di destinazione. O Per copiare: trascinare la cartella tenendo premuto il tasto <Ctrl> e rilasciare nella cartella di destinazione. Registrare le cartelle di uso frequente (registrazione segnalibri) Le cartelle usate frequentemente possono essere registrate come segnalibri. Le cartelle registrate vengono visualizzate facendo clic sul menu [Segnalibro]. la cartella per la quale si desidera 1 Selezionare registrare un segnalibro. Sommario 1 2 3 4 5 Uso di base Uso avanzato Selezionare Modifica e stampa avanzata delle immagini Elaborazione di molte immagini 2 ¿ Le cartelle sono spostate o copiate nella cartella di destinazione. Selezionare il menu [Segnalibro] [Aggiungi]. ¿ La cartella selezionata nel passo 1 viene registrata nel menu [Segnalibro]. O Selezionare una cartella registrata dal menu [Segnalibro] per visualizzare nella finestra principale le immagini nella cartella selezionata. Modifica di immagini JPEG/TIFF Riferimenti Indice analitico Organizzare i segnalibri È possibile cambiare il nome di una cartella o eliminare una cartella registrata in [Segnalibro]. Selezionare il menu [Segnalibro] [Organizza]. ¿ Appare la finestra [Ordina segnalibri] che permette di cambiare i nomi delle cartelle o di eliminarle. 51 3 Modifica e stampa avanzata delle immagini Introduzione Si illustrano in seguito varie preferenze che comprendono modifica avanzata delle immagini, elaborazione per l'eliminazione automatica della polvere, varie funzioni di stampa e gestione del colore, funzioni adatte a un utente competente dell'uso di software di modifica immagini prodotto da terzi. Modificare e contemporaneamente confrontare con l'immagine originale..................................................... 53 Cambiare la divisione della finestra ........................... 53 Regolare confrontando più immagini ....................... 54 Visualizzare un'area che eccede l'intervallo impostato come indicazione di avvertimento (avvertimento luce/ombra)......... 55 Effettuare modifiche avanzate.................................. 56 Regolare il bilanciamento del bianco con la temperatura del colore............................................... 56 Regolare il bilanciamento del bianco con la ruota dei colori...... 56 Regolare l'intervallo dinamico.................................... 57 Regolazione della luminosità delle aree di luce/ombra...... 57 Regolare la curva dei toni .......................................... 58 Esempio d'uso della curva dei toni ........................ 59 Usare un file Stile Foto .............................................. 59 Informazioni sulla tavolozza degli strumenti RGB ..... 60 Usare la funzione Auto Lighting Optimizer (Ottimizzazione automatica della luce) .................... 61 Ridurre il rumore ...................................................... 62 Correggere l'aberrazione dell'obiettivo ..................... 63 Fotocamere compatibili.............................................. 63 Obiettivi compatibili.................................................... 63 Effettuare delle correzioni .......................................... 65 Effetti della correzione dell'aberrazione delle distorsioni per gli obiettivi Fisheye........................... 66 Informazioni sul cursore dei dati della distanza di scatto .... 68 Correggere più immagini contemporaneamente ....... 68 Utilizzare la funzione di Ottimizzatore obiettivo digitale.... 69 Fotocamere compatibili .............................................. 69 Obiettivi compatibili..................................................... 69 Utilizzare la funzione di Ottimizzatore obiettivo digitale ..... 70 Effettuare l'elaborazione per l'eliminazione automatica della polvere.......................................... 73 Fotocamere compatibili .............................................. 73 Elaborazione di eliminazione automatica della polvere nella finestra principale ....................................................... 75 Eliminare manualmente la polvere (funzione Ripara) ..... 75 Eliminare porzioni indesiderate di un'immagine (funzione Copia e timbra) ........................................... 77 Trasferire un'immagine RAW in Photoshop............. 78 Impostare lo spazio dei colori di lavoro ................... 78 Comporre le immagini ............................................. 78 Metodi di composizione .............................................. 82 Creare immagini HDR (High Dynamic Range) ........ 82 Avviare Map Utility................................................... 85 Stampa con le informazioni di scatto....................... 86 Stampa di un elenco di miniature (stampa foglio contatti) ..... 87 Stampare immagini RAW con una stampante Canon ad alte prestazioni .......................................... 88 Stampare con una stampante inkjet Canon ad alte prestazioni....... 88 Stampa con DPP e Easy-PhotoPrint Pro ............... 88 Stampa con DPP e Print Studio Pro....................... 89 Stampare con una stampante Canon di grande formato .... 90 Specificare le preferenze......................................... 90 Impostazioni generali.................................................. 91 Impostazioni visualizz................................................. 92 Tavolozza strumenti ................................................... 93 Gestione colore .......................................................... 94 Sommario 1 2 3 4 5 Uso di base Uso avanzato Modifica e stampa avanzata delle immagini Elaborazione di molte immagini Modifica di immagini JPEG/TIFF Riferimenti Indice analitico 52 Modificare e contemporaneamente confrontare con l'immagine originale È possibile visualizzare nella stessa finestra le versioni di un'immagine prima e dopo la regolazione e controllare i risultati della regolazione mentre viene effettuata. 1 Nella finestra di modifica, selezionare il menu [Visualizza] [Prima/dopo confronto]. Introduzione Cambiare la divisione della finestra È possibile cambiare la visualizzazione dell'immagine a una sola immagine divisa in due. Nella finestra di modifica, selezionare il menu [Visualizza] [Modo visualizzazione] [Immagine divisa]. Sommario 1 2 3 4 5 Uso di base Uso avanzato Modifica e stampa avanzata delle immagini ¿ La finestra si divide in un'immagine a sinistra e una a destra. O A destra è visualizzata l'immagine dopo la modifica. 2 Cambiare la visualizzazione delle immagini. O Selezionare il menu [Visualizza] destra] [Su/giù]. [Modifica su/giù/sinistra/ ¿ L'immagine viene visualizzata divisa in senso orizzontale o verticale. O Per commutare fra divisione verticale e orizzontale, eseguire la stessa operazione del passo 2 nella parte sinistra della pagina. Elaborazione di molte immagini Modifica di immagini JPEG/TIFF Riferimenti Indice analitico ¿ La disposizione delle due immagini passa a una sopra l'altra. O L'immagine inferiore è quella dopo la modifica. Le immagini possono anche essere visualizzate nello stesso modo nella finestra di modifica immagine. 53 Regolare confrontando più immagini È possibile sincronizzare la posizione di visualizzazione di più finestre di modifica e regolare le immagini confrontandole l'una con l'altra. Visualizzare nella finestra di modifica le immagini da confrontare. 1 2 Allineare le immagini. 5 Spostare la posizione di visualizzazione. ¿ Se si sposta la posizione di visualizzazione ingrandita in una delle finestre di modifica, la posizione di visualizzazione ingrandita cambierà anche nelle altre finestre di modifica. O Per annullare la sincronizzazione, selezionare di nuovo il menu [Finestra] [Sincronizza]. 3 4 Ingrandire l'immagine. Sommario 1 2 3 4 5 Uso di base O Selezionare il menu [Finestra] [Disposizione verticale] o [Disposizione orizzontale]. ¿ Le finestre di modifica vengono allineate. Selezionare il menu [Finestra] Introduzione Uso avanzato [Sincronizza]. Modifica e stampa avanzata delle immagini O Ingrandire e visualizzare una qualsiasi delle finestre di modifica. Elaborazione di molte immagini Modifica di immagini JPEG/TIFF Riferimenti Indice analitico ¿ Le altre finestre di modifica saranno anch'esse visualizzate nella stessa posizione e rapporto di ingrandimento. La sincronizzazione si applica solo alla posizione di visualizzazione ingrandita e al rapporto di ingrandimento. Le regolazioni delle immagini non sono sincronizzate. 54 Visualizzare un'area che eccede l'intervallo impostato come indicazione di avvertimento (avvertimento luce/ombra) È possibile impostare un'indicazione di avvertimento sia nella parte luminosa, sia nella parte in ombra: questa operazione è utile per controllare le aree luminose e le aree scure, evitando una regolazione eccessiva dell'immagine. Quando l'area sull'immagine ha superato l'intervallo impostato, è possibile visualizzare la parte luminosa in rosso e la parte d'ombra in blu. 1 Selezionare il menu [Strumenti] [Preferenze]. 2 Selezionare la scheda [Impostazioni visualizz.]. il valore di avvertimento per [Luce] e 3 Immettere [Ombra]. Visualizzare la finestra di modifica. 5 il menu [Visualizza] [Luce]. 6 Selezionare Analogamente, selezionare [Ombra]. ¿ Se c'è un'area nell'immagine aperta che supera il valore immesso nel passo 3, la parte luminosa di tale area è visualizzata in rosso e la parte in ombra è visualizzata in blu. Introduzione Sommario 1 2 3 4 5 Uso di base Uso avanzato Modifica e stampa avanzata delle immagini Elaborazione di molte immagini Modifica di immagini JPEG/TIFF Riferimenti Indice analitico 4 Fare clic sul pulsante [OK] per chiudere la finestra. È anche possibile visualizzare l'avvertimento agendo nello stesso modo nella finestra di modifica immagine. 55 Effettuare modifiche avanzate Questa sezione spiega come usare le funzioni di regolazioni avanzate della tavolozza degli strumenti nella finestra di modifica. In questa sezione vengono spiegate le regolazioni effettuate con le funzioni di alto livello delle tavolozze degli strumenti [RAW] e [RGB], nonché le funzioni della tavolozza degli strumenti [NR/ALO] e [Obiettivo]. Regolare il bilanciamento del bianco con la temperatura del colore Il bilanciamento del bianco può essere regolato impostando un valore numerico di temperatura del colore. Introduzione Regolare il bilanciamento del bianco con la ruota dei colori Si può regolare il bilanciamento del bianco spostando il cursore nella direzione del colore indicata sulla ruota dei colori. clic sul pulsante [Regola] nella tavolozza degli 1 Fare strumenti [RAW]. 2 Regolare trascinando un punto. O È anche possibile effettuare delle regolazioni fini immettendo direttamente i valori di regolazione. [Temp. colore] dalla casella di riepilogo 1 Selezionare [Regolazione bilanciamento bianco]. 2 Impostare la temperatura del colore. Trascinare Trascinare il cursore a sinistra o a destra L'intervallo di regolazione va da 2.500 a 10.000 K (in incrementi di 100 K). 1 2 3 4 5 Uso di base Uso avanzato Modifica e stampa avanzata delle immagini Immettere i valori da impostare Visualizza il valore dell'impostazione Sommario O Per registrare i risultati della regolazione come bilanciamento del bianco personalizzato (p.100), selezionare un'impostazione diversa da [Imp.di scatto] dalla casella di riepilogo [Regolazione bilanciamento bianco], quindi regolare in base alla ruota dei colori. Non è possibile registrare i risultati della regolazione come bilanciamento del bianco personalizzato se è stata selezionata l'impostazione [Imp.di scatto] dalla casella di riepilogo ed è stata effettuata qualche regolazione. O Non è possibile modificare o regolare il bilanciamento del bianco in immagini RAW a esposizione multipla create sulla fotocamera. L'intervallo di regolazione della tonalità del colore va da 0 a 359 (in incrementi numerici di 1 unità) e l'intervallo di regolazione della saturazione del colore va da 0 a 255 (in incrementi numerici di 1 unità). Elaborazione di molte immagini Modifica di immagini JPEG/TIFF Riferimenti Indice analitico 56 Introduzione Regolare l'intervallo dinamico È possibile regolare l'intervallo dinamico (ampiezza della gradazione) dai punti scuri ai punti luminosi di un'immagine. Regolazione della luminosità delle aree di luce/ombra È possibile regolare la luminosità delle zone di ombra e luce di un'immagine. Regolando le zone di ombra e luce di un'immagine con luminosità limitata, è possibile ridurre gli effetti di "clipping" (perdita di dettaglio) nelle zone di ombra e luce. Sommario 1 2 3 4 5 Spostare verso il basso Punti di luce di uscita Uso di base Spostare a sinistra o a destra Punti di luce di ingresso Uso avanzato Modifica e stampa avanzata delle immagini Spostare verso l'alto Punti di ombra di uscita Trascinare a sinistra o a destra i cursori Elaborazione di molte immagini Modifica di immagini JPEG/TIFF Spostare a sinistra o a destra Punti di ombra di ingresso O L'asse orizzontale rappresenta il livello d'ingresso e l'asse verticale il livello d'uscita. Riferimenti Indice analitico 57 Regolare la curva dei toni È possibile regolare luminosità, contrasto e colore di un'area specifica modificando la curva dei toni (p.145). la scheda [RGB] nella tavolozza degli 1 Selezionare strumenti. la modalità della curva dei toni e il 2 Selezionare metodo di interpolazione. 3 Introduzione Effettuare le regolazioni. Sommario Regolazione individuale di ciascun canale Regolazione RGB batch 1 2 3 4 5 Uso di base Uso avanzato Fare clic per aggiungere un [ ] (punto) Regolare trascinando [ ] Modifica e stampa avanzata delle immagini Elaborazione di molte immagini Modifica di immagini JPEG/TIFF Fare clic con il pulsante destro del mouse nel grafico per visualizzare il menu Riferimenti O L'asse orizzontale rappresenta il livello d'ingresso e l'asse verticale il livello d'uscita. O Il massimo numero di [ ] è 8. O Per eliminare un [ ], premere il tasto <Canc> o fare doppio clic sul [ ]. O La visualizzazione dell'istogramma cambia in funzione delle regolazioni. È anche possibile fissare la visualizzazione dell'istogramma allo stato prima delle regolazioni (p.93). O La modalità della curva dei toni e il metodo di interpolazione per una curva dei toni possono anche essere cambiati in [Preferenze] (p.93). Indice analitico 58 Esempio d'uso della curva dei toni Rende i toni medi più luminosi Rende i toni medi più scuri Introduzione Usare un file Stile Foto Un file Stile Foto è un file con una funzione estesa dello Stile Foto. Con DPP, è possibile applicare alle immagini RAW dei file Stile Foto scaricati dal sito di Web Canon adatti a varie scene o dei file Stile Foto creati con "Picture Style Editor". Quando si usa un file Stile Foto, salvarlo innanzi tutto sul computer. Visualizzare nella finestra di modifica l'immagine alla quale deve essere applicato il file Stile Foto (p.11). 1 nella tavolozza degli strumenti la scheda 2 Selezionare [RAW], quindi fare clic sul pulsante [Sfoglia]. Rende i toni più nitidi Rende i toni più sfocati Sommario 1 2 3 4 5 Uso di base Uso avanzato Modifica e stampa avanzata delle immagini Elaborazione di molte immagini Modifica di immagini JPEG/TIFF ¿ Appare la finestra di dialogo [Apri]. un file Stile Foto salvato sul computer, 3 Selezionare quindi fare clic sul pulsante [Apri]. ¿ Il file Stile Foto selezionato viene applicato a un'immagine. O Per applicare un file Stile Foto diverso, ripetere la procedura dal precedente passo 2. I file Stile Foto che è possibile applicare alla fotocamera sono solo i file con l'estensione ".PF2" o ".PF3". Inoltre, non è possibile applicare file Stile Foto con l'estensione ".PSE" a un'immagine; tuttavia, se un file di questo tipo è registrato nella fotocamera e l'immagine viene scattata, essa sarà visualizzata correttamente. Riferimenti Indice analitico 59 Introduzione Informazioni sulla tavolozza degli strumenti RGB È possibile regolare le immagini con la tavolozza degli strumenti, usando le schede [RAW], [RGB], [NR/ALO] e [Obiettivo] in funzione delle modifiche che si desidera apportare. Le funzioni della tavolozza degli strumenti [RGB] sono uguali a quelle di un normale software di modifica immagini, come la regolazione della curva dei toni descritta qui, che permette di regolare immagini RAW. Tuttavia, poiché la gamma di regolazione delle funzioni nella tavolozza degli strumenti [RGB] è maggiore di quella della tavolozza degli strumenti [RAW], se viene eseguita una regolazione eccessiva, i colori dell'immagine potrebbero diventare saturi oppure la qualità dell'immagine potrebbe degradarsi. Quindi, per funzioni diverse dalla regolazione della curva dei toni (p.58) e la regolazione automatica (p.33), si consiglia di regolare le immagini usando le stesse funzioni disponibili nella tavolozza degli strumenti [RAW]. Per la spiegazione delle funzioni della tavolozza degli strumenti [RGB] diverse dalla regolazione della curva dei toni, consultare il Capitolo 5. Sommario 1 2 3 4 5 Uso di base Uso avanzato Modifica e stampa avanzata delle immagini Elaborazione di molte immagini Modifica di immagini JPEG/TIFF Usare la tavolozza degli strumenti Si consiglia, in generale, di modificare immagini RAW usando la tavolozza degli strumenti [RAW]. Tuttavia, se la gamma di regolazione della tavolozza degli strumenti [RAW] non è sufficiente e si desidera usare le funzioni speciali della tavolozza degli strumenti [RGB], si consiglia di regolare le immagini come necessario con la tavolozza degli strumenti [RGB] nella misura minore possibile, dopo aver effettuato la regolazione di base con la tavolozza degli strumenti [RAW]. Usare la funzione di regolazione della tavolozza degli strumenti [NR/ ALO] e [Obiettivo] (p.131) per applicare la funzione Auto Lighting Optimizer (Ottimizzazione automatica della luce) (p.61), ridurre il rumore (p.62) o correggere l'aberrazione (p.63) dopo aver effettuato le eventuali regolazioni necessarie con le tavolozze degli strumenti [RAW] e [RGB]. Riferimenti Indice analitico 60 Usare la funzione Auto Lighting Optimizer (Ottimizzazione automatica della luce) Se la foto risulta scura o se il contrasto è basso, è possibile utilizzare la funzione Auto Lighting Optimizer (Ottimizzazione automatica della luce) per correggere automaticamente la luminosità e il contrasto e ottenere un'immagine più gradevole. È anche possibile modificare le impostazioni dell'immagine scattata con la funzione della fotocamera Auto Lighting Optimizer (Ottimizzazione automatica della luce). Questa funzione è compatibile solo con le immagini RAW scattate con EOS-1D X, EOS-1D Mark IV, EOS 5D Mark III, EOS 5D Mark II, EOS 6D, EOS 7D, EOS 60D, EOS 50D, EOS 650D, EOS 600D, EOS 550D, EOS 500D, EOS 1100D ed EOS M. * ALO è l'abbreviazione di "Auto Lighting Optimizer (Ottimizzazione automatica della luce)". la scheda [NR/ALO] dalla tavolozza degli 1 Selezionare strumenti nella finestra di modifica o nella finestra di 2 Contrassegnare la casella di controllo. Contrassegno O Nel caso di immagini scattate con la funzione della fotocamera Auto Lighting Optimizer (Ottimizzazione automatica della luce), la casella di controllo è già contrassegnata. 3 Cambiare le impostazioni in base alle proprie preferenze. Introduzione Sommario 1 2 3 4 5 Uso di base Uso avanzato Modifica e stampa avanzata delle immagini modifica immagine. Scegliere tra tre livelli: Bassa/Standard/Elevata ¿ L'immagine viene corretta automaticamente in base alle impostazioni. O Nel caso di immagini scattate con la funzione della fotocamera Auto Lighting Optimizer (Ottimizzazione automatica della luce), vengono applicate come impostazioni predefinite le impostazioni che erano attive al momento dello scatto. O Per disattivare la funzione Auto Lighting Optimizer (Ottimizzazione automatica della luce), rimuovere il segno di spunta dalla casella di controllo. Elaborazione di molte immagini Modifica di immagini JPEG/TIFF Riferimenti Indice analitico O Quando [Priorità tonalità chiare] è impostato su [Attiva] in EOS-1D X, EOS 5D Mark III, EOS 6D, EOS 7D, EOS 60D, EOS 650D, EOS 600D, EOS 550D, EOS 1100D ed EOS M, non è possibile impostare la funzione Auto Lighting Optimizer (Ottimizzazione automatica della luce). O Non è possibile utilizzare la funzione Auto Lighting Optimizer (Ottimizzazione automatica della luce) con immagini RAW a esposizione multipla create sulla fotocamera. 61 Ridurre il rumore È possibile ridurre il rumore che si presenta nelle immagini RAW acquisite di notte o a velocità ISO elevata. NR è l'abbreviazione di "Noise Reduction (riduzione del rumore)". la scheda [NR/ALO] dalla tavolozza degli 1 Selezionare strumenti nella finestra di modifica o nella finestra di modifica immagine. 4 Fare clic sul pulsante [Applica]. ¿ La riduzione del rumore viene applicata all'immagine e quest'ultima viene rivisualizzata. Per impostare lo stesso livello di riduzione del rumore per diverse immagini ¿ Viene visualizzata la finestra [Anteprima NR]. 3 Regolare un'immagine. Finestra Navigatore Posizione di visualizzazione ingrandita Trascinare i cursori Finestra di verifica O È possibile impostare un livello di riduzione del rumore compreso tra 0 e 20. Maggiore è l'impostazione e maggiore sarà l'effetto di riduzione del rumore. O È possibile verificare l'effetto di riduzione del rumore quando un'immagine viene visualizzata al 100% nella finestra di verifica NR. O È possibile modificare la posizione di visualizzazione della finestra di verifica NR trascinando la posizione di visualizzazione ingrandita nella finestra del navigatore. Sommario La funzione di riduzione del rumore non è disponibile Non è possibile applicare la riduzione del rumore quando [Visualizzare e salvare immagini RAW] (p.91) è impostato su [Alta velocità] nella finestra [Preferenze]. Selezionare [Alta qualità] per ridurre il rumore. 2 Fare clic sul pulsante [Anteprima NR]. Introduzione Una volta selezionate più immagini nella finestra principale, è possibile impostare lo stesso livello di riduzione del rumore per le immagini senza dover visualizzare la finestra [Anteprima NR]: è sufficiente regolare il livello di riduzione del rumore nella tavolozza degli strumenti [NR/ALO] (p.131) utilizzando i cursori [Riduzione rumore luminanza] e [Riduzione rumore crominanza], quindi fare clic sul pulsante [Applica]. O È possibile impostare un valore predefinito per la riduzione del rumore usando [Impostazioni predefinite di riduzione del rumore] nella scheda [Tavolozza strumenti] nelle [Preferenze] (p.93). • Quando è selezionata l'opzione [Applica impostazioni fotocamera], è possibile impostare un livello predefinito di riduzione del rumore che sia idoneo alle impostazioni della fotocamera. • Quando è selezionata l'opzione [Imposta come predefiniti], è possibile impostare un livello predefinito di riduzione del rumore gradito all'utente. Ciò è particolarmente utile per applicare la riduzione del rumore contemporaneamente a tutte le immagini in una cartella, come nel caso della riduzione del rumore di un gruppo di immagini con velocità ISO alta. Per le immagini alle quali è associata una procedura, tuttavia, verrà applicato il livello di rumore registrato nella procedura. O Se è stata impostata [Riduzione rumore luminanza], con la riduzione del rumore potrebbe ridursi anche la risoluzione. O Se è stata impostata [Riduzione rumore crominanza], con la riduzione del rumore potrebbero apparire delle sbavature di colore. O Per un elenco delle funzioni della finestra [Anteprima NR], consultare p.133. 1 2 3 4 5 Uso di base Uso avanzato Modifica e stampa avanzata delle immagini Elaborazione di molte immagini Modifica di immagini JPEG/TIFF Riferimenti Indice analitico 62 Correggere l'aberrazione dell'obiettivo È possibile correggere facilmente diminuzioni dell'illuminazione periferica, distorsioni nel soggetto e sbavature di colore dovute alle caratteristiche fisiche dell'obiettivo o lieve aberrazione residua. Notare che è solo possibile correggere immagini RAW che siano state scattate con le fotocamere e gli obiettivi compatibili elencati di seguito. Non è possibile correggere immagini JPEG o TIFF. Fotocamere compatibili Introduzione Teleobiettivi standard e medi EF 40 mm f/2.8 STM*3 EF 50 mm f/1.2L USM*4 EF 50 mm f/1.4 USM EF 50 mm f/1.8 EF 50 mm f/1.8 II EF 85 mm f/1.2L USM EF 85 mm f/1.2L II USM*5 EF 85 mm f/1.8 USM _ EF 100 mm f/2 USM EOS-1D X EOS-1D Mark IV EOS-1Ds Mark III EOS-1D Mark III EOS-1D Mark II N EOS-1Ds Mark II EOS-1D Mark II EOS-1Ds EOS-1D EOS 5D Mark III EOS 5D Mark II EOS 6D Teleobiettivi Uso avanzato EF 135 mm f/2.8 (con meccanismo Softfocus) EOS 5D*1 EF 200 mm f/2L IS USM*3 EF 200 mm f/2.8L USM EOS 7D EOS 60D EF 200 mm f/2.8L II USM EF 300 mm f/2.8L IS II USM*3 EOS 50D EOS 40D EOS 30D*2 EF 300 mm f/2.8L IS USM EF 300 mm f/4L IS USM EOS 650D EOS 600D EOS 550D EF 400 mm f/2.8L IS USM EF 400 mm f/2.8L IS II EOS 500D EOS 450D EOS 400D DIGITAL EF 400 mm f/5.6L USM EF 400 mm f/4 DO IS USM EOS 1100D EOS 1000D EOS M EF 500 mm f/4L IS USM EF 500 mm f/4L IS II USM*3 EF 600 mm f/4L IS USM EF 600 mm f/4L IS II USM*3 _ *2 Necessita del firmware versione 1.1.1 Necessita del firmware versione 1.0.6 Obiettivi compatibili EF 800 mm f/5.6L IS USM*3 1 2 3 4 5 Uso di base EF 135 mm f/2L USM *1 Sommario USM*3 Modifica e stampa avanzata delle immagini Elaborazione di molte immagini Modifica di immagini JPEG/TIFF Riferimenti Obiettivi Fisheye, grandangolari e super grandangolari EF 14 mm f/2.8L USM EF 14 mm f/2.8L II USM*3 EF 8-15 mm f/4L USM Fisheye*3 EF 15 mm f/2.8 Fisheye*3 EF 20 mm f/2.8 USM Indice analitico EF 24 mm f/1.4L USM EF 24 mm f/1.4L II USM*3 EF 24 mm f/2.8 EF 24 mm f/2.8 IS USM*3 EF 28 mm f/1.8 USM EF 28 mm f/2.8 EF 28 mm f/2.8 IS USM*3 EF 35 mm f/1.4L USM EF 35 mm f/2 63 Introduzione Obiettivi zoom Obiettivi EF-S EF 16-35 mm f/2.8L II USM*3 EF 16-35 mm f/2.8L USM EF-S 60 mm f/2.8 Macro USM USM*3 EF-S 10-22 mm f/3.5-4.5 USM EF 17-35 mm f/2.8L USM EF 17-40 mm f/4L USM EF-S 15-85 mm f/3.5-5.6 IS EF 20-35 mm f/3.5-4.5 USM EF 24-70 mm f/2.8L USM EF-S 17-85 mm f/4-5.6 IS USM EF-S 18-55 mm f/3.5-5.6 EF-S 18-55 mm f/3.5-5.6 II EF-S 18-55 mm f/3.5-5.6 III*3 EF-S 18-55 mm f/3.5-5.6 USM EF-S 18-55 mm f/3.5-5.6 II USM EF 24-70 mm f/2.8L II USM*3 EF 24-85 mm f/3.5-4.5 USM EF 24-70 mm f/4L IS USM*3 EF 24-105 mm f/4L IS USM IS*3 EF-S 17-55 mm f/2.8 IS USM II*3 EF 28-70 mm f/2.8L USM EF 28-90 mm f/4-5.6 USM EF-S 18-55 mm f/3.5-5.6 EF 28-90 mm f/4-5.6 II USM EF 28-90 mm f/4-5.6 EF-S 18-135 mm f/3.5-5.6 IS*3 EF-S 18-135 mm f/3.5-5.6 IS STM*3 EF 28-90 mm f/4-5.6 II EF 28-90 mm f/4-5.6 III EF-S 18-200 mm f/3.5-5.6 IS*3 EF 28-105 mm f/3.5-4.5 USM EF 28-105 mm f/3.5-4.5 II USM EF-S 55-250 mm f/4-5.6 IS II*3 EF-S 55-250 mm f/4-5.6 IS*3 _ EF 28-105 mm f/4-5.6 USM EF 28-105 mm f/4-5.6 EF 28-135 mm f/3.5-5.6 IS USM EF 28-200 mm f/3.5-5.6 EF 28-200 mm f/3.5-5.6 USM EF 28-300 mm f/3.5-5.6L IS USM EF 55-200 mm f/4.5-5.6 II USM EF 55-200 mm f/4-5.6 USM EF 70-200 mm f/2.8L USM EF 70-200 mm f/2.8L IS USM Obiettivi EF-M EF 70-200 mm f/2.8L IS II USM*3 EF 70-200 mm f/4L USM EF 70-200 mm f/4L IS USM*4 EF 70-300 mm f/4-5.6 IS USM EF 75-300 mm f/4-5.6 II*3 EF 70-300 mm f/4-5.6L IS USM*3 EF 70-300 mm f/4.5-5.6 DO IS USM EF 75-300 mm f/4-5.6 III*3 EF 75-300 mm f/4-5.6 USM EF 75-300 mm f/4-5.6 II USM EF 75-300 mm f/4-5.6 III USM EF 90-300 mm f/4.5-5.6 EF 90-300 mm f/4.5-5.6 USM EF 100-300 mm f/4.5-5.6 USM _ EF 100-400 mm f/4.5-5.6L IS USM Macro obiettivi EF 50 mm f/2.5 Compact Macro*3 EF 100 mm f/2.8 Macro USM EF 100 mm f/2.8L Macro IS USM*3 MP-E 65 mm f/2.8 1-5x Macro Photo*3 EF 180 mm f/3.5L Macro USM _ EF-S 18-55 mm f/3.5-5.6 IS EF-M 22 mm f/2 STM EF-M 18-55 mm f/3.5-5.6 IS STM La correzione dell'aberrazione non si applica alle immagini con combinazione di obiettivi *3 *4 *5 con fotocamera EOS 5D o EOS 30D che dispone di una delle versioni firmware riportata di seguito. * Non è possibile montare un obiettivo EF-S su una fotocamera EOS 5D. *3 EOS 5D con versione firmware 1.1.0 o precedente, EOS 30D con versione firmware 1.0.5 o precedente *4 EOS 5D con versione firmware 1.1.0 o precedente, EOS 30D con versione firmware 1.0.4 o precedente 5 * EOS 5D con versione firmware 1.0.5 o precedente, EOS 30D con versione firmware 1.0.4 o precedente O È anche possibile correggere immagini RAW scattate con un obiettivo compatibile anche se è montata la prolunga. O È inoltre possibile correggere le immagini RAW acquisite con obiettivo EF 50 mm f/2.5 Compact Macro con Life Size Converter EF. O La funzione di correzione dell'aberrazione non è disponibile per immagini scattate con combinazioni di fotocamere/obiettivi diverse da quelle citate in "Fotocamere compatibili" e "Obiettivi compatibili". Queste immagini pertanto non vengono visualizzate e non possono essere usate. O La funzione di correzione dell'aberrazione dell'obiettivo non è disponibile per le immagini RAW a esposizione multipla create sulla fotocamera. Sommario 1 2 3 4 5 Uso di base Uso avanzato Modifica e stampa avanzata delle immagini Elaborazione di molte immagini Modifica di immagini JPEG/TIFF Riferimenti Indice analitico 64 Effettuare delle correzioni È possibile correggere qualsiasi delle quattro aberrazioni che seguono, una alla volta o più aberrazioni contemporaneamente. O Illuminazione periferica O Aberrazione cromatica (bordi colorati sulla periferia dell'immagine) O Sbavatura di colore (sbavatura blu o rossa che talvolta si presenta sul bordo di un'area luminosa dell'immagine) O Distorsioni 3 Contrassegnare le voci da correggere. Sommario 1 2 3 4 5 Uso di base la scheda [Obiettivo] nella tavolozza 1 Selezionare degli strumenti. 2 Fare clic sul pulsante [Regola]. ¿ Appare la finestra [Correzione aberrazione obiettivo]. Introduzione Uso avanzato Modifica e stampa avanzata delle immagini ¿ L'immagine viene corretta e rivisualizzata. O Controllare il risultato della correzione dell'illuminazione periferica o delle distorsioni nella visualizzazione completa. O Verificare i risultati delle correzioni dell'aberrazione cromatica e delle sbavature di colore facendo clic sull'area dell'immagine da controllare. In alto a destra nella finestra, l'area è visualizzata al 200% nella sezione di visualizzazione ingrandita (p.138). O Si può diminuire l'ammontare della correzione spostando verso sinistra il cursore della voce da correggere. O Si può correggere l'aberrazione cromatica del rosso e del blu rispettivamente con i cursori [R] e [B] di [Aberrazione cromatica]. O Per correggere l'aberrazione della distorsione delle immagini scattate con un obiettivo Fisheye (EF 8–15 mm f/4L USM Fisheye o EF 15mm f/2.8 Fisheye), è possibile selezionare quattro effetti dalla casella di riepilogo [Effetto] oltre all'[Imp.di scatto] normalmente utilizzata per la correzione delle distorsioni. Il livello di un effetto può essere regolato con l'apposito cursore situato sotto [Distorsione]. Per informazioni dettagliate su ciascun effetto, consultare "Effetti della correzione dell'aberrazione delle distorsioni per gli obiettivi Fisheye" (p.66). Elaborazione di molte immagini Modifica di immagini JPEG/TIFF Riferimenti Indice analitico 65 O Per le immagini scattate con un obiettivo EF 8–15 mm f/4L USM Fisheye, viene inoltre visualizzato un cursore per le regolazioni fini quando si seleziona [Enfasi linearità] dalla casella di riepilogo [Effetto]. Regolare la correzione per l'aberrazione delle distorsioni con il cursore e quindi con il cursore per le regolazioni fini se sono necessarie ulteriori modifiche. O Quando viene visualizzata la casella di riepilogo per la selezione di una prolunga, selezionare la prolunga installata al momento dello scatto. Effetti della correzione dell'aberrazione delle distorsioni per gli obiettivi Fisheye O Imp.di scatto Selezionando questa opzione, viene eseguita soltanto la correzione dell'aberrazione delle distorsioni per la correzione della distorsione ottica. 4 Fare clic sul pulsante [OK]. ¿ La finestra [Correzione aberrazione obiettivo] si chiude: all'immagine nella finestra di modifica viene applicato il risultato delle correzioni e l'immagine viene rivisualizzata. ¿ Il risultato delle impostazioni della finestra [Correzione aberrazione obiettivo] è visualizzato anche nella tavolozza degli strumenti. ¿ Nella finestra principale, il simbolo [ ] viene visualizzato sull'immagine per indicare le correzioni dell'aberrazione dell'obiettivo (p.128). Introduzione Sommario 1 2 3 4 5 Uso di base Uso avanzato Modifica e stampa avanzata delle immagini Elaborazione di molte immagini O Enfasi linearità Questa opzione converte l'immagine in un'immagine a "proiezione centrale". Questo metodo di proiezione viene utilizzato con obiettivi generici. A differenza degli obiettivi Fisheye, la proiezione centrale visualizza come tali le linee lineari. Selezionando questa opzione, è possibile ottenere un'immagine con un'ampia visualizzazione panoramica. Tuttavia, la periferia dell'immagine viene allungata causando una riduzione della risoluzione. Modifica di immagini JPEG/TIFF Riferimenti Indice analitico 66 O Enfasi distanza Questa opzione converte l'immagine in un'immagine a "proiezione equidistante". Questo metodo di proiezione consente di mantenere i rapporti tra le distanze. La proiezione equidistante consente di visualizzare le distanze identiche dal centro alla periferia come distanze identiche. In particolare, quando si scatta la foto di un corpo celeste, ad esempio la sfera celeste, qualsiasi altezza sopra l'orizzonte (declinazione) viene acquisita a un uguale intervallo. Questo metodo viene pertanto utilizzato nella fotografia di corpi celesti (mappe stellari, diagrammi di traiettorie solari, ecc.). O Enfasi centro Questa opzione converte l'immagine in un'immagine a "proiezione ortogonale". Con questo metodo di proiezione è il centro a essere messo in risalto. Poiché una proiezione ortogonale consente a un soggetto della stessa luminosità di essere visualizzato come se occupasse la stessa area dell'immagine, questo metodo viene solitamente utilizzato in fotografia nelle distribuzioni di luminanza celeste e di animali con il centro dell'immagine in evidenza. Selezionando questa opzione, il centro viene allungato e può causare una riduzione della risoluzione. Introduzione Sommario 1 2 3 4 5 Uso di base Uso avanzato Modifica e stampa avanzata delle immagini Elaborazione di molte immagini O Enfasi periferia Questa opzione converte l'immagine in un'immagine a "proiezione stereografica". Questo metodo di proiezione mette in risalto le aree periferiche. La proiezione stereografica consente di impostare i rapporti delle posizioni su una superficie sferica, ad esempio N, S, E, O su una mappa, per visualizzarle correttamente. Viene pertanto utilizzato per le mappe terrestri e le telecamere di monitoraggio. Selezionando questa opzione, la periferia viene allungata e potrebbe causare una riduzione della risoluzione. Modifica di immagini JPEG/TIFF Riferimenti Indice analitico Anche se selezionando una delle opzioni [Enfasi linearità], [Enfasi distanza], [Enfasi periferia] o [Enfasi centro] si otterranno risultati simili a ciascun metodo di proiezione, la conversione non si applica in senso stretto a ogni metodo di proiezione. Di conseguenza, occorre prestare attenzione a non utilizzare questi metodi per scopi scientifici o simili. 67 Introduzione Informazioni sul cursore dei dati della distanza di scatto Correggere più immagini contemporaneamente O Quando si apportano modifiche a immagini RAW acquisite con una delle fotocamere presenti nella tabella riportata di seguito, se i dati sulla distanza di scatto vengono salvati con l'immagine, il cursore viene impostato automaticamente in base a tali dati. Tuttavia, se non vengono salvati dati sulla distanza di scatto, il cursore viene impostato automaticamente sull'estremità destra, che corrisponde alla posizione infinito. Sopra il cursore viene visualizzato il simbolo [<!>]. Se la distanza di scatto non è infinita, è possibile effettuare una regolazione fine della distanza agendo sul cursore e osservando contemporaneamente lo schermo. Per le immagini scattate con un obiettivo EF-M, non è possibile effettuare una regolazione fine della distanza agendo sul cursore (il cursore non è visualizzato). Selezionare nella finestra principale più immagini da correggere. Visualizzare la tavolozza degli strumenti facendo clic sul pulsante [Tavolozza strumenti] (p.126) nella barra degli strumenti. Se si effettuano le procedure di correzione (p.65) quando è visualizzata la tavolozza degli strumenti, è possibile applicare le stesse correzioni a tutte le immagini selezionate nella finestra principale. È anche possibile applicare le stesse correzioni copiando la procedura dell'immagine corretta ed incollandola su più immagini (p.41). EOS-1D X EOS-1D Mark III EOS 6D EOS 50D EOS 600D EOS 450D EOS M EOS-1D Mark IV EOS 5D Mark III EOS 7D EOS 40D EOS 550D EOS 1100D _ EOS-1Ds Mark III EOS 5D Mark II EOS 60D EOS 650D EOS 500D EOS 1000D _ O Quando si apportano modifiche a immagini RAW acquisite con una delle fotocamere presenti nella tabella riportata di seguito, viene impostato automaticamente sull'estremità destra, che corrisponde alla posizione infinito. Se la distanza di scatto non è infinita, è possibile effettuare una regolazione fine della distanza agendo sul cursore mentre si osserva lo schermo. EOS-1D Mark II N EOS-1Ds EOS 30D EOS-1Ds Mark II EOS-1D EOS 400D DIGITAL EOS-1D Mark II EOS 5D _ O Per le immagini RAW acquisite con obiettivo MP-E 65 mm f/2.8 1-5x Macro Photo o EF 50 mm f/2.5 Compact Macro con Life Size Converter EF, il cursore diventa [Fattore ingrandimento]. O Il cursore [Dati distanza di scatto] agisce su tutte le voci di correzione contrassegnate. Informazioni aggiuntive O Dopo la correzione di [Illuminazione periferica] si presenta del rumore nelle aree periferiche dell'immagine È possibile ridurre il rumore usando la riduzione del rumore di luminanza e/o di crominanza della funzione della riduzione del rumore (p.62). Tuttavia, se sulle immagini scattate di notte o ad alta velocità ISO era stata precedentemente applicata la correzione [Illuminazione periferica] in quantità elevata, potrebbe non essere possibile ridurre il rumore. O Dopo la correzione di [Distorsione], l'immagine è visualizzata con risoluzione inferiore È possibile rendere l'immagine simile a quella precedente alla correzione applicando più nitidezza con la corrispondente funzione di regolazione (p.31). O I colori dell'immagine diventano sbiaditi dopo la correzione [Sbavatura colore] È possibile rendere l'immagine simile a quella prima della correzione regolando il tono del colore (p.29) e/o la saturazione del colore (p.109) per rendere il colore più intenso. O Non si nota alcun effetto della correzione [Sbavatura colore] La correzione [Sbavatura colore] è efficace per correggere la sbavatura di colore blu o rosso che si presenta sul bordo di un'area luminosa di un'immagine. Se le condizioni non sono adatte, non è possibile effettuare la correzione. Sommario 1 2 3 4 5 Uso di base Uso avanzato Modifica e stampa avanzata delle immagini Elaborazione di molte immagini Modifica di immagini JPEG/TIFF Riferimenti Indice analitico Quando viene effettuata la correzione [Distorsione], potrebbe venire troncata la periferia dell'immagine. Per un elenco delle funzioni della finestra [Correzione aberrazione obiettivo], consultare p.138. 68 Utilizzare la funzione di Ottimizzatore obiettivo digitale Questa funzione consente di migliorare la risoluzione delle immagini eliminando eventuali aberrazioni residue associate alla capacità di generazione dell'immagine o a un degrado della risoluzione causato da fenomeni di diffrazione, inevitabili quando la luce attraversa l'obiettivo. Questi fenomeni ottici possono essere corretti in [Correzione aberrazione obiettivo] (p.63). La correzione viene effettuata utilizzando il valore designato di ciascun obiettivo. Le immagini che è possibile correggere sono immagini RAW scattate con una delle seguenti "fotocamere compatibili" e "obiettivi compatibili". Non è possibile correggere immagini JPEG, TIFF, S-RAW e M-RAW. Per utilizzare questa funzione, è necessario prima scaricare sul computer i [Dati dell'obiettivo] relativi all'obiettivo adoperato per scattare le immagini. Prima di utilizzare la funzione di Ottimizzatore obiettivo digitale, si consiglia di impostare su 0 [Nitidezza] o [Intensità] per [Maschera meno nitida] per le immagini. Obiettivi compatibili Obiettivi super grandangolari EF 14 mm f/2.8L USM EF 14 mm f/2.8L II USM EF 20 mm f/2.8 USM EF 24 mm f/1.4L II USM EF 24 mm f/1.4L USM EF 24 mm f/2.8 IS USM EF 28 mm f/1.8 USM EF 28 mm f/2.8 IS USM _ EF 35 mm f/1.4L USM Teleobiettivi standard e medi EF 40 mm f/2.8 STM EF 50 mm f/1.4 USM EF 50 mm f/1.2L USM EF 85 mm f/1.2L USM _ EF 85 mm f/1.2L II USM Fotocamere compatibili Teleobiettivi EOS-1D X EOS-1D Mark IV EOS-1Ds Mark III EF 300 mm f/2.8L IS II USM EF 400 mm f/2.8L IS II USM EOS-1D Mark III EOS-1D Mark II N EOS-1Ds Mark II EF 500 mm f/4L IS II USM EF 600 mm f/4L IS II USM EOS-1D Mark II EOS-1Ds EOS-1D EOS 5D Mark III EOS 5D Mark II EOS 5D*1 EOS 6D EOS 7D EOS 60D EF 16-35 mm f/2.8L USM EF 16-35 mm f/2.8L II USM EOS 50D EOS 40D EOS 30D*2 EF 17-40 mm f/4L USM EF 24-70 mm f/2.8L USM EOS 650D EOS 600D EOS 550D EF 24-70 mm f/2.8L II USM EF 24-70 mm f/4L IS USM EOS 500D EOS 450D EOS 400D DIGITAL EF 24-105 mm f/4L IS USM EF 28-70 mm f/2.8L USM EOS 1100D EOS 1000D EOS M EF 28-200 mm f/3.5-5.6 USM EF 28-300 mm f/3.5-5.6L IS USM EF 70-200 mm f/2.8L IS USM EF 70-200 mm f/2.8L IS II USM EF 70-200 mm f/4L USM EF 70-200 mm f/4L IS USM EF 70-300 mm f/4-5.6L IS USM EF 100-400 mm f/4.5-5.6L IS USM *1 Necessita del firmware versione 1.1.1 *2 Necessita del firmware versione 1.0.6 Introduzione Obiettivi zoom Sommario 1 2 3 4 5 Uso di base Uso avanzato Modifica e stampa avanzata delle immagini Elaborazione di molte immagini Modifica di immagini JPEG/TIFF Riferimenti Indice analitico 69 Introduzione Macro obiettivi _ EF 100 mm f/2.8L Macro IS USM Obiettivi EF-S EF-S 10-22 mm f/3.5-4.5 USM EF-S 15-85 mm f/3.5-5.6 IS USM EF-S 17-55 mm f/2.8 IS USM EF-S 17-85 mm f/4-5.6 IS USM EF-S 18-135 mm f/3.5-5.6 IS EF-S 18-135 mm f/3.5-5.6 IS STM _ EF-S 18-200 mm f/3.5-5.6 IS Utilizzare la funzione di Ottimizzatore obiettivo digitale 1 Nella scheda [Obiettivo] della tavolozza degli strumenti verificare lo stato dei [Dati dell'obiettivo] per la funzione [Ottimizzatore obiettivo digitale]. Sommario 1 2 3 4 5 Uso di base Uso avanzato Obiettivi EF-M EF-M 22 mm f/2 STM EF-M 18-55 mm f/3.5-5.6 IS STM Modifica e stampa avanzata delle immagini O Per le immagini scattate con una fotocamera o un obiettivo non compatibile e per le immagini non compatibili, ad esempio JPEG, TIFF, S-RAW o M-RAW, viene indicato [Non disponibile]. La funzione non può essere utilizzata con questo tipo di immagini. O Se è indicato [No], procedere al passo 2. Per utilizzare la funzione, è necessario scaricare i [Dati dell'obiettivo] relativi all'obiettivo adoperato per lo scatto dell'immagine. Si consiglia di verificare in anticipo l'obiettivo adoperato per scattare l'immagine. Questa verifica può essere eseguita utilizzando il pulsante [Info] nella barra degli strumenti della finestra principale (p.23). Questa verifica può essere eseguita anche nel menu che appare facendo clic con il pulsante destro del mouse su un'immagine. O Se è indicato [Sì], procedere al passo 4 alla pagina successiva. O La funzione Ottimizzatore obiettivo digitale è disponibile anche per le immagini scattate con una prolunga montata su un obiettivo compatibile. O Non è possibile utilizzare la funzione di Ottimizzatore obiettivo digitale con immagini RAW a esposizione multipla create sulla fotocamera. Elaborazione di molte immagini Modifica di immagini JPEG/TIFF Riferimenti Indice analitico Prima di fare clic sul pulsante [Aggiorna] al passo 2, potrebbe essere indicato [No] anziché [Non disponibile] per i dati dell'obiettivo relativi alle immagini non compatibili. 70 Introduzione 2 Fare clic sul pulsante [Aggiorna]. la casella di controllo corrispondente 3 Selezionare all'obiettivo adoperato per scattare l'immagine, quindi fare clic sul pulsante [Avvia]. Sommario 1 2 3 4 5 Uso di base ¿ Viene visualizzata la finestra [Aggiungi o rimuovi dati dell'obiettivo]. Uso avanzato Modifica e stampa avanzata delle immagini Elaborazione di molte immagini ¿ I dati dell'obiettivo vengono scaricati sul computer. ¿ Al termine del download dei dati, l'indicazione relativa a [Dati dell'obiettivo] diventa [Sì]. O È possibile scaricare contemporaneamente i dati per un massimo di 30 obiettivi. O Se si rimuove il segno di spunta dalla casella di controllo di un obiettivo di cui sono già stati scaricati i dati e si fa clic sul pulsante [Avvia], i dati relativi a quell'obiettivo vengono eliminati dal computer. O Per utilizzare questa funzione, è necessario utilizzare un ambiente che consente l'accesso a Internet (abbonamento con un provider, browser installato e un collegamento alla linea funzionante). O Per questa operazione è necessario disporre delle autorizzazioni di amministratore. Modifica di immagini JPEG/TIFF Riferimenti Indice analitico In base al tipo, lo stato attuale, ecc. del software eseguito sul computer, il download dei dati dell'obiettivo potrebbe non essere portato a termine. In tal caso, attendere qualche istante e riprovare a scaricare i dati. 71 4 Fare clic sul pulsante [Regola]. 5 Selezionare la casella di controllo [Impostazione] ed eseguire le regolazioni sull'immagine. Introduzione Sommario 1 2 3 4 5 Uso di base ¿ Compare la finestra [Ottimizzatore obiettivo digitale]. Uso avanzato Modifica e stampa avanzata delle immagini Elaborazione di molte immagini O La casella di controllo [Impostazione] è selezionata se all'immagine è già stata applicata l'Ottimizzatore obiettivo digitale. Rimuovere il segno di spunta e fare clic sul pulsante [Salva] per annullare l'Ottimizzatore obiettivo digitale. O Le immagini visualizzate nella finestra [Ottimizzatore obiettivo digitale] hanno gli effetti [Nitidezza] e [Maschera meno nitida] applicati per impostazione predefinita. Se si seleziona la casella [Non applicare la nitidezza alle anteprime], le immagini vengono visualizzate senza gli effetti [Nitidezza] o [Maschera meno nitida] applicati, consentendo di controllare solo l'effetto di Ottimizzatore obiettivo digitale. O Quando si applica la funzione di Ottimizzatore obiettivo digitale, l'effetto [Nitidezza] o [Maschera meno nitida] potrebbe risultare eccessivo. Prima di utilizzare la funzione di Ottimizzatore obiettivo digitale, si consiglia di impostare su 0 [Nitidezza] o [Intensità] per [Maschera meno nitida] per le immagini. Regolare nuovamente le impostazioni di [Nitidezza] o [Maschera meno nitida] dopo avere applicato la funzione di Ottimizzatore obiettivo digitale alle immagini. Modifica di immagini JPEG/TIFF Riferimenti Indice analitico 72 Effettuare l'elaborazione per l'eliminazione automatica della polvere O Quando viene visualizzata la casella di riepilogo per la selezione di una prolunga, selezionare la prolunga installata al momento dello scatto. O Regolare l'effetto dell'Ottimizzatore obiettivo digitale utilizzando l'apposito cursore. O Quando è indicato [MAX] per il livello di Ottimizzatore obiettivo digitale, l'effetto rimane lo stesso anche se il cursore viene spostato ancora più a destra. O È possibile modificare la posizione di visualizzazione della finestra di verifica trascinando la posizione di visualizzazione ingrandita nella finestra del navigatore. O Anche se si imposta la distanza di scatto di un obiettivo in questa finestra, il valore della distanza di scatto riportato nella finestra [Correzione aberrazione obiettivo] non cambia. O Se non vengono salvati dati sulla distanza di scatto, il cursore viene impostato automaticamente sull'estremità destra, che corrisponde alla posizione infinito. Sopra il cursore viene visualizzato il simbolo [<!>]. Per le immagini scattate con un obiettivo EF-M, non è possibile effettuare una regolazione fine della distanza agendo sul cursore (il cursore non è visualizzato). O L'[Aberrazione cromatica] delle immagini non può essere corretta in [Correzione aberrazione obiettivo] se è stata applicata la funzione Ottimizzatore obiettivo digitale. 6 Fare clic sul pulsante [Salva]. I dati di eliminazione della polvere aggiunti alle immagini scattate con una fotocamera in grado di allegare questi dati, possono essere usati per cancellare automaticamente i punti di polvere. Introduzione Sommario Fotocamere compatibili 1 2 3 4 5 Uso di base EOS-1D X EOS-1D Mark IV EOS-1Ds Mark III EOS-1D Mark III EOS 5D Mark III EOS 5D Mark II EOS 6D EOS 7D EOS 60D EOS 50D EOS 40D EOS 650D EOS 600D EOS 550D EOS 500D EOS 450D EOS 400D DIGITAL EOS 1000D EOS M EOS 1100D _ nella finestra principale un'immagine 1 Selezionare alla quale sono stati aggiunti i dati di eliminazione della polvere. 2 Fare clic sul pulsante [Timbro]. Uso avanzato Modifica e stampa avanzata delle immagini Elaborazione di molte immagini Modifica di immagini JPEG/TIFF Riferimenti ¿ La finestra [Ottimizzatore obiettivo digitale] si chiude e i risultati della correzione vengono applicati all'immagine nella finestra di modifica. ¿ Le correzioni apportate nella finestra [Ottimizzatore obiettivo digitale] vengono visualizzate anche nella tavolozza degli strumenti. ¿ Nella finestra principale, il simbolo [ ] viene visualizzato sull'immagine per indicare che è stata applicata la funzione di Ottimizzatore obiettivo digitale (p.128). O Dopo aver fatto clic sul pulsante [Salva], l'applicazione delle correzioni all'immagine può richiedere alcuni istanti. O Dopo l'applicazione della funzione di Ottimizzatore obiettivo digitale, la dimensione del file dell'immagine aumenta. Indice analitico ¿ Appare la finestra Copia e timbra. 73 3 Quando l'immagine è stata ridisegnata, fare clic sul pulsante [Applica dati eliminazione polvere]. ¿ I punti di polvere sono eliminati con una sola operazione. clic sul pulsante [OK] per tornare alla finestra 4 Fare principale. ¿ Sulle immagini dalle quali sono stati eliminati dei punti di polvere viene visualizzato il simbolo [ ] (p.128). Introduzione Informazioni aggiuntive O È possibile ripristinare in qualsiasi momento alle condizioni originali un'immagine dalla quale è stata eliminata la polvere Un'immagine dalla quale è stata eliminata la polvere è visualizzata e stampata come tale. Tuttavia, poiché la polvere sull'immagine non è stata effettivamente eliminata, è sempre possibile ripristinare l'immagine originale facendo clic sul pulsante [Annulla] nella finestra copia e timbra o con il procedimento "Rimodificare un'immagine" (p.43). O Controllare l'eliminazione della polvere nella finestra copia e timbra Controllare l'eliminazione della polvere nella finestra copia e timbra. Le immagini prima dell'eliminazione della polvere sono visualizzate in altre finestre e non sarà possibile controllarle. O Stampare immagini dalle quali è stata eliminata la polvere Con DPP è possibile stampare un'immagine come immagine dalla quale è stata eliminata la polvere. O Non è possibile fare clic sul pulsante [Applica dati eliminazione polvere] Il pulsante [Applica dati eliminazione polvere] sarà disattivato anche nel caso di un'immagine alla quale sono associati dei dati di eliminazione della polvere, se non è presente della polvere che è possibile eliminare con DPP. O Eliminare punti di polvere che non è possibile cancellare con l'elaborazione di eliminazione automatica della polvere Nell'elaborazione di eliminazione automatica della polvere, i punti di polvere sono eliminati secondo le informazioni relative alla polvere salvate nei dati di eliminazione della polvere. Tuttavia, a seconda del tipo di polvere, potrebbero presentarsi dei casi in cui non è possibile eliminare punti di polvere. In questi casi, eliminare i punti di polvere usando la funzione Ripara (p.75) o la funzione Copia e timbra (p.77). O L'immagine diventa un'immagine dalla quale è stata effettivamente eliminata la polvere quando è convertita e salvata L'immagine RAW dalla quale è stata eliminata la polvere diventa un'immagine dalla quale è stata effettivamente eliminata la polvere quando è convertita in formato JPEG o TIFF e salvata (p.42). Sommario 1 2 3 4 5 Uso di base Uso avanzato Modifica e stampa avanzata delle immagini Elaborazione di molte immagini Modifica di immagini JPEG/TIFF Riferimenti Indice analitico 74 Eliminare manualmente la polvere (funzione Ripara) Funzioni utili della finestra copia e timbra O Controllare i punti di eliminazione della polvere Dopo il passo 3, è possibile visualizzare e controllare dettagliatamente uno alla volta i punti di polvere eliminati premendo il tasto <Maiusc> + <F> (premere i tasti <Maiusc> + <B> per tornare al punto di polvere precedente). O Annullare un solo punto specificato di eliminazione della polvere Dopo il passo 3, è possibile visualizzare il punto di polvere eliminato premendo i tasti <Maiusc> + <F> o <Maiusc> + <B>, quindi premere i tasti <Maiusc> + <Canc> per annullare solo il punto di polvere eliminato visualizzato. O Passare dalla visualizzazione a schermo intero alla visualizzazione a schermo normale premendo i tasti di scelta rapida È anche possibile passare dalla visualizzazione a schermo intero alla visualizzazione normale premendo i tasti <Alt> + <Invio>. O Applicare il risultato dell'eliminazione della polvere a un'altra immagine È possibile applicare l'eliminazione della polvere nello stesso punto in un'altra immagine facendo clic sul pulsante [Copia] per copiare i risultati di eliminazione della polvere, quindi visualizzando l'altra immagine a cui si desidera applicarli e facendo clic sul pulsante [Incolla]. È possibile eliminare i punti di polvere in un'immagine selezionandoli uno ad uno. Selezionare nella finestra principale l'immagine dalla quale eliminare i punti di polvere. 1 2 Fare clic sul pulsante [Timbro]. Introduzione Sommario 1 2 3 4 5 Uso di base Uso avanzato Modifica e stampa avanzata delle immagini ¿ Appare la finestra Copia e timbra. 3 Quando l'immagine è stata ridisegnata, fare doppio clic sul punto dal quale eliminare la polvere. Elaborazione di molte immagini Modifica di immagini JPEG/TIFF Per un elenco delle funzioni della finestra Copia e timbra, consultare p.142. Riferimenti Elaborazione di eliminazione automatica della polvere nella finestra principale Fare doppio clic Nella finestra principale è anche possibile cancellare automaticamente i punti di polvere in più immagini alle quali sono associati dati di eliminazione della polvere. Selezionare le immagini alle quali sono associati dati di eliminazione della polvere, quindi selezionare il menu [Regolazione] [Applica dati eliminazione polvere]. ¿ I punti di polvere in tutte le immagini selezionate sono eliminati in un'unica operazione. Indice analitico ¿ La visualizzazione passa al 100%. O La posizione di visualizzazione può essere cambiata trascinandola. 75 4 5 Fare clic sul pulsante che corrisponde al punto di polvere da eliminare. O Se il punto di polvere è di colore scuro, fare clic sul pulsante [ ], se è di colore chiaro, fare clic sul pulsante [ ]. O Quando si sposta il cursore sull'immagine, l'area di eliminazione della polvere appare come [ ]. Spostare il punto di polvere da eliminare entro il [ ] e fare clic. Fare clic ¿ Il punto di polvere entro il [ ] viene eliminato. O Per continuare ad eliminare punti di polvere nell'immagine, fare clic su un'altra parte dell'immagine. O Per eliminare polvere in un'altra parte dell'immagine, fare clic con il pulsante destro del mouse, oppure fare di nuovo clic sul pulsante utilizzato al passo 4 per annullare l'elaborazione di eliminazione della polvere e ripetere l'operazione dal passo 3. O Se non è possibile eliminare il punto di polvere, viene visualizzato [ ]. Introduzione Informazioni aggiuntive O Fare clic più volte se i punti di polvere non sono cancellati completamente Se i punti di polvere indesiderati non sono eliminati dopo aver eseguito una volta il passo 5, potrebbero venire eliminati completamente facendo clic più volte. O In genere, la funzione Ripara elimina i punti di polvere I punti di polvere possono essere eliminati con la funzione Ripara. Potrebbe non essere possibile cancellare delle righe di polvere. In tal caso, usare la funzione Copia e timbra (p.77). O È possibile ripristinare in qualsiasi momento alle condizioni originali un'immagine dalla quale è stata eliminata la polvere Un'immagine dalla quale è stata eliminata la polvere è visualizzata e stampata come tale. Tuttavia, poiché la polvere sull'immagine non è stata effettivamente eliminata, è sempre possibile ripristinare l'immagine originale facendo clic sul pulsante [Annulla] nella finestra copia e timbra o con il procedimento "Rimodificare un'immagine" (p.43). O Controllare l'eliminazione della polvere nella finestra copia e timbra Controllare l'eliminazione della polvere nella finestra copia e timbra. Le immagini prima dell'eliminazione della polvere sono visualizzate in altre finestre e non sarà possibile controllarle. O Stampare immagini dalle quali è stata eliminata la polvere Con DPP è possibile stampare un'immagine come immagine dalla quale è stata eliminata la polvere. O L'immagine diventa un'immagine dalla quale è stata effettivamente eliminata la polvere quando è convertita e salvata L'immagine RAW dalla quale è stata eliminata la polvere diventa un'immagine dalla quale è stata effettivamente eliminata la polvere quando è convertita in formato JPEG o TIFF e salvata (p.42). Sommario 1 2 3 4 5 Uso di base Uso avanzato Modifica e stampa avanzata delle immagini Elaborazione di molte immagini Modifica di immagini JPEG/TIFF Riferimenti Indice analitico clic sul pulsante [OK] per tornare alla finestra 6 Fare principale. ¿ Sulle immagini dalle quali sono stati eliminati dei punti di polvere viene visualizzato il simbolo [ ] (p.128). 76 Introduzione Funzioni utili della finestra copia e timbra O Controllare i punti di eliminazione della polvere Dopo il passo 5, è possibile visualizzare e controllare dettagliatamente uno alla volta i punti di polvere eliminati premendo il tasto <Maiusc> + <F> (premere i tasti <Maiusc> + <B> per tornare al punto di polvere precedente). O Annullare un solo punto specificato di eliminazione della polvere Dopo il passo 5, è possibile visualizzare il punto di polvere eliminato premendo i tasti <Maiusc> + <F> o <Maiusc> + <B>, quindi premere i tasti <Maiusc> + <Canc> per annullare solo il punto di polvere eliminato visualizzato. O Passare dalla visualizzazione a schermo intero alla visualizzazione a schermo normale premendo i tasti di scelta rapida È anche possibile passare dalla visualizzazione a schermo intero alla visualizzazione normale premendo i tasti <Alt> + <Invio>. O Applicare il risultato dell'eliminazione della polvere a un'altra immagine È possibile applicare l'eliminazione della polvere nello stesso punto in un'altra immagine facendo clic sul pulsante [Copia] per copiare i risultati di eliminazione della polvere, quindi visualizzando l'altra immagine a cui si desidera applicarli e facendo clic sul pulsante [Incolla]. Per applicare l'eliminazione della polvere nello stesso punto di diverse immagini, fare clic sulle immagini mentre si tiene premuto il tasto <Ctrl> nella finestra principale oppure selezionare la prima e l'ultima immagine mentre si tiene premuto il tasto <Maiusc>. Si apre la finestra Copia e timbra. Eliminare porzioni indesiderate di un'immagine (funzione Copia e timbra) È possibile correggere un'immagine incollando una sezione copiata da un'altra parte dell'immagine sulla parte indesiderata. i passi da 1 a 3 di "Eliminare manualmente la 1 Seguire polvere (funzione Ripara)" . 2 Specificare la sezione da copiare. (p.75) O Fare clic sulla sezione che sarà la sorgente della copia tenendo contemporaneamente premuto il tasto <Alt>. O Per cambiare la sezione che deve essere la sorgente della copia, ripetere l'operazione di cui sopra. O Per definire la posizione della sorgente della copia, selezionare [Definizione posizione sorgente copia]. 3 Correggere l'immagine. O Fare clic o trascinare la sezione dell'immagine che si desidera correggere. [+] nella finestra indica la sorgente della copia e [ ] indica la destinazione della copia. ¿ L'immagine copiata è incollata nella posizione in cui è stata trascinata. O Come [Tipo penna] si può scegliere fra [Pennello] (i bordi dell'immagine incollata simulano un pennello) e [Matita] (i bordi dell'immagine incollata sono netti). clic sul pulsante [OK] per tornare alla finestra 4 Fare principale. ¿ Sull'immagine corretta viene visualizzato il simbolo [ ] (p.128). Sommario 1 2 3 4 5 Uso di base Uso avanzato Modifica e stampa avanzata delle immagini Elaborazione di molte immagini Modifica di immagini JPEG/TIFF Riferimenti Indice analitico Per le immagini scattate con l'espansione del valore della velocità ISO impostata, un rumore evidente potrebbe rendere complessa la visualizzazione dei punti di polvere nella finestra Copia e timbra e pertanto si sconsiglia l'uso di tale funzione. Per un elenco delle funzioni della finestra Copia e timbra, consultare p.142. 77 Trasferire un'immagine RAW in Photoshop Comporre le immagini È possibile convertire un'immagine RAW in formato TIFF (16 bit) e trasferirla a Photoshop. È possibile combinare due immagini in un'unica immagine. È quindi possibile combinare ulteriormente le immagini aggiungendo un'altra immagine a quella composita. Poiché l'immagine composita viene salvata come immagine distinta, le immagini originali rimangono inalterate. Selezionare il menu [Strumenti] [Trasferisci a Photoshop]. ¿ Photoshop si avvia e viene visualizzata l'immagine trasferita. È possibile trasferire una sola immagine alla volta È possibile trasferire una sola immagine alla volta. Per inviare più immagini contemporaneamente, consultare p.102. O Versioni di Photoshop compatibili: 7.0 o successiva. O Le immagini trasferite sono convertite automaticamente in immagini TIFF (16 bit) alle quali è aggiunto un profilo ICC (p.145). Il profilo ICC contiene delle informazioni relative alle [Preferenze] (p.94) o allo spazio dei colori di lavoro impostato per ciascuna immagine, come descritto in seguito, e le relative informazioni di colore sono trasferite a Photoshop. O Quando si esce da Photoshop, rimane solo l'immagine RAW originale, mentre l'immagine trasferita scompare. È altamente consigliabile salvare l'immagine trasferita come immagine separata in Photoshop. O Per CS4 o versioni successive di Photoshop, questa funzione non è disponibile se non è installata una versione a 32 bit. O Questa funzione può essere utilizzata con tutti i tipi di immagine (p.3) supportati da DPP. Non sono invece supportate le immagini con una risoluzione superiore a 6666 × 4444 pixel. O Lo spazio colore di un'immagine composita corrisponde allo spazio colore dell'immagine di sfondo. O Le informazioni sull'immagine non vengono aggiunte alle immagini composite. un'immagine di sfondo nella finestra 1 Selezionare principale. Sommario 1 2 3 4 5 Uso di base Uso avanzato Modifica e stampa avanzata delle immagini Elaborazione di molte immagini Modifica di immagini JPEG/TIFF Impostare lo spazio dei colori di lavoro È possibile impostare per ciascuna immagine uno spazio dei colori di lavoro diverso (p.146) dalle impostazioni predefinite (p.94). Riferimenti Selezionare il menu [Regolazione] [Spazio dei colori di lavoro] spazio dei colori da impostare. Uno spazio dei colori impostato singolarmente non cambia neppure modificando l'impostazione predefinita Se si imposta un'immagine con uno spazio dei colori diverso dall'impostazione predefinita e successivamente si cambia l'impostazione predefinita dello spazio dei colori (p.94), questa impostazione predefinita non sarà applicata e verrà mantenuto lo spazio dei colori impostato singolarmente. Introduzione Indice analitico O L'immagine di sfondo può essere selezionata anche dalla finestra di modifica, la finestra di modifica immagine e dalla finestra [Raccolta]. Lo spazio dei colori di un'immagine RAW può essere cambiato liberamente tutte le volte che lo si desidera Poiché cambiano solo i dati delle condizioni di elaborazione dell'immagine, lo spazio dei colori di un'immagine RAW può essere cambiato in qualsiasi momento. 78 2 Selezionare il menu [Strumenti] Composizione]. [Avvia strumento 3 Selezionare l'immagine da combinare. O Selezionare l'immagine da combinare dalla casella di riepilogo [Immagine di primo piano]. Introduzione Sommario 1 2 3 4 5 Uso di base Uso avanzato Modifica e stampa avanzata delle immagini ¿ Compare la finestra dello strumento Composizione. ¿ L'immagine selezionata viene visualizzata nell'area delle miniature dell'[Immagine di primo piano]. ¿ Un'anteprima dell'immagine di sfondo e dell'immagine di primo piano combinate viene visualizzata nell'anteprima dell'immagine composita. O È possibile selezionare per la combinazione le seguenti immagini: • Quando si seleziona un'immagine di sfondo nella finestra principale (finestra [Cartella]) o nella finestra di modifica: un'immagine nella stessa cartella dell'immagine di sfondo • Quando si seleziona un'immagine di sfondo nella finestra [Raccolta]: un'immagine nella finestra [Raccolta] • Quando si seleziona un'immagine di sfondo nella finestra di modifica dell'immagine: l'immagine visualizzata nell'area di visualizzazione delle miniature O È possibile combinare anche immagini di dimensioni diverse. Elaborazione di molte immagini Modifica di immagini JPEG/TIFF Riferimenti Indice analitico 79 4 Selezionare un metodo di composizione. O Selezionare un metodo di composizione dalla casella di riepilogo [Metodo composito]. Introduzione Sommario 1 2 3 4 5 Uso di base Uso avanzato Modifica e stampa avanzata delle immagini Elaborazione di molte immagini Modifica di immagini JPEG/TIFF Riferimenti ¿ Il metodo di composizione selezionato viene applicato all'anteprima dell'immagine composita. O È possibile selezionare un metodo di composizione tra cinque: Aggiungi, Media, Pesato, Più chiaro e Più scuro. Per informazioni dettagliate su ciascun metodo di composizione, consultare "Metodi di composizione" (p.82). O Se si seleziona [Pesato], è possibile impostare la proporzione della luminosità dell'immagine da combinare. Utilizzare il cursore [Peso] in fondo alla casella di riepilogo [Metodo composito] o inserire direttamente un valore per impostare la luminosità in modo proporzionale. O Facendo clic sul pulsante [Visualizza 100%] l'immagine viene visualizzata con un ingrandimento del 100% (dimensione in pixel reale). Indice analitico 80 Introduzione 5 Posizionare le immagini. Sommario 1 2 3 4 5 Uso di base Uso avanzato Spostamento di 50 pixel alla volta Spostamento di 1 pixel alla volta Allinea il centro delle immagini È anche possibile inserire direttamente le coordinate della posizione dell'[Immagine di primo piano] per allinearla. Elaborazione di molte immagini Modifica di immagini JPEG/TIFF Riferimenti O Per impostazione predefinita, l'immagine di sfondo e l'[Immagine di primo piano] sono visualizzate allineate in base al rispettivo centro. O [Componi in formato in RAW] Se necessario, selezionare la casella di controllo [Componi in formato RAW]. O È possibile impostare [Componi in formato RAW] quando sono presenti le seguenti condizioni. Sia l'immagine di sfondo che l'[Immagine di primo piano] sono immagini RAW e sono rispettate tutte le seguenti condizioni. • Le fotocamere utilizzate per lo scatto erano dello stesso modello • L'impostazione della sensibilità ISO al momento dello scatto era la stessa • L'impostazione della priorità delle tonalità chiare al momento dello scatto era la stessa • Il formato (originale) dell'immagine era lo stesso Modifica e stampa avanzata delle immagini Indice analitico O Le seguenti funzioni non sono disponibili per le immagini la cui composizione è stata eseguita con [Componi in formato RAW]. • Auto Lighting Optimizer (Ottimizzazione automatica della luce) (p.61) • Stile Foto automatico (impostato automaticamente su Standard) (p.59) • Selezione di [Cerchio] per la proporzione dell'immagine durante il ritaglio (p.39) 81 Creare immagini HDR (High Dynamic Range) 6 Fare clic sul pulsante [Salva con nome]. ¿ Quando si fa clic sul pulsante [Salva con nome], compare la finestra [Converti e salva] (p.42). Specificare le impostazioni necessarie, quindi fare clic sul pulsante [Salva]. O Se si fa clic sul pulsante [Continua], le immagini vengono combinate per formare una nuova immagine di sfondo ed è possibile procedere aggiungendo un'altra immagine. O Per terminare, fare clic sul pulsante [Chiudi]. Metodi di composizione O Aggiungi La luminosità dell'immagine di sfondo e dell'[Immagine di primo piano] vengono sommate e le immagini sovrapposte. O Media Le immagini vengono sovrapposte e viene applicata automaticamente una compensazione dell'esposizione negativa. Per modificare il valore dell'esposizione per le singole immagini, selezionare [Pesato]. O Pesato Con questo metodo di composizione la luminosità dell'[Immagine di primo piano] viene impostata in modo proporzionale. O Più chiaro L'immagine di sfondo e l'[Immagine di primo piano] vengono confrontate e vengono combinate solo le porzioni più chiare delle immagini. O Più scuro L'immagine di sfondo e l'[Immagine di primo piano] vengono confrontate e vengono combinate solo le porzioni più scure delle immagini. È possibile creare immagini con un'ampia gamma dinamica in cui il "clipping" (perdita di dettaglio) nelle zone di ombra e luce viene ridotto facendo apparire le immagini simili a dipinti. Questa tecnica è adatta a scene come nature morte e paesaggi. La funzione è più efficace se si utilizzano tre immagini della stessa scena con diverse esposizioni (esposizione negativa, esposizione standard ed esposizione positiva) per creare un'immagine HDR. Tuttavia, è possibile creare un'immagine HDR anche da due immagini o da una sola immagine. Poiché l'immagine HDR viene salvata come immagine distinta, le immagini originali rimangono inalterate. * HDR è l'acronimo di High Dynamic Range (gamma dinamica elevata). O Questa funzione può essere utilizzata con tutti i tipi di immagine (p.3) supportati da DPP. Non sono invece supportate le immagini con una risoluzione superiore a 6666 × 4444 pixel. O Le informazioni sull'immagine non vengono aggiunte alle immagini HDR. 1 Selezionare un'immagine nella finestra principale. Introduzione Sommario 1 2 3 4 5 Uso di base Uso avanzato Modifica e stampa avanzata delle immagini Elaborazione di molte immagini Modifica di immagini JPEG/TIFF Riferimenti Indice analitico 82 2 Selezionare il menu [Strumenti] HDR]. [Avvia strumento 3 Specificare le impostazioni desiderate, quindi fare clic sul pulsante [Avvia HDR]. Introduzione Sommario 1 2 3 4 5 Uso di base Uso avanzato ¿ Viene visualizzata la finestra [Seleziona immagini]. O È possibile aprire la finestra [Seleziona immagini] anche dalla finestra di modifica e di modifica immagine. O Per cambiare l'immagine selezionata o aggiungere un'altra immagine, fare clic sul pulsante [Sfoglia] e, nella finestra di dialogo [Apri] visualizzata, selezionare il file dell'immagine e fare clic sul pulsante [Apri]. O Se si selezionano due immagini della stessa dimensione, è possibile selezionare la casella di controllo [Allineamento automatico] per allineare automaticamente le immagini. L'allineamento automatico delle immagini potrebbe non funzionare correttamente se si fotografano motivi ripetitivi (reticoli, strisce, ecc.) o immagini piatte monotonali. ¿ Quando si fa clic sul pulsante [Avvia HDR], compare la finestra [Regola immagine]. Dopo avere utilizzato la funzione di allineamento automatico delle immagini, la parte periferica delle immagini viene parzialmente eliminata. Modifica e stampa avanzata delle immagini Elaborazione di molte immagini Modifica di immagini JPEG/TIFF Riferimenti Indice analitico 83 4 Effettuare le opportune selezioni per regolare l'immagine. O Cursori della finestra [Regola immagine] [Tonalità/Colore] [Luminosità]: consente di regolare la luminosità generale dell'immagine. Spostare il cursore verso destra per rendere l'immagine più luminosa e verso sinistra per renderla più scura. [Saturazione]: consente di regolare la saturazione generale dei colori dell'immagine. Spostare il cursore verso destra per rendere il colore più intenso e verso sinistra per renderlo più attenuato. [Contrasto]: consente di regolare il contrasto generale dell'immagine. Spostare il cursore a destra per aumentare il contrasto e a sinistra per diminuirlo. [Miglioramento dettagli] [Intensità]: consente di regolare contemporaneamente il livello generale del contrasto e il contrasto dei dettagli. Spostare il cursore a destra per ottenere un effetto più intenso. [Uniformità]: consente di regolare l'uniformità generale dell'immagine. Spostare il cursore a destra per ottenere un effetto più omogeneo e naturale. [Precisione]: consente di regolare la nitidezza dei dettagli. Spostare il cursore a destra per ottenere contorni più definiti. O [Predefinite] ed effetti di finitura Con [Predefinite] è possibile selezionare cinque effetti di finitura preimpostati da un menu a discesa ([Naturale] è l'effetto selezionato per impostazione predefinita), anziché regolare individualmente ogni cursore. Quando si seleziona un effetto di finitura, ogni cursore si sposta in base all'impostazione specificata. È anche possibile regolare i cursori dopo aver selezionato un effetto. [Naturale]: nelle scene con un contrasto elevato, viene corretta la resa delle aree luminose o scure in cui vi è in genere perdita di dettaglio (clipping). Si ottiene così una finitura con una minore perdita di dettaglio nelle aree luminose e scure. [Art standard]: conferisce all'immagine una tonalità simile a un dipinto, creando un'immagine suggestiva. [Art intenso]: conferisce all'immagine un aspetto più vivace rispetto all'impostazione [Art standard]. [Art marcato]: conferisce all'immagine un aspetto più vivace rispetto all'impostazione [Art standard], che fa risaltare il soggetto. [Art rilievo]: la nitidezza viene attenuata maggiormente rispetto all'impostazione [Art standard] per conferire all'immagine un aspetto anticato. Introduzione Sommario 1 2 3 4 5 Uso di base Uso avanzato Modifica e stampa avanzata delle immagini Elaborazione di molte immagini Modifica di immagini JPEG/TIFF Riferimenti Indice analitico 84 Avviare Map Utility 5 Fare clic sul pulsante [Salva con nome]. Map Utility è un software che consente di visualizzare le immagini scattate con una fotocamera Canon con supporto della funzione GPS che contengono informazioni sulla posizione in cui è stato eseguito lo scatto e l'itinerario percorso. È possibile avviare Map Utility da DPP dopo aver installato il programma sul computer. Selezionare il menu [Strumenti] [Avvia Map Utility]. ¿ Map Utility si avvia. O Per informazioni su Map Utility, consultare le istruzioni di Map Utility o la Guida in linea di Map Utility. Introduzione Sommario 1 2 3 4 5 Uso di base Uso avanzato Evitare di modificare immagini con DPP e utilizzare Map Utility contemporaneamente. I risultati delle modifiche potrebbero non essere salvati correttamente. ¿ Quando si fa clic sul pulsante [Salva con nome], compare la finestra [Converti e salva] (p.42). Specificare le impostazioni necessarie e fare clic sul pulsante [Salva]. O Sono compatibili la versione 1.1.0 e le versioni successive di Map Utility. O Map Utility non è incluso su EOS Solution Disk. O [Avvia Map Utility] non compare nel menu [Strumenti] se Map Utility non è installato sul computer. Modifica e stampa avanzata delle immagini Elaborazione di molte immagini Modifica di immagini JPEG/TIFF Riferimenti Indice analitico 85 Stampa con le informazioni di scatto È possibile disporre liberamente un'immagine su un foglio di carta e stamparla con titoli e informazioni di scatto, ecc. Selezionare un'immagine da stampare. 1 il menu [File] [Stampa con 2 Selezionare impostazioni dettagliate]. le impostazioni necessarie per la stampa, 3 Specificare quindi fare clic sul pulsante [Stampa]. Cambia la scheda delle impostazioni Introduzione Memorizzare le impostazioni Le impostazioni di ciascuna scheda nel passo 3 sono memorizzate facendo clic sul pulsante [Applica] (eccetto i contenuti della scheda [Testo]). Le impostazioni possono essere applicate alla stampa di un'altra immagine. Sommario 1 2 3 4 5 Uso di base O È possibile impostare dei profili di stampante (p.94). O Se è stata impostata la simulazione CMYK, l'immagine viene stampata con i colori impostati (p.94). Uso avanzato Modifica e stampa avanzata delle immagini Elaborazione di molte immagini Modifica di immagini JPEG/TIFF Riferimenti Indice analitico Anteprima di stampa O È possibile spostare l'immagine trascinandola. O Per cambiare le dimensioni di un'immagine, trascinarne i quattro angoli. O Per le informazioni di stampa, fare clic su [ ] nella scheda [Testo] e selezionare le voci del caso dalla finestra visualizzata. 86 Stampa di un elenco di miniature (stampa foglio contatti) È possibile stampare righe di più immagini su un unico foglio di carta. le immagini da stampare da un elenco di 1 Selezionare miniature. 2 Selezionare il menu [File] [Stampa foglio contatti]. le impostazioni necessarie per la stampa, 3 Specificare quindi fare clic sul pulsante [Stampa]. Cambia la scheda delle impostazioni Introduzione Memorizzare le impostazioni Le impostazioni di ciascuna scheda nel passo 3 sono memorizzate facendo clic sul pulsante [Applica] (eccetto i contenuti della scheda [Testo]). Le impostazioni possono essere applicate alla stampa di un'altra immagine. Sommario 1 2 3 4 5 Uso di base O È possibile impostare dei profili di stampante (p.94). O Se è stata impostata la simulazione CMYK, l'immagine viene stampata con i colori impostati (p.94). Uso avanzato Modifica e stampa avanzata delle immagini Elaborazione di molte immagini Modifica di immagini JPEG/TIFF Riferimenti Indice analitico Anteprima di stampa 87 Stampare immagini RAW con una stampante Canon ad alte prestazioni Stampare con una stampante inkjet Canon ad alte prestazioni Con le stampanti inkjet Canon ad alte prestazioni compatibili con i software di stampa Easy-PhotoPrint Pro e Print Studio Pro è possibile stampare con DPP con una semplice operazione che ha le seguenti caratteristiche: O Stampa semplice di immagini RAW O Stampe con colori fedeli O Stampa di alta qualità con l'ampio spazio dei colori Adobe RGB ecc. e l'ampio intervallo di riproduzione del colore di una stampante inkjet Canon ad alte prestazioni Per stampare con DPP e Easy-PhotoPrint Pro, installare prima sul computer Easy-PhotoPrint Pro versione 1.3 o successiva. Stampa con DPP e Easy-PhotoPrint Pro 1 Selezionare il menu [File] [Stampa plug-in] [Stampa con Easy-PhotoPrint Pro]. 2 Far corrispondere i colori visualizzati sullo schermo con i colori delle stampe. ¿ Easy-PhotoPrint Pro si avvia. O Selezionare [Personalizzata] in [Qualità di stampa] e fare clic sul pulsante [Impostazione]. Nella finestra visualizzata trascinare il cursore fino a [1] sull'estremità destra, quindi fare clic sul pulsante [OK] per chiudere la finestra. Fare clic sul pulsante [Regolazione colore] per visualizzare la finestra [Regolazione colore], quindi selezionare la scheda [Gestione colore]. Impostare [Regolazione colore] su [Attiva profilo ICC] e [Profilo stampante] su [Auto], quindi fare clic su [OK] per chiudere la finestra [Regolazione colore]. Introduzione Informazioni aggiuntive O Stampa di un massimo di 1.000 immagini per volta È possibile stampare contemporaneamente con DPP fino a 1.000 immagini. Per stampare più di 1.000 immagini, dividere la stampa in più sessioni. O Funzioni impostate con DPP non applicate alla stampa La simulazione CMYK specificata (p.94) non è applicata. O Il colore dell'immagine stampata non corrisponde alle aspettative Nella finestra Easy-PhotoPrint Pro, fare clic sul pulsante [Regolazione colore] per visualizzare la scheda [Gestione colore], impostare [Modalità corrispondente] su [Di percezione] (p.146), quindi provare a stampare. Vantaggi della stampa con Easy-PhotoPrint Pro O Stampa con colori fedeli Quando è impostato uno spazio colore (p.78, p.94), lo spazio colore viene automaticamente trasmesso da DPP a Easy-PhotoPrint Pro, permettendo di stampare con colori fedeli. O Stampare con un'ampia gamma di colori riprodotti Quando lo spazio colore (p.78, p.94) è impostato su un'opzione più ampia di sRGB (ad esempio Adobe RGB), l'immagine viene stampa con una gamma di colori più ampia rispetto a un'immagine con spazio colore sRGB e, in particolare, il verde e il blu sono più vivaci. Sommario 1 2 3 4 5 Uso di base Uso avanzato Modifica e stampa avanzata delle immagini Elaborazione di molte immagini Modifica di immagini JPEG/TIFF Riferimenti Indice analitico le impostazioni necessarie per la stampa, 3 Specificare quindi stampare. 88 Stampa con DPP e Print Studio Pro il menu [File] [Stampa plug-in] 1 Selezionare [Stampa con Print Studio Pro]. ¿ Print Studio Pro si avvia. le impostazioni necessarie per la stampa 2 Specificare di foto, quindi stampare. O Per ulteriori informazioni sulle impostazioni, fare riferimento al manuale di istruzioni di Print Studio Pro. Introduzione Informazioni aggiuntive O Stampa di un massimo di 1.000 immagini per volta È possibile stampare contemporaneamente con DPP fino a 1.000 immagini. Per stampare più di 1.000 immagini, dividere la stampa in più sessioni. O Funzioni impostate con DPP non applicate alla stampa La simulazione CMYK specificata (p.96) non è applicata. Vantaggi della stampa con Print Studio Pro O Stampa con colori fedeli Quando è impostato uno spazio colore (p.78, p.94), viene automaticamente trasmesso da DPP a Print Studio Pro, permettendo di stampare con colori fedeli. O Stampare con un'ampia gamma di colori riprodotti Quando lo spazio colore (p.78, p.94) è impostato su un'opzione più ampia di sRGB (ad esempio Adobe RGB), l'immagine viene stampa con una gamma di colori più ampia rispetto a un'immagine con spazio colore sRGB e, in particolare, il verde e il blu sono più vivaci. Sommario 1 2 3 4 5 Uso di base Uso avanzato Modifica e stampa avanzata delle immagini Elaborazione di molte immagini Modifica di immagini JPEG/TIFF Riferimenti Indice analitico 89 Specificare le preferenze Stampare con una stampante Canon di grande formato È possibile usare DPP per stampare con la stampante Canon di grande formato imagePROGRAF compatibile con DPP. Per stampare con DPP, installare innanzitutto sul computer imagePROGRAF Print Plug-In per Digital Photo Professional. 1 Selezionare il menu [File] [Stampa plug-in] In della stampante in uso. Plug- ¿ Si avvia Plug-In. 2 Specificare le foto da stampare, quindi stampare. Informazioni aggiuntive O È possibile stampare in un momento qualsiasi un'immagine singola Si può stampare in un momento qualsiasi un'immagine singola selezionata con DPP. Per stampare più immagini, effettuare singolarmente la stampa di ciascuna immagine. O Funzioni impostate con DPP non applicate alla stampa La risoluzione di uscita (p.91) e la simulazione CMYK specificate (p.94) non sono applicate. Vantaggi della stampa con imagePROGRAF Print Plug-In O Stampa con colori fedeli Quando è impostato uno spazio dei colori (p.78, p.94), viene automaticamente trasmesso da DPP a Plug-In, permettendo di stampare con colori fedeli. O Stampare con un'ampia gamma di colori riprodotti Se lo spazio dei colori (p.78, p.94) è impostato su uno spazio dei colori più ampio di sRGB (come Adobe RGB), la gamma di riproduzione del colore della stampante imagePROGRAF viene utilizzata completamente e l'immagine è stampata con una gamma di colori più ampia di quella di un'immagine con spazio dei colori sRGB e specificatamente sono riprodotti in modo intenso il verde e il blu. È possibile cambiare le diverse funzioni di DPP nella finestra [Preferenze]. Verificare i contenuti di ciascuna finestra ed effettuare le impostazioni. Inoltre, in funzione della voce, potrebbe essere disponibile una spiegazione dettagliata, quindi fare riferimento alla finestra specifica. 1 Selezionare il menu [Strumenti] [Preferenze]. la scheda, specificare le impostazioni, 2 Selezionare quindi fare clic sul pulsante [OK]. ¿ Appare la finestra [Preferenze]. Introduzione Sommario 1 2 3 4 5 Uso di base Uso avanzato Modifica e stampa avanzata delle immagini Elaborazione di molte immagini Modifica di immagini JPEG/TIFF Riferimenti Indice analitico 90 Impostazioni generali Si può specificare la cartella che si apre all'avvio di DPP, la qualità delle immagini RAW visualizzate e salvate, ecc. O Visualizzare e salvare immagini RAW Nella visualizzazione/salvataggio di immagini RAW è possibile scegliere fra due tipi di qualità dell'immagine: alta qualità con elaborazione di riduzione del falso colore e uso della funzione di riduzione del rumore (p.62) oppure alta velocità senza elaborazione del falso colore e uso della funzione di riduzione del rumore. [Alta qualità] O L'elaborazione di riduzione del falso colore è applicata automaticamente e l'immagine può essere visualizzata/salvata come un'immagine di alta qualità nella quale è stato ridotto il falso colore. Inoltre si può usare la funzione di riduzione del rumore (p.62) per ridurre il rumore di luminanza e di crominanza. O Poiché gli effetti dell'elaborazione per la riduzione del falso colore e per la riduzione del rumore sono poco visibili con le impostazioni [Visualizza 50%] o [Adatta a finestra] della finestra di modifica e della finestra di modifica immagine, eseguire la verifica usando [Visualizza 100%] o [Visualizza 200%]. O Si consiglia di impostare normalmente [Alta qualità] per ottenere un compromesso fra qualità dell'immagine e velocità di visualizzazione. Introduzione Sommario 1 2 3 4 5 Uso di base Uso avanzato Modifica e stampa avanzata delle immagini [Visualizza immagini ad alta velocità (riduzione moiré disattivata)] di [Alta qualità] O Se si contrassegna [Visualizza immagini ad alta velocità (riduzione moiré disattivata)], quando l'immagine è visualizzata nella finestra di modifica o nella finestra di modifica immagine, l'elaborazione di riduzione del falso colore non è applicata. È possibile utilizzare invece la funzione di riduzione del rumore. O Poiché l'impostazione è uguale a [Alta qualità], ad eccezione della visualizzazione dell'immagine, a quest'ultima viene applicata l'elaborazione di riduzione del falso colore quando viene salvata. Elaborazione di molte immagini [Alta velocità] O Poiché non viene applicata l'elaborazione di riduzione del falso colore, la velocità di visualizzazione di un'immagine RAW nella finestra di modifica o nella finestra di modifica immagine aumenta, mentre il tempo necessario per salvare un'immagine RAW è inferiore rispetto all'impostazione [Alta qualità]. O Non è possibile usare la funzione di riduzione del rumore (p.62). O Secondo l'immagine, potrebbe essere visualizzata/salvata con del falso colore o del rumore evidente. Riferimenti Per le immagini scattate con l'espansione del valore della velocità ISO impostata, la differenza di qualità di immagine tra [Alta qualità] e [Alta velocità] diventa considerevole. Per verificare la qualità delle immagini scattate con espansione del valore della velocità ISO impostata, impostare [Alta qualità] e verificare le immagini nella finestra di modifica o nella finestra di modifica immagine. Modifica di immagini JPEG/TIFF Indice analitico 91 O Qualità immagine JPEG [Rimuovi rumore a blocchi e rumore mosquito] O È possibile migliorare la qualità di un'immagine JPEG riducendo il rumore tipico di queste immagini. Questa opzione è inoltre efficace quando le immagini RAW vengono convertite in immagini JPEG e salvate (p.42, p.101) e per le immagini JPEG salvate con un nome diverso. Quanto viene ridotto il rumore Maggiore è il rapporto di compressione dell'immagine JPEG e maggiore sarà la riduzione del rumore. Quando il rapporto di compressione è basso, l'effetto della riduzione del rumore è trascurabile. O Valore predefinito risoluzione di uscita È possibile impostare la risoluzione di immagini RAW convertite e salvate come immagini JPEG o TIFF (p.42, p.101). Introduzione Impostazioni visualizz. Permette di specificare impostazioni relative alla visualizzazione. Sommario 1 2 3 4 5 Uso di base Uso avanzato Modifica e stampa avanzata delle immagini Elaborazione di molte immagini Modifica di immagini JPEG/TIFF Riferimenti Indice analitico 92 O Criterio ordinamento finestra principale È possibile impostare se l'ordine delle immagini che sono state riordinate nella finestra principale debba essere mantenuto o no (p.21). Se si contrassegna la casella di controllo, l'ordine delle immagini riordinate viene mantenuto anche se si esce da DPP o si seleziona una cartella diversa nell'area delle cartelle. Se si toglie il contrassegno, l'ordine delle immagini riordinate non è mantenuto e viene ripristinato l'ordine precedente quando si esce da DPP o si seleziona una cartella diversa nell'area delle cartelle. Introduzione Tavolozza strumenti Permette di specificare le impostazioni della tavolozza degli strumenti. Sommario 1 2 3 4 5 Uso di base Uso avanzato O Avvertimento luce/ombra Le aree di luce/ombra che eccedono l'intervallo impostato possono essere visualizzate sull'immagine come indicazioni di avvertimento (p.55). Modifica e stampa avanzata delle immagini Elaborazione di molte immagini Modifica di immagini JPEG/TIFF Riferimenti O Impostazioni predefinite della tavolozza degli strumenti RGB Indice analitico Le modifiche alle impostazioni sono applicate quando la cartella viene riaperta. Le modifiche non vengono applicate all'immagine modificata Anche se l'impostazione predefinita è cambiata, la nuova impostazione predefinita non è applicata alle immagini modificate (cioè regolate con la tavolozza degli strumenti, ritagliate, che hanno subito l'eliminazione della polvere). Cambiare ciascuna di esse singolarmente. 93 O Impostazioni stile immagine modificate Quando si cambia lo Stile Foto, è possibile selezionare se le impostazioni di [Tono colore], [Saturazione], [Contrasto], [Maschera meno nitida] e [Nitidezza] saranno cambiate o mantenute. O Contrassegnando la casella di controllo, le impostazioni di [Tono colore], [Saturazione], [Contrasto] e [Nitidezza] saranno modificate quando si cambia lo Stile Foto, in modo che corrispondano alle impostazioni predefinite della fotocamera. O Se il contrassegno viene rimosso, le impostazioni di [Tono colore], [Saturazione], [Contrasto] e [Nitidezza] saranno mantenute, anche se si cambia lo Stile Foto. O Impostazioni predefinite di riduzione del rumore Si può impostare un valore predefinito del livello di riduzione del rumore. Immagini RAW • Quando è selezionata l'opzione [Applica impostazioni fotocamera], è possibile impostare un livello predefinito di riduzione del rumore che sia idoneo alle impostazioni della fotocamera. • Quando è selezionata l'opzione [Imposta come predefiniti], è possibile impostare un livello predefinito di riduzione del rumore gradito all'utente. Immagini JPEG/TIFF • È possibile impostare un valore predefinito del livello di riduzione del rumore. Per immagini alle quali non è associata una procedura, viene applicato questo valore predefinito del livello di riduzione del rumore. Tuttavia, se si desidera applicare le impostazioni a immagini nella cartella aperta, è necessario riaprire la cartella dopo aver effettuato queste impostazioni. Per immagini alle quali è associata una procedura, il livello di rumore registrato nella procedura rimane tal quale e non viene applicato il valore predefinito del livello di riduzione del rumore impostato qui. Vantaggi dell'impostazione di un valore predefinito di riduzione del rumore Introduzione Gestione colore Permette di specificare impostazioni relative alla gestione del colore, come impostazioni dello spazio dei colori di lavoro, condizioni di corrispondenza colore, ecc. Sommario 1 2 3 4 5 Uso di base Uso avanzato Modifica e stampa avanzata delle immagini Elaborazione di molte immagini Modifica di immagini JPEG/TIFF Riferimenti Indice analitico Nei casi in cui lo stesso livello di rumore si presenta in più immagini, come per immagini scattate a una velocità ISO alta, l'impostazione di un valore predefinito adeguato permette di applicare la riduzione del rumore a tutte le immagini di un gruppo visualizzate in DPP (eccetto le immagini alle quali è associata una procedura). Ciò elimina la necessità di applicare singolarmente la riduzione del rumore ad ogni immagine. E dal momento che si scatta sempre nelle stesse condizioni, è utile anche quando si desidera impostare lo stesso livello di riduzione del rumore per tutte le immagini scattate. 94 O Impostazioni predefinite spazio dei colori di lavoro È possibile selezionare fra cinque tipi di spazio dei colori (p.146) applicati come impostazione predefinita alle immagini RAW. Lo spazio dei colori impostato è applicato quando viene convertita e salvata (p.42, p.101) o stampata (p.43, p.46, p.49, p.86 - p.90) un'immagine RAW. O Se l'impostazione è stata cambiata e DPP riavviato, la nuova impostazione è applicata come impostazione dello spazio dei colori predefinito. O Nella finestra principale (p.126, p.127), nella finestra di modifica (p.129) e nella finestra di modifica dell'immagine (p.135) è possibile verificare lo spazio di colore impostato in un'immagine. Le modifiche non vengono applicate all'immagine modificata Anche se l'impostazione predefinita è cambiata, la nuova impostazione predefinita non è applicata alle immagini modificate (cioè regolate con la tavolozza degli strumenti, ritagliate, che hanno subito l'eliminazione della polvere). Cambiare ciascuna di esse singolarmente. È possibile impostare uno spazio dei colori diverso dalle impostazioni predefinite per ciascuna immagine (p.78). O Impostazione della visualizzazione (impostazione dei colori del monitor) Se al monitor utilizzato è associato un profilo (p.145), è possibile visualizzare un'immagine con colori più fedeli impostandolo. O Se si seleziona [Usa impostazioni s.o.], il profilo colore impostato in Windows sarà applicato anche in DPP. Se si utilizzano più monitor, sarà applicato a DPP solo il profilo del monitor principale. O Selezionare [Profilo monitor], fare clic sul pulsante [Sfoglia] e, nella finestra di dialogo che appare, selezionare un profilo per il monitor in uso. O Impostare un profilo di stampa (impostazione del Introduzione colore della stampante) Se alla stampante usata per stampare le immagini è associato un profilo (p.145), è possibile stampare un'immagine e simulare i colori visualizzati sullo schermo impostando il profilo. Il profilo che è stato impostato viene applicato a tutte le stampe (p.49, p.86, p.87) eccetto che nel caso di una stampante inkjet Canon (p.43, p.46) o di stampa tramite applicazioni collegate (p.88, p.90). Non usare la funzione di regolazione del driver della stampante Anche se si imposta un profilo della stampante, se viene usata la funzione di regolazione del colore del driver della stampante, l'immagine potrebbe essere stampata con colori diversi rispetto a quelli visualizzati sullo schermo. Impostazioni automatiche per la stampa effettuata con EPP EX, EPP e applicazioni collegate Se si usa una stampante inkjet Canon (p.43, p.46) o si stampa tramite applicazioni collegate (p.88, p.90), viene impostato automaticamente un profilo anche se l'impostazione [Profilo stampa] non è stata effettuata. Ciò permette di stampare facilmente con colori fedeli. Sommario 1 2 3 4 5 Uso di base Uso avanzato Modifica e stampa avanzata delle immagini Elaborazione di molte immagini Modifica di immagini JPEG/TIFF Riferimenti Indice analitico Colorazione precisa con un lettore di colore monitor prodotto da terzi Se si usa un profilo creato con un lettore di colore monitor prodotto da terzi, le immagini possono essere visualizzate con colori ancora più precisi. 95 O Impostazione del profilo di simulazione CMYK Quando si stampa con lo spazio CMYK di una macchina da stampa, ecc., è possibile selezionare il colore fra quattro tipi di profili (p.146) e vederne la simulazione sullo schermo. O Quando è impostata la simulazione CMYK, viene visualizzato [CMYK] (p.126, p.127, p.129,p.135) nella parte inferiore della finestra principale, della finestra di modifica e della finestra di modifica immagine, inoltre è possibile controllare i colori. O Per annullare temporaneamente la simulazione CMYK, premere i tasti <Ctrl> + <Y>. Introduzione Sommario 1 2 3 4 5 Uso di base Uso avanzato O Modalità corrispondente con Easy-PhotoPrint Si può impostare una modalità corrispondente (metodo di corrispondenza) (p.146) per stampare utilizzando Easy-PhotoPrint (p.46). O Normalmente la modalità corrispondente è impostata su [Colorimetrico relativo]. O Se i colori con [Colorimetrico relativo] non sono soddisfacenti, impostare [Di percezione]. Modifica e stampa avanzata delle immagini Elaborazione di molte immagini Modifica di immagini JPEG/TIFF Riferimenti Indice analitico 96 4 Funzioni utili per elaborare molte immagini RAW Introduzione Per utenti che scattano molte immagini RAW, qui viene spiegata l'utile funzione di elaborazione batch per gruppi di immagini RAW. Usare i dati di regolazione (procedura) ................... 98 Salvare le procedure come file ................................... 99 Caricare e incollare le procedure................................ 99 Copiare una procedura e applicarla a un'altra immagine ....... 99 Applicare il bilanciamento del bianco a gruppi di immagini (bilanciamento del bianco personalizzato) ...... 100 Registrare il bilanciamento del bianco personalizzato ........ 100 Applicare il bilanciamento del bianco personalizzato .......... 100 Salvare gruppi di immagini JPEG o TIFF (elaborazione batch).............................................. 101 Trasferire gruppi di immagini al software di modifica immagine ............................................... 102 Modificare il nome di un gruppo di file di immagini ......... 103 Cambiare il nome dei file di immagine nell'ordine nella finestra principale ........................... 103 Sommario 1 2 3 4 5 Uso di base Uso avanzato Modifica e stampa avanzata delle immagini Elaborazione di molte immagini Modifica di immagini JPEG/TIFF Riferimenti Indice analitico 97 Usare i dati di regolazione (procedura) Tutti i dati delle regolazioni (procedura) effettuate con la tavolozza degli strumenti possono essere salvati come file di procedura separato (estensione ".vrd") e caricati ed applicati a un'altra immagine. È possibile modificare efficientemente delle immagini selezionando e regolando un'immagine facente parte di un gruppo di immagini scattate nelle stesse condizioni ambientali ed applicando i risultati della regolazione a un gruppo di molte immagini. Dati immagine RAW Informazioni sulle condizioni di elaborazione dell'immagine I dati regolati con la tavolozza degli strumenti possono essere trattati singolarmente come file di procedura (estensione ".vrd"). Introduzione Informazioni aggiuntive O I dati della procedura comprendono i dati della tavolozza degli strumenti I dati della procedura comprendono le regolazioni effettuate con la tavolozza degli strumenti ([RAW], [RGB] e [NR/ALO] e [Obiettivo]). Per questo motivo, altri dati di modifica come dati di ritaglio o di eliminazione della polvere (copia e timbra) non sono compresi nei dati della procedura. O Le procedure regolate con la tavolozza degli strumenti [RAW] possono essere applicate solo a immagini RAW Le regolazioni della tavolozza degli strumenti [RAW], che possono essere effettuate solo su immagini RAW, non sono applicate a immagini JPEG o TIFF anche se viene usata la funzione incolla. Sommario 1 2 3 4 5 Uso di base Uso avanzato Modifica e stampa avanzata delle immagini Elaborazione di molte immagini Modifica di immagini JPEG/TIFF Riferimenti Indice analitico I dati di regolazione delle immagini JPEG o TIFF (p.105) possono essere salvati come file di procedura (estensione ".vrd"), quindi caricati e applicati a un'altra immagine analogamente alle immagini RAW. 98 Introduzione Salvare le procedure come file un'immagine modificata, quindi selezionare 1 Selezionare il menu [Modifica] [Salva procedura nel file]. ¿ Appare la finestra di dialogo [Salva procedura nel file]. 2 Selezionare la cartella di destinazione, immettere un nome di file, quindi fare clic sul pulsante [Salva]. Copiare una procedura e applicarla a un'altra immagine È possibile copiare la procedura di un'immagine modificata e quindi applicarla a un'altra immagine. l'immagine da cui copiare una 1 Selezionare procedura, quindi selezionare il menu [Modifica] [Copia procedura negli Appunti]. ¿ La procedura viene copiata. Controllare i dati di un file di procedura incollandoli in un'immagine Se non sono noti i contenuti di un file di procedura, incollarli su un'immagine e verificare le impostazioni nella tavolozza degli strumenti. Se vengono regolate solo alcune impostazioni, si consiglia di usare un nome di file che ne descriva i contenuti o di registrare separatamente le regolazioni come testo. l'immagine sulla quale deve essere applicata 2 Selezionare la procedura, quindi selezionare il menu [Modifica] [Incolla procedura all'immagine selezionata]. ¿ La procedura viene applicata all'immagine. Sommario 1 2 3 4 5 Uso di base Uso avanzato Modifica e stampa avanzata delle immagini Elaborazione di molte immagini Caricare e incollare le procedure 1 Selezionare l'immagine alla quale applicare una procedura, quindi selezionare il menu [Modifica] [Leggi e incolla procedura da file]. ¿ Appare la finestra di dialogo [Apri]. 2 Selezionare una procedura e fare clic sul pulsante [Apri]. Modifica di immagini JPEG/TIFF Riferimenti ¿ La procedura viene applicata all'immagine. Indice analitico 99 Applicare il bilanciamento del bianco a gruppi di immagini (bilanciamento del bianco personalizzato) Le regolazioni di bilanciamento del bianco effettuate su un'immagine RAW scattata in condizioni ambientali specifiche possono essere registrate come bilanciamento del bianco personalizzato. È quindi possibile bilanciare efficientemente il bianco, applicando questo bilanciamento del bianco personalizzato a un numero elevato di immagini RAW scattate nelle stesse condizioni ambientali. Registrare il bilanciamento del bianco personalizzato 1 Regolare il bilanciamento del bianco (p.27, p.28, p.56). O Per regolare il bilanciamento del bianco, selezionare un'impostazione diversa da [Imp.di scatto] dalla casella di riepilogo [Regolazione bilanciamento bianco] (p.27). Se si seleziona [Imp.di scatto] non sarà possibile registrare le regolazioni. Introduzione Applicare il bilanciamento del bianco personalizzato nella finestra principale l'immagine a cui 1 Selezionare applicare il bilanciamento del bianco. clic sul pulsante [Tavolozza strumenti] sulla 2 Fare barra degli strumenti. clic sul pulsante del numero del bilanciamento 3 Fare del bianco personalizzato da applicare. ¿ Appare la tavolozza degli strumenti. clic sul pulsante [Registra] nella tavolozza degli 2 Fare strumenti [RAW]. Sommario 1 2 3 4 5 Uso di base Uso avanzato Modifica e stampa avanzata delle immagini ¿ Appare la finestra di dialogo [Registra bilanciamento bianco personalizzato]. dall'elenco il numero del pulsante da 3 Selezionare registrare e fare clic sul pulsante [OK]. Elaborazione di molte immagini Modifica di immagini JPEG/TIFF Riferimenti Indice analitico Usare su un altro computer il bilanciamento del bianco personalizzato registrato 1 Nel passo 3, fare clic sul pulsante [Esporta] per salvare in un file. 2 Copiare il file su un altro computer. 3 Usare DPP sull'altro computer per visualizzare la finestra del passo 3. 4 Fare clic sul pulsante [Importa] e selezionare il file copiato nella finestra che appare. Non è possibile modificare o regolare il bilanciamento del bianco in immagini RAW a esposizione multipla create sulla fotocamera. ¿ Il bilanciamento del bianco personalizzato viene applicato a tutte le immagini selezionate. 100 Salvare gruppi di immagini JPEG o TIFF (elaborazione batch) È possibile convertire e salvare gruppi di immagini RAW modificate in immagini nei formati molto versatili JPEG e TIFF. Le immagini sono salvate come immagini distinte, conseguentemente le immagini RAW rimangono inalterate. 1 Selezionare nella finestra principale più immagini da convertire. clic sul pulsante [Elaborazione batch] sulla barra 2 Fare degli strumenti . (p.126) ¿ Appare la finestra [Impostazioni Batch]. 3 Specificare le impostazioni necessarie, quindi fare clic sul pulsante [Esegui]. Non è possibile salvare le immagini con questa procedura Non è possibile eseguire [Salva] o [Salva con nome] (p.41, p.121) nella finestra [Impostazioni Batch] su immagini RAW modificate. La tecnologia di DPP per l'elaborazione e lo sviluppo delle immagini RAW è sottoposta a miglioramenti continui per consentire agli utenti di usufruire dei più moderni sistemi di elaborazione delle immagini. Di conseguenza, usando due versioni diverse di DPP si potranno osservare risultati leggermente differenti dopo l'elaborazione, anche usando gli stessi dati di immagine RAW, nonché risultati differenti dopo una modifica sostanziale dei dati di immagine RAW con procedura associata. Quando si desidera salvare così come sono i risultati dello sviluppo o della modifica ottenuti con la versione in uso, si consiglia di convertire e salvare le immagini come JPEG o TIFF. O Mentre viene eseguito il salvataggio, è possibile continuare ad utilizzare una finestra diversa Poiché la funzione di salvataggio opera indipendentemente in sfondo, è possibile continuare a lavorare in un'altra finestra come la finestra principale o la finestra di modifica durante il processo di salvataggio. O Per convertire tutte le immagini e salvarle, non selezionare un'immagine nella finestra principale Se non si esegue il passo 1 e si esegue il passo 2 senza aver selezionato alcuna immagine nella finestra principale, tutte le immagini in quest'ultima saranno convertite e salvate. Se viene visualizzato il messaggio [Memoria insufficiente.], sono state selezionate troppe immagini contemporaneamente. Ridurre il numero di immagini selezionate. 4 Fare clic sul pulsante [Esci] nella finestra di dialogo di elaborazione. Sommario Salvare i risultati dello sviluppo/della modifica per la versione in uso Salvataggio batch versatile ¿ Viene visualizzata la finestra di dialogo di elaborazione in batch e si avvia il salvataggio. ¿ Quando sono state salvate tutte le immagini, nella finestra di dialogo di elaborazione in batch viene visualizzato il pulsante [Esci]. Introduzione 1 2 3 4 5 Uso di base Uso avanzato Modifica e stampa avanzata delle immagini Elaborazione di molte immagini Modifica di immagini JPEG/TIFF Riferimenti Indice analitico O Se è stato selezionato [Nuovo nome file] in [Nome file] è necessario impostare [Numero sequenza]. O Salvando come spiegato in questa pagina, un'immagine ritagliata (p.38, p.113) o un'immagine dalla quale è stata eliminata la polvere (p.73 - p.77, p.116 - p.120) diventa effettivamente un'immagine ritagliata o un'immagine dalla quale è stata eliminata la polvere. O Per un elenco delle funzioni della finestra [Impostazioni Batch] consultare p.143. 101 Trasferire gruppi di immagini al software di modifica immagine È possibile trasferire insieme più immagini al software di modifica immagini. Diversamente da [Trasferire un'immagine RAW a Photoshop] (p.78), vengono trasferite immagini che sono state dapprima convertite e salvate come un'immagine separata; in questo modo si evita che l'immagine trasferita scompaia quando si esce dal software di destinazione. Il software usato qui come esempio è Adobe Photoshop CS. 1 Selezionare nella finestra principale più immagini da trasferire. clic sul pulsante [Elaborazione batch] sulla barra 2 Fare degli strumenti . 5 6 Selezionare Photoshop CS. O Nella finestra di dialogo [Apri], selezionare un file Photoshop CS o un collegamento e fare clic sul pulsante [Apri]. ¿ La finestra di dialogo [Apri] si chiude e la voce [Impostazioni trasferimento immagine] nella finestra [Impostazioni Batch] viene impostata su Photoshop CS. Contrassegnare [Apri immagine con il software]. (p.126) ¿ Appare la finestra [Impostazioni Batch]. le impostazioni necessarie per il 3 Effettuare trasferimento (ad es. formato di file). 4 Fare clic sul pulsante [Sfoglia]. Introduzione Sommario 1 2 3 4 5 Uso di base Uso avanzato 7 Fare clic sul pulsante [Esegui]. ¿ La finestra di dialogo di elaborazione appare e il trasferimento batch inizia. ¿ Quando è stata trasferita la prima immagine, Photoshop CS si avvia e le immagini trasferite sono visualizzate nell'ordine di trasferimento. Modifica e stampa avanzata delle immagini Elaborazione di molte immagini Modifica di immagini JPEG/TIFF Riferimenti Indice analitico ¿ Appare la finestra di dialogo [Apri]. Se viene visualizzato il messaggio [Memoria insufficiente.], sono state selezionate troppe immagini contemporaneamente. Ridurre il numero di immagini selezionate. 102 Modificare il nome di un gruppo di file di immagini nella finestra principale più immagini 1 Selezionare delle quali si desidera cambiare i nomi file. 2 Selezionare il menu [Strumenti] [Avvia strumento Rinomina]. le impostazioni necessarie e fare 3 Specificare clic sul pulsante [Esegui]. ¿ Appare la finestra Rinomina. (p.144) Introduzione Cambiare il nome dei file di immagine nell'ordine nella finestra principale Quando si cambia l'ordine delle immagini nella finestra principale, è possibile cambiare contemporaneamente i nomi dei file di immagine, nell'ordine in cui sono stati riordinati. l'ordine delle immagini nella finestra 1 Cambiare principale . nella finestra principale più immagini 2 Selezionare delle quali si desidera cambiare i nomi file. 3 Selezionare il menu [Strumenti] [Avvia strumento Rinomina]. 4 Selezionare [Adatta alla finestra principale]. (p.21) Sommario 1 2 3 4 5 Uso di base Uso avanzato Modifica e stampa avanzata delle immagini Elaborazione di molte immagini Modifica di immagini JPEG/TIFF ¿ L'elaborazione inizia e i nomi file vengono cambiati. Non è possibile effettuare modifiche se il nome del file è duplicato Se in [Nome file modificato] c'è un nome file in rosso, il nome file è stato duplicato. Non è possibile eseguire i cambiamenti se anche un solo nome file è stato duplicato. Cambiare le impostazioni in modo che la duplicazione non si verifichi. 5 Specificare le impostazioni necessarie 6 Fare clic sul pulsante [Esegui]. (p.144). O Per copiare un'immagine, selezionare [Copia e rinomina]. ¿ I nomi dei file sono cambiati e l'ordine nella finestra principale viene mantenuto. Riferimenti Indice analitico In DPP non è possibile modificare il nome dei filmati. O Non è possibile avviare lo strumento Rinomina dalla finestra [Raccolta] (p.36, p.127). O Per un elenco delle funzioni della finestra per rinominare, consultare p.144. Se viene visualizzato il messaggio [Memoria insufficiente.], sono state selezionate troppe immagini contemporaneamente. Ridurre il numero di immagini selezionate. 103 5 Modifica di immagini JPEG e TIFF Introduzione DPP è un'applicazione software principalmente destinata alla modifica avanzata di immagini RAW, ma ha anche funzioni per modificare immagini JPEG e TIFF. Qui sono spiegati modifica e salvataggio di immagini JPEG e TIFF. Modifica di immagini JPEG e TIFF ........................ 105 Informazioni sulla tavolozza degli strumenti RGB ........ 105 Regolare automaticamente la luminosità e il colore (guida curva toni) ..................................... 106 Regolare luminosità e contrasto ............................... 107 Regolare il tono del colore con Clic bilanciamento bianco ..... 108 Regolare tinta, saturazione e nitidezza .................... 109 Regolare la curva dei toni......................................... 110 Regolare l'intervallo dinamico................................... 111 Ridurre il rumore.................................................... 112 Ritaglio e modifica dell'angolazione di un'immagine............ 113 Effettuare l'elaborazione per l'eliminazione automatica della polvere........................................ 116 Fotocamere compatibili ....................................... 116 Elaborazione di eliminazione automatica della polvere nella finestra principale .................. 117 Sommario 1 2 3 4 5 Uso di base Uso avanzato Modifica e stampa avanzata delle immagini Elaborazione di molte immagini Modifica di immagini JPEG/TIFF Eliminare manualmente la polvere (funzione Ripara) .......... 118 Riferimenti Composizione e HDR ............................................ 120 Avviare Map Utility................................................. 120 Salvare i risultati della modifica ............................. 121 Salvare i dati di modifica in un'immagine ................. 121 Salvare come immagine separata ............................ 121 Applicare dati di modifica a un'altra immagine........... 121 Stampare ............................................................... 121 Rimodificare un'immagine ..................................... 122 Indice analitico Eliminare porzioni indesiderate di un'immagine (funzione Copia e timbra) ....................................................... 120 104 Modifica di immagini JPEG e TIFF Con DPP è possibile regolare le immagini JPEG e TIFF analogamente alle immagini RAW, usando le tavolozze degli strumenti [RGB] e [NR/ALO]. Poiché le regolazioni effettuate con la tavolozza degli strumenti (procedura) cambiano soltanto le condizioni di elaborazione dell'immagine, i "dati dell'immagine originale" rimangono inalterati. Conseguentemente non si presentano i problemi di degrado dell'immagine dovuti alle modifiche, ed è possibile ripetere la regolazione delle immagini tutte le volte che si desidera. Dati immagine JPEG, TIFF Informazioni sulle condizioni di elaborazione dell'immagine I dati regolati con la tavolozza degli strumenti possono essere trattati singolarmente come file di procedura (estensione ".vrd") (p.98, p.121). Introduzione Informazioni sulla tavolozza degli strumenti RGB Usando le funzioni della tavolozza degli strumenti [RGB], è possibile regolare le immagini JPEG e TIFF con le stesse funzioni di un normale software di modifica immagini. Tuttavia, poiché la gamma di intervento delle funzioni di regolazione della tavolozza degli strumenti [RGB] è maggiore di quella della tavolozza degli strumenti [RAW], se viene apportata una regolazione eccessiva, i colori dell'immagine potrebbero diventare saturi oppure la qualità dell'immagine potrebbe degradare. Conseguentemente, prestare attenzione a non regolare le immagini eccessivamente. È possibile regolare immagini RAW con le funzioni della tavolozza degli strumenti [RGB]. Tuttavia, per funzioni diverse dalla regolazione della curva dei toni (p.110) e regolazione automatica (p.106), si consiglia di regolare immagini RAW usando le stesse funzioni disponibili nella tavolozza degli strumenti [RAW]. Sommario 1 2 3 4 5 Uso di base Uso avanzato Modifica e stampa avanzata delle immagini Elaborazione di molte immagini Modifica di immagini JPEG/TIFF Riferimenti Indice analitico In DPP tutte le regolazioni (informazioni sulle condizioni di elaborazione delle immagini) effettuate con la tavolozza degli strumenti possono essere salvate nell'immagine come dati di una "procedura" (p.121), oppure possono essere salvate, scaricate e applicate ad altre immagini come file di procedura separato (estensione ".vrd") (p.98, p.121). 105 Introduzione Regolare automaticamente la luminosità e il colore (guida curva toni) Per dare all'immagine un aspetto normale e gradevole, regolare automaticamente la curva dei toni dell'immagine (p.145). È possibile selezionare il grado di regolazione automatica fra "Standard" e "Alta". Fare clic sul pulsante della regolazione automatica desiderata. O Standard: regolazione automatica standard. Adatta alla maggior parte delle immagini. O Alta: usare quando l'effetto ottenuto con la regolazione automatica standard non è sufficiente. Ripristina la curva dei toni alle impostazioni originali Alta Standard Immagini inadatte alla regolazione automatica (guida curva toni) Con le immagini che seguono, il risultato della regolazione automatica (guida curva toni) potrebbe non corrispondere alle aspettative: • Immagini che sono state scattate con un'esposizione corretta • Immagini con luminosità sbilanciata • Immagini troppo scure • Immagini molto controluce Facendo clic sul pulsante [ ], la curva dei toni, [Tinta] e [Saturazione] vengono ripristinate ai valori predefiniti. Prestare attenzione nel regolare separatamente [Tinta] e [Saturazione] (p.109). Sommario 1 2 3 4 5 Uso di base Uso avanzato Modifica e stampa avanzata delle immagini Elaborazione di molte immagini Modifica di immagini JPEG/TIFF Riferimenti Indice analitico ¿ La curva dei toni cambia in funzione della regolazione. 106 Regolare luminosità e contrasto È possibile regolare la luminosità e il contrasto di un'immagine. O Luminosità: spostare il cursore verso destra per rendere un'immagine più luminosa e verso sinistra per renderla più scura. O Contrasto: usato per regolare la modulazione e il grado di contrasto del colore. Spostare il cursore verso destra per aumentare il contrasto di un'immagine e verso sinistra per diminuirlo. Introduzione Sommario 1 2 3 4 5 Uso di base Uso avanzato Modifica e stampa avanzata delle immagini Elaborazione di molte immagini Modifica di immagini JPEG/TIFF Trascinare a sinistra o a destra i cursori Immettere valori numerici Riferimenti Indice analitico L'intervallo di regolazione va da –100 a +100 (il valore immesso è regolabile in incrementi fissi di 1). 107 Regolare il tono del colore con Clic bilanciamento bianco È possibile regolare il bilanciamento del bianco usando una parte selezionata di un'immagine come riferimento del bianco, affinché l'immagine appaia naturale. L'uso di Clic bilanciamento bianco è efficace quando viene utilizzato su parti di un'immagine nelle quali il tono del colore del bianco è cambiato per effetto di una sorgente luminosa. 1 Fare clic sul pulsante [ 2 Fare clic su un punto che si desidera diventi il riferimento per il bianco. Introduzione Sommario 1 2 3 4 5 Uso di base ]. Uso avanzato Modifica e stampa avanzata delle immagini Coordinate della posizione del cursore e valori RGB (conversione a 8 bit) ¿ Il colore dell'immagine viene regolato in funzione del punto selezionato come riferimento per il bianco. O Facendo clic su un altro punto nell'immagine, il bilanciamento del bianco viene regolato di nuovo. O Per terminare la funzione Clic bilanciamento bianco, fare clic con il pulsante destro del mouse, oppure fare di nuovo clic sul pulsante [ ]. Se l'immagine non contiene aree bianche Elaborazione di molte immagini Modifica di immagini JPEG/TIFF Riferimenti Indice analitico Se l'immagine non contiene aree bianche, è possibile regolare il bilanciamento del bianco facendo clic su un punto grigio dell'immagine nel passo 2. Il risultato della regolazione è lo stesso ottenuto selezionando un punto bianco. O L'immagine viene regolata in funzione del valore medio in un'area di 5 × 5 pixel dal punto in cui è stato fatto clic. O La visualizzazione dell'istogramma cambia in funzione delle regolazioni. È anche possibile fissare la visualizzazione dell'istogramma allo stato prima delle regolazioni (p.93). 108 Regolare tinta, saturazione e nitidezza È possibile regolare tinta (tono) e saturazione e rendere un'immagine globalmente più distinta o sfocata. O Tinta: spostare il cursore a destra per rendere i toni del colore più gialli e verso sinistra per renderli più rossi. O Saturazione: spostare il cursore verso destra per rendere il colore più intenso e verso sinistra per renderlo più attenuato. O Nitidezza: spostare il cursore verso destra per rendere un'immagine più nitida e verso sinistra per renderla più sfocata. Introduzione Sommario 1 2 3 4 5 Uso di base Uso avanzato Modifica e stampa avanzata delle immagini Elaborazione di molte immagini Modifica di immagini JPEG/TIFF Riferimenti Immettere valori numerici La nitidezza non è naturale Trascinare a sinistra o a destra i cursori Indice analitico Regolare la nitidezza con la finestra impostata su [Visualizza 100%], [Visualizza 50%] o [Visualizza 200%]. Se la visualizzazione è impostata su [Adatta alla finestra] (visualizzazione completa), la nitidezza apparirà innaturale. L'intervallo di regolazione va da –30 a 30 per tinta, da 0 a 200 per saturazione e da 0 a 500 per la nitidezza (il valore immesso è regolabile in incrementi fissi di 1). 109 Regolare la curva dei toni È possibile regolare luminosità, contrasto e colore di un'area specifica modificando la curva dei toni (p.145). 1 Selezionare la modalità della curva dei toni e il metodo di interpolazione. 2 Introduzione Effettuare le regolazioni. Sommario Regolazione individuale di ciascun canale Regolazione RGB batch 1 2 3 4 5 Uso di base Uso avanzato Fare clic per aggiungere un [ ] (punto) Regolare trascinando [ ] Modifica e stampa avanzata delle immagini Elaborazione di molte immagini Fare clic con il pulsante destro del mouse nel grafico per visualizzare il menu Modifica di immagini JPEG/TIFF Riferimenti O L'asse orizzontale rappresenta il livello d'ingresso e l'asse verticale il livello d'uscita. O Il massimo numero di [ ] è 8. O Per eliminare un [ ], premere il tasto <Canc> o fare doppio clic sul [ ]. O La visualizzazione dell'istogramma cambia in funzione delle regolazioni. È anche possibile fissare la visualizzazione dell'istogramma allo stato prima delle regolazioni (p.93). O La modalità della curva dei toni e il metodo di interpolazione per una curva dei toni possono anche essere cambiati in [Preferenze] (p.93). Indice analitico 110 Introduzione Regolare l'intervallo dinamico È possibile regolare l'intervallo dinamico (ampiezza della gradazione) dai punti scuri ai punti luminosi di un'immagine. Spostare verso il basso Punti di luce di uscita Ripristina l'immagine alle impostazioni originali Valore numerico punto di luce di uscita Sposta a sinistra Punti di luce di ingresso Sposta a destra Punti di ombra di ingresso Valore numerico punto di ombra di uscita Valore numerico punto di luce di ingresso Valore numerico punto di ombra di ingresso O L'intervallo di impostazione dei punti di ombra è da 0 a 247 (il valore immesso è regolabile in incrementi fissi di 1). O L'intervallo di impostazione dei punti di luce è da 8 a 255 (il valore immesso è regolabile in incrementi fissi di 1). O La visualizzazione dell'istogramma cambia in funzione delle regolazioni. È anche possibile fissare la visualizzazione dell'istogramma allo stato prima delle regolazioni (p.93). Sommario 1 2 3 4 5 Uso di base Uso avanzato Modifica e stampa avanzata delle immagini Elaborazione di molte immagini Modifica di immagini JPEG/TIFF Riferimenti Indice analitico Spostare verso l'alto Punti di ombra di uscita O L'asse orizzontale rappresenta il livello d'ingresso e l'asse verticale il livello d'uscita. 111 Ridurre il rumore È possibile ridurre il rumore che si presenta nelle immagini JPEG e TIFF che sono state scattate di notte o ad alta velocità ISO. 1 Selezionare la scheda [NR/ALO] dalla tavolozza degli strumenti nella finestra di modifica o nella finestra di modifica immagine. 2 Fare clic sul pulsante [Anteprima NR]. 4 Fare clic sul pulsante [Applica]. ¿ La riduzione del rumore viene applicata all'immagine e quest'ultima viene rivisualizzata. Introduzione Sommario 1 2 3 4 5 Uso di base Uso avanzato ¿ Viene visualizzata la finestra [Anteprima NR]. 3 Per impostare lo stesso livello di riduzione del rumore per diverse immagini Regolare un'immagine. Finestra Navigatore Posizione di visualizzazione ingrandita Trascinare i cursori Finestra di verifica NR O È possibile impostare un livello di riduzione del rumore compreso tra 0 e 20. Maggiore è l'impostazione e maggiore sarà l'effetto di riduzione del rumore. O È possibile verificare l'effetto di riduzione del rumore quando un'immagine viene visualizzata al 100% nella finestra di verifica NR. O È possibile modificare la posizione di visualizzazione della finestra di verifica NR trascinando la posizione di visualizzazione ingrandita nella finestra del navigatore. Una volta selezionate più immagini nella finestra principale, è possibile impostare lo stesso livello di riduzione del rumore per le immagini senza dover visualizzare la finestra [Anteprima NR]: è sufficiente regolare il livello di riduzione del rumore nella tavolozza degli strumenti [NR/ALO] (p.131) utilizzando i cursori [Riduzione rumore luminanza] e [Riduzione rumore crominanza], quindi fare clic sul pulsante [Applica]. O Se è stata impostata [Riduzione rumore luminanza], con la riduzione del rumore potrebbe ridursi anche la risoluzione. O Se è stata impostata [Riduzione rumore crominanza], con la riduzione del rumore potrebbero apparire delle sbavature di colore. O È possibile impostare preventivamente l'elaborazione in batch per la riduzione del rumore da [Impostazioni predefinite di riduzione del rumore] nella scheda [Tavolozza strumenti] in [Preferenze] (p.93). Ciò è particolarmente utile per applicare la riduzione del rumore contemporaneamente a tutte le immagini in una cartella, come nel caso della riduzione del rumore di un gruppo di immagini con velocità ISO alta. Tuttavia, quando alle immagini è associata una procedura, viene applicato il livello di rumore registrato in quest'ultima. O Per un elenco delle funzioni della finestra [Anteprima NR], consultare p.133. Modifica e stampa avanzata delle immagini Elaborazione di molte immagini Modifica di immagini JPEG/TIFF Riferimenti Indice analitico 112 Ritaglio e modifica dell'angolazione di un'immagine È possibile ritagliare solo la parte desiderata dell'immagine, oppure cambiare l'orientamento di un'immagine scattata orizzontalmente in verticale. Prima del ritaglio, è anche possibile modificare l'angolazione di un'immagine. Se viene selezionato [Cerchio] per [Proporzione immagine], l'area all'esterno della porzione delimitata viene semplicemente coperta di nero e l'immagine non viene ritagliata. Selezionare l'immagine da ritagliare. 1 2 Aprire la finestra di ritaglio/modifica dell'angolazione. O Fare clic sul pulsante [Ritaglia Angolo]. 3 Modificare l'angolazione dell'immagine come richiesto. Finestra di ritaglio/modifica Sommario Massima area di ritaglio possibile Fare clic (ruotare l'immagine verso sinistra o verso destra in incrementi di 90 gradi) Trascinare* (in incrementi di 0,01 gradi; gamma regolabile: da -45 a +45 gradi) ¿ Viene visualizzata la finestra di ritaglio/modifica dell'angolazione. ¿ È possibile eseguire le modifiche una volta che l'immagine è chiaramente visibile nella finestra di ritaglio/modifica dell'angolazione. Introduzione Usare il mouse (fare clic su / ) per modificare l'angolazione o immettere direttamente l'angolo desiderato* (in incrementi di 0,01 gradi; gamma regolabile: da -45 a +45 gradi) * Non è possibile modificare l'angolazione di immagini la cui dimensione è superiore a 9999 x 6666 pixel. O Se si fa clic su [Centra su schermo], è possibile visualizzare l'area di ritaglio al centro della finestra. O Se si fa clic sul pulsante [OK] dopo avere modificato solo l'angolazione dell'immagine, quest'ultima verrà ritagliata in base alla massima area di ritaglio possibile. 1 2 3 4 5 Uso di base Uso avanzato Modifica e stampa avanzata delle immagini Elaborazione di molte immagini Modifica di immagini JPEG/TIFF Riferimenti Indice analitico Quando a un'immagine scattata con EOS-1D X, EOS-1D Mark IV, EOS-1Ds Mark III, EOS-1D Mark III, EOS 5D Mark III, EOS 6D, EOS 7D, EOS 60D, EOS 650D, EOS 600D o EOS M sono associati i dati di proporzione dell'immagine, viene visualizzata l'area di ritaglio corrispondente ai dati della proporzione. 113 4 Selezionare una proporzione e trascinare l'area di ritaglio. Annulla Selezionare una proporzione di ritaglio Trascinare l'area di ritaglio 5 Fare clic sul pulsante [OK] per tornare alla finestra principale. ¿ Nell'immagine ritagliata viene visualizzato il quadro dell'area di ritaglio (p.128). ¿ Quando l'immagine ritagliata è visualizzata in una finestra di modifica o nella finestra di modifica immagine, è presentata nel formato ritagliato. Introduzione Sommario 1 2 3 4 5 Uso di base Uso avanzato Modifica e stampa avanzata delle immagini O È possibile spostare l'area di ritaglio trascinandola. O È possibile ingrandire o ridurre le dimensioni dell'area di ritaglio trascinandone i quattro angoli (non disponibile se è stato selezionato [Cerchio]). O Elenco delle proporzioni immagine (larghezza: altezza) Elaborazione di molte immagini Modifica di immagini JPEG/TIFF Riferimenti Indice analitico [Libera]: è possibile ritagliare un'immagine a qualsiasi dimensione, indipendentemente dal rapporto selezionabile. [Personalizzato]: l'immagine può essere ritagliata nel rapporto selezionato. [Cerchio]: l'area all'esterno della porzione delimitata viene coperta di nero. L'immagine non viene ritagliata. 114 Informazioni sulle immagini ritagliate O L'area ritagliata può essere ripristinata alle condizioni originali in qualsiasi momento Un'immagine ritagliata è visualizzata e stampata come tale. Tuttavia, poiché l'immagine non è effettivamente ritagliata, è sempre possibile ripristinare l'immagine originale facendo clic sul pulsante [Ripristina] nella finestra di ritaglio/modifica dell'angolazione oppure con il procedimento "Rimodificare un'immagine" (p.122). O Visualizzazione dell'immagine ritagliata in ciascuna finestra • Finestra principale: il quadro che indica l'area di ritaglio è visualizzato sull'immagine (p.128). • Finestra di modifica: l'immagine è visualizzata ritagliata. • Finestra di modifica immagine: la miniatura è la stessa della visualizzazione nella finestra principale e l'immagine ingrandita è la stessa della visualizzazione della finestra di modifica. O Stampare un'immagine ritagliata È possibile stampare un'immagine come ritagliata usando DPP. O L'immagine diventa un'immagine effettivamente ritagliata quando viene salvata come immagine separata L'immagine JPEG o TIFF ritagliata diventa un'immagine effettivamente ritagliata quando è salvata come immagine separata (p.121). O Le immagini la cui proporzione è impostata sono visualizzate come immagini ritagliate Quando a un'immagine RAW scattata con EOS-1D X, EOS-1D Mark IV, EOS-1Ds Mark III, EOS-1D Mark III, EOS 5D Mark III, EOS 6D, EOS 7D, EOS 60D, EOS 650D, EOS 600D o EOS M sono associati i dati di proporzione dell'immagine, viene visualizzata l'area di ritaglio corrispondente ai dati della proporzione. Poiché l'immagine non è effettivamente ritagliata, è possibile cambiare l'area di ritaglio o ripristinare le condizioni precedenti al ritaglio. Quando invece un'immagine JPEG viene scattata con una proporzione di [4:3], [16:9] o [1:1] impostata con EOS 5D Mark III, EOS 6D, EOS 60D, EOS 650D, EOS 600D o EOS M, non è possibile cambiare l'area di ritaglio né ripristinare le condizioni precedenti al ritaglio, in quanto l'immagine viene effettivamente ritagliata e salvata con la proporzione di ritaglio specificata.* Per ripristinare le condizioni precedenti al ritaglio in funzione della proporzione dell'immagine allo scatto, fare clic sul pulsante [Ripristina]. Inoltre, per cancellare completamente l'area di ritaglio, fare clic sul pulsante [Cancella] (p.137). * Per le immagini JPEG scattate con una EOS 5D Mark III e con la funzione [Aggiungi informazioni ritaglio] impostata nelle funzioni personalizzate, vengono solo configurati i dati di proporzione dell'immagine mentre l'immagine non viene effettivamente ritagliata. Funzioni utili della finestra di ritaglio/modifica dell'angolazione O Passare da una schermata all'altra usando la tastiera È anche possibile passare dalla visualizzazione a schermo intero alla visualizzazione normale premendo i tasti <Alt> + <Invio> o <F11>. O Funzionamento tramite il menu Ciascuna operazione può anche essere eseguita con il menu che appare facendo clic sull'immagine con il pulsante destro del mouse. O Applicare l'area di ritaglio a un'altra immagine È possibile applicare l'area di ritaglio a un'altra immagine facendo clic sul pulsante [Copia] per copiare l'area di ritaglio, visualizzando un'altra immagine e quindi facendo clic sul pulsante [Incolla]. Per applicare un'area di ritaglio copiata a un gruppo di immagini, selezionare l'immagine ritagliata e le immagini a cui applicare il ritaglio nella finestra principale, quindi visualizzare la finestra di ritaglio/modifica dell'angolazione. Con l'immagine ritagliata visualizzata, fare clic sul pulsante [Copia], quindi fare clic sul pulsante [Applica tutto]. Così facendo, l'area di ritaglio sarà applicata a tutte le immagini selezionate quando viene visualizzata la finestra di ritaglio/ modifica dell'immagine. Introduzione Sommario 1 2 3 4 5 Uso di base Uso avanzato Modifica e stampa avanzata delle immagini Elaborazione di molte immagini Modifica di immagini JPEG/TIFF Riferimenti Per le immagini scattate con l'espansione del valore della velocità ISO impostata, un rumore evidente potrebbe rendere complessa la visualizzazione dei dettagli dell'immagine nella finestra di ritaglio/ modifica dell'angolazione e pertanto si sconsiglia l'uso di tale funzione. Indice analitico Per un elenco delle funzioni della finestra di ritaglio/modifica dell'angolazione, consultare p.137. 115 Effettuare l'elaborazione per l'eliminazione automatica della polvere I dati di eliminazione della polvere aggiunti alle immagini scattate con una fotocamera in grado di allegare questi dati, possono essere usati per cancellare automaticamente i punti di polvere. 3 Quando l'immagine è stata ridisegnata, fare clic sul pulsante [Applica dati eliminazione polvere]. Introduzione Sommario Fotocamere compatibili 1 2 3 4 5 Uso di base EOS-1D X EOS-1D Mark IV EOS-1Ds Mark III EOS-1D Mark III EOS 5D Mark III EOS 5D Mark II EOS 6D EOS 7D EOS 60D EOS 50D EOS 40D EOS 650D EOS 600D EOS 550D EOS 500D EOS 450D EOS 400D DIGITAL EOS 1000D EOS M EOS 1100D _ nella finestra principale un'immagine alla quale 1 Selezionare sono stati aggiunti i dati di eliminazione della polvere. 2 Fare clic sul pulsante [Timbro]. Uso avanzato Modifica e stampa avanzata delle immagini ¿ I punti di polvere sono eliminati con una sola operazione. 4 Fare clic sul pulsante [OK] per tornare alla finestra principale. ¿ Sulle immagini dalle quali sono stati eliminati dei punti di polvere viene visualizzato il simbolo [ ] (p.128). Elaborazione di molte immagini Modifica di immagini JPEG/TIFF Riferimenti Indice analitico ¿ Appare la finestra Copia e timbra. I dati di eliminazione della polvere non vengono associati alle immagini per le quali sono state configurate impostazioni durante l'elaborazione RAW per la correzione della distorsione, la correzione dell'aberrazione cromatica e così via. Pertanto, su tali immagini non è possibile eseguire l'elaborazione per l'eliminazione automatica della polvere. 116 Introduzione Informazioni aggiuntive O È possibile ripristinare in qualsiasi momento alle condizioni originali un'immagine dalla quale è stata eliminata la polvere Un'immagine dalla quale è stata eliminata la polvere è visualizzata e stampata come tale. Tuttavia, poiché la polvere sull'immagine non è stata effettivamente eliminata, è sempre possibile ripristinare l'immagine originale facendo clic sul pulsante [Annulla] nella finestra copia e timbra o con il procedimento "Rimodificare un'immagine" (p.122). O Controllare l'eliminazione della polvere nella finestra copia e timbra Controllare l'eliminazione della polvere nella finestra copia e timbra. Le immagini prima dell'eliminazione della polvere sono visualizzate in altre finestre e non sarà possibile controllarle. O Stampare immagini dalle quali è stata eliminata la polvere Con DPP è possibile stampare un'immagine come immagine dalla quale è stata eliminata la polvere. O Non è possibile fare clic sul pulsante [Applica dati eliminazione polvere] Il pulsante [Applica dati eliminazione polvere] sarà disattivato anche nel caso di un'immagine alla quale sono associati dei dati di eliminazione della polvere, se non è presente della polvere che è possibile eliminare con DPP. O Eliminare punti di polvere che non è possibile cancellare con l'elaborazione di eliminazione automatica della polvere Nell'elaborazione di eliminazione automatica della polvere, i punti di polvere sono eliminati secondo le informazioni relative alla polvere salvate nei dati di eliminazione della polvere. Tuttavia, a seconda del tipo di polvere, potrebbero presentarsi dei casi in cui non è possibile eliminare punti di polvere. In questi casi, eliminare i punti di polvere usando la funzione Ripara (p.118) o la funzione Copia e timbra (p.120). O L'immagine diventa un'immagine dalla quale è stata effettivamente eliminata la polvere quando è salvata come immagine separata L'immagine JPEG o TIFF dalla quale è stata eliminata la polvere diventa un'immagine dalla quale è stata effettivamente eliminata la polvere quando è salvata come immagine separata (p.121). Funzioni utili della finestra copia e timbra O Controllare i punti di eliminazione della polvere Dopo il passo 3, è possibile visualizzare e controllare dettagliatamente uno alla volta i punti di polvere eliminati premendo il tasto <Maiusc> + <F>. (Premere i tasti <Maiusc> + <B> per tornare al punto di polvere precedente.) O Annullare un solo punto specificato di eliminazione della polvere Dopo il passo 3, è possibile visualizzare il punto di polvere eliminato premendo i tasti <Maiusc> + <F> o <Maiusc> + <B>, quindi premere i tasti <Maiusc> + <Canc> per annullare solo il punto di polvere eliminato visualizzato. O Passare dalla visualizzazione a schermo intero alla visualizzazione a schermo normale premendo i tasti di scelta rapida È anche possibile passare dalla visualizzazione a schermo intero alla visualizzazione normale premendo i tasti <Alt> + <Invio>. O Applicare il risultato dell'eliminazione della polvere a un'altra immagine È possibile applicare l'eliminazione della polvere nello stesso punto in un'altra immagine facendo clic sul pulsante [Copia] per copiare i risultati di eliminazione della polvere, quindi visualizzando l'altra immagine a cui si desidera applicarli e facendo clic sul pulsante [Incolla]. Per un elenco delle funzioni della finestra Copia e timbra, consultare p.142. Elaborazione di eliminazione automatica della polvere nella finestra principale Nella finestra principale è anche possibile cancellare automaticamente i punti di polvere in più immagini alle quali sono associati dati di eliminazione della polvere. Sommario 1 2 3 4 5 Uso di base Uso avanzato Modifica e stampa avanzata delle immagini Elaborazione di molte immagini Modifica di immagini JPEG/TIFF Riferimenti Indice analitico Selezionare le immagini alle quali sono associati dati di eliminazione della polvere, quindi selezionare il menu [Regolazione] [Applica dati eliminazione polvere]. ¿ I punti di polvere in tutte le immagini selezionate sono eliminati in un'unica operazione. 117 Eliminare manualmente la polvere (funzione Ripara) È possibile eliminare i punti di polvere in un'immagine selezionandoli uno ad uno. nella finestra principale l'immagine dalla 1 Selezionare quale eliminare i punti di polvere. 2 Fare clic sul pulsante [Timbro]. 4 5 Fare clic sul pulsante che corrisponde ai punti di polvere da eliminare. O Se il punto di polvere è di colore scuro, fare clic sul pulsante [ ], se è di colore chiaro, fare clic sul pulsante [ ]. O Quando si sposta il cursore sull'immagine, l'area di eliminazione della polvere appare come [ ]. Spostare il punto di polvere da eliminare entro il [ ] e fare clic. Introduzione Sommario 1 2 3 4 5 Uso di base Uso avanzato Modifica e stampa avanzata delle immagini ¿ Appare la finestra Copia e timbra. l'immagine è stata ridisegnata, fare doppio 3 Quando clic sul punto dal quale eliminare la polvere. Fare clic Elaborazione di molte immagini Modifica di immagini JPEG/TIFF Fare doppio clic ¿ La visualizzazione passa al 100%. O La posizione di visualizzazione può essere cambiata trascinandola. ¿ Il punto di polvere entro il [ ] viene eliminato. O Per continuare ad eliminare punti di polvere nell'immagine, fare clic su un'altra parte dell'immagine. O Per eliminare polvere in un'altra parte dell'immagine, fare clic con il pulsante destro del mouse, oppure fare di nuovo clic sul pulsante utilizzato al passo 4 per annullare l'elaborazione di eliminazione della polvere e ripetere l'operazione dal passo 3. O Se non è possibile eliminare il punto di polvere, viene visualizzato [ ]. Riferimenti Indice analitico clic sul pulsante [OK] per tornare alla finestra 6 Fare principale. ¿ Sulle immagini dalle quali sono stati eliminati dei punti di polvere viene visualizzato il simbolo [ ] (p.128). 118 Introduzione Informazioni aggiuntive O Fare clic più volte se i punti di polvere non sono cancellati completamente Se i punti di polvere indesiderati non sono eliminati dopo aver eseguito una volta il passo 5, potrebbero venire eliminati completamente facendo clic più volte. O In genere, la funzione Ripara elimina i punti di polvere I punti di polvere possono essere eliminati con la funzione Ripara. Potrebbe non essere possibile cancellare delle righe di polvere. In tal caso, usare la funzione Copia e timbra (p.120). O È possibile ripristinare in qualsiasi momento alle condizioni originali un'immagine dalla quale è stata eliminata la polvere Un'immagine dalla quale è stata eliminata la polvere è visualizzata e stampata come tale. Tuttavia, poiché la polvere sull'immagine non è stata effettivamente eliminata, è sempre possibile ripristinare l'immagine originale facendo clic sul pulsante [Annulla] nella finestra copia e timbra o con il procedimento "Rimodificare un'immagine" (p.122). O Controllare l'eliminazione della polvere nella finestra copia e timbra Controllare l'eliminazione della polvere nella finestra copia e timbra. Le immagini prima dell'eliminazione della polvere sono visualizzate in altre finestre e non sarà possibile controllarle. O Stampare immagini dalle quali è stata eliminata la polvere Con DPP è possibile stampare un'immagine come immagine dalla quale è stata eliminata la polvere. O L'immagine diventa un'immagine dalla quale è stata effettivamente eliminata la polvere quando è salvata come immagine separata L'immagine JPEG o TIFF dalla quale è stata eliminata la polvere diventa un'immagine dalla quale è stata effettivamente eliminata la polvere quando è salvata come immagine separata (p.121). Funzioni utili della finestra copia e timbra O Controllare i punti di eliminazione della polvere Dopo il passo 5, è possibile visualizzare e controllare dettagliatamente uno alla volta i punti di polvere eliminati premendo il tasto <Maiusc> + <F>. (Premere i tasti <Maiusc> + <B> per tornare al punto di polvere precedente.) O Annullare un solo punto specificato di eliminazione della polvere Dopo il passo 5, è possibile visualizzare il punto di polvere eliminato premendo i tasti <Maiusc> + <F> o <Maiusc> + <B>, quindi premere i tasti <Maiusc> + <Canc> per annullare solo il punto di polvere eliminato visualizzato. O Passare dalla visualizzazione a schermo intero alla visualizzazione a schermo normale premendo i tasti di scelta rapida È anche possibile passare dalla visualizzazione a schermo intero alla visualizzazione normale premendo i tasti <Alt> + <Invio>. O Applicare il risultato dell'eliminazione della polvere a un'altra immagine È possibile applicare l'eliminazione della polvere nello stesso punto in un'altra immagine facendo clic sul pulsante [Copia] per copiare i risultati di eliminazione della polvere, quindi visualizzando l'altra immagine a cui si desidera applicarli e facendo clic sul pulsante [Incolla]. Per applicare l'eliminazione della polvere nello stesso punto di diverse immagini, fare clic sulle immagini mentre si tiene premuto il tasto <Ctrl> nella finestra principale oppure selezionare la prima e l'ultima immagine mentre si tiene premuto il tasto <Maiusc>. Si apre la finestra Copia e timbra. Sommario 1 2 3 4 5 Uso di base Uso avanzato Modifica e stampa avanzata delle immagini Elaborazione di molte immagini Modifica di immagini JPEG/TIFF Riferimenti Indice analitico Per le immagini scattate con l'espansione del valore della velocità ISO impostata, un rumore evidente potrebbe rendere complessa la visualizzazione dei punti di polvere nella finestra Copia e timbra e pertanto si sconsiglia l'uso di tale funzione. Per un elenco delle funzioni della finestra Copia e timbra, consultare p.142. 119 Composizione e HDR Eliminare porzioni indesiderate di un'immagine (funzione Copia e timbra) È possibile correggere un'immagine incollando una sezione copiata da un'altra parte dell'immagine sulla parte indesiderata. i passi da 1 a 3 di "Eliminare manualmente la 1 Seguire polvere (funzione Ripara)" . 2 Specificare la sezione da copiare. (p.118) O Fare clic sulla sezione che sarà la sorgente della copia tenendo contemporaneamente premuto il tasto <Alt>. O Per cambiare la sezione che deve essere la sorgente della copia, ripetere l'operazione di cui sopra. O Per definire la posizione della sorgente della copia, selezionare [Definizione posizione sorgente copia]. 3 Correggere l'immagine. O Fare clic o trascinare la sezione dell'immagine che si desidera correggere. [+] nella finestra indica la sorgente della copia e [ ] indica la destinazione della copia. ¿ L'immagine copiata è incollata nella posizione in cui è stata trascinata. O Come [Tipo penna] si può scegliere fra [Pennello] (i bordi dell'immagine incollata simulano un pennello) e [Matita] (i bordi dell'immagine incollata sono netti). 4 Fare clic sul pulsante [OK] per tornare alla finestra principale. ¿ Sull'immagine corretta viene visualizzato il simbolo [ È possibile creare immagini composite anche utilizzando immagini JPEG e TIFF con la stessa procedura seguita per le immagini RAW e descritta di seguito. O Comporre le immagini (p.78) O Creare immagini HDR (High Dynamic Range) (p.82) Avviare Map Utility Per avviare Map Utility procedere come descritto di seguito. O Avviare Map Utility (p.85) Introduzione Sommario 1 2 3 4 5 Uso di base Uso avanzato Modifica e stampa avanzata delle immagini Elaborazione di molte immagini Modifica di immagini JPEG/TIFF Riferimenti ] (p.128). Indice analitico 120 Salvare i risultati della modifica Salvare i dati di modifica in un'immagine Tutti i dati (procedura) regolati con la tavolozza degli strumenti (da p.105 a p.112) e i dati dell'area di ritaglio (p.113) e di eliminazione della polvere (p.116 - p.120) possono essere salvati in un'immagine JPEG o TIFF o in un'immagine JPEG o TIFF separata. Selezionare il menu [File] voce desiderata. Introduzione Salvare come immagine separata Se un'immagine JPEG o TIFF è regolata con la tavolozza degli strumenti (p.105 - p.112) e quindi salvata analogamente a un'immagine RAW come descritto in seguito, l'immagine può essere salvata come immagine separata alla quale sono state applicate le regolazioni (procedura). Inoltre, anche quando un'immagine ritagliata (p.113) o un'immagine dalla quale è stata eliminata la polvere (p.116 - p.120) è salvata analogamente, essa diventa un'immagine effettivamente ritagliata o dalla quale è stata effettivamente eliminata la polvere. O Salvare come immagine JPEG o TIFF (p.42) O Salvare gruppi di immagini JPEG o TIFF (elaborazione batch) (p.101) Salvando come immagine JPEG o TIFF separata come descritto precedentemente, vengono applicate le regolazioni effettuate con la tavolozza degli strumenti; si verifica un lieve degrado dell'immagine dovuto alla modifica/salvataggio analogamente a quanto avviene usando un normale software di modifica delle immagini. Sommario 1 2 3 4 5 Uso di base Uso avanzato Modifica e stampa avanzata delle immagini Elaborazione di molte immagini Applicare dati di modifica a un'altra immagine È possibile copiare i dati di regolazione (procedura) di immagini JPEG e TIFF che sono state regolate con la tavolozza degli strumenti e applicarli a un'altra immagine procedendo come segue, analogamente alle immagini RAW. O Applicare i dati di regolazione a un'altra immagine (p.41) O Usare i dati di regolazione (procedura) (p.98) ¿ Le regolazioni sono salvate con l'immagine. Stampare Modifica di immagini JPEG/TIFF Riferimenti Indice analitico Le immagini JPEG e TIFF possono essere stampate con le procedure che seguono, analogamente a immagini RAW. O Stampare (p.43) O Stampa con le informazioni di scatto (p.86) O Stampa di un elenco di miniature (stampa foglio contatti) (p.87) O Stampare immagini RAW con una stampante Canon ad alte prestazioni (p.88) 121 Rimodificare un'immagine Nelle immagini regolate con la tavolozza degli strumenti (p.105 - p.112) vengono cambiate solo le condizioni di elaborazione dell'immagine, conseguentemente i "dati dell'immagine originale" rimangono inalterati. Inoltre, i dati dell'area di ritaglio o di eliminazione della polvere di un'immagine ritagliata (p.113) o di un'immagine dalla quale è stata eliminata la polvere (p.116 - p.120) vengono semplicemente salvati nell'immagine. Per questo motivo, è possibile annullare eventuali regolazioni salvate (p.121) nell'immagine, i dati dell'area di ritaglio e di eliminazione della polvere e ripristinare le condizioni dell'ultimo salvataggio o di quando è stata scattata l'immagine. Selezionare l'immagine da rimodificare. 1 2 Selezionare il menu [Regolazione] voce desiderata. Introduzione Sommario 1 2 3 4 5 Uso di base Uso avanzato Modifica e stampa avanzata delle immagini Elaborazione di molte immagini Modifica di immagini JPEG/TIFF ¿ L'immagine è ripristinata alle condizioni corrispondenti alla voce selezionata. Riferimenti Indice analitico 122 Riferimenti Introduzione Questa sezione di riferimento è stata aggiunta per aiutare l'utente ad usare meglio DPP. Contiene varie soluzioni per risolvere problemi, come eliminare DPP dal computer, spiegazioni relative alle varie finestre e un glossario. L'indice analitico alla fine del capitolo permette di trovare facilmente le informazioni cercate. Risoluzione dei problemi ....................................... 124 Eliminare (disinstallare) il software ........................ 125 Elenco delle funzioni della finestra principale (finestra Cartella)................................... 126 Elenco delle funzioni della finestra principale (finestra Raccolta) ................................. 127 Informazioni del quadro dell'immagine nella finestra principale e nella finestra di modifica immagine ............. 128 Elenco delle funzioni della finestra di modifica .......... 129 Elenco delle funzioni della tavolozza degli strumenti ........ 130 Elenco delle funzioni della finestra Anteprima NR.......... 133 Elenco delle funzioni della finestra di controllo rapido ....... 134 Elenco delle funzioni della finestra di modifica immagine .......... 135 Elenco delle funzioni della finestra per convertire/ salvare un'immagine ................................................. 136 Elenco delle funzioni della finestra di ritaglio/ modifica dell'angolazione ...................................... 137 Elenco delle funzioni della finestra di correzione dell'aberrazione........................................................ 138 Elenco delle funzioni della finestra di regolazione Ottimizzatore obiettivo digitale ............... 139 Elenco delle funzioni della finestra dello strumento Composizione........................................................ 140 Elenco delle funzioni della finestra HDR (regolazione dell'immagine) ......................................... 141 Elenco delle funzioni della finestra Copia e timbra ......... 142 Elenco delle funzioni della finestra per convertire/ salvare più immagini (elaborazione batch) ................ 143 Elenco delle funzioni della finestra Rinomina ............ 144 Glossario ............................................................... 145 Indice analitico....................................................... 147 Informazioni sulle Istruzioni .................................. 151 Marchi commerciali............................................... 151 Sommario 1 2 3 4 5 Uso di base Uso avanzato Modifica e stampa avanzata delle immagini Elaborazione di molte immagini Modifica di immagini JPEG/TIFF Riferimenti Indice analitico 123 Risoluzione dei problemi Se DPP non funziona correttamente, fare riferimento a quanto segue. L'installazione non è stata completata correttamente O Selezionare un'impostazione utente con diritti di amministratore ([Amministratore del computer], [Amministratore], ecc.). L'installazione del software può essere effettuata soltanto da un utente con diritti di amministratore. Per informazioni dettagliate sulla selezione di un'impostazione utente con diritti di amministratore, fare riferimento alla guida per l'utente del computer. DPP non funziona O DPP non funziona correttamente su computer non conformi ai requisiti di sistema. Usare DPP su un computer con requisiti di sistema compatibili (p.3). O Anche se il computer utilizzato dispone di RAM (memoria) della capacità descritta nei requisiti di sistema (p.3), se sono in esecuzione contemporaneamente a DPP altre applicazioni, la RAM (memoria) potrebbe essere insufficiente. Uscire dalle applicazioni diverse da DPP. Il lettore di schede non rileva la scheda SD. O A seconda del lettore di schede e del sistema operativo utilizzati, è possibile che le schede SDXC non vengano rilevate. In tal caso, collegare la fotocamera e il computer con il cavo interfaccia in dotazione e trasferire le immagini sul computer utilizzando EOS Utility (software in dotazione). Le immagini non sono visualizzate correttamente O Le immagini non supportate da DPP non vengono visualizzate. Le immagini JPEG e TIFF possono essere di vari tipi: le immagini JPEG non compatibili con Exif 2.2, 2.21 o 2.3 e le immagini TIFF non compatibili con Exif potrebbero non essere visualizzate correttamente (p.3). O Quando un'immagine dalla quale è stata eliminata la polvere (p.73 - p.77, p.116 - p.120) è visualizzata in una finestra diversa dalla finestra Copia e timbra, viene visualizzata nelle condizioni precedenti all'eliminazione della polvere. Controllare le immagini dalle quali è stata eliminata la polvere nella finestra Copia e timbra. Introduzione Non è possibile regolare un'immagine O Le immagini JPEG e TIFF non possono essere regolate con la funzione di regolazione delle immagini della tavolozza degli strumenti [RAW]. Regolare queste immagini con la tavolozza degli strumenti [RGB] (p.130). O Non è possibile regolare immagini RAW PowerShot Pro1 con la funzione di regolazione delle immagini della tavolozza degli strumenti [RAW]. Regolare queste immagini con la tavolozza degli strumenti [RGB] (p.130). Non è possibile incollare (applicare) una procedura a un'altra immagine O Non è possibile incollare (applicare) come procedura ad un'altra immagine le operazioni di rotazione (p.10, p.25, p.126, p.134, p.135), ritaglio (p.38, p.113), eliminazione della polvere (copia e timbra) (p.73 - p.77, p.116 - p.120) effettuate su un'immagine. Ritagliare l'immagine o eliminare la polvere nell'immagine usando la funzione copia/ incolla in ciascuna finestra e ruotare singolarmente ciascuna immagine. O I dati di regolazione (procedura) delle immagini RAW che sono state regolate con la tavolozza degli strumenti [RAW] non possono essere applicati a immagini JPEG o TIFF (p.130). O La funzione Auto Lighting Optimizer (Ottimizzazione automatica della luce) (p.61) è disponibile solo per immagini RAW scattate con EOS-1D X, EOS-1D Mark IV, EOS 5D Mark III, EOS 5D Mark II, EOS 6D, EOS 7D, EOS 60D, EOS 50D, EOS 650D, EOS 600D, EOS 550D, EOS 500D, EOS 1100D e EOS M. Non è possibile applicare i dati di regolazione di Auto Lighting Optimizer (Ottimizzazione automatica della luce) a immagini RAW che sono state scattate con altre fotocamere. I colori dell'immagine visualizzata con un altro software appaiono sbiaditi Sommario 1 2 3 4 5 Uso di base Uso avanzato Modifica e stampa avanzata delle immagini Elaborazione di molte immagini Modifica di immagini JPEG/TIFF Riferimenti Indice analitico O Un'immagine RAW per la quale è impostato uno spazio dei colori diverso da sRGB (p.78, p.94) successivamente convertita e salvata come immagine JPEG o TIFF apparirà con colori attenuati quando visualizzata con un software che è compatibile solo con lo spazio dei colori sRGB. In questo caso, impostare lo spazio dei colori dell'immagine RAW a sRGB, convertire di nuovo in immagine JPEG o TIFF e salvare, quindi visualizzare l'immagine. 124 Eliminare (disinstallare) il software I colori dell'immagine visualizzata sullo schermo e i colori dell'immagine stampata non corrispondono O Se il colore del monitor che visualizza l'immagine non è regolato correttamente, o se non è stato impostato un profilo per la stampante utilizzata per le immagini, il colore dell'immagine visualizzata sullo schermo e il colore della fotografia stampata potrebbero essere molto diversi. Correggendo il colore del monitor utilizzato per visualizzare le immagini (p.94) e impostando correttamente un profilo per la stampante (p.94), il colore di una fotografia stampata corrisponderà più fedelmente al colore dell'immagine sullo schermo. Usando una stampante Canon (p.43, p.46) o nel caso di stampa tramite applicazioni collegate (p.88, p.90) vengono automaticamente impostati i profili della stampante, quindi è solo necessario impostare il colore del monitor per una migliore approssimazione cromatica. O Quando si stampa con Easy-PhotoPrint e sono attive la funzione di compensazione automatica di Easy-PhotoPrint e i vari tipi di funzioni di regolazione dell'immagine, i colori non sono stampati correttamente. Annullare tutte le funzioni di regolazione dell'immagine di Easy-PhotoPrint (p.47). O Anche se si imposta un profilo della stampante, se viene usata la funzione di regolazione del colore del driver della stampante, l'immagine potrebbe essere stampata con colori diversi rispetto a quelli visualizzati sullo schermo. Non usare la funzione di regolazione del colore del driver della stampante. Non è possibile stampare gruppi di molte immagini O Se vengono stampati gruppi di molte immagini, la stampa potrebbe interrompersi oppure potrebbero non essere stampate le immagini. Diminuire il numero di immagini da stampare o aumentare la memoria del computer utilizzato. Dopo aver eliminato le immagini, nella cartella rimane un file O Prima di disinstallare il software, chiudere eventuali altre applicazioni. O Per disinstallare il software, effettuare l'accesso con diritti di amministratore. O Per evitare malfunzionamenti del computer, riavviare sempre il computer dopo aver disinstallato il software. È molto probabile che si presentino dei malfunzionamento del computer se il software viene reinstallato senza riavviare. 1 Selezionare il pulsante [ ] (pulsante [Start] in Windows XP) [Tutti i programmi] [Canon Utilities] [Digital Photo Professional] [Disinstalla Digital Photo Professional]. con la disinstallazione come indicato dai 2 Procedere messaggi su schermo. ¿ Il software viene disinstallato. Introduzione Sommario 1 2 3 4 5 Uso di base Uso avanzato Modifica e stampa avanzata delle immagini Elaborazione di molte immagini Modifica di immagini JPEG/TIFF Riferimenti Indice analitico O Eliminare [CRW_YYYY.THM] (immagine della visualizzazione dell'indice della fotocamera) se rimane nella cartella dalla quale sono state eliminate le immagini (p.49). * [YYYY] nel nome file è costituito da cifre. Non vengono visualizzate le informazioni dell'immagine O Nel caso di un'immagine JPEG impostata su Adobe RGB e scattata con EOS 10D, EOS 300D DIGITAL e PowerShot Pro1 potrebbero non essere visualizzate le informazioni dell'immagine (p.10, p.23). 125 Elenco delle funzioni della finestra principale (finestra Cartella) (p.10) Mostra/nasconde la tavolozza degli strumenti (p.130) Informazioni sull'immagine (p.23) Annulla la selezione di tutte le immagini Appare la finestra di controllo rapido (p.134) Mostra/nasconde l'area delle cartelle Seleziona tutte le immagini Appare la finestra Copia e timbra (p.142) Passa alla finestra di modifica immagine (p.135) Percorso della cartella Barra degli strumenti*1 Scheda [Raccolta]*5 Scheda [Cartella]*5 Contrassegno (p.19) Area delle cartelle*2 Introduzione Appare la finestra di ritaglio/modifica dell'angolazione (p.137) Conversione/ salvataggio in batch (p.101, p.102, p.143) Rotazione immagine (in incrementi di 90 gradi) Classificazione (p.19) Sommario 1 2 3 4 5 Uso di base Uso avanzato Modifica e stampa avanzata delle immagini Elaborazione di molte immagini Modifica di immagini JPEG/TIFF Riferimenti Spazio dei colori dell'immagine e spazio dei colori di lavoro*3 (p.78, p.95) Indice analitico Visualizzazione simulazione CMYK (p.94) Numero di immagini selezionate Modo di visualizzazione*4 Numero di immagini visualizzate Stato procedura allegata (p.98) *1 Per commutare fra visibile/nascosto, selezionare il menu [Visualizza] *4 Viene visualizzata la voce selezionata in [Visualizzare e salvare [Barra degli strumenti]. immagini RAW] (p.91) nella finestra [Preferenze]. *2 Le immagini all'interno delle cartelle selezionate qui sono visualizzate *5 È possibile scambiare le finestre [Cartella] e [Raccolta]. in un elenco di miniature a destra. *3 Visualizza le coordinate della posizione del cursore e i valori RGB (conversione a 8 bit) quando viene effettuato Clic bilanciamento bianco con la tavolozza degli strumenti. 126 Elenco delle funzioni della finestra principale (finestra Raccolta) Informazioni sull'immagine Annulla la selezione di tutte le immagini Seleziona tutte le immagini Mostra/nasconde la tavolozza degli strumenti Passa alla finestra di modifica immagine (p.36) Introduzione Appare la finestra di controllo rapido Barra degli strumenti Appare la finestra Copia e timbra Conversione/ salvataggio batch Scheda [Raccolta]*1 Scheda [Cartella] Appare la finestra di ritaglio/modifica dell'angolazione Classificazione Rotazione immagine (in incrementi di 90 gradi) Contrassegno Sommario 1 2 3 4 5 Uso di base Uso avanzato Modifica e stampa avanzata delle immagini Elaborazione di molte immagini Modifica di immagini JPEG/TIFF Riferimenti Indice analitico Spazio dei colori dell'immagine e spazio dei colori di lavoro*2 (p.78, p.95) Modo di visualizzazione Stato procedura allegata Numero di immagini selezionate Numero di immagini visualizzate *1 Il numero totale di immagini aggiunte alla finestra [Raccolta] viene visualizzato fra parentesi nella scheda [Raccolta]. Di conseguenza, quando si aggiunge un'immagine che è visualizzata come immagine unica (p.22), viene visualizzato il doppio del numero totale di immagini. Visualizzazione simulazione CMYK *2 Visualizza le coordinate della posizione del cursore e i valori RGB (conversione a 8 bit) quando si esegue il Clic bilanciamento bianco con la tavolozza degli strumenti. 127 Informazioni del quadro dell'immagine nella finestra principale e nella finestra di modifica immagine (p.10, p.34) Introduzione Informazioni visualizzate quando è selezionata la voce [Miniatura grande] (p.10) Sommario Simbolo dell'Ottimizzatore obiettivo digitale (da p.69 a p.73) Simbolo Copia e timbra (da p.73 a p.77, da p.116 a p.120) Contrassegno (p.18, p.19) Simbolo della correzione dell'aberrazione dell'obiettivo (p.65) Simbolo della classificazione (p.18, p.19) Area di ritaglio*4 (p.38, p.113) Apertura*3 Valore di regolazione della luminosità*1 (p.26) Icona del bilanciamento del bianco*1 (p.27) Nome file Tipo di immagine*2 Simbolo dati di modifica non salvati Simbolo GPS*5 1 2 3 4 5 Uso di base Uso avanzato Modifica e stampa avanzata delle immagini Elaborazione di molte immagini Modifica di immagini JPEG/TIFF Riferimenti Velocità dell'otturatore*3 Indice analitico *1 Non visualizzato con [Miniatura piccola]. *2 Visualizzato in immagini RAW+JPEG presentate come immagine singola (p.22). Nelle immagini RAW è visualizzato [RAW] (in [Miniatura piccola] (p.10), è visualizzato [R]). Nelle immagini RAW PowerShot Pro1, non è visualizzato [RAW]. *3 Non visualizzato con [Miniatura media] o [Miniatura piccola]. *4 Quando all'immagine scattata EOS-1D X, EOS-1D Mark IV, EOS-1Ds Mark III, EOS-1D Mark III, EOS 5D Mark III, EOS 6D, EOS 7D, EOS 60D, EOS 650D, EOS 600D o EOS M vengono associati i dati di proporzione dell'immagine, quest'ultima viene visualizzata come immagine ritagliata. *5 Compare sulle immagini scattate con una fotocamera Canon con supporto della funzione GPS. 128 Elenco delle funzioni della finestra di modifica (p.11, p.25) Introduzione Tavolozza degli strumenti*1 (p.130, p.131, p.132) Percorso e nome file dell'immagine Sommario 1 2 3 4 5 Uso di base Uso avanzato Modifica e stampa avanzata delle immagini Elaborazione di molte immagini Modifica di immagini JPEG/TIFF Riferimenti Indice analitico Visualizzazione informazioni*2 Spazio dei colori dell'immagine*3 e spazio dei colori di lavoro (p.78, p.94) Modo di visualizzazione*4 Visualizzazione simulazione CMYK (p.94) *1 Per commutare fra visibile/nascosto, selezionare il menu [Visualizza] [Tavolozza strumenti]. *2 Visualizza le coordinate della posizione del cursore e i valori RGB (conversione a 8 bit). *3 Le immagini RAW sono visualizzate con [RAW]. *4 Viene visualizzata la voce selezionata in [Visualizzare e salvare immagini RAW] (p.91) nella finestra [Preferenze]. 129 Elenco delle funzioni della tavolozza degli strumenti Tavolozza degli strumenti RAW (p.25) Introduzione Tavolozza degli strumenti RGB (p.60) Regolazione luminosità (p.26) Regolazione automatica (Guida curva toni) (p.33, p.106) Clic bilanciamento bianco (p.108) Regolazione curva toni (p.58, p.110) Regolazione dell'intervallo dinamico (p.111) Regolazione dell'intervallo dinamico (p.57) Regolazione del contrasto (p.29) Regolazione delle aree di luce/ombra (p.57) Impostazione lineare (p.29) Regolazione del tono e della saturazione del colore (p.29) Regolazione della nitidezza (p.31) 1 2 3 4 5 Uso di base Regolazione del bilanciamento del bianco (p.27, p.28, p.56) Impostazioni dello Stile Foto (p.26, p.59) Sommario Regolazione della luminosità e del contrasto (p.107) Regolazione tinta e saturazione (p.109) Uso avanzato Modifica e stampa avanzata delle immagini Elaborazione di molte immagini Modifica di immagini JPEG/TIFF Regolazione della nitidezza (p.109) Riferimenti Posizione di visualizzazione ingrandita* Indice analitico Posizione di visualizzazione ingrandita* * Se un'immagine è visualizzata ingrandita, la posizione della visualizzazione ingrandita può essere spostata trascinando. La posizione della visualizzazione ingrandita appare quando è stata impostata [Visualizzazione ancorabile] (p.93) e la finestra di modifica immagine (p.135) è stata ingrandita. 130 Introduzione Tavolozza strumenti NR/ALO Tavolozza strumenti NR/ALO (Quando è selezionata un'immagine RAW) (Quando è selezionata un'immagine JPEG o TIFF) Sommario Auto Lighting Optimizer (Ottimizzazione automatica della luce) (p.61) Pulsante di applicazione della riduzione del rumore (p.62) Visualizza la finestra informazioni immagine [Anteprima NR] (p.62, p.133) Riduzione del rumore di luminanza per immagini RAW (p.62) Riduzione del rumore di crominanza per immagini RAW (p.62) 1 2 3 4 5 Uso di base Pulsante di applicazione della riduzione del rumore (p.112) Visualizza la finestra informazioni immagine [Anteprima NR] (p.112, p.133) Riduzione del rumore di luminanza per immagini JPEG e TIFF (p.112) Riduzione del rumore di crominanza per immagini JPEG e TIFF (p.112) Uso avanzato Modifica e stampa avanzata delle immagini Elaborazione di molte immagini Modifica di immagini JPEG/TIFF Riferimenti Posizione di visualizzazione ingrandita* * Se un'immagine è visualizzata ingrandita, la posizione della visualizzazione ingrandita può essere spostata trascinando. La posizione della visualizzazione ingrandita appare quando è stata impostata [Visualizzazione ancorabile] (p.93) e la finestra di modifica immagine (p.135) è stata ingrandita. Posizione di visualizzazione ingrandita* Indice analitico 131 Introduzione Tavolozza strumenti Obiettivo Sommario Pulsante di regolazione dell'Ottimizzatore obiettivo digitale (p.72) Indicazione dell'Ottimizzatore obiettivo digitale (p.70) Stato dei dati dell'obiettivo (p.70) Pulsante di aggiornamento dei dati dell'obiettivo (p.71) Pulsante che regola la correzione dell'aberrazione dell'obiettivo (p.65) Correzione aberrazione obiettivo (p.65) 1 2 3 4 5 Uso di base Uso avanzato Modifica e stampa avanzata delle immagini Elaborazione di molte immagini Modifica di immagini JPEG/TIFF Riferimenti Indice analitico 132 Elenco delle funzioni della finestra Anteprima NR (p.62, p.112) Introduzione Sommario Pulsante di applicazione della riduzione del rumore Posizione di visualizzazione ingrandita Finestra Navigatore Tipo immagine* Riduzione del rumore di luminanza Riduzione del rumore di crominanza Finestra di verifica NR 1 2 3 4 5 Uso di base Uso avanzato Modifica e stampa avanzata delle immagini Elaborazione di molte immagini Modifica di immagini JPEG/TIFF Riferimenti Indice analitico * Quando si seleziona un'immagine JPEG o TIFF e si visualizza la finestra [Anteprima NR], viene visualizzato [TIFF/JPEG] ed è possibile ridurre il rumore di luminanza e di crominanza per le immagini JPEG e TIFF. 133 Elenco delle funzioni della finestra di controllo rapido (p.16, p.18) Introduzione Visualizzazione 50% / visualizzazione 100% (riduzione moiré disattivata) / visualizzazione a schermo intero*1 Percorso e nome file dell'immagine Visualizza l'immagine a schermo intero*2 Sommario Visualizzazione contrassegni Indicazione della classificazione Rimuove i contrassegni (p.18) Contrassegni (p.18) Classificazione (Scarta) (p.18) Classificazione (p.18) Passa da un'immagine visualizzata all'altra Visualizza i punti AF (p.16) Visualizza la finestra informazioni immagine (p.24) Rotazione immagine (in incrementi di 90 gradi) 1 2 3 4 5 Uso di base Uso avanzato Modifica e stampa avanzata delle immagini Elaborazione di molte immagini Modifica di immagini JPEG/TIFF Riferimenti Indice analitico *1 È possibile selezionare visualizzazione 50% / visualizzazione 100% (riduzione moiré disattivata) selezionando [Preferenze] nel menu [Strumenti] e usando [Visualizzazione strumento Controllo rapido] nella scheda [Impostazioni visualizz.]. È anche possibile spostare la posizione di visualizzazione nello schermo ingrandito trascinando l'immagine. 2 * Per tornare allo schermo normale, premere il tasto <Esc>. 134 Elenco delle funzioni della finestra di modifica immagine Mostra/nasconde la tavolozza degli strumenti Mostra/nasconde l'area di visualizzazione delle miniature Passa alla finestra principale (p.126) Rapporto di ingrandimento dell'immagine visualizzata Mostra/nasconde il reticolo*4 Informazioni sull'immagine (p.23) Compare la finestra Copia e timbra (da p.73 a p.77, da p.116 a p.120, p.142) (p.34, p.36) Appare la finestra di ritaglio/ modifica dell'angolazione (p.38, p.113, p.137) Introduzione Sommario Nome file e percorso dell'immagine Conversione/ salvataggio batch (p.101, p.102, p.143) Barra degli strumenti Rotazione immagine (in incrementi di 90 gradi) Passa da un'immagine visualizzata all'altra Tavolozza degli strumenti (p.130) Area di visualizzazione delle miniature*3 1 2 3 4 5 Uso di base Uso avanzato Modifica e stampa avanzata delle immagini Elaborazione di molte immagini Modifica di immagini JPEG/TIFF Riferimenti Visualizzazione informazioni*2 Spazio dei colori dell'immagine*1 e spazio dei colori di lavoro (p.78, p.94) Indice analitico Modo di visualizzazione*5 Visualizzazione simulazione CMYK (p.94) *1 Le immagini RAW sono visualizzate con [RAW]. *2 Visualizza le coordinate della posizione del cursore e i valori RGB (conversione a 8 bit). *3 Visualizza immagini selezionate nella finestra principale. L'immagine selezionata qui viene ingrandita e visualizzata a destra. *4 È possibile impostare la spaziatura del reticolo con [Passo reticolo] nelle [Preferenze] (p.92). *5 Viene visualizzata la voce selezionata in [Visualizzare e salvare immagini RAW] (p.91) nella finestra [Preferenze]. 135 Elenco delle funzioni della finestra per convertire/salvare un'immagine (p.42) Introduzione Sommario Tipi di immagine Tipo di immagine Estensione Exif-JPEG .JPG Exif-TIFF 8 bit .TIF TIFF 16 bit .TIF Exif-TIFF 8 bit + Exif-JPEG .TIF/.JPG TIFF 16 bit + Exif-JPEG .TIF/.JPG 1 2 3 4 5 Uso di base Destinazione di salvataggio Uso avanzato Modifica e stampa avanzata delle immagini Nome file Salvare Risoluzione*1 Rapporto di compressione JPEG*3 Incorpora profili ICC*2 (p.145) Modifica di immagini JPEG/TIFF Riferimenti Modifica dimensioni*4 *1 L'intervallo di impostazione va da 1 a 60.000 dpi. *2 Le informazioni relative allo spazio dei colori (p.78, p.94) impostate in un'immagine vengono allegate a un profilo ICC. Anche se viene rimosso il segno di spunta dalle immagini impostate sullo spazio dei colori Apple RGB, ColorMatch RGB o Wide Gamut RGB (p.78, p.94), i profili ICC vengono incorporati automaticamente. Elaborazione di molte immagini Indice analitico *3 L'intervallo di impostazione è da 1 a 10. A maggiore valore numerico corrisponde una maggiore qualità dell'immagine. *4 Il maggiore dei due valori impostati in [Larghezza] e [Altezza] viene applicato al lato più lungo di un'immagine e ne viene cambiata la dimensione. 136 Elenco delle funzioni della finestra di ritaglio/modifica dell'angolazione (p.38, p.113) Introduzione Annulla tutti i dati di ritaglio (proporzione immagine) Visualizzazione a schermo intero/ritorno alla visualizzazione normale Ripristina le condizioni allo scatto dell'immagine Proporzione dell'area di ritaglio (se è stato selezionato [Personalizzato] è anche possibile immettere dei valori numerici)*1 Coordinate dell'angolo superiore sinistro dell'area di ritaglio (è anche possibile immettere dei valori numerici) Dimensioni dell'area di ritaglio (è anche possibile immettere dei valori numerici) Angolazione dell'immagine modificata (Trascinare la barra, usare il mouse per fare clic su / o inserire i valori numerici per impostare l'angolazione) Applica l'area di ritaglio copiata a tutte le altre immagini*2 Passa da un'immagine visualizzata all'altra*2 Visualizza dei bordi intorno all'area di ritaglio Livello di opacità all'esterno di un'area di ritaglio Mostra/nasconde la griglia (Trascinare la barra per impostare la distanze tra le linee della griglia) Visualizza l'area di ritaglio al centro della finestra Sommario 1 2 3 4 5 Uso di base Uso avanzato Modifica e stampa avanzata delle immagini Elaborazione di molte immagini Modifica di immagini JPEG/TIFF Riferimenti Indice analitico Area di ritaglio Copia l'area di ritaglio e la applica (incolla) ad un'altra immagine*2 Rotazione immagine (in incrementi di 90 gradi) *1 Se nella casella di riepilogo [Proporzione immagine] è stata selezionata [Libera], è anche possibile modificare l'area di ritaglio trascinandone i bordi. *2 Funziona quando sono state selezionate più immagini ed è visualizzata la finestra di ritaglio/modifica dell'angolazione. 137 Elenco delle funzioni della finestra di correzione dell'aberrazione (p.65) O Quando nella finestra [Correzione aberrazione obiettivo] viene visualizzata la casella di riepilogo per la selezione di una prolunga, selezionare la prolunga installata al momento dello scatto. O Per correggere l'aberrazione della distorsione delle immagini scattate con un obiettivo Fisheye, è possibile selezionare quattro effetti dalla casella di riepilogo [Effetto] oltre a [Imp.di scatto] normalmente utilizzata per la correzione delle distorsioni. Introduzione Sommario 1 2 3 4 5 Uso di base Sezione di visualizzazione ingrandita*1 Uso avanzato Ripristina le condizioni allo scatto dell'immagine Modifica e stampa avanzata delle immagini Cursore dei dati della distanza di scatto*2 (p.68) Correzione illuminazione periferica Elaborazione di molte immagini Correzione dell'aberrazione cromatica Correzione dell'aberrazione cromatica Correzione della sbavatura del colore Correzione della distorsione Modifica di immagini JPEG/TIFF Riferimenti Mostra/nasconde la posizione della sezione di visualizzazione ingrandita Visualizzazione reticolo Posizione della visualizzazione ingrandita (visualizzazione navigatore) *1 L'area dell'immagine su cui si è fatto clic (posizione di visualizzazione ingrandita) viene visualizzata al 200%. Indice analitico Corregge l'aberrazione cromatica del rosso *2 Per le immagini RAW acquisite con obiettivo MP-E 65 mm f/2.8 1-5x Macro Photo o EF 50 mm f/2.5 Compact Macro con Life Size Converter EF, il cursore cambia e consente di ingrandire l'immagine. Il cursore non viene visualizzato per le immagini acquisite con un obiettivo EF-M. 138 Elenco delle funzioni della finestra di regolazione Ottimizzatore obiettivo digitale (p.69) O Quando nella finestra Ottimizzatore obiettivo digitale viene visualizzata la casella di riepilogo per la selezione di una prolunga, selezionare la prolunga installata al momento dello scatto. Introduzione Sommario 1 2 3 4 5 Uso di base Posizione della visualizzazione ingrandita (visualizzazione navigatore) Uso avanzato Modifica e stampa avanzata delle immagini Cursore dei dati della distanza di scatto*2 (p.73) Elaborazione di molte immagini Regolazione dell'Ottimizzatore obiettivo digitale (p.72) Casella di controllo [Non applicare la nitidezza alle anteprime] (p.72) Modifica di immagini JPEG/TIFF Riferimenti Indice analitico Sezione di visualizzazione ingrandita*1 *1 L'area dell'immagine su cui si è fatto clic (posizione di visualizzazione ingrandita) viene visualizzata al 100%. *2 Nella finestra Ottimizzatore obiettivo digitale il cursore non è visualizzato per le immagini scattate con un obiettivo EF-M. 139 Elenco delle funzioni della finestra dello strumento Composizione (p.78) Visualizzazione al 100% (p.80) Immagine di primo piano selezionata (p.79) Introduzione Sommario 1 2 3 4 5 Uso di base Miniatura dell'immagine di primo piano (p.79) Uso avanzato Metodo di composizione selezionato (p.80) Viene utilizzata la composizione RAW (p.81) Cursore delle proporzioni (p.80) Modifica e stampa avanzata delle immagini Elaborazione di molte immagini Controlli dell'allineamento (p.81) Continuare la composizione (p.82) Modifica di immagini JPEG/TIFF Riferimenti Indice analitico 140 Elenco delle funzioni della finestra HDR (regolazione dell'immagine) (p.82) Introduzione Sommario Effetto selezionato (p.84) 1 2 3 4 5 Uso di base Regolazione di tonalità/ colore (p.84) Uso avanzato Modifica e stampa avanzata delle immagini Regolazione del risalto dei dettagli (p.84) Elaborazione di molte immagini Modifica di immagini JPEG/TIFF Riferimenti Indice analitico 141 Elenco delle funzioni della finestra Copia e timbra (p.73 - p.77, p.116 - p.120) Visualizzazione a schermo intero/ritorno alla visualizzazione normale Applica i dati di eliminazione della polvere (p.73, p.116) Tipi di polvere da eliminare (p.75, p.118) Specifica la sorgente della copia (p.77, p.120) Definisce la posizione della sorgente della copia (p.77, p.120) Tipi di timbri (p.77, p.120) Imposta le dimensioni dell'area di eliminazione della polvere (p.75, p.118) dell'area di copia (p.77, p.120) nell'intervallo da 5 a 100 (in incrementi di un pixel) (è possibile immettere anche un valore numerico) Ripristina/annulla l'operazione sull'immagine Copia l'area di eliminazione della polvere o l'area di copia e la applica (incolla) su un'altra immagine Passa da un'immagine visualizzata all'altra* Introduzione Sommario 1 2 3 4 5 Uso di base Uso avanzato Modifica e stampa avanzata delle immagini Elaborazione di molte immagini Modifica di immagini JPEG/TIFF Riferimenti Indice analitico * Funziona quando sono state selezionate più immagini ed è visualizzata la finestra Copia e timbra. 142 Elenco delle funzioni della finestra per convertire/salvare più immagini (elaborazione batch) (p.101) Nome dei file di immagine da salvare in batch Destinazione di salvataggio Tipi di immagine Incorpora profili ICC*2 (p.145) Risoluzione*1 Modifica dimensioni*4 Tipo di immagine Estensione Exif-JPEG .JPG Exif-TIFF 8 bit .TIF TIFF 16 bit .TIF Exif-TIFF 8 bit + Exif-JPEG .TIF/.JPG TIFF 16 bit + Exif-JPEG .TIF/.JPG Rapporto di compressione JPEG*3 Introduzione Sommario 1 2 3 4 5 Uso di base Uso avanzato Modifica e stampa avanzata delle immagini Elaborazione di molte immagini Nome file Trasferimento batch ad altro software di modifica immagine (p.102) Si possono convertire solo immagini RAW*5 *1 L'intervallo di impostazione va da 1 a 60.000 dpi. *2 Le informazioni relative allo spazio dei colori (p.78, p.94) impostate in un'immagine vengono allegate a un profilo ICC. Anche se viene rimosso il segno di spunta dalle immagini impostate sullo spazio dei colori Apple RGB, ColorMatch RGB o Wide Gamut RGB (p.78, p.94), i profili ICC vengono incorporati automaticamente. Modifica di immagini JPEG/TIFF Riferimenti Indice analitico Salvare *3 L'intervallo di impostazione è da 1 a 10. A maggiore valore numerico corrisponde una maggiore qualità dell'immagine. *4 Il maggiore dei due valori impostati in [Larghezza] e [Altezza] viene applicato al lato più lungo di un'immagine e ne viene cambiata la dimensione. *5 Appare facendo clic sul pulsante [Elaborazione batch] (p.126, p.135) se non è stata selezionata un'immagine nella finestra principale o nella finestra di modifica immagine. Per convertire solo immagini RAW, invece di fare clic sul pulsante [Esegui], fare clic su questo pulsante. 143 Elenco delle funzioni della finestra Rinomina (p.103) Introduzione Imposta il nuovo nome file Criterio di ordinamento delle immagini Selezionare per applicare lo stesso nome a immagini RAW e a immagini JPEG registrate contemporaneamente Selezionare per copiare le immagini Fare clic sul pulsante [Sfoglia] e impostare la destinazione di salvataggio Sommario 1 2 3 4 5 Uso di base Imposta il formato delle informazioni nel nome del file Uso avanzato Modifica e stampa avanzata delle immagini Elaborazione di molte immagini Modifica di immagini JPEG/TIFF Riferimenti Indice analitico 144 Glossario Immagine RAW Numero di bit Le immagini RAW delle fotocamere EOS sono registrate in un formato non compresso a 14 bit o a 12 bit. Poiché le immagini RAW sono immagini speciali in condizioni grezze, non sviluppate, per visualizzarle è necessario un software con funzioni di sviluppo come DPP. Il vantaggio delle immagini RAW non sviluppate è che si possono fare varie regolazioni a immagini RAW senza praticamente alcun deterioramento dell'immagine. * "RAW" significa "in condizioni grezze" cioè "non elaborata o ritoccata". Unità binaria di quantità di informazioni nel colore di un'immagine. Il numero indica il numero di bit per pixel. Maggiore è il numero di bit e maggiore è il numero di colori e la gradazione diventa più uniforme. Un'immagine a un bit è un'immagine in bianco e nero. Immagine JPEG Le fotocamere digitali che riprendono immagini, i monitor che le visualizzano e le stampanti che le stampano, hanno tutti un modo diverso di creare il colore. Per questo motivo il colore di un'immagine visualizzata su un monitor potrebbe essere diverso dal colore di un'immagine stampata. Un sistema di gestione del colore è un sistema per fare in modo che questi colori siano più simili tra di loro. Con DPP, è possibile rendere più simili i colori di periferiche diverse usando dei profili ICC per ciascuna di esse. L'immagine più comune in un formato a 8 bit compresso non reversibile. Presenta il vantaggio che salvando con un alto rapporto di compressione, la dimensione del file può essere limitata anche per dati di immagini con un elevato numero di pixel. Poiché durante il salvataggio e la compressione parte dei dati vengono ridotti per rendere il file piccolo, ogni volta che si modifica o salva, l'immagine subisce un deterioramento. Con DPP, anche se si ripete l'operazione di modifica/salvataggio, sono modificati solo i dati della procedura e non viene effettuata sovrascrittura e compressione per non degradare i dati originali dell'immagine. * JPEG è un'abbreviazione di "Joint Photographic Experts Group". Immagine TIFF Immagine in formato bitmap registrata in formato non compresso a 8 bit/16 bit. Poiché le immagini TIFF sono in un formato non compresso, sono adatte a salvare un'immagine mantenendo l'alta qualità dell'immagine originale. * TIFF è un'abbreviazione di "Tagged Image File Format". Procedura Le "informazioni sulle condizioni di elaborazione dell'immagine" per immagini RAW che possono essere modificate in DPP sono chiamate una "procedura". Inoltre, con DPP è possibile modificare immagini JPEG e TIFF che usano "procedure" come le immagini RAW. Introduzione Sommario 1 2 3 4 5 Uso di base Sistema di gestione del colore (corrispondenza colore) Profili ICC I profili ICC sono dei file che contengono informazioni di colore come le caratteristiche dei colori e lo spazio dei colori per varie periferiche, definiti da ICC (International Color Consortium). La maggior parte delle periferiche utilizzate per visualizzare le immagini, come il monitor o la stampante usata per stampare le immagini, possono essere gestite (gestione colore) con questi profili ICC e il colore di periferiche diverse può essere reso più simile. DPP comprende una gestione del colore che usa questi profili ICC. Uso avanzato Modifica e stampa avanzata delle immagini Elaborazione di molte immagini Modifica di immagini JPEG/TIFF Riferimenti Indice analitico Curva dei toni Una curva dei toni è un grafico che riporta sull'asse orizzontale i valori prima della regolazione (ingresso) e sull'asse verticale i valori dopo la regolazione (uscita). Poiché i valori prima della regolazione e dopo la regolazione sono uguali prima che venga eseguita qualsiasi regolazione, la curva dei toni è una cha parte da in basso a sinistra a in altro a destra: cambiando questa curva dei toni è possibile regolare in dettaglio luminosità, contrasto e colore dell'immagine. L'asse orizzontale ha i valori positivi crescenti verso destra e l'asse verticale ha i valori positivi crescenti verso l'alto. 145 Spazio dei colori Profili di simulazione CMYK Uno spazio dei colori è l'intervallo dei colori riproducibili (caratteristica della gamma dei colori). DPP supporta i cinque tipi seguenti di spazio dei colori. sRGB: spazio dei colori standard per Windows. Molto usato come spazio dei colori standard per monitor, fotocamere digitali e scanner. Adobe RGB: uno spazio dei colori più ampio di sRGB. Principalmente usato per stampe commerciali. Apple RGB: spazio dei colori standard per Macintosh. uno spazio dei colori leggermente più ampio di sRGB. ColorMatch RGB: uno spazio dei colori leggermente più ampio di sRGB. Principalmente usato per stampe commerciali. Wide Gamut RGB: uno spazio dei colori più ampio di Adobe RGB. Per quanto riguarda l'area dei colori di ciascuno spazio dei colori, fare riferimento al diagramma dei colori che segue. Un profilo che simula i colori nella stampa in ambiente CMYK (macchina da stampa, ecc.). Con DPP è possibile simulare il colore con quattro tipi di profili. Euro Standard: profilo normalmente utilizzato per la stampa di libri in Europa, adatto alla simulazione della stampa standard europea. JMPA: profilo normalmente utilizzato per la stampa di libri ecc.in Giappone, adatto alla simulazione della stampa standard pubblicitaria a colori sulle riviste. U.S.Web Coated: profilo normalmente utilizzato per la stampa di libri nel Nord America, adatto alla simulazione della stampa standard nordamericana. JapanColor2001 type3: profilo che sta diventando uno standard nel settore della stampa giapponese, adatto alla simulazione della stampa standard JapanColor. Diagramma dei colori degli spazi dei colori compatibili con DPP Modalità corrispondente Intervallo dei colori normalmente visibile dall'occhio umano sRGB Adobe RGB Apple RGB ColorMatch RGB Wide Gamut RGB Valore Punto bianco gamma (temperatura del colore) 2,2 6500 K (D65) 2,2 6500 K (D65) 1,8 6500 K (D65) 1,8 5000 K (D50) 2,2 5000 K (D50) Le modalità corrispondenti sono metodi di conversione del colore per stampare un'immagine. Il metodo di conversione per ciascuna modalità corrispondente è illustrato in seguito. Di percezione: prima e dopo la conversione, tutti i colori sono convertiti per mantenere la relazione fra i colori stessi. Anche se i colori cambiano leggermente, è possibile stampare un'immagine di aspetto naturale che mantiene l'armonia dei colori. Tuttavia, in funzione dell'immagine, la saturazione complessiva potrebbe cambiare. Colorimetrico relativo: non ci sarà molta conversione di colori che sono simili prima e dopo la conversione, ma i colori che non sono simili saranno convertiti correttamente. Poiché piccole variazioni di colori simili costituiscono la maggior parte di un'immagine, è possibile stampare un'immagine di aspetto naturale nella quale la saturazione non varia molto. Tuttavia, in funzione dell'immagine, in alcuni casi il tono complessivo dell'immagine potrebbe cambiare leggermente, poiché i colori che non sono simili e le parti luminose cambiano. Introduzione Sommario 1 2 3 4 5 Uso di base Uso avanzato Modifica e stampa avanzata delle immagini Elaborazione di molte immagini Modifica di immagini JPEG/TIFF Riferimenti Indice analitico 146 Indice analitico A Adobe RGB....................................................................................... 146 Copertina Aiuto...................................................................................................... 0 Apple RGB ........................................................................................ 146 Applicare il bilanciamento del bianco a gruppi di immagini (bilanciamento del bianco personalizzato) ........................ 100 Auto Lighting Optimizer (Ottimizzazione automatica della luce)......... 61 Avviare DPP.......................................................................................... 6 B Bilanciamento bianco.......................................................................... 27 Ruota dei colori ............................................................................ 56 Temperatura colore ...................................................................... 56 Bilanciamento bianco personalizzato................................................ 100 Bilanciamento del bianco Bilanciamento bianco personalizzato ......................................... 100 Clic bilanciamento bianco..................................................... 28, 108 C Cambiare il nome dei file di immagine nell'ordine nella finestra principale .... 103 Caricamento e applicazione delle procedure...................................... 99 Classificazione ...................................................................... 18, 19, 134 Clic bilanciamento bianco ........................................................... 28, 108 ColorMatch RGB............................................................................... 146 Comporre le immagini......................................................................... 78 Contrassegni dell’immagine (Informazioni del quadro dell’immagine) ........... 128 Contrassegno................................................................ 18, 19, 128, 134 Contrasto .................................................................................... 29, 107 Conversione in immagine JPEG o TIFF e salvataggio 42, 101, 136, 143 Conversione/salvataggio di gruppi di immagini (Elaborazione batch)............ 101 Copia e incolla (Applicazione) delle procedure................................... 99 Copia e timbra (Correzione delle immagini)................................ 77, 120 Correzione aberrazione cromatica...................................................... 65 Correzione aberrazione obiettivo ........................................................ 63 Correzione delle immagini (funzione Copia e timbra) ................. 77, 120 Correzione distorsione ........................................................................ 65 Correzione illuminazione periferica..................................................... 65 Correzione sbavatura colore ............................................................... 65 Creazione di una cartella..................................................................... 50 Curva dei toni .................................................................................... 145 D Dati di regolazione (Procedura)................................................... 98, 145 Dati eliminazione polvere .............................................. 73, 75, 116, 117 Diagramma dei colori......................................................................... 146 Download delle immagini....................................................................... 7 Download delle immagini da un lettore di schede ................................. 9 Download delle immagini dalla fotocamera ........................................... 7 Download di un'immagine sul computer ................................................ 7 Download delle immagini da un lettore di schede........................... 9 Download delle immagini dalla fotocamera .................................... 7 E Effetto filtro .......................................................................................... 30 Effetto tonale ....................................................................................... 30 Elaborazione batch (Salvataggio di gruppi di immagini JPEG o TIFF) ........ 101, 143 Elaborazione batch di più immagini Bilanciamento bianco personalizzato.......................................... 100 Conversione/salvataggio (Elaborazione batch) .................. 101, 143 Dati della procedura...................................................................... 98 Modifica del nome file ................................................................. 103 Trasferimento.............................................................................. 102 Elaborazione eliminazione automatica polvere ............. 73, 75, 116, 117 Elaborazione eliminazione polvere Correzione dell'immagine (funzione Copia e timbra) .................. 120 Correzione delle immagini (funzione Copia e timbra) ................... 77 Elaborazione eliminazione automatica polvere..................... 73, 116 Eliminazione manuale polvere (funzione Ripara).................. 75, 118 Eliminazione Eliminazione del software ........................................................... 125 Eliminazione delle immagini.......................................................... 49 Eliminazione delle immagini ................................................................ 49 Eliminazione di DPP (Disinstallazione).............................................. 125 Eliminazione manuale polvere (funzione Ripara) ........................ 75, 118 EOS Utility ............................................................................................. 7 Introduzione Sommario 1 2 3 4 5 Uso di base Uso avanzato Modifica e stampa avanzata delle immagini Elaborazione di molte immagini Modifica di immagini JPEG/TIFF Riferimenti Indice analitico 147 F File procedura ..................................................................................... 98 File Stile Foto ...................................................................................... 59 Finestra Anteprima NR ....................................................... 62, 112, 133 Finestra Cartella............................................................................ 6, 126 Finestra Copia e timbra......................................... 73, 75, 116, 118, 142 Finestra Correzione aberrazione obiettivo .................................. 65, 138 Finestra di controllo rapido.......................................................... 16, 134 Finestra di conversione/salvataggio di un'immagine .................. 42, 136 Finestra di modifica..................................................................... 11, 129 Finestra di modifica immagine .................................................... 34, 135 Finestra di ritaglio/modifica dell'angolazione ...................... 38, 113, 137 Finestra Impostazioni Batch.............................................. 101, 102, 143 Finestra principale....................................................................... 10, 126 Finestra Raccolta .................................................................... 6, 36, 127 Finestra Rinomina..................................................................... 103, 144 Finestre di modifica della sincronizzazione......................................... 54 Fotocamere compatibili con la funzione Correzione aberrazione obiettivo ...... 63 G Gestione colore (Corrispondenza colore) ......................................... 145 Impostazione dei colori del monitor (Profili) ........................... 94, 95 Impostazione dei colori della stampante (Profili).................... 94, 96 Profili ICC ................................................................................... 145 Spazio colore.............................................................................. 146 Gestione colore (Preferenze).............................................................. 94 Guida curva toni (Regolazione automatica)................................ 33, 106 I Immagine JPEG................................................................................ 145 Immagine RAW................................................................................. 145 Immagine TIFF.................................................................................. 145 Immagini HDR (High Dynamic Range) ............................................... 82 Immagini supportate ............................................................................. 3 Impostazione dei colori del monitor (Profili) .................................. 94, 95 Impostazione dei colori della stampante (Profili) .......................... 94, 95 Impostazione dello spazio colore per ogni immagine ......................... 78 Impostazioni di visualizzazione (Preferenze) ...................................... 92 Impostazioni generali (Preferenze)...................................................... 91 Impostazioni predefinite dello spazio colore........................................ 95 Impostazioni predefinite di riduzione del rumore ................................. 94 Indicazione di avvertimento area in ombra.......................................... 55 Indicazione di avvertimento area luminosa ......................................... 55 Informazioni del quadro dell'immagine (Contrassegni dell'immagine) ........... 128 Intervallo dinamico....................................................................... 57, 111 L Lineare................................................................................................. 29 Luminosità ................................................................................... 26, 107 M Map Utility............................................................................................ 85 Maschera meno nitida ......................................................................... 32 Miglioramento della qualità di un'immagine (finestra principale) ......... 23 Miniature e visualizzazione ingrandita (finestra di modifica immagine) ........... 34 Modalità corrispondente (Metodo di corrispondenza) ....................... 146 Modalità corrispondente con Easy-PhotoPrint ........................ 94, 96 Modalità corrispondente con Easy-PhotoPrint .............................. 94, 96 Regolare Modifica ............................................................................................. 149 Modifica del nome file........................................................................ 103 Modificare il nome di un gruppo di file di immagini............................ 103 Monocromo.......................................................................................... 30 Effetto filtro .................................................................................... 30 Effetto tonale ................................................................................. 30 Introduzione Sommario 1 2 3 4 5 Uso di base Uso avanzato Modifica e stampa avanzata delle immagini Elaborazione di molte immagini Modifica di immagini JPEG/TIFF Riferimenti N Nitidezza...................................................................................... 31, 109 Numero di bit ..................................................................................... 145 Nuova regolazione di un'immagine ............................................. 43, 122 Indice analitico O Obiettivi compatibili con la funzione Correzione aberrazione obiettivo ..... 63 Ordinamento delle immagini.......................................................... 20, 21 Ordinare le immagini Classificazioni ......................................................................... 18, 19 Contrassegni ........................................................................... 18, 19 148 Organizzare le immagini ..................................................................... Creazione di una cartella.............................................................. Eliminazione delle immagini ......................................................... Registrazione delle cartelle come segnalibri ................................ Spostamento o copia delle cartelle .............................................. Spostamento o copia delle immagini............................................ Organizzazione delle immagini ........................................................... Ottimizzatore obiettivo digitale ............................................................ 49 50 49 51 51 50 49 69 P Preferenze .......................................................................................... 90 Gestione colore ............................................................................ 94 Impostazioni di visualizzazione .................................................... 92 Impostazioni generali ................................................................... 91 Tavolozza strumenti ..................................................................... 93 Procedura ................................................................................... 98, 145 Profili ICC.......................................................................................... 145 Q Qualità dell’immagine Miglioramento della qualità di un’immagine (finestra principale) .. 23 Riduzione del falso colore ............................................................ 91 Riduzione del rumore di un’immagine JPEG (Luminanza, Crominanza)............................................................................... 112 Visualizzazione e salvataggio di un’immagine RAW .............. 90, 91 Qualità delle immaginiImpostazioni predefinite di riduzione del rumore .......... 94 R Registrazione delle cartelle come segnalibri....................................... 51 Regolare la curva dei toni ........................................................... 58, 110 Regolazione (immagine JPEG o TIFF) Clic bilanciamento bianco........................................................... 108 Contrasto.................................................................................... 107 Intervallo dinamico ..................................................................... 111 Luminosità .................................................................................. 107 Nitidezza..................................................................................... 109 Regolare la curva dei toni........................................................... 110 Regolazione automatica (Guida curva toni) ............................... 106 Saturation ................................................................................... 109 Tavolozza strumenti RGB .......................................................... 130 Tinta ........................................................................................... 109 Regolazione (immagine RAW) Applicazione delle regolazioni....................................................... 99 Bilanciamento bianco .................................................................... 27 Bilanciamento bianco personalizzato.......................................... 100 Clic bilanciamento bianco ............................................................. 28 Contrasto ...................................................................................... 29 Copia delle regolazioni.................................................................. 99 Effetto filtro .................................................................................... 30 Effetto tonale ................................................................................. 30 File Stile Foto ................................................................................ 59 Intervallo dinamico ........................................................................ 57 Luminosità..................................................................................... 26 Luminosità delle zone di luce ........................................................ 57 Luminosità delle zone di ombra .................................................... 57 Monocromo ................................................................................... 30 Regolazione automatica (Guida curva toni) .................................. 33 Regolazione curva dei toni............................................................ 58 Ruota dei colori ............................................................................. 56 Salvataggio delle regolazioni ........................................................ 99 Saturazione colore ........................................................................ 29 Stile Foto....................................................................................... 26 Tavolozza strumenti............................................................ 130, 131 Tavolozza strumenti RAW .......................................................... 130 Temperatura colore....................................................................... 56 Tono del colore ............................................................................. 29 Regolazione automatica (Guida curva toni) ................................ 33, 106 Regolazione delle immagini JPEG .................................................... 105 Regolazione delle immagini RAW ....................................................... 25 Regolazione delle immagini TIFF ...................................................... 105 Requisiti del sistema.............................................................................. 3 Riduzione del falso colore ................................................................... 91 Riduzione del rumore (immagini RAW) ............................................... 62 Riduzione del rumore di crominanza (immagini JPEG, TIFF) ........... 112 Riduzione del rumore di crominanza (immagini RAW)........................ 62 Riduzione del rumore di luminanza (immagini JPEG, TIFF) ............. 112 Riduzione del rumore di luminanza (immagini RAW) .......................... 62 Riduzione del rumore di un'immagine JPEG (Luminanza, Crominanza)....... 112 Riduzione del rumore di un'immagine RAW (Luminanza, Crominanza).......... 62 Riduzione rumore (immagine JPEG o TIFF) ..................................... 112 Introduzione Sommario 1 2 3 4 5 Uso di base Uso avanzato Modifica e stampa avanzata delle immagini Elaborazione di molte immagini Modifica di immagini JPEG/TIFF Riferimenti Indice analitico 149 Rimodificare un'immagine........................................................... 43, 122 Ripara (Eliminazione manuale polvere) ...................................... 75, 118 Ritaglio e modifica dell'angolazione di un'immagine................... 38, 113 Rotazione delle immagini.............................. 10, 25, 126, 127, 134, 135 Ruota dei colori ................................................................................... 56 S Salva con nome .......................................................................... 41, 121 Salvataggio Conversione in immagine JPEG o TIFF e salvataggio......... 42, 136 Conversione/salvataggio di gruppi di immagini (Elaborazione batch) .......................................................... 101, 143 Salva .................................................................................... 41, 121 Salva con nome.................................................................... 41, 121 Salvataggio di un'immagine JPEG o TIFF come immagine separata..... 121 Visualizzazione e salvataggio delle immagini RAW ..................... 91 Salvataggio delle procedure ............................................................... 99 Saturation.......................................................................................... 109 Saturazione colore .............................................................................. 29 Segnalibro........................................................................................... 51 Selezione delle immagini ........................................................ 10, 16, 34 Simulazione CMYK ............................................................... 94, 96, 146 Sincronizzazione (finestra di modifica) ............................................... 54 Sincronizzazione delle immagini......................................................... 54 Spazio colore .................................................................................... 146 Adobe RGB ................................................................................ 146 Apple RGB ................................................................................. 146 ColorMatch RGB ........................................................................ 146 Impostazione dello spazio colore per ogni immagine................... 78 Impostazioni predefinite dello spazio colore........................... 94, 95 sRGB.......................................................................................... 146 Wide Gamut RGB....................................................................... 146 Spazio dei colori di lavoro ................................................................... 78 Spostamento o copia delle cartelle ..................................................... 51 Spostamento o copia delle immagini .................................................. 50 sRGB ................................................................................................ 146 Stampa Modalità corrispondente con Easy-PhotoPrint ....................... 94, 96 Stampa con Easy-PhotoPrint ....................................................... 46 Stampa con Easy-PhotoPrint EX .................................................. 43 Stampa con Easy-PhotoPrint Pro ................................................. 88 Stampa con le informazioni di scatto (Stampa con impostazioni dettagliate) .......................................... 86 Stampa con Print Studio Pro......................................................... 89 Stampa con stampanti inkjet Canon ....................................... 43, 46 Stampa con stampanti non Canon................................................ 49 Stampa con una stampante Canon ad alte prestazioni ................ 88 Stampa con una stampante Canon di grande formato ................. 90 Stampa di un elenco di miniature (Stampa foglio contatti)............ 87 Stampa con Easy-PhotoPrint .............................................................. 46 Stampa con Easy-PhotoPrint EX......................................................... 43 Stampa con Easy-PhotoPrint Pro........................................................ 88 Stampa con impostazioni dettagliate (Stampa con le informazioni di scatto) ................................................ 86 Stampa con le informazioni di scatto (Stampa con impostazioni dettagliate) ................................................ 86 Stampa con Print Studio Pro ............................................................... 89 Stampa con stampanti inkjet Canon.............................................. 43, 46 Stampa con stampanti non Canon ...................................................... 49 Stampa con una stampante Canon ad alte prestazioni....................... 88 Stampa di un elenco di miniature (stampa foglio contatti)................... 87 Stampa di un solo foglio ................................................................ 14, 49 Stampa foglio contatti (Stampa di un elenco di miniature) .................. 87 Stampare con una stampante Canon di grande formato..................... 90 Stampe Stampa di un solo foglio.......................................................... 14, 49 Stile Foto ............................................................................................. 26 T Copertina Tasti di scelta rapida.............................................................................. 0 Tavolozza strumenti Tavolozza strumenti NR/ALO ..................................................... 131 Tavolozza strumenti Obiettivo..................................................... 132 Tavolozza strumenti RAW .......................................................... 130 Tavolozza strumenti RGB ........................................................... 130 Tavolozza strumenti (Preferenze) ....................................................... 93 Tavolozza strumenti NR/ALO ............................................................ 131 Tavolozza strumenti Obiettivo ........................................................... 132 Introduzione Sommario 1 2 3 4 5 Uso di base Uso avanzato Modifica e stampa avanzata delle immagini Elaborazione di molte immagini Modifica di immagini JPEG/TIFF Riferimenti Indice analitico 150 Tavolozza strumenti RAW ................................................................ 130 Tavolozza strumenti RGB ................................................................. 130 Temperatura colore............................................................................. 56 Tinta .................................................................................................. 109 Tono del colore ................................................................................... 29 Trasferimento Trasferimento di un'immagine a Photoshop ................................. 78 Trasferire gruppi di immagini al software di modifica immagine ....... 102 Trasferimento di gruppi di immagini.................................................. 102 Trasferimento di un'immagine a Photoshop ....................................... 78 Trasferire gruppi di immagini al software di modifica immagine ....... 102 U Uscire da DPP .................................................................................... 14 Informazioni sulle Istruzioni O È proibito riprodurre, in tutto o in parte, i contenuti di queste Istruzioni senza autorizzazione. O Canon può cambiare senza preavviso le specifiche del software e i contenuti di queste Istruzioni. O Le schermate e visualizzazioni del software stampate in queste Istruzioni potrebbero essere leggermente diverse da quelle reali. O I contenuti di queste Istruzioni sono stati attentamente verificati. Tuttavia, nel caso fossero rilevati errori od omissioni, rivolgersi a un centro di assistenza Canon. O Notare che, indipendentemente da quanto precedentemente citato, Canon non si assume alcuna responsabilità per quanto riguarda il funzionamento del software. V Visualizzazione Miniature e visualizzazione ingrandita (finestra di modifica immagine) ............................................ 34, 135 Prima/dopo confronto ................................................................... 53 Sincronizzazione della finestra di modifica................................... 54 Visualizzazione delle informazioni di scatto ........................... 10, 23 Visualizzazione delle miniature (finestra principale)............. 10, 126 Visualizzazione immagine singola................................................ 22 Visualizzazione ingrandita (finestra di controllo rapido) ....... 16, 134 Visualizzazione ingrandita (finestra di modifica) .................. 11, 129 Visualizzazione delle immagini RAW e JPEG come immagini singole .......... 22 Visualizzazione delle informazioni di scatto.................................. 10, 23 Visualizzazione delle informazioni di scatto dell'immagine ........... 10, 23 Visualizzazione delle miniature (finestra principale) ................... 10, 126 Modifica della visualizzazione ...................................................... 10 Visualizzazione delle miniature delle immagini (finestra principale) ... 10 Modifica della visualizzazione ...................................................... 10 Visualizzazione immagine singola ...................................................... 22 Visualizzazione ingrandita (finestra di controllo rapido).................... 134 Visualizzazione ingrandita (finestra di modifica) ......................... 11, 129 Visualizzazione Prima/dopo confronto................................................ 53 Marchi commerciali O Microsoft e Windows sono marchi commerciali registrati o marchi commerciali di Microsoft Corporation negli Stati Uniti d'America e/o in altri paesi. O Adobe e Photoshop sono marchi commerciali registrati o marchi commerciali di Adobe Systems Incorporated negli Stati Uniti d'America e/o in altri paesi. O Altri nomi e prodotti non precedentemente citati potrebbero essere marchi commerciali registrati o marchi commerciali dei rispettivi detentori. Introduzione Sommario 1 2 3 4 5 Uso di base Uso avanzato Modifica e stampa avanzata delle immagini Elaborazione di molte immagini Modifica di immagini JPEG/TIFF Riferimenti Indice analitico W Wide Gamut RGB ............................................................................. 146 151