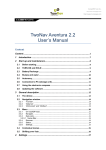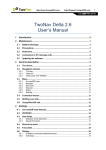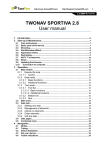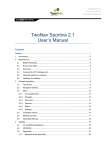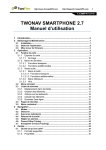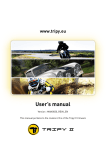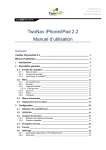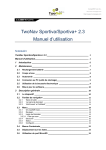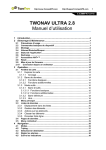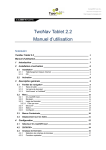Download TwoNav [platform][version]
Transcript
CompeGPS Team S.L. http://www.compegps.com http://support.compegps.com TwoNav iPhone/iPad 2.2 Manuale Utente Sommario Sommario ...................................................................................................................................... 1 1 Introduzione ........................................................................................................................... 5 2 Descrizione generale ............................................................................................................. 7 2.1 2.1.1 „Tool bar‟ [Translate] ................................................................................................ 11 2.1.2 „Data bar‟ [Translate] .............................................................................................. 11 2.1.3 „InfoCurrent‟ and „InfoNext‟ [Translate] ................................................................... 12 2.2 3 Finestra di navigazione ................................................................................................. 7 Menu ............................................................................................................................ 13 2.2.1 On-road/Off-road ..................................................................................................... 14 2.2.2 Navigare… ............................................................................................................... 14 2.2.3 Elenchi Dati ............................................................................................................. 14 2.2.4 Scoprire ................................................................................................................... 16 2.2.5 Stato ........................................................................................................................ 17 2.2.6 Parametri ................................................................................................................. 18 2.3 Menu contestuali ......................................................................................................... 18 2.4 Spostarsi sugli elenchi ................................................................................................. 19 Parametri .............................................................................................................................. 20 3.1 Selettore On-road/Off-road .......................................................................................... 21 3.2 2D/3D/3D+ ................................................................................................................... 22 3.3 Campi dati ................................................................................................................... 23 3.3.1 Selezione dei campi dati.......................................................................................... 25 3.3.2 Funzioni Speciali ..................................................................................................... 25 3.4 Registrare la traccia..................................................................................................... 26 3.5 Favoriti ......................................................................................................................... 27 3.6 Display ......................................................................................................................... 28 3.6.1 Comandi disponibili di Default/Avanzato ................................................................. 28 3.6.2 Autocarte ................................................................................................................. 29 3.6.3 Orientare mappa...................................................................................................... 29 CompeGPS Team S.L. http://www.compegps.com http://support.compegps.com 3.6.4 Auto zoom ............................................................................................................... 31 3.6.5 Visione notturna ....................................................................................................... 31 3.6.6 Riallinea ................................................................................................................... 31 3.6.7 AutoRuota schermo ................................................................................................ 32 3.6.8 Themes [Translate] .................................................................................................. 32 3.6.9 Labels [Translate] ................................................................................................... 32 3.6.10 Data Fields [Translate] ........................................................................................ 32 3.6.11 Barra degli strumenti ........................................................................................... 33 3.6.12 Rilievi 3D ............................................................................................................. 35 3.6.13 Modalità 3D ......................................................................................................... 35 3.6.14 POIs attivi ............................................................................................................ 36 3.6.15 POIs personali attivi ............................................................................................. 36 3.6.16 Righello scala ...................................................................................................... 36 3.6.17 Puntatore ............................................................................................................. 36 3.6.18 Smoother [Translate] ........................................................................................... 37 3.6.19 Menu lista ............................................................................................................ 37 3.7 Veicolo ......................................................................................................................... 38 3.8 Navigazione ................................................................................................................. 38 3.8.1 Comandi disponibili Onroad/Offroad e Default/Avanzato ........................................ 38 3.8.2 Autoruota ................................................................................................................. 39 3.8.3 Limite di velocità ...................................................................................................... 40 3.8.4 Ecocalcolatore ......................................................................................................... 41 3.8.5 Tracklog ................................................................................................................... 41 3.8.6 WPT alert [Translate] ............................................................................................... 42 3.8.7 WPT successivo ...................................................................................................... 42 3.8.8 Tracks [Translate] .................................................................................................... 43 3.8.9 Orietamento ............................................................................................................. 44 3.9 Sistema ........................................................................................................................ 44 3.9.1 Volume .................................................................................................................... 44 3.9.2 Download mappe..................................................................................................... 45 3.9.3 Linguaggio ............................................................................................................... 45 3.9.4 Unità ........................................................................................................................ 45 3.9.5 Coordinate ............................................................................................................... 46 3.9.6 Parametri iniziali ...................................................................................................... 46 3.9.7 ID Dispositivo ........................................................................................................... 46 CompeGPS Team S.L. http://www.compegps.com http://support.compegps.com 3.9.8 A riguardo ................................................................................................................ 46 3.9.9 Avanzato .................................................................................................................. 46 3.10 4 5 Seleziona destinazione ........................................................................................................ 49 4.1 Pulsante “Naviga…” .................................................................................................... 49 4.2 Elenchi di Waypoints, rotte e tracce ............................................................................ 51 4.3 Sulla mappa ................................................................................................................. 51 Seguire le indicazioni ........................................................................................................... 52 5.1 7 Navigazione On-road [Translate] ............................................................................... 53 5.1.1 Informazioni visive ................................................................................................... 53 5.1.2 Informazioni acustiche ............................................................................................. 54 5.2 6 FTP: Trasferimento dati ............................................................................................... 47 Navigazione Off-road................................................................................................... 55 5.2.1 Informazioni Visive .................................................................................................. 56 5.2.2 Informazioni sonore ................................................................................................. 57 Avvisi Radar / POIs .............................................................................................................. 57 6.1.1 Radar ....................................................................................................................... 57 6.1.2 POIs ......................................................................................................................... 58 Gestione dei dati (waypoint, rotte, tracce e mappe) ............................................................ 58 7.1 Waypoints .................................................................................................................... 59 7.1.1 Coos‟è un waypoint? ............................................................................................... 59 7.1.2 Formati supportati.................................................................................................... 59 7.1.3 Waypoints list [Translate] ........................................................................................ 59 7.1.4 Aprire e chiudere ..................................................................................................... 61 7.1.5 Creazione e modifica ............................................................................................... 62 7.1.6 Cercare un waypoint caricato sullo schermo .......................................................... 65 7.1.7 Proprietà .................................................................................................................. 66 7.1.8 Associated files (images, sounds, texts) [Translate] ............................................... 66 7.1.9 Naviga...................................................................................................................... 68 7.1.10 7.2 Menu contestuali dei Waypoints .......................................................................... 68 Rotte ............................................................................................................................ 69 7.2.1 Cos‟è una rotta? ...................................................................................................... 69 7.2.2 Formati supportati.................................................................................................... 69 7.2.3 Lista rotte ................................................................................................................. 70 7.2.4 Aprire e chiudere ..................................................................................................... 71 7.2.5 Creazione e modifica ............................................................................................... 72 CompeGPS Team S.L. http://www.compegps.com http://support.compegps.com 7.2.6 Cercare una rotta caricata sullo schermo................................................................ 77 7.2.7 Proprietà .................................................................................................................. 77 7.2.8 Associated files (images, sounds, texts) [Translate] ............................................... 78 7.2.9 Grafico della Rotta ................................................................................................... 78 7.2.10 Attivare una rotta (navigare) ................................................................................ 79 7.2.11 Menu contestuali delle rotte ................................................................................ 80 7.3 7.3.1 Cos‟è una traccia? ................................................................................................... 81 7.3.2 Formati Supportati ................................................................................................... 82 7.3.3 Registrazione di una traccia in marcia .................................................................... 82 7.3.4 Lista Tracce ............................................................................................................. 83 7.3.5 Aprire e chiudere ..................................................................................................... 84 7.3.6 Creazione e modifica ............................................................................................... 84 7.3.7 Cercare una traccia caricata sullo schermo ............................................................ 90 7.3.8 Proprietà .................................................................................................................. 90 7.3.9 Grafico della traccia ................................................................................................. 93 7.3.10 Attivare una traccia (Naviga) ............................................................................... 94 7.3.11 Menu contestuale della traccia ............................................................................ 95 7.4 8 Tracce .......................................................................................................................... 81 Mappe .......................................................................................................................... 96 7.4.1 Formati Supportati ................................................................................................... 96 7.4.2 Tipologie di mappa .................................................................................................. 96 7.4.3 Lista Mappe ............................................................................................................. 97 7.4.4 Aprire e chiudere ..................................................................................................... 97 7.4.5 Cerca una mappa caricata sullo schermo ............................................................... 98 7.4.6 Proprietà .................................................................................................................. 98 7.4.7 Multi-Mappe Avanzate ............................................................................................. 99 7.4.8 Menu Contestuale della mappa ............................................................................... 99 Communitacion with CompeGPS Land (PC software) [Translate] .................................... 100 8.1 Open files of a device ................................................................................................ 100 8.2 Transfer files between PC and device....................................................................... 100 8.2.1 Transfer by the context menu ................................................................................ 100 8.2.2 Transfer by dragging through the data tree ........................................................... 101 8.2.3 Transfer protected files .......................................................................................... 101 8.3 Activate maps in a device .......................................................................................... 101 8.4 Update the software of a device ................................................................................ 101 CompeGPS Team S.L. http://www.compegps.com http://support.compegps.com “Simulazione” and “Zoom qui...” ......................................................................................... 102 9 9.1 Simulazione ............................................................................................................... 102 9.2 Zoom qui… ................................................................................................................ 103 10 Geocaching [Translate] ................................................................................................ 104 10.1 Compatible Geocaching files ..................................................................................... 104 10.2 Geocaching menu ..................................................................................................... 105 10.3 Setting a geocache as destination ............................................................................ 105 10.4 Geocache‟s specific properties ................................................................................. 105 10.5 Generating field notes ............................................................................................... 106 10.6 Geocaches with associated files ............................................................................... 107 10.6.1 Add associated files to a geocache ................................................................... 107 11 Supporto ........................................................................................................................ 110 12 Appendice 1 – Campi dati ............................................................................................. 111 13 Appendice 2 – Corrispondenze per I caratteri speciali.................................................. 113 1 Introduzione Grazie per aver acquistato TwoNav, il sistema di navigazione GPS duplice (per outdoor e per auto) che vi permetterà di fruire del miglior supporto per orientarsi in tutti gli ambienti, nello svolgimento di qualsiasi tipo di attività. Avere con se un apparecchio che offre assistenza alla guida, sia su strada che in fuori strada, può rivelarsi impagabile per migliorare la sicurezza dei viaggi. Malgrado ciò vi è la possibilità che, in determinate situazioni, l‟utente possa distrarsi a causa di un uso improprio di questa tecnologia, per cui alla fine essa può diventare un peircolo per lui/lei e per il loro contesto. Per questo, la possibilità di utilizzare il TwoNav in qualsiasi tipo di veicolo, comporta la necessità di tenere in considerazione e seguire una serie di norme e regole per un suo uso corretto che possa fornire un efficace aiuto per la sicurezza personale, ben lungi quindi da essere una fonte di rischio. CompeGPS Team S.L. http://www.compegps.com http://support.compegps.com La maggior parte di queste raccomandazioni riguardano l‟utilizzo dell‟apparato montato sui veicoli, sebbene i principi di queste regole dovrebbero essere tenuti in considerazione anche per i percorsi a piedi. Montaggio corretto dell‟apparato: l‟apparecchio deve essere installato un una posizione tale da non ostruire la visuale sulla strada da parte del conducente del veicolo. Inoltre, bisogna assicurarsi che l‟apparecchio non possa staccarsi e cadere con facilità ed intralciare la guida. Non maneggiare l‟apparato durante la guida: la pianificazione del percorso deve essere completata prima della partenza. Qualsiasi operazione di modifica o specificazione necessaria, deve essere svolta a veicolo fermo in un luogo sicuro, lontano dal traffico (non sulla strada o sul marciapiede). Assistenza alla guida mediante segnali acustici: il sistema vocale del programma vi avviserà sulla imminenza di determinate manovre e sula distanza dal punto in cui esse dovranno essere effettuate. Una rapida occhiata alle informazioni visualizzate può essere utile, ma il ricorso a questa operazione dovrebbe essere fatto solo in condizioni di sicurezza (con veicolo opportunamente fermo). Durante la guida, si dovrebbe sempre tenere gli occhi sulla strada. Aiuto dal passeggero anteriore: il navigatore è generalmente rivolto verso il conducente. Se avete un passeggero sul sedile anteriore, si consiglia di affidare a questa persona il compito di gestire l‟apparato, in modo che sia essa a fornire le eventuali specificazioni e modifiche necessarie. Addio ai problemi di navigazione: né le persone né i navigatori sono macchine infallibili. Nel caso in cui le indicazioni fornite non possano essere seguite, o si è presa una direzione diversa da quella indicata, il sistema calcolerà automaticamente un nuovo itinerario che si adatterà alla nuova situazione e vi porterà ugualmente a destinazione. Le Mappe contengono sempre errori: nonostante l'enorme lavoro di aggiornamento fatto da Tele Atlas, è impossibile avere informazioni precise al 100%. Eventuali recenti cambiamenti nella direzione di marcia delle strade, la realizzazione di nuove strade o le limitazioni a causa di lavori stradali sono esempi di circostanze che potrebbero in parte invalidare il calcolo del percorso fatto da TwoNav. E' molto importante stare attenti a questi cambiamenti e adeguarsi alle nuove situazioni. Non appena il programma rileva che non è stato in grado di seguire il percorso predefinito, ne calcola uno nuovo, che vi porterà ugualmente a destinazione. TwoNav ti assiste nella navigazione. Le norme sulla circolazione stradale hanno sempre la priorità! CompeGPS Team S.L. http://www.compegps.com http://support.compegps.com 2 Descrizione generale 2.1 Finestra di navigazione Generale/su strada (On-road) (La modalità on-road sarà disponibile solo se avrete V-map) 1. Distanza dall‟evento successivo: Distanza rimenente all‟evento successivo (rotatoria, waypoint, uscita). 2. Manovra succcessiva: Quando si naviga su strada, lo spazio „evento successivo‟ mostrerà la rappresentazione della manovra successiva richiesta (svolta a destra, svolta a sinistra, rotatoria, deviazione, etc.). 3. Barra degli strumenti: Il suo contenuto può essere personalizzato da Gestione barra degli strumenti 4. Mostra/nascondi strumenti 5. Muto 6. Orientamento mappa (nord su/percorso su)*: La mappa può essere orientata fissa verso nord, oppure ruotare in funzione dei nostri spostamenti. CompeGPS Team S.L. http://www.compegps.com http://support.compegps.com 7. 2D/3D: Modifica la prospettiva tra 2D e 3D (+info). 8. Pagine dati: Inserire pagine dati per esaminare tutti i tipi di informazione relativi alla vostra attuale navigazione. 9. Barra dei dati: Mostra i dati che sono situati su „Parametri > Display > Campi dati‟ (+info). 10. Mostra/Nascondi Barra dei dati: E‟ possibile nascondere la barra dei dati per ottenere una visione della mappa più ampia. to 11. Tempo; Viene aggiornato con il ricevimento dei dati dal GPS. 12. Velocità 13. Distanza dalla Destinazione 14. Tempo stimato di arrivo a destinazione 15. Tasto Menu: Passa al Menu principale di TwoNav. 16. Icone di status (apre la finestra di status): Indica la carica presente nella batteria e il livello di copertura GPS. La pagina „Status‟ viene aperta premendo su di essi. 17. Limite di velocità della strada attuale: Indica il limite di velocità della strada percorsa. 18. Riallinea (dopo spostamenti della mappa): Premere il tasto „riallinea‟ per centrare la mappa sulla vostra posizione attuale dopo aver compiuto spostamenti sulla stessa. 19. POI: punto di interesse sulla V-map (stazione di servizio, hotel, bancomat, etc). 20. Posizione attuale: Indica la vostra posizione e direzione attuale. Il suo colore cambia a seconda del tipo di veicolo configurato oppure se è in modalità „Simulazione‟. 21. Indicazione manovra: Illustra sulla mappa la manovra da compiere con maggior dettaglio. CompeGPS Team S.L. http://www.compegps.com http://support.compegps.com 22. Itinerario calcolato: Mostra l‟itinerario da seguire calcolato automaticamente. 23. Zoom + 24. Zoom 25. Righello Scala: Visualizza il righello per valutare rapidamente le distanze sullo schermo. 26. Strada successiva: Indica la strada successiva da prendere per proseguire la navigazione. 27. Strada attuale: Nome della strada in cui ci si trova. Fuori strada (Off-road) 28. Bussola: Indica l‟orientamento del dispositivo. L‟origine di questo dato (GPS, bussola elettronica o „automatico‟) può essere impostata da „Menu > Parametri > Off-road > Orientamento ‟. [Translate] When current GPS position is inside radius of a waypoint, waypoint name will appear. If waypoint has an associated file, it can be reproduced clicking on its name.[/Translate] 29. Percorso in Registrazione: Se stiamo registrando il percorso attuale, possiamo vedere la sua traccia dietro di noi. 30. Linea guida (direzione al waypoint/traccia): Unisce la vostra posizione attuale con il punto verso cui intendete dirigervi (traccia o waypoint successivo) 31. Waypoint successivo 32. Percorso caricato 33. Freccia GOTO: DDirezione verso il waypoint successivo. Quando si sta seguendo una traccia, la freccia indica la direzione da seguire (vedi Navigazione Off-road). CompeGPS Team S.L. http://www.compegps.com http://support.compegps.com 34. Nome Traccia / Waypoint successivo: Nome del waypoint successive o della traccia da seguire. 35. Rotta caricata 36. Sposta (Pan)/Ruota mappa: Scegliere tra due tipi di movimento: a. Spostamento: è possible spostarsi lungo la mappa senza modificare l‟orientamento, al fine di visionare nuove parti. b. Rotazione: modifica l‟orientamento della mappa in senso orario o antiorario (trascinamento orizzontale) oppure su/giù (trascinamento verticale). E‟ possible spostare la mappa trascinandola per mezzo del touch screen a tramite il joystick. 37. Altitudine 38. Mostra/Nascondi grafico/barra dati: E‟ possible nascondere la barra dei dati per avere una visual più ampia della mappa. Quando si percorre una rotta o una traccia, oppure durante la registrazione di una traccia è possible visionare il grafico attraverso questo tasto che ha 3 stadi: Barra dei dati Barra del grafico Nulla CompeGPS Team S.L. http://www.compegps.com http://support.compegps.com 2.1.1 „Tool bar‟ [Translate] Tool bar allows a quick access to some functions. Available functions can be configured from „menu > settings > display > tool bar‟. Tool bar manager allows to add functions like „MarkWPT‟ (create waypoint in current position), „Mark & edit WPT‟ (create and enter brief information about waypoint), „save image to file‟ (screenshot) or many others. Extra buttons are added automatically to tool bar in these specific situations: Simulating: functions to pause, stop and manage speed of simulation. Navigating a route, track with waypoints or itinerary: „Next WPT‟ and „Prev WPT‟ buttons to jump to next point or go back to the previous. Edit mode: press „close edition‟ 2.1.2 when you finished creating your track or route. „Data bar‟ [Translate] Data bar shows a few data fields and, when navigating a route or track, it has an extra state which shows altitude profile. Click on the button at the right side to switch between data bar and graph bar or to hide it. CompeGPS Team S.L. http://www.compegps.com http://support.compegps.com Data bar can be configured from „menu > settings > display > Data bar‟. Data field manager also allows to customize data pages, which are accessed with the „page‟ button. You can also change a concrete data field directly opening the context menu on it. 2.1.3 „InfoCurrent‟ and „InfoNext‟ [Translate] At the top and at the bottom of the navigation window, there are two bars which may have various information related to navigation: InfoCurrent: Information related to present position: o Off-Road: Default: Compass Inside waypoint radius: Waypoint name. If waypoint has associated files, click on it to reproduce. o On-Road: Default: Current street Inside waypoint radius: Waypoint name. If waypoint has associated files, click on it to reproduce. InfoNext: Information related to next events. Not shown if no destination is selected. o Off-Road: Name of the next waypoint. If waypoint has description, it will be shown after the name. o On-Road: Default: Next street Signpost: Some roads have information about signposts. If this information is available for „next manoeuvre‟ (e.g. highway exit) InfoNext will show a reproduction of the real signpost you will see in the road. InfoNext can be displayed in 3 states depending on the size of the text to show: 1. One line: If text is too big to fit in one line, a little triangle at right will inform about availability of extended state. Just click on it to extend. 2. Extended: If text still doesn‟t fit, triangle will still be there. Click to open text viewer. CompeGPS Team S.L. http://www.compegps.com http://support.compegps.com 3. Text viewer: If text is even too big to fit in extended space, third state will be available with unlimited space. 2.2 Menu La maggior parte delle opzioni del programma possono essere inserite dal Menu principale di TwoNav. In esso si trovano le selezioni per la modalità On-road/Off-road, cosi come l‟accesso alle diverse sezioni delle funzioni ed un accesso diretto alla mappa. CompeGPS Team S.L. http://www.compegps.com http://support.compegps.com 2.2.1 On-road/Off-road TwoNav introduce due modalità di navigazione per soddisfare le esigenze di qualunque situazione. Premere la scheda corrispondente nel menu principale per attivare la modalità più adatta a voi. [Translate] Important: On-road mode will only be available if you have a routable V-map present in maps folder. Otherwise, On-road tab will be disabled. [/Translate] Per ulterior informazioni, consultare la sezione selezione On-road/Off-road. 2.2.2 Navigare… TwoNav dispone di tre modalità di base per attivare la navigazione verso una destinazione: Tramite il tasto Navigazione… Tramite le liste di waypoints, rotte e tracce Tramite selezione sulla mappa Consultare la sezione „Selezione destinazione‟ per ulteriori informationi 2.2.3 Elenchi Dati Premendo sul tasto dati del menu principale, si potranno gestire i file disponibili sul vostro dispositivo. Questa operazione viene effettuata tramite waypoint, tracce ed elenchi delle mappe. I file utilizzabili su questi elenchi sono quelli salvati nelle cartelle „TwoNavData/Maps‟ (peer le mappe) e „TwoNavData/Data‟ (tracc, rotte e waypoint). Di seguito si riportano le funzioni generali di questi elenchi: CompeGPS Team S.L. http://www.compegps.com http://support.compegps.com [Translate] Available elements open: The available elements on the data folder can be seen on this list. The open elements will be arranged on the top of the list with a ticked square. o Press on the name of any element to open it. o Press on the left square to close it. Sub-elements: By briefly clicking on the name of an element (waypoints file or route) the waypoints which it contains will be displayed. Press again on the name of the element to hide its contents. Actions on the elements: You can carry out diverse actions on each element. When selecting an element (click briefly on it) the bottom buttons of the list will show the most important functions for this element (see properties, zoom on the element, add waypoints, etc.). Next you have a list of the elements you can find: o o Properties : Inside properties you can also find : Navigate Zoom to it Zoom to it can go to: : Show that element on map. Once in „zoom to it‟ window, you Navigation window Back o Create new waypoints file o Create new route to build up the route. : Then you can create waypoint inside it. : Then add waypoints successively to with button Note: You can also create routes, waypoints and tracks by opening the context menu on navigation window. o Create new waypoint : Several ways to choose position for new waypoint will be presented (current position, By map, copying other waypoint...). Note: You can also create waypoints from context menu on navigation window and from the tool bar. CompeGPS Team S.L. http://www.compegps.com http://support.compegps.com o Show only maps from current area o Name filter : Hides list elements which do not contain the entered combination of characters, so you can easily find elements in a long list. : [/Translate] Per visualizzare la lista completa di tutte le funzioni, premere a lungo sull‟elemento, verrà aperto il Menu contestuale. Per avere ulterior informazioni rigurdo agli elementi inclusi nella sezione Dati, consultare le sezioni Waypoint, Rotte, Tracce e Mappe. 2.2.3.1 Name filter [Translate] Elements of a list can be filtered to only show files which contain a combination of characters. Press button to enter a character combination to filter. If a waypoints file is opened when filter is applied, its content will also be filtered. This means that waypoints which don‟t contain that character combination will not be shown until filter is disabled. This is useful if you are searching for a concrete waypoint inside a waypoints file or route. Just open the waypoints file and activate „name filter‟. After activating, filter can be easily disabled: If an element is opened, filter will be disabled. When leaving list page, filter will be disabled, so full list will be shown next time list is visited. If button is pressed but no character is introduced, full list will be shown. [/Translate] 2.2.4 Scoprire Dalla opzione „Scoprire‟ del Menu principale, si può accedere a strumenti utili per esplorare l‟area che intndete visitare: Zoom A...: Schegliere l‟elemento (indirizzo, POI, favoriti, dati o coordinate) che desiderate vedere sulla mappa e questo verrà mostrato in una nuova finestra. (+info) [Translate] Geocaching: This section centralizes geocaching features, allowing to set a geocache as destination, see its information and generate field notes. [/Translate] Simula: E‟ possible selezionare due punti (position attuale, per indirizzo, mappa, POI, etc.) per eseguire una simulazione di navigazione tra il punto A e il punto B. (+info). Stop simulazione: La simulazione in corso viene fermata (sia quella tra i punti A-B che qualunque altra traccia in corso di animazione). CompeGPS Team S.L. http://www.compegps.com http://support.compegps.com Panorama 3D: Con questa opzione si può accedere ad una veduta aerea della zona. Per farlo è necessario che la modalità 3D sia attivata. [Translate]Data pages (+info) [/Translate] 2.2.5 Stato Questo tasto „Stato‟ permette di conoscere la stato generale del TwoNav visulaizzando i campi come il livello di carica della batteria, la ricezione e posizione dei satellite, la luminosità dello schermo, volume dei suoni o la registrazione di una traccia. Ci sono due modi di accedere alla pagina di „Stato‟: Dal „Menu Principale > Stato‟ Dalla mappa con le icone posizionate in basso a sinistra Una volta entrati nella pagina di „Stato‟ è possibile accedere per regolare i parametri in essa contenuti attraverso un breve click sulla barra percentuale di ciascun elemento. Potrete quindi accedere alle seguenti voci: Stato Satelliti: entrare per vedere il numero dei satellite disponibili, la loro distribuzione in orbita e la copertura che essi raggiungono. Per scollegare il GPS premere il pulsante . Se il GPS è scollegato, TwoNav non riceverà nessun segnale di posizione e molte delle funzioni smetteranno di lavorare correttamente. TwoNav tenta sempre a determinare la posizione attuale. Se però ci si trova in un luogo privo di copertura GPS (ad es. dentro un edificio) lo stato del GPS sarà “Senza segnale”; cioè: TwoNav ha stabilito con successo una connessione con il GPS, ma il GPS non è in grado di determinare la vostra posizione perché non c‟è nessun segnale dai satelliti. CompeGPS Team S.L. http://www.compegps.com http://support.compegps.com Possibili stati del GPS: Disconnesso In Connessione... Errore (non trovato) Connesso senza segnale Connesso con segnale Simulazione Batteria: si può vedere la percentuale di carica della batteria e, clickandoci sopra, è possible gestire le opzioni di autonomia del dispositivo (+info) Luminosità: la percentuale di luminosità dello schermo. (+info). Volume: regola il volume generale e quello di ogni singlo elemento acustico. (+info). Traccia: premendo il tasto „registra‟, la traccia in corso verrà salvata. Quando viene premuto il tasto di „pausa‟ il salvataggio verrà interrotto sino a quando non verrà riattivato il tasto „registra‟. (+info). 2.2.6 Parametri La pagina dei „Parametri‟ introduce alle opzioni principali per personalizzare TwoNav per ciascun tipo di utilizzo (per maggiori dettagli, vedi la sezione Parametri). Queste opzioni sono catalogate nelle seguenti sezioni: „Display‟, „Veicolo‟, „Navigazione‟, „Sistema‟. 2.3 Menu contestuali TwoNav utilizza i Menu Contestuali per accedere alle funzioni più appropriate per ogni situazione ed alternativa in modo facile e rapido. CompeGPS Team S.L. http://www.compegps.com http://support.compegps.com Per aprire il Menu Constestuale di ogni elemento (traccia, mappa, waypoint….) premere su di esso per un secondo. Si possono aprire menu contestuali dalle seguenti impostazioni dell‟interfaccia utente: Finestra di navigazione (mappa): A seconda dell‟elemento su cui viene aperto il menu contstuale, è possibile accedere a diverse funzioni. Vi è una descrizione delle funzioni disponibili nel menu di ciascun elemento nelle sezioni specifiche per waypoint, rotte, tracce o mappe. Campi dati: Quando si apre il menu contestuale sui campi dati (sulla barra dei dati, o sulla pagina dei dati) sarete in grado di modificare i campi disponibili, impostare un segnale di allarme o inserire altre funzioni che possono variare a seconda del campo (reset, conto alla rovescia, etc.). (+info) Elenchi: Il Menu Contestuale può essere aperto per vedere le diverse azioni da effettuare su un determinato elemento (waypoint, rotte, tracce e mapppe) facendo click sul suo nome dagli elenchi dati. 2.4 Spostarsi sugli elenchi TwoNav utilizza un sistema di elenchi per le diverse situazioni: dati (tracce, waypoint, rotte e mappe), campi dati, menu contestuali, etc. E‟ stato sviluppato un sistema di scorrimento che agevola il movimento lungo questi elenchi, che consente lo spostamento sulle diverse opzioni attraverso il trascinamento della penna o del dito verso l‟alto o verso il basso. Se si esegue un breve spostamento, l‟ultimo elemento visualizzato diventerà il primo dell‟elenco. Se si esegue uno spostamento lungo l‟elenco comincerà a scorrere verso il basso sino alla fine o quando si preme sullo schermo. CompeGPS Team S.L. http://www.compegps.com http://support.compegps.com Se si desidera muoversi lungo gli elenchi in modo più preciso, potete usare le frecce laterali che producono uno spostamento più controllato. 3 Parametri TwoNav è impostato di default in modo tale da soddisfare le esigenze della maggior parte degli utenti. Tuttavia, è importante che venga dedicato del tempo per analizzare quali siano le opzioni migliori per l‟utilizzo che si intende fare di esso e per poterlo adattare in ogni momento alle varie condizioni. CompeGPS Team S.L. http://www.compegps.com http://support.compegps.com 3.1 Selettore On-road/Off-road TwoNav ha due modalità di navigazione: On-road e Off-road. Si può vedere chiaramente quale modalità è attiva osservando il colore dell‟interfaccia utente (grigio o verde). Anche le funzionalità del programma cambiano assumendo diversi aspetti, che sono spiegati in generale in questa sezione e illustrati in dettaglio in altre sezioni di questo manuale. E‟ possibile cambiare la modalità di navigazione premendo sulle etichette nella parte superiore del Menu principale: Off-road : (Fuoristrada) Le aree in cui si svolgono attività all‟aria aperta di solito non dispongono di informazioni utilizzabili per un calcolo automatico del percorso e per questo la cartografia sarà utile soltanto come riferimento visivo. Per avere un aiuto per l‟orientamento dovrete utilizzare punti di riferimento (waypoint, rotte e tracce) che potete costruirvi da soli o acquisire da fonti diverse, come amici, pagine web o forum su Internet. Vedere sezioni „Waypoint, Rotte e Tracce‟. On-road : (Su strada) Per calcolare automaticamente il percorso da seguire per arrivare alla vostra destinazione, verranno utilizzate le informazioni delle mappe stradali (V-maps di CompeGPS) Il percorso terrà conto delle strade disponibili e fornirà indicazioni dettagliate sulla direzione da prendere usando segnali visivi ed acustici. Vedi sezioni „Automaps‟. Importante: La modalità On-road non sarà disponibile se non disponete di una V-map nella cartella maps. Altrimenti l‟etichetta On-road sarà disabilitata. A seconda della modalità corrente, le seguenti caratteristiche cambieranno: Opzioni: Potete disporre di specifiche opzioni di configurazione per On-Road ad altre per Off-Road. Non tutte le opzioni hanno un profilo. Ecco di seguito l‟elenco delle opzioni con profilo: o Nelle opzioni „Display‟: Autocarte Orientare (traccia su / Nord su) Autozoom Riallinea Ruota schermo Campi dati Barra degli strumenti Opzione rilievi 3D Modalità 3D Vis. scala Opzioni puntatore Menu Lista o Nelle opzioni „Sistema > Avanzato‟: Static navigation Campi Dati: Il contenuto della barra dati e delle pagine dati è differente per adattarsi meglio alle esigenze di ogni utilizzo. Un cambiamento fatto in una modalità, non avrà CompeGPS Team S.L. http://www.compegps.com http://support.compegps.com 3.2 effetti sull‟altra, cosi che è possibile configurare una specifica serie di campi dati per On-Road ed un‟altra per Off-Road. Barra degli strumenti: E‟ anche possibile configurare una specifica serie di strumenti per ciascuna modalità. Menu: La disponibilità e la disposizione di alcune funzioni verrà modificata. Consulta le sezioni Naviga. 2D/3D/3D+ TwoNav propone tre modalità di visualizzazione in modo da avere la prospettiva più adeguata in ogni momento. 2D: Piano Zenitale. 3D: Immagine tridimensionale piana, vale a dire senza rilievo, ma solo in prospettiva. 3D+: Visualizza l‟orografia del terreno in 3D reale. Questa modalità sarà disponibile solo se saranno soddisfatti i seguenti requisiti: Premere il pulsante o Mappa altimetrica caricata (CDEM) o Mappa Raster caricata (normalmente RMAP o ECW) nella barra degli strumenti per cambiare modalità. Di default, questo pulsante ha 2 posizioni: 2D 3D/3D+: TwoNav proverà a visualizzare la modalità 3D+. Se ciò non è possibile, sarà visualizzata la 3D (piana). Dalle opzioni Modalità 3D è possibile configurare questo pulsante per avere 3 posizioni invece che 2: 2D CompeGPS Team S.L. http://www.compegps.com http://support.compegps.com 3D (piana) 3D+ Note sul 3D+: 1. Ricordate che è necessario avere una mappa raster ed una mappa altimetrica. (CDEM). Altrimenti questa modalità non funzionerà. 2. Nella modalità Off-Road, quando si cerca di attivare la 3D+, verrà cercata una CDEM disponibile che verrà aperta automaticamente. In modalità On-Road, si dovrà caricare la CDEM manualmente. 3. In modalità 3D+, non verranno visualizzate le mappe vettoriali. 3.3 Campi dati TwoNav dispone di un gran numero di dati per la navigazione che possono essere di grande interesse per le vostre uscite (velocità, altitudine, distanze…). Questi dati si trovano fondamentalmente in due luoghi: 1. Barra dei dati: La barra dei dati verrà visualizzata durante la navigazione nella parte inferiore dello schermo. Sarà possibile renderla visibile o nasconderla utilizzando il simbolo . Quando si sta seguendo una rotta o una traccia o magari registrando una traccia, sarà disponibile anche un grafico cosi che questo pulsante avrà 3 stati: Barra dei dati Barra del grafico Nulla 2. Pagine dei dati: Le pagine dei dati offrono uno spazio aggiuntivo per la barra dei dati, in modo da poter visualizzare un numero maggiore di campi in maniera più chiara. Premere il pulsante per accedere ad esse. TwoNav contiene tre pagine di dati che sono visualizzate in questo ordine: 1. Pagina dati: 8 campi dati. CompeGPS Team S.L. http://www.compegps.com http://support.compegps.com 2. Pagine della bussola: Un campo speciale con l‟illustrazione della bussola e 6 campi dati. 3. Pagina del grafico: essa contiene un campo speciale con un profilo altimetrico. Se state seguendo un itinerario o una traccia, questo verrà visualizzato con la posizione attuale segnalata da una linea rossa verticale. E‟ possibile zoomare utilizzando i pulsanti posti in alto a destra. Se non si sta seguendo un percorso o una traccia, verrà visualizzata la traccia in registrazione. 4 campi dati relativi all‟altimetria accompagnano il grafico. CompeGPS Team S.L. http://www.compegps.com http://support.compegps.com Sia la barra dei dati che le pagine dei dati possono essere impostate in modo da visualizzare il dato che più ci interessa. Inoltre, molte di esse hanno funzioni aggiuntive, come ad esempio la programmazione di un allarme. I campi dati sono configurabili per avere un diverso set per On-Road o per Off-Road. Le modifiche effettuate in una modalità, non avrenno effetti sull‟altra. 3.3.1 Selezione dei campi dati E‟ possibile selezionare i campi dati in due modi: Modificare un campo: Aprire il menu contestuale in qualunque campo (click lungo) e selezionare „Cambia questo campo‟. Questo vi consentirà di scegliere direttamente il dato da visualizzare in quel campo. Manager dei campi dati: Da „Menu Principale > Parametri > Display > Campidati‟. Consultare la sezione „Campi‟ per una descrizione più dettagliata delle funzionalità di questo editor. Potete trovare l‟elenco dei campi disponibili in appendice 1 3.3.2 Funzioni Speciali Quando viene aperto un menu contestuale su un campo dati, traverete la funzione disponibile associata a questo campo. CompeGPS Team S.L. http://www.compegps.com http://support.compegps.com Le opzioni non sono uguali per tutti i campi. Si riporta qui di seguito una descrizione di quelle che potrete trovare: 1. Campi Dati: Attiva l‟editor dei campi disponibili. 2. Non mostrare questo campo: Elimina immediatamente un dato. 3. Programma un Allarme: Imposta un limite superiore o inferiore ed il tipo di segnale (visivo o acustico) per avvisare quando si esce da questo range. Nel caso di segnale acustico, dovete scegliare il file audio che volete sia riprodotto. 4. Ripristina: Di solito, lo potete trovare in campi come la distanza percorsa in metri (contachilometri) o il cronometro. Il contatore viene riportato a 0. 5. Ripristina tutti: Ripristina tutti i campi che possono essere resettati ad esclusione dei contachilometri 1 e 2. 6. Conto alla rovescia: Permette di impostare il valore da cui le unità di distanza o tempo cominceranno ad essere sottratte (e seconda del campo) sino ad arrivare a 0. 3.4 Registrare la traccia E‟ possibile scegliere se registrare o no il vostro percorso in una traccia. Andare sulla finestra Stato e premere il pulsante di „registra‟ cosi che i vostri spostamenti saranno aggiunti alla traccia registrata. Premendo il tasto „Pausa‟, verrà interrotta la registrazione sino ad un nuovo click sul tasto „Registra‟ CompeGPS Team S.L. http://www.compegps.com http://support.compegps.com La traccia in fase di registrazione occuperà la prima posizione nella lista delle tracce ed il suo nome sarà il formato dalla data attuale. E‟ possibile configurare il livello di precisione della traccia registrata nelle opzioni di tracklog (+info). 3.5 Favoriti Oltre alla possibilità di creare punti geo-riferiti (waypoint), TwoNav offre anche la possibilità di configurare tutti i tipi di localizzazione geografica, come i punti Favoriti verso cui navigare. La vostra casa, un ristorante che vi piace, un parco spettacolare che avete visitato, la scuola dei vostri figli..., possono far parte della vostra lista dei Favoriti. Potete accedere all‟impostazione dei Favoriti dal Menu principale: L‟elenco dei Favoriti non è configurato di default, ma deve essere impostato inserendo gli elementi per creare questa lista. Pertanto, quando entrerete nei Favoriti per la prima volta, comparirà la seguente schermata: Premere sulla icona „pennino‟ per editare questa lista . CompeGPS Team S.L. http://www.compegps.com http://support.compegps.com Nella schermata seguente, l‟icona „aggiungi‟ vi permetterà di creare il vostro primo punto Favorito . Scegliete la modalità con cui volete creare il vostro punto Favorito: Posizione attuale: la vostra posizione attuale verrà istituita come un punto Favorito e vi verrà chiesto di aggiungere direttamente un nome o di individuarlo come la vostra casa. Destinazione attuale: verrà istituita la destinazione attuale della navigazione in corso. Indirizzo: essa consente di crearlo selezionando un indirizzo (città, via, numero). Dalla mappa: sarete in grado di creare un Favorito sulla mappa attualmente caricata. Premere sul luogo desiderato ed una croce rossa indicherà il punto in cui questo Favorito verrà istituito. Da waypoint: Selezionare un waypoint dalla lista dei file waypoint disponibili, in modo tale da creare un punto Favorito utilizzando le coordinate. I vostri Favoriti verranno visualizzati sulla mappa e nell‟elenco dei Favoriti con l‟icona Il punto individuate come „Casa‟ sarà rappresentato con l‟icona . Una volt ache un punto Favorito viene creato, sarete in grato di: Modificare le caratteristiche del vostro Favorito attraverso lo strumento . Aggiungere o eliminare Favoriti dalla vostra lista attraverso le icone Fare del Favorito la vostra destinazione attuale attraverso lo strumento 3.6 Display 3.6.1 Comandi disponibili di Default/Avanzato Default: Automaps Orientare Autozoom Vista notturna . . . CompeGPS Team S.L. http://www.compegps.com http://support.compegps.com Riallinea Ruota schermo Avanzato: 3.6.2 Campi dati Tool bar POI attivi POI personali attivi Rilievi 3D Modalità 3D Visualizza scala Puntatore Menu lista Autocarte Il modo più semplice per usare la mappa più adatta per ciascuna situazione è quello di attivare la funzione „Autocarte‟, cosi che in modalità „On-road‟ la mappa stradale V-map verrà aperta automaticamente, mentre in modalità „Off-road‟ verrà chiusa la precedente ed aperta la mappa con la migliore risoluzione per la vostra posizione attuale. Quando viene visualizzata con una croce, l‟opzione „Autocarte‟ risulta disattivata: Si raccomanda di attivare sempre l‟opzione „Autocarte‟, specialmente in quei casi in cui sarà necessario cambiare modalità di navigazione durante il percorso. Per esempio, passare dalla modalità Off-road a quella On-Road con „Autocarte‟ disabilitato, comporterà che il nuovo percorso On-road non verrà calcolato correttamente mentre la modalità Off-road rimarrà visualizzata sullo schermo, nonostante sia disponibile la mappa più adatta per ciascuna modalità di navigazione. Consultare la sezione „Mappe‟ per ulterior informazioni. 3.6.3 Orientare mappa É possible scegliere tra due modalità di visualizzazione degli elementi caricati sulla finestra della mappa: Orientamento della mappa verso la direzione del percorso (traccia verso su): La mappa ruoterà per adeguarsi alla direzione attuale del percorso, in modo che sullo schermo sarà visualizzata la panoramica che vedrete di fronte a voi. CompeGPS Team S.L. http://www.compegps.com http://support.compegps.com Orientamento della mappa a No (nord verso su): La vostra posizione sarà segnalata con il puntatore posto al centro dello schermo, e questo puntatore ruoterà per mostrare la direzione attuale. La mappa non ruoterà ed il Nord sarà sempre verso su. E‟ possible modificare questa opzione dalla barra dei pulsanti posta nella finestra di navigazione o dal menu „display‟. CompeGPS Team S.L. http://www.compegps.com http://support.compegps.com 3.6.4 Auto zoom Se la modalità Auto zoom è attiva, il programma calcolerà il livello di zoom più adatto per le velocità attuale. Generalmente, maggiore velocità corrisponde a zoom più lontano. Nota: „Auto zoom‟ è attivo solo in modalità On-road, come le mappe topografiche usate in modalità Off-road, possono avere diverse risoluzioni tra loro e non è possibile definire uno zoom automatico che le visualizzi tutte adeguatamente. 3.6.5 Visione notturna In condizioni di scarsa illuminazione natural, i colori e la luminosità dello schermo TwoNav potrebbero abbagliare. TwoNav possiede una „modalità notturna‟ che reduce la luminosità dello schermo a visualizza una interfaccia utente con tonalità più scure. Attivando l‟opzione „di notte e nei tunnel‟, TwoNav cambia automaticamente su „modalità notturna‟ durante la notte o quando siente dentro ad un tunnel. L‟opzione „Di notte‟ cambia automaticamente solo durante la notte, ma non per i tunnel. Se l‟opzione „automatico‟ è disattivato, sarete in grado di selezionare manualmente se volete o meno avere la modalità notturna. Nota: TwoNav mantiene sempre l‟ora aggiornata fino a quando il dispositivo riceve il segnale GPS. Di solito dentro gli edifici non c‟è ricezione di segnali satellitari, cosi che la „Visione notturna‟ automatica potrebbe non funzionare. 3.6.6 Riallinea Durante la navigazione è possibile muovere la mappa per visionare altre parti del territorio, perdendo cosi il riferimento alla vostra posizione attuale. I questi casi, il pulsante riallinea sarà visualizzato sullo schermo. TwoNav possiede una funzione di riallineamento automatico, cosi che se la mappa non viene spostata manualmente per 10 secondi, essa verrà riallineata alla posizione attuale. Il tempo di riallineamento può essere modificato o addirittura disattivato, consentendo l‟operazione di riallineamento alla posizione attuale attraverso un click sul tasto riallinea. Il riallineamento può essere effettuato con un movimento morbido oppure istantaneamente. Attivate o disattivate l‟opzione „riallineamento morbido‟ come preferite. Nota: Se la funzione di „Autozoom‟ è attivata, premendo riallinea, verrà ripristinato lo zoom più adatto alla vostra velocità, annullando cosi la modifica del livello di zoom che avevate fatto. CompeGPS Team S.L. http://www.compegps.com http://support.compegps.com 3.6.7 AutoRuota schermo Attivando l‟opzione „AutoRuota‟ potrete avere una veduta panoramica di esso ed utilizzare TwoNav orizzontalmente. Ruotate il dispositivo e si adatterà automaticamente alla nuova posizione. 3.6.8 Themes [Translate] You can select different color combinations according to your preferences. 3.6.9 Labels [Translate] Next parameters can be configured: Font size for all labels: Labels of elements like waypoints or POI will have this size. Font color for new WPTs: Default waypoint property for next waypoints that will be created. Waypoints which were created previously will keep their color. Background color for new WPTs: Same as „font color‟ but for label‟s background Background transparent for new WPTs: Background can also be transparent. 3.6.10 Data Fields [Translate] Data bar and data pages can be configured to fit your specific preferences. Once inside the editor, take the following steps: 1. Press on the „Type‟ pull-down menu to choose the section to be set. 2. Select the space you wish to edit (bar, page, compass o graph). 3. You may delete data by pressing on the left „check‟ mark and add other data by pressing on them. See a list of these variables and their meaning in Appendix 1. 4. On the compass and graph pages, a squared icon on the side shows the place corresponding to the enhanced field (normally compass and track graph) that will be enlarged on the screen. 5. You may modify the order of the data on screen with the arrows on the right of the window and they will shift the datum up or down one position. Note: By default, only fields of frequent use will be shown, alphabetically ordered. If 'infinite' button is pressed, full list of data fields will be shown. CompeGPS Team S.L. http://www.compegps.com http://support.compegps.com You can also add or remove pages to de default ones using the + or - symbols at top right of the data field manager window. Just press - to remove currently selected data page. Follow next steps to add a new page: 1. Press „+‟ 2. Enter a name for new page 3. Select a template for new data page 4. Choose data fields for it. You can find a list of the available fields in appendix 1 3.6.11 Barra degli strumenti La barra degli strumenti può essere personalizzata per visualizzare la combinazione migliore per l‟utente. CompeGPS Team S.L. http://www.compegps.com http://support.compegps.com Il gestore della Barra degli strumenti funziona nello stesso modo del gestore campo dati. E‟ possibile aggiungere alla barra degli strumenti le seguenti funzioni: Pagina: Accesso alle pagine dati Modalità 3D: Cambia tra 2D-3D/3D+ Orienta mappa: Traccia su / Nord su Pan/Ruota: Modalità di spostamento Apri...: Apre i file Disabilita lo schermo Chiudi tutto: Chiude tutti i file aperti. Attiva GPS: Attiva/disattiva la connessione GPS Crea WPT: Crea un waypoint nella posizione GPS attuale con un nome ed icona di default con un semplice click Crea ed edita WPT: Crea un waypoint nella attuale posizione GPS e consente di accedere alle proprietà per modificarle. Nuovo waypoint: Crea un waypoint scegliendo dove localizzarlo e personalizzarne le proprietà. Silenzioso Prossimo Waypoint: Durante la navigazione di una rotta o di una traccia per waypoint, passa a quello successive. CompeGPS Team S.L. http://www.compegps.com http://support.compegps.com Waypoint precedente: Durante la navigazione di una rotta o di una traccia per waypoint, passa a quello precedente. Nota: Gli strumenti del prossimo WPT e WPT precedente saranno visibili solo durante la navigazione di una rotta o traccia che contengono waypoint. 3.6.12 Rilievi 3D TwoNav può utilizzare mappe altimetriche (griglie per punti con informazioni sull‟altitudine del terreno) per avere i dati altimetrici del suolo sui riferimenti creati con il programma (ad esempio, tracce, waypoint, etc.) per abilitare la visualizzazione in modalità 3D+ (3D reale). Oltre che stare sotto e fornire i dati altimetrici del sulo, i rilievi 3D possono essere visualizzati con le seguenti opzioni: Mostra rilievi su vista 2D: Se è caricato un CDEM esso sarà visibile, anche se verrà posizionato su un livello inferior in modo che ogni altra mappa caricata verrà sovrapposta. Mostra rilievi con le ombre: Questa opzione visiva rende più suggestiva la rappresentazione del rilievo. Livelli con colore uniforme: Invece di usare colori in dissolvenza, per ogni intervello di quota ci sarà un colore uniforme. Questo intervallo può essere preimpostato dal sottostante menu a tendina. 3.6.13 Modalità 3D Si possono impostare le seguenti opzioni per la modalità 3D: Modalità 3D: Selezionare la sequenza per il pulsante o o della barra degli strumenti: 2D-3D+ (per mappa raster): 2 posizioni: 2D 3D/3D+: TwoNav tenterà di visualizzare la modalità 3D+. Se non sarà possible, verrà visualizzata la 3D (sul piano). 2D-3D-3D+: 3 posizioni: 2D 3D (sul piano) 3D+ La modalità 3D+ sarà visualizzata solo se saranno soddisfatti i suoi requisiti (vedi la sezione 2D/3D/3D+) Amplificazione altezze: Moltiplica il fattore di rappresentazione delle altitudini del rilievo per rendere un effetto più chiaro in 3D+. Ombreggiatura: Questa opzione consente di ottenere una visualizzazione del rilievo più chiara e gradevole, in quanto essa, con la simulazione delle ombre, mette in maggior evidenza le variazioni del terreno. Questa opzione è efficace solo sul 3D+. CompeGPS Team S.L. http://www.compegps.com http://support.compegps.com Campo visivo: Il campo visivo determina l‟angolazione con cui verrà vista la mappa. Per angoli maggiori di 60° equivarrà ad una fotocamera con obiettivo grandangolare. Orizzonte annebbiato: La parte più lontana dal punto di vista diventa sbiadita, creando un effetto nebbia tra il cielo e la mappa che permette di distinguerli più chiaramente. 3.6.14 POIs attivi Attraverso la lista dei POI attivi sarà possible scegliere le categorie di POI che saranno visualizzati nella mappa. Di default verranno visualizzati tutti i POI, ma se la vista di alcune categorie è inutile o addirittura interferisce, potete escluderle in modo che essi non verranno visualizzati sulla mappa. Quando si va su selezione destinazione o su „zoom su‟, avrete tutte le informazioni sulle categorie di POI, anche per quelli che non sono visualizzati sulla mappa. 3.6.15 POIs personali attivi Attraverso la lista dei POI personali attivi sarete in grado di selezionare i file dei POIs personali che verranno visualizzati nella finestra di navigazione. Quando si va su selezione destinazione o su „zoom su‟, avrete tutte le informazioni sulle categorie di POI, anche per quelli che non sono visualizzati sulla mappa. 3.6.16 Righello scala Il righello scala rappresenta un riferimento metrico visivo per le distanze gestite sullo schermo. La scala cambia dimensioni per rappresentare le misure „arrotondate‟. 3.6.17 Puntatore L‟icona che segnala la vostra posizione attuale può essere modificata scegliendola tra i vari disegni (potrete cambiare soltanto l‟icona che rappresenta il veicolo „auto‟). Quando viene selezionato il tipo di veicolo „bicicletta‟ e „pedone‟, il colore del puntatore cambia su quello preselezionato per quella modalità. CompeGPS Team S.L. http://www.compegps.com http://support.compegps.com Inoltre è possible trovare diverse utilities per aiutarvi a controllare meglio i vostri movimenti: Anello fisso e parallele: verrà rappresentata una circonferenza che circoscrive la vostra posizione e due linee che indicano il percorso. Raggio dell‟Anello fisso: esso determina la dimensione della circonferenza che circonda la vostra posizione. Mostra le linee parallele di prua: è possible decidere se visualizzare o no le line parallele della prima opzione. Anello variabile: è possible aggiungere più anelli intorno alla vostra posizione. E‟ necessario definire il raggio dell‟anello interno e il numero di anelli successivi che saranno equidistanti dal primo anello interno. Mostra raggio di curvatura: quando effettuate una svolta, verrà visualizzato il raggio corrispondente alla circonferenza descritta. Mostra linea di prua: visualizza la linea di direzione dalla punta della freccia di posizione. (solo in modalità Off-road). 3.6.18 Smoother [Translate] The smoother lets the program calculate an interpolation of movement between the positions that the GPS adopts with the aim of showing a gentler movement to allow for a better perception of the speed at which we are driving in relation with the surroundings. This helps enormously the driver to calculate the distances and the exact moment in which to carry out a manoeuvre. Besides, it also makes a prediction of GPS position, correcting delay on the signal caused by the system, achieving to show current position almost in real time. Smoother is based on route calculated in On-Road mode, so it will only work if a destination is set and route has been automatically calculated on V-map. 3.6.19 Menu lista E‟ possible scegliere tra due modalità di visualizzazione dei sottomenu: Menu a pulsanti: Questa è la modalità tradizionale. Se ci sono più opzioni di quelle visualizzabili sullo schermo, verrà visualizzato il pulsante „seguente‟ per procedere. Menu lista: Le opzioni verranno rappresentate in una lista continua. Per spostarsi sulla lista SU e GIU‟ posare il dito o il pennino sulla lista e trascinare. CompeGPS Team S.L. http://www.compegps.com http://support.compegps.com 3.7 Veicolo Seleziona il tuo sistema di trasporto per adattare aspetti come i tipi di strade consentiti, la valutazione della direzione della strada o la velocità media prevista. L‟icona che rappresenta la vostra posizione cambierà colore in funzione del sistema di trasporto selezionato. 3.8 3.8.1 3.8.1.1 Navigazione Comandi disponibili Onroad/Offroad e Default/Avanzato On-Road Default: Autoruota Limite di velocità Ecocalcolatore Interpolatore Tracklog Avanzato: Allarme WPT CompeGPS Team S.L. http://www.compegps.com http://support.compegps.com Prossimo WPT Altitudine Rilevamento 3.8.1.2 Off-Road Default: Tracklog Allarme WPT Prossimo WPT Avanzato: 3.8.2 Limite di velocità Ecocalcolatore Autoruota La modalità di navigazione „On-road‟ può essere regolata in modo che il calcolo automatic del vostro percorso venga fatto second le vostre preferenze: Veloce/Breve: La prima opzione calcolerà il tempo di arrivo previsto, valutando la velocità di percorrenza di ogni strada a proponendo la navigazione di minor durata. La seconda opzione suggerirà una navigazione in base alla distanza, scegliendo la più breve, benché questa potrebbe non essere la più veloce. Quando l‟opzione „tempo‟ è attivata, verrà visualizzato un pulsante icona raffigurante un cronometro. Se invece comparirà un righello, verrà calcolato il percorso con distanza più breve. Pedaggi/Autostrade/Sterrate: Selezionare per scegliere uno di questi tipi di strade. Un segno di spunta sulla icona, comport ache quell tipo di strade non sarà utilizzato nel calcolo automatic del percorso. CompeGPS Team S.L. http://www.compegps.com http://support.compegps.com 3.8.3 Ricalcolo: Sebbene TwoNav sia configurato nel modo più adeguato per la maggior parte dei casi, potete selezionare la durata o la distanza di allontanamento dal percorso programmato prima che venga rilevato che esso non viene seguito e questo viene ricalcolato adattandolo alla posizione attuale. Limite di velocità Questa sezione contiene opzioni relative alle segnalazioni sulla velocità e sui radar del traffico che possono essere impostate second le vostre preferenze: Imposta limite di velocità: di default saranno considerati i limiti di velocità ufficiali di ciascuna strada, ma è possible impostare un determinato limite di velocità differente da quello ufficiale di ciascuna strada. Allarme velocità: Se si desidera che TwoNav vi avvisi che state viaggiando ad una velocità superior al limite stabilito, potete scegliere tra i diversi tipi di allarme, come una icona raffigurante il limite di velocità, un allarme visivo, o un allarme visivo con segnale sonoro, oppure al contrario, di non essere informati al riguardo. [Translate] Speed to block interface: When is higher than this value, User Interface will be blocked to user can not manipulate the system. It is important to configure this function according to laws of each country. [/Translate] Allarme radar: E‟ possible decidere se si vuole essere informati della presenza di radar sul vostro percorso, attraverso l‟attivazione di questa opzione. CompeGPS Team S.L. http://www.compegps.com http://support.compegps.com Distanza allarme radar: Potete selezionare la distanza ala quale volete essere informati della presenza di un radar, utilizzando alcuni valori predefiniti. Visualizza radar: Verrà visualizzata la posizione esatta di tutti i radar attraverso una icona sulla mappa. Nota: Per poter avere operative tutte le funzioni relative ai radar, dovete avere un file contenente queste informazioni su „TwoNavData > Radars‟ (+info). 3.8.4 Ecocalcolatore L‟Ecocalcolatore permette di conoscere le emissioni di CO2 della vostra auto e lo visualizza durante la navigazione, se impostato, dopo la Barra Dati (Campidati). Per poter calcolare queste emissioni, TwoNav valuta i seguenti parametri: Tipo di carburante: Scegliere si il carburante è diesel o benzina ed inserire direttamente il valore di emission in grammi di CO2 per chilometro del vostro veicolo, se conoscete questo dato. Potenza dichiarata: la potenza del motore (CV), scegliendo tra i valori preimpostati visualizzati. 3.8.5 Tracklog Durante la navigazione, TwoNav può registrare automaticamente la traccia dalla partenza e salvarla nella cartella TwoNavData. Impostare in funzione alle vostre esigenze o preferenze: Intervallo di registrazione: Scegliere il tipo di registrazione e l‟intervallo con cui venga generata la traccia per la vostra navigazione. o Per Tempo: Verrà registrato un punto della traccia ogni X secondi. o Per Distanza: Verrà registrato un punto della traccia ogni X metri. o Automatico: la traccia verrà registrata automaticamente quando il percorso viene modificato ed in funzione della velocità. Lungo una linea retta, il programma registrerà pochi punti. Colore della traccia*: Scegliere il colore della traccia creata. Spessore*: Scegliere lo spessore della linea ache rappresenta la traccia tra i valori da 1 a 7 punti. Punti da visualizzare senza riduzione*: La traccia registrata sarà visibile sullo schermo. I punti più recenti saranno visualizzati cosi come registrati (senza riduzione). Potete scegliere la lunghezza di questo ultimo tratto della traccia di cui saranno visualizzati tutti i punti traccia. Riduzione per punti precedenti*: Per risparmiare memoria, si consiglia di operare una riduzione del resto della traccia visualizzata. Scegliete una % di riduzione e la traccia visualizzata (escluso l‟ultimo tratto) sarà ridotta. Per esempio, se scegliete una riduzione dell‟80%, sullo schermo verrà mostrato solo 1 punto su 5. Importante: Questa riduzione non influisce sulla traccia registrata, che includerà tutti i CompeGPS Team S.L. http://www.compegps.com http://support.compegps.com punti registrati. Essa riguarda solo ciò che viene visualizzato sullo schermo in quell momento. * Opzione visualizzata solo se è attiva la „modalità avanzata‟. 3.8.6 3.8.7 WPT alert [Translate] „Sound alarm at waypoints‟Activate this option if you wish that, when reaching a waypoint, a sound is heard. Load your SD card (folder: „TwoNavData/Data‟ by default) the sounds that you want in *wav format and select the sound. Auto-play attached images/sounds/text: If waypoint has associated files, they can be automatically reproduced when inside waypoint radius. WPT successivo Quando state percorrendo una rotta, potete selezionare l‟azione che deve essere effettuata per raggiungere un waypoint e passare a quello successivo: Raggio WPT seguente: Entra dentro il raggio del waypoint successivo (non vale per tutti gli altri). Raggio di tutti i WPT successivi: Entra dentro il raggio di tutti I waypoint successivi (sono OK tutti wuelli successivi, ma non il precedente). Modalità Roadbook: Quando si entra nel raggio di ciascun waypoint questo verrà impostato come successivo. Quando si esce da esso, verrà attivato il seguente. Questa modalità è stata concepita per i roadbook, perché quando si sta seguendo un roadbook è necessario visualizzare le indicazioni sul waypoint attuale mentre si è nelle sue vicinanze. In questo modo le istruzioni per ogni punto possono essere seguite in modo corretto. Bisettrice dentro WPT seguente: Entra dentro il raggio del waypoint successivo e attraversa la bisettrice formata dal precedente e dal successive. Bisettrice dentro WPT seguente o 10% raggio ogni WPT: Come al precedente, ma se tutti I waypoint sono molto vicini (10% del suo raggio) il waypoint sarà considerate raggiunto e verrà attivato il successive. Solo barra pulsanti: La selezione automatica al waypoint successiva non verrà mai attivata automaticamente, ma solo manualmente con i pulsanti 'WPT seguente' e 'WPT precedente' della barra dei pulsanti. CompeGPS Team S.L. http://www.compegps.com http://support.compegps.com Anche da questa sezione di opzioni, può essere assegnato un raggio di default per i waypoint di una rotta, che saranno utilizzati nel caso in cui questo dato non sia disponibile. Cioè, se viene definito il raggio per un determinato waypoint, esso sarà rispettato. Ma se questo non ha un raggio, verrà utilizzato quello di default. 3.8.8 Tracks [Translate] Track navigation can be configured to on several points. Especially interesting is to choose the distance from current position at which GOTO arrow will show track direction, so you can predict the bends. Draw arrows over the track: To easily know its direction. GOTO arrow tangent at: GOTO arrow shows direction of the following section of the track. This parameter is the distance to calculate tangent to give direction. Normally higher speed of the vehicle will require higher distance value: CompeGPS Team S.L. http://www.compegps.com http://support.compegps.com 3.8.9 Exit WPT after: If track has waypoints (roadbook), navigation will switch to next point when leaving the current one. This parameter determines the how far we have to go. Orietamento Il dato „Orientamento‟ determina l‟orientamento della mappa quando è abilitata la funzione „orienta mappa‟ (traccia su). (vedi sezione „orienta mappa‟). TwoNav ha tre diverse modalità per determinare la direzione che si sta seguendo durante la navigazione: GPS: Per calcolare la direzione dei nostri sostamenti attuali, verranno considerate le ultime posizioni rilevate dal GPS. Quando ci fermiamo, questi riferimenti non saranno più attendibili in quanto non ci saranno movimenti a cui fare riferimento. Bussola: Per determinare l‟orientamento del dispositivo verranno utilizzati i dati della bussola elettronica. Automatico (consigliato): Quando si procede lentamente verranno utilizzati i dati della bussola. Quando si procede velocemente verrà utilizzato il rilevamento GPS. 3.9 3.9.1 Sistema Volume In questa pagina potrete trovare i seguenti parametri da settare: Silenzio: Attivando questa opzione, tutti i suoni del dispositivo saranno disattivati, indipendentemente dalla percentuale di volume impostata per ogni opzione. Generale: Regola il volume generale per il complesso di tutti gli elementi sonori. Tutti I suoni sono regolati del valore percentuale di volume preimpostato da questa opzione. Voce: Regola il volume dell‟avviso vocale per la manovra successive. Allarme: Regola il volume degli allarmi e degli avvisi di radar, limite di velocità e waypoint. CompeGPS Team S.L. http://www.compegps.com http://support.compegps.com 3.9.2 Clicks: Regola il volume dei click del touch screen o dei pulsanti. Download mappe TwoNav fornisce gratuitamente cartografia da svariati paesi. Quando si avvia l‟applicazione per la prima volta, vi verrà offerto il download di svariate mappe. Sceglietene una di queste per essere inserita nel vostro sistema. Se volete accedere al download della mappe in un altro momento, usate la opzione „Parametri > Sistema > Download mappe‟. Oltre a queste mappe gratuite, il Team di CompeGPS offer un ampio catalogo di mappe topografiche (TOPO) e di mappe stradali (V-maps). Visitate www.compegps.com e www.twonav.com . Nota: In alcuni casi, per poter reperire ed utilizzare le mappe gratuite è necessario avere una connessione Internet. 3.9.3 Linguaggio Da questa sezione potete modificare la lingua dei testi e delle voci del sistema. Nota: La conversione delle voci potrebbe richiedere un tempo superiore ad un minuto. 3.9.4 Unità Potete stabilire quale tipo di unità di misura usare con TwoNav: Distanze in: chilometri, miglia, miglia nautiche, metri o piedi. Altitudine in: metri o piedi. Velocità in: chilometri/ora, miglia/ora, nodi (kt) o minuti/chilometro. Distanza di prossimità in: chilometri/ora, miglia, miglia nautiche, metri o piedi. Accelerazione in: metri/secondo , gravità o chilometri/ora/secondo. 2 Velocità verticale in: metri/secondo, piedi/minuto, metri/minuto or metri/ora. Area in: m , ettari o km . 2 2 CompeGPS Team S.L. http://www.compegps.com http://support.compegps.com 3.9.5 Coordinate Potete scegliere il tipo di coordinate (UTM, Latitudine/Longitudine, BGN....) ed il datum (WGS84, Europa 1950, Geodetic Datum 1949, etc.) con cui desiderate lavorare in TwoNav. Questa impostazione sarà quella utilizzata quando si introduce qualunque coordinate nel programma o durante la creazione di elementi quali waypoint, rotte o tracce. Inoltre, da questa opzione, potete configurare l‟ordine in cui verranno visualizzati i gradi. Di default, TwoNav lavora con coordinate Lat / Long e Datum WGS84. 3.9.6 Parametri iniziali Questa opzione permette di ripristinare tutti i parametri configurabili al loro stato iniziale. Tutte le opzioni che sono state manipolate verrano modificate, fuso orario, volume, cartelle ed altri strumenti che avete precedentemente definito. 3.9.7 ID Dispositivo Il „ID Dispositivo‟ è un codice identificativo alfanumerico esclusivo del vostro dispositivo. Questo identificativo è necessario per l‟attivazione di TwoNav a per l‟utilizzo di qualunque mappa nel dispositivo. 3.9.8 A riguardo L‟opzione „A riguardo‟ mostra la versione di TwoNav con cui sta funzionando il dispositivo. Essa verrà visualizzata nell‟angolo in alto a sinistra dello schermo. Conoscere la versione del software TwoNav installato nel vostro dispositivo è molto importante per risolvere i dubbi e per l‟aggiornamento del software. 3.9.9 Avanzato TwonNav ha una „Modalità Avanzata‟ che abilita alcune funzioni extra che non sono di uso frequente e possono aggiungere inutili complessità al sistema. Potete attivare la „modalità avanzata‟ entrando nella sezione „Parametri > Sistema > Avanzato‟. Allora alcune funzioni avanzate appariranno direttamente dentro la sezione: Keyboard: in addition to alphabetical order, you can choose QWERTY or AZERTY key layout for keyboards. Active waypoints mode: Basic (fixed active WPT file + autoload it at start) or Advanced (first WPT opened will be de active and it will not be autoloaded at start). (+info) Reload data when restarting: Load same data which was loaded when closed application last time. Draw map corners: Show frames of available maps on navigation window. Resume navigation at start: Propose same destination which was set when closed application last time. Lane info (onroad): In roads with several lanes, a representation will inform about the correct lane to take. Note: 10q2 Vmaps or higher are required. CompeGPS Team S.L. http://www.compegps.com http://support.compegps.com Car+OnRoad->screen on: If it is enabled, „shutdown screen‟ options will not be considered when vehicle is „car‟ and mode is „Onroad‟. Antialias: technology to draw smoother lines in vector maps. Profiles Onroad/Offroad: If disabled, all options, menus and data fields will be the same for Onroad and Offroad. Cache remote maps: When a remote (Internet) map is opened, downloaded sections will be kept locally in a temporal folder so they can be accessed again without needing to download again. Map's Cache Max Memory: Maximum size for the temporal folder. If exceeded, older map sections will be deleted. Distance filter: No GPS position variation will be displayed on screen unless it is bigger than „Distance filter value‟. This option is recommended only for On-Road navigation. [/Translate] Alcune ulteriori opzioni verranno aggiunte in altre sezioni in funzione della modalità attuale (Onroad/Offroad). Consultare le sezioni Schermo e Navigazione per vedere l‟elenco. 3.10 FTP: Trasferimento dati TwoNav iPhone può essere connesso al computer per inviare e ricevere dati (waypoint, rotte, trace e mappe). Questa connessione è effettuata tramite un sistema FTP in cui l‟iPhone funziona da server FTP. E‟ necessario che l‟iPhone ed il computer siano collegati alla stessa rete WiFi. Seguire i seguenti passaggi per stabilire una connessione tra il vostro iPhone ed un computer. 1. Installate CompeGPS Land nel vostro computer Potete trovarlo nella sezione „download‟ di www.compegps.com Una volta installato eseguite TwoNav sul vostro iPhone. Accertatevi che il vostro iPhone sia connesso alla rete WiFi in cui ha accesso anche il computer. 2. Attivate FTP sul TwoNav del iPhone Andate su “Menu Principale > Parametri > FTP” sul TwoNav del iPhone. Vedrete le proprietà da FTP server del vostro iPhone. Adesso FTP attivato. CompeGPS Team S.L. http://www.compegps.com http://support.compegps.com 3. Accesso al iPhone da CompeGPS Land Andate su „Comunicazione > Connessione al iPhone‟ sul menu principale di CompeGPS Land e scegliere una di queste opzioni: Consentire a CompeGPS l‟uso di „Bonjour‟ per rilevare l‟iPhone: Iil programma cercherà l‟iPhone. Scrivere l‟IP del iPhone: cerca iPhone manualmente. Inserire nei campi previsti le proprietà visualizzate nel vostro iPhone. Host (specific per ciascuna connessione) Porta Utente Password Una volta connesso, sarete in grado di vedere il contenuto delle cartelle dati del TwoNav iPhone sul menu dati di CompeGPS e di trasferire dati attraverso un click destro sull‟elemento da trasferire. Nota: Oltre a CompeGPS Land, potete collegare il TwoNav iPhone con qualunque software client FTP (es. Filezilla http://filezilla-project.org/ ) utilizzando le proprietà che compariranno sul iPhone quando viene attivata la funzione FTP. [Translate] Warning: If you use other FTP client than CompeGPS Land, configure it in binary mode. [/Translate] CompeGPS Team S.L. http://www.compegps.com http://support.compegps.com 4 Seleziona destinazione You may select your destination in three different ways: 4.1 Pulsante “Naviga…” La funzione più utilizzata per selezionare la destinazione è il pulsante „naviga…‟ che si trova nel Menu principale e contiene le seguenti opzioni: Casa: Si può andare direttamente a casa se è stata determinata la sua posizione dala gersione preferiti. Indirizzo: Inserire un qualunque indirizzo come destinazione (stato/città/via/numero). o Potete inserire il codice di avviamento postale al posto del nome della città. o Potete inserire il nome din a strada di intersezione invece che il numero. Basta premere sul pulsante „Schegli - Intersezione‟ ed inserire il suo nome dall‟elenco. POI: Le V-maps contengono una enorma banca dati di Punti di Interesse (distributori di carburante, ospedali, bancomat...). Potete cercare I POI in base a vari criteri: o Luogo: Il dispositivo considererà i POI vicini a: Vostra posizione attuale Vostra attuale destinazione L‟indirizzo inserito La posizione scelta sulla mappa Un waypoint o Nome: Selezionare la categoria che si sta cercando, inserire il nome del POI cosi che esso verrà cercatofra tutti quelli disponibili nella cartografia caricata. o Parcheggio: Crea un elenco di parcheggi disponibili nelle vicinanze della vostra posizione attuale. o Distributore carburanti: Crea un elenco di distributori di carburante disponibili vicino alla vostra posizione attuale. [Translate] Itinerary: Create a route with one or more intermediate points. o Press to add points to the itinerary. o Press to remove a point. o buttons at right of the point allow to change order CompeGPS Team S.L. http://www.compegps.com http://support.compegps.com o o button will show that point on screen button will start navigation to the first point. When first point is reached, next one will be set as destination. For each point, an estimation of distance and time to arrive will be displayed. You can modify itinerary after starting it. Just enter again in „menu > Navigate > Itinerary‟ and apply changes. [/Translate] Favoriti: Potete crearvi la vostra lista dei luoghi preferiti in modo da poterli inserire rapidamente. Per gestire questo elenco, premere il pulsante „edit‟. (+info) Storico: Qui verranno depositate le destinazioni selezionate di recente. Per mappa: Selezionare il punto esatto e premere OK. Bearing: Destination point will be determined introducing bearing and distance. Waypoint: Selezionare un waypoint tra quelli caricati o create. Rotta: Viene attivata la rotta prescelta che vi guiderà in successione attraverso i waypoint in essa contenuti. Traccia: Saranno disponibili i riferimenti della traccia caricata e ne indicherà la direzione. Se vi allontanate troppo dalla traccia (>50m.), vi verrà indicata la perpendicolare alla traccia del percorso in modo tale che possiate ritornare su di essa. Coordinate: Inserire le estate coordinate della vostra destinazione. Per interrompere qualsiasi tipo di navigazione (On-road o Off-road) in esecuzione, dovete premere sulla opzione „Arresta Navigazione‟. CompeGPS Team S.L. http://www.compegps.com http://support.compegps.com Potete accedere ad essa dal menu principale oppure aprendo il menu contestuale sulla mappa. 4.2 Elenchi di Waypoints, rotte e tracce Dalla sezione „Dati‟ del menu principale potete gestire i tipici riferimenti delle posizioni „Off-road‟ (waypoint, rotte e tracce). Una delle funzioni disponibili per ogni elemento è Naviga (attiva). Questa opzione vi permetterà di iniziare la navigazione verso l‟elemento selezionato individuato come destinazione successiva. Il modo più semplice per individuare un elemento come destinazione è quello di effettuare un breve click sul suo nome e, una volta selezionato, premere il pulsante . Potete trovare l‟opzione „Attiva‟ nel menu contestuale dell‟elemento. 4.3 Sulla mappa Cerca sulla mappa il punto che volete individuare come destinazione e aprite il Menu Contestuale su esso (attraverso un click prolungato). Scegliere l‟opzione „Naviga qui‟ a il punto sarà identificato come destinazione. CompeGPS Team S.L. http://www.compegps.com http://support.compegps.com 5 Seguire le indicazioni Una volta selezionata la destinazione, TwoNav vi assisterà per raggiungerlo. TwoNav vi offre due modalità di navigazione che vi permettono di adattarvi a qualunque ambiente nel miglior modo possibile: On Road : La navigazione porta a porta sulla base cartografica V-map, disponendo della caratteristica assistenza tipica dei navigatori urbani. L‟itinerario viene calcolato automaticamente attraverso le strade, e durante il percorso verranno fornite accurate informazioni visive e d acustiche relative alle manovre da effettuare. Importante: La modalità On-road sarà disponibile solo se è presente una V-map nella cartella maps. Altrimenti la modalità Onroad sarà disabilitata. Off Road : Può essere utilizzata su qualunque tipo di mappa (topografica, ortofoto, vettoriale) e si basa sulla creazione preventiva dei riferimenti (waypoint, rotte e tracce). La rotta non viene calcolata automaticamente e una linea diritta collegherà la vostra posizione attuale con la vostra destinazione. CompeGPS Team S.L. http://www.compegps.com http://support.compegps.com All‟interno dello stesso itinerario potrebbe essere necessario effettuare qualche cambio di modalità (ad esempio se selezioniamo una destinazione fuori dalla città in un punto lontano dove non ci sono informazioni utili per le strade). In questi casi si può cambiare modalità in funzione delle informazioni delle mappe disponibili. 5.1 Navigazione On-road [Translate] Le informazioni offerte da questa modalità di navigazione non maggiori rispetto a quelle della modalità Off-road, cosi come tutte le informazioni contenute nei data base della cartografia Vmaps è utilizzata per dare precise indicazioni sulle manovre successive. Inoltre, vengono dati segnali acustici al fine di non distrarsi dal traffico. Importante: la modalità On-road sarà disponibile solo se avrete una V-map percorribile caricata nella cartella maps. In caso contrario, la scheda On-road sarà disabilitata. 5.1.1 Informazioni visive CompeGPS Team S.L. http://www.compegps.com http://support.compegps.com 1. Distanza dal prossimo evento: Distanza rimanente all‟evento successivo (rotatoria, waypoint, uscita....). 2. Prossima manovra: Durante la navigazione On-road, nello spazio „prossimo evento‟ verrà visualizzata una rappresentazione della manovra successiva da compiere (svolta a destra, svolta a sinistra, rotatoria. Deviazione, etc.). 3. Prossima strada: Indica la prossima strada da prendere per seguire la navigazione. 4. POI: Punto di interesse della V-map (stazione di servizio, hotel, bancomat, etc. ). 5. Percorso calcolato: Visualizza il percorso calcolato automaticamente che deve essere seguito. 6. Prossima manovra sulla mappa (indicazione della manovra): Sulla mappa viene illustrata in maniera più accurata la manovra che deve essere effettuata. 7. Limite di velocità sulla strada attuale: Indic ail limite di velocità ufficiale sulla strada che si sta percorrendo. 8. Strada attuale: Il nome della strada in cui ci si trova. Quando si preme su un element della mappa (ad esempio una farmacia) apparirà un riquadro giallo che indica il nome di questo elemento più alcune altre utili informazioni. In questo modo potete anche verificare i nomi delle strade della zona. Consultare la sezione Finestra di navigazione per avere informazioni complete su questo element sullo schermo di navigazione. 5.1.2 Informazioni acustiche Oltee alle indicazioni visive, TwoNav ha un second canale per fornire indicazioni: il canale audio. Durante il vostro viaggio On-road, TwoNav fornirà istruzioni vocali, indicando le manovre successive che dovrete compiere. Per esempio: CompeGPS Team S.L. http://www.compegps.com http://support.compegps.com A seconda delle situazioni, verranno fornite una o altri tipi di informazione. Le indicazioni possono includere le seguenti informazioni: Distanza dal prossimo evento: Questo indica quanta distanza dovete ancora percorrere prima di arrivare al prossimo evento o manovra. Se la distanza è lunga, è possible che non venga fornita la distanza esatta (come ad esempio “in 200 metri”), ma bensi “in circa…” una certa distanza (ad esempio “circa 3 chilometri”). Quando si è molto vicini all‟evento, non verrà indicate nessuna distanza, ma bensi giusto l‟evento, cosi che dovrete eseguire l‟azione in quel momento. Evento: Manovra da eseguire (o informazione di interesse) – ad esempio: “svolta a destra”. Se questa non è preceduta all‟informazioni sulla distanza, vuol dire che dovrete effettuarla da un momento all‟altro. Il tipo degli eventi può variare notevolmente, ma di solito sono manovre da effettuare. Si possono distinguere due tipi diversi di eventi: o 5.2 Eventi semplici: Vengono fornite indicazioni dirette sull‟azione che deve essere eseguita (ad esempio: “svolta a destra”) Evento collegato: Può capitare che sia necessario eseguire due manovre in uno spazio di tempo molto breve. In questo caso, TwoNav aggiungerà un secondo evento al primo (ad esempio: “e poi prendere l‟autostrada”). Navigazione Off-road In modalità Off-road, non saranno disponibili le informazioni relative a vie e strade per i percorsi da calcolare automaticamente e per fornire con precisione messaggi vocali sulle manovre successive. Per questo sarà necessario riporre particolare attenzione alle informazioni sulla mappa sottostante che avete caricato. Questa situazione è paragonabile alla navigazione convenzionale con mappa topografica, con il vantaggio che la vostra posizione attuale è segnalata sulla mappa. CompeGPS Team S.L. http://www.compegps.com http://support.compegps.com Il livello di dettaglio delle informazioni disponibili può essere implementato se si prepara il viaggio in anticipo, individuando punti di riferimento (waypoint, rotte e tracce) che potranno essere di aiuto nel guidarvi. Un percorso ben pianificato, con le informazioni appropriate e file allegati su ciascun waypoint, può essere equivalente ad un percorso calcolato automaticamente in modalità On-road. Consultare la sezione Waypoints, Rotte e Tracce per avere maggiori informazioni su questi elementi. 5.2.1 Informazioni Visive CompeGPS Team S.L. http://www.compegps.com http://support.compegps.com 1. Freccia GOTO: Direzione in cui si trova il waypoint successivo. Durante la navigazione di una traccia, essa indicherà la sua direzione (vedi navigazione Off-road). 2. Nome traccia / Prossimo Waypoint: Nome del prossimo waypoint o della traccia che si stà navigando. 3. Rotta caricata 4. Traccia caricata 5. Prossimo waypoint 6. Linea guida (direzione traccia/waypoint): Collega la vostra posizione attuale con la posizione verso cui vi state dirigendo (traccia o prossimo waypoint) 7. Traccia attuale in registrazione: Se la traccia attuale è in registrazione, possiamo vederne il tracciamento dietro di noi. 8. Bussola: Visualizza l‟orientamento del dispositivo. La fonte di questo dato può essere impostata (GPS, bussola elettronica o „automatico‟) da „menu principale > Parametri > Navigazione > Orientamento‟. 5.2.2 Informazioni sonore TwoNav non fornisce avvisi vocali automatici in modalità Off-road, ma potete associare segnali sonori ai waypoint del vostro itinerario cosi che essi verranno riprodotti quando raggiungerete quei punti. Potete associare suoni in format WAV ai waypoint dalla finestra proprietà dei waypoint. 6 Avvisi Radar / POIs Durante la navigazione, TwoNav può avvisarvi quando vi avvicinate a certi punti di particolare interesse.. 6.1.1 Radar Un caso particolare di questi tipi di punti e quello dei radar di controllo delle velocità del traffico. TwoNav prenderà in considerazione i punti inseriti come radar nella cartella „TwoNav\Data\Radars‟ e vi avviserà con un segnale sonoro ad una immagine quando vi avvicinerete ad uno di essi (vedi sezione Limiti di velocità per conoscere le opzioni di impostazione di questi avvisi). CompeGPS Team S.L. http://www.compegps.com http://support.compegps.com Il sistema contiene un data base di radar della società AlerteGPS che può essere aggiornato dalla loro pagina web, www.alerteGPS.com. In esso potrete trovare una sezione dedicata ai prodotti TwoNav. Se volete aggiornare queste informazioni, dovete semplicamanete sostituire i file originali con quelli dell‟aggiornamento (in formato GPX, WPT o BWPT) dentro la cartella „radars‟ che si trova nella cartella dati „TwoNav\Radars\‟. 6.1.2 POIs E‟ possible essere avvertiti anche per altri punti di interesse generale (PIOs) che vi potete personalizzare. Quando avviate il sistema TwoNav caricherà automaticamente i waypoint (in formato GPX, WPT o BWPT) che voi caricate dentro la cartella „TwoNavData\POI‟. Questi waypoint non saranno visualizzati nella lista waypoints, ma saranno rappresentati sulla mappa. E‟ possible nascondere questi file sulla mappa da strumenti POIs personali attivi. Il formato BWPT è consigliato, in quanto consente un accesso più veloce alle informazioni. File in altro formato possono essere convertiti al formato BWP con il programma per PC CompeGPS Land. Se volete essere avvisati quando raggiungete uno di questi POIs, ciascuno di questi dovrà essere associate ad un file audio o imagine, che verrà riprodotto quando vi avvicinerete al punto. Potete associare immagini o suoni in format WAV ai waypoint dalla finestra proprietà dei waypoint. Attenzione: L‟utilizzo del file BWPT con più di 5000 punti può causare un rallentamento del sistema. I file GPX o WPT possono causare questi rallentamenti anche con files molto più piccoli. 7 Gestione dei dati (waypoint, rotte, tracce e mappe) Oltre a gestire direttamente I dati da TwoNav, potete anche mettere in comunicazione TwoNav con un computer per scambiare dati. Vedi la sezione FTP per maggiori informazioni. CompeGPS Team S.L. http://www.compegps.com http://support.compegps.com 7.1 7.1.1 Waypoints Coos‟è un waypoint? Il waypoint è un punto definito da una posizione geografica, coordinate latitudine e longitudine e, nella maggior parte dei casi l‟altitudine, utilizzato per gli strumenti di navigazione GPS. TwoNav consente la creazione, l‟editazione e la navigazione dei waypoint. I waypoint sono salvati dentro I file dei waypoint (di solito in formato .WPT), in modo che una cartella di waypoint può contenere uno o più waypoint. Essi sono rappresentati sullo schermo come punti su cui si può applicare un nome o una icona. 7.1.2 Formati supportati TwoNav può aprire direttamente i seguenti formati di waypoint: *.WPT *.BWPT *.LOC *.GPX Ulteriori formati di waypoint possono essere importati e convertiti nei precedenti formati con CompeGPS Land/Air. 7.1.3 Waypoints list [Translate] The management of waypoints is centralized on the waypoints list, but it is also possible to carry out many actions directly from the navigation screen by means of the contextual menu. When entering the waypoints lists, you will be able to see all the waypoints files available in the „TwoNavData/Data‟ folder. See the ‟data‟ section to get to know the general operation of the lists. If you have selected a waypoints file, the buttons on the bottom of the screen will let you enter the most important functions to carry out on this element: CompeGPS Team S.L. http://www.compegps.com http://support.compegps.com In order: Create a new waypoints file: It will generate and open an empty waypoints file. Create a new waypoint. Zoom here Name search If you have selected a specific waypoint from the waypoints file, the buttons will change to adapt to the functionalities of the selected element: CompeGPS Team S.L. http://www.compegps.com http://support.compegps.com In order: Enter the properties of the waypoint window. In properties window, element can be activated for navigation. Create a new waypoint within the waypoints file in which the selected waypoint is. Zoom here Name search Waypoints can be ordered in different ways. Open context menu on waypoints file name and select „Sort by‟ to choose the rule to order waypoints (name, proximity, etc). By a long click on any open Waypoints file or on a specific Waypoint, you will enter the contextual menu with all the available functions for this element. 7.1.4 7.1.4.1 Aprire e chiudere Aprire un file di waypoint Dal elenco waypoints, clickando sul nome di uno dei file disponibili, questo si aprirà. Saprete che questo è aperto perchè esso sarà visibile in cima alla lista con la casella a sinistra spuntata 7.1.4.2 . Chiudere file di waypoint Premere sulla casella spuntata a sinistra del file di waypoint aperto al fine di chiuderlo. Il file si sposterà dalla prima posizione della lista e tornerà indietro nella sua posizione corrispondente all‟ordine alfabetico, con gli altri file di waypoint non selezionati. CompeGPS Team S.L. http://www.compegps.com http://support.compegps.com Potete accedere a questa funzione anche dal menu contestuale dal quale potete anche cancellare file dalla memoria in modo permanente. 7.1.5 7.1.5.1 Creazione e modifica Creare waypoints [Translate] All the waypoints must be contained in a waypoints file. You can have several waypoints files open, but created waypoints will be always saved inside the Active Waypoints File (AWF). By default, active waypoints‟ is Waypoints.WPT, but you can choose any file you want following next steps: 1. Open the waypoints file you want to be AWF. 2. Open context menu > „Set as active WPT‟ When a new waypoints file is created from waypoints list, it will be automatically set as active. AWF will be opened automatically when application starts, and asterisk on the icon will mark it in Waypoints‟ list. If AWF is closed and a waypoint is created, AWF will be automatically opened to place the new waypoint. This is the easiest way to manage new waypoints, but users who work frequently with several waypoints files may not like it. For those cases, there is an option „Active waypoints mode‟ in „menu > settings > advanced‟: CompeGPS Team S.L. http://www.compegps.com http://support.compegps.com Basic: Normal mode. o AWF will be automatically loaded at start o AWF will be fixed and only can be changed manually (context menu > Set as Active WPT) Advanced: Better when working frequently with several waypoints files. o AWF will NOT be automatically loaded at start o First waypoints file you open will be set as AWF. A waypoint can be created in the following ways: 7.1.5.1.1 Creare un waypoint nella posizione attuale E‟ possible creare rapidamente un waypoint nella posizione esatta in cui vi trovate. Ci sono due funzioni per fare questo: Segna WPT: Senza accesso alle proprietà del waypoint. Verranno utilizzati un nome e un‟icona di default. Le proprietà del waypoint possono essere modificate in un altro momento. Segna ed edita WPT: Le proprietà del Waypoint verranno aperte automaticamente permettendo di modificare le informazioni. Queste funzioni possono essere aggiunte alla barra degli strumenti attraverso la gestione strumenti. „Segna ed edita WPT‟ può anche essere accessibile dal „Menu Principale > Data > Segna ed edita WPT‟. 7.1.5.1.2 Creare un waypoint sulla mappa Aprire il menu contestuale sul punto della mappa in cui volete generare il waypoint e selezionate „Nuovo > Waypoint qui‟. Un waypoint viene creato all‟interno della prima cartella waypoint aperta* (la prima dell‟elenco „dati‟) e verrà aperta la finestra delle proprietà in modo tale che voi possiate modificare qualunque waypoint desideriate. 7.1.5.1.3 Creare un waypoint dall‟elenco waypoints Quando selezionate una cartella di waypoint dal elenco waypoints sarete in grado di accedere alle funzioni „Nuovo waypoint‟ (dal menu contestuale o direttamente attraverso i tasti dell‟elenco). Quando questa è selezionata sarà possibile creare il Waypoint in 5 modalità differenti: Posizione attuale: la posizione GPS in cui vi trovate mentre lo create. Destinazione attuale: il punto finale della vostra navigazione attuale. Indirizzo: inserire l‟indirizzo utilizzando il data base della Vmap. Sulla mappa: verrà aperta una finestra dalla quale potrete selezionare il punto esatto della mappa dove volete creare il waypoint. CompeGPS Team S.L. http://www.compegps.com http://support.compegps.com Waypoint: a questo file di waypoint potete aggiungere un waypoint che si trova in un altro file di waypoint. Dovrete semplicemente selezionare il waypoint dentro il file di waypoint specificato. [Translate] Bearing: Destination point will be determined introducing bearing and distance. [/Translate] 7.1.5.1.4 Create a waypoint by bearing and distance [Translate] When „new waypoint‟ function is used (from waypoints list of tool bar), „bearing‟ option will be present to choose its position. Destination point will be determined introducing bearing and distance: o o 7.1.5.2 7.1.5.2.1 Bearing: it can be entered in 3 ways: Click on „bearing‟ field and enter numeric values. Click on „Current bearing‟ to automatically enter current direction Click on „By map‟ to automatically enter current direction, but having current position and map as reference. Distance: enter numeric values Editare waypoints Modificare le proprietà Una volt ache un waypoint viene creato, potete modificare diversi parametric dalla finestra dell eproprità del waypoint. CompeGPS Team S.L. http://www.compegps.com http://support.compegps.com 7.1.5.2.2 Eliminare un Waypoint Potete eliminare un determinato waypoint dal suo menu contestuale, sia dalla mappa che dal elenco waypoint. 7.1.5.3 7.1.5.3.1 Salvare Salvare waypoints Se siete soddisfatti del lavoro svolto sui vostri waypoint, potete salvarli selezionando l‟opzione Salva waypoint dal menu contestuale del waypoint, o del file di waypoint della mappa o dell‟elenco waypoint. Le modifiche che avrete effettuato verranno salvate automaticamente sovrascrivendo il vecchio file. Nota: la funzione „crea waypoint sulla posizione attuale‟ salva automaticamente il file di waypoint la dove il waypoint attuale è stato aggiunto come misura di sicurezza per non perdere i waypoint creati in modo rapido con questa funzione. 7.1.5.3.2 Salva waypoint come Se volete salvare il file di waypoint con un altro nome o in un‟altra posizione (cartella) o formato (*.WPT o *.GPX), potete selezionare l‟opzione Salva WPT come dal menu contestuale del file di waypoint e nell‟elenco dei waypoint. 7.1.6 Cercare un waypoint caricato sullo schermo Per centrare lo schermo su un waypoint: 1. Accedi al Menu Principale cliccando 2. Seleziona „Menu Principale > Data > Waypoints > Lista Waypoints‟ 3. Clicca su un determinato waypoint e scegli tra: a. Premere il tasto b. Accedere al Menu Contestuale del waypoint (click prolungato sul suo nome o sul pulsante „Menu‟) e cliccare su „Zoom qui‟. Verrà aperta una finestra che mostra il waypoint sullo schermo con la possibilità di aumentare o diminuire lo zoom. Per uscire dalla finestra premere Per vedere il waypoint sulla mappa, premere e tornerà all‟elenco waypoint. CompeGPS Team S.L. http://www.compegps.com http://support.compegps.com 7.1.7 7.1.7.1 Proprietà Proprietà dei file di waypoints E‟ possible accedere alle proprietà di un insieme di waypoint dal elenco waypoints (utilizzando il tasto diretto o il menu contestuale). Saranno disponibili le seguenti proprietà: Nome dei waypoint: nome del file di waypoint. Numero dei waypoint: numero dei waypoint inclusi in questo gruppo di waypoint. 7.1.7.2 Proprietà di un waypoint Potete accedere alle proprietà di un solo waypoint dal elenco waypoint (con il pulsante diretto o dal menu contestuale) oppure dalla schermata di navigazione (aprendo il menu contextual sul waypoint nella mappa). Saranno disponibili le seguenti proprietà: Nome breve: mostra il nome effetivo di ciascun waypoint Descrizione: breve descrizione del waypoint Vista: seleziona gli elementi che volete vedere intorno al waypoint sulla mappa Icona: piccola imagine che rappresenta il waypoint Coordinate: posizione geografica del waypoint Altitudine: quota del waypoint Colore del Testo: colore per il nome, la descrizione, la quota ed altri dati che appariranno sulla mappa vicino al waypoint Colore di sfondo: colore che evidenzia il testo del waypoint sulla mappa Posizione del Testo: posizione in cui verranno visualizzati i testi sulla mappa rispetto al waypoint Raggio: area circoscritta dal waypoint Associazioni: associa ai waypoint file di immagini o suoni in modo questi che verranno visualizzati durante la navigazione di questi waypoint. Orientamento: direzione espressa in gradi sul waypoint. Il dato deve essere inserito in radiant e TwoNav lo trasformerà automaticamente in gradi. [Translate] Geocaching files include extra properties (+info). [/Translate] 7.1.8 Associated files (images, sounds, texts) [Translate] Waypoints can have associates files, like images, sounds or texts. Files can be associated to waypoints from waypoint properties in TwoNav or also from CompeGPS Land. If a waypoint has an associated file, it can be reproduced in several ways: CompeGPS Team S.L. http://www.compegps.com http://support.compegps.com Waypoints list: Associated files will be represented inside waypoints in waypoints list. When associated file is selected „play‟ function will be enabled in buttons at lower part of the screen and also in its context menu. Infocurrent: When current GPS position is inside the radius* of a waypoint with associated files, infocurrent will show a „+‟ symbol. Associated file will be reproduced when clicking on it. Automatic play: By default, the attached file will be reproduced when current GPS position is inside the radius* of the waypoint. Automatic play can be configured from „menu > Navigation > WPT alert‟. CompeGPS Team S.L. http://www.compegps.com http://support.compegps.com * If radius of a waypoint is not defined, „default radius for WPTs‟ parameter will be taken. 7.1.9 Naviga Questa opzione viene visualizzata sul Menu Contestuale tramite un click prolungato sul waypoint individuato nella lista di waypoint o nella mappa. Verrà attivata la navigazione dalla vostra posizione verso questo waypoint. Potete attivare la navigazione verso un waypoint utilizzando il menu “Naviga…”. [Translate] „Navigate‟ button is also available in properties window. [/Translate] 7.1.10 Menu contestuali dei Waypoints Di seguito si riporta un elenco di tutte le funzioni presenti nei vari menu contestuali dei waypoint: Per aprire il menu contestuale su un element, dovrete semplicamente premere su di esso per un secondo. 1. Menu contestuale di un file di waypoint dentro la Lista dei waypoints: Proprietà (+ info) Salva Waypoints (+ info) Salva Waypoints come (+ info) Chiudi Waypoints (+ info) Rinomina file [Translate] Set as active WPT [/Translate] Elimina file Nuovo Waypoint (+ info) Zoom qui (+ info) Invia a [Translate] Sort by [/Translate] 2. Menu contestuale di un determinate waypoint dentro l‟Elenco waypoints: Proprietà (+ info) Salva Waypoints (+ info) Chiudi Waypoints (+ info) Elimina Waypoint Zoom qui (+ info) Invia a CompeGPS Team S.L. http://www.compegps.com http://support.compegps.com Naviga… (+ info) 3. Menu contestuale di un determinate waypoint sulla mappa: Nuovo… Waypoint qui (+ info) Inizia una rotta qui (+ info) Inizia una traccia qui (+ info) Proprietà (+ info) Salva Waypoints (+ info) Chiudi Waypoints (+ info) Elimina Waypoint Naviga… (+ info) Per vedere le opzioni del menu contestuale di un waypoint all‟interno di una rotta vedere la sezione Menu contestuale delle rotte‟. 7.2 7.2.1 Rotte Cos‟è una rotta? La rotta è un insieme di waypoint ordinati in modo prestabilito. E‟ una modalità di navigazione che pemette di pianificare un percorso da un luogo ad un altro passando attraverso vari waypoint. Le rotte sono utilizzate quando non è possibile raggiungere un luogo in modo diretto (in linea retta). I file delle rotte sono salvati in formato *rte. TwoNav permette di creare rotte e di navigarle. Consente anche di modificare molti dei suoi parametri. Per unteriori informazioni, vedere edita una rotta. 7.2.2 Formati supportati TwoNav può aprire direttamente i seguenti formati di rotte: *.RTE *.GPX CompeGPS Team S.L. http://www.compegps.com http://support.compegps.com Ulteriori formati di rotte possono essere importati e convertiti ai formati precedent attraverso CompeGPS Land/Air. 7.2.3 Lista rotte La gestione delle rotte si accentra sulla lista rotte, anche se è possible effettuare molte azioni anche direttamente dalla videata di navigazione attraverso il menu contextual. Quando si entra nella lista rotte è possibile vedere tutte le rotte disponibili nella cartella „TwoNavData/Data‟. Vedi la sezione „elenchi dati‟ per conoscere il funzionamento generale delle liste. Se avete selezionato una rotta, i pulsanti in fondo allo schermo vi consentiranno di accedere alle funzioni più importanti da effettuare su questo elemento. Da sinistra a destra: Creare una nuova rotta: verrà generato ed aperto un file di waypoint vuoto. Creare un nuovo waypoint all‟interno della rotta Zoom qui Naviga (attiva) Se avete selezionato un waypoint specifico all‟interno della rotta, i punsanti si modificheranno e si adatteranno alle funzionalità dell‟elemento selezionato. CompeGPS Team S.L. http://www.compegps.com http://support.compegps.com Da sinistra a destra: Accedere alla finestra delle proprietà del waypoint Creare un nuovo waypoint all‟interno della rotta in cui si trova il il waypoint selezionato. Zoom qui Naviga (attiva) Con un click prolungato su qualsiasi rotta caricata o si qualunque waypoint all‟interno della rotta, si aprirà il menu contestuale con tutte le funzioni disponibili per questo elemento. 7.2.4 Aprire e chiudere 7.2.4.1 Aprire una rotta Da lista rotte, attraverso un click sul nome di uno dei file disponibili, questo verrà aperto. Saprete che esso è aperto perchè verrà posizionato in cima alla lista con a sinistra la casella spuntata . 7.2.4.2 Chiudere una rotta Cliccare sulla casella spuntata a sinistra della rotta aperta per chiuderla. Il file perderà la prima posizione della lista e ritornerà alla sua corrispondente posizione in ordine alfabetico tra gli altri file non caricati. E‟ possible accedere a questa funziona anche attraverso il menu contestuale, dal quale potete anche cancellare file dalla memoria in modo permanente. CompeGPS Team S.L. http://www.compegps.com http://support.compegps.com 7.2.5 7.2.5.1 7.2.5.1.1 Creazione e modifica Creare una rotta Creare una rotta sulla mappa Il modo più semplice e rapido per creare una rotta è dall‟editor delle rotte nella finestra di navigazione sulla mappa. Per ottenere una rotta corretta è necessario avere una mappa ben calibrata come riferimento. Inoltre, se volete che i waypoint della rotta creata contengano le informazioni sull‟altimetria del suolo, dovrete caricare una mappa altimetrica della zona in formato CDEM. Potete creare una rotta seguendo i seguenti passi: 1. Effettuate un click prolungato sul punto della mappa dove volete iniziare la rotta. Verrà visualizzato un menu contestuale. 2. In questo menu, selezionate Nuovo > Inizia rotta qui. In questo momento, verrà chiuso il menu contestuale e si entrerà nella modalità di editazione della rotta. 3. Agendo con il pennino sulla mappa, create i punti della rotta (cliccando nei luoghi dove devono essere posizionati i waypoint): CompeGPS Team S.L. http://www.compegps.com http://support.compegps.com Durante l‟editing, potete spostare la mappa trascinandola per aggiungere waypoint in altre zone della mappa. Il movimento di trascinamento non aggiungerà waypoint, ma sposterà solo la mappa. Per inserire un waypoint è necessario fare un click breve. Potete modificare la posizione dei waypoint creati selezionandoli e trascinandoli. (+info) 4. Quando siete soddisfatti della rotta create, entrate nel Menu Contestuale della rotta (attraverso un click prolungato sullo schermo) e selezionate Chiudi Edit. Vedere la sezione edita una rotta per aggiungere nuovi waypoint o modificare quelli esistenti. 7.2.5.1.2 Creare una rotta dall‟elenco rotte Quando entrate nell‟elenco rotte e selezionate una rotta, oppure non ci sono selezioni, verrà visualizzato un pulsante per creare una nuova rotta . Quando lo si preme, verrà generato il file di una nuova rotta e vi verrà chiesto di dargli un nome. Il file non contiene nessun waypoint, essi dovranno essere inseriti utilizzando il pulsante 7.2.5.2 7.2.5.2.1 Edita una rotta Aggiungere waypoint alla rotta E‟ possible aggiungere waypoint alla rotta dall‟elenco rotte o direttamente sulla mappa. 7.2.5.2.1.1 Sulla mappa 1. Aprire il menu contestuale sulla rotta e selezionate „Edita rotta‟ Il Menu verrà chiuso e si entrerà in modalità di editazione della rotta. 2. Seleziona (attraverso un click breve) il waypoint dopo il quale volete aggiungere un nuovo waypoint. CompeGPS Team S.L. http://www.compegps.com http://support.compegps.com 3. Premete sul punto della mappa in cui volete generare il nuovo waypoint. 4. Aggiungete tutti i waypoint che desiderate. Se volete aggiungere waypoint in altri luoghi lungo la rotta, dovete semplicemente ripetere i passaggi 2 e 3. 5. Quando siete soddisfatti della rotta create, entrate nel Menu contestuale della rotta (attraverso un click prolungato sullo schermo) e selezionate „Chiudi edit‟. Quando entrate nell‟editor, i waypoint selezionati saranno gli ultimo, per cui se premete sulla mappa, i waypoint verranno aggiunti alla parte finale della rotta. 7.2.5.2.1.2 Da elenco rotte Dall‟elenco delle rotte è possible accedere alla funzione „Nuovo waypoint‟, sia dal menu contestuale della rotta che attraverso un click breve sul nome della rotta e premendo il pulsante . Potete selezionare la posizione del nuovo waypoint in 5 moddalità: Posizione attuale: posizione GPS in cui vi trovate in questo momento. Destinazione attuale: se avete selezionato una destinazione. Indirizzo: scegliere uno stato, città, via e numero in base alle informazioni della Vmap. CompeGPS Team S.L. http://www.compegps.com http://support.compegps.com Sulla mappa: verrà aperta una finestra che vi consentirà di posizionare il waypoint sulla mappa. Waypoint: consente di copiare un waypoint contenuto in un qualunque file di waypoint disponibile. 7.2.5.2.2 Eliminare waypoint da una rotta Potete eliminare un waypoint dalla lista delle rotte o direttamente dalla mappa. Per fare questo, aprite il menu contestuale su di esso e selezionate „elimina waypoint‟. 7.2.5.2.3 Modificare la posizione dei waypoint della rotta E‟ possibile modificare la posizione di qualunque waypoint sulla mappa oppure attraverso l‟inserimento delle sue coordinate: 7.2.5.2.3.1 Sulla mappa 1. Aprire il menu contestuale sulla vostra rotta e selezionate „Edita rotta‟ Verrà chiuso il menu e contemporaneamente verrà attivata la modalità di editazione delle rotte. 2. Selezionare il waypoint che volete spostare attraverso un click breve. 3. Trascinarlo nel punto desiderato tenendo premuto su di esso. 4. Per spostare un altro waypoint dovete prima selezionarlo e poi trascinarlo. CompeGPS Team S.L. http://www.compegps.com http://support.compegps.com 5. Quando siete soddisfatti della rotta, entrate nel menu contestuale della rotta (attraverso un click prolungato sullo schermo) a selezionate „Chiudi edit‟. Se, con un waypoint selezionato effettuate un click breve sulla mappa, verrà creato un nuovo waypoint proprio successivo a quello selezionato. 7.2.5.2.3.2 Inserire le coordinate Per modificare le coordinate di un waypoint, dovete semplicemente accedere nella sua finestra delle proprietà ed inserire il nuovo valore, controllando il datum e la proiezione siano corretti. 7.2.5.2.4 Cambiare l‟ordine dei waypoint della rotta Per spostare un waypoint aggiuntivo ed avvicinarsi ad esso, oppure per spostarlo dall‟inizio della rotta, effettuare un click prolungato sul nome del waypoint e selezionare l‟opzione del Menu Contestuale „Sposta su‟ o „Sposta giù‟. 7.2.5.2.5 Invertire la rotta Per assegnare ad una rotta il verso contrario rispetto a quello originario, aprire il menu contestuale della rotta dal elenco rotte e selezionare Strumenti > Inverti rotta. In questo modo il verso della rotta verrà cambiato cosi che essa inizierà dalla fine. 7.2.5.2.6 Convertire una rotta in una traccia Se desiderate convertire una rotta in un format traccia, aprite il menu contestuale della rotta dal elenco rotte e selezionate Strumenti > Cambia in traccia. CompeGPS Team S.L. http://www.compegps.com http://support.compegps.com 7.2.5.3 7.2.5.3.1 Salva Salva rotta Se siete soddisfatti del lavoro svolto sulla vostra rotta, potete salvarla selezionando l‟opzione Salva rotta del menu contestuale della rotta, sull amappa o dall‟elenco rotte. Le modifiche che avete fatto saranno salvate direttamente sovrascrivendo sul vecchio file. 7.2.5.3.2 Salva rotta come Se desiderate salvare la rotta con un nome diverso, posizione (cartella) oppure formato (*RTE o *GPX), potete selezionare l‟opzione Salva rotta come dal menu contestuale della rotta inclusa nell‟elenco rotte. 7.2.6 Cercare una rotta caricata sullo schermo Per centrare lo schermo su una rotta: 1. Accedere al Menu Principale clickando su 2. Selezionare „Menu Principale > Data> Rotte 3. Clickare su un determinate waypoint e scegliere tra: a. Premere il punlsante . b. Accedere al Menu Contestuale del waypoint (click prolungato sul nome o sul pulsante „Menu‟) e poi click su „Zoom qui‟. Verrà aperta una finestra che mostrerà il waypoint sullo schermo con la possibilità di zoomare più vicino, o lontano. 4. Per uscire dalla finestra, potete scegliere tra: Premere e ritornare all‟elenco dei waypoint. Premere e ritornare alla finestra di navigazione mantenendo la messa a fuoco che avevate nella finestra di zoom. 7.2.7 7.2.7.1 Proprietà Propertà della rotta E‟ possible consultare diversi dati relative alla rotta caricata (distanza, area racchiusa, massima altitudine, etc.) e modificare alcuni dei suoi parametri (colore, spessore effettivo e pixel) dalla finestra delle proprietà della rotta. E‟ possible accedere a questa finestra in due modi: Menu Contestuale della rotta sul elenco Menu Contestuale della rotta sulla mappa CompeGPS Team S.L. http://www.compegps.com http://support.compegps.com Clickare su di essi per modificare i parametric editabili. Quelli che possono essere modificati mostreranno una tastiera, figure e una tavola di colori. Quelle che non possono essere modificate verranno rappresentate in grigio. 7.2.7.2 Proprietà di un waypoint Potete accedere alle proprietà di un singolo waypoint dal elenco rotte (selezionandoli e premendo il pulsante diretto oppure dal menu contestuale) oppure anche dalla finestra di navigazione (aprendo il contestuale menu del waypoint sulla mappa. Le proprietà dei waypoint che sono contenuti in una rotta sono le stesse dei waypoint singoli. 7.2.8 Associated files (images, sounds, texts) [Translate] Waypoints of a route can also have associated files (images, sounds and texts), like waypoints of a waypoints file. See „Associated files‟ at „Waypoints‟ section. 7.2.9 Grafico della Rotta Potete visualizzare un grafico della rotta caricata in due diversi modi: Dalla lista delle rotte: selezionando l‟opzione „grafico‟ dal menu contestuale della rotta. CompeGPS Team S.L. http://www.compegps.com http://support.compegps.com Attraverso i campi dati: Potete posizionare il campo „grafico della rotta‟ in qualunque posizione nella pagina dei dati, sebbene si raccomanda di usare l‟apposito spazio delle pagina del grafico per farlo. 7.2.10 Attivare una rotta (navigare) Potete attivare (navigare) una rotta in tre modi: Menu “Naviga…” Menu Contestuale della rotta all‟interno dell‟elenco rotte (click prolungato sulla rotta nell‟elenco rotte). L‟elenco delle rotte dispone anche di un pulsante di accesso diretto alle funzioni di navigazione Menu contestuale della rotta sulla mappa (click prolungato sulla rotta nella mappa). Una volta attivato, TwoNav vi guiderà verso il primo waypoint lungo la rotta. Quando si raggiunge un waypoint, sarete guidati verso il successivo e cosi via sino alla fine della rotta. Se siete in modalità Off-road, verrà visualizzata una linea retta dalla vostra posizione verso il successivo waypoint. Se siete in modalità On-Road, TwoNav cercherà di calcolare automaticamente una sotto-rotta attraverso le strade per orientervi in modo preciso con istruzioni vocali. CompeGPS Team S.L. http://www.compegps.com http://support.compegps.com 7.2.11 Menu contestuali delle rotte Per aprire il menu contestuale su un elemento, dovete semplicemente effettuare un click prolungato per 1 secondo. 1. Menu contestuale di un file rotta dentro l‟elenco delle rotte: Proprietà della rotta (+info) Salva Rotta (+info) Salva Rotta Come… (+info) Chiudi Rotta (+info) Rinomina file Elimina file Grafico (+info) Zoom qui (+info) Invia a Strumenti Nuovo Waypoint (+info) Attiva (+info) 2. Menu contestuale di un determinate waypoint all‟interno di un file rotta o nell‟elenco rotte: Proprietà (+info) Elimina Waypoint Zoom qui Invia a Naviga… (+info) Muovi su (+info) Muovi giù (+info) 3. Menu contestuale di una rotta sulla mappa: Nuovo… Waypoint qui Inizia rotta qui Inizia traccia qui Proprietà della rotta Salva Rotta (+info) Chiudi Rotta CompeGPS Team S.L. http://www.compegps.com http://support.compegps.com Edita Rotta Attiva (+info) 4. Edita menu contestuale di una rotta sulla mappa: Chiudi editazione Elimina punto Nuovo. Waypoint qui (+ info) Inizia rotta qui (+ info) Inizia traccia qui (+ info) Proprietà della rotta Salva Rotta (+info) Chiudi Rotta Edita Rotta Attiva (+info) 5. Menu contestuale di un determinate waypoint sulla mappa: 7.3 7.3.1 Nuovo… (+info) Waypoint qui (+ info) Inizia rotta qui (+ info) Inizia traccia qui (+ info) Proprietà (+info) Elimina waypoint Naviga… (+info) Tracce Cos‟è una traccia? Una traccia è un insieme di punti ordinate in sequenza temporale, dove ogni punto contiene informazioni sulla posizione, data ed ora, coordinate e, solitamente, quota. Le trace possono classificarsi in bi e tri-dimensionali, in relazione al fatto che i punti traccia contengano o meno le quote. Per ulteriori informazioni, consulta „Opzioni Tracce‟. Ogni qualvolta viene salvata una traccia in TwoNav, oltre ai punti traccia, vengono salvati una serie di dati che possono essere modificati o inseriti dal dispositivo, come il nome della traccia, annotazioni, colore del display, tra gli altri. . Per ulteriori informazioni, consulta Proprietà Traccia. CompeGPS Team S.L. http://www.compegps.com http://support.compegps.com 7.3.2 Formati Supportati TwoNav può aprire direttamente I seguenti formati traccia: *.TRK *.IGC *.PLT *.GPX Molti formati possono essere importati e convertiti in uno di quelli indicati con CompeGPS Land/Air. 7.3.3 Registrazione di una traccia in marcia Durante la marcia, TwoNav può registrare la traccia della vostra uscita. La registrazione sarà salvata di default nella cartella „TwoNavData/Data‟ in formato *.TRK con un nome basato sulla data, (YYYY-MM-DD)*. Si può verificare se il dispositivo è in registrazione nella pagina „Stato‟. Premendo il pulsante „registra‟, I punti traccia saranno salvati. Premendo il pulsante „pausa‟, I punti traccia non saranno salvati. Se interrompete la registrazione e la riattivate più tardi, i punti registrati nella seconda parte saranno inseriti in un diverso segmento della stessa traccia. Questo significa che verrà create una sola traccia, ma suddivisa in più segmenti (+info sui segmenti). Se si desidera salvare la traccia che è attualmente in fase di registrazione, tutto quello che si deve fare è chiudere la traccia attualmente aperta. Una volta chiusa, verrà automaticamente create una nuova traccia in cui saranno registrati I nuovi punti. È possibile configurare i parametri di registrazione su „Menu Principale > Parametri > Navigazione > Tracklog‟ (+info). * Nota: Se, nello stesso giorno, è stata creata più di una traccia, i nomi saranno distinguibili da un numero finale che identifica l‟ordine con il quale sono state create, (ad es. 2008-12-15-01.TRK, 2008-12-15-02.TRK, …). È possibile rinominare sia le trace precedentemente salvate che la traccia in fase di registrazione utilizzando le proprietà della traccia o la funzione Salva con nome. CompeGPS Team S.L. http://www.compegps.com http://support.compegps.com 7.3.4 Lista Tracce La gestione delle tracce è centralizzata nella lista tracce, è tuttavia possibile effettuare molte operazioni direttamente dalla maschera di navigazione utilizzano il menu contestuale. Entrando nella lista tracce è possibile visualizzare tutte le tracce disponibili nella cartella „TwoNavData/Maps‟. Vedere la sezione dati per apprendere le operazioni generali della lista. Se avete selezionato una mappa, I pulsanti in basso nella finestra vi forniscono le funzionalità più importanti che riguardano l‟elemento selezionato: Da sinistra a destra: Apre la finestra proprietà traccia Visualizza il grafico traccia Zoom qui Naviga (attiva) Attraverso un click prolungato su ogni traccia aperta, si entra nel menu contestuale con tutte le funzionalità disponibili per questo elemento. Se l‟elenco delle tracce dovesse diventare troppo lungo, queste saranno automaticamente raggruppate in cartelle suddivise per anno e, all‟interno, per mese di creazione (ad es. tutte le tracce create nel 2009 si troveranno nell‟omonima cartella ed all‟interno di 2009-1, tutte le tracce create nel gennaio 2009). CompeGPS Team S.L. http://www.compegps.com http://support.compegps.com 7.3.5 7.3.5.1 Aprire e chiudere Aprire una traccia Dalla lista tracce, facendo click sul nome di uno dei file disponibili, questo verrà aperto. È sempre possibile sapere se è aperto perché sarà posizionato in cima alla lista e sarà marcato con il segno di spunta 7.3.5.2 . Chiudere una traccia Clicca sul segno di spunta della traccia aperta per chiuderla. Il file perderà la sua posizione in cima alla lista e si riposizionerà in ordine alfabetico insieme ai file non caricati. È possibile attivare questa funzione dal menu contestuale, da qui si potranno anche eliminare definitivamente i file dalla memoria. 7.3.6 7.3.6.1 Creazione e modifica Creare una traccia Il metodo per creare una traccia è quello di utilizzare l‟editor di trace nella finestra di navigazione. Per ottenere una traccia corretta, è necessario utilizzare una mappa ben calibrata come riferimento. Inoltre, se si desidera che in punti traccia siano dotati della quota per descrivere in modo ottimale il profilo altimetrico, deve essere caricato anche un rilievo in formato CDEM. Potete creare una traccia attraverso i seguenti passi: 1. Attraverso un click prolungato nel punto della mappa dove volete che inizi la traccia. Verrà visualizzato un menu contestuale. 2. In questo menu, selezionate Nuovo > Iniziare traccia qui. CompeGPS Team S.L. http://www.compegps.com http://support.compegps.com Da questo momento, il menu verrà chiuso ed entrerete nella modalità editor traccia. 3. Nella mappa, attraverso lo stilo, iniziate a creare I punti della traccia (attraverso la pressione nei punti dove volete posizionare i punti traccia): Durante la modifica, potete trascinare la mappa per aggiungere punti in una zona non visualizzata. Il movimento di trascinamento non aggiunge punti, ma sposta solamente la mappa. Per aggiungere un punto basta fare un click breve. È possibile spostare la posizione dei punti create selezionandoli e trascinandoli. Quando siete soddisfatti della traccia, entrate nel Menu Contestuale della traccia (facendo un click prolungato sullo schermo) e selezionate Chiudi Editazione. Vedi la sezione modifica traccia per aggiungere nuovi punti o modificare quelli esistenti. Oltre alle tracce create „manualmente‟, TwoNav permette di creare „automatically‟ la traccia della vostra uscita registrando la vostra posizione come configurato in tracklog (+info sulla registrazione della traccia attuale). 7.3.6.2 7.3.6.2.1 Modifica traccia Aggiungere punti alla traccia È possibile aggiungere nuovi punti direttamente sulla mappa: 1. Aprite il menu contestuale della traccia e selezionare „Edita la traccia‟. Da questo momento, il menu si chiuderà ed entrerete nella modalità di modifica della traccia. 2. Selezionate (attraverso un click rapido) il punto della traccia oltre il punto dove volete inserire il nuovo. CompeGPS Team S.L. http://www.compegps.com http://support.compegps.com 3. Premete nella zona della mappa dove volete inserire il nuovo punto. 4. Aggiungete così tutti I punti che volete. Se volete aggiungere dei punti in alter zone della traccia, non dovete fare altro che ripetere i passi 2 e 3. 5. Quanto siete soddisfatti della traccia, attivate il menu contestuale della traccia (attraverso un click prolungato sullo schermo) e selezionate Chiudi Editazione. Quando si entra nell‟editor, sarà selezionato l‟ultimo punto della traccia, per questo, se voi cliccate sulla mappa, verranno aggiunti dei punti alla parte finale della traccia. 7.3.6.2.2 Eliminare punti dalla traccia 1. Attivate la modalità di modifica: click prolungato sulla traccia nella finestra di navigazione (sulla mappa) e selezionate „Edita la traccia. 2. Aprite il menu contestuale sul punto che volete eliminare e selezionate „Elimina punto‟. 3. Potete eliminare molti punti semplicemente ripetendo il passo 2 finché sarete in modalità modifica. 4. Uscite dall‟editor (click prolungato sullo schermo e selezionate Chiudi Editazione) CompeGPS Team S.L. http://www.compegps.com http://support.compegps.com 7.3.6.2.3 Spostare un punto della traccia È possibile modificare la posizione dei punti traccia direttamente sulla mappa, oppure introducendone le coordinate: 7.3.6.2.3.1 Sulla mappa 1. Aprite il menu contestuale della traccia e selezionare „Edita la traccia‟ Da questo momento, il menu si chiuderà ed entrerete nella modalità di modifica della traccia. 2. Selezionate il punto che volete spostare con una veloce pressione. 3. Trascinatelo nella zona di vostra scelta mantenendo la pressione su punto stesso. 4. Per spostare altri punti è sufficiente prima selezionarli (con una veloce pressione) e quindi trascinarli. 5. Quanto siete soddisfatti della traccia, attivate il menu contestuale della traccia (attraverso un click prolungato sullo schermo) e selezionate Chiudi Editazione. Se, una volta selezionato un punto, cliccate velocemente sulla mappa, sarà creato un nuovo punto traccia successivo a quello selezionato. CompeGPS Team S.L. http://www.compegps.com http://support.compegps.com 7.3.6.2.3.2 Introducendo le coordinate In relazione alla modifica delle coordinate di un punto traccia, non dovete fare altro che entrare nella finestra proprietà ed inserire i nuovi valori, verificando che il datum e la proiezione siano colrretti. 7.3.6.3 Segmenti della traccia TwoNav vi permette di lavorare con tracce suddivise in segmenti. 7.3.6.3.1 7.3.6.3.1.1 Creare segmenti Creare segmenti su una traqccia esistente Potete suddividere la traccia in due segmenti attraverso l‟apertura del menu contestuale sul punto che divide i due segmenti selezionati „segmenti > Cambia segmento qui‟. Allo stesso tempo, il segmento più vicino alla fine della traccia cambierà colore per evidenziare la differenza tra i due segmenti. Il primo segmento rimarrà dello stesso colore del resto della traccia. Potete ripetere questa operazione tutte le volte che volete fino ad ottenere tutti i segmenti di traccia di cui avete bisogno. 7.3.6.3.1.2 Creare un nuovo segmento sulla traccia attuale Se, durante la registrazione della traccia attuale, viene attivata una pausa dalla finestra di stato quando ricomincia la registrazione, i nuovi punti saranno registrati nello stesso file utilizzato prima della pausa, ma verrà generato automaticamente un nuovo segmento contenente i nuovi punti. In questo modo potrete differenziale le parti del segmento attuale ed effettuare delle modifiche su di esse in maniera indipendente. Se tra il momento in cui attivate la pausa di registrazione e quello in cui questa viene riattivata, viene percorsa una certa distanza, questa verrà visualizzata sul display come un spazio vuoto. 7.3.6.3.2 Operazioni con i segmenti Se aprite il menu contestuale su un segmento della traccia nella finestra di navigazione dalle opzioni „segmenti‟, potrete accedere alle seguenti funzioni: CompeGPS Team S.L. http://www.compegps.com http://support.compegps.com Porprietà segmento: potete modificare il colore e lo spessore del segmento ed aggiungere una nota. Modifica segmento Elimina questo segmento: i punti di questo segmento verranno eliminati dalla traccia, lasciando uno spazio vuoto al loro posto. Salva segmento come: Potete salvare il segmento indipendentemente dal resto della traccia. In questo modo verrà creato un nuovo file traccia costituito da questo segmento. 7.3.6.4 Invertire traccia Qualunque traccia può essere invertita cosi che l‟ordine dei suoi punti all‟inverso. Questo può essere particolarmente utile quando dovete percorrere una distanza registrando la traccia passo passo per poi dover tornare indietro lungo lo stesso percorso. Per invertire la traccia, dovete semplicemente aprire il menu contestuale su di esso dalla lista tracce e selezionare „Strumenti > Inverti traccia‟. 7.3.6.5 Strumenti avanzati della traccia Dal menu contestuale della traccia dalla lista delle tracce, potete accedere nel „sottomenu‟ degli strumenti, che include strumenti secondari molto interessanti per esigenze contrete: Calcola la quota del terreno in tutti i punti (importa altitudine): Se avete caricato una rilievo 3D (CDEM), TwoNav è in grado di assegnare a ciscun punto della traccia la sua quota sulla base delle informazioni del rilievo. Elimina i punti di inizio e fine (Elim.punt.iniz/fine): La traccia ommette la ripetizione dei punti di inizio e fine dove vi siete fermati prima e dopo la realizzazione della traccia. Ridurre il numero dei punti (Ridurre num. punti): Inserendo in numero di punti, la traccia verrà ridisegnata con questi punti mantenendo la forma della traccia nel modo più fedele possibile. Assegna tempo e velocità (Assegna tempo/velo.): Utilizzando questa opzione potete stabilire un tempo per la partenza e una velocità costante cosi che TwoNav calcolerà il tempo stimato per raggiungere ciascun punto della traccia. Se una traccia non contiene dati sui tempi, non potrete accedere alla funzione play del suo menu contestuale. Elimina i punti errati (Elimina punti errati): Nel caso in cui un punto dovesse discostarsi eccessivamente dal resto della traccia, esso verrà considerato un errore ed eliminato. Converti la traccia in una rotta (Converti TRK in RTE): Questa opzione convertirà la traccia in una rotta. Il programma vi chiederà di introdurre il numero di waypoint che volete siano contenuti nella rotta. Il nuovo file della rotta sarà visualizzato su „Menu Principale > Data > Rotte‟. Inverti la traccia: Questa funzione inverte il verso dell‟itinerario della traccia, cosi se decidete di navigarla, essa sarà nel verso opposto. CompeGPS Team S.L. http://www.compegps.com http://support.compegps.com 7.3.6.6 7.3.6.6.1 Salva Salva traccia Quando siete soddisfatti della vostra traccia, potete salvarla selezionando l‟opzione Salva traccia dal menu contestuale della traccia o lista delle tracce. Le modifiche che avrete fatto, saranno direttamente salvate sovrascrivendo sul vecchio file. Nota: La traccia che registrate durante il percorso viene salvata automaticamente ogni 5 minuti. Quando spegnete il sistema, verrà effettuato un salvataggio finale della traccia attuale. 7.3.6.6.2 Salva traccia come Se volete salvare la traccia sotto un altro nome, posizione (cartella) o formato (*TRK, *IGC o *GPX) potete selezionare l‟opzione „Salva traccia come‟ dal menu contestuale della traccia dalla lista tracce. 7.3.7 Cercare una traccia caricata sullo schermo Per centrare una traccia sullo schermo: 1. Entrare nel Menu Principale premendo 2. Selezionare „Menu Principale > Dati > Tracce 3. Click sulla traccia e scegliere tra: a. Premere il pulsante . b. Entrare nel Menu Contestuale della traccia (click prolungato sul suo nome o sul pulsante „Menu‟) a click su „Zoom qui‟. Verrà aperta una finestra che visualizzerà la traccia sullo schermo con le possibilità di aumentare o diminuire lo zoom. 4. Per uscire dalla finestra potete scegliere tra: Premere per ritornare alla lista delle tracce. Premere per ritornare alla finestra di navigazione conservando la stessa messa a fuoco che avevate nella finestra di zoom. 7.3.8 7.3.8.1 Proprietà Proprietà della traccia E‟ possibile consultare i vari dati di una traccia caricata (distanza, area circoscritta, massima altitudine, etc.) e modificare alcuni dei suoi parametri (colore, spessore, descrizione...) dalla finestra delle proprietà della traccia. CompeGPS Team S.L. http://www.compegps.com http://support.compegps.com Potete accedere a questa finestra in 3 modi: Pulsante diretto : click breve sul nome della traccia dalla lista e poi premere il pulsante in fondo alla lista. Menu contestuale della traccia nella lista Menu contestuale della traccia nella mappa Una volta entrati, potrete modificare alcuni dei parametri della traccia e consultare una gran varietà di dati raggruppati per sezioni: Generale: Nome del file traccia (potete anche modificare il nome della traccia dal menu constestuale delle lista delle tracce o con „salva come‟), Nome Utente, Nome partenza, Note sulla traccia. CompeGPS Team S.L. http://www.compegps.com http://support.compegps.com Data e ora: Data, Ora di partenza (primo punto traccia), Ora di Arrivo (ultimo punto traccia), Durata, Differenza tra ora locale e UTC (più o meno ore rispetto a GMT), Tempo di sosta, Tempo in movimento. Punti traccia: Numero di punti, Intervallo di registrazione traccia (questo valore può essere impostato da „Menu Principale > Parametri > Off-road > Tracklog‟),Campi aggiuntivi dei punti (dati aggiuntivi che la traccia ha riguardo a coordinate, altitudine e tempo). Vista: Spessore, larghezza reale della traccia e colore della linea di traccia. GPS: Modello del GPS, numero di serie e se la traccia possiede la firma digitale. Distanze: Distanza proiettata (è la distanza percorsa proiettata in orizzontale, non considera la distanza percorsa con l‟altimetria), Distanza con altitudini (distanza realmente percorsa seguendo l‟orografia del terreno), Distanza lineare (distanza misurata sulla linea retta tra il primo e l‟ultimo punto della traccia), Area (superfice circoscritta dalla traccia). Nel caso in cui la traccia non sia chiusa, questo ultimo dato viene generato chiudendo la traccia con una linea retta. Altitudini: Tracce con rilievi 3D (se la traccia possiede i dati altimetrici), Altezza massima, Altezza minima, Altezza di partenza (all‟origine della traccia), Altezza di arrivo (sl ultimo punto), Guadagno dalla partenza (differenza tra la quota di partenza e la masima quota raggiunta), Dislivello partenza –arrivo, Dislivello massimo (differenza di quota tra il punto più alto e quello più basso della traccia), Ascesa accumulata * (somma totale dei vari guadagni in salita fatti percorrendo la traccia, cioè la salita reale che abbiamo fatto), Discesa accumulata*, Massima velocità verticale (velocità di salita), Minima velocità verticale (velocità di discesa), Massima pendenza, Minima pendenza. Velocità: Velocità media e velocità massima raggiunta nella traccia. Energia: Massa (peso della persona che registra la traccia sommato al peso del veicolo, bicicletta, motocicletta, etc.), Energia misurata in Joules, Potenza media misurata in Watt (consumata durante tutta la traccia), Potenza media di salita misurata in Watt (consumata durante le salite della traccia). * Solo variazioni di altitudine superiori a 5 metri verranno computati nelle proprietà come ascesa/discesa accumulata. Queto al fine di evitare che le fluttuazioni dovute al margine di errore del GPS, possano aggiungere dislivelli di quota non reali. Come risultato, può succedere che una traccia che inizia e finisce nello stesso punto possa avere una “Ascesa accumulata” che non coincide con la „Discesa accumulata‟. CompeGPS Land consente di modificare la “differenza minima di dislivello da accumulare” al fine di adattarlo alle proprie preferenze nell‟analisi della traccia. CompeGPS Team S.L. http://www.compegps.com http://support.compegps.com 7.3.8.2 Proprietà di un punto traccia Potete accedere alle proprietà di un singlolo punto dell atraccia dalla schermata di navigazione aprendo il menu contestuale sul punto della mappa e selezionando „edita punto traccia‟. Dalla finestra che si aprirà, potete inserire: Icona: Scegliere l‟icona con cui volete marcare la posizione in questo punto della traccia. Descrizione: Potete inserire una nota che considerate appropriata per questo punto. Coordinate: Potete consultare o modificare le coordinate del punto. Giorno e data Associazioni: questa associa una imagine o un file acustico al vostro waypoint in modo che quando lo raggiungete, saranno visualizzati durante la navigazione. 7.3.9 Grafico della traccia Potete visualizzare un grafico della traccia caricata in due modi: Dalla lista tracce: Selezionando l‟opzione del menu contestuale della traccia o selezionando la traccia e premendo il pulsante . Attraverso i campi dati potete posizionare il campo del „grafico della traccia‟ in qualunque posizione all‟interno delle pagine dati, sebbene si raccomanda di utilizzare l‟apposito spazio della pagina del grafico per questo. CompeGPS Team S.L. http://www.compegps.com http://support.compegps.com 7.3.10 Attivare una traccia (Naviga) Potete attivare (navigare) una traccia in tre modi: Menu “Naviga…” Menu contestuale della traccia nella lista trace (click prolungato sulla traccia nella lista trace). La lista trace inoltre dispone di un pulsante di accesso diretto alla funzione di navigazione. Menu contestuale della traccia sulla mappa (click prolungato sulla traccia nella mappa). Una volta attivato, TwoNav vi guiderà lungo la traccia utilizzando due strumenti: Freccia GOTO: Nello spazio „prossimo evento‟, verrà visualizzata una freccia per indicare una direzione tangente alla traccia. Ciò significa che potete prendere la direzione di questa freccia come riferimento per proseguire sul vostro percorso. Nota: Se vi allontanate per più di 50 metri dalla traccia, la freccia GOTO vi indicherà la direzione perpendicolare alla traccia invece che la tangent. A quella distanza verrete considerati fuori dal percorso che dovreste seguire e che dovete ritornare su di esso lungo la via più diretta possibile, cioè la perpendicolare. Linea Guida: La vostra posizione verrà collegata con la traccia attraverso una linea perpendicolare a questa. Quando vi trovate a più di 50 metri dalla traccia, questa linea diventerà rossa. CompeGPS Team S.L. http://www.compegps.com http://support.compegps.com Nota: Se la traccia che state seguendo ha più di 100 punti, la linea guida indicherà il punto più vicino alla traccia invece che la perpendicolare. 7.3.11 Menu contestuale della traccia Per aprire il menu contestuale su un element, mentenete la pressione su di esso per 1 secondo. 1. Menu contestuale di una traccia interna alla lista trace: Proprietà della traccia (+info) Chiudi traccia (+info) Elimina file Chiudi tutto eccetto questa Salva traccia come… (+info) Rinomina file Finestra del grafico (+info) Play (+info) Zoom qui (+info) Edita la traccia (+info) Invia a Strumenti (+info) Attiva (+info) 2. Menu contestuale di una traccia sulla mappa: Nuovo… Waypoint qui (+ info) Inizia rotta qui (+ info) Inizia traccia qui (+ info) Proprietà della traccia (+info) Salva traccia (+info) Chiudi traccia (+info) Edita Traccia (+info) Edita punto traccia (+info) Attiva (+info) Segmenti (+info) Proprietà del segmento Modifica segment qui CompeGPS Team S.L. http://www.compegps.com http://support.compegps.com 7.4 Elimina questo segmento Salva segment come Play qui (+info) Mappe TwoNav permette di gestire in modo semplice una grande varietà di mappe. È possibile scaricare diverse mappe free direttamente dal tuo strumento utilizzando la funzione „Download mappe‟. Potete procurarvi molte mappe da utilizzare con TwoNav in vari modi, dall‟acquisto diretto sul nostro sito, alla calibrazione di mappe cartacee attraverso CompeGPS Land. Per ulteriori informazioni visita www.compegps.com or www.twonav.com. 7.4.1 Formati Supportati TwoNav può aprire direttamente I seguenti formati mappa: *.RMAP (CompeGPS Raster map format) *.ECW (Raster). Questo formano non è compatibile con TwoNav Symbian e TwoNav iPhone. *.VMAP/*MPVF (format mappa vettoriale di CompeGPS) *.IMP (file di calibrazione che richiede il file immagine) *.MAP (file di calibrazione che richiede il file immagine) *.CDEM (rilievo 3D) Molti formati possono essere importati e convertiti da CompeGPS Land/Air in uno di quelli indicati. 7.4.2 Tipologie di mappa Esistono 3 differenti tipologie basilari di mappe: Vmap: mappe Stradali che lavorano in modalità On-road*. Topo: mappeTopografiche da CompeGPS. Rilievi CDEM: mappe di Altimetriche che forniscono solamente informazioni sulla quota del terreno. Quanto è stato caricato un rilievo è possibile abilitare la modalità 3D+ ed usufruire della quota nella creazione di waypoint, rotte e tracce. Oltre a queste tre tipologie proprietarie di CompeGPS, si possono utilizzare altri tipi di mappe ottenibili con altri mezzi (immagini aeree, mappe topografiche da altre sorgenti, mappe cartacee scannerizzate e calibrate, etc.). * Se la memoria del TwoNav memory non dovesse contenere alcuna mappa stradale, la modalità Su-strada non sarà attivata. Entra nel Map Shop su www.twonav.com. CompeGPS Team S.L. http://www.compegps.com http://support.compegps.com 7.4.3 Lista Mappe La gestione delle mappe è centralizzata nella lista mappe, è tuttavia possibile effettuare molte operazioni direttamente dalla maschera di navigazione utilizzano il menu contestuale. Vedere la sezione data per apprendere le operazioni generali della lista. Entrando nella lista mappe è possibile visualizzare tutte le mappe disponibili nella cartella „TwoNavData/Maps‟ per la posizione attuale. Se volete visualizzare la lista complete delle mappe (e non solo quelle disponibili per la posizione attuale), attivate il pulsante „visualizza tutti‟. Ogni mappa è caratterizzata da un‟icona che rappresenta la tipogia di mappa, e sono: Vettoriale Raster Rilievo (CDEM) Se una mappa è presente nella cartella delle mappe ma non è stata attivata (richiede una licenza), viene aggiunto un lucchetto all‟icona. Se avete selezionato una mappa, I pulsanti in basso nella finestra vi forniscono le funzionalità più importanti che riguardano l‟elemento selezionato: Da sinistra a destra: Visualizza tutti/Visualizza solo posizione corrente Proprietà Zoom qui Chiudi 7.4.4 7.4.4.1 Aprire e chiudere Autocarte Attivando questa opzione, TwoNav tenterà di caricare sempre la mappa migliore per ogni posizione. In modalità Su-strada, saranno caricate le V-map (road map) della zona ed il resto verrà chiuso. In modalità Fuori-strada, sarà caricata la mappa con la migliore risoluzione (non una Vmap) e tutte le altre Vmap saranno chiuse. CompeGPS Team S.L. http://www.compegps.com http://support.compegps.com Se si desidera mantenere le mappe caricate nel passaggio da una modalità all‟altra, disattivate la funzione „Autocarte‟. 7.4.4.2 Apri mappa Dalla lista mappe, cliccando sul nome di uno dei file disponibili, questo verrà aperto. È sempre possibile sapere se è aperto perché sarà posizionato in cima alla lista e sarà marcato con il segno di spunta 7.4.4.3 . Chiudi mappa Clicca sul segno di spunta della mappa aperta per chiuderla. Il file perderà la sua posizione in cima alla lista e si riposizionerà in ordine alfabetico insieme ai file non caricati. È possibile attivare questa funzione dal menu contestuale (nella lista mappe o nella finestra di navigazione) premendo il pulsante „chiudi‟ (X) in fondo all‟elenco. 7.4.5 Cerca una mappa caricata sullo schermo Per centrare una mappa sullo schermo: 1. Entra nel Menu Principale premendo 2. Seleziona „Menu Principale > Dati > Mappe 3. Clicca sulla mappa e scegli tra: a. Premere il pulsante b. Entrare nel Menu Contestuale della mappa (click prolungato sul nome o sul pulsante „Menu‟) e click su „Zoom qui‟. Si aprirà una finestra che mostra la traccia nello schermo con la possibilità di aumentare o diminuire il livello di zoom. 4. Per uscire dalla finestra si può scegliere tra: Premere e tornare sulla lista tracce. Premere e tornare sulla finestra di navigazione posizionandosi su ciò che si è visualizzato con lo zoom. 7.4.6 Proprietà È possibile verificare differenti tipi di dati sulla mappa caricata (descrizione, tipologia, risoluzione, estensione, etc.) dalla finestra proprietà della mappa. È possibile attivare la finestra in tre modi: CompeGPS Team S.L. http://www.compegps.com http://support.compegps.com Pulsante diretto fondo alla lista. Menu contestuale della mappa nella lista Menu contestuale della mapa nella finestra di navigazione 7.4.7 : click breve sul nome della mappa nella lista e premi il pulsante at in Multi-Mappe Avanzate TwoNav permette di caricare più di una mappa contemporaneamente. Se avete a disposizione due mappe della stessa zona (ad es. una ortofoto ed una topografica) e le volete caricare nello stesso momento, l‟una sarà nascosta dall‟altra. La funzione „Multi-Mappe Avanzate‟ permette di configurare la sovrapposizione delle mappe, selezionando quale mappa sarà posizionata sopra e quale sotto le altre. Per entrare in questa funzione, scegli „Multi-Mappe Avanzate..‟ dal menu contestuale della mappa che vuoi gestire („Menu Principale > Dati > Mappe‟) e seleziona „Porta avanti‟ o „Muovi indietro‟ a seconda delle preferenze.. 7.4.8 Menu Contestuale della mappa Per aprire il menu contestuale di un elemento, tutto quello che dovete fare è di mantenere la pressione su di esso per un secondo. 1. Menu contestuale della mappa nella finestra di navigazione: Nuovo… o Waypoint qui (+ info) o Comincia rotta qui (+ info) o Iniziare traccia qui (+ info) Arresta Nav.: Potete interrompere in ogni momento la navigazione attuale attraverso questo accesso diretto in alternative al „Menu principale > Navigare to > Arresta nav.‟. Navigae qui Proprietà Mappa (+ info) Chiudi Mappa (nome della mappa) (+ info) Multi-mappe Avanzate...: (+ info). 2. Menu contestuale della mappa nella lista mappe: Proprietà Mappa (+ info) Chiudi Mappa (+ info) Zoom qui (+ info) Multi-Mappe Advanzate (+ info) CompeGPS Team S.L. http://www.compegps.com http://support.compegps.com 8 Communitacion with CompeGPS Land (PC software) [Translate] CompeGPS Land is the perfect software to manage all your data comfortably from your PC. You can get the latest version of CompeGPS Land/Air from www.compegps.com . You can also download full manual in several languages. After installing it, just connect the portable device to PC and CompeGPS Land will automatically detect the device and display it on the „Storage files' branch in the data tree. iPhone/iPad connection requires to stablish FTP connection. (+info) Under the name of the device you can view its contents classified by type of item (tracks, routes, waypoints, maps). In the data tree will also appear, as one device more, CompeGPS Land, showing the data stored in the default folders. Once connected, you can perform various operations with the device: Open files Transfer flies Activate protected contents Update the software of the device 8.1 Open files of a device Open a file from a connected device is as easy as double clicking its name in the tree data. Once opened, the file appears in the branch 'open files' of the data tree and you will be able to work with it as with any open item. Remember that the file is still stored in the memory of the device. If you want to save it on the PC, you should do 'right click> Save as' or transfer as shown in the following paragraph. 8.2 Transfer files between PC and device File transfer "PC <-> Device" can be done basically in 2 ways: with the context menu or by dragging the file directly in the data tree. If a file is protected (requires license), when transferring it will ask for the register code to activate the target device. If the activation is not done, you will not be able to use that file in the device. Note: You can transfer more than one file at a time. Simply hold down the CTRL key while selecting. You can also use the SHIFT key to select multiple files that are listed consecutively. 8.2.1 Transfer by the context menu You can open the context menu for an element, either in the data tree or on the map, by rightclicking on it. CompeGPS Team S.L. http://www.compegps.com http://support.compegps.com To transfer the file to another location just select the option 'Send to...' and choose the destination. You will find the available devices as destination options. In addition there is the option 'Select Folder' to place the file anywhere in the system via Windows explorer. 8.2.2 Transfer by dragging through the data tree You can move files from the data tree by holding left mouse button and moving the file from its origin to its destination. For example, if you want to move a track from the memory of an Aventura GPS to the PC, locate it and drag it from the tracks folder of the device to the branch 'CompeGPS Land'. Release the element on the name of the target device and it will be automatically placed in the default folder for that kind of files. You can also drag files you have open (listed in the branch 'open files' of data tree) to devices listed in 'storage files'. 8.2.3 Transfer protected files Some files (usually maps) are protected to prevent illegal copying. When you try to transfer a protected file to a new device, it will alert you of its condition and will ask you a register code (license) to activate the file on the target device. If you transfer more than one protected file at a time (using the CTRL or SHIFT key), it will ask successively the necessary codes.You can also transfer protected files without activating them and then activate them using any of the available methods (see section „activation‟). 8.3 Activate maps in a device You can activate maps in a device in different ways. The easiest way is right clicking on the map in the data tree and select 'Activate for this device' (+ Info). You can also activate the map when transferring from PC to the device. 8.4 Update the software of a device CompeGPS Land can automatically update the software on different TwoNav platforms (Aventura, Sportiva, Evadeo). To access to the updates: 1. Connect the device through direct communication (USB plug and check that appears in the data tree) 2. Do right click on its label in 'storage files' and select 'Update TwoNav Software„. 3. If there is a more recent version than the one installed in the device, it will offer a download. Accept it. The download and installation process will take several minutes. 4. When finished, you can boot the device normally. CompeGPS Team S.L. http://www.compegps.com http://support.compegps.com 9 “Simulazione” and “Zoom qui...” 9.1 Simulazione TwoNav permette di visualizzare una simulazione del percorso che si sta per seguire. Verrà visualizzata con l'icona di posizione in verde, per distinguerla dalla 'posizione attuale' con l‟icona in rosso. Sono previsti due tipi di simulazione: A->B (solo in modalità „Su-strada‟): Dal „Menu principale > Scoprire > Simula‟, si possono scegliere due punti (POI, indirizzi, favoriti…) e vi verrà proposto il percorso per andare dal punto A al punto B. Riproduci traccia: Aprire il menu contestuale della lista tracce o con il tracciato sulla mappa e selezionare 'Play'. Verrà visualizzata un‟animazione del percorso. Durante l'animazione, la posizione simulata verrà indicata con una freccia verde e diventerà quella principale, la visualizzazione sarà centrata su di essa e le statistiche di movimento saranno ad essa correlate. CompeGPS Team S.L. http://www.compegps.com http://support.compegps.com [Translate] When simulation is running, some tools to manage it will appear in the tool bar: Pause: click on it to pause and again to resume FF/RW: click on it again to accelerate and again to return to normal speed FF to next/RW to prev: Jump to next event (waypoint or On-Road manoeuver) [/Translate] Per fermare la simulazione, potete andare sul menu „Menu principale > Scoprire > Interrompi sim.‟ 9.2 Zoom qui… L‟opzione „Zoom qui…‟ permette di effettuare un rapido preview dell‟elemento che si desidera visualizzare sulla mappa*. Ci sono un gran numero di elementi da visualizzare: Indirizzo: se avete caricato una mappa navigabile, attraverso questo strumento sarete in grado di visualizzare l‟indirizzo scelto che vi comparirà al centro dello schermo. CompeGPS Team S.L. http://www.compegps.com http://support.compegps.com POI: se avete caricato una mappa navigabile, sarete potrete ottenere una rapida visualizzazione del Punto di Interesse (POI), come distributori di benzina, teatri, etc. Favoriti: è possibile posizionare sulla mappa dei punti come favoriti, come ad esempio la vostra casa. Se avete salvato delle posizioni come favorite, sarete in grado di attivare lo zoom e visualizzarle al centro dello schermo. . Dati: potrete anche visualizzare waypoint, rotte e tracce nella mappa. Non c‟è bisogno di aver prima caricato la mappa su cui sono basati I dati, il preview si basa sulle coordinate geografiche, anche se sarebbe più interessante che gli elementi sulla mappa siano visualizzati insieme ai dettagli del terreno sui quali sono stati creati. Coordinate: TwoNav vi permette di visualizzare velocemente delle coordinate da voi introdotte. Ricorda che per visualizzare dove sono posizionate le coordinate inserite è necessario aver caricato una mappa della zona. * Nota: l‟opzione „Zoom qui‟ mostra l‟elemento che si vuole visualizzare in un‟apposita finestra, che non coincide con quella di navigazione. Tuttavia, quando si effettua uno “Zoom qui‟ su un element, nel rientro sulla finestra di navigazione, il display sarà posizionato su di esso. Per riposizionare lo schermo nella posizione originale utilizzate l‟opzione „ricentra‟. 10 Geocaching [Translate] TwoNav provides all the necessary tools to practice „paperless‟ Geocaching, from reading GPX files with Groundspeak extensions to the generation of field notes which can be uploaded to Geocaching.com. Geocaching tools are centralized in „Menu > Discover > Geocaching‟. Here you can find easy and quick access to the most important functions. In addition to this, you can also work with geocaching files like as any other waypoints file. 10.1 Compatible Geocaching files In order to be fully compatible with paperless Geocaching, a waypoints‟ file needs to have „geocaching extensions‟ which provide information about geocache (description, difficulty, terrain, etc.). CompeGPS Team S.L. http://www.compegps.com http://support.compegps.com These files are typically available in GPX format from Geocaching.com. TwoNav can read directly these GPX files, but they can also be converted to WPT or BWPT format keeping their „geocaching extensions‟. LOC files will also be listed when choosing a „geocaching‟ destination, but these files cannot be considered as fully compatible with Geocaching because they don‟t include „geocaching extensions‟, so extra information as description or field notes will not be available. Files with geocaching extensions are read differently to other waypoint files to optimize time and memory. Due to this, they can not be edited in TwoNav. Geocaching files are currently „read only‟. 10.2 Geocaching menu Geocaching tools are centralized in „Menu > Discover > Geocaching‟, from where you can control all the stages of geocache hunting: 1. Select a geocache to hunt -> „Navigate...‟ 2. Access all of its information -> „General‟, „Description‟, „Encoded hints‟, Associated‟ 3. Check field notes from other users and generate your own ones -> „Field notes‟ Note: Geocaching menu is not available in On-Road mode for 2.2 version. 10.3 Setting a geocache as destination You can set a geocache as destination in 3 different ways: 1. „Menu > Navigate... > Geocache‟* 2. „Menu > Discover > Geocaching > Navigate...‟* 3. Like any other waypointFrom waypoint properties or context menu. * Not present in On-Road mode Waypoints can be ordered in different ways. Open context menu on waypoints file name and select „Sort by‟ to choose the rule to order waypoints (name, proximity, etc). 10.4 Geocache‟s specific properties Geocaches normally include extra information comparing to normal waypoints. When looking at properties of a geocache, specific information will be found in 3 sections: General: Next properties can be found in addition to standard waypoint properties: o Difficulty o Terrain o Type o Container o Country o State o Placed by o Owner CompeGPS Team S.L. http://www.compegps.com http://support.compegps.com o Link: Not specific of geocaches, but normally used as reference to find geocache info in the web. Descriptions o Short description o Long description o Encoded hints o Travel bugs Field notes: You can see notes from other users or create your own notes. o Logs: Check the field notes from users who previously attempted that geocache. o Status: The current state of that geocache for you. o Comment: Extending information about status. o Date: Of the latest field note for that geocache. Most of this specific information can also be accessed from „menu > Discover > Geocaching‟ for geocache which is currently set as destination. 10.5 Generating field notes In addition to see field notes of other users, TwoNav allows to create your own field notes regarding to any geocache which of a compatible file. You can generate fields notes for the geocache which is currently set as destination from „menu > Discover > Geocaching > Field notes‟. You can generate field notes for any geocache from „menu > data > Waypoints‟. Just select the geocache and access its ‟properties‟, „Field notes‟ section. Once in „Field notes‟ window, choose a „Status‟ for that geocache. You can also add a comment. Press „OK‟ and field note will be saved in „geocache_visits.txt‟ file. CompeGPS Team S.L. http://www.compegps.com http://support.compegps.com „geocache_visits.txt‟ file can used to easily upload your field notes to www.geocaching.com. Note: While this document is written, there aren‟t specific instructions to upload TwoNav‟s field notes. Instructions for other GPS devices like Garmin Colorado or Oregon are applicable to TwoNav. Just find „geocache_visits.txt‟ file in TwoNavData/Data folder and upload it. Warning: If you use other FTP client than CompeGPS Land to communicate iPhone/iPad with the PC, configure it in binary mode. Geocache_visits.txt file could be corrupted otherwise. 10.6 Geocaches with associated files TwoNav allows to work with waypoints which have associated files, like images, sounds or texts. Files which are associated to a waypoint can be played manually (by waypoints list, context menu or infocurrent) or automatically when entering radius of that waypoint (+info). Autoplay can be configured from „menu > Settings > Navigation > WPT alert‟. If a Geocaching file has associated files, they can also be reproduced from „menu > Discover > Geocaching‟, after setting geocache as destination. 10.6.1 Add associated files to a geocache It is not possible to edit Geocaching files from TwoNav. Edition has to be done from CompeGPS Land 7.1* or higher. Follow next steps to associate files to a geocaching file from CompeGPS Land: 1. Start CompeGPS Land and open geocaching file (normally *.GPX file). Geocaches will appear in „Waypoints‟ section of data bar. 2. Add files to geocache by one of the next methods: a. Drag files from Windows explorer: Keep left mouse button pressed on the file and drag to the waypoint to associate. CompeGPS Team S.L. http://www.compegps.com http://support.compegps.com b. Drag files from Internet browser: Dragging can be also done directly from browser. Just drag the image to waypoint at the tree. CompeGPS Team S.L. http://www.compegps.com http://support.compegps.com c. From waypoint properties, „associated‟ section. 3. Save file in *.WPT format: a. Open context menu on waypoints file and select „Save waypoints as...‟ b. Choose „type‟ *.WPT. 4. Resulting file will be compatible with geocaching (keeping geocaching extensions) and will include links to associated files. When sending to TwoNav (see ‟communication‟ section), CompeGPS Land will ask to send associated files besides waypoints file. Answer yes, so associated files will be available in TwoNav so they can be reproduced. CompeGPS Team S.L. http://www.compegps.com http://support.compegps.com * CompeGPS Land 7.1 is still not released while this document is written. Check current availability of official or beta versions at www.compegps.com . 11 Supporto Se avete qualsiasi tipo di dubbio o problema con il sistema, è possibile consultare la sezione Support di CompeGPS (www.compegps.com) o TwoNav (www.twonav.com). Per richieste personalizzate si può utilizzare il supporto 'on-line' di CompeGPS inserendole nello spazio apposito su http://support.compegps.com. CompeGPS Team S.L. http://www.compegps.com http://support.compegps.com 12 Appendice 1 – Campi dati Segue un elenco di campi disponibili per essere inseriti nelle pagine Dati o nella barra Dati. Per default, saranno visualizzati solo i campi di utilizzo più frequente, ordinati alfabeticamente. Se viene premuto il pulsante 'infinito' , verrà visualizzato l‟intero elenco dei campi. Più frequenti: Ascesa accumulata: Ascesa accumulata totale dalla partenza alla posizione attuale Altitudine: Altitudine sul livello del mare Sali a destinazione: Differenza tra la quota di destinazione e quella attuale Sali a prossimo: Differenza tra la quota del punto successivo e quella attuale Direzione Orientamento al Successivo: Direzione verso il prossimo waypoint Cronometro Bussola: Direzione da seguire sul piano orizzontale (0 = N, 90 =E, 180 = S, 270 = O) Coordinate Deviazione di percorso: Distanza dalla rotta attiva Dist. a Destinazione: Distanza dalla destinazione (ultimo waypoint della rotta) Dist. al Successivo: Distanza dal prossimo waypoint Ora Stim. a Dest.: Ora stimata di arrivo a destinazione (ultimo waypoint della rotta) (alla velocità attuale) Ora Stim. al Succ.: Ora stimata di arrivo al prossimo waypoint (alla velocità attuale) Tempo stimato a Dest: Tempo stimato per raggiungere la destinzaione (ultimo waypoint della rotta) (alla velocità attuale) Tempo stim. aal Suc: Tempo stimato per raggiungere il prossimo waypoint (alla velocità attuale) Freccia GOTO: Freccia che indica la direzione del prossimo WPT Velocità Massima: Velocità massima nell‟uscita attuale Velocità Media: Velocità media dalla partenza ad ora Odometro Total 1: Distanza accumulate in tutte le uscite. Non viene resettata automaticamente quando l‟unità viene spenta Emissioni parziali di CO2: Emissioni di CO2 dalla partenza. Viene resettato allo spegnimento dell‟unità Dist. parziale: Distanza coperta dalla partenza. Viene resettata allo spegnimento dell‟unità Percentuale rotta: Percentuale della rotta già percorsa Grafico: Visualizza il grafico della rotta già percorsa CompeGPS Team S.L. http://www.compegps.com http://support.compegps.com Velocità: Velocità attuale Pendenza: Pendenza istantanea Tempo: Ora attuale in funzione del fuso orario impostato Tempo in sosta: Tempo trascorso in assenza di movimento Tempo in movimento: Tempo trascorso in movimento Meno frequenti: Grafico Percorso: Visualizza il profile altimetrico della traccia Discesa accumulata: Discesa accumulata totale dalla partenza alla posizione attuale Pressione atmosferica: Visualizza la pressione atmosferica riportata dall‟altimetro barometrico Altitudine Barometrica: Riporta l‟altitudine calcolata dall‟altimetro barometrico in funzione della pressione atmosferica Batterie: Energia residua delle batterie GPS Differenziale: Vengono fornite informazioni supplementari che possono correggere eventuali imprecisioni eventualmente introdotte nel ricevitore dai segnali dai satelliti Memoria Libera: Visualizza la memoria libera nel sistema Altitudine GPS: Mostra la quota rilevata dal GPS via satellite Rilevamento GPS: Direzione da seguire secondo il sistema GPS HDOP: Horizontal Dilution Of Precision (precision attuale stimata del GPS) Altezza del suolo: Quita del terreno rilevata attraverso il file DEM caricato Rilevamento magnetico: Direzione da seguire secondo la bussola elettronica Altezza Massima: Quota massima raggiunta nell‟uscita attuale Nome file Traccia Nome WPT Successivo: Nome del prossimo waypoint da raggiungere Accel. Normale: Accelerazione normalizzata (perpendicolare al movimento, in movimenti circolari) Numero di punti: Numero di punti-traccia salvati fino ad ora Satelliti in uso: Satelliti in uso al momento Nome del sito: Se è caricata una mappa vettoriale con informazioni sulle zone, questo campo visualizza il nome dell‟elemento vicino alla posizione attuale Precisione: Margine di errore del GPS Limite velocità: Visualizza il limite di velocità della strada CompeGPS Team S.L. http://www.compegps.com http://support.compegps.com Alba: Indica l‟ora in cui sorge il sole, considerando parametri come il fuso orario e la stagione dell‟anno Tramonto: Indica l‟ora in cui tramonta il sole, considerando parametri come il fuso orario e la stagione dell‟anno Accel. Tangenziale: Accelerazione tangenziale (nella stessa direzione del movimento) Emissioni totali di CO2: Somma delle emissioni di CO2 di tutte le uscite. Non viene resettato allo spegnimento dell‟unità Odometro Total 2: Contatore secondario della distanza accumulate in tutte le uscite. Non viene resettata automaticamente quando l‟unità viene spenta Raggio di Virata Velocità Verticale 13 Appendice 2 – Corrispondenze per I caratteri speciali Quando dovete inserire un indirizzo nel sistema TwoNav per cercare città e strade, potete ricercare potrebbe essere necessario introdurre dei caratteri che non compaiono nel tastierino Segue una tabella di corrispondenze per sapere quale carattere inserire al posto di quello considerate “speciale”. „A‟ 'À', 'Á', 'Ä', 'Â', 'Å', 'Ã', 'Æ' 'C' 'Ç' 'D' 'Ð' „E‟ 'É', 'È', 'Ë', 'Ê' „I‟ 'Í', 'Ì', 'Ï', 'Î' CompeGPS Team S.L. http://www.compegps.com http://support.compegps.com 'N' 'Ñ' „O‟ 'Ó', 'Õ', 'Ö', 'Ô', 'Ø', 'Õ', 'Œ' 'S' 'Š', 'ß' 'T' 'Þ' „U‟ 'Ú', 'Ù', 'Ü', 'Û' „Y‟ 'Ý', 'Ÿ' 'Z' 'Ž' '-', '_', '\' ' ' (space) Pertanto, se si deve introdurre 'LidlStraße' dovrete premere il tasto 'S' invece di ß.
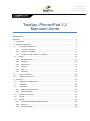
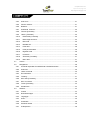
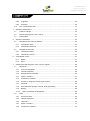
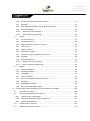
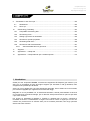

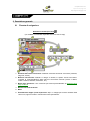
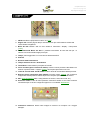
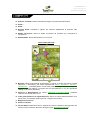
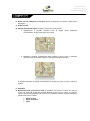
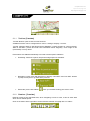
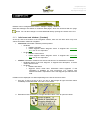
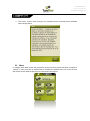
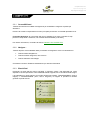
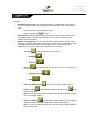
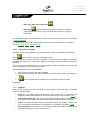
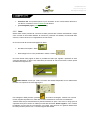
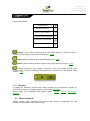
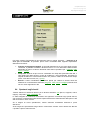
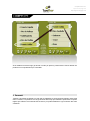
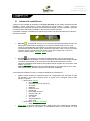
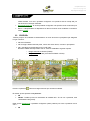
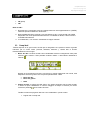
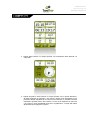
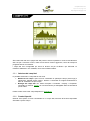
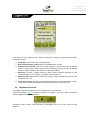
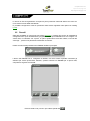
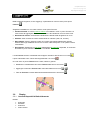
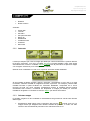
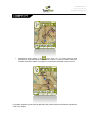
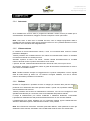
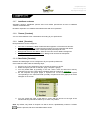
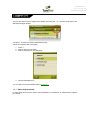
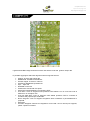
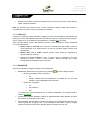
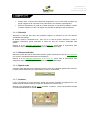

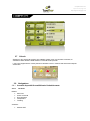
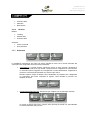
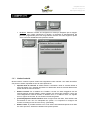


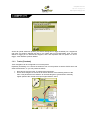
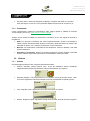
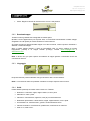
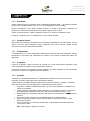
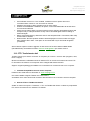
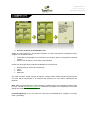
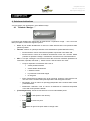
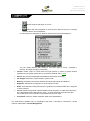
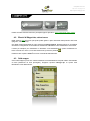
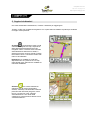
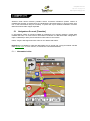
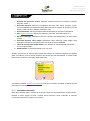
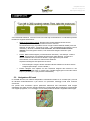
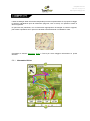
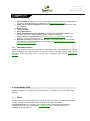
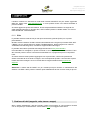
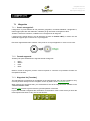
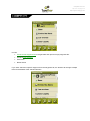
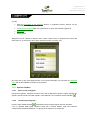
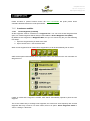
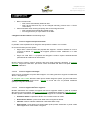
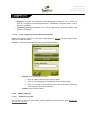
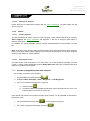
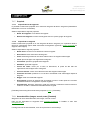
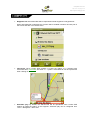
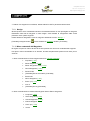
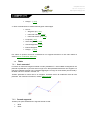
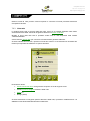
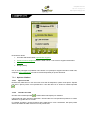
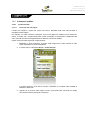
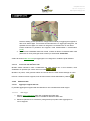
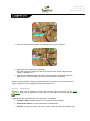
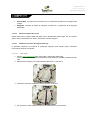
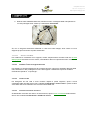
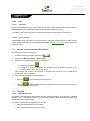
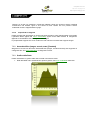
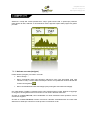
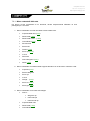
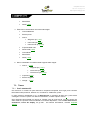
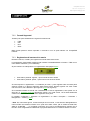
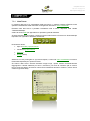
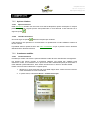
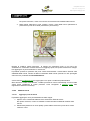
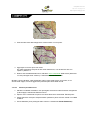
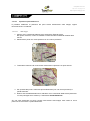
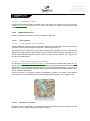
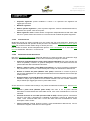
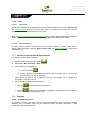
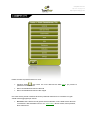
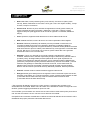
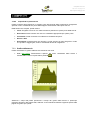
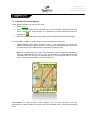
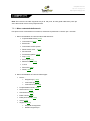
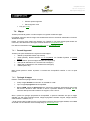
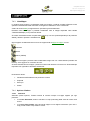
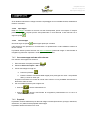
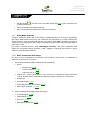
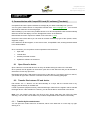
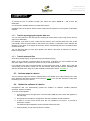
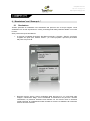
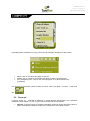
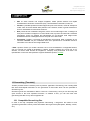
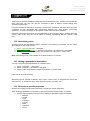
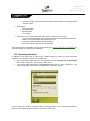
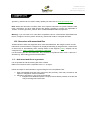
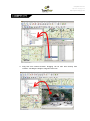
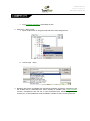
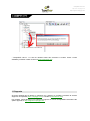
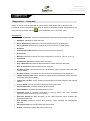
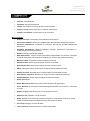
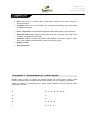
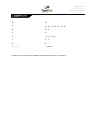
![TwoNav [platform][version]](http://vs1.manualzilla.com/store/data/006157251_1-7675be9cb70f8b3219e8c9a053e0e011-150x150.png)
![TwoNav [platform][version]](http://vs1.manualzilla.com/store/data/006156188_1-a63caa055913f53929d6d89e582ab489-150x150.png)
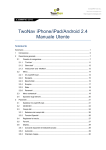

![TwoNav [platform][version]](http://vs1.manualzilla.com/store/data/006156663_1-5deaa8d48af303b2cc7eaad52ecbf272-150x150.png)
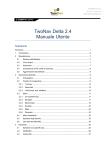
![TwoNav [platform][version]](http://vs1.manualzilla.com/store/data/006163237_1-2ed879c8b9cb83b9cbc3a5d3760a7be6-150x150.png)