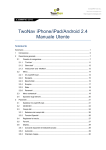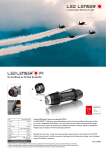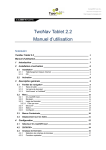Download TWONAV ULTRA 2.8 Manuel d`utilisation
Transcript
http://www.CompeGPS.com
http://Support.CompeGPS.com
TWONAV ULTRA 2.8
Manuel d’utilisation
1
2
Introduction ....................................................................................................... 6
Démarrage & Maintenance .............................................................................. 7
2.1
2.2
2.3
2.4
2.5
2.6
2.7
2.8
2.9
2.10
3
Précautions d’usage ............................................................................................7
Commandes basiques du dispositif ..................................................................7
Montage .................................................................................................................8
Allumer/Éteindre/Bloquer ....................................................................................8
Statut de l’application ..........................................................................................9
Recharge ............................................................................................................. 10
Accessoires ANT+™ .......................................................................................... 11
Reset .................................................................................................................... 11
Mise à jour du firmware ..................................................................................... 12
Connexion depuis un ordinateur .................................................................. 12
Opération ......................................................................................................... 12
3.1
Fenêtre de carte .................................................................................................. 13
3.1.1 Explorer la carte ......................................................................................... 13
3.1.1.1 Ancrage ................................................................................................. 13
3.1.2 Barre de données ....................................................................................... 14
3.1.2.1 Fonctions basiques ............................................................................. 14
3.1.2.2 Fonctions additionnelles ..................................................................... 15
3.1.3 Mode outils .................................................................................................. 16
3.1.3.1 Barre d’outils ........................................................................................ 16
3.1.3.1.1 Fonctions basiques ......................................................................... 16
3.1.3.1.2 Fonctions additionnelles ................................................................ 17
3.1.3.2 Barre inférieure .................................................................................... 18
3.1.3.3 Hint ......................................................................................................... 18
3.2
3.3
Menu principal .................................................................................................... 19
Listes de données .............................................................................................. 19
3.3.1
3.3.2
3.3.3
3.3.4
3.3.5
3.4
3.5
4
Déplacement dans les listes ..................................................................... 20
Gestion des éléments ................................................................................ 20
Actions sur les éléments ........................................................................... 22
Classer les éléments ................................................................................. 23
Données 2nde ligne ................................................................................... 24
Pages de données .............................................................................................. 24
Menu contextuel ................................................................................................. 25
Navigation ....................................................................................................... 26
4.1
4.2
4.3
4.4
4.5
Modes................................................................................................................... 26
Triplog .................................................................................................................. 27
Sélectionner destination.................................................................................... 28
Régler les alarmes .............................................................................................. 30
Suivre les indications ........................................................................................ 30
1
http://www.CompeGPS.com
4.6
5
Résumé de la sortie............................................................................................ 31
Cartes ............................................................................................................... 32
5.1
6
http://Support.CompeGPS.com
Qu’est-ce qu’une carte? .................................................................................... 32
5.1.1 Formats supportés ..................................................................................... 32
5.1.2 Propriétés .................................................................................................... 33
5.1.3 Multi-cartes .................................................................................................. 34
Waypoints/Routes/Traces ............................................................................. 34
6.1
Description .......................................................................................................... 34
6.1.1 Waypoints .................................................................................................... 34
6.1.1.1 Qu'est-ce qu'un waypoint? ................................................................. 34
6.1.1.2 Formats supportés .............................................................................. 35
6.1.1.3 Propriétés.............................................................................................. 35
6.1.1.4 Fichier de waypoints actifs ................................................................. 35
6.1.2 Routes .......................................................................................................... 36
6.1.2.1 Qu’est-ce qu’une route? ..................................................................... 36
6.1.2.2 Formats supportés .............................................................................. 36
6.1.2.3 Propriétés.............................................................................................. 36
6.1.3 Traces .......................................................................................................... 37
6.1.3.1 Qu’est-ce qu’une trace? ..................................................................... 37
6.1.3.2 Formats supportés .............................................................................. 37
6.1.3.3 Propriétés.............................................................................................. 37
6.2
Opérations basiques .......................................................................................... 38
6.2.1 Création de waypoints/routes/traces ....................................................... 38
6.2.1.1 Sur la carte ........................................................................................... 38
6.2.1.2 Depuis les listes de données ............................................................. 39
6.2.1.2.1 Liste de Waypoints.......................................................................... 39
6.2.1.2.2 Liste de routes ................................................................................. 39
6.2.2 Déplacer la position de waypoints ........................................................... 40
6.2.3 Ajouter un waypoint à la route/trace ........................................................ 40
6.2.4 Représentation graphique des routes/traces ......................................... 41
6.2.5 Ajout de fichiers associés aux waypoints/routes/traces ....................... 41
6.2.6 Naviguer vers waypoint/route/trace ......................................................... 42
6.2.6.1 Navigation vers un élément ............................................................... 43
6.3
Opérations avancées ......................................................................................... 43
6.3.1 Waypoints .................................................................................................... 44
6.3.1.1 Modifier pour tous les waypoints ....................................................... 44
6.3.1.2 Reset ..................................................................................................... 44
6.3.2 Routes .......................................................................................................... 44
6.3.2.1 Modifier pour tous les waypoints ....................................................... 44
6.3.2.2 Changer l’ordre des waypoints de la route ...................................... 44
6.3.2.3 Inverser une route ............................................................................... 44
6.3.2.4 Convertir une route en trace .............................................................. 44
6.3.3 Traces .......................................................................................................... 44
6.3.3.1 Importer altitudes ................................................................................. 44
6.3.3.2 Éliminer points arrêtés au commencement et à la fin.................... 45
6.3.3.3 Réduire le nombre de points.............................................................. 45
2
http://www.CompeGPS.com
7
6.3.3.4 Assigner un temps et une vitesse ..................................................... 45
6.3.3.5 Éliminer les points aberrants ............................................................. 45
6.3.3.6 Inverser la trace ................................................................................... 45
6.3.3.7 Convertir une trace en route .............................................................. 45
6.3.3.8 Etapes de traces .................................................................................. 45
6.3.3.8.1 Créer des sections .......................................................................... 45
6.3.3.8.2 Opérations avec les sections ........................................................ 46
Caractéristiques additionnelles ................................................................... 46
7.1
7.2
Simuler ................................................................................................................. 46
Géocaching ......................................................................................................... 47
7.2.1
7.2.2
7.2.3
7.2.4
7.2.5
7.2.6
7.3
8
http://Support.CompeGPS.com
Qu'est-ce que le géocaching? .................................................................. 47
Formats supportés ..................................................................................... 47
Création de notes de terrain ..................................................................... 48
Définir le statut ............................................................................................ 48
Ajout de fichiers associés depuis Land/Air ............................................ 48
Naviguer vers une cache .......................................................................... 50
e-Roadbook ......................................................................................................... 50
7.3.1 Qu'est-ce qu'un e-Roadbook?.................................................................. 50
7.3.2 Formats supportés ..................................................................................... 50
7.3.3 Créer un e-Roadbook depuis Land/Air ................................................... 51
7.3.4 Naviguer un e-Roadbook .......................................................................... 53
Reglages .......................................................................................................... 53
8.1
Système ............................................................................................................... 53
8.1.1 Appareil ........................................................................................................ 53
8.1.1.1 Réglages par défaut ............................................................................ 53
8.1.1.2 Rapport d’état ....................................................................................... 53
8.1.1.3 À propos de .......................................................................................... 53
8.1.1.4 Information d'activation ....................................................................... 54
8.1.2 Langue ......................................................................................................... 54
8.1.3 Unités ........................................................................................................... 54
8.1.4 Luminosité ................................................................................................... 54
8.1.5 Audio ............................................................................................................ 54
8.1.6 Dossiers ....................................................................................................... 54
8.1.7 Fuseau horaire............................................................................................ 55
8.1.8 Coordonnées............................................................................................... 55
8.2
Carte ..................................................................................................................... 56
8.2.1
8.2.2
8.2.3
8.2.4
8.2.5
8.2.6
8.3
Autocarte ..................................................................................................... 56
Autozoom..................................................................................................... 56
Recentrer ..................................................................................................... 57
Orienter carte .............................................................................................. 57
Reliefs CDEM ............................................................................................. 58
3D ................................................................................................................. 59
Affichage ............................................................................................................. 60
8.3.1
8.3.2
8.3.3
Traces .......................................................................................................... 60
Hint ............................................................................................................... 61
Tourner l’écran............................................................................................ 61
3
http://www.CompeGPS.com
Vue nocturne ............................................................................................... 62
Pointeur........................................................................................................ 62
Thêmes ........................................................................................................ 63
Étiquettes ..................................................................................................... 63
POI (Points Of Interest) ............................................................................. 63
Géocaching ................................................................................................. 64
8.3.4
8.3.5
8.3.6
8.3.7
8.3.8
8.3.9
8.4
Champs & Boutons ............................................................................................ 64
Champs de données.................................................................................. 64
Barre d’outils ............................................................................................... 65
Page carte ................................................................................................... 65
Touches ....................................................................................................... 66
8.4.1
8.4.2
8.4.3
8.4.4
8.5
Alarmes ................................................................................................................ 66
Champs de données.................................................................................. 66
Traces .......................................................................................................... 67
Section auto ................................................................................................ 67
Waypoints .................................................................................................... 68
Radars.......................................................................................................... 69
Vitesse limite ............................................................................................... 69
Profondeur ................................................................................................... 70
8.5.1
8.5.2
8.5.3
8.5.4
8.5.5
8.5.6
8.5.7
8.6
8.7
8.8
http://Support.CompeGPS.com
Training ................................................................................................................ 70
Véhicule ............................................................................................................... 70
Navigation ........................................................................................................... 71
8.8.1 Routage ....................................................................................................... 71
8.8.1.1 Restrictions ........................................................................................... 71
8.8.1.2 Recalcul ................................................................................................ 71
8.8.1.3 Méthode de calcul ............................................................................... 71
8.8.2 Waypoint suivant ........................................................................................ 71
8.8.3 Temps estimés ........................................................................................... 72
8.8.4 Pente ............................................................................................................ 73
8.9
Tracklog ............................................................................................................... 73
Fichier........................................................................................................... 73
Affichage ...................................................................................................... 74
Synchronisation avec la navigation ......................................................... 75
8.9.1
8.9.2
8.9.3
8.10
8.11
Autonomie ........................................................................................................ 75
Communications ............................................................................................. 76
8.11.1
8.11.2
8.12
Accessoires ANT+™ .............................................................................. 76
Bluetooth .................................................................................................. 76
Calibration ........................................................................................................ 77
8.12.1 Écran tactile ............................................................................................. 77
8.12.2 Altitude (Baromètre) ............................................................................... 77
8.12.2.1 Calibrage du baromètre ...................................................................... 77
8.12.3 Direction (Boussole) ............................................................................... 78
8.12.3.1 Calibrage de la boussole .................................................................... 78
8.12.4 Périmètre de la roue ............................................................................... 79
8.13
9
Avancé .............................................................................................................. 79
Gestion depuis un ordinateur....................................................................... 81
4
http://www.CompeGPS.com
9.1
9.2
Ouvrir et analyser les données enregistrées par TwoNav ............................ 82
Activer et transférer les fichiers entre ‘Ordinateur-TwoNav’ ........................ 83
9.2.1
9.2.2
9.3
10
11
12
13
http://Support.CompeGPS.com
Depuis le menu contextuel ....................................................................... 83
En glissant les fichiers depuis l'arbre de données ................................ 83
Actualiser de votre TwoNav à la dernière version disponible ...................... 83
Garantie ........................................................................................................ 84
ANNEXE: Champs de données ................................................................. 85
ANNEXE: Bouttons de la barre d’outils ................................................... 90
ANNEXE: Caractères spéciaux ................................................................. 92
5
http://www.CompeGPS.com
http://Support.CompeGPS.com
1 INTRODUCTION
L’équipe de CompeGPS fait tout son possible pour vous permettre de pratiquer
vos activités telles que la randonné, le cyclisme ou encore le Geocaching d’une
façon plus sûre, efficace mais aussi plus amusante.
TwoNav est une application de navigation GPS dual (pour route et montagne)
qui vous permettra de disposer de la meilleure orientation quel que soit
l'environnement et l’activité pratiquée. L’utilisation de ce type de dispositif vous
offre plus de sécurité lors de vos sorties en plein air. Malgré tout, il est possible
que dans certaines circonstances, l’utilisateur fasse un mauvais usage de cette
technologie, pouvant alors représenter un danger pour lui et son entourage.
En effet, la possibilité d’utiliser TwoNav sur tous types de véhicules rend
particulièrement important la considération d’une série de normes pour que son
usage, au lieu d’être une possible source de risques, contribue à la sécurité de
tous les utilisateurs:
Veuillez installer le dispositif correctement: Le dispositif doit être placé
pour éviter de gêner la vision de la route du conducteur. Il doit également
être correctement fixé pour ne pas gêner la conduite.
Ne pas manipuler le dispositif pendant que vous conduisez: La
planification de la route doit être réalisée avant de partir. Pour effectuer
toute modification, il est nécessaire de s’arrêter dans un lieu sûr, hors de
la circulation (ne pas s’arrêter sur la chaussée ou sur les bas-côtés).
Orientez-vous grâce aux indications sonores: Le système vocal du
logiciel vous avisera des prochaines manœuvres et de la distance à
laquelle vous devrez les réaliser. S’il peut être utile de jeter un coup d’œil
à l’écran, vous devez vous assurer de pouvoir le réaliser en toute sécurité
(lorsque la voiture est à l’arrêt). Lors de la conduction, la vue doit toujours
être fixée sur la route.
Le copilote peut être de grande utilité: Habituellement le navigateur
sera en face du conducteur. Lorsque l’on dispose d’un copilote, notre
conseil est que celui-ci s’occupe du maniement du dispositif, pouvant ainsi
réaliser les modifications de configuration ou d’itinéraires nécessaires.
Se tromper n’est pas un problème: Ni les navigateurs ni les personnes
ne sont des machines infaillibles. Lorsqu’une indication ne peut être suivie
ou lorsque l’on prend une direction différente à celle établie, le système
calculera automatiquement une nouvelle route adaptée à la nouvelle
situation pour vous guider à votre destination.
Les cartes contiennent toujours des erreurs: Malgré le grand travail de
mise à jour, il est impossible de disposer d’une information 100%
6
http://www.CompeGPS.com
http://Support.CompeGPS.com
actualisée. Un sens interdit qui n'existait pas, de nouvelles rues ou des
restrictions à cause de travaux sont des exemples de circonstances qui
peuvent invalider partiellement le calcul de la route réalisé par TwoNav. Il
est très important d’être attentif à ces changements et de s’adapter à la
nouvelle situation. Lorsque le logiciel détecte que vous avez emprunté
une route différente de celle calculée au préalable, il en calculera une
nouvelle qui vous emmènera également à votre destination
Les régulations de trafic priment toujours: Il est important de respecter
les lois en vigueur dans chaque pays.
Les nouvelles actualisations de logiciels sont basées sur les commentaires et
suggestions de nos utilisateurs. Si vous souhaitez partager vos idées avec nous,
n’hésitez pas à vous connecter sur notre plateforme prévue à cet effet depuis:
http://CompeGPS.uservoice.com
Si vous avez la moindre question ou des difficultés lors de l’utilisation de nos
produits, n’hésitez pas à contacter notre équipe on-line de support technique:
http://Support.CompeGPS.com
2 DÉMARRAGE & MAINTENANCE
2.1
Précautions d’usage
Ne pas submerger le dispositif dans l’eau, même lorsque toutes les protections
sont correctement fermées. Evitez toute vibration ou mouvement brusque sur
l’appareil lorsque celui-ci est connecté au port USB. Cela pourrait déformer le
port USB dont la réparation est hors-garantie.
2.2
Commandes basiques du dispositif
7
http://www.CompeGPS.com
http://Support.CompeGPS.com
Touche ‘OK’:
Appui court: Statut (fonction ‘OK’ pour valider à l’intérieur des menus)
Appui long: Menu Éteindre/Bloquer (Allumer le dispositif si celui-ci est
éteint/Débloquer si celui-ci est bloqué)
Touche ‘PAGE’:
Appui court: Navigation entre ‘Carte > Champs données > Menu
principal’
Appui long: Outils disponibles selon la page sélectionnée
Touches ‘UP’/’DOWN’:
Sur carte: Zoom+/Zoom Depuis pages de données: Passer à la page suivante
Depuis menu: Déplacer la sélection
Note: Vous pouvez personnaliser la fonction des différents touches depuis ‘Menu
principal > Réglages > Champs & Boutons > Touches’.
2.3
Montage
Support:
Il est possible d’utiliser le dispositif sur le guidon ou la potence du vélo, sur
votre poignet ou tout simplement de le tenir à la main ou dans votre poche
grâce à la fonction de blocage de l’écran. Que vous utilisiez le dispositif
dans le creux de votre main, sur votre poignet ou sur le support vélo, il est
conseillé d’utiliser le lacet de sécurité.
TwoNav Ultra peut être orienté en position horizontale ou verticale. Le
degré de rotation de l’écran se modifie depuis ‘Menu principal > Réglages
> Visualisation > Rotation Écran’.
2.4
Allumer/Éteindre/Bloquer
Afin d’allumer le dispositif, appuyez sur la touche ‘OK’ pendant quelques
secondes. TwoNav lancera automatiquement la recherche de satellite. Lorsque
vous disposerez d’un signal suffisant, l’icône de statut apparaîtra comme
‘Connecté’, et votre position actuelle sera alors affichée sur la carte.
Pour éteindre le dispositif, appuyez de manière prolongée sur la touché ‘OK’
pendant quelques secondes et sélectionnez ‘Éteindre’. En sélectionnant
8
http://www.CompeGPS.com
http://Support.CompeGPS.com
‘Bloquer’, l’écran s’éteindra et les touches seront désactivées. Vous pourrez alors
ranger le dispositif dans votre poche sans réaliser d’actions non désirées.
Appuyez de nouveau de manière prolongée sur la touché ‘OK’ pendant quelques
secondes.
2.5
Statut de l’application
Depuis ‘Menu principal > Statut’, vous pouvez vérifier le statut des fonctions
générales de l’application TwoNav.
Triplog (enregistrement de l’itinéraire): On appelle ‘Triplog’,
l’enregistrement des données relatives à votre sortie. Votre itinéraire sera
enregistré dès lors que le ‘Triplog’ sera lancé.
Réception et positionnement des satellites: Vous pouvez vérifier le
nombre de satellites disponibles ainsi que leur position dans l’espace et
leur couverture.
Par défaut, au lancement de l’application TwoNav, le GPS recherchera les
satellites disponibles pour s’y connecter. Si le GPS est déconnecté,
TwoNav ne recevra pas de signal de position et certaines fonctions seront
inactives.
Statuts possibles de la réception GPS:
S
Déconnecté
Connecté
Erreur (pas trouvé)
Simulation
Connecté (sans position)
Connecté (avec position)
Connecté (avec position)
et enregistre la trace
9
http://www.CompeGPS.com
http://Support.CompeGPS.com
Connecter/Déconnecter la fonction GPS:
Appuyer tout simplement sur le bouton jaune au centre de
l’écran pour désactiver la fonction GPS.
Note: TwoNav essaiera d’obtenir la position actuelle. Si vous vous trouvez
dans un endroit sans couverture GPS (par exemple: dans un bâtiment) le
statut du GPS sera ‘Connecté (sans position)’, c'est-à-dire, que TwoNav a
réussi à établir une communication avec le GPS mais que celui-ci ne
parvient pas à déterminer votre position à cause de l’absence de signal du
satellite.
Niveau de Batterie: vous pourrez visualiser le pourcentage de charge de
la batterie et, en cliquant sur celui-ci, vous pourrez gérer les options
d’autonomie de l’appareil.
Niveau de Luminosité: pourcentage de luminosité que votre écran
émettra.
Niveau d’audio: configure l’audio général et le volume de chaque
élément sonore individuellement.
2.6
Recharge
Après une complète recharge, votre dispositif bénéficie d’une autonomie de:
TwoNav Ultra: 12 heures consécutives sans recharge
L’écran consomme une partie importante de l’autonomie de l’appareil. Si vous
l’éteignez après chaque utilisation, vous pouvez allonger l’autonomie de
l’appareil. Rappelez-vous également que l’écran de l’appareil peut être mis en
veille à tout moment.
Par défaut, l’écran de l’appareil s’éteindra après inactivité. Vous pouvez aussi
éteindre l’écran manuellement en maintenant appuyé la touche ‘OK’ et en
sélectionnant ‘Bloquer’.
À partir de ‘Menu principal > Réglages > Autonomie’ vous pouvez accéder à
d’autres options qui peuvent améliorer l’autonomie de l’appareil.
Il est possible de recharger la batterie li-ion du GPS à partir de différentes
sources d’énergie:
PC: Lorsque l’on connecte l’appareil à un ordinateur, la batterie sera
rechargée. Vous pourrez également gérer les données présentes dans la
mémoire du GPS à partir du ordinateur.
10
http://www.CompeGPS.com
http://Support.CompeGPS.com
Chargeur secteur: Rechargez votre dispositif à partir d’une prise secteur.
Vous pouvez utiliser le dispositif normalement lorsque celui-ci est connecté à une
source d’énergie. Si le dispositif est connecté depuis l’ordinateur, il se
comportera comme un disque dur ou une clé USB.
Important: Evitez toute vibration ou mouvement brusque sur l'appareil lorsqu'il
est connecté sur le port USB. Cela peut déformer le port USB dont la réparation
est hors-garantie. Ne pas recharger la batterie lorsque vous conduisez une moto
ou tout véhicule qui génère des vibrations.
CompeGPS vous offre une large gamme d’accessoires afin d’étendre la durée de
vie de votre dispositif. Découvrez tous les accessoires disponibles depuis:
www.CompeGPS.com
2.7
Accessoires ANT+™
Votre TwoNav dispose de la certification ANT+™ et est compatible avec les
instruments ANT+™ suivants: pulsomètres, capteurs de cadence de vélo,
capteurs de vitesse, capteurs de la combinaison vitesse/cadence de vélo et
potentiomètre. Pour accéder à la liste des produits compatibles ANT+™, visitez
le site www.ThisisANT.com
Une fois les capteurs correctement installés, suivez les étapes suivantes pour
recevoir les informations:
1. Accédez à la ‘Page de données’ (touche ‘Page’).
2. Réalisez un clic long sur le champ de données que vous souhaitez activer
(par exemple: ‘Fréquence cardiaque’).
3. Sélectionnez alors ‘Activer FC/Cad/VeS’. TwoNav cherchera le signal du
capteur et affichera sa valeur s’il est disponible. Les données seront
enregistrées pour chaque point de la trace enregistrée.
2.8
Reset
Il est recommandable de ne pas forcer l’arrêt de l'appareil si cela n’est pas
nécessaire:
Forcer une relance du logiciel: Appuyer sur la touche ‘OK’ pendant 10
secondes.
Forcer l’arrêt de l’appareil: Appuyer simultanément sur les touches
‘Page’ et ‘Up’ pendant 7,5 secondes.
Forcer une remise à zéro des réglages du logiciel: Appuyer
simultanément sur les touches ‘Page’ et ‘Down’ pendant 10 secondes.
11
http://www.CompeGPS.com
2.9
http://Support.CompeGPS.com
Mise à jour du firmware
Le logiciel TwoNav est continuellement amélioré afin d’y ajouter de nouvelles
fonctions. Nous pouvons distinguer différents niveaux de logiciel:
Eboot/Iboot: Composants participant au lancement du système opératif.
Système opératif: Exécuté sous TwoNav et contrôlant les opérations
basiques du dispositif.
TwoNav: Exécuté par-dessus le système opératif et avec lequel vous
interagissez.
Normalement, les mises à jour de logiciel sont pour TwoNav, mais le système
d’exploitation peut également inclure des mises à jour. Visitez régulièrement
www.CompeGPS.com pour être informé de la dernière version disponible pour
votre dispositif et de connaître les étapes à suivre afin de l’installer.
2.10
Connexion depuis un ordinateur
Lorsque TwoNav est connecté à un ordinateur au moyen d’un câble USB, le
dispositif se met en mode 'Unité de stockage’. De nouvelles unités de stockage
apparaîtront alors dans votre ordinateur:
Disque extractible: Carte Micro-SD ou SD qui se trouve insérée dans le
dispositif.
De cette façon, vous pourrez transférer des données depuis votre ordinateur vers
le dispositif GPS et vice-versa. Notez que les emplacements des dossiers
servant à enregistrer les données sur la carte mémoire de votre GPS sont les
suivants:
Dossier pour les cartes: ‘TwoNavData/Maps’
Dossier pour les traces enregistrées: ‘TwoNavData/Data/Tracklog’
Dossier pour les traces/waypoints/routes: ‘TwoNavData/Data’
Note: Vous pouvez également transférer des éléments depuis le logiciel Land/Air
(Windows/Mac), plus d’info depuis www.CompeGPS.com
3 OPÉRATION
Appuyez sur la touche ‘Page’ pour accéder successivement aux espaces
principaux: ‘Carte > Champs de données > Menu principal’.
12
http://www.CompeGPS.com
Fenêtre de carte
>>>>
http://Support.CompeGPS.com
Pages de données >>>>
Menu principal
Note: Depuis l’espace ‘Pages de données’, appuyer sur les touches ‘Up’/’Down’
pour passer d’une page à l’autre.
3.1
Fenêtre de carte
3.1.1 Explorer la carte
Déplacer la carte: Faîtes glisser la carte en utilisant l’écran tactile pour
explorer les alentours.
Zoom: Utilisez les boutons de ‘Zoom’ pour ajuster le niveau de zoom.
Vous pouvez également ajuster le niveau de zoom en utilisant les touches
de votre dispositif.
Recentrer carte: Appuyez sur le bouton ‘Recentrer’ pour recentrer la
carte sur votre position actuelle.
Note: Même si la gestion des éléments est centralisée depuis ‘Menu principal >
Données’, il est également possible d’effectuer de nombreuses autres actions
directement depuis l’écran de l’affichage de carte ou en utilisant le menu
contextuel (voir le chapitre ‘Menu contextuel’).
3.1.1.1 Ancrage
Fixer une position virtuelle permet de remplacer virtuellement la position actuelle
de l'utilisateur par un autre emplacement de la carte.
Une fois le point d'ancrage fixé, l'information affichée sur les différents champs
de données (par exemple: proximité) sera calculée par rapport à la position du
point d'ancrage, et non par rapport à la position actuelle réelle de l'utilisateur. De
13
http://www.CompeGPS.com
http://Support.CompeGPS.com
plus, si 'Ancrage ici' est activé, les options telles que 'Recentrer’ sont également
appliquées au point d'ancrage au lieu de la position actuelle de l'utilisateur.
Afin de définir un point d'ancrage, utiliser l'une des options suivantes:
'Menu principal > Menu contextuel sur la carte > Ancrage ici'
'Menu principal > Données > Élément > Menu contextuel de l'élément
> Ancrage ici'
Afin de débloquer le point d’ancrage et utiliser de nouveau la position en cours
comme celle par défaut, utilisez le menu contextuel de la carte et choisissez
l’option ‘Détacher’.
3.1.2 Barre de données
3.1.2.1 Fonctions basiques
Par défaut, la barre de données affiche une sélection de champs. De plus,
lorsque vous naviguez une route ou une trace, elle vous permet de visualiser le
graphique de dénivelés.
Cliquez sur le bouton à la droite de la barre pour passer d’une visualisation à
l’autre:
Cacher barre
de données
>>>>
Barre
de champs
>>>>
Barre
de graphique
14
http://www.CompeGPS.com
http://Support.CompeGPS.com
Les champs de données contenus dans la barre de données peuvent être
configurés depuis ‘Menu principal > Réglages > Champs & Boutons > Champs
de données’. Il est également possible de modifier un champ directement depuis
un clic long sur celui-ci.
Note: Vous pouvez accéder au menu principal en cliquant sur la barre de
données.
3.1.2.2 Fonctions additionnelles
Des fonctions additionnelles, accessibles depuis la fenêtre de carte, peuvent être
personnalisées depuis ‘Menu principal > Réglages > Champs & Boutons > Page
Carte’.
Infocurrent: Informations relatives à la position actuelle.
Défaut:
Mode ‘Off-Road’: Boussole
Mode ‘On-Road’: Rue actuelle
Intérieur du rayon du waypoint: Nom du waypoint (si le waypoint
possède des fichiers associés, cliquez sur le trombone pour les
reproduire).
Nextevent: Information relative au prochain objectif (direction et distance).
La flèche GOTO vous montre la direction du prochain segment de trace.
Utilisez la direction de la flèche comme référence pour suivre votre
chemin.
Infonext: Informations relatives aux prochains évènements. N’apparaîtra
pas si aucune destination n’est sélectionnée
Mode ‘Off-Road’: Prochain waypoint (s’il le waypoint dispose d’une
description, elle sera affichée à côté du nom).
15
http://www.CompeGPS.com
http://Support.CompeGPS.com
Mode ‘On-Road’: Prochaine rue (certaines routes montrent les
informations du prochain panneau. Si cette information est
disponible, ‘Infonext’ affichera la reproduction réelle du panneau).
L’affichage de ‘Infonext’ peut être affichée de type:
1. Une ligne
2. Étendu
3. Visualisation texte (sans limite)
3.1.3 Mode outils
Afin d’accéder au mode ‘Outils’, cliquez brièvement sur n’importe quel endroit de
la carte.
Mode ‘Données’
<< >>
Mode ‘Outils’ + fonction ‘Hint’
3.1.3.1 Barre d’outils
Permet un accès rapide aux fonctions de base (son contenu peut être configure
depuis ‘Menu principal > Réglages > Champs & Boutons > Barre d’outils’):
3.1.3.1.1 Fonctions basiques
Marquer/Éditer waypoint: La fenêtre de propriétés du waypoint sera
affichée et vous pourrez modifier les informations de celui-ci.
16
http://www.CompeGPS.com
http://Support.CompeGPS.com
17
2D/3D/3D+: Changer la perspective de la carte: ‘2D > 3D > 3D+’.
2D
>>>>
3D plat
>>>>
3D+
>>>>
3D+ relief seul
Déplacer la carte (Déplacements/Rotations): Déplacer la carte sans
changer l’orientation de celle-ci dans le sens horaire, antihoraire ou de bas
en haut.
Orienter carte (Vers le nord/Sens de la trace): La carte sera fixe et
orientée vers le Nord ou se déplacera selon vos mouvements.
Note: Il est possible d’ajouter ou d’enlever les fonctions accessibles depuis la
barre d’outils en passant par ‘Menu principal > Réglages > Champs & Boutons >
Barre d’outils’.
3.1.3.1.2 Fonctions additionnelles
Des boutons extras sont automatiquement ajoutés à la barre d’outils dans
certaines situations:
Mode navigation: ‘Prochain waypoint’ et ‘Waypoint précédent’ permet de
passer directement au waypoint suivant ou au waypoint précédent.
Défier le ‘Virtual Coach’: Utilisez la fonction ‘Synchroniser Virtual Coach’
afin de placer automatiquement le ‘Virtual Coach’ sur votre position
actuelle (seulement si la fonction ‘Virtual Coach’ est activée).
http://www.CompeGPS.com
http://Support.CompeGPS.com
Mode édition: Lorsque l’édition de traces ou routes est terminée, appuyez
sur ‘Fermer édition’ pour sortir du mode édition.
3.1.3.2 Barre inférieure
Permet un accès rapide à certaines fonctions:
Menu principal
Page d’outils
Start/Pause
Important: Sur le TwoNav Ultra, la barre inférieure a été désactivée par défaut. Il
est possible de l’afficher à nouveau en la cochant depuis ‘Menu principal >
Réglages > Champs & Boutons > Page Carte > Barre inférieure’.
Note: Effectuez une nouvelle pulsation courte sur la carte pour afficher les
informations de la fonction ‘Hint’. Les modes ‘Outil’ et ‘Hint’ disparaîtront
automatiquement après 3 secondes.
3.1.3.3 Hint
Si la fonction ‘Hint’ est activée (‘Menu principal > Réglages > Affichage > Hint’),
TwoNav affichera des informations spécifiques pour chaque point cliqué sur la
carte.
Cette fonction peut être personnalisée ou désactivée, selon les préférences de
chacun. Voici les différentes informations que vous pouvez afficher pour chaque
point cliqué sur l’écran: info de la carte, coordonnées, cap (depuis la position
actuelle), distance (depuis la position actuelle), hauteur (si relief *.CDEM
disponible)…
18
http://www.CompeGPS.com
3.2
http://Support.CompeGPS.com
Menu principal
À partir du Menu principal de TwoNav, vous pourrez accéder à la plupart des
options du logiciel (accès aux différentes sections de fonctionnalités ainsi qu’un
accès direct à la carte).
3.3
Listes de données
Liste de cartes
Liste de waypoints
Liste de traces
Depuis ‘Menu principal > Données’, il est possible d’accéder et organiser les
différents fichiers contenus sur votre appareil. Les fichiers qui apparaitront sur
ces listes sont ceux enregistrés aux emplacements suivants:
Dossier pour les cartes: ‘TwoNavData/Maps’
Dossier pour les traces enregistrées: ‘TwoNavData/Data/Tracklog’
Dossier pour les traces/waypoints/routes: ‘TwoNavData/Data’
19
http://www.CompeGPS.com
http://Support.CompeGPS.com
Même si la gestion des éléments est regroupée depuis ‘Menu principal >
Données’, il est possible d'effectuer d'autres actions depuis la fenêtre de carte ou
le menu contextuel.
Note: Vous pouvez également transférer des éléments depuis le logiciel Land/Air
(Windows/Mac), plus d’info depuis www.CompeGPS.com
3.3.1 Déplacement dans les listes
Un système de ‘scroll’ (déroulement d’écran) a été développé pour faciliter le
déplacement à travers ces listes. Cela vous permettra de vous déplacer parmi
les différentes options en traînant le crayon ou le doigt vers le haut ou vers le
bas.
Pression courte: Le dernier élément affiché sur la liste passe en première
position.
Pression longue: La liste se déroule jusqu’à la fin ou au moment où vous
réalisez une nouvelle pression sur l’écran.
Si vous souhaitez vous déplacer dans les listes de manière plus précise, vous
pouvez utiliser les flèches latérales afin d’obtenir un mouvement plus contrôlé.
Note: Vous pouvez également utiliser les boutons de votre dispositif pour vous
déplacer sur la liste.
3.3.2 Gestion des éléments
1. Vision générale: Les éléments ouverts apparaissent en haut de la liste et
sont cochés.
20
http://www.CompeGPS.com
http://Support.CompeGPS.com
2. Ouvrir un élément: Cliquez sur le nom de cet élément.
>
>
>
>
>
>
>
>
3. Voir les propriétés: Cliquez sur le nom de l’élément pour lequel vous
souhaitez afficher les propriétés. Une fenêtre apparaît alors avec les
informations de l’élément et les actions possibles sur celui-ci.
>
>
>
>
>
>
>
>
>
>
>
>
>
>
>
4. Afficher les sous-éléments: Certains éléments peuvent disposer de
sous-éléments (par exemple: les waypoints ou points de roadbook). Pour
les afficher, appuyez sur l’icône de l’élément ouvert. Pour les cacher,
appuyez de nouveau sur l’icône de l’élément.
>
>
>
>
>
>
>
>
>
>
>
21
http://www.CompeGPS.com
http://Support.CompeGPS.com
5. Fermer un élément: Décochez la case de l’élément pour le fermer.
>
>
>
>
>
>
>
>
>
>
>
3.3.3 Actions sur les éléments
Depuis la liste de données, vous pouvez effectuer diverses actions sur les
éléments, les fonctions disponibles dépendront de l’élément sélectionné:
‘Accepter’.
‘Annuler’.
‘Retour’ à la fenêtre précédente.
‘Ajouter nouvel item’ dans une liste d’éléments.
‘Supprimer item’ d'une liste d’éléments.
L’option ‘Rafraîchir’ permet d’actualiser la liste d’éléments.
'Renommer item' d'une liste d’éléments.
‘Fenêtre de carte’.
‘Outils de page’ vous permet d’accéder aux outils de configuration de la
section à partir de laquelle vous travaillez actuellement.
‘Naviguer vers’ affiche un aperçu de la sortie et vous permet de
configurer des alertes pour la navigation.
L’option ‘Zoom à’ affiche l’élément centré sur la carte vous permettant d’y
zoomer directement.
Seulement pour cartes: ‘Liste complète de cartes’. TwoNav liste toutes
les cartes disponibles. Sinon, seules les cartes de votre zone actuelle
seront affichées.
22
http://www.CompeGPS.com
http://Support.CompeGPS.com
Seulement pour waypoints: ‘Créer nouveau waypoint’
Seulement pour routes: ‘Créer nouvelle route’
‘Représentation graphique’ de la trace sélectionnée.
Configuration des ‘Alarmes’.
‘Filtre par noms. Les éléments qui ne contiennent pas la combinaison de
caractères entrés, seront automatiquement cachés.
‘Configuration par défaut’ permet de revenir aux paramètres d’usine.
Note: Nous vous rappelons qu’il est également possible d’utiliser le menu
contextuel sur chaque élément pour afficher d’autres options.
3.3.4 Classer les éléments
Tous les éléments des listes peuvent être classés ou filtrés depuis ‘Outils de
page’:
Filtre par nom: Les éléments qui ne contiennent pas la combinaison de
caractères entrés seront cachés.
>>>>
Trier par: Définissez la règle pour classer les éléments (par nom, par
proximité…).
23
http://www.CompeGPS.com
Waypoints non classés
Liste originale de waypoints
>>>>
http://Support.CompeGPS.com
Waypoints classés
par proximité
3.3.5 Données 2nde ligne
TwoNav vous offre la possibilité d'afficher des informations extra depuis la liste
d'éléments pour les waypoints/traces. Il est par exemple possible d'ajouter la
date, la distance, le dénivelé, la couleur de la trace... Cette information apparaît
sur une seconde ligne, juste en dessous du nom de l'élément. Vous pouvez
choisir le type d'information à afficher depuis une liste de paramètres depuis '
Outils de page > Données 2nde ligne').
Note: Les données apparaissant sur cette seconde ligne seront uniquement
disponibles pour des traces/waypoints ayant été sauvegardés en utilisant
TwoNav 2.5 ou Land/Air 7.3 (ou supérieure).
3.4
Pages de données
Lors de la navigation, TwoNav enregistre une multitude d’informations. Ces
informations (champs de données) sont souvent très intéressantes à analyser et
comparer (vitesse, dénivelé, distances...). Vous pouvez accéder aux pages de
données depuis:
24
http://www.CompeGPS.com
http://Support.CompeGPS.com
‘Menu principal > Découvrir > Page de données’
Touche ‘Page’
Les pages de données vous offre un espace supplémentaire pour afficher un
large nombre d’informations. Lorsque vous ouvrez le menu contextuel d’un
élément, vous accédez à toutes les fonctions disponibles pour celui-ci.
Page de
données
>
Page de
destination
>
Page de
graphiques
>
Page de
boussole
Les champs de données sont configurés de telle sorte que les informations
affichées peuvent varier selon le mode de navigation utilisé (modes ‘On-Road’ ou
‘Off-Road’). Les changements effectués sur un mode n’affecteront pas l’autre
mode.
Les champs de données contenus dans les pages de données peuvent être
configurés depuis ‘Menu principal > Réglages > Champs & Boutons > Champs
de données’. Vous pouvez également modifier un champ en particulier en
ouvrant le menu contextuel de celui-ci.
3.5
Menu contextuel
TwoNav utilise des menus contextuels pour accéder à la fonction adéquate
rapidement et au bon moment. Afin d’ouvrir le menu contextuel d’un élément,
effectuez un clic long sur celui-ci.
25
http://www.CompeGPS.com
http://Support.CompeGPS.com
Il est possible d’accéder au menu contextuel de:
La fenêtre de carte: En fonction de l’élément sur lequel vous ouvrez le
menu contextuel, vous accèderez à différentes fonctions. Vous trouverez
une liste de fonctions disponibles différentes pour chaque élément
(waypoints/routes/traces/cartes).
Les champs de données: Lorsque vous ouvrez le menu contextuel sur
des champs de données (depuis la barre de données ou les pages de
données), vous pourrez modifier la valeur à afficher, paramétrer une
alarme, remise à zéro...
Les listes: Le menu contextuel peut être ouvert sur les différents
éléments (waypoints/routes/traces/cartes) par un clic long sur leur nom
depuis la liste de données.
4 NAVIGATION
4.1
Modes
TwoNav dispose de 2 modes de navigation pour s’adapter aux besoins de
chaque environnement. Appuyez sur l’onglet correspondant du menu principal
pour activer le mode qui vous convient le mieux.
Le mode ‘On-Road’ est basé sur la navigation porte à porte, utilisant
des cartes routières pour calculer automatiquement le meilleur
itinéraire selon les préférences de chaque utilisateur.
Note: Le mode ‘On-Road’ peut uniquement être utilisé lorsqu’une carte
routière est chargée.
Le mode ‘Off-Road’ est basé sur l’utilisation de références
préalablement (waypoints/routes/traces). La route ne sera pas
automatiquement calculée mais une ligne droite reliera votre position
actuelle à votre destination.
Note: Le mode ‘Off-Road’ peut être utilisé avec n’importe quel type de
carte.
Important: Avant de lancer la navigation, il est important de bien définir le
véhicule utilisé depuis ‘Menu principal > Réglages > Véhicule’).
26
http://www.CompeGPS.com
4.2
http://Support.CompeGPS.com
Triplog
‘Statut’ vous propose divers boutons pour contrôler le 'Triplog’ lors de vos
activités, par défaut votre itinéraire sera enregistré lorsque vous lancez le
‘Triplog’:
Démarrer!/Pause: Appuyer sur ce bouton pour lancer l'enregistrement
lors de la navigation (sélectionner destination) ou le mettre en pause à
tout moment (les champs de données, la trace enregistrée et d’autres
fonctions sont synchronisés. Si vous cliquez sur le bouton ‘Pause’, vous
mettrez en pause tous les compteurs jusqu’à ce que l’enregistrement
redémarre).
Note: Par défaut, la fonction 'Triplog' est démarrée automatiquement au
lancement de l'application TwoNav.
Stop: Cliquez sur ce bouton pour mettre fin à la sortie et arrêter la fonction
'Triplog'.
La trace de votre sortie est sauvegardée dans le dossier ‘Tracklog’. Cependant,
vous pouvez directement accéder à vos traces en cours d’enregistrement depuis
la liste de traces (‘Menu principal > Données > Traces > Tracklog’).
‘Tiplog’:
Stoppé
‘Triplog’:
Enregistre
‘Triplog’:
En pause
Outils
de page
Une fois votre itinéraire a commencé, vous pouvez appuyer sur 'Outils de page'
avec des options de commande supplémentaire du 'Triplog':
Résumé de la sortie: Un résumé détaillé de votre sortie avec toutes les
informations de celle-ci.
Changer destination: Idéal pour définir rapidement une nouvelle
destination tout en conservant l'enregistrement de l'actuel ‘Triplog’.
27
http://www.CompeGPS.com
http://Support.CompeGPS.com
Redémarrer ‘Triplog’: Démarrez un nouveau tracé à partir de ce point.
Les champs de données seront également remis à zéro.
Options ‘Tracklog’: Options permettant le contrôle des fonctions du
'Tracklog'.
Un système de sécurité a été ajouté pour éviter toute perte de vos
enregistrements de traces dans le cas où vous auriez oublié de lancer
l'enregistrement depuis le ‘Triplog’. Si l'option 'Enregistrer copie sauvegarde
Tracklog' est activée, et même si les boutons 'Pause' ou 'Stop' sont enfoncés,
une copie de tous les déplacements de l'utilisateur sera sauvegardée dans le
dossier 'TwoNavData/Data/Tracklog/Trash'.
Note: Si vous enregistrez plus d’une trace le même jour, les noms seront
différenciés par un numéro à la fin de celui-ci pour identifier l’ordre de création
(par exemple: ‘2008-12-15-01.TRK’, ‘2008-12-15-02.TRK’…).
4.3
Sélectionner destination
Une fois que vous avez appuyé 'Démarrer!', sélectionnez votre destination:
Lieu (waypoint/cache/coordonnées…)
Waypoint: Sélectionnez un waypoint parmi ceux que vous avez
chargés ou créés.
Favoris: Vous pouvez créer votre propre liste de lieux favoris pour
pouvoir y accéder rapidement. Pour gérer cette liste, appuyez sur le
bouton ‘Éditer’.
Route: Sélectionnez une route parmi celles que vous avez créées.
Cache: Sélectionnez une cache parmi celles que vous avez
créées.
Sur carte: Sélectionnez le point exact sur la carte.
Cap: Le point de destination sera alors défini par un cap et une
distance
Adresse: Saisissez une adresse comme destination.
POI: Internet met à votre disposition une large base de données de
points d'intérêt (stations service, hôpitaux, distributeurs...) qui
peuvent être télechargés facilement depuis TwoNav. Sélectionnez
le point exact vers lequel vous souhaitez naviguer.
28
http://www.CompeGPS.com
http://Support.CompeGPS.com
Coordonnées: Saisissez les coordonnées exactes de votre
destination.
Trace (Sélectionnez une trace parmi celles que vous avez créées)
Entraînement (spécialement conçu pour améliorer vos performances)
Libre: Aucune destination n’est définie. Déplacez-vous librement,
sans aucune restriction.
Temps: Aucune destination n’est définie. Définissez la durée de
votre entrainement. Lorsque votre objectif sera atteint, TwoNav
vous affichera un message.
Distance: Aucune destination n’est définie. Définissez la distance
de votre entraînement. Lorsque votre objectif sera atteint, TwoNav
vous affichera un message.
Trackattack: TwoNav est capable d’utiliser une trace enregistrée
préalablement comme référence pour comparer votre performance
actuelle. Choisissez une trace et démarrez la navigation. Une
simulation de la trace sera alors jouée à vitesse originale et vous
pourrez vous comparer à celle-ci (‘Virtual Coach’). Trackattack
affichera alors deux curseurs: votre position actuelle et celle du
‘Virtual Coach’. Vous pourrez alors comparer en temps réel vos
résultats depuis la carte, les pages de données ou le graphique de
dénivelés.
Retour (retour au point de départ ou au domicile)
Départ: Retour au point de départ directement depuis votre position
actuelle (ligne droite en direction du point de départ).
Trackback: La trace actuellement enregistrée est inversée afin que
vous puissiez la naviguer dans le sens inverse. La trace inversée
est alors enregistrée avec un nom différent: 'Trackback1',
'Trackback2’... En cliquant sur 'Trackback’, la trace enregistrée
n’est pas affectée et TwoNav continue à l’enregistrer.
Ma maison: Retourner directement à la maison (vous devez
préalablement définir votre domicile comme favoris)
Historique (les
sauvegardées ici).
destinations
sélectionnées
récemment
Libre (aucune destination n’est définie. Navigation sans restriction)
seront
29
http://www.CompeGPS.com
4.4
http://Support.CompeGPS.com
Régler les alarmes
Avant de lancer la navigation, depuis ‘Résumé de la sortie’, il est possible de
paramétrer vos propres alarmes pour les champs tels que la déviation à la route,
la vitesse, l’altitude, la pente, la fréquence cardiaque…
Les différentes alarmes seront affichées durant la navigation au travers d'une
fenêtre émergente selon les préférences définies préalablement pour les champs
de données.
Accédez aux paramètres de réglages des alarmes depuis ‘Menu principal >
Réglages > Alarmes’.
4.5
Suivre les indications
Navigation
‘On-Road’
Navigation
d’une trace
Navigation
d’une route
Navigation
à un waypoint
30
http://www.CompeGPS.com
http://Support.CompeGPS.com
Selon le type de navigation sélectionné, vous recevrez plus ou moins
d’indications pour atteindre votre destination ou objectif:
Lieu: Une ligne droite pointera vers votre destination.
Trace: La trace suivie sera mise en valeur et TwoNav vous avertira
lorsque vous vous éloignez de la trace.
Entraînement: Une page de données avec des champs spécifiques
seront affichés selon le mode sélectionné. De plus, le mode ‘Trackattack’
vous affichera la position du ‘Virtual Coach’ sur la carte.
Retour: La navigation au ‘Point de départ’ et à la ‘Maison’ offre le même
type d’indication que la navigation vers un lieu. La navigation ‘Trackback’
offre le même type d’information que la navigation d’une trace.
Historique: Les indications dépendront du type de navigation sélectionné
(‘Lieu, ‘Trace’ ou ‘Entrainement’).
Libre: Aucune indication.
4.6
Résumé de la sortie
Cette fonction offre un résumé de votre sortie en vous donnant accès aux
données que vous avez enregistrées au cours de votre activité. Vous pouvez
aussi y accéder depuis ‘Résumé de la sortie’ depuis: ‘Page d’outils > Résumé de
la sortie’.
Vous retrouverez donc des informations telles que la distances, les dénivelés, la
vitesse, les données d’énergies...
31
http://www.CompeGPS.com
http://Support.CompeGPS.com
Ce résumé offre également la possibilité de comparer des parties sections de
votre sortie grâce à la représentation graphique et l’analyse des sections
(sections de la même trace divisées par temps, distances…).
Note: Vous pouvez accéder à un résumé de votre sortie à tout moment depuis
‘Outils de page > Résumé de la sortie’.
5 CARTES
5.1
Qu’est-ce qu’une carte?
Avec le logiciel TwoNav, il est possible de manipuler un grand nombre de cartes
différentes. Voici une liste des différents types de cartes:
Vectoriel: Carte routière qui permet d’activer le mode ‘On-Road’.
Topo: Carte topographique.
Relief 3D CDEM: Cartes d’élévations contenant l’information
d’altitude de chaque point de la carte (format *.CDEM).
Pour utiliser le mode ‘3D+’, vous devez absolument charger une carte
de relief.
Cartes bloquées: Cartes non activées.
d’enrgistrement pour commencer à les utiliser.
Entrez
le
code
TwoNav charge par défaut la meilleure carte pour la position actuelle. Si vous
souhaitez organiser vos cartes manuellement, vous pouvez désactiver l’option
‘Autocartes’ depuis ‘Menu principal > Réglages > Carte > Autocarte’.
Note: CompeGPS met à votre disposition un large catalogue de cartes du
monde entier. N’hésitez pas à visiter notre site depuis www.CompeGPS.com
5.1.1 Formats supportés
TwoNav permet l’ouverture de nombreux formats de cartes:
*.RMAP/*.RTMAP: Format de carte raster de CompeGPS
*.ECW : Format de carte raster
*.VMAP/*MPVF : Format de carte vectorielle de CompeGPS
*.IMP: Fichier de calibrage nécessitant un fichier image
*.MAP: Fichier de calibrage nécessitant un fichier image
*.CDEM: Carte relief 3D
*.NV2: Carte marine de Navionics
32
http://www.CompeGPS.com
http://Support.CompeGPS.com
Vous pouvez visualiser la liste de carte disponibles sur votre dispositif depuis
‘Menu principal > Données > Cartes’ (toutes les cartes disponibles depuis
l’emplacement ‘TwoNavData/Maps’ seront affichées).
Important: D’autres formats peuvent être importés et convertis aux précédents
depuis
le
logiciel
Land/Air
(Windows/Mac),
plus
d’info
depuis
www.CompeGPS.com
5.1.2 Propriétés
Visualisez les propriétés de les cartes depuis: ‘Menu principal > Données >
Cartes > Cliquez sur la carte de votre choix pour afficher les propriétés de celleci’:
Nom: Nom du fichier de la carte.
Description: Courte description à propos du fournisseur de la carte.
Type: Type de carte.
Échelle: Mètres de terrain pour chaque pixel de la carte.
Résolution de la carte
Primaire: S’il existe un conflit entre les paramètres de plusieurs cartes et
ce champ est coché, les autres cartes s’adapteront à la carte primaire.
Projection: Projection utilisée pour la calibration de la carte.
Étendue: Largeur et hauteur de la superficie couverte par la carte.
Lignes/Colonnes: Lignes et colonnes qui consituent la carte.
Datum:
Utilisé
pour
traduire
la
position
des
éléments
(waypoints/traces/routes) sur la position exacte sur la terre. Le système de
Datum est nécessaire car la terre est un ellipsoïde imparfait.
Mémoire utilisée: Mémoire RAM utilisée par la carte décompressée.
Image: Nom et taille de l’image utilisée pour produire la carte qui en
résulte.
Transparence: Permet de réguler le niveau de transparence afin de
travailler avec différentes cartes superposées.
Points de calibration: Nombre de points utilisés pour la calibration de la
carte.
33
http://www.CompeGPS.com
http://Support.CompeGPS.com
Zoom: Configuration par défaut du zoom.
Erreurs reçues: Commentaires concernant la carte.
5.1.3 Multi-cartes
TwoNav vous permet de charger plus d’une carte en même temps. Si vous
disposez de deux cartes et vous les chargez en même temps, une des deux se
superposera à l’autre. L’option ‘Multi-cartes’ vous permet de configurer cette
superposition de cartes, en sélectionnant la carte qui sera en dessous et celle
qui sera au-dessus. Pour accéder à cet outil, choisissez l’option ‘Multi-cartes >
Placer devant/derrière’ dans le menu contextuel de la carte que vous souhaitez
gérer.
6 WAYPOINTS/ROUTES/TRACES
En plus des cartes, il est possible d’utiliser d’autres références pour le
guidage: les waypoints (points séparés), les routes (une suite de waypoints),
les traces (itinéraires enregistrés)…
Vous pouvez créer vous-même ces références ou les télécharger (amis, sites
internet...). Organisez vos propres waypoints/routes/traces depuis ‘Menu
principal > Données’.
6.1
Description
6.1.1 Waypoints
6.1.1.1 Qu'est-ce qu'un waypoint?
Le waypoint est un point défini par une position géographique, des coordonnées
de latitude, de longueur et dans la plupart des cas d’altitude, utilisé par les
instruments de navigation.
34
http://www.CompeGPS.com
http://Support.CompeGPS.com
Les waypoints sont sauvegardés dans les fichiers de waypoints (fichiers
normalement en format *.WPT). Un fichier de waypoints peut donc contenir un
ou plusieurs waypoints.
6.1.1.2 Formats supportés
TwoNav permet d’ouvrir les formats de waypoint suivants:
*.WPT
*.BWPT
*.LOC
*.GPX
*.KML
*.KMZ
Accédez à la liste de waypoints depuis ‘Menu principal > Données > Waypoints’
(tous les fichiers du dossier ‘TwoNavData/Data’ y apparaîtront).
Important: D’autres formats peuvent être importés et convertis aux précédents
depuis
le
logiciel
Land/Air
(Windows/Mac),
plus
d’info
depuis
www.CompeGPS.com
6.1.1.3 Propriétés
Entrez les propriétés d’un waypoint/fichier de waypoints depuis: ‘Menu principal >
Données > Waypoints > Cliquez sur le nom d’un élément ouvert’:
Général: Propriétés générales telles que le nom de l’élément, la
description…
Coordonnées: Position géographique du waypoint.
Position: Valeurs comme l’altitude, le cap, la proximité...
Vue: Propriétés affichées sur la fenêtre de la carte comme: la couleur, le
texte, le niveau de zoom (l’élément est affiché selon la valeur de
l’échelle)...
Associés: Fichiers image/son/texte/vidéo attachés à cet élément. Ces
fichiers seront affichés durant la navigation lorsque l’élément sera atteint.
6.1.1.4 Fichier de waypoints actifs
Tous les waypoints doivent être contenus dans un fichier de waypoints. Vous
pouvez avoir plusieurs fichiers de waypoints ouverts, mais les waypoints créés
seront toujours sauvegardés dans le Fichier de Waypoints Actif (FWA).
Par défaut, le fichier de waypoint actif est le fichier ‘Waypoints.WPT’ (un
astérisque apparaitra sur son icône), mais il est possible de choisir un autre
fichier: sélectionner l’option ‘Établir comme waypoint actif’. Lorsqu'un nouveau
35
http://www.CompeGPS.com
http://Support.CompeGPS.com
waypoint est créé depuis la liste de waypoints, il sera automatiquement réglé
comme actif.
En cliquant 'Reset' sur l'un des fichiers waypoints actifs, tous les waypoints
contenus dans ce fichier seront éliminés.
Note: La personnalisation des fichiers de waypoints actifs peut être modifiée
depuis: ‘Menu principal > Réglages > Avancé > Mode waypoints actifs’.
6.1.2 Routes
6.1.2.1 Qu’est-ce qu’une route?
Une route est un ensemble de waypoints ordonnés de façon prédéterminée. Il
s’agit d’une façon de naviguer qui permet de planifier une direction d’un lieu à un
autre en passant par plusieurs waypoints. Les routes sont utilisées lorsqu’il n’est
pas possible d’accéder à un lieu d’une manière directe (en ligne droite).
6.1.2.2 Formats supportés
TwoNav permet d’ouvrir les formats de route suivants:
*.RTE
*.GPX
Accédez à la liste de waypoints depuis ‘Menu principal > Données > Routes
(tous les fichiers du dossier ‘TwoNavData/Data’ y apparaîtront).
Important: D’autres formats peuvent être importés et convertis aux précédents
depuis
le
logiciel
Land/Air
(Windows/Mac),
plus
d’info
depuis
www.CompeGPS.com
6.1.2.3 Propriétés
Entrez les propriétés d’une route depuis: ‘Menu principal > Données > Routes >
Cliquez sur le nom d’un élément ouvert’
36
http://www.CompeGPS.com
http://Support.CompeGPS.com
Général: Accès aux propriétés générales telles que: le nom de l’élément,
la courte description, ou encore les propriétés telles que: la couleur, le
texte, le type de ligne...
Associé: Possibilité d’attacher un fichier image/son/texte/vidéo à cet
élément.
6.1.3 Traces
6.1.3.1 Qu’est-ce qu’une trace?
Une trace est un ensemble de points ordonnés par temps, contenant chacun de
l'information sur les coordonnées de position, heure, date et dans la plupart des
cas d'altitudes.
6.1.3.2 Formats supportés
TwoNav permet l’ouverture des formats de traces suivants:
*.TRK
*.IGC
*.PLT
*.GPX
*.KML
*.KMZ
Accédez à la liste de traces depuis ‘Menu principal > Données > Traces (tous les
fichiers du dossier ‘TwoNavData/Data’ y apparaîtront).
Important: D’autres formats peuvent être importés et convertis aux précédents
depuis
le
logiciel
Land/Air
(Windows/Mac),
plus
d’info
depuis
www.CompeGPS.com
6.1.3.3 Propriétés
Entrez les propriétés d’une trace depuis: ‘Menu principal > Données > Traces >
Cliquez sur le nom d’un élément ouvert’
Général: Nom du fichier, nom de l'usager, nom de la sortie,
commentaires…
Analyse sections: Analyse de sections d’une même trace divisées par
temps, distance, …
37
http://www.CompeGPS.com
http://Support.CompeGPS.com
38
Distances: Distance projetée (il s'agit de la distance parcourue à
l'horizontal, sans tenir compte de la distance parcourue en altitude),
distance avec altitudes (il s'agit de la distance réelle parcourue suivant
l'orographie du terrain), distance linéaire (distance, en ligne droite, entre le
premier et le dernier point de la trace) zone (surface fermée par la trace)…
Altitudes: Altitude maximum, altitude minimum, altitude de sortie (à
l'origine de la trace), altitude d'arrivée (au dernier point), gain depuis la
sortie (différence entre l'altitude de sortie et le maximum atteint)…
Vitesses: Vitesse moyenne,
l'enregistrement de la trace.
vitesse
maximum
atteintes lors
de
Date/Temps: Jour, heure de sortie/arrivée (premier/dernier point de la
trace), durée, temps arrêté, temps en mouvement…
Vues: Épaisseur, largeur réelle, couleur de la ligne…
Points de la trace: Nombre de points, intervalle d'enregistrement,
champs extra de points (données additionnelles dont disposent les points
de la trace)...
GPS: Modèle de GPS, numéro de série, signature digitale…
Énergie: Masse. énergie moyenne, puissance moyenne, puissance
moyenne...
Capteurs: Information relative à la cadence, vitesse, pulsations
enregistrées…
Associés: Fichiers image/son/texte/vidéo attachés à l’élément. Ces
fichiers peuvent être affichés pendant la navigation lorsque vous atteignez
cet élément.
6.2
Opérations basiques
6.2.1 Création de waypoints/routes/traces
6.2.1.1 Sur la carte
1. Sur la carte, effectuez un clic long à l’endroit exact où vous souhaitez
créer l’élément.
2. Sélectionnez ’Nouveau’ et sélectionnez le type d’élément que vous
souhaitez créer (waypoint/route/trace).
3. Remplir alors les informations basiques de l’élément.
http://www.CompeGPS.com
http://Support.CompeGPS.com
4. Si vous créez une route/traces, effectuez des clics successifs sur l’écran
pour définir les différents points qui la composent (les waypoints sont des
points isolés et non reliés entre eux). Une fois l’édition terminée, choisir
‘Fermer édition’ depuis la barre d’outils.
6.2.1.2 Depuis les listes de données
6.2.1.2.1 Liste de Waypoints
Depuis la liste de waypoints (‘Menu principal > Données > Waypoints’), cliquez
sur ‘Créer nouveau waypoint’ et sélectionnez parmi les différents façons de
positionner le waypoint récemment créé.
Adresse: Entrez une adresse en utilisant la base de données de la carte
vectorielle.
Cap: Le point de destination sera déterminé en introduisant un cap et une
distance.
Sur carte: une fenêtre s'ouvre à partir de laquelle vous pourrez
sélectionner sur la carte le lieu exact où créer le waypoint.
Coordonnées: Entrez les coordonnées exactes du nouveau waypoint.
Favoris: Sélectionnez le waypoint de votre choix depuis la liste de favoris.
Destination actuelle: Point final de votre navigation actuelle.
Position actuelle: Position GPS à laquelle vous vous trouvez au moment
de le créer.
Waypoint: Ajouter à ce fichier de waypoints un waypoint qui se trouve
dans un autre fichier. Vous devrez seulement sélectionner le waypoint
dans le fichier de waypoint concret.
6.2.1.2.2 Liste de routes
Depuis la liste de routes (‘Menu principal > Données > Routes’), appuyer sur
‘Créer une nouvelle route’. La nouvelle route ne comporte aucun waypoint. Vous
devrez alors les ajouter en cliquant sur ‘Créer nouveau waypoint’. Sélectionnez
parmi les différentes façons disponibles votre préférée pour la création de
waypoints (voir le chapitre qui se réfère à la création de waypoints individuels).
39
http://www.CompeGPS.com
http://Support.CompeGPS.com
6.2.2 Déplacer la position de waypoints
1. Ouvrir le menu contextuel du waypoint et sélectionnez ‘Editer’.
2. Faîtes glisser le waypoint vers sa nouvelle position.
3. Une fois l’édition terminée, choisir l’option ‘Fermer édition’ depuis la barre
d’outils.
Note: Vous pouvez modifier la position d’un waypoint en modifiant ses
coordonnées, entrez dans les propriétés de ce waypoint en faisant attention au
datum et à la projection.
6.2.3 Ajouter un waypoint à la route/trace
1. Ouvrez le menu contextuel sur l’élément et sélectionnez 'Éditer'.
2. Sélectionnez le waypoint que vous souhaitez déplacer par le biais d'une
pression brève.
3. Entraînez-le jusqu'au lieu adéquat en maintenant la pression sur celui-ci.
Relâcher lorsque vous êtes satisfait de sa nouvelle position.
4. Une fois l’édition terminée, choisir l’option ‘Fermer édition’ depuis la barre
d’outils.
Note: Lorsque, avec un waypoint sélectionné, vous faites un clic bref sur la carte,
un nouveau waypoint juste après celui sélectionné, sera créé.
40
http://www.CompeGPS.com
http://Support.CompeGPS.com
6.2.4 Représentation graphique des routes/traces
Il est possible d’afficher la représentation graphique d’une route/trace, en entrant
dans les propriétés de l’élément et en cliquant sur le bouton ‘Représentation
graphique. Voici les fonctions disponibles depuis le graphique:
Directeur axe Y: Barre sert d'axe de déplacement.
Déplacement du graphique: Utilisez ‘Zoom+’/’Zoom-’ pour zoomer et afin
d'afficher plus de détails sur une section voulue (le défilement du
graphique peut également être appliqué en faisant glisser le graphique
vers le haut et le bas ainsi que latéralement).
Recentrage automatique: Cliquez sur le bouton ‘Recentrer’ pour
recentrer automatiquement le graphique.
6.2.5 Ajout de fichiers associés aux waypoints/routes/traces
Les éléments peuvent être associés à des images, sons, textes... Vous pouvez
visualiser les fichiers associés à l’élément depuis la liste de données (‘Menu
principal > Données’).
Si un waypoint individuel dispose d’un fichier associé, il sera possible de
reproduire ce fichier d'une façon:
41
http://www.CompeGPS.com
http://Support.CompeGPS.com
Automatique : Le fichier associé sera reproduit quand la positon GPS
actuelle se trouvera à l'intérieur du rayon du waypoint. Plus d’information
sur: 'Menu principal > Réglages > Navigation > Alerte waypoint’.
Note: Si le rayon du waypoint n'est pas défini, le rayon par défaut sera
sélectionné pour ces waypoints (‘Rayon waypoints par défaut’).
Manuelle: Lorsque la position GPS se situe à l'intérieur du rayon d'un
waypoint avec un fichier associé, ‘Infocurrent’ affichera un symbole. Le
fichier associé peut alors être reproduit si l'on clique dessus.
Important: Les fichiers peuvent être facilement associés depuis le logiciel
Land/Air (Windows/Mac), plus d’info depuis www.CompeGPS.com
Note: Toutes les balises HTML ne sont pas prises en charge, l'utilisateur sera
cependant en mesure de personnaliser les textes HTML en utilisant les
propriétés telles que texte en gras, texte en italique, texte souligné, couleur du
texte, taille du texte...
6.2.6 Naviguer vers waypoint/route/trace
Il est possible de naviguer vers l’élément de votre choix depuis:
‘Menu principal > Démarrer!’
Listes de données (‘Menu principal > Données’): Sélectionnez
l’élément à atteindre et cliquez sur ‘Naviguer’.
Fenêtre de carte: Trouvez l’élément que vous souhaitez atteindre, ouvrez
le menu contextuel sur celui-ci et cliquez sur ‘Naviguer’.
La navigation vers le premier waypoint sera activée depuis la position actuelle. Si
vous naviguez une route/trace, une fois que le premier point aura été atteint,
vous serez guidé vers le second et ainsi de suite.
42
http://www.CompeGPS.com
http://Support.CompeGPS.com
Mode ‘Off-Road’: Une ligne droite sera dessinée entre votre position
actuelle et votre destination.
Mode ‘On-Road’: TwoNav calculera automatiquement une route et vous
guidera grâce aux instructions vocales.
6.2.6.1 Navigation vers un élément
Nextevent: Information relative à la
prochaine position (direction et distance). La
flèche GOTO montre la direction de la
prochaine section de la trace suivie.
Ce paramètre représente la distance servant
à calculer la tangent pour donner la direction.
Normalement, une vitesse élevée du véhicule
nécessite une valeur de distance plus élevée.
Note: Si vous vous situez à plus de 50 mètres
de la trace, la flèche GOTO vous indiquera la
perpendiculaire à la trace au lieu de la
tangente. À cette distance on considèrera que
vous êtes en dehors du chemin que vous
devriez suivre et que vous devriez revenir à
celui-ci de la manière la plus directe possible
(la perpendiculaire).
Infocurrent: Information relative à la position actuelle.
Infonext: Information relative aux prochains évènements.
Ligne guide: Votre position sera unie à la trace par le biais d’une ligne
perpendiculaire à celui-ci. Lorsque vous vous trouvez à plus de 50 mètres
de la trace, cette ligne sera dessinée de couleur rouge.
Note: Si la trace dispose de plus de 100 points, la ligne guide indiquera le
point le plus proche de la trace au lieu de la perpendiculaire.
6.3
Opérations avancées
Lorsque des waypoints/routes/traces sont créés, vous pouvez éditer et changer
différents paramètres depuis la fenêtre de propriétés. Une fois les changements
effectués, n’oubliez pas de les sauvegarder en cliquant sur ‘Sauvegarder’.
43
http://www.CompeGPS.com
http://Support.CompeGPS.com
6.3.1 Waypoints
6.3.1.1 Modifier pour tous les waypoints
Si l’une des propriétés est modifiée, ce changement sera automatiquement
appliqué à tous les waypoints au même moment.
6.3.1.2 Reset
En cliquant ‘Reset’ sur un fichier waypoint, vous supprimerez tous les waypoints
de ce Fichier de Waypoints Actif (FWA).
6.3.2 Routes
6.3.2.1 Modifier pour tous les waypoints
Si l’une des propriétés est modifiée, ce changement sera automatiquement
appliqué à tous les waypoints au même moment.
6.3.2.2 Changer l’ordre des waypoints de la route
Afin de modifier l’ordre des waypoints d’une route, ouvrez le menu contextuel sur
le wapoint que vous souhaitez bouger et sélectionnez les options ‘Déplacer vers
le haut’ ou ‘Déplacer vers le bas’.
6.3.2.3 Inverser une route
Pour donner à une route le sens opposé de celui original, ouvrez le menu
contextuel de la route dans la liste de routes et sélectionnez 'Outils > Inverser
Route'. De cette façon le sens de la route sera changé et celle-ci commencera
par la fin.
6.3.2.4 Convertir une route en trace
Si vous souhaitez convertir une route au format trace, ouvrez le menu contextuel
de la route dans la liste de routes et sélectionnez 'Outils > Convertir en trace'.
6.3.3 Traces
6.3.3.1 Importer altitudes
Si une carte de relief 3D est chargée (fichier *.CDEM), TwoNav associera à
chaque point l’altitude qui lui correspond d’après les informations de la carte.
44
http://www.CompeGPS.com
http://Support.CompeGPS.com
6.3.3.2 Éliminer points arrêtés au commencement et à la fin
La trace omet les points répétitifs du commencement et de la fin de
l'enregistrement, pendant lesquels vous étiez arrêté (avant et après avoir réalisé
la trace).
6.3.3.3 Réduire le nombre de points
En saisissant un nombre de points, la trace est dessinée avec ces points, en
conservant la forme de la trace le plus fidèlement possible.
6.3.3.4 Assigner un temps et une vitesse
En utilisant cette option vous pouvez déterminer une date et heure de sortie et
une vitesse constante pour que TwoNav calcule le temps estimé pour chaque
point de la trace.
6.3.3.5 Éliminer les points aberrants
Lorsqu'un point dévie excessivement du reste il sera éliminé puisqu'il sera
considéré comme une erreur.
6.3.3.6 Inverser la trace
Pour donner à une trace le sens opposé de celui original, ouvrez le menu
contextuel de la trace dans la liste de trace et sélectionnez 'Outils > Inverser
Trace'. De cette façon le sens de la trace sera changé et celle-ci commencera
par la fin.
6.3.3.7 Convertir une trace en route
Si vous souhaitez convertir une trace au format route, ouvrez le menu contextuel
de la trace dans la liste de trace et sélectionnez 'Outils > Convertir en route’.
6.3.3.8 Etapes de traces
6.3.3.8.1 Créer des sections
Créer des sections sur une trace existante: Vous pouvez fractionner
une trace en sections en ouvrant le menu contextuel sur le point qui
sépare les sections et en sélectionnant 'Sections > Changer sections ici’.
La section la plus proche de la fin de la trace changera de couleur afin
que vous puissiez différencier les deux sections. La section initiale restera
de la couleur originale de la trace.
Créer des sections dans la trace actuelle: Si pendant l'enregistrement
de la trace actuel vous effectuez une pause à partir de la fenêtre ‘Statut’,
45
http://www.CompeGPS.com
http://Support.CompeGPS.com
lorsque vous reprendrez l'enregistrement, les nouveaux points de la trace
continueront à être enregistrés dans le même fichier qu'avant la pause.
Cependant, une nouvelle section qui contiendra les nouveaux points sera
automatiquement générée. De cette façon vous pourrez facilement
différencier les parties de la trace actuelle et appliquer les modifications
indépendantes sur ceux-ci.
Si une distance a été parcourue entre le moment où vous avez mis en
pause l'enregistrement de la trace celui oùù vous l'avez reprise, on pourra
observer l'espace vide correspondant à cette période.
6.3.3.8.2 Opérations avec les sections
Si vous ouvrez le menu contextuel sur une section de la trace, dans la fenêtre de
navigation, à partir de l'option 'Sections', vous pourrez vérifier les propriétés des
sections, les analyser…
7 CARACTÉRISTIQUES ADDITIONNELLES
7.1
Simuler
TwoNav vous permet de visualiser une représentation du trajet que vous allez
suivre. Cette simulation sera représentée par un curseur de couleur verte afin de
ne pas la confondre avec le curseur de position actuelle apparaissant en rouge.
A B (seulement en mode 'On-Road'): Depuis 'Menu principal >
Découvrir > Simuler', vous pouvez choisir deux points pour afficher la
route proposée pour aller du point A au point B (POIs/adresses/favoris/…).
Reproduire trace: Ouvrez le menu contextuel depuis la liste de traces ou
directement sur la trace depuis la carte et sélectionnez 'Play'. Une
46
http://www.CompeGPS.com
http://Support.CompeGPS.com
animation de parcours sera affichée. La position sera centrée sur celle-ci
et les statistiques de mouvement seront relatives à celle-ci. Vous pouvez
lancer une simulation de trace depuis:
Liste de traces: Ouvrez le menu contextuel sur la trace que vous
souhaitez rejouer et cliquez sur ‘Play’.
Fenêtre de carte: Sélectionnez la trace que vous souhaitez
rejouer, faîtes un clic long sur celle-ci et choisissez l'option ‘Play’.
Pendant l'animation, la position simulée sera représentée par une flèche
différent. Lorsqu'une simulation est en cours, certains outils supplémentaires
apparaitront depuis la barre d'outils:
Pause: Fonction pause. Appuyez une nouvelle fois pour reprendre la
simulation.
FF/RW: Accélérer la vitesse de la reproduction. Appuyez une nouvelle fois
pour la reprendre à vitesse normale.
FF au suivant/RW vers précédent: Passer au prochain/précédent
évènement.
Stop : Mettre fin à la simulation.
7.2
Géocaching
7.2.1 Qu'est-ce que le géocaching?
TwoNav vous offre tous les outils nécessaires pour pratiquer le Géocaching
'paperless'. Les outils pour le Géocaching sont centralisés depuis le 'Menu
principal > Découvrir > Géocaching'. Vous y trouverez un accès facile et rapide
aux fonctions les plus importantes. De plus, il est possible de travailler avec les
fichiers de géocaching comme tout autre waypoint.
7.2.2 Formats supportés
Dans le but d'être 100% compatible avec le Géocaching 'paperless', un fichier
waypoints doit possédez une extension 'géocaching' qui indique l'information de
la cache (description, difficulté, terrain…).
TwoNav permet l’ouverture des formats de géocaching suivants:
*.WPT
*.BWPT
*.GPX
47
http://www.CompeGPS.com
http://Support.CompeGPS.com
Note: Les fichiers *.LOC seront également listés si vous choisissez la navigation
vers une cache, mais ces fichiers ne peuvent pas être considérés comme
pleinement compatibles avec le géocaching car ils ne possèdent pas d'extension
géocaching. Par exemple, ils n'afficheront pas d'informations extra comme les
notes de terrain.
7.2.3 Création de notes de terrain
Remplissez les notes de terrain de la cache sélectionné comme destination
depuis:
'Menu principal > Découvrir > Géocaching > Notes de terrain'
'Menu principal > Données > Waypoints > Propriétés > Notes de
terrain'
Le fichier 'geocache_visits.txt' peut être utilisé pour envoyer facilement vos
informations au site Internet www.geocaching.com
7.2.4 Définir le statut
Depuis ‘Menu principal > Réglages > Affichage > Géocaching > Ne pas montrer
les caches trouvées’, vous pourrez choisir d'afficher/cacher les caches listées.
Toutes les caches ayant pour statut ‘Cache trouvée’, n'apparaîtront pas dans la
liste ou la carte.
7.2.5 Ajout de fichiers associés depuis Land/Air
Il est possible d'associer à une cache des fichiers type image, sons, textes... Ces
fichiers pourront également être reproduit depuis ‘Menu principal > Découvrir >
Géocaching’, dès lors qu'une cache a eté sélectionnée comme destination.
S'il n'est pas possible d'éditer un fichier géocaching depuis TwoNav, cela est
possible depuis le logiciel Land/Air (Windows/Mac), plus d’info depuis
www.CompeGPS.com
Suivez les étapes suivantes pour associer un fichier à une cache depuis
Land/Air:
48
http://www.CompeGPS.com
http://Support.CompeGPS.com
1. Installez le logiciel Land/Air sur votre ordinateur (Windows/Mac), plus
d’info depuis www.CompeGPS.com
2. Lancez Land/Air et ouvrir le fichier de géocaching. Les caches
apparaîtront depuis la section ‘Waypoints’ de l’arbre de données.
3. Ajoutez les fichiers à la cache par une de ces méthodes:
Glissez les fichiers depuis la fenêtre de Windows/Mac: Gardez
le clic gauche enfoncé sur le fichier et glissez-le vers le waypoint
désiré.
Glissez les fichiers depuis un navigateur internet: Glissez-les
directement depuis le navigateur. Glissez l'image directement vers
le waypoint de l'arbre de données.
Ajoutez-les manuellement: Depuis la section ‘Associés’ des
propriétés du waypoint.
4. Sauvegardez le fichier résultant au format *.WPT: Ouvrez le menu
contextuel sur le fichier de waypoints et sélectionnez l'option
'Sauvegardez'.
5. Vous pouvez alors envoyer le fichier vers le dispositif depuis l'option
'Envoyer vers'.
49
http://www.CompeGPS.com
http://Support.CompeGPS.com
7.2.6 Naviguer vers une cache
Il est possible de naviguer vers une cache depuis:
‘Menu principal > Démarrer!’
‘Menu principal > Découvrir > Geocaching > Naviguer’
Liste de waypoints: Sélectionnez la cache que vous souhaitez atteindre
et cliquez sur le bouton ‘Naviguer’.
Fenêtre de carte: Sélectionnez la cache vers laquelle vous souhaitez
naviguer, ouvrez son menu contextuel et cliquez sur le bouton ‘Naviguer’.
7.3
e-Roadbook
7.3.1 Qu'est-ce qu'un e-Roadbook?
Un roadbook ou carnet de route est un outil souvent utilisé par les pilotes de
rallye. Ils permettent de mieux appréhender un terrain inconnu en listant les
principales manœuvres, points remarquables ou difficultés de la route à suivre.
Les e-Roadbooks contiennent toutes les informations au format digital des
indications et manoeuvres. Celles-ci seront directement affichées sur le logiciel
TwoNav.
7.3.2 Formats supportés
TwoNav permet l’ouverture des formats de roadbooks suivants:
*.TRK
*.BTRK
50
http://www.CompeGPS.com
http://Support.CompeGPS.com
Important: D’autres formats peuvent être importés et convertis aux précédents
depuis
le
logiciel
Land/Air
(Windows/Mac),
plus
d’info
depuis
www.CompeGPS.com
7.3.3 Créer un e-Roadbook depuis Land/Air
Afin de créer votre propre roadbook, vous allez avoir besoin de:
Une trace
Le livre où les points sont enregistrés avec les images et les descriptions
correspondantes.
Le logiciel Land/Air (Windows/Mac)
Suivez les étapes suivantes pour créer un e-Roadbook depuis le logiciel
Land/Air:
1. Installez le logiciel Land/Air sur votre ordinateur (Windows/Mac), plus
d’info depuis www.CompeGPS.com
2. Lancez le logiciel Land/Air et ouvrez un fichier trace. Cette même trace
apparaîtra depuis la section ‘Trace' de l'arbre de données.
3. Une fois ouverte, faîtes un clic droit sur celle-ci depuis l'arbre de données
et sélectionnez l'option ‘Editer roadbook’.
4. Une nouvelle fenêtre s'affiche alors avec la liste de tous les points de la
trace. Placez alors la souris à l'endroit exact à partir duquel vous
souhaitez créer un point de roadbook et faîtes un clic droit pour
sélectionner ‘Créer un point de roadbook ici’.
5. Vous pouvez maintenant éditer le point de roadbook avec l'information de
votre choix:
Description: Ajoutez de l'information sur les manœuvres
importantes, les monuments touristiques ou autres faits
remarquables de l'itinéraire.
Croquis: Associez une image pour définir un carrefour ou une
manœuvre.
51
http://www.CompeGPS.com
http://Support.CompeGPS.com
Important: Pour une visualisation optimale depuis le logiciel
TwoNav, les images utilisées pour le roadbook doivent être au
format *.BMP et d'une taille maximale de 128x128 pixels.
6. Répétez ces actions pour tous les points que vous souhaitez ajouter au
roadbook.
7. Il est possible d'ajouter des fichiers aux waypoints de différentes manières:
Glissez les fichiers depuis la fenêtre de Windows/Mac: Gardez
le clic gauche enfoncé sur le fichier et glissez-le vers le waypoint
désiré.
Glissez les fichiers depuis un navigateur internet: Glissez-les
directement depuis le navigateur. Glissez l'image directement vers
le waypoint de l'arbre de données.
Ajoutez-les manuellement: Depuis la section ‘Associés’ des
propriétés du waypoint.
8. Sauvegardez le fichier
résultant sous le format
*.BTRK: Pour cela, faîtes
un clic droit sur le fichier
trace et sélectionnez
'Sauvegarder sous'.
9. Envoyez le fichier vers
votre dispositif: Utilisez la
fonction ‘Envoyer vers’.
Important:
Ne
pas
supprimer
le
fichier
*.TRK. Le format *.BTRK
n'est
pas
éditable,
modifier d'abord le fichier
au format *.TRK puis
sauvegardez-le
de
nouveau
au
format
*.BTRK.
52
http://www.CompeGPS.com
http://Support.CompeGPS.com
7.3.4 Naviguer un e-Roadbook
Comme n'importe quel autre trace, il est possible de naviguer un e-Roadbook
depuis:
‘Menu principal > Démarrer!’
Liste de traces: Sélectionnez le e-Roadbook que vous souhaitez
atteindre et cliquez sur le bouton ‘Naviguer’.
Fenêtre de carte: Sélectionnez le e-Roadbook que vous souhaitez
atteindre, ouvrez son menu contextuel et cliquez sur le bouton ‘Naviguer’.
8 REGLAGES
8.1
Système
8.1.1 Appareil
8.1.1.1 Réglages par défaut
Cette option vous permet de rétablir tous les paramètres du logiciel. Toutes les
options qui auraient été manipulées seront modifiés pour revenir à la
configuration d'origine.
8.1.1.2 Rapport d’état
L'utilisateur peut générer un 'Rapport d'état' pour le joindre ensuite à une requête
afin de donner à notre équipe on-line de support technique tous les détails
nécessaires. En cliquant sur le bouton, un fichier *.ZIP sera créé dans le dossier
‘TwoNavData/Data’.
Contacter
notre
équipe
http://Support.CompeGPS.com
on-line
de
support
technique:
8.1.1.3 À propos de
Affiche la version de TwoNav avec laquelle votre appareil travaille, celle-ci sera
montrée dans le coin supérieur gauche de l'écran.
Note: Connaître la version du logiciel TwoNav installé sur votre appareil est
important pour nous faire part de vos doutes/questions ou la mise à jour du
software.
53
http://www.CompeGPS.com
http://Support.CompeGPS.com
8.1.1.4 Information d'activation
Statut: Application TwoNav enregistrée ou non.
Nom de l'utilisateur: Utilisateur enregistré. Si le dispositif dispose d'une
connexion Internet, vous pouvez entrer le code d'enregistrement.
Device ID: Identifiant exclusif de votre dispositif. Cet identifiant est utilisé
pour activer le logiciel et toutes les cartes utilisées.
8.1.2 Langue
Vous pouvez modifier la langue des textes et des voix du système à partir de
cette section.
8.1.3 Unités
Définissez le type d’unités à utiliser dans TwoNav.
8.1.4 Luminosité
Réglez la quantité de lumière que vous souhaitez que l'écran émette pour
s‘adapter à chaque situation. Plus le pourcentage de luminosité est haut, plus les
contenus de l'écran ressortiront.
Note: En mode nuit, la luminosité diminuera automatiquement pour éviter
l'éblouissement.
8.1.5 Audio
Silencieux: Activez/Désactivez le son de l'application sur l'ensemble de
ses menus.
Voix: Comme ce dispositif ne possède pas d'indicateur de voie, les
indications vocales seront remplacées par des bips.
Alarme: Réglez le volume des alarmes de navigation.
Clics: Réglez le volume des clics.
8.1.6 Dossiers
Afin
que
TwoNav
prenne
en
compte
vos
données
(cartes/waypoints/routes/traces) lors de la création de listes dans la section
'Données', celles-ci doivent se trouver dans le dossier que vous avez créé à cette
fin. Vous pouvez définir un ou plusieurs dossiers pour les cartes et un dossier
pour les données:
54
http://www.CompeGPS.com
http://Support.CompeGPS.com
Dossier pour les cartes: ‘TwoNavData/Maps’
Dossier pour les traces enregistrées: ‘TwoNavData/Data/Tracklog’
Dossier pour les traces/waypoints/routes: ‘TwoNavData/Data’
Vous pouvez également ajouter plus d'un dossier. Les listes de données
afficheront les données récupérées à partir des différents dossiers sur une même
liste.
Note: S'il existe un dossier à l'intérieur de celui que
vous avez sélectionné, il sera affiché depuis la liste de
données. Par exemple, le dossier 'Pyrenees routes'
sera affiché depuis la liste uniquement s'il est présent
dans le dossier ‘TwoNavData/Data’.
8.1.7 Fuseau horaire
Choisir la zone horaire dans laquelle vous êtes situé selon le Temps Universel
Coordonné (UTC), qui par défaut apparaîtra avec le fuseau horaire
correspondant de l’Heure Centrale Européenne (CET). Vous pouvez de plus
configurer automatiquement si vous le souhaitez l’heure d’été pour que TwoNav
réalise le changement d’heure saisonnière.
Note: TwoNav maintient toujours actualisée l’heure lorsque l’appareil reçoit le
signal GPS. Normalement, dans les bâtiments on ne reçoit pas de signal des
satellites sauf si l’on dispose d’un relais, ce qui altèrera l’heure et par conséquent
la vision nocturne.
8.1.8 Coordonnées
Type de coordonnées: UTM, Latitude/Longitude, BGN…
Format degré: Réglage de l'ordre dans lequel apparaissent les degrés.
Datum: Utilise pour traduire la position des différents éléments
(waypoints/traces/routes) à leur position exacte sur la terre. Le système
Datum systems est nécessaire car la terre est un ellipsoïde imparfait.
55
http://www.CompeGPS.com
http://Support.CompeGPS.com
Ce sont ces données qui seront utilisées lors de la création d'un élément
(waypoint/route/trace) ou l'introduction de coordonnées.
8.2
Carte
8.2.1 Autocarte
Ouvrir cartes auto: La carte la mieux adaptée à la situation actuelle sera
chargée.
Ouvrir reliefs auto (*.CDEM): La carte de relief la mieux adaptée à la
situation actuelle sera chargée.
Si ces options sont activées, TwoNav chargera la carte la plus adaptée selon le
mode de navigation:
Mode ‘On-Road’: La carte routière (*.VMAP) sera ouverte et toutes les
autres cartes seront automatiquement fermées.
Mode ‘Off-Road’: La carte offrant la meilleure résolution (sauf fichier
*.VMAP) sera chargée et les autres cartes (*.VMAP) seront fermées.
Note: Il est fortement recommandé d'activer cette option surtout si vous devez
régulièrement changer de modes de navigation.
Important: Si vous souhaitez conserver la carte chargée lors du passage d'un
mode à l'autre, désactivez cette option.
8.2.2 Autozoom
Si vous avez le mode ‘Autozoom’ activé, TwoNav calculera le zoom le plus
adéquat pour votre vitesse actuelle (il s'éloignera lorsque l'on va plus
rapidement):
Non
Automatique: Zoom automatique
Voir destination: La fenêtre de zoom affiche la position actuelle et la
destination.
Voir suivant: La fenêtre de zoom affiche la position actuelle et la
route/waypoint/point de roadbook suivant/…
Voir toute section: La fenêtre de zoom affiche la position actuelle et la
section actuelle ou la totalité de la trace.
56
http://www.CompeGPS.com
http://Support.CompeGPS.com
Échelle fixe: À définir depuis 'Fixer échelle'.
Échelle de la carte: Affiche la totalité de la carte.
De plus, au cours de la navigation, si l'option 'Forcer 2D' est activée, la vue de la
carte 2D est automatiquement affichée même si une autre vue était sélectionnée
auparavant.
8.2.3 Recentrer
Pendant que vous naviguez vous pouvez être amené à déplacer la carte pour
voir d’autres parties du terrain, perdant ainsi la référence de votre position
actuelle. Dans ce cas le bouton ‘Recentrer’ apparaîtra sur l’écran.
Durée avant recentrage: TwoNav dispose d’une fonction de recentrage
automatique, ainsi si vous ne déplacez pas manuellement la carte, votre
position actuelle sera recentrée. Ce temps de recentrage peut être
modifié.
Recentrer en douceur: Le recentrage peut être opéré par un léger
mouvement ou instantanément.
Recentrer en mode édition: La fenêtre sera automatiquement recentrée
sur le dernier point en mode édition de nouvelles traces ou routes. Si le
mode n'est pas activé, vous devrez recentrer manuellement la carte lors
de l'édition d'élément.
Note: Si la fonction ‘Autozoom’ est activée, lorsque vous appuyez sur ‘Recentrer’
vous récupérerez aussi le zoom adéquat pour votre position actuelle, perdant les
variations de niveau de zoom que vous pourriez avoir faites précédemment.
8.2.4 Orienter carte
Trace en haut: La carte tournera pour s’adapter à votre direction actuelle,
de façon à voir sur l’écran la perspective du scénario que vous avez sous
les yeux.
57
http://www.CompeGPS.com
http://Support.CompeGPS.com
Nord en haut: Votre position sera marquée avec l’indicateur au centre de
l’écran et celui-ci tournera pour afficher votre direction actuelle. La carte,
quant à elle, ne tournera pas, le nord restant toujours en haut.
Note: Vous pouvez modifier cette option depuis la barre d’outils.
8.2.5 Reliefs CDEM
TwoNav peut utiliser des cartes d’élévation (mailles de points avec information
sur l’altitude du sol) pour disposer de la donnée de l’altitude du sol aux
références créés (cartes/waypoints/routes/traces) afin d’habiliter le mode
dimensionnel.
Afficher relief: Activer/Désactiver cette fonction.
Relief 2D avec ombrage: Ombrages du relief pour les cartes 2D.
Couleurs du relief: Couleurs hypsométriques pour la visualisation des
cartes: couleurs contraste élevé, contraste faible, couleurs par défaut de la
palette…
Dessiner relief avec ombre: Cette option rend plus attirant le dessin du
relief.
Couleur fixe par palier: Au lieu d’utiliser un estompage, une unique
couleur pour chaque intervalle d’altitudes sera utilisée.
58
http://www.CompeGPS.com
http://Support.CompeGPS.com
Dessiner courbes de niveaux: Les courbes de niveaux sont affiches
dans le carte.
8.2.6 3D
TwoNav propose trois modes de visualisation de façon à vous permettre de
bénéficier d’une perspective adaptée à chaque situation.
‘2D’ mode: Plan zénithal.
‘3D’ mode: Image tridimensionnelle plane, mais avec une perspective.
‘3D+’ mode: Affiche l’orographie du terrain en 3D avec rendu réel (les
cartes vectorielles ne sont pas compatibles avec le 3D+). Ce mode n’est
disponible qu’aux conditions suivantes:
Carte d’élévation 3D (*.CDEM)
Carte raster (normalement *.RMAP ou *.ECW)
Important: Appuyer sur le bouton ‘2D > 3D > 3D+’ de la barre d’outils pour
passer d’un mode à l’autre.
2D
>>>>
3D plat
>>>>
3D+
>>>>
3D+ juste relief
Mode ‘3D’: Choisir la séquence utilisée par le bouton ‘2D > 3D > 3D+’.
‘2D > 3D+’ (si carte raster): 2 positions (‘2D > 3D plat/3D+’).
TwoNav chargera la carte de relief pour afficher le 3D+. Sinon,
c’est le 3D plat qui sera affiché.
‘2D > 3D > 3D+’: 3 positions (‘2D > 3D flat > 3D+’)
Exagération du relief: Multiplicateur de l’exagération du relief pour un
effet 3D+ de meilleure définition.
Ombrage: L’option foncée offrira une visualisation plus claire et attractive
de la carte chargée. Elle fera en effet ressortir les variations de terrain.
Cette option concerne uniquement le 3D+.
59
http://www.CompeGPS.com
http://Support.CompeGPS.com
Angle de vue: L’angle de vue détermine l’angle à partir duquel la carte
sera visualisée. Si nous choisissons des angles supérieurs à 60º, cela
équivaudra à un appareil photo à grand angulaire.
Inclinaison automatique: L'angle de visualisation des cartes sera modifié
selon l'inclinaison de votre dispositif. Le mode 3D+ doit être activé.
Horizon nébuleux: La partie la plus lointaine de la perspective s’estompe,
créant un effet de brouillard entre le ciel et la carte qui permet de les
différencier plus clairement.
Qualité 3D: Personnalisez la qualité du 3D.
Dalles maximum à afficher: Définir le nombre maximum de dalles à
afficher (plus le nombre est élevé, moins vite elles seront chargées).
Niveau de la mer: Représenter la situation en fixant manuellement la
valeur actuelle du niveau de la mer.
8.3
Affichage
8.3.1 Traces
Traces avec flèches de sens: Pour connaître la direction à suivre.
60
http://www.CompeGPS.com
http://Support.CompeGPS.com
Dégradé couleur trace: La trace peut être représentée en utilisant
différentes couleurs le long de l'itinéraire en fonction du champ
sélectionné (altitude, vitesse, pente, fréquence cardiaque...).
Navigation de trace:
Mettre en évidence trace naviguée: La trace naviguée sera
reconnaissable par rapport à toute autre trace chargée.
Couleur trace naviguée: Donner une couleur différente à la trace
en cours de navigation.
Double ligne: La trace naviguée sera remarquable grâce à
l’utilisation de cette double ligne qui l’entourera.
8.3.2 Hint
Information spécifique pour chaque point cliqué sur la carte. Une fenêtre pop-up
permettra d’afficher sur l’écran les champs souhaités. Tous les champs cochés
apparaitront. Cette fonction peut être personnalisée selon les préférences de
chacun: information de carte, coordonnées du point, cap vers la destination,
distance à la position actuelle, altitude de la position...
8.3.3 Tourner l’écran
En activant l’option ‘Tourner l’écran’ vous pouvez obtenir une vue panorama de
celui-ci.
61
http://www.CompeGPS.com
http://Support.CompeGPS.com
8.3.4 Vue nocturne
En cas de faible luminosité, les couleurs et la luminosité de TwoNav peuvent
vous gêner. TwoNav dispose d’un mode nocturne qui réduit la luminosité de
l’application et montre une interface d’utilisation avec des tons plus sombres:
La nuit et dans les tunnels: La nuit où lorsque vous entrerez dans un
tunnel, TwoNav passera automatiquement en mode nocturne.
La nuit: Passera en mode nocturne seulement la nuit (non lors de
passages dans les tunnels).
Non automatique: Vous devrez sélectionner manuellement lorsque vous
souhaitez activer ou non le mode nocturne.
Note: TwoNav affiche l’heure actuelle dès lors que l’appareil reçoit le signal GPS.
Normalement, à l'intérieur des bâtiments on ne reçoit pas de signal des satellites,
la vision nocturne automatique peut donc être altérée.
8.3.5 Pointeur
Pointeur/Pointeur d’animation: L’icône qui marquera votre position dans
la carte.
Périmètre de sécurité et parallèles: Une circonférence qui entourera
notre position sera dessinée et deux lignes marqueront la direction.
Rayon d’anneau fixe: Détermine la taille de la circonférence qui entoure
notre position.
Afficher la ligne de proue: Montre une ligne de direction à partir de la
pointe de la flèche de position.
Anneau variable: Vous pouvez ajouter plus d’anneaux autour de votre
position, pour cela vous devrez définir le rayon de l’anneau interne et le
nombre d’anneaux successifs, qui seront équidistants à partir de l’anneau
interne.
Voir le rayon de virage: Lorsque vous prenez un virage, le rayon
correspondant à la circonférence décrite sera dessiné.
Voir la ligne de proue (seulement en mode 'On-Road'): Vous pouvez
configurer la longueur de la ligne de proue:
62
http://www.CompeGPS.com
http://Support.CompeGPS.com
Désactivée
Pixels
Distance réelle
Distance estimée en temps (TwoNav calculera la distance estimée
qui sera effectuée durant cette période à une vitesse donnée)
Infinie
Éléments extras: Paramètres de personnalisation supplémentaires.
Note: Toutes ces propriétés dépendent du mode et du véhicule sélectionné.
8.3.6 Thêmes
Sélectionnez parmi les thèmes disponibles celui qui sera utilisé pour l’interface
du logiciel TwoNav.
8.3.7 Étiquettes
Taille police étiquettes: Les wapoints seront affichés de cette taille.
Couleur police nouveaux waypoints: Couleur qui sera utilisée par
défaut pour les nouveaux waypoints (ceux qui auront été créés
précédemment conserveront leur couleur d’origine).
Couleur fond nouveaux waypoints: Couleur de fond de l’étiquette.
Fond transparent nouveaux waypoints: Le fond peut être également
transparent.
Position icône waypoint:
Élevé
Centré
Centré et sans fond
Couleur du rayon: Couleur du rayon qui sera utilisée par défaut pour les
waypoints.
Épaisseur du rayon: Épaisseur du rayon qui sera utilisée par défaut pour
les waypoints.
8.3.8 POI (Points Of Interest)
Affichage POIs: Ajoute/Supprime les catégories de POIs affichées sur la
carte. Ces POIs sont tirés des cartes vectorielles.
63
http://www.CompeGPS.com
http://Support.CompeGPS.com
Affichage POIs personnels: Ajoute/Supprime vos POIs personnels et les
affiche sur la carte. Ce sont des points que vous avez-vous-même créés.
Note: Lorsque vous sélectionnez une destination ou l’option ‘Zoom à’, tous les
informations de ces POIs seront affichées.
8.3.9 Géocaching
Toutes les caches ayant pour statut ‘Cache trouvée’, n'apparaîtront pas dans la
liste ou la carte.
8.4
Champs & Boutons
8.4.1 Champs de données
La barre de données et les pages de données peuvent être configurées afin de
s'adapter au mieux à l'activité pratiquée. Vous pourrez ainsi définir les champs
de données qui vous intéressent le plus.
Ajouter de champs de données: Cochez simplement les champs que
vous souhaitez ajouter.
Supprimer de champ de données: Décochez les champs que vous ne
souhaitez plus voir apparaître.
Classer les champs de données: Utilisez les boutons ‘Up’/‘Down’ pour
modifier l'ordre de ceux-ci.
Ajout/Suppression de pages de données: Utilisez les boutons ‘+’ et ‘-’
pour ajouter des pages de données supplémentaires que vous pourrez
personnaliser.
64
http://www.CompeGPS.com
http://Support.CompeGPS.com
Note: Il est possible de changer un seul champ avec le menu contextuel sur
celui-ci puis en sélectionnant ‘Changer ce champ’.
Important: Plus d’informations sur les différents champs depuis l’annexe.
8.4.2 Barre d’outils
La barre d’outils peut être totalement configurée afin de s'adapter au mieux à
l'activité pratiquée. Vous pourrez ainsi définir les outils qui vous intéressent le
plus.
Ajouter des outils: Cochez simplement l'outil que vous souhaitez ajouter.
Supprimer des outils: Décochez les outils que vous ne souhaitez plus
voir apparaître.
Classer les outils: Utilisez les boutons ‘Up’/‘Down’ pour modifier l'ordre
de ceux-ci.
Important: Plus d’informations sur les différentes fonctions de la barre d’outils
depuis l’annexe.
8.4.3 Page carte
Cacher/Afficher les fonctions accessibles depuis la fenêtre de carte.
65
http://www.CompeGPS.com
http://Support.CompeGPS.com
8.4.4 Touches
Chaque touche du dispositif possède un double usage: appui court et appui long.
Elles peuvent toutes les deux êtres personnalisées pour l’usage de votre choix.
8.5
Alarmes
Durant la navigation, TwoNav peut vous alerter lorsque vous vous approchez de
points d’intérêts. Il est également possible de personnaliser des alertes sur les
champs de votre choix.
8.5.1 Champs de données
Les alarmes de champs de données peuvent être définies selon vos
préférences. Pour cela, il vous suffit de choisir une valeur maximale et minimale
pour les champs qui vous intéressent. Si vous ne définissez aucune valeur pour
l'alarme, celle-ci sera désactivée et n'aura aucun effet lors de la navigation.
66
http://www.CompeGPS.com
http://Support.CompeGPS.com
Toutes les alarmes préalablement définies seront automatiquement affichées
dans une fenêtre émergente lors de la navigation.
Avertissement en rouge: Lorsque vous dépassez la valeur maximale.
Avertissement en bleu: Lorsque vous êtes en dessous de la valeur
minimale.
Il est également possible de définir un intervalle de répétition pour chaque
alarme. Pour faire disparaître la fenêtre émergente, un simple clic en dehors des
contours de celle-ci suffit.
Les paramètres de cette fenêtre émergente peuvent être configurés depuis
‘Menu principal > Réglages > Avancé’.
8.5.2 Traces
Lorsque l’utilisateur s’éloigne de la trace originale qu’il est en train de suivre, il
est possible de régler une alarme spécifique pour l’alerter: ‘Écart route’. Si celleci est activée, il vous sera demandé de fixer les paramètres d‘écart à la route
(valeur maximale et minimale). De plus, il vous est également possible de
modifier d’autres paramètres comme: l’alarme sonore utilisée, la répétition de
l’intervalle, le rétro éclairage de l’écran pendant alarme...
8.5.3 Section auto
Sections
originales
Division de sections:
Par distance
Division de sections:
Par temps
TwoNav peut afficher des alertes au travers de fenêtres pop-up à chaque
changement de section (chaque kilomètre, chaque heure... ou selon nos
besoins). Le tracé sera découpé selon l'intervalle de votre choix.
Important: Les alarmes lors de la navigation fonctionneront uniquement si vous
avez validé au préalable les sections automatiques.
67
http://www.CompeGPS.com
http://Support.CompeGPS.com
Un rapport périodique de votre performance (rythme, vitesse moyenne,
dénivelé...) sera alors affiché à l'écran. Le découpage du tracé en sections
égales est très utile pour analyser toutes sortes d'informations et obtenir un
meilleur rendement (parfait pour vos entrainements).
Type de section: Activer/Désactiver le découpage du tracé en sections
égales (par distance, par temps…).
Intervalle d'analyse de section: Selon le type de section, vous pourrez
ensuite définir l'intervalle d'analyse. Une fois ce temps ou cette distance
atteinte, une fenêtre pop-up apparaîtra à l'écran.
Alarme changement de section: TwoNav peut afficher un avertissement
(fenêtre pop-up) à chaque fois que vous complétez une section.
Information au changement de section: Si le champ 'Alarme
changement de section' est activé, vous pourrez sélectionner le champ de
données que vous souhaitez affiché depuis la fenêtre pop-up.
Note: Vous pouvez à tout moment définir une nouvelle section en cliquant sur
l'option 'Changer de section' depuis la barre d'outils.
8.5.4 Waypoints
Il est possible de programmer une alarme qui vous avertira lorsque vous vous
approcherez d’un waypoint:
Rayon waypoints par défaut: L’alarme du waypoint sera affichée en
entrant dans le rayon d’un waypoint. Définissez le rayon par défaut.
Alarme sonore aux waypoints: Ajoutez une alarme sonore.
68
http://www.CompeGPS.com
http://Support.CompeGPS.com
Reproduire images/sons/texte/vidéos associés: Vous pouvez
reproduire automatiquement le fichier associé à un waypoint lorsque vous
entrez dans le rayon de celui-ci.
Important: Vous serez averti pour tous les Points d’intérêt (POIs) du dossier
‘TwoNavData/POI’. Pour recevoir une alerte, chaque point devra être associé à
un fichier image/son/texte/vidéo.
8.5.5 Radars
Twonav
utilisera
comme
radars
tous
les
fichiers
du
dossier
‘TwoNavData/Radars’. Ainsi, en vous rapprochant d'un radar, vous serez avertis
par une alarme (le fichier doit être mis à jour avec les nouveaux radars).
Important: L’actualisation des fichiers radars peut s’effectuer depuis le logiciel
Land/Air (Windows/Mac), plus d’info depuis www.CompeGPS.com
Alarme radar: Si vous souhaitez que TwoNav vous avise quand vous
dépassez la limite de vitesse établie.
Distance d’alarme radar: Vous pouvez sélectionner à quelle distance du
radar vous souhaitez être informé de sa présence.
Afficher radars: La position exacte de tous les radars sera indiquée par le
biais d’une icône sur la carte.
Vitesse avertissement radars: Définissez une vitesse pour recevoir
l’alerte.
8.5.6 Vitesse limite
Fixer une vitesse limite: Par défaut on considère la limite officielle de
chaque voie, mais vous pouvez établir une limite de vitesse fixe en
ignorant celle de chaque voie.
Alerte de vitesse: Si vous souhaitez que TwoNav vous avise quand vous
dépassez la limite de vitesse établie, vous pouvez choisir parmi différents
types d’avertissement.
Vitesse pour bloquer l’interface: Si la vitesse est supérieure à cette
valeur, l’interface utilisateur sera bloquée et aucune manipulation ne sera
possible. Il est important de configure cette fonction selon les lois en cours
de chaque.
69
http://www.CompeGPS.com
http://Support.CompeGPS.com
8.5.7 Profondeur
Avant d'activer/désactiver une alarme de profondeur, il est nécessaire de définir
au préalable la valeur maximale du tirant d’eau. Vous pourrez également
paramétrer des alarmes pour:
Profondeur actuelle
Waypoint suivant
Ligne de proue
Vous pouvez fixer le son utilisé pour l'alerte et l'intervalle de répétition.
8.6
Training
Configurez les
préférences:
outils
d'entraînement
que
propose
TwoNav selon
vos
Type section: Analyse détaillée de la trace découpée ‘virtuellement’ en
différentes sections (portions de la trace). Ce découpage peut se faire soit
par distance, temps ou thermiques et transitions (sports aériens). Vous
pourrez analyser indépendamment les section de la trace depuis les
propriétés de celle-ci.
Méthode calcul d’énergie: Selon vos préférences.
Genre/Poids/Age: Informations utilisées pour le calcul d’autres données.
Fréquence cardiaque au repos: Ce champ doit être renseigné afin de
calculer le % de pulsation au repos.
Fréquence cardiaque maximale: Si cette option est activée, l'utilisateur
pourra introduire la valeur manuellement. Si celle-ci est désactivée, les
pulsations max. seront calculées depuis la formule de Tanaka.
8.7
Véhicule
Avant de démarrer la navigation, il est très important de sélectionnez
correctement le véhicule pour que les paramètres et informations affichés
correspondent à celui-ci:
Piéton
Vélo
Voiture
Bateau
Les paramètres suivants pourront varier en fonction du véhicule sélectionné:
contenu de la fonction ‘Hint’, vitesse de croisière, restrictions autorouting, temps
estimés, pointeur, vitesse minimum de mouvement…
70
http://www.CompeGPS.com
http://Support.CompeGPS.com
L’icône qui indique votre position changera de couleur en fonction du moyen de
transport choisi (‘Menu principal > Réglages > Affichage > Pointeur’).
Important: Comme la navigation en mer diffère notablement de la navigation
terrestre, si le mode ‘Bateau’ est sélectionné des changements seront effectués
(en plus des changements associés au véhicule): l’interface changera, la carte
marine sera chargée si présente, les unités marines seront utilisées, des champs
et pages de données spécifiques seront affichées et la fonction ‘Homme à la mer’
sera accessible directement depuis la barre d’outils. Le mode Off-road sera
automatiquement chargé.
8.8
Navigation
Reprendre navigation au démarrage: Propose la même destination que
celle qui était définie lors de la dernière fermeture de l’application.
8.8.1 Routage
Le mode ‘On-Road’ peut être ajusté pour calculer automatiquement votre route.
TwoNav vous proposera alors l’itinéraire le mieux adapté à vos préférences de
navigation.
8.8.1.1 Restrictions
Avant de démarrer une navigation, il est très important de choisir si la route
planifiée pourra être réalisable sur les différents types de routes.
8.8.1.2 Recalcul
Même si TwoNav est configuré avec les réglages les plus adéquates pour la
plupart des cas, vous pouvez sélectionner le temps ou la distance d’éloignement
de la route programmée avant que l’on considère qu’elle n’est pas suivie et
qu’elle soit de nouveau calculée, en l’adaptant à votre position actuelle.
8.8.1.3 Méthode de calcul
Avant de lancer la navigation, vous devez définir si vous souhaitez un calcul de
celle-ci en prenant en compte les critères de distance ou rapidité:
Le plus court
Le plus rapide
8.8.2 Waypoint suivant
Lorsque vous naviguez sur une route, vous pouvez sélectionner l’événement
requis afin de valider un waypoint et passer au suivant :
71
http://www.CompeGPS.com
http://Support.CompeGPS.com
Rayon du waypoint suivant: Validation lorsque vous entrez à l’intérieur
du rayon du waypoint suivant (et seulement le suivant).
Rayon d’un waypoint suivant: Validation lorsque vous entrez à l’intérieur
du rayon de n’importe quel waypoint suivant (le suivant ou tout autre
waypoint parmi les suivants, mais pas les précédents).
Mode roadbook: Lorsque vous saisissez le rayon de n’importe quel
waypoint, il est défini comme suivant. Lorsque vous en sortez, le suivant
est activé. Ce mode est très utile pour suivre un carnet de route ou
roadbook. Les informations concernant le waypoint actuel s’affichent
lorsque vous en approchez. De cette façon, les instructions de chaque
point peuvent être suivies correctement.
Bissectrice dans waypoint suivant: Validation lorsque vous entrez à
l’intérieur du rayon et croisez la bissectrice entre le précédent et le
suivant.
Bissectrice dans le waypoint suivant ou 10% du rayon de tout
waypoint: Comme précédemment, mais lorsque vous approchez de
n’importe quel waypoint (10% de son rayon), il sera validé et le suivant
sera activé.
Avec la barre de boutons: Pas de passage automatique au waypoint
suivant. La validation se réalise uniquement manuellement à l’aide des
touches ‘Waypoint suivant’ et ‘Waypoint précédent’ depuis la barre
d’outils.
Depuis cette section d’options, il est également possible de paramétrer un rayon
par défaut pour tous les waypoints de route, qui servira de référence lorsque
l’information n’est pas disponible. C’est-à-dire que si vous définissez un rayon
pour un waypoint précis de la route, celui-ci sera respecté. S’il ne dispose pas de
rayon défini, le rayon par défaut sera alors appliqué.
8.8.3 Temps estimés
L’utilisateur pourra ici configurer la méthode de calcul du temps estimé utilisée
pour atteindre une destination:
Utiliser les vitesses de la carte V-Map (seulement en mode 'OnRoad'): Utilisation des limitations de vitesse des différentes routes de
l'itinéraire.
Utiliser les temps de la trace naviguée (seulement en mode 'OffRoad'): Utilisation des temps enregistrés sur la trace.
72
http://www.CompeGPS.com
http://Support.CompeGPS.com
Intervalle pour vitesse moyenne partielle: Prend en considération la
vitesse moyenne partielle pour l'intervalle de temps sélectionné.
Vitesse de croisière: Vitesse estimée moyenne de ce véhicule. ‘Vitesse
de croisière’ par défaut:
Piéton: 3 km/h
Vélo: 15 km/h
Voiture: 80 km/h
Bateau: 20 km/h
Note: Si aucune 'Vitesse de routage' n’est disponible, la ‘Vitesse moyenne’ sera
utilisée pour calculer le temps estimé à l’arrivée.
8.8.4 Pente
Afin de recevoir les données de pente, TwoNav vous propose de définir les
valeurs de distance nécessaires au calcul des données suivantes:
Distance de calcul de pente: Utilisée pour calculer le champ de 'Pente'
actuelle.
Distance pente suivante: Utilisée pour le calcul du champ ‘Prochaine
pente’.
8.9
Tracklog
Il est possible de définir le type de trace qui sera enregistré lors de votre
navigation:
Démarré ‘Triplog’ au lancement: TwoNav enregistrera automatiquement
par défaut tous vos mouvements au lancement de l’application. Cela
permet d’éviter un oubli d’enregistrement lors d’une sortie.
8.9.1 Fichier
Format de fichier: Sélectionnez le format souhaité pour la trace
enregistrée.
Intervalle d’enregistrement:
Par temps: Réglez le temps de creation de chaque point de trace.
Par distance: Réglez la distance de creation de chaque point de
trace.
Automatique: La trace sera automatiquement enregistrée lorsque
vous changez de direction et en fonction de la vitesse.
73
http://www.CompeGPS.com
http://Support.CompeGPS.com
Filtre signal faible: Si le signal GPS est faible, des points seront ignorés
lors de l’enregistrement. Cela permet d’éviter l’enregistrement de points
aberrants.
Sauvegarder copie ‘Tracklog’ depuis trash: Si activé, lorsque vous
cliquez sur les options 'Pause' ou ‘Stop', vos mouvements seront
automatiquement
enregistrés
depuis
le
dossier
‘TwoNavData/Data/Tracklog/Trash’. Système de sécurité a ajouté pour
éviter toute perte de vos enregistrements de traces dans le cas où vous
auriez oublié de lancer l'enregistrement depuis le ‘Triplog’.
Temps de récupération: Lorsque TwoNav est soudainement éteint, si
vous relancez le dispositif durant le temps de récupération établit, les
données seront récupérées.
8.9.2 Affichage
Afficher le ‘Tracklog’ actuel sur la carte: Si l'option est activée, la trace
actuelle sera affichée depuis la fenêtre de navigation.
Afficher le ‘Tracklog’ actuel sur la liste: Si l'option est activée, la trace
actuelle sera affichée depuis la liste avec le symbole ‘*’ (‘Menu principal >
Données > Traces’).
Couleur de la trace: Choisissez la couleur souhaitée pour la trace
générée.
Épaisseur: Choisissez l’épaisseur de la trace générée.
Points vus sans réduction: La trace enregistrée est visible sur l’écran.
Les derniers points s’affichent dans leur totalité. Les points les plus
anciens peuvent être réduits afin de ne pas avoir trop de points visibles à
l’écran.
Réduction pour points précédents: Afin de ne pas utiliser toute la
mémoire de l’appareil, il est recommandé de procéder à une réduction du
reste de la trace affichée. Choisissez une réduction en % et la trace
affichée (sauf les derniers points) sera réduite.
Important: Cette réduction n’a aucun effet sur le fichier trace enregistré,
qui conserve tous les points. Elle ne concerne que ce qui s’affiche à
l’écran à ce moment précis.
74
http://www.CompeGPS.com
http://Support.CompeGPS.com
8.9.3 Synchronisation avec la navigation
Select navigation au démarrage du 'Triplog': Lorsque le bouton 'Triplog
> Démarrer!' est enfoncé, l'application vous renvoie sur la sélection de
destination.
Forcer enregistrement après sélection de la navigation: Lorsqu'une
navigation est démarrée, l'enregistrement de la trace est également lancé
('Triplog'). Il n'est alors pas nécessaire de le lancer depuis 'Triplog >
Enregistrement'.
Stopper la navigation si l'enregistrement 'Triplog' est stoppé: Lorsque
l'enregistrement du 'Triplog' est stoppé, la navigation actuelle est
également stoppée.
Voir le 'Résumé de la sortie' après l'arrêt de l'enregistrement du
'Triplog': Le 'Résumé de la sortie' (propriétés du tracé enregistré) est
affiché lors de l'arrêt du ‘Triplog’.
Redémarrer l'enregistrement du 'Triplog' lors d'un changement de
navigation: Lors du démarrage d'une nouvelle navigation,
l'enregistrement d'un nouveau tracé est également lancé ('Triplog').
Note: TwoNav synchronise en même temps le tracé enregistré, les données
enregistrées et les options de navigation (destination) afin de simplifier l'usage
général de l'application Cependant, il peut être utile de séparer les différentes
synchronisations effectuées.
8.10
Autonomie
Dans cette section vous trouverez les utilités qui vous aideront à maximiser
l’autonomie du système:
Niveau de batterie
Éteindre l’écran: Intervalle de temps pour l’extinction automatique de
l’écran.
Éteindre rétro-éclairage: Le rétroéclairage s'éteint mais l’écran est
toujours actif. Le fait d’éteindre l’écran totalement économise plus
d’énergie que le fait d’éteindre seulement le rétroéclairage.
Ne pas éteindre si connecté: Si cette fonction est cochée, l’écran ne
sera jamais éteint s’il est connecté.
Intervalle de connexion: Améliorez l’autonomie de l’appareil en modifiant
les paramètres de l’intervalle de connexion du GPS:
75
http://www.CompeGPS.com
http://Support.CompeGPS.com
Connexion continue
Connexion intermittente
Déconnecter le GPS à l’arrêt: TwoNav détectera un arrêt lors de votre
navigation et déconnectera le GPS.
8.11
Communications
8.11.1 Accessoires ANT+™
Votre TwoNav dispose de la certification ANT+™ et est compatible avec les
instruments ANT+™ suivants: pulsomètres, capteurs de cadence de vélo,
capteurs de vitesse et capteurs de la combinaison vitesse/cadence de vélo.
Sélectionnez alors ‘Activer FC/Cad/VeS’. TwoNav cherchera le signal du capteur
et affichera sa valeur s’il est disponible. Les données seront enregistrées pour
chaque point de la trace enregistrée.
Les données sont également enregistrées pour chaque point de la trace. Vous
pourrez ainsi analyser toutes ces données depuis notre logiciel Land/Air
(Windows/Mac) plus d’info depuis www.CompeGPS.com
Important: Ne pas utiliser de vaseline ou d’huile pour humidifier la gomme
conductrice du pulsomètre cardiaque. Cela pourrait isoler le transmetteur. Ne pas
doubler ni étirer le pulsomètre et le maintenir éloigné du froid et du chaud. Une
fois votre activité terminée, veuillez le nettoyer et le sécher pour éviter toute
entrée d’humidité.
Ce produit est compatible avec la technologie ANT+™, il est
certifié pour fonctionner avec les dispositifs ANT+™ suivants:
Note: Pour accéder à la liste des produits compatibles ANT+™, visitez le site:
www.ThisisANT.com
8.11.2 Bluetooth
Delta vous permet d’utiliser une connexion audio entre le logiciel TwoNav et une
oreillette Bluetooth.
76
http://www.CompeGPS.com
8.12
http://Support.CompeGPS.com
Calibration
8.12.1 Écran tactile
Si vous notez des imprécisions lors de l'utilisation du dispositif, il peut être
préférable de calibrer l'écran. Suivez alors les étapes suivantes:
1. Cliquez sur la croix au centre de l'écran.
2. Répétez cette opération au fur et à mesure que la croix se déplace.
3. Une fois l'écran calibré, une fenêtre émergente apparaîtra à l'écran.
Cliquez alors sur n'importe quel endroit de l'écran pour mettre fin au
processus de calibrage.
8.12.2 Altitude (Baromètre)
TwoNav offre différentes options pour le calcul de l'altitude lors de la navigation:
GPS: C'est la valeur du GPS qui sera utilisée.
CDEM (Carte d'altitude): Altitude de la carte de relief 3D (une carte relief
3D doit pour cela être chargée).
Barométrique (manuel): Les valeurs de l'altimètre barométrique seront
utilisées.
Barométrique (auto-calibré par GPS): L'altitude barométrique sera
utilisée, mais le baromètre sera automatiquement calibré en utilisant les
données d'altitude depuis le GPS grâce à un algorithme optimisant le
résultat final.
Barométrique (auto-calibré par CDEM): L'altitude barométrique sera
utilisée, mais le baromètre sera automatiquement calibré en utilisant la
carte de relief 3D (une carte relief 3D doit pour cela être chargée).
8.12.2.1 Calibrage du baromètre
Il est très important de calibrer le baromètre afin d'obtenir des données fiables.
TwoNav vous propose différentes manières permettant le calibrage du dispositif:
Manuellement: Si vous connaissez l'altitude actuelle, vous pouvez l'entrer
directement.
Altitude GPS actuelle: Utilisation de l'altitude GPS actuelle à partir d'un
algorithme optimisant le résultat.
77
http://www.CompeGPS.com
http://Support.CompeGPS.com
Altitude CDEM actuelle: Calcul de l'altitude actuelle à partir de la carte
de relief 3D (une carte relief 3D doit pour cela être chargée).
Note: Cette option peut permettre de minimiser les petites erreurs de données
d'altitude données par le GPS. Elle résout aussi les limites de l'altimètre
barométrique en ce qui concerne la pression atmosphérique et de la
température, sans pour autant prendre en compte les changements d'altitude.
8.12.3 Direction (Boussole)
Les données de cap détermine l’orientation de la carte lorsque la fonction
‘Orienter carte: Trace en haut’ est activée. TwoNav met à votre disposition
différentes façons de calculer le cap lors de votre navigation:
GPS: Les dernières positions reçues sont utilisées pour calculer le cap de
vos mouvements actuels. Si vous vous arrêtez, cette référence ne sera
plus fiable, car il n'y aura pas de mouvements pour calculer le cap.
Boussole: Données enregistrées par la boussole afin de déterminer
l’orientation du dispositif.
Automatique (recommandé):
Conduite lente: Données enregistrées par la boussole.
Conduite rapide: Données enregistrées par la position GPS.
8.12.3.1 Calibrage de la boussole
Le calibrage de la boussole électronique est essentielle pour afficher des
directions correctes lors de la navigation: Vous devrez uniquement faire tourner
le dispositif doucement et de manière continue sur un plan horizontal pendant
quelques secondes avec l'écran vers le haut. Ensuite, faîtes tourner l'appareil sur
un plan vertical jusqu'à ce que la boussole soit correctement calibrée (éviter la
présence d'objets métalliques ou de champs magnétique à proximité).
78
http://www.CompeGPS.com
http://Support.CompeGPS.com
Important: Il est très important de réaliser le calibrage de la boussole avec
l’appareil en position horizontale. Éloignez le dispositif de tout objet métallique ou
champs magnétiques puissants. Les tours effectués doivent être lents et continus
afin d’obtenir un calibrage plus précis.
8.12.4 Périmètre de la roue
Entrez le périmètre de votre roue, celui-ci servira au calcul de différentes autres
données.
8.13
Avancé
Depuis le 'Avancé’, vous aurez accès à certaines fonctions extras peu utilisées:
Clavier: Choisir votre clavier.
Information sur la liste de waypoints/traces: Afficher plus
d'informations pour l'élément listé. L'information extra sera listée sur une
2nde ligne. Sélectionne les données que vous souhaitez afficher.
Mode waypoints actifs:
Basique: Waypoint actif fixe + chargé au démarrage.
Avancé: Le premier waypoint ouvert est l’actif.
Clic sur Nextevent: Sélectionnez la destination par défaut.
Récupérer les données au démarrage: Charger les mêmes données
que celles-qui ont été chargées lors de la dernière fermeture de
l’application.
Activer les capteurs au départ
Pop-up pour alarmes: Définissez une durée d'affichage pour la fenêtre
d'alarme.
Afficher cadres pour les cartes: Afficher les cadres des cartes
disponibles dans la fenêtre de navigation.
Lignes Infonext: Entrez le nombre de lignes que vous souhaitez voir
apparaître depuis la fonction ‘Infonext’.
79
http://www.CompeGPS.com
http://Support.CompeGPS.com
Zoom avec double clic
Zoom permanent en cliquant
Info de voie (seulement en mode 'On-Road'): Si la route propose
plusieurs voies, vous serez informé de celle qu’il faut prendre.
Antialias: Dessine des lignes plus agréable pour les cartes vectorielles
(*.VMAP).
Lissage: TwoNav calcule une interpolation de mouvement entre les
positions que le GPS adoptent dans le but de montrer un mouvement plus
doux pour vous permettre une meilleure perception de la vitesse à laquelle
vous vous déplacez. En activant cette option, vous serez en mesure de
mieux apprécier les distances et le moment exact pour effectuer une
manœuvre.
Cette fonction permet également une prédiction de la position GPS. Elle
corrige les possibles retards sur le signal provoqués par le système.
Profils ‘On-Road’/‘Offroad’: Si désactivé, toutes les options, menus et
champs de données seront les mêmes pour les modes ‘On-Road’ et ‘OffRoad’.
Menu liste:
Menu liste: Les options sont affichées depuis une liste.
Bouton menu: S'il existe plus d'options que ce que peut afficher
l'écran, plus de pages seront montrées.
Navigation statique: La puce du GPS nécessite une valeur minimale
pour considérer que vous êtes en mouvement. Les vitesses inférieures à
80
http://www.CompeGPS.com
http://Support.CompeGPS.com
cette valeur ne seront pas considérées comme un mouvement. Cette
valeur est définie par défaut, il ne peut pas être modifié.
Altitude accumulée minimum: Fixez ici l'altitude minimum qui sera
considérée comme une augmentation d'altitude. Les altitudes en dessous
de cette valeur ne seront pas considérées comme une augmentation.
Vitesse de déplacement minimum: Ce champ permet de fixer la vitesse
minimum qui sera considérée comme un déplacement. Les vitesses
inférieures à cette valeur ne seront pas considérées comme mouvements
(mais comme un déplacement à 0 km/h).
Captures crée waypoint: Un waypoint avec une image associée sera
créé à chaque fois qu’une capture d'écran est réalisée (l'image sera
sauvegardée dans le dossier ‘TwoNavData/Data’)
Flèche GOTO tangente à: la flèche GOTO montre la direction de la
prochaine section de la trace. Ce paramètre représente la distance
servant à calculer la tangent pour donner la direction.
Sortir waypoint après: Si une trace/route contient des waypoints, la
navigation passera au suivant une fois le précédent atteint. Entrez ici la
distance nécessaire pour passer au suivant.
9 GESTION DEPUIS UN ORDINATEUR
Land/Air est le logiciel parfait pour vous aider à préparer et analyser vos activités
de plein air (disponible pour Windows/Mac). Avec Land/Air, vous serez en
mesure d'analyser vos sorties et d'organiser toutes les données enregistrées par
TwoNav confortablement devant votre ordinateur.
Vous pouvez télécharger la dernière version du logiciel depuis notre site internet
www.CompeGPS.com (en savoir plus sur Land/Air en téléchargeant le manuel
complet).
81
http://www.CompeGPS.com
http://Support.CompeGPS.com
Une fois le logiciel installé, il vous suffit de connecter votre dispositif TwoNav sur
votre Windows/Mac et lancer le logiciel Land/Air. Votre dispositif sera
automatiquement affiché depuis la section 'Fichiers stockés' de l'arbre de
données du Land/Air.
Sous le nom du dispositif, vous pouvez accéder à tous les éléments que celui-ci
contient (traces/routes/waypoints/cartes).
Lorsque celui-ci est connecté, vous pouvez effectuer diverses opérations:
Ouvrir et analyser les données enregistrées par TwoNav
Activer et transférer les fichiers entre ‘Ordinateur-TwoNav’
Actualiser de votre TwoNav à la dernière version disponible
9.1
Ouvrir et analyser les données enregistrées par TwoNav
Lorsque vous utilisez le logiciel Land/Air, il est très facile d'ouvrir un fichier depuis
un dispositif TwoNav. Il suffit pour cela d'effectuer un double-clic sur son nom
depuis l'arbre de données.
Une fois ouvert, le fichier apparaîtra depuis la section 'Fichiers ouverts' de l'arbre
de données. Vous pourrez alors travailler avec sans problème: zoom sur la carte
analyse de ses propriétés, visualisation des données sur graphiques…
Note: Rappelez-vous que le fichier est toujours stocké sur la mémoire du
dispositif. Si vous souhaitez le sauvegardez dans l'ordinateur, sélectionnez
‘Sauvegardez'.
82
http://www.CompeGPS.com
9.2
http://Support.CompeGPS.com
Activer et transférer les fichiers entre ‘Ordinateur-TwoNav’
Important: Si un fichier est protégé et nécessite une licence, un code
d'enregistrement vous sera demandé afin de l'activer. Si l'activation n'est pas
effectuée, vous ne pourrez utiliser la carte sur votre dispositif TwoNav.
Note: Il est possible de transférer plus d'un fichier en même temps en
maintenant la touche ‘Control’ lors vous sélectionnez les différents fichiers.
9.2.1 Depuis le menu contextuel
Ouvrez le menu contextuel sur un élément, soit depuis l'arbre de donnés ou
depuis la carte et sélectionnez l'option 'Envoyer vers’.
9.2.2 En glissant les fichiers depuis l'arbre de données
Il est possible de faire glisser les
fichiers depuis l'arbre de données,
d'une section à l'autre.
Par exemple, si vous souhaitez
déplacer un élément depuis la
mémoire
interne
du
dispositif
TwoNav vers votre ordinateur, faîtes
glisser le fichier depuis le dossier du
TwoNav vers la section 'Fichiers
ouverts’.
Le
fichier
se
positionnera
automatiquement dans le dossier
que vous avez précédemment
configuré pour votre logiciel.
Vous pouvez également faire glisser
des fichiers de la branche ‘Fichiers
ouverts’ de l’arbre de données vers
la branche ‘Fichiers stockés’.
9.3
Actualiser de votre TwoNav à la dernière version disponible
Le logiciel Land/Air peut mettre à jour automatiquement votre dispositif TwoNav:
1. Connectez le dispositif TwoNav à l'ordinateur.
2. Une fois que votre dispositif apparaît listé depuis l'arbre de données
(section 'Fichiers stockés'), sélectionnez l'option 'Mettre à jour logiciel
TwoNav'.
83
http://www.CompeGPS.com
http://Support.CompeGPS.com
3. Le processus de téléchargement et installation peut prendre plusieurs
minutes.
4. Une fois le processus terminé, allumez le dispositif normalement.
10 GARANTIE
CompeGPS garantit ce produit contre les vices de fabrication et de matériels
pour une durée de deux ans à partir de la date d’achat initiale. Si un vice apparait
et qu’une réclamation valable est reçue par CompeGPS durant la période de
garantie, CompeGPS réparera ou remplacera le produit défectueux par un autre
fonctionnel, sans garantir la sauvegarde des données utilisateurs.
CompeGPS ne garantit pas la qualité des cartes inclus et se dégage de toutes
responsabilités qui peuvent leurs être associés.
L’usure qui peut apparaitre sur certains éléments (comme l’écran, boutons,
caoutchouc ou parties mobiles) n’est pas couverte par cette garantie.
Cette garantie s’annulera dans les cas suivant:
1. Usage brutal de quelque forme: fort choc, piqûre, torsion, compression,
vibration... Recharger la batterie pendant la conduite d'une moto ou un
autre véhicule peut causer des vibrations qui sont considérées comme un
cas d'utilisation brutal.
2. Exposition inappropriée à l’eau (par exemple: toute exposition avec les
bouchons en caoutchouc mal ajustés ou immersion même avec les
bouchons bien ajustés), à la poussière, à des conditions de températures
extrêmes, à la corrosion, à l’oxydation ou des substances chimiques.
3. Utilisation du produit avec des outils ou des logiciels interdits,
particulièrement l’installation d’autres logiciels non autorisés (c'est-à-dire
ceux non fournis par le site de CompeGPS: www.CompeGPS.com) ou
l’utilisation de clé d’activation illégale.
4. Démontage, modification ou réparation non effectué par le service
technique de CompeGPS.
CompeGPS ne sera pas tenu responsable pour tout dommage venant de
l’utilisation, bonne ou mauvaise, du produit. CompeGPS ne pourra ainsi pas être
84
http://www.CompeGPS.com
http://Support.CompeGPS.com
85
tenu responsable si un accident arrivait pendant l’utilisation du produit dans un
moyen de transport.
Tout demande doit être formulée en contactant CompeGPS par une des ces
méthodes:
Par le revendeur qui a vendu le produit.
Par notre équipe on-line de support technique
(http://Support.CompeGPS.com)
Une fois le contact confirmé, les étapes suivantes pour l’exécution de la garantie
seront communiqués aux clients.
Toute demande doit venir avec la facture correspondante, où le nom du vendeur
et son adresse, la date et le lieu d’achat ainsi que le type de produit doit figurer.
Les frais d’envoi sont á la seule responsabilité du client.
11 ANNEXE: CHAMPS DE DONNÉES
Accédez ci-dessous à la liste des champs de données accessibles depuis les
pages de données ou la barre de données. Il est possible de les configurer
depuis ‘Menu principal > Réglages > Champs & Boutons > Champs de données’.
Accélération normale:
mouvements circulaires.
Perpendiculaire
au
mouvement
lors
de
Accélération tangentielle
Altitude au suivant: Estimation de l’altitude au prochain waypoint si la
trajectoire actuelle est maintenue.
Altitude barométrique: Altitude actuelle
barométrique par pression atmosphérique.
captée
par
l’altimètre
Altitude du sol: Altitude calculée depuis la carte de relief 3D chargée
(*.CDEM).
Altitude GPS: Altitude actuelle fournie par le GPS.
Altitude maximum: Atteinte lors de votre sortie.
Altitude niveau sol: Altitude par rapport au niveau du sol.
Altitude: Altitude au-dessus du niveau de la mer.
http://www.CompeGPS.com
http://Support.CompeGPS.com
Ascension à destination: Différence entre altitude à destination et
altitude actuelle.
Ascension au suivant: Différence entre altitude du waypoint suivant et
altitude actuelle.
Ascension cumulée: Somme des ascensions réalisées depuis la sortie
jusqu’à la position actuelle.
Ascension cumulée section: Somme des ascensions entre le début de
la section jusqu’à la position actuelle.
Batterie: Autonomie restante sur votre dispositif.
Boussole: Direction que vous suivez sur le plan horizontal (0 = N, 90 =E,
180 = S, 270 = O).
Cap
Cap au suivant: Direction vers laquelle se trouve le waypoint suivant.
Cap GPS: Direction suivie selon le système GPS.
Chronomètre: Temps écoulé.
Chronomètre section: Temps écoulé entre le début de la section jusqu’à
la position actuelle.
Coordonnées: Coordonnées de la position actuelle représentées dans le
format actuel.
Crépuscule: Heure du crépuscule.
Croquis: Images affichée lors de manœuvres.
Dénivelé à destination: Dénivelé restant jusqu’à atteindre la destination.
Dénivelé au prochain kilomètre: Somme de dénivelé entre notre position
et le prochain kilomètre.
Dénivelé au prochain waypoint: Dénivelé entre notre position actuelle et
le prochain waypoint.
Descente accumulée: Somme des descentes réalisées depuis le début
de la sortie jusqu’à notre position actuelle.
86
http://www.CompeGPS.com
http://Support.CompeGPS.com
Descente accumulée section: Somme des descentes entre le début de
la section jusqu’à la position actuelle.
Différentiel GPS: Apporte une information complémentaire qui permet de
corriger les inexactitudes qui peuvent s’introduire dans les signaux que le
récepteur reçoit des satellites.
Distance à destination: Distance à la destination (dernier waypoint de la
route).
Distance au prochain radar
Distance au suivant: Distance jusqu’au waypoint suivant.
Distance au Virtual Coach: Distance entre votre position actuelle et celle
du ‘Virtual Coach’.
Ecart à la route: Distance à la route/trace suivie.
Émission de CO2 partielle: Taux de CO2 émit depuis le début de
l’itinéraire. Le taux est réinitialisé à chaque redémarrage de TwoNav.
Émission totale de CO2: Taux de CO2 total émit. Le taux n’est pas
réinitialisé à chaque redémarrage de TwoNav.
Énergie partielle: Énergie partielle de l’odomètre.
Énergie totale: Énergie totale des odomètres.
%FCR: Fréquence cardiaque de réserve.
Flèche GOTO: Flèche indiquant la direction vers le prochain waypoint.
Graphique: Représentation graphique de la trace/route actuellement
suivie.
HDOP: Horizontal Dilution Of Precision (estimation de la précision actuelle
du GPS).
Heure estimée à destination (croisière): Heure estimée à l’arrivée
(dernier point de la route suivie) à la vitesse de croisière.
Heure estimée à destination: Heure estimée à l’arrivée (dernier point de
la route suivie) à la vitesse actuelle.
Heure estimée au prochain (croisière): Heure estimée au prochain
waypoint (dernier point de la route suivie) à la vitesse de croisière.
87
http://www.CompeGPS.com
http://Support.CompeGPS.com
Heure estimée au prochain: Heure estimée au prochain waypoint
(dernier point de la route suivie) à la vitesse actuelle.
Icône de radar: Affichage d’un icône en entrant dans le rayon d’un radar.
L/D (finesse instantannée)
L/D nécessaire: Finesse minimum pour atteindre le prochain waypoint
(distance au waypoint divisée par l’altitude du waypoint au-dessus du sol).
L/D objectif: Finesse minimum pour atteindre votre objectif final (en
passant par tous les waypoints intermédiaires).
Lever du jour: Heure de lever du jour.
Limite de vitesse: Vitesse limite pour la route actuelle.
Mémoire libre: Mémoire restante sur votre dispositif.
Mémoire vive libre: Mémoire vive libre sur votre dispositif.
Nom du lieu: Nom de l’élément de la position actuelle.
Nom fichier trace: Nom de la trace actuelle.
Nom prochain waypoint
Nombre de points: Nombre de points enregistrés jusqu’à la position
actuelle.
Nord magnétique
Odomètre sortie: Distance parcourue depuis le début de la sortie. Valeur
réinitialisée à chaque redémarrage du TwoNav.
Odomètre total: Distance cumulée de toutes vos sorties. La valeur n’est
pas réinitialisée à chaque démarrage de TwoNav. Plusieurs méthodes de
calcul sont disponibles.
Odomètre section: Distance parcourue entre le début de la section
jusqu’à la position actuelle. La valeur est remise à zéro à chaque nouvelle
section.
Panneau informatif: Indications de route si disponible pour la position
actuelle.
88
http://www.CompeGPS.com
http://Support.CompeGPS.com
PDOP: Position Dilution Of Precision (précision de la position actuelle du
GPS).
Pente: Pente de la portion de route suivie.
Pourcentage de route: Pourcentage de la route déjà effectué.
Précision: Marge d’erreur du GPS.
Pression atmosphérique: Calcul à l’aide de l’altimètre barométrique.
Prochaine pente: Pente jusqu’à la distance réglée pour le champ
‘Distance prochaine pente’.
Profil de route: Représentation graphique de la route parcourue.
Profondeur à la ligne de proue
Profondeur actuelle: Profondeur actuelle selon la carte nautique utilisée.
Profondeur au suivant: Profondeur au prochain waypoint.
Puissance actuelle
Puissance maximum
Puissance moyenne: Moyenne de toutes les valeurs de puissance.
Rayon du virage: Rayon de l’actuel virage.
Rythme moyen: Moyenne de rythme sans compter les temps à l’arrêt.
Rythme en mouvement: Moyenne de toutes les valeurs de rythme audessus de la vitesse minimum.
Rythme moyen section: Moyenne de rythme entre le début de la section
jusqu’à la position actuelle (vitesse en minute/kilomètre).
Rythme: Vitesse en minute/kilomètre.
Satellites utilisés: Nombre de satellites utilisés pour la position actuelle.
Température: Température actuelle.
Temps au Virtual Coach: Différence en temps entre votre position et celle
du ‘Virtual Coach’.
89
http://www.CompeGPS.com
http://Support.CompeGPS.com
Temps d’arrêt: Temps total à l’arrêt.
Temps en mouvement: Temps total en mouvement.
Temps: Heure actuelle selon le fuseau horaire paramétré.
Time sans paquet: Temps passé depuis la dernière réception du signal
GPS.
VDOP: Vertical Dilution Of Precision (précision verticale estimée du GPS
pour la position actuelle).
Ville: Ville actuelle.
Vitesse maximum
Vitesse moyenne: Moyenne de toutes les valeurs de vitesse.
Vitesse moyenne en mouvement: Moyenne de toutes les valeurs de
vitesse au-dessus de la vitesse minimum.
Vitesse moyenne partielle: Moyenne de toutes les valeurs de vitesse
depuis le début de la sortie.
Vitesse moyenne section: Moyenne de toutes les vitesses entre le début
de la section jusqu’à la position actuelle.
Vitesse optimale: Vitesse optimale en direction du prochain waypoint.
Vitesse radar suivant: Affiche la vitesse maximum autorisée par le
prochain radar.
Vitesse verticale: Composante verticale de la valeur de vitesse.
Vitesse: Vitesse actuelle.
Zone FC (% Max.): Zones d’intensité de fréquence cardiaque prédéfinies.
Zone FC (% Max-Repos): Zones d’intensité de fréquence cardiaque
prédéfinies (Fréquence cardiaque de réserve).
Note: Selon les restrictions de chaque plateforme, certaines fonctions ne seront
disponibles que sur certains dispositifs.
12 ANNEXE: BOUTTONS DE LA BARRE D’OUTILS
90
http://www.CompeGPS.com
http://Support.CompeGPS.com
Découvrez ici la liste complète des boutons de la barre d'outils et leurs fonctions.
Vous pouvez personnaliser cette barre d'outils en y affichant les boutons de votre
choix depuis ‘Menu principal > Réglages > Champs & Boutons > Barre d'outils’:
3D mode: Passez d'un mode à l'autre (‘2D > 3D > 3D+’).
Activer GPS: Démarrez/Arrêter la connexion GPS.
Alterner cartes: TwoNav superpose les cartes afin de mettre plusieurs
cartes l'une par-dessus l'autre.
Capture écran: Une capture d’écran sera sauvegardée.
Carte moins détaillée: TwoNav chargera alors une carte possédant une
résolution inférieure à celle actuellement chargée.
Carte plus détaillée: TwoNav chargera alors une carte possédant une
résolution supérieure à celle actuellement chargée.
Changer section: Création d'une nouvelle section de la même trace à
partir de la position actuelle.
Créer et éditer waypoint: Créez un nouveau waypoint à partir de votre
position actuelle et modifiez ses propriétés.
Créer point roadbook: Créez un nouveau point de roadbook à la position
actuelle en utilisant l’icône et le nom par défaut.
Créer waypoint: Créez un nouveau waypoint à la position actuelle en
utilisant l’icône et le nom par défaut.
Démarrer/Pause: Mettre en pause ou stopper la navigation.
Déplacer/Tourner: Mouvements possibles de la carte.
Éteindre écran: Éteindre directement l’écran.Fenêtre de zoom: Dessine
une zone sur la fenêtre pour zoomer vers celle-ci.
Fermer édition: Mettre fin à l'édition d'un élément.
Fermer mode outil: Bouton pour fermer le mode outil.
FF au suivant: Passe au prochain événement de l'itinéraire.
FF: Accélérez la reproduction de l'itinéraire. Cliquez de nouveau pour
reprendre la vitesse originale.
91
http://www.CompeGPS.com
http://Support.CompeGPS.com
Homme à la mer: Si quelqu’un ou quelque chose tombe à l’eau, la
navigation se fera en direction de ce point précis.
Naviguer: Choix de la destination vers laquelle vous souhaitez naviguer.
Nouveau waypoint: Créez un nouveau waypoint à partir de votre position
actuelle et modifiez ses propriétés.
Orienter carte: Direction de la trace ou orienter vers le nord.
Ouvrir: Ouvrir un fichier.
Page: Accès aux pages de données.
Pause: Mettre l’itinéraire en pause.
Plein écran: Des éléments de l’interface seront cachés pour une
visualisation complète de la carte.
Prendre photo
Prochain waypoint: Passez automatiquement au waypoint suivant lors
de la navigation d’une route ou trace.
RW to précèdent: Passez au prochain évènement de l’itinéraire.
RW: Accélérez la reproduction de l’itinéraire.
Silencieux: Volume des sons et bips réduit à zéro.
Stop: Arrêt de l’itinéraire en cours.
Synchroniser Virtual Coach: Replacez automatiquement le ‘Virtual
Coach’ sur votre position actuelle.
Waypoint précédent: Revenez automatiquement au waypoint précédent
lors de la navigation d’une route ou trace.
Zoom 100%: La carte sera affichée à sa meilleure résolution.
Note: Selon les restrictions de chaque plateforme, certaines fonctions ne seront
disponibles que sur certains dispositifs.
13 ANNEXE: CARACTÈRES SPÉCIAUX
92
http://www.CompeGPS.com
http://Support.CompeGPS.com
Lorsque vous saisissez une adresse dans le système de recherche de villes et
rues de TwoNav, vous pouvez avoir à saisir des caractères qui n’existent pas sur
le clavier du système.
Vous trouverez ci-dessous un tableau d’équivalences afin que vous sachiez quel
caractère saisir pour qu’il soit considéré comme le caractère spécial:
‘A’
'C'
'D'
‘E’
‘I’
'N'
‘O’
'S'
'T'
‘U’
‘Y’
'Z'
'-'
'_'
'\'
'À', 'Á', 'Ä', 'Â', 'Å', 'Ã', 'Æ'
'Ç'
'Ð'
'É', 'È', 'Ë', 'Ê'
'Í', 'Ì', 'Ï', 'Î'
'Ñ'
'Ó', 'Ò', 'Ö', 'Ô', 'Ø', 'Õ', 'Œ'
'Š', 'ß'
'Þ'
'Ú', 'Ù', 'Ü', 'Û'
'Ý', 'Ÿ'
'Ž'
' ' (espace)
' ' (espace)
' ' (espace)
Par exemple: Si vous devez saisir ‘LidlStraße’ vous devrez pulser le ‘S’ au lieu du
‘ß’.
93

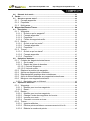

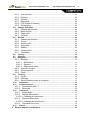









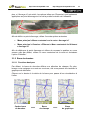
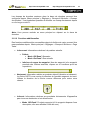

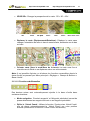

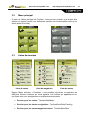




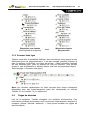

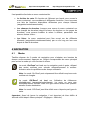



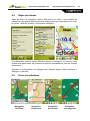









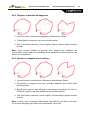




















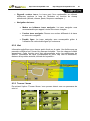



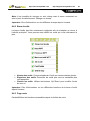
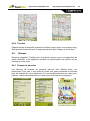















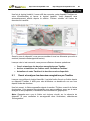
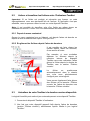





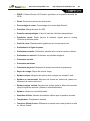



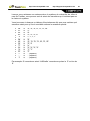
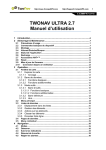
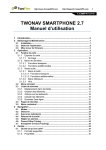
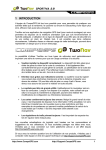


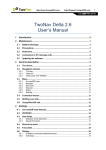
![TwoNav [platform][version]](http://vs1.manualzilla.com/store/data/006156663_1-5deaa8d48af303b2cc7eaad52ecbf272-150x150.png)
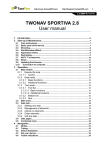
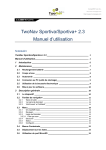
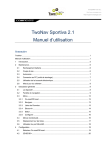
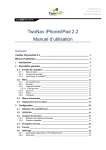

![TwoNav [platform][version]](http://vs1.manualzilla.com/store/data/006157251_1-7675be9cb70f8b3219e8c9a053e0e011-150x150.png)
![TwoNav [platform][version]](http://vs1.manualzilla.com/store/data/006163237_1-2ed879c8b9cb83b9cbc3a5d3760a7be6-150x150.png)

![TwoNav [platform][version]](http://vs1.manualzilla.com/store/data/006156188_1-a63caa055913f53929d6d89e582ab489-150x150.png)
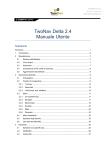
![TwoNav [platform][version]](http://vs1.manualzilla.com/store/data/006158074_1-4953c8fbc289832ee2abb2d845854be3-150x150.png)