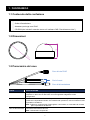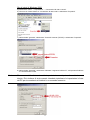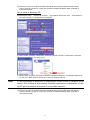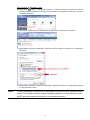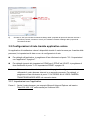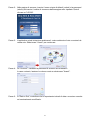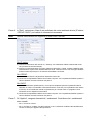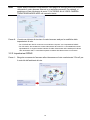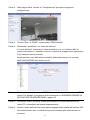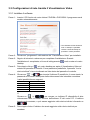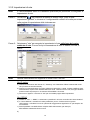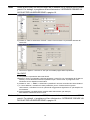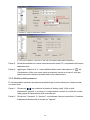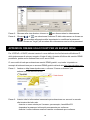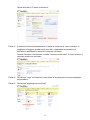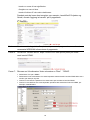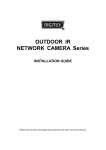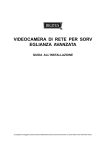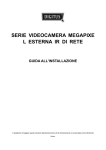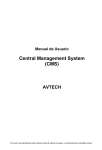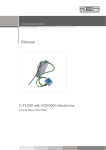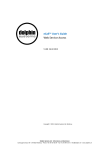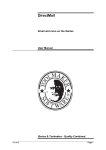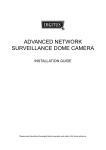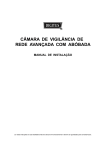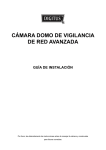Download Guida all`installazione
Transcript
VIDEOCAMERA DI RETE SFERICA AVANZATA GUIDA ALL'INSTALLAZIONE Vi preghiamo di leggere queste istruzioni attentamente prima di del funzionamento e conservatele come riferimento futuro. 1. PANORAMICA 1.1 Contenuto della confezione □ Camera di rete □ Guida all'installazione □ Adattatore prolunga cavo RJ45 □ CD-ROM (che include il manuale utente ed il software CMS "Visualizzatore video") 102 1.2 Dimensioni Ø 12 4. 3 1.2 Panoramica del cavo Cavo di rete RJ45 Cavi di reset Cavo di alimentazione CAVO DESCRIZIONE Cavo di rete RJ45 Collegarlo all'adattatore per prolunga RJ45 per aumentare la lunghezza del cavo e preparare un altro cavo di rete RJ45 con una lunghezza adeguata al vostro collegamento. Cavi di reset Rimuovere il rivestimento isolante di questi due cavi ed attorcigliateli insieme per ripristinare le impostazioni iniziali. Ciò resetterà tutti i parametri, incluso l'indirizzo IP, alle impostazioni di fabbrica. Nota: Togliere la corrente prima di attorcigliare i cavi insieme, e riconnettere la corrente per le impostazioni di fabbrica. Cavo di alimentazione Connettere l'alimentatore DC12V. Nota: L'alimentatore è opzionale. 1 2. INSTALLAZIONE E CONNESSIONE 2.1 Installare la Videocamera Passo 3: Ci sono due metodi di collegamento per installazioni a soffitto: a) Nascondere il cavo all'interno del soffitto, nel caso di pannelli, o b) far passare il cavo lungo il soffitto in cemento. Scegliere uno di essi che più si adatti al vostro ambiente di installazione: a) Eseguire un foro sul soffitto dove volete installare tale videocamera per i cablaggi successivi. b) Passare al passo 2. Passo 2: Rimuovere il coperchio della telecamera sferica ruotandolo e svitare la protezione nera. Passo 3: Collegare la videocamera al soffitto. a) Far passare il cavo attraverso il foro eseguito nel passo 1. b) Far scorrere il cavo lungo il soffitto. Quindi, fissare la videocamera al soffitto con tre viti. 1. ruotare 3. 2. rimuovere le viti protezione rimossa 4. Fissare la videocamera al soffitto e regolare l'angolazione della lente. Quindi, riposizionare la protezione ed il coperchio a cupola. Tre buchi vite per fissare la videocamera sul soffitto Nota: Le viti per installare la videocamera al soffitto sono opzionali. Provvedete da soli. Passo 4: Regolare l'angolo di visione e la posizione della videocamera. Passo 5: Riposizionare la protezione nera ed il coperchio a cupola sulla telecamera. 2 2.2 Collegare l'alimentazione Collegare l'alimentatore (opzionale) al connettore per l'alimentazione sulla videocamera e ad una presa. Cavo di rete RJ45 Cavi di reset Cavo di alimentazione Nota: L'alimentatore regolato per utilizzare questo dispositivo è un DC12V (600mA). 2.3 Collegare a Internet Prima di utilizzare questa videocamera di rete, necessitate di completare le impostazioni di rete. Per dettagli, vi preghiamo di fare riferimento a "3. CONNESSIONE ETHERNET" a pagina 3Fehler! Es wurde kein Textmarkenname vergeben.. 3. CONNESSIONE ETHERNET Prima di utilizzare questa videocamera di rete, vi preghiamo di seguire le istruzioni qui di seguito per completare le impostazioni di connessione di rete sulla base del vostro ambiente di installazione. Per configurare i parametri di rete, dovete connettere la videocamera al vostro PC tramite LAN. Per dettagli, vi preghiamo di fare riferimento al punto "2,1 Connessione di rete tramite LAN" a pagina 3. Per configurare le impostazioni di rete con applicativo veloce, fare riferimento al punto "2,2. Configurazioni di rete tramite applicativo veloce" a pagina 7. Per configurare le impostazioni di rete tramite il software CMS di visualizzazione video, fare riferimento al punto "2,3. Configurazioni di rete tramite Visualizzatore Video" a pagina 11. 3.1 Connessione di rete tramite LAN Passo 1: Collegare questa videocamera di rete ed il vostro PC tramite cavo di rete RJ45, ed assicuratevi che la videocamera sia accesa. Passo 2: Impostare l'indirizzo IP del PC come “192.168.1.XXX” (1~255, tranne 10). 3 Per gli utenti di Windows 2000: a) Selezionare “Start” “Impostazioni” “Connessioni di rete e remote”. b) Cliccare con il tasto destro su "connessione di rete locale" e selezionare "Proprietà". c) Nella scheda "generale", selezionare "Protocollo Internet (TCP/IP)" e selezionare "Proprietà". d) Nella scheda "Generale", selezionare "utilizzare il seguente indirizzo IP", ed impostare l'indirizzo IP come descritto innanzi. Nota: E' raccomandabile di trascriversi le impostazioni correnti prima di cambiarle come istruito. Può risultare di aiuto quando intendete ripristinare le impostazioni di rete del PC per riconnettervi ad Internet in un secondo momento. 4 e) Cliccare su "OK" per chiudere la finestra di dialogo delle "proprietà del protocollo Internet (TCP/IP)" Quindi, cliccate su "chiudi" per chiudere la finestra di dialogo delle "proprietà di connessione locale". Per gli utenti di Windows XP: a) Selezionare “start” “Pannello di controllo” “Connessioni Internet e di rete” “Connessioni di rete” (Se vi trovate in "visualizzazione categorie"). b) Nella scheda "generale", selezionare "Protocollo Internet (TCP/IP)" e selezionare "Proprietà". c) Nella scheda "generale" selezionare "utilizza il seguente indirizzo IP", e impostare l'indirizzo IP su "192.168.1.XXX” (XXX compreso tra 1~255 con esclusione di 10). Nota: E' raccomandabile di trascriversi le impostazioni correnti prima di cambiarle come istruito. Può risultare di aiuto quando intendete ripristinare le impostazioni di rete del PC per riconnettervi ad Internet in un secondo momento. d) Cliccare su "OK" per chiudere la finestra di dialogo delle "proprietà del protocollo Internet (TCP/IP)" Quindi, cliccate su "chiudi" per chiudere la finestra di dialogo delle "proprietà di connessione locale". 5 Per gli utenti di Windows Vista: a) Selezionare “ ” (start) “Pannello di controllo” “Rete ed Internet” per entrare nel "centro di gestione di rete e condivisione". Quindi cliccare "Gestisci le connessioni di rete" (Se vi trovate in "visualizza categoria). b) Cliccare con il tasto destro su "connessione di rete locale" e selezionare "Proprietà". c) Nella scheda "generale", selezionare "Protocollo Internet Versione 4 (TCP/IPv4)" e selezionare "Proprietà". d) Nella scheda "Generale", selezionare "utilizzare il seguente indirizzo IP", ed impostare l'indirizzo IP come descritto innanzi. Nota: E' raccomandabile di trascriversi le impostazioni correnti prima di cambiarle come istruito. Può risultare di aiuto quando intendete ripristinare le impostazioni di rete del PC per riconnettervi ad Internet in un secondo momento. 6 e) Cliccare su "OK" per chiudere la finestra di dialogo delle "proprietà del protocollo Internet versione 4 (TCP/IPv4)" Quindi, cliccate su "chiudi" per chiudere la finestra di dialogo delle "proprietà di connessione locale". 3.2 Configurazioni di rete tramite applicativo veloce Un applicativo di installazione veloce è disponibile tramite il vostro browser per il cambio della password, le impostazioni di data e ore e le configurazioni di rete. Per dettagli sull'applicativo vi preghiamo di fare riferimento al punto "3.2.1 Impostazioni con l'applicativo" a pagina 7. Per dettagli riguardo alle impostazioni DDNS per il PPPoE ed il DHCP, vi preghiamo di fare riferimento al punto "3.2.2 Impostazioni DDNS" a pagina 10. Nota: Potete anche cambiare le impostazioni nella pagina di configurazione del sistema utilizzando il vostro browser internet in un secondo momento. Per dettagli, vi preghiamo di fare riferimento al punto "5. ACCESSO ALLA VIDEO CAMERA TRAMITE BROWSER WEB" nel manuale utente. 3.2.1 Impostazioni con l'applicativo Passo 1: Aprire il vostro browser, per esempio Microsoft Internet Explorer ed inserire "http://192.168.1.10” nella casella per l'indirizzo URL. 7 Passo 2: Nella pagina di accesso, inserire il nome utente di default (admin) e la password (admin) ed inserire il codice di sicurezza dall'immagine sotto riportate. Quindi cliccare su "LOGIN". Passo 3: L'applicativo quindi inizierà ad analizzare il vostro ambiente di rete e mostrerà la vostra rete. Selezionare "Avanti" per continuare. Passo 4: Su "Account", cambiare la password di accesso se necessario. In caso contrario, lasciare le colonna vuote e selezionare "Avanti". Passo 5: In "Data e Ora", controllare che le impostazioni attuali di data e ora siano corrette ed eventualmente modificarle. 8 Passo 6: In "Rete", selezionare il tipo di rete sulla base del vostro ambiente di rete (IP statico / PPPoE / DHCP), ed inserite le informazioni necessarie. Nota: Questa videocamera non supporta un router POE o un hub. Per lP statico: a) Inserire le informazioni del "Server IP", "Gateway" e la "Maschera di Rete" ottenuta dal vostro ISP (Fornitore di servizio internet). b) Inserire il numero della porta. Il numero valido può variare da 1 a 9999. Il valore predefinito è 80. Generalmente, la porta TCP utilizzata dall'HTTP è l'80. Tuttavia in alcuni casi, è meglio cambiare questo numero di porta per un incremento di flessibilità e sicurezza. Per PPPOE: a) Inserire il nome utente e la password ottenute dal vostro ISP. b) Continuare le impostazioni DDNS come indicate nel punto "3.2.2 Impostazioni DDNS" quando vi viene richiesto di riavviare il browser nel passo 8. Per DHCP: a) Prima di selezionare questa opzione, occorre prima completare prima le impostazioni DHCP. Ottenete un router e connettetelo a internet attraverso il vostro PC (con impostazioni di IP statico o PPPoE). Ci sono differenti metodi di impostazione per i diversi router. Vi preghiamo di far riferimento ai loro rispettivi manuali utenti. b) Continuare le impostazioni DDNS come indicate nel punto "3.2.2 Impostazioni DDNS" quando vi viene richiesto di riavviare il browser nel passo 8. Passo 7: Su "Applica", vengono elencati tutti i cambiamenti. Controllare che i cambiamenti siano corretti. ‧ Se si, cliccare su "Salva". ‧ Se no, cliccare su "Indietro" fino alla posizione in cui è necessario modificare tali cambiamenti e cliccare su salva per applicare tali impostazioni. 9 Nota: Potete anche cambiare le impostazioni nella pagina di configurazione del sistema utilizzando il vostro browser internet in un secondo momento. Per dettagli, vi preghiamo di fare riferimento al punto "5. ACCESSO ALLA VIDEO CAMERA TRAMITE BROWSER WEB" nel manuale utente. Passo 8: Vi sarà ora richiesto di riavviare il vostro browser web per le modifiche delle impostazioni di rete. ‧ Per il PPPoE ed il DHCP. continuare come indicato nel punto "3.2.2 impostazioni DDNS". ‧ Per l'IP statico, disconnettere la vostra videocamera dal vostro PC e connetteteli ad Internet separatamente. In seguito inserite l'indirizzo IP della videocamera nella casella per l'indirizzo URL del browser web, e controllate se potete accedere alla videocamera con successo. 3.2.2 Impostazioni DDNS Passo 1: Eseguite nuovamente l'accesso alla videocamere di rete e selezionate "Chiudi" per il controllo dell'ambiente di rete. 10 Passo 2: Nella pagine attiva, cliccate su "Configurazione" per aprire la pagina di configurazione. Passo 3: Cliccare “Rete “DDNS”, e selezionare “DDNS abilitato”. Passo 4: Selezionare "predefinito" nel "nome del sistema". In "nome dell'host", mantenere il valore predefinito, per es. l'indirizzo MAC di questa videocamera, o cambiare il nome in qualcosa di maggiormente significativo. E' più semplice da memorizzare. Quindi prendere note dell'indirizzo completo della videocamere, per esempio, MAC000E530D93E3.ddns.dvrtw.com.tw. Nota: Potete anche creare un account DDNS da un website che vi fornisce servizi DDNS gratuiti. Per dettagli, vi preghiamo di fare riferimento a "APPENDICE CREARE UN ACCOUNT PER UN SERVER DDNS" a pagina 16. Passo 5: Cliccare su "salve" ed uscire. Quindi disconnettere la vostra videocamera dal vostro PC e connetteteli ad Internet separatamente. Passo 6: Inserire il nome dell'host che avete appena segnato nella casella dell'indirizzo URL del vostro browser web, e controllate se potete accedere alla videocamera con successo. 11 3.3 Configurazioni di rete tramite il Visualizzatore Video 3.3.1 Installare il software Passo 1: Inserire il CD fornito nel vostro lettore CD-ROM o DVD-ROM. Il programma verrà avviato automaticamente. * La schermata sul lato sinistro è solo un esempio e potrebbe variare a seconda del tipo di prodotto in vostro possesso. Passo 2: Cliccare su "programma" nella sezione del "Visualizzatore Video" per installarlo. Passo 3: Seguire le istruzioni a schermo per completare l'installazione. Quando l'installazione è completata, un'icona di collegamento " desktop. " verrà creata sul vostro Passo 3: Fate doppio click su " " sul vostro desktop per aprire il Visualizzatore Video ed entrate nel pannello di controllo. Come parametro predefinito, il pannello "con la rubrica indirizzi" viene visualizzato nel lato destro del pannello di controllo. Passo 4: Cliccare su “ ” “ ” per inserire l'indirizzo IP predefinito, il nome utente, la password ed il numero della porta della videocamera che intendete connettere. I valori predefiniti sono seguenti: Elemento Indirizzo IP Nome Utente Password Porta Valore Predefinito 192.168.1.10 admin admin 80 O ” per cercare un indirizzo IP disponibile di alter Cliccare su “ ” “ videocamere sotto lo stesso dominio dell'indirizzo IP del vostro PC. L'indirizzo trovato verrà mostrato, e può essere aggiunto nella rubrica indirizzi cliccando su “ ”. Passo 5: Fare doppio click su l'indirizzo che avete aggiunto nella rubrica indirizzi per accedere. 12 3.3.2 Impostazioni di rete Nota: E' raccomandabile avere un installatore qualificato per pianificare e configurare le impostazioni di rete. Passo 1: Cliccare su “ ” per mostrare la finestra di dialogo degli “Utility e delle impostazioni generali” e cliccare su "configurazione remota" due volte per entrare nella pagina di impostazione della videocamera. Passo 2: Selezionare "rete” per eseguire le impostazioni di rete sulla base del vostro ambiente di rete. Ci sono tre tipi di connessione di rete: IP statico, PPPoE, e DHCP. Nota: Questa videocamera non supporta un router POE o un hub. Per lP statico: a) Inserire le informazioni del "Server IP", "Gateway" e la "Maschera di Rete" ottenuta dal vostro ISP (Fornitore di servizio internet). b) Inserire il numero della porta. Il numero valido può variare da 1 a 9999. Il valore predefinito è 80. Generalmente, la porta TCP utilizzata dall'HTTP è l'80. Tuttavia in alcuni casi, è meglio cambiare questo numero di porta per un incremento di flessibilità e sicurezza. c) Cliccare su "Applica" e cliccare su "OK" per uscire dalla pagine delle impostazioni. Per PPPOE: a) Andare su “rete” “DDNS”, e selezionare “predefinito” nel menu a tendina del “Nome sistema”. b) In "nome dell'host", mantenere il valore predefinito, per es. l'indirizzo MAC di questa videocamera, o cambiare il nome in qualcosa di maggiormente significativo. E' più semplice da memorizzare. c) Quindi prendere note dell'indirizzo completo della videocamere, per esempio, MAC000E53114389.ddns.dvrtw.com.tw. d) 13 Nota: Potete anche creare un account DDNS da un website che vi fornisce servizi DDNS gratuiti. Per dettagli, vi preghiamo di fare riferimento a "APPENDICE CREARE UN ACCOUNT PER UN SERVER DDNS" a pagina 16. e) Andare su "Rete" e selezionare "PPPoE". Inserire il nome utente e la password ottenute dal vostro ISP. f) Cliccare su "Applica" e cliccare su "OK" per uscire dalla pagine delle impostazioni. Per DHCP: a) Completare le impostazioni del router DHCP. Ottenete un router e connettetelo a internet attraverso il vostro PC (con impostazioni di IP statico o PPPoE). Ci sono differenti metodi di impostazione per i diversi router. Vi preghiamo di far riferimento ai loro rispettivi manuali utenti. b) Andare su “rete” “DDNS”, e selezionare “predefinito” nel menu a tendina del “Nome sistema”. c) In "nome dell'host", mantenere il valore predefinito, per es. l'indirizzo MAC di questa videocamera, o cambiare il nome in qualcosa di maggiormente significativo. E' più semplice da memorizzare. d) Quindi prendere note dell'indirizzo completo della videocamere, per esempio, MAC000E53114389.ddns.dvrtw.com.tw. Nota: Potete anche creare un account DDNS da un website che vi fornisce servizi DDNS gratuiti. Per dettagli, vi preghiamo di fare riferimento a "APPENDICE CREARE UN ACCOUNT PER UN SERVER DDNS" a pagina 16. 14 e) Andare su "Rete" e selezionare "DHCP". f) Cliccare su "Applica" e cliccare su "OK" per uscire dalla pagine delle impostazioni. Passo 3: Quindi disconnettere la vostra videocamera dal vostro PC e connetteteli ad Internet separatamente. Passo 4: Aggiungere l'indirizzo IP o il nome dell'host della vostra videocamere in “ ” del Visualizzatore Video con nome utente e password correte e cliccare 2 volte per vedere se potete ottenere l'accesso alla vostra videocamera. 3.3.3 Modifica della password E' raccomandabile cambiare la password predefinita per il primo utilizzo per evitare accessi non autorizzati. Passo 1: Cliccare su “ ” per mostrare la finestra di dialogo degli “Utility e delle impostazioni generali” e cliccare su "configurazione remota" due volte per entrare nella pagina di impostazione della videocamera. Passo 2: Cliccare su “Generale” “Account”, e selezionare l'account predefinito. Cambiare la password direttamente e cliccare su "Applica". 15 Passo 3: Ritornare alla vista diretta e cliccare su per disconnettere la videocamera. Passo 4: Cliccare “ ” “ ” per selezionare l'indirizzo IP della videocamere e cliccare su “ ” per accedere alla pagina delle impostazioni e modificare la password. Quindi, cliccare su "Login" per accedere alla videocamera con la nuova password. APPENDICE CREARE UN ACCOUNT PER UN SERVER DDNS Per il PPPoE o il DHCP, dovrete inserire il nome dell'host che fa riferimento all'indirizzo IP della videocamera di rete per eseguire il login di inizio. Accanto all'utilizzo del servizio DDNS predefinito, potete anche sottoscrivere nuovi servizi DNS. Ci sono molti siti web per sottoscrivere servizi DDNS gratuiti, e qui sotto è riportato un esempio di sottoscrizione per un account DDNS gratuito dal web site http://www.dyndns.com. Passo 1: Andare su http://www.dyndns.com, e cliccare “Creare un Account” per sottoscrivere un account DDNS. Passo 2: Inserire tutte le informazioni necessarie per sottoscrivere un account in accordo alle istruzioni del sito web. ‧Inserire un nome utente per l'accesso, per esempio, headoffice523. ‧Impostare la password ed inserirla nuovamente per conferma. ‧Inserire il vostro indirizzo email ed inserirlo nuovamente per conferma. 16 Quindi cliccare su "Creare un Account". Passo 3: Il sistema invierà automaticamente un'email di conferma al vostro indirizzo. Vi preghiamo di leggere questa email entro 48 e completare la procedura di attivazione rispettando le istruzioni contenute nell'email. Quando l'account è confermato, vedrete "account confermato". Il vostro account è ora stato creato con successo. Passo 4: Cliccare su "login" ed inserire il nome utente e la password che avete impostato per accedere. Passo 5: Cliccare su "aggiungi servizi di host". 17 ‧Inserire un nome di host significativo. ‧Scegliere un nome di host. ‧Inserire l'indirizzo IP che volete reindirizzare. Prendete nota del nome host completo, per esempio, headoffice523.dyndns.org. Quindi, cliccate "aggiungi al carrello" per il pagamento. Nota: Questo servizio è gratuito. Completare il processo di pagamento senza che sia necessaria NESSUNA informazione di pagamento. Passo 6: Cliccare su "attivare servizi" dopo il check-out e siete quindi pronti per usare i vostri servizi DDNS. Passo 7: Ritornare sul Visualizzatore Video ed andare su "Rete" "DDNS". Selezionare "On" per il DDNS. Selezionare il nome del sistema che avete impostato sottoscrivendo il servizio DDNS dal menu a tendina, per esempio, dyndns. Inserire il nome utente e password che avete usato per accedere al servizio DDNS. Inserire il nome dell'host che avete impostato quando avete sottoscritto il servizio DDNS, per esempio, headoffice523. 18