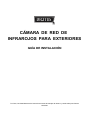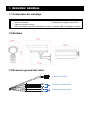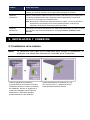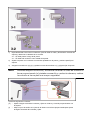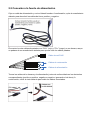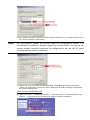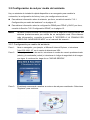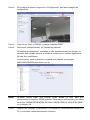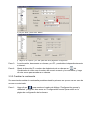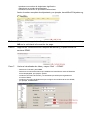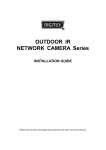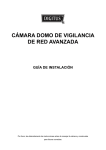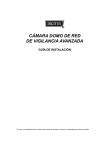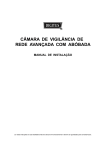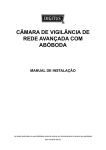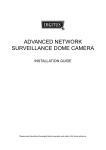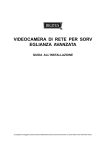Download CÁMARA DE RED DE INFRAROJOS PARA EXTERIORES
Transcript
CÁMARA DE RED DE INFRAROJOS PARA EXTERIORES GUÍA DE INSTALACIÓN Por favor, lea detenidamente las instrucciones antes de manejar la cámara y consérvelas para futuras consultas. 1. RESUMEN GENERAL 1.1 Contenidos del embalaje □ □ □ □ Cámara de red □ Pegatina de instalación Guía de instalación □ Adaptador prolongador cable RJ45 Cable de conexión a tierra Disco CD-ROM (incluyendo manuales de usuario y software CMS "Visualizador de vídeo") 1.2 Medidas 1.2 Resumen general del cable Cable de red RJ45 Cables de restauración Cables de alimentación CABLE DESCRIPCIÓN Cable de red RJ45 Conéctelo al adaptador del prolongador del cable RJ45 para prolongar el cable, y prepare otro cable de red Rj45 con la longitud adecuada para su conexión. Cables de restauración Retire el recubrimiento aislante de estos dos cables y tréncelos para una restauración a los valores predeterminados. Esto restaurará todos los parámetros, incluyendo la dirección IP, a la configuración predeterminada. Nota: Desconecte la alimentación antes de trenzar los cables, y vuelva a conectar la alimentación para restablecer los valores predeterminados. Cuando haya realizado la restauración, desconecte estos dos cables. Cables de alimentación Conectado a la fuente de alimentación CA. Para mayor información, por favor, consulte “2.2 Conexión a la fuente de alimentación” en la página Fehler! Textmarke nicht definiert.. 2. INSTALACIÓN Y CONEXIÓN 2.1 Instalación de la cámara Nota: La ilustración que sigue sirve solamente para reflejar la instalación, el producto real puede ser diferente al mostrado en la ilustración. Peque la pegatina de instalación proporcionada en la ubicación en la que instalará la cámara. En base a su entorno de instalación, perfore un agujero en el medio de la pegatina para el cable de alimentación y vídeo para pasarlos posteriormente en caso necesario. Apriete ligeramente los tornillos a (a) y (b) tal y como se indica, y asegúrese de que están apretados hasta el extremo. 1) 2) 3) Dependiendo del entorno de su instalación, pase el cable de vídeo y alimentación a través del soporte y determine el cableado de su cámara: 3-1 -- El cable pasa a lo largo de la pared. 3-1 -- El cable está oculto en el otro lateral de la pared. Sujete el soporte con la cámara a los tornillos apretados en el paso 2 y presione para fijar el soporte. Asegure los tornillos en (a) y (b) y apriete los otros dos tornillos a (c) y (d) para fijar el soporte. Nota: Mientras asegura los tornillos, es esencial conectar el cable de conexión a tierra proporcionado (e) pintado en amarillo y verde a la cámara y realizar la conexión a tierra para una mayor seguridad. Ajuste los ángulos de la cámara: (e) -- Ajuste el ángulo vertical de la cámara y fíjela con la llave y el tornillo proporcionados con el soporte. (f) -- Afloje un poco el tornillo en la junta de la cámara con la llave proporcionada para ajustar el ángulo horizontal de la cámara y fíjela. 2.2 Conexión a la fuente de alimentación Coja un cable de alimentación y corte el lateral hembra. A continuación, quite el revestimiento aislador para descubrir los cables de tierra, positivo y negativo. Encuentre los dos cables etiquetados con "CA+" (rojo) y "CA-" (negro) en su cámara, saque un pedazo de su revestimiento aislante para que se vean los cables pelados. Cable de red RJ45 Cables de restauración Cables de alimentación Trence los cables de la cámara y de alimentación juntos de conformidad con los electrodos correspondientes (positivo a positivo, negativo a negativo, ignorando el de tierra). A continuación, utilice la cinta aislante para cubrir los cables conectados. 3. CONEXIÓN A ETHERNET Antes de utilizar esta cámara de red, siga las instrucciones que se indican a continuación para realizar la configuración de la conexión de red en base al entorno de instalación. Para configurar los parámetros de red, debe conectar la cámara a su PC por medio de LAN. Para obtener más información, consulte la sección 3.1 "Conexión de red por medio de LAN" en la página 5. Para configurar los parámetros de red por medio del Asistente, consulte la sección 3,2 "Configuración de la red por medio del asistente" en la página 10. Para configurar los parámetros de red por medio de nuestro software CMS proporcionado, Visualizador de vídeo, por favor consulte la sección 3,3 "Configuración de red por medio del visualizador de vídeo" en la página 14. 3.1 Conexión de red por medio de LAN Paso 1: Conecte esta cámara de red a su PC por medio de un cable de red RJ45 y asegúrese de que la cámara esté encendida. Paso 2: Configure la dirección IP del PC como “192.168.1.XXX” (1~255, excepto10). Para usuarios de Windows 2000: a) Seleccione “Inicio” “Configuración” “Conexiones de red y marcación”. b) Haga clic con el botón derecho sobre "Conexión de área local", y seleccione "Propiedades". c) En la pestaña "General", seleccione "Protocolo de Internet (TCP/IP)" y seleccione "Propiedades". d) En la pestaña "General", seleccione "Utilizar la siguiente dirección IP" y configure la dirección IP tal y como se describe a continuación. Nota: Se recomienda anotar en primer lugar la configuración actual y a continuación realizar el cambio según las instrucciones. Le servirá de ayuda cuando necesite restaurar la configuración de red del PC para conectarse más tarde a Internet. e) Haga clic en "OK" para cerrar el cuadro de diálogo "Propiedades del Protocolo de Internet (TCP/IP)" A continuación, haga clic en "Cerrar" para cerrar el cuadro de diálogo "Propiedades de conexión del área local". Para usuarios de Windows XP: a) Seleccione “inicio” “Todos los programas” “Panel de control” “Conexiones de red y de Internet” “Conexiones de red” (Si está en la categoría “Vista por categoría”). b) En "LAN o Internet de alta velocidad", haga clic con el botón derecho sobre "Conexión de área local" y seleccione "Propiedades". c) En la pestaña "General", seleccione "Protocolo de Internet (TCP/IP)" y seleccione "Propiedades". d) En la pestaña "General" seleccione "Utilizar la siguiente dirección IP" y configure la dirección IP a “192.168.1.XXX” (XXX puede ser cualquier valor entre 1~255 excepto 10). Nota: Se recomienda anotar en primer lugar la configuración actual y a continuación realizar el cambio según las instrucciones. Le servirá de ayuda cuando necesite restaurar la configuración de red del PC para conectarse más tarde a Internet. e) Haga clic en "OK" para cerrar el cuadro de diálogo "Propiedades del Protocolo de Internet (TCP/IP)" A continuación, haga clic en "Cerrar" para cerrar el cuadro de diálogo "Propiedades de conexión del área local". Para usuarios de Windows Vista: a) Seleccione “ ” (inicio) “Panel de control” “Red e Internet” para entrar al “Centro de red y de compartici”. Después, haga clic en "Gestionar conexiones de red" (si está en "Vista por categoría"). b) Haga clic con el botón derecho sobre "Conexión de área local", y seleccione "Propiedades". c) En la pestaña "General", seleccione "Protocolo de Internet Versión 4(TCP/IPv4)" y seleccione "Propiedades". d) En la pestaña "General", seleccione "Utilizar la siguiente dirección IP" y configure la dirección IP tal y como se describe a continuación. Nota: Se recomienda anotar en primer lugar la configuración actual y a continuación realizar el cambio según las instrucciones. Le servirá de ayuda cuando necesite restaurar la configuración de red del PC para conectarse más tarde a Internet. e) Haga clic en "OK" para cerrar el cuadro de diálogo "Propiedades del Protocolo de Internet (Versión 4TCP/IPv4)" A continuación, haga clic en "Cerrar" para cerrar el cuadro de diálogo "Propiedades de conexión del área local". 3.2 Configuración de red por medio del asistente Hay un asistente de instalación rápida disponible en su navegador para cambiar la contraseña, la configuración de fecha y hora y las configuraciones de red. Para obtener información sobre el asistente, por favor, consulte la sección "3.2.1 Configuración por medio del asistente" en la página 10. Para obtener información sobre la configuración DDNS para PPPoE y DHCP; por favor, consulte la Sección "3.2.2 Configuración DDNS", en la página 12. Nota: También puede cambiar la configuración en la página de configuración del sistema posteriormente por medio de su navegador web. Para obtener más información, consulte la sección 5 "ACCEDER A LA CÁMARA POR MEDIO DEL NAVEGADOR WEB" en el manual del usuario. 3.2.1 Configuración por medio del asistente Paso 1: Paso 2: Paso 3: Abra su navegador, por ejemplo, el Microsoft Internet Explorer, e introduzca “http://192.168.1.10” en el cuadro de direcciones URL. En la página de inicio de sesión, introduzca el nombre de usuario predeterminado (admin) y la contraseña (admin) e introduzca el código de seguridad de la imagen que sigue. A continuación, haga clic en "INICIAR SESIÓN". El asistente comenzará a analizar su entorno de red para mostrárselo. Seleccione "Siguiente" para continuar. Paso 4: En "Cuenta", cambie la contraseña de acceso en caso necesario. Si no, deje las columnas en blanco y seleccione "Siguiente". Paso 5: En "Fecha y hora", compruebe que la fecha y la hora estén correctas y modifique según proceda. Paso 6: En "Red", seleccione el tipo de red en base a su entorno de red: (IP estática/PPPoE/DHCP) e introduzca la información necesaria. Nota: Esta cámara no soporta enrutador ni centro de distribución POE. Para IP estática: a) Introduzca la información "IP Servidor", "Puerta de acceso" y "Máscara de red" que le proporcionará su proveedor de servicios de Internet. b) Introduzca el número de puerto. Los números válidos serán del 1 al 9999. La contraseña por defecto es 80. Por lo general el puerto TCP utilizado por HTTP es 80. Sin embargo, en algunos casos, es mejor cambiar este número de puerta para añadir flexibilidad o seguridad. Para PPPOE: a) Introduzca el nombre de usuario y la contraseña obtenida de su proveedor de servicios. b) Continúe con la configuración DDNS como se indica en "Configuración 3.2.2" cuando se le pida que inicie el navegador web en el Paso8. Para DHCP: a) Antes de seleccionar esta opción, necesita finalizar la configuración del DHCP primero. Consiga un enrutador y conéctelo a Internet por medio de su PC (con configuración PPPoE o IP estática). Hay diferentes métodos de configuración para diferentes enrutadores. Por favor, consulte sus respectivos manuales del usuario. b) Continúe con la configuración DDNS como se indica en "Configuración 3.2.2" cuando se le pida que inicie el navegador web en el Paso8. Paso 7: En “Aplicar”, se enumeran todos los cambios. Compruebe que los cambios sean correctos. ‧ Si son correctos, haga clic en "Guardar" ‧ Si no, haga clic en "Volver" para ir al lugar en el que se deben modificar los cambios y haga clic en "Guardar" para aplicar la configuración. Nota: También puede cambiar la configuración en la página de configuración del sistema posteriormente por medio de su navegador web. Para obtener más información, consulte la sección 5 "ACCEDER A LA CÁMARA POR MEDIO DEL NAVEGADOR WEB" en el manual del usuario. Paso8: Se le pedirá que reinicie su navegador Web para cambiar la configuración de red. ‧ Se le pedirá que reinicie su navegador Web para cambiar la configuración de red. ‧ Para una IP estática, desconecte su cámara y su PC y conéctelos independientemente a Internet. A continuación, introduzca la dirección IP de la cámara en el cuadro de direcciones URL del navegador y compruebe que puede acceder correctamente a la cámara. 3.2.2 Configuración por medio de DDNS Paso 1: Vuelva a iniciar sesión en la cámara de red y seleccione "Cerrar" para comprobar el entorno de red. Paso 2: En la página en directo, haga clic en "Configuración" para abrir la página de configuración. Paso 3: Haga clic en “Red” “DDNS” y marque “Habilitar DDNS ”. Paso 4: Seleccione "predeterminado” en "Nombre del sistema". En“nombre de alojamiento”, mantenga el valor predeterminado, por ejemplo. la dirección MAC de esta cámara, o cambie el nombre por un nombre significativo. Es más fácil memorizarlo. A continuación, anote la dirección completa de la cámara, por ejemplo, MAC000E530D93E3.ddns.dvrtw.com.tw. Nota: También puede crear una cuenta DDNS desde un sitio Web que proporcione un servicio DDNS gratuito. Para mayor información, por favor, consulte “APÉNDICECREACIÓN DE UNA CUENTA PARA EL SERVICIO DDNS” en la página 18. Paso 5: Haga clic en "Guardar" y cierre sesión. A continuación, desconecte su cámara y su PC y conéctelos independientemente a Internet. Paso 6: Introduzca el nombre de alojamiento que anotó en el cuadro de dirección URL del navegador Web y compruebe si puede acceder a la cámara. 3.3 Configuración de la red por medio del visualizador de vídeo 3.3.1 Instale el software Paso 1: Paso 2: Paso 3: Coloque el CD proporcionado en su unidad CD-ROM o DVD-ROM. El programa se ejecutará automáticamente. Haga clic en "Programar" en el "Visualizador de vídeo" para instalar el Visualizador de vídeo o haga clic en "Descargar la última versión" bajo "Programa" para descargar la última versión del Visualizador de vídeo desde Internet (si su PC está conectado a Internet). Siga las instrucciones en pantalla para finalizar la instalación. Cuando se haya completado la instalación, aparecerá un icono de acceso directo “ escritorio de su PC. ” en el Paso 3: Haga doble clic “ ” en el escritorio del PC para abrir el Visualizador de vídeo y entrar en el panel de control. Por defecto, el panel "Libreta de direcciones" se mostrará en el lateral derecho del panel de control. Paso 4: Haga clic en “ ”“ ” para introducir la dirección IP predeterminada, el nombre de usuario, la contraseña y el número de puerto de la cámara que desea conectar. Los valores predeterminados los los siguientes: Artículo Dirección IP Nombre de usuario Contraseña Puerto Valor predeterminado 192.168.1.10 admin admin 80 O Haga clic en “ ”“ ” para buscar la dirección o direcciones IP de otra cámara o cámaras bajo el mismo dominio de la dirección IP de su PC. La dirección o direcciones encontradas aparecerán y se podrán añadir en la libreta de direcciones haciendo clic en “ ”. Paso 5: Haga doble clic sobre la dirección IP que acaba de añadir en la libreta de direcciones para iniciar sesión. 3.3.2 Configuración de red Nota: Se recomienda que configure la red y los parámetros un instalador cualificado. Paso 1: Haga clic en“ ” para mostrar el cuadro de diálogo "Configuración general y utilidades" y haga clic dos veces en "Configuración remota" para entrar en la página de configuración de la cámara. Paso 2: Seleccione "Red" para realizar la configuración de red en base a su entorno de red. Hay tres tipos de conexiones de red: IP estática, PPPOE y DHCP. Nota: Esta cámara no soporta enrutador ni centro de distribución POE. Para IP estática: a) Introduzca la información "IP Servidor", "Puerta de acceso" y "Máscara de red" que le proporcionará su proveedor de servicios de Internet. b) Introduzca el número de puerto. Los números válidos serán del 1 al 9999. La contraseña por defecto es 80. Por lo general el puerto TCP utilizado por HTTP es 80. Sin embargo, en algunos casos, es mejor cambiar este número de puerta para añadir flexibilidad o seguridad. c) Haga clic en "Aplicar" y en "OK" para salir de la página de configuración. Para PPPOE: a) Vaya a “Red” “DDNS” y seleccione "predeterminada" en la lista desplegable "Nombre del sistema". b) En“nombre de alojamiento”, mantenga el valor predeterminado, por ejemplo. la dirección MAC de esta cámara, o cambie el nombre por un nombre significativo. Es más fácil memorizarlo. c) A continuación, anote la dirección completa de la cámara, por ejemplo, MAC000E53114389.ddns.dvrtw.com.tw. Nota: También puede crear una cuenta DDNS desde un sitio Web que proporcione un servicio DDNS gratuito. Para mayor información, por favor, consulte “APÉNDICECREACIÓN DE UNA CUENTA PARA EL SERVICIO DDNS” en la página 18. d) Vaya a "Red" y seleccione “PPPOE”. A continuación, introduzca el nombre de usuario y la contraseña obtenida de su proveedor de servicios. e) Haga clic en "Aplicar" y en "OK" para salir de la página de configuración. Para DHCP: a) Finalice la configuración del enrutador DHCP. Consiga un enrutador y conéctelo a Internet por medio de su PC (con configuración PPPoE o IP estática). Hay diferentes métodos de configuración para diferentes enrutadores. Por favor, consulte sus respectivos manuales del usuario. b) Vaya a “Red” “DDNS” y seleccione "predeterminada" en la lista desplegable "Nombre del sistema". c) En“nombre de alojamiento”, mantenga el valor predeterminado, por ejemplo. la dirección MAC de esta cámara, o cambie el nombre por un nombre significativo. Es más fácil memorizarlo. d) A continuación, anote la dirección completa de la cámara, por ejemplo, MAC000E53114389.ddns.dvrtw.com.tw. Nota: También puede crear una cuenta DDNS desde un sitio Web que proporcione un servicio DDNS gratuito. Para mayor información, por favor, consulte “APÉNDICECREACIÓN DE UNA CUENTA PARA EL SERVICIO DDNS” en la página 18. e) Vaya a "Red" y seleccione “DHCP”. f) Haga clic en "Aplicar" y en "OK" para salir de la página de configuración. Paso 3: A continuación, desconecte su cámara y su PC y conéctelos independientemente a Internet.. Paso 4: Añada la dirección IP o nombre de alojamiento de su cámara en “ ” del Visualizador de vídeo con el nombre de usuario correcto y la contraseña, y haga clic dos veces para acceder a su cámara. 3.3.3 Cambiar la contraseña Se recomienda cambiar la contraseña predeterminada la primera vez que se use en caso de acceso no autorizado. Paso 1: Haga clic en“ ” para mostrar el cuadro de diálogo "Configuración general y utilidades" y haga clic dos veces en "Configuración remota" para entrar en la página de configuración de la cámara. Paso 2: Haga clic en “General” “Cuenta” y seleccione la cuenta predeterminada. Cambie directamente la contraseña y haga clic en "Aplicar". Paso 3: Vuelva a la visualización en directo y haga clic en cámara. Paso 4: Haga clic en “ ”“ ” para seleccionar la dirección IP de la cámara y haga clic en “ ” para introducir la página de configuración y modificar la contraseña. Después, haga clic en "Iniciar sesión" para acceder a la cámara con la nueva contraseña. para desconectar la APÉNDICECREACIÓN DE UNA CUENTA PARA EL SERVICIO DDNS Para PPPOE o DHCP, debe introducir el nombre de alojamiento que señala la dirección IP de su cámara de red al iniciar sesión por primera vez. Aparte de utilizar el servicio DDNS predeterminado, también puede solicitar nuevos servicios DNS. hay varios sitios Web para solicitar un servicio DDNS gratuito, y debajo se muestra un ejemplo de solicitud de cuenta DDNS desde el sitio web http://www.dyndns.com. Paso 1: Vaya a http://www.dyndns.com, y haga clic en “Crear cuenta” para solicitar una cuenta DDNS. Paso 2: Introduzca toda la información necesaria para solicitar una cuenta de conformidad con las instrucciones del sitio web. ‧Introduzca un nombre de usuario para iniciar sesión, por ejemplo, headoffice523. ‧Establezca una contraseña e introdúzcala de nuevo para confirmar. ‧Escriba su dirección de correo electrónico y vuelva a introducirla para confirmar. A continuación, haga clic en “Crear cuenta”. Paso 3: El sistema enviará automáticamente un correo electrónico de confirmación a su cuenta de correo electrónico. Por favor, lea este correo en un plazo de 48 horas y complete el procedimiento para activar tu cuenta de conformidad con las instrucciones en el correo electrónico. Cuando se haya confirmado la cuenta, verá "Cuenta confirmada". Su cuenta se ha creado con éxito. Paso 4: Haga clic en "inicio de sesión" e introduzca el nombre de usuario y la contraseña utilizadas antes de iniciar sesión. Haga clic en "Añadir servicios de alojamiento" Paso 5: ‧Introduzca un nombre de alojamiento significativo. ‧Seleccione un nombre de alojamiento. ‧Introduzca la dirección IP que desea redireccionar. Anote el nombre completo de alojamiento, por ejemplo, headoffice523.dyndns.org. Nota: Este servicio es gratuito. Simplemente finalice el proceso de facturación y NO se le solicitará información de pago. Paso 6: Haga clic en "Activar servicios" después de facturar y ya podrá utilizar los servicios DDNS. Paso 7: Vuelva al visualizador de vídeo y vaya a “Red” “DDNS”. ‧ Seleccione "Activado" para DDNS. ‧ Seleccione el nombre de sistema que estableció al suscribirse al servicio DDNS de la lista desplegable, por ejemplo, dyndns. ‧ Introduzca el nombre de usuario y la contraseña que utilizó para registrarse en el servicio DDNS. ‧ Introduzca el nombre de alojamiento que configuró al suscribirse al servicio DDNS, por ejemplo, headoffice523.