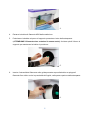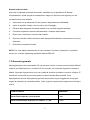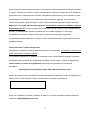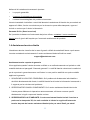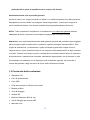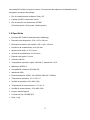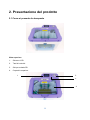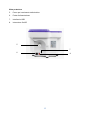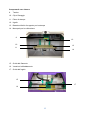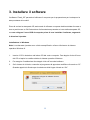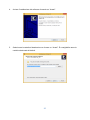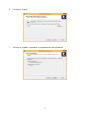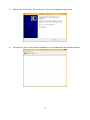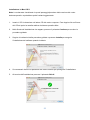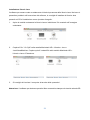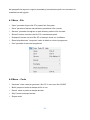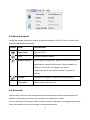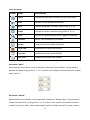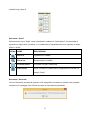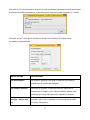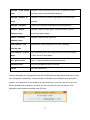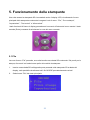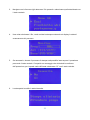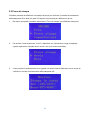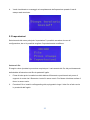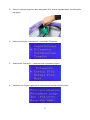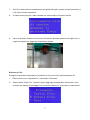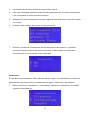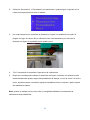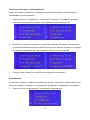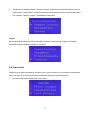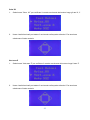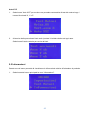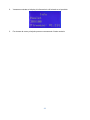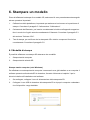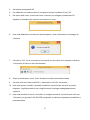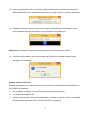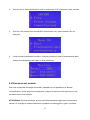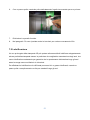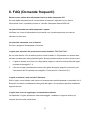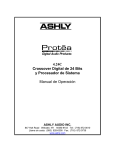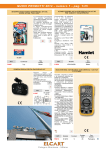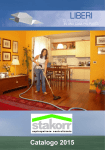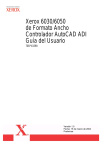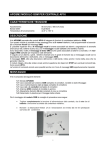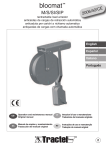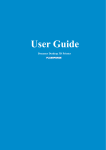Download HP3DX100 - Manuale Utente
Transcript
3DX100 Desktop 3D Printer Manuale Utente HP3DX100 revision 1.2 www.hamletcom.com Sommario 1. Introduzione ........................................................................................................................... 4! 1.1 Precauzioni d’uso ......................................................................................................... 4! 1.2 Guida rapida alla prima stampa.................................................................................... 5! 1.3 Garanzia generale ........................................................................................................ 9! 1.4 Assistenza tecnica diretta ........................................................................................... 11! 1.5 Contenuto della confezione ........................................................................................ 12! 1.6 Specifiche ................................................................................................................... 13! 2. Presentazione del prodotto .................................................................................................. 14! 2.1 Come si presenta la stampante .................................................................................. 14! 2.2 Preparazione della stampante .................................................................................... 17! 3. Installare il software ............................................................................................................. 19! 4. Descrizione del software...................................................................................................... 25! 4.1 Menu - File .................................................................................................................. 26! 4.2 Menu – Code .............................................................................................................. 26! 4.3 Barra principale .......................................................................................................... 27! 4.4 Strumenti .................................................................................................................... 27! 5. Funzionamento della stampante.......................................................................................... 32! 5.1 File .............................................................................................................................. 32! 5.2 Prova di stampa.......................................................................................................... 34! 5.3 Impostazioni ............................................................................................................... 35! 5.4 Test motori.................................................................................................................. 41! 5.5 Informazioni ................................................................................................................ 43! 6. Stampare un modello........................................................................................................... 45! 6.1 Modalità di stampa ..................................................................................................... 45! 6.2 Rimozione del modello ............................................................................................... 48! 7. Manutenzione ...................................................................................................................... 50! 7.1 Pulizia dell’ugello ........................................................................................................ 50! 7.2 Lubrificazione ............................................................................................................. 51! 8. FAQ (Domande frequenti) ................................................................................................... 52! 2 Gentile Cliente, La ringraziamo per la fiducia riposta nei nostri prodotti. La preghiamo di seguire le norme d'uso e manutenzione che seguono. Al termine del funzionamento di questo prodotto La preghiamo di non smaltirlo tra i rifiuti urbani misti, ma di effettuare per detti rifiuti una raccolta separata negli appositi raccoglitori di materiale elettrico/elettronico o di riportare il prodotto dal rivenditore che lo ritirerà gratuitamente. Informiamo che il prodotto è stato realizzato con materiali e componenti in conformità a quanto previsto dalle direttive RoHS 2011/65/EU, RAEE 2002/96/CE, 2003/108/CE D.lgs. 151/2005 e dalle direttive LVD 2006/95/EC per i seguenti standard: EN 60950-1: 2006 + A11: 2009 + A1: 2010 + A12: 2011 La dichiarazione di conformità CE completa relativa al prodotto può essere richiesta contattando Hamlet all’indirizzo e-mail [email protected]. Le informazioni relative all’importatore per il suo paese sono disponibili nella sezione “chi siamo” del sito Hamlet all’indirizzo www.hamletcom.com. Marchi commerciali Tutti i marchi e i nomi di società citati in questa guida sono utilizzati al solo scopo descrittivo e appartengono ai rispettivi proprietari. Variazioni La presente guida ha scopo puramente informativo e può essere modificata senza preavviso. Sebbene questo documento sia stato compilato con la massima accuratezza, Hamlet non si assume alcuna responsabilità per eventuali errori od omissioni e all'uso delle informazioni in esso contenute. Le specifiche e le caratteristiche esteriori del prodotto sono indicative e possono variare senza obbligo di preavviso. 3 1. Introduzione Hamlet 3DX100 è una stampante 3D che permette la produzione di oggetti solidi a partire da modelli digitali salvati in formato STL. Per un corretto uso della stampante 3D si raccomanda di seguire le istruzioni riportate per l’uso e la manutenzione del dispositivo acquistato. 1.1 Precauzioni d’uso ATTENZIONE: Leggere attentamente il manuale d’uso e le precauzioni prima di mettere in funzione la stampante. La stampante 3D non è un giocattolo, pertanto si consiglia di tenerla fuori dalla portata dei bambini. Inoltre una volta in funzione raggiunge temperature elevate con componenti che lavorano in movimento: si raccomanda di prestare la massima attenzione durante l’utilizzo e di evitare di mettere le mani all’interno della stampante 3D mentre questa è in funzione, aspettando che si raffreddi al termine delle operazioni di stampa prima di toccare le parti interne. L’ugello e la piattaforma di stampa possono raggiungere temperature molto elevate (fino a 300 gradi) e richiedono alcuni minuti prima di raffreddarsi completamente. La stampante 3D è composta di parti elettroniche e meccaniche che devono essere preservate da alcuni fattori atmosferici. Pertanto si consiglia di seguire sempre alcune semplici norme di sicurezza per salvaguardare la sicurezza, l’incolumità dell’operatore e il funzionamento dell’apparato. • Non esporre il dispositivo a pioggia, umidità o vapore. Vietato l’uso in ambienti umidi. • Conservare il dispositivo lontano da fonti di calore o temperature troppo rigide, evitare l’esposizione alla luce diretta. • Per un corretto utilizzo, disporre la stampante 3D su un piano rigido e a una distanza di almeno 30 cm dalle pareti circostanti. Tutto ciò permette una corretta ventilazione attorno e al di sotto della stampante 3D. • Attenzione: durante la lavorazione, a seconda dei materiali impiegati, possono svilupparsi sostanze potenzialmente pericolose per la salute. Utilizzare solo in locali molto areati e non sostare a lungo nei pressi della stampante. 4 • Non usare strumenti diversi da quelli in dotazione con il prodotto. L’utilizzo di strumenti non indicati può invalidare la garanzia. • Tenere il dispositivo lontano dalla polvere. • Proteggere il dispositivo da vibrazioni o urti. • Non toccare il dispositivo con mani bagnate: può causare danni al dispositivo o causare scosse elettriche. • Pulire esternamente il dispositivo con un panno morbido senza l’ausilio di prodotti chimici corrosivi, solventi o detergenti forti e solo dopo aver scollegato il dispositivo da qualsiasi fonte di alimentazione esterna e ogni eventuale altro cavo precedentemente collegato. • Utilizzare la bobina di filamento entro 30 giorni dall’apertura. • La bobina di filamento teme l’umidità. • Una volta aperta e dopo ogni utilizzo, conservare la bobina di filamento in un luogo asciutto, richiudendola in una busta di plastica. 1.2 Guida rapida alla prima stampa Questa guida rapida contiene i passi essenziali per effettuare una stampa già dal primo utilizzo, presupponendo quindi una conoscenza pregressa della stampa 3D e delle componenti della stampante 3D stessa. Per informazioni più esaustive si prega di fare riferimento alle relative sezioni presenti sul manuale, dove vengono riportate più dettagliatamente le singole procedure, le FAQ e le indicazioni per la manutenzione della stampante 3D. 1. Aprire la confezione e posizionare su una superficie piana la stampante. 2. Attenzione: Rimuovere tutti i materiali e i nastri di protezione, comprese le fascette che tengono bloccata la testina e la protezione che ricopre il piano di stampa. 3. Posizionare la basetta millefori sul piano di stampa, fissandola ai bordi con le clip in dotazione. Quindi richiudere lo sportello frontale. 5 3. 4. Estrarre la bobina di filamento ABS dalla confezione. 5. Posizionare la bobina sul perno di supporto presente sul retro della stampante (ATTENZIONE il filamento deve srotolarsi in senso orario). Avvitare quindi il fermo al supporto per mantenere la bobina in posizione. 5. 6. Inserire l’estremità del filamento nella guida presente sopra alla bobina e spingere il filamento fino a farlo uscire in prossimità dell’ugello, nella parte superiore della stampante. 6. 6 7. Prendere il filo e inserirlo manualmente nel foro di guida dell’ugello fino a sentire il blocco. 7. 8. Posizionare il coperchio superiore, in modo che la stampante 3D risulti completamente chiusa. 9. Collegare il cavo di alimentazione alla stampante 3D direttamente alla presa di corrente senza usare deviatori e ciabatte. 10. Ora è finalmente possibile accendere la stampante 3D! 11. Sul display verrà visualizzato il menu principale. Per scorrere e selezionare le voci di menu, utilizzare i tasti di controllo presenti sulla parte superiore della stampante 3D. 12. Selezionare “Impostazioni” dal menu principale. 13. Selezionare “Filamento”, quindi selezionare “Carica filo”. 14. Attendere che l’ugello raggiunga la temperatura necessaria all’estrusione. 15. Se il filo è stato inserito correttamente nell’ugello, questo inizierà l’estrusione e il filo fuso inizierà a cadere nella parte inferiore depositandosi sul fondo. 16. A questo punto premere il tasto centrale per fermare l’estrusione. 17. E’ consigliabile eseguire la procedura di calibrazione consultando le istruzioni riportate nella relativa sezione del paragrafo 5.3. 18. Spegnere la stampante 3D e attendere che le parti si raffreddino. 19. Aprire lo sportello frontale, rimuovere il filamento estruso e richiudere lo sportello. 20. Accendere nuovamente la stampante 3D. 21. La stampante 3D è ora pronta per la stampa. Per effettuare una stampa esistono due modalità (per istruzioni più dettagliate consultare il capitolo 6): • Stampa tramite computer • Stampa tramite scheda SD 7 Stampa tramite computer (solo Windows) Per effettuare una stampa tramite computer è necessario installare il software presente sulla scheda SD in dotazione. Collegare il cavo USB solo quando sarà indicato. 1. Inserire la scheda SD nella slot presente sul computer. 2. Per eseguire l’installazione fare doppio click sull’icona del software “Peak_3D”. 3. Se il sistema lo richiede, consentire al programma di apportare modifiche cliccando su “Si”. Quando apparirà la finestra per la selezione della lingua, selezionarla e cliccare su “Ok”. 4. Seguire le istruzioni per completare l’installazione. 5. Collegare il cavo USB in dotazione alla stampante 3D e al proprio computer. 6. Attendere che il dispositivo venga installato sul computer. 7. Lanciare il software “Peak_3D”. Potrebbe essere necessario lanciare il software con privilegi da amministratore selezionando l’icona con il tasto destro del mouse, cliccare su “Esegui come amministratore” e confermare cliccando su “Si”. 8. Dal menu delle icone, cliccare sull’icona “Connect”. 9. Una volta connesso il computer alla stampante, cliccare sull’icona “Open model file” e selezionare il file STL da caricare. 10. Cliccare sull’icona “Generate” per generare il file. 11. Dopo aver generato il file, per avviare la stampa selezionare “print from the serial port” dalla finestra che verrà visualizzata. 12. Apparirà la finestra “Printing” che mostra lo stato di avanzamento della stampa. Attendere che la stampa sia completata. Stampa tramite scheda SD È possibile stampare un modello senza l’uso di un computer, salvando i file GCODE su una scheda SD. 1. Inserire la scheda SD nell’apposito slot sulla stampante 3D. 2. Dal menu sul display selezionare “File”. 3. Selezionare il file da stampare. 4. Verrà avviata la stampa del modello. Attendere che la stampa sia completata. 8 Rimozione del modello Una volta completata la stampa del modello, attendere che la piattaforma si abbassi completamente, quindi spegnere la stampante e seguire le istruzioni che seguono per una corretta rimozione del modello. 1. Assicurarsi che la stampante 3D sia spenta e adeguatamente raffreddata. 2. Aprire lo sportello frontale, rimuovendo le clip di fissaggio. 3. Estrarre dalla stampante la basetta millefori con il modello appena stampato. 4. Prendere la spatola e staccare delicatamente il modello dalla basetta. 5. Rimuovere il materiale in eccesso dal modello. 6. Riporre la basetta millefori all’interno della stampante fissandola nuovamente con le clip in dotazione. 7. Richiudere lo sportello frontale. NOTA: Per una rapida dimostrazione di come mettere in funzione il dispositivo, è possibile cercare su Youtube “Unpacking stampante Hamlet 3DX100”. 1.3 Garanzia generale Hamlet garantisce che la stampante 3D e gli accessori forniti a corredo sono esenti da difetti di materiali e di fabbricazione in condizioni di uso normale, per il periodo di garanzia indicata in tabella. Il periodo di garanzia ha inizio con la data di acquisto riportata su scontrino o fattura. E’ necessario conservare la prova d’acquisto per tutta la durata della garanzia. Sono esplicitamente escluse dalla garanzia generale del prodotto le parti soggette ad usura quali cinghie di trasmissione e basetta millefori. Sulle cinghie di trasmissione la garanzia è limitata a mesi 6. UTENTE FINALE GARANZIA Utente finale acquisto con scontrino 2 anni Utente Professionale acquisto con Fattura - P. IVA 1 anno 9 La garanzia non copre i guasti dovuti ad un uso improprio della stampante 3D e degli accessori a corredo. Pertanto non saranno presi in considerazione malfunzionamenti dovuti a mancanza di manutenzione, manutenzione incorretta, calibrazione inappropriata, uso di accessori e parti (sia hardware che software) non in dotazione nella confezione originale, uso incorretto e incauto del prodotto e degli accessori al di fuori delle indicazioni riportate in questo manuale. Attenzione: Per tutta la durata della garanzia è necessario conservare l’imballo originale della stampante 3D. In caso di intervento tecnico che richieda l’invio al centro assistenza del prodotto, è indispensabile spedire il prodotto nel suo imballo originale. E’ comunque consigliabile conservare l’imballo anche dopo la scadenza del periodo di garanzia. L’organizzazione delle spedizioni da e per il centro assistenza saranno organizzate dal centro assistenza stesso. Come esercitare il diritto alla garanzia. L’assistenza in garanzia viene erogata direttamente al cliente finale. Il rivenditore o distributore non è autorizzato a ritirare il prodotto. Per richiedere assistenza in garanzia, è necessario avere in precedenza registrato il prodotto nell’apposita area riservata alla registrazione prodotti del sito Hamlet. In fase di registrazione verrà fornito un numero di registrazione necessario alla procedura di richiesta di assistenza. Area registrazione prodotti presso: http://www.hamletcom.com/ A titolo di promemoria è consigliabile riportare nello spazio sottostante il codice di registrazione ottenuto che vi sarà richiesto in fase di accesso alle procedure di assistenza. Dopo aver registrato il prodotto, prendere contatto con il centro assistenza Hamlet mediante l’indirizzo: [email protected] 10 Nella mail di contatto sarà necessario riportare: • Le proprie generalità. • Il numero di registrazione del prodotto. • La descrizione dettagliata del problema riscontrato. Verrete ricontattati via telefono o email dal laboratorio assistenza di Hamlet che provvederà ad appurare il difetto, fornire una soluzione per la rimessa in opera della stampante, oppure vi invierà un corriere per il rientro in laboratorio. Garanzia D.O.A. (Dead on arrival) Se il prodotto risultasse non funzionante dal primo utilizzo, contattare il centro assistenza Hamlet entro 8 giorni dall’acquisto per l’eventuale sostituzione del prodotto. 1.4 Assistenza tecnica diretta L’assistenza tecnica viene fornita in caso di guasti o difetti riscontrati dall’utente e può essere ricevuta contattando esclusivamente il centro assistenza Hamlet all’indirizzo email: [email protected] Assistenza tecnica coperta da garanzia Viene applicata quando l’utente riscontra un difetto o un malfunzionamento nel periodo e nelle modalità indicate nel paragrafo “Garanzia generale”. Lo staff di Hamlet valuterà se le condizioni per la copertura in garanzia saranno verificate e in caso positivo stabilirà con quale modalità applicare la garanzia: 1. SOLUZIONE IN LOCO DEL PROBLEMA: Se il problema è direttamente individuabile e risolvibile direttamente dal cliente, lo staff di Hamlet fornirà tutte le informazioni necessarie e il supporto per la soluzione del problema. 2. SPEDIZIONE DEI SINGOLI COMPONENTI: Se il centro assistenza Hamlet riterrà che l’utente possa effettuare la riparazione autonomamente, all’utente verranno spediti direttamente i singoli componenti tramite corriere. 3. SPEDIZIONE DELLA STAMPANTE: Il centro assistenza Hamlet invierà il corriere a prelevare la stampante 3D, che sarà restituita al cliente in seguito all’intervento tecnico da parte del centro assistenza Hamlet (solo per utenti finali, per utenti 11 professionali le spese di spedizione sono a carico del cliente). Assistenza tecnica non coperta da garanzia Anche nel caso in cui venga riscontrato un difetto o un malfunzionamento fuori dalla copertura della garanzia (come indicato nel paragrafo “Garanzia generale”), l’utente può rivolgersi al centro assistenza Hamlet, che valuterà modalità e tipologia dell’assistenza da fornire. NOTA: Tutte le operazioni di spedizione e di assistenza non coperte da garanzia saranno addebitate all’utente, compresa la manodopera impiegata per il servizio richiesto. Attenzione: sono esplicitamente escluse dalla garanzia generale del prodotto le parti soggette ad usura quali cinghie di trasmissione, resistenza, ugello di stampa e basetta millefori. Sulle cinghie di trasmissione, la resistenza e l'ugello di stampa la garanzia è limitata a mesi 6. La garanzia non copre i guasti dovuti ad un uso improprio della stampante 3D e degli accessori a corredo. Pertanto non saranno presi in considerazione malfunzionamenti dovuti a mancanza di manutenzione, manutenzione incorretta, calibrazione inappropriata, uso di accessori e parti (sia hardware che software) non in dotazione nella confezione originale, uso incorretto e incauto del prodotto e degli accessori al di fuori delle indicazioni riportate. 1.5 Contenuto della confezione • Stampante 3D • Cavo di alimentazione • Cavo USB • Kit di strumenti per la rifinitura dei modelli • Basetta millefori • 4 clip di fissaggio • Scheda SD • Bobina di filamento ABS da 1kg • Vite di fissaggio per bobina ABS • Manuale d’uso 12 La scheda SD contiene al proprio interno i file necessari alla stampa e all’installazione dei programmi necessari alla stampa: • File di installazione del software “Peak_3D” • Cartella “pl2303” contenente i driver • File di esempio con estensione GCODE. (Fischietto.gcode, Gufo.gcode, Hamlet.gcode) 1.6 Specifiche • Processo RP: FDM (Fused Deposition Modeling) • Dimensioni del dispositivo: 510 x 470 x 430 mm • Dimensioni massime del modello: 225 x 145 x 150 mm • Precisione di modellazione: ±0.2/100 mm • Spessore del livello: 0.15~0,4 mm • Velocità di modellazione: 10~60 mm/s • Diametro dell’ugello; 0.4 mm • Velocità: ±24cc/h • Temperatura operativa: ugello 180-260°C, basetta 60-110°C • Materiale: ABS/PLA • Compatibilità: Windows XP/Vista/7/8 • Interfaccia USB • Potenza assorbita: 250W, 100-120/200-240V/AC, 50/60Hz • Temperatura operativa: 10 °C~32.5 °C • Umidità di operativa: 20%~80% (RH) • Temperatura di conservazione: 0 °C~40 °C • Umidità di conservazione: 10%~80% (RH) • Lingua: Italiano/inglese • Formato dei file: GCODE-STL • Peso: 11kg 13 2. Presentazione del prodotto 2.1 Come si presenta la stampante Vista superiore 1. Schermo LCD 2. Tasti di controllo 3. Slot per scheda SD 4. Coperchio superiore 1 2 3 4 14 Vista posteriore 5. Perno per inserimento della bobina 6. Porta di alimentazione 7. Interfaccia USB 8. Interruttore On/Off 5 7 6 8 15 Componenti vano interno 9. Testina 10. Clip di fissaggio 11. Piano di stampa 12. Ugello 13. Basetta millefori di supporto per la stampa 14. Manopole per la calibrazione 9 12 10 13 11 14 15. Guida del filamento 16. Ventola di raffreddamento 17. Guida dell’ugello 15 17 16 16 2.2 Preparazione della stampante 1. Prima di aprire la confezione controllare che questa sia integra e non presenti manomissioni o difetti di altro tipo. 2. Aprire la confezione e posizionare su una superficie piana la stampante. 3. Rimuovere tutti i materiali e i nastri di protezione. 4. Aprire lo sportello frontale. 5. Rimuovere le fascette che tengono bloccata la testina (se presenti) e la protezione che ricopre il piano di stampa. 6. Posizionare la basetta millefori sul piano di stampa, fissandola con le clip in dotazione. 7. Richiudere lo sportello frontale. 8. Estrarre la bobina di filamento ABS dalla confezione. 9. Posizionare la bobina sul perno di supporto in modo che il filamento si srotoli in senso orario. Per fissare la bobina avvitare il fermo in senso orario. 17 10. Prendere il filo e inserirlo nell’apposita guida, spingendolo lungo il tubo fino a farlo uscire in prossimità dell’ugello. 11. Inserire manualmente il filo nella guida dell’ugello. 12. Posizionare anche il coperchio superiore, in modo che la stampante 3D risulti completamente chiusa. 13. Accendere la stampante 3D. 14. Dal menu principale visualizzato sul display selezionare “Impostazioni”. 15. Selezionare “Filamento”. Selezionare “Carica filo”. 16. Attendere che l’ugello raggiunga la temperatura necessaria all’estrusione. 17. Se il filo è stato inserito correttamente nella guida dell’ugello, questo inizierà l’estrusione e il filo fuso inizierà a depositarsi. 18. Premere nuovamente il tasto centrale per fermare l’estrusione. 19. Spegnere la stampante 3D e attendere che le parti si raffreddino. 20. Aprire lo sportello frontale e rimuovere il filo estruso. 21. Richiudere lo sportello frontale. La stampante 3D è ora pronta per la stampa. 18 3. Installare il software Il software “Peak_3D” permette di utilizzare il computer per la preparazione per la stampa e la stampa stessa dei modelli. Prima di avviare la stampante 3D, assicurarsi di utilizzare una presa elettrica dotata di messa a terra e posizionare su ON l'interruttore di alimentazione presente sul retro della stampante 3D, ma non collegare il cavo USB al computer prima di aver installato il software, seguendo le istruzioni riportate. Installazione in Windows Nota: Le schermate riportate sono a titolo esemplificativo e fanno riferimento al sistema operativo Windows 8. 1. Inserire il CD in dotazione nel lettore CD del vostro computer. Fare doppio click sull’icona del CD ed aprire la cartella relativa al sistema operativo Windows. 2. Per eseguire l’installazione fare doppio click sull’icona del software. 3. Se il sistema lo richiede, consentire al programma di apportare modifiche cliccando su “Si”. Quando apparirà la finestra per la selezione della lingua cliccate su “Ok”. 19 4. 5. Avviare l’installazione del software cliccando su “Avanti”. Selezionare la cartella di destinazione e cliccare su “Avanti”. È consigliabile usare la cartella selezionata di default. 20 6. Cliccare su “Avanti”. 7. Cliccare su “Installa” e attendere il completamento dell’operazione. 21 8. Selezionare “Avvia Peak_3D” e cliccare su “Fine” per completare l’operazione. 9. Cliccando su “Fine” verrà lanciato il software e verrà visualizzata la schermata principale. 22 Installazione in Mac OS X Nota: Le schermate visualizzate in questi passaggi dipendono dalla versione del vostro sistema operativo e potrebbero quindi variare leggermente. 1. Inserire il CD in dotazione nel lettore CD del vostro computer. Fare doppio click sull’icona del CD ed aprire la cartella relativa al sistema operativo Mac. 2. Nella finestra di installazione che appare, premere il pulsante Continua per avviare la procedura guidata. 3. Seguire le indicazioni della procedura guidata e premere Installa per eseguire l’installazione del software quando richiesto. 4. Se necessario inserire la password del vostro sistema per proseguire l’installazione. 5. Al termine dell’installazione premere il pulsante Chiudi. 23 Installazione librerie Java Il software per essere usato correttamente richiede la presenza delle librerie Java. Nel caso si presentino problemi nell’esecuzione del software, si consiglia di installare le librerie Java presenti nel CD di installazione come riportato di seguito: 1. Aprire la cartella contenente le librerie Java e individuare i file mostrati nell’immagine sottostante. 2. Copiare il file “1.6.0.jdk” nella cartella Macintosh HD > Libreria > Java > JavaVirtualMachine. Copiare quindi i restanti file nella cartella Macintosh HD > Libreria >Java > Extensions. 3. Si consiglia di riavviare il computer al termine delle operazioni. Attenzione: Il software per sistema operativo Mac consente la stampa solo tramite scheda SD. 24 4. Descrizione del software Selezionare l’icona del software “Peak_3D” (nel sistema operativo Mac denominato “Hamlet”) appena installato. Usando il sistema operativo Windows potrebbe essere necessario lanciare il software con privilegi da amministratore, in tal caso: 1. Selezionare l’icona con il tasto destro del mouse. 2. Cliccare su “Esegui come amministratore”. 3. Confermare cliccando su “Si”. Quando verrà aperta la schermata principale del software, sarà possibile aprire un modello di prova per esaminare le caratteristiche del software. 1. Dal menu principale cliccare su “File”. 2. Cliccare su “Examples”. 3. Selezionare un file tra quelli precaricati dal software, ad esempio “20mm_Calibration_Box.stl”. 4. Apparirà nella schermata principale la vista 3D del modello. 25 Nei paragrafi che seguono vengono presentati gli strumenti principali che consentono la modellazione dell’oggetto. 4.1 Menu - File • “Open” permette di aprire file STL presenti sul file system. • “Save” permette di salvare nella directory predefinita il file corrente. • “Save as” permette di scegliere in quale directory salvare il file corrente. • “Recent” fornisce un elenco dei file STL recentemente aperti. • “Examples” fornisce un set di file STL di esempio forniti con il software. • “Reset all preferences” reimposta i valori di default e chiude il programma. • “Quit” permette di uscire dal programma. 4.2 Menu – Code • “Generate” viene usato per generare il file STL in uso come file GCODE. • “Build” prepara e lancia la stampa del file in uso. • “Pause” mette in pausa la stampa lanciata. • “Stop” ferma la stampa lanciata. • “Expert mode” 26 4.3 Barra principale La barra principale presenta le funzioni di base del software “Peak_3D” e la loro utilità viene descritta nella tabella sottostante. ICONA NOME DESCRIZIONE Open Folder Apre un file STL Print Avvia la finestra di stampa Update firmware Disconnettere la stampante, quindi cliccare sull’icona per aggiornare la versione del firmware. Verrà mostrata una finestra in cui cliccare su “Update” per avviare l’aggiornamento. È necessario riavviare il computer al termine. Connect Permette di collegare il computer alla stampante 3D Current file Mostra il nome del file in uso 4.4 Strumenti La barra degli strumenti viene visualizzata sulla sinistra della finestra di visualizzazione del software e presenta gli strumenti che permettono di manipolare i modelli. Le icone principali sono sempre visibili, mentre la sezione sottomenu viene aggiornata quando viene selezionata un’icona che prevede un sottomenu dedicato. 27 Icone principali ICONA NOME DESCRIZIONE Center Permette di posizionare il modello al centro della vista Redo Cancella l’ultima operazione effettuata Move Permette di spostare il modello lungo gli assi X, Y e Z Rotate Permette di ruotare il modello lungo gli assi X, Y e Z Scale Permette di ingrandire/rimpicciolire l’oggetto visualizzato Generate Genera il file eseguibile per la stampa Default Visualizzazione del modello predefinita Front view Visualizzazione frontale del modello Top view Visualizzazione del modello dall’alto Side view Visualizzazione laterale del modello Strumento “Move” Selezionando l’icona “Move” verrà visualizzato il sottomenu “Move Object”, che permette di spostare il modello lungo gli assi X, Y e Z. L’opzione “lock height” permette di fissare il modello lungo l’asse Z. Strumento “Rotate” Selezionando l’icona “Rotate” verrà visualizzato il sottomenu “Rotate object”, che permette di ruotare il modello di 90° lungo gli assi X, Y e Z. Inoltre l’icona “Lay flat” permette di riportare il modello in posizione piana. Infine selezionando l’opzione “Rotate around Z” si potrà ruotare il 28 modello lungo l’asse Z. Strumento “Scale” Selezionando l’icona “Scale” verrà visualizzato il sottomenu “Scale object”, che permette di ingrandire o rimpicciolire il modello, il cui coefficiente di ingrandimento viene riportato in tempo reale in “Scale”. ICONA NOME DESCRIZIONE Zoom in Ingrandisce il modello Zoom out Rimpicciolisce il modello Fill build space Il modello occupa l’intera vista Scale factor Porta il modello al coefficiente di ingrandimento indicato nel campo “Scale” Strumento “Generate” L’icona “Generate” permette di generare il file eseguibile: cliccando su questa icona potrebbe comparire un messaggio che richiede se usare le impostazioni predefinite. 29 Cliccando su “Si” viene lanciata la funzione e verrà visualizzata una finestra che mostra lo stato di avanzamento della generazione. L’operazione può essere annullata cliccando su “Cancel”. Cliccando su “No” viene aperta un’ulteriore finestra che consente di inserire nuove impostazioni personalizzate. IMPOSTAZIONE DESCRIZIONE Use Raft/Support Se abilitata, aggiunge uno strato di plastica come base di supporto per il modello da stampare Use support material Permette di scegliere se utilizzare ulteriore materiale di supporto per il modello. Una volta terminata la stampa sarà possibile rimuovere manualmente il materiale in eccesso Settings - Object infill Imposta il valore per la quantità di riempimento del modello (%) (0=vuoto, 100=pieno) 30 Settings - Layer Height Imposta il valore di spessore del livello di stampa. Questo (mm) inciderà molto sulla qualità della stampa Settings - Number of Imposta il numero di strati da aggiungere al perimetro del shells modello Settings - Feedrate Gestisce la velocità di avanzamento della stampante Extruder - Nozzle Imposta il diametro dell’ugello, variando quindi il livello di Diameter (mm) precisione della stampa Plastic - Filament Imposta il diametro del filamento Diameter (mm) Pres Settings – Set Reimposta i valori predefiniti per il menu “Settings” Defaults pres Pres Settings – Expert Per impostare questi valori selezionare dal menu principale Mode “Code” quindi “Expert Mode” Save preferencies Salva i valori impostati nella finestra corrente Generate Code Avvia la generazione del file GCODE Cancel Annulla l’operazione Il tempo impiegato per la generazione del file GCODE dipende dalle dimensioni del file. Una volta completata l’operazione, verrà mostrata una finestra che richiederà come stampare il modello: se il dispositivo è già connesso si potrà cliccare su "print from the serial port" per avviare direttamente la stampa; cliccando su “print from the sd card” per salvare il file eseguibile nella cartelle predefinita sulla SD card. 31 5. Funzionamento della stampante Una volta accesa la stampante 3D si accenderà anche il display LCD, visualizzando il menu principale della stampante contenente le seguenti voci di menu: “File”, “Prova stampa”, “Impostazioni”, “Test motori” e “Informazioni”. I tasti direzionali di fianco al display permettono di muoversi all’interno dei menu mentre il tasto centrale (Enter) consente di selezionare la voce del menu corrente. 5.1 File La voce di menu “File” permette, una volta inserita una scheda SD contenente i file pronti per la stampa, di scorrerli e di selezionare quello del modello da stampare. 1. Inserire una scheda SD nell’apposita porta presente sulla stampante 3D a destra del display, sarà possibile visualizzare tutti i file GCODE precedentemente caricati. 2. Selezionare “File” dal menu principale. 32 3. Navigare con le frecce su/giù attraverso i file presenti e selezionare quello desiderato con il tasto centrale. 4. Una volta selezionato il file, verrà avviata la stampa mostrando sul display lo stato di avanzamento del processo. 5. Se necessario, durante il processo di stampa sarà possibile interrompere l’operazione premendo il tasto centrale. Comparirà un messaggio che richiederà la conferma dell’operazione, per la quale sarà sufficiente selezionare “Si” con il tasto centrale. 6. La stampa del modello è stata interrotta. 33 5.2 Prova di stampa Il sistema permette di effettuare una stampa di prova per verificare il corretto funzionamento della stampante 3D e delle sue parti. Di seguito la procedura per effettuare la prova. 1. Dal menu principale è possibile selezionare “Prova di stampa” per effettuare una prova. 2. Per avviare il test selezionare “Avvia” e attendere che l’operazione venga completata (questa operazione richiede alcuni minuti e non può essere annullata). 3. Il test prevede la realizzazione di un oggetto con poche linee di filamento al solo scopo di verificare il corretto funzionamento della stampante 3D. 34 4. Verrà visualizzato un messaggio al completamento dell’operazione quando il test di stampa sarà terminato. 5.3 Impostazioni Selezionando dal menu principale “Impostazioni” è possibile accedere al menu di configurazione, da cui è possibile scegliere l’impostazione da modificare. Caricare il filo Di seguito viene riportata la procedura completa per il caricamento del filo, dal posizionamento della bobina all’estrusione del filo da parte dell’ugello. 1. Prima di tutto aprire la confezione della bobina di filamento e posizionarla sul perno di supporto in modo che il filamento si srotoli in senso orario. Per fissare la bobina avvitare il fermo in senso orario. 2. Prendere il filo e inserirlo nell’apposita guida, spingendolo lungo il tubo fino a farlo uscire in prossimità dell’ugello. 35 3. Alzare il coperchio superiore della stampante 3D e inserire manualmente il filo nella guida dell’ugello. 4. Dalla voce di menu “Impostazioni”, selezionare “Filamento”. 5. Selezionare “Carica Filo”. Il sistema inizia a riscaldare l’ugello. 6. Attendere che l’ugello raggiunga la temperatura necessaria all’estrusione. 36 7. Se il filo è stato inserito correttamente nella guida dell’ugello, questo inizierà l’estrusione e il filo fuso inizierà a depositarsi. 8. A questo punto premere il tasto centrale per interrompere l’estrusione del filo. 9. Aprire lo sportello frontale e rimuovere il filo estruso, facendo attenzione all’ugello che in seguito all’operazione raggiunge temperature elevate. Rimuovere il filo Di seguito la procedura completa per permettere di rimuovere il filo dalla stampante 3D. 1. Dalla voce di menu “Impostazioni”, selezionare “Filamento”. 2. Selezionando “Estrai Filo”, quando l’ugello raggiunge la temperatura necessaria, viene mostrato sul display un messaggio che comunica l’attesa per la rimozione in esecuzione: 37 3. La direzione del filo viene invertita e questo inizia a ritirarsi. 4. Una volta completata l’operazione da parte della stampante 3D, rimuovere manualmente 5. Quando il filo sarà completamente riavvolto, tagliarne l’estremità fusa a causa del contatto il filo riavvolgendo in senso antiorario la bobina con l’ugello. 6. 7. Premere il tasto centrale per tornare al menu principale. Durante il processo di riscaldamento del filo nella fase di carico/scarico, è possibile annullare l’operazione prima del termine premendo il tasto centrale e confermando l’annullamento. Si verrà riportati al menu principale. Calibrazione È importante che la stampante 3D sia calibrata perché l’ugello e la piastra devono trovarsi alla giusta distanza per poter produrre correttamente gli oggetti. Selezionare “Impostazioni”. 1. Dalla voce di menu “Impostazioni”, selezionando l’operazione “Calibrazione” è possibile regolare questa distanza. 38 2. Utilizzare “Successivo” e “Precedente” per selezionare i quattro angoli e regolarli con la relativa manopola presente sotto la piastra. 3. Un modo semplice per controllare la distanza tra l'ugello e la piattaforma è quello di piegare un foglio di carta in due e utilizzarlo come un distanziatore per misurare la distanza tra l'ugello e la piattaforma nei quattro punti. 4. “Esci” permetterà di completare l’operazione di calibrazione. 5. Dopo aver correttamente calibrato la posizione dell’ugello, verificare che questo sia alla stessa distanza dai quattro angoli della piattaforma di stampa, ovvero al centro. Se non lo fosse, potrebbe essere necessario regolare la piattaforma fino a centrare l’ugello rispetto alla piattaforma stessa. Nota: quando si stampa per la prima volta, è consigliabile effettuare correttamente la calibrazione della piattaforma. 39 Temperatura dell’ugello e della piattaforma Queste impostazioni permettono di regolare la temperatura dell’ugello e della piattaforma, impostandole sui valori desiderati. 1. Dalla voce di menu “Impostazioni”, selezionando "TempJet" o "TempBase” è possibile impostare la temperatura dell’ugello o della piattaforma della stampante 3D. 2. Modificare il numero che comparirà in seguito alla selezione utilizzando i tasti direzionali. A causa della diversa temperatura relativa a diversi tipi di materiale di stampa, si consiglia di regolare la temperatura dell’ugello quando si utilizza un nuovo materiale. 3. Premere il tasto centrale per confermare la temperatura da impostare. Riscaldamento È possibile impostare la modalità di riscaldamento del piano e dell’ugello, selezionandola tra le opzioni che vengono presentate. Per impostazione predefinita il riscaldamento è “Automatico”. 1. Dalla voce di menu “Impostazioni”, selezionando “Riscaldamento”. 40 2. Scegliere la modalità preferita. “Sempre acceso” mantiene la temperatura fino al termine della stampa; “Automatico” riduce la temperatura una volta terminata la stampa della base del modello; “Spento” spegne il riscaldamento del piano. Lingua Se la lingua della stampante 3D è impostata in italiano, selezionando “Inglese” il sistema cambierà automaticamente la lingua e viceversa. 5.4 Test motori Questa voce di menu permette di verificare che i motori scorrano e si muovano correttamente lungo i tre assi. È un test che può essere effettuato seguendo queste istruzioni. 1. Dal menu principale selezionare “Test motori”. 41 Orizz.XY 1. Selezionare “Orizz. XY” per verificare il corretto movimento del motore lungo gli assi X, Y. 2. Usare i tasti direzionali per testare il movimento nelle quattro direzioni. Per terminare selezionare il tasto centrale. Vert.asse Z 1. Selezionare “Vert.asse Z” per verificare il corretto movimento del motore lungo l’asse Z. 2. Usare i tasti direzionali per testare il movimento nelle quattro direzioni. Per terminare selezionare il tasto centrale. 42 Auto XYZ 1. Selezionare “Auto XYZ” per avviare una procedura automatica di test del motore lungo i tre assi direzionali X, Y e Z. 2. Al termine della procedura di test verrà riportato il risultato relativo ad ogni asse. Selezionare il tasto centrale per uscire dal test. 5.5 Informazioni Questa voce di menu permette di visualizzare le informazioni relative all’azienda e al prodotto. 1. Selezionare dal menu principale la voce “Informazioni”. 43 2. Verranno mostrate sul display le informazioni sull’azienda e sul prodotto. 3. Per tornare al menu principale premere nuovamente il tasto centrale. 44 6. Stampare un modello Prima di effettuare la stampa di un modello 3D, assicurarsi di aver precedentemente eseguito alcune operazioni importanti: 1. Calibrazione della piattaforma, importante per assicurare la sicurezza e la precisione di stampa. Consultare il paragrafo 5.3 alla sezione “Calibrazione”. 2. Caricamento del filamento, per inserire correttamente la bobina nell’apposito supporto e fare in modo che l’ugello estruda correttamente il filamento. Consultare il paragrafo 5.3 alla sezione “Caricare il filo”. 3. Test di stampa, per verificare che la stampante 3D e tutte le componenti funzionino correttamente. Consultare il paragrafo 5.2. 6.1 Modalità di stampa È possibile effettuare una stampa 3D attraverso due modalità: 1. Stampa tramite computer 2. Stampa tramite scheda SD Stampa tramite computer (solo Windows) Per effettuare una stampa tramite computer è necessario aver già installato su un computer il software presente sulla scheda SD in dotazione, facendo riferimento al capitolo 3 per le istruzioni relative all’installazione del software. 1. Se scollegato, collegare il cavo di alimentazione della stampante 3D. 2. Collegare il cavo USB in dotazione alla stampante 3D e al proprio computer e attendere che il dispositivo venga installato. 45 3. Accendere la stampante 3D. 4. Per effettuare una stampa online è necessario lanciare il software “Peak_3D”. 5. Dal menu delle icone, cliccare sull’icona “Connect” per collegare la stampante 3D. Apparirà una finestra che mostra la connessione in corso. 6. Una volta effettuata la connessione alla stampante, verrà visualizzato un messaggio di conferma. 7. Cliccare su “OK”. Se la connessione è avvenuta con successo verrà mostrata la dicitura “Connected” di fianco al nome del software. 8. Dopo la connessione l’icona “Print” diventerà colorata e sarà selezionabile. 9. Cliccare sull’icona “Open model file” e selezionare il file STL da caricare. 10. Una volta aperto il modello è possibile modificarlo e posizionarlo secondo le proprie esigenze. Il significato delle icone e degli strumenti è spiegato dettagliatamente nel capitolo 4. 11. Una volta terminato il lavoro sul modello si consiglia di salvarlo, quindi cliccare sull’icona “Generate” per generare il file GCODE (scegliendo se utilizzare impostazioni predefinite o personalizzarle). 46 12. Dopo aver generato il file, per avviare la stampa selezionare “print from the serial port” dalla finestra che verrà visualizzata. Attendere che venga caricato il processo di stampa. 13. Apparirà la finestra “Printing” che mostra lo stato di avanzamento della stampa. Sarà anche possibile fermare la stampa in corso cliccando sul riquadro blu. Attenzione: la stampa non può essere fermata prima che il filamento sia estruso. 14. Al termine della stampa, verrà visualizzata una finestra che riporterà il tempo totale impiegato per la stampa. Stampa tramite scheda SD È possibile stampare un modello senza l’uso di un computer, utilizzando una scheda SD con i file GCODE da stampare. 1. Se scollegato, collegare il cavo di alimentazione della stampante 3D. 2. Accendere la stampante 3D. 3. Inserire la scheda SD nella porta posizionata tra il display e i tasti di controllo. La scheda SD deve avere precaricati i file in formato GCODE da stampare. 47 4. Scorrere con le frecce direzionali il menu e selezionare “File” premendo il tasto centrale. 5. Scorrere i file presenti sulla scheda SD e selezionare con il tasto centrale il file da stampare. 6. Verrà avviata la stampa del modello e il display mostrerà lo stato di avanzamento della stampa e la temperatura dell’ugello e della piattaforma. 6.2 Rimozione del modello Una volta completata la stampa del modello, attendere che la piattaforma si abbassi completamente, quindi spegnere la stampante e seguire le istruzioni che seguono per una corretta rimozione del modello. ATTENZIONE: Durante la stampa, alcune parti della stampante raggiungono temperature elevate. Si consiglia di prestare attenzione soprattutto nel maneggiare l’ugello, la basetta 48 millefori e il modello stesso. 1. Assicurarsi che la stampante 3D sia spenta e adeguatamente raffreddata. 2. Aprire lo sportello frontale. 3. Rimuovere le clip di fissaggio che tengono ferma la basetta millefori. 4. Estrarre dalla stampante la basetta millefori con il modello appena stampato. 5. Prendere la spatola e staccare delicatamente il modello dalla basetta. 6. Rifinire il modello con la spatola e gli utensili in dotazione, cercando di eliminare il materiale in eccesso al modello. 7. Riporre la basetta all’interno della stampante fissandola nuovamente con le clip in dotazione. 8. Richiudere lo sportello frontale. 49 7. Manutenzione La stampante 3D non necessita di particolare manutenzione, ma con pochi accorgimenti e precauzioni è possibile preservare un corretto funzionamento del prodotto e una maggiore durata delle parti mobili. Per la pulizia esterna della stampante 3D sarà sufficiente usare un panno pulito e morbido, eventualmente leggermente inumidito solo con acqua. Evitare pertanto di usare prodotti chimici corrosivi, solventi o detergenti forti. Attenzione: Prima di eseguire qualsiasi operazione di manutenzione, ricordarsi di spegnere la stampante, scollegare il cavo di alimentazione dalla presa elettrica e attendere il raffreddamento della stampante 3D. Accendere la stampante solo nei casi in cui è necessario come indicato nelle procedure riportate, ricordandosi di prestare la massima attenzione. 7.1 Pulizia dell’ugello È buona norma tenere pulito l’ugello nel corso del tempo, per evitare che questo possa intasarsi a causa del depositarsi di impurità, polvere e frammenti di filamento. 1. Accendere la stampante 3D e abbassare completamente la piattaforma di stampa per avere un maggior spazio di manovra. 2. Se il filo è inserito nella guida dell’ugello, seguire le operazioni del paragrafo 5.3 che spiegano come scaricare il filo. Questo è necessario per espellere eventuali residui di filo presenti nell’ugello. 3. Attendere che l’ugello inizi ad estrudere i residui di filo (se presenti). 4. Spegnere la stampante 3D e attendere che le parti si raffreddino. 5. Aprire lo sportello frontale. 50 6. Con un panno pulito e asciutto pulire delicatamente l’ugello rimuovendo sporco e polvere. 7. Richiudere lo sportello frontale. 8. Nel paragrafo 5.3 sono riportate anche le istruzioni per caricare nuovamente il filo. 7.2 Lubrificazione Un uso prolungato della stampante 3D può portare alla necessità di lubrificare adeguatamente alcune parti della stampante stessa. In particolare è consigliata la manutenzione degli assi, che vanno lubrificati accuratamente per garantire che lo spostamento della testina lungo gli assi stessi avvenga senza oscillazioni né vibrazioni. Per effettuare la lubrificazione è sufficiente procurarsi olio o grasso lubrificanti, usando un panno pulito o semplicemente un dito per stenderli lungo gli assi. 51 8. FAQ (Domande frequenti) Posso trovare online altre informazioni sull’uso della stampante 3D? Per una rapida dimostrazione di come mettere in funzione il dispositivo e per ulteriori informazioni d’uso, è possibile cercare su Youtube “Stampante Hamlet 3DX100”. La spia di alimentazione della stampante è spenta Verificare che il cavo di alimentazione sia inserito e se il problema persiste, provare ad utilizzare un altro cavo. La spia della stampante non si illumina Provare a spegnere la stampante e riavviarla. L’ugello non estrude il filo producendo rumori metallici “TAC TAC TAC” Se una volta inserito il filo la testina produce rumori metallici, il filo potrebbe non essere stato caricato correttamente nella guida dell’ugello. Questo potrebbe essere dovuto a diversi motivi: 1. L’ugello è otturato e occorre che venga pulito (seguire le istruzioni sulla pulizia dell’ugello riportate nel paragrafo 7.1). 2. Il filo non è stato correttamente inserito nella guida dell’ugello (seguire le istruzioni per il caricamento del filo riportate nel paragrafo 5.3 alla sezione “Caricare il filo”). L’ugello è otturato o non estrude il filamento Pulire l’ugello come indicato nella sezione di manutenzione della stampante e controllare che il filamento sia inserito correttamente nella guida dell’ugello. Se il problema persiste contattare il supporto tecnico. L’ugello non riesce a raggiungere la temperatura indicata La resistenza o l’ugello potrebbero essere danneggiati, contattare il supporto tecnico per ricevere istruzioni sulla sostituzione. 52 Non riesco a collegarmi alla stampante 1. Assicurarsi di aver correttamente installato il software in dotazione (controllare la 2. Controllare che l’interfaccia USB sia collegata alla stampante in modo corretto. 3. Controllare che l’interfaccia USB sia collegata correttamente al computer. 4. Spegnere e riaccendere la stampante. 5. Riavviare il computer. procedura di installazione del software riportata nel capitolo 3). La piattaforma di stampa non ha raggiunto la temperatura indicata La resistenza potrebbe essere danneggiata, contattare il supporto tecnico per ricevere istruzioni sulla sostituzione. Il modello stampato non è dritto Assicurarsi di aver correttamente calibrato la base (controllare il paragrafo 5.3 alla sezione “Calibrazione”). All’avvio il display mostra l’errore "Firmware Error Update" Il problema relativo alla versione del firmware può essere risolto aggiornandolo. Collegare la stampante al computer, avviare il software “3D_Printer” e cliccare sull’icona “Update firmware”. Attenzione: Non scollegare la stampante durante l’aggiornamento firmware! Il filo si incastra quando viene infilato nella guida Per permettere al filo di scorrere correttamente all’interno della guida, assicurarsi che non presenti piegature o altri danneggiamenti che potrebbero pregiudicarne il corretto caricamento. Nel caso rimuovere completamente il filo, individuare la piega e tagliare il filo al fine di escludere la parte piegata. Perché non riesco a vedere i file in formato STL quando uso il software Peak_3D? Potrebbe essere necessario usare il software con privilegi da amministratore. Per fare ciò è necessario chiudere il software Peak_3D e aprirlo nuovamente cliccando con il tasto destro 53 sull’icona e selezionando “Esegui come amministratore”; consentire al programma di apportare modifiche cliccando “Si” nella finestra che apparirà. Perché la mia stampante 3D non rileva la scheda SD? 1. Prima di tutto verificare che la scheda SD sia inserita correttamente, in caso contrario rimuoverla e provare a inserirla nuovamente. 2. Verificare che il file system della scheda SD sia FAT32, altrimenti formattare la scheda SD in FAT 32. 3. Se la scheda SD è danneggiata potrebbe essere necessario sostituirla con una integra. Perché la mia scheda SD viene letta lentamente dalla stampante 3D? Ciò potrebbe essere dovuto al numero di file presenti sulla scheda SD o a nomi di file troppo lunghi: caricare sulla scheda SD solo i file necessari e se necessario rinominarli con nomi più brevi. Per qualsiasi ulteriore domanda o richiesta di informazioni potete contattare Hamlet presso il sito web www.hamletcom.com. Ulteriori FAQ e video verranno postati periodicamente al fine di rendere l’utilizzo della stampante più semplice ed intuitivo. 54