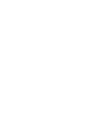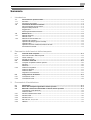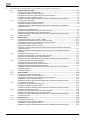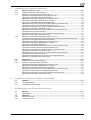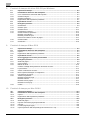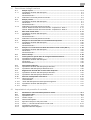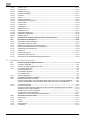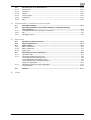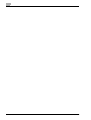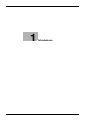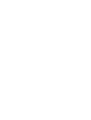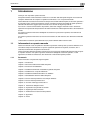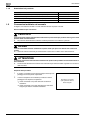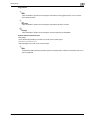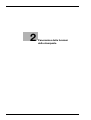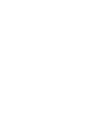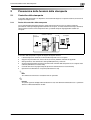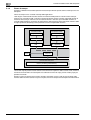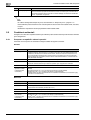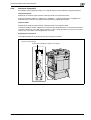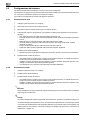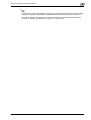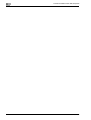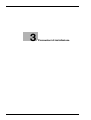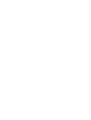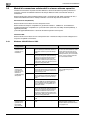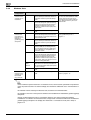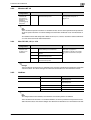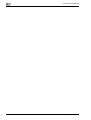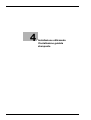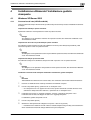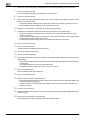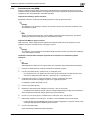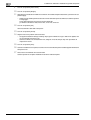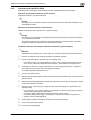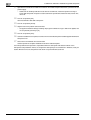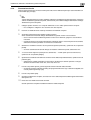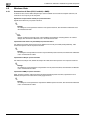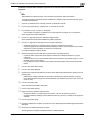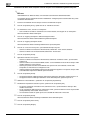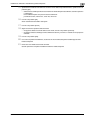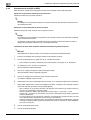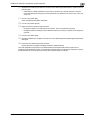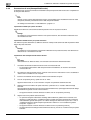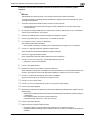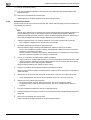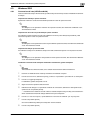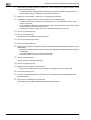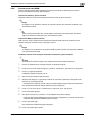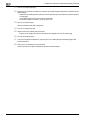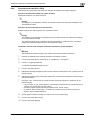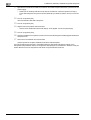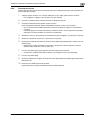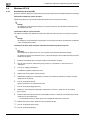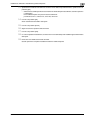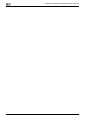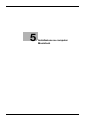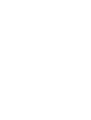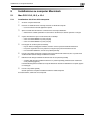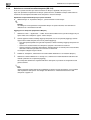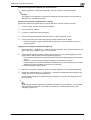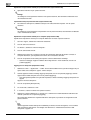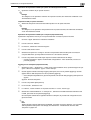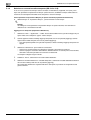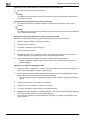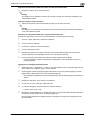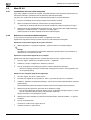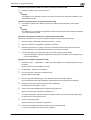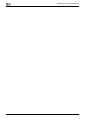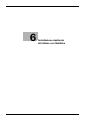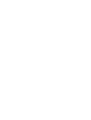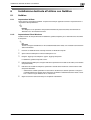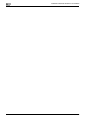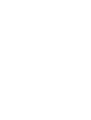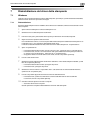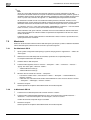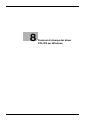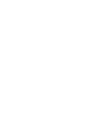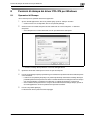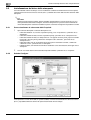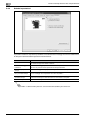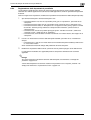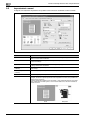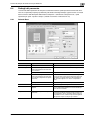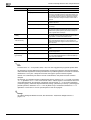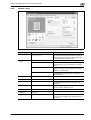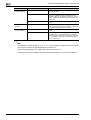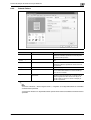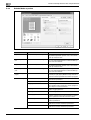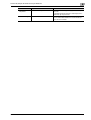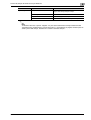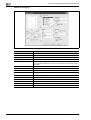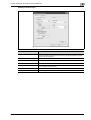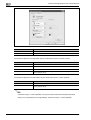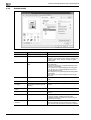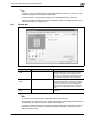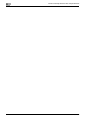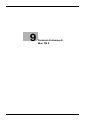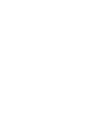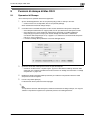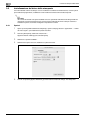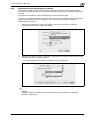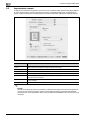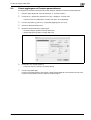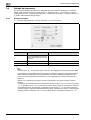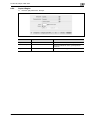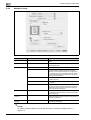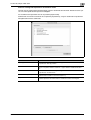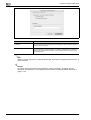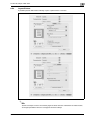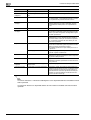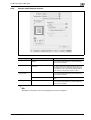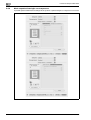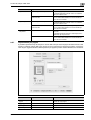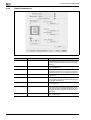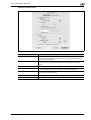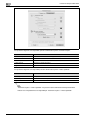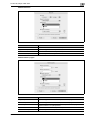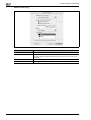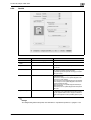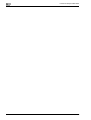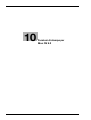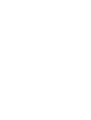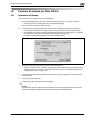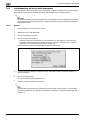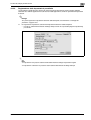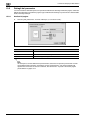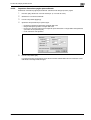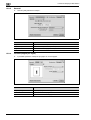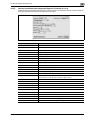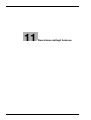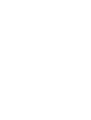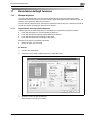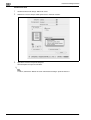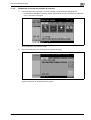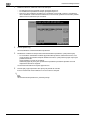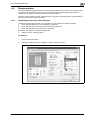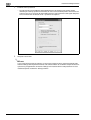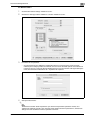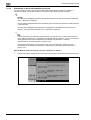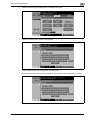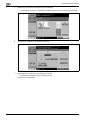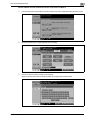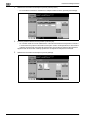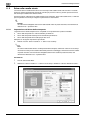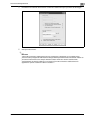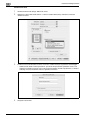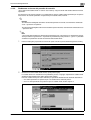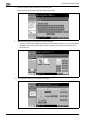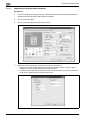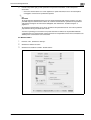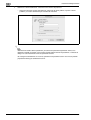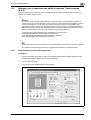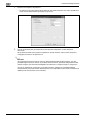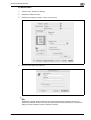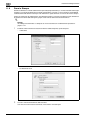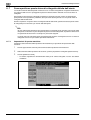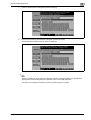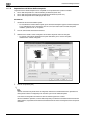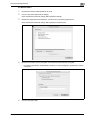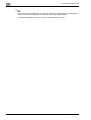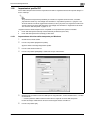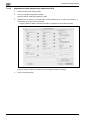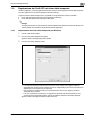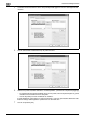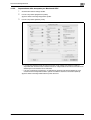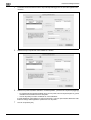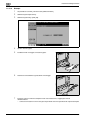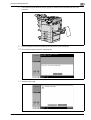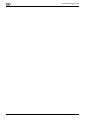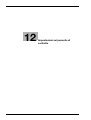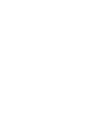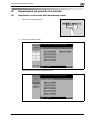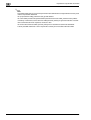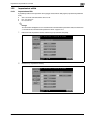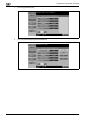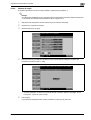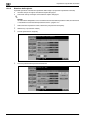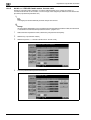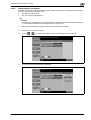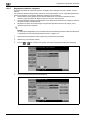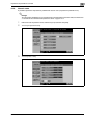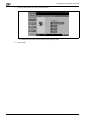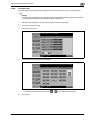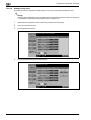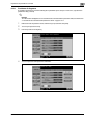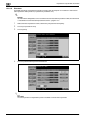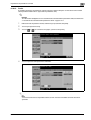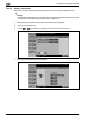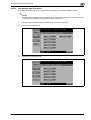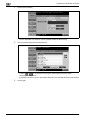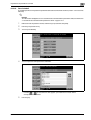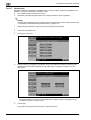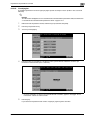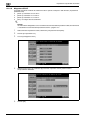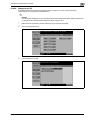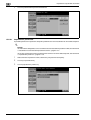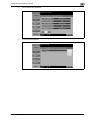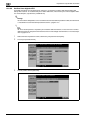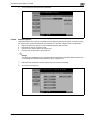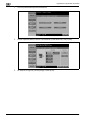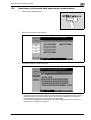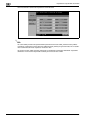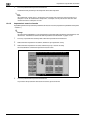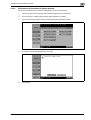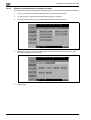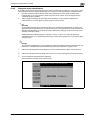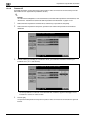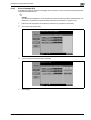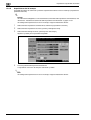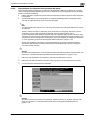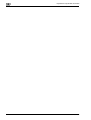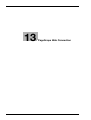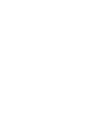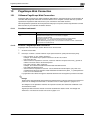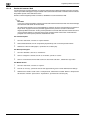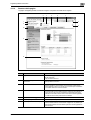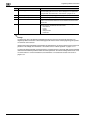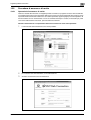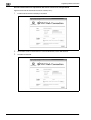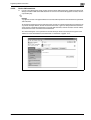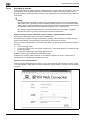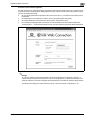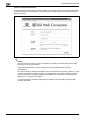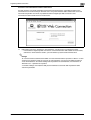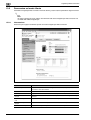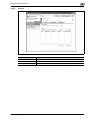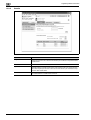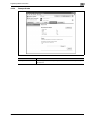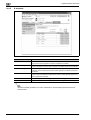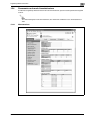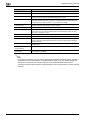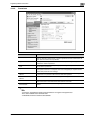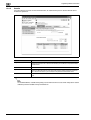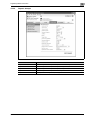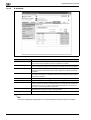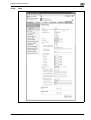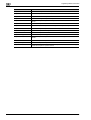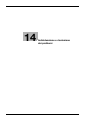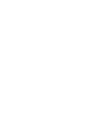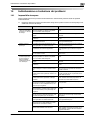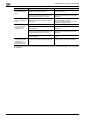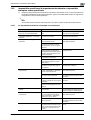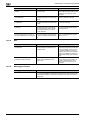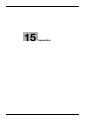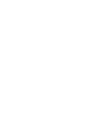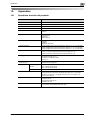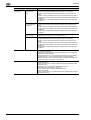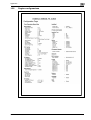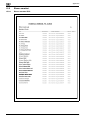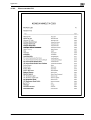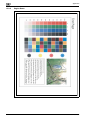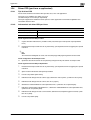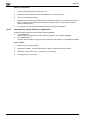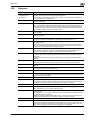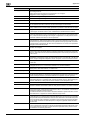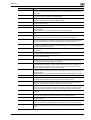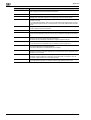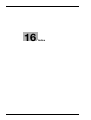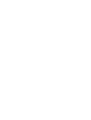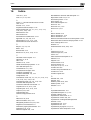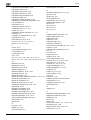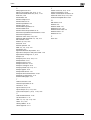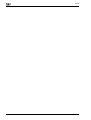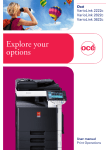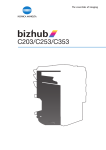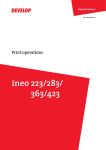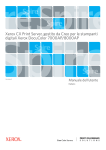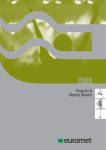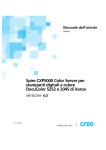Download 12 - Copyplanet
Transcript
C203/C253/C353
Operazioni di Stampa
Sommario
1
2
3
Introduzione
1.1
1.1.1
1.1.2
1.2
Informazioni su questo manuale....................................................................................................
Sommario ..........................................................................................................................................
Annotazioni sul prodotto ...................................................................................................................
Convenzioni adottate nel manuale ................................................................................................
Raccomandazioni per la sicurezza....................................................................................................
Sequenza delle procedure ................................................................................................................
Suggerimenti .....................................................................................................................................
Simboli speciali adottati nel testo .....................................................................................................
1-3
1-3
1-4
1-4
1-4
1-4
1-5
1-5
1.3
1.3.1
Manuali d'uso................................................................................................................................... 1-6
Manuale stampato............................................................................................................................. 1-6
Manuale d'uso................................................................................................................................... 1-6
1.3.2
Manuali CD del manuale d'uso .........................................................................................................
Operazioni di Copiatura ....................................................................................................................
Operazioni di Stampa (questo manuale) ...........................................................................................
Operazioni Box..................................................................................................................................
Operazioni Scanner di Rete/Facsimile/Fax di Rete...........................................................................
Amministratore di Rete......................................................................................................................
1-6
1-6
1-6
1-6
1-6
1-6
Panoramica delle funzioni della stampante
2.1
2.1.1
2.1.2
2.1.3
2.2
2.2.1
Controller della stampante .............................................................................................................
Ruolo del controller della stampante ................................................................................................
Flusso di stampa ...............................................................................................................................
Pannello di controllo..........................................................................................................................
Condizioni ambientali .....................................................................................................................
Computer compatibili e sistemi operativi..........................................................................................
Windows............................................................................................................................................
Macintosh..........................................................................................................................................
2-3
2-3
2-4
2-5
2-6
2-6
2-6
2-6
2.2.2
Interfacce Compatibili .......................................................................................................................
Interfaccia Ethernet ...........................................................................................................................
Interfaccia USB .................................................................................................................................
Diagramma di connessione...............................................................................................................
2-7
2-7
2-7
2-7
2.3
2.3.1
2.3.2
Configurazione del sistema............................................................................................................ 2-8
Connessione di rete .......................................................................................................................... 2-8
Connessione locale ........................................................................................................................... 2-8
Precauzioni di installazione
3.1
3.2
3.3
Introduzione .....................................................................................................................................
Driver della stampante applicabili ai sistemi operativi ................................................................
Metodi di connessione selezionabili in ciascun sistema operativo ...........................................
Connessione di rete (Ethernet) ..........................................................................................................
Interfaccia USB .................................................................................................................................
3-3
3-3
3-4
3-4
3-4
3.3.1
3.3.2
3.3.3
3.3.4
3.3.5
Windows 2000/XP/Server 2003 ........................................................................................................
Windows Vista...................................................................................................................................
Windows NT 4.0 ................................................................................................................................
Mac OS 10.2, 10.3, o 10.4 ................................................................................................................
NetWare ............................................................................................................................................
3-4
3-6
3-7
3-7
3-7
bizhub C203/C253/C353
Sommario-1
4
Installazione utilizzando l'Installazione guidata stampante
4.1
4.1.1
Windows XP/Server 2003................................................................................................................
Connessione di rete (LPR/Porta9100) ...............................................................................................
Impostazione TCP/IP per questa macchina. .....................................................................................
Impostazione del numero di porta RAW per questa macchina .........................................................
Impostazione LPD per questa macchina...........................................................................................
Installazione del driver della stampante utilizzando l'Installazione guidata stampante.....................
4-3
4-3
4-3
4-3
4-3
4-3
4.1.2
Connessione di rete (SMB) ................................................................................................................
Impostazione TCP/IP per questa macchina. .....................................................................................
Impostazione SMB per questa macchina..........................................................................................
Installazione del driver della stampante specificando le stampanti con l'Installazione
guidata stampante.............................................................................................................................
4-5
4-5
4-5
4-5
4.1.3
Connessione di rete (IPP o IPPS) ......................................................................................................
Specificare le impostazioni TCP/IP per questa macchina.................................................................
Specificare le impostazioni IPP per questa macchina ......................................................................
Installazione del driver della stampante utilizzando l'Installazione guidata stampante.....................
4-7
4-7
4-7
4-7
4.1.4
4.2
4.2.1
Connessione locale ........................................................................................................................... 4-9
Windows Vista................................................................................................................................ 4-10
Connessione di Rete (LPR, Port9100, o SMB) ................................................................................ 4-10
Specificare le impostazioni TCP/IP per questa macchina............................................................... 4-10
Impostazione del numero di porta RAW per questa macchina ....................................................... 4-10
Impostazione LPD per questa macchina......................................................................................... 4-10
Impostazione SMB per questa macchina........................................................................................ 4-10
Installazione del driver della stampante specificando le stampanti tramite l'Installazione
guidata stampante........................................................................................................................... 4-11
Installazione del driver della stampante creando una porta con l'Installazione guidata
stampante........................................................................................................................................ 4-12
4.2.2
Connessione di rete (IPP o IPPS) ....................................................................................................
Specificare le impostazioni TCP/IP per questa macchina...............................................................
Specificare le impostazioni IPP per questa macchina ....................................................................
Installazione del driver della stampante utilizzando l'Installazione guidata stampante...................
4-14
4-14
4-14
4-14
4.2.3
Connessione di rete (Stampa Web Service) ....................................................................................
Impostazione TCP/IP per questa macchina. ...................................................................................
Impostazioni di Web Service per questa macchina ........................................................................
Installazione della stampante della finestra di Rete.........................................................................
Installazione del driver della stampante specificando l'indirizzo IP con l'Installazione
guidata stampante...........................................................................................................................
4-16
4-16
4-16
4-16
4.2.4
4.3
4.3.1
Connessione locale .........................................................................................................................
Windows 2000 ................................................................................................................................
Connessione di rete (LPR/Porta9100) .............................................................................................
Impostazione TCP/IP per questa macchina. ...................................................................................
Impostazione del numero di porta RAW per questa macchina .......................................................
Impostazione LPD per questa macchina.........................................................................................
Installazione del driver della stampante utilizzando l'Installazione guidata stampante...................
4-18
4-19
4-19
4-19
4-19
4-19
4-19
4.3.2
Connessione di rete (SMB) ..............................................................................................................
Impostazione TCP/IP per questa macchina. ...................................................................................
Impostazione SMB per questa macchina........................................................................................
Installazione del driver della stampante utilizzando l'Installazione guidata stampante...................
4-21
4-21
4-21
4-21
4.3.3
Connessione di rete (IPP o IPPS) ....................................................................................................
Specificare le impostazioni TCP/IP per questa macchina...............................................................
Specificare le impostazioni IPP per questa macchina ....................................................................
Installazione del driver della stampante utilizzando l'Installazione guidata stampante...................
4-23
4-23
4-23
4-23
4.3.4
4.4
4.4.1
Connessione locale .........................................................................................................................
Windows NT 4.0 .............................................................................................................................
Connessione di rete (LPR) ...............................................................................................................
Impostazione TCP/IP per questa macchina. ...................................................................................
Impostazione LPD per questa macchina.........................................................................................
Installazione del driver della stampante utilizzando l'Installazione guidata stampante...................
4-25
4-26
4-26
4-26
4-26
4-26
Sommario-2
4-17
bizhub C203/C253/C353
5
6
Installazione su computer Macintosh
5.1
5.1.1
5.1.2
Mac OS X 10.2, 10.3, o 10.4 ............................................................................................................
Installazione del driver della stampante ............................................................................................
Selezione e connessione alla stampante (OS 10.4) ..........................................................................
Specificare le impostazioni Bonjour per questa macchina ...............................................................
Aggiungere una stampante (impostazioni Bonjour) ..........................................................................
Specificare le impostazioni AppleTalk per questa macchina............................................................
Specificare le impostazioni AppleTalk per il computer .....................................................................
Aggiungere una stampante (impostazioni AppleTalk) .......................................................................
Specificare le impostazioni TCP/IP per questa macchina (impostazioni LPR) .................................
Impostazioni LPD per questa macchina (impostazioni LPR) ............................................................
Specificare le impostazioni TCP/IP per il computer (impostazioni LPR)...........................................
Aggiungere una stampante (impostazioni LPR) ................................................................................
Specificare le impostazioni TCP/IP per questa macchina(impostazioni IPP) ...................................
Impostazioni IPP per questa macchina.............................................................................................
Specificare le impostazioni TCP/IP per il computer (impostazioni IPP) ............................................
Aggiungere una stampante (impostazioni IPP) .................................................................................
5.1.3
Selezione e connessione alla stampante (OS 10.2 e 10.3) ............................................................... 5-8
Come specificare le impostazioni Bonjour per questa macchina (impostazioni Rendezvous) ......... 5-8
Aggiungere una stampante (impostazioni Rendevous)..................................................................... 5-8
Specificare le impostazioni AppleTalk per questa macchina............................................................ 5-9
Specificare le impostazioni AppleTalk per il computer ..................................................................... 5-9
Aggiungere una stampante (AppleTalk) ............................................................................................ 5-9
Specificare le impostazioni TCP/IP per questa macchina (impostazioni LPR) ............................... 5-10
Impostazioni LPD per questa macchina (impostazioni LPR) .......................................................... 5-10
Specificare le impostazioni TCP/IP per il computer (impostazioni LPR)......................................... 5-10
Aggiungere una stampante (impostazioni LPR) .............................................................................. 5-10
Specificare le impostazioni TCP/IP per questa macchina (impostazioni IPP) ................................ 5-11
Impostazioni IPP per questa macchina........................................................................................... 5-11
Specificare le impostazioni TCP/IP per il computer (impostazioni IPP) .......................................... 5-11
Aggiungere una stampante (impostazioni IPP) ............................................................................... 5-11
5.2
5.2.1
5.2.2
Mac OS 9.2 .....................................................................................................................................
Installazione del driver della stampante ..........................................................................................
Selezione e connessione della stampante ......................................................................................
Specificare le impostazioni AppleTalk per questa macchina..........................................................
Specificare le impostazioni AppleTalk per il computer ...................................................................
Selezionare una stampante (impostazioni AppleTalk).....................................................................
Specificare le impostazioni TCP/IP per questa macchina (impostazioni LPR) ...............................
Impostazioni LPD per questa macchina (impostazioni LPR) ..........................................................
Specificare le impostazioni TCP/IP per il computer (impostazioni LPR).........................................
Aggiungere una stampante (impostazioni LPR) ..............................................................................
5-12
5-12
5-12
5-12
5-12
5-12
5-13
5-13
5-13
5-13
Installazione destinata all'utilizzo con NetWare
6.1
6.1.1
6.1.2
7
5-3
5-3
5-4
5-4
5-4
5-5
5-5
5-5
5-6
5-6
5-6
5-6
5-7
5-7
5-7
5-7
NetWare............................................................................................................................................ 6-3
Impostazioni di Rete.......................................................................................................................... 6-3
Impostazione Client Windows........................................................................................................... 6-3
Disinstallazione del driver della stampante
7.1
7.1.1
7.2
7.2.1
7.2.2
Windows...........................................................................................................................................
Disinstallazione..................................................................................................................................
Macintosh.........................................................................................................................................
Per Macintosh OS X ..........................................................................................................................
In Macintosh OS 9.2..........................................................................................................................
bizhub C203/C253/C353
7-3
7-3
7-4
7-4
7-4
Sommario-3
8
9
10
Funzioni di stampa dei driver PCL/PS per Windows
8.1
8.2
8.2.1
8.2.2
8.2.3
8.2.4
8.3
8.4
8.4.1
8.4.2
8.4.3
8.4.4
8.4.5
Operazioni di Stampa ...................................................................................................................... 8-3
Inizializzazione del driver della stampante.................................................................................... 8-4
Come visualizzare la schermata delle Proprietà................................................................................ 8-4
Scheda Configura .............................................................................................................................. 8-4
Scheda Impostazioni ......................................................................................................................... 8-6
Registrazione delle impostazioni predefinite ..................................................................................... 8-7
Impostazioni comuni ....................................................................................................................... 8-8
Dettagli del parametro .................................................................................................................... 8-9
Scheda Base ..................................................................................................................................... 8-9
Scheda Layout................................................................................................................................. 8-11
Scheda Finitura................................................................................................................................ 8-13
Scheda Modo copertina .................................................................................................................. 8-14
Scheda Timbro/Composizione ........................................................................................................ 8-16
Modifica di una filigrana................................................................................................................... 8-18
Modifica protezione copia ............................................................................................................... 8-19
Data/Ora di modifica e numero di pagina........................................................................................ 8-21
8.4.6
8.4.7
Scheda Qualità ................................................................................................................................ 8-22
Scheda Altri .................................................................................................................................... 8-23
Funzioni di stampa di Mac OS X
9.1
9.2
9.2.1
9.2.2
9.3
9.4
9.5
9.5.1
9.5.2
9.5.3
Operazioni di Stampa ...................................................................................................................... 9-3
Inizializzazione del driver della stampante.................................................................................... 9-4
Opzioni............................................................................................................................................... 9-4
Registrazione delle impostazioni predefinite ..................................................................................... 9-5
Impostazioni comuni ....................................................................................................................... 9-6
Come aggiungere un Formato personalizzato ............................................................................. 9-7
Dettagli del parametro .................................................................................................................... 9-8
Attributi di pagina .............................................................................................................................. 9-8
Copie & Pagine .................................................................................................................................. 9-9
Metodo di uscita.............................................................................................................................. 9-10
Verificare i dettagli dell'impostazione del metodo di uscita ............................................................ 9-11
9.5.4
9.5.5
9.5.6
9.5.7
9.5.8
Layout/Finitura.................................................................................................................................
Vassoio carta/Vassoio di uscita.......................................................................................................
Modo copertina/Interfoglio con trasparenza ...................................................................................
Impostazione per pagina .................................................................................................................
Timbro/Composizione .....................................................................................................................
Modifica Protezione Copia ..............................................................................................................
Modifica Data/Ora ...........................................................................................................................
Modifica Numero pagina .................................................................................................................
Modifica Int./Piè di pag....................................................................................................................
9.5.9
Qualità.............................................................................................................................................. 9-23
9-13
9-15
9-16
9-17
9-18
9-19
9-21
9-21
9-22
Funzioni di stampa per Mac OS 9.2
10.1
10.2
10.2.1
10.2.2
10.3
10.3.1
10.3.2
10.3.3
10.3.4
10.3.5
Sommario-4
Operazioni di Stampa ....................................................................................................................
Inizializzazione del driver della stampante..................................................................................
Opzioni.............................................................................................................................................
Registrazione delle impostazioni predefinite ...................................................................................
Dettagli del parametro ..................................................................................................................
Attributi di pagina ............................................................................................................................
Impostaz. dimensione pagina personalizzata..................................................................................
Generali............................................................................................................................................
Formato (Pagine per foglio) .............................................................................................................
Opzioni specifiche della stampante (Opzioni di finitura da 1 a 5)....................................................
10-3
10-4
10-4
10-5
10-6
10-6
10-7
10-8
10-8
10-9
bizhub C203/C253/C353
11
12
Descrizione dettagli funzione
11.1
11.1.1
Stampa di prova ............................................................................................................................
Impostazione del driver della stampante ........................................................................................
Per Windows ...................................................................................................................................
Per Macintosh OS X ........................................................................................................................
11-3
11-3
11-3
11-4
11.1.2
11.2
11.2.1
Richiamare un lavoro dal pannello di controllo ...............................................................................
Stampa protetta.............................................................................................................................
Impostazione del driver della stampante ........................................................................................
Per Windows ...................................................................................................................................
Per Macintosh OS X ........................................................................................................................
11-5
11-7
11-7
11-7
11-9
11.2.2
Richiamare un lavoro dal pannello di controllo ............................................................................. 11-10
Quando "Metodo accesso documento riservato" è impostato su "Modo 1" ............................... 11-10
Quando "Metodo accesso documento riservato" è impostato su "Modo 2" ............................... 11-13
11.3
11.3.1
Salva nella casella utente ...........................................................................................................
Impostazione del driver della stampante ......................................................................................
Per Windows .................................................................................................................................
Per Macintosh OS X ......................................................................................................................
11-16
11-16
11-16
11-18
11.3.2
11.4
11.4.1
Richiamare un lavoro dal pannello di controllo .............................................................................
Stampare su di una macchina con l'autenticazione impostata ..............................................
Impostazione del driver della stampante ......................................................................................
Per Windows .................................................................................................................................
Per Macintosh OS X ......................................................................................................................
11-19
11-21
11-22
11-22
11-23
11.5
11.5.1
Stampare con la macchina che abilita la funzione Traccia volume (E.K.C.) .........................
Impostazione del driver della stampante ......................................................................................
Per Windows .................................................................................................................................
Per Macintosh OS X ......................................................................................................................
11-25
11-25
11-25
11-27
11.6
11.7
11.7.1
11.7.2
Premi e Stampa ...........................................................................................................................
Come specificare parola chiave di crittografia definita dall'utente .......................................
Impostazioni di questa macchina..................................................................................................
Impostazione del driver della stampante ......................................................................................
Per Windows .................................................................................................................................
Per Macintosh OS X ......................................................................................................................
11-28
11-30
11-30
11-32
11-32
11-33
11.8
11.8.1
11.8.2
11.9
11.9.1
11.9.2
11.10
11.10.1
Impostazioni profilo ICC .............................................................................................................
Impostazione del driver della stampante per Windows ................................................................
Impostazione della stampante per Macintosh OS X .....................................................................
Registrazione dei Profili ICC nel driver della stampante.........................................................
Impostazione del driver della stampante per Windows ................................................................
Impostazione della stampante per Macintosh OS X .....................................................................
Funzione di stampa della carta banner .....................................................................................
Carta per la copia..........................................................................................................................
Carta utilizzabile ............................................................................................................................
11-35
11-35
11-36
11-37
11-37
11-39
11-41
11-41
11-41
11.10.2
11.10.3
11.10.4
I driver della stampante ed i sistemi operativi supportati.............................................................. 11-41
Impostazione del driver della stampante ...................................................................................... 11-41
Stampa .......................................................................................................................................... 11-42
Impostazioni sul pannello di controllo
12.1
12.2
12.2.1
12.2.2
12.2.3
12.2.4
12.2.5
12.2.6
12.2.7
Visualizzare la schermata dell'Impostazione utente.................................................................. 12-3
Impostazioni utilità ........................................................................................................................ 12-5
Impostazione PDL ........................................................................................................................... 12-5
Numero di copie.............................................................................................................................. 12-7
Direzione dell'originale .................................................................................................................... 12-8
Spool lavori stampa su HDD prima di RIP ...................................................................................... 12-9
A4/A3 <=> LTR/LGR Cambio autom. formato carta..................................................................... 12-10
Impostazione carta banner............................................................................................................ 12-11
Regolazione direzione rilegatura ................................................................................................... 12-12
bizhub C203/C253/C353
Sommario-5
12.2.8
12.2.9
12.2.10
12.2.11
12.2.12
12.2.13
12.2.14
12.2.15
12.2.16
12.2.17
12.2.18
12.2.19
12.2.20
12.2.21
12.2.22
12.2.23
12.3
12.4
12.4.1
12.4.2
12.4.3
12.4.4
12.4.5
12.4.6
12.4.7
12.4.8
12.4.9
13
Vassoio carta .................................................................................................................................
Formato carta ................................................................................................................................
Stampa fronte-retro .......................................................................................................................
Posizione di rilegatura ...................................................................................................................
Pinzatura........................................................................................................................................
Perfor .............................................................................................................................................
Vassoio carta banner .....................................................................................................................
Impostazioni tipo di carattere ........................................................................................................
Set di simboli .................................................................................................................................
Formato font ..................................................................................................................................
Linea/pagina ..................................................................................................................................
Mappatura CR/LF ..........................................................................................................................
Stampa errori PS ...........................................................................................................................
Impostazioni profilo ICC ................................................................................................................
Verifica firma digitale XPS .............................................................................................................
Stampa rapporti.............................................................................................................................
Visualizzare la schermata delle Impostazioni amministratore................................................
Impostazioni amministratore......................................................................................................
Impostazione uscita Stampa/Fax ..................................................................................................
Impostazioni vassoio di uscita.......................................................................................................
Eliminazione di documenti di stampa protetta ..............................................................................
Eliminare automaticamente i documenti protetti...........................................................................
Stampare senza autenticazione ....................................................................................................
Timeout I/F.....................................................................................................................................
Errori di stampa XPS .....................................................................................................................
Acquisizione dati di stampa...........................................................................................................
Impostazione di crittografia della password del driver..................................................................
12-13
12-15
12-16
12-17
12-18
12-19
12-20
12-21
12-23
12-24
12-25
12-26
12-27
12-28
12-30
12-31
12-33
12-35
12-35
12-36
12-37
12-38
12-39
12-40
12-41
12-42
12-43
PageScope Web Connection
13.1
13.1.1
13.1.2
13.1.3
Utilizzare PageScope Web Connection.......................................................................................
Condizioni ambientali ......................................................................................................................
Accesso a PageScope Web Connection.........................................................................................
Cache del browser Web ..................................................................................................................
Con Internet Explorer.......................................................................................................................
Con Netscape Navigator .................................................................................................................
Con Mozilla Firefox ..........................................................................................................................
13-3
13-3
13-3
13-4
13-4
13-4
13-4
13.1.4
13.2
13.2.1
Struttura delle pagine ......................................................................................................................
Procedura di accesso e di uscita .................................................................................................
Operazioni di accesso e di uscita....................................................................................................
Quando l'autenticazione e le impostazioni della traccia volume non sono state specificate .........
Quando l'autenticazione e le impostazioni della traccia volume sono state specificate.................
13-5
13-7
13-7
13-7
13-8
13.2.2
13.2.3
Uscire dalla sessione ....................................................................................................................... 13-9
Procedura di accesso.................................................................................................................... 13-10
Opzioni che possono essere selezionate quando si accede a PageScope Web Connection ...... 13-10
Accedere come un Utente pubblico.............................................................................................. 13-10
Accedere come un Utente registrato............................................................................................. 13-11
Accedere al modo Amministratore ................................................................................................ 13-12
Accedere come amministratore della casella utente..................................................................... 13-13
13.3
13.3.1
13.3.2
13.3.3
13.3.4
13.3.5
Panoramica sul modo Utente .....................................................................................................
Informazione ..................................................................................................................................
Lavoro............................................................................................................................................
Casella ...........................................................................................................................................
Stampa diretta ...............................................................................................................................
R. destinazi. ...................................................................................................................................
Sommario-6
13-14
13-14
13-15
13-16
13-17
13-18
bizhub C203/C253/C353
13.4
13.4.1
13.4.2
13.4.3
13.4.4
13.4.5
13.4.6
14
14.2.1
14.2.2
14.2.3
16
13-19
13-19
13-21
13-22
13-23
13-24
13-25
Individuazione e risoluzione dei problemi
14.1
14.2
15
Panoramica sul modo Amministratore......................................................................................
Manutenzione................................................................................................................................
Protezione .....................................................................................................................................
Casella...........................................................................................................................................
Impost. stampa .............................................................................................................................
R. destinazi....................................................................................................................................
Rete ...............................................................................................................................................
Impossibile stampare....................................................................................................................
Impossibile specificare le impostazioni desiderate o impossibile stampare
come specificato ...........................................................................................................................
Le impostazioni del driver di stampa non funzionano.....................................................................
Altri ..................................................................................................................................................
Messaggio di errore ........................................................................................................................
14-3
14-5
14-5
14-6
14-6
Appendice
15.1
15.2
15.3
15.3.1
15.3.2
15.3.3
15.4
15.4.1
15.4.2
Specifiche tecniche del prodotto................................................................................................. 15-3
Pagina configurazione .................................................................................................................. 15-5
Elenco caratteri ............................................................................................................................. 15-6
Elenco caratteri PCL ....................................................................................................................... 15-6
Elenco caratteri PS.......................................................................................................................... 15-7
Pagina Demo................................................................................................................................... 15-8
Driver PPD (per Linux e applicazioni) .......................................................................................... 15-9
Tipi di driver PPD............................................................................................................................. 15-9
Informazioni sul driver PPD per Linux ............................................................................................. 15-9
Come registrare il driver PPD per Linux .......................................................................................... 15-9
Come configurare il driver PPD per Linux....................................................................................... 15-9
Come registrare il driver PPD per OpenOffice ................................................................................ 15-9
Stampa con OpenOffice................................................................................................................ 15-10
15.4.3
Informazioni sul driver PPD per le applicazioni ............................................................................. 15-10
Come stampare............................................................................................................................. 15-10
15.5
Glossario ...................................................................................................................................... 15-11
Indice
bizhub C203/C253/C353
Sommario-7
Sommario-8
bizhub C203/C253/C353
1
Introduzione
Introduzione
1
1
Introduzione
Grazie per aver acquistato questa macchina.
Il dispositivo bizhub C203/C253/C353 è dotato di un controller della stampante integrato che consente di
stampare direttamente dai computer compatibili con Windows o con i computer Macintosh.
Questo Manuale d'uso descrive le funzioni di stampa del controller della stampante, le istruzioni operative e
le precauzioni per il corretto funzionamento. Al fine di avvalersi di tutte le funzionalità di questo prodotto e
utilizzarlo efficacemente, leggere questo manuale d'uso secondo le esigenze specifiche.
Per il sicuro e corretto funzionamento del prodotto, assicurarsi di leggere i Manuali d'uso in dotazione –
Operazioni di Copiatura/di Stampa/Scanner di Rete/Facsimile/Fax di Rete/Operazioni Box e Amministratore
di Rete.
Per quanto riguarda le informazioni dettagliate di sicurezza e le precauzioni operative, fare riferimento al
Manuale d'uso.
Per quanto riguarda le informazioni sui marchi commerciali e sui diritti d'autore, fare riferimento al Manuale
d'uso.
Le illustrazioni mostrate in questo Manuale d'uso possono differire dalla macchina reale.
1.1
Informazioni su questo manuale
Questo è il manuale d'uso nel quale sono descritte le operazioni di stampa che si possono effettuare con il
controller di stampa Konica Minolta. Per quanto riguarda le operazioni di copiatura, scansione, box e
facsimile, fare riferimento ai rispettivi manuali d'uso.
Questo manuale è destinato agli utenti che hanno già una conoscenza di base delle operazioni del computer
e di questa macchina. Per quanto riguarda le informazioni dettagliate sul sistema operativo, o sulle
applicazioni, di Windows e Macintosh, fare riferimento ai manuali dei rispettivi prodotti.
1.1.1
Sommario
Questo manuale è composto dei seguenti capitoli:
Capitolo 1 Introduzione
Capitolo 2 Panoramica delle funzioni della stampante
Capitolo 3 Precauzioni di installazione
Capitolo 4 Installazione utilizzando l'Installazione guidata stampante
Capitolo 5 Installazione su computer Macintosh
Capitolo 6 Installazione destinata all'utilizzo con NetWare
Capitolo 7 Disinstallazione del driver della stampante
Capitolo 8 Funzioni di stampa dei driver PCL/PS per Windows
Capitolo 9 Funzioni di stampa di Mac OS X
Capitolo 10 Funzioni di stampa per Mac OS 9.2
Capitolo 11 Descrizione dettagli funzione
Capitolo 12 Impostazioni sul pannello di controllo
Capitolo 13 PageScope Web Connection
Capitolo 14 Individuazione e risoluzione dei problemi
Capitolo 15 Appendice
Capitolo 16 Indice
bizhub C203/C253/C353
1-3
Introduzione
1
1.1.2
1.2
Annotazioni sul prodotto
Nome del prodotto
Annotazione
bizhub C203/C253/C353, stampante e corpo principale, e questa macchina
Macchina o stampante
Controller di rete integrato
Controller di rete
Sistema di stampa che integra il controller di stampa e questa macchina.
Sistema di stampa
Microsoft Windows
Windows
Convenzioni adottate nel manuale
Di seguito sono descritti i simboli e i formati utilizzati nel testo di questo manuale.
Raccomandazioni per la sicurezza
6 PERICOLO
La mancata osservazione delle istruzioni evidenziate in questo modo può produrre lesioni gravi o fatali
prodotte dalla corrente elettrica.
%
Per prevenire eventuali lesioni, attenersi a tutte le precauzioni con la dicitura "pericolo".
7 AVVISO
L'inosservanza delle istruzioni evidenziate in questo modo può provocare lesioni serie o danni ad
oggetti.
%
Osservare tutte le avvertenze per evitare lesioni e assicurare un utilizzo sicuro della macchina.
7 ATTENZIONE
La mancata osservanza delle istruzioni evidenziate in questo modo potrebbe causare lesioni minori o
danni materiali.
%
Si raccomanda di attenzione a tutte le note di attenzione per evitare incidenti e garantire un uso sicuro
della macchina.
Sequenza delle procedure
1
Il numero 1 formattato come in questo esempio indica il primo
passaggio di una sequenza di operazioni.
2
I numeri in sequenza come indicato qui indicano i diversi
passaggi di una sequenza di operazioni.
Il testo formattato con questo stile offre un'ulteriore
assistenza.
% Il testo formattato con questo stile descrive l'azione da
eseguire per ottenere il risultato desiderato.
?
1-4
Illustrazione qui mostra
quali operazioni devono
essere eseguite.
bizhub C203/C253/C353
Introduzione
1
Suggerimenti
2
Nota
I testi evidenziati in questo modo contengono informazioni utili e suggerimenti per un uso corretto
sicuro della macchina.
2
Ricordate
I testi evidenziati in questo modo contengono informazioni da tenere a mente.
!
Dettagli
I testi evidenziati in questo modo contengono rimandi a istruzioni più dettagliate.
Simboli speciali adottati nel testo
Tasto [Stop]
I nomi dei tasti del pannello di controllo sono scritti come mostrato sopra.
IMPOSTAZIONE MACCHINA
I testi del display sono scritti come mostrato sopra.
2
Nota
Le illustrazioni della macchina riportate in questo manuale possono variare a seconda del modo in cui
essa è configurata.
bizhub C203/C253/C353
1-5
Introduzione
1
1.3
Manuali d'uso
Questa macchina viene fornita insieme ai manuali in formato cartaceo e PDF; questi ultimi sono presenti
nell'apposito CD.
1.3.1
Manuale stampato
Manuale d'uso
Questo manuale illustra le procedure di funzionamento e le descrizioni delle funzioni utilizzate più di
frequente.
Questo manuale contiene inoltre le note e le precauzioni che devono essere seguite per un utilizzo sicuro
della macchina.
Assicurarsi di leggere questo manuale prima di utilizzare la macchina.
1.3.2
Manuali CD del manuale d'uso
Operazioni di Copiatura
Questo manuale illustra le procedure di funzionamento della modalità Copia e di manutenzione della
macchina.
Fare riferimento a questo manuale per informazioni dettagliate sulla carta e gli originali, l'esecuzione delle
operazioni di copiatura tramite le semplici funzioni applicative, la sostituzione dei materiali di consumo e le
procedure di risoluzione dei problemi come l'eliminazione degli inceppamenti carta.
Operazioni di Stampa (questo manuale)
Questo manuale contiene informazioni dettagliate sulle funzioni di stampa specificabili con il controller della
stampante standard integrato.
Fare riferimento a questo manuale per conoscere le procedure sull'utilizzo delle funzioni di stampa.
Operazioni Box
Questo manuale illustra le procedure sull'utilizzo delle caselle utente presenti nel disco rigido.
Fare riferimento a questo manuale per informazioni dettagliate sul salvataggio dei dati nelle caselle utente,
il recupero dei dati dalle caselle e il trasferimento delle informazioni.
Operazioni Scanner di Rete/Facsimile/Fax di Rete
Questo manuale contiene le informazioni dettagliate sulle funzioni della scansione in rete, del fax G3, delle
operazioni del fax di rete e driver del fax.
Fare riferimento a questo manuale per le informazioni dettagliate sull'utilizzo delle funzioni di scansione di
rete tramite E-Mail o FTP, fax G3, fax Internet, operazioni fax indirizzo IP, e sulle funzioni FAX-PC.
Per utilizzare le funzioni fax è necessario acquistare separatamente il kit fax opzionale.
Amministratore di Rete
Questo manuale contiene le descrizioni sui metodi di configurazione di ciascuna funzione che impiega la
connessione di rete, utilizzando principalmente PageScope Web Connection.
Fare riferimento a questo manuale per quanto riguarda le informazioni dettagliate sull'utilizzo delle funzioni di
rete.
1-6
bizhub C203/C253/C353
2
Panoramica delle funzioni
della stampante
Panoramica delle funzioni della stampante
2
2
Panoramica delle funzioni della stampante
2.1
Controller della stampante
Il controller della stampante è un dispositivo che consente di eseguire, con questa macchina, le funzioni di
stampa e di stampa in rete.
2.1.1
Ruolo del controller della stampante
Con il controller della stampante integrato, questa macchina funziona come un sistema di stampa,
permettendo di stampare dagli applicativi esistenti sul computer, connessi al sistema di stampa. Quando si
utilizza questa macchina come stampante di rete, è possibile stampare dagli applicativi esistenti sul
computer.
Sistema di stampa
Macchina
Computer
Controller della
stampante
Il controller della stampante è in grado di eseguire le seguenti funzioni.
I dati di stampa sono inviati da un driver della stampante su di un computer
Supporto di protocolli di rete, inclusi TCP/IP (IPv4/IPv6), NetBEUI, IPX/SPX ed AppleTalk
Stampa diretta su rete utilizzando la stampa SMB (Windows), LPR e IPP
Accesso alle impostazioni di questa macchina e del controller della stampante da un computer client
sulla rete (utilizzando un browser web)
Controllo del numero di pagine stampate (le funzioni Autenticazione e Traccia Volume)
Operazioni Fax utilizzando un computer (trasmissione PC-fax)
2
Nota
Per utilizzare le funzioni fax è necessario il kit fax opzionale.
!
Dettagli
Per quanto riguarda i dettagli sulla trasmissione PC-fax, fare riferimento al Manuale d'uso – Operazioni
Scanner di Rete/Facsimile/Fax di Rete.
bizhub C203/C253/C353
2-3
Panoramica delle funzioni della stampante
2
2.1.2
Flusso di stampa
Di seguito è delineato il flusso delle operazioni necessarie per utilizzare questo sistema di stampa come una
stampante.
Il driver di stampa riceve i comandi di stampa dalle applicazioni.
I dati vengono trasmessi alla macchina tramite un'interfaccia USB quando la macchina viene usata per
mezzo di una connessione USB, o tramite un'interfaccia Ethernet (TCP/IP, IPX/SPX, AppleTalk) quando la
macchina viene usata per mezzo di una connessione Ethernet. I dati sono poi inviati dalla macchina al
controller della stampante, che esegue la rasterizzazione dell'immagine (trasformazione dei caratteri e delle
immagini prodotti in dati bitmap). Infine questi dati verranno stampati dalla macchina.
Computer
Utilizzato tramite una
connessione USB
Utilizzato tramite una
Connessione di rete
Applicazione
Driver della stampante
Driver della stampante
Applicazione
Ethernet (TCP/IP, IPX/
SPX, o AppleTalk)
USB
Stampa
Macchina
Controller della stampante
PS/PCL processing (rasterizzazione)
I documenti originali possono essere scansiti con la funzione di copiatura o dello scanner di rete, mentre la
macchina sta funzionando come stampante. Per utilizzare le funzioni di copia, premere il tasto [Copia] sul
pannello di controllo.
Quando un lavoro di stampa viene ricevuto durante le operazioni di copia, i dati vengono archiviati nella
memoria della macchina. Quando la copia è completa, il lavoro di stampa viene stampato automaticamente.
2-4
bizhub C203/C253/C353
Panoramica delle funzioni della stampante
2.1.3
2
Pannello di controllo
Le impostazioni del driver di stampa sono specificate principalmente utilizzando un computer, tuttavia
l'elenco dei font può essere stampato, e le impostazioni del controller della stampante e quelle predefinite di
stampa possono essere specificate utilizzando il pannello di controllo della macchina.
Di seguito sono descritti i tasti principali utilizzati per le funzioni di stampa.
1
12
2
11
10
3
9
8 7 6
Nº
5 4
Nome
Descrizione
1
Pannello a sfioramento
Visualizza le diverse schermate ed i messaggi.
Specificare le diverse impostazioni toccando direttamente il pannello a sfioramento.
2
Tasto [Utilità/
Contatore]
Premere per visualizzare la schermata Utilità e la schermata Contatore.
3
Tasto [Reset]
Premere per ripristinare tutte le impostazioni (eccetto le impostazioni programmate)
immesse nel pannello di controllo o nel pannello a sfioramento.
4
Tasto [Copia Prova]
Premere per eseguire una stampa di prova quando è memorizzato un lavoro di stampa
di prova.
5
Tasto [Avvio]
Premere per avviare le operazioni della funzione selezionata. Quando la macchina è
pronta per avviare l'operazione, l'indicatore situato sul tasto [Avvia] si illumina di blu.
Se l'indicatore situato sul tasto [Avvia] si illumina di arancio, l'operazione non può essere avviata.
6
Indicatore dei dati
Lampeggia in blu quando è in corso la ricezione di un lavoro di stampa o un fax.
Si illumina di blu quando un lavoro di stampa o un fax viene accodato per la stampa o
quando viene stampato.
7
Tasto [C] (cancella)
Premere per cancellare una valore inserito utilizzando il tastierino numerico o i caratteri
immessi tramite la tastiera sullo schermo.
8
Tastierino numerico
Usare per immettere i caratteri numerici come la password dell'amministratore o altre
impostazioni.
9
Tasto [Accesso]
Per poter utilizzare la macchina quando sono state applicate l'autenticazione
dell'utente o le impostazioni di traccia volume (E.K.C.), immettere il nome dell'utente e
la password (per l'autenticazione) o il nome dell'account e la password (per la traccia
volume (E.K.C.), quindi premere questo tasto.
10
Tasto [Box]
Premere per immettere il modo Casella utente. Mentre la macchina si trova nel modo
Casella utente, l'indicatore situato sul tasto [Casella utente] si illumina di verde. Per ulteriori dettagli, fare riferimento al Manuale d'uso – Operazioni Box.
11
Tasto [Fax/Scan]
Premere per immettere il modo Fax/Scan. Mentre la macchina si trova nel modo
Fax/Scan, l'indicatore situato sul tasto [Fax/Scan] si illumina di verde. Per dettagli sui
driver dei fax, fare riferimento al Manuale d'uso – Operazioni Scanner di Rete/Fax/Operazioni Fax di Rete.
bizhub C203/C253/C353
2-5
Panoramica delle funzioni della stampante
2
Nº
Nome
Descrizione
12
Tasto [Copia]
Premere per inserire il modo Copia. (Come impostazione predefinita, la macchina si
trova nel modo Copia.) Mentre la macchina si trova nel modo Copia, l'indicatore situato sul tasto [Copia] si illumina di verde. Per ulteriori dettagli, fare riferimento al Manuale
d'uso – Operazioni di Copiatura.
2
Nota
Per ulteriori dettagli sulla stampa di prova, fare riferimento a "Stampa di prova" a pagina 11-3.
Potete utilizzare questa macchina come una stampante in ciascuno dei modi Casella utente, Fax/Scan,
e Copia.
Modificare le impostazioni di stampa predefinite nella modalità utilità.
2.2
Condizioni ambientali
Di seguito sono descritti i requisiti del sistema per utilizzare questo sistema di stampa e le interfacce utilizzate
per il collegamento.
2.2.1
Computer compatibili e sistemi operativi
Accertarsi che il computer che si desidera collegare soddisfi le seguenti condizioni.
Windows
Punto
Condizioni ambientali
Sistema operativo
Windows NT Workstation/Server Versione 4.0 (Service Pack 6 o successivo), Windows 2000
Professional/Server (Service Pack 3 o successivo), Windows XP Home Edition/Windows XP
Professional, Windows XP Professional x64 Edition, Windows Vista Home Basic/Home Premium/Ultimate/Business/Enterprise, Windows Vista Home Basic/Home Premium/Ultimate/
Business/Enterprise x64 Edition, Windows Server 2003 Standard Edition, o Windows Server
2003, Standard x64 Edition
Processore
A seconda dell'ambiente raccomandato per il sistema operativo
Memoria
Capacità raccomandata per il sistema operativo
Risorse di memoria sufficienti per il sistema operativo e per le applicazioni utilizzate
Drive
CD-ROM
Browser web
(quando si utilizza
PageScope Web
Connection)
Si raccomanda l'utilizzo di Microsoft Internet Explorer Ver. 6 o successiva (JavaScript e Cookie
abilitati)
Netscape Navigator Ver. 7.02 o successiva (JavaScript e Cookie abilitati)
Mozilla Firefox Ver. 1.0 o successiva (JavaScript e Cookie abilitati)
Adobe® Flash® (se Flash viene selezionato in modalità di visualizzazione, è necessario il plugin versione 7.0 o successivo).
Macintosh
2-6
Punto
Condizioni ambientali
Sistema operativo
Mac OS 9.2, Mac OS X 10.2.8, Mac OS X 10.3, o Mac OS X 10.4
Processore
PowerPC, processore Intel
(Il processore Intel è soltanto per Mac OS X 10.4)
Memoria
Capacità raccomandata per il sistema operativo
Drive
CD-ROM
Browser web (quando si utilizza
PageScope Web
Connection)
Netscape Navigator Ver. 7.02 o successiva (JavaScript e Cookie abilitati)
Mozilla Firefox Ver. 1.0 o successiva (JavaScript e Cookie abilitati)
Adobe® Flash® (se Flash viene selezionato in modalità di visualizzazione, è necessario il plugin versione 7.0 o successivo).
bizhub C203/C253/C353
Panoramica delle funzioni della stampante
2.2.2
2
Interfacce Compatibili
Per collegare questo sistema di stampa a un computer possono essere utilizzare le seguenti interfacce.
Interfaccia Ethernet
Selezionare per utilizzare questo sistema di stampa tramite una connessione di rete.
Supporta gli standard 10Base-T, 100Base-TX, e 1000Base-T. L'interfaccia Ethernet è compatibile con i
protocolli TCP/IP (LDP/LPR, IPP, SMB), IPX/SPX (NetWare), e AppleTalk (EtherTalk).
Interfaccia USB
Selezionare per utilizzare questo sistema di stampa tramite una connessione USB.
L'interfaccia USB può essere collegata ad un computer che impiega Windows. La connessione richiede un
cavo USB. Utilizzare un cavo USB di tipo A (maschio a 4 pin) o di tipo B (maschio a 4 pin). Si raccomanda
l'utilizzo di un cavo USB con una lunghezza fino a tre metri.
Diagramma di connessione
I cavi della stampante sono connessi ad ogni porta di questa macchina.
Macchina (vista posteriore)
Porta Ethernet (1000Base-T/100Base-TX/10Base-T)
Porta USB
bizhub C203/C253/C353
2-7
Panoramica delle funzioni della stampante
2
2.3
Configurazione del sistema
Per utilizzare questo sistema di stampa, occorre per prima cosa configurarlo.
La procedura di configurazione concerne una serie di operazioni richieste per la connessione della macchina
a un computer e l'installazione del driver di stampa sul computer.
La procedure di configurazione consiste nelle seguenti operazioni.
2.3.1
Connessione di rete
1
Collegare questa macchina a un computer.
2
Assicurarsi che il computer sia connesso alla rete.
3
Specificare l'indirizzo IP della macchina per connetterlo alla rete.
4
A seconda del metodo e del protocollo di connessione, modificare le impostazioni di rete di questa
macchina.
–
–
–
–
–
–
5
Installare il driver della stampante.
–
6
Specificare la porta di rete del driver stampante secondo il metodo e il protocollo di connessione.
Installazione dei caratteri di schermo.
–
–
–
2.3.2
LPR: abilita la stampa LPD nella schermata delle Impostazioni LPD.
Port9100: abilita il numero della porta RAW (predefinito è 9100), nella schermata delle impostazioni
TCP/IP.
SMB: specifica le "Impostaz.Stampa" nella schermata Impostaz. SMB.
IPP/IPPS: abilita la stampa IPP nella schermata Impostaz. IPP. Nella stampa IPPS, installa il
certificato in anticipo.
Bonjour: abilita l'opzione Bonjour nella schermata Impostaz. Bonjour.
AppleTalk: abilita l'opzione AppleTalk nella schermata Impostaz. AppleTalk.
Il CD-ROM contiene i caratteri Latin TrueType come caratteri di schermo. La cartella ScreenFont o
Screen Fonts nel CD-ROM contiene i caratteri di schermo.
Installare i caratteri di schermo dopo aver aggiunto i caratteri standard del sistema operativo. Per i
dettagli, fare riferimento alla Guida del sistema operativo.
I font Macintosh sono compressi. Decomprimerli prima dell'installazione.
Connessione locale
1
Collegare questa macchina a un computer.
2
Installare il driver della stampante.
3
Installazione dei caratteri di schermo.
–
–
Il CD-ROM contiene i caratteri Latin TrueType come caratteri di schermo. La cartella ScreenFont o
Screen Fonts nel CD-ROM contiene i caratteri di schermo.
Installare i caratteri di schermo dopo aver aggiunto i caratteri standard del sistema operativo. Per i
dettagli, fare riferimento alla Guida del sistema operativo.
2
Ricordate
Dopo l'installazione del driver stampante, eseguire la stampa di prova per accertarsi che le connessioni
siano eseguite correttamente.
!
Dettagli
Per ulteriori dettagli sulle interfacce applicabili, fare riferimento a "Interfacce Compatibili" a pagina 2-7.
Per ulteriori dettagli sulle impostazioni di rete, fare riferimento al Manuale d'uso: Amministratore di Rete.
La procedura di installazione del driver stampante differisce a seconda del metodo di connessione, del
sistema operativo del computer, e del driver di stampa. Per dettagli, fare riferimento a "Precauzioni di
installazione" a pagina 3-3.
2-8
bizhub C203/C253/C353
Panoramica delle funzioni della stampante
2
2
Nota
Per aggiornare un driver della stampante esistente, cancellare per prima cosa il driver della stampante
esistente. Per dettagli, fare riferimento a "Disinstallazione del driver della stampante" a pagina 7-3.
Se richiesto, specificare le impostazioni di timeout interfaccia nella modalità Utilità del pannello di
controllo. Per dettagli, fare riferimento a "Timeout I/F" a pagina 12-40.
bizhub C203/C253/C353
2-9
2
2-10
Panoramica delle funzioni della stampante
bizhub C203/C253/C353
3
Precauzioni di installazione
Precauzioni di installazione
3
3
Precauzioni di installazione
3.1
Introduzione
Ricordare le seguenti informazioni prima di installare il driver della stampante.
La procedura di installazione del driver della stampante differisce a seconda di come la macchina è collegata
al computer, quale sistema operativo è installato sul computer, e quale driver della stampante deve essere
installato.
Per individuare il driver della stampante da installare e il metodo di connessione, controllare il sistema
operativo sul computer e l'ambiente di collegamento.
Selezionare il metodo di connessione a seconda del driver della stampante e del metodo di connessione.
3.2
Driver della stampante applicabili ai sistemi operativi
Per utilizzare questo sistema di stampa, occorre per prima cosa installare il driver della stampante.
I driver della stampante inclusi nel CD ed i sistemi operativi supportati sono elencati di seguito. Selezionare
il driver della stampante desiderato.
Driver della
stampante
Linguaggio
descrizione
pagina
Sistemi operativi supportati
Driver PCL Konica
Minolta (driver
PCL)
PCL6
Windows NT Workstation/Server Versione 4.0 (Service Pack 6 o successivo)
Windows 2000 Professional/Server (Service Pack 3 o successivo)
Windows XP Home Edition/Professional, Windows XP Professional x64
Edition
Windows Vista Home Basic/Home Premium/Ultimate/Business/Enterprise, Windows Vista Home Basic/Home Premium/Ultimate/Business/
Enterprise x64 Edition
Windows Server 2003 Standard Edition, Windows Server 2003, Standard
x64 Edition
Driver Konica Minolta PostScript
(driver PS)
Emulazione
PostScript3
Windows 2000 Professional/Server (Service Pack 3 o successivo)
Windows XP Home Edition/Professional, Windows XP Professional x64
Edition
Windows Vista Home Basic/Home Premium/Ultimate/Business/Enterprise, Windows Vista Home Basic/Home Premium/Ultimate/Business/
Enterprise x64 Edition
Windows Server 2003 Standard Edition, Windows Server 2003, Standard
x64 Edition
Driver PostScript
PPD (PS-PPD)
Mac OS 9.2 o successivo
Mac OS X 10.2.8, Mac OS X 10.3, o Mac OS X 10.4
Driver del fax
Windows NT Workstation/Server Versione 4.0 (Service Pack 6 o successivo)
Windows 2000 Professional/Server (Service Pack 3 o successivo)
Windows XP Home Edition/Professional, Windows XP Professional x64
Edition
Windows Vista Home Basic/Home Premium/Ultimate/Business/Enterprise, Windows Vista Home Basic/Home Premium/Ultimate/Business/
Enterprise x64 Edition
Windows Server 2003 Standard Edition, Windows Server 2003, Standard
x64 Edition
2
Nota
Selezionare il linguaggio di descrizione della pagina secondo l'applicazione utilizzata per la stampa.
Per dettagli sui driver dei fax, fare riferimento il Manuale d'uso – Operazioni Scanner di
Rete/Fax/Operazioni Fax di Rete.
bizhub C203/C253/C353
3-3
Precauzioni di installazione
3
3.3
Metodi di connessione selezionabili in ciascun sistema operativo
Il metodo di connessione di questa macchina differisce a seconda del sistema operativo presente sul
computer. Il metodo di installazione del driver di stampa differisce inoltre a seconda del metodo di
connessione.
Questa macchina può essere collegata tramite la rete o un'interfaccia USB. Nelle connessioni di rete, il
metodo di installazione del driver di stampa differisce a seconda del protocollo da utilizzare.
Connessione di rete (Ethernet)
Questa macchina è connessa come una stampante di rete.
Questo sistema di stampa è compatibile con gli standard 10Base-T, 100Base-TX, and 1000Base-T.
L'interfaccia Ethernet è compatibile con i protocolli TCP/IP (LDP/LPR, IPP, SMB), IPX/SPX (NetWare), e
AppleTalk (EtherTalk).
I protocolli applicabili differiscono a seconda del sistema operativo del computer.
Interfaccia USB
Questa macchina è connessa come una stampante locale. L'interfaccia USB può essere collegata ad un
computer compatibile con Windows.
3.3.1
Windows 2000/XP/Server 2003
Metodo di
configurazione
Metodo di connessione
Fare riferimento a
Metodo di connessione configurabile con un
installatore
Port9100
Una connessione di rete che utilizza il
servizio di stampa PORT9100. Utilizza un
protocollo TCP/IP e la porta di stampa
RAW.
IPP/IPPS
Una connessione di rete che utilizza il
servizio di stampa IPP (Internet Printing
Protocol). La stampa tramite Internet è
possibile mediante la funzione HTTP
(HyperText Transfer Protocol) del protocollo TCP/IP. IPPS è un IPP per la comunicazione crittografata SSL.
Selezionare il metodo di connessione nel corso dell'installazione. Selezionare "Stampa normale" per la
Porta 9100 o la connessione USB,
"Stampa Internet" per la connessione IPP, oppure "Stampa protetta"
per la connessione IPPS.
USB
Una connessione che utilizza la porta
USB.
LPR
Una connessione di rete che utilizza il
servizio di stampa LPR (Line Printer Remote). Utilizza un protocollo TCP/IP e la
porta di stampa LPR.
Port9100
Una connessione di rete che utilizza il
servizio di stampa PORT9100. Utilizza un
protocollo TCP/IP e la porta di stampa
RAW.
SMB
Una connessione di rete che utilizza la
funzione SMB (Server Message Block)
per la condivisione dei file o delle stampanti in Windows. È compatibile con il
protocollo TCP/IP.
IPP/IPPS
Una connessione di rete che utilizza il
servizio di stampa IPP (Internet Printing
Protocol). La stampa tramite Internet è
possibile mediante la funzione HTTP
(HyperText Transfer Protocol) del protocollo TCP/IP. IPPS è un IPP per la comunicazione crittografata SSL.
USB
Una connessione che utilizza la porta
USB.
USB
Una connessione che utilizza la porta
USB.
Metodo di connessione che
può essere impostato con l'installazione
guidata Aggiungi
stampante
Metodo di connessione configurabile con la
funzionalità
plug-and-play
3-4
"Installazione utilizzando l'Installazione guidata stampante" a
pagina 4-3
Per Windows XP/Server 2003:"Connessione locale" a pagina 4-9
Windows 2000:"Connessione locale" a pagina 4-25
bizhub C203/C253/C353
Precauzioni di installazione
3
2
Nota
Prima di utilizzare questa macchina in un ambiente di rete, devono essere specificate le impostazioni
di rete di questa macchina. Per ulteriori dettagli, fare riferimento al Manuale d'uso: Amministratore di
Rete.
Per installare il driver della stampante in Windows 2000, XP, o Server 2003, accedere al sistema
utilizzando un nome utente autorizzato dall'amministratore.
Questo manuale descrive il metodo di configurazione della connessione USB utilizzando soltanto la
funzionalità Plug and Play.
bizhub C203/C253/C353
3-5
Precauzioni di installazione
3
3.3.2
Windows Vista
Metodo di
configurazione
Metodo di connessione
Fare riferimento a
Metodo di connessione configurabile con un
installatore
Port9100
Una connessione di rete che utilizza il
servizio di stampa PORT9100. Utilizza un
protocollo TCP/IP e la porta di stampa
RAW.
IPP
Una connessione di rete che utilizza il
servizio di stampa IPP (Internet Printing
Protocol). La stampa tramite Internet è
possibile mediante la funzione HTTP
(HyperText Transfer Protocol) del protocollo TCP/IP.
Selezionare il metodo di connessione nel corso dell'installazione. Selezionare "Stampa normale" per la
connessione Porta 9100 o USB, oppure "Stampa Internet" per la connessione IPP.
USB
Una connessione che utilizza la porta
USB.
LPR
Una connessione di rete che utilizza il
servizio di stampa LPR (Line Printer Remote). Utilizza un protocollo TCP/IP e la
porta di stampa LPR.
Port9100
Una connessione di rete che utilizza il
servizio di stampa PORT9100. Utilizza un
protocollo TCP/IP e la porta di stampa
RAW.
SMB
Una connessione di rete che utilizza la
funzione SMB (Server Message Block)
per la condivisione dei file o delle stampanti in Windows. È compatibile con il
protocollo TCP/IP.
IPP/IPPS
Una connessione di rete che utilizza il
servizio di stampa IPP (Internet Printing
Protocol). La stampa tramite Internet è
possibile mediante la funzione HTTP
(HyperText Transfer Protocol) del protocollo TCP/IP. IPPS è un IPP per la comunicazione crittografata SSL.
Stampa
Web
Service
La connessione è compatibile con WSD
(Web Service on Devices) di Windows Vista, rileva automaticamente la stampante
in rete e si collega.
USB
Una connessione che utilizza la porta
USB.
USB
Una connessione che utilizza la porta
USB.
Metodo di connessione che
può essere impostato con l'installazione
guidata Aggiungi
stampante
Metodo di connessione configurabile con la
funzionalità
plug-and-play
"Installazione utilizzando l'Installazione guidata stampante" a
pagina 4-3
Per Windows Vista: "Connessione
locale" a pagina 4-18
2
Nota
Prima di utilizzare questa macchina in un ambiente di rete, devono essere specificate le impostazioni
di rete di questa macchina. Per ulteriori dettagli, fare riferimento al Manuale d'uso: Amministratore di
Rete.
Per installare il driver di stampa in Windows Vista, accedere come Amministratore.
Per installare i driver PCL e PS si possono utilizzare sia l'installatore sia l'installazione guidata Aggiungi
stampante.
Quando si utilizza Windows Vista, la connessione IPPS non può essere configurata mediante
l'installatore. Per utilizzare la connessione IPPS, configurare la connessione utilizzando l'installazione
guidata Aggiungi stampante. Per dettagli, fare riferimento a "Connessione di rete (IPP o IPPS)" a
pagina 4-14.
3-6
bizhub C203/C253/C353
Precauzioni di installazione
3.3.3
3
Windows NT 4.0
Metodo di
configurazione
Metodo di connessione
Fare riferimento a
Metodo di connessione che
può essere impostato con l'installazione
guidata Aggiungi
stampante
LPR
"Installazione utilizzando l'Installazione guidata stampante" a
pagina 4-3
Una connessione di rete che utilizza il
servizio di stampa LPR.
2
Nota
Prima di utilizzare questa macchina in un ambiente di rete, devono essere specificate le impostazioni
di rete di questa macchina. Per ulteriori dettagli, fare riferimento al Manuale d'uso: Amministratore di
Rete.
Per installare il driver della stampante in Windows NT 4.0, XP, o Server, accedere al sistema utilizzando
un nome utente autorizzato dall'amministratore.
3.3.4
Mac OS 10.2, 10.3, o 10.4
Metodo di
configurazione
Metodo di connessione
Fare riferimento a
Metodo di connessione configurabile con un
installatore
Bonjour
Una connessione di rete che utilizza i
protocolli Bonjour e Rendezvous.
AppleTalk
Una connessione di rete che utilizza AppleTalk.
"Installazione su computer
Macintosh" a pagina 5-3
Specificare il metodo di connessione quando si seleziona la stampante.
LPR
Una connessione di rete che utilizza il
servizio di stampa LPR.
IPP
Una connessione di rete che utilizza il
servizio di stampa IPP.
!
Dettagli
Prima di utilizzare la macchina in un ambiente di rete, si devono specificare le impostazioni di rete della
macchina stessa. Per ulteriori dettagli, fare riferimento al Manuale d'uso: Amministratore di Rete.
3.3.5
NetWare
Versione NetWare
Protocollo utilizzato
Metodo di connessione
NetWare 4.x
IPX
Bindery Pserver
Nprinter/Rprinter
NetWare 5.x
IPX
NDS Pserver
Nprinter/Rprinter
TCP/IP
NDPS
IPX
NDS Pserver
TCP/IP
NDPS
NetWare 6.x
2
Nota
Per dettagli sulle funzioni NetWare, fare riferimento al manuale operativo di NetWare.
Prima di utilizzare la macchina in un ambiente NetWare, si devono specificare le impostazioni di rete
della macchina stessa. Per ulteriori dettagli, fare riferimento al Manuale d'uso: Amministratore di Rete.
bizhub C203/C253/C353
3-7
3
3-8
Precauzioni di installazione
bizhub C203/C253/C353
4
Installazione utilizzando
l'Installazione guidata
stampante
Installazione utilizzando l'Installazione guidata stampante
4
Installazione utilizzando l'Installazione guidata
stampante
4.1
Windows XP/Server 2003
4.1.1
Connessione di rete (LPR/Porta9100)
4
Quando si utilizza la stampa LPR/Porta9100, specificare la porta durante il processo di installazione del driver
di stampa.
Impostazione TCP/IP per questa macchina.
Specificare l'indirizzo IP nell'Impostazione TCP/IP di questa macchina.
!
Dettagli
Per dettagli su come specificare l'indirizzo IP di questa macchina, fare riferimento al Manuale d'uso:
Amministratore di Rete.
Impostazione del numero di porta RAW per questa macchina
Per utilizzare la stampa tramite la Porta 9100, abilitare il numero di porta RAW (9100 predefinito), nella
schermata Impostaz. TCP/IP di questa macchina.
!
Dettagli
Per dettagli su come specificare il numero di porta RAW di questa macchina, fare riferimento al Manuale
d'uso: Amministratore di Rete.
Impostazione LPD per questa macchina
Per utilizzare la stampa LPR, abilitare la stampa LPD nelle "Impostaz. LPD" di questa macchina.
!
Dettagli
Per dettagli su come specificare le impostazioni LPD di questa macchina, fare riferimento al Manuale
d'uso: Amministratore di Rete.
Installazione del driver della stampante utilizzando l'Installazione guidata stampante
2
Ricordate
Nell'installazione su Windows XP o Server 2003, sono richieste le autorizzazioni dell'amministratore.
1
Inserire il CD-ROM del driver di stampa nel lettore CD-ROM del computer.
2
Fare clic sul pulsante [Avvio], quindi fare clic su "Stampanti e fax".
–
3
Se "Stampanti e Fax" non appare nel menu Avvia, aprire il Pannello di Controllo dal menu Avvia,
selezionare "Stampanti e altro hardware", quindi fare clic su "Stampanti e fax".
In Windows XP fare clic su "Aggiungi stampante" nel menu "Operazioni stampante" menu.
In Windows Server 2003, fare doppio clic sull'icona "Aggiungi stampante".
L'Installazione guidata stampante si avvia.
4
Fare clic sul pulsante [Avanti].
5
Selezionare "Stampante locale collegata al computer" e fare clic su [Avanti].
– Deselezionare la casella di controllo "Rileva e installa stampante Plug and Play automaticamente".
Viene visualizzata la finestra di dialogo Selezionare la porta stampante.
bizhub C203/C253/C353
4-3
Installazione utilizzando l'Installazione guidata stampante
4
6
Fare clic su "Crea nuova porta", quindi selezionare "Porta TCP/IP standard" per "Tipo di porta:".
7
Fare clic sul pulsante [Avanti].
Si avvia l'Installazione guidata porta stampante TCP/IP standard.
8
Fare clic sul pulsante [Avanti].
9
Nella casella "Nome della stampante o indirizzo IP", inserire l'indirizzo IP per questa macchina, quindi
fare clic sul pulsante [Avanti].
–
–
Se appare la finestra di dialogo Ulteriori informazioni sulla porta necessarie, passare al punto 10.
Qualora appaia la finestra di dialogo Finitura, passare al punto 13.
10
Selezionare "Personalizzato", quindi fare clic sul pulsante [Impostazioni].
11
Modificare le impostazioni conformemente alla porta, quindi fare clic sul pulsante [OK].
–
–
–
Per quanto riguarda la connessione LPR, selezionare "LPR", quindi immettere "Stampa" nella
casella "Nome coda".
Per la connessione della Porta 9100, selezionare "RAW", quindi immettere il numero di porta RAW
(9100 predefinito) nella casella "Numero Porta".
Le informazioni inserite in questo punto sono sensibili alle maiuscole e minuscole.
12
Fare clic sul pulsante [Avanti].
13
Fare clic sul pulsante [Fine].
Viene visualizzata l'Installazione guidata stampante.
14
Fare clic sul pulsante [Disco driver].
15
Fare clic sul pulsante [Sfoglia].
16
Specificare la cartella del CD-ROM che contiene il driver della stampante desiderato, quindi fare clic sul
pulsante [Apri].
–
17
Selezionare la cartella specificata secondo il driver della stampante da utilizzare, il sistema operativo
e il linguaggio.
Driver della stampante che possono essere selezionati:
per Windows XP/Server 2003, il driver PCL, driver PS, driver Fax.
Fare clic sul pulsante [OK].
Viene visualizzata la lista delle "Stampanti".
18
Fare clic sul pulsante [Avanti].
19
Seguire le istruzioni presenti sulla schermata.
–
–
Se appare la finestra di dialogo di testing del programma Windows Logo o della Firma digitale, fare
clic sul pulsante [Continua] o [Sì].
Quando si utilizza una connessione di rete, eseguire un test di stampa dopo aver specificato le
impostazioni di rete.
20
Fare clic sul pulsante [Fine].
21
Quando l'installazione è completa, accertarsi che l'icona della stampante installata appaia nella finestra
Stampanti e Fax.
22
Rimuovere il CD-ROM dal drive del CD-ROM.
Questa operazione completa l'installazione del driver della stampante.
4-4
bizhub C203/C253/C353
Installazione utilizzando l'Installazione guidata stampante
4.1.2
4
Connessione di rete (SMB)
Quando si utilizza la stampa SMB, specificare la porta selezionando la stampante durante il processo di
installazione del driver della stampante. Le stampanti possono essere specificate sia tramite la ricerca della
stampante in rete, sia immettendo il nome della stampante.
Impostazione TCP/IP per questa macchina.
Specificare l'indirizzo IP sulla schermata delle impostazioni TCP/IP di questa macchina.
!
Dettagli
Per dettagli su come specificare l'indirizzo IP di questa macchina, fare riferimento al Manuale d'uso:
Amministratore di Rete.
2
Nota
Quando si utilizza il protocollo IPv6, si deve abilitare l'impostazione di hosting diretto. Per ulteriori
dettagli, fare riferimento al Manuale d'uso: Amministratore di Rete.
Impostazione SMB per questa macchina
Nelle "Impostaz. stampa" della schermata impostazione SMB di questa macchina, specificare il nome
NetBIOS, stampare il nome del servizio e del gruppo di lavoro.
!
Dettagli
Per dettagli su come specificare le impostazioni SMB di questa macchina, fare riferimento al Manuale
d'uso: Amministratore di Rete.
Installazione del driver della stampante specificando le stampanti con l'Installazione guidata
stampante
2
Ricordate
Nell'installazione su Windows XP o Server 2003, sono richieste le autorizzazioni dell'amministratore.
1
Inserire il CD-ROM del driver di stampa nel lettore CD-ROM del computer.
2
Fare clic sul pulsante [Avvio], quindi fare clic su "Stampanti e fax".
–
3
Se "Stampanti e Fax" non appare nel menu Avvia, aprire il Pannello di Controllo dal menu Avvia,
selezionare "Stampanti e altro hardware", quindi fare clic su "Stampanti e fax".
In Windows XP fare clic su "Aggiungi stampante" nel menu "Operazioni stampante".
In Windows Server 2003, fare doppio clic sull'icona "Aggiungi stampante".
L'Installazione guidata stampante si avvia.
4
Fare clic sul pulsante [Avanti].
5
Selezionare "Stampante locale collegata al computer" e fare clic su [Avanti].
– Deselezionare la casella di controllo "Rileva e installa stampante Plug and Play automaticamente".
Viene visualizzata la finestra di dialogo Selezionare la porta stampante.
6
Fare clic su "Crea nuova porta", e selezionare la "Porta locale" per il "Tipo di porta:"
7
Nella casella "Digitare un nome di porta", immettere "\\nome NetBIOS\nome servizio stampa".
–
8
Inserire gli stessi nomi di NetBIOS e del servizio di stampa che appaiono in "Impostaz. stampa" nella
schermata delle impostazioni SMB di questa macchina.
Fare clic sul pulsante [OK].
Viene visualizzata l'Installazione guidata stampante.
bizhub C203/C253/C353
4-5
Installazione utilizzando l'Installazione guidata stampante
4
9
Fare clic sul pulsante [Disco driver].
10
Fare clic sul pulsante [Sfoglia].
11
Specificare la cartella del CD-ROM che contiene il driver della stampante desiderato, quindi fare clic sul
pulsante [Apri].
–
12
Selezionare la cartella specificata secondo il driver della stampante da utilizzare, il sistema operativo
e il linguaggio.
Driver della stampante che possono essere selezionati:
per Windows XP/Server 2003, il driver PCL, driver PS, driver Fax.
Fare clic sul pulsante [OK].
Viene visualizzata la lista delle "Stampanti".
13
Fare clic sul pulsante [Avanti].
14
Seguire le istruzioni presenti sulla schermata.
–
–
Se appare la finestra di dialogo di testing del programma Windows Logo o della Firma digitale, fare
clic sul pulsante [Continua] o [Sì].
Quando si utilizza una connessione di rete, eseguire un test di stampa dopo aver specificato le
impostazioni di rete.
15
Fare clic sul pulsante [Fine].
16
Quando l'installazione è completa, accertarsi che l'icona della stampante installata appaia nella finestra
Stampanti e Fax.
17
Rimuovere il CD-ROM dal drive del CD-ROM.
Questa operazione completa l'installazione del driver della stampante.
4-6
bizhub C203/C253/C353
Installazione utilizzando l'Installazione guidata stampante
4.1.3
4
Connessione di rete (IPP o IPPS)
Nella stampa IPP, specificare la porta durante il processo di installazione del driver di stampa.
Specificare le impostazioni TCP/IP per questa macchina.
Specificare l'indirizzo IP per questa macchina.
!
Dettagli
Per dettagli su come specificare l'indirizzo IP di questa macchina, fare riferimento al Manuale d'uso:
Amministratore di Rete.
Specificare le impostazioni IPP per questa macchina
Abilitare la stampa IPP nelle "Impostaz. IPP" di questa macchina.
!
Dettagli
Per dettagli su come specificare le impostazioni IPP di questa macchina, fare riferimento al Manuale
d'uso: Amministratore di Rete.
Per utilizzare la stampa IPPS, il certificato deve essere registrato in questa macchina. Per ulteriori
dettagli, fare riferimento al Manuale d'uso: Amministratore di Rete.
Installazione del driver della stampante utilizzando l'Installazione guidata stampante
2
Ricordate
Nell'installazione su Windows XP o Server 2003, sono richieste le autorizzazioni dell'amministratore.
1
Inserire il CD-ROM del driver di stampa nel lettore CD-ROM del computer.
2
Fare clic sul pulsante [Avvio], quindi fare clic su "Stampanti e fax".
–
3
Se "Stampanti e fax" non viene visualizzato nel menu "Avvia", aprire il Pannello di Controllo dal
menu "Avvia", selezionare "Stampanti e altro hardware", quindi selezionare "Stampanti e fax".
In Windows XP, fare clic su "Aggiungi stampante" nel menu "Operazioni stampante". In Windows
Server 2003, fare due volte clic sull'icona "Aggiungi stampante".
"L'Installazione guidata stampante si avvia."
4
Fare clic sul pulsante [Avanti].
5
Nella finestra di dialogo Stampante locale o di rete, selezionare "Stampante di rete", quindi fare clic sul
pulsante [Avanti].
6
Nella finestra di dialogo Specificare una stampante, selezionare "Connetti ad una stampante in Internet
o della rete domestica o aziendale".
7
Nel campo "URL", inserire l'URL per questa macchina nel formato seguente, e quindi fare clic sul
pulsante [Avanti].
–
–
http://<indirizzo_IP_per_questa_macchina> /ipp Esempio: se l'indirizzo IP per questa macchina è
192.168.1.20, inserire http://192.168.1.20/ipp
Quando si imposta questa macchina per la stampa IPPS, inserire "https://
(IP_indirizzo_della_macchina) /ipp". La finestra per confermare il nome utente e la password
appaiono nel corso dell'installazione.
8
Quando appare la finestra di dialogo di conferma, fare clic sul pulsante [OK].
9
Fare clic sul pulsante [Disco driver].
10
Fare clic sul pulsante [Sfoglia].
bizhub C203/C253/C353
4-7
Installazione utilizzando l'Installazione guidata stampante
4
11
Specificare la cartella del CD-ROM che contiene il driver della stampante desiderato, quindi fare clic sul
pulsante [Apri].
–
12
Selezionare la cartella specificata in base al driver da utilizzare, il sistema operativo e la lingua.
Driver della stampante che possono essere selezionati: per Windows XP/Server 2003, il driver PCL,
driver PS.
Fare clic sul pulsante [OK].
Viene visualizzata la lista delle "Stampanti".
13
Fare clic sul pulsante [Avanti].
14
Seguire le istruzioni presenti sulla schermata.
–
Se appare la finestra di dialogo di testing del programma Windows Logo o della Firma digitale, fare
clic sul pulsante [Continua] o [Sì].
15
Fare clic sul pulsante [Fine].
16
Quando l'installazione è completa, accertarsi che l'icona della stampante installata appaia nella finestra
Stampanti e Fax.
17
Rimuovere il CD-ROM dal drive del CD-ROM.
Questa operazione completa l'installazione del driver della stampante.
Una volta specificate le impostazioni, è possibile utilizzare la stampante nella stessa maniera di una
stampante locale predefinita. Inoltre, se configurate la stampante per la condivisione in Windows, essa può
essere utilizzata come una stampante di rete da altri computer Windows sulla rete.
4-8
bizhub C203/C253/C353
Installazione utilizzando l'Installazione guidata stampante
4.1.4
4
Connessione locale
Quando questa macchina è connessa tramite porta USB, il driver della stampante può essere installato con
la funzionalità plug-and-play.
2
Nota
Il driver della stampante può essere installato utilizzando l'Installazione guidata stampante. Quando si
utilizza l'Installazione guidata stampante, selezionare la porta USB da collegare alla finestra di dialogo
Selezionare la porta stampante.
1
Collegare questa macchina a un computer utilizzando un cavo USB, quindi avviare il computer.
–
Non scollegare o collegare il cavo durante l'avvio del computer.
2
Inserire il CD-ROM del driver di stampa nel lettore CD-ROM del computer.
3
Accendere l'alimentazione principale di questa macchina.
Viene visualizzata la finestra di dialogo dell'installazione guidata Trovato nuovo hardware.
–
–
4
Se non viene avviata l'Installazione guidata Trovato nuovo hardware, spegnere e riaccendere la
macchina.
Quando si spegne e riaccende l'alimentazione, attendere almeno 10 secondi prima di riaccenderla,
altrimenti la macchina potrebbe non funzionare correttamente.
Selezionare "Installa da una lista o da una posizione specifica (Avanzata)", quindi fare clic sul pulsante
[Avanti].
–
Se viene visualizzata la finestra di dialogo Connessione a Windows Update, selezionare "NO".
5
"In Cerca il driver migliore in questi percorsi, selezionare, " "Includi questo percorso nella ricerca",
quindi fare clic sul pulsante [Sfoglia].
6
Specificare la cartella del CD-ROM che contiene il driver della stampante desiderato, quindi fare clic sul
pulsante [Apri].
–
7
Selezionare la cartella specificata in base al driver da utilizzare, il sistema operativo e la lingua.
Windows XP/Server 2003: driver PCL, driver PS, driver Fax
Fare clic sul pulsante [Avanti], quindi seguire le istruzioni indicate nella schermata.
–
Se appare la finestra di dialogo di testing del programma Windows Logo o della Firma digitale, fare
clic sul pulsante [Continua] o [Sì].
8
Fare clic sul pulsante [Fine].
9
Quando l'installazione è completa, accertarsi che l'icona della stampante installata appaia nella finestra
Stampanti e Fax.
10
Rimuovere il CD-ROM dal drive del CD-ROM.
Questa operazione completa l'installazione del driver della stampante.
bizhub C203/C253/C353
4-9
Installazione utilizzando l'Installazione guidata stampante
4
4.2
Windows Vista
4.2.1
Connessione di Rete (LPR, Port9100, o SMB)
In Windows Vista, il driver della stampante può essere installato sia cercando le stampanti sulla rete, sia
creando una nuova porta per la stampante.
Specificare le impostazioni TCP/IP per questa macchina.
Specificare l'indirizzo IP per questa macchina.
!
Dettagli
Per dettagli su come specificare l'indirizzo IP di questa macchina, fare riferimento al Manuale d'uso:
Amministratore di Rete.
2
Nota
Quando si utilizza il protocollo IPv6, si deve abilitare l'impostazione di hosting diretto. Per ulteriori
dettagli, fare riferimento al Manuale d'uso: Amministratore di Rete.
Impostazione del numero di porta RAW per questa macchina
Per utilizzare la stampa tramite la Porta 9100, abilitare il numero di porta RAW (9100 predefinito), nella
schermata Impostaz. TCP/IP di questa macchina.
!
Dettagli
Per dettagli su come specificare il numero di porta RAW di questa macchina, fare riferimento al Manuale
d'uso: Amministratore di Rete.
Impostazione LPD per questa macchina
Per utilizzare la stampa LPR, abilitare la stampa LPD nella schermata Impostaz. LPD di questa macchina.
!
Dettagli
Per dettagli su come specificare le impostazioni LPD di questa macchina, fare riferimento al Manuale
d'uso: Amministratore di Rete.
Impostazione SMB per questa macchina
Nelle "Impostaz. stampa" della schermata impostazione SMB di questa macchina, specificare il nome
NetBIOS, stampare il nome del servizio e del gruppo di lavoro.
!
Dettagli
Per dettagli su come specificare le impostazioni SMB di questa macchina, fare riferimento al Manuale
d'uso: Amministratore di Rete.
4-10
bizhub C203/C253/C353
Installazione utilizzando l'Installazione guidata stampante
4
Installazione del driver della stampante specificando le stampanti tramite l'Installazione guidata
stampante
2
Nota
Nell'installazione su Windows Vista, sono richieste le autorizzazioni dell'amministratore.
Le stampanti saranno individuate durante l'installazione. Collegare questa macchina alla rete, quindi
accendere l'alimentazione.
1
Inserire il CD-ROM del driver di stampa nel drive CD-ROM del computer.
2
Fare clic sul pulsante [Avvio], quindi fare clic su "Pannello di controllo".
3
Da "Hardware e suoni", fare clic su "Stampanti".
– Se il Pannello di controllo è visualizzato con la Vista Classica, fare doppio clic su "Stampanti".
Viene visualizzata la finestra Stampanti.
4
Fare clic su "Aggiungi stampante" dalla barra degli strumenti.
Viene visualizzata la finestra dell'Installazione guidata stampante.
5
Fare clic su "Aggiungi una stampante di rete, wireless o Bluetooth".
–
–
Qualora la stampante non sia stata rilevata, spegnere e riaccendere la macchina.
Quando si spegne e riaccende l'alimentazione, attendere almeno 10 secondi prima di riaccenderla,
altrimenti la macchina potrebbe non funzionare correttamente.
Le stampanti collegate vengono rilevate.
6
Selezionare questa macchina dall'elenco, quindi fare clic sul pulsante [Avanti].
–
–
–
Quando si utilizza il protocollo LPR/Porta9100, selezionare la stampante dotata di un proprio
indirizzo IP.
Quando si utilizza una connessione SMB, selezionare la stampante che possiede il proprio "\\nome
NetBIOS \nome servizio stampa".
Per completare la ricerca nell'intero elenco delle stampanti potrebbe essere necessario qualche
istante.
7
Fare clic sul pulsante [Disco driver].
8
Fare clic sul pulsante [Sfoglia].
9
Specificare la cartella del CD-ROM che contiene il driver della stampante desiderato, quindi fare clic sul
pulsante [Apri].
–
10
Selezionare la cartella specificata in base al driver da utilizzare, il sistema operativo e la lingua.
Driver della stampante che possono essere selezionati: per Windows Vista, il driver PCL, driver PS,
driver PC-FAX.
Fare clic sul pulsante [OK].
Viene visualizzata la lista delle "Stampanti".
11
Fare clic sul pulsante [Avanti].
12
Seguire le istruzioni presenti sulla schermata.
–
–
Se appare la finestra "Controllo dell'account utente", fare clic sul pulsante [Continua].
Se appare la finestra di dialogo Verifica di Windows Security, fare clic su "Installa comunque questo
software".
13
Fare clic sul pulsante [Fine].
14
Quando l'installazione è completa, accertarsi che l'icona della stampante installata appaia nella finestra
Stampanti.
15
Rimuovere il CD-ROM dal drive del CD-ROM.
Questa operazione completa l'installazione del driver della stampante.
bizhub C203/C253/C353
4-11
Installazione utilizzando l'Installazione guidata stampante
4
Installazione del driver della stampante creando una porta con l'Installazione guidata stampante
2
Ricordate
Nell'installazione su Windows Vista, sono richieste le autorizzazioni dell'amministratore.
Le stampanti saranno individuate durante l'installazione. Collegare questa macchina alla rete, quindi
accendere l'alimentazione.
1
Inserire il CD-ROM del driver di stampa nel drive CD-ROM del computer.
2
Fare clic sul pulsante [Avvio], quindi fare clic su "Panello di controllo".
3
Da "Hardware e suoni", fare clic su "Stampanti".
– Se il Pannello di controllo è visualizzato con la Vista Classica, fare doppio clic su "Stampanti".
Viene visualizzata la finestra Stampanti.
4
Fare clic su "Aggiungi stampante" dalla barra degli strumenti.
Viene visualizzata la finestra dell'Installazione guidata stampante.
5
Fare clic su "Aggiungi stampante locale".
Viene visualizzata la finestra di dialogo Selezionare la porta stampante.
6
Fare clic su "Crea una nuova porta", quindi selezionare il tipo di porta.
–
–
Quando si utilizza la connessione LPR/Porta9100, selezionare "Porta TCP/IP standard".
Quando si utilizza una connessione SMB, selezionare "Porta locale".
7
Fare clic sul pulsante [Avanti].
8
Specificare l'indirizzo IP e la porta.
–
–
–
–
9
Quando si utilizza la connessione LPR/Port9100, selezionare "Periferica TCP/IP", quindi inserire
l'indirizzo IP.
Quando si utilizza una connessione SMB, inserire "\\nome NetBIOS \nome servizio di stampa" nella
casella "Digitare un nome di porta".
Quando per questa macchina sono abilitate sia le opzioni LPR sia Porta9100, il driver della
stampante e la macchina sono collegati con LPR.
Inserire gli stessi nomi di NetBIOS e del servizio di stampa che appaiono in "Impostaz. stampa" nella
schermata delle impostazioni SMB di questa macchina.
Fare clic sul pulsante [Avanti].
–
–
Se appare la finestra di dialogo Ulteriori informazioni sulla porta necessarie, passare al punto 10.
Se appare la finestra di dialogo Installazione driver della stampante, passare al punto 13.
10
Selezionare "Personalizzato", quindi fare clic sul pulsante [Impostazioni].
11
Modificare le impostazioni secondo la porta, quindi fare clic sul pulsante [OK].
–
–
–
12
Per quanto riguarda la connessione LPR, selezionare "LPR", quindi immettere "Stampa" nella
casella "Nome coda".
Per la connessione della Porta 9100, selezionare "RAW", quindi immettere il numero di porta RAW
(9100 predefinito) nella casella "Numero Porta".
Le informazioni inserite in questo punto sono sensibili alle maiuscole e minuscole.
Fare clic sul pulsante [Avanti].
Viene visualizzata la finestra di dialogo Installazione driver della stampante.
4-12
13
Fare clic sul pulsante [Disco driver].
14
Fare clic sul pulsante [Sfoglia].
bizhub C203/C253/C353
Installazione utilizzando l'Installazione guidata stampante
15
Specificare la cartella del CD-ROM che contiene il driver della stampante desiderato, quindi fare clic sul
pulsante [Apri].
–
16
4
Selezionare la cartella specificata secondo il driver della stampante da utilizzare, il sistema operativo
e il linguaggio.
Driver della stampante che possono essere selezionati:
per Windows Vista, il driver PCL, driver PS, driver Fax.
Fare clic sul pulsante [OK].
Viene visualizzata la lista delle "Stampanti".
17
Fare clic sul pulsante [Avanti].
18
Seguire le istruzioni presenti sulla schermata.
–
–
Se appare la finestra Controllo dell'account utente, fare clic sul pulsante [Continua].
Se appare la finestra di dialogo Verifica di Windows Security, fare clic su "Installa comunque questo
software".
19
Fare clic sul pulsante [Fine].
20
Una volta completata l'installazione, accertarsi che l'icona della stampante installata appaia nella
finestra Stampanti.
21
Rimuovere il CD-ROM dal drive del CD-ROM.
Questa operazione completa l'installazione del driver della stampante.
bizhub C203/C253/C353
4-13
Installazione utilizzando l'Installazione guidata stampante
4
4.2.2
Connessione di rete (IPP o IPPS)
Nella stampa IPP, specificare le impostazioni di rete prima di installare il driver della stampante.
Specificare le impostazioni TCP/IP per questa macchina.
Specificare l'indirizzo IP per questa macchina.
!
Dettagli
Per dettagli su come specificare l'indirizzo IP di questa macchina, fare riferimento al Manuale d'uso:
Amministratore di Rete.
Specificare le impostazioni IPP per questa macchina
Abilitare la stampa IPP nelle "Impostaz. IPP" di questa macchina.
!
Dettagli
Per dettagli su come specificare le impostazioni IPP di questa macchina, fare riferimento al Manuale
d'uso: Amministratore di Rete.
Per utilizzare la stampa IPPS, il certificato deve essere registrato in questa macchina. Per ulteriori
dettagli, fare riferimento al Manuale d'uso: Amministratore di Rete.
Installazione del driver della stampante utilizzando l'Installazione guidata stampante
2
Ricordate
Nell'installazione su Windows Vista, sono richieste le autorizzazioni dell'amministratore.
1
Inserire il CD-ROM del driver di stampa nel lettore CD-ROM del computer.
2
Fare clic sul pulsante [Avvio], quindi fare clic su "Pannello di controllo".
–
3
Se il Pannello di controllo è visualizzato con la Vista Classica, fare doppio clic su "Stampanti".
Da "Hardware e suoni", fare clic su "Stampanti".
Viene visualizzata la finestra Stampanti.
4
Fare clic su "Aggiungi stampante" dalla barra degli strumenti.
Viene visualizzata la finestra Aggiungi stampante.
5
Fare clic su "Aggiungi una stampante di rete, wireless o Bluetooth".
Le stampanti collegate vengono rilevate.
6
Nella finestra che mostra i risultati della ricerca, fare clic su "La stampante richiesta non è nell'elenco".
7
Nella casella "Selezionare il nome di una stampante condivisa", immettere l'URL di questa macchina
nel formato seguente, quindi fare clic sul pulsante [Avanti].
–
–
–
4-14
http://<indirizzo_IP_per_questa_macchina> /ipp Esempio: se l'indirizzo IP per questa macchina è
192.168.1.20, inserire http://192.168.1.20/ipp
Quando si seleziona l'utilizzo della stampa IPP, inserire "https:// < nome host >.<nome
dominio>/ipp". La finestra di conferma del nome utente e della password può essere visualizzata
durante l'installazione.
Per il nome di host e il nome di dominio, utilizzare i nomi specificati su questa macchina, che sono
i nomi specificati per le impostazioni "Nome comune" del certificato.
Quando il certificato di questa macchina non è pubblicato dall'autorità di certificazione, registrare
in anticipo il certificato della macchina in Windows Vista come un certificato di "Autori attendibili"
per "Account computer".
8
Fare clic sul pulsante [Disco driver].
9
Fare clic sul pulsante [Sfoglia].
bizhub C203/C253/C353
Installazione utilizzando l'Installazione guidata stampante
10
Specificare la cartella del CD-ROM che contiene il driver della stampante desiderato, quindi fare clic sul
pulsante [Apri].
–
11
4
Selezionare la cartella specificata in base al driver da utilizzare, il sistema operativo e la lingua.
Driver della stampante che possono essere selezionati: per Windows Vista, il driver PCL, driver PS,
driver Fax.
Fare clic sul pulsante [OK].
Viene visualizzata la lista delle "Stampanti".
12
Fare clic sul pulsante [Avanti].
13
Seguire le istruzioni presenti sulla schermata.
–
–
Se appare la finestra "Controllo dell'account utente" fare clic sul pulsante [Continua].
Se appare la finestra di dialogo Verifica di Windows Security, fare clic su "Installa comunque questo
software".
14
Fare clic sul pulsante [Fine].
15
Quando l'installazione è completa, accertarsi che l'icona della stampante installata appaia nella finestra
Stampanti.
16
Rimuovere il CD-ROM dal drive del CD-ROM.
Questa operazione completa l'installazione del driver della stampante.
Una volta specificate le impostazioni, è possibile utilizzare la stampante nella stessa maniera di una
stampante locale predefinita. Inoltre, se configurate la stampante per la condivisione in Windows, essa può
essere utilizzata come una stampante di rete da altri computer Windows sulla rete.
bizhub C203/C253/C353
4-15
Installazione utilizzando l'Installazione guidata stampante
4
4.2.3
Connessione di rete (Stampa Web Service)
In Windows Vista, si possono individuare e installare le stampanti presenti sulla rete che sono compatibili con
la stampa di Web Service.
2
Nota
Quando un tipo di driver della stampante diverso viene installato dopo l'installazione del driver della
stampante, eliminare previamente il driver della stampante installato.
Per dettagli, fare riferimento a "Disinstallazione" a pagina 7-3.
Impostazione TCP/IP per questa macchina.
Specificare l'indirizzo IP sulla schermata delle impostazioni TCP/IP di questa macchina.
!
Dettagli
Per dettagli su come specificare l'indirizzo IP di questa macchina, fare riferimento al Manuale d'uso:
Amministratore di Rete.
Impostazioni di Web Service per questa macchina
Per utilizzare l'opzione Web Service, abilitare la funzione di stampa nella schermata delle Impostazioni Web
Service di questa macchina.
!
Dettagli
Per dettagli su come specificare le impostazioni Web Service di questa macchina, fare riferimento al
Manuale d'uso: Amministratore di Rete.
Installazione della stampante della finestra di Rete
2
Ricordate
Nell'installazione su Windows Vista, sono richieste le autorizzazioni dell'amministratore.
1
Accendere l'alimentazione della macchina mentre è connessa alla rete.
–
Per permettere il rilevamento delle stampanti durante l'installazione, la macchina deve essere
connessa alla rete.
2
Per utilizzare la stampa di Web Service, verificare che la funzione "Rilevamento in rete" sia abilitata in
"Rete e Centro condivisione" sul computer.
3
Inserire il CD-ROM del driver di stampa nel lettore CD-ROM del computer.
4
Fare clic sul pulsante [Avvio], quindi fare clic su "Rete".
Appare la finestra Rete, in cui sono indicati i computer e le periferiche esistenti sulla rete.
5
Selezionare il Nome Periferica di questa macchina, quindi fare clic su "Installa" dalla barra degli
strumenti.
Viene individuata la stampante che supporta la stampa Web Service, quindi appare la finestra di dialogo
dell'installazione guidata Trovato nuovo hardware.
–
6
Seguire le istruzioni presenti sulla schermata.
–
–
–
4-16
Se appare la finestra Controllo dell'account utente, fare clic sul pulsante [Continua].
Le operazioni eseguite nella finestra di dialogo dell'installazione guidata Nuovo hardware sono
identiche a quelle descritte in "Installazione del driver della stampante specificando le stampanti
dall'Installazione guidata stampante". Per ulteriori dettagli, fare riferimento ai punti da 11 a 20 di
"Installazione del driver della stampante specificando l'indirizzo IP con l'Installazione guidata
stampante" a pagina 4-17.
Se appare la finestra Controllo dell'account utente fare clic sul pulsante [Continua].
Se appare la finestra di dialogo Verifica di Windows Security, fare clic su "Installa comunque questo
software".
bizhub C203/C253/C353
Installazione utilizzando l'Installazione guidata stampante
4
Installazione del driver della stampante specificando l'indirizzo IP con l'Installazione guidata
stampante
2
Ricordate
Nell'installazione su Windows Vista, sono richieste le autorizzazioni dell'amministratore.
Le stampanti saranno individuate durante l'installazione. Collegare questa macchina alla rete, quindi
accendere l'alimentazione.
1
Accendere l'alimentazione della macchina mentre è connessa alla rete.
–
Per permettere il rilevamento delle stampanti durante l'installazione, la macchina deve essere
connessa alla rete.
2
Per utilizzare la stampa di Web Service, verificare che la funzione "Rilevamento in rete" sia abilitata in
"Rete e Centro condivisione" sul computer.
3
Inserire il CD-ROM del driver di stampa nel lettore CD-ROM del computer.
4
Fare clic sul pulsante [Avvio], quindi fare clic su "Pannello di controllo".
5
Da "Hardware e suoni", fare clic su "Stampante".
sarà visualizzata la finestra Stampanti.
–
6
Se il Pannello di controllo è visualizzato con la Vista Classica, fare doppio clic su "Stampanti".
Fare clic su "Aggiungi stampante" dalla barra degli strumenti.
Viene visualizzata la finestra dell'Installazione guidata stampante.
7
Fare clic su "Aggiungi stampante locale".
Viene visualizzata la finestra di dialogo Selezionare la porta stampante.
8
Fare clic su "Crea una nuova porta", quindi selezionare il tipo di porta.
–
Selezionare "Porta TCP/IP standard".
9
Fare clic sul pulsante [Avanti].
10
Selezionare "Periferica servizi Web" ed inserire l'indirizzo IP.
Viene individuata la stampante, compatibile con la stampa Web Service, corrispondente all'indirizzo IP
immesso, quindi appare la finestra di dialogo dell'installazione guidata Trovato nuovo hardware.
11
Fare clic su "Individuare e installare il driver (scelta consigliata)".
Appare una schermata in cui confermare il metodo di ricerca.
12
Fare clic su "Non cercare online".
13
Fare clic su "Cerca il software del driver nel mio computer (per utenti esperti)".
14
Fare clic sul pulsante [Sfoglia].
15
Specificare la cartella del CD-ROM che contiene il driver della stampante desiderato, quindi fare clic sul
pulsante [Apri].
–
Selezionare la cartella specificata secondo il driver della stampante da utilizzare, il sistema operativo
e il linguaggio.
Driver della stampante che possono essere selezionati:
per Windows Vista, il driver PCL, driver PS, driver Fax.
16
Fare clic sul pulsante [Avanti].
17
Seguire le istruzioni presenti sulla schermata.
–
–
Se appare la finestra Controllo dell'account utente fare clic sul pulsante [Continua].
Se appare la finestra di dialogo Verifica di Windows Security, fare clic su "Installa comunque questo
software".
bizhub C203/C253/C353
4-17
Installazione utilizzando l'Installazione guidata stampante
4
18
Fare clic sul pulsante [Chiudi].
19
Una volta completata l'installazione, accertarsi che l'icona della stampante installata appaia nella
finestra Stampanti.
20
Rimuovere il CD-ROM dal drive del CD-ROM.
Questa operazione completa l'installazione del driver della stampante.
4.2.4
Connessione locale
Quando questa macchina è connessa tramite porta USB, il driver della stampante può essere installato con
la funzionalità plug-and-play.
2
Nota
Quando viene utilizzata una connessione USB, il driver della stampante viene installato facilmente con
la funzionalità Plug and Play. Il driver della stampante può tuttavia essere installato utilizzando
l'Installazione guidata stampante. Quando si utilizza l'Installazione guidata stampante, selezionare la
porta USB da collegare alla finestra di dialogo Selezionare la porta stampante.
1
Collegare questa macchina a un computer utilizzando un cavo USB, quindi avviare il computer.
–
2
Accendere l'alimentazione principale di questa macchina.
Viene visualizzata la finestra di dialogo dell'installazione guidata Trovato nuovo hardware.
–
–
3
Non scollegare o collegare il cavo durante l'avvio del computer.
Se non viene visualizzata la finestra di dialogo dell'Installazione guidata Trovato nuovo hardware,
spegnere e riaccendere la macchina.
Quando si spegne e riaccende l'alimentazione, attendere almeno 10 secondi prima di riaccenderla,
altrimenti la macchina potrebbe non funzionare correttamente.
Fare clic su "Individuare e installare il driver (scelta consigliata)".
–
Qualora il disco non sia disponibile, fare clic su "Disco non disponibile. Mostra altre opzioni". Nella
finestra successiva, selezionare "Cerca il software del driver nel mio computer (per utenti esperti)",
quindi specificare il driver della stampante desiderato.
Appare la finestra di dialogo che richiede di inserire il disco.
4
Inserire il CD-ROM del driver di stampa nel lettore CD-ROM del computer.
Vengono recuperate le informazioni contenute nel disco. Appare un elenco dei software compatibili con
questa macchina.
5
Selezionare il nome del driver della stampante da cancellare, quindi fare clic sul pulsante [Avanti].
–
6
Driver della stampante che possono essere selezionati: driver PCL, driver PS, driver Fax.
Seguire le istruzioni presenti sulla schermata.
–
–
Se appare la finestra "Controllo dell'account utente", fare clic sul pulsante [Continua].
Se appare la finestra di dialogo di Windows Security, fare clic su "Installa comunque questo
software".
7
Una volta completata l'installazione, fare clic sul pulsante [Chiudi].
8
Quando l'installazione è completa, accertarsi che l'icona della stampante installata appaia nella finestra
Stampanti.
9
Rimuovere il CD-ROM dal drive del CD-ROM.
Questa operazione completa l'installazione del driver della stampante.
4-18
bizhub C203/C253/C353
Installazione utilizzando l'Installazione guidata stampante
4.3
Windows 2000
4.3.1
Connessione di rete (LPR/Porta9100)
4
Quando si utilizza la stampa LPR/Porta9100, specificare la porta durante il processo di installazione del driver
di stampa.
Impostazione TCP/IP per questa macchina.
Specificare l'indirizzo IP sulla schermata delle impostazioni TCP/IP di questa macchina.
!
Dettagli
Per dettagli su come specificare l'indirizzo IP di questa macchina, fare riferimento al Manuale d'uso:
Amministratore di Rete.
Impostazione del numero di porta RAW per questa macchina
Per utilizzare la stampa tramite la Porta 9100, abilitare il numero di porta RAW (9100 predefinito), nella
schermata Impostaz. TCP/IP di questa macchina.
!
Dettagli
Per dettagli su come specificare il numero di porta RAW di questa macchina, fare riferimento al Manuale
d'uso: Amministratore di Rete.
Impostazione LPD per questa macchina
Per utilizzare la stampa LPR, abilitare la stampa LPD nella schermata Impostaz. LPD di questa macchina.
!
Dettagli
Per dettagli su come specificare le impostazioni LPD di questa macchina, fare riferimento al Manuale
d'uso: Amministratore di Rete.
Installazione del driver della stampante utilizzando l'Installazione guidata stampante
2
Ricordate
Nell'installazione su Windows 2000, sono richieste le autorizzazioni dell'amministratore.
1
Inserire il CD-ROM del driver di stampa nel lettore CD-ROM del computer.
2
Fare clic sul icona Avvio, selezionare [Avvio], puntare su "Impostazioni" quindi fare clic su "Stampanti".
3
Fare clic su "Aggiungi stampante".
L'Installazione guidata stampante si avvia.
4
Seguire le istruzioni presenti sulla schermata.
5
Nella finestra di dialogo in cui specificare il metodo di connessione, selezionare "Stampante locale",
quindi fare clic sul pulsante [Avanti].
– Deselezionare la casella di controllo "Rileva e installa stampante Plug and Play automaticamente".
Viene visualizzata la finestra di dialogo Selezionare la porta stampante.
6
Fare clic su "Crea nuova porta", quindi selezionare "Porta TCP/IP standard" per "Tipo di porta:".
7
Fare clic sul pulsante [Avanti].
Si avvia l'Installazione guidata porta stampante TCP/IP standard.
8
Fare clic sul pulsante [Avanti].
bizhub C203/C253/C353
4-19
Installazione utilizzando l'Installazione guidata stampante
4
9
Nella casella "Nome della stampante o indirizzo IP", inserire l'indirizzo IP per questa macchina, quindi
fare clic sul pulsante [Avanti].
–
–
Se appare la finestra di dialogo Ulteriori informazioni sulla porta necessarie, passare al punto 10.
Qualora appaia la finestra di dialogo Finitura, passare al punto 13.
10
Selezionare "Personalizzato", quindi fare clic sul pulsante [Impostazioni].
11
Modificare le impostazioni secondo la porta, quindi fare clic sul pulsante [OK].
–
–
–
Per quanto riguarda la connessione LPR, selezionare "LPR", quindi immettere "Stampa" nella
casella "Nome coda".
Per la connessione della Porta 9100, selezionare "RAW", quindi immettere il numero di porta RAW
(9100 predefinito) nella casella "Numero Porta".
Le informazioni inserite in questo punto sono sensibili alle maiuscole e minuscole.
12
Fare clic sul pulsante [Avanti].
13
Fare clic sul pulsante [Fine].
Viene visualizzata l'Installazione guidata stampante.
14
Fare clic sul pulsante [Disco driver].
15
Fare clic sul pulsante [Sfoglia].
16
Specificare la cartella del CD-ROM che contiene il driver della stampante desiderato, quindi fare clic sul
pulsante [Apri].
–
17
Selezionare la cartella specificata secondo il driver della stampante da utilizzare, il sistema operativo
e il linguaggio.
Driver della stampante che possono essere selezionati:
per Windows 2000, il driver PCL, driver PS, driver Fax
Fare clic sul pulsante [OK].
Viene visualizzata la lista delle "Stampanti".
18
Fare clic sul pulsante [Avanti].
19
Seguire le istruzioni presenti sulla schermata.
–
Quando viene visualizzata la finestra di dialogo Firma digitale, fare clic sul pulsante [Sì].
20
Fare clic sul pulsante [Fine].
21
Una volta completata l'installazione, accertarsi che l'icona della stampante installata appaia nella
finestra Stampanti.
22
Rimuovere il CD-ROM dal drive del CD-ROM.
Questa operazione completa l'installazione del driver della stampante.
4-20
bizhub C203/C253/C353
Installazione utilizzando l'Installazione guidata stampante
4.3.2
4
Connessione di rete (SMB)
Quando si utilizza la stampa SMB, specificare la porta tramite la selezione della stampante durante il
processo di installazione del driver della stampante.
Impostazione TCP/IP per questa macchina.
Specificare l'indirizzo IP sulla schermata delle impostazioni TCP/IP di questa macchina.
!
Dettagli
Per dettagli su come specificare l'indirizzo IP di questa macchina, fare riferimento al Manuale d'uso:
Amministratore di Rete.
2
Nota
Quando si utilizza il protocollo IPv6, si deve abilitare l'impostazione di hosting diretto. Per ulteriori
dettagli, fare riferimento al Manuale d'uso: Amministratore di Rete.
Impostazione SMB per questa macchina
Nelle "Impostaz. stampa" della schermata impostazione SMB di questa macchina, specificare il nome
NetBIOS, stampare il nome del servizio e del gruppo di lavoro.
!
Dettagli
Per dettagli su come specificare le impostazioni SMB di questa macchina, fare riferimento al Manuale
d'uso: Amministratore di Rete.
Installazione del driver della stampante utilizzando l'Installazione guidata stampante
2
Ricordate
Nell'installazione su Windows 2000, sono richieste le autorizzazioni dell'amministratore.
1
Inserire il CD-ROM del driver di stampa nel drive CD-ROM del computer.
2
Fare clic sul icona Avvio, selezionare [Avvio], puntare su "Impostazioni", quindi fare clic su "Stampanti".
3
Fare clic su "Aggiungi stampante".
L'Installazione guidata stampante si avvia.
4
Seguire le istruzioni presenti sulla schermata.
5
Nella finestra di dialogo in cui specificare il metodo di connessione, selezionare "Stampante locale",
quindi fare clic sul pulsante [Avanti].
– Deselezionare la casella di controllo "Rileva e installa stampante Plug and Play automaticamente".
Viene visualizzata la finestra di dialogo Selezionare la porta stampante.
6
Fare clic su "Crea nuova porta", e selezionare la "Porta locale" per il "Tipo di porta:"
7
Fare clic sul pulsante [Avanti].
8
Nella casella "Nome porta", immettere "\\nome NetBIOS\nome servizio stampa".
–
9
Inserire gli stessi nomi di NetBIOS e del servizio di stampa che appaiono in "Impostaz. stampa" nella
schermata delle impostazioni SMB di questa macchina.
Fare clic sul pulsante [OK].
Viene visualizzata l'Installazione guidata stampante.
10
Fare clic sul pulsante [Disco driver].
bizhub C203/C253/C353
4-21
Installazione utilizzando l'Installazione guidata stampante
4
11
Fare clic sul pulsante [Sfoglia].
12
Specificare la cartella del CD-ROM che contiene il driver della stampante desiderato, quindi fare clic sul
pulsante [Apri].
–
13
Selezionare la cartella specificata secondo il driver della stampante da utilizzare, il sistema operativo
e il linguaggio.
Driver della stampante che possono essere selezionati:
per Windows 2000, il driver PCL, driver PS, driver Fax.
Fare clic sul pulsante [OK].
Viene visualizzata la lista delle "Stampanti".
14
Fare clic sul pulsante [Avanti].
15
Seguire le istruzioni presenti sulla schermata.
–
Quando viene visualizzata la finestra di dialogo Firma digitale, fare clic sul pulsante [Sì].
16
Fare clic sul pulsante [Fine].
17
Una volta completata l'installazione, accertarsi che l'icona della stampante installata appaia nella
finestra Stampanti.
18
Rimuovere il CD-ROM dal drive del CD-ROM.
Questa operazione completa l'installazione del driver della stampante.
4-22
bizhub C203/C253/C353
Installazione utilizzando l'Installazione guidata stampante
4.3.3
4
Connessione di rete (IPP o IPPS)
Nella stampa IPP, specificare le impostazioni di rete prima di installare il driver della stampante.
Specificare le impostazioni TCP/IP per questa macchina.
Specificare l'indirizzo IP per questa macchina.
!
Dettagli
Per dettagli su come specificare l'indirizzo IP di questa macchina, fare riferimento al Manuale d'uso:
Amministratore di Rete.
Specificare le impostazioni IPP per questa macchina
Abilitare la stampa IPP nelle "Impostaz. IPP" di questa macchina.
!
Dettagli
Per dettagli su come specificare le impostazioni IPP di questa macchina, fare riferimento al Manuale
d'uso: Amministratore di Rete.
Per utilizzare la stampa IPPS, il certificato deve essere registrato in questa macchina. Per ulteriori
dettagli, fare riferimento al Manuale d'uso: Amministratore di Rete.
Installazione del driver della stampante utilizzando l'Installazione guidata stampante
2
Ricordate
Nell'installazione su Windows 2000, sono richieste le autorizzazioni dell'amministratore.
1
Inserire il CD-ROM del driver di stampa nel lettore CD-ROM del computer.
2
Fare clic sul pulsante [Avvia], quindi fare clic su "Installazione" – "Stampante".
3
Fare clic su "Aggiungi stampante".
"L'installazione guidata stampante si avvia."
4
Fare clic sul pulsante [Avanti].
5
Nella finestra di dialogo Stampante locale o di rete, selezionare "Stampante di rete", quindi fare clic sul
pulsante [Avanti].
6
Nella finestra di dialogo Ricerca stampante, selezionare "Connetti ad una stampante su Internet oppure
sulla Vostra intranet".
7
Nel campo "URL", inserire l'URL per questa macchina nel formato seguente, e quindi fare clic sul
pulsante [Avanti].
–
–
http://<indirizzo_IP_per_questa_macchina> /ipp Esempio: se l'indirizzo IP per questa macchina è
192.168.1.20, inserire http://192.168.1.20/ipp
Quando si imposta questa macchina per la stampa IPPS, inserire "https://
(IP_indirizzo_della_macchina) /ipp". La finestra per confermare il nome utente e la password
appaiono nel corso dell'installazione.
8
Quando appare la finestra di dialogo di conferma, fare clic sul pulsante [OK].
9
Fare clic sul pulsante [Disco driver].
10
Fare clic sul pulsante [Sfoglia].
bizhub C203/C253/C353
4-23
Installazione utilizzando l'Installazione guidata stampante
4
11
Specificare la cartella del CD-ROM che contiene il driver della stampante desiderato, quindi fare clic sul
pulsante [Apri].
–
12
Selezionare la cartella specificata in base al driver da utilizzare, il sistema operativo e la lingua.
Driver della stampante che possono essere selezionati: per Windows 2000, il driver PCL e il driver
PS.
Fare clic sul pulsante [OK].
Viene visualizzata la lista delle "Stampanti".
13
Fare clic sul pulsante [OK].
14
Seguire le istruzioni presenti sulla schermata.
–
Quando viene visualizzata la finestra di dialogo "Firma digitale" fare clic sul pulsante [Sì].
15
Fare clic sul pulsante [Fine].
16
Quando l'installazione è completa, accertarsi che l'icona della stampante installata appaia nella finestra
Stampanti e Fax.
17
Rimuovere il CD-ROM dal drive del CD-ROM.
Questa operazione completa l'installazione del driver della stampante.
Una volta specificate le impostazioni, è possibile utilizzare la stampante nella stessa maniera di una
stampante locale predefinita. Inoltre, se configurate la stampante per la condivisione in Windows, essa può
essere utilizzata come una stampante di rete da altri computer Windows sulla rete.
4-24
bizhub C203/C253/C353
Installazione utilizzando l'Installazione guidata stampante
4.3.4
4
Connessione locale
Quando questa macchina è connessa tramite porta USB, il driver della stampante può essere installato con
la funzionalità plug-and-play.
1
Collegare questa macchina a un computer utilizzando un cavo USB, quindi avviare il computer.
–
Non scollegare o collegare il cavo durante l'avvio del computer.
2
Inserire il CD-ROM del driver di stampa nel drive CD-ROM del computer.
3
Accendere l'alimentazione principale di questa macchina.
Viene visualizzata la finestra di dialogo dell'installazione guidata Trovato nuovo hardware.
–
–
Se non viene avviata l'Installazione guidata Trovato nuovo hardware, spegnere e riaccendere la
macchina.
Quando si spegne e riaccende l'alimentazione, attendere almeno 10 secondi prima di riaccenderla,
altrimenti la macchina potrebbe non funzionare correttamente.
4
Selezionare "Cerca un driver adatto per la mia periferica (scelta consigliata)", quindi fare clic su [Avanti].
5
Selezionare "Specificare un percorso", quindi fare clic su [Avanti].
6
Specificare la cartella del CD-ROM che contiene il driver della stampante desiderato, quindi fare clic sul
pulsante [Apri].
–
7
Selezionare la cartella specificata in base al driver da utilizzare, il sistema operativo e la lingua.
Windows 2000: driver PCL, driver PS, driver Fax
Fare clic sul pulsante [OK], quindi seguire le istruzioni indicate nella schermata.
–
Quando viene visualizzata la finestra di dialogo "Firma digitale" fare clic sul pulsante [Sì].
8
Fare clic sul pulsante [Fine].
9
Quando l'installazione è completa, accertarsi che l'icona della stampante installata appaia nella finestra
Stampanti e Fax.
10
Rimuovere il CD-ROM dal drive del CD-ROM.
Questa operazione completa l'installazione del driver della stampante.
bizhub C203/C253/C353
4-25
Installazione utilizzando l'Installazione guidata stampante
4
4.4
Windows NT 4.0
4.4.1
Connessione di rete (LPR)
Quando si utilizza la stampa LPR, specificare la porta durante il processo di installazione del driver di stampa.
Impostazione TCP/IP per questa macchina.
Specificare l'indirizzo IP sulla schermata delle impostazioni TCP/IP di questa macchina.
!
Dettagli
Per dettagli su come specificare l'indirizzo IP di questa macchina, fare riferimento al Manuale d'uso:
Amministratore di Rete.
Impostazione LPD per questa macchina
Per utilizzare la stampa LPR, abilitare la stampa LPD nella schermata Impostaz. LPD di questa macchina.
!
Dettagli
Per dettagli su come specificare le impostazioni LPD di questa macchina, fare riferimento al Manuale
d'uso: Amministratore di Rete.
Installazione del driver della stampante utilizzando l'Installazione guidata stampante
2
Ricordate
Nell'installazione su Windows NT 4.0, sono richieste le autorizzazioni dell'amministratore.
Per utilizzare la porta LPR in Windows NT 4.0, i Servizi di Stampa TCP/IP di Microsoft devono essere
installati sul computer.
1
Inserire il CD-ROM del driver di stampa nel lettore CD-ROM del computer.
2
Fare clic sull'icona Avvio, selezionare [Avvio] puntare su "Impostazioni" e quindi fare clic su
"Stampanti".
3
Fare clic su "Aggiungi stampante".
L'Installazione guidata stampante si avvia.
4
Seguire le istruzioni presenti sulla schermata.
5
Nella finestra di dialogo in cui specificare il metodo di connessione, selezionare "Questo computer,"
quindi fare clic su [Avanti].
6
Fare clic sul pulsante [Avanti].
Appare una finestra in cui specificare le porte.
7
Fare clic sul pulsante [Aggiungi Porta].
8
Nell'elenco "Porte stampante disponibili", selezionare "Porta LPR", quindi fare clic sul pulsante
[Nuova porta].
9
Inserire l'indirizzo IP di questa macchina nella casella "Indirizzo" e "Stampa" nella casella "Nome coda",
quindi fare clic sul pulsante [OK].
–
4-26
Le informazioni inserite in questo punto sono sensibili alle maiuscole e minuscole.
10
Selezionare la porta creata, quindi fare clic sul pulsante [Avanti].
11
Fare clic sul pulsante [Disco driver].
12
Fare clic sul pulsante [Sfoglia].
bizhub C203/C253/C353
Installazione utilizzando l'Installazione guidata stampante
13
Specificare la cartella del CD-ROM che contiene il driver della stampante desiderato, quindi fare clic sul
pulsante [Apri].
–
14
4
Selezionare la cartella specificata secondo il driver della stampante da utilizzare, il sistema operativo
e il linguaggio.
Driver della stampante che possono essere selezionati:
per Windows NT 4.0, il driver PCL, driver PS, driver Fax.
Fare clic sul pulsante [OK].
Viene visualizzata la lista delle "Stampanti".
15
Fare clic sul pulsante [Avanti].
16
Seguire le istruzioni presenti sulla schermata.
17
Fare clic sul pulsante [Fine].
18
Un volta completata l'installazione, accertarsi che l'icona della stampante installata appaia nella finestra
Stampanti.
19
Rimuovere il CD-ROM dal drive del CD-ROM.
Questa operazione completa l'installazione del driver della stampante.
bizhub C203/C253/C353
4-27
4
4-28
Installazione utilizzando l'Installazione guidata stampante
bizhub C203/C253/C353
5
Installazione su computer
Macintosh
Installazione su computer Macintosh
5
Installazione su computer Macintosh
5.1
Mac OS X 10.2, 10.3, o 10.4
5.1.1
Installazione del driver della stampante
1
Avviare il computer Macintosh.
2
Inserire il CD-ROM del driver di stampa nel drive CD-ROM del computer.
–
3
Selezionare la cartella specificata in base al driver da utilizzare, il sistema operativo e la lingua.
Copiare il file del driver per la versione Mac OS sul desktop.
–
–
–
5
Uscire da tutte le eventuali applicazioni aperte.
Aprire la cartella del CD-ROM che contiene il driver di stampa desiderato.
–
4
5
OS X 10.2:KONICAMINOLTA_C353_102.pkg
OS X 10.3:KONICAMINOLTA_C353_103.pkg
OS X 10.4:KONICAMINOLTA_C353_103.pkg
Fare doppio clic sul file copiato sul desktop.
–
–
–
Dopo il relativo messaggio di richiesta, inserire il nome e la password dell'amministratore.
Per quanto riguarda il nome e la password, rivolgersi al proprio amministratore di rete.
Per uscire dall'installazione, fare clic sul pulsante [Annulla].
6
Fare clic sul pulsante [Continua] e seguire le istruzioni indicate nella schermata, fino a quando viene
visualizzata la finestra di dialogo Installazione standard.
7
Nella finestra di dialogo Installazione standard fare clic sul pulsante [Installa].
–
A partire dalla seconda installazione del driver, il pulsante [Installa] potrebbe essere visualizzato
come pulsante [Aggiorna].
Il driver della stampante è installato sul computer Macintosh. Quando l'installazione è completa, appare
un messaggio.
8
Fare clic sul pulsante [Chiudi].
Questa operazione completa l'installazione del driver della stampante.
Successivamente, selezionare una stampante.
bizhub C203/C253/C353
5-3
Installazione su computer Macintosh
5
5.1.2
Selezione e connessione alla stampante (OS 10.4)
In OS 10.4, questa macchina può essere connessa con Bonjour, AppleTalk, LPR (LPD), o IPP.
Dopo aver specificato le impostazioni di rete per questa macchina, si abiliterà la stampa selezionando la
macchina come stampante nelle Utilità avvio stampante o nel Centro Stampa.
Specificare le impostazioni Bonjour per questa macchina
%
Abilitare Bonjour in "Impostazioni Bonjour", quindi immettere il nome Bonjour.
!
Dettagli
Per dettagli su come specificare le impostazioni Bonjour di questa macchina, fare riferimento al
Manuale d'uso: Amministratore di Rete.
Aggiungere una stampante (impostazioni Bonjour)
1
Selezionare "HDD" – "Applicazioni" – "Utilità" dove è stato installato il driver, quindi fare doppio clic per
aprire "Utilità avvio stampante" oppure "Centro Stampa".
2
Quando appare la finestra di dialogo Aggiungi stampante, fare clic sul pulsante [Aggiungi]. Quando
appare l'elenco delle stampanti, fare clic sul pulsante [Aggiungi].
–
Se le stampanti disponibili sono già state impostate, la finestra di dialogo Aggiungi stampante non
appare.
– Qualora non sia stata rilevata una stampante, spegnere e riaccendere la macchina.
– Quando si spegne e riaccende l'alimentazione, attendere almeno 10 secondi prima di riaccenderla,
altrimenti la macchina potrebbe non funzionare correttamente.
Le stampanti collegate vengono rilevate.
3
Dall'elenco "Stampante", selezionare il nome del modello desiderato e la connessione (Bonjour).
4
Selezionare "KONICA MINOLTA" in "Stampa con", selezionare il modello desiderato dall'elenco dei
modelli, quindi fare clic sul pulsante [Aggiungi].
Se la stampante selezionata è registrata nell'elenco stampanti, la procedura di configurazione sarà
giunta al termine.
2
Nota
Qualora appaia la finestra delle Opzioni Installabili, procedere, secondo le esigenze, con la modifica
delle impostazioni dell'opzione. Per dettagli, fare riferimento a "Inizializzazione del driver della
stampante" a pagina 9-4.
5-4
bizhub C203/C253/C353
Installazione su computer Macintosh
5
Specificare le impostazioni AppleTalk per questa macchina
%
Abilitare AppleTalk in "Impostazioni AppleTalk", quindi immettere il nome della stampante.
!
Dettagli
Per dettagli su come specificare le impostazioni AppleTalk di questa macchina, fare riferimento al
Manuale d'uso: Amministratore di Rete.
Specificare le impostazioni AppleTalk per il computer
Specificare le impostazioni AppleTalk per il computer Macintosh connesso a questa macchina.
1
Sul menu "Apple" selezionare "Preferenze di Sistema".
2
Fare clic sull'icona "Network".
3
Da "Mostra", selezionare "Ethernet Integrata".
4
Fare clic sulla scheda AppleTalk, quindi selezionare la casella "AppleTalk – Attiva".
5
Fare clic sul pulsante chiudi nell'angolo superiore a sinistra della finestra di dialogo.
–
Quando il messaggio "Applico modifiche alla configurazione?" viene visualizzato, fare clic sul
pulsante [Applica].
Aggiungere una stampante (impostazioni AppleTalk)
1
Selezionare "HDD" – "Applicazioni" – "Utilità" dove è stato installato il driver, quindi fare doppio clic per
aprire "Utilità avvio stampante" oppure "Centro Stampa".
2
Quando appare la finestra di dialogo Aggiungi stampante, fare clic sul pulsante [Aggiungi]. Quando
appare l'elenco delle stampanti, fare clic sul pulsante [Aggiungi].
–
Se le stampanti disponibili sono già state impostate, la finestra di dialogo Aggiungi stampante non
appare.
– Qualora non sia stata rilevata la stampante, spegnere e riaccendere la macchina.
– Quando si spegne e riaccende l'alimentazione, attendere almeno 10 secondi prima di riaccenderla,
altrimenti la macchina potrebbe non funzionare correttamente.
Le stampanti collegate vengono rilevate.
3
Dall'elenco "Stampante", selezionare il nome del modello desiderato e la connessione (AppleTalk).
4
Selezionare "KONICA MINOLTA" in "Stampa con", selezionare il modello desiderato dall'elenco dei
modelli, quindi fare clic sul pulsante [Aggiungi].
Se la stampante selezionata è registrata nell'elenco stampanti, la procedura di configurazione sarà
giunta al termine.
2
Nota
Qualora appaia la finestra delle Opzioni Installabili, procedere, secondo le esigenze, con la modifica
delle impostazioni dell'opzione. Per dettagli, fare riferimento a "Inizializzazione del driver della
stampante" a pagina 9-4.
bizhub C203/C253/C353
5-5
Installazione su computer Macintosh
5
Specificare le impostazioni TCP/IP per questa macchina (impostazioni LPR)
%
Specificare l'indirizzo IP per questa macchina.
!
Dettagli
Per dettagli su come specificare l'indirizzo IP di questa macchina, fare riferimento al Manuale d'uso:
Amministratore di Rete.
Impostazioni LPD per questa macchina (impostazioni LPR)
%
Per utilizzare la stampa LPR, abilitare la stampa LPD nella schermata Impostaz. LPD di questa
macchina.
!
Dettagli
Per dettagli su come specificare le impostazioni LPD di questa macchina, fare riferimento al Manuale
d'uso: Amministratore di Rete.
Specificare le impostazioni TCP/IP per il computer (impostazioni LPR)
Specificare le impostazioni TCP/IP per il computer Macintosh connesso a questa macchina.
1
Sul menu "Apple", selezionare "Preferenze di Sistema".
2
Fare clic sull'icona "Network".
3
Da "Mostra", selezionare "Ethernet Integrata".
4
Fare clic sulla scheda TCP/IP.
5
Selezionare le opzioni da "Configura" secondo le impostazioni delle rete alla quale è connesso il
computer Macintosh, quindi specificare l'indirizzo IP e la maschera sottorete.
6
Fare clic sul pulsante chiudi nell'angolo superiore a sinistra della finestra di dialogo.
–
Quando il messaggio "Applico modifiche alla configurazione?" viene visualizzato, fare clic sul
pulsante [Applica].
Aggiungere una stampante (impostazioni LPR)
1
Selezionare "HDD" – "Applicazioni" – "Utilità" dove è stato installato il driver, quindi fare doppio clic per
aprire "Utilità avvio stampante" oppure "Centro Stampa".
2
Quando appare la finestra di dialogo Aggiungi stampante, fare clic sul pulsante [Aggiungi]. Quando
appare l'elenco delle stampanti, fare clic sul pulsante [Aggiungi].
–
Se le stampanti disponibili sono già state impostate, la finestra di dialogo Aggiungi stampante non
appare.
Appare il "Browser stampante".
3
Fare clic sul pulsante [Stampante IP].
4
Da "Protocollo", selezionare "LPD".
5
In "Indirizzo", inserire l'indirizzo IP di questa macchina.
6
Selezionare "KONICA MINOLTA" in "Stampa con", selezionare il modello desiderato dall'elenco dei
modelli, quindi fare clic sul pulsante [Aggiungi].
Se la stampante selezionata è registrata nell'elenco stampanti, la procedura di configurazione sarà
giunta al termine.
2
Nota
Qualora appaia la finestra delle Opzioni Installabili, procedere, secondo le esigenze, con la modifica
delle impostazioni dell'opzione. Per dettagli, fare riferimento a "Inizializzazione del driver della
stampante" a pagina 9-4.
5-6
bizhub C203/C253/C353
Installazione su computer Macintosh
5
Specificare le impostazioni TCP/IP per questa macchina(impostazioni IPP)
%
Specificare l'indirizzo IP per questa macchina.
!
Dettagli
Per dettagli su come specificare l'indirizzo IP di questa macchina, fare riferimento al Manuale d'uso:
Amministratore di Rete.
Impostazioni IPP per questa macchina
%
Abilitare la stampa IPP nella schermata delle Impostaz. IPP di questa macchina.
!
Dettagli
Per dettagli su come specificare le impostazioni IPP di questa macchina, fare riferimento al Manuale
d'uso: Amministratore di Rete.
Specificare le impostazioni TCP/IP per il computer (impostazioni IPP)
Specificare le impostazioni TCP/IP per il computer Macintosh connesso a questa macchina.
1
Sul menu "Apple" selezionare "Preferenze di Sistema".
2
Fare clic sull'icona "Network".
3
Da "Mostra", selezionare "Ethernet Integrata".
4
Fare clic sulla scheda TCP/IP.
5
Selezionare le opzioni da "Configura" secondo le impostazioni della rete alla quale è connesso il
computer Macintosh, quindi specificare l'indirizzo IP e la maschera sottorete.
6
Fare clic sul pulsante chiudi nell'angolo superiore a sinistra della finestra di dialogo.
–
Quando il messaggio "Applico modifiche alla configurazione?" viene visualizzato, fare clic sul
pulsante [Applica].
Aggiungere una stampante (impostazioni IPP)
1
Selezionare "HDD" – "Applicazioni" – "Utilità" dove è stato installato il driver, quindi fare doppio clic per
aprire "Utilità avvio stampante" oppure "Centro Stampa".
2
Quando appare la finestra di dialogo Aggiungi stampante, fare clic sul pulsante [Aggiungi]. Quando
appare l'elenco delle stampanti, fare clic sul pulsante [Aggiungi].
–
Se le stampanti disponibili sono già state impostate, la finestra di dialogo Aggiungi stampante non
appare.
Appare il "Browser stampante".
3
Fare clic sul pulsante [Stampante IP].
4
Da "Protocollo", selezionare "IPP".
5
In "Indirizzo", inserire l'indirizzo IP di questa macchina. In "Coda", inserire "ipp".
6
Selezionare "KONICA MINOLTA" in "Stampa con", selezionare il modello desiderato dall'elenco dei
modelli, quindi fare clic sul pulsante [Aggiungi].
Se la stampante selezionata è registrata nell'elenco stampanti, la procedura di configurazione sarà
giunta al termine.
2
Nota
Qualora appaia la finestra delle Opzioni Installabili, procedere, secondo le esigenze, con la modifica
delle impostazioni dell'opzione. Per dettagli, fare riferimento a "Inizializzazione del driver della
stampante" a pagina 9-4.
bizhub C203/C253/C353
5-7
Installazione su computer Macintosh
5
5.1.3
Selezione e connessione alla stampante (OS 10.2 e 10.3)
In OS 10.2/10.3, questa macchina può essere connessa con Rendezvous, AppleTalk, LPR (LPD), o IPP.
Dopo aver specificato le impostazioni di rete per questa macchina, si abiliterà la stampa selezionando la
macchina come stampante nelle Utilità avvio stampante o nel Centro Stampa.
Come specificare le impostazioni Bonjour per questa macchina (impostazioni Rendezvous)
%
Abilitare Bonjour in "Impostazioni Bonjour", quindi immettere il nome Bonjour.
!
Dettagli
Per dettagli su come specificare le impostazioni Bonjour di questa macchina, fare riferimento al
Manuale d'uso: Amministratore di Rete.
Aggiungere una stampante (impostazioni Rendevous)
1
Selezionare "HDD" – "Applicazioni" – "Utilità" dove è stato installato il driver, quindi fare doppio clic per
aprire "Utilità avvio stampante" oppure "Centro Stampa".
2
Quando appare la finestra di dialogo Aggiungi stampante, fare clic sul pulsante [Aggiungi]. Quando
appare l'elenco delle stampanti, fare clic sul pulsante [Aggiungi].
–
3
Se le stampanti disponibili sono già state impostate, la finestra di dialogo Aggiungi stampante non
appare.
Selezionare "Rendezvous" per il metodo di connessione.
–
–
Qualora non sia stata rilevata una stampante, spegnere e riaccendere la macchina.
Quando si spegne e riaccende l'alimentazione, attendere almeno 10 secondi prima di riaccenderla,
altrimenti la macchina potrebbe non funzionare correttamente.
Le stampanti collegate vengono rilevate.
4
Dall'elenco "Nome", selezionare il nome del modello desiderato.
5
Selezionare "KONICA MINOLTA" in "Modello Stampante", selezionare il modello desiderato dall'elenco
dei nomi dei modelli, quindi fare clic sul pulsante [Aggiungi].
Se la stampante selezionata è registrata nell'elenco stampanti, la procedura di configurazione sarà
giunta al termine.
5-8
bizhub C203/C253/C353
Installazione su computer Macintosh
5
Specificare le impostazioni AppleTalk per questa macchina
%
Abilitare AppleTalk in "Impostazioni AppleTalk", quindi immettere il nome della stampante.
!
Dettagli
Per dettagli su come specificare le impostazioni AppleTalk di questa macchina, fare riferimento al
Manuale d'uso: Amministratore di Rete.
Specificare le impostazioni AppleTalk per il computer
Specificare le impostazioni AppleTalk per il computer Macintosh connesso a questa macchina.
1
Sul menu "Apple" selezionare "Preferenze di Sistema".
2
Fare clic sull'icona "Network".
3
Da "Mostra", selezionare "Ethernet Integrata".
4
Fare clic sulla scheda AppleTalk, quindi selezionare la casella "AppleTalk – Attiva".
5
Fare clic sul pulsante chiudi nell'angolo superiore a sinistra della finestra di dialogo.
–
Quando il messaggio "Applico modifiche alla configurazione?" viene visualizzato, fare clic sul
pulsante [Applica].
Aggiungere una stampante (AppleTalk)
1
Selezionare "HDD" – "Applicazioni" – "Utilità" dove è stato installato il driver, quindi fare doppio clic per
aprire "Utilità avvio stampante" oppure "Centro Stampa".
2
Quando appare la finestra di dialogo Aggiungi stampante, fare clic sul pulsante [Aggiungi]. Quando
appare l'elenco delle stampanti, fare clic sul pulsante [Aggiungi].
–
3
Se le stampanti disponibili sono già state impostate, la finestra di dialogo Aggiungi stampante non
appare.
Selezionare "AppleTalk" come metodo di connessione, quindi specificare la zona alla quale questa
macchina è connessa.
–
–
Qualora non sia stata rilevata una stampante, spegnere e riaccendere la macchina.
Quando si spegne e riaccende l'alimentazione, attendere almeno 10 secondi prima di riaccenderla,
altrimenti la macchina potrebbe non funzionare correttamente.
Le stampanti collegate vengono rilevate.
4
Dall'elenco "Nome", selezionare il nome del modello desiderato.
5
Selezionare "KONICA MINOLTA" in "Modello Stampante", selezionare il modello desiderato dall'elenco
dei nomi dei modelli, quindi fare clic sul pulsante [Aggiungi].
Se la stampante selezionata è registrata nell'elenco stampanti, la procedura di configurazione sarà
giunta al termine.
bizhub C203/C253/C353
5-9
Installazione su computer Macintosh
5
Specificare le impostazioni TCP/IP per questa macchina (impostazioni LPR)
%
Specificare l'indirizzo IP per questa macchina.
!
Dettagli
Per dettagli su come specificare l'indirizzo IP di questa macchina, fare riferimento al Manuale d'uso:
Amministratore di Rete.
Impostazioni LPD per questa macchina (impostazioni LPR)
%
Per utilizzare la stampa LPR, abilitare la stampa LPD nella schermata Impostaz. LPD di questa
macchina.
!
Dettagli
Per dettagli su come specificare le impostazioni LPD di questa macchina, fare riferimento al Manuale
d'uso: Amministratore di Rete.
Specificare le impostazioni TCP/IP per il computer (impostazioni LPR)
Specificare le impostazioni TCP/IP per il computer Macintosh connesso a questa macchina.
1
Sul menu "Apple" selezionare "Preferenze di Sistema".
2
Fare clic sull'icona "Network".
3
Da "Mostra", selezionare "Ethernet Integrata".
4
Fare clic sulla scheda TCP/IP.
5
Selezionare le opzioni da "Configura" secondo le impostazioni delle rete alla quale è connesso il
computer Macintosh, quindi specificare l'indirizzo IP e la maschera sottorete.
6
Fare clic sul pulsante Chiudi nell'angolo superiore a sinistra della finestra di dialogo.
–
Quando il messaggio "Applico modifiche alla configurazione?" viene visualizzato, fare clic sul
pulsante [Applica].
Aggiungere una stampante (impostazioni LPR)
1
Selezionare "HDD" – "Applicazioni" – "Utilità" dove è stato installato il driver, quindi fare doppio clic per
aprire "Utilità avvio stampante" oppure "Centro Stampa".
2
Quando appare la finestra di dialogo Aggiungi stampante, fare clic sul pulsante [Aggiungi]. Quando
appare l'elenco delle stampanti, fare clic sul pulsante [Aggiungi].
–
Se le stampanti disponibili sono già state impostate, la finestra di dialogo Aggiungi stampante non
appare.
3
Selezionare "Stampa IP" come metodo di connessione.
4
Per OS 10.3, da "Tipo di stampa", selezionare "LPD/LPR".
5
In "Indirizzo stampante", inserire l'indirizzo IP di questa macchina.
6
Selezionare "KONICA MINOLTA" in "Modello Stampante", selezionare il modello desiderato dall'elenco
dei nomi dei modelli, quindi fare clic sul pulsante [Aggiungi].
Se la stampante selezionata è registrata nell'elenco stampanti, la procedura di configurazione sarà
giunta al termine.
5-10
bizhub C203/C253/C353
Installazione su computer Macintosh
5
Specificare le impostazioni TCP/IP per questa macchina (impostazioni IPP)
%
Specificare l'indirizzo IP per questa macchina.
!
Dettagli
Per dettagli su come specificare l'indirizzo IP di questa macchina, fare riferimento al Manuale d'uso:
Amministratore di Rete.
Impostazioni IPP per questa macchina
%
Abilitare la stampa IPP nella schermata delle Impostaz. IPP di questa macchina.
!
Dettagli
Per dettagli su come specificare le impostazioni IPP di questa macchina, fare riferimento al Manuale
d'uso: Amministratore di Rete.
Specificare le impostazioni TCP/IP per il computer (impostazioni IPP)
Specificare le impostazioni TCP/IP per il computer Macintosh connesso a questa macchina.
1
Sul menu "Apple" selezionare "Preferenze di Sistema".
2
Fare clic sull'icona "Network".
3
Da "Mostra", selezionare "Ethernet Integrata".
4
Fare clic sulla scheda TCP/IP.
5
Selezionare le opzioni da "Configura" secondo le impostazioni delle rete alla quale è connesso il
computer Macintosh, quindi specificare l'indirizzo IP e la maschera sottorete.
6
Fare clic sul pulsante chiudi nell'angolo superiore a sinistra della finestra di dialogo.
–
Quando il messaggio "Applico modifiche alla configurazione?" viene visualizzato, fare clic sul
pulsante [Applica].
Aggiungere una stampante (impostazioni IPP)
1
Selezionare "HDD" – "Applicazioni" – "Utilità" in cui è stato installato il driver, quindi fare doppio clic per
aprire "Utilità avvio stampante" oppure "Centro Stampa".
2
Quando appare la finestra di dialogo Aggiungi stampante, fare clic sul pulsante [Aggiungi]. Quando
appare l'elenco delle stampanti, fare clic sul pulsante [Aggiungi].
–
Se le stampanti disponibili sono già state impostate, la finestra di dialogo Aggiungi stampante non
appare.
3
Selezionare "Stampa IP" per il metodo di connessione.
4
Per OS 10.3, da "Tipo di stampa", selezionare "IPP".
5
In "Indirizzo stampante", inserire l'indirizzo IP di questa macchina.
–
6
Lasciare "Nome coda" vuoto.
Selezionare "KONICA MINOLTA" in "Modello Stampante", selezionare il modello desiderato dall'elenco
dei nomi dei modelli, quindi fare clic sul pulsante [Aggiungi].
Se la stampante selezionata è registrata nell'elenco stampanti, la procedura di configurazione sarà
giunta al termine.
bizhub C203/C253/C353
5-11
Installazione su computer Macintosh
5
5.2
Mac OS 9.2
5.2.1
Installazione del driver della stampante
Dopo avere collegato la macchina al computer, è possibile utilizzarla come stampante, selezionando una
stampante PostScript e specificando il file di descrizione della stampante (PPD).
Per prima cosa, copiare il file di descrizione della stampante (PPD) sul computer Macintosh.
1
2
Inserire il CD-ROM del driver di stampa nel lettore CD-ROM del computer.
Aprire la cartella del CD-ROM che contiene il driver di stampa desiderato.
–
3
Selezionare la cartella specificata in base al driver da utilizzare, il sistema operativo e la lingua.
Selezionare il file PPD KONICAMINOLTAC353UVxxx.ppd, quindi copiarlo nella cartella Descrizione
stampanti in "Cartella di sistema" – "Estensioni" del "Disco rigido".
Questa operazione completa l'installazione del driver della stampante.
5.2.2
Selezione e connessione della stampante
In OS 9, questa macchina può essere connessa con AppleTalk o LPR (LPD).
Specificare le impostazioni di rete per questa macchina, quindi selezionare la stampante.
Specificare le impostazioni AppleTalk per questa macchina
%
Abilitare AppleTalk in "Impostazioni AppleTalk", quindi immettere il nome della stampante.
!
Dettagli
Per dettagli su come specificare le impostazioni AppleTalk di questa macchina, fare riferimento al
Manuale d'uso: Amministratore di Rete.
Specificare le impostazioni AppleTalk per il computer
Specificare le impostazioni AppleTalk per il computer Macintosh connesso a questa macchina.
1
2
3
Sul menu "Apple", selezionare "Pannello di Controllo" – "AppleTalk".
Dall'elenco a discesa "Collegamento" selezionare "Ethernet".
Fare clic sul pulsante Chiudi nell'angolo superiore a sinistra della finestra di dialogo.
–
Quando il messaggio "Salvare le modifiche alla configurazione corrente?" viene visualizzato, fare
clic sul pulsante [Salva].
Selezionare una stampante (impostazioni AppleTalk)
1
2
3
Sul menu "Apple", fare clic su "Scelta risorse".
Accertarsi che "AppleTalk" sia impostato su "Attivo", quindi fare clic sull'icona "LaserWriter".
Dall'elenco "Seleziona una stampante PostScript", fare clic sul nome del modello desiderato, quindi sul
pulsante [Crea].
Viene visualizzata la schermata di selezione del file di descrizione stampante (PPD) PostScript.
4
Selezionare il file PPD pertinente, quindi fare clic su [Seleziona] o [Apri].
–
Se è già stato selezionato un file PPD diverso, fare clic sul pulsante [Configura] al punto 3, quindi
fare clic sul pulsante [Seleziona PPD] nella schermata visualizzata.
Appare una finestra in cui specificare le opzioni.
5
Selezionare le opzioni installate su questa macchina nelle finestre "Opzione Installata 1" e "Opzione
Installata 2".
6
Fare clic sul pulsante [OK].
La finestra di "scelta risorse" appare di nuovo.
7
5-12
Chiudere la finestra di "scelta risorse".
bizhub C203/C253/C353
Installazione su computer Macintosh
5
Specificare le impostazioni TCP/IP per questa macchina (impostazioni LPR)
%
Specificare l'indirizzo IP per questa macchina.
!
Dettagli
Per dettagli su come specificare l'indirizzo IP di questa macchina, fare riferimento al Manuale d'uso:
Amministratore di Rete.
Impostazioni LPD per questa macchina (impostazioni LPR)
%
Per utilizzare la stampa LPR, abilitare la stampa LPD nella schermata Impostaz. LPD di questa
macchina.
!
Dettagli
Per dettagli su come specificare le impostazioni LPD di questa macchina, fare riferimento al Manuale
d'uso: Amministratore di Rete.
Specificare le impostazioni TCP/IP per il computer (impostazioni LPR)
Specificare le impostazioni TCP/IP per il computer Macintosh connesso a questa macchina.
1
Sul menu "Apple", selezionare "Pannello di Controllo" – "TCP/IP".
2
Dall'elenco a discesa "Collegamento" selezionare "Ethernet".
3
Selezionare le opzioni da "Configura" secondo le impostazioni delle rete alla quale è connesso il
computer Macintosh, quindi specificare l'indirizzo IP e la maschera sottorete.
4
Fare clic sul pulsante chiudi nell'angolo superiore a sinistra della finestra di dialogo.
–
Quando il messaggio "Salvare le modifiche alla configurazione corrente?" viene visualizzato, fare
clic sul pulsante [Salva].
Aggiungere una stampante (impostazioni LPR)
1
Selezionare "HDD" – "Applicazioni" – "Utilità", quindi fare doppio clic su "Utilità stampante scrivania"
per aprirlo.
Appare la finestra Nuova stampante scrivania.
2
Da "Stampanti", selezionare "LaserWriter".
3
Da "Crea scrivania", selezionare "Stampanti (LPR)".
Appare la finestra Senza titolo.
4
Fare clic sul pulsante [Modifica] per il "File descrizione stampante (PPD) PostScript".
Viene visualizzata la schermata di selezione del file di descrizione stampante (PPD) PostScript.
5
Selezionare il file PPD pertinente, quindi fare clic su [Seleziona].
La finestra senza titolo appare di nuovo.
6
Fare clic sul pulsante [Modifica] per la "Selezione stampante LPR".
Appare una finestra per l'inserimento dell'indirizzo IP.
7
In "Indirizzo stampante", inserire l'indirizzo IP di questa macchina, quindi fare clic sul pulsante [OK].
La finestra senza nome appare di nuovo.
8
Fare clic sul pulsante [Crea].
Appare una finestra in cui salvare le impostazioni.
9
Inserire il nome stampante scrivania, quindi fare clic sul pulsante [Salva].
L'icona per la stampante LPR viene creata sul desktop.
bizhub C203/C253/C353
5-13
5
5-14
Installazione su computer Macintosh
bizhub C203/C253/C353
6
Installazione destinata
all'utilizzo con NetWare
Installazione destinata all'utilizzo con NetWare
6
Installazione destinata all'utilizzo con NetWare
6.1
NetWare
6.1.1
Impostazioni di Rete
6
Usare l'opzione "Impostazioni NetWare" di questa macchina per applicare le funzioni "Impostazioni IPX" e
"Impostazioni Stampa NetWare".
!
Dettagli
Per dettagli su come specificare le impostazioni NetWare di questa macchina, fare riferimento al
Manuale d'uso: Amministratore di Rete.
6.1.2
Impostazione Client Windows
Installare il driver di stampa utilizzando l'installazione guidata stampante per un client Windows che utilizza
la stampante.
2
Ricordate
Quando si esegue l'installazione su NT4.0/2000/XP/Vista/Server 2003, sono richieste le autorizzazioni
dell'amministratore.
1
Inserire il CD-ROM del driver di stampa nel drive CD-ROM del computer.
2
Aprire la finestra Stampanti o la finestra Stampanti e Fax.
3
Eseguire "Aggiungi una stampante" oppure "Aggiungi stampante".
L'installazione guidata stampante si avvia.
4
Nelle impostazioni della porta, navigare nella rete e specificare il nome della coda creata (o il nome della
stampante NDPS).
5
Nell'elenco dei modelli di stampante, specificare la cartella del CD-ROM che contiene il driver della
stampante desiderato.
–
6
Selezionare la cartella specificata in base al driver da utilizzare, il sistema operativo e la lingua. È
possibile selezionare i seguenti driver di stampa: per Windows 2000/XP/Vista/Server 2003, il driver
PCL e il driver PS; per Windows NT4.0, il driver PCL
Seguire le istruzioni sulla schermata per completare l'installazione.
bizhub C203/C253/C353
6-3
6
6-4
Installazione destinata all'utilizzo con NetWare
bizhub C203/C253/C353
7
Disinstallazione del driver
della stampante
Disinstallazione del driver della stampante
7
Disinstallazione del driver della stampante
7.1
Windows
7
Qualora si renda necessario eliminare il driver della stampante, per esempio, quando si desidera reinstallarlo,
eliminare il driver secondo la procedura che segue.
7.1.1
Disinstallazione
Se il driver della stampante è stato installato senza utilizzare un installatore, eliminare manualmente il driver
della stampante.
1
Aprire la finestra Stampanti o la finestra Stampanti e Fax.
2
Selezionare l'icona della stampante da eliminare.
3
Premere il tasto [Canc] sulla tastiera del computer per eliminare il driver della stampante.
4
Seguire le istruzioni presenti sulla schermata.
Una volta eliminato il driver, l'icona scompare dalla finestra Stampanti o dalla finestra Stampanti e Fax.
In Windows NT 4.0, ciò completa la disinstallazione del driver.
In Windows 2000/XP/Vista/Server 2003, eliminare il driver della stampante in "Proprietà Server".
5
Aprire "Proprietà Server".
–
–
–
In Windows 2000/XP/Server 2003, fare clic sul menu "File", quindi fare clic su "Proprietà Server".
In Windows Vista, fare clic con il tasto destro nello spazio della finestra Stampanti,quindi fare clic
su "Esegui come amministratore", infine fare clic su "Proprietà server".
Se appare la finestra Controllo dell'account utente, fare clic sul pulsante [Continua].
6
Fare clic sulla scheda Driver
7
Selezionare il driver della stampante da eliminare dall'elenco "Driver della stampante installati", quindi
fare clic sul pulsante [Rimuovi].
–
–
In Windows 2000/XP/Server 2003, proseguire al punto 9.
In Windows Vista, proseguire al punto 8.
8
Selezionare "Rimuovi il driver e il pacchetto driver" sulla schermata di conferma dell'eliminazione,
quindi fare clic sul pulsante [OK].
9
Fare clic sul pulsante [Sì] sulla schermata di conferma dell'eliminazione.
–
10
In Windows Vista, quando la schermata di conferma dell'eliminazione viene visualizzata
nuovamente, fare clic sul pulsante [Elimina].
Chiudere la finestra aperta e riavviare il computer.
– Assicurarsi di riavviare il computer.
Questa operazione completa la disinstallazione del driver della stampante.
bizhub C203/C253/C353
7-3
Disinstallazione del driver della stampante
7
2
Nota
Anche se il driver della stampante viene eliminato utilizzando il metodo precedente, il file delle
informazioni del modello rimarrà nel computer in Windows 2000/XP/Server 2003, pertanto, quando si
reinstalla la stessa versione del driver della stampante, potrebbe non essere possibile sovrascrivere il
driver. In questo caso, eliminare i file seguenti. "C: \WINDOWS\system32\spool\drivers\w32x86"
Se verificando le cartelle si trova una cartella del modello pertinente, eliminarla. Tuttavia, se sono
installati più driver, inclusi i driver Konica Minolta, PostScript Konica Minolta e il driver del Fax, vengono
eliminate le informazioni del modello di tutti i driver. Qualora rimangano altri driver, non eliminarli.
"C:" eliminare "oem*.inf" e "oem*.PNF" nella cartella "\WINDOWS\inf" (l' asterisco "*" nel nome del file
indica un numero, e il numero varia a seconda dell'ambiente del computer).
Prima di eliminare i file, aprire il file INF, controllare che il nome del modello sia descritto nelle ultime
righe, quindi controllare che il file del modello corrispondente sia disponibile. Il file PNF ha lo stesso
numero del file INF.
In Windows Vista, quando è stato eliminato un file utilizzando "Rimuovi il driver e il pacchetto driver",
questa operazione non è richiesta.
7.2
Macintosh
Qualora si renda necessario eliminare il driver della stampante, per esempio, quando si desidera reinstallare
il driver della stampante, eliminare il driver secondo la procedura seguente.
7.2.1
Per Macintosh OS X
1
Aprire l' [Utilità configurazione stampante] (o il [Centro stampa]) situati in "Applicazioni" – "Utilità" del
"Disco rigido".
2
Selezionare il nome della stampante da cancellare, quindi fare clic sul pulsante [Elimina].
La stampante selezionata viene eliminata.
3
Chiudere l'elenco delle stampanti.
4
Trascinare il file seguente, situato in "Libreria" – "Stampanti" – "PPD" – "Contenuto" – "Risorse" –
"ja.lproj" del "disco rigido", nell'icona "Cestino".
–
–
5
Eliminare i file non richiesti da "Libreria" – "Stampanti".
–
–
6
"KONICA MINOLTA C253.gz"
"KONICA MINOLTA C353.gz"
Trascinare la cartella "C353", che è situata in "Libreria" – "Stampanti" – "KONICA MINOLTA",
nell'icona "Cestino".
In Mac OS 10.2, trascinare tutte le cartelle "KONICA MINOLTA C353" che sono situate in "Libreria"
– "Stampanti" – "PPDPlugins", nell'icona "Cestino".
Riavviare il computer.
Questa operazione completa la disinstallazione del driver della stampante.
7.2.2
In Macintosh OS 9.2
1
Trascinare l'icona della stampante sulla scrivania nell'icona "Cestino".
2
Trascinare il file "KONICA MINOLTAC353UVxxx.ppd", che è situato nella "Cartella di sistema" –
"Estensioni" – "Descrizioni Stampante" del "Disco rigido", nell'icona "Cestino".
I relativi file del driver stampante vengono cancellati.
3
Riavviare il computer.
Questa operazione completa la disinstallazione del driver della stampante.
7-4
bizhub C203/C253/C353
8
Funzioni di stampa dei driver
PCL/PS per Windows
Funzioni di stampa dei driver PCL/PS per Windows
8
Funzioni di stampa dei driver PCL/PS per Windows
8.1
Operazioni di Stampa
8
I lavori di stampa sono specificati dal software applicativo.
1
Aprire i dati nell'applicazione, fare cli sul pulsante [File], quindi su "Stampa" dal menu.
–
2
Qualora il menu non sia disponibile, fare clic sul pulsante [Stampa].
Verificare che il nome della stampante sia stato selezionato da "Nome stampante" o "Seleziona
stampante".
–
Se la stampante non è stata selezionata, fare clic per selezionare la stampante.
–
La finestra di dialogo Stampa differisce a seconda dell'applicazione.
3
Specificare l'intervallo di stampa ed il numero di copie da stampare.
4
Fare clic sul pulsante [Proprietà] o [Preferenze] per modificare le impostazioni del driver della stampante
come necessario.
–
–
5
Facendo clic sul pulsante [Proprietà] o sul pulsante [Preferenze] nella finestra di dialogo Stampa, è
possibile specificare le impostazioni di ciascun modello nella finestra di dialogo del driver di stampa
che viene visualizzata. Per dettagli, fare riferimento a "Dettagli del parametro" a pagina 8-9.
Se le modifiche alle impostazioni non vengono salvate nella finestra di dialogo Stampa, quando si
esce dall'applicazione verranno ripristinate le impostazioni standard.
Fare clic sul pulsante [Stampa].
L'indicatore dei dati di questa macchina lampeggia.
bizhub C203/C253/C353
8-3
Funzioni di stampa dei driver PCL/PS per Windows
8
8.2
Inizializzazione del driver della stampante
Una volta installato il driver di stampa, occorre modificare le condizioni di inizializzazione come le Opzioni,
l'Autenticazione e le funzioni di Traccia volume (E.K.C.) e abilitare le funzioni della macchina dal driver della
stampante.
2
Ricordate
Qualora le funzioni Nome modello, Opzioni installate, Autenticazione e Traccia volume (E.K.C.) non
siano specificate sulla scheda Configura, le funzioni dell'opzione non possono essere utilizzate dal
driver della Stampante. Quando si installano le opzioni, accertarsi di eseguire le impostazioni corrette.
8.2.1
Come visualizzare la schermata delle Proprietà
1
Apre la finestra Stampanti o la finestra Stampanti e Fax.
–
–
–
–
–
2
8.2.2
In Windows 2000/NT 4.0, fare clic sul pulsante [Avvia], poi su "Impostazioni", quindi fare clic su
"Stampanti".
In Windows XP/Server 2003, fare clic sul pulsante [Avvia], quindi fare clic su "Stampanti e Fax".
In Windows XP/Server 2003, se "Stampanti e fax" non appare nel menu [Avvia], aprire il "Pannello
di Controllo" dal menu [Avvia], selezionare "Stampanti e altro hardware", quindi fare clic su
"Stampanti e fax".
In Windows Vista, fare clic sul pulsante [Avvia] per aprire il "Pannello di controllo", selezionare
"Hardware e suoni", quindi fare clic su "Stampanti".
In Windows Vista, se il Pannello di controllo è visualizzato con la Vista classica, fare doppio clic su
"Stampanti".
Fare clic con il tasto destro sull'icona della stampante installata, quindi fare clic su "Proprietà".
Scheda Configura
Se si specificano il nome del modello, le opzioni installate, le funzioni di autenticazione e di traccia volume
(E.K.C.) è possibile utilizzare le funzioni di questa macchina dal driver di stampa.
8-4
bizhub C203/C253/C353
Funzioni di stampa dei driver PCL/PS per Windows
8
2
Ricordate
Accertarsi di selezionare un modello e le opzioni dalle "Opzioni periferica".
Abbinare la "Parola chiave di crittografia" a quella specificata dalle "Impostazioni crittografia password
driver" di questa macchina.
Punto
Descrizione
Opzioni periferica
Specifica il nome del modello di questa macchina, le opzioni installate in questa macchina
e lo stato delle funzioni di autenticazione e traccia volume. Specificare lo stato di ogni
voce nell'elenco a discesa "Impostaz.".
Informazioni vassoio
carta
Indica il tipo di carta specificato per ogni vassoio.
Fare clic sul pulsante [Impostazioni vassoio di carta] per specificare le impostazioni di ogni
vassoio.
Acquisisci info periferica
Comunica con questa macchina per leggere lo stato delle opzioni installate.
Acquisisci impostazioni
Specifica le condizioni della destinazione della connessione per eseguire la funzione Acquisisci info periferica.
Chiave crittografia
Immettere la parola chiave di crittografia quando essa è definita dall'utente mediante la
comunicazione con questa macchina.
Tool software
Avvia i tool software come PageScope Web Connection.
2
Nota
Non è possibile utilizzare la funzione [Acquisisci info periferica] se non si è connessi o non si è in grado
di comunicare con questa macchina.
!
Dettagli
Per quanto riguarda la procedura per specificare la "Parola chiave di crittografia", che deve essere
definita dall'utente, fare riferimento a "Come specificare parola chiave di crittografia definita dall'utente"
a pagina 11-30.
bizhub C203/C253/C353
8-5
Funzioni di stampa dei driver PCL/PS per Windows
8
8.2.3
Scheda Impostazioni
È possibile modificare le impostazioni predefinite di visualizzazione dei messaggi di conferma o della finestra
di dialogo di inserimento delle impostazioni di autenticazione.
Punto
Descrizione
Spool EMF
Selezionare questa casella di controllo quando lo spool (EMF) del meta-file è necessario
per l'utilizzo nel proprio ambiente di sistema.
Visualizza messaggio
limitazione
Visualizza un messaggio quando nel driver della stampante sono state attivate delle funzioni che non possono essere specificate contemporaneamente.
Usa modulo prop. ser. di
stampa
Utilizza la carta aggiunta in [Proprietà server] della cartella della stampante.
Verifica impost. di autent. prima della stampa
Verifica le impostazioni di autenticazione di questa macchina prima di stampare e visualizza un messaggio se le impostazioni non sono compatibili.
Visualizza fin. di autent.
durante la stampa
Visualizza la finestra di dialogo Autenticazione/Traccia volume (E.K.C.) quando si specifica un lavoro di stampa, in modo da inserire un nome utente o di reparto.
Salva formato personal.
Salva i formati carta personalizzati.
2
Nota
"Spool EMF" e "Salva formato personal." sono funzioni attive soltanto per il driver PCL.
8-6
bizhub C203/C253/C353
Funzioni di stampa dei driver PCL/PS per Windows
8.2.4
8
Registrazione delle impostazioni predefinite
Le impostazioni specificate per le funzioni di questa macchina nella stampa possono essere applicate
solamente se si utilizza l'applicazione. Quando si esce dall'applicazione, verranno ripristinate le impostazioni
di default.
Quando si registrano le impostazioni, modificare le impostazioni di base del driver della stampante (Predef.).
1
Apre la finestra Stampanti o la finestra Stampanti e Fax.
–
–
–
–
–
2
In Windows 2000/NT 4.0, fare clic sul pulsante [Avvia], poi su "Impostazioni", quindi fare clic su
"Stampanti".
In Windows XP/Server 2003, fare clic sul pulsante [Avvia], quindi fare clic su "Stampanti e Fax".
In Windows XP/Server 2003, se "Stampanti e fax" non appare nel menu [Avvia], aprire il "Pannello
di Controllo" dal menu [Avvia], selezionare "Stampanti e altro hardware", quindi fare clic su
"Stampanti e fax".
In Windows Vista, fare clic sul pulsante [Avvia] per aprire il "Pannello di controllo", selezionare
"Hardware e suoni", quindi fare clic su "Stampanti".
In Windows Vista, se il Pannello di controllo è visualizzato con la Vista classica, fare doppio clic su
"Stampanti".
Fare clic con il tasto destro sull'icona della stampante installata, quindi fare clic su "Preferenze di
stampa".
–
In Windows NT 4.0, fare clic con il tasto destro sull'icona della stampante installata, quindi fare clic
su "Documento Predef.".
Viene visualizzata la finestra di dialogo delle preferenze del driver stampante.
3
Modificare le impostazioni della funzione, quindi fare clic sul pulsante [OK] per uscire dalla funzione.
Le impostazioni modificate sono applicabili quando la stampante è utilizzata da tutti i software
applicativi.
!
Dettagli
Per quanto riguarda le impostazioni del driver della stampante, fare riferimento a "Dettagli del
parametro" a pagina 8-9.
Il driver della stampante ha la funzione di salvare le impostazioni come "Impostaz. preferite". Per
dettagli, fare riferimento a "Impostazioni comuni" a pagina 8-8.
bizhub C203/C253/C353
8-7
Funzioni di stampa dei driver PCL/PS per Windows
8
8.3
Impostazioni comuni
Di seguito sono descritte le impostazioni ed i pulsanti comuni che sono visualizzati su tutte le schede.
Punto
Descrizione
OK
Fare clic su questo pulsante per chiudere la finestra di dialogo ed applicare tutte le impostazioni che sono state modificate.
Annulla
Fare clic su questo pulsante per annullare qualsiasi impostazione modificata e chiudere
la finestra di dialogo.
? (Guida)
Fare clic su questo pulsante per visualizzare la guida per ognuna delle voci della finestra
di dialogo attualmente visualizzata.
Aggiungi (Impostaz.
preferite)
Fare clic su questo pulsante per salvare le impostazioni correnti e visualizzarle in un secondo tempo.
Modifica (Impostaz.
preferite)
Fare clic su questo pulsante per modificare le impostazioni salvate.
Predef.
Fare clic su questo pulsante per tornare alle impostazioni predefinite.
Vista
Quando è selezionato il pulsante "Vis. Carta", viene visualizzata una anteprima del layout
di pagina, conforme a quanto specificato nelle impostazioni correnti, ed è possibile controllare il lavoro di stampa.
Quando è selezionato il pulsante "Vis. stampante", viene visualizzata la figura di una stampante, indicante le eventuali opzioni, come il vassoio della carta, che sono installate su
questa macchina.
Carta
8-8
Stampante
bizhub C203/C253/C353
Funzioni di stampa dei driver PCL/PS per Windows
8.4
8
Dettagli del parametro
La schermata dell'impostazione di stampa è la schermata tramite la quale impostare le funzioni del driver.
Fare clic sul pulsante [Proprietà] o [Preferenze] sulla finestra di dialogo Stampa, oppure fare clic con il tasto
destro sull'icona della Stampante della finestra "Stampanti" o sulla finestra "Stampanti e fax", quindi
specificare per aprire "Impostaz. Stampa" ("Predef. Documento" in Windows NT 4.0).
8.4.1
Scheda Base
Nome funzione
Opzione
Descrizione
Direzione originale
Verticale, Orizzontale
Specifica l'orientamento dell'originale.
Formato originale
Formato carta registrato Come formato carta standard e formato carta
non standard.
Specifica la dimensione del documento originale.
Form. pers.
Registrare la dimensione.
Formato carta
Formato carta registrato come formato carta standard e formato carta
non standard, disponibile su questa
macchina.
Indica la dimensione della carta in uscita. L'originale
viene ingrandito o ridotto automaticamente al formato
specificato qui quando differisce dall'impostazione
del "Formato originale" e lo "Zoom" è impostato a
"Auto".
Form. pers.
Si possono registrare dei formati personalizzati.
Zoom
da 25 a 400%
Specifica il rapporto di ingrandimento e riduzione.
Vassoio carta
Auto, Vassoio 1-4, LCT, Vassoio
bypass
Seleziona il vassoio della carta da utilizzare.
Le voci selezionabili differiscono a seconda delle opzioni che sono installate.
Tipo di carta
Tipo di carta disponibile su questa
macchina.
Seleziona il tipo di carta da stampare.
Può essere modificato soltanto quando il Vassoio carta è impostato a "Auto". Quando il vassoio carta non
è impostato a "Auto", è attivo il tipo di carta registrato
dall'opzione "Impost. carta per ogni vassoio".
bizhub C203/C253/C353
8-9
Funzioni di stampa dei driver PCL/PS per Windows
8
Nome funzione
Opzione
Descrizione
Metodo di uscita
Stampa
Stampa immediatamente.
Stampa protetta
Salva il documento da stampare nella "Box documento sicuro" di questa macchina. Durante la stampa, viene richiesto di inserire l'ID e la password nel pannello
di controllo di questa macchina. Selezionare questa
opzione quando si stampano dei documenti molto riservati.
Salva nella casella utente
Salva il documento da stampare nella casella utente di
questa macchina.
Salva in cas ut/stamp
Salva il documento in una casella e simultaneamente
la stampa.
Prova stampa
Dopo aver stampato una copia del documento,
la macchina interrompe la stampa temporaneamente.
Selezionare questa opzione per evitare la stampa errata di grandi lavori di stampa.
[Impostazione
utente]
—
Specifica l'ID e la password, o il nome file e il numero
di casella durante l'esecuzione della funzione "Stampa protetta" o "Salva nella casella utente".
[Autenticazione/
Traccia volume]
—
Specifica il nome utente e la password quando si esegue l'autenticazione utente, e il nome reparto e la
password quando si esegue la traccia volume in questa macchina.
Copie
da 1 a 999
Specifica il numero di copie da stampare.
Fascicola
Sì/No
Specifica se stampare delle copie multiple fascicolandole.
Sfalsa
Sì/No
Nella stampa di copie multiple, sfalsa la posizione di
uscita di ogni serie.
[Impost. carta per
ogni vassoio]
Impostaz. tipo di carta
Seleziona il vassoio della carta da specificare.
Le voci selezionabili differiscono a seconda delle opzioni che sono installate.
Tipo di carta
Seleziona il tipo di carta da caricare sul vassoio della
carta.
2
Nota
Il formato carta "12 e 18" equivale a 304,8 e 457,2 mm che è leggermente più grande rispetto all'A3.
Per stampare su formati differenti da quelli standard, accertarsi di impostare i formati personalizzati
nella schermata Impostazioni formato personalizzato. È possibile registrare un formato non-standard
selezionando "Form. pers." dall'opzione Formato carta oppure opzione Formato originale.
Quando "W" è selezionato per ciascun Formato carta standard, i dati possono essere centrati e
stampati.
Per esempio, se si desidera centrare e stampare dei dati con formato 8-1/2 e 11 su carta con formato
11 e 17, specificare "8 1/2 e 11W" come Formato carta e "Vassoio bypass" come Vassoio carta con il
driver della stampante. Per stampare, impostare la carta di formato 11 e 17 sul vassoio specificato
("Vassoio bypass"), selezionare la [Schermata base (Carta)] – [Modifica imp. vassoio] – [Carta larga] sul
pannello operativo, selezionare "8 1/2 e 11W" da [Modif. form] e immettere la dimensione 11 e 17.
Specificare "Fronte-retro 2° di 2 lati" per stampare sul retro di una pagina.
!
Dettagli
Per ulteriori dettagli sul Metodo di uscita, fare riferimento a "Descrizione dettagli funzione" a
pagina 11-3.
8-10
bizhub C203/C253/C353
Funzioni di stampa dei driver PCL/PS per Windows
8.4.2
8
Scheda Layout
Nome funzione
Opzione
Descrizione
Combinazione
2 in 1, 4 in 1, 6 in 1, 9 in 1, 16 in 1,
2 e 2, 3 e 3, 4 e 4
Stampa pagine multiple su una pagina, oppure un foglio di un documento originale suddiviso in diverse pagine. [Dettagli combinazione] permette di specificare
l'ordine delle pagine del Bordo Cornice.
[Dettagli combinazione]
Combinazione
Seleziona le condizioni della combinazione.
Ordine layout
Specifica l'ordine del layout. L'Ordine layout può essere specificato se N e N è selezionato in "Combinazione".
Bordo
Specifica la presenza e il tipo delle linee del bordo.
L'Ordine layout può essere specificato se N e N è selezionato in "Combinazione".
Linea larghezza sovrapp.
Specifica la presenza di una Linea larghezza sovrapp.
È possibile specificarlo quando N in N è specificato in
"Combinazione".
Ruota 180
Sì/No
Ruota la stampa di 180°.
Salta pagine vuote
Sì/No
Non stampa le pagine sulle quali non esistono dei dati.
Capitoli
Sì/No
Specifica la pagina da stampare sul lato anteriore.
È possibile specificare se il tipo di stampa è "2 lati" o
"Opuscolo".
Numero pagina
—
Specifica la pagina da stampare sul lato anteriore
quando l'opzione "Capitoli" è attiva.
Tipo di stampa
1 lato, 2 lati, Opuscolo
Specifica la stampa fronte-retro e quella libretto.
Posizione di
Rilegatura
Auto, Rileg. sinistra, Rileg. destra,
Rileg. sup.
Specifica la posizione di rilegatura.
Margine pagina
Sì/No
Specifica il margine di rilegatura. Fare clic su [Impostazioni margine di rilegatura] per specificare i valori
dei margini.
bizhub C203/C253/C353
8-11
Funzioni di stampa dei driver PCL/PS per Windows
8
Nome funzione
Opzione
Descrizione
[Impostazioni
margine rilegatura]
Modalità di spostamento
Seleziona come elaborare l'immagine per preparare il
Margine rilegatura.
Lato anteriore/Lato posteriore
Specifica i valori del margine di rilegatura. Nella stampa su 2 lati, deselezionando la casella di controllo
"Stesso valore per i lati anteriore e posteriore", si possono impostare dei valori diversi per i lati anteriore e
posteriore.
Unità
Unità: seleziona l'unità di misura che specifica il formato.
Spostamento
immagine
Sì/No
Stampa spostando l'intera immagine di stampa. Fare
clic su [Impost. spostamento immagine] per specificare i valori di spostamento dell'immagine.
[Impost. spostamento immagine]
Unità
Unità: seleziona l'unità di misura che specifica il formato.
Lato anteriore/Lato posteriore
Specifica la direzione e i valori dello spostamento.
Nella stampa su 2 lati, deselezionando la casella di
controllo "Stesso valore per i lati anteriore e posteriore", si possono impostare dei valori diversi per i lati anteriore e posteriore.
2
Nota
"Combinazione" fornisce le opzioni "2 e 2, 3 e 3, 4 e 4" per stampare un foglio del documento su più
fogli di carta. La funzione è disponibile soltanto per il driver PCL.
La funzione "Salta pagine vuote" è disponibile soltanto per il driver PCL.
Le posizioni dei margini di rilegatura variano a seconda dell'impostazione "Posizione di Rilegatura".
8-12
bizhub C203/C253/C353
Funzioni di stampa dei driver PCL/PS per Windows
8.4.3
8
Scheda Finitura
Nome funzione
Opzione
Descrizione
Pinzatura
Sì/No
Specifica la pinzatura.
Dall'elenco a discesa, specificare il numero di punti e
la posizione della pinzatura.
Pinza e Piega al
centro
Sì/No
Specifica la pinzatura a sella di un documento stampato.
Bucatura
Sì/No
Specifica la foratura del documento.
Dall'elenco a discesa, specificare il numero di fori e la
loro posizione.
Piegatura
Sì/No
Specifica la piega.
Vassoio di uscita
Predef., Vassoio 1-3, Cassetto 5-6
Specifica il vassoio di uscita delle pagine stampate.
Le voci selezionabili differiscono a seconda delle opzioni che sono installate.
Disposizione carta
Priorità disposizione carta, Priorità
produttività
Specifica il metodo di regolazione della Posizione di
Rilegatura per la stampa su 2 lati. La posizione di rilegatura è regolata una volta ricevuti tutti i dati per la
priorità di finitura. I dati sono ricevuti e stampati per
priorità di produzione.
2
Nota
Le funzioni "Pinzatura", "Pinza e Piega al centro", e "Piegatura" sono disponibili soltanto se è installata
l'Unità di finitura opzionale.
La funzione di "Bucatura" è disponibile soltanto quando il kit di foratura è installato sull'unità di foratura
opzionale.
bizhub C203/C253/C353
8-13
Funzioni di stampa dei driver PCL/PS per Windows
8
8.4.4
8-14
Scheda Modo copertina
Nome funzione
Opzione
Descrizione
Copertina ant.
Sì/No, Non-stampato/Stampa
Allega una pagina copertina anteriore.
È possibile specificarlo quando "Auto" non è selezionato per il Vassoio carta.
Vassoio copertina
ant.
Vassoio 1-4, LCT, Vassoio bypass
Seleziona il vassoio carta da utilizzare per la copertina.
Le voci selezionabili differiscono a seconda delle opzioni che sono installate.
Copertina post.
Sì/No, Non-stampato/Stampa
Allega una pagina copertina posteriore.
È possibile specificarlo quando "Auto" non è selezionato per il Vassoio carta.
Vassoio copertina
post.
Vassoio 1-4, LCT, Vassoio bypass
Seleziona il vassoio carta per la copertina posteriore.
Le voci selezionabili differiscono a seconda delle opzioni che sono installate.
Impostazione per
pagina
Sì/No
Inserisce un foglio tra le pagine e cambia la carta e il
vassoio per ogni pagina. [Modifica Lista] consente di
creare un elenco impostando le condizioni per pagina.
[Modifica elenco]
Nome elenco
Seleziona il nome dell'elenco da modificare. Sono
elencate le impostazioni.
[Modifica nome elenco..]
Rinomina un elenco.
[Su]/[Giù]
Sposta la riga delle condizioni selezionate in su o in
giù. Sposta le righe in modo che i numeri di pagina siano disposti in ordine ascendente.
[Aggiungi]
Aggiunge una condizione. Le condizioni sono specificate in "Aggiungi/Elimina".
[Elimina]
Elimina la riga delle condizioni selezionate.
Numero pagina
Specifica i numeri di pagina. Per specificare le pagine
multiple, separare ogni numero di pagina con una virgola o specificare l'intervallo usando un trattino.
Tipo di stampa
Specifica il tipo di stampa dall'elenco a discesa "Modifica impostazione".
Vassoio carta
Specifica il Vassoio carta utilizzato per stampare
dall'elenco a discesa "Modifica impostazione".
Pinzatura
Specifica il numero di punti e la posizione di pinzatura
dall'elenco a discesa "Modifica impostazione".
bizhub C203/C253/C353
Funzioni di stampa dei driver PCL/PS per Windows
8
Nome funzione
Opzione
Descrizione
Interfoglio con
trasparenza
Sì/No, Non-stampato
Produce e inserisce degli interfogli quando si stampa
sui lucidi.
È possibile specificarlo quando "Lucidi/Trasparenti" è
selezionato per il tipo di carta.
Vassoio interfoglio
Vassoio 1-4, LCT
Seleziona il vassoio carta per gli interfogli dei lucidi.
Le voci selezionabili differiscono a seconda delle opzioni che sono installate.
bizhub C203/C253/C353
8-15
Funzioni di stampa dei driver PCL/PS per Windows
8
8.4.5
8-16
Scheda Timbro/Composizione
Nome funzione
Opzione
Descrizione
Filigrana
Sì/No
Stampa una filigrana (timbro testo) sulla pagina da
stampare. L'opzione [Modifica] consente di aggiungere, modificare ed eliminare la Filigrana.
[Modifica]
—
Per dettagli, fare riferimento a "Modifica di una filigrana" a pagina 8-18.
Crea file
sovrapposizione
Sì/No
Creare i dati di Sovrapposizione selezionando questa
opzione per stampare l'originale.
Stampa in
sovrapposizione
Sì/No
Stampa un documento originale sulla parte superiore
dei dati di una sovrapposizione creata separatamente.
L'opzione [Modifica] consente di modificare il metodo
di stampa in sovrapposizione.
[Modifica]
[Sfoglia file..]
Carica un File di sovrapposizione.
[Elimina]
Elimina la sovrapposizione selezionata.
Pagine
Specifica le pagine da stampare.
Sovrastamp Pattern
Specifica la sequenza di stampa della sovrapposizione sul documento originale.
Protezione Copia
Sì/No
Stampa un motivo particolare per evitare la copiatura.
L'opzione [Modifica] consente di specificare le voci, le
posizioni e la composizione da stampare.
[Modifica]
—
Per dettagli, fare riferimento a "Modifica protezione
copia" a pagina 8-19.
Data/Ora
Sì/No
È possibile stampare la data e l'ora su un documento.
L'opzione [Modifica] consente di specificare le voci, le
pagine e le posizioni e la composizione da stampare.
Numero pagina
Sì/No
Stampa i numeri di pagina. L'opzione [Modifica] consente di specificare le voci, le pagine e le posizioni e la
composizione da stampare.
[Modifica]
—
Per dettagli, fare riferimento a "Data/Ora di modifica e
numero di pagina" a pagina 8-21.
Intest./Piè di pag.
Impostazioni stampante 1-20
Stampa l'intestazione e il piè di pagina. Seleziona le
informazioni di Intest./Piè di pag. dall'elenco dell'Impostazioni stampante. L'opzione [Modifica] consente
di specificare le voci e le pagine da stampare.
bizhub C203/C253/C353
Funzioni di stampa dei driver PCL/PS per Windows
8
Nome funzione
Opzione
Descrizione
[Modifica]
Nº controllo distribuzione
Stampa il numero di copie nell'Intestazione e nel Piè di
pagina nella stampa di copie multiple.
[Modifica]
Specifica le condizioni del Nº controllo distribuzione.
Pagine
Specifica le pagine da stampare.
Colore testo
Specifica il Colore testo utilizzato per la stampa.
2
Nota
In Windows Vista x64, l'opzione "Filigrana" non può essere selezionata contemporaneamente alle
seguenti funzioni: Autenticazione, Traccia volume (E.K.C.), Impostazione per pagina, Verifica impost. di
autent. prima della stampa, Visualizza fin. di autent. durante la stampa.
bizhub C203/C253/C353
8-17
Funzioni di stampa dei driver PCL/PS per Windows
8
Modifica di una filigrana
Nome funzione
8-18
Descrizione
Nome filigrana
Immettere il nome della filigrana.
Testo filigrana
Immettere il testo da stampare come Filigrana.
[Aggiungi]
Fare clic per creare una Nuova Filigrana.
[Elimina]
Fare clic per eliminare la filigrana selezionata.
Posizione
Posizione: specifica le posizioni orizzontale e verticale. È anche possibile specificare la posizione della filigrana tramite i cursori orizzontali e verticali della finestra
di dialogo.
Angolo
Specifica l'angolazione di stampa della filigrana.
Nome font
Specifica il font.
Dimensione
Specifica il formato.
Stile
Specifica lo stile del font.
Cornice
Specifica lo stile della cornice.
Colore testo
Specifica il colore del testo della filigrana.
Trasparente
Stampa la filigrana come immagine trasparente.
Solo la 1a pagina
Stampa la Filigrana soltanto sulla prima pagina.
Ripeti
Stampa la Filigrana ripetutamente su una singola pagina.
Condivisione
Specifica se registrare la filigrana come pubblica o privata.
bizhub C203/C253/C353
Funzioni di stampa dei driver PCL/PS per Windows
8
Modifica protezione copia
Nome funzione
Descrizione
Carattere
Inserisce la stringa di caratteri selezionata in un motivo. È possibile selezionare una
stringa di caratteri preregistrata (timbro comune) o una stringa registrata in questa
macchina (timbro registrato).
Data/Ora
Format
Numero Serie
Inserisce il numero di serie di questa macchina in un motivo.
Nº controllo distribuzione
Numero di partenza
Numero lavoro
Inserisce il numero di lavoro in un motivo quando si stampano documenti che vengono impaginati automaticamente.
Formato testo
Specifica il Formato testo di un motivo.
Angolo
Specifica l'angolazione del testo.
bizhub C203/C253/C353
8-19
Funzioni di stampa dei driver PCL/PS per Windows
8
Nome funzione
Descrizione
Protezione Copia
Inserisce il motivo nascosto che appare sulle Copie.
Timbro ripetibile
Stampa un motivo.
Le impostazioni seguenti sono disponibili quando è selezionata l'opzione "Protezione Copia".
Nome funzione
Descrizione
Motivo
Specifica il metodo di inserimento di un motivo.
Sovrastamp Pattern
Specifica l'ordine di stampa di un Motivo sul documento.
Pattern sfondo
Specifica lo sfondo del motivo.
Testo/colore sfondo
Specifica il colore del motivo. Per specificare la densità e il contrasto dei colori fare
clic su [Regola colore].
Le impostazioni seguenti sono disponibili quando è selezionata l'opzione "Timbro ripetibile".
Nome funzione
Descrizione
Sovrastamp Pattern
Specifica l'ordine di stampa di un motivo sul documento.
Colore testo
Specifica il colore del motivo. Per specificare la densità e il contrasto dei colori fare
clic su [Regola colore].
2
Nota
"Protezione Copia" e "Timbro ripetibile" non possono essere selezionati contemporaneamente.
Diverse voci di impostazione sono disponibili per "Protezione Copia" e "Timbro ripetibile".
8-20
bizhub C203/C253/C353
Funzioni di stampa dei driver PCL/PS per Windows
8
Data/Ora di modifica e numero di pagina
Nome funzione
Descrizione
Formato
Visualizza il formato della data e ora da stampare. Il tipo di visualizzazione o il formato dell'ora possono essere specificati facendo clic sul pulsante [Modifica].
Pagine
Specifica le pagine su cui stampare la data e l'ora.
Colore testo
Specifica il Colore testo utilizzato per la stampa.
Posizione di stampa
Specifica la posizione di stampa.
Pagina di partenza
Specifica la pagina su cui iniziare a stampare il numero di pagina.
Numero di partenza
Specifica la pagina su cui iniziare a stampare il numero di pagina.
Modo copertina
Se sono presenti le copertine, specificare se stampare il numero di pagina sulla copertina anteriore o su quella posteriore.
Colore testo
Specifica il Colore testo utilizzato per la stampa.
Posizione di stampa
Specifica la posizione di stampa.
bizhub C203/C253/C353
8-21
Funzioni di stampa dei driver PCL/PS per Windows
8
8.4.6
8-22
Scheda Qualità
Nome funzione
Opzione
Descrizione
Seleziona colore
Quadricromia, Scala grigi, 2 colori
Specifica il colore da stampare.
Regolazione qualità
—
Regola la qualità dell'immagine. È possibile selezionare
"Semplice" per regolare documenti interi e "Dettagli" per
regolare il testo, le foto, le figure, le tabelle e i grafici
nell'originale.
Impostazioni colore
Documento, Foto, DTP, Web,
CAD
Stampa con la qualità adeguata per il documento originale selezionato.
Documento: stampa con una qualità adeguata ai documenti con molti caratteri.
Foto: stampa con la qualità adeguata per le fotografie.
DTP: stampa con una qualità adeguata ai documenti
prodotti utilizzando il DTP.
Web: stampa con una qualità adeguata alla stampa delle
pagine Web.
CAD: stampa con la qualità adeguata alla stampa dei
dati CAD.
Risoluzione
—
Indica la risoluzione. Non è possibile modificare questa
voce.
Motivo
Fine, Spesso
Specifica i dettagli del motivo grafico.
Compressione
immagine
Qualità migliore (Priorità qualità),
Compressione massima (priorità
velocità)
Specifica il rapporto di compressione di un'immagine
grafica.
Modalità carta
lucida
Sì/No
Stampa utilizzando una finitura lucida.
Risparmio toner
Sì/No
Controlla la densità di stampa risparmiando il consumo
di toner.
Evidenziare bordi
Sì/No
Evidenzia il bordo dei caratteri, della grafica e delle immagini per rendere i caratteri piccoli più visibili.
È possibile specificarlo quando per l'opzione colore è
selezionato "Scala grigi".
Impostazioni tipo di
carattere
—
Seleziona se usare i caratteri TrueType o i caratteri della
stampante quando si stampa. Seleziona se i caratteri
sono scaricati sulla stampante come bitmap o vettoriali.
bizhub C203/C253/C353
Funzioni di stampa dei driver PCL/PS per Windows
8
2
Nota
L'opzione "2 colori" di "Seleziona colore" è disponibile soltanto per il driver PCL. L'opzione "2 colori"
consente di specificare una combinazione di due colori.
Le funzioni "Motivo" e "Compressione immagine" sono disponibili soltanto per il driver PCL.
Il driver PS consente di gestire il profilo tramite "Regolazione qualità". Per dettagli, fare riferimento a
"Impostazioni profilo ICC" a pagina 11-35.
8.4.7
Scheda Altri
Nome funzione
Opzione
Descrizione
Comando lavoro
Excel
Sì/No
Quando più fogli di Microsoft Excel, con differenti impostazioni delle pagine, sono stampati contemporaneamente, i fogli possono essere separati in lavori
composti da un singolo foglio, a seconda dei dati che
essi contengono. Quando è selezionata questa funzione, la separazione del lavoro viene minimizzata.
Rimuovi sfondo
bianco
Sì/No
Quando un file di sovrapposizione è stampato sopra ai
dati di Microsoft PowerPoint, le aree bianche vengono
rimosse in modo tale che lo sfondo bianco dei dati di
PowerPoint non nasconda il file di sovrapposizione.
Quando la casella viene deselezionata, lo sfondo non
viene rimosso ed è stampato così come è nei dati originali.
Controllo versione
driver
—
Visualizza le informazioni sulla versione del driver della
stampante.
2
Nota
La funzione "Rimuovi sfondo bianco" è disponibile soltanto per il driver PCL.
Le impostazioni "Comando lavoro Excel" e "Rimuovi sfondo bianco" non sono disponibili per Windows
XP Professional x64, Windows Vista x64 e Windows Server 2003 x64.
La funzione "Comando lavoro Excel" può essere modificata soltanto quando la finestra di dialogo di
impostazione del driver di stampa è visualizzata nella finestra "Stampanti" ("Stampanti e Fax" per
Windows XP/Server 2003).
bizhub C203/C253/C353
8-23
8
8-24
Funzioni di stampa dei driver PCL/PS per Windows
bizhub C203/C253/C353
9
Funzioni di stampa di
Mac OS X
Funzioni di stampa di Mac OS X
9
Funzioni di stampa di Mac OS X
9.1
Operazioni di Stampa
9
I lavori di stampa sono specificati dal software applicativo.
1
Aprire i dati dell'applicazione, fare clic sul pulsante [File], quindi su "Stampa" dal menu.
– Qualora il menu non sia disponibile, fare clic sul pulsante [Stampa].
Viene visualizzata la finestra di dialogo Stampa.
2
Controllare che il nome della stampante corretto sia stato selezionato nell'opzione "Stampante".
–
–
–
3
Se la stampante selezionata non è appropriata, fare clic per selezionare la stampante corretta.
Se la stampante non viene visualizzata, selezionare la stampante con [Utilità installazione
stampante] oppure [Centro stampa]. Per ulteriori dettagli, fare riferimento a "Selezione e
connessione alla stampante (OS 10.4)" a pagina 5-4, e "Selezione e connessione alla stampante
(OS 10.2 e 10.3)" a pagina 5-8.
La finestra di dialogo Stampa differisce a seconda dell'applicazione.
Specificare l'intervallo di stampa ed il numero di copie da stampare.
–
Quando si modifica il menu "Copie & Pagine", appare un'altra finestra di dialogo del driver della
stampante, che consente di modificare le diverse funzioni. Per dettagli, fare riferimento a "Dettagli
del parametro" a pagina 9-8.
4
Modificare la finestra di dialogo delle impostazioni per modificare le impostazioni del driver della
stampante secondo le esigenze.
5
Fare clic sul pulsante [Stampa].
L'indicatore dei dati di questa macchina lampeggia.
2
Nota
Le impostazioni del driver della stampante, modificate nella finestra di dialogo Stampa, non vengono
salvate e le impostazioni originali sono ripristinate quando si esce dall'applicazione.
bizhub C203/C253/C353
9-3
Funzioni di stampa di Mac OS X
9
9.2
Inizializzazione del driver della stampante
Una volta installato il driver di stampa, occorre modificare le condizioni di inizializzazione, come le opzioni
prima della stampa giornaliera, e abilitare le funzioni della macchina dal driver della stampante.
2
Ricordate
Se il nome del modello e le opzioni installate non sono specificate nella finestra di dialogo delle Info.
stampante, le funzioni dell'opzione non possono essere utilizzate dal driver di stampa. Quando si
installano le opzioni, accertarsi di eseguire le impostazioni corrette.
9.2.1
Opzioni
1
Aprire l'opzione [Utilità installazione stampante] (o [Centro stampa]) situata in "Applicazioni" – "Utilità"
del "Disco rigido", quindi selezionare questa macchina.
2
Nel menu [Stampante], selezionare "Mostra info.".
Appare la finestra di dialogo [Info sulla stampante].
9-4
3
Selezionare "Opzioni Installabili".
4
Selezionare le opzioni che sono installate su questa macchina.
5
Fare clic sul pulsante [Applica Modifiche], quindi chiudere la finestra di dialogo "Info Stampante".
bizhub C203/C253/C353
Funzioni di stampa di Mac OS X
9.2.2
9
Registrazione delle impostazioni predefinite
Le impostazioni specificate per le funzioni di questa macchina nella stampa possono essere applicate
solamente se si utilizza l'applicazione. Quando si esce dall'applicazione, verranno ripristinate le impostazioni
di default.
Per registrare le impostazioni, salvarle nell'impostazione del driver della stampante.
In Mac OS X, è possibile registrare le impostazioni della carta come impostazioni predefinite. Per impostare
le altre funzioni di stampa, salvare le impostazioni con la funzione "Preimpostazioni" e utilizzarle
richiamandole all'occorrenza.
1
Nella finestra di dialogo delle "Impostazioni Pagina", selezionare "Impostazioni" e salvare le
impostazioni selezionando "Registra come default".
2
Nella finestra di dialogo "Stampa", selezionare "Preimpostazioni" e salvare le funzioni del driver della
stampante selezionando "Registra col Nome".
–
Quando si utilizza questa impostazione, selezionare da "Preimpostazioni".
!
Dettagli
Per quanto riguarda le impostazioni del driver della stampante, fare riferimento a "Dettagli del
parametro" a pagina 9-8.
bizhub C203/C253/C353
9-5
Funzioni di stampa di Mac OS X
9
9.3
Impostazioni comuni
Di seguito sono descritte le impostazioni comuni che sono visualizzate dalle operazioni specifiche (Metodo
di uscita, Layout/Finitura, Vassoio carta/Vassoio di uscita, Copertina/Interfoglio OHP, Impostazione per
pagina, Timbro/Composizione e Qualità) di questa macchina, specificate nella finestra di dialogo Stampa.
Punto
Descrizione
Visualizzazione
carta
Viene visualizzata un'anteprima del layout di pagina in base alle impostazioni correnti ed è possibile verificare un'immagine di anteprima del lavoro di stampa.
Info. dettagliate
Visualizza le impostazioni correnti con il testo.
Info. stampante
Visualizza lo stato delle opzioni installate.
Predef.
Fare clic su questo pulsante per tornare alle impostazioni predefinite.
? (Guida)
Fare clic su questo pulsante per visualizzare la guida per ognuna delle voci della finestra di dialogo attualmente visualizzata.
Annulla
Fare clic su questo pulsante per annullare qualsiasi impostazione modificata e chiudere la finestra di dialogo.
Stampa
Fare clic su questo pulsante per abilitare le impostazioni modificate per la stampa.
!
Dettagli
Fare clic sul pulsante [Acquisisci info periferica], nella finestra di dialogo Informazioni stampante, per
comunicare con questa macchina e leggere lo stato delle impostazioni specificate nella suddetta.
Questa funzione non è disponibile a meno che la connessione sia abilitata per le comunicazioni con la
macchina.
9-6
bizhub C203/C253/C353
Funzioni di stampa di Mac OS X
9.4
9
Come aggiungere un Formato personalizzato
Per stampare su formati di carta diversi dai formati standard, registrare il Formato carta personalizzato.
1
Nel menu [File], selezionare "Formato di Stampa" (o "Formato di Carta").
2
In Mac OS 10.4, selezionare "Gestione Form. pers." dall'elenco "Formato carta".
–
In Mac OS 10.2/10.3, selezionare "Formato carta pers." da "Impostazioni".
3
Fare clic sul pulsante [+] (OS 10.4) o sul pulsante [Aggiungi] (OS 10.2/10.3).
4
Inserisce la dimensione della carta.
5
Specificare le impostazioni per quanto segue.
–
–
6
In Mac OS X 10.4, andare al punto 7.
–
7
Dimensioni Pagina: specifica il formato della carta.
Margini Stampante: specifica i margini della carta.
In Mac OS 10.2/10.3, fare clic sul pulsante [Salva].
Fare clic sul pulsante [OK].
Il formato carta personalizzato viene salvato e diventa selezionabile nel menu a discesa Formato carta,
il quale viene visualizzato quando si seleziona "Attributi pagina".
bizhub C203/C253/C353
9-7
Funzioni di stampa di Mac OS X
9
9.5
Dettagli del parametro
Le funzioni del driver della stampante sono specificate nelle seguenti finestre di dialogo: in "Attributi di
pagina" dalla finestra di dialogo Formato di Stampa; in "Metodo di uscita", "Layout/Finitura", "Vassoio
carta/Vassoio di uscita", "Copertina/Interfoglio OHP", "Impostazione per pagina", "Timbro/Composizione",
e "Qualità" dalla finestra di dialogo Stampa.
9.5.1
Attributi di pagina
%
Nel menu [File], selezionare "Formato di Stampa" (o "Formato di Carta").
Nome funzione
Opzione
Descrizione
Dimensioni
Formato carta registrato come formato carta standard e formato carta
personalizzato disponibile su questa
macchina.
Indica la dimensione della carta in uscita.
Orientamento
Verticale, Orizzontale
Specifica l'orientamento dell'originale.
Scala
da 1 a 400%
Specifica il rapporto di ingrandimento e riduzione.
2
Nota
Il formato carta "12 e 18" equivale a 304,8 e 457,2 mm che è leggermente più grande rispetto all'A3.
Per stampare su formati differenti da quelli standard, accertarsi di impostare i formati personalizzati
nella schermata Impostazioni formato personalizzato. Per ulteriori dettagli sulla registrazione del
formato di carta non standard, fare riferimento a "Come aggiungere un Formato personalizzato" a
pagina 9-7.
Quando "W" è selezionato per ciascun Formato carta standard, i dati possono essere centrati e
stampati.
Per esempio, se si desidera centrare e stampare dei dati con formato 8-1/2 e 11 su carta con formato
11 e 17, specificare "8 1/2 e 11W" come Formato carta e "Vassoio bypass" come Vassoio carta con il
driver della stampante. Per stampare, impostare la carta di formato 11 e 17 sul vassoio specificato
("Vassoio bypass"), selezionare la [Schermata base (Carta)] – [Modifica imp. vassoio] – [Carta larga] sul
pannello operativo, selezionare "8 1/2 e 11W" da [Modif. form] e immettere le dimensioni 11 e 17.
9-8
bizhub C203/C253/C353
Funzioni di stampa di Mac OS X
9.5.2
9
Copie & Pagine
%
Nel menu [File] selezionare "Stampa".
Nome funzione
Opzione
Descrizione
Copie
da 1 a 999
Specifica il numero di copie da stampare.
Fascicola copie
ON/OFF
Non specifica questa funzione.
Selezionare "Metodo di uscita", quindi specificare
"Fascicola".
Pagine
—
Specifica l'intervallo di pagine da stampare.
bizhub C203/C253/C353
9-9
Funzioni di stampa di Mac OS X
9
9.5.3
Metodo di uscita
Nome funzione
Opzione
Descrizione
Fascicola
ON/OFF
Specifica se stampare delle copie multiple fascicolandole.
Sfalsa
Sì/No
Nella stampa di copie multiple, sfalsa la posizione di
uscita di ogni serie.
Metodo di uscita
Stampa:
Stampa immediatamente.
Stampa protetta
Salva il documento da stampare nella "Casella utente
stampa protetta" di questa macchina. Durante la
stampa, viene richiesto di inserire l'ID e la password
nel pannello di controllo di questa macchina. Selezionare questa opzione quando si stampano dei documenti molto confidenziali.
Salva nella casella utente
Salva il documento da stampare nella casella utente di
questa macchina.
Salva in cas ut/stamp
Salva il documento in una casella e la stampa simultaneamente.
Prova stampa
Dopo aver stampato una copia del documento,
la macchina interrompe la stampa temporaneamente.
Selezionare questa opzione per evitare la stampa errata di grandi lavori di stampa.
[Autenticazione]
—
Se le impostazioni della "Autenticazione" sono state
specificate su questa macchina, inserire il nome utente e la password.
[Traccia volume
(E.K.C.)]
—
Se le impostazioni di "Traccia volume (E.K.C.)" sono
state specificate su questa macchina, inserire il nome
reparto e la password.
[Impostazioni
dettagli]
—
Visualizza le funzioni per cui sono state specificate le
impostazioni dettagliate.
!
Dettagli
Per ulteriori dettagli sul Metodo di uscita, fare riferimento a "Descrizione dettagli funzione" a
pagina 11-3.
9-10
bizhub C203/C253/C353
Funzioni di stampa di Mac OS X
9
Verificare i dettagli dell'impostazione del metodo di uscita
Facendo clic sul pulsante [Impostazioni dettagli], verranno visualizzate le funzioni del "Metodo di uscita" per
cui sono state specificate le impostazioni dettagliate.
Per visualizzare le impostazioni fare clic sul pulsante [Espandi tutto].
Selezionando una funzione e facendo clic sul pulsante [Impostazioni], vengono visualizzate le impostazioni
dettagliate sulla funzione selezionata.
Nome funzione
Descrizione
Stampa protetta
Questa è la stessa finestra di dialogo che appare selezionando "Metodo di uscita"
e specificando "Stampa protetta".
Salva nella casella utente
Si tratta della stessa finestra che viene visualizzata quando si specifica "Metodo di
uscita" e si specifica "Salva in casella ut.", oppure "Salva in casella utente/stampa".
Autenticazione
Questa è la stesa finestra di dialogo che appare selezionando "Metodo di uscita"
e specificando "Autenticazione".
Traccia volume (E.K.C.)
Questa è la stessa finestra di dialogo che appare selezionando "Metodo di uscita"
e selezionando la casella "Traccia volume (E.K.C.)".
Impostazioni amministratore
Visualizza la finestra di dialogo in cui impostare le caselle di dialogo per l'immissione delle impostazioni di autenticazione e modificare la Chiave di crittografia.
bizhub C203/C253/C353
9-11
Funzioni di stampa di Mac OS X
9
Nome funzione
Descrizione
Visualizza fin. di autent. durante
la stampa
Visualizza la finestra di dialogo di Autenticazione e di Traccia volume (E.K.C.) quando è specificato un lavoro di stampa, e controlla ogni volta l'immissione del nome
utente e del nome reparto.
Chiave crittografia
Specifica un parola chiave di crittografia per utilizzare la chiave definita dall'utente
per comunicare con questa macchina. La chiave di crittografia per i caratteri immessi viene creata automaticamente, e sarà utilizzata per la comunicazione con
questa macchina.
2
Nota
Abbina la "Chiave crittografia" a quella specificata dalle "Impostazioni crittografia password driver" di
questa macchina.
!
Dettagli
Per quanto riguarda la procedura per specificare la "Chiave crittografia", da definire da parte
dell'utente, fare riferimento a "Come specificare parola chiave di crittografia definita dall'utente" a
pagina 11-30.
9-12
bizhub C203/C253/C353
Funzioni di stampa di Mac OS X
9.5.4
9
Layout/Finitura
È possibile passare dalla finestra di dialogo Layout a quella Finitura e viceversa.
2
Nota
Quando si stampa un lavoro che contiene pagine di diversi formati e orientamenti nel "Modo Poster",
le immagini potrebbero mancare o sovrapporsi durante la stampa.
bizhub C203/C253/C353
9-13
Funzioni di stampa di Mac OS X
9
Nome funzione
Opzione
Descrizione
Tipo di stampa
1 lato, 2 lati, Opuscolo
Specifica la stampa fronte-retro e quella opuscolo.
Orientamento
Rilegatura
Punto sinis., punto destra, punto
alto
Specifica la posizione di rilegatura.
Modo Poster
2 e 2, 3 e 3, 4 e 4
Stampa un foglio di un documento originale suddiviso
in diverse pagine. "Linea larghezza sovrapp." consente di specificare la presenza del bordo cornice.
Linea larghezza
sovrapp.
Sì/No
Specifica la presenza di una Linea larghezza sovrapp.
Questo parametro può essere specificato quando
l'impostazione "Modo poster" non è specificata su
"No".
Ruota 180
Sì/No
Ruota la stampa di 180°.
Spostamento
immagine
Sì/No
Stampa spostando l'intera immagine di stampa. La
schermata è visualizzata quando l'impostazione è abilitata, e permette di impostare i dettagli della lunghezza dello spostamento.
Lato anteriore/Lato posteriore
Specifica la direzione e i valori dello spostamento.
Nella stampa su 2 lati, deselezionando la casella di
controllo "Stesso valore per i lati anteriore e posteriore" consente di impostare dei valori diversi per i lati
anteriore e posteriore.
ON/OFF
Specifica la pagina da stampare sul lato anteriore. La
schermata è visualizzata quando l'impostazione è abilitata e consente di impostare la pagina.
È possibile specificare se il tipo di stampa è "2 lati" o
"Opuscolo".
Numero pagina
Specifica la pagina da stampare sul Lato anteriore
quando "Capitoli" è selezionato.
Pinzatura
Sì/No
Specifica la pinzatura.
Dall'elenco a discesa, specificare il numero di punti e
la posizione della pinzatura.
Bucatura
Sì/No
Specifica la foratura del documento.
Dall'elenco a discesa, specificare il numero di fori e la
loro posizione.
Pinzatura a sella /
Piegatura
No, Pinzatura centrale & Piegatura,
Piega a metà
Specifica la piegatura a metà e la Pinzatura centrale.
Disposizione carta
Priorità finitura, Priorità produttività
Specifica il metodo di regolazione della Posizione di
Rilegatura per la stampa su 2 lati. La posizione di rilegatura è regolata una volta ricevuti tutti i dati per la
priorità di finitura. Quando è specificata la Priorità produttività, la macchina elabora simultaneamente la ricezione dei dati e la stampa.
Capitoli
2
Nota
Le funzioni "Pinzatura" e "Pinzatura a sella/Piegatura" sono disponibili soltanto se è installata l'unità di
finitura opzionale.
La funzione di "Bucatura" è disponibile soltanto se il kit di foratura è installato sull'unità di foratura
opzionale.
9-14
bizhub C203/C253/C353
Funzioni di stampa di Mac OS X
9.5.5
9
Vassoio carta/Vassoio di uscita
Nome funzione
Opzione
Descrizione
Vassoio carta
Auto, Vassoio 1-4, LCT, Vassoio
bypass
Seleziona il vassoio della carta da utilizzare.
Le voci selezionabili differiscono a seconda delle opzioni che sono installate.
Tipo di carta
Tipo di carta disponibile su questa
macchina.
Seleziona il tipo di carta da stampare.
Può essere modificato soltanto quando il Vassoio carta è impostato a "Auto". Quando il vassoio carta non
è impostato a "Auto", il tipo di carta registrato dall'opzione "Impost. carta per ogni vassoio" è attivo.
[Impost. carta per
ogni vassoio]
Vassoio carta
Seleziona il vassoio della carta da specificare.
Le voci selezionabili differiscono a seconda delle opzioni che sono installate.
Tipo di carta
Seleziona il tipo di carta da caricare sul vassoio della
carta.
Predef., Vassoio 1-3, pin 5-6
Specifica il vassoio di uscita delle pagine stampate.
Le voci selezionabili differiscono a seconda delle opzioni che sono installate.
Vassoio di uscita
2
Nota
Specificare "Fronte-retro 2° di 2 lati" per stampare sul retro di una pagina.
bizhub C203/C253/C353
9-15
Funzioni di stampa di Mac OS X
9
9.5.6
Modo copertina/Interfoglio con trasparenza
È possibile passare dalla finestra di dialogo Modo copertina a quella Interfoglio con trasparenza e viceversa.
9-16
bizhub C203/C253/C353
Funzioni di stampa di Mac OS X
Nome funzione
Opzione
Descrizione
Copertina ant.
No, Stampa, Non-stampato
Allega una pagina copertina anteriore.
È possibile specificarlo quando "Auto" non è selezionato per il Vassoio carta.
Vassoio 1-4, LCT, Alimentazione
carta manuale
Seleziona il vassoio carta per la copertina anteriore.
Le voci selezionabili differiscono a seconda delle opzioni che sono installate.
No, Stampa, Non-stampato
Allega una pagina copertina posteriore.
È possibile specificarlo quando "Auto" non è selezionato per il Vassoio carta.
Vassoio 1-4, LCT, Alimentazione
carta manuale
Seleziona il vassoio carta per la copertina posteriore.
Le voci selezionabili differiscono a seconda delle opzioni che sono installate.
Sì/No
Produce e inserisce degli interfogli quando si stampa
sui lucidi.
È possibile specificarlo quando "Lucidi/Trasparenti" è
selezionato per il tipo di carta.
Vassoio 1-4, LCT
Seleziona il vassoio carta per gli interfogli dei lucidi.
Le voci selezionabili differiscono a seconda delle opzioni che sono installate.
Copertina post.
Interfoglio con
trasparenza
9.5.7
9
Impostazione per pagina
È possibile specificare il tipo di stampa e il vassoio della carta per ciascuna pagina. Questa funzione è utile
quando si cambia il vassoio della carta, durante un lavoro di stampa, per stampare più pagine. Le impostazioni vengono aggiunte all'elenco delle impostazioni per pagina e possono essere utilizzate come necessario.
Nome funzione
Opzione
Descrizione
Impostazione per
pagina
Sì/No
Inserisce un foglio tra le pagine e cambia la carta e il
vassoio per ogni pagina.
[Aggiungi]
—
Crea un elenco condizionato.
[Elimina]
—
Elimina l'elenco
[Modifica]
—
Modifica l'elenco condizionato.
bizhub C203/C253/C353
9-17
Funzioni di stampa di Mac OS X
9
9.5.8
9-18
Timbro/Composizione
Nome funzione
Opzione
Descrizione
Protezione Copia
ON/OFF
Stampa un motivo particolare per evitare la copiatura.
È possibile specificare le voci, le posizioni e la composizione da stampare facendo clic sul pulsante [Impostazioni].
[Impostazioni]
—
Per dettagli, fare riferimento a "Modifica Protezione
Copia" a pagina 9-19.
Data/Ora
Sì/No
È possibile stampare la data e l'ora su un documento.
È possibile specificare le voci, le pagine e le posizioni
da stampare facendo clic sul pulsante [Impostazioni].
[Impostazioni]
—
Per dettagli, fare riferimento a "Modifica Data/Ora" a
pagina 9-21.
Numero pagina
Sì/No
Stampa i numeri di pagina. È possibile specificare le
voci, le pagine e le posizioni da stampare facendo clic
sul pulsante [Impostazioni].
[Impostazioni]
—
Per dettagli, fare riferimento a "Modifica Numero pagina" a pagina 9-21.
Intest./Piè di pag.
Impostazioni stampante 1-20
Stampa l'intestazione e il piè di pagina. Seleziona le
informazioni di Intest./Piè di pag. dall'elenco specificato nella stampante. È possibile specificare le voci, e
le pagine da stampare facendo clic sul pulsante [Impostazioni].
[Impostazioni]
—
Per dettagli, fare riferimento a "Modifica Int./Piè di
pag." a pagina 9-22.
bizhub C203/C253/C353
Funzioni di stampa di Mac OS X
9
Modifica Protezione Copia
Nome funzione
Descrizione
Carattere
Inserisce la stringa di caratteri selezionata in un motivo. È possibile selezionare una
stringa di caratteri preregistrata (timbro comune) o una stringa registrata in questa
macchina (timbro registrato).
Data/Ora
Inserisce la data e l'ora selezionate in un motivo. Facendo clic sul pulsante [Modifica] in "Formato", è possibile specificare il tipo di visualizzazione o il formato
dell'ora.
Numero Serie
Inserisce il numero di serie di questa macchina in un motivo.
Numero controllo distribuzione
Inserisce il numero di copie in un motivo quando si stampano delle copie multiple.
Si possono specificare il Numero di partenza o il tipo di visualizzazione.
Numero lavoro
Inserisce il numero di lavoro in un motivo quando si stampano documenti che vengono impaginati automaticamente.
Formato testo
Specifica il Formato testo di un motivo.
Angolazione testo
Specifica l'angolazione del testo.
bizhub C203/C253/C353
9-19
Funzioni di stampa di Mac OS X
9
Le impostazioni seguenti sono disponibili quando è selezionata l'opzione "Protezione Copia".
Nome funzione
Descrizione
Protezione Copia
Inserisce il motivo nascosto che appare sulle Copie non autorizzate.
Motivo
Specifica il metodo di inserimento di un motivo.
Sovrastamp Pattern
Specifica l'ordine di stampa di un Motivo sul documento.
Pattern sfondo
Specifica lo sfondo del motivo.
Regola colore
Specifica il colore del motivo.
Le impostazioni seguenti sono disponibili quando è selezionata l'opzione "Timbro ripetibile".
Nome funzione
Descrizione
Timbro ripetibile
Stampa un motivo.
Sovrastamp Pattern
Specifica l'ordine di stampa di un Motivo sul documento.
Regola colore
Specifica il colore del motivo.
2
Nota
"Protezione Copia" e "Timbro ripetibile" non possono essere selezionati contemporaneamente.
Diverse voci di impostazione sono disponibili per "Protezione Copia" e "Timbro ripetibile".
9-20
bizhub C203/C253/C353
Funzioni di stampa di Mac OS X
9
Modifica Data/Ora
Nome funzione
Descrizione
Formato
Visualizza il formato della data e ora da stampare.
Pagine da stampare
Specifica le pagine su cui stampare la data e l'ora.
Colore testo
Specifica il Colore testo utilizzato per la stampa.
Posizione di stampa
Specifica la posizione di stampa.
Modifica Numero pagina
Nome funzione
Descrizione
Pagina di partenza
Specifica la pagina su cui iniziare a stampare il numero di pagina.
Numero di partenza
Specifica la pagina su cui iniziare a stampare il numero di pagina.
Modo copertina
Se sono presenti le copertine, specificare se stampare il numero di pagina sulla
copertina anteriore o su quella posteriore.
Colore testo
Specifica il Colore testo utilizzato per la stampa.
Posizione di stampa
Specifica la posizione di stampa.
bizhub C203/C253/C353
9-21
Funzioni di stampa di Mac OS X
9
Modifica Int./Piè di pag.
9-22
Nome funzione
Descrizione
Richiama Intest./Piè di pag.
Seleziona le impostazioni di Intest./Piè di pag. registrate in questa macchina.
Numero controllo distribuzione
Stampa il numero di copie nell'Intestazione e nel Piè di pagina quando stampa delle copie multiple. È possibile specificare il numero di inizio o il numero di cifre visualizzate.
Pagine
Specifica le pagine su cui stampare l'intestazione e il piè di pagina.
Colore testo
Specifica il Colore testo utilizzato per la stampa.
bizhub C203/C253/C353
Funzioni di stampa di Mac OS X
9.5.9
9
Qualità
Nome funzione
Opzione
Descrizione
Seleziona colore
Quadricromia, Scala grigi
Specifica il colore da stampare.
Modalità carta
lucida
Sì/No
Stampa utilizzando una finitura lucida.
Risparmio toner
Sì/No
Controlla la densità di stampa risparmiando il consumo di toner.
Evidenziare bordi
Sì/No
Evidenzia il bordo dei caratteri, grafica ed immagini
per rendere i caratteri piccoli più visibili.
È possibile specificarlo quando "Scala grigi" è selezionato per il colore.
Impostazioni colore
Documento, Foto, DTP, Web, CAD
Stampa con la qualità adeguata per il documento originale selezionato.
Documento: stampa con una qualità adeguata ai documenti con molti caratteri.
Foto: stampa con la qualità adeguata per le fotografie.
DTP: stampa con una qualità adeguata ai documenti
prodotti utilizzando il DTP.
Web: stampa con una qualità adeguata alla stampa
delle pagine Web.
CAD: stampa con la qualità adeguata alla stampa dei
dati CAD.
Regolazione qualità
—
Regola la qualità dell'immagine. È possibile selezionare "Semplice" per regolare documenti interi e "Dettagli" per regolare il testo, le foto, le figure, le tabelle e i
grafici nell'originale. È inoltre possibile gestire il profilo.
!
Dettagli
Per dettagli sulla gestione del profilo, fare riferimento a "Impostazioni profilo ICC" a pagina 11-35.
bizhub C203/C253/C353
9-23
9
9-24
Funzioni di stampa di Mac OS X
bizhub C203/C253/C353
10
Funzioni di stampa per
Mac OS 9.2
Funzioni di stampa per Mac OS 9.2
10
Funzioni di stampa per Mac OS 9.2
10.1
Operazioni di Stampa
10
I lavori di stampa sono specificati dal software applicativo.
1
Aprire i dati dell'applicazione, fare clic sul pulsante [File], quindi fare clic su "Stampa" dal menu.
– Qualora il menu non sia disponibile, fare clic sul pulsante [Stampa].
Viene visualizzata la finestra di dialogo Stampa.
2
Controllare che il nome della stampante corretto sia stato selezionato nell'opzione "Stampante".
–
–
–
3
Se la stampante selezionata non è appropriata, fare clic per selezionare la stampante corretta.
Se la stampante non viene visualizzata, selezionare la stampante da "Scelta risorse". Per dettagli,
fare riferimento a "Selezione e connessione della stampante" a pagina 5-12.
La finestra di dialogo Stampa differisce a seconda dell'applicazione.
Specificare l'intervallo di stampa ed il numero di copie da stampare.
–
Quando si modifica il menu "Generale", appaiono delle altre schermate di impostazione del driver
della stampante, che consentono di specificare le diverse funzioni. Per dettagli, fare riferimento a
"Dettagli del parametro" a pagina 10-6.
4
Cambiare la schermata delle impostazioni per modificare, secondo le esigenze, le impostazioni del
driver stampante.
5
Fare clic sul pulsante [Stampa].
L'indicatore dei dati di questa macchina lampeggia.
!
Dettagli
Le impostazioni del driver della stampante modificate nella finestra di dialogo Stampa non vengono
salvate e le impostazioni originali sono ripristinate quando si esce dall'applicazione.
bizhub C203/C253/C353
10-3
Funzioni di stampa per Mac OS 9.2
10
10.2
Inizializzazione del driver della stampante
Una volta installato il driver di stampa, occorre modificare le condizioni di inizializzazione come le Opzioni
prima della stampa giornaliera e abilitare le funzioni della macchina dal driver della stampante.
2
Ricordate
Se il nome del modello e le opzioni installate non sono specificate, le funzioni dell'opzione non possono
essere utilizzate dal driver della stampante. Quando si installano le opzioni, accertarsi di eseguire le
impostazioni corrette.
10.2.1
Opzioni
1
Sul menu "Apple", fare clic su "Scelta risorse".
2
Selezionare il nome della stampante.
3
Fare clic sul pulsante [Configura].
4
Fare clic sul pulsante [Configura].
–
Quando la macchina viene specificata come stampante LPR, fare doppio clic sull'icona della
stampante LPR posta sul desktop, selezionare il menu "Stampa", quindi fare clic su "Modifica
impostazioni" per visualizzare le impostazioni dell'opzione.
Viene visualizzata la finestra di dialogo delle Impostazioni delle opzioni.
5
Impostare le opzioni installate su questa macchina nelle finestra di dialogo Opzione Installata 1 e
Opzione Installata 2.
6
Fare clic sul pulsante [OK].
La finestra di dialogo Stampa appare ancora.
7
Chiudere la finestra di dialogo Scelta risorse.
2
Nota
Le impostazioni dell'opzione sono visualizzate automaticamente la prima volta in cui il driver della
stampante è selezionato. Per dettagli, fare riferimento a "Selezione e connessione della stampante" a
pagina 5-12.
10-4
bizhub C203/C253/C353
Funzioni di stampa per Mac OS 9.2
10.2.2
10
Registrazione delle impostazioni predefinite
Le impostazioni specificate per le funzioni di questa macchina nella stampa possono essere applicate
solamente se si utilizza l'applicazione. Quando si esce dall'applicazione, verranno ripristinate le impostazioni
di default.
!
Dettagli
Per quanto riguarda le impostazioni del driver della stampante, fare riferimento a "Dettagli del
parametro" a pagina 10-6.
%
Per registrare le impostazioni, salvarle nell'impostazione del driver della stampante.
– Per OS 9.2, selezionare la finestra di dialogo Stampa e fare clic sul pulsante [Registra Impostazioni]
per salvarlo.
2
Nota
Le impostazioni non possono essere salvate dalla finestra di dialogo Impostazioni Pagina.
Le impostazioni "Generali" non possono essere salvate dalla finestra di dialogo Stampa.
bizhub C203/C253/C353
10-5
Funzioni di stampa per Mac OS 9.2
10
10.3
Dettagli del parametro
Le funzioni del driver della stampante sono specificate nella finestra di dialogo Attributi di pagina, richiamata
dalla finestra di dialogo Impostazione pagina, oppure nelle finestre di dialogo Layout/Finitura richiamate dalla
finestra di dialogo Stampa.
10.3.1
Attributi di pagina
%
Nel menu [File], selezionare "Formato di Stampa" (o "Formato di Carta").
Nome funzione
Descrizione
Carta
Indica la dimensione della carta in uscita.
Orientamento
Specifica l'orientamento dell'originale.
Scala
Specifica il rapporto di ingrandimento e riduzione.
2
Nota
Per stampare su formati differenti da quelli standard, assicurarsi di impostare previamente i formati
personalizzati nella schermata."Impostazioni formato personalizzato". Per ulteriori dettagli sulla
registrazione del formato di carta non standard, fare riferimento a "Impostaz. dimensione pagina
personalizzata" a pagina 10-7.
10-6
bizhub C203/C253/C353
Funzioni di stampa per Mac OS 9.2
10.3.2
10
Impostaz. dimensione pagina personalizzata
Selezionare "Dimensione pagina personalizzata" sulla finestra di dialogo Impostaz. pagina.
1
Nel menu [File], selezionare "Formato di Stampa" (or "Formato di Carta").
2
Selezionare "Formati Personalizzati".
3
Fare clic sul pulsante [Aggiungi].
4
Specificare le impostazioni per quanto segue.
–
–
–
–
5
Dimensioni: specifica la dimensione richiesta della carta.
Margini Stampante: specifica i margini della carta.
Nome nuovo formato: inserire il nome registrato per le dimensioni e i margini della carta specificati,
quindi fare clic sul pulsante [OK].
Unità: seleziona l'unità specifica.
Fare clic sul pulsante [OK].
La pagina di formato personalizzato viene salvata e diventa selezionabile nel menu a discesa "Carta"
nella finestra di dialogo Attributi Pagina.
bizhub C203/C253/C353
10-7
Funzioni di stampa per Mac OS 9.2
10
10.3.3
Generali
%
10.3.4
Nome funzione
Descrizione
Copie
Specifica il numero di copie da stampare.
Fascicola copie
Specifica se stampare delle copie multiple fascicolandole.
Pagine
Specifica l'intervallo di pagine da stampare.
Alimentazione
Seleziona il vassoio della carta da utilizzare.
Formato (Pagine per foglio)
%
10-8
Nel menu [File] selezionare "Stampa".
È possibile specificare di stampare più pagine su una sola pagina.
Nome funzione
Descrizione
Pagine per foglio
Dispone più pagine su di una pagina.
Orientamento
Specifica l'ordine delle pagine del documento.
Bordi
Specifica i bordi intorno alle pagine.
bizhub C203/C253/C353
Funzioni di stampa per Mac OS 9.2
10.3.5
10
Opzioni specifiche della stampante (Opzioni di finitura da 1 a 5)
Specifica le opzioni specifiche della stampante. Queste opzioni sono specificate quando si devono utilizzare
le funzioni di questa macchina come la pinzatura e la foratura.
Nome funzione
Descrizione
Sfalsa
Specifica lo sfalsamento.
Vassoio di uscita
Consente di selezionare il vassoio di uscita.
Orientamento rilegatura
Seleziona l'orientamento della rilegatura.
Tipo di stampa
Esegue la stampa su 2 lati.
Combinazione
Esegue la stampa del libretto.
Pinzatura
Effettua la pinzatura.
Bucatura
Effettua la foratura del documento.
Piegatura
Effettua la piegatura.
Copertina ant.
Allega una pagina copertina anteriore.
Vassoio copertina ant.
Seleziona il vassoio carta per la copertina anteriore.
Copertina post.
Allega una pagina copertina posteriore.
Vassoio copertina post.
Seleziona il vassoio carta per la copertina posteriore.
Interfoglio con trasparenza
Inserisce degli interfogli tra i lucidi.
Vassoio interfoglio
Seleziona il vassoio carta per gli interfogli dei lucidi.
Metodo di uscita
Specifica se arrestare temporaneamente la stampa dopo aver stampato una copia
del documento, in modo da poter verificare la copia di prova.
Risoluzione
Specifica la risoluzione.
Seleziona colore
Specifica se stampare a colori o in scala di grigi.
Modalità carta lucida
Stampa utilizzando una finitura lucida.
Impostazioni colore
Stampa con la qualità adeguata per il documento originale.
Corrispondenza colore (Texto)
Regola la qualità del colore del testo in un documento.
Nero puro (Texto)
Specifica se abilitare l'opzione Nero puro del testo di un documento.
Retino (Texto)
Specifica lo screening del testo di un documento.
Corrispondenza colore (Foto)
Regola la qualità del colore della fotografia in un documento.
Nero puro (Foto)
Specifica se abilitare l'opzione Nero puro della fotografia di un documento.
Retino (Foto)
Specifica la funzione retinatura della fotografia del documento originale.
Smoothing (Foto)
Specifica la funzione di Smoothing della fotografia del documento originale.
bizhub C203/C253/C353
10-9
Funzioni di stampa per Mac OS 9.2
10
Nome funzione
Descrizione
Impostazioni colore (Graphic)
Regola la qualità del colore di un grafico e di un diagramma di un documento sulle
impostazioni del testo o delle foto.
Smoothing (Graphic)
Regola lo smoothing di un grafico e di un diagramma di un documento sulle impostazioni del testo o delle foto.
Risparmio toner
Controlla la densità di stampa risparmiando il consumo di toner.
Border Enhancement
Evidenzia il bordo dei caratteri, grafica ed immagini per rendere i caratteri piccoli
più visibili. È possibile specificarlo quando "Scala grigi" è selezionato per il colore.
2
Ricordate
Le funzioni "Pinzatura" e "Pinzatura a sella/Piegatura" sono disponibili soltanto se è installata l'unità di
finitura opzionale.
La funzione di "Bucatura" è disponibile soltanto se il kit di foratura è installato sull'unità di foratura
opzionale.
10-10
bizhub C203/C253/C353
11
Descrizione dettagli funzione
Descrizione dettagli funzione
11
Descrizione dettagli funzione
11.1
Stampa di prova
11
La funzione della stampa di prova è una funzione utilizzata quando si stampano delle copie multiple.
Consente alla macchina di produrre una copia e fermarsi prima di stampare il numero restante di copie. Ciò
impedisce che si verifichino degli errori di copiatura.
Durante la stampa, utilizzare il driver di stampa per specificare la Stampa di prova, e utilizzare il pannello di
controllo per eseguire la stampa del restante numero di copie.
11.1.1
Impostazione del driver della stampante
I seguenti quattro driver della stampante sono compatibili con l'impostazione di questa funzionalità:
Driver della stampante PCL di Konica Minolta per Windows
Driver della stampante PostScript di Konica Minolta per Windows
Driver della stampante PPD PostScript per Mac OS X
Driver della stampante PPD PostScript per Mac OS 9.2
Stampare con le seguenti impostazioni specificate:
Metodo di uscita: "Prova stampa"
Numero di copie: due o più copie
Per Windows
1
Fare clic sulla scheda Base.
2
Selezionare "Prova stampa" dalle opzioni sotto a "Metodo di uscita".
3
Specifica il numero di copie da stampare.
Viene stampata una copia da controllare.
bizhub C203/C253/C353
11-3
Descrizione dettagli funzione
11
Per Macintosh OS X
1
Visualizza la finestra di dialogo "Metodo di uscita".
2
Selezionare "Prova e Stampa" dalle opzioni sotto a "Metodo di uscita".
3
Specificare il numero di copie da stampare.
Viene stampata una copia da controllare.
2
Nota
In OS 9.2, selezionare "Metodo di uscita" nella finestra di dialogo "Opzione Finitura 3".
11-4
bizhub C203/C253/C353
Descrizione dettagli funzione
11.1.2
11
Richiamare un lavoro dal pannello di controllo
1
Premere [Lista lavori] sul pannello di controllo principale, quindi selezionare [Dettagli lavoro].
–
Per informazioni dettagliate sull'utilizzo dei tasti del pannello di controllo, fare riferimento al Manuale
d'uso – Operazioni di Copiatura.
Verrà visualizzata la schermata di stampa.
2
Una volta visualizzati i [Lavori correnti], premere [Cancel lav sosp].
Appare la schermata di cancellazione lavori sospesi.
bizhub C203/C253/C353
11-5
Descrizione dettagli funzione
11
3
Nell'elenco dei lavori, selezionare il lavoro da stampare.
–
–
–
4
Per stampare il numero restante di copie, proseguire al punto 6.
Per modificare le impostazioni di stampa, proseguire al punto 4.
Se il lavoro che si desidera cancellare non è visualizzato, premere [+] o [,] fino a visualizzare il
lavoro desiderato. Qualora sia stato selezionato un lavoro errato, premere nuovamente il pulsante
relativo al lavoro selezionato per cancellarlo.
Premere [Modif. imp.].
Verrà visualizzata la schermata Modifica impostazioni.
5
Modificare le condizioni di stampa nella schermata Modifica impostazioni, quindi premere [OK].
–
Per controllare i risultati delle modifiche apportate alle impostazioni, selezionare il lavoro, la cui
copia campione deve essere stampata dall'elenco dei lavori, quindi premere [Copia di prova] sul
pannello di controllo.
Viene stampata una copia da controllare.
Utilizzando [Copia di prova] sono ripristinate le impostazioni precedenti. Specifica ancora le
impostazioni secondo le esigenze.
La schermata Cancella lavori sospesi appare ancora.
6
Premere [OK], oppure premere il tasto [Avvio] nel pannello di controllo.
Il lavoro memorizzato viene modificato in un lavoro attivo e stampato.
2
Nota
Per annullare la stampa del lavoro, premere [Cancel].
11-6
bizhub C203/C253/C353
Descrizione dettagli funzione
11.2
11
Stampa protetta
La funzione di Stampa protetta salva i lavori di stampa nella casella utente documento sicuro sulla macchina.
Poiché il lavoro viene prodotto solamente dopo l'immissione dell'ID e della Password dal pannello di
controllo, questa funzione è utile per produrre dei documenti riservati.
Durante la stampa, utilizzare il driver della stampante per specificare la Stampa protetta, quindi utilizzare il
pannello di controllo per eseguire la stampa.
11.2.1
Impostazione del driver della stampante
I seguenti tre driver della stampante sono compatibili con l'impostazione di questa funzionalità:
Driver della stampante PCL di Konica Minolta per Windows
Driver della stampante PostScript di Konica Minolta per Windows
Driver della stampante PPD PostScript per Mac OS X
Stampare con la seguente impostazione specificata:
Metodo di uscita: "Stampa protetta"
Per Windows
1
Fare clic sulla scheda Base.
2
Selezionare "Stampa protetta" dall'elenco a discesa "Metodo di uscita".
bizhub C203/C253/C353
11-7
Descrizione dettagli funzione
11
3
Immettere l'ID e la password.
–
4
Se sulla macchina sono abilitate le regole della password, le password che possono essere
utilizzate per la stampa protetta sono limitate, ed i lavori sono cancellati quando viene inserita una
password che non è conforme alle regole della password. Per informazioni sulle regole della password, fare riferimento al Manuale d'uso – Operazioni di Copiatura.
Stampare il documento.
2
Ricordate
L'ID e la password richiesti per stampare un documento protetto possono essere preregistrati nella
finestra di dialogo delle Impostazioni Utente, sulla scheda di Base. Se si utilizzano sempre la stessa ID
e password, preregistrandole, la finestra di dialogo di immissione dell'ID e della password non sarà
visualizzata quando si seleziona "Stampa protetta".
11-8
bizhub C203/C253/C353
Descrizione dettagli funzione
11
Per Macintosh OS X
1
Visualizza la finestra di dialogo "Metodo di uscita".
2
Selezionare "Stampa protetta" dall'elenco a discesa "Metodo di uscita".
3
Immettere l'ID e la password.
–
4
Se sulla macchina sono abilitate le regole della password, le password che possono essere
utilizzate per la stampa protetta sono limitate, ed i lavori sono cancellati quando viene inserita una
password che non è conforme alle regole della password. Per informazioni sulle regole della password, fare riferimento al Manuale d'uso – Operazioni di Copiatura.
Stampare il documento.
2
Nota
Selezionare la casella "Salva impostazioni" per salvare le impostazioni specificate. Inoltre, se si
seleziona la casella di controllo "Non mostrare questa finestra durante l'impostazione", la finestra di
dialogo non sarà visualizzata mentre si specifica la funzione.
bizhub C203/C253/C353
11-9
Descrizione dettagli funzione
11
11.2.2
Richiamare un lavoro dal pannello di controllo
I lavori di "Stampa protetta" vengono salvati nella Casella utente stampa protetta. Per stampare un
documento protetto, è necessario inserire l'ID e la password specificate nel driver di stampa.
!
Dettagli
Per informazioni dettagliate sull'utilizzo dei tasti del pannello di controllo, fare riferimento al Manuale
d'uso – Operazioni di Copiatura.
Per informazioni dettagliate sulle funzioni casella di questa macchina, fare riferimento al Manuale d'uso
– Operazioni Box.
Per informazioni dettagliate sulla specifica di un'impostazione del "Metodo accesso documento
riservato", fare riferimento al Manuale d'uso – Operazioni di Copiatura.
2
Nota
I documenti protetti sono eliminati automaticamente una volta trascorso un determinato periodo di
tempo dalla loro registrazione. L'impostazione predefinita di questo periodo è "1 giorno" e il valore può
essere specificato nel modo Amministratore. Per dettagli, fare riferimento a "Eliminare
automaticamente i documenti protetti" a pagina 12-38.
Per eliminare manualmente un documento protetto che è stato stampato, operare nel modo
Amministratore. Per dettagli, fare riferimento a "Eliminazione di documenti di stampa protetta" a
pagina 12-37.
Quando "Metodo accesso documento riservato" è impostato su "Modo 1"
1
11-10
Premere il tasto [Box] nel pannello di controllo di questa macchina, quindi selezionare [Usa documento].
bizhub C203/C253/C353
Descrizione dettagli funzione
2
Selezionare [Sistema], quindi [Stampa sicura Casella] e infine [OK].
3
Inserire l'ID del documento protetto e premere [OK].
4
Inserire la password del documento protetto e premere [OK].
11
Appare la lista dei documenti di stampa protetta che corrispondono all'ID e alla password immessi.
bizhub C203/C253/C353
11-11
Descrizione dettagli funzione
11
5
Selezionare il documento da stampare e premere [Stampa].
–
Per controllare il contenuto e visualizzare un'anteprima del documento, premere [Vista dettagli].
6
Se necessario, modificare le impostazioni di stampa.
7
Premere [Avvio] o il tasto [Avvio] nel pannello di controllo.
– Per annullare la stampa del lavoro, premere [Cancel].
Il documento verrà stampato.
11-12
bizhub C203/C253/C353
Descrizione dettagli funzione
11
Quando "Metodo accesso documento riservato" è impostato su "Modo 2"
1
Premere il tasto [Box] nel pannello di controllo di questa macchina, quindi selezionare [Usa documento].
2
Selezionare [Sistema] e in seguito [Stampa sicura Casella].
3
Inserire l'ID del documento protetto e premere [OK].
Appare la lista dei documenti di stampa protetta che corrispondono all'ID immesso.
bizhub C203/C253/C353
11-13
Descrizione dettagli funzione
11
4
Selezionare il documento da stampare e premere [Inserire passw.].
–
5
Per controllare il contenuto e visualizzare un'anteprima del documento, premere [Vista dettagli].
Inserire la password del documento protetto e premere [OK].
–
Se "Funzioni vietate con errore autenticazione" nel modo Amministratore è impostato su "Modo 2"
e viene inserita una password documento errata per il numero di volte specificato, il documento in
questione verrà bloccato. Rivolgersi all'amministratore per annullare le restrizioni alle operazioni.
Appare la lista dei documenti di stampa protetta che corrispondono alla password immessa.
6
11-14
Selezionare il documento da stampare e premere [Stampa].
bizhub C203/C253/C353
Descrizione dettagli funzione
7
Se necessario, modificare le impostazioni di stampa.
8
Premere [Avvio] o il tasto [Avvio] nel pannello di controllo.
11
– Per annullare la stampa del lavoro, premere [Cancel].
Il documento verrà stampato.
bizhub C203/C253/C353
11-15
Descrizione dettagli funzione
11
11.3
Salva nella casella utente
La funzione Salva in casella utente salva i lavori di stampa nella casella utente sulla macchina. La casella
utente può essere specificata dal pannello di controllo per produrre un lavoro, pertanto questa funzione è
utile anche per la distribuzione del documento.
Durante la stampa, utilizzare il driver della stampante per specificare "Salva nella casella utente", e utilizzare
quindi il pannello di controllo per eseguire la produzione o la trasmissione.
!
Dettagli
Per informazioni dettagliate sulle funzioni della casella utente di questa macchina, fare riferimento al
Manuale d'uso – Operazioni Box.
11.3.1
Impostazione del driver della stampante
I seguenti tre driver della stampante sono compatibili con l'impostazione di questa funzionalità:
Driver della stampante PCL di Konica Minolta per Windows
Driver della stampante PostScript di Konica Minolta per Windows
Driver della stampante PPD PostScript per Mac OS X
Stampare con le seguenti impostazioni specificate:
Metodo di uscita: "Salva in casella ut." o "Salva in cas ut/stamp"
2
Nota
Per salvare nella casella utente e contemporaneamente stampare, selezionare "Salva in cas ut/stamp".
Accertarsi di creare prima la casella utente della posizione di salvataggio, utilizzando le funzioni Casella
di questa macchina. Per informazioni dettagliate sulle funzioni casella di questa macchina, fare
riferimento al Manuale d'uso – Operazioni Box.
Per Windows
11-16
1
Fare clic sulla scheda Base.
2
Selezionare "Salva in casella ut." o "Salva in cas ut/stamp" dall'elenco a discesa "Metodo di uscita".
bizhub C203/C253/C353
Descrizione dettagli funzione
11
3
Immettere il nome del file del documento e il Numero casella utente per la posizione di salvataggio.
4
Stampare il documento.
2
Ricordate
Il Nome file e il Numero casella utente che sono richiesti per il salvataggio in una casella utente,
possono essere preregistrati nella finestra di dialogo delle Impostazioni utente sulla scheda di Base. Se
per salvare il documento sono sempre utilizzati lo stesso Nome file e Numero casella utente,
preregistrandoli, la finestra di dialogo in cui inserire il nome file e il Numero casella utente non
appariranno quando si seleziona "Salva in casella ut.".
bizhub C203/C253/C353
11-17
Descrizione dettagli funzione
11
Per Macintosh OS X
1
Visualizza la finestra di dialogo "Metodo di uscita".
2
Selezionare "Salva nella casella utente" o "Salva in casella utente/stamp" dall'elenco a discesa
"Metodo di uscita".
3
Immettere il nome del file del documento e il Numero casella utente per la posizione di salvataggio.
–
4
11-18
Selezionare la casella "Salva impostazioni" per salvare le impostazioni specificate. Inoltre, se si
seleziona la casella di controllo "Non mostrare questa finestra durante l'impostazione", la finestra
di dialogo non sarà visualizzata mentre si specifica la funzione.
Stampare il documento.
bizhub C203/C253/C353
Descrizione dettagli funzione
11.3.2
11
Richiamare un lavoro dal pannello di controllo
I lavori "Salva nella casella utente" e "Salva in cas ut/stamp" vengono salvati nella casella utente del numero
specificato.
Per stampare un documento salvato in una casella utente, aprire la casella utente specificata per recuperare
il documento. Se è stata specificata una password per la casella utente, inserirla.
!
Dettagli
Per informazioni dettagliate sull'utilizzo dei tasti del pannello di controllo, fare riferimento al Manuale
d'uso – Operazioni di Copiatura.
Per informazioni dettagliate sulle funzioni casella di questa macchina, fare riferimento al Manuale d'uso
– Operazioni Box.
2
Nota
I documenti della casella sono eliminati automaticamente una volta trascorso un determinato periodo
di tempo dalla loro registrazione. L'impostazione predefinita di questo periodo è "1 giorno". È possibile
modificare l'impostazione durante la creazione della casella utente.
1
Premere il tasto [Box] nel pannello di controllo di questa macchina, quindi selezionare [Usa documento].
2
Selezionare il numero della casella utente, quindi premere [OK].
Le Caselle utente sono classificate come pubbliche, private, o di gruppo. Specificare la casella utente
desiderata dalla classificazione della casella utente salvata.
Il Numero casella utente può essere utilizzato per specificare direttamente la casella di destinazione.
–
–
Se è stata specificata una password per una casella utente, andare al punto 3.
Se non è stata specificata una password per una casella utente, andare al punto 4.
bizhub C203/C253/C353
11-19
Descrizione dettagli funzione
11
3
Inserire la password della casella utente e premere [OK].
Appare una lista dei documenti specificati nella casella utente.
4
Selezionare il documento da stampare e premere [Stampa].
–
5
11-20
I documenti salvati nella casella utente possono essere trasmessi via E-Mail o Fax. Per informazioni
dettagliate sulle funzioni casella utente di questa macchina, fare riferimento al Manuale d'uso –
Operazioni Box.
Se necessario, modificare le impostazioni di stampa.
bizhub C203/C253/C353
Descrizione dettagli funzione
6
11
Premere [Avvio] o il tasto [Avvio] nel pannello di controllo.
– Per annullare la stampa del lavoro, premere [Cancel].
Il documento verrà stampato.
11.4
Stampare su di una macchina con l'autenticazione impostata
Quando nella macchina è stata specificata la funzione di autenticazione, quando si stampa è necessario
inserire un nome utente e una password.
2
Ricordate
Se un lavoro di stampa viene inviato utilizzando un nome utente o una password che non sono validi
per il "Modo autenticazione" sulla macchina, o se un lavoro viene inviato senza impostare
l'"Autenticazione", l'operazione non verrà autenticata da questa macchina e il lavoro sarà annullato.
Se la funzione di autenticazione utente è stata impostata su questa macchina e la funzione di limitazione
delle operazioni di autenticazione è impostata al modo 2, l'utente corrispondente verrà bloccato e
l'accesso potrà essere bloccato se le informazioni di autenticazione non saranno inserite correttamente
I seguenti tre driver della stampante sono compatibili con questa funzione:
Driver della stampante PCL di Konica Minolta per Windows
Driver della stampante PostScript di Konica Minolta per Windows
Driver della stampante PPD PostScript per Mac OS X
2
Nota
Se la stampa non è permessa, la stampa non può essere eseguita anche se utilizzata da un utente
registrato. Per informazioni dettagliate sulla funzione di autenticazione, rivolgersi all'amministratore di
questa macchina.
Se si esegue l'autenticazione con una unità di autenticazione opzionale, inserire il nome utente e la
password. Per ulteriori dettagli fare riferimento al manuale in dotazione dell'unità di autenticazione.
bizhub C203/C253/C353
11-21
Descrizione dettagli funzione
11
11.4.1
Impostazione del driver della stampante
Per Windows
1
Fare clic sul pulsante [Proprietà] (o [Impostaz. dettagliate]) nella finestra di dialogo della Stampa per
visualizzare la finestra di dialogo delle Preferenze di Stampa.
2
Fare clic sulla scheda Base.
3
Fare clic sul pulsante [Autenticazione/Traccia volume].
4
Selezionare "Utente destinatario" e inserire il nome utente e la password.
–
–
11-22
Qualora la macchina sia stata impostata per autorizzare gli Utenti pubblici, l'opzione "Utente
pubblico" può essere selezionata per accedere alla macchina.
La password può inoltre essere preimpostata nel driver della stampante come valore predefinito, in
modo che non debba essere impostata per ogni lavoro.
bizhub C203/C253/C353
Descrizione dettagli funzione
5
11
Fare clic sul pulsante [OK], quindi specificare le impostazioni desiderate, e infine stampare il
documento.
–
Se il nome utente inserito è un nome registrato su questa macchina, il lavoro verrà stampato e
conteggiato come lavoro di quell'utente specifico.
2
Ricordate
Se le impostazioni dell'autenticazione non sono state specificate nella scheda Configura, non sarà
possibile eseguire l'autenticazione utente. Se si utilizza l'autenticazione, specificare le impostazioni
nella scheda Configura. Per informazioni dettagliate, fare riferimento a "Scheda Configura" a
pagina 8-4.
Se si esegue l'autenticazione su un server, specificare le impostazioni server. Fare clic sul pulsante
[Impostazioni Server] per selezionare il server.
Fare clic su [Verifica] per comunicare con questa macchina e verificare se sia possibile effettuare
l'autenticazione con l'utente inserito. Questa funzione non è disponibile a meno che la connessione sia
abilitata per le comunicazioni con la macchina.
Per Macintosh OS X
1
Nel menu "File", selezionare "Stampa".
2
Selezionare "Metodo di uscita".
3
Selezionare la casella di controllo "Autenticazione".
bizhub C203/C253/C353
11-23
Descrizione dettagli funzione
11
4
Selezionare "Utente destinatario" e inserire il nome utente e la password.
–
Qualora la macchina sia stata impostata per autorizzare gli Utenti pubblici, l'opzione "Utente
pubblico" può essere selezionata per accedere alla macchina.
2
Nota
Selezionare la casella "Salva Impostazioni" per salvare le impostazioni specificate. Inoltre, se si
seleziona la casella di controllo "Non mostrare questa finestra durante l'impostazione", la finestra di
dialogo non sarà visualizzata mentre si specifica la funzione.
Se si esegue l'autenticazione su un server, specificare le impostazioni server. Fare clic sul pulsante
[Impostazioni Server] per selezionare il server.
11-24
bizhub C203/C253/C353
Descrizione dettagli funzione
11.5
11
Stampare con la macchina che abilita la funzione Traccia volume
(E.K.C.)
Quando la funzione di Traccia volume (E.K.C.) è abilitata sulla macchina, immettere il Nome reparto (o la
Password) quando si stampa il lavoro.
2
Ricordate
Se un lavoro di stampa viene inviato utilizzando una password che non è valida per la funzione di
Traccia volume (E.K.C.) sulla macchina, oppure se un lavoro viene inviato senza specificare l'opzione
"Traccia volume (E.K.C.)", la macchina non autentica l'accesso e il lavoro viene annullato. Se le
impostazioni di traccia volume sono state specificate su questa macchina, la funzione di limitazione
delle operazioni di autenticazione è impostata al modo 2, e le informazioni di autenticazione non sono
inserite correttamente, l'account può essere bloccato e non ottenere l'accesso.
I seguenti tre driver della stampante sono compatibili con questa funzione:
Driver della stampante PCL di Konica Minolta per Windows
Driver della stampante PostScript di Konica Minolta per Windows
Driver della stampante PPD PostScript per Mac OS X
2
Nota
Se la stampa non è permessa, la stampa non può essere eseguita, nemmeno da un account registrato.
Per i dettagli sul tracciamento dell'account, rivolgersi all'amministratore di questa macchina.
11.5.1
Impostazione del driver della stampante
Per Windows
1
Fare clic sul pulsante [Proprietà] (o [Impostaz. dettagliate]) nella finestra di dialogo della Stampa per
visualizzare la finestra di dialogo delle Preferenze di Stampa.
2
Fare clic sulla scheda Base.
3
Fare clic sul pulsante [Autenticazione/Traccia volume].
bizhub C203/C253/C353
11-25
Descrizione dettagli funzione
11
4
Inserire il nome reparto e la password.
–
5
La password può inoltre essere preimpostata nel driver della stampante come valore predefinito in
modo che non debba essere impostata per ogni lavoro.
Fare clic sul pulsante [OK], quindi specificare le impostazioni desiderate, e infine stampare il
documento.
Se la password inserita è una password registrata su questa macchina, il lavoro viene stampato e
conteggiato come lavoro di quell'account.
2
Ricordate
Se le impostazioni di traccia volume non sono state specificate nella scheda Configura, non sarà
possibile eseguire la traccia volume. Se si utilizza la traccia volume, specificare le impostazioni nella
scheda Configura. Per informazioni dettagliate, fare riferimento a "Scheda Configura" a pagina 8-4.
Fare clic su [Verifica] per comunicare con questa macchina e verificare se è possibile effettuare
l'autenticazione con l'utente inserito. Questa funzione non è disponibile a meno che la connessione sia
abilitata per le comunicazioni con la macchina.
11-26
bizhub C203/C253/C353
Descrizione dettagli funzione
11
Per Macintosh OS X
1
Nel menu "File", selezionare "Stampa".
2
Selezionare "Metodo di uscita".
3
Selezionare la casella di controllo "Traccia volume (E.K.C.)".
4
Inserire il nome reparto e la password.
2
Nota
Selezionare la casella "Salva impostazioni" per salvare le impostazioni specificate. Inoltre, se si
seleziona la casella di controllo "Non mostrare questa finestra durante l'impostazione", la finestra di
dialogo non sarà visualizzata mentre si specifica la funzione.
bizhub C203/C253/C353
11-27
Descrizione dettagli funzione
11
11.6
Premi e Stampa
Quando è utilizzata un'unità di autenticazione opzionale (di tipo biometrico) o un'unità di autenticazione (tipo
scheda IC), toccando semplicemente l'unità di autenticazione con il dito o con la scheda IC viene abilitata
l'autenticazione dell'utente e la stampa. Si fa riferimento a questa funzione con il nome di Premi e Stampa.
Anche con questo tipo di autenticazione, per stampare tramite un computer, immettere il nome dell'utente e
la password nel driver della stampante, proprio come nell'uso della comune autenticazione.
!
Dettagli
Per dettagli, fare riferimento a "Stampare su di una macchina con l'autenticazione impostata" a
pagina 11-21.
1
2
Immettere il Nome utente e la Password nel driver della stampante, quindi stampare.
–
In Windows:
–
Per Macintosh OS X:
Toccare l'unità di autenticazione della macchina.
Una volta che l'utente è stato autenticato, il documento viene stampato.
11-28
bizhub C203/C253/C353
Descrizione dettagli funzione
11
!
Dettagli
Per ulteriori dettagli sull'unità di autenticazione, fare riferimento al manuale in dotazione dell'unità di
autenticazione.
bizhub C203/C253/C353
11-29
Descrizione dettagli funzione
11
11.7
Come specificare parola chiave di crittografia definita dall'utente
La macchina e il driver della stampante comunicano l'uno con l'altro crittografando una password dell'utente,
una password dell'account o proteggendo la password del documento mediante una comune chiave di
crittografia.
Nonostante la parola chiave di crittografia necessaria per generare la chiave comune di crittografia sia
preimpostata come impostazione predefinita, essa può anche essere generata con una parola chiave di
crittografia definita dall'utente.
Quando si specifica una parola chiave di crittografia definita dall'utente, specificare la stessa parola chiave
di crittografia per la macchina e per il driver della stampante.
2
Nota
Se sono utilizzati dei dati diversi per la parola chiave di crittografia per la macchina e per il driver della
stampante, la macchina non può decriptare la password utente crittografata, la password dell'account
e la password del documento. La stampa non può essere eseguita.
La parola chiave di crittografia genera automaticamente la chiave di crittografia comune. La chiave di
crittografia comune non può essere specificata direttamente.
11.7.1
Impostazioni di questa macchina.
Posizionarsi sulla schermata delle Impostazioni Amministratore per specificare le impostazioni della
macchina.
1
Premere [Impostazioni sicurezza] nella schermata delle Impostazioni Amministratore.
2
Nella schermata delle Impostazioni di Sicurezza, premere [Impostazioni crittografia password driver].
3
Premere [Definito da utente].
–
11-30
Per evitare di specificare i dati definiti dall''utente per la "Chiave crittografia", toccare "Usa default
di fabbrica".
bizhub C203/C253/C353
Descrizione dettagli funzione
4
Inserire la parola chiave di crittografia, quindi toccare [OK].
5
Inserire nuovamente la parola chiave di crittografia, quindi toccare [OK].
11
Questa operazione imposta la parola chiave di crittografia.
2
Nota
Quando si inserisce la parola chiave di crittografia, utilizzare 20 caratteri alfanumerici. Specificare la
stessa parola chiave di crittografia per la macchina e per il driver della stampante.
Una chiave di crittografia che utilizza una serie di caratteri uguali non è valida.
bizhub C203/C253/C353
11-31
Descrizione dettagli funzione
11
11.7.2
Impostazione del driver della stampante
I seguenti tre driver della stampante sono compatibili con l'impostazione di questa funzionalità:
Driver della stampante PCL di Konica Minolta per Windows (driver PCL)
Driver della stampante PostScript di Konica Minolta per Windows (driver PCL)
Driver della stampante PPD PostScript per Mac OS X
Per Windows
1
Visualizzare la schermata delle Proprietà.
–
Per visualizzare la finestra delle Proprietà, aprire la finestra Stampanti oppure la finestra Stampanti
e Fax. Nella finestra che è stata aperta, fare clic con il tasto destro sull'icona della stampante
installata, quindi fare clic su "Proprietà".
2
Fare clic sulla scheda Informazioni Periferica.
3
Selezionare la casella "Chiave crittografia" ed immettere la parola chiave di crittografia.
–
4
Per evitare di specificare la definizione da parte dell'utente per la "Chiave crittografia",
deselezionare "Chiave crittografia".
Fare clic sul pulsante [OK].
2
Nota
Quando si inserisce la parola chiave di crittografia, utilizzare 20 caratteri alfanumerici. Specificare la
stessa parola chiave di crittografia per la macchina e per il driver della stampante.
Una chiave di crittografia che utilizza una serie di caratteri uguali non è valida.
Se SSL è abilitato in OpenAPI, e il driver della stampante può ottenere automaticamente le informazioni
della periferica, è possibile anche ottenere automaticamente la chiave di crittografia comune da questa
macchina.
11-32
bizhub C203/C253/C353
Descrizione dettagli funzione
11
Per Macintosh OS X
1
Visualizzare la finestra di dialogo Metodo di uscita.
2
Fare clic sul pulsante [Impostazioni dettagli].
Viene visualizzata la finestra di dialogo delle Impostazioni dettagli.
3
Selezionare "Impostazioni amministratore", quindi fare clic sul pulsante [Impostazioni].
Viene visualizzata la finestra di dialogo delle Impostazioni amministratore.
4
Selezionare la casella "Chiave crittografia" ed immettere la parola chiave di crittografia.
–
5
Per evitare di specificare i dati definiti dall''utente per la "Chiave crittografia", deselezionare "Chiave
crittografia".
Fare clic sul pulsante [OK].
bizhub C203/C253/C353
11-33
Descrizione dettagli funzione
11
2
Nota
Quando si inserisce la parola chiave di crittografia, utilizzare 20 caratteri alfanumerici. Specificare la
stessa parola chiave di crittografia per la macchina e per il driver della stampante.
Una chiave di crittografia che utilizza una serie di caratteri uguali non è valida.
11-34
bizhub C203/C253/C353
Descrizione dettagli funzione
11.8
11
Impostazioni profilo ICC
Il driver della stampante ha la funzione di specificare i Profili ICC registrati sulla macchina quando esegue un
lavoro di stampa.
2
Nota
Per specificare le impostazioni predefinite per il Profilo ICC registrato sulla macchina, consultare
[Impostazioni Profilo ICC]. Per dettagli, fare riferimento a "Impostazioni profilo ICC" a pagina 11-35.
Al fine di utilizzare i Profili ICC aggiunti alla macchina, si deve, per prima cosa, registrare i Profili ICC di
questa macchina nel driver della stampante. Per dettagli, fare riferimento a "Registrazione dei Profili
ICC nel driver della stampante" a pagina 11-37.
I seguenti due driver della stampante sono compatibili con l'impostazione di questa funzionalità:
Driver della stampante PostScript di Konica Minolta per Windows (driver PCL)
Driver della stampante PPD PostScript per Mac OS X
11.8.1
Impostazione del driver della stampante per Windows
1
Visualizzare la scheda Qualità.
2
Fare clic sul pulsante [Regolazione qualità].
Appare la finestra di dialogo Regolazione qualità.
3
Fare clic sulla scheda Profilo ICC.
4
Fare clic sul pulsante [Dettagliato] e selezionare un tipo di documento.
5
Selezionare le voci relative a ciascuna delle opzioni "Sorgente RGB", "Profilo di destinazione", e "Profilo
di simulazione".
– Questa operazione abilita la selezione dei Profili ICC registrati nel driver della stampante.
Durante la stampa, l'elaborazione del colore viene eseguita in base ai Profili ICC.
6
Fare clic sul pulsante [OK].
bizhub C203/C253/C353
11-35
Descrizione dettagli funzione
11
11.8.2
Impostazione della stampante per Macintosh OS X
1
Visualizza la finestra di dialogo Qualità.
2
Fare clic sul pulsante [Regolazione qualità].
Appare la finestra di dialogo Regolazione qualità.
3
Selezionare le voci relative a "Sorgente RGB", "Profilo di destinazione", e "Profilo di simulazione", a
seconda del tipo di documento da stampare.
–
Questa operazione abilita la selezione dei Profili ICC registrati nel driver della stampante.
Durante la stampa, l'elaborazione del colore viene eseguita in base ai Profili ICC.
4
11-36
Fare clic sul pulsante [OK].
bizhub C203/C253/C353
Descrizione dettagli funzione
11.9
11
Registrazione dei Profili ICC nel driver della stampante
I Profili ICC aggiuntivi, scaricati e aggiunti alla macchina, possono essere registrati nel driver della stampante.
Un profilo registrato ICC può essere specificato durante la stampa.
I seguenti due driver della stampante sono compatibili con l'impostazione di questa funzionalità:
Driver della stampante PostScript di Konica Minolta per Windows
Driver della stampante PPD PostScript per Mac OS X
!
Dettagli
Per registrare il profilo ICC sulla macchina, utilizzare l'applicazione Gestione scaricamento (bizhub). Per
ulteriori dettagli, fare riferimento alla Guida del software applicativo.
11.9.1
Impostazione del driver della stampante per Windows
1
Fare clic sulla scheda Qualità.
2
Fare clic sul pulsante [Regolazione qualità].
Appare la finestra di dialogo Regolazione qualità.
3
Fare clic sul pulsante [Gestisci profilo].
–
La funzione di Gestione profilo del colore comunica con la macchina per leggere i profili ICC
disponibili sulla macchina stessa. Questa funzione non è disponibile a meno che la connessione sia
abilitata per le comunicazioni con la macchina.
– Se la macchina è collegata tramite una connessione USB, essa non può leggere i profili ICC
disponibili sulla macchina.
– Fare clic su [Gestione scaricamento], e l'applicazione Gestione scaricamento (bizhub) si avvia.
Questa funzione è disponibile soltanto quando è installata la Gestione scaricamento (Bizhub).
Appare la finestra di dialogo di Gestione profilo del colore.
bizhub C203/C253/C353
11-37
Descrizione dettagli funzione
11
4
Controllare che sia visualizzato l' elenco dei profili disponibili aggiuntivi che sono stati registrati sulla
macchina.
5
Fare clic sulla scheda e selezionare il tipo di profilo del colore.
6
Selezionare il profilo desiderato dall'elenco "Profilo disponibile", quindi fare clic sul pulsante [Aggiungi].
–
Per registrare le impostazioni attuali del driver come un profilo, fare clic sul pulsante [Nuovo], quindi
immettere il nome del file ed il nome del profilo.
– Il nome del profilo può essere modificato da "Modifica".
Il profilo selezionato viene aggiunto a "Elenco profili driver". Esso può quindi essere selezionato nella
finestra di dialogo della Regolazione qualità tra le voci del Profilo ICC.
7
11-38
Fare clic sul pulsante [OK].
bizhub C203/C253/C353
Descrizione dettagli funzione
11.9.2
11
Impostazione della stampante per Macintosh OS X
1
Visualizza la finestra di dialogo Qualità.
2
Fare clic sul pulsante [Regolazione qualità].
Appare la finestra di dialogo Regolazione qualità.
3
Fare clic sul pulsante [Gestisci profilo].
–
La funzione di Gestione profilo del colore comunica con la macchina per leggere i profili ICC
disponibili sulla macchina stessa. Questa funzione non è disponibile a meno che la connessione sia
abilitata per le comunicazioni con la macchina.
– Fare clic su [Gestione scaricamento], e l'applicazione Gestione scaricamento (Bizhub) si avvia.
Questa funzione è disponibile soltanto quando è installata la Gestione scaricamento (Bizhub).
Appare la finestra di dialogo della Gestione profilo del colore.
bizhub C203/C253/C353
11-39
Descrizione dettagli funzione
11
4
Controllare che sia visualizzato l'elenco dei profili disponibili aggiuntivi che sono stati registrati sulla
macchina.
5
Selezionare il tipo di profilo del colore dall'elenco a discesa.
6
Selezionare il profilo desiderato dall'elenco "Profilo disponibile", quindi fare clic sul pulsante [Aggiungi].
–
Per registrare le impostazioni attuali del driver come un profilo, fare clic sul pulsante [Nuovo], quindi
immettere il nome del file ed il nome del profilo.
– Il nome del profilo può essere modificato da "Nuovo/Modifica".
Il profilo selezionato viene aggiunto a "Elenco profili driver". Esso può quindi essere selezionato nella
finestra di dialogo della Regolazione qualità tra le voci del profilo.
7
11-40
Fare clic sul pulsante [OK].
bizhub C203/C253/C353
Descrizione dettagli funzione
11.10
11
Funzione di stampa della carta banner
Specificando le impostazioni di stampa sul pannello di controllo, è possibile stampare su carta con formato
fino a 47-1/4 pollici (1.200 mm) alimentata tramite il vassoio bypass.
Nella sezione successiva, si fa riferimento all'impostazione della carta lunga e alla stampa su di essa come
stampa su carta banner.
11.10.1
Carta per la copia
Carta utilizzabile
11.10.2
Larghezza carta
Lunghezza carta
Tipo di carta
da 8-1/4 a 11-3/4 pollici
(da 210 a 297 mm)
da 18 a 47-1/4 pollici (
da 457,3 a 1.200,0 mm)
Cartoncino 1, Cartoncino 1 + 2° di 2 lati, Cartoncino 2,
Cartoncino 2 + 2° di 2 lati (da 24-1/4 a 55-1/2 lb – da 91
a 209 g/m2)
I driver della stampante ed i sistemi operativi supportati
I seguenti driver sono compatibili con la stampa di carta banner:
11.10.3
Linguaggio descrizione
pagina
Driver della stampante
Sistemi operativi supportati
PCL
Driver della stampante PCL
Konica Minolta (driver PCL)
Windows NT4.0, Windows 2000 Professional, Windows XP Home Edition/Professional, Windows Vista
Home Basic/Home Premium/Ultimate/Business/
Enterprise, e Windows Server 2003
Emulazione PostScript3
Driver della stampante
PostScript di Konica Minolta
(driver PS)
Windows 2000 Professional, Windows XP Home
Edition/Professional, Windows Vista Home Basic/
Home Premium/Ultimate/Business/Enterprise, e
Windows Server 2003
Impostazione del driver della stampante
Specificare l'uscita del formato della carta come un formato personalizzato di carta.
1
Fare clic sulla scheda Base.
2
Selezionare "Form. pers." da "Formato originale" o "Formato carta".
Viene visualizzata la finestra di dialogo Impostazioni formato personalizzato.
3
Specificare la lunghezza e la larghezza del formato personalizzato di carta secondo l'unità di misura
selezionata.
4
Selezionare il tipo di carta.
–
5
Se necessario, specificare le altre impostazioni.
Fare clic sul pulsante [OK].
2
Nota
Per il driver della stampante PCL di Konica Minolta, l'impostazione del formato personalizzato può
inoltre essere preregistrata sulla scheda Impostazione iniziale, nel driver della stampante attivato dalla
finestra di Windows "Stampanti" ("Stampanti e Fax" in Windows XP/Server 2003).
bizhub C203/C253/C353
11-41
Descrizione dettagli funzione
11
11.10.4
Stampa
1
Sul pannello di controllo, premere il tasto [Utilità/Contatore].
2
Selezionare [6 Stampa banner].
3
Selezionare [Permetti], quindi [OK].
4
Aprire il vassoio bypass
5
Installare il kit di montaggio sul vassoio bypass.
6
Posizionare verticalmente la guida del kit di montaggio.
7
Inserire la carta con il lato da stampare rivolto verso il basso fino a raggiungere il fondo
dell'alimentatore.
–
11-42
Collocare nel vassoio il numero di fogli corrispondente al numero specificato di copie da stampare.
bizhub C203/C253/C353
Descrizione dettagli funzione
8
Fare scorrere le guide laterali del vassoio bypass per adattarle al formato della carta che si sta
caricando.
9
Inviare e stampare i dati del documento di formato banner tramite il computer.
10
Per annullare la stampa del lavoro, premere [Esci].
11
Selezionare [Sì] e [OK].
bizhub C203/C253/C353
11
11-43
11
11-44
Descrizione dettagli funzione
bizhub C203/C253/C353
12
Impostazioni sul pannello di
controllo
Impostazioni sul pannello di controllo
12
Impostazioni sul pannello di controllo
12.1
Visualizzare la schermata dell'Impostazione utente
1
Premere il tasto [Utilità/Contatore].
2
Premere [2 Impostazioni utilità].
12
Viene visualizzata la schermata Impostazioni utente.
bizhub C203/C253/C353
12-3
Impostazioni sul pannello di controllo
12
2
Nota
È possibile selezionare una voce anche premendo il tasto della tastiera corrispondente al numero posto
a fianco del pulsante desiderato.
Per [2 Impostazioni utilità], premere il tasto [2] nella tastiera.
Per uscire dalla procedura di specifica delle impostazioni del modo Utilità, premere il tasto [Utilità/
Contatore]. In alternativa, uscire dal modo Utilità premendo [Chiudi] in ogni schermata fino a visualizzare la schermata del modo Copiatura, Fax/Scan o Box.
Per tornare alla schermata Utilità, premere [Chiudi] fino a visualizzare la schermata desiderata.
È anche possibile selezionare i menu nel pannello a sinistra per tornare alla schermata Utilità.
12-4
bizhub C203/C253/C353
Impostazioni sul pannello di controllo
12.2
Impostazioni utilità
12.2.1
Impostazione PDL
12
È possibile specificare le impostazioni del Linguaggio di descrizione della pagina. (Impostazione predefinita:
Auto)
Auto: commuta automaticamente da PCL a PS.
PCL: usa solo PCL.
PS: usa solo PS.
!
Dettagli
Per informazioni dettagliate su come visualizzare la schermata delle Impostazioni utilità, fare riferimento
a "Visualizzare la schermata dell'Impostazione utente" a pagina 12-3.
1
Nella schermata Impostazioni utente, selezionare [5 Impostazioni stampante].
2
Selezionare [1 Impostazioni di base].
bizhub C203/C253/C353
12-5
Impostazioni sul pannello di controllo
12
12-6
3
Toccare [Impostazioni PDL].
4
Toccare il pulsante dell'impostazione desiderata.
bizhub C203/C253/C353
Impostazioni sul pannello di controllo
12.2.2
12
Numero di copie
È possibile specificare il numero di copie predefinito. (Impostazione predefinita: 1)
!
Dettagli
Per informazioni dettagliate su come visualizzare la schermata delle Impostazioni utilità, fare riferimento
a "Visualizzare la schermata dell'Impostazione utente" a pagina 12-3.
1
Nella schermata Impostazioni utente, selezionare [5 Impostazioni stampante].
2
Selezionare [1 Impostazioni di base].
3
Selezionare [Numero di copie].
4
Premere il tasto [C] (cancella) per cancellare il valore, quindi utilizzare il tastierino numerico per
immettere il numero di copie. (1 – 999)
–
5
Se viene specificato un valore al di fuori dell'intervallo consentito, appare il messaggio "Errore
immissione". Inserire un valore corretto.
Premere [OK].
La procedura di impostazione del numero predefinito di copie è giunta al termine.
bizhub C203/C253/C353
12-7
Impostazioni sul pannello di controllo
12
12.2.3
Direzione dell'originale
È possibile specificare l'orientamento predefinito dell'immagine. (Impostazione predefinita: Verticale)
Verticale: stampa l'immagine verticalmente rispetto alla pagina.
Orizzontale: stampa l'immagine orizzontalmente rispetto alla pagina.
!
Dettagli
Per informazioni dettagliate su come visualizzare la schermata delle Impostazioni utilità, fare riferimento
a "Visualizzare la schermata dell'Impostazione utente" a pagina 12-3.
12-8
1
Nella schermata Impostazioni utente, selezionare [5 Impostazioni stampante].
2
Selezionare [1 Impostazioni di base].
3
Premete [Orientamento Originale].
4
Toccare il pulsante dell'impostazione desiderata.
bizhub C203/C253/C353
Impostazioni sul pannello di controllo
12.2.4
12
Spool lavori stampa su HDD prima di RIP
È possibile specificare se utilizzare o meno lo spool. (Impostazione predefinita: ON)
ON: quando la macchina riceve un lavoro mentre ne sta elaborando uno precedente, i dati del nuovo
lavoro saranno memorizzati nel disco rigido.
OFF: i dati di stampa non verranno memorizzati nel disco rigido.
2
Ricordate
Non modificare l'impostazione su "No" per il normale funzionamento. La stampa potrebbe non riuscire.
!
Dettagli
Per informazioni dettagliate su come visualizzare la schermata delle Impostazioni utilità, fare riferimento
a "Visualizzare la schermata dell'Impostazione utente" a pagina 12-3.
1
Nella schermata Impostazioni utente, selezionare [5 Impostazioni stampante].
2
Selezionare [1 Impostazioni di base].
3
Toccare [Spool lavori stampa su HDD prima di RIP].
4
Toccare il pulsante dell'impostazione desiderata.
bizhub C203/C253/C353
12-9
Impostazioni sul pannello di controllo
12
12.2.5
A4/A3 <=> LTR/LGR Cambio autom. formato carta
Quando la carta del formato specificato con il driver della stampante non è caricata sul vassoio, la
conversione del formato tra A4 e Lettera, o tra A3 e Ledger, viene eseguita per utilizzare la carta del formato
più simile. (Impostazione predefinita: OFF)
2
Nota
L'immagine può risultare difettosa perché la stampa viene forzata.
!
Dettagli
Per informazioni dettagliate su come visualizzare la schermata delle Impostazioni utilità, fare riferimento
a "Visualizzare la schermata dell'Impostazione utente" a pagina 12-3.
12-10
1
Nella schermata Impostazioni utente, selezionare [5 Impostazioni stampante].
2
Selezionare [1 Impostazioni di base].
3
Selezionare [A4/A3 <=> LTR/LGR Cambio autom. formato carta].
4
Toccare il pulsante dell'impostazione desiderata.
bizhub C203/C253/C353
Impostazioni sul pannello di controllo
12.2.6
12
Impostazione carta banner
È possibile specificare se stampare le pagine banner (pagine copertina) con il mittente del lavoro di stampa
ed il titolo. (Impostazione predefinita: OFF)
ON: stampa le pagine banner.
OFF: non stampa le pagine banner.
!
Dettagli
Per informazioni dettagliate su come visualizzare la schermata delle Impostazioni utilità, fare riferimento
a "Visualizzare la schermata dell'Impostazione utente" a pagina 12-3.
1
Nella schermata Impostazioni utente, selezionare [5 Impostazioni stampante].
2
Selezionare [1 Impostazioni di base].
3
Toccare
4
Toccare il pulsante dell'impostazione desiderata.
bizhub C203/C253/C353
o
per cambiare tra le pagine, quindi toccare [Impostazioni carta banner].
12-11
Impostazioni sul pannello di controllo
12
12.2.7
Regolazione direzione rilegatura
È possibile specificare se regolare la posizione di rilegatura per la stampa fronte-retro. (Predef.: Priorità
finitura).
Per aumentare l'efficienza della stampa, selezionare "Priorità produttività". Se non è possibile specificare la
posizione di rilegatura e la larghezza desiderate, selezionare "Priorità finitura".
Priorità Finitura: tutte le pagine possono essere elaborate ad una condizione ottimale perché la
macchina regola le posizioni di rilegatura dopo aver ricevuto i dati di stampa.
Priorità produttività: la stampa viene eseguita in modo efficiente perché la macchina elabora la ricezione
dei dati e la stampa simultaneamente.
Regolazioni controllo: la macchina segue le impostazioni specificate nel driver di stampa, senza
regolare la posizione di rilegatura.
!
Dettagli
Per informazioni dettagliate su come visualizzare la schermata delle Impostazioni utilità, fare riferimento
a "Visualizzare la schermata dell'Impostazione utente" a pagina 12-3.
12-12
1
Nella schermata Impostazioni utente, selezionare [5 Impostazioni stampante].
2
Selezionare [1 Impostazioni di base].
3
Toccare
4
Toccare il pulsante dell'impostazione desiderata.
o
per cambiare tra le pagine, quindi toccare [Regolazione direzione rilegatura].
bizhub C203/C253/C353
Impostazioni sul pannello di controllo
12.2.8
12
Vassoio carta
È possibile specificare l'impostazione predefinita del vassoio carta. (Impostazione predefinita: Auto)
!
Dettagli
Per informazioni dettagliate su come visualizzare la schermata delle Impostazioni utilità, fare riferimento
a "Visualizzare la schermata dell'Impostazione utente" a pagina 12-3.
1
Nella schermata Impostazioni utente, selezionare [5 Impostazioni stampante].
2
Toccare [2 Impostazioni carta].
3
Toccare [2 Vass. carta].
bizhub C203/C253/C353
12-13
Impostazioni sul pannello di controllo
12
4
Premere il tasto relativo al vassoio carta desiderato.
–
5
12-14
Per selezionare automaticamente il vassoio carta, premere [Auto].
Premere [OK].
bizhub C203/C253/C353
Impostazioni sul pannello di controllo
12.2.9
12
Formato carta
È possibile specificare l'impostazione predefinita del formato carta. (Predef.: varia a seconda dell'area)
!
Dettagli
Per informazioni dettagliate su come visualizzare la schermata delle Impostazioni utilità, fare riferimento
a "Visualizzare la schermata dell'Impostazione utente" a pagina 12-3.
1
Nella schermata Impostazioni utente, selezionare [5 Impostazioni stampante].
2
Toccare [2 Impostazioni carta].
3
Premere [Formato carta].
4
Toccare il pulsante dell'impostazione desiderata.
–
5
Per selezionare altri formati carta, premere
o
per visualizzare le altre pagine.
Premere [OK].
bizhub C203/C253/C353
12-15
Impostazioni sul pannello di controllo
12
12.2.10
Stampa fronte-retro
È possibile specificare l'impostazione della stampa in fronte-retro. (Impostazione predefinita: OFF)
!
Dettagli
Per informazioni dettagliate su come visualizzare la schermata delle Impostazioni utilità, fare riferimento
a "Visualizzare la schermata dell'Impostazione utente" a pagina 12-3.
12-16
1
Nella schermata Impostazioni utente, selezionare [5 Impostazioni stampante].
2
Toccare [2 Impostazioni carta].
3
Toccare [Stampa fronteretro].
4
Toccare il pulsante dell'impostazione desiderata.
bizhub C203/C253/C353
Impostazioni sul pannello di controllo
12.2.11
12
Posizione di rilegatura
È possibile specificare la posizione della rilegatura predefinita per la stampa in fronte-retro. (Impostazione
predefinita: Rileg. sinistra)
!
Dettagli
Per informazioni dettagliate su come visualizzare la schermata delle Impostazioni utilità, fare riferimento
a "Visualizzare la schermata dell'Impostazione utente" a pagina 12-3.
1
Nella schermata Impostazioni utente, selezionare [5 Impostazioni stampante].
2
Toccare [2 Impostazioni carta].
3
Premere [Posizione di rilegatura].
4
Toccare il pulsante dell'impostazione desiderata.
bizhub C203/C253/C353
12-17
Impostazioni sul pannello di controllo
12
12.2.12
Pinzatura
È possibile specificare l'impostazione pinzatura quando i dati da stampare non includono le informazioni
sull'impostazione della pinzatura. (Impostazione predefinita: OFF)
!
Dettagli
Per informazioni dettagliate su come visualizzare la schermata delle Impostazioni utilità, fare riferimento
a "Visualizzare la schermata dell'Impostazione utente" a pagina 12-3.
1
Nella schermata Impostazioni utente, selezionare [5 Impostazioni stampante].
2
Toccare [2 Impostazioni carta].
3
Toccare [Pinza].
4
Toccare il pulsante dell'impostazione desiderata.
2
Ricordate
La funzione pinzatura è disponibile quando è installata l'unità di finitura opzionale.
12-18
bizhub C203/C253/C353
Impostazioni sul pannello di controllo
12.2.13
12
Perfor
È possibile specificare l'impostazione di foratura quando i dati da stampare non includono le informazioni
sull'impostazione della foratura. (Impostazione predefinita: OFF)
!
Dettagli
Per informazioni dettagliate su come visualizzare la schermata delle Impostazioni utilità, fare riferimento
a "Visualizzare la schermata dell'Impostazione utente" a pagina 12-3.
1
Nella schermata Impostazioni utente, selezionare [5 Impostazioni stampante].
2
Toccare [2 Impostazioni carta].
3
Toccare
4
Toccare il pulsante dell'impostazione desiderata.
o
per cambiare tra le pagine, quindi toccare [Perfor].
2
Nota
La funzione di Bucatura è disponibile soltanto se il kit di foratura è installato sull'unità di foratura
opzionale.
bizhub C203/C253/C353
12-19
Impostazioni sul pannello di controllo
12
12.2.14
Vassoio carta banner
Selezionare il Vassoio carta utilizzato per stampare la carta banner. (Impostazione predefinita: Auto)
!
Dettagli
Per informazioni dettagliate su come visualizzare la schermata delle Impostazioni utilità, fare riferimento
a "Visualizzare la schermata dell'Impostazione utente" a pagina 12-3.
12-20
1
Nella schermata Impostazioni utente, selezionare [5 Impostazioni stampante].
2
Toccare [2 Impostazioni carta].
3
Toccare
4
Toccare il pulsante dell'impostazione desiderata.
o
per cambiare tra le pagine, quindi toccare [Vassoio carta banner].
bizhub C203/C253/C353
Impostazioni sul pannello di controllo
12.2.15
12
Impostazioni tipo di carattere
È possibile specificare l'impostazione del carattere predefinita. (Impostazione predefinita: Courier)
!
Dettagli
Per informazioni dettagliate su come visualizzare la schermata delle Impostazioni utilità, fare riferimento
a "Visualizzare la schermata dell'Impostazione utente" a pagina 12-3.
1
Nella schermata Impostazioni utente, selezionare [5 Impostazioni stampante].
2
Premere [3 Impostazioni PCL].
3
Selezionare [1 Impostazioni font].
bizhub C203/C253/C353
12-21
Impostazioni sul pannello di controllo
12
4
Premere [Font residente].
–
5
Toccare il pulsante dell'impostazione desiderata.
–
–
6
12-22
Se sono disponibili i font scaricati, è anche possibile selezionare [Scarica font].
Premere
o
per visualizzare le altre pagine, quindi selezionare il tasto relativo
all'impostazione desiderata.
È possibile controllare il numero del carattere selezionato e le unità della dimensione del carattere.
Premere [OK].
bizhub C203/C253/C353
Impostazioni sul pannello di controllo
12.2.16
12
Set di simboli
È possibile specificare l'impostazione predefinita della serie di simboli del carattere. (Predef.: varia a seconda
dell'area)
!
Dettagli
Per informazioni dettagliate su come visualizzare la schermata delle Impostazioni utilità, fare riferimento
a "Visualizzare la schermata dell'Impostazione utente" a pagina 12-3.
1
Nella schermata Impostazioni utente, selezionare [5 Impostazioni stampante].
2
Premere [3 Impostazioni PCL].
3
Toccare [2 Set Simboli].
4
Toccare il pulsante dell'impostazione desiderata.
–
5
Premere
o
per visualizzare le altre pagine, quindi selezionare il tasto relativo
all'impostazione desiderata.
Premere [OK].
bizhub C203/C253/C353
12-23
Impostazioni sul pannello di controllo
12
12.2.17
Formato font
È possibile specificare l'impostazione predefinita del formato del carattere. (Impostazioni predefinite: Font
Scalabili – 12,00 punti; Font Bitmap – spaziatura 10,00)
Font scalabili: specifica il formato font in punti.
Font Bitmap: specifica la larghezza dei font con larghezza definita in punti di spaziatura.
!
Dettagli
Per informazioni dettagliate su come visualizzare la schermata delle Impostazioni utilità, fare riferimento
a "Visualizzare la schermata dell'Impostazione utente" a pagina 12-3.
1
Nella schermata Impostazioni utente, selezionare [5 Impostazioni stampante].
2
Premere [3 Impostazioni PCL].
3
Toccare [3 Formato font].
4
Premere il tasto [C] (cancella) per cancellare il valore, quindi utilizzare il tastierino numerico per immettere il formato. (Carattere scalabile: tra 4,00 e 999,75 punti; carattere d'Immagine: tra 0,44 e
99,00 punti).
–
5
Se viene specificato un valore al di fuori dell'intervallo consentito, appare il messaggio "Errore
immissione". Inserire un valore corretto.
Premere [OK].
La procedura di impostazione del formato font è giunta al termine.
12-24
bizhub C203/C253/C353
Impostazioni sul pannello di controllo
12.2.18
12
Linea/pagina
È possibile specificare il numero di righe per pagina quando si stampa un testo. (Predef.: varia a seconda
dell'area)
!
Dettagli
Per informazioni dettagliate su come visualizzare la schermata delle Impostazioni utilità, fare riferimento
a "Visualizzare la schermata dell'Impostazione utente" a pagina 12-3.
1
Nella schermata Impostazioni utente, selezionare [5 Impostazioni stampante].
2
Premere [3 Impostazioni PCL].
3
Toccare [4 Linea/pagina].
4
Premere il tasto [C] (cancella) per cancellare il valore, quindi utilizzare il tastierino numerico per
immettere il numero di linee. (da 5 a 128 linee)
–
5
Se viene specificato un valore al di fuori dell'intervallo consentito, appare il messaggio "Errore
immissione". Inserire un valore corretto.
Premere [OK].
La procedura di impostazione del numero di righe per pagina è giunta al termine.
bizhub C203/C253/C353
12-25
Impostazioni sul pannello di controllo
12
12.2.19
Mappatura CR/LF
È possibile specificare il metodo di sostituzione CR/LF quando si stampano i dati del testo. (Impostazione
predefinita: OFF)
[Modo 1]: sostituisce CR con CR-LF.
[Modo 2]: sostituisce LF con CR-LF.
[Modo 3]: sostituisce LF con CR-LF.
[OFF]: non esegue alcuna sostituzione.
!
Dettagli
Per informazioni dettagliate su come visualizzare la schermata delle Impostazioni utilità, fare riferimento
a "Visualizzare la schermata dell'Impostazione utente" a pagina 12-3.
12-26
1
Nella schermata Impostazioni utente, selezionare [5 Impostazioni stampante].
2
Premere [3 Impostazioni PCL].
3
Toccare [5 Mappatura CR/LF].
4
Selezionare [Sì] o [No]. Se si seleziona [Sì] accertarsi di premere anche il pulsante relativo
all'impostazione desiderata.
5
Premere [OK].
bizhub C203/C253/C353
Impostazioni sul pannello di controllo
12.2.20
12
Stampa errori PS
È possibile specificare se stampare il messaggio di errore quando un errore si verifica durante la
rasterizzazione PS. (Impostazione predefinita: OFF)
!
Dettagli
Per informazioni dettagliate su come visualizzare la schermata delle Impostazioni utilità, fare riferimento
a "Visualizzare la schermata dell'Impostazione utente" a pagina 12-3.
1
Nella schermata Impostazioni utente, selezionare [5 Impostazioni stampante].
2
Toccare [4 Impostazioni PS].
3
Toccare [Stampa errori PS].
bizhub C203/C253/C353
12-27
Impostazioni sul pannello di controllo
12
4
12.2.21
Toccare il pulsante dell'impostazione desiderata.
Impostazioni profilo ICC
È possibile specificare l'impostazione del profilo predefinito che viene visualizzata nel driver della stampante.
!
Dettagli
Per informazioni dettagliate su come visualizzare la schermata delle Impostazioni utilità, fare riferimento
a "Visualizzare la schermata dell'Impostazione utente" a pagina 12-3.
Per quanto riguarda la procedura di selezione dei Profili ICC nel driver della stampante, fare riferimento
a "Impostazioni profilo ICC" a pagina 11-35.
12-28
1
Nella schermata Impostazioni utente, selezionare [5 Impostazioni stampante].
2
Toccare [4 Impostazioni PS].
3
Toccare [Impostazione profilo ICC].
bizhub C203/C253/C353
Impostazioni sul pannello di controllo
4
Toccare il parametro desiderato.
5
Toccare il profilo desiderato.
bizhub C203/C253/C353
12
12-29
Impostazioni sul pannello di controllo
12
12.2.22
Verifica firma digitale XPS
È possibile specificare un'impostazione per eseguire o non eseguire la verifica della firma digitale nella
stampa XPS. Quando "Sì" è selezionato per la verifica della firma, il documento privo di firma digitale valida
non viene stampato. (Impostazione predefinita: No)
!
Dettagli
Per informazioni dettagliate su come visualizzare la schermata delle Impostazioni utilità, fare riferimento
a "Visualizzare la schermata dell'Impostazione utente" a pagina 12-3.
2
Nota
Se "Errori di stampa XPS" è impostato per l'emissione delle informazioni, in caso di errore di verifica
della firma vengono stampate le informazioni sull'errore. Per dettagli, fare riferimento a "Errori di stampa
XPS" a pagina 12-41.
12-30
1
Nella schermata Impostazioni utente, selezionare [5 Impostazioni stampante].
2
Toccare [5 Impostazioni XPS].
3
Toccare [Verifica firma digitale XPS].
bizhub C203/C253/C353
Impostazioni sul pannello di controllo
4
12.2.23
12
Toccare il pulsante dell'impostazione desiderata.
Stampa rapporti
Questa funzione produce i rapporti. È possibile produrre i seguenti quattro tipi di rapporto. Il metodo di uscita
del rapporto per la produzione dell'elenco dei caratteri PCL è descritto di seguito a titolo esemplificativo.
Pagina configurazione: stampa un elenco delle impostazioni della macchina.
Pagina demo: stampa una pagina di test.
Lista Font PCL: stampa l'elenco dei caratteri PCL.
Lista Font PS: stampa l'elenco dei caratteri PS.
!
Dettagli
Per informazioni dettagliate su come visualizzare la schermata delle Impostazioni utilità, fare riferimento
a "Visualizzare la schermata dell'Impostazione utente" a pagina 12-3.
1
Nella schermata Impostazioni utente, selezionare [5 Impostazioni stampante].
2
Toccare [6 Uscita rapporto].
bizhub C203/C253/C353
12-31
Impostazioni sul pannello di controllo
12
12-32
3
Toccare il pulsante dell'impostazione desiderata.
4
Premere il pulsante relativo al vassoio carta desiderato, quindi selezionare [1 lato] o [2 lati].
5
Per stampare un rapporto, premere [Esegui] o il tasto [Avvio].
bizhub C203/C253/C353
Impostazioni sul pannello di controllo
12.3
12
Visualizzare la schermata delle Impostazioni amministratore
1
Premere il tasto [Utilità/Contatore].
2
Premere [3 Impostazioni amministratore].
3
Immettere la password, quindi toccare [OK].
–
–
Quando si imposta la schermata Utilità, è possibile selezionare un'impostazione anche usando il
tastierino numerico per inserire il numero posto a fianco del tasto desiderato. Per selezionare
[3 Impostazioni amministratore], premere il tasto [3] nella tastiera.
Per informazioni dettagliate sull'impostazione o la modifica della password, fare riferimento al
Manuale d'uso – Operazioni di Copiatura.
bizhub C203/C253/C353
12-33
Impostazioni sul pannello di controllo
12
Viene visualizzata la schermata Impostazioni amministratore.
2
Nota
Per uscire dalla procedura di specifica delle impostazioni del modo Utilità, premere il tasto [Utilità/
Contatore]. In alternativa, uscire dal modo Utilità premendo [Chiudi] in ogni schermata, fino a visualizzare la schermata del modo Copiatura, Fax/Scan o Box.
Per tornare al menu Utilità, premere [Chiudi] fino a visualizzare la schermata desiderata. È possibile
selezionare i menu anche nel pannello a sinistra per tornare al menu Utilità.
12-34
bizhub C203/C253/C353
Impostazioni sul pannello di controllo
12.4
Impostazioni amministratore
12.4.1
Impostazione uscita Stampa/Fax
12
È possibile specificare se stampare i dati dopo averli ricevuti o se stamparli simultaneamente al loro ricevimento.
È possibile specificare questa funzione sia per la stampante sia per il fax. (Predef.: Stampante – Stampa tutto;
Fax – Stamp sincro.)
!
Dettagli
Per informazioni dettagliate su come visualizzare la schermata delle Impostazioni amministratore, fare
riferimento a "Visualizzare la schermata delle Impostazioni amministratore" a pagina 12-33.
1
Toccare [1 Impostazioni di sistema] nella schermata Impostazioni amministratore.
2
Nella schermata Impostazioni di sistema, selezionare [2 Impostazioni uscita].
3
Toccare [1 Imp. uscita stampa/fax] nella schermata delle Impostazioni amministratore.
Appare la schermata Imp. uscita stampa/fax.
–
–
4
Se il parametro "Livello sicurezza amministratore" è impostato a "Livello 2", questa impostazione
può essere specificata anche nelle Impostazione utente. Premere [Impostazioni utilità],
[Impostazioni di sistema], [Impostazioni uscita] – [Imp. uscita stampa/fax] per visualizzare la
schermata delle Impostazioni uscita stampa/fax.
Per informazioni dettagliate sui livelli di accesso dell'utente, fare riferimento al Manuale d'uso –
Operazioni di Copiatura.
Premere [Stampa] o [Fax].
Appaiono i pulsanti per le impostazioni disponibili.
bizhub C203/C253/C353
12-35
Impostazioni sul pannello di controllo
12
5
Toccare il pulsante dell'impostazione desiderata.
La definizione dei parametri per la stampa dei dati è stata impostata.
2
Nota
Se è selezionato "Stamp sincro", la stampa si avvia quando tutti i dati sono ricevuti ed il lavoro di
stampa è in coda. Se è selezionato "Stamp tutto", la stampa si avvia quando tutti i dati sono stati
ricevuti ed il lavoro di stampa è in coda.
12.4.2
Impostazioni vassoio di uscita
È possibile specificare l'impostazione predefinita del vassoio di uscita. (Impostazione predefinita: Stampante
– Vassoio 1)
!
Dettagli
Per informazioni dettagliate su come visualizzare la schermata delle Impostazioni amministratore, fare
riferimento a "Visualizzare la schermata delle Impostazioni amministratore" a pagina 12-33.
1
Toccare [1 Impostazioni di sistema] nella schermata Impostazioni amministratore.
2
Nella schermata Impostazioni di sistema, selezionare [2 Impostazioni uscita].
3
Nella schermata Impostazioni di uscita, selezionare [2 Imp. vassoio di uscita].
Verrà visualizzata la schermata Impostazioni vassoio uscita.
4
Toccare il pulsante dell'impostazione desiderata.
La procedura di impostazione del vassoio di uscita è giunta al termine.
12-36
bizhub C203/C253/C353
Impostazioni sul pannello di controllo
12.4.3
12
Eliminazione di documenti di stampa protetta
Questa funzione elimina tutti i documenti di stampa sicura che sono stati salvati.
1
Toccare [1 Impostazioni di sistema] nella schermata Impostazioni amministratore.
2
Toccare [0 Impost. casella] nella schermata delle Impostazioni di sistema.
3
Toccare [2 Elimina file stampa sicura] nella schermata delle Impostazioni casella.
4
Per eliminare i documenti desiderati fare clic su [Sì].
5
Premere [OK].
bizhub C203/C253/C353
12-37
Impostazioni sul pannello di controllo
12
12.4.4
Eliminare automaticamente i documenti protetti
È possibile specificare il periodo di tempo al termine del quale un documento protetto salvato viene eliminato.
12-38
1
Toccare [1 Impostazioni di sistema] nella schermata Impostazioni amministratore.
2
Toccare [0 Impost. casella] nella schermata delle Impostazioni di sistema.
3
Toccare [3 Elimina autom. file sicuro] nella schermata delle Impostazioni casella.
4
Selezionare [Sì] o [No]. Quando si seleziona [Sì], selezionare anche l'intervallo di tempo che deve
trascorrere prima della loro eliminazione.
5
Premere [OK].
bizhub C203/C253/C353
Impostazioni sul pannello di controllo
12.4.5
12
Stampare senza autenticazione
È possibile specificare se consentire l'esecuzione di lavori di stampa senza inserire un nome utente o password quando la macchina esegue l'Autenticazione o la Traccia volume. (Impostazione predefinita: Vieta)
Permetti: consente la stampa dei documenti senza specificare un nome utente e password per
l'Autenticazione o un nome reparto e password per la Traccia volume. I lavori di stampa saranno
considerati dei lavori pubblici.
Vieta: impedisce la stampa dei documenti senza specificare un nome utente e password per
l'Autenticazione o un nome reparto e password per la Traccia volume.
2
Ricordate
Se è possibile eseguire i lavori di stampa quando non è specificata l'autenticazione, la stampa sarà
eseguita anche se l'Autenticazione o la Traccia volume non sono specificate nel driver di stampa e la
macchina sta eseguendo una di queste procedure. Selezionare [Vieta] per motivi di sicurezza o se si
desidera monitorare l'utilizzo.
Indipendentemente dall'impostazione, "Permetti" o "Vieta", un lavoro non viene stampato ed è
cancellato nel caso in cui qualsiasi impostazione per il nome utente (password) o nome reparto (password) sia errata.
!
Dettagli
Per informazioni dettagliate su come visualizzare la schermata delle Impostazioni amministratore, fare
riferimento a "Visualizzare la schermata delle Impostazioni amministratore" a pagina 12-33.
1
Nella schermata Impostazioni amministratore, premere [4 Autenticazione utente/ Traccia account].
2
Nella schermata Autenticazione utente/ Traccia account, toccare [4 Stampare senza autenticazione].
3
Toccare il pulsante dell'impostazione desiderata.
Viene specificata la stampa senza autenticazione.
bizhub C203/C253/C353
12-39
Impostazioni sul pannello di controllo
12
12.4.6
Timeout I/F
È possibile impostare un periodo di tempo oltre il quale si verifica un timeout di comunicazione per l'interfaccia USB o di rete. (Impostazione predefinita: 60 sec.)
!
Dettagli
Per informazioni dettagliate su come visualizzare la schermata delle Impostazioni amministratore, fare
riferimento a "Visualizzare la schermata delle Impostazioni amministratore" a pagina 12-33.
1
Nella schermata Impostazioni amministratore, selezionare [7 Impostazioni stampante].
2
Nella schermata Impostazioni stampante, premere il tasto relativo all'impostazione di interfaccia
desiderata.
3
Premere il tasto [C] (cancella) per cancellare il valore, quindi utilizzare il tastierino numerico per
immettere l'ora. (10 – 1.000 secondi)
–
4
Se viene specificato un valore al di fuori dell'intervallo consentito, appare il messaggio "Errore
immissione". Inserire un valore corretto.
Premere [OK].
L'impostazione del periodo di tempo oltre il quale si verifica un timeout di comunicazione è giunta al
termine.
12-40
bizhub C203/C253/C353
Impostazioni sul pannello di controllo
12.4.7
12
Errori di stampa XPS
È possibile specificare se stampare il messaggio di errore quando un errore si verifica durante la stampa XPS.
(Impostazione predefinita: No)
!
Dettagli
Per informazioni dettagliate su come visualizzare la schermata delle Impostazioni amministratore, fare
riferimento a "Visualizzare la schermata delle Impostazioni amministratore" a pagina 12-33.
1
Nella schermata Impostazioni amministratore, selezionare [7 Impostazioni stampante].
2
Toccare [Errori di stampa XPS].
3
Toccare il pulsante dell'impostazione desiderata.
4
Premere [OK].
bizhub C203/C253/C353
12-41
Impostazioni sul pannello di controllo
12
12.4.8
Acquisizione dati di stampa
È possibile specificare se autorizzare o proibire l'acquisizione dei dati di un lavoro di stampa. (Impostazione
predefinita: Permetti)
!
Dettagli
Per informazioni dettagliate su come visualizzare la schermata delle Impostazioni amministratore, fare
riferimento a "Visualizzare la schermata delle Impostazioni amministratore" a pagina 12-33.
Per dettagli sull'acquisizione di un lavoro di stampa, rivolgersi all'assistenza tecnica.
1
Nella schermata Impostazioni amministratore, selezionare [Impostazioni sicurezza].
2
Nella schermata Impostazioni sicurezza, premere [4 Dettagli sicurezza].
3
Nella schermata Dettagli sicurezza, premere [Interc dati stampa].
Appaiono i pulsanti per le impostazioni disponibili.
4
Toccare il pulsante dell'impostazione desiderata.
L'acquisizione di un lavoro di stampa è autorizzata o proibita.
2
Nota
Per dettagli sull'acquisizione di un lavoro di stampa, rivolgersi all'assistenza tecnica.
12-42
bizhub C203/C253/C353
Impostazioni sul pannello di controllo
12.4.9
12
Impostazione di crittografia della password del driver
Questa funzione abilita l'impostazione per utilizzare i dati predefiniti in fabbrica o modificarli in una parola
chiave di crittografia definita dall'utente per la chiave di crittografia comune da aggiungere ai lavori di stampa.
(Predef.: Usa default di fabbrica)
Definito dall'utente: impostare una parola chiave di crittografia. Immettere la parola chiave di crittografia
in 20 caratteri.
Usa default di fabbrica: usa la parola chiave di crittografia predefinita (chiave di crittografia (chiave
comune) che è già determinato e che non è stata divulgata).
2
Nota
Le password dell'utente, dell'account, e dei documenti protetti sono crittografati dalla chiave comune
di crittografia.
Quando "Definito da utente" è selezionato per la parola chiave di crittografia, selezionare "Chiave
crittografia" nel driver della stampante per abilitarla, quindi immettere lo stesso valore.
Se sono utilizzati dei valori diversi per la parola chiave di crittografia della macchina e del driver della
stampante, la macchina non può decriptare la password utente crittografata, la password dell'account
o la password dei documenti protetti. La stampa non può essere eseguita. Per dettagli, fare riferimento
a "Come specificare parola chiave di crittografia definita dall'utente" a pagina 11-30.
Quando SSL è abilitato in OpenAPI e il driver della stampante può ottenere automaticamente le
informazioni della periferica, è inoltre possibile ottenere automaticamente la chiave di crittografia
comune da questa macchina.
!
Dettagli
Per informazioni dettagliate su come visualizzare la schermata delle Impostazioni amministratore, fare
riferimento a "Visualizzare la schermata delle Impostazioni amministratore" a pagina 12-33.
1
Nella schermata Impostazioni amministratore, selezionare [Impostazioni sicurezza].
2
Nella schermata delle Impostazioni sicurezza, premere [Impostazioni crittografia password driver].
3
Toccare il pulsante dell'impostazione desiderata.
!
Dettagli
Per quanto concerne la procedura per specificare "Definito da utente" per la parola chiave di crittografia, fare riferimento a "Come specificare parola chiave di crittografia definita dall'utente" a
pagina 11-30.
bizhub C203/C253/C353
12-43
12
12-44
Impostazioni sul pannello di controllo
bizhub C203/C253/C353
13
PageScope Web Connection
PageScope Web Connection
13
13
PageScope Web Connection
13.1
Utilizzare PageScope Web Connection
PageScope Web Connection è un'utilità di gestione della periferica, supportata dal server HTTP integrato nel
controller della stampante. Utilizzando un browser Web su di un computer connesso alla rete, si possono
specificare le impostazioni della macchina e si può controllare lo stato della macchina.
Oltre alla praticità di specificare alcune impostazioni dal proprio computer, anziché dal pannello di controllo
della macchina, si può facilmente immettere del testo.
13.1.1
13.1.2
Condizioni ambientali
Rete
Ethernet (TCP/IP)
Browser web compatibili
con
le applicazioni del computer:
Microsoft Internet Explorer Ver. 6 o successivo consigliato
(JavaScript e Cookie abilitati)
Netscape Navigator Ver. 7.02 o successiva (JavaScript e Cookie abilitati)
Mozilla Firefox Ver. 1.0 o successiva (JavaScript e Cookie abilitati)
Adobe® Flash® Player (Plug-in Ver. 7.0 o successivo richiesto se "Flash" è selezionato
come formato di visualizzazione)
Accesso a PageScope Web Connection
PageScope Web Connection può essere utilizzato da un browser Web.
1
Avviare il browser Web.
2
Nel campo "Indirizzo", inserire l'indirizzo IP per questa macchina, quindi premere il tasto [Invio].
–
http://<indirizzo_IP_per_questa_macchina>/
Esempio: se l'indirizzo IP per questa macchina è 192.168.1.20, inserire
http://192.168.1.20/
– Se la macchina è impostata a "usa IPv6", inserire un indirizzo compreso entro IPv6 [ ] quando si
utilizza un browser diverso da Internet Explorer.
http://[IPv6_indirizzo_della_macchina]/
Esempio: se l'indirizzo IPv6 della macchina è fe80::220:6bff:fe10:2f16
http://[fe80::220:6bff:fe10:2f16]
– Se la macchina è impostata a "usa IPv6" e si sta utilizzando Internet Explorer, per prima cosa
modificare il file di host per includere "fe80::220:6bff:fe10:2f16IPv6 IPv6_MFP_1", quindi specificare
l'URL con il nome del dominio.
La pagina del modo Utente che appare è destinata all'utente che ha eseguito la procedura d'accesso.
!
Dettagli
Qualora siano state specificate le impostazioni di Autenticazione, si devono inserire il nome utente e la
password. Per dettagli, fare riferimento a "Accedere come un Utente registrato" a pagina 13-11.
Per dettagli su come specificare l'indirizzo IP di questa macchina, fare riferimento al Manuale d'uso:
Amministratore di Rete.
PageScope Web Connection include i formati di visualizzazione Flash e HTML. Per dettagli, fare
riferimento a "Procedura di accesso e di uscita" a pagina 13-7.
bizhub C203/C253/C353
13-3
PageScope Web Connection
13
13.1.3
Cache del browser Web
Le informazioni più recenti potrebbero non apparire nelle pagine di PageScope Web Connection perché le
versioni precedenti delle pagine vengono salvate nella cache del browser Web. Potrebbero inoltre verificarsi
dei problemi quando viene utilizzata la cache.
Quando si utilizza PageScope Web Connection, disabilitare la cache del browser Web.
2
Ricordate
I menu ed i comandi potrebbero variare a seconda della versione del browser Web. Per ulteriori dettagli,
fare riferimento alla Guida del browser Web.
Se l'utilità viene utilizzata con la cache abilitata e la sessione del modo Amministratore ha raggiunto il
tempo limite, la pagina del timeout potrebbe apparire anche quando si accede nuovamente a
PageScope Web Connection. Inoltre, poiché il pannello di controllo della macchina rimane bloccato e
non può essere utilizzato, la macchina deve essere riavviata tramite l'interruttore di alimentazione
principale. Per evitare questo problema, disabilitare la cache.
Con Internet Explorer
1
Sul menu "Strumenti", fare clic su "Opzioni Internet".
2
Sulla scheda Generale, fare clic sul pulsante [Impostazioni] sotto a "File temporanei Internet".
3
Selezionare "All'avvio della pagina", quindi fare clic sul tasto [OK].
Con Netscape Navigator
1
Sul menu "Modifica", fare clic su "Preferenze".
2
Sotto a "Categoria" a sinistra, fare clic su "Avanzate", quindi su "Cache".
3
Sotto a "Confronta documento nella cache con documento sulla rete:", selezionare "Ogni volta".
Con Mozilla Firefox
13-4
1
Sul menu "Strumenti", fare clic su "Opzioni".
2
Fare clic su "Privacy", quindi fare clic sul tasto [Impostazioni] posto in fondo alla finestra di dialogo.
3
Selezionare la casella "Cache" sotto a "Dati personali", selezionare la casella "Elimina i dati personali
alla chiusura di Firefox" posta sotto a "Impostazioni", quindi fare clic sul tasto [OK].
bizhub C203/C253/C353
PageScope Web Connection
13.1.4
13
Struttura delle pagine
Le pagine di PageScope Web Connection vengono composte come indicato di seguito.
3
4
5
6
7
8
1
2
9
10
11
12
Nº
Punto
Descrizione
1
Logo di Konica Minolta
Fare clic sul logo per accedere al sito Web di Konica Minolta Web
all'URL seguente:
http://konicaminolta.com
2
Logo di PageScope Web
Connection
Fare clic sul logo per visualizzare le informazioni sulla versione di PageScope Web Connection.
3
Nome utente di accesso
Visualizza l'icona del modo corrente e il nome dell'utente che ha avuto
accesso (pubblico, amministratore, amministratore casella utente,
utente registrato o account). Fare clic sul nome utente per visualizzare
il nome dell'utente che ha avuto accesso.
4
Visualizzazione stato
Visualizza le icone e i messaggi che indicano lo stato della stampante
e le sezioni dello scanner della macchina. Qualora si sia verificato un
errore, fare clic sull'icona per visualizzare le informazioni sull'errore
(materiali consumabili, vassoio carta e informazioni utente registrato)
in modo tale che lo stato possa essere controllato.
5
Visualizzazione messaggio
Visualizza lo stato operativo della macchina.
6
Pulsante [Esci]
Fare clic sul pulsante per uscire dal modo corrente.
7
Pulsante [Modifica Password]
Fare clic sul pulsante per accedere alla pagina Modifica password
utente. (Fare riferimento a "Informazione" a pagina 13-14.) Questo pulsante appare soltanto nel modo Utente quando un utente registrato ha
avuto accesso.
bizhub C203/C253/C353
13-5
PageScope Web Connection
13
Nº
Punto
Descrizione
8
Pulsante [?]
Fare clic sul pulsante per visualizzare la pagina specificata come pagina Web della guida in linea. Per ulteriori dettagli su come specificare
la pagina Web, fare riferimento a "Informazione" a pagina 13-14.
9
Pulsante [Refresh]
Fare clic sul pulsante per aggiornare la pagina visualizzata.
10
Informazioni e impostazioni
Visualizza i dettagli sulla voce selezionata nel menu.
11
Menu
Sono elencate le informazioni e le impostazioni per la scheda selezionata. Il menu visualizzato differisce a seconda della scheda che è stata
selezionata.
12
Schede
Selezionare la categoria della pagina da visualizzare. Le seguenti
schede vengono visualizzate nel modo Utente.
• Informazione
• Lavoro
• Casella
• Stampa diretta
• R.destinazi.
!
Dettagli
La pagina che viene visualizzata immediatamente dopo avere avuto accesso alla macchina con
PageScope Web Connection è denominata pagina del "Modo utente" Questa pagina appare quando
un utente ha avuto accesso.
Qualora siano state specificate le impostazioni di Autenticazione, si devono inserire il nome utente e la
password. Per dettagli, fare riferimento a "Accedere come un Utente registrato" a pagina 13-11.
Le pagine di PageScope Web Connection hanno un aspetto diverso a seconda delle opzioni installate
sulla macchina e delle impostazioni della macchina specificate. Per ulteriori dettagli sull'accesso come
un utente diverso o come amministratore, fare riferimento a "Procedura di accesso e di uscita" a
pagina 13-7.
13-6
bizhub C203/C253/C353
PageScope Web Connection
13.2
13.2.1
13
Procedura di accesso e di uscita
Operazioni di accesso e di uscita
Quando si accede alla macchina con PageScope Web Connection, la pagina di accesso viene visualizzata
se l'autenticazione utente e le impostazioni della traccia volume sono state specificate sulla macchina. Se le
impostazioni dell'autenticazione utente non sono state specificate, appare la pagina per l'utente pubblico. Al
fine di accedere come un utente diverso o come un amministratore dopo l'accesso, è necessario per prima
cosa uscire dalla sessione di accesso, quindi accedere nuovamente.
Quando l'autenticazione e le impostazioni della traccia volume non sono state specificate
1
L'utente accede automaticamente come utente pubblico.
2
Per accedere come amministratore, uscire dalla sessione.
3
Accedere nuovamente come amministratore.
bizhub C203/C253/C353
13-7
PageScope Web Connection
13
Quando l'autenticazione e le impostazioni della traccia volume sono state specificate
Appare la schermata di Autenticazione/Traccia volume (E.K.C.).
13-8
1
Immettere le informazioni richieste per accedere.
2
Per accedere come un utente diverso o come amministratore, uscire dalla sessione.
3
Accedere nuovamente.
bizhub C203/C253/C353
PageScope Web Connection
13.2.2
13
Uscire dalla sessione
%
Fare clic sul pulsante [Esci] situato sul lato superiore destro della finestra per visualizzare la finestra di
dialogo di conferma dell'uscita dalla sessione. Per tornare nuovamente alla pagina di accesso, fare clic
sul pulsante [OK].
!
Dettagli
La pagina di accesso che appare differisce a seconda delle impostazioni di autenticazione specificate
sulla macchina.
Se la sessione raggiunge il tempo limite di accesso poiché non è stata eseguita alcuna operazione per
un periodo di tempo definito, durante la sessione di accesso, oppure se le impostazioni di autenticazione vengono modificate dal pannello di controllo della macchina, durante l'accesso al modo Utente,
la sessione di accesso sarà chiusa automaticamente.
Per ulteriori dettagli su come specificare la durata del tempo limite di accesso (timeout) per il modo
Utente e il modo Amministratore, fare riferimento a "Protezione" a pagina 13-21.
bizhub C203/C253/C353
13-9
PageScope Web Connection
13
13.2.3
Procedura di accesso
A seconda del metodo di accesso utilizzato, PageScope Web Connection sarà nel modo Utente o nel modo
Amministratore. A seconda delle impostazioni di autenticazione o dell'amministratore casella utente, è
possibile accedere a PageScope Web Connection come amministratore o amministratore della casella nel
modo Utente.
!
Dettagli
Se le impostazioni del pannello di controllo sono state specificate per autorizzare gli amministratori
della casella utente, è possibile accedere a PageScope Web Connection come amministratore della
casella utente. Per ulteriori dettagli sulle impostazioni dell'amministratore della casella, le autorizzazioni
e le impostazioni della password, fare riferimento al Manuale d'uso – Operazioni Box.
Se si accede a PageScope Web Connection come amministratore nel modo Utente, è possibile
eliminare i lavori che non possono essere eseguiti nel modo Amministratore.
Opzioni che possono essere selezionate quando si accede a PageScope Web Connection
Se necessario, selezionare la lingua e il formato di visualizzazione.
Se è selezionata la casella di controllo "Questa finestra di dialogo viene visualizzata in modalità di avviso.",
appaiono dei messaggi di avviso durante le operazioni dopo la procedura di accesso.
Se come formato di visualizzazione è stato selezionato "Flash", gli elementi successivi saranno visualizzati
con Flash.
Icone e messaggi di stato
Lo stato del "Vassoio carta" nella pagina visualizzata con "Informazioni periferica" è selezionato nella
scheda Informazioni.
Visualizzazione della pagina nella scheda della Lista lavori
È richiesto Flash Player per utilizzare le funzionalità di "Flash".
Se è utilizzato il software di lettura schermo, si raccomanda la selezione di "HTML" come formato di
visualizzazione. In un ambiente IPv6, selezionare "HTML".
Accedere come un Utente pubblico
Se le impostazioni dell'autenticazione utente non sono state specificate sulla macchina, l'accesso avverrà
come utente pubblico. Nella pagina di accesso, selezionare "Utente pubblico", quindi fare clic sul pulsante
[Accesso].
13-10
bizhub C203/C253/C353
PageScope Web Connection
13
Accedere come un Utente registrato
Se sulla macchina sono state specificate le impostazioni di autenticazione dell'utente, sono richiesti il nome
e la password per l'utente registrato. Nella pagina di accesso, inserire il nome utente e la password, quindi
fare clic sul pulsante [Accesso].
Se sono state specificate le impostazioni di Traccia volume (E.K.C.), immettere il nome dell'account e
la password.
Per selezionare il nome utente da un elenco, fare clic sul pulsante [lista tutti utenti].
Se è stata selezionata l'autenticazione al server esterno, selezionare il server.
Per accedere a PageScope Web Connection come amministratore nel modo Utente, selezionare
"Amministratore" – "Amministratore (Modo utente)", quindi immettere la password dell'amministratore.
!
Dettagli
Se "Funzioni vietate se autenticazione fallita" nel modo Amministratore è impostato a "Modo 2" e
l'utente immette una password errata per il numero di volte specificato, l'utente viene bloccato e non
potrà più utilizzare la macchina. Rivolgersi all'amministratore per annullare le restrizioni alle operazioni.
Il pulsante [Lista utente] può essere utilizzato quando "Lista nome utente" è impostato su "Sì".
bizhub C203/C253/C353
13-11
PageScope Web Connection
13
Accedere al modo Amministratore
Al fine di specificare le impostazioni del sistema e della rete, accedere al modo Amministratore. Nella pagina
di accesso, selezionare "Amministratore", immettere la password dell'amministratore, quindi fare clic sul
pulsante [Accesso].
!
Dettagli
Una volta ottenuto l'accesso al modo Amministratore, il pannello di controllo della macchina viene
bloccato e non può essere utilizzato.
A seconda dello stato della macchina, potrebbe non essere possibile accedere al modo
Amministratore.
Se "Funzioni vietate se autenticazione fallita" nel modo Amministratore è impostato a "Modo 2" e viene
immessa una password errata per il numero di volte specificato, non sarà più possibile accedere al
modo Amministratore. Per ulteriori dettagli sulle impostazioni di autenticazione, fare riferimento al
Manuale d'uso – Operazioni di Copiatura.
La casella di dialogo di immissione della password differisce a seconda delle impostazioni della
macchina specificate.
13-12
bizhub C203/C253/C353
PageScope Web Connection
13
Accedere come amministratore della casella utente
Se sulla macchina sono state specificate le impostazioni di autenticazione, è possibile accedere come
amministratore nel modo Utente per eliminare i lavori. Se gli amministratori della casella utente sono stati
autorizzati dal pannello di controllo, è possibile accedere a PageScope Web Connection come
amministratore della casella utente nel modo Utente.
%
Nella pagina di accesso, selezionare "Amministratore", quindi fare clic sul pulsante [Accesso].
– Per accedere a PageScope Web Connection come amministratore della casella nel modo Utente,
selezionare "Amministratore casella", quindi immettere la password dell'amministratore.
!
Dettagli
Se "Funzioni vietate se autenticazione fallita" nel modo Amministratore è impostato a "Modo 2" e viene
immessa una password errata per il numero di volte specificato, non sarà più possibile accedere al
modo Amministratore. Per ulteriori dettagli sulle impostazioni di autenticazione, fare riferimento al
Manuale d'uso – Operazioni di Copiatura.
La casella di dialogo di immissione della password differisce a seconda delle impostazioni della
macchina specificate.
bizhub C203/C253/C353
13-13
PageScope Web Connection
13
13.3
Panoramica sul modo Utente
Accedendo a PageScope Web Connection nel modo Utente, possono essere specificate le seguenti funzioni.
2
Nota
Per ulteriori dettagli sul modo Utente, fare riferimento alla Guida di PageScope Web Connection nel
CD-ROM delle Utilità di PageScope.
13.3.1
Informazione
Questa è la prima pagina visualizzata quando si accede a PageScope Web Connection.
13-14
Punto
Descrizione
Informazioni periferica
Si possono visualizzare le attuali configurazioni del sistema, le opzioni, i materiali consumabili e i valori del contatore.
Assistenza in linea
È possibile visualizzare le informazioni di assistenza tecnica per la macchina.
Modifica password utente
La password dell'utente che ha avuto accesso può essere modificata.
Informazioni autorizzazione
funzioni
Si possono visualizzare le informazioni sulle operazioni autorizzate dagli utenti e dagli
account.
Informazioni impostazioni di
rete
È possibile visualizzare le impostazioni della rete per la macchina.
Informazioni impostazioni di
stampa
Si possono visualizzare le impostazioni del controller della stampante della macchina.
Informazioni di stampa
Si possono stampare le impostazioni sui caratteri e sulle impostazioni.
bizhub C203/C253/C353
PageScope Web Connection
13.3.2
13
Lavoro
Punto
Descrizione
Lavori correnti
Si possono visualizzare i lavori in corso di esecuzione e quelli accodati.
Cronologia lavori
I lavori completati possono essere visualizzati.
Lista comunicazioni
Si possono visualizzare le trasmissioni completate e i lavori in ricezione.
bizhub C203/C253/C353
13-15
PageScope Web Connection
13
13.3.3
13-16
Casella
Punto
Descrizione
Login casella utente
Una casella utente pubblica, personale o di gruppo, attualmente esistente, può essere
aperta per lavorare su di un documento salvato o per modificare le impostazioni della
casella utente.
Crea casella utente
Permette di creare delle nuove caselle utente.
Apri casella utente sistema
Visualizza se il kit del fax opzionale è stato installato. La casella utente del sistema
(Casella bollettino, Casella utente polling TX, Box Memoria RX, Cas utente relè) possono essere aperte per lavorare su di un documento salvato o per modificare le impostazioni della casella utente.
Crea casella utente sistema
Visualizza se il kit del fax opzionale è stato installato. Possono essere create delle nuove caselle bollettino e caselle utente di rilancio.
bizhub C203/C253/C353
PageScope Web Connection
13.3.4
13
Stampa diretta
Punto
Descrizione
Stampa diretta
I file che vengono salvati nel computer possono essere selezionati e stampati con questa macchina.
bizhub C203/C253/C353
13-17
PageScope Web Connection
13
13.3.5
R. destinazi.
Punto
Descrizione
Rubrica
Permette di visualizzare l'elenco degli indirizzi registrati sulla macchina, e le destinazioni possono essere registrate o le relative impostazioni modificate.
Destinazione gruppo
Permette di visualizzare l'elenco delle destinazioni di gruppo registrate sulla macchina,
inoltre le destinazioni possono essere registrate o le relative impostazioni modificate.
Destinazione programma
Permette di visualizzare l'elenco delle destinazioni del programma registrate sulla
macchina, inoltre le destinazioni possono essere registrate o le relative impostazioni
modificate.
One-Touch temporaneo
L'elenco delle destinazioni del programma temporanee, registrate sulla macchina,
possono essere visualizzate e le destinazioni possono essere registrate, oppure le relative impostazioni modificate.
Titolo
Si possono registrare fino a 10 oggetti per inviare dei messaggi E-Mail.
Testo
Si possono registrare fino a 10 testi per inviare dei messaggi E-Mail.
2
Nota
Queste funzionalità potrebbero non essere visualizzate, a seconda delle impostazioni del modo
amministratore.
13-18
bizhub C203/C253/C353
PageScope Web Connection
13.4
13
Panoramica sul modo Amministratore
Accedendo a PageScope Web Connection nel modo Amministratore, possono essere specificate le seguenti
funzioni.
2
Nota
Per ulteriori dettagli sul modo Amministratore, fare riferimento al Manuale d'uso: Amministratore di
Rete.
13.4.1
Manutenzione
bizhub C203/C253/C353
13-19
PageScope Web Connection
13
Punto
Descrizione
Contatore
È possibile visualizzare i contatori gestiti dalla macchina.
Versione ROM
Può essere visualizzata la versione ROM.
Importa/Esportazione
Le impostazioni della macchina possono essere salvate come un file (Esporta), oppure
si possono scrivere sulla macchina delle impostazioni (Importa).
Impos. notif. stato
Specifica le impostazioni per inviare una notifica nel caso in cui si sia verificato un errore della macchina. Si possono specificare le impostazioni per la destinazione delle
notifiche di errore e delle condizioni in cui le notifiche sono inviate.
Impostazione notifica
contatore totale
Specificare le impostazioni di invio delle notifiche del numero del contatore totale via
E-Mail e l'indirizzo E-Mail al quale inviare le notifiche.
Amministr macchina
Le informazioni della macchina registrate possono essere modificate.
Assistenza in linea
Specifica le informazioni di assistenza in linea per la macchina. Per visualizzare queste
informazioni, fare clic sulla scheda Informazioni nel modo Utente, quindi, nel menu,
fare clic su "Assistenza in linea".
Impostaz. data ora
Specifica la data e l'ora che sono visualizzate sulla macchina.
Impostazioni timer
Specifica le funzioni di risparmio energia e del timer settimanale.
TWAIN rete
Specifica il periodo di tempo che intercorre fino a che le operazioni della macchina
vengono sbloccate automaticamente durante la scansione (ad eccezione della scansione con PUSH).
Ripristina
Ripristina le impostazioni di rete o le impostazioni del controller, oppure cancella tutte
le destinazioni.
Impostazioni funzione
memoria esterna
Specifica le impostazioni della memoria esterna per salvare o stampare i documenti.
Registrazione intestazione/
piè di pagina
È possibile visualizzare l'elenco delle Intest./Piè di pag., che possono a loro volta essere registrati o modificati.
2
Nota
Per utilizzare la macchina come uno scanner dal software applicativo che utilizza TWAIN, installare il
software del driver di KONICA MINOLTA TWAIN progettato a tale scopo. Per ulteriori dettagli, fare
riferimento al manuale del driver TWAIN contenuto nel CD-ROM della Serie C353 di bizhub.
"Impostazioni funzione memoria esterna" appare soltanto se una memoria esterna è connessa a questa
macchina.
13-20
bizhub C203/C253/C353
PageScope Web Connection
13.4.2
13
Protezione
Punto
Descrizione
Autenticazione
Specificare le impostazioni di Autenticazione e di Traccia volume (E.K.C.) della macchina. Per eseguire l'autenticazione, si possono specificare anche le autorizzazioni del
server esterno e della funzione predefinita.
Registraz. utente
Se si specificano le impostazioni di autenticazione, si possono registrare gli utenti e
modificare le relative impostazioni.
Registrazione traccia account
Se si specifica la Traccia volume (E.K.C.), si possono registrare gli account e modificare le relative impostazioni.
Impostazione SSL/TLS
Specificare le impostazioni per SSL/TLS. Quando SSL/TLS è abilitato, la comunicazione tra questa macchina e un computer client viene crittografata per impedire la divulgazione delle password e dei messaggi.
Impostazioni riferimento
indirizzo
Quando si consente il riferimento dell'indirizzo, specificare l'impostazione del gruppo
di riferimento e l'impostazione del riferimento dell'utente pubblico.
Autorizzazione di modifica
indirizzo
Selezionare se autorizzare o non autorizzare gli utenti a registrare le destinazioni.
Sconnessione automatica
Specificare il periodo di tempo che intercorre fino a che il modo Amministratore o il
modo Utente escono automaticamente dalla sessione di accesso.
Impostazione password
amministratore
Specificare la Password di accesso a PageScope Web Connection nel modo Amministratore.
2
Nota
La funzione "Impostazione password amministratore" non appare nei seguenti casi:
Non è stato installato alcun certificato SSL.
La Modalità sicurezza avanzata è stata abilitata.
bizhub C203/C253/C353
13-21
PageScope Web Connection
13
13.4.3
Casella
Una volta ottenuto l'accesso al modo Amministratore, le caselle utente possono essere utilizzate senza
immettere la password.
Punto
Descrizione
Login casella utente
Una casella utente pubblica, personale o di gruppo, attualmente esistente, può essere
aperta per lavorare su di un documento salvato o per modificare le impostazioni della
casella utente.
Crea casella utente
Permette di creare delle nuove caselle utente.
Apri casella utente sistema
La casella utente del sistema (Casella annotazione, Casella bollettino, Casella utente
polling TX, Box Memoria RX, Cas utente relè) possono essere aperte per lavorare su
di un documento salvato o per modificare le impostazioni della casella utente.
Crea casella utente sistema
Si possono creare delle nuove caselle annotazione, caselle bollettino, caselle utente
relè.
2
Nota
La Casella bollettino, Casella utente polling TX, Box Memoria RX e la Cas utente relè possono essere
utilizzate quando è installato il kit opzionale del fax.
13-22
bizhub C203/C253/C353
PageScope Web Connection
13.4.4
13
Impost. stampa
Punto
Descrizione
Impostazioni base
Si possono specificare le impostazioni predefinite della stampante.
Impostazione PCL
Si possono specificare le impostazioni predefinite per il modo PCL.
Impostazione PS
Si possono specificare le impostazioni predefinite per il modo PS.
Impostazioni XPS
Si possono specificare le impostazioni di stampa XPS.
Impostazione interfaccia
Si può specificare il tempo limite (timeout) per l'interfaccia.
bizhub C203/C253/C353
13-23
PageScope Web Connection
13
13.4.5
R. destinazi.
Punto
Descrizione
Rubrica
Permette di visualizzare l'elenco degli indirizzi registrati sulla macchina, e le destinazioni possono essere registrate o le relative impostazioni modificate.
Destinazione gruppo
Permette di visualizzare l'elenco delle destinazioni di gruppo registrate sulla macchina,
inoltre le destinazioni possono essere registrate o le relative impostazioni modificate.
Destinazione programma
Permette di visualizzare l'elenco delle destinazioni del programma registrate sulla
macchina, inoltre le destinazioni possono essere registrate o le relative impostazioni
modificate.
One-Touch temporaneo
L'elenco delle destinazioni del programma temporanee registrate sulla macchina possono essere visualizzate, e le destinazioni possono essere registrate, oppure le relative
impostazioni modificate.
Titolo
Si possono registrare fino a 10 oggetti per inviare dei messaggi E-Mail.
Testo
Si possono registrare fino a 10 testi per inviare dei messaggi E-Mail.
Registrazione applicazione
Quando si utilizza un'applicazione, come RightFax Server, registrata con un server
esterno, registrare le informazioni dell'applicazione e l'indirizzo del server. Registrando
l'applicazione e il server, può essere automaticamente stabilita una connessione al
server per l'utilizzo dell'applicazione selezionata.
Prefisso/Suffisso
I prefissi ed i suffissi possono essere registrati per essere aggiunti come informazioni
della destinazione quando si inviano i messaggi E-Mail.
Informazioni intestazione
Registra le informazioni del mittente per le trasmissioni.
2
Nota
La funzione "Registrazione applicazione" non viene visualizzata quando il kit del fax è installato.
13-24
bizhub C203/C253/C353
PageScope Web Connection
13.4.6
13
Rete
bizhub C203/C253/C353
13-25
PageScope Web Connection
13
13-26
Punto
Descrizione
Impostazioni TCP/IP
Specificare le impostazioni TCP/IP per connettere la macchina alla rete.
Imp. e-Mail
Specifica le impostazioni TX/RX E-Mail e le funzioni avanzate di I-Fax.
Impostazioni LDAP
Registra un server LDAP quando lo si utilizza.
Impostaz. IPP
Specificare le impostazioni per la stampa IPP.
Impostazioni FTP
Specifica le impostazioni per utilizzare questa macchina come un client FTP o un
server.
Impostaz. SNMP
Specifica le impostazioni SNMP.
Impostazioni SMB
Specifica le impostazioni per il client SMB, per WINS, e per la stampa SMB.
Impostazioni Servizio Web
Specifica le impostazioni per la scansione e la stampa tramite il servizio Web.
Impostazioni Bonjour
Specifica le impostazioni Bonjour.
Imp. NetWare
Specifica le impostazioni NetWare.
Impostazioni AppleTalk
Specifica le impostazioni AppleTalk.
Impostazioni Fax di Rete
Specifica le impostazioni per la trasmissione SMTP diretta e per la ricezione SMTP
diretta.
Impostazioni WebDAV
Specifica le impostazioni per il client WebDAV.
Apri impost. Open API
Specifica le impostazioni OpenAPI.
Impostazioni Socket TCP
Specifica le impostazioni Socket TCP utilizzate per la trasmissione dei dati tra le applicazioni del computer e questa macchina.
bizhub C203/C253/C353
14
Individuazione e risoluzione
dei problemi
Individuazione e risoluzione dei problemi
14
14
Individuazione e risoluzione dei problemi
14.1
Impossibile stampare
Questo capitolo descrive le procedure di individuazione e risoluzione dei problemi causati da possibili
malfunzionamenti.
%
Eseguire le seguenti procedure di localizzazione dei guasti se questa macchina non stampa dopo aver
selezionato un lavoro di stampa.
Problema
Causa
Risoluzione
Appare il messaggio
"Nessuna stampante
connessa." o "Errore
di stampa"
Il driver della stampante selezionato per la
stampa potrebbe non essere compatibile
con il controller della stampante.
Controllare il nome della stampante selezionato.
Il cavo di rete o USB potrebbe essere scollegato.
Controllare che il cavo sia collegato correttamente.
Potrebbe essersi verificato un errore nella
macchina.
Verificare il pannello di controllo della macchina.
Lo spazio di memoria disponibile potrebbe
non essere sufficiente.
Eseguire una prova di stampa per verificare
se sia possibile stampare.
Lo spazio di memoria disponibile sul computer potrebbe non essere sufficiente.
Eseguire una prova di stampa per verificare
se sia possibile stampare.
Un errore potrebbe essere presente nelle
impostazioni del software applicativo.
Fare riferimento al manuale utente del software applicativo per verificare le impostazioni.
Le impostazioni del file di stampa potrebbero non essere corrette.
Modificare le impostazioni e provare a stampare ancora.
Il driver della stampante selezionato per la
stampa potrebbe non essere compatibile
con il controller della stampante.
Controllare il nome della stampante selezionato.
Il cavo di rete o USB potrebbe essere scollegato.
Controllare che il cavo sia collegato correttamente.
Potrebbe essersi verificato un errore nella
macchina.
Controllare il pannello di controllo della macchina.
In questa macchina potrebbe esserci un lavoro di stampa in coda che ritarda la stampa.
Verificare l'ordine dei lavori sull'elenco
dei Lavori attivi nel pannello di controllo di
questa macchina.
Nell'esecuzione del lavoro di stampa, potrebbe essere stato specificato "Salva in casella ut.".
Controllare se il lavoro di stampa è trattenuto nella "Casella utente" nel pannello di controllo della macchina.
Nell'esecuzione del lavoro di stampa, potrebbe essere stato specificato "Stampa
protetta".
Verificare se il lavoro di stampa è trattenuto
nella "Casella utente stampa protetta" nel
pannello di controllo della macchina.
Se le impostazioni di tracciamento dell'account sono in funzione, potrebbe essere stato inserito un nome di dipartimento (o una
password) non registrati.
Inserire il nome di dipartimento (o la password) corretto.
Se le impostazioni di autenticazione sono
state applicate, potrebbe essere stato inserito un nome utente (o una password) non
registrati.
Inserire il nome dell'utente (o la password)
corretto.
Potrebbero essere state specificate delle
parole chiave di crittografia diverse per il driver della stampante e per la macchina.
Specificare la stessa parola chiave di crittografia per la macchina e per il driver della
stampante.
Lo spazio di memoria disponibile sul computer potrebbe non essere sufficiente.
Eseguire una prova di stampa per verificare
se sia possibile stampare.
La connessione di rete al controller della
stampante non è stata stabilita (se è stata
specificata la connessione di rete).
Rivolgersi all'amministratore della rete.
La modalità di sicurezza avanzata potrebbe
essere stata abilitata sulla macchina.
Specificare le impostazioni di autenticazione
nella modalità di sicurezza avanzata. Per ulteriori dettagli, rivolgersi all'amministratore
di questa macchina.
Appare un errore
postscript.
La macchina non avvia la stampa anche
se sul computer è
stata completata
l'elaborazione del lavoro di stampa.
bizhub C203/C253/C353
14-3
Individuazione e risoluzione dei problemi
14
Problema
Causa
Risoluzione
Non stampa nel
modo di Stampa protetta.
Sul sistema principale, potrebbero essere
abilitate le regole della password.
Specificare una password conforme alle regole della password.
Potrebbero essere state specificate delle
parole chiave di crittografia diverse per il driver della stampante e per la macchina.
Specificare la stessa parola chiave di crittografia per la macchina e per il driver della
stampante.
I lavori in Salva in casella ut. sono scomparsi.
Il sistema principale potrebbe essere impostato per eliminare i lavori presenti nella casella utente.
Controllare le impostazioni della casella
utente nel sistema principale.
Per ulteriori dettagli, fare riferimento al Manuale d'uso – Operazioni Box.
Impossibile stampare nel modo Autenticazione (Traccia
volume (E.K.C.)
L'ID o la password sono errati.
Immettere l'ID e la password corretti.
"Autenticazione" non è selezionata nel driver
della stampante.
Selezionare "Autenticazione" nel driver della
stampante.
Potrebbero essere state specificate delle
parole chiave di crittografia diverse per il driver della stampante e per la macchina.
Specificare la stessa parola chiave di crittografia per la macchina e per il driver della
stampante.
La stampa con l'ID corrente potrebbe non
essere permessa.
Verificare con l'amministratore la validità
dell'ID.
La stampa come utente pubblico potrebbe
non essere autorizzata sul sistema principale.
Verificare con l'amministratore se sia autorizzata la stampa come utente pubblico.
Impossibile stampare nonostante "Utente pubblico" sia
selezionato per l'Autenticazione utente.
Se il problema persiste dopo l'esecuzione di tutte queste procedure, consultare il Manuale d'uso – Operazioni
di Copiatura.
14-4
bizhub C203/C253/C353
Individuazione e risoluzione dei problemi
14.2
14
Impossibile specificare le impostazioni desiderate o impossibile
stampare come specificato
%
Eseguire queste procedure di individuazione e risoluzione dei problemi se non si riesce a specificare le
impostazioni desiderate nel driver della stampante, oppure se il risultato della stampa non rappresenta
le impostazioni che sono state specificate.
2
Nota
Alcune delle funzioni del driver della stampante non possono essere combinate con altre funzioni.
14.2.1
Le impostazioni del driver di stampa non funzionano
Problema
Causa
Risoluzione
Un'impostazione del driver della stampante non può essere selezionata.
Alcune funzioni non possono coesistere.
Non tentare di selezionare impostazioni che non sono disponibili.
Appare il messaggio "Conflitto" con
"Impossibile selezionare" o "Funzione
annullata".
È stata specificata una combinazione
di funzioni non corretta.
Verificare le impostazioni e specificare correttamente le funzioni.
La stampa non viene eseguita come
specificato.
Potrebbero essere state specificate
delle impostazioni errate.
Verificare ciascuna impostazione nel
driver della stampante.
Le impostazioni della funzione possono essere combinare nel driver
della stampante, ma non su questa
macchina.
Il formato della carta, l'orientamento
ed altre impostazioni specificate
nell'applicazione potrebbero avere la
priorità su quelle specificate nel driver della stampante.
Specificare le impostazioni corrette
nell'applicazione.
La filigrana potrebbe non essere stata impostata correttamente.
Verificare le impostazioni della filigrana.
La densità della filigrana potrebbe
essere stata impostata a un livello
troppo basso.
Verificare le impostazioni della densità.
Le filigrane non possono in alcuni
casi essere stampate nelle applicazioni grafiche.
In questo caso, non può essere
stampata alcuna filigrana.
La pinzatura non è possibile se "Tipo
di carta" è impostato su "Spessore"
oppure "Carta Trasparente".
Verificare ciascuna impostazione nel
driver della stampante.
La funzione di pinzatura necessita
dell'unità di finitura opzionale.
Installare l'unità di finitura opzionale
ed abilitarla utilizzando il driver della
stampante.
Quando si stampa un grande numero
di pagine, la pinzatura non può essere eseguita.
Modifica il numero di pagine da
stampare.
La pinzatura non è possibile se il documento contiene pagine di formati
differenti.
Controllare il documento.
La posizione di pinzatura non è quella
prevista.
L'impostazione dell'orientamento
non è corretta.
Controllare la posizione della pinzatura nella finestra di dialogo di configurazione del driver della stampante.
La funzione di Bucatura non può essere specificata.
La foratura non può essere specificata se sono selezionati "Opuscolo",
"Carta Trasparente", "Spessore2",
"Spessore3" oppure "Busta".
Verificare ciascuna impostazione nel
driver della stampante.
Sono necessarie l'unità di finitura e di
foratura opzionali.
Installare l'unità di finitura opzionale
ed abilitarla utilizzando il driver della
stampante.
La pagine stampate possono fuoriuscire senza essere forate se la carta
viene caricata nell'alimentazione della carta con un orientamento non
corretto.
Verificare l'impostazione dell'orientamento.
Impossibile stampare la filigrana.
La funzione di pinzatura non può essere specificata.
La pinzatura non può essere eseguita.
Le pagine non vengono forate.
bizhub C203/C253/C353
14-5
Individuazione e risoluzione dei problemi
14
14.2.2
14.2.3
14-6
Problema
Causa
Risoluzione
La posizione di foratura non è quella
prevista.
L'impostazione dell'orientamento
non è corretta.
Controllare la posizione di pinzatura
nella casella di dialogo delle impostazioni del driver di stampa, quindi
stampare.
La sovrapposizione non viene stampata correttamente.
Lo spazio di memoria disponibile sul
computer potrebbe non essere sufficiente.
Semplificare la sovrapposizione per
ridurre la dimensione dei dati.
Le immagini non vengono stampate
correttamente.
Lo spazio di memoria disponibile sul
computer potrebbe non essere sufficiente.
Semplificare le immagini per ridurre
la dimensione dei dati.
La carta non è alimentata dal cassetto
specificato.
La carta non verrà alimentata dal
cassetto della carta specificato se
quel cassetto della carta è caricato
con carta di dimensioni o orientamento differente.
Caricare l'alimentazione della carta
con carta di dimensioni ed orientamento appropriati.
Il campo di impostazione dell'autenticazione (Traccia volume – E.K.C.) è
oscurato, disabilitando l'impostazione.
Nel driver della stampante, la funzione di Autenticazione (Traccia volume
– (E.K.C.) potrebbe essere disabilitata.
In "Configura", specificare l'impostazione per l'autenticazione (Traccia
volume – E.K.C.).
Problema
Causa
Risoluzione
L'installazione del driver della stampante fallisce.
È già stata installata come stampante compatibile con Web Service in
Windows Vista.
In Windows Vista, l'installazione del
driver della stampante è considerata
come completata, anche se non lo
è, qualora l'installazione sia stata
eseguita utilizzando la stampa Web
Service. Disinstallare la stampante
nella finestra di Rete, quindi reinstallarla.
Il lavoro di stampa permane anche se
la stampa è stata completata.
L'opzione "Rilevamento in rete" potrebbe essere disabilitata in Windows Vista.
Per utilizzare la stampa di Web Service in Windows Vista, abilitare la
funzione "Rilevamento in rete" in
"Rete e Centro condivisione" sul
computer.
Altri
Messaggio di errore
Messaggio
Cause e rimedi
Impossibile connettersi alla rete.
Non è stato possibile stabilire una connessione alla rete. Controllare se il
cavo di rete è collegato correttamente. Verificare anche che i parametri delle
"Impostazioni di Rete" nel modo Amministratore siano stati specificati correttamente.
bizhub C203/C253/C353
15
Appendice
Appendice
15
15
Appendice
15.1
Specifiche tecniche del prodotto
Punto
Specifiche
Modello
Controller della stampante integrato
Requisiti dell'alimentazione elettrica
Normale tramite il corpo principale
RAM
1.024 MB
Hard disk
60 GB
Interfaccia
Porta Ethernet (1.000Base-T/100Base-TX/10Base-T)
USB 2.0
Tipo frame
Ethernet 802.2
Ethernet 802.3
Ethernet II
SNAP Ethernet
Protocolli supportati
TCP/IP
IPX/SPX
NetBEUI
AppleTalk (EtherTalk)
Velocità di stampa
C203: 20 fogli/minuto (colore/monocromia, carta 8-1/2 e 11, e un solo lato)
C253: 25 fogli/minuto (colore/monocromia, carta 8-1/2 e 11, e un solo lato)
C353: 35 fogli/minuto (colore/monocromia, carta 8-1/2 e 11, e un solo lato)
Tempo di stampa rapida
C253: 7,7 secondi o inferiore (monocromia e carta 8-1/2 e 11)
C253: 7,7 secondi o inferiore (monocromia e carta 8-1/2 e 11)
C353: 5,9 secondi o inferiore (monocromia e carta 8-1/2 e 11)
Linguaggio stampante
Emulazione PCL5e/c
Emulazione PCL XL ver 2.1
Emulazione PostScript 3 (3016)
XPS ver.1.0
Condizioni ambientali di
funzionamento
Temperatura da 50 a 86°F (da 10 a 30°C)
Umidità da 15% a 85% RH
Risoluzione
Processing
dei dati
600 e 600 dpi (funzioni di Stampa e Fax)
400 e 400 dpi (funzione Fax)
200 e 200 dpi (funzione Fax)
Stampa
Equivalente 1800 dpi e 600 dpi
Dimensioni carta supportate
Dimensione standard massima
(Per la stampa su carta banner: larghezza carta da 8-1/4 a 11-3/4 pollici
(da 210 mm a 297 mm) e Lunghezza carta da 18 a 47-1/1/4 pollici* – da
457,3 mm a 1.200 mm)
Caratteri della stampante
<PCL>
Caratteri Latin 80
<Emulazione Postscript 3>
Caratteri Latin 137
Computer Compatibili
PC IBM o compatibile e Macintosh (processore PowerPC o Intel)
(Il Processore Intel è soltanto Mac OS X 10.4)
bizhub C203/C253/C353
15-3
Appendice
15
Punto
Driver della
stampante
15-4
Specifiche
Driver PCL Konica
Minolta (driver
PCL)
Windows NT Workstation/Server Versione 4.0 (Service Pack 6 o successivo)
Windows 2000 Professional/Server (Service Pack 3 o successivo)
Windows XP Home Edition/Professional, Windows XP Professional x64
Edition
Windows Vista Home Basic/Home Premium/Ultimate/Business/Enterprise,
Windows Vista Home Basic/Home Premium/Ultimate/Business/Enterprise
x64 Edition
Windows Server 2003 Standard Edition, Windows Server 2003, Standard
x64 Edition
Driver PostScript
di Konica Minolta
(driver PS)
Windows 2000 Professional/Server (Service Pack 3 o successivo)
Windows XP Home Edition/Professional, Windows XP Professional x64
Edition
Windows Vista Home Basic/Home Premium/Ultimate/Business/Enterprise,
Windows Vista Home Basic/Home Premium/Ultimate/Business/Enterprise
x64 Edition
Windows Server 2003 Standard Edition, Windows Server 2003, Standard
x64 Edition
Driver PostScript
PPD (PS-PPD)
Mac OS 9.2 o successivo
Mac OS X 10.2.8, Mac OS X 10.3, o Mac OS X 10.4
Driver del fax
Windows NT Workstation/Server Versione 4.0 (Service Pack 6 o successivo)
Windows 2000 Professional/Server (Service Pack 3 o successivo)
Windows XP Home Edition/Professional, Windows XP Professional x64
Edition
Windows Vista Home Basic/Home Premium/Ultimate/Business/Enterprise,
Windows Vista Home Basic/Home Premium/Ultimate/Business/Enterprise
x64 Edition
Windows Server 2003 Standard Edition, Windows Server 2003, Standard
x64 Edition
Utilità
PageScope Web Connection
Browser Web compatibili:
si raccomanda l'utilizzo di Microsoft Internet Explorer Ver. 6 o successiva
(JavaScript e Cookie abilitati)
Netscape Navigator Ver. 7.02 o successiva (JavaScript e Cookie abilitati)
Mozilla Firefox Ver. 1.0 o successiva (JavaScript e Cookie abilitati)
Adobe® Flash® (se "Flash" viene selezionato in modalità di visualizzazione,
è necessario il plug-in versione 7.0o successivo).
Ambiente operativo MetaFrame
Il funzionamento di questo driver è stato confermato esclusivamente nei
seguenti ambienti.
Sistemi operativi server: Windows 2000 Advanced Server/Windows 2003
Enterprise Server
MetaFrame: Citrix® MetaFrame® Presentation Server 3.0
Citrix® MetaFrame® Presentation Server 4.0
Sistemi operativi client: Windows 2000/Windows XP
ICAClient: ICA32bit
* Per il funzionamento in un ambiente differente da quelli elencati, rivolgersi
all'assistenza tecnica.
bizhub C203/C253/C353
Appendice
15.2
15
Pagina configurazione
bizhub C203/C253/C353
15-5
Appendice
15
15.3
Elenco caratteri
15.3.1
Elenco caratteri PCL
15-6
bizhub C203/C253/C353
Appendice
15.3.2
15
Elenco caratteri PS
bizhub C203/C253/C353
15-7
Appendice
15
15.3.3
15-8
Pagina Demo
bizhub C203/C253/C353
Appendice
15
15.4
Driver PPD (per Linux e applicazioni)
15.4.1
Tipi di driver PPD
Il driver PPD contiene le informazioni PPD per Mac OS 9, Linux e le applicazioni.
Driver per Linux: installare per l'utilizzo con Linux
(contiene PPD per Linux e PPD per OpenOffice)
Driver per le applicazioni: installare il driver quando si usano applicazioni come Adobe PageMaker che
necessitano del driver PPD.
15.4.2
Informazioni sul driver PPD per Linux
Condizioni ambientali
Sistemi operativi supportati
Red Hat Linux 9/SuSE Linux 8.2
Livello PostScript compatibile:
3.0
CUPS
1.1.17
Come registrare il driver PPD per Linux
1
Copiare il file PPD nella directory modello CUPS (/usr/share/cups/model quando è principalmente
Linux)
2
Nel sistema di stampa CUPS fare clic su [Add Printer], quindi specificare PPD da aggiungere a questa
macchina.
2
Nota
Per informazioni dettagliate su CUPS, fare clic sulla [Help] nella pagina di gestione di rete CUPS.
Come configurare il driver PPD per Linux
%
Specificare le funzioni facendo clic sul pulsante [Configure Printer] nel sistema. di stampa CUPS.
Come registrare il driver PPD per OpenOffice
1
Nel sistema di stampa CUPS fare clic su [Add Printer], quindi specificare PPD da aggiungere a questa
macchina.
2
Aprire il tool Amministratore stampante OpenOffice.
3
Fare clic sul pulsante [New Printer].
4
Nella finestra di dialogo Choose a device type, selezionare "Add a printer", quindi fare clic su [Next].
5
Nella finestra di dialogo Choose a driver, fare clic su [Import].
6
Selezionare "KONICA MINOLTA C353 OpenOffice PPD", quindi fare clic sul pulsante [OK].
7
Nell'elenco "Please Select a Suitable driver.", selezionare "KONICAMINOLTA C353 OpenOffice PPD",
quindi fare clic sul pulsante [Next].
8
Nella finestra di dialogo Choose a command line, selezionare la stampante aggiunta a CUPS, quindi
fare clic su [Next].
9
Fare clic sul pulsante [Fine].
bizhub C203/C253/C353
15-9
Appendice
15
Stampa con OpenOffice
15.4.3
1
Nel menu [File] di OpenOffice, selezionare "Print".
2
Selezionare "KONICA MINOLTA C353 OpenOfficePPD" in "Nome stampante".
3
Fare clic sul pulsante [Properties].
4
Selezionare le impostazioni desiderate nell'elenco a discesa "Page size", quindi fare clic sul pulsante
[OK]. Per specificare impostazioni differenti dal formato pagina, fare clic su [Configure Printer] nel
sistema di stampa CUPS.
5
Per stampare, fare clic su [OK] nella finestra di dialogo di stampa di OpenOffice.
Informazioni sul driver PPD per le applicazioni
Destinazione della registrazione PPD (esempio: Adobe PageMaker)
Per PageMaker 6.0
Copiare il file PPD in RSR\CPPD4, situato sotto alla cartella in cui è installato PageMaker.
Per PageMaker 6.5/7.0
Copiare il file PPD in RSRC\<Language>\PPD4, situato sotto alla cartella in cui PageMaker è installato.
Come stampare
15-10
1
Selezionare [File], quindi [Stampa].
2
Nella casella "Modello" contenuta nella finestra di dialogo, selezionare questa macchina.
3
Specificare "Impostazione carta" o "Features" per la stampante.
4
Per stampare fare clic su [Print].
bizhub C203/C253/C353
Appendice
15.5
15
Glossario
Termine
Definizione
10Base-T/
10B100Base-TX/
1000Base-T
Si tratta delle specifiche tecniche definite dagli standard Ethernet.
Utilizza i cavi composti da fili di rame a coppia intrecciata.
La velocità di trasmissione è di 10 Mbps con il 10Base-T, di 100 Mbps con il 100Base-TX
e di 1000 Mbps con il 1000Base-TX.
Abbinamento colore
Tecnologia per diminuire la differenza di colore tra le diverse periferiche, quali scanner,
schermi e stampanti.
Adobe® Flash®
Software sviluppato da Adobe Systems, Inc. (in precedenza sviluppato da Macromedia,
Inc.), e utilizzato per creare dei dati combinando animazioni in grafica vettoriale e suono, e
il formato di questo file di dati. Il contenuto bidirezionale può essere manipolato utilizzando
la tastiera e il mouse. I file possono essere mantenuti relativamente compatti, ed è possibile accedervi mediante il plug-in del browser Web.
Anteprima
Funzione che consente di visualizzare un'immagine prima di elaborare un lavoro di stampa
o di scansione
AppleTalk
Un nome generico per la suite di protocolli sviluppata da Apple Computer per la messa in
rete dei computer.
bit
Abbreviazione di Binary digit (Cifra binaria). La più piccola unità di informazioni (quantità di
dati) in un computer o una stampante. I dati vengono visualizzati come 0 o 1.
BMP
Abbreviazione di Bitmap. Formato file per il salvataggio dei dati delle immagini che utilizza
l'estensione .bmp.
Usato generalmente nelle piattaforme Windows. È possibile specificare la gamma del colore da monocromatico (2 valori) al colore pieno (16.777.216 colori). Generalmente le immagini non sono compresse quando vengono salvate.
Bonjour
Tecnologia di rete di Macintosh per il rilevamento automatico delle periferiche connesse
alla rete e per configurare i parametri. Precedentemente denominata "Rendezvous", il
nome è stato cambiato in "Bonjour" a partire dalla versione Mac OS X v10.4.
BOOTP
Abbreviazione di BOOTstrap Protocol (Protocollo BOOTstrap). Un protocollo in cui un
computer client su una rete TCP/IP specifica automaticamente le impostazioni della rete
dal server.
Attualmente è utilizzato principalmente il DHCP, che è un protocollo avanzato basato sul
BOOTP.
Browser Web
Software per visualizzare le Pagine Web.
Internet Explorer e Netscape Navigator appartengono a questa tipologia di software.
Buffer stampante
Area di memoria utilizzata temporaneamente per l'elaborazione dei dati di un lavoro di
stampa.
Byte
Unità di informazione (quantità di dati) su un computer o una stampante.
La configurazione di 1 byte equivale a 8 bit.
Carattere di schermo
Font studiato per la visualizzazione di testo e simboli in un monitor CRT.
Carattere vettoriale
Un font che utilizza righe e curve per visualizzare il contorno di un carattere.
I caratteri di formato grande possono essere visualizzati su di uno schermo o stampati senza che i bordi siano frastagliati.
Client
Un computer che utilizza i servizi forniti da un server attraverso la rete.
CMYK
Abbreviazione di Cyan, Magenta, Yellow, e Black (Ciano, Magenta, Giallo e Nero).
I colori del toner e dell'inchiostro utilizzati per la stampa a colori possono essere tutti rappresentati modificando il rapporto di miscelazione dei quattro colori CMYK.
Coda di stampa
Sistema software che colloca in coda i lavori di stampa generati nelle periferiche.
Default Gateway
Un dispositivo, per esempio un computer o un router, utilizzato come gateway per accedere a computer che non si trovano sulla stessa LAN.
DHCP
Abbreviazione di Dynamic Host Configuration Protocol (Protocollo di configurazione dinamica dell'host).
Un protocollo in cui un computer client su una rete TCP/IP specifica automaticamente le
impostazioni della rete dal server.
Mediante la gestione collettiva dell'indirizzo IP per i client DHCP sul server DHCP, è possibile evitare la duplicazione di un indirizzo e costruire una rete con facilità.
Disinstalla
Eliminazione di un software installato su di un computer.
DNS
Abbreviazione di Domain Name System.
Un sistema che acquisisce gli indirizzi IP supportati dai nomi host in un ambiente di rete.
DNS consente all'utente di accedere ad altri computer sulla rete specificando i nomi degli
host, anziché gli indirizzi IP di difficile memorizzazione e comprensione.
bizhub C203/C253/C353
15-11
Appendice
15
15-12
Termine
Definizione
DPI (dpi)
Abbreviazione di Dots Per Inch (Punti per pollice). Unità di risoluzione utilizzata dalle stampanti e dagli scanner.
Indica quanti punti per pollice sono rappresentati in un'immagine.
Maggiore è il valore, maggiore è la risoluzione.
Driver
Software che funge da collegamento fra un computer e una periferica.
Driver della stampante
Software che funge da collegamento fra un computer e una stampante.
Ethernet
Standard per linee di trasmissione LAN.
FTP
Abbreviazione di File Transfer Protocol (Protocollo di trasferimento del file). Un protocollo
per il trasferimento di file su Internet o su una intranet lungo una rete TCP/IP.
Gateway
Hardware e software utilizzati come punto per la connessione tra due reti differenti. Un gateway modifica anche i formati di dati, gli indirizzi e i protocolli in base alla rete connessa.
Hard disk
Supporto di memorizzazione di capacità elevata per l'archiviazione dei dati.
I dati vengono conservati anche in caso di disattivazione dell'alimentazione elettrica.
HTTP
Abbreviazione di HyperText Transfer Protocol (Protocollo di trasferimento di ipertesto).
Protocollo utilizzato per inviare e ricevere dati tra un server web e un client (browser web,
ecc.). I documenti che contengono le immagini, le registrazioni e i video possono essere
scambiati mediante informazioni in forma espressiva.
Indirizzo MAC
Abbreviazione dell'indirizzo Media Access Control Con un numero ID speciale per ogni
scheda Ethernet, i dati possono essere inviati e ricevuti tra le schede Un numero è composto di 48 bit I primi 24 bit consistono di uno speciale numero per ogni IEEE di controllo
e assegnazione di produzione. Gli ultimi 24 bit consistono di un numero che il produttore
assegna unicamente alla scheda.
Installa
Procedura di installazione di hardware, sistemi operativi, applicazioni e driver della stampante su un computer.
IPP
Abbreviazione di Internet Printing Protocol (Protocollo di stampa via Internet). Un protocollo che invia e riceve dei dati di stampa e controlla le stampanti via Internet su di una rete
TCP/IP. I dati possono anche essere inviati alle stampanti in aree remote per stampare tramite Internet.
IP-TX (Indirizzo IP)
Codice (indirizzo) utilizzato per identificare le singole periferiche di rete su Internet. Viene
visualizzato un massimo di 3 cifre, per ognuno dei 4 numeri, come 192.168.1.10. Gli indirizzi IP vengono assegnati ai dispositivi, inclusi i computer, che sono connessi a Internet.
IPX
Uno dei protocolli utilizzati con NetWare. Funziona a livello della rete del modello di riferimento OSI.
IPX/SPX
Abbreviazione di Internetwork Packet eXchange/Sequenced Packet eXchange. Protocollo
sviluppato da Novel, Inc. comunemente utilizzato in un ambiente NetWare.
LAN
Abbreviazione di Local Area Network (Rete locale). Rete che collega i computer ubicati allo
stesso piano, nello stesso edificio, o in edifici vicini.
Lavoro di stampa
Richiesta di stampa trasmessa da un computer ad un dispositivo di stampa.
LPD
Abbreviazione di Line Printer Daemon. Protocollo di stampa che utilizza TCP/IP ed è indipendente dalla piattaforma. Sviluppato originariamente per BSD UNIX, è divenuto un protocollo di stampa standard e può essere utilizzato con qualsiasi computer generico.
LPR/LPD
Abbreviazione di Line Printer Request/Line Printer Daemon. Metodo di stampa in rete in un
sistema Windows NT o un sistema UNIX. Tramite il protocollo TCP/IP, i dati di stampa provenienti da Windows o UNIX possono essere trasmessi a una stampante in rete.
Luminosità
Luminosità della visualizzazione di uno schermo.
Memoria
Supporto di memorizzazione per l'archiviazione temporanea dei dati.
Quando si disattiva l'alimentazione elettrica i dati possono essere o non essere cancellati.
Modo "Premi e Stampa"
Funzione che consente di stampare il lavoro inviato dal driver di stampa durante l'autenticazione dell'utente, posizionando semplicemente il dito, o una scheda IC, sull'unità di autenticazione collegata a questa macchina.
Per utilizzare la funzione "Touch Card" è necessario installare in questa macchina un'unità
di autenticazione, e registrare le venature delle dita di ogni utente.
NDPS
Abbreviazione di Novell Distributed Print Services. Fornisce una soluzione di stampa altamente efficiente in un ambiente NDS. Utilizzando NDPS come server di stampa, è possibile
stampare dalla stampante desiderata, scaricare automaticamente il driver della stampante
di una stampante appena installata, semplificare e automatizzare degli ambienti di gestione complicati correlati all'uso della stampante, e integrare la gestione relativa alla stampante di rete.
NDS
Abbreviazione di Novell Directory Services.
I server e le stampanti di una rete e le risorse condivise delle informazioni dell'utente, come
pure le autorizzazioni di accesso a questi elementi da parte dell'utente, possono essere
consolidati in una struttura gerarchica.
bizhub C203/C253/C353
Appendice
15
Termine
Definizione
NetBEUI
Abbreviazione di NetBIOS Extended User Interface. Protocollo di rete sviluppato da IBM.
Specificando semplicemente il nome del computer, è possibile costruire una rete su piccola scala.
NetBIOS
Abbreviazione di Network Basic Input Output System.
Un'interfaccia di comunicazione sviluppata da IBM.
NetWare
Sistema operativo di rete sviluppato da Novell.
Utilizza il protocollo di comunicazione NetWare IPX/SPX.
Nome coda
Nome coda Nome specificato in ogni periferica per consentire la stampa durante le operazioni di stampa in rete.
Nome Host
Nome visualizzato di un dispositivo sulla rete.
Nprinter/Rprinter
Modulo di supporto della stampante remota per l'utilizzo di un server di stampa in un ambiente NetWare.
Utilizza NetWare 3.x con Rstampante e NetWare 4.x con Nstampante
OHP/OHT
Foglio trasparente utilizzato per i proiettori per lucidi (OHP). Utilizzato per le presentazioni,
ecc.
OS
Abbreviazione di Operating System (sistema operativo). Software di base per il controllo
del sistema di un computer. Windows, MacOS, e Unix sono Sistemi Operativi.
PDF
Abbreviazione di Portable Document Format (Formato di documento portatile). Documento in formato elettronico con estensione .pdf. Basato sul formato PostScript, è possibile
utilizzare il software gratuita Adobe Acrobat Reader per visualizzare i documenti.
PDL
Abbreviazione di Page Description Language (Linguaggio di descrizione della pagina). Il
linguaggio per specificare l'immagine di stampa di ogni pagina in una stampante quando
si utilizza una stampante di pagine.
Peer-to-peer
Formato di rete che consente ai dispositivi collegati di comunicare senza utilizzare un server dedicato.
Plug-and-play
Possibilità di individuare e utilizzare automaticamente il driver più indicato al momento della connessione di una periferica a un computer.
PostScript
Un tipico linguaggio descrittivo della pagina sviluppato da Adobe, comunemente utilizzato
per la stampa di alta qualità.
PPD
Abbreviazione di PostScript Printer Description (Descrizione stampante PostScript). Un file
utilizzato per descrivere la risoluzione, la dimensione della carta utilizzabile, e le informazioni speciali del modello della stampante PostScript.
Profilo
File degli attributi del colore.
Il file dedicato che contiene un riepilogo della correlazione dell'ingresso e dell'uscita, di
ciascun colore primario utilizzato, in maniera che i dispositivi preposti all'ingresso ed
all'uscita del colore possano riprodurre il colore stesso.
Proprietà
Informazioni relative a un attributo.
Quando si utilizza un driver della stampante, è possibile impostare diverse funzioni dalle
Proprietà del file.
Dalle proprietà del file è possibile visualizzare le informazioni relative agli attributi del file.
Protocollo
Insieme di regole che consentono ai computer o alle periferiche di comunicare fra loro.
Pserver
Il modulo del server di stampa nell'ambiente NetWare.
Controlla, modifica, mette in pausa, riavvia o annulla, un lavoro di stampa.
RGB
Abbreviazione di Red, Green, Blue (Rosso, Verde, Blu).
Rappresenta tutti i colori modificando il rapporto di luminosità dei 3 colori RGB tramite i
colori primari impiegati per la rappresentazione dei colori in un monitor.
RIP
Abbreviazione di Raster Image Processor (Processore di immagini in rasterizzazione). Processo che sviluppa le immagini dai dati di testo descritto utilizzando il linguaggio di descrizione della pagina PostScript. Il processore è generalmente integrato nella stampante.
Risoluzione
Visualizza la capacità di riprodurre correttamente i dettagli delle immagini e dei documenti
stampati.
Samba
Software del server UNIX che utilizza SMB (Server Message Block), in maniera che le risorse del sistema UNIX possano essere utilizzate da un ambiente Windows.
Scala grigi
Forma espressiva di immagine monocromatica che utilizza le informazioni della gradazione
dal nero al bianco.
Server proxy
Server installato per funzionare come connessione intermedia tra ogni client ed i diversi
server, per assicurare l'effettiva sicurezza nell'intero sistema per le connessioni Internet.
SLP
Abbreviazione di Service Location Protocol (Protocollo di individuazione del servizio). Protocollo in grado di trovare i servizi in una rete TCP/IP e di specificare automaticamente un
client.
bizhub C203/C253/C353
15-13
Appendice
15
15-14
Termine
Definizione
SMB
Abbreviazione di Server Message Block. Protocollo che condivide file e stampanti su una
rete, utilizzato principalmente da Microsoft Windows.
SMTP
Abbreviazione di Simple Mail Transfer Protocol. Protocollo per l'invio e l'inoltro di e-mail.
SNMP
Abbreviazione di Simple Network Management Protocol (Protocollo Simple Network
Management). Protocollo di gestione in un ambiente di rete che utilizza TCP/IP.
Spool
Abbreviazione di Simultaneous Peripheral Operation On-Line (Attivazione simultanea di
periferiche in linea).
Per l'uscita dalla stampante, i dati non sono inviati direttamente alla stampante, ma sono
memorizzati temporaneamente in un'altra posizione, e poi inviati collettivamente alla stampante.
Stampante condivisa
Configurazione di una stampante che consente a computer multipli connessi ad un server
in rete di utilizzare la stessa stampante.
Stampante locale
Una stampante connessa ad una porta parallela o USB di un computer.
Subnet Mask
L'unità utilizzata per suddividere una rete TCP/IP in reti più piccole (subnet).
Questa unità è utilizzata per indicare i valori in bit di un indirizzo di rete superiori all'indirizzo
IP.
TCP/IP
Abbreviazione di Transmission Control Protocol/Internet Protocol.
Questo è virtualmente il protocollo Internet Standard.
Gli indirizzi IP sono utilizzati per identificare le rispettive periferiche di rete.
Tipo frame
Tipo di formato di comunicazione utilizzato in un ambiente NetWare.
La comunicazione non è possibile se non è utilizzato lo stesso tipo di frame.
TrueType
Un font vettoriale. È stato sviluppato da Apple Computer e Microsoft. È utilizzato come
standard da Macintosh e Microsoft Windows.
Può essere utilizzato sia in visualizzazione che in stampa.
USB
Abbreviazione di Universal Serial Bus (Bus seriale universale).
Standard di interfaccia generale utilizzato per la connessione di mouse, stampanti e altre
periferiche a un computer.
WINS
Abbreviazione di Windows Internet Naming Service (Servizio di denominazione Internet di
Windows). Servizio studiato per richiamare i server denominati, e convertire i nomi dei
computer e degli indirizzi IP in un ambiente Windows.
XPS
Abbreviazione di Specifiche Carta XML. Uno dei formati del documento elettronico sviluppati da Microsoft Corporation. In Windows Vista è supportato per la prima volta.
bizhub C203/C253/C353
16
Indice
Indice
16
16
Indice
1 lato 8-11, 9-13
2 lati 8-11, 9-13, 10-9
A
A4/A3 <=> LTR/LGR Cambio autom. formato
carta 12-10
Accesso 13-7, 13-10
Acquisizione dati di stampa 12-42
Aggiungi stampante 4-5, 4-7, 4-11, 4-12, 4-14,
4-19, 4-21, 4-23, 4-26
Alimentazione 10-8
Altre schede 8-23
Amministratore casella utente 13-13
AppleTalk 3-7, 5-5, 5-9, 5-12
Autenticazione 9-10, 11-21, 13-8
Autenticazione/Traccia volume 8-9
B
Bonjour 3-7, 5-4, 5-8
Bordo 10-8
Browser Web 13-3
Bucatura 8-13, 9-13, 10-9, 12-19
C
Cancellare i lavori sospesi 11-5
Capitoli 8-11, 9-13
Carta 10-6
Casella 13-16, 13-22
Casella utente stampa protetta 11-10
Cavo della stampante 2-7
Combinazione 8-11, 10-9
Compressione immagine 8-22
Computer compatibili 2-6
Condizioni ambientali 2-6, 13-3
Configurazione 2-8
Connessione di rete 2-8, 4-3, 4-5, 4-7, 4-10, 4-14,
4-16, 4-19, 4-21, 4-23, 4-26
Connessione locale 2-8, 4-9, 4-18, 4-25
Controller della stampante 2-3
Convenzioni utilizzate nel manuale 1-4
Copertina ant. 8-14, 9-16, 10-9
Copertina post. 8-14, 9-16, 10-9
Copie 8-9, 9-9, 10-8
Copie & Pagine 9-9
Crea file sovrapposizione 8-16
D
Data/Ora 8-16, 9-18
Data/Ora modifica 8-21, 9-21
Dettagli del parametro 8-9, 9-8, 10-6
Diagramma di connessione 2-7
Dimensione pagina personalizzata 10-7
Dimensioni 9-8, 12-15
Direzione originale 8-9, 12-8
bizhub C203/C253/C353
Disinstallazione del driver della stampante 7-4
Disposizione carta 8-13, 9-13
Documento protetto 11-10
Driver del fax 3-3
Driver della stampante 3-3
Driver PCL 8-3
Driver PPD 3-3, 15-9
Driver PS 3-3, 8-3
E
Elenco caratteri 15-6
Elenco caratteri PCL 15-6
Elenco caratteri PS 15-7
Eliminare automaticamente i documenti protetti 12-38
Eliminazione di documenti di stampa protetta 12-37
Errori di stampa XPS 12-41
Ethernet 2-7
Evidenziare bordi 8-22, 9-23, 10-9
F
Fascicola 8-9, 9-10
Fascicola copie 9-9, 10-8
Fax-PC 2-3
File di descrizione stampante 5-12
File PPD 5-12
Filigrana 8-16
Finestra di Rete 4-16
Flusso di stampa 2-4
Form. pers. 8-9, 9-7, 11-41
Formato carta 8-9
Formato carta personalizzato 9-7
Formato font 12-24
Formato originale 8-9
G
Generale 9-8, 10-6
Generali 10-8
Gestione profilo 8-22, 9-23
Gestisci profilo 11-37
Glossario 15-11
I
Impossibile selezionare 14-5
Impossibile stampare 14-3, 14-5
Impostaz. stampa 13-23
Impostazione carta banner 12-11
Impostazione comune 8-8, 9-6
Impostazione di crittografia della password
del driver 12-43
Impostazione Font 12-21
Impostazione PDL 12-5
Impostazione per pagina 8-14, 9-17
Impostazione uscita Stampa/Fax 12-35
16-3
Indice
16
Impostazioni amministratore 12-33
Impostazioni colore 9-23
Impostazioni colore 8-22, 10-9
Impostazioni profilo ICC 12-28
Impostazioni tipo di carattere 8-22
Impostazioni utilità 12-3
Impostazioni vassoio di uscita 12-36
Individuazione e risoluzione dei problemi 14-3
Info. stampante 9-4
Informazioni 13-14
Informazioni vassoio carta 8-4
Inizializzazione 8-4, 9-4, 10-4
Installa 5-3, 5-12
Installazione guidata stampante 4-3, 4-17
Interfaccia 2-7
Interfoglio con trasparenza 8-14, 10-9
Interfoglio OHP 9-16
Intest./Piè di pag. 8-16, 9-18
IPP 3-4, 3-7, 4-7, 4-14, 4-23, 5-7
IPPS 3-4, 4-7, 4-14, 4-23
L
Lavoro 13-15
Layout (Pagine per foglio) 10-8
Layout/Finitura 9-13
Linea/Pagina 12-25
Linux 15-9
LPD 4-3, 4-10, 4-19, 4-26, 5-6, 5-10, 5-13
LPR 3-4, 3-7, 4-3, 4-10, 4-19, 4-26, 5-6, 5-10, 5-13
M
Macintosh 2-6, 5-3
Manutenzione 13-19
Mappatura CR/LF 12-26
Margine rilegatura 8-11
Memorizza indirizzo 13-18, 13-24
Messaggio di errore 14-6
Metodo di accesso 13-3
Metodo di accesso documento riservato 11-10, 11-13
Metodo di configurazione 3-4
Metodo di connessione 3-4
Metodo di uscita 8-9, 9-10, 10-9
Modalità carta lucida 8-22, 9-23, 10-9
Modi Utente 13-14
Modifica di una filigrana 8-18
Modifica Int./Piè di pag. 9-22
Modifica numero pagina 8-21, 9-21
Modifica protezione copia 8-19, 9-19
Modo Amministratore 13-12, 13-19
Modo copertina/Interfoglio OHP 9-16
Modo Poster 9-13
Motivo 8-22
N
Nero puro 10-9
NetWare 3-7, 6-3
Numero di copie 12-7
16-4
Numero pagina 8-16, 9-18
O
Operazioni di Stampa 8-3, 9-3, 10-3
Opuscolo 10-9
Opzioni 9-4, 10-4
Opzioni periferica 8-4
Orientamento 9-8, 10-6, 10-8
Orientamento rilegatura 10-9
OS 9.2 5-12
OS X 10.2 5-3
OS X 10.3 5-3
OS X 10.4 5-3
P
PageScope Web Connection 13-3
Pagina configurazione 15-5
Pagina Demo 15-8
Pagine 9-9, 10-8
Pagine per foglio 10-8
Pannello di controllo 2-5
Parola chiave di crittografia 8-4, 9-11, 12-43
Password 12-33
Password dell'Amministratore 13-12
PCL 3-3
PCL driver 3-3
Piega e pinza 9-13
Piegatura 8-13, 10-9
Pinza e Piega al centro 8-13
Pinzatura 8-13, 9-13, 10-9, 12-18
Plug & play 4-9, 4-18, 4-25
Port9100 3-4, 4-3, 4-10, 4-19
Posizione di Rilegatura 12-17
Posizione Rilegatura 8-11, 9-13
PostScript 3-3
Predef. 8-7, 9-5, 10-5
Premi e Stampa 11-28
Print 9-10
Profilo ICC 11-37
Proibire le funzioni in caso di errore di
autenticazione 11-13
Protezione Copia 8-16, 9-18
Prova stampa 8-9
Q
Qualità 9-23
R
Regolazione direzione rilegatura 12-12
Regolazione qualità 8-22, 9-23
Rendezvous 5-8
Rete 13-25
Retino 10-9
Richiamare un lavoro 11-5, 11-10, 11-19
Risoluzione 8-22, 10-9
Risparmio toner 8-22, 9-23, 10-9
Ruota 180 8-11, 9-13
bizhub C203/C253/C353
Indice
16
S
V
Salta pagine vuote 8-11
Salva in cas ut/stamp 8-9, 9-10, 11-16
Salva nella casella utente 8-9, 9-10, 11-16
Scala 9-8, 10-6
Scheda Base 8-9
Scheda Configura 8-4
Scheda Finitura 8-13
Scheda Impostazioni 8-6
Scheda Layout 8-11
Scheda Modo copertina 8-14
Scheda Qualità 8-22
Scheda Timbro/Composizione 8-16
Schermata Impostazioni Amministratore 12-33
Schermata Proprietà 8-4
Seleziona colore 8-22, 9-23, 10-9
Selezione della stampante 5-4, 5-8, 5-12
Set di simboli 12-23
Sfalsa 8-9, 9-10, 10-9
Sicurezza 13-21
Sistema operativo 2-6
SMB 3-4, 4-5, 4-10, 4-21
Smoothing 10-9
Specifiche tecniche del prodotto 15-3
Spool lavori stampa su HDD prima di RIP. 12-9
Spostamento immagine 8-11, 9-13
Stampa 8-9
Stampa di prova 9-10, 10-9, 11-3
Stampa diretta 13-17
Stampa errori PS 12-27
Stampa fronte-retro 12-16
Stampa in sovrappos. 8-16
Stampa protetta 8-9, 9-10, 11-7
Stampa rapporti 12-31
Stampa Web Service 4-16
Stampare senza autenticazione 12-39
Stampare su carta banner 11-41
Struttura della pagina 13-5
Vassoio carta 8-9, 9-15, 12-13
Vassoio carta banner 12-20
Vassoio carta/Vassoio di uscita 9-15
Vassoio di uscita 8-13, 9-15, 10-9
Verifica firma digitale XPS 12-30
W
Web Service 4-16
Windows 2-6
Windows 2000 4-19
Windows NT 4.0 4-26
Windows Server 2003 4-3
Windows Vista 4-10
Windows XP 4-3
Z
Zoom 8-9
T
Taratura del colore 10-9
Timbro/Composizione 9-18
Timeout I/F 12-40
Tipo di carta 8-9, 9-15
Tipo di stampa 8-11, 9-13, 10-9
Traccia volume (E.K.C.) 9-10, 11-25, 13-8
U
Unità di autenticazione 11-28
Usa documento 11-10
USB 2-7, 3-4, 4-9, 4-18, 4-25
Uscita 13-7, 13-9
Utente pubblico 13-10
Utente registrato 13-11
bizhub C203/C253/C353
16-5
16
Indice
16-6
bizhub C203/C253/C353