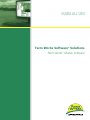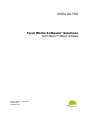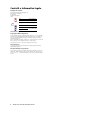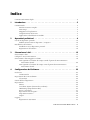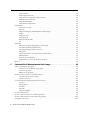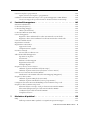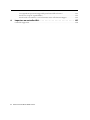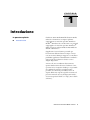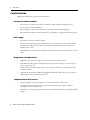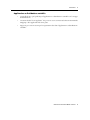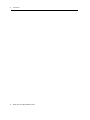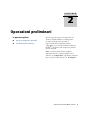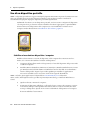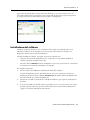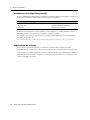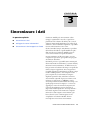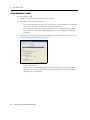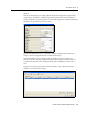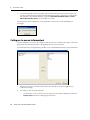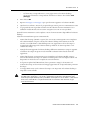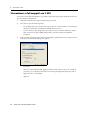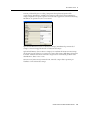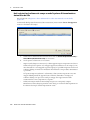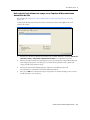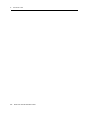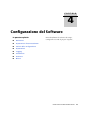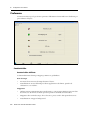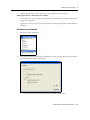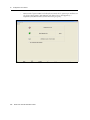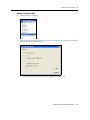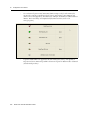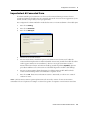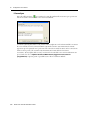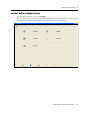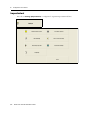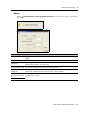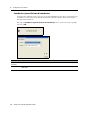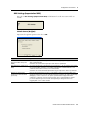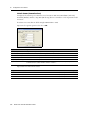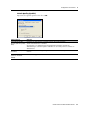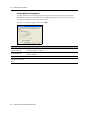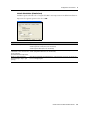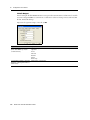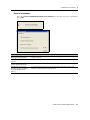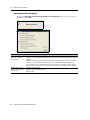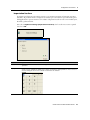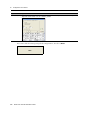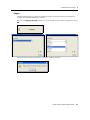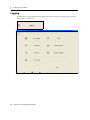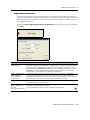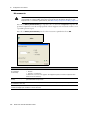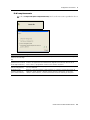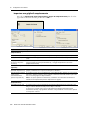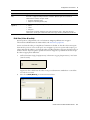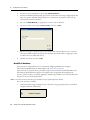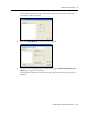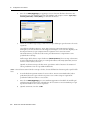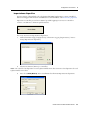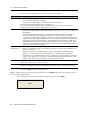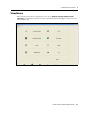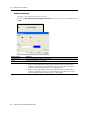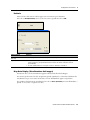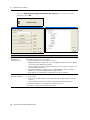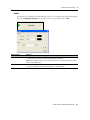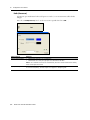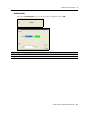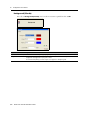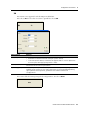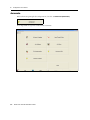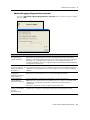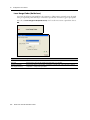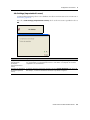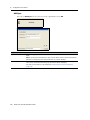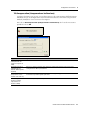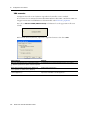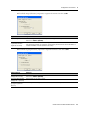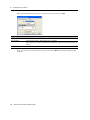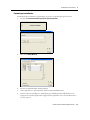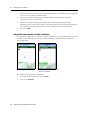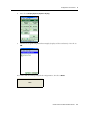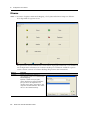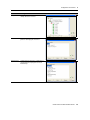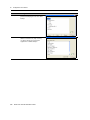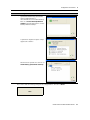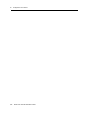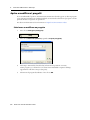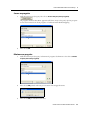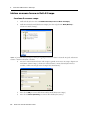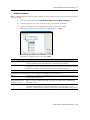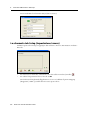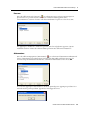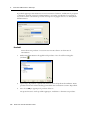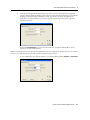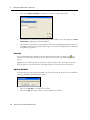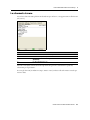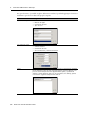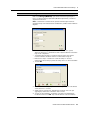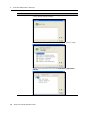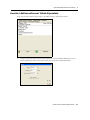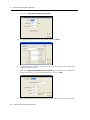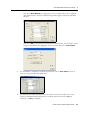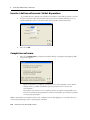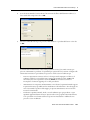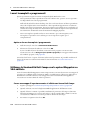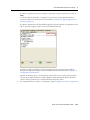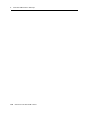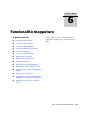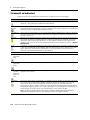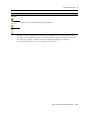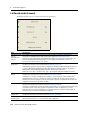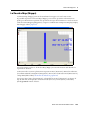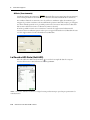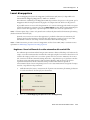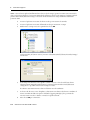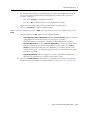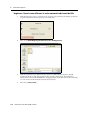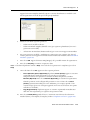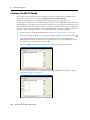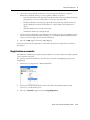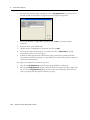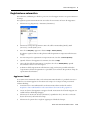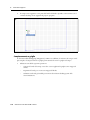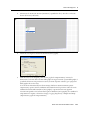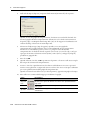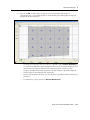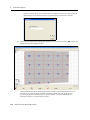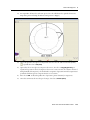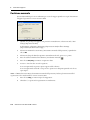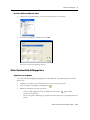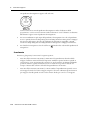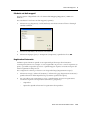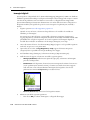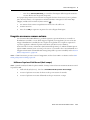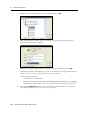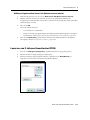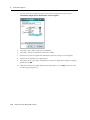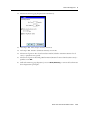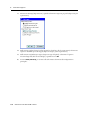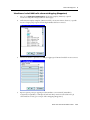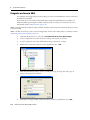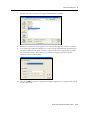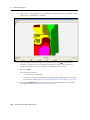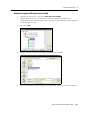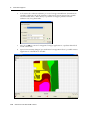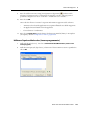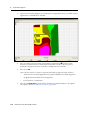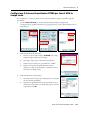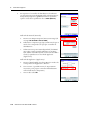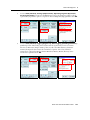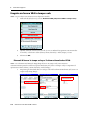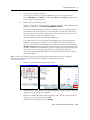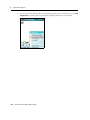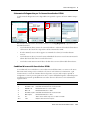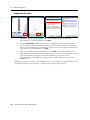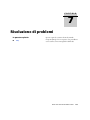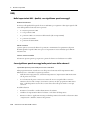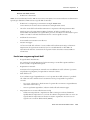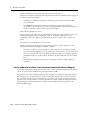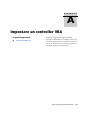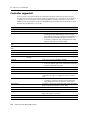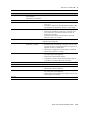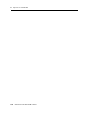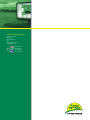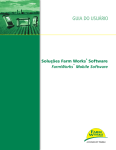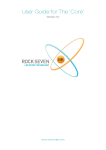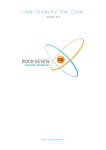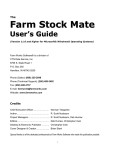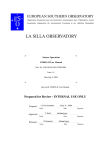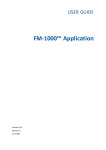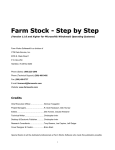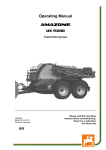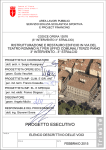Download GUIDA ALL`USO - Farm Works Software
Transcript
GUIDA ALL'USO Farm Works Software® Solutions Farm Works™ Mobile Software GUIDA ALL'USO Farm Works Software® Solutions Farm Works™ Mobile Software Versione 2011 e successive Revisione D Ottobre 2011 Contatti e Informativa legale Dettagli di contatto Farm Works Information Management Una divisione di Trimble PO Box 250 Hamilton, IN 46742 USA USA +1 800-282-4103 Canada +1 888-309-4990 Altri paesi +1 260-488-3492 Europa +44 1786-465100 Australia Nuova Zelanda +61 (3) 8680-7222 Avvertenze legali Copyright e Marchi Registrati © 2011, Trimble Navigation Limited. Tutti i diritti sono riservati. Trimble, Farm Works, AgGPS, EZ-Guide, FmX, GreenSeeker, Juno, e Nomad sono marchi registrati di Trimble Navigation Limited, registrati negli Stati Uniti ed in altri paesi. Microsoft, Windows e Windows Vista sono marchi registrati o marchi di Microsoft Corporation negli Stati Uniti e/o in altri paesi. Tutti gli altri marchi sono di proprietà dei rispettivi titolari. Nota di rilascio Questa è la release Ottobre 2011 (Revisione D) di Guida utente Farm Works Mobile Software. Garanzia limitata sul prodotto Per informazioni riguardo la Garanzia Limitata valida sul prodotto, fare riferimento all'Informativa Legale presente nell'Accordo di Licenza per questo prodotto, o consultare il rivenditore autorizzato Farm Works più vicino. 2 Guida utente Farm Works Mobile Software Indice Contatti e Informativa legale . . . . . . . . . . . . . . . . . . . . . . . . . . . . . . . . . . . . . . . . . . . 2 1 Introduzione . . . . . . . . . . . . . . . . . . . . . . . . . . . . . . . . . . . . 5 Caratteristiche . . . . . . . . . . . . . . . . . . . . Interfaccia utente semplice . . . . . . . Dati campo. . . . . . . . . . . . . . . . . . Mappatura ed esplorazione . . . . . . . Campionamento del terreno. . . . . . . Applicazione a distribuzione variabile. 2 . . . . . . . . . . . . . . . . . . . . . . . . . . . . . . . . . . . . . . . . . . . . . . . . . . . . . . . . . . . . . . . . . . . . . . . . . . . . . . . . . . . . . . . . . . . . . . . . . . . . . . . . . . . . . . . . . . . . . . . . . . . . . . . . . . . . . . . . . . . . . . . . . . . . . . . . . . . . . . . . . . . . . . . . . . . . . . . . . . . . . . . . . . . . . . . . . . . . . . . . . . . . . . . . . . . . . . . . . . . . . . . . . . . . . . . . . . . . . . . . . . . . . . . . . . . . . . . . . . . . . . . . . 6 6 6 6 6 7 . . . . . . . . . . . . . . . . . . . . . . . . . . . . . . . . . . . . . . . . 10 10 11 12 12 Sincronizzare i dati. . . . . . . . . . . . . . . . . . . . . . . . . . . . . . . . 13 Sincronizzare i dati . . . . . . . . . . . . . . . . . . . . . . . . . . . . . . . . . . . . . . . . Collegare le nuove informazioni . . . . . . . . . . . . . . . . . . . . . . . . . . . . . . . . Sincronizzare i dati mappati con il GPS . . . . . . . . . . . . . . . . . . . . . . . . . . . Dati registrati nel software da campo usando l'opzione di Denominazione Automatica dei File . . . . . . . . . . . . . . . . . . . . . . . . . . . . . . . . . Dati registrati nel software da campo senza l'opzione di Denominazione Automatica dei File . . . . . . . . . . . . . . . . . . . . . . . . . . . . . . . . . 4 . . . . . . Operazioni preliminari. . . . . . . . . . . . . . . . . . . . . . . . . . . . . . . 9 Uso di un dispositivo portatile . . . . . . . . . . . . . . . . Stabilire un'associazione dispositivo / computer Installazione del software . . . . . . . . . . . . . . . . . . . Installazione su un dispositivo portatile . . . . . Registrazione del software . . . . . . . . . . . . . . 3 . . . . . . . . . . . . . . 14 . . . . . . . . 16 . . . . . . . . 18 . . . . . . . . 20 . . . . . . . . 21 Configurazione del Software . . . . . . . . . . . . . . . . . . . . . . . . . . 23 Preferenze. . . . . . . . . . . . . . . . . . . . . . . . . . Caratteristiche . . . . . . . . . . . . . . . . . . Impostazioni di Connected Farm . . . . . . . . . . . L'icona Sync . . . . . . . . . . . . . . . . . . . . Sezioni della configurazione . . . . . . . . . . . . . . Impostazioni . . . . . . . . . . . . . . . . . . . . . . . . Misura . . . . . . . . . . . . . . . . . . . . . . . . Coordinate System (Sistema di coordinate) GPS Settings (Impostazioni GPS) . . . . . . . Errori e avvertenze . . . . . . . . . . . . . . . . Esportazione file di registro . . . . . . . . . . Impostazioni tastiera . . . . . . . . . . . . . . Lingua . . . . . . . . . . . . . . . . . . . . . . . . Logging . . . . . . . . . . . . . . . . . . . . . . . . . . . Registrazione automatica . . . . . . . . . . . . . . . . . . . . . . . . . . . . . . . . . . . . . . . . . . . . . . . . . . . . . . . . . . . . . . . . . . . . . . . . . . . . . . . . . . . . . . . . . . . . . . . . . . . . . . . . . . . . . . . . . . . . . . . . . . . . . . . . . . . . . . . . . . . . . . . . . . . . . . . . . . . . . . . . . . . . . . . . . . . . . . . . . . . . . . . . . . . . . . . . . . . . . . . . . . . . . . . . . . . . . . . . . . . . . . . . . . . . . . . . . . . . . . . . . . . . . . . . . . . . . . . . . . . . . . . . . . . . . . . . . . . . . . . . . . . . . . . . . . . . . . . . . . . . . . . . . . . . . . . . . . . . . . . . . . . . . . . . . . . . . . . . . . . . . . . . . . . . . . . . . . . . . . . . . . . . . . . . . . . . . . . . . . . . . . . . . . . . . . . . . . . . . . . . . . . . . . . . . . . . . . . . . . . . . . . . . . . . . . . 24 24 29 30 31 32 33 34 35 41 42 43 45 46 47 Guida utente Farm Works Mobile Software 1 Disassamento . . . . . . . . . . . . . . . . . . . . . . . . ID di campionamento . . . . . . . . . . . . . . . . . . . Impostare una griglia di campionamento . . . . . . Pick lists (Liste di scelta) . . . . . . . . . . . . . . . . . Modelli di Database . . . . . . . . . . . . . . . . . . . . Impostazione dispositivo . . . . . . . . . . . . . . . . . Visualizzare. . . . . . . . . . . . . . . . . . . . . . . . . . . . . . Posizione corrente . . . . . . . . . . . . . . . . . . . . . Reticolo . . . . . . . . . . . . . . . . . . . . . . . . . . . . Map Data Display (Visualizzazione dati mappa) . . Limiti . . . . . . . . . . . . . . . . . . . . . . . . . . . . . Path (Percorso) . . . . . . . . . . . . . . . . . . . . . . . Points(Punti) . . . . . . . . . . . . . . . . . . . . . . . . Background (Sfondo) . . . . . . . . . . . . . . . . . . . 3D . . . . . . . . . . . . . . . . . . . . . . . . . . . . . . . Avanzata . . . . . . . . . . . . . . . . . . . . . . . . . . . . . . . Advanced Logging (Registrazione avanzata). . . . . Laser Range Finder (Guida laser) . . . . . . . . . . . . Job Settings (Impostazioni Lavoro). . . . . . . . . . . AVL/Sync . . . . . . . . . . . . . . . . . . . . . . . . . . . Tilt Compensation (Compensazione inclinazione). VRA avanzato . . . . . . . . . . . . . . . . . . . . . . . . Formule personalizzate . . . . . . . . . . . . . . . . . . Dispositivi con schermo ad alta risoluzione . . . . . Risorse . . . . . . . . . . . . . . . . . . . . . . . . . . . . . . . . . 5 . . . . . . . . . . . . . . . . . . . . . . . . . . . . . . . . . . . . . . . . . . . . . . . . . . . . . . . . . . . . . . . . . . . . . . . . . . . . . . . . . . . . . . . . . . . . . . . . . . . . . . . . . . . . . . . . . . . . . . . . . . . . . . . . . . . . . . . . . . . . . . . . . . . . . . . . . . . . . . . . . . . . . . . . . . . . . . . . . . . . . . . . . . . . . . . . . . . . . . . . . . . . . . . . . . . . . . . . . . . . . . . . . . . . . . . . . . . . . . . . . . . . . . . . . . . . . . . . . . . . . . . . . . . . . . . . . . . . . . . . . . . . . . . . . . . . . . . . . . . . . . . . . . . . . . . . . . . . . . . . . . . . . . . . . . . . . . . . . . . . . . . . . . . . . . . . . . . . . . . . . . . . . . . . . . . . . . . . . . . . . . . . . . . . . . . . . . . . . . . . . . . . . . . . . . . . . . . . . . . . . . . . . . . . . . . . . . . . . . . . . . . . . . . . . . . . . . . . . . . . . . . . . . . . . . . . . . . . . . . . . . . . . . . . . . . . . . . . . . . . . . . . . . . . . . . . . . . . . . . . . . . . . . . . . . . . . . . . . . . . . . . . . . . . . . 48 49 50 51 52 55 57 58 59 59 61 62 63 64 65 66 67 68 69 70 71 72 75 76 78 Funzionalità di Mantenimento Dati Campo . . . . . . . . . . . . . . . . . . 83 Aprire e modificare i progetti. . . . . . . . . . . . . Selezionare o modificare un progetto . . . Creare un progetto . . . . . . . . . . . . . . . Eliminare un progetto . . . . . . . . . . . . . Iniziare un nuovo lavoro su Dati di Campo . . . . Creazione di un nuovo campo. . . . . . . . Iniziare un lavoro . . . . . . . . . . . . . . . . La schermata Job Setup (Impostazione Lavoro) . Persone . . . . . . . . . . . . . . . . . . . . . . Attrezzatura . . . . . . . . . . . . . . . . . . . Prodotti . . . . . . . . . . . . . . . . . . . . . . Raccolto . . . . . . . . . . . . . . . . . . . . . Opzione Modello . . . . . . . . . . . . . . . . La schermata Lavoro. . . . . . . . . . . . . . . . . . Inserire i dati raccolto con i ticket di pesatura . . Inserire i dati raccolto senza i ticket di pesatura. Completare un lavoro . . . . . . . . . . . . . . . . . 2 . . . . . . . . . . . . . . . . . . . . . . . . . Guida utente Farm Works Mobile Software . . . . . . . . . . . . . . . . . . . . . . . . . . . . . . . . . . . . . . . . . . . . . . . . . . . . . . . . . . . . . . . . . . . . . . . . . . . . . . . . . . . . . . . . . . . . . . . . . . . . . . . . . . . . . . . . . . . . . . . . . . . . . . . . . . . . . . . . . . . . . . . . . . . . . . . . . . . . . . . . . . . . . . . . . . . . . . . . . . . . . . . . . . . . . . . . . . . . . . . . . . . . . . . . . . . . . . . . . . . . . . . . . . . . . . . . . . . . . . . . . . . . . . . . . . . . . . . . . . . . . . . . . . . . . . . . . . . . . . . . . . . . . . . . . . . . . . . . . . . . . . . . . . . . . . . . . . . . . . . . . . . . . . . . . . . . . . . . . . . . . . . . . . . . . . . . . . . . . . . . . . . . . . . . . . . . . . . . . . . . . . . . . . . . . . . . . . . . . . . . . . . . . . . . . . . . . . . . . . . . . . . . . . . . . . . . . . . . . . . . . . . . . . . . . . . . . . . . . . . . . . . . . . . . . . . . . . . . . 84 . 84 . 85 . 85 . 86 . 86 . 87 . 88 . 89 . 89 . 90 . 92 . 92 . 93 . 97 .100 .100 Lavori incompleti o programmati . . . . . . . . . . . . . . . . . . . . . . . . . . . . . . . Aprire un lavoro incompleto / programmato . . . . . . . . . . . . . . . . . . . Utilizzare la funzionalità Dati Campo con le opzioni Mappatura o VRA abilitate . Creare una mappa di copertura mentre si effettua un lavoro Dati Campo . 6 . . . . . . . . . . . . . . . . . . . . . . . . .102 .102 .102 .102 Funzionalità mappatura . . . . . . . . . . . . . . . . . . . . . . . . . . . . 105 Strumenti ed indicatori . . . . . . . . . . . . . . . . . . . . . . . . . . . . . . . . . . . . La finestra Job (Lavoro) . . . . . . . . . . . . . . . . . . . . . . . . . . . . . . . . . . . . La finestra Map (Mappa) . . . . . . . . . . . . . . . . . . . . . . . . . . . . . . . . . . . Offsets (Scostamento) . . . . . . . . . . . . . . . . . . . . . . . . . . . . . . . . . La finestra GPS Data (Dati GPS). . . . . . . . . . . . . . . . . . . . . . . . . . . . . . . Lavori di mappatura . . . . . . . . . . . . . . . . . . . . . . . . . . . . . . . . . . . . . . Registrare i lavori utilizzando la scelta automatica dei nomi dei file . . . . Registrare i lavori senza utilizzare la scelta automatica dei nomi dei file . Caricare i livelli di sfondo . . . . . . . . . . . . . . . . . . . . . . . . . . . . . . . . . . . Registrazione manuale. . . . . . . . . . . . . . . . . . . . . . . . . . . . . . . . . . . . . Registrazione automatica . . . . . . . . . . . . . . . . . . . . . . . . . . . . . . . . . . . Aggiornare i bordi . . . . . . . . . . . . . . . . . . . . . . . . . . . . . . . . . . . Campionamento a griglia. . . . . . . . . . . . . . . . . . . . . . . . . . . . . . . Posizione manuale . . . . . . . . . . . . . . . . . . . . . . . . . . . . . . . . . . . . . . . Inserire delle coordinate note . . . . . . . . . . . . . . . . . . . . . . . . . . . . Altre funzionalità di Mappatura . . . . . . . . . . . . . . . . . . . . . . . . . . . . . . . Spostarsi su un punto . . . . . . . . . . . . . . . . . . . . . . . . . . . . . . . . . Scorrimento . . . . . . . . . . . . . . . . . . . . . . . . . . . . . . . . . . . . . . . Etichette sui dati mappati . . . . . . . . . . . . . . . . . . . . . . . . . . . . . . Registrazioni interrotte . . . . . . . . . . . . . . . . . . . . . . . . . . . . . . . . Immagini digitali . . . . . . . . . . . . . . . . . . . . . . . . . . . . . . . . . . . . Eseguire un nuovo sensore misura . . . . . . . . . . . . . . . . . . . . . . . . . . . . . Utilizzare l'opzione Field Record (Dati campo) . . . . . . . . . . . . . . . . . Utilizzare l'opzione New Sensor Job (Nuovo sensore misura) . . . . . . . . Lavorare con il sistema GreenSeeker RT100 . . . . . . . . . . . . . . . . . . . . . . . Visualizzare i valori NDVI sulla schermata Mapping (Mappatura) . . . . . Eseguire un lavoro VRA . . . . . . . . . . . . . . . . . . . . . . . . . . . . . . . . . . . . Utilizzare l'opzione VRA job (Lavoro VRA). . . . . . . . . . . . . . . . . . . . Utilizzare l'opzione Workorders (Lavoro programmato) . . . . . . . . . . . Configurare il sistema GreenSeeker RT200 per lavori VRA in tempo reale . . . . Eseguire un lavoro VRA in tempo reale . . . . . . . . . . . . . . . . . . . . . . . . . . Elementi di lavoro in tempo reale per il sistema GreenSeeker RT200 . . . Schermate di diagnostica per il sistema GreenSeeker RT200 . . . . . . . . Condizioni d'errore del GreenSeeker RT200 . . . . . . . . . . . . . . . . . . . Completare il lavoro . . . . . . . . . . . . . . . . . . . . . . . . . . . . . . . . . . 7 . . . . . . . . . . . . . . . . . . . . . . . . . . . . . . . . . . . . . . . . . . . . . . . . . . . . . . . . . . . . . . . . . . . . . . . . . . . . . . . . . . . . . . . . . . . . . . . . . . . . . . . . . . . . . . . . . . . . . . . . . . . . . . . . . . . . . . . . . . . . . . . . . . . . . . . . . . . . . . . . . . . . . . . . . . . . . . . . . . . . . . . . . . . . . . . . . . . . . . . . . . . . . . . . . . . . . . . . . . . . . . . . . . . . . . . . . . . . . . . . . . . . . . . . . . . . . . . . . . . . . . . . . . . . . . . . . . . . . . . . . . . . .106 .108 .109 .110 .110 .111 .111 .114 .116 .117 .119 .119 .120 .126 .127 .127 .127 .128 .129 .129 .130 .131 .131 .133 .133 .137 .138 .141 .143 .145 .148 .148 .151 .151 .152 Risoluzione di problemi . . . . . . . . . . . . . . . . . . . . . . . . . . . . 153 FAQ. . . . . . . . . . . . . . . . . . . . . . . . . . . . . . . . . . . . . . . . . . . . . . . . . . . . . . . . . .154 Nelle impostazioni GPS - Qualità, cosa significano questi messaggi? . . . . . . . . . . . .154 Guida utente Farm Works Mobile Software 3 Cosa significano questi messaggi nella parte bassa dello schermo? . . . . . . . . . . . . .154 Perché non vengono registrati dati? . . . . . . . . . . . . . . . . . . . . . . . . . . . . . . . . .155 Perché vedo solo una linea o una schermata vuota nella finestra Mappa? . . . . . . . . .156 A Impostare un controller VRA . . . . . . . . . . . . . . . . . . . . . . . . . 157 Controller supportati. . . . . . . . . . . . . . . . . . . . . . . . . . . . . . . . . . . . . . . . . . . . . . .158 4 Guida utente Farm Works Mobile Software CAPITOLO 1 Introduzione In questo capitolo: Caratteristiche 1 Il software Farm Works® Mobile di Farm Works Software™ funziona su computer palmari equipaggiati con sistema operativo Windows Mobile®, Windows CE, o Pocket PC, e su portatili equipaggiati con sistema operativo Windows® 2000 e superiori, inclusi Windows XP, Windows Vista®, e Windows 7. L'applicativo è una soluzione portatile per l'inserimento di dati relativi ai campi, e lavora con un ricevitore GPS per mappare e controllare i più diffusi applicatori a distribuzione-variabile e rappresenta una soluzione a basso costo a singolo-dispositivo. A meno che non sia indicato diversamente, questa Guida Utente descrive il software come operante su un computer desktop o un portatile. Se si utilizza il software su un dispositivo portatile, le schermate potrebbero avere un aspetto differente rispetto a quelle mostrate nel presente manuale. In caso di dispositivi touchscreen interpretare"Click" con "Tap" (Tocco dello schermo). Guida utente Farm Works Mobile Software 5 1 Introduzione Caratteristiche L'applicativo Mobile ha le seguenti caratteristiche: Interfaccia utente semplice • Schermate per la gestione di Cliente, Azienda, Campo, Attività semplici da usare. • Testi a schermo personalizzabili. • Sincronizzazione automatica dei dati con il software Farm Works Mapping. • Esportazione dei dati in formato Shapefile, per l'utilizzo con applicazioni di terze parti. Dati campo • Inserimento al volo dei dati del campo. • Inserimento dei dati di campo indipendente o in associazione con un ricevitore GPS. • Tracciamento delle date di semina, uso di chimici, ticket di pesatura, posizione di ibridi/varietà, e altro. • Visualizzazione storico di ibridi, applicazione di chimici, pratiche di coltivazione, resa ed altro. Mappatura ed esplorazione • Mappatura perimetro di campo, linee di scarico, pivot, canali, ed altro. • Visualizzazione di mappe in background come perimetri di campo, foto aeree, tipi di suolo e mappe di resa. • Registrazione di attributi esplorazione come erbe, tipi di insetto, note, diametro delle condotte ed altro. • Acquisizione di immagini digitali di infestanti, utilizzando dispositivi con fotocamere e GPS integrati, come un palmare Nomad®. Campionamento del terreno 6 • Utilizzo di griglie o di zone di gestione per il campionamento del terreno. • Uso della linea di navigazione per connettere automaticamente i punti obiettivo nell'ordine in cui sono numerati. • Navigazione verso qualsiasi punto di interesse utilizzando la bussola o una vista 3D della mappa. Guida utente Farm Works Mobile Software Introduzione 1 Applicazione a distribuzione variabile • Controllo di uno o più prodotti per l'applicazione a distribuzione variabile con le mappe di distribuzione. • Creazione di dati "come applicato" che possono essere scaricati sul software Farm Works Mapping o altre applicazioni di terze parti. • Supporto per sensori esterni per la registrazione dei dati e l'applicazione a distribuzione variabile. Guida utente Farm Works Mobile Software 7 1 Introduzione 8 Guida utente Farm Works Mobile Software CAPITOLO 2 Operazioni preliminari In questo capitolo: Uso di un dispositivo portatile Installazione del software 2 Questo capitolo spiega come impostare ed avviare il modulo Mobile su un dispositivo portatile. Un dispositivo portatile è rappresentato da un qualsiasi palmare equipaggiato con sistema operativo Windows Mobile® o Pocket PC. Ad esempio un palmare Juno® o Nomad. Nota – In questa Guida Utente, qualsiasi dispositivo mobile o computer palmare sarà indicato con "il dispositivo". Qualunque computer fisso o notebook sarà indicato con "il computer". Guida utente Farm Works Mobile Software 9 2 Operazioni preliminari Uso di un dispositivo portatile Nota – I dispositivi portatili sono soggetti a modifiche frequenti. Nonostante in questo documento sia stato fatto ogni possibile sforzo per fornire istruzioni esaustive, potrà rendersi necessario consultare la documentazione specifica del proprio dispositivo per alcune informazioni. Utilizzando il software con un dispositivo portatile, sarà necessario configurare il dispositivo e il computer fisso per lavorare insieme. Installare il software appropriato e quindi stabilire un'associazione tra il dispositivo ed il computer. Se si sta installando il software su un computer, andare direttamente a Installazione del software, pagina 11. Stabilire un'associazione dispositivo / computer Stabilire un'associazione, consente al dispositivo ed al computer di comunicare tra loro. Inoltre, ciò consente di installare il software sul dispositivo. 1. Connettere la base (detta anche docking station) o il cavo del dispositivo alla porta seriale o USB del computer. 2. Installare Microsoft Windows CE Services (ActiveSync o Windows Mobile Device Center per Windows Vista) dal CD di Microsoft Windows CE che dovrebbe essere distribuito insieme al dispositivo. Seguire la procedura guidata per installare le applicazioni necessarie. Potrebbe essere necessario anche il CD originale di Windows. Nota – Un link a queste applicazioni è disponibile su www.FarmWorks.com. Selezionare News / Links / Field Software Links e poi Microsoft ActiveSync ® technology o Windows Mobile Device Center. 3. Qualora richiesto, riavviare il computer. 4. Posizionare il dispositivo sulla base o collegarlo al cavo connesso al computer e seguire le istruzioni della procedura guidata Nuova Associazione, incluso l'inserimento di un nome per il dispositivo. Questo nome servirà a identificare il dispositivo nel computer. Il sistema stabilisce l'associazione. 10 Guida utente Farm Works Mobile Software 2 Operazioni preliminari Ogni volta che il dispositivo verrà posizionato sulla base o connesso tramite il cavo, un messaggio indicherà che il computer si sta connettendo al dispositivo. Questo importante processo consente la comunicazione tra il computer e il dispositivo. Installazione del software Installare il software dal CD sia se lo si utilizzerà sul computer sia sul dispositivo. Se si utilizzerà il software su un dispositivo, sarà necessario sincronizzare il computer e il dispositivo durante il processo di installazione. Prima di installare il software, si tengano presente le seguenti note. • I file presenti nel CD di installazione sono compressi, non è possibile installare il software copiando semplicemente i file. • Facendo click su Annulla durante l'installazione, il processo verrà arrestato e il software non risulterà correttamente installato sul computer. Per installare il software: 1. Inserire il disco di installazione nell'unità CD/DVD del computer. Di solito l'installazione parte automaticamente. Se ciò non accadesse, selezionare Run(Esegui) dal menu Start e digitare D:\fsplash.exe (dove D:\ è il drive CD-ROM) nella linea di comando per avviare l'installazione. 2. Selezionare i moduli o i manuali che si desidera installare e poi seguire le indicazioni a schermo. 3. Se si sta scaricando un modulo software, potrebbe essere necessario inserire un codice prodotto. Questi codici sono presenti nella schermata account sul Farm Works Store oppure sono inclusi nell'acquisto del software. Guida utente Farm Works Mobile Software 11 2 Operazioni preliminari Installazione su un dispositivo portatile Se si sta utilizzando un dispositivo portatile che non ha il software preinstallato, connettere il dispositivo al computer utilizzando una delle seguenti modalità: Se il computer è equipaggiato con ... Usare ... Windows XP o versioni precedenti Microsoft ActiveSync Windows Vista Windows Mobile Device Center Windows 7 Windows Sync Center Una volta che il dispositivo è sincronizzato con il computer, è possibile utilizzare l'unità CD/DVD presente sul computer per installare il software mobile. Per maggiori informazioni, fare riferimento a Using Windows Mobile Center with Windows Vista FAQ, disponibile su http://www.farmworks.com/files/faqs/General/Using_Windows_Mobile_Center_for_Vista.pdf. Registrazione del software E' necessario registrare il software per ottenerne le funzionalità complete. Per farlo automaticamente via Internet, selezionare la relativa opzione al primo avvio de programma. In alternativa, è possibilie registrare il software chiamando il numero dell'assistenza indicato sul frontespizio del manuale—in questo caso bisogna accertarsi di essere al computer con il software installato ed avviato. 12 Guida utente Farm Works Mobile Software CAPITOLO 3 Sincronizzare i dati In questo capitolo: Sincronizzare i dati Collegare le nuove informazioni Sincronizzare i dati mappati con il GPS 3 Il software Mobile può sincronizzare i dati (mappe, registrazione raccolti, e ogni lavoro pianificato nel software da ufficio) da e verso il software Farm Works Mapping. Una volta che il software è stato installato e registrato, è possibile inserire informazioni come i nomi cliente/azienda/campo, attrezzature e prodotti dal software da ufficio a quello Mobile. In più, i dati raccolti con il software Mobile possono essere sincronizzati con quello da ufficio. Per sincronizzare più di un progetto, occorre completare il processo per ognuno dei progetti sul software da ufficio. Durante il processo è possibile sincronizzare più di una informazione sul cliente (o su tutti i clienti). Durante la sincronizzazione, le differenze tra le liste presenti nel software di campo e in quello da ufficio vengono aggiornate. Di conseguenza è possibile aggiungere attrezzature, prodotti, campi ed altro sul dispositivo e nel computer senza preoccuparsi che le informazioni vengano duplicate quando le due macchine verranno sincronizzate. Quando il processo inizia, verrà richiesto se aggiornare, o collegare, i nuovi elementi provenienti dal software da campo, con quelli già presenti nel computer—o viceversa aggiungere i nuovi elementi al computer. Ciò consente di aggiungere nuovi elementi al dispositivo mentre qualcuno sta impostando e lavorando sugli stessi elementi sul computer. Prima che i dati vengano sincronizzati, ogni lavoro dovrà essere contrassegnato come Completato nel software Mobile. I lavori incompleti non verranno sincronizzati. Guida utente Farm Works Mobile Software 13 3 Sincronizzare i dati Sincronizzare i dati Per sincronizzare i dati: 1. Chiudere il software Mobile sul dispositivo portatile. 2. Procedere in uno dei modi seguenti: 3. – Per un dispositivo CE, accertarsi che sia connesso e sincronizzato con il computer attraverso ActiveSync o il Windows Mobile Device Center. – Per uno Yuma, o altro dispositivo da campo che non comunica attraverso Active Sync, rimuovere la memoria USB dal dispositivo e inserirla nella porta USB del computer. Sul computer, selezionare File /Sincronizza Mobile e quindi selezionare le opzioni come richiesto nella finestra di dialogo che appare. – Location (Posizione): Tutte le posizioni disponibili appaiono nella casella a discesa. Se non è visibile la posizione, per esempio la SD Card o la memoria principale del dispositivo CE, il dispositivo non è accessibile. 14 Guida utente Farm Works Mobile Software Sincronizzare i dati – 3 Opzioni: Preview job details before recording (Mostra anteprima dettagli lavoro prima della registrazione): Visualizza o modifica l'operazione prima che la sincronizzazione venga completata. Se questa opzione è selezionata, apparirà la schermata Farming. Modificare le operazioni come è necessario. Upload Field Boundaries (Carica Perimetro Campo): Visualizza il perimetro del campo come una mappa di sfondo nel software da campo. Upload Field History (Carica Storico Campo): Selezionare questa opzione per caricare lo storico del campo dalla date selezionata in avanti. Contiene un breve sommario di ogni lavoro che include prodotti usati, distribuzione, data, costo e note. Resource List (Lista risorse): Limita i clienti, aziende, campi e dati esportati per l'utilizzo con il software da campo. Guida utente Farm Works Mobile Software 15 3 Sincronizzare i dati 4. La scheda Field Record (Dati Campo) nella finestra Synchronization (Sincronizzazione) mostra le attività inserite usando la funzionalità Dati Campo. Selezionare le attività da sincronizzare. E' possibile utilizzare i pulsanti Select All (Seleziona tutti) o Select None (Deseleziona tutti) a seconda delle necessità. Una volta che la sincronizzazione sarà completata con successo verrà visualizzato un messaggio. Collegare le nuove informazioni La sincronizzazione consente di collegare i dati raccolti con il software da campo a elementi già presenti nel software da ufficio o di aggiungerli come nuovi elementi. La schermata Linker (Collegamenti) potrebbe essere visualizzata durante la sincronizzazione. 1. Selezionare il nuovo elemento sulla sinistra. Si tratta di un elemento aggiunto nel software da campo. 2. Procedere in uno dei modi seguenti: – 16 Se l'elemento è una risorsa nuova, non presente nel software desktop, fare click su Create (crea) ed inserire i dettagli per l'elemento. Guida utente Farm Works Mobile Software 3 Sincronizzare i dati – Se l'elemento corrisponde invece a uno già presente nel software desktop, selezionare l'elemento corrispondente nell'elenco a destra e fare click su Link (Collega). 3. Fare click su OK. 4. Ripetere Passaggio 2 e Passaggio 3 per ogni elemento aggiunto nel software Mobile. 5. Qualora fosse richiesto, inserire le proprietà di ogni nuova persona o attrezzatura creata. 6. Le proprietà dei nuovi prodotti verranno inserite durante la sincronizzazione. Se si utilizza il modulo Fondi, sarà necessario assegnare un conto ai nuovi prodotti. Quando la sincronizzazione sarà completa, i nuovi elementi saranno disponibili nel software desktop. I dati sincronizzati hanno queste caratteristiche: • Tutti i dati di campo (attività e regioni) che sono stati contrassegnati come Completati nel software Mobile, vengono caricati nel software desktop. Annotazioni, storici di raccolto, record di chimici, e dati dell'impresa sono aggiornati. I colori dei campi e i riempimenti sulla mappa nel software desktop, riflettono le azioni registrate con il software da campo. • Tutti gli elementi aggiunti al software desktop dalla sincronizzazione vengono aggiunti al software da campo. In questo modo entrambi i software hanno liste di elementi aggiornate. • Tutti i dati di campo contrassegnati come Completati nel software Mobile vengono rimossi dal software da campo. Le attività contrassegnate come Incomplete restano nel dispositivo in modo da essere completate successivamente. • Se l'opzione Upload Field Boundaries (Carica perimetro campo) è selezionata, nel software da campo verrà caricata una mappa aggiornata che comprende tutti i perimetri di campo. • Le mappe GPS create con il software da campo sono importate nel software desktop e impostate su nuovi livelli. C AVVERTENZA – La quantità di dati che possono essere caricati nella memoria principale del dispositivo è limitata, e c'è il rischio di registrarvi troppi dati. I dati presenti nella memoria principale del dispositivo potrebbero essere persi in caso di danno o distruzione dello stesso. Farm Works consiglia vivamente di sincronizzare i dati alla fine di ogni giornata lavorativa. Guida utente Farm Works Mobile Software 17 3 Sincronizzare i dati Sincronizzare i dati mappati con il GPS Una volta creati i dati di mappatura, è possibile importarli nel progetto desktop attraverso il processo di sincronizzazione. 1. Chiudere il software da campo sul dispositivo portatile. 2. Procedere in uno dei modi seguenti: 3. – Per un dispositivo CE, accertarsi che sia connesso e sincronizzato con il computer attraverso ActiveSync o il Windows Mobile Device Center. – Per uno Yuma, o altro dispositivo da campo che non comunica attraverso Active Sync, rimuovere il drive USB dal dispositivo e inserirlo nella porta USB del computer. Sul computer, selezionare File /Synchronize Mobile e quindi selezionare le opzioni come richiesto nella finestra di dialogo che appare. – Posizione: Tutte le posizioni disponibili appaiono nella casella a discesa. Se non è visibile la posizione, per esempio la SD Card o la memoria principale del dispositivo CE, il dispositivo non è accessibile. – 18 Opzioni: Guida utente Farm Works Mobile Software Sincronizzare i dati 3 Preview job details before recording (Anteprima dettagli attività prima della registrazione): Visualizza o modifica l'operazione prima che la sincronizzazione venga completata. Se questa opzione è selezionata, apparirà la schermata Farming. Modificare le operazioni come è necessario. Upload Field Boundaries (Carica Perimetro Campo): Visualizza il perimetro del campo come una mappa di sfondo nel software da campo. Upload Field History (Carica Storico Campo): Se si utilizza la funzione Dati Campo, selezionare questa opzione per caricare lo storico del campo dalla data selezionata in avanti. Contiene un breve sommario di ogni lavoro che include prodotti usati, distribuzione, data, costo e note. Resource List (Lista risorse): Limita clienti, aziende, campi e dati esportati per l'utilizzo con il software da campo. Guida utente Farm Works Mobile Software 19 3 Sincronizzare i dati Dati registrati nel software da campo usando l'opzione di Denominazione Automatica dei File Fare riferimento a Registrare i lavori utilizzando la scelta automatica dei nomi dei file, pagina 111. La finestra di dialogo Synchronization (Sincronizzazione) mostra tutti i lavori di mappatura creati con il software da campo. a. Selezionare le attività da sincronizzare. Fare click su Select All (Seleziona tutti) o Select None (Deseleziona tutti) se necessario. b. Tra le opzioni, selezionare se necessario: – Import as Jobs (Importa come Lavori): i dati mappati vengono importati come lavori. Selezionare questa opzione se la mappa rappresenta un'azione su un campo (come una coltivazione o una mappa di copertura spray). E' possibile importare i lavori nel software desktop in modo che includano informazioni come prodotti, attrezzatura e personale. Se l'opzione Import as Jobsnon è selezionata, i dati verranno importati come una mappa di background che apparirà sotto il Cliente, l'Azienda o il Campo nel software desktop. Ciò può essere utile per mappe che rappresentano delle caratteristiche come composizione e aspetto. – 20 Selezionare Import Paths as Points (Importa percorsi come punti) e Import Boundaries as Lines (Importa perimetri come linee) per convertire dati registrati con il software da campo usando impostazioni errate Guida utente Farm Works Mobile Software Sincronizzare i dati 3 Dati registrati nel software da campo senza l'opzione di Denominazione Automatica dei File Fare riferimento a Registrare i lavori utilizzando la scelta automatica dei nomi dei file, pagina 111. La finestra di dialogo Synchronization (Sincronizzazione) mostra tutti i file creati con il software da campo. 1. Selezionare i file di Log GPS da sincronizzare. E' possibile utilizzare i pulsanti Select All (Seleziona tutti) o Select None (Deseleziona tutti) a seconda delle necessità. 2. Selezionare Import Paths as Points (Importa percorsi come punti) e Import Boundaries as Lines (Importa perimetri come linee) per convertire dati registrati con il software da campo usando impostazioni errate. 3. Selezionare Delete Files (Elimina file) per eliminare i file dalla posizione di sincronizzazione selezionata al termine dell'importazione. 4. Fare clic su OK. I file selezionati vengono importati nel software desktop come Lavori o Livelli di sfondo, come richiesto. Guida utente Farm Works Mobile Software 21 3 22 Sincronizzare i dati Guida utente Farm Works Mobile Software CAPITOLO 4 Configurazione del Software In questo capitolo: Preferenze Impostazioni di Connected Farm Sezioni della configurazione Impostazioni Logging Visualizzare Avanzata Risorse 4 Prima di utilizzare il software sul campo, configurarlo secondo le proprie esigenze. Guida utente Farm Works Mobile Software 23 4 Configurazione del Software Preferenze La nuova interfaccia per le preferenze permette di disattivare funzionalità non desiderate per personalizzare il layout. Caratteristiche Caratteristiche abilitate Le funzionalità Dati di Campo, Mapping e VRA sono già abilitate. Dati di Campo • Permette di inserire Dati di Campo durante il lavoro. • Visualizzazione storico di ibridi precedenti, applicazione di chimici, pratiche di coltivazione, resa ed altro. Mappatura 24 • Utilizzo insieme a Mantenimento Dati di Campo e a un ricevitore GPS per tracciare date di semina, uso di chimici, ticket di pesatura, posizione di ibridi/varietà ed altro. • Mappatura dei confini di campo, linee di scarico, pivot, canali e altri punti di interesse. • Visualizzazione mappe in background. Guida utente Farm Works Mobile Software 4 Configurazione del Software • Utilizzo di griglie o di zone di gestione per il campionamento del terreno. VRA (applicazione a distribuzione variabile) • Controllo di uno o più prodotti per l'applicazione a distribuzione variabile utilizzando le mappe di prescrizione. • Supporto per sensori esterni per la registrazione dei dati e l'applicazione a distribuzione variabile. Disattivare le funzionalità 1. Selezionare File / Preferenze. 2. Nella finestra di dialogo Preferenze, disattivare le caselle corrispondenti a ognuna delle funzionalità che si desidera disattivare: – Se un'opzione viene disattivata, viene rimossa dalla scheda Jobs. Guida utente Farm Works Mobile Software 25 4 Configurazione del Software – 26 Rimuovendo l'opzioneVRA, la scheda Jobs mostrerà solo le opzioni per Field Record job (Lavoro Dati Campo), New Mapping Job (Nuovo lavoro di mappatura), e Unfinished Jobs/Works Orders (Lavoro non term./program.). Guida utente Farm Works Mobile Software Configurazione del Software 4 Attivare le funzionalità 1. Selezionare File / Preferenze. 2. Nella finestra di dialogo Preferences, selezionare le caselle corrispondenti a ognuna delle funzionalità che si desidera attivare: – Se un'opzione viene selezionata, viene aggiunta alla scheda Jobs. Guida utente Farm Works Mobile Software 27 4 28 Configurazione del Software – Se si seleziona l'opzione Real-Time VRA (VRA in tempo reale), la schermata Jobs mostrerà le opzioni per Field Record Job (Lavoro Dati Campo), New Mapping Job (Nuovo lavoro di mappatura), New Sensor Job, VRA Job, Real-Time Job (Nuovo Sensore Misura, VRA , Real-Time), and Unfinished Jobs/Works Orders (Lavoro non term./program.). – L'opzione Multi-VRA non apparirà nella schermata Jobs (Lavori), ma quando si imposta un lavoro VRA sarà possibile selezionare l'opzione Multi-Product Channels (Canali multi-prodotto). Guida utente Farm Works Mobile Software Configurazione del Software 4 Impostazioni di Connected Farm Il software Mobile può comunicare con il server di Connected Farm per inviare i lavori completi al software da ufficio via rete senza fili. Può anche ricevere risorse aggiornate (come clienti, aziende, campi e dati) e lavori programmati. Per configurare il software Mobile in modo da lavorare con Connected Farm e il modulo Sync: 1. Fare clic su Config. 2. Fare clic su Avanzata. 3. Fare clic su AVL/Sync. 4. Selezionare la casella Usa Sync. 5. Inserire Nome utente e Password. Queste informazioni sono fornite con l'ordine di Connected Farm Update Service Plan and Mobile Connection (usando il modulo di ordine online oppure attraverso un rivenditore) e devono essere gli stessi Nome utente e Password inseriti nel Sync sul software desktop (usando il pulsante Options). Questa procedura stabilisce una connessione tra i dati del dispositivo mobile e del desktop. 6. Inserire un Device Name (Nome dispositivo) per il dispositivo mobile. Nella scheda Connected Farm il dispositivo verrà indicato con questo nome. 7. Fare clic su OK. Il sistema verifica Nome utente e Password; se i valori sono esatti, il software si avvia. Nota – Sarà necessario inserire queste informazioni solo una volta, a meno che non sia necessario reinstallare da zero il software, ad esempio a causa di un guasto al computer o su una nuova macchina. Guida utente Farm Works Mobile Software 29 4 Configurazione del Software L'icona Sync Fare clic sull'icona Sync per verificare lo stato di qualsiasi file in uscita o per operare sui file che si stanno ricevendo dal server Connected Farm. La sezione Queued files (File in coda) mostra i file completati con il software Mobile e in attesa di essere inviati al server Connected Farm. Questi file saranno automaticamente inviati; appaiono qui solo quando non è presente una connessione wireless attiva. Se la connessione wireless viene persa, i file verranno automaticamente inviati alla riconnessione. La sezione Received files (File ricevuti) mostra i file ricevuti dal server Connected Farm. Per processarli, fare clic su Update Resources/Workorders (Aggiorna risorse/lavori programmati). A questo punto è possibile usare i file nel software Mobile. 30 Guida utente Farm Works Mobile Software Configurazione del Software 4 Sezioni della configurazione In fondo alla schermata, fare clic su Config. Sono presenti cinque sezioni principali della configurazione: Settings (Impostazioni), Logging (Registrazione), Display (Vista), Advanced (Avanzata), e Resources (Risorse). Guida utente Farm Works Mobile Software 31 4 Configurazione del Software Impostazioni Fare clic su Settings (Impostazioni) e configurare le seguenti impostazioni di base. 32 Guida utente Farm Works Mobile Software Configurazione del Software 4 Misura Fare clic su Measurement System (Sistema di misura), fare le scelte necessarie e quindi fare clic su OK. Impostazione Opzioni Units (Unità) US - English Metrico Le opzioni seguenti dipendono dalle unità di misura scelte. Area units (Unità di superficie) Acres (Acri, misura agricola) SQ feet (Piedi quadrati, misura di prato) Custom Area units Usare questa opzione per impostare una propria unità di misura. Una volta configurata, (Unità personalizzata) il nome dell'unità personalizzata apparirà sul pulsante. Length units (Unità di Feet (Piedi), inches (Pollici), o miles (miglia) lunghezza) Centimeters (Centimetri), kilometers (kilometri) o meters (metri) Display length as Visualizza distanze oltre una certa lunghezza (After, oltre) come miglia o kilometri (Visualizza lunghezza invece che piedi o metri. in) After (Oltre) Guida utente Farm Works Mobile Software 33 4 Configurazione del Software Coordinate System (Sistema di coordinate) Il sistema di coordinate scelto è solo per scopi di visualizzazione: Non deve necessariamente coincidere con il sistema di coordinate del ricevitore GPS. Il software memorizza sempre i dati nel sistema Lat/Lon. Fare clic su Coordinate System (Sistema di coordinate), fare le scelte necessarie e quindi fare clic su OK. Impostazione Opzioni System (Sistema) Selezionare dall'elenco a tendina. Datum WGS 1984 / NAD 1983 NAD 1927 34 Guida utente Farm Works Mobile Software 4 Configurazione del Software GPS Settings (Impostazioni GPS) Fare clic su GPS Settings (Impostazioni GPS) ed effettuare le scelte necessarie nelle sei schede. Scheda Source (Origine) Impostare le seguenti opzioni e fare clic su OK. Impostazione Opzioni GPS Receiver on COM Port (Ricevitore GPS sulla porta COM) Selezionare questo valore quando si crea una mappa (o più mappe) basata sui dati ricevuti dal GPS. Utilizzare la scheda Comm per impostare ulteriori parametri. GPS Simulation (Simulazione GPS) Consente di simulare la mappatura di un perimetro o di un'andana senza avere un ricevitore GPS collegato. E' possibile sperimentare e familiarizzare con il software senza avere connesso un ricevitore GPS. Utilizzare la scheda Simulation(Simulazione) per impostare ulteriori parametri. Manual Location Entry (Immissione manuale della posizione) Registra manualmente le posizioni sulla mappa senza un ricevitore GPS. Se lo strumento Manual Coords (Coordinate manuali) è selezionato nella scheda Map (Mappa), toccare o fare clic in un punto qualsiasi della mappa affinché il software si comporti come se avesse ricevuto una coordinata GPS su quella posizione. Questa opzione è usata di frequente per disegnare aree non raggiungibili con il ricevitore GPS. Guida utente Farm Works Mobile Software 35 4 Configurazione del Software Scheda Comm (Comunicazione) Configurare il software per comunicare con il ricevitore GPS. Porta, Baud Rate (Velocità), Data Bits (Bit dati), Parità, e Stop Bits (Bit di stop) devono coincidere con le impostazioni del ricevitore. Il software necessita almeno delle stringhe NMEA CGA e VTG. Impostare le seguenti opzioni e fare clic su OK. Impostazione Opzioni Port (Porta) La porta del dispositivo palmare a cui è collegato il ricevitore GPS. Baud Rate (Velocità) E' la velocità di trasmissione impostata nel ricevitore connesso. Data Bits (Bit dati) Per il software Mobile, usare il valore 8. Parity (Parità) Per il software Mobile, usare il valore None (Nessuna). Stop Bits (Bit di stop) Per il software Mobile, usare il valore 1. Auto Baud Se non si è a conoscenza delle impostazioni della porta, cliccare questo pulsante. Il software cerca il ricevitore GPS connesso e attivo. Impostazioni comunemente usate: Dispositivo Porta Velocità Bit dati Parità Bit di stop Juno Com 4 4800 8 None (Nessuna) 1 Nomad Com 2 9600 8 None (Nessuna) 1 Yuma Com 2 9600 8 None (Nessuna) 1 36 Guida utente Farm Works Mobile Software 4 Configurazione del Software Scheda Quality (Qualità) Impostare le seguenti opzioni e fare clic su OK. Impostazione Opzioni Filtro Minimum GPS Quality (Minima qualità GPS) Controlla se i dati vengono registrati in base alla qualità rilevata. Selezionare dall'elenco a tendina. Se impostato a 2 - Differential corrected position (Posizioni corrette con differenziale), il software registra i dati GPS solo se riceve posizioni corrette con differenziale. Maximum HDOP (HDOP massima) Le posizioni GPS non vengono registrate se la HDOP rilevata è più elevata del valore inserito. Honor NMEA Checksum (Verifica checksum NMEA) Valida i messaggi che arrivano dal ricevitore GPS. Guida utente Farm Works Mobile Software 37 4 Configurazione del Software Scheda Offset (Scostamento) Le impostazioni presenti in questa scheda consentono di compensare lo scostamento dell'antenna rispetto al centro del veicolo. Utilizzando valori di scostamento, il software correggerà automaticamente la posizione GPS. Impostare le seguenti opzioni e fare clic su OK. Impostazione Opzioni GPS receiver location is (Il a destra rispetto al centro ricevitore GPS è) a sinistra rispetto al centro GPS receiver location is (Il Davanti all'attrezzo ricevitore GPS è) Dietro l'attrezzo ft (or m) (piedi o metri) Immettere la distanza in base all'unità di misura precedentemente impostata. GPS receiver height (Altezza del ricevitore GPS) Immettere l'altezza in base all'unità di misura precedentemente impostata. 38 Guida utente Farm Works Mobile Software 4 Configurazione del Software Scheda Simulation (Simulazione) Utilizzare questa scheda solo se l'origine del GPS è stata impostata in modalità simulazione. Impostare le seguenti opzioni e fare clic su OK. Impostazione Opzioni Pattern (Schema) Boundary (Perimetro) Swathing North-South (Tracciato Nord-Sud) Swathing East-West (Tracciato Est-Ovest) Impostazioni Velocità (alla quale la posizione simulata si muoverà sullo schermo) Immettere i valori in base alle Swath (Larghezza della traccia da simulare) unità di misura precedentemente impostate. Clear log after each pass (Cancella regist. dopo ogni passag. ) Cancella la registrazione simulata dopo ogni passaggio in modo che i percorsi non si sovrappongano Guida utente Farm Works Mobile Software 39 4 Configurazione del Software Scheda Output Invia le stringhe di dati NMEA attraverso una porta di comunicazione. Selezionare la casella accanto a Output NMEA to Comm Port e selezionare i valori corretti per Porta, Velocità, Bit di dati, Parità, Bit di Stop. Impostare il seguente campo e fare clic su OK. Impostazione Opzioni Output NMEA to Comm Port (Invia dati NMEA a porta di comunicazione) Invia le stringhe di dati NMEA a una porta di comunicazione. Impostare i seguenti: Porta Velocità Bit dati Parità Bit di stop Log raw GPS output to text file (Registra output grezzo GPS su file di testo) Selezionare se necessario. 40 Guida utente Farm Works Mobile Software Configurazione del Software 4 Errori e avvertenze Fare clic su Errors and Warnings (Errori e avvertenze), fare le scelte necessarie e quindi fare clic su OK. Impostazione Opzioni Flash Message Line (Riga Messaggio lampeggiante) In fondo allo schermo appare una riga di messaggio quando i dati GPS non vengono ricevuti. Audible Message Beeps (Bip Sonori) Il software emette avvisi acustici quando i dati GPS non vengono ricevuti. Beep When Logging (Bip quando Registri Posizioni) Il software emette un avviso acustico quando sta registrando dati. Confirm before closing a boundary (Chiedi conferma prima di chiudere bordo campo) Se è stata selezionata l'opzione di chiusura automatica dei confini, verrà richiesta conferma prima di tale chiusura. Guida utente Farm Works Mobile Software 41 4 Configurazione del Software Esportazione file di registro Fare clic su Exporting Log Files (Esportazione file di registro), fare le scelte necessarie e quindi fare clic su OK. Impostazione Opzioni When closing log files (Quando chiudi le Registrazioni) ALWAYS export the log file (Esporta SEMPRE il file di registro). E' necessario selezionare anche un Default Export Type (Tipo di esportazione predefinito): Vedi di seguito. NEVER export the log file (Non esportare MAI il file di registro). Selezionare questa opzione se i dati registrati verranno usati con il software Farm Works Mapping. ASK each time a log is saved (Chiedi ogni volta che un file di registro viene salvato). Verrà richiesto se esportare o no ogni volta che si salva o si chiude un file di registro. Default Export Type (Tipo di esportazione predefinito) ArcView shapefile (shp) Mapinfo Interchange File (mif) GPL File (gpl) 42 Guida utente Farm Works Mobile Software Configurazione del Software 4 Impostazioni tastiera Il software può lavorare con tastiere esterne o con tastiere integrate nel sistema operativo utilizzato. E' possibile inoltre configurare il software per usare tastiere speciali facenti parte dell'applicazione—queste tastiere sono adatte a dispositivi touch-screen come Trimble Juno, Nomad, o palmari Yuma. Fare clic su Keyboard Settings (Impostazioni tastiera), fare le scelte necessarie e quindi fare clic su OK. Impostazione Opzioni None (Nessuna) Si sta utilizzando una tastiera esterna oppure la tastiera su schermo standard del sistema operativo. Pop-up Usare la tastiera pop-up. Si tratta di una tastiera a schermo intero ideale per dispositivi touchscreen con uno schermo di dimensioni ridotte. La tastiera si attiva quando si clicca o si tocca un'area dell'applicazione che richiede l'inserimento di caratteri. Guida utente Farm Works Mobile Software 43 4 Configurazione del Software Impostazione Opzioni Attached (Fissa) E' una tastiera integrata nelle varie schermate del software. Questa tastiera è ideale per dispositivi touch-screen con uno schermo grande. Per tornare alla schermata principale di configurazione, fare clic su Back. 44 Guida utente Farm Works Mobile Software Configurazione del Software 4 Lingua La funzionalità Lingua permette di cambiare la lingua selezionata durante l'installazione, senza la necessità di reinstallare il software. Fare clic su Language (Lingua), effettuare una scelta dal menu a tendina e quindi fare clic su OK. Sarà richiesto di riavviare il software—la lingua cambierà al riavvio. Guida utente Farm Works Mobile Software 45 4 Configurazione del Software Logging Selezionando Logging (Registrazione) dalla schermata Configure (Configurazione), saranno disponibili le seguenti voci. 46 Guida utente Farm Works Mobile Software 4 Configurazione del Software Registrazione automatica Inserire le impostazioni relative alla registrazione automatica dei dati GPS. Tipicamente, la registrazione automatica viene usata per registrare una mappa a intervalli regolari durante la guida. E' utile quando si registrano i confini di campi di forma irregolare e quando si registra una mappa di copertura. Fare clic su Auto Logging (Registrazione automatica), fare le scelte necessarie e quindi fare clic su OK. Impostazione Opzioni Intervallo di registrazione L'intervallo al quale i dati vengono memorizzati. Immettere una distanza e/o un intervallo di tempo. Qualunque criterio sia impostato, il software non memorizzerà la posizione prima che questo venga soddisfatto. Se si utilizza una combinazione di tempo e distanza, entrambi i criteri devono essere soddisfatti prima che il software registri una posizione. Tipicamente si utilizzano valori più bassi se ci si muoverà rapidamente o se si desidera una mappa molto dettagliata. Auto-close boundaries within (Chiudi automaticamente confini entro) Il software chiude il confine e ferma la registrazione non appena si è alla distanza specificata (ft) dal punto di inizio del confine. Questa opzione può in alcuni casi causare la chiusura immediata di un confine dopo l'inizio, se usata con un ricevitore GPS poco preciso. Per evitare questo problema, disattivare l'opzione. ft (or m) (piedi o metri) Immettere un valore per chiudere automaticamente un confine, in base alle unità di misura selezionate precedentemente. Show Flag/Marker Button (Mostra il pulsante Contrassegno/Simbolo) Un'icona contrassegno appare nella finestra mappa per identificare facilmente gli oggetti in un campo durante un lavoro. L'icona è disponibile soltanto quando si stanno registrando dati. Guida utente Farm Works Mobile Software 47 4 Configurazione del Software Disassamento C AVVERTENZA – Non usare questa opzione per impostare uno scostamento permanente, come quando il ricevitore GPS è montato in una posizione decentrata del veicolo. Per impostare uno scostamento permanente, vedi GPS Settings (Impostazioni GPS), pagina 35. Fare clic su Offset (Scostamento) per impostare uno scostamento temporaneo rispetto alla posizione registrata, come ad esempio quando si deve mappare uno steccato di confine e non è possibile passarvi sopra. Fare clic su Offset (Scostamento), fare le scelte necessarie e quindi fare clic su OK. Impostazione Opzioni Horizontal Offset (Scostamento orizzontale) • Sinistra • Destra • Nessuno scostamento La direzione a cui si trova l'oggetto da mappare rispetto al ricevitore (basata sulla direzione di movimento). feet (or meters) (piedi o La distanza dello scostamento. Immettere i valori in base alle unità di misura metri) precedentemente impostate. Vertical Offset Altezza del ricevitore, in base alle unità di misura precedentemente impostate. (Scostamento verticale) Nota – Per impostare lo scostamento al volo, fare clic sulle frecce destra e sinistra sul pulsante Offset nella schermata Mappa per cambiare il valore mostrato. 48 Guida utente Farm Works Mobile Software 4 Configurazione del Software ID di campionamento Fare clic su Sample IDs (ID di campionamento), fare le scelte necessarie e quindi fare clic su OK. Impostazione Opzioni Check for Unique IDs (Verifica l'unicità degli ID) Il software verifica che un ID non è usato più di una volta nello stesso file di registro. Continuous Sample IDs Consente di utilizzare una numerazione continua degli ID passando da un lavoro ad (Numerazione continua un altro. Ciò significa che la numerazione degli ID non ricomincia all'inizio di un ID di campionamento) nuovo lavoro; il programma continua con il numero successivo. Show Navigation (Mostra navigazione) Mostra un percorso che congiunge automaticamente i punti obiettivo nell'ordine in cui sono numerati. Rinumera gli ID obiettivo quando un punto viene eliminato Quando si crea una griglia di campionamento, il software consente di spostare ed eliminare i punti obiettivo. Quando questa opzione è selezionata, se un punto obiettivo viene eliminato, il software rinumera automaticamente gli altri punti. Guida utente Farm Works Mobile Software 49 4 Configurazione del Software Impostare una griglia di campionamento Fare clic su Sample Grid Setup (Impostazione griglia di campionamento), fare le scelte opportune nelle varie schede e poi fare clic su OK. Impostazione Opzioni Nella scheda Setup (Impostazioni): Shape (Forma) Forma delle griglie. Selezionare Rectangle (Rettangolo) o Square (Quadrato). Size (Dimensione) Dimensione delle griglie: Inserire una dimenzione e selezionare feet (piedi) o acres (acri). Target point location (Posizione del punto obiettivo) Posizione del punto obiettivo all'interno della griglia. Selezionare Center (Centrato), Stagger Parallel (Scostato parallelamente), o Stagger Perpendicular (Scostato perpendicolarmente). Nella scheda Options (Opzioni): Ask for Settings (Richiedi impostazioni) Quando una griglia di campionamento viene creata, vengono richiesti la forma della griglia, la dimensione e la posizione del punto obiettivo. Automatically use these settings (Usa automaticamente queste impostazioni) E' possibile inserire valori predefiniti per forma della griglia, dimensione, e posizione del punto obiettivo. Queste opzioni verranno utilizzate automaticamente ogni volta che si crea una griglia di campionamento. Nota – Se questa opzione è selezionata, il software non richiede di confermare o modificare le impostazioni prima di impostare una griglia. Nella scheda Export (Esportazione): File Name (Nome file) 50 Se è selezionata l'opzione Automatic File Naming (Denominazione Automatica dei File), il nome di default usa data, nome campo e azienda. Se invece non è selezionata l'opzione Automatic File Naming (Denominazione Automatica dei File), il programma utilizzerà come predefinito il nome usato quando si è impostato il lavoro. Guida utente Farm Works Mobile Software 4 Configurazione del Software Impostazione Opzioni File Format (Formato file) Quando si crea una griglia di campionamento, il software crea livelli di sfondo che mostrano la grigli di campionamento obiettivo. Questa opzione consente di selezionare il formato file per i livelli: • ArcView shapefile (.shp) • Mapinfo Interchange File (.mif) Object Type (Tipo di oggetto) Selezionare uno o più dei seguenti tipi di obiettivo di campionamento: • Punti • Linee • Poligoni Viene creato un livello separato di sfondo (in formato .shp o .mif) per ogni tipo selezionato. Se vengono selezionati tutti e tre i tipi, saranno presenti tre set di file. Pick lists (Liste di scelta) Questa opzione è disponibile solo con la funzione Mapping abilitata. Per maggiori informazioni sull'abilitazione di funzionalità, vedi Preferenze, pagina 24. Creare una lista di scelta per semplificare l'immissione di dati. Le liste di scelta contengono elementi che possono essere scelti per le aree mappate, i percorsi e i punti. Ad esempio, per un'area infestata da erbacce, una lista di scelta potrebbe includere ogni tipo di erbaccia che si andrà a rilevare. A questo punto, quando l'area viene mappata, è possibile selezionare il tipo di erbaccia appropriato dalla lista. 1. Dalla schermata Config (Configurazione), selezionare Logging (Registrazione) / Pick Lists (Liste di scelta). Appare un elenco delle liste di scelta create precedentemente. Modificare o cancellare secondo le necessità. 2. Fare clic su New (Nuova) per creare una nuova lista. Guida utente Farm Works Mobile Software 51 4 Configurazione del Software 3. Inserire un nome significativo, ad esempio Weeds (Erbacce). 4. Selezionare Editable (Modificabile) per inserire nuovi valori nel campo ed aggiungerli alla lista. Se l'opzione Editable (Modificabile) non è selezionata, si potranno usare solo gli elementi già esistenti nella lista. 5. Fare clic su New (Nuovo) per aggiungere un nuovo valore alla lista. 6. Inserire un valore, ad esempio, Thistle (cardo) e fare clic su OK. 7. Ripetere Passaggio 5 and Passaggio 6 per inserire altri elementi. Questi sono i nomi tra cui sarà possibile scegliere in seguito. Per una lista di scelta di erbacce, aggiungere tutte le erbacce di cui si andrà alla ricerca. 8. Quando terminato, fare clic su OK. Modelli di Database Questa opzione è disponibile solo con la funzione Mapping abilitata. Per maggiori informazioni sull'abilitazione di funzionalità, vedi Preferenze, pagina 24. Ogni volta che si registrano dati, è possibile scegliere da una lista di modelli di database che determinano gli attributi da registrare. Ciò significa che in aggiunta alla mappatura di percorsi, punti e confini, è possibile aggiungere attributi. E' possibile creare un modello prima di aprire un nuovo file di registrazione. Nota – Per usare una lista di scelta in un modello, bisogna prima impostare la lista. Per creare un nuovo modello: 1. 52 Dalla schermata Config (Configurazione), selezionare Logging (Registrazione) / Database Template (Modello di database). Guida utente Farm Works Mobile Software Configurazione del Software 4 Se precedentemente erano stati creati modelli, appariranno nella lista. Modificarli o cancellarli secondo le necessità. 2. 3. Fare clic su New (Nuovo) per creare un nuovo modello. Inserire un nome significativo per il modello. Ad esempio, Weed Scouting (Ricerca di erbacce) per mappare aree infestate. L'area Attributes (Attributi) mostra una lista degli elementi che verranno registrati nel database. Guida utente Farm Works Mobile Software 53 4 Configurazione del Software 4. Fare clic su Add (Aggiungi) per aggiungere nuovi elementi alla lista ed inserire una descrizione per ogni attributo presente nel database. Ad esempio, inserire Type (Tipo), Intensity (Intensità), e Notes (Note) per un livello di erbacce. 5. Dal menu a tendina Type (Tipo), selezionare un tipo di dati per ogni elemento che verrà registrato. I tipi di dato includono Numero, Testo, Data (inserisce automaticamente la data), Immagine (consente di attaccare alla mappa un'immagine, come una foto digitale) e ID di campionamento (a ogni campionamento registrato viene associato un ID automaticamente). Le liste di scelta create precedentemente compariranno come possibile valore del tipo. Nell'esempio delle erbacce: Tipo di erbaccia (Weeds (Erbacce)) ha come tipo selezionato, il nome della lista di scelta creata per i vari tipi di erbacce, Intensity (Intensità) sarà un numero e Notes (Note) un testo. Quando si seleziona un tipo di dato Testo, specificare anche il numero di caratteri. Il valore predefinito è 40, ma è possibile modificarlo. Nota – Se si seleziona Lista di Scelta come tipo di dato, il nome dell'attributo diventa uguale a quello della lista. 54 6. Se molti dei dati registrati avranno lo stesso valore, inserire un Default Value (valore predefinito) da usare ogni volta che un punto o un confine vengono registrati. E' possibile modificare il valore se necessario. 7. Fare clic su Add (Aggiungi) per creare attributi aggiuntivi nel modello. Il modello può includere tutti gli elementi che si desiderano. E' necessario creare un attributo per ogni tipo di informazione che si vuole registrare. 8. Quando terminato, fare clic su OK. Guida utente Farm Works Mobile Software 4 Configurazione del Software Impostazione dispositivo Questa opzione è disponibile solo se la funzionalità VRA (Applicazione a tasso variabile) è attiva. Per maggiori informazioni sull'abilitazione di funzionalità, vedi Preferenze, pagina 24. Impostare i controller per un lavoro VRA. E' possibile aggiungere un nuovo controller o sensore, o modificare o eliminare quelli esistenti. Per creare una nuova impostazione dispositivo: 1. Dalla schermata Config (Configurazione), selezionare Logging (Registrazione) / Device Setup (Impostazione dispositivo). 2. Selezionare Sensors (Sensori) o Controllers. Nota – Un controller è un dispositivo a cui il software Mobile invia dati; un sensore è un dispositivo da cui il software Mobile riceve dati. 3. Fare clic su New (Nuova). Viene visualizzata la schermata Impostazione dispositivo. Guida utente Farm Works Mobile Software 55 4 Configurazione del Software 4. Inserire le informazioni per il controller nelle seguenti schede. Scheda Informazione Generale • Descrizione: Inserire un nome per l'impostazione controller. • Tipo: Selezionare dall'elenco a tendina. • Comm Port: (Porta di comunic.): Selezionare dall'elenco a tendina. Creare una impostazione VRA per ogni controller in uso. Se un controller verrà utilizzato insieme a differenti prodotti o macchine che richiedono impostazioni differenti, creare un setup separato per ognuna. Mappa • • Velocità predefinita: E' la velocità che sarà inviata al controller se si trova fuori da un'area definita in una mappa di prescrizione velocità. Impostare a zero se non si vuole attivare fuori dalla mappa. Conversion (Conversione): Inserire la conversione di unità dalla mappa al controller. Se l'unità di misura utilizzata nella mappa di prescrizione non coincide con quella del controller, ad esempio se la mappa è in tonnellate e il controller usa libbre, immettere una conversione di 1 Unità Mappa = 2000 Unità Controller. Per ridurre tutte le velocità impostate nella mappa di una certa percentuale (es. 10%), immettere una conversione di 100 Unità mappa = 90 Unità Controller. Se le unità sono identiche, inserire 1 unità mappa = 1 unità controller. Il software applica queste impostazioni alle velocità sulla mappa di prescrizione e invia le velocità corrette al controller. Applicator (Applicatore) Inserire le impostazioni per il controller di velocità e il ricevitore GPS. • Ritardo di erogazione: Il tempo (in secondi) che impiega il controller per rispondere a una variazione di velocità. • Distanza: La distanza tra il ricevitore GPS e il punto di distribuzione sull'attrezzo. Ad esempio, se il ricevitore è dietro la sezione del braccio, inserire un numero negativo. • Larghezza traccia: La larghezza della traccia che appare sullo schermo mentre si avanza sul campo. Se per questo valore si inserisce la larghezza effettiva dell'attrezzo utilizzato, sullo schermo verrà visualizzata una mappa di copertura mentre si avanza. Controller Inserire informazioni specifiche per il controller. Per ulteriori informazioni, fare riferimento a Appendice A, Impostare un controller VRA. Note Inserire note generali riguardanti questa impostazione. Si potrebbe voler includere note riguardo i settaggi che è necessario effettuare sul controller stesso, o cavi specifici da usare 5. Fare clic su OK per salvare l'impostazione. Nota – Quando si inizia un lavoro VRA, è possibile fare clic su Setup nella finestra principale per avere accesso a queste impostazioni. Per tornare alla schermata principale di configurazione, fare clic su Back. 56 Guida utente Farm Works Mobile Software 4 Configurazione del Software Visualizzare Nella scheda principale di configurazione, fare clic su Display Settings (Impostazioni schermo) per impostare Posizione Corrente, Visualizzazione dati Mappa, Confini, Percorsi, Punti, Sfondi e 3D. Guida utente Farm Works Mobile Software 57 4 Configurazione del Software Posizione corrente Configura come appare la posizione corrente. Fare clic su Current Position (Posizione corrente), fare le scelte necessarie e quindi fare clic su OK. Impostazione Opzioni Shape (Forma) Selezionare una tra le opzioni disponibili. Colore Selezionare dall'elenco a tendina. Size (Dimensione) Inserire un valore e scegliere tra piedi e pixel. • Piedi: Il contrassegno della posizione viene ridimensionato in relazione alla mappa. Lo svantaggio è che una dimensione molto piccola del contrassegno potrebbe essere difficile da vedere su una mappa grande. • Pixel: Il contrassegno della posizione viene ridimensionato in relazione allo schermo. Il vantaggio è che il cursore avrà sempre la stessa dimensione e sarà visibile indipendentemente dalla dimensione della mappa. 58 Guida utente Farm Works Mobile Software 4 Configurazione del Software Reticolo Mostra le linee del reticolo nella mappa come riferimento per le distanze. Fare clic su Grid (Reticolo), fare le scelte necessarie e quindi fare clic su OK. Impostazione Opzioni Show grid (Mostra reticolo) Selezionare per mostrare il reticolo, deselezionare per nasconderlo. Impostazioni • • Size (Dimensione): Inserire una dimensione per il reticolo e quindi scegliere tra piedi e miglia (o gli equivalenti metrici in base alle unità di misura scelte in precedenza). Colore: Selezionare un colore per il reticolo dal menu a tendina. Map Data Display (Visualizzazione dati mappa) Selezionare fino a sei elementi da far apparire alla destra della scheda Mappa. Per inserire gli elementi, fare clic sul pulsante grande (attributes) e selezionare l'attributo da visualizzare. Dopo essere stato selezionato, il nome dell'attributo appare sul pulsante. Per cambiare l'informazione visualizzata, fare clic su Clear (Cancella) accanto all'attributo, e quindi, se necessario, sceglierne un altro. Guida utente Farm Works Mobile Software 59 4 Configurazione del Software fare clic su Map Data Display(Visualizzazione dati mappa), fare le scelte necessarie e quindi fare clic su OK. Impostazione Opzioni Display Template (Modello di visualizzazione) E' possibile impostare e poi utilizzare uno dei seguenti modelli di visualizzazione, in base al tipo di lavoro che si sta creando: • Default: Quando non è stata avviato un lavoro. • Mappatura: Quando si registra un lavoro di mappatura usando il software Mobile con la funzionalità Mappatura attivata. • Sensore: Quando si stanno registrando dati da un sensore usando il software con la funzionalità VRA attivata. • Dati Campo: Quando si registra un lavoro di Dati Campo usando il software Mobile con la funzionalità Registrazione campi attivata. • VRA: Quando si sta effettuando un'Applicazione a Tasso Variabile. Attribute buttons (Pulsanti attributo) Ad esempio: • Velocità GPS • Prossimo ID di campionamento: Per visualizzare l'ID di campionamento del suolo in arrivo • Precisione GPS: Per mostrare il numero e la qualità dei Satelliti visualizzati Le informazioni appaiono sulla mappa nell'ordine selezionato. I valori saranno aggiornati insieme ai dati ricevuti. 60 Guida utente Farm Works Mobile Software 4 Configurazione del Software Limiti Selezionare per visualizzare la linea del limite reale e/o con scostamento sulla scheda Mappa. Fare clic su Boundary (Limite), fare le scelte necessarie e quindi fare clic su OK. , Impostazione Opzioni Display (Visualizzare) • • Selezionare reale e/o con scostamento. Selezionare un colore per ogni limite dal menu a tendina. Nota – Se si seleziona la vista con scostamento, ma non è stato inserito alcun offset, verrà usato il limite reale. Border (Bordo) Inserire una larghezza in base alle unità di misura scelte in precedenza. Se si inserisce 0 (Zero), le linee di limite appaiono sempre uguali. Guida utente Farm Works Mobile Software 61 4 Configurazione del Software Path (Percorso) Selezionare per visualizzare la linea del percorso reale e/o con scostamento sulla scheda Mappa. Fare clic su Path(Percorso), fare le scelte necessarie e quindi fare clic su OK. , Impostazione Opzioni Display (Visualizzare) • • Selezionare reale e/o con scostamento. Selezionare un colore per ogni percorso dal menu a tendina. Nota – Se si seleziona la vista con scostamento, ma non è stato inserito alcun offset, verrà usato il percorso reale. Path (Percorso) 62 Inserire una larghezza di linea in base alle unità di misura scelte in precedenza. Se si inserisce 0 (Zero), le linee di percorso appaiono sempre uguali. Guida utente Farm Works Mobile Software Configurazione del Software 4 Points(Punti) Fare clic su Points(Punti), fare le scelte necessarie e quindi fare clic su OK. , Impostazione Opzioni Display (Visualizzare) Selezionare un colore dall''elenco a tendina. Punto Inserire una dimensione punto in base alle unità di misura scelte in precedenza. Guida utente Farm Works Mobile Software 63 4 Configurazione del Software Background (Sfondo) Fare clic su Background(Sfondo), fare le scelte necessarie e quindi fare clic su OK. , Impostazione Opzioni Display (Visualizzare) Selezionare un colore per ogni poligono, linea e punto dal menu a tendina. Larghezza linea Inserire una larghezza di linea in base alle unità di misura scelte in precedenza. La larghezza sarà applicata a poligoni e linee. Se si inserisce 0 (Zero), le linee di percorso appaiono sempre uguali. 64 Guida utente Farm Works Mobile Software 4 Configurazione del Software 3D Determina come apparirà la scheda Map in modalità 3D. Fare clic su 3D, fare le scelte necessarie e quindi fare clic su OK. , Impostazione Opzioni View (Vista) • • • Cursor (Cursore) Size (Dimensione): La dimensione del cursore sullo schermo. Inserire un valore in base alle unità di misura scelte in precedenza. Objects (Oggetti) Filled (Riempimento): In modalità 3D, il software mostra i percorsi già registrati come segmenti poligono/area. Se non viene selezionata l'opzione Filled (Riempimento), ogni segmento sarà trasparente, permettendo di vedere facilmente le sovrapposizioni. Orizzonte: Quale distanza massima verrà visualizzata dal software. Altitudine: La distanza verticale usata per il punto di vista. Look back (Vista indietro): La distanza che appare dietro il cursore. Quest'area mostra la parte di mappa già registrata o creata. Per tornare alla schermata principale di configurazione, fare clic su Back Guida utente Farm Works Mobile Software 65 4 Configurazione del Software Avanzata Nella schermata principale di configurazione, fare clic su Advanced (Avanzata). Sono disponibili le seguenti caratteristiche avanzate: 66 Guida utente Farm Works Mobile Software 4 Configurazione del Software Advanced Logging (Registrazione avanzata) fare clic su Advanced Logging (Registrazione avanzata), fare le scelte necessarie e quindi fare clic su OK. , Impostazione Dettagli Allow Suspended Logs (Consenti registr. oggetti differenti ) Sospende una registrazione "in corso" ed avvia una nuova registrazione selezionando l'apposita opzione nel menu Log (Registrazione). Ciò risulta utile quando si stanno registrando più informazioni di tipo diverso nello stesso momento. Ad esempio, se si sta registrando un percorso e si vuole registrare un punto, è possibile sospendere il percorso e mappare il punto senza terminare definitivamente la registrazione del percorso. Default Attributes to Previous Log (Impost. di default da registraz. precedente ) Gli attributi di un nuovo file di registrazione avranno come valori predefiniti quelli usati nel precedente. Ciò è utile se si desidera che la maggior parte delle informazioni registrate siano uguali. Questa opzione è disponibile solo con la funzione Mapping abilitata. Enter Attributes Before Sarà richiesto di inserire gli attributi del file di registrazione non appena viene creato. Logging (Ins. Questa opzione è disponibile solo con la funzione Mapping abilitata. caratteristiche prima della registraz. ) Enable Implement Switch (Abilitare interruttore attrezzo) Se si sta utilizzando l'interruttore di un attrezzo, bisogna abilitarlo qui. Non selezionare questa opzione se l'interruttore non è connesso. E' possibile usare l'interruttore di un attrezzo per attivare o disattivare automaticamente la registrazione. Impostare le opzioni di connessione dell'interruttore attrezzo. Reverse Implement Switch Logic (Invertire la logica dell'interruttore) Se la registrazione avviene all'inverso di come dovrebbe—spento quando dovrebbe essere acceso, e viceversa—selezionare questa opzione per invertire la logica. Guida utente Farm Works Mobile Software 67 4 Configurazione del Software Laser Range Finder (Guida laser) Consente di collegare una guida laser al computer o al dispositivo portatile. Usare la guida laser per registrare punti del campo senza dover posizionare il ricevitore gps in quei punti. Fare clic su Laser Range Finder(Guida laser), fare le scelte necessarie e quindi fare clic su OK. , Impostazione Opzioni Porta Selezionare una porta Com dall'elenco a tendina. Velocità Selezionare la velocità di trasmissione dall''elenco a tendina. Restart at Startup (Ricollega all'avvio) Selezionare questa opzione per connettere la guida laser ogni volta che si avvia il computer o il dispositivo portatile. 68 Guida utente Farm Works Mobile Software 4 Configurazione del Software Job Settings (Impostazioni Lavoro) La funzionalità DatiCampo deve essere abilitata. Per ulteriori informazioni, fare riferimento a Preferenze, pagina 24. Fare clic su Job Settings (Impostazioni Lavoro), fare le scelte necessarie e quindi fare clic su OK. Impostazione Opzioni Complete Jobs Automatically (Completa automaticamente i lavori) Se questa opzione è selezionata, quando si fa clic su Finish (Termina) in un lavoro, non sarà richiesto se contrassegnare il lavoro come Finito o Incompleto in modo da completarlo successivamente. Confirm Job Quantities (Conferma quantità lavoro) Se questa opzione è selezionata, quando si fa clic su Finish (Termina) in un lavoro di Dati Campo, il software chiederà di verificare le quantità in ingresso. Guida utente Farm Works Mobile Software 69 4 Configurazione del Software AVL/Sync Fare clic su JAVL/Sync, fare le scelte necessarie e quindi fare clic su OK. Impostazione Opzioni Sync Fare clic su Sync per consentire al software Mobile di comunicare con Connected Farm. Nota – Quando Connected Farm si apre, inserire Nome Utente e Password utilizzati durante la configurazione di Connected Farm sul sistema desktop. Nome dispositivo 70 Inserire un nome per questo particolare dispositivo. Questo è il nome che apparirà nella scheda Connected Farm del programma Farm Works Mapping. Per ulteriori informazioni, fare riferimento a Impostazioni di Connected Farm, pagina 29. Guida utente Farm Works Mobile Software 4 Configurazione del Software Tilt Compensation (Compensazione inclinazione) Configura il software per operare con un dispositivo per la compensazione dell'inclinazione Mid Tech/Tee Jet. La configurazione avviene tramite il software, e il Terrain Compensation Module (TCM) deve essere connesso al computer. Fare clic su Tilt Compensation (Compensazione inclinazione), fare le scelte necessarie e quindi fare clic su OK. Impostazione Opzioni Receiver height from TCM (Altezza del ricevitore rispetto al TCM) Immetti un valore. Reset GPS height in TCM (Reimposta altezza TCM a quella del GPS) Fare clic su questo pulsante per ottenere l'altezza dell'antenna impostata nella configurazione GPS in precedenza. Set tractor is level state Per informare il TCM su qual'è lo stato livellato, parcheggiare il veicolo in modo che (Impostare lo stato sia livellato e premere questo pulsante. livellato del trattore) Save settings to TCM memory (Salvare impostazioni in memoria TCM) Fare clic su questo pulsante per salvare le impostazioni. Guida utente Farm Works Mobile Software 71 4 Configurazione del Software VRA avanzato Configurare il modo in cui il software risponderà al controller a tasso variabile. E' necessario che sia attivata la funzionalità VRA, Multi-Product VRA, o Real-Time VRA. Per maggiori informazioni sull'abilitazione di funzionalità, vedi Preferenze, pagina 24. Fare clic su Advanced VRA (VRA Avanzato) ed effettuare le scelte opportune nelle varie schede. Nella scheda General (Generali), impostare i seguenti elementi e fare clic su OK. Impostazione Opzioni Only log data when boom or spreader switch is La registrazione si arresta quando i bracci sono spenti. on (Ferma registrazione quanto la barra è spenta ) Beep when changing target zones (Emetti un suono quando si cambia zona obiettivo) Selezionare se necessario. Skip Logging as Applied Data (Ignora i dati "Come applicato") Non verranno registrati i dati relativi a zone in cui è impostato l'attributo "Come applicato". 72 Guida utente Farm Works Mobile Software Configurazione del Software 4 Nella scheda Target (Obiettivo), impostare i seguenti elementi e fare clic su OK. Impostazione Opzioni Imposta legenda Use a set legend that you create (Usare una legenda creata). Fare clic su Colors (Colori). Use a Calculated Legend (Usare una legenda calcolata) Lasciare che il software utilizzi una legenda calcolata. Per specificare quanti colori devono essere usati, selezionare un valore dal menu a tendina Number of Colors (Numero di colori). Nella scheda Log(Registrazione), impostare i seguenti elementi e fare clic su OK. Impostazione Opzioni Rate Map (points) (Mappa di velocità) Per impostare la propria legenda. Fare clic su Colors (Colori). Coverage Map (paths) (Mappa di copertura) Mostra tutto in un unico colore. Boom Sections (polygons) (Sezioni braccio) Mostra quando le singole sezioni dell'asta sono accese o spente. Guida utente Farm Works Mobile Software 73 4 Configurazione del Software Nella scheda Booms(Aste), impostare i seguenti elementi e fare clic su OK. Impostazione Opzioni Tipo Selezionare dall'elenco a tendina. Booms (Aste) Selezionare il numero di aste dall''elenco a tendina. Nella finestra sottostante, immettere la larghezza di ogni asta nella corretta unità di misura. Offset GPS/Barra Se c'è un offset, inserire la distanza dal centro della barra al ricevitore GPS. Dopo aver inserito le informazioni necessarie, fare clic su OK nella schermata Opzioni VRT avanzate. 74 Guida utente Farm Works Mobile Software Configurazione del Software 4 Formule personalizzate Una Formula personalizzata è progettata per operare con qualunque tipo di sensore. 1. fare clic su Custom Formulas (Formule personalizzate). 2. Fare clic su New (Nuova). 3. Inserire un Formula Name (Nome formula). 4. Usare i pulsanti + e - per impostare il numero di intervalli da usare. 5. Usare le colonne Over(Sopra) e Under(Sotto) per stabilire gli intervalli di valori a cui assegnare le velocità. Questi valori rappresentano quelli che sono ricevuti dal sensore con cui si opera. Guida utente Farm Works Mobile Software 75 4 Configurazione del Software 6. Nella colonna Rate column, inserire la portata da inviare al controller di portata quando un sensore riceve dati in quell'intervallo. 7. Selezionare l'opzione Stepped (Discontinua) affinché il software invii le portate esattamente come sono elencate. 8. Selezionare l'opzione Interpolated (Interpolata) affinché il programma cambi gradualmente tra i valori. Ad esempio, se il primo livello ha una velocità impostata di 5 e il secondo di 10, il programma incrementerà gradualmente la velocità da 5 a 10. 9. Fare clic su OK. Dispositivi con schermo ad alta risoluzione Se si utilizza un dispositivo con schermo ad alta risoluzione, come un palmare Nomad, alcuni testi dei menu risulteranno piccoli. E' possibile cambiare le impostazioni per adattarsi a questi dispositivi. Menu con caratteri piccoli Menu con caratteri più grandi dopo le modifiche Per cambiare le impostazioni del display: 76 1. In fondo alla schermata, fare clic su Config. 2. Fare clic su Avanzata. Guida utente Farm Works Mobile Software 4 Configurazione del Software 3. Fare clic su Display Options (Opzioni display). 4. Selezionare la spunta High Resolution Display (Display ad alta risoluzione) e fare clic su OK. Per tornare alla schermata principale di configurazione, fare clic su Back. Guida utente Farm Works Mobile Software 77 4 Configurazione del Software Risorse Nota – E' necessario il software Farm Works Mapping e che la funzionalità Dati Campo sia abilitata. Sono disponibili le seguenti risorse. Per ogni risorsa, l'elenco iniziale viene creato in base al progetto selezionato e è il risultato di una configurazione effettuata con il software desktop. Se si effettuano modifiche a queste sezioni, saranno caricate nel software desktop alla prossima sincronizzazione. Risorsa Dettagli Progetto Creato ed aggiornato quando si sincronizzano i dati con il software Farm Works Mapping. Quando si seleziona un progetto, questo diventa il progetto predefinito per ogni lavoro da registrare. Se si cancella un progetto, verrà rimosso dal dispositivo mobile utilizzato. Non viene rimosso dal software desktop. 78 Guida utente Farm Works Mobile Software Configurazione del Software Risorsa Dettagli Campi Aggiungere, modificare o eliminare i campi da usare nei lavori. Persone Aggiungere, modificare o eliminare le persone da impiegare nei lavori. Attrezzatura Aggiungere, modificare o eliminare le attrezzature da impiegare nei lavori Dati Campo. Guida utente Farm Works Mobile Software 4 79 4 Configurazione del Software Risorsa Dettagli Prodotti Aggiungere, modificare o eliminare i prodotti da impiegare nei lavori Dati Campo. Elenchi Aggiungere, modificare o eliminare elenchi come Raccolti, Tipi di lavoro, condizioni meteo da usare nella registrazione di Dati Campo. 80 Guida utente Farm Works Mobile Software Configurazione del Software Risorsa Dettagli Storico campi E' necessario aver selezionato l'opzione Synchronize Field history (Sincronizza storico campi) durante la sincronizzazione con il sistema desktop. Fare clic su Select Field (Seleziona campo) e quindi selezionare il corretto Cliente, Azienda e Campo. 4 L'operazione eseguita in questo campo appare sullo schermo. Selezionare un'operazione e fare clic su View History (Visualizza storico). Per tornare alla schermata principale di configurazione, fare clic su Back. Guida utente Farm Works Mobile Software 81 4 82 Configurazione del Software Guida utente Farm Works Mobile Software CAPITOLO 5 Funzionalità di Mantenimento Dati Campo In questo capitolo: Aprire e modificare i progetti Iniziare un nuovo lavoro su Dati di Campo La schermata Job Setup (Impostazione Lavoro) La schermata Lavoro Inserire i dati raccolto con i ticket di pesatura Inserire i dati raccolto senza i ticket di pesatura Completare un lavoro Lavori incompleti o programmati Utilizzare la funzionalità Dati Campo con le opzioni Mappatura o VRA abilitate 5 Una volta che il software è stato installato e registrato, è possibile iniziare ad inserire i dati di campo. Questo capitolo descrive come usare il software per inserire i dati di campo. E' possibile utilizzare la funzionalità Dati di Campo con o senza le caratteristiche Mappatura e VRA abilitate. La parte principale di questo capitolo descrive come usare la caratteristica Dati di Campo senza le caratteristiche Mappatura e VRA abilitate. Per una descrizione su come usare la caratteristica Dati di Campo con le caratteristiche Mappatura e VRA abilitate, vedere pagina 102. Guida utente Farm Works Mobile Software 83 5 Funzionalità di Mantenimento Dati Campo Aprire e modificare i progetti Se si sta utilizzando l'opzione Denominazione Automatica dei File oppure se diversi progetti sono stati sincronizzati con il software Mobile, assicurarsi di selezionare il progetto corretto prima di iniziare a registrare le operazioni. Per ulteriori informazioni, fare riferimento a Capitolo 3, Sincronizzare i dati. Selezionare o modificare un progetto 1. Fare clic su Configure (Configura). 2. Fare clic su Resources (Risorse) e quindi su Project (Progetto). 3. Nel campo Data Folder (Cartella dati) selezionare la posizione corretta. Tutti i progetti e/o i clienti che sono stati sincronizzati dal computer desktop, appariranno nell'elenco Project (Progetto). 4. 84 Selezionare il progetto desiderato e fare clic su OK. Guida utente Farm Works Mobile Software 5 Funzionalità di Mantenimento Dati Campo Creare un progetto 1. Nella finestra Project (Progetto) fare clic su Create Project (Crea progetto). Un progetto chiamato Site Mate apparirà nell'elenco Project (Progetto). Questo progetto non si sincronizzerà con alcun progetto nel software Farm Works Mapping. 2. Fare clic su OK. Eliminare un progetto 1. Nella finestra Project (Progetto) selezionare il progetto da eliminare e fare clic su Delete Project (Cancella progetto). 2. Fare clic su OK quando richiesto per accettare il messaggio di avviso. 3. Fare clic su OK per chiudere la finestra. Guida utente Farm Works Mobile Software 85 5 Funzionalità di Mantenimento Dati Campo Iniziare un nuovo lavoro su Dati di Campo Creazione di un nuovo campo 1. Nella scheda Jobs, fare clic su Field Record Job (Lavoro su Dati di Campo). 2. Nella finestra Select Field (Seleziona Campo) fare clic sul pulsante New (Nuovo) e selezionare Field (Campo). Nota – E' possibile usare questa procedura per aggiungere un nuovo cliente o azienda. Per farlo, selezionare Cliente o Azienda dal menu a tendina. 86 3. Inserire le informazioni richieste. Ad esempio, quando si inserisce un campo, digitare un Field Name (Nome Campo), selezionare Client (Cliente) e Farm (Azienda) dai menu a tendina, e infine inserire gli acri nel campo Size (Dimensione). 4. Fare clic su OK per tornare alla finestra Select Field (Seleziona Campo). 5. Fare clic su Cancel (Annulla) per tornare alla scheda Jobs (Lavori). Guida utente Farm Works Mobile Software 5 Funzionalità di Mantenimento Dati Campo Iniziare un lavoro Nota – Quando si utilizza il GPS e il software Mobile, il Campo viene selezionato automaticamente secondo la posizione GPS. 1. Nella scheda Jobs, fare clic su Field Record Job (Lavoro su Dati di Campo). 2. Toccare il pulsante + accanto al cliente scelto per mostrarne le aziende. 3. Toccare il pulsante + accanto all'azienda scelta per mostrarne i campi. 4. Evidenziare i nomi del campo necessari e quindi fare clic su OK. Impostare le seguenti opzioni e fare clic su OK. Impostazione Dettagli Campo L' operazione verrà effettuata sul campo selezionato. Tutti i campi inseriti con il software desktop saranno disponibili per la scelta dal menu a tendina. Raccolto Il raccolto corrente attivo sul campo. Una volta selezionato il campo, viene visualizzato il raccolto corrispondente in base alle informazioni inserite nel software desktop. E' possibile modificare questo valore a seconda delle necessità. Tipo Descrive il tipo di operazione che verrà registrata. Nota – Ognuno degli elementi descritti ha un'opzione Add/Edit (Aggiungi/Modifica) per aggiungere informazioni, che aggiornerà il software desktop al momento della sincronizzazione. Data La data in cui l'operazione è stata effettuata. La data predefinita è quella corrente, ma è possibile modificarla. Same Setup as Last Job (Stessa impostazione dell'ultimo lavoro) Selezionare questa opzione per effettuare la stessa operazione dell'ultimo lavoro. Questo consente di risparmiare tempo se si usano le stesse persone, attrezzatura, prodotti e così via. VRA Se l'opzione Dati Campo è attivata insieme a una qualsiasi opzione VRA, e si desidera effettuare un'applicazione a distribuzione variabile o creare una mappa "come applicato", selezionare Sensor (Sensore), VRA, o Real-Time VRA (VRA in tempo reale). Guida utente Farm Works Mobile Software 87 5 Funzionalità di Mantenimento Dati Campo Viene visualizzata la schermata New Job (Nuovo Lavoro): La schermata Job Setup (Impostazione Lavoro) Utilizzare questa schermata per aggiungere dati sul lavoro: Persone, Attrezzatura, Prodotti e Raccolti. • Per rimuovere un elemento, selezionarlo e fare clic sull'icona Delete (Cancella) • Per salvare l'impostazione lavoro, fare clic su OK. . Verrà richiesta la larghezza dell'applicazione. Se non si è abilitata l'opzione Mapping (Mappatura) o VRA, è possibile lasciare vuoto questo valore. 88 Guida utente Farm Works Mobile Software 5 Funzionalità di Mantenimento Dati Campo Persone Fare clic sull'icona People (Persone) per selezionare una o più persone impiegate in questo lavoro. Le persone inserite attraverso il software desktop prima della sincronizzazione, saranno elencate nella lista. Evidenziare la persona e fare clic su OK. Per aggiungere, modificare e rimuovere persone, fare clic sul pulsante apposito. Queste modifiche avranno effetto sul software desktop al momento della sincronizzazione. Attrezzatura Fare clic sull'icona Equipment (Attrezzatura) per selezionare l'attrezzatura utilizzata nel lavoro. L'attrezzatura precedentemente inserita sarà disponibile nella lista. Toccare il + accanto al tipo di attrezzatura desiderato, evidenziare l'attrezzatura e fare clic su OK. E' necessario aggiungere l'attrezzatura a un lavoro prima di poter aggiungere prodotti. Se si tenta di inserire prima i prodotti, apparirà un messaggio di errore. Guida utente Farm Works Mobile Software 89 5 Funzionalità di Mantenimento Dati Campo E' possibile aggiungere attrezzatura non ancora inserita nel software, modificarne le proprietà o eliminarne. Quando si inserisce un'attrezzatura, è necessario specificarne le proprietà. E' necessario inserire caricamento per unità, la categoria o il gruppo di icone, e/o la larghezza dell'attrezzatura. Prodotti Prima di inserire prodotti, è necessario aver inserito almeno un elemento di attrezzatura. 1. Evidenziare l'attrezzatura che applicherà il prodotto e fare clic sull'icona Supplies . (Prodotti) 2. Aprire il tipo di prodotto e quindi evidenziare il nome del prodotto da utilizzare. Tutti i prodotti inseriti nel software desktop prima della sincronizzazione saranno disponibili. 3. Fare clic su OK per aggiungere il prodotto al lavoro. Da questa finestra è anche possibile aggiungere, modificare o eliminare un prodotto. 90 Guida utente Farm Works Mobile Software Funzionalità di Mantenimento Dati Campo 4. 5 Nella finestra Supply Setup (Impostazione prodotto) inserire Initial Quantity (Quantità iniziale). Il Expected Rate (Flusso previsto) viene inserito automaticamente se nel software desktop prima della sincronizzazione è stato specificato un flusso di applicazione predefinito. La Expected Area of coverage (Area di copertura prevista) viene calcolata automaticamente. Il pulsante Fill (Riempi) consente di creare ulteriori procedure utilizzando lo stesso flusso per le successive miscele. Nota – La quantità iniziale e le opzioni di riempimento non sono obbligatorie. Utilizzarle solo se si desidera tenere traccia delle quantità di prodotto rimanenti durante un'operazione. Se si è selezionato un prodotto chimico, sono disponibili i pulsanti Vettore e Infestanti. Guida utente Farm Works Mobile Software 91 5 Funzionalità di Mantenimento Dati Campo 5. 6. Fare clic su Carrier (vettore) e selezionare il vettore e il flusso del vettore. Per modificare le infestanti controllate dal prodotto chimico, fare clic sul pulsante Pests (infestanti) e aggiungere infestanti alla lista. 7. Una volta che un prodotto è stato aggiunto alla finestra Job Setup (Impostazione lavoro), è possibile modificarne le proprietà: Fare doppio - clic sul nome del prodotto ed effettuare le modifiche opportune. Raccolto Se si sta effettuando una mietitura, fare clic sull'icona Harvested Crop (Raccolto) per selezionare la coltura da raccogliere. Se la coltura non è presente, è possibile aggiungerla adesso. Aggiungere l'icona harvested crop (raccolto) a ogni operazione che coinvolga un raccolto. Questa opzione consente di inserire ticket di pesatura o la resa totale di un'operazione. Opzione Modello Una volta che sono stati inseriti tutti i dati e si è fatto clic su OK, viene richiesto se modificare i Job Type Templates (Modelli di tipo lavoro). 92 • Fare clic su Yes (Sì) per modificare il modello. • Fare clic su No per iniziare il lavoro senza modificare il modello. Guida utente Farm Works Mobile Software 5 Funzionalità di Mantenimento Dati Campo La schermata Lavoro Una volta selezionati tutti gli elementi desiderati per un lavoro, essi appariranno nella finestra Job (Lavoro). Linea Mostra 1 Il nome del Cliente/Azienda/Campo. 2 Il raccolto e il tipo di operazione. 3 La regione e l'area. L'area appare come 0.00 finché non si fa clic su Finish (Termina). 4 La data (m/g/aaaa) e ora. L'area al centro della schermata mostra gli elementi (persone, attrezzatura e prodotti) selezionati per l'operazione. Toccare gli elementi (Condizioni campo, Meteo e Note) in basso alla schermata centrale per inserire i dati. Guida utente Farm Works Mobile Software 93 5 Funzionalità di Mantenimento Dati Campo Per ogni elemento , è possibile scegliere dal menu a tendina; è possibile aggiungere elementi o modificare ogni elenco in base alle proprie esigenze, 94 Voce Dettagli Condizioni campo • • • • Stadio di crescita Metodo di applic Condizioni del suolo Tipo di suolo Informazioni meteo • • • • Temperatura Umidità relativa Condizioni del cielo Velocità del vento, raffiche e direzione Note Aggiungere ulteriori annotazioni all'operazione—l'annotazione standard per le operazioni agricole viene automaticamente generata. Queste note possono essere utili per annotare appezzamenti guasti, o problemi di erbacce o insetti. Quando i dati sono sincronizzati con il desktop, queste note saranno aggiunte al Report Annotazioni. Guida utente Farm Works Mobile Software 5 Funzionalità di Mantenimento Dati Campo Voce Dettagli Modifica Aggiungere o rimuovere persone, attrezzatura o prodotti da un lavoro. Fare clic su Change (Modifica) per creare una nuova regione per il lavoro. La finestra Change Operation (Modifica operazione) contiene le seguenti informazioni. Nota – Selezionare la scheda Job in qualsiasi momento per inserire le modifiche. Dopo aver effettuato dei cambiamenti, cambia anche il Numero Regione. • Area Since Last Change (Area all'ultima modifica): L'are coperta dall'inizio del lavoro o dall'ultima modifica. Questa diventa l'area della regione da completare. • Total Area (Area Totale): La somma di tutte le aree inclusa quella inserita nell'Area all'ultima modifica. Include tutte le regioni. • Dimensione campo: L'estensione totale del campo. E' la stessa estensione inserita nelle proprietà del campo alla voce Area Coltivabile. 1. Toccare OK. 2. Nella finestra Job Setup (Impostazione lavoro), effettuare le modifiche ai dati del lavoro corrente. 3. Selezionare l'icona Persone, Attrezzatura, Prodotti o Raccolto per aggiungere, modificare o eliminare i dati correnti. 4. Toccare su ogni elemento, ad esempio i prodotti, per effettuare le modifiche e fare clic su OK dopo aver modificato ciascun elemento. Guida utente Farm Works Mobile Software 95 5 Funzionalità di Mantenimento Dati Campo Voce Dettagli Storico campo Fare clic su Select Field (Seleziona campo) e quindi selezionare il corretto Cliente, Azienda e Campo. Il programma mostra le operazioni effettuate su quello specifico campo. Selezionare un'operazione e fare click su View History (Visualizza storico). 96 Guida utente Farm Works Mobile Software Funzionalità di Mantenimento Dati Campo 5 Inserire i dati raccolto con i ticket di pesatura Dopo aver creato un lavoro di raccolta, è possibile inserire i ticket di pesatura. 1. Toccare il raccolto nella schermata Job ed inserire una resa Media (bushel per acro) o Totale. Qualunque valore si inserisca, l'altro viene popolato automaticamente. Guida utente Farm Works Mobile Software 97 5 98 Funzionalità di Mantenimento Dati Campo 2. Fare clic su Scale Tickets (Ticket di pesatura). 3. Per aggiungere un nuovo ticket di pesatura, fare clic su New. 4. Inserire l'ID carico (Load ID), il peso lordo (Gross) e la tara (Tare) e la percentuali di umidità (Moisture) e FM. 5. Fare clic su Crop Setup (Impostazione raccolto) per visualizzare e/o modificare la densità del raccolto e la previsione di riduzione e fare clic su OK. 6. Dalla finestra Scale Tickets (Ticket di pesatura), procedere in uno dei seguenti modi: Guida utente Farm Works Mobile Software 5 Funzionalità di Mantenimento Dati Campo – Fare clic su New (Nuovo) per aggiungere un nuovo ticket. L'ID carico si aggiorna automaticamente e il numero del ticket di pesatura appare nella parte alta della finestra. – Fare clic su OK per accettare questo ticket. L'area del raccolto, la resa media e totale vengono visualizzate. Per aggiungere un nuovo ticket, fare clic su Scale Tickets. 7. Per visualizzare o modificare i ticket di pesatura, fare clic su Scale Tickets e usare le frecce per spostarsi sul ticket desiderato. 8. Per eliminare un ticket di pesatura, fare clic sul'icona Delete (cancella, croce rossa) mentre si visualizza il ticket da rimuovere. Quando richiesto fare clic su Yes per eliminare o su No per annullare. Guida utente Farm Works Mobile Software 99 5 Funzionalità di Mantenimento Dati Campo Inserire i dati raccolto senza i ticket di pesatura E' possibile inserire i dati di resa usando la resa media e totale dell'operazione corrente. 1. Toccare il raccolto nella schermata Job ed inserire una resa Media (bushel per acro) o Totale. Qualunque valore si inserisca, l'altro viene popolato automaticamente. 2. Fare clic su OK. Completare un lavoro 1. Fare clic su Finish (Fine) e selezionare Finished (Finito) o Incomplete (Incompleto) dalla finestra che appare. – Finito: L'operazione è completa e pronta per essere sincronizzata con il software desktop. Non è possibile visualizzare questa operazione fino a che non sia sincronizzata. – Incompleto: L'operazione non è completa. Questa operazione è disponibile come Lavoro non terminato/Programmato. Un lavoro incompleto non sarà sincronizzato con il progetto principale. Nota – Farm Works raccomanda che lavori da completare in una data differente, o se si hanno lavori in esecuzione nel frattempo, siano contrassegnati come finiti. 1 00 Guida utente Farm Works Mobile Software Funzionalità di Mantenimento Dati Campo 2. Se si seleziona Finished, sarà richiesto l'inserimento dell'area dall'ultima modifica e/o l'area totale del campo. Fare clic su OK. 3. Inserire le unità di calcolo per le persone, l'attrezzatura e i prodotti del lavoro e fare clic su OK. 5 Le informazioni nella finestra Units Charged (Unità caricate) (Le unità caricate per persone, attrezzatura e prodotti, e le quantità per ognuna di esse) saranno collegate alle informazioni inserite in precedenza, ma possono anche essere modificate qui – Persone: Tipicamente caricate ad ora, è il tempo totale impiegato nel lavoro. Il software calcola le ore totali lavorate a partire da quando si fa clic su Go nella schermata Job e fino a quando si fa clic su Finish. Se si seleziona un lavoro incompleto, il software aggiunge le ore alle precedenti. – Attrezzatura: Se si imposta un'attrezzatura come dosata, la quantità iniziale appare in questa finestra. E' possibile anche visualizzare i valori di inizio e fine dosaggio. Se non si sta usando l'opzione di dosaggio per questa attrezzatura, sarà necessario inserire le unità totali. – Prodotti: Le quantità iniziale, finale, e totale utilizzate per ogni prodotto e ogni quantità aggiunta durante il lavoro. Questi valori sono popolati automaticamente se le operazioni sono basate sull'area coperta inserita durante i rabbocchi, ma possono essere modificati. Guida utente Farm Works Mobile Software 101 5 Funzionalità di Mantenimento Dati Campo Lavori incompleti o programmati Queste operazioni vengono mostrate in Unfinished Jobs/Workorders come: • Lavori pianificati: I lavori pianificati creati nel software Trac, possono essere esportati e resi disponibili come lavori programmati. Nella scheda Jobs del software desktop, fare clic con il tasto destro sul lavoro pianificato. Una volta completata la sincronizzazione, i lavori pianificati appariranno nel software Mobile come lavori programmati. Questa operazione può quindi essere completata nel software da campo. Per ulteriori informazioni sulla creazione di piani e lavori pianificati, fare riferimento al Manuale utente di Farm Works Mapping Software . • Lavoro incompleto: Quando un lavoro viene iniziato e poi contrassegnato come incompleto, l'operazione viene salvata per essere riaperta in seguito per il completamento. Aprire un lavoro incompleto / programmato 1. Nella finestra Job, fare clic su Unfinished Job/Workorder. 2. Selezionare l'elemento desiderato e fare clic su OK. Se non è visibile il lavoro desiderato, assicurarsi che il progetto corretto sia stato selezionato; fare clic su Change Project (Cambia progetto). Per maggiori informazioni sul cambiare progetto, vedi pagina 84. Una volta che il lavoro è aperto, la finestra Job mostra l'operazione. E' possibile modificare il lavoro selezionato. Per ulteriori informazioni, fare riferimento a La schermata Lavoro, pagina 93. Utilizzare la funzionalità Dati Campo con le opzioni Mappatura o VRA abilitate Usare le funzionalità di Mappatura e Dati campo insieme consente di ottenere una mappa di copertura. Se è abilitata anche la funzione VRA, è possibile inviare i flussi a un applicatore a distribuzione variabile attraverso una mappa. Per usare la funzionalità di mappatura è necessario un ricevitore GPS che rilevi la posizione. Creare una mappa di copertura mentre si effettua un lavoro Dati Campo 1 02 1. Seguire i passaggi in La schermata Job Setup (Impostazione Lavoro), pagina 88. 2. Quando richiesto, inserire la larghezza reale di applicazione dell'attrezzo usato. 3. Quando il lavoro è iniziato è possibile visualizzare il perimetro del campo selezionato nella finestra Mappa. Se ci si trova nel campo, si ha un segnale GPS e il GPS è connesso correttamente, l'indicatore mostra la posizione all'interno del campo. 4. Per iniziare a registrare fare clic su Go. Guida utente Farm Works Mobile Software Funzionalità di Mantenimento Dati Campo 5 Il software registra la copertura ovunque ci si sposti nel campo finché non si fa clic su Stop. Se un interruttore di attrezzo è collegato, la copertura si arresta quando l'attrezzo è spento. Per ulteriori informazioni, fare riferimento a Advanced Logging (Registrazione avanzata), pagina 67. Il software utilizza l'area calcolata dalla mappa di copertura durante la registrazione del lavoro. Quest'area appare sotto l' Area regione della finestra Job. E' anche possibile visualizzare la finestra Mappa Area di Copertura selezionandola dall'opzione Map Data Display. Per ulteriori informazioni, fare riferimento a Capitolo 4, Configurazione del Software. Quando si cambia regione e si completano i campi, l'area viene inserita nelle posizioni corrette. E' possibile modificare il valore dell'area. Tutti i dati basati sull'area (unità di calcolo e flusso prodotti) sono calcolati sulla base di questo valore. 5. Per completare il lavoro ( finito o incompleto), seguire Completare un lavoro, pagina 100. Guida utente Farm Works Mobile Software 103 5 1 04 Funzionalità di Mantenimento Dati Campo Guida utente Farm Works Mobile Software CAPITOLO 6 Funzionalità mappatura In questo capitolo: Strumenti ed indicatori La finestra Job (Lavoro) La finestra Map (Mappa) La finestra GPS Data (Dati GPS) Lavori di mappatura Caricare i livelli di sfondo Registrazione manuale Registrazione automatica Posizione manuale Altre funzionalità di Mappatura Eseguire un nuovo sensore misura Lavorare con il sistema GreenSeeker RT100 Eseguire un lavoro VRA Configurare il sistema GreenSeeker RT200 per lavori VRA in tempo reale Eseguire un lavoro VRA in tempo reale 6 Questo capitolo descrive come utilizzare le applicazioni di Mappatura, Campionamento, e VRA. Guida utente Farm Works Mobile Software 105 6 Funzionalità mappatura Strumenti ed indicatori I seguenti strumenti semplificano l'inserimento dei dati ed il loro monitoraggio. Strumento Descrizione Puntatore Selezionare linee o oggetti. Toccare (o fare clic con il tasto destro del mouse) su un punto, una linea, o un'oggetto per visualizzare il menu relativo. Coordinate Manuali Utilizzare questa funzione quando la sorgente GPS è impostata su Manual Location Entry (Inserimento manuale posizione). Toccare lo schermo per far sì che il software si comporti come se stesse ricevendo il segnale GPS in questa posizione. Navigazione Questa opzione è disponibile solo se le funzionalità Mapping (Mappatura) e VRA sono abilitate. Utilizzarla per spostarsi su un punto selezionato. Per maggiori informazioni, vedere Spostarsi su un punto, pagina 127. Misurare Misurare la lunghezza di una linea. Selezionare lo strumento, fare clic e trascinare la linea che deve essere misurata. La lunghezza appare a sinistra. Per misurare più segmenti di una linea, selezionare Sum (Somma) e quindi fare clic su ogni segmento della linea. Per reimpostare la distanza a zero (in modo che si possa iniziare a misurare un nuovo segmento) , fare clic su Reset (Reimposta). Zoom Aumentare o ridurre l'ingrandimento su una mappa. Selezionare lo strumento e quindi toccare o fare clic per aumentare l'ingrandimento dell'area selezionata; toccare o (fare clic con il tasto destro del mouse ) per ridurre l'ingrandimento. E' inoltre possibile toccare e trascinare la selezione su un'area per aumentarne l'ingrandimento. Le seguenti opzioni di ingrandimento sono disponibili anche come pulsanti nella finestra Map (Mappa). • Aumentare l' Aumenta l'ingrandimento di 2 volte ogni volta che si fa clic sulla mappa. ingrandim ento • Ridurre l'ingrandi mento • Aumentare Aumenta o riduce l'ingrandimento della mappa in modo che tutte le informazioni mostrate o ridurre appaiano sullo schermo. l'ingrandi mento di tutto Allineare il GPS Diminuisce l'ingrandimento di 2 volte ogni volta che si fa clic sulla mappa. Sposta una mappa che non è allineata con l'attuale posizione del GPS. Se una mappa di sfondo non corrisponde con la posizione del GPS, è possibile spostarsi in un punto noto (come un angolo di un campo che è sulla mappa di sfondo) e assicurarsi che il ricevitore GPS sia posizionato nel punto corretto. Selezionare l'opzione Align GPS (Allinea GPS) e quindi fare clic sulla parte di mappa (in questo caso, l'angolo del campo) così com'é mappata. Il software sposta l'intera mappa di sfondo in modo che risulti allineata con la posizione del GPS. Nota – Quando si effettua questa operazione, il software cambia la posizione del GPS nel shapefile della mappa di sfondo e non è possibile tornare alla mappa originale. 1 06 Guida utente Farm Works Mobile Software Funzionalità mappatura Strumento 6 Descrizione Registrazione perimetro Registrazione percorso Identificare il tipo di informazione che sarà registrata. Registrazione punti Il software inoltre presenta diversi indicatori per semplificare la raccolta dei dati mentre si è sul campo. Questi indicatori verranno mostrati in funzione delle impostazioni scelte nella finestra Config (Display / Map Data Display (Display Dati Mappa)). Per maggiori informazioni, vedere Capitolo 4, Configurazione del Software. Guida utente Farm Works Mobile Software 107 6 Funzionalità mappatura La finestra Job (Lavoro) Dalla finestra Job (Lavoro), selezionare il tipo di operazione. Tipo Descrizione Field Record job (Lavoro registrazione campo) Disponibile solo se la funzione Field Record (Dati Campo) è abilitata. Per maggiori informazioni sull'abilitazione delle funzionalità, vedere Preferenze, pagina 24. Avviare un lavoro Dati Campo che permetta di selezionare le persone, l'attrezzatura, e/o i prodotti da utilizzare nelle attività agricole. Per maggiori informazioni, Capitolo 5, Funzionalità di Mantenimento Dati Campo. Nuovo Lavoro di Mappatura Disponibile solo se la funzione Mapping (Mappatura) è abilitata. Per maggiori informazioni sull'abilitazione delle funzionalità, vedere Preferenze, pagina 24. Utilizzata per qualsiasi funzione base di mappatura, mappatura GPS dei perimetri, percorsi, o punti, e GPS Mapping (Mappatura GPS), Grid Sampling (Campionamento di griglia), e Management Zone Sampling (Campionamento delle zone di gestione). Creare un nuovo file o caricare un file .fgp o .gpl esistente. Caricare le mappe di sfondo. Nuovo Sensore Misura Disponibile solo se la funzione VRA (ATV) è abilitata. Per maggiori informazioni sull'abilitazione delle funzionalità, vedere Preferenze, pagina 24. Utilizzare un controller a distribuzione variabile o un altro sensore come un dispositivo GreenSeeker ed il relativo software, per creare una mappa di copertura che includa gli attributi raccolti dal controller o dal sensore. Questa opzione non permette di caricare una mappa di prescrizione a copertura variabile. Lavoro VRA Disponibile solo se la funzione VRA (ATV) è abilitata. Per maggiori informazioni sull'abilitazione delle funzionalità, vedere Preferenze, pagina 24. Utilizzare il software per caricare una mappa di prescrizione a copertura variabile ed inviare le coperture ad un controller. Leggere le coperture correnti "as-applied" (così come applicate) dal controller e registrare sia la copertura inviata al controller dalla mappa di prescrizione sia la copertura attualmente applicata. Misura VRT in tempo reale Disponibile solo se la funzione VRA (ATV) è abilitata. Per maggiori informazioni sull'abilitazione delle funzionalità, vedere Preferenze, pagina 24. Lavoro non term/program Completare tutti i lavori non terminati fatti con il software Mobile. Caricare i lavori/programmi fatti con il software Farm Works Mapping. 1 08 Guida utente Farm Works Mobile Software Funzionalità mappatura 6 La finestra Map (Mappa) La finestra Map (Mappa) permette di visualizzare la mappa così com'é stata creata. E' possibile impostare la finestra Map (Mappa) per mostrare specifiche informazioni tra quelle precedentemente registrate. Per specificare che tipo di informazione si vuole mostrare sulla schermata Mapping (Mappatura), eseguire i cambiamenti in Map Data Display (Display dati mappa), vedere pagina 57. Una volta iniziato un lavoro, la finestra Map (Mappa) mostra informazioni utili durante la registrazione dei dati. La finestra inoltre contiene gli strumenti seguenti: Pointer (Puntatore), Manual Coordinates (Coordinate Manuali), Navigation (Navigazione), Zoom (Zoom), Measurement (Misurazione), e Align GPS (Allinea GPS). Strumenti ed indicatori, pagina 106. L'icona Log Type (Tipo di registrazione), a destra dell'icona Tool (Strumento), si riferisce al tipo di dato che sarà registrato. Selezionare Path (Percorso), Points (Punti), o Boundary (Bordo) prima di iniziare il lavoro. Guida utente Farm Works Mobile Software 109 6 Funzionalità mappatura Offsets (Scostamento) L'indicatore Offset (Scostamento) a destra dell'icona Log Type (Tipo di registrazione) mostra tutti gli attuali scostamenti e le loro direzioni, basandosi sulla direzione di marcia. Per cambiare l'attuale scostamento, fare clic sull'icona. Utilizzare Offset (Scostamento) per mappare le posizioni a sinistra o a destra dell'attuale posizione GPS. Ad esempio, per mappare una linea di bordo quando non è possibile posizionare il ricevitore GPS, inserire la distanza dal ricevitore alla linea recinto e la direzione (sinistra o destra). E' inoltre possibile inserire uno scostamento verticale che rappresenta la distanza del ricevitore da terra. Utilizzare questo valore per correggere l'altezza da terra/altitudine rilevate così che rappresentino la reale altezza da terra/altitudine. La finestra GPS Data (Dati GPS) Fare clic sull'icona GPS Data (Dati GPS) per vedere le stringhe di dati che vengono ricevute dal ricevitore GPS. Selezionare la stringa NMEA . Nota – Il ricevitore GPS deve mandare in output la stringa selezionata per quei dati per permetterne la visualizzazione. 1 10 Guida utente Farm Works Mobile Software Funzionalità mappatura 6 Lavori di mappatura L'icona Mapping Job (Lavoro di mappatura) nella finestra Job (Lavoro) è disponibile se le funzionalità di Mapping (Mappatura) o VRA sono abilitate. Generalmente, utilizzata per la Mappatura GPS dei perimetri, dei percorsi, o dei punti, per la Mappatura GPS, il Campionamento di griglia, e il Campionamento delle zone di gestione. E' possibile avviare un nuovo file di registrazione e/o caricare una mappa di sfondo. Per aprire un file di registrazione esistente, fare clic su Open (Apri) accanto all'icona New Mapping Job (Nuovo lavoro di mappatura) e quindi sfogliare le cartelle sino al file di registrazione. Nota – Il bottone Open (Apri) è attivo solo quando non si utilizza la funzionalità di Automatic file naming (Scelta automatica del nome file). Quando si crea un nuovo Lavoro di mappatura, è possibile selezionare Use automatic file naming (Usa la scelta automatica del nome file). Tale funzione è utile nel caso in cui si stia utilizzando il software sul campo insieme al software Farm Works Mapping. Nota – Il GPS è necessario per tutti i Lavori di mappatura, inclusi i lavori VRA (VRA) e con Sensori. Fare riferimento a GPS Settings (Impostazioni GPS), pagina 35. Registrare i lavori utilizzando la scelta automatica dei nomi dei file Per utilizzare questa funzionalità, bisogna sincronizzare i dati tra il desktop ed il software da campo. La scelta automatica dei nomi dei file rende più semplice la creazione di un lavoro nel software da campo poiché non è necessario gestire i file che si creano. Piuttosto che creare i file, si inserisce il Cliente/Azienda/Campo, Raccolto, e Tipo di lavoro per ogni lavoro. Inoltre, il software invia automaticamente i dati al software desktop. Dal momento che i lavori registrati includeranno Cliente/Azienda/Campo ed altre informazioni, quando si sincronizzano i dati, i lavori completati possono essere automaticamente assegnati al campo, raccolto, e tipo di lavoro di pertinenza. 1. Nella finestra Jobs (Lavori), assicurarsi che l'opzione Use automatic file naming (Utilizzare la scelta automatica dei nomi file) sia selezionata. 2. Fare clic su New Mapping Job (Nuovo Lavoro di Mappatura). Guida utente Farm Works Mobile Software 111 6 Funzionalità mappatura Nota – Se si seleziona Upload Field Boundaries (Carica bordi campo) quando si stanno sincronizzando i dati con il software desktop e la posizione GPS attuale all'interno di un bordo mappato il software salta la finestra Select Field (Seleziona campo) e seleziona automaticamente il campo basandosi sull'attuale posizione GPS 3. Toccare il pulsante + accanto al cliente scelto per mostrarne le aziende. 4. Toccare il pulsante + accanto all'azienda scelta per mostrarne i campi. 5. Evidenziare i campi necessari e quindi fare clic su OK. La finestra New Job (Nuovo Lavoro) mostra i Client/Farm/Field (Cliente/Azienda/Campo) selezionati: 6. Se il campo non dovesse essere quello corretto, toccare o fare clic sulle liste Client (Cliente), Farm (Azienda), Field (Campo). Si aprirà la finestra Select Field (Seleziona campo) dove è possibile selezionare il campo corretto. Il software automaticamente seleziona l'ultimo raccolto utilizzato. 1 12 7. Se il raccolto dovesse essere sbagliato, selezionarne uno diverso dal menu a tendina. Il menu a tendina include un'opzione Add/Edit (Aggiungi/Modifica) che permette di inserire nuovi raccolti, o editare o rimuovere quelli esistenti. 8. Fare clic su OK per continuare. Guida utente Farm Works Mobile Software Funzionalità mappatura 9. 6 Verrà richiesto di modificare i modelli Application (Job Type) (Applicazione (Tipo di lavoro)). Per maggiori informazioni sulla modifica dei modelli, vedere Modelli di Database, pagina 52. – Fare clic su Yes (Sì) per modificare il modello. – Fare clic su No per iniziare il lavoro senza modificare il modello. Appare la finestra Map (Mappa), ed è possibile iniziare la registrazione. 10. Fare clic su Go (Vai) per iniziare a registrare i dati. Nota – L'etichetta del pulsante cambia a Stop—una volta che la registrazione è completata, fare clic su Stop. 11. Una volta fatto clic su Go, appare uno dei seguenti pulsanti: – Pause (Resume) (Pausa (Riprendi)): Il pulsante Pause (Pausa) appare se si stanno registrando dati in modo automatico. Se si fa clic per sospendere temporaneamente la registrazione dei dati l'etichetta del pulsante cambia a Resume (Riprendi): Fare clic su Resume (Riprendi) per riavviare la registrazione. L'attuale posizione verrà collegata alla posizione in cui si è fatto clic su Pause (Pausa). Questa funzionalità può essere utilizzata, per esempio, quando c'é un ostacolo lungo il percorso e bisogna aggirarlo, ma non si vuole lasciare uno spazio nella linea o nel bordo. – Log (Registrazione): Il bottone appare se si stanno registrando manualmente i dati. Fare clic sul pulsante per registrare una posizione GPS. 12. Fare clic su Finish (Finisci) quando il lavoro è terminato. Verrà chiesto di selezionare Finished (Finito) o Incomplete (incompleto). Vedere Completare un lavoro, pagina 100. Guida utente Farm Works Mobile Software 113 6 Funzionalità mappatura Registrare i lavori senza utilizzare la scelta automatica dei nomi dei file 1 14 1. Nella finestra Jobs (Lavori), assicurarsi che l'opzione Use automatic file naming (Utilizzare la scelta automatica dei nomi file) non sia selezionata. 2. Fare clic su New Mapping Job (Nuovo Lavoro di Mappatura). 3. Nella finestra New Layer (Nuovo Livello), inserire un File name (Nome file) e quindi sfogliare le directory sino alla posizione dove si vuole salvare il file. Generalmente, salvare il file nella cartella TMSMData / Mapping folder, in My Documents (Documenti), o in una sotto cartella in My Documents (Documenti). 4. Fare clic su Save (salva). Guida utente Farm Works Mobile Software Funzionalità mappatura 6 Appare la finestra Template (Modello). Questo consente di utilizzare un modello con il file di registrazione in modo da poter collegare gli attributi. 5. Effettuare una delle seguenti operazioni: – Selezionare il modello richiesto. – Selezionare Blank Template (Modello vuoto) per registrare gli attributi (Se non si è già inserito un modello). – Selezionare No Attributes (Nessun attributo) per creare una mappa senza attributi. 6. Per creare un nuovo modello, o modificarne o rimuoverne uno esistente, fare clic sul relativo pulsante. Per maggiori informazioni sulla modifica dei modelli, vedere Modelli di Database, pagina 52. 7. Fare clic su OK. Appare la finestra Map (Mappa), ed è possibile iniziare la registrazione. 8. Fare clic su Go (Vai) per iniziare a registrare i dati. Nota – L'etichetta del pulsante cambia a Stop—una volta che la registrazione è completata, fare clic su Stop. 9. Una volta fatto clic su Go, appare uno dei seguenti pulsanti: – Pause (Resume) (Pausa (Riprendi)): Il pulsante Pause (Pausa) appare se si stanno registrando dati in modo automatico. Se si fa clic per sospendere temporaneamente la registrazione dei dati l'etichetta del pulsante cambia a Resume (Riprendi): Fare clic su Resume (Riprendi) per riavviare la registrazione. L'attuale posizione verrà collegata alla posizione in cui si è fatto clic su Pause (Pausa). Questa funzionalità può essere utilizzata, per esempio, quando c'é un ostacolo lungo il percorso e bisogna aggirarlo, ma non si vuole lasciare uno spazio nella linea o nel bordo. – Log (Registrazione): Il pulsante appare se si stanno registrando manualmente i dati. Fare clic sul pulsante per registrare una posizione GPS. 10. Fare clic su Finish (Fine) quando il lavoro è terminato. Verrà chiesto di selezionare Finished (Finito) o Incomplete (incompleto). Vedere Completare un lavoro, pagina 100. Guida utente Farm Works Mobile Software 115 6 Funzionalità mappatura Caricare i livelli di sfondo E' possibile caricare qualsiasi numero di mappe create precedentemente nell'attuale file di registrazione. Questo viene chiamato background layer (livello di sfondo). Un livello di sfondo può essere qualsiasi tipo di mappa di percorso, di punto, o di area/poligono salvata come un ArcView shapefile (.shp). Se si sta utilizzando il software Farm Works Mapping, è possibile esportare qualsiasi mappa come uno shapefile facendo clic con il tasto destro del mouse sulla mappa o lavoro e quindi selezionando Export (Esporta). E' inoltre possibile caricare delle immagini geo referenziate (BMP, JPG, o TIF) come mappe di sfondo. In ogni caso, queste immagini devono essere salvate dal software desktop Calibrate. 1 16 1. Inserire un lavoro di Mapping (Mappatura), vedere Lavori di mappatura, pagina 111. 2. Nella finestra Map (Mappa), fare clic sull'icona Background Layers (Livelli di Sfondo) 3. Trovare ed evidenziare i file necessari. Gli sfondi possono essere file SHP (shape) o BMP/JPG/TIF (immagini). Il file deve avere un file associato con i dati GPS: Ad esempio, uno shapefile necessita dei file .shp, .shx, .dbf. 4. Fare clic su OK. I livelli selezionati appaiono nella finestra Background (Sfondo). 5. Per aprire più livelli di sfondo, selezionare Open (Apri) dalla lista a comparsa e quindi ripetere Passaggio 3 e Passaggio 4. Guida utente Farm Works Mobile Software . Funzionalità mappatura 6. 6 Una volta caricato il livello di sfondo, ci sono più opzioni nella lista a comparsa. Evidenziare i livelli di sfondo per cui si vogliano cambiare le opzioni. – Legenda: Visualizzare una legenda per gli sfondi selezionati. E' possibile selezionare gli oggetti per cui creare una legenda, e i colori per ogni intervallo. – Etichetta: Mostrare le etichette per gli sfondi selezionati. E' possibile selezionare quale/i attributo/i mostrare nell'etichetta, e se quest'ultima sarà trasparente o opaca. – Chiudere: Rimuovere lo sfondo selezionato. – Chiudi tutto: Rimuovere tutti gli sfondi. 7. Selezionare Show Boundary Layer (Mostrare tutti i livelli dei bordi) per visualizzare tutti i perimetri sincronizzati dal software desktop, se si è utilizzato Upload Field Boundaries (Carica i bordi dei campi) in fase di sincronizzazione. 8. Fare clic su OK. Appare la finestra Map (Mappa). Una volta caricati i file di registrazione e di sfondo, selezionare la registrazione manuale o automatica. Registrazione manuale Generalmente, utilizzata per registrare punti campione. Consente di dire al software quando e dove registrare un punto. Per registrare i punti manualmente una volta che sia avviato un Mapping job (Lavoro di mappatura): 1. Selezionare Log (Registrare) / Manual (Manuale). 2. Selezionare un tipo di registrazione: Fare clic sull'icona Boundary (Bordo), Path (Percorso), o Point (Punto) icon. 3. Fare clic su Go (Vai). Appare la finestra Log (Registrare). Guida utente Farm Works Mobile Software 117 6 Funzionalità mappatura 4. Spostarsi sino al primo punto e quindi fare clic su Log (Registrare). Se si seleziona un modello quando si avvia il lavoro, appare la finestra Properties (Proprietà). 5. Inserire gli attributi, se applicabili e quindi fare clic su OK per accettare il punto registrato. 6. Registrare tutti i punti addizionali. 7. Quando il lavoro di Mappatura è terminato, fare clic su Stop. 8. Una volta che il file di registrazione è completo, fare clic su Finish (Fine) e quindi sincronizzare il lavoro con il computer. 9. In funzione delle impostazioni nella finestra Config, un finestra potrebbe richiedere l'esportazione del file di registrazione e potrebbe essere richiesto di specificare il tipo di esportazione da effettuare. Per registrare manualmente i bordi ed i percorsi: 1 18 1. Fare clic su Log (Registrare) sul punto di partenza della linea o del bordo. 2. Fare clic su Log (Registrare) ad ogni cambio di direzione (angolo) sul campo. Ogni volta che si fa clic su Log (Registrare), dopo la prima volta, viene disegnata una linea tra il punto precedentemente registrato ed il nuovo punto. Guida utente Farm Works Mobile Software Funzionalità mappatura 6 Registrazione automatica Generalmente, utilizzata per i bordi e i percorsi. Crea la mappa mentre ci si sposta attraverso il campo. Per registrare i punti automaticamente una volta che sia avviato un lavoro di mappatura: 1. Selezionare Log (Registrare) / Automatic (automatico). 2. Selezionare un tipo di registrazione: Fare clic sull'icona Boundary (Bordo), Path (Percorso), o Point (Punto) icon. 3. Fare clic su Go (Vai). Appaiono i bottoni Stop e Pause (Pausa). Il software registra i dati secondo gli intervalli di registrazione impostati nella finestra Config. 4. Per interrompere la registrazione temporaneamente, fare clic su Pause (Pausa). 5. Quando il lavoro di mappatura è terminato, fare clic su Stop. 6. Una volta che il file di registrazione è completo, fare clic su Finish (Fine) e quindi sincronizzare il lavoro con il computer. 7. In funzione delle impostazioni nella finestra Config, un finestra potrebbe richiedere l'esportazione del file di registrazione e potrebbe essere richiesto di specificare il tipo di esportazione da effettuare. Aggiornare i bordi Se si stanno sincronizzando i dati con il software Farm Works Office, è possibile associare i bordi che sono stati mappati con il software sul campo con i campi corretti presenti nel software desktop. 1. Assicurarsi che si stia utilizzando la scelta automatica dei nomi dei file. Vedere Registrare i lavori utilizzando la scelta automatica dei nomi dei file, pagina 111. 2. Creare un lavoro di mappatura e mappare i bordi. Assicurarsi che il bordo mappato sia visibile nell'area della Map (Mappa). 3. Selezionare lo strumento Pointer (Puntatore) e quindi fare clic (o fare clic con il tasto destro del mouse) sul bordo del campo. 4. Selezionare le opzioni che si vogliono aggiungere al bordo del campo. Guida utente Farm Works Mobile Software 119 6 Funzionalità mappatura 5. Il campo viene aggiunto come parte del livello del bordo. Quando si sincronizza con il software desktop, viene aggiunto al proprio progetto. Campionamento a griglia Se le funzionalità di Mapping (Mappatura) e VRA sono abilitate, il software sul campo rende più semplice il campionamento a griglia permettendo di creare le griglie sul campo. 1. 1 20 Effettuare una delle seguenti operazioni: – Caricare il bordo del campo a cui deve essere applicata la griglia come mappa di sfondo – Registrare il bordo per creare una mappa del bordo. – Utilizzare un bordo già visibile proveniente da software desktop grazie alla sincronizzazione. Guida utente Farm Works Mobile Software Funzionalità mappatura 6 2. Selezionare lo strumento Pointer (Puntatore) e quindi fare clic (o fare clic con il tasto destro del mouse) sul bordo. 3. Dal menu a comparsa, selezionare Grid Area (Area griglia). 4. Nella finestra Create Sampling Grid (Creare griglia di campionamento), inserire la dimensione, la forma ed il tracciato della griglia. Se si genereranno i punti della griglia, è possibile selezionare Target Point Location (Location del punto obiettivo) per ogni punto della griglia che verrà creato. Se si seleziona Automatically use these settings (Utilizzare automaticamente queste impostazioni), queste saranno utilizzate automaticamente la prossima volta che verrà utilizzata la funzionalità Grid Area (Area griglia), e questa finestra non apparirà nuovamente quando verrà selezionata l'opzione Grid Area (Area griglia). Per cambiare le impostazioni in seguito, selezionare Config / Logging (Registrare) / Sample Grid Setup (Impostazione griglia di campionamento). Guida utente Farm Works Mobile Software 121 6 Funzionalità mappatura 5. Nella scheda Export (Esporta), impostare il File Format (Formato file) da esportare. Quando si crea una griglia di campionamento, il software crea un livello di sfondo che mostra la griglia obiettivo-campionamento. Selezionare se lo sfondo sarà un ArcView shapefile (.shp) o un Mapinfo Interchange File (.mif). Se la mappa verrà utilizzata con il software desktop, selezionare ArcView Shape File. 6. Selezionare l'Object Type (Tipo di oggetto). Quando si crea una griglia di campionamento, la griglia obiettivo viene creata utilizzando queste impostazioni. Selezionare se si desiderano punti e/o linee e/o poligoni come obiettivi del campionamento. Un livello di sfondo separato verrà creato (o come file .shp o .mif) per ogni tipo selezionato. Selezionare Points (Punti) e Lines (Linee) e Polygons (Poligoni) produrrà tre gruppi di file. 7. Fare clic su OK. 8. Quando richiesto, fare clic su OK e posizionare il pennino o il cursore sullo stesso angolo del campo da cui inizierà il campionamento. 9. Toccare o fare clic e quindi trascinare la selezione nella direzione in cui ci si sposterà mentre si raccoglieranno i campioni di terreno. La linea che viene creata qui è utilizzata per creare gli allineamenti della griglia di campionamento. Quando si rilascia il tasto del mouse (o si alza il pennino), apparirà una griglia sul campo. 10. Fare sulle icone a sinistra della mappa per modificare la griglia. 1 22 Icona Descrizione Impostaz ione Modificare le opzioni di dimensione e di tracciato precedentemente impostate. Ruotare Fare clic e trascinare nuovamente per un angolo diverso dei quadrati della griglia. Spostare Trascinare l'intera griglia sulla mappa per ottenere il migliore allineamento. Guida utente Farm Works Mobile Software Funzionalità mappatura 6 11. Fare clic su OK. La schermata che appare mostra gli obiettivi delle griglie di campionamento e o punti della griglia. Le etichette del punto della griglia mostrano il Sample ID (ID del campione). – Per rimuovere un punto, fare clic su di esso e quindi scegliere Delete (Cancella). Se si è selezionato Renumber Target Sample Ids when a point is deleted (Rinumera gli Id degli obiettivi del campione quando viene rimosso un punto) nell'area Config / Logging / Sample IDs (Config / Registrare / ID del campione), gli Id dei campioni rimasti vengono automaticamente rinumerati. – Per spostare un punto obiettivo, fare clic sul punto e quindi trascinarlo nella nuova posizione. – Per rinumerare i punti, fare clic su Renum (Rinumerare). Guida utente Farm Works Mobile Software 123 6 Funzionalità mappatura Questo permette di inserire il numero ID del campione di partenza. Il programma quindi rinumererà automaticamente i punti basandosi sul numero inserito. 12. Una volta che tutti i punti della griglia obiettivo sono corretti, fare clic su OK. Appare la griglia obiettivo di campionamento. I Target Grid Points (Punti della griglia obiettivo) hanno un cerchio blu attorno. Una linea mostra i punti di campionamento obiettivo ordinati secondo gli ID. Questo permette di spostarsi facilmente da un punto all'altro, con l'aiuto della bussola nell'angolo in basso a sinistra dello schermo. 1 24 Guida utente Farm Works Mobile Software Funzionalità mappatura 6 13. Per ingrandire la bussola a schermo pieno, fare clic sulla bussola e quindi selezionare Swap Navigation and Map (Scambiare Navigazione e Mappa). 14. Una volta pronti a raccogliere i campioni di terreno, fare clic sull'icona Points (Punti) e quindi fare clic su Go (Vai). 15. Ogni volta che si raccoglie un campione di terreno, fare clic su Log (Registrare) per registrare la posizione dove il campione di terreno è stato raccolto. Il software mostra il Sample ID (Id del campione), che di default è assegnato al prossimo ID nella sequenza. E' possibile cambiare questo comportamento se necessario. 16. Fare clic su OK. La bussola guida sino al prossimo punto obiettivo) in sequenza. 17. Una volta terminata la raccolta per il campo, fare clic su Finish (Fine). Guida utente Farm Works Mobile Software 125 6 Funzionalità mappatura Posizione manuale Questa funzionalità può essere utilizzata per creare le mappe quando non si può fisicamente mappare la posizione con un ricevitore GPS. 1. Quando si è pronti per mappare una posizione manualmente, selezionare File / GPS settings (Impostazioni GPS). In alternativa, selezionare GPS settings (Impostazioni GPS) nell'area Settings (Impostazioni) della finestra Config. 2. Selezionare Manual Location Entry (Inserimento manuale della posizione) e quindi fare clic su OK. 3. Selezionare il tipo di dati da registrare manualmente: bordo, percorso, o punto. 4. Fare clic sull'icona Manual Coordinates (Coordinate manuali) 5. Fare clic su Go (Vai) per iniziare a registrare i dati. 6. Toccare o fare clic dove si vuole registrare. . Se si sta registrando un punto, questo appare sullo schermo. Se si sta registrando un bordo o un percorso, questi sono disegnati quando si fa clic su ogni angolo. Nota – Il Manual Location Entry (Inserimento manuale della posizione) utilizza gli stessi intervalli di registrazione che si utilizzerebbero con un ricevitore GPS. 1 26 7. Fare clic su Stop per interrompere la mappatura. 8. Chiudere e/o esportare la registrazione normalmente. Guida utente Farm Works Mobile Software Funzionalità mappatura 6 Inserire delle coordinate note 1. Selezionare Tools (Strumenti) / Enter Coordinates (Inserire coordinate). 2. Inserire le coordinate e quindi fare clic su OK. Il cursore si sposta su quella posizione. Altre funzionalità di Mappatura Spostarsi su un punto Con le funzionalità di Mapping (Mappatura) e VRA abilitate, è possibile spostarsi su ad un punto noto. 1. Utilizzare i tool Zoom per visualizzare l'area su cui ci si vuole spostare. 2. Fare clic sull'icona Navigation (Navigazione) 3. Effettuare una delle seguenti operazioni: . – Toccare sulla mappa la posizione desiderata. Un cerchio posizione selezionata. appare sulla – Toccare un punto sulla mappa e quindi selezionare Navigate To Point (Spostarsi sul punto). Guida utente Farm Works Mobile Software 127 6 Funzionalità mappatura Un quadrante di navigazione appare sullo schermo. La linea verticale in cima al quadrante di navigazione indica la direzione dello spostamento. La freccia in movimento indica la direzione verso l'obiettivo. La distanza dall'obiettivo appare sotto il quadrante di navigazione. 4. Per una visualizzazione più ampia del quadrante di navigazione fare clic sul quadrante stesso e quindi selezionare Swap Navigation and Map (Scambiare Navigazione e Mappa). Per ritornare alla mappa, fare clic sul quadrante di navigazione ingrandito e quindi selezionare Swap Navigation and Map (Scambiare Navigazione e Mappa) nuovamente. 5. Per chiudere la navigazione, fare clic sull'icona navigazione. chiudi in alto a destra del quadrante di Scorrimento Il menu Log (Registrare) contenente le seguenti opzioni: 1 28 • Auto-Scroll (Scorrimento automatico): Aumentare l'ingrandimento di un'area della mappa; il software manterrà il livello impostato. Utilizzare questa funzione quando si crea un lavoro come una mappa di copertura e si vuole rimanere focalizzati sull'attuale posizione. Mentre si guida, lo schermo scorre in modo che la posizione attuale sia sempre centrata sullo schermo al livello di ingrandimento selezionato. • Auto-Scroll (Scorrimento automatico) e Zoom: Riduce l'ingrandimento quando si crea una mappa in modo che l'intera mappa riempie lo schermo. Utilizzare questa funzione per mappare i bordi quando si vuole vedere l'intero bordo per come lo si è mappato. Guida utente Farm Works Mobile Software Funzionalità mappatura 6 Etichette sui dati mappati Questa opzione è disponibile solo se le funzionalità Mapping (Mappatura) e VRA sono abilitate. Per visualizzare le etichette sui dati mappati (registrati): 1. Selezionare Log (Registrare) / Label (Etichetta). Una finestra mostra l'elenco di tutti gli attributi utilizzati. 2. Selezionare l'attributo/i da mostrare nell'etichette. 3. Selezionare Opaque (opaco) o Transparent (Trasparente) e quindi fare clic su OK. Registrazioni interrotte Utilizzare questa funzione quando si sta registrando più di un tipo di informazione contemporaneamente. Per esempio, se si sta registrando un percorso e si vuole registrare un punto, è possibile sospendere il percorso e quindi mappare il punto senza interrompere del tutto la registrazione del percorso. Per configurare il software per lavorare con i Suspended Logs (Registrazioni sospese): 1. Selezionare Config / Advanced (Avanzato) / Advanced Logging (Registrazione avanzata) e quindi selezionare Allow Suspended Logs (Consenti registrazioni sospese). 2. Per sospendere una registrazione in corso e quindi iniziare una nuova registrazione, selezionare l'opzione corrispondente dal menu Log (Registrare): – Sospendere – Riprendere: Quindi selezionare la registrazione da riprendere. Guida utente Farm Works Mobile Software 129 6 Funzionalità mappatura Immagini digitali Questa opzione è disponibile solo le funzionalità Mapping (Mappatura) e VRA sono abilitate. Utilizzare questa funzionalità per collegare un'immagine ad una mappa. Ad esempio, scattare una foto di un problema come un'erbaccia o un insetto e collegarla ad una mappa GPS. Questa funzionalità può funzionare direttamente con molte delle fotocamere integrate nei dispositivi mobili (come quelle che possono essere integrate nei palmari Juno, Nomad, o Yuma). 1. Seguire i passi in Lavori di mappatura, pagina 111. Quando si crea un lavoro, selezionare il tipo di lavoro o il modello che include un attributo per l'immagine. Per impostare un tipo di lavoro o un modello, selezionare Configure (Configurare) / Logging (Registrare) / Database Templates (Database dei modelli). Il modello include tutti gli attributi che si vogliono registrare. Se si vuole registrare un'immagine digitale, il modello deve includere un attributo che ha Image (Immagine) come tipo. 2. Una volta avviato il lavoro, la schermata Map (Mappa) appare e ed è possibile registrare un bordo, un percorso o un punto GPS. 3. Ogni volta che si fa clic su Log (Registrare) o Stop, appare la finestra Properties (Proprietà) dove è possibile inserire gli attributi per la mappa. 4. Per l'attributo Image (Immagine), selezionare Set Image (Imposta immagine). 5. Nella finestra che appare, selezionare una delle seguenti opzioni: – Change (Cambiare): Nella finestra Open File (Apri file), selezionare un'immagine presente sul dispositivo. 6. – Fotocamera : Se il dispositivo ha una fotocamera integrata il software la riconosce (come i palmari Juno, Nomad o Yuma), e la attiva. La visuale fotocamera appare sullo schermo. Una volta visualizzata l'immagine da fotografare, fare clic sul pulsante fotocamera sul dispositivo per scattare la foto. – Remove (Rimuovere): Rimuovere la fotografia scattata. Effettuare una delle seguenti operazioni: – 1 30 Fare clic su OK per salvare l'immagine e collegarla alla mappa. Guida utente Farm Works Mobile Software Funzionalità mappatura – 6 Fare clic su Cancel (Cancella) per cancellare l'immagine della fotografia scattata e tornare alla finestra Properties (Proprietà). Se il proprio dispositivo ha una fotocamera integrata il softare la riconosce (come i palmari Juno, Nomad o Yuma), e la registrazione include l'attributo immagine, la schermata Map (Mappa) include un'icona Camera (Fotocamera) . 1. Per attivare la fotocamera in qualsiasi momento, fare clic sull'icona. 2. Scattare una foto. 3. Fare clic su OK per registrare un punto che avrà collegata l'immagine. Eseguire un nuovo sensore misura Con la funzionalità VRA abilitata, è possibile registrare operazioni basate su controller a distribuzione variabile, e creare delle mappe as-applied (come-applicate). Se non si ha una mappa a distribuzione variabile da cui si voglia essere guidati, ma si vogliono registrare le coperture applicate, utilizzare l'opzione New Sensor Job (Nuovo Lavoro Misura). Assicurarsi che le Device information (Informazioni dispositivo) e le Advanced VRA options (Opzioni VRA avanzate) siano corrette per il sensore o il controller che si sta utilizzando. Per maggiori informazioni sul Variable Rate Setup (Setup delle coperture variabili), vedere Sezioni della configurazione, pagina 31. Nota – Il GPS è necessario per tutti i Lavori di mappatura, inclusi i lavori VRA e con Sensori. Vedere GPS Settings (Impostazioni GPS), pagina 35. Utilizzare l'opzione Field Record (Dati campo) Nota – Quando si utilizza il GPS e il software Mobile, il Campo viene selezionato automaticamente secondo la posizione GPS. 1. Nella scheda Jobs (Lavori) , fare clic su Field Record Job (Lavoro dati campo). 2. Toccare il pulsante + accanto al cliente scelto per mostrarne le aziende. 3. Toccare il pulsante + accanto all'azienda scelta per mostrarne i campi. Guida utente Farm Works Mobile Software 131 6 Funzionalità mappatura 4. Evidenziare i nomi dei campi necessari e quindi fare clic su OK. 5. Nella finestra New Job (Nuovo Lavoro), selezionare Crop, Job Type, (Raccolto, Tipo di lavoro) e la Date (Data) se richiesto. 6. Dalla lista a comparsa VRA, selezionare Sensor (Sensore) e quindi fare clic su OK. 7. Selezionare i prodotti, l'attrezzatura e le persone necessarie. Per maggiori informazioni, vedere Capitolo 5, Funzionalità di Mantenimento Dati Campo. Una volta avviato il lavoro: 8. 1 32 – L'icona braccio è evidenziata. – Vengono elencati gli oggetti Map Data Display (Display dati mappa). Per maggiori informazioni, vedere Map Data Display (Visualizzazione dati mappa), pagina 59. Fare clic su Finish (Fine). Verrà chiesto di selezionare Finished (Finito) o Incomplete (incompleto). Vedere Completare un lavoro, pagina 100. Guida utente Farm Works Mobile Software Funzionalità mappatura 6 Utilizzare l'opzione New Sensor Job (Nuovo sensore misura) 1. Nella scheda Jobs (Lavori), fare clic su New Sensor Job (Nuovo sensore misura). 2. Quando richiesto inserire un nome file (se non viene utilizzata la funzione di assegnazione automatica dei nomi ai file) o selezionare Client (Cliente), Farm (Azienda), e Field (Campo) corretti. 3. Fare clic su OK. Una volta avviato il lavoro: 4. – L'icona braccio è evidenziata. – Vengono elencati gli oggetti Map Data Display (Display dati mappa). Per maggiori informazioni, vedere Map Data Display (Visualizzazione dati mappa), pagina 59. Fare clic su Finish (Fine). Verrà chiesto di selezionare Finished (Finito) o Incomplete (incompleto). Vedere Completare un lavoro, pagina 100. Lavorare con il sistema GreenSeeker RT100 1. Fare clic su Configure (Configurare) e quindi selezionare Logging (Registrare). 2. Selezionare Device Setup (Configurare dispositivo). 3. Selezionare Sensor Option (Opzione Sensore) e quindi toccare New (Nuovo) per impostare la connessione al sistema GreenSeeker RT100. Guida utente Farm Works Mobile Software 133 6 Funzionalità mappatura 4. Inserire un nome in Setup Description (Descrizione Configurazione) (ad esempio, GreenSeeker Single Sensor (GreenSeeker sensore singolo)). 5. Nel campo Type (Tipo), selezionare GreenSeeker. 6. Nel campo Comm, normalmente selezionare COM1. 7. Selezionare l'opzione Default Real-Time Sensor (Sensore in tempo reale di default). 8. Selezionare la scheda Device (Dispositivo). 9. Nel campo Device Type (Tipo di dispositivo), selezionare Single Sensor (Sensore singolo) e quindi toccare OK. 10. Nella schermata Device Setup (Impostazione dispositivo), toccare OK per ritornare alla scheda Logging (Registrare). 1 34 Guida utente Farm Works Mobile Software Funzionalità mappatura 6 11. Selezionare Auto Logging (Registrazione automatica). 12. Nel campo Min. Time (Tempo minimo), inserire 0. 13. Nel campo Min. Distance (Distanza minima), inserire 20. 14. Selezionare l'opzione Auto-close boundaries within (Chiudere automaticamente i bordi entro), e quindi inserire 3 piedi. 15. Selezionare l'opzione Show Flag/Marker Button (Mostra il bottone bandiera/marcatore) e quindi toccare OK. 16. Nella schermata Logging (Registrare), toccare Back (Indietro) per tornare alla schermata di Configurazione principale. Guida utente Farm Works Mobile Software 135 6 Funzionalità mappatura 17. Selezionare Settings (Impostazioni) e quindi selezionare Exporting Log Files (Esportare file registrazione). 18. Nella sezione When Closing log files (Quando si chiudono i file di registrazione) selezionare l'opzione ALWAYS export the log file (Esporta sempre i file di registrazione). 19. Nella sezione Default Export Types (Esportare tipi di default), selezionare l'opzione Arcview Shape File (File Arcview Shape) e quindi toccare OK. 20. Toccare Back (Indietro) per tornare alla schermata schermata di Configurazione principale. 1 36 Guida utente Farm Works Mobile Software Funzionalità mappatura 6 Visualizzare i valori NDVI sulla schermata Mapping (Mappatura) 1. Fare clic su Configure (Configurare), selezionare Display (Mostrare) e quindi selezionare Map Data Display (Mostra dati mappa). 2. Dalla finestra Display Template (Mostra modello), selezionare Sensor (Sensore) e quindi toccare il segno più per aprire la lista degli attributi del lavoro misura. 3. Selezionare NDVI e quindi toccare OK per aggiungere l'NDVI al modello mostra sensore: 4. Ripetere questi passi per aggiungere altri attributi, come Latitude (Latitudine), Longitude (Longitudine) e GPS Speed (Velocità GPS). Assicurarsi di selezionare gli elementi dati corretti (per esempio, GPS o Mapping (Mappatura). Guida utente Farm Works Mobile Software 137 6 Funzionalità mappatura Eseguire un lavoro VRA Per utilizzare una mappa di prescrizione (Rx) per inviare una distribuzione ad un controller a distribuzione variabile: Assicurarsi che le informazioni di Variable Rate Setup (Setup distribuzione variabile) e le Advanced VRA options (Opzione VRA avanzate) siano corrette per il controller che si sta utilizzando. Vedere VRA avanzato, pagina 72. Nota – Quando si utilizza il GPS e il software Mobile, il Campo viene selezionato automaticamente secondo la posizione GPS. Nota – Il GPS è necessario per tutti i Lavori di mappatura, inclusi i lavori VRA (VRA) e con Sensori. Vedere GPS Settings (Impostazioni GPS), pagina 35. 1 38 1. Nella scheda Jobs (Lavori) , fare clic su Field Record Job (Lavoro Dati Campo). 2. Toccare il pulsante + accanto al cliente scelto per mostrarne le aziende. 3. Toccare il pulsante + accanto all'azienda scelta per mostrarne i campi. 4. Evidenziare i nomi dei campi necessari e quindi fare clic su OK. 5. Nella finestra New Job (Nuovo Lavoro), selezionare Crop, Job Type, (Raccolto, Tipo di lavoro) e Date (Data) se richiesto. 6. Dalla lista a comparsa VRA, selezionare Sensor (Sensore) e quindi fare clic su OK. Guida utente Farm Works Mobile Software Funzionalità mappatura 7. Quando richiesto, selezionare la mappa di distribuzione variabile. 8. Selezionare i Data Item (Dati oggetto) contenuti nel file shape che saranno controllati. 9. Se il sistema di coordinate utilizzato per creare la mappa Variable Rate (Distribuzione variabile) è differente da quello mostrato, selezionare il sistema appropriato e quindi inserire Datum (Dato) e Zone (Zona), se possibile. La maggior parte dei software utilizzano Lat/Long, WGS 1984. 6 10. Fare clic su OK per caricare la mappa Rx, la mappa applicazione, e qualsiasi altro file di sfondo selezionato. Guida utente Farm Works Mobile Software 139 6 Funzionalità mappatura 11. Aprire la finestra Map (Mappa) per visualizzare la mappa Rx. Adesso è possibile iniziare l'applicazione a distribuzione variabile. 12. Fare clic sull'icona Device Setup (Configurazione dispositivo) (in basso nello schermo) ed assicurarsi che è selezionato il controller corretto. A questo punto è possibile configurare un nuovo controller o modificarne uno esistente. 13. Fare clic su OK. Una volta avviato il lavoro: – L'icona braccio è evidenziata. – Vengono elencati gli oggetti Map Data Display (Display dati mappa). Per maggiori informazioni, vedere Map Data Display (Visualizzazione dati mappa), pagina 59. 14. Fare clic su Finish (Fine). Verrà chiesto di selezionare Finished (Finito) o Incomplete (incompleto). Vedere Completare un lavoro, pagina 100. 1 40 Guida utente Farm Works Mobile Software Funzionalità mappatura 6 Utilizzare l'opzione VRA job (Lavoro VRA) 1. Nella scheda Jobs (Lavori) , fare clic su VRA Job (Lavoro VRA). 2. Quando richiesto inserire un nome file (se non viene utilizzata la funzione di assegnazione automatica dei nomi ai file) o selezionare Client (Cliente), Farm (Azienda), e Field (Campo) corretti. 3. Fare clic su OK. 4. Quando richiesto, selezionare la mappa di distribuzione variabile. 5. Selezionare i Data Item (Dati oggetto) contenuti nel file shape che saranno controllati. Guida utente Farm Works Mobile Software 141 6 1 42 Funzionalità mappatura 6. Se il sistema di coordinate utilizzato per creare la mappa Variable Rate (Distribuzione variabile) è differente da quello mostrato, selezionare il sistema appropriato e quindi inserire Datum (Dato) e Zone (Zona), se possibile. La maggior parte dei software utilizzano Lat/Long, WGS 1984. 7. Fare clic su OK per caricare la mappa Rx, la mappa applicazione, e qualsiasi altra file di sfondo selezionato. 8. Aprire la finestra Map (Mappa) per visualizzare la mappa Rx. Adesso è possibile iniziare l'applicazione a distribuzione variabile. Guida utente Farm Works Mobile Software Funzionalità mappatura 9. 6 Fare clic sull'icona Device Setup (Configurazione dispositivo) (in basso nello schermo) ed assicurarsi che è selezionato il controller corretto. A questo punto è possibile configurare un nuovo controller o modificarne uno esistente. 10. Fare clic su OK. Una volta che il lavoro è avviato le seguenti informazioni appaiono sullo schermo: – RX mostra la velocità di applicazione assegnata all'attuale area della mappa Rx. – As Applied mostra l'attuale velocità applicata. – L'icona braccio è evidenziata. 11. Fare clic su Finish (Fine). Verrà chiesto di selezionare Finished (Finito) o Incomplete (incompleto). Vedere Completare un lavoro, pagina 100. Utilizzare l'opzione Workorders (Lavoro programmato) 1. Nella scheda Jobs (Lavori) , fare clic su Unfinished Jobs/Workorders (Lavoro non term/program). 2. Nella finestra Open Job (Apri lavoro), selezionare il lavoro VRA necessario e quindi fare clic su OK. Guida utente Farm Works Mobile Software 143 6 Funzionalità mappatura 3. Aprire la finestra Map (Mappa) per visualizzare la mappa Rx. Adesso è possibile iniziare l'applicazione a distribuzione variabile. 4. Fare clic sull'icona Device Setup (Configurazione dispositivo) (in basso nello schermo) ed assicurarsi che è selezionato il controller corretto. A questo punto è possibile configurare un nuovo controller o modificarne uno esistente. 5. Fare clic su OK. Una volta che il lavoro è avviato le seguenti informazioni appaiono sullo schermo: 6. 1 44 – RX mostra la velocità di applicazione assegnata all'attuale area della mappa Rx. – As Applied mostra l'attuale velocità applicata. – L'icona braccio è evidenziata. Fare clic su Finish (Fine). Verrà chiesto di selezionare Finished (Finito) o Incomplete (incompleto). Vedere Completare un lavoro, pagina 100. Guida utente Farm Works Mobile Software Funzionalità mappatura 6 Configurare il sistema GreenSeeker RT200 per lavori VRA in tempo reale Per configurare e connettere il sistema GreenSeeker RT200, eseguire una delle seguenti operazioni: 1. Toccare Back (indietro) per tornare alla finestra principale Configuration (Configurazione) e quindi selezionare Logging (Registrare) / Device Setup (Setup Device) / New (Nuovo): 2. Nella scheda General (Generale): 3. a. Inserire un nome (ad esempio, GS RT200) nel campo Setup Description (Descrizione setup). b. Nel campo Type (Tipo), selezionare GreenSeeker. c. Selezionare la Comm port (generalmente, COM6). d. Selezionare l'opzione Default Real-Time Sensor (Sensore in tempo reale di default) e quindi toccare la scheda Device (Dispositivo). Nella scheda Device (Dispositivo): a. Nel campo Device Type (Tipo di dispositivo), assicurarsi che sia selezionato RT200 . b. Impostare le quantità sinistra e destra del Sensore in modo da corrispondere con quelle del proprio sistema e quindi toccare OK. Guida utente Farm Works Mobile Software 145 6 Funzionalità mappatura 4. Per impostare il controller di distribuzione da utilizzare con il sistema GreenSeeker RT200, nella schermata Device Setups (Setup Dispositivo), prima selezionare il pulsante opzione Controllers e quindi fare clic su New (Nuovo). Nella scheda General (Generale): a. Inserire una Setup Description (Descrizione setup) (ad esempio, JD GS 2600 o Raven 4600). b. Dalla lista a comparsa Type (Tipo)selezionare il tipo in modo che corrisponda con il proprio controller di distribuzione. c. Selezionare una porta Comm disponibile (la COM8 è una scelta comune quando utilizzata con un Easy Sync USB-to-Serial Box (box di conversione da USB a seriale)) e quindi toccare la scheda Applicator (Applicatore). Nella scheda Applicator (Applicatore): 1 46 a. Inserire il Swath Width (Larghezza Barra) in modo che corrisponda con l'Applicatore / Braccio. b. Se necessario, è possibile inserire le impostazioni necessario per il proprio controller di distribuzione nella scheda Device (Dispositivo). c. Toccare due volte OK. Guida utente Farm Works Mobile Software Funzionalità mappatura 6 5. Toccare Back (Indietro), Settings (Impostazioni), Exporting Log Files (Esportare i file di registrazione), selezionare ALWAYS export the log file (Esportare sempre i file di registrazione) il pulsante opzione e l'opzione Arcview Shape File (shp) quindi toccare OK: 6. Toccare Back (Indietro), Logging (Registrare), Auto Logging (Auto Registrazione) e quindi impostare il Recording interval (Intervallo di registrazione) come necessario. Inserire un Min Time (Tempo minimo)) di 0 secondi e una Min Distance (Distanza minima) di 20 piedi. Assicurarsi che entrambe le opzioni Auto close (Chiusura automatica) e Show Flag/Marker (Mostra Bandiera/Marker) Button (Bottone) siano selezionate e quindi toccare OK. 0 Guida utente Farm Works Mobile Software 147 6 Funzionalità mappatura Eseguire un lavoro VRA in tempo reale Nota – La procedura viene mostrata su un dispositivo mobile. 1. Nella scheda Jobs (Lavori), toccare Real-Time VRA job (Lavoro VRA in tempo reale). 2. Quando richiesto,inserire un nome file (se non si utilizza l'assegnazione automatica dei nomi file) o selezionare Client (Cliente), Farm (Azienda), e Field (Campo) corretti. 3. Selezionare OK. Elementi di lavoro in tempo reale per il sistema GreenSeeker RT200 Nota – La schermata Real-Time Job Setup (Setup di lavoro in tempo reale) viene mostrata automaticamente quando si seleziona l'opzione Real-Time Job (Lavoro in tempo reale) e si impostano le informazioni Client (Cliente) / Farm (Azienda) / Field (Campo). 1. 1 48 Impostare gli elementi di lavoro in tempo reale nella schermata Real-Time Job (Lavoro in tempo reale) Setup (Setup): Guida utente Farm Works Mobile Software Funzionalità mappatura a. 6 Nella scheda Calibrate (Calibrare): Per raccogliere i dati dai passaggi di calibrazione con un veicolo applicatore, toccare Non-Ref, toccare Stop; e quindi toccare Ref, toccare Stop e quindi toccare la scheda Algorithm (Algoritmo). b. Nella scheda Algorithm (Algoritmo): Inserire o modificare i campi necessari—i campi mostrati dipendono dalla Formula utilizzata—e quindi toccare Show Graph(Mostra grafico). Ci sono due tavole Formulas (Formula) personalizzate in cui è possibile utilizzare una tabella in stile foglio di calcolo per inserire delle velocità definite dall'utente. Con Auto Cal Formula (Calcola automaticamente la formula) si ottengono i valori del sensore dalle operazioni di calibrazione Ref. c. Optional (Opzionale) nella scheda Rx Map (Mappa Rx): E' possibile selezionare una Prescription Map (Mappa prescrizione) da utilizzare. Utilizzare una mappa di prescrizione o per sovrascrivere le velocità basate sul sensore con un valore di velocità fisse o per modificare modificarle nella modalità Multiply (Moltiplica). Una mappa di prescrizione viene creata nel software GIS, per esempio, il software Farm Works Site, e quindi scaricata sul palmare Nomad prima di avviare il lavoro. Per maggiori informazioni su questa funzionalità, fare riferimento a Farm Works Mobile Software User Guide (Guida utente per il software Farm Works Mobile . Nota – Per maggiori dettagli riguardo l'uso di Crop Algorithms (Algoritmi di raccolto) e Formulas (Formule), fare riferimento alla documentazione di supporto disponibile all'indirizzo www.GreenSeeker.com. d. Rivedere il Formula Graph (Grafico delle formule): – Assicurarsi che le impostazioni e gli ugelli dell'applicatore siano corretti in modo da raggiungere il valore massimo nel grafico. – Utilizzare le funzionalità Max e Min per limitare i valori più alti e più bassi in base alle proprie necessità e quindi toccare OK. – Nella schermata che appare, toccare Go (Vai). Guida utente Farm Works Mobile Software 149 6 Funzionalità mappatura 2. 1 50 Per accedere alla schermata Real-Time Job Setup (Setup lavoro in real time), toccare Log (Registrare) e quindi selezionare Real-Time Job Setup (Setup lavoro in real time). Guida utente Farm Works Mobile Software Funzionalità mappatura 6 Schermate di diagnostica per il sistema GreenSeeker RT200 Le schermate di diagnostica sono disponibili sono quando è aperto un lavoro VRA in tempo reale. Per accedere alle schermate GreenSeeker Status, toccare Log (Registrare) e quindi toccare GreenSeeker Status. • La scheda Status (Stato) mostra le revisioni hardware e software del modulo d'interfaccia ed il numero di sensori che rispondono sul bus GreenSeeker CAN. • Il valore NDVI (lo stesso valore appare su entrambe le colonne) è la media di tutti i sensori. • La scheda Errors (Errori) mostra lo stato individuale dei sensori. La colonna ID mostra le ultime due lettere del numero seriale del sensore. • La scheda Comm View mostra il flusso dei dati che scorrono dal modulo d'interfaccia. Condizioni d'errore del GreenSeeker RT200 Le condizioni d'errore includono i sensori disconnessi dal bus CAN, o un sensore che invia dati errati. Dati errati possono verificati se il sensore non funziona correttamente, o più comunemente, se vede un obiettivo diverso da piante o terreno. Ad esempio, quando si configurano, i sensori possono puntare in aria, o contro dell'asfalto bagnato; entrambe queste condizioni genereranno probabilmente un codice d'errore dal sensore. Sono identificati i seguenti errori: Errore Codice Descrizione -1 ROSSO > NIR Riflettanza del rosso più alta del NIR -2 Entrambi < .01 Entrambe le riflettanze al di sotto di 0.01 -3 ROSSO < .01 Riflettanza del rosso sotto lo 0.01 -4 NIR < .01 Riflettanza NIR sotto lo 0.01 -5 Entrambi > 0,98 Entrambe le riflettanze al di sotto di 0.98 -.9 NIR < 0,015 Riflettanza NIR sotto lo .015 -9.x -9.x Tutti i sensori hanno risposto con dati non validi -10.x -10.x Nessuno dei sensori ha risposto Guida utente Farm Works Mobile Software 151 6 Funzionalità mappatura Completare il lavoro 1. Quando il software sta raccogliendo dati, i valori appaiono sullo schermo. Per interrompere la raccolta dei dati, toccare Stop. 2. Toccare Finish (Fine) quando la procedura è completa. La finestra Job Finish (Finire lavoro) adesso permette di decidere se il lavoro è finito (questo indica che le quantità finali sono disponibili) oppure è incompleto (questo lavoro rimane aperto). Selezionare il tasto opzione corretto e quindi toccare OK. 3. Adesso è possibile esportare gli shapefiles. Toccare OK. I dati del GreenSeeker sono disponibili solo in formato punto. Il box blu mostrato accanto al segno di spunta mostra la posizione del file sul palmare Nomad. Generalmente, questo è la cartella immediatamente sotto "My Device" nella memoria del Nomad. Cercare la cartella TMSM Data. Nota – Se si vogliono raccogliere i dati NDVI del sensore solo per mappare in software GIS, creare un New Sensor Job (Nuovo lavoro misura) e completare la procedura descritta più su. 1 52 Guida utente Farm Works Mobile Software CAPITOLO 7 Risoluzione di problemi In questo capitolo: FAQ 7 Questo capitolo contiene alcune domande frequenti (FAQ) e le loro risposte, che potrebbero essere utili se si incontra qualche difficoltà. Guida utente Farm Works Mobile Software 153 7 Risoluzione di problemi FAQ Nelle impostazioni GPS - Qualità, cosa significano questi messaggi? Qualità GPS Minima Si riferisce alla qualità del segnale che viene utilizzato per registrare i dati. Ogni segnale al di sotto della qualità selezionata viene ignorato: • 0 = Nessuna posizione GPS • 1 = solo posizione GPS • 2 = posizione GPS con correzione differenziale (ad esempio WAAS) • 4 = posizione fissa RTK • 5 = posizione flottante RTK HDOP massima Questa opzione consente di filtrare le posizioni e minimizzare la registrazione di punti distanti quando il segnale GPS viene perso. L'impostazione raccomandata per la HDOP massima è 25. Verifica checksum NMEA Selezionare questa opzione per ignorare i punti che hanno un checksum non valido. Cosa significano questi messaggi nella parte bassa dello schermo? Impossibile aprire la porta COM per ricevere i dati GPS Altri programmi stanno avendo accesso alla porta selezionata nelle impostazioni GPS. Effettuare una o entrambe le seguenti operazioni: • Nella finestra Configurazione, selezionare Impostazioni / Impostazioni GPS. Assicurarsi che la porta sia corretta. • Se è selezionata la porta corretta, accertarsi che non ci sia qualcos'altro connesso attraverso di essa. Ad esempio, una tastiera esterna, un altro programma GPS, Active Sync, o altri dispositivi esterni che cercano di accedere alla porta anche se non più connessi. Possibili soluzioni: 1 54 • Resettare il controller e andare direttamente al software. • Cambiare le impostazioni GPS nel software o nel driver del dispositivo. • Rimuovere driver o applicazioni usati per altri dispositivi: Sul controller, selezionare Start / Impostazioni / Sistema / Rimuovi Programmi. Guida utente Farm Works Mobile Software Risoluzione di problemi 7 Nessun dato GPS ricevuto • Il GPS non è alimentato. Nota – Se si sta utilizzando un box IFB con un ricevitore non Raven, è necessario utilizzare un alimentatore speciale per alimentare l'IFB e inviare i segnali GPS al controller. • Il GPS non è configurato per trasmettere stringhe NMEA 0183. Come minimo, il ricevitore deve trasmettere le stringhe GCA e VTG. • Un valore errato della velocità di trasmissione è impostato nelle Impostazioni GPS. Verificare ancora le impostazioni GPS nel software. E' anche possibile usare la funzionalità Auto-Baud. Se un segnale GPS è presente, il software cercherà tutte le porte COM e con tutte le velocità di trasmissione fino a trovare quelle corrette. • Problemi di connessione Si sta usando una cavetteria non idonea. • Nessun messaggio Se l'area in fondo allo schermo è vuota, andare nella schermata Config e selezionare Impostazioni di registrazione avanzate. Se non si sta utilizzando un box IFB o un interruttore di attrezzo, assicurarsi che l'opzione Attiva interruttore attrezzo non sia selezionata. Perché non vengono registrati dati? • Il segnale GPS è insufficiente Per verificare il segnale GPS, aprire la finestra Dati per controllare quanti satelliti si stanno usando e la qualità del segnale. • Registrazione manuale Assicurarsi che la registrazione manuale non sia abilitata. Se sullo schermo è presente un pulsante Log (Registra), la registrazione manuale è attiva. • Stato dello zoom Se si è ridotto troppo l'ingrandimento o ci si è spostati fuori dallo schermo, è possibile che i dati non siano visibili. Usare lo strumento Zoom per ingrandire la posizione corrente. • – Se occorre, selezionare o deselezionare le opzioni di scorrimento e ingrandimento automatici nel menu Log. – Toccare i pulsanti ingrandisci / riduci in fondo alla schermata mappa. Impostazioni non corrette nella finestra Config – Selezionare Impostazioni / Impostazioni GPS - Comm per verificare la Minima Qualità GPS. Se impostata a 1, consente al software di registrare dati se si riceve un segnale GPS. Se impostata a 2, i dati non saranno registrati se non si riceve un segnale con correzione differenziale (WAAS). Guida utente Farm Works Mobile Software 155 7 Risoluzione di problemi • Opzione Abilita Interruttore Attrezzo impostata in modo errato Selezionare Avanzate / Impostazioni di Registrazione Avanzate nella schermata Config per verificare questa impostazione. • – Se non si sta usando un interruttore di attrezzo, questa opzione non dovrebbe essere abilitata. – Se si utilizza un interruttore attrezzo, assicurarsi che l'apposita opzione sia selezionata, e che la logica sia corretta. Se la registrazione avviene quando questo è spento, controllare l'opzione di inversione della logica. Intervallo di registrazione errato Selezionare Logging / Auto Logging nella finestra Config ed inserire il minimo tempo e la minima distanza richiesta per registrare i dati. Se entrambi i requisiti non sono soddisfatti, i dati non vengono registrati. Un'impostazione tipica è di 1 secondo e 10 piedi. • Impostazione di visualizzazione non corretta Selezionare l'opzione di mappatura appropriata (percorso, punti o perimetro) sotto Display, nella finestra Config per verificare i seguenti: – Perimetro o punti: Se si vuole registrare soltanto il percorso o perimetro effettivi, selezionare Actual (Effettivo). Se si sta usando uno scostamento e si vuole soltanto il percorso o il perimetro con scostamento, selezionare Offset. Se si vogliono registrare entrambi, selezionare le due opzioni. Verificare anche la larghezza e il colore della linea. – Points(Punti): Ingrandire la dimensione di punti per rendere visibili i punti già registrati. Perché vedo solo una linea o una schermata vuota nella finestra Mappa? E' possibile che sia stato selezionato un valore non corretto per HDOP Massimo. Per ridurre i casi in cui ciò si verifica, modificare questa impostazione a 25. In alcuni casi il ricevitore GPS potrebbe perdere il segnale, causando la perdita di posizione del software. Se ciò accade, anche per un breve intervallo, la posizione corrente si sposterà alle coordinate 0,0. Una volta che il GPS riceve nuovamente il segnale, il software rileva la posizione e torna alla posizione corrente. Quando ciò accade, il software disegna una linea o registra un punto alle coordinate 0,0, creando una linea indesiderata o un punto molto distante dalla mappa. 1 56 Guida utente Farm Works Mobile Software APPENDICE A Impostare un controller VRA In questa appendice: Controller supportati A Il software supporta un'ampia gamma di controller a distribuzione variabile. L'elenco dei controller supportati è in continuo incremento— se il controller in uso non è presente nell'elenco, contattare il supporto Farm Works. Guida utente Farm Works Mobile Software 157 A Impostare un controller VRA Controller supportati Usare il campo Controller nella finestra Variable Rate Setup (Impostazione Distribuzione Variabile) per inserire le seguenti informazioni aggiuntive per i controller che le richiedono. I controller che non richiedono informazioni aggiuntive includono Amazone, Axiomatic, EM38, Farm Scan, Hardi International, Hardi Mustang, John Blue, Kverneland, Micro-Trak, RTS On/Off, Squibb-Taylor, e Veris EC. Controller Descrizione Informazioni richieste AGCO Falcon AGCO Fieldstar AL 2000 Yield • • Inserire Combine Flow Delay (Ritardo flusso mietitrebbia), Start Delay (Ritardo avvio), and Stop Delay (Ritardo arresto). Consultare la documentazione della propria mietitrebbia per queste informazioni. Se richiesto, selezionare Log raw monitor data (.dbg) (Registra dati grezzi di controllo .dbg). Amazone Amaspray+ ASD Amazone Amados+ ASD Amazone Amatron II Amazone Amatron IIA Amazone Amatron+ Axiomatic Per l'applicazione di concime Bogballe Selezionare la versione BC2002 o BC2003. DGH Counter • • Dickey-John Secco, Liquido, o NH3 Selezionare Contatore Eventi o Conteggio Corrente. Inserire gli impulsi /gallone e il numero di posizioni da usare per l'attenuazione (1-10). Selezionare il tipo di canale: Secco, Liquido, o NH3 EM38 Farm Scan Flexi-Coil Inserire il numero di canali e selezionare il canale da controllare. Un segno rosso apparirà accanto al canale scelto. Grain Scan • • GreenSeeker Se richiesto, selezionare Create raw text output file (.dbg) (Registra file di testo grezzo in uscita .dbg). Inserire la velocità di trasmissione del controller. Se richiesto, selezionare Create raw text output file (.dbg) (Registra file di testo grezzo in uscita .dbg). Hardi International Hardi Mustang Hiniker John Blue Kverneland 1 58 Guida utente Farm Works Mobile Software Per le versioni 2.03 e successive, selezionare Use Snap Shot Reply (Usa risposta istantanea). A Impostare un controller VRA Controller Descrizione LH-Agro Polverizzatore, Concimatrice, Seminatrice, o Irroratrice Informazioni richieste Micro-Trak Micro-Trak Yield • • Mid-Tech Granulare o Liquido • • • Inserire il peso del raccolto per bushel, e l'umidità a secco in %. Se richiesto, selezionare Raw GeoMarker Output (.dbg file) (Registra file GeoMarker grezzo in uscita .dbg). Selezionare se l'applicazione è granulare o liquida. Selezionare il Datalink corretto per il controller. Se si usa la versione 5, assicurarsi di usare la velocità di trasmissione corretta. Assicurarsi che il canale che si desidera controllare abbia un segno rosso accanto. New Leader Including Mark III & IV Inserire la portata nominale. E' una media delle portate comprese nella mappa Rx. Raven Versioni A-H o J, Granulare o Liquido • • • • Rawson • • • Inserire il numero di canali. Per selezionare un canale da controllare, fare clic sulla colonna Var. vicino al canale desiderato. Un segno rosso apparirà accanto al canale scelto. Selezionare se l'applicazione sarà liquida o granulare. Selezionare la revisione corretta. Inserire la portata nominale. E' la media delle portate che stanno per essere applicate. Selezionare la percentuale di passo. La portata nominale e la percentuale di passo devono coincidere con le impostazioni del controller. RTS On/Off Squibb-Taylor TeeJet • • Selezionare il modello 844 o 854. Selezionare le unità desiderate. Veris 3-Speed • Inserire la portata nominale. E' la media delle portate che stanno per essere applicate. Selezionare la percentuale di passo. Questo valore deve essere adatto al controller. • Veris EC Guida utente Farm Works Mobile Software 159 A 1 60 Impostare un controller VRA Guida utente Farm Works Mobile Software Farm Works Information Management A Division of Trimble P.O. Box 250 Hamilton, IN 46742 USA [email protected] www.farmworks.com +1 800-282-4103 +1 260-488-3492 +44 1786-465100 +61 (3) 8680-7222