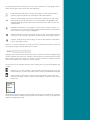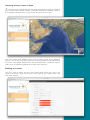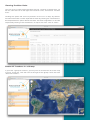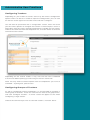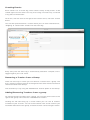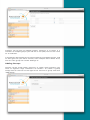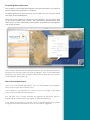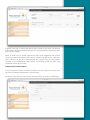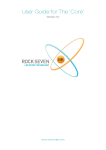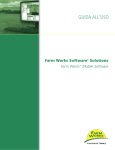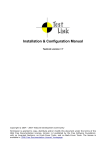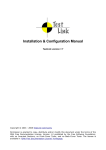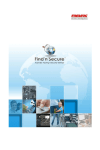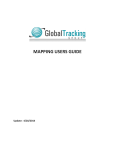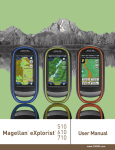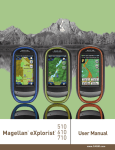Download User Guide for The 'Core' - G
Transcript
User Guide for The ‘Core’ Version 3.0 www.rock7mobile.com General Overview The Back-Office system is designed to provide a single-point of control for Iridium-based tracking devices. The system can support a multitude of different device types, allowing monitoring of all through a single console. The back-office is a purely web-based system, and can be accessed with any web browser from any internet connection. Note: if you have your own corporate installation of the back-office system, you will be given a separate URL to gain access. Logging In You will first be presented with a login screen. Entering your username and password will log you into the back-office system and you will be presented with the back-office interface screen. If you have not been provided a username and password, please contact your System Administrator. The Interface Immediately after login you will see the standard interface screen. The screen is split into two main sections - on the left is the control area, where you can see your Accounts, Groups and Trackers (see next section). On the right is the map area, to display tracker locations and graphical information. Clicking on a Group or Account on the left-hand side will expand that item - for instance, clicking on a Group (e.g. ‘Europe’) will reveal the trackers inside that group To the right of each Account, Group and Tracker you can see a small cog icon. Clicking on these icons will provide a menu giving options for each item. At the top-left of the Interface you can see a number of small green icons. From left to right, these icons do the following: Hide the left-hand panel, so the map takes up the entire screen. Clicking again will revert to showing the left-hand panel. Turn on ‘ruler-mode’ so you can measure a distance on the map. Clicking on the map once this is on will provide a draggable ruler. Double-clicking on the ruler ends will remove the ruler and turn off ‘ruler-mode’ Reload the Interface, if you get in a mess with screens, menus, or trackers you can click this button to reload the Interface and present the screen as if you had just logged in Show the Event Log for the whole account. This event log shows all activity for any account, group or tracker within your entire system Logout, clicking this icon will log you out of the Interface and return you to the login screen There is a search function, to help you find a particular tracker if you are managing a large number within the system: Typing in the name (or part of the name) of a tracker in this box and pressing ‘enter’ will filter the Accounts, Groups and Trackers in the left panel to show items which match the name. To revert to show all entries, simply clear the text in the search box, and press ‘enter’ again. Lastly there are a number of other icons which you may see throughout the system: Refresh, if you are viewing a list or history then clicking this icon will reload the list, to show any new entries since you opened the page Close Page, if you have a view or edit page open, this button will close the screen without saving any changes, and return you to the map area. Clicking on the above icons will change the map style. The default is ‘Satellite’ which shows both satellite imagery and also map data. ‘Map’ is typically the quickest mapping to load. Line Rental and Credits In order to make things more efficient and cost-effective for our customers, we have a billing scheme whereby customers only need to pay for line rental when required, rather than on an annual basis. We also provide a way of paying for position reports, using a credit-based system. 1 credit = 1 position report. Better still, credits are shared amongst all of the devices on your account and do not expire. This means that rather than committing to a certain number of position reports each month, you actually only pay for what you use. Credits vary in cost, depending how many you buy at once – allowing you flexibility to choose the right package for your needs. Paying for line rental and credits is carried out online, through your existing login to our back-office system. Should an account run out of credit, or a device run out of line rental, it will be temporarily deactivated. The devices can be automatically reactivated simply by topping up your account. Your billing contact will get an automatic notification by email when you need to top-up. Setting Up Your Billing Details The first time you log in, you will need to tell us about yourself. Click ‘Billing Settings’ and complete the form. This information is important for future billing transactions. Ensure you complete the ‘Area of Use’ field correctly. If you are based in the EU, please choose ‘European Union’ and if you have a TAX/IVA number enter it in the box provided. After saving these details, then go to the dropdown menu again, and choose ‘Contract Status’. Here you can see the current line rental status of all your devices, whether they are active or expired, and how many credits you have left. You can then add extra months line rental to each of your devices, and purchase more credits as needed. Accounts, Groups and Trackers The system is arranged in a hierachy, with accounts being the top level. Inside your account you can have one or more groups, and inside each group you can have one or more trackers. When you log into the system you are presented with the Groups and Trackers under your account. You can have as many groups under your account as you wish, and inside each group you can have as many of your trackers as you wish. Groups are a convenient way to keep your trackers organised, and you can customise the name of each group to suit your needs. Viewing the location of a tracker The first thing you are likely to want to do is see the location of your trackers. To do this, expand the group with the required tracker in, and then click on the tracker name. A marker pin will be shown on the map. The tracker name will then be highlighted in bold to show it is on the map. Clicking on the marker pin will provide a pop-up balloon, giving details of the last transmission received from the tracker. Depending on your options, this will show: • • • • • • • • Last Transmission Date/Time Latitude Longitude OS Grid Reference MGRS Speed Altitude Battery Voltage At the bottom of the balloon, you are also provided with a number of icons to perform actions. Options in the pop-up balloon At the bottom of the pop-up balloon there are a number of icons, each of which perform useful actions: Hide tracker, clicking this will remove the tracker pin from the map screen. Zoom to street level, clicking this will zoom the map to the precise location, centred on the tracker. Show 10 historic points, clicking this icon will show the previous 10 historic transmissions, as well as the latest point. Clicking again will show a further 10 points, and again a further 10 etc. Hide 10 historic points, clicking this icon will remove 10 historic points from the map each time it is clicked, assuming 10 historic points have already been shown using the icon above. Show the event log, clicking this icon will show the event log for this tracker. The event log shows key history for the tracker, including geo-fence activity, alerts, configuration changes and other useful information. Historic trace, clicking this icon will show the location history of a tracker from a certain date. When clicked, a calendar will pop-up. Clicking a date in the calendar will then show a trace of the history from the date you have chosen. Remove historic trace, clicking this icon will remove the location history from the map. Previous locations Show 10 historic points, clicking this icon will show the previous 10 historic transmissions, as well as the latest point. Clicking again will show a further 10 points, and again a further 10 etc. Viewing history from a date Historic trace, clicking this icon will show the location history of a tracker from a certain date. When clicked, a calendar will pop-up. Clicking a date in the calendar will then show a trace of the history from that date You may notice that different parts of the history trace are in different colours. This is because the tracker was moving at different speeds during the trace. Thresholds decide when the trace becomes a different colour, and can be changed by editing the tracker (next section). Editing a tracker You may wish to adjust the way the tracker looks when you view it on screen. To do this, click on the icon to the right of the tracker name and click ‘Edit Tracker’. In this page you can edit the following things: Basic Details • Tracker Name - the tracker name is shown in the menu and on the map • Marker Number - the number shown in the ‘marker’ on the map • Marker Colour - the colour of the marker on the map • Late Marker Colour - The colour of the marker on the map if a position has been received later than expected • Custom Marker - A selection of different markers (other than the normal ‘droplet’) can be chosen to represent this tracker Advanced Details • Track Colours - colour of the historic trace dependent on speed • Track Alpha - for each colour, how ‘transparent’ the historic trace is • Trail Nodes - how each history point should be represented • Moving Thresholds - to define what is ‘fast’ and ‘slow’ for this particular tracker Viewing the Tracker Event Log Show the event log, clicking this icon will show the event log for this tracker. The event log shows key history for the tracker, including geo-fence activity, alerts, configuration changes and other useful information. You can access the event log for a tracker either by clicking on the icon inside the balloon on the map, or alternatively by clicking the icon to the right of the tracker name, and clicking ‘View Event Log’ Viewing Position Data You may wish to view historic position data for a tracker in tabular form. To do this, click the icon to the right of the tracker name, and choose ‘Position Data’. Clicking this option will show all positions for the last 30 days by default. Position information can be exported to Excel by clicking the ‘Download as Excel Spreadsheet’ option above the table. The date range filter can also be adjusted by clicking in the date boxes, to adjust the ‘from’ and ‘to’ dates. Show All Trackers in a Group If you have a group of trackers, you may wish to show them all on the map at once. To do this, click the icon to the right of the group name and click ‘Show All Trackers’. All of the trackers in that group will then be displayed on the map, and the map will be zoomed to the appropriate scale to see all of the markers. In order to hide all of the trackers within a group, simply click the icon to the right of the group name and click ‘Hide All Trackers’ Viewing the Group Event Log The Event Log for an entire group of trackers can be displayed - this log will combine all of the entries from all trackers within that group. To view the group event log simply click the icon to the right of the group name, and click ‘View Event Log’ You will then see all events regarding all trackers within that group, and any events specific to the group itself. Showing and Hiding Geo-Objects Geo-objects include geo-markers and geo-fences, and can be setup by Administrators within the system. Geo-fences are defined geographic areas which can be used to create alerts when one of the tracking devices either goes into or out of these areas. Geo-markers are simply ‘marked points’ on the map which are of interest to the operator. To view these items simply click the icon to the right of your account name, and click ‘Show Geo Objects’ You will then see appear on the map any geo-fences or geo-markers which have been added by your account Administrators. To remove these geo-objects from the map, click the icon to the right of your account name, and click ‘Hide Geo-Objects’ Viewing the Account Event Log The Event Log for the entire account can be displayed - this log will combine all of the entries from all trackers within your groups, and all groups within your account. To view the account event log simply click the icon to the right of your account name, and click ‘View Event Log’. You will then see all events regarding all trackers and all groups within your account, and any events specific to the account itself (such as logins and logouts etc). Administrative User Functions Configuring Trackers Depending on your model of tracker, there may be various configuration options which can be set. In order to adjust the configuration, you can click on the icon to the right of the tracker name and click ‘Configure’. You will then be presented with a configuration screen, which will show you the various options to configure the tracker. In the example, it shows a drop-down with the various reporting frequencies available for the tracker. Choose the command from the drop-down list, and click ‘Send’ to send the command to the tracker. Depending on the tracker model, it may wait until the next scheduled transmission before picking up and acting on the new command. Note: You only need to choose options from the dropdowns you want to CHANGE – anything else, please leave. Configuring Groups of Trackers As well as configuring trackers individually, it is also possible to configure a whole group of trackers. To do this click the icon next to the group name, and click ‘Configure Trackers’. A similar screen will appear to that when configuring a single tracker. Choose the command you wish to send the trackers, and click ‘Send’. Creating Events Each tracker has an event log, which allows history of key events to be stored against each tracker. You may wish to log a manual entry, to record a key piece of information. To do this, click the icon to the right of the tracker name, and click ‘Create Event’. You are then presented with a screen where you can enter ‘Maintenance’, ‘Shipping’ or ‘Observation’ entries into the event log. Every entry into the event log is automatically date/time stamped, and is logged against your user name. Removing a Tracker from a Group There are two ways in which you can remove a tracker from a group. The first is simply to click on the icon to the right of the tracker name and choose ‘Remove Tracker from Group’. The second way is by using the Add/Remove Tracker option on the Group Adding/Removing Trackers from a group To add and remove trackers from a group, you can click on the icon to the right of the group name and click ‘Add/Remove Trackers’ Clicking this will then bring up a screen where you can see all trackers available to your account. You can tick the boxes next to the trackers you would like allocated to this group, and then click the ‘Save Changes’ button. Trackers can be part of multiple groups. However, if a tracker is a member of multiple groups you will see a red (MG) next to the name as an indicator. It should also be noted that if a tracker belongs to multiple groups, and an alert goes off (see Alerts section) then multiple alerts will be fired, one for each group the tracker belongs to. Adding Groups Groups can be made within accounts, or within other groups if you wish, to organise large collections of trackers. To create a group simply click on the icon to the right of the account or group and click ‘Add Group’. The ‘Add Group’ screen will then appear, and will ask you to complete the name of the group and the click ‘Save’. Note: Under most circumstances you will only see the ‘group name’ field. If you are presented with the other boxes then you have been given a special type of account and you will be given separate instructions for these sections. Editing Groups You can change a group’s details, such as its name, by clicking on the icon to the right of the group name, and clicking ‘Edit Group’ A screen will then appear where you can adjust the group name and click ‘Save’. Deleting Groups You can delete a group by clicking on the icon to the right of the group name, and clicking ‘Delete Group’. You will be asked to confirm the deletion, and then the group will be removed. Contact Book and Logins Each account has a contact book which holds details of people related to the account. Each person in the contact book could be someone who should be notified in the event of an alert (called ‘responders’), a person who has a login to the back-office system, or both. To view the current people in the contact book, click the icon to the right of your account name and click ‘Contact Book’. A list of responders/ users will be shown. Clicking ‘Edit’ next to a contact will take you to a screen where you can view and edit the details. Similarly, clicking ‘Create Contact’ will take you to a blank screen where you can add details for a new contact. If you just wish to create a contact for alerts, simply complete the top options: • Name - the name of the person • E-Mail - the email address (if you wish to alert by e-mail) • Mobile - the mobile/cell number (if you wish to alert by SMS, in international format) • Alert By - preference for how to alert the user in the event of an alert being triggered If you wish to create a back-office login for the user, then complete the lower set of options as well: • Login - the username entered at login • New Password - the password (may need to confirm to corporate requirements) • Confirm New Password - confirmation of above • Administrator - tick this if you wish them to have Admin rights Edit First Responders Once people have been added to the ‘Contact Book’, you can then setup ‘First Responders’. First responders are the people who receive alert notifications if: • Button alerts are pressed • Geo-fence alerts are triggered • Other (tracker model specific) alerts are triggered In order to adjust the first responder setup for a group of trackers, click the icon to the right of the group name and click ‘Edit First Responders’. A screen will appear showing you the list of first responders for that group (if any are defined) and allowing you to add any people from your contact list to the first responder list for the group. In the example above, there are two first responders. The person called ‘Tim Smith’ will get an alert notification 0 minutes after the alert is triggered. If that user has not acknowledged the alert within 5 minutes, then ‘Mark Watts’ will get the alert. There is no limit to the number of people you can have as first responders, so the escalation can continue as far as you wish. Also, if you set the number of minutes to the same for several people, they will all receive the alert at the same time. For example, if you simply want 5 people to receive the alert immediately it is triggered, add all 5 people to the list and set them all to 0 minutes. Alerts Alerts can be triggered for a number of reasons, special alert buttons pressed on trackers, geo-fence triggers etc. If any alerts are triggered in the system, they are shown at the bottom of the main map screen. These alerts will vary in colour depending on what they indicate. Red typically indicates a button alert being pressed, blue indicates a geofence alert. Alerts will also fire an audible siren if the screen is open. In addition to this, alerts will also be sent to first responders (in the escalation pattern setup in the previous section) by e-mail, SMS or both. Dependent on the installation of your back-office software, you may also be able to reply to those e-mails and SMS messages to acknowledge alerts remotely. E-Mail and SMS alert notifications will contain the name of the tracker, the latitude and longitude (or OS Grid / MGRS dependent on preferences) co-ordinates and the date/time stamp of the alert. Clicking on the tracker name in the alert will show the tracker in question on the map and centre the map on its location. To acknowledge (and therefore cancel) the alert, you can click the ‘Acknowledge’ and then ‘Force Ack’ buttons to the right of the alert bars. Acknowledgement of alerts is logged in the event log for the trackers involved. Creating Geo-Fences Geo-fences are defined geographic areas, and can be as large or small as you wish. The system also allows you to define any shape of area. They can be used for alerting, for instance if a tracker ‘goes into’ a certain area, or perhaps if a tracker ‘leaves’ a defined geo-fenced area. To create a geo-fence, click the icon to the right of your account name, and click ‘Draw new Geo Fence’. After clicking ‘Draw new Geo Fence’ you can then draw your fenced area on the map by clicking at each vertex. Double-click on the last vertex to finish the geo-fence, and you will be prompted to give it a name, optionally a description, and optionally change the colour of the fence. Geo-fences can be edited once created simply by ‘grabbing’ one of the vertex points with the mouse and dragging into the required position. Geofences can be deleted by clicking on the geo-fence, and clicking the ‘Delete’ link on the geo-fence balloon which pops up. Creating Geo-Markers Geo-markers are simply defined points on the map which are useful to you for determining location of trackers. To add a geo-fence, click the icon to the right of your account name and click ‘Draw Geo Marker’ Once you have clicked on ‘Draw new Geo Marker’ you can then click on the map to place your marker. You will then be prompted to give the marker a name, optionally a description and optionally change the icon of the marker. Geo-markers do not have any functional purpose, but can be placed to mark key points on the map which you wish to highlight. They can be deleted by clicking on the geo-marker and then clicking the ‘Delete’ link on the geomarker balloon which pops up. Geo-fence Behavour Once you have defined geo-fences, you can then define what happens when trackers go in/out of those areas. This is done on a per-group basis. Click the icon to the right of the group name, and click ‘Geo-Fence Behaviour’. You will then see a screen showing any geo-fence behaviour which is already setup, and giving you the option to add new behaviour. In the following example, if a tracker sends a position report from ‘inside’ the geo-fence called ‘NoGoZone’ then an alert will be triggered. A group can have as many geo-fence alerts setup as you wish. To remove a behaviour, click the ‘Remove’ button next to the particular behaviour then click ‘Save Changes’. Note: In order for an ‘inside’ geo-fence alert to be triggered, the tracker must first have transmitted at least once ‘outside’ the geo-fence, and viceversa. So for it to go off in the example, the tracker must first have been ‘outside’ of the NoGoZone zone, before transmitting inside the zone and therefore setting off the alert. Account Preferences It is possible to customise various elements of the system to match your local measurement preferences and timezone. To do this, click the icon next to your account name, and click ‘Preferences’.