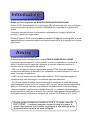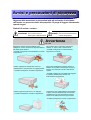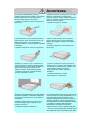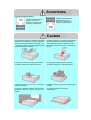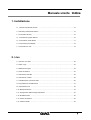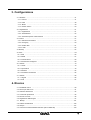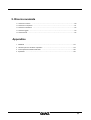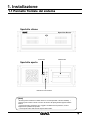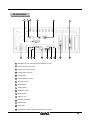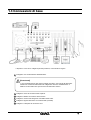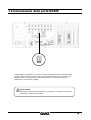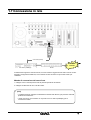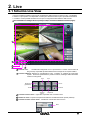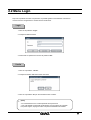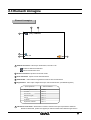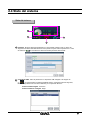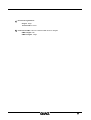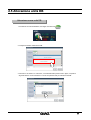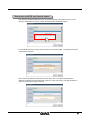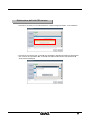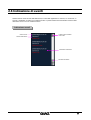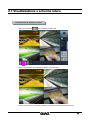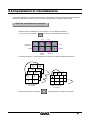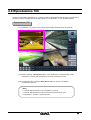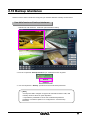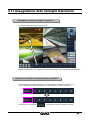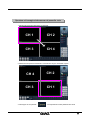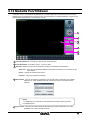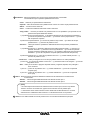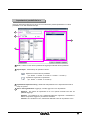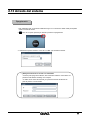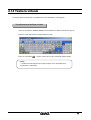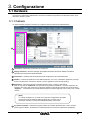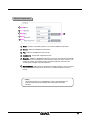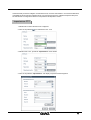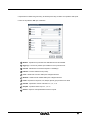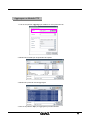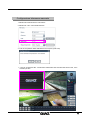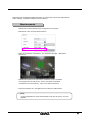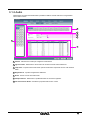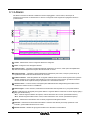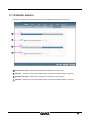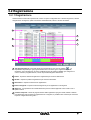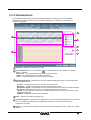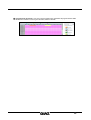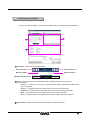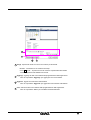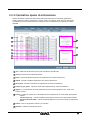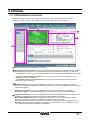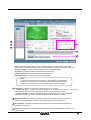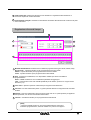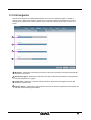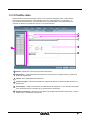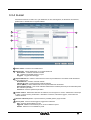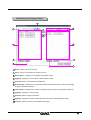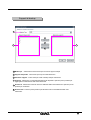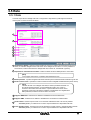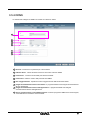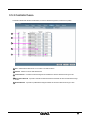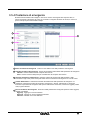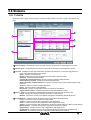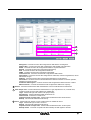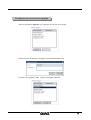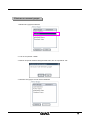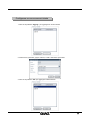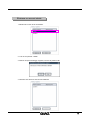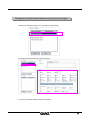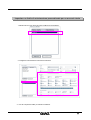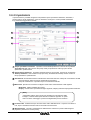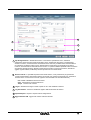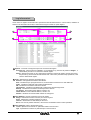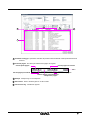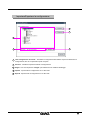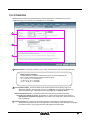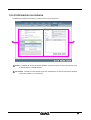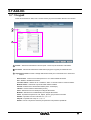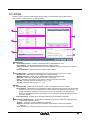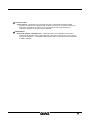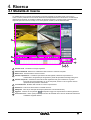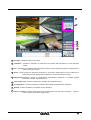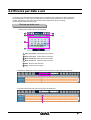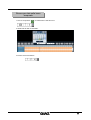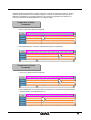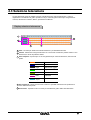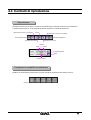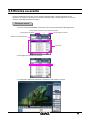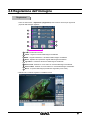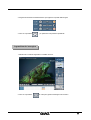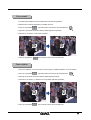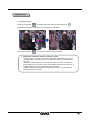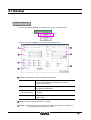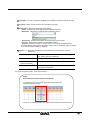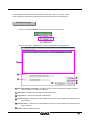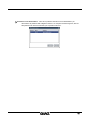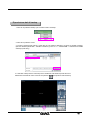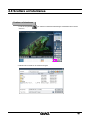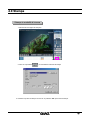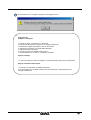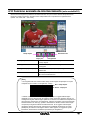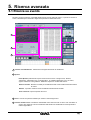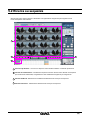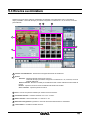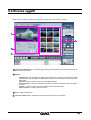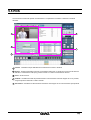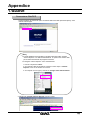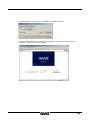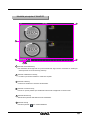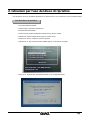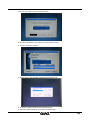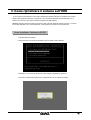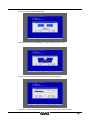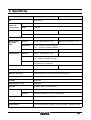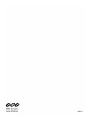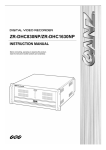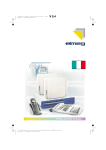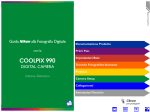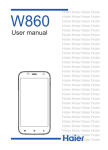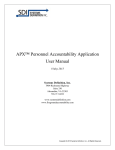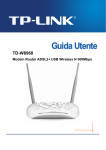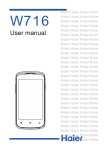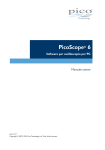Download ZR-DHC830NP/ZR-DHC1630NP
Transcript
VIDEOREGISTRATORE DIGITALE ZR-DHC830NP/ZR-DHC1630NP ISTRUZIONI PER L'USO Prima di collegare, usare o regolare questo prodotto, leggere interamente il presente libretto con la massima attenzione. Introduzione Introduzione Grazie per aver acquistato un GANZ ZR-DHC830NP/ZR-DHC1630NP. Questo DVR è stato prodotto con la tecnologia CBC più avanzata ed è stato sottoposto a severe procedure di test per valutarne l'affidabilità e la compatibilità e garantirne la qualità. Il presente manuale fornisce le informazioni necessarie per l'impiego corretto del prodotto, e alcuni utili suggerimenti. Prima di Usare il DVR si raccomanda vivamente di leggere questa guida in modo approfondito per prevenire possibili mal funzionamenti dovuti a un impiego non corretto del prodotto. Avviso Avviso Questa guida tratta esclusivamente i modelli ZR-DHC830NP/ZR-DHC1630NP. Il presente manuale descrive : codici prodotto, metodi di connessione corretti per le dome o ricevitori pan/tilt supportati, dispositivi di controllo, dispositivi periferici e istruzioni per la configurazione del sistema. • CBC non può essere ritenuta responsabile qualora il DVR venga danneggiato in conseguenza all'impiego di dispositivi non compatibili con questo prodotto. In caso di dubbi, controllare le specifiche. • CBC non può essere ritenuta responsabile qualora il DVR venga danneggiato in conseguenza al suo smontaggio o a modifiche apportate dall'utente. • Il DVR deve essere installato da personale tecnico qualificato ed usato da persone opportunamente istruite al suo uso corretto. CBC non può essere ritenuta responsabile qualora il DVR venga usato per scopi differenti alla destinazione d’uso del prodotto. • Questo prodotto è certificato per impieghi domestici e in ambienti industriali leggeri. Questo prodotto è certificato in accordo con i requisiti sulle apparecchiature radio ed é omologato secondo certificazioni internazionali, incluso CE (Europa) e FCC (USA). Questa guida è basata sul modello di DVR a 16 canali video ZRDHC1630NP. I contenuti possono variare in base al numero di canali video presenti sul modello considerato e alle tipologie delle apparecchiature esterne ad esso collegate. Copyrights Copyrights Tutti i diritti d'autore sul presente manuale sono riservati e di proprietà di CBC Co., Ltd. Copyright© 2006 E' vietata la riproduzione o pubblicazione del presente manuale da parte di altre aziende per scopi commerciali. E' vietato trasferire questo manuale tramite media online, ma non limitati a Internet. E' inoltre vietato inviare, distribuire o tradurre questo manuale senza previo permesso di CBC. CBC non è responsabile qualora il DVR subisca dei danni in conseguenza all’utilizzo improprio da parte di un utente non a conoscenza delle modalità operative di questo prodotto o che non abbia consultato la presente guida prima di operare il prodotto. CBC si riserva il diritto di apportare modifiche al contenuto della presente guida, senza preavviso. CBC si riserva tutti i copyright dei propri marchi registrati menzionati nel presente manuale, mentre riconosce e rilascia la proprietà di tutti i diritti dei marchi registrati di proprietà di altre aziende e necessariamente menzionati in questo manuale . Cautela Cautela Prima di installare il DVR prendere visione delle seguenti precauzioni per l'uso. • Evitare di collocare il ZR-DHC830NP/ZR-DHC1630NP in luoghi in cui l'unità potrebbe entrare in contatto con umidità, polvere o fuliggine. • Evitare di esporre il prodotto alla luce solare diretta o di collocarlo nelle vicinanze di radiatori di calore. • Tenere il prodotto lontano da sostanze magnetiche e dal rischio di scosse elettriche. • Evitare temperature estreme (la temperatura operativa raccomandata è compresa tra 0°C e ~40°C). • Non inserire alcun strumento, liquido, materiale attraverso le griglie di aerazione. • Tenere il sistema spento e libero da ogni copertura di imballo prima dell'installazione per almeno un’ora. • Lasciare lo spazio sufficiente per la connessione dei cavi. • Collocare il sistema sopra ad una superficie stabile, assicurando una corretta circolazione dell'aria. Evitare le superfici soggette a vibrazioni. • Posizionando il sistema nelle vicinanze di dispositivi elettronici, quali radio o TV, si potrebbero rilevare dei mal funzionamenti del prodotto. • Non disassemblare il prodotto senza richiedere l'assistenza del fornitore. • Non appoggiare oggetti pesanti su ogni parte del contenitore dell’apparato. • Tenete pulito il filtro della ventola del pannello frontale. Avvisi Avvisi ee precauzioni precauzioni di di sicurezza sicurezza Seguono delle avvertenze e precauzioni atte ad assicurare la sicurezza dell'utente e a prevenire danni alle proprietà. Si prega di leggere interamente quando segue. Simboli di avviso e cautela Avvertenza Ignorando questo avviso , si può correre il rischio di lesioni gravi o addirittura letali. Cautela Ignorando questo avviso, si può correre il rischio di lesioni o danni alle proprietà. Avvertenza Spegnere il sistema prima di installarlo. Non collegare un numero eccessivo di dispositivi elettrici alla stessa presa elettrica. y Possibili conseguenze: surriscaldamento, incendio o folgorazione. Evitare di piegare eccessivamente il cavo di alimentazione o di schiacciarlo con oggetti pesanti. • Possibili conseguenze: incendio o folgorazione. Non collocare alcun contenitore di liquidi sul sistema, es. acqua, caffè o altra bevanda. • Possibili conseguenze: mal funzionamenti, folgorazione o incendio. Rimuovere regolarmente la polvere attorno al sistema. Per la pulizia, usare sempre un panno asciutto. Non usare panni umidi o altri solventi organici. • Possibili conseguenze: potrebbero danneggiare la superficie del sistema e causare mal funzionamenti o folgorazione. Evitare luoghi umidi, polverosi o con fuliggine. • Possibili conseguenze: incendio o folgorazione. Scollegare il cavo di alimentazione impugnando la spina, e tirando delicatamente. Non toccare i poli elettrici con le mani ed evitare di usare la presa se i fori della presa sono logori e laschi. • Possibili conseguenze: incendio o folgorazione. Avvertenza Non tentare di disassemblare, riparare o modificare personalmente il sistema. Sono attività altamente pericolose a causa delle tensioni elevate presenti all'interno del sistema. • Possibili conseguenze: incendio, folgorazione o lesioni gravi. Prestare attenzione ai segni di potenziali pericoli, quali pavimento umido, connessioni del cavo di alimentazione lasche o cavo danneggiato o superficie instabile. In caso di problemi, contattare il rivenditore. • Possibili conseguenze: incendio o folgorazione. Rispettare un minimo di 15cm di distanza tra il retro del sistema e la parete, per disporre dello spazio necessario ai cavi collegati al sistema. In questo modo si prevengono danni ai cavi, evitando che siano eccessivamente piegati. • Possibili conseguenze: malfunzionamento, incendio, folgorazione o lesioni. Quando si verificasse l’esaurimento delle batterie del sistema richiedere al rivenditore l'assistenza tecnica per la sostituzione con un tipo identico o equivalente. Smaltire le batterie esauste in accordo con le normative di legge vigenti nel paese in cui il prodotto viene usato. • Possibili conseguenze: esplosione. Installare il sistema in un luogo fresco non colpito dalla luce solare diretta con temperatura ambiente costante. Evitare candele e radiatori di calore, es. caloriferi. Tenere il prodotto lontano dalle aree di intenso traffico. • Possibili conseguenze: incendio. Collocare il sistema sopra ad una superficie piana, assicurando una corretta circolazione dell'aria. Non poggiare il sistema ad un'altezza eccessiva. • Possibili conseguenze: mal funzionamenti o lesioni gravi. La presa di corrente deve essere provvista di messa a terra e la tensione deve oscillare entro un limite del 10% della tensione nominale. Non usare la stessa presa per alimentare asciugacapelli, ferri da stiro, frigoriferi o riscaldatori. • Possibili conseguenze: incendio, surriscaldamento o folgorazione. Se l'HDD del sistema funziona oltre la durata utile media, potrebbe non essere più affidabile, con il rischio di perdita dei dati memorizzati. Se le immagini visualizzate sullo schermo del sistema appaiono ‘degradate’ durante la riproduzione di una registrazione archiviata sull'HDD del sistema, è necessario provvedere alla sostituzione dell'unità disco. Richiedere al rivenditore l'assistenza tecnica per la sostituzione dell'HDD. • CBC non è responsabile della cancellazione dei dati causata dal cattivo funzionamento dell’ HDD. Avvertenza Impostazione alimentazione Collegare all'alimentazione elettrica 115V CA se il selettore CA appare come mostrato in questa figura. Collegare all'alimentazione elettrica 230V CA se il selettore CA appare come mostrato in questa figura. Cautela Non installare il sistema in prossimità di dispositivi wireless, o che emettono un campo magnetico di forte intensità o onde elettriche, quali radio o TV. Installare il sistema in un ambiente caratterizzato da livelli di umidità e temperatura appropriati. • Installare il sistema lontano da oggetti magnetici, frequenze elettriche o vibrazioni. • Non installare il sistema in ambienti in cui la temperatura è elevata,oltre i 40℃, o bassa sotto allo 0℃. Evitare la penetrazione di sostanze nel sistema. Non appoggiare oggetti pesanti sul sistema. • Possibili conseguenze: malfunzionamento. • Possibili conseguenze: malfunzionamento. Collocare il sistema in una zona con una corretta circolazione dell'aria. Installare il sistema sopra ad una superficie piana e stabile. • Tenere una distanza di almeno 15cm tra il retro del sistema e la parete, e almeno 5cm tra i lati e le pareti. • Il sistema potrebbe non funzionare correttamente. Cautela Il sistema può subire danni in seguito a forti impatti o vibrazioni. Evitare cadute di oggetti nelle vicinanze o sul sistema. La prese elettrica deve essere provvista di messa a terra. Evitare di esporre il prodotto alla luce solare diretta o di collocarlo nelle vicinanze di radiatori di calore. Se il sistema emette rumori o emana odori inconsueti, scollegare immediatamente il cavo di alimentazione e contattare il centro di assistenza. • Possibili conseguenze: incendio o folgorazione. Far circolare l'aria nell'ambiente in cui è installato il sistema e chiudere perfettamente il coperchio. Non capovolgere il sistema mentre è in funzione. • Il sistema potrebbe evidenziare mal funzionamenti se installato in un ambiente inadeguato. Si raccomanda di usare un regolatore di tensione automatico (UPS) per stabilizzare la tensione della rete elettrica. Per mantenere stabili le prestazioni del sistema, pianificare un programma di controlli periodici con un centro di assistenza tecnica. Si raccomanda di installare l'anello in ferrite sul cavo di alimentazione del sistema, per evitare interferenze elettromagnetiche. • CBC non è responsabile di eventuali guasti del sistema causati da una scarsa cura del prodotto. Indice Manuale utente Indice 1. Installazione 1.1 Pannello frontale del sistema ……………………………………...………………..................12 1.2 Pannello posteriore del sistema .................…......………………………………………………14 1.3 Connessioni di base ...........…..........................…………………………………………………15 1.4 Connessione ingresso allarme …...........…...……....……………………………………………16 1.5 Connessione uscita allarme ..........……….……….......…………………………………………17 1.6 Connessione porta RS485 .………..……...……………………………………………..............18 1.7 Connessione in rete …….…………………………....……………………………………………19 2. Live 2.1 Schermo Live View ……….……………….……………….………………………………………20 2.2 Menu Login ……………..……………..……………………………………………………………22 2.3 Elementi immagine …..………………...……..……………………………………………………23 2.4 Stato del sistema ………..…………….……...……………………………………………………24 2.5 Allocazione unità DB ……..………..………………………………………………………………26 2.6 Indicazione di eventi ……………………………………….………………………………………29 2.7 Visualizzazione a schermo intero ……….…….…….……………………………………………30 2.8 Impostazioni di visualizzazione ……….……………….…………………………………………31 2.9 Riproduzione 1Ch …….………………..…………………..………………………………………32 2.10 Backup istantaneo ………………………………………..………………………………………33 2.11 Assegnazione delle immagini telecamera ….…………….……………………………………34 2.12 Modalità Pan/tilt ……………………………..……………………………………………………36 2.13 Arresto del sistema ………………..…………..…………………………………………………39 2.14 Tastiera virtuale …………………......….……….….…………………………….………………40 9 3. Configurazione 3.1 Hardware …………………………..…………………………………………………………………41 3.1.1 Camera …………..…..…………………………………………………………………………..41 3.1.2 Audio ……………......……………………………………………………………………………48 3.1.3 Allarmi ………….……………………………………………………………...…………………49 3.1.4 Monitor esterno …………..…...………………………..………………………………………50 3.2 Registrazione ………….....…………………………………………………….……………………51 3.2.1 Registrazione ……………..…….…………………………..…………………………..………51 3.2.2 Schedulazione ……………………………………………………………….…………………52 3.2.3 Calcolatrice spazio di archiviazione ………………………….…….…………………………56 3.3 Evento ………………………………………………………………..………………………………57 3.3.1 Rilevazione movimento ……………………………………….………………..………………57 3.3.2 Emergency ………….…………………………………...………………………………………60 3.3.3 Perdita video ………………………………………………….…………………………………61 3.3.4 E-mail …….………………………..…………………………..…………………………………62 3.4 Backup …………………………..……………………………………………………………………64 3.5 Rete ……………………….………………………………….……………….………………………66 3.5.1 Rete ………….…….…………………………………………………..….………………………66 3.5.2 DDNS ………………….………………………….………………………………………………67 3.5.3 Controllo flusso ……………..……………………………………………………………………68 3.5.4 Postazione di emergenza …………………………………………….…………………………69 3.6 Sistema …………….……………….…………………………………..……………………………70 3.6.1 Utente ………….………..……………………………………..…………………………………70 3.6.2 Impostazioni ……………..…..……………………….…………………….……………………78 3.6.3 Data/Ora ….…..…………………..………………………………………………………………84 3.6.4 Informazioni sul sistema …………………………………..………………….…………………85 3.7 Sistema …………….……………….………………………………………..………………………86 3.7.1 Keypad ………….………..………………………………………………………………………86 3.7.2 POS ……………..…..…………………………………………………………….………………87 4. Ricerca 4.1 Modalità di ricerca ………………………….………………………………………………….……89 4.2 Ricerca per data e ora ……………………...………..………………………………….…………91 4.3 Selezione telecamera ………………………………………………………………………………94 4.4 Controlli di riproduzione ………………………...………………………….………………………95 4.5 Ricerca su evento ………………….…………………………….…….……………………………96 4.6 Regolazione dell'immagine ………………………..……………………………….………………97 4.7 Backup ……………………………………………..………………………………………………101 4.8 Scattare un'istantanea …………………………………………………….………………………106 4.9 Stampa …………………………………..………………………………………………….………107 4.10 Funzione avanzata deinterlacciamento (solo modalità D1) .…….....................….......……109 10 5. Ricerca avanzata 5.1 Ricerca su evento …………………………………………………………….……………………110 5.2 Ricerca su sequenza ……….………………………………………………………………..……111 5.3 Ricerca su miniature …………………………………………………………………………….…112 5.4 Ricerca oggetti ……………………………………………………………………………….…..…113 5.5 Ricerca POS ……………………………………………………………………………..…………114 Appendice 1. WebDVR ……………………………………………………………………….……………………115 2. Istruzioni per l'uso del disco di ripristino …..……..……………………….…....................……118 3. Come ripristinare il sistema sull'HDD ……………………………………….….…….................120 4. Specifiche ……………………………………………………………………………………...……122 11 1. Installazione 1.1 Pannello frontale del sistema Sportello chiuso Porta USB CD/DVD-RW Sportello aperto Interruttore di accensione ☞ [Nota] • Questa guida è basata sul modello di DVR a 16 canali (Modello : ZR-DHC1630NP). I contenuti posso variare in base al numero di canali e alle tipologie delle apparecchiature esterne. • I pannelli frontale e posteriore sono soggetti a modifiche senza preavviso, rivolte a miglioramenti qualitativi del prodotto. • Tenete pulito il filtro della ventola del pannello frontale. 12 1.2 Pannello posteriore del sistema ZR-DHC1630NP ZR-DHC1630NP 2 1 3 4 8 5 9 10 6 11 1 Alimentatore (CA 100-240V, 60/50Hz, 4A/2A) 2 Ingressi allarme (16-porte) 3 Uscite monitor SPOT (2-porte) 4 Ingressi telecamera (16-porte) 5 Porta RS485 6 Uscite allarme (4-porte) 7 Porta ingresso audio 8 Porta ingresso mouse (PS/2) 9 Porta ingresso tastiera (PS/2) 12 13 14 7 15 16 10 Porta stampante (LPT1) 11 Porta seriale (COM1) 12 Porta USB (Ver. 2.0) 13 Porta Ethernet (100 Mbps) 14 Porta uscita audio 15 Porta VGA 16 Uscita monitor esterno (visualizzazione a 16 quadranti supportata) 13 ZR-DHC830NP ZR-DHC830NP 2 1 3 4 8 5 9 10 6 11 12 13 1 Alimentazione (100-120/200-240Vca, 50/60HZ, 10-5.5A) 2 Ingressi di allarme (16-Porte) 3 Uscite monitor spot (2-Porte) 4 Ingressi video (16-Porte) 5 Porta RS485 6 Uscite d’allarme (4-Porte) 7 16 ingresso audio 8 Mouse (PS/2) 9 Tastiera (PS/2) 14 7 15 16 10 Stampante (LPT1) 11 Seriale(COM1) 12 USB (Ver. 2.0) 13 Ethernet (100 Mbps) 14 Ingressi audio 15 Uscita VGA 16 Uscita Monitor esterna (supporta multischermo 16-split) 14 1.3 Connessioni di base I dispositivi e i cavi vanno collegati al pannello posteriore, come indicato di seguito. 1 Collegare il cavo di alimentazione all'alimentatore. [Avvertenza] • Il cavo di alimentazione deve essere collegato per ultimo, dopo tutti gli altri dispositivi. Il sistema si avvierà automaticamente al collegamento del cavo di alimentazione. Il selettore on/off frontale serve per riavviare manualmente il sistema. 2 Collegare il mouse al connettore PS/2 superiore. 3 Collegare la tastiera al connettore PS/2 inferiore. 4 Collegare il monitor VGA all'ingresso VGA della scheda VGA. 5 Collegare il segnale telecamera ai connettori BNC (coassiali). 6 Collegare la stampante al connettore LPT1. 15 1.4 Connessione degli ingressi allarme Ingresso allarme no. 1 GND Ingresso allarme no. 9 GND In caso di evento, il sensore deve aprire o chiudere un contatto privo di potenziale per attivare un circuito ed informare il DVR della presenza di una condizione di allarme. Il contatto del sensore deve essere collegato a massa (GND) e ad un ingresso di allarme. Ciascun terminale di ingresso allarme, nella configurazione del sistema, può essere configurato come normalmente chiuso (NC) o normalmente aperto (NO). Metodo di connessione del sensore 1. Collegare la linea di segnale del sensore con il numero di terminale dell'ingresso allarme. 2. Collegare l'altra linea di segnale con la massa (GND). 16 1.5 Connessione delle uscite allarme Il sistema DVR è in grado di attivare o disattivare un dispositivo di allarme, quale una sirena o un lampeggiante. Il dispositivo di segnalazione di allarme può essere collegato all'uscita di allarme e ai terminali COM del DVR. Ciascun terminale di uscita allarme, in configurazione del sistema, può essere configurato come normalmente chiuso (NC) o normalmente aperto (NO). Metodo di connessione 1. Collegare la linea di segnale del dispositivo di allarme con il numero di terminale dell'uscita allarme. 2. Collegare un'altra linea di segnale al terminale COM. ☞ [Nota] • Collegare un qualsiasi dispositivo di allarme all'uscita allarme. In caso di evento rilevato da un ingresso allarme, l'uscita di allarme correlata azionerà il relè di allarme che chiude il circuito. 17 1.6 Connessione della porta RS485 Il sistema DVR e il dispositivo PTZ comunicano mediante l'interfaccia RS485. Il terminale RS485 integrato nel sistema DVR può essere usato per controllare la telecamera PTZ, la dome e altri dispositivi esterni. Per una telecamera PTZ, collegare RX+ e TX+ alla porta (+)RS485, e collegare RX- e TX- alla porta (-)RS485. [Avvertenza] • Rispettare la polarità dei segnali positivo (+) e negativo (-). Invertendo la connessione si potrebbero causare danni al sistema. 18 1.7 Connessione in rete Cavo UTP (CAT5) LAN/WAN internet Hub switch (100Mbps) Router Il sistema DVR supporta il controllo remoto, la ricerca remota e l'aggiornamento S/W in remoto via rete. Durante la configurazione della rete, si raccomanda di usare lo switch con protocollo TCP/IP per LAN/WAN. Metodo di connessione del cavo di rete 1. Collegare il cavo UTP alla porta di rete sul pannello posteriore del sistema. 2. Collegare un'altra linea di cavo UTP allo switch. ☞ [Nota] • Contattare l'ISP per collegare correttamente il sistema DVR alla rete, per prevenire eventuali problemi di connessione. • Usare cavi CAT5, che consistono in un jack RJ-45 e uno switch (100Mbps), per la connessione TCP/IP. 19 2. Live 2.1 Schermo Live View In questa modalità è possibile configurare la visualizzazione delle immagini a schermo intero, o suddividere lo schermo in più riquadri. Sono disponibili i controlli per le telecamere PTZ e per la riproduzione istantanea a 1 canale. E' anche possibile accedere ai menu per la configurazione del sistema e delle ricerche. ☞ Per visualizzare le immagini dal vivo (in tempo reale) è necessario effettuare l'accesso (logon). 1 2 3 4 5 1 Pannello viste : Visualizza le immagini dal vivo e la riproduzione a 1 canale. Con la tecnica di drag and drop è possibile spostare liberamente le immagini da un riquadro all'altro. 2 Pulsanti Suddividi: Seleziona la visualizzazione multi - immagine in quadranti da 4/6/9/10/16 riquadri. Premendo ripetutamente il pulsante 4/6/9/10, l'immagine della telecamera varierà di conseguenza. 6-vie 9-vie 10-vie Divisione 4 (quadrante) 16-vie Volume Schermo intero Sequenza 3 Pulsante schermo intero : Ingrandisce il pannello viste a schermo intero. 4 Rotazione canali : Imposta la sequenza automatica di visualizzazione dei riquadri (4/6/9/10). 5 Pulsante controllo volume audio : Visualizza il controllo del volume sonoro. Muto 20 8 9 10 11 12 13 14 15 6 7 6 Pulsanti telecamere : Indicano le telecamere collegate al DVR. Trascinare il pulsante telecamera e rilasciarlo sul riquadro desiderato per visualizzare l'immagine ripresa dalla telecamera nella posizione desiderata. 7 Ingressi allarme : Indicano i sensori collegati al sistema DVR. 8 Visualizzazione ora : Mostra il logo GANZ e l'orario e la data correnti. 9 Finestra stato sistema : Riporta la quantità di spazio usato (in percentuale) dell'HDD e una spia indica lo stato di USB/Sovrascrittura/rete. 10 Finestra eventi : Visualizza gli eventi rilevati nel sistema. 11 Login : Fare clic su questo pulsante per accedere ai menu del DVR. Fare clic per accedere e nuovamente clic per disconnettersi. 12 Pulsante Cerca : Fare clic per accedere al menu di ricerca. 13 Pulsante Configurazione: Fare clic per accedere al menu di configurazione. 14 Pulsante Riproduzione a 1 canale : Riproduce immediatamente un canale, per rivederne le immagini riprese (per la configurazione dell'intervallo di tempo della riproduzione istantanea fare riferimento al capitolo 3.6.2 Configurazione – Tempo riproduzione 1 canale). 15 Backup istantaneo : Realizza immediatamente il backup di una telecamera (per configurare il tempo di backup, fare riferimento al capitolo 3.6.2 Configurazione – Durata backup istantaneo). 21 2.2 Menu Login Dopo aver impostato l'ID utente e la password, è possibile gestire le autorizzazioni di accesso ai menu di ricerca e configurazione e ad altre funzioni di altri utenti. Login Login 1. Fare clic sul pulsante “Login”. 2. Compare la relativa finestra. 3. Inserire l'ID e la password e fare clic sul pulsante “OK”. Uscita Uscita 1. Fare clic sul pulsante “Uscita”. 2. Compare la finestra delle informazioni di accesso. 3. Fare clic sul pulsante “Si” per disconnettere l'utente corrente. ☞ [Nota] • Per l'amministratore non è stata impostata alcuna password. • Una volta definita, la password amministratore non può essere più cambiata. Per questa ragione, si prega di Usare una password facilmente ricordabile. 22 2.3 Elementi immagine Elementi Elementiimmagine immagine 2 3 [C01] CAMERA01 1 4 5 REC : M 6 1 Simbolo telecamera : Indica il tipo di telecamera, normale o PTZ. : Indica una telecamera standard. : Indica una telecamera PTZ. 2 Numero telecamera : Riporta il numero del canale. 3 Nome telecamera : Riporta il nome della telecamera. 4 Simbolo MIC : Indica l'attività di registrazione audio di ciascuna telecamera. 5 Registrazione : Indica il tipo di registrazione per ciascuna telecamera. (vedi tabella seguente) Tipo di registrazione Simbolo visualizzato Nessuna registrazione attiva Nessuna In continuo REC : C Su movimento REC : M Rilevamento oggetti REC : O Sensore REC : A Pre-allarme REC : P Registrazione ATM/POS REC : $ 6 Indicazione uscita audio : Selezionare un canale a schermo intero per la riproduzione dell'audio. Quando è selezionata, questa icona appare per indicare il livello audio delle immagini dal vivo. 23 2.4 Stato del sistema Stato Statodel delsistema sistema 1 2 4 3 1 Hard disk : Mostra la dimensione dell'HDD e la percentuale di spazio usato. Il colore del diagramma di utilizzo dell'HDD diventerà rosso quando lo spazio usato supererà il 90 %. Fare clic sull'icona per visualizzare la dimensione delle partizioni sull'hard disk. 2 Connettività USB : Indica la presenza di un dispositivo USB collegato. Fate doppio clic su , per disconnettere la periferica USB dal sistema. Comparirà la finestra seguente, fate clic sulla periferica da rimuovere nella lista, poi sul pulsante “Rimuovi”. Periferica USB collegata : Arancione. Periferica USB non collegata : Grigio. 24 3 Processo di registrazione Singola : Grigio. Sovrascrittura : Rosso. 4 Connessione GMS : Indica se il software GMS remoto è collegato. GMS collegato : Blu. GMS scollegato : Grigio. 25 2.5 Allocazione unità DB Allocazione Allocazionenuova nuovaunità unitàDB DB 1. Accedendo come amministratore, fare doppio clic sull'icona . 2. Compare la finestra di Allocazione DB. 3. Facendo un clic sinistro su “Free Size”, come illustrato dal riquadro rosso in figura, compare la seguente finestra: “Vuoi formattare?”. Fare clic sul pulsante “Si” per allocare l'unità DB. 26 Rimozione Rimozioneunità unitàDB, DB,per perliberare liberarespazio spazio 1. Per eliminare un'unità DB allocata, fare un clic destro sull'unità, come mostrato sotto. Un'unità allocata è evidenziata in colore blu. Dopo l'eliminazione sarà evidenziata in grigio. 2. L'unità DB allocata viene rimossa dopo aver fatto clic sul pulsante “OK”. L'unità DB rimossa sarà visualizzata in arancione. 3. Per convertire la partizione DB rimossa in spazio libero, fare un clic destro sulla partizione. (Sebbene l'unità DB contenga il data base, questo non viene riconosciuto come tale dal sistema. I dati su un'unità rimossa vengono rimossi). 27 Riallocazione Riallocazionedell'unità dell'unitàDB DBrimossa rimossa 1. Facendo un clic sinistro su un'unità DB rimossa, compare la seguente finestra: “Vuoi formattare?” 2. Facendo clic sul pulsante “Si”, l'unità DB verrà formattata e riallocata alla struttura di archiviazione DB. Facendo clic sul pulsante “No”, l'unità DB verrà riallocata alla struttura di archiviazione DB senza previa formattazione. 28 2.6 Indicazione di eventi Questa sezione mostra lo stato della telecamera, in merito alle registrazioni in continuo, su movimento, su sensore e ATM/POS, ed anche la connessione di rete. In questa finestra viene visualizzato il numero della telecamera e l'ora in cui si è verificato l'evento. Indicazione Indicazioneeventi eventi Orario evento Numero telecamera Pulsante di scorrimento verso l'alto Informazioni sull'evento Scorrimento finestra 29 2.7 Visualizzazione a schermo intero Conversione Conversioneaaschermo schermointero intero 1. Fare clic sul pulsante per ingrandire il pannello viste. 2. Sotto è rappresentato il pannello viste ingrandito a schermo intero. 3. Fare un clic destro per tornare alla visualizzazione standard (completa d interfaccia utente). 30 2.8 Impostazioni di visualizzazione E' possibile modificare la configurazione dello schermo, selezionando una delle visualizzazioni multi - immagine, attivare la visualizzazione a schermo intero e avviare la visualizzazione in sequenza delle immagini. Gestione Gestionevisualizzazione visualizzazioneimmagini immagini 1. Selezionando la visualizzazione mono immagine o una modalità di suddivisione 4,6,9,10, fate clic sul pulsante per avviare la visualizzazione in sequenza. 6-vie 9-vie 10-vie Divisione 4 (quadrante) 16-vie Volume Schermo intero Sequenza 2. La funzione sequenza, cicla le immagini sullo schermo come illustrato nella figura seguente. 5 1 3 7 13 14 915 1016 11 6 2 12 8 4 13~16 10 9~12 5~8 1~4 Schermo suddiviso in 4 riquadri 3. Fare nuovamente clic sul pulsante 1 13 11 2 14 12 3 4 16 5 6 7 9 8 15 10~16 1~9 Schermo suddiviso in 9 riquadri per interrompere la rotazione in sequenza. 31 2.9 Riproduzione 1Ch Questa funzione attiva la riproduzione ad 1 canale. Durante la visualizzazione delle immagini in tempo reale, è possibile rivedere immediatamente le immagini riprese da una telecamera, con una durata predefinita. Riproduzione Riproduzione1Ch 1Ch 1. In modalità dal vivo, (tempo reale), selezionare l'immagine della telecamera da verificare. 2. Premendo il pulsante “Riproduzione 1Ch”, verrà visualizzata la registrazione del canale selezionato. La durata della riproduzione può essere specificata via menu. 3. Fare nuovamente clic sul pulsante “Riproduzione 1Ch” per tornare in modalità di visualizzazione dal vivo. ☞ [Nota] • La durata della riproduzione 1Ch è predefinita su 5 minuti. • La durata della riproduzione 1Ch può essere impostata nel menu “3.6.2 Configurazione” descritto in questo manuale. 32 2.10 Backup istantaneo Questa funzione è utile in situazioni di emergenza, per realizzare all'istante il backup di informazioni. Uso Usodella dellafunzione funzionedidibackup backupistantaneo istantaneo 1. Selezionare sullo schermo il canale del quale realizzare il backup. 2. Fare clic sul pulsante “Backup Istantaneo” per visualizzare il menu seguente. 3. Fare clic sul pulsante “Backup” per attivare la funzione di backup istantaneo. ☞ [Nota] • Se alla porta USB è collegato un supporto di archiviazione esterno USB, i dati di backup verranno salvati su questo dispositivo. • L'impostazione predefinita è 5 minuti. Per modificare l'impostazione predefinita, consultare il capitolo 3.6.2 Configurazione – Durata backup istantaneo. 33 2.11 Assegnazione delle immagini telecamera Assegnazione Assegnazionedelle delleimmagini immaginitelecamera telecamera 1. Trascinare il pulsante telecamera con il mouse. 2. Rilasciarlo nel riquadro dove si desidera visualizzare le immagini riprese dalla telecamera selezionata. Ripristinare Ripristinarel'ordine l'ordinedidivisualizzazione visualizzazionepredefinito predefinito 1. Se le immagini riprese dalla telecamere sono state spostate di riquadro nel pannello viste, il nome della telecamera viene visualizzato in un colore differente, da bianco a marrone. 2. Fate doppio clic sul pulsante , verrà ripristinato l'ordine predefinito dei canali. 34 Spostare Spostareun'immagine un'immaginetelecamera telecameranel nelpannello pannelloviste viste 1. Selezionare l'immagine telecamera e trascinarla. CH 1 CH 2 CH 3 CH 4 2. Rilasciarla nella posizione desiderata. Le telecamere vengono scambiate di posto. CH 4 CH 2 CH 3 CH 1 3. Fate doppio clic sul pulsante . Verrà ripristinato l'ordine predefinito dei canali. 35 2.12 Modalità Pan/Tilt/Zoom I controlli P/T/Z non sono visibili in modalità dal vivo, in tempo reale, finché una telecamera PTZ non viene selezionata per la visualizzazione a schermo intero. Successivamente i controlli pan/tilt/Zoom compaiono nel pannello destro dello schermo, come mostrato n figura. 1 2 3 4 5 6 7 8 1 Pulsanti di direzione : Controllo in 8 direzioni per i movimenti PTZ. 2 Fuoco/Zoom/Iride : Controllano il fuoco , lo zoom e l’iride. 3 Auto Pan : Effettua una panoramica automatica tra due punti definiti precedentemente. “Auto Pan” : Fare clic sul pulsante per abilitare la panoramica automatica e nuovamente clic per interromperla. “Avvio” : Imposta la posizione PTZ iniziale. “Termine” : Imposta la posizione PTZ finale. 4 Impostazioni : Fare clic sul pulsante "Impostazioni" per regolare il fuoco automatico e la modalità diaframma. E' inoltre possibile impostare il movimento PTZ fra 10 livelli di velocità differenti. ☞ [Nota] • Il controllo del fuoco automatico o del diaframma automatico essere impostato in modalità passiva. 5 Imposta Tour : Permette il movimento della camera attraverso posizioni predefinite in un ordine prestabilito e in un dato intervallo di tempo 36 6 Predefinito : Associa la posizione PTZ ad un ID di pre-posizionamento, richiamabile successivamente per inquadrare rapidamente tale scena. “Canc” : Elimina il pre-posizionamento selezionato. “Imposta” : Salva le informazioni di inquadratura PTZ corrente su numero di pre-posizionamento. “Menu” : Accede al menu OSD PTZ. “Invio” : Conferma le modifiche fatte tramite il menu OSD PTZ. “Imp. predef.” : Da usare per salvare una posizione PTZ su un ID predefinito o per spostarsi su una posizione PTZ precedentemente salvata. 1) Impostazioni ID pre-posizionamento: ① spostare la telecamera PTZ nella posizione desiderata → ② Fare clic sul pulsante "Imp. Predef." → ③ Inserire il numero (ID) da salvare → ④ Fare click sul pulsante "Imposta" 2) Esecuzione riposizionamenti: ① Fare clic sul pulsante "Imp. Predef" → ② Inserire l'ID del preposizionamento → ③ Fare clic sul pulsante "Invio". “Percorso” : Usare per salvare lo spostamento della telecamera tra due posizioni predefinite da software 1) Impostazioni percorso: ① spostare la telecamera PTZ nella posizione iniziale → ② Fare clic sul pulsante "Percorso"→ ③ Inserire il numero (ID) da salvare → ④ Fare clic sul pulsante "Imposta" (posizione iniziale del percorso) → ⑤ Spostare la telecamera PTZ nel percorso desiderato → ⑥ Fare clic sul pulsante "Imposta" (Alla posizione finale del percorso) 2) Esecuzione dei percorsi: ① Fare clic sul pulsante "Percorso" → ② Inserire l'ID del percorso → ③ Fare clic sul pulsante "Invio". “Avvia Tour” : Usare per eseguire un tour di vari pre-posizionamenti in un ordine prestabilito. 1) Avvia Tour : ① Fare clic sul pulsante "Avvia Tour" → ② Inserire l'ID del tour da eseguire → ③ Fare clic sul pulsante "Invio". “Aux” : Usare per accendere o spegnere dispositivi esterni ( Tergilenti, lampade, altro) collegati a PTZ o ricevitore. 1) Aux On : ① Fare clic sul pulsante "Aux" → ② Inserire l'ID dell'aux → ③ Fare clic sul pulsante "Imposta" (On). 2) Aux Off : ① Fare clic sul pulsante "Aux" → ② Inserire l'ID dell'aux → ③ Fare clic sul pulsante "Invio" (Off). 7 SPOT : Questa funzione consente di abbinare la telecamera PTZ selezionata a una delle uscite monitor SPOT. “SPOT1” : Invia l'immagine della telecamera PTZ all'uscita monitor spot 1. “SPOT2” : Invia l'immagine della telecamera PTZ all'uscita monitor spot 2. ☞ [Nota] • Per interrompere l'associazione tra telecamera PTZ e monitor spot, fare clic sul pulsante “Ritorna” nel menu di controllo PTZ, oppure fare nuovamente clic sul pulsante spot. • L'associazione verrà anche interrotta se viene selezionata un'altra telecamera o se viene selezionata una suddivisione dello schermo in cui la telecamera PTZ non è presente. 8 Ritorna : Esce dalla modalità di controllo pan/tilt e torna ai controlli di visualizzazione principali. 37 Impostazioni Impostazionipredefinite predefinitetour tour Usare per impostare la telecamera PTZ per muoversi attraverso posizioni predefinite in un ordine prestabilito e in un dato intervallo di tempo. 1 2 4 3 1 Nome : Inserire il nome del tour predefinito da aggiungere alla lista dei tour predefiniti. 2 Tipo di Ripeti : Scelta del tipo di operazione del tour. : Ripetizione continua del tour predefinito. ( Es: Predef. 1-> Predef. 2-> Predef. 3 -> Predef. 2 -> Predef. 1) : Ripetizione singola del tour predefinito. (Es : Predef. 1-> Predef. 2-> Predef. 3) 3 Impostazioni Sequenza Touring : Selezionare l'ID predefinito tour e impostare l'intervallo di tempo tra i preset. 4 Elenco Touring Predefinito : Aggiunge, cancella, aggiorna un tour di predefiniti Aggiungi : Per salvare le impostazioni di un tour quando terminate fare click sul pulsante "Aggiungi". Aggiorna : Per modificare un tour, selezionarlo dalla lista. Apportare i cambiamenti e fare clic sul pulsante "Aggiorna" per salvare le modifiche Cancella : Per cancellare un tour, selezionarlo dalla lista e fare clic sul pulsante "Canc". 38 2.13 Arresto del sistema Spegnimento Spegnimento 1. Per arrestare il DVR, è necessario effettuare il login con un utente che abbia i diritti per impartire questo comando di arresto. 2. Fare clic su questo pulsante per attivare il processo di spegnimento. 3. Selezionare l'opzione “Sistema” e fare clic su “OK” per arrestare il sistema. ☞ [Nota] Prevenzione di un arresto non autorizzato • Prima di poter spegnere il sistema, sarà necessario inserire il nome utente e la password nella finestra di dialogo che compare. • Si tratta di una misura di sicurezza, per prevenire l'arresto del sistema da parte di persone non autorizzate. 39 2.14 Tastiera virtuale La tastiera virtuale è utile quando una tastiera fisica non è disponibile o è danneggiata. Visualizzazione Visualizzazionetastiera tastieravirtuale virtuale 1. Fare clic sul pulsante “Tastiera virtuale” per visualizzare una tastiera nella finestra pop-up. 2. Azionare i tasti della tastiera virtuale mediante il mouse. 3. Fare clic sul pulsante ☞ o su File->Finish nel menu per chiudere la tastiera virtuale. [Nota] • La tastiera virtuale supporta solo la lingua inglese. Non è disponibile per la lingua italiana o altre lingue. 40 3. Configurazione 3.1 Hardware La finestra di configurazione dell'hardware consente di modificare le impostazioni dei dispositivi esterni, quali telecamere, allarmi e monitor. 3.1.1 Camera Le opzioni descritte di seguito consentono di configurare ciascuna telecamera individualmente. 2 3 4 5 1 6 1 Telecamere : Selezionare la telecamera da configurare. 2 Display telecamera : Mostra le immagini riprese dalla telecamera selezionata. Riflette le modifiche apportate alla configurazione della telecamera. 3 Informazioni : Visualizza tutte le informazioni sulla configurazione del canale selezionato. 4 Attributi : Consente di specificare il nome della telecamera, se è in uso o disattivata, applicare il protocollo PTZ e se la telecamera "nascosta" è attivata o meno e applicare la zona oscurata (privacy). 5 Regolazioni : Consente di regolare i livelli di luminosità, colore, contrasto e saturazione. Fare clic sul pulsante “Predefinito” per ripristinare le impostazioni predefinite. Il controllo automatico del guadagno AGC (Auto Gain Control) è una funzione aggiuntiva (controlla la luminosità in modo automatico). “Applica a” : Le impostazioni del canale selezionato possono essere applicate a tutti i canali o solo a quello corrente. ☞ [Nota] • Il controllo immagine non va usata come opzione di configurazione principale. Viene fornito solo per effettuare delle regolazioni fini; per prima cosa è necessario verificare la configurazione della telecamera e del monitor. 6 Ing. allarme Collegato : Selezionare l'ingresso allarme da correlare alla telecamera. In caso di evento presso l'ingresso allarme, le telecamere correlate attiveranno la funzione di registrazione predisposte. 41 Attributi Attributitelecamera telecamera 1 2 3 4 5 6 1 Nome : Inserire il nome della posizione in cui è stata installata la telecamera. 2 Camera : Abilitare o disabilitare la telecamera. 3 PTZ : Abilitare o disabilitare la funzione PTZ. 4 Impostazione : Accede alla configurazione PTZ. 5 Nascosto : Abilitare o disabilitare la telecamera nascosta. Questa funzione disabilita la visualizzazione in modalità live. Viene usata per motivi di sicurezza o privacy, per evitare che soltanto guardando il monitor di videosorveglianza chiunque possa visualizzare le immagini di questa telecamera. 6 Mascheramento : Nella sezione di visualizzazione della telecamera, per nascondere una porzione particolare per motivi di privacy, è possibile configurare una zona Privacy. ☞ [Nota] • Quando le immagini sono visualizzate in remoto, l'amministratore è in grado di selezionare gli utenti abilitati alla visione della telecamera nascosta. 42 Al sistema DVR può essere collegata una telecamera PTZ, una dome motorizzata o un ricevitore di telemetria, controllabili da remoto tramite il software fornito. Per usare questa funzione, collegare il dispositivo alla porta RS-485 del DVR e configurare l'indirizzo e le impostazioni del dispositivo remoto. Impostazione ImpostazionePTZ PTZ 1. Selezionare il numero telecamera da configurare. 2. Fare clic sul pulsante per selezionare “Usa” PTZ 3. Selezionando “Usa”, il pulsante “Impostazione” viene attivato. 4. Fare clic sul pulsante “Impostazione”. Sul display compare la finestra seguente. 43 5. Specificare il modello PTZ (protocollo), la velocità (baud rate), l'indirizzo e le specifiche della porta. 6. Fare clic sul pulsante “OK” per confermare. 2 1 3 4 5 6 7 8 9 10 1 Modello : Specificare il protocollo PTZ della telecamera PTZ installata. 2 Aggiungi : Fare clic sul pulsante per installare il nuovo protocollo PTZ. 3 Velocità : Selezionare la velocità PTZ (2400~115200 Bps). 4 Indirizzo : Inserire l'indirizzo PTZ (0~255). 5 Porta : Selezionare il numero della porta collegata alla PTZ. 6 Modalità : Selezionare la modalità della porta collegata alla PTZ. 7 Parità : Impostare il bit (None, Pari, Dispari, Spazio) per prevenire errori fatali. 8 Data Bit : Impostare il numero di bit dati su 4, 5, 6 ,7 o 8. 9 Stop Bit : Impostare il bit di stop su 1, 1,5 o 2. 10 Default : Imposta i valori predefiniti del numero di porta. 44 Aggiungere Aggiungereun unModello ModelloPTZ PTZ 1. Fare clic sul pulsante “Aggiungi” per installare un nuovo protocollo PTZ. 2. Selezionare la cartella ‘ptz’ dei protocolli PTZ e aprirla. 3. Selezionare il protocollo PTZ da aggiungere. 4. Fare clic sul pulsante “Apri” per aggiungere il protocollo alla lista. 45 Configurazione Configurazionetelecamera telecameranascosta nascosta 1. Selezionare la telecamera da "nascondere". 2. Selezionare “Usa” nella casella Nascosto. 3. Fate clic sul pulsante “OK” nella finestra che compare, (vedi sotto). 4. Fare clic sul pulsante “Si”. La telecamera selezionata verrà oscurata sullo schermo live, come mostrato qui sotto. 46 Nella sezione di visualizzazione della telecamera, per nascondere una porzione particolare per motivi di privacy, è possibile configurare una zona Privacy. Mascheramento Mascheramento 1. Selezionare il numero telecamera per configurare zona di privacy. 2. Selezionare “Usa” nel menu Mascheramento. 3. Fare clic sul pulsante “Impostazioni”, per visualizzare la griglia nella finestra telecamera. 4. Selezionare la porzione da nascondere, mediante il mouse o la tastiera Per assegnare una zona di privacy : Fare un clic sinistro e trascinare Per eliminare una zona di privacy : Fare un clic destro e trascinare 5. Premere il pulsante “OK”, per applicare la zona di privacy nella finestra ☞ [Nota] • In fase di registrazione, l'area contrassegnata come zona di privacy non verrà registrata. 47 3.1.2 Audio Nella finestra di configurazione dell'audio è possibile modificare l'uscita audio live e le registrazioni sullo schermo watch. 2 3 4 5 6 1 7 1 Camera : Selezionare il canale per configurare la telecamera. 2 Ingresso audio : Selezionare il canale audio da correlare al canale video selezionato. 3 Temp reale : Imposta l'uscita audio attiva quando la telecamera è presente dal vivo sullo schermo watch. 4 Registrazione : Imposta la registrazione dell'audio. 5 Nome : Inserire il nome del canale audio. 6 Campionamento : Selezionare la qualità dell'audio che si andrà a registrare. 7 Info Connessione Audio : Visualizza le proprietà audio di tutti i canali. 48 3.1.3 Allarmi Gli allarmi consentono di attivare e disattivare sirene e lampeggianti in caso di evento, ad esempio la rilevazione di movimento o l'attivazione di un sensore. Configurare il DVR seguendo le spiegazioni fornite in questa sezione. 1 3 6 7 2 4 5 8 9 10 11 1 Canale : Selezionare il numero di ingresso allarme da configurare. 2 Nome : Assegnare nome all'ingresso allarme. 3 Tempo Pre Reg. : Impostare la durata dell'attività di registrazione pre-evento, ossia quanto anticipatamente deve aver inizio la registrazione rispetto alla rilevazione di un evento. 4 Tempo Post Reg. : Impostare la durata dell'attività di registrazione post-evento, ossia per quanto tempo la registrazione deve continuare alla rilevazione di un evento. 5 Inibizione allarme : Limita la ripetizione di un segnale di allarme riferito ad uno stesso ingresso entro il periodo di tempo specificato. Se un allarme viene attivato più di una volta entro questo periodo, gli allarmi successivi verranno scartati finché il periodo di tempo specificato non è interamente trascorso. 6 Schermo intero : In caso di evento, l'immagine ripresa dalla telecamera collegata all'ingresso allarme viene visualizzata a schermo intero in modalità live. 7 PTZ Collegata : In caso di evento, la telecamera PTZ associata verrà impostata su un pre-posizionamento. 8 Tipo : Definisce il tipo di segnale per l'ingresso allarme. L'ingresso allarme commuta il suo stato da [NC]->[NO] o [NO] >[NC all'attivazione]. “N.C” : Quando l'ingresso allarme viene aperto, indica la rilevazione di un evento. (Normalmente chiuso). “N.O”: Quando l'ingresso allarme viene chiuso, indica la rilevazione di un evento. (Normalmente aperto). 9 Canale : Selezionare l'uscita allarme che si intende programmare all'ingresso allarme. 10 Intervallo : Selezionare la durata dell'uscita allarme. L'allarme verrà attivato per il tempo specificato come Intervallo, a partire dalla rilevazione di un evento. 11 Pulsanti sensore : Selezionare gli ingressi di allarme che attiveranno l'uscita allarme. 49 3.1.4 Monitor esterno Consente di configurare un'uscita monitor esterno per visualizzare le immagini su monitor spot. 1 2 3 4 1 Selezione telecamera : Selezionare le telecamere da associare al monitor spot 1. 2 Intervallo : Trascinare il cursore per regolare il tempo di permanenza delle immagini in sequenza. 3 Selezione telecamera : Selezionare le telecamere da associare al monitor spot 2. 4 Intervallo : Trascinare il cursore per regolare il tempo di permanenza delle immagini in sequenza. 50 3.2 Registrazione 3.2.1 Registrazione Questa finestra consente di impostare tutti i canali. Le opzioni configurabili sono: velocità fotogramma, velocità fotogramma su emergenza, qualità e risoluzione infrasettimanale, sabato e durante le festività. 1 4 2 5 6 3 7 . Le 1 Tipo programmazione: Per la lista dei tipi di programmazione, fare clic sul pulsante impostazioni disponibili per ogni programmazione sono numerose (fps in registrazione, qualità, risoluzione, fps su emergenza). E' anche possibile fare clic sul pulsante “Colore” per assegnare un colore a ciascuna programmazione, in modo da poterla distinguere chiaramente 2 Frame : Imposta la velocità fotogramma in registrazione per ciascuna telecamera. 3 Qualità : Imposta la qualità di registrazione per ciascuna telecamera. 4 Risoluzione : Imposta la risoluzione in registrazione. 5 Frame emergenza : Imposta la velocità fotogramma per le registrazioni su emergenza. 6 Applica a : Le impostazioni del canale selezionato possono essere applicate a tutti i canali o solo a quello corrente. 7 Pannello temporale : Mostra la programmazione delle registrazioni per giorni feriali, sabato e festività. Per selezionare il tipo di opzioni di registrazione da configurare, è possibile usare il mouse per trascinare l'opzione di registrazione sul grafico. 51 3.2.2 Schedulazione Qui è possibile configurare la programmazione delle registrazioni, selezionando le varie modalità di registrazione per i giorni feriali, il sabato e le festività. E' disponibile un calendario per la selezione di un giorno in particolare. 2 1 3 4 6 5 7 1 Calendario : Visualizza il calendario in 12 mesi. per selezionare tra le varie modalità “Giorni feriali”, 2 Tipo schedulazione: Fare clic sul pulsante “Sabato”, “Festività”. Giorni feriali : Una programmazione che si attiva tutti i giorni feriali. Sabato : Una programmazione che si attiva ogni sabato. Festa : Una programmazione che si attiva durante le festività. 3 Modalità Registrazione : Selezionare tra le varie modalità di registrazione. Fare clic sulla casella a lato delle modalità desiderate. Continuo : La registrazione avviene in continuo, senza interruzioni. Movimento : La registrazione ha luogo solo alla rilevazione di movimento. Rilevamento oggetti : La registrazione ha luogo solo alla rilevazione di movimento nell'area designata. Ing. Allarme : La registrazione ha luogo solo alla attivazione di un ingresso allarme. Pre Reg : Registrazione su movimento, che si attiva anticipatamente, in accordo con l'intervallo di preregistrazione impostato. ATM/POS : Registrazione dei soli eventi ATM/POS. 4 Festa : Imposta una festività (vedi pagina 46). 5 Pannello Temporale : Configura il tipo di registrazione per ciascuna telecamera all'interno di un periodo di 24 ore. E' possibile impostare più tipi di registrazione mediante il mouse, trascinando le aree di registrazione sul grafico. 6 Applica a : Le impostazioni del canale selezionato possono essere applicate a tutti i canali o solo a quello corrente. 52 7 Programma di movimento : Fare clic su questo pulsante per visualizzare la programmazione della rilevazione movimento in base a giorni lavorativi, sabato e festività. 53 Configurazione Configurazionefestività festività 1. Fare clic sul pulsante “Festa” per impostare una festività nella programmazione delle registrazioni. 1 3 2 1 Calendario : Selezionare la data della festività. Anno precedente Anno successivo Mese precedente Mese successivo Seleziona la data corrente 2 Ciclo : Dopo aver specificato la data della festività, è possibile impostare le ricorrenze per giorni/mesi/anni. No ciclo : La festività non è ricorrente, e la programmazione della registrazione è valida solo per il giorno specificato. Giorno : La programmazione viene ripetuta dopo il numero di giorni specificato. Settimana : La programmazione viene ripetuta dopo il numero di settimane specificato. Mese : La programmazione viene ripetuta dopo il numero di mesi specificato. Anno : La programmazione viene ripetuta annualmente, a partire dalla data specificata. 3 Lista festività : Mostra l'elenco delle festività impostate e le relative ricorrenze. 54 4 5 6 7 4 Range : Specifica la durata e il numero di ricorrenze per la festività. Illimitato : La festività non ha scadenza nel tempo. Conta Volte : Imposta il numero di ricorrenze a partire dalla data iniziale. Termine : Imposta la data dell'ultima ricorrenza. 5 Aggiungi : Aggiunge la data di una festività alla programmazione delle registrazioni. Fare clic sul pulsante “Aggiungi” per aggiungere una nuova festività. 6 Aggiorna : Aggiorna le informazioni sulla festività. Fare clic sul pulsante “Aggiorna” per aggiornare le informazioni sulla festività. 7 Canc : Elimina la data di una festività dalla programmazione delle registrazioni. Fare clic sul pulsante “Canc” per cancellare la festività dalla lista. 55 3.2.3 Calcolatrice spazio di archiviazione Questa calcolatrice acquisisce le informazioni relative alle impostazioni di velocità di registrazione, qualità, risoluzione e date di registrazioni di ciascun canale. Non appena questi dati sono stati raccolti, è possibile usare la funzione di calcolo per verificare il tempo di registrazioni o la capacità necessaria dell'HDD. 1 8 2 3 9 4 5 10 6 7 1 Usa : Selezionate la telecamera per la quale calcolare la capacità HDD. 2 Camera : Mostra il numero della telecamera. 3 Frame : Imposta la velocità fotogramma in registrazione per ciascuna telecamera. 4 Qualità : Imposta la qualità di registrazione per ciascuna telecamera. 5 Risoluzione : Imposta la risoluzione di registrazione per ciascuna telecamera. 6 Tempo reg. per giorno : Imposta la durata della registrazione per ciascuna telecamera. 7 Applica a : Le impostazioni del canale selezionato possono essere applicate a tutti i canali o solo a quello corrente. 8 Calcola : Contiene le opzioni per il calcolo della durata di registrazione e il calcolo della capacità HDD richiesta. Calcolo tempo reg. : Calcola la durata di archiviazione in base ad una capacità HDD definita. Calcolo dimensione HDD : Calcola la capacità dell'HDD in base ad una durata di registrazione definita. 9 Calcolo : Fate clic sul pulsante “Calcolo” per calcolare. 10 Risultato : Visualizza il risultato del calcolo 56 3.3 Evento 3.3.1 Rilevazione movimento Registra le immagini e genera allarmi in base alle telecamere assegnate alla rilevazione movimento. Definisce le aree di movimento, la sensibilità e la durata delle registrazioni pre e post evento. 2 3 4 1 1 Camera : Selezionare la telecamera da configurare. 2 Griglia di rilevazione movimento : Mostra le immagini riprese dalla telecamera selezionata. Usare il mouse per selezionare e deselezionare i blocchi nell'area da Usare per la rilevazione movimento. Il colore verde indica l'area attiva, mentre un blocco oscurato è disattivato e ignorato dalla funzione di rilevazione movimento. Selezione aree di rilevazione movimento : Fare clic con il tasto sinistro del mouse e trascinare o selezionare le aree da considerare. Deselezione aree di rilevazione movimento : Fare clic con il tasto destro del mouse e trascinare o selezionare le aree da eliminare. 3 Modalità rilevamento : Selezionare tra Rilevamento movimento e Rilevamento oggetti. Per Usare la rilevazione di movimento, selezionare “Rilevamento movimento”. Per Usare la rilevazione oggetti, selezionare “Rilevamento oggetti”. Rilevamento movimento : Questa modalità registra in caso di movimento nelle aree designate. Rilevamento oggetti : Questa modalità registra in caso di movimento di oggetti nelle aree designate. 4 Impostazioni del motion : Configurare la funzione di rilevazione movimento. Usare il conteggio blocchi, la sensibilità e la griglia per specificare il comportamento della rilevazione movimento. Modalità Schedulazione: Selezionare tra giorni lavorativi, sabato o festa per impostare la funzione di rilevazione movimento, per ciascuna modalità sono disponibili 5 aree configurabili. Area : Specifica l'area. Selezionare prima il numero dell'area, poi regolare le opzioni con griglia, blocchi e sensibilità. Fare clic sul pulsante “Imposta” per applicare la configurazione, se non si configurano le aree, viene applicata l'impostazione predefinita per tutte le aree. 57 5 8 6 7 9 10 Zona : Impostare il periodo di tempo in cui verrà usata ciascuna configurazione di area. Nelle impostazioni di zona selezionare la modalità di programmazione, poi l'area da impostare nelle 24 ore. Blocco Conteggio : Imposta il numero di blocchi in cui è suddivisa la griglia. Sensibilità : Imposta la sensibilità della rilevazione di movimento. Cancella Area intera : Deseleziona tutti i blocchi della griglia. Imposta Area intera : Seleziona tutti i blocchi della griglia. ☞ [Nota] • Le opzioni di configurazione del movimento, la modalità di programmazione, l'area e la zona sono attive solo quando la modalità di rilevazione è impostata su rilevazione movimento, e non sono disponibili per la rilevazione oggetti. 5 Tempo Reg.: Specificate la durata della registrazione pre e post evento. Tempo Pre Reg. : Impostare la durata dell'attività di registrazione pre-evento, ossia quanto anticipatamente deve aver inizio la registrazione rispetto alla rilevazione di un evento. Tempo Post Reg. : Impostare la durata dell'attività di registrazione pre-evento, ossia quanto anticipatamente deve aver inizio la registrazione rispetto alla rilevazione di un evento. 6 Impostazione azione : Consente di attivare il cicalino interno alla rilevazione di movimento e selezionare la visualizzazione a schermo intero della telecamera nello schermo live. 7 PTZ Collegata : Specifica la telecamera PTZ da spostare sul pre-posizionamento definito, alla rilevazione di movimento. 8 Applica a : Le impostazioni del canale selezionato possono essere applicate a tutti i canali o solo a quello corrente. 58 9 Camera Collegata : Definisce le telecamere che attiveranno la registrazione alla rilevazione di movimento da parte di un'altra telecamera. 10 Uscita Allarme Collegata : Definisce le uscite allarme da attivare alla rilevazione di movimento da parte di una telecamera Regolazione Regolazionedidizona zonadiditempo tempo 3 1 4 2 5 6 1 Modalità Schedulazione: Selezionare la modalità di programmazione (giorni feriali, sabato, festa). Giorni Feriali : Imposta la timeline per la programmazione nei giorni feriali. Sabato : Imposta la timeline per la programmazione durante il sabato. Festa : Imposta la timeline per la programmazione nelle festività. 2 Area : Specifica la modalità area, sono disponibili 5 modalità per ciascuna modalità di programmazione Area1 ~ Area4 : Selezionare una modalità area predefinita da aggiungere Tutti : L'opzione tutte le aree è la modalità predefinita per la timeline, qualora non vengano Usate altre aree (1-4). 3 Fuso orario : Specifica il periodo di attivazione per l'ingresso area selezionato. 4 Cancella : Per l'area selezionata (Area1~4) questo pulsante elimina la configurazione di area dalla timeline. 5 Imposta : Dopo aver selezionato l'area e la fascia oraria, fare clic su questo pulsante per applicare le impostazioni, che verranno visualizzata nella timeline. 6 Timeline : Visualizza la timeline per la programmazione selezionata [Nota] • Ciascuna modalità di area non può essere selezionata due volte per la medesima programmazione; inoltre le modalità non possono sovrapporsi. 59 3.3.2 Emergenza Gli eventi di emergenza sono definiti dalla rilevazione di movimento, rilevamento oggetti , la perdita di segnale video o dagli ingressi d’allarme. Selezionare i numeri degli ingressi da associare ad un evento di emergenza per registrare alla velocità di allarme e per informare il computer remoto dell'occorrenza di un evento. 1 2 3 4 1 Movimento : Selezionare le telecamere da usare per attivare le impostazioni di emergenza del DVR alla rilevazione di movimento. 2 Rilevamento oggetti : Selezionare le telecamere da usare per attivare le impostazioni di emergenza del DVR alla rilevazione di un oggetto. 3 Perdita video : Selezionare i canali da usare per attivare le impostazioni di emergenza del DVR alla rilevazione di perdita video. 4 Ingresso allarme : Selezionare gli ingressi allarme da usare per attivare le impostazioni di emergenza del DVR alla attivazione dell'ingresso allarme. 60 3.3.3 Perdita video Questa finestra consente di specificare le azioni in caso di perdita del segnale video, causata dal mal funzionamento della telecamera, la disconnessione del cavo, il danneggiamento o il sabotaggio. In caso di perdita del segnale video, è possibile specificare un'altra telecamera che registrerà le riprese o attiverà un allarme e lo spostamento PTZ su un pre-posizionamento. 2 3 4 5 1 6 1 Camera : Selezionare il canale per impostare la telecamera. 2 Abilita buzzer : Attiva l'altoparlante interno del DVR che emetterà un segnale acustico in presenza di perdita del segnale video. 3 Camera : Nome della telecamera selezionata. 4 Camera Collegata : Indicare le telecamere da collegare alla telecamera selezionata alla rilevazione di perdita video. 5 PTZ Collegata : Collega una telecamera PTZ alla telecamera selezionata. In caso di perdita del segnale video, la telecamera PTZ si sposterà sul pre-posizionamento selezionato. 6 Allarme Out Collegato : Specifica le uscite allarme da collegare alla telecamera selezionata. In caso di perdita video, l'uscita allarme verrà attivata. 61 3.3.4 E-mail Consente di inviare una e-mail a uno o più destinatari, in caso di emergenza, su rilevazione di movimento, perdita video o attivazione di un ingresso allarme. 1 5 2 3 6 4 1 Nome rubrica : Inserire il nome della rubrica. 2 Imposta mail : Inserire destinatario, CC e oggetto della mail. Destinatario : L'indirizzo email del ricevente. CC : L'indirizzo email della persona in copia. Soggetto : L'oggetto del messaggio. 3 Imposta Mail Server : Inserire le informazioni sul server di posta elettronica e l'indirizzo email del mittente. l'ID, la password ecc. Nome Mittente : Inserire il nome del mittente. Indirizzo di posta : Inserire l'indirizzo email del mittente. Server (SMTP) : Inserire l'indirizzo del server di posta elettronica del mittente. Autenticazione Server : Se il server richiede l'autenticazione mediante password per accedere alla posta. ID : Inserire ID per SMTP. Password : Inserire la password per SMTP. 4 Unità di notifica : Selezionare l'elemento da notificare, tra “emergenza” e “evento”. Selezionare il canale per il quale, in caso di evento, perdita video o rilevazione movimento, rilevamento oggetti , verrà inviata una notifica via email. 5 Gestione indirizzi di posta : In questa sezione è possibile gestire i gruppi di email. 6 Elenco posta : Possono essere aggiunte, aggiornate o eliminate. Agg : Aggiunge la lista all'Elenco posta. Aggiorna : Modifica le informazioni per un account nell'Elenco posta. Elimina : Elimina una voce dall'Elenco posta. 62 Gestione Gestioneposta postaGruppo/Utente Gruppo/Utente 2 1 6 10 11 3 7 4 9 5 8 1 Nome : Inserire il nome da ricercare. 2 Cerca : Fare clic sul pulsante per avviare la ricerca. 3 Elenco posta : Visualizza i nomi registrati e gli indirizzi e-mail. 4 Aggiungi : Aggiunge un nuovo utente e relativo indirizzo email. 5 Cancella : Elimina l'utente selezionato dalla lista. 6 Nome Gruppo : Selezionare un gruppo dalla casella per visualizzare tutti i contatti e-mail collegati al gruppo, nella lista sottostante. 7 Lista Gruppo : Visualizza tutti i contatti e-mail appartenenti al gruppo correntemente selezionato. 8 Aggiungi : Aggiunge un nuovo gruppo. 9 Cancella : Elimina il gruppo selezionato. 10 Aggiungi : Aggiunge il contatto e-mail selezionato nella lista di sinistra alla lista di destra. 11 Cancella : Elimina il contatto e-mail dalla lista del gruppo. 63 3.4 Backup Questa finestra consente di programmare il backup delle registrazioni ad una data ora prefissate. Il backup può essere realizzato su HDD, USB, CD o DVR del sistema locale. 1 2 6 3 4 5 7 8 9 1 Nome backup : Inserire il nome del backup da aggiungere alla lista Elenco di Backup. 2 Ora : Selezionare tra “Giornaliero”, “Settimanale”, “Mensile” o “Annuale” e la ricorrenza. Poi selezionate l'intervallo da considerare (ora di inizio e fine). Ora avvio : Inserire l'ora in cui avviare il backup. (Deve essere successiva all'ora impostata in IntervalloTermine) Intervallo - Avvio: Inserire l'ora di inizio dell'intervallo di il backup. Intervallo - Termine : Inserire l'ora di fine dell'intervallo di il backup. 3 Destinazione : Specificare i dettagli della destinazione del backup. Server : Selezionare il server DVR sul quale realizzare il backup. Media Tipo : Selezionate i media sul quale archiviare il backup. Apparecchio : Selezionare la lettera di unità del media sul server DVR. Percorso : Selezionate la cartella in cui realizzare il backup. Supporti multipli : Durante il backup, se un HDD è pieno, verrà Usato automaticamente il successivo HDD in sequenza. Per impostare questa opzione, selezionare “Supporti multipli” e fare clic sul pulsante “Seleziona supporto”. 4 Opzioni : Consente di realizzare un backup per categoria di eventi. Selezionare il tipo di registrazione di cui effettuare il backup. (Continuo, Movimento, Rilevamento oggetti, Ing. Allarme, Pre Reg, ATM/POS) 5 Camera : Specifica la telecamera o il canale da includere nel backup. 6 Elenco di backup : Riporta i dettagli sul backup:orario, intervallo e media. Il backup verrà avviato in base all'ora specificata nella lista. 7 Aggiungi : Dopo aver definito una programmazione, fare clic sul pulsante “Aggiungi”. 8 Aggiorna : Selezionare un backup dalla lista, fare clic sul pulsante “Aggiorna”. 9 Cancella : Selezionare un backup dalla lista, fare clic sul pulsante “Cancella”. 64 Supporti Supportididibackup backup 1 4 5 2 3 6 1 Media Tipo : Selezionare l'unità da Usare per la funzione supporti multipli. 2 Supporti disponibili : Indica l'unità per il tipo di media selezionato. 3 Seleziona supporti : Indica l'unità per l'unità di backup multiplo selezionato. 4 Aggiungi : Selezionare un'unità dalla lista delle unità disponibili e premere questo pulsante per aggiungere il media alla lista delle unità selezionate. 5 Rimozione : Selezionare l'unità da rimuovere dalla lista delle unità selezionate e premere questo pulsante per escluderla. 6 Rimuovi tutti : Premere questo pulsante per eliminare tutte le unità dalla lista delle unità selezionate. 65 3.5 Rete 3.5.1 Rete Consente di specificare i dettagli sulla rete e configurarne le impostazioni, quali larghezza di banda, numero porte e numero di utenti simultanei. 1 2 3 4 5 6 7 8 1 IP automatico (DHCP) : Marcare questa casella per ricevere un indirizzo automaticamente dal server DHCP, se il DVR è collegato ad una rete DHCP. Se è collegato ad una rete in cui non è presente un server DHCP, inserire manualmente i dettagli sulla rete, indirizzo IP, subnetmask e gateway. 2 Impostazione automatica Server DNS : Inserire l'indirizzo del server DNS primario e secondario. ☞ [Nota] • Per maggiori informazioni, contattare l'amministratore di rete. 3 Banda passante : Imposta la larghezza di banda massima per la trasmissione dati del DVR lungo la rete. 4 Numero utenti remoti : Specifica il numero massimo di client collegabili simultaneamente (utenti remoti). ☞ [Nota] • Quando al DVR sono collegati molti client, il sistema potrebbe interferire con le normali operazioni di base, a causa dell'elevato traffico, che causa un eccessivo carico delle risorse di sistema. L'opzione Numero di utenti remoti previene il sovraccarico del sistema. Qualora si evidenziasse una degradazione delle prestazioni, limitare il numero di client concorrenti. 5 Supporto WEB DVR : Selezionare se abilitare o disabilitare la funzione Web DVR. 6 Supporto GMS : Selezionare se abilitare o disabilitare la connessione al software GMS. 7 Numero Porta : Inserire la porta di rete su cui avverrà il trasferimento dati. Fare clic sul pulsante “Controllo porta” per verificare se il numero di porta selezionato è disponibile sulla rete. 8 Porta upgrade remoto : Inserire la porta di rete attraverso la quale avverrà l’ upgrade del DVR software. “Controllo porta” per verificare se il numero di porta selezionato è disponibile sulla rete. 66 3.5.2 DDNS Un sistema DVR collegato via DDNS non richiede un indirizzo IP statico. 1 2 3 4 5 6 7 8 1 Account : Inserire l'ID e la password per il server DDNS. 2 Indirizzo Server : Inserire l'indirizzo del server che fornisce il servizio DDNS. 3 Porta Server : Inserire il numero della porta del server DDNS. 4 Porta Client : Inserire il numero della porta del client DDNS. 5 Ora di aggiornamento : Specificare l'orario di aggiornamento delle informazioni DDNS. 6 Esegui automaticamente all'avvio del sistema : Il programma DDNS verrà eseguito automaticamente all'avvio del sistema. 7 Esegui automaticamente all'avvio dell'applicazione : Il programma DDNS verrà eseguito automaticamente all'avvio dell'applicazione. 8 Avvia il servizio quando il client DDNS è lanciato : Quando il programma DDNS client viene eseguito, verrà effettuata al connessione al server DDNS. 67 3.5.3 Controllo flusso Controlla lo stream dati di tutte le telecamere, in base a velocità fotogramma, risoluzione e qualità. 1 2 3 4 5 1 Usa : Selezionate la telecamera su cui Usare il controllo di flusso. 2 Camera : Mostra il numero della telecamera. 3 Frame Remoto : Controlla la velocità fotogramma trasferita da ciascuna telecamera lungo la rete. 4 Risoluzione Remota : Imposta la risoluzione delle informazioni trasferite da ciascuna telecamera lungo la rete. 5 Qualità Remota : Imposta la qualità delle immagini trasferite da ciascuna telecamera lungo la rete. 68 3.5.4 Postazione di emergenza Questa funzione trasferisce le immagini e i dati ad un monitor di emergenza del computer client, in caso di emergenza o rilevazione di evento. E' necessario configurare l'indirizzo IP remoto, il numero di porta e il tempo di permanenza delle immagini. 1 5 2 3 4 1 Nome Postazione di Emergenza : Inserire il nome dell'account della postazione di emergenza. 2 Indirizzo Postazione di Emergenza : Inserire le informazioni sull'indirizzo della postazione di emergenza. Indirizzo : Inserire l'indirizzo IP del computer client remoto. Porta : Inserire il numero della porta per il trasferimento al computer client remoto. 3 Intervallo Postazione di Emergenza : Impostare il tempo di permanenza delle immagini e delle informazioni sugli eventi presso il computer client remoto in situazioni di emergenza o in caso di evento. 4 Unità di Notificazione : Selezionare il metodo di trasferimento della postazione di emergenza. La postazione di emergenza ha due tipi di metodo: ‘Emergenza’ e ‘Evento’. Selezionare un canale per informare la postazione di emergenza delle opzioni di rilevazione movimento, rilevamento oggetti, perdita video, ingresso allarme. 5 Elenco Postazione di Emergenza : Gli account della postazione di emergenza possono essere aggiunti, eliminati e modificati. Aggiungi : Aggiunge un account alla lista. Aggiorna : Aggiorna un account esistente nella lista. Cancella : Cancella un account dalla lista. 69 3.6 Sistema 3.6.1 Utente Gestione di utenti e gruppi. Questa funzione consente di limitare i diritti di un utente o gruppo alla gestione del DVR. 3 1 4 5 2 1 Elenco Gruppo : Visualizza gli account di gruppo correnti. I gruppi possono essere aggiunti o rimossi. 2 Elenco utente : Visualizza gli account utente correnti. Gli utenti possono essere aggiunti o rimossi. 3 Account : Visualizza le informazioni dell'utente correntemente selezionato, e consente di aggiungere un nuovo utente specificandone le informazioni. Nome : Inserire il nome dell'utente. Gruppo : Selezionare il gruppo di appartenenza per definire i diritti di accesso. Password : Inserire la password utente. Usa Data di scadenza password : Attiva la funzione di scadenza della password. Data scadenza password : Specificare la durata della password Notifica Avanzata scadenza password : Impostare la funzione di promemoria della scadenza della password Telefono : Inserire il numero di telefono dell'utente. E-mail : Inserire l'indirizzo e-mail dell'utente. Descrizione : Inserire una descrizione estesa per l'utente (se necessario). Aggiornamento remoto: Configura l'aggiornamento del S/W del DVR su GMS. 4 Server : Gestisce le autorizzazioni dell'utente alla gestione del server DVR e di allocazione DB. Chiudi : Specifica se l'utente può arrestare il software o il sistema DVR. DB alloc : Specifica se l'utente può modificare l'allocazione DB sull'hard disk del server DVR. 5 Configurazione : Autorizza l'utente alle modifiche alla configurazione del sistema DVR. Login : Consente l'accesso nel menu di configurazione. Camera : Consente l'accesso alla configurazione delle telecamere. Audio : Consente l'accesso alla configurazione audio (registrazione e live). Allarme : Consente l'accesso alla configurazione dei sensori (ingressi allarme) e allarmi (uscite allarme). Monitor esterno : Consente l'accesso alla configurazione del monitor esterno. Registrazione : Consente l'accesso alla configurazione delle registrazioni. Schedulazione : Consente l'accesso alla configurazione delle programmazioni di registrazione. Movimento : Consente l'accesso alla configurazione della rilevazione movimento. 70 6 7 8 Emergenza : Consente l'accesso alla configurazione della sezione di emergenza. Perdita video : Consente l'accesso alla configurazione della perdita di segnale video. E-Mail : Consente l'accesso alla configurazione dell'invio di posta elettronica. Backup : Consente l'accesso alla configurazione dei backup. Rete : Consente l'accesso alla configurazione della rete. DDNS : Consente l'accesso alla configurazione del DDNS. Controllo Flusso : Consente l'accesso alla configurazione dello stream. Impostazioni : Consente l'accesso alla configurazione watermark, velocità di registrazione, riavvio del sistema e lingua. Data/Ora : Consente l'accesso alla configurazione della data e ora del sistema. Informazioni : Consente l'accesso alla visualizzazione delle informazioni su sistema operativo, hardware e programma DVR. Postazione di Emergenza : Consente l'accesso alla configurazione della funzione di notifica. Mascheramento : Concede l'autorizzazione alla configurazione delle zone di privacy. 6 Camera : Consente l'autorizzazione alla visualizzazione e ricerca sulle telecamere selezionate. 7 Vista Tempo reale : Consente all'utente l'autorizzazione a Login, Riproduzione 1ch, Controllo PTZ, Copertura canale in tempo reale e Backup in modalità live . Login : Autorizza al login nello schermo live (tempo reale). Riproduzione : Autorizza all'utilizzo della riproduzione 1ch. Controllo PTZ : Autorizza al controllo PTZ. Copertura canale in tempo reale : Autorizza alla visualizzazione dei canali nascosti. Backup : Autorizza alla realizzazione di backup. 8 Cerca : Autorizza al login, backup, ricerca canale coperto in modalità di ricerca. Login : Autorizza al login nel menu di ricerca. Backup : Autorizza alla realizzazione di backup. Copertura canale in tempo reale : Autorizza alla visualizzazione del canale coperto. Backup remoto : Consente o impedisce al GMS il backup dei dati registrati dal DVR. 71 Configurare Configurareun unnuovo nuovoaccount accountgruppo gruppo 1. Fare clic sul pulsante “Aggiungi” per aggiungere il nome di un nuovo gruppo 2. Inserire il nome e la descrizione del gruppo per le informazioni sull'account. 3. Facendo clic sul pulsante “OK” , il gruppo verrà aggiunto alla lista. 72 Eliminare Eliminareun unaccount accountgruppo gruppo 1. Selezionare il gruppo da eliminare. 2. Fare clic sul pulsante “Canc”. 3. Quando compare la finestra di dialogo illustrata sotto, fare clic sul pulsante “Si”. 4. Verificare che il gruppo sia stato rimosso dalla lista. 73 Configurare Configurareun unnuovo nuovoaccount accountutente utente 1. Fare clic sul pulsante “Aggingi” per aggiungere un account utente. 2. Inserire nome, password, gruppo, telefono, e-mail e descrizione per l'utente. 3. Fare clic sul pulsante “OK” per aggiungere l'utente alla lista. 74 Eliminare Eliminareun unaccount accountutente utente 1. Selezionare il nome utente da eliminare. 2. Fare clic sul pulsante “Canc”. 3. Quando compare il messaggio seguente, fare clic sul pulsante “Si”. 4. Verificare che l'utente sia stato rimosso dalla lista. 75 Configurare Configurareilillivello livellodidiautorizzazione autorizzazioneper pergli gliaccount accountgruppo gruppo 1. Selezionare dalla lista il gruppo di cui impostare le autorizzazione. 2. Impostare le autorizzazioni nella sezione Permessi. 3. Fare clic sul pulsante “OK” per salvare le modifiche. 76 Impostare Impostareun unlivello livellodidiautorizzazione autorizzazionepersonalizzato personalizzatoper perun unaccount accountutente utente 1. Selezionare l'account utente del quale modificare le autorizzazioni. 2. Configurare le autorizzazioni nella sezione Permessi. 3. Fare clic sul pulsante “OK” per salvare le modifiche. 77 3.6.2 Impostazioni In questa sezione è possibile configurare le impostazioni per la riproduzione istantanea, watermark, il formato video, il tipo di registrazione, il riavvio del sistema e la lingua. E' anche possibile visualizzare il log di sistema e aggiornare il software. 1 2 3 4 6 5 1 Tempo riproduzione istantanea : Impostare la durata della riproduzione. Facendo clic sul pulsante “Riproduzione 1Ch” nello schermo live (tempo reale), la riproduzione avrà luogo per la durata specificata in questa finestra. 2 Tempo backup istantaneo : Impostare l'intervallo di tempo per il backup. Facendo clic sul pulsante “Backup istantaneo” nello schermo live (tempo reale), verrà effettuato il backup in base ai valori di tempo specificati in questa finestra. 3 Auto Elimina: Si tratta della funzione di eliminazione automatica trascorso il tempo di conservazione del DB. Usa Auto Elimina: Attiva la funzione di eliminazione automatica. Tempo di mantenimento : Imposta il tempo di conservazione del DB. 4 Watermark : Specifica se la funzione di "filigrana" deve essere cifrata assieme ai dati registrati. Watermark : Abilita o disabilita la funzione. Display : Quando viene riprodotta l'immagine registrata, il display indicherà l'impiego della watermark. ☞ [Nota] • Watermark codifica i dati in modo che al tentativo di manomissione delle immagini, il sistema GANZ possa rilevare le modifiche apportate. In questo modo si evitano i sabotaggi e si preserva l'integrità delle prove di evidenza. . 5 Formato video : Selezionare il tipo di formato video Usato dalla telecamera. Le opzioni sono NTSC o PAL; dopo la modifica del formato video è necessario riavviare il DVR. 7 Mascheramento : Imposta la visualizzazione dell'indicazione “Maschera” quando nell'immagine in playback è presente una zona di privacy. 78 8 7 9 10 11 12 7 Tipo di Registrazione : Selezionate tra Unico o Sovrascrivi. Specificando Unico, l'attività di registrazione verrà interrotta quando l'hard disk è pieno. Specificando Sovrascrivi, la registrazione avverrà in continuo, sovrascrivendo le informazioni meno recenti. E' possibile Usare un'uscita allarme per indicare la condizione di disco pieno. Specificando la sovrascrittura, la registrazione avverrà in continuo, sovrascrivendo le informazioni meno recenti. In questa modalità è possibile Usare la funzione di protezione dei dati di evento. Quando questa funzione è attiva, gli eventi (movimento, rilevazione oggetti, ingresso allarme, ATM/POS) verranno protetti contro la sovrascrittura. 8 Riavvio sistema : E' possibile impostare il riavvio del sistema, come precauzione per garantirne il corretto funzionamento. Riavviando il sistema il computer è in grado di riconfigurare i file, riducendo il rischio di danno a causa di errori nei file. (Opzione raccomandata una volta alla settimana) Usa : Abilita o disabilita la funzione di riavvio. Ciclo : Specificare la ricorrenza del riavvio. Tempo : Inserire l'ora di riavvio. 9 Lingua : Selezionare la lingua in base al paese in cui è stato installato il sistema. 10 Log Informazioni : Ricerca e visualizza il registro delle informazioni sul sistema. 11 Importa/Esporta : Importa o esporta il file di configurazione. 12 Aggiornamento S/W : Aggiorna la versione software del DVR. 79 Log LogInformazioni Informazioni Viene creato un registro contenente tutte le operazioni svolte dal sistema DVR. In caso di evento, modifiche al sistema o funzionamento anormale, le informazioni vengono inserite in questo registro. 1 2 3 4 1 Opzioni : Consente di configurare il percorso e la durata del registro. Percorso Log : Indica il percorso sull'HDD in cui è archiviato il log. Fare clic sul pulsante “Sfoglia” , e selezionare il percorso in cui archiviare i dati del registro. Durata : Specificare il tempo in cui le informazioni rimarranno incluse nel registro. Imposta per quanto tempo il file log verrà conservato dal sistema DVR. Trascorso il periodo di tempo specificato, i dati verranno eliminati dal registro. 2 Unità : Selezionare le categorie da salvare nel log. Sistema : I dettagli sulle informazioni del sistema. Rete : Visualizza il tipo di programma remoto, la durata della connessione e lo stato della rete. Video : Visualizza lo stato del video e della visualizzazione. DB : Visualizza le informazioni sullo stato del DB. Impostazione : Visualizza le modifiche alla configurazione da parte degli utenti. Backup : Visualizza le informazioni sul backup locale e remoto. Ing. allarme : Eventi sull'ingresso allarme, canale e ora. Uscita allarme : Eventi sull'uscita allarme, canale e ora. Notifica : Visualizza il contenuto delle notifiche su emergenza. 3 Filtro Data/Ora : Imposta il criterio di ricerca nel registro. Range : Selezionare il criterio di ricerca per numero di giorni. Avvio : Selezionare una data iniziale per la ricerca. Termine : Selezionare una data finale per la ricerca Cerca : Fare clic sul pulsante “Cerca”; i dati verranno visualizzati in base ai criteri specificati. 4 Filtro Categoria : Filtra i dati per livello e tipo. Livello : Specificare di mostrare un particolare livello in fase di ricerca. Tipo : Specificare di mostrare un particolare tipo in fase di ricerca. 80 6 5 7 8 9 5 Visualizza conteggio : Specificare di limitare la quantità di dati visualizzati contemporaneamente sullo schermo. 6 Controllo pagina : Da Usare per selezionare le pagine del registro. Vai alla prima pagina Vai alla pagina successiva Vai a Vai alla pagina precedente Vai all'ultima pagina Numero pagina corrente/numero complessivo pagine 7 Stampa : Stampa il log su una stampante. 8 Salva Come : Salva i dati del registro su un altro media. 9 Finestra lista log : Visualizza il rapporto. 81 Importare/Esportare Importare/Esportarelalaconfigurazione configurazione 4 5 1 3 2 1 Lista configurazione di sistema : Visualizza la configurazione del sistema. Dopo aver selezionato la configurazione, fare clic sul pulsante Importa o Esporta 2 Percorso : Visualizza la posizione del file di configurazione. 3 Sfoglia : Fare clic sul pulsante “Sfoglia” per selezionare una cartella di salvataggio. 4 Importa : Importa il file di configurazione su un altro DVR. 5 Esporta : Esporta il file di configurazione in un altro DVR. 82 Aggiornamento AggiornamentoS/W S/W 1 Fate clic sul pulsante “Aggiornamento S/W” per aggiornare il software. 2 Quando compare la finestra seguente, individuate il file del pacchetto di aggiornamento software (Zip). 3 Dopo aver fatto un clic sul pulsante “Apri”, l'aggiornamento software verrà applicato, come mostrato di seguito. 4 Al termine dell'aggiornamento, l'applicazione DVR verrà riavviata. 83 3.6.3 Data/Ora Questa finestra consente di impostare la data e l'ora del sistema DVR, configurare il fuso orario e modificare la data e ora correnti, o sincronizzarle con un server NTP. 1 2 3 1 Imposta data/ora : Specifica la data/ora, il fuso orario, il formato data e ora ed il formato calendario. ☞ [Nota] Formato calendario • Questa funzione consente di selezionare il giorno che verrà visualizzato per primo. Come predefinizione la settimana parte da sabato. • D, L ,M, M, G, V, S : da domenica • L, M, M, G, V, S, D : da lunedì • S, D, L ,M, M, G, V : da sabato 2 Sincronizzazione NTP : Inserire l'indirizzo del server NTP (Network Time Server). Dopo aver specificato l'indirizzo del server NTP, fare clic su “Aggiungi” per aggiungerlo alla lista. Per eliminare l'indirizzo NTP, selezionare il server NTP e fare clic sul pulsante “Canc”. Imposta Automaticamente : Impostare l'ora per la sincronizzazione automatica dell'orario. Imposta orario quando si riavvia : Sincronizza con il server NTP e imposta l'orario al riavvio. Schedulazione impostazioni temporali : Sincronizza con il server NTP e imposta l'orario ad orari programmati. 3 Opzione Sovrascrivi: Imposta le proprietà dell'opzione di sovrascrittura al cambiamento dell'ora. Selezionare se sovrascrivere, se l'orario del sistema è antecedente ai dati di backup o di ritardare la scrittura finché non viene raggiunta la fine della registrazione precedente. 84 3.6.4 Informazioni sul sistema Visualizza le informazioni sul sistema, lo spazio su disco e la cronologia A/S. 1 2 1 Sistema : Visualizza la versione di sistema operativo, il tipo di processore, la memoria, la scheda LAN, la scheda grafica e i dettagli sull'HDD 2 Info sistema : Visualizza il nome del DVR, il percorso d'installazione, la versione del software del DVR, il nome del modello e la cronologia A/S. 85 3.7 Add-On 3.7.1 Keypad Inserite le informazioni su DVR, PTZ e monitor esterno per poterli controllare attraverso una tastiera. 1 2 3 1 ID DVR : Selezionate l'identificativo del DVR (DVR 1~DVR 100) da identificare sulla tastiera. 2 ID tastiera : Selezionate l'identificativo della tastiera (Keypad1~Keypad4) accessibile al DVR. 3 Impostazione tastiera :Inserite i dettagli della tastiera Usata per il controllo del DVR o del monitor esterno. Nome tastiera : Inserire il nome della posizione in cui è stata installata la tastiera. Usa : Abilitate o disabilitate la tastiera. Controllo tastiera : Selezionate se controllare il "DVR" o il "Monitor esterno" tramite la tastiera. Modello tastiera : Selezionate il protocollo della tastiera installata. Velocità : Selezionate la velocità della tastiera (2400~115200 Bps). Indirizzo : Inserire l'indirizzo della tastiera (0~255). Porta : Selezionate il numero della porta collegata alla tastiera. Modalità : Selezionate la modalità della porta collegata alla tastiera. Parità : Impostare il bit (Nessuna, Pari, Dispari, Spazio) per prevenire errori fatali. Data Bit : Impostate il numero di bit dati su 4, 5, 6 7 o 8. Stop Bit : Impostate il bit di stop su 1, 1,5 o 2. Default : Fate clic sul pulsante "Default" per ripristinare le impostazioni predefinite. 86 3.7.2 POS Questa funzione consente al DVR di registrare le immagini e le informazioni sulle vendite presso il punto vendita, comunicando con un dispositivo POS. 1 4 2 5 3 6 1 POS Setting : Seleziona dispositivo : Inserite il nome dell'ubicazione dell'installazione POS. Select POS ID : Selezionate l'identificativo del POS collegato al DVR. Camera Connessa : Selezionate il numero del canale della telecamera per la registrazione dei dati POS. Select POS format : Selezionate il tipo di formato POS installato. 2 Porta/Dispositivo : Configurate il dispositivo POS in modo che possa comunicare con il DVR. Numero Porta : Selezionate il numero della porta collegata al POS. Modalità interfaccia : Selezionate la modalità dell'interfaccia collegata al POS. Baud Rate : Selezionate la velocità del POS (2400~115200 Bps). Parità : Impostare il bit (Nessuna, Pari, Dispari, Spazio) per prevenire errori fatali. Data Bits : Impostate il numero di bit dati su 4, 5, 6 7 o 8. Stop Bits : Impostate il bit di stop su 1, 1,5 o 2. 3 OSD : Visualizza OSD : Selezionate se visualizzare o meno le informazioni POS sullo schermo. Tempo Display : Impostate il tempo di permanenza delle informazioni sullo schermo, dal termine della scansione del codice a barre dei prodotti di un cliente, oppure dalla pressione del “tasto Invio”. Se il DVR acquisisce le informazioni sul prodotto successivo, le informazioni visualizzate nella finestra, indipendentemente dal "tempo display" verranno eliminate e sostituite dalla informazioni sul nuovo prodotto. Visualizza Camera : Selezionate il/i canali della telecamera per visualizzare i dati POS. 4 Dispositivo POS Disponibile : Selezionate per aggiungere, aggiornare o eliminare il dispositivo POS correntemente collegato al DVR. Aggiungi : Aggiunge un nuovo dispositivo POS alla lista. Aggiorna : Rivedete le impostazioni di un dispositivo POS esistente e fate clic sul pulsante “Aggiorna”. Canc : Selezionate un dispositivo POS e fate clic su questo pulsante per rimuoverlo dalla lista. 87 6 Transaction Wait : Tempo di attesa : Impostate il tempo che deve trascorrere a partire dalla sospensione della scansione del codice a barre dei prodotti di un cliente. Se il DVR non è in grado di ottenere le informazioni sul prodotto o il "tasto Invio" non viene premuto entro il tempo definito, le informazioni acquisite sul prodotto verranno eliminate. 6 POS Database : Selezionate l'HDD per il database POS : Selezionate l'HDD su cui archiviare le informazioni provenienti dal dispositivo POS. L'HDD selezionato deve essere generato su un nuovo disco e non allocato sull'unità C:, o sul database delle immagini DVR. La dimensione minima dell'unità è di 40GB o superiore. 88 4. Ricerca 4.1 Modalità di ricerca La modalità di ricerca consente di visualizzare le immagini registrate, di ascoltare l'audio e ricercare un evento. Inoltre è possibile ricercare tutte le telecamere contemporaneamente e ottimizzare la visualizzazione delle immagini registrate. E' possibile modificare la velocità di playback e ricercare tramite il pannello barra temporale, prima di creare un backup su una vasta gamma di media, quali CD-RW/DVD/USB. 1 3 2 4 6 5 10 7 8 9 1 Pannello viste : Visualizza le immagini registrate. 2 Pulsante Suddividi: Seleziona la suddivisione dello schermo in 4/6/9/10/16 riquadri. 3 Data ricerca : Inserire la data e l'ora da ricercare. 4 Pannello riproduzione : Controlla la riproduzione dei dati registrati, seleziona la riproduzione in avanti/indietro, fotogramma per fotogramma e passa alla prima/ultima immagine del giorno. 5 Pannello temporale : Visualizza le informazioni sulle registrazioni del giorno selezionato. Il grafico temporale può essere ingrandito con un clic temporale, mentre un clic nel grafico attiva la riproduzione nella posizione selezionata. 6 Velocità/Volume : Modifica della velocità e il volume di riproduzione. 7 Istantanea : Funzione di cattura video in modalità di ricerca. 8 Stampante : Fare clic per stampare l'immagine (selezionare una sola telecamera). Aggiorna : Facendo clic sul pulsante, la linea temporale si aggiorna comprendendo le ultime registrazioni. 9 10 Torna alla ricerca : Usare questo pulsante per tornare alla modalità ricerca da una cartella dati selezionata al database originale del DVR. 89 11 12 13 14 15 16 17 18 19 11 Orologio : Visualizza la data e ora correnti. 12 Calendario : Visualizza il calendario. Se nella data sono presenti delle registrazioni, il colore della data cambia. 13 Info : Visualizza le informazioni sulla registrazione. Numero di giorni registrati e il periodo di registrazione in ordine cronologico inverso. 14 Event: Elenca gli eventi di rilevazione movimento e dei sensori. Selezionando un evento nella lista, la funzione di ricerca si sposterà sull'ora dell'evento, riproducendolo sullo schermo. 15 Adjustment(Regolazioni): Regola la visualizzazione dell'immagine selezionata. E' possibile regolare luminosità, contrasto, definizione e zoom. 16 Vista Tempo reale : Premere il pulsante per accedere alla visualizzazione live. 17 Configurazione : Premere il pulsante per accedere alla modalità di configurazione del sistema. 18 Backup : Premere il pulsante per accedere al menu di backup. 19 Ricerca avanzata : Premere questo pulsante per accedere alle funzioni di ricerca avanzate – ricerca su evento, sequenza, miniature, oggetti e POS. 90 4.2 Ricerca per data e ora Per andare a una data particolare è possibile usare il calendario. Se si seleziona una data da ricercare, verrà visualizzata in un altro colore. Se nella data sono presenti delle registrazioni, il colore della data cambia. Alla selezione di una data, le informazioni sulla registrazione vengono mostrate automaticamente nella barra temporale. Ricerca Ricercaper perdata dataeeora ora 1. Selezionare la data da ricerca nel calendario. 1 3 2 4 5 6 1 Anno precedente : Passa all'anno precedente. 2 Anno successivo : Passa all'anno successivo. 3 Mese precedente: Passa al mese precedente. 4 Mese successivo : Passa al mese successivo. 5 Data : Mostra le date del mese. 6 Oggi : Passa alla data odierna. 2. Selezionare la data per la ricerca selezionandola nel relativo campo della barra temporale. 3. Spostare la barra del tempo per ricercare l'ora da visualizzare. 91 Ricerca Ricercaper perdata datanella nellabarra barra temporale temporale 1. Fare clic sul pulsante per selezionare la data di ricerca. 2. Selezionare la data nel calendario. 3. Inserire l'ora da visualizzare. 92 Il dettaglio della barra temporale può essere aumentato. Facendo clic sulla sezione delle ore, la barra del tempo verrà visualizzata con un dettaglio maggiore e conterrà un intervallo di tempo minore, per effettuare le impostazioni con maggiore precisione. Da Usare per la regolazione fine dell'ora e per vedere la programmazione delle registrazioni con maggiore facilità. Espandere Espanderelalabarra barra temporale temporale 1. Fare un clic sinistro sulla barra temporale. 2. Fare ripetutamente un clic sinistro sulla barra temporale, per espanderla. Comprimere Comprimerelalabarra barra temporale temporale 1. Fare un clic destro sulla barra temporale. 2. Fare ripetutamente un clic destro sulla barra temporale, per comprimerla ed eventualmente tornare al formato di visualizzazione 24 ore. 93 4.3 Selezione telecamera La barra temporale mostra la modalità e l'orario di registrazione per ciascuna telecamera. L'orario di registrazione è visualizzato nel grafico (formato 24 ore). Il colore del grafico indica il tipo di registrazione: continua, rilevazione movimento, allarme, pre-allarme e ATM/POS. Display Displayselezione selezionetelecamera telecamera a e b d c a Tutte : Da usare per selezionare tutte le telecamere o per deselezionarle tutte. b Camera : Selezionare la singola telecamera su cui ricercare. Premendo il pulsante relativo a una telecamera, il colore del pulsante cambia. c barra temporale : Riporta il tipo e l'ora di registrazione per ciascuna telecamera, sotto forma di grafico. Arancione In continuo Blu Movimento Grigio Rilevamento oggetti Verde Ingresso allarme Verde oliva Pre rec Viola ATM/POS Verde acqua Audio d Barra temporale : Mostra l'ora di ricerca corrente. E' possibile selezionare l'ora spostando la barra della barra temporale. e Scorrimento : Spostarlo in alto o in basso per visualizzare il grafico delle varie telecamere. 94 4.4 Controlli di riproduzione Riproduzione Riproduzione Specificare la data e l'ora di ricerca. Facendo clic sul pulsante play, l'immagine ricercata verrà visualizzata e si avvierà la riproduzione. E' anche possibile regolare la direzione e la velocità di riproduzione. Riproduzione inversa di 1 immagine Pausa Riproduzione in avanti di 1 immagine Primo fotogramma Ultimo fotogramma Riproduzione inversa Riproduzione in avanti Normale Lenta Rapida Velocità massima Muto Aumento volume Configurare Configurarelalamodalità modalitàdidisuddivisione suddivisione Modificare la visualizzazione selezionando una delle modalità di riproduzione nella finestra di ricerca. Divisione 4 quadranti 6-vie 9-vie 10-vie 16-vie 95 4.5 Ricerca su evento Vengono visualizzati gli eventi che si sono verificati nel sistema DVR. Tutti gli eventi attivati da una rilevazione di movimento o di allarme sono elencanti nella lista eventi. Facendo doppio clic su un evento nella lista, è possibile riprodurne le immagini. Ricercare Ricercareeventi eventi 1. Fare clic sulla scheda “Evento” nello schermo di ricerca per selezionare la lista degli eventi. Numero pagina corrente/numero complessivo pagine Vai alla pagina precedente Vai alla pagina successiva Seleziona il canale telecamera Lista eventi 2. Fare doppio clic sull'evento da ricercare. 3. Le informazioni sull'evento selezionato compariranno nello schermo di ricerca. 96 4.6 Regolazione dell'immagine Regolazioni Regolazioni 1. Fare clic sulla scheda “Adjustment” (Regolazione) nello schermo di ricerca per regolare le proprietà delle immagini registrate. 1 2 3 4 5 6 8 7 1 LUMI : Modifica la luminosità. 2 CONT. : Regola il contrasto dell'immagine visualizzata. 3 DEFI. : Regola la definizione e la nitidezza dell'immagine visualizzata. 4 Reset : Ripristina le impostazioni originali dell'immagine visualizzata. 5 Ingrandisci : Aumenta le dimensioni dell'immagine visualizzata. 6 Zoom avanti : Effettua uno zoom avanti su un'area dell'immagine visualizzata. 7 Zoom indietro : Effettua uno zoom indietro su un'area dell'immagine visualizzata. 8 Muovi : Si sposta nell'immagine parzialmente ingrandita (zoom avanti). 2. Selezionare il canale da regolare in modalità di ricerca. 97 3. Regolare luminosità/Contrasto/Definizione per migliorare la qualità dell'immagine. 4. Fare clic sul pulsante per ripristinare le impostazioni predefinite. Ingrandimento Ingrandimentoimmagine immagine 1. Selezionare il canale da ingrandire in modalità di ricerca. 2. Fare clic sul pulsante più volte per ingrandire l'immagine sullo schermo. 98 Zoom Zoomavanti avanti 1. Accedere alla modalità di ricerca e selezionare la scheda di regolazione. 2. Selezionare il canale da ingrandire in modalità di ricerca. 3. Fare clic sul pulsante , il puntatore del mouse assume la forma dell'icona . 4. Spostare il puntatore del mouse nell'area dell'immagine da ingrandire. 5. Facendo un clic sinistro, l'area viene ingrandita. 6. Fare clic sul pulsante per tornare al cursore del mouse standard. Zoom Zoomindietro indietro 1. Dopo aver effettuato uno zoom avanti su un'immagine, è possibile effettuare uno zoom indietro. 2. Fare clic sul pulsante , il puntatore del mouse assume la forma dell'icona . 3. Spostare il puntatore del mouse nell'area dell'immagine da ridurre. 4. Facendo un clic sinistro , si effettua uno zoom indietro nell'area specificata. 5. Fare clic sul pulsante per tornare al cursore del mouse standard. 99 Spostamento Spostamento 1. Ingrandire l'immagine. 2. Fare clic sul pulsante , il puntatore del mouse assume la forma dell'icona . 3. Selezionare lo schermo e trascinare il cursore sull'area da analizzare. 4. Fare clic sul pulsante per tornare al cursore del mouse standard. ☞ [Nota] Zoom avanti/zoom indietro via tastiera e mouse • Premere il tasto Ctrl e fare un clic sinistro del mouse, per effettuare uno zoom-in. • Premere il tasto Ctrl+Maiusc e fare un clic sinistro del mouse, per effettuare uno zoom-out. • Ruotare la rotellina del mouse in avanti per uno Zoom-in. Ruotare la rotellina del mouse indietro per uno Zoom-out. Se si usa la rotellina del mouse per lo Zoom-in, e possibile trascinare il mouse per spostarsi lungo l'immagine. • Usando il pulsante Zoom durante la “Regolazione” di ricerca, lo Zoom-in/Out da tastiera e mouse non funziona. 100 4.7 Backup Schermo SchermoBackup Backup 1. Fare clic sul pulsante “Backup” per realizzare un backup in modalità di ricerca. 2. Fare clic su pulsante “Backup” per accedere alla finestra di backup. 1 5 2 6 3 7 4 1 Formato : Selezionare il formato di registrazione del backup. • Orario backup Questa funzione viene Usata per il backup di dati video in formato video GANZ, per la riproduzione è richiesto il software GANZ viewer. • AVI Usata per il backup di dati video in uno dei formati standard di MS Windows Media Player. • SFX (File auto estraente) Usata per il backup di dati video con il lettore incluso per il playback. • BMP, JPEG Usate per il backup di immagini still (istantanee) in formato BMP o JPEG. 2 Range : Specifica l'intervallo di tempo per il backup. 3 Camera : Specifica la telecamera o il canale da includere nel backup. Per i formati AVI e SFX è possibile selezionare solo un canale. 101 4 Grandezza : Fare clic sul pulsante “Calcola” per calcolare la dimensione del file di backup. 5 Sorgente : Mostra il nome del server che trasmette le immagini. 6 Destinazione : Specifica la destinazione del backup. Server : Selezionare il server DVR sul quale realizzare il backup. Media Tipo : Selezionate i media sul quale archiviare il backup. Apparecchio : Selezionare la lettera di unità del media sul server DVR. Percorso : Selezionate la cartella in cui realizzare il backup. Supporti : Durante un backup, se un HDD è pieno, verrà Usato automaticamente il successivo HDD in sequenza. Per impostare questa opzione, selezionare “Supporti multipli” e fare clic sul pulsante “Seleziona supporto”. 7 Opzioni : Le opzioni di configurazione possono differire in base al formato di backup selezionato. • Orario backup Backup eventi (Continuo, Movimento, Rilevamento oggetti, Ing. Allarme, Pre Reg, ATM/POS) • AVI Backup audio, codec, qualità di compressione. • SFX (File auto estraente) Backup audio • BMP, JPEG Watermark, copia s/w watermark checker, visualizzazione informazioni fotogramma. 3. Fare clic sul pulsante “OK” per avviare il backup. [Nota] Orario backup sulla barra della barra temporale 1. Trascinare il cursore con il tasto destro del mouse premuto per impostare il tempo di backup. 2. Fare clic su pulsante “Backup” per inserire automaticamente l'orario di backup. 102 Il menu di gestione del backup mostra le informazioni sul backup, orario, ciclo, formato e stato. Viene visualizzata una lista delle programmazioni di tutti i backup ordinato cronologicamente. Gestione Gestionebackup backup 1. Fare clic sul pulsante “Backup” per accedere al menu illustrato di seguito. 2. Fare clic sul pulsante “Gestione” per visualizzare la lista dei backup programmati. 1 2 4 3 5 7 6 1 Elenco Schedulazione di backup : Visualizza i backup correnti in progressione. Quando un backup viene completato, verrà eliminato dalla lista. 2 Informazioni : Visualizza le informazioni sul backup selezionato. 3 Progressione : Indica la percentuale di completamento. 4 Priorità superiore : Selezionare un backup dalla lista e fare clic su questo pulsante per spostarlo verso l'alto nella lista. 5 Priorità inferiore : Selezionare un backup dalla lista e fare clic su questo pulsante per spostarlo verso il basso nella lista. 6 Elimina : Elimina il backup dalla lista. 103 7 Rimozione sicura dell'hardware : Fate clic sul pulsante “Rimozione sicura dell'hardware” per disconnettere la periferica USB collegata al sistema. Se compare la finestra seguente, fate clic sulla periferica da rimuovere nella lista, poi sul pulsante “Rimuovi”. 104 Riproduzione Riproduzionedati datididibackup backup 1. Fare clic sul pulsante "Backup" per accedere al menu di backup. 2. Fate clic sul pulsante "Cerca". 3. Trovare la posizione del backup e quindi fare clic sul pulsante "Seleziona" per aprire la cartella di backup. (Percorso di backup DVR HDD : 'Cartella 'LocalServer_IP127.0.0.1’ -> 'Cartella 'NDB’ -> Selezionare la cartella di backup (Vedi sotto)) 4. L'intervallo di tempo incluso nel backup viene visualizzato nella barra temporale di ricerca. Selezionare l'intervallo di ricerca e fare clic sul pulsante per riprodurre i dati di backup. 105 4.8 Scattare un'istantanea Scattare Scattareun'istantanea un'istantanea 1. Fare clic sul pulsante di ricerca. per scattare un'istantanea dell'immagine visualizzata nello schermo 2. Selezionare la cartella in cui salvare l'immagine. 106 4.9 Stampa Stampa Stampaininmodalità modalitàdidiricerca ricerca 1. Selezionare l'immagine da stampare. 2. Fare clic sul pulsante per visualizzare la finestra di stampa. 3. Verificare le opzioni di stampa. Poi fare clic su pulsante “OK” per avviare la stampa. 107 Se la stampante non è collegata, comparirà un messaggio di errore. ! ☞ [Suggerimenti] Installare la stampante 1. Fare clic su Start -> Impostazioni -> Stampante. 2. Nella finestra Stampanti,fare doppio clic su “Aggiungi stampante”. 3. Nella finestra “Aggiungi stampante”, fare clic su prossimo. 4. Selezionare il produttore e il modello della stampante. 5. Selezionare la porta di stampa. 6. Seguire le istruzioni visualizzate sullo schermo 7. Se la stampante non è in elenco, consultare il rivenditore. Opzioni di stampa 1. L'opzione di stampa consente di stampare una singola immagine dello schermo selezionato. Ragioni di fallimento della stampa 1. Verificare se la stampante è installata in Windows. 2. Se la stampante non si installa, verificare se il cavo stampante o di alimentazione sono collegati correttamente. 108 4.10 Funzione avanzata de-interlacciamento (solo modalità D1) Questa funzione migliora il problema di de-interlacciamento che può incorrere durante la riproduzione di immagini in rapido movimento. Questa funzione è disponibile solo in riproduzione e registrazione D1 (NTSC : 704 X 480, PAL : 704 X 576). Deinterlacciato campi dispari campi pari Fotogramma • campi dispari Se selezionato, in riproduzione vengono visualizzati solo i campi dispari. • campi pari Se selezionato, in riproduzione vengono visualizzati solo i campi pari. • Fotogramma (dispari + pari) Se selezionato i campi dispari e pari vengono interlacciati. • Deinterlacciato Quando questa opzione è attiva, la riproduzione adotta il filtro di de-interlacciamento. ☞ [Nota] • Un fotogramma D1 è la somma di due campi: Un'immagine campi dispari e una pari composte tra loro formano un fotogramma, o frame. Blu : campi dispari Rosso: campi pari • L'effetto di interlacciamento avviene in genere quando un oggetto nell'immagine registrata si muove velocemente. Gli oggetti in rapido movimento appaiono sfocati, con conseguente degrado dell'immagine riprodotta, a causa di uno sfasamento temporale tra i due campi che compongono un fotogramma. Tuttavia, se l'oggetto si muove lentamente,. l'interlacciamento non ha luogo, perché lo sfasamento è minimo. ZR-DHC1630 integra un'opzione per migliorare l'effetto di interlacciamento. Se un oggetto nell'immagine riprodotta si sposta velocemente, selezionare la modalità di riproduzione per campi pari/dispari per ottenere un'immagine chiara e nitida. Oppure, se l'oggetto si sposta lentamente, selezionare la modalità di riproduzione per fotogramma. 109 5. Ricerca avanzata 5.1 Ricerca su evento Nel menu di ricerca avanzata, e possibile selezionare tra cinque opzioni di ricerca. La prima è la ricerca su evento, utilizzabile per rintracciare le registrazioni pertinenti a determinati eventi. 1 4 2 3 1 Finestra di visualizzazione : Selezionare l'immagine telecamera da visualizzare. 2 Opzioni Event (Evento): Selezionare il tipo di evento da ricercare tra ‘Tutti gli Eventi', 'Allarme’, ‘Movimento’, ‘Rilevamento ogg‘ e ‘Perdita Video’. E' possibile selezionare uno o più eventi, oppure selezionare “Tutti gli Eventi”. Nella lista compaiono i risultati della ricerca. Ricerca continua : Marcare la casella per visualizzare la lista di eventi nella finestra dei risultati di ricerca. Numero : Imposta il numero di eventi visualizzati nella finestra dei risultati. Avvio e termine: Imposta il periodo di ricerca. 3 Cerca : Fare clic sul pulsante “Cerca“ per avviare la ricerca degli eventi. 4 Finestra risultati ricerca : Visualizza i risultati della ricerca sotto forma di un elenco. Per controllare un evento, fare doppio clic sul nome nella lista. Nella finestra di visualizzazione verrà riprodotta la relativa registrazione. 110 5.2 Ricerca su sequenza Questa ricerca può essere usata per visualizzare una registrazione fotogramma per fotogramma sotto forma di sequenza multi-schermo. 1 2 4 3 1 Pannello riproduzione : La ricerca su sequenza viene attivata mediante i controlli di riproduzione 2 Finestra di visualizzazione : Visualizza la sequenza di ricerca. Quando viene attivata una sequenza per la telecamera selezionata, la registrazione verrà visualizzata fotogramma per fotogramma. 3 Pulsanti Suddividi: Selezionare la modalità di visualizzazione da usare per la sequenza. 4 Pulsanti telecamere : Selezionare la telecamera da usare per la sequenza. . 111 5.3 Ricerca su miniature Questa ricerca può essere usata per visualizzare più immagini di una telecamera entro un intervallo di tempo prestabilito. L'intervallo di tempo può essere configurato in incrementi di 1 ora, 30 minuti, 10 minuti o personalizzato. 5 6 4 1 7 2 3 1 Finestra di visualizzazione : Selezionare l'immagine telecamera da visualizzare. 2 Opzioni Intervallo : Imposta l'intervallo di tempo per la ricerca. L'intervallo di tempo può essere configurato in incrementi di 1 ora, 30 minuti, 10 minuti e definito dall'utente. Ricerca continua : Marcare la casella per visualizzare la lista di eventi nella finestra dei risultati di ricerca. Numero : Imposta il numero di eventi visualizzati nella finestra dei risultati. Avvio e termine : Imposta il periodo di ricerca. 3 Cerca : Fare clic sul pulsante “Cerca“ per avviare la ricerca miniature. 4 Incrementa intervallo : Aumenta l'intervallo tra 1 ora e 1 minuto. 5 Riduci intervallo : Riduce l'intervallo tra 1 minuto e 1 ora. 6 Dimensione fotogramma: Ingrandisce o riduce la dimensione della miniatura visualizzata. 7 Lista miniature : Visualizza i risultati di ricerca. 112 5.4 Ricerca oggetti Questa ricerca consente di trovare il movimento in una particolare area e periodo di tempo. 1 4 2 3 1 Finestra di visualizzazione : Mostra l'immagine telecamera da riprodurre. Da usare per selezionare le aree di ricerca movimento. 2 Opzioni Modifica area : Per semplificare la configurazione della ricerca oggetti, sono disponibili le opzioni per selezionare tutta l'immagine, deselezionarla interamente e per cambiare il numero di blocchi della griglia. Imposta : Imposta il periodo di ricerca e la sensibilità dell'area. Ricerca continua : Marcare la casella per visualizzare la lista di eventi nella finestra dei risultati di ricerca. Numero : Imposta il numero di eventi visualizzati nella finestra dei risultati. Avvio e termine : Imposta il periodo di ricerca. 3 Cerca : Esegue l'operazione. 4 Finestra risultati ricerca : Visualizza i risultati della ricerca sotto forma di miniature. 113 5.5 POS La ricerca POS consente di reperire una transazione o un'operazione di vendita e i dati video correlati ai dati POS. 1 4 2 5 3 1 Finestra : Visualizza l'output della telecamera selezionata e mostra i dati POS. 2 Opzioni : Configura l'intervallo di ricerca, le informazioni sulla query, il canale POS e il numero di elementi nella lista. Le informazioni sulla query possono essere un numero o la descrizione dei beni. 3 Cerca : Avvia la ricerca. 4 Prodotto : Visualizza una lista dei prodotti venduti in una transazione. Facendo doppio clic su un prodotto, vengono riprodotti i dati POS e il video correlato. 5 Transazione : Visualizza una lista di tutte le transazioni. Fare doppio clic su una transazione per riprodurla. 114 Appendice 1. WebDVR Connessione ConnessioneWebDVR WebDVR 1. Inserite l'indirizzo IP del DVR al quale connettersi via Browser Web (Internet Explorer), come indicato nell'immagine. [Note] ☞ Per Usare WebDVR senza problemi in ambiente Windows Vista, eseguite “Internet Explorer” con diritti di amministratore. In questo modo avrete i diritti per accedere al download del programma ActiveX. Per eseguire “Internet Explorer” come amministratore. 1. Fate clic sul pulsante “Start”. 2. Se compare la lista dei programmi. portate il cursore sopra a “Internet Explorer” e fate un clic destro con il mouse. 3. Se compare un menu pop-up, fate clic su “Esegui come amministratore”. 2. Selezionate “Installa controllo ActiveX” nel menu popup. 115 3. Dopo il messaggio pop-up, fate clic su “Installa” per installare il software. 4. Al termine dell'installazione, comparirà lo schermo seguente. Inserite l'ID e la password per la connessione al DVR, poi fate clic su “Login”. 116 Modalità Modalitàprincipale principaledidiWebDVR WebDVR 6 1 2 5 3 4 1 [Pannello di visualizzazione] Può visualizzare le immagini dal vivo provenienti dal DVR. Ogni schermo contenente un canale può essere spostato con la tecnica Drag and Drop 2 [Pulsante suddivisione schermo] Lo schermo può essere suddiviso in 4/6/9/10/16 riquadri. 3 [Pulsante rotazione] Consente di visualizzare a rotazione le telecamere. 4 [Pulsante a schermo intero] Fate clic su questo pulsante per visualizzare le finestra di sorveglianza a schermo intero. 5 [Pulsante telecamera] Selezionate il pulsante della telecamera da visualizzare. 6 [Pulsante Chiudi] Premete il pulsante per chiudere WebDVR. 117 2. Istruzioni per l'uso del disco di ripristino Il CD di ripristino serve per ripristinare rapidamente un sistema DVR in cui si è verificato un errore di sistema fatale. Uso Usodel deldisco discodidiripristino ripristino 1. Accendere ZR-DHC1630NP. 2. Inserire il disco di ripristino nell'unità CD. 3. Riavviare ZR-DHC1630NP. 4. Premere il tasto F8 alla visualizzazione dello schermo di avvio iniziale. 5. Selezionare “GSA-4167B(or GSA-H10N)” per avviare da CD. 6. Dopo l'avvio da CD, compare lo schermo seguente. 7. Selezionare “2. Start Computer without UDMA Support” come indicato di seguito. 8. Fare clic su “Restore Disk” per ripristinare l'HDD (* non richiede password). 118 9. Fare clic sul pulsante OK per avviare il processo. 10. Al termine del ripristino verrà emesso un avviso acustico (beep). 11. Fare clic sul pulsante “Reboot”. 12. Dopo il riavvio, verrà installato automaticamente il Backup OS. 13. Al termine, il sistema verrà riavviato automaticamente. 14. Riavviare il sistema Windows per eseguire il software DVR. 119 3. Come ripristinare il sistema sull'HDD In caso di guasto fisico all'HDD o errore grave del sistema operativo Windows, è possibile usare il CD di ripristino per ripristinare il sistema. In tutti gli altri casi, ad esempio problemi minori di Windows o se il sistema non si avvia, si può usare il software di ripristino dei dati sull'HDD. [Avviso] Usando il software di ripristino dei dati su HDD, tutti i dati registrati andranno perduti, e in caso di errore fisico dell'HDD o di un errore dell'utente, i dati registrati non potranno essere ripristinati. Come Comeripristinare ripristinareililsistema sistemasull'HDD sull'HDD 1. Riavviare ZR-DHC1630NP. 2. Premere il tasto F10 al riavvio del sistema, per accedere al menu WinClon 3. Attendere 4-5 secondi, poi selezionare: usare l'opzione predefinita (l'opzione 2) 4. Non viene richiesta alcuna password, è sufficiente fare clic su “ok” per procedere. 120 5. Premere il pulsante “Restore” (Ripristina). 6. Selezionare il pulsante “initial image” (Immagine iniziale) e fare clic su “ok”. 7. Sullo schermo viene indicata la progressione del processo di ripristino. 8. Al termine, il sistema verrà automaticamente riavviato e verrà caricato ZR-DHC1630NP. 121 4. Specifiche Prestazione/modello OS ZR-DHC830NP ZR-DHC1630NP Windows XP Video MPEG-4 Modificato Metodo di compressione Audio GSM 610 Video Ingressi 8 ingressi video composito Uscite 1 porta VGA, 1uscita CVBs multischermo, 2 uscite CVBs SPOT 8 ingressi registrazione/1 uscita 8 ingressi registrazione/1 uscita Velocità 240 fps - NTSC/200 fps - PAL 480 fps - NTSC/400 fps - PAL Risoluzione NTSC : 704x480, 704x240, 352x240 PAL : 704x576, 704x288, 352x288 Suddivisione 1,4, 6, 9 Riquadri 1, 4, 6, 9, 10, 16 Riquadri Velocità 240 fps - NTSC/200 fps - PAL 480 fps - NTSC/400 fps - PAL Risoluzione NTSC : 704x480, 704x240, 352x240 PAL : 704x576, 704x288, 352x288 Modalità Continua, su movimento, su esportazione, su allarme con o senza pre-registrazione, ATM/POS Audio Riproduzione a monitor VGA Registrazione 16 ingressi video composito 16 ingressi/4 uscite Allarmi in/out 8 ingressi/4 uscite Porta di comunicazione PTZ RS-485 Accesso da remoto Global Management Software GANZ (GMS software) HDD installabili Massimo 4 x HDD interni CD-RW Supportato USB (Versione : 2. 0) Supportate Network IP Statico, DHCP, ADSL (PPPoE) Backup Media CD-RW, USB , Network Drive Formati NDB(CBC Database), SFX, AVI, Jpeg & BMP Dimensioni 430(L) x 460(P) x 176(H)mm Peso >16 Kg (Includendo almeno un HDD) Alimentazione VCA 100-120/200-240, 50/60Hz, 10/5.5A (Modello : SPC-500-12VW) 122