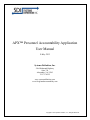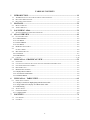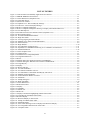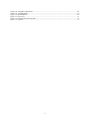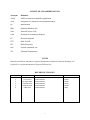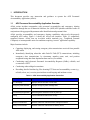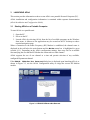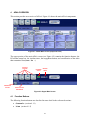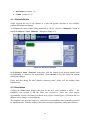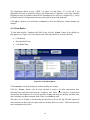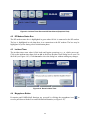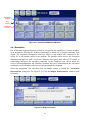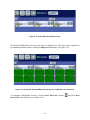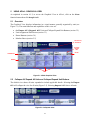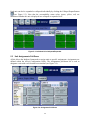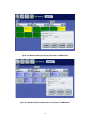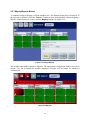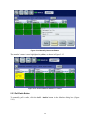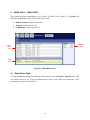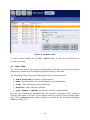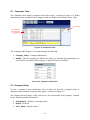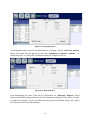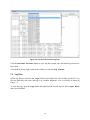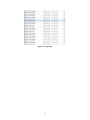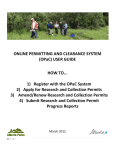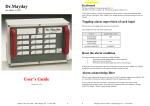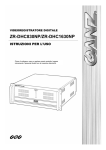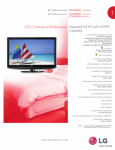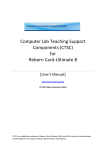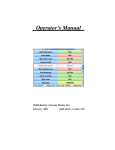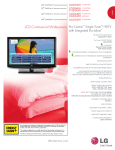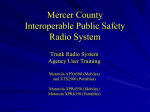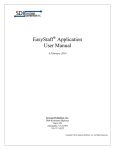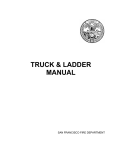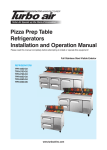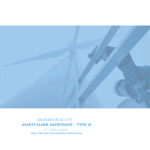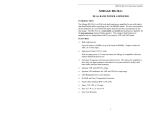Download Mayday/Roll Call Application (MRA)
Transcript
APX™ Personnel Accountability Application User Manual 8 May 2015 Systems Definition, Inc. 5904 Richmond Highway Suite 330 Alexandria, VA 22303 703-717-0222 www.systemsdefinition.com www.firegroundaccountability.com Copyright © 2015 Systems Definition, Inc., All Rights Reserved. TABLE OF CONTENTS INTRODUCTION.............................................................................................................. 1-1 1 1.1 1.2 1.3 2 APX PERSONNEL ACCOUNTABILITY APPLICATION OVERVIEW ................................................................... 1-1 DOCUMENT ORGANIZATION......................................................................................................................... 1-2 DOCUMENT CONVENTIONS .......................................................................................................................... 1-2 MAYDAYS ......................................................................................................................... 2-1 2.1 2.2 3 MANUAL MAYDAY ...................................................................................................................................... 2-1 VERBAL MAYDAY ........................................................................................................................................ 2-1 LAUNCHING APAA......................................................................................................... 3-1 3.1 4 STARTING APAA ON A PORTABLE COMPUTER ............................................................................................ 3-1 APAA OVERVIEW ........................................................................................................... 4-1 4.1 FUNCTION BUTTONS .................................................................................................................................... 4-1 4.1.1 Channels Button ........................................................................................................................................ 4-2 4.1.2 View Button .............................................................................................................................................. 4-2 4.1.3 Relieved Button ......................................................................................................................................... 4-4 4.1.4 Clear Button .............................................................................................................................................. 4-5 4.2 RF MODEM STATUS BOX ............................................................................................................................. 4-6 4.3 INCIDENT TIMER .......................................................................................................................................... 4-6 4.4 MEGAPHONE BUTTON .................................................................................................................................. 4-6 4.4.1 Evacuation ................................................................................................................................................. 4-7 4.4.2 PAR/Rollcall ........................................................................................................................................... 4-10 4.5 LAST TX ..................................................................................................................................................... 4-12 5 USING APAA - GRAPHICAL VIEW ............................................................................. 5-1 5.1 OVERVIEW ................................................................................................................................................... 5-1 5.2 COLLAPSE ALL/ EXPAND ALL UNITS AND COLLAPSE/EXPAND UNIT BUTTONS ........................................... 5-1 5.3 UNIT ASSIGNMENTS PULL-DOWN ................................................................................................................ 5-2 5.4 ROSTER BUTTONS ........................................................................................................................................ 5-3 5.5 MEMBER DIALOG BOXES ............................................................................................................................. 5-3 5.5.1 Mayday/Resolve Button ............................................................................................................................ 5-5 5.5.2 Account/Unaccount Button ....................................................................................................................... 5-6 5.5.3 Poll Radio Button ...................................................................................................................................... 5-8 6 USING APAA – TABLE VIEW ....................................................................................... 6-1 6.1 RADIO STATUS TABLE ................................................................................................................................. 6-1 6.1.1 Mayday Transmission Highlighting in Radio Status Table ....................................................................... 6-3 6.1.2 Assign and Resolve Mayday from Radio Status Table ............................................................................. 6-3 6.1.3 Radio Polling ............................................................................................................................................. 6-5 6.2 ALERTS TABLE............................................................................................................................................. 6-6 6.3 COMPANIES TABLE ...................................................................................................................................... 6-8 6.3.1 Company Roster ........................................................................................................................................ 6-8 7 LOG FILES ........................................................................................................................ 7-1 7.1 7.2 LOG VIEWER ................................................................................................................................................ 7-1 LOG FILES .................................................................................................................................................... 7-2 ii LIST OF FIGURES Figure 1-1. APX Personnel Accountability Application User Interface .................................................................... 1-2 Figure 3-1. ERROR: RFModem Not Detected .......................................................................................................... 3-1 Figure 4-1. APAA Main Screen (Graphical View) ................................................................................................... 4-1 Figure 4-2. Upper Main Screen ................................................................................................................................. 4-1 Figure 4-3. Select Your Channel ............................................................................................................................... 4-2 Figure 4-4. Graphical View - Received Mayday Message ........................................................................................ 4-3 Figure 4-5. Table View - Received Mayday Message ............................................................................................... 4-3 Figure 4-6. Relieve Companies Dialog Box .............................................................................................................. 4-4 Figure 4-7. Relieve Companies Dialog Box Showing a Company That Has Been Relieved .................................... 4-4 Figure 4-8. Clear Data Options .................................................................................................................................. 4-5 Figure 4-9. Incident Timer Reset and All Data Cleared (Graphical View) ............................................................... 4-6 Figure 4-10. Reset Incident Timer ............................................................................................................................. 4-6 Figure 4-11. Evacuation/PAR/Rollcall Buttons ......................................................................................................... 4-7 Figure 4-12. Begin Evacuation .................................................................................................................................. 4-7 Figure 4-13. Viewing Ongoing Evacuation Status .................................................................................................... 4-8 Figure 4-14. Manually View Status of Individual Member ....................................................................................... 4-9 Figure 4-15. End Evacuation ..................................................................................................................................... 4-9 Figure 4-16. Begin Rollcall ..................................................................................................................................... 4-10 Figure 4-17. Active Rollcall (Collapsed View) ....................................................................................................... 4-11 Figure 4-18. Expanded View PAR/Rollcall Showing 12 of 12 Members Accounted For....................................... 4-11 Figure 4-19. End Rollcall Button............................................................................................................................. 4-12 Figure 5-1. APAA Graphical View ........................................................................................................................... 5-1 Figure 5-2. Collapsed Units ....................................................................................................................................... 5-1 Figure 5-3. Individual Unit Collapsed/Expanded ...................................................................................................... 5-2 Figure 5-4. Assignment Pull-Down ........................................................................................................................... 5-2 Figure 5-5. Roster ...................................................................................................................................................... 5-3 Figure 5-6. Member Dialog box During Evacuation or PAR/Rollcall ...................................................................... 5-4 Figure 5-7. Member Dialog box When Not in Evacuation or PAR/Rollcall ............................................................. 5-4 Figure 5-8. Assign Mayday ....................................................................................................................................... 5-5 Figure 5-9. Mayday ................................................................................................................................................... 5-5 Figure 5-10. Resolve Mayday.................................................................................................................................... 5-6 Figure 5-11. Account for Member ............................................................................................................................. 5-6 Figure 5-12. Accounted For Member in Green ......................................................................................................... 5-7 Figure 5-13. Account Button is Unavailable until Mayday is Resolved.................................................................... 5-7 Figure 5-14. Manually Unaccount Button ................................................................................................................. 5-8 Figure 5-15. Unaccounted For Member in Yellow .................................................................................................... 5-8 Figure 5-16. Poll Radio ............................................................................................................................................. 5-9 Figure 5-17. Polling In Progress ................................................................................................................................ 5-9 Figure 5-18. Radio Unpollable ................................................................................................................................ 5-10 Figure 6-1. APAA Main Screen ................................................................................................................................ 6-1 Figure 6-2. Radio Status Table .................................................................................................................................. 6-2 Figure 6-3. Mayday ................................................................................................................................................... 6-2 Figure 6-4. Unpollable ............................................................................................................................................... 6-2 Figure 6-5. Channel Left ........................................................................................................................................... 6-3 Figure 6-6. Radio Off ................................................................................................................................................ 6-3 Figure 6-7. Mayday Transmission Highlighting in Radio Status Table .................................................................... 6-3 Figure 6-8. Assign Mayday from Radio Status Table ............................................................................................... 6-4 Figure 6-9. Resolve Mayday...................................................................................................................................... 6-4 Figure 6-10. Resolved Mayday in Alerts Table ......................................................................................................... 6-5 Figure 6-11. Polling from Radio Status Table ........................................................................................................... 6-5 Figure 6-12. Poll Radio Failure ................................................................................................................................. 6-6 Figure 6-13. Alerts Table Showing an Active Mayday and a Resolved Mayday ...................................................... 6-7 Figure 6-14. Accessing Radio Data Box from Alerts Table ...................................................................................... 6-7 Figure 6-15. Companies Table .................................................................................................................................. 6-8 iii Figure 6-16. Companies Table Detail ........................................................................................................................ 6-8 Figure 6-17. Company Roster.................................................................................................................................... 6-9 Figure 6-18. Refresh Roster ....................................................................................................................................... 6-9 Figure 7-1. Log Viewer ............................................................................................................................................. 7-1 Figure 7-2. Current and Previous Log Files .............................................................................................................. 7-2 Figure 7-3. Log Files ................................................................................................................................................. 7-3 iv ACRONYMS AND ABBREVIATIONS Acronym Definition APAA APX Personnel Accountability Application APX Designator For Motorola First Responder Radios ID Identification MSI Motorola Solutions, Inc. NAC Network Access Code PAR Personnel Accountability Request PC Personal Computer PTT Push-To-Talk RF Radio Frequency SDI Systems Definition, Inc. TX Transmit/Transmission NOTES Motorola and APX are trademarks or registered trademarks of Motorola Trademark Holdings, LLC. EasyStaff® is a registered trademark of Systems Definition, Inc. RECORD OF CHANGES RELEASE DATE 1 2 3 4 5 6 1 June 2013 15 June 2013 29 August 2013 9 October 2013 4 February 2014 8 May 2015 TITLE OR BRIEF DESCRIPTION Initial Release Revision Release Revision Release Revision Release Revision Release Revision Release v ENTERED BY B. Seale B. Seale B. Seale B. Seale B. Seale V. Barry 1 INTRODUCTION This document provides user instruction and guidance to operate the APX Personnel Accountability Application (APAA). 1.1 APX Personnel Accountability Application Overview APAA assists incident commanders with personnel accountability and emergency alerting capabilities through the use of Motorola Solutions, Inc. (MSI) APX portable subscriber radios in conjunction with aggregated department radio identification and personnel data. APAA provides accountability and emergency alerting capabilities when used with properly configured APX radios. Figure 1-1 shows the APAA user interface. Table 1-1 summarizes supported features. APAA runs on in-vehicle mobile terminals (e.g., Toughbook Personal Computer) or in transportable units for conditions requiring “remote” application capability. Major functions include: • Capturing, displaying, and storing emergency alert transmissions received from portable APX radios • Immediately identifying subscriber radio Push-To-Talk (PTT) transmissions, including emergency alert transmissions, by timestamp, member name, unit, and position assignment using data from department data sources (if available) • Conducting rapid electronic Personnel Accountability Requests (PARs), rollcalls, and evacuations via PTT • Conducting acknowledged evacuations • Recording detailed incident log files denoting PTT data and accountability events (e.g., rollcalls, alerts, etc.) to assist post-incident record-keeping and incident reviews Table 1-1. APX Accountability Application Feature Set Feature Summary Description PTT ID Display Displays radio ID number or radio alias Emergency Alert Indicator Displays emergency alert message data EVAC Alerting Sends/receives evacuation message/evacuation acknowledgements Accountability Registration Detects/registers subscriber radio at power-up Polling Polls for subscriber radios in the vicinity Power Down Indicator Identifies subscriber radios that have powered off Channel-Left Indicator Identifies subscriber radios that have changed channels Battery Level Indicator Identifies subscriber radios with low battery levels 1-1 Figure 1-1. APX Personnel Accountability Application User Interface 1.2 Document Organization This document is organized as follows: • • • • • • • 1.3 Section 1 – Introduction Section 2 – Maydays Section 3 – Launching APAA Section 4 – APAA Overview Section 5 – Using APAA – Graphical View Section 6 – Using APPA – Table View Section 7 – Log Files Document Conventions Throughout this document, text in Courier Bold reflects actual text on the APAA screen, usually on a button or title bar. Red text and arrows are used for labeling purposes and do not appear on the actual APAA screen. Text for Emergency Alert buttons, Companies table, and Company are configurable through the APAA Configuration Utility. The terms Emergency Alert, Mayday, Companies, and Company are used in this document. Users can use either the touch-screen or the touch-pad mouse on the keyboard to interact with the APAA. The terms “select” and “click” are used throughout this document to indicate touching the touch-screen or clicking with the touch-pad mouse. 1-2 2 MAYDAYS For the purposes of APAA, there are two types of Maydays: • Manual Mayday (section 2.1) • Verbal Mayday (section 2.2) To notify of a Mayday message being received, APAA emits an audible alarm and the title bars, buttons, and other APAA screen elements flash red. The member’s box in the Unit Radio Data area and the row in the Radio Status table row are highlighted in red (section 5.5.1 and 6.1.1). The Mayday also appears highlighted red in the Alerts table (section 6.2). If available and configured, the Mayday information may be sent to a printer to create a hard-copy record. 2.1 Manual Mayday A manual Mayday occurs when a member pushes the radio Mayday (Emergency Alert) button on the subscriber radio causing the radio to transmit a Mayday message. Manual Maydays can be resolved either by the member pushing the Mayday button again to clear the alert, or by the APAA user (section 5.5.1). Note that resolving the Mayday on APAA does not act on the subscriber radio; the member is still required to push and hold the Mayday button on the radio to clear the message. If radio communications is hindered, it may be necessary for the APAA user to resolve the Mayday displayed on-screen even if the member has already pushed the Mayday button a second time (thereby clearing the message at the subscriber radio). 2.2 Verbal Mayday A verbal Mayday is initiated by the APAA user (section 5.5.1) when a member gives a Mayday (member in distress) verbally over the handie-talkie radio, but does not push the Mayday button. Verbal Emergency Alerts can be resolved by the APAA user (section 5.5.1). 2-1 3 LAUNCHING APAA This section provides information on how to start APAA on a portable Personal Computer (PC). APAA installation and configuration information is contained within separate documentation (APAA Installation and Configuration Guide). 3.1 Starting APAA on a Portable Computer To start APAA on a portable unit: 1. Open the PC. 2. Power on the PC. 3. Launch APAA by selecting APAA from the list of available programs on the Windows Start menu. A shortcut to the application may be created on the PC desktop to reduce required navigation steps. When a connection to the Radio Frequency (RF) Modem is established, the channel name is displayed in the tab below the main buttons and the Modem status box is highlighted in green (section 4.1.1). Depending on the APAA configuration settings, there may also be an audible alert notifying the user that the RF Modem has connected to a radio channel. APAA supports the use of one channel at a time and permits selection of any available, configured Department channel. If the ERROR: RFModem Not Detected dialog box is displayed upon launching APAA, as shown in Figure 3-1, use the APAA Configuration utility to assign the correct RF Modem module. Figure 3-1. ERROR: RFModem Not Detected 3-1 4 APAA OVERVIEW This section provides an overview of APAA. Figure 4-1 shows the main APAA components. Figure 4-1. APAA Main Screen (Graphical View) The upper portion of the main APAA screen (see Figure 4-2) contains the function buttons, the RF modem status box, the incident timer, the megaphone button, and a notification of the radio that transmitted last (Last Tx :). FUNCTION BUTTONS MEGAPHONE BUTTON RF MODEM STATUS INCIDENT TIMER RADIO THAT LAST TRANSMITTED Figure 4-2. Upper Main Screen 4.1 Function Buttons The following function buttons are described in more detail in the referenced sections: • Channels (section 4.1.1) • View (section 4.1.2) 4-1 • Relieved (section 4.1.3) • Clear (section 4.1.4) 4.1.1 Channels Button APAA supports the use of one channel at a time and permits selection of any available, configured Department channel. To designate the radio channel being monitored by APAA, click the Channels button to launch the Select Your Channel dialog box (Figure 4-3). Figure 4-3. Select Your Channel In the Select Your Channel dialog box, click the button for the desired channel, then click Select to connect to the new channel. Click Cancel to close the dialog box without making any changes. Please note that during the brief channel reconnect period, APAA will not monitor radio transmissions. 4.1.2 View Button Clicking the View button displays the icons for the two views available in APPA — the Graphical view (section 5) and the Table view (section 6). These two views display accountability activities and status in different ways. Figure 4-4 and Figure 4-5 illustrate the two different views during a received Mayday. The Graphical view provides a top-level, visual look at accountability status, generally organized by department unit. It enables setting of unit timers and unit assignments, among other features. 4-2 Figure 4-4. Graphical View - Received Mayday Message The Table view provides a column- and row-based display of personnel and status. The Table view also displays an Alerts table, which identifies active or resolved Maydays. Figure 4-5. Table View - Received Mayday Message APAA users may prefer one view over the other, as each view provides different visualization of accountability activities, status, and data along with different features and functions. 4-3 4.1.3 Relieved Button The Relieved button allows users to view Department Companies and to filter on desired Companies. Click the Relieved button to display the Relieve Companies dialog box (see Figure 4-6). NUMBER OF COMPANIES ACTIVE/SELECTED Figure 4-6. Relieve Companies Dialog Box The left column in the Relieve Companies dialog box lists applicable Departments. The Department highlighted in green is the active Department with its associated Companies listed to the right. The numbers in parentheses following the Department name denote the number of Companies active/selected as compared to the overall number of Companies in the Department (see Figure 4-6). Companies with radios detected on-scene are shown in green. Grey indicates no radios from that Company have been detected on scene. As shown in Figure 4-7, the Incident Commander can select an individual Company to filter out PTT traffic from (note the red strike-out symbol in Engine 3). The PTT data is still collected in the log files, but is not shown in APAA. PTT TRAFFIC FROM THIS COMPANY HAS BEEN FILTERED OUT Figure 4-7. Relieve Companies Dialog Box Showing a Company That Has Been Relieved 4-4 The Department shown in grey (“BFD”) in Figure 4-6 and Figure 4-7 on the left is not highlighted and may be selected to display that Department’s Companies on the right. Multiple Departments may be available within APAA depending on how APAA is configured (e.g., set-up to identify other local Departments that may participate at mutual aid incidents). Click OK to complete your selections or Cancel to close the dialog box without making any changes. 4.1.4 Clear Button To clear data from the Graphical and Table views, click the Clear button. In the dialog box that appears (see Figure 4-8), select/unselect the following (default is all items checked): • Clear Rosters • Reset Incident Timer • Clear Radio Data Figure 4-8. Clear Data Options Click Cancel to close the dialog box without making any changes. Click the Clear button with all items checked to remove all radio transmission data, unit/roster data, and timer data from the Graphical and Table views. Figure 4-9 shows data cleared from the Graphical view. Please note that clearing data removes Mayday and other alert data, including alert data contained in the Table view Alerts table. Note that, even if all data is cleared using this function of APAA, the log files that capture all radio transmission data will still capture and save all data. Refer to section 7 of this document for more information on log files. 4-5 Figure 4-9. Incident Timer Reset and All Data Cleared (Graphical View) 4.2 RF Modem Status Box The RF modem status box is highlighted in green when APAA is connected to the RF modem. The box is highlighted in red when there is no connection to the RF modem. The box may be highlighted in yellow during a brief initialization phase. 4.3 Incident Timer The incident timer starts when APAA loads and begins operations (e.g., at vehicle power-up). Click on the incident timer then click on OK in the Reset Incident Timer dialog box to reset it to 00:00:00 (see Figure 4-10). Click Cancel to close the dialog box without making any changes. Figure 4-10. Reset Incident Timer 4.4 Megaphone Button Evacuation and PAR/Rollcall functions are accessed by clicking the megaphone icon reveal a pull-down with the Evac and PAR/Rollcall buttons (see Figure 4-11). 4-6 to MEGAPHONE BUTTON EVAC BUTTON PAR/ROLLCALL BUTTON Figure 4-11. Evacuation/PAR/Rollcall Buttons 4.4.1 Evacuation One of the most important functions of APAA is to provide the capability to evacuate members at an incident by allowing the Incident Commander to initiate an evacuation command from APAA. The evacuation command is sent from APAA via the mobile radio connected to the APAA PC to all portable radios at the incident. The portable radios receive the evacuation command and begin to emit a loud tone. Members then press their radio’s PTT button to acknowledge receipt of the evacuation command. In the Graphical view, APAA tracks the received acknowledgements and identifies members that have acknowledged the evacuation command as well as members who have not acknowledged the command. Select the megaphone icon and then click the Evac button to launch the Initiate Evacuation dialog box. See Figure 4-12. Click the Begin Evacuation button to start evacuation. Figure 4-12. Begin Evacuation 4-7 During Evacuation activities, APAA automatically switches to the Graphical view and displays the number of members accounted for, along with the total number of members to account for, in the upper/status area next to the Megaphone button. Each member’s acknowledgement status is shown via the color-coded status box (see Figure 4-13). Green indicates acknowledgement received, yellow indicates no acknowledgement received, and red indicates Mayday received. For convenience (e.g., in the case of a large incident with many responding units), evacuation may be conducted in the collapsed view (member details hidden) or expanded view (member details shown). Figure 4-13. Viewing Ongoing Evacuation Status During Evacuation, the Incident Commander may perform additional accountability actions for an individual member by selecting their name to display relevant member details (see Figure 4-14). These actions include manually assigning Mayday (emergency alert) status. For example, during evacuation, if a member indicates verbally that he or she is in immediate peril, the Incident Commander could click the Mayday button for that member. Selecting Mayday will cause that member’s details box to be highlighted in red, allowing the Incident Commander to easily maintain identity of that member and to focus assistance for that member. The Incident Commander can also manually account for a member, or poll a member’s radio, to determine whether the radio is still within the vicinity and powered on. To terminate evacuation activities, click the End evacuate button Evacuation in the dialog box. See Figure 4-15. then click End Click Cancel to close the dialog box without ending the Evacuation. Please note that automatic radio polling, if selected as part of APAA configuration settings, is halted during evacuation activities. A log file is created for each evacuation conducted. Refer to section 7 of this document for additional information on log files. 4-8 Figure 4-14. Manually View Status of Individual Member Figure 4-15. End Evacuation 4-9 4.4.2 PAR/Rollcall Another important function of APAA is to provide the capability to conduct a PTT-based PAR check or Rollcall to rapidly account for members by capturing member PTT acknowledgements. This significantly reduces the time required to conduct a PAR/Rollcall and reduces the load on the radio system by minimizing voice coordination typically required to complete a PAR/Rollcall. It is similar in some respects to conducting evacuation activities. However, unlike the EVAC command message, there is no PAR/Rollcall command sent out by APAA over the mobile radio. The Incident Commander must initiate the PAR check or Rollcall via voice. The PAR button (previously shown in Figure 4-11) allows APAA users to initiate a PAR check or Rollcall during which members acknowledge by keying their portable radios. Clicking the PAR/Rollcall button launches the Rollcall dialog box, as shown in Figure 4-16. Figure 4-16. Begin Rollcall APAA PAR/Rollcall activities are performed as summarized below: 1. The Incident Commander clicks the Begin Rollcall button (see Figure 4-16) to display the APAA PAR/Rollcall dialog box. 2. The Incident Commander requests a PAR check or Rollcall via voice over the radio system to on-scene members. Typically, the Incident Commander states the purpose (e.g., conducting a PAR check of some or all units to determine a member head count and member status). It is useful for the Incident Commander to remind members to respond by selecting the radio PTT key. 3. Members then click the radio PTT button to acknowledge their presence back to the Incident Commander (see Figure 4-17). In the Graphical view, APAA tracks the received PTT acknowledgements, identifying members who have acknowledged and members who have not acknowledged. The Rollcall dialog box displays units, radios, and personnel at the incident. Accounted-for radios are displayed in green, unaccounted-for radios are displayed in yellow, and radios that have sent a Mayday are displayed in red. 4-10 Figure 4-17. Active Rollcall (Collapsed View) The default PAR/Rollcall view shows the units in collapsed view. The units can be expanded to see additional member data by clicking the Expand All button. See Figure 4-18. Figure 4-18. Expanded View PAR/Rollcall Showing 12 of 12 Members Accounted For To terminate PAR/Rollcall activities, click the End Rollcall button Rollcall in the dialog box (see Figure 4-19). 4-11 and select End Figure 4-19. End Rollcall Button Click Cancel to close the dialog box without ending the PAR/Rollcall. Please note that an evacuation cannot be conducted during an active PAR/Rollcall. After a PAR/Rollcall is started, the Evacuate button cannot be clicked until the Rollcall dialog box is closed. Please note also that automatic radio polling is halted during PAR/Rollcall. 4.5 Last Tx The Last Tx status line to the right of the Megaphone button displays the name of the radio that was last keyed and detected by the RF modem. 4-12 5 USING APAA - GRAPHICAL VIEW As explained in section 4.1.2, to access the Graphical View in APAA, click on the View function button then click Graphical. 5.1 Overview The Graphical View displays information in a visual manner generally organized by unit (see Figure 5-1). The main functions and capabilities of this view are: • Collapse All/Expand All Units and Collapse/Expand Unit Buttons (section 5.2) • • • Unit Assignments Pull-Downs (section 5.3) Roster Buttons (section 5.4) Member Boxes (section 5.5) COLLAPSE ALL/ EXPAND ALL COLLAPSE/ EXPAND UNIT ROSTER ASSIGNMENTS MEMBER UNITS Figure 5-1. APAA Graphical View 5.2 Collapse All/ Expand All Units and Collapse/Expand Unit Buttons The default view shows all units expanded to include applicable details. Selecting Collapse All will collapse the view for all units (Figure 5-2). Selecting Expand All shows all units. Figure 5-2. Collapsed Units 5-1 Each unit can also be expanded or collapsed individually by clicking the Collapse/Expand button (see Figure 5-3). Note that the accountability status colors (green, yellow, red) are maintained whether the unit is displayed in a collapsed or expanded view. Figure 5-3. Individual Unit Collapsed/Expanded 5.3 Unit Assignments Pull-Down APAA allows the Incident Commander to assign units to specific assignments. Assignments are defined within the APAA Configuration Utility. The Assignments pull-down list is used to designate a unit with a role/location at an incident (see Figure 5-4). Figure 5-4. Assignment Pull-Down 5-2 Units with designated assignments will be displayed left-most in priority-order, matching the order of the assignments within the pull-down list. Units with the default "Unassigned" classification will be shown to the right. 5.4 Roster Buttons The Roster icon displays ride list data, if available, within the accountability system. For example, SDI’s EasyStaff® application is bundled with APAA to provide departments with the capability to create on-line ride lists/tour rosters that can be downloaded to APAA. In this way, the Incident Commander sees the names of members on the fireground. The Roster can be refreshed to display the most current data by selecting the Refresh Roster button (see Figure 5-5). Figure 5-5. Roster 5.5 Member Dialog Boxes Selecting a member from the Unit Radio Data box launches the Member dialog box. The Member dialog box, as shown in Figure 5-6 and Figure 5-7 includes the following buttons: • • Mayday/Resolve: Click this button to assign a Mayday to the selected member or resolves a Mayday (section 5.5.1). Account/Unaccount: Only available/viewable when system is in PAR/Rollcall or Evacuation mode (Figure 5-6). Click this button to account/unaccount for the selected member (section 5.5.2). The Account button is only displayed when the selected member is unaccounted for, and vice-versa. Note that when not in a PAR/Rollcall or Evacuation mode, the Account/Unaccount button is unavailable. Poll Radio: Click this button to manually poll for a radio (section 5.5.3). • Cancel: Click this button to close the Member dialog box without making changes. • 5-3 Figure 5-6. Member Dialog box During Evacuation or PAR/Rollcall Figure 5-7. Member Dialog box When Not in Evacuation or PAR/Rollcall 5-4 5.5.1 Mayday/Resolve Button To manually assign a Mayday, click the Member box. The Member dialog box is displayed. If the selection is incorrect, click the Cancel button to close the dialog box without assigning a Mayday. If the selection is correct, click the Mayday button (see Figure 5-8). Figure 5-8. Assign Mayday The member turns red to indicate a Mayday. The application’s background flashes red as well (Figure 5-9). An accounted-for member assigned a Mayday will no longer be considered accounted for. Figure 5-9. Mayday 5-5 To resolve the Mayday, click on the Member again and click the Resolve button in the Member dialog box (see Figure 5-10). Figure 5-10. Resolve Mayday 5.5.2 Account/Unaccount Button To manually account for a member during an electronic PAR/Rollcall, click the Account button from the Member dialog box (see Figure 5-11). Figure 5-11. Account for Member 5-6 The member’s name is now highlighted in green, as shown in Figure 5-12. Figure 5-12. Accounted For Member in Green An active Mayday must be resolved before that member can be manually accounted for (see section 5.5.1 for information on resolving Maydays). Figure 5-13. Account Button is Unavailable until Mayday is Resolved To manually designate a member as unaccounted for, click the Unaccount button in the Member dialog box (see Figure 5-14). 5-7 Figure 5-14. Manually Unaccount Button The member’s name is now highlighted in yellow, as shown in Figure 5-15. Figure 5-15. Unaccounted For Member in Yellow 5.5.3 Poll Radio Button To manually poll a radio, click the Poll Radio button in the Member dialog box (Figure 5-16). 5-8 Figure 5-16. Poll Radio The Poll Status displays Polling… and the Poll Radio button is grayed-out while the RF Modem polls for the selected radio, as shown in Figure 5-17. The Poll Status changes to Success! if the selected radio is detected. Figure 5-17. Polling In Progress 5-9 The Poll Status changes to Failed and the Radio Unpollable Icon displays if the radio is not detected, as shown in Figure 5-18. RADIO UNPOLLABLE ICON IS DISPLAYED WHEN RADIO POLL FAILS Figure 5-18. Radio Unpollable To enable the manual polling and the Poll Radio button, see the APAA Installation and Configuration Guide. 5-10 6 USING APAA – TABLE VIEW This section provides instructions to use APAA in Table View. Figure 6-1 highlights the following components of the APAA Table View screen: • Radio Status Table (section 6.1) • Alerts Table (section 6.2) • Companies Table (section 6.3) COMPANIES TABLE RADIO STATUS TABLE ALERTS TABLE Figure 6-1. APAA Main Screen 6.1 Radio Status Table Click the View function button at the top of the screen to view the Radio Status table. This view allows users to see a log of transmissions as they occur. Each row represents a PTT transmission, as shown in Figure 6-2. 6-1 Figure 6-2. Radio Status Table The most recent transmission displays at the top of the table by default. The sort order of the Radio Status table can be modified using the APAA Configuration tool. See APAA Installation and Configuration Guide. The Radio Status table columns display the following: • Radio Assignment: Member’s unit and position • Name: Member’s name • Transmit Time: Time of most recent transmission • Battery: Percentage of radio battery available • Status: Identifies any known alerts for a member using the following icons: o Mayday: Yellow triangle with exclamation point; notifies the user that the associated radio has an active Emergency Alert, as shown in Figure 6-3. Figure 6-3. Mayday o Unpollable: Radio with question mark; notifies the user that the associated radio was not reached through polling within the predetermined time interval (see the APAA Installation and Configuration Guide), as shown in Figure 6-4. Figure 6-4. Unpollable 6-2 o Channel Left: CHAN LEFT text; notifies the user that the associated radio has left the channel currently selected by the RF modem, as shown in Figure 6-5. Figure 6-5. Channel Left o Radio Off: RADIO OFF text; notifies the user that the associated radio is off, as shown in Figure 6-6. Figure 6-6. Radio Off Please note that radios in orange are minor alerts (e.g., low battery, radio off, etc.), radios in red are major alerts (e.g., Mayday), and radios in yellow are resolved major alerts (e.g., resolved Emergency Alerts). 6.1.1 Mayday Transmission Highlighting in Radio Status Table The Radio Status table displays active Emergency Alerts highlighted red, as shown in Figure 6-7. Emergency Alerts remain highlighted red until they are resolved. Figure 6-7. Mayday Transmission Highlighting in Radio Status Table 6.1.2 Assign and Resolve Mayday from Radio Status Table To assign a Mayday, select the member’s row from the Radio Status table then click the Mayday button in the resulting dialog box. Click Cancel button to close the dialog box without assigning an Emergency Alert (see Figure 6-8). 6-3 Figure 6-8. Assign Mayday from Radio Status Table To resolve a Mayday, click the Resolve button (see Figure 6-9). Figure 6-9. Resolve Mayday 6-4 The resolved alert is highlighted in yellow in the Alerts table (see Figure 6-10). Figure 6-10. Resolved Mayday in Alerts Table 6.1.3 Radio Polling To manually poll a radio, select the radio in the Radio Status table then click the Poll Radio button. The Poll Status displays Polling… and the Poll Radio button is grayed-out while the RF Modem polls for the selected radio, as shown in Figure 6-11. Figure 6-11. Polling from Radio Status Table The Poll Status changes to Success! if the selected radio is detected. The Poll Status changes to Failed and the Radio Unpollable icon is displayed if the radio is not detected, as shown in Figure 6-12. 6-5 Figure 6-12. Poll Radio Failure To enable manual polling and the Poll Radio button, see the APAA Installation and Configuration Guide. 6.2 Alerts Table The Alerts table displays active and resolved Maydays. Each table row represents a Mayday transmission, with the most recent Maydays displayed at the top of the table. The Alerts table columns display the following Emergency Alert information: • Radio Assignment: Member’s unit and position • Name: Name of member who sent the Emergency Alert transmission • Given: Time of Emergency Alert transmission • Resolved: Time of Mayday resolution • Type: VERBAL or MANUAL (refer back to section 2 of this document) Rows for active Maydays are highlighted red. The procedure to manually resolve a Mayday from the Alerts table is the same as for manually resolving a Mayday from the Radio Status table. Click the Resolve button. When a Mayday is resolved, the row for that alert highlights yellow (see Figure 6-13). 6-6 Figure 6-13. Alerts Table Showing an Active Mayday and a Resolved Mayday Accounting/unaccounting for radios and Polling Radios from the Alerts table uses the same procedures as for the Radio Status table (section 5.5.2 and section 5.5.3). Select Account/Unaccount to either account or unaccount for a radio or select Poll Radio to poll the radio (Figure 6-14). CLICK A RADIO ASSIGNMENT IN ALERT TABLE TO OPEN RADIO DATA BOX Figure 6-14. Accessing Radio Data Box from Alerts Table 6-7 6.3 Companies Table The Companies table displays companies with radio activity, as shown in Figure 6-15. Radio transmissions from companies in the Companies table are displayed in the Radio Status table. COMPANIES TABLE RADIO TRANSMISSION DATA FROM COMPANIES LISTED IN COMPANIES TABLE Figure 6-15. Companies Table The Companies table (Figure 6-16) columns display the following: • Company Name: Company identification • Added: Time the company was added to the table (e.g., time that first transmission was received from a member of that company, or dispatched time, if available) Figure 6-16. Companies Table Detail 6.3.1 Company Roster To view a company’s roster information, select its table row from the Companies table. A dialog box labeled with the Company name appears, as shown in Figure 6-17. The Company Roster displays a table with one row for each member of the company. Columns list the following member information: • Assignment: Member’s unit and position • Radio: Radio ID • Full Name: Member’s name 6-8 Figure 6-17. Company Roster To download the most recent ride list information for a company, click the Refresh Roster button. The button becomes grayed out and reads Attempting Roster Update…, as shown in Figure 6-18, while APAA attempts to update the company’s ride list. Figure 6-18. Refresh Roster Upon downloading the most recent ride list information, the Refresh Roster button returns to the default setting and the new ride list information is displayed. If the APAA is unable to update the company’s ride list, the button does not return to the default setting, and a dialog box notifies the user of the failed attempt. 6-9 7 LOG FILES APAA generates and records log files each time the application is used. Users can view log files either from the APAA application or from the logs folder contained within the PC’s APAA folder. Four types of log files are generated: • • 7.1 Incident: Captures information pertaining to incident data (e.g., application start, portable radio transmissions, etc.) Diagnostic: Captures information pertaining to APAA status (e.g., software module upload, roster/radio list download status, error messages, etc.) • PAR/Rollcall: Captures information pertaining to PAR/Rollcall data (e.g., PAR/Rollcall start/end, accounted for personnel, etc.); this file is only created only if a PAR/Rollcall was conducted during the application session. • Evacuation: Captures information pertaining to evacuation data (e.g., when a Mayday was received, who had a Mayday, who was unaccounted for, etc.) Log Viewer With the APAA application open, press CTRL+SHIFT+L to open the Log Viewer dialog box, as shown in Figure 7-1. This dialog box allows the user to view log files for the APAA. Figure 7-1. Log Viewer Check the Current Files Only box to display log files for the current APAA session. Uncheck this box, then click the drop-down list to display log files for current and previous logged APAA sessions, as shown in Figure 7-2. Log file dates and times are appended to the beginning of the log file name. 7-1 Figure 7-2. Current and Previous Log Files Click the Refresh Current button to view log data created since the initial log selection or last refresh. Click the X in the top right corner of the window to close the Log Viewer. 7.2 Log Files APAA log files are stored in the logs folder located within the APAA folder on the PC. Log files are labeled by date, time, and type (e.g., incident, diagnostic, evac, or rollcall), as shown in Figure 7-3. To view the logs, open the logs folder and right-click the desired log file. Select Open With and select WordPad. 7-2 Figure 7-3. Log Files 7-3