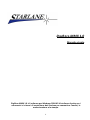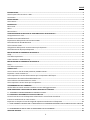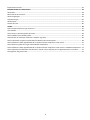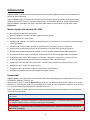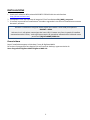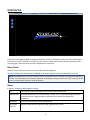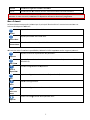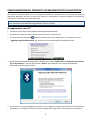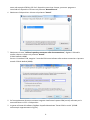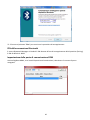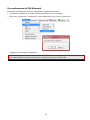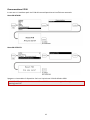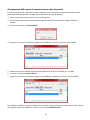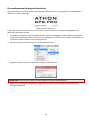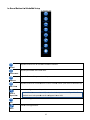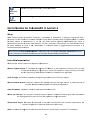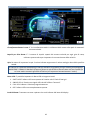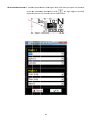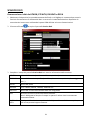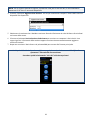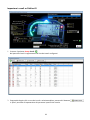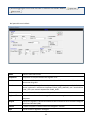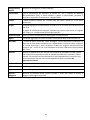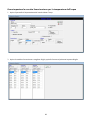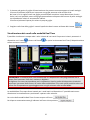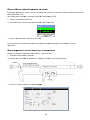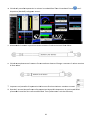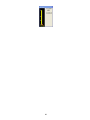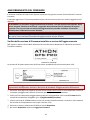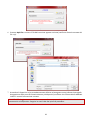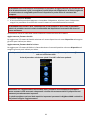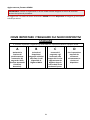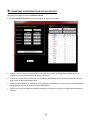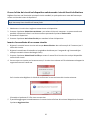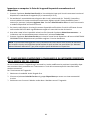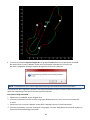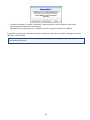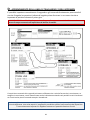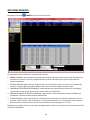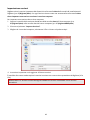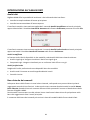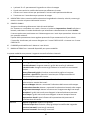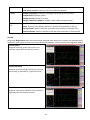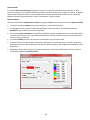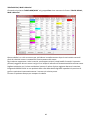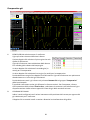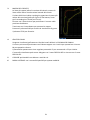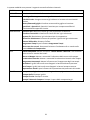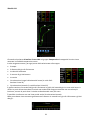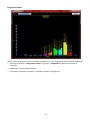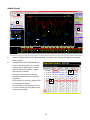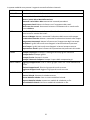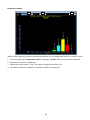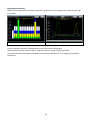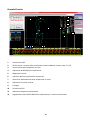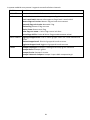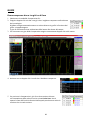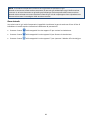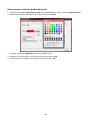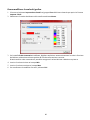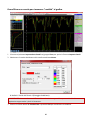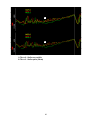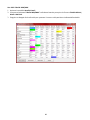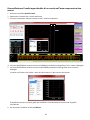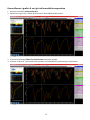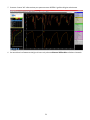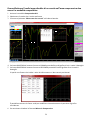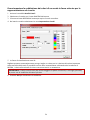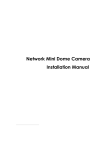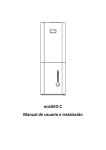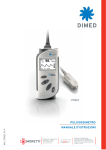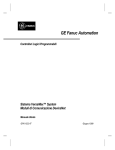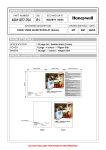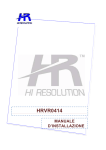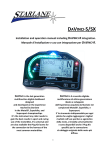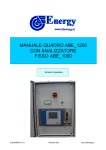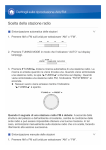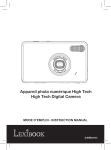Download DIGIRACE-MMX 1.0
Transcript
DIGIRACE‐MMX 1.0 Manuale utente DigiRace MMX 1.0 è il software per Windows 2000‐XP‐Vista‐Seven fornito con i cronometri e i sistemi di acquisizione dati Starlane per consentirne l’analisi, la memorizzazione e la stampa. 1 INDICE INTRODUZIONE ................................................................................................................................................ 4 Novità rispetto alle versioni LE e PRO ............................................................................................................................... 4 Convenzioni ....................................................................................................................................................................... 4 INSTALLAZIONE ................................................................................................................................................ 5 Come iniziare ..................................................................................................................................................................... 5 INTERFACCIA .................................................................................................................................................... 6 Barra Titolo ........................................................................................................................................................................ 6 Menu .................................................................................................................................................................................. 6 Barra Pulsanti ..................................................................................................................................................................... 7 CONFIGURAZIONE DEI DISPOSITIVI STARLANE DOTATI DI BLUETOOTH ............................................................. 8 Accoppiamento con il PC ................................................................................................................................................... 8 PIN della connessione Bluetooth .................................................................................................................................... 10 Impostazione della porta di comunicazione COM ......................................................................................................... 10 Personalizzazione del PIN Bluetooth .............................................................................................................................. 11 Come resettare il PIN ....................................................................................................................................................... 12 Assegnazione delle porte di comunicazione a più dispositivi ........................................................................................ 13 Personalizzazione del proprio dispositivo ...................................................................................................................... 14 IMPOSTAZIONE DEI PARAMETRI DI DAVINCI‐S ................................................................................................ 15 Setup ................................................................................................................................................................................ 15 Lista delle Impostazioni ................................................................................................................................................... 15 La Barra Bottoni in Modalità Setup ................................................................................................................................. 17 IMPOSTAZIONE DEI PARAMETRI DI DAVINCI‐R ............................................................................................... 18 Setup ........................................................................................................................................................................ 18 Lista delle Impostazioni ................................................................................................................................................... 18 SCARICO DATI ................................................................................................................................................. 21 Come scaricare i dati da ATHON, STEALTH, DAVINCI e DEVA ........................................................................................ 21 Impostare i canali su DaVinci‐R ....................................................................................................................................... 23 Come impostare la corretta linearizzazione per la temperatura dell’acqua ................................................................. 26 Visualizzazione dei canali nella modalità Real Time ....................................................................................................... 27 Come calibrare interattivamente un canale ................................................................................................................... 28 Come impostare i sensori lineari per le sospensioni ...................................................................................................... 28 AGGIORNAMENTO DEL FIRMWARE ................................................................................................................ 31 Verifica della versione di Firmware installata e scarico dell’aggiornamento ................................................................ 31 COME IMPOSTARE I TRAGUARDI SUI NUOVI DISPOSITIVI STARLANE .............................................................. 34 A – FUNZIONE DI POSIZIONAMENTO AUTOMATICO SAFD ...................................................................................... 35 B ‐ CREAZIONE E GESTIONE DELLA LISTA DI CIRCUITI ....................................................................................... 36 Creare la lista dei circuiti sul dispositivo selezionando i circuiti forniti da Starlane ...................................................... 37 Inserire le coordinate di un nuovo circuito..................................................................................................................... 37 Importare su computer la lista dei traguardi impostati manualmente sul dispositivo ................................................ 38 C ‐ COME INSERIRE O MODIFICARE IL TRAGUARDO E GLI INTERMEDI DESIDERATI DALLA MAPPA GPS DEL CIRCUITO .......................................................................................................................................................................................... 38 D ‐ APPRENDIMENTO DELLA LINEA DI TRAGUARDO E DEGLI INTERMEDI .................................................................... 41 GESTIONE SESSIONI ........................................................................................................................................ 42 2 Importazione sessioni ...................................................................................................................................................... 43 INTRODUZIONE ALL’ANALISI DATI .................................................................................................................. 44 Analisi dati ........................................................................................................................................................................ 44 Barra laterale dei comandi .............................................................................................................................................. 44 Analisi singolo giro ........................................................................................................................................................... 45 Comparativa giri .............................................................................................................................................................. 50 Analisi Canali .................................................................................................................................................................... 55 Console Circuito ............................................................................................................................................................... 60 GUIDE ............................................................................................................................................................. 62 Come comparare due o tre giri tra di loro ...................................................................................................................... 62 Gara virtuale .................................................................................................................................................................... 63 Come variare i colori del grafico dei canali ..................................................................................................................... 64 Come modificare la scala del grafico .............................................................................................................................. 65 Come filtrare un canale per rimuovere “ruvidità” al grafico ......................................................................................... 66 Come visualizzare sul grafico i Valori Minimi e Massimi dei canali acquisiti ................................................................. 68 Come effettuare l’analisi approfondita di un canale nell’area compresa tra due cursori ............................................ 70 Come allineare i grafici di vari giri nella modalità comparativa ..................................................................................... 71 Come effettuare l’analisi approfondita di un canale nell’area compresa tra due cursori in modalità comparativa ... 73 Come impostare la suddivisione dei valori di un canale in fasce colorate per la rappresentazione sul circuito ......... 74 Come gestire i flag sul circuito ........................................................................................................................................ 75 3 INTRODUZIONE DigiRace‐MMX è l’ultima versione del software di analisi dati prodotto da Starlane che sostituirà le attuali versioni PRO ed LE. Digirace‐MMX integra le funzioni di entrambi i pacchetti precedenti consentendo all'utente meno esperto di attivare le funzioni di analisi semplificata e ai più esperti quelle di analisi professionale. Digirace‐MMX è utilizzabile con tutti i dispositivi GPS Starlane selezionando il proprio dal menu Dispositivo. Novità rispetto alle versioni LE e PRO • Nuova gestione dell'archivio sessioni • Nuova interfaccia con barra laterale e senza finestre popup • Nuove finestre per l’analisi dati • Possibilità di utilizzare un interfaccia semplificata per i principianti e un interfaccia avanzata per gli utenti più esperti • Possibilità di selezione della priorità di visualizzazione tra grafici, circuito e indicatori • Calcolo delle accelerazioni laterali da GPS espresse in formato SVG (Starlane Virtual G) • Raffigurazione delle accelerazioni laterali con linea di offset proporzionale dalla traiettoria • Variazione del colore per accelerazioni e decelerazioni anche sulla mappa della comparativa • Indicazione delle marce sulla mappa circuito (per i dispositivi con gestione marcia inserita) • Grafico di indicazione della prestazione cronometrica nella comparativa giri • Esportazione dei dati dell'intera sessione o solo dell'area visualizzata in formato Excel (.csv) • Istogrammi per l'analisi dei tempi sul giro • Istogrammi per ogni canale anche con confronto in comparativa • Diagramma intertempi per analisi progressione gara o prove Convenzioni DigiRace‐MMX è uno strumento per l’analisi dei dati raccolti dai dispositivi prodotti da StarLane, come ATHON‐GPS, XENON, STEALTH, ecc. Nel manuale si userà il termine dispositivo per indicare uno qualsiasi dei dispositivi StarLane in vostro possesso. Le informazioni presenti nel manuale sono valide per tutti i dispositivi StarLane, eccetto i casi in cui è specificato espressamente nel titolo della sezione. Inoltre, per attirare la vostra attenzione su alcune informazioni particolari vengono usate le seguenti convenzioni tipografiche NOTA: Le note contengono informazioni importanti, evidenziate al di fuori del testo a cui si riferiscono. IMPORTANTE: L'indicazione importante evidenzia precauzioni la cui mancata o parziale osservanza può produrre danni ai dati o il malfunzionamento del software. ATTENZIONE! L'attenzione indica precauzioni la cui mancata o parziale osservanza può produrre danni allo strumento. 4 INSTALLAZIONE 1. Scaricare il software dalla sezione SUPPORTO TECNICO del sito web Starlane http://www.starlane.com/ 2. Scompattare il file zip scaricato ed eseguire il file d’installazione DR_MMX_setup.exe. 3. Si avvierà la procedura d’installazione. Procedere seguendo le istruzioni d’installazione mostrate durante il processo. Durante l’installazione vengono anche copiati nel sistema i driver USB per dispositivi DAVINCI e DEVA. Nel caso in cui, alla prima connessione del cavo USB, il sistema non fosse in grado di installare automaticamente il driver, sarà sufficiente eseguire la procedura manualmente indicando come percorso C:\DigiraceMMX\USBDriver. Come iniziare Dopo l’installazione appare sul desktop l’icona di DigiRace‐MMX. Per avviare il programma fare doppio click sull’icona sul desktop, oppure avviarlo da Start>Programmi>DigiRace‐MMX>DigiRace‐MMX 1.0. 5 INTERFACCIA L’interfaccia di DigiRace‐MMX è composta dalla Barra Titolo e dal Menu nella parte alta, dal Pannello Principale al centro, dalla Barra Pulsanti sul lato sinistro e dalle Informazioni di Comunicazione nella cornice grigia (visibili soltanto quando il dispositivo è connesso). Barra Titolo La Barra Titolo mostra il numero di versione del software DigiRace. Nel caso il dispositivo selezionato sia XENON, sulla destra appare il nome del Model file caricato. NOTA: Un Model file è il file che contiene tutte le informazioni per il Setup di uno specifico modello di veicolo. Tutti i parametri che saranno impostati nel software saranno salvati in un file .mod che potrà essere ricaricato ogni volta che sarà necessario. Menu Il Menu è composto dalle seguenti sezioni: FILE Comando di uscita dal programma e di scelta delle preferenze. DISPOSITIVO Scelta del dispositivo utilizzato(XENON, ATHON, ecc.), impostazione dei parametri di comunicazione e aggiornamento del software di bordo del dispositivo (firmware). COMANDI Esecuzione di comandi inviati al dispositivo. GESTIONE CIRCUITI Apertura della finestra di gestione dei traguardi dei circuiti. 6 LINGUA Sceltaa della lingu ua del softw ware DIGIRA ACE AIUTO Visuaalizzazione d dei manuali d’uso e informazioni ssulla version ne software e. IMPORTAN NTE: Verificcare nel menù Disposittivi che il disspositivo selezionato siia quello in vostro possesso. In caso contrario, selezzionare il diispositivo co orretto e riaavviare il prrogramma. B Barra Puls santi LLa Barra Pulsanti comprende i pulssanti per le principali fu unzionalità e il menu d di connessio one con l’’elenco dei dispositivi aabbinati: Analisi Dati Scarica D Apree la finestra con la lista delle sessio oni scaricate. o di scarico d dei dati. Apree il pannello Visualizza l’elen Menu nco dei dispositivi abbin nati. Connessione: N Nel caso sia attiva l’inteerfaccia perr XENON, D DAVINCI o DEVA appaio ono anche i seguenti pu ulsanti: Imposta Real Time e Invia al dispositivvo Apri Salva Salva con n nome Importa Apree la finestra di impostazione dei paarametri. Apree la finestra di visualizzzazione in Real Time deei canali (no on attiva su XENON‐S e DAV VINCI‐S). Inviaa la configurrazione al d dispositivo. Apree la configurrazione salvvata in un file (.mod o ..dsf). Salvaa la configurazione. Salvaa la configurazione con n il nome se elezionato. Scarica la configgurazione dal dispositivvo al PC. 7 CONFIGURAZIONE DEI DISPOSITIVI STARLANE DOTATI DI BLUETOOTH Per attivare la comunicazione tra il PC e il dispositivo Starlane è necessario che il computer sia dotato di dispositivo Bluetooth (di serie su alcuni PC portatili o acquistabile in qualsiasi negozio di elettronica, informatica o telefonia come chiavetta USB). NOTA: La procedura di configurazione per i dispositivi dotati di Bluetooth è la medesima. Per questo viene mostrata la procedura di configurazione solo per ATHON. Accoppiamento con il PC 1. Installare i driver forniti dal produttore del dispositivo Bluetooth. 2. Accendere il dispositivo Starane e posizionarlo entro 2‐3 metri dal PC. 3. Cliccare sull'icona Bluetooth presente nell'area di notifica di Windows® e selezionare la voce "Aggiungi dispositivo Bluetooth" per attivare la ricerca dei dispositivi Bluetooth visibili. 4. Nella finestra della procedura guidata selezionare la casella "Il dispositivo è configurato ed è pronto per il rilevamento" e cliccare sul pulsante "Avanti" per effettuare una ricerca dei dispositivi Bluetooth presenti nelle vicinanze. 5. Verrà rilevato un nuovo dispositivo indicato con una sigla corrispondente al codice univoco (indirizzo dispositivo, es.: 00:04:3E:25:ab:14) del vostro dispositivo. Dopo alcuni secondi verrà visualizzato il 8 nome, ad esempio ATHON_GPS. Se il dispositivo non viene rilevato, provare a spegnere e riaccendere il dispositivo e cliccare sul pulsante "Nuova Ricerca". 6. Selezionare il dispositivo e cliccare sul pulsante "Avanti". 7. Selezionare la voce "Utilizza la passkey contenuta nella documentazione", digitare il PIN nella casella a destra e cliccare sul pulsante "Avanti". Il PIN di default è 0000. Se non vi ricordate il PIN, eseguire il reset del PIN come indicato nella sezione successiva e riprovare usando il PIN di default (0000). 8. Se l'accoppiamento ha avuto successo vengono visualizzate le porte COM (seriali) utilizzate per la comunicazione tra il PC e il dispositivo. 9. La porta utilizzata dal software DigiRace è quella denominata "Porta COM in uscita" (COM8 nell'esempio rappresentato in figura). 9 10. Cliccare sul pulsante "Fine" per terminare la procedura di accoppiamento. PIN della connessione Bluetooth Il vostro Bluetooth Manager richiederà il PIN durante la fase di accoppiamento del dispositivo (Pairing). Il PIN di default è: 0000. Impostazione della porta di comunicazione COM Avviare DigiRace MMX, e nel menù Dispositivo>Comunicazioni, selezionare il numero di porta assegnato. 10 Personalizzazione del PIN Bluetooth È possibile personalizzare il PIN con eseguendo la seguente procedura: 1. Accendere il dispositivo in modo che possa comunicare con il computer. 2. Nel menù “Dispositivo “ selezionare il vostro dispositivo e poi il menù “Cambia Pin”. 3. Spegnere e riaccendere il dispositivo. IMPORTANTE: ogni volta che viene modificato il PIN sarà necessario effettuare nuovamente la ricerca del dispositivo sul Bluetooth perché avvenga il pairing con il nuovo PIN. 11 Come resettare il PIN In caso non vi ricordiate quale sia il PIN del vostro dispositivo sarà sufficiente resettarlo: Reset PIN ATHON Reset PIN STEALTH Spegnere e riaccendere il dispositivo. Sarà cosi ripristinato il PIN di default: 0000. IMPORTANTE: ogni volta che viene modificato il PIN è necessario rieseguire l’accoppiamento (pairing) con il PC. 12 Assegnazione delle porte di comunicazione a più dispositivi In caso si stia gestendo un gruppo di piloti è possibile creare una lista di assegnazione delle relative porte COM precedentemente configurate su Bluetooth per ogni dispositivo. 1. Aprire il pannello Comunicazioni nel menu Dispositivo. 2. Per esempio selezionare la porta COM assegnata tramite Bluetooth ad uno degli ATHON (es.: COM5). 3. Cliccare sul pulsante “Inserisci Athon”. 4. Digitare il nome che si desidera assegnare alla COM5 (es.: Luca) e premere il pulsante OK. 5. Selezionare la porta COM assegnata tramite Bluetooth ad un altro ATHON (es.: COM6). 6. Cliccare sul pulsante Inserisci Athon. 7. Digitare il nome che si desidera assegnare alla COM6 (es.: Matteo) e premere il pulsante OK. Se si desidera modificare la porta COM di uno dei profili creati selezionare la nuova porta COM, cliccare sulla riga del profilo da modificare e cliccare sul pulsante Modifica COM. 13 Personalizzazione del proprio dispositivo Ogni dispositivo viene riconosciuto come periferica Bluetooth con il nome generico corrispondente al modello, es: Athon_GPS‐PRO. NOME PERIFERICA BLUETOOTH È possibile sostituire tale nome con uno a vostra scelta in modo che sia sempre distinguibile tra le periferiche Bluetooth rilevate: 1. Accendere il dispositivo e (se precedentemente definito ed assegnato come indicato al paragrafo assegnazione delle porte di comunicazione a più dispositivi) verificare che il campo “Connessione a:” nella barra pulsanti indichi il nome del dispositivo. 2. Dal menu Dispositivo selezionare per es. ATHON>Rinomina. 3. Digitare il nuovo nome che si desidera assegnare e premere OK. IMPORTANTE: Non utilizzare spazi o caratteri speciali nel nome del dispositivo. 4. Spegnere e riaccendere il dispositivo e aggiornare la lista nel vostro software di gestione dei dispositivi Bluetooth. 14 IMPOSTAZIONE DEI PARAMENTRI DI DAVINCI‐S Setup Dalla finestra Setup è possibile impostare i parametri di DAVINCI‐S, si possono impostare tutti i parametri sia dal menu sul cruscotto DAVINCI‐S che dalla funzione Setup di DigiRace‐MMX. E’ inoltre possibile salvare le impostazioni in un file .dsf nella cartella DigiRace‐MMX>Model per avere la possibilità di caricare le stesse impostazioni in futuro e impostare velocemente un altro DAVINCI‐S per lo stesso modello di moto o per reimpostare il cruscotto dopo un aggiornamento firmware o la formattazione della memoria. Nella cartella C:\DigiraceMMX\Model è disponibile il file predefinito DaVinciS_Default.dsf che può essere utilizzato come base di partenza per le proprie impostazioni personalizzate. Lista delle Impostazioni Nella finestra Setup si trovano le seguenti impostazioni: Divisore regime motore: E’ il divisore del segnale Giri Motore, si può impostare il valore a 0,5‐1‐2 o più se DAVINCI‐S indica un regime più o meno alto rispetto al valore corretto, valori più alti di 1 riducono gli RPM indicati mentre 0,5 moltiplica per 2 gli RPM. Flash Fuorigiri: Permette di impostare la soglia di giri motore per il Flash di Fuorigiri. Riconoscimento Marce: Imposta il rapporto Giri Motore/Velocità per ogni marcia, è necessario per la corretta indicazione delle MARCE sul display di DAVINCI‐S. Scala Giri Motori: Imposta il valore di fondo scala della Barra LED. Blocca Lap Time per: E’ il tempo in secondi durante il quale il tempo dell’ultimo giro viene mantenuto sul display quando si passa la linea del traguardo o sugli intermedi. Temperatura Acqua: Permette di impostare la corretta linearizzazione del sensore temperatura del liquido refrigerante in funzione della marca del veicolo. Unità: Consente di scegliere le unità di misura metriche (°C and Km/h) o imperiali (°F and Mph). 15 Circonferenza Ruota in mm: E’ la circonferenza totale in millimetri della ruota sulla quale è montato il sensore velocità. Impulsi per Giro Ruota: E’ il numero di impulsi captati dal sensore velocità per ogni giro di ruota, utilizzare questo valore per impostare la corretta lettura della velocità. Spie: Permette di impostare le spie: il valore indicato rappresenta il valore analogico letto dallo specifico canale. Seguire il manuale di istruzioni di DAVINCI‐S per impostare interattivamente gli allarmi, questi valori sono utili se si importano le impostazioni da DAVINCI‐S e si vogliono salvare in uno specifico file .dsf. Se si vuole disattivare una spia è sufficiente impostarla come MAGGIORE e darle valore 1500. Barra LED: E’ possibile impostare la Barra LED nei seguenti modi: 1. SHIFT LIGHT: la Barra LED resta spenta ed è attivo solo il Flash di fuori giri. 2. SINGLE LED: si illumina un singolo LED che dà l’effetto “lancetta”. 3. FULL LED: la Barra si illumina progressivamente. 4. OFF: la Barra LED resta completamente spenta. Invia Etichetta: Trasmette un testo a piacere che sarà indicato alla base del display. 16 La Barra B Bottoni in n Modalittà Setup Analisi Scarica D Dati Imposta Real Time e Invia al dispositivvo Apri Salva Apree la finestra con la lista delle sessio oni scaricate. o di scarico d dei dati. Apree il pannello Apree la finestra di impostazione dei paarametri. Apree la finestra di visualizzzazione in Real Time deei canali (no on attiva su DAVINCI‐S)). dispositivo. Inviaa la configurrazione al d Se si utilizza la a connessione USB, una a volta invia ati i parameetri il dispossitivo li ren nderà attivi solo quand do verrà sco ollegato il ca avo USB. Apree la configurrazione salvvata in un file .dsf. Salvaa la configurazione. 17 Salva con n nome Importa Salvaa la configurazione con n il nome se elezionato. Scarica la configgurazione dal dispositivvo al PC. IMPOSTA AZIONE DEI PAR RAMENTTRI DI DA AVINCI‐R S Setup Dalla finestra Setup è D è possibile impostare i paramettri di DAVINCI‐R, si p possono im mpostare tu utti i p parametri sia dal menu u sul crusco otto DAVIN NCI‐R che daalla funzion ne Setup di DigiRace‐M MMX. E’ ino oltre p possibile saalvare le im mpostazioni in un filee .dsf nellaa cartella DigiRace‐M MMX>Model per avere la p possibilità d di caricare lee stesse impostazioni in futuro e impostare velocemente un altro DAVINCI‐R R per lo o stesso modello m di moto o peer reimposttare il crusscotto dopo o un aggio ornamento firmware o la formattazione della meemoria. Nella carteella C:\DigirraceMMX\M Model è dissponibile il ffile predefin nito DaVinciiR_Default..dsf che può ò essere utilizzato comee base di pa artenza per le proprie im mpostazion ni personalizzzate. L Lista delle e Impostaazioni Nella finestrra Setup si ttrovano le sseguenti imp N postazioni: D Divisore reg gime motorre: E’ il divissore del seggnale Giri M Motore, si può impostare il valore a 0,5‐1‐2 o o più se DAVINCI‐R in ndica un reggime più o meno alto rispetto al valore corrretto, valorii più alti d di 1 riducono gli RPM in ndicati men ntre 0,5 molltiplica per 2 2 gli RPM. F Flash Fuorig giri: Permettte di imposstare la soglia di giri mo otore per il Flash di Fuo origiri. R Riconoscime ento Marcee: Imposta il rapporto Giri Motorre/Velocità per ogni m marcia, è ne ecessario peer la corretta in ndicazione d delle MARC CE sul display di DAVINC CI‐R. S Scala Giri M Motori: Impo osta il valoree di fondo sscala della B Barra LED. B Blocca Lap Time per: EE’ il tempo in secondi durante il q quale il tem mpo dell’ultiimo giro vie ene manten nuto sul displayy quando si passa la linea del tragu uardo o suggli intermed di. T Temperatur ra Acqua: Permette P d impostaree la correttta linearizzazione del sensore te di emperatura del liquido refrigeerante in fun nzione dellaa marca dell veicolo. U Unità: Conse ente di sceggliere le uniità di misuraa metriche (°C and Km/h) o imperriali (°F and Mph). 18 Circonferenza Ruota in mm: E’ la circonferenza totale in millimetri della ruota sulla quale è montato il sensore velocità. Impulsi per Giro Ruota: E’ il numero di impulsi captati dal sensore velocità per ogni giro di ruota, utilizzare questo valore per impostare la corretta lettura della velocità. Spie: Permette di impostare le spie: il valore indicato rappresenta il valore analogico letto dallo specifico canale. Su DaVinci‐R è possibile disabilitare gli allarmi, abilitarne la gestione per ogni canale (vedi paragrafo IMPOSTARE I CANALI SU DAVINCI‐R) oppure forzare le spie di Olio e Riserva come nell’uso stradale (in tal caso vedere manuale generale di DaVinci per impostare interattivamente i valori). Barra LED: E’ possibile impostare la Barra LED nei seguenti modi: 1. SHIFT LIGHT: la Barra LED resta spenta ed è attivo solo il Flash di fuori giri. 2. SINGLE LED: si illumina un singolo LED che dà l’effetto “lancetta”. 3. FULL LED: la Barra si illumina progressivamente. 4. OFF: la Barra LED resta completamente spenta. Invia Etichetta: Trasmette un testo a piacere che sarà indicato alla base del display. 19 P Personalizza a Schermatta: E’ possib bile personaalizzare due e pagine della schermaata principale che posssono essere poi p selezion nate preme endo il tasto o , per ogni paggina è possibile rappresentare fino a 3 canali aa scelta tra q quelli attivi. 20 SCARICO DATI Come scaricare i dati da ATHON, STEALTH, DAVINCI e DEVA 1. Selezionare il dispositivo (se precedentemente definito) a cui DigiRace si connetterà per tutte le funzioni di trasmissione e ricezione dei dati. In caso non sia stato definito alcun dispositivo le comunicazioni avverranno utilizzando la porta COM definita nel menu Comunicazioni. 2. Cliccare sull’icona per aprire il pannello Scarico Dati. 3. Compilare i campi del pannello Scarico Dati con tutte le informazioni della sessione: EVENTO Nome dell’ evento (es.: il nome della competizione) SESSIONE Nome della sessione specifica (es.: Libere, Cronometrate, Mattina, Pomeriggio ecc…) PILOTA Nome del pilota VEICOLO P.es.: Moto1, Moto2, HONDA, YAMAHA ecc. CIRCUITO Nome del circuito selezionabile dalla lista o digitabile RUN Numero di uscita in pista nella stessa sessione. Non è obbligatorio riempire il campo in quanto il valore viene incrementato automaticamente. SCHEDA DI PISTA Qui è possibile selezionare quale scheda di pista utilizzare: l’ultima compilata, una tra le liste presenti oppure nessuna. 21 NOTA: Per la migliore qualità di segnale, soprattutto nella fase di scarico dati, è raccomandabile mantenere il PC entro 1 metro dal dispositivo. 4. Premere il pulsante Aggiorna Lista Sessioni: nel campo sottostante compare l’elenco delle sessioni disponibili sul dispositivo. 5. Selezionare la sessione che si desidera scaricare facendo riferimento ai valori di Data e Ora indicati nel nome della stessa. 6. Cliccare sul pulsante Scarica Sessione Selezionata per scaricare su computer i dati relativi. Una nuova riga con i riferimenti della sessione appena scaricata viene automaticamente aggiunta all’Elenco Sessioni. 7. Dopo aver scaricato i dati cliccare sul pulsante Esci per tornare alla finestra principale. Su dispositivi DaVinci e Deva è consigliato eseguire lo scarico dati con cavo USB al fine di sfruttarne l’ alta velocità di trasmissione. Procedere quindi selezionando “via USB” sulla barra pulsanti. 22 Impostare i canali su DaVinci‐R 1. Premere il pulsante Setup Canali . Nel pannello Canali è rappresentata la lista dei canali configurati. 2. Eseguendo doppio click su uno dei canali o selezionandolo e premendo il bottone si apre il pannello di impostazione dei parametri specifici del canale. 23 E’ possibile aggiungere nuovi canali alla lista o rimuoverli utilizzando i bottoni e . Nel pannello sono indicati: Nome Indica il nome del canale. Frequenza Frequenza di campionamento del segnale in Hz. Unità L’etichetta dell’unità di misura che sarà indicata di fianco al valore del canale nella schermata dei grafici. Funzione Funzione del canale. Le funzioni principali sono già impostate di default, per sensori opzionali è sufficiente impostare FUNC_GEN_ANALOG, per l’acceleratore FUNC_TPS e per sensori sospensione FUNC_SUSP. Attivo Indica se il canale sarà attivato nel dispositivo. Registrabile Indica se il canale con il relativo grafico deve essere registrato e poi scaricato nel computer. Origine Indica se il segnale è rilevato direttamente dal cruscotto o da un modulo collegato sulla linea CAN BUS (RID). Canale Il canale sul quale è stato fisicamente collegato il sensore. Tipo Tipo di sensore: digitale o analogico. 24 Configurazione Moduli Permette di configurare i moduli CAN BUS. Conversione Tipo di conversione da applicare al canale. Es., per il sensore di apertura dell’acceleratore (TPS), si vorrà indicare il valore in percentuale, pertanto è necessario impostare la conversione a Range/Offset. Campo Il valore massimo indicato per il fondo scala del canale, quindi per il TPS dovrà essere 100. Griglia Scelta della griglia di linearizzazione nel caso in cui si sia scelta una conversione di tipo Grid. Le griglie di linearizzazione vengono utilizzate per sensori che hanno un segnale non lineare, es.: sonde temperatura acqua tipo NTC. Imposta Griglia Apre il pannello di impostazione delle griglie di linearizzazione. Offset L’offset da aggiungere al valore misurato. Solitamente deve essere lasciato a 0. Min/Max Il numero di punti rilevati dal canale analogico. I punti compresi tra il Minimo e il Massimo saranno quelli considerati per rappresentare la scala di valori compresa nel campo impostato. I valori di Minimo e Massimo vengono automaticamente impostati per i canali su cui sarà effettuata la taratura interattiva nella modalità Real Time. Allarme Sezione di impostazione dell’allarme che consente di accendere uno dei quattro LED di allarme sul pannello frontale di DAVINCI quando viene superato il valore indicato. Per consentire il funzionamento di tale impostazione è necessario che, sulla schermata di Set Up, siano state impostate le spie in modalità Da Impostazione Canali. Attivo Attiva o disattiva l’allarme. LED Specifica quale dei quattro LED verrà acceso. Soglia Il valore di soglia oltre il quale l’allarme sarà attivato. Minore / Maggiore Definisce se l’allarme dovrà attivarsi quando il valore del canale è minore o maggiore della soglia impostata. 25 Come impostare la corretta linearizzazione per la temperatura dell’acqua 1. Aprire il pannello di impostazione del canale Water Temp. 2. Aprire la tendina Conversione e scegliere Griglia, quindi cliccare sul pulsante Imposta Griglia. 26 3. Il sistema può gestire 3 griglie di linearizzazione che possono essere assegnate ai canali analogici. Cliccare sul pulsante Importa per importare una griglia presente nella cartella Grids. Nel caso in cui si voglia creare una griglia personalizzata compilare i campi Descrizione, Punti e Valori, sarà così possibile creare una griglia personalizzata composta dal numero di punti analogici corrispondenti ai valori di temperatura indicati. Cliccare sul pulsante Esporta per salvare la propria griglia. 4. Scegliere nella lista delle griglie il nome di quella che dovrà essere utilizzata dal sistema. Visualizzazione dei canali nella modalità Real Time È possibile visualizzare in tempo reale i valori rilevati dai vari canali. Dopo aver inviato i parametri al dispositivo con il tasto cliccare sull’icona essere connesso e acceso). per aprire la schermata Real Time (il dispositivo deve IMPORTANTE: La modalità Real Time funziona solo se il dispositivo è stato programmato con lo stesso file di parametri .DSF che è caricato in DigiRace. Se DigiRace non trova corrispondenza tra le impostazioni locali e quelle del dispositivo chiederà di importare i parametri dallo stesso, all’uscita dalla modalità Real Time sarà quindi possibile salvare un nuovo file di impostazione oppure aggiornarne uno già esistente nella cartella Model. La modalità Real Time apre diversi swatch per i canali attivi sul dispositivo. E’ possibile attivarne o disattivarne la visualizzazione e posizionarli a piacere sullo schermo. Per uscire dalla modalità Real Time cliccare sempre sull’icona Per disporre automaticamente gli indicatori nell’area visiva premere 27 . . C Come cali ibrare intterattivam mente un n canale ÈÈ possibile im mpostare il valore minimo e masssimo per calibrare un ccanale in mo odo interatttivo attraveerso laa modalità Real Time. P Per calibrare e per esemp pio il sensorre di apertu ura acceleraatore (TPS): 1 Entrare iin modalità Real Time. 1. 2 Ad acceleratore chiuso cliccaree su Set Min 2. n nello swattch TPS. 3 Aprire l’aacceleratorre e cliccare su Set Maxx. 3. I nuovi parametri di calibrazione so ono stati saalvati autom maticamentee sia sul com mputer che nel d dispositivo. C Come imp postare i sensori lineari per le sospe ensioni E Eseguire le s seguenti op perazioni peer calibrare i sensori lineari: 1 Estendere totalmen 1. nte il sensorre. 2 Misuraree con il calib 2. bro la distan nza tra il Seeeger di fine e corsa ed il parapolverre. 3 Inserire il valore rileevato nel caampo Camp 3. po. 28 4 Chiuderee il pannello 4. o impostazioni e attivare la modallità Real Tim me cliccando o sull’icona dispositivo (DAVINC CI) collegato o e acceso: con il 5 Manteneendo il senssore in posizione estesa annotare il valore minimo di Scaan Value: 5. 6 Chiuderee completamente il sen 6. nsore fino aa mandare iin battuta il Seeger e annotare il vvalore massimo di Scan V Value. 7 Impostare nel pann 7. nello di impo ostazioni deel sensore ill valore min nimo e masssimo annotati. 8 Quando il sensore èè stato fissaato sulla sosspensione è 8. è possibile im mpostarne la posizione e di ZERO premend do il tasto SSet Zero nella modalità Real Time (solitamentte a veicolo sollevato): 29 30 AGGIORNAMENTO DEL FIRMWARE Il software installato all’interno dei dispositivi Starlane che gestisce tutte le funzionalità ha il nome di Firmware. È possibile aggiornare il firmware quando Starlane rilascia nuove versioni con funzioni aggiuntive e/o migliorie. ATTENZIONE! La procedura di aggiornamento del Firmware è un’operazione molto delicata. Deve essere eseguita soltanto se necessaria e seguendo attentamente tutte le indicazioni di seguito riportate. Una non corretta esecuzione dell’aggiornamento potrebbe richiedere l’intervento diretto presso il laboratorio tecnico Starlane. NOTA: La procedura per l’aggiornamento del firmware per tutti i dispositivi Starlane è la medesima. Per questo viene mostrata la procedura di aggiornamento solo per ATHON. Verifica della versione di Firmware installata e scarico dell’aggiornamento Nell’angolo in basso a destra della schermata di avvio del vostro dispositivo è indicata la versione di Firmware installata. VERSIONE DI FIRMWARE La versione di firmware può essere verificata anche accedendo alla schermata System Info: IMPORTANTE: L’aggiornamento del Firmware può comportare la perdita dei dati acquisiti e delle impostazioni del dispositivo. Scaricare i dati prima di procedere all’aggiornamento del firmware. 1. Verificare sulla pagina di supporto tecnico del sito www.starlane.com se sono disponibili versioni di Firmware più aggiornate (numero di versione più alto) per il vostro dispositivo. 2. Scaricare il file compresso di aggiornamento dal sito ed espanderlo nella cartella Firmware della cartella di installazione di DigiRace (p.e. C:\DigiRaceMMX\Firmware). 3. Inserire nel proprio ATHON batterie nuove (se versione autoalimentata) o accertarsi che la batteria del veicolo sia completamente carica (per versione 12V). 4. Assicurarsi di avere selezionato ATHON nel menù Dispositivo. 5. Nel menu Dispositivo selezionare Aggiorna Firmware. 31 6. Premere Apri File e caricare il file della versione appena scaricata (verificare di averlo estratto dal file .zip). 7. Accendere il dispositivo e (se precedentemente definito ed assegnato come indicato al paragrafo Assegnazione delle porte di comunicazione a più dispositivi) verificare che l’Elenco Athon Abbinati indichi il nome di connessione corretto. IMPORTANTE: L’aggiornamento del Firmware potrebbe comportare la perdita definitiva dei dati cronometrici nel dispositivo. Eseguire lo scarico dei dati prima di procedere. 32 ATTENZIONE! Non interrompere assolutamente la procedura di aggiornamento che può durare dai 10 ai 20 minuti durante i quali è sconsigliato l’uso del PC per altre applicazioni. Al fine di migliorare la comunicazione è consigliabile posizionare il dispositivo a poche decine di centimetri dal computer. 8. Premere il pulsante Procedi. 9. Al termine della procedura spegnere e riaccendere il dispositivo. Al primo riavvio il dispositivo eseguirà la procedura di scrittura del nuovo Firmware e la cancellazione della memoria. ATTENZIONE! Non toccare i tasti, l’alimentazione o interrompere in alcun modo la procedura poiché ciò potrebbe causare la totale inutilizzabilità del dispositivo e la necessità del rientro al centro assistenza. Al successivo riavvio la schermata iniziale indicherà la nuova versione di Firmware. Aggiornamento firmware Stealth Per aggiornare il firmware di Stealth selezionare il vostro dispositivo nel menu Dispositivo ed eseguire gli stessi passi indicati per Athon. Aggiornamento firmware DaVinci o Deva Per aggiornare il firmware di DaVinci o Deva selezionare il vostro dispositivo nel menu Dispositivo ed eseguire gli stessi passi indicati per Athon. Su dispositivi DaVinci e Deva la procedura di aggiornamento del firmware può essere effettuata solo con connessione USB. Prima di procedere selezionare quindi “via USB” sulla barra pulsanti. Attenzione: con l’aggiornamento del firmware tutti i parametri di funzionamento potrebbero essere resettati e sarà necessario reimpostarli o inviare allo strumento dal PC il proprio file con i parametri precedentemente impostati. E’ quindi consigliato scaricare i dati acquisiti e importare i parametri in DigiRace‐MMX e salvarli su file prima di eseguire l’aggiornamento. 33 Aggiornamento firmware XENON IMPORTANTE: Salvare le impostazioni in un file model nonché eseguire lo scarico di eventuali sessioni dati prima di procedere. Per aggiornare il firmware di Xenon selezionare XENON nel menu Dispositivo ed eseguire gli stessi passi indicati per Athon. COME IMPOSTARE I TRAGUARDI SUI NUOVI DISPOSITIVI STARLANE E’ possibile impostare i traguardi e gli intermedi con 4 procedure diverse a propria scelta. A Attivando la funzione di posizionamento automatico del traguardo: SAFD (Starlane Automatic Finish line Detection). B Inviando al dispositivo i traguardi archiviati nella lista circuiti disponibile in DigiRace‐MMX. 34 C D Inserendo il traguardo e gli intermedi sulla mappa del circuito rappresentata da DigiRace dopo lo scarico dati di una sessione di prova. Con la procedura manuale da effettuarsi direttamente in circuito sul dispositivo. A – FUNZIONE DI POSIZIONAMENTO AUTOMATICO SAFD Sui dispositivi Starlane di ultima generazione è possibile attivare la funzione SAFD (Starlane Automatic Finish line Detection) che consente il posizionamento automatico del traguardo sul rettilineo principale durante il primo giro di pista senza richiedere alcuna operazione durante la guida da parte del pilota. Eseguire le seguenti operazioni per attivare la funzione SAFD: 35 B ‐ CREAZIONE E GESTIONE DELLA LISTA DI CIRCUITI Dal menù principale cliccare su Gestione Circuiti. Il pannello Gestione Circuiti consente di svolgere le seguenti funzioni: • Creare un lista di circuiti tra quelli forniti da Starlane e inviarla al dispositivo in modo da poter scegliere il circuito direttamente dal menu sul display. • Creare un circuito personalizzato con le coordinate desiderate, anche rilevate da software di terze parti come ad esempio Google Earth. • Scaricare dal dispositivo la lista dei circuiti già appresi direttamente in pista, dare il nome desiderato ad ognuno dei circuiti ed inviare la lista al dispositivo. • Salvare la lista sul computer per poterla scambiare con amici e caricare una lista precedentemente salvata. 36 Creare la lista dei circuiti sul dispositivo selezionando i circuiti forniti da Starlane DigiRace fornisce una libreria dei principali circuiti mondiali, la quale può essere usata dall’utente per creare una lista da inviare al dispositivo. Nota: La libreria dei circuiti fornita da Starlane contiene solo il traguardo dei circuiti, mentre la scelta degli intertempi viene lasciata all’utente finale. 1. Selezionare i circuiti che si vogliono memorizzare nel dispositivo. 2. Premere il pulsante Salva Lista con Nome… per salvare la lista sul computer. In questo modo sarà possibile richiamare la lista in un'altra occasione premendo il pulsante Carica Lista. 3. Accendere il dispositivo. 4. Premere il pulsante Invia Lista Circuiti per mandare la lista al dispositivo. Inserire le coordinate di un nuovo circuito 1. Digitare il nome del nuovo circuito nel campo Nome Circuito. Non utilizzare più di 7 caratteri per il nome del circuito. 2. Digitare le coordinate di Latitudine e Longitudine desiderate per il traguardo e gli intermedi (per esempio avendole rilevate da Google Earth) 3. Premere il pulsante Salva Circuiti su File per creare il nuovo file di circuito che sarà poi disponibile nell’archivio circuiti. 4. Se non esiste un circuito con lo stesso nome, il circuito viene salvato nel file selezionato ed appare la seguente finestra di conferma. Se il circuito esiste DigiRace vi chiede di confermare la sovrascrittura del circuito esistente. Cliccando sul pulsante Sì il file viene sovrascritto. 5. È possibile aggiungere immediatamente il nuovo circuito alla lista da inviare al dispositivo cliccando il pulsante Aggiorna Lista. 37 Importare su computer la lista dei traguardi impostati manualmente sul dispositivo 1. Premere il pulsante Scarica Lista Circuiti. La lista evidenzierà per quali circuiti sono state inserite nel dispositivo le coordinate di traguardo (FL) o intermedi (i1‐i2‐i3). 2. Per attribuire il nome desiderato ad ognuno dei circuiti, selezionarlo (es. Track01),il pannello a sinistra indicherà le esatte coordinate memorizzate, digitare quindi il nome desiderato (max. 7 caratteri) e premere il pulsante Aggiorna Lista. Premere Salva Circuiti su File se si vuole conservarlo e renderlo disponibile nell’archivio circuiti. 3. Per inserire nella lista un circuito già creato e disponibile nell’Archivio Circuiti è sufficiente cliccare nella casella CIRCUITO della riga desiderata scegliere il nome del circuito da inserire. 4. Una volta creata la lista è possibile salvarla su file cliccando il pulsante Salva Lista con nome ... e richiamare una lista precedentemente salvata con il pulsante Carica Lista. 5. Premere il pulsante Invia Lista Circuiti per inviare la nuova lista al dispositivo. dal menu LOAD TRACK COORDINATES del dispositivo sarà possibile scegliere il circuito desiderato. NOTA: Le funzionalità della gestione circuiti consentono di creare anche varie versioni di intermedi per lo stesso circuito, sarà sufficiente quindi salvare le varie versioni con nomi diversi (es. Monza1‐ Monza2‐Monza3‐Monza4 ecc.) per poter scegliere quella desiderata sul dispositivo. C ‐ COME INSERIRE O MODIFICARE IL TRAGUARDO E GLI INTERMEDI DESIDERATI DALLA MAPPA GPS DEL CIRCUITO Se non si sono inseriti il Traguardo e gli Intermedi o si vuole modificarne la posizione è possibile, dopo aver scaricato i dati, procedere con l’inserimento e l’invio allo strumento perché siano attivi dalla sessione successiva. Per l’inserimento del Traguardo: 1. Selezionare la modalità Analisi Singolo Giro. 2. Cliccare sul pulsante Priorità Circuito nel gruppo Disposizione per avere una vista zoomata del circuito. 3. Posizionare con il mouse il Marker verde dove si desidera avere il Traguardo. 38 4. Cliccare sul pulsante Imposta Traguardo nel gruppo Circuito della barra laterale dei comandi. Nel punto dove si trova il Marker verde viene posizionata la bandiera FL (Finish Line). Nel caso il traguardo esista già, appare la seguente finestra di conferma. NOTA: L’impostazione di un nuovo traguardo elimina gli intermedi eventualmente presenti. L’impostazione del Traguardo consente il corretto funzionamento del cronometro GPS anche se non sono stati impostati gli Intermedi che sono quindi facoltativi. Inserimento degli Intermedi 1. Selezionare la modalità Analisi Singolo Giro. 2. Cliccare sul pulsante Priorità Circuito nel gruppo Disposizione per avere una vista zoomata del circuito. 3. Posizionare con il mouse il Marker verde dove si desidera avere il Primo Intermedio. 4. Cliccare sul pulsante “Inserisci intermedi” nel gruppo “Circuito” della barra dei comandi. Appare la finestra di inserimento degli intermedi. 39 5. Cliccare sul pulsante “Inserisci Intermedio”. Nel punto dove si trova il Marker verde viene posizionata la bandiera i1 (Intermediate1). Ripetere la stessa operazione se si desidera inserire anche gli Intermedi 2 e 3 (i2, i3). È possibile rimuovere gli Intermedi cliccando sul pulsante “Rimuovi Intermedi” nel gruppo “Circuito” della barra dei comandi. NOTA: Qualora si desiderasse variare la posizione del Traguardo è sufficiente ripetere la procedura di inserimento dello stesso. 40 D ‐ APPRENDIMENTO DELLA LINEA DI TRAGUARDO E DEGLI INTERMEDI E’ possibile impostare manualmente il traguardo e gli intermedi direttamente percorrendo il circuito. Eseguite le operazioni indicate di seguito prima di entrare in un nuovo circuito e impostate le posizioni durante il primo giro. IMPORTANTE! Prima di iniziare la procedura di apprendimento assicurarsi che il sistema sia stato acceso il tempo necessario all’acquisizione di almeno 5 satelliti. L’acquisizione manuale dei traguardi può essere effettuata sia a veicolo fermo che in movimento, se eseguita in movimento, verrà memorizzata anche la direzione evitando così possibili errati rilevamenti su circuiti molto piccoli come ad esempio i kartodromi. Le coordinate saranno mantenute attive finché non saranno impostate nuove posizioni per un circuito differente. Una volta acquisiti i traguardi è possibile archiviarli nella memoria del dispositivo e successivamente importarli in DigiRace attraverso il pannello Gestione Circuiti. 41 GESTIONE SESSIONI Cliccando sull’icona ANALISI si apre l’Archivio Sessioni. La schermata Archivio Sessioni è composta da 5 sezioni: 1. BARRA COMANDI: Sono presenti due gruppi di comandi. Il gruppo Sessioni permette di importare o cancellare le sessioni, mentre il gruppo Archivio permette di selezionare quali sessioni devono essere visualizzate. 2. ELENCO SESSIONI: ogni volta che vengono scaricati i dati viene creata una nuova voce relativa alla sessione, su ogni riga sono quindi indicati tutti i valori riassuntivi della sessione stessa. 3. CRONOLOGICO SESSIONE SELEZIONATA: selezionando una riga nell’Elenco Sessioni il Cronologico rappresenta la lista dei giri percorsi ed i relativi valori di riferimento. 4. PANNELLO MODIFICA DETTAGLI SESSIONE: rappresenta i campi che possono essere utilizzati per modificare i riferimenti della sessione selezionata. 5. FILTRO SESSIONI: consente di limitare la visualizzazione delle sessioni elencate basandosi su criteri di: Data, Tipo di Evento, Tipo di Sessione, Circuito, Pilota e Veicolo. Per visualizzare l’intero elenco delle sessioni è necessario che tutte le sezioni del filtro siano impostate su “TUTTI”. Eseguendo un doppio click su un giro del cronologico della sessione, viene aperta la finestra Analisi Dati con il giro selezionato. 42 Importazione sessioni DigiRace salva le sessioni importate dai dispositivi nella cartella data della cartella di installazione di DigiRace (p.e. C:\Digirace\data). Per ogni sessione viene create una sottocartella nella cartella data. Come importare una sessione scaricata in un altro computer Per importare una sessione da un altro computer: 1. Copiare la cartella della sessione desiderata dalla cartella data dell’altro computer (p.e. C:\Digirace\data) nella cartella data del vostro computer (p.e. C:\DigiraceMMX\data). 2. Cliccare sul pulsante “Importa Sessione”. 3. Sfogliare le risorse del computer, selezionare il file e cliccare sul pulsante Apri. 4. La sessione importata verrà aggiunta all’elenco sessioni. È possibile allo stesso modo copiare le sessioni scaricate con una versione precedente di DigiRace (LE o Pro). IMPORTANTE: Le sessioni caricate da Digirace‐MMX non saranno riutilizzabili con le versioni precedenti. 43 INTRODUZIONE ALL’ANALISI DATI Analisi dati DigiRace MMX offre la possibilità di analizzare i dati utilizzando due interfacce: • Interfaccia semplice adatta all’utente principiante • Interfaccia avanzata adatta all’utente esperto L’interfaccia semplice viene attivata scegliendo il comando Analisi Semplificata nel menù principale oppure disattivando il checkbox Interfaccia Avanzata nella finestra Preferenze presente nel menù File. L’interfaccia avanzata viene attivata scegliendo il comando Analisi Professionale nel menù principale oppure attivando il checkbox Interfaccia Avanzata nella finestra Preferenze. Analisi semplificata La finestra Analisi Dati è disponibile in due modalità, selezionabili dalla barra laterale a destra: • Analisi singolo giro: Vengono visualizzati i dati di un singolo giro. • Comparativa giri: Vengono visualizzati per un confronto i dati di fino a tre giri. Analisi professionale Scegliendo l’analisi professionale sono disponibili altre due modalità • Analisi canali: Permette un analisi approfondita dei canali. • Consolle circuito: Barra laterale dei comandi Sulla parte destra della finestra si trova la barra laterale, nella quale sono presenti diversi pulsanti raggruppati secondo le loro funzioni. La barra può essere nascosta deselezionando la casella Mostra Barra Laterale. Quando la barra è nascosta diventa visibile spostando il mouse sul bordo destro della finestra di DigiRace MMX. Posizionando il mouse sopra uno dei pulsanti viene visualizzato la descrizione di quel pulsante nella barra dei suggerimenti sotto il menù principale. Il contenuto della barra dei comandi può variare in base alla modalità della finestra Analisi Dati. 44 Analisi singolo giro 1 5 2 7 4 6 3 1 Indica il TEMPO IDEALE realizzabile dal pilota, calcolato come somma dei migliori intertempi della sessione. 2 CRONOLOGICO DELLA SESSIONE con i relativi intertempi divisi nei vari Split. Il miglior giro è evidenziato in Rosso mentre in Blu sono indicati i migliori Split (tempi di settore). Nella casella A e possibile scegliere un altro set di intermedi precedentemente salvati. Cliccando sulla riga di uno dei giri i dati dello stesso saranno visualizzati nel grafico, Per eliminare un giro fare doppio click sul tempo giro (vedi B). Per eliminare un intertempo che non si vuole considerare, fare doppio click sullo stesso (vedi C). 3 MAPPA DEL CIRCUITO con indicazione del traguardo, degli intermedi, dell’accelerazione nella direzione del moto e l’accelerazione laterale. • La linea più spessa indica il tracciato del veicolo, in rosso durante l’accelerazione e in azzurro durante la decelerazione. • La linea sottile tratteggiata indica l’accelerazione laterale del veicolo. • I pulsanti Play e Stop avviano e fermano la simulazione della gara. 45 • I pulsanti Z+ e Z‐ permettono di ingrandire o ridurre la mappa. • Si può usare anche la rotellina del mouse per effettuare lo zoom. • Cliccare con il tasto sinistro per posizionare il cursore nella posizione desiderata. • Trascinare con il tasto destro per spostare la mappa. 4 INDICATORI: Valore numerico dell’accelerazione longitudinale e laterale, velocità, numero giri motore e marcia nel punto indicato dal cursore. 5 GRAFICO CANALI Vengono visualizzati graficamente i dati dei canali abilitati. Per mostrare o nascondere un canale, cliccare sul pulsante Impostazione Canali sulla barra laterale, selezionare il canale desiderato e poi selezionare o deselezionare la casella Visibile. Il cursore può essere posizionato con il Mouse oppure con i tasti N per spostarlo a sinistra e M per spostarlo a destra. Il passo dello spostamento viene regolato premendo F1 per aumentarlo e F2 per ridurlo. L’intervallo visualizzato può essere allargato con il tasto FRECCIA GIÙ e ristretto con il tasto FRECCIA SÙ. 6 CURSORE posizionabile con il Mouse o i tasti M e N. 7 BARRA LATERALE con i comandi disponibili per questa modalità. In questa modalità sono presenti i seguenti comandi nella barra laterale: GRUPPO Descrizione MODALITÀ Seleziona la modalità della finestra Analisi Dati. DISPOSIZIONE Priorità grafici: Vengono mostrati i grafici dei canali. Priorità Indicatori: Vengono mostrati i grafici dei canali e gli indicatori. Priorità Circuito: Vengono mostrati gli indicatori e lo zoom sul tracciato del circuito. Mostra/Nascondi griglia: Visualizza o nasconde la griglia sul tracciato. Specchia X e Specchia Y: Specchia il tracciato per compensare effetti di inversione della mappa del circuito. VISTE Tabella MIN/MAX: Mostra la finestra “Tabella Minimi e Massimi” che contiene i valori minimi e massimi dei canali. Marce su Mappa: Mostra o nasconde l’indicazione delle marce sulla mappa. Accelerazione laterale: Mostra o nasconde l’accelerazione laterale sulla mappa. Istogramma Intertempi: Mostra la finestra con l’istogramma degli intertempi. Base Metri: I grafici dei canali sono disegnati in base alla distanza percorsa. Base Tempo: I grafici dei canali sono disegnati in base al tempo trascorso. Impostazione Canali: Apre la finestra di impostazione dei parametri di visualizzazione del canale. CIRCUITO Imposta Traguardo: Imposta il traguardo. Ricalcola Tempi Giro: Ricalcola i tempi giro dopo la modifica del traguardo. Inserisce intermedi: Inserisce gli intermedi. Rimuove intermedi: Rimuove gli intermedi. 46 Crea Set di intermedi:Salva su disco gli intermedi. Salva nuovo circuito: Crea un set di intermedi personalizzati. STAMPE Stampa Cronologico: Stampa il cronologico dei tempi giro e intermedi. Stampa Grafici: Stampa i grafici. Stampa Circuito: Stampa il circuito. Stampa Traiettorie Compare: Stampa il report della comparativa giri. ESPORTA SU FILE STARDROME: Esporta i dati in formato Stardrome. Tempi: Esporta il cronologico sessione in formato CSV (apribile con Excel). Intera Sessione: Esporta i dati dei canali dell’intera sessione in formato CSV Area Visualizzata: Esporta i dati dei canali dell’area visualizzata in formato CSV. Priorità Nel gruppo Disposizione della barra laterale dei comandi sono presenti tre pulsanti che permettono di scegliere a quali elementi dare una priorità nella visualizzazione, come mostrato nella seguente tabella: Priorità grafici Vengono mostrati i grafici dei canali e una versione ridotta del tracciato del circuito. Priorità Indicatori Vengono mostrati tutti gli elementi:il tracciato del circuito, gli indicatori e i grafici dei canali. Priorità Circuito Vengono mostrati gli indicatori e una versione ingrandita del tracciato del circuito. 47 Set intermedi Il comando Crea Set Intermedi permette di creare un insieme di intermedi personalizzati, in altre posizioni rispetto ai intermedi di default e di salvarli sul disco. Questo set è legato al circuito, ed appare nella casella combinata sotto il tempo ideale della sessione. Selezionando un altro set di intermedi, DigiRace calcola automaticamente i nuovi intertempo e il tempo ideale. Imposta Canali Cliccando sul pulsante Impostazione Canali nel gruppo Viste viene mostrata la finestra Imposta Canali. • La casella combinata Nome permette di scegliere il canale da impostare. • Il rettangolo colorato indica il colore del grafico dei valori del canale. Cliccando sul pulsante Modifica si può modificare il colore del grafico. • Se la casella Scala Automatica è selezionata, DigiRace calcola automaticamente la scala del grafico in modo da contenere tutti i dati. Deselezionando la casella è possibile impostare manualmente il valore minimo e massimo. • La casella Visibile permette di mostrare o nascondere il grafico del canale. • Il campo Livello filtro permette di impostare un filtro per la rimozione delle “ruvidità” del grafico. Inserendo 0 il filtro viene disabilitato. Più alto è il valore del filtro, più vengono ammorbiditi i picchi del grafico. • Nella parte destra della finestra si possono impostare i colori della suddivisione in fasce colorate usata nella modalità Consolle Circuito. 48 Tabella Minimi, Medi e Massimi Cliccando sul pulsante Tabella MIN/MAX” nel gruppo Viste viene mostrata la finestra Tabella Minimi, Medi e Massimi. Questa tabella è un utile strumento per individuare immediatamente dopo lo scarico dati eventuali picchi di valori dei sensori o anomalie di funzionamento del mezzo. Ogni colonna rappresenta i valori massimi, medi oppure minimi (visualizzabili cliccando il rispettivo pulsante) raggiunti dai vari sensori nel giro il cui tempo è indicato nell'intestazione della colonna stessa. DigiRace evidenzia con il colore attribuito al sensore il valore di picco raggiunto durante la sessione. Eseguendo DOPPIO CLICK su una qualsiasi delle celle della tabella DigiRace inquadrerà la porzione di grafico e posizionerà automaticamente il cursore nel relativo punto. Cliccare sul pulsante Stampa per stampare la tabella. 49 Comparativa giri 1 ELENCO GIRI da selezionare per il confronto. Il giro più veloce viene evidenziato in Rosso. Il primo doppio click seleziona il primo giro che sarà quello di riferimento. Il giro di riferimento viene evidenziato dalla lettera R su sfondo giallo a destra del tempo giro. Un altro doppio click seleziona il secondo giro (in rosso) per la comparativa. Un altro doppio click seleziona il terzo giro (in verde) per la comparativa. Per deselezionare un giro fare doppio click sullo stesso. Il giro di riferimento non può essere deselezionato se ci sono altri giri selezionati. Per deselezionare tutti i giri cliccare sul pulsante Resetta Giri nel gruppo “Comparativa” della barra laterale. È possibile confrontare anche giri effettuati in diverse sessioni. Per fare questo, cliccare sull’intestazione della colonna Scarica Sess., selezionare la sessione e poi selezionare il giro di quella sessione. Nella colonna apparirà la lista dei giri della sessione caricata. 2 COLONNA DEI CANALI Indica i canali configurati con il valore istantaneo nella posizione del cursore per ognuno dei giri selezionati per il confronto. Il doppio click su uno dei canali ne attiva o disattiva la visualizzazione del grafico. 50 3 MAPPA DEL CIRCUITO La linea più spessa indica il tracciato del veicolo, mentre la linea sottile indica l’accelerazione laterale del veicolo. Il colore della linea indica a quale giro appartiene la parte più veloce del tracciato (giallo per il giro di riferimento, rosso per il secondo giro e verde per il terzo). Cliccare con il tasto sinistro per posizionare il cursore nella posizione desiderata. Trascinare con il tasto destro per spostare la mappa. Premere il pulsante PLAY per avviare la simulazione di gara e il pulsante STOP per fermarla. 4 GRAFICO CANALI Vengono visualizzati graficamente i dati dei canali abilitati in COLONNA DEI CANALI. Il cursore può essere posizionato con il Mouse oppure con i tasti N per spostarlo a sinistra e M per spostarlo a destra. Il passo dello spostamento viene regolato premendo F1 per aumentarlo e F2 per ridurlo. L’intervallo visualizzato può essere allargato con il tasto FRECCIA GIÙ e ristretto con il tasto FRECCIA SÙ. 5 CURSORE posizionabile con Mouse o tasti M e N. 6 BARRA LATERALE con i comandi disponibili per questa modalità. 51 In questa modalità sono presenti i seguenti comandi nella barra laterale: GRUPPO Descrizione MODALITÀ Seleziona la modalità della finestra Analisi Dati. DISPOSIZIONE Priorità grafici: Vengono mostrati i grafici dei canali. Priorità Circuito: Vengono mostrati gli indicatori e lo zoom sul tracciato del circuito. Mostra/Nascondi griglia: Visualizza o nasconde la griglia sul tracciato. Specchia X e Specchia Y: Specchia il tracciato per compensare effetti di inversione della mappa del circuito. COMPARATIVA Selezione Giri: Mostra la lista dei giri per permettere la selezione. Visualizza Tracce GPS: Visualizza le tracce GPS dei 3 giri selezionati. Resetta Giri: Deseleziona i giri selezionati per la comparativa. Offset Giro Selezionato: Permette di spostare il grafico del giro selezionato. Rimuovi Offset Giro: Rimuove l’offset. Istogramma Tempi: Apre la finestra Istogramma Tempi. Misura tra due cursori: Permette di misurare l’andamento di un canale nella finestra Misura in Comparativa. VISTE Tabella MIN/MAX: Mostra la finestra “Tabella Minimi e Massimi” che contiene i valori minimi e massimi dei canali. Marce su Mappa: Mostra o nasconde l’indicazione delle marce sulla mappa. Accelerazione laterale: Mostra o nasconde l’accelerazione laterale sulla mappa. Istogramma Intertempi: Mostra la finestra con l’istogramma degli intertempi. Base Metri: I grafici dei canali sono disegnati in base alla distanza percorsa. Base Tempo: I grafici dei canali sono disegnati in base al tempo trascorso. Impostazione Canali: Apre la finestra di impostazione dei parametri del canale. STAMPE Stampa Cronologico: Stampa il cronologico dei tempi giro e intermedi. Stampa Grafici: Stampa i grafici. Stampa Circuito: Stampa il circuito. Stampa Traiettorie Compare: Stampa il report della comparativa giri. 52 TRACCE GPS Cliccando sul pulsante Visualizza Tracce GPS nel gruppo Comparativa la mappa del circuito viene mostrata in modalità comparativa tracce. In alto vengono mostrati, per ogni punto della selezionato sulla mappa: • Il tempo • Il distacco dal giro di riferimento • La velocità istantanea • Il numero di giri del motore • La marcia • L’accelerazione lungo la direzione del moto (in unità SVG ‐ Starlane Virtual G) • L’accelerazione laterale (in unità Starlane Virtual G) Il grafico contiene il tracciato del giro di riferimento in giallo, del secondo giro in rosso e del terzo in verde. Le parti del tracciato dove il veicolo sta accelerando vengono mostrate con un colore più luminoso, mentre le parti dove il veicolo sta decelerando sono più scure. È possibile visualizzare con una linea sottile anche l’accelerazione laterale. Nella parte bassa viene mostrato graficamente il distacco in secondi tra il giro di riferimento e gli altri due giri. 53 Istogramma Canale Nella finestra Istogrammi Canale è possibile visualizzare con un istogramma i dati dei canali selezionati. 1. Cliccare sul pulsante “Istogramma Canali” nel gruppo “Comparativa” della barra laterale di comando. 2. Selezionare il canale da visualizzare. 3. Cliccando sul pulsante “Stampa” è possibile stampare l’istogramma. 54 Analisi Canali 1 2 10 7 3 9 4 8 5 6 1 Indica il TEMPO IDEALE realizzabile dal pilota, calcolato come somma dei migliori intertempi della sessione. 2 CRONOLOGICO DELLA SESSIONE con i relativi intertempi divisi nei vari Split. Il miglior giro è evidenziato in Rosso mentre in Blu sono indicati i migliori Split (tempi di settore). Cliccando sulla riga di uno dei giri i dati dello stesso saranno visualizzati nel grafico, Per eliminare un giro fare doppio click sul tempo giro (vedi A). Per eliminare un intertempo che non si vuole considerare, fare doppio click sullo stesso (vedi B). 55 3 COLONNA DEI CANALI Indica i canali configurati con il valore istantaneo nella posizione del cursore per ognuno dei giri selezionati per il confronto. Il doppio click su uno dei canali ne attiva o disattiva la visualizzazione del grafico. È possibile caricare una lista di canali precedentemente salvata selezionandola dalla casella combinata A. Le liste vengono salvate nelle finestra Imposta Canali apribile cliccando sul pulsante Impostazione Canali nella barra laterale. 4 MAPPA DEL CIRCUITO con i colori secondo la suddivisione del canale selezionato. 5 BARRA DELLA SESSIONE. Visualizza in sequenza tutti i giri divisi da riquadri gialli. Il giro migliore ha cornice rossa. Nel grafico sono indicati, per semplicità, solo i segnali di regime motore e di velocità. Premendo BARRA SPAZIO sulla tastiera è possibile nasconderla e visualizzarla. Il tempo del giro viene mostrato nel riquadro in alto. 6 LENTE DI DETTAGLIO (in verde) Definisce la porzione dei dati che sarà rappresentata nella finestra del grafico. Può essere posizionata con il Mouse oppure con i tasti FRECCIA DESTRA e FRECCIA SINISTRA. L’intervallo visualizzato può essere allargato con il tasto FRECCIA GIÙ e ristretto con il tasto FRECCIA SÙ. 7 GRAFICO CANALI Vengono visualizzati graficamente i dati dei canali abilitati in COLONNA DEI CANALI. Il cursore può essere posizionato con il Mouse oppure con i tasti N per spostarlo a sinistra e M per spostarlo a destra. Il passo dello spostamento viene regolato premendo F1 per aumentarlo e F2 per ridurlo. 8 La linea del traguardo viene indicata da una linea verde tratteggiata. 9 CURSORE. 10 BARRA LATERALE con i comandi disponibili per questa modalità. 56 In questa modalità sono presenti i seguenti comandi nella barra laterale: GRUPPO Descrizione MODALITÀ Seleziona la modalità della finestra Analisi Dati. ANALISI Mostra Valori Min e Max Giro Selezionato Mostra i valori Min e Max della sessione Nascondi i valori Min e Max mostrati dai comandi precedenti. Istogramma Canali: Mostra la finestra con l’istogramma dei canali. Misura tra due cursori: Permette di misurare l’andamento di un canale nella finestra Misura. VISTE Tabella MIN/MAX: Mostra la finestra “Tabella Minimi e Massimi” che contiene i valori minimi e massimi dei canali. Marce su Mappa: Mostra o nasconde l’indicazione delle marce sulla mappa. Accelerazione laterale: Mostra o nasconde l’accelerazione laterale sulla mappa. Istogramma Intertempi: Mostra la finestra con l’istogramma degli intertempi. Base Metri: I grafici dei canali sono disegnati in base alla distanza percorsa. Base Tempo: I grafici dei canali sono disegnati in base al tempo trascorso. Impostazione Canali: Apre la finestra di impostazione dei parametri del canale. STAMPE Stampa Cronologico: Stampa il cronologico dei tempi giro e intermedi. Stampa Grafici: Stampa i grafici. Stampa Circuito: Stampa il circuito. Stampa Traiettorie Compare: Stampa il report della comparativa giri. GRUPPI CANALI Aggiungi Gruppo Canali: Crea un nuovo gruppo canali con i canali attualmente visibili. Elimina Gruppo Canali: Eliminia il gruppo di canali corrente. Aggiorna Gruppo Canali: Aggiorna il gruppo di canali corrente. SCHEDE DI PISTA Crea Scheda di pista: Crea una nuova scheda di pista. Rimuovi Scheda: Rimuove la scheda corrente. Nuovo Modello Scheda: Crea un nuovo modello di scheda. Importa Modello Scheda: Importa un modello di scheda da un file. Carica Modello Scheda: Carica un modello di scheda da un file. 57 Istogramma Canale 2 3 4 Nella finestra Istogrammi Canale è possibile visualizzare con un istogramma i dati di un canale a scelta. 1. Cliccare sul pulsante “Istogramma Canali” nel gruppo “Analisi” della barra laterale di comando. 2. Selezionare il canale da visualizzare. 3. Selezionare il giro oppure “Tutti” per vedere l’istogramma di tutti i giri. 4. Cliccando sul pulsante “Stampa” è possibile stampare l’istogramma. 58 Istogramma intertempi Nella finestra Istogrammi intertempi è possibile visualizzare con un istogramma i tempi sul giro e gli intertempi. Tempi sul giro Dettaglio split Gli intertempi migliori vengono segnati dalla scritta BEST sul istogramma. Inoltre e possibile mostrare il dettaglio dei tempi intermedi di ciascun giro. Selezionando la casella “Mostra Valori” vengono mostrati i tempi di ogni intermedio. Con questa funzione è possibile individuare in quale punto della pista c’è un peggioramento delle prestazioni. 59 Console Circuito 9 6 1 10 11 5 7 12 8 2 3 4 1 Informazioni GPS. 2 Tasti di avvio e arresto della simulazione animata abbinati anche ai tasti F5 e F6 3 Tasti di Zoom della mappa del circuito. 4 Indicatore del GRUPPO DI FLAGS attive. 5 Mappa del circuito. 6 Indicatori dell'escursione delle sospensioni. 7 Velocità di affondamento delle sospensioni in mm/s. 8 Indicatore di marcia inserita. 9 Contagiri. 10 Tachimetro GPS. 11 Indicatore di apertura acceleratore. 12 Legenda dei colori della Suddivisione impostata per il sensore selezionato 60 In questa modalità sono presenti i seguenti comandi nella barra laterale: GRUPPO Descrizione MODALITÀ Seleziona la modalità della finestra Analisi Dati. FLAG Canale Selezionato: Mostra sulla mappa un flag del canale selezionato. Tutti I canali attivi: Mostra sulla mappa un flag di tutti i canali visibili. Mostra Flags sul circuito: Mostra i flag nel caso siano nascosti. Nascondi Flags sul circuito: Nasconde i flag. Elimina Flag: Rimove il flag corrente. Elmina Tutte: Rimove tutti i flag. Salva Flags con nome…: Salva i flag correnti sul disco. Carica Flags dal file: Carica dal disco i flag precedentemente salvati. GRUPPI CANALI Aggiungi Gruppo Canali: Crea un nuovo gruppo canali con i canali attualmente visibili. Elimina Gruppo Canali: Eliminia il gruppo di canali corrente. Aggiorna Gruppo Canali: Aggiorna il gruppo di canali corrente. STAMPE Stampa Cronologico: Stampa il cronologico dei tempi giro e intermedi. Stampa Grafici: Stampa i grafici. Stampa Circuito: Stampa il circuito. Stampa Traiettorie Compare: Stampa il report della comparativa giri. 61 GUIDE Come comparare due o tre giri tra di loro 1. Selezionare la modalità Comparativa Giri. 2. Eseguire doppio click sui due o tre giri che si vogliono comparare nella colonna del cronologico. DigiRace assegna automaticamente un colore diverso ai grafici in funzione del giro a cui appartengono. Il giro di riferimento viene evidenziato dalla lettera R a destra del tempo. 3. Per rimuovere un giro dalla Comparativa eseguire nuovamente doppio click sullo stesso. 4. Attivare con un doppio click i canali che si desidera comparare. 5. Per caricare in Comparativa i giri di un altra sessione cliccare sull’intestazione della colonna con la scritta Carica Sess..Verrà aperta la lista dell’Archivio Sessioni dalla quale potrà essere scelta la sessione che si vuole caricare. 62 NOTA: La modalità Comparativa consente di confrontare al massimo tre giri. Quando si carica una nuova sessione accertarsi di non aver già evidenziato tre giri della sessione corrente‐ In tal caso rimuovere un giro da quest’ultima per caricare quello della nuova sessione. Quando viene caricata una nuova sessione la lista dei giri che la compongono viene riprodotta con diverso colore sotto il cronologico della sessione corrente. Gara virtuale Una volta inseriti i giri nella Comparativa è possibile visualizzare la gara virtuale tra di loro al fine di individuare in modo rapido e interattivo le differenze di prestazione: • Premere il tasto sulla mappa del circuito oppure F5 per avviare la simulazione. • Premere il tasto sulla mappa del circuito oppure F6 per fermare la simulazione. • Premere il tasto sulla mappa del circuito oppure F7 per riportare il Marker all’inizio del giro. 63 Come variare i colori del grafico dei canali 1. Cliccare sul pulsante Impostazione Canali nel gruppo Viste per aprire la finestra Imposta Canali. 2. Selezionare il canale desiderato nella casella combinata Nome. 3. Premere il pulsante MODIFICA per aprire la tabella colori. 4. Scegliere il nuovo colore e confermare cliccando il pulsante “OK”. 5. Per confermare la modifica del colore cliccare il pulsante "Esci". 64 Come modificare la scala del grafico 1. Cliccare sul pulsante Impostazione Canali nel gruppo Viste della barra laterale per aprire la finestra Imposta Canali. 2. Selezionare il canale desiderato nella casella combinata Nome. 3. Se la casella Scala Automatica è abilitata, DigiRace attribuisce automaticamente la scala in funzione del Minimo e Massimo valore acquisito dal canale nella sessione corrente. Disattivando la scala automatica è possibile assegnare il valore Minimo e Massimo a piacere. 4. Inserire il valore minimo nel campo Min. 5. Inserire il valore massimo nel campo Max. 6. Per confermare la modifica cliccare il pulsante Esci. 65 Come filtrare un canale per rimuovere “ruvidità” al grafico 1. Cliccare sul pulsante Impostazione Canali nel gruppo Viste per aprire la finestra Imposta Canali. 2. Selezionare il canale desiderato nella casella combinata Nome. Di default il livello del filtro è 0 (filtraggio disabilitato). IMPORTANTE: Non eccedere con il filtro utilizzando valori troppo alti in quanto si rischia di appiattire troppo anche i picchi di interesse. 3. Inserire il nuovo valore del Livello Filtro e premere Esci per confermare la modifica. 66 1 2 1: Filtro = 0 : Grafico con ruvidità 2: Filtro = 2 : Grafico pulito (filtrato) 67 Come visualizzare sul grafico i Valori Minimi e Massimi dei canali acquisiti 1. Attivare la modalità Analisi Canali. 2. Cliccare sul pulsante Mostra Valori Min e Max Giro Selezionato” nel gruppo Analisi della barra laterale. 3. L'asterisco riportato sui valori RPM indica che è stato applicato il filtro (vedi Filtrare un canale). I valori riportati sono reali, mentre il grafico potrebbe essere stato modificato dal filtro. 4. Per nascondere i Minimi e Massimi premere il pulsante Nascondi valori Min e Max. 68 Uso della Tabella MIN/MAX 1. Attivare la modalità Analisi Canali. 2. Cliccare sul pulsante Tabella MIN/MAX” sulla barra laterale per aprire la finestra Tabella Minimi, Medi e Massimi. 3. Eseguire un doppio click sulla cella per spostare il cursore nella posizione indicata dalla tabella. 69 Come effettuare l’analisi approfondita di un canale nell’area compresa tra due cursori 1. Attivare la modalità Analisi Canali. 2. Selezionare il canale che si vuole analizzare. 3. Cliccare sul pulsante “Misura tra due cursori” sulla barra laterale. 1 2 3 4. Col tasto SINISTRO del mouse cliccare sul PRIMO punto dell’area di grafico di cui si vuole il dettaglio. 5. Col tasto SINISTRO del mouse cliccare sul SECONDO punto dell’area di grafico di cui si vuole il dettaglio. Si aprirà una finestra che indica i valori di riferimento tra i due cursori posizionati. È possibile trascinare le frecce gialle per modificare interattivamente la porzione di grafico considerata. 6. Per terminare chiudere la finestra Misura. 70 Come allineare i grafici di vari giri nella modalità comparativa 1. Attivare la modalità Comparativa Giri. 2. Selezionare il giro che si vuole allineare con il tasto SINISTRO del mouse. 3. Cliccare sul pulsante Offset Giro Selezionato sulla barra laterale. 4. Premere il tasto “N” sulla tastiera per spostare verso SINISTRA il grafico del giro selezionato. 71 5. Premere il tasto “M” sulla tastiera per spostare verso DESTRA il grafico del giro selezionato. 6. Per annullare lo sfasamento del giro cliccare sul pulsante Rimuovi Offset Giro sulla barra laterale. 72 Come effettuare l’analisi approfondita di un canale nell’area compresa tra due cursori in modalità comparativa 1. Attivare la modalità Comparativa Giri. 2. Selezionare il canale che si vuole analizzare. 3. Cliccare sul pulsante “Misura tra due cursori” sulla barra laterale. 3 1 2 4. Col tasto SINISTRO del mouse cliccare sul PRIMO punto dell’area di grafico di cui si vuole il dettaglio. 5. Col tasto SINISTRO del mouse cliccare sul SECONDO punto dell’area di grafico di cui si vuole il dettaglio. Si aprirà una finestra che indica i valori di riferimento tra i due cursori posizionati. È possibile trascinare le frecce verdi per modificare interattivamente la porzione di grafico considerata. 6. Per terminare chiudere la finestra Misura in Comparativa. 73 Come impostare la suddivisione dei valori di un canale in fasce colorate per la rappresentazione sul circuito 1. Attivare la modalità Analisi Canali. 2. Selezionare il canale con il tasto SINISTRO del mouse. 3. Cliccare col tasto DESTRO del mouse per aprire il menù a tendina. 4. Dal menù a tendina selezionare la voce Impostazione Canali. 5. Le fasce di visualizzazione sono 10. DigiRace propone automaticamente per ogni soglia un valore pari a 1 decimo del valore impostato come massimo della scala. È possibile inserire valori manualmente utilizzando solo la colonna di DESTRA, i valori nella colonna di sinistra verranno inseriti in automatico. IMPORTANTE: Il valore inserito non può essere maggiore di quello successivo, si consiglia, pertanto, di partire con le modifiche dal valore più alto. 6. Premere Esci per confermare le modifiche. 74 Come gestire i flag sul circuito 1. Attivare la modalità Consolle Circuito. 2. Cliccare sul tracciato nel punto dove si vuole inserire il flag. 3. Cliccare sul pulsante Canale Selezionato nella barra laterale per aggiungere un flag del canale selezionato, oppure sul pulsante Tutti i canali attivi per aggiungere un flag di tutti i canali attivi. 4. I flag possono essere salvati cliccando sul pulsante Salva Flags con nome... e caricati cliccando il pulsante Carica Flags dal file. 5. Per eliminare tutti i flag cliccare sul pulsante Elimina Tutte. 75 Gli aggiornamenti al presente manuale sono disponibili sul sito www.starlane.com Versione Manuale: DRMMX1_024 ‐‐‐‐‐‐‐‐‐‐‐‐‐‐‐‐‐‐‐‐‐‐‐‐‐‐‐‐‐‐‐‐‐‐‐‐‐‐‐‐‐‐‐‐‐‐‐‐‐‐‐‐‐‐‐‐‐‐‐‐‐‐‐‐‐‐‐‐‐‐‐‐‐‐‐‐‐‐‐‐‐‐‐‐‐‐‐‐‐‐‐‐‐‐‐‐‐‐‐‐‐‐‐‐‐‐‐‐‐‐‐‐‐‐‐‐‐‐‐‐‐‐‐‐‐‐‐‐‐‐‐ Starlane s.r.l. Via Madonna delle Rose, 70 ‐ 24061 Albano S. Alessandro (BG) ‐ Italia ‐ Tel. +39 035‐4521007 Fax +39 035‐ 4528208 e‐mail: [email protected] www.starlane.com 76