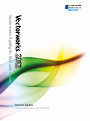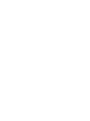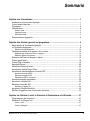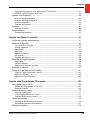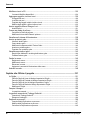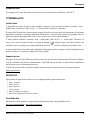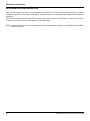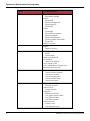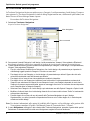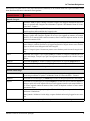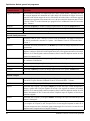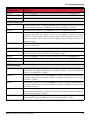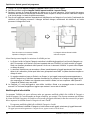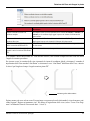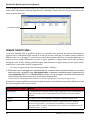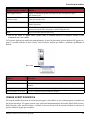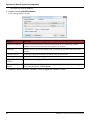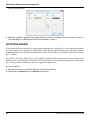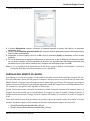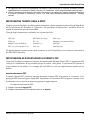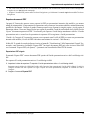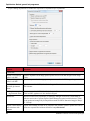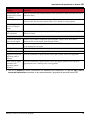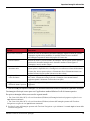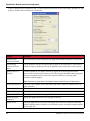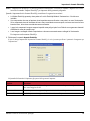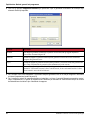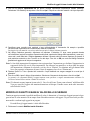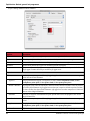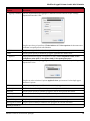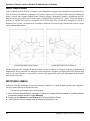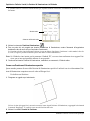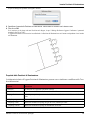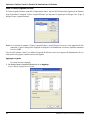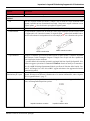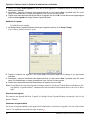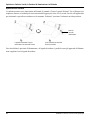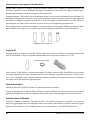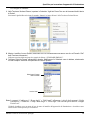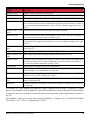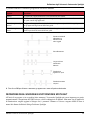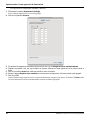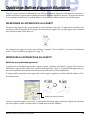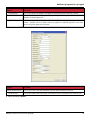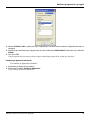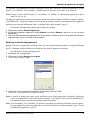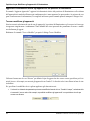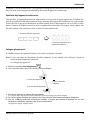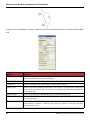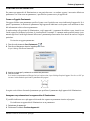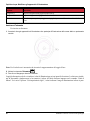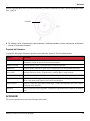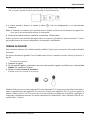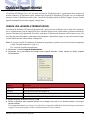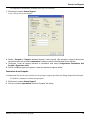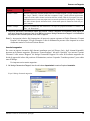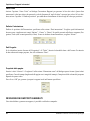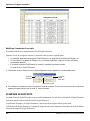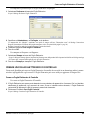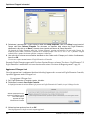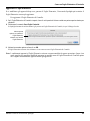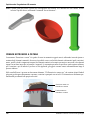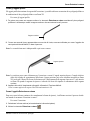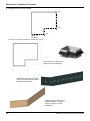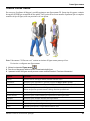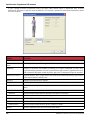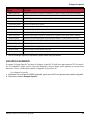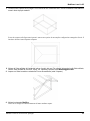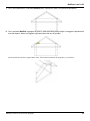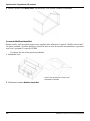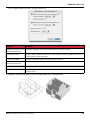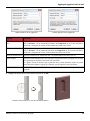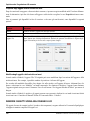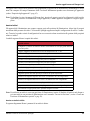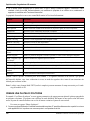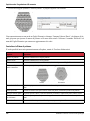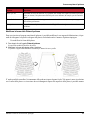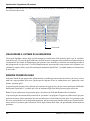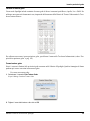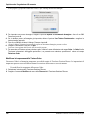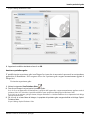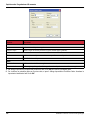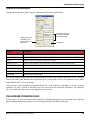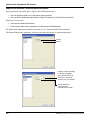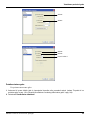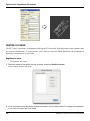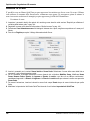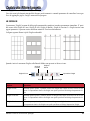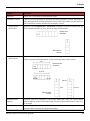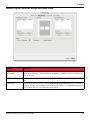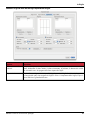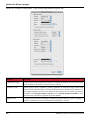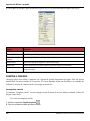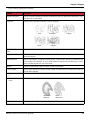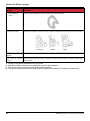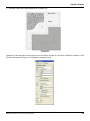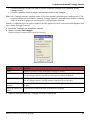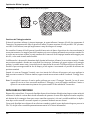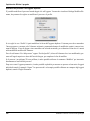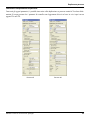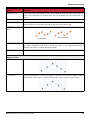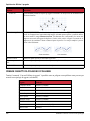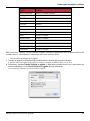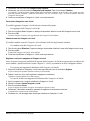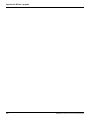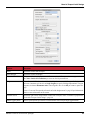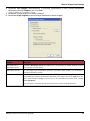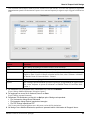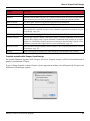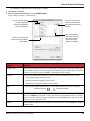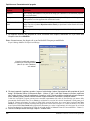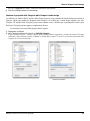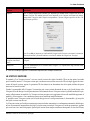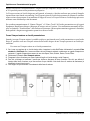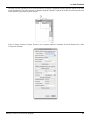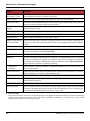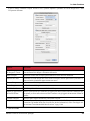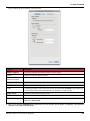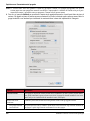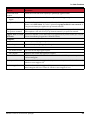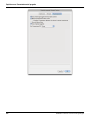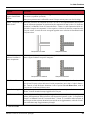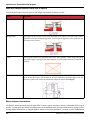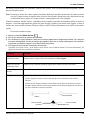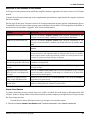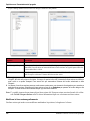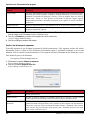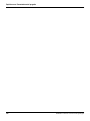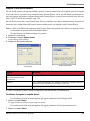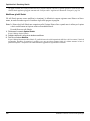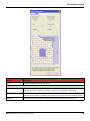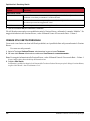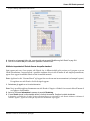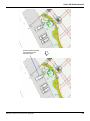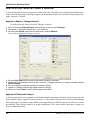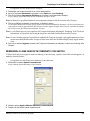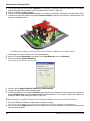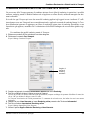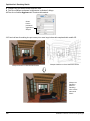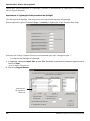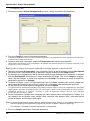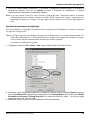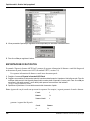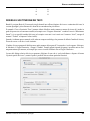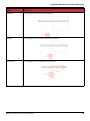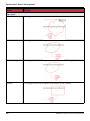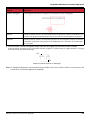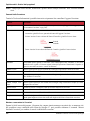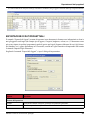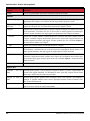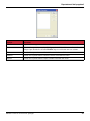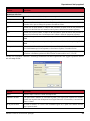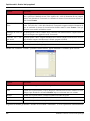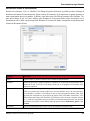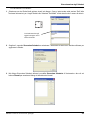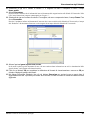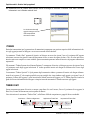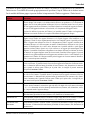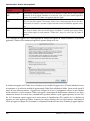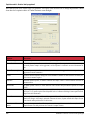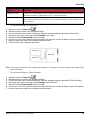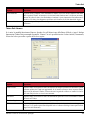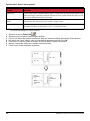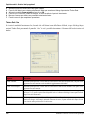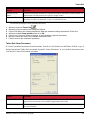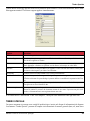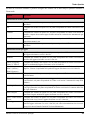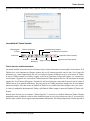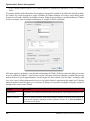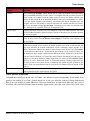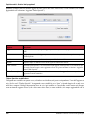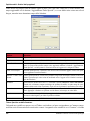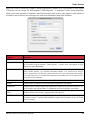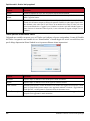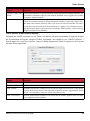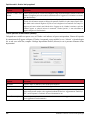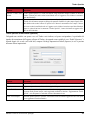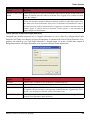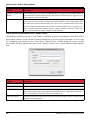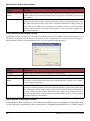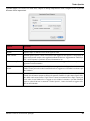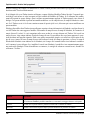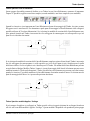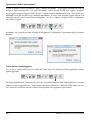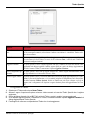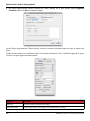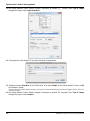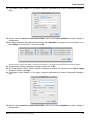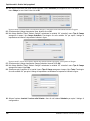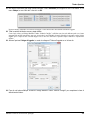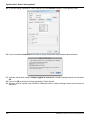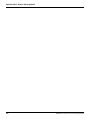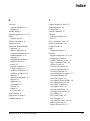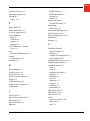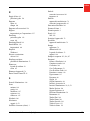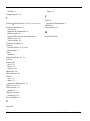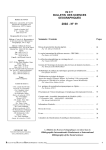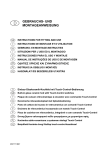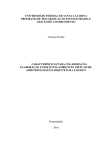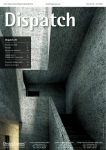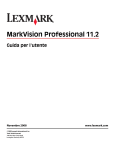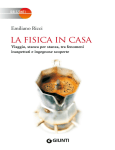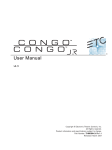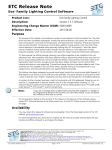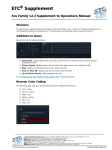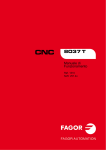Download Manuale Utente di Vectorworks Spotlight
Transcript
Vectorworks Spotlight - Manuale Utente Versione italiana creata in collaborazione con VideoCOM © 1985-2011 Nemetschek Vectorworks, Inc. Tutti i diritti riservati. I seguenti copyright o trademark appartengono alle rispettive organizzazioni: © 1992-2011 VideoCOM per l’edizione italiana. Macintosh, QuickDraw 3D, QuickTime e Quartz 2D sono marchi registrati di Apple, Inc. Nemetschek Vectorworks, Inc. ed i suoi fornitori detengono tutti i diritti di proprietà sul programma per computer MiniCAD® Vectorworks® e su tutti i programmi e le documentazioni offerte da Nemetschek Vectorworks, Inc. L’uso del software Nemetschek Vectorworks, Inc. è regolato dalla Licenza d’uso che accompagna il supporto originale. Il codice sorgente di tale software è un segreto commerciale confidenziale di Nemetschek Vectorworks, Inc.. Non è consentito tentare di decifrare, decompilare, sviluppare o altrimenti effettuare il reverse engineering del software di Nemetschek Vectorworks, Inc. Informazioni necessarie ad ottenere interoperabilità con questo software possono essere fornite dietro richiesta. Alcuni moduli software sono un copyright di ComputerWorks GmbH e VideoCOM © 1998-2011. Tutti i diritti riservati. Alcuni moduli software sono un copyright di CESYAM Sarl e VideoCOM © 1998-2011. Tutti i diritti riservati. Manuale Utente Vectorworks Spotlight Il Manuale Utente di Vectorworks è stato scritto e illustrato da Alexandra Duffy, Teresa Heaps e Susan Collins. Questa documentazione ed il software ivi descritto vengono forniti su Licenza e possono essere solo usati o copiati in base ai termini di tale Licenza. Le informazioni fornite in questo manuale hanno solo valore informativo, possono variare senza preavviso e non possono essere ritenute vincolanti per Nemetschek Vectorworks, Inc.. Nemetschek Vectorworks, Inc. non si assume responsabilità per errori o imprecisioni che possono comparire nel manuale. Eccettuato quanto permesso nella Licenza d’uso, nessuna parte di questa pubblicazione può essere riprodotta, registrata in un sistema di archiviazione, trasmessa in qualsiasi forma, meccanica o elettronica, senza una autorizzazione scritta di Nemetschek Vectorworks, Inc. Le immagini contenute in questa documentazione possono essere protette dalla Legge sul Diritto d’Autore. L’uso non autorizzato di queste immagini negli altrui lavori può costituire violazione dei diritti dell’autore o illustratore. E’ pertanto necessario ottenere autorizzazione al loro uso. Microsoft e Windows sono marchi registrati di Microsoft Corporation negli Stati Uniti e in altri paesi. Adobe, Adobe PDF Library, Adobe AIR e il logo Adobe sono marchi di Adobe Systems Incorporated. PDFNet SDK è un copyright PDFTron™ Systems, distribuito da Nemetschek Vectorworks in licenza. Tutti i diritti riservati. I colori PANTONE® visualizzati nella applicazione o nella documentazione possono non corrispondere agli standard PANTONE. Consultare le Pubblicazioni Colore PANTONE per il colore corretto. PANTONE® e altri marchi Pantone, Inc. sono di proprietà di Pantone, Inc. © Pantone, Inc. Pantone, Inc. è il titolo del copyright dei dati colore e/o del software che è stato dato in licenza a Nemetschek Vectorworks per essere distribuito solo in combinazione con Vectorworks Architect e Vectorworks Designer. I dati colore PANTONE e/o il software non possono essere copiati su un altro disco o sulla memoria se non come eseguibili dei prodotti Vectorworks Design Series. CINEMA 4D è un marchio registrato di MAXON Computer GmbH, MAXON Computer Inc. e MAXON Computer Ltd. Times e Helvetica sono marchi di Linotype-Hell AG e/o delle sue sussidiarie. ITC Zapf Dingbats è un marchio registrato di International Typeface Corporation. Parasolid® è un marchio registrato di Siemens Product Lifecycle Management Software Inc. Google Earth e SketchUp sono marchi registrati di Google, Inc. I plug-in Heliodon e Pianta esistente sono stati sviluppati da Julian Carr, OzCAD, Sydney, Australia. I plug-in Televisione, Schermo video, Multi-schermo, Schermo LED, Tendaggi sono stati creati da C. Andrew Dunning, Landru Design, Nashville, TN. La libreria www.caddetails.com contiene simboli per l’architettura e per l’architettura del paesaggio forniti da CADdetails Ltd. Vectorworks, Renderworks e MiniCAD sono marchi registrati di Nemetschek Vectorworks, Inc. La libreria di Piante Xfrog fornita con alcuni prodotti Vectorworks Design Series contiene immagini fornite da Xfrog. VectorScript, SmartCursor e Design & Drafting Toolkit sono marchi di Nemetschek Vectorworks, Inc. La libreria di arredamenti Knoll fornita con alcuni prodotti Vectorworks Design Series si basa su geometrie fornite da Knoll Furniture. Per ulteriori informazioni sui loro prodotti, consultare il sito www.knoll.com La libreria di tratteggi vettoriali Unilock® fornita con alcuni prodotti Vectorworks Design Series si basa su geometrie fornite da Unilock. Tutti gli altri marchi o nomi di prodotti sono marchi o marchi registrati appartenenti ai rispettivi proprietari. Per Agenzie della Difesa: Restricted Rights Legend. L’uso di riproduzioni o parti della documentazione è limitato dalle norme nel sottoparagrafo (c)(1)(ii) Rights of Technical Data and Computer Software clause at 252.227-7013. Per Agenzie governative e altri soggetti: Restricted Rights Legend. Use, reproduction, or disclosure is subject to restrictions set forth in subparagraphs (a) through (d) of the commercial Computer Software Restricted Rights clause at 52.227-19. Limitazione dei Diritti di pubblicazione in base alle Leggi sul copyright degli Stati Uniti. Fabbricante/produttore: Nemetschek Vectorworks, Incorporated, 7150 Riverwood Drive, Columbia, MD, 21046, USA. LICENZA D’USO La Licenza d’Uso che regola l’uso di questo software si trova nella cartella “Documentazioni e Note” presente nella cartella dell’applicazione. E’ anche possibile accedere alla Licenza d’Uso dal dialogo Informazioni su Vectorworks durante l’uso del software. Distributore esclusivo per l’Italia: VideoCOM Via Lamarmora, 7 - 27058 Voghera (PV) www.videocom.it Contributi Design della copertina di Kathleen Ryland. Contributi alla manualistica forniti da Robert Anderson, Kevin Linzey, Tom Urie e Eric Gilbey. Design dello Splash screen di Kathleen Ryland. Design delle icone del prodotto di Stephan Mönninghoff. Evanston Green Townhomes file usato come base per alcune illustrazioni © 2008 Nathan Kipnis Architects, Inc. La versione italiana del Manuale Utente, basata sull’edizione originale in inglese, è stata ampliata, riorganizzata, redatta e illustrata da VideoCOM. La presente manualistica e l’edizione italiana del software sono un copyright di VideoCOM. Tutti i diritti sono riservati. Registrazione & Aggiornamenti I dischi e le chiavi di protezione (dongle) di Vectorworks sono garantiti in base alle condizioni riportate nella Licenza d’uso per un periodo di un anno dalla data di acquisto da parte dell’utente finale. La Scheda di Registrazione deve essere compilata e restituita a VideoCOM per la registrazione ufficiale di Vectorworks. Questa Licenza sarà completa quando verrà restituita l’annessa Scheda di Registrazione. Se tale Scheda non sarà ritornata, l’acquirente non avrà diritto a ricevere gli eventuali aggiornamenti del software. I dischi e le chiavi di protezione difettose vengono sostituite senza addebiti salvo le spese di trasporto per un periodo di un anno dalla data di acquisto da parte dell’utente finale. Dopo tale periodo possono essere sostituiti con pagamento dei costi di servizio. Nemetschek Vectorworks, Inc. renderà in futuro disponibili aggiornamenti del programma a costo contenuto. Tali aggiornamenti unitamente alla copia originale saranno considerati un solo programma, soggetto nel suo insieme al contratto di Licenza. Prima edizione: Ottobre 2011 Sommario Capitolo uno: Introduzione ............................................................................................ 1 Installazione di Vectorworks Spotlight ...................................................................................... 1 L’uso di questo Manuale........................................................................................................... 1 Presupposti............................................................................................................................... 3 Ottenere aiuto........................................................................................................................... 3 Guida in linea......................................................................................................................................3 Supporto tecnico.................................................................................................................................3 World Wide Web.................................................................................................................................3 Documentazione aggiuntiva ..................................................................................................... 4 Capitolo due: Nozioni generali sul programma ........................................................... 5 Menu specifici di Vectorworks Spotlight ................................................................................... 5 La Tavolozza Navigazione ....................................................................................................... 8 Ridefinire le Viste Registrate ............................................................................................................12 Cambiare la visibilità di un oggetto o di un Lucido ................................................................. 13 Modifiche alla visibilità di Lucidi o Categorie ....................................................................................13 Modifiche globali alla visibilità...........................................................................................................14 Rotazione del Piano nel disegno in pianta ............................................................................. 15 Creare oggetti simili................................................................................................................ 18 Creare Script di modifica ........................................................................................................ 19 Esportare Risorse................................................................................................................... 22 Cartelle del Gruppo di lavoro.................................................................................................. 23 Importazione tramite Drag & Drop.......................................................................................... 25 Importazione ed esportazione in formato PDF ....................................................................... 25 Importare documenti PDF ................................................................................................................25 Esportare documenti PDF ................................................................................................................27 Esportazione PDF in sequenza ........................................................................................................30 Importare immagini referenziate............................................................................................. 34 Importare in formato 3DS ....................................................................................................... 36 Esportare in formato 3DS ....................................................................................................... 37 Riscalare gli oggetti 3D.....................................................................................................................39 Importare in formato SketchUp............................................................................................... 40 Modifica di oggetti in base ai valori dello Schedario............................................................... 43 Capitolo tre: Definire i Lucidi, le Posizioni di illuminazione e le Etichette.............. 47 Organizzazione dei documenti ............................................................................................... 47 Struttura di un Disegno Luci ................................................................................................... 47 Usare i Lucidi....................................................................................................................................47 Usare le Categorie ...........................................................................................................................47 Manuale Utente di Vectorworks Spotlight i Sommario Lucidi e Categorie: esempi ...............................................................................................................48 Importare i Simboli .................................................................................................................. 48 Le Posizioni di illuminazione ................................................................................................... 49 Inserire Posizioni di illuminazione ........................................................................................... 49 Creare una Posizione di illuminazione speciale ...............................................................................50 Proprietà delle Posizioni di illuminazione..........................................................................................51 Autonumerazione degli strumenti .....................................................................................................52 Formato Etichetta delle Posizioni di illuminazione............................................................................52 Impostare le Legende Etichette degli apparecchi di illuminazione.......................................... 53 Categorie Etichetta ...........................................................................................................................53 Usare il Gestore Legende Etichette..................................................................................................54 Capitolo quattro: Creare apparecchi di illuminazione ...............................................59 Gli apparecchi di illuminazione................................................................................................59 Specifiche per la creazione di apparecchi di illuminazione ..................................................... 59 Caratteristiche 2D .............................................................................................................................59 Proprietà 3D......................................................................................................................................60 Punto di inserimento .........................................................................................................................60 Schedario, Nomi ed Etichette ...........................................................................................................60 Inserire gli apparecchi ............................................................................................................. 62 Attivare una Definizione di Simbolo ..................................................................................................62 Inserire apparecchi di illuminazione..................................................................................................62 Creare gli apparecchi .............................................................................................................. 63 Convertire un Simbolo in un apparecchio di Illuminazione ...............................................................63 Proprietà degli apparecchi ................................................................................................................63 Autonumerazione degli apparecchi ..................................................................................................66 Allineare gli apparecchi ........................................................................................................... 66 Definizione degli Universe in Vectorworks Spotlight ............................................................... 67 Capitolo cinque: Modificare gli apparecchi di illuminazione ....................................69 Selezionare gli apparecchi e gli oggetti .................................................................................. 69 Modificare gli apparecchi e gli oggetti ..................................................................................... 69 Modificare le proprietà degli apparecchi ...........................................................................................69 Sostituire gli apparecchi....................................................................................................................72 Cambiare manualmente l’ordine degli apparecchi............................................................................74 Modificare le etichette degli apparecchi............................................................................................75 Aggiornare le informazioni relative agli apparecchi e alle posizioni di illuminazione ........................76 Trovare e modificare gli apparecchi..................................................................................................76 I Multicircuiti ............................................................................................................................ 78 Inserire apparecchi multicircuito .......................................................................................................78 Specifiche degli apparecchi multicircuito ..........................................................................................79 Collegare gli apparecchi ...................................................................................................................79 Puntare gli apparecchi ............................................................................................................ 81 Creare un Oggetto Puntamento........................................................................................................81 ii Manuale Utente di Vectorworks Spotlight Sommario Assegnare un puntamento ad un apparecchio di illuminazione .......................................................81 Utilizzare l’opzione Disegna Fascio Luce .........................................................................................82 Ricavare i dati fotometrici ....................................................................................................... 83 Inserire una griglia fotometrica .........................................................................................................84 Proprietà della Griglia fotometrica ....................................................................................................85 Inserire un Fotometro .......................................................................................................................86 Proprietà del Fotometro....................................................................................................................87 Accessori ................................................................................................................................ 87 Inserire gli accessori.........................................................................................................................88 Creare accessori .................................................................................................................... 89 Proprietà degli accessori ..................................................................................................................90 Capitolo sei: Rapporti e Inventari ............................................................................... 91 Creare una Legenda strumentazione ..................................................................................... 91 Generare un Rapporto............................................................................................................ 92 Costruzione di un Prospetto .............................................................................................................93 Inventari magazzino .........................................................................................................................95 Magic Sheet......................................................................................................................................97 Lista Colori........................................................................................................................................98 Definire l’intestazione .......................................................................................................................98 Dati Progetto.....................................................................................................................................98 Proprietà della pagina.......................................................................................................................98 Revisione dei Rapporti generati ............................................................................................. 98 Magic Sheet......................................................................................................................................99 Aprire un Rapporto ...........................................................................................................................99 Modificare il contenuto di una cella ................................................................................................100 Stampare un rapporto........................................................................................................... 100 Creare un Foglio Elettronico di Controllo.............................................................................. 101 Creare un Foglio Elettronico di Controllo........................................................................................101 Aggiornare il Disegno Luci..............................................................................................................102 Aggiornare il Foglio Elettronico.......................................................................................................103 Capitolo sette: Progettazione 3D avanzata .............................................................. 105 Vista unificata dei Lucidi 3D ................................................................................................. 105 Opzioni della vista unificata dei Lucidi 3D ......................................................................................107 Estrusioni su profilo ........................................................................................................................108 Creare Estrusioni a catena ................................................................................................... 110 Creare gli oggetti profilo .................................................................................................................111 Creare l’oggetto Estrusione a catena .............................................................................................111 Proprietà dell’Estrusione a catena..................................................................................................113 Creare figure umane............................................................................................................. 115 Impostare gli attributi della figura umana........................................................................................116 Impostare una posizione personalizzata ........................................................................................117 Sviluppo di superfici.............................................................................................................. 119 Manuale Utente di Vectorworks Spotlight iii Sommario Modificare i muri in 3D .......................................................................................................... 120 Il comando Modifica altezza Muri ...................................................................................................124 Aggiungere aggetti e nicchie ai muri ..................................................................................... 126 Gli aggetti nei muri..........................................................................................................................126 Le nicchie nei muri..........................................................................................................................128 Proprietà degli aggetti e delle nicchie nei muri ...............................................................................130 Modifica degli aggetti e delle nicchie nei muri ................................................................................130 Inserire oggetti scena nel Disegno Luci ................................................................................ 130 Inserire tralicci.................................................................................................................................131 Creare una platea di poltrone ............................................................................................... 134 Controllare la Platea di poltrone .....................................................................................................136 Modificare la forma della Platea di poltrone....................................................................................137 Visualizzare il sistema di illuminazione ................................................................................. 138 Inserire proiezioni gobo......................................................................................................... 138 Libreria di texture gobo ...................................................................................................................139 Creare texture gobo........................................................................................................................139 Modificare la trasparenza della Texture Gobo................................................................................140 Inserire un proiettore gobo..............................................................................................................141 Proprietà di un proiettore gobo .......................................................................................................143 Visualizzare proiezioni gobo ................................................................................................. 143 Requisiti per effettuare il rendering delle texture gobo ...................................................................144 Proiettare texture gobo ...................................................................................................................145 Gestire le scene .................................................................................................................... 146 Registrare le scene.........................................................................................................................146 Modificare le scene.........................................................................................................................147 Rimuovere le scene ........................................................................................................................147 Aggiornare i parametri di illuminazione della scena .......................................................................147 Animare le scene .................................................................................................................. 148 Capitolo otto: Rifinire il progetto ...............................................................................151 Le Griglie............................................................................................................................... 151 Pannello Griglia di Linee del dialogo Impostazioni Griglia..............................................................152 Pannello Griglia di Facciata del dialogo Impostazioni Griglia .........................................................155 Pannello Griglia di Assi del dialogo Impostazioni Griglia................................................................157 Pannello Griglia di Bande del dialogo Impostazioni Griglia ............................................................159 Modificare le Griglie ........................................................................................................................159 Campire il disegno ................................................................................................................ 160 La campitura casuale......................................................................................................................160 La gestione avanzata dei Tratteggi Vettoriali ........................................................................ 164 Creazione di Tratteggi Vettoriali .....................................................................................................164 Disegnare il tratteggio.....................................................................................................................164 Duplicare su percorso ........................................................................................................... 166 Creazione della Duplicazione su percorso .....................................................................................167 Modifica della Duplicazione su percorso ........................................................................................167 Controllare la Duplicazione su percorso .........................................................................................169 iv Manuale Utente di Vectorworks Spotlight Sommario Creare oggetti da poligoni o polilinee ................................................................................... 172 Gestione avanzata di Categorie e Lucidi.............................................................................. 174 Il comando Cambia Categorie e Lucidi...........................................................................................174 Capitolo nove: Presentazione del progetto.............................................................. 179 Usare le Viewport Lucidi design ........................................................................................... 179 Creare una Viewport su un Lucido che mostra un Lucido interno..................................................180 Creare una Viewport Lucido design tramite ritaglio........................................................................182 Creare una Viewport che referenzia un Lucido design esterno......................................................182 Aggiungere o modificare referenze per le Viewport Lucido design ................................................184 Proprietà delle Viewport Lucidi design ...........................................................................................186 Proprietà avanzate delle Viewport Lucidi design............................................................................187 Modificare le Viewport Lucido design .............................................................................................188 Muovere e modificare le Viewport Lucido design ...........................................................................188 Ritagliare le Viewport Lucido design ..............................................................................................188 Modificare un Lucido design presente in una Viewport Lucido design...........................................190 Cambiare le proprietà dei Lucidi delle Viewport Lucido design ......................................................190 Cambiare le proprietà delle Categorie delle Viewport Lucido design .............................................193 Le viste di sezione ................................................................................................................ 195 Creare Viewport sezione su Lucidi presentazione .........................................................................196 Proprietà delle Viewport sezione poste sui Lucidi presentazione...................................................199 Creare Viewport sezione su Lucidi design .....................................................................................200 Proprietà delle Viewport sezione poste sui Lucidi design...............................................................202 Proprietà avanzate della Viewport sezione ....................................................................................202 Stato della Viewport sezione e della linea di sezione.....................................................................208 Marker sezione e linee sezione ......................................................................................................208 Modificare le viste sezione e le linee sezione.................................................................................211 Istanze Linea Sezione ....................................................................................................................211 Modificare le linee sezione graficamente .......................................................................................212 Creare Viewport Sezione da linee sezione non collegate ..............................................................213 Creare e sezionare viste in prospetto.............................................................................................214 Stampare in sequenza le Viste e i Lucidi presentazione ...................................................... 215 Gestire i set di stampe in sequenza ...............................................................................................216 Capitolo dieci: Rendering Sketch ............................................................................. 219 Gli stili Sketch standard ........................................................................................................ 222 Scegliere lo stile Sketch standard ..................................................................................................223 Visualizzare il progetto in modalità Sketch .....................................................................................223 Modificare gli stili Sketch ................................................................................................................224 Creare Stili Sketch personali ................................................................................................ 226 Attribuire impostazioni Sketch diverse da quelle standard .............................................................227 Sketch di Tratteggi Vettoriali e Viewport............................................................................... 230 Applicare lo Sketch ai Tratteggi Vettoriali.......................................................................................230 Applicare stili Sketch alle Viewport.................................................................................................230 Manuale Utente di Vectorworks Spotlight v Sommario Rendering a Linee Nascoste combinato con Sketch ............................................................ 231 Combinare Renderworks e Sketch tramite le Viewport......................................................... 233 Capitolo undici: Gestire i dati progettuali .................................................................235 Esportare i dati relativi agli apparecchi ................................................................................. 235 Esportare i dati in Lightwright versione 4........................................................................................236 Specifiche di esportazione da Spotlight a Lightwright ....................................................................237 Importazione in Lightwright di dati provenienti da Spotlight............................................................238 Importare i dati relativi agli apparecchi.................................................................................. 239 Operazioni di esportazione da Lightwright......................................................................................241 Esportazione di dati Patch .................................................................................................... 242 Ricerca e sostituzione dei testi ............................................................................................. 243 La gestione della fase di correzione degli errori.................................................................... 245 Lo strumento Correzione ................................................................................................................246 Collegare un esempio alla correzione ............................................................................................251 Modifica di oggetti tramite il Foglio Elettronico...................................................................... 254 Esportazione di dati progettuali............................................................................................. 255 Come vengono numerati i muri?.....................................................................................................260 Sincronizzazione degli Schedari ........................................................................................... 260 Considerazioni generali sulla sincronizzazione ..............................................................................261 Definizione dei campi......................................................................................................................261 Chiave di attribuzione .....................................................................................................................261 Sincronizza Schedario ....................................................................................................................261 Uso del comando............................................................................................................................264 I Timbri .................................................................................................................................. 268 Timbro Dati ........................................................................................................................... 268 Timbro Dati: Area o Perimetro ........................................................................................................271 Timbro Dati: Numero ......................................................................................................................275 Timbro Dati: Data............................................................................................................................277 Timbro Dati: Ora .............................................................................................................................278 Timbro Dati: Nome Documento ......................................................................................................279 Modificare i Timbri Dati ...................................................................................................................280 Timbro Speciale .................................................................................................................... 281 Le variabili di un Timbro..................................................................................................................282 Le modalità del Timbro Speciale ....................................................................................................285 Utilizzare lo strumento Timbro Speciale .........................................................................................323 Indice ................................................................................................................................1 vi Manuale Utente di Vectorworks Spotlight uno Capitolo uno: Introduzione Benvenuto in Vectorworks® Spotlight™, un software per la progettazione dei sistemi di illuminazione che fa parte della linea di prodotti “Vectorworks Design Series”. Spotlight utilizza la tecnologia di Vectorworks, aggiungendo sofisticati ed avanzati strumenti per il lighting design. Vectorworks Spotlight include le seguenti funzionalità: • • • • • • • • • Permette di definire la posizione delle luci e degli apparecchi utilizzando un unico sistema di etichettatura, del tutto personalizzabile Dispone di librerie con centinaia di apparecchi e accessori e inoltre permette la creazione di librerie personali Permette di aggiungere proiezioni gobo (include più di 300 immagini gobo di diversi costruttori), accessori, tralicci e impianti scenografici Dispone di strumenti di selezione, visualizzazione, stampa, riposizionamento e modifica Permette di definire puntamenti e rappresentazioni del fascio di luce Permette di creare e organizzare rapporti per la stampa, inclusi inventari, magic sheet e schemi di circuiti, dimmer e canali Permette di importare ed esportare tutte le informazioni relative agli apparecchi e agli accessori direttamente in formato Lightwright e in altri formati per database e fogli elettronici Permette di creare una rappresentazione della scena da differenti angolazioni, con proiezioni gobo e fasci di luce Permette di registrare molteplici scene di luce e di creare animazioni in formato QuickTime, mostrando la transizione tra due scene. INSTALLAZIONE DI VECTORWORKS SPOTLIGHT Non ci sono differenze particolari nella procedura di installazione di Vectorworks Spotlight rispetto a quella descritta nel Manuale Utente di Vectorworks Basic. Pertanto, fare riferimento alle istruzioni fornite nel manuale suddetto, relative alla propria piattaforma (Mac OS X o Windows). L’USO DI QUESTO MANUALE Questo manuale è un prodotto multipiattaforma, come Vectorworks Spotlight. La maggior parte delle caratteristiche dell’applicazione sono uguali nella versione per Windows e per Mac OS X; tuttavia, in alcuni casi, vi è qualche differenza evidente, in particolare per quanto riguarda le scelte rapide di tastiera. Ogni volta che si riscontrano differenze, queste vengono documentate in dettaglio. Questo manuale è organizzato in modo da presentare le informazioni in modo orientato alla pratica d’uso. Manuale Utente di Vectorworks Spotlight 1 Capitolo uno: Introduzione La sua struttura è tale da renderne semplice la consultazione. Contiene un indice completo, utile per cercare argomenti e parole chiave. Le convenzioni usate nel manuale sono le seguenti: Convenzione Definizione Grassetto Lo stile Grassetto indica qualcosa da digitare esattamente o il nome esatto di un comando o uno strumento da utilizzare in determinate procedure. Corsivo Lo stile Corsivo è usato per indicare un valore da inserire. Fare clic Premere il pulsante del mouse e rilasciarlo. In Windows si intende sempre il pulsante sinistro del mouse. Fare clic destro Premere il pulsante destro del mouse e rilasciarlo. Fare doppio clic Premere due volte in rapida sequenza il pulsante del mouse e rilasciarlo. Clic-trascina Premere una volta il pulsante del mouse senza rilasciarlo. Trascinare (spostare) il cursore nella posizione desiderata e rilasciare il pulsante. Il termine può essere utilizzato per enfatizzare l’azione in determinate circostanze. Clic-clic Premere una volta il pulsante del mouse e rilasciarlo. Spostare il cursore nella posizione desiderata e premere ancora il pulsante. Questa è la preferenza predefinita di disegno dopo l’installazione. Selezionare Fare clic su uno o più oggetti, blocchi di testo o immagini grafiche oppure circondarli con un reticolo di selezione tracciato con il mouse per evidenziarli. Un oggetto selezionato mostra delle “maniglie” lungo i bordi del suo rettangolo di ingombro. Può significare anche scegliere un comando di menu. (Windows) Istruzione specifica per Windows. (Mac OS X) Istruzione specifica per Mac OS X. Control-E Tenere premuto il tasto Control e premere il tasto E. Maiusc-clic Tenere premuto il tasto Maiuscole e fare clic. delta Si usa la parola delta per rappresentare il simbolo su Mac OS X o il simbolo ± in Windows. Tutte le istruzioni di questo manuale sono basate sul disegno in modalità clic-clic e sullo Schema “ITA Spotlight”. 2 Tasto Uso Esc Annulla l’operazione in corso. Quando vi è un dialogo aperto, equivale a fare clic sul bottone “Cancella”. Inoltre, accetta i dati inseriti in un campo del pannello “Dati” o “Oggetto” della Tavolozza Informazioni e riporta il puntatore nell’Area di Disegno. Invio Quando vi è un dialogo aperto, equivale a premere il bottone “Fatto” o “OK”. Accetta i dati inseriti in un campo del pannello “Dati” o “Oggetto” della Tavolozza Informazioni senza riportare il puntatore nell’Area di Disegno Tab Sposta il cursore da un campo a quello successivo nella Barra di Visualizzazione dei Dati, nella Tavolozza Informazioni e nei dialoghi. Canc (Mac OS X)/ Backspace (Windows) Annulla l’ultimo segmento tracciato o la stessa operazione di creazione di un oggetto. Control (Windows) Impedisce l’aggancio automatico delle tavolozze ai bordi della finestra del documento. Barra Spazio Attiva la modalità Pausa/Boomerang. Tenendo premuta la Barra Spazio, si sospende l’uso dello strumento attivo e diventa così possibile usare gli strumenti Panoramica o Zoom. Rilasciando il tasto, si torna allo strumento precedentemente sospeso. Manuale Utente di Vectorworks Spotlight Presupposti PRESUPPOSTI Si presuppone che l’utente abbia una conoscenza di base del sistema operativo Windows o Mac OS X. OTTENERE AIUTO Guida in linea E’ disponibile un sistema di Aiuto in linea sensibile al contesto. Si può accedervi mediante il comando “Aiuto > Guida in linea Vectorworks” (Mac OS X) o “? > Guida in linea Vectorworks” (Windows). Il sistema della Guida in linea è stato progettato in modo da fornire un accesso rapido alle informazioni di riferimento riguardanti Vectorworks e i prodotti avanzati della Design Series. I comandi e gli strumenti del programma sono collegati agli argomenti appropriati della Guida in linea, in modo che l’accesso risulti immediato. E’ anche possibile utilizzare il comando “Aiuto > Guida rapida” (Mac OS X) o “? > Guida rapida” (Windows). In questo caso, il cursore assume la forma con il punto di domanda , tramite il quale è possibile selezionare uno strumento o una voce di menu per accedere direttamente alle informazioni relative contenute nella Guida il linea. Il sistema della Guida in linea offre anche collegamenti ad argomenti correlati, permette ricerche di stringhe di testo e contiene un indice e un sommario comprensivi di tutti i prodotti. Supporto tecnico Il Supporto Tecnico di VideoCOM rientra nelle procedure previste dai servizi di manutenzione. Per ulteriori informazioni fare riferimento alla relativa documentazione. VideoCOM fornisce assistenza tecnica telefonica qualificata a tutti gli utenti con servizi di manutenzione attivi. Al di fuori di tale protocollo è possibile richiedere assistenza tecnica inviando una e-mail al seguente indirizzo: [email protected]. IMPORTANTE Ogni richiesta di supporto tecnico deve essere accompagnata dalle seguenti informazioni: • • • • • • Nome e Cognome Numero di Serie Sistema Operativo Tipo di computer Memoria installata nel computer Descrizione dettagliata del problema riscontrato World Wide Web Informazioni tecniche aggiuntive e aggiornamenti alla documentazione sono disponibili nei siti: http://www.nemetschek.net e http://www.videocom.it. Manuale Utente di Vectorworks Spotlight 3 Capitolo uno: Introduzione DOCUMENTAZIONE AGGIUNTIVA Oltre a questo manuale, possono essere disponibili altri manuali sotto forma di documenti elettronici, accessibili mediante il sistema di Aiuto in linea. Nelle pagine di questo manuale si incontreranno dei rimandi ad altri manuali o documenti. I documenti elettronici sono in formato PDF e possono essere aperti usando Acrobat Reader® versione 8 o successive. Si ipotizza che l’utente conosca come operare con Acrobat Reader. Nota: Consultare l’Installer per ulteriori informazioni sulle documentazioni aggiuntive eventualmente disponibili in formato elettronico. 4 Manuale Utente di Vectorworks Spotlight due Capitolo due: Nozioni generali sul programma Segue una descrizione dettagliata dei menu, comandi, tavolozze e strumenti specifici di Vectorworks Spotlight. SCHEMA DI VECTORWORKS SPOTLIGHT Per attivare lo schema ITA Spotlight: 1. Selezionare la voce ITA Spotlight nel sottomenu degli Schemi. Si attiva lo Schema ITA Spotlight. MENU SPECIFICI DI VECTORWORKS SPOTLIGHT Vectorworks Spotlight condivide i menu di Vectorworks Basic, ma aggiunge diversi comandi. La seguente tabella elenca i comandi di menu che si trovano nello Schema “ITA Spotlight” e non nella Schema “ITA Basic”. Manuale Utente di Vectorworks Spotlight 5 Capitolo due: Nozioni generali sul programma Menu Sottomenu/Comando File Impostazioni Documento Impostazioni Spotlight Importa Importa PDF Importa Dati Apparecchi Importa SketchUp Importa 3DS Esporta Esporta PDF Esporta PDF (in sequenza) Esporta Info Oggetti Esporta Dati Apparecchi Esporta in formato ASCII Patch Esporta 3DS Stampa in sequenza Duplica Duplica su percorso 6 Visualizza Rendering Skecth Opzioni Sketch Ruota l’intera Pianta 2D Vista unificata Opzioni Vista unificata Crea Viewport sezione Crea Lucidi Modello per Disegno Luci Mostra/Nascondi Correzioni Trasforma Conversione Converti Polilinea in oggetto Converti in Accessorio Converti in Apparecchio Converti in MultiCircuito Converti in Posizione Modellazione Estrudi Estrusione su profilo 3D Power Pack Sviluppa Superfici Architettura Modifica altezza Muri Crea Aggetto rispetto al Muro Crea Nicchia nel Muro Crea Platea di poltrone Animazione scene Gestisci le scene Crea Animazione scene Manuale Utente di Vectorworks Spotlight Menu specifici di Vectorworks Spotlight Menu Sottomenu/Comando Strumenti Cambia Categorie e Lucidi Gestione Schedari Sincronizza Schedario Modifica tramite Schedario Gestione Database Gestione Database Connessione Schedario-DB Connessione Oggetto-DB Aggiorna Database esterno Aggiorna Schedario Vectorworks Impostazioni Aggiornamento Gestione Apparecchi Gestore Legende Etichette Assegna una Legenda Trova e Modifica Focalizza Apparecchi Sostituisci Apparecchi Rinumera Apparecchi Aggiorna Apparecchi Legenda Strumentazione Gestione Eventi Crea Palcoscenico Crea Salone Disposizione sedute evento Inserisci Podio Inserisci Scala Inserisci Schermo Crea Viste Correzioni Correzione effettuata Correzione respinta Crea rapporto Correzioni Creazione Crea Tratteggio Crea Texture Gobo Crea Foglio Controllo Genera Rapporti Modifica elementi Opzioni Autonumerazione Testo Cerca e Sostituisci Testo Nota: sono inoltre presenti nello schema alcuni Set Strumenti che contengono la maggior parte degli strumenti aggiuntivi di Spotlight: “Componenti macchina” e “Spotlight”. Diversi altri strumenti forniti con Spotlight sono inserire negli altri Set Strumenti. Manuale Utente di Vectorworks Spotlight 7 Capitolo due: Nozioni generali sul programma LA TAVOLOZZA NAVIGAZIONE La Tavolozza Navigazione fornisce un rapido accesso a Categorie, Lucidi presentazione, Lucidi design, Viewport e viste registrate. La Tavolozza Navigazione è simile al dialogo Organizzazione ma, a differenza di quest’ultimo, non limita l’accesso all’Area di disegno mentre è aperta. Per accedere alla Tavolozza Navigazione: 1. Selezionare Tavolozze > Navigazione. Si apre la Tavolozza Navigazione. Menu Navigazione Menu contestuale 2. Sono presenti i pannelli Categorie, Lucidi design, Lucidi presentazione, Viewport, Viste registrate e Riferimenti. Selezionando un pannello, nella tavolozza compaiono gli elementi del tipo selezionato al momento presenti nel disegno. 3. Tramite questa tavolozza si possono modificare le impostazioni per Categorie, Lucidi design, Lucidi presentazione, Viewport, Viste registrate e Riferimenti. • Fare clic sulla colonna Visibilità di una Categoria o di un Lucido design o di presentazione per impostare la visibilità degli oggetti quando la Categoria o il Lucido non sono attivi. • Fare doppio clic su una Categoria, un Lucido design o di presentazione per attivarli. Oppure fare clic nella colonna alla sinistra del nome dell’elemento per attivarlo. • Fare doppio clic sul nome di una vista registrata per renderla la vista attiva. • Fare doppio clic su una Viewport per impostare come Lucido attivo il Lucido presentazione contenente la Viewport e per selezionare la Viewport (se una Viewport si trova in una Categoria impostata in modo che le Viewport non possano essere selezionate, appare un messaggio di avviso in cui si avverte che verrà impostata come Categoria attiva la Categoria Viewport). • Selezionare una Categoria o un Lucido design e poi selezionare una delle Opzioni Categorie o Opzioni Lucidi. • Modificare l’ordine di stack di un Lucido design facendo clic sul numero nella colonna “Ordine” e trascinandolo nella posizione desiderata. • Facendo doppio clic sull’icona di uno dei pannelli della Tavolozza Navigazione si apre il dialogo Organizzazione, con attivo il pannello corrispondente all’icona su cui si è fatto doppio clic, in modo da poter accedere ai relativi dettagli. Nota: Per ulteriori informazioni sulle opzioni di visibilità delle Categorie, sui Lucidi design, sulla gestione delle Viste registrate consultare il Capitolo 3 del Manuale Utente di Vectorworks Basic - Volume 1. 4. Il menu Navigazione, nell’angolo in alto a destra della Tavolozza Navigazione, permette di gestire delle opzioni. Selezionare un elemento dalla lista e dal menu Navigazione scegliere la funzione desiderata. 8 Manuale Utente di Vectorworks Spotlight La Tavolozza Navigazione Fare Control-clic (Mac OS X) o clic con il tasto destro (Windows) su un elemento della lista e poi selezionare la funzione desiderata dal menu contestuale di navigazione. Comando di menu Descrizione Pannello Categorie Crea Selezionare Crea per aprire il dialogo Creazione Categoria. Per maggiori informazioni sulla creazione e la gestione delle Categorie fare riferimento al Capitolo 3 del Manuale Utente di Vectorworks Basic - Volume 1. Modifica Selezionare una Categoria e poi Modifica per accedere al dialogo Impostazioni Categoria in cui è possibile applicare delle modifiche alla Categoria scelta. Duplica Selezionare una Categoria e poi scegliere Duplica per crearne una copia. Il nome del duplicato è analogo a quello della Categoria originale ma ad esso viene aggiunto un numero (ad esempio Mobile-2). Se il nome originale contiene un numero, allora il nome del duplicato contiene lo stesso numero incrementato di uno. Elimina Selezionare una Categoria e poi scegliere Elimina per aprire il dialogo Eliminazione Categorie. In questo dialogo è possibile specificare se gli oggetti assegnati alla Categoria devono essere eliminati oppure se devono essere riassegnati ad un’altra Categoria. Nota: Le Categorie Quote e Nessuna non possono essere eliminate perché si tratta di categorie standard. Attiva Selezionare una Categoria e poi scegliere Attiva per renderla la Categoria al momento attiva per ogni Lucido design, Viewport e per ogni Vista registrata senza impostazioni di visibilità Categoria definite. Proprietà Selezionare Proprietà per accedere al dialogo Organizzazione con l’opzione Proprietà attiva. Visibilità Selezionare Visibilità per accedere al dialogo Organizzazione con l’opzione Visibilità attiva. Seleziona tutto Permette di selezionare tutte le Categorie Pannello Lucidi design Crea Selezionare Crea per aprire il dialogo Creazione Lucido design. Per maggiori informazioni sui Lucidi design consultare il Capitolo 3 del Manuale Utente di Vectorworks Basic - Volume 1. Modifica Selezionare un Lucido design e poi Modifica per accedere al dialogo Impostazioni Lucido design. Duplica Selezionare un Lucido design e poi scegliere Duplica per crearne una copia. Il nome del duplicato è analogo a quello del Lucido originale ma ad esso viene aggiunto un numero (ad esempio Mobile-2). Se il nome originale contiene un numero, allora il nome del duplicato contiene lo stesso numero incrementato di uno. Elimina Selezionare un Lucido design e poi scegliere Elimina. Nel dialogo che si apre selezionare Sì per confermare l’eliminazione. Nota: Quando si elimina un Lucido design, vengono eliminati anche tutti gli oggetti in esso contenuti. Attiva Selezionare un Lucido e poi scegliere Attiva per attivarlo come un Lucido design. Manuale Utente di Vectorworks Spotlight 9 Capitolo due: Nozioni generali sul programma Comando di menu Descrizione Aggiorna Riferimento (Solo metodo di riferimento con importazione dei Lucidi). Questa opzione è disponibile nel caso che sia stato importato nel documento un Lucido design con riferimento di Gruppo di lavoro (il nome del Lucido riferito compare in corsivo): Selezionare un Lucido riferito e selezionare Aggiorna Riferimento per aggiornare il documento attivo con i dati provenienti dal documento master relativi al Lucido. Vedere “L’uso dei riferimenti per i gruppi di lavoro” nel Manuale Utente di Vectorworks Basic - Volume 1. Proprietà Selezionare Proprietà per accedere al dialogo Organizzazione con l’opzione Proprietà attiva. Visibilità Selezionare Visibilità per accedere al dialogo Organizzazione con l’opzione Visibilità attiva. Seleziona tutto Permette di selezionare tutti i Lucidi design. Pannello Lucidi presentazione Crea Selezionare Crea per aprire il dialogo Creazione Lucido presentazione. Per maggiori informazioni sui Lucidi presentazione consultare il Capitolo 3 del Manuale Utente di Vectorworks Basic Volume 1. Modifica Selezionare un Lucido presentazione e poi Modifica per accedere al dialogo Impostazioni Lucido presentazione. Duplica Selezionare un Lucido presentazione e poi scegliere Duplica per crearne una copia. Il nome del duplicato è analogo a quello del Lucido originale ma ad esso viene aggiunto un numero (ad esempio Mobile-2). Se il nome originale contiene un numero, allora il nome del duplicato contiene lo stesso numero incrementato di uno. Elimina Selezionare un Lucido presentazione e poi scegliere Elimina. Nel dialogo che si apre selezionare Sì per confermare l’eliminazione. Attiva Selezionare un Lucido e poi scegliere Attiva per attivarlo come Lucido presentazione. Proprietà Selezionare Proprietà per accedere al dialogo Organizzazione con l’opzione Proprietà attiva. Visibilità Selezionare Visibilità per accedere al dialogo Organizzazione con l’opzione Visibilità attiva. Seleziona tutto Permette di selezionare tutti i Lucidi presentazione. Pannello Viewport Crea Selezionare Crea per aprire il dialogo Creazione Viewport. Per maggiori informazioni sulla creazione delle Viewport consultare il Manuale Utente di Vectorworks Basic - Volume 1. Modifica Selezionare una Viewport e poi Modifica per accedere al dialogo Proprietà Oggetto. Duplica Selezionare una Viewport e poi scegliere Duplica per crearne una copia. Il nome del duplicato è analogo a quello della Viewport originale ma ad esso viene aggiunto un numero (ad esempio Mobile-2). Se il nome originale contiene un numero, allora il nome del duplicato contiene lo stesso numero incrementato di uno. Vectorworks colloca il duplicato sopra all’originale, nel Lucido presentazione originale. Elimina Selezionare una Viewport e poi scegliere Elimina. Nel dialogo che si apre selezionare Si per confermare l’eliminazione. Attiva Selezionare una Viewport e poi scegliere Attiva per passare al Lucido presentazione della Viewport e per scegliere la Viewport (se una Viewport si trova in una categoria impostata in modo che le Viewport non possano essere selezionate, appare un messaggio di avviso in cui si avverte che verrà impostata come Categoria attiva la Categoria Viewport). 10 Manuale Utente di Vectorworks Spotlight La Tavolozza Navigazione Comando di menu Descrizione Proprietà Selezionare Proprietà per accedere al dialogo Organizzazione con l’opzione Proprietà attiva. Visibilità Selezionare Visibilità per accedere al dialogo Organizzazione con l’opzione Visibilità attiva. Seleziona tutto Permette di selezionare tutte le Viewport. Pannello Viste Registrate Crea Selezionare Crea per aprire il dialogo Registrazione Vista. Per maggiori informazioni sulle Viste registrate consultare il Capitolo 3 del Manuale Utente di Vectorworks Basic - Volume 1. Modifica Selezionare una Vista registrata e poi Modifica per accedere al dialogo Modifica Vista. Duplica Selezionare una Vista registrata e poi scegliere Duplica per crearne una copia. Il nome del duplicato è analogo a quello della vista originale ma ad esso viene aggiunto un numero (ad esempio Mobile-2). Se il nome originale contiene un numero, allora il nome del duplicato contiene lo stesso numero incrementato di uno. Vectorworks colloca il duplicato sopra all’originale, nel Lucido presentazione originale. Elimina Selezionare una Vista registrata e poi scegliere Elimina. Nel dialogo che si apre selezionare Sì per confermare l’eliminazione. Attiva Selezionare una Vista registrata e poi scegliere Attiva per passare a quella vista. Ridefinisci Selezionare una Vista registrata e scegliere il comando Ridefinisci per aprire il dialogo Ridefinizione Vista registrata. Vedere “Ridefinire le Viste Registrate” a pag. 12. Proprietà Selezionare Proprietà per accedere al dialogo Organizzazione con l’opzione Proprietà attiva. Visibilità Selezionare Visibilità per accedere al dialogo Organizzazione con l’opzione Visibilità attiva. Seleziona tutto Permette di selezionare tutte le Viste registrate. Pannello Riferimenti Crea Selezionare Crea per aprire il dialogo di sistema, che permette di scegliere un documento e creare un riferimento. Per maggiori informazioni sui riferimenti consultare il Capitolo 3 del Manuale Utente di Vectorworks Basic - Volume 1. Modifica Selezionare un riferimento e poi scegliere Modifica per accedere al dialogo Elimina Riferimento. Per maggiori informazioni sui riferimenti consultare il Capitolo 3 del Manuale Utente di Vectorworks Basic - Volume 1. Elimina Selezionare un riferimento e poi scegliere Elimina per accedere al dialogo Elimina Riferimento. Per maggiori informazioni sui riferimenti consultare il Capitolo 3 del Manuale Utente di Vectorworks Basic - Volume 1. Aggiorna Selezionare un riferimento e poi scegliere Aggiorna per aggiornare i dati relativi al documento master selezionato. Per maggiori informazioni sui riferimenti consultare il Capitolo 3 del Manuale Utente di Vectorworks Basic - Volume 1. Aggiorna tutti Selezionare Aggiorna tutti per aggiornare tutti i riferimenti. Per maggiori informazioni sui riferimenti consultare il Capitolo 3 del Manuale Utente di Vectorworks Basic - Volume 1. Manuale Utente di Vectorworks Spotlight 11 Capitolo due: Nozioni generali sul programma Comando di menu Descrizione Apri Selezionare un riferimento e poi scegliere Apri per aprire il documento riferito. I documenti PDF o i documenti immagine vengono aperti con l’applicazione definita a livello di sistema operativo. Questo comando non è utilizzabile quando si seleziona più di un documento nella lista. Proprietà Selezionare Proprietà per accedere al dialogo Organizzazione con l’opzione Proprietà attiva; è possibile anche fare doppio clic sul pannello Riferimenti della Tavolozza Navigazione. Seleziona tutto Permette di selezionare tutti i riferimenti. Ridefinire le Viste Registrate Per modificare il contenuto di una Vista registrata, utilizzare il comando “Ridefinisci”. In questo modo si cambiano le impostazioni della Vista registrata in modo da rispecchiare quelle della vista attuale sull’Area di stampa, includendo le Opzioni Lucidi e Categorie, la rotazione della Pianta 2D, lo stato di visibilità dei Lucidi e delle Categorie non attivi e il Lucido e la Categoria attivi. Per ridefinire una Vista registrata: 1. Nella Tavolozza Navigazione, scegliere il pannello Viste registrate. 2. Selezionare nell’elenco la Vista registrata da modificare. 3. Nel menu della Tavolozza Navigazione o nel menu contestuale scegliere la voce Ridefinisci. Si apre il dialogo Ridefinizione Vista registrata. Specificare le opzioni e i parametri di visibilità. Opzione Definizione Nome Vista Specificare il nome della Vista registrata. Opzioni da ridefinire Orientamento Registra i parametri generali della Vista (proiezione, orientazione 3D, rotazione della Pianta 2D e origine della pagina) del Lucido attivo. Zoom e Panoramica Registra le impostazioni di zoom e panoramica del Lucido attivo. Area Stampa Registra nella Vista la posizione dell’Area di stampa del Lucido design; se l’opzione non è attiva, vengono usate le attuali impostazioni dell’Area di stampa. Gli analoghi dati per un Lucido presentazione non sono registrabili. 12 Manuale Utente di Vectorworks Spotlight Cambiare la visibilità di un oggetto o di un Lucido Opzione Definizione Vista unificata Registra lo stato attuale della vista unificata dei Lucidi design (cioè se è attiva o no). Se questa opzione non è attiva, lo stato attuale della vista unificata dei Lucidi design è ignorato e viene usato lo stato attivo al momento della creazione della Vista registrata. Impostazioni rendering Registra le impostazioni di rendering attive. Visibilità Lucidi Registra la visibilità del Lucido attivo; se l’opzione non attiva, viene usato lo stato di visibilità impostato al momento della creazione della Vista registrata. Visibilità Categoria Registra la visibilità della Categoria attiva; se l’opzione non attiva, viene usato lo stato di visibilità impostato al momento della creazione della Vista registrata. 4. Fare clic per registrare l’attuale vista sull’Area di stampa con le impostazioni specificate. CAMBIARE LA VISIBILITÀ DI UN OGGETTO O DI UN LUCIDO Lo strumento “Visibilità” permette di cambiare la visibilità della Categoria o del Lucido di un certo oggetto. Tramite questo strumento è anche possibile modificare rapidamente la visibilità di un Lucido o di una Categoria, facendo doppio clic sullo strumento. Tramite la Barra di Modo è possibile accedere a sei modalità operative: le prime due permettono di scegliere se cambiare la visibilità della Categoria o del Lucido dell’oggetto scelto; le tre modalità successive permettono di specificare il tipo di modifica da applicare alla visibilità. L’ultima icona permette di definire quali modifiche applicare alla visibilità quando si fa doppio clic sull’icona dello strumento. Imposta Lucido Imposta Invisibile Impostazioni Imposta Categoria Imposta Visibile Imposta Filtrato Opzione Descrizione Imposta Categoria Influenza la visibilità della Categoria a cui appartiene l’oggetto. Imposta Lucido Influenza la visibilità del Lucido su cui si trova l’oggetto. Imposta Visibile Rende visibile la Categoria o il Lucido dell’oggetto. Imposta Invisibile Rende invisibile la Categoria o il Lucido dell’oggetto. Imposta Filtrato Rende filtrata la Categoria o il Lucido dell’oggetto. Impostazioni Permette di accedere al dialogo di definizione del comportamento dello strumento quando si fa doppio clic sulla sua icona. Modifiche alla visibilità di Lucidi o Categorie Per modificare la visibilità del Lucido o della Categoria dell’oggetto: 1. Attivare lo strumento Visibilità . Manuale Utente di Vectorworks Spotlight 13 Capitolo due: Nozioni generali sul programma 2. Scegliere la modalità Imposta Categoria o Imposta Lucido tramite la Barra di Modo. 3. Nella Barra di Modo scegliere Imposta Visibile, Imposta Invisibile o Imposta Filtrato. 4. Spostare il cursore al di sopra dell’oggetto del disegno su cui si vuole intervenire. Tutti gli oggetti che saranno interessati dalla modifica di visibilità sono evidenziati. Inoltre compare un tooltip che indica il nome della Categoria o del Lucido design il cui stato di visibilità verrà mutato. 5. Fare clic sull’oggetto per cambiare l’impostazione di visibilità per la sua Categoria o il suo Lucido. Cambiamenti alla visibilità di una Categoria provocano il ridisegno dell’intero disegno; cambiamenti alla visibilità di un Lucido provocano il ridisegno del Lucido. Fare clic sul tetto con lo strumento Visibilità impostato su Categoria > Invisibile La Categoria del tetto diventa invisibile ed il tetto scompare Alcuni fattori possono impedire la variazione di visibilità prevista: • Le Opzioni Lucidi e le Opzioni Categorie controllano la visibilità degli oggetti nei Lucidi e nelle Categorie non attivi. Per esempio, se le Opzioni Lucidi sono impostate alla voce “Filtra altri” nei Lucidi non attivi, gli oggetti filtrati non diventano pienamente visibili quando si fa clic con lo strumento “Visibilità”. In questo caso compare un dialogo di avviso. • Lo strumento Visibilità non può nascondere o filtrare immediatamente gli oggetti appartenenti alla Categoria attiva e/o al Lucido attivo, poiché questi ultimi sono già impostati come visibili. In questa situazione compare un dialogo di avviso. • Un oggetto contenitore (come un Simbolo o un Gruppo) e i suoi oggetti componenti possono appartenere a diverse Categorie la cui visibilità è impostata diversamente. Per esempio, se le Categorie degli oggetti singoli che compongono un Simbolo sono impostate come invisibili o filtrate, essi non compaiono subito quando le Categorie del Simbolo sono rese visibili. 6. La Categoria o il Lucido dell’oggetto è resa visibile, invisibile e filtrata e un messaggio mostra la variazione avvenuta. La Tavolozza Navigazione si aggiorna per mostrare il nuovo stato di visibilità. Modifiche globali alla visibilità Lo strumento Visibilità può essere utilizzato anche per apportare modifiche globali alla visibilità di Categorie e Lucidi del progetto. Se si sta affrontando un disegno complesso, per esempio, l’uso di questo strumento può facilitare la visione solo delle Categorie o dei Lucidi su cui si trovano gli oggetti selezionati; in una fase successiva è poi possibile re-impostare la visibilità di tutte le Categorie e di tutti i Lucidi. Per apportare modifiche globali alla visibilità di Categorie o Lucidi: 1. Se si vuole modificare la visibilità di Categorie o Lucidi in base a certi oggetti, selezionare gli oggetti interessati. Gli oggetti possono anche appartenere a Categorie diverse, oppure trovarsi su Lucidi diversi. 14 Manuale Utente di Vectorworks Spotlight Rotazione del Piano nel disegno in pianta 2. Attivare lo strumento Visibilità . 3. Fare clic sulla sesta icona nella Barra di Modo. Viene visualizzato il dialogo Impostazioni Visibilità. Opzione Descrizione Rendi visibili tutte le Categorie Tutte le Categorie del documento vengono rese visibili. Rendi visibili tutti i Lucidi Tutti i Lucidi del documento vengono resi visibili. Rendi visibili solo le Categorie degli oggetti selezionati Le Categorie a cui sono assegnati gli oggetti selezionati rimangono visibili; tutte le altre Categorie diventano invisibili. Rendi visibili solo i Lucidi degli oggetti selezionati I Lucidi su cui si trovano gli oggetti selezionati rimangono visibili; tutti gli altri Lucidi diventano invisibili. Nota: Le opzioni di visualizzazione delle Categorie o dei Lucidi possono impedire che la visibilità del progetto venga aggiornata correttamente; per ulteriori informazioni, vedere il Capitolo 3 del Manuale Utente di Vectorworks - Volume 1. 4. Scegliere la modalità operativa desiderata e fare clic sul bottone OK. 5. Fare doppio clic sullo strumento Visibilità per eseguire l’azione impostata. ROTAZIONE DEL PIANO NEL DISEGNO IN PIANTA In Vectorworks Spotlight è possibile far ruotare di un certo angolo l’intero disegno visto in Alto/Pianta in modo da favorire il lavoro di chi si occupa di urbanistica o di cartografia, e in genere di tutti coloro che devono trattare disegni molto complessi. Ciò permette di orientare il disegno in base all’inclinazione rispetto agli assi di alcuni elementi fondamentali. E’ possibile lavorare sul disegno ruotato usufruendo di tutte le funzionalità dell’ambiente di Vectorworks, come il Cursore Dinamico, la possibilità di vincolo in orizzontale o in verticale tramite il tasto Maiuscole, il posizionamento corretto delle maniglie di modifica degli oggetti. La rotazione della Pianta 2D può essere azzerata in qualsiasi momento con un semplice clic del mouse. La rotazione è possibile solo in vista Alto/Pianta, così quando il disegno viene ruotato, la vista passa sempre in Alto/ Pianta, indipendentemente dalla vista standard o personale attiva al momento della scelta della nuova orientazione del disegno. Tutti i Lucidi design ruotano insieme. La Barra delle Viste ha un bottone per l'accesso veloce al comando “Ruota l’intera Pianta 2D”. Con un doppio clic sul bottone, si apre il dialogo Opzioni Ruota intera Pianta che contiene l’opzione che permette di scegliere se animare o Manuale Utente di Vectorworks Spotlight 15 Capitolo due: Nozioni generali sul programma no il passaggio tra un orientamento e l’altro. L’animazione può essere disabilitata premendo il tasto Ctrl (Windows) o Comando (Mac OS X). Bottone “Ruota intera Pianta 2D” Nel caso in cui l’opzione risulta disabilitata, il passaggio da un orientamento all’altro avviene in modo istantaneo. Per ruotare il piano: 1. Selezionare il comando Ruota l'intera pianta 2D o fare clic sul bottone Ruota l'intera pianta 2D dalla Barra delle Viste. 2. Fare clic per indicare il punto fermo della rotazione del piano, quindi fare ancora clic per indicare l'angolo del piano di rotazione. L'angolo si può adattare agli agganci degli oggetti esistenti. La linea di riferimento temporanea indica la linea che diventerà orizzontale dopo l’operazione. La freccia temporanea nell’arco indica la direzione di rotazione. La rotazione, diversamente dallo strumento Ruota, è riferita a una linea orizzontale. L'angolo di rotazione del piano può anche essere definito dalla Barra Dati dinamica, oppure può essere inserito direttamente nella Barra delle Viste. Il progetto ruota attorno al centro del piano (0,0) quando si specifica l'angolo dalla Barra. 3. Tutti i Lucidi del progetto ruotano secondo l'angolo impostato (se alcuni Lucidi fossero nella vista 3D, perderebbero la loro vista dal momento che tutti i Lucidi nel progetto sono disposti in vista Alto/Pianta Ruotata; occorrerà confermare che questa è l'azione desiderata). I Simboli posizionati e gli oggetti disegnati in questa circostanza, rispetteranno la rotazione in cui si sta operando. 4. In basso a sinistra della finestra di progetto, è visibile un indicatore grafico che indica la posizione X-Y degli assi indicatori. La Barra delle Viste indica quando il progetto è stato ruotato; l'icona accanto all'elenco dei Lucidi sarà modificata, e il menu delle viste dei Lucidi mostrerà la voce “Alto/Pianta ruotata”. Inoltre il righello assume una colorazione blu e la Tavolozza Informazioni riporta per gli oggetti selezionati sia le coordinate assolute sia le coordinate relative al sistema di riferimento rispetto al piano fatto ruotare (in funzione delle Preferenze impostate per la Tavolozza Informazioni). Coordinate assolute Coordinate relative al piano La visualizzazione nella Tavolozza Informazioni delle coordinate di oggetti che giacciono sulla vista in pianta fatta ruotare è controllata da un menu di Preferenze a cui si accede nell’angolo superiore destro della Tavolozza Informazioni. 16 Manuale Utente di Vectorworks Spotlight Rotazione del Piano nel disegno in pianta Opzione Descrizione Mostra coordinate schermo con etichette complete Fa comparire nella Tavolozza Informazioni le etichette X schermo, Y schermo e Z schermo per le coordinate degli oggetti espresse nel sistema di riferimento del piano ruotato. Mostra coordinate schermo con etichette abbreviate Fa comparire nella Tavolozza Informazioni le etichette X’, Y’ e Z’ per le coordinate degli oggetti espresse nel sistema di riferimento del piano ruotato. Mostra le coordinate globali quando è attiva la rotazione della Pianta 2D Visualizza le coordinate assolute oltre a quelle relative allo schermo quando è attiva la vista ruotata. Non mostrare le coordinate globali quando è attiva la rotazione della Pianta 2D Nasconde le coordinate assolute quando è attiva la vista ruotata. Se il comando “Ruota l'intera Pianta 2D” viene attivato di nuovo, sullo schermo compare una linea verde che indica l’angolo di rotazione precedente. Per riportare a zero la rotazione della vista, ritornando al sistema di coordinate globali, selezionare il comando di impostazione della Vista standard “Alto/Pianta” o selezionare la voce “Alto/Pianta” dalla Barra delle Viste, o inserire il valore 0 per l'angolo nel campo “Angolo rotazione pianta 2D”. Indicatore grafico della rotazione Il piano ruotato può essere salvato come Vista registrata e recuperato più tardi selezionando la vista da mostrare, attivando l'opzione “Registra orientamento vista” nel dialogo di registrazione delle viste (vedere “Creare Viste Registrate” nel Manuale Utente di Vectorworks Basic - Volume 1). Manuale Utente di Vectorworks Spotlight 17 Capitolo due: Nozioni generali sul programma Le Viste Registrate con informazioni relative alla rotazione sono mostrate con una icona indicante la rotazione nella colonna delle viste presente nel dialogo Organizzazione. Ordinando la colonna delle viste si possono separare le viste ruotate da quelle non ruotate. Icona pianta ruotata CREARE OGGETTI SIMILI Vectorworks Spotlight offre la possibilità di attivare in automatico uno strumento per generare direttamente un oggetto di tipo e caratteristiche uguali a quelle di un altro già presente sul disegno. Per sfruttare questa possibilità è sufficiente fare clic su un oggetto: Vectorworks provvede automaticamente ad attivare lo strumento appropriato e a caricare gli stessi attributi dell'elemento; nel caso di oggetti parametrici, vengono anche caricati tutti i parametri dell'oggetto scelto. Di fatto è dunque possibile disegnare immediatamente un oggetto analogo ad uno già precedentemente inserito, velocizzando di molto la progettazione. Per creare un oggetto simile ad un elemento già presente sul disegno: 1. Posizionare il cursore sull’oggetto che si desidera replicare, accedere al menu contestuale, facendo clic con il tasto destro del mouse, e scegliere la voce Crea Oggetto simile. In alternativa è possibile premere la combinazione di tasti Comando-Alt (Mac OS X) o Ctrl-Alt (Windows) mentre si fa clic sull’oggetto. L’elemento scelto può essere visibile o filtrato e può anche trovarsi su un Lucido diverso da quello attivo. Vectorworks provvede automaticamente ad attivare lo strumento appropriato per creare il tipo di oggetto scelto. In automatico vengono modificate le impostazioni degli strumenti, nonché qualsiasi impostazione globale necessaria per creare un oggetto identico a quello scelto. Elemento sorgente o Attributo Risultato Attributi grafici Le impostazioni della Tavolozza Attributi vengono aggiornate in modo da corrispondere a quelle dell’elemento scelto. Eventuali impostazioni di Attributi da Categoria vengono rispettate. Categoria La Categoria attiva viene impostata per corrispondere a quella dell’oggetto scelto. Lucido Se nelle Impostazioni Generali è attiva l’opzione “Cambia Lucido attivo durante la creazione di oggetti simili”, il Lucido attivo viene cambiato e viene attivato quello dell’oggetto scelto. Per ulteriori informazioni, vedere il Capitolo 2 del Manuale Utente di Vectorworks Basic - Volume 1. 18 Manuale Utente di Vectorworks Spotlight Creare Script di modifica Elemento sorgente o Attributo Risultato Testo, oggetto con testo Imposta le caratteristiche globali del carattere per farle corrispondere a quelle dell’elemento scelto. Oggetto con modalità di creazione ruotata Imposta la modalità di creazione ruotata/non ruotata in modo da farla corrispondere a quelle dell’elemento scelto. Simbolo Fa corrispondere al Simbolo attivo quello scelto ed attiva lo strumento di inserimento dei Simboli appropriato. Oggetto parametrico Attiva lo strumento appropriato di inserimento dell’oggetto parametrico ed imposta i parametri in modo da farli corrispondere a quelli dell’oggetto scelto. Muro Attiva lo Stile Muri usato dal Muro scelto. 2. Fare clic per creare un oggetto simile a quello scelto; le modalità operative di inserimento variano in base all’elemento che si sta creando. La Tavolozza Attributi può modificarsi automaticamente, in modo da ripresentare gli stessi attributi dell’oggetto sorgente. E’ possibile utilizzare il menu “Utility” della Tavolozza Attributi per definire o modificare globalmente di attributi. Menu Utility Opzione Descrizione Usa Attributi standard Reimposta la Tavolozza Attributi, in modo da ricaricare gli attributi definiti come standard. Imposta Attributi standard Fa in modo che gli attributi attivi in quel momento vengano registrati come gli attributi standard. Tutti gli Attributi da Categoria Imposta tutti gli attributi in modo che si colleghino alla Categoria attiva. Nessun Attributo da Categoria Azzera il collegamento degli attributi alla Categoria. CREARE SCRIPT DI MODIFICA Gli Script di modifica permettono di selezionare più oggetti e di modificare le loro comuni proprietà ed attributi con una singola operazione. Gli oggetti possono essere selezionati indipendentemente dal Lucido, dalla Scala del Lucido, dalla Categoria e dallo stato di selezione e visibilità. Criteri con diversi livelli di selezione facilitano la selezione di specifici insiemi di oggetti per la modifica. Manuale Utente di Vectorworks Spotlight 19 Capitolo due: Nozioni generali sul programma Per creare uno Script di modifica: 1. Scegliere il comando Modifica elementi. Si apre il dialogo Modifica elementi. Opzione Descrizione Esegui immediatamente Esegue la specifica operazione di selezione immediatamente all’uscita dal dialogo Modifica elementi; il criterio dell’operazione non viene registrato per usi futuri. Crea Script Registra i criteri e le opzioni del comando come VectorScript che può essere utilizzato secondo necessità. Criteri di selezione Determina gli oggetti da selezionare e modificare in base al criterio scelto. Includi componenti di Applica la selezione a oggetti raggruppati e/o inclusi nelle Viewport. Oggetti che soddisfano il criterio Visualizza il numero di oggetti del disegno coinvolti. Altre Opzioni/Meno Opzioni Specificare ulteriori criteri facendo clic su Altre Opzioni. Rimuovere il livello di criterio aggiunto più di recente facendo clic su Meno Opzioni. 2. Impostare le opzioni desiderate. Compare il numero di oggetti che soddisfano il criterio. 20 Manuale Utente di Vectorworks Spotlight Creare Script di modifica Quando nel primo menu di definizione del criterio di selezione si è scelta la voce “Simbolo”, fare clic sul bottone posto a destra per aprire il dialogo Scegli il Simbolo. Scegliere il Simbolo desiderato e fare clic su OK per ritornare al dialogo Modifica elementi. 3. Fare clic su OK. Se era stata attivata l’opzione Crea Script, quando compare il dialogo di sistema assegnare il nome desiderato al VectorScript contenente i comandi di modifica. Lo Script compare in una tavolozza e si può fare doppio clic sul suo nome per eseguire le operazioni. 4. Se era stata attivata l’opzione Esegui immediatamente, si apre il dialogo Proprietà. Le proprietà comuni degli oggetti selezionati sono mostrate e possono essere modificate. In modo simile a una selezione multipla, se le impostazioni dei parametri per gli oggetti sono diverse, essi compaiono come liste vuote o caselle di spunta con stato indefinito. Le modifiche dei parametri sono applicate a tutti gli oggetti selezionati quando ci si trova in modalità di modifica multipla. Modalità di modifica multipla Questo bottone permette di modificare gli attributi di più oggetti contemporaneamente I campi che vengono presentati in bianco segnalano che alcuni oggetti hanno parametri diversi 5. Per modificare gli Attributi degli oggetti, fare clic su Attributi. Manuale Utente di Vectorworks Spotlight 21 Capitolo due: Nozioni generali sul programma Si apre il dialogo Attributi. 6. Modificare gli Attributi disponibili degli oggetti selezionati e fare clic su OK per ritornare al disegno. Vedere “La Tavolozza Attributi” nel Manuale Utente di Vectorworks Basic - Volume 1. ESPORTARE RISORSE Se si creano delle Risorse personali e le si riutilizzano frequentemente, è possibile che si voglia organizzarle in librerie. Queste possono essere aggiunte al Catalogo della Gestione Risorse o agli Elementi base, per poi poterle utilizzare facilmente quando occorre; per ulteriori informazioni, vedere “Usare le Risorse” nel Manuale Utente di Vectorworks Basic - Volume 1. Nei prodotti Vectorworks Design Series, si può utilizzare una funzionalità di esportazione di una o più Risorse dal documento attivo a qualsiasi altro, senza aprire il file di destinazione. Se nel documento di destinazione è già presente una versione precedente della Risorsa, può essere aggiornata a quella nuova. Per esportare Risorse: 1. Nella Gestione Risorse, selezionare la Risorsa (o Risorse) da esportare. 2. Scegliere la voce Esporta nel menu Risorse della tavolozza. 22 Manuale Utente di Vectorworks Spotlight Cartelle del Gruppo di lavoro Si apre il dialogo Esportazione Risorsa. 3. Il riquadro Destinazione contiene i riferimenti ai documenti esportati di recente, alle Librerie e ai documenti attualmente aperti. 4. Attivare l’opzione Mantieni gerarchia cartelle per ricreare la struttura gerarchica presente nel documento attivo anche in quello di destinazione. 5. Selezionare un file nel riquadro e fare clic su OK o fare clic sul bottone Scegli per selezionare un file in un’altra posizione. 6. Se il file di destinazione contiene già una Risorsa con lo stesso nome, si apre un dialogo di risoluzione del conflitto con tre opzioni: sostituire la Risorsa, rinominare la Risorsa o non esportarla (ogni altra Risorsa selezionata sarà esportata, se non vi sono ulteriori conflitti di nomi). Scegliere una delle opzioni e fare clic su OK. Nota: Se vi è un conflitto di nomi fra due Risorse di tipo diverso (come un Simbolo e un’Immagine), l’opzione di sostituzione della Risorsa nel file di destinazione non è disponibile. CARTELLE DEL GRUPPO DI LAVORO In un ambiente in cui si lavora in gruppo, è buona norma creare sulla rete locale delle cartelle per contenere i file condivisi dai collaboratori. Questi file sono preposti a contenere i dati che possono essere usati da tutti gli utenti (come Modelli, Simboli o Tratteggi Vettoriali); oppure possono contenere dati specifici per i diversi progetti. Ogni utente di prodotti Vectorworks Design Series può designare appropriate cartelle del Gruppo di lavoro nella Impostazioni Generali, in modo che i dati specifici siano disponibili in Vectorworks. Quando Vectorworks presenta i dati nella sua interfaccia, include il materiale contenuto nella cartella d’utente e di Gruppo di lavoro oltre a quello con cui viene distribuito. Per esempio, se si attiva il comando “Tratteggi Vettoriali”, il dialogo omonimo mostra tutti i Tratteggi Vettoriali contenuti nelle cartelle di Vectorworks, di utente e di Gruppo di lavoro. Un file nella cartella di utente ha la precedenza se il suo nome è ripetuto in una delle cartelle. Per esempio, se esistono entrambi i documenti seguenti, solo il contenuto del file nella cartella di utente compare in Vectorworks. • • [Utente]\Risorse\Elementi base\Muri\Muri_Stili.vwx [Gruppo di lavoro]\Risorse\Elementi base\Muri\Muri_Stili.vwx Manuale Utente di Vectorworks Spotlight 23 Capitolo due: Nozioni generali sul programma Per creare cartelle di Gruppo di lavoro: 1. Scegliere il comando Impostazioni Generali e attivare il pannello Cartelle Utente. Opzioni Descrizioni Cartelle Dati e Preferenze dell’Utente Specifica la cartella che contiene le preferenze di Vectorworks, i file di log, gli Schemi, ed ogni contenuto personale creato. Può essere una cartella su un computer locale, su un dispositivo USB o su un disco di rete; ciò permette di eseguire Vectorworks su qualunque computer. Scegli Fare clic su questo bottone quando si vuole cambiare la cartella che contiene i dati utente. Vectorworks deve essere riavviato se si cambia la posizione dei dati utente. Vedere “Cartelle Dati e Preferenze personali” nel Manuale Utente di Vectorworks Volume 1. Esplora (Windows) o Mostra nel Finder (Mac OS X) Per verificare il contenuto della cartella attuale, fare clic su Esplora (per accedere a Windows Explorer) o su Mostra nel Finder (per aprire una finestra del Finder). Cartelle Progetti e Gruppo di lavoro 24 Specifica le cartelle dove Vectorworks cerca i contenuti aggiuntivi come i file di progetto condivisi e i file di riferimento del Gruppo di lavoro. Può trattarsi di una cartella condivisa o di un volume di rete o di una cartella specifica di un progetto sul computer locale. Le cartelle sono esplorate in ordine dalla cima della lista al suo fondo. se più file hanno lo stesso nome, solo la prima versione del file viene mostrata nel programma. Per cambiare la posizione di una cartella fare clic sulla colonna Priorità e trascinare la cartella in su o in giù nella lista. Aggiungi Apre un dialogo che permette di selezionare una cartella da aggiungere alla lista. Elimina Elimina la cartella selezionata dalla lista. Esplora (Windows) o Mostra nel Finder (Mac OS X) Mostra il contenuto della cartella selezionata in Windows Explorer o nel Finder di Mac OS X. Manuale Utente di Vectorworks Spotlight Importazione tramite Drag & Drop 2. Per aggiungere dati, creare una sottocartella che soddisfi il criterio fissato per un certo tipo di contenuti (Risorse, oggetti parametrici, Impostazioni, Modelli o Schemi). Se è necessario, creare sottocartelle nelle cartelle primarie. 3. Inserire il documento personalizzato nella cartella. Per esempio, per aggiungere Tratteggi Vettoriali personalizzati al contenuto predefinito in Vectorworks, inserire il file nella cartella Risorse\Elementi base\Attributi - Tratteggi vettoriali. IMPORTAZIONE TRAMITE DRAG & DROP Usando Vectorworks Spotlight è possibile importare direttamente i formati supportati tramite un Drag & Drop diretto del file sulla finestra del documento di Vectorworks. Tale metodologia di importazione è alternativa all’uso dei comandi di importazione presenti nel menu File. Il Drag & Drop in importazione è utilizzabile con i seguenti tipi di file: 3DS (.3ds) DXF/DWG (.dxf, .dwg) EPSF (.eps) IGES (.igs) IFC (.ifc) Immagine (varie estensioni di file) Metafile (.emf, solo Windows) Parasolid (.x_t) PDF (.pdf) PICT (.pct, .pict, solo Mac OS X) SAT (.sat) SketchUp (.skp) Gli elementi importati verranno centrati rispetto al punto in cui si fa il Drag & Drop, con eccezione per i documenti di tipo DXF/DWG e SketchUp. IMPORTAZIONE ED ESPORTAZIONE IN FORMATO PDF Vectorworks Spotlight può importare ed esportare documenti Portable Document Format (PDF). L’importazione PDF è utile per la visualizzazione di logo aziendali, disegni di fornitori e altra grafica. L’esportazione PDF permette di creare documenti di alta qualità e si avvantaggia dei livelli PDF per creare una rappresentazione interattiva di un modello. Importare documenti PDF Il comando “Importa PDF” permette di importare documenti in formato PDF in un progetto di Vectorworks, in cui ogni pagina PDF diventa un oggetto “Pagina PDF” indipendente. Se il documento PDF è soggetto a variazioni, creare un riferimento ad esso, in modo da mantenere aggiornate le pagine importate. Per importare un documento PDF: 1. Scegliere il comando Importa PDF. 2. Scegliere il documento PDF da importare e fare clic su Importa. Manuale Utente di Vectorworks Spotlight 25 Capitolo due: Nozioni generali sul programma Si apre il dialogo Importazione PDF. Opzione Descrizione Range importazione Specifica quale parte del documento PDF importare. Le pagine da Tutte le pagine Importa come riferimento Importa dal documento PDF l’intervallo di pagine specificato. Importa tutte le pagine del documento PDF. Esegue un riferimento al documento PDF originale (documento master), in modo che le pagine PDF importate possano essere aggiornate quando il documento originale viene modificato. Percorso assoluto Memorizza il percorso assoluto del documento PDF. Attivare questa opzione quando la posizione del documento master non è destinata a cambiare in futuro oppure il documento PDF si trova su un altro volume. Percorso relativo al documento attivo Memorizza il percorso del documento PDF relativamente al documento Vectorworks; questa opzione è disponibile solo se il documento PDF si trova sullo stesso volume del documento Vectorworks. Attivare questa opzione se in futuro il documento client e il documento PDF possono essere spostati su un altro volume. Registra nel documento la cache riferimento Registra copie delle pagine PDF referenziate nel documento Vectorworks client; se l’opzione è deselezionata, il documento client è più piccolo e le pagine PDF vengono automaticamente aggiornate quando il documento viene aperto. Aggiorna automaticamente i riferimenti durante l’apertura Questa opzione fa aggiornare le pagine PDF dal documento master ogni volta che viene aperto il documento client, se le pagine PDF non sono aggiornate. 3. Fare clic su Importa. Ogni pagina del documento PDF diventa un oggetto Pagina PDF in Vectorworks. Un oggetto Pagina PDF può essere ridimensionato, spostato, fatto ruotare, riscalato, stampato ed esportato. Un documento PDF riferito può essere aperto con l’applicazione standard definita a livello di sistema operativo. Per aprire un documento PDF riferito, usare uno dei seguenti metodi: • Fare Control-clic (Mac OS X) o clic con il tasto destro (Windows) sull’elemento PDF inserito sul progetto e scegliere la voce Apri dal menu contestuale 26 Manuale Utente di Vectorworks Spotlight Importazione ed esportazione in formato PDF • Fare Control-clic (Mac OS X) o clic con il tasto destro (Windows) sull’elemento PDF presente nella Tavolozza Navigazione e scegliere la voce Apri dal menu contestuale • Scegliere l’elemento PDF presente nella Tavolozza Navigazione e poi richiamare il comando Apri nel menu della Tavolozza Navigazione. Esportare documenti PDF I progetti di Vectorworks possono essere esportati in PDF per presentazioni interattive dei modelli o per ottenere stampe di ottima qualità. Le impostazioni di esportazione sono pensate per la massima usabilità e minima dimensione possibile dei documenti. I disegni di grande formato possono essere esportati in singole pagine o in più pagine di dimensione ridotta. I font sono sempre inclusi per ragioni di portabilità. I modi di trasferimento dei Lucidi diversi da “Opaco” diventano trasparenti nel PDF. Vectorworks può esportare i Lucidi design attualmente visibili o il Lucido presentazione attivo o creare liste di esportazione in sequenza di Viste registrate o Lucidi presentazione. I Lucidi e le Categorie di Vectorworks possono essere esportati come Livelli del PDF per creare una presentazione interattiva del modello (i Livelli del PDF richiedono come minimo la versione 1.5 del formato). In Mac OS X, quando la tecnologia Quartz è attiva nel pannello “Visualizzazione” delle Impostazioni Generali Vectorworks, come alternativa al comando “Esporta PDF” un singolo documento PDF può essere inviato al filtro PDF con il comando “Esporta PDF (solo Quartz)”. I parametri sono controllati dal filtro PDF di sistema. Esportazione PDF singola Il comando “Esporta PDF” crea un documento PDF a partire dal Lucido presentazione attivo o dai Lucidi design visibili. Per esportare il Lucido presentazione attivo o i Lucidi design visibili: 1. Impostare la vista da esportare. E’ esportato il Lucido presentazione attivo o i Lucidi design visibili. Impostare come si desidera la visibilità dei Lucidi e delle Categorie. Sono esportati tutti i Lucidi visibili o filtrati; i Lucidi e le Categorie invisibili non sono esportati. Per ogni Viewport sui Lucidi presentazione, impostare la visibilità di Lucidi e Categorie. 2. Scegliere il comando Esporta PDF. Manuale Utente di Vectorworks Spotlight 27 Capitolo due: Nozioni generali sul programma Si apre il dialogo Esportazione in formato PDF. Specificare le impostazioni per l’esportazione. Opzione Descrizione Conversione Esporta i Lucidi design come Livelli PDF Quando si esportano Lucidi design, questa opzione crea un Livello PDF da ogni Lucido design visibile. Esporta le Categorie come Livelli PDF Quando si esportano Lucidi design, questa opzione crea un Livello PDF da ogni Categoria visibile Rendi inizialmente invisibili gli elementi filtrati Quando si creano Livelli PDF, i Lucidi o le Categorie filtrati risultano inizialmente invisibili nel PDF risultante. Campitura normale degli elementi filtrati Quando si creano Livelli PDF, i Lucidi o le Categorie filtrati non risultano tali ma, una volta resi visibili nel PDF, appaiono con i loro Attributi assegnati. Risoluzione Imposta la risoluzione di esportazione per Immagini, immagini renderizzate e Retini bitmap (a meno che non sia attiva l’opzione Esporta i Retini Bitmap alla risoluzione dello schermo). Valori più alti producono immagini di più alta qualità ma anche file PDF di dimensioni maggiori. Range: 72 - 2500 dpi. Esporta i Retini Bitmap alla risoluzione dello schermo Esporta i Retini Bitmap nel modo in cui compaiono sullo schermo; quando l’opzione non è attiva, i Retini sono esportati alla risoluzione definita nel campo Risoluzione. 28 Manuale Utente di Vectorworks Spotlight Importazione ed esportazione in formato PDF Opzione Descrizione Downsampling delle immagini raster ad alta risoluzione Riduce la risoluzione delle immagini bitmap al valore specificato, in modo da produrre file PDF di dimensioni minori. Usa una opacità del Imposta la trasparenza dei Lucidi nel documento PDF (sostituisce i modi di trasferimento dei Lucidi in Vectorworks). Non necessaria quando in Mac OS X è abilitata la tecnologia Quartz. Valore di grigio per i Lucidi e le Categorie filtrate Regolazione del livello di grigio quando si esportano Lucidi e Categorie filtrati. Apri il PDF al termine dell’esportazione Dopo l’esportazione, automaticamente apre il PDF nel programma di lettura del formato PDF definito nel sistema. Range esportazione L’intera area di stampa come una sola pagina Quando l’Area di stampa è composta da più di una pagina, esporta l’intera Area come un documento PDF con una singola pagina di grande formato. Tutte le pagine Esporta tutte le pagine, creando una pagina nel documento PDF per ogni pagina che compone l’Area di stampa in Vectorworks. Le pagine Esporta solo le pagine specificate. Solo la Vista attiva Esporta la vista corrente in una pagina PDF. Aggiorna Viewport non aggiornate prima di esportare Prima dell’esportazione, se questa opzione è attiva, ogni Viewport visibile viene aggiornata. Reset di tutti gli oggetti parametrici non aggiornati prima di esportare Prima dell’esportazione, se questa opzione è attiva, ogni oggetto parametrico che richiede un aggiornamento (come i Timbri speciali) viene aggiornato. 3. Fare clic su Esporta per creare il documento PDF basandosi sulle impostazioni. Se l’opzione Apri il PDF al termine dell’esportazione era attivata, si apre automaticamente il programma di lettura del formato PDF. Manuale Utente di Vectorworks Spotlight 29 Capitolo due: Nozioni generali sul programma Se i Lucidi o le Categorie sono stati esportati come Livelli PDF e il programma di lettura supporta i Livelli PDF, essi sono elencati e la loro visibilità può essere controllata. Esportazione PDF in sequenza Il comando “Esporta PDF (in sequenza)” esporta in formato PDF una serie di Viste registrate e/o Lucidi presentazione. In modo simile al comando “Stampa in sequenza”, la lista e le opzioni di esportazione possono essere registrate in un set. L’ordine della lista può essere cambiato e ogni elemento può essere esportato sia a colori sia in bianco e nero. Per esportare in sequenza i Lucidi presentazione e/o le Viste registrate del documento attivo in formato PDF: 1. Impostare i Lucidi presentazione e/o le Viste registrate come si desidera per l’esportazione. Impostare la visibilità dei Lucidi e delle Categorie nelle Viewport/Viste. Tutti i Lucidi visibili o filtrati sono esportati; i Lucidi e le Categorie invisibili non sono esportati. 2. Attivare il comando Esporta PDF (in sequenza). 30 Manuale Utente di Vectorworks Spotlight Importazione ed esportazione in formato PDF Si apre il dialogo Esportazione PDF in sequenza. I Lucidi presentazione e le Viste registrate presenti nel documento attivo sono elencati sulla sinistra, mentre quelli già scelti per l’esportazione sono elencati sulla destra. Opzioni Descrizione Lucidi e Viste selezionabili Elenca tutti i Lucidi presentazione Lucidi e Viste da esportare Elenca i Lucidi presentazione e le Viste registrate da esportare; per modificare l’ordine della lista, utilizzare il cursore per trascinare gli elementi in su o in giù. Con un clic nella colonna Colore si può controllare se la stampa deve essere a colori o in bianco e nero . Aggiungi Sposta uno o più elementi selezionati dalla lista di sinistra alla fine della lista di esportazione. Aggiungi tutti Sposta tutti gli elementi della lista di Lucidi presentazione e Viste registrate nella lista di esportazione. Togli Rimuove uno o più elementi selezionati dalla lista di esportazione. Togli tutti Rimuove tutti gli elementi presenti nella lista di esportazione. Percorso cartella Riporta il nome della cartella di progetto più recentemente selezionata e il percorso del documento, compresi i Lucidi e le viste derivati da altri file Vectorworks all'interno della cartella Manuale Utente di Vectorworks Spotlight e le Viste registrate definiti nel progetto. 31 Capitolo due: Nozioni generali sul programma Opzioni Descrizione Scegli cartella Fare clic su questo bottone per aprire il dialogo standard di sistema per la navigazione del disco; selezionare una cartella di progetto, comprese le eventuali sottocartelle, in cui sono presenti i documenti Vectorworks che contengono i Lucidi e le Viste da esportare. Dopo aver scelto la cartella, tutti i Lucidi e le Viste presenti nei documenti Vectorworks vengono aggiunti automaticamente alla lista. I documenti non possono essere registrati in versioni precedenti a quella in uso. Registra come Set Registra le impostazioni attive in quel momento in un set che può essere riutilizzato in seguito. Gestione Set Gestisce set di esportazione precedentemente registrati e permette il riutilizzo di set di esportazione precedentemente registrati. Esporta come documenti separati Se questa opzione è attiva, ogni Lucido presentazione e ogni Vista registrata viene esportata in file PDF separati; quando non è attiva, tutti i Lucidi presentazione e le Viste registrate vengono combinati in un unico file PDF. 3. Fare clic su Esporta. Specificare le opzioni di esportazione PDF, come descritto in “Esportazione PDF singola” a pag. 27. Le impostazioni sono applicate a tutti i Lucidi presentazione e a tutte le Viste registrate da esportare. 4. Fare clic su Esporta. 5. Se le Viewport richiedono un aggiornamento prima dell’esportazione, si apre il dialogo Viewport non aggiornate. Ciò avviene una volta per ogni Lucido presentazione contenente Viewport da aggiornare. Specificare se si desidera che siano aggiornate tutte le Viewport del disegno o tutte le Viewport da esportare. 6. Fare clic su OK. Il documento (o i documenti) PDF sono creati in base ai parametri impostati. Se è attiva l’opzione Apri il PDF al termine dell’operazione, il programma per la visualizzazione del formato PDF si apre automaticamente. Gestire i set di esportazioni PDF in sequenza È possibile registrare un set di esportazione in sequenza di Lucidi presentazione e Viste registrate, assieme alle relative impostazioni (colori e ordine in lista) all’interno del documento aperto e richiamarlo facilmente in un secondo momento. Se il set contiene Lucidi presentazione e Viste registrate che fanno riferimento ad altri documenti, è necessario definire il percorso di riferimento. Per registrare la lista di esportazione PDF in un set: 1. Richiamare il comando Esporta PDF (in sequenza). Si apre il dialogo Esportazione PDF in sequenza. 2. Fare clic sul bottone Registra come Set. 32 Manuale Utente di Vectorworks Spotlight Importazione ed esportazione in formato PDF Si apre il dialogo Creazione nuovo Set. Opzioni Descrizione Nome Definire il nome del set. Percorsi assoluti Definisce un percorso assoluto per i documenti riferiti dal set. Utilizzare i percorsi assoluti quando la posizione dei documenti riferiti non cambierà rispetto al documento in uso. Percorsi relativi a questo documento Definisce un percorso assoluto per i documenti riferiti dal set. Utilizzare i percorsi relativi quando i documenti riferiti potrebbero venire spostati in un altro computer o un altro hard disk; fintanto che il percorso relativo dei documenti rimane invariato, i documenti riferiti possono essere ritrovati. Per poter utilizzare questa opzioni, tutti i documenti devono trovarsi nello stesso volume o nello stesso server. 3. Fare clic sul bottone OK per chiudere il dialogo e registrare il set. Recuperare i set precedentemente registrati Per recuperare un set precedentemente registrato: 1. Richiamare il comando Esporta PDF (in sequenza). Si apre il dialogo Esportazione PDF in sequenza. 2. Fare clic sul bottone Gestione Set. Si apre il dialogo Gestione Set registrati. Manuale Utente di Vectorworks Spotlight 33 Capitolo due: Nozioni generali sul programma Opzioni Descrizione Lista dei Set registrati Elenca per nome i set registrati; selezionarne uno per modificarlo, richiamarlo o eliminarlo. Modifica Apre il dialogo Modifica Set registrato; da qui è possibile rinominare il set e/o cambiare il metodo di riferimento dei documenti. Elimina Elimina il set selezionato. Attiva Rende di nuovo attiva la lista di Lucidi presentazione e Viste registrate, con le relative impostazioni, nella lista Lucidi e Viste da esportare. 3. Selezionare il set che si desidera utilizzare. 4. Fare clic sul bottone Attiva. Se non è possibile ritrovare dei documenti riferiti, dei Lucidi presentazione o delle Viste registrate, viene mostrato un messaggio di avviso e viene richiesto di individuare il documento mancante. Lucidi o Viste mancanti vengono evidenziati in rosso e non vengono inclusi nel processo di esportazione in sequenza. IMPORTARE IMMAGINI REFERENZIATE I documenti immagine bitmap possono essere importati in Vectorworks Basic ma non possono essere referenziati. I prodotti Vectorworks Design Series consentono di creare un riferimento al documento esterno originale; in questo modo, se l’immagine originale viene modificata, l’immagine importata resterà aggiornata. Per referenziare un documento immagine: 1. Selezionare il comando Importa Immagine e scegliere il documento immagine da importare. Si apre il dialogo Opzioni Importazione Immagine. 2. Specificare le opzioni del metodo di compressione per l’immagine da importare come descritto sul Manuale Utente di Vectorworks Basic - Volume 1. 3. Specificare le opzioni di riferimento per l’immagine importata come descritto nella tabella seguente. 34 Manuale Utente di Vectorworks Spotlight Importare immagini referenziate Opzione Descrizione Importa come riferimento Permette di creare un riferimento al documento immagine originale in modo che, quando l’immagine originale subisce modifiche, sia possibile riflettere le stesse modifiche nell’immagine importata all’interno del progetto di Vectorworks. Percorso assoluto Permette di inserire il percorso assoluto dell’immagine. Attivare questa opzione quando la posizione del documento immagine non è destinata a cambiare in futuro oppure se l’immagine si trova in un altro volume. Percorso relativo al documento attivo Permette di inserire il percorso dell’immagine relativo al documento Vectorworks client; questa opzione è disponibile solo se l’immagine si trova sullo stesso volume del documento Vectorworks. Attivare questa opzione se il documento client e il documento master sono destinati in futuro ad essere spostati insieme su un altro volume. Registra nel documento la cache riferimento Registra una copia dell’immagine referenziata nel documento Vectorworks; se l’opzione non è attiva, il documento risulta più piccolo e l’immagine viene automaticamente aggiornata quando il documento Vectorworks viene aperto. Aggiorna automaticamente i riferimenti durante l’apertura Aggiorna l’immagine riferita ogni volta che il documento viene aperto, se l’immagine non è aggiornata. 4. Fare clic su OK per importare l’immagine. La Tavolozza Informazioni mostra le informazioni riguardanti l’immagine. Una immagine riferita può essere aperta con l’applicazione standard definita a livello di sistema operativo. Per aprire un immagine riferita, usare uno dei seguenti metodi: • Fare Control-clic (Mac OS X) o clic con il tasto destro (Windows) sull’immagine inserita sul progetto e scegliere la voce Apri dal menu contestuale • Fare Control-clic (Mac OS X) o clic con il tasto destro (Windows) sul nome dell’immagine presente nella Tavolozza Navigazione e scegliere la voce Apri dal menu contestuale 5. Scegliere il nome dell’immagine presente nella Tavolozza Navigazione e poi richiamare il comando Apri nel menu della Tavolozza Navigazione. Manuale Utente di Vectorworks Spotlight 35 Capitolo due: Nozioni generali sul programma IMPORTARE IN FORMATO 3DS 3DS è il formato usato da 3DS Max, il software di modellazione ed animazione di Autodesk Media and Entertainment. Questo formato dati è piuttosto diffuso e viene generato da molti software di modellazione; su internet sono disponibili un gran numero di modelli 3D di elementi di arredo e di oggetti registrati in questo formato. Quando si importa un documento in formato 3DS, è necessario specificare come le componenti del disegno verranno rappresentate in Vectorworks. Per importare un documento in formato 3DS e impostare le opzioni di conversione: 1. Richiamare il comando Importa 3DS (solo 3D) e poi selezionare il documento 3DS da importare. Si apre il dialogo Opzioni importazione 3DS in cui si possono impostare le opzioni di importazione. Le opzioni disponibili dipendono dal contenuto del documento che si sta importando. Opzione Descrizione Importa i Materiali Converte ogni definizione di materiale in 3DS in una texture Renderworks nella Tavolozza Gestione Risorse (questa opzione non è attiva se Renderworks non è installato). Converti i Materiali in Texture Se è attiva l’opzione Importa i Materiali, selezionare questa opzione per importare ogni texture dal documento 3DS come una texture Renderworks nella Tavolozza Gestione Risorse. E’ poi possibile utilizzare il dialogo Modifica Texture per applicare delle modifiche alla texture Renderworks. Importa gli oggetti Mesh Importa ogni oggetto mesh definito nel documento 3DS come un oggetto mesh oppure come un gruppo di poligoni 3D. Importa come oggetti Mesh Vectorworks Converte gli oggetti mesh 3D in oggetti mesh di Vectorworks. 36 Manuale Utente di Vectorworks Spotlight Esportare in formato 3DS Opzione Descrizione Importa come Gruppi di Poligoni 3D Converte gli oggetti mesh 3D in un gruppo di triangoli di Vectorworks. Applica le Texture Se le opzioni Importa come oggetti Mesh Vectorworks e Importa come Gruppi di Poligoni 3D sono attive, selezionare questa opzione per applicare le texture importate alle relative porzioni dei poligoni 3D durante la conversione. Scala Apre il dialogo Impostazione Scala oggetto 3DS che permette di definire un fattore di scala per gli oggetti importati; vedere “Riscalare gli oggetti 3D” a pag. 39. Importa gli oggetti Luce Importa gli oggetti Luce dal documento 3DS. Importa Luci Spot Selezionare questa opzione per importare le luci spot dal documento 3DS come luci Spot di Vectorworks. Importa Luci Omni Selezionare questa opzione per importare le luci omni dal documento 3DS come luci Punto di Vectorworks. Importa tutti gli elementi Camera Importa gli oggetti camera dal documento 3DS. Importa solo la Camera Importa solo la camera attiva dal documento 3DS e imposta la vista della camera come vista attiva. Crea Viste registrate per ogni Camera Importa tutti gli oggetti camera dal documento 3DS e crea per ognuno in Vectorworks una vista registrata. 2. Fare clic su OK per importare il documento con le opzioni impostate e osservarle nella Tavolozza Informazioni. Il documento originale non subisce modifiche. ESPORTARE IN FORMATO 3DS Il comando “Esporta 3DS (solo 3D)” permette di esportare i modelli 3D in formato 3DS, cioè il formato usato da 3DS Max, il software di Autodesk Media and Entertainment. Per l’esportazione possono essere selezionate diverse parti del disegno. Per esportare un documento in 3DS: 1. Per esportare alcuni specifici oggetti, per prima cosa è necessario selezionarli. 2. Richiamare il comando Esporta 3DS (solo 3D). Manuale Utente di Vectorworks Spotlight 37 Capitolo due: Nozioni generali sul programma Si apre il dialogo Opzioni esportazione 3DS. Le opzioni disponibili nella parte inferiore del dialogo dipendono da quale gruppo di elementi è stato selezionato per l’esportazione. Opzione Descrizione Esporta solo gli elementi selezionati Crea un documento 3DS che contiene solo gli oggetti 3D al momento selezionati in Vectorworks. Esporta tutti gli elementi del Lucido attivo Crea un documento 3DS che può contenere tutti gli oggetti 3D nel Lucido attivo in Vectorworks. E’ possibile includere o escludere specifici tipi di oggetti attivando o disattivando i relativi riquadri. Qualità (Numero di Poligoni) Controlla la qualità con cui vengono convertiti gli oggetti 3D che hanno angoli arrotondati. Spostare la barra di scorrimento a sinistra per convertire gli oggetti arrotondati usando pochi grandi poligoni (bassa qualità). Spostare la barra di scorrimento a destra per creare degli oggetti arrotondati di qualità maggiore. Nota: Esportare un gran numero di poligoni aumenta la dimensione del documento. Esporta gli elementi 3D Esporta tutti i tipi di oggetti 3D di Vectorworks eccetto i muri, i punti 3D, i simboli, le luci, e gli oggetti parametrici. Esporta i Punti 3D Esporta ogni punto 3D some una mesh 3d ad un vertice. Esporta i Muri Permette di esportare i muri. Esporta i Simboli 3D Esporta ogni simbolo 3D come un gruppo di mesh 3DS. Esporta gli Oggetti Parametrici Esporta ogni oggetto parametrico come un gruppo di mesh 3D. Esporta le Luci Esporta gli oggetti luce di Vectorworks come oggetti luce di 3DS. Le luci punto di Vectorworks vengono esportate come luci 3d omni e le luci direzionali e spot di Vectorworks vengono esportate come luci spot 3DS. 38 Manuale Utente di Vectorworks Spotlight Esportare in formato 3DS Opzione Descrizione Esporta la Vista attiva come Camera Se la vista attiva è stata impostata con i comandi Imposta Prospettiva, Grandangolo, Teleobiettivo, Prospettiva normale, allora questa opzione permette di esportare la vista come un oggetto camera 3d. Scala Apre il dialogo Impostazione Scala oggetto 3DS, che permette di specificare un fattore di scala da applicare a tutti gli oggetti esportati; vedere “Riscalare gli oggetti 3D” a pag. 39 Esporta i Materiali Esporta i colori collegati agli oggetti da esportare come materiali 3D; inclusi i colori della Tavolozza Attributi e delle texture Renderworks. Esporta le Texture come Se è attiva l’opzione Esporta i Materiali, questa opzione esporta ogni texture Renderworks in un’immagine (non è selezionabile se Renderworks non è installato). Selezionare il formato di esportazione dalla lista. Vectorworks automaticamente assegna ad ogni documento immagine esportato un nome con numeri sequenziali, partendo da zero. Ad esempio, un disegno Vectorworks con due texture potrebbe essere esportato in due documenti immagine chiamati Text0.jpg e Text1.jpg. Nota: Quando si esportano diversi disegni con texture, assicurarsi di registrarli in differenti cartelle, altrimenti Vectorworks sovrascriverà le texture esportate già esistenti con nuove texture. 3. Selezionare i tipi di oggetti da esportare e poi fare clic su OK. 4. Specificare il nome del documento e la destinazione e poi fare clic su Registra. Vectorworks esporta in un nuovo documento, lasciando inalterato quello originale. Riscalare gli oggetti 3D La scala degli oggetti 3DS può essere cambiata sia durante l’importazione sia durante l’esportazione. La trasformazione di scala è applicata a tutti gli oggetti importati/esportati. Per riscalare gli oggetti 3DS durante l’importazione o l’esportazione: 1. Nel dialogo di importazione o di esportazione fare clic su Scala. Si apre il dialogo Scala importazione/esportazione 3DS. Manuale Utente di Vectorworks Spotlight 39 Capitolo due: Nozioni generali sul programma 2. Scegliere se riscalare gli oggetti per dimensioni o per fattore di scala. Opzione Descrizione Larghezza/Altezza/ Profondità modello 3DS Visualizzano le dimensioni originali degli oggetti selezionati per l’importazione o l’esportazione; se vi sono più oggetti selezionati, il centro di scala è il centro del reticolo di selezione Dimensione Questi campi permettono di inserire dimensioni personalizzate per gli oggetti importati o esportati. Attivare l’opzione Mantieni proporzioni se si desidera che Vectorworks regoli automaticamente le proporzioni quando si inseriscono una larghezza, altezza o profondità personalizzate Fattore Questi campi permettono di inserire un fattore di scala da applicare per importare o esportare gli oggetti. Scegliere una Scala standard o inserire una Scala Personale. Quando il fattore di scala cambia, anche i valori dell’area Dimensione cambiano in modo da mostrare la dimensione esatta del reticolo di selezione per la scala data. 3. Fare clic su OK per registrare i dati di riscalatura. IMPORTARE IN FORMATO SKETCHUP Il comando “Importa SketchUp” permette di importare in Vectorworks modelli 3D architettonici creati con il software Google SketchUp (versioni 4 e successive). Le componenti di SketchUp vengono importate come Simboli 3D e la geometria può essere suddivisa tra muri, solai e falde tetto. Dopo l’importazione è possibile rifinire il disegno usando gli strumenti di Vectorworks; è anche possibile sostituire i Simboli 3D importati con Simboli 3D di Vectorworks. Le opzioni di importazione sono molto flessibili e permettono la conversione automatica di elementi architettonici in base alla loro orientazione oppure permettono la conversione della geometria mappandola in specifici materiali SketchUp o lucidi. 40 Manuale Utente di Vectorworks Spotlight Importare in formato SketchUp Nota: L’importazione SketchUp è rivolta alla geometria architettonica. Utilizzare il comando “Importa DXF/DWG” invece del comando “Importa SketchUp” per importare della geometria poligonale. Quando si importano dati in formato SketchUp, considerare le seguenti osservazioni. • • • • La Hidden SketchUp geometry viene posta sul Lucido SketchUpHidden di Vectorworks e il Lucido reso invisibile. Una componente che crea un’apertura viene importata come una finestra o una porta in un muro Vectorworks. Se la componente tocca la linea base del muro viene considerata come una porta, se invece non tocca la linea base del muro, allora viene considerata come una finestra. I gruppi e le componenti vengono sempre importati come poligoni piani in un Simbolo e non generano elementi architettonici come ad esempio muri. I muri vengono scollegati durante l’importazione e devono nuovamente essere collegati in Vectorworks. Per importare un documento SketchUp: 1. Richiamare il comando Importa SketchUp. Si apre il dialogo Impostazioni Importazione formato SketchUp, in cui si possono specificare i parametri di mappatura per l’importazione. Nel pannello Stili standard si impostano gli spessori delle geometrie importate. Opzione Descrizione Spessore muri Inserire lo spessore da assegnare alla geometria del muro durante l’importazione. Questo valore deve essere maggiore di zero. Spessore solai Inserire lo spessore da assegnare alla geometria dei solai durante l’importazione. Spessore falde tetti Inserire lo spessore da assegnare alle falde dei tetti durante l’importazione. Manuale Utente di Vectorworks Spotlight 41 Capitolo due: Nozioni generali sul programma 2. Fare clic sul pannello Mappatura Geometria per specificare il tipo di geometria Vectorworks da creare per ogni elemento SketchUp importato. Opzione Descrizione Nessuno Non mappa la geometria di SketchUp su quella di Vectorworks; tutti gli oggetti importati in Vectorworks diventano Poligoni 3D. Materiale Permette di mappare la geometria SketchUp nella geometria Vectorworks in base al materiale assegnato alla geometria stessa. Layer Permette di mappare la geometria SketchUp nella geometria Vectorworks in base alla geometria del layer. Dopo l’importazione la geometria viene mantenuta sul Lucido corretto. Geometria Permette di mappare la geometria SketchUp nella geometria Vectorworks in base all’orientazione geometrica. Vectorworks converte le facce verticali in muri, le facce orizzontali in solai e le facce non orizzontali e non verticali in falde tetti. 3. Se si è scelto di non avere mappatura o quella della semplice geometria, fare clic su OK per scegliere il documento e iniziare l’importazione (andare al punto 9) 4. Se si sceglie un metodo di mappatura basato sul materiale o sul layer, il pannello Mappatura geometria mostra i criteri di importazione. Le opzioni di mappatura sono identiche per entrambe le scelte eccetto che per la colonna dell’intestazione che indica il tipo di elemento da mappare. 42 Manuale Utente di Vectorworks Spotlight Modifica di oggetti in base ai valori dello Schedario 5. Fare clic sul bottone Importazione da per aprire il dialogo Impostazioni Importazione formato SketchUp. Selezionare il file SketchUp da importare e fare clic su Apri. Compare una lista dei materiali o dei layer disponibili. 6. Specificare come convertire ogni materiale o layer nell’equivalente di Vectorworks. Ad esempio è possibile convertire tutte le geometrie con un determinato materiale in falde tetti. Fare doppio clic su un materiale o su un layer nella lista per aprire il dialogo Seleziona geometria. 7. Nel dialogo Seleziona geometria, selezionare se importare il materiale o il layer come geometria basata sull’orientazione (equivale a scegliere Geometria nella parte superiore del dialogo delle impostazioni), come muri, come solai, come falde tetto. Scegliere Ignora per lasciare l’elemento nella lista senza importare gli elementi di quel particolare materiale o che si trovano su un dato layer. Fare clic su OK per uscire dal dialogo Seleziona geometria ed aggiornare la lista per la mappatura. Nota: La lista delle impostazioni di mappatura viene registrata dopo l’importazione, per facilitare l’importazione in sequenza di diversi file con le stesse impostazioni. Per rimuovere un materiale o un layer dalla lista prima dell’importazione, effettuarne la selezione e poi fare clic su “Elimina”. Per eliminare tutti gli elementi della lista o per prepararsi ad impostare dei nuovi criteri di mappatura, fare clic su “Elimina tutto”. 8. Ripetere i passi 6 e 7 fino a quando tutti i materiali e i layer desiderati non vengono mappati in un certo tipo di geometria. 9. Fare clic su OK; si apre il dialogo di importazione. Selezionare il documento da importare e fare clic su Apri. La geometria e le componenti SketchUp vengono importate come specificato e vengono automaticamente selezionate. La Tavolozza Gestione Risorse contiene i Simboli 3D convertiti. Nota: Gli elementi vengono importati in una scala 1:1. Fare clic sull’icona “Zoom a tutto schermo” nella Barra delle Viste per osservare l’oggetto alla massima dimensione nel disegno. Potrebbe essere anche utile intervenire sulla Scala del Lucido. MODIFICA DI OGGETTI IN BASE AI VALORI DELLO SCHEDARIO Tramite un apposito comando è possibile modificare il colore, le dimensioni, o l’estrusione di oggetti presenti sul progetto in base al valore numerico di un campo di uno Schedario associato a tali oggetti. Ciò può essere utile per effettuare analisi e confronti sugli oggetti in un progetto. Per modificare gli oggetti tramite i valori dello Schedario: 1. Richiamare il comando Modifica tramite Schedario. Manuale Utente di Vectorworks Spotlight 43 Capitolo due: Nozioni generali sul programma Si apre il dialogo Modifica tramite Schedario. Opzione Descrizione Impostazioni Per utilizzare impostazioni registrare precedentemente, sceglierle nella lista. Registra Fare clic per registrare le impostazioni attive, in modo da poterle richiamare in seguito. Gestione Permette di rinominare o eliminare set di impostazioni precedentemente registrate. Schedario Questo menu permette di scegliere uno Schedario presente nel progetto. Campo Questo menu permette di scegliere uno campo dello Schedario scelto. I valori presenti nelle Schede degli oggetti verranno utilizzati per modificare gli oggetti stessi. Operazione Sfumatura Applica a Scegli gli attributi dell’oggetto a cui applicare il colore: Colore riempimento sfondo, Colore riempimento primo piano, Colore penna sfondo, Colore penna primo piano. Minimo / Massimo Agli oggetti con un valore di Scheda pari o inferiore al limite inferiore sarà dato il colore di partenza (a sinistra) della Sfumatura. Agli oggetti con un valore pari o superiore al limite superiore sarà dato il colore alla fine (lato destro) della Sfumatura. Agli oggetti con un valore compreso tra i limiti sarà dato un colore lungo la Sfumatura. Sfumatura Fare clic per scegliere una Sfumatura fra quelle presenti nelle risorse del progetto o fra le risorse degli Elementi base. Intervallo colori 44 Attivare questa opzione per modificare gli oggetti, applicando loro un colore basato su un range di colori ricavato da una Sfumatura. Attivare questa opzione per modificare gli oggetti, applicando loro un colore basato su un range di colori. Applica a Scegli gli attributi dell’oggetto a cui applicare il colore: Colore riempimento sfondo, Colore riempimento primo piano, Colore penna sfondo, Colore penna primo piano. Intervallo Riporta i range numerici ed i colori associati che verranno usati per modificare gli oggetti. Manuale Utente di Vectorworks Spotlight Modifica di oggetti in base ai valori dello Schedario Opzione Aggiungi / Modifica Descrizione Fare clic su questi bottoni per aggiungere o modificare un colore alla lista. Si apre il dialogo Impostazioni intervallo Colori. Scegliere un colore e poi specificare il Valore inferiore ed il Valore superiore che dovranno essere confrontati con quelli presenti nello Schedario. Elimina Colore Scegliere un range nella lista e fare clic su questo bottone per eliminarlo. Attivare questa opzione per modificare gli oggetti, applicando loro un dato colore. Applica a Scegli gli attributi dell’oggetto a cui applicare il colore: Colore riempimento sfondo, Colore riempimento primo piano, Colore penna sfondo, Colore penna primo piano. Modifica Fare clic su questo bottone per aggiungere o modificare un colore alla lista. Si apre il dialogo Impostazioni Colore. Scegliere un colore ed attivare l’opzione Applica il colore; per rimuovere il colore dagli oggetti, disattivare l’opzione. Misure Moltiplicatore Estrusione Moltiplicatore Attivare questa opzione per modificare le dimensioni degli oggetti. Definire un fattore di moltiplicazione rispetto ai valori presenti nelle Schede. Attivare questa opzione per estrudere gli oggetti in base ai valori presenti nelle Schede. Definire un fattore di moltiplicazione rispetto ai valori presenti nelle Schede. Applica a Tutto il il disegno Scegliere questa modalità per modificare tutti gli oggetti presenti sul disegno. Solo oggetti selezionati Scegliere questa modalità per modificare solo gli oggetti che sono stati selezionati. Includi gli elementi in Manuale Utente di Vectorworks Spotlight 45 Capitolo due: Nozioni generali sul programma Opzione Descrizione Gruppi / Simboli E’ possibile fare in modo che le modifiche si applichino o meno anche agli oggetti che fanno parte di gruppi o di Simboli. Se queste opzioni non vengono attivate, tali oggetti vengono ignorati. 2. Impostare i parametri desiderati e fare clic su OK. Il colore, le dimensioni o le estrusioni degli oggetti vengono modificate. 46 Manuale Utente di Vectorworks Spotlight tre Capitolo tre: Definire i Lucidi, le Posizioni di illuminazione e le Etichette Prima di inserire gli apparecchi di illuminazione nel Disegno Luci, è necessario definire gli elementi base del progetto. E’ più semplice creare prima i Lucidi e le Categorie, definire le Posizioni di illuminazione, impostare le Legende e poi creare il resto del disegno. ORGANIZZAZIONE DEI DOCUMENTI Quando si usa Vectorworks Spotlight per creare Disegni Luci, è consigliabile seguire un certo ordine generale. • • • • • • • • Definire i Lucidi e le Categorie per il progetto Creare e definire le posizioni di illuminazione Creare legende di etichette Aggiungere gli apparecchi di illuminazione Definire e posizionare gli accessori e i dispositivi Definire i puntamenti Creare le viste sul progetto Generare il rapporto STRUTTURA DI UN DISEGNO LUCI Un sistema di Lucidi e di Categorie ben strutturato rende la gestione, la visualizzazione e la stampa degli elementi molto semplice. Quando si crea un Disegno Luci, si sviluppa un Lucido standard e una struttura di Categorie, si definisce poi un appropriato sistema di assegnamento degli elementi ai Lucidi e alle Categorie. Usare i Lucidi Comprendere la differenza tra Lucidi e Categorie è essenziale per capire la struttura dei documenti di Spotlight. Un Lucido di Vectorworks è tipicamente un contenitore di vari elementi. I Lucidi sono paragonabili ai fogli di carta velina utilizzati per realizzare disegni a mano; ogni elemento “appartiene” ad un Lucido così come ogni segno creato a mano “appartiene” al relativo foglio di carta velina. E’ quindi fondamentale definire in un Lucido la scena, le Posizioni di illuminazione e degli apparecchi di illuminazione, dei puntamenti e degli elementi della scena. Nota: Per ottenere i risultati migliori, utilizzare la stessa Scala su tutti i Lucidi. Per allineare i Lucidi dopo la loro creazione, selezionare “Allinea Viste Lucidi”. Usare le Categorie A differenza del Lucido, una Categoria è un Attributo di un oggetto e non il suo contenitore. Le Categorie permettono di controllare gli Attributi e la visibilità degli oggetti attraverso molteplici Lucidi. Collocare gli elementi del Disegno Luci nella relativa Categoria. In questo modo è possibile attivare o disattivare globalmente alcune Categorie durante la visualizzazione e la stampa. Selezionare “Categorie” dal menu “Organizza” per creare e gestire le Categorie. Manuale Utente di Vectorworks Spotlight 47 Capitolo tre: Definire i Lucidi, le Posizioni di illuminazione e le Etichette Lucidi e Categorie: esempi Come esempio di utilizzo di Lucidi e Categorie si può immaginare un progetto di scenografia per uno spettacolo teatrale, in cui tutti gli elementi che compongono lo scenario vengono raccolti in un dato Lucido, mentre gli elementi del primo e secondo Atto vengono assegnati a due Categorie preposte a distinguerli. Quando si aggiungono degli elementi alla scena, basta collocarli nel Lucido relativo e assegnarli alla Categoria Atto 1 o Atto 2. Con questa struttura, utilizzare la visibilità dei Lucidi per visualizzare solo il Lucido della scena e quella delle Categorie per attivare o disattivare Atto 1 o Atto 2. In questo modo è possibile visualizzare la posizione degli elementi della scena in ciascun Atto in maniera indipendente. Posizionamento dello scenario nell’Atto 1 Posizionamento dello scenario nell’Atto 2 Un altro modo per trarre vantaggio da questa struttura è quello di utilizzare le Categorie anche per gli apparecchi di illuminazione. In una situazione con molteplici scene in repertorio, assegnare ogni apparecchio alla Categoria della scena in cui viene utilizzato: è così possibile visualizzare gli apparecchi di ogni scena indipendentemente da quelli presenti nelle altre scene. IMPORTARE I SIMBOLI Le Risorse di un altro documento Vectorworks, compresi i Simboli e le Cartelle Simboli, possono essere importati e successivamente utilizzati nel documento in uso. Per importare un Simbolo o una Cartella Simboli: 1. Nella Tavolozza Gestione Risorse, individuare il Simbolo o la Cartella Simboli desiderata. E’ possibile effettuare una selezione multipla utiizzando il tasto Maiuscole. 2. Scegliere la voce Importa nel menu Risorse della Tavolozza Gestione Risorse. 3. I nuovi Simboli o le nuove Cartelle vengono importati nel documento in uso. 48 Manuale Utente di Vectorworks Spotlight Le Posizioni di illuminazione LE POSIZIONI DI ILLUMINAZIONE Le Posizioni di illuminazione rappresentano i punti di aggancio per gli apparecchi di illuminazione; devono infatti essere definite nel Disegno Luci prima di aggiungere gli apparecchi. Tali Posizioni gestiscono la numerazione degli apparecchi. E’ utile definire per prima cosa le Posizioni di illuminazione dato che, una volta creato lo spazio con la scena e le Posizioni di illuminazione, il documento può essere utilizzato come un modello per altri Disegni Luci nello spazio. Nota: Per facilitare la visualizzazione e la stampa del Disegno Luci, collocare le Posizioni di illuminazione in Lucidi e Categorie specifici. Un progetto strutturato su Lucidi e Categorie facilita i processi di selezione, di visualizzazione e di stampa. I Simboli di Vectorworks hanno due rappresentazioni separate per il 2D ed il 3D; le Posizioni di illuminazione utilizzano la parte appropriata del Simbolo in automatico. Se la Posizione di illuminazione contiene solo dei componenti 2D o 3D, può non apparire correttamente in una delle viste: in questo caso provvedere a modificare la definizione del Simbolo corrispondente. L’oggetto Posizione di illuminazione può essere aggiunto al Disegno Luci in due modi: • • Nella Tavolozza Gestione Risorse definire il Simbolo come attivo e inserire la Posizione quante volte si desidera con lo strumento “Oggetto Posizione”. Questa modalità è descritta nel paragrafo “Inserire Posizioni di illuminazione” a pag. 49. I Simboli che sono già stati inseriti sul progetto possono essere convertiti in un oggetto Posizione di illuminazione. Questo metodo viene descritto nel paragrafo “Creare una Posizione di illuminazione speciale” a pag. 50. INSERIRE POSIZIONI DI ILLUMINAZIONE Questa modalità permette di inserire nel Disegno Luci molteplici Posizioni di illuminazione. Se si utilizzano più istanze di una Posizione, disegnarla e creare un Simbolo per rappresentarla (utilizzando il comando “Crea Simbolo”). Scegliere il Simbolo nella Tavolozza Gestione Risorse per attivarlo, così come descritto nella sezione seguente. Per inserire delle Posizioni di illuminazione: 1. Passare alla vista Alto/Pianta, usando il comando Alto/Pianta. 2. Selezionare il Simbolo da utilizzare nella Tavolozza Gestione Risorse ed usare il comando Attiva nel menu Risorse per renderlo attivo. In alternativa è possibile effettuare un doppio clic sul Simbolo. Manuale Utente di Vectorworks Spotlight 49 Capitolo tre: Definire i Lucidi, le Posizioni di illuminazione e le Etichette E’ possibile usare la Tavolozza Gestione Risorse per importare Simboli di Posizioni di illuminazione presenti in un altro documento. Simbolo attivo Selettore del Simbolo attivo 3. Attivare lo strumento Posizione Illuminazione . 4. Fare un primo clic sul progetto per inserire la Posizione di illuminazione, ruotare l’elemento all’angolazione desiderata e fare di nuovo clic per concludere l’inserimento. Se è la prima volta che viene inserita una Posizione, si apre un dialogo di preferenze. Confermare i valori standard e fare clic su “OK” (in seguito è possibile modificare questi valori nella Tavolozza Informazioni). Nota: Se il Simbolo viene inserito con lo strumento “Simbolo 2D”, esso non viene trasformato in un oggetto Posizione, per cui non sarà possibile utilizzare le sue proprietà. 5. Continuare ad inserire Posizioni di illuminazione, cambiando, se necessario, il Simbolo attivo. Creare una Posizione di illuminazione speciale Questo metodo permette di creare delle Posizioni di illuminazione speciali ed è utile nel caso in cui determinate Posizioni di illuminazione compaiono una sola volta nel Disegno Luci. Per definire una Posizione: 1. Disegnare un oggetto e poi selezionarlo. Nel caso ci siano più oggetti che è necessario convertire in una singola Posizione di illuminazione, raggrupparli selezionando il comando “Raggruppa”. E’ possibile creare una sola Posizione alla volta. 2. Attivare il comando Converti in Posizione. 50 Manuale Utente di Vectorworks Spotlight Inserire Posizioni di illuminazione Si apre un dialogo che permette di assegnare un nome. 3. Specificare il nome della Posizione di illuminazione. Viene creato un Simbolo con lo stesso nome. 4. Fare clic su OK. Se si inserisce per la prima volta una Posizione nel disegno, si apre il dialogo Preferenze Oggetto. Confermare i parametri standard e fare clic su “OK”. L’oggetto selezionato viene convertito in un Simbolo e la Posizione di illuminazione con il nome corrispondente viene inserita nel documento. Proprietà delle Posizioni di illuminazione Le informazioni relative all’oggetto Posizione di illuminazione possono essere visualizzate e modificate nella Tavolozza Informazioni. Opzione Descrizione Z (altezza) Per Posizioni 3D è possibile specificare l’altezza. Nome Posizione Riporta il nome della Posizione; il nome è modificabile. Riepilogo Posizione Attivare questa opzione per ottenere la visualizzazione dell’etichetta della Posizione di illuminazione. Riepilogo Apparecchi Mostra nell’etichetta il numero totale di strumenti. Riepilogo Colori Mostra nell’etichetta un riepilogo dei gel dei colori, ordinato per colore. Riepilogo Circuiti Mostra nell’etichetta un riepilogo di informazioni sui circuiti. Manuale Utente di Vectorworks Spotlight 51 Capitolo tre: Definire i Lucidi, le Posizioni di illuminazione e le Etichette Opzione Descrizione Autonumerazione Specifica i parametri di autonumerazione per gli apparecchi di illuminazione e gli apparecchi multicircuito inseriti su questa Posizione di illuminazione. Numero iniziale Specifica il numero iniziale da usare nell’autonumerazione. Incremento Specifica il passo di incremento da usare nell’autonumerazione. Direzione numerazione Permette di scegliere la direzione di numerazione. Modo numerazione Specifica il formato di numerazione per i multicircuiti (vedere “Autonumerazione degli strumenti” a pag. 52). Nome Simbolo Riporta l’informazione relativa al Simbolo collegato alla Posizione. Si consiglia di non modificare tale dato. Il valore Z (altezza al di sopra della scena) di una Posizione di illuminazione può essere specificato solo per le Posizioni con una geometria 3D. In ogni caso, il valore Z può essere specificato per gli apparecchi di illuminazione inseriti su un qualsiasi tipo di Posizione di illuminazione. Autonumerazione degli strumenti La Posizione di illuminazione controlla l’autonumerazione degli apparecchi di illuminazione e degli apparecchi multicircuito inseriti nella Posizione. Occorre naturalmente definire le impostazioni di numerazione. • • Per numerare automaticamente gli apparecchi di illuminazione in base alla loro collocazione sugli oggetti Posizione di illuminazione, attivare il riquadro Auto Numerazione. Inserire il numero da assegnare al primo apparecchio e il valore di incremento, poi selezionare dalla lista specifica la “Direzione Numerazione”. La direzione della numerazione è relativa alla pagina. Nel caso di numerazione di multicircuiti, specificare il formato scegliendolo dal menu “Modo Numerazione”. Formato numerico Descrizione AlfaNum Imposta per gli apparecchi multicircuito la numerazione A1, A2, A3... Num.Alfa Imposta per gli apparecchi multicircuito la numerazione 1.A, 1.B, 1.C... Num.Num Imposta per gli apparecchi multicircuito la numerazione 1.1, 1.2, 1.3... • Disattivare l’opzione Auto Numerazione per numerare manualmente gli apparecchi (consultare “Cambiare manualmente l’ordine degli apparecchi” a pag. 74). Dopo avere modificato le impostazioni relative alla numerazione degli apparecchi, richiamare il comando “Aggiorna Apparecchi” per osservare i risultati. Formato Etichetta delle Posizioni di illuminazione E’ possibile definire il formato del testo dell’etichetta della Posizione di illuminazione e del riepilogo. Inoltre, il formato può essere modificato per determinate Posizioni di illuminazione. E’ possibile associare ad ogni Posizione di 52 Manuale Utente di Vectorworks Spotlight Impostare le Legende Etichette degli apparecchi di illuminazione illuminazione un Riepilogo Posizione attivando l’opzione “Riepilogo Posizione” e specificando le informazioni che devono essere visualizzate. Posizione n o mazioni Appa e i Alt m totale Appa e i n o mazioni olo i olo e im R mm R agli mm R mm R mm Riepilogo Posizione E’ possibile definire se debbano essere inclusi nel riepilogo apparecchi, colori e circuiti, attivando i relativi riquadri. Se lo si desidera, è possibile modificare il colore del sommario di una data Posizione tramite la Tavolozza Attributi. Le informazioni del riepilogo vengono visualizzate utilizzando le impostazioni del menu “Testo”; se lo si desidera è possibile cambiare anche colore di campitura dell’etichetta, usando le funzioni della Tavolozza Attributi. Per nascondere il nome della Posizione e il riepilogo basta disattivare il riquadro di spunta “Riepilogo Posizione”. IMPOSTARE LE LEGENDE ETICHETTE DEGLI APPARECCHI DI ILLUMINAZIONE Le legende di etichette sono definizioni di Simbolo che specificano le etichette e la loro formattazione per gli apparecchi di illuminazione sul Disegno Luci. E’ possibile definire molteplici legende e poi scegliere come applicarle a differenti apparecchi. Categorie Etichetta Ogni etichetta viene automaticamente inserita in una sua specifica Categoria. In questo modo è possibile attivare e disattivare le etichette a livello generale. Ad esempio, se il progettista sta stampando il Disegno Luci per un elettricista, è possibile nascondere la Categoria di etichette “Finalità” così da visualizzare solo le informazioni relative all’impianto elettrico. Le etichette visualizzano le informazioni relative all’oggetto apparecchio di illuminazione. Questi dati si trovano anche nella Tavolozza Informazioni (vedere “Creare gli apparecchi” a pag. 63). Manuale Utente di Vectorworks Spotlight 53 Capitolo tre: Definire i Lucidi, le Posizioni di illuminazione e le Etichette Usare il Gestore Legende Etichette Il Gestore Legende Etichette controlla le impostazioni relative agli stili dell’etichetta degli apparecchi di illuminazione. Selezionare il comando “Gestore Legende Etichette” per impostare le legende per un Disegno Luci. Si apre il dialogo Gestore Legende Etichette. Nota: Se si seleziona il comando “Gestore Legende Etichette” ma nel Disegno Luci non ci sono apparecchi di illuminazione, si apre il dialogo delle Proprietà dei dispositivi di illuminazione. Accettare i parametri standard e fare clic su OK. Fare clic nella colonna “Attiva” per definire la legenda da utilizzare: tutti i nuovi apparecchi illuminazione che verranno inseriti sul progetto avranno associata tale legenda. Aggiungere Legende Per creare una nuova legenda: 1. Nel dialogo Gestore Legende Etichette fare clic su Aggiungi. Si apre il dialogo Aggiungi nuova Legenda. 54 Manuale Utente di Vectorworks Spotlight Impostare le Legende Etichette degli apparecchi di illuminazione Opzione Descrizione Nome Legenda Definire il nome della nuova legenda. Attributi Usa Fare clic in questa colonna per attivare il campo e fare in modo che venga visualizzato nella legenda; è possibile attivare un massimo di otto campi. I campi attivi vengono evidenziati con un segno di spunta . Fare clic di nuovo per togliere il segno di spunta. Campo Questa colonna elenca tutti i campi che possono essere visualizzati nella legenda. Lettura normale Per ogni etichetta è possibile fare in modo che il testo venga visualizzato in modo corretto, anche se l’apparecchio a cui è associata è ruotato. Un segno di spunta indica che la modalità è attiva; fare clic nella colonna in corrispondenza di un certo campo per attivare o disattivare tale opzione. Lettura normale attiva Tipo contenitore Lettura normale non attiva Scegliere il contenitore per ciascuna etichetta facendo clic nella colonna. I contenitori disponibili sono Nessuno, Cerchio, Rettangolo, Esagono e Triangolo. Fare clic più volte fino a quando non viene visualizzato il nome desiderato. E’ possibile definire dei contenitori personali e aggiungerli alla lista di quelli già disponibili. Selezionare un oggetto e poi attivare il comando Crea Simbolo. Inserire un nome per il contenitore e fare clic su OK. Nel dialogo Spostamento Simbolo, specificare la Posizione della Cartella “Contenitori” nel Disegno Luci e fare clic su OK. L’oggetto selezionato viene aggiunto alla lista dei contenitori disponibili. Simbolo Apparecchio illuminazione per Layout Fare clic sul bottone Scegli per selezionare un Simbolo da utilizzare per il posizionamento della legenda. Di norma viene utilizzato il Simbolo attivo. Per ulteriori informazioni, vedere “Organizzare la Legenda Etichette” a pag. 57. Impedisci rotazione Attivare questa opzione per fare in modo che la legenda non ruoti con l’apparecchio illuminazione, ma rimanga nella disposizione prevista. Impedisci rotazione non attiva Manuale Utente di Vectorworks Spotlight Impedisci rotazione attiva 55 Capitolo tre: Definire i Lucidi, le Posizioni di illuminazione e le Etichette 2. Inserire nel campo Nome Legenda un nome per la nuova legenda. E’ necessario inserire un nome per poter selezionare le etichette. 3. Selezionare i campi da visualizzarle nella legenda facendo clic nella colonna Usa; è possibile usare fino a otto campi. Per deselezionare un campo già selezionato, fare di nuovo clic nella colonna. 4. Quando sono state specificate tutte le etichette per la legenda, fare clic su OK. Il nome della nuova legenda appare nella lista delle Legende nel dialogo Gestore Legende Etichette. Modificare le Legende Per modificare una legenda: 1. Nel dialogo Gestore Legende Etichette selezionare la legenda e poi fare clic su Scegli i Campi. Si apre il dialogo Modifica Etichetta Legenda. 2. Quando si modifica una legenda, il suo nome appare nella parte superiore del dialogo e non può essere modificato. 3. Selezionare i campi da visualizzarle nella legenda facendo clic nella colonna Usa; è possibile usare fino a otto campi. Per deselezionare un campo già selezionato, fare di nuovo clic nella colonna. 4. Quando sono state selezionate tutte le etichette per la legenda, fare clic su OK. Nota: Per modificare il nome di una legenda di etichette, tramite la Tavolozza Gestione Risorse individuare la Cartella Simboli “Legende Etichette” contenuta nella Libreria Simboli del documento attivo e fare clic su “Rinomina”. Rimuovere una Legenda Per rimuovere una legenda dalla lista “Legende” nel dialogo Gestore Legende Etichette, selezionarla e fare clic sul bottone “Elimina”. Selezionare la Legenda Attiva Per attivare la legenda standard per gli apparecchi di illuminazione, selezionare la legenda e fare clic nella colonna “Attiva”. La legenda attiva presenta un segno di spunta . 56 Manuale Utente di Vectorworks Spotlight Impostare le Legende Etichette degli apparecchi di illuminazione Ogni nuovo apparecchio che verrà creato utilizzerà la legenda attiva come legenda di etichette; il nome delle legenda verrà visualizzato nella Tavolozza Informazioni. La legenda di etichette utilizzata per un apparecchio può comunque essere modificata in ogni momento (consultare la sezione “Modificare le etichette degli apparecchi” a pag. 75). Importare Legende da altri documenti E’ possibile importare nel documento in uso legende di etichette presenti in altri documenti Vectorworks Spotlight. Importare il contenuto della Cartella di Simboli “Legende Etichette” dal documento originale nel documento attivo usando la Tavolozza Gestione Risorse (vedere “Importare i Simboli” a pag. 48). Le legende di etichette importate vengono elencate nel Gestore Legenda Etichetta. Organizzare la Legenda Etichette Una volta che è stata creata un legenda, è possibile organizzare il suo layout in modo che le etichette appaiano in posizioni specifiche e con i contenitori di etichette desiderati. Per organizzare il layout di una legenda: 1. Nel dialogo Gestore Legende Etichette, selezionare una legenda e fare clic su Modifica Layout. Si apre l’ambiente di modifica dei Simboli, evidenziato da un bordo arancione attorno all’area di disegno. Nome della legenda che si sta modificando Etichette disponibili per questi apparecchi Trascinare le etichette nella posizione desiderata 2. Le etichette selezionate per la legenda appaiono alla sinistra del diagramma dell’apparecchio. Trascinare ogni etichetta nella sua posizione sopra o attorno all’apparecchio. La formattazione dell’etichetta può essere impostata selezionando l’etichetta e poi utilizzando il menu Testo per definire il font, la dimensione, lo stile e la giustificazione. Il colore dell’etichetta può essere modificato selezionando e applicando un Colore Penna dalla Tavolozza Attributi. Nota: L’apparecchio utilizzato per il layout è il Simbolo indicato nella sezione “Simbolo Apparecchio illuminazione per Layout”, oppure un semplice Simbolo standard di un apparecchio di illuminazione. Quando le etichette verranno applicate ad un apparecchio, saranno posizionate e formattate come è stato specificato nel layout. 3. Quando l’etichetta ha l’aspetto che si desidera, fare clic sul bottone Esci dal Simbolo presente nell’angolo superiore destro della finestra di disegno. La formattazione e la posizione delle etichette viene applicata a tutti gli apparecchi che utilizzano quella legenda. Manuale Utente di Vectorworks Spotlight 57 Capitolo tre: Definire i Lucidi, le Posizioni di illuminazione e le Etichette Riposizionare le etichette Le etichette possono essere riposizionate utilizzando il comando “Gestore Legende Etichette”. Su un Disegno Luci complesso, tuttavia, un’etichetta può essere nascosta dall’oggetto più vicino. Se ciò accade, fare clic sull’apparecchio per selezionarlo e poi sulla sua etichetta con lo strumento “Selezione”; trascinare l’etichetta in un’altra posizione. Punto di controllo dell’etichetta L’apparecchio Altman copre le informazioni sul colore del Fresnel Le informazioni sul colore del Fresnel ora visibili Una volta definite le posizioni di illuminazione e le legende di etichette, è possibile creare gli apparecchi di illuminazione e applicare loro le legende di etichette. 58 Manuale Utente di Vectorworks Spotlight quattro Capitolo quattro: Creare apparecchi di illuminazione Gli apparecchi di illuminazione in Vectorworks Spotlight sono più di semplici Simboli grafici. Un apparecchio contiene informazioni di progetto, come le etichette, il puntamento, la posizione, il canale e il colore. Gli apparecchi vengono etichettati con le informazioni sull’illuminazione in base al formato delle legende di etichette. Quando si inseriscono gli apparecchi, si possono utilizzare dei Simboli standard oppure dei Simboli personali. Nota: Inserire gli apparecchi di illuminazione nei loro Lucidi e nelle loro Categorie. Una struttura basata su Lucidi e Categorie facilita la selezione, la visualizzazione e la stampa degli apparecchi. GLI APPARECCHI DI ILLUMINAZIONE E’ possibile inserire gli apparecchi di illuminazione nel Disegno Luci in due modi. • • Quando si lavora con dei Simboli che sono già stati collocati nel progetto, si converte ogni Simbolo di apparecchio in un oggetto apparecchio di illuminazione con il comando “Converti in apparecchio”. Questo metodo viene descritto nella sezione “Convertire un Simbolo in un apparecchio di Illuminazione” a pag. 63. Nella Tavolozza Gestione Risorse, si può scegliere un Simbolo di illuminazione fra quelli già presenti nella Libreria Simboli oppure un Simbolo personale creato in un altro documento. Diventa così possibile inserire il Simbolo con lo strumento “Inserisci Illuminazione” che posiziona direttamente un oggetto apparecchio di illuminazione sul Disegno Luci. Questo metodo è descritto nella sezione seguente. Nota: I Simboli degli apparecchi di illuminazione forniti nella Libreria di Spotlight hanno tutti gli attributi necessari. SPECIFICHE PER LA CREAZIONE DI APPARECCHI DI ILLUMINAZIONE Spesso il lighting designer crea i propri Simboli personali; in Vectorworks Spotlight, è possibile utilizzare questi Simboli oltre a quelli predefiniti e forniti con il programma. Seguendo alcune indicazioni, è possibile creare un apparecchio, un accessorio o una posizione di illuminazione partendo da un Simbolo selezionato e convertendolo con i comandi del sottomenu “Conversione”. Caratteristiche 2D Se possibile, creare la vista 2D del Simbolo usando pochi poligoni e poche linee. Usare una singola polilinea piuttosto che diversi singoli segmenti. Il Simbolo nella figura è stato creato con questi pochi componenti: Manuale Utente di Vectorworks Spotlight 59 Capitolo quattro: Creare apparecchi di illuminazione Bisogna anche considerare lo spessore di linea del Simbolo; quando sono in stampa, gli apparecchi devono stare all’esterno. Il perimetro esterno del Simbolo dovrebbe avere uno spessore al massimo di 1/2 punto (0,20mm circa). I dettagli interni dovrebbero utilizzare uno spessore di linea più sottile. La rappresentazione 2D dovrebbe avere un riempimento opaco così da oscurare le informazioni sotto al Simbolo. La dimensione dell’apparecchio dovrebbe essere basata in maniera accurata sulla rappresentazione degli apparecchi reali. Mentre si disegnano gli apparecchi, mantenere il livello di dettaglio al minimo possibile. Lo scopo è quello di poter distinguere gli apparecchi uno dall’altro, non di creare una vista dettagliata di ogni apparecchio. Per gli apparecchi con configurazioni multiple, è accettabile utilizzare delle semplici differenze grafiche per distinguere i modelli. Ad esempio, usare le seguenti variazioni per distinguere le differenti versioni di un Simbolo: Altman6 x 96 x 126 x 166 x 22 Proprietà 3D Un modo semplice per generare un modello 3D di un apparecchio consiste nell’effettuare una rotazione attorno della parte 2D del Simbolo. L’angolo di Spicchio della Rotazione attorno deve essere compreso fra 20 e 40°. Rotazione attorno di 360° Gestire la parte 3D del Simbolo è un’operazione semplice. Dovrebbe essere un solido. Il modello deve essere costruito in modo appropriato, ma senza i dettagli più piccoli come le maniglie, i gommini di protezione, le alette, le feritoie, i cavi e le manopole. Questi elementi aumentano in maniera considerevole il tempo necessario per il rendering e non sono necessari alla distinzione degli apparecchi. Punto di inserimento Allineare la parte 2D e quella 3D in modo che i punti di inserimento coincidano. Il punto di inserimento di un Simbolo ibrido 2D/3D in una vista Alto/Pianta dovrebbe rappresentare la posizione di aggancio dell’apparecchio. Il punto di inserimento 3D dovrebbe essere il punto di aggancio (centro del morsetto). Schedario, Nomi ed Etichette Collegare al Simbolo lo Schedario “Light Info Record”, i cui nomi dei campi devono concordare con i nomi dei campi dell’oggetto apparecchio. Non tutti questi campi sono necessari, basta includere i nomi dei campi dell’oggetto apparecchio che si desidera. Si raccomanda di inserire il nome del costruttore e il modello dell’apparecchio. 60 Manuale Utente di Vectorworks Spotlight Specifiche per la creazione di apparecchi di illuminazione Per collegare lo Schedario: 1. Nella Tavolozza Gestione Risorse, importare lo Schedario “Light Info Record” da uno dei documenti della Libreria di Simboli. Selezionare Light Info Record ed usare il comando “Importa” nel menu “Risorse” della Tavolozza Gestione Risorse. 2. Mentre si modifica il nuovo Simbolo, assicurarsi che non sia selezionato nient’altro e fare clic sul Pannello “Dati” della Tavolozza Informazioni. Nella parte superiore della tavolozza deve apparire la dicitura “*STANDARD SIMBOLI*” 3. Collegare “Light Info Record” attivandone il riquadro. Modificare poi lo Schedario come si desidera, selezionando un certo Campo e inserendo i dati pertinenti nel relativo riquadro. Selezionare il Campo dello Schedario Inserire i dati Nota: I parametri “Candlepower”, “Beam Angle” e “Field Angle” influenzano i calcoli degli strumenti “Griglia Fotometrica” e “Fotometro”. I campi “Beam Angle” e “Field Angle” sono rilevanti per la funzione “Disegna Fascio Luce”. I Simboli dovrebbero avere un nome in base al nome del modello dell’apparecchio di illuminazione e dovrebbero essere inseriti in una Cartella specifica per il costruttore. Manuale Utente di Vectorworks Spotlight 61 Capitolo quattro: Creare apparecchi di illuminazione Di norma, non includere le etichette di testo con l’apparecchio, dato che queste sono gestite dall’oggetto apparecchio. Un’eccezione può essere fatta per distinguere differenti modelli o differenti lampade di un apparecchio. Ad esempio, creare tre versioni di un singolo Simbolo PAR64 aggiungendo i blocchi di testo MFL, WFL e NSP. 4. Fare clic su OK. Il Light Info Record viene collegato al nuovo Simbolo appena creato. INSERIRE GLI APPARECCHI Attivare una Definizione di Simbolo Prima di inserire gli apparecchi nel Disegno Luci, selezionare nella Tavolozza Gestione Risorse la definizione di Simbolo che si desidera usare e renderla attiva con l’apposito comando nel menu della Tavolozza Gestione Risorse. Può essere un Simbolo creato in precedenza posto in un altro documento o nel documento in uso, oppure può essere uno dei Simboli presenti nella Libreria fornita con Spotlight. Per informazioni sull’importazione dei Simboli, vedere il Manuale Utente di Vectorworks Basic - Volume 1. Simbolo attivo Selettore del Simbolo attivo Una volta attivato, il Simbolo può essere inserito con lo strumento “Inserisci Illuminazione”. Inserire apparecchi di illuminazione Utilizzare lo strumento “Inserisci Illuminazione” per inserire nel Disegno Luci il Simbolo attivo. Di norma, all’apparecchio viene applicata la Legenda di Etichette attiva. 62 Manuale Utente di Vectorworks Spotlight Creare gli apparecchi Una volta inseriti gli apparecchi, le loro posizioni di illuminazione vengono automaticamente determinate ed essi vengono contrassegnati rispettando il formato numerico della posizione di illuminazione. Per visualizzare la numerazione, richiamare il comando “Aggiorna Apparecchi”. Per modificare il formato della numerazione, disattivare la numerazione automatica da parte della posizione di illuminazione (disattivare il riquadro “Autonumerazione” nella Tavolozza Informazioni quando è selezionato l’oggetto posizione di illuminazione). Selezionare poi il comando “Rinumera Apparecchi” come descritto nella sezione “Cambiare manualmente l’ordine degli apparecchi” a pag. 74. E’ possibile inserire un diverso tipo di apparecchio semplicemente cambiando la definizione di Simbolo attiva e continuando ad utilizzare lostrumento “Inserisci Illuminazione”. CREARE GLI APPARECCHI Convertire un Simbolo in un apparecchio di Illuminazione Spotlight viene fornito con centinaia di Simboli di illuminazione, accessibili tramite la Tavolozza Gestione Risorse. Questi Simboli possono essere inseriti nel Disegno Luci con lo strumento “Inserisci Illuminazione” . Non si è comunque costretti ad utilizzare i Simboli standard forniti a corredo. Si può creare un apparecchio Spotlight partendo da un Simbolo selezionato e convertendolo. Una volta che il Simbolo è stato convertito in un apparecchio, gli viene assegnata una legenda. Può essere necessario inserire alcune informazioni riguardanti l’apparecchio (ad esempio la potenza dissipata) nella Tavolozza Informazioni. Consultare la sezione “Specifiche per la creazione di apparecchi di illuminazione” a pag. 59 per maggiori informazioni sull’utilizzo di Simboli personali per definire gli apparecchi di illuminazione. Per creare un apparecchio di illuminazione: 1. Per prima cosa convertire l’oggetto in un Simbolo con il comando Crea Simbolo. 2. Selezionare il Simbolo. I Simboli possono avere una parte 2D e una 3D completamente indipendenti. L’oggetto apparecchio di illuminazione usa automaticamente la rappresentazione del Simbolo più appropriata. Se l’apparecchio di illuminazione contiene solo componenti 2D o 3D, può non apparire in maniera corretta in tutte le viste. Per evitare che ciò accada, modificare la definizione del Simbolo e aggiungere la componente mancante. 3. Richiamare il comando Converti in Apparecchio. Se nel Disegno Luci non è stato inserito alcun apparecchio di illuminazione, si apre il dialogo delle Preferenze dell’oggetto. 4. Fare clic su OK per accettare le impostazioni standard ed eseguire la conversione. Le proprietà dell’apparecchio possono essere modificate quando lo si desidera tramite la Tavolozza Informazioni. 5. Il Simbolo selezionato può essere convertito in un oggetto apparecchio di illuminazione. All’apparecchio viene applicata la Legenda di Etichette attiva, se ne esiste una (vedere “Selezionare la Legenda Attiva” a pag. 56). Se si creano apparecchi multicircuito, per prima cosa creare il Simbolo di ogni apparecchio e convertire i Simboli in apparecchi come descritto sopra. Poi convertire gli apparecchi in apparecchi multicircuito come descritto nella sezione “Inserire apparecchi multicircuito” a pag. 78. Proprietà degli apparecchi Le caratteristiche di un apparecchio sono determinate dalla definizione di Simbolo attiva. I parametri dell’apparecchio possono essere visualizzati e modificati nella Tavolozza Informazioni. Manuale Utente di Vectorworks Spotlight 63 Capitolo quattro: Creare apparecchi di illuminazione Nota: Fare doppio clic su un apparecchio, oppure selezionarlo e fare clic sul bottone “Modifica” presente nella Tavolozza Informazioni per accedere al dialogo di modifica dei parametri; vedere. Se si genera un apparecchio da un Simbolo personale che non abbia uno Schedario collegato, è necessario inserire i parametri per la definizione dell’oggetto apparecchio (vedere “Schedario, Nomi ed Etichette” a pag. 60). Non è necessario inserire dei valori per ogni campo. Si possono selezionare fino a sei voci perché compaiano nel Disegno Luci, insieme all’apparecchio. Opzione Descrizione X Y Z / Rotazione Modifica la posizione e la rotazione dell’apparecchio in base ai valori inseriti nei campi. Le etichette ruotano con l’apparecchio se non è attiva l’opzione “Lettura normale” nel Gestore Legenda Etichette (vedere “Organizzare la Legenda Etichette” a pag. 57). Modifica Fare clic su questo bottone per accedere al dialogo Apparecchio di illuminazione; per ulteriori informazioni, vedere “Modificare le proprietà degli apparecchi” a pag. 69. Tipo dispositivo Visualizza il tipo di oggetto selezionato; normalmente gli apparecchi sono dispositivi “Luce”. Modello Specifica il modello di apparecchio di illuminazione. Potenza (W) Potenza dissipata dall’apparecchio. Finalità Definire la finalità d’uso, ad esempio “Luce di balconata”. Posizione Nome della posizione di illuminazione. Num. Unità Identificatore di un apparecchio su una posizione di illuminazione. Colore Numero rappresentante il colore del gel. Se la luce è accesa, questo numero influenza il colore emesso. Dimmer Identificatore del dimmer o dell’indirizzo DMX dell’apparecchio. Canale Numero del canale dell’apparecchio. Universe Numero gruppo DMX del dimmer. Num. Circuito Numero del circuito a cui è collegato l’apparecchio. Nome Circuito Nome del circuito di collegamento. System Lettera che descrive il sistema di controllo (parametro compatibile con Lightwright). Campo Utente 1-6 Etichetta personale; utilizzare questi campi per tenere traccia di qualsiasi tipo di informazioni che si desidera. Num. Canali Numero di canali di controllo usati dall’apparecchio. Dim. Frame Dimensioni del porta gelatine. Angolo di campo Definisce l’angolo di campo dell’apparecchio. Angolo di campo 2 Definisce il secondo angolo di campo per le sorgenti ellittiche. Angolo fascio luce Definisce l’angolo del fascio di luce dell’apparecchio. Angolo fascio luce 2 Definisce il secondo angolo del fascio di luce per le sorgenti ellittiche. Peso Riporta il peso dell’apparecchio. Gobo 1 Indica il numero della texture per il primo gobo. Rotazione Gobo 1 Definisce l’angolo di rotazione del primo gobo. Gobo 2 Indica il numero della texture per il secondo gobo. 64 Manuale Utente di Vectorworks Spotlight Creare gli apparecchi Opzione Descrizione Rotazione Gobo 2 Definisce l’angolo di rotazione del secondo gobo. Spostamento Gobo Regola la posizione dei gobo dell’apparecchio rispetto alla parte frontale. Mark Etichetta personale (parametro compatibile con Lightwright). Disegna Fascio Luce Attivare questa opzione per tracciare una rappresentazione accurata in Fil di Ferro del fascio di luce. La rappresentazione si basa sui parametri dell’apparecchio e può essere usata per verificare se la scena è stata illuminata adeguatamente (vedere “Utilizzare l’opzione Disegna Fascio Luce” a pag. 82). Disegna Fascio Luce pieno Genera un fascio di luce che risulta pieno quando sottoposto a rendering. Puntamento fascio Utilizzare questo menu per definire come disegnare il fascio di luce in 2D, come se incrociasse il punto focale, nel punto di caduta oppure in entrambe le zone. Distanza caduta Specifica di quanto debba essere spostato il punto in cui il fascio di luce 2D rispetto al punto focale; il comando Focalizza Apparecchi imposta questo valore ad una distanza compresa fra il punto focale e 0. Sostituisci con Simbolo attivo Sostituisce l’apparecchio selezionato con il Simbolo attualmente attivo (vedere “Sostituire gli apparecchi” a pag. 72). Aggiorna Etichetta Aggiorna le etichette dell’apparecchio in base alle modifiche apportate. Angolo rotazione lampada Indica l’angolo di rotazione delle sorgenti luminose ellittiche virtuali, fra 0° e 90°. Parametri tendina Controllano i valori delle quattro tendine (superiore, inferiore, sinistra, destra). Ogni tendina è posta ad un intervallo angolare di 90° attorno all’apparecchio e può essere regolata con un intervallo +/45°. Il range di profondità delle tendine varia da 0 a 100%. Nome Simbolo Riporta il nome del Simbolo usato per creare l’apparecchio. Usa Legenda Mostra la Legenda di Etichette applicata all’apparecchio; il nome della Legenda attiva viene mostrato quando ne è stata effettivamente selezionata una. Puntamento Specifica il puntamento per l’apparecchio di illuminazione. Deve prima essere stato definito un puntamento (vedere “Puntare gli apparecchi” a pag. 81). Imposta 3D Permette di specificare la posizione X/Y dell’apparecchio di illuminazione nel punto di aggancio, solo per visualizzazione 3D. orientamento Mostra dati Permette di visualizzare dati aggiuntivi, utili nel caso di richieste di supporto tecnico; non modificare questi dati. Le coordinate X e Y delle etichette degli apparecchi vengono visualizzate sotto al campo “Collegato con”. Sebbene possano essere modificate anche in questa sede, è preferibile modificarne la posizione nel Gestore Legenda Etichette. In alternativa, fare clic su un’etichetta e trascinarla nella sua nuova posizione (vedere “Riposizionare le etichette” a pag. 58). Non modificare i campi che si trovano sotto al campo “Puntamento” (“Collegato con”, le coordinate dell’etichetta, “Do not Edit”, “Alt-”, “Is New”, “Lightwright ID” e “UID”). Manuale Utente di Vectorworks Spotlight 65 Capitolo quattro: Creare apparecchi di illuminazione Nota: Nel caso di apparecchi ed accessori, non assegnare un nome nel Pannello Dati della Tavolozza Informazioni. Ad ogni apparecchio o accessorio viene automaticamente assegnato un unico UID che deve essere utilizzato come nome dell’apparecchio o dell’accessorio. Autonumerazione degli apparecchi Dopo essere stati inseriti, gli apparecchi vengono numerati in base al formato di autonumerazione della posizione di illuminazione (vedere “Proprietà delle Posizioni di illuminazione” a pag. 51). Per vedere la numerazione, richiamare il comando “Aggiorna apparecchi”. Selezionare “Autonumerazione” dal menu “Strumenti > Opzioni” per attivare o disattivare in maniera globale l’autonumerazione per tutte le posizioni di illuminazione. Si può così procedere a numerare manualmente gli apparecchi (vedere “Cambiare manualmente l’ordine degli apparecchi” a pag. 74). ALLINEARE GLI APPARECCHI Gli apparecchi di illuminazione possono essere allineati o distribuiti lungo una specifica linea tramite lo strumento “Allinea e Distribuisci”. Per allineare e/o distribuire gli apparecchi lungo una linea: 1. Selezionare gli oggetti che devono essere allineati o distribuiti. 2. Attivare lo strumento Allinea e Distribuisci . 3. Fare clic per definire il punto d’inizio della linea guida, fare clic per terminarla. Si apre il dialogo Allinea e Distribuisci. 66 Manuale Utente di Vectorworks Spotlight Definizione degli Universe in Vectorworks Spotlight E’ possibile allineare e/o distribuire gli apparecchi con diverse modalità. Opzione Descrizione Allinea Gli apparecchi vengono allineati ma la loro distribuzione non cambia. Distribuisci Allinea e distribuisce gli oggetti selezionati lungo una linea guida in base ad una distanza definita tra i punti centrali degli apparecchi. In modo regolare dagli estremi Gli apparecchi vengono allineati e distribuiti in modo regolare tra i punti della linea guida, partendo con gli apparecchi dagli estremi della linea guida. In modo regolare dal centro Gli apparecchi vengono allineati e distribuiti in modo regolare tra i punti della linea guida, incominciando la spaziatura dal centro della linea guida. Situazione iniziale di allineamento e distribuzione di alcuni oggetti Solo allineamento Lungo una linea indicando la distanza Distribuzione regolare tra i punti Distribuzione esatta nei punti 4. Fare clic su OK per allineare o distribuire gli apparecchi in base all’opzione selezionata. DEFINIZIONE DEGLI UNIVERSE IN VECTORWORKS SPOTLIGHT All’inizio di un progetto (o in un qualsiasi altro momento), Vectorworks Spotlight può essere impostato per gestire automaticamente l’assegnazione dei DMX universe e delle combinazioni dei dimmer. Man mano che gli apparecchi di illuminazione vengono aggiunti al disegno luci, i parametri UDimmer e Universe vengono definiti in base ai numeri dei dimmer definiti nel dialogo Preferenze Spotlight. Manuale Utente di Vectorworks Spotlight 67 Capitolo quattro: Creare apparecchi di illuminazione Per specificare le assegnazioni di dimmer e universe: 1. Richiamare il comando Impostazioni Spotlight. Si apre il dialogo Impostazioni Vectorworks Spotlight. 2. Fare clic sul pannello Universe. 3. Per abilitare l’assegnazione automatica degli universe, fare clic su Assegna Universe automaticamente. 4. Scegliere un system e poi, per ogni universe nel system, definirne un nome (opzionale) ed un valore iniziale e finale. 5. Fare clic sul bottone Avanti per continuare a definire valori di universe. 6. Attivare l’opzione Registra come standard per usare questa configurazione di universe anche in altri progetti. 7. Fare clic su OK. I numeri di dimmer degli apparecchi inseriti vengono automaticamente assegnati ad un universe. Il parametro U Dimmer nella Tavolozza Informazioni visualizza automaticamente il numero di dimmer appropriato. 68 Manuale Utente di Vectorworks Spotlight cinque Capitolo cinque: Modificare gli apparecchi di illuminazione Dopo aver creato le posizioni di illuminazione, aver definito ed inserito gli apparecchi di illuminazione sul disegno, è possibile modificare gli apparecchi per adattarli ad eventuali modifiche apportate al progetto. Gli apparecchi possono essere combinati in multicircuiti, è possibile definire il loro puntamento nonché ottenere i loro dati fotometrici. SELEZIONARE GLI APPARECCHI E GLI OGGETTI Selezionare singoli apparecchi e oggetti facendo clic con lo strumento “Selezione”. Un apparecchio selezionato viene visualizzato con delle maniglie nei suoi angoli. Per selezionare più oggetti, fare clic sugli oggetti con lo strumento attivo tenendo premuto il tasto Maiuscole. Per selezionare più oggetti può anche essere utilizzato il comando “Trova e Modifica” (per ulteriori informazioni vedere “Trovare e modificare gli apparecchi” a pag. 76). MODIFICARE GLI APPARECCHI E GLI OGGETTI Modificare le proprietà degli apparecchi Le proprietà di un determinato apparecchio o oggetto vengono visualizzate nel Pannello “Oggetto” della Tavolozza Informazioni, come descritto nella sezione “Proprietà degli apparecchi” a pag. 63. Le proprietà dell’apparecchio possono essere modificate intervenendo sulle informazioni presenti nella Tavolozza Informazioni. E’ anche possibile selezionare diversi apparecchi o diversi oggetti e applicare loro delle modifiche tramite la Tavolozza Informazioni. Modifica del valore di rotazione Come per un qualsiasi oggetto Vectorworks, un apparecchio selezionato oppure un insieme di apparecchi selezionati può essere tagliato, copiato e incollato tramite i comandi posti nel menu “Modifica”. Manuale Utente di Vectorworks Spotlight 69 Capitolo cinque: Modificare gli apparecchi di illuminazione Per modificare le proprietà degli apparecchi di illuminazione: 1. Selezionare uno o più apparecchi di illuminazione. 2. Fare clic sul bottone Modifica presente nella Tavolozza Informazioni, oppure fare direttamente doppio clic sull’apparecchio illuminazione che si desidera modificare. Si apre il dialogo Apparecchio di illuminazione. I parametri sono in parte analoghi a quelli descritti nel paragrafo “Proprietà degli apparecchi” a pag. 63. Qui vengono descritti solo quelli diversi. Opzione Descrizione Posizione Riporta le posizioni di illuminazione presenti nel progetto. E’ possibile utilizzare questo menu per scegliere una posizione, oppure selezionare la voce “...” per creare il nome di una nuova posizione di illuminazione. Nota: se si crea il nome di una nuova posizione di illuminazione, sarà necessario creare successivamente anche la geometria della posizione di illuminazione. Puntamento Riporta i puntamenti presenti nel progetto. E’ possibile utilizzare questo menu per scegliere un puntamento, oppure selezionare la voce “...” per creare il nome di un nuovo puntamento. Nota: se si crea il nome di un nuovo puntamento, sarà necessario creare successivamente anche la geometria del puntamento. Legenda Riporta le legende presenti nel progetto; scegliere quella a cui assegnare l’apparecchio. Simbolo Apparecchio Riporta i Simboli presenti nel progetto; è possibile cambiare Simbolo direttamente da questo menu. 70 Manuale Utente di Vectorworks Spotlight Modificare gli apparecchi e gli oggetti Opzione Ottieni Risorsa Descrizione Fare clic per scegliere un Simbolo, accedendo alle risorse del progetto o alle risorse di base. Precedente/Successivo Se è stato selezionato più di un apparecchio, fare clic su questi bottoni per analizzare in sequenza i parametri dei singoli apparecchi. Applica a tutti Se è stato selezionato più di un apparecchio e sono visibili i parametri del primo apparecchio selezionato, è possibile fare clic su questo bottone per applicare le modifiche apportate a certi campi anche a tutti gli altri apparecchi selezionati. 3. Aprire il pannello Info Luce. . Opzione Descrizione Ottieni dati dal Simbolo Fare clic per rilevare i dati dallo Schedario Light Info Record collegato al Simbolo. Ottieni Risorsa Fare clic per scegliere una texture gobo, accedendo alle risorse del progetto o alle risorse di base. 4. Aprire il pannello Tendine. Manuale Utente di Vectorworks Spotlight 71 Capitolo cinque: Modificare gli apparecchi di illuminazione . 5. Specificare la profondità e gli angoli delle tendine superiore/inferiore/sinistra/destra. Ogni tendina è posta ad un intervallo angolare di 90° attorno all’apparecchio e può essere regolata con un intervallo +/- 45°. Il range di profondità delle tendine varia da 0 a 100%. 6. Fare clic su OK per applicare le modifiche alla selezione. 7. Le proprietà di uno o più apparecchi illuminazione possono anche essere modificate direttamente tramite la Tavolozza Informazioni (“Proprietà degli apparecchi” a pag. 63). Sostituire gli apparecchi Un singolo apparecchio può essere sostituito da un apparecchio di altro tipo, attivando il nuovo Simbolo nella Tavolozza Gestione Risorse e poi facendo clic sul riquadro “Sostituisci con Simbolo attivo” nella Tavolozza Informazioni. Nel caso di più apparecchi, questo processo potrebbe risultare lungo e tedioso. Utilizzando il comando “Sostituisci Apparecchi”, tutti gli apparecchi di un particolare tipo possono essere facilmente sostituiti da apparecchi di un altro tipo. Oppure, una selezione di apparecchi può essere sostituita da un apparecchio di un altro tipo. Sostituire tutti gli apparecchi di un dato tipo Per sostituire tutti gli apparecchi di un certo tipo: 1. Richiamare il comando Sostituisci Apparecchi. Si apre il dialogo Sostituzione Apparecchi. 72 Manuale Utente di Vectorworks Spotlight Modificare gli apparecchi e gli oggetti 2. Attivare Sostituisci tutti e specificare il tipo di apparecchio che deve essere sostituito, scegliendolo dal menu a comparsa. 3. Specificare la posizione del tipo di apparecchio da inserire dalla lista Cartelle Simboli. Selezionare il tipo dalla lista Simboli. 4. Fare clic su OK. Tutti gli apparecchi del primo tipo specificato vengono sostituiti dagli apparecchi del secondo tipo specificato. Sostituire gli apparecchi selezionati Per sostituire gli apparecchi selezionati: 1. Selezionare gli apparecchi da sostituire. 2. Richiamare il comando Sostituisci Apparecchi. Si apre il dialogo Sostituzione Apparecchi. Manuale Utente di Vectorworks Spotlight 73 Capitolo cinque: Modificare gli apparecchi di illuminazione 3. Attivare Sostituisci gli Apparecchi selezionati. 4. Specificare la posizione del nuovo tipo di apparecchio nella lista Cartelle Simboli. Selezionare il tipo di apparecchio nella lista Simboli. 5. Fare clic su OK. I tipi di apparecchi selezionati vengono sostituiti dal nuovo tipo indicato. Cambiare manualmente l’ordine degli apparecchi Non è necessario che gli apparecchi siano numerati in base alle impostazioni di autonumerazione della posizione di illuminazione. Per ordinare manualmente gli apparecchi selezionati: 1. Disattivare l’opzione di autonumerazione deselezionando il riquadro Autonumerazione nella Tavolozza Informazioni dell’oggetto posizione di illuminazione. 2. Selezionare gli apparecchi da ordinare. 3. Richiamare il comando Rinumera Apparecchi. Si apre il dialogo Numerazione Apparecchi. 74 Manuale Utente di Vectorworks Spotlight Modificare gli apparecchi e gli oggetti La “Direzione” della numerazione è relativa alla pagina. Fare clic sulla “Direzione” voluta e poi specificare il “Valore iniziale” e l’“Incremento”. Se lo si desidera, è possibile associare al numero un “Prefisso” o un “Suffisso”. Nota: Esempio: “Valore iniziale” uguale a 2, “Incremento” 2 e “Suffisso” A, numerano gli apparecchi in questo modo: 2A, 4A, 6A, ecc. Gli apparecchi multicircuito possono essere numerati in base alle selezioni effettuate nella lista a comparsa “Numerazione Multicircuito”. Queste sono identiche alle selezioni fatte quando si specifica l’autonumerazione per apparecchi multicircuito; per ulteriori informazioni vedere “Autonumerazione degli strumenti” a pag. 52. Per numerare manualmente gli apparecchi nell’ordine di selezione: 1. Richiamare il comando Rinumera Apparecchi. 2. Nel dialogo Numerazione Apparecchi, attivare Manuale (la direzione Manuale è attiva, se non è in uso alcun apparecchio). 3. Fare clic su OK e selezionare gli apparecchi che devono essere numerati uno ad uno. Per fermare la numerazione degli apparecchi, fare clic in un’area vuota del disegno. Modificare le etichette degli apparecchi Quando si inserisce un apparecchio nel Disegno Luci, gli viene automaticamente assegnata la Legenda di Etichette attiva. E’ comunque possibile modificare la legenda per un insieme di apparecchi selezionati. Per modificare le etichette dell’apparecchio: 1. Selezionare uno o più apparecchi. 2. Richiamare il comando Assegna una Legenda. Si apre il dialogo Assegna Legenda 3. Selezionare una nuova legenda di etichette per gli apparecchi e fare clic su OK. Alla selezione viene applicata la nuova legenda di etichette. Nota: La legenda di etichette può anche essere modificata per un singolo apparecchio scegliendo l’apparecchio stesso e poi modificando il nome della legenda nel campo “Usa Legenda” nella Tavolozza Informazioni. E’ necessario specificare il nome di una Legenda presente nel progetto. Nota: Usare il comando “Trova e Modifica” per generare velocemente una selezione personale di specifici apparecchi e per applicare loro la nuova legenda; per avere ulteriori informazioni su questo comando, vedere “Trovare e modificare gli apparecchi” a pag. 76. Manuale Utente di Vectorworks Spotlight 75 Capitolo cinque: Modificare gli apparecchi di illuminazione Aggiornare le informazioni relative agli apparecchi e alle posizioni di illuminazione Il comando “Aggiorna Apparecchi” aggiorna le informazioni relative alla posizione di illuminazione e alle etichette dell’apparecchio in modo da riflettere ogni cambiamento che è stato apportato. In questo modo ci si assicura che vengano visualizzate tutte le informazioni; si consiglia di utilizzare questo comando prima di stampare il Disegno Luci. Trovare e modificare gli apparecchi Non è necessario selezionare ad uno ad uno gli apparecchi, le posizioni di illuminazione e gli accessori né è necessario apportare singolarmente i cambiamenti. Sono definibili dei criteri personali che permettono di cercare e modificare facilmente gli oggetti. Richiamare il comando “Trova e Modifica” per aprire il dialogo Trova e Modifica. Utilizzare il menu sotto la voce “Ricerca” per definire il tipo di oggetto che deve essere cercato, specificare poi il criterio di ricerca. Ad esempio, trovare tutti gli apparecchi con Canale 2. La lista dei valori viene filtrata in base al criterio definito. Poi, specificare le modifiche che si vogliono applicare agli elementi trovati: • 76 Il valore di un determinato parametro può essere modificato facendo clic su “Cambia il campo”, selezionandolo e inserendo il nuovo valore. Ad esempio, è possibile modificare gli apparecchi in un particolare circuito per crearne uno diverso. Manuale Utente di Vectorworks Spotlight Modificare gli apparecchi e gli oggetti • Fare clic su “Sostituisci con il Simbolo” per sostituire gli elementi trovati con l’elemento specificato nella lista a comparsa. Ad esempio, è possibile trovare tutti gli apparecchi con una particolare finalità e modificarli in modo che siano dello stesso tipo. • La legenda delle etichette degli apparecchi trovati può essere modificata facendo clic su “Assegna la Legenda Etichette” e scegliendo la nuova legenda di etichette. • L’operazione “Rinumera il campo” modifica i valori della numerazione per gli elementi e le posizioni specificati. Inserire il valore iniziale per la modifica. • E’ possibile copiare un parametro dell’elemento risultante dalla ricerca in un altro parametro fra quelli presenti nella lista a comparsa durante l’operazione “Copia il campo”. Ad esempio, copiare il numero del circuito sul numero di un dimmer oppure il numero di un dimmer sul numero di un canale. • Modificare la Categoria dell’elemento trovato facendo clic su “Assegna alla Categoria”. • Gli elementi trovati possono essere semplicemente selezionati, attivando l’opzione “Seleziona soltanto”. • Gli elementi trovati possono essere semplicemente deselezionati, attivando l’opzione “Deseleziona soltanto”. • Gli elementi trovati possono essere eliminati, tramite l’operazione di ricerca ed attivando l’opzione “Elimina”. • Nella parte inferiore del dialogo Trova e Modifica appare il numero degli elementi trovati tramite il criterio di ricerca specificato. Una volta definiti il criterio di ricerca e di modifica, fare clic su “OK”. Le modifiche verranno apportate a tutti gli elementi individuati dalla ricerca. Manuale Utente di Vectorworks Spotlight 77 Capitolo cinque: Modificare gli apparecchi di illuminazione I MULTICIRCUITI Inserire apparecchi multicircuito Gli apparecchi di illuminazione possono essere convertiti in apparecchi multicircuito che agiscono come un gruppo mentre mantengono i loro parametri e le loro legende personali. Ad esempio, una serie di lampade ciclorama di diversi colori può essere convertita in un singolo apparecchio multicircuito che può essere posizionato più facilmente. Ogni luce di un apparecchio multicircuito conserva le proprie informazioni, visualizzate nella sua legenda di etichette. Quando si genera un rapporto, ogni elemento dell’apparecchio viene elencato singolarmente. Lo strumento “Inserisci illuminazione” può inserire anche apparecchi multicircuito. Nota: L’uso del comando “Converti in multicircuito” non è più necessario per inserire apparecchi multiciruito, anche se resta disponibile. Per inserire un apparecchio multicircuito: 1. Creare un apparecchio multicircuito partendo da simboli di apparecchi (componenti sinistra, centrale e destra) o localizzare un simbolo multicircuito mediante la Tavolozza Gestione Risorse. Simbolo di apparecchio multicircuito Nota: Il Simbolo di apparecchio multicircuito deve essere costituito solo da altri Simboli per poter essere inserito come un apparecchio multicircuito. Altrimenti lo strumento “Inserisci illuminazione” lo tratta come un apparecchio a circuito singolo. 2. Attivare lo strumento Inserisci Illuminazione . 3. Scegliere il comando Attiva nel menu Risorse della Tavolozza Gestione Risorse per rendere attiva la Definizione di Simbolo che rappresenta l’apparecchio multicircuito. In alternativa, fare doppio clic sulla stessa Definizione di Simbolo. 4. Fare clic una volta per inserire il Simbolo di apparecchio multicircuito attivo e poi una seconda volta per determinarne l’inclinazione. Di norma, la Legenda etichetta attiva viene applicata a ciascuna parte dell’apparecchio multicircuito. Gli apparecchi mantengono i loro singoli dati ma si comportano come una singola unità Ogni luce dell’apparecchio multicircuito mantiene le proprie informazioni, ma il Simbolo si comporta come una entità singola. Se una delle componenti del multicircuito non è perfettamente allineata, si converta il suo tipo in “Accessorio” nella Tavolozza Informazioni. Si aggiusti la sua posizione in relazione agli altri apparecchi componenti e si riporti il suo tipo ancora a “Luce”. 78 Manuale Utente di Vectorworks Spotlight I Multicircuiti Il comando “Converti in Multicircuito” può aggiungere ad un apparecchio multicircuito un altro apparecchio selezionato. Può anche essere impiegato per annullare la conversione in apparecchio multicircuito. Specifiche degli apparecchi multicircuito Come già detto, gli apparecchi multicircuito rappresentano un caso speciale di oggetto apparecchio. Il Simbolo disegnato da cui partire dovrebbe rappresentare un singolo elemento di un apparecchio multicircuito. Di regola un apparecchio alla fine di una striscia multicircuito dovrebbe apparire diverso dagli apparecchi che si trovano al centro. Inserire il numero dei Simboli necessari per creare un apparecchio multicircuito. Ad esempio, inserire quattro Simboli (due terminali e due centrali) per creare un’unità ciclorama quadricircuito. 1. Convertire i Simboli in apparecchi 2. Convertire gli apparecchi in un apparecchio multicircuito Collegare gli apparecchi E’ possibile collegare due apparecchi insieme su un circuito, un dimmer o un canale. Nota: Il valore nel campo di collegamento dovrebbe combaciare, in caso contrario viene utilizzato il valore nel campo del primo apparecchio selezionato. Per collegare due apparecchi: 1. Attivare lo strumento Crea Collegamento . 2. Con lo strumento attivo, fare clic sui due apparecchi da collegare. 1. Clic sul primo apparecchio 3. Clic per impostare la distanza 2. Clic sul secondo apparecchio 3. Fare clic per impostare la distanza delle due etichette. Se i valori di campo degli apparecchi non combaciano, appare un messaggio che chiede conferma. 4. Se si utilizza questo strumento per la prima volta, si apre il dialogo delle Proprietà dell’oggetto Sdoppiatore. 5. Fare clic su OK per confermare le impostazioni standard. In seguito, per modificare le proprietà, fare clic sullo Sdoppiatore e modificare i parametri nella Tavolozza Informazioni. Gli apparecchi vengono collegati insieme. Manuale Utente di Vectorworks Spotlight 79 Capitolo cinque: Modificare gli apparecchi di illuminazione Le proprietà di uno Sdoppiatore vengono visualizzate nella Tavolozza Informazioni, dove è anche possibile modificarle. Opzione Descrizione Aggiorna Apparecchi Attivare per aggiornare il campo “Collega con” di apparecchi collegati. Le modifiche fatte su un apparecchio si riflettono anche su quello collegato. Tipo connessione Selezionare il tipo di angoli dell’oggetto Sdoppiatore (Vertice, Arco, Bézier). Collega con Indicare il collegamento per canale, dimmer o circuito (nome e numero). Valore Campo Inserire il valore dell’etichetta dello sdoppiatore. (Ad esempio, se si collega tramite il numero del canale, inserire un numero di canale ‘80’). Il nuovo valore aggiorna quello precedente nello Schedario dell’apparecchio. Mostra Etichetta Attivare questa opzione se si desidera far apparire l’etichetta dello sdoppiatore. Usa Contenitore Posizionare l’etichetta in un contenitore, attivando l’opzione e specificando il nome del contenitore nel campo appropriato. Nome Contenitore Il nome del contenitore deve combaciare esattamente con i nomi del Simbolo contenitore posti nella Cartella Simboli “Contenitori”. Utilizzare questa opzione per sostituire il contenitore specificato nella legenda di etichette. 80 Manuale Utente di Vectorworks Spotlight Puntare gli apparecchi PUNTARE GLI APPARECCHI Per puntare un apparecchio di illuminazione su una particolare area o su un dato oggetto, è necessario definire un puntamento. Una volta creato un puntamento, è possibile farvi puntare uno o più apparecchi. Creare un Oggetto Puntamento Un oggetto definito come puntamento specifica il punto verso il quale devono essere indirizzati gli apparecchi. Se si sposta il puntamento, la direzione di puntamento degli apparecchi indirizzati su tale punto verrà modificata in base alle informazioni relative al nuovo puntamento. In modo analogo alle posizioni di illuminazione e agli apparecchi, i puntamenti dovrebbero essere inseriti in un Lucido a parte per facilitarne la selezione, la visualizzazione e la stampa. E’ comunque anche possibile inserire i puntamenti sugli stessi Lucidi degli elementi della scena. I puntamenti possono anche essere inseriti in una loro Categoria particolare. Per inserire un oggetto puntamento: 1. Fare clic sullo strumento Crea Puntamento . 2. Fare clic sul disegno per inserire l’oggetto puntamento. Si apre il dialogo Inserimento Puntamento. 3. Inserire un nome per il puntamento e l’altezza dal pavimento. 4. Fare clic su OK. Se si inserisce un puntamento nel Disegno Luci per la prima volta, si apre il dialogo Proprietà Oggetto. Fare clic su “OK” per accettare i valori standard e posizionare il puntamento nel progetto. In seguito verrà richiesto il nome del puntamento per specificare il puntamento degli apparecchi di illuminazione. Assegnare un puntamento ad un apparecchio di illuminazione E’ possibile indirizzare uno o più apparecchi in modo che seguano un puntamento inserito nel progetto. Per indirizzare un apparecchio di illuminazione su un puntamento: 1. Selezionare gli apparecchi. 2. Richiamare il comando Focalizza Apparecchi. Manuale Utente di Vectorworks Spotlight 81 Capitolo cinque: Modificare gli apparecchi di illuminazione Nel dialogo Focalizzazione Apparecchi, specificare il nome del puntamento oppure selezionare “<Prossimo clic del Mouse...>” per creare un nuovo puntamento con il successivo clic del mouse (verrà richiesto il nome dell’oggetto puntamento). Nota: Per modificare il puntamento di un singolo apparecchio, inserire il nome del nuovo puntamento nel campo “Puntamento” della Tavolozza Informazioni (vedere “Proprietà degli apparecchi” a pag. 63). In modo analogo è possibile modificare il puntamento di più apparecchi. Il puntamento di un apparecchio viene utilizzato per tracciare le rappresentazioni dei raggi di luce (prossima sezione) e per il rendering delle proiezioni gobo (vedere “Proprietà di un proiettore gobo” a pag. 143). Il puntamento viene anche utilizzato per creare Magic Sheet che mostrino gli apparecchi puntati su una particolare area (vedere “Magic Sheet” a pag. 97). Inoltre, i puntamenti possono anche essere utilizzati come criterio di ricerca per trovare apparecchi tramite il comando “Trova a Modifica” (vedere “Trovare e modificare gli apparecchi” a pag. 76). Utilizzare l’opzione Disegna Fascio Luce Una delle ragioni per cui viene specificato il puntamento degli apparecchi è la necessità di disegnare delle rappresentazioni dei raggi di luce. Per attivare il raggio di luce di un apparecchio, selezionare l’apparecchio, e attivare l’opzione “Disegna Fascio Luce” nella Tavolozza Informazioni (vedere “Proprietà degli apparecchi” a pag. 63). Nota: Perché si possa tracciare una rappresentazione del raggio di luce, è necessario che un apparecchio abbia un puntamento. 82 Manuale Utente di Vectorworks Spotlight Ricavare i dati fotometrici Fascio di Luce con una vista Alto/Pianta Fascio di Luce con una vista 3D Questa è un’accurata rappresentazione in Fil di Ferro della diffusione del raggio di luce e della posizione sulla scena. E’ possibile disegnare anche il raggio di luce degli apparecchi utilizzato per l’illuminazione diffusa; è comunque sempre richiesta la definizione di un puntamento per poter disegnare una rappresentazione del raggio di luce. Attivare l’opzione “Disegna Fascio Luce pieno” nella Tavolozza Informazioni per vedere il fascio di luce come un cono solido; il colore del solido viene definito tramite la Tavolozza Attributi. RICAVARE I DATI FOTOMETRICI Vectorworks Spotlight è in grado di determinare e visualizzare i valori di illuminazione delle superfici dello stage in corrispondenza di posizioni determinate (usando un oggetto fotometrico) o lungo una griglia (usando un oggetto griglia fotometrica). Per misurare i valori fotometrici, occorre fare in modo che per gli apparecchi di illuminazione sia stato definito un puntamento. Manuale Utente di Vectorworks Spotlight 83 Capitolo cinque: Modificare gli apparecchi di illuminazione Inserire una griglia fotometrica Per inserire una griglia fotometrica: 1. Accertarsi che ogni apparecchio di illuminazione che partecipa all’illuminazione della scena abbia un puntamento corretto. Nota: Per il calcolo non è necessario che sia attiva la rappresentazione del raggio di luce. 2. Attivare lo strumento Griglia fotometrica . 3. Fare clic sul disegno per inserire una griglia fotometrica. 4. La griglia è un oggetto rettangolare che può essere inserito tramite la linea centrale o tramite il tracciamento dei lati. Inserimento centrale Fare due clic per definire la larghezza del centro della griglia. Fare un altro clic per specificare la larghezza di metà della griglia. Inserimento laterale Fare due clic per definire la lunghezza laterale della griglia. Fare un altro clic per specificare la lunghezza della griglia. La griglia fotometrica calcola e visualizza i valori di illuminazione nei suoi punti di elevazione. I valori sono visualizzati in fotocandele (Anglosassone) o lux (metrico), in base all’Unità di misura imposta con il comando “Unità di Misura”. Se è attiva l’opzione “Usa impostazioni soglia”, i colori indicano il range di illuminazione in base ai parametri di soglia impostati nella Tavolozza Informazioni. Colore Descrizione Grigio Il valore di illuminazione è zero. Verde Il valore di illuminazione è compreso fra zero e la soglia inferiore. Marrone chiaro Il valore di illuminazione è compreso fra la soglia inferiore e la soglia superiore. Blu Il valore di illuminazione è oltre la soglia superiore. 84 Manuale Utente di Vectorworks Spotlight Ricavare i dati fotometrici Verde Grigio Blu Marrone chiaro Soglia inferiore = 1000 Lux Soglia superiore = 2500 Lux 5. Per valutare i valori di illuminazione a diverse altezze, è sufficiente cambiare il valore di elevazione della griglia fotometrica, usando la Tavolozza Informazioni. Proprietà della Griglia fotometrica Le proprietà della griglia fotometrica possono essere controllate tramite la Tavolozza Informazioni. Opzione Descrizione Z Permette di impostare il valore di elevazione della griglia rispetto al Piano di Lavoro. I valori di illuminazione variano in base all’elevazione della griglia. Mostra Elevazione Se questa opzione è attiva, sulla griglia viene riportato il valore di elevazione. Mostra Zero Se questa opzione non è attiva, i punti in cui l’illuminazione è zero non riportano alcun valore. Considera solo Fasci Luce visibili Se questa opzione è attiva, vengono considerati solo gli apparecchi che hanno attiva l’opzione di proiezione del Fascio di Luce. In questo modo è possibile ridurre i tempi di calcolo. Usa impostazioni soglia Se questa opzione è attiva, la griglia viene colorata usando quattro colori, in base ai valori di soglia impostati. Soglia inferiore Specifica il valore del range inferiore della soglia; i valori inferiori vengono visualizzati con il colore verde, mentre quelli superiori con il colore marrone chiaro. Soglia superiore Specifica il valore del range inferiore della soglia; i valori che oltrepassano tale valore vengono visualizzati con il colore blu. Spaziatura X Imposta la spaziatura dei valori fotometrici nella direzione X. Spaziatura Y Imposta la spaziatura dei valori fotometrici nella direzione Y. Manuale Utente di Vectorworks Spotlight 85 Capitolo cinque: Modificare gli apparecchi di illuminazione Opzione Descrizione Larghezza X Imposta la larghezza della griglia nella direzione X. Larghezza Y Imposta la larghezza della griglia nella direzione Y. Ricalcola Fare clic su questa opzione per aggiornare la griglia dopo aver modificato le condizioni di illuminazione. Inserire un Fotometro Per inserire un fotometro: 1. Accertarsi che ogni apparecchio di illuminazione che partecipa all’illuminazione della scena abbia un puntamento corretto. Nota: Per il calcolo non è necessario che sia attiva la rappresentazione del raggio di luce. 2. Attivare lo strumento Fotometro . 3. Fare clic sul disegno per inserire il fotometro. La griglia fotometrica calcola e visualizza i valori di illuminazione nei suoi punti di elevazione. I valori sono visualizzati in fotocandele (Anglosassone) o lux (metrico), in base all’Unità di misura imposta con il comando “Unità di Misura”. Se è attiva l’opzione “Usa impostazioni soglia”, i colori indicano il range di illuminazione in base ai para- 86 Manuale Utente di Vectorworks Spotlight Accessori metri di soglia impostati nella Tavolozza Informazioni; per ulteriori informazioni vedere “Inserire una griglia fotometrica” a pag. 84. Fotometro 4. Per valutare i valori di illuminazione a diverse altezze, è sufficiente cambiare il valore di elevazione del fotometro, usando la Tavolozza Informazioni. Proprietà del Fotometro Le proprietà della griglia fotometrica possono essere controllate tramite la Tavolozza Informazioni. Opzione Descrizione Z Permette di impostare il valore di elevazione del Fotometro rispetto al Piano di Lavoro. I valori di illuminazione variano in base all’elevazione dello strumento. Mostra Elevazione Se questa opzione è attiva, il Fotometro riporta il valore di elevazione. Mostra Zero Se questa opzione non è attiva, i punti in cui l’illuminazione è zero non riportano alcun valore. Considera solo Fasci Luce visibili Se questa opzione è attiva, vengono considerati solo gli apparecchi che hanno attiva l’opzione di proiezione del Fascio di Luce. In questo modo è possibile ridurre i tempi di calcolo. Usa impostazioni soglia Se questa opzione è attiva, il fotometro viene colorato, in base ai valori di soglia impostati. Soglia inferiore Specifica il valore del range inferiore della soglia; i valori inferiori vengono visualizzati con il colore verde, mentre quelli superiori con il colore marrone chiaro. Soglia superiore Specifica il valore del range inferiore della soglia; i valori che oltrepassano tale valore vengono visualizzati con il colore blu. Ricalcola Attivare questa opzione per aggiornare il fotometro ad ogni modifica delle condizioni di illuminazione. ACCESSORI Gli accessori possono essere inseriti nel disegno in due modi. Manuale Utente di Vectorworks Spotlight 87 Capitolo cinque: Modificare gli apparecchi di illuminazione • • Nella Tavolozza Gestione Risorse, selezionare uno dei Simboli di accessorio dalla Libreria esistente oppure uno dei Simboli creati appositamente per un dato progetto. Inserire il Simbolo con lo strumento “Inserisci Accessorio” per collocare l’oggetto accessorio nel Disegno Luci. Questo metodo è descritto nelle sezioni seguenti. Quando si lavora con Simboli che sono già stati inseriti nel disegno, convertire ogni Simbolo in un oggetto accessorio con il comando “Converti in Accessorio”. Questo metodo è descritto nella sezione “Creare accessori” a pag. 89. Nota: I Simboli degli accessori che si trovano nella Libreria fornita con Spotlight includono tutte le informazioni necessarie. Se occorre creare degli accessori particolari occorre fare riferimento alle istruzioni che seguono. Gli accessori degli apparecchi di illuminazione, ad esempio porta gelatine, paraluci e top hat, vengono inseriti sullo stesso Lucido degli apparecchi. Un apparecchio può avere più accessori nella stessa posizione (molti accessori vengono inseriti sulla parte frontale dell’apparecchio). E’ anche possibile che un apparecchio abbia più accessori in differenti posizioni. Una volta associato ad un apparecchio, un accessorio viene controllato dall’apparecchio stesso. Inserire gli accessori Per inserire dei Simboli di accessori, va utilizzato lo strumento “Inserisci Accessorio”. Può trattarsi di un Simbolo già esistente, anche creato in un altro documento, oppure può essere un Simbolo incluso nella Libreria di Spotlight. Per informazioni sull’importazione dei Simboli, consultare la sezione “Importare i Simboli” a pag. 48. Per inserire un accessorio: 1. Attivare lo strumento Inserisci Accessorio . 2. Selezionare il Simbolo da utilizzare nella Tavolozza Gestione Risorse ed usare il comando Attiva nel menu Risorse per renderlo attivo. In alternativa è possibile effettuare un doppio clic sul Simbolo. E’ possibile usare la Tavolozza Gestione Risorse per importare Simboli della posizione di illuminazione presenti in un altro documento. 3. Fare un primo clic sul progetto per inserire l’accessorio, ruotare l’elemento all’angolazione desiderata e fare di nuovo clic per concludere l’inserimento. 88 Manuale Utente di Vectorworks Spotlight Creare accessori Se è la prima volta che viene inserito un accessorio, si apre un dialogo di preferenze. Confermare i valori standard e fare clic su “OK” (in seguito è possibile modificare questi valori nella Tavolozza Informazioni). 4. Il cursore assume la forma di un cursore a mirino ( l’accessorio. ). Fare clic sull’apparecchio a cui sarà associato Nota: Se il Simbolo viene inserito con lo strumento Inserisci Simboli, esso non viene trasformato in un oggetto Posizione, per cui non sarà possibile utilizzare le sue proprietà. 5. Continuare ad inserire Accessori, cambiando, se necessario, il Simbolo attivo. Poiché l’accessorio viene controllato dall’apparecchio a cui è associato, gli elementi si muovono insieme. E’ comunque possibile inserire un accessorio indipendente, selezionandolo e trascinandolo. CREARE ACCESSORI Non è necessario utilizzare solo i Simboli standard predefiniti. Si può creare un accessorio convertendo un Simbolo selezionato. Per ulteriori informazioni riguardanti l’uso di Simboli come accessori, consultare la sezione “Inserire gli accessori” a pag. 88. Per creare un accessorio: 1. Disegnare un oggetto. 2. Per convertire un oggetto in un accessorio, per prima cosa convertire l’oggetto in un Simbolo con il comando Crea Simbolo. Poi, selezionare il Simbolo. 3. Attivare il comando Converti in Accessorio. Il Simbolo scelto viene convertito in un accessorio. I Simboli ibridi possono avere una componente 2D e una componente 3D. L’oggetto accessorio utilizzerà automaticamente la rappresentazione più appropriata. Se l’accessorio contiene solo componenti 2D o 3D, può non apparire in maniera corretta in tutte le viste. Per evitare che ciò accada, modificare la definizione del Simbolo e aggiungere la componente eventualmente mancante. Per ulteriori informazioni sui Simboli ibridi, vedere il Manuale Utente di Vectorworks Basic - Volume 1. Manuale Utente di Vectorworks Spotlight 89 Capitolo cinque: Modificare gli apparecchi di illuminazione Proprietà degli accessori Un accessorio dovrebbe essere inserito nella Categoria “Accessori”. La Tavolozza Informazioni si presenta in modo identico rispetto agli apparecchi, infatti contiene gli stessi parametri; tuttavia, modificando un parametro nella Tavolozza Informazioni di un accessorio, i parametri dell’apparecchio non verranno modificati. Per maggiori informazioni sulla Tavolozza, consultare “Proprietà degli apparecchi” a pag. 63. 90 Manuale Utente di Vectorworks Spotlight sei Capitolo sei: Rapporti e Inventari La creazione del Disegno Luci è solo una parte del processo di lighting design. La generazione di un completo ed accurato rapporto è un’operazione critica; permette agli elettricisti di trasformare il Disegno Luci nei componenti necessari a creare l’illuminazione della scena. Vectorworks Spotlight elimina il difficile compito di creare a mano legende strumentazioni, inventari, rapporti e Magic Sheet. CREARE UNA LEGENDA STRUMENTAZIONE La creazione di statistiche sull’utilizzo degli apparecchi e degli accessori nel Disegno Luci è molto utile al progettista. La Legenda mostra il tipo di apparecchi in uso e il numero degli accessori, riporta inoltre le etichette utilizzate per mostrare i parametri degli apparecchi. Può anche confrontare le informazioni contenute nell’inventario in uso così che il designer possa determinare quanti apparecchi rimangono a disposizione, oppure se sono stati inseriti più apparecchi di quelli contenuti effettivamente in magazzino. Nota: Se lo scopo è quello di visualizzare gli elementi in magazzino, per prima cosa creare un Inventario magazzino (vedere “Inventari magazzino” a pag. 95). Per creare una Legenda strumentazione: 1. Selezionare il comando Legenda Strumentazione. 2. Selezionare uno o più elementi da includere nella Legenda attivando i relativi riquadri nel dialogo Legenda Strumentazione. Opzione Descrizione Apparecchi Elenca gli apparecchi usati nel Disegno Luci. Accessori Elenca gli accessori usati nel Disegno Luci. Inventario e conteggio Mostra gli apparecchi e gli accessori usati nel disegno e un elenco di quelli rimasti. Legenda Etichette attiva Mostra il layout delle Etichette nella Legenda attiva. 3. Attivare le opzioni desiderate e fare clic su OK. 4. Definire la posizione della Legenda facendo clic sul disegno nel punto in cui desidera inserire il suo angolo superiore sinistro. Una Legenda Strumentazione è un Gruppo. Se lo si desidera, è poi possibile modificare gli elementi del Gruppo e riposizionare l’oggetto. Il colore della Legenda può essere modificato tramite la Tavolozza Attributi. Manuale Utente di Vectorworks Spotlight 91 Capitolo sei: Rapporti e Inventari 5. Se si è attivata l’opzione Inventario e conteggio, compare il dialogo che permette di definire quanti componenti sono presenti a magazzino. Per ulteriori informazioni sugli inventari, vedere “Inventari magazzino” a pag. 95. Nota: Una Legenda Strumentazione non riflette le modifiche apportate al Disegno Luci dopo la sua creazione. Se ad esempio si apportano dei cambiamenti, viene aggiunto o tolto un apparecchio, selezionare il comando “Legenda Strumentazione” e seguire nuovamente le istruzioni viste in precedenza. La Legenda esistente viene sostituita da una nuova nella stessa posizione. Apparecchi 26 36 Magazzino Usati Disponibili Source 4 - 26deg 22 10 12 Sky Cyc 1 Cell 15 9 6 Altman 6 x 12 20 8 12 Source 4 - 26deg 10 4 6 Source 4 - 36deg 0 2 -2 Esempio di Legenda di Strumentazione GENERARE UN RAPPORTO Le informazioni che devono essere inserite nelle varie liste e nei resoconti, ad esempio il loro formato, vengono specificate nel dialogo Generazione Rapporti. 92 Manuale Utente di Vectorworks Spotlight Generare un Rapporto Per impostare le informazioni contenute nelle liste e nei resoconti: 1. Richiamare il comando Genera Rapporti. Si apre il dialogo Generazione Rapporti. 2. Definire i Prospetti e i Rapporti desiderati attivando i relativi riquadri. Ogni prospetto e rapporto deve essere impostato facendo clic sul bottone Impostazioni. Questa procedura è descritta nelle sezioni seguenti. 3. Configurare il resto del rapporto inserendo le informazioni nelle sezioni Configurazione intestazione, Dati Progetto e Dimensione carta. 4. Fare clic su OK per generare il rapporto in base alle impostazioni appena definite. Costruzione di un Prospetto Le informazioni che devono essere inserite nei vari prospetti vengono specificate nel dialogo Impostazioni Prospetti. Per definire i contenuti e la forma di un prospetto: 1. Richiamare il comando Genera Rapporti. 2. Fare clic sul bottone Impostazioni nella area “Prospetti” del dialogo. Manuale Utente di Vectorworks Spotlight 93 Capitolo sei: Rapporti e Inventari Si apre il dialogo Formati Prospetti. Ogni prospetto nel menu a comparsa “Tipo” viene definito nello stesso modo. E’ necessario definire una formattazione per ogni prospetto selezionandolo per prima cosa dal menu a comparsa e poi specificandone il formato. Opzione Descrizione Nome Suggerisce un’intestazione per la parte superiore del prospetto. Questo titolo può essere modificato direttamente nel campo di testo. Campi disponibili Visualizza i campi che possono essere inseriti nel prospetto. Colonne Prospetti Visualizza, nell’ordine, le colonne che appariranno nel prospetto. Muovi > Aggiunge il campo selezionato alla lista delle colonne del prospetto. Muovi < Elimina una colonna dalla lista “Colonne Prospetti”. Su / Giù L’elemento inserito più di recente appare nella parte inferiore della lista “Colonne Prospetti”, indicando che si tratta dell’ultima colonna nel rapporto; per modificare l’ordine delle colonne, selezionare una colonna e fare clic sui bottoni “Su” e “Giù”. 94 Manuale Utente di Vectorworks Spotlight Generare un Rapporto Opzione Descrizione Formato Colonne Specifica l’ampiezza di ciascuna colonna nella lista “Colonne Prospetti”; per ogni colonna, selezionare “Larga”, “Media” o “Stretta” dalla lista a comparsa “Largh.”. Queste selezioni rappresentano le ampiezze relative delle colonne in relazione alle altre colonne. Dato che il prospetto viene automaticamente inserito in una certa pagina, non è necessario specificare le reali ampiezze. L’ampiezza reale delle colonne dipende dal numero delle colonne tanto quanto la dimensione finale del prospetto stampato. Formato di stampa Specifica la formattazione dell’intestazione e del corpo del prospetto definendo il “Carattere”, lo “Stile” e la “Dimensione”. 3. Dopo aver specificato le informazioni relative alle colonne, l’ordine, l’ampiezza, la formattazione della pagina per ogni tipo di prospetto da generare, fare clic su OK per ritornare al dialogo Generazione Rapporti. La formattazione dei prospetti viene utilizzata quando viene creato il rapporto. Nota: Le impostazioni relative alla formattazione dei prospetti vengono registrate nel Foglio Elettronico “Formati Prospetti” del documento. Il Foglio Elettronico e tutta la formattazione possono essere importati in un altro documento tramite la Tavolozza Gestione Risorse. Inventari magazzino Per creare un rapporto inventario degli elementi attualmente posti nel Disegno Luci e degli elementi disponibili, impostare un Inventario magazzino. Selezionare “Genera Rapporto” dal menu “Spotlight” e poi attivare l’opzione “Inventario” nella sezione “Rapporti” del dialogo Generazione Rapporti. Per creare un Inventario magazzino che divida gli apparecchi in base alla posizione di illuminazione, attivare il riquadro “Considera posizioni” posto subito sotto nel dialogo. Per impostare un inventario magazzino: 1. Nel dialogo Generazione Rapporti, fare clic sul bottone Impostazioni accanto all’opzione Inventario. Si apre il dialogo Inventario magazzino. Manuale Utente di Vectorworks Spotlight 95 Capitolo sei: Rapporti e Inventari 2. Gli Elementi del magazzino sono elencati nella lista. Questi elementi sono basati sulle definizioni di Simbolo usate nel documento Vectorworks Spotlight. Se un elemento che deve essere inventariato non appare nella lista, fare clic su Aggiungi elemento. Si apre il dialogo Aggiungi elemento. 3. Individuare nella lista superiore la Cartella Simboli desiderata del documento in uso. I Simboli contenuti in quella Cartella appaiono nella lista inferiore. 4. Selezionare l’elemento da aggiungere alla lista dell’inventario e fare clic su OK. Il Simbolo scelto viene aggiunto alla lista “Elementi del magazzino” nel dialogo Inventario magazzino. Questo Simbolo è stato aggiunto all’inventario 5. Fare clic su ogni elemento nella lista e inserire la quantità contenuta in magazzino nel campo Quantità. Viene visualizzato il numero di unità utilizzate nel Disegno Luce e il numero delle unità che si possono utilizzare. Nota: Utilizzare la Tavolozza Gestione Risorse per copiare le informazioni contenute nell’inventario da un altro documento semplicemente copiando il Foglio Elettronico “Inventario magazzino” nelle risorse del documento in uso. 6. Fare clic su OK per chiudere il dialogo Inventario magazzino e ritornare al dialogo Generazione Rapporti. Eliminare elementi da un Inventario magazzino E’ possibile eliminare degli elementi da un Inventario magazzino. 96 Manuale Utente di Vectorworks Spotlight Generare un Rapporto Per eliminare un elemento da un Inventario magazzino: 1. Selezionare il comando Genera Rapporti. Attivare l’opzione Inventario e fare clic su OK. 2. Scegliere l’elemento dell’Inventario da eliminare e fare clic su Elimina elemento. 3. Fare clic su OK. L’elemento viene rimosso dall’Inventario magazzino. Nota: Questa azione non rimuove l’elemento da disegno. Se l’apparecchio di illuminazione è ancora presente nel documento quando si fa clic su “OK”, l’elemento ritorna nell’Inventario. Il numero di elementi deve essere reimpostato. Magic Sheet I Magic Sheet sono rappresentazioni grafiche degli apparecchi nel disegno; si possono suddividere per Puntamento o colore. I Magic Sheet sono di enorme utilità nell’organizzazione degli spettacoli. In Vectorworks Spotlight è molto semplice generarli e impostarli. I Magic Sheet possono essere impostati selezionando “Genera Rapporto”. Per creare un Magic Sheet: 1. Nel dialogo Generazione Rapporti, fare clic sul bottone Impostazioni posto accanto all’opzione Magic Sheet. Si apre il dialogo Impostazioni Magic Sheet. 2. Per generare i Magic Sheet con luci raggruppate per colore, fare clic su Colore. Vengono mostrati in una vista gli apparecchi di un particolare colore. Occorre selezionare lo Stile Teatro dal menu a comparsa affinché sia usato come riferimento per la classificazione dei colori. Nota: Gli Stili Teatro sono Simboli modificabili. Se ne possono aggiungere ulteriori nella Cartella “Tipi Teatro” del documento, usando la Tavolozza Gestione Risorse. Per generare i Magic Sheet con le luci raggruppate per Puntamento, fare clic su “Puntamento”. Tutti gli apparecchi che hanno quel particolare puntamento verranno inclusi nel rapporto. Se lo si desidera, è possibile visualizzare il valore corrispondente al colore che approssima il colore del gel. Fare clic sul riquadro “Mostra il Nome del Colore”. 3. Una volta definite le preferenze del Magic Sheet, fare clic su OK per ritornare al dialogo Intestazione Generazione Rapporti. Manuale Utente di Vectorworks Spotlight 97 Capitolo sei: Rapporti e Inventari Lista Colori Attivare l’opzione “Lista Colori” nel dialogo Generazione Rapporti per generare la lista dei colori. Questa lista mostra tutti i colori previsti per lo spettacolo e calcola il numero di “tagli di colore” necessari per colore. Se lo si desidera, attivare l’opzione “Considera posizioni” per suddividere ulteriormente la lista di tagli di colore per posizione. Definire l’intestazione Definire la posizione dell’intestazione specificata nella sezione “Dati intestazione”. Scegliere quali informazioni devono essere visualizzate nei campi “Sinistra”, “Centro” e “Destra” fra quelle presenti nella lista a comparsa (Progettista, Titolo (dell’evento/spettacolo) e Data). Se non si desidera alcuna intestazione, scegliere “Niente”. Dati Progetto Se lo si desidera, inserire il nome del “Progettista” e il “Titolo”. Inserire la data dello show o dell’evento. Per inserire la data odierna nel campo preposto, fare clic sul bottone “Data”. Proprietà della pagina Inserire i valori “Altezza” e “Larghezza” nella sezione “Dimensione carta” del dialogo espressi in mm. Questi valori specificano l’area di stampa (larghezza della pagina con i margini di stampa). l’ampiezza delle colonne del prospetto dipende da questo valore. Fare clic su “OK” per generare i prospetti e rapporti scelti nel formato specificato. REVISIONE DEI RAPPORTI GENERATI Una volta definito e generato un rapporto, è possibile verificarlo e stamparlo. 98 Manuale Utente di Vectorworks Spotlight Revisione dei Rapporti generati Magic Sheet Se sono stati generati dei Magic Sheet, al documento è stato aggiunto un nuovo Lucido. In base al tipo di Magic Sheet generati, il nuovo Lucido è stato chiamato “Magic Sheet-Puntamento” o “Magic Sheet-Colori”. I Magic Sheet sono stati inseriti su questo Lucido e impostati in base alla dimensione di pagina attiva (selezionare “Zoom a tutto schermo” se non si vedono gli elementi Magic Sheet). Se si modificano i parametri del Disegno Luci, i Magic Sheet devono essere rigenerati per riflettere le modifiche apportate. Aprire un Rapporto I Rapporti e i Prospetti, una volta generati, appaiono della Tavolozza Gestione Risorse fra le Risorse del documento attivo. I rapporti e i prospetti nel documento tecnicamente sono costituiti da Fogli Elettronici Per aprire un Foglio Elettronico di rapporto, selezionarlo e fare clic nella Tavolozza Gestione Risorse sul bottone “Apri”. (In alternativa, fare doppio clic su un Foglio Elettronico di rapporto). Per inserire un Foglio Elettronico rapporto direttamente nel disegno, evidenziarlo e attivare il riquadro “Sul Disegno”. Nota: E’ possibile anche aprire i Fogli Elettronici selezionandoli nel menu “Tavolozze > Fogli Elettronici”. La cella in cui è stato fatto l’inserimento appare evidenziata nella Barra delle Formule. Manuale Utente di Vectorworks Spotlight 99 Capitolo sei: Rapporti e Inventari Modificare il contenuto di una cella E’ possibile modificare il contenuto delle celle del Foglio Elettronico. Quando si lavora su un rapporto esistente, è necessario tenere presente i seguenti punti: • • • Le modifiche apportate a questo tipo di Foglio Elettronico non aggiornano i parametri del Disegno Luci. Se si modificano i parametri del Disegno Luci, è necessario rigenerare il rapporto in modo che rifletta i cambiamenti apportati. E’ possibile creare dei Fogli Elettronici di controllo; consultare la prossima sezione. Per modificare un Foglio Elettronico: 1. Selezionare la cella e inserire il nuovo valore nell’apposito campo. Appaiono le coordinate della cella. Contenuto attuale della cella Posizione della cella Barra delle Formule 2. Per confermare l’inserimento, fare clic sul bottone verde di conferma. Se ciò che si è inserito non è corretto e non appare nella cella indicata, fare clic sulla “X” rossa e riprovare. STAMPARE UN RAPPORTO I comandi relativi al Foglio Elettronico sono accessibili mediante un clic sulla freccia del menu del Foglio Elettronico nella parte superiore sinistra della finestra del Foglio Elettronico. Le preferenze di stampa e del Foglio Elettronico vengono specificate proprio tramite questo menu. Le Preferenze del Foglio Elettronico e la pagina di stampa devono essere impostate correttamente in modo da definire il formato di stampa del Foglio Elettronico. 100 Manuale Utente di Vectorworks Spotlight Creare un Foglio Elettronico di Controllo Per impostare le preferenze per un Foglio Elettronico in Spotlight: 1. Selezionare Preferenze dal menu del Foglio Elettronico. Si apre il dialogo Preferenze Foglio Elettronico. 2. Specificare un’Intestazione o un Pié Pagina, se lo desidera. Le impostazioni dei “Margini”, combinate con quelle di stampa nell’area “Dimensione carta” del dialogo Generazione Rapporti, determinano il formato della pagina stampata (vedere “Proprietà della pagina” a pag. 98). Regolare i margini in modo che la stampa assuma l’aspetto desiderato. 3. Disattivare le opzioni Linee Griglia e Tabulatori. 4. Fare clic su OK. Per stampare un Prospetto o un Rapporto: 1. Selezionare Stampa nel menu del Foglio Elettronico. Si apre il dialogo di Stampa. Queste impostazioni di stampa sono indipendenti dalle impostazioni definite nel dialogo analogo di Vectorworks, vengono infatti applicate solo al Foglio Elettronico. 2. Fare clic su Stampa per stampare il Foglio Elettronico. CREARE UN FOGLIO ELETTRONICO DI CONTROLLO Vectorworks Spotlight può creare un Foglio Elettronico di controllo che raccoglie in un determinato ordine i parametri relativi agli apparecchi e agli accessori. Il Foglio Elettronico può essere usato per aggiornare il Disegno Luci. Creare un Foglio Elettronico di Controllo Per creare un Foglio Elettronico di Controllo: 1. Il Foglio Elettronico può essere creato basandosi su una selezione di apparecchi e di accessori. Se lo si desidera, selezionare gli apparecchi e gli accessori da usare. Se non si seleziona alcun elemento, il Foglio Elettronico conterrà tutti gli apparecchi e tutti gli accessori presenti nel documento. 2. Richiamare il comando Crea Foglio Controllo. Si apre il dialogo Creazione Foglio Elettronico di Controllo. Manuale Utente di Vectorworks Spotlight 101 Capitolo sei: Rapporti e Inventari 3. Selezionare i parametri per il Foglio Elettronico dalla lista Campi disponibili. Fare clic su Muovi >> per inserire il Campo nella lista Colonne Prospetto. Per rimuovere un elemento dalle colonne del Foglio Elettronico, selezionarlo e fare clic su << Muovi; l’elemento viene riportato nell’elenco dei Campi disponibili. Gli elementi del Foglio Elettronico nella lista “Colonne Prospetto” appaiano nell’ordine in cui sono nella Colonna. Per modificare questo ordine, selezionare l’elemento che si desidera spostare e fare clic su “Giù” o “Su”. I parametri vengono ordinati in base a quanto selezionato nella lista a comparsa “Ordina per”. 4. Una volta che le colonne sono nell’ordine desiderato e che è stato scelto il Campo per il criterio di ordinamento, fare clic su OK. Viene creato e aperto automaticamente il Foglio Elettronico di Controllo. Il nome del Foglio Elettronico appare nella Tavolozza Gestione Risorse e nel menu “Tavolozze > Fogli Elettronici”. Il Foglio Elettronico è modificabile così come descritto nella sezione “Revisione dei Rapporti generati” a pag. 98. Aggiornare il Disegno Luci Una volta apportati tutti i cambiamenti desiderati ai dati degli apparecchi e accessori nel Foglio Elettronico Controllo, è possibile aggiornare anche il Disegno Luci. Per aggiornare il Disegno Luci: 1. Se il Foglio Elettronico di Controllo è aperto, chiuderlo. 2. Richiamare il comando Crea Foglio Controllo. Se Spotlight riscontra che nel documento è già presente un Foglio Elettronico di Controllo, si apre il dialogo di scelta. Attivare questa opzione per aggiornare il Disegno Luci in base alle modifiche apportate al Foglio Elettronico di Controllo 3. Attivare la prima opzione e fare clic su OK. I dati degli apparecchi e degli accessori vengono aggiornati. 102 Manuale Utente di Vectorworks Spotlight Creare un Foglio Elettronico di Controllo Aggiornare il Foglio Elettronico Se si modificano gli apparecchi dopo aver generato il Foglio Elettronico, Vectorworks Spotlight può sostituire il Foglio Elettronico con uno più aggiornato. Per aggiornare il Foglio Elettronico di Controllo: 1. Se il Foglio Elettronico di Controllo è aperto, fare clic sul riquadro di chiusura nella sua parte superiore destra per chiuderlo. 2. Richiamare il comando Crea Foglio Controllo. Se Spotlight riscontra che nel documento è già presente un Foglio Elettronico di Controllo, si apre il dialogo di scelta. Attivare questa opzione per sostituire il Foglio Elettronico esistente con l’attuale Foglio Elettronico 3. Attivare la seconda opzione e fare clic su OK. Il Foglio Elettronico esistente viene eliminato e viene creato un nuovo Foglio Elettronico di Controllo. Nota: I cambiamenti apportati al Foglio Elettronico esistente vengono annullati da questa operazione. Questo è un modo semplice per annullare modifiche apportate in maniera errata al Foglio Elettronico di Controllo prima che vengano accidentalmente applicate anche agli apparecchi. Manuale Utente di Vectorworks Spotlight 103 Capitolo sei: Rapporti e Inventari 104 Manuale Utente di Vectorworks Spotlight sette Capitolo sette: Progettazione 3D avanzata Nel seguito sono descritti alcuni strumenti ed automatismi per completare agevolmente le tavole di disegno, inserendo elementi grafici che connotino con precisione parti del progetto. In questo modo la realizzazione di tavole complesse si sveltisce e può essere completata in minor tempo. Inoltre sono documentate alcune funzionalità di fondamentale importanza per la rappresentazione tridimensionale di elementi scenografici, sia dal punto della creazione rapida sia da quello del ritocco della modellazione degli elementi rappresentati in modo analitico. VISTA UNIFICATA DEI LUCIDI 3D Il comando “Vista unificata” fornisce un modo per visualizzare, agganciarsi a, selezionare e modificare molteplici Lucidi design con un sistema di coordinate 3D unificato. Attivare questa funzionalità per vedere il modello intero e modificare con facilità più oggetti attraverso i Lucidi senza dover creare una Viewport o usare Collegamenti Lucidi. Nota: Nello Schema “ITA Spotlight” non è presente il comando “Collega i Lucidi”, presente invece nello Schema “ITA Basic”; questo è dovuto al fatto che le sue funzionalità sono ampiamente superate da quelle della Vista unificata. In una vista unificata, Vectorworks allinea tutti i Lucidi design visibili nel disegno con il Lucido attivo e li visualizza usando la Scala, la modalità di rendering, le opzioni di illuminazione e lo Sfondo Renderworks del Lucido attivo. La vista unificata fornisce anche un sistema unificato di coordinate di riferimento; le coordinate Z di tutti gli oggetti sono espresse relativamente al piano del Lucido attivo. Gli altri Lucidi si trovano al di sopra e al di sotto del Lucido attivo, in funzione della relazione del loro valore Z con quello del Lucido attivo. Le impostazioni di “Opzioni Lucidi” determinano se gli altri Lucidi possono essere renderizzati e se gli oggetti che si trovano sugli altri Lucidi possono essere agganciati, selezionati e modificati. Per scopi di rendering, scegliere “Mostra altri” o “Filtra altri”. Per ragioni sia di rendering sia di aggancio, scegliere “Mostra/aggancia altri” e “Filtra/ aggancia altri”. Se è attiva l’opzione “Mostra/aggancia/modifica altri”, gli oggetti su altri Lucidi possono essere selezionati e modificati. Per unificare la vista dei Lucidi: 1. Richiamare il comando Vista unificata. In alternativa è possibile fare clic sul bottone delle Viste. Manuale Utente di Vectorworks Spotlight presente nella Barra 105 Capitolo sette: Progettazione 3D avanzata Un segno di spunta accanto al comando indica che è attivo. Il Lucido attivo in modalità non unificata viene presentato in una vista ruotata. Gli altri Lucidi sono inattivi e in viste isometriche dall’alto e da sinistra 106 Il comando Vista unificata allinea tutti i Lucidi visibili alla vista ruotata del Lucido attivo Manuale Utente di Vectorworks Spotlight Vista unificata dei Lucidi 3D Con l’opzione Lucidi Filtra altri attiva e lanciando il rendering OpenGL, si può creare un effetto trasparente per il contenuto dei Lucidi filtrati. Con l’opzione Lucidi Mostra altri attiva, tutti i Lucidi visibili possono essere organizzati in una vista unificata Con l’opzione Lucidi Mostra/aggancia/modifica altri attiva, si possono selezionare e modificare gli oggetti di qualunque Lucido visibile. Opzioni della vista unificata dei Lucidi 3D E’ possibile controllare il comportamento della vista unificata dei Lucidi mediante l’uso di un dialogo. Per impostare le opzioni di vista unificata dei Lucidi: 1. Scegliere il comando Opzioni VIsta unificata. Altrimenti fare doppio clic sul bottone Vista unificata nella Barra delle Viste. Si apre il dialogo Opzioni Vista unificata. Manuale Utente di Vectorworks Spotlight 107 Capitolo sette: Progettazione 3D avanzata Opzione Descrizione Visualizza gli oggetti 2D sullo schermo Visualizza gli oggetti 2D sullo schermo presenti nella vista unificata e permette l’accesso agli strumenti 2D. Solo sul Lucido attivo Visualizza solo gli oggetti 2D sullo schermo appartenenti al Lucido attivo. Reimposta le viste originarie quando si disattiva la Vista unificata Riporta i Lucidi design al loro originale stato di visualizzazione quando si disattiva la Vista unificata dei Lucidi 3D. Se questa opzione non è attiva, la vista dei Lucidi resta allineata al momento della disattivazione della Vista unificata dei Lucidi 3D e lo Sfondo Renderworks impostato è applicato a tutti i Lucidi. Ignora i Lucidi che hanno Scala diversa Esclude dalla vista unificata tutti i Lucidi design con Scala diversa da quella del Lucido attivo. Attivare questa opzione per nascondere annotazioni e dettagli. Centra la Vista sul Lucido attivo Se questa opzione è attiva, il modello è centrato sul Lucido attivo nella vista unificata; la vista non trasla quando si passa ad un altro Lucido. Mostra Area di stampa Attiva la vista del bordo dell’Area di stampa nella vista unificata. Occorre che sia attiva anche l’opzione analoga nel dialogo Dimensione Disegno. 2. Fare clic su OK. Estrusioni su profilo Spesso si verificano situazioni in cui è necessario creare forme 3D complesse, non riconducibili a semplici estrusioni o rotazioni attorno. Vectorworks Spotlight è dotato del comando “Estrusione su profilo” che permette di creare ad esempio una figura come quella riprodotta nell’immagine. 108 Manuale Utente di Vectorworks Spotlight Vista unificata dei Lucidi 3D Questo comando funziona in modo simile all’estrusione semplice a parte il fatto che permette la scelta di un profilo di estrusione. Permette dunque di combinare le funzioni di estrusione con quelle di rotazione attorno e riesce pertanto a risolvere un gran numero di problematiche di modellazione 3D. Ricordiamo che un’estrusione normale permette di dare uno spessore a una sezione; i bordi saranno semplicemente perpendicolari alla sezione. Con l’estrusione su profilo, la vista in sezione dell’estrusione mostrerà proprio i bordi che seguono il profilo scelto per l’operazione. Per ottenere un’estrusione su profilo: 1. Disegnare la sezione da estrudere. Si potrebbe indifferentemente considerare la faccia superiore o inferiore dell’oggetto da ottenere. 2. Disegnare il profilo esattamente come dovrà essere visto in sezione. Il primo punto del profilo verrà a collegarsi al bordo della sezione creata in precedenza. Il profilo deve essere costituito da un solo poligono 2D aperto, al contrario della sezione che deve essere un poligono 2D chiuso. 3. Selezionare questi due oggetti (la sezione e il profilo). 4. Scegliere come Vista quella da cui si desidera che l’oggetto compaia dall’alto, come nel caso dell’estrusione. 5. Attivare il comando Estrusione su profilo. Si ottiene un oggetto di tipo Mesh sul quale sono normalmente applicabili operazioni booleane volumetriche. Una volta eseguita l’estrusione su profilo, è possibile tornare alla sezione e al profilo iniziali. A questo scopo, selezionare l’oggetto estruso e richiamare il comando “Estrusione su profilo”. Al posto dell’estrusione ricompaiono la sezione e il profilo 2D. Nota: Al fine di ridurre i tempi di calcolo, gli oggetti 3D devono avere il minor numero di faccette possibile. Quindi è importante che il profilo e la sezione abbiano il minor numero possibile di punti. Se il profilo o la sezione fossero costituiti da una polilinea, un cerchio o un arco di cerchio, al momento della loro trasformazione in poligoni, sarebbe bene assicurarsi che l’opzione “Ris. circonferenze” contenuta nel pannello “Generali” del dialogo Impostazioni Generali Vectorworks, non sia impostata a un valore che risulti troppo alto, data la complessità dell’oggetto. Sarà necessario, a seconda dei casi, eseguire delle prove ed eventualmente utilizzare il comando “Riduci Vertici”, quando il profilo o la sezione risultassero troppo complessi. Manuale Utente di Vectorworks Spotlight 109 Capitolo sette: Progettazione 3D avanzata Nota: Il primo punto del profilo è quello che sarà applicato alla sezione. Se si desidera che sia l’ultimo, occorre invertire il profilo stesso, utilizzando il comando “Inverti direzione”. CREARE ESTRUSIONI A CATENA Lo strumento “Estrusione a catena” è in grado di creare in automatico oggetti estrusi, utilizzando in modo ripetuto e continuo degli elementi strutturali; diventa così possibile creare con facilità elementi architettonici quali cornicioni, tettoie, pensili, ed altri componenti composti da elementi continui (ad esempio una tettoia o una tenda) e da elementi ripetuti con un dato intervallo (ad esempio i supporti). Lo strumento permette di specificare quale sagoma utilizzare per l’estrusione e poi di indicare il percorso su cui applicarla; gli oggetti verranno estrusi automaticamente lungo il percorso indicato. Nella cartella Risorse è presente un documento chiamato “3D-Estrusioni a catena.vwx” che contiene alcuni Simboli già pronti per disegnare direttamente coperture, cornicioni e parapetti con vari stili. Gli elementi sono facilmente personalizzabili per adattarli alle proprie necessità. Cornicione creato con l’estrusione a catena Tettoia creata con l’estrusione a catena 110 Manuale Utente di Vectorworks Spotlight Creare Estrusioni a catena Creare gli oggetti profilo Gli oggetti profilo determinano la sagoma dell’estrusione; è possibile utilizzare un massimo di tre poligoni/polilinee o la combinazione di due poligoni/polilinee e un Punto 2D. Per creare gli oggetti profilo: 1. Per prima cosa creare una sagoma continua. Lo strumento Estrusione a catena considererà il primo poligono/ polilinea e lo utilizzerà per creare la sagoma continua, che verrà estrusa lungo il percorso. Sagoma continua 2. Creare una seconda forma, rappresentata con una vista di fronte; essa verrà utilizzata per creare l’oggetto che verrà posto ad intervalli definiti, in base al percorso. Nota: La seconda forma non è indispensabile e può essere omessa. Sagoma ripetuta Nota: La posizione presa come riferimento per l’estrusione a catena è l’angolo superiore destro o l’angolo inferiore destro del riquadro di contenimento della forma. Questa posizione può essere ridefinita inserendo un Punto 2D; in tal caso il Punto 2D diventa il riferimento per l’allacciamento della sagoma al percorso. E’ utile inserire un Punto 2D quando la sagoma da ripetere si estende al di fuori del riquadro di contenimento della sagoma continua. 3. Applicare dei colori di riempimento agli oggetti, utilizzando la Tavolozza Attributi. I colori verranno applicati alle sagome create nella trasformazione in 3D. Creare l’oggetto Estrusione a catena Dopo aver creato la forma continua (ed eventualmente la forma da ripetere), è sufficiente tracciare il percorso desiderato usando lo strumento “Estrusione a catena”. Per creare l’estrusione: 1. Selezionare la forma continua (ed eventualmente la forma da ripetere). 2. Attivare lo strumento Estrusione a catena Manuale Utente di Vectorworks Spotlight . 111 Capitolo sette: Progettazione 3D avanzata 3. disegnare un percorso su polilinea. 1° Clic 3° Clic 2° Clic 4° Clic Doppio Clic per finire Verrà creato un oggetto parametrico “Estrusione a catena”. In 2D, l’estrusione a catena viene disegnata in forma tratteggiata Vista 3D dal basso verso l’alto della tettoia: si può apprezzare la presenza degli elementi di sostegno Tramite questo strumento è anche possibile realizzare con facilità cornicioni, ringhiere o fregi di abbellimento 112 Manuale Utente di Vectorworks Spotlight Creare Estrusioni a catena Proprietà dell’Estrusione a catena I parametri dell’Estrusione a catena possono essere controllati tramite la Tavolozza Informazioni. Opzione Descrizione Crea 3D Attivare questa opzione per creare un oggetto ibrido 2D/3D. Ribalta Attivare questa opzione per invertire l’orientamento dell’oggetto estrusione, ad esempio per creare una cornice all’interno di una stanza, anziché una cornice all’esterno dell’edificio. Parti dal centro dei lati Se questa opzione è attiva, gli elementi verranno ripetuti partendo dai centri dei singoli segmenti del percorso. Inserisci elementi negli angoli Se questa opzione è attiva, gli elementi ripetuti verranno inseriti in corrispondenza degli angoli. Rifer. verticale Questo menu permette di scegliere se considerare il punto di riferimento come definizione della Sommità o della Base dell’oggetto. Spessore Questo parametro permette di definire lo spessore degli elementi ripetuti. Distanza Questo parametro permette di definire la distanza degli elementi ripetuti. Parametri della polilinea Questi controlli permettono di modificare parametricamente il percorso dell’estrusione. Sagoma ripetuta Sagoma continua L’inserimento degli oggetti ripetuti dipende dalla forma definita dal percorso di estrusione. Si tenga presente che vi sono delle condizioni particolari da considerare, che influenzano le zone d’angolo: • • • Nelle zone d’angolo non verrà inserito alcun elemento ripetuto che si presenti perpendicolare alla faccia dell’edificio. Le zone d’angolo non vengono comprese nei calcoli per definire la lunghezza dei lati (ad esempio nel calcolo della distanza degli elementi). Gli elementi d’angolo, se presenti, lo bisecano e vengono allungati in modo corretto. Manuale Utente di Vectorworks Spotlight 113 Capitolo sette: Progettazione 3D avanzata Gli elementi nell’angolo vengono allungati correttamente Zona d’angolo Lo strumento “Modifica” può essere utilizzato per modificare graficamente il percorso aggiungendo, sottraendo e cambiando tipo ai vertici. Gli elementi che compongono l’estrusione a catena verranno ricalcolati in automatico, per adattarli alla nuova forma del percorso. Facendo doppio clic sull’oggetto è possibile intervenire radicalmente sulle due parti che formano l’elemento: viene visualizzato un dialogo che permette di scegliere su quale componente intervenire. 114 Manuale Utente di Vectorworks Spotlight Creare figure umane CREARE FIGURE UMANE Per accrescere il realismo del disegno è possibile aggiungere una figura umana 3D. Questo tipo di oggetto, costituito da superfici NURBS per un modello ad alta qualità, viene gestito da un elevato numero di parametri per un completo controllo sul tipo di figura, sulla sua posizione e sul suo aspetto. Nota: Il documento “3D-Persone.vwx” contiene un insieme di figure umane pronte per l'uso. Per inserire e configurare una figura umana: 1. Attivare lo strumento Figura umana . 2. Fare clic sul disegno per definire il punto di inserimento della figura. 3. I parametri relativi alla figura umana possono essere modificati tramite la Tavolozza Informazioni. Opzione Descrizione Altezza Specifica l'altezza della figura umana, nell'unità di misura in uso. Corporatura Specifica il tipo di corporatura. E' possibile scegliere tra Magro, Medio e Grasso. Soggetto Specifica il tipo di figura umana. E' possibile scegliere tra Uomo, Donna, Bambino, Bambina. Posa Specifica il tipo di posa assunta dalla figura umana. Nel menu compare la voce Personale se è stata definita una posizione personale tramite il dialogo Posizione personalizzata. Vestito superiore Specifica il tipo di vestito indossato per la parte superiore della figura umana. Vestito inferiore Specifica il tipo di vestito indossato per la parte inferiore della figura umana. Calzature Specifica il tipo di calzatura indossato dalla figura umana. Capelli Specifica il tipo di capigliatura della figura umana. Giacca Attivando questa opzione, la figura umana appare con una giacca. Calze Attivando questa opzione, la figura umana indossa le calze. Manuale Utente di Vectorworks Spotlight 115 Capitolo sette: Progettazione 3D avanzata Opzione Descrizione Cravatta Attivando questa opzione, la figura umana indossa la cravatta. Imposta Attributi Facendo clic su questo bottone si accede al dialogo Attributi Figura umana in cui possono essere impostati degli ulteriori parametri. Posizione personale Facendo clic su questo bottone ci accede al dialogo Posizione personalizzata, in cui è possibile definire una posizione personale che può assumere la figura umana. Impostare gli attributi della figura umana Gli attributi relativi alla figura umana possono essere impostati con precisione in modo da controllare in pieno l’aspetto della figura stessa. Per impostare gli attributi della figura umana: 1. Selezionare la figura desiderata. 2. Effettuare le impostazioni iniziale tramite la Tavolozza Informazioni. 3. Fare clic sul bottone Imposta Attributi. Si apre il dialogo Attributi Figura umana per la figura umana impostata tramite la Tavolozza Informazioni. 4. Impostare i parametri desiderati. 116 Manuale Utente di Vectorworks Spotlight Creare figure umane Opzione Descrizione Anteprima Mostra un'anteprima della figura umana nella posa stabilita, con un esempio della texture e degli attributi scelti. Ruota a sinistra/Ruota a destra Ruota la figura di anteprima con un angolo di 90° a destra o a sinistra. Rendering Permette di selezionare una modalità di rendering per la figura di anteprima. Se non è attiva l'opzione Rendering automatico, fare clic su questo bottone ogni volta che si apportano delle modifiche ai parametri della figura in modo da poterne apprezzare il rendering nella figura di anteprima. Rendering automatico Se questa opzione è attiva, la figura umana viene renderizzata automaticamente dopo ogni modifica in base alla modalità di rendering scelta. Parti modello Tramite questo menu selezionare le parti della figura per cui si vogliono definire gli attributi. Categoria Selezionare una Categoria da assegnare agli attributi oppure selezionare <Container> per applicare la Categoria dell'oggetto all'attributo selezionato. Riempimento Selezionare Categoria per usare il riempimento della Categoria per l'attributo selezionato; selezionare Nessuna per non applicare alcun riempimento oppure selezionare Colore per applicare un colore pieno e poi scegliere il colore di riempimento dal menu sottostante. Texture Le opzioni in quest'area permettono di impostare i parametri per la texture dell'attributo selezionato. Texture Tramite questo menu selezionare la texture da applicare dalle risorse standard oppure dalle risorse del documento; scegliere Categoria per applicare la texture della Categoria. E' anche possibile scegliere di non applicare alcuna texture. Mappatura Selezionare il tipo di mappatura texture. Raggio Per mappe sferiche e cilindriche, impostare il raggio della texture. Il raggio standard è lo stesso del raggio dell'oggetto 3D. Aumentandone il valore si riduce la dimensione della texture sull'oggetto. Ripeti orizzontalmente/ Ripeti verticalmente Queste opzioni permettono di impostare la ripetizioni verticale e orizzontale della texture. Rotazione Imposta l'angolo di rotazione della texture. E' possibile inserire direttamente un valore tra 0° e 360° oppure è possibile usare la barra. 5. Fare clic su OK per applicare gli attributi alla figura. Impostare una posizione personalizzata Se si desidera aggiungere un altro tipo di posa a quelle standard disponibili, è possibile impostarne i parametri relativi alla posizione della testa, del corpo, delle braccia e delle gambe della figura umana. Nota: Utilizzare lo strumento Ruota per cambiare la posizione della figura umana. Per creare una posizione personale: 1. Selezionare la figura umana desiderata. 2. Nella Tavolozza Informazioni, definire le impostazioni iniziali. 3. Fare clic sul bottone Posizione personale. Manuale Utente di Vectorworks Spotlight 117 Capitolo sette: Progettazione 3D avanzata Si apre il dialogo Posizione personalizzata relativo alla figura umana definita tramite le impostazioni della Tavolozza Informazioni. Selezionare la parte del corpo da modificare e poi impostare i parametri di quella parte trascinando la relativa barra di scorrimento. Opzione Descrizione Anteprima Mostra un'anteprima della figura umana con la posizione specificata. Ruota a sinistra/Ruota a destra Ruota la figura di anteprima di un angolo di 90° a destra o a sinistra. Rendering Permette di selezionare una modalità di rendering per la figura di anteprima. Se non è attiva l'opzione Rendering automatico, fare clic su questo bottone ogni volta che si apportano delle modifiche ai parametri della figura in modo da poterne apprezzare il rendering nella figura di anteprima. Rendering automatico Se questa opzione è attiva, la figura umana viene renderizzata automaticamente dopo ogni modifica in base alla modalità di rendering scelta. Recupera Riporta la figura alla posizione originale. Testa Indica dove la testa è posizionata rispetto ad un asse verticale (se guarda verso l'alto o verso il basso). Inclinazione Specifica l'inclinazione della testa verso destra o verso sinistra. Rotazione Corpo Specifica l'ampiezza della rotazione della testa versa sinistra o verso destra. Specifica i parametri relativi al corpo della figura umana. Flessione gambe Specifica la flessione delle gambe e della parte inferiore del tronco. Flessione torso Specifica la flessione della parte superiore del tronco. Rotazione torso Specifica l'ampiezza della rotazione del torso a sinistra o a destra. Braccia 118 Specifica i parametri relativi alla testa. Angolazione Specifica i parametri relativi alle braccia della figura umana. Manuale Utente di Vectorworks Spotlight Sviluppo di superfici Opzione Descrizione Menu di selezione Permette di specificare se impostare i parametri per il braccio sinistro, quello destro o entrambi. Rotazione braccio Specifica la posizione del braccio rispetto alla parte frontale o a quella posteriore del corpo. Torsione braccio Specifica la posizione del braccio rispetto all'asse del braccio stesso. Apertura braccio Specifica la posizione del braccio rispetto all'asse del braccio stesso. Inclinazione gomito Specifica l'inclinazione del gomito. Torsione polso Specifica l'ampiezza della rotazione del polso. Torsione mano Specifica l'ampiezza della rotazione della mano. Gambe Specifica i parametri relativi alle gambe della figura umana. Menu di selezione Permette di specificare se impostare i parametri per la gamba sinistra, quella destra o entrambe. Rotazione gamba Specifica la posizione della gamba rispetto alla parte frontale o a quella posteriore del corpo. Torsione gamba Specifica la posizione della gamba rispetto all'asse della gamba stessa. Angolazione gamba Specifica l'angolazione della gamba. Flessione ginocchio Specifica la flessione del ginocchio. Rotazione piede Specifica l'ampiezza della rotazione del piede. Flessione piede Specifica l'ampiezza della flessione del piede. 4. Fare clic su OK per applicare le impostazioni appena definite alla figura umana. SVILUPPO DI SUPERFICI Il comando “Sviluppa Superfici” permette di sviluppare le superfici 3D nella loro rappresentazione 2D. Una superficie 3D sviluppabile è quella curvata in una sola dimensione, che può dunque essere appiattita su un piano senza distorsione; i coni e i cilindri hanno superfici sviluppabili, le sfere invece no. Per sviluppare le superfici: 1. Selezionare uno o più superfici NURBS sviluppabili, oppure dei solidi 3D che rappresentano superfici sviluppabili. 2. Richiamare il comando Sviluppa Superfici. Manuale Utente di Vectorworks Spotlight 119 Capitolo sette: Progettazione 3D avanzata Viene creata una polilinea che rappresenta la superficie 2D sviluppata sul piano. La polilinea appartiene alla stessa Categoria dell’oggetto originale e ne condivide gli attributi. MODIFICARE I MURI IN 3D Un tipico problema che si incontra lavorando in tre dimensioni è la necessità di adattare la geometria di un muro a quella del tetto sovrastante. Sebbene si tratti di una geometria molto semplice, i principi esposti valgono per tutti i livelli di complessità. 120 Manuale Utente di Vectorworks Spotlight Modificare i muri in 3D 1. Creare un tetto a partire da un poligono o un insieme di muri. Assicurarsi che il Lucido contenente il tetto abbia un nome in base ai propri standard. Il tetto che compare nella figura sotto riportata è stato creato a partire da una semplice configurazione rettangolare di muri. Il lato destro del tetto è stato impostato a timpano. 2. Attivare la Vista unificata del Lucido del tetto e di quello dei muri. Per ulteriori informazioni sulla Vista unificata, vedere “Vista unificata dei Lucidi 3D” a pag. 105. Impostare l’opzione Lucidi Mostra/aggancia altri. 3. Imporre una Vista isometrica e selezionare il muro da modificare (sotto il timpano). 4. Attivare lo strumento Modifica. Notare che le maniglie di ridimensionamento del muro cambiano aspetto. Manuale Utente di Vectorworks Spotlight 121 Capitolo sette: Progettazione 3D avanzata 5. Attivare la modalità Aggiungi un picco ad un Muro facendo clic sulla seconda icona nella Barra di Modo. 6. Usando il Cursore Dinamico a due frecce ( ), fare clic e trascinare uno dei controlli superiori dello spigolo del muro per aggiungere un picco. Fare clic ancora o rilasciare il pulsante per impostare il picco del muro. Il picco risulta posizionato appropriatamente ma le intersezioni dei muri alle giunzioni del timpano e dei muri delle grondaie devono essere ritoccate. Risultano corrette all’esterno degli angoli congiunti ma non all’interno. Il problema viene facilmente risolto aggiungendo due picchi al muro per creare negli angoli le corrette condizioni di sostegno. 122 Manuale Utente di Vectorworks Spotlight Modificare i muri in 3D 7. Con il muro selezionato e lo strumento Modifica attivo, impostare la Vista a una proiezione prospettica. 8. Con lo strumento Modifica, aggiungere dei picchi in modo da rendere piatti gli angoli e correggere le pendenza del muro del timpano. Aiutarsi con agganci agli estremi interni dei muri di grondaia. Questa operazione può essere eseguita anche in una Vista isometrica piuttosto che prospettica, se si preferisce. Manuale Utente di Vectorworks Spotlight 123 Capitolo sette: Progettazione 3D avanzata 9. Attivare l’Opzione Lucidi Mostra attivo. A questo punto i muri risultano rimodellati correttamente. Il comando Modifica altezza Muri Risultati simili a quelli precedenti possono essere raggiunti anche utilizzando il comando “Modifica altezza Muri”. Con questo comando è possibile modificare l’altezza dei muri in modo da estenderli automaticamente a geometrie come i tetti, i pavimenti o le superfici NURBS. Per adattare dei muri ad una geometria predefinita: 1. Selezionare i muri. Il tetto è stato spostato per mostrare i muri prima della loro modifica 2. Richiamare il comando Modifica altezza Muri. 124 Manuale Utente di Vectorworks Spotlight Modificare i muri in 3D Si apre il dialogo Modifica dei Muri in base alla geometria 3D. Opzione Descrizione Adatta la parte superiore dei muri alla geometria 3D Permette di aggiungere dei picchi alla parte superiore dei muri selezionati. presente sul Lucido In questo menu è possibile specificare su quale Lucido si trova la geometria 3D con cui si devono rapportare i muri selezionati. Controllo profondità Specifica la distanza di penetrazione del muro nella geometria. Adatta la parte inferiore dei muri alla geometria 3D Permette di aggiungere dei picchi alla parte inferiore dei muri selezionati. Intervallo muri curvi Permette di specificare l’incremento di spicchio dei muri curvi. Riferimento muri Permette di impostare il lato del muro che deve essere utilizzato come riferimento per la creazione dei picchi. 3. Impostare i parametri desiderati e fare clic su OK per generare la nuova geometria. Manuale Utente di Vectorworks Spotlight 125 Capitolo sette: Progettazione 3D avanzata AGGIUNGERE AGGETTI E NICCHIE AI MURI Una volta che un muro diritto o curvo è stato creato, è possibile dotarlo di aggetti e/o nicchie. Questi elementi possono essere oggetti 2D o 3D oppure Simboli. Di norma, gli oggetti 2D sono estrusi fino all’altezza del muro; se è necessario è possibile definire dislivelli rispetto alla base o alla sommità del muro. Utilizzare oggetti 3D, come rotazioni attorno o altri solidi, per creare geometrie più complesse. Utilizzare Simboli per essere in grado di aggiornare copie multiple di aggetti o nicchie con una singola azione. Nota: Non si consiglia di creare nicchie e aggetti da applicare all’intera lunghezza del muro, o alle sue teste. Diversamente da un Simbolo, una nicchia o un aggetto è realmente parte della geometria del muro. Una nicchia/ aggetto interagisce con i componenti del muro; è renderizzata con il resto del muro e se è stata creata da un oggetto 2D, automaticamente la sua altezza cambia quando si modifica l’altezza del muro. Gli aggetti nei muri Per creare aggetti nei muri: 1. Creare l’oggetto 2D o 3D con cui si intende modificare la forma regolare del muro. La geometria dell’oggetto deve definire un’area o un volume senza auto-intersezioni e senza bordi che si ripiegano su se stessi. 2. Per un oggetto 2D, assicurarsi semplicemente che si sovrapponga al muro in vista Alto/Pianta. Per un oggetto 3D, prima creare l’oggetto con l’altezza appropriata in relazione alla base del muro (Asse Z); poi impostare la posizione voluta rispetto agli assi X e Y in modo che l’oggetto si sovrapponga parzialmente al muro. 3. Dopo aver selezionato sia il muro sia l’oggetto di modifica, scegliere il comando Crea Aggetto rispetto al Muro. Alternativamente, solo nel caso degli oggetti 2D, scegliere il comando Somma Superfici. Si apre il dialogo Creazione Aggetto rispetto al Muro; compaiono diversi campi a seconda che l’oggetto modificatore selezionato sia 2D o 3D. 126 Manuale Utente di Vectorworks Spotlight Aggiungere aggetti e nicchie ai muri Opzioni dopo la selezione di un modificatore 2D Opzioni dopo la selezione di un modificatore 3D Opzione Descrizione Componente Scegliere, dall’elenco dei componenti attualmente definiti per il muro, il componente che si vuole assegnare all’area di aggetto. Altrimenti, scegliere <Oggetto> per usare il Riempimento dell’oggetto o <Nessuno> se invece di un aggetto si desidera una nicchia nel muro (per esempio per creare dello spazio per un oggetto che non è parte integrante del muro). Rivestimento lato sinistro Selezionare il primo componente per rivestire il lato sinistro del muro con l’aggetto; può trattarsi di <Nessuno> o di ogni componente che compare alla sinistra di Componente. Tutti i componenti all’esterno di quello scelto come rivestimento del lato sinistro sono anch’essi applicati. Rivestimento lato destro Selezionare il primo componente per rivestire il lato destro del muro con l’aggetto; può trattarsi di <Nessuno> o di ogni componente che compare alla destra di Componente. Tutti i componenti all’esterno di quello scelto come rivestimento del lato destro sono anch’essi applicati. Offset da sommità Muro (solo oggetti 2D) Specifica la distanza dalla sommità del muro alla sommità dell’aggetto nelle viste 3D. Piano di taglio (solo oggetti 3D) Specifica la distanza dalla base del muro alla quale è ricavata una sezione dell’oggetto 3D che è usata per rappresentare l’aggetto del muro nella vista Alto/Pianta. Se l’oggetto 3D non ha un’altezza pari a quella del muro, prestare attenzione al fatto che questo valore intersechi realmente l'oggetto 3D, altrimenti l’oggetto non apparirà in vista Alto/Pianta. Usa Profilo come nucleo (solo oggetti 2D) Attivare questa opzione per usare l’area dell’oggetto 2D originale come nucleo dell’aggetto del muro; gli altri componenti si avvolgono attorno al nucleo; ciò può rendere la proiezione più grande dell’oggetto originale. Disattivare questa opzione per limitare l’area della proiezione all’area dell’oggetto 2D originale. Manuale Utente di Vectorworks Spotlight 127 Capitolo sette: Progettazione 3D avanzata Opzione Descrizione Usa Attributi oggetto 3D Questa opzione permette di visualizzare la superficie creata dall’aggetto con i suoi Attributi grafici, quando renderizzata in 3D; se l’opzione non è attiva, a questa superficie sono attribuiti gli Attributi del muro. Mostra oggetti sotto/ sopra al piano di taglio (solo oggetti 3D) Oltre alla sezione 3D specificata dal parametro Piano di taglio, mostra la sagoma della parte dell’oggetto 3D sotto e sopra il piano di taglio; gli Attributi di Penna di questa rappresentazione possono essere modificati (vedere “Proprietà degli aggetti e delle nicchie nei muri” a pag. 130). Anteprima Modifica la vista dell’aggetto nel muro, in accordo alle attuali impostazioni dei parametri, senza registrarle. 4. Attivare le opzioni per l’aggetto del muro e fare clic su OK. Creazione di un aggetto del muro con un poligono 2D Le nicchie nei muri Per creare una nicchia in un muro: 1. Creare l’oggetto 2D o 3D con cui si intende modificare il muro. La geometria dell'oggetto deve definire un’area o un volume senza auto-intersezioni e senza bordi che si pieghino su se stessi. 2. Nel caso di un oggetto 2D, assicurarsi semplicemente che si sovrapponga al muro in vista Alto/Pianta. Nel caso di un oggetto 3D, prima assegnargli l’altezza in relazione alla base del muro (Asse Z); poi impostare le posizioni appropriate agli assi X e Y in modo che l’oggetto si sovrapponga al muro. 3. Selezionare sia il muro sia l’oggetto modificatore e attivare il comando Crea Nicchia nel Muro. In alternativa, solo per gli oggetti 2D, scegliere il comando Taglia Superficie. Si apre il dialogo Creazione Nicchia nel Muro: alcuni campi sono diversi a seconda che sia stato selezionato un oggetto modificatore 2D o 3D. 128 Manuale Utente di Vectorworks Spotlight Aggiungere aggetti e nicchie ai muri Opzioni quando si usa un oggetto 2D Opzioni quando si usa un oggetto 3D Opzione Descrizione Rivestimento lato sinistro Scegliere il primo componente da avvolgere attorno alla nicchia sul lato sinistro del muro; può trattarsi di <Nessuno> o di un componente alla sinistra del Componente (il più in alto nell’elenco). Anche tutti i componenti all’esterno del Rivestimento lato sinistro sono avvolti. Rivestimento lato destro Scegliere il primo componente da avvolgere attorno alla nicchia sul lato destro del muro; può trattarsi di <Nessuno> o di un componente alla destra del Componente (il più in basso nell’elenco). Anche tutti i componenti all’esterno del Rivestimento lato destro sono avvolti. Offset da sommità Muro Specifica la distanza fra la sommità del muro e la sommità della nicchia nelle viste 3D. Piano di taglio Specifica la distanza dalla base del muro alla quale è ricavata una sezione dell’oggetto 3D ed è usata per rappresentare la nicchia nel muro nella vista Alto/Pianta. Se l’oggetto 3D non ha un’altezza pari a quella del muro, prestare attenzione al fatto che questo valore intersechi realmente l’oggetto 3D, altrimenti esso non apparirà in vista Alto/Pianta. Anteprima Modifica la vista della nicchia nel muro in accordo alle impostazioni attuali dei parametri, senza registrarle. 4. Scegliere le opzioni per la nicchia nel muro e fare clic su OK. Creazione di una nicchia in un muro da una rotazione attorno Manuale Utente di Vectorworks Spotlight 129 Capitolo sette: Progettazione 3D avanzata Proprietà degli aggetti e delle nicchie nei muri Dopo la creazione di un aggetto o di una nicchia in un muro, si possono eseguire modifiche nella Tavolozza Informazioni. In alternativa si può fare clic destro sull’aggetto o sulla nicchia e scegliere la voce Proprietà nel menu contestuale. Oltre ai parametri già disponibili in fase di creazione e che sono già stati descritti, sono disponibili le seguenti opzioni: Opzione Descrizione Ribalta Ribalta la nicchia o l’aggetto nell’altro lato del muro. Spostamento Attiva lo strumento Muovi in modalità Riferimento, che permette di spostare la nicchia o l’aggetto Modifica Attributi (solo oggetti 3D) Se l’opzione Mostra dati sotto al piano di taglio o Mostra dati sopra al piano di taglio è attiva, questo bottone apre il dialogo Impostazioni Attributi che permette di modificare le sagome degli oggetti 3D mostrate per le aree sotto e sopra al piano di taglio. Modifica degli aggetti e delle nicchie nei muri In modo simile ai Simboli, l’oggetto 2D o 3D originale può essere modificato dopo la creazione dell’aggetto o della nicchia nel muro. Per esempio, è possibile cambiare la posizione o la forma dell’oggetto. Per accedere alla modalità di modifica, fare doppio clic sulla nicchia o sull’aggetto del muro. Altrimenti fare clic destro e selezionare la voce “Modifica” nel menu contestuale. Per eliminare la nicchia o l’aggetto, basta eliminare l’oggetto originale usato per creare l’elemento. Fare clic sul bottone “Esci Aggetto/Nicchia nel Muro” per tornare al disegno. In modo simile ai Simboli, le nicchie e gli aggetti possono essere spostati e duplicati in vari modi sia nei muri diritti sia nei muri curvi. Consultare il Manuale Utente di Vectorworks Basic - Volume 1. INSERIRE OGGETTI SCENA NEL DISEGNO LUCI Gli oggetti di scena, ad esempio i tralicci, le tende o altri componenti, vengono utilizzati in Vectorworks Spotlight per sviluppare in maniera completa il Disegno Luci. 130 Manuale Utente di Vectorworks Spotlight Inserire oggetti scena nel Disegno Luci Un oggetto scena 3D può essere utilizzato come puntamento per apparecchi di illuminazione, attribuendogli lo stesso nome che compare nel campo Puntamento della Tavolozza Informazioni quando sono selezionati gli apparecchi (vedere “Proprietà degli apparecchi” a pag. 63). Nota: Per facilitare la vista e la stampa del Disegno Luci, inserire gli oggetti scena in Lucidi appositi, cioè diversi da quelli delle posizioni di illuminazione e degli apparecchi; è anche opportuno assegnarli a Categorie appropriate. Inserire tralicci Gli apparecchi di illuminazione non sempre vengono posti nelle posizioni di illuminazione. Alcuni tipi di progetti necessitano della presenza di tralicci. Vectorworks Spotlight supporta molteplici configurazioni di tralicci e connettori. Tuttavia, la grande varietà di configurazioni ha reso necessarie alcune restrizioni nella gestione delle proprietà relative ai tralicci. La tabella seguente illustra i requisiti dei tralicci. Requisiti traliccio La larghezza e l’altezza del traliccio devono essere almeno tre volte più grandi della larghezza del profilo. L’angolo di aggancio del traliccio deve avere un’ampiezza tra -90° e +90°. Un traliccio triangolare deve avere una sezione regolare. Il diametro del profilo deve essere più grande di zero. Un traliccio con connessione fissaggio non può avere diagonali. Un traliccio con connessione fissaggio non può essere ripiegato. Solo i tralicci rettangolari possono avere connessioni fissaggio. Un traliccio ripiegato non può avere diagonali superiori. La ripiegatura non è prevista per tralicci con profilo trapezoidale. I diagonali superiori non sono previsti per i tralicci con profili trapezoidali. Il diametro dei diagonali superiori deve essere al diametro del Tubo longitudinale. Il diametro dei diagonali laterali deve essere al diametro del Tubo longitudinale. L’intervallo di connessione deve essere più grande della spaziatura ladder. La spaziatura ladder deve essere tre volte più grande del diametro dei diagonali superiori. Se la selezione è troppo piccola, non è possibile disegnare la soletta. Nota: Per utilizzare un traliccio come una posizione di illuminazione, inserire il Simbolo del traliccio nel disegno e poi convertirlo in una posizione di illuminazione con il comando “Converti in Posizione” (vedere “Creare una Posizione di illuminazione speciale” a pag. 50). Inserire un traliccio diritto Il seguente diagramma illustra i parametri di un traliccio diritto. Manuale Utente di Vectorworks Spotlight 131 Capitolo sette: Progettazione 3D avanzata Lunghezza del traliccio Profilo tubo Intervallo di connessione Intervallo di connessione incompleto (rosso) Larghezza Altezza Diagonale Traliccio diritto Ladder Vista sinistra Traliccio diritto Traliccio diritto sviluppato Spaziatura Ladder Per aggiungere un traliccio diritto al Disegno Luci: 1. Attivare lo strumento Traliccio diritto . 2. Fare clic nell’area di disegno nel punto in cui dovrà essere inserito il traliccio e tracciare una linea che ne indichi la lunghezza. 3. Fare di nuovo clic per terminare di definire la lunghezza del traliccio. Se si utilizza questo strumento per la prima volta, si apre il dialogo Proprietà Oggetto. Confermare i parametri standard e fare clic su “OK”. Successivamente, per modificare le proprietà di un traliccio, selezionarlo e apportare le modifiche direttamente nella Tavolozza Informazioni. Clic Clic... Le proprietà del traliccio diritto sono controllabili tramite la Tavolozza Informazioni. Opzione Descrizione Lunghezza Specifica la lunghezza del traliccio nell’unità di misura attiva. Profilo Permette di selezionare il profilo del traliccio da un menu a comparsa. Connessione Specifica il tipo di connessione da un menu a comparsa. Intervallo connessione Indica la distanza di divisione del traliccio in sezioni. Ripiegabile Attivare l’opzione in caso si desideri un traliccio ripiegabile. Connessione fissaggio Scegliere se includere una barra luci. Altezza/Larghezza Mostra i valori dell’altezza e dell’ampiezza del traliccio. Profilo Tubo long. Specifica se i tubi longitudinali sono rettangolari o tondi. Diametro Tubo long. Specifica la sezione dei tubi longitudinali. 132 Manuale Utente di Vectorworks Spotlight Inserire oggetti scena nel Disegno Luci Opzione Descrizione Spaziatura Ladder Specifica l’intervallo fra i ladder. Profilo Ladder Specifica la forma della sezione dei ladder. Diam. Ladder superiori/ laterali Inserire il diametro dei ladder superiori o laterali; il valore 0 non fa disegnare ladder. Profilo Diagonali Indica se il profilo dei diagonali è rotondo o quadrato; il valore 0 non fa disegnare diagonali. Diametro Diagonali superiori/laterali Inserire il diametro dei diagonali superiori o laterali. Angolo di aggancio Indica l’angolo di pendenza del traliccio, cioè l’inclinazione rispetto alla scena o al pavimento. Mostra dettagli 3D Attivare questa opzione se si desidera mostrare i dettagli tridimensionali del traliccio. Evidenzia pezzi fuori standard Fa comparire in rosso le suddivisioni di misura fuori standard. Messaggio Fornisce informazioni sulla disposizione dei tralicci. Nota: I tralicci sono elementi 2D/3D ibridi. Tralicci complessi possono aumentare il tempo necessario per il rendering del modello 3D. Nota: Quando è attivo il riquadro “Evidenzia pezzi fuori standard”, un intervallo di connessione più breve di quanto specificato viene evidenziato in rosso. Inserire tralicci curvi Il diagramma seguente mostra i parametri di un traliccio curvo: Tubo Distanza ladder Arco segmento Diagonali Ladder Traliccio curvo Per aggiungere un traliccio curvo: 1. Attivare lo strumento Traliccio curvo . 2. Fare clic per definire il punto di inserimento del traliccio. Fare ancora clic per impostare la rotazione del traliccio curvo. Manuale Utente di Vectorworks Spotlight 133 Capitolo sette: Progettazione 3D avanzata 3. Se si utilizza questo strumento per la prima volta, si apre il dialogo Preferenze Oggetto. Confermare i valori standard e fare clic su OK. Successivamente, per modificare le proprietà di un traliccio curvo, selezionarlo e apportare le modifiche nella Tavolozza Informazioni. Le proprietà di un traliccio curvo sono controllabili tramite la Tavolozza Informazioni. Opzione Descrizione Raggio Specifica il raggio del traliccio misurato dalla linea centrale. Arco totale Indica l’ampiezza angolare del traliccio espressa in gradi. Arco segmento Inserire l’intervallo di suddivisione del traliccio (espresso in gradi) in sezioni componenti. Connessione Specifica il tipo di connessione da un menu a comparsa. Profilo Permette di selezionare il profilo del traliccio da un menu a comparsa. Altezza/Larghezza Mostra i valori dell’altezza e dell’ampiezza del traliccio. Profilo Tubo long. Specifica se i tubi longitudinali sono rettangolari o tondi. Diametro Tubo long. Specifica la sezione dei tubi longitudinali. Spaziatura Ladder Specifica l’intervallo fra i ladder. Profilo Ladder Specifica la forma della sezione dei ladder. Diam. Ladder superiori/ laterali Inserire il diametro dei ladder superiore o laterali; il valore 0 non fa disegnare ladder. Profilo Diagonali Indica se il profilo dei diagonali è rotondo o quadrato; il valore 0 non fa distinguere diagonali. Diam. Diagonali superiori/laterali Inserire il diametro dei diagonali superiori o laterali. Angolo di aggancio Indica l’angolo di pendenza del traliccio, cioè l’inclinazione rispetto alla scena o al pavimento. Mostra dettagli 3D Attivare questa opzione se si desidera mostrare i dettagli tridimensionali del traliccio. Evidenzia pezzi fuori standard Fa comparire in rosso le suddivisioni di misura fuori standard. Messaggio Fornisce informazioni sulla disposizione dei tralicci. Quando è attiva l’opzione “Evidenzia pezzi fuori standard” e il segmento terminale di un traliccio è più piccolo dell’intervallo definito, esso viene evidenziato in rosso, in modo da segnalare che si tratta di una situazione che richiede parti realizzate ad hoc. Nota: I tralicci sono elementi ibridi 2D/3D; tralicci complessi possono aumentare il tempo necessario per il rendering del modello in 3D. CREARE UNA PLATEA DI POLTRONE Il comando “Crea Platea di poltrone” crea un oggetto parametrico che rappresenta una platea di poltrone partendo da un poligono selezionato. Le poltrone sono collocate in modo definibile dall’utente in uno spazio scelto dall’utente stesso; un punto di controllo definito con un clic del mouse costituisce il punto di osservazione. Per creare un oggetto “Platea di poltrone”: 1. Creare un poligono definendo il limite dell’area da adibire a platea. E’ possibile utilizzare anche superfici in cui sono stati applicati dei fori: le poltrone non verranno poste in corrispondenza dei fori. 134 Manuale Utente di Vectorworks Spotlight Creare una platea di poltrone 2. Con il poligono selezionato, selezionare il comando Crea Platea di poltrone. E’ possibile selezionare anche più oggetti contemporaneamente. Si apre il dialogo Creazione Platea di poltrone. Crea automaticamente un Simbolo generico di poltrona Utilizza un Simbolo già presente nel progetto o nella libreria degli Elementi base E’ possibile scegliere di creare in automatico un Simbolo di poltrona generico, oppure scegliere un Simbolo già presente nella Libreria Simboli del progetto. Vectorworks Spotlight viene fornito con un documento chiamato “Simboli Poltrone.vwx” e posto nella cartella “Risorse”. Per ulteriori informazioni su come importare i Simboli utilizzando la Tavolozza Gestione Risorse, si faccia riferimento al Manuale Utente di Vectorworks Basic - Volume 1. 3. Il programma avvisa di definire il punto focale, ossia la direzione verso cui la platea è rivolta. Tramite il cursore è possibile tracciare un vettore che definisce la direzione di osservazione, dal centro della platea verso il punto focale. Nota: Nel caso in cui si stia definendo un layout di tipo concentrico, la distanza del punto focale dall’oggetto determina il raggio di disposizione delle poltrone. Fare clic in prossimità dell’oggetto per utilizzare un raggio di curvatura minore. Manuale Utente di Vectorworks Spotlight 135 Capitolo sette: Progettazione 3D avanzata Viene creato un oggetto parametrico “Platea di poltrone”. Il poligono originario viene eliminato. Viene automaticamente creato anche un Foglio Elettronico chiamato “Computo Poltrone Platea”, che dispone di formule già pronte per riportare il numero di poltrone ed il nome della sezione. Utilizzare il comando “Ricalcola” nel menu del Foglio Elettronico per ottenere un aggiornamento dei valori. Controllare la Platea di poltrone E’ anche possibile intervenire parametricamente sulla platea, tramite la Tavolozza Informazioni. Opzione Descrizione Spazio fra poltrone Definisce la distanza fra le singole poltrone. Spazio fra file Definisce la distanza fra le file di poltrone. Nome sezione Poltrone disposte modo concentrico Permette di controllare il nome della sezione, che viene riportato nel Foglio Elettronico. in Attivare questa opzione per disporre le poltrone a raggiera. Lineare Concentrico Punto focale X / Y Questi campi permettono di definire le coordinate del punto focale verso cui si orientano le poltrone. Offset prima fila Permette di definire uno spazio vuoto di fronte alla platea, arretrando la prima fila di poltrone. Disegna contorno platea Se questa opzione è attiva, il tracciato utilizzato per definire l’ambito della platea rimarrà visibile. Traccia solo delle linee di riferimento Attivando questa opzione, la platea verrà rappresentata solo in 2D con una serie di semplici linee e punti. Quota base Z Permette di definire la posizione 3D della platea, rispetto alla prima fila. 136 Manuale Utente di Vectorworks Spotlight Creare una platea di poltrone Opzione Descrizione Disliv. per fila Impostando un valore di dislivello 3D, è possibile fare in modo che la platea si innalzi (tipico delle platee per cinema). Una platea senza dislivello può essere utilizzata, ad esempio, per sale riunioni o chiese. Nome Simbolo E’ possibile utilizzare il Simbolo generato in automatico dal comando (Poltrona platea), oppure un altro definito graficamente. Num. poltrone Riporta il numero di poltrone, calcolato tramite il Foglio Elettronico. Questo valore non deve essere modificato. Modificare la forma della Platea di poltrone Dopo aver inserito nel progetto una platea di poltrone, è possibile modificare la sua sagoma di delimitazione; ciò permette di ridisegnare la superficie assegnata alla platea, ricalcolando anche il numero di poltrone impiegate. Per modificare la forma della platea: 1. Fare doppio clic sull’oggetto Platea di poltrone. Si entra nella modalità di modifica del profilo. 2. Modificare la forma della platea come si desidera. Le poltrone vengono immediatamente risistemate per adattarsi al nuovo profilo. E’ anche possibile controllare l’orientamento delle poltrone rispetto al punto focale. Tale punto è messo in relazione con il centro della platea: se si tracciano due assi immaginari rispetto alla superficie della platea, è possibile mettere Manuale Utente di Vectorworks Spotlight 137 Capitolo sette: Progettazione 3D avanzata in relazione il punto focale con il centro della platea, in modo da disporre correttamente le poltrone verso il punto in cui si desidera siano rivolte. Punto focale VISUALIZZARE IL SISTEMA DI ILLUMINAZIONE Vectorworks Spotlight contiene degli speciali strumenti per renderizzare delle proiezioni gobo e per la visualizzazione delle scene. Lo scopo di questi strumenti è quello di assistere il designer nella creazione di un’anteprima per la visualizzazione del sistema di illuminazione (non possono essere utilizzati per realizzare un rendering accurato di tutti gli apparecchi in ogni scena). I livelli di illuminazione per una particolare scena possono essere registrati e poi richiamati in seguito; inoltre, grazie alla tecnologia di animazione QuickTime™, è possibile simulare le transizioni tra le varie scene. INSERIRE PROIEZIONI GOBO Sulla parte frontale di ogni apparecchio di illuminazione è possibile porre una trama, una texture o un colore, e fare in modo che venga proiettato sulla scena. Questa speciale sorgente di luce in combinazione con l’apparecchio viene definita “proiettore gobo”. Le proiezioni gobo possono essere utilizzate per proiettare un raggio di luce che può essere renderizzato dal Modulo Renderworks (opzionale). E’ possibile poi avere un’anteprima degli effetti della proiezioni gobo sulla scena. Nota: Per poter renderizzare una proiezione gobo è necessario che il Modulo Renderworks sia installato. Le proiezioni gobo necessitano della presenza di un “pavimento” (un poligono 3D oppure un solido estruso) per poter proiettare la texture. Questo pavimento deve trovarsi nello stesso Lucido della proiezione gobo. Se il proiettore gobo si trova su un Lucido diverso da quello degli apparecchi, sarà necessario un pavimento anche in quel Lucido. In alternativa, inserire il proiettore gobo sullo stesso Lucido degli elementi della scena, che generalmente include anche un pavimento. 138 Manuale Utente di Vectorworks Spotlight Inserire proiezioni gobo Libreria di texture gobo Vectorworks Spotlight include centinaia di texture gobo di diversi costruttori quali Rosco, Apollo, Lee e GAM. Per utilizzare una texture nel documento in uso, importarla dal documento della Libreria di Texture Gobo tramite la Tavolozza Gestione Risorse. Per utilizzare una texture in una proiezione gobo, specificarne il nome nella Tavolozza Informazioni (vedere “Proprietà di un proiettore gobo” a pag. 143). Creare texture gobo Non si è costretti a limitarsi alle proiezioni gobo contenute nella Libreria di Spotlight. Qualsiasi immagine di forma quadrata può essere convertita in una texture gobo. Per creare una texture gobo: 1. Selezionare il comando Crea Texture Gobo. Si apre il dialogo Creazione Texture Gobo. 2. Digitare il nome della texture e fare clic su OK. Manuale Utente di Vectorworks Spotlight 139 Capitolo sette: Progettazione 3D avanzata Se nel progetto è già presente almeno una texture, si apre il dialogo Definizione Immagine. 3. Per importare una nuova immagine, scegliere l’opzione Importa un documento Immagine e fare clic su OK. Passare al punto 6. 4. Se si desidera usare un’immagine già importata, attivare l’opzione Usa Texture Renderworks e scegliere la texture tramite l’apposito. 5. Fare clic su OK per chiudere il dialogo. Passare al punto 8. Si apre il dialogo di sistema che permette di scegliere un documento Immagine presente su disco. 6. Scegliere il documento e fare clic su Apri. La texture viene aggiunta alla Libreria delle risorse del progetto. 7. Per associare una texture ad una proiezione gobo, inserire il nome della texture nel campo Gobo 1 o Gobo 2 nella Tavolozza Informazioni dell’oggetto proiezione e, se presente una rotazione, specificarne il valore nel campo Rotazione Gobo. Modificare la trasparenza della Texture Gobo Una texture Gobo è un’immagine trasparente, accessibile tramite la Tavolozza Gestione Risorse. Le impostazioni di trasparenza possono essere modificate durante la creazione della texture o successivamente. Per modificare la trasparenza della texture Gobo: 1. Selezionare la texture nella Tavolozza Gestione Risorse. 2. Scegliere il comando Modifica nel menu delle Risorse della Tavolozza Gestione Risorse. 140 Manuale Utente di Vectorworks Spotlight Inserire proiezioni gobo Si apre il dialogo Definizione Texture. 3. Apportare le modifiche desiderate e fare clic su OK. Inserire un proiettore gobo E’ possibile inserire un proiettore gobo in un Disegno Luci senza che sia necessaria la presenza di un corrispondente apparecchio di illuminazione. Sia la sorgente di luce che il proiettore gobo vengono automaticamente aggiunti al Disegno luci. Per inserire un proiettore gobo: 1. Attivare lo strumento Crea Proiettore Gobo . 2. Fare clic nel Disegno Luci per inserire il proiettore gobo. Se si fa clic su un apparecchio di illuminazione, le proprietà dell’apparecchio vengono automaticamente applicate anche al proiettore Gobo. Se lo si desidera, è possibile modificare queste proprietà nel dialogo Opzioni Proiettore Gobo. Se si fa clic su un proiettore gobo già esistente, bisogna confermare se si desidera modificare le sue impostazioni nel dialogo Opzioni Proiettore Gobo. 3. Se si fa clic in un’area libera del disegno, le proprietà del proiettore gobo vengono definite nel dialogo Opzioni Proiettore Gobo. Si apre il dialogo Opzioni Proiettore Gobo. Manuale Utente di Vectorworks Spotlight 141 Capitolo sette: Progettazione 3D avanzata Opzione Descrizione Proiettore Altezza Indica l’altezza del proiettore gobo. Angolo Campo Indica l’angolo di luce dal proiettore (in gradi, radianti oppure gradianti). Puntamento Nome Seleziona il nome del puntamento in uso o ne specifica uno con il prossimo clic del mouse. Altezza Specifica l’altezza del puntamento. Gobo Nome 1 e 2 Definiscono i nomi delle texture gobo. Rotazione 1 e 2 Indicano gli angoli in gradi, radianti o gradi centesimali per la rotazione delle texture gobo. 4. Nel dialogo impostare le proprietà del proiettore e fare clic su OK per inserire il proiettore gobo. 5. Se si utilizza un proiettore gobo per la prima volta, si apre il dialogo Impostazioni Proiettore Gobo. Accettare le impostazioni standard e fare clic su OK. 142 Manuale Utente di Vectorworks Spotlight Visualizzare proiezioni gobo Proprietà di un proiettore gobo Le proprietà di un proiettore gobo vengono visualizzate nella Tavolozza Informazioni. Aggiunge colore ad una texture gobo oppure calcola una tinta piatta E’ possibile proiettare contemporaneamente due immagini gobo Puntamento Opzione Descrizione Rotazione Angolo di rotazione dell’unità proiettore gobo (l’opposto della proiezione gobo). Angolo Campo Indica l’angolo della luce dal proiettore in gradi, radianti o gradi centesimali. Gobo 1 Inserire il nome dell’immagine di una proiezione gobo. Rotazione Gobo 1 Angolo in gradi, radianti o gradi centesimali di rotazione della prima immagine gobo. Gobo 2 Nome di una seconda immagine di proiezione gobo. Rotazione Gobo 2 Angolo in gradi, radianti o gradi centesimali di rotazione della seconda immagine gobo. Colore Indica il gel colore posto davanti alla proiezione gobo. Puntamento Puntamento del proiettore gobo. Per avere un’anteprima degli effetti della proiezione di un colore nella scena, indicare il nome del “Colore” senza specificare una texture gobo. Renderizzare la proiezione gobo, a questo punto la luce viene proiettata verso il puntamento stabilito con il “Colore” specificato. I colori possono essere selezionati nell’apposita libreria che è stata installata con Spotlight. Si trovano i seguenti costruttori: Lee, Rosco e GAM; il codice del colore deve essere inserito in un formato “Produttore” (ad esempio R 101). Se il codice non viene trovato, viene impostato il colore bianco. VISUALIZZARE PROIEZIONI GOBO Le texture gobo e il colore di un determinato apparecchio di illuminazione possono essere proiettati in un rendering. Questa immagine renderizzata permette di avere un’anteprima degli effetti della texture gobo. Manuale Utente di Vectorworks Spotlight 143 Capitolo sette: Progettazione 3D avanzata Requisiti per effettuare il rendering delle texture gobo Per poter proiettare una texture gobo, l’apparecchio di illuminazione deve: • • Avere un proiettore gobo e una o due texture gobo specificate Avere un’area di puntamento specificata nel campo “Puntamento” nella Tavolozza informazioni Requisiti per Vectorworks: • • Deve essere installato Renderworks Devono essere attive alcune impostazioni di ottimizzazione di Renderworks Per definire delle impostazioni standard, selezionare la voce “Opzioni Renderworks ottimizzato”. Nel dialogo Renderworks ottimizzato, assicurarsi che siano state attivate le seguenti impostazioni: Attivare Attivare Scegliere il livello di dettaglio; un rendering dettagliato aumenta la dimensione di documento e il tempo di rendering, ma è più realistico Attivare NURBS per ottenere superfici renderizzate più morbide 144 Manuale Utente di Vectorworks Spotlight Visualizzare proiezioni gobo Attivare Attivare Attivare Attivare Usare il valore 2 Proiettare texture gobo Per proiettare una texture gobo: 1. Assicurarsi di avere definito tutte le impostazioni descritte nelle precedenti sezioni (vedere “Proprietà di un proiettore gobo” a pag. 143 e “Requisiti per effettuare il rendering delle texture gobo” a pag. 144). 2. Selezionare Renderworks ottimizzato. Manuale Utente di Vectorworks Spotlight 145 Capitolo sette: Progettazione 3D avanzata GESTIRE LE SCENE I livelli, i colori, le posizioni e il puntamento degli oggetti di Vectorworks Spotlight possono essere registrati come una scena di illuminazione. Le scene possono essere usate per creare dei filmati QuickTime che permettono di apprezzare le transizioni tra le varie scene. Registrare le scene Per registrare una scena: 1. Dopo aver definito le impostazioni per tutti i proiettori, selezionare Gestisci le scene. Si apre il dialogo Gestione delle Scene. 2. Viene visualizzata la lista delle scene registrate nell’ordine in cui sono state inserite. Per registrare le impostazioni in uso come una scena, fare clic su Crea. 146 Manuale Utente di Vectorworks Spotlight Gestire le scene Si apre il dialogo Definizione Scena. 3. Inserire un Nome e un Numero. Specificare in secondi la durata della dissolvenza in ingresso e in uscita, tramite i campi Inizio e Fine. La dissolvenza in ingresso è il tempo assegnato alle luci per aumentare di intensità; la dissolvenza in uscita è il tempo assegnato perché l’intensità diminuisca. 4. Fare clic su OK per registrare la scena, che quindi viene aggiunta alla lista. Modificare le scene Per modificare una scena: 1. Selezionare la scena nella lista del dialogo Gestione della Scene e fare clic su Modifica. 2. Apportare le modifiche desiderate ai campi Numero e Nome o Inizio e Fine, poi fare clic su OK per registrare i cambiamenti. Rimuovere le scene Per rimuovere una scena: 1. Selezionare la scena nella lista del dialogo Gestione delle Scene e fare clic su Elimina. 2. Confermare che si desidera eliminare questa scena e fare clic su Si. La scena viene rimossa dalla lista. Aggiornare i parametri di illuminazione della scena Per aggiornare i parametri di illuminazione in base alla scena: 1. Selezionare la scena nella lista del dialogo Gestione delle Scene e fare clic su Imposta. 2. Confermare che i parametri devono essere aggiornati. I parametri di illuminazione attuali vengono sostituiti da quelli della scena. Nota: I livelli, i colori, le Posizioni e il Puntamento verranno aggiornati per tutti gli apparecchi. Qualsiasi informazione non registrata verrà persa. Manuale Utente di Vectorworks Spotlight 147 Capitolo sette: Progettazione 3D avanzata ANIMARE LE SCENE E’ possibile creare un filmato QuickTime per poter apprezzare la transizione tra diverse scene. Per creare il filmato viene utilizzato il contenuto della finestra attiva, esattamente come appare. Di conseguenza, prima di animare la scena è necessario renderizzare le immagini per poter apprezzare gli effetti dell’illuminazione. Per animare le scene: 1. Impostare i parametri relativi alle opzioni del rendering come descritto nella sezione “Requisiti per effettuare il rendering delle texture gobo” a pag. 144. 2. Registrare le scene come descritto nella sezione “Gestire le scene” a pag. 146. 3. Selezionare Crea Animazione scene. Nel dialogo di sistema che si apre, scegliere una posizione e il nome per il filmato. 4. Fare clic su Registra per aprire il dialogo Animazione delle Scene. 5. Inserire i parametri per le sezioni Scena iniziale e Scena finale. Selezionare il nome della scena dalla lista a comparsa, i suoi parametri appaiono sotto. 6. Se lo si desidera, è possibile modificare la scena facendo clic sul bottone Modifica Scena. Modificare Nome Scena, Numero Scena, Dissolv. in ingresso e Dissolv. in uscita, e poi fare clic su OK per confermare i cambiamenti apportati. La Dissolv. in ingresso e la Dissolv. in uscita usate per animare le scene sono prese da Scena finale. 7. Per creare l’animazione, inserirne la durata in secondi nel campo Durata sia per la scena iniziale che per quella finale. 8. Modificare le impostazioni del filmato QuickTime facendo clic sul bottone Impostazioni QuickTime. 148 Manuale Utente di Vectorworks Spotlight Animare le scene Si apre il dialogo Opzioni Compressione. 9. Definire le impostazioni relative alla compressione per il filmato. Il sistema di compressione “Motion JPEG A” fornisce i risultati migliori. 10. Fare clic su OK per uscire dal dialogo di definizione delle impostazioni di QuickTime. 11. Una volta definite le impostazioni per l’animazione della scena, fare clic su OK. Sullo schermo si può osservare il procedere della creazione del filmato QuickTime, nella posizione specificata in base alle impostazioni inserite. 12. Per vedere il filmato, trovare il documento .mov e fare doppio clic per aprirlo con il QuickTime Movie Player. Manuale Utente di Vectorworks Spotlight 149 Capitolo sette: Progettazione 3D avanzata 150 Manuale Utente di Vectorworks Spotlight otto Capitolo otto: Rifinire il progetto Una volta creati gli elementi principali del disegno, molti strumenti e comandi permettono di controllare la resa grafica e di aggiungere griglie, cartigli e annotazioni al progetto. LE GRIGLIE Lo strumento “Griglia” permette di delle griglie parametriche complesse in modo estremamente immediato. E’ possibile creare delle Griglie di Linee, Griglie di Assi, Griglie di Bande e Griglie di Facciata. Le Griglie inserite sono oggetti parametrici e possono essere modificate tramite la Tavolozza Informazioni. La figura seguente illustra i tipi di Griglia realizzabili: Quando si attiva lo strumento Griglia, nella Barra di Modo sono presenti sei diverse icone: Griglia di Facciata Griglia di Bande Impostazioni Griglia Griglia di Linee Griglia di Assi Aggiornamento Griglie Opzione Descrizione Griglia di Linee Attivando questa opzione è possibile inserire nel disegno una Griglia di Linee con un clic del mouse. Le impostazioni relative alla Griglia sono quelle specificate nel dialogo Impostazioni Griglia. Griglia di Facciata Attivando questa opzione è possibile inserire nel disegno una Griglia di Facciata con un clic del mouse. Le impostazioni relative alla Griglia sono quelle specificate nel dialogo Impostazioni Griglia. Griglia di Assi Attivando questa opzione è possibile inserire nel disegno una Griglia di Assi con un clic del mouse. Le impostazioni relative alla Griglia sono quelle specificate nel dialogo Impostazioni Griglia. Manuale Utente di Vectorworks Spotlight 151 Capitolo otto: Rifinire il progetto Opzione Descrizione Griglia di Bande Attivando questa opzione è possibile inserire nel disegno una Griglia di Bande con un clic del mouse. Le impostazioni relative alla Griglia sono quelle specificate nel dialogo Impostazioni Griglia. Aggiornamento Griglie Se si modificano le impostazioni relative ad una Griglia inserita, tramite questa modalità è possibile aggiornare la Griglia in base alle modifiche apportate. Impostazioni Griglia Facendo clic su questa modalità, si apre il dialogo Impostazioni Griglia in cui possono essere definite le impostazioni della Griglia. Pannello Griglia di Linee del dialogo Impostazioni Griglia 152 Manuale Utente di Vectorworks Spotlight Le Griglie Opzione Descrizione Anteprima In quest’area viene mostrata un’anteprima della Griglia. Orizzontale/Verticale I menu in queste aree permettono di specificare la struttura orizzontale e verticale della Griglia. Il primo menu permette di specificare la distanza e l’altezza delle linee, mentre il secondo menu permette di specificare il numero di suddivisioni orizzontali e verticali. Larghezza fissa/ Altezza fissa Scegliendo la voce Larghezza fissa o Altezza fissa, la larghezza o l’altezza di un passo della griglia corrisponde esattamente al valore inserito nel campo accanto al menu. Distanza fissa orizzontale Distanza fissa verticale Larghezza media/ Altezza media Scegliendo la voce Larghezza media o Altezza media, la larghezza o l’altezza di un passo della Griglia corrisponde approssimativamente al valore inserito nel campo accanto al menu. 3 cm Distanza media orizzontale 0,5 cm 3,15 cm 0,45 cm 0,5 cm 0,45 cm 3 cm 3,15 cm Distanza media verticale Dimensione totale (appross.) Scegliendo questa voce la larghezza o l’altezza delle suddivisioni è fissa, cioè è quella stabilita mentre la larghezza o l’altezza totale della Griglia corrisponde approssimativamente al valore inserito nel campo. Opzioni Le opzioni in quest’area permettono di definire il punto di inserimento, il tipo di rappresentazione e consentono anche di ritornare alle impostazioni standard. Manuale Utente di Vectorworks Spotlight 153 Capitolo otto: Rifinire il progetto Opzione Descrizione Punto Fisso Tramite questo menu è possibile stabilire il punto di inserimento della Griglia. E’ possibile scegliere tra Alto (sinistra, destra, centro), Centro, Centro destra, Centro sinistra, Basso (sinistra, destra, centro). Impostazioni Facendo clic su questo bottone si apre il dialogo Impostazioni Griglia di Linee in cui si possono impostare gli attributi della Griglia. Parametri standard Facendo clic su questo bottone, i parametri vengono riportati ai loro valori standard. Facendo clic sul bottone “Impostazioni” si apre il dialogo Impostazioni Griglia di Linee: Opzione Descrizione Categoria Nel menu è possibile scegliere la Categoria a cui assegnare le linee della Griglia. Stile Penna/Stile Linea Questi menu permettono di definire il tipo e lo spessore delle linee trasversali divisorie. Colore Tramite questo menu è possibile definire il colore delle linee. Opacità Utilizzare questo controllo per definire il grado di opacità delle linee. Usa valore opacità definito nella Categoria Attivando questa opzione, viene usato il valore di opacità definito a livello di Categoria. 154 Manuale Utente di Vectorworks Spotlight Le Griglie Pannello Griglia di Facciata del dialogo Impostazioni Griglia Opzione Descrizione Organizzazione orizzontale/verticale Le opzioni in queste due sezioni permettono di definire l’organizzazione orizzontale e verticale della Griglia di Facciata. I bottoni permettono di aggiungere, modificare, ripetere, eliminare, spostare gli elementi. Anteprima In quest’area viene mostrata un’anteprima schematica della Griglia in base alle impostazioni definite. Impostazioni Tramite questo bottone si accede al dialogo Impostazioni Griglia di Facciata in cui si definisce la Categoria alla quale sono assegnate le linee della Griglia, il colore e il riempimento della griglia, il tipo e il colore delle linee e la disposizione degli elementi. Manuale Utente di Vectorworks Spotlight 155 Capitolo otto: Rifinire il progetto Facendo clic sul bottone “Impostazioni” si apre il dialogo Impostazioni Griglia di Facciata: Opzione Descrizione Categoria Nel menu è possibile scegliere la Categoria a cui assegnare le linee della Griglia. Riempimento/Colore Questi menu permettono di definire il tipo di riempimento e il relativo colore. Stile Penna/Stile Colore Questi menu permettono di definire il tipo e lo spessore delle linee. Colore Tramite questo menu è possibile definire il colore delle linee. Opacità Utilizzare questo controllo per definire il grado di opacità delle linee. Usa valore opacità definito nella Categoria Attivando questa opzione, viene usato il valore di opacità definito a livello di Categoria. Creazione Griglia Tramite questi tre menu a comparsa è possibile organizzare la distribuzione degli elementi della Griglia. Tramite il menu Posizione elementi verticali è possibile fare in modo che gli elementi verticali vengano disegnati in modo tale che risultino di fronte oppure sul retro rispetto agli elementi orizzontali. I menu Il primo elemento verticale si trova e Il primo elemento orizzontale si trova permettono invece di definire la posizione del primo elemento. 156 Manuale Utente di Vectorworks Spotlight Le Griglie Pannello Griglia di Assi del dialogo Impostazioni Griglia Opzione Descrizione Testo orizzontale/Testo verticale Le opzioni in questa sezione permettono di controllare il testo posto orizzontalmente e verticalmente, definendone il valore iniziale, il relativo incremento, la posizione, il diametro del cerchio che circonda il testo e la sporgenza delle linee rispetto alla Griglia. Impostazioni Tramite il bottone Impostazioni si apre il dialogo Impostazioni Griglia di Assi in cui si impostano la Categoria alla quale viene assegnata la Griglia, il colore e il riempimento della Griglia, il tipo e il colore delle linee e gli attributi del testo. Manuale Utente di Vectorworks Spotlight 157 Capitolo otto: Rifinire il progetto Facendo clic sul bottone “Impostazioni” si apre il dialogo Impostazioni Griglia di Assi: Opzione Descrizione Impostazioni Griglia I menu in questa sezione permettono di definire la Categoria da assegnare alle Linee della Griglia, lo stile di penna, lo stile di linee e il relativo colore e l’opacità. Creazione Griglia Tramite questi tre menu a comparsa è possibile organizzare la distribuzione degli elementi della Griglia. Tramite il menu Posizione elementi verticali è possibile fare in modo che gli elementi verticali vengano disegnati in modo tale che risultino di fronte oppure sul retro rispetto agli elementi orizzontali. I menu Il primo elemento verticale si trova e Il primo elemento orizzontale si trova permettono invece di definire la posizione del primo elemento. Attributi Testo Le opzioni in questa sezione permettono di definire gli attributi del testo, quali la Categoria, il Carattere, la dimensione, lo stile, l’allineamento, il riempimento e l’opacità. 158 Manuale Utente di Vectorworks Spotlight Le Griglie Pannello Griglia di Bande del dialogo Impostazioni Griglia Le opzioni di questo pannello sono simile a quelle del pannello Griglia di Assi. Modificare le Griglie Per modificare una Griglia è sufficiente attivare lo strumento “Selezione” e fare doppio clic sull’oggetto per aprire il dialogo delle impostazioni. Le Griglie inserite sul disegno possono anche essere modificate tramite la Tavolozza Informazioni. Tutte le modifiche apportate tramite la Tavolozza vengono applicate immediatamente. Manuale Utente di Vectorworks Spotlight 159 Capitolo otto: Rifinire il progetto Se, ad esempio, nel disegno è stata inserita una Griglia di Assi, la Tavolozza Informazioni appare come segue: Opzione Descrizione Rotazione Il valore inserito in questo campo specifica l’angolo di rotazione della Griglia. Tipo Griglia Specifica il tipo della Griglia al momento selezionata. Testo orizzontale/Testo verticale Queste due opzioni permettono di gestire o meno il testo sia in orizzontale che in verticale. DeltaX/DeltaY Questi valori indicano la larghezza e l’altezza della Griglia. Punto Fisso Tramite questo menu è possibile scegliere la posizione del punto di inserimento. Modifica Griglia Facendo clic su questo bottone si accede al dialogo di modifica delle impostazioni relativo al tipo di Griglia selezionato. CAMPIRE IL DISEGNO I disegni possono essere rifiniti e completati con l’aggiunta di speciali riempimenti agli oggetti. Oltre alle opzioni standard della Tavolozza Attributi di Vectorworks, la versione Spotlight include uno strumento e un comando che facilitano la creazione di complessi motivi di tratteggio architettonico. La campitura casuale Lo strumento “Campitura casuale” crea un tratteggio casuale all’interno di un’area definita, simulando l’effetto del disegno a mano libera. Per creare una campitura casuale: 1. Attivare lo strumento Campitura casuale . 2. Fare clic sull’ultima modalità nella Barra di Modo. 160 Manuale Utente di Vectorworks Spotlight Campire il disegno Si apre il dialogo Impostazioni Campitura. Opzione Descrizione Sagoma 1/Sagoma 2 Fare clic sul relativo pannello per definire due differenti forme, per impostarne le dimensioni, il rapporto massimo e le percentuali. Campitura In questo menu è possibile selezionare il tipo di campitura. Linee Rettangoli Ellissi Triangoli Poligoni Dim. minima/Dim. massima Permette di definire la dimensione massima/minima degli elementi vettoriali usati come campitura. Rapporto massimo Permette di definire il rapporto massimo tra le forme della campitura. Inserire 1 per mantenere un aspetto non distorto. Percentuale Mix. Inserire la percentuale di riempimento della sagoma. La percentuale definisce il contributo di ciascuna sagoma nella campitura. Se per la prima sagoma si imposta una percentuale pari a 100%, allora la seconda sagoma non viene visualizzata. Densità Regolare la densità della campitura tramite la barra di scorrimento. Colora sagome Attivare questa opzione per colorare in modo casuale, all’interno di un certo intervallo di colori, gli elementi della campitura. Range Colore da/fino a Fare clic per definire l’intervallo di colori desiderato. Dissolvenza dal bordo Attivare questa opzione per creare una campitura con dissolvenza. dissolvenza dal bordo Larghezza senza dissolvenza Inserire la larghezza dell’area interessata dalla dissolvenza. Manuale Utente di Vectorworks Spotlight 161 Capitolo otto: Rifinire il progetto Opzione Non campire al centro Controllo perimetro Descrizione Attivare questo riquadro per lasciare vuoto il centro della campitura. Permette di selezionare come deve essere disegnata la campitura sul perimetro dell’area da campire. Sovrapponi Elimina Taglia Rotazione casuale delle sagome Permette di far ruotare in maniera casuale le sagome che formano la campitura. Usa Unità di Misura relative Se attiva, questa opzione permette di utilizzare le unità di misura relative, altrimenti vengono usate quelle assolute. 3. 4. 5. 6. 162 Definire le impostazioni desiderate e fare clic su OK. Nella Barra di Modo selezionare una modalità di creazione della campitura. Fare clic per impostare il punto di inizio dell’area della campitura. Fare ancora clic per definire il punto finale del primo segmento della campitura. Proseguire in questo modo. Manuale Utente di Vectorworks Spotlight Campire il disegno 7. Terminare la definizione della campitura con un doppio clic. Nuovo prato Ghiaia I parametri di una campitura casuale possono essere modificati facendo clic sul bottone “Modifica Campitura” nella Tavolozza Informazioni, dopo avere selezionato la campitura stessa. Manuale Utente di Vectorworks Spotlight 163 Capitolo otto: Rifinire il progetto Facendo doppio clic su una campitura, si attiva lo strumento “Modifica (2D)” con il quale è possibile intervenire sulla forma della campitura. Una volta definite le impostazioni relative ad una campitura, è possibile registrare tali impostazioni in modo da poterle riutilizzare in seguito. Per registrare una campitura casuale: 1. Selezionare la campitura. 2. Nella Tavolozza Informazioni fare clic sul bottone Crea Simbolo Campitura. Si apre il dialogo Definizione Valore. 3. Assegnare al Simbolo un nome identificativo. 4. Fare clic su OK per uscire dal dialogo. La campitura causale viene registrata nella Tavolozza Gestione Risorse, da cui è accessibile per futuri utilizzi. LA GESTIONE AVANZATA DEI TRATTEGGI VETTORIALI Creazione di Tratteggi Vettoriali Tramite i Tratteggi Vettoriali è possibile campire aree del progetto così da connotare in modo specifico la loro natura, onde evidenziare determinate superfici oppure contrassegnare parti che dovranno essere realizzate con specifici materiali. I Tratteggi Vettoriali possono essere applicati alle superfici in modo associativo o non associativo. Per ulteriori informazioni consultare il Manuale Utente di Vectorworks - Volume 1. Uno dei limiti dei Tratteggi Vettoriali è determinato della complessità di creazione. Per creare un Tratteggio Vettoriale è necessario infatti effettuare numerosi calcoli numerici, tramite i quali è possibile determinare la posizione delle singole linee che compongono il tratteggio, la loro distanza ed i fattori di ripetizione. Questo processo richiede lunghi calcoli, un’esatta percezione di quanto si vuole realizzare e pertanto pochissimi utilizzatori si cimentano nella creazione di Tratteggi Vettoriali diversi da quelli presenti nella libreria di Tratteggi fornita con il programma. Questi problemi vengono brillantemente risolti da Vectorworks Spotlight, che dispone di un potente sistema automatico per la creazione di Tratteggi Vettoriali. Diventa così possibile limitarsi a realizzare graficamente la campitura che si desidera utilizzare, lasciando poi al computer il compito di tradurre l’immagine in coordinate numeriche. Disegnare il tratteggio I principi per creare un Tratteggio Vettoriale sono i seguenti: • • Per iniziare, creare un rettangolo che definirà l’estensione del motivo di base, che sarà riprodotto automaticamente. Disegnare poi all’interno del rettangolo una serie di linee o poligoni che rappresentano la campitura desiderata. Si tenga presente il fatto che il Tratteggio Vettoriale risultante sarà composto solo da linee, per cui i poligoni verranno convertiti e perderanno eventuali attributi di riempimento. Se le linee toccano il rettangolo (cioè il bordo del tratteggio) esse si ripeteranno perfettamente nella campitura finale. Se le linee sono leggermente distanziate dal bordo, il Tratteggio presenterà delle zone vuote di contorno. Gli Attributi grafici di questi oggetti sono importanti: 164 Manuale Utente di Vectorworks Spotlight La gestione avanzata dei Tratteggi Vettoriali • • Il colore del rettangolo di ripetizione definisce il colore di fondo del Tratteggio: se è trasparente, anche il Tratteggio lo sarà. Il colore e lo spessore delle linee vengono utilizzati anche all’interno del Tratteggio. Nota: Solo i Tratteggi associativi (applicati tramite la Tavolozza Attributi) utilizzano questi Attributi grafici. I Tratteggi non associativi (inseriti tramite il comando “Tratteggi Vettoriali”) non hanno alcun Attributo e vengono creati con un colore di penna nero, spessore sottile e senza definizione di sfondo. Quando si è soddisfatti del lavoro grafico eseguito è possibile passare alla fase di conversione della campitura in un vero e proprio Tratteggio Vettoriale: 1. Selezionare il rettangolo e le linee/poligoni compresi. 2. Attivare il comando Crea Tratteggio. Compare il dialogo di controllo della creazione del Tratteggio. Opzione Descrizione Nome Permette di specificare il nome da assegnare al Tratteggio Vettoriale. Modo relativo Attivando questa opzione, il Tratteggio utilizzerà le unità del Lucido su cui verrà inserito, per cui 1cm nel Tratteggio equivale a 1cm nell’Area di disegno come definito dai Righelli. Modo assoluto Attivando questa opzione, il Tratteggio è assoluto in termini di coordinate dello schermo, per cui 1cm nel Tratteggio equivale a 1cm sullo schermo, ad un fattore di zoom del 100%. Segui l’orientamento nel Muro Se questa opzione è attiva e verrà applicata a dei Muri, il Tratteggio ruoterà per allinearsi con l’asse del Muro. Angolo di rotazione del motivo Questa funzione permette di attribuire un’inclinazione al Tratteggio. 3. Digitare un nome appropriato per il Tratteggio e fare clic sul bottone OK. Manuale Utente di Vectorworks Spotlight 165 Capitolo otto: Rifinire il progetto Il tratteggio viene creato e viene inserito nelle Risorse del progetto. Precisione del Tratteggio vettoriale Il fattore di precisione utilizzato è piuttosto importante, in quanto influenza il numero di livelli che comporranno il Tratteggio e che permettono alle linee di ripetersi all’infinito. Il numero massimo di livelli possibili è 250: più numerosi sono i livelli utilizzati, tanto più lunghi saranno i tempi di ridisegno e di stampa. Per controllare il numero di livelli generati è possibile intervenire sul fattore di precisione che viene usato durante la conversione numerica. La maggior parte delle campiture può essere realizzata utilizzando una precisione standard. Se si sceglie una conversione accurata, si potrà constatare che il numero di livelli impiegati aumenta nella maggior parte dei casi, a volte anche in modo molto sensibile. La differenza fra i due metodi è determinata dagli algoritmi utilizzati per effettuare la conversione numerica. Usando una precisione standard e facendo uno zoom molto ravvicinato per confrontare gli oggetti originari ed il tratteggio generato, è possibile notare come vi siano delle piccole imperfezioni di raccordo. Tali imprecisioni sono del tutto trascurabili e spesso non apprezzabili in fase di stampa; per tale ragione si raccomanda ove possibile di utilizzare una precisione standard. Quando si è creato un Tratteggio Vettoriale, esso viene inserito fra le Risorse del progetto e può essere applicato in modo associativo tramite la Tavolozza Attributi, oppure in modo non associativo tramite il comando “Tratteggi Vettoriali”. Nota: Si consiglia di conservare il motivo grafico utilizzato per creare il Tratteggio Vettoriale. In caso di errore oppure nel caso in cui fosse necessario modificare il Tratteggio, è assai più semplice modificare il motivo e ripetere la conversione numerica piuttosto che operare tramite l’Editor standard di Vectorworks. DUPLICARE SU PERCORSO Rispetto alla versione Basic, Vectorworks Spotlight dispone di una funzione di duplicazione lungo tracciato molto più sofisticata. Se infatti la versione Basic ha uno strumento che permette di creare delle duplicazioni anche complesse, tale funzione ha lo svantaggio di non poter essere controllata a posteriori, cioè non è possibile modificare la duplicazione dopo averla creata ed è necessario ripeterla se i parametri desiderati non sono corretti. Vectorworks Spotlight invece dispone di un sofisticato comando in grado di creare duplicazioni lungo un percorso in 2D o 3D, che può essere controllato parametricamente tramite la Tavolozza Informazioni. 166 Manuale Utente di Vectorworks Spotlight Duplicare su percorso Creazione della Duplicazione su percorso Per creare una duplicazione su percorso parametrica: 1. Tracciare un percorso su cui si disporranno gli oggetti duplicati. E’ possibile usare una polilinea, un poligono 2D o un poligono 3D. 2. Disegnare un oggetto da duplicare, che può essere un qualsiasi oggetto 2D, un Simbolo o un Gruppo di oggetti. Se il percorso da usare è un poligono 3D, anche l’oggetto da duplicare deve essere 3D. I Simboli verranno posizionati in base al loro Punto d’inserimento, mentre gli altri oggetti verranno gestiti tramite il loro centro. E’ anche possibile selezionare un Punto 2D insieme all’oggetto da duplicare. In tal caso il Punto 2D verrà considerato come elemento di aggancio al percorso, al posto del centro dell’oggetto. Nota: Nel caso in cui l’oggetto da duplicare ed il percorso siano due poligoni, può essere difficoltoso distinguere quale sia il percorso fra i due oggetti. Si può ovviare a tale inconveniente inserendo un Punto 2D e raggruppandolo al poligono che costituisce l’oggetto da duplicare. La presenza di un elemento “Gruppo” rende semplice per il sistema l’identificazione degli elementi. 3. Selezionare il percorso e l’oggetto da duplicare. 4. Attivare il comando Duplica su percorso. L’oggetto viene duplicato lungo il percorso. I due componenti vengono convertiti in un oggetto parametrico. Modifica della Duplicazione su percorso Come tutti gli oggetti di tipo percorso, è possibile intervenire a posteriori sull’oggetto parametrico creato con il comando “Duplica su percorso”. Manuale Utente di Vectorworks Spotlight 167 Capitolo otto: Rifinire il progetto Intervenire sul percorso o sull’oggetto duplicato E’ possibile modificare il percorso facendo doppio clic sull’oggetto: Vectorworks visualizza il dialogo Modifica Elemento, che permette di scegliere se modificare il percorso o il profilo. Se si sceglie la voce “Profilo” si potrà modificare la forma dell’oggetto duplicato. Il sistema provvede a nascondere l’intero progetto e a mostrare solo l’elemento originario, permettendo dunque di modificarlo tramite i consueti strumenti di disegno. L’area di disegno viene contornato con un bordo arancione, per evidenziare il fatto che si è entrati nella modalità di modifica dell’elemento. Fare clic sul bottone “Esci dal percorso” oppure “Esci dal profilo” (in base all’elemento che si sta modificando), presente nell’angolo superiore a destra dell’area di disegno, per completare la fase di modifica. Se il percorso è un poligono 2D o un polilinea, è anche possibile utilizzare lo strumento “Modifica” per intervenire direttamente sul tracciato del percorso. Dopo aver creato l’oggetto parametrico, è anche possibile esploderlo per ottenere un percorso ed una serie di oggetti individuali usando il comando “Separa”. In questo modo è ad esempio possibile effettuare un computo degli oggetti duplicati, usando il Foglio Elettronico. 168 Manuale Utente di Vectorworks Spotlight Duplicare su percorso Controllare la Duplicazione su percorso Come tutti gli oggetti parametrici, è possibile intervenire sulla duplicazione su percorso tramite la Tavolozza Informazioni. Si tenga presente che i parametri di controllo sono leggermente diversi nel caso in cui si operi con un oggetto 2D o uno 3D. Percorso 2D Manuale Utente di Vectorworks Spotlight Percorso 3D 169 Capitolo otto: Rifinire il progetto Opzione Modo Descrizione Queste opzioni controllano come vengono disposti gli oggetti duplicati. Distanza E’ la modalità di duplicazione più semplice e prevede l’inserimento delle copie ad una distanza fissa, in cui valore è definito nel campo Distanza prevista. Distanza Tramite il valore inserito nel campo Distanza prevista si controlla il numero di copie. La distanza reale applicata tra ciascuna delle copie viene calcolata in modo che l’ultima copia sia posta alla fine del percorso e venga calcolato un intervallo uguale fra ciascuna copia. approssimativa Numero di copie Tramite il valore inserito nel campo Numero di copie si controlla con precisione il numero di copie, che vengono inserite in modo esatto lungo tutto il percorso. Sei copie Distanza appross./ segmento Otto copie Meno preciso del metodo Distanza approssimativa, ha la proprietà di valutare il percorso segmento per segmento ed è più efficace quando si opera con un percorso complesso. La distanza viene valutata in modo da avere sempre una copia in ciascun vertice del percorso. Distanza prevista Inserire il valore di distanza desiderata fra le copie. Distanza reale Questo campo compare quando si è scelta la modalità Distanza approssimativa. Riporta il valore reale di distanza fra le copie. E’ un valore non modificabile, che viene espresso solo per meglio controllare la duplicazione. 170 Manuale Utente di Vectorworks Spotlight Duplicare su percorso Opzione Descrizione Distanza iniziale Questo valore permette di spostare la prima copia ed influenza anche la posizione delle copie successive. Non è utilizzabile con il quarto modo, che prevede sempre una copia all’inizio del percorso. Numero di copie Inserire il numero di copie desiderato. Percorso inverso Di norma il percorso viene seguito nel senso di tracciamento iniziale. Attivando quest’opzione è possibile inserire le copie partendo dalla fine del percorso verso il punto iniziale. Copie tangenti al percorso Attivando questa opzione si controlla che le copie si dispongano tangenzialmente al percorso. Copie tangenti Copie non tangenti Angolazione copie Se l’opzione Copie tangenti al percorso è disattiva, è possibile definire un angolo a cui inclinare le copie rispetto all’oggetto iniziale. Se invece tale opzione è attiva, le copie vengono disposte tangenzialmente al percorso e poi ruotate dell’angolo indicato. Ribalta le copie Se questa opzione è attiva, le copie vengono orientate specularmente rispetto ad una linea. Duplica con offset No E’ la modalità di duplicazione più semplice ed inserisce le copie solo sul percorso. Su un lato Questa modalità permette di disporre gli oggetti su un lato del percorso ad una distanza definita numericamente. Valori positivi o negativi permettono di scegliere su quale lato porre le copie. Manuale Utente di Vectorworks Spotlight 171 Capitolo otto: Rifinire il progetto Opzione Descrizione Sui due lati Questa modalità permette di disporre gli oggetti su entrambi i lati del percorso ad una distanza definita numericamente. Correzione angoli morti Se questa opzione è attiva, l’inserimento delle copie subisce un controllo geometrico, in modo da evitare la sovrapposizione in prossimità degli angoli. Attivando questa opzione, è possibile definire un valore tramite il campo Distanza sicurezza. Tale distanza deve corrispondere più o meno alla larghezza trasversale dell’oggetto da duplicare. Si usino valori positivi o negativi a seconda che la larghezza sia da considerare a destra o sinistra rispetto al percorso. La cosa più semplice è provare diversi valori di distanza. Senza correzione Con correzione Percorso visibile Disattivare questa opzione per nascondere il percorso. Percorso spostato visibile Disattivare questa opzione per nascondere il percorso duplicato su offset (se esiste). Copie visibili Disattivare questa opzione per nascondere le copie. CREARE OGGETTI DA POLIGONI O POLILINEE Tramite il comando “Converti Polilinea in oggetto” è possibile usare un poligono o una polilinea come percorso per creare diverse tipologie di oggetti (vedi tabella). 172 Oggetto Prodotto Campitura casuale Architect, Landmark Guardrail Architect, Landmark Infisso su tracciato Architect Limite Proprietà Architect, Landmark Linea speciale Architect, Landmark Materiale lineare Architect, Landmark Modificatore Sito Architect, Landmark Muro Architect, Landmark, Spotlight Muro in vetro Architect Manuale Utente di Vectorworks Spotlight Creare oggetti da poligoni o polilinee Oggetto Prodotto Nuvola Annotazione Architect, Landmark, Spotlight Parcheggi su tracciato Landmark Pavimentazione Landmark Platea di poltrone Architect, Spotlight Recinzione Architect Ringhiera Architect, Landmark Solaio Architect Spazio Architect Strada Architect, Landmark Strada (NURBS) Architect, Landmark Terrapieno Landmark Unità ripetuta Architect, Landmark Zona parcheggi Landmark Zonizzazione Architect, Landmark I Muri creati con il comando “Converti Polilinea in oggetto” utilizzano le impostazioni attive al momento dell’uso del comando, mentre i solai utilizzano le impostazioni attive dello strumento Solaio. Per convertire un poligono in un oggetto: 1. Tracciare un poligono o una polilinea oppure selezionare un elemento già presente sul disegno. E’ possibile anche usare oggetti di tipo: poligono, rettangolo, rettangolo arrotondato, ellisse, cerchio, arco. 2. Richiamare il comando Converti Polilinea in oggetto; in alternativa è possibile fare clic con il tasto destro del mouse e selezionare la voce Converti Polilinea in oggetto dal menu contestuale. Viene visualizzato il dialogo Conversione Polilinea in oggetto. Manuale Utente di Vectorworks Spotlight 173 Capitolo otto: Rifinire il progetto Opzione Descrizione Tipo di Oggetto Utilizzare questo menu per scegliere il tipo di oggetto da creare; i parametri disponibili variano in base al tipo di oggetto selezionato. Offset Per oggetti quali guardrail, ringhiere, terrapieni, strade, muri e muri in vetro selezionare un offset dell’oggetto rispetto al percorso della polilinea; selezionare Altro per inserire un valore di offset personalizzato. Dim. offset Per oggetti quali guardrail, ringhiere, terrapieni, strade, muri e muri in vetro specifica un valore di offset dalla polilinea, se desiderato. Mostra dialogo Proprietà Se questa opzione è attiva, prima di creare l’oggetto viene visualizzato il dialogo Proprietà Oggetto per il tipo di oggetto specificato. Elimina Polilinea sorgente Se questa opzione è attiva, la polilinea sorgente viene eliminata dopo aver creato l’oggetto. Spaziatura continua Attivare questa opzione per mantenere automaticamente una spaziatura continua tra: • Sostegni da un oggetto all’altro basati sul valore di Spaziatura Sostegni per guardrail o ringhiere; oppure • Montanti da un oggetto all’altro basati sul valore di Spaziatura Montanti per muri di vetro 3. Scegliere i parametri desiderati e fare clic su OK. 4. Se l’opzione Mostra dialogo Proprietà è stata selezionata, si aprirà il dialogo Proprietà Oggetto per il tipo di oggetto specificato. Inserire i parametri appropriati, e fare clic su OK. L’elemento selezionato viene convertito nel tipo di oggetto desiderato. 5. Tramite la Tavolozza Informazioni è possibile controllare i parametri dell’oggetto. Se si stanno creando guardrail o ringhiere e l’opzione Spaziatura continua è stata attivata, inserire la distanza tra il primo sostegno e l’inizio della polilinea nel campo Distanza primo sostegno nel dialogo Proprietà Oggetto. Se l’opzione Spaziatura continua non è stata selezionata, il valore viene applicato al primo sostegno all’inizio di ogni segmento della polilinea. Inserire anche la spaziatura da mantenere tra i sostegni nel campo Distanza sostegni. Se si stanno creando muri in vetro e l’opzione Spaziatura continua è stata attivata, inserire la distanza tra il primo montante e l’inizio della polilinea nel campo Distanza primo montante nel dialogo Proprietà Oggetto. Se l’opzione Spaziatura continua non è stata selezionata, questo valore viene applicato al primo montante all’inizio di ogni segmento della polilinea. Inserire anche la spaziatura da mantenere tra i montanti nel campo Distanza montanti. GESTIONE AVANZATA DI CATEGORIE E LUCIDI Talvolta la grande complessità raggiunta da alcuni progetti rende ardua la modifica della loro organizzazione in Lucidi e Categorie e, di conseguenza, la loro struttura. Alcune funzionalità di Vectorworks Spotlight rendono agevole tutto ciò. Il comando Cambia Categorie e Lucidi Questo comando permette di operare sugli insiemi di Categorie e di Lucidi presenti in un progetto, in modo da semplificare, condensare e cambiare nome a tali elementi. Nota: Per ulteriori informazioni sulle Categorie e sui Lucidi, vedere il Capitolo 3 del Manuale Utente di Vectorworks Basic - Volume 1. 174 Manuale Utente di Vectorworks Spotlight Gestione avanzata di Categorie e Lucidi Grazie a questo comando diventa possibile, per esempio, intervenire più agevolmente su progetti importati in formato DXF o DWG e realizzati con altri applicativi CAD. Gli utenti di applicazioni quali AutoCAD tendono ad utilizzare un gran numero di layer, a causa di alcune limitazioni presenti in tali software, che impongono di attribuire ridotti insiemi di proprietà per ogni singolo layer, costringendo dunque il disegnatore ad utilizzare molti layer. I progetti DWG che prevedono una struttura complicata, una volta importati, possono dunque presentare molte Categorie. Tramite il comando “Cambia Categorie e Lucidi” è però possibile intervenire su tale struttura per condensare, rinominare ed eliminare le Categorie e i Lucidi non utilizzati con una singola operazione. La mappatura effettuata può essere registrata su disco; se si riceve nuovamente un progetto dallo stesso consulente, è possibile utilizzare ancora la stessa mappatura per ripetere rapidamente il filtraggio. E’ possibile anche utilizzare questo comando per operare in senso opposto, cioè apportare modifiche alla struttura di un progetto realizzato con Vectorworks che deve essere esportato in DWG per essere consegnato ad altri studi che utilizzano determinati standard. Per modificare la struttura delle Categorie e dei Lucidi 1. Attivare il comando Cambia Categorie e Lucidi. Appare un primo dialogo, che permette di intervenire sulla struttura delle Categorie. 2. Dalla lista delle Categorie esistenti, presente nella parte sinistra del dialogo, selezionare le Categorie che si desiderano mantenere. Per selezionare contemporaneamente più voci è possibile premere il tasto Maiuscole. Per selezionare in modo non continuo delle voci, premere il tasto Comando (Mac OS X) o il tasto Control (Windows). Manuale Utente di Vectorworks Spotlight 175 Capitolo otto: Rifinire il progetto 3. Fare clic sul bottone Aggiungi per spostare le Categorie selezionate nella lista delle Categorie risultanti (parte in alto a destra del dialogo). Se una Categoria è stata spostata e poi si cambia idea, è possibile selezionarla e poi fare clic sul bottone “Togli” per riportarla nella lista delle Categorie esistenti. Se nel progetto sono state definite delle Categorie, ma non è stato assegnato loro alcun oggetto, è possibile eliminarle in automatico, attivando la funzione “Elimina le Categorie non utilizzate”. 4. Dopo aver operato le scelte opportune sulle Categorie, fare clic sul bottone Avanti. Appare un nuovo dialogo, che permette di intervenire sulla struttura dei Lucidi. Le funzioni presenti in questo dialogo sono sostanzialmente identiche a quelle presenti nel dialogo precedente, solo che permettono di modificare i Lucidi. 5. Ripetere i passi 2 e 3 fino a che tutti i Lucidi su cui si vuole intervenire sono stati spostati nella parte destra del dialogo. Nota: In qualsiasi momento è possibile fare clic sul bottone Azzera e riportare tutte le impostazioni allo stato in cui si trovavano quando si è aperto il dialogo. 6. Fare clic su Fatto per confermare le impostazioni. Il dialogo viene chiuso ed il progetto viene modificato in base alle scelte operate. Nota: Le Categorie ed i Lucidi che non vengono inseriti nelle liste Categorie e nei Lucidi risultanti vengono eliminati dal documento, insieme a tutti gli oggetti a loro assegnati. Nel caso in cui il programma rilevi la presenza di oggetti che verranno eliminati, verrà mostrato un messaggio di avviso. Combinare Categorie e Lucidi Le Categorie e i Lucidi presenti in un progetto possono essere combinati con altri, in modo da ridurre il numero di elementi presenti nel documento. 176 Manuale Utente di Vectorworks Spotlight Gestione avanzata di Categorie e Lucidi 1. Selezionare una voce nella lista Categorie/Lucidi risultanti. 2. Selezionare una o più voci nella lista Categorie/Lucidi esistenti. Fare clic sul bottone Combina. Le Categorie e i Lucidi selezionati vengono spostati nella lista Elementi combinati. Se un elemento è stato spostato per errore nella lista Elementi combinati, è sufficiente selezionarlo e fare clic sul bottone “Togli”, in modo da riportarlo nella lista Categorie/Lucidi esistenti. 3. Continuare a modificare le Categorie e i Lucidi, come sopra descritto. Creare nuove Categorie e nuovi Lucidi E’ possibile aggiungere Categorie e Lucidi alla nuova struttura del progetto. Per aggiungere delle Categorie o dei Lucidi: 1. Fare clic sul bottone Crea. Compare un dialogo che permette di definire il nome della Categoria o del Lucido. 2. Fare clic su OK. La nuova Categoria (o Lucido) viene aggiunta nella lista Categorie/Lucidi risultanti. Cambiare nome alle Categorie e ai Lucidi E’ possibile cambiare nome alle Categorie e ai Lucidi inseriti nelle liste degli elementi risultanti. Per cambiare nome alle Categorie o ai Lucidi: 1. Fare clic sul bottone Rinomina. Compare un dialogo che permette di definire il nome della Categoria o del Lucido. 2. Fare clic su OK. Il nome della Categoria o del Lucido viene cambiato. 3. Continuare a modificare le Categorie o i Lucidi come sopra descritto. Registrare o caricare le mappature di Categorie e Lucidi Invece di ripetere il processo di modifica delle strutture delle Categorie e dei Lucidi per ogni progetto che utilizza uno stesso standard, è possibile utilizzare i bottoni “Registra” e “Carica” per mantenere su disco le mappatura definite. Per registrare una mappatura di definizione delle Categorie e dei Lucidi: 1. Dopo aver modificato le Categorie e i Lucidi come sopra descritto, fare clic sul bottone Registra. Si apre un dialogo che permette di definire un nome per il documento. 2. Digitare il nome con cui si vuole registrare la mappatura e confermare. I parametri vengono registrati per un futuro utilizzo. Per caricare da disco una mappatura di definizione delle Categorie e dei Lucidi: 1. Aprire il progetto in cui si vogliono modificare le Categorie e i Lucidi. 2. Attivare il comando Cambia Categorie e Lucidi. 3. Fare clic sul bottone Carica. Si apre un dialogo che permette di scegliere un documento registrato su disco. 4. Selezionare il documento contenente i parametri di mappatura e confermare la selezione. Le impostazioni vengono caricate nel documento. 5. Procedere con i vari passaggi sopra descritti per modificare le Categorie e i Lucidi. Manuale Utente di Vectorworks Spotlight 177 Capitolo otto: Rifinire il progetto 178 Manuale Utente di Vectorworks Spotlight nove Capitolo nove: Presentazione del progetto PRESENTARE I PROGETTI Per comporre i prospetti, sezioni e prospettive in modo da presentare il progetto nella sua stesura definitiva, si consiglia di utilizzare la funzione “Viewport” e i Lucidi presentazione. Per ulteriori informazioni sulle funzionalità di base delle Viewport, fare riferimento al Manuale Utente di Vectorworks Basic - Volume 1. In alternativa è possibile utilizzare anche la tecnica basata sulla Vista unificata per ottenere il modello 3D completo degli edifici progettati a partire dai singoli Lucidi design contenenti muri, solai e tetto. Quando si effettua il rendering, se un prospetto o un’assonometria renderizzati appaiono troppo luminosi o sovraesposti, quasi certamente vi sono troppe sorgenti di luce. Conviene allora rimuovere o disattivare quelle contenute nei Lucidi degli elementi architettonici che risultino eccedenti. Se lo si desidera, si possono inserire nei Lucidi, destinati a contenere alzati e prospettive, degli elementi aggiuntivi come alberi, Simboli figurativi di proporzioni di scala e sfondi raffiguranti il cielo. Gli elementi aggiuntivi possono essere modelli, immagini o disegni a linee. Se Renderworks è installato, si può pensare di utilizzare dei Simboli raffiguranti il piano del terreno e il cielo per il Lucido contenente il modello in prospettiva o in alzato. Il Simbolo del cielo o la sorgente di luce devono essere ruotati e riposizionati in modo da minimizzare le ombre. Nota: In Renderworks, si può utilizzare in alternativa la sua specifica funzione di inserimento dello Sfondo. USARE LE VIEWPORT LUCIDI DESIGN I prodotti della Vectorworks Design Series prevedono anche l’uso di Viewport nei Lucidi design, oltre che nei Lucidi presentazione come Vectorworks Basic. Manuale Utente di Vectorworks Spotlight 179 Capitolo nove: Presentazione del progetto Una Viewport Lucido presentazione può mostrare una vista completa o un ritaglio della vista su uno o più Lucidi design del progetto, che è possibile cambiare a seconda delle necessità non andando a modificare il progetto originale. Ad esempio, cambiando la visibilità delle Categorie e dei Lucidi della Viewport usando una modalità di rendering diversa oppure aggiungendo note e quotature (vedere “Le Viewport” nel Manuale Utente di Vectorworks Basic Volume 1). Le Viewport Lucido design forniscono funzionalità diverse, offrendo una maggiore flessibilità. Come una Viewport Lucido presentazione, una Viewport Lucido design può mostrare Lucidi provenienti dal file su cui si sta lavorando con una vista completa o ritagliata; rispetto alle Viewport Lucido presentazione, può includere anche uno o più Lucidi design referenziati come lavoro di gruppo da un altro file. Come una Viewport Lucido presentazione, in una Viewport Lucido design si può controllare la visibilità dei Lucidi e delle Categorie e creare eccezioni di Categorie e Lucidi. Tuttavia, poiché è un oggetto su un Lucido design, una Viewport Lucido design ha la stessa vista, Scala e modalità di rendering come qualsiasi altro elemento presente su quel Lucido. E’ possibile usare gli strumenti di disegno 2D e 3D per aggiungere oggetti al Lucido design, ma non è possibile aggiungere note ad una Viewport Lucido design. Nel dialogo Organizzazione si differenzia tra i vari tipi di Viewport nel pannello “Viewport”. Nel seguente esempio, la colonna Tipo indica che le Viewport-2 e Viewport-3 sono su dei Lucidi design, mentre le altre sono inserite su un Lucido presentazione. La colonna Sorgente indica che Viewport-3 contiene Lucidi da un file esterno, mentre Viewport-2 contiene Lucidi design interni. Creare una Viewport su un Lucido che mostra un Lucido interno Per creare una Viewport su un Lucido che mostra un Lucido nello stesso documento: 1. Selezionare il comando Crea Viewport. Alternativamente, sia dalla finestra di dialogo Organizzazione o dalla Tavolozza Navigazione, selezionare il pannello Viewport e poi fare clic su Crea. Si apre il dialogo Creazione Viewport. La Scala, la vista e la modalità di rendering delle Viewport sono determinate dal Lucido design su cui si trovano; non possono essere cambiate da questo dialogo. Altri parametri della Viewport possono essere impostati sia al momento della creazione che dopo. 180 Manuale Utente di Vectorworks Spotlight Usare le Viewport Lucidi design Opzione Descrizione Nome Specificare il nome della Viewport. Nome Disegno Specificare il nome del disegno. Inserisci sul Lucido Selezionare il Lucido design presente nel file corrente dove la Viewport sarà creata, oppure selezionare Nuovo Lucido di Presentazione per creare un Lucido presentazione. Sorgente Mostra il nome del file che contiene il Lucido design da mostrare nella Viewport. Se il documento attivo non è mostrato qui, fare clic su Scegli Sorgente per aprire il dialogo Impostazioni Viewport Sorgente; selezionare Documento attivo come sorgente a fare clic su OK per tornare a questo dialogo. Vedere “Creare una Viewport che referenzia un Lucido design esterno” a pag. 182 per informazioni relative a come referenziare un file esterno. Visibilità Lucidi Specificare quali Lucidi design saranno visibili nella Viewport; vedere “Cambiare le proprietà dei Lucidi delle Viewport Lucido design” a pag. 190. Mostra Oggetti planari Attivare questa opzione per ottenere la visualizzazione nella Viewport degli Oggetti Planari. Manuale Utente di Vectorworks Spotlight 181 Capitolo nove: Presentazione del progetto Opzione Descrizione Proietta Oggetti 2D sullo schermo Selezionare questa voce per mostrare oggetti 2D nella Viewport con una vista diversa da quella Alto/Pianta. Visibilità Categorie Specificare quali Lucidi design saranno visibili nella Viewport; vedere “Cambiare le proprietà delle Categorie delle Viewport Lucido design” a pag. 193. Campi rimanenti I campi rimanenti non sono disponibili per le Viewport dei Lucidi design. 2. Fare clic su OK. La Viewport verrà inserita nel Lucido design prescelto, ed il Lucido design diverrà attivo. Le Viewport possono essere ritagliate, come descritto in “Ritagliare le Viewport Lucido design” a pag. 188. Creare una Viewport Lucido design tramite ritaglio Questi ritagli richiedono che la Viewport e il Lucido design cui si riferisce siano nello stesso file. Per creare una Viewport Lucido design tramite ritaglio: 1. Accedere al Lucido design che verrà mostrato nella Viewport. 2. Creare un oggetto 2D (come un rettangolo, un ellisse, un cerchio, una polilinea o un poligono). L'oggetto 2D deve definire un’area; per esempio, una linea 2D non può essere usata. Posizionare l'oggetto 2D sopra il Lucido design per delimitare l'area da includere nella nuova Viewport. Il riempimento di un ritaglio di una Viewport è sempre Nessuno, tuttavia lo stile della penna si può impostare utilizzando la Tavolozza Attributi. 3. Selezionare l'oggetto 2D che ritaglierà la Viewport e selezionare Crea Viewport. 4. Un messaggio di avviso vi chiederà se l'oggetto selezionato dovrà essere usato come ritaglio della Viewport. Selezionare Sì (è possibile attivare Ripeti sempre l'azione scelta per usare sempre un oggetto 2D selezionato per ritagliare la Viewport). 5. Apparirà il dialogo Creazione Viewport. Selezionare il Lucido design sui cui si andrà a posizionare la Viewport in corso di creazione. La Sorgente deve essere il Documento Attivo. Specificare il Lucido design e Categorie da mostrare nella Viewport. (vedere “Cambiare le proprietà delle Categorie delle Viewport Lucido design” a pag. 193.) 6. Fare clic su OK. La Viewport, ritagliata dall'oggetto 2D selezionato, sarà creata nel Lucido design specificato. Per nascondere l'oggetto ritagliato, modificare il ritaglio della Viewport (vedere “Ritagliare le Viewport Lucido design” a pag. 188 e impostare lo stile della penna dell'oggetto su “Nessuno”. Altrimenti rendere invisibile la Categoria dell'oggetto ritagliato. Creare una Viewport che referenzia un Lucido design esterno Ci sono due modi per referenziare Lucidi design appartenenti ad altri documenti Vectorworks: • • Il metodo predefinito della Design Series di Vectorworks è quello di creare una Viewport Lucido design e poi referenziare (XREF) il Lucido design desiderato dal file origine nella Viewport come qui descritto. In Vectorworks Basic, i Lucidi design sono importati nel file destinazione quando sono referenziati. Per la compatibilità con le versioni precedenti, la Design Series supporta questo metodo. Vedere “L’uso dei riferimenti per i gruppi di lavoro” nel Manuale Utente di Vectorworks Basic - Volume 1. Per creare una Viewport Lucido design che fa riferimento ad un Lucido design di un altro file: 1. Se nel file attivo è stata eseguita l’importazione di Lucidi referenziati, passare alla referenziazione di Viewport Lucidi design (dal pannello “Riferimenti” del dialogo Organizzazione, fare clic su Opzioni e fare clic su l'opzione Viewport Lucidi Design nel dialogo Opzioni Riferimenti. Tutti i Lucidi referenziati esistenti sono automaticamente convertiti in Viewport Lucidi design referenziati.) 182 Manuale Utente di Vectorworks Spotlight Usare le Viewport Lucidi design 2. Selezionare Crea Viewport. Alternativamente, o nel dialogo Organizzazione o nella Tavolozza Navigazione, selezionare il pannello Viewport e fare clic su Crea. Si apre il dialogo per la Creazione Viewport. 3. Selezionare il Lucido design su cui creare la Viewport. 4. Selezionare Scegli Sorgente per aprire il dialogo Impostazioni Viewport sorgente. Opzione Descrizione Documento attivo / Documento esterno Selezionare Documento esterno per indicare che i Lucidi design che saranno mostrati in questa Viewport sono in un file diverso. Riferimento esistente Se il file origine è già referenziato in questo file, selezionare questa opzione, e poi selezionare il riferimento dall'elenco presente. Nuovo riferimento Selezionare questa opzione se questo è un nuovo riferimento e fare clic su Scegli per aprire il dialogo standard per l’apertura dei documenti; individuare il file origine e fare clic su Apri per poi tornare a questa finestra di dialogo. Il percorso per il file selezionato sarà presente sotto il campo Nuovo riferimento. I file referenziati Vectorworks devono essere della stessa versione del file destinazione. Manuale Utente di Vectorworks Spotlight 183 Capitolo nove: Presentazione del progetto Opzione Descrizione Registrazione riferimento Mantiene un riferimento assoluto o uno relativo al percorso per il file referenziato. Usare il percorso assoluto quando la posizione del file referenziato e del file client non devono essere cambiate. Usare il percorso relativo quando i file potrebbero essere spostati in un altro computer o piattaforma; fintanto che il percorso relativo dei file rimane lo stesso, il riferimento può funzionare. Per selezionare questa opzione, entrambi i file devono trovarsi nello stesso volume. Il percorso del file master appare o nel percorso relativo o in quello assoluto a seconda della selezione. Aggiorna automaticamente i riferimenti durante l'apertura Aggiorna i riferimenti ogni volta che il file client è aperto; quando deselezionato, il riferimento è aggiornato solo quando si fa clic sul bottone Aggiorna nel pannello Riferimenti del dialogo Organizzazione. Registra nel documento la cache riferimento Salva una copia dei dati referenziati con il file client. Quando questa opzione è deselezionata, una copia dei dati referenziati non è registrata, il che significa che la dimensione del file destinazione è più piccola; i dati referenziati sono aggiornati quando il file client è aperto. 5. Fare clic su OK nel dialogo Impostazioni Viewport sorgente per tornare al dialogo Creazione Viewport. 6. Specificare i Lucidi design e le Categorie da mostrare nella Viewport (vedere “Cambiare le proprietà dei Lucidi delle Viewport Lucido design” a pag. 190 e “Cambiare le proprietà delle Categorie delle Viewport Lucido design” a pag. 193). 7. Fare clic su OK. La Viewport è creata nel Lucido design scelto ed il Lucido design diventa attivo. La Viewport può essere ritagliata come descritto in “Ritagliare le Viewport Lucido design” a pag. 188. Aggiungere o modificare referenze per le Viewport Lucido design La referenziazione di gruppi di lavoro permette di usare dati provenienti da altri file Vectorworks nel proprio, includendo Lucidi design, Categorie e Risorse (come Tratteggi Vettoriali, Fogli Elettronici o Simboli). Il lavoro di gruppo nella Design Series è diverso da quello nella versione Basic, poiché si usano Viewport Lucidi design per referenziare Lucidi design in altri file Vectorworks. Un vantaggio di questo metodo è che tutti i Lucidi, Categorie e Risorse provenienti dal file master non vengono importati nel file client, che per questo motivo non si appesantisce. E’ inoltre possibile referenziare immagini e file PDF: i prodotti Design Series usano questo tipo di referenziazione predefinita, ma si può scegliere di usare quella della versione Basic (importazione Lucidi) per un file particolare, se necessario. Usare il pannello “Riferimenti” del dialogo Organizzazione per creare riferimenti a documenti Vectorworks, immagini e PDF e per modificare o aggiornare i riferimenti esistenti. Un riferimento per una Viewport Lucido design può essere creato nel pannello “Riferimenti” al momento della creazione della Viewport o più avanti. Per informazioni dettagliate relative agli aspetti della referenziazione di gruppi di lavoro sia nella versione Basic che nei prodotti Design Series, vedere “L’uso dei riferimenti per i gruppi di lavoro” nel Manuale Utente di Vectorworks Basic - Volume 1. Per aggiungere o modificare riferimenti quando è attiva una Viewport Lucido design: 1. Attivare il file destinazione e selezionare il comando Organizzazione. Si apre il dialogo Organizzazione. 2. Fare clic sul pannello Riferimenti. 184 Manuale Utente di Vectorworks Spotlight Usare le Viewport Lucidi design I file referenziati sono elencati in ordine di priorità, assieme al loro stato corrente, sia se sono stati impostati per aggiornarsi automaticamente quando il file destinazione è aperto e sia se sono stati impostati per registrare copie di oggetti referenziati con il file. Opzione Descrizione Crea Apre il dialogo di sistema per selezionare un nuovo file di riferimento. Modifica Apre il dialogo Modifica Riferimento per cambiare i parametri del file di riferimento selezionato. Elimina Apre il dialogo Elimina Riferimento per cancellare un file da un elenco di file referenziati, e per scegliere se tenere i Lucidi e le Risorse referenziati nel file client; vedere “Eliminare i riferimenti” nel Manuale Utente di Vectorworks Basic - Volume 1. Aggiorna Aggiorna manualmente gli oggetti referenziati dai file selezionati. Opzioni Apre il dialogo Opzioni Riferimenti per inserire opzioni per gli aggiornamenti di oggetti referenziati; vedere “Impostare le opzioni dei riferimenti” nel Manuale Utente di Vectorworks Basic Volume 1. 3. Per modificare il file di riferimento attivo, selezionare il file e fare clic su Modifica. Si apre il dialogo Modifica Riferimento. Proseguire al punto 5. 4. Per aggiungere un nuovo file di riferimento, fare clic su Crea. Si apre il dialogo Apertura Documento. 5. Selezionare il file desiderato e poi fare clic su Apri per aprire il dialogo corrispondente: • File Vectorworks: dialogo Nuovo Riferimento • File Immagine: dialogo Opzioni Importazione Immagine • File PDF: dialogo Importazione PDF I file Vectorworks referenziati debbono essere della stessa versione del file destinazione. 6. Nel dialogo Crea o Modifica Riferimento, specificare i parametri relativi al riferimento del Gruppo di lavoro. Manuale Utente di Vectorworks Spotlight 185 Capitolo nove: Presentazione del progetto Opzione Descrizione Documento sorgente Mostra il percorso ed il nome del file origine referenziato, se era selezionata l'opzione Modifica, fare clic su Sfoglia per modificare la posizione del file. Registrazione riferimento Mantiene un riferimento assoluto o uno relativo al percorso per il file referenziato. Usare il percorso assoluto quando non si prevede che la posizione del file master e del file client possa essere cambiata. Usare il percorso relativo quando i file si possono spostare in un altro computer o piattaforma. Per selezionare questa opzione, entrambi i file devono trovarsi sullo stesso volume. Il percorso del file master appare come relativo o assoluto a seconda della selezione. Registra nel documento la cache riferimento Registra una copia dei dati referenziati con il file client. Quando questa opzione è deselezionata, non viene registrata una copia dei dati referenziati, il che significa che la dimensione del file destinazione è più piccola; i dati sono aggiornati quando si apre il file destinazione. Aggiorna automaticamente i riferimenti durante l'apertura Aggiorna i riferimenti ogni volta che si apre il file destinazione; quando questa opzione non è attiva, il riferimento è aggiornato solo quando si fa clic su Aggiorna nel pannello Riferimenti del dialogo Organizzazione. Aggiorna definizioni Categorie per i Simboli referenziati Aggiorna la definizione delle Categorie assieme con i Simboli referenziati che usano quelle Categorie; questo campo non appare se il riferimento è per un’immagine o un file PDF. 7. Fare clic su OK per tornare al dialogo Organizzazione. Proprietà delle Viewport Lucidi design Parametri delle Viewport Una volta create, le proprietà della Viewport Lucido design possono essere modificate nella Tavolozza Informazioni. Nota: Le Viewport hanno come Riempimento e come Stile penna il valore “Nessuno”. 186 Manuale Utente di Vectorworks Spotlight Usare le Viewport Lucidi design Opzione Descrizione X/ Y/ Z Specifica le dimensioni e la posizione assoluta della Viewport rispetto agli assi X e Y e Z. Rotazione Imposta la rotazione della Viewport; se la Viewport era stata creata da una vista con il piano ruotato, questo parametro può essere usato per riportare la Viewport al sistema di coordinate assoluto. Blocco Posizione Se si attiva questa opzione la Viewport non si può muovere accidentalmente. Ritagliata Indica se la Viewport è stata ritagliata (vedere “Ritagliare le Viewport Lucido design” a pag. 188). Visibilità Lucidi Specifica quali Lucidi design dovranno essere visibili nella Viewport e permette di cambiare alcune delle proprietà del Lucido nella Viewport; vedere “Cambiare le proprietà dei Lucidi delle Viewport Lucido design” a pag. 190. Proietta Oggetti 2D Se selezionato mostra gli oggetti 2D in una Viewport con una vista diversa da quella Alto/Pianta. Visibilità Categorie Specifica quali Categorie saranno visibili nella Viewport e permette cambiamenti ad alcune delle proprietà delle Categorie nella Viewport includendo i cambiamenti delle proprietà per gli oggetti ritagliati. La visibilità delle Categorie può essere sovrascritta per una selezionata Viewport; vedere “Cambiare le proprietà delle Categorie delle Viewport Lucido design” a pag. 193. Proprietà avanzate Apre la finestra di dialogo Proprietà avanzate Viewport; vedere “Proprietà avanzate delle Viewport Lucidi design” a pag. 187. Sorgente Indica il file sorgente che contiene il/i Lucido/i design che è/sono mostrato/i nella Viewport. Proprietà avanzate delle Viewport Lucidi design Per accedere ai parametri aggiuntivi delle Viewport, fare clic su “Proprietà avanzate” nella Tavolozza Informazioni di quando è selezionata una Viewport. Si apre il dialogo Proprietà avanzate Viewport. Queste impostazioni incidono solo sull'aspetto della Viewport; non influenzano i Lucidi design originali. Manuale Utente di Vectorworks Spotlight 187 Capitolo nove: Presentazione del progetto Opzione Descrizione Mostra elementi architettonici Mostra o nasconde i componenti del muro nella vista Alto/Pianta, non considerando le preferenze delle impostazioni sulla visibilità dei componenti dei muri (vedere “Preferenze Visualizzazione” nel Manuale Utente di Vectorworks Basic - Volume 1). Usa solo Bianco/Nero Cambia tutti i colori della Viewport in bianco o nero; questa modifica risulta utile per mostrare due copie di Viewport riferite allo stesso Lucido design, con una a colori e l'altra in bianco e nero. Tuttavia, se le preferenze di visualizzazione delle impostazioni del documento sono in bianco e nero, anche le Viewport appariranno in bianco e nero. Testo ribaltato leggibile Ri-orienta e ruota il testo nelle Viewport così che sia sempre leggibile (a prescindere dal fatto che la preferenza di Vectorworks relativa al testo ruotato sia attiva o meno; vedere “Le Impostazioni Generali” nel Manuale Utente di Vectorworks Basic - Volume 1). Anteprima Mostra la Viewport con un’anteprima delle impostazioni avanzate. Modificare le Viewport Lucido design Ci sono diverse strade per modificare le Viewport Lucido design; il loro aspetto può essere completamente differente da quello dei Lucidi design originali, per gli scopi della presentazione. • • • • • Modificare le impostazioni per la Viewport nella Tavolozza Informazioni Modificare la Viewport con vari strumenti 2D e 3D e comandi Ritagliare la Viewport Modificare i Lucidi design che appaiono nella Viewport Cambiare le proprietà di visibilità dei Lucidi e delle Categorie nella Viewport. Muovere e modificare le Viewport Lucido design Una Viewport Lucido design può essere modificata come la maggior parte degli oggetti 2D. Per informazioni sui comandi e gli strumenti 2D, vedere “Modificare gli oggetti 2D” nel Manuale Utente di Vectorworks Basic - Volume 1. • • • Usare i comandi Taglia, Copia e Incolla per copiare o incollare una Viewport sul suo Lucido design originale o su un altro. Usare lo strumento Selezione per trascinare una Viewport in una nuova posizione (o modificare le posizioni degli assi X, Y e Z nella Tavolozza Informazioni). Premere il tasto Canc per cancellare una Viewport selezionata. Usare i comandi Muovi, Ruota e gli strumenti Ruota e Specchia per far muovere, far ruotare o specchiare una Viewport. Usare i comandi Blocca e Sblocca per bloccare e sbloccare le Viewport. Ritagliare le Viewport Lucido design Una Viewport può essere ritagliata nel suo Lucido design, per mostrare una parte limitata del suo contenuto. Per ritagliare una Viewport: 1. Fare clic con il tasto destro (Windows) o Ctrl-clic (Mac OS X) nella Viewport e selezionare Modifica dal menu contestuale. 188 Manuale Utente di Vectorworks Spotlight Usare le Viewport Lucidi design Si apre il dialogo Modifica Viewport. Opzione Descrizione Ritaglio Crea o modifica il ritaglio della Viewport. Mostra elementi all’esterno del ritaglio della Viewport Visualizza gli elementi grafici della Viewport che giacciono al di fuori del poligono di ritaglio mentre ci si trova nella modalità di modifica del ritaglio stesso. Gli oggetti possono essere agganciati in modo da facilitare il disegno e la modifica del ritaglio. Filtra elementi all’esterno del ritaglio Presenta in modo filtrato gli elementi grafici della Viewport che si trovano al di fuori del poligono di ritaglio mentre ci si trova nella modalità di modifica del ritaglio. Lucido Design Consente di passare nel Lucido design per modificare gli oggetti contenuti nella Viewport (vedere “Modificare un Lucido design presente in una Viewport Lucido design” a pag. 190). Visualizza usando gli attributi Viewport Mantiene i parametri di visualizzazione della Viewport e la visibilità dei Lucidi e delle Categorie quando si passa nel Lucido design. Ritorna alla Viewport Se è attiva la modalità Lucido Design, si passa alla modalità di modifica (simile a quella attiva quando si modifica un Gruppo) in cui viene mostrato un bordo arancio attorno alla finestra di disegno; nell’angolo in altro a destra compare il bottone Ritorna alla Viewport, che permette appunto di modificare il Lucido Design e ritornare alla Viewport al termine della modifica. Questa opzione è attiva solo quando si è scelto di modificare il Lucido Design. Per uscire senza tornare alla Viewport, utilizzare il comando Esci dalla Viewport dal menu contestuale, oppure premere i tasti Maiuscole + Esc mentre è attiva la modalità di modifica del Lucido design. Quando si fa doppio clic Imposta il comportamento successivo dell’applicazione quando si fa doppio clic su una Viewport, eliminando l'apparizione di questo dialogo se lo si desidera (può ancora essere accessibile dal menu contestuale della Viewport). Se l'opzione Modifica il Lucido design è attiva, un doppio clic attiva il Lucido design dell'oggetto su cui si è fatto clic due volte. 2. Fare clic su Ritaglio e poi premere OK per entrare nella modalità Modifica Ritaglio. Nota: Altrimenti, fare clic destro sulla Viewport e selezionare Modifica Ritaglio dal menu contestuale. Manuale Utente di Vectorworks Spotlight 189 Capitolo nove: Presentazione del progetto Un bordo di colore arancione attorno all'area del disegno, indica che ci si trova in modalità di modifica. Il comando “Esci Ritaglio Viewport” diventa disponibile dal menu “Strumenti”; altrimenti fare clic sul bottone presente in alto a destra dell'Area di disegno. 3. Creare un oggetto 2D (come un rettangolo, un ellisse, un cerchio, una polilinea o un poligono). L'oggetto 2D deve definire un area; quindi, per esempio, non si può usare una linea 2D. Posizionare l'oggetto 2D sopra il Lucido design per delimitare l'area da includere nella nuova Viewport. Il riempimento di un ritaglio di una Viewport è sempre “Nessuno”, tuttavia si può impostare lo stile della penna utilizzando la Tavolozza Attributi quando si è in modalità Modifica Ritaglio. Impostare lo stile della penna su “Nessuno” per rendere totalmente invisibile l'oggetto che determina il ritaglio. Per vedere altri oggetti quando si è in modalità Modifica Ritaglio, selezionare l'opzione Mostra l'intero disegno mentre è attiva la modalità di modifica all'interno del pannello Visualizzazione del dialogo Impostazioni Generali Vectorworks (vedere “Le Impostazioni Generali” nel Manuale Utente di Vectorworks Basic - Volume 1). Aggiustare la vista come necessario usando lo strumento Sorvola (vedere “Sorvolare il Modello 3D” nel Manuale Utente di Vectorworks Basic - Volume 2). Nota: Il bordo dell'oggetto di ritaglio è anche il rettangolo dell'inquadratura della prospettiva, se la Viewport è in vista prospettica. Il ridisegno dell'oggetto di ritaglio cambia anche il rettangolo dell'inquadratura della prospettiva. 4. Fare clic su Esci Ritaglio Viewport per tornare al Lucido design. 5. La Viewport appare ritagliata. Nella Tavolozza Informazioni, lo stato del ritaglio cambia su Sì. 6. Per modificare, sostituire o eliminare l'oggetto di ritaglio, fare clic destro sulla Viewport e selezionare Modifica dal menu contestuale per rientrare nella modalità Modifica Ritaglio. I cambiamenti della visibilità fatti nel pannello “Categorie” del dialogo Organizzazione non influenzano la visibilità dell'oggetto di ritaglio. Nota: Per cambiare la visibilità della Categoria di un oggetto di ritaglio, fare clic su “Categorie” nella Tavolozza Informazioni della Viewport dell'oggetto, effettuare i cambiamenti nel dialogo delle proprietà delle Categorie (vedere “Cambiare le proprietà delle Categorie delle Viewport Lucido design” a pag. 193). Modificare un Lucido design presente in una Viewport Lucido design Per modificare un Lucido design che è visibile in una Viewport Lucido design: 1. Fare clic con il pulsante destro del mouse (Windows) oppure fare clic mentre si tiene premuto il tastoCtrl (Mac OS X) nella Viewport e selezionare Modifica dal menu contestuale. Si apre il dialogo Modifica Viewport (vedere “Ritagliare le Viewport Lucido design” a pag. 188 per una descrizione dei parametri del dialogo). 2. Fare clic su Lucido Design e selezionare il Lucido design da modificare dalla lista. Selezionare Visualizza usando gli attributi della Viewport per vedere il Lucido design con gli attributi della Viewport per la visibilità di Lucidi e Categorie. Se il Lucido design originale ha una differente elevazione e Visualizza usando gli attributi della Viewport è selezionato, le opzioni del Lucido sono impostate su Mostra attivo. Nota: Alternativamente, fare clic con il pulsante destro del mouse sulla Viewport e selezionare “Modifica Lucido Design” dal menu contestuale per attivare il Lucido design dell'oggetto su cui si è fatto clic. 3. Fare clic su OK per attivare il Lucido design selezionato. Cambiare le proprietà dei Lucidi delle Viewport Lucido design La visibilità dei Lucidi della Viewport, la loro opacità, ordine di stack e colori possono essere cambiati rispetto a quelli del Lucido design che contiene la Viewport stessa. Le altre Viewport, e le proprietà del Lucido design, non sono influenzate. Gli Attributi della Viewport possono essere adattati come si desidera per eseguire presentazioni, copie della stessa Viewport possono apparire completamente diverse. 190 Manuale Utente di Vectorworks Spotlight Usare le Viewport Lucidi design Per cambiare le proprietà di un Lucido di una Viewport: 1. Selezionare la Viewport. 2. Nella Tavolozza informazioni fare clic su Visibilità Lucidi. Si apre il dialogo Viewport - visibilità Lucidi. Fare clic e trascinare per cambiare l’ordine di stack dei Lucidi visualizzati nella Viewport Fare clic sull’icona visibile, invisibile o filtrato per impostare la visibilità del Lucido nella Viewport Dopo aver modificato le proprietà dei Colori del Lucido, fare clic in questa colonna per applicare la modifica Indica che le proprietà del Lucido sono state modificate nella Viewport Opzione Descrizione Elenco Lucidi Elenca i Lucidi di una Viewport, la loro visibilità, stato di modifica, colore del lucido, stato di utilizzo ed ordine di stack. Fare clic sul triangolo nella intestazione della colonna attiva per alternare l'ordine tra crescente e decrescente basandosi sui parametri di quella colonna. Visibilità Fare clic sulla colonna della visibilità dei Lucidi per cambiare la visibilità in questa Viewport. • Visibile (mostra oggetti di questo Lucido) • Invisibile (nasconde gli oggetti di questo Lucido) • Filtrato (mostra gli oggetti di questo Lucido in grigio) Stato L’icona presente in questa colonna indica se i Lucidi hanno o meno un’eccezione di visibilità. Eccezione Viewport Nessuna eccezione Usare i colori dei Lucidi Fare clic per applicare la disposizione dei colori dei Lucidi delle Viewport che sono nel dialogo (fare clic su Modifica per impostare i colori, come descritto nel paragrafo successivo), sovrapponendo i colori dei Lucidi design. Queste impostazioni sono indipendenti dalle preferenze del documento per l'uso del colore dei Lucidi. Ordine Mostra l'ordine di stack dei Lucidi; trascinare un Lucido dentro la colonna Ordine per cambiare l'ordine di stack. Manuale Utente di Vectorworks Spotlight 191 Capitolo nove: Presentazione del progetto Opzione Descrizione Modifica Apre il dialogo delle Modifica Viewport Lucidi design, per evidenziare le eccezioni delle proprietà dei Lucidi selezionati. Recupera Riporta le proprietà dei Lucidi della Viewport al loro status prima dell'apertura del dialogo, annullando qualsiasi eccezione applicata alla visibilità del Lucido. Eccezioni ordine di stack Indica se l'ordine di stack dei Lucidi nella Viewport è differente dall'ordine di stack dei Lucidi design. Fare clic sul pulsante Ripristina ordine di stack per ripristinare l'ordine di stack del Lucido design originale. Anteprima Fare clic per vedere in anteprima le impostazioni delle proprietà dei Lucidi nella Viewport selezionata. 3. Per applicare eccezioni alle proprietà dei Lucidi visualizzati nelle Viewport, selezionare uno o più Lucidi della Viewport e fare clic su Modifica. Nota: Alternativamente, fare doppio-clic su un Lucido della Viewport per modificarlo. Si apre il dialogo Modifica Viewport Lucidi Design. L’Opacità è modificabile quando le preferenze per la tecnologia Quartz (Mac OS X) o GDI+ (Windows) sono abilitate 4. Gli stessi parametri si applicano quando si crea un Lucido design (vedere “Impostazione delle proprietà dei Lucidi design” del Manuale Utente di Vectorworks Basic - Volume 1); per i Lucidi delle Viewport si possono modificare solo l'ordine di stack, il modo di trasferimento, l’opacità e i colori. Queste modifiche si applicano solo alla Viewport attiva, sebbene possano essere trasferite ad altre Viewport mediante lo strumento “Seleziona Attributi”. I colori dei Lucidi delle Viewport possono essere controllati separatamente dai colori dei Lucidi design, per ottenere delle presentazioni finali flessibili. Fare clic su Colori per evidenziare le eccezioni dei colori di riempimento e della penna per il Lucido di Viewport selezionato. Per vedere gli effetti delle eccezioni del colore, deve essere attiva l'opzione Usa Colore Lucidi per la Viewport selezionata nel dialogo delle proprietà del Lucido della Viewport. Ciò è simile al modo in cui si usa la stessa opzione Usa Colore Lucidi nelle proprietà del documento per vedere le impostazioni dei colori propri di un Lucido design come descritto in “Impostazioni dei Colori di un Lucido design” nel Manuale Utente di Vectorworks Basic - Volume 1). 5. Fare clic su OK per tornare al dialogo Viewport - visibilità Lucidi. 192 Manuale Utente di Vectorworks Spotlight Usare le Viewport Lucidi design Fare clic su Anteprima per valutare i risultati dei cambiamenti delle proprietà. 6. Fare clic su OK per tornare al Lucido design. Cambiare le proprietà delle Categorie delle Viewport Lucido design La visibilità e gli Attributi delle Categorie delle Viewport possono essere cambiati dal Lucido design che contiene la Viewport. Questo non cambierà le proprietà delle Categorie e la visibilità per i Lucidi design originali o per altre Viewport. Gli Attributi della Viewport possono essere adattate come si desidera per le presentazioni; alcune copie della stessa Viewport possono apparire completamente diverse. Per mostrare le eccezioni delle proprietà delle Categorie: 1. Selezionare la Viewport 2. Nella Tavolozza Informazioni, fare clic su Visibilità Categorie. Si apre il dialogo Viewport – visibilità Categorie. Questo dialogo differisce leggermente a seconda che si tratti di Viewport referenziate o non referenziate (interne). Cambiare la visibilità delle Categorie e/o creare le eccezioni per gli Attributi delle Categorie per le Viewport selezionate. Viewport referenziata Manuale Utente di Vectorworks Spotlight 193 Capitolo nove: Presentazione del progetto Opzione Descrizione Elenco Categorie Elenca tutte le Categorie delle Viewport, la loro visibilità e lo stato di modifica; fare clic nella colonna della visibilità della Categoria per cambiarne la visibilità nella Viewport selezionata. Fare clic su una delle intestazioni delle colonne e poi sul triangolo della colonna attiva per alternare l'ordinamento da crescente a decrescente basandosi sui parametri della colonna. Visibilità • Colonna 1: Visibile (mostra gli oggetti di questa Categoria) • Colonna 2: Invisibile (nasconde gli oggetti di questa Categoria) • Colonna 3: Filtrata (mostra gli oggetti in questa Categoria in grigio) Stato • Colonna 4 indica se la definizione della Categoria è la stessa del file master, o la definizione della Categoria ha delle eccezioni in questo file. Quando una Categoria è modificata con il bottone Modifica, l'icona delle eccezioni apparirà automaticamente. Fare clic sulla icona per annullare le impostazioni originali. Eccezione Viewport Nessuna eccezione Definizione eccezioni (solo per Viewport referenziate) • Colonna 5 indica che la definizione della Categoria sarà aggiornata dal file master quando il riferimento sarà aggiornato. Fare clic sulla icona per alternare l'impostazione. Usa la visibilità delle Categorie del documento attivo Permette di utilizzare le Viste registrate per controllare la visibilità delle Categorie nelle Viewport Lucido design; quando la si attiva, la Viewport utilizzerà la visibilità delle Categorie definita nel documento attivo. Questa opzione viene attivata automaticamente quando si converte un Collegamento Lucidi o dei Lucidi di riferimento in Viewport. Aggiorna Non aggiornare Di regola l’opzione Usa la visibilità delle Categorie del documento attivo è disattiva per le Viewport Lucido design di nuova creazione; lo stato di attivazione/disattivazione viene registrato nelle sessioni di lavoro con Vectorworks e può essere cambiato prima o dopo la creazione di una nuova Viewport Lucido design. Modifica 194 Apre il di dialogo per le modifiche delle Categorie che si applicano solo alla Viewport selezionata (vedere “Impostare le opzioni delle Categorie” nel Manuale Utente di Vectorworks Basic - Volume 1). Manuale Utente di Vectorworks Spotlight Le viste di sezione Opzione Descrizione Importa Apre il dialogo Importazione Attributi, per importare gli Attributi delle Categorie dal file o da un'altra Viewport. Gli Attributi possono essere importati per le Categorie selezionate nel dialogo Impostazioni Categoria, dalle Categorie corrispondenti, o da una Categoria specifica del file o da una Viewport specifica. Fare clic su OK per importare gli Attributi della Categoria nella Viewport selezionata; lo strumento “Seleziona Attributi” può anche trasferire eccezioni di Attributi di Categorie tra Viewport. Recupera (solo per viewport non referenziate) Imposta la Categoria selezionata con gli Attributi originali, non operando alcuna eccezione tra le Categorie. Anteprima Fare clic sull'anteprima per la visibilità delle Categorie e le impostazioni degli Attributi nella Viewport selezionata. 3. Fare clic su OK per applicare i cambiamenti impostati nella Viewport selezionata. LE VISTE DI SEZIONE Il comando “Crea Viewport sezione” crea una vista di sezione che taglia il modello 3D in un dato piano, lasciando però il modello intatto. La Viewport sezione può visualizzare una sezione trasversale 2D solo degli oggetti che intersecano la linea di sezione, oppure, la geometria 3D che rimane su un determinato lato di un piano infinito che passa attraverso la linea di sezione. Usando le potenzialità delle Viewport, Vectorworks può creare sezioni dinamiche da uno o più Lucidi design o da Viewport su Lucidi design o Lucidi presentazione. Posizionando diverse Viewport sezione è possibile analizzare e presentare effettivamente un modello. Le Viewport sezione possono essere aggiornate in base alle modifiche apportate al modello e il loro aspetto e i loro attributi possono essere modificati molto facilmente. E’ possibile creare Viewport sezione sia su Lucidi design che su Lucidi presentazione; le funzionalità e gli scopi dei due tipi di sezione sono diversi. Le Viewport sezione sui Lucidi presentazione possono includere annotazioni e coordinamento automatico del disegno, in base ai parametri di numerazione dei fogli; se inoltre sono presenti più Viewport sul Lucido presentazione, ognuna può avere una vista e una Scala propria. Questi tipi di sezioni sono sempre considerate da un punto di vista Alto/ Pianta, Manuale Utente di Vectorworks Spotlight 195 Capitolo nove: Presentazione del progetto dato che si trovano su Lucidi presentazione e vengono create per completare i disegni costruttivi. Per ottenere un aspetto 3D è possibile passare ad una proiezione in prospettiva. Le Viewport sezione sui Lucidi design sono utili quando, ad esempio, si desidera realizzare una sezione di dettaglio rispetto ad una vista frontale con rendering. Una Viewport sezione su Lucido design permette di effettuare il confronto tra una sezione ed un prospetto. In un ambiente di Gruppo di lavoro, la Viewport sezione su Lucido design può essere utilizzata come riferimento per altri documenti. Per coordinare automaticamente il “Numero Disegno” e il “Nome Tavola” del Lucido presentazione con gli oggetti Squadratura, Identificatore disegno e Marcatore di sezione, attivare l’opzione “Usa coordinazione automatica del progetto” nel pannello “Visualizzazione” delle Preferenze Documento. Questa opzione mantiene aggiornati i riferimenti, anche quando i disegni sono aggiornati o spostati in un diverso Lucido. Creare Viewport sezione su Lucidi presentazione Quando si crea una Viewport sezione, è possibile scegliere se posizionarla su un Lucido presentazione o su un Lucido design. E’ possibile creare una Viewport sezione da un Lucido design o da una Viewport presente in un Lucido presentazione. Per creare una Viewport sezione su un Lucido presentazione: 1. Se si crea una sezione da un Lucido design attivo, impostare la vista Alto/Pianta richiamando il comando Viste standard > Alto/Pianta. Se si crea una sezione da una Viewport esistente, selezionare un oggetto Viewport non sezionato. L’oggetto Viewport deve essere in una vista Sopra, Sotto, Sinistra, Destra, Fronte, Retro. 2. Richiamare il comando Crea Viewport sezione. 3. Disegnare la linea di sezione per creare il piano di taglio sul Lucido design o sulla Viewport. 4. Fare clic sul disegno e trascinare il mouse per iniziare a disegnare la linea di sezione. Fare clic per definire il termine della linea di sezione e poi fare ancora clic per indicare il lato della linea di sezione da mantenere (è identificato da una freccia nera). 5. Fare doppio clic per terminare il tracciamento della linea di sezione. 196 Manuale Utente di Vectorworks Spotlight Le viste di sezione Una linea di sezione spezzata può essere creata facendo clic nel disegno e disegnando il primo segmento. Indicare il lato della sezione da mantenere. Fare clic e trascinare per disegnare degli altri segmenti; i segmenti di una linea di sezione spezzata sono sempre paralleli o perpendicolari gli uni agli altri. Si apre il dialogo Creazione Viewport Sezione in cui si possono impostare i parametri del Lucido design attivo o della Viewport non sezionata. Manuale Utente di Vectorworks Spotlight 197 Capitolo nove: Presentazione del progetto Opzione Descrizione Nome Viewport come N. Disegno/N. Tavola Attivare questa opzione per assegnare automaticamente alla Viewport un nome che sia la combinazione del numero del disegno e del numero della tavola. Nome Viewport Specificare il nome della Viewport; questo nome deve essere unico nel documento. Inserisci sul Lucido Selezionare il Lucido presentazione dove verrà creata la Viewport; tramite questo menu è possibile scegliere un Lucido già esistente oppure crearne uno nuovo. Crea Identificatore disegno Attivare questa opzione per creare automaticamente un Identificatore disegno ed inserirlo nelle Annotazioni della Viewport. Numero Disegno Definire il numero del disegno. Nome Disegno Definire il nome del disegno. Visibilità Lucidi Specifica quali Lucidi saranno resi visibili nella Viewport. Mostra gli oggetti dietro la Linea di Sezione Attivare questa opzione per visualizzare gli oggetti posti dietro al Piano di Sezione. Disattivare questa opzione per creare una sezione trasversale e mostrare solo gli oggetti che intersecano il Piano di Sezione. Visibilità Categorie Specifica quali Categorie saranno rese visibili nella Viewport. Scala Specifica la Scala della Viewport relativa alla pagina; scegliere una Scala o attivare Altra ed inserire il valore desiderato nel campo Scala personale. Scala personale Rendering Impostazioni Rendering Quando è stata scelta la voce Altra, diventa possibile inserire il valore. Specifica la modalità di Rendering per la Viewport; per le modalità Renderworks è ovviamente necessaria la sua installazione. OpenGL, Linee nascoste, Linee nascoste tratteggiate, Accurato surface, Renderworks Artistico e Renderworks ottimizzato abilitano il bottone Impostazioni Rendering che permette di specificare i parametri di rendering. Alcune modalità di rendering richiedono l’impostazione di parametri; fare clic sul bottone per procedere all’impostazione. Sfondo Renderworks Quando sono stati definiti degli Sfondi Renderworks come Risorse del documento, selezionarne uno come sfondo per la Viewport (è richiesto Renderworks). Proiezione Scegliere il tipo di proiezione per la Viewport. Tipo Prospettiva Nel caso della proiezione Prospettiva, scegliere il tipo di prospettiva, o la voce Personale indicando la distanza prospettiva. Distanza Prospettiva Nel caso di prospettive personali, inserire la distanza prospettica. Proprietà avanzate Fare clic su questo bottone per specificare i parametri avanzati della Viewport sezione definendo l’estensione e gli attributi della vista di sezione. Per ulteriori informazioni, vedere “Fare doppio clic per terminare il tracciamento della linea di sezione.” a pag. 1-200. 6. Fare clic su OK. Viene creata una linea di sezione nel Lucido design oppure viene aggiunta all’annotazione della Viewport non sezionata già esistente. Viene creata una Viewport sezione sul Lucido presentazione selezionato e il disegno passa a quel Lucido presentazione mostrando la nuova Viewport sezione. 198 Manuale Utente di Vectorworks Spotlight Le viste di sezione Di norma, le aree della sezione trasversale (lungo il piano con cui è stata tagliata la sezione) vengono campite in rosso. Proprietà delle Viewport sezione poste sui Lucidi presentazione Dopo aver creato la Viewport sezione su un Lucido presentazione, è possibile modificare i suoi parametri tramite la Tavolozza Informazioni. Opzione Descrizione X/Y Specifica la posizione assoluta del riquadro di contorno della Viewport sezione lungo l’asse X e l’asse Y, in base al punto specificato a sinistra. Rotazione Imposta l’angolo di rotazione della Viewport. Ritagliata Indica se la Viewport sezione selezionata è stata ritagliata. Aggiorna Fare clic per aggiornare la Viewport sezione perché rifletta i cambiamenti apportati fino alla creazione della Viewport sezione o all’ultimo aggiornamento. Se la Viewport sezione è aggiornata, il bottone Aggiorna non è disponibile. Se la Viewport sezione è stata originariamente creata da una Viewport già esistente, il bottone Aggiorna non è disponibile. Nome Disegno Specifica un titolo descrittivo per la Viewport Sezione. Questo nome compare come titolo in qualunque elemento di annotazione (cartigli, marcatori di sezione, identificatori di disegno) aggiunti alla Viewport. Numero Disegno Numero indicativo del disegno. Visibilità Lucidi Specifica i Lucidi design che sono visibili nella Viewport sezione e permette di modificare lo stato di visibilità del Lucido. Mostra oggetti dietro Linea Sezione Mostra o nasconde gli oggetti dietro al Piano di Sezione. Visibilità Categorie Specifica quali Categorie sono visibili nella Viewport sezione e permette di modificare lo stato di visibilità e gli attributi delle Categorie, inclusi i cambiamenti al ritaglio della Viewport e agli oggetti annotazione. Manuale Utente di Vectorworks Spotlight 199 Capitolo nove: Presentazione del progetto Opzione Descrizione Scala Specifica la scala della Viewport sezione in relazione alla pagina. Selezionare una scala o scegliere Altra e inserire il valore nel campo Scala personale. Rendering Alcune modalità di rendering richiedono l’impostazione di determinati parametri. Fare clic su questo bottone per impostarli. Sfondo Renderworks Selezionare uno sfondo Renderworks sia per le risorse standard che per le risorse del file in uso da utilizzare come sfondo per la Viewport sezione (è necessario Renderworks). Opzioni illuminazione Fare clic per modificare i parametri relativi alla illuminazione. Di norma la luce ambiente di una Viewport sezione viene impostata in base alle impostazioni della luce ambiente del primo Lucido design visibile nella Viewport sezione. Se non ci sono Lucidi visibili, allora la luce ambiente è accesa, di colore bianco e con una luminosità pari al 35%. Proprietà avanzate Specifica i parametri avanzati della Viewport sezione definendo l’estensione e gli attributi della vista di sezione. Per ulteriori informazioni, vedere “Proprietà avanzate della Viewport sezione” a pag. 202. Cambia verso Sezione Passa la vista all’altro lato della sezione. Istanze Linea Sezione Elenca le linee di sezione presenti sul Lucido. Per ulteriori informazioni, vedere “Istanze Linea Sezione” a pag. 1-211. Creare Viewport sezione su Lucidi design Le Viewport sezione che vengono inserite su un Lucido design sono utili per definire i dettagli della sezione di un modello o quando è necessario creare un riferimento di una sezione per un altro documento. Nota: se si desidera utilizzare delle annotazioni, se si vuole coordinare automaticamente il “Numero Disegno” e il “Nome Tavola” oppure si vogliono avere più Viewport con diverse viste e diversi fattori di Scala, si crei la Viewport sezione su un Lucido presentazione; vedere “Creare Viewport sezione su Lucidi presentazione” a pag. 1-196. Creare una vista di sezione partendo da un Lucido design o da un Viewport posta su un Lucido presentazione. Una Viewport sezione che è stata creata da un Lucido design può venire aggiornata quando vengono apportate delle modifiche al Lucido design; una Viewport sezione che è stata creata da una Viewport non mantiene una connessione alla Viewport da cui è stata derivata: essa si aggiorna solo quando i Lucidi design che sono visibili nella Viewport di origine subiscono delle modifiche. Per creare una Viewport sezione su un Lucido design: 1. Se si crea una sezione da un Lucido design attivo, impostare la vista Alto/Pianta richiamando il comando Viste standard > Alto/Pianta. Se si crea una sezione da una Viewport esistente, selezionare un oggetto Viewport non sezionato. L’oggetto Viewport deve essere in una vista Sopra, Sotto, Sinistra, Destra, Fronte, Retro. 2. Richiamare il comando Crea Viewport sezione. 3. Disegnare la linea di sezione per creare il piano di taglio sul Lucido design o sulla Viewport. 4. Fare clic sul disegno e trascinare il mouse per iniziare a disegnare la linea di sezione. Fare clic per definire il termine della linea di sezione e poi fare ancora clic per indicare il lato della linea di sezione da mantenere (è identificato da una freccia nera). 5. Fare doppio clic per terminare il tracciamento della linea di sezione. 200 Manuale Utente di Vectorworks Spotlight Le viste di sezione Si apre il dialogo Creazione Viewport Sezione in cui si possono impostare i parametri del Lucido design attivo o della Viewport non sezionata. Opzione Descrizione Nome Viewport come N. Disegno/N. Tavola Attivare questa opzione per assegnare automaticamente alla Viewport un nome che sia la combinazione del numero del disegno e del numero della tavola. Nome Viewport Specificare il nome della Viewport; questo nome deve essere unico nel documento. Inserisci sul Lucido Selezionare il Lucido design dove verrà creata la Viewport; tramite questo menu è possibile scegliere un Lucido già esistente oppure crearne uno nuovo. Numero Disegno Definire il numero del disegno. Nome Disegno Definire il nome del disegno. Visibilità Lucidi Specifica quali Lucidi saranno resi visibili nella Viewport. Mostra gli oggetti dietro la Linea di Sezione Attivare questa opzione per visualizzare gli oggetti posti dietro al Piano di Sezione. Disattivare questa opzione per creare una sezione trasversale e mostrare solo gli oggetti che intersecano il Piano di Sezione. Visibilità Categorie Specifica quali Categorie saranno resi visibili nella Viewport. Proprietà avanzate Fare clic su questo bottone per specificare i parametri avanzati della Viewport sezione definendo l’estensione e gli attributi della vista di sezione. Per ulteriori informazioni, vedere “Fare doppio clic per terminare il tracciamento della linea di sezione.” a pag. 1-200. 6. Fare clic su OK. Manuale Utente di Vectorworks Spotlight 201 Capitolo nove: Presentazione del progetto Viene creata una linea di sezione nel Lucido design oppure viene aggiunta all’annotazione della Viewport non sezionata già esistente. Viene creata una Viewport sezione sul Lucido design selezionato e il disegno passa a quel Lucido design mostrando la nuova Viewport sezione. Di norma, le aree della sezione trasversale (lungo il piano con cui è stata tagliata la sezione) vengono campite in rosso. Inizialmente la vista viene impostata su “Alto/Pianta”, ma è possibile modificarla a piacere, usando le consuete tecniche di modifica del punto di vista. Una Viewport Lucido design può essere sottoposta a ritaglio, ma non dispone di funzioni di annotazione. Proprietà delle Viewport sezione poste sui Lucidi design Dopo aver creato la Viewport sezione su un Lucido design, è possibile modificare i suoi parametri tramite la Tavolozza Informazioni. Opzione Descrizione Rotazione Imposta l’angolo di rotazione della Viewport. Ritagliata Indica se la Viewport sezione selezionata è stata ritagliata. Aggiorna Fare clic per aggiornare la Viewport sezione perché rifletta i cambiamenti apportati fino alla creazione della Viewport sezione o all’ultimo aggiornamento. Se la Viewport sezione è aggiornata, il bottone Aggiorna non è disponibile. Se la Viewport sezione è stata originariamente creata da una Viewport già esistente, il bottone Aggiorna non è disponibile. Visibilità Lucidi Specifica i Lucidi design che sono visibili nella Viewport sezione e permette di modificare lo stato di visibilità del Lucido. Mostra oggetti dietro Linea Sezione Mostra o nasconde gli oggetti dietro al Piano di Sezione. Visibilità Categorie Specifica quali Categorie sono visibili nella Viewport sezione e permette di modificare lo stato di visibilità e gli attributi delle Categorie, inclusi i cambiamenti al ritaglio della Viewport e agli oggetti annotazione. Proprietà avanzate Specifica i parametri avanzati della Viewport sezione definendo l’estensione e gli attributi della vista di sezione. Per ulteriori informazioni, vedere “Proprietà avanzate della Viewport sezione” a pag. 1-202. Cambia verso Sezione Passa la vista all’altro lato della sezione. Istanze Linea Sezione Elenca le linee di sezione presenti sul Lucido. Per ulteriori informazioni, vedere “Istanze Linea Sezione” a pag. 1-211. Proprietà avanzate della Viewport sezione Mentre si crea una Viewport sezione, le proprietà avanzate che definiscono la sua estensione e i suoi attributi possono essere specificate nel dialogo Proprietà avanzate Viewport Sezione. Una volta definite, le impostazioni possono comunque essere modificate. Per specificare le proprietà avanzate di una Viewport sezione: 1. Dal dialogo Creazione Viewport Sezione oppure dalla Tavolozza Informazioni di una Viewport sezione selezionata, fare clic sul bottone Proprietà avanzate. 202 Manuale Utente di Vectorworks Spotlight Le viste di sezione Si apre il dialogo Proprietà avanzate Viewport Sezione. Opzione Descrizione Range Lunghezza Specifica la lunghezza dell’intervallo della Viewport sezione. Infinito Taglia la sezione con un piano infinito. Limitato dalla lunghezza della Linea Sezione Limita la sezione solo alla lunghezza definita dalla linea di sezione. Range Profondità Specifica l’intervallo di profondità della Viewport sezione. Infinito Vengono visualizzati tutti gli oggetti sul lato indicato della sezione. Finito Visualizza gli oggetti sul lato specificato fino ad una determinata Profondità (la profondità può essere indicata graficamente trascinando una linea puntinata sul Lucido design). Range Altezza Specifica l’altezza della Viewport sezione. Infinito Non limita la sezione ad un valore Z. Finito Limita la visualizzazione della Viewport sezione ad un intervallo definito partendo da Altezza iniziale fino a Altezza finale. 2. Fare clic sul pannello Estensione per specificare una vista sezione infinita oppure la lunghezza, la profondità e l’altezza di una Viewport sezione finita. Manuale Utente di Vectorworks Spotlight 203 Capitolo nove: Presentazione del progetto Nota: Le sezioni finite sono utili quando si creano dei prospetti d’interni. Ad esempio disegnando una linea di sezione attraverso una particolare stanza di un edificio e impostando la visibilità del Lucido solo per il pavimento della stanza, è possibile creare un prospetto d’interno solo di questa stanza. 3. Fare clic sul pannello Attributi per specificare l’aspetto degli oggetti attraversati e di quelli posti dietro al piano di sezione. Gli oggetti sul piano di sezione possono mantenere un profilo individuale oppure possono essere divisi in gruppi strutturali e non-strutturali per visualizzarli in maniera diversa in base alle impostazioni di Categoria. Opzione Descrizione Linea di Sezione Gli oggetti in un piano di sezione possono essere combinati in un unico profilo, possono mantenere profili individuali, oppure possono essere divisi in gruppi di elementi strutturali e non strutturali (utili per la visualizzazione di armadietti e muri, ad esempio). Sezioni trasversali combinate Combina i profili delle sezioni trasversali generate in base a tutti gli oggetti sezionati. Crea gruppi strutturali e non strutturali 204 Se questa opzione è attiva, combina i profili delle sezioni trasversali degli elementi strutturali in un gruppo e quelle degli elementi non strutturali in un altro gruppo. Manuale Utente di Vectorworks Spotlight Le viste di sezione Opzione Descrizione Sezioni trasversali separate Genera una sezione trasversale separata per ognuno degli oggetti sezionati. Usa attributi degli Oggetti Ogni oggetto sezionato viene visualizzato con gli attributi dell’oggetto originale. Categoria attributi Specifica la Categoria della campitura e dello stile di linea per ogni sezione trasversale. Di norma, è attiva Stile Sezione. Se è attiva l’opzione Crea gruppi strutturali e non strutturali, la Categoria selezionata qui si applica solo agli elementi strutturali. Categoria strutturali / Categoria non strutturali Quando è attiva l’opzione Crea gruppi strutturali e non strutturali, specifica la Categoria della campitura e dello stile di linea per gli elementi strutturali e per quelli non strutturali. Oggetti dietro la Linea di Sezione Specifica la campitura e lo stile della linea per gli oggetti dietro al piano di sezione (per Viewport sezione che mostrano gli oggetti oltre il Piano del Lucido). Campiture Usa attributi elementi Usa la campitura degli oggetti originali. Usa Categoria Imposta la campitura degli oggetti per Categoria. Linee Usa attributi elementi Usa lo stile di linea degli oggetti originali. Usa Categoria Imposta lo stile di linea degli oggetti per Categoria. Fattori di Scala Modifica le impostazioni relative alla scala di visualizzazione della Viewport sezione per le linee e le linee tratteggiate. Scala spessori Linee Inserire un fattore di scala maggiore di 1,0 per aumentare lo spessore delle linee. Il fattore di scala deve essere maggiore di 0. Scala tratteggio Linee Inserire un fattore di scala maggiore di 1,0 per aumentare la lunghezza e la spaziatura dei segmenti tratteggiati delle linee. Il fattore di scala deve essere maggiore di zero. Manuale Utente di Vectorworks Spotlight 205 Capitolo nove: Presentazione del progetto 206 Manuale Utente di Vectorworks Spotlight Le viste di sezione Opzione Descrizione Crea ombre degli oggetti eliminati dalla sezione Include nel rendering ombre proiettate da oggetti non inclusi nella Viewport sezione, per un effetto più realistico (soprattutto per interni). Mostra Componenti di Muri e Solaio Mostra una proiezione dei componenti dei muri e dei solai in 3D, indipendentemente dall’impostazione di documento riguardante la visualizzazione dei componenti dei muri (vedere “Le Preferenze Documento” nel Manuale Utente di Vectorworks Basic - Volume 1) o dalle impostazioni della visibilità delle Categorie dei componenti. Le linee superiore e inferiore dei muri non compaiono nelle Viewport sezione, in modo che muri sovrapposti appaiano senza soluzione di discontinuità nelle Viewport sezione. Nota: questo parametro non è utilizzabile con una Viewport sezione posta su un Lucido design. Componenti non visibili Combina i Componenti adiacenti che hanno lo stesso riempimento Componenti visibili Attivare questa opzione per fare in modo che le superfici della sezione che hanno lo stesso riempimento vengono combinate in superfici omogenee. Componenti non combinati Componenti combinati Solo Bianco / Nero Riporta tutti i colori della Viewport sezione al bianco e nero; ciò è utile per la visualizzazione di due copie di una Viewport sezione nello stesso Lucido presentazione, una a colori e l’altra in bianco e nero. Tuttavia, se nelle Preferenze documento è attiva l’opzione Usa solo Bianco/Nero, anche le Viewport sono visualizzate in bianco e nero. Testo ribaltato leggibile Questa opzione permette di intervenire automaticamente sul testo sottoposto a ribaltamento o specchiatura, in modo da renderlo sempre leggibile nella Viewport. Ris. Conversione 3D Imposta la risoluzione di segmentazione per le superfici curve in una sezione dinamica, indipendentemente dall’impostazione della risoluzione nelle Impostazioni generali (vedere “Le Impostazioni Generali” nel Manuale Utente di Vectorworks Basic - Volume 1). La modifica della risoluzione di una Viewport sezione esistente determina la necessità di un suo aggiornamento, valori alti di risoluzione richiedono tempi di aggiornamento più lunghi. 4. Fare clic su OK. Manuale Utente di Vectorworks Spotlight 207 Capitolo nove: Presentazione del progetto Stato della Viewport sezione e della linea di sezione Lo stato di una Viewport sezione su un Lucido design viene indicato in maniera visuale. Stato Descrizione Normale Una Viewport sezione normale e aggiornata mostra le maniglie rettangolari quando la si seleziona. Da aggiornare Se gli oggetti in una Viewport sezione sono stati modificati da quando la Viewport è stata creata o aggiornata, la Viewport diventa da aggiornare. Una Viewport da aggiornare viene visualizzata con un contorno rosso e bianco. Vuota Una Viewport sezione viene visualizzata come una X rossa quando il Lucido design referenziato non contiene oggetti o gli oggetti sono nascosti oppure il Lucido design referenziato è impostato ad invisibile. Non collegata Una linea di sezione non collegata (non connessa alla Viewport sezione associata, probabilmente perché la linea di sezione è stata incollata da una copia, duplicata o specchiata) appare come una linea nera e gialla e nella Tavolozza Informazioni compare la dicitura Non collegata. Marker sezione e linee sezione Una linea di sezione mostra il piano di taglio della Viewport sezione associata e mostra l’orientazione della vista di sezione. Le proprietà di una linea di sezione possono essere modificate nella Tavolozza Informazioni, inclusi il colore di riempimento del marcatore, e vengono applicate tramite la Tavolozza Attributi. E’ possibile accedere facilmente ad 208 Manuale Utente di Vectorworks Spotlight Le viste di sezione una linea di sezione facendo clic sul bottone “Istanze Linea Sezione” nella Tavolozza Informazioni quando è selezionata una Viewport sezione. Nota: Una linea di sezione che è stata copiata ed incollata, duplicata o specchiata da una linea di sezione associata con una Viewport sezione diventa una linea di sezione non collegata. Questa linea viene visualizzata con una evidenziazione nera e gialla e la Viewport sezione è contrassegnata come “Non collegata”. Tramite lo strumento “Marker Sezione” è possibile inserire un marker come linea di riferimento grafica per sezioni e prospetti, o come una rappresentazione grafica del piano di taglio. Quando viene inserita come oggetto, la linea di sezione non viene associata ad alcuna Viewport sezione e nella Tavolozza Informazioni viene riferita come marker sezione. Per inserire un marker sezione: 1. Attivare lo strumento Marker Sezione . 2. Fare clic per posizionare un estremo del marcatore. 3. Se si inserisce un singolo marcatore, trascinare il mouse per determinare la lunghezza del marker. Se si inserisce un marker multisegmento, fare clic per definire ogni segmento. Dato che un marker multisegmento è una polilinea, si applicano le modalità di disegno e di modifica relative alla polilinea. 4. Fare doppio clic per terminare l’inserimento del marcatore. I parametri di una linea sezione o di un marker sezione possono essere modificati tramite la Tavolozza Informazioni. Gli oggetti possono anche essere modificati graficamente. Parametro Descrizione Viewport Sezione (solo linea sezione) Visualizza il nome della Viewport sezione associata alla linea sezione. Una linea sezione che non è associata ad una Viewport sezione viene etichettata con Non collegata. Inverti verso Sezione (solo linea sezione) Ribalta il lato da visualizzare quando gli oggetti dietro al piano di sezione sono visibili. Vai alla Viewport Sezione Passa alla Viewport sezione associata alla linea sezione. Configurazione Selezionare la configurazione della linea sezione: • Sezione: disegna un marker sezione ad entrambi gli estremi di una linea sezione diritta o interrotta. • Sezione parziale: disegna un marker sezione all'inizio di una linea sezione diritta o interrotta • Prospetto: disegna un marker sezione lungo una linea sezione diritta su un punto di controllo, che può essere trascinato in una nuova posizione. Sezione Punto di controllo marcatore Manuale Utente di Vectorworks Spotlight Sezione parziale Punto di controllo testo 209 Capitolo nove: Presentazione del progetto Parametro Descrizione Stile Marcatori Apre il dialogo Stile Marcatori di Sezione, in cui è possibile selezionare il tipo di marker sezione per ogni estremo della linea sezione. I marker agli estremi della linea sezione possono essere gli stessi (Uguale a quello iniziale) oppure possono essere diversi (Diverso). E’ possibile effettuare la selezione dalle risorse standard e da quelle del documento in uso. Dim. Marcatore Specifica la dimensione del marker sezione, misurata dal punto di inserimento fino al suo punto più alto. La modifica della dimensione del marker non influenza la dimensione del testo. Usa linea interrotta Mostra la linea sezione con una linea interrotta. Lungh. interruzione Specifica la lunghezza della linea sezione solida ad ogni estremo della linea sezione. Rotazione automatica del testo Specifica se il testo ruota con il marker sezione oppure se rimane fisso. Rotazione automatica attiva Rotazione automatica non attiva Testo su entrambe le estremità Aggiunge del testo su entrambe le estremità della linea sezione. Stile testo Specifica lo stile di visualizzazione per il foglio e il numero. Se è attiva l’opzione Numero o Foglio, specificare un Separatore testo da inserire tra i nomi. Rotazione testo Specifica la rotazione del numero o del foglio. Separatore testo Per gli stili del testo del Numero e del Foglio, specifica il separatore da inserire tra i nomi. Scala testo Numero Specifica il valore della scala per il testo del marker. Inserire un numero maggiore di 100 per rendere il testo più grande. Inserire un numero minore di 100 per renderlo più piccolo. Il valore della scala deve essere superiore a 1. Completamento automatico del testo Per gli oggetti linea sezione associati con una Viewport sezione, visualizza in automatico il nome della Viewport sezione referenziata per il Numero e il nome del Lucido del foglio della Viewport per il Foglio. Numero Inserire qui il numero quando non è attiva l’opzione Completamento automatico del testo. Foglio Inserire qui il tipo di foglio quando non è attiva l’opzione Completamento automatico del testo. 210 Manuale Utente di Vectorworks Spotlight Le viste di sezione Modificare le viste sezione e le linee sezione Le Viewport sezione possono essere modificate, ritagliate, annotate e aggiornate così come avviene con le Viewport normali. L’aspetto di una Viewport sezione può essere completamente personalizzato, dagli elementi che vengono visualizzati fino ai loro attributi. Diverse copie di una stessa Viewport sezione in un Lucido presentazione possono apparire completamente diverse. Le modifiche ad una Viewport sezione possono essere realizzate in diversi modi. Una volta apportate le modifiche, è necessario fare clic sul bottone “Aggiorna” nella Tavolozza Informazioni. Modifica Descrizione Modificare la vista sezione Fare clic sul bottone Proprietà avanzate nella Tavolozza Informazioni di una Viewport sezione selezionata, e modificare la vista nel pannello Estensione. Modificare gli attributi della vista Fare clic sul bottone Proprietà avanzate nella Tavolozza Informazioni di una Viewport sezione selezionata e modificare gli attributi della vista nel pannello Attributi. Modificare il lato sezione Nella Tavolozza Informazioni di una Viewport sezione fare clic su Cambia verso Sezione. Modificare la sezione trasversale Modificare l’aspetto della sezione trasversale per gli elementi sezionati. L’aspetto della sezione trasversale viene impostato tramite la Categoria Stile Sezione. La modifica della Categoria cambia l’aspetto degli elementi sezionati. Se la Categoria Stile Sezione è visibile, la sezione trasversale non viene visualizzata. Sovrascrivere le impostazioni relative alla Categoria dal Lucido design Fare clic su Visibilità Categorie nella Tavolozza Informazioni di una Viewport sezione e modificare le impostazioni. Modificare la posizione della linea sezione Modificare la posizione della linea sezione con lo strumento Selezione ed aggiornare la Viewport sezione. Aggiungere ulteriori istanze della linea sezione ai Lucidi design o alle Viewport Fare clic su Istanze Linea Sezione nella Tavolozza Informazioni di una Viewport sezione selezionata e specificare i Lucidi design o le Viewport in cui le istanze della linea sezione dovrebbero apparire. Modificare la lunghezza, la posizione o il tipo della linea sezione Modificare la linea sezione con lo strumento Selezione o con lo strumento Modifica e aggiornare la Viewport sezione. Modificare la profondità di una sezione finita La profondità può essere modificata graficamente oppure modificando il Range Profondità nel dialogo Proprietà avanzate Viewport Sezione. Istanze Linea Sezione Le istanze di una linea sezione possono essere rese visibili o invisibili dai Lucidi design o dalle annotazioni delle Viewport. Inoltre, il dialogo Istanze Linea Sezione fornisce un modo semplice per navigare da una Viewport sezione alle linee sezione associate. Per modificare le istanze della linea sezione o per navigare verso una linea sezione: 1. Fare clic sul bottone Istanze Linea Sezione nella Tavolozza Informazioni di una Viewport selezionata. Manuale Utente di Vectorworks Spotlight 211 Capitolo nove: Presentazione del progetto Si apre il dialogo Istanze Linea Sezione: tale dialogo è suddiviso in due pannelli. Opzione Descrizione Viewport Mostra il nome della Viewport sezione associata alla istanza della linea sezione. Lucidi design / Viewport Il primo pannello riporta i nomi di tutti i Lucidi design presenti nel progetto; il secondo riporta il nome della Viewport che ha un’istanza della linea sezione associata: un segno di spunta indica che l’istanza della linea è visibile. Seleziona Fare clic su questo bottone per entrare direttamente in modalità di modifica delle Annotazioni della Viewport e selezionare l’istanza della linea sezione scelta. 2. Per aggiungere una istanza di una linea sezione ad un Lucido design selezionato o all’annotazione di una Viewport, fare clic nella colonna di sinistra. Un segno di spunta indica che l’istanza della linea sezione è visibile su quel Lucido o su quella Viewport. Fare ancora clic per nascondere l’istanza dal Lucido selezionato o dalla Viewport. 3. Le istanze di una linea sezione possono anche essere usate come uno strumento di navigazione per accedere a particolari linee sezione. Selezionare la linea sezione e fare clic su Seleziona per passare al Lucido design o alla Viewport. La linea sezione viene selezionata per ogni eventuale modifica. Nota: E’ possibile ritornare da una istanza di una linea sezione alla Viewport sezione associata facendo clic sul bottone Vai alla Viewport Sezione nella Tavolozza Informazioni dopo aver selezionato una linea sezione. Modificare le linee sezione graficamente Una linea sezione può anche essere modificata cambiandone la posizione, la lunghezza o la forma. 212 Manuale Utente di Vectorworks Spotlight Le viste di sezione Per modificare una linea sezione: 1. Passare a una linea sezione facendo clic sul bottone Istanze Linea Sezione nella Tavolozza Informazioni di una Viewport sezione selezionata. 2. La linea sezione viene automaticamente selezionata per una eventuale modifica. • Spostare la linea sezione in una nuova posizione con lo strumento Selezione. • Accorciare, allungare o ruotare la linea trascinandone l’estremo con lo strumento Modifica. • Modificare la forma della linea sezione con lo strumento Modifica. Modificare la lunghezza Aggiungere vertici Modificare la posizione dei vertici 3. Una vista di sezione con una profondità finita ha uno speciale punto di controllo su una linea puntinata. Regolare la profondità trascinando il punto di controllo con lo strumento Selezione. 4. 5. Ritornare alla Viewport sezione facendo clic su Vai alla Viewport Sezione nella Tavolozza Informazioni. Fare clic su Aggiorna per rendere operative le modifiche apportate alla linea sezione. Creare Viewport Sezione da linee sezione non collegate Una linea sezione non collegata (orfana) non è associata a una Viewport Sezione, probabilmente perché la linea sezione è stata incollata in seguito a una copia, duplicazione o riflessione speculare di un’altra. Essa ha l’aspetto di una linea nera e gialla e nel campo “Viewport Sezione” della Tavolozza Informazioni compare la dicitura “Non collegata”. Manuale Utente di Vectorworks Spotlight 213 Capitolo nove: Presentazione del progetto E’ possibile creare Viewport Sezione da linee sezione orfane poste su un Lucido design, un Lucido presentazione o mentre ci si trova nella modalità di modifica annotazioni. Per creare una Viewport Sezione da linee sezione non collegate: 1. Selezionare le linee sezione non collegate. Se si trovano su un Lucido presentazione, includere nella selezione la Viewport da sezionare. Ogni linea sezione selezionata crea una nuova Viewport Sezione. 2. Scegliere il comando Crea Viewport Sezione. Si apre il dialogo Creazione Viewport Sezione. Se vi erano più linee sezione selezionate, i parametri specificati sono applicati a tutte le Viewport Sezione create. 3. Fare clic su OK per creare una Viewport Sezione per ogni linea sezione selezionata. Creare e sezionare viste in prospetto Le Viewport sezione sono utili per creare immagini che mostrano più Lucidi design insieme da un certo punto di vista. Per esempio è possibile mostrare una vista di prospetto di un modello 3D di un edificio tracciando la linea di sezione all’esterno del modello su uno dei Lucidi design e rendendo poi visibili tutti i necessari Lucidi design nella Viewport sezione. Per mostrare una vista dall’interno dello stesso modello, effettuare la medesima procedura, ma tracciando la linea di sezione nella posizione appropriata. Se è già stato un Lucido presentazione che mostra una vista di prospetto di un insieme di Lucido design, è possibile tracciare la linea di sezione nella posizione appropriata per ottenere la stessa immagine. In uno dei Lucidi design, tracciare la linea di sezione nella Vista Alto/Pianta e fare in modo che sia rivolta verso il modello Rendere visibili tutti i Lucidi design necessari, in modo da ottenere la vista di prospetto desiderata In una Viewport che mostra una vista di prospetto, tracciare una linea di sezione, in modo da ottenere una vista in prospetto dell’interno 214 Manuale Utente di Vectorworks Spotlight Stampare in sequenza le Viste e i Lucidi presentazione STAMPARE IN SEQUENZA LE VISTE E I LUCIDI PRESENTAZIONE Il comando “Stampa in sequenza” permette la stampa in modalità batch, cioè consente di stampare un intero set di disegni senza alcuna interruzione e senza intervento da parte dell’operatore. Per stampare dei Lucidi o un insieme di Viste registrate: 1. Richiamare il comando Stampa in sequenza. Si apre il dialogo Stampa in sequenza. Opzioni Descrizione Lucidi e Viste selezionabili Elenca tutti i Lucidi presentazione Lucidi e Viste da stampare Elenca i Lucidi presentazione e le Viste registrate da stampare; per modificare l’ordine della lista, utilizzare il cursore per trascinare gli elementi in su o in giù. e le Viste registrate definiti nel progetto. Con un clic nella colonna Colore si può controllare se la stampa deve essere a colori bianco e nero Aggiungi Aggiungi tutti Togli Togli tutti Percorso cartella o in . Sposta uno o più elementi selezionati dalla lista di sinistra alla fine della lista di stampa. Sposta tutti gli elementi della lista di Lucidi presentazione e Viste registrate nella lista di stampa. Rimuove uno o più elementi selezionati dalla lista di stampa. Rimuove tutti gli elementi presenti nella lista di stampa. Riporta il nome della cartella di progetto più recentemente selezionata e il percorso del documento, compresi i Lucidi e le viste derivati da altri file Vectorworks all'interno della cartella. Manuale Utente di Vectorworks Spotlight 215 Capitolo nove: Presentazione del progetto Opzioni Descrizione Scegli cartella Fare clic su questo bottone per aprire il dialogo standard di sistema per la navigazione del disco; selezionare una cartella di progetto, comprese le eventuali sottocartelle, in cui sono presenti i documenti Vectorworks che contengono i Lucidi e le Viste da stampare. Dopo aver scelto la cartella, tutti i Lucidi e le Viste presenti nei documenti Vectorworks vengono aggiunti automaticamente alla lista. I documenti non possono essere registrati in versioni precedenti a quella in uso. Registra come Set Registra le impostazioni attive in quel momento in un set che può essere riutilizzato in seguito. Gestione Set Gestisce set di stampa precedentemente registrati e permette il riutilizzo e la stampa di set di stampa precedentemente registrati. 2. I Lucidi e le Viste vengono inizialmente elencati in ordine alfabetico. E’ possibile organizzarli anche in base allo stato di stampa, al tipo di stampa a colori o in bianco e nero. 3. Fare clic su Stampa per procedere con la stampa dei Lucidi e delle Viste. Si apre il dialogo standard di stampa. 4. Fare clic su OK per procedere alla stampa. Gestire i set di stampe in sequenza È possibile registrare un set di stampa in sequenza di Lucidi presentazione e Viste registrate, assieme alle relative impostazioni (colori e ordine in lista) all’interno del documento aperto e richiamarlo facilmente in un secondo momento. Se il set contiene Lucidi presentazione e Viste registrate che fanno riferimento ad altri documenti, è necessario definire il percorso di riferimento. Per registrare la lista di stampa in un set: 1. Richiamare il comando Stampa in sequenza. Si apre il dialogo Stampa in sequenza. 2. Fare clic sul bottone Registra come Set. Si apre il dialogo Creazione nuovo Set. Opzioni Descrizione Nome Definire il nome del set. Percorsi assoluti Definisce un percorso assoluto per i documenti riferiti dal set. Utilizzare i percorsi assoluti quando la posizione dei documenti riferiti non cambierà rispetto al documento in uso. Percorsi relativi a questo documento Definisce un percorso assoluto per i documenti riferiti dal set. Utilizzare i percorsi relativi quando i documenti riferiti potrebbero venire spostati in un altro computer o un altro hard disk; fintanto che il percorso relativo dei documenti rimane invariato, i documenti riferiti possono essere ritrovati. Per poter utilizzare questa opzione, tutti i documenti devono trovarsi nello stesso volume o nello stesso server. 216 Manuale Utente di Vectorworks Spotlight Stampare in sequenza le Viste e i Lucidi presentazione 3. Fare clic sul bottone OK per chiudere il dialogo e registrare il set. Recuperare i set precedentemente registrati Per recuperare un set precedentemente registrato: 1. Richiamare il comando Stampa in sequenza. Si apre il dialogo Stampa in sequenza. 2. Fare clic sul bottone Gestione Set. Si apre il dialogo Gestione Set registrati. Opzioni Descrizione Lista dei Set registrati Elenca per nome i set registrati; selezionarne uno per modificarlo, richiamarlo o eliminarlo. Modifica Apre il dialogo Modifica Set registrato; da qui è possibile rinominare il set e/o cambiare il metodo di riferimento dei documenti. Elimina Elimina il set selezionato. Attiva Rende di nuovo attiva la lista di Lucidi presentazione e Viste registrate, con le relative impostazioni, nella lista Lucidi e Viste da stampare. 3. Selezionare il set che si desidera utilizzare. 4. Fare clic sul bottone Attiva. Se non è possibile ritrovare dei documenti riferiti, dei Lucidi presentazione o delle Viste registrate, viene mostrato un messaggio di avviso e viene richiesto di individuare il documento mancante. Lucidi o Viste mancanti vengono evidenziati in rosso e non vengono inclusi nel processo di stampa in sequenza. Manuale Utente di Vectorworks Spotlight 217 Capitolo nove: Presentazione del progetto 218 Manuale Utente di Vectorworks Spotlight dieci Capitolo dieci: Rendering Sketch La modalità di rendering “Sketch” è una caratteristica esclusiva di Vectorworks che permette di creare un disegno vettoriale che ha l’effetto tipico del disegno a mano libera, utilizzando sia oggetti 2D sia oggetti 3D. E’ possibile applicare lo sketch ai bordi di tutti gli oggetti, nonché ai Tratteggi Vettoriali degli oggetti 2D. La modalità di rendering Sketch si applica agli oggetti 2D in Vista “Alto/Pianta” e permette di creare e modificare gli oggetti in modo interattivo. In modalità Sketch, viene applicato a tutti gli oggetti uno stile Sketch standard, ma è possibile cambiare o disattivare tale stile a livello di singolo oggetto. Il risultato in stampa della modalità Sketch viene generato a partire dalla geometria vettoriale, per cui è possibile ottenere risultati incisivi e di alta qualità. Altri programmi CAD o di illustrazione dispongono di funzionalità di rendering vettoriale umanizzato, ma tipicamente operano su una copia degli oggetti originali: l’utente deve duplicare gli elementi e sottoporli ad un trattamento di frammentazione, che ha lo svantaggio di creare un considerevole numero di segmenti. Questo metodo di lavoro inoltre ha lo svantaggio di dover gestire due situazioni separate (gli oggetti originari e quelli sottoposti a sketch) che comportano un serio aumento della dimensione del documento. Lo svantaggio più grave è però quello di dover effettuare nuovamente tutta la procedura di umanizzazione nel caso si desideri apportare delle modifiche agli elementi originari. Il sistema di umanizzazione previsto da Vectorworks non ha alcuno di questi inconvenienti e costituisce la soluzione integrata più efficiente oggi disponibile sul mercato. La modalità Sketch è indipendente dalla presenza o meno del modulo Renderworks, ma l’uso combinato degli effetti ottenibili con i due sistemi di rendering permette di realizzare immagini di grande impatto visivo. Gli effetti di sketch vettoriale vengono registrati come Risorse modificabili e possono essere applicati direttamente agli oggetti del disegno. Gli effetti di sketch possono essere applicati anche a Tratteggi Vettoriali e Viewport e possono essere usati nel rendering a Linee Nascoste. A differenza del metodo Renderworks Artistico, il rendering Sketch può essere applicato agli oggetti 2D ed i singoli oggetti possono avere effetti di sketch particolari. Manuale Utente di Vectorworks Spotlight 219 Capitolo dieci: Rendering Sketch Nota: Gli effetti di sketch non possono essere applicati ai Fogli Elettronici, ai testi, ai Punti o alle Luci. Opzione Descrizione Nessuno Sketch Non applica una umanizzazione del tratto; utile per ottenere un annullamento totale dello sketch (“Attribuire impostazioni Sketch diverse da quelle standard” a pag. 227). Accurato Usa molti punti di tremolio, ma poche variazioni rispetto alla posizione degli estremi delle linee. 220 Manuale Utente di Vectorworks Spotlight Opzione Descrizione Incerto Usa molti punti di tremolio e variazioni piuttosto marcate sugli estremi delle linee, con un effetto globale di indecisione nel tratto. Irregolare Usa pochi punti di tremolio, applicati ad una certa distanza fra di loro. L’effetto globale è quello dello schizzo a matita. Manuale Utente di Vectorworks Spotlight 221 Capitolo dieci: Rendering Sketch Opzione Descrizione Preciso Usa molti punti di tremolio, con un allungamento pronunciato dei tratti in corrispondenza degli estremi delle linee. L’effetto è quello di un disegno eseguito con il rapido. Veloce Usa molti punti di tremolio con un effetto pronunciato di sovrascrittura del tratto. GLI STILI SKETCH STANDARD Per applicare rapidamente uno stile Sketch a tutti gli oggetti presenti sui Lucidi design o presentazione è sufficiente specificare lo stile da usare, che viene detto standard. Nel caso dei Lucidi presentazione, lo stile Sketch standard viene applicato solo agli oggetti fisicamente posti sui Lucidi; le Viewort hanno impostazioni proprie (“Applicare stili Sketch alle Viewport” a pag. 230). 222 Manuale Utente di Vectorworks Spotlight Gli stili Sketch standard Scegliere lo stile Sketch standard Gli stili Sketch seguenti sono quelli predefiniti e possono essere selezionati come stili standard; questi stili vengono creati come Risorse e possono essere selezionati nella Gestione Risorse. Anche gli stili Sketch personalizzati che sono stati aggiunti al documento vengono elencati nella Gestione Risorse e possono essere utilizzati come stili standard (vedere “Gli stili Sketch standard” a pag. 222). Gli stili Sketch sono forniti come Elementi base (Risorse predefinite che vengono automaticamente importate nel documento attivo a disposizione dell’utente in menu a tendina posti in vari dialoghi e nella Gestione Risorse. Nota: Le Risorse stili Sketch non compaiono nella Gestione Risorse fino quando non si utilizza per la prima volta in un documento un’opzione relativa alla modalità Sketch. Per specificare lo stile Sketch standard per il progetto: 1. Attivare un Lucido design. 2. Richiamare il comando Opzioni Sketch. Si apre il dialogo Opzioni Sketch. 3. Scegliere lo stile standard dalla lista. Lucido presentazione Lucido design Opzione Descrizione Stile Sketch standard per il progetto o Stile Sketch standard Lucido presentazione Specifica lo Stile Sketch da applicare quando si sceglie il comando Sketch. Modifica Apre il dialogo Impostazioni Stile Sketch per modificare i parametri dello Stile selezionato (vedere “Modificare gli stili Sketch” a pag. 224). Anteprima Applica temporaneamente lo Stile Sketch selezionato agli oggetti nel Lucido attivo. 4. Fare clic su OK per chiudere il dialogo ed impostare lo stile standard per il documento attivo. Visualizzare il progetto in modalità Sketch Per visualizzare gli effetti di sketch applicati agli oggetti contenuti nei Lucidi design visibili: 1. Attivare il comando Sketch. Gli oggetti visibili sullo schermo vengono sottoposti a sketch. Per visualizzare gli effetti di sketch applicati agli oggetti contenuti nel Lucido presentazione attivo: 1. Attivare il comando Sketch. Manuale Utente di Vectorworks Spotlight 223 Capitolo dieci: Rendering Sketch Gli oggetti contenuti nel Lucido presentazione attivo vengono sottoposti a sketch. Per quanto riguarda la visualizzazione degli effetti di sketch applicati agli oggetti contenuti nelle Viewport vedere “Applicare stili Sketch alle Viewport” a pag. 230. Modificare gli stili Sketch Gli stili Sketch possono essere modificati e rinominati; le definizioni vengono registrate come Risorse nel documento, in modo da rendere agevole il riutilizzo degli stili di progetto in progetto. Nota: Le Risorse degli stili Sketch non compaiono nella Gestione Risorse fino a quando non si utilizza per la prima volta in un documento un’opzione relativa alla modalità Sketch. Per modificare uno stile Sketch: 1. Richiamare il comando Opzioni Sketch. Si apre il dialogo Opzioni Sketch. 2. Scegliere dal menu lo stile che si desidera modificare. 3. Fare clic sul bottone Modifica. Si apre il dialogo Impostazioni Stile Sketch. E’ possibile intervenire sulle impostazioni delle linee e dei loro estremi. Grazie ad un’immagine interattiva di anteprima è possibile avere una percezione piuttosto fedele del risultato ottenuto in base ai parametri impostati. L’anteprima viene immediatamente aggiornata ad ogni modifica effettuata. 224 Manuale Utente di Vectorworks Spotlight Gli stili Sketch standard Opzione Descrizione Nome Permette di cambiare nome allo stile Sketch. Impostazioni linee Imprecisione Controlla il valore di offset applicato alle linee sottoposte a sketch, spostandole dalla loro posizione originaria. Spostare il controllo a scorrimento verso destra per aumentare l’imprecisione. Tratto Controlla la lunghezza dei tratti del disegno umanizzato; tratti brevi comportano un alto numero di punti di tremolio. Spostare il controllo a scorrimento verso destra per aumentare i punti di tremolio. Casualità Controlla la quantità di variazione casuale applicata ai fattori di imprecisione e di tratto. Manuale Utente di Vectorworks Spotlight 225 Capitolo dieci: Rendering Sketch Opzione Descrizione Impostazioni estremi Tratto eccedente Estende le linee umanizzate in modo da oltrepassare gli estremi delle linee. Spostare il controllo a scorrimento verso destra per aumentare l’eccedenza dei tratti. Tratto mancante Accorcia le linee umanizzate rispetto agli estremi delle linee. Spostare il controllo a scorrimento verso destra per accorciare maggiormente i tratti. Casualità Controlla la quantità di variazione casuale applicata all’eccedenza o alla mancanza nei tratti. 4. Fare clic sul bottone OK per confermare le modifiche. Gli stili Sketch possono anche essere modificati tramite la Gestione Risorse, utilizzando il comando “Modifica”. Per maggiori informazioni sulla Gestione Risorse, vedere il Manuale Utente di Vectorworks Basic - Volume 1. CREARE STILI SKETCH PERSONALI Vectorworks viene fornito con alcuni stili Sketch predefiniti, ma è possibile definire stili personali tramite la Gestione Risorse. Per creare uno stile personale: 1. Aprire la Tavolozza Gestione Risorse, selezionandone la voce nel menu Tavolozze. 2. Nel menu delle Risorse della tavolozza, selezionare Crea Risorsa in <nome documento>. Nota: Per maggiori informazioni sulla Gestione Risorse, vedere il Manuale Utente di Vectorworks Basic - Volume 1. Si apre il menu relativo alla scelta del tipo di Risorsa da creare. 3. Scegliere Stile Sketch. In alternativa è possibile fare doppio clic all’interno della Tavolozza Gestione Risorse per aprire il dialogo Creazione Risorsa, scegliere “Stile Sketch” e fare clic sul bottone “Crea”. 226 Manuale Utente di Vectorworks Spotlight Creare Stili Sketch personali Si apre il dialogo Impostazioni Stile Sketch. 4. Intervenire sui parametri dello stile, come descritto nel paragrafo “Modificare gli stili Sketch” a pag. 224. 5. Fare clic sul bottone OK per confermare i parametri e creare lo stile. Attribuire impostazioni Sketch diverse da quelle standard Ogni oggetto può avere il uso proprio stile Sketch, che si differenzia dallo stile previsto per il progetto o per un Lucido presentazione. In questo modo è possibile combinare diversi stili all’interno di una singola presentazione, oppure avere oggetti in modalità Sketch ed altri in modalità normale. Nota: Applicare lo stile “Nessuno Sketch” agli oggetti che non devono mai essere umanizzati (ad esempio le quote). Per applicare uno stile Sketch a livello di singolo oggetto: 1. Selezionare gli oggetti su cui si vuole intervenire. Nota: Non è possibile applicare direttamente uno stile Sketch ai Gruppi e ai Simboli: è necessario farlo all’interno di un Gruppo o di un Simbolo. 2. Aprire la Tavolozza Informazioni e passare al pannello Rendering. 3. Il menu Sketch riporta lo stile standard definito a livello di documento. Scegliere lo sketch desiderato. In alternativa è possibile fare clic nella Tavolozza Gestione Risorse per selezionare lo stile Sketch desiderato e richiamare il comando “Applica”, oppure fare un drag & drop dello stile direttamente sugli oggetti. Manuale Utente di Vectorworks Spotlight 227 Capitolo dieci: Rendering Sketch 4. Attivare il comando Sketch, in modo da poter apprezzare l’effetto. Rendering Sketch applicato a tutti gli oggetti 228 Ai tralicci è stato applicato lo stile “Nessuno Sketch” Manuale Utente di Vectorworks Spotlight Creare Stili Sketch personali Ai Simboli delle automobili è stato applicato lo stile “Nessuno Sketch” Manuale Utente di Vectorworks Spotlight 229 Capitolo dieci: Rendering Sketch SKETCH DI TRATTEGGI VETTORIALI E VIEWPORT Ci sono diversi modi per ottenere oggetti con un look accattivante. Oltre all’uso dello stile Sketch standard di documento o allo stile Sketch proprio dei singoli oggetti, è anche possibile attribuire uno stile Sketch ad ogni singolo Tratteggio Vettoriale o Viewport. Applicare lo Sketch ai Tratteggi Vettoriali Per definire uno stile Sketch a livello di Tratteggio Vettoriale: 1. Aprire la Tavolozza Gestione Risorse, selezionandone la voce nel menu Tavolozze. 2. Selezionare un Tratteggio Vettoriale che si vuole modificare. 3. Nel menu delle Risorse della tavolozza, selezionare il comando Modifica. Si apre il dialogo Impostazioni Tratteggio Vettoriale. 4. Nel menu Stile Sketch viene riportato lo stile Sketch standard di documento. 5. Selezionare lo stile desiderato dal menu. Se si vuole che il Tratteggio Vettoriale non venga umanizzato, scegliere Nessuno Sketch. 6. Fare clic su OK per confermare i parametri e chiudere il dialogo. 7. Applicare il Tratteggio Vettoriale agli oggetti presenti sul disegno. 8. Attivare il comando Sketch, in modo da poter apprezzare l’effetto. Applicare stili Sketch alle Viewport Ai Lucidi presentazione viene assegnato lo stile Sketch standard di documento; altrimenti si può assegnare uno stile Sketch standard ad ogni singolo Lucido presentazione. Lo stile standard assegnato ad un Lucido presentazione ha effetto sugli oggetti ivi contenuti, ma non influisce sulla rappresentazione delle Viewport inserite sullo stesso Lucido presentazione. Ogni Viewport infatti ha le proprie impostazioni, il che rende possibile presentare i progetti con diverse combinazioni di stili. 230 Manuale Utente di Vectorworks Spotlight Rendering a Linee Nascoste combinato con Sketch Per applicare uno stile Sketch ad una Viewport: 1. Selezionare una Viewport presente su un Lucido presentazione. 2. Aprire la Tavolozza Informazioni e scegliere la voce Sketch nel menu Rendering. 3. Fare clic sul bottone Impostazioni Rendering per scegliere lo stile Sketch della Viewport. Si apre il dialogo Opzioni Rendering Sketch, che permette di scegliere lo stile. Nota: In alternativa è possibile effettuare la stessa operazione durante la fase di creazione della Viewport. 4. Fare clic su OK per confermare le impostazioni e chiudere il dialogo. Lo stile Sketch attribuito alla Viewport prevale rispetto allo stile Sketch standard del documento o del Lucido presentazione e viene applicato a tutti gli oggetti mostrati dalla Viewport, incluso l’oggetto di ritaglio della Viewport, le annotazioni applicate alla Viewport e tutti gli elementi referenziati dalla Viewport. Nota: Lo stile Sketch non può essere applicato alla Viewport direttamente dal pannello “Rendering” della Tavolozza Informazioni, né è possibile fare un drag & drop di uno stile dalla Gestione Risorse sulla Viewport. Nota: Se non si desidera applicare lo stile Sketch standard della Viewport al ritaglio o agli oggetti annotazione, basta entrare in modalità modifica della Viewport ed intervenire sullo stile Sketch del ritaglio o degli oggetti annotazione. 5. Fare clic sul bottone Aggiorna presente nella Tavolozza Informazioni per effettuare il calcolo del rendering della Viewport. RENDERING A LINEE NASCOSTE COMBINATO CON SKETCH L’effetto sketch può essere applicato anche al rendering a Linee Nascoste, a quello a Linee Nascoste tratteggiate e al rendering Accurato Surface. Per applicare uno stile Sketch ad un rendering a Linee Nascoste: 1. Richiamare il comando Opzioni Linee Nascoste. Si apre il dialogo Opzioni Rendering a Linee Nascoste. 2. Attivare l’opzione Applica Sketch al Rendering a Linee Nascoste. 3. Scegliere lo stile Sketch tramite l’apposito menu. Manuale Utente di Vectorworks Spotlight 231 Capitolo dieci: Rendering Sketch 4. E’ anche possibile fare clic sul bottone Modifica, per intervenire sui parametri dello stile selezionato. Per le opzioni relative alla modifica dei parametri, vedere “Modificare gli stili Sketch” a pag. 224. 5. Fare clic su OK per chiudere il dialogo. 6. Attivare il comando Linee Nascoste per effettuare un rendering di questo tipo combinato con lo stile Sketch scelto. 7. In alternativa è possibile scegliere il comando Accurato Surface per ottenere un rendering a Linee Nascoste le cui facce sono campite di colore. Per effettuare un rendering a Linee Nascoste di una Viewport, combinato con un effetto sketch: 1. Selezionare una Viewport presente sul Lucido presentazione. 2. Aprire la Tavolozza Informazioni e scegliere la voce Linee Nascoste nel menu Rendering. 3. Fare clic sul bottone Opzioni Rendering. Si apre il dialogo Impostazioni Linee Nascoste. 4. Attivare l’opzione Applica Sketch al Rendering a Linee Nascoste. 5. Scegliere lo stile Sketch tramite l’apposito menu. 6. E’ anche possibile fare clic sul bottone Modifica, per intervenire sui parametri dello stile selezionato o fare clic sul bottone Anteprima per visionare temporaneamente l’effetto prodotto. Per le opzioni relative alla modifica dei parametri, vedere “Modificare gli stili Sketch” a pag. 224. Nota: In alternativa è possibile effettuare la stessa operazione durante la fase di creazione della Viewport. 7. Fare clic su OK per confermare le impostazioni e chiudere il dialogo. La Viewport viene contornata con un bordo rosso, per segnalare che è necessario effettuarne un aggiornamento. 8. Fare clic sul bottone Aggiorna presente nella Tavolozza Informazioni per effettuare il calcolo del rendering a Linee Nascoste della Viewport. 232 Manuale Utente di Vectorworks Spotlight Combinare Renderworks e Sketch tramite le Viewport COMBINARE RENDERWORKS E SKETCH TRAMITE LE VIEWPORT Un uso accorto delle Viewport permette di combinare insieme diversi effetti di rendering; in particolare è possibile realizzare rendering usando il Modulo Renderworks ed applicare un effetto Sketch, ottenendo immagini non altrimenti realizzabili. Si ricordi che ogni Viewport può avere due metodi di rendering applicati agli oggetti in essa visualizzati. E’ sufficiente dunque creare una Viewport di una scena tridimensionale e applicarle un metodo di rendering bitmap. La Tavolozza Informazioni permette di aggiungere un effetto di rendering di primo piano al rendering fotorealistico o non fotorealistico già applicato, ottenendo così l’evidenziazione dei bordi dell’immagine che crea un effetto globale originale. Per combinare due modi di rendering tramite le Viewport: 1. Elaborare un modello 3D fino ad ottenere una vista adeguata. 2. Richiamare il comando Crea Viewport. Si apre il dialogo Creazione Viewport. Scegliere il metodo di rendering desiderato 3. Scegliere ad esempio la modalità Renderworks Artistico dal menu Rendering. 4. Fare clic su OK per chiudere il dialogo e creare la Viewport. Nel caso in cui non si sia ancora creato un Lucido presentazione, compare un dialogo che permette di definirne il nome; fare clic su “OK” per chiudere il dialogo e creare il Lucido. La Viewport viene inserita sul Lucido presentazione. E’ contornata da un bordo rosso, che indica che non è stata ancora aggiornata. 5. Scegliere la voce Linee Nascoste nel menu Rendering velina presente nella Tavolozza Informazioni. 6. Fare clic sul bottone Impostazioni Rendering velina. Si apre il dialogo Impostazioni Linee Nascoste. 7. Attivare l’opzione Applica Sketch al Rendering a Linee Nascoste. Manuale Utente di Vectorworks Spotlight 233 Capitolo dieci: Rendering Sketch 8. Scegliere uno stile sketch tramite l’apposito menu. 9. Fare clic su OK per confermare le impostazioni e chiudere il dialogo. 10. Fare clic sul bottone Aggiorna nella Tavolozza Informazioni. Questo bottone permette di aggiornare le Viewport 11. Si avvia la fase di rendering che può essere più o meno lunga in base alla complessità del modello 3D. Viewport elaborata con Renderworks Artistico Viewport elaborata con Linee Nascoste & Sketch Viewport con Rendering Artistico + Rendering velina a Linee Nascoste & Sketch 234 Manuale Utente di Vectorworks Spotlight undici Capitolo undici: Gestire i dati progettuali La flessibilità di Vectorworks Spotlight è dovuta anche alla sua capacità di importare ed esportare i dati riguardanti la progettazione dei sistemi di illuminazione e, più in generale, degli ambienti in cui questi ultimi verranno inseriti. Spotlight è compatibile con Lightwright e include delle particolari funzionalità che facilitano il trasferimento delle informazioni da e verso Lightwright. Altre potenti funzionalità, come gli strumenti Timbri, consentono un’agevole gestione dei dati alfanumerici contenuti nel progetto e in qualche modo collegati ai vari elementi che compaiono nel disegno. Inoltre è possibile ottenere l’aggiornamento automatico dei dati alfanumerici dopo che gli elementi grafici collegati hanno subito modifiche. ESPORTARE I DATI RELATIVI AGLI APPARECCHI Gli apparecchi di illuminazione ed i parametri specificati in Vectorworks Spotlight possono venire automaticamente inviati a Lightwright 5 per effettuare ulteriori elaborazioni; qualsiasi modifica apportata ai dati effettuata in Lightwright aggiorna in automatico il disegno luci in Spotlight. Quando si sono effettuate le dovute configurazioni, questi aggiornamenti vengono eseguiti fluidamente e simultaneamente in entrambe le applicazioni. Nota: nel caso si usi una versione di Lightwright precedente alla versione 5, vedere “Esportare i dati in Lightwright versione 4” a pag. 236. Per impostare il trasferimento automatico dei dai fra Vectorworks Spotlight e Lightwright: 1. Richiamare il comando Impostazioni Spotlight. Si apre il dialogo Impostazioni Vectorworks Spotlight. Manuale Utente di Vectorworks Spotlight 235 Capitolo undici: Gestire i dati progettuali 2. Fare clic sul pannello Lightwright. 3. Attivare l’opzione Interscambio automatico dati Lightwright per abilitare il trasferimento fra Spotlight e Lightwright e scegliere la posizione del file di trasferimento. 4. Spostare i campi che si desiderano esportare dalla lista Campi disponibili a quella dei Campi esportati. Verranno esportati in Lightwright solo i parametri presenti nella seconda lista. 5. Attivare l’opzione Registra come standard per usare questa configurazione anche in altri progetti. 6. Fare clic su OK per chiudere il dialogo ed esportare le informazioni relative ad apparecchi ed accessori presenti in Spotlight nel file di interscambio. Man mano che gli apparecchi vengono aggiunti, modificati o eliminati in Spotlight, la variazione appare simultaneamente in Lightwright. In modo simile, le modifiche apportate in Lightwright vengono applicate automaticamente al progetto di Spotlight. 7. Per visualizzare in Spotlight i dati aggiornati, richiamare il comando Aggiorna Apparecchi. In Spotlight viene automaticamente creato un Foglio Elettronico che elenca tutti gli apparecchi che sono stati aggiunti in Lightwright, nonché tutti gli apparecchi che non hanno corrispondenza in Lightwright e dovrebbero venire eliminati dal progetto Spotlight. Fare clic con il pulsante desto del mouse (Windows) o premere il tasto Ctrl e fare clic (Mac OS X) su una riga del Foglio Elettronico per scegliere il comando Seleziona sul disegno per individuare l’elemento selezionato nel Foglio. Esportare i dati in Lightwright versione 4 Le informazioni relative agli apparecchi (come gli accessori, la potenza o la posizione) possono essere esportate da Vectorworks Spotlight in un documento esterno. Questo documento può poi essere aperto tramite un Foglio Elettronico o un Database. Sportlight esporta documenti compatibili con Lightwright 4. Nota: Vengono esportate le informazioni relative all’insieme di tutti gli apparecchi e gli accessori presenti nell’attuale Disegno Luci. Non è possibile esportare informazioni relative a singoli apparecchi. 236 Manuale Utente di Vectorworks Spotlight Esportare i dati relativi agli apparecchi Per esportare i dati: 1. Richiamare il comando Esporta Dati Apparecchi. Si apre il dialogo Esportazione Dati Apparecchi. 2. Nella lista Campi Apparecchi scegliere le informazioni che devono essere esportate. Fare doppio clic (Mac OS X) o clic (Windows) su una voce per selezionarla; un segno più (+) accanto al campo indica che quella voce verrà esportata. Per deselezionare un campo, fare doppio clic su di esso. Per selezionare velocemente tutti i campi, fare clic su “Tutti” oppure fare clic su “Nessuno” per non scegliere alcun campo. Fare clic su “Recupera” per ritornare all’ultima registrazione oppure per impostare i campi. Per selezionare solo i campi che sono supportati da Lightwright, fare clic su “Lightwright”. Verranno selezionati tutti i campi compatibili con Lightwright; questi campi saranno contrassegnati da un segno più (+). Verificare le scelte fatte per assicurarsi che tutti i campi desiderati siano stati selezionati. Nota: Il campo “UID” (Unique ID) non è nella lista, infatti viene esportato automaticamente. Questo campo è necessario per reimportare i dati. Nota: In Lightwright, allineare il campo “UID” con il campo “External ID”. Quando si reimporta il documento in Spotlight, lo si importa tramite “External ID”. 3. Un insieme di impostazioni può essere registrato facendo clic su Registra. Inserire un nome per il documento, che può essere caricato successivamente facendo clic sul bottone Carica per ristabilire le impostazioni. Si raccomanda di attivare l’opzione “Esporta i nomi dei campi come prima riga”. In questo modo sarà più facile organizzare le informazioni nel database o nel Foglio Elettronico, dato che verranno mantenute le intestazioni dei campi. 4. Fare clic su Esporta. Si apre il dialogo di Sistema che permette la registrazione dei documenti, previo inserimento di un nome per il documento esportato. 5. Fare clic su Registra. I dati riguardanti gli apparecchi verranno esportati nel documento in un formato delimitato da tabulatori. Importare con lo stesso formato il documento in un altro programma (ad esempio Lightwright). Specifiche di esportazione da Spotlight a Lightwright Spotlight include documenti Lightwright di azioni automatizzate (automated action) che, se lo si sceglie durante l’installazione, vengono posti nella Cartella “Lightwright Actions”. Questi documenti devono essere inseriti nella Manuale Utente di Vectorworks Spotlight 237 Capitolo undici: Gestire i dati progettuali Cartella delle azioni automatizzate di Lightwright Consultare la documentazione di Lightwright per informazioni sull’uso di questi documenti. Importazione in Lightwright di dati provenienti da Spotlight Una volta esportati da Spotlight, i dati utili possono essere agevolmente importati in Lightwright. Prima di importarli, scegliere il comando Setup > Vocabulary in Lightwright. Si apre il dialogo Show Setup. Assicurarsi che il campo “Separate accessories from instrument types with” contenga un segno “+”. Per importare dati Spotlight in Lightwright: 1. In Lightwright, selezionare Import Data dal menu File. Specificare la posizione del documento appena creato e fare clic su Open. Si apre il dialogo di importazione. 2. Fare clic su Suggest Matches. Assicurarsi che UID coincida con External ID 238 Manuale Utente di Vectorworks Spotlight Importare i dati relativi agli apparecchi Nota: Se il bottone “Suggest Matches” non appare, non si possiede l’ultima versione di Lightwright. Lightwright tenta di collegare i campi dei dati importati con i suoi campi. Verificare che le informazioni siano state collegate in maniera corretta. 3. Selezionare Do not import first record e attivare Ignore fields with only. Inserire un segno “-” davanti ai campi di Spotlight che si desidera vengano ignorati. Fare clic su OK per iniziare l’importazione. Lightwright restituisce il numero di apparecchi che sono stati importati; verificare che sia uguale al numero di apparecchi esportati da Spotlight. Se non lo è, può esserci un problema con i dati nel documento. 4. Scegliere se registrare l’importazione in Lightwright. La registrazione dell’azione velocizza il processo di importazione da Spotlight, infatti le selezioni che coincidono e altre opzioni non verranno ancora specificate. 5. Assegnare un nome all’azione automatizzata, che può essere selezionata da Automated Actions nel menu File. Le informazioni relative agli apparecchi sono disponibili per la modifica in Lightwright. 6. Registrare il documento Lightwright. IMPORTARE I DATI RELATIVI AGLI APPARECCHI Le informazioni relative agli apparecchi di altri documenti possono essere importate in Vectorworks Spotlight con il comando “Importa Dati Apparecchi”. Le impostazioni relative all’importazione possono essere registrate e riutilizzate successivamente. Manuale Utente di Vectorworks Spotlight 239 Capitolo undici: Gestire i dati progettuali Per importare i dati: 1. Richiamare il comando Importa Dati Apparecchi per aprire il dialogo Importazione Dati Apparecchi. 2. Fare clic su Scegli per cercare il documento da importare. Il documento da importare deve avere il testo delimitato da tabulatori, con le informazioni relative agli apparecchi nelle righe e le informazioni dei campi nelle colonne. 3. Dopo aver selezionato il documento, scegliere ID Campo unico dalla lista dei campi disponibili. Questo campo verrà utilizzato per far corrispondere i dati importati con quelli nel Disegno Luci. Di norma, selezionare “UID” (Unique ID) o “EID” (External ID). Nota: Quando si reimporta un documento Lightwright in Spotlight, importarlo tramite External ID. 4. Dopo aver selezionato ID Campo unico, viene visualizzato l’elenco dei dati da importare nella lista Dati importati sulla sinistra e tutti i campi disponibili per gli apparecchi vengono mostrati nella lista Campi a destra. 5. Per impostare la corrispondenza dei dati da importare rispetto ai campi degli apparecchi, selezionare un elemento dalla lista Dati importati, selezionare poi il campo destinazione sulla destra. Fare clic su Collega per collegare i campi. Una volta collegato, un campo viene spostato nella lista Campi. (Per eliminare un campo da questa lista, selezionarlo e poi fare clic su Scollega). 6. Continuare a collegare i campi. Per risparmiare tempo, fare clic su Auto; in questo modo vengono collegati tutti i campi in base alla somiglianza dei loro nomi. Verificare che i collegamenti siano effettivamente quelli voluti. 7. Per importare dei dati senza registrare il collegamento, fare clic su Importa. La registrazione delle informazioni riguardanti i collegamenti permette di saltare il processo di collegamento per ogni singolo campo quando si importano dei documenti simili. Una volta eseguito in modo corretto il collegamento dei campi, registrare i collegamenti facendo clic su “Registra”. Specificare il nome del documento collegato, che può essere richiamato successivamente con il bottone “Carica”. 8. Durante l’importazione, Spotlight tenta di collegare tutti i dati in ingresso ad un certo apparecchio. Tuttavia, se vi sono elementi che non possono essere collegati, allora compaiono come elementi “orfani” nella parte inferiore sinistra del disegno, fuori dai margini della pagina. Nota: La prima riga importata in genere contiene le intestazioni dei Campi. Tuttavia, se il documento importato contiene nella prima riga dati riguardanti gli apparecchi, attivare il riquadro “Importa la prima riga”. Per richiamare i documenti contenenti impostazioni di collegamento: 1. Fare clic su Scegli e selezionare il documento da importare. 240 Manuale Utente di Vectorworks Spotlight Importare i dati relativi agli apparecchi 2. Fare clic sul bottone Carica e selezionare o un documento di collegamento predefinito oppure un documento di collegamento registrato. Fare clic su Importa per aprire il documento di collegamento e collegare automaticamente i campi basati sui collegamenti registrati. Nota: Se un certo insieme di dati deve essere riportato in Lightwright dopo l’esportazione iniziale, al momento dell’importazione in tale ambiente, utilizzare il comando “Merge” piuttosto che “Import”. Lightwright usa il Lightwright ID number per collegare i dati degli apparecchi già esistenti invece di creare degli apparecchi nuovi. Operazioni di esportazione da Lightwright Una volta modificate in Lightwright le informazioni relative agli apparecchi di illuminazione, esportarle in Spotlight per aggiornare il Disegno Luci. Nota: Se in Lightwright sono stati eliminati degli apparecchi di illuminazione, non verranno automaticamente cancellati anche in Spotlight. Se si verifica questa situazione, compare un messaggio di avvertimento e gli apparecchi coinvolti vengono automaticamente selezionati per ulteriori operazioni. Per esportare da Lightwright a Spotlight: 1. In Lightwright, selezionare File > Export > Data. Si apre il dialogo Export Field Order & Option. 2. Selezionare i campi da esportare facendo clic nel campo del nome fino a che è visualizzato Export. Assicurarsi che il campo External ID sia selezionato per l’esportazione e che Tab Separated sia attivo. Inoltre, attivare Export field labels as first record e Fill blank fields with. Per i campi vuoti, inserire un segno “-”, in modo che venga riportato nei campi vuoti. Fare clic su OK. 3. Selezionare il nome e la posizione del documento per il documento esportato. Manuale Utente di Vectorworks Spotlight 241 Capitolo undici: Gestire i dati progettuali 4. Viene presentata l’opzione per registrare l’azione esportata per una futura automatizzazione. 5. Fare clic su Yes per registrare l’azione. ESPORTAZIONE DI DATI PATCH Il comando “Esporta in formato ASCII Patch” permette di esportare informazioni di dimmer e canali dal disegno ad un documento di patch (formato testo ASCII) in standard USITT (versione 3.0). Per esportare informazioni di dimmer e canali in un documento patch: 1. Scegliere il comando Esporta in formato ASCII Patch. 2. Scegliere se cancellare le informazioni patch di console esistenti quando si importano i dati nella console. Fare clic su Sì per eliminare tutti i dati di patch presenti nella console prima di importare il nuovo patch. Fare clic su No per preservare i dati patch presenti; i nuovi dati di patch possono sovrascrivere i dati esistenti. Si apre il dialogo standard di sistema. 3. Specificare la posizione e il nome del documento del documento di patch. Nota: Apparecchi con più canali sono processati in sequenza. Per esempio, i seguenti parametri di canale e dimmer: Canale 6 Dimmer 20 Numero Canali 4 generano i seguenti dati di patch: 242 Canale Dimmer 6 20 Manuale Utente di Vectorworks Spotlight Ricerca e sostituzione dei testi 7 21 8 22 9 23 RICERCA E SOSTITUZIONE DEI TESTI Benché la versione Basic di Vectorworks sia già dotata di una efficace funzione di ricerca e sostituzione del testo, la versione Spotlight è più sofisticata ed è dotata di un comando molto più efficace. Il comando “Cerca e Sostituisci Testo” permette infatti di definire anche strutture avanzate di ricerca ed è inoltre in grado di operare sia sul contenuto testuale (ad esempio cerca “Progetto Abitazione” e cambia il testo in “Rifacimento Interni”), sia su specifici attributi del testo (ad esempio cerca tutti i testi creati con il carattere “Arial”, assegna il carattere “Techno” ed imposta il colore in blu). Quando si richiama questo comando, sullo schermo compare un dialogo che permette di definire l’ambito di ricerca, il testo da cercare e ciò che si vuole sostituire. L’ambito di ricerca permette di definire entro quale struttura del progetto di Vectorworks si vuole operare: il disegno, lo Schedario, il Foglio Elettronico, i Gruppi, i Simboli. Tramite appositi riquadri di spunta è possibile attivare contemporaneamente più strutture, ad esempio per cercare sia nello Schedario che nel Foglio Elettronico. La zona del dialogo relativa alla ricerca permette di digitare il testo che si vuole individuare e dispone del menu “Opzioni speciali di ricerca”, tramite il quale è possibile attivare alcune particolari funzioni. Manuale Utente di Vectorworks Spotlight 243 Capitolo undici: Gestire i dati progettuali Attivando la relativa opzione di ricerca, è possibile definire quali attributi applicati al testo cercare, in modo da sostituirli con altri. Facendo clic sul bottone “Attributi” compare un dialogo suddiviso in due parti: sul lato sinistro è possibile scegliere quali attributi cercare, mentre sul lato destro vanno stabiliti quali attributi assegnare. Le combinazioni possibili sono veramente tante. Ecco alcuni esempi: • • • • • E’ possibile cercare il testo posto in una data Categoria ed assegnarlo ad un’altra E’ possibile cercare il testo posto in un Lucido e spostarlo in un altro E’ possibile assegnare ad un testo dei colori o una campitura E’ possibile individuare un testo con un dato carattere o stile ed assegnargli un carattere o uno stile diversi E’ possibile cambiare tipo di allineamento o spaziatura Ovviamente tutte queste impostazioni possono essere combinate a piacere, in modo da operare più modifiche contemporaneamente. Il comando mette a disposizione quattro ulteriori opzioni, che permettono di definire con maggior precisione l’ambito di ricerca. Opzione Descrizione ABC = abc Se questa opzione è attiva, il comando non fa distinzione fra parole contenenti lettere maiuscole o meno. Se l’opzione è disattiva, il comando cercherà solo le parole che corrispondono alla grafia definita. Parola intera Se questa opzione è attiva, la ricerca considererà solo le parole intere e non le parti di parola. Solo elementi selezionati Se questa opzione è attiva, la ricerca verrà effettuata solo sui blocchi di testo selezionati. Ricorsiva Se questa opzione è attiva, quando la ricerca raggiungerà la fine dei testi ricomincerà dal primo. Nella parte inferiore del dialogo sono presenti tre bottoni, che diventano attivi non appena si sono definiti i criteri di ricerca e sostituzione. Opzione Descrizione Cerca Facendo clic su questo bottone, il programma inizia a cercare nel progetto il testo definito nel criterio di ricerca. Se viene rilevato un elemento, questo viene evidenziato e posto al centro dello schermo. Se non si desidera modificare tale oggetto, fare di nuovo clic su Cerca per continuare la ricerca. Cambia & Cerca Se è stato trovato un elemento, questo bottone diviene attivo: facendo clic su di esso è possibile apportare la modifica e quindi continuare la ricerca. Cambia tutti Facendo clic su questo bottone, il programma inizia a cercare nel progetto il testo definito nel criterio di ricerca, provvedendo poi a modificare tutti gli elementi rilevati. Nota: Si tenga presente che le operazioni di ricerca e sostituzione, data la complessità delle modifiche che apportano al progetto, non possono essere annullate. Se si vuole sostituire tutto il testo presente nel progetto e realizzato con il carattere “Arial”, assegnare il carattere “Techno” ed impostare il colore del testo in blu. 1. Richiamare il comando Cerca e Sostituisci Testo. 2. Attivare l’opzione Cerca nel Disegno. 3. Nella sezione “Cerca” utilizzare il menu delle opzioni speciali ed attivare la voce In tutto il testo. 244 Manuale Utente di Vectorworks Spotlight La gestione della fase di correzione degli errori 4. Nella sezione “Cerca” attivare l’opzione Con questi Attributi. Il bottone “Attributi” diventa attivo. 5. Nella sezione “Sostituisci” utilizzare il menu delle opzioni speciali e selezionare la voce Espressione cercata. 6. Fare clic sul bottone Attributi, in modo da aprire il dialogo Definizione Attributi del testo. Le opzioni presenti in questo dialogo permettono di definire gli attributi da cercare e quelli di sostituzione. 7. Nella parte sinistra dello schermo selezionare, tramite l’apposito menu, il carattere “Arial”. Il menu “Carattere” è dinamico e riporta il nome di tutti i font installati nel sistema in uso. 8. Nella parte destra dello schermo selezionare, tramite l’apposita tavolozza, il colore di primo piano della penna e scegliere la tinta blu. 9. Nella parte destra dello schermo selezionare, tramite l’apposito menu, il carattere “Techno”. 10. Fare clic su OK, per chiudere il dialogo di definizione degli attributi. 11. Fare clic su Cambia tutti per modificare tutti i testi presenti nel progetto. LA GESTIONE DELLA FASE DI CORREZIONE DEGLI ERRORI Il gruppo di funzioni “Correzione” consente di annotare eventuali errori presenti sul disegno o di contrassegnare modifiche che si devono apportare al progetto. E’ dunque possibile annotare il disegno con linee di colore rosso, tener traccia delle modifiche e delle revisioni che si devono effettuare sul progetto. Manuale Utente di Vectorworks Spotlight 245 Capitolo undici: Gestire i dati progettuali Lo strumento Correzione Tramite questo strumento è possibile inserire delle note di correzione sul progetto; si tratta di cornici grafiche che racchiudono aree del progetto che devono subire delle modifiche. Nella Barra di Modo è possibile scegliere il metodo di tracciamento da utilizzare. Modalità Poligono Modalità Forma libera Modalità Ellisse Modalità Rettangolo Impostazioni Correzione Per annotare una parte del disegno: 1. Attivare lo strumento Correzione . 2. Fare clic sull’ultima icona nella Barra di Modo. Si apre il dialogo Creazione Correzione in cui si possono definire le impostazioni dello strumento. Opzione Descrizione Metodo creazione Ellisse 246 Crea un oggetto correzione usando un’ellisse. Manuale Utente di Vectorworks Spotlight La gestione della fase di correzione degli errori Opzione Descrizione Rettangolo Crea un oggetto correzione usando un rettangolo. Poligono Crea un oggetto correzione tramite un percorso poligonale. Forma libera Crea un oggetto correzione tramite un percorso libero. Manuale Utente di Vectorworks Spotlight 247 Capitolo undici: Gestire i dati progettuali Opzione Descrizione Tipo sagoma Nuvola Crea un oggetto correzione la cui sagoma ha la forma di una nuvola. Stondato Crea un oggetto correzione la cui sagoma ha gli angoli stondati; la linea è continua. Stondato tratteggiato Crea un oggetto correzione la cui sagoma ha gli angoli stondati; la linea è tratteggiata. Semplice Crea un oggetto correzione la cui sagoma è di tipo semplice; la linea è continua. 248 Manuale Utente di Vectorworks Spotlight La gestione della fase di correzione degli errori Opzione Descrizione Semplice tratteggiato Crea un oggetto correzione la cui sagoma è di tipo semplice; la linea è tratteggiata. Revisore Permette di indicare il nome o le iniziali della persona che propone di effettuare le modifiche; questo nome viene proposto come standard per tutte le correzioni che verranno applicate al progetto. Incaricato Permette di indicare il nome o le iniziali della persona a cui viene assegnato il compito di realizzare le modifiche; questo nome viene proposto come standard per tutte le correzioni che verranno applicate al progetto. 3. Fare clic su OK. Tracciare una sagoma attorno alla parte del progetto che deve essere rivista o corretta. In base al metodo di creazione scelto, sarà possibile tracciare la sagoma. E’ possibile usare gli Agganci Dinamici, i messaggi dello SmartCursor ed il Modo Boomerang. Clic... Clic Metodo di creazione impostato su “Rettangolo” Nota: Si consiglia di disegnare le correzioni sullo stesso Lucido in cui si trova l’errore che deve essere corretto o sul Lucido in cui è necessario apportare le modifiche. Manuale Utente di Vectorworks Spotlight 249 Capitolo undici: Gestire i dati progettuali Si apre il dialogo Creazione Correzione. Opzione Descrizione Metodo creazione Nota di correzione In quest’area vengono inseriti i dettagli informativi relativi alla correzione da realizzare. Revisore Nome della persona che ha autorizzato la modifica. Incaricato Nome della persona incaricata di effettuare le correzioni. Converti la selezione in esempio Permette di collegare alla correzione gli eventuali oggetti selezionati, in modo da segnalare all’incaricato l’azione appropriata per correggere l’errore. 4. Inserire le note ed il nome o la sigla del revisore. Fare clic su OK. L’oggetto Correzione viene disegnato come un rettangolo arrotondato tratteggiato di colore rosso, che circonda la zona da modificare. La data della correzione viene inserita in modo automatico. Il commento viene inserito al di sotto della linea guida. Metodo di creazione impostato su “Rettangolo” 250 Manuale Utente di Vectorworks Spotlight La gestione della fase di correzione degli errori Il testo della correzione può essere riposizionato facendo clic sul Punto di Controllo e spostandolo nella posizione desiderata. Trascinare il Punto di Controllo Collegare un esempio alla correzione E’ possibile scegliere uno o più oggetti da collegare ad un oggetto Correzione per illustrare meglio i commenti inseriti. Gli oggetti vengono collegati in forma di “esempio” e devono essere selezionati prima di usare lo strumento “Correzione”; questo processo converte gli oggetti e li trasforma in un Simbolo, che viene inserito in un’apposita Cartella Simboli, che viene aggiunta alle Risorse del progetto. Per attaccare gli oggetti selezionati alla Correzione: 1. Selezionare gli oggetti che si desiderano usare come esempi per le correzioni da apportare al progetto. 2. Attivare lo strumento Correzione . 3. Disegnare la sagoma della correzione. Si apre il dialogo Creazione Correzione. 4. Attivare l’opzione Converti la selezione in esempio, inserire le note ed il nome o la sigla del revisore. Fare clic su OK. Gli oggetti selezionati vengono convertiti in Simbolo e vengono collegati alla Correzione. Manuale Utente di Vectorworks Spotlight 251 Capitolo undici: Gestire i dati progettuali Nota: L’esempio può essere nascosto, disattivando l’opzione “Mostra esempio correzione” nella Tavolozza Informazioni. Parametri della Correzione Tramite la Tavolozza Informazioni è possibile intervenire sui parametri che controllano l’oggetto Correzione. Opzione Descrizione Tipo sagoma Permette di cambiare la forma della sagoma usata per evidenziare gli oggetti da correggere (vedere “Lo strumento Correzione” a pag. 246). Orientamento Permette di scegliere l’orientamento del marcatore: • Automatico: giustifica il testo, partendo dal centro dell’oggetto Correzione • Sinistra: inserisce il testo a sinistra del Punto di Controllo e giustifica il testo a destra. Punto di Controllo • Destra: inserisce il testo a destra del Punto di Controllo e giustifica il testo a sinistra. Effettuata Selezionando questo riquadro, la correzione viene contrassegnata come “effettuata”: il suo colore cambia da rosso a giallo e il sistema registra la data dell’operazione. Disattivando il riquadro, si riporta lo stato della correzione a “ancora da effettuare”. Mostra revisore Attivare questa opzione per fare in modo che sul disegno venga inserito il nome del revisore. Nome revisore Permette di inserire o modificare il nome del revisore (o le sue iniziali). Mostra incaricato Attivare questa opzione per fare in modo che sul disegno venga inserito il nome dell’incaricato che deve effettuare le correzioni. Nome incaricato Permette di inserire o modificare il nome dell’incaricato (o le sue iniziali). Mostra esempio correzione Attivare questa opzione per fare in modo che sul disegno venga visualizzato l’esempio (se esiste) collegato alla correzione. Data creazione Permette di inserire o modificare la data di creazione della nota di correzione. Data esecuzione Permette di inserire o modificare la data di esecuzione della correzione. Nota Permette di inserire o modificare il testo della correzione. Lunghezza Controlla la lunghezza della linea che separa i commenti dalle informazioni di correzione. Modificando questa lunghezza si interviene anche sulla larghezza del blocco di testo della correzione. Mostrare o nascondere le Correzioni Durante le fasi di stesura del progetto, è frequente che vengano inserite numerose correzioni che, se mantenute visibili, potrebbero creare confusione nella lettura del disegno. E’ però possibile richiamare il comando “Mostra/ Nascondi Correzioni” per cambiare lo stato di visibilità delle correzioni. 252 Manuale Utente di Vectorworks Spotlight La gestione della fase di correzione degli errori Tutte le correzioni vengono inserite nella Categoria “Correzioni”. Se si inserisce una nuova nota sul progetto quando le correzioni già inserite sono invisibili, la Categoria “Correzioni” viene resa automaticamente visibile, e tutte le correzioni ricompaiono nuovamente. Usare il comando “Mostra/Nascondi Correzioni” per nasconderle di nuovo. Cambiare stato alle Correzioni Una volta corretti gli errori presenti sul progetto e apportate le modifiche richieste, è possibile cambiare stato agli oggetti Correzione. Per contrassegnare una correzione come effettuata: 1. Selezionare l’oggetto Correzione. 2. Selezionare la voce Correzioni > Correzione effettuata. Lo stato della correzione selezionata viene modificato ed il colore della nota cambia da rosso in giallo. Se le modifiche apportate non convincono, è possibile riportare la correzione allo stato precedente, in modo da contrassegnarla come ancora da effettuare. Per cambiare stato ad una correzione già effettuata, contrassegnata con il colore giallo: 1. Selezionare l’oggetto Correzione. 2. Scegliere la voce Correzioni > Correzione respinta. Lo stato della correzione selezionata viene modificato ed il colore della nota cambia da giallo in rosso. Giallo Rosso Tenere traccia delle Correzioni E’ possibile chiedere al programma di creare un rapporto che evidenzi il numero e la posizione di tutte le correzioni presenti in un dato progetto. In questo modo si può tenere sotto controllo ciò che è già stato fatto e quanto resta ancora da fare. Grazie all’utilizzo delle funzioni del Foglio Elettronico interno di Vectorworks, è dunque possibile avere un quadro della situazione continuamente aggiornato. Manuale Utente di Vectorworks Spotlight 253 Capitolo undici: Gestire i dati progettuali Di ogni correzione vengono riportati la data di creazione, il Lucido di appartenenza ed il commento. Per creare un rapporto sulle correzioni presenti in un progetto: 1. Scegliere la voce Crea rapporto Correzioni. Viene creato automaticamente un Foglio Elettronico: il suo nome viene aggiunto al menu “Tavolozze > Fogli Elettronici”, ma è anche richiamabile tramite la Tavolozza Gestione Risorse. Il rapporto si aggiorna automaticamente e dinamicamente, riflettendo le modifiche che vengono apportate al progetto. Le correzioni, sia quelle da effettuare che quelle già effettuate, vengono evidenziate nel rapporto anche se sono state rese invisibili o se il progetto presenta una vista diversa, che non mostra oggetti correzione. MODIFICA DI OGGETTI TRAMITE IL FOGLIO ELETTRONICO Dopo l’inserimento, gli oggetti parametrici possono essere modificati collettivamente sfruttando Fogli Elettronici opportunamente creati. Le modifiche ai parametri degli oggetti parametrici possono essere eseguite usando le Righe di Schedario dei Fogli Elettronici. Durante una revisione è spesso utile fare modifiche a oggetti e aggiornarli automaticamente sul disegno. Solo le Righe di Schedario sono direttamente associate agli elementi sul disegno e in questo modo possono aggiornare il disegno. I campi che contengono risultati di calcoli o dati collegati a oggetti bloccati, a elementi collegati a livello di gruppo di lavoro o punti di controllo non possono modificare gli oggetti sul disegno. Per modificare i dati mediante un Foglio Elettronico: 1. Aprire il Foglio Elettronico che contiene le informazioni da modificare, selezionando il Foglio Elettronico nella Gestione Risorse e scegliendo la voce Modifica nel menu Risorse o nel menu contestuale. Altrimenti, scegliere il Foglio Elettronico nel menu Tavolozze. 2. Scegliere la Riga di Schedario da modificare. Campi di testo o numerici possono essere modificati direttamente, mentre i campi menu a comparsa permettono la selezione del valore del parametro nella Barra delle Formule o nel sottomenu Scegli valore dalla lista del menu contestuale. Per ripetere lo stesso valore in numerosi campi di testo o numerici della stessa Scheda, copiare il valore desiderato da un campo, selezionare più righe e incollare (non si può incollare in campi menu a comparsa). 3. I parametri che controllano gli oggetti vengono immediatamente aggiornati con i nuovi dati e gli oggetti inseriti sul disegno recepiscono immediatamente le variazioni. 254 Manuale Utente di Vectorworks Spotlight Esportazione di dati progettuali Se è stato modificato un campo di una Riga di Schedario condensata, tutti gli oggetti referenziati dalla riga vengono modificati. ESPORTAZIONE DI DATI PROGETTUALI Il comando “Esporta Info Oggetti” permette di esportare in un documento in formato testo informazioni su alcuni o tutti gli oggetti in un disegno (ad esempio tipo di oggetto, Categoria, lunghezza, volume, ecc.). Il documento creato può essere riaperto in qualsiasi programma in grado di gestire quel tipo di formato (elaboratori di testi, fogli elettronici, database, ecc.), oppure direttamente in Vectorworks, creando un Foglio Elettronico ed importando i dati tramite il comando “Importa Foglio Elettronico”. Scegliendo il comando “Esporta Info Oggetti”, si apre il dialogo di impostazione: Opzione Descrizione Formato di Esportazione Formato Questo menu consente di scegliere un formato di esportazione già definito. Modifica Fare clic su questo bottone per modificare il formato selezionato nel menu. Manuale Utente di Vectorworks Spotlight 255 Capitolo undici: Gestire i dati progettuali Opzione Descrizione Formati Fare clic su questo bottone per accedere al dialogo di gestione dei formati. Modalità Esporta tutti gli Oggetti Selezionando questa opzione, vengono esportate tutte le informazioni relative agli oggetti che appartengono alle Categorie ed ai Lucidi selezionati negli elenchi Categorie e Lucidi. Esporta solo gli Oggetti selezionati Selezionando questa opzione, vengono esportati solamente i dati degli oggetti selezionati che appartengono alle Categorie ed ai Lucidi selezionati negli elenchi Categorie e Lucidi. Categorie In questo elenco vengono mostrate tutte le Categorie esistenti nel disegno. Per abilitare una Categoria all’esportazione, è necessario fare clic su di essa (alla sua sinistra apparirà un contrassegno). Verranno esportati solamente i dati degli oggetti che appartengono alle Categorie selezionate. Nessuna Facendo clic su questo bottone, verranno rimossi tutti i marcatori dall’elenco Categorie (tutte le Categorie evidenziate vengono deselezionate). Qualora non ci fossero delle Categorie marcate, non verrebbe esportato alcun dato degli oggetti. Pertanto, prima di fare clic sul bottone Esporta, è necessario attivare almeno una Categoria. Tutte Facendo clic su questo bottone verranno marcate tutte le Categorie. Lucidi In questo elenco vengono mostrati tutti i Lucidi esistenti nel disegno. Per abilitare un Lucido all’esportazione, è necessario fare clic su di esso (un piccolo segno apparirà alla sua sinistra). Verranno esportati solamente i dati degli oggetti che appartengono ai Lucidi selezionati. Nessuno Facendo clic su questo bottone, verranno rimossi tutti i marcatori dall’elenco Lucidi (tutti i Lucidi evidenziati vengono deselezionati). Qualora non ci fossero dei Lucidi marcati non verrebbe esportato alcun dato degli oggetti. Pertanto, prima di fare clic sul bottone Esporta, è necessario attivare almeno un Lucido. Tutti Facendo clic su questo bottone verranno marcati tutti i Lucidi. Opzioni Muri Considera i Fori nei Muri Attivando questa opzione, i fori nei muri (per esempio le finestre o le porte) vengono trattati ed esportati come oggetti individuali. Nel documento di testo, questi dati vengono elencati direttamente dopo i dati del muro nei quali sono posizionati. Assegna un nome ai Muri Attivando questa opzione, qualsiasi muro del disegno, anche se non esportato, viene nominato e numerato. E’ possibile cambiare nome ai muri in qualunque momento, tramite il Pannello “Dati” della Tavolozza Informazioni. Ignora Fori inferiori a Attivando questa opzione, durante i calcoli del volume vengono ignorati tutti i fori la cui area sia inferiore al valore inserito nel campo corrispondente. 256 Manuale Utente di Vectorworks Spotlight Esportazione di dati progettuali Opzione Descrizione Lista Formati In questo elenco vengono mostrati i formati definiti. Crea Facendo clic su questo bottone si apre il dialogo per la definizione di un nuovo formato. Lo stesso dialogo si apre facendo clic sul bottone Modifica dopo aver selezionato una voce esistente. Elimina Facendo clic su questo bottone si elimina il formato selezionato nell’elenco. Modifica Facendo clic su questo bottone si modifica il formato selezionato nell’elenco. Duplica Facendo clic su questo bottone si duplica il formato selezionato nell’elenco. Manuale Utente di Vectorworks Spotlight 257 Capitolo undici: Gestire i dati progettuali Facendo clic sul bottone “Crea”, presente nel dialogo Formati di Esportazione, si apre il dialogo di definizione del Formato, tramite il quale è possibile definire quali sono i campi dei dati da esportare, in quale ordine, come separarli ed altro ancora. Opzione Descrizione Nome In questo campo si inserisce il nome da assegnare al formato di esportazione. Impostazioni Campo Separazione Selezionando questa opzione, i campi vengono separati da un carattere scelto nel menu. Menu Separazione In questo menu si sceglie se i campi dei dati verranno separati da un punto, una virgola, un tabulatore, uno spazio o un punto e virgola. La scelta deve essere effettuata in base al tipo di programma che poi dovrà importare tali dati (nel caso di un database il formato più idoneo è il “Tabulatore”). Num. caratteri Campo variabile Attivare questa opzione quando il campo di testo non deve essere delimitato da un separatore, ma deve contenere un certo numero di caratteri. Impostazioni Riga Separ. decimali Utilizzare questo menu per scegliere il carattere da usare per marcare le cifre decimali. Marker Fine Riga Questo controllo permette di stabilire se i dati registrati nel documento di esportazione verranno separati da un Ritorno Carrello (CR - Carriage Return) o da un Ritorno Carrello più un LineFeed (CR + LF). Tale scelta dipende dal tipo di utilizzo che viene fatto dei dati da esportare e su quale piattaforma verranno utilizzati in seguito (Mac OS X, DOS o Windows). Se devono essere utilizzati su Mac OS X, si usi il Carriage Return (CR), mentre per gli ambienti DOS o Windows è necessario utilizzare il Carriage Return più il LineeFeed (CR+LF). 258 Manuale Utente di Vectorworks Spotlight Esportazione di dati progettuali Opzione Descrizione Definizione della Lista Utilizzabili Questa lista contiene tutti i dati che possono essere esportati. Scelti Questa lista contiene tutti i dati che verranno esportati. Modifica Tale bottone diventa attivo solo se nell’area Definizione della Lista è selezionato un campo di dati. Facendoci clic si apre un dialogo che permette di modificare il dato. Su Facendo clic su questo bottone, il campo di dati selezionato si sposta in alto di una posizione (il campo più in alto nella lista verrà mostrato come il primo a sinistra nel documento esportato). Giù Facendo clic su questo bottone, il campo di dati selezionato si sposta in basso di una posizione (il campo più in basso nella lista verrà mostrato come l’ultimo a destra nel documento esportato). Muovi >> Facendo clic su questo bottone si sposta il campo selezionato dalla lista Utilizzabili a quella degli Scelti. << Muovi Facendo clic su questo bottone si sposta il campo selezionato dalla lista Scelti a quella degli Utilizzabili. Il campo selezionato è il Nel menu si stabilisce se il campo di dati selezionato nella lista Scelti, dovrà essere usato come criterio di ordinamento per la lista esportata e se dovrà essere il primo, il secondo o il terzo. Ordinamento in modo In questo menu è possibile stabilire se gli oggetti esportati verranno mostrati nella lista in ordine ascendente o discendente, qualora nel menu a sinistra sia stata scelta la voce I°, II° o III°. Facendo clic sul bottone “Modifica” del dialogo Definizione Formato Esportazione Info Oggetti è possibile intervenire sul campo di dati. Opzione Descrizione Nome In questo campo si inserisce il nome del campo di dati. Indicatore decimale Con questo menu si stabilisce se verrà usato un punto o una virgola come separatore dei decimali. Qualora i dati esportati siano da importare in un Foglio Elettronico di Vectorworks, è necessario utilizzare il “Punto”. N° di posti decimali Dal menu si stabilisce se il valore verrà arrotondato oppure no, e quante cifre saranno utilizzate dopo il punto decimale. Manuale Utente di Vectorworks Spotlight 259 Capitolo undici: Gestire i dati progettuali Opzione Descrizione Riempito E’ necessario attivare questa opzione qualora nel dialogo Definizione Formato Esportazione Info Oggetti, nell’area “Impostazioni Campo”, sia stata selezionata la modalità Separazione, ma i campi di dati in questione devono essere comunque riempiti in modo da contenere il numero inserito in Num. caratteri Campo variabile. Qualora nel dialogo Definizione Formato Esportazione Oggetti, fosse attiva l’opzione Num. caratteri Campo variabile, automaticamente verrebbe selezionata anche l’opzione Riempimento (che non può essere disattivata). N° di caratteri Inserire il numero di caratteri da utilizzare nel campo in oggetto. Riempimento Avendo selezionato l’opzione Riempito, nel menu si sceglie se il campo di dati interessato verrà riempito con spazi o zeri, fino al raggiungimento di quanto inserito nel campo N° di caratteri. Facendo clic sul bottone “Modifica” presente nel dialogo Formati Esportazione Info Oggetti, si apre il dialogo di definizione del Formato, tramite il quale è possibile impostare le modifiche volute. Lo stesso dialogo si apre facendo clic sul bottone “Crea”. Consultare la trattazione relativa al bottone “Crea” per delle informazioni più dettagliate riguardo al dialogo. Il bottone “Elimina” permette di eliminare il formato di esportazione selezionato. Come vengono numerati i muri? Il primo criterio utilizzato è il Lucido di appartenenza e l’ordine di sovrapposizione dei Lucidi (più in alto è un Lucido e più basso sarà il numero assegnato agli oggetti). Il secondo criterio utilizzato è la Categoria. Avendo più muri sullo stesso Lucido, viene assegnato un numero più basso a quelli appartenenti alla Categoria “1” rispetto a quelli che appartengono alla Categoria “2”. Al muro appartenente alla Categoria “2” viene assegnato un numero inferiore rispetto ad un muro appartenente alla Categoria “Muri esterni”, ecc. Il terzo criterio utilizzato è la posizione dei muri rispetto alla vista “Alto/Pianta”. Avendo più muri sullo stesso Lucido che appartengono alla stessa Categoria, viene assegnato il numero più basso all’oggetto all’estrema sinistra del disegno. Qualora due oggetti siano posizionati all’estrema sinistra, viene assegnato il numero più basso al muro più in alto del disegno. SINCRONIZZAZIONE DEGLI SCHEDARI Tramite questo comando è possibile sincronizzare lo Schedario di Vectorworks con un documento di testo importato, ad esempio, da un altro schedario o da un foglio di calcolo. E’ anche possibile effettuare la sincronizzazione in senso opposto, aggiornando i dati presenti in un documento di testo in modo che il documento di testo riporti gli stessi dati dello Schedario di Vectorworks. Si ipotizzi di dover gestire dei dati relativi a dei mobili tramite un documento database di FileMaker® e di aver creato in Vectorworks una Libreria di Simboli che li rappresenti graficamente. Questi Simboli dei mobili vanno collegati a delle Schede dello Schedario di Vectorworks, contenenti le informazioni più importanti ad essi relative, come ad esempio numero dell’articolo, descrizione e prezzo. Se ci si trova nella necessità di cambiare i prezzi dei mobili in FileMaker, sorge il problema che i prezzi nei due schedari non concordano più. Evidentemente i prezzi inseriti in Vectorworks possono essere corretti manualmente, ma tale approccio è complesso e tedioso quando i dati da modificare sono tanti. Invece di ridigitare tutti i nuovi dati, è possibile ottenere lo stesso risultato in modo rapido e con la certezza di non compiere errori di battitura utilizzando il comando “Sincronizza Schedario”. 260 Manuale Utente di Vectorworks Spotlight Sincronizzazione degli Schedari Considerazioni generali sulla sincronizzazione Con questo comando si ha la possibilità di accedere a documenti di testo registrati con formati diversi. E’ così possibile usare documenti di testo i cui singoli campi siano separati da virgole o tabulatori. Esiste anche la possibilità di usare documenti di testo in formato Merge (i singoli campi dati sono separati da virgole, i valori sono tra virgolette e la prima riga contiene la denominazione del campo). Definizione dei campi Per fare in modo che Vectorworks possa sincronizzare correttamente i dati del documento di testo con i dati del suo Schedario, è necessario definire un collegamento di corrispondenza fra i campi dati del documento di testo e le Schede dello Schedario. Ciò viene fatto tramite il dialogo Definizione Formato di sincronizzazione (una dettagliata descrizione di questo dialogo si trova più avanti in questo paragrafo). Chiave di attribuzione Perché Vectorworks sia in grado di riconoscere quali dati del documento di testo appartengano a un determinato oggetto del disegno, bisogna definire una “Chiave di attribuzione”. Sarà così possibile, ad esempio, stabilire che un certo prezzo va trasferito dal documento di testo nelle Schede dello Schedario di Vectorworks solo se il numero d’articolo nel documento di testo concorda con quello dello Schedario di Vectorworks. Anche questa definizione della chiave di attribuzione si effettua nel dialogo Definizione Formato di sincronizzazione (ulteriori informazioni su questo argomento si trovano più avanti in questo paragrafo). Sincronizza Schedario Selezionando il comando “Sincronizza Schedario” compare un dialogo di sistema, tramite il quale è possibile individuare il documento di testo i cui dati vanno sincronizzati con lo Schedario di Vectorworks. Compare poi la finestra principale del comando, tramite la quale è possibile definire il tipo di sincronizzazione da effettuare. Manuale Utente di Vectorworks Spotlight 261 Capitolo undici: Gestire i dati progettuali Opzione Descrizione Sincronizza Schedario Se è attiva questa modalità, lo Schedario di Vectorworks viene sincronizzato con il documento di testo e quindi con il database esterno. Il che significa che i valori del documento di testo vengono trasferiti allo Schedario di Vectorworks in conformità al formato di sincronizzazione definito tramite il menu Formato. Sincronizza documento Testo Se è attiva questa modalità, il documento di testo viene sincronizzato con lo Schedario di Vectorworks. Vale a dire che i valori dello Schedario di Vectorworks vengono trasferiti al documento di testo in conformità al formato di sincronizzazione definito tramite il menu Formato. I dati poi dovranno essere trasferiti nel database esterno. Messaggio di errore sul disegno Se questa opzione è attiva, eventuali errori verificatisi nella sincronizzazione vengono inseriti al centro del disegno come oggetto di testo di Vectorworks. Considera solo i Simboli inseriti Se questa opzione è attiva, vengono considerate solo le Schede collegate a Simboli inseriti nel disegno; altrimenti vengono considerate tutte le Schede assegnate ai Simboli. Formato Utilizzare questo menu per scegliere il formato da utilizzare per sincronizzare lo Schedario. Formati Fare clic per accedere al dialogo di gestione dei formati. Facendo clic sul bottone “Formati” è possibile crearne di nuovi, oppure modificare o eliminare quelli esistenti. Opzione Descrizione Lista Formati In questo elenco vengono mostrati i formati già definiti. Crea Facendo clic su questo bottone, si apre il dialogo per la definizione di un nuovo formato. Lo stesso dialogo si apre facendo clic sul bottone Modifica dopo aver selezionato una voce esistente. Elimina Facendo clic su questo bottone, si elimina il formato selezionato nell’elenco. Modifica Facendo clic su questo bottone, si modifica il formato selezionato nell’elenco. Duplica Facendo clic su questo bottone, si duplica il formato selezionato nell’elenco. Scegliendo un formato già definito e facendo clic sul bottone “Sincronizza”, si avvia il processo di sincronizzazione. 262 Manuale Utente di Vectorworks Spotlight Sincronizzazione degli Schedari Definizione del formato di sincronizzazione Facendo clic sul bottone “Crea” (o “Modifica”) nel dialogo di gestione dei formati è possibile accedere al dialogo di definizione del formato di sincronizzazione. Questa sezione del comando è la più importante, in quanto permette, in modo estremamente preciso ed analitico, di definire come intervenire sulle Schede contenute nello Schedario. Tramite questo dialogo si può, tra l’altro, stabilire quale Schedario di Vectorworks debba venire sincronizzato con il documento di testo e anche a quale campo dello Schedario di Vectorworks debba corrispondere ad una determinata colonna del documento di testo. Opzione Descrizione Nome In questo campo va inserito il nome del nuovo formato di sincronizzazione. Schedario Tramite questo menu è possibile scegliere lo Schedario di Vectorworks da sincronizzare con il documento di dati. Si può fare clic su questo menu solo se nel progetto di Vectorworks esiste almeno uno Schedario. Contenuto Documento Nell’ambito “Colonna” di questa lista vengono indicati tutti i numeri delle colonne del documento di dati; esso contiene tante colonne quanti sono i record del database da cui i dati sono stati esportati. Nell’ambito “Contenuto” viene indicata di volta in volta una riga del documento di dati. Ogni riga della lista corrisponde così ad un campo del gruppo di dati. Nell’ambito “Definizione” viene infine indicato quale campo dello Schedario di Vectorworks, scelto nel menu a comparsa “Schedario”, si vuole fare corrispondere ad un record di dati. Nella colonna stretta della lista viene riportato un indicatore che esprime l’azione definita tramite gli appositi bottoni: Riferimento, Ignora e Sincronizza. Precedente Fare clic su questo bottone per scorrere a ritroso all’interno del documento di dati. Manuale Utente di Vectorworks Spotlight 263 Capitolo undici: Gestire i dati progettuali Opzione Descrizione Successiva Fare clic su questo bottone per scorrere in avanti all’interno del documento di dati. Menu a comparsa “Campo Schedario” In questo menu vengono riportati tutti i campi dello Schedario di Vectorworks selezionato nel menu Schedario. Tramite questo menu è possibile stabilire quale campo dello Schedario di Vectorworks debba corrispondere al campo del documento di dati. Riferimento Se si attiva questa opzione, i dati della riga selezionata nella lista fungono da chiave di attribuzione tra i gruppi di dati del documento di testo e quelli dello Schedario di Vectorworks. Nella lista, tutti i campi che fungono da chiave di attribuzione vengono contrassegnati con il segno “=”. Una riga del documento di testo (vale a dire un record dello Schedario esterno) viene inserito nelle Schede dello Schedario di Vectorworks solo quando il contenuto di tutti i campi definiti come Riferimento è identico. Sincronizza Se questa opzione è attiva, i dati del campo selezionato nella lista vengono trasferiti dal documento di dati allo Schedario di Vectorworks, o viceversa, a seconda che nel dialogo Sincronizza Schedario sia attiva l’opzione “Aggiorna Schedario Vectorworks”, oppure l’opzione “Sincronizza documento testo”. Nella lista i campi da sincronizzare vengono contrassegnati con il segno “>”. Ignora Questa opzione va attivata quando si vuole che i dati del campo selezionato nella lista non vengano sincronizzati. Le righe che vengono ignorate non hanno alcun contrassegno. Ignora la prima linea di testo Questa opzione va attivata se nella sincronizzazione si vuole ignorare la prima linea presente nel documento dati. Questa opzione è utile soprattutto quando la prima linea del documento di testo non contiene gruppi di dati, ma invece le denominazioni dei singoli campi (alcuni programmi di database includono questo genere di informazioni). Uso del comando Nell’esempio che segue si vuole sincronizzare lo Schedario di Vectorworks “Dati mobili” con il documento di testo “Nuovi_mobili.txt’. Dato che lo Schedario non presenta altre voci all’infuori del codice di articolo, nel corso della sincronizzazione non si procederà ad aggiornare dei dati esistenti, ma si scriveranno nuove voci nello Schedario. Il numero di articolo, presente sia nel documento di testo che nello Schedario di Vectorworks, fungerà da chiave di attribuzione. 264 Manuale Utente di Vectorworks Spotlight Sincronizzazione degli Schedari Per sincronizzare lo Schedario: 1. Selezionare uno dei Simboli delle poltrone inseriti nel disegno. Come si potrà vedere nella sezione “Dati” della Tavolozza Informazioni, per i singoli Simboli nello Schedario “Dati Mobili” è stato inserito solo il numero di articolo. Le schede associate agli oggetti contengono solo il numero di articolo 2. Scegliere il comando Sincronizza Schedario e selezionare il documento di testo che si desidera utilizzare per aggiornare le Schede. 3. Nel dialogo Sincronizza Schedario attivare la modalità Sincronizza Schedario di Vectorworks e fare clic sul bottone Formati per accedere al dialogo di definizione dei formati. Manuale Utente di Vectorworks Spotlight 265 Capitolo undici: Gestire i dati progettuali 4. Fare clic sul bottone Crea per definire un nuovo formato di sincronizzazione. 5. 6. Nel dialogo di creazione del formato digitare un nome e selezionare lo Schedario tramite l’apposito menu. Possiamo notare che nella lista compare il primo record contenuto nel documento di dati. Facendo clic sul bottone Successiva è possibile scorrere in avanti i vari record. Selezionare nella lista la riga con il numero di colonna “1” e scegliere nel menu a comparsa in basso il campo N_articolo. Attivare il bottone Riferimento. In questo modo si stabilisce che il numero di articolo fungerà da chiave relazionale tra i dati contenuti nelle Schede di Vectorworks ed i dati contenuti nel documento di testo. Ciò significa che una riga del documento di testo verrà attribuita alle Schede dello Schedario di Vectorworks e registrata nei corrispondenti campi solo se i numeri d’articolo dei due gruppi di dati sono identici. 7. 8. 9. 266 Nella lista, il campo di riferimento viene contrassegnato con il segno “=’. Manuale Utente di Vectorworks Spotlight Sincronizzazione degli Schedari 10. Selezionare la riga con il numero di colonna “2” e scegliere nel menu a comparsa in basso il campo Nome_mobile. 11. Attivare Sincronizza. In questo modo si stabilisce che le informazioni lette nel documento dati vengano inserite nello Schede di Vectorworks. Nella Lista i campi sincronizzati vengono contrassegnati con il segno “>”. 12. Selezionare la riga con il numero di colonna “4” e scegliere, nel menu a comparsa in basso, il campo Prezzo. Fare clic su Sincronizza. Dato che il produttore indicato nel documento di testo non deve essere trasferito nello Schedario di Vectorworks, al campo dati “Produttore” del documento di testo non verrà assegnato alcun campo dati nello Schedario di Vectorworks. 13. Attivare l’opzione Ignora la prima linea di testo. In tal modo la prima riga del documento di testo, che non contiene alcuna informazione ma solo le denominazioni delle singole colonne, verrà ignorata nella sincronizzazione 14. Fare clic sul bottone OK per completare la definizione del formato di sincronizzazione e ancora su OK per chiudere il dialogo di gestione dei formati. 15. Nel dialogo Sincronizza Schedario, fare clic sul bottone Sincronizza per avviare la vera e propria fase di aggiornamento dei dati. Il processo può durare alcuni secondi, in base al numero di Schede che devono essere aggiornate. Manuale Utente di Vectorworks Spotlight 267 Capitolo undici: Gestire i dati progettuali 16. Selezionare uno dei Simboli delle poltrone inseriti nel disegno e osservare il Pannello “Dati” della Tavolozza Informazioni: ora la Scheda contiene i dati. Le schede associate agli oggetti contengono ora tutti i dati estrapolati dal documento di testo I TIMBRI Particolari automatismi per la generazione di annotazioni permettono una gestione superiore delle informazioni relative agli oggetti presenti nel disegno e un accesso avanzato dello Schedario. Lo strumento “Timbro Dati” permette di inserire sul disegno un testo che riporta l’area o il perimetro dell’oggetto selezionato, un testo che riporta il nome del documento in uso, un testo che riporta la data o l’ora. Il valore può essere inserito come testo semplice o come variabile. Questo strumento permette inoltre di inserire sul progetto numerazioni sequenziali. Gli strumenti “Timbro Somma Aree/Somma Perimetri” consentono di inserire sul disegno un testo che riporta l’area o il perimetro totale degli oggetti selezionati. E’ inoltre possibile inserire sul disegno la differenza fra le aree degli oggetti selezionati. Lo strumento “Timbro Speciale” è il più potente degli strumenti a timbro e permette di inserire sul disegno informazioni di vario genere. E’ ad esempio possibile creare un cartiglio che viene timbrato sugli oggetti e ne riporta l’area, il perimetro, il nome dell’oggetto, i valori inseriti nelle Schede associate all’oggetto, ecc. Il Timbro Speciale è anche in grado di rilevare informazioni dal disegno e riempire in modo automatico le Schede associate agli oggetti. TIMBRO DATI Questo strumento permette di inserire, ovunque venga fatto clic con il mouse, l'area e il perimetro di un oggetto, la data, l'ora, il nome del documento, una sequenza di numeri. Una volta attivato lo strumento “Timbro Dati”, nella Barra di Modo compaiono tre gruppi di diverse modalità. Inserimento Elimina collegamento Applicazione Timbri Dati Timbri 268 Impostazioni Timbro Dati Aggiorna Timbri Dati Manuale Utente di Vectorworks Spotlight Timbro Dati Le modalità del primo gruppo permettono di inserire un Timbro e di rimuovere il collegamento tra un elemento e il Timbro inserito. Le modalità del secondo gruppo permettono di specificare il tipo di Timbro che si desidera inserire. Con le modalità dell'ultimo gruppo si possono definire le impostazioni del Timbro e aggiornare i Timbri inseriti. Opzione Descrizione Inserimento Questa modalità permette di inserire un Timbro (del tipo selezionato nel secondo gruppo di modalità) nel disegno. Ad esempio, se si desidera inserire un'area o un perimetro e se è selezionato un oggetto, fare clic in un punto qualsiasi sul disegno. Se invece si desidera inserire l'area o il perimetro di un oggetto non ancora selezionato, è necessario disattivare eventuali altri oggetti selezionati e fare poi clic sull'oggetto desiderato o sul suo bordo, se il riempimento dell'oggetto è nullo. Il primo clic definisce la posizione del Timbro; è poi possibile ruotare il Timbro con l'angolazione desiderata: un secondo ed ultimo clic completa l'inserimento dell'oggetto sul disegno. Elimina collegamento Questa terza modalità viene utilizzata solo in un caso particolare: ad esempio, se si timbra un oggetto con un Timbro Area oppure Perimetro e se in seguito l'oggetto viene modificato, se si aggiornano i Timbri il valore originariamente inserito viene cambiato. Questo è possibile perché il timbro e l'oggetto sono collegati tra di loro. Il collegamento tra Timbri e oggetti è costituito da un riferimento interno a cui è stato assegnato un numero di identificazione contenuto in esso. Questo numero di identificazione deve essere unico, altrimenti non è possibile stabilire a quale oggetto appartiene un dato Timbro. Questo caso si può verificare se un oggetto già contrassegnato viene duplicato. La modalità di rimozione collegamento viene dunque utilizzata per eliminare lo schedario interno di un oggetto duplicato senza che sia necessario cancellare l'intero oggetto. Si procede facendo clic con questa modalità attiva sull'oggetto (non sul timbro) di cui si vuole eliminare il collegamento con il Timbro. Se il disegno contiene parecchi oggetti con lo stesso numero di identificazione, è necessario prestare attenzione. Inserimento Area Se si attiva questa modalità, viene calcolata l'area di una superficie e poi inserita nel punto in cui si fa clic con il mouse. E' possibile inserire l'area sia di un oggetto selezionato che di uno non selezionato. Le dimensioni dell'area hanno gli attributi del testo (carattere, stile, dimensione) al momento attivi. Quando si utilizza questo Timbro per la prima volta, si consiglia di prestare attenzione all'opzione Correzione: Valore. Inserimento Perimetro Se si attiva questa modalità, viene calcolato il perimetro di una superficie e poi inserito nel punto in cui si fa clic con il mouse. E' possibile inserire il perimetro sia di un oggetto selezionato che di uno non selezionato. Le dimensioni del perimetro hanno gli attributi del testo (carattere, stile, dimensione) al momento attivi. Quando si utilizza questo Timbro per la prima volta, si consiglia di prestare attenzione all'opzione Correzione: Valore. Inserimento Numero Questa modalità permette di inserire dei numeri nella posizione dove viene fatto clic con il mouse. Il valore inserito aumenta in successione ogni volta che si fa doppio clic con il mouse (ad esempio 1, 2, 3...). Le dimensioni del valore hanno gli attributi del testo (carattere, stile, dimensione, colore, ecc.) impostati tramite l’apposito dialogo. Inserimento Data Questa modalità permette di inserire una data ovunque venga fatto clic con il mouse. Le dimensioni della data hanno gli attributi del testo (carattere, stile, dimensione) al momento attivi. Inserimento Ora Questa modalità permette di inserire l'ora attuale ovunque venga fatto clic con il mouse. Le dimensioni dell'ora hanno gli attributi del testo (carattere, stile, dimensione) al momento attivi. Inserimento Nome Documento Questa modalità permette di inserire il nome e il percorso del documento ovunque venga fatto clic con il mouse. Le dimensioni del nome hanno gli attributi del testo (carattere, stile, dimensione) al momento attivi. Manuale Utente di Vectorworks Spotlight 269 Capitolo undici: Gestire i dati progettuali Opzione Descrizione Applicazione Timbri Dati Questa potente modalità permette con un solo clic di associare il Timbro attivato a tutti gli oggetti selezionati. Se fra gli oggetti selezionati ve ne sono uno, o più, a cui non è possibile applicare il Timbro, viene scartato e il Timbro viene applicato agli altri oggetti. Aggiornamento Timbri Dati Questa modalità permette di aggiornare i Timbri inseriti, ma solo se sono stati inseriti come variabile, non come testo semplice. Ad esempio, la data e l'ora vengono aggiornate in base alla data e all'ora attuali, le superfici e i perimetri vengono ricalcolati in base alle modifiche apportate al disegno. Impostazioni Timbro Dati Se si fa clic sull'icona di questa modalità, appare il dialogo di impostazione del Timbro, diverso in base al tipo di Timbro scelto nel secondo gruppo di modalità. E' possibile aprire questo dialogo anche facendo doppio clic sullo strumento “Timbro Dati”, dopo aver scelto il tipo di Timbro da applicare. Se si è duplicato un oggetto a cui è stato applicato un Timbro Area oppure un Timbro Perimetro e si procede ad aggiornare il Timbro, sullo schermo può apparire il seguente dialogo di avviso: Se si timbra un oggetto con il Timbro Area o Perimetro e poi si modifica l'oggetto stesso, il Timbro indicherà la nuova area/perimetro se si utilizza la modalità di aggiornamento Timbri Dati nella Barra di Modo. Questo accade perché il campo di testo dell'area/perimetro e l'oggetto sono collegati fra di loro. Il collegamento consiste in uno schedario interno invisibile a cui sono assegnati i Timbri e gli oggetti e in un numero di identificazione contenuto in esso. Naturalmente tale numero deve essere unico, altrimenti non è possibile stabilire a quale oggetto appartiene un certo Timbro. Se il documento contiene oggetti con lo stesso numero di identificazione (ID), significa che si è duplicato un oggetto a cui è stato applicato un Timbro. In questo caso compare il dialogo di avviso sopra riportato, che permette di trovare gli oggetti con doppio ID e di eliminare i collegamenti indesiderati senza dover eliminare gli oggetti duplicati. 270 Manuale Utente di Vectorworks Spotlight Timbro Dati Opzione Descrizione Numero di ID utilizzati più di una volta Quest'area mostra il numero di ID che sono stati assegnati a più oggetti. Ad esempio, il valore 2 indica che una coppia di ID è stata assegnata a più oggetti. Numero di oggetti che hanno lo stesso ID Quest'area mostra il numero di oggetti che hanno lo stesso ID. Elimina il primo Timbro con ID errato inserito sul disegno Se questa opzione è attiva e si fa clic su OK, vengono eliminati i collegamenti e i Timbri degli oggetti che mostrano il primo ID errato. Seleziona il primo gruppo di oggetti che hanno lo stesso ID Se questa opzione è attiva e si fa clic su OK, vengono selezionati tutti gli oggetti che hanno il primo ID identico. Con la modalità di rimozione dei collegamenti, si possono cancellare tutti i collegamenti non desiderati tra gli oggetti e i Timbri. Se si ripete questa procedura fino a risolvere tutti i collegamenti errati, si ha l'esatto controllo di quali oggetti hanno un doppio ID e che cosa accade in ogni caso con tali oggetti. Elimina tutti i Timbri con ID errato Se questa opzione è attiva e si fa clic su OK, vengono eliminati i collegamenti e i timbri che presentano un ID errato. Questa opzione deve essere usata con cautela se il disegno contiene ID assegnati parecchie volte e oggetti duplicati. Seleziona tutti gli oggetti che hanno un ID errato Se questa opzione è attiva e si fa clic su OK, vengono selezionati tutti gli oggetti che hanno ID identico. Si può poi utilizzare la modalità di rimozione dei collegamenti. Timbro Dati: Area o Perimetro Se è attiva la modalità Inserimento Area oppure Perimetro, facendo clic sull’ultima icona della Barra di Modo, si apre il dialogo Impostazioni Timbro Dati presentando il pannello “Area” oppure “Perimetro” in cui è possibile determi- Manuale Utente di Vectorworks Spotlight 271 Capitolo undici: Gestire i dati progettuali nare come devono essere inseriti l'area e il perimetro. Nel seguito viene descritto solo il dialogo Impostazioni Timbro Area dato che le opzioni relative al Timbro Perimetro sono analoghe. Opzione Descrizione Preceduto/Seguito In questo campo va immesso il testo da anteporre/far seguire al valore dell'area. Come Variabile Attivando questa opzione, l'area verrà inserita come oggetto di testo speciale. I valori inseriti in questo modo possono sempre venire aggiornati, così da riportare le variazioni occorse al documento in uso. Come Testo semplice Attivando questa opzione l'area verrà inserita come un normale oggetto di testo e non potrà essere aggiornata in modo automatico. Valore Il numero inserito in questo campo può essere sommato o sottratto al valore dell'area. E' anche possibile inserire numeri negativi. Assoluto Attivando questa opzione, il numero contenuto nel campo Valore è riferito all'unità di misura al momento attiva. Percentuale Se questa opzione è attiva, il valore dell'area viene corretto nella percentuale espressa nel campo Valore. X/Y La posizione del campo di testo può essere stabilita anche tramite la tastiera, inserendo appropriati valori per X e Y (queste opzioni sono disponibili solo se la finestra di dialogo è stata aperta facendo doppio clic sullo strumento). Punto Fisso Tramite questi bottoni è possibile stabilire quale è il Punto Fisso del campo di testo quando verrà inserito nel disegno. Ad esempio, attivando il bottone al centro, il punto centrale del campo di testo viene inserito nella posizione del clic del mouse. Prossimo mouse 272 Clic del Questa opzione permette di stabilire la posizione del campo di testo tramite il mouse (basterà fare semplicemente clic sulla posizione dove inserire il campo di testo). Manuale Utente di Vectorworks Spotlight Timbro Dati Opzione Descrizione Impostazioni Testo Facendo clic su questo bottone si apre il dialogo Definizione parametri Testo in cui è possibile determinare il carattere, la dimensione, lo stile e i vari attributi del testo. Formato Numeri Questo bottone è utilizzabile solo con i timbri Area/Perimetro. Facendo clic su questo bottone si apre il dialogo Impostazioni Valori Numerici in cui si possono impostare le unità di misura e il formato dei numeri. Per inserire nel disegno tre Timbri Area: 1. 2. 3. 4. 5. 6. 7. 8. Attivare lo strumento Timbro Dati . Attivare la prima e la terza icona nella Barra di Modo. Fare clic sull’ultima icona a destra nella Barra di Modo per accedere al dialogo Impostazioni Timbro Area. Nel dialogo che si apre, inserire nel campo Preceduto il testo “Area:”. Attivare la modalità Come variabile e fare clic su OK. Fare clic con il cursore a Timbro all’interno delle superfici da misurare, in modo da definire il punto di inserimento. Muovere il mouse per definire una eventuale rotazione del testo. Fare di nuovo clic per completare l’operazione. Area:14m2 Area:27m2 Area:12m2 Nota: Si noti che per permettere allo strumento di funzionare, nel disegno vi sono dei rettangoli che riempiono gli spazi delle stanze. Per inserire nel disegno tre Timbri Perimetro: 1. 2. 3. 4. 5. 6. 7. Attivare lo strumento Timbro Dati . Attivare la prima e la quarta icona nella Barra di Modo. Fare clic sull’ultima icona a destra nella Barra di Modo per accedere al dialogo Impostazioni Timbro Perimetro. Nel dialogo che si apre, inserire nel campo Preceduto il testo “Perimetro:”. Attivare la modalità Come variabile e fare clic su OK. Fare clic con il cursore a Timbro all’interno delle superfici da misurare, in modo da definire il punto di inserimento. Muovere il mouse per definire una eventuale rotazione del testo. Manuale Utente di Vectorworks Spotlight 273 Capitolo undici: Gestire i dati progettuali 8. Fare di nuovo clic per completare l’operazione. Perimetro:16m Perimetro:21m Perimetro:15m Nota: Si noti che per permettere allo strumento di funzionare, nel disegno vi sono dei rettangoli che riempiono gli spazi delle stanze. Impostazioni Valori Numerici Se nel dialogo Impostazioni Timbro Dati si fa clic sul bottone “Formato Numeri”, si apre il dialogo Impostazioni Valori Numerici. In questo dialogo è possibile impostare l'unità di misura e il numero di posizioni dopo la virgola che devono essere presenti nel timbro. Opzione Descrizione Impostazioni per In questo menu a comparsa è possibile determinare a quale timbro devono essere applicate le impostazioni. E' possibile specificare delle unità di misure diverse per ogni Timbro. Timbro Dati Area e Timbro Dati Perimetro: le preferenze vengono applicate ai valori dell'area e del perimetro. Timbro Speciale: le preferenze vengono applicate ai valori dell'area e del perimetro. Imposta per tutti gli elementi Se si fa clic su questo bottone, le impostazioni definite vengono applicate a tutti i Timbri presenti nel menu Impostazioni per. Unità di Misura In questo menu a comparsa viene determinata l'unità di misura per il Timbro selezionato nel menu Impostazioni per. Mostra Unità di Misura Attivando questa opzione, accanto al valore viene mostrata l'unità di misura. 274 Manuale Utente di Vectorworks Spotlight Timbro Dati Opzione Descrizione Arrotondamento In questo menu a comparsa viene determinato il numero di zeri che devono comparire alla destra della virgola nel Timbro. Ad esempio, se si seleziona l'unità di misura metri e si imposta un arrotondamento 00, allora il valore viene arrotondato ai centimetri. Queste impostazioni non influenzano il modo in cui il valore viene disegnato, specificano solo il numero di zeri alla destra della virgola. Formato decimali In quest'area è possibile specificare se e quanti zeri sono presenti nel valore da inserire nel Timbro selezionato. Timbro Dati: Numero Se è attiva la modalità Inserimento Numero, facendo clic sull’ultima icona della Barra di Modo, si apre il dialogo Impostazioni Timbro Dati presentando il pannello “Numero” in cui è possibile inserire il valore iniziale, l'incremento, il testo che lo deve precedere e quello che lo deve seguire. Opzione Descrizione Valore iniziale In questo campo viene inserito il valore che inserisce sul disegno il prossimo clic del mouse. Questo strumento produce dei Timbri non aggiornabili. Se si inserisce un nuovo valore in questo campo, dopo avere già utilizzato il Timbro, Vectorworks non è in grado di verificare se i numeri o le lettere sono stati usati più volte o se invece sono mancanti. Incremento In questo campo viene inserito il valore che determina di quanto deve essere incrementato il numero da inserire nel Timbro. Preceduto/Seguito In questo campo va immesso il testo da anteporre/far seguire al numero. X/Y La posizione del campo di testo può essere stabilita anche tramite la tastiera, inserendo appropriati valori per X e Y (queste opzioni sono disponibili solo se la finestra di dialogo è stata aperta facendo doppio clic sullo strumento). Manuale Utente di Vectorworks Spotlight 275 Capitolo undici: Gestire i dati progettuali Opzione Descrizione Punto Fisso Tramite questi bottoni è possibile stabilire quale è il Punto Fisso del campo di testo quando verrà inserito nel disegno. Ad esempio, attivando il bottone al centro, il punto centrale del campo di testo viene inserito nella posizione del clic del mouse. Prossimo Clic del Mouse Questa opzione permette di stabilire la posizione del campo di testo tramite il mouse (basterà fare semplicemente clic sulla posizione dove inserire il campo di testo). Impostazioni Testo Facendo clic su questo bottone si apre il dialogo Definizione parametri Testo in cui è possibile determinare il carattere, la dimensione, lo stile e i vari attributi del testo. Per inserire nel disegno tre Timbri Numero: 1. 2. 3. 4. 5. 6. 7. Attivare lo strumento Timbro Dati . Attivare la prima e la quinta icona nella Barra di Modo. Fare clic sull’ultima icona a destra nella Barra di Modo per accedere al dialogo Impostazioni Timbro Numero. Nel dialogo che si apre, inserire i valori e le impostazioni desiderate e poi fare clic su OK. Fare clic con il cursore a Timbro sul disegno, in modo da definire il punto di inserimento. Muovere il mouse per definire una eventuale rotazione del testo. Fare di nuovo clic per completare l’operazione. clic... clic clic... clic clic... clic Unità immobiliare n°3 Unità immobiliare n°4 276 Unità immobiliare n°5 Manuale Utente di Vectorworks Spotlight Timbro Dati Timbro Dati: Data Se è attiva la modalità Inserimento Data, il dialogo Impostazioni Timbro Dati si apre presentando il pannello “Data” in cui è possibile determinare il formato della data da inserire nel timbro. Opzione Descrizione Formato In questo menu a comparsa è possibile scegliere il formato della data. Si può scegliere di inserire la data in forma breve, in forma estesa abbreviata (solo Mac OS X) o per esteso. Come variabile Attivando questa opzione, il valore della data viene inserito come un testo particolare, che può essere aggiornato successivamente con la modalità di aggiornamento del timbro. Come Testo semplice Attivando questa opzione, il valore della data viene inserito come un testo normale e non potrà essere aggiornato successivamente. X/Y La posizione del campo di testo può essere stabilita anche tramite la tastiera, inserendo appropriati valori per X e Y (queste opzioni sono disponibili solo se la finestra di dialogo è stata aperta facendo doppio clic sullo strumento). Punto Fisso Tramite questi bottoni è possibile stabilire quale è il Punto Fisso del campo di testo quando verrà inserito nel disegno. Ad esempio, attivando il bottone al centro, il punto centrale del campo di testo viene inserito nella posizione del clic del mouse. Prossimo Mouse Clic Impostazioni Testo del Questa opzione permette di stabilire la posizione del campo di testo tramite il mouse (basterà fare semplicemente clic sulla posizione dove inserire il campo di testo). Facendo clic su questo bottone si apre il dialogo Definizione parametri Testo in cui è possibile determinare il carattere, la dimensione, lo stile e i vari attributi del testo. Per inserire nel disegno la data di creazione del lavoro: 1. Attivare lo strumento Timbro Dati Manuale Utente di Vectorworks Spotlight . 277 Capitolo undici: Gestire i dati progettuali 2. 3. 4. 5. 6. 7. Attivare la prima e la sesta icona nella Barra di Modo. Fare clic sull’ultima icona a destra nella Barra di Modo per accedere al dialogo Impostazioni Timbro Data. Attivare la modalità Come variabile e fare clic su OK. Fare clic con il cursore a Timbro sul disegno, in modo da definire il punto di inserimento. Muovere il mouse per definire una eventuale rotazione del testo. Fare di nuovo clic per completare l’operazione. Timbro Dati: Ora Se è attiva la modalità Inserimento Ora, facendo clic sull’ultima icona della Barra di Modo, si apre il dialogo Impostazioni Timbro Dati presentando il pannello “Ora” in cui è possibile determinare il formato dell'ora da inserire nel timbro. Opzione Descrizione Come variabile Attivando questa opzione, il valore dell'ora viene inserito come un testo particolare, che può essere aggiornato successivamente con la modalità di aggiornamento del timbro. Come Testo semplice Attivando questa opzione, il valore dell'ora viene inserito come un testo normale e non potrà essere aggiornato successivamente. X/Y La posizione del campo di testo può essere stabilita anche tramite la tastiera, inserendo appropriati valori per X e Y (queste opzioni sono disponibili solo se la finestra di dialogo è stata aperta facendo doppio clic sullo strumento). Punto Fisso Tramite questi bottoni è possibile stabilire quale è il Punto Fisso del campo di testo quando verrà inserito nel disegno. Ad esempio, attivando il bottone al centro, il punto centrale del campo di testo viene inserito nella posizione del clic del mouse. 278 Manuale Utente di Vectorworks Spotlight Timbro Dati Opzione Descrizione Prossimo Clic del Mouse Questa opzione permette di stabilire la posizione del campo di testo tramite il mouse (basterà fare semplicemente clic sulla posizione dove inserire il campo di testo). Impostazioni Testo Facendo clic su questo bottone si apre il dialogo Definizione parametri Testo in cui è possibile determinare il carattere, la dimensione, lo stile e i vari attributi del testo. Per inserire nel disegno l’ora di creazione del lavoro: 1. 2. 3. 4. 5. 6. 7. Attivare lo strumento Timbro Dati . Attivare la prima e la settima icona nella Barra di Modo. Fare clic sull’ultima icona a destra nella Barra di Modo per accedere al dialogo Impostazioni Timbro Ora. Attivare la modalità Come variabile e fare clic su OK. Fare clic con il cursore a Timbro sul disegno, in modo da definire il punto di inserimento. Muovere il mouse per definire una eventuale rotazione del testo. Fare di nuovo clic per completare l’operazione. Timbro Dati: Nome Documento Se è attiva la modalità Inserimento Nome Documento, facendo clic sull’ultima icona della Barra di Modo, si apre il dialogo Impostazioni Timbro Dati presentando il pannello “Nome Documento” in cui è possibile determinare come viene inserito il nome del documento nel timbro. Opzione Descrizione Come variabile Attivando questa opzione, il valore dell'ora viene inserito come un testo particolare, che può essere aggiornato successivamente con la modalità di aggiornamento del Timbro. Come Testo semplice Attivando questa opzione, il nome viene inserito come un testo normale e non potrà essere aggiornato successivamente. Manuale Utente di Vectorworks Spotlight 279 Capitolo undici: Gestire i dati progettuali Opzione Descrizione Percorso completo Attivando questa opzione, insieme al nome del documento viene inserito il percorso completo del documento stesso. Il percorso non può essere inserito se il documento non è stato registrato almeno una volta. X/Y La posizione del campo di testo può essere stabilita anche tramite la tastiera, inserendo appropriati valori per X e Y (queste opzioni sono disponibili solo se la finestra di dialogo è stata aperta facendo doppio clic sullo strumento). Punto Fisso Tramite questi bottoni è possibile stabilire quale è il Punto Fisso del campo di testo quando verrà inserito nel disegno. Ad esempio, attivando il bottone al centro, il punto centrale del campo di testo viene inserito nella posizione del clic del mouse. Prossimo Clic del Mouse Questa opzione permette di stabilire la posizione del campo di testo tramite il mouse (basterà fare semplicemente clic sulla posizione dove inserire il campo di testo). Impostazioni Testo Facendo clic su questo bottone si apre il dialogo Definizione parametri Testo in cui è possibile determinare il carattere, la dimensione, lo stile e i vari attributi del testo. Per inserire nel disegno il nome del documento: 1. 2. 3. 4. 5. 6. 7. Attivare lo strumento Timbro Dati . Attivare la prima e l’ottava icona nella Barra di Modo. Fare clic sull’ultima icona a destra nella Barra di Modo per accedere al dialogo Impostazioni Timbro Nome Documento. Attivare la modalità Come variabile e fare clic su OK. Fare clic con il cursore a Timbro sul disegno, in modo da definire il punto di inserimento. Muovere il mouse per definire una eventuale rotazione del testo. Fare di nuovo clic per completare l’operazione. Modificare i Timbri Dati Per modificare una Timbro Dati che è stato inserito “Come variabile” è sufficiente attivare lo strumento “Selezione” e fare doppio clic sull’oggetto per aprire il dialogo delle impostazioni. 280 Manuale Utente di Vectorworks Spotlight Timbro Speciale I Timbri inseriti sul disegno possono anche essere modificati anche tramite la Tavolozza Informazioni; tutte le modifiche apportate tramite la Tavolozza vengono applicate immediatamente. Opzione Descrizione Rotazione Determina l’angolo di rotazione del Timbro. Preceduto/Seguito Questi campi compaiono se si seleziona un Timbro Area o Perimetro. In essi è possibile inserire del testo che deve apparire nel Timbro. Valore Queste opzioni permettono di correggere il valore impostato, in modo da effettuare degli arrotondamenti, aggiungere o eliminare un quoziente così da ottenere, ad esempio, un valore intero. Assoluto Il numero inserito nel campo Valore viene aggiunto al valore calcolato dal Timbro; è anche possibile inserire valori negativi, per ridurre l’area calcolata. Percentuale Il numero inserito nel campo Valore viene corretto percentualmente. Modifica Timbro Dati Facendo clic su questo bottone appare il dialogo di impostazione che appare diverso in base al tipo di Timbro selezionato. In questo dialogo si possono definire e/o modificare le impostazioni del Timbro. Formato Questo menu a comparsa è disponibile solo quando è stato selezionato un Timbro Data e permette di scegliere tra tre diversi formati di data. Percorso completo Questa opzione compare solo quando è stato selezionato un Timbro Nome Documento e, se attiva, permette di indicare il percorso del documento accanto al suo nome. Il percorso non può essere inserito se il documento non è stato registrato almeno una volta. Se il Timbro invece è stato inserito “Come Testo semplice”, allora può essere modificato come ogni altro testo. TIMBRO SPECIALE Con questo strumento si possono creare cartigli di qualsiasi tipo e inserire nel disegno le informazioni più disparate. Lo strumento “Timbro Speciale” permette di stampare sia informazioni di carattere generale (data, ora, nome docuManuale Utente di Vectorworks Spotlight 281 Capitolo undici: Gestire i dati progettuali mento, contatore, testo), sia informazioni riferite agli oggetti (area, perimetro, nome oggetto, Categoria, Lucido, Schedario, ecc.). I Timbri inseriti non sono Simboli ma sono oggetti parametrici; possono quindi essere singolarmente modificati tramite la Tavolozza Informazioni. Tutte le modifiche apportate ad un oggetto Timbro possono essere automaticamente trasferite anche agli Schedari e agli oggetti collegati con un semplice clic del mouse. Visivamente, un Timbro si presenta come un Simbolo. E’ possibile utilizzare per rappresentarlo oggetti grafici predefiniti, ad esempio un riquadro di testo, una cornice, ecc., oppure è possibile disegnare oggetti personalizzati. Naturalmente, è possibile inserire in un documento Vectorworks tanti Timbri quanti si desidera. Perché un Simbolo possa essere utilizzato come Timbro è opportuno che sia definito in modo tale che le sue misure siano assolute sulla pagina (Simbolo con il nome in verde; vedere il Capitolo 11 del Manuale Utente di Vectorworks Basic - Volume 1), in modo tale che risulti indipendente dalla Scala in uso. Deve contenere delle variabili nei punti in cui si devono indicare valori. A tale scopo, nei punti voluti, è necessario inserire un testo con lo strumento “Testo”, digitando il segno “#” seguito da un numero naturale senza spazio e infine nuovamente “#”. In totale nel Simbolo andranno inserite tante variabili quanti sono i valori che devono essere indicati nel Timbro. La posizione del campo di testo, il carattere, la sua dimensione, ecc. determinano l'aspetto che i valori avranno nel Timbro. Se il Timbro contiene una Linea Riferimento, essa si collega al Simbolo in quattro punti predefiniti. Se si desidera modificarli o integrali, occorre che il Simbolo personalizzato contenga dei Punti 2D posti nelle posizioni desiderate. Questi punti devono essere raggruppati e il Gruppo deve essere inserito nella Categoria “Timbro Speciale-Ancoraggi”. Sono possibili fino a otto punti di ancoraggio. Se si eliminano i punti di ancoraggio, il Timbro torna a contenerne automaticamente quattro. Tramite la Tavolozza Informazioni è possibile scegliere a quale punto di ancoraggio collegare una Linea Riferimento. Una volta definito il Simbolo da usare per il Timbro Speciale, esso si comporta come ogni altro Simbolo in Vectorworks e può essere modificato con i relativi strumenti e opzioni. Se si rinomina il Simbolo di un Timbro tramite la Tavolozza Gestione Risorse, si perde il collegamento al Timbro. Il Timbro non può essere più aggiornato tramite l'apposita modalità presente nella Barra di Modo. Si raccomanda dunque di cambiargli nome solo usando le apposite funzioni del dialogo Gestione Timbri. Vectorworks viene fornito con alcuni Timbri standard, che possono essere utilizzati e modificati liberamente. Questi Timbri si trovano nel documento “Modelli_Timbro_Speciale.vwx” (posto nella cartella “Timbro Speciale” all’interno della cartella “Risorse > Elementi base”). E' possibile modificare questi Timbri nel file che li contiene oppure è possibile inserirli in un nuovo documento. Questi Simboli di Timbro vengono presentati nella finestra Selezione Simbolo. Partendo da questi Timbri standard è possibile creare la propria Libreria personale accessibile da tutti i documenti. Le variabili di un Timbro Alle variabili possono essere associate diverse informazioni. Si possono usare informazioni di carattere generale come la data, l'ora, un contatore progressivo, il nome del documento e del testo. Alle informazioni riferite agli oggetti appartengono invece l'area, il perimetro, il nome di un oggetto, di un Simbolo, di una Categoria, di un Lucido e di una Tavola, la Scala di un Lucido, la larghezza e l'altezza, una formula, i dati di uno Schedario, una cella del Foglio Elettronico. 282 Manuale Utente di Vectorworks Spotlight Timbro Speciale Nel menu di scelta dello Schedario è possibile collegare una variabile con un dato campo in qualsiasi Schedario di Vectorworks. Opzione Descrizione Informazioni di carattere generale Data Collegando una variabile con questa voce, nel punto corrispondente del Timbro verrà inserita la data attuale. Ora Collegando una variabile con questa voce, nel punto corrispondente del Timbro verrà inserita l’ora attuale. Contatore Collegando una variabile con questa voce, nel punto corrispondente del Timbro verrà inserito un contatore, composto da un numero oppure da lettere minuscole o maiuscole che aumentano ad ogni inserimento. Nome Documento Collegando una variabile con questa voce, nel punto corrispondente del Timbro verrà inserito il nome del documento in uso. Testo Collegando una variabile con questa voce, nel punto corrispondente del Timbro verrà inserito un testo libero. Informazioni riferite agli oggetti Area Collegando una variabile con questa voce, nel punto corrispondente del Timbro verrà inserita l’area dell’oggetto selezionato o su cui si è fatto clic. Perimetro Collegando una variabile con questa voce, nel punto corrispondente del Timbro verrà inserito il perimetro dell’oggetto selezionato o su cui si è fatto clic. Altezza Z (Oggetto) / Valore X / Valore Y Collegando una variabile a una di queste voci, nel punto corrispondente del Timbro verrà inserita la rispettiva coordinata dell’oggetto selezionato o su cui si è fatto clic. Delta X (Larghezza) / Delta Y (Altezza) / Delta Z (Spessore) Collegando una variabile a una di queste voci, nel punto corrispondente del Timbro verrà inserita la larghezza, l’altezza o la profondità del riquadro dell’oggetto selezionato o su cui si è fatto clic. Altezza Z (scelta) Collegando una variabile a questa voce, nel punto corrispondente del Timbro verrà inserita l’altezza scelta dall’utente. Campo Schedario Collegando una variabile con questa voce, se l’oggetto selezionato o su cui si è fatto clic è collegato a uno Schedario, nel punto corrispondente del Timbro verrà inserito il contenuto del campo dello Schedario. Cella Foglio Elettronico Collegando una variabile con questa voce, se l’oggetto selezionato o su cui si è fatto clic è collegato a un Foglio Elettronico, nel punto corrispondente del Timbro verrà inserito il contenuto della cella del Foglio Elettronico. Nome Categoria Collegando una variabile con questa voce, nel punto corrispondente del Timbro verrà inserito il nome della Categoria attribuita all’oggetto selezionato o su cui si è fatto clic. Nome Lucido//Numero Tavola Collegando una variabile con questa voce, nel punto corrispondente del Timbro viene inserito il nome del Lucido in cui si trova l’oggetto selezionato o su cui si è fatto clic. Nome Oggetto Collegando una variabile con questa voce, nel punto corrispondente del Timbro verrà inserito il nome dell’oggetto selezionato o su cui si è fatto clic (vale a dire la denominazione che si trova nel campo più in alto nel Pannello Dati della Tavolozza Informazioni). Manuale Utente di Vectorworks Spotlight 283 Capitolo undici: Gestire i dati progettuali Opzione Descrizione Nome Simbolo Collegando una variabile con questa voce, nel punto corrispondente del Timbro verrà inserito il nome del Simbolo selezionato o su cui si è fatto clic, se questo è un'istanza di un Simbolo. Nome Tavola Collegando una variabile con questa voce, viene inserito il nome del Lucido presentazione. Formula Collegando una variabile con questa voce, nel punto corrispondente del Timbro viene inserito un valore ottenuto come risultato di una formula. Riferimento Si utilizza questa voce se si desidera utilizzare nel Timbro la stessa voce per due volte. In questo modo Vectorworks gestisce un riferimento ad una variabile già esistente e mostra nel punto desiderato del Timbro la stessa voce. Non definito Questa voce appare evidenziata da un segno di spunta se si è attivata una variabile a cui non sono stati collegati dei valori. La variabile Campo Schedario è l'unica che non può essere trasferita in un campo di uno Schedario. Questa variabile, infatti, scrive nel Timbro il contenuto di un campo di uno Schedario. Se nel menu a comparsa “Tipo di Campo” si seleziona “Campo Schedario” e si fa doppio clic su questo campo nella lista, si apre il dialogo Impostazioni Campo Schedario in cui è possibile selezionare lo Schedario e il relativo campo. Se, successivamente, si applica il Timbro ad un oggetto nel disegno, appare il testo o il valore che è stato registrato nel campo dello Schedario per questo oggetto. Timbri con due rappresentazioni Si possono definire due rappresentazioni per un Timbro. Ad esempio, si può definire una rappresentazione per tutte le Scale fino a 1:10 ed una seconda rappresentazione per Scale più ridotte. Perché ciò sia possibile, è necessario che il Simbolo sul quale il Timbro si basa contenga solo due oggetti che devono entrambi essere dei gruppi. Uno dei gruppi deve essere nella Categoria “Timbro Speciale-Rappresentazione 1", l'altro deve essere nella Categoria “Timbro Speciale-Rappresentazione 2". Un Timbro di questo genere può ad esempio essere il Timbro di una stanza che mostra il nome della stanza e l'area se la Scala è inferiore a 1:50 e presenta dei campi di testo addizionali se la Scala è maggiore. Per produrre un Timbro simile, bisogna per prima cosa disegnare gli oggetti e le variabili per la rappresentazione 1 (ad esempio, Scala 1:20), raggrupparli e poi porli nella Categoria “Timbro Speciale-Rappresentazione 1". Bisogna poi disegnare gli oggetti e le variabili per la rappresentazione 2 (ad esempio, Scala 1:100) e posizionarli nella Categoria “Timbro Speciale-Rappresentazione 2" (può accadere che i due gruppi siano uno sopra l'altro e che quindi il disegno non risulti chiaro, in questo caso, si consiglia di sfruttare la possibilità di rendere le Categorie invisibili). Si può dunque procedere alla generazione del Timbro nel modo usuale. La Scala discriminante viene definita al livello di 284 Manuale Utente di Vectorworks Spotlight Timbro Speciale Preferenze Documento, attivando o meno l’opzione “Mostra vista schematica degli elementi architettonici se la Scala è”. Le modalità del Timbro Speciale Collega Oggetto a Timbro Elimina collegamento Linea Riferimento semplice Linea Riferimento complessa Inserimento Impostazioni Timbro Speciale Modifica Senza Linea Riferimento Applica / Scollega Aggiornamento Timbri Speciali Timbro Speciale: modalità Inserimento Con questa modalità si possono inserire nel disegno le più svariate informazioni con un semplice clic del mouse. Se il Timbro che si vuole imprimere nel disegno contiene solo voci di carattere generale, come la data, l’ora, il nome del documento, ecc., basta semplicemente fare clic con il mouse nel punto del disegno in cui si vuole inserire il Timbro; se invece il Timbro contiene voci riferite a oggetti, come l’area, il perimetro, il nome dell’oggetto, ecc., sarà necessario selezionare l’oggetto di cui verrà indicata l’informazione nel Timbro prima di fare clic con il puntatore sul disegno (oppure fare clic all’interno dell’oggetto). Facendo clic nell’area di disegno e muovendo il mouse si può far ruotare il Timbro attorno al suo punto di inserimento. Per poter inserire un Timbro nel disegno, bisogna che sia stato definito almeno un cartiglio, vale a dire creato un Simbolo di Timbro le cui variabili siano state collegate con le voci volute. Se è attiva la modalità di inserimento del Timbro, nella Barra di Modo compare il nome del Simbolo di Timbro selezionato. Prima di poter lavorare con lo strumento “Timbro Speciale” è necessario aver definito almeno un Timbro. Bisogna innanzitutto creare un Simbolo e inserire delle variabili nel punto in cui si deve indicare un valore. E’ necessario poi stabilire quali variabili devono rappresentare determinate informazioni. Nel dialogo Impostazioni Timbro Speciale si Manuale Utente di Vectorworks Spotlight 285 Capitolo undici: Gestire i dati progettuali possono stabilire a quali voci devono essere collegate le variabili inserite nel Simbolo del Timbro e di definire le diverse impostazioni per ogni singola voce. Opzione Descrizione Categoria In questo menu si sceglie la Categoria a cui assegnare il Timbro. Modello In questo menu a comparsa è possibile scegliere il Timbro che deve essere inserito nel disegno. Se il Timbro desiderato non è ancora stato creato fare clic sul bottone Gestione Timbri. Se invece si desidera apportare delle modifiche ad un Timbro esistente, fare clic sul bottone Modifica. Modifica Facendo clic su questo bottone, si apre il dialogo di modifica del Timbro. Gestione Timbri Facendo clic su questo bottone si apre il dialogo Gestione Timbri. Formato Numeri Facendo clic su questo bottone, si apre il dialogo Impostazioni Valori Numerici. Preferenze Facendo clic su questo bottone si apre il dialogo Preferenze Timbro Speciale in cui è possibile controllare alcuni parametri che governano i Timbri. Anteprima per In quest'area compaiono diverse informazioni relative al Timbro scelto. In questo ambito del dialogo vengono mostrate una raffigurazione rimpicciolita del Simbolo scelto per essere utilizzato come Timbro, la dimensione e le variabili assegnate. 286 Manuale Utente di Vectorworks Spotlight Timbro Speciale Se nel dialogo Impostazioni Timbro Speciale si fa clic sul bottone “Gestione Timbri”, compare il dialogo Gestione Timbri con cui è possibile creare dei nuovi Timbri, duplicare, modificare o eliminare quelli già esistenti. Opzione Descrizione Nome Simbolo Permette di scegliere il Timbro su cui si andrà ad intervenire. Stato Indica se il Timbro si trova nel documento modello oppure se è stato definito ex novo e si trova già nel progetto. Crea e Definisci variabili Apre il dialogo Creazione Timbro in cui è possibile comporre un proprio Timbro Speciale e definire il suo comportamento generale, senza disegnare precedentemente un Simbolo personalizzato. Manuale Utente di Vectorworks Spotlight 287 Capitolo undici: Gestire i dati progettuali Opzione Descrizione Scegli Simbolo Fare clic su questo bottone se si desidera creare un nuovo Timbro. Si apre il dialogo Selezione Simbolo che riporta tutti i Simboli presenti nella Libreria dei Simboli del documento. Vengono riportati tutti i timbri standard contenuti nel documento “Modelli_Timbro_Speciale.vwx” e tutti i timbri creati. Tramite il menu a comparsa presente nel dialogo Selezione Simbolo, è possibile stabilire dove localizzare i Simboli. Il livello di ricerca più alto è sempre la Libreria Simboli. E' possibile scegliere un Simbolo facendovi clic sopra e poi facendo clic su OK per uscire dal dialogo. Nella parte inferiore del dialogo Selezione Simbolo è presente un'area di anteprima in cui viene visualizzato il Simbolo scelto. Modifica Fare clic su questo bottone se si desidera modificare un Timbro esistente. Si apre il dialogo Modifica Timbro Speciale. Rinomina Fare clic su questo bottone se si desidera rinominare un Timbro. Si apre il dialogo Rinomina Simbolo Timbro. Se il Timbro che si desidera rinominare è già stato inserito nel disegno, può occorrere un po' di tempo perché Vectorworks esamini ogni singolo oggetto nel disegno. Si raccomanda di non utilizzare la Tavolozza Gestione Risorse per cambiare nome ai Simboli collegati ai Timbri. Ogni singolo Simbolo di Timbro contiene dei database invisibili con delle informazioni importanti. Questi collegamenti non devono essere modificati. Duplica Fare clic su questo bottone per duplicare il Timbro selezionato. Elimina Fare clic su questo bottone per eliminare il Timbro selezionato. Se il Timbro è già stato inserito nel disegno, le sue istanze vengono eliminate. Si raccomanda di non eliminare il Simbolo di un Timbro tramite la Tavolozza Gestione Risorse. Ogni singolo Simbolo di Timbro contiene dei database invisibili con delle informazioni importanti. Questi collegamenti non devono essere modificati. Rappresentazione In quest'area sono raffigurate le due rappresentazioni del Timbro, che possono essere uguali. Se nel dialogo Impostazioni Timbro Speciale si fa clic sul bottone “Preferenze”, si accede al dialogo Preferenze Timbro Speciale in cui si possono definire delle impostazioni per il Timbro che si sta creando oppure per un Timbro già inserito. Opzione Descrizione Apri un dialogo di avviso se non vi è collegamento con lo Schedario Se è stata definita una variabile che deve rilevare dati dallo Schedario e poi si fa clic su un oggetto che non ha alcuna Scheda associata, il programma non è in grado di operare correttamente. Attivare questa opzione per fare in modo che venga mostrato un messaggio di avviso Apri sempre un dialogo di inserimento Se questa opzione è attiva, quando si crea una nuovo Timbro si apre sempre un dialogo che permette di correggere direttamente la posizione. 288 Manuale Utente di Vectorworks Spotlight Timbro Speciale Opzione Descrizione Evidenza i Timbri non corretti Se questa opzione è attiva, i Timbri che non possono essere collegati correttamente agli oggetti connessi sono rappresentati con un bordo rosso e bianco. Collega l’oggetto su cui si fa clic Se questa opzione è attiva, quando si fa clic si collega sicuramente al Timbro Speciale l’oggetto su cui si fa clic direttamente. Se invece non è attiva, il Timbro Speciale viene collegato all’oggetto selezionato, anche se si fa clic su un altro. Se nel dialogo Impostazioni Timbro Speciale si fa clic sul bottone “Formato Numeri”, si accede al dialogo Impostazioni Valori Numerici. Opzione Descrizione Impostazioni per Tramite questo menu è possibile scegliere l’elemento di cui si vuole impostare il formato dei valori numerici. Imposta per tutti gli elementi Facendo clic su questo bottone, si impostano gli stessi parametri globalmente per tutti gli elementi. Unità di Misura Questo menu permette di impostare l’unità di misura utilizzata per i valori numerici. Mostra Unità di Misura Quando è attiva questa opzione, le misure vengono riportate con la sigla dell’unità di misura. Arrotondamento Tramite questo menu è possibile definire la precisione numerica utilizzata per i valori numerici. Zero prima della/dopo la virgola Attivando questa opzione, i numeri vengono espressi con uno zero prima o dopo la virgola. Per definire un Timbro basato su un Simbolo personale, è necessario creare l’associazione fra il Simbolo e il Timbro e stabilire quali informazioni devono essere inserite al posto delle variabili: 1. 2. 3. Nel dialogo Impostazioni Timbro Speciale, fare clic sul bottone Gestione Timbri. Nel dialogo Gestione Timbri che si apre, fare clic sul bottone Scegli Simbolo. Si apre il dialogo Selezione Simbolo che riporta tutti i Simboli presenti nella Libreria Simboli. Selezionare il Simbolo desiderato e fare clic su OK. Manuale Utente di Vectorworks Spotlight 289 Capitolo undici: Gestire i dati progettuali Si apre il dialogo Modifica Timbro in cui è possibile impostare le informazioni di dimensione, lo stile e le variabili del Timbro. E' necessario stabilire quali informazioni devono apparire al posto delle variabili. E' possibile farlo nel dialogo Modifica Timbro, che si apre non appena si sceglie il Simbolo del Timbro desiderato. Si accede a questo dialogo anche facendo clic sul bottone “Modifica” nel dialogo Gestione Timbri. In questo dialogo è possibile modificare il Timbro in tutti i suoi aspetti, come ad esempio la dimensione, le variabili, le linee di riferimento. Nella parte superiore del dialogo viene presentata un'anteprima del Timbro. Nell'area centrale del dialogo si trovano invece le variabili del Timbro e i valori ad esse associati. Nella parte inferiore del dialogo è possibile impostare gli attributi di linea e il tipo di rappresentazione. Facendo doppio clic nella colonna “Tipo di Campo” ad esempio sulla voce Area, si apre il dialogo Impostazioni Area in cui è possibile definire le impostazioni del campo Area. Il dialogo cambia di aspetto in base all'oggetto a cui è associato. Il dialogo verrà descritto in dettaglio nel seguito, insieme ai dialoghi relativi a tutte le altre variabili. Opzione Descrizione Anteprima per In quest'area viene mostrata un'anteprima della rappresentazione o delle rappresentazioni del Timbro. Modifica il Simbolo Fare clic su questo bottone per entrare nella modalità di modifica del Simbolo grafico adottato, in modo da poter apportare qualunque modifica desiderata. Facendo clic su Esci dal Simbolo si ritorna nell’Area di disegno. 290 Manuale Utente di Vectorworks Spotlight Timbro Speciale Opzione Descrizione Variabile Nella colonna Tipo di Campo vengono indicate tutte le variabili del Simbolo scelto come Timbro. Nella colonna Info compaiono di volta in volta le voci assegnate alle relative variabili. Nel caso di campi di testo viene riportato il titolo del campo di testo; nel caso di voci relative a Schede viene indicato da quale campo dati di un determinato Schedario viene letta la corrispondente voce. Infine, le voci che vengono registrate in uno Schedario, sono marcate nella lista da un apposito segno. Per assegnare una voce a una variabile, è necessario selezionare tale variabile nella lista e poi selezionare la voce desiderata nel menu Tipo di Campo. Facendo doppio clic su una voce della lista compare un dialogo in cui è possibile definire più in dettaglio tale voce. Tipo di Campo In questo menu si può scegliere la voce a cui collegare la variabile selezionata nella lista. Alle variabili di un Simbolo di timbro è possibile collegare e inserire nel disegno sia voci di carattere generale che riferite ad oggetti. Collegamento Se è attiva l’opzione Collega all’oggetto il timbro viene collegato all’oggetto selezionato o su cui si fa clic. Se invece è attiva l’opzione Inserisci senza collegare, il Timbro non viene collegato a nessun altro oggetto. Misure sulla pagina E' possibile determinare se la dimensione del Timbro debba essere assoluta o relativa. Per utilizzare la dimensione assoluta, occorre scegliere un Simbolo scalabile (con il nome in verde) in modo che non venga influenzato da eventuali cambiamenti di Scala e mantenga l’aspetto originale. Se si hanno a disposizione Simboli non scalabili, in questo dialogo occorre attivare l’opzione Assolute. E' comunque necessario indicare a Vectorworks in quale Scala deve essere inserito il Timbro, così che questo possa essere sempre visualizzato nelle dimensioni corrette. Valutando la corretta dimensione del Timbro in una Scala 1:1, Vectorworks calcola il fattore di riscalatura per le altre Scale. Ad esempio se si disegna un Simbolo di Timbro in una Scala 1:10, inserire nel campo Fattore Scala il valore 10. Se si usa il Timbro nella Scala 1:50, Vectorworks produrrà il Timbro più piccolo in base alla Scala. Se non si attiva questa opzione, la dimensione del Simbolo originale si adatta ad ogni Scala. I Timbri con una dimensione relativa in una Scala 1:10 risultano più piccoli rispetto ad una Scala 1:1. Linea Riferimento Facendo clic sul bottone Attributi, si accede al dialogo Attributi Linea Riferimento in cui vengono definiti gli attributi della Linea Riferimento del Timbro. Timbro Speciale: variabile Data Collegando una variabile con questa voce, nel Timbro verrà indicata, nel posto corrispondente, la data attuale. Assegnando a una variabile la voce Data e facendo doppio clic su tale voce nella lista, compare il dialogo Impostazioni Data in cui si può stabilire se la data debba essere espressa in forma breve, in forma estesa abbreviata o per esteso; se essa debba venire inserita nel disegno come un normale oggetto di testo (vale a dire come valore fisso) o come varia- Manuale Utente di Vectorworks Spotlight 291 Capitolo undici: Gestire i dati progettuali bile (cioè sempre aggiornabile con la funzione “Aggiorna Timbri Speciali”) e se essa debba venire scritta non solo nel disegno, ma anche in un determinato campo dello Schedario. Opzione Descrizione Formato In questo menu a comparsa si può stabilire se la data debba venire espressa in forma breve, estesa abbreviata (solo Mac OS X) o per esteso. Il programma inoltre rileva i parametri impostati nel Pannello di Controllo “Data e Ora”. Preceduto In questo campo va immesso il testo da anteporre all’indicazione della data. Seguito In questo campo va immesso il testo da far seguire all’indicazione della data. Come Variabile Attivando questa opzione, la data verrà inserita come oggetto di testo speciale. Le date inserite in questo modo possono sempre venire aggiornate alla data del giorno mediante la funzione “Aggiornamento Timbri Speciali”. Come Testo semplice Attivando questa opzione, la data verrà inserita come un normale oggetto di testo e non potrà essere aggiornata in modo automatico. Inserisci il valore nella Scheda Si attivi questa opzione se si vuole che la data venga scritta nel disegno ed anche in una certa Scheda. La data può venire scritta in una Scheda solo se l’oggetto su cui si timbra è associato a quel dato Schedario oppure se, prima di attivare lo strumento Timbro Speciale, è stato selezionato un oggetto collegato con uno Schedario. Schedario Questo bottone diventa attivo solo se è selezionata l’opzione Inserisci il valore nella Scheda. Facendo clic sul bottone compare un dialogo che permette di stabilire in quale campo di quale Schedario debba venire scritta la data. Si può scrivere la data in un massimo di tre campi. Il documento attivo deve contenere almeno uno Schedario. Timbro Speciale: variabile Ora Collegando una variabile con questa voce, nel Timbro verrà indicata, nel posto corrispondente, l’ora attuale. Assegnando a una variabile la voce “Ora” e facendo doppio clic su tale voce nella lista compare il dialogo Impostazioni Ora in cui si può stabilire se l’ora debba venire inserita nel disegno come un normale oggetto di testo (vale a dire 292 Manuale Utente di Vectorworks Spotlight Timbro Speciale come valore fisso) o come variabile (cioè sempre aggiornabile con la funzione “Aggiorna Timbri Speciali”) e se essa debba venire scritta non solo nel disegno, ma anche in un determinato campo dello Schedario. Opzione Descrizione Preceduto In questo campo va immesso il testo da anteporre all’indicazione dell’ora. Seguito In questo campo va immesso il testo da far seguire all’indicazione dell’ora. Come Variabile Attivando questa opzione, l’ora verrà inserita come oggetto di testo speciale. Le ore inserite in questo modo possono sempre venire aggiornate all’ora del giorno mediante la funzione “Aggiornamento Timbri Speciali”. Come Testo semplice Attivando questa opzione l’ora verrà inserita come un normale oggetto di testo e non potrà essere aggiornata in modo automatico. Inserisci il valore nella Scheda Si attivi questa opzione se si vuole che l’ora venga scritta nel disegno ed anche in una certa Scheda. L'ora può venire scritta in una Scheda solo se l’oggetto su cui si timbra è associato a quel dato Schedario oppure se, prima di attivare lo strumento Timbro Speciale, è stato selezionato un oggetto collegato con uno Schedario. Schedario Questo bottone diventa attivo solo se è selezionata l’opzione Inserisci il valore nella Scheda. Facendo clic sul bottone compare un dialogo che permette di stabilire in quale campo di quale Schedario debba venire scritta l’ora. Si può scrivere l’ora in un massimo di tre campi. Timbro Speciale: variabile Parametro oggetto Collegando una variabile con questa voce, nel Timbro verrà indicata, nel posto corrispondente, il valore attuale di un parametro di un Oggetto parametrico. Assegnando a una variabile la voce “Parametro oggetto” e facendo doppio clic su tale voce nella lista compare il dialogo Impostazioni Oggetto Parametrico in cui si può stabilire quale tipologia di Oggetto si intende timbrare nel disegno e quale parametro si intende valutare. Si può anche scegliere che il valore del Manuale Utente di Vectorworks Spotlight 293 Capitolo undici: Gestire i dati progettuali parametro compaia come un normale oggetto di testo (vale a dire come valore fisso) o come variabile (cioè sempre aggiornabile con la funzione “Aggiorna Timbri Speciali”). Opzione Descrizione Oggetto Scegliere nel menu la tipologia di Oggetto parametrico presente nel progetto che si intende timbrare. Parametro Scegliere il parametro dell’Oggetto parametrico il cui valore si desidera far comparire ne campo del Timbro Speciale. Preceduto In questo campo va immesso il testo da anteporre all’indicazione dell’ora. Seguito In questo campo va immesso il testo da far seguire all’indicazione dell’ora. Come Variabile Attivando questa opzione, l’ora verrà inserita come oggetto di testo speciale. Le ore inserite in questo modo possono sempre venire aggiornate all’ora del giorno mediante la funzione “Aggiornamento Timbri Speciali”. Come Testo semplice Attivando questa opzione l’ora verrà inserita come un normale oggetto di testo e non potrà essere aggiornata in modo automatico. Timbro Speciale: variabile Area Collegando una variabile con questa voce, nel timbro verrà indicata, nel posto corrispondente, l’area dell’oggetto su cui si fa clic con il “Timbro Speciale”. Assegnando a una variabile la voce “Area” e facendo doppio clic su tale voce nella lista, compare il dialogo Impostazioni Area in cui si può stabilire se l’area debba venire inserita nel disegno come un normale oggetto di testo (vale a dire come valore fisso) o come variabile (cioè sempre aggiornabile con la 294 Manuale Utente di Vectorworks Spotlight Timbro Speciale funzione “Aggiornamento Timbri Speciali”) e se essa debba venire scritta non solo nel disegno, ma anche in un determinato campo dello Schedario. Opzione Descrizione Preceduto In questo campo va immesso il testo da anteporre all’indicazione dell’area. Seguito In questo campo va immesso il testo da far seguire all’indicazione dell’area. Come Variabile Attivando questa opzione, l’area verrà inserita come oggetto di testo speciale. Le aree inserite in questo modo possono sempre venire aggiornate mediante la funzione “Aggiornamento Timbri Speciali”, così da riportare le variazioni occorse all’oggetto cui è collegato il timbro. Come Testo semplice Attivando questa opzione l’area verrà inserita come un normale oggetto di testo e non potrà essere aggiornata in modo automatico. Inserisci il valore nella Scheda Si attivi questa opzione se si vuole che l’area venga scritta nel disegno ed anche in una certa Scheda. L’area può venire scritta in una Scheda solo se l’oggetto su cui si timbra è associato a quel dato Schedario. Schedario Questo bottone diventa attivo solo se è selezionata l’opzione Inserisci il valore nella Scheda. Facendo clic sul bottone, compare un dialogo che permette di stabilire in quale campo di quale Schedario debba venire scritta l’area. Si può scrivere l’area in un massimo di tre campi. Correzione Queste opzioni permettono di correggere il valore impostato, in modo da effettuare degli arrotondamenti, aggiungere o eliminare un quoziente così da ottenere, ad esempio, un valore intero. Assoluto Il numero inserito nel campo Valore viene aggiunto al valore calcolato dal Timbro; è anche possibile inserire valori negativi, per ridurre l’area calcolata. Percentuale Il numero inserito nel campo Valore viene corretto in percentuale. Timbro Speciale: variabile Perimetro Collegando una variabile con questa voce, nel timbro verrà indicato, nel posto corrispondente, il perimetro dell’oggetto su cui si fa clic con il Timbro Speciale. Assegnando a una variabile la voce “Perimetro” e facendo doppio clic su tale voce nella lista, compare il dialogo Impostazioni Perimetro in cui si può stabilire se il perimetro debba Manuale Utente di Vectorworks Spotlight 295 Capitolo undici: Gestire i dati progettuali venire inserito nel disegno come un normale oggetto di testo (vale a dire come valore fisso) o come variabile (cioè sempre aggiornabile con la funzione “Aggiornamento Timbri Speciali”) e se esso debba venire scritto non solo nel disegno, ma anche in un determinato campo dello Schedario. Opzione Descrizione Preceduto In questo campo va immesso il testo da anteporre all’indicazione del perimetro. Seguito In questo campo va immesso il testo da far seguire all’indicazione del perimetro. Come Variabile Attivando questa opzione, il perimetro verrà inserito come oggetto di testo speciale. I perimetri inseriti in questo modo possono sempre venire aggiornati mediante la funzione “Aggiornamento Timbri Speciali”, così da riportare le variazioni occorse all’oggetto cui è collegato il Timbro. Come Testo semplice Attivando questa opzione, il perimetro verrà inserito come un normale oggetto di testo e non potrà essere aggiornato in modo automatico. Inserisci il valore nella Scheda Si attivi questa opzione se si vuole che il perimetro venga scritto nel disegno ed anche in una certa Scheda. Il perimetro può venire scritto in una Scheda solo se l’oggetto su cui si timbra è associato a quel dato Schedario. Schedario Questo bottone diventa attivo solo se è selezionata l’opzione Inserisci il valore nella Scheda. Facendo clic sul bottone, compare un dialogo che permette di stabilire in quale campo di quale Schedario debba venire scritto il perimetro. Si può scrivere il perimetro in un massimo di tre campi. Correzione Queste opzioni permettono di correggere il valore impostato, in modo da effettuare degli arrotondamenti, aggiungere o eliminare un quoziente così da ottenere, ad esempio, un valore intero. Assoluto Il numero inserito nel campo Valore viene aggiunto al valore calcolato dal Timbro; è anche possibile inserire valori negativi, per ridurre il perimetro calcolato. Percentuale Il numero inserito nel campo Valore viene corretto in percentuale. Timbro Speciale: variabile Contatore Collegando una variabile con questa voce, nel Timbro verrà indicato, nel posto corrispondente, un Contatore composto da una serie di lettere minuscole o maiuscole e numeri. Assegnando a una variabile la voce “Contatore” e facendo 296 Manuale Utente di Vectorworks Spotlight Timbro Speciale doppio clic su tale voce nella lista, compare il dialogo Impostazioni Contatore in cui si può stabilire il valore iniziale e l’intervallo con cui, ad ogni clic dello strumento “Timbro Speciale”, va aumentato il valore iniziale predefinito. Inoltre, si può anche aggiornare il Contatore, controllare che non presenti lacune o valori ripetuti e infine stabilire se esso debba venire scritto non solo nel disegno, ma anche in un determinato campo dello Schedario. Opzione Descrizione Valore iniziale In questo campo si immette il valore che deve presentare il primo Timbro inserito nel disegno. Successivo In questo campo può venire indicato o immesso il valore del Contatore che sarà inserito nel disegno con il prossimo clic dello strumento “Timbro Speciale”. A questo valore verrà aggiunto il valore immesso nel campo Incremento. Incremento In questo campo va immesso il valore con cui il Contatore verrà aumentato a ogni clic dello strumento “Timbro Speciale”. Se si desidera l'incremento semplice 1-2-3, inserire nei tre campi il valore 1, prima di usare il Timbro per la prima volta. Invece, il valore A nel campo Valore iniziale, b nel campo Successivo e 2 nel campo Incremento portano al risultato b-D-f-h. Un esame del Timbro riporta un valore mancante. Preceduto In questo campo va immesso il testo da anteporre all’indicazione del Contatore. Seguito In questo campo va immesso il testo da far seguire all’indicazione del Contatore. Ordinamento Permette di aprire il dialogo Impostazioni ordinamento Contatori in cui è possibile modificare i criteri di conteggio degli oggetti timbrati. L’ordinamento può essere cronologico o posizionale. Aggiorna automaticamente Se questa opzione è attiva, il contatore di Vectorworks viene controllato ed aggiornato secondo i parametri definiti con la funzione “Aggiornamento Timbri Speciali”. Verifica Facendo clic sul bottone, compare un dialogo che permette di verificare se vi sono valori ripetuti e di colmare le lacune. E’ anche possibile scambiare i singoli valori di contatore fra i diversi Timbri inseriti sul disegno. Manuale Utente di Vectorworks Spotlight 297 Capitolo undici: Gestire i dati progettuali Opzione Descrizione Inserisci il valore nella Scheda Si attivi questa opzione se si vuole che il Contatore venga scritto nel disegno ed anche in una certa Scheda. Il Contatore può venire scritto in una Scheda solo se l’oggetto su cui si timbra è associato a quel dato Schedario. Schedario Questo bottone diventa attivo solo se è selezionata l’opzione Inserisci il valore nella Scheda. Facendo clic sul bottone compare un dialogo che permette di stabilire in quale campo di quale Schedario debba venire scritto il Contatore. Si può scrivere il Contatore in un massimo di tre campi. Timbro Speciale: variabile Nome Documento Collegando una variabile con questa voce, nel Timbro verrà indicato, nel posto corrispondente, il nome del documento su cui si sta lavorando. Assegnando a una variabile la voce “Nome Documento” e facendo doppio clic su tale voce nella lista, compare il dialogo Impostazioni Nome Documento in cui si può stabilire se il nome debba venire inserito nel disegno come un normale oggetto di testo (vale a dire come valore fisso) o come variabile (cioè sempre aggiornabile con la funzione “Aggiornamento Timbri Speciali”) e se esso debba venire scritto non solo nel disegno, ma anche in un determinato campo dello Schedario. Opzione Descrizione Preceduto In questo campo va immesso il testo da anteporre all’indicazione del nome. Seguito In questo campo va immesso il testo da far seguire all’indicazione del nome. Come Variabile Attivando questa opzione, il nome verrà inserito come oggetto di testo speciale. I nomi inseriti in questo modo possono sempre venire aggiornati mediante la funzione “Aggiornamento Timbri Speciali”, così da riportare le variazioni occorse al documento in uso. Come Testo semplice Attivando questa opzione, il nome verrà inserito come un normale oggetto di testo e non potrà essere aggiornato in modo automatico. Inserisci il valore nella Scheda Si attivi questa opzione se si vuole che il nome venga scritto nel disegno ed anche in una certa Scheda. Il nome può venire scritto in una Scheda solo se l’oggetto su cui si timbra è associato a quel dato Schedario. Percorso completo Se questa opzione è attiva il nome del documento verrà inserito in modo da riportare il percorso completo. Il percorso non può essere inserito se il documento non è stato registrato. 298 Manuale Utente di Vectorworks Spotlight Timbro Speciale Timbro Speciale: variabile Campo Schedario Collegando una variabile con questa voce, nel Timbro verrà indicato, nel posto corrispondente, il contenuto del campo della Scheda. Assegnando a una variabile la voce “Scheda” e facendo doppio clic su tale voce nella lista, compare il dialogo Impostazioni Scheda in cui si può stabilire quale voce della Scheda debba venire indicata nel relativo posto del Timbro e se il contenuto della Scheda debba essere inserito come normale oggetto di testo (vale a dire come valore fisso) o come oggetto di testo speciale (cioè sempre aggiornabile con la funzione “Aggiornamento Timbri Speciali”, la voce Scheda risulta molto utile. Un Timbro con delle variabili di questo tipo riporta su un oggetto con un semplice clic le voci dello Schedario collegate. Se si timbra un oggetto a cui non è collegato alcuno Schedario, al posto del relativo valore viene indicato il testo “Nessuno”. Opzione Descrizione Schedario Tramite questo menu è possibile scegliere uno degli Schedari presenti nel documento. Campo Tramite questo menu è possibile scegliere uno dei campi dello Schedario selezionato. Preceduto In questo campo va immesso il testo da anteporre all’indicazione della Scheda. Seguito In questo campo va immesso il testo da far seguire all’indicazione della Scheda. Come variabile Attivando questa opzione, il dato rilevato dalla Scheda verrà inserito come oggetto di testo speciale. I dati inseriti in questo modo possono sempre venire aggiornati mediante la funzione “Aggiornamento Timbri Speciali”, così da riportare le variazioni occorse al documento in uso. Come testo semplice Attivando questa opzione il dato rilevato dalla Scheda verrà inserito come un normale oggetto di testo e non potrà essere aggiornato in modo automatico. Timbro Speciale: variabile Testo Se colleghiamo una variabile a questa voce, nel Timbro, al posto corrispondente, verrà indicato un qualsiasi testo. Assegnando a una variabile la voce “Testo” e facendo doppio clic su tale voce nella lista, compare il dialogo Imposta- Manuale Utente di Vectorworks Spotlight 299 Capitolo undici: Gestire i dati progettuali zioni Testo in cui si può tra l’altro definire un titolo e un testo introduttivo e anche stabilire se il testo debba venire scritto, oltre che nel disegno, anche in un determinato campo dello Schedario. Opzione Descrizione Titolo In questo campo va immesso il titolo del campo di testo. Questo titolo non viene indicato direttamente nel Timbro, bensì solo nel dialogo che compare quando si inserisce un Timbro nel disegno e serve per ricordare l’argomento. Valore In questo campo va inserito un testo che si propone come standard. Non appena si fa clic con lo strumento “Timbro Speciale” sull’area di disegno o su un certo oggetto, compare il dialogo Impostazioni Campo di Testo, tramite il quale è possibile confermare il testo o scriverne uno nuovo. Preceduto In questo campo va immesso un testo da anteporre al testo inserito con il Timbro. Seguito In questo campo va immesso un testo da far seguire al testo inserito con il Timbro. Inserisci il valore nella Scheda Si attivi questa opzione se si vuole che il testo venga scritto nel disegno ed anche in una certa Scheda. Il testo può venire scritto in una Scheda solo se l’oggetto su cui si timbra è associato a quel dato Schedario. Schedario Questo bottone diventa attivo solo se è selezionata l’opzione Inserisci il valore nella Scheda. Facendo clic sul bottone, compare un dialogo che permette di stabilire in quale campo di quale Schedario debba venire scritto il testo. Si può scrivere il testo in un massimo di tre campi. Il Testo può venire scritto in una Scheda solo se l’oggetto su cui si timbra è associato a quel dato Schedario oppure se, prima di attivare lo strumento “Timbro Speciale”, è stato selezionato un oggetto collegato con uno Schedario. 300 Manuale Utente di Vectorworks Spotlight Timbro Speciale Timbro Speciale: variabile Formula Collegando una variabile con questa voce, nel Timbro verrà indicato, nel posto corrispondente, un valore calcolato in base alla formula definita. Assegnando a una variabile la voce “Formula” e facendo doppio clic su tale voce nella lista, compare il dialogo Impostazioni Formula in cui si possono effettuare alcune impostazioni. Opzione Descrizione Testo formula Permette di costruire delle semplici formule di calcolo, anche coinvolgendo i valori contenuti in altri campi. E’ possibile usare nelle formule le parole riservate AREA e PERIM e gli operatori algebrici +, -, /, * e ^. La formula deve iniziare con il segno “=”; le parole riservate e i riferimenti agli altri campi dello Schedario devono essere racchiuse fra virgolette (per esempio, =’AREA’ oppure =’Prezzo’*1,20). Variabile Tramite questo menu è possibile scegliere tutte le variabili utilizzabili. La variabile scelta viene inserita all’interno della formula nel punto in cui si trova il cursore. Messaggio errore Digitare un testo che verrà visualizzato se la formula non può essere calcolata (ad esempio una divisione per zero o per uso di variabili non utilizzabili nei calcoli). Formato decimali Tramite questo menu è possibile definire il formato dei decimali del valore generato dalla formula. X sta ad indicare un numero, 0 sta ad indicare 0. XX: 0,50 viene indicato con 5 senza zeri ridondanti XX0: 0,50 viene indicato con 50, senza zeri ridondanti prima della virgola 0.XX: 0,50 viene indicato con 0,5 senza zeri ridondanti dopo la virgola 0.XX0: 0,50 viene indicato con 0,50 con tutti gli zeri. Arrotondamento Tramite questo menu è possibile definire un eventuale arrotondamento del valore generato dalla formula. Preceduto Permette di impostare un Testo, che verrà inserito prima della formula calcolata. Manuale Utente di Vectorworks Spotlight 301 Capitolo undici: Gestire i dati progettuali Opzione Descrizione Seguito Permette di impostare un Testo, che verrà inserito dopo la formula calcolata. Inserisci il valore nella Scheda Se questa opzione è attiva, il risultato della formula verrà inserito nei campi dello Schedario scelto tramite l’apposito bottone. Schedario Questo bottone diventa attivo solo se è selezionata l’opzione Inserisci il valore nella Scheda. Facendo clic sul bottone compare un dialogo che permette di stabilire in quale campo di quale Schedario debbano venire scritti i dati. Si può scrivere in un massimo di tre campi. Il valore può essere scritto in una Scheda solo se l’oggetto su cui si timbra è associato a quel dato Schedario oppure se, prima di attivare lo strumento Timbro Speciale, è stato selezionato un oggetto collegato con uno Schedario. Timbro Speciale: variabile Nome Timbro Collegando una variabile con questa voce, nel Timbro verrà indicato, nel posto corrispondente, il nome del Simbolo del Timbro. Assegnando a una variabile la voce “Nome Simbolo” e facendo doppio clic su tale voce nella lista, compare il dialogo Impostazioni Nome Simbolo in cui si possono effettuare alcune impostazioni. Opzione Descrizione Preceduto In questo campo va immesso il testo da anteporre al nome del Simbolo. Seguito In questo campo va immesso il testo da far seguire al nome del Simbolo. Come Variabile Attivando questa opzione, il nome del Simbolo verrà inserito come oggetto di testo speciale. I nomi inseriti in questo modo possono sempre venire aggiornati mediante la funzione “Aggiornamento Timbri Speciali”, così da riportare le variazioni occorse al documento in uso. Come Testo semplice Attivando questa opzione il nome del Simbolo verrà inserito come un normale oggetto di testo e non potrà essere aggiornato in modo automatico. 302 Manuale Utente di Vectorworks Spotlight Timbro Speciale Opzione Descrizione Inserisci il valore nella Scheda Si attivi questa opzione se si vuole che il nome venga scritto nel disegno ed anche in una certa Scheda. Il nome può venire scritto in una Scheda solo se l’oggetto su cui si timbra è associato a quel dato Schedario. Schedario Questo bottone diventa attivo solo se è selezionata l’opzione Inserisci il valore nella Scheda. Facendo clic sul bottone, compare un dialogo che permette di stabilire in quale campo di quale Schedario debba venire scritto il nome. Si può scrivere il nome in un massimo di tre campi. Il nome del Simbolo può venire scritto in una Scheda solo se l’oggetto su cui si timbra è associato a quel dato Schedario oppure se, prima di attivare lo strumento “Timbro Speciale”, è stato selezionato un oggetto collegato con uno Schedario. Timbro Speciale: variabile Nome Simbolo Collegando una variabile con questa voce, nel Timbro verrà indicato, nel posto corrispondente, il nome di un Simbolo presente nel disegno. Assegnando a una variabile la voce “Nome Simbolo” e facendo doppio clic su tale voce nella lista, compare il dialogo Impostazioni Nome Simbolo in cui si possono effettuare alcune impostazioni. Opzione Descrizione Preceduto In questo campo va immesso il testo da anteporre al nome del Simbolo. Seguito In questo campo va immesso il testo da far seguire al nome del Simbolo. Come Variabile Attivando questa opzione, il nome del Simbolo verrà inserito come oggetto di testo speciale. I nomi inseriti in questo modo possono sempre venire aggiornati mediante la funzione “Aggiornamento Timbri Speciali”, così da riportare le variazioni occorse al documento in uso. Come Testo semplice Attivando questa opzione il nome del Simbolo verrà inserito come un normale oggetto di testo e non potrà essere aggiornato in modo automatico. Manuale Utente di Vectorworks Spotlight 303 Capitolo undici: Gestire i dati progettuali Opzione Descrizione Inserisci il valore nella Scheda Si attivi questa opzione se si vuole che il nome venga scritto nel disegno ed anche in una certa Scheda. Il nome può venire scritto in una Scheda solo se l’oggetto su cui si timbra è associato a quel dato Schedario. Schedario Questo bottone diventa attivo solo se è selezionata l’opzione Inserisci il valore nella Scheda. Facendo clic sul bottone, compare un dialogo che permette di stabilire in quale campo di quale Schedario debba venire scritto il nome. Si può scrivere il nome in un massimo di tre campi. Il nome del Simbolo può venire scritto in una Scheda solo se l’oggetto su cui si timbra è associato a quel dato Schedario oppure se, prima di attivare lo strumento “Timbro Speciale”, è stato selezionato un oggetto collegato con uno Schedario. Timbro Speciale: variabile Scala Lucido Collegando una variabile con questa voce, nel Timbro verrà indicato, nel posto corrispondente, la Scala del Lucido su cui si trova l'oggetto selezionato o su cui è stato fatto clic. Assegnando a una variabile la voce “Scala Lucido” e facendo doppio clic su tale voce nella lista, compare il dialogo Impostazioni Scala Lucido in cui si possono effettuare alcune impostazioni. Opzione Descrizione Preceduto In questo campo va immesso il testo da anteporre alla Scala del Lucido. Seguito In questo campo va immesso il testo da far seguire alla Scala del Lucido. Come Variabile Attivando questa opzione, la Scala del Lucido verrà inserita come oggetto di testo speciale. I valori inseriti in questo modo possono sempre venire aggiornati mediante la funzione “Aggiornamento Timbri Speciali”, così da riportare le variazioni occorse al documento in uso. Come Testo semplice Attivando questa opzione la Scala del Lucido verrà inserita come un normale oggetto di testo e non potrà essere aggiornata in modo automatico. 304 Manuale Utente di Vectorworks Spotlight Timbro Speciale Opzione Descrizione Inserisci il valore nella Scheda Si attivi questa opzione se si vuole che la Scala del Lucido venga scritta nel disegno ed anche in una certa Scheda. La Scala del Lucido può venire scritta in una Scheda solo se l’oggetto su cui si timbra è associato a quel dato Schedario. Schedario Questo bottone diventa attivo solo se è selezionata l’opzione Inserisci il valore nella Scheda. Facendo clic sul bottone compare un dialogo che permette di stabilire in quale campo di quale Schedario debba venire scritta la Scala del Lucido. Si può scrivere la Scala in un massimo di tre campi. La Scala del Lucido può essere scritta in una Scheda solo se l’oggetto su cui si timbra è associato a quel dato Schedario oppure se, prima di attivare lo strumento “Timbro Speciale”, è stato selezionato un oggetto collegato con uno Schedario. Timbro Speciale: variabile DeltaX (Larghezza) Collegando una variabile con questa voce, nel Timbro verrà indicato, nel posto corrispondente, la larghezza del riquadro di contenimento dell’oggetto collegato al Timbro. Assegnando a una variabile la voce “DeltaX (Larghezza)” e facendo doppio clic su tale voce nella lista, compare il dialogo Impostazioni DeltaX (Larghezza) in cui si possono effettuare alcune impostazioni. Opzione Descrizione Preceduto In questo campo va immesso il testo da anteporre alla larghezza. Seguito In questo campo va immesso il testo da far seguire alla larghezza. Come Variabile Attivando questa opzione, la larghezza verrà inserita come oggetto di testo speciale. I valori inseriti in questo modo possono sempre venire aggiornati mediante la funzione “Aggiornamento Timbri Speciali”, così da riportare le variazioni occorse al documento in uso. Come Testo semplice Attivando questa opzione la larghezza verrà inserita come un normale oggetto di testo e non potrà essere aggiornata in modo automatico. Manuale Utente di Vectorworks Spotlight 305 Capitolo undici: Gestire i dati progettuali Opzione Descrizione Inserisci il valore nella Scheda Si attivi questa opzione se si vuole che la larghezza venga scritta nel disegno ed anche in una certa Scheda. La larghezza può venire scritta in una Scheda solo se l’oggetto su cui si timbra è associato a quel dato Schedario. Schedario Questo bottone diventa attivo solo se è selezionata l’opzione Inserisci il valore nella Scheda. Facendo clic sul bottone compare un dialogo che permette di stabilire in quale campo di quale Schedario debba venire scritta la larghezza. Si può scrivere la larghezza in un massimo di tre campi. La larghezza può essere scritta in una Scheda solo se l’oggetto su cui si timbra è associato a quel dato Schedario oppure se, prima di attivare lo strumento “Timbro Speciale”, è stato selezionato un oggetto collegato con uno Schedario. Timbro Speciale: variabile DeltaY (Altezza) Collegando una variabile con questa voce, nel Timbro verrà indicato, nel posto corrispondente, l'altezza del riquadro di contenimento dell’oggetto collegato al Timbro. Assegnando a una variabile la voce “Altezza” e facendo doppio clic su tale voce nella lista, compare il dialogo Impostazioni DeltaY (Altezza) in cui si possono effettuare alcune impostazioni. Opzione Descrizione Preceduto In questo campo va immesso il testo da anteporre all'altezza. Seguito In questo campo va immesso il testo da far seguire all'altezza. Come Variabile Attivando questa opzione, l'altezza verrà inserita come oggetto di testo speciale. I valori inseriti in questo modo possono sempre venire aggiornati mediante la funzione “Aggiornamento Timbri Speciali”, così da riportare le variazioni occorse al documento in uso. Come Testo semplice Attivando questa opzione l'altezza verrà inserita come un normale oggetto di testo e non potrà essere aggiornata in modo automatico. 306 Manuale Utente di Vectorworks Spotlight Timbro Speciale Opzione Descrizione Inserisci il valore nella Scheda Si attivi questa opzione se si vuole che l'altezza venga scritta nel disegno ed anche in una certa Scheda. L'altezza può venire scritta in una Scheda solo se l’oggetto su cui si timbra è associato a quel dato Schedario. Schedario Questo bottone diventa attivo solo se è selezionata l’opzione Inserisci il valore nella Scheda. Facendo clic sul bottone compare un dialogo che permette di stabilire in quale campo di quale Schedario debba venire scritta l’altezza. Si può scrivere l’altezza in un massimo di tre campi. L'altezza può essere scritta in una Scheda solo se l’oggetto su cui si timbra è associato a quel dato Schedario oppure se, prima di attivare lo strumento “Timbro Speciale”, è stato selezionato un oggetto collegato con uno Schedario. Timbro Speciale: variabile DeltaZ (Spessore) Collegando una variabile con questa voce, nel Timbro verrà indicato, nel posto corrispondente, la profondità del riquadro di contenimento dell’oggetto collegato al Timbro. Assegnando a una variabile la voce “DeltaZ (Spessore)” e facendo doppio clic su tale voce nella lista, compare il dialogo Impostazioni DeltaZ (Spessore) in cui si possono effettuare alcune impostazioni. Opzione Descrizione Preceduto In questo campo va immesso il testo da anteporre allo spessore. Seguito In questo campo va immesso il testo da far seguire allo spessore. Come Variabile Attivando questa opzione, lo spessore verrà inserito come oggetto di testo speciale. I valori inseriti in questo modo possono sempre venire aggiornati mediante la funzione “Aggiornamento Timbri Speciali”, così da riportare le variazioni occorse al documento in uso. Come Testo semplice Attivando questa opzione lo spessore verrà inserito come un normale oggetto di testo e non potrà essere aggiornato in modo automatico. Manuale Utente di Vectorworks Spotlight 307 Capitolo undici: Gestire i dati progettuali Opzione Descrizione Inserisci il valore nella Scheda Si attivi questa opzione se si vuole che allo spessore venga scritto nel disegno ed anche in una certa Scheda. Lo spessore può venire scritto in una Scheda solo se l’oggetto su cui si timbra è associato a quel dato Schedario. Schedario Questo bottone diventa attivo solo se è selezionata l’opzione Inserisci il valore nella Scheda. Facendo clic sul bottone compare un dialogo che permette di stabilire in quale campo di quale Schedario debba venire scritto lo spessore. Si può scrivere lo spessore in un massimo di tre campi. Lo Spessore può essere scritto in una Scheda solo se l’oggetto su cui si timbra è associato a quel dato Schedario oppure se, prima di attivare lo strumento “Timbro Speciale”, è stato selezionato un oggetto collegato con uno Schedario. Timbro Speciale: variabile Riferimento Collegando una variabile con questa voce, nel Timbro verrà indicato, nel posto corrispondente, il riferimento relativo all'oggetto su cui è stato fatto clic. Assegnando a una variabile la voce “Riferimento” e facendo doppio clic su tale voce nella lista, compare il dialogo Impostazioni Riferimento in cui si possono effettuare alcune impostazioni. Opzione Descrizione Riferimento In questo menu compaiono le variabili a cui è possibile fare riferimento. Preceduto In questo campo va immesso il testo da anteporre al riferimento. Seguito In questo campo va immesso il testo da far seguire al riferimento. Come Variabile Attivando questa opzione, il riferimento verrà inserito come oggetto di testo speciale. I valori inseriti in questo modo possono sempre venire aggiornati mediante la funzione “Aggiornamento Timbri Speciali”, così da riportare le variazioni occorse al documento in uso. Come Testo semplice Attivando questa opzione il riferimento verrà inserito come un normale oggetto di testo e non potrà essere aggiornato in modo automatico. 308 Manuale Utente di Vectorworks Spotlight Timbro Speciale Opzione Descrizione Inserisci il valore nella Scheda Si attivi questa opzione se si vuole che il riferimento venga scritto nel disegno ed anche in una certa Scheda. Il riferimento può venire scritto in una Scheda solo se l’oggetto su cui si timbra è associato a quel dato Schedario. Schedario Questo bottone diventa attivo solo se è selezionata l’opzione Inserisci il valore nella Scheda. Facendo clic sul bottone compare un dialogo che permette di stabilire in quale campo di quale Schedario debba venire scritto il riferimento. Si può scrivere il riferimento in un massimo di tre campi. Il riferimento può essere scritto in una Scheda solo se l’oggetto su cui si timbra è associato a quel dato Schedario oppure se, prima di attivare lo strumento “Timbro Speciale”, è stato selezionato un oggetto collegato con uno Schedario. Timbro Speciale: variabile Cella Foglio Elettronico Collegando una variabile con questa voce, se l’oggetto selezionato o su cui si è fatto clic è collegato ad un Foglio Elettronico, nel Timbro verrà inserito, nel posto corrispondente, il contenuto della cella del Foglio Elettronico. Assegnando a una variabile la voce “Cella Foglio Elettronico” e facendo doppio clic su tale voce nella lista, compare il dialogo Impostazioni cella Foglio Elettronico in cui si possono effettuare alcune impostazioni. Opzione Descrizione Preceduto In questo campo va immesso il testo da anteporre al contenuto della cella. Seguito In questo campo va immesso il testo da far seguire al contenuto della cella. Come Variabile Attivando questa opzione, il riferimento verrà inserito come oggetto di testo speciale. I valori inseriti in questo modo possono sempre venire aggiornati mediante la funzione “Aggiornamento Timbri Speciali”, così da riportare le variazioni occorse al documento in uso. Come Testo semplice Attivando questa opzione il contenuto della cella verrà inserito come un normale oggetto di testo e non potrà essere aggiornato in modo automatico. Manuale Utente di Vectorworks Spotlight 309 Capitolo undici: Gestire i dati progettuali Opzione Descrizione Inserisci il valore nella Scheda Si attivi questa opzione se si vuole che il contenuto della cella venga scritto nel disegno ed anche in una certa Scheda. Il contenuto della cella può venire scritto in una Scheda solo se l’oggetto su cui si timbra è associato a quel dato Schedario. Schedario Questo bottone diventa attivo solo se è selezionata l’opzione Inserisci il valore nella Scheda. Facendo clic sul bottone compare un dialogo che permette di stabilire in quale campo di quale Schedario debba venire scritto il contenuto della cella. Si può scrivere il contenuto della cella in un massimo di tre campi. Il contenuto della cella può essere scritto in una Scheda solo se l’oggetto su cui si timbra è associato a quel dato Schedario oppure se, prima di attivare lo strumento “Timbro Speciale”, è stato selezionato un oggetto collegato con uno Schedario. Timbro Speciale: variabile Nome Lucido / Numero Tavola Collegando una variabile con questa voce, nel Timbro verrà indicato, nel posto corrispondente, il nome del Lucido in design oppure il Numero Tavola (in caso di Lucido presentazione) cui si trova l’oggetto selezionato o su cui si è fatto clic. Assegnando a una variabile la voce “Nome Lucido / Numero Tavola” e facendo doppio clic su tale voce nella lista, compare il dialogo Impostazioni Nome Lucido / Numero Tavola in cui si possono effettuare alcune impostazioni. Opzione Descrizione Preceduto In questo campo va immesso il testo da anteporre al nome. Seguito In questo campo va immesso il testo da far seguire al nome. Come variabile Attivando questa opzione, il nome verrà inserito come oggetto di testo speciale. I valori inseriti in questo modo possono sempre venire aggiornati mediante la funzione “Aggiornamento Timbri Speciali”, così da riportare le variazioni occorse al documento in uso. Come testo semplice Attivando questa opzione il nome verrà inserito come un normale oggetto di testo e non potrà essere aggiornato in modo automatico. 310 Manuale Utente di Vectorworks Spotlight Timbro Speciale Opzione Descrizione Inserisci il valore nella Scheda Si attivi questa opzione se si vuole che il nome venga scritto nel disegno ed anche in una certa Scheda. Il nome può venire scritto in una Scheda solo se l’oggetto su cui si timbra è associato a quel dato Schedario. Schedario Questo bottone diventa attivo solo se è selezionata l’opzione Inserisci il valore nella Scheda. Facendo clic sul bottone compare un dialogo che permette di stabilire in quale campo di quale Schedario debba venire scritto il nome. Si può scrivere il nome in un massimo di tre campi. Il nome può essere scritto in una Scheda solo se l’oggetto su cui si timbra è associato a quel dato Schedario oppure se, prima di attivare lo strumento “Timbro Speciale”, è stato selezionato un oggetto collegato con uno Schedario. Timbro Speciale: variabile Nome Tavola Collegando una variabile con questa voce, nel Timbro verrà indicato, nel posto corrispondente, il nome del Lucido presentazione cui si trova l’oggetto selezionato o su cui si è fatto clic. Assegnando a una variabile la voce “Nome Tavola” e facendo doppio clic su tale voce nella lista, compare il dialogo Impostazioni Nome Tavola in cui si possono effettuare alcune impostazioni. Opzione Descrizione Preceduto In questo campo va immesso il testo da anteporre al nome. Seguito In questo campo va immesso il testo da far seguire al nome. Come variabile Attivando questa opzione, il nome verrà inserito come oggetto di testo speciale. I valori inseriti in questo modo possono sempre venire aggiornati mediante la funzione “Aggiornamento Timbri Speciali”, così da riportare le variazioni occorse al documento in uso. Come testo semplice Attivando questa opzione il nome verrà inserito come un normale oggetto di testo e non potrà essere aggiornato in modo automatico. Manuale Utente di Vectorworks Spotlight 311 Capitolo undici: Gestire i dati progettuali Opzione Descrizione Inserisci il valore nella Scheda Si attivi questa opzione se si vuole che il nome venga scritto nel disegno ed anche in una certa Scheda. Il nome può venire scritto in una Scheda solo se l’oggetto su cui si timbra è associato a quel dato Schedario. Schedario Questo bottone diventa attivo solo se è selezionata l’opzione Inserisci il valore nella Scheda. Facendo clic sul bottone compare un dialogo che permette di stabilire in quale campo di quale Schedario debba venire scritto il nome. Si può scrivere il nome in un massimo di tre campi. Il nome può essere scritto in una Scheda solo se l’oggetto su cui si timbra è associato a quel dato Schedario oppure se, prima di attivare lo strumento “Timbro Speciale”, è stato selezionato un oggetto collegato con uno Schedario. Timbro Speciale: variabile Altezza Z (scelta) Collegando una variabile con questa voce, nel Timbro verrà indicata, nel posto corrispondente, l’altezza scelta dell'oggetto su cui è stato fatto clic. Assegnando a una variabile la voce “Altezza Z (scelta)” e facendo doppio clic su tale voce nella lista, compare il dialogo Impostazioni Altezza (scelta manualmente) in cui si possono effettuare alcune impostazioni. Opzione Descrizione Preceduto In questo campo va immesso il testo da anteporre al valore di altezza. Seguito In questo campo va immesso il testo da far seguire al valore di altezza. Inserisci il valore nella Scheda Si attivi questa opzione se si vuole che il valore di altezza venga scritto nel disegno ed anche in una certa Scheda. Il valore di altezza può venire scritto in una Scheda solo se l’oggetto su cui si timbra è associato a quel dato Schedario. Schedario Questo bottone diventa attivo solo se è selezionata l’opzione Inserisci il valore nella Scheda. Facendo clic sul bottone compare un dialogo che permette di stabilire in quale campo di quale Schedario debba venire scritto il valore di altezza. Si può scrivere il valore di altezza in un massimo di tre campi. Il valore può essere scritto in una Scheda solo se l’oggetto su cui si timbra è associato a quel dato Schedario oppure se, prima di attivare lo strumento Timbro Speciale, è stato selezionato un oggetto collegato con uno Schedario. Timbro Speciale: variabile Nome Categoria Collegando una variabile con questa voce, nel Timbro verrà indicato, nel posto corrispondente, il nome della Categoria a cui è assegnato l’oggetto scelto o su cui è stato fatto clic. Assegnando a una variabile la voce “Nome Categoria” 312 Manuale Utente di Vectorworks Spotlight Timbro Speciale e facendo doppio clic su tale voce nella lista, compare il dialogo Impostazioni Nome Categoria in cui si possono effettuare alcune impostazioni. Opzione Descrizione Preceduto In questo campo va immesso il testo da anteporre al nome. Seguito In questo campo va immesso il testo da far seguire al nome. Come variabile Attivando questa opzione, il nome verrà inserito come oggetto di testo speciale. I valori inseriti in questo modo possono sempre venire aggiornati mediante la funzione “Aggiornamento Timbri Speciali”, così da riportare le variazioni occorse al documento in uso. Come testo semplice Attivando questa opzione il nome verrà inserito come un normale oggetto di testo e non potrà essere aggiornato in modo automatico. Inserisci il valore nella Scheda Si attivi questa opzione se si vuole che il riferimento venga scritto nel disegno ed anche in una certa Scheda. Il nome può venire scritto in una Scheda solo se l’oggetto su cui si timbra è associato a quel dato Schedario. Schedario Questo bottone diventa attivo solo se è selezionata l’opzione Inserisci il valore nella Scheda. Facendo clic sul bottone compare un dialogo che permette di stabilire in quale campo di quale Schedario debba venire scritto il nome. Si può scrivere il nome in un massimo di tre campi. Il nome può essere scritto in una Scheda solo se l’oggetto su cui si timbra è associato a quel dato Schedario oppure se, prima di attivare lo strumento “Timbro Speciale”, è stato selezionato un oggetto collegato con uno Schedario. Manuale Utente di Vectorworks Spotlight 313 Capitolo undici: Gestire i dati progettuali Timbro Speciale: variabile Nome Oggetto Collegando una variabile con questa voce, nel Timbro verrà indicato, nel posto corrispondente, il nome dell'oggetto su cui è stato fatto clic. Assegnando a una variabile la voce “Nome Oggetto” e facendo doppio clic su tale voce nella lista, compare il dialogo Impostazioni Nome Oggetto in cui si possono effettuare alcune impostazioni. Opzione Descrizione Preceduto In questo campo va immesso il testo da anteporre al nome. Seguito In questo campo va immesso il testo da far seguire al nome. Come Variabile Attivando questa opzione, il nome verrà inserito come oggetto di testo speciale. I valori inseriti in questo modo possono sempre venire aggiornati mediante la funzione “Aggiornamento Timbri Speciali”, così da riportare le variazioni occorse al documento in uso. Come Testo semplice Attivando questa opzione il nome verrà inserito come un normale oggetto di testo e non potrà essere aggiornato in modo automatico. Inserisci il valore nella Scheda Si attivi questa opzione se si vuole che il nome venga scritto nel disegno ed anche in una certa Scheda. Il nome può venire scritto in una Scheda solo se l’oggetto su cui si timbra è associato a quel dato Schedario. Schedario Questo bottone diventa attivo solo se è selezionata l’opzione Inserisci il valore nella Scheda. Facendo clic sul bottone compare un dialogo che permette di stabilire in quale campo di quale Schedario debba venire scritto il nome. Si può scrivere il nome in un massimo di tre campi. Il nome può essere scritto in una Scheda solo se l’oggetto su cui si timbra è associato a quel dato Schedario oppure se, prima di attivare lo strumento Timbro Speciale, è stato selezionato un oggetto collegato con uno Schedario. Timbro Speciale: variabile Altezza Z (Oggetto) / Valore X / Valore Y Collegando una variabile con questa voce, nel Timbro verrà indicato, nel posto corrispondente, il valore della coordinata corrispondente dell'oggetto selezionato o su cui è stato fatto clic. Assegnando a una variabile la voce “Altezza Z (Oggetto)” oppure “Valore X” oppure “Valore Y” e facendo doppio clic su tale voce nella lista, compare il dialogo Impostazioni Altezza (valore Z Oggetto) oppure Impostazioni valore X oppure Impostazioni valore Y. I tre dialoghi sono simili. 314 Manuale Utente di Vectorworks Spotlight Timbro Speciale Opzione Descrizione Preceduto In questo campo va immesso il testo da anteporre all’altezza. Seguito In questo campo va immesso il testo da far seguire all’altezza. Come variabile Attivando questa opzione, l’altezza verrà inserita come oggetto di testo speciale. I valori inseriti in questo modo possono sempre venire aggiornati mediante la funzione “Aggiornamento Timbri Speciali”, così da riportare le variazioni occorse al documento in uso. Come testo semplice Attivando questa opzione all’altezza verrà inserita come un normale oggetto di testo e non potrà essere aggiornata in modo automatico. Inserisci il valore nella Scheda Si attivi questa opzione se si vuole che l’altezza venga scritta nel disegno ed anche in una certa Scheda. L’altezza può venire scritta in una Scheda solo se l’oggetto su cui si timbra è associato a quel dato Schedario. Schedario Questo bottone diventa attivo solo se è selezionata l’opzione Inserisci il valore nella Scheda. Facendo clic sul bottone compare un dialogo che permette di stabilire in quale campo di quale Schedario debba venire scritta l’altezza. Si può scrivere l’altezza in un massimo di tre campi. L’altezza può essere scritta in una Scheda solo se l’oggetto su cui si timbra è associato a quel dato Schedario oppure se, prima di attivare lo strumento “Timbro Speciale” è stato selezionato un oggetto collegato con uno Schedario. Timbro Speciale: modalità Modifica Con questa modalità è possibile intervenire sui testi e sui campi Schedario relativi ad un Timbro inserito nel disegno. E’ inoltre possibile controllare se nei contatori inseriti nel disegno manchino o si ripetano dei valori ed eventualmente apportare le necessarie correzioni. Per modificare un Timbro è sufficiente selezionare lo strumento “Timbro Speciale” e questa modalità, quindi fare clic con il cursore sul Timbro da modificare, e infine apportare le modifiche desi- Manuale Utente di Vectorworks Spotlight 315 Capitolo undici: Gestire i dati progettuali derate nel dialogo che compare. Per modificare un Timbro è anche possibile selezionarlo e poi apportare le modifiche desiderate nella Tavolozza Informazioni. Se si fa doppio clic su un Timbro inserito nel disegno, compare il dialogo Modifica Timbro Speciale. L'aspetto di questo dialogo varia in base ai valori assegnati ad ogni variabile del Simbolo del Timbro. Se si effettuano dei cambiamenti alle opzioni in questo dialogo, questi vengono automaticamente applicati al Timbro quando viene chiuso il dialogo. Con questa modalità si possono unicamente modificare voci di campi di testo, di campi di Schedario e contatori. Se il Timbro su cui si fa clic non contiene nessuno di questi tipi di voci, allora non può essere modificato con questa modalità. Il dialogo di modifica di un Timbro riporta nella parte superiore alcune informazioni sul Simbolo e una lista di tutte le voci del Timbro che sono soggette a modifica. Può trattarsi di campi di testo, di campi di Schedario, di Contatori o di campi Altezza Z (scelta). Le voci compaiono nello stesso ordine in cui sono disposte nel Timbro. Nel caso di un campo di testo, viene sempre indicato il titolo del campo di testo. Per modificare una voce basta apportare le correzioni desiderate nell’apposito riquadro. Dalla veste grafica assunta dalle singole voci nella lista si può capire di che tipo di voce si tratta; nel caso di campi di testo viene indicato il titolo del campo in questione; se invece si tratta di Schede dello Schedario viene indicato sia lo Schedario, sia il campo. Nei contatori infine viene indicata la variabile a cui il contatore è stato collegato. Se si modifica il testo di uno Schedario, la modifica viene automaticamente apportata anche nello Schedario. Prima di modificare un contatore, si consiglia di valutarne eventuali errori, facendo clic sul bottone “Verifica...”. Opzione Descrizione Contatore Selezionato In questo menu a comparsa sono elencati tutti i contatori contenuti nel Timbro selezionato. Facendo clic sul bottone Verifica è possibile controllare e, se necessario, correggere lacune o voci ripetute. Verifica Facendo clic su questo bottone è possibile verificare tutti i contatori del Timbro. Posizione Tramite i valori inseriti in questi campi è possibile modificare la posizione del Timbro. 316 Manuale Utente di Vectorworks Spotlight Timbro Speciale Se si fa clic sul bottone “Verifica”, compare il dialogo di verifica del contatore, in cui è possibile selezionare il valore del contatore da utilizzare per lo scambio (dopo averne selezionato uno, fare clic sul bottone “OK” per chiudere il dialogo, i due valori del contatore nel Timbro nel disegno vengono scambiati): Opzione Descrizione Contatori presenti Riportata il numero di volte in cui il Contatore è stato inserito nel disegno. Lista Se il controllo del contatore ha rilevato che mancano o sono ripetuti dei valori, ciò viene indicato nella lista accanto al valore in questione. Nel dialogo compare un bottone sensibile al contesto, che di volta in volta può diventare: Inserisci nella riga, Elimina interruzioni, Scambia valori. Inserisci nella riga / Elimina interruzioni / Scambia valori In base al problema riscontrato, il bottone cambia in modo da permettere di correggere eventuali errori nella numerazione del contatore. Elimina interruzioni Il bottone riporta questa dicitura quando uno dei contatori risulta mancante, perché ad esempio il Timbro inserito è stato cancellato. Selezionando il contatore e facendo clic sul bottone, l’interruzione viene colmata riportando indietro tutti i valori dei contatori presenti nella lista e nel disegno di tanti intervalli quanti sono i valori mancanti. La grandezza di questo intervallo dipende dalle impostazioni definite nel dialogo Impostazioni Contatore. Inserisci nella riga Quando un valore non è valido, appare questo bottone. Il valore del contatore non rispetta uno dei criteri nel dialogo Impostazioni Contatore. Facendo clic su questo bottone il valore errato viene ripristinato da quello giusto. Questa correzione automatica può produrre dei valori ripetuti o mancanti che vanno a loro volta corretti. Scambia valori Se nella lista è attiva una voce senza particolari problemi, facendo clic sul bottone è possibile scambiare di posizione al contatore, rispetto ad un contatore utilizzato in un altro Timbro. Manuale Utente di Vectorworks Spotlight 317 Capitolo undici: Gestire i dati progettuali Timbro Speciale: Modalità Collega Oggetto a Timbro Di norma, se si dispone di un oggetto con un Timbro e se questo oggetto viene modificato, quando si aggiornano i Timbri il valore originariamente inserito viene cambiato. Ad esempio, una variabile può indicare l'area di una superficie di un oggetto anche dopo una sua modifica. Questo è possibile perché il Timbro e l'oggetto sono collegati tra di loro. Il collegamento tra Timbri e oggetti è costituito da un database interno in cui è stato inserito un ID di identificazione. Naturalmente l’ID di identificazione deve essere unico altrimenti non è possibile stabilire a quale oggetto appartiene un Timbro. Questo caso si può verificare se un oggetto già contrassegnato viene duplicato oppure se viene eliminato un oggetto a cui è collegato un Timbro senza provvedere anche all’eliminazione del Timbro. La modalità Collega Oggetto a Timbro permette di identificare tutti i Timbri con un collegamento rotto o non corretto. I Timbri di questo tipo vengono visualizzati con un contorno rettangolare tratteggiato rosso. Timbro Speciale: Modalità Elimina collegamento Questa modalità viene utilizzata solo in un caso speciale: se si dispone di un oggetto con un Timbro e se questo oggetto viene modificato, indica al Timbro la modifica apportata, se si aggiorna il Timbro con la modalità “Aggiornamento Timbro Speciale”. Quindi se si dispone di un oggetto con un Timbro e se questo oggetto viene modificato, quando si aggiornano i Timbri il valore originariamente inserito viene cambiato. Ad esempio, una variabile può indicare l'area di una superficie di un oggetto anche dopo una sua modifica. Questo è possibile perché, come già visto, il Timbro e l'oggetto sono collegati tra di loro. Il collegamento tra Timbri e oggetti è costituito da un database interno in cui è stato inserito un ID di identificazione. Naturalmente l’ID di identificazione deve essere unico altrimenti non è possibile stabilire a quale oggetto appartiene un Timbro. Questo caso si può verificare se un oggetto già contrassegnato viene duplicato. La modalità di rimozione collegamento viene dunque utilizzata per eliminare il database interno di un oggetto duplicato senza che sia necessario cancellare l'intero oggetto. Si procede facendo clic con questa modalità attiva sull'oggetto (non sul Timbro) di cui si vuole eliminare il collegamento con il Timbro. In base alla forma del puntatore del mouse è possibile stabilire se si trova sopra a un oggetto collegato o meno. Se il puntatore assume la forma di un timbro barrato ( la tipica forma a freccia. 318 ) allora è posizionato sopra ad un oggetto collegato, altrimenti ha Manuale Utente di Vectorworks Spotlight Timbro Speciale Timbro Speciale: Linee di riferimento Questo gruppo di modalità permette di definire se un Timbro ha una Linea Riferimento e permette di impostarne l'aspetto. E' possibile scegliere tra una linea semplice (seconda modalità) e una linea complessa (terza modalità). Quando la si inserisce, viene impostata una Linea Riferimento al punto di ancoraggio del Timbro, che giace accanto all'oggetto su cui è stato fatto clic. Per determinare a quale punto di ancoraggio la Linea Riferimento viene collegata è possibile utilizzare la Tavolozza Informazioni. Se si seleziona la modalità di creazione della Linea Riferimento semplice, prima di inserirla nel Timbro è necessario fare clic sull'oggetto da contrassegnare e/o sulla superficie e poi sul punto in cui si desidera che termini. Clic Clic... Se si seleziona la modalità di creazione della Linea Riferimento complessa, prima di inserirla nel Timbro è necessario fare clic sull'oggetto da contrassegnare e/o sulla superficie, poi si fa clic nel punto in cui si desidera porre la spalla della linea e infine si fa clic nel punto in cui si desidera porre il Timbro. Gli attributi della Linea Riferimento possono essere definiti nel dialogo Modifica Timbro. I numeri e i punti di ancoraggio delle linee di riferimento possono essere modificati tramite la Tavolozza Informazioni. I Timbri con delle linee di riferimento non possono essere fatti ruotare quando li si inserisce. E' possibile modificare la Linea Riferimento di un timbro usando il mouse. Si seleziona uno dei punti di ancoraggio della linea e lo si sposta nella posizione desiderata. 3° Clic 1° Clic... 2° Clic... Timbro Speciale: modalità Applica / Scollega Si può ottenere di applicare (o scollegare) un Timbro speciale a diversi oggetti selezionati in un disegno facendo un solo clic sull’icona della modalità “Applica / Scollega”. Questa modalità è disponibile solo quando nel primo gruppo Manuale Utente di Vectorworks Spotlight 319 Capitolo undici: Gestire i dati progettuali di icone di modalità è attiva “Inserimento” oppure “Elimina collegamento”. Se gli oggetti selezionati non sono già collegati al Timbro Speciale attivo e se l’icona “Inserimento” è attiva, facendo clic sull’icona “Applica / Scollega”, tutti gli oggetti vengono collegati al Timbro Speciale e vengono compilati automaticamente tutti i dati possibili; probabilmente alcuni dati dovranno essere completati manualmente. Se invece sono selezionati oggetti collegati a un Timbro Speciale ed è attiva l’icona “Elimina collegamento”, un clic su “Applica / Scollega” causa lo scollegamento fra i Timbri e li oggetti. In entrambi i casi, prima di procedere all’azione di collegamento o scollegamento, il programma chiede il permesso all’utente. Timbro Speciale: modalità Aggiorna Se si fa clic su questa modalità, tutte le variabili dei Timbri inseriti che erano state definite aggiornabili vengono appunto aggiornate. Nel dialogo Aggiornamento Timbro Speciale che si apre è possibile determinare quali Timbri aggiornare. Con questa modalità si possono aggiornare solo i Timbri inseriti come oggetti parametrici. I Simboli di Timbri inseriti con vecchie versioni di Vectorworks (fino alla versione 10) non possono essere aggiornati in questo modo. 320 Manuale Utente di Vectorworks Spotlight Timbro Speciale Opzione Descrizione Nome Timbro / Contatore In quest'area compaiono tutti i Simboli di Timbro presenti nella Libreria Simboli. Nel caso di Timbri che contengono contatori, nella colonna Contatore sono indicate le variabili del Timbro collegato ad un contatore. Tutti / Nessuno Tramite questi bottoni è possibile specificare di aggiornare tutti i Timbri oppure nessuno. E' possibile selezionare più di un Timbro. Se non si fa clic sul bottone Tutti, i valori di tutti i Timbri non selezionati rimangono inalterati. Aggiorna Contatori Se questa opzione è attiva vengono aggiornati tutti quei Contatori che sono stati marcati come aggiornabili nel dialogo Aggiorna Contatori; oppure quelli per i quali, nel dialogo Aggiornamento variabili Contatore Timbro, è stata attivata l’opzione Aggiorna Contatore. Forza collegamento agli Schedari Se questa opzione è attiva, tutti gli oggetti collegati con i Timbri vengono automaticamente collegati agli Schedari in cui è necessario scrivere i valori. Verifica oggetti Timbro Se questa opzione è attiva, Vectorworks andrà alla ricerca di tutti quegli oggetti duplicati per i quali, durante il processo di duplicazione, ci si è scordati di sciogliere il collegamento con la terza modalità dello strumento Timbro Speciale. Poiché un Timbro non può essere collegato a più di un oggetto, tutti i collegamenti con i duplicati vengono eliminati prima dell’aggiornamento del Timbro. Per aggiornare un Timbro: 1. 2. 3. 4. 5. Selezionare il Timbro nella colonna Nome Timbro. Attivare il segno di spunta nella prima colonna a sinistra accanto al nome dei Timbri Speciali che si vogliono aggiornare. Uscire dal dialogo facendo clic su OK. Tutti i valori del Timbro, eccetto i contatori, vengono aggiornati. Se si desidera aggiornare anche il contatore di un Timbro, è necessario attivare l'opzione Aggiorna Contatori nel dialogo Aggiornamento Timbro Speciale. Fare doppio clic sulla voce corrispondente al Timbro che si vuole aggiornare. Manuale Utente di Vectorworks Spotlight 321 Capitolo undici: Gestire i dati progettuali 6. Nel dialogo Aggiornamento variabili Contatore del Timbro Speciale che si apre, attivare l'opzione Aggiorna Contatore e fare clic su OK per chiudere il dialogo. Ora nel dialogo Aggiornamento Timbro Speciale, accanto al contatore selezionato appare un segno di spunta sulla destra. I Timbri possono anche essere modificati tramite la Tavolozza Informazioni. Tutte le modifiche apportate in questa Tavolozza vengono applicate automaticamente. Opzione Descrizione Rotazione Determina l’angolo di rotazione del Timbro. Linea Riferimento Tramite questo menu si può assegnare la Linea Riferimento al Timbro. 322 Manuale Utente di Vectorworks Spotlight Timbro Speciale Opzione Descrizione Punto ancoraggio Tramite questo menu a comparsa è possibile determinare a quale punto di ancoraggio viene agganciata la Linea Riferimento. La numerazione di punti parte dall’estremo superiore sinistro e procede dall’alto al basso verso destra. Nome Simbolo / Collegamento Informazioni relative al nome del Simbolo utilizzato e allo stato di collegamento ad un oggetto del Timbro selezionato. Modifica Timbro Speciale Facendo clic su questo bottone appare il dialogo di modifica del Timbro. Sostituisci Facendo clic su questo bottone si apre un dialogo che permette di scegliere fra i Timbri Speciali presenti nel documento quello che deve sostituire il Timbro selezionato. E' anche possibile modificare un Timbro facendogli clic sopra con la seconda modalità attiva nella Barra di Modo (Modalità correzione valore). Utilizzare lo strumento Timbro Speciale Per definire un Timbro a cartiglio ed inserire informazioni relative ad un ambiente: 1. 2. Nella prima fase verrà definito l’aspetto grafico del Timbro, che poi verrà trasformato in Simbolo. L’esempio presuppone che sul disegno vi sia un insieme di vani abitativi e che essi siano collegati ad uno Schedario, i cui campi sono rappresentati nell’immagine sotto riportata: Le superfici delle aree inserire sul progetto sono state associate allo Schedario, assegnando i nomi delle stanze. Disegnare un cartiglio simile a quello proposto in figura. Manuale Utente di Vectorworks Spotlight 323 Capitolo undici: Gestire i dati progettuali Per poter seguire l’esempio senza problemi, è necessario che la forma grafica del cartiglio possa contenere almeno sei voci. 3. Introdurre delle variabili nel Timbro nei punti in cui vanno indicate le voci. A tal fine creare con lo strumento “Testo”, nei punti corrispondenti del cartiglio, dei riquadri di testo nel quali immettere il carattere “#’, poi un numero naturale senza spazio e infine ancora il segno “#’. In totale vanno inserite nel Simbolo tante variabili quanti sono i valori che il Timbro deve indicare. In questo esempio vengono introdotte 6 variabili. 4. Selezionare gli elementi disegnati e attivare il comando Crea Simbolo. Nel dialogo che compare, assegnare un nome con il quale il Simbolo andrà archiviato nella Libreria dei Simboli. 5. Fare clic su OK per concludere l’operazione di creazione del Simbolo. Il Timbro sparirà dall’area di disegno e diventerà un Simbolo. 6. 7. 8. 9. Attivare lo strumento Timbro Speciale . Fare clic sull’ultima icona a destra nella Barra di Modo. Nel dialogo Impostazioni Timbro Speciale che compare fare clic sul bottone Gestione Timbri. Nel dialogo Gestione Timbri che compare fare clic sul bottone Crea. Si apre il dialogo Selezione Simbolo, in cui compaiono tutti i Simboli presenti nella Libreria Simboli. 324 Manuale Utente di Vectorworks Spotlight Timbro Speciale 10. Fare clic sul nome del Simbolo appena creato. Nel dialogo appare il nome e una raffigurazione di anteprima del Simbolo selezionato. 11. Fare clic su OK per chiudere il dialogo. 12. Si apre il dialogo Modifica Timbro “Simbolo Cartiglio”. Nella lista delle variabili vengono riportate sei righe: il programma ha infatti riconosciuto le sei variabili che sono state definite all’interno del cartiglio. Manuale Utente di Vectorworks Spotlight 325 Capitolo undici: Gestire i dati progettuali 13. Nel dialogo Modifica Timbro “Simbolo Cartiglio” selezionare la variabile “01”. Tramite il menu Tipo di Campo assegnare al campo il tipo Campo Schedario. 14. Fare doppio clic sulla variabile “01” per aprire il dialogo di impostazione. 15. Scegliere nel menu Schedario, la voce “Dati stanze” e, nel menu Campo, la voce “Nome stanza”. Fare clic su OK per chiudere il dialogo. In questo modo nella prima riga del cartiglio verrà inserito il contenuto della Scheda associata all’oggetto su cui si fa clic con il Timbro Speciale. 16. Nel dialogo Modifica Timbro “Simbolo Cartiglio” selezionare la variabile “02” e tramite il menu Tipo di Campo assegnare al campo il tipo Contatore. 326 Manuale Utente di Vectorworks Spotlight Timbro Speciale 17. Fare doppio clic sulla variabile “02” per aprire il dialogo di impostazione ed inserire le impostazioni indicate in figura. 18. Attivare l’opzione Inserisci il valore nella Scheda e fare clic sul bottone Schedario per aprire il dialogo di configurazione. 19. Nel dialogo Inserimento dati nella Scheda utilizzare il menu Schedario per scegliere la voce “Dati stanze” e, nel menu Campo, la voce “Numero”. Fare poi clic su OK. In questo modo il numero della stanza verrà inserito nel disegno e verrà anche scritto nella Scheda associata all’oggetto. 20. Chiudere anche il dialogo Impostazioni Contatore, facendo clic su OK. 21. Nel dialogo Modifica Timbro “Simbolo Cartiglio” selezionare la variabile “03” e tramite il menu Tipo di Campo assegnare al campo il tipo Area. 22. Fare doppio clic sulla variabile “03” per aprire il dialogo di impostazione ed inserire le impostazioni indicate in figura. 23. Attivare l’opzione Inserisci il valore nella Scheda e fare clic sul bottone Schedario per aprire il dialogo di configurazione. Manuale Utente di Vectorworks Spotlight 327 Capitolo undici: Gestire i dati progettuali 24. Nel dialogo Inserimento dati nella Scheda utilizzare il menu Schedario per scegliere la voce “Dati stanze” e, nel menu Campo, la voce “Area” e fare clic su OK. In questo modo l’area della stanza verrà inserita nel disegno e verrà anche scritta nella Scheda associata all’oggetto. 25. Chiudere anche il dialogo Impostazioni Area, facendo clic su OK. 26. Nel dialogo Modifica Timbro “Simbolo Cartiglio” selezionare la variabile “04” e tramite il menu Tipo di Campo assegnare al campo il tipo Campo Schedario. Fare doppio clic sulla variabile “04” per aprire il dialogo di impostazione ed inserire le impostazioni indicate in figura. In questo modo il costo al metro quadro, definito nelle Schede associate agli oggetti, verrà riportato sul disegno. 27. Chiudere anche il dialogo Impostazioni Campo Schedario, facendo clic su OK. 28. Nel dialogo Modifica Timbro “Simbolo Cartiglio” selezionare la variabile “05” e tramite il menu Tipo di Campo assegnare al campo il tipo Data. 29. Selezionare poi la variabile “06” e tramite il menu Tipo di Campo assegnare al campo il tipo Testo. Fare doppio clic sulla variabile “06” per aprire il dialogo di impostazione ed effettuare le impostazioni indicate in figura. 30. Attivare l’opzione Inserisci il valore nella Scheda e fare clic sul bottone Schedario per aprire il dialogo di configurazione. 328 Manuale Utente di Vectorworks Spotlight Timbro Speciale 31. Nel dialogo Inserimento dati nella Scheda utilizzare il menu Schedario per scegliere la voce “Dati stanze” e, nel menu Campo, la voce “Altri dati” e fare clic su OK. In questo modo il commento verrà inserito nel disegno e verrà anche scritto nella Scheda associata all’oggetto. 32. Tutte le variabili del timbro ora sono state definite. Come si può vedere, nel dialogo Modifica Timbro “Simbolo Cartiglio”, nella lista non viene solo indicato quale voce è stata assegnata alle variabili, ma anche se una voce viene scritta in uno Schedario, da quale Schedario viene tratta, e anche il titolo digitato per il Campo di testo. Facendo doppio clic su una voce della lista si possono sempre cambiare le impostazioni definite. 33. Attivare l’opzione Collega all’oggetto, in modo da collegare il Timbro all’oggetto su cui si farà clic. 34. Fare clic sul bottone OK per chiudere il dialogo Modifica Timbro “Simbolo Cartiglio” per completare la fase di definizione del timbro. Manuale Utente di Vectorworks Spotlight 329 Capitolo undici: Gestire i dati progettuali 35. Si ritorna al dialogo Impostazioni Timbro Speciale. Nel menu Modello scegliere il Timbro appena creato. 36. Fare clic sul bottone Preferenze per accedere al dialogo di definizione delle preferenze dello strumento. 37. Verificare che sia attiva l’opzione Collega l’oggetto su cui si fa clic e chiudere il dialogo facendo clic sul bottone OK. 38. Fare clic su OK per chiudere il dialogo Impostazioni Timbro Speciale. 39. Attivare la prima e la quinta icona nella Barra di Modo per inserire i cartigli sul disegno senza creare una linea di riferimento. 330 Manuale Utente di Vectorworks Spotlight Timbro Speciale Il cursore mostra l’ingombro che avrà il cartiglio quando inserito sul disegno. 40. Fare clic su uno dei vani della pianta. 41. Muovere il mouse per ruotare il Timbro fino ad ottenere l’orientamento desiderato. Fare ancora clic per confermare l’operazione di rotazione. Compare il dialogo Inserimento Timbro Speciale, dato che il campo n. 6 era stato definito come “Testo”. Il Timbro viene inserito nel punto in cui si è fatto clic con il mouse. 42. Fare clic sugli altri vani per inserire i vari cartigli sul disegno. Conformemente alle impostazioni, sia il nome dell’oggetto su cui viene fatto clic, sia il costo al metro vengono ricavati dalle Schede dello Schedario “Dati stanze” e scritti nel Timbro. Il numero della stanza, il commento e l’area vengono indicati nel Timbro e scritti nelle Schede, mentre la data viene indicata soltanto nel Timbro. Manuale Utente di Vectorworks Spotlight 331 Capitolo undici: Gestire i dati progettuali 332 Manuale Utente di Vectorworks Spotlight Indice A C Accessori convertire Simboli in 89 parametri 90 Acrobat Reader 4 Aggiorna Apparecchi 52, 76, 236 Aiuto 3 Supporto tecnico 3 Allinea e Distribuisci 66 Annotazioni 268 Apparecchi di illuminazione aggiornare 76 allinea e distribuisci 66 assegnare un puntamento 81 autonumerazione 52, 66 collegare 79 configurazioni multiple 60 importare i dati 239 inserire 62 Legende di etichette 53 Lucidi e Categorie 59 modificare le etichette 75 modificare le proprietà 69 numerare 77 numerare manualmente 74 proprietà 63 puntamento 81 riposizionare 72 selezione 69 simboli 63 trova e modifica 76 Area di stampa 98 Assegna una Legenda 75 Autonumerazione 66 Cambia Categorie e Lucidi 174 Campitura casuale 160 Caratteristiche 1 Cartella Contenitori 55 Categorie gestione avanzata di 174 usare 47 Cerca e Sostituisci Testo 243 Chiave di attribuzione 261 Collega i Lucidi 105 Colore Legende di etichette 57 Comandi Aggiorna Apparecchi 52, 76, 236 Assegna una Legenda 75 Cambia Categorie e Lucidi 174 Cerca e Sostituisci Testo 243 Collega i Lucidi 105 Converti in Accessorio 88 Converti in Apparecchio 63 Converti in Posizione 50 Converti Polilinea in oggetto 172 Correzione effettuata 253 Correzione respinta 253 Crea Aggetto rispetto al Muro 126 Crea Animazione scene 148 Crea Foglio Controllo 101 Crea Oggetto simile 18 Crea platea di poltrone 134 Crea rapporto Correzioni 254 Crea Simbolo 63 Crea Texture Gobo 139 Crea Tratteggio 165 Crea Viewport sezione 196, 200 Duplica su percorso 167 Esporta 3DS (solo 3D) 37 Manuale Utente di Vectorworks Spotlight I-1 Esporta Dati Apparecchi 237 Esporta in formato ASCII Patch 242 Esporta Info Oggetti 255 Esporta PDF 27 Esporta PDF (in sequenza) 30 Estrusione su profilo 108 Focalizza Apparecchi 81 Genera Rapporti 93 Gestisci le scene 146 Gestore Legende Etichette 54 Guida in linea Vectorworks 3 Guida rapida 3 Importa 3DS (solo 3D) 36 Importa Dati Apparecchi 239 Importa PDF 25 Importa SketchUp 40 Impostazioni Spotlight 68, 235 Legenda Strumentazione 91 Modifica altezza Muri 124 Modifica elementi 20 Modifica tramite Schedario 43 Mostra/Nascondi Correzioni 252 Opzioni Sketch 223 Rinumera Apparecchi 74 Ruota l’intera Pianta 2D 15 Sincronizza Schedario 261 Sketch 223 Sostituisci Apparecchi 72 Stampa in sequenza 215 Sviluppa Superfici 119 Trova e Modifica 76 Vista unificata 105 Contare gli oggetti 77 Contesto aiuto sensibile al 3 Controllo Foglio Elettronico 101 Converti in Accessorio 88 Converti in Apparecchio 63 Converti in posizione 50 Converti Polilinea in oggetto 172 Copiare oggetti 77 I-2 Correzione 246 degli errori 245 Correzione effettuata 253 Correzione respinta 253 Crea Aggetto rispetto al Muro 126 Crea Animazione scene 148 Crea Collegamento 79 Crea Foglio Controllo 101 Crea Oggetto simile 18 Crea platea di poltrone 134 Crea Proiettore Gobo 141 Crea Puntamento 81 Crea rapporto Correzioni 254 Crea Simbolo 63 Crea Texture Gobo 139 Crea Tratteggio 165 Crea Viewport sezione 196, 200 D Database 260 Disegno Luci aggiornare 102 struttura 47 Documentazione 4 Documentazione tecnica 3 Documenti elettronici 4 Duplica su percorso 167 E Eliminare gli oggetti 77 Esporta 3DS (solo 3D) 37 Esporta Dati Apparecchi 237 Esporta in formato ASCII Patch 242 Esporta Info Oggetti 255 Esporta PDF 27 Esporta PDF (in sequenza) 30 Esportare registra impostazioni 237 Manuale Utente di Vectorworks Spotlight Indice Estrusione a catena 110 Estrusione su profilo 108 External ID Campo 240 F Figura umana 115 Filmati QuickTime 146 Focalizza Apparecchi 81 Foglio Elettronico aprire 99 Controllo 101 generare 99 importare 95 Foglio Elettronico Controllo creare 101 Font posizione di illuminazione 52 Formati di esportazione 258 Fotometro 86 G Genera Rapporti 93 Gestire le scene 146 Gestisci le scene 146 Gestore Legende Etichette 54 Griglia 151 Griglia fotometrica 84 Guida in linea Vectorworks 3 Guida rapida 3 I Importa 3DS 36 Importa Dati Apparecchi 239 Importa PDF 25 Importa SketchUp 40 Importare Manuale Utente di Vectorworks Spotlight Fogli Elettronici 95 legende di etichette 57 resoconti 95 Simboli 48 Imposta come attiva Legenda di Etichette 56 Impostazioni QuickTime 149 Impostazioni Spotlight 68, 235 Inserisci Accessorio 88 Inserisci Illuminazione 59, 78 Installazione 1 Inventario 91 L Legenda di Etichette aggiorna etichette 65 assegnare 77 assegnare ad un apparecchio 75 inserire apparecchi 62 Legenda di Etichette attiva 56, 63 Legenda Strumentazione 91 Legende di etichette 53 attiva 56 colore 57 contenitore personale 55 importare 57 modificare 56 nuova 54 organizzare 57 rimuovere 56 rinominare 56 riposizionare 58 Light Info Record 60 Lightwright 236, 240 Linea sezione 208 Lucidi gestione avanzata di 174 magic sheet 99 usare 47 I-3 M P Magic Sheet 97 generare 99 Lucido 99 Margini rapporto 101 Marker sezione 208 Modello 49 Modifica altezza Muri 124 Modifica elementi 20 Modifica tramite Schedario 43 Modificare Oggetti 76 proprietà degli apparecchi 69 scene 147 Modificare i muri 120 Mostra/Nascondi Correzioni 252 Multicircuito convertire gli apparecchi 78 numerazione 75 Muri Modifica in 3D 120 Parametro modificare 76 PDF 4 Poltrone platea di 134 Posizione di aggancio apparecchio 60 Posizione di illuminazione aggiornare 76 convertire 50 font 52 inserire 49 proprietà 51 riepilogo posizione 53 tralicci 131 trova e modifica 76 valore Z 52 Posizione Illuminazione 50 Posizioni di illuminazione Tavolozza Informazioni 51 Proiettore gobo definizione 138 inserire 141 Proiezione gobo colore 143 inserire 138 requisiti 144 Proprietà accessori 90 apparecchi di illuminazione 63 posizione di illuminazione 51 proiettore gobo 143 Traliccio curvo 134 Traliccio diritto 132 Proprietà della pagina 98 N Navigazione 8 Numerare manualmente gli apparecchi 74 Numerazione apparecchi di illuminazione 52 posizione degli apparecchi di illuminazione 52 O Oggetti copiare 77 Oggetto Posizione 49 Opzioni Sketch 223 Q Quicktime Movie 148 I-4 Manuale Utente di Vectorworks Spotlight Indice R Raggio di luce 82 proiezioni gobo 138 Rapporto aprire 99 stampa 100 Rapporto sulle correzioni 254 Registra impostazioni per l’esportazione 237 Rendering proiezione gobo 143 scene 148 Rendering Sketch 219 RenderWorks 138 impostazioni 144 Requisiti Windows 1 Ricerca e sostituzione dei testi 243 Riepilogo posizione posizione di illuminazione 53 Rimuovere legende di etichette 56 scena 147 Rinumera Apparecchi 74 Ruota l’intera Pianta 2D 15 S Scena di illuminazione 146 Scene animare 148 gestire 146 modificare 147 registrare 146 rimuovere 147 Schedario 260 Selezionare oggetti 69, 76 Sensibile al contesto (Aiuto) 3 Manuale Utente di Vectorworks Spotlight Simboli convertire in accessori 89 importare 48 Simbolo apparecchio multicircuito 79 convertire in apparecchio 63 Sincronizza Schedario 261 Sistema di Aiuto 3 Sistemi operativi 3 Sketch 223 Stili 222 Sostituisci Apparecchi 72 Specifiche apparecchi multicircuito 79 Stampa aggiornare 76 dimensioni di 98 Legende di etichette 53 rapporti 100 Stampa in sequenza 215, 216, 217 Strumenti Allinea e Distribuisci 66 Campitura casuale 160 Correzione 246 Crea Collegamento 79 Crea Proiettore Gobo 141 Estrusione a catena 110 Figura umana 115 Fotometro 86 Griglia 151 Griglia fotometrica 84 Inserisci Accessorio 88 Inserisci Illuminazione 59, 62, 78 Marker Sezione 209 Oggetto Posizione 49 Posizione Illuminazione 50 Puntamento 81 Timbro Dati 268 Timbro Nome 281 Timbro Speciale 281 Traliccio curvo 133 Traliccio diritto 132 I-5 Visibilità 13 Sviluppa Superfici 119 T Tavolozza Gestione Risorse 48, 49, 56, 62, 63, 88, 99, 139 Tavolozza Informazioni 51 accessori 90 apparecchi di illuminazione 63 proiettore gobo 143 proprietà delle posizioni di illuminazione 51 Traliccio curvo 134 Traliccio diritto 132 Tavolozza Navigazione 8 Tavolozze Gestione Risorse 48, 49, 62, 88 Informazioni 51 Teatro modello 49 Tempo di rendering 133, 134 Testi 243 Texture gobo creare 139 libreria 139 proiettare 145 Timbro Dati 268 Timbro Speciale 281 Traliccio curvo 133 diritto 131 posizione di illuminazione 131 Traliccio Curvo 133 Traliccio diritto 132 parametri 131 Tratteggi Vettoriali creazione di 164 Trova e Modifica 76 Campo 237 V Valore Z posizione di illuminazione 52 Visibilità 13 Vista unificata 105 W World Wide Web 3 U Unique ID I-6 Manuale Utente di Vectorworks Spotlight