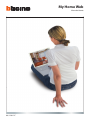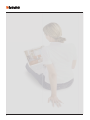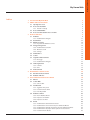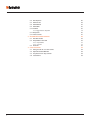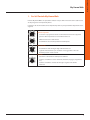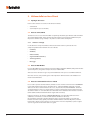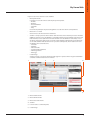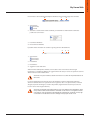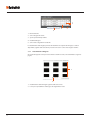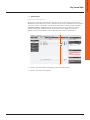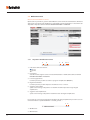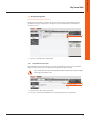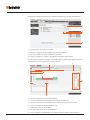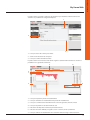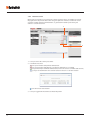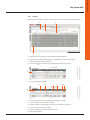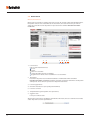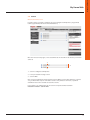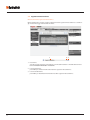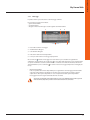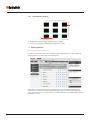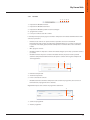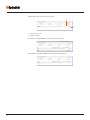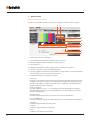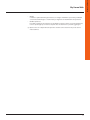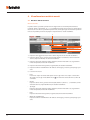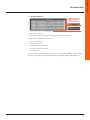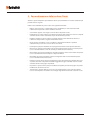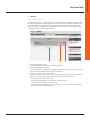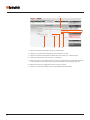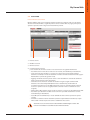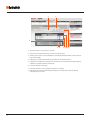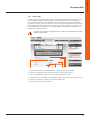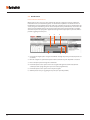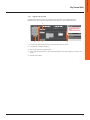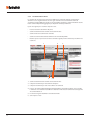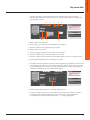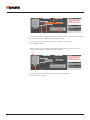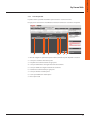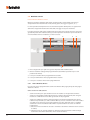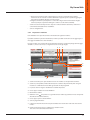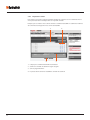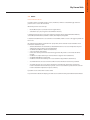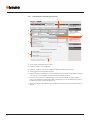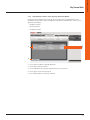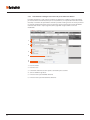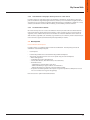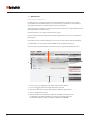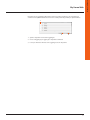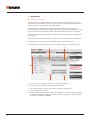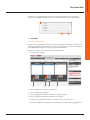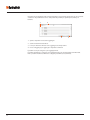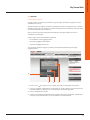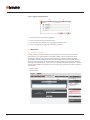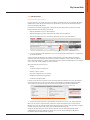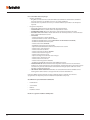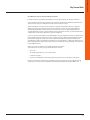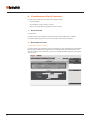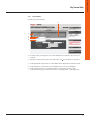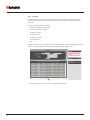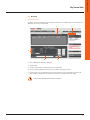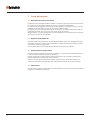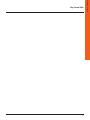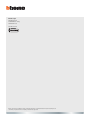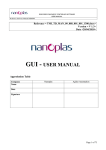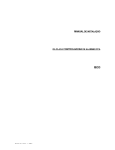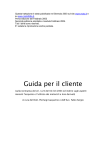Download My Home Web - MY HOME - BTICINO
Transcript
My Home Web Manuale Utente 06/12-01 PC 2 Indice 1. Cos’è il Portale My Home Web 5 2. Utilizzo della tua Area Clienti 6 2.1 Tipologie di accesso 6 2.2 Accesso da PC/Tablet 6 2.1.1 Side Bar - Dettagli 6 2.3 Accesso Web Mobile 6 2.4 Accesso tramite telefono fisso o mobile 3. Gestione della Casa 3.1 Antifurto 6 8 8 3.1.1 Visualizzazione Allegato 10 3.2 Automazioni 11 3.3 Diffusione Sonora 12 3.3.1 Dispositivi di Diffusione Sonora 12 Energy management 13 3.4.1 Visualizzazione Consumi 13 3.4.2 Gestione carichi 16 3.4.3 Settings 17 3.4 3.5 Illuminazione 18 3.6 Scenari 19 3.7 Segreteria Videocitofonica 20 3.7.1 Messaggi 21 3.8 3.9 3.7.2 Visualizzazione Allegato 22 Termoregolazione 22 3.8.1 Centrale 23 3.8.2 Zone 25 Videocontrollo 26 4. Visualizzazione archivio eventi 4.1 Maschera di Ricerca Eventi 4.2 Risultati di Ricerca 5. Personalizzazione della tua Area Clienti 28 28 29 30 5.1 Rubrica 31 5.2 Scenari Web 33 5.2.2 Sezione SMS 35 Pianificazioni 36 5.3.1 Aggiunta di un piano 37 5.3.2 Creazione Nuovo Piano 38 5.3.3 Piani Disponibili 41 Notifiche e Azioni 42 5.4.1 Nuova Notifica/Azione 42 5.3 5.4 5.5 5.4.2 Impostare le notifiche 43 5.4.3 Impostare le azioni 44 Utenti 45 5.5.1 Visualizzazione dati dell’utente master 46 5.5.2 Visualizzazione elenco utenti da parte dell’utente Master 47 5.5.3 Visualizzazione dettagli sotto-utente da parte dell’utente Master 48 5.5.4 Visualizzazione dei propri dati da parte di un sotto-utente 49 5.5.5 Creazione Nuovo Utente 49 3 Manuale Utente My Home Web 5.6 Dati Impianto 49 5.7 Menù Vocale 50 5.8 Menù Mobile 52 5.9 Menù Web 53 5.10 Preferiti 5.10.1 Aggiunta dei dispositivi 56 5.11 Dispositivi 56 5.12 Teleassistenza 57 6. Visualizzazione Dati di Contratto 60 6.1 Dati di Contratto 60 6.2 Disponibilità e Consumi 60 6.2.1 Disponibilità 61 6.2.2 Consumi 62 6.3 Ricariche 7. Costo del servizio 4 55 63 64 7.1 Note generali sul costo del servizio 64 7.2 My Home Credit START-UP 64 7.3 Acquisto/rinnovo dei pacchetti 64 7.4 Fatturazione 64 1. Cos’è il Portale My Home Web Il Portale My Home WEB è una piattaforma virtuale nata per offrire innovativi servizi a tutti i clienti che dispongono di un impianto My Home. In funzione dei sistemi installati sul tuo impianto My Home le principali funzioni disponibili sono le seguenti: Comfort e risparmio • accensione o spegnimento di luci e movimentazione di tende o tapparelle • gestione della temperatura nei vari ambienti della casa • diffusione del suono e della musica • visualizzazione dei consumi/produzione dell’impianto Videocontrollo • visualizzazione delle immagini degli ambienti della casa • segreteria videocitofonica per consultare i messaggi audio e video dei visitatori passati in nostra assenza Sicurezza • attivazione o disattivazione dell’impianto antifurto • ricezione di notifiche su eventi di allarme (intrusione, fuga gas, allagamento, ecc.) • ricezione di notifiche corredate di immagini a seguito di un allarme intrusione 5 Manuale Utente My Home Web 2. Utilizzo della tua Area Clienti 2.1 Tipologie di accesso Puoi accedere alla tua area cliente in due diverse modalità: • da PC/Tablet • da Smartphone (accesso mobile) 2.2 Accesso da PC/Tablet Tramite il classico accesso da browser Web su qualunque PC/Tablet, puoi sfruttare tutte le funzioni del servizio MyHome Web. Inoltre tramite l’apposita zezione nel menù “Personalizzazioni” puoi impostare le funzioni (range ridotto) a cui potrai accedere tramite Smartphone. 2.1.1 Side Bar - Dettagli La Side Bar viene sempre visualizzata sul lato destro dello schermo e permette di avere sempre disponibili alcune funzioni all’accesso diretto: • Contratto; • Antifurto; • Videocontrollo; • Segreteria Videocitofonica; • Termoregolazione; • Messaggi. 2.3 Accesso Web Mobile L’accesso Web Mobile avviene attraverso il browser Web (compatibile XHTML) di dispositivi mobile quali Smartphone, collegandosi sempre allo stesso indirizzo Web All’accesso viene richiesta la login e la password utilizzate anche per l’accesso Web tradizionale. Una volta connessi, sarà possibile gestire il tuo impianto in funzione delle scelte effettuate nel menù “Personalizzazioni”. 2.4 Accesso tramite telefono fisso o mobile Per accedere al portale tramite telefono, dall’Italia occorre chiamare il numero unico 199.240.022 (costo della telefonata, IVA esclusa: da telefono fisso – FASCIA DI PUNTA: dal lunedì al venerdì dalle 8.00 alle 18.30 e sabato dalle 8.00 alle 13.00, 11,88 €cent/min; FASCIA RIDOTTA: dal lunedì al venerdì dalle 18.30 alle 8.00, sabato dalle 13.00 alle 8.00, festivi tutto il giorno, 4,65 €cent/min; da telefono mobile - il costo del traffico da radiomobile viene addebitato al chiamante secondo le tariffe stabilite dal Gestore Radiomobile di origine della chiamata). Dall’estero il numero da chiamare è 0039.02.33510515 (il costo del traffico dall’estero viene addebitato al chiamante secondo le tariffe stabilite dal Gestore del Paese). Un risponditore automatico chiederà di digitare login e password telefonica (a seconda del livello di sicurezza scelto), quindi presenterà le funzioni abilitate sul Portale My Home, nell’area Personalizza - Menu vocale (in questo caso le telecamere non sono disponibili) e potrai scegliere cosa fare seguendo le indicazioni della voce guida. 6 Dopo l’accesso l’area di lavoro è cosi suddivisa: • Menù primo livello Consente l’accesso alle 5 macro-sezioni principali del portale: – Preferiti – Gestione – Personalizzazioni – Contratto – Help Cliccando su qualunque di questi collegamenti si accede alla sezione corrispondente. • Menù di 2° e 3° livello Variano in base alla macrosezione selezionata. • Side Bar - Sempre presente sul lato destro della schermata. Al suo interno presenta al massimo 6 BOX che possono essere visualizzati in 2 modalità: ridotta (viene visualizzata solo la barra del titolo del box) o estesa (oltre alla barra titolo del box viene visualizzato il contenuto). In caso di allarme, all’apertura della pagina si estende il box antifurto evidenziando la zona allarmata. Se una delle funzioni indicate nei box non è presente sull’impianto, il box relativo non viene visualizzato. I box contenuti sono: – Contratto – Antifurto – Videocontrollo – Segreteria Videocitofonica – Termoregolazione – Messaggi • Content Page Sempre presente, è la sezione principale della pagina: in questa sezione vengono visualizzati i contenuti selezionati attraverso i vari menù. 1 2 3 5 4 5 1. Menù di Terzo livello 2. Menù di Primo livello 3. Menù di Secondo livello 4. Side Bar 5. Icone di uscita e cambio impianto 6. Content Page 7 Manuale Utente My Home Web 3. Gestione della Casa La gestione della casa tramite il portale My Home può avvenire per locali o per funzioni. La gestione per locali ti permette di visualizzare i dispositivi controllabili della tua casa, suddivisi in base al locale in cui sono situati; la gestione per funzioni invece visualizza l’elenco dei dispositivi, suddivisi in base al sistema (antifurto, automazione etc...). 3.1 Antifurto Gestione/Funzioni/Antifurto Questa scheda permette il controllo, la gestione, e la verificare dello stato dell’impianto antifurto. 8 L’inserimento e disinserimento dell’impianto Antifurto avviene tramite l’apposito comando: 12 3 4 1. Stato attuale: Disinserito Inserito 2. Situazione corrente della centrale antifurto: per visualizzare le informazioni è sufficiente posizionarsi con il mouse 3. Inserimento Antifurto 4. Disinserimento Antifurto È possibile inoltre includere od escludere ogni singola zona dell’abitazione: 1 2 3 4 1. Stato attuale: Zona Inclusa Zona Esclusa 2. Includi Zona 3. Escludi Zona 4. Aggiorna lo stato della zona All’inserimento dell’impianto antifurto, saranno attive solo le zone incluse. Prima di ogni inserimento è consigliabile effettuare un aggiornamento di stato per conoscere quali zone saranno effettivamente incluse nellattivazione. Attenzione: Per poter includere/escludere una zona è necessario che l’impianto antifurto sia disinserito. La sezione “Allarmi Recenti” permette invece di visualizzare l’archivio degli allarmi verificatisi all’interno dell’abitazione. Per ogni allarme viene registrato: data e ora, tipo di allarme, eventuale allegato (sequenza di immagini, e audio se disponibile, registrati dalla telecamera presente nel locale in cui ha avuto origine l’allarme). Attenzione: Gli allegati saranno disponibili per sole 24 ore dalla ricezione dell’allarme; dopo tale periodo verranno automaticamente cancellati. Per tale motivo si consiglia di associare una notifica e-mail con allegato (vedi paragrafo Personalizzazioni - Notifiche e Azioni) agli eventi allarme in modo da conservare le immagini nella propria casella e-mail. 9 Manuale Utente My Home Web 1 2 4 3 5 1. Elimina Allarme 2. Salva l’allegato sul tuo PC 3. Spazio per allarmi disponibile 4. Visualizza Allegato 5. Salva l’elenco degli allarmi sul tuo PC La visualizzazione dell’allegato permette di visualizzare la sequenza di immagini, e audio se disponibile, registrati dalla telecamera presente nel locale in cui ha avuto origine l’allarme. 3.1.1 Visualizzazione Allegato Cliccando sull’apposita icona presente nell’elenco allarmi recenti, verrà visualizzata la seguente pagina: 1 2 1. Visualizzazione delle immagini registrate dalla telecamera 2. Icona per la riproduzione audio legata alla registrazione video 10 3.2 Automazioni Gestione/Funzioni/Automazioni Questa sezione permette il controllo dello stato e l’invio dei comandi ai dispositivi del sistema Automazione (come tapparelle e tende). I dispositivi elencati sono caratterizzati da una descrizione e da icone per l’invio di comandi. La descrizione di un dispositivo si imposta tramite le funzioni PERSONALIZZAZIONI - DISPOSITIVI. Clicca sull’apposita icona per alzare/abbassare o aprire/ chiudere il dispositivo desiderato. Azionando un comando per un Gruppo, un Ambiente o Generale, lo stesso comando viene inviato a tutti i dispositivi associati a quell’insieme. 1 2 1. Chiusura e apertura di tutte le tapparelle appartenenti ad un ambiente 2. Chiusura e apertura di una tapparella 11 Manuale Utente My Home Web 3.3 Diffusione Sonora Gestione/Funzioni/Diffusione Sonora Questa sezione permette la gestione della Diffusione Sonora all’interno dell’abitazione. All’interno della pagina sono riportati gli amplificatori comandabili presenti nell’impianto. La descrizione dei dispositivi si imposta tramite le funzioni PERSONALIZZAZIONI - DISPOSITIVI. 3.3.1 Dispositivi di Diffusione Sonora 1 2 3 4 3 56 1. Indicazione dello stato attuale: Acceso Spento 2. Descrizione: descrizione della sorgente sonora inserita dall’installatore e modificabile tramite le funzioni PERSONALIZZAZIONI - DISPOSITIVI. 3. Icona di spegnimento: tramite il portale è possibile accendere e spegnere l’amplificatore (ON/OFF). 4. Regolazione Volume: tramite il portale è possibile impostare il volume tra il 10% e il 100%. 5. Aggiorna stato volume: questa icona interroga i dispositivi e ne visualizza il volume impostato su ogni singolo amplificatore. 6. Aggiorna stato amplificatore: questa icona interroga i dispositivi e visualizza lo stato del singolo amplificatore. Per eseguire un accensione/spegnimento simultaneo di tutti gli amplificatori presenti in casa o di un intero ambiente è possibile utilizzare i comandi generali: 1 2 1. ON Generale 2. OFF Generale 12 3.4 Energy management Gestione/Funzioni/Energy management Questa sezione permette di controllare lo stato dei carichi energetici, di visualizzare consumi/ produzioni di energia e di impostare e di impostare per ciascun misuratore la valorizzazione economica in fasce. 1 1. Icone per la visualizzazione delle funzioni 3.4.1 Visualizzazione Consumi Questa funzione permette di monitorare i consumi e la produzione di energia per le grandezze: Elettricità, Acqua, Gas, Acqua calda domestica, Riscaldamento/ raffrescamento. In questo manuale è descritto il solo controllo Elettricità, in quanto tutti i controlli energetici vengono gestiti in maniera simile 1 2 1. Icona per tornare alla sezione precedente 2. Icona per accedere alla visualizzazione del consumo/produzione per la grandezza. 13 Manuale Utente My Home Web Schermata di riepilogo di tutti i misuratori disponibili sull’impianto per la grandezza Elettricità. 1 2 3 4 1. Icona per tornare alla sezione precedente 2. Icona per accedere all’area di visualizzazione consumi/produzione 3. Icona per visualizzare il consumo/produzione istantaneo 4. Icona per comparare il consumo e la produzione di energia tra più misuratori In questa sezione è possibile visualizzare i consumi/produzione sotto forma di grafico o tabella, la visualizzazione può essere giornaliera, mensile o annuale. 3 4 2 1 5 7 6 1. Icona per impostare il periodo di visualizzazione 2. Icona per confermare la visualizzazione del periodo di visualizzazione 3. Icone per la selezione della visualizzazione fra i consumi giornalieri, mensili, annuali. 4. Icona per l’esportazione dei dati in formato .CSV. 5. Visualizzazione dei consumi in tabella. 6. Indicazione delle diverse fasce orarie impostate 7. Icona per cambiare la visualizzazione dei consumi da unità di energia a unità monetarie. 14 In questa sezione è possibile comparare due misuratori per visualizzare il bilanciamento tra il consumo e la produzione di energia dell’impianto. 1 2 3 1. Icona per tornare alla sezione precedente 2. Selezione dei misuratori da comparare 3. Icona per la verifica del bilanciamento In questa sezione viene mostrato sotto forma di grafico e tabella il bilanciamento tra consumo e produzione fra le grandezze selezionate. 3 4 2 1 7 5 6 1. Icona per impostare il periodo di visualizzazione 2. Icona per confermare la visualizzazione del periodo di visualizzazione 3. Icone per la selezione della visualizzazione fra i consumi giornalieri, mensili, annuali. 4. Icona per l’esportazione dei dati in formato .CSV. 5. Indicazione dei dispositivi selezionati per il bilanciamento 6. indicatore dei colori utilizzati per il grafico: rosso= consumo, verde= produzione 7. Icona per cambiare la visualizzazione dei consumi da unità di energia a unità monetarie. 15 Manuale Utente My Home Web 3.4.2 Gestione carichi Questa sezione permette, in presenza di una centrale gestione carichi, di controllare la potenza impegnata al fine di prevenire distacchi di energia da parte del contatore, escludendo i carichi secondo la priorità impostata dall’installatore. Se gli attuatori installati lo prevedono, puoi verificare i consumi dei carichi. 1 2 3 1. Icona per tornare alla sezione precedente 2. Icone Gestione Carichi: Icona per la forzatura temporizzata dell’attuatore Icona per la forzatura dell’attuatore con tempo di default (2 ore e 30 minuti) Icona per interrompere la forzatura dell’attuatore (il carico torna ad essere controllato dalla centrale) Icona per la visualizzazione del consumo istantaneo del carico e dei due contatori Icona di richiesta stato attuatori 3. Icona per l’aggiornamento dello stato di tutti i dispositivi 16 3.4.3 Settings Questa sezione permette di impostare alcuni parametri per la sezione di Energy Management. 1 2 3 4 1. Impostazione orario giornaliero di acquisizione dati dall’impianto 2. Impostazione dei giorni di festività per la valorizzazione economica dei consumi 3. Tabella riassuntiva di tutti i misuratori 4. Clicca l’icona per accedere all’area di impostazione tariffe e fasce orarie 5 5. Clicca per impostare la tariffa 6 7 8 8 9 10 11 6. Inserisci una descrizione personalizzata per identificare la tariffa 7. Seleziona i giorni nei quali è attiva la tariffa 8. Seleziona l’inizio e la fine della fascia oraria in cui la tariffa viene applicata 9. Inserisci il valore associato alla tariffa 10. Seleziona un colore da applicare alla fascia oraria 11. Salva le impostazioni 17 Manuale Utente My Home Web 3.5 Illuminazione Gestione/Funzioni/Luci Questa sezione permette il controllo dello stato e l’invio dei comandi ai dispositivi di illuminazione. I dispositivi elencati sono caratterizzati da una descrizione, uno stato ed un’icona per l’invio di comandi. La descrizione di un dispositivo si imposta tramite le funzioni PERSONALIZZAZIONI DISPOSITIVI. 1 2 3 4 5 6 7 1. Icona di stato: indica lo stato attuale della luce: Accesa Spenta Stato non conosciuto Livello di luminosità (solo per dimmer) Segnalazione anomalia: viene visualizzato in caso di anomalia 2. Descrizione: Descrizione dei punto luce inseriti dall’installatore e modificabile tramite le funzioni PERSONALIZZAZIONI - DISPOSITIVI. Forzatura: Comando per forzare l’attivazione dei dispositivi dell’impianto. Clicca sull’icona per attivare il dispositivo desiderato. 3. Icona di spegnimento 4. Variazione intensità luce (solo per dispositivi dimmer) 5. Icona di accensione 6. Temporizzazione (per dispositivi che la prevedono) 7. Aggiorna stato: Icona per la richiesta stato Azionando un comando per un Gruppo, un Ambiente o Generale, lo stesso comando viene inviato a tutti i dispositivi associati a quell’insieme. 18 3.6 Scenari Gestione/Funzioni/Scenari In questa sezione è possibile controllare gli scenari configurati sull’impianto o programmati tramite pagine Web (vedi sezione “Personalizzazioni”). Gli scenari elencati nella pagina, sono caratterizzati da una descrizione ed un’Icona per l’invio di comandi. 1 2 3 1. Scenario configurato sull’impianto 2. Icone per l’attivazione degli scenari 3. Scenario Web Uno scenario programmato tramite portale (Scenario Web) è riconoscibile dall’icona; in questo caso, posizionandosi sopra al nome dello scenario con il puntatore del mouse, è possibile visualizzare l’elenco dei comandi associati allo scenario. La descrizione e la configurazione di uno scenario si imposta tramite le funzioni PERSONALIZZAZIONI - SCENARI WEB. 19 Manuale Utente My Home Web 3.7 Segreteria Videocitofonica Gestione/Funzioni/Segreteria Videocitofonica Questa funzionalità consente di gestire l’attivazione della segreteria videocitofonica e consultare gli eventuali messaggi archiviati nella memoria. 1 2 3 1. Descrizione: descrizione della segreteria videocitofonica inserita dall’installatore e modificabile tramite le funzioni PERSONALIZZAZIONI - DISPOSITIVI. 2. Icona di attivazione: premi “ON” per abilitare il funzionamento della segreteria videocitofonica. 3. Icona di disattivazione: premi “OFF” per disabilitare il funzionamento della segreteria videocitofonica. 20 3.7.1 Messaggi In questa sezione è presente l’elenco dei messaggi archiviati. Per ciascun messaggio sono indicati: – giorno di attivazione – ora di attivazione – allegato contenente immagini e audio registrati dal videocitofono 1 2 5 3 4 1. Data e Ora ricezione messaggio 2. Visualizzazione Allegato 3. Cancellazione Allegato 4. Indicazione della memoria disponibile 5. Icona per salvare l’elenco messaggi sul proprio PC Clicca sull’icona relativa al messaggio che vuoi visionare per consultare la registrazione audiovisiva corrispondente. Clicca sull’icona per cancellare dalla memoria la riga corrispondente e la ripresa audiovisiva associata; l’eliminazione è consentita solo all’utente master (vedi sezione “Personalizzazioni”). Clicca sull’icona per salvare l’elenco messaggi (comprensivo di allegati) sul tuo pc . • Memoria Disponibile Indica la quantità di memoria disponibile per la registrazione dei messaggi provenienti dalla segreteria videocitofonica. L’indicazione assume colore rosso quando lo spazio occupato supera l’80% dello spazio disponibile. In caso di superamento dello spazio disponibile i messaggi più vecchi vengono automaticamente cancellati. Attenzione: Gli allegati saranno disponibili per sole 24 ore dall’attivazione della Segreteria Videocitofonica; dopo tale periodo verranno automaticamente cancellati. 21 Manuale Utente My Home Web 3.7.2 Visualizzazione Allegato 1 2 1. Visualizzazione delle immagini registrate dal videocitofono 2. Icona per la riproduzione audio legata alla registrazione video 3.8 Termoregolazione Gestione/Funzioni/Termoregolazione In quest’area è possibile comandare e richiedere lo stato di funzionamento sia della centrale di Termoregolazione che delle singole zone dell’impianto. Dalla sezione di comando della centrale è possibile impostare la modalità di funzionamento, scegliendo tra: automatico, modalità antigelo/protezione termica, manuale oppure OFF. Dalla sezione delle zone invece, per ciascuna zona, è possibile modificarne la modalità di funzionamento e richiederne lo stato. 22 3.8.1 Centrale 1 2 3 4 5 1. Impostazione Modalità manuale 2. Impostazione Modalità automatica 3. Impostazione Modalità protezione termica/Antigelo 4. Spegnimento centrale 5. Icona per la richiesta stato alla centrale I comandi previsti per questa pagina consentono di impostare la modalità di funzionamento della centrale, in particolare: • Richiesta stato centrale: con questa richiesta è possibile conoscere la modalità di funzionamento della centrale, la temperatura di funzionamento se la centrale è in manuale, la presenza di eventuali guasti/anomalie sull’impianto e l’eventuale blocco dei comandi da remoto. • OFF: Spegne la centrale. • Modalità protezione: imposta la centrale in modalità antigelo (se inverno) o protezione termica (se estate). • Modalità manuale: imposta la centrale in modalità manuale; in questo modo è possibile stabilire la temperatura di funzionamento alla quale la centrale dovrà regolare l’impianto di Termoregolazione. 1 2 3 1. Diminuisci temperatura 2. Aumenta temperatura 3. Invia il comando alla centrale • Modalità automatica: Permette di impostare sulla centrale un programma, uno scenario di funzionamento, il programma ferie o festività. Programma: Imposta sulla centrale un programma settimanale. 1 2 1. Seleziona il programma 2. Attiva il programma 23 Manuale Utente My Home Web Scenario: Attiva uno scenario creato in centrale. 1 2 1. Seleziona lo scenario 2. Attiva lo scenario Ferie: Attiva la modalità FERIE sulla centrale di Termoregolazione. Festivo: Attiva la modalità FESTIVO sulla centrale di Termoregolazione. 24 3.8.2 Zone In questa sezione è possibile controllare lo stato di ogni singola zona configurata dal tuo installatore. 1 2 3 4 5 6 1. Impostazione Modalità manuale 2. Impostazione Modalità automatica 3. Impostazione Modalità protezione 4. Icona per lo sblocco delle impostazioni locali della sonda 5. Spegnimento centrale 6. Icona per la richiesta stato alla centrale Le azioni che si possono effettuare sono le seguenti: • Richiesta stato: Sarà possibile richiedere all’impianto lo stato della zona (Antigelo, Protezione Termica, OFF, Manuale o Automatico), la temperatura impostata, la temperatura misurata ed eventuale blocco impostazioni locali della sonda. • Imposta modalità: Come per la centrale sarà possibile impostare la modalità della zona: Protezione Termica/Antigelo, OFF, Manuale (impostando la temperatura desiderata) o Automatico. La modalità Automatico impone alla zona di seguire la programmazione seguita dalla centrale. Nel caso la sonda abbia delle impostazioni locali che si vogliono modificare, sarà necessario inviare il comando di “Sblocco impostazioni locali della sonda”, in modo da forzare la sonda a seguire le impostazioni desiderate. 25 Manuale Utente My Home Web 3.9 Videocontrollo Gestione/Funzioni/Videocontrollo In quest’area è possibile visualizzare e controllare le immagini provenienti dalle telecamere. 1 2 3 4 5 6 8 7 1. Selezione telecamera da visualizzare 2. Icone di attivazione/disattivazione della telecamera selezionata 3. Bottoni di navigazione (diventano attivi solo dopo lo zoom +) 4. Icone di zoom (+ e –) 5. Riquadro di visualizzazione delle immagini trasmesse dalla telecamera attivata 6. Icone per la regolazione delle proprietà dell’immagine 7. Icona per l’aggiunta di un punto luce da visualizzare in questa sezione; cliccando questo link si apre una popup con l’elenco dei punti luce del sistema 8. Comandi videocitofonoci associati ai posti esterni. 26 • Telecamera Permette la scelta della videocamera da attivare. L’immagine inquadrata dal dispositivo viene visualizzata nel riquadro a sinistra e viene automaticamente aggiornata ad intervalli regolari. Tramite le icone “Attiva” e “Disattiva” è possibile attivare o disattivare la visualizzazione delle immagini dalla videocamera selezionata. • Zoom e navigazione È possibile utilizzare le icone “+” e “–” per effettuare uno zoom dell’immagine visualizzata. Una volta effettuato uno zoom + è possibile utilizzare le icone di navigazione per spostarsi all’interno dell’immagine. • Apri Serratura (*) Consente l’apertura della serratura associata al posto esterno videocitofonico. • Luce Scale ON/OFF (*) Permette l’accensione/spegnimento dell’attuatore luci associato all’impianto videocitofonico. • Luminosità Controlla la luminosità della telecamera attiva. • Contrasto Controlla il contrasto della telecamera attiva. • Colore Controlla il colore della telecamera attiva. • Qualità Controlla la qualità dell’immagine mostrata. Si consiglia di diminuirla per rendere più fluido il caricamento dell’immagine e di aumentarla per migliorare la visualizzazione dei particolari. • Modifica punti luce È possibile aggiungere un punto luce da visualizzare in questa sezione; cliccando sull’apposita icona si apre un pop-up con l’elenco dei punti luce del sistema che è possibile aggiungere. (*) Queste icone sono disponibili solo quando si seleziona come telecamera un posto esterno videocitofonico. 27 Manuale Utente My Home Web 4. Visualizzazione archivio eventi 4.1 Maschera di Ricerca Eventi Gestione/Archivio In questa sezione è possibile prendere visione degli eventi occorsi all’impianto domotico (comandi, allarmi, segnalazioni, etc…). La visualizzazione degli eventi avviene per mezzo di una maschera di ricerca in cui è possibile impostare Data, utente, tipologia ed esito delle operazioni ricercate. È possibile poi salvare sul proprio computer l’elenco eventi visualizzato. 1 2 3 4 6 1. Imposta la data (gg/mm/aaaa) di inizio e di fine degli eventi che desideri visualizzare 2. Imposta l’utente che ha generato l’evento (tutti, Utente 1, Installatore, Centro Assistenza Tecnica, Help Desk BTicino) che desideri visualizzare 3. Imposta la tipologia dell’evento (Tutte, Funzione, Evento inviato dalla casa, segnalazione inviata dal portale) che desideri visualizzare 4. Imposta l’esito dell’evento (positivo, negativo,tutti) che desideri visualizzare 5. Imposta l’ordine di visualizzazione dei risultati: cronologico, per utente, per tipologia o per esito 6. Icona di avvio ricerca 28 • Data Inserire nel campo “da” la data dalla quale ricercare gli eventi e nel campo “a” la data fino alla quale ricercare gli eventi. Utilizza l’icona per selezionare la data di inizio e/o fine dal calendario. • Utente Imposta l’utente che ha generato l’evento (tutti, Utente 1, Utente 2, …, Installatore, Centro Assistenza Tecnica, Help Desk BTicino) che desideri visualizzare. • Tipologia Imposta la tipologia dell’evento (Tutte, Funzione, Evento inviato dalla casa, segnalazione inviata dal portale) che desideri visualizzare. • Esito Imposta l’esito dell’evento (positivo, negativo, tutti) che desideri visualizzare. • Ordine di visualizzazione Imposta l’ordine di visualizzazione dei risultati: cronologico, per utente, per tipologia o per esito. 4.2 Risultati di Ricerca 1 2 1. Elenco eventi ricercati 2. Icona che permette di salvare l’elenco degli eventi visualizzato sul tuo PC Per ogni evento visualizzato viene indicata: • Data e ora dell’evento • Tipologia dell’evento • Comando (ciò che è stato fatto) • Utente che ha generato l’evento • Esito dell’evento È possibile esportare (tramite l’apposita icona ) l’elenco degli eventi visualizzati in un file di foglio di calcolo (con estensione .CSV, visualizzabile tramite programmi quali Excel, Open Office, etc…). 29 Manuale Utente My Home Web 5. Personalizzazione della tua Area Clienti Attraverso il portale My Home puoi effettuare diverse personalizzazioni in modo da adattarlo il più possibile alle tue esigenze. Nell’area “Personalizzazioni” puoi accedere alle seguenti funzionalità: 30 • Rubrica: qui puoi inserire i contatti delle persone da utilizzare poi come destinatari delle notifiche che imposti nelle sezione “notifiche ed azioni”. • Scenari Web: qui puoi creare degli scenari da attivare di qualche eventi. • Pianificazione: in questa sezione è possibile programmare delle attività che verranno compiute automaticamente ad una determinata ora per un determinato periodo. • Notifiche ed Azioni: in questa sezione è possibile impostare delle determinate azioni e/o notifiche da intraprendere a seguito di determinati eventi. • Utenti: qui puoi visualizzare, creare e modificare i dati dell’utente Master e quelli dei sottoutenti che possono aver accesso alla tua area Clienti. • Dati Impianto: qui puoi visualizzare un riepilogo dei dati relativi al tuo impianto domotico. • Menù vocale: qui puoi personalizzare il menù di navigazione della versione vocale del portale (accesso tramite telefono e invio dei comandi per mezzo dei toni di tastiera). • Menù mobile: qui puoi personalizzare il menù di navigazione della versione mobile del portale (accesso tramite browser di Smartphone e dispositivi mobili. • Menù Web: qui puoi personalizzare il menù di navigazione della versione Web del portale (accesso tramite il browser del tuo PC). • Preferiti: in questa sezione puoi personalizzare la pagina dei preferiti (che visualizzi all’accesso al portale) inserendo i dispositivi che utilizzi maggiormente; gli scenari Web verranno inseriti automaticamente nelle pagine dei preferiti. • Dispositivi: in questa sezione puoi personalizzare i dispositivi presenti nelle pagine del portale modificando descrizione ed icone. • Teleassistenza: qui puoi abilitare o meno l’accesso dell’installatore o dei centri di assistenza tecnica al tuo impianto e visualizzare la cronologia degli ultimi interventi di assistenza occorsi. 5.1 Rubrica Personalizzazioni/Rubrica In quest’area puoi inserire i contatti delle persone da utilizzare poi come destinatari delle notifiche che imposti nelle sezione “notifiche ed azioni” o per abilitarli ad invio di SMS per l’attivazione di scenari nella sezione “Scenari Web”. Per ogni contatto è possibile specificare uno o più recapiti (numero telefonico od indirizzo email). Accedendo alla sezione rubrica viene visualizzato l’elenco di contatti esistenti e relativi recapiti impostati. 3 2 1 1. Icona di modifica del contatto: permette di modificare le informazioni relative al contatto. 2. Icona di eliminazione del contatto: permette di eliminare il contatto. Si consiglia di non eliminare un contatto esistente se questo è associato ad azioni Web (esempio: notifica, pianificazioni…). 3. Icona per la creazione di un nuovo contatto: permette la creazione di un nuovo contatto e relativi recapiti. Per ogni contatto è necessario indicare il nome ed almeno un recapito; per ogni recapito dovrà essere indicata: – tipologia: numero telefonico od e-mail. – label: etichetta identificativa del recapito (es.: “cellulare lavoro”). – recapito: numero di telefono o indirizzo e-mail. – abilitazione all’invio di SMS per scenari: indicare se il recapito creato potrà essere utilizzato per l’attivazione di scenari Web via SMS. 31 Manuale Utente My Home Web 1 2 3 7 6 5 4 1. Campo di inserimento del Nome Contatto (es.: “Mario Rossi”) 2. Campo per la selezione della Tipologia Recapito (telefonico o email) 3. Campo di inserimento di un’etichetta identificativa del contatto (es.: “cellulare lavoro”) 4. Campo per l’inserimento di un recapito (es.: “02123456”) 5. Spuntare la casella se vuoi utilizzare questo recapito per l’attivazione di scenari Web via SMS (la casella è abilitata solo nel caso sia stato selezionato “telefonico” come tipologia recapito) 6. Utilizza quest’ icona per aggiungere un altro recapito al contatto 7. Termina la creazione del contatto e ritorna alla visualizzazione della rubrica 32 5.2 Scenari Web Personalizzazioni/Scenari Web Qui puoi definire degli scenari (sequenza ordinata di azioni da compiere nella casa) da attivare attraverso l’interfaccia Web, a seguito di qualche evento o tramite SMS. La pagina principale di quest’area presenta l’elenco degli scenari attualmente presenti. 1 4 2 3 1. Nome Scenario 2. Modifica Scenario 3. Elimina Scenario 4. Creazione Nuovo Scenario: per la creazione di un nuovo scenario è necessario inserire le seguenti informazioni: – Descrizione: dai un nome allo scenario che stai creando; verrà utilizzato per identificarlo. – Locale Associato: puoi decidere se associare lo scenario ad un locale (selezionandolo dall’elenco a tendina) in modo da visualizzare il relativo comando di attivazione nella pagina Web dedicata a quel locale (gestisci-locali). – Aggiungi a Preferiti: seleziona questa casella se vuoi visualizzare il comando di attivazione dello scenario nella tua pagina dei preferiti. – Comandi associati: inserisci i comandi che desideri vengano eseguiti selezionandoli dall’elenco dei comandi disponibili (filtrati in base alla funzione); decidi l’ordine di esecuzione usando le frecce SU e GIU posizionate accanto ai comandi (il primo comando in elenco è il primo ad essere eseguito; l’ultimo comando in elenco è l’ultimo ad essere eseguito). – Attiva tramite SMS: seleziona questa casella se vuoi che lo scenario sia attivabile tramite SMS. – Descrizione per attivazione via SMS: inserisci un nome per l’SMS di attivazione scenario; verrà utilizzato per identificarlo. – Testo SMS (solo visualizzazione): è il testo dell’SMS che dovrai inviare per attivare questo scenario. – Invia SMS a: seleziona i numeri di telefono (estratti tra quelli abilitati nella rubrica) ai quali inviare l’SMS in modo da poterselo salvare ed utilizzare all’occasione. Attenzione: Esiste un numero massimo di comandi associabili ad ogni scenario. Tale numero viene indicato in testa all’elenco dei comandi selezionati. 33 Manuale Utente My Home Web 1 2 8 7 6 5 4 3 1. Seleziona il locale a cui associare lo scenario 2. Campo per l’inserimento del nome che vuoi dare allo scenario 3. Spunta questa casella se vuoi visualizzare il comando di attivazione dello scenario nella tua pagina dei preferiti 4. Campo per la selezione della funzione del comando che desideri inserire 5. Campo per la selezione del comando che desideri inserire: il comando selezionato apparirà nell’elenco comandi selezionati sottostante. 6. Icona per eliminare il comando 7. Icone per spostare in su e in giù di una posizione il comando 8. Indicazione del numero di comandi già selezionati e del numero massimo di comandi impostabili per lo scenario 34 5.2.2 Sezione SMS In questa sezione di creazione/modifica dello scenario puoi impostare l’abilitazione allo scenario ad essere attivato mediante l’invio di un SMS. Una volta abilitata la funzione, sarà sufficiente inviare un SMS contenente il testo visualizzato nella casella “Testo SMS” al numero 3489225533 per attivare lo scenario (costo invio SMS a tuo carico in base alla tua tariffa telefonica). Puoi anche inviare l’SMS di attivazione direttamente sui cellulari che vuoi (tra quelli presenti in rubrica e che hanno l’abilitazione all’attivazione di scenari tramite SMS) in modo da poterlo memorizzare ed utilizzare al momento opportuno. Attenzione: Gli scenari Web vengono attivati solo se l’SMS viene inviato da uno dei contatti abilitati nella tua rubrica. 3 6 5 4 21 1. Spunta questa casella per abilitare l’attivazione di questo scenario tramite SMS 2. Campo di inserimento per una descrizione sintetica e univoca dello scenario 3. Salva la configurazione corrente (relativa alla sezione SMS dello scenario 4. Campo dove viene visualizzato il testo dell’SMS che dovrai inviare per attivare questo scenario 5. Spunta per selezionare i contatti a cui vuoi inviare l’SMS creato 6. Invia l’SMS creato ai contatti selezionati 35 Manuale Utente My Home Web 5.3 Pianificazioni Personalizzazioni/Pianificazione Questa sezione serve per creare una sequenza di azioni da compiere in maniera automatica in determinati orari, in determinati giorni, con determinate ripetizioni. Accedendo all’area di Pianificazione viene visualizzato (in forma grafica) un calendario che mostra le pianificazioni già create (vengono evidenziati i giorni in cui è stata impostata una pianificazione): cliccando su un giorno viene visualizzato l’elenco dei piani presenti in quel giorno. A questo livello è possibile cancellare un piano da quel giorno oppure da tutti i giorni in cui quel piano è presente. Infine è possibile aggiungere nuovi piani. 1 2 6 3 5 4 1. Cliccando sul singolo piano vengono visualizzati i dettagli del piano (periodo, frequenza ed eccezioni) 2. Barra di navigazione: permetti di spostarsi dalla calendario ai piani disponibili e viceversa 3. Elenco dei piani presenti nel giorno selezionato 4. Premendo questa icona il piano non verrà eseguito nella giornata selezionata (rimarrà comunque attivo per gli altri giorni per cui era stato programmato) 5. Premendo questa icona il piano non verrà più eseguito 6. Utilizza questa icona per aggiungere un piano (tra i piani disponibili) 36 5.3.1 Aggiunta di un piano L’aggiunta di un piano esistente al calendario avviene tramite l’ icona “Aggiungi Piano”. Nella maschera che viene presentata alla pressione dell’ icona sarà necessario inserire: 1 4 5 3 2 1. Icona per l’apertura della maschera per l’inserimento delle eccezioni 2. Frequenza di attivazione del piano 3. Salva le impostazioni ed attiva il Piano 4. Scelta del piano da attivare tra i piani esistenti: utilizza l’icona “Nuovo Piano” per crearne uno nuovo 5. Periodo di esecuzione 37 Manuale Utente My Home Web 5.3.2 Creazione Nuovo Piano La creazione di un nuovo piano consiste nel definire una sequenza ordinata di comandi che dovranno essere eseguiti nella tua casa. Per ogni comando è necessario definire l’orario di esecuzione (esempio: ON Luce Sala alle 10.30). È possibile selezionare i comandi desiderati da una lista di comandi disponibili raggruppati per dispositivo e filtrati per funzione. I passi da eseguire per la creazione del piano sono: • Inserisci una breve descrizione del piano. • Seleziona la funzione del comando che desideri inserire. • Seleziona l’ora di esecuzione del comando. • Seleziona il comando desiderato dall’elenco di comandi disponibili. • Ritorna al passo 2 per inserire un nuovo comando oppure premi “Salva Piano” per terminare la creazione. 1 2 6 3 5 4 1. Seleziona la funzione del comando che desideri inserire 2. Campo di inserimento per la descrizione del piano 3. Campo di inserimento per l’ora di esecuzione del comando 4. L’elenco dei comandi disponibili dipende dalla funzione selezionata. Esempio: per accendere l’“ambiente 1” si seleziona il tasto ON e in automatico nella lista dei comandi associati apparirà “Accendi ambiente 1” 5. In sezione vengono visualizzati i comandi selezionati 6. Salva il piano creato 38 • Periodo di esecuzione: è il periodo durante il quale si desidera che il piano sia attivo. Va indicata la data di inizio e fine. Selezionando la voce “Esegui sempre” il piano sarà attivo dalla data di inizio per sempre. 1 8 2 3 7 4 5 6 1. “Giorno - Mese - Anno” di inizio 2. Clicca l’icona per selezionare la data di inizio da un calendario 3. Spunta la casella per fare eseguire il piano per sempre 4. “Giorno - Mese - Anno” di fine 5. Clicca l’icona per selezionare la data di fine da un calendario 6. Spunta la casella per poter selezionare opportune ricorrenze 7. Spunta la casella per poter selezionare dei determinati giorni del mese in cui eseguire il piano 8. Seleziona la frequenza (giornaliera, settimanale o mensile) • Frequenza: Indica la frequenza di esecuzione del piano (giornaliera, settimanale o mensile). Nel caso di frequenza mensile dovrà essere indicato il/i giorno/i del mese in cui si vuole che il piano venga eseguito oppure le occorrenze (es.: ogni primo lunedì del mese). Nel caso di frequenza settimanale è obbligatorio indicare i giorni della settimana. 1 1. Seleziona i giorni della settimana in cui desideri attivare il piano • Eccezioni: è possibile indicare dei particolari giorni e/o periodi in cui si desidera che il piano non venga attivato. È possibile impostare una o più eccezioni per ogni pianificazione; l’eccezione può essere un periodo temporale (dal… al…) od un singolo giorno. 39 Manuale Utente My Home Web 1 4 3 2 1. Inserisci le date (gg-mm-aaaa) di inizio e fine del periodo in cui che il piano non venga eseguito 2. Elenco delle le eccezioni attivate per quel determinato piano 3. Inserisci la data, se vuoi che il piano non venga eseguito per un solo giorno 4. Icona aggiungi eccezione • Piano: Selezione del piano da attivare dall’elenco di piani esistenti (se il piano non esiste è possibile crearne uno nuovo tramite l’ icona “Nuovo Piano”). 1 8 1. Seleziona il piano che desideri attivare tra l’elenco dei piani disponibili 2. Creazione di un nuovo piano 40 5.3.3 Piani Disponibili In questa sezione è possibile visualizzare i piani esistenti o crearne uno nuovo. Per ogni piano esistente viene visualizzato il/i relativo/i Intervallo/i di esecuzione e frequenza. 9 87 6 54 3 2 1 1. Barra di navigazione: permetti di spostarsi dalla calendario ai piani disponibili e viceversa 2. icona per la creazione di un nuovo piano 3. Frequenze di esecuzione relative ad ogni piano 4. icona per l’eliminazione del singolo intervallo di esecuzione 5. Icona per modificare il singolo intervallo di esecuzione 6. Intervalli di esecuzione attivi per ogni piano 7. Icona per eliminare il relativo piano 8. Icoona per modificare il relativo piano 9. Elenco piani creati 41 Manuale Utente My Home Web 5.4 Notifiche e Azioni Personalizzazioni/Notifiche e Azioni Quest’area permette di definire delle azioni da intraprendere e delle notifiche da inviare in corrispondenza di un determinato evento (allarmi, guasti, messaggi in segreteria, etc…). Le azioni possibili contemplano l’invio di comandi ai dispositivi dell’impianto e la segnalazione dell’evento ad opportuni destinatari tramite SMS, messaggi vocali, posta elettronica. La pagina principale della sezione notifiche/azioni presenta l’elenco degli eventi per i quali sono già state impostate delle notifiche/azioni; passando il puntatore del mouse sopra la descrizione viene visualizzato l’elenco di notifiche e/o azioni associate. 1 2 3 4 2 1. Elenco degli eventi per i quali sono già state impostate delle notifiche/azioni 2. Box che visualizza i dettagli della programmazione (visualizzato passandoci sopra con il puntatore del mouse) 3. Icona per la modifica di una programmazione esistente 4. Icona per l’eliminazione di una programmazione esistente 5. Icona per la creazione di una nuova programmazione 5.4.1 Nuova Notifica/Azione Per creare una nuova programmazione selezionare “Nuovo” dalla pagina principale della pagina “Notifiche e Azioni”. Come creare una notifica/azione 42 • Seleziona l’evento per il quale desideri ricevere una notifica e/o intraprendere un’azione. • Seleziona, se disponibile, il filtro sull’evento (zona o ausiliare di provenienza). Non vengono mostrate le combinazioni evento-filtro già esistenti in altri programmi. • Seleziona le notifiche da inviare: seleziona nell’elenco destinatari visualizzato nella sezione notifiche il tipo di notifica (es.: SMS a Cellulare Marco); nel caso si selezioni la mail come notifica è possibile anche inserire un messaggio aggiuntivo nel corpo della mail stessa. Le notifiche selezionate verranno visualizzate nella sezione “Sequenza notifiche associate”. Le notifiche possibili sono: a. SMS: viene inviato un SMS nel cui testo è contenuta la descrizione dell’evento che ha causato la notifica; b. Chiamata vocale: un sistema automatico chiamerà il numero impostato comunicandogli localmente la descrizione dell’evento che ha causato la notifica; c. Email: viene inviata una mail al destinatario nel cui testo è contenuta la descrizione dell’evento che ha causato la notifica. Utilizzando l’apposito spazio è possibile aggiungere del testo personalizzato all’email che verrà inviata; d. Allegato: selezionare quest’opzione se si desidera allegare alla mail l’eventuale allegato relativo (esempio: sequenza di immagini e audio in caso di allarme antifurto). • Seleziona le azioni da intraprendere: dopo aver scelto la funzione desiderata, selezionare i comandi desiderati dall’elenco visualizzato. • Salva la configurazione. 5.4.2 Impostare le notifiche Per le Notifiche viene presentato l’elenco dei destinatari registrati in rubrica. È possibile selezionare più di un destinatario; inoltre è possibile inserire un testo da aggiungere al messaggio di default nella e-mail di notifica. Per ogni recapito è necessario indicare (selezionando la relativa casella) la tipologia del messaggio di notifica e, nel caso di e-mail, se si vogliono ricevere anche gli allegati. 1 2 3 4 5 10 6 9 8 7 1. Seleziona l’evento per il quale desideri ricevere una notifica e/o intraprendere un’azione 2. Seleziona, se disponibile, il filtro sull’evento (zona o ausiliare di provenienza). Non vengono mostrate le combinazioni evento-filtro già esistenti in altri programmi 3. In questa colonna vengono visualizzate le notifiche impostate 4. Clicca qui per chiudere la scheda “Notifiche” 5. Eliminazione notifica 6. Utilizza le icone per spostare su o giù nell’elenco la notifica (la posizione in lista corrisponde all’ordine di invio delle notifiche) 7. Clicca qui per aprire la scheda “Azioni” 8. Salva la programmazione 9. Campo per l’inserimento di un testo personalizzato che vuoi inserire nelle mail che verranno inviate 10. Seleziona da questo elenco le notifiche che desideri inserire Tale elenco viene alimentato dalla rubrica 43 Manuale Utente My Home Web 5.4.3 Impostare le azioni Per le Azioni è necessario scegliere la funzione desiderata; in questo caso si è selezionato “Luci” e viene presentato l’elenco dei dispositivi con i rispettivi comandi. Esempio: per accendere la “Luce camera da letto” si seleziona il tasto ON e in automatico nella lista dei comandi associati apparirà “Luce camera da letto ON”. 1 4 2 3 1. Campo per la selezione della funzione desiderata 2. Seleziona i comandi che desideri vengano eseguiti 3. Salva la programmazione 4. In questa sezione verranno visualizzati i comandi che selezioni 44 5.5 Utenti Personalizzazioni/Utenti In questa sezione è possibile gestire (creare, modificare, eliminare e disabilitare) gli utenti che possono avere accesso all’area Clienti. Gli utenti possono essere di 2 tipi: • Utente Master (solo 1, indicato in fase di registrazione) • Sottoutente (0 o più; vengono creati dall’utente master) I sottoutenti non avranno accesso alle seguenti aree della sezione Personalizzazioni: Rubrica, Scenari Web, Pianificazione, Notifiche e azioni, Dati impianto, Dispositivi. I sottoutenti visualizzeranno e accederanno ai menù Web, mobile e vocale e alla pagina preferiti da loro creati. Un sottoutente visualizza esclusivamente i propri dati, mentre l’utente master visualizza anche l’elenco dei sottoutenti e può: – abilitare/disabilitare un sottoutente (la disabilitazione blocca l’accesso all’impianto da parte dell’utente senza perderne le personalizzazioni); – visualizzare/modificare i dati di un sottoutente; – creare un nuovo sotto-utente; – inviare una nuova password al sotto-utente (generata dal portale e sconosciuta all’utente master); – modificare il campo “telefono per riconoscimento sorgente” di un sottoutente; – visualizzare/Modificare i propri dati; – modificare il livello di sicurezza per l’accesso telefonico (risponditore automatico): • Sicurezza Normale: l’accesso avviene tramite il riconoscimento di username e password. • Sicurezza massima: l’accesso avviene tramite il riconoscimento di username, password e numero di telefono del chiamante (in questo caso l’accesso telefonico potrà avvenire solo dal numero di telefono impostato in questa sezione). È possibile creare al massimo 20 sotto-utenti. Le password dei sottoutenti dispongono delle stesse restrizioni delle password dell’utente Master. 45 Manuale Utente My Home Web 5.5.1 Visualizzazione dati dell’utente master 1 2 7 3 6 5 4 1. Clicca qui per visualizzare l’elenco utenti 2. Cognome e Nome, non modificabili 3. Spunta la casella per ricevere una notifica via SMS di avvenuto invio comando 4. Salvataggio: salva le informazioni immesse 5. Imposta il livello di sicurezza per l’accesso telefonico; inserisci il numero di telefono che userai per l’accesso, nel caso desideri impostare il livello di sicurezza massima 6. Dati di accesso al portale: la login Web (per l’accesso al portale Web) e la login telefonica (per l’accesso telefonico tramite risponditore automatico) non sono modificabili. È possibile modificare le relative password in quest’area 7. Questi dati (che puoi modificare): verranno utilizzati per ricevere eventuali comunicazioni da BTicino 46 5.5.2 Visualizzazione elenco utenti da parte dell’utente Master L’elenco presenta i sottoutenti già creati; gli utenti in grigio chiaro sono disabilitati (accesso disabilitato). Per ogni utente viene visualizzato il nome, l’elenco delle funzioni a cui ha accesso e opportuni comandi per: • Modificare l’utente • Eliminare l’utente • Disabilitare l’utente 5 1 2 3 4 1. Clicca qui per modificare i dettagli dell’utente 2. Clicca qui per eliminare l’utente 3. Clicca su “disabilita” per impedire a quell’utente l’accesso al portale 4. Clicca qui per creare un nuovo utente 5. Elenco delle funzioni a cui l’utente è abilitato 47 Manuale Utente My Home Web 5.5.3 Visualizzazione dettagli sotto-utente da parte dell’utente Master È possibile modificare: e-mail, numero di cellulare (e abilitazione a notifiche), numero di telefono per riconoscimento chiamante (usato per l’accesso telefonico, se è impostato il livello di sicurezza massimo) e le funzioni alle quali abilitare l’utente. È possibile inoltre generare una nuova password per l’utente (annullamento della vecchia password): la nuova password verrà inviata all’indirizzo email del sotto-utente. I campi: Cognome, Nome, login Web e login telefonica non sono modificabili. 1 2 3 4 5 6 1. Dati di contatto 2. Dati di accesso 3. Le funzioni selezionate saranno quelle a cui l’utente potrà accedere 4. Salva le modifiche apportate 5. Invia una nuova password Web all’utente 6. Invia una nuova password telefonica all’utente 48 5.5.4 Visualizzazione dei propri dati da parte di un sotto-utente In questa sezione un sotto-utente può solo visualizzare e modificare i propri dati. In particolare può solo visualizzare: login Web, login telefonica, telefono per riconoscimento sorgente, livello di sicurezza per l’accesso telefonico, funzioni disponibili. Può invece visualizzare e modificare: e-mail, cellulare (e abilitazione ricezione SMS di notifica), password Web, password telefonica. 5.5.5 Creazione Nuovo Utente Un nuovo utente può essere creato solo dall’utente master (cliccando sull’icona “Nuovo Utente” nella pagina “Elenco Utenti” della sezione “Utenti”). In fase di creazione sarà necessario indicare: cognome, nome, indirizzo email, numero di cellulare ed eventuale abilitazione alla ricezione di SMS di notifica, login Web (con conferma), login telefonica (con conferma), numero di telefono per riconoscimento sorgente, funzioni dell’impianto disponibili per l’utente. 5.6 Dati Impianto Personalizzazioni/Dati Impianto In questa sezione, accessibile tramite il menù Personalizzazioni - Dati impianto, permette di visualizzare i dati dell’impianto quali: • Dati impianto • Funzioni disponibili: l’elenco delle funzioni disponibili nell’impianto • Apparati di controllo (possono essere anche più di uno) presenti nell’impianto: – Nome dell’apparato – Codice Gateway (codice identificativo) – Canale (ADSL IP Fisso, ADSL IP Dinamico, Linea telefonica) – Parametro Canale: – Indirizzo IP per apparati ADSL con IP Fisso – Ultimo Indirizzo IP per apparati ADSL con IP Dinamico – Numero di telefono per apparati o su linea telefonica PSTN – Frequenza hearthbeat (periodo oltre il quale si segnala un problema sull’impianto nel caso non si sia ricevuto alcun segnale dal gateway) I dati elencati sono quelli inseriti dall’installatore. 49 Manuale Utente My Home Web 5.7 Menù Vocale Personalizzazioni/Menù Vocale In questa sezione, accessibile attraverso il menù Personalizzazioni - Menù Vocale, è possibile personalizzare il menù utilizzato durante l’accesso al Portale per mezzo di un canale telefonico (risponditore automatico, accessibile tramite il numero 199.240.022). Viene presentata una struttura che permette di selezionare quali sistemi e quali dispositivi rendere disponibili all’interno del menù vocale. Nel menù telefonico, non compare la funzione telecamere. Esiste un numero massimo di dispositivi associabili ad ogni funzione; tale valore è visualizzato a fondo pagina. I dispositivi inseriti e le funzioni abilitate possono essere successivamente eliminati/disabilitate. La disabilitazione successiva di una funzione NON cancella i dispositivi selezionati. Può essere fatta una personalizzazione del menù vocale per ogni utente abilitato all’accesso. 1 2 5 4 1. Clicca l’icona 3 per aggiungere i dispositivi ad una funzione abilitata 2. Clicca l’icona per rimuovere il singolo dispositivo dal menù 3. Indicazione del numero massimo di dispositivi inseribili per ogni funzione 4. Salva la configurazione corrente 5. Qui puoi selezionare quale funzione abilitare (icona “abilita”) nel menù vocale. Per disabilitare una funzione abilitata clicca sull’icona “Disabilita” adiacente. Una funzione abilitata è in BLU; una funzione disabilitata è in GRIGIO 50 Premendo l’icona (Aggiungi Dispositivo) viene presentata una finestra che ti permette di selezionare il dispositivo desiderato da un elenco di dispositivi disponibili per quella funzione: 1 4 4 1. Spunta i dispositivi che desideri aggiungere 2. Clicca su “Aggiungi” per aggiungere i dispositivi selezionati 3. Icona per chiudere la finestra senza aggiungere alcun dispositivo 51 Manuale Utente My Home Web 5.8 Menù Mobile Personalizzazioni/Menù Mobile In questa sezione, accessibile attraverso il Menù Personalizzazioni - Menù Vocale, è possibile personalizzare il menù utilizzato durante l’accesso al Portale per mezzo di un dispositivo mobile (cellulari e palmari con browser Web compatibile XHTML). Viene presentata una struttura che permette di selezionare quali sistemi (Antifurto, Luci, Termoregolazione, Automazioni, Riarmo differenziale, Carichi elettrici, Scenari, Diffusione sonora, Segreteria Videocitofonica) e quali dispositivi rendere disponibili all’interno del menù mobile. Esiste un numero massimo di dispositivi associabili ad ogni funzione; tale valore è visualizzato a fondo pagina. I dispositivi inseriti e le funzioni abilitate possono essere successivamente eliminati/disabilitate. La disabilitazione successiva di una funzione NON cancella i dispositivi selezionati. Può essere fatta una personalizzazione del menù mobile per ogni utente abilitato all’accesso. 1 2 5 4 1. Clicca l’icona 3 per aggiungere i dispositivi ad una funzione abilitata 2. Clicca l’icona per rimuovere il singolo dispositivo dal menu 3. Indicazione del numero massimo di dispositivi inseribili per ogni funzione 4. Salva la configurazione corrente 5. Qui puoi selezionare quale funzione abilitare (icona “abilita”) nel menu vocale. Per disabilitare una funzione abilitata clicca sull’icona “Disabilita” adiacente. Una funzione abilitata è in BLU; una funzione disabilitata è in GRIGIO 52 Premendo l’icona (Aggiungi Dispositivo) viene presentata una finestra che ti permette di selezionare il dispositivo desiderato da un elenco di dispositivi disponibili per quella funzione: 1 4 4 5.9 Menù Web Personalizzazioni/Menù Web In questa sezione, raggiungibile tramite il menù Personalizzazioni - Menù Web, è possibile creare un menù di navigazione personalizzato (che andrà ad aggiungersi ai 2 già esistenti di default nella sezione GESTIONE: navigazione per locali e navigazione per funzioni). I passi per la creazione di un nuovo percorso navigazionale sono: • Creazione di una categoria. 4 3 2 1 1. Icone per Aggiungere o Eliminare un dispositivo 2. Salva la configurazione impostata 3. Icone per Aggiungere, Modificare o Eliminare un raggruppamento 4. Icone per Aggiungere, Modificare o Eliminare una categoria • Creazione dei raggruppamenti (Esempio: “Primo Piano”, “Secondo Piano”, etc…). • Inserimento dei dispositivi (disponibili per quell’impianto) ad ogni singolo raggruppamento. 53 Manuale Utente My Home Web Premendo l’icona “Aggiungi” nella scheda “Dispositivi” viene mostrata una finestra in cui è possibile selezionare i dispositivi da un elenco di dispositivi disponibili per quell’impianto, filtrati per funzione. 1 2 4 3 1. Spunta i dispositivi che desideri aggiungere 2. Seleziona la funzione desiderata 3. Icona per chiudere la finestra senza aggiungere alcun dispositivo 4. Clicca su “Aggiungi” per aggiungere i dispositivi selezionati È possibile creare più categorie e più raggruppamenti. È possibile modificare le categorie ed i raggruppamenti creati, rinominandoli od eliminandoli. Non è possibile modificare/eliminare le categorie predefinite (locali, funzioni). 54 5.10 Preferiti Personalizzazioni/Preferiti In questa sezione è possibile personalizzare la propria pagina dei “Preferiti” (la pagina che viene visualizzata all’accesso). Tramite un’interfaccia semplice ed intuitiva è possibile selezionare i vari dispositivi che si desidera visualizzare nella pagina dei preferiti. La selezione dei dispositivi viene effettuata selezionandoli da un elenco filtrato per locale e/o funzione. Esiste un numero massimo di dispositivi selezionabili per la pagina Preferiti; tale valore è visualizzato a fondo pagina. Si può scegliere lo stile di visualizzazione preferito: • Personalizzato (senza raggruppamenti) • Dispositivi raggruppati per funzione • Dispositivi raggruppati per locale Sarà comunque possibile scegliere la posizione dei dispositivi (ordinamento) nel singolo raggruppamento. 4 3 1. Clicca le icone 2 1 per spostare in su e in giù di una posizione il dispositivo in questione 2. Icone per l’aggiunta o l’eliminazione dei dispositivi; in caso di aggiunta si apre una finestra che permette di indicare la funzione e/o il locale dal quale selezionare i dispositivi 3. Salva la configurazione corrente 4. Seleziona la modalità di visualizzazione dei dispositivi nella pagina dei Preferiti; ’ordinamento personale corrisponde all’ordine con cui i dispositivi sono stati selezionati 55 Manuale Utente My Home Web 5.10.1 Aggiunta dei dispositivi 1 2 2 4 3 1. Spunta i dispositivi che desideri aggiungere 2. Seleziona la funzione e/o il locale desiderato 3. Icona per chiudere la finestra senza aggiungere alcun dispositivo 4. Clicca su “Aggiungi” per aggiungere i dispositivi selezionati 5.11 Dispositivi Personalizzazioni/Dispositivi In questa sezione è possibile selezionare un dispositivo da un elenco filtrato per funzione (sottosistema) e, per ogni dispositivo, è possibile modificare alcune caratteristiche quali descrizione e tipologia icona. Selezionando il sottosistema “impianto” è inoltre possibile personalizzare il nome dell’impianto ed il nome dei singoli locali. È inoltre possibile attivare/ disattivare in questa sezione la “Funzione bilanciamento gateway” che permette di utilizzare i gateway presenti sull’impianto “a cascata”, cioè se il gateway principale non funziona, i comandi verranno inviati utilizzando i gateway successivi secondo una gerarchia che premia il gateway a costo minore: 56 • Gateway ADSL • Gateway PSTN 5.12 Teleassistenza Personalizzazioni/Teleassistenza La Teleassistenza è un servizio che può essere offerto esclusivamente da un installatore My Home utilizzando la propria Area Professionisti come strumento di assistenza ed amministrazione da remoto dell’impianto My Home. Il menù di Teleassistenza, raggiungibile esclusivamente dall’utente master, attraverso il menù Personalizzazioni-Teleassistenza, permette di: • Abilitare/disabilitare l’accesso all’installatore. • Abilitare/disabilitare l’invio di segnalazioni di notifica verso l’installatore. • Abilitare/disabilitare l’accesso al Centro di Assistenza Tecnica e personale BTicino. 1 1. Icone per l’abilitazione/disabilitazione all’accesso di Installatori/CAT/CallCenter e segnalazione eventi all’installatore Successivamente all’attivazione del servizio di Teleassistenza è possibile abilitare la funzione Segnalazione Eventi Installatore. Tale funzione permette di abilitare o meno l’invio di notifiche (sms/e-mail) all’installatore a seguito di determinati eventi (selezionati dall’installatore); le notifiche sono a carico del cliente (tariffate secondo contratto). Gli eventi notificati possono essere: • Allarmi • Scadenza Componenti Impianto • Batterie scariche centrali • Mancanza collegamento casa-portale • Malfunzionamenti Termoregolazione • Scadenza Contratto/Crediti L’utente master attraverso il proprio menù di Teleassistenza può limitare l’operatore (installatore, Centro Assistenza Tecnico ed il personale BTicino) che utilizza il portale BTicino My Home Web come strumento di assistenza, alla visione di parte delle funzioni disponibili nell’impianto. 1 1. In quest’area puoi selezionare a quali funzioni consentire l’accesso in caso di Teleassistenza Gli accessi da remoto, eseguiti da terzi, (installatore, Centro Assistenza Tecnico ed il personale BTicino) sono resi noti a tutti gli utenti tramite il box messaggi; lo storico delle operazioni eseguite è visibile all’utente master nella sezione personalizzazioni-Teleassistenza. A seguito dell’attivazione del servizio di Teleassistenza da parte dell’installatore My Home e dell’abilitazione da parte dell’utente master all’accesso da remoto all’impianto My Home, l’installatore dispone delle funzioni seguenti: 57 Manuale Utente My Home Web Invio comandi di diversa tipologia • Verifica connettività: – Ping Web Server/test di linea Centrali Antifurto (visualizzazione informazione sull’ultima chiamata spontanea sia da Web Server che da centrale Antifurto) – Comando test sia per Web Server che per centrale Antifurto per verificare che l’impianto risponde • Diagnostica dispositivi: – LUCI: Verifica funzionamento dei dispostivi di tipologia Dimmer – AUTOMAZIONE: Verifica comunicazione dei dispostivi da remoto – TERMOREGOLAZIONE: Richiesta diagnostica centrale Termoregolazione Art. 3550 – GESTIONE CARICHI ELETTRICI: Lettura delle misure dei valori di potenza e corrente misurati dalla centralina di Gestione Carichi – ANTIFURTO: – richiesta diagnostica centrale Antifurto – download memoria eventi centrale antifurto – abilitazione/disabilitazione sensori (SOLAMENTE AD IMPIANTO DISINSERITO) – abilitazione/disabilitazione Tamp Test – richiesta stato livello ADEMCO – disabilitazione/richiesta stato protocollo – impostazione/disabilitazione/richiesta stato flash sirena esterna – richiesta stato centrale allarme – richiesta stato durata allarme – richiesta stato durata allarme TAMPER – richiesta stato ritardo in ingresso – richiesta stato ritardo in uscita – imposta orologio slave/richiesta stato orologio – richiesta stato chiamate uscenti – richiesta stato mancanza rete – richiesta stato Telegestione Antifurto – abilitazione/disabilitazione/richiesta stato Diffusione Sonora – VIDEOCONTROLLO: Verifica funzionamento dispositivi attraverso l’invio di comandi che verificano la corretta trasmissione dei segnale video. A tutela della privacy del cliente questo comando non permette all’installatore di visualizzare immagini riprese dalle telecamere installate nell’impianto My Home; – CONTROLLO IMPIANTO GENERALE: Verifica del corretto funzionamento dei Web Server e interrogazione delle interfacce SCS appartenenti al sistema Automazione Colui che effettua la Teleassistenza non può comunque inviare comandi di accensione/ spegnimento dei dispositivi presenti nell’abitazione (Antifurto compreso). Visualizzazione personalizzazioni dell’utente • Pianificazioni • Scenari Web • Rubrica • Notifiche e Azioni Ricezione e gestione notifiche dall’impianto 58 Visualizzazione archivio interventi di Teleassistenza L’utente master ha la possibilità di disabilitare l’accesso all’installatore in qualsiasi momento. Come specificato all’art.15 del contratto, le operazioni di Teleassistenza effettuate dall’installatore comporteranno alla spesa di My Home Credit in base al listino in vigore. Al fine di migliorare il servizio di post-vendita in supporto all’installatore, BTicino, se abilitato dall’utente master, può impiegare una terza Area chiamata Servizi, che permette di utilizzare il Portale My Home Web come strumento di assistenza da remoto. A seguito dell’abilitazione eseguita dall’utente master, l’operatore BTicino (Centro Assistenza Tecnico e personale BTicino) ha a disposizione 30 minuti per prendere in gestione l’impianto. La presa in gestione dell’impianto (non disabilitabile da parte dell’utente master), evidenziata nella pagina di Teleassistenza del portale cliente e nel box messaggi, abilita l’operatore BTicino all’invio di comandi di diagnostica (vedi elenco comandi Installatore precedentemente menzionato) e visualizzazione delle personalizzazioni dell’utente. Il personale BTicino, a differenza dell’operatore CAT e dell’installatore, dispone in più di una sezione a lui dedicata che gli permette di accedere alla Lettura LOG di sistema. Infine è presente una tabella che visualizza gli ultimi interventi di assistenza tecnica ricevuti; per ogni intervento viene indicata: • Data e ora • Tipologia di dispositivo su cui si è intervenuto • Comando eseguito • Utente che ha effettuato l’intervento (Centro Assistenza Tecnica, installatore, Call Center) I dati presenti in questa tabella sono esportabili attraverso l’apposita icona in un file di foglio di calcolo (con estensione .CSV, visualizzabile tramite programmi quali Excel, Open Office, etc…). 59 Manuale Utente My Home Web 6. Visualizzazione Dati di Contratto In quest’area di portale puoi accedere a diverse funzioni quali: • Dati di Contratto • Disponibilità di credito ed elenco consumi • Ricarica dei Crediti SMS e visualizzazione storico ricariche 6.1 Dati di Contratto Contratto/Dati In questa sezione puoi visualizzare i dati relativi al tuo contratto My Home con BTicino. E’ possibile tramite l’apposita icona scarica il contratto in formato pdf stampabile. 6.2 Disponibilità e Consumi Contratto/Disponibilità e Consumi In questa sezione puoi visualizzare i pacchetti acquistati e il saldo contabile dei tuoi Crediti SMS (moneta virtuale utilizzata per il pagamento dei servizi My Home, quali notifiche SMS, vocali, operazioni tramite canale telefonico), e l’elenco dei consumi effettuati negli ultimi 3 mesi (più il mese in corso). 60 6.2.1 Disponibilità In quest’area puoi visualizzare: 2 1 3 4 5 1. Pacchetti attivati: corrispondono ai pacchetti effettivamente acquistati e alla loro data di scadenza 2. Situazione crediti: posizionandosi con il mouse sull’icona puoi visualizzare la situazione: 3. Crediti disponibili: corrispondono ai crediti effettivamente disponibili al momento attuale 4. Crediti impegnati: corrispondono ai crediti utilizzati ma non ancora contabilizzati 5. Crediti residui (avere): sono i crediti disponibili che non tengono conto dei crediti eventualmente impegnati (crediti residui (avere)= crediti disponibili - crediti impegnati). 61 Manuale Utente My Home Web 6.2.2 Consumi In quest’area puoi ricercare e visualizzare il riepilogo dei servizi erogati per il tuo impianto. La ricerca ti permette di visualizzare i servizi in base a: periodo temporale, tipologia servizio, esito operazione. Per ogni servizio erogato viene indicato: • Utente che ha usufruito del servizio • Data e ora del servizio erogato • Tipologia di servizio • Crediti Consumati • Tipo/Esito operazione • Sconto Applicato • Note Attraverso l’apposita icona è possibile esportare i dati visualizzati in un file di foglio di calcolo (con estensione .CSV, visualizzabile tramite programmi quali Excel, Open Office, etc…). 1 1. Utilizza questa icona per esportare l’elenco visualizzato in un file 62 6.3 Ricariche Contratto/Ricariche In quest’area puoi visualizzare l’elenco delle operazioni di ricarica effettuate per il tuo impianto ed effettuare una ricarica di Crediti SMS. 1 2 3 4 5 1. Elenco Operazioni di Ricarica effettuate 2. Saldo Crediti 3. Seleziona il pacchetto e/o l’importo di ricarica desiderato 4. Inserisci qui il tuo indirizzo email: riceverai la notifica di avvenuta ricarica 5. Premi questa icona per effettuare la ricarica selezionata: verrai re-direzionato verso il sito di Banca Sella per completare la transazione inserendo i dati della tua carta di credito Nota: i crediti SMS acquistati non hanno scadenza. 63 Manuale Utente My Home Web 7. Costo del servizio 7.1 Note generali sul costo del servizio L’abilitazione al servizio My Home Web è gratuita e permette la supervisione da remoto dei sistemi base quali “Luci”, “Automazioni”, “Diffusione Sonora” e “Segreteria Videocitofonica”. La scelta di pacchetti aggiuntivi quali “Energy” (Termoregolazione e gestione energia) e “Sicurezza” (Antifurto e Videocontrollo) comporta un costo annuo di abbonamento. In aggiunta, per essere notificato dal portale in caso di eventi, è possibile acquistare pacchetti di Crediti SMS (pacchetti da 50 o 100 sms), senza alcun vincolo di scadenza. Ogni operazione, a seconda dell’apparato di controllo utilizzato per la comunicazione, comporta la spesa di un certo numero di Crediti SMS. 7.2 My Home Credit START-UP Al momento della sottoscrizione del contratto My Home Web, il cliente sarà omaggiato di tre mesi di controllo completo con tutti i pacchetti disponibili, al termine dei quali sarà possibile acquistare il rinnovo per i pacchetti a pagamento. Saranno disponibili anche 50 Crediti SMS gratuiti senza alcun vincolo di scadenza. 7.3 Acquisto/rinnovo dei pacchetti Per poter acquistare/rinnovare un pacchetto a pagamento o un pacchetto di Crediti SMS, basterà accedere all’area “Contratto”, nella sezione “Ricariche”. L’utente master potrà in ogni momento verificare l’esito della ricarica entrando nell’opportuna sezione “disponibilità e consumi” del menu “contratto”. Attraverso il menu di personalizzazione notifiche ed azioni, l’utente master può abilitare una notifica all’esaurimento dei Crediti SMS o all’avvicinarsi della scadenza dei pacchetti acquistati. 7.4 Fatturazione Per ogni ricarica/acquisto di Crediti SMS o pacchetti effettuata, il cliente riceverà fattura all’indirizzo segnalato nel modulo di registrazione. 64 65 Manuale Utente My Home Web BTicino SpA Via Messina, 38 20154 Milano - Italy www.bticino.it Servizio clienti BTicino SpA si riserva il diritto di variare in qualsiasi momento i contenuti illustrati nel presente stampato e di comunicare, in qualsiasi forma e modalità, i cambiamenti apportati.