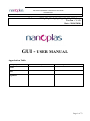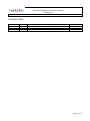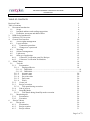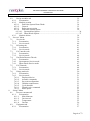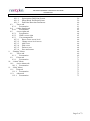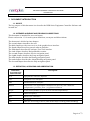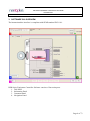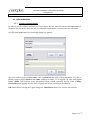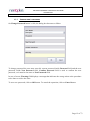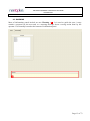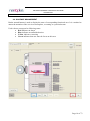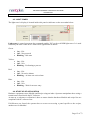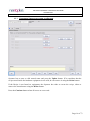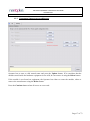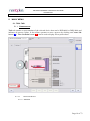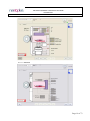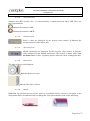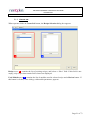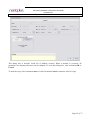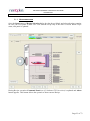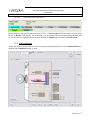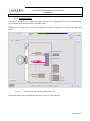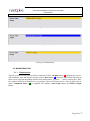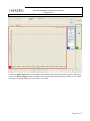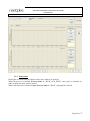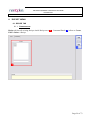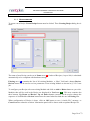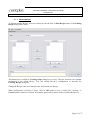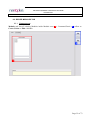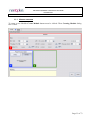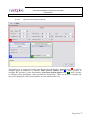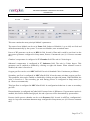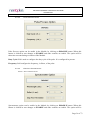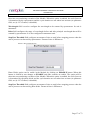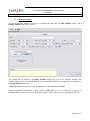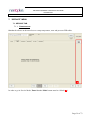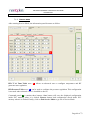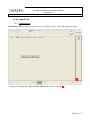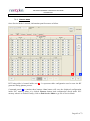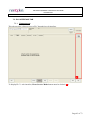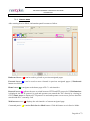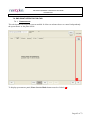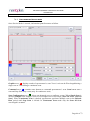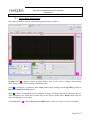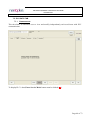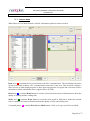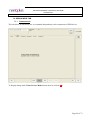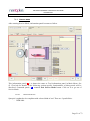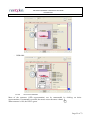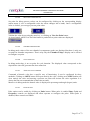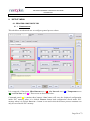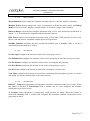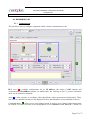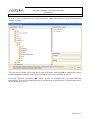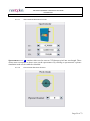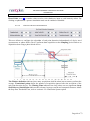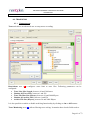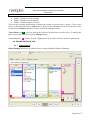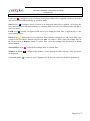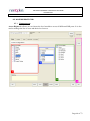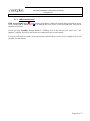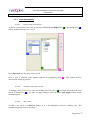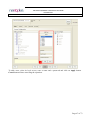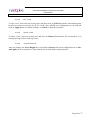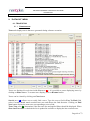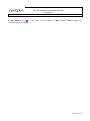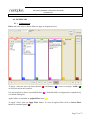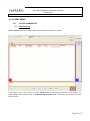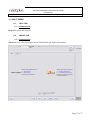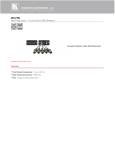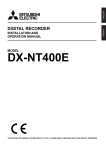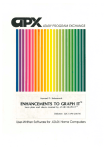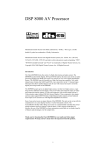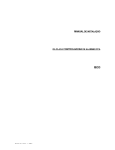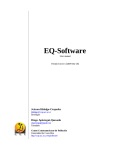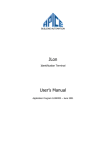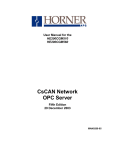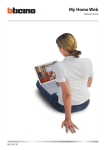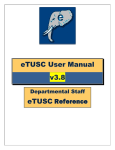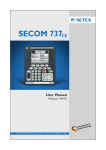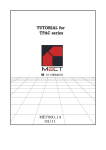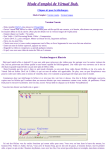Download GUI User Manual DSB6000
Transcript
DSB SERIES EQUIPMENT CONTROLLER SOFTWARE USER MANUAL Reference Software Manual DSB6000 Reference < TMI_TD_MAN_09_088_001_001_1300.docx> Version < V 1.3> Date <20/04/2010> GUI - USER MANUAL Approbation Table Company Name Nanoplas Agileo Automation Date Signature Page 1 of 73 DSB SERIES EQUIPMENT CONTROLLER SOFTWARE USER MANUAL Reference Software Manual DSB6000 REVISION TABLE Date 31/07/2009 19/11/2010 20/04/2010 Version 1.0 1.1 1.3 Description Initial version Photo Diode integration DSB 6000 & 9000 merged into same software Author MV OT OT Page 2 of 73 DSB SERIES EQUIPMENT CONTROLLER SOFTWARE USER MANUAL Reference Software Manual DSB6000 TABLE OF CONTENTS Revision Table 2 Table of contents 3 1. Document Introduction 6 1.1. Scope 6 1.2. Intended audience and reading suggestions 6 1.3. Definition, acronyms and abbreviation 6 2. DSB Series Introduction 7 3. Software GUI Overview 8 4. General User Interface 10 4.1. Access rights management 10 4.2. Logon window 11 4.2.1. Connection procedure 11 4.2.2. Change user’s password 12 4.3. Warning 13 4.4. Salience management 14 4.5. Light tower 15 4.6. Start up of application 15 4.6.1. Coherence Verification panel for Recipes 16 4.6.2. Coherence Verification for Modules 17 5. “Main” Menu 18 5.1. Tool tab 18 5.1.1. Presentation 18 5.1.1.1. Displayed Device 18 5.1.1.1.1. DSB 9000 ........................................................................................................ 18 5.1.1.1.2. DSB 6000 ........................................................................................................ 19 5.1.1.2. Actuator state 20 5.1.1.3. Process value 20 5.1.1.4. Set point value 20 5.1.1.5. Door state 20 5.1.1.6. Wafer 20 5.1.2. Create job 21 5.1.3. Recipe execution 23 5.1.3.1. Title panel during execution 24 5.1.4. End of process 24 5.1.5. Stand By Mode 25 5.1.5.1. Title Panel during Stand By mode execution 25 5.2. Monitoring tab 26 5.2.1. Presentation 26 5.2.2. Execution 28 6. “Recipe” Menu 29 6.1. Recipe tab 29 6.1.1. Presentation 29 6.1.2. Recipe creation 30 6.1.3. Recipe edition 31 Page 3 of 73 DSB SERIES EQUIPMENT CONTROLLER SOFTWARE USER MANUAL Reference Software Manual DSB6000 6.2. Recipe modules tab 32 6.2.1. Presentation 32 6.2.2. Module creation 33 6.2.2.1. End Point System Photo Diode 34 6.2.2.2. General 35 6.2.2.3. Pulse process option 36 6.2.2.4. End Point System Option 36 6.2.2.4.1. Spectrometer Option........................................................................................ 36 6.2.2.4.2. Photo Diode Option ......................................................................................... 37 6.2.3. Module edition 38 7. “Service” Menu 39 7.1. Service tab 39 7.1.1. Presentation 39 7.1.2. Service mode 40 7.2. RF tuning tab 41 7.2.1. Presentation 41 7.2.2. Service mode 42 7.3. PLC interface tab 43 7.3.1. Presentation 43 7.3.2. Service mode 44 7.4. End Point Detector Tab tab 45 7.4.1. Presentation 45 7.4.2. Spectrometer Service mode 46 7.4.1. Photo Diode Service mode 47 7.5. PLC Data tab 48 7.5.1. Presentation 48 7.5.2. Service mode 49 7.6. Debug mode tab 50 7.6.1. Presentation 50 7.6.2. Service mode 51 7.6.2.1. Displayed device 51 7.6.2.2. Actuator commands 52 7.6.2.3. Set point configuration 53 7.6.2.4. Chamber temperatures 53 7.6.2.5. Cycle duration 53 7.6.2.1. Throttle valve command 53 7.6.2.1. Pulse option 53 8. “Setup” Menu 54 8.1. Process constants tab 54 8.1.1. Presentation 54 8.1.1.1. Miscellaneous 55 8.1.1.2. Gas interval 55 8.1.1.3. Temperature 55 8.1.1.4. Gas line 56 8.2. Equipment tab 57 8.2.1. Presentation 57 Page 4 of 73 DSB SERIES EQUIPMENT CONTROLLER SOFTWARE USER MANUAL Reference Software Manual DSB6000 8.2.1.1. Spectrometer End Point System 8.2.1.2. Photo Diode End Point System 8.2.1.3. End Point Detection Parameters 8.3. Traces tab 8.3.1. Presentation 8.4. Online datalog tab 8.4.1. Presentation 8.5. Access rights tab 8.5.1. Presentation 8.5.2. HMI’s access right 8.5.3. User management 8.5.3.1. Know a user access level 8.5.3.2. Change a user level access 8.5.3.3. Add a user 8.5.3.4. Edit a user 8.5.3.5. Delete a user 8.5.3.6. Save and restore 9. “Datalog” Menu 9.1. Traces tab 9.1.1. Presentation 9.2. Filters tab 9.2.1. Presentation 10. “Alarm” Menu 10.1. Active alarms tab 10.1.1. Presentation 11. “Help” Menu 11.1. Help tab 11.1.1. Presentation 11.2. About tab 11.2.1. Presentation 59 59 60 61 61 62 62 64 64 65 66 66 66 66 68 68 68 69 69 69 71 71 72 72 72 73 73 73 73 73 Page 5 of 73 DSB SERIES EQUIPMENT CONTROLLER SOFTWARE USER MANUAL Reference Software Manual DSB6000 1. DOCUMENT INTRODUCTION 1.1. SCOPE The key purpose of this document is to describe the DSB Series Equipment Controller Software and its main use. 1.2. INTENDED AUDIENCE AND READING SUGGESTIONS This document is intended for users and testers. Please read section 1.3 for main system definitions, acronyms and abbreviations. The document is divided up into chapters. The second chapter introduces the tool. The third chapter provides an overview of the graphical user interface. The fourth chapter describes general software interface. The fifth chapter describes the software User/Tool interface. The sixth chapter describes Recipe/Module creation. The seventh chapter describes Service navigation panel. The eighth chapter describes the Setup navigation panel. The ninth chapter describes the Datalog navigation panel. The tenth chapter describes the Alarm/Warning navigation panel. The eleventh chapter describes the Help navigation panel. 1.3. DEFINITION, ACRONYMS AND ABBREVIATION Definition, Acronyms and Abbreviations Description ECS Equipment Controller Software GUI Graphical User Interface HMI Human/Machine Interface Module Represents a set of parameters that describe precisely the conditions (temperature, pressure, flow...) of plasma treatment. Recipe Collection of module (1 up to 6) to be executed sequentially RF Radio Frequency MFC Mass Flow Controller SP Set Point OPC OLE for Processing Control (OLE means Object Linking and Embedding) Page 6 of 73 DSB SERIES EQUIPMENT CONTROLLER SOFTWARE USER MANUAL Reference Software Manual DSB6000 2. DSB SERIES INTRODUCTION DSB Series devices were designed to perform dry etch process. The operator sets the wafer to be cleaned inside the process chamber, selects a recipe among those stored in PLC memory, and when the door is closed the plasma treatment starts. Page 7 of 73 DSB SERIES EQUIPMENT CONTROLLER SOFTWARE USER MANUAL Reference Software Manual DSB6000 3. SOFTWARE GUI OVERVIEW The human/machine interface is compliant with SEMI standard E95-1101. DSB Series Equipment Controller Software consists of four main parts: 1. Title Panel 2. Information Panel 3. Command Panel 4. Navigation Panel Page 8 of 73 DSB SERIES EQUIPMENT CONTROLLER SOFTWARE USER MANUAL Reference Software Manual DSB6000 The Title Panel is a horizontal area at the top of the window, above the Information and Command panels. It is display all the time and contains the following elements: The name of device and software version Name of executing Recipe and its current state The date/time Logon/Logoff button NANOPLAS’s logo The Information Panel displays a view or views of the graphical information and graphics for each functional area. Graphics and other display objects are shown on this panel to achieve the control and monitoring capability required. The Command Panel is a column of command buttons on the right-hand side. The Command Panel only relates to the Information Panel currently being shown. The Navigation Panel is used to switch between functional areas. Page 9 of 73 DSB SERIES EQUIPMENT CONTROLLER SOFTWARE USER MANUAL Reference Software Manual DSB6000 4. GENERAL USER INTERFACE 4.1. ACCESS RIGHTS MANAGEMENT Operators do not have the same knowledge or authorization to use the software. That is why there are several access levels depending on user’s experience and task to be done. In order to access to different screens, the operator have to be connected with a user name and a password. The software allows up to 8 access levels, numbered from 0 to 7. Level “0” does not need to be connected and allow only “visualization” mode. Level “7” is the highest and it is reserved to NANOPLAS. GUI’s elements not accessible to the user who have not the required access level are displayed in gray. Their status is disabled. Page 10 of 73 DSB SERIES EQUIPMENT CONTROLLER SOFTWARE USER MANUAL Reference Software Manual DSB6000 4.2. LOGON WINDOW 4.2.1. CONNECTION PROCEDURE In order to use the software and access to any screens, the user must be connected. Logon button is located in the title panel. Once the user is connected, logon button’s text becomes the user name. On click on Logon button, the following dialog box appears: The user needs to select a user name, enter a password and click on Log on button. If a user is already logged, field Current User Name displays his name. To be logged off, click on Log off button. Status field displays some information about current operation and its result. Change Password button appears once the user is logged and allows password to be changed. OK button allows closing the Logon dialog box. Shut Down allows user to close the software. Page 11 of 73 DSB SERIES EQUIPMENT CONTROLLER SOFTWARE USER MANUAL Reference Software Manual DSB6000 4.2.2. CHANGE USER’S PASSWORD On Change Password button’s click, the dialog box becomes as follow: To change password the user must enter his current password inside Password field and the new password inside New Password field. Confirm Password field is used to confirm the new password, so it must be the same as New Password field. In case of errors, Warning field displays a message that indicates the wrong action or the procedure to be done to resolve the issue. To save new password, click on OK button. To cancel the operation, click on Cancel button. Page 12 of 73 DSB SERIES EQUIPMENT CONTROLLER SOFTWARE USER MANUAL Reference Software Manual DSB6000 4.3. WARNING Most of information panels include an area Warning (-1-). It is used to guide the user; it may contain a proposal for the next task or a warning message about a wrong action done by the operator. It is normally located at the bottom of information panel. Page 13 of 73 DSB SERIES EQUIPMENT CONTROLLER SOFTWARE USER MANUAL Reference Software Manual DSB6000 4.4. SALIENCE MANAGEMENT Border around buttons is used to display the state of corresponding functional area. It is a method to attract the attention of the user in an incomplete, a warning or a particular state. Used colours correspond to following states: Red indicates an alarm Blue indicates an unfinished action Yellow indicates a warning Green indicates that user must be focus on this area Page 14 of 73 DSB SERIES EQUIPMENT CONTROLLER SOFTWARE USER MANUAL Reference Software Manual DSB6000 4.5. LIGHT TOWER The light tower’s display is located inside title panel as indicates on the screenshot below: Light tower’s control represents the command send by PLC to the real DSB light tower. It is used to identify the state of the device with colour signification as below: Green: On – N/A Off – Not powered Blinking – Idle state On – N/A Off – N/A Blinking – Performing a process On – N/A Off – No active alarms Blinking – At least one active alarm On – N/A Off – N/A Blinking – Wait for an user entry Yellow: Red: Blue: 4.6. START UP OF APPLICATION Hardware equipment stores Module and Recipe using an index. Operator manipulates these using a textual name stored inside the PC Software. At start up, a coherence verification is done to ensure that the hardware Module and recipe lists are compliant with PC software lists. If differences are found, the operator has to correct errors using a panel specific to the recipes, another one for Modules: Page 15 of 73 DSB SERIES EQUIPMENT CONTROLLER SOFTWARE USER MANUAL Reference Software Manual DSB6000 4.6.1. COHERENCE VERIFICATION PANEL FOR RECIPES Operator has to enter a valid textual name and press the Update button. If he considers that the recipe stored inside the hardware equipment is not valid, he can remove it using the Delete button. If the Recipe is not found on equipment, the Operator has either to create the recipe, either to remove the textual name using the Delete button. Press the Continue button when all errors are recovered. Page 16 of 73 DSB SERIES EQUIPMENT CONTROLLER SOFTWARE USER MANUAL Reference Software Manual DSB6000 4.6.2. COHERENCE VERIFICATION FOR MODULES Operator has to enter a valid textual name and press the Update button. If he considers that the module stored inside the hardware equipment is not valid, he can remove it using the Delete button. If the module is not found on equipment, the Operator has either to create the module, either to remove the textual name using the Delete button. Press the Continue button when all errors are recovered. Page 17 of 73 DSB SERIES EQUIPMENT CONTROLLER SOFTWARE USER MANUAL Reference Software Manual DSB6000 5. “MAIN” MENU 5.1. TOOL TAB 5.1.1. PRESENTATION Tool tab contains a representation of the selected device that can be DSB 6000 or DSB 9000 and indicates all process values. It also allows operator to start a process by clicking on Create Job button (-2-). View Set Point button (-1-) can be used to display all set point values. 5.1.1.1. DISPLAYED DEVICE 5.1.1.1.1. DSB 9000 Page 18 of 73 DSB SERIES EQUIPMENT CONTROLLER SOFTWARE USER MANUAL Reference Software Manual DSB6000 5.1.1.1.2. DSB 6000 Page 19 of 73 DSB SERIES EQUIPMENT CONTROLLER SOFTWARE USER MANUAL Reference Software Manual DSB6000 5.1.1.2. ACTUATOR STATE Actuator state (RFG on/off, valve…) is represented by a control that looks like a LED. There are two representations: Indicates the actuator is ON. Indicates the actuator is OFF. 5.1.1.3. PROCESS VALUE Probe’s values are displayed by the process value control. It indicates the current measured value and its unit. 5.1.1.4. SET POINT VALUE Module parameters are displayed by the set point value control. It indicates value configured in the Module and its unit. This control is shown while View Set Point button is click, it replaces process value but colour is changed to blue. 5.1.1.5. DOOR STATE The state of door is also displayed: Indicates the door is open. Indicates the door is closed. 5.1.1.6. WAFER DSB-9000 can perform process on one wafer or on multiple wafers (cassette). An option in the Setup menu allows an authorized user to change the Tool representation in one of the following: Page 20 of 73 DSB SERIES EQUIPMENT CONTROLLER SOFTWARE USER MANUAL Reference Software Manual DSB6000 5.1.2. CREATE JOB When operator clicks on Create Job button, the Recipe Selection dialog box appears. Recipe area (-1-) contains the list of existing recipes, and below a “filter” field. If this field is not empty, only recipes that contain field’s letters are displayed. Used Module area (-2-) contains the list of modules used in selected recipe and a Review button. If this button is clicked, a new dialog, with module parameters, appears. Page 21 of 73 DSB SERIES EQUIPMENT CONTROLLER SOFTWARE USER MANUAL Reference Software Manual DSB6000 This dialog box is describe inside §6.2.2 Module creation. When a module is reviewed, all parameters are displayed but none can be changed. To close this dialog box, click on button OK or Cancel. To start the recipe click on button Start, or click on button Cancel to abort the start of recipe. Page 22 of 73 DSB SERIES EQUIPMENT CONTROLLER SOFTWARE USER MANUAL Reference Software Manual DSB6000 5.1.3. RECIPE EXECUTION Once the Start button of Recipe Selection dialog box has been clicked, and selected recipe contains no error, the Tool panel is show. PLC will start the recipe only if the door is closed. When recipe starts, title panel is updated. During Recipe execution Command Panel (see §3 Software GUI Overview) is updated and Abort button appears. This button allows the operator to abort current Recipe. Page 23 of 73 DSB SERIES EQUIPMENT CONTROLLER SOFTWARE USER MANUAL Reference Software Manual DSB6000 5.1.3.1. TITLE PANEL DURING EXECUTION During process, title panel displays the state of PLC in Process State field, the name of processing Recipe in Recipe field and the list of Module to be processed. The current processing Module and its current state are highlighted, here current Module is Module1 and its state is Gas Pre-Stab. 5.1.4. END OF PROCESS At the end of process the software waits for operator to acknowledge this end, Command Panel is updated and Completed button is show. Page 24 of 73 DSB SERIES EQUIPMENT CONTROLLER SOFTWARE USER MANUAL Reference Software Manual DSB6000 5.1.5. STAND BY MODE If the tool is in IDLE since a long time (Time Out has to be configured in Process Constant panel), the equipment goes automatically in StandBy mode. In this mode, operator has to activate the equipment first before starting a new recipe using the Vent button. 5.1.5.1. TITLE PANEL DURING STAND BY MODE EXECUTION During this mode, title panel displays the state of tool as shown below: Page 25 of 73 DSB SERIES EQUIPMENT CONTROLLER SOFTWARE USER MANUAL Reference Software Manual DSB6000 1 Tool goes to Stand By mode 2 Tool is in Hibernating state (Stand By mode) 3 Tool goes to Production mode 5.2. MONITORING TAB 5.2.1. PRESENTATION This tab is used to trace process values in function of time. Graphic area (-1-) displays the curves, with automatic axes and legend of point colours. Data area (-2-) displays some button allowing to show curves on graph depending on their kind (temperature, pressure, …) and a warning box. Only two kinds of data can be displayed on one graph, scales of each data are in a side of graph (left or right). Command Panel (-3-) is updated and displays Add Graph button and Delete Graph button. Page 26 of 73 DSB SERIES EQUIPMENT CONTROLLER SOFTWARE USER MANUAL Reference Software Manual DSB6000 A click on Add Graph button will split the information panel and show another graph as following. A click on Delete Graph button will delete the second graph and show the previous screen. There is already one graph displayed, even if there is no data. Page 27 of 73 DSB SERIES EQUIPMENT CONTROLLER SOFTWARE USER MANUAL Reference Software Manual DSB6000 5.2.2. EXECUTION During the execution data are shown with a time window of 1min30s. When the process is finished (Process State in “WAIT_ACK_END”), time scale is refreshed in order to show the entire process period. When end of process is acknowledged (Process State in “IDLE”), all graph are cleared. Page 28 of 73 DSB SERIES EQUIPMENT CONTROLLER SOFTWARE USER MANUAL Reference Software Manual DSB6000 6. “RECIPE” MENU 6.1. RECIPE TAB 6.1.1. PRESENTATION Recipe tab lists all existing Recipes inside Recipe area (-1-). Command Panel (-2-) allow to Create, Edit or Delete a Recipe. Page 29 of 73 DSB SERIES EQUIPMENT CONTROLLER SOFTWARE USER MANUAL Reference Software Manual DSB6000 6.1.2. RECIPE CREATION To create a new Recipe Create Recipe button must be clicked. Then Creating Recipe dialog box is show. The name of new Recipe can be set in Name area (-1-). Index of Recipes (1 up to 100) is calculated automatically to be compliant with hardware storage. Existing area (-2-) contains the list of all existing Modules, a “filter” field and a button Review. Review button can be used to review parameters of an existing Module as shown in §5.1.2 Create job. To configure your Recipe select an existing Module and click on Add or Delete button as you wish. Modules that will be used in the Recipe are displayed in Used area (-3-). This area contains also three buttons, Up, Down and Review. Up and Down buttons (arrows) can be used to change the sequence of used Modules. Review button have the same behaviour than the one in Existing area. When configuration of Recipe is done, click on OK button to save it inside PLC memory, or Cancel button to abort the creation. Information panel will be shown with an updated Recipe list. Page 30 of 73 DSB SERIES EQUIPMENT CONTROLLER SOFTWARE USER MANUAL Reference Software Manual DSB6000 6.1.3. RECIPE EDITION To edit an existing Recipe, select one in Recipe tab and click on Edit Recipe button. Then Editing Recipe dialog box is show. This dialog box is similar to Creating recipe dialog box (see §6.1.2 Recipe creation), but contains parameters of the edited Recipe. You can modify Recipe’s configuration as describe for Creating Recipe dialog box. Change the Recipe name to an unused name will rename the Recipe. When configuration of Recipe is done, click on OK button to save it inside PLC memory, or Cancel button to abort the creation. Information panel will be shown with an updated Recipe list. Page 31 of 73 DSB SERIES EQUIPMENT CONTROLLER SOFTWARE USER MANUAL Reference Software Manual DSB6000 6.2. RECIPE MODULES TAB 6.2.1. PRESENTATION Modules tab lists all existing Modules inside Module area (-1-). Command Panel (-2-) allow to Create, Delete or Edit a Module. Page 32 of 73 DSB SERIES EQUIPMENT CONTROLLER SOFTWARE USER MANUAL Reference Software Manual DSB6000 6.2.2. MODULE CREATION To create a new Module Create Module button must be clicked. Then Creating Module dialog box is show. Page 33 of 73 DSB SERIES EQUIPMENT CONTROLLER SOFTWARE USER MANUAL Reference Software Manual DSB6000 6.2.2.1. END POINT SYSTEM PHOTO DIODE This dialog box is composed of three parts that are described below. General area (-1-) is used to configure general parameters of Module. Pulse Process Option area (-2-) allow operator to configure RF generator’s pulse functionality. End Point System Option area (-3-) allow operator to configure either photodiode, either spectrometer functionality. These two areas are optional and may be not displayed if those functionalities are not installed on device. Page 34 of 73 DSB SERIES EQUIPMENT CONTROLLER SOFTWARE USER MANUAL Reference Software Manual DSB6000 6.2.2.2. GENERAL This area contains the most principal Module’s parameters. The name of new Module can be set in Name field. Indexes of Module (1 up to 100) are fixed and defined automatically by the system. To create new Module, enter an unused name. Power of RF generator can be set in RFG 1 field. Its unit is Watt and it could be set from 0 to the max power generator configured in Setup menu, Process Constant tab (see §8.1 Process constants tab). Chamber’s temperature is configured in T° Chamber field. The unit is Celsius degree. Substrate’s temperature is configured in T° Substrate field. The unit is Celsius degree. This parameter can be enabled or disabled by clicking on right side button. When substrate warm is disabled, the value is forced to 0. Oxygen gas flow can be set in MFC O2 field. Its unit is Standard Cubic Centimeters per Minute. Secondary gas flow is configured in MFC Gas 2 field. It has the same unit than oxygen gas flow. This parameter also can be enabled or disabled by clicking on right side button. When disabled, the value is forced to 0. The secondary gas used during process is configured in Setup menu (see §8.1 Process constants tab). Third gas flow is configured in MFC Gas 3 field. Its configuration behaviour is same as secondary gas flow. Plasma duration is configured in Cycle field. Format of time is HH:mm:ss. If spectrometer option is enabled, this field is disabled and grayed; the end of process will be determined by spectrometer. Pressure inside process chamber can be set in Pressure field. Its unit is milliTorr, configuration’s range is 0 up to the maximum baratron range configured in Setup menu (see §8.1 Process constants tab). Page 35 of 73 DSB SERIES EQUIPMENT CONTROLLER SOFTWARE USER MANUAL Reference Software Manual DSB6000 6.2.2.3. PULSE PROCESS OPTION Pulse Process option can be enable in the Module by clicking on DISABLE button. When this button is clicked its text changes to ENABLE and other controls are enable. The option will be taken into account during execution of the Module. Duty Cycle field is used to configure the duty cycle of the pulse. It is configured in percent. Frequency field configure the frequency, in Hertz, of the pulse. 6.2.2.4. END POINT SYSTEM OPTION 6.2.2.4.1. SPECTROMETER OPTION Spectrometer option can be enable in the Module by clicking on DISABLE button. When this button is clicked its text changes to ENABLE and other controls are enable. The option will be Page 36 of 73 DSB SERIES EQUIPMENT CONTROLLER SOFTWARE USER MANUAL Reference Software Manual DSB6000 taken into account during execution of the Module. When this option is enabled, the end of process is determined by the spectrometer and the cycle duration are not taken into account (its parameter field, see §6.2.2.2 General, is disabled). Wavelength field is used to configure the wavelength to be scanned by spectrometer. Its unit is nanometer. Delta field configures the range of wavelength before and after principal wavelength that will be scanned by spectrometer. It is also configured in nanometer unit. Stop Post Threshold field configures an amount of time to wait before stopping process when the end of process was detected by spectrometer. Format of time is HH:mm:ss. 6.2.2.4.2. PHOTO DIODE OPTION Photo Diode option can be enable in the Module by clicking on DISABLE button. When this button is clicked its text changes to ENABLE and other controls are enable. The option will be taken into account during execution of the Module. When this option is enabled, the end of process is determined by the photo diode and the cycle duration are not taken into account (its parameter field, see §6.2.2.2 General, is disabled). Stop Post Threshold field configures an amount of time to wait before stopping process when the end of process was detected by photo diode. Format of time is HH:mm:ss. Page 37 of 73 DSB SERIES EQUIPMENT CONTROLLER SOFTWARE USER MANUAL Reference Software Manual DSB6000 6.2.3. MODULE EDITION To edit an existing Module, select one in Module tab and click on Edit Module button. Then Editing Module dialog box is show. This dialog box is similar to Creating Module dialog box (see §6.2.3 Module Edition), but contains parameters of the edited Module. You can modify Module’s configuration as describe for Creating Module dialog box. Change the Module name (here 1) to an unused name will rename the Module. When configuration of Module is done, click on OK button to save it inside PLC memory, or Cancel button to abort the creation. Information panel will be shown with an updated Module list. Page 38 of 73 DSB SERIES EQUIPMENT CONTROLLER SOFTWARE USER MANUAL Reference Software Manual DSB6000 7. “SERVICE” MENU 7.1. SERVICE TAB 7.1.1. PRESENTATION Service tab allows an advanced user to setup temperature, tune and pressure PID tables. In order to go in Service Mode, Enter Service Mode button must be clicked (-1-). Page 39 of 73 DSB SERIES EQUIPMENT CONTROLLER SOFTWARE USER MANUAL Reference Software Manual DSB6000 7.1.2. SERVICE MODE After entering Service Mode, the information panel becomes as follow. PID T° & Tune Table area (-1-) allows an advanced user to configure temperature and RF generator tune regulation. PID Pressure Table area (-2-) can be used to configure the pressure regulation. This configuration is not used when a throttle valve is installed on device. Command panel (-3-) contains three buttons. Save button will save the displayed configuration inside PLC memory when it is clicked. Restore button load configuration stored inside PLC memory when it is clicked. Finally, click on Exit Service Mode to go out of Service Mode. Page 40 of 73 DSB SERIES EQUIPMENT CONTROLLER SOFTWARE USER MANUAL Reference Software Manual DSB6000 7.2. RF TUNING TAB 7.2.1. PRESENTATION RF Tuning Table tab allow an advanced user to configure values used to RF generator tuning. To display RF tuning table, Enter Service Mode button must be clicked (-1-). Page 41 of 73 DSB SERIES EQUIPMENT CONTROLLER SOFTWARE USER MANUAL Reference Software Manual DSB6000 7.2.2. SERVICE MODE Once Service Mode is entered, information panel becomes as follow. RF Tuning table is located inside area -1-. It represents table configuration used to tune the RF generator during plasma process. Command panel (-2-) contains three buttons. Save button will save the displayed configuration inside PLC memory when it is clicked. Restore button load configuration stored inside PLC memory when it is clicked. Finally, click on Exit Service Mode to go out of Service Mode. Page 42 of 73 DSB SERIES EQUIPMENT CONTROLLER SOFTWARE USER MANUAL Reference Software Manual DSB6000 7.3. PLC INTERFACE TAB 7.3.1. PRESENTATION This tab provides a direct access to PLC through its web interface. To display PLC’s web interface, Enter Service Mode button must be clicked (-1-). Page 43 of 73 DSB SERIES EQUIPMENT CONTROLLER SOFTWARE USER MANUAL Reference Software Manual DSB6000 7.3.2. SERVICE MODE After entering Service Mode, information panel becomes as follow. Backward button (-1-) can be used to go back to previous navigated pages. Forward button (-2-) can be used to move forward in previous navigated pages (if Backward button was clicked). Home button (-3-) navigates to the home page of PLC’s web interface. Protocol button (-4-) allows the user to switch between HTTP and FTP protocols. If Web Interface is displayed, the HTTP protocol is used and operator can controls the PLC directly by viewing its GUI. If Data Access is displayed, FTP protocol is used and operator can access to process data files stored inside PLC’s memory card. Web browser area (-5-) displays the web interface of current navigated page. Command panel (-6-) contains Exit Service Mode button. Click this button to exit Service Mode. Page 44 of 73 DSB SERIES EQUIPMENT CONTROLLER SOFTWARE USER MANUAL Reference Software Manual DSB6000 7.4. END POINT DETECTOR TAB TAB 7.4.1. PRESENTATION This tab depends on End point system enabled. It allows an advanced user to control independently the spectrometer or the photo diode. To display spectrometer panel, Enter Service Mode button must be clicked (-1-). Page 45 of 73 DSB SERIES EQUIPMENT CONTROLLER SOFTWARE USER MANUAL Reference Software Manual DSB6000 7.4.2. SPECTROMETER SERVICE MODE Once Service Mode is entered, information panel becomes as follow. Graphic area (-1-) displays results of spectrometer’s scan. X axe’s unit can be Wavelength during a single scan or Time during a continuous scan. Command area (-2-) contains some buttons to command spectrometer’s scan. Scan button start a scan and Stop Scan stop a scan (only for continuous scan). Scan Configuration area (-3-) allows an advanced user to configure a scan. When Single Scan is checked Graphic area displays result of wavelength scan in the range [Start Of Scan - End Of Scan]. When Continuous Scan is checked spectrometer performs multiple scan at the Refresh Rate period until Stop Scan is clicked. In Continuous Scan mode only the Start Of Scan wavelength is scanned. Page 46 of 73 DSB SERIES EQUIPMENT CONTROLLER SOFTWARE USER MANUAL Reference Software Manual DSB6000 7.4.1. PHOTO DIODE SERVICE MODE Once Service Mode is entered, information panel becomes as follow. Graphic area (-1-) displays results of photo diode’s scan. X axe’s unit is Voltage measurement done during a single read or during a continuous read. Area (-2-) configures a continuous read. Start button starts reading at the Loop Delay period on Physical Channel and Stop stops it. Area (-3-) allows an advanced user to configure a range of Voltage allowed on Hardware device. These parameters are taken into account only in the Service mode panel. Read button read one value and displays it on its right. Command panel (-4-) contains Exit Service Mode button. Click on it to go out of Service Mode. Page 47 of 73 DSB SERIES EQUIPMENT CONTROLLER SOFTWARE USER MANUAL Reference Software Manual DSB6000 7.5. PLC DATA TAB 7.5.1. PRESENTATION This tab allows an advanced user to view and modify independently each used items with PLC communication. To display PLC’s data, Enter Service Mode button must be clicked (-1-). Page 48 of 73 DSB SERIES EQUIPMENT CONTROLLER SOFTWARE USER MANUAL Reference Software Manual DSB6000 7.5.2. SERVICE MODE When Enter Service Mode button is clicked, information panel becomes as follow. Data area (-1-) contains the list of used items with PLC communication. The list displays the name of item used inside software, PLC communication and value of the item. This area also contains a filter text box to limit displayed items to those that correspond to text typed and a selection field to determine to which column the filter is applied (ID or PLCID). Read area (-2-) contains Read button to read the selected item and some information text about the quality of reading and the reading time. Write area (-3-) contains Write button to write the value typed in field below inside the selected item. It contains also some information about the quality of write and writing time. Command panel (-4-) contains Exit Service Mode button. Click on it to go out of Service Mode. Page 49 of 73 DSB SERIES EQUIPMENT CONTROLLER SOFTWARE USER MANUAL Reference Software Manual DSB6000 7.6. DEBUG MODE TAB 7.6.1. PRESENTATION This tab allows an advanced user to command independently each components of DSB device. To display debug mode, Enter Service Mode button must be clicked (-1-). Page 50 of 73 DSB SERIES EQUIPMENT CONTROLLER SOFTWARE USER MANUAL Reference Software Manual DSB6000 7.6.2. SERVICE MODE After entering Service Mode, information panel becomes as follow. This information panel (-1-) is almost the same as Tool information panel in Main Menu. See §5.1 Tool tab for details. In the following section specific functionalities of debug mode will be described. Command panel (-2-) contains Exit Service Mode button. Click on it to go out of Service Mode. 7.6.2.1. DISPLAYED DEVICE Synopsis is updated to be compliant with selected kind of tool. There are 2 possibilities: - DSB 9000 Page 51 of 73 DSB SERIES EQUIPMENT CONTROLLER SOFTWARE USER MANUAL Reference Software Manual DSB6000 - DSB 6000 7.6.2.2. ACTUATOR COMMANDS Most of the actuators (LED representation) can be commanded by clicking on theirs representations. If command is possible, the mouse cursor becomes a hand. When actuator is ON, the LED is green. Page 52 of 73 DSB SERIES EQUIPMENT CONTROLLER SOFTWARE USER MANUAL Reference Software Manual DSB6000 7.6.2.3. SET POINT CONFIGURATION Set point for debug process values can be configured by clicking on the corresponding display (when mouse is over a configurable value the cursor changes into a hand). Once a configurable value is clicked, you can type your set point value. Validate the value by pressing the enter key, or clicking on View Set Point button. As in tool panel, when View Set Point button is pushed all set point values are displayed. 7.6.2.4. CHAMBER TEMPERATURES In debug mode values of the two chamber’s temperature probes are displayed but there is only one set point for chamber temperature. That is why only the Chamber Temp 1 display can be clicked to configure set point. 7.6.2.5. CYCLE DURATION In debug mode there is no set point for cycle duration. The displayed value corresponds to the elapsed time since RF generator has been turned on. 7.6.2.1. THROTTLE VALVE COMMAND Command of throttle valve has a specific way of functioning. It can be configured by three methods. Clicking on OPEN button will open entirely the valve, clicking on CLOSE button will close entirely the valve and entering a pressure set point will activate the valve regulation. It is always the last sent command that is taken into account. Moreover in debug mode the throttle value is displayed in percentage and angle (degree) units. 7.6.2.1. PULSE OPTION Pulse option can be enable by clicking on Pulse button. When pulse is enabled Duty Cycle and Frequency controls are displayed and allow operator to configure the pulse. When pulse is disabled, these controls are hidden. Page 53 of 73 DSB SERIES EQUIPMENT CONTROLLER SOFTWARE USER MANUAL Reference Software Manual DSB6000 8. “SETUP” MENU 8.1. PROCESS CONSTANTS TAB 8.1.1. PRESENTATION This tab allows an advanced user to configure general process values. It is composed of four parts, Miscellaneous area (-1-), Gas Interval area (-2-), Temperature area (-3-) and Gas lines area (-4-). These areas are described below. Command panel (-5-) contains three buttons. Save button will save the displayed configuration inside PLC memory when it is clicked. Restore button load configuration stored inside PLC memory when it is clicked. Save As… button is not used in this tab because process constants can only be saved inside PLC memory. Page 54 of 73 DSB SERIES EQUIPMENT CONTROLLER SOFTWARE USER MANUAL Reference Software Manual DSB6000 8.1.1.1. MISCELLANEOUS Warm Substrate button enable the substrate warming when it is checked, disable it elsewhere. Multiple Wafers button changes the wafer representation in Tool tab (main menu) and Debug Mode tab (service menu). Display a cassette when it is checked, a single wafer elsewhere. Baratron Range selection field configure maximum value, in Torr unit, detected by the baratron. It can be 1, 2 or 10 and must be compliant with the physical baratron. RFG Power selection field configure maximum value, in Watt unit, of RF generator. It can be 300, 600 or 1000 and must be compliant with the physical RF generator. StandBy TimeOut configures the time at which the machine goes in StandBy Mode. It can be 0 (functionality deactivated up to 3600 s). 8.1.1.2. GAS INTERVAL Gas Pre open configures the amount of time before opening gas valves. Gas Stabilization configures the amount of time before attempting to reach the pressure set point. Gas Pre Plasma configures the amount of time before activating the RF generator. Gas Post Plasma configures the amount of time before closing the gas valves. Gas Pre Vent configures the amount of time before closing the vacuum valve. Vent Time configures the amount of time before considering that atmospheric pressure is reached and asking for operator acknowledge at the end of process. 8.1.1.3. TEMPERATURE HOLD T° Temp button determines if temperature should be maintained at the end of recipe. When this button is checked T° End Recipe field is enabled and its value configures the chamber temperature at the end of recipe. T° Security button determines if temperature could generate an alarm. When this button is checked T° Security field is enabled and configures the maximum chamber temperature before generating an alarm. Page 55 of 73 DSB SERIES EQUIPMENT CONTROLLER SOFTWARE USER MANUAL Reference Software Manual DSB6000 8.1.1.4. GAS LINE Gas 2 selection field determine the secondary gas kind. It could be N2, Ar, ArH2, CF4, SF6 and HeH2. The maximum range of Mass Flow Controller for this gas line is configured in MFC Gas 2 Range field. Gas 3 selection field determine the third gas kind. It could be N2, Ar, ArH2, CF4, SF6 and HeH2. The maximum range of Mass Flow Controller for this gas line is configured in MFC Gas 3 Range field. Page 56 of 73 DSB SERIES EQUIPMENT CONTROLLER SOFTWARE USER MANUAL Reference Software Manual DSB6000 8.2. EQUIPMENT TAB 8.2.1. PRESENTATION This tab allows user to configure equipment which software communicates with. PLC area (-1-) contains configuration for its IP address, the name of OPC Server and communication HearthBeat timeout (in millisecond). By clicking on PLC’s picture simulation mode can be enabled or disabled. Area (-2-) allow operator to configure either photodiode, either spectrometer functionality. These two areas are optional and may be not displayed if those functionalities are not installed on device. Command panel (-3-) allows user to save changes made. In order to save changes, Save button must be clicked. To restore previous saved configuration, click on Restore button. Save As… button can Page 57 of 73 DSB SERIES EQUIPMENT CONTROLLER SOFTWARE USER MANUAL Reference Software Manual DSB6000 be used to save configuration in a specific directory. When this button is clicked the following window is shown. The user selects a folder, an existing file or types a file name, and click OK to validate the backup. If button Cancel is clicked the operation is cancelled and process constants are shown. End point detection parameters (-4-) allow operator to configure the end point detection functionality. This area is optional and may be not displayed if Spectrometer or Photo Diode device are not installed on device. Page 58 of 73 DSB SERIES EQUIPMENT CONTROLLER SOFTWARE USER MANUAL Reference Software Manual DSB6000 8.2.1.1. SPECTROMETER END POINT SYSTEM Spectrometer area (-2-) contains values used to convert CCD detector pixel into wavelength. These values must corresponds to those wrote on the spectrometer. By clicking on spectrometer’s picture simulation mode can be enabled or disabled. 8.2.1.2. PHOTO DIODE END POINT SYSTEM Page 59 of 73 DSB SERIES EQUIPMENT CONTROLLER SOFTWARE USER MANUAL Reference Software Manual DSB6000 Photo Diode area (-2-) contains values used to select hardware input to read intensity values. By clicking on photodiode’s picture simulation mode can be enabled or disabled. 8.2.1.3. END POINT DETECTION PARAMETERS This area allows to configure the algorithm of end point detection independently of device used (spectrometer or photo diode). Device performs data acquisition at the Sampling period. Below an acquisition done using a photo diode device: The Window definition indicates how many acquisitions shall be taken into account to perform the average. Transitional points define the number of acquisition ignored after the activation of the end point detection device. The Waiting Time indicates how long values are not significant. Snap Shot Delta and Initial Delta indicates the tolerance between current and compared measures About the Stop Post Threshold Time, refer to section 6.2.2.4 End Point System option Page 60 of 73 DSB SERIES EQUIPMENT CONTROLLER SOFTWARE USER MANUAL Reference Software Manual DSB6000 8.3. TRACES TAB 8.3.1. PRESENTATION Traces tab allows an advanced user to setup traces recording. Restrictions area (-1-) configures some limit to trace files. Following parameters can be configured: Trace Line Max Length, between 10 and 300 letters Number Of Trace Files, between 1 and 256 Trace File Max Size (Kbytes), between 16 and 2000 Kbytes Number Of Archive Files, between 1 and 256 Archive File Size (Kbytes)¸between 20 and 2000 Kbytes It is also possible to enable or disable archiving functionality by clicking on On or Off buttons. Trace Monitoring area (-2-) allows filtering trace writing. It contains three checks fields used to: Page 61 of 73 DSB SERIES EQUIPMENT CONTROLLER SOFTWARE USER MANUAL Reference Software Manual DSB6000 Enable / Disable trace files writing Enable / Disable On-Line datalog Enable / Disable debug level traces. This area also contains functionality to disable the writing of specific trace’s sources. Type a trace source in the field and click on Add button to add it on the Switched-off list. Select an item in the list and click on Remove button to remove it from the switched-off list. Traces Path area (-3-) is used to specify the repertory in which traces will be saved. To modify this path, select a folder and then click on Change button. Command panel (-4-) is same as in §8.2 Equipment Tab. See this section to detailed explanations. 8.4. ONLINE DATALOG TAB 8.4.1. PRESENTATION Online Datalog tab allows an advanced user to setup predefined filters for datalogs. Page 62 of 73 DSB SERIES EQUIPMENT CONTROLLER SOFTWARE USER MANUAL Reference Software Manual DSB6000 Level area (-1-) configures level of traces to be displayed when filter is applied. All levels are listed and can be selected independently by checking them. Source area (-2-) configures source of traces to be displayed when filter is applied. All sources are listed and can be selected independently by checking them. If needed, an advanced user can add or remove sources. LotID area (-3-) usually configures lotID traces to be displayed when filter is applied but it is not used in this software. Filters area (-4-) displays the list of predefined filters already configured. To add a new filter, type a name in the field above buttons and click on Add. To remove a filter, select an existing filter in the list and click on Remove button. To edit a filter, select an existing filter and modify its Level and/or Source. Selected Filter area (-5-) reminds the configuration of selected filter. Number of Trace (-6-) configures the number of trace displayed inside software. Only last traces are displayed. Command panel (-7-) is same as in §8.2 Equipment Tab. See this section to detailed explanations. Page 63 of 73 DSB SERIES EQUIPMENT CONTROLLER SOFTWARE USER MANUAL Reference Software Manual DSB6000 8.5. ACCESS RIGHTS TAB 8.5.1. PRESENTATION Access Rights tab allows user to choose the level needed to access all different HMI parts. It is also used to manage the list of users and theirs level access. Page 64 of 73 DSB SERIES EQUIPMENT CONTROLLER SOFTWARE USER MANUAL Reference Software Manual DSB6000 8.5.2. HMI’S ACCESS RIGHT HMI Access Rights area (-1-) lists all parts of software. When an element list is selected its access level is displayed in Level area (-2-). To modify the level access of selected HMI part, click on an element of level list. Levels go from Visibility through Level 7. Visibility level is the lowest level, and Level 7 the highest. Visibility level does not need to be connected to access on controls. If a level is affected to a menu, all its sub-menus could not have a lower level (a higher level is still possible for sub-menus). Page 65 of 73 DSB SERIES EQUIPMENT CONTROLLER SOFTWARE USER MANUAL Reference Software Manual DSB6000 8.5.3. USER MANAGEMENT 8.5.3.1. KNOW A USER ACCESS LEVEL To know a user access level, click on an item of User Access Rights list (-3-). The Level area (-2-) will be updated with the user’s level. Here, Operator user has a level access of 1. Once a user is selected, some buttons appears on command panel (-4-). This button will be described in following section. 8.5.3.2. CHANGE A USER LEVEL ACCESS To change a user level access, select an existing user in the list (-3-) and then select the new level access in Level list (-2-). In order to apply changes click on Save And Apply button inside command panel. 8.5.3.3. ADD A USER To add a user click on Add User button (if it is not displayed, select an existing user). The information panel becomes as follow: Page 66 of 73 DSB SERIES EQUIPMENT CONTROLLER SOFTWARE USER MANUAL Reference Software Manual DSB6000 To add a user, select its level access, enter a name and a password and click on Apply button. Cancel button allows cancelling the operation. Page 67 of 73 DSB SERIES EQUIPMENT CONTROLLER SOFTWARE USER MANUAL Reference Software Manual DSB6000 8.5.3.4. EDIT A USER To edit a user, first select an existing user and then click on Edit User button. Information panel becomes as in previous section, see §8.5.3.3 Add a user. Modify user configuration as you wish and click on Apply button to validate changes, or Cancel to abort the operation. 8.5.3.5. DELETE A USER To delete a user, select an existing user and click on Remove User button. Be careful there is no warning message before removing a user. 8.5.3.6. SAVE AND RESTORE After any changes on Access Rights tab it is possible to Restore last saved configuration or to Save And Apply the new parameters. Those buttons are located inside command panel. Page 68 of 73 DSB SERIES EQUIPMENT CONTROLLER SOFTWARE USER MANUAL Reference Software Manual DSB6000 9. “DATALOG” MENU 9.1. TRACES TAB 9.1.1. PRESENTATION Traces tab displays traces that were generated during software execution. Traces are displayed in real time inside List area (-1-). It is possible to pause displaying traces by clicking on Pause button. To resume trace display, click on Resume button. Traces can be cleared by clicking on Clear button. Search area (-2-) allows user to easily find a trace. Type the text to find in Text To Find field, select if results should match searched text case and choose the find direction. Clicking on Find Next button display the next trace corresponding to text to find. Trace View area (-3-) determines if the last trace line and applied filters should be displayed. When Show last Trace line is checked the list is updated in real time to display the last occurred trace. Page 69 of 73 DSB SERIES EQUIPMENT CONTROLLER SOFTWARE USER MANUAL Reference Software Manual DSB6000 Cycle Counters area (-4-) is not active in this software, so Reset Cycle Counters button on command panel do nothing. Page 70 of 73 DSB SERIES EQUIPMENT CONTROLLER SOFTWARE USER MANUAL Reference Software Manual DSB6000 9.2. FILTERS TAB 9.2.1. PRESENTATION Filters tab allow user to choose filters to apply on displayed traces. To apply a filter the user can choose Level (-1-) and Source (-2-) of trace to display. LotID (-3-) are not activated in this software. It is also possible to choose a predefined filter (-4-). Predefined filter configuration is explained in § 8.4 Online datalog tab. Applied filter is reminded in Applied Filter area (-5-) To apply a filter, click on Apply Filter button. To clear all applied filter click on Cancel Filter button in command panel (-6-). Page 71 of 73 DSB SERIES EQUIPMENT CONTROLLER SOFTWARE USER MANUAL Reference Software Manual DSB6000 10. “ALARM” MENU 10.1. ACTIVE ALARMS TAB 10.1.1. PRESENTATION Active Alarms tab list all alarms that occurred during software execution. . If an alarm is set its text color is red and Alarm button in navigation panel has a red salience. To acknowledge active alarms click on Acknowledge Alarm button. All alarm’s text colour will come back to black. Page 72 of 73 DSB SERIES EQUIPMENT CONTROLLER SOFTWARE USER MANUAL Reference Software Manual DSB6000 11. “HELP” MENU 11.1. HELP TAB 11.1.1. PRESENTATION Help tab displays this help file. 11.2. ABOUT TAB 11.2.1. PRESENTATION About tab gives some information about NANOPLAS and Agileo Automation. Page 73 of 73