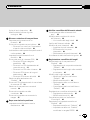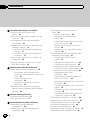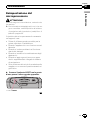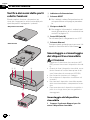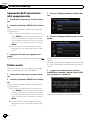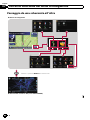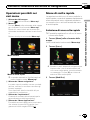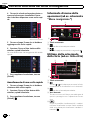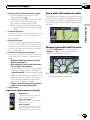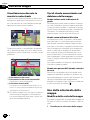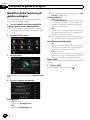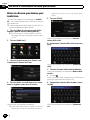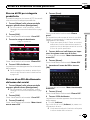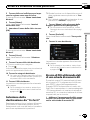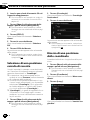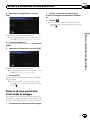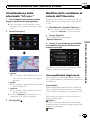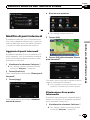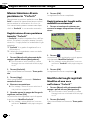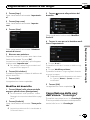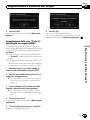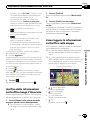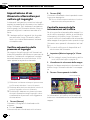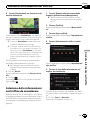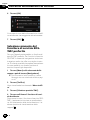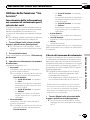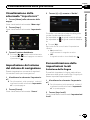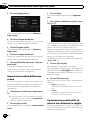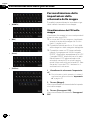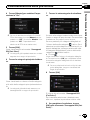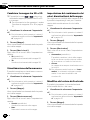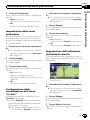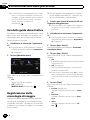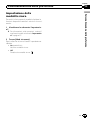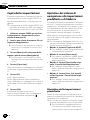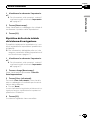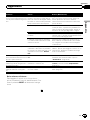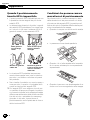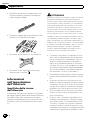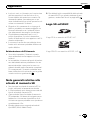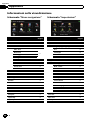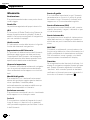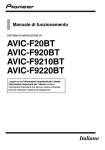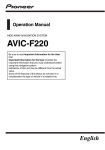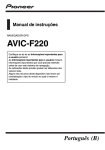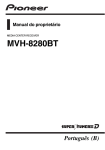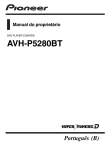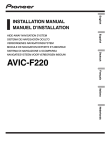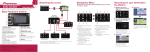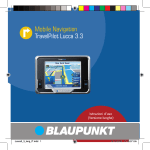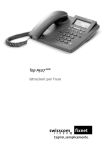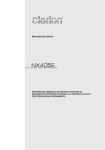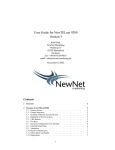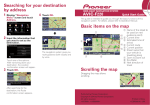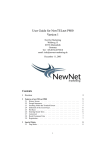Download AVIC-F220 - Esoteric Car System
Transcript
Manuale di funzionamento SISTEMA DI NAVIGAZIONE A SCOMPARSA AVIC-F220 Leggere prima Informazioni importanti per l’utente. Informazioni importanti per l’utente contiene informazioni importanti che devono essere comprese prima di utilizzare il sistema di navigazione. I valori indicati da questa unità possono risultare diversi da quelli effettivi. Alcune delle funzioni di questo dispositivo non prendono in considerazione il tipo di veicolo in cui è installato. Italiano Sommario Grazie per aver acquistato questo prodotto Pioneer. Leggere queste istruzioni per usare correttamente il proprio modello. Una volta lette le istruzioni, conservare questo manuale in un luogo sicuro per una futura consultazione. Importante Le schermate mostrate negli esempi potrebbero differire dalle schermate effettive. Le schermate effettive potrebbero essere soggette a modifiche senza preavviso a scopo di migliorarne le prestazioni e le funzionalità. Introduzione Presentazione del manuale 6 – Uso del presente manuale 6 – Convenzioni utilizzate nel presente manuale 6 – Termini utilizzati nel presente manuale 6 Copertura delle mappe 6 Reimpostazione del microprocessore 7 Prima di iniziare Verifica dei nomi delle parti e delle funzioni 8 Smontaggio e rimontaggio del dispositivo rimovibile 8 – Smontaggio del dispositivo rimovibile 8 – Rimontaggio del dispositivo rimovibile 9 Carica della batteria del dispositivo rimovibile 9 Controllo dello stato della batteria 9 Inserimento ed espulsione di una scheda di memoria SD 10 – Inserimento di una scheda di memoria SD 10 – Espulsione di una scheda di memoria SD 10 Protezione del prodotto dal furto 11 Sequenza dall’accensione allo spegnimento 12 2 It Primo avvio 12 Avvio regolare 13 Uso delle schermate dei menu di navigazione Passaggio da una schermata all’altra 14 Operazioni possibili nei vari menu 15 Menu di scelta rapida 15 – Selezione di una scelta rapida 15 – Annullamento di una scelta rapida 16 Schermate di menu delle operazioni (ad es. schermata “Menu navigazione”) 16 Utilizzo delle schermate delle liste (ad es. lista città) 16 Utilizzo della tastiera a schermo 17 Uso della mappa Come leggere la schermata della mappa 18 – Barra delle informazioni audio 19 – Mappa ingrandita dell’incrocio 19 – Visualizzazione durante la marcia in autostrada 20 – Tipi di strade memorizzate nel database delle mappe 20 Uso della schermata della mappa 20 – Modifica della scala della mappa 20 – Cambio dell’orientamento della mappa 21 – Cambiare la mappa tra 2D e 3D 21 – Visualizzazione di “Grafico Eco” 22 – Scorrimento della mappa alla posizione desiderata 22 Visualizzazione delle informazioni su una specifica posizione 23 Funzione di guida ecologica Visualizzazione di “Grafico Eco” 24 – Lettura della schermata 24 Visualizzazione del livello di guida ecologica 25 Sommario Avviso di avvio improvviso 25 Modifica della funzione di guida ecologica 26 Ricerca e selezione di una posizione Sequenza per la creazione di un itinerario 27 Ricerca di una posizione per indirizzo 28 – Ricerca di un nome con l’immissione di parole chiave multiple 29 Individuazione della posizione specificando il codice postale 29 Impostazione dell’itinerario fino al domicilio 30 Ricerca dei punti di interesse (PDI) 30 – Ricerca di PDI per categorie predefinite 31 – Ricerca di un PDI direttamente dal nome dei servizi 31 – Ricerca di un PDI nelle vicinanze 32 – Ricerca di PDI intorno al luogo di destinazione 32 – Ricerca di PDI intorno alla città 32 Selezione della destinazione da “Preferiti” 33 Ricerca di PDI utilizzando dati di una scheda di memoria SD 33 Selezione di una posizione cercata di recente 34 Ricerca di una posizione dalle coordinate 34 Ricerca di una posizione scorrendo la mappa 35 Dopo aver deciso la posizione Impostazione dell’itinerario verso la destinazione 36 Verifica e modifica dell’itinerario attuale Visualizzazione della schermata “Info perc.” 38 Modifica delle condizioni di calcolo dell’itinerario 38 – Voci modificabili dagli utenti 38 Verifica dell’itinerario attuale 39 Modifica di punti intermedi 40 – Aggiunta di punti intermedi 40 – Eliminazione di un punto intermedio 40 – Ordinamento dei punti intermedi 41 Annullamento delle indicazioni di guida 41 Registrazione e modifica dei luoghi Memorizzazione di una posizione in “Preferiti” 43 – Registrazione di una posizione tramite “Preferiti” 43 – Registrazione dei luoghi nella modalità scorrimento 43 Modifica dei luoghi registrati 43 – Modifica di una voce nell’elenco “Preferiti” 43 – Modifica del domicilio 44 – Ordinamento delle voci nell’elenco “Preferiti” 44 – Cancellazione delle voci dall’elenco “Preferiti” 45 Registrazione e modifica del domicilio 45 – Registrazione del domicilio 45 – Modifica del domicilio 46 Cancellazione delle voci dall’elenco “Cronologia” 46 Esportazione e importazione delle voci “Preferiti” 47 – Esportazione delle voci “Preferiti” 47 – Importazione delle voci “Preferiti” modificate in navgate FEEDS 48 It 3 Sommario Uso delle informazioni sul traffico Verifica di tutte le informazioni sul traffico 49 Verifica delle informazioni sul traffico lungo l’itinerario 50 Come leggere le informazioni sul traffico sulla mappa 50 Impostazione di un itinerario alternativo per evitare gli ingorghi 51 – Verifica automatica della presenza di ingorghi 51 – Controllo manuale delle informazioni sul traffico 51 Selezione delle informazioni sul traffico da visualizzare 52 Selezione manuale del fornitore di servizio RDS-TMC preferito 53 Gestione del costo del carburante Utilizzo della funzione “Km benzina” 54 – Inserimento delle informazioni sui consumi di carburante per il calcolo dei costi 54 – Calcolo del consumo di carburante 54 – Esportazione dei dati sul costo del carburante 55 Esportazione dei dati di “Chilometraggio benzina” dalla schermata “Menù Importa/ Esporta” 56 Utilizzo delle applicazioni Preparazione preliminare 57 Avvio dell’applicazione 57 Personalizzazione delle preferenze Visualizzazione della schermata “Impostazioni” 58 Impostazione del volume del sistema di navigazione 58 4 It Personalizzazione delle impostazioni locali 58 – Selezione della lingua 58 – Impostazione della differenza oraria 59 – Commutazione dell’unità di misura tra chilometri e miglia 59 – Modifica della velocità virtuale del veicolo 60 – Impostazione di configurazione della tastiera 60 Personalizzazione delle impostazioni della schermata della mappa 61 – Visualizzazione dei PDI sulla mappa 61 – Cambiare la mappa tra 2D e 3D 63 – Visualizzazione delle manovre 63 – Impostazione del cambiamento dei colori diurni/notturni della mappa 63 – Modifica del colore della strada 63 – Impostazione dello zoom automatico 64 – Configurazione della visualizzazione dell’icona “Preferiti” 64 – Impostazione dell’indicazione del limite di velocità 64 – Visualizzazione dell’icona di notifica del traffico 65 – Visualizzazione del nome della strada corrente 65 – Visualizzazione delle informazioni sul consumo di carburante 65 Verifica delle informazioni di versione 66 Registrazione e modifica del domicilio 66 Correzione della posizione corrente 66 Verifica dei collegamenti dei cavi 66 Uso della guida dimostrativa 67 Registrazione della cronologia di viaggio 67 Impostazione della modalità sicura 68 Sommario Altre funzioni Copia delle impostazioni 69 Ripristino del sistema di navigazione alle impostazioni predefinite o di fabbrica 69 – Ripristino delle Impostazioni predefinite 69 – Ripristino dello stato iniziale del sistema di navigazione 70 – Impostazione di voci da eliminare 71 Interruzione della schermata del ricevitore AV 72 – Quando si riceve una telefonata 72 – Quando si ricevono notiziari o notiziari sul traffico 72 – Quando è attivata la telecamera di visione posteriore 72 – Schermata “Impostazioni” 82 Glossario 83 Dati tecnici 83 Appendice Risoluzione dei problemi 73 Messaggi del sistema e relativi provvedimenti 75 Tecnologia di posizionamento 76 – Posizionamento tramite sistema GPS 76 – Corrispondenza con la mappa 76 Gestione di errori notevoli 76 – Quando il posizionamento tramite GPS è impossibile 77 – Condizioni che possono causare marcati errori di posizionamento 77 Informazioni sull’impostazione dell’itinerario 79 – Specifiche della ricerca dell’itinerario 79 Note generali relative alle schede di memoria SD 80 Logo SD ed SDHC 80 Informazioni sulla visualizzazione 81 – Schermata “Menu navigazione” 81 – Schermata “Impostazioni” 81 It 5 Capitolo 01 Introduzione Presentazione del manuale Prima di utilizzare questo prodotto, assicurarsi di leggere Informazioni importanti per l’utente (manuale a parte) contenente avvertimenti, precauzioni e altre informazioni importanti che dovrebbero essere tenute in conto. Uso del presente manuale Individuazione di una procedura di funzionamento per il tipo di operazione desiderato La sezione Sommario offre la panoramica dei capitoli per facilitare la ricerca del tipo di operazione desiderato. Individuazione di una procedura di funzionamento partendo dai menu Se si desidera verificare il significato di una voce visualizzata sullo schermo, in Informazioni sulla visualizzazione alla fine del manuale viene indicata la pagina esplicativa di ciascuna voce. Glossario Consultare il glossario per trovare il significato dei termini. Convenzioni utilizzate nel presente manuale Prima di procedere alle sezioni successive si suggerisce di dedicare qualche minuto alla lettura delle seguenti informazioni sulle convenzioni adottate nel presente manuale. Una buona conoscenza di queste convenzioni permetterà un apprendimento molto più facile dell’impiego di questo nuovo apparecchio. ! I pulsanti del sistema di navigazione sono identificati con LETTERE MAIUSCOLE in GRASSETTO. Esempio: Pulsante MODE 6 It ! Le voci dei menu, i titoli delle schermate e i componenti funzionali sono descritti in grassetto con doppie virgolette “ ”. Esempio: Schermata “Menu navigazione” ! I tasti del pannello tattile sono indicati sullo schermo in grassetto tra parentesi quadre [ ]. Esempio: [Indirizzo], [Imp.]. ! Informazioni extra, alternative e altre note sono presentate nel seguente formato. Esempio: p Se non è stato ancora memorizzato il domicilio, farlo ora. ! Le descrizioni di operazioni separate da eseguire nella stessa schermata sono indicate con # all’inizio della descrizione. Esempio: # Toccare [OK]. ! I riferimenti sono indicati in questo modo: Esempio: = Per i dettagli, vedere Registrazione del domicilio a pagina 45. Termini utilizzati nel presente manuale “Scheda di memoria SD” La scheda di memoria SD e la scheda di memoria SDHC sono definite complessivamente come “scheda di memoria SD”. Copertura delle mappe Per ulteriori informazioni riguardo la copertura delle mappe con questo sistema di navigazione, consultare le informazioni sul nostro sito Web. Capitolo Introduzione 01 Introduzione Reimpostazione del microprocessore ATTENZIONE Prima di eseguire la cancellazione, vedere le relativa sezione. = Per informazioni dettagliate sulle voci che vengono cancellate, vedere Ripristino del sistema di navigazione alle impostazioni predefinite o di fabbrica a pagina 69. Il ripristino del microprocessore è necessario nei seguenti casi: ! Prima di utilizzare questo prodotto per la prima volta dopo l’installazione. ! Quando l’apparecchio non funziona correttamente. ! Quando si notano problemi nel funzionamento del sistema. ! Quando si modifica la combinazione degli apparecchi. ! Quando si aggiungono/rimuovono apparecchi supplementari collegati al sistema di navigazione. ! Se la posizione del veicolo è mostrata sulla mappa con un errore di posizionamento significativo. % Premere il pulsante RESET con la punta di una penna o altro oggetto appuntito. Pulsante RESET It 7 Capitolo 02 Prima di iniziare Verifica dei nomi delle parti e delle funzioni Questo capitolo fornisce informazioni sui nomi dei componenti e sulle funzionalità principali disponibili impiegando i pulsanti. Dispositivo rimovibile 1 Indicatore di alimentazione 2 Pulsante RESET = Per i dettagli, vedere Reimpostazione del microprocessore nella pagina precedente. 3 Slot per scheda SD = Per maggiori informazioni, vedere Inserimento ed espulsione di una scheda di memoria SD a pagina 10. 4 Porta USB (mini-B) Da utilizzare per il collegamento con il PC. 5 Pulsante Rimuovi Premere questo pulsante per rimuovere il dispositivo rimovibile dall’unità di base. Unità di base Smontaggio e rimontaggio del dispositivo rimovibile ATTENZIONE 1 2 3 5 4 ! Disattivare l’interruttore di accensione (ACC OFF) prima di rimuovere il dispositivo rimovibile. ! Quando si fissa il dispositivo rimovibile, accertarsi di fissarlo all’unità di base prima di attivare l’interruttore di accensione (ACC ON). ! Non forzare la rimozione o il fissaggio. ! Non sottoporre il dispositivo rimovibile a urti eccessivi. ! Non lasciare il dispositivo rimovibile esposto alla luce solare diretta o a temperature eccessive. ! Dopo aver staccato il dispositivo rimovibile, riporlo in un luogo sicuro per non graffiarlo o danneggiarlo. Smontaggio del dispositivo rimovibile 1 Premere il pulsante Rimuovi per rilasciare il dispositivo rimovibile. 8 It Capitolo Prima di iniziare 02 Prima di iniziare 2 Afferrare con delicatezza entrambi i lati del dispositivo rimovibile ed estrarlo lentamente. Fare attenzione a non far cadere il dispositivo rimovibile e proteggerlo dal contatto con l’acqua o altri liquidi, che potrebbero provocare danni permanenti. Carica della batteria del dispositivo rimovibile Rimontaggio del dispositivo rimovibile 1 Far scorrere il dispositivo rimovibile fino in fondo all’interno dell’unità di base. Verificare che il dispositivo rimovibile sia collegato perfettamente al terminale dell’unità di base. ! Non è possibile effettuare la ricarica quando la temperatura è al di fuori dell’intervallo di temperature di ricarica. ! L’intervallo di temperature di esercizio della batteria va da –20 °C a +60 °C. ! L’intervallo di temperature di ricarica della batteria va da 0 °C a +55 °C. La batteria del dispositivo rimovibile si ricarica nelle seguenti situazioni. ! Quando il dispositivo rimovibile è fissato all’unità di base mentre l’interruttore di accensione è attivato (ACC ON). ! Quando il dispositivo rimovibile è collegato al PC. Controllo dello stato della batteria 2 Premere al centro della parte anteriore del dispositivo rimovibile fino a sentire un clic. Se non si riesce a collegare correttamente il dispositivo rimovibile all’unità di base, riprovare prestando attenzione a non forzarlo poiché potrebbe danneggiarsi. È possibile verificare lo stato della batteria del dispositivo rimovibile. 1 Toccare [Menu] sulla schermata della mappa. Viene visualizzata la schermata “Menu top”. It 9 Capitolo 02 Prima di iniziare 2 Toccare [Imp.]. Viene visualizzata la schermata “Impostazioni”. L’indicatore di stato della batteria viene visualizzato nell’angolo superiore destro della schermata “Impostazioni”. Indicatore stato batteria Inserimento di una scheda di memoria SD % Inserire una scheda di memoria SD nell’apposito alloggiamento. Inserire la scheda con l’estremità di contatto prima nello slot per scheda SD e premere la scheda fino al clic e al completo inserimento. Carica completa Carica sufficiente In carica Inserimento ed espulsione di una scheda di memoria SD ATTENZIONE ! L’espulsione di una scheda di memoria SD durante il trasferimento dati può danneggiare la scheda stessa. Assicurarsi di espellerla seguendo la procedura descritta in questo manuale. ! Se per qualsiasi ragione si verifica una perdita di dati o la rottura della periferica di archiviazione, generalmente non è possibile ripristinare i dati persi. Pioneer declina ogni responsabilità per danni, costi o spese dovute alla perdita di dati. p Questo sistema non supporta schede di tipo MMC (Multi Media Card). p Non è garantita la compatibilità con tutte le schede di memoria SD. p Con alcune schede di memoria SD l’unità potrebbe non avere prestazioni ottimali. p Inserire solo schede di memoria SD. p Se sulla scheda di memoria SD sono memorizzati dati relativi alle mappe, come dati di PDI personalizzati, il sistema di navigazione si riavvia. 10 It Lato con l’etichetta Espulsione di una scheda di memoria SD 1 Premere il pulsante MODE del ricevitore AV. Dopo una breve pausa, appare la schermata di navigazione. p Lo schermo si spegnerà se si preme il pulsante MODE del ricevitore AV subito dopo il riavvio del sistema di navigazione. Pertanto è consigliabile attendere (circa 10 secondi) dopo il riavvio prima di premere il pulsante MODE. = Per informazioni sulle operazioni, vedere Passaggio da una schermata all’altra a pagina 14. 2 Toccare [Menu] sulla schermata della mappa. Viene visualizzata la schermata “Menu top”. Capitolo Prima di iniziare 3 Toccare [SD Eject]. 4 6 Premere delicatamente il centro della scheda di memoria SD fino al clic. Prima di iniziare Viene visualizzato un messaggio che chiede di confermare il riavvio del sistema di navigazione. 02 La scheda di memoria SD viene espulsa. 7 Estrarre la scheda di memoria SD. 8 Toccare [Riavvia]. Toccare [OK]. Il sistema di navigazione si riavvia. Dopo una breve pausa, viene visualizzata di nuovo la schermata di navigazione. 5 Controllare se viene visualizzata la seguente schermata. Il sistema di navigazione si riavvia. Dopo una breve pausa, viene visualizzata di nuovo la schermata di navigazione. Protezione del prodotto dal furto Il dispositivo rimovibile può essere rimosso dall’unità di base per evitare che venga rubato. = Per i dettagli, vedere Smontaggio del dispositivo rimovibile a pagina 8. It 11 Capitolo 02 Prima di iniziare Sequenza dall’accensione allo spegnimento 3 Toccare la lingua desiderata sullo schermo. 1 Accendere il motore per avviare il sistema. 2 Premere il pulsante MODE del ricevitore AV. Dopo una breve pausa, appare la schermata di navigazione. p Lo schermo si spegnerà se si preme il pulsante MODE del ricevitore AV subito dopo il riavvio del sistema di navigazione. Pertanto è consigliabile attendere (circa 10 secondi) dopo il riavvio prima di premere il pulsante MODE. = Per informazioni sulle operazioni, vedere Passaggio da una schermata all’altra a pagina 14. 3 Spegnere il motore per spegnere il sistema. Si disattiva anche il sistema di navigazione. Primo avvio La prima volta che si usa il sistema di navigazione, selezionare la lingua desiderata. 1 Accendere il motore per avviare il sistema. 4 Toccare la lingua desiderata per la voce guida. A questo punto, il sistema di navigazione si riavvia. Quando il sistema di navigazione viene riavviato, viene visualizzata la schermata del ricevitore AV. 5 Leggere con attenzione le clausole, analizzarne i dettagli e quindi toccare [OK] per accettarne le condizioni. 2 Premere il pulsante MODE del ricevitore AV. Dopo una breve pausa, appare la schermata di navigazione. p Lo schermo si spegnerà se si preme il pulsante MODE del ricevitore AV subito dopo il riavvio del sistema di navigazione. Pertanto è consigliabile attendere (circa 10 secondi) dopo il riavvio prima di premere il pulsante MODE. = Per informazioni sulle operazioni, vedere Passaggio da una schermata all’altra a pagina 14. 12 It Viene visualizzata la schermata della mappa. Capitolo Prima di iniziare 02 Prima di iniziare Avvio regolare 1 Accendere il motore per avviare il sistema. 2 Premere il pulsante MODE del ricevitore AV. Dopo una breve pausa, appare la schermata di navigazione. p Lo schermo si spegnerà se si preme il pulsante MODE del ricevitore AV subito dopo il riavvio del sistema di navigazione. Pertanto è consigliabile attendere (circa 10 secondi) dopo il riavvio prima di premere il pulsante MODE. p La schermata mostrata differirà in base alle condizioni precedenti. p Se non è presente alcun itinerario, dopo il riavvio del sistema di navigazione vengono visualizzate le clausole di declino responsabilità. Leggere con attenzione le clausole, analizzarne i dettagli e quindi toccare [OK] per accettarne le condizioni. = Per informazioni sulle operazioni, vedere Passaggio da una schermata all’altra nella pagina seguente. It 13 Capitolo 03 Uso delle schermate dei menu di navigazione Passaggio da una schermata all’altra Schermo di navigazione 1 5 3 2 4 Premere il pulsante MODE del ricevitore AV. Schermata del ricevitore AV (ad es. AVH-3200BT) 14 It 2 Capitolo Uso delle schermate dei menu di navigazione Operazioni possibili nei vari menu Menu di scelta rapida La registrazione delle voci di menu preferite in scelte rapide consente di passare rapidamente alla schermata di menu registrata mediante un semplice tocco sulla schermata del menu di scelta rapida. Selezione di una scelta rapida p È possibile registrare fino a 8 voci di menu come scelte rapide. 1 Toccare [Menu] sulla schermata della mappa. Viene visualizzata la schermata “Menu top”. 2 Toccare [Scorc.]. Menu classico p Quando si usa il sistema di navigazione per la prima volta o non è selezionata alcuna voce come scelta rapida, viene visualizzato un messaggio. Toccare [Sì] per iniziare la selezione delle scelte rapide. Menu di scelta rapida p In questo manuale, si fa riferimento al menu classico come “Menu top”. 3 Uso delle schermate dei menu di navigazione 1 Schermata della mappa Toccare nella schermata “Menu top”. 2 Menu top Toccare [Menu] sulla schermata della mappa per visualizzare la schermata “Menu top”. Questo è il menu iniziale per accedere alle schermate desiderate e avviare le varie funzioni. Esistono due tipi di schermata “Menu top”. 03 Toccare [Modifica]. 3 Schermata “Menu navigazione” In questo menu è possibile cercare una destinazione, verificare o annullare cancellare gli itinerari impostati. Sono disponibili altre funzionalità utili per supportare la navigazione. 4 Schermata “Impostazioni” Consente di accedere alla schermata per la personalizzazione delle impostazioni. 5 Schermata “Menu Applicazione” È possibile avviare le applicazioni scaricate in una scheda di memoria SD tramite il programma di utilità navgate FEEDS. It 15 Capitolo 03 Uso delle schermate dei menu di navigazione 4 Toccare la scheda sul margine destro o scorrere la barra per visualizzare l’icona che si desidera impostare come scelta rapida. Schermate di menu delle operazioni (ad es. schermata “Menu navigazione”) 1 3 Barra di scorrimento 5 Toccare a lungo l’icona che si desidera aggiungere alle scelte rapide. 6 Spostare l’icona al lato sinistro dello schermo, quindi rilasciarla. La voce selezionata viene aggiunta alle scelte rapide. 2 1 Titolo schermata 2 Ritorna alla schermata precedente. 3 Mostra la pagina precedente o seguente. Utilizzo delle schermate delle liste (ad es. lista città) 1 4 5 2 7 Per completare la selezione, toccare [Chiudi]. Annullamento di una scelta rapida 1 Toccare a lungo l’icona che si desidera eliminare dalle scelte rapide. 2 Spostare l’icona al lato destro dello schermo, quindi rilasciarla. 3 Per completare la selezione, toccare [Chiudi]. 16 It 3 1 Titolo schermata 2 Toccare o sulla barra per scorrere la lista, consentendo di visualizzare le voci rimanenti. 3 Ritorna alla schermata precedente. 4 Voci elencate Toccare una voce sul’elenco per restringere le opzioni e proseguire con l’operazione successiva. 5 Se non è possibile visualizzare tutti i caratteri nell’area visualizzata, toccare il tasto a destra della voce stessa per visualizzare i caratteri rimanenti. Capitolo Uso delle schermate dei menu di navigazione 03 Utilizzo della tastiera a schermo 1 Uso delle schermate dei menu di navigazione 6 2 5 3 4 1 Casella di testo Visualizza i caratteri immessi. Se non vi è testo nella casella, viene visualizzata una guida informativa. 2 Tastiera Toccare i tasti per immettere i caratteri. 3 Ritorna alla schermata precedente. 4 0-9, Simb., Altre Permettono d’inserire altri caratteri dell’alfabeto. È altresì possibile inserire simboli quali [&] o numeri. Toccare per commutare tra le selezioni. p Quando si inseriscono i caratteri “A”, “Ä”, “Å”, “Æ”, il risultato visualizzato è identico. 5 OK Conferma l’immissione e avanza al passo successivo. 6 Elimina il testo immesso una lettera per volta, partendo dalla fine. Tenere premuto il pulsante per eliminare tutto il testo. p È possibile selezionare il tipo di tastiera da usare per inserire i caratteri. = Per ulteriori informazioni vedere Impostazione di configurazione della tastiera a pagina 60. p Se si seleziona la tastiera cirillica, toccare per visualizzare i caratteri restanti. It 17 Capitolo 04 Uso della mappa La maggior parte delle informazioni fornite dal sistema di navigazione è visualizzabile sulla mappa. È necessario acquisire familiarità con il modo in cui le informazioni appaiono sulla mappa. Come leggere la schermata della mappa L’immagine mostra un esempio di mappa 2D. 1 d c 2 b a 3 9 4 5 p Le informazioni con un asterisco (*) appaiono solo quando è impostato l’itinerario. p A seconda delle condizioni e delle impostazioni, alcune voci potrebbero non essere visualizzate. 1 Nome della via da percorrere (o punto di guida successivo)* Toccando questa voce, è possibile riascoltare la guida successiva. 2 Direzione di marcia successiva* Quando ci si avvicina a un punto di guida, questo appare in verde. Toccando questa voce, è possibile riascoltare l’indicazione di guida precedente. 3 Distanza al punto di guida* Mostra la distanza fino al successivo punto di guida. 4 Misuratore eco Visualizza un grafico che confronta il consumo medio di carburante passato e quello dall’ultimo avvio del sistema di navigazione. Toccando questa voce viene visualizzata la schermata “Grafico Eco”. 18 It 6 7 8 = Per i dettagli, vedere Visualizzazione di “Grafico Eco” a pagina 24. 5 Controllo della mappa Toccare per visualizzare i tasti del pannello tattile per cambiare la scala della mappa e l’orientamento della mappa. 6 Nome della strada (o della città) che il veicolo sta percorrendo = Per i dettagli, vedere Visualizzazione del nome della strada corrente a pagina 65. 7 Posizione corrente Indica la posizione corrente del veicolo. La punta del segno triangolare indica la direzione di marcia e la visualizzazione a schermo si sposta automaticamente mentre si procede. p La punta del segno triangolare è la posizione corrente. 8 Pulsante Menu Toccare [Menu] sulla schermata della mappa per visualizzare la schermata “Menu top”. = Per informazioni sulle operazioni, vedere Passaggio da una schermata all’altra a pagina 14. Capitolo Uso della mappa 9 Indicatore di orientamento della mappa a Linea di direzione* La direzione verso la destinazione (punto intermedio successivo o cursore) è indicata da una linea retta. b Itinerario attuale* L’itinerario attualmente impostato è evidenziato a colori sulla mappa. Se sull’itinerario è impostato un punto intermedio, l’itinerario dopo il punto intermedio successivo è evidenziato in un colore diverso. c Finestra di informazioni multiple Ogni volta che si tocca [Finestra di informazioni multiple], le informazioni visualizzate cambiano. ! Distanza dalla destinazione (o dal punto intermedio)* ! Ora stimata di arrivo alla destinazione o al punto intermedio* L’ora stimata di arrivo è un valore ideale calcolato in base a quello impostato in “Velocità media” e alla velocità di guida effettiva. Essa deve quindi essere considerata solo come valore di riferimento e come tale non garantisce che si arrivi proprio nel momento indicato. ! Tempo di percorrenza fino alla destinazione o al punto intermedio* Barra delle informazioni audio Se si modifica la sorgente o si regola il volume mentre è visualizzata la schermata del sistema di navigazione, vengono visualizzate informazioni sulla sorgente nella parte inferiore dello schermo. Uso della mappa ! Quando è selezionato “Nord in alto”, viene visualizzato . ! Quando è selezionato “Direzione di marcia in alto”, viene visualizzato . p La freccia rossa indica il nord. = Per ulteriori dettagli, vedere Cambio dell’orientamento della mappa a pagina 21. 04 Mappa ingrandita dell’incrocio Quando “Primo piano” nella schermata “Mappa” è “On”, viene visualizzata una mappa ingrandita dell’incrocio. = Per i dettagli, vedere Impostazione dello zoom automatico a pagina 64. d Ora corrente Significato delle bandierine di guida Destinazione La destinazione viene indicata da una bandierina a scacchi. Punto intermedio Il punto intermedio viene indicato da una bandierina blu. Punto di guida Il punto di guida successivo (ad es. punto di svolta successivo) viene indicato da una bandierina gialla. It 19 Capitolo 04 Uso della mappa Visualizzazione durante la marcia in autostrada Tipi di strade memorizzate nel database delle mappe In alcuni punti delle autostrade o delle superstrade sono disponibili informazioni sulle corsie, che indicano la corsia da percorrere per agevolare le manovre successive. Strade incluse nelle indicazioni di guida Le strade percorribili passo a passo contengono i dati completi e possono essere usate per l’intero itinerario guidato. Il sistema di navigazione Pioneer mostrerà la guida completa dell’itinerario, includendo indicazioni vocali passo a passo e icone a forma di freccia. 1 Durante la marcia in autostrada o superstrada, in prossimità degli svincoli e delle uscite ne possono venire visualizzati i numeri e la segnaletica. 2 3 1 Informazioni sulle corsie 2 Informazioni sulle uscite autostradali Visualizza le uscite autostradali. 3 Indicazioni autostradali Le indicazioni autostradali specificano il numero o il codice dell’autostrada e forniscono informazioni sulle direzioni. p Se i dati di queste voci non sono contenuti nella memoria integrata, le informazioni non sono disponibili anche se vi sono i segnali sulla strada effettiva. Strade senza indicazioni di svolta Le strade percorribili (l’itinerario visualizzato ed evidenziato in viola) dispongono solo dei dati di base e possono essere usate solo per tracciare un itinerario navigabile. Questo sistema di navigazione visualizza sulla mappa soltanto un percorso navigabile (è disponibile solo la guida all’arrivo a destinazione o a un punto intermedio). Si raccomanda di controllare e rispettare l’intera segnaletica incontrata lungo il tragitto evidenziato (per la propria sicurezza). Per queste strade non saranno visualizzate le indicazioni passo a passo. Strade non percorribili (strade colorate in rosa) Benché la visualizzazione di tali strade sulla mappa sia possibile, queste non possono essere impiegate per il calcolo dell’itinerario. Verificare e rispettare tutta la segnaletica stradale incontrata lungo l’itinerario evidenziato (per la propria sicurezza). Uso della schermata della mappa Modifica della scala della mappa È possibile modificare la scala della mappa tra 25 metri e 2 000 chilometri (25 iarde e 1 000 miglia). 1 20 It Visualizzare la schermata della mappa. Capitolo Uso della mappa 2 Toccare mappa. 04 p Quando è selezionato “Direzione di marcia in alto”, viene visualizzato . sulla schermata della e Vengono visualizzati della mappa. 3 Toccare o scala della mappa. con la scala per cambiare la Cambio dell’orientamento della mappa p Se la funzione non viene avviata per alcuni secondi, il sistema torna automaticamente alla schermata della mappa iniziale. Cambiare la mappa tra 2D e 3D Schermata mappa 2D È possibile cambiare la modalità di visualizzazione della direzione del veicolo sulla mappa tra “Direzione di marcia in alto” e “Nord in alto”. ! Direzione di marcia in alto: La mappa mostra la direzione di marcia del veicolo sempre rivolta verso l’alto. ! Nord in alto: La mappa mostra sempre il nord in alto. p L’orientamento della mappa è fissato a “Nord in alto” quando la scala della mappa è 50 chilometri (25 miglia) o maggiore. p L’orientamento della mappa è fissato a “Direzione di marcia in alto” quando è visualizzata la schermata della mappa 3D. 1 Uso della mappa p Se la funzione non viene avviata per alcuni secondi, il sistema torna automaticamente alla schermata della mappa iniziale. 3 Toccare o per cambiare la modalità di visualizzazione della direzione del veicolo. Ogni volta che si tocca il tasto l’impostazione cambia. Schermata mappa 3D Visualizzare la schermata della mappa. 2 Toccare mappa. Viene visualizzato sulla schermata della o . p Quando è selezionato “Nord in alto”, viene . visualizzato 1 Visualizzare la schermata della mappa. 2 Toccare mappa. Viene visualizzato sulla schermata della o . p Quando è selezionata la Schermata mappa . 2D, viene visualizzato It 21 Capitolo Uso della mappa 04 p Quando è selezionata la Schermata mappa 3D, viene visualizzato . p Toccare per passare dalla schermata “Grafico Eco” alla schermata della mappa. = Per i dettagli, vedere Visualizzazione di “Grafico Eco” a pagina 24. Scorrimento della mappa alla posizione desiderata 1 3 Toccare o . Ogni volta che si tocca il tasto l’impostazione cambia. Visualizzare la schermata della mappa. 2 Toccare e trascinare la mappa verso la direzione desiderata. 1 2 p Se la funzione non viene avviata per alcuni secondi, il sistema torna automaticamente alla schermata della mappa iniziale. Visualizzazione di “Grafico Eco” “Grafico Eco” mostra il risultato del confronto della media di kilometri passata e di quella corrente. 1 Visualizzare la schermata della mappa. 2 Toccare mappa. sulla schermata della 1 Distanza dalla posizione corrente 2 Cursore Posizionando il cursore sulla posizione desiderata farà visualizzare una breve descrizione sulla posizione visualizzata sul fondo dello schermo, con nome della strada e altre informazioni (le informazioni variano in base alla posizione). p La velocità di scorrimento dipende dall’ampiezza del trascinamento. . # Toccare La mappa ritorna alla posizione corrente. Viene visualizzata la schermata “Grafico Eco”. 22 It Capitolo Uso della mappa Visualizzazione delle informazioni su una specifica posizione = Per i dettagli, vedere Visualizzazione dei PDI sulla mappa a pagina 61. = Per ulteriori dettagli, vedere Come leggere le informazioni sul traffico sulla mappa a pagina 50. Uso della mappa Nei luoghi registrati (domicilio, luoghi specifici, voci Preferiti) e nei luoghi in cui sono presenti le icone dei PDI e quelle delle informazioni sul traffico viene visualizzata un’icona. Per visualizzarne le informazioni dettagliate, posizionare il cursore di scorrimento sull’icona desiderata. 04 1 Scorrere la mappa e spostare il cursore sull’icona che si desidera visualizzare. 2 Toccare . Viene visualizzata la schermata “Elenco informazioni”. 3 Toccare la voce per cui si desidera consultare informazioni dettagliate. Appaiono le informazioni relative al luogo specificato. Le informazioni visualizzate cambiano a seconda del luogo. (per quello stesso luogo potrebbero tuttavia non essere disponibili.) = Per i dettagli, vedere Configurazione della visualizzazione dell’icona “Preferiti” a pagina 64. It 23 Capitolo Funzione di guida ecologica 05 Questo sistema di navigazione è dotato di una funzione di guida ecologica che può essere utilizzata per determinare se si sta guidando in modo ecocompatibile. Questo capitolo descrive tale funzione. ! Il calcolo del consumo di carburante è basato su un valore teorico determinato dalla velocità del veicolo e dalle informazioni sulla posizione dal sistema di navigazione. Il consumo di carburante visualizzato deve essere considerato solo come valore di riferimento e non è garantito. ! Le funzioni di guida ecologica rappresentano una stima del consumo di carburante in tempo reale in base al rapporto di quello medio, e perciò non corrispondono a un valore effettivo. ! Le funzioni di guida ecologica e i suoi calcoli prendono in considerazione la posizione GPS e la velocità del veicolo per determinare un valore. Visualizzazione di “Grafico Eco” Questa funzione calcola il consumo approssimativo di carburante sulla base della guida, lo confronta con quello passato e visualizza i risultati in forma di grafico. 1 Toccare [Menu] nella schermata della mappa e quindi toccare [Navigazione]. = Per informazioni sulle operazioni, vedere Passaggio da una schermata all’altra a pagina 14. 2 Toccare [Grafico Eco]. p È anche possibile visualizzare “Grafico Eco” toccando sulla schermata della mappa. Lettura della schermata 2 1 5 1 Grafico di confronto del consumo medio di carburante Visualizza un confronto tra il consumo medio di carburante fino alla posizione in cui il sistema di navigazione è stato spento l’ultima volta (consumo medio di carburante passato) e il consumo medio di carburante attuale. La visualizzazione viene aggiornata ogni 3 secondi. Più il valore si sposta in direzione di +, minore è il consumo di carburante. Sono presenti tre diverse barre del grafico. ! Totale Un confronto tra il consumo medio di carburante passato e quello dalla posizione in cui il sistema di navigazione è stato avviato l’ultima volta alla posizione di guida corrente. ! : Strada ordinaria Un confronto tra il consumo medio di carburante passato e quello per 90 secondi in passato mentre il veicolo percorre una strada ordinaria. ! : Autostrada Un confronto tra il consumo medio di carburante passato e quello per 90 secondi in passato mentre il veicolo percorre una autostrada. 2 Punteggio Eco 24 It 3 4 Capitolo Funzione di guida ecologica Il risultato del confronto del consumo di carburante medio passato e quello corrente appare come un valore da 0.0 Pts (punti) a 10.0 Pts. Maggiore è il valore, minore è il consumo di carburante rispetto alle indicazioni di guida passate. Il “Punteggio Eco” viene aggiornato ogni 5 minuti. Visualizzazione del livello di guida ecologica Questo sistema di navigazione è dotato di una funzione “Livello guida Eco” che determina se si sta guidando in modo ecocompatibile. I punti di “Livello guida Eco” cambiano a seconda di “Punteggio Eco” quando il veicolo raggiunge la destinazione. Quando viene raggiunto un certo numero di punti, il livello aumenta e appare un messaggio. 3 Punt. migliore Visualizza il miglior punteggio complessivo. p Questo non viene visualizzato quando “Punteggio Eco” è impostato a “Off” o quando non è impostato alcun itinerario. 4 Eco-gauge L’indicatore verde indica il punteggio attuale mentre quello grigio indica il punteggio migliore complessivo. p Questo non viene visualizzato quando “Punteggio Eco” è impostato a “Off” o quando non è impostato alcun itinerario. 5 Icone di animali Il numero di icone di animali visualizzate aumenta o diminuisce a seconda del valore di “Punteggio Eco”. p Se si tenta di utilizzare la funzione “Grafico Eco” subito dopo aver iniziato a usare il sistema di navigazione per la prima volta, potrebbe essere visualizzato e la funzione potrebbe non essere disponibile. = Per i dettagli, vedere Risoluzione dei problemi a pagina 73 (Sintomo: “Grafico Eco” non è disponibile.). p È possibile modificare le impostazioni di visualizzazione. = Per i dettagli, vedere Modifica della funzione di guida ecologica nella pagina seguente. 1 1 Icona ad albero Con l’aumentare del livello, l’icona ad albero cambia da albero piccolo a grande. Funzione di guida ecologica p Questo non viene visualizzato quando “Punteggio Eco” è impostato a “Off” o quando non è impostato alcun itinerario. 05 p Se “Livello guida Eco” è impostato a “Off”, questo non è visualizzato. = Per i dettagli, vedere Modifica della funzione di guida ecologica nella pagina seguente. Avviso di avvio improvviso Se la velocità del veicolo supera 41 kmph (25,5 mph) entro 5 secondi dall’avvio, appare un messaggio e viene emesso un allarme acustico. = Per i dettagli, vedere Modifica della funzione di guida ecologica nella pagina seguente. It 25 Capitolo Funzione di guida ecologica 05 Modifica della funzione di guida ecologica È possibile modificare l’impostazione della funzione di guida ecologica. 1 Toccare [Menu] nella schermata della mappa e quindi toccare [Navigazione]. = Per informazioni sulle operazioni, vedere Passaggio da una schermata all’altra a pagina 14. 2 Toccare [Grafico Eco]. = Per i dettagli, vedere Visualizzazione di “Grafico Eco” a pagina 24. Livello guida Eco ! On (predefinito): Se “Livello guida Eco” è aumentato o diminuito, viene visualizzato un messaggio ed emesso un segnale acustico dopo essere giunti a destinazione. ! Off: Quando il veicolo raggiunge la destinazione non viene visualizzato alcun messaggio né emesso un segnale acustico. = Per i dettagli, vedere Visualizzazione del livello di guida ecologica nella pagina precedente. Avvertenza partenza rapida 3 Toccare [Imp.]. ! On: Quando il veicolo subisce una partenza improvvisa, viene visualizzato un messaggio ed emesso un segnale acustico. ! Off (predefinito): Quando il veicolo subisce una partenza improvvisa, non viene visualizzato alcun messaggio né emesso un segnale acustico. Elimina dati I dati sul consumo di carburante vengono cancellati. 5 Toccare [OK]. Le impostazioni sono complete. Viene visualizzata la schermata “Impostazioni Eco”. 4 Toccare l’opzione desiderata. Punteggio Eco ! On (predefinito): Visualizza “Punteggio Eco”. ! Off: Nasconde “Punteggio Eco”. 26 It Capitolo Ricerca e selezione di una posizione ATTENZIONE Per motivi di sicurezza, queste funzioni per l’impostazione dell’itinerario non sono disponibili mentre il veicolo è in movimento. Per abilitarle è necessario arrestare il veicolo in un luogo sicuro e innestare il freno di stazionamento prima di impostare l’itinerario. Sequenza per la creazione di un itinerario 1 Parcheggiare il veicolo in un luogo sicuro e innestare il freno di stazionamento. j 2 Visualizzare la schermata “Menu top”. = Per informazioni sulle operazioni, vedere Passaggio da una schermata all’altra a pagina 14. j 3 Selezionare il metodo di ricerca della destinazione. j 4 Immettere le informazioni relative alla destinazione per calcolare l’itinerario. j 5 Confermare la posizione sulla mappa. = Per i dettagli, vedere Impostazione dell’itinerario verso la destinazione a pagina 36. j 6 Il sistema di navigazione calcola l’itinerario sino alla destinazione desiderata, mostrandolo quindi sulla mappa. Ricerca e selezione di una posizione p Alcune informazioni riguardo la regolamentazione del traffico dipendono da quando l’itinerario viene calcolato. Pertanto, le informazioni potrebbero non coincidere con le regolamentazioni del traffico nel momento in cui con il veicolo si passa nella posizione in questione. Inoltre, le informazioni fornite si riferiscono a un veicolo passeggeri e non a un tir o altri veicoli di trasporto. Seguire sempre le regolamentazioni in vigore mentre si guida. 06 j 7 Verificare e decidere l’itinerario. = Per i dettagli, vedere Impostazione dell’itinerario verso la destinazione a pagina 36. j 8 Il sistema di navigazione imposta l’itinerario sino alla destinazione e appare la mappa dell’area circostante. j 9 Dopo avere disinnestato il freno di stazionamento, guidare secondo le istruzioni di navigazione. It 27 Capitolo Ricerca e selezione di una posizione 06 Ricerca di una posizione per indirizzo La funzione usata più di frequente è “Indirizzo”, dove viene specificato l’indirizzo e ricercata la posizione. p A seconda dei risultati della ricerca, alcuni passi potrebbero essere saltati. posizione si trova al di fuori di quello specificato. 5 Toccare [Città]. 1 Toccare [Menu] nella schermata della mappa e quindi toccare [Navigazione]. = Per informazioni sulle operazioni, vedere Passaggio da una schermata all’altra a pagina 14. 2 Toccare [Indirizzo]. Viene visualizzata la schermata “Inserisci nome della città”. 6 Immettere il nome della città e toccare [OK]. 3 Toccare il tasto accanto a “Paese” per visualizzare l’elenco dei Paesi. Viene visualizzata la schermata “Seleziona città”. 7 Toccare il nome della città desiderata. Viene visualizzata la schermata “Nome della strada”. # Toccare . Sulla schermata della mappa viene visualizzata la posizione rappresentativa della città. 4 Toccare delle voci sull’elenco per impostare la regione come area di ricerca. 8 Immettere il nome della strada e toccare [OK]. Ritorna alla schermata precedente. Viene visualizzata la schermata “Seleziona via”. p Dopo avere specificato il Paese, se ne deve selezionare un altro solamente quando la 28 It Capitolo Ricerca e selezione di una posizione 9 Toccare la strada desiderata. Viene visualizzata la schermata “N.ro”. 10 Immettere il numero civico e toccare [OK]. 11 Toccare l’intervallo di numeri civici desiderato. Immissione di due parole chiave Come risultato sono visualizzati i nomi che comprendono le parole sotto riportate: ! La prima parola chiave immessa. ! La parola che inizia con la seconda parola chiave. Immissione di tre parole chiave Come risultato sono visualizzati i nomi che comprendono le parole sotto riportate: ! Le parole che coincidono completamente con la prima e la seconda parola chiave immesse. ! La parola che inizia con la terza parola chiave. Esempio: ricerca di “City of London”. Parole chiave immesse Risultati ricerca CITY L OF L CITY OF L “City of London” può essere cercato. OF LONDON C COL C OF LONDON “City of London” non può essere cercato. La posizione cercata appare sulla schermata della mappa. = Per le operazioni successive, vedere Impostazione dell’itinerario verso la destinazione a pagina 36. Ricerca di un nome con l’immissione di parole chiave multiple Immettendo parole chiave multiple, è possibile cercare un nome (come il nome di una città o di una strada). p Possono essere immesse fino a 3 parole chiave. p Immettere uno spazio tra le parole chiave. I risultati della ricerca dipendono dal numero di parole chiave immesse. Immissione di una parola chiave Come risultato della ricerca sono visualizzati tutti i nomi contenenti la parola che inizia con la parola chiave immessa. Ricerca e selezione di una posizione Viene visualizzata la schermata “Seleziona numero civico”. 06 Individuazione della posizione specificando il codice postale Se si conosce il CAP della posizione desiderata, è possibile usarlo per individuare tale posizione. p A seconda dei risultati della ricerca, alcuni passi potrebbero essere saltati. 1 Toccare [Menu] nella schermata della mappa e quindi toccare [Navigazione]. = Per informazioni sulle operazioni, vedere Passaggio da una schermata all’altra a pagina 14. 2 Toccare [Indirizzo]. Viene visualizzata la schermata “Cerca indirizzi”. It 29 Capitolo 06 Ricerca e selezione di una posizione 3 Toccare il tasto accanto a “Paese” per visualizzare l’elenco dei Paesi. p Dopo avere specificato il Paese, se ne deve selezionare un altro solamente quando la posizione si trova al di fuori di quello specificato. 4 Toccare delle voci sull’elenco per impostare la regione come area di ricerca. Ritorna alla schermata precedente. 5 Toccare [C.A.P.]. Viene visualizzata la schermata “Inserisci codice postale”. 6 Immettere il codice postale e toccare [OK]. = Se non vi è numero civico, la posizione cercata appare sulla schermata della mappa. 9 Toccare la strada desiderata. Viene visualizzata la schermata “N.ro”. Se la strada selezionata dispone di una sola posizione che soddisfa la ricerca, la posizione cercata appare sulla schermata della mappa. 10 Immettere il numero civico e toccare [OK]. 11 Toccare l’intervallo di numeri civici desiderato. La posizione cercata appare sulla schermata della mappa. = Per le operazioni successive, vedere Impostazione dell’itinerario verso la destinazione a pagina 36. Impostazione dell’itinerario fino al domicilio Appare l’elenco delle città con il codice postale specificato (ad eccezione dei casi di seguito specificati). Codice postale inglese: La posizione cercata appare sulla schermata della mappa. = Per le operazioni successive, vedere Impostazione dell’itinerario verso la destinazione a pagina 36. Codice postale olandese: ! Se s’inserisce un codice postale parziale (4 cifre) o completo (6 cifre) e si tocca [OK], appare un elenco di città. Procedere al passo 7. 7 Toccare la città o la zona in cui si trova la destinazione. Viene visualizzata la schermata “Nome della strada”. # Toccare . Sulla schermata della mappa viene visualizzata la posizione rappresentativa della città. 8 Immettere il nome della strada e toccare [OK]. Viene visualizzata la schermata “Seleziona via”. 30 It Se il proprio domicilio è stato memorizzato, è possibile calcolare il relativo itinerario toccando un solo tasto. 1 Toccare [Menu] nella schermata della mappa e quindi toccare [Navigazione]. = Per informazioni sulle operazioni, vedere Passaggio da una schermata all’altra a pagina 14. 2 Toccare [Casa]. p Se il proprio domicilio non è registrato, appare un messaggio. Toccare [Registra] per iniziare la registrazione. = Per i dettagli, vedere Registrazione e modifica del domicilio a pagina 45. Ricerca dei punti di interesse (PDI) Sono disponibili informazioni su vari servizi (Punti di Interesse - PDI), come stazioni di servizio, parcheggi o ristoranti. È possibile effettuare la ricerca di un PDI per categoria (o immettendo il nome del PDI). Capitolo Ricerca e selezione di una posizione Ricerca di PDI per categorie predefinite 4 06 Toccare [Zona]. È possibile eseguire la ricerca di PDI toccando una sola volta la categoria predefinita. 1 Toccare [Menu] nella schermata della mappa e quindi toccare [Navigazione]. = Per informazioni sulle operazioni, vedere Passaggio da una schermata all’altra a pagina 14. 3 Toccare la categoria desiderata. Categorie predefinite Viene visualizzata la schermata “Elenco paesi”. Se la posizione da cercare si trova in un altro Paese, in questo modo il sistema cambia le impostazioni del Paese. p Dopo avere specificato il Paese, se ne deve selezionare un altro solamente quando la posizione che si desidera cercare si trova al di fuori di quello specificato. 5 Toccare delle voci sull’elenco per impostare la regione come area di ricerca. Si ritorna alla schermata “Menu inserimento nome POI”. Viene visualizzata la schermata “Elenco POI”. 6 Toccare [Nome]. Viene visualizzata la schermata “Nome POI”. 4 Toccare il PDI desiderato. La posizione cercata appare sulla schermata della mappa. 7 Immettere il nome del PDI e toccare [OK]. = Per le operazioni successive, vedere Impostazione dell’itinerario verso la destinazione a pagina 36. Ricerca e selezione di una posizione 2 Toccare [POI]. Viene visualizzata la schermata “Cerca POI”. Ricerca di un PDI direttamente dal nome dei servizi 1 Toccare [Menu] nella schermata della mappa e quindi toccare [Navigazione]. = Per informazioni sulle operazioni, vedere Passaggio da una schermata all’altra a pagina 14. 2 Toccare [POI]. Viene visualizzata la schermata “Cerca POI”. 3 Toccare [Scandire]. Viene visualizzata la schermata “Menu inserimento nome POI”. Si ritorna alla schermata “Menu inserimento nome POI”. 8 Toccare [Cerca]. Viene visualizzata la schermata “Elenco POI”. 9 Toccare il PDI desiderato. La posizione cercata appare sulla schermata della mappa. # Toccare [Ordinare]. Ogni volta che si tocca [Ordinare], si passa a un ordinamento diverso. p L’ordinamento attuale è indicato nella parte in alto a destra dello schermo. It 31 Capitolo Ricerca e selezione di una posizione 06 ! : Ordina le voci nell’elenco per distanza dalla posizione del veicolo. ! : Ordina alfabeticamente le voci nell’elenco. = Per le operazioni successive, vedere Impostazione dell’itinerario verso la destinazione a pagina 36. Ricerca di un PDI nelle vicinanze 3 Toccare [Vicino dest.]. I PDI sono suddivisi per categoria. 4 Viene visualizzata la schermata “Elenco POI”. 5 Toccare il PDI desiderato. La posizione cercata appare sulla schermata della mappa. = Per le operazioni successive, vedere Impostazione dell’itinerario verso la destinazione a pagina 36. È possibile ricercare un PDI nelle vicinanze. 1 Toccare [Menu] nella schermata della mappa e quindi toccare [Navigazione]. = Per informazioni sulle operazioni, vedere Passaggio da una schermata all’altra a pagina 14. 2 Toccare [POI]. Viene visualizzata la schermata “Cerca POI”. 3 Toccare [Vicino a me]. I PDI sono suddivisi per categoria. 4 Ricerca di PDI intorno alla città È possibile eseguire una ricerca di PDI attorno a una città specificata. 1 Toccare [Menu] nella schermata della mappa e quindi toccare [Navigazione]. = Per informazioni sulle operazioni, vedere Passaggio da una schermata all’altra a pagina 14. Toccare la categoria desiderata. p Se vi sono più categorie specifiche all’interno della categoria selezionata, ripetere questo passo tutte le volte necessarie. Viene visualizzata la schermata “Elenco POI”. 5 Toccare il PDI desiderato. La posizione cercata appare sulla schermata della mappa. = Per le operazioni successive, vedere Impostazione dell’itinerario verso la destinazione a pagina 36. Toccare la categoria desiderata. p Se vi sono più categorie specifiche all’interno della categoria selezionata, ripetere questo passo tutte le volte necessarie. 2 Toccare [POI]. Viene visualizzata la schermata “Cerca POI”. 3 Toccare [In città]. Viene visualizzata la schermata “Menu immissione dintorni”. 4 Toccare [Zona]. Ricerca di PDI intorno al luogo di destinazione p Questa funzione è disponibile solo se è stato impostato un itinerario. 1 Toccare [Menu] nella schermata della mappa e quindi toccare [Navigazione]. = Per informazioni sulle operazioni, vedere Passaggio da una schermata all’altra a pagina 14. 2 Toccare [POI]. Viene visualizzata la schermata “Cerca POI”. 32 It Viene visualizzata la schermata “Elenco paesi”. Se la posizione da cercare si trova in un altro Paese, in questo modo il sistema cambia le impostazioni del Paese. p Dopo avere specificato il Paese, se ne deve selezionare un altro solamente quando la posizione che si desidera cercare si trova al di fuori di quello specificato. Capitolo Ricerca e selezione di una posizione 5 Toccare delle voci sull’elenco per impostare la regione come area di ricerca. Si ritorna alla schermata “Menu immissione dintorni”. 6 Toccare [Nome]. Viene visualizzata la schermata “Inserisci nome della città”. 06 p Questa funzione non è disponibile se non è stata registrata nessuna posizione in “Preferiti”. = Per i dettagli, vedere Memorizzazione di una posizione in “Preferiti” a pagina 43. 1 Toccare [Menu] nella schermata della mappa e quindi toccare [Navigazione]. = Per informazioni sulle operazioni, vedere Passaggio da una schermata all’altra a pagina 14. 7 Immettere il nome della città e toccare [OK]. 3 Toccare la voce desiderata. Si ritorna alla schermata “Menu immissione dintorni”. 8 Toccare [Cerca]. Viene visualizzata la schermata “Seleziona città”. 9 Toccare il nome della città desiderata. I PDI sono suddivisi per categoria. # Toccare . Sulla schermata della mappa viene visualizzata la posizione rappresentativa della città. 10 Toccare la categoria desiderata. p Se vi sono più categorie specifiche all’interno della categoria selezionata, ripetere questo passo tutte le volte necessarie. 11 Toccare il PDI desiderato. La posizione cercata appare sulla schermata della mappa. = Per le operazioni successive, vedere Impostazione dell’itinerario verso la destinazione a pagina 36. Selezione della destinazione da “Preferiti” La posizione cercata appare sulla schermata della mappa. = Per le operazioni successive, vedere Impostazione dell’itinerario verso la destinazione a pagina 36. Ricerca e selezione di una posizione 2 Toccare [Preferiti]. Viene visualizzata la schermata “Trova preferito”. Ricerca di PDI utilizzando dati di una scheda di memoria SD È possibile creare PDI personalizzati utilizzando sul proprio PC il programma di utilità navgate FEEDS, disponibile separatamente. (navgate FEEDS è disponibile sul nostro sito Web.) Se si memorizzano in maniera adeguata i PDI personalizzati e si inserisce la scheda di memoria SD, si consente al sistema di utilizzare questi dati per le ricerche. 1 Utilizzare il programma di utilità navgate FEEDS per archiviare dati PDI personalizzati in una scheda di memoria SD. Registrare posizioni che si visitano di frequente consente di risparmiare tempo e sforzo. Selezionando una voce dall’elenco è possibile specificare rapidamente la posizione. It 33 Capitolo 06 Ricerca e selezione di una posizione 2 Inserire una scheda di memoria SD nell’apposito alloggiamento. = Per informazioni sull’operazione, vedere Inserimento di una scheda di memoria SD a pagina 10. 2 Toccare [Cronologia]. Viene visualizzata la schermata “Cronologia Destinazioni”. 3 Toccare la voce desiderata. 3 Toccare [Menu] nella schermata della mappa e quindi toccare [Navigazione]. = Per informazioni sulle operazioni, vedere Passaggio da una schermata all’altra a pagina 14. 4 Toccare [FEEDS]. Viene visualizzata la schermata “Seleziona elenco”. 5 Toccare la voce desiderata. Viene visualizzata la schermata “Seleziona POI”. 6 Toccare il PDI desiderato. La posizione cercata appare sulla schermata della mappa. = Per le operazioni successive, vedere Impostazione dell’itinerario verso la destinazione a pagina 36. Selezione di una posizione cercata di recente I luoghi impostati in passato come destinazione o come punti intermedi vengono automaticamente memorizzati in “Cronologia”. p La posizione viene memorizzata anche quando si tocca [Scorrere] nella schermata di conferma della posizione. p Se nella cronologia delle destinazioni non vi sono luoghi memorizzati, non è possibile selezionare [Cronologia]. (Se in precedenza è stato eseguito un calcolo dell’itinerario, si può selezionare [Cronologia].) p “Cronologia” è in grado di registrare fino a 100 posizioni. Se si raggiunge il numero massimo, la nuova immissione sovrascrive la più vecchia. 1 Toccare [Menu] nella schermata della mappa e quindi toccare [Navigazione]. = Per informazioni sulle operazioni, vedere Passaggio da una schermata all’altra a pagina 14. 34 It La posizione cercata appare sulla schermata della mappa. = Per le operazioni successive, vedere Impostazione dell’itinerario verso la destinazione a pagina 36. Ricerca di una posizione dalle coordinate Immettere latitudine e longitudine della posizione. 1 Toccare [Menu] nella schermata della mappa e quindi toccare [Navigazione]. = Per informazioni sulle operazioni, vedere Passaggio da una schermata all’altra a pagina 14. 2 Toccare [Coordinate]. Viene visualizzata la schermata “Menu coordinate”. 3 Toccare [Long.]. Viene visualizzata la schermata “Inserisci longitudine”. Capitolo Ricerca e selezione di una posizione 4 Immettere la longitudine e toccare [OK]. 06 2 Toccare e trascinare lo schermo per scorrere la mappa alla posizione desiderata. 3 Toccare . = Per informazioni sulle operazioni, vedere Passaggio da una schermata all’altra a pagina 14. Ricerca e selezione di una posizione Ritorna alla schermata precedente. p Per immettere O 50°1’2.5” ad esempio, toccare [O], [0], [5], [0], [0], [1], [0], [2], e [5]. 5 Toccare [Latitudine]. Viene visualizzata la schermata “Inserisci latitudine”. 6 Immettere la latitudine e toccare [OK]. Ritorna alla schermata precedente. p Per immettere N 5°1’2.5” ad esempio, toccare [N], [0], [5], [0], [1], [0], [2], e [5]. 7 Toccare [OK]. La posizione cercata appare sulla schermata della mappa. = Per informazioni sulle operazioni, vedere Passaggio da una schermata all’altra a pagina 14. Ricerca di una posizione scorrendo la mappa Se si specifica una posizione dopo aver fatto scorrere la mappa, è possibile impostare la posizione come destinazione o punto intermedio. 1 Visualizzare la schermata della mappa. It 35 Capitolo Dopo aver deciso la posizione 07 Impostazione dell’itinerario verso la destinazione 1 3 Toccare [OK]. Schermata di conferma dell’itinerario Ricercare una posizione. = Per i dettagli, vedere Capitolo 6. Dopo aver cercato la destinazione, viene visualizzata la schermata di conferma della posizione. 2 Toccare [OK]. 1 Schermata di conferma della posizione 2 3 4 È possibile impostare l’itinerario visualizzato come il percorso da seguire e avviarene le indicazioni di guida. La destinazione è impostata e ha inizio il calcolo dell’itinerario. Una volta completato il calcolo dell’itinerario, appare la schermata di conferma dell’itinerario. # Toccare [Scorrere]. La mappa passa alla modalità di scorrimento. Nella modalità di scorrimento è possibile regolare la posizione con precisione ed è quindi possibile impostarla quale destinazione desiderata o usare diverse funzioni. # Toccare [Punto int.]. La posizione viene aggiunta alla schermata “Elenco punti intermedi”. p Se non è impostata alcuna destinazione, [Punto int.] non è disponibile. 1 Distanza dalla destinazione 2 Tempo di percorrenza fino alla destinazione 3 Stima del costo del carburante fino a destinazione = Per i dettagli, vedere Inserimento delle informazioni sui consumi di carburante per il calcolo dei costi a pagina 54. 4 Condizione di calcolo dell’itinerario . # Toccare Viene visualizzato un messaggio che chiede di confermare l’annullamento dell’itinerario calcolato. Toccare [Sì] per annullare l’itinerario calcolato e passare alla schermata della mappa. 1 2 3 1 Opzioni = Per i dettagli, vedere Modifica delle condizioni di calcolo dell’itinerario a pagina 38. 2 Profilo = Per i dettagli, vedere Verifica dell’itinerario attuale a pagina 39. 3 Punti int. = Per i dettagli, vedere Modifica di punti intermedi a pagina 40. 36 It Capitolo Verifica e modifica dell’itinerario attuale 08 Visualizzazione della schermata “Info perc.” Modifica delle condizioni di calcolo dell’itinerario 1 Toccare [Menu] nella schermata della mappa e quindi toccare [Navigazione]. È possibile modificare le condizioni di calcolo dell’itinerario e ricalcolare quello attualmente in uso. = Per informazioni sulle operazioni, vedere Passaggio da una schermata all’altra a pagina 14. 2 Toccare [Info perc.]. 1 Visualizzare la schermata “Info perc.”. = Per i dettagli, vedere Visualizzazione della schermata “Info perc.” in questa pagina. 2 Toccare [Opzioni]. Viene visualizzata la schermata “Opzioni Itinerario”. 1 2 3 L’itinerario viene ricalcolato e appare la schermata di conferma dell’itinerario. 1 Opzioni = Per i dettagli, vedere Modifica delle condizioni di calcolo dell’itinerario nella pagina seguente. 2 Profilo = Per i dettagli, vedere Verifica dell’itinerario attuale a pagina 39. 3 Punti int. = Per i dettagli, vedere Modifica di punti intermedi a pagina 40. p L’opzione [Info perc.] è disponibile solo in presenza di un itinerario impostato. 3 Toccare [OK]. Voci modificabili dagli utenti Le impostazioni contrassegnate da un asterisco (*) rappresentano impostazioni predefinite o di fabbrica. Verifica e modifica dell’itinerario attuale 3 Toccare le voci desiderate per modificare le condizioni di calcolo dell’itinerario e quindi toccare [OK]. Cond.tragitto Questa impostazione stabilisce la modalità di calcolo dell’itinerario prendendo in considerazione il tempo, la distanza o le strade principali. Definisce la condizione che ha priorità per il calcolo dell’itinerario. Veloce*: Calcola un itinerario dando priorità al tempo di percorrenza più breve per raggiungere la destinazione desiderata. Breve: It 37 Capitolo 08 Verifica e modifica dell’itinerario attuale Calcola un itinerario dando priorità alla distanza più breve per raggiungere la destinazione desiderata. Vie princ.: Calcola un itinerario dando priorità alle arterie stradali principali. Evita autostrade Questa impostazione stabilisce se prendere in considerazione le strade con pedaggio (incluse le zone a pagamento). Off*: Calcola un itinerario che non esclude le strade con pedaggio (incluse le zone a pagamento). On: Calcola un itinerario che esclude le strade con pedaggio (incluse le zone a pagamento). p Il sistema potrebbe calcolare un itinerario che include le strade con pedaggio anche se è selezionata l’opzione “On”. 38 Limiti di tempo Questa impostazione stabilisce se prendere in considerazione strade o ponti con limitazione del traffico in determinati periodi di tempo. p Se si desidera escludere ponti levatoi sopraelevati dal calcolo dell’itinerario, selezionare “On”. On*: Calcola un itinerario escludendo le strade e i ponti con limitazioni del traffico in determinati periodi di tempo. Off: Calcola un itinerario ignorando restrizioni del traffico. p Il sistema potrebbe calcolare un itinerario che include strade o ponti con limitazione del traffioc in determinati periodi di tempo anche se è selezionata l’opzione “On”. ATTENZIONE Evita traghetto Questa impostazione stabilisce se prendere in considerazione gli attraversamenti con traghetto. Off*: Calcola un itinerario che non esclude i traghetti. On: Calcola un itinerario che esclude i traghetti. p Il sistema potrebbe calcolare un itinerario che include i traghetti anche se è selezionata l’opzione “On”. Se non s’imposta correttamente la differenza oraria il sistema di navigazione non è in grado di considerare correttamente la regolamentazione del traffico. È pertanto necessario impostare correttamente la differenza oraria (= vedere la sezione Impostazione della differenza oraria a pagina 59). Evita superstr. Questa impostazione specifica se nel calcolo dell’itinerario il sistema deve considerare le autostrade. Off*: Calcola un itinerario che non esclude le autostrade. On: Calcola un itinerario che esclude le autostrade. p Il sistema potrebbe calcolare un itinerario che include le autostrade anche se è selezionata l’opzione “On”. 1 It Verifica dell’itinerario attuale È possibile controllare i dettagli dell’itinerario. Visualizzare la schermata “Info perc.”. = Per i dettagli, vedere Visualizzazione della schermata “Info perc.” nella pagina precedente. 2 Toccare [Profilo]. Viene visualizzata la schermata “Profilo Itinerario”. Capitolo Verifica e modifica dell’itinerario attuale 4 08 Ricercare una posizione. = Per i dettagli, vedere Capitolo 6. Modifica di punti intermedi 5 Toccare [OK]. Aggiunta di punti intermedi È possibile impostare fino a un massimo di 5 punti intermedi. I punti intermedi e la destinazione finale possono essere ordinati in modo automatico o manuale. 1 6 Toccare [OK] sulla schermata “Elenco punti intermedi”. Visualizzare la schermata “Info perc.”. = Per i dettagli, vedere Visualizzazione della schermata “Info perc.” a pagina 37. 2 Toccare [Punti int.]. Viene visualizzata la schermata “Elenco punti intermedi”. 3 Toccare [Agg.]. L’itinerario viene ricalcolato e appare la schermata di conferma dell’itinerario. p Se si impostano dei punti intermedi, non è possibile visualizzare gli itinerari multipli. Verifica e modifica dell’itinerario attuale È possibile modificare i punti intermedi (posizioni che si desidera visitare lungo il percorso verso la destinazione) e ricalcolare l’itinerario in modo che passi attraverso tali posizioni. Eliminazione di un punto intermedio Viene visualizzata la schermata “Seleziona metodo di ricerca”. È possibile cancellare punti intermedi dall’itinerario e ricalcolarlo. (È possibile cancellare punti intermedi consecutivi.) 1 Visualizzare la schermata “Info perc.”. = Per i dettagli, vedere Visualizzazione della schermata “Info perc.” a pagina 37. It 39 Capitolo Verifica e modifica dell’itinerario attuale 08 2 Toccare [Punti int.]. Viene visualizzata la schermata “Elenco punti intermedi”. 3 Toccare [Elimina] accanto al punto intermedio che si desidera eliminare. Il punto intermedio toccato sarà eliminato dall’elenco. È possibile ordinare automaticamente la destinazione e i punti intermedi. Il sistema mostrerà il punto intermedio più vicino (distanza in linea retta) alla posizione attuale come punto intermedio 1 e ordinerà gli altri punti (inclusa la destinazione) in ordine di distanza da quel punto. # Toccare [Cancella]. Cancella l’ordinamento dei punti intermedi. 4 Toccare [OK] sulla schermata “Elenco punti intermedi”. L’itinerario viene ricalcolato e appare la schermata di conferma dell’itinerario. 5 Toccare [OK]. Viene visualizzata la schermata “Elenco punti intermedi”. 5 Toccare [OK]. Appare la mappa della posizione corrente. 6 Toccare [OK] sulla schermata “Elenco punti intermedi”. L’itinerario viene ricalcolato e appare la schermata di conferma dell’itinerario. Ordinamento dei punti intermedi È possibile ordinare i punti intermedi e ricalcolare l’itinerario. p Non è possibile ordinare i punti intermedi già passati. Visualizzare la schermata “Info perc.”. 1 = Per i dettagli, vedere Visualizzazione della schermata “Info perc.” a pagina 37. 2 Toccare [Punti int.]. Viene visualizzata la schermata “Elenco punti intermedi”. 7 Toccare [OK]. Appare la mappa della posizione corrente. Annullamento delle indicazioni di guida Se non è più necessario raggiungere la destinazione, seguire i passi riportati di seguito per annullare le indicazioni di guida. 1 Toccare [Menu] nella schermata della mappa e quindi toccare [Navigazione]. = Per informazioni sulle operazioni, vedere Passaggio da una schermata all’altra a pagina 14. 3 Toccare [Ordina]. Viene visualizzata la schermata “Ordina Punti intermedi”. 4 Toccare il punto intermedio o la destinazione. 2 Toccare [Annulla]. Viene visualizzato un messaggio che conferma l’annullamento dell’itinerario attuale. 3 Metterli nell’ordine desiderato. # Toccare [Autom.]. 40 It Toccare [Sì]. Capitolo Verifica e modifica dell’itinerario attuale 08 L’itinerario attuale viene eliminato e appare di nuovo la mappa dell’area circostante alla propria posizione corrente. Verifica e modifica dell’itinerario attuale # Toccare [Ignora]. Il prossimo punto intermedio presente sull’itinerario viene ignorato. Il sistema calcola un nuovo itinerario verso la destinazione desiderata, passando per tutti i punti intermedi rimanenti ad eccezione di quello saltato. Una volta completato il calcolo dell’itinerario, appare la schermata di conferma dell’itinerario. p L’opzione [Ignora] è disponibile solo in presenza di un punto intermedio impostato. # Toccare [No]. Si torna alla schermata precedente senza cancellare l’itinerario. It 41 Capitolo Registrazione e modifica dei luoghi 09 Memorizzazione di una posizione in “Preferiti” Memorizzare le posizioni preferite come “Preferiti” consente di risparmiare tempo e sforzi per immettere le informazioni di nuovo. Le voci memorizzate possono essere rese disponibili in “Preferiti” in un secondo momento. 6 Toccare [OK]. La registrazione viene completata. Registrazione dei luoghi nella modalità scorrimento 1 Toccare e trascinare lo schermo per scorrere la mappa alla posizione da registrare. Registrazione di una posizione tramite “Preferiti” In Preferiti è possibile registrare fino a 400 posizioni. Fra questi vi possono essere il proprio domicilio, i luoghi preferiti e le destinazioni già registrate. p “Preferiti” è in grado di registrare fino a 400 posizioni. p Il domicilio è considerato come una delle voci in “Preferiti”. 1 Toccare [Menu] nella schermata della mappa e quindi toccare [Navigazione]. = Per informazioni sulle operazioni, vedere Passaggio da una schermata all’altra a pagina 14. 2 Toccare [Preferiti]. Viene visualizzata la schermata “Trova preferito”. 3 Toccare [Agg.]. Viene visualizzata la schermata “Seleziona metodo di ricerca”. 4 Ricercare una posizione. = Per i dettagli, vedere Ricerca e selezione di una posizione a pagina 27. 5 Quando appare la mappa del luogo da registrare, toccare [OK]. La posizione viene registrata e quindi appare la schermata “Modifica Preferiti”. = Per i dettagli, vedere Modifica di una voce nell’elenco “Preferiti” nella pagina seguente. 42 It Cursore 2 Toccare . La posizione viene registrata e quindi appare la schermata “Modifica Preferiti”. = Per i dettagli, vedere Modifica di una voce nell’elenco “Preferiti” nella pagina seguente. 3 Toccare [OK]. La registrazione viene completata. Modifica dei luoghi registrati Modifica di una voce nell’elenco “Preferiti” 1 Toccare [Menu] nella schermata della mappa e quindi toccare [Navigazione]. = Per informazioni sulle operazioni, vedere Passaggio da una schermata all’altra a pagina 14. 2 Toccare [Preferiti]. Viene visualizzata la schermata “Trova preferito”. Capitolo Registrazione e modifica dei luoghi 3 Toccare accanto alla posizione che si desidera modificare. Viene visualizzata la schermata “Modifica Preferiti”. 3 Toccare domicilio. 09 accanto alla posizione del 4 Toccare la voce per cui si desidera modificare l’impostazione. Viene visualizzata la schermata “Modifica Preferiti”. 4 Toccare la voce per cui si desidera modificare l’impostazione. 5 Toccare [OK]. La registrazione viene completata. # Toccare [N. tel.]. È possibile registrare il numero di telefono del proprio domicilio. # Toccare [Modifica posizione]. È possibile cambiare il luogo registrato facendo scorrere la mappa. p Relativamente alle informazioni sul domicilio, l’opzioni [Nome] e [Icona] non sono modificabili. Modifica del domicilio 5 Toccare [OK]. La registrazione viene completata. 1 Toccare [Menu] nella schermata della mappa e quindi toccare [Navigazione]. = Per informazioni sulle operazioni, vedere Passaggio da una schermata all’altra a pagina 14. 2 Toccare [Preferiti]. Viene visualizzata la schermata “Trova preferito”. Registrazione e modifica dei luoghi p Per la composizione del nome si possono usare fino a 17 caratteri. # Toccare [Nome]. Qui s’inserisce il nome desiderato. # Toccare [N. tel.]. È possibile modificare il numero di telefono registrato. Il massimo numero di cifre consentite per la composizione del numero di telefono è 15. # Toccare [Icona]. È possibile cambiare il simbolo visualizzato sulla mappa e su “Preferiti”. # Toccare [Modifica posizione]. È possibile cambiare il luogo registrato facendo scorrere la mappa. Ordinamento delle voci nell’elenco “Preferiti” 1 Toccare [Menu] nella schermata della mappa e quindi toccare [Navigazione]. = Per informazioni sulle operazioni, vedere Passaggio da una schermata all’altra a pagina 14. p La posizione del domicilio è visualizzata all’inizio dell’elenco. It 43 Capitolo 09 Registrazione e modifica dei luoghi 2 Toccare [Preferiti]. Viene visualizzata la schermata “Trova preferito”. # Toccare [Imp/esp] o [Nessuno]. Seleziona o deseleziona tutte le voci. 5 Toccare [Elimina]. 3 Toccare [Ordina]. Ogni volta che si tocca [Ordina], si passa a un ordinamento diverso. p L’ordinamento attuale è indicato nella parte in alto a destra dello schermo. : ! Ordina le voci nell’elenco per distanza dalla posizione del veicolo. : ! Ordina alfabeticamente le voci nell’elenco. : ! Ordina le voci nell’elenco in base alla data in cui sono state utilizzate l’ultima volta. Un messaggio chiede conferma dell’eliminazione. 6 Toccare [Sì]. Cancellazione delle voci dall’elenco “Preferiti” 1 Toccare [Menu] nella schermata della mappa e quindi toccare [Navigazione]. = Per informazioni sulle operazioni, vedere Passaggio da una schermata all’altra a pagina 14. 2 Toccare [Preferiti]. Viene visualizzata la schermata “Trova preferito”. 3 Toccare [Elimina]. Viene visualizzata la schermata “Elimina dai Preferiti”. 4 Selezionare il luogo che si desidera cancellare. I dati selezionati vengono eliminati. # Toccare [No]. Annulla l’operazione di cancellazione. Registrazione e modifica del domicilio Registrando la posizione del domicilio si risparmiano tempo e fatica. Inoltre, gli itinerari verso il domicilio possono essere calcolati facilmente con il semplice tocco di un tasto in “Menu navigazione”. La posizione del domicilio registrata può essere successivamente modificata. Registrazione del domicilio Accanto alla posizione selezionata è visualizzato un segno di spunta. 44 It 1 Toccare [Menu] sulla schermata della mappa. Viene visualizzata la schermata “Menu top”. Capitolo Registrazione e modifica dei luoghi 2 Toccare [Imp.]. Viene visualizzata la schermata “Impostazioni”. 3 Toccare domicilio. 09 accanto alla posizione del 3 Toccare [Imp. casa]. Viene visualizzata la schermata “Imposta casa”. 4 Toccare [Casa]. Viene visualizzata la schermata “Modifica Preferiti”. 4 Toccare la voce per cui si desidera modificare l’impostazione. 5 Ricercare una posizione. Dopo aver cercato un punto, esso viene visualizzato sulla mappa. Toccare [OK]. La posizione viene registrata e quindi appare la schermata “Imposta casa”. 7 Toccare [OK]. La registrazione viene completata. # Toccare [N. tel.]. È possibile modificare il numero di telefono registrato. # Toccare [Modifica posizione]. È possibile cambiare il luogo registrato facendo scorrere la mappa. p Relativamente alle informazioni sul domicilio, l’opzioni [Nome] e [Icona] non sono modificabili. Modifica del domicilio 5 Toccare [OK]. La registrazione viene completata. = Per i dettagli, vedere Ricerca e selezione di una posizione a pagina 27. 6 Toccare [N. telefono]. È possibile registrare il numero di telefono del proprio domicilio. 1 Toccare [Menu] nella schermata della mappa e quindi toccare [Navigazione]. = Per informazioni sulle operazioni, vedere Passaggio da una schermata all’altra a pagina 14. 2 Toccare [Preferiti]. Viene visualizzata la schermata “Trova preferito”. Registrazione e modifica dei luoghi Viene visualizzata la schermata “Seleziona metodo di ricerca”. Cancellazione delle voci dall’elenco “Cronologia” È possibile cancellare le voci in “Cronologia”. È anche possibile eliminare contemporaneamente tutte le voci in “Cronologia”. p La posizione del domicilio è visualizzata all’inizio dell’elenco. It 45 Capitolo Registrazione e modifica dei luoghi 09 1 Toccare [Menu] nella schermata della mappa e quindi toccare [Navigazione]. = Per informazioni sulle operazioni, vedere Passaggio da una schermata all’altra a pagina 14. 2 Toccare [Cronologia]. Viene visualizzata la schermata “Cronologia Destinazioni”. 3 Toccare [Elimina]. Viene visualizzata la schermata “Elimina da Cronologia”. 4 Selezionare il luogo che si desidera cancellare. Esportazione e importazione delle voci “Preferiti” Esportazione delle voci “Preferiti” È possibile esportare i dati “Preferiti” su una scheda di memoria SD utilizzando sul proprio PC il programma di utilità navgate FEEDS, disponibile separatamente. p Il programma di utilità navgate FEEDS è disponibile nel nostro sito Web. Per maggiori informazioni, consultare il nostro sito Web. p Se nella scheda di memoria SD sono presenti dati precedenti, verranno sovrascritti con i nuovi dati esportati. 1 Inserire una scheda di memoria SD nell’apposito alloggiamento. = Per informazioni sull’operazione, vedere Inserimento di una scheda di memoria SD a pagina 10. 2 Toccare [Menu] nella schermata della mappa e quindi toccare [Navigazione]. = Per informazioni sulle operazioni, vedere Passaggio da una schermata all’altra a pagina 14. Accanto alla posizione selezionata è visualizzato un segno di spunta. # Toccare [Tutto] o [Nessuno]. Seleziona o deseleziona tutte le voci. 5 Toccare [Elimina]. 3 Toccare [Imp./esp.]. Viene visualizzata la schermata “Menù Importa/Esporta”. 4 Toccare [Esporta] accanto a “Preferiti”. Un messaggio chiede conferma dell’eliminazione. 6 Toccare [Sì]. I dati selezionati vengono eliminati. # Toccare [No]. Annulla l’operazione di cancellazione. 46 It Ha inizio l’esportazione dei dati. Una volta completata l’esportazione dei dati, appare il messaggio di completamento. Capitolo Registrazione e modifica dei luoghi 5 Toccare [OK]. Viene visualizzata la schermata “Menu navigazione”. 09 6 Toccare [Sì]. Ha inizio l’importazione dei dati. Una volta completata l’importazione dei dati, appare la schermata “Menu navigazione”. Importazione delle voci “Preferiti” modificate in navgate FEEDS Registrazione e modifica dei luoghi È possibile importare le posizioni che sono state modificate tramite il programma di utilità navgate FEEDS, disponibile separatamente, in “Preferiti”. p Se si importa una posizione già registrata in “Preferiti”, questa posizione viene sovrascritta. p Il programma di utilità navgate FEEDS è disponibile nel nostro sito Web. Per maggiori informazioni, consultare il nostro sito Web. 1 Memorizzare la voce nella scheda di memoria SD utilizzando navgate FEEDS. 2 Inserire una scheda di memoria SD nell’apposito alloggiamento. = Per informazioni sull’operazione, vedere Inserimento di una scheda di memoria SD a pagina 10. 3 Toccare [Menu] nella schermata della mappa e quindi toccare [Navigazione]. = Per informazioni sulle operazioni, vedere Passaggio da una schermata all’altra a pagina 14. 4 Toccare [Imp./esp.]. Viene visualizzata la schermata “Menù Importa/Esporta”. 5 Toccare [Importa] accanto a “Preferiti”. Appare il messaggio seguente. It 47 Capitolo 10 Uso delle informazioni sul traffico È possibile verificare in tempo reale sullo schermo le informazioni sul traffico trasmesse dal Traffic Message Channel (TMC - canale dei messaggi sul traffico) del Radio Data System FM (RDS). Tali informazioni sono aggiornate periodicamente. Quando vengono ricevute informazioni aggiornate sul traffico, il sistema di navigazione sovrascrive quelle già presenti sulla mappa e le mostra anche in forma testuale se disponibili. Se durante la guida il sistema riceve informazioni riguardano l’itinerario attuale, esso chiede al conducente se desidera essere dirottato su un altro percorso oppure lo ricalcola automaticamente. p Il sistema acquisisce le informazioni sul traffico sino a 150 km di raggio dalla posizione del veicolo. (Se in questa zona le informazioni sul traffico sono molte la sua estensione si riduce a meno di 150 km.) p Il sistema di navigazione fornisce le seguenti funzioni usando le informazioni dal servizio RDS-TMC: ! Visualizzazione di un elenco di informazioni sul traffico ! Visualizzazione sulla mappa delle informazioni sul traffico ! Suggerimento di un itinerario alternativo per evitare gli ingorghi p Il termine “ingorgo” in questa sezione indica i seguenti tipi di condizioni del traffico: traffico lento e immobile con code a causa di strade chiuse/bloccate. Queste informazioni vengono sempre prese in considerazione quando si controlla l’itinerario; i dati relativi a questi eventi non possono essere disabilitati. Se si selezionano altre informazioni sul traffico in “Imp. traffico”, i dati vengono visualizzati in un’elenco o sulla mappa. = Per i dettagli, vedere Selezione delle informazioni sul traffico da visualizzare a pagina 52. 48 It Verifica di tutte le informazioni sul traffico Tutte le informazioni sul traffico nell’itinerario attuale appaiono in un elenco sullo schermo. 1 Toccare [Menu] nella schermata della mappa e quindi toccare [Navigazione]. = Per informazioni sulle operazioni, vedere Passaggio da una schermata all’altra a pagina 14. 2 Toccare [Traffico]. Viene visualizzata la schermata “Menu traffico”. 3 Toccare [El. Traff.]. Viene visualizzata la schermata “Elenco episodi traffico”. Appare l’elenco delle informazioni sul traffico ricevute dal sistema. 4 Selezionare un incidente che si desidera visualizzare in dettaglio. Vengono visualizzati i dettagli dell’incidente selezionato. p Toccando un incidente d’interesse, è possibile visualizzarne le informazioni dettagliate. Se le informazioni non possono essere visualizzate in un’unica schermata, toccare o per vedere quelle rimanenti. # Toccare [Ordinare]. È possibile ordinare le Informazioni sul traffico. Ogni volta che si tocca il tasto l’impostazione cambia. : ! Permette di ordinare le informazioni sul traffico in base alla distanza dalla posizione corrente. Capitolo Uso delle informazioni sul traffico 2 Toccare [Traffico]. Viene visualizzata la schermata “Menu traffico”. 3 Toccare [Traffico su itinerario]. Viene visualizzata la schermata “Elenco traf. su itin.”. Il metodo per verificare i contenuti visualizzati sullo schermo è lo stesso descritto nella sezione Verifica di tutte le informazioni sul traffico nella pagina precedente. Come leggere le informazioni sul traffico sulla mappa Le informazioni relative al traffico visualizzate sulla mappa sono le seguenti. p Le linee del traffico appaiono solo quando la scala della mappa è 5 km (2,5 miglia) o meno. p Le icone appaiono solo quando la scala della mappa è 20 km (10 miglia) o meno. Se viene cambiata la scala, le icone sono ridimensionate in base al nuovo valore. Icona dell’evento traffico 5 Toccare . Ritorna alla schermata precedente. Verifica delle informazioni sul traffico lungo l’itinerario Tutte le informazioni sul traffico nell’itinerario attuale appaiono in un elenco sullo schermo. 1 Toccare [Menu] nella schermata della mappa e quindi toccare [Navigazione]. Uso delle informazioni sul traffico Quando si tocca [El. Traff.], l’elenco si ordina in base alla distanza lineare dalla posizione del veicolo a quella cui le informazioni sul traffico si riferiscono. Quando si tocca [Traffico su itinerario], l’elenco si ordina in base alla distanza dalla posizione del veicolo a quella cui le informazioni sul traffico si riferiscono. : ! Permette di disporre le informazioni sul traffico in ordine alfabetico. : ! Permette di ordinare le informazioni sul traffico in base all’incidente. Le informazioni vengono elencate nel seguente ordine: le strade chiuse/bloccate, gli ingorghi, gli incidenti, i lavori in corso e altre condizioni. L’ordinamento attuale è indicato nella parte in alto a destra dello schermo. # Toccare [Aggiorna]. Quando vengono ricevute nuove informazioni sul traffico, le informazioni attuali vengono modificate, oppure le informazioni vecchie vengono rimosse, l’elenco viene aggiornato per rispecchiare la nuova situazione. # Toccare . è possibile controllare un luogo Toccando sulla mappa. (Non è tuttavia possibile controllare sulla mappa le informazioni sul traffico prive di informazioni di posizione.) 10 ! con linea gialla: Traffico a singhiozzo ! con linea rossa: Traffico bloccato ! con linea nera: Strade chiuse/bloccate ! ecc.: Incidenti, lavori, ecc. = Per informazioni sulle operazioni, vedere Passaggio da una schermata all’altra a pagina 14. It 49 Capitolo 10 Uso delle informazioni sul traffico Impostazione di un itinerario alternativo per evitare gli ingorghi Il sistema di navigazione controlla a intervalli regolari la presenza di informazioni sul traffico lungo l’itinerario. Se il sistema di navigazione rileva ingorghi sull’itinerario attuale, cerca un percorso migliore in maniera nascosta all’utente. p Il sistema verifica i seguenti tipi di problema verificatisi lungo l’itinerario: traffico lento, con code e stazionamenti e strade chiuse/bloccate. Verifica automatica della presenza di ingorghi Se vengono rilevati ingorghi sull’itinerario attuale ed è possibile individuare un percorso alternativo, il sistema di navigazione consiglia automaticamente la nuova soluzione. In tal caso, appare la seguente schermata. 2 Toccare [OK]. L’itinerario visualizzato viene impostato come il percorso da seguire. p Se non è fatta nessuna selezione, la schermata torna a quella precedente. Controllo manuale delle informazioni sul traffico Se si tocca sulla schermata della mappa l’icona di notifica quando è visibile, si accede alla informazioni sul traffico lungo l’itinerario. L’icona di notifica è visualizzata sulla schermata della mappa di navigazione solo quando lungo l’itinerario sono presenti informazioni sul traffico. p L’icona di notifica non è disponibile se il veicolo esce dall’itinerario. 1 Impostare [Mostra ingorgo] a “Visuale”. = Per i dettagli, vedere Visualizzazione dell’icona di notifica del traffico a pagina 65. 2 Visualizzare la schermata della mappa. Quando il sistema acquisisce informazioni sul traffico lungo l’itinerario attuale l’icona appare. 3 Toccare l’icona quando è visibile. Icona di notifica 1 2 1 Differenza in distanza e tempo di percorrenza tra l’itinerario attuale e il nuovo itinerario. 2 Distanza dalla posizione attuale del veicolo al punto d’ingresso nel nuovo itinerario. p Se tuttavia il sistema non riesce a trovare alcuna informazione sugli ingorghi o alcuna alternativa di percorso non suggerisce alcuna azione. 1 Toccare [Nuovo]. L’itinerario consigliato è visualizzato sullo schermo. # Toccare [Attuale]. L’itinerario attuale è visualizzato sullo schermo. 50 It Le informazioni sul traffico nell’itinerario attuale sono visualizzate sulla schermata della mappa. Capitolo Uso delle informazioni sul traffico 4 Toccare [Deviazione] per ricercare un itinerario alternativo. 10 1 Toccare [Menu] nella schermata della mappa e quindi toccare [Navigazione]. = Per informazioni sulle operazioni, vedere Passaggio da una schermata all’altra a pagina 14. 2 Toccare [Traffico]. Viene visualizzata la schermata “Menu traffico”. Dopo aver toccato [Deviazione], il sistema ricalcola l’itinerario tenendo conto di tutti gli ingorghi verificatisi lungo il percorso attuale. Per le operazioni successive, vedere Verifica automatica della presenza di ingorghi. = Per i dettagli, vedere Verifica automatica della presenza di ingorghi nella pagina precedente. # Toccare [Elenco]. Viene visualizzata la schermata “Elenco traf. su itin.”. . # Toccare Il messaggio sparisce e si torna alla schermata della mappa. Selezione delle informazioni sul traffico da visualizzare Esistono diversi tipi di informazioni sul traffico che possono essere ricevute attraverso il servizio RDS-TMC ed è possibile selezionare quali incorporare e visualizzare sul sistema di navigazione. 4 Toccare [Informazioni traffico visualizzate]. Viene visualizzata la schermata “Impostazioni tipo traffico”. 5 Toccare la voce delle informazioni sul traffico da visualizzare. Uso delle informazioni sul traffico p L’opzione [Deviazione] è disponibile solo quando il sistema rileva ingorghi. p L’icona di notifica mostra le informazioni sul traffico più vicine lungo l’itinerario. Tuttavia, se si tocca [Deviazione], il percorso viene ricalcolato tenendo in considerazione non solo queste informazioni, ma tutte quelle che riguardano gli ingorghi lungo l’itinerario. 3 Toccare [Imp. traffico]. Viene visualizzata la schermata “Impostazioni traffico”. Accanto alla voce delle informazioni sul traffico selezionata è visualizzato un segno di spunta. # Toccare [Tutto] o [Nessuno]. Seleziona o deseleziona tutte le voci. It 51 Capitolo Uso delle informazioni sul traffico 10 6 Toccare [OK]. L’icona per la voce delle informazioni sul traffico selezionata viene aggiunta alla schermata. 7 Toccare [OK]. Selezione manuale del fornitore di servizio RDSTMC preferito Per ogni Paese è preimpostato un fornitore di servizio TMC preferito. Tra i fornitori di servizio RDS-TMC il sistema di navigazione sintonizza la stazione radio che offre una miglior ricezione. È tuttavia possibile impostare manualmente come preferito un diverso fornitore di servizio tra quelli già disponibili. 1 Toccare [Menu] nella schermata della mappa e quindi toccare [Navigazione]. = Per informazioni sulle operazioni, vedere Passaggio da una schermata all’altra a pagina 14. 2 Toccare [Traffico]. Viene visualizzata la schermata “Menu traffico”. 3 Toccare [Selezione provider TMC]. 4 Toccare nell’elenco il fornitore di servizio desiderato. Dopo avere toccato il fornitore di servizio RDSTMC, il sistema si sintonizza su quella stazione. All’ottenimento della sintonizzazione, il sistema ripristina la visualizzazione della mappa. 52 It Capitolo Gestione del costo del carburante Utilizzo della funzione “Km benzina” Inserimento delle informazioni sui consumi di carburante per il calcolo dei costi È possibile stimare il costo del carburante necessario per raggiungere la destinazione desiderata immettendo le informazioni sul consumo di carburante nel sistema di navigazione. = Per i dettagli, vedere Impostazione dell’itinerario verso la destinazione a pagina 36. 1 Toccare [Menu] nella schermata della mappa e quindi toccare [Navigazione]. = Per informazioni sulle operazioni, vedere Passaggio da una schermata all’altra a pagina 14. 3 Immettere le informazioni sul consumo di carburante. Immettere le seguenti voci: ! Km strada: Immettere il costo del carburante per la guida su strade ordinarie. p La modalità di immissione del costo del carburante dipende dall’impostazione “Unità di benzina”. — Se “Unità di benzina” è impostato su “Litro”. Immettere la quantità di carburante necessaria per percorrere 100 chilometri (60 miglia). — Se “Unità di benzina” è impostato su “Gallone”. Immettere il numero di chilometri (miglia) percorsi con un gallone di carburante. ! Km autostrada: Immettere il costo del carburante per la guida su autostrade. p La modalità di immissione del costo del carburante dipende dall’impostazione “Unità di benzina”. — Se “Unità di benzina” è impostato su “Litro”. Immettere la quantità di carburante necessaria per percorrere 100 chilometri (60 miglia). — Se “Unità di benzina” è impostato su “Gallone”. Immettere il numero di chilometri (miglia) percorsi con un gallone di carburante. ! Prezzo benz/u.: Immettere il costo unitario del carburante. ! Unità di benzina: Impostare l’unità di misura del carburante. ! Valuta: Impostare la valuta. Dopo aver immesso tutte le voci, l’immissione delle informazioni sul consumo di carburante è completa. Calcolo del consumo di carburante Quando si immettono le informazioni relative al carburante nel sistema di navigazione e si esportano i dati nelle schede di memoria SD, è possibile verificare le informazioni sul consumo di carburante utilizzando sul proprio PC il programma di utilità navgate FEEDS, disponibile separatamente. p È possibile memorizzare fino a 24 set di dati. È anche possibile esportare i dati, come descritto di seguito. Se si raggiunge il numero massimo di voci, una nuova sovrascriverà la più vecchia. Questi calcoli sono basati solo sulle informazioni fornite, senza tener conto dei dati del veicolo. Il consumo di carburante visualizzato deve essere considerato solo come valore di riferimento e non è garantito. Gestione del costo del carburante 2 Toccare [Km benzina]. Viene visualizzata la schermata “Chilometraggio benzina”. 11 1 Toccare [Menu] nella schermata della mappa e quindi toccare [Navigazione]. = Per informazioni sulle operazioni, vedere Passaggio da una schermata all’altra a pagina 14. It 53 Capitolo Gestione del costo del carburante 11 2 Toccare [Km benzina]. Viene visualizzata la schermata “Chilometraggio benzina”. 3 Toccare [Calc. pr. carb.]. Viene visualizzata la schermata “Calcolo prezzo benzina”. 4 Immettere le informazioni sul consumo di carburante. Esportazione dei dati sul costo del carburante È possibile esportare i dati sul costo del carburante in una scheda di memoria SD. p I dati memorizzati nel sistema di navigazione verranno cancellati se esportati nella scheda di memoria SD. p Se nella scheda di memoria SD sono presenti dati precedenti, verranno sovrascritti con i nuovi dati esportati. 1 Inserire una scheda di memoria SD nell’apposito alloggiamento. = Per informazioni sull’operazione, vedere Inserimento di una scheda di memoria SD a pagina 10. Immettere le seguenti voci: ! Distanza: Immettere la distanza coperta dall’ultimo rifornimento. p La distanza viene immessa automaticamente solo quando la distanza coperta dall’ultimo rifornimento è stata registrata. ! Benzina inserita: Immettere la quantità di carburante caricata. ! Prezzo benz./u.: Immettere il costo unitario del carburante. 2 Toccare [Menu] nella schermata della mappa e quindi toccare [Navigazione]. = Per informazioni sulle operazioni, vedere Passaggio da una schermata all’altra a pagina 14. 3 Toccare [Km benzina]. Viene visualizzata la schermata “Chilometraggio benzina”. 4 Toccare [Esporta]. Dopo aver immesso tutte le voci, il consumo di carburante viene visualizzato accanto a “Km benzina”. 5 Toccare [OK]. Dopo la visualizzazione di un messaggio di conferma dell’intenzione di esportare i dati, viene avviata l’esportazione dei dati nella scheda di memoria SD. Al termine dell’operazione viene visualizzata la schermata “Chilometraggio benzina”. Viene visualizzata la schermata “Chilometraggio benzina”. 54 It Capitolo Gestione del costo del carburante 11 Esportazione dei dati di “Chilometraggio benzina” dalla schermata “Menù Importa/Esporta” 1 Inserire una scheda di memoria SD nell’apposito alloggiamento. = Per informazioni sull’operazione, vedere Inserimento di una scheda di memoria SD a pagina 10. 2 Toccare [Menu] nella schermata della mappa e quindi toccare [Navigazione]. = Per informazioni sulle operazioni, vedere Passaggio da una schermata all’altra a pagina 14. 3 Toccare [Imp./esp.]. Viene visualizzata la schermata “Menù Importa/Esporta”. Gestione del costo del carburante 4 Toccare [Esporta] accanto a “Chilometraggio benzina”. Ha inizio l’esportazione dei dati. Una volta completata l’esportazione dei dati, appare il messaggio di completamento. 5 Toccare [OK]. Viene visualizzata la schermata “Menu navigazione”. It 55 Capitolo 12 Utilizzo delle applicazioni Questo prodotto consente di utilizzare le applicazioni scaricate mediante il programma di utilità navgate FEEDS, offrendo le funzioni di navigazione e un’ampia gamma di funzioni di intrattenimento. p Il programma di utilità navgate FEEDS è disponibile nel nostro sito Web. Per maggiori informazioni, consultare il nostro sito Web. Preparazione preliminare Prima di scaricare qualsiasi applicazione mediante il programma di utilità navgate FEEDS, è necessario archiviare le informazioni sul modello in una scheda di memoria SD. Per salvare le informazioni del modello in una scheda di memoria SD, collegare il PC al dispositivo rimovibile con una scheda di memoria SD inserita. Successivamente, utilizzare navgate FEEDS per scaricare l’applicazione nella scheda di memoria SD contenente le informazioni sul modello. 1 Rimuovere il dispositivo rimovibile dall’unità di base. Avvio dell’applicazione È possibile avviare le applicazioni scaricate in una scheda di memoria SD tramite il programma di utilità navgate FEEDS. p Le funzioni di navigazione non sono disponibili quando è in esecuzione un’applicazione. Chiudere l’applicazione per utilizzare nuovamente le funzioni di navigazione. p Il sistema di navigazione può eseguire una sola applicazione per volta. p Per i dettagli sulle applicazioni, vedere il programma di utilità navgate FEEDS. 1 Utilizzare il programma di utilità navgate FEEDS per scaricare un’applicazione in una scheda di memoria SD. 2 Inserire una scheda di memoria SD nell’apposito alloggiamento. = Per informazioni sull’operazione, vedere Inserimento di una scheda di memoria SD a pagina 10. 3 Toccare [Menu] sulla schermata della mappa per visualizzare la schermata “Menu top”. 2 Inserire una scheda di memoria SD nell’apposito alloggiamento. = Per informazioni sulle operazioni, vedere Passaggio da una schermata all’altra a pagina 14. = Per informazioni sull’operazione, vedere Inserimento di una scheda di memoria SD a pagina 10. 4 Toccare [Applicazioni]. Viene visualizzata la schermata “Menu Applicazione”. 3 Collegare il cavo USB in dotazione alla porta USB (mini-B). 5 Toccare l’applicazione da avviare. Viene visualizzato un messaggio che chiede di confermare il riavvio del sistema di navigazione. 6 Toccare [OK]. Il sistema di navigazione si riavvia e l’applicazione viene avviata. 4 Collegare il cavo USB fornito in dotazione al PC. 5 Scaricare l’applicazione utilizzando il programma di utilità navgate FEEDS. 56 It Capitolo Personalizzazione delle preferenze 3 Toccare [+] o [–] accanto a “Guida”. 1 Toccare [Menu] sulla schermata della mappa. Viene visualizzata la schermata “Menu top”. 2 Toccare [Imp.]. Viene visualizzata la schermata “Impostazioni”. Controlla il volume principale sia della guida vocale che del segnale acustico. Se impostata su , la guida vocale è attivata. Se impostata su , la guida vocale è disattivata. 3 Toccare l’opzione desiderata. p Toccando o a destra della schermata è possibile visualizzare la pagina successiva o precedente. Impostazione del volume del sistema di navigazione Questa impostazione consente di regolare il volume dell’audio per la navigazione. 1 Visualizzare la schermata “Impostazioni”. = Per informazioni sulle operazioni, vedere Visualizzazione della schermata “Impostazioni” in questa pagina. 2 Toccare [Suono]. Viene visualizzata la schermata “Suono”. # Toccare [Bip]. Ogni volta che si tocca il tasto l’impostazione cambia. ! On (predefinito): Viene emesso un segnale acustico. ! Off: Il segnale acustico viene disattivato. Personalizzazione delle preferenze Visualizzazione della schermata “Impostazioni” 13 Personalizzazione delle impostazioni locali Selezione della lingua È possibile impostare le lingue usate dal programma e dalla guida vocale. Ogni lingua può essere impostata separatamente. 1 Visualizzare la schermata “Impostazioni”. = Per informazioni sulle operazioni, vedere Visualizzazione della schermata “Impostazioni” in questa pagina. 2 Toccare [Imp. locali]. Viene visualizzata la schermata “Impostazioni locali”. It 57 Capitolo Personalizzazione delle preferenze 13 3 Toccare [Lingua prog.]. 3 Toccare [Ora]. Viene visualizzata la schermata “Impostaz. ora”. 4 Per regolare la differenza oraria, toccare [+] o [–]. Viene visualizzata la schermata “Selezione lingua prog.”. 4 Toccare la lingua desiderata. Dopo aver selezionato la lingua, viene visualizzata di nuovo la schermata precedente. 5 Toccare [Lingua guida]. Viene visualizzata la schermata “Selezione lingua voce”. 6 Toccare la lingua desiderata. Dopo aver selezionato la lingua, viene visualizzata di nuovo la schermata precedente. 7 Toccare [OK] sulla schermata “Impostazioni locali”. Il sistema di navigazione si riavvia. Dopo una breve pausa, viene visualizzata di nuovo la schermata di navigazione. Impostazione della differenza oraria È possibile regolare l’orologio del sistema. Impostare la differenza oraria (+, –) rispetto all’orario inizialmente impostato nel sistema di navigazione. 1 Visualizzare la schermata “Impostazioni”. = Per informazioni sulle operazioni, vedere Visualizzazione della schermata “Impostazioni” nella pagina precedente. 2 Toccare [Imp. locali]. Viene visualizzata la schermata “Impostazioni locali”. 58 It Viene visualizzata la differenza oraria tra l’orario inizialmente impostato nel sistema di navigazione (Central European Time) e la posizione corrente del veicolo. Se necessario, regolare la differenza oraria. Toccando [+] o [–] si modifica la visualizzazione della differenza oraria con incrementi di mezz’ora. La differenza oraria può essere impostata da –4.0 a +9.0 ore. 5 Toccare [Ora legale]. Se necessario, impostare l’ora legale. Per impostazione predefinita, l’ora legale è disattivata. Toccare [Ora legale] per modificare l’impostazione durante il periodo in cui è in vigore l’ora legale. 6 Toccare [Formato ora]. Ogni volta che si tocca il tasto l’impostazione cambia. ! 24 ore (predefinito): Passa alla visualizzazione nel formato 24 ore. ! 12 ore: Passa alla visualizzazione nel formato 12 ore con indicazione am/pm. Commutazione dell’unità di misura tra chilometri e miglia Questa impostazione controlla l’unità di misura per la distanza e la velocità visualizzata nel sistema di navigazione. Capitolo Personalizzazione delle preferenze 4 Toccare [+] o [–] per selezionare la velocità. = Per informazioni sulle operazioni, vedere Visualizzazione della schermata “Impostazioni” a pagina 57. 2 Toccare [Imp. locali]. Viene visualizzata la schermata “Impostazioni locali”. 3 Toccare [km/miglia]. Ogni volta che si tocca il tasto l’impostazione cambia. ! km (predefinito): Mostra la distanza in kilometri. ! miglia: Mostra la distanza in miglia. ! Miglia e Iarde: Mostra la distanza in miglia e iarde. Modifica della velocità virtuale del veicolo Per calcolare l’ora di arrivo prevista e il tempo di percorrenza fino alla destinazione, impostare la velocità media per l’autostrada o le strade ordinarie utilizzando [+] e [–]. p Se si modificano le impostazioni “km/miglia”, si cancellano e reimpostano i valori di input alle impostazioni predefinite. = Per i dettagli, vedere Commutazione dell’unità di misura tra chilometri e miglia nella pagina precedente. 1 Visualizzare la schermata “Impostazioni”. = Per informazioni sulle operazioni, vedere Visualizzazione della schermata “Impostazioni” a pagina 57. p L’ora stimata di arrivo non viene calcolata necessariamente sulla base di questo valore di velocità. 5 Toccare [OK]. Le impostazioni sono complete. Personalizzazione delle preferenze 1 Visualizzare la schermata “Impostazioni”. 13 Impostazione di configurazione della tastiera È possibile selezionare il tipo di tastiera da usare per inserire i caratteri. 1 Visualizzare la schermata “Impostazioni”. = Per informazioni sulle operazioni, vedere Visualizzazione della schermata “Impostazioni” a pagina 57. 2 Toccare [Imp. locali]. Viene visualizzata la schermata “Impostazioni locali”. 3 Toccare [Tastiera]. Ogni volta che si tocca il tasto l’impostazione cambia. ! [QWERTY] (impostazione predefinita): 2 Toccare [Imp. locali]. Viene visualizzata la schermata “Impostazioni locali”. 3 Toccare [Velocità media]. Viene visualizzata la schermata “Impostazioni velocità media”. ! [QWERTZ]: It 59 Capitolo 13 Personalizzazione delle preferenze Personalizzazione delle impostazioni della schermata della mappa ! [AZERTY]: È possibile personalizzare le impostazioni generali della schermata di una mappa. Visualizzazione dei PDI sulla mappa ! [ABC]: ! [Greco]: ! [Cirillico]: Visualizza sulla mappa le icone corrispondenti ai servizi nella zona (PDI). p Le icone dei PDI non vengono visualizzate quando la scala della mappa è di 2 chilometri (1 miglia) o più. p È possibile selezionare fino a 10 voci dalle sottocategorie o dalle categorie dettagliate. p È possibile creare un PDI personalizzato usando il programma di utilità “navgate FEEDS”, disponibile separatamente, sul PC (“navgate FEEDS” disponibile su sito web). Memorizzare il PDI personalizzato sulla scheda di memoria SD e quindi inserire quest’ultima nello slot per scheda SD. Selezionando l’icona dei PDI, il sistema lo visualizzerà sullo schermo. 1 Visualizzare la schermata “Impostazioni”. = Per informazioni sulle operazioni, vedere Visualizzazione della schermata “Impostazioni” a pagina 57. 2 Toccare [Mappa]. Viene visualizzata la schermata delle impostazioni della mappa. 3 Toccare [Sovrapponi POI]. Viene visualizzata la schermata “Sovrapponi POI”. 60 It Capitolo Personalizzazione delle preferenze p Se non si desidera visualizzare l’icona dei PDI sulla mappa, toccare [Mostra] per impostarlo su “Off”. (Anche se “Mostra” è impostato su “Off”, l’impostazione di selezione del PDI viene mantenuta.) 5 Toccare [POI]. Viene visualizzata la schermata “Sovrapponi POI (Cat. Princ.)”. p Le categorie già impostate saranno contrassegnate da un segno di spunta blu. 6 Toccare la categoria principale desiderata. 7 Toccare la sottocategoria da visualizzare. Accanto alla categoria selezionata viene visualizzato un segno di spunta rosso. Per annullare la selezione, toccare di nuovo la voce. Se sono presenti più categorie dettagliate all’interno della sottocategorie, è attivo. Se si seleziona la sottocategoria contenente più categorie dettagliate, verranno selezionate tutte le categorie dettagliate all’interno della sottocategoria e diventa inattivo. Personalizzazione delle preferenze 4 Toccare [Mostra] per cambiare l’impostazione in “On”. 13 # Toccare . Viene visualizzato l’elenco di categorie dettagliate. Toccare la voce e [OK] per completare la selezione delle categorie dettagliate che si desidera visualizzare. p Se sono selezionati solo alcuni tipi di categorie dettagliate, vengono visualizzati dei segni di spunta blu. 8 Toccare [OK]. Viene visualizzato un elenco di sottocategorie al di sotto della categoria principale selezionata. p Le categorie già selezionate saranno contrassegnate da un segno di spunta blu Si ritorna alla schermata “Sovrapponi POI (Cat. Princ.)”. Se si desidera selezionare o deselezionare altre voci, ripetere la procedura tutte le volte. 9 Per completare la selezione, toccare [OK] nella schermata “Sovrapponi POI (Cat. Princ.)”. It 61 Capitolo 13 Personalizzazione delle preferenze Cambiare la mappa tra 2D e 3D p È possibile toccare o nella schermata della mappa per passare da 2D a 3D e viceversa. = Per informazioni sulle operazioni, vedere Cambiare la mappa tra 2D e 3D a pagina 21. 1 Visualizzare la schermata “Impostazioni”. = Per informazioni sulle operazioni, vedere Visualizzazione della schermata “Impostazioni” a pagina 57. 2 Toccare [Mappa]. Viene visualizzata la schermata delle impostazioni della mappa. 3 Toccare [Mod. visual.]. Ogni volta che si tocca il tasto l’impostazione cambia. ! 2D (predefinito): Visualizza la schermata della mappa 2D. ! 3D: Visualizza la schermata della mappa 3D. Visualizzazione delle manovre È possibile scegliere se visualizzare o nascondere le manovre sulla mappa. 1 Visualizzare la schermata “Impostazioni”. = Per informazioni sulle operazioni, vedere Visualizzazione della schermata “Impostazioni” a pagina 57. 2 Toccare [Mappa]. Viene visualizzata la schermata delle impostazioni della mappa. 3 Toccare [Mostra manovra]. Ogni volta che si tocca il tasto l’impostazione cambia. ! Visuale (predefinito): Visualizza le manovre sulla mappa. ! Nasc: Nasconde le manovre sulla mappa. 62 It Impostazione del cambiamento dei colori diurni/notturni della mappa Per migliorare la visibilità della mappa di sera, è possibile impostare gli orari per il cambiamento della combinazione di colori della mappa. 1 Visualizzare la schermata “Impostazioni”. = Per informazioni sulle operazioni, vedere Visualizzazione della schermata “Impostazioni” a pagina 57. 2 Toccare [Mappa]. Viene visualizzata la schermata delle impostazioni della mappa. 3 Toccare [diur/nottur]. Ogni volta che si tocca il tasto l’impostazione cambia. ! Automatico (predefinito): È possibile cambiare i colori della mappa tra le ore diurne e quelle notturne in base all’accensione o no delle luci del veicolo. ! Giorno: La mappa viene sempre visualizzata con colori diurni. p Per utilizzare questa funzione con “Automatico”, è necessario collegare correttamente il cavo arancione/bianco del ricevitore AV. Modifica del colore della strada È possibile impostare il colore della strada sulle tonalità del blu o del rosso. 1 Visualizzare la schermata “Impostazioni”. = Per informazioni sulle operazioni, vedere Visualizzazione della schermata “Impostazioni” a pagina 57. 2 Toccare [Mappa]. Viene visualizzata la schermata delle impostazioni della mappa. Capitolo Personalizzazione delle preferenze ! Rosso (predefinito): Applica colori della strada basati sul rosso. ! Blu: Applica colori della strada basati sul blu. Impostazione dello zoom automatico Questa impostazione consente di ingrandire la mappa quando il veicolo si avvicina ad un incrocio, all’ingresso/uscita dell’autostrada o a un nodo stradale. 1 Visualizzare la schermata “Impostazioni”. = Per informazioni sulle operazioni, vedere Visualizzazione della schermata “Impostazioni” a pagina 57. 2 Toccare [Mappa]. Viene visualizzata la schermata delle impostazioni della mappa. 1 Visualizzare la schermata “Impostazioni”. = Per informazioni sulle operazioni, vedere Visualizzazione della schermata “Impostazioni” a pagina 57. 2 Toccare [Mappa]. Viene visualizzata la schermata delle impostazioni della mappa. 3 Toccare [Icona rubrica]. Ogni volta che si tocca il tasto l’impostazione cambia. ! On (predefinito): Visualizza l’icona “Preferiti” sulla mappa. ! Off: Nasconde l’icona “Preferiti” sulla mappa. Personalizzazione delle preferenze 3 Toccare [Colore strada]. Ogni volta che si tocca il tasto l’impostazione cambia. 13 Impostazione dell’indicazione del limite di velocità È possibile scegliere se visualizzare o nascondere il limite di velocità della strada che si sta percorrendo. 3 Toccare [Primo piano]. Ogni volta che si tocca il tasto l’impostazione cambia. ! On (predefinito): Passa a una mappa ingrandita. Mostra la visualizzazione ravvicinata con la mappa 2D. ! Off: Non passa a una mappa ingrandita. Configurazione della visualizzazione dell’icona “Preferiti” È possibile scegliere se visualizzare l’icona “Preferiti” sulla mappa. p Le icone “Preferiti” vengono visualizzate quando la scala della mappa non supera i 20 chilometri (10 miglia). = Per i dettagli, vedere Modifica di una voce nell’elenco “Preferiti” a pagina 42. Limite di velocità 1 Visualizzare la schermata “Impostazioni”. = Per informazioni sulle operazioni, vedere Visualizzazione della schermata “Impostazioni” a pagina 57. 2 Toccare [Mappa]. Viene visualizzata la schermata delle impostazioni della mappa. 3 Toccare [Mostra Lim. Vel.]. Ogni volta che si tocca il tasto l’impostazione cambia. It 63 Capitolo 13 Personalizzazione delle preferenze ! Visuale: Visualizza il limite di velocità sulla mappa. ! Nasc (predefinito): Nasconde il limite di velocità sulla mappa. Visualizzazione dell’icona di notifica del traffico È possibile scegliere se visualizzare o nascondere le icone di notifica del traffico sulla mappa quando si verificano incidenti lungo il percorso. = Per i dettagli, vedere Controllo manuale delle informazioni sul traffico a pagina 50. 1 Visualizzare la schermata “Impostazioni”. 3 Toccare [Nome strada att.]. Ogni volta che si tocca il tasto l’impostazione cambia. ! Visuale (predefinito): Visualizza il nome della strada (o della città) sulla mappa. ! Nasc: Nasconde il nome della strada (o della città) sulla mappa. Visualizzazione delle informazioni sul consumo di carburante = Per informazioni sulle operazioni, vedere Visualizzazione della schermata “Impostazioni” a pagina 57. È possibile scegliere se visualizzare il misuratore eco, che indica il consumo di carburante, sulla mappa. 2 Toccare [Mappa]. Viene visualizzata la schermata delle impostazioni della mappa. 1 Visualizzare la schermata “Impostazioni”. 3 Toccare [Mostra ingorgo]. Ogni volta che si tocca il tasto l’impostazione cambia. ! Visuale (predefinito): Visualizza le icone sulla mappa. ! Nasc: Nasconde le icone sulla mappa. Visualizzazione del nome della strada corrente È possibile scegliere se visualizzare o nascondere il nome della strada (o della città) che il veicolo sta percorrendo. 1 Visualizzare la schermata “Impostazioni”. = Per informazioni sulle operazioni, vedere Visualizzazione della schermata “Impostazioni” a pagina 57. 64 2 Toccare [Mappa]. Viene visualizzata la schermata delle impostazioni della mappa. It = Per informazioni sulle operazioni, vedere Visualizzazione della schermata “Impostazioni” a pagina 57. 2 Toccare [Mappa]. Viene visualizzata la schermata delle impostazioni della mappa. 3 Toccare [Misuratore Eco]. Ogni volta che si tocca il tasto l’impostazione cambia. ! On (predefinito): Visualizza il misuratore eco sulla mappa. ! Off: Nasconde il misuratore eco sulla mappa. Capitolo Personalizzazione delle preferenze 13 Verifica dei collegamenti dei cavi 1 Visualizzare la schermata “Impostazioni”. Verificare che i cavi siano collegati correttamente tra il sistema di navigazione e il veicolo. Accertarsi inoltre che siano inseriti nelle posizioni corrette. = Per informazioni sulle operazioni, vedere Visualizzazione della schermata “Impostazioni” a pagina 57. 2 Toccare [Info serv.]. Viene visualizzata la schermata “Schermata info di servizio”. 3 = Per informazioni sulle operazioni, vedere Visualizzazione della schermata “Impostazioni” a pagina 57. Verificare le informazioni di versione. Registrazione e modifica del domicilio Per registrare il proprio domicilio toccare [Imp. casa]. = Per i dettagli, vedere Registrazione e modifica del domicilio a pagina 44. Correzione della posizione corrente Toccare lo schermo per modificare la posizione corrente e la direzione del veicolo visualizzate sulla mappa. 1 Visualizzare la schermata “Impostazioni”. = Per informazioni sulle operazioni, vedere Visualizzazione della schermata “Impostazioni” a pagina 57. 2 1 Visualizzare la schermata “Impostazioni”. Toccare [Mod. posiz.]. 3 Scorrere fino alla posizione da impostare, quindi toccare [OK]. 2 Toccare [Stato coll.]. Viene visualizzata la schermata “Collegamento”. Personalizzazione delle preferenze Verifica delle informazioni di versione 1 2 3 1 Stato GPS Indica lo stato di collegamento dell’antenna GPS, la sensibilità di ricezione e il numero di satelliti dai quali il sistema riceve il segnale. Colore Comunicazione segnale Usato per il posizionamento Arancione Sì Sì Giallo Sì No 2 Freno staz.* Quando si innesta il freno di stazionamento, viene visualizzato “On”, mentre quando viene rilasciato appare “Off”. 3 Luci di pos.* Quando sono accesi i fari o le luci del veicolo, viene visualizzato “On”, mentre quando le luci del veicolo sono spente viene visualizzato “Off”. It 65 Capitolo Personalizzazione delle preferenze 13 p Le informazioni contrassegnate da un asterisco (*) indicano lo stato del ricevitore AV collegato. Lo stato corretto viene visualizzato solo quando il ricevitore AV è correttamente collegato al sistema di navigazione. Uso della guida dimostrativa Questa è una funzione dimostrativa per i negozianti. Dopo aver impostato un itinerario, toccare questo tasto per iniziare la simulazione delle indicazioni di guida. 1 Visualizzare la schermata “Impostazioni”. = Per informazioni sulle operazioni, vedere Visualizzazione della schermata “Impostazioni” a pagina 57. 2 Toccare [Modalità demo]. Ogni volta che si tocca il tasto l’impostazione cambia. ! On: Ripete la guida dimostrativa. ! Off (predefinito): Modalità demo è disattivato. Registrazione della cronologia di viaggio L’attivazione della registrazione del tracciato consente di registrare la cronologia di guida (chiamata “tracciato” nel seguito). È possibile rivedere la cronologia di viaggio in un momento successivo. 66 It p Se nell’apposito alloggiamento è inserita una scheda di memoria SD, i tracciati verranno memorizzati in tale scheda. 1 Inserire una scheda di memoria SD nell’apposito alloggiamento. = Per informazioni sull’operazione, vedere Inserimento di una scheda di memoria SD a pagina 10. 2 Visualizzare la schermata “Impostazioni”. = Per informazioni sulle operazioni, vedere Visualizzazione della schermata “Impostazioni” a pagina 57. 3 Toccare [Imp. Diario]. Viene visualizzata la schermata “Creazione cronologia diario”. 4 Toccare [Imp. Diario]. Ogni volta che si tocca il tasto l’impostazione cambia. ! On: È possibile esportare i tracciati nella scheda di memoria SD. ! Off (predefinito): Non è possibile esportare i tracciati nella scheda di memoria SD. p Fintanto che l’impostazione è “On”, il sistema di navigazione continua a memorizzare i tracciati nella scheda di memoria SD inserita. 5 Toccare [Tipo]. Ogni volta che si tocca il tasto l’impostazione cambia. ! Privato (predefinito): Cambia l’attributo del tracciato in “Privato”. ! Business: Cambia l’attributo del tracciato in “Business”. ! Altro: Cambia l’attributo del tracciato in “Altro”. Capitolo Personalizzazione delle preferenze 13 Personalizzazione delle preferenze Impostazione della modalità sicura Per motivi di sicurezza, è possibile limitare le funzioni disponibili mentre il veicolo è in movimento. 1 Visualizzare la schermata “Impostazioni”. = Per informazioni sulle operazioni, vedere Visualizzazione della schermata “Impostazioni” a pagina 57. 2 Toccare [Mod. sicurezza]. Ogni volta che si tocca il tasto l’impostazione cambia. ! On (predefinito): Attiva la modalità sicura. ! Off: Disattiva la modalità sicura. It 67 Capitolo 14 Altre funzioni Copia delle impostazioni È possibile importare le impostazioni definite nel programma di utilità navgate FEEDS, disponibile separatamente, nel sistema di navigazione. p Il programma di utilità navgate FEEDS è disponibile nel nostro sito Web. Per maggiori informazioni, consultare il nostro sito Web. 1 Utilizzare navgate FEEDS per replicare le impostazioni e memorizzarle su una scheda di memoria SD. 2 Inserire una scheda di memoria SD nell’apposito alloggiamento. = Per informazioni sull’operazione, vedere Inserimento di una scheda di memoria SD a pagina 10. 3 Toccare [Menu] nella schermata della mappa e quindi toccare [Navigazione]. = Per informazioni sulle operazioni, vedere Passaggio da una schermata all’altra a pagina 14. 4 Toccare [Copia imp.]. Viene visualizzato un messaggio che chiede di confermare l’aggiornamento delle impostazioni. 5 Toccare [Sì]. Inizia l’aggiornamento. Dopo l’aggiornamento delle impostazioni, viene visualizzato un messaggio che chiede di confermare il riavvio del sistema di navigazione. 6 Toccare [OK]. Il sistema di navigazione si riavvia. Dopo una breve pausa, viene visualizzata di nuovo la schermata di navigazione. 68 It Ripristino del sistema di navigazione alle impostazioni predefinite o di fabbrica È possibile riportare le impostazioni dell’apparecchio o i contenuti registrati alle condizioni predefinite, o di fabbrica. Sono quattro i metodi di azzeramento dei dati inseriti dall’utilizzatore e le situazioni e i risultati variano a seconda del metodo impiegato. La tabella della pagina che segue elenca i tipi di contenuto che ciascuno dei quattro metodi provvede ad azzerare. = Per informazioni dettagliate sulle voci che vengono cancellate, vedere Impostazione di voci da eliminare a pagina 71. ! Metodo 1: premere il pulsante RESET. = Per i dettagli, vedere Reimpostazione del microprocessore a pagina 7. ! Metodo 2: toccare [Reset comp.]. = Per ulteriori informazioni vedere Ripristino delle Impostazioni predefinite nella pagina seguente. ! Metodo 3: toccare [Reset] nella schermata “Cancella Data/Impostazione” . = Per i dettagli, vedere Ripristino dello stato iniziale del sistema di navigazione a pagina 70. ! Metodo 4: toccare [Canc. info utente] nella schermata “Cancella Data/Impostazione”. = Per i dettagli, vedere Ripristino dello stato iniziale del sistema di navigazione a pagina 70. Ripristino delle Impostazioni predefinite Azzera le varie impostazioni registrate nel sistema di navigazione e ripristina le impostazioni predefinite o di fabbrica. p Alcuni dati non vengono cancellati. Leggere prima Impostazione di voci da eliminare. = Per informazioni dettagliate sulle voci che vengono cancellate, vedere Impostazione di voci da eliminare a pagina 71. Capitolo Altre funzioni 14 1 Visualizzare la schermata “Impostazioni”. Altre funzioni = Per informazioni sulle operazioni, vedere Visualizzazione della schermata “Impostazioni” a pagina 57. 2 Toccare [Reset comp.]. Viene visualizzato un messaggio che chiede di confermare il ripristino delle impostazioni. 3 Toccare [Sì]. Ripristino dello stato iniziale del sistema di navigazione È possibile ripristinare le impostazioni o i contenuti registrati alle impostazioni predefinite o di fabbrica. = Per informazioni dettagliate sulle voci che vengono cancellate, vedere Impostazione di voci da eliminare a pagina 71. 1 Visualizzare la schermata “Impostazioni”. = Per informazioni sulle operazioni, vedere Visualizzazione della schermata “Impostazioni” a pagina 57. 2 Toccare a lungo [Reset comp.]. Viene visualizzata la schermata “Cancella Data/Impostazione”. 3 Toccare [Canc. info utente]. Toccando [Canc. info utente], viene visualizzato un messaggio di conferma per la cancellazione della memoria. # Toccare [Reset]. Le varie impostazioni registrate nel sistema di navigazione vengono ripristinate alle impostazioni predefinite o di fabbrica. 4 Toccare [Sì]. Il contenuto registrato viene cancellato. It 69 Capitolo Altre funzioni 14 Impostazione di voci da eliminare Le voci eliminabili cambiano a seconda del metodo di ripristino scelto. Le voci elencate nella seguente tabella ritornano ai valori iniziali o di fabbrica. Eventuali voci non elencate restano invariate. — : L’impostazione sarà mantenuta. 1: L’impostazione sarà cancellata e verrà ripristinato il valore iniziale o di fabbrica. Funzioni di navigazione Funzione della mappa Impostazione dell’itinerario Menu navigazione Impostazioni ! ! ! ! 70 Metodo 1 Metodo 2 Metodo 3 Metodo 4 Modalità di visualizzazione e impostazione della scala sulla mappa — — 1 1 Direzione della mappa — — 1 1 Ultima posizione del cursore sulla schermata della mappa — 1 1 1 Itinerario attuale — — — 1 Stato di guida dell’itinerario corrente — — 1 1 Informazioni sulla posizione del veicolo 1 — 1 1 Info perc. — 1 1 1 Punto registrato in Preferiti — — — 1 Tipo di ordinamento selezionato in [Preferiti] — — 1 1 Cronologia — — — 1 Km benzina — 1 1 1 Imp. traffico — 1 1 1 Dati di guida di Grafico Eco — 1 1 1 Impostazioni Eco — 1 1 1 Lingua prog., Lingua guida — — 1 1 Ora — — 1 1 Imp. casa — — — 1 Modalità demo 1 1 1 1 Altre impostazioni — 1 1 1 Metodo 1: premere il pulsante RESET. Metodo 2: toccare [Reset comp.]. Metodo 3: toccare [Reset] nella schermata “Cancella Data/Impostazione” . Metodo 4: toccare [Canc. info utente] nella schermata “Cancella Data/Impostazione”. It Capitolo Altre funzioni 14 Interruzione della schermata del ricevitore AV Altre funzioni Quando una funzione con priorità elevata raggiunge il ricevitore AV collegato, dalla schermata di navigazione si passa automaticamente a quella del ricevitore AV. La schermata cambia nei seguenti casi. Quando si riceve una telefonata Quando un telefono cellulare è collegato al ricevitore AV tramite la tecnologia wireless Bluetooth e si riceve una chiamata in arrivo, viene visualizzata la schermata del telefono. Dopo la chiamata, il sistema torna automaticamente alla schermata di navigazione. Quando si ricevono notiziari o notiziari sul traffico Quando nel ricevitore AV si attiva la funzione di interruzione dei programmi per i notiziari o di ricezione dei notiziari sul traffico e tali informazioni vengono trasmesse da una stazione RDS, il ricevitore AV si sintonizza su tale stazione e informa la ricezione attraverso la barra delle informazioni audio. Quando è attivata la telecamera di visione posteriore Il ricevitore AV dispone di una funzione che consente di passare automaticamente all’immagine della telecamera di visione posteriore. Quando la leva del cambio è in posizione di retromarcia (R), lo schermo passa automaticamente all’immagine della telecamera di visione posteriore. It 71 Appendice Appendice Risoluzione dei problemi Fare riferimento a questa sezione se si incontrano difficoltà nell’uso del sistema di navigazione. I problemi più comuni sono elencati sotto, insieme alle probabili cause e ai relativi rimedi. Se in queste pagine non si trova una soluzione al problema incontrato, rivolgersi al proprio rivenditore o al più vicino centro di assistenza autorizzato Pioneer. Problemi con la schermata di navigazione Sintomo Causa Azione (Riferimento) Il sistema di navigazione non si accende o non funziona. I cavi e i connettori non sono collegati correttamente. Verificare nuovamente che tutti i collegamenti siano corretti. Il fusibile è bruciato. Correggere la causa della bruciatura del fusibile, quindi sostituirlo. Accertarsi di aver installato un fusibile corretto di pari potenza. La batteria del dispositivo rimovibile Attendere che la batteria del dispositivo rimosi esaurisce. vibile si ricarichi. Potrebbe essere opportuno sostitui- Rivolgersi al più vicino centro di assistenza re la batteria interna del dispositivo autorizzato Pioneer. rimovibile. 72 Il sistema di navigazione si sta avviando. ! Attendere (circa 10 secondi) dopo il riavvio prima di premere il pulsante MODE del ricevitore AV. ! Quando il sistema di navigazione viene riavviato, appare lo schermo vuoto finché il sistema di navigazione non è pronto. Attendere che riappaia la schermata di navigazione. L’antenna GPS è in una posizione Non è possibile posizionare il veicolo sulla mappa senza un er- non adatta. rore di posizionamento significativo. I segnali provenienti dai satelliti GPS sono deboli e ciò riduce la precisione di posizionamento. Se necessario, verificare la ricezione del segnale GPS e la posizione dell’antenna GPS. It Vi sono ostacoli che bloccano il segnale dai satelliti. I segnali provenienti dai satelliti GPS sono deboli e ciò riduce la precisione di posizionamento. Se necessario, verificare la ricezione del segnale GPS e la posizione dell’antenna GPS, oppure proseguire con la guida sino a quando la ricezione non migliora. Mantenere l’antenna pulita. La posizione dei satelliti rispetto al veicolo non è buona. I segnali provenienti dai satelliti GPS sono deboli e ciò riduce la precisione di posizionamento. Proseguire con la guida sino a quando la ricezione non migliora. Il segnale proveniente dai satelliti GPS è stata modificata per ridurne la precisione. (I satelliti GPS sono gestiti dal Dipartimento della Difesa degli Stati Uniti e il governo statunitense si riserva il diritto di distorcere i dati di posizionamento per ragioni militari. Ciò può causare considerevoli errori di posizionamento.) I segnali provenienti dai satelliti GPS sono deboli e ciò riduce la precisione di posizionamento. Aspettare fino a quando la ricezione non migliora. Appendice Appendice Causa Azione (Riferimento) Se si usa un telefono veicolare o un telefono cellulare nei pressi dell’antenna di ricezione dei segnali satellitari GPS, la ricezione GPS potrebbe temporaneamente interrompersi. I segnali provenienti dai satelliti GPS sono deboli e ciò riduce la precisione di posizionamento. Quando si utilizza un telefono cellulare, tenere la sua antenna lontana da quella del GPS. Qualcosa copre l’antenna GPS. Non rivestire l’antenna GPS con vernice spray o cera per auto, in quanto ciò potrebbe bloccare la ricezione dei segnali GPS. Anche un accumulo di neve può degradare i segnali. Appendice Sintomo Non è possibile posizionare il veicolo sulla mappa senza un errore di posizionamento significativo. Qualcosa copre il lato superiore del Non rivestire il prodotto con vernice spray o prodotto. cera per auto, in quanto ciò potrebbe bloccarne la ricezione dei segnali GPS. Il sistema di navigazione potrebbe non essere stato installato correttamente nel veicolo. “Grafico Eco” non è disponibile. Il sistema di navigazione non riesce a ottenere i dati relativi al precedente consumo di carburante, per cui è impossibile visualizzare “Grafico Eco”. Verificare che il sistema di navigazione sia stato installato correttamente e, se necessario, rivolgersi al rivenditore che ha eseguito l’installazione. Guidare circa 10 km su una strada senza ostacoli. Quindi, parcheggiare il veicolo in un luogo sicuro, spegnere il sistema di navigazione e riaccenderlo. Il colore della mappa non cam- “diur/nottur” è impostato su “Gior- Verificare l’impostazione di “diur/nottur” e accertarsi che sia selezionata l’opzione bia automaticamente tra visione no”. “Automatico”. (Pagina 62) diurna e quella notturna. Non è possibile regolare il volume della guida di navigazione e dei segnali acustici. Si sta tentando di regolare il volume Aumentare o diminuire il volume usando mediante il ricevitore AV. [Suono] nella schermata “Impostazioni”. (Pagina 57) Il sistema non passa alla schermata del sistema di navigazione. Il dispositivo rimovibile non è fissato Fissare il dispositivo rimovibile all’unità di all’unità di base. base. (Pagina 9) Se lo schermo si blocca... Parcheggiare il veicolo in un luogo sicuro, quindi innestare il freno di stazionamento. Premere il pulsante RESET del sistema di navigazione. It 73 Appendice Appendice Messaggi del sistema e relativi provvedimenti Il sistema di navigazione potrebbe visualizzare i seguenti messaggi. Vedere la tabella seguente per identificare il problema, quindi eseguire l’azione correttiva consigliata. In alcuni casi potrebbero anche apparire messaggi diversi da questi. Se dovesse accadere, seguire le istruzioni visualizzate sullo schermo. Messaggi relativi alle funzioni di navigazione Messaggio Quando Calcolo itinerario impossibile. Il calcolo dell’itinerario non è riusci- ! Cambiare la destinazione. to a causa di un problema riscontra- ! Se il messaggio persiste si raccomanda di to nei dati di mappa, nel rivolgersi al proprio rivenditore Pioneer. programma o dell’hardware. Cosa fare (Riferimento) Calcolo itinerario impossibile. Destinazione troppo lontana. La destinazione è troppo lontana. Impostare una destinazione più vicina al punto di partenza. Calcolo itinerario impossibile. Destinazione troppo vicina. La destinazione è troppo vicina. Impostare una destinazione più lontana dal punto di partenza. Calcolo itinerario impossibile causa impossibilità di navigare attorno al punto di arrivo o di partenza. La destinazione, i punti intermedi o il punto di partenza si trovano in una zona senza strade (ad esempio in montagna) e, pertanto, il calcolo dell’itinerario non è possibile. ! Impostare sia la destinazione sia i punti intermedi su strade reali. ! Dopo avere ricondotto il veicolo su strada, impostare la destinazione di nuovo. Impossibile calcolare un itine- La destinazione o i punti intermedi Cambiare la destinazione. rario verso la destinazione. si trovano su un’isola o altre aree senza possibilità di raggiungerla con un traghetto e, pertanto, il calcolo dell’itinerario non è possibile. Questo messaggio appare anche quando non esiste alcuna connessione stradale al punto di partenza o alla destinazione. Esecuzione profilo itinerario non riuscita. In rari casi si potrebbe verificare un errore di calcolo dell’itinerario. Avvio App non riuscito. Con- L’applicazione non è archiviata sulla trolla file sulla scheda SD. Pre- scheda di memoria SD. mere “OK” per uscire dalla modalità App. L’applicazione non è stata scaricata correttamente. ! Riprovare. ! Se il messaggio persiste si raccomanda di rivolgersi al proprio rivenditore Pioneer. Utilizzare il programma di utilità navgate FEEDS per confermare la soluzione appropriata. Utilizzare il programma di utilità navgate FEEDS per confermare la soluzione appropriata. Un file necessario per l’avvio dell’ap- Utilizzare il programma di utilità navgate FEEDS per confermare la soluzione approplicazione non è archiviato sulla scheda di memoria SD o è danneg- priata. giato. La scheda di memoria SD è danneg- Verificare che non vi siano problemi con la giata. scheda di memoria SD. 74 It Appendice Appendice Corrispondenza con la mappa Posizionamento tramite sistema GPS Come già detto, i sistemi di posizionamento adoperati dal sistema di navigazione sono suscettibili di alcuni errori. Il loro calcolo potrebbe, a volte, posizionare il veicolo sulla mappa in un punto in cui non appaiono affatto strade. In tale situazione, poiché il sistema di elaborazione sa che i veicoli viaggiano solo su strada, è in grado di correggere la posizione riportandola su una strada adiacente. Questa funzionalità è chiamata “corrispondenza con la mappa”. Il sistema GPS (Global Positioning System) impiega una rete di satelliti che orbitano attorno alla Terra. Ciascun satellite, che staziona a una quota di 21 000 km, trasmette in continuazione segnali radio convertibili in informazioni temporali e di posizione. Il sistema è concepito affinché i segnali provenienti da almeno tre satelliti possano essere acquisiti in qualsiasi spazio aperto sulla superficie terrestre. La precisione delle informazioni GPS dipende dalla qualità di ricezione dei segnali. Quando i segnali sono forti e la ricezione è buona, il sistema GPS può determinare latitudine, longitudine e altitudine per fornire un posizionamento preciso in tre dimensioni. Se invece la qualità del segnale non è buona, è possibile ottenere solamente due dimensioni, latitudine e longitudine, con conseguenti errori di posizionamento di maggiore entità. Appendice Tecnologia di posizionamento Con corrispondenza con la mappa Senza corrispondenza con la mappa Gestione di errori notevoli Gli errori di posizionamento sono mantenuti al minimo combinando le funzioni GPS di corrispondenza con la mappa. In alcune situazioni, tuttavia, queste funzioni potrebbero non operare correttamente, aumentando in tal modo l’entità dell’errore. It 75 Appendice Appendice Quando il posizionamento tramite GPS è impossibile Condizioni che possono causare marcati errori di posizionamento ! Il posizionamento GPS è disabilitato se non è possibile ricevere segnali da più di due satelliti GPS. ! In determinate situazioni di guida, i segnali dei satelliti GPS potrebbero non raggiungere il veicolo. In tal caso il sistema non è in grado di usare il posizionamento GPS. Per diversi motivi, come ad esempio lo stato della strada che si sta percorrendo e lo stato di ricezione del segnale GPS, la posizione effettiva del veicolo potrebbe differire dalla posizione visualizzata sulla mappa. ! Quando si compie una svolta molto stretta. ! In presenza di una strada parallela. Nelle gallerie o nei parcheggi chiusi Durante la guida tra edifici alti Sotto strade sopraelevate o strutture analoghe Durante la guida attraverso foreste molto dense e con alberi molto alti ! La ricezione GPS potrebbe temporaneamente interrompersi se si usa un telefono per auto o un telefono cellulare nei pressi del prodotto. ! Non rivestire il prodotto con vernice spray o cera per auto, in quanto ciò potrebbe bloccarne la ricezione dei segnali GPS. p Se i segnali GPS non vengono ricevuti per un periodo di tempo prolungato, la posizione corrente indicata sulla mappa potrebbe differire sensibilmente dalla posizione effettiva del veicolo o potrebbe non essere aggiornata. In tal caso, la precisione di posizionamento verrà ripristinata al ritorno della ricezione GPS. 76 It ! Quando vi è un’altra strada nelle immediate vicinanze, ad esempio una superstrada sopraelevata. ! Quando si percorre una strada aperta di recente e non ancora registrata nella mappa. Appendice Appendice ! Quando si guida a zig-zag. ! Lungo una strada di montagna ripida con molte variazioni di altitudine. ! Quando si entra o si esce da un parcheggio multilivello o da strutture con rampe a spirale analoghe. Appendice ! Se la strada ha una serie di curve a gomito. ! Su un raccordo ad anello o una configurazione stradale analoga. ! Quando il veicolo ruota su una piattaforma girevole o una struttura analoga. ! Quando si prende un traghetto. ! Quando alberi o altri ostacoli bloccano a lungo i segnali GPS. ! Quando si guida su un lungo rettilineo o su una strada con curve poco pronunciate. It 77 Appendice Appendice ! Quando si guida molto lentamente o con frequenti arresti e partenze, ad esempio negli ingorghi stradali. ! Quando si raggiunge la strada dopo avere guidato in un grande parcheggio. ! Quando si guida attorno a una rotatoria. ! Quando si inizia a guidare subito dopo avere acceso il motore. Informazioni sull’impostazione dell’itinerario Specifiche della ricerca dell’itinerario Il sistema di navigazione imposta un itinerario per raggiungere la destinazione specificata applicando ai dati della mappa alcune regole predefinite. Questa sezione fornisce alcune informazioni utili sull’impostazione dell’itinerario. 78 It ATTENZIONE Quando si calcola un itinerario, vengono automaticamente impostate la guida dell’itinerario e quella vocale. Inoltre, relativamente alle normative giornaliere o orario del traffico, si considerano solo quelle applicabili nel momento in cui viene calcolato l’itinerario. Le strade a senso unico e quelle chiuse non possono essere prese in considerazione. Ad esempio, se una strada è aperta solo di mattina, ma ci si arriva più tardi, ci si ritroverebbe a violare le normative del traffico, per cui non sarebbe possibile seguire l’itinerario impostato. Ad esempio, se una strada è aperta solo di mattina, ma ci si arriva più tardi, ci si ritroverebbe a violare le normative del traffico, per cui non sarebbe possibile seguire l’itinerario impostato. Inoltre, il sistema potrebbe non essere a conoscenza di alcune normative del traffico. ! L’itinerario calcolato è un esempio di itinerario verso la destinazione deciso dal sistema di navigazione considerando il tipo di strade o le regolamentazioni del traffico. Esso non è necessariamente un itinerario ottimale. (In alcuni casi, potrebbe non essere possibile impostare le strade desiderate. Se occorre prendere una determinata strada, impostarvi un punto intermedio.) ! Se la destinazione è troppo lontana, potrebbe non essere possibile impostare l’itinerario. ! La guida vocale annuncia le svolte e le intersezioni delle autostrade. Tuttavia quando si superano tali punti di svolta, di raccordo e di guida in rapida successione il sistema potrebbe non riuscire ad annunciarli tutti. ! Può succedere che le istruzioni di guida indichino di uscire da un’autostrada e in seguito di rientrarvi. ! In alcuni casi, l’itinerario impostato può richiedere l’avanzamento in direzione opposta a quella verso cui è attualmente rivolto il veicolo. In questi casi, poiché il sistema chiede d’invertire il senso di marcia, si raccomanda di procedere con estrema cautela osservando il regolamento stradale in atto. Appendice Appendice Evidenziazione dell’itinerario = Per dettagli sulla compatibilità delle schede di memoria SD con questo sistema di navigazione, vedere Dati tecnici a pagina 83. Appendice ! In alcuni casi, un itinerario può cominciare dal lato opposto di una ferrovia o di un fiume rispetto alla posizione corrente. Se dovesse accadere, procedere per un po’ verso la destinazione e quindi provare a calcolare nuovamente l’itinerario. ! Quando si è in presenza di un ingorgo di traffico, potrebbe non essere suggerito un itinerario alternativo se il sistema ritiene che attraversarlo sia meglio che deviare. ! Si potrebbero presentare casi in cui il punto di partenza, il punto intermedio e quello di destinazione non appaiono nell’itinerario evidenziato. ! Il numero di uscite da una rotatoria visualizzato sullo schermo potrebbe differire da quello effettivo. Logo SD ed SDHC Il logo SD è un marchio di SD-3C, LLC. Il logo SDHC è un marchio di SD-3C, LLC. ! Una volta impostato l’itinerario, questo viene evidenziato sulla mappa con colori brillanti. ! Le immediate vicinanze del punto di partenza e della destinazione potrebbero non essere evidenziate, come pure le zone con sistemi stradali particolarmente complessi. Di conseguenza, l’itinerario potrebbe sembrare interrotto sullo schermo, ma la guida vocale continua ugualmente. Note generali relative alle schede di memoria SD ! Non lasciare la scheda di memoria SD in luoghi sottoposti a temperature elevate. ! Il funzionamento può variare a seconda del tipo di scheda di memoria SD. ! A seconda del tipo di scheda di memoria SD adoperata, il sistema di navigazione potrebbe non riconoscere la periferica di archiviazione oppure potrebbe non riprodurre correttamente i file. ! Questo sistema non supporta schede di tipo MMC (Multi Media Card). It 79 Appendice Appendice Informazioni sulla visualizzazione Schermata “Menu navigazione” Schermata “Impostazioni” Pagina Indirizzo 28, 29 Casa 30 POI 30 Pagina Suono Imp. locali 57 Lingua prog., Lingua guida 57 Staz. Serv. Ora 58 Bancomat km/miglia 58 Velocità media 59 Tastiera 59 Parcheggio 31 Albergo Scandire 31 Vicino a me 32 Sovrapponi POI 60 Vicino dest. 32 Mod. visual. 62 In città 32 Mostra manovra 62 33 FEEDS Mappa 60 diur/nottur 62 Preferiti 33, 42 Colore strada 62 Cronologia 34, 45 Primo piano 63 40 Icona rubrica 63 Coordinate 34 Mostra Lim. Vel. 63 Km benzina 53, 53 Mostra ingorgo 64 Grafico Eco 24 Nome strada att. 64 Traffico 48 Misuratore Eco 64 Info perc. 37 Info serv. 65 Copia imp. 68 Imp. casa 44 Mod. posiz. 65 Annulla Imp./esp. 80 57 It 46, 55 Appendice Appendice Schermata “Impostazioni” Appendice Pagina Stato coll. 65 Modalità demo 66 Imp. Diario 66 Mod. sicurezza 67 Reset comp. 68 It 81 Appendice Appendice Glossario Destinazione È la posizione selezionata come punto di arrivo del viaggio. Domicilio La posizione registrata del proprio domicilio. GPS È l’acronimo di Global Positioning System (sistema di posizionamento globale), la rete di satelliti che forniscono segnali di navigazione per una varietà di impieghi. Guida vocale È l’indicazione vocale delle istruzioni di guida fornite dal sistema di navigazione. Impostazione dell’itinerario È il processo di determinazione dell’itinerario ideale per raggiungere una data posizione; l’impostazione dell’itinerario viene eseguita automaticamente dal sistema quando viene specificata la destinazione desiderata. Itinerario impostato È l’itinerario tracciato dal sistema di navigazione e che porta alla destinazione desiderata. Viene evidenziato sulla mappa con colori brillanti. Modalità di guida È la modalità in cui il sistema fornisce assistenza alla guida per raggiungere la destinazione impostata; il sistema passa automaticamente a questa modalità non appena viene impostato un itinerario. Posizione corrente È la posizione corrente del veicolo, visualizzata sulla mappa con un triangolo rosso. Preferiti È una posizione visitata di frequente (come il luogo di lavoro o il domicilio di un parente) che è possibile registrare per facilitare il calcolo dell’itinerario. 82 It Punto di guida È un indicatore importante lungo l’itinerario, generalmente un incrocio. Il punto di guida successivo lungo l’itinerario è indicato sulla mappa con un’icona a bandierina gialla. Punto di Interesse (PDI) Una posizione memorizzata nei dati, come le stazioni ferroviarie, i negozi, i ristoranti e i parchi dei divertimenti. Punto intermedio Una posizione che si sceglie di visitare prima della destinazione; un viaggio può essere costituito da vari punti intermedi e dalla destinazione. RDS-TMC Si tratta di un sistema di comunicazione che fornisce al guidatore le ultime informazioni sul traffico adoperando la trasmissione multiplex FM. Informazioni come ingorghi e incidenti possono essere visualizzate sul display. Tracciato Se la registrazione del tracciato è attivata, il sistema di navigazione registra itinerari già passati. Questo itinerario registrato è chiamato “tracciato” ed è comodo quando si desidera verificare un itinerario percorso o durante il ritorno da un itinerario complesso. Appendice Appendice Dati tecnici Dati generali Nota Le caratteristiche tecniche e l’aspetto del sistema di navigazione sono soggetti a modifiche senza preavviso a scopo migliorativo. Appendice Alimentazione nominale ...... 14,4 V DC (gamma di tensione consentita: da 10.8 V a 15.1 V DC) Sistema di messa a terra ..... sul negativo Consumo massimo di corrente ..................................................... 1,0 A Dimensioni (largh x alt x prof): ............................................... 85 mm × 28 mm × 147 mm Dispositivo rimovibile ........................................... 70 mm ×17 mm ×99 mm Peso ............................................... 196 g Memoria flash NAND ............ 4 GB Massimo consumo energetico ..................................................... 60 mA Dimensioni (largh × alt × prof) ..................................................... 68 mm × 49 mm × 19 mm Peso ............................................... 180 g Navigazione Ricevitore GPS: Sistema .............................. L1, C/Acode GPS SPS (Standard Positioning Service - Servizio Posizionamento Standard) Sistema di ricezione ..... Sistema ricezione multicanale a 20 canali Frequenza di ricezione ........................................... 1 575,42 MHz Sensibilità ......................... –140 dBm (typ) Frequenza di aggiornamento della posizione ........................................... Circa una volta al secondo Antenna GPS: Antenna ............................. Piatta micro strip/polarizzazione elicoidale destrorsa Cavo antenna .................. 3,55 m Dimensioni (largh × alt × prof) ........................................... 33 mm × 14,7 mm × 36 mm Peso ..................................... 96 g USB Spec. standard USB ............... USB 2.0 alta velocità Massima corrente fornita .... 500 mA File system .................................. FAT16, FAT32 Classe USB ................................ Classe della memoria di massa SD Formato fisico compatibile ..................................................... Versione 2.00 Capacità massima memoria ..................................................... 16 GB File system .................................. FAT16, FAT32 Sintonizzatore RDS-TMC Sistema di messa a terra ..... sul negativo It 83 PIONEER CORPORATION 1-1, Shin-ogura, Saiwai-ku, Kawasaki-shi, Kanagawa 212-0031, JAPAN PIONEER ELECTRONICS (USA) INC. P.O. Box 1540, Long Beach, California 90801-1540, U.S.A. TEL: (800) 421-1404 PIONEER EUROPE NV Haven 1087, Keetberglaan 1, B-9120 Melsele, Belgium/Belgique TEL: (0) 3/570.05.11 Pubblicato da Pioneer Corporation. Copyright © 2010 di Pioneer Corporation. Tutti i diritti sono riservati. <KMZZX> <10C00000> <CRB3374-A> EU