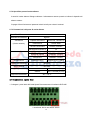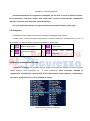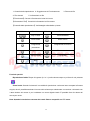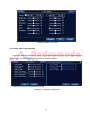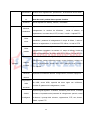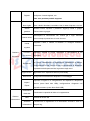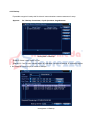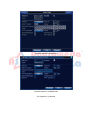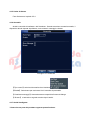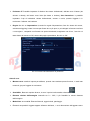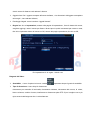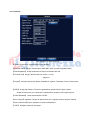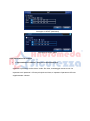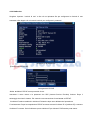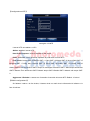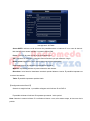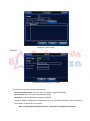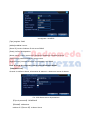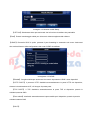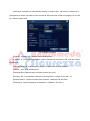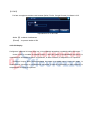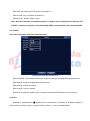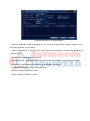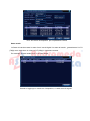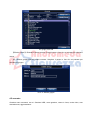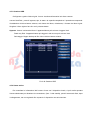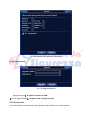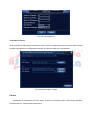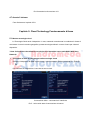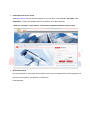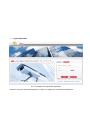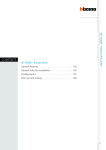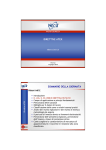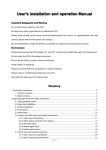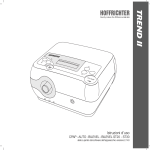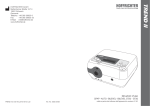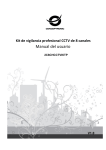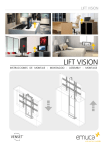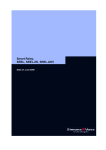Download ANDROMEDA SICUREZZA SRL – www.andromedasicurezza.it 1
Transcript
ANDROMEDA SICUREZZA SRL – www.andromedasicurezza.it 1 Manuale utente Precauzioni importanti Non collocare oggetti pesanti sul DVR. Non lasciate che elemento solido o liquido cada sopra o si infiltri nel DVR Si prega di spazzolare circuiti stampati,connettori, ventilatori, contenitore di macchina e così via regolarmente, prima di eliminare la polvere spegnere l'alimentazione e staccare la spina. Non smontare o riparare il DVR da soli. Non sostituire i componenti da soli. Ambiente Si prega di inserire e utilizzare il DVR tra 0 ℃ e 40 ℃. Evitare la luce diretta del sole. Stare lontano da fonti di calore. Non installare il DVR in ambiente umido. Non utilizzare il DVR in ambienti fumosi o polverosi. Evitare collisioni . Si prega di assicurare l'installazione del DVR in un posto di lavoro stabile. Si prega di installare in un posto arieggiato. Mantenere la pulizia. Indice 1 Produzione Introduzione .......................................................................................................................... 4 1.1 Panoramica dei prodotti ................................................................................................................ 4 1.2 Funzioni principali .......................................................................................................................... 4 Connessioni 2 controlla Open-package e via cavo .................................................................................... 5 2 2.1 Arrivo Open-package ..................................................................................................................... 5 2.2 Installazione del disco rigido ......................................................................................................... 6 2.3 Installazione del telaio ................................................................................................................... 7 2.4 Pannello frontale ............................................................................................................................ 7 2.5 Pannello posteriore........................................................................................................................ 7 2.6 Collegamenti Audion e il video inprut e di uscita ........................................................................... 7 2.6.1 Connessioni di ingresso video ............................................................................................ 7 2.6.2 Connctions uscita video ASN opzioni ................................................................................. 8 2.6.3 SDI ingresso video .............................................................................................................. 8 2.6.4 Ingresso segnale Audion ..................................................................................................... 8 2.6.5 Uscita del segnale Audion ................................................................................................... 8 2.7 Connessioni di ingresso e uscita di allarme .................................................................................. 9 2.7.1 Specifica porta di ingresso allarme ................................................................................... 10 2.7.2 Specifiche porta di uscita allarme ......................................................................................11 2.7.3 Parametri dei relè porta di uscita allarme ..........................................................................11 2.8 Connessioni speed dome .............................................................................................................11 3 Funzionamento di base ......................................................................................................................... 12 3.1 Accendere .................................................................................................................................... 12 3.2 Spegnere ..................................................................................................................................... 13 3.3 Login di sistema........................................................................................................................... 13 3.4 Anteprima..................................................................................................................................... 14 3.5 Menu di scelta rapida Desktop .................................................................................................... 14 3.5.1 Menu principale ................................................................................................................. 15 3.5.2 Riproduzione ..................................................................................................................... 16 3.5.3 Controllo del record ........................................................................................................... 17 3.5.4 Uscita di allarme ................................................................................................................ 18 3.5.5 PTZ comtrol ....................................................................................................................... 19 3.5.6 Impostazione del colore .................................................................................................... 25 3.5.7 uscita regolare ................................................................................................................... 25 3.5.8 Logout ............................................................................................................................... 26 3.5.9 Interruttore da finestra ....................................................................................................... 26 3.6.0 Spot ................................................................................................................................... 27 4 Menu principale...................................................................................................................................... 28 4.1 Principale menu di navigazione................................................................................................... 28 4.2 Record ......................................................................................................................................... 31 4.2.1 Record Config ................................................................................................................... 31 4.2.2 Riproduzione ..................................................................................................................... 32 4.2.3 Backup .............................................................................................................................. 32 4.24 4.3 Allarme ......................................................................................................................................... 35 4.3.1 Motion Detect .................................................................................................................... 35 4.3.2 Video cieco ........................................................................................................................ 39 4.3.3 Perdita Video ..................................................................................................................... 40 4.3.4 Ingresso allarme ................................................................................................................ 42 4.3.5 Uscita di allarme ................................................................................................................ 43 4.3.6 anormale ........................................................................................................................... 43 3 4.3.7 Analisi intelligente.............................................................................................................. 44 4.4 Sistema ........................................................................................................................................ 47 4.4.1 Generale............................................................................................................................ 48 4.4.2 Codifica ............................................................................................................................. 49 4.4.3 Network ............................................................................................................................. 51 4.4.4 NetSevice .......................................................................................................................... 52 4.4.5 GUI display ........................................................................................................................ 61 4.4.6 PTZ/RS485........................................................................................................................ 63 4.4.7 RS232 ............................................................................................................................... 64 4.4.8 Tour.................................................................................................................................... 65 4.4.9 Spot Set ............................................................................................................................. 66 4.4.10 Digitale............................................................................................................................. 67 4.4.11 .72 4.5 avanzato ...................................................................................................................................... 75 4.5.1 Gestione HDD ................................................................................................................... 75 4.5.2 Utente online ..................................................................................................................... 76 4.5.3 Uscita regolare .................................................................................................................. 77 4.5.4 Mantenere Auto ................................................................................................................. 77 4.5.5 Ripristinare ........................................................................................................................ 77 4.5.6 Aggiornamento .................................................................................................................. 78 4.5.7 Device Info ........................................................................................................................ 78 4.5.8 Import / Output .................................................................................................................. 78 4.6 Info ............................................................................................................................................... 79 4.6.1 Informazioni HDD .............................................................................................................. 79 4.6.2 BPS ................................................................................................................................... 80 4.6.3 Log..................................................................................................................................... 80 Versione 4.6.4 ............................................................................................................................ 81 4.7 Arresta il sistema ......................................................................................................................... 82 5 XM nuvola funzionamento di base ........................................................................................................ 82 6 FAQ e manutenzione ............................................................................................................................. 87 6.1 FAQ.............................................................................................................................................. 87 6.2 Manutenzione .............................................................................................................................. 93 Appendice Il funzionamento del controller 1.Remote............................................................................... 94 Appendice 2.Mouse funzionamento ......................................................................................................... 95 Appendice 3.Calcolo della capacità Hard Disk ......................................................................................... 96 4 1 Introduzione 1.1 Panoramica del prodotto Il DVR della serie SMART e GOLD della Andromeda Sicurezza è stato progettato appositamente per la sicurezza e per il settore della difesa, che è un prodotto eccezionale di sorveglianza digitale. Introduce un sistema operativo Linux Embedded che è più stabile. La video compressione è in formato standard H.264mp e G.711A audio formato compresso che assicura un'immagine di alta qualità, rapporto basso di codificazione dell' errore e della struttura. Introduce la tecnologia di rete TCP / IP che raggiunge la forte capacità di comunicazione di rete e la capacità di telecomunicazione. I DVR possono essere utilizzati singolarmente o in linea applicata come parte di una rete di sorveglianza di sicurezza. Con il software professionale di videosorveglianza di rete raggiunge la forte capacità di comunicazione di rete e la capacità di telecomunicazione. Il DVR può essere applicato in banca, nelle telecomunicazioni, nei sistemi di alimentazione elettrica, sistemi giudiziari, dei trasporti, alloggi , fabbricche, magazzini, e così via. 1.2 Funzioni principali Sorveglianza in tempo reale L'interfaccia video è analogica in BNC, VGA e in HDMI, per sorveglianza attraverso monitor o display. Compressione Ricompressione real-tempo hard disk che iassicura un segnale audio e video molto stabile. Di riserva Attraverso l'interfaccia USB e l'interfaccia SATA puo' essere installato un hard disk rimovibile per il salvataggio ed il backup dei dati. -5- Riproduzione Riproduce la registrazione video in tempo reale, in base alla ricerca, la riproduzione, la sorveglianza della rete, il controllo della registrazione, il download e così via. Modalità multi-playback Zoom a regione arbitraria Dispositivi di controllo Tele-sorveglianza in tempo reale Controllo ele-PTZ Controllo e riproduzione in tempo reale Allarme linkage Tra le varie opzioni c'è, tour, messaggio, buzzer, e-mail, ftp Interfaccia di comunicazione Interfaccia RS485 che permette l'ingresso e il controllo PTZ delle telecamere Speed Dome. Interfaccia RS232 che può estendersi per la connessione del monitor vga, nonché con porta seriale del computer per la manutenzione del sistema, aggiornamenti e controlli matrice. Presenta, inoltre un'interfaccia di rete Ethernet standard, che svolge la funzione di telelavoro Intelligent operativo Funzione di azione Mouse per la gestione veloce delle operazioni di copia ed incolla. Controllo dei componenti 2.1 Controllo dei componenti della confezione Quando si riceve il DVR, si prega di verificare: In primo luogo, verificare se ci sono danni visibili al DVR durante il trasporto. Poi, si prega di aprire la scatola estrarre le protezioni in plastica o polistirolo. Verificare se ci sono danni visibili al DVR. Infine, aprire la confezione contenente gli accessori e controllare: cavo di alimentazione anteriore, il collegamento tra la potenza del ventilatore e la scheda principale. 6 1. Pannello frontale e posteriore Se effettivament il dvr coincide con quello illustrato sulla foto dello scatolo e del manuale. Si prega di controllare il tipo di codice ordinato se coincide con l'etichetta dello scatolo. L'etichetta nel pannello reale è molto importante per il servizio di assistenza. Si prega di proteggerlo con attenzione. Quando ci contattate per dopo il servizio, si prega di fornire il tipo di prodotto e il numero di serie presente sull'etichetta applicata allo scatolo. 2. Controllare Dopo aver aperto la confezione, si dovrebbe verificare se esistono evidenti tracce di danni o graffi. 2.2 Installazione del disco rigido (se già non viene munito di Hard Disk) Per il primo utilizzo,si prega di installare il disco rigido così come segue: ①smontare la vite ②smontare il coperchio ④fissare la vite del disco ⑦coprire la macchina ③fissare la vite del disco rigido ⑤collegare il cavo dati ⑥collegare il cavo di alimentazione ⑧fissare il coperchio 7 Fasi di installazione e oggetti di attenzione: 1 Assicurarsi che la temperatura nella stanza sia di circa 35 ℃ (95 ° F). 2 Tenere l'equipaggiamento con 15 centimetri (6 pollici) di spazio per la circolazione dell'aria. 3, Dal basso verso l'alto . 4, si prega di prendere misure preventive per evitare il sovraccarico nella presa di corrente. 2.4 Pannello frontale 2.5 Pannello posteriore 2.6 Audio e video in ingresso , connessioni di uscita 2.6.1 Connessioni di ingresso video La porta di ingresso video è BNC. Il segnale di ingresso è PAL / NTSC BNC (1.0VP-P, 75Ω). Il segnale video deve essere accordato con la norma statale che ha l'elevato rapporto segnalerumore, bassa aberrazione e bassa interferenza. L'immagine deve essere chiara ed il colore della sua tipica natura appropriata. Assicurare un segnale video e stabile Il DVR deve essere installato in posizione appropriata. Assicurare la linea di trasmissione La linea di trasmissione video dovrebbe adottare coppie coassiali di alta qualità che vengono scelte in base alla distanza di trasmissione. Se la distanza di trasmissione è troppo lontana, si dovrebbe adottare degli amplificatori di segnale, per trasmettere e assicurare la qualità del segnale. Evitare luoghi che presentano soprattutto interferenze, e luoghi carichi di alta tensione. Assicurare il collegamento stabile e credibile Le linee di segnale e dello schermo devono essere ben ferme e collegate in modo credibile affinchè si evitino falsi contatti, dissaldature e ossidazioni. 8 2.6.2 Connessioni e opzioni di output video L'uscita video è divisa in PAL / NTSC BNC (1.0VP-P, 75Ω) e l'uscita VGA (selettivo configurazione). 2.6.3 SDI ingresso video Solo una parte di questi Prodotti Supportano la codifica SDI per risoluzione 1080P 2.6.4 Ingresso segnale audio Porta audio è in connessione BNC. L'impedenza di ingresso è di alta prestazione. La linea di segnale audio deve essere robusta e per un collegato robusto che evita rfalsi contatti oppure l'ossidazioni. 2.6.5 Uscita del segnale audio Comunemente il parametro di uscita del segnale audio DVR è maggiore di 200mV 1k (BNC) che permette di collegare l'auricolare a bassa impedenza e cassa di risonanza attiva o altre apparecchiature di uscita audio. Ci sono alcuni metodi per affrontare i fenomeni di cui sopra. 1、 Adottare un braccio direzionale. 2、 Regolare il volume della cassa di risonanza sotto la soglia che produce fenomeni acustici. 3、 Utilizzare materiali di fissaggio che assorbono il suono di ridurre la riflessione del suono. 4、 Regolare il layout della cassa di risonanza ed il braccio. 2.7 Connessioni di ingresso e uscita di allarme Prima di collegare il dispositivo, si prega di prestare attenzione alle seguenti situazioni: * Nota: Prodotti parziali non hanno allarme per funzioni di input / output. 1.Ingresso allarme L'Ingresso allarme è la messa a terra di sensori d'allarme. La domanda di ingresso di allarme è il segnale di tensione a terra. Quando l'allarme è collegato con due DVR o connesso con un DVR ed altre 9 apparecchiature, dovrebbe essere isolato mediante relè. 2. Uscita di allarme Uscita allarme non può essere collegato con carico ad alta potenza (Non più di 1A). Quando si crea il circuito di uscita bisogna impedire che la corrente crei danni al relè. Utilizzare lil contatto quando c'è un carico ad alta potenza. 3. Connessioni videoregistratore PTZ A. La messa a terra del videoregistratore PTZ e DVR deve essere condivisa altrimenti la tensione comune porterà il fallimento del controllo PTZ. Si raccomanda il doppino schermato. B. Evitare l'ingresso di alta tensione. Prendere precauzioni dai temporali. C. Alla fine collegare 120Ω di resistenza in parallelo per ridurre l'inflessione e assicurare la qualità del segnale. D. La porta RS485 AB del DVR non possono connettersi con altri 485 o uscite paralle. E. La tensione tra le linee AB del videoregistratore deve essere inferiore a 5V. 4. Note per la messa a terra Una cattiva messa a terra può portare bruciature del chip. 5.Tipo di ingresso allarme illimitato La porta di uscita allarme del DVR è di tipo apertura costante. Interfaccia allarme esterno (1) Ingresso allarme 1,2,3,4 (6) Massa (2) terra (3) RS232 (7) uscita allarme 10 (4) RS485 (5) ingresso di allarme 5,6,7,8 Interfaccia allarme esterno Ingresso di allarme ①⑥⑧②⑦ground ③uscita allarme Parametro ⑤RS485 ④RS232 significato Sol fondamento R,T Porta RS232 La,B 485com interfaccia collegata con le apparecchiature di controllo di registrazione come il videoregistratore 2.7.1 Porta di ingresso allarme Ingresso allarme 8 canali. Allarme tipo di ingresso illimitato. La messa a terra e la porta com del sensore di allarme devono essere collegate in parallelo La messa a terra di allarme e il DVR devono essere condivise. Il porto NC del sensore di allarme deve essere collegato con la porta di ingresso allarme del DVR. La messa a terra del sistema di alimentazione e il sensore di allarme devono essere condivisi quando usati in alimentazione esterna. 11 2.7.2 Specifiche porta di uscita allarme 2 canali di uscita allarme. Bisogna utilizzare l' alimentatore esterno quando si utilizza il dispositivo di allarme esterno. Si prega di fare riferimento ai parametri relativi al relè per evitare l'overload. 2.7.3 Parametri dei relè porta di uscita allarme Tipo: JRC-27F Materiale di interfaccia argento valutazione Capacità interruttore 30VDC 2A, 125VAC 1A (Carico resistivo) interruttore Valutazionedi 125VA 160W Tensione interruttore alimentazione massima 250VAC, 220VDC attuale massima della funzione di 1A Interfaccia Homo massima 1000VAC 1 minuto Interfaccia Inhomo polarità 1000VAC 1 minuto Interfaccia polarità e 1000VAC 1 minuto Sovratensione Interfaccia Homo liquidazione 1500VCA (10 × 160us) Tempo di accensione polarità isolamento Tempo Turn-off 3ms max 3ms max longevità meccanico 50 × 106 MIN (3 Hz) elettrico 200 × 103 MIN (0,5 Hz) -40 ~ +70 ℃ Temperatura ambiente 2.8 Connessioni speed dome 1. Collegare I piolini delle 485 della Speed Dome attraverso l'interfaccia DVR 485. L'interfaccia 485 di otto allarmi esterni 12 L'interfaccia 485 di sedici allarmi esterni 2.Collegare la linea video con l'ingresso video del DVR. 3.Alimentare la speed dome 3 Funzionamento di base Nota: il pulsante sul display grigio indica mancanza di supporto. 3.1 Accendere Collegare l'alimentazione e accendere l'interruttore di alimentazione. Indicatore di alimentazione luce splendente indica accendere il videoregistratore. Dopo l'avvio, viene emesso un segnale acustico. L'impostazione predefinita dell'uscita video è la modalità di uscita finestre multiple. Se il tempo di avvio è entro il tempo di impostazione video, la funzione di registrazione video di temporizzazione si avvia automaticamente. Poi la spia video del canale corrispondente splende e il DVR sta funzionando normalmente. Nota: 1. Assicurarsi che la tensione di ingresso corrisponde con l'interruttore di alimentazione del DVR. 2. Richieste Alimentazione: 220V ± 10% / 50Hz. Suggerisci utilizzare l'UPS per proteggere l'alimentazione in condizioni ammissibili. 3.2 Spegnere Ci sono due metodi per spegnere il DVR. Entrando nel [menu principale] e scegliendo [disattivare] nell'opzione [spegnere il sistema] è chiamato interruttore . Premendo l'interruttore di alimentazione il 13 sistema di spegne. Illuminazione: 1, Si riaccende dopo un'interruzione di corrente Se il DVR è spento in modo anomalo, si può fare un backup automatico e in modo da riprendere la configurazione precedente dopo lo spegnimento anomalo. 2, sostituire il disco rigido Prima di sostituire il disco rigido, l'interruttore di alimentazione del pannello deve essere spento. 3, Sostituire la batteria Prima di sostituire la batteria, le informazioni devono essere salvate e l'interruttore di alimentazione del pannello deve essere spento. Il DVR utilizza la batteria a bottone. Il tempo di sistema deve essere controllato regolarmente. Se il tempo non è corretto è necessario sostituire la batteria, si consiglia di sostituire la batteria ogni anno, utilizzando lo stesso tipo di batteria. Nota: Le informazioni di impostazione devono essere salvate prima di sostituire la batteria altrimenti perderanno le relative informazioni. 3.3 Sistema di Accesso All'avvio del DVR, l'utente deve effettuare il login e il sistema fornisce le funzioni corrispondenti con competenza dell'utente. Ci sono tre impostazioni di utenza. I nomi sono Admin, ospite e default e questi nomi non hanno alcuna password. Admin è di competenza dell'amministratore, Ospite e default sono permessi complementari. La password degli Utenti Admin e ospite possono essere reimpostate, mentre i permessi non possono essere modificati; L'utente default è l'utente di accesso predefinito la cui autorizzazione può essere reimpostata, ma non la sua password. 14 Immagine 3.1 Sistema apposito Protezione Password: Se la password è sbagliata per tre volte, si avvia un allarme acustico. Se la password è errata per cinque volte consecutive, l'account verrà bloccato. (Aspettando mezz'ora, l'account verrà sbloccato automaticamente). Per la sicurezza del sistema, si prega di modificare la password dopo il primo login. 3.4 Anteprima È possibile fare clic destro del mouse per scegliere il passaggio tra le finestre. La data, l'ora e il nome del canale sono presenti in ciascuna finestra di visualizzazione. Il video di sorveglianza e lo stato di allarme vengono visualizzati in ogni finestra. 1 Stato di registrazione 3 2 Il movimento rileva 4 Perdita Video Serratura della macchina fotografica Tabella 3.1 Preview icona 3.5 Menu di scelta rapida Desktop In modalità di anteprima è possibile fare clic destro del mouse per ottenere un menu di scelta rapida desktop, come l'immagine 3.2 . Il menù comprende: menu principale, modalità di registrazione, riproduzione, controllo PTZ, PTZ ad alta velocità, uscita d'allarme, impostazione del colore, regolazioni di luce, Esci, modalità di visione. Menu di scelta rapida in analogico 15 3.5.1 Menu principale Quando si effettua il login, compare il menu principale del sistema. Menu principale immagine 3.3 3.5.2 Riproduzione Ci sono due metodi per di riprodurre i file video nel disco rigido. 1、 Nel menu di scelta rapida sul desktop. 2、 Nel Menu principale> Record-> Playback Nota: Il disco rigido che salva i file video deve essere impostato come lettura-scrittura o in modalità di sola lettura . (4.5.1). Immagine 3.4 riproduzione video 16 1. Controllo della riproduzione 2. Suggerimento di Funzionamento 4. File elencati 3. Ricerca di file 5. Informazioni sul file 【File elencati】 Consulti i file elencati ei criteri di ricerca. 【Informazioni File】 Consulti le informazioni sul file trovato. 【Controllo della riproduzione】 Vedi dettaglio nella tabella qui sotto Chiave / Funzione Chiave Funzione Play / Pause Gioco Backward Lento avanti Avanti veloce Fotogramma Fotogramma successivo precedente File precedente File successivo Gioco rotondo Full screen Stop Tasto di controllo immagine 3.5 Riproduzione Funzioni speciali: Riproduzione fedele:Tempo di ingresso (h / m / s) nella colonna tempo e poi fare clic sul pulsante . Zoom locale: Quando il sistema è in modalità di riproduzione a schermo intero compare la finestra singola, dove è possibile trascinare il mouse sullo schermo per selezionare una sezione e cliccando con il tasto sinistro del mouse si puo' realizzare uno zoom digitale locale. È possibile fare clic destro del mouse per uscire. Nota: Quando la risoluzione corrente del canale finisce comparirà una "X" rossa. 17 3.5.3 Record di controllo Si prega di controllare lo stato del canale attuale: "○" significa che non è in stato di registrazione, "●" significa che è in stato di registrazione. È possibile utilizzare il menu di scelta rapida sul desktop oppure fare clic su [menu p rincipale]> [funzione di registrazione]> [set registrazione] per accedere all'interfaccia di controllo di registrazione. Immagine 3.8 Modalità di registrazione 【Scheda】 Record in base alla configurazione. 【Manual】 Fare clic sul pulsante tutto e verrà selezionata l'intera registrazione su tutti I canali. 【Arresto】 Fare clic sul pulsante di arresto e la registrazione si fermerà su tutti I canali. 3.5.4 Uscita di allarme Si prega di controllare lo stato del canale attuale: "○" significa che non è in stato di allarmante, "●" significa che è in stato di allarmante. È possibile utilizzare il menu di scelta rapida sul desktop oppure fare clic su [menu principale]> [funzione di allarme]> [uscita allarme] per accedere all'interfaccia “uscita di allarme”. 18 immagine uscita 3,9 allarme 【Configurazione d'Allarme】 Configurazione d'Allarme a seconda del tipo di configurazione. 【Manual】 Fare clic sul pulsante ALL e verranno allarmati entrambi i canali. 【Arresto】 Fare clic sul pulsante di arresto per bloccare gli stati di allarme 3.5.5 Controllo PTZ * Il Controllo PTZ è un po 'diverso tra la modalità ibrida e la modalità digitale : Canale digitale - il canale digitale ha bisogno di un collegamento PTZ, il dispositivo remoto deve connettersi con il PTZ e con il protocollo impostato correttamente. Canale analogico - Solo quando il dispositivo di collegamento con il PTZ viene configurato correttamente il protocollo è ok. L'interfaccia di funzionamento è la seguente. Le funzioni includono: controllo della direzione del PTZ, step, zoom, focus, iris, e la procedura di impostazione, pattuglia, tracce di pattuglia, scan, interruttore di assistenza, interruttore di luminosità, la rotazione di livello e così via. 1. videoregistratore A (B) in A il positivo (rosso) in B il negativo (nero). 2. Fare clic su [menu principale]> [Configurazione del sistema]> [PTZ] per impostare i parametri PTZ. 3. Le funzioni PTZ sono decise dai protocolli PTZ. Immagine di setup 3.10 PTZ 【Velocità】 Velocità di impostazioni dell'intervallo di rotazione PTZ. Intervallo predefinito: 1 ~ 8. 【Zoom 】 Click / pulsante per regolare lo zoom della telecamera. 19 【Fuoco】 Click 【Iris】 Click / / pulsante per regolare la messa a fuoco della telecamera. pulsante per regolare il diaframma della telecamera. 【Chiudere】L' interfaccia sarà nascosta temporaneamente dopo aver cliccato su di esso. 【Controllo Direzione】 controllare la rotazione PTZ. 【Alta velocità PTZ】 L' immagine mostra il canale a schermo intero. Tasto Sinistro del mouse e premere il tasto di controllo PTZ per ruotare l'orientamento. Successivamente premere il mouse e poi agire sulla rotellina del mouse per regolare lo zoom della telecamera. 【】 Accedere al menu . 【Interruttore Pagina】 Passare tra le varie pagine. Funzioni speciali: 1,Preset Impostare una posizione. Per la preselezione, chiama i punti predefiniti, il PTZ si trasforma automaticamente in posizione di impostazione. 1) l'opzione Preset Impostare una posizione predefinita, la procedura è la seguente: Step1: in immagine 3.10, fare clic sul pulsante direzionale si trasformerà in posizione preimpostata, fare clic sul pulsante Impostazioni per accedere all' immagine 3.11. Fase 2: fare clic sul pulsante Preset, per scrivere i punti predefiniti in ingresso, Fase 3: fare clic sul pulsante Impostazioni, ritornare alla maschera dell'immagine 3.10 per completare l'installazione, e verificare se i punti di preset e la posizione preimpostata corrispondono. Clear Preset: Punti predefiniti di ingresso, fare clic sul pulsante Rimuovi, per rimuovere il preset. 20 Punto di preset input Pulsante di vuoto preselezione immagine Settings 3.11 preimpostate 2) Le chiamate dei Punti di Preset Nell' immagine 3.10, fare clic sul pulsante Shift, accedere all'interfaccia di controllo PTZ, come mostrato in Figura 3.12. Nell' input vuoto, scrivere i punti predefiniti, quindi fare clic sul pulsante Preset, per andare al punto di preset corrispondente. Ingresso valore del bianco Immagine 3.12 Controllo PTZ 2,Crociera tra i punti Linea di crociera è collegato da più punti prestabiliti, la procedura di impostazione è la seguente: Step1: Nell' immagine 3.10, il tasto direzionale fa attivare il PTZ nella posizione indicata, fare 21 clic sul pulsante “Impostazioni” per accedere poi all'immagine 3.13. Fase 2: fare clic sui pulsanti direzionali, e inserire il valore corretto di scrittura nella Cruise Line e nei punti di preset vuoti, quindi fare clic sul pulsante Aggiungi punti di preset. Fase 3: ripetere step1 e passo 2, fino esporre tutte le linee di crociera designate e preimpostate. Rimuovere Preset: Si prega di inserire il valore preimpostato nel campo vuoto, fare clic su Rimuovi tasto di preselezione, quindi rimuovere i punti di preset. Rimuovere Cruise Line: Inserire il numero di linea di crociera, fare clic sul pulsante Rimuovi Cruise Lines, quindi rimuovere le linee di crociera impostate. Punti Preset Blank Button Cruise Intervallo di tempo Cruise Line Blank Immaginate 3.13 Cruise tra le impostazioni Points 2) Punti Preset Nell' immagine 3.10, fare clic sulla Pagina e sul pulsante d'invio, entrare nel menu di controllo PTZ, come mostrato in Figura 3.12. Si prega di inserire il numero di Preset nel valore del campo vuoto, Quindi cliccare Cruise (Tour) , il PTZ comincia a lavorare sulla linea di movimento. Fare clic sul pulsante Stop per interrompere il tuor (o movimento). 3, Scan Il PTZ può anche lavorare sulla scansione preimpostata, in modo ripetuto. 1) Impostazione di scansione Fasi di impostazione: Fase 1: Nell' immagine 3.10, fare clic sul pulsante Setup, come nella foto 3.14; Fase 2: Fare clic sul pulsante Scan, nel valore corretto di ingresso e nel valore vuoto della 22 scansione; Fase 3: Fare clic sul pulsante Start, immagine 3.10, Qui è possibile impostare le seguenti voci: Zoom,Fuoco,Apertura,Direzione e così via. Fare clic sul pulsante Imposta per tornare all' Immagine 3.14 Fase 4: Fare clic sul pulsante Fine per completare la configurazione. Fare clic con il pulsante destro del mouse per uscire. Valore scansione in bianco Pulsante Scansione Immaginate 3.14 Setup Scan 2) Le chiamate di scansione o Pattern nella foto 3.10, fare clic su Pagina pulsante Shift, quindi accedere al menu di controllo PTZ, come mostrato in Figura 3.12. Si prega di inserire il valore di Pattern, quindi fare clic sul pulsante Pattern, il PTZ comincia a lavorare scansionando la zona. Fare clic sul pulsante Stop per arrestare la funzione. 4, Boundary Scan In linea orizzontale,impostare una linea. Richiamata la scansione, l'operazione PTZ ripeterà il secondo tracciato 1)Boundary configurazione di scansione Impostare I margini per il movimento orizzontale , i passi sono i seguenti: Step1: Nell' immagine 3.10, fare clic sul pulsante Direzione per accendere il PTZ in direzione di preselezione, quindi fare clic sul pulsante Imposta, e si entrerà nella schermata come da Immagine 3.15, selezionare quindi, I margini a sinistra e tornare a immagine 3.10; Step2: Si prega di fare clic sulle frecce direzionali per regolare la direzione PTZ, fare clic sul 23 pulsante Imposta e si aprirà una schermata come immagine 3.15, quindi selezionare il margine a destra, ritornare a immagine 3.10; Fase 3: installazione completa, per I margini destra e sinistra. Pulsante di impostazione Sinistra / Destra scansione Confine pulsante di scansione di linea Impostazione immagine 3.15 Boundary Scan 2) Le chiamate Boundary Scan Nell' immagine 3.10, fare clic su Pagina pulsante Shift, quindi accedere al menu di controllo PTZ, come mostrato in Figura 3.12. Si prega di inserire il valore del pattern , quindi fare clic sul pulsante Scan, il PTZ comincia a lavorare sulla linea di Pattern. Fare clic sul pulsante Stop per arrestare il pattern. 5, rotazione orizzontale Clicca il tasto orizzontale , in questo modo il PTZ comincia a ruotare orizzontalmente (rispetto alla posizione originale della telecamera). Fare clic sul pulsante Stop per arrestare. 6, Ruota Fare clic sul pulsante rotante per girare il dispositivo PTZ. 7, Reset riavvio del PTZ, reset a 0. 8, pagina Maiusc In immagine 3.12, fare clic su Pagina tasto Maiusc come immagine 3.16, impostando funzione ausiliaria. Il Numero ausiliario è corrispondente al interruttore ausiliario sul videoregistratore. 24 Immagine 3.16 ausiliario Funzione di controllo 【 Funzionamenti ausiliari】 scegliere le attrezzature ausiliarie, selezionare il Pulsante apertura o chiusura, per il controllo dell'interruttore; 【Numero ausiliario】 Il funzionamento del corrispondente interruttore ausiliario secondo l'accordo PTZ; 【Pagina Maiusc】 In immagine 3.16,fare clic su Pagina pulsante Shift accedere al menu PTZ principale Immagine 3.17, il menu stesso può essere il controllo da parte dei pulsanti di controllo del menu 3.5.6 Impostazione colore Impostare i parametri dell'immagine selettiva (sul canale corrente ). È possibile utilizzare il menu del desktop dell' l'interfaccia. I parametri dell'immagine sono: tonalità, luminosità, contrasto, saturazione. È possibile impostare diversi parametri in diversi periodi. 25 Immagine Ambito 3.18 Colore 3.5.7 Uscita video composita BNC Regolare i parametri della zona di uscita TV. È possibile utilizzare il menu di scelta rapida desktop o entrare [menu principale]> [strumenti di gestione]> [Uscita regolare]. Ibrido(HVR) Modo pieno digitale(NVR) modo Immagine 3.19 Uscita di regolazione 26 3.5.8 Logout Logout, spegnere il sistema o riavviare. È possibile utilizzare il menu di scelta rapida sul desktop o andare sul menu principale. Immagine 3.20 Logout / spegnimento / riavvio del sistema 【】 Logout uscire dal menu. 【Spegnere】 Chiudere il sistema. Spegnere l'alimentazione. Quando si preme il pulsante di spegnimento, attendere tre secondi ed il sistema verrà arrestato. 【】 Riavvio Uscire dal sistema. Riavviare il sistema. La seguente immagine in basso, sta a significare che la chiusura è parziale, per cui non ci sono particolari funzioni di spegnimento. Va direttamente estratta la presa d'alimentazione 12v. Prodotto parziale Esci 27 3.5.9 Contatto finestra Anteprima in un'unica finestra / quattro finestre / otto / nove finestre finestre / sedici finestre secondo la vostra scelta. Nota: In base ai differenti canali videoci saranno differenti immagini ognuna commutabile in modo differente. 3.6.0 Spot Solo i prodotti di parte supportano questa funzione. La prima interfaccia riguarda BNC come interfaccia , l'utente può passare alla modalità di segmentazione di immagine di output con menu di scelta rapida. Dopo la connessione a questa interfaccia BNC, indipendentemente dal funzionamento in VGA, si potrà utilizzare un televisore o un monitor con uscita Bnc/RCA video. Anteprima in un'unica finestra / quattro finestre / sedici finestre secondo la vostra scelta. 4 Menu Principale Menu Sottomenu Funzione principale Impostare la configurazione, tipo di registrazione, Registrazione Config registrazione 28 tempo di riproduzione Ricerca Set di registrazione, riproduzione , archiviazione dei file video Conservazio Periodo di cattura schermo, tipo, ecc ne Nota:Non tutti i prodotti hanno questa funzione di riserva Rileva dispositivo di backup, formato, file selettivi Impostare canale di allarme, la sensibilità, la zona, i parametri di Mozione collegamento: la sezione da difendere , uscita di allarme, la rivelazione registrazione, lo screen shot, il PTZ, il buzz, l' e-mail e l' upload FTP Il Canale di allarme, impostare la maschera della videocamera, la Video sensibilità, i parametri di collegamento: il tempo di difesa, l' uscita d' cieco allarme, la registrazione, il movimento PTZ, il Buzz, l' e-mail e l'FTP Il Canale di allarme agisce sulla perdita video, i parametri di Video collegamento riguardano: la sezione e il tempo di difesa, l'uscita di perdita allarme,la registrazione, lo screen shot, il PTZ, il buzz, l' e-mail e l' FTP Canale di Set allarme di ingresso, tipo di attrezzatura, i parametri di collegamento: sezione difendere tempo, uscita di allarme, schermo di Allarme Allarme tocco, la registrazione, screen shot , PTZ, pattuglia, buzz, e-mail e ingresso FTP upload Uscita di Impostare la modalità di allarme: configurazione, manuale, spegnere allarme La gestione No HDD, errore HDD, capacità del disco rigido non sufficiente, delle Conflitto IP, parametri di collegamento, ronzio. eccezioni Imposta regola algoritmo: Traiettoria, sensibilità, pixel minimi, modalità Analisi di allarme, impostazione dei parametri di collegamento: periodo, uscita intelligente di allarme, il prompt dello schermo, registrazione, PTZ, tour, buzzer, EMAIL, upload FTP 29 Tempo impostato nel sistema, formato dei dati, la lingua, l'hard disk Generale con funzionamento a tempo ciclico, il numero di macchina, il formato configurazione video, modalità di uscita. Impostare codifica principale (extra): modalità codice, risolvendo la Encode capacità, il frame rate, il flusso di controllo , il tipo e la qualità configurazione dell'immagine, il valore del codice di flusso, attivazione video / audio Rete Impostare i parametri base di rete, i parametri DHCP e DNS, il tipo di configurazione NetService rete e la velocità di download PPPOE, NTP, Email, competenza IP, il parametro DDNS Titolo da dare al canale, l'anteprima con l' icona, la trasparenza, l'a Visualizzazione rea di copertura, data e ora. GUI Sistema Impostare il canale, il protocollo PTZ, l' indirizzo, il baud rate, il data configurazione PTZ configurazione bit, il bit di stop. Nota: La modalità ibrida mostra la configurazione PTZ, I prodotti parziali non hanno questa funzione. Impostare la funzione di porta seriale, il baud rate, il data bit, e lo stop Dispositivo bit. RS485 Nota: modalità digitale completa mostra: Dispositivo RS485 Porta seriale Impostare la funzione porta seriale, baud rate, data bit, stop bit, Configurazione Nota:Prodotti parziali non hanno questa funzione (RS232) Giro Impostare la modalità di pattugliamento e l' intervallo di tempo Impostare la modalità Tour Spot e l' intervallo di tempo Spot Nota: Solo una parteial prodotti supportano. Impostare la modalità del canale, controllare lo stato del canale e Digitale configurare il canale digitale, ecc Nota: solo prodotto parziale supporto Gestione del Set nominato disco rigido come disco di lettura-scrittura, sola lettura disco rigido disco o dischi ridondanti, cancellare i dati, la data di ripresa e così via Utente Modifica utente, squadra o password. Aggiungi utente o gruppo. gestione Elimina utente o gruppo. Interrompere la connessione con l'utente già il login. Bloccare Utente online l'account dopo la pausa fino a l'avvio di nuovo. Regolare il rialzo, il ribasso, la distanza ,e il margine verticale e Uscita orizzontale regolare Gestione Automatico Strumenti manutenzione Impostare sistema di riavvio automatico e l'eliminazione di file automatici. Riprendi stato di installazione: configurazione comune, impostazione del codice, l'installazione di registrazione, installazione di allarme, Ripristinare configurazione di rete, servizi di rete, la riproduzione in anteprima, impostazione della porta seriale, la gestione degli utenti Aggiornamento Device Info aggiornare con il dispositivo esterno (come USB) configurazione hardware del dispositivo e il messaggio Esportare il registro o di configurazione del dispositivo a dispositivo Import / esterno (come flash disk USB); iconfigurazione d'ingresso con Export dispositivo esterno (come disco flash USB). Informazioni Visualizzare la capacità del disco e la registrazione. Hard disk Sistema BPS Velocità del flusso dati informazioni Accedere informazioni Cancella tutte le registrazioni e le informazioni secondo il video e il tempo di log Informazioni Visualizza informazioni Edition Fermare Logout, spegnere o riavviare 4.2 Registrazione Operazioni connesse alla registrazione, tra cui: registrazione, riproduzione, backup, Schermata (solo in modalità ibrida o analogica) 4.2.1 Configurazione di registrazione Impostare i parametri di registrazione nel canale di sorveglianza. Il sistema trova le 24 ore di registrazione consecutiva dal primo avvio. È possibile andare su [menu principale]> [funzione di registrazione]> [impostazione di registrazione] per impostare I parametri relativi. Immagine 4.1 Configurazione di registrazione 【Canale.】 Scegli il numero del canale corrispondente per le impostazioni. Scegliere l'opzione per impostare tutti gli interi canali. 【Redundancy】 Scegliere l'opzione di ridondanza per implementare la funzione di backup. Il Doppio backup scriverà i file video in due dischi rigidi. Quando si esegue il doppio backup, assicurarsi che non vi siano due dischi fissi installati. Uno è il disco di lettura-scrittura e l'altro è il disco copia. (Vedi 4.5.1) 【Length】 Impostare la lunghezza di ogni file video. 60 minuti è il valore predefinito. 【Pre-Record】 Record 1-30 secondi prima dell'azione. (Lunghezza di tempo decisa dal flusso dati) 【Pianificazione】 Impostare la modalità di registrazione : Pianificazione, manuale o stop. Programma: Registrazione a seconda del settaggio video (set comune, rilevamento e allarme) e la sezione tempo di registrazione. Manuale: Fare clic sul pulsante rosso per impostare manualmente il tipo di registrazione. Stop: Fare clic sul pulsante di arresto per interrompere la registrazione. 【Periodo】 Impostare la sezione momento della registrazione, la registrazione inizierà solo nel range di tempo impostato. 【Tipo di record】 Settagio di registrazione: Regolare, di movimento o allarme. Regular: Eseguire la registrazione continua . Il tipo di file video è "R". Rileva: Attivare il "motion detect", "maschera fotocamera" o segnale di "perdita video". Quando viene impostato l'orario di inizio registrazione al movimento, lo stato di "registrazione " risulta acceso. Il tipo di file video è "M"(colore verde). Allarme: Attivare il segnale di allarme esterno preimpostato. Quando viene impostato un orario di apertura, lo stato di "registrazione di rilevazione" è acceso. Il tipo di file video è "A". Appunto: Fare riferimento al capitolo 4.3 per impostare la funzione di allarme corrispondente. 4.2.2 Riproduzione Fare riferimento al capitolo 3.5.2. 4.2.3 Backup È possibile eseguire il backup dei file video di memorizzazione esterna attraverso il setup. Appunto: Se il backup è terminato, si può riprodurre singolarmente. Immaginate 4.2 Backup 【HDD】 Rileva il disco rigido sul Dvr. 【Backup】 Fare clic sulla casella relativa all' USB Disk e cliccare su backup. È possibile scegliere il file di backup in base al tipo, al canale e al tempo. Immaginate 4.3 Backup Rimuovere: Cancellare le informazioni sul file. Aggiungi: Visualizza le informazioni dei file ed il loro settaggio. Formato di backup: configurarare il tipo di filmato e compressione scegliendo tra Inizio / pausa:Fare clic sul pulsante play per avviare il backup e fare clic sul pulsante di pausa per interrompere il backup. Appunto: Durante il backup è possibile uscire dal layout di pagina per svolgere altre funzioni. 【Erase】 scegliere il file da eliminare e cliccare cancellazione per eliminarlo. 【Arresto: 】 Arrestare il backup. 4.2.4 Snapshot * Nota: Solo alcuni prodotti hanno questa funzione. Parametri di Setup snapshot per i diversi canali. Da standard è impostato per 24 ore di cattura continua, vai al menu principale - Record – Cattura di archiviazione per impostare il tipo di cattura. Immagine stoccaggio 4.2 snapshot 【Canale: 】 Selezionare il canale relativo oppure clic "Tutti" per impostare tutti i canali. 【Presnap Setup: 】 Anteprima cattura 【Record】 Imposta lo stato di registrazione. "scheda", "Manuale" e "Stop". Piano: Realizza la cattura in base al tipo di record (Regolare, individuare e allarmare) e il periodo di cattura. Manuale: Non importa quale sia l'attuale stato del canale , una volta scelta la funzione "Manuale" la cattura sarà effettuata a tutti i canali correlati. Stop: Non importa quale sia l'attuale stato del canale, una volta premuta la funzione "stop", si fermeranno tutte le catture correlate. 【Periodo】 Impostare un periodo di registrazione, eseguire la cattura idi un periodo prestabilito. 【】 Tipo : Regolare, rilevamento e allarme. Regolare: Cattura del periodo stabilito. Rileva: Cattura al movimento Allarme:Cattura del periodo di registrazione in allarme Nota: per la funzione di allarme , fare riferimento al capitolo 4.3. 4.3 Funzione di allarme Le Funzioni di allarme comprendono: motion detect, Oscuramento, perdita video, ingresso allarme e uscita allarme, 4.3.1 Motion Detect Quando il sistema rileva il segnale di movimento che raggiunge il valore impostato, il movimento fa attivare l'allarme. * Il movimento di rilevamento è completo in modalità digitale e parziale in modalità ibrida : Canale digitale: rileva la funzione a lato locale, ma consente anche la funzione remota. Quando il dispositivo remoto rileva il movimento, inizierà la registrazione altrimenti questa funzione non è abilitata. Modalità ibrida: solo in locale. Rilevamento in modalità Ibrida In modalità digitale (NVR) Pic 4.4 【Canale 】 Scegli lil canale di motion. 【Enable】 ■ significa che la funzione di movimento è attiva. 【Sensibilità】 Scegliere le sei opzioni di sensibilità. . 【Regione】 Fare clic su [set] per entrare nell'area set. L'area è divisa in PAL22X18. Il Blocco rosso significa la zona difensiva di movimento. IL Blocco bianco: la zona non recintata. È possibile impostare l'area in seguito, trascinando il puntatore del mouse e disegnando l'area. Default: tutti i blocchi selezionati sono invece rilevati di base. Immaginate 4.5 Regione 【Periodo】 trigger il segnale di movimento rileva nella sezione di tempo impostato. È possibile impostare settimanalmente oppure in modo uniforme. Ogni giorno è suddiviso in quattro sezioni temporali. ■ Immagine 4.6 impostare la sezione di tempo 【Intervallo】 L'intervallo riguarda I diversi segnali di motion detect da settare. 【Uscita allarme】 Avviare il sensore d'allarme. 【Delay】 il Delay in pochi istanti si ferma quando lo stato di allarme viene disattivato. L'intervallo è 10 ~ 300 secondi. 【Canale Record】 Scegliere il canale di registrazione (opzione di supporto). Attivare il segnale video quando l'allarme è attivato. 【Tour】 ■ significa che il canale selettivo della singola finestra scansiona l'immagine in maniera preventiva. L'intervallo è situato nel [Menu principale]> [Sistema]> [Tour]. 【PTZ attivazione】 Imposta l'attivazione PTZ quando l'allarme è attivato. Appunto: Per collegare il PTZ, bisogna andare in [Menu di scelta rapida] -> [PTZ] per impostare il punto prestabilito, I pattern e gli intervalli. Immagine 4.7 PTZ attivazione in modalità ibrida 【Delay: 】 Quando l'allarme termina, la registrazione durerà alcuni secondi (10 ~ 300sec), poi si fermerà. 【Inviare e-mail】 ■ invia una mail preimpostata all'indirizzo interessato quando l'allarme si attiva. 【Upload FTP】 per salvare il filmato della registrazione o la cattura dell'immagine, si puo' inviare tutto ad un server FTP. Appunto: L'Upload FTP deve essere impostato su [Netservice] 【Buzz】 Quando scatta l'allarme , il dispositivo uscirà col buzz. 4.3.2 Abbagliamento Quando l'immagine video è influenzata dall'ambiente per scarsa luminosità o abbagliamento andare sui parametri di sensibilità video, e attivare la maschera della fotocamera. Appunto: Pulsante "Avanzate" : tasto destro del mouse. Sensibilità dell'abbagliamento Analogic Ibrid Sensibilità dell'abbagliamento digitale (NVR) Pic cieco 4.8 Video Impostare il metodo: fare riferimento al capitolo 4.3.1. Rileva movimento 4.3.3 Perdita Video Quando l'apparecchiatura non emette video sul canale, l'allarme di perdita video si attiva con un segnale acustico e con la spia di riferimento. Modalità digitale: l'abilitazione della perdita video vale sia per il locale che per il remoto connesso. Modalità Hybrid: la funzione di perdita video funzionerà solo in locale Appunto: per le AVANZATE cliccare sul tasto destro del mouse. Perdita Video in Ibrido (HVR) Perdita Video in digitale (NVR) Pic perdita di 4.9 Video 4.3.4 Ingresso allarme Quando l'apparecchio riceve il segnale di allarme , la funzione di allarme sarà attivata mediante I sensori. Ingresso allarme in Ibrido(HVR) Ingresso allarme in modalità NVR Pic Ingresso 4.10 Allarme 4.3.5 Uscita di allarme Fare riferimento al capitolo 3.5.4. 4.3.6 Anomalie Analisi e controllo del software e dell' hardware : Quando accadono eventuali anomalie, il dispositivo darà la risposta al problema, come mostra il messaggio e buzzer. Immagine 4.11 anormale 【Tipo evento】 seleziona l'anomalia che si desidera 【Enable】 Selezionare per assicurarsi che l'anomalia sia praticabile 【Visualizza messaggio】 Automaticamente comparirà la finestra di dialogo 【 Buzzer:】 si attiverà un segnale acustico dopo l'analisi. 4.3.7 Analisi Intelligente * Nota:solo una parte del prodotto supporta questa funzione . Per analizzare l'immagine video, quando il sistema rileva un oggetto che soddisfa le norme preimpostate, scatterà l'allarme video, e farà abilitare le consecutive analisi . * Solo il 1st canale in modalità analogica (e modalità ibrida) è in grado di supportare questa funzione, e se questa funzione è abilitata. Pic pagina di impostazione 4.12 Analisi Intelligente 【N. canale】 ",Attualmente, solo il 1st canale ha la risoluzione massima di 1080P 【Permettere】 Tick per abilitare la funzione di analisi video. 【Regola Algoritmo】 Nel seguente menu a tenda scegliere l'opzione di allerta. 【】 scelta degli algoritmi e dei relativi settaggi. Mostra tracce per abilitare oggetti in movimento.; Sensibilità , ci sono 3 opzioni nella casella a discesa Distanza minima dell'immagine intervallo tra 0 ~ 30% Modo di Allerta: è di 2 tipi: perimetro e area . ; Perimetro: E' Possibile impostare 3 direzioni da vietare: bidirezionali, dall'alto verso il basso (da sinistra a destra), dal basso verso l'alto (da destra a sinistra); Area Attenzione: è possibile impostare 3 tipi di indicazioni vietate: bidirezionale, entrare e uscire, quando l'oggetto è in movimento l' allarme verrà attivato. Regole fare clic su Impostazione ,Inserisci le regole d'impostazione, fare clic destro del mouse, selezionare Aggiungi, usare il mouse per fissare due o più punti, e poi collegarli a formare una linea o una regione , comparirà una finestra con opzioni direzionali, scegliendo una di loro , fate clic col tasto destro del mouse su OK, tornare alla pagina precedente, fare clic su OK. Pic 4.13 norme che istituiscono un perimetro Articoli cura: Mostra tracce casella di spunta per abilitare, quando viene attivata questa funzione, ci sarà letto mostra in giro per l'oggetto in movimento Sensibilità , Base sul requisito diverso, ci sono 3 opzioni nella casella a discesa Distanza minima dell'immagine intervallo tra 0 ~ 30%, il più flessibile la minore distanza dell'immagine. Modo Alert: tre modalità: Elementi bloccati, oggetti rubati, parcheggio . Elementi recuperabili: l'oggetto appare all'interno dell'area , e se la dimensione dell'oggetto vanno oltre le norme di distanza verrà attivato l' allarme. Oggetti rubati: Se l' oggetto scompare all'interno dell'area , e la dimensioni dell'oggetto scompaiono dai margini , viene attivato l'allarme, Parcheggio illegale: come la sezione “oggetti bloccati”. Regole fare clic su impostazioni, entrare nella pagina di impostazione , fare clic destro del mouse, scegliere aggiungi, usare il mouse per fissare I diversi punti e quindi connettersi per creare un area, fare clic sul pulsante destro del mouse su OK, tornare alla pagina precedente, fare clic su OK, Pic impostazione 4.14 regola - Articoli cura Diagnosi del Video: Sensibilità , ci sono 3 opzioni nel menu a tenda Tipo di rilevazione: ci sono 8 tipi di rilevamento: ; Impostare dunque il grado di sensibilità. rilevamento per anomalie di luminosità, rilevamento nitidezza, rilevamento del rumore, di colore, blocco schermo, cambio di scena, interferenze e rilevamento pista PTZ. Si puo' scegliere uno o più tipi,a seconda dell'esigenza che si vuole allarmare. Pic pagina di impostazione 4.15 Stato di diagnosi Video Per esempio: Abilitare la funzione di analisi video, ed impostare una regola in modo che quando un oggetto in movimento va in senso contrario alla freccia come da immagine sotto pic4.16, viene attivato l'allarme. Pic 4.16 video analisi 4.4 configurazione del sistema Impostare i parametri di sistema come Generale, Codifica (Parziale In modalità Hybrid / Totale in analogico), Network, il servizio Net, Visualizzazione configure/RS485,RS232, Impostazione Tour, Spot e digitale. grafica, il Dispositivo PTZ 4.4.1 Generale Immaginate 4.17 General setup 【Tempo di sistema】 Imposta data e ora di sistema. 【Formato data】 Scegli il formato data: YMD, MDY, DMY. (in Italia impostare DMY) 【Data Separator】 Scegli separatore di elenco del formato dei dati. 【Formato ora】 Scegli il formato dell'ora: 24 ore o 12 ore. Supporto 【Lingua】 29 lingue a presenti: Arabo, Repubblica, Inglese, Finlandese, Greca, Indonesiano, 【HDD】 Scegli Stop Record: Ferma la registrazione quando il disco rigido è pieno. Scegli sovrascrivere: per continuare la registrazione quando il disco rigido è pieno. 【Video Standard】 Video standard PAL o NTSC. 【Auto Logout】Impostare il tempo di latenza da 0-60. 0 significa nessun tempo di latenza. 【Nome macchina】Si puo' impostare il nome del dispositivo. 【 DST 】Scegliere l'opzione ora legale. Immagine 4.18 DST (settimana) Immagine 4.19 DST (data) 4.4.2 Impostazione di codifica L' impostazione di codifica è solo per il canale analogico. Impostare il parametro codice video / audio: file video, monitoraggio remoto e così via. Impostare tutti i parametri di flusso principale a sinistra, e impostare il parametro di flusso supplementare a destra. Immaginate 4.20 Codifica Impostazione del canale di codifica 【Canale: 】 Scegli il numero del canale. 【Tipo di Compressione】 H.264 profili principali. 【Risoluzione】 tipo Risoluzione: 1080P/720P/960H/D1 / HD1/CIF / QCIF. 【Frame Rate】 P: 1 frame / s ~ 25 frame / s; N: 1 frame / s ~ 30 frame / s 【Bit Rate Tipo】 Puoi scegliere il flusso di codice limitato o il flusso di codice variabile. Quando si sceglie il flusso di codice variabile ci sono sei opzioni che regolano la qualità dell'immagine. sotto il flusso di codice limitato,è possibile scegliere il flusso manuale. 【Bit Rate】 Imposta I valori per modificare la qualità dell'immagine. Maggiore sarà la qualità, maggiore sarà la quantità di spazio consumata su HDD. 1080P (1024 ~ 8192kbsp) 720P (1024 ~ 4096kbps) 960H (869 ~ 4096kbps) D1 (512 ~ 2560kbps) HD1 (384 ~ 2048Kbps) CIF (64 ~ 1024kbps), QCIF (64 ~ 512 kbps) 【Frame Interval】 Intervallo da 2 ~ 12s 【Video / Audio】 Quando le icone sono visualizzate in senso inverso, significa che il file streaming è in video/audio multiplex. Impostazioni flusso supplementare 【Flusso Extra】 viene utilizzato per il monitoraggio del client e il monitoraggio del mobile. 【Titolo Canale】 selezionare il titolo del canale e poi se necessario scegliere se abilitare il video & audio . La risoluzione, I frame rate, le impostazioni del tipo bit rate riguardano Il flusso principale. 4.4.3 Configurazione della rete Immagine 4.21 Rete 【Scheda di rete】 Scegli il tipo di scheda rete se via LAN o wireless. 【DHCP Enable】 Ottieni automaticamente un indirizzo IP (non consigliato) Nota: Il Server DHCP è preinstallato. 【Indirizzo IP】 indirizzo IP di Default: 192.168.1.10. 【Subnet mask】 codice subnet mask. Default: 255.255.255.0. 【gateway predefinito】 Default: 192.168.1.1. 【Configurazione DNS】 Domain Name Server. Traduce il nome di dominio in indirizzi IP. L'indirizzo IP è offerto dal gestore di rete. Impostato l'indirizzo ip, riavviare il sistema 【Porta media】 Default: 34567. 【Porta】 Porta HTTP predefinita: 80. 【HS Scarica】 【Policy Transfer】 Ci sono tre strategie: auto-adattamento, qualità dell'immagine e fluidità dell'immagine. Il flusso si adatterà in base al tipo di configurazione. L' Auto-adattamento è il compromesso tra qualità e fluidità. 4.4.4 NetService Scegliere l'opzione: “servizio di rete” e fare clic sul pulsante Set per configurare le funzioni di rete avanzate o fare doppio clic sul tasto di servizio per configurare i parametri. Immagine 4.22 NetService 【Configurazione PPPoE】 immagine4.23 PPPOE Abilita: ■ Abilita il PPPoE come protocollo di rete. Immettere il nome utente e la password che l'ISP (Internet Service Provider) fornisce. Dopo il salvataggio riavviare il sistema. Poi costruire una connessione di rete basata su PPPoE. L'indirizzo IP statico cambierà in indirizzo IP dinamico dopo aver abilitato tale l'operazione. Funzionamento: Dopo la composizione PPPoE successo cercare l'indirizzo IP in [Indirizzo IP] e ottenere l'indirizzo IP corrente. Quindi utilizzare questo indirizzo IP per visitare il DVR tramite porta utente. 【Configurazione NTP】 Immagine 4.24 NTP Il server NTP va installato sul PC. Abilita: ■ abilita il server NTP. Host IP del computer: Inserire l'indirizzo IP del server . Porta: di Default: 123. È possibile impostare la porta base al server NTP. Fuso orario: Londra GMT +0 Berlino GMT +1 Cairo GMT +2 Mosca GMT +3 Nuova Delhi GMT +5 Bangkok GMT +7 Hong Kong Pechino GMT +8 Tokyo GMT +9 Sydney GMT +10 Hawaii GMT-10 Alaska GMT-9 Ora del Pacifico GMT-8 Tempo di montagna americano GMT-7 Metà tempo Americano GMT-6 Eastern Time americano GMT-5 Atlantic tempo GMT-4 Brasile GMT-3 Atlantic mid tempo GMT2. Aggiornare il Periodo: Lo stesso con l'intervallo di controllo del server NTP. Default: 10 minuti. 【EMAIL configurazione】 Se l'allarme è attivo o le foto inviate, il sistema invia una mail circa le informazioni di allarme e le foto di indirizzo. Immaginate 4.25 EMAIL Server SMTP: Indirizzo e-mail del serve che potrebbe essere un indirizzo IP o un nome di dominio. Nel dominio deve essere indicato il corretto indirizzo DNS . Porto: Il numero di porta del server di posta elettronica. SSL: Decidere se utilizzare il protocollo Secure Socket Layer per effettuare il login. Nome utente: Applicare il nome utente del server di posta elettronica. Password: Inserire la password corrispondente all'utente. Mittente: Impostare l'indirizzo di posta elettronica del mittente. Ricevitore: Invia l'email ai destinatari nominati quando l'allarme si attiva. È possibile impostare tre ricevitori al massimo. Titolo: È possibile impostare qualsiasi titolo. 【Configurazione del filtro IP】 Quando si sceglie la lista , è possibile collegare solo l'indirizzo IP del DVR. Il È possibile eliminare l'indirizzo IP impostato spuntando √ nelle opzioni. Nota: Quando lo stesso indirizzo IP è nell'elenco bianco e nero, allo stesso tempo, la lista nera ha la priorità. Immagine FILTRI 4.26 IP 【DDNS】 Impostazione dell'immagine 4.27 DDNS E 'l'acronimo di Dynamic Domain Name Server. Nome di dominio locale: Fornire il nome di dominio registrato da DDNS. Nome utente: Fornire l'account registrato da DDNS. Password: Fornire la password registrata da DDNS. Quando il DDNS è configurato correttamente e si avvia, è possibile collegare il nome del dominio dell'indirizzo di colonna di IE da visitare. Nota: L'impostazione DNS deve essere configurata correttamente nella rete. 【 configurazione FTP 】 In presenza di segnali d' allarme si attiva la registrazione e lo snapshot, ed il conseguente invio dati su server FTP. Impostazione dell'immagine 4.28 FTP 【Enable】 Fare clic su Attiva, per rendere disponibili le impostazioni 【Server IP】Indirizzo IP del server FTP 【Porta】Dominio FTP, porta predefinita: 21 【Nome Utente】 Nome utente FTP 【Password: 】 password dell'utente 【Anonimo】: non inizializzare alcun nome utente o password. 【 Lunghezza massima File】 lunghezza massima per i file di ciascun pacchetto da 128M di base 【Dir Nome】 La directory di upload di file. Nota: L'utente deve essere con l'autorità di caricare i file. 【 ARSP】 ARSP Tipo di Server DDNS abilitato per la gestione degli IP DINAMICI. Immaginate 4.29 ARSP [Tipo] scegliere "DNS" [Abilita]: ■ Abilita il server [Sever IP]: inserire l'indirizzo IP del server DDNS [Porta]: La Port del dispositivo [Nome utente] il nome utente che il dispositivo richiede per l'accesso al server [Password] la password relativa al nome utente. [Aggiorna ciclo]: Intervallo di tempo tra il dispositivo e il DDNS Nota: Si prega di configurare il server prima di utilizzare DDNS. 【Allarme server】 Quando si verificano allarmi, informazioni di allarme in relazione al server di allarme. Pic: 4.30 allarme server Impostazione 【Tipo di protocollo】 GENERALE 【Enable】 abilitazione. Indirizzo IP 【Server IP】 di Alarm Server 【Port】 Numero della Porta del dispositivo 【】 Rapporto delle informazioni di allarme al server. 【Log Report】 Una lista di Log 【Wireless Config】 Linea ADSL attraverso la scheda di rete 3G, utilizzare il CMS per configurare il dispositivo Immaginate 4.31 Configrazione Wireless 【Enable】 Abilitare la funzione per rendere disponibili le impostazioni 【Tipo】 tipo Dial, AUTO predefinita 【3G】 Punto di accesso wireless AP 【Componi numero】 Numero 3G Dial 【Nome Utente】 Nome utente del 3G 【Password】 Password dell'utente 【Indirizzo IP】 indirizzo IP, ottenuto dal dial Nota: I Prodotti parziali non supportano questa funzione. 【Setup Mobile Monitor】 Per visitare il dispositivo mobile, si prega di fare una mappatura del router e utilizzare il CMS per gestire dal protocollo. Immagine 4.32 Monitor mobile Setup 【ATTIVA】 Selezionare Attiva per assicurarsi che la funzione da telefono sia praticabile 【Port】 Porta di monitoraggio mobile per visionare la videosorveglianza dal cellulare 【UPNP】 Protocollo UPnP è quello permette il port forwarding in automatico sul router. Assicurarsi che anche all'interno della configurazione del router l'UPNP sia abilitato. Immaginate 4.33 UPNP 【Enable】 Scegliere Abilita per assicurarsi che tutte le impostazioni UPNP siano disponibili 【HTTP PORT】 Il percorso HTTP distribuirà automaticamente la porta HTTP del dispositivo, durante la visualizzazione di IE, c'è bisogno di questa porta. 【TCP PORT】 Il TCP distribuirà automaticamente la porta TCP al dispositivo quando lo richiederà, tramite CMS. 【Port mobile】 distribuirà automaticamente la porta mobile per il dispositivo, quando la porta lo richiederà tramite CMS 【WI-FI】 Il DVR deve connettersi al router wireless tramite un modulo WIFI, attraverso un indirizzo IP, il presupposto di utilizzo di questa funzione è quello di assicurarsi che il DVR sia collegato con uno dei piu' moderni sistemi WIFI Pic 4.34 WIFI configure 【Cerca】 cercherà tutti i dispositivi wireless disponibili . 【 Attivare: 】 Selezionare per abilitare il primo dispositivo riconosciuto in wifi, e poi per ulteriori impostazioni. 【Auto indirizzo IP】: selezionare per ottenere un indirizzo IP WIFI automatico. 【SSID】 nome della Wireless LAN, 【Password】la password della rete della wireless del router; 【Indirizzo IP】: Per impostare l'indirizzo IP del dispositivo, il default è 192.168.1.12 【Subnet mask】: Imposta la maschera di sottorete, il default è 255.255.255.0 【Gateway】: Imposta il gateway del dispositivo, di default è 192.168.1.1 【 RTSP】 Per fare sorveglianza tramite cross-browser (Safari, Firefox, Google Chrome) il software è VLC Impostazione Pic 4.35 RTSP Abilita 【】: ■ Mezzi di abilitazione 【Porta】 : La porta di default è 554 4.4.5 GUI display Configurare i parametri di output video, tra cui la modalità di anteprima e modalità codifica da remoto. Uscita Locale: In modalità di anteprima locale : il titolo del canale, la visualizzazione del tempo, la visualizzazione del canale, lo stato di registrazione, lo stato di allarme, la trasparenza e la copertura. Codificare l'output: Nella videosorveglianza da remoto le modalità sono: il titolo del canale, la visualizzazione del tempo, la visualizzazione del canale, lo stato di registrazione, lo stato di allarme, la trasparenza e la regione di copertura. La pagina di visualizzazione GUI ibrida (HVR) e analogica (DVR) La pagina di visualizzazione GUI in digitale (NVR) Pic modalità di 4.36 uscita 【Canale Titolo】 Fare clic sul nome del canale con il pulsante Modifica per accedere al menu nome del canale. Modificare il nome del canale. 【Time Display】 stato selettivo. Visualizzare i dati di sistema e il tempo nella finestra di sorveglianza. 【Visualizzazione canale】 In stato di selezione. Visualizza il numero di canale nella finestra di sorveglianza. 【Record Stato】In stato di selezione: Visualizza lo stato della registrazione del sistema nella finestra di sorveglianza. 【Stato di Allarme】 In stato di selezione. Visualizzare lo stato di allarme del sistema nella finestra di sorveglianza. 【Trasparenza:】Scegli la trasparenza dello sfondo immagine. L'intervallo è 128 ~ 255. 【Risoluzione】 impostare la risoluzione del display. 【 Canale】: Scegliere il numero del canale di uscita del settaggio. 【Regione copertura】 In stato di selezione. Fare clic sul pulsante area e selezionare l'area di copertura. È possibile coprire la zona usando il mouse. 【Display Tempo】 e 【Canale visualizzazione】 imposta la posizione di visualizzazione del titolo del canale e del tempo. Pic 4.37 PTZ configure 【】 Canale Scegliete il canale di ingresso della telecamera dome. 【】 Protocollo Selezionare il protocollo Speed Dome corrispondente. (PELCOD ad esempio) 【Indirizzo】 Imposta come indirizzo Speed Dome corrispondente. Default:. 1 (Nota:L'indirizzo deve essere coerente con l'indirizzo Speed Dome.) 【Baudrate】 Scegliere il corrispondente Speed Dome lunghezza baud rate. È possibile controllare il PTZ e vidicion. Default: 115200. 【Bit di dati】 Include 5-8 opzioni. Default: 8. 【Bit di stop】 Include 2 opzioni. Default: 1. 【】 Parità inserisci assegno pari, dispari assegno, segno, assegno in bianco. Default: vuoto. Quando in modalità completamente digitale, mostrerà dispositivo RS485. PTZ CONFIGURAZIONE 4.38 RS485 dispositivo 【Protocollo】 scegli Protocollo correlato di modello di marca (ad esempio: Dahua); 【Set】 Indirizzo con indirizzo corrispondente, di default è 1; 【Baudrate】 scegli il valore relativo all'uso del dispositivo, di default è 115200; 【Bit dati】 Bit di dati tra cui 5-8 opzioni, di default è 8; 【Bit di stop】 tra cui 2 opzioni, di default è 1; 【Parità】 pari, dispari. Default: vuoto. Nota: Quando si imposta la modalità analogica, comparirà nelle configurazioni la dicitura: PTZ e RS485 , mentre se si imposta la modalità digitale NVR, verrà mostrata solo la dicitura RS485. 4.4.7 RS232 *Solo alcuni Prodotti supportano questa funzione. impostazione della porta seriale 4.39 【Porta seriale】 porta seriale utilizzata per eseguire il debug e il programma di aggiornamento. 【Baudrate】 Scegli la corrispondente dei baud rate. 【Bit di dati】 Include 5-8 opzioni. 【Bit di stop】 Include 2 opzioni. 【Parità】 inserisci pari, dispari, mark, lo spazio, l'impostazione di default è none (nessuna). 4.4.8 Tour Impostare il pattugliamento. Significa che la modalità tour è abilitata. È possibile scegliere il singolo canale in visione, oppure i quattro-canali in visione, o il tour in modalità ibrida. Pic 4.40 Tour configure 【Intervallo pattuglia】 Intervallo da impostare: l'intervallo di pattuglia. Il campo di impostazione è di 5-120 secondi. 【Tour allarme】 impostare l'intervallo dispostamento, l' intervallo è 5-120 secondi Osservazione: In modalità di anteprima, fare clic sull'icona in alto a destra disattivare tour ( significa accendere, / per attivare / significa spegnere). 4.4.9 Spot configure Configurazione Spot / Sequenza La configurazione Spot/Sequenza consente di impostare i parametri per SPOT OUT sul DVR e la sequenza locale di immagini in diretta. SPOT–Configura il collegamento SPOT OUT. INTERVALLO – 1 ~120 secondi [Imposta l’intervallo di tempo della sequenza]. POPUP –ON / OFF [Quando impostata su ON, questa funzione interrompe la sequenza quando si verifica un evento e commuta nel canale dell’evento.] SELEZIONA CANALE– 1~16 / TUTTO [Seleziona le telecamere da includere nella sequenza.] SEQUENZA – Configura l’aspetto della sequenza sullo schermo della visualizzazione in diretta (PRINCIPALE/VGA) . Pic 4.41 Spot configure 【Intervallo】 Imposta l'intervallo pattuglia. Il campo di impostazione è di 5-120 secondi. 4.4.10 Gestire il Canale Gestisci il canale digitale, stato del canale, e la modalità del canale (DVR) modalità analogica(DVR) Gestisci la pagina del canale Ibrido (HVR) Modalità / o digitale completa (NVR) Pic 4.42 gestione dell'interfaccia Canale digitale: Pagina singola e relativa configurazione La pagina del canale digitale Pic interfaccia 4.43 canale digitale 【Titolo】 seleziona il titolo del canale 【Permettere】 Aperto il canale digitale, Attivare la funzione per svolgere le impostazioni. 【Tempo】 Il Tempo di sincronizzazione riguarda il tempo del canale e del dispositivo. 【Modalità di connessione】 Possono essere collegati singolarmente o in simultanea a diversi dispositivi, i dispositivi saranno visualizzati uno per uno, e ad intervallo impostato I tour, non meno di 10s; 【Cancellare】 Se l'utente vuole cambiare dispositivo, selezionare il dispositivo esistente e cancellarlo con il tasto “cancella” e poi cliccando “ok”. 【Aggiungere】 Fare clic su “Aggiungi” per aggiungere un nuovo dispositivo Pic pagina configure 4.44 canale remoto 【Nome】 Aggiungi il nome del Dispositivo o con il titolo di configurazione di default, oppure con un nome personalizzato, se necessario; 【Tipo di dispositivo】 3 tipi: IPC, DVR, HVR,l' utente può scegliere a seconda delle esigenze, di default è IPC; 【Protocollo】Il protocollo di Default è TCP 【Canale remoto】 Inizializzare il titolo del canale remoto dal dispositivo che si desidera collegare 【Ruscello】 Il Main Stream è di default e non supportano I flussi extra; 【Indirizzo dispositivo】 Indirizzo IP del dispositivo. 【Porta】 la porta Predefinita è 34567 【Nome utente】 Predefinito è admin Pic 4.45 l'elenco dei dispositivi per l'impostazione remota Stato canale: Lo Stato del canale mostra lo stato di tutti i canali digitali. Lo stato del canale , generalmente è in D1 (720p) come risoluzione in visione e CIF (320p) in risoluzione remota. Per esempio: lo stato canale per 4 +2 è come segue Quando si aggiunge un canale con il dispositivo, si vedrà come di seguito: Interfaccia digitale (NVR) (Uno dei canali non ha il dispositivo) Nota: quando la risoluzione corrente è sopra la risoluzione massima sostenuta dal canale, comparirà una X di anteprima, per esempio: In modalità full D1 del canale digitale, la risoluzione massima del canale 3 è D1, se è stato collegato un dispositivo con risoluzione su D1 (come 960H) , uscirà la seguente X: Modalità Canale: Nota: questa serie di prodotti con modalità canale analogico completo, modalità ibrida e la modalità completamente digitale, e il modello diverso con modalità canale diverso, l'utente può passare tra le varie modalità, se necessario. 4.4.11 Account Gestire la competenza dell'utente. Nota:1. La lunghezza dei caratteri è di 8 byte al massimo per il seguente utente e il nome utente di squadra. Lo spazio davanti o dietro la stringa di caratteri non è valida. Lo spazio centrale nella stringa di caratteri è valida. Caratteri legali comprendono: lettera, numero, sottolineare, sottrazione segno, punto. 2. Non esiste un limite nel gruppo utente e utente. È possibile aggiungere o eliminare il gruppo di utenti in base alla definizione utente. Il set comprende: user \ admin. È possibile impostare il gruppo come si desidera. L'utente può nominare la competenza del gruppo. 3. La gestione degli utenti comprende: gruppo / utente. Il nome del gruppo e l'utente non può essere lo stesso. Ogni utente appartiene ad un solo gruppo. Pic gestione 4.47 ACCOUNT 【Modify User】 Modifica l'UTENTE USER. 【Modifica gruppo】 Modificare il gruppo presistente. 【Modifica password】 Modificare la password dell'utente. È possibile impostare 1-6 numerici di password. Lo spazio davanti o dietro la stringa non sarà valido. Nota: L'utente che possiede la competenza di controllo utente può modificare il proprio nome e la propria password Pic 4.48 modificare la password 【Aggiungi utente】 Aggiungere un utente del gruppo e impostare la competenza dell'utente. Inserire l'interfaccia del menu e inserire il nome utente e la password. Scegliere la squadra e scegliere se la copertura con l'utente. Coprire con mezzi sui quali il conto può essere utilizzato da più utenti allo stesso tempo. Una volta scelta la squadra di competenza utente è la sottoclasse della squadra. Si consiglia di competenza dell'utente comune è inferiore l'utente avanzato. Pic 4.49 Aggiungi utente 【Aggiungi Group】 Aggiungi un gruppo di utenti e impostare la competenza. Ci sono 33 diversi purviews: spegnere l'apparecchio, la sorveglianza in tempo reale, riproduzione, da record, backup video e così via. Pic gruppo 4,50 add 【Elimina utente】 Eliminare l'utente corrente. Scegli l'utente e fare clic su pulsante per eliminare utente. 【】 Elimina gruppo Elimina gruppo corrente. Scegliere il gruppo e fare clic sul pulsante per cancellare il gruppo. Pic 4.51 Elimina gruppo 4.5 avanzato Gestione menu strumenti, tra cui: Gestione HDD, conto gestione, utente in linea, uscita video, auto mantenimento, aggiornamento. 4.5.1 Gestione HDD Configurare e gestire il disco rigido. Il menu visualizza informazioni sul disco corrente: numero Hard Disk, porta di ingresso, tipo, lo stato e la capacità complessiva. L'operazione comprende: l'installazione del disco-lettura scrittura, sola lettura del disco, ridondanza, il formato del disco rigido. Scegliere il disco rigido e fare clic con il pulsante destro Appunto: Lettura / scrittura del disco: L'apparecchiatura può scrivere o leggere i dati. Read-only Disk: L'apparecchiatura può leggere i dati ma non può scrivere i dati. Salvataggio: Doppio backup dei file video nel disco-lettura scrittura. Pic 4.46 Gestione HDD 4.5.2 Utente online Per controllare le informazioni dell' utente di rete con il dispositivo locale, si può anche spuntare l'utente selezionato per disattivare la connessione, (fare √ nella casella), quindi l'utente sarà fisso, dopo il collegamento, ma non registrerà fino a quando il dispositivo non sarà riavviato. Pic 4.52 utente on-line 4.5.3 TV Fare riferimento al capitolo 3.5.7. 4.5.4 Auto Mantenimento L'utente può impostare il tempo di riavvio automatico e auto eliminare il file. Mantenere Immagine 4.39 Auto 4.5.5 Ripristinare Il ripristino del sistema al default. Potete scegliere in base al menu. Pic 4.54 ripristinare le impostazioni predefinite 4.5.6 Aggiornamento Pic 4.55 Aggiornamento 【Aggiornamento】 Scegliere l'interfaccia USB. 【Il file di aggiornamento】 Scegliere il file di aggiornamento. 4.5.7 Device Info Fornire informazioni di interfaccia come dispositivo audio, allarme in / out da utilizzare Pic 4.56 Info dispositivo 4.5.8 Import / Export Gli utenti possono esportare le informazioni di log e il file di configurazione da una penna USB. E' anche possibile importare file di configurazione sempre da chiavetta flash per le impostazioni. 4.57 Interfaccia Import / Export 4.6 Info Visualizzare le informazioni sul disco rigido, incluse le informazioni HDD, codice flusso statistico, accedere alle Info, versione delle informazioni. 4.6.1 Informazioni HDD Visualizzare lo stato del disco rigido: tipo hard disk, capacità globale, capacità residua, il tempo di registrazione e così via. Info Pic 4.58 HDD Suggerimenti: “○” significa che il disco rigido è funzionale. “X” significa che il disco rigido è guasto oppure non è presente. Se la necessità dell'utente è di cambiare il disco rigido danneggiato, è necessario spegnere il DVR quindi installare un nuovo hard disk. 4.6.2 BPS Visualizzare il flusso di codice (kb / s) e la capacità del disco rigido (MB / H) in tempo reale. Pic 4.59 BPS 4.6.3 LOG Accedere alle informazioni di LOG Le informazioni indicano: il funzionamento del sistema, l'operazione di configurazione, la gestione dei dati, l' allarme , le operazioni di registrazione, la gestione degli utenti, la gestione dei file e così via. Impostare la sezione di tempo per cercare e fare clic sul pulsante su per scorrere le informazioni. Le informazioni del registro verranno visualizzate come un elenco. (Una pagina è di 128 articoli) Clicca Inizio pagina o Pagina giù informazioni del registro. per cercare le info e premere cancellare per cancellare tutte le Pic: 4.60 informazioni Versione 4.6.4 Visualizzare le informazioni di base quali informazioni hardware, versione del software, data di emissione, numero di serie, lo stato NAT e così via. Pic informazioni sulla versione 4.61 4.7 Arresta il sistema Fare riferimento al capitolo 3.5.8. Capitolo 5: Cloud Technology Funzionamento di base 5.1 Monitor tecnologia cloud La Tecnologia Cloud rende il dispositivo in rete, mettendo notevolmente in condizione il cliente di monitorare via rete in maniera geografica, questa tecnologia utilizza il numero di serie per visitare il dispositivo. * Nota: il dispositivo che utilizza la tecnologia cloud dovrebbe essere nella WAN (Wide Area Network). Controllare lo stato di collegamento della tecnologia cloud Collegare il dispositivo al WAN in primo luogo, quindi immettere 【Menu principale】> 【Info】> 【】 Per verificare se il dispositivo si connette al server cloud Connessione fallita – connettersi all' interfaccia Pic 5.1 nube sullo stato di connessione del server Informazioni di server cloud Visita http://xmeye.net per vedere la pagina di log, si divide in due modalitàs: da utente e da dispositivo, L'utente può basare sulla sue necessità per il libero accesso. * Nota: per accedere "come utente", l'utente deve registrarsi almeno la prima volta. Accedi dall'utente Per uso personale, il client deve dare il proprio nome utente e la password e quindi registrarsi con tali dati per accedere e visualizzare l' interfaccia di funzionamento. Interfaccia di funzionamento Pic tecnologia 5.3 nuvola Gestisci dispositivo Entrare come Admin (Amministratore) per aggiungere il dispositivo, fare clic su "add" aggiungere il numero di serie del dispositivo da monitorare. Pic 5.4 interfaccia del dispositivo di gestione Pic 5.5 interfaccia da mettere in gestione Dispositivo Si aprirà una finestra come da immagine 5.6 , fare clic su ”on-line” del dispositivo, dove è possibile accedere a controllare il dispositivo remoto. Pic pagina 5.6 del monitor -Login dall'utente Log del dispositivo Pic 5.7 interfaccia di log tramite dispositivo Inserire il numero di serie del dispositivo e il codice di verifica per il controllo del dispositivo. Pic: 5.8 pagina Monitor -login da dispositivo 6 Domande e manutenzione 6.1 Domande Se i problemi non sono elencati, si prega di contattare il rivenditore o l'assistenza. 1、 Il DVR non si avvia normalmente. Le possibili ragioni sono le seguenti: 1 L'alimentazione non funziona correttamente. 2 L'interruttore dell'alimentazione non risponde correttamente. 3 Interruttore di alimentazione danneggiato. 4 L'aggiornamento del programma è errato. 5 Il disco rigido è rotto oppure I settori dell' hard disk sono danneggiati. 6 Il frontalino del DVR è danneggiato. 7 Il sistema principale del DVR è danneggiato. 2、 Il DVR si riavvia automaticamente o smette di funzionare dopo l'avvio in pochi minuti. Le possibili ragioni sono come segue: 1 La tensione di ingresso è troppo bassa. 2 Il disco rigido è rotto oppure I settori hard disk sono danneggiati. 3 La potenza di alimentazione dell'interruttore è bassa. 4 Il Segnale video non è stabile. 5 Cattiva alimentazione o troppa polvere nel DVR. 6 L'hardware del DVR è danneggiato. 3、 Il sistema non è in grado di rilevare il disco rigido. Le possibili ragioni sono le seguenti: 1 I connettori sata di alimentazione del disco rigido non sono collegati correttamente. 2 I cavi del disco rigido sono danneggiati. 3 Il disco rigido è danneggiato. 4 La porta SATA della scheda madre è danneggiata. -92- 4、 Non c'è segnale video su uno o più canali. -93- Le possibili ragioni sono le seguenti: 1 Si prega di aggiornare il programma. 2 La luminosità dell'immagine è 0. Si prega di ripristinare la configurazione predefinita. 3 Non vi è alcun segnale di ingresso video o il segnale è troppo debole. 4 La protezione del canale o la protezione dello schermo è impostata. 5 L'hardware del DVR è danneggiato. 5、 Problemi di immagine , come colore o distorsione della luminosità. Le possibili ragioni sono le seguenti: 1 Quando si utilizza l'uscita BNC, l'opzione tra la modalità N o la modalità PAL è sbagliata e l'immagine diventa in bianco e nero. 2 Il DVR non corrisponde all'impedenza del monitor. 3 La distanza di trasmissione video è troppa o la perdita della linea di trasmissione video è troppo grande. 4 L'impostazione del colore e della luminosità del DVR è errata. 6、 Non riesco a trovare i file video in modalità di riproduzione locale. Le possibili ragioni sono le seguenti: 1 La linea dati del disco rigido è danneggiato. 2 Il disco rigido è danneggiato. 3 Aggiornare il programma con i file di origine. 4 I file video da guardare sono oscurati. 5 La registrazione non è/era attiva. 7、 Il video non è chiaro. Le possibili ragioni sono le seguenti: 1 La qualità dell'immagine è troppo bassa. 2 Il programma di lettura è sbagliato. Riavviare il DVR. 3 La linea dati del disco rigido è danneggiato. 4 Il disco rigido è danneggiato. 5 L'hardware del DVR è danneggiato. 8、 Non c'è alcun segnale audio nella finestra di sorveglianza. Le possibili ragioni sono le seguenti: 1 Non è stata attivata l'impostazione di attivazione. 2 Non ha una cassa esterna collegata in audio-out per la diffusione. 3 Le linee audio sono danneggiate. 4 L'hardware del DVR è danneggiato. 9、 C'è segnale audio nella finestra sorveglianza ma nella riproduzione non c'è audio. Le possibili ragioni sono come segue: 1 Problemi di impostazione: l'opzione audio non è stata attivata. 2 Il secondo canale non è collegato con il video. 10、 Il tempo è sbagliato. Le possibili ragioni sono come segue: 1 L'impostazione è sbagliata. 2 La batteria è scarica o la tensione è troppo bassa. 11、 Il DVR non controlla il PTZ. Le possibili ragioni sono come segue: 1 C'è qualcosa di errato nella configurazione con il PTZ. 2 L'impostazione, connessione o l'installazione del videoregistratore PTZ non è corretta. 3 I collegamenti non sono corretti. 4 L'impostazione PTZ del DVR non è corretta. 5 I protocolli del videoregistratore PTZ e del DVR non corrispondono. 6 L'indirizzo del videoregistratore PTZ e del DVR non sono abbinati. 7 Il collegamento con I piolini PTZ A (B) deve essere collegato con cavi che hanno un impedenza di 120 come resistenza, per ridurre le interferenze, altrimenti il controllo PTZ non sarà stabile. 8 12、 La distanza è troppo ampia. Il movimento di rilevamento non funziona, Le possibili ragioni sono come segue: 1 Il set d'intervallo di tempo non è corretto. 2 Il movimento di rilevamento non è corretto. 3 La sensibilità è troppo bassa. 13、 Non riesco ad accedere via web o CMS. Le possibili ragioni sono le seguenti: 1 Il sistema è Windows 98 o Me . Si consiglia l'aggiornamento a Windows 2000 sp4 o versione superiore. 14、 2 ActiveX non attivi. 3 La versione non è superata . Aggiornare il driver della scheda video. 4 Errore di connessione di rete. 5 Problemi di impostazione di rete. 6 Password non valida o il nome utente non valido. 7 Il CMS non corrisponde alla versione del DVR. L'immagine non è chiara o non vi è nessuna immagine in rete di anteprima o di riproduzione dei file video. Le possibili ragioni sono le seguenti: 1 La Rete non è stabile. 2 Il DVR o il ROUTER non si interfacciano perfettamente. 3 Scegliere la modalità nella configurazione di rete del DVR. 4 E' attiva qualche protezione particolare sul canale di riferimento. 5 L'utente deve rivolgersi ad un tecnico di rete. 6 L'immagine in tempo reale del DVR non è chiara. 7 L'immagine del dispositivo che si utilizza (cellulare o pc) ha problemi di suo. 15、 La connessione di rete non è stabile. Le possibili ragioni sono le seguenti: 1 La Rete non è stabile. 2 L'indirizzo IP è in conflitto. 3 L'Indirizzo MAC va in conflitto con la macchina. 4 La scheda di rete del DVR è danneggiata. 16、 C'è qualcosa di sbagliato con il backup USB o la scrittura di un CD. Le possibili ragioni sono le seguenti: 1 La macchina e il disco rigido sono condivise sulla stessa linea dati. 2 Il File è troppo grande. Si prega di interrompere la registrazione e il backup. 3 I Dati superano la memoria di backup. 4 L'apparecchiatura di backup non è compatibile. 5 L'apparecchiatura di backup è danneggiata. 17、 La tastiera non controlla il DVR. Le possibili ragioni sono le seguenti: 1 La porta seriale del DVR non è impostata correttamente. 2 L'indirizzo non è corretto. 3 L'alimentazione non è sufficiente. Si prega di dare al trasformatore la tensione richiesta. 4 La distanza è notevole. 18、 l'Allarme non puo' essere attivato. Le possibili ragioni sono le seguenti: 1 L'impostazione dell'allarme non è corretto. 2 L'uscita di allarme è attivata manualmente. 3 L' ingresso è danneggiato o le connessioni non sono corrette. 4 Ci sono alcuni problemi per la specifica edizione del programma, Si prega di aggiornare il programma. 19、 L'Allarme non funziona. Le possibili ragioni sono le seguenti: 1 L'impostazione dell'allarme non è corretto. 2 Il collegamento dell'allarme non è corretto. 3 Il segnale di ingresso allarme non è corretto. 4 Un allarme è collegato con due cicli sincronizzati. 20、 Il telecomando non funziona, Le possibili ragioni sono le seguenti: 1 La distanza del telecomando è troppa o il raggio angolare è troppo grande. 2 La batteria è esaurita. 3 Il telecomando o il pannello frontale della macchina sono danneggiati. 21、 Il tempo di conservazione non è sufficiente. Le possibili ragioni sono sono le seguenti: 1 La manutenzione non è curata. La lente è troppo sporca. 2 La capacità del disco rigido non è sufficiente. 3 Il disco rigido è danneggiato. 22、 I download dei file non funzionano. Le possibili ragioni possono essere le seguenti: 1 Non esiste un lettore multimediale. 2 Non vi è installato alcun software DX8.1 o versione superiore. 3 Non vi è installato alcun file DivX503Bundle.exe per riprodurre file video AVI. 4 Il DivX503Bundle.exe ei file exe ffdshow-2004 1012 devono essere installati nel sistema Windows XP. 23、 Non riesco a ricordare la password o il codice di rete del menu locale. Si prega di contattare il rivenditore o chiamare il servizio Assistenza. 24, Non riesco a vedere l'immagine di anteprima del canale digitale Le possibili ragioni sono le seguenti: 1 non è stato aggiunto il dispositivo 2 Il dispositivo del canale relativo non è stato abilitato 3 Il dispositivo del canale relativo non è stato selezionato. 4 Il dispositivo non ha la connessione alle sorgenti video 5 Il titolo del canale del dispositivo remoto selezionato non è esiste. 6 Lo Stream del canale remoto è condizionato da flussi video supplementari. 7 Il Nome utente e la password non sono corrispondenti 8 Durante l'aggiunta del dispositivo l' IP o la porta non sono stati installati correttamente . 9. La risoluzione del dispositivo aggiunto è troppo grande per essere visualizzato a monitor. 25, Facendo clic su "ricerca" non trova alcun dispositivo. Le possibili ragioni sono le seguenti: 1 Non vi sono dispositivi nella Rete locale 2 La maschera di sottorete è errata. 26, L'istantanea in funzione di allarme è stato di abilitazione, perché non prendere foto Le possibili ragioni sono come segue: 1 L'HDD gestire lo snapshot senza partizione dedicata. 2 La partizione per lo snapshot è 0 3 La funzione snapshot non è abilitata al record relativo per lo snapshot. 27, Il tempo di visualizzazione digitale non è lo stesso del “modo” in locale: Attivare la funzione sincronizza sul canale digitale. 28, non vede le anteprima o la foto del canale analogico Le possibili ragioni sono come segue: 1 La fotocamera non ha la connessione ad un interfaccia video 2 Il dispositivo non ha la connessione sorgente a video 3 la sorgente video è rotta. 6.2 Manutenzione 1 Si prega di spazzolare circuiti stampati, connettori, ventilatori, box macchina e così via in modo periodico e regolare. 2 Si prega di mantenere la messa a terra per evitare interferenze video/audio e dare al DVR la giusta tensione d'alimentazione. 3 Non estrarre la porta RS-232 o RS-485 o connetterla con l'alimentazione. 4 Non utilizzare il televisore nella porta di uscita video locale (VOUT) del DVR. Si potrebbe danneggiare il circuito di uscita video. 5 Non spegnere l'interruttore direttamente. Si prega di utilizzare la funzione turn-off nel menu o premere il pulsante di spegnimento del pannello (3 secondi o più) per proteggere l'hard disk. 6 Si prega di tenere il DVR lontano da fonti di calore. 7 Si prega di tenere il DVR in ventilazione. Si prega di controllare il sistema e mantenere la cura del proprio DVR. Appendice Il funzionamento del controller Telecomando Seriale Nome Funzione Pulsante Multi- Stessa funzione del tasto multi-finestra nel pannello numero 1 finestra frontale 2 Tasto numerico Interruttore Ingresso Codice / numero / canale 3 【】 Esc Stessa funzione del tasto Esc nel pannello frontale 4 Tasto di direzione Stessa funzione del tasto direzione nel pannello frontale 5 Controllo del Controllare la registrazione record 6 Modalità di Stessa funzione la modalità "Registrazione" registrazione 7 ADD 8 FN Inserire il numero di canale del DVR Funzione Assistente Appendice 2.Mouse funzionamento * Prendere la mano destra come esempio Il mouse viene collegato ad una delle due prese USB del DVR. Funzionamento Funzione Fare doppio clic su una voce nell'elenco dei file per riprodurre il video Fare doppio clic sul video playback per ingrandire o Fare doppio clic rimpicciolire lo schermo sinistro Fare doppio clic sul canale per renderlo a schermo intero doppio clic su di nuovo per riprendere la multi-visione Click sinistro Fare clic destro Scegliere la funzione base del menu Pop menu di scelta rapida desktop in anteprima Menu di scelta rapida Premere il tasto centrale Ok, invio o conferma. Con le frecce direzionali per cambio delle voci di menu Alto o in basso nell'elenco Muovi il mouse Scegliere il widget o spostare l'elemento nel widget Trascinare il Impostare la zona da rilevare mouse Impostare l'area di copertura 3.Hard Disk: calcolo della capacità del disco Assicurarsi che il disco rigido installato al DVR per la prima volta. Prestare attenzione al collegamento linee di hard disk IDE. 1、 Capacità hard disk Non vi è alcun limite per il DVR. Si consiglia di dimensioni 120G ~ 250G per mantenere una migliore stabilità. 2、 Opzione complessiva della capacità La formula della capacità del disco rigido è: Capacità complessiva (M) = numero del canale * tempo (ora) * Capacità in un'ora (M / ora) La formula tempo di registrazione è: Tempo (ora) di registrazione = capacità complessiva (M) Capacità in un'ora (M / ora) * numero del canale Il DVR introduce la tecnologia di compressione H.264. La sua gamma dinamica è molto grande, quindi il calcolo della capacità del disco rigido è basata sui valori di stima di ciascun canale. Ed ogni canale viene sezionato per 60 minuti (1 ora) Esempio: Per un pezzo 500G HDD, CIF in tempo reale per la registrazione, manterrà la registrazione per circa 25 giorni. Lo spazio HDD per canale è 200M / H, se I 4 canali sono impostati su qualità “CIF”. -103-