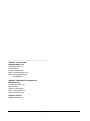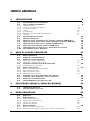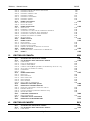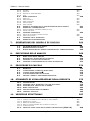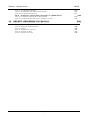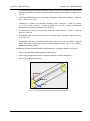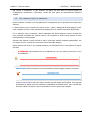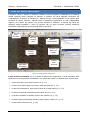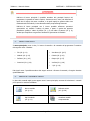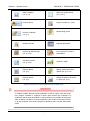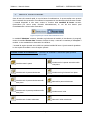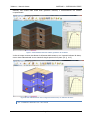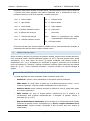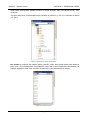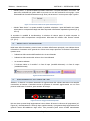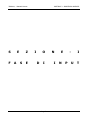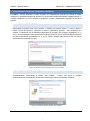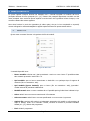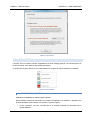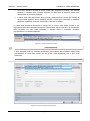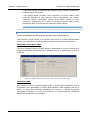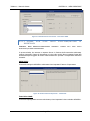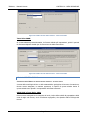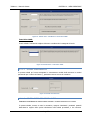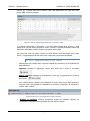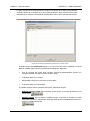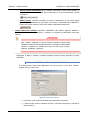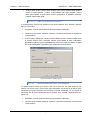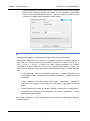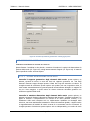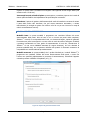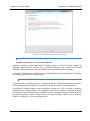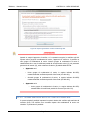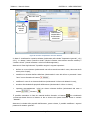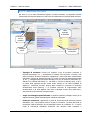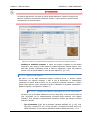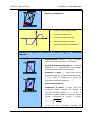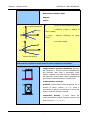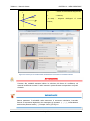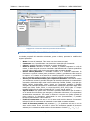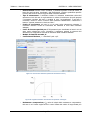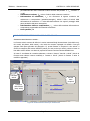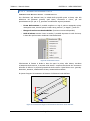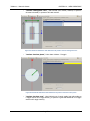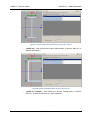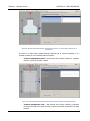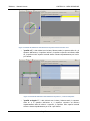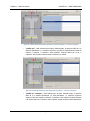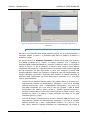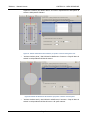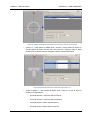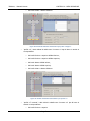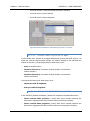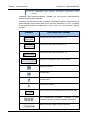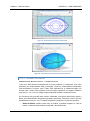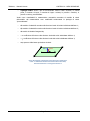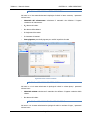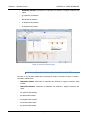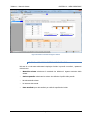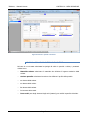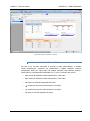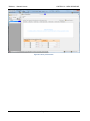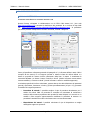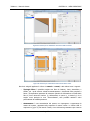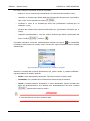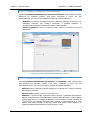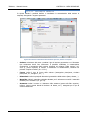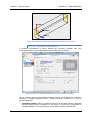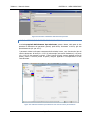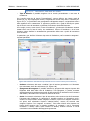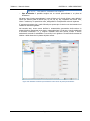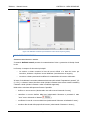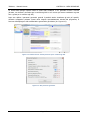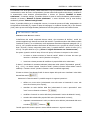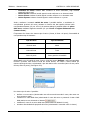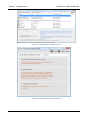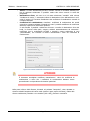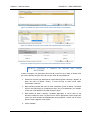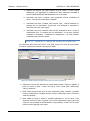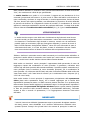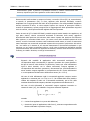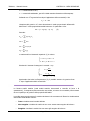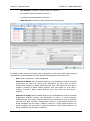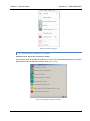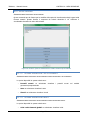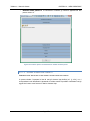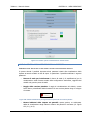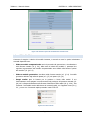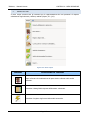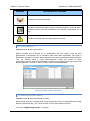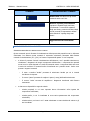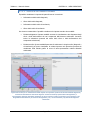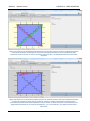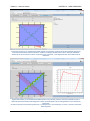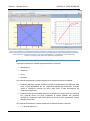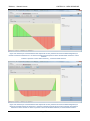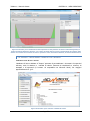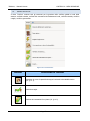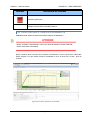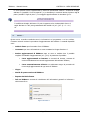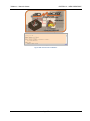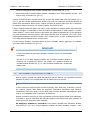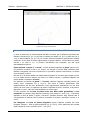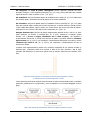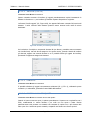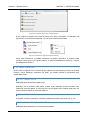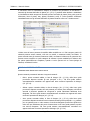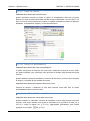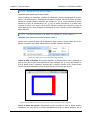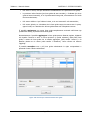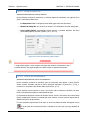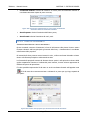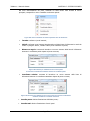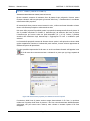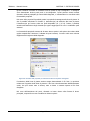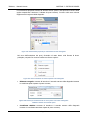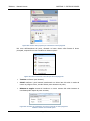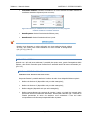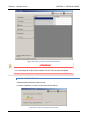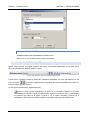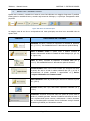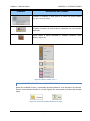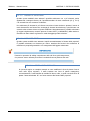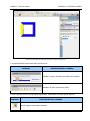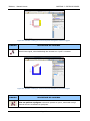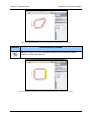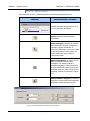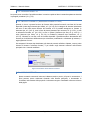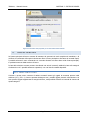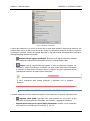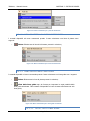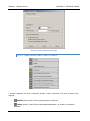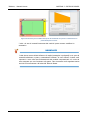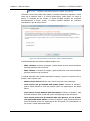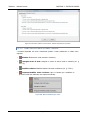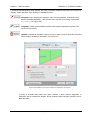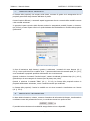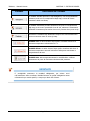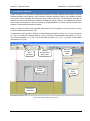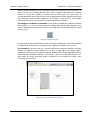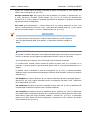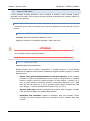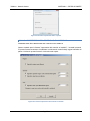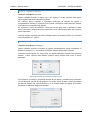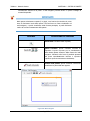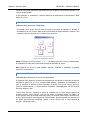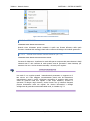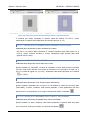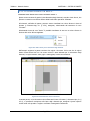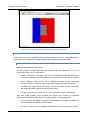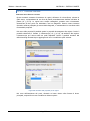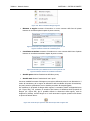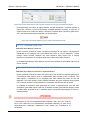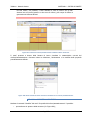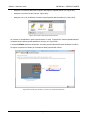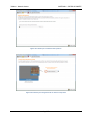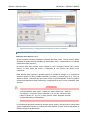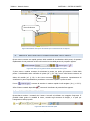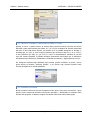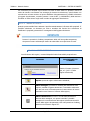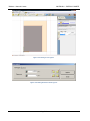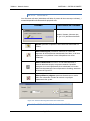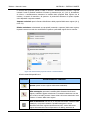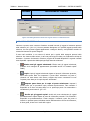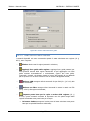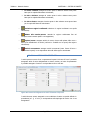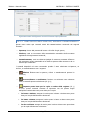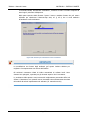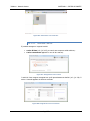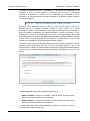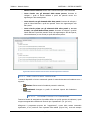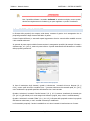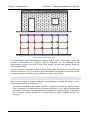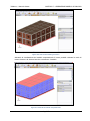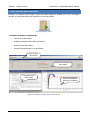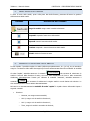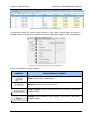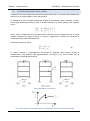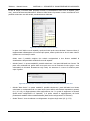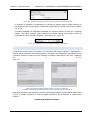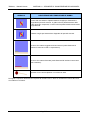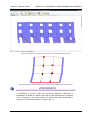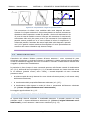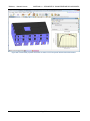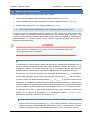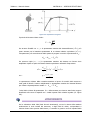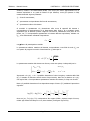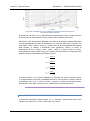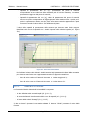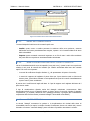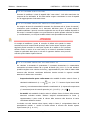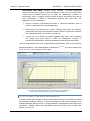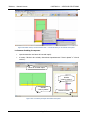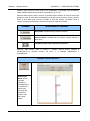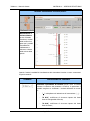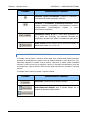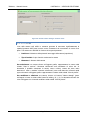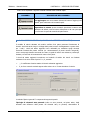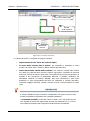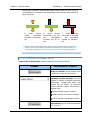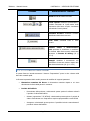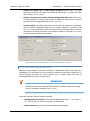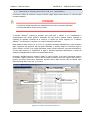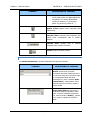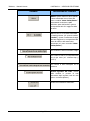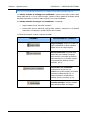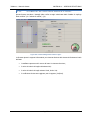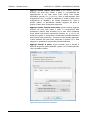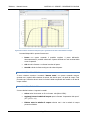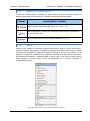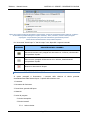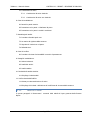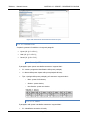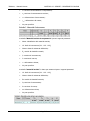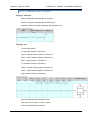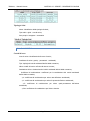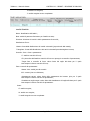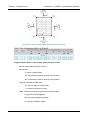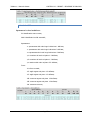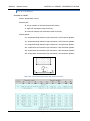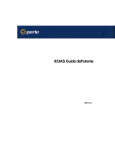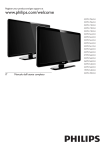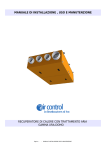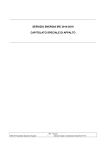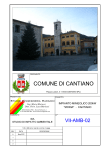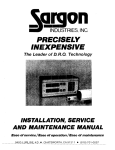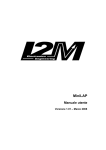Download manualeutentegrupposi smicas . r . l
Transcript
M A N U A L E U T E N T E Versione 3.0.120511 G R U P P O S I S M I C A S . R . L . ______________________________________________ 3DMacro è prodotto da: Gruppo Sismica s.r.l. Viale Andrea Doria, 27 95125 Catania Telefono: 095/504749 Email: [email protected] Web: www.grupposismica.it www.3dmacro.it 3DMacro è distribuito in esclusiva da: OmniaTest s.r.l. Via Nina da Messina, 18 98121 Messina Telefono: 090/346309 Email: [email protected] Web: www.omniatest.it Supporto tecnico: [email protected] - Pag. 2 - INDICE GENERALE 1. INTRODUZIONE 1.1 . 1.2 . DE FI NIZI ONE D ELLA G EOME TRIA 1 . 2. 1. 1 . 2. 2. 1 . 2. 3. 1 . 2. 4. 1 . 2. 5. 1 . 2. 6. 1 . 2. 7. I PANN E LLI M UR ARI 1.3 . 1.4 . 1.5 . 1.6 . 1.7 . 1.8 . 1.9 . 1.1 0 . 2. 2 . 3. 1. 2 . 3. 2. 2.4 . 2 . 4. 1. I SET TI I N CALCE STRU ZZO AR M ATO LE ASTE E LE CAT E NE I SOLAI LE FOND AZIO NI RINFORZI STR UTTUR ALI (MODULO 3D M-RST) I CARI CHI 6 8 8 10 11 11 11 DE FI NIZI ONE D ELLA MESH ANALI SI NUMER IC HE VE RIF ICA DEL LA V UL NE RABI LI TA ’ SIS MICA ( M O D U L O 3 D M -S VS ) ( M O D U L O 3 D M -FP ) VE RIF ICA DEL LE A ST E I N C.A. (MO DU L O 3DM -SMCA) VE RIF IC HE G E OT E CNIC HE ( MODULO 3DM-GE O) VE RIF ICA FU O RI PIA NO D ELL E PAR E TI MU RARI E PRES E NTAZ IONE D EI RI S UL TAT I E R ELAZ IONE DI CALC OL O PER L EGG ER E QUES T O MA NUAL E… MENU P RI NCIPA LE BARRA D EI C O MA ND I RA PI DI BARRA DI VIS UAL IZZ AZI ONE MODALIT À DI LAVORO MODALIT À DI LAVORO “SELEZIONA” “ RUOT A VI ST A” 20 20 FI NE ST RA C ENTRA LE DI V IS UALIZ ZAZI ONE 21 COM ANDI R APIDI D A T AST IER A MENU CONTE ST UAL E 2 . 5. 1. 2 . 5. 2. 2 . 5. 3. 2 . 5. 4. ME NU CON TE STU ALE P ANN E LLO MU RARIO 2.6 . 2.7 . 2.8 . 2.9 . FI NE ST RA ST RUT TU RA AD ALB ER O D EL MOD EL LO ME NU CON TE STU ALE AST E ME NU CON TE STU ALE SOL AI ME NU CON TE STU ALE VIN CO LI BARRA D ELL E I NF O R MAZ I ONI AGGIOR NA ME NT O S OFT WA R E ON L I NE 22 29 29 29 CREA NUOV O MOD EL LO APRI UN MOD EL LO DA F I LE 30 MENU FIL E MENU MOD ELL O 31 40 45 47 IMPOST AZIO NI GE N ERALI IMPOST AZIO NI GEO ME TRI CHE OPZIONI D EL MOD ELLO OPZIONI GEOT E CNI CHE 4.3 . MENU DE FI NIS CI 4 . 3. 1. 4 . 3. 2. DEFI NIS CI MAT ERI ALI MUR ATU RA DEFI NIS CI ALTRI MATERI ALI 20 23 25 26 26 FI NE ST RA D ELL E PR OPR IE TA’ DEG LI ELE ME NT I MENU PRINCIPALE 4 . 2. 1. 4 . 2. 2. 4 . 2. 3. 4 . 2. 4. 17 17 19 22 23 23 23 PROCEDUR A GUID ATA (3DMACRO WIZ ARD) 4.1 . 4.2 . 12 12 13 13 13 14 14 15 16 2.5 . 3.1 . 3.2 . 4. 6 6 TIPI DI OGGE TT I D EFI NIBILI AREA DI LAVORO PRINCIP ALE 2.1 . 2.2 . 2.3 . 3. 5 (E LASTI CO , ACCI AIO , CALCES TRUZ ZO ) - Pag. 1 - 52 64 30 31 49 3DMacro® - Manuale Utente 4 . 3. 3. 4 . 3. 4. 4 . 3. 5. 4 . 3. 6. 4 . 3. 7. 4 . 3. 8. 4 . 3. 9. 4.4. DEFI NIS CI RI NFOR ZI DEFI NIS CI ELEM E NTI T I PO DEFI NIS CI T ERR ENI DEFI NIS CI S TR ATIG RAF IE DEFI NIS CI CARICHI DEFI NIS CI AN ALISI 4.5. MENU VIS UAL IZZA ZOOM TU TTO 4.6. 4.7. MENU CALC OLA 4.9. 133 134 EDITOR DI PAR ET E 4 . 5. 1. 4 . 5. 2. 4 . 5. 3. 4 . 5. 4. 4 . 5. 5. 4 . 5. 6. 4 . 5. 7. 4 . 8. 1. RIGENER A I L DIS EGNO VISU ALIZ ZA LA STRU TT UR A AD ALBE RO DE L MO DE LLO VISU ALIZ ZA LA FIN EST RA DE LLE P ROPRI ETÀ VISU ALIZ ZA IL MODE LLO COMP UTAZION ALE LE GE ND A DEI SI MBO LI DI D AN NO ALTRE OPZIO NI 5 . 2. 1. 5 . 2. 2. 5 . 2. 3. 5 . 2. 4. 5 . 2. 5. 5 . 2. 6. 5 . 2. 7. PESO SIS MICO REGI STRO D E GLI E VE NT I RISPOST A D ELLA P AR ET E REPORT : R ELAZION E E T ABU LATI DI CALCOLO CUR VE PU SH -OVER E STI MA DE LLA VU LNER ABI LIT À MENU ? LIN EE G UIDA PUNTI DI RI FERI MENTO LIN EE DI RI FERI M ENTO LIN EE DI PI ANTA/MURO AST E (TR AVI (PANN ELLI I N MU RAT UR A, SE TTI I N C.A.) E CORDO LI DI P I ANO ) FONDAZIO NI SOLAI MENU FILE ME NU VIS UALI ZZ A MENU DI SEGNA ME NU AS SE G NA ME NU LI NE E DI RIF ERI M E NTO 5.4. 5.5. BARRA DI G ES TI ONE QU OT E 5 . 5. 1. 5 . 5. 2. 5 . 5. 3. 5 . 5. 4. MODALIT À BARRA D EI C O MA ND I RA PI DI “ S E L E Z I O N A ”. MOD ALITÀ “EDI TA” OGGETTO INCO LLA FOR MATO ( ASS E GN A ELEMENTO TIPO) MISU RA DIST AN Z A 6 . 2. 1. 193 199 199 199 FI NE ST RA PRI NC IPAL E 200 ME NU CON TE STU ALE FI NE ST RA D ELL E PR OPR IE TÀ BARRA D ELL E I NF O R MAZ I ONI EDITOR DI PARETE 6.1. 6.2. 159 160 161 162 164 165 166 167 168 170 174 187 189 MENU MODIFI CA DISEGNA 133 134 141 142 154 156 158 GLI EL EMENTI DELL ’EDIT OR DI PIA NTA MENU P RI NCIPA LE 5.7. 5.8. 155 ACCED ER E ALL’EDI TOR DI P IANTA 5 . 3. 1. 5 . 3. 2. 5 . 3. 3. 5 . 3. 4. 5 . 3. 5. 5 . 3. 6. 5 . 6. 1. 143 143 146 153 MENU VERI FICA 5.3. 5.6. 134 134 134 134 134 135 136 MENU OUTP UT EDITOR DI PIANTA 5.1. 5.2. 68 95 99 110 113 115 125 MENU COST RUISC I EDITOR DI PIANT A 4.8. 6. DEFI NIS CI S EZIO NI P ER ASTA E PE R SO LAIO 4 . 4. 1. 4 . 4. 2. 4 . 7. 1. 4 . 7. 2. 4 . 7. 3. 4 . 7. 4. 5. INDICE 158 159 167 190 192 200 211 211 213 ACCED ER E ALL’EDI TOR DI PA RET E GLI EL EMENTI DELL ’EDIT OR DI PA RETE LIN EE G UIDA - Pag. 2 - 214 214 214 3DMacro® - Manuale Utente 6 . 2. 2. 6 . 2. 3. 6 . 2. 4. 6 . 2. 5. 6.3 . 7. AST E MENU P RI NCIPA LE BARRA DI G ES TI ONE DE LLA V IS UALIZZAZI ONE D ELL E PA R ET I 220 222 224 230 240 MENU MODIFI CA ME NU VIS UALI ZZ A MENU DI SEGNA MENU TIMP ANI BARRA D EI C O MA ND I RA PI DI 6 . 5. 1. 6 . 5. 2. INCO LLA FOR MATO 6.6 . ( ASS E GN A FI NE ST RA PRI NC IPAL E ELEMENTO TIP O) 243 243 MISU RA DIST AN Z A 6 . 6. 1. 6 . 6. 2. MODALIT À S ELEZ ION A, MODALIT À EDIT A 6.7 . 6.8 . FI NE ST RA D ELL E PR OPR IE TÀ 244 249 ME NU CON TE STU ALE LA GENERAZ IONE D ELL E PAR ETI GE NE RAZI O NE DE LLA ME S H VIS UALIZZAZI ONE DE L MODE LL O GE O MET RIC O E CO MP U TAZI ONA LE 268 269 269 272 272 DI S EL EZI ONE D ELL E A NALIS I FI NE ST RA DI S TAT O DE LLE A NAL I SI FI NE ST RA DI A NT EP RI MA D ELLA CURVA DI CAP A CITÀ PROCEDURE DI CALCOLO 274 PRE MES SA 274 274 275 276 277 LA PROCE D URA D I ANA L ISI P USH- OVE R 3D MACR O LE RI DIS TR IBUZ IONI D ELL E F ORZ E SIST E MI L I NEA RI E P R OC ED UR E NUMER IC HE STRUMENTI DI VISUALIZZAZIONE DELLA RISPOSTA 1 1 .1 . 1. 1 1 .1 . 2. 1 1 .1 . 3. 1 1 .1 . 4. 1 1 .1 . 5. 11 .2 . 279 279 279 281 284 284 285 INTR OD UZI ONE FI NE ST RA D ELL E PR OPR IE TA’ IN FAS E DI OUTPUT DE FO R MATA ED I NDICA T ORI DI DA NNO MENU CONTE ST UAL E SOL LE CI TAZI ONI D EGLI EL E ME NTI CURVE D I CAPAC ITA ’ VERIFI CHE STRUTTURAL I 11 .1 . 244 264 265 266 MENU A VV I O D ELL E ANA LIS I LA PUS H- OVE R 241 241 264 ESECUZIONE DELLE ANALISI AMBI ENT E 220 261 262 BARRA D ELL E I NF O R MAZ I ONI GENERAZIONE DEL MODELLO DI CALCOLO 10 .1 . 10 .2 . 10 .3 . 10 .4 . 10 .5 . 10 .6 . 11. RINFOR ZI O AMM ALO RAME NTI 6.4 . 6.5 . 9.1 . 9.2 . 9.3 . 9.4 . 9.5 . 10. APE RTUR E MENU FILE 8.1 . 8.2 . 8.3 . 8.4 . 9. 216 217 218 218 REGIO NE 6 . 3. 1. 6 . 3. 2. 6 . 3. 3. 6 . 3. 4. 6 . 3. 5. 7.1 . 7.2 . 7.3 . 8. INDICE 287 VE RIF ICA DEL LA V UL NE RABI LI TTÀ S IS MICA ( M O D U L O 3 D M -S VS ) STIM A DI VU LNER ABI LI T À I N T ER MI NI DI SPO ST AME NTO AM BIE NT E DI LAVORO BAR RA D EI COM ANDI R APIDI ARE A DI VI SU ALI ZZ AZI O NE DE LLE CU RV E DI C APACIT A’ SCHED E D ETT AG LI VE RIF ICA FUORI PIA NO D ELL E PAR E TI I N MURA T URA - Pag. 3 - (3DM -FP ) 287 292 293 293 293 287 300 3DMacro® - Manuale Utente 1 1 .2 . 1. 1 1 .2 . 2. 1 1 .2 . 3. LA FI NE STR A DI EDITI NG 301 307 311 11.3. VERIFICA A TAGLI O D ELL E AS TE I N C.A. GLI E LE M ENTI DE L MOD ULO FUORI PI ANO LA FI NE STR A DI VE RIFI CA 1 1 .3 . 1. L A 1 1 .3 . 2. L A 12. INDICE FI NESTR A FI NESTR A “ VE RIFI CHE DI R ESIS TE NZ A” “D ETT AG LI D ELLA VER IF I CA A TAG LIO ” REPORT: RELAZ IONE DI CALCOLO 1 2 .1 . 1. 1 2 .1 . 2. 1 2 .1 . 3. 1 2 .1 . 4. 1 2 .1 . 5. 1 2 .1 . 6. (3 D M - S M C A ) 324 329 330 331 335 335 336 337 348 ME NU PRI NCI PALE BAR RA D EI COM ANDI R APIDI INDICE RELAZION E DI CALCOLO TAB ELLE DI I NPU T TAB ELLE DI OUT PUT - Pag. 4 - 323 3DMacro® - Manuale Utente CAPITOLO 1 - INTRODUZIONE 1. INTRODUZIONE Congratulazioni per avere scelto il software 3DMacro®: da oggi anche voi potrete modellare e verificare edifici in muratura e, se hai acquistato anche il modulo per le strutture miste, potrai modellare anche gli edifici in struttura mista muratura – calcestruzzo armato. L’approccio su cui è basato 3DMacro® è estremamente semplice ed intuitivo, pur sfruttando appieno le più innovative tecniche di modellazione e di analisi non lineare sviluppate nell’ambito della ricerca scientifica. 3DMacro ® è nato per iniziativa di Gruppo Sismica, un Team di ricercatori e ingegneri che da anni operano nel campo della sismica con l’obiettivo di fare ricerca a servizio della professione d’ingegnere. Il motto del Gruppo è ‘La ricerca scientifica a portata di mouse ’. Nel presente capitolo, dopo una breve introduzione, verranno descritte le principali funzionalità e capacità di calcolo del software 3DMacro®. L’analisi sismica secondo le normative vigenti. Le recenti norme (D.M. 14/01/2008) incoraggiano l’uso di analisi statiche non lineari per la progettazione strutturale dei nuovi edifici e la stima della vulnerabilità sismica degli edifici esistenti. In particolare la metodologia di valutazione della sicurezza degli edifici esistenti in muratura ordinaria si allinea con quella descritta per gli edifici di nuova progettazione. La modellazione strutturale. Lo strumento di calcolo descritto in questo manuale si propone come valido supporto per i tecnici che si apprestano alla valutazione della sicurezza sismica di edifici in muratura. E’ basato su un approccio innovativo che sfrutta un modello sviluppato in ambito scientifico di semplice ed intuitiva comprensione. Il modello abbina la capacità di aderire alla geometria reale della struttura senza le approssimative schematizzazioni dei modelli a telaio, alla capacità di studiare un intero edificio reale con un costo computazionale estremamente ridotto. La modellazione dell’edificio in muratura sarà basata sull’analisi della risposta di macroelementi, oggetti meccanici a comportamento non lineare (cfr. il manuale teorico), in grado di cogliere i meccanismi di rottura di un intero elemento murario (maschio o fascia) o di una porzione di muratura. Le analisi e le verifiche strutturali secondo le normative vigenti. Il programma 3DMacro® è ideato per eseguire analisi non lineari di edifici in muratura secondo le indicazioni delle più recenti normative. E’ infatti possibile eseguire le verifiche secondo l’OPCM 3274/2003 e successive aggiornamenti, secondo il Testo Unico 2005 e soprattutto il recente Testo Unico 2008. Note per la lettura del manuale Nell’ultima parte di questa breve introduzione sono descritti e spiegati alcuni degli strumenti messi a disposizione del lettore, per rendere di immediata e semplice fruizione i concetti descritti in questo manuale. - Pag. 5 - 3DMacro® - Manuale Utente 1.1. CAPITOLO 1 - INTRODUZIONE DEFINIZIONE DELLA GEOMETRIA Il primo passo per l’analisi di una struttura con 3DMacro® passa attraverso la definizione della geometria del modello. Grazie all’editor di pianta e all’editor di parete l’utente può costruire il “modello geometrico” disegnando, con un semplice CAD, gli elementi geometrici per ciascuna parete e assegnando le corrispondenti caratteristiche meccaniche, rispettando le particolari conformazioni geometriche delle murature, delle fasce di piano, delle travi, dei pilastri, dei setti, dei cordoli di piano e degli orizzontamenti. La generazione degli elementi strutturali avviene in automatico: il programma genera, ad ogni variazione della geometria, il “modello computazionale” sul quale vengono eseguite le analisi. 3DMacro® offre due ambienti di lavoro: l’Editor di pianta (cfr. § 5) e l’Editor di parete (cfr. § 6). In tal modo la pianta e il prospetto di ciascuna parete possono essere costruiti in modo indipendente, garantendo la massima versatilità anche in presenza di geometrie complesse: aperture irregolari per forma o disposizione, presenza di aste, comunque orientate e inclinate, a quote diverse da quelle degli impalcati. La pianta dell’edificio viene costruita nell’Editor di pianta introducendo le pareti in muratura portante (“linee di pianta”, cfr. § 5.2.4) direttamente in modo grafico, tramite mouse o immissione delle coordinate numeriche. In alternativa è possibile importare una pianta di riferimento da file con formato DXF, compatibile con i software CAD più diffusi (cfr. § 5.3.6.3). Le pareti, definite nell’editor di pianta, potranno essere quindi modificate nell’Editor di parete mediante l’introduzione di aperture, fori, brecce, aste, regioni di muratura, ecc…, in qualunque posizione e orientamento. 1.2. TIPI DI OGGETTI DEFINIBILI Gli oggetti strutturali definibili in 3DMacro® sono pareti in muratura portante a struttura verticale, travi, cordoli, pilastri, setti in c.a., solai tutti interagenti tra loro e dotati di comportamento non lineare. E’ inoltre possibile attribuire ciascuno di tali elementi rinforzi o ammaloramenti di vario tipo (compatibili con la tipologia di elemento considerato) che possono migliorarne o penalizzarne le caratteristiche. In particolare il comportamento non lineare delle pareti murarie è determinato dai tre possibili meccanismi di rottura (taglio, flessione, scorrimento, cfr. manuale teorico), mentre quello delle travi e dei pilastri in c.a. è influenzato dal legame costitutivo del calcestruzzo e dell’armatura in acciaio. Inoltre è possibile definire solai (rigidi o deformabili) per l’assegnazione dei carichi statici e sismici. Per ciascun elemento strutturale è possibile assegnare la tipologia di materiale non lineare più adatto (c.a., acciaio, legno). Ogni oggetto è caratterizzato da alcune proprietà che ne determineranno il comportamento strutturale: il materiale e ulteriori parametri geometrici (spessore, caratteristiche d’inerzia, proprietà resistenti). 1.2.1. I PANNELLI MURARI Le pareti di un edificio in muratura possono essere modellate come assemblaggio di un insieme di pannelli strutturali interconnessi tra di loro. Tale approccio consente all’utente di poter tenere in conto la presenza di aperture (porte, finestre, etc.) nelle murature. A ciascun pannello strutturale è associato, in fase di calcolo, uno o più macroelementi (cfr. manuale teorico), ciascuno in grado di cogliere i principali meccanismi di collasso nel piano delle pareti in muratura: i meccanismi di rottura a taglio per fessurazione diagonale, di rottura per flessione (rocking), di rottura a taglio - Pag. 6 - 3DMacro® - Manuale Utente CAPITOLO 1 - INTRODUZIONE per scorrimento lungo i giunti di malta. Per tali ragioni la modellazione a macroelementi di edifici in muratura, a differenza dei modelli a telaio basati sul metodo POR, è la soluzione ideale per poter effettuare, attraverso analisi non lineari (dette push-over), corrette valutazioni di vulnerabilità sismica. Per introdurre in 3DMacro® un pannello in muratura è necessario definire opportunamente: □ le caratteristiche meccaniche e di massa del pannello: □ menu definisci > materiale muratura, cfr. § 4.3.1; le caratteristiche geometriche del pannello: o la definizione dello spessore della muratura, ossia dell’elemento tipo: o o o menu definisci > elemento tipo > murature, cfr. § 4.3.5.1; l’assegnazione dello spessore della muratura, ossia dell’elemento tipo: menu costruisci > editor di pianta, cfr. § 4.4.1; menu costruisci > editor di parete, cfr. § 4.4.2. l’ubicazione in pianta e l’estensione del muro: definisci linee di pianta (menu costruisci > editor di pianta, cfr. § 5.2.4), definisci regioni (menu costruisci > editor di parete, cfr. § 6.2.2); presenza di aperture, rinforzi o ammaloramenti: menu costruisci > editor di parete, cfr. § 6.2.3, § 6.2.4. È possibile visualizzare i pannelli murari utilizzando texture ottenute da immagini foto-realistiche (cfr. § 4.3.5.1). Figura 1. A sinistra (a) vista del modello geometrico di un edificio in muratura, a destra (b) vista del modello computazionale equivalente. In entrambe le viste è evidenziato in giallo un pannello murario - Pag. 7 - 3DMacro® - Manuale Utente CAPITOLO 1 - INTRODUZIONE 1.2.2. I SETTI IN CALCESTRUZZO ARMATO In 3DMacro® è possibile introdurre opportuni macroelementi per la modellazione di setti in calcestruzzo armato ottenuti come assemblaggio di un insieme di pannelli strutturali interconnessi strutturalmente tra di loro. Tale approccio consente all’utente di poter tenere in conto la presenza di aperture (porte, finestre, etc.) nelle murature. 3DMacro® è l’unico software in grado di modellare il comportamento non lineare di setti in c.a. Per introdurre in 3DMacro® un setto in c.a. è necessario definire opportunamente: □ le caratteristiche meccaniche e di massa del calcestruzzo: □ menu definisci > materiale muratura (cfr. § 4.3.1); le caratteristiche geometriche del pannello: o la definizione dello spessore ed armatura del setto in c.a. , ossia dell’elemento tipo: o ubicazione in pianta ed estensione del setto in c.a.: o menu definisci > elemento tipo > setti in c.a. (cfr. § 4.3.5.2); menu costruisci > editor di pianta, (cfr. § 5.2.4); presenza di aperture: menu costruisci > editor di parete (cfr. § 6.2); È possibile visualizzare i setti in c.a. utilizzando texture ottenute da immagini foto-realistiche (cfr. § 4.3.5.2). 1.2.3. LE ASTE E LE CATENE Le travi, i cordoli di piano, i pilastri e le catene possono essere modellate in 3DMacro ® con elementi finiti di tipo trave: per tali elementi è possibile effettuare anche analisi non lineari (pushover), adottando materiali che considerino il comportamento meccanico specifico per calcestruzzo ed acciaio. In 3DMacro® è possibile modellare edifici a struttura mista, muratura e telai in calcestruzzo, valutando l’interazione tra i pannelli in muratura e gli elementi trave in maniera diffusa, nel rispetto dei legami costitutivi assegnati. È possibile personalizzare la disposizione delle armature delle aste in c.a. lungo lo sviluppo dell’asta stessa, per poter considerare l’effettiva presenza di armatura longitudinale e trasversale. Questa funzione è disponibile solo per coloro che hanno acquistato la licenza 3DM-SM, modulo strutture miste. Per introdurre in 3DMacro® una trave, un cordolo, una catena o un pilastro è necessario definire opportunamente: □ le caratteristiche meccaniche e di massa dell’elemento asta (menu definisci > altri materiali, cfr. § 4.3.2). - Pag. 8 - 3DMacro® - Manuale Utente CAPITOLO 1 - INTRODUZIONE □ le caratteristiche geometriche dell’elemento asta quali la forma e le dimensioni della sezione dell’asta; la posizione, il numero e il diametro delle armature (menu definisci > sezioni, cfr. § 4.3.3.1). □ la definizione dell’elemento tipo (o formato) da assegnare all’asta (menu definisci > elemento tipo > asta, cfr. § 4.3.5.3); □ l’ubicazione in pianta ed estensione dell’asta (menu costruisci > editor di pianta, cfr. § 5.2.5; menu costruisci > editor di parete, cfr. § 6.2.5), nonché l’assegnazione dell’elemento-tipo asta corrispondente (cfr. § 6.5.1). □ la definizione dei carichi di linea gravanti sulle aste (menu definisci > carichi > carichi di linea, cfr. § 4.3.8.3) □ l’assegnazione dei carichi di linea sulle aste del modello (menu costruisci > editor di parete, cfr. § 6.6.2.4.2) □ l’assegnazione alle aste di eventuali vincoli interni (attach, cfr. § 0) per collegare i gradi di libertà delle aste a quelli degli elementi verticali (pannelli murari, setti in c.a., pilastri), appartenenti alle altre pareti. Il sistema di riferimento locale dell’asta è di tipo destrogiro, orientato di default in modo che: o l’asse 1 sia individuato dall’asse geometrico della trave; o l’asse 2 sia perpendicolare all’asse 1 comunque giacente nel piano della parete; o l’asse 3 sia ortogonale alla parete. J Asse 2 Asse 1 I Asse 3 Figura 2. Orientamento degli assi del sistema di riferimento locale. - Pag. 9 - 3DMacro® - Manuale Utente CAPITOLO 1 - INTRODUZIONE Figura 3. L’architrave posto sopra l’apertura di una porta è stato modellato con un elemento asta in acciaio. 1.2.4. I SOLAI Sono degli elementi bidimensionali di forma poligonale (o rettangolari come caso particolare) che consentono il collegamento tra le pareti (solai rigidi), ovvero la modellazione del comportamento membranale dei solai (solai deformabili). Possono essere a comportamento rigido, deformabile o infinitamente deformabile: nel primo caso il solaio viene assimilato ad un diaframma rigido in cui viene introdotto un vincolo di rigidità piano (o di impalcato rigido), tra i nodi dei pannelli murari e delle aste che giaciono lungo il perimetro del solaio; i solai con comportamento deformabile permettono la modellazione dei solai come elementi lastra deformabile nel proprio piano con legame costitutivo di tipo elastico lineare ortotropo, mentre quelli infinitamente deformabili non sono dotati di alcuna rigidezza nel loro piano permettendo così la sola ripartizione dei carichi applicati sugli elementi verticali (pannelli in muratura, setti in c.a., aste comunque appartenenti alle pareti) che giacciono lungo il perimetro del solaio. Per introdurre in 3DMacro® un solaio è necessario definire opportunamente: □ le caratteristiche meccaniche del materiale dell’elemento solaio (menu definisci > altri materiali, cfr. § 4.3.2). □ le caratteristiche geometriche della sezione del solaio (menu definisci > sezioni > sezioni per solaio, cfr. § 4.3.3.1.6). □ la definizione dell’elemento tipo (o formato) del solaio (menu definisci > elemento tipo > solaio, cfr. § 4.3.5.4); □ l’ubicazione in pianta ed estensione dell’elemento solaio (menu costruisci > editor di pianta, cfr. § 5.2.7). □ la definizione dei carichi gravanti sul solaio (menu definisci > carichi > carichi di area, cfr. § 4.3.8.2). □ l’assegnazione dei carichi di area sui solai del modello (menu costruisci > editor di pianta, cfr. § 5.3.5.2) - Pag. 10 - 3DMacro® - Manuale Utente CAPITOLO 1 - INTRODUZIONE La visualizzazione dei solai è gestita sia dagli editor di pianta e di parete, sia tridimensionalmente dalla finestra centrale utilizzando texture ottenute da immagini foto-realistiche (cfr. § 4.3.2). 1.2.5. LE FONDAZIONI Per vincolare al suolo determinate linee di pianta è necessario inserire gli elementi di fondazione: questi ultimi sono degli elementi monodimensionali dedicati alla modellazione di fondazioni su suolo rigido o deformabile: è possibile modellare le fondazioni come semplici vincoli rigidi oppure come travi su suolo elastico deformabile alla Winkler. Le fondazioni di tipo rigido determinano l’introduzione di uno o più vincoli esterni di incastro in corrispondenza dei nodi dei pannelli murari e/o delle aste ad essi afferenti: ciò implica che gli elementi verticali della struttura (pannelli murari, setti in c.a., travi aeree, pilastri), risulteranno incastrati alla base delle linee di pianta e le travi di fondazioni non saranno modellate e verificate. Pertanto queste ultime dovranno essere analizzate e verificate separatamente, a posteriori, secondo modelli di calcolo che considerino l’interazione suolo-struttura e che verifichino la capacità portante del terreno. Le fondazioni di tipo deformabile introducono degli elementi di fondazione su suolo elastico deformabile alla Winkler: questi ultimi possono avere un legame costitutivo non reagente a trazione. La verifica della capacità portante del terreno dovrà, comunque, essere valutata a posteriori. Per introdurre in 3DMacro® una fondazione è necessario definire opportunamente: □ le caratteristiche meccaniche e di massa dell’elemento asta (menu definisci > altri materiali, cfr. § 4.3.2). □ le caratteristiche geometriche dell’elemento asta quali la forma e le dimensioni della sezione dell’asta; la posizione, il numero e il diametro delle armature (menu definisci > sezioni, cfr. § 4.3.3.1). □ la definizione dell’elemento tipo (o formato) della fondazione (menu definisci > elemento tipo > fondazione, cfr. § 4.3.5.5); □ l’ubicazione in pianta ed estensione dell’elemento fondazione (menu costruisci > editor di pianta, cfr. § 5.2.6). 1.2.6. RINFORZI STRUTTURALI (MODULO 3DM-RST) Il software 3DMacro® è sviluppato per poter prevedere l’applicazione di rinforzi sulle murature, sia mediante l’applicazione di Nastri CAM (cfr. § 4.3.4.1), sia mediante Fibre (FRP) (cfr. § 4.3.4.2), applicabili sotto forma di Tessuti o Nastri, 1.2.7. I CARICHI I carichi definibili nel modello di calcolo sono: □ carichi di linea, assegnabili alle aste □ carichi di area, assegnabili ai solai - Pag. 11 - 3DMacro® - Manuale Utente CAPITOLO 1 - INTRODUZIONE Gli step da seguire per introdurre i carichi di linea sono: 1. la definizione dei carichi di linea gravanti sulle aste (menu definisci > carichi > carichi di linea, cfr. § 4.3.8.3) 2. l'assegnazione dei carichi di linea sulle aste del modello (menu costruisci > editor di parete, cfr. § 6.6.2.4.2) Gli step da seguire per introdurre i carichi di area sono: 1. la definizione dei carichi gravanti sul solaio (menu definisci > carichi > carichi di area, cfr. § 4.3.8.2). 2. l'assegnazione dei carichi di area sui solai del modello (menu costruisci > editor di pianta, cfr. § 5.3.5.2) 1.3. DEFINIZIONE DELLA MESH Alla definizione della geometria del modello corrisponde un modello computazionale, sul quale verranno condotte le analisi numeriche dal motore di calcolo. Il modello computazionale viene ottenuto suddividendo opportunamente gli oggetti strutturali in modo da predisporre una mesh di elementi (pannelli murari, aste, vincoli esterni, vincoli interni di rigidità) che sarà utilizzata dal motore di calcolo. Il software predispone una mesh automatica minima, sufficientemente accurata per consentirne il calcolo. Tuttavia l’utente può visionarla (cfr. § 4.5.5), ed eventualmente personalizzarla, utilizzando criteri geometrici, o manualmente, secondo le sue necessità. Per ulteriori approfondimenti si rimanda al manuale teorico. 1.4. ANALISI NUMERICHE La definizione delle analisi è automatica, sulla base dei criteri definiti dalla normativa adottata. Sono supportate analisi statiche non lineari (push-over), come suggerito dalle normative vigenti (cfr. § 4.3.9). E’ possibile personalizzare la definizione delle analisi e i carichi secondo le esigenze dell’utente. Inoltre, ove necessario, alcune opzioni consentiranno di eseguire solo le analisi indispensabili, evitando quelle superflue. Il solutore sfrutta i più moderni algoritmi di calcolo proposti nell’ambito della ricerca scientifica, con avanzati modelli strutturali, e l’impiego di matrici sparse, che assicurano risultati veloci ed affidabili (cfr. manuale teorico). Le analisi non lineari sono condotte aumentando in modo monotono le distribuzioni di carico, statiche e sismiche, previste dalla normativa, e proseguendo, ove necessario, le analisi a controllo di spostamento, fino al collasso convenzionale della struttura, consentendo così di cogliere il degrado della resistenza dei singoli elementi strutturali a seguito di grandi deformazioni e dell’escursione in campo plastico. Il collasso convenzionale della struttura viene individuato a partire dalla curva di capacità coerentemente alle indicazioni di normativa. - Pag. 12 - 3DMacro® - Manuale Utente 1.5. CAPITOLO 1 - INTRODUZIONE VERIFICA DELLA VULNERABILITA’ SISMICA (MODULO 3DM-SVS) Le analisi numeriche, indagando il comportamento non lineare della struttura, forniscono una notevole mole di informazioni, che vanno opportunamente utilizzate ed interpretate. La curva di capacità, ossia quella curva che riporta in un grafico cartesiano lo sforzo di taglio alla base - sulle ordinate - spostamento di un punto di controllo – sulle ascisse -, è l’informazione più significativa che viene ricavata dalle analisi numeriche. La struttura, sulla base della sua curva di capacità, viene assimilata ad un sistema ad un solo grado di libertà, e su questo sistema equivalente, vengono condotte le verifiche di normativa. La verifica consiste nel controllo tra lo spostamento offerto dalla struttura e quello richiesto dalla normativa, in corrispondenza di opportuni stati limite prescritti. I risultati delle verifiche di vulnerabilità sismica sono riportati nella relazione di calcolo (cfr. § 12). Per ulteriori approfondimenti si rimanda al § 11.1 del presente manuale. 1.6. VERIFICA FUORI PIANO DELLE PARETI MURARIE (MODULO 3DM-FP) La verifica dei meccanismi fuori piano dei maschi murari viene eseguita in ottemperanza alle indicazioni di normativa (NTC2008), contenute nel §C8A.4 della Circolare 2 febbraio 2009, n. 617. In particolare è possibile eseguire sia l’analisi cinematica lineare (cfr. §C8A.4.1), sia quella non lineare (cfr. §C8A.4.2). Essa si basa sulla determinazione, mediante l’analisi limite, del moltiplicatore orizzontale dei carichi in funzione dello spostamento dk di un punto di riferimento della porzione di parete. Per raggiungere tale scopo il software 3DMacro® valuta il moltiplicatore di collasso di tutti i possibili meccanismi che possono interessare ciascuna parete, considerando il vincolo offerto dall’ammorsamento dei solai nonché la presenza di eventuali catene. Non richiede quindi di ipotizzare a priori i meccanismi più probabili. Noto l’andamento del moltiplicatore orizzontale dei carichi in funzione dello spostamento dk del punto di controllo della struttura, 3DMacro® definisce automaticamente la curva di capacità dell’oscillatore equivalente, come relazione tra l’accelerazione a* e lo spostamento d*. Le verifiche di sicurezza sono condotte secondo il metodo degli stati limite, confrontando la capacità e la richiesta in termini di accelerazione (verifica cinematica lineare) o in termini di spostamento (verifica cinematica non lineare) . I risultati delle verifiche fuori piano sono riportati nella relazione di calcolo (cfr. § 12). Per ulteriori approfondimenti si rimanda al § 11.2 del presente manuale. 1.7. VERIFICA DELLE ASTE IN C.A. (MODULO 3DM-SMCA) Il software 3DMacro® è sviluppato per poter eseguire agevolmente analisi non lineari di strutture comunque realizzate in muratura ed in c.a. (strutture miste), ai sensi della normativa vigente (NTC2008): per questo motivo valuta automaticamente il comportamento non lineare di ogni singolo elemento strutturale in funzione delle caratteristiche geometriche e meccaniche loro assegnategli. In particolare per gli elementi asta (travi e pilastri) in c.a., il software valuta i tagli resistenti ed i momenti resistenti, nonché i relativi legami momento-curvatura in funzione dello sforzo normale di - Pag. 13 - 3DMacro® - Manuale Utente CAPITOLO 1 - INTRODUZIONE calcolo, consentendo la definizione delle cerniere plastiche a comportamento spaziale (tipo PMM, cfr § 4.3.5.3) adatte a modellare i pilastri, nonché la valutazione della formazione delle cerniere plastiche al progredire della sollecitazione di calcolo (cfr. § 4.7.2). Il comportamento non lineare flessionale è tenuto in conto durante l’analisi in maniera esplicita e coerentemente ai legami costitutivi assegnati. Ciò assicura che in ogni passo dell’analisi i momenti sollecitanti non eccedono i momenti resistenti. Pertanto le verifiche a flessione si devono intendere automaticamente soddisfatte. L'ammissibilità delle sollecitazioni potrà essere verificata attraverso i tabulati di calcolo. I meccanismi fragili (rotture a taglio e rotture a flessione) possono essere ignorati durante l'analisi e verificati a posteriori (cfr. § 11.3), quindi inseriti nel registro degli eventi (cfr. § 4.7.2). In alternativa tali meccanismi possono essere considerati in maniera esplicita durante il calcolo attivando delle opportune ridistribuzioni a seguito delle rotture (cfr. § 4.3.3.1.5). I risultati delle verifiche a taglio sono riportati nella relazione di calcolo (cfr. § 12). Per ulteriori approfondimenti si rimanda al § 11.3 del presente manuale. 1.8. VERIFICHE GEOTECNICHE (MODULO 3DM-GEO) Il modulo geotecnico 3DMgeo, incluso nel software 3DMacro®, permette l’esecuzione delle verifiche geotecniche di fondazioni superficiali agli stati limite ultimi e di esercizio ai sensi del D.M. 14.01.2008 (NTC08). Le verifiche agli stati limite ultimi (SLU) consistono nella verifica della capacità portante del terreno di fondazione (in seguito indicata verifica SLU.GEO.A) e nella verifica per scorrimento sul piano di posa (in seguito indicata verifica SLU.GEO.B). Entrambe le verifiche possono essere condotte sia in condizioni drenate che in condizioni non drenate, ed è inoltre possibile considerare anche la presenza di eventuali falde in fondazione. In particolare la verifica della capacità portante è condotta secondo il classico metodo di Brinch-Hansen (1970-74) e, in condizioni sismiche drenate, secondo i metodi proposti da Paolucci e Pecker (1997) e da Cascone, Carfì, Maugeri e Motta (2004). La verifica per scorrimento sul piano di posa è eseguita secondo il criterio di resistenza di Mohr-Coulomb. Nelle verifiche agli stati limite di esercizio (SLE) si controlla che i cedimenti, indotti dalle azioni statiche, non eccedano il valore limite stabilito in sede di progettazione, in modo da non attivare danneggiamenti locali o diffusi che possano limitare e compromettere l’uso della costruzione, la sua efficienza e il suo aspetto (cfr. § 2.2.2 NTC08). Le verifiche possono essere condotte sia per terreni a grana grossa che per terreni a grana fine. Per i terreni a grana grossa è possibile calcolare i cedimenti secondo i metodi di Schmertmann e di Burland & Burbidge; per i terreni a grana fine i cedimenti possono essere valutati secondo il metodo edometrico ovvero secondo i metodi di Padfield & Sharrock e di Skempton-Bjerrum. 1.9. PRESENTAZIONE DEI RISULTATI E RELAZIONE DI CALCOLO Il software 3DMacro®, oltre all’elaborazione numerica del modello, fornisce i risultati in un formato di facile lettura ed interpretazione: è possibile visualizzare la risposta del modello ad ogni passo dell’analisi e cogliere, in tal modo, la sequenza della formazione dei meccanismi di rottura dei singoli elementi strutturali. Ciò può dare importanti informazioni per la scelta degli interventi di rinforzo e adeguamento strutturale La relazione di calcolo infine riporta in tabulati tutte le informazioni del modello, dai dati di input a quelli di output, con particolare riferimento agli spostamenti dei nodi, alle sollecitazioni degli elementi, - Pag. 14 - 3DMacro® - Manuale Utente CAPITOLO 1 - INTRODUZIONE agli scarichi in fondazione, il tutto arricchito da grafici, da viste piane di ciascuna parete (in configurazione indeformata e deformata), nonché da viste piane ed assonometriche dell’intero modello. 1.10. PER LEGGERE QUESTO MANUALE… Questo manuale si articola in tre principali sezioni corrispondenti alle tre principali fasi di utilizzo del software. E’ stato pensato sia per consentire una lettura “passo - passo”, dalla prima all’ultima pagina, sia per essere sfogliato di volta in volta, affrontando gli argomenti che si rendesse necessario approfondire. Per un approccio sicuro al software è altresì importante aver prima compreso a fondo i concetti che sono presentati nell’ambito del manuale teorico, che riusciranno a chiarire alcuni aspetti di fondo nell’impostazione del programma. All’interno del manuale il lettore troverà di volta in volta degli occhielli evidenziati graficamente, utili per mettere a fuoco i concetti che una lettura veloce lascerebbe sfuggire. Questi appunti sono divisi in tre principali categorie, corrispondenti alle tre vesti grafiche di seguito riportate: o ATTENZIONE indica qualcosa che va considerata con cura, per evitare di incorrere in errori di modellazione o IMPORTANTE indica un aspetto a cui viene attribuita un’enfasi maggiore rispetto al contesto o APPROFONDIMENTO indica che stanno venendo coinvolti aspetti teorici delicati. Sono riportati brevemente gli aspetti teorici da considerare, rimandando al manuale teorico. Sono riservati agli utenti più esperti e vengono in genere presentate solo per le opzioni più avanzate. - Pag. 15 - 3DMacro® - Manuale Utente CAPITOLO 2 – INTERFACCIA UTENTE 2. AREA DI LAVORO PRINCIPALE L’interfaccia utente è semplice e facilmente intuibile, consente un’agevole visualizzazione ed analisi di modelli strutturali anche complessi ed articolati. E’ evidente che senza adeguate conoscenze del comportamento di strutture in muratura (cfr. Manuale teorico), resta improbabile un uso efficace dello strumento di calcolo. Pertanto i manuali messi a disposizione costituiscono un utile, indispensabile supporto, per l’utilizzo del software. Con questa interfaccia il 3DMacro © si propone agli utenti per effettuare analisi immediate e ricche di contenuti utili per poter formulare motivate valutazioni sull’effettivo comportamento strutturale degli edifici in muratura. Menu principale Barra dei comandi rapidi Barra di visualizzazione Struttura ad albero del modello Finestra centrale Finestra delle proprietà Barra delle informazioni Figura 4. Interfaccia del programma. L’area di lavoro principale, che è la finestra di apertura del programma, è quella nell’ambito della quale possono essere gestite la visualizzazione e le opzioni del modello. Si suddivide nelle seguenti parti: Il menu principale, posto superiormente (cfr. § 2.1); La barra dei comandi rapidi, posto sotto il menu principale (cfr. § 2.2); La barra di visualizzazione, posta sotto la barra dei comandi rapidi (cfr. § 2.3); La finestra centrale di visualizzazione del modello 3D (cfr. § 2.4); La struttura ad albero del modello, posta in alto a destra (cfr. § 2.5); La finestra delle proprietà degli elementi, posta in basso a destra (cfr. § 2.7); La barra delle informazioni (cfr. § 2.8); - Pag. 16 - 3DMacro® - Manuale Utente CAPITOLO 2 – INTERFACCIA UTENTE Dall’area di lavoro principale è possibile accedere alle principali funzioni del programma: la gestione di tutte le opzioni; l’accesso a tutti i menu, sia della fase di input che di output, dai menu a tendina, o da quelli rapidi; la gestione delle viste tridimensionali del modello, la visualizzazione delle proprietà degli elementi. Dall’area di lavoro principale non è invece possibile effettuare operazioni geometriche sul modello. L’editing di piante e pareti è gestito da apposite piattaforme grafiche: ‘editor di pianta’ (cfr. § 5) ed ‘editor di parete’ (cfr. § 6), studiati per semplificare e agevolare l’immissione geometrica del modello. 2.1. MENU PRINCIPALE Il menu principale, posto in alto, è il menu di controllo e di comando del programma. È costituito dai seguenti menu a tendina: □ File (cfr. § 4.1) □ Visualizza (cfr. § 4.5) □ Modello (cfr. § 4.2) □ Calcola (cfr. § 4.6) □ Definisci (cfr. § 4.3) □ Output (cfr. § 4.7) □ Costruisci (cfr. § 4.4) □ Verifica (cfr. § 4.8) □ ? (cfr. § 4.9) Dai singoli menu è possibile accedere alle singole funzioni e finestre di comando, di seguito descritte specificatamente. 2.2. BARRA DEI COMANDI RAPIDI La barra dei comandi rapidi, posto appena sotto il menu principale, consente di selezionare i comandi più frequenti in maniera immediata. Nuovo modello (cfr. § 4.1) Definisci carichi (cfr. §4.3.8) Apri il modello (cfr. § 4.1) Visualizza modello computazionale - Pag. 17 - 3DMacro® - Manuale Utente CAPITOLO 2 – INTERFACCIA UTENTE Salva il modello (cfr. § 4.1) Opzioni di visualizzazione (cfr. § 4.5.7) Unità di misura Esegui le analisi (cfr. § 4.6) Registro degli eventi Definisci i materiali (cfr. § 0) Modello bloccato Risposta della parete Definisci gli elementi-tipo (cfr. § 4.3.4) Curve pushover e stima di vulnerabilità Visualizza i carichi (cfr. § 4.5.6) Verifiche a taglio Editor di pianta (cfr. § 5) Modulo verifica fuori piano 3DM-FP (cfr. § 11.2.3) Editor di parete (cfr. § 6) Stampa la relazione di calcolo e i grafici (cfr. § 12) Figura 5. Descrizione dei comandi della barra dei comandi rapidi. Il comando modello bloccato viene visualizzato in fase di output, ossia solo dopo aver eseguito un’analisi e comporta il blocco delle finestre che consentono di modificare i dati di input del modello: in tale contesto non è possibile accedere agli editor di pianta e di parete. Per poter modificare i dati di input è necessario cliccare su questo comando: tale azione comporta la perdita di tutti i risultati delle analisi svolte. - Pag. 18 - 3DMacro® - Manuale Utente 2.3. CAPITOLO 2 – INTERFACCIA UTENTE BARRA DI VISUALIZZAZIONE Sotto la barra dei comandi rapidi, si trova la barra di visualizzazione. In questa toolbar sono presenti alcuni comandi che consentono di modificare le impostazioni di visualizzazione della finestra centrale. I comandi disponibili in tale menu variano in funzione della modalità di lavoro corrente. Quest’ultima può essere scelta, cliccando alternativamente, su uno dei due bottoni posti immediatamente a sinistra sulla stessa barra Figura 6. Opzioni per la scelta della modalità di lavoro. La modalità ‘Seleziona’ consente, cliccando sugli elementi del modello, di visualizzarne le proprietà, mentre la modalità ‘Ruota vista’ consente di variare la vista, e osservare in maniera più dettagliata il modello. Le due modalità sono alternative l’una all’altra. I comandi di seguito riportati sono visibili con qualsiasi modalità di lavoro. Questi comandi riguardano le viste rapide del modello e sono di seguito riportati: Comandi comuni di visualizzazione: consentono di visualizzare o nascondere parti specifiche del modello Visualizza tutte le pareti Visualizza solo la parete successiva nella vista piana Visualizza solo la parete selezionata Visualizza solo gli elementi fuori piano Visualizza solo la parete selezionata nella vista piana Nascondi la parete selezionata Visualizza solo la parete precedente nella vista piana Visualizza tutti i solai Visualizza solo il solaio selezionato Nascondi il solaio selezionato - Pag. 19 - 3DMacro® - Manuale Utente CAPITOLO 2 – INTERFACCIA UTENTE Zoom tutto, visualizza tutto il modello 2.3.1. MODALITÀ DI LAVORO “SELEZIONA” Attivando la modalità di lavoro “Seleziona” i comandi disponibili si possono distinguere in due categorie di seguito brevemente descritte. Comandi di selezione: consentono di modificare le modalità di selezione degli oggetti : Seleziona un elemento : Aggiungi oggetto alla selezione : Elimina oggetto dalla selezione 2.3.2. MODALITÀ DI LAVORO “RUOTA VISTA” Se la modalità corrente della barra di visualizzazione è “Ruota vista” il set di comandi disponibile racchiude le seguenti opzioni: 2.4. Vista piana nel piano XY Vista piana per la parete selezionata Vista piana nel piano XZ Vista assonometriche varie Vista piana nel piano YZ Ruota di 45° in senso antiorario Inverti la vista in modo che l’asse Z diventi opposto Ruota di 45° in senso orario FINESTRA CENTRALE DI VISUALIZZAZIONE La finestra principale di visualizzazione rappresenta l’area principale, ed è destinata alla visualizzazione tridimensionale del modello. In fase di input è destinata alla visualizzazione delle proprietà degli - Pag. 20 - 3DMacro® - Manuale Utente CAPITOLO 2 – INTERFACCIA UTENTE elementi, alla verifica della bontà della geometria immessa, e all’osservazione del modello computazionale. Figura 7. Vista tridimensionale del modello geometrico di un edificio In fase di output verranno visualizzate le deformate della struttura, con i rispettivi indicatori di danno, sia con viste tridimensionali sia con viste delle singole pareti nel loro piano (cfr. § 10.3). Figura 8. Vista tridimensionale della configurazione deformata, con indicatori di danno 2.4.1. COMANDI RAPIDI DA TASTIERA - Pag. 21 - 3DMacro® - Manuale Utente CAPITOLO 2 – INTERFACCIA UTENTE Nell’ambito della finestra centrale di visualizzazione è possibile attivare alcune funzioni attraverso i comandi veloci ossia digitando sulla tastiera determinati tasti o combinazioni di tasti. Le principali funzioni per i quali sono disponibili i comandi veloci sono: Ctrl + n: Nuovo modello Ctrl + l: Ctrl + o: Apri modello Ctrl + u: Definisci analisi Ctrl + s: Salva modello Ctrl + i: Ctrl + m: definisci materiali muratura Ctrl + p: Input pareti Ctrl + a: definisci altri muratura F3: Zoom tutto Ctrl + t: Definisci elementi tipo Alt+c: Alterna la visualizzazione dal modello computazionale al modello geometrico Ctrl + d: Definisci condizioni di carico Definisci carichi Input impalcati Ctrl + F5: Esegui analisi Si fa notare che dai menu estesi a tendina è possibile rilevare, nella descrizione del comando, la combinazione dei tasti che attiva il relativo comando veloce. 2.5. MENU CONTESTUALE Alcune procedure, descritte nel prosieguo del presente manuale, possono essere avviate attraverso i menu contestuali relativi a ciascuna tipologia di oggetto (cfr. § 1.2). Tali menu possono essere avviati selezionando, con il tasto destro del mouse, gli oggetti visualizzati nella finestra centrale di visualizzazione (cfr. § 2.4). Ovviamente per selezionare gli oggetti è necessario che la modalità di lavoro sia impostata su “seleziona”, cliccando sull’apposito comando ubicato nella barra dei comandi rapidi (cfr. § 2.2). I menu contestuali presentano i seguenti comandi, per ciascuna tipologia di oggetto. 2.5.1. MENU CONTESTUALE PANNELLO MURARIO I comandi disponibili nel menu contestuale relativo ai pannelli murari sono: o Pannello X : riporta il numero identificativo X del pannello murario selezionato. o Edita Parete Y : avvia l’editor di parete per la modifica della parete numero Y ove è contenuto il pannello X. Questo comando è disponibile solo in fase di input. o Seleziona parete: questo comando permette la selezione di tutti gli oggetti della parete che contiene il pannello X. o Edita formato Z : apre la finestra definisci elemento-tipo per la modifica o la visualizzazione delle proprietà dell’elemento-tipo Z assegnato al pannello murario X selezionato (cfr. § 4.3.5.1). o Risposta dell’elemento selezionato: apre la finestra per la visualizzazione della risposta strutturale del pannello murario X selezionato (cfr. § Errore. L'origine riferimento non è stata trovata.). Questo comando è disponibile in fase di output, dopo aver eseguito le relative analisi. - Pag. 22 - 3DMacro® - Manuale Utente CAPITOLO 2 – INTERFACCIA UTENTE 2.5.2. MENU CONTESTUALE ASTE I comandi disponibili nel menu contestuale relativo alle aste sono: o Asta X : riporta il numero identificativo X dell’asta selezionata. o Edita Parete Y : avvia l’editor di parete per la modifica della parete numero Y ove è contenuto l’asta X. Questo comando è disponibile solo in fase di input. o Edita formato Z : apre la finestra definisci elemento-tipo per la modifica o la visualizzazione delle proprietà dell’elemento-tipo Z assegnato all’asta X selezionata (cfr. § 4.3.5.3). o Risposta della parete: apre la finestra per la visualizzazione della risposta strutturale dell’asta X selezionata (cfr. § Errore. L'origine riferimento non è stata trovata.). Questo comando è disponibile in fase di output, dopo aver eseguito le relative analisi. 2.5.3. MENU CONTESTUALE SOLAI I comandi disponibili nel menu contestuale relativo ai solai sono: o Solaio X : riporta il numero identificativo X del solaio selezionato. o Carico visualizzato Q : riporta l’intensità totale del carico Q (espresso in N/m2) assegnato al solaio X selezionato (cfr. § Errore. L'origine riferimento non è stata trovata.) o Seleziona rigido composto: questo comando permette la selezione di tutti gli elementi di solaio ubicati alla stessa quota del solaio X selezionato. o Edita impalcato a quota Z : avvia l’editor di piano per la modifica della pianta dell’edificio sottostante la quota Z (espressa in cm) ove è contenuto il solaio X. 2.5.4. MENU CONTESTUALE VINCOLI I comandi disponibili nel menu contestuale relativo ai vincoli sono: 2.6. o Vincolo X : riporta il numero identificativo X del vincolo selezionato. o Edita Parete Y : avvia l’editor di parete per la modifica della parete numero Y ove è contenuto il vincolo X. FINESTRA STRUTTURA AD ALBERO DEL MODELLO Questa finestra consente di avere accesso a tutti gli elementi del modello e visualizzarne le proprietà nella finestra sottostante. E’ alternativa alla selezione nell’area principale di lavoro. Si presenta molto ordinata e razionale. Da essa si accede alla struttura logica con cui opera il programma. Dal modello vengono derivate alcune entità, la principale delle quali è rappresentata dalla lista di pareti piane, che a loro volta contengono le liste degli elementi che in essa si trovano. - Pag. 23 - 3DMacro® - Manuale Utente CAPITOLO 2 – INTERFACCIA UTENTE Dalla parete sarà pertanto possibile accedere ai singoli elementi, siano essi pannelli murari, aste, vincoli ecc.. Il numero delle pareti è visualizzabile anche nell’editor di pianta (cfr. § 5.3.3.8) e nell’editor di parete (cfr. § 6.4). Figura 9. Struttura ad albero del modello. Per cercare un elemento del modello (parete, pannello, solaio, asta), basta digitare nella casella di testo cerca il nome dell’elemento, eventualmente seguito dal numero identificativo dell’elemento. Ad esempio digitando il nome “asta” verranno elencate tutte le aste appartenenti al modello: Figura 10. Funzione cerca. - Pag. 24 - 3DMacro® - Manuale Utente 2.7. CAPITOLO 2 – INTERFACCIA UTENTE FINESTRA DELLE PROPRIETA’ DEGLI ELEMENTI La finestra delle proprietà degli elementi, posta in posizione immediatamente inferiore alla finestra diagramma ad albero, ricopre una duplice funzione. La finestra delle proprietà sottostante consente la verifica sia geometrica dell’elemento selezionato, che delle assegnazioni effettuate. In fase di input indica i dati meccanici e geometrici dell’elemento selezionato, mentre in fase di output riporta la corrispondente risposta in termini di spostamenti, rotazioni, sollecitazioni, etc…. allo step di analisi o allo stato limite selezionato Figura 11. Finestre delle proprietà in modalità input ed output. Le proprietà visualizzate cambiano in funzione del tipo di elemento selezionato, e racchiudono in generale sia le proprietà geometriche, sia le assegnazioni che riguardano l’elemento. In fase di output, verranno visualizzate le curve di capacità (push-over), ottenute da ciascuna elaborazione (cfr. § 10.2). All’interno della finestra è presente un menu a tendina da cui è possibile selezionare una delle analisi precedentemente elaborate. Figura 12. Menu a tendina seleziona analisi. Subito sotto è possibile scegliere due schede corrispondenti a due diverse modalità di visualizzazione dei passi delle analisi della curva di capacità: - Pag. 25 - 3DMacro® - Manuale Utente o CAPITOLO 2 – INTERFACCIA UTENTE Scheda “passo”: in questa modalità è possibile selezionare i vari passi dell’analisi non lineare. Tali passi sono evidenziati nel grafico della curva push-over con dei cerchetti di colore grigio e sono selezionabili sia cliccando direttamente sugli stessi, sia attraverso il cursore posto sopra il grafico: Figura 13. Cursore di selezione dei passi dell’analisi push-over. o Scheda “Stato limite”: in questa modalità è possibile selezionare i passi dell’analisi non lineare selezionata in corrispondenza degli stati limite impostati nella finestra impostazioni generali (cfr. § 4.2.1.6) In entrambe le modalità di visualizzazione, la selezione di ciascun passo di analisi comporta la visualizzazione della corrispondente configurazione deformata del modello nella finestra centrale (cfr. § 2.4). 2.8. BARRA DELLE INFORMAZIONI Nella barra delle informazioni, posta in basso a sinistra della finestra principale, sono indicate alcune informazioni di carattere molto generale che è bene aver sempre presente. Da sinistra le informazioni riportate sono: □ Indicazione della versione dell’interfaccia che si sta utilizzando □ Indicazione della versione del solutore che si sta utilizzando □ La normativa adottata □ Il lucchetto indica se il modello è in fase di input (modalità sbloccata) o in fase di output (modalità bloccata) Figura 14. Barra delle informazioni. 2.9. AGGIORNAMENTO SOFTWARE ON LINE 3DMacro® è dotato di un sistema automatico di aggiornamento del software attraverso una semplice connessione ad internet. L’interfaccia avvisa la presenza di eventuali aggiornamenti con un icona presente nella barra di windows, posto accanto all'orologio: Figura 15. Avviso di aggiornamenti disponibili. Nel caso siano presenti degli aggiornamenti viene chiesto all’utente la chiusura del programma (cfr. Figura 16). Successivamente si avvierà, dopo qualche secondo, il programma degli aggiornamenti che guiderà l’utente all’installazione degli stessi. Tale procedura potrà essere avviata manualmente - Pag. 26 - 3DMacro® - Manuale Utente CAPITOLO 2 – INTERFACCIA UTENTE cliccando sul menu ? > scarica aggiornamenti di 3DMacro > Cerca aggiornamenti su internet (cfr. § 4.9). Figura 16. Avviso di avvio della procedura di aggiornamento. Cliccando sul bottone “Inizia l’aggiornamento” avvia il download e l’installazione dei file aggiornati. Ad installazione degli aggiornamenti ultimata viene resa conferma con il seguente avviso. Figura 17. 3DMacro Updater: finestra di conferma dell’aggiornamento avvenuto. - Pag. 27 - 3DMacro® - Manuale Utente S F E A Z S E CAPITOLO 3 – PROCEDURA GUIDATA I D O N I I - Pag. 28 - E N P U I T 3DMacro - Manuale Utente CAPITOLO 3 – PROCEDURA GUIDATA 3. PROCEDURA GUIDATA (3DMACRO WIZARD) Il 3DMacro© fornisce all’utente un valido supporto per l’impostazione generale del modello di studio attraverso un interfaccia semplice ed intuitiva. Con la procedura guidata denominata “3DMacro Wizard”, è possibile inizializzare un nuovo modello ed impostare le prime caratteristiche seguendo la procedura guidata. 3.1. CREA NUOVO MODELLO Selezionando la scheda “Crea nuovo modello” e cliccando sul bottone “Avanti >”, posto in basso a destra, l’utente dovrà fornire, attraverso la finestra “impostazioni generali”, i dati caratteristici del modello e l’ubicazione per la definizione degli spettri di progetto (per maggiori informazioni cfr. § 4.2.1). Successivamente l’utente dovrà inserire le quote strutturali dei vari livelli dell’edificio attraverso la finestra impostazioni geometriche (cfr. § 4.2.2). Infine il modello viene salvato su file e si accede all’area di lavoro principale (cfr § 2). Figura 18. 3DMacro Wizard. Scheda “Crea nuovo modello”. 3.2. APRI UN MODELLO DA FILE Alternativamente, selezionando la scheda “Apri modello” , l’utente può aprire un modello selezionandolo da una lista di file recentemente salvati oppure da una cartella del computer. Figura 19. 3DMacro Wizard. Scheda “Apri modello”. - Pag. 29 - 3DMacro® - Manuale Utente CAPITOLO 4 – MENU PRINCIPALE 4. MENU PRINCIPALE In questo capitolo vengono descritti nel dettaglio tutti i comandi eseguibili sul modello dal menu principale dell’area di lavoro principale (cfr. § 2). Ciascuno dei paragrafi rappresenta una delle voci del menu principale. Sono esclusi da questo capitolo le voci del menu che riguardano la fase di output, e che verranno trattati nella sezione apposita. Sono altresì escluse le parti che riguardano gli editors piani, che per la loro complessità e corposità, verrano sviluppati in maniera dettagliata in appositi capitoli all’interno di questa stessa sezione. 4.1. MENU FILE Questo menu consente l’accesso e la gestione dei file dei modelli. Figura 20. Menu File. I comandi disponibili sono: o Nuovo modello: elimina tutti i dati preesistenti e avvia un nuovo lavoro. È possibile avviare tale comando premendo i tasti CTRL + N. o Apri modello: apre un lavoro memorizzato su hard-disk o su qualunque tipo di supporto di memoria (file con estensione .tdm). o Apri modello (ignora risultati): apre un lavoro (file con estensione .tdm), ignorando i risultati ottenuti da precedenti elaborazioni. o Modelli recenti: attiva un menu a tendina da cui è possibile aprire gli ultimi lavori utilizzati sul pc o Salva: salva il lavoro corrente sovrascrivendo il file esistente o Salva con nome: salva il lavoro corrente specificando un nuovo nome e\o percorso o Opzioni file: contiene delle opzioni sul salvataggio automatico del modello e sulla creazione di copie di backup; inoltre se il comando è attivo, consente di avviare la procedura 3DMacro Wizard (cfr. § 3), all’avvio del programma. o Esci: chiude il programma. - Pag. 30 - 3DMacro® - Manuale Utente CAPITOLO 4 – MENU PRINCIPALE Figura 21. Opzioni file. 4.2. MENU MODELLO L’accesso al menu modello consente l’impostazione di alcuni settaggi generali, che influenzeranno sia la fase di verifica, sia la gestione del modello geometrico. In particolare vengono distinte tre voci indipendenti che vengono di seguito esaminate in dettaglio. Figura 22. Menu Modello. 4.2.1. IMPOSTAZIONI GENERALI COMANDO: MENU MODELLO>IMPOSTAZIONI GENERALI Questa finestra consente di selezionare la normativa da applicare e di impostare i parametri che da essa dipendono. Nella finestra sono presenti i seguenti oggetti: in alto è presente, un menu a tendina, da cui è possibile selezionare la normativa che si intende adottare. - Pag. 31 - 3DMacro® - Manuale Utente CAPITOLO 4 – MENU PRINCIPALE nella zona centrale si trovano le schede mobili delle proprietà del modello, che possono cambiare a seconda della normativa adottata. La descrizione di ciascuna scheda sarà approfondita nei successivi paragrafi. in basso, come nelle altre finestre, sono presenti i pulsanti Annulla e chiudi (per chiudere la finestra senza apportare alcuna modifica), accetta e chiudi (per confermare le modifiche apportate ai parametri contenuti nella finestra e chiudere la stessa). La scelta della normativa influenzerà le schede che si trovano nella stessa finestra, e che dipendono proprio dalla normativa selezionata. Ciascuna delle schede riguarda un preciso aspetto della normativa. Per ogni scelta effettuata, il software indica il riferimento normativo corrispondente, e la relativa definizione. Figura 23. Selezione della normativa. È bene impostare subito la normativa da adottare. Una modifica della normativa implica infatti l’annullamento di molte delle opzioni che da questa scelta dipendono, fino a quel punto selezionate. Figura 24. Finestra Impostazioni generali. - Pag. 32 - 3DMacro® - Manuale Utente CAPITOLO 4 – MENU PRINCIPALE 4.2.1.1. SCHEDA DATI GENERALI COMANDO: MENU MODELLO>IMPOSTAZIONI GENERALI>SCHEDA DATI GENERALI Questa finestra non implica alcuna scelta dipendente dalla Normativa prescelta. Sono raccolte alcune informazioni del modello di ordine generale, come il nome dell’edificio, il dato relativo all’informazione se esso è di nuova costruzione oppure è esistente (in tal caso è richiesto come dato il livello di conoscenza dell’edificio), la struttura portante prevalente (muratura o calcestruzzo armato), l’ubicazione dell’edificio rispetto agli edifici contermini (edificio isolato o in aggregato, ossia edificio con muri perimetrali in aderenza e/o comunione forzosa, comunque contermini, ad altri edifici), nonché alcune informazioni sull’autore del modello. Figura 25. Scheda dati generali. Nel caso sia stato selezionato l’opzione “Edificio esistente” è necessario impostare il parametro “livello di conoscenza”. Tale scelta influenza i valori di default delle caratteristiche meccaniche dei materiali, che vengono penalizzati per il corrispondente fattore di confidenza. I livelli di conoscenza, come definiti dalle normative vigenti (cfr. 11.5.3 OPCM 3431/2005, cfr. appendice C8A, allegata alla Circolare 2 febbraio 2009, n. 617), sono legati alla tipologia delle indagini in situ sulle parti strutturali per la valutazione delle caratteristiche geometriche e meccaniche degli edifici esistenti. La norme indicano infatti (cfr. C8A.1.A.4, dell’appendice C8A): - il livello di conoscenza LC3 si intende raggiunto quando siano stati effettuati il rilievo geometrico, verifiche in situ estese ed esaustive sui dettagli costruttivi, indagini in situ esaustive sulle proprietà dei materiali; - il livello di conoscenza LC2 si intende raggiunto quando siano stati effettuati il rilievo geometrico, verifiche in situ estese ed esaustive sui dettagli costruttivi ed indagini in situ estese sulle proprietà dei materiali; - il livello di conoscenza LC1 si intende raggiunto quando siano stati effettuati il rilievo geometrico, verifiche in situ limitate sui dettagli costruttivi ed indagini in situ limitate sulle proprietà dei materiali; - Pag. 33 - 3DMacro® - Manuale Utente CAPITOLO 4 – MENU PRINCIPALE È importante valutare correttamente tale parametro perché influenza direttamente i risultati di calcolo del modello. I dati appena definiti serviranno come riferimento per l’intero edificio. Nelle successive definizioni di input potranno essere particolarizzate. Ad esempio nonostante l’edificio sia esistente, possono essere definiti elementi di nuova costruzione. Analogamente per il livello di conoscenza possono essere previsti materiali con livelli di conoscenza diversi da quello definito pocanzi. 4.2.1.2. SCHEDA UBICAZIONE SITO COMANDO: MENU MODELLO>IMPOSTAZIONI GENERALI>SCHEDA UBICAZIONI SITO I dati riportati in questa scheda, la cui gestione sarà diversa in funzione della Normativa corrente, sono necessari per la determinazione dell’accelerazione al suolo di riferimento. OPCM 3431 e Testo Unico 2005: Il territorio nazionale è diviso in quattro categorie. Selezionando il comune di costruzione il programma determina automaticamente la categoria sismica e l’accelerazione al suolo di riferimento. Figura 26. Determinazione zona sismica - OPCM 3431 e Testo Unico 2005. Testo Unico 2008: Viene adottato un criterio di microzonazione sismica. In questo caso l’accelerazione al suolo di riferimento viene determinata in funzione della latitudine e della longitudine del sito in esame. La scelta delle coordinate geografiche può avvenire in maniera automatica, selezionando la località in cui sorge la costruzione, o in maniera manuale, immettendo direttamente sia latitudine che longitudine. - Pag. 34 - 3DMacro® - Manuale Utente CAPITOLO 4 – MENU PRINCIPALE Figura 27. Determinazione zona sismica - Testo Unico 2008. 4.2.1.3. SCHEDA VITA IMPORTANZA COMANDO: MENU UTILE MODELLO>IMPOSTAZIONI DELLA STRUTTURA\FATTORE GENERALI> SCHEDA VITA UTILE DI DELLA STRUTTURA\FATTORE DI IMPORTANZA In questa scheda, che assume un aspetto diverso in funzione della normativa selezionata, vengono impostati il fattore di importanza e la vita utile nonché diversi parametri legati alla rilevanza dell’opera oggetto di verifica. Nella scheda sono riportati i corrispondenti riferimenti normativi. OPCM 3431: In base alla categoria dell’edificio selezionata viene impostato il fattore di importanza. Figura 28. Scheda fattore di importanza - OPCM 3431. Testo Unico 2005: In base alla tipologia della struttura selezionata, viene impostata la vita nominale dell’edificio. - Pag. 35 - 3DMacro® - Manuale Utente CAPITOLO 4 – MENU PRINCIPALE Figura 29. Scheda vita utile della struttura - Testo Unico 2005. Testo Unico 2008: Se è stata adottata questa Normativa, la finestra richiede più impostazioni, poiché il periodo di riferimento dipende sia dal tipo di costruzione che dalla classe d’uso. Figura 30. Scheda vita utile della struttura - Testo Unico 2008. 4.2.1.4. SCHEDA SUOLO COMANDO: MENU MODELLO>IMPOSTAZIONI GENERALI> SCHEDA SUOLO A causa della morfologia del sito e delle caratteristiche geologiche del terreno di costruzione, devono essere assegnate, in maniera opportuna, le opzioni di questa scheda. Anche in questa scheda sono riportati i corrispondenti riferimenti normativi. OPCM 3431 e Testo Unico 2008: Devono essere assegnati sia la categoria del suolo, indice della velocità di propagazione delle onde di taglio nel terreno, sia la condizione topografica, che dipende dalla morfologia del terreno. - Pag. 36 - 3DMacro® - Manuale Utente CAPITOLO 4 – MENU PRINCIPALE Figura 31. Scheda suolo – OPCM 3431 e Testo Unico 2008. Testo Unico 2005: In tale scheda è necessario scegliere dal menu a tendina solo la categoria del suolo. Figura 32. Scheda suolo - Testo Unico 2005. 4.2.1.5. SCHEDA SMORZAMENTO In questa scheda può essere assegnato lo smorzamento modale della struttura in termini percentuali per il calcolo del fattore , parametro comune a tutte le normative. Figura 33. Scheda smorzamento. 4.2.1.6. SCHEDA RIEPILOGO STATI LIMITE COMANDO: MENU MODELLO>IMPOSTAZIONI GENERALI> SCHEDA RIEPILOGO STATI LIMITE In questa scheda, comune a tutte le normative, vengono sintetizzati i parametri spettrali determinati a seguito delle opzioni selezionate nelle schede precedenti, e che verranno - Pag. 37 - 3DMacro® - Manuale Utente CAPITOLO 4 – MENU PRINCIPALE utilizzati per il calcolo delle azioni sismiche. Ogni riga rappresenta uno degli stati limite previsti dalla normativa adottata. Figura 34. Scheda riepilogo degli stati limite – Testo Unico 2008. Il programma determina in automatico, in funzione della tipologia della struttura e della classe d'uso, gli stati limite che devono essere verificati; le righe della tabella relative agli stati limite esclusi dalle verifiche vengono riportate di colore grigio. Uno degli stati limite (in genere l'ultimo tra quelli definiti) viene identificato come "stato ultimo". Il raggiungimento di tale stato limite comporterà la conclusione dell'analisi. 4.2.1.6.1. MODIFICA DEGLI STATI LIMITE Nella finestra sono sempre attivi i seguenti comandi che permettono la personalizzazione degli stati limite: Aggiungi: permette di aggiungere ulteriori stati limite oltre a quelli di normativa. Blocca a default: permette di personalizzare i criteri per il raggiungimento di ciascun stato limite. Se il bottone blocca a default viene disattivato a ciascun stato limite viene associato il seguente menù che permette di modificarne la richiesta, la capacità e di escluderlo o inserirlo nelle verifiche: Figura 35. Menu per la personalizzazione degli stati limite. Modifica la richiesta: consente l'immissione diretta dei parametri spettrali che determinano la domanda sismica relativa allo stato limite in esame. - Pag. 38 - 3DMacro® - Manuale Utente CAPITOLO 4 – MENU PRINCIPALE Modifica la capacità: consente di selezionare i criteri che deteminano il raggiungimento dello stato limite e di impostarne i valori limite attraverso la finestra “Capacità stato limite”. Figura 36. Finestra per la modifica della capacità associata a uno stato limite. È possibile associare il raggiungimento dello stato limite al verificarsi di una o più delle seguenti circostanze (o criteri): Criteri basati sulla resistenza: - raggiungimento del massimo taglio alla base (la struttura diviene quasi labile); - raggiungimento della massima riduzione ammessa per il taglio alla base; - raggiungimento della massima riduzione ammessa per un taglio di piano; Criteri basati sulla deformabilità: - raggiungimento della massima deriva di piano ammissibile; - raggiungimento della rotazione flessionale limite di un pannello; Criteri basati sul danneggiamento: - raggiungimento della rotazione di snervamento in una sezione di un elemento asta; - raggiungimento della rotazione ultima (o una percentuale di essa) in una sezione di un elemento asta; - raggiungimento dello stato del sistema reale corrispondente allo spostamento di snervamento nel sistema ridotto ad un grado di libertà. - Pag. 39 - 3DMacro® - Manuale Utente CAPITOLO 4 – MENU PRINCIPALE 4.2.1.7. SCHEDA VISUALIZZAZIO NE SPETTRI COMANDO: MENU MODELLO>IMPOSTAZIONI GENERALI> SCHEDA VISUALIZZAZIONE SPETTRI In questa scheda vengono visualizzati gli spettri di progetto/risposta che saranno utilizzati nelle verifiche. Figura 37. Scheda visualizzazione spettri. 4.2.2. IMPOSTAZIONI GEOMETRICHE COMANDO: MENU MODELLO>IMPOSTAZIONI GEOMETRICHE Questa finestra consente la gestione delle quote del modello e della griglia di ausilio per gli editor piani. Per questo motivo è stata suddivisa in due schede. 4.2.2.1. SCHEDA QUOTE COMANDO: MENU MODELLO>IMPOSTAZIONI GEOMETRICHE>SCHEDA QUOTE Nella scheda “Quote” (cfr. Figura 38), è possibile gestire le quote di ciascun piano dell’edificio, in modo da poter definire i corrispondenti livelli o elevazioni. Le quote vengono distinte in due categorie, “quote non sismiche” e “quote sismiche”: alle prime non è associata una quantità significativa di massa (quote in corrispondenza di pianerottoli di scale, quote in corrispondenza di parapetti in cima ad edifici, ecc..), in corrispondenza delle seconde invece è associata una considerevole massa, in genere a causa della presenza di solai. Gli orizzontamenti possono essere introdotti solo in corrispondenza delle quote definite. E’ pertanto indispensabile l’introduzione di una quota per ogni livello in cui sono presenti orizzontamenti. Le quote sismiche sono quelle che verranno utilizzate nell’analisi non lineare (nella parte a controllo di spostamento), per amplificare il meccanismo di collasso e valutare la resistenza residua della struttura, mantenendo invariata la distribuzione di forze, determinata sulla base delle masse di piano. - Pag. 40 - 3DMacro® - Manuale Utente CAPITOLO 4 – MENU PRINCIPALE Le quote sismiche sono anche quelle che verranno considerate ai fini della verifica sismica. Prima di passare ad un sistema ad un solo grado di libertà, l’intera struttura viene infatti assimilata ad un sistema a tanti gradi di libertà quante sono le quote sismiche del sistema. Figura 38. Finestra impostazioni geometriche. Scheda quote. Di default esiste una quota base fissata a +0 m che non può essere modificata. La quota base del modello gode di alcune proprietà che la distinguono dalle altre: Tutti gli elementi alla quota base verranno vincolati automaticamente; questo non impedisce tuttavia di introdurre vincoli ad altre quote; La quota di base non è sismica; Nessun’altra quota può trovarsi sotto la quota base; La quota di base non è eliminabile. E’ possibile eseguire alcune operazioni sulle quote, descritte di seguito: Aggiungi quota in cima: apre la finestra “nuova quota” e consente di introdurre una nuova quota. Modifica quota: apre la finestra “modifica quota” e consente di spostare la quota selezionata, all’interno dell’intervallo delimitato dalle quote immediatamente inferiore e superiore a quella selezionata. - Pag. 41 - 3DMacro® - Manuale Utente CAPITOLO 4 – MENU PRINCIPALE Inserisci quota intermedia: apre la finestra “inserimento tra due livelli esistenti” e consente di introdurre una nuova quota intermedia, tra la quota selezionata e quella successiva. Elimina quota: consente di eliminare una quota. L’eliminazione di una quota implica quella degli orizzontamenti di quel livello. Se la quota è intermedia lascia inalterate le pareti, se la quota corrente è la più alta, elimina le pareti dell’ultimo livello. Quota sismica/non sismica: parametro modificabile nelle finestre Aggiungi, Modifica e Inserisci quota, consente di assegnare o eliminare la proprietà corrispondente alla quota corrente. Ogni modifica effettuata in questa finestra potrebbe causare delle inaspettate modifiche del modello geometrico. E’ pertanto indispensabile verificare nuovamente il modello ogni volta che delle quote vengono aggiunte, modificate o eliminate. Nell’angolo in basso a sinistra è possibile scegliere l’unità di misura preferita tra quelle disponibili. 4.2.2.1.1. FINESTRA AGGIUNGI QUOTA IN CIMA In questa finestra l’utente può aggiungere una nuova quota in cima. Sono richiesti i seguenti dati (cfr. Figura 39): Figura 39. Finestra nuova quota. Commento, ossia la descrizione della quota (parametro opzionale); L’opzione quota sismica: attivando l’opzione si conferisce alla quota la proprietà di “quota sismica”; - Pag. 42 - 3DMacro® - Manuale Utente CAPITOLO 4 – MENU PRINCIPALE Il valore della quota: l’utente dovrà scegliere se il valore numerico della quota è riferito in termini assoluti o relativi. In quest’ultimo caso viene richiesto il valore della quota rispetto a quella subito inferiore (interpiano). È possibile modificare l’unità di misura della quota. 4.2.2.1.2. FINESTRA MODIFICA QUOTA In questa finestra l’utente può modificare una quota esistente. Sono richiesti i seguenti dati (cfr. Figura 40): Commento, ossia la descrizione della quota (parametro opzionale); L’opzione quota sismica: attivando l’opzione si conferisce alla quota la proprietà di “quota sismica”; Il nuovo valore della quota: l’utente potrà modificare il valore numerico della quota in termini assoluti entro l’intervallo indicato nella casella di testo sottostante. Quest’ultima indica le quote immediatamente inferiore e superiore rispetto a quella che si sta modificando. È possibile inoltre modificare l’unità di misura. Figura 40. Finestra modifica quota. 4.2.2.1.3. FINESTRA INSERISCI QUOTA INTERMEDIA In questa finestra l’utente può inserire una nuova quota tra due livelli esistenti. Per inserire una nuova quota, occorre aver prima selezionato una quota da prendere come riferimento. La quota intermedia verrà inserita tra quella selezionata e la successiva. E’ necessario che la quota selezionata non sia l’ultima. Sono richiesti i seguenti dati (cfr. Figura 41): Commento, ossia la descrizione della quota (parametro opzionale); L’opzione quota sismica: attivando l’opzione si conferisce alla quota la proprietà di “quota sismica”; - Pag. 43 - 3DMacro® - Manuale Utente CAPITOLO 4 – MENU PRINCIPALE Il valore della quota: l’utente potrà inserire il valore numerico della quota in termini assoluti entro l’intervallo indicato nella casella di testo sottostante. Quest’ultima indica le quote immediatamente inferiore e superiore, rispetto a quella che si sta inserendo. È possibile inoltre modificare l’unità di misura. Figura 41. Finestra inserisci quota tra due livelli esistenti. 4.2.2.2. SCHEDA GRIGLIA PIANA COMANDO: MENU MODELLO>IMPOSTAZIONI GEOMETRICHE>SCHEDA GRIGLIA PIANA Nella scheda “Griglia piana” (cfr. Figura 42), è possibile impostare una griglia costituita da linee guida, che verranno utilizzate nelle procedure previste per l’editor di pianta (cfr. § 5.2.1, § 5.3.4.1, § 5.3.4.2). La griglia può essere definita dichiarando nel riquadro “impostazioni”, sia per la direzione x che per la y, l’estensione della griglia e il passo a cui inserire le linee, digitando i valori richiesti nelle relative caselle di testo. I comandi disponibili sono: Il tasto “aggiungi”, presente nel riquadro “impostazioni”, consente l’aggiunta di una nuova griglia (definita superiormente nel riquadro impostazioni), in aggiunta a quelle già inserite; Il tasto “sostituisci”, anch’esso collocato nel riquadro “impostazioni”, permette di cancellare tutte le griglie (o linee guida), fin qui definite e di aggiungere una nuova griglia; Il tasto “elimina tutte”, situato nel riquadro “riepilogo”, elimina tutte le griglie definite L’unità di misura impiegata nelle assegnazioni del riquadro impostazioni, è quella selezionata in basso a sinistra. Nel riquadro “riepilogo” è inoltre riportata una sintesi delle linee guida definite attraverso questa procedura. - Pag. 44 - 3DMacro® - Manuale Utente CAPITOLO 4 – MENU PRINCIPALE Figura 42. Finestra impostazioni geometriche. Scheda griglia piana. 4.2.3. OPZIONI DEL MODELLO COMANDO: MENU MODELLO>OPZIONI DEL MODELLO Questa finestra è suddivisa in due schede e consente di introdurre le opzioni che determinano la gestione della mesh (cfr. Figura 43) e degli ammorsamenti d’angolo (cfr. Figura 44). Si tratta di opzioni specifiche rivolte ad utenti esperti. 4.2.3.1. SCHEDA GENERAZIONE DELLA MESH Controlla il rapporto geometrico degli elementi della mesh: questa opzione, se attivata, consente di tenere in conto dei limiti nel rapporto geometrico tra i lati degli elementi. Elementi troppo allungati possono infatti dar luogo ad anomalie nel calcolo. Si consiglia tuttavia di selezionare questa opzione solo qualora, ad una ricognizione visiva, la mesh creata automaticamente ha generato pannelli eccessivamente allungati. Un rapporto di tre tra il lato maggiore e quello minore di ciascun elemento dovrebbe garantire una sufficiente regolarità nella mesh. Controlla la massima dimensione degli elementi della mesh: questa opzione, se attivata, consente di limitare la dimensione massima degli elementi. Il modello impiegato è in grado di simulare il comportamento non lineare di un intero pannello murario, e un infittimento della mesh comporta solo un miglioramento qualitativo nel dettaglio della soluzione, ma senza cambiamenti sostanziali in termini di resistenza globale, e implica inoltre un appesantimento del modello di calcolo a causa di un aumentato numero di elementi. Si consiglia pertanto di selezionare questa opzione solo se indispensabile, per rendere la mesh - Pag. 45 - 3DMacro® - Manuale Utente CAPITOLO 4 – MENU PRINCIPALE regolare. In questo caso è necessario non scegliere una lunghezza del lato troppo bassa (mai scendere sotto i 50-60 cm). Interrompi la mesh a livello di piano: questa opzione, se attivata, impone che la mesh di ciascun piano dell’edificio sia indipendente da quella dei piani contermini. Interfacce: l'opzione di gestione dell'interasse delle molle di interfaccia consente di variare il passo delle molle nelle interfacce, che può essere mantenuto automatico, o variato manualmente (si consiglia un passo non inferiore a 20-30 cm per non incorrere in tempi di calcolo eccessivamente onerosi). 4.2.3.2. SCHEDA PREFERENZE Modalità base: in questa modalità il programma non considera l’effetto del mutuo ammorsamento delle pareti. Solo nel caso in cui un incrocio tra pareti risulti complesso, 3DMacro® inserirà, in corrispondenza del nodo, un elemento d’angolo, capace di garantire l'interazione tra pareti convergenti in un certo nodo in modo da evitare l'insorgere di labilità, e pertanto introducendo un certo grado di ammorsamento. Si noti che, l’introduzione in 3DMacro® di una nuova Modalità avanzata (di seguito descritta), ha reso obsoleta la presente modalità base, che va pertanto utilizzata solo quando è necessario mantenere la compatibilità con modelli realizzati precedentemente. Modalità avanzata: in questa modalità, che è quella di default per i modelli 3DMacro®, il programma non considera l’effetto del mutuo ammorsamento delle pareti, a meno che l’utente non specifichi esplicitamente la presenza di ammorsamento, utilizzando l’apposito comando presente nell’Editor di Impalcato (cfr. § 5). Figura 43. Opzioni di generazione della mesh. - Pag. 46 - 3DMacro® - Manuale Utente CAPITOLO 4 – MENU PRINCIPALE Figura 44. Finestra preferenze ammorsamenti d’angolo 4.2.4. OPZIONI GEOTECNICHE COMANDO: MENU MODELLO>OPZIONI GEOTECNICHE Attraverso la finestra opzioni geotecniche è possibile scegliere i metodi di calcolo utilizzati ed impostare alcuni parametri necessari per le verifiche geotecniche. Per accedere alla finestra selezionare ‘Opzioni geotecniche’ dal menu ‘Modello’ presente nell’area di lavoro principale. La finestra è composta da due schede da cui è possibile gestire le opzioni di calcolo per le verifiche agli stati limite ultimi (SLU) e di esercizio (SLE). 4.2.4.1. SCHEDA VERIFICHE AGLI STATI LIMITE ULTIMI In questa scheda è possibile impostare le opzioni relative alla verifica della capacità portante del terreno di fondazione (SLU.GEO.A) e la verifica per scorrimento sul piano di posa (SLU.GEO.B). In particolare è possibile scegliere il tipo di approccio di verifica (cfr. § 6.2.3.1, NTC08) e richiedere l’esecuzione delle verifiche agli SLU, sia in condizioni drenate che in condizioni non drenate. Inoltre, con riferimento alle verifiche sismiche in condizioni drenate, è possibile scegliere il metodo di calcolo da utilizzare (Paolucci e Pecker, Cascone et al.) ed il passo di analisi rispetto a cui si intendono eseguire le verifiche (cfr. § 2.5 del manuale taorico) - Pag. 47 - 3DMacro® - Manuale Utente CAPITOLO 4 – MENU PRINCIPALE Figura 45. Opzioni geotecniche: scheda verifiche agli SLU Quando si sceglie l’approccio di verifica n.1 è necessario eseguire le verifiche agli SLU rispetto a due gruppi di combinazioni di carico; l’approccio di verifica n. 2 prevede un solo gruppo di combinazioni di carico. Ciascun gruppo di combinazioni di carico è caratterizzato da un set di coefficienti parziali di sicurezza nelle azioni (A), nei parametri geotecnici dei terreni (M), nelle resistenze di calcolo (R) stabiliti dalle NTC08. Approccio n. 1 o Primo gruppo di combinazioni di carico, in seguito indicato SLU.STR, caratterizzato dai coefficienti parziali di sicurezza (A1+M1+R1); o Secondo gruppo di combinazioni di carico, in seguito indicato SLU.GEO, caratterizzato dai coefficienti parziali di sicurezza (A2+M2+R2); Approccio n. 2 o Unico gruppo di combinazioni di carico, in seguito indicato SLU.STR, caratterizzato dai coefficienti parziali di sicurezza (A1+M1+R3). 4.2.4.2. SCHEDA VERIFICHE AGLI STATI LIMITE DI ESERCIZIO In questa scheda è possibile impostare le opzioni relative alle verifiche agli stati limite di esercizio (SLE). Tali verifiche sono condotte rispetto alle combinazioni di carico non sismiche. In particolare è possibile: - Pag. 48 - 3DMacro® - Manuale Utente CAPITOLO 4 – MENU PRINCIPALE richiedere l’esecuzione delle verifiche dei cedimenti per le stratigrafie composte da terreni a grana grossa ovvero per quelle composte da terreni a grana fine; scegliere le metodologia di calcolo dei cedimenti. Inoltre per le verifiche delle stratigrafie composte da terreni a grana grossa è necessario definire il tempo, espresso in anni dopo il termine della costruzione, in corrispondenza del quale si intende calcolare il cedimento. Il cedimento delle stratigrafie composte da terreni a grana fine è valutato a fine consolidazione. Le verifiche agli SLE sono eseguite solo per quelle stratigrafie che siano composte, nella loro interezza, da terreni a grana grossa ovvero a grana fine. I metodi teorici implementati non possono stimare i cedimenti di stratigrafie miste, composte sia da terreni a grana grossa che a grana fine. In questi casi il programma permette di calcolare i cedimenti applicando il metodo edometrico anche per quegli strati costituiti da terreni a grana grossa selezionando l’opzione (C). Figura 46. Opzioni geotecniche: scheda verifiche agli SLE 4.3. MENU DEFINISCI Questa voce del menu principale consente di accedere alla definizione delle principali proprietà degli elementi del modello, da assegnare poi singolarmente a ciascuno di essi. - Pag. 49 - 3DMacro® - Manuale Utente CAPITOLO 4 – MENU PRINCIPALE La prima delle voci disponibili riguarda la definizione dei materiali. All’interno del menu definisci materiali vengono distinti i materiali per le murature (cfr. § 0), dai materiali per le aste (travi, pilastri), per i setti e per i solai (cfr. § 4.3.2). È possibile avviare le relative finestre attraverso i comandi rapidi: CTRL+M, avvia la finestra “definisci materiali muratura”, CTRL+A avvia la finestra “definisci altri materiali” (cfr. § 2.4.1). Figura 47. Menu definisci. Le altre voci disponibili sono: “Sezioni…”, sono presenti due voci selezionabili, la prima avvia la finestra “Sezioni per asta” (cfr. § 4.3.3.1), la seconda avvia la finestra “Sezioni per solaio” (cfr. § 4.3.3.2); “Rinforzi”, definisce eventuali rinforzi strutturali sulle murature (ad esempio metodo CAM, cfr. § 4.3.4.1, o fibre rinforzate, cfr. § Errore. L'origine riferimento non è stata trovata.); “Elementi tipo”, avvia la finestra “definisci elementi tipo” (cfr. § 4.3.4); “Terreni”, avvia la finestra “definisci terreno” (cfr. §4.3.6); “Stratigrafie”, avvia la finestra “definisci stratigrafia” (cfr. §4.3.7); “Carichi”, avvia la finestra “definisci carichi” (cfr. §4.3.8 ); “Analisi…”, avvia la finestra “definisci analisi” (cfr. § 4.3.9). Tutte le finestre di input di questo menu, si compongono di due sezioni principali: La sezione a sinistra contiene la lista degli elementi definiti e la barra dei menu per introdurre, eliminare o duplicare gli elementi della lista (come descritto nel seguito); La sezione a destra permette di modificare le caratteristiche dell’elemento selezionato. In via esemplificativa, si riporta di seguito la finestra definisci materiali muratura. - Pag. 50 - 3DMacro® - Manuale Utente CAPITOLO 4 – MENU PRINCIPALE Barra dei menu Lista degli elementi definiti Modifica delle caratteristiche dell’elemento selezionato Figura 48. Finestra esemplificativa del menu Definisci In basso è visualizzata la normativa adottata (selezionata nella scheda “Impostazioni generali”, cfr § 4.2.1), e a destra i bottoni "Annulla e chiudi" (chiude la finestra senza salvare nessuna modifica) e "Accetta e chiudi" (chiude la finestra e salva le modifiche apportate). Attraverso la "lista degli elementi" è possibile eseguire le seguenti operazioni: definire un nuovo elemento (selezionando una cella vuota ed inserendo il nome; tale nome dovrà essere privo di spazi), cancellare un elemento definito dalla lista (selezionando il nome del rinforzo e premendo il tasto “canc” ovvero cliccando sul bottone ), modificare il nome di un elemento della lista (selezionando il rinforzo ed editando il nome), accedere alla scheda delle proprietà dell’elemento (selezionando il rinforzo in elenco). impostare automaticamente i colori per ciascun elemento definito (selezionando dal menu a tendina il bottone ) È possibile nascondere la lista dei materiali definiti cliccando sul bottone . Per visualizzarla nuovamente basta cliccare sul bottone in alto a sinistra che riporta l’etichetta scritta in verticale “Materiali”. Attraverso la scheda delle proprietà dell’elemento, posta a destra, è possibile modificare i seguenti parametri di carattere generale: - Pag. 51 - 3DMacro® - Manuale Utente CAPITOLO 4 – MENU PRINCIPALE Nome: il nome dell’elemento selezionato. Tale nome non deve contenere spazi. Commento: ove è possibile dare una descrizione estesa del tipo di elemento. Colore: è possibile associare all’elemento un colore identificativo. Questo comando sarà attivo solo deselezionando la voce “Gestisci colori automaticamente” dal menu a tendina riportato nella sezione a sinistra. Il nome dell’elemento non deve contenere spazi. 4.3.1. DEFINISCI MATERIALI MURATURA COMANDO: MENU DEFINISCI>MATERIALI>MATERIALI MURATURA La muratura possiede delle peculiarità che distinguono il suo comportamento rispetto a tutti gli altri materiali (calcestruzzo, acciaio etc.., cfr. § 4.3.2). Essa è infatti caratterizzata da comportamenti diversi, a seconda delle azioni che coinvolgono il pannello murario (cfr. manuale teorico). 3DMacro® è un codice di calcolo che simula in maniera precisa il comportamento non lineare di questo materiale. E’ per questo che l’immissione delle sue caratteristiche meccaniche della muratura richiede una sua finestra con specificità proprie, che la distinguono dagli altri materiali. La finestra materiali muratura consente di definire i materiali che verranno impiegati nel modello. Come già specificato nella parte generale del paragrafo 4.3, questa finestra si compone di due sezioni, in cui vengono riportati: a sinistra la lista dei materiali definiti e a destra le proprietà di ciascun materiale selezionato dalla lista. In basso è visualizzata la normativa adottata e a destra i bottoni "Annulla e chiudi" (chiude la finestra senza salvare nessuna modifica) e "Accetta e chiudi" (chiude la finestra e salva le modifiche apportate). La scheda proprietà del materiale selezionato, posta a destra, oltre alla definizione dei parametri generali, quali Nome, Commento e Colore, già visti precedentemente (cfr par. 4.3), permette la modifica dei seguenti parametri: o Unità di misura: tramite il menu a tendina, è possibile impostare le unità di misura, in base alle quali verranno visualizzati i dati dimensionali. L’opzione predefinita prevede l’utilizzo delle unità di misura suggerite dalla normativa adottata. o Muratura esistente/nuova: le normative supportate dal programma distinguono la definizione dei materiali in base al fatto che il materiale sia esistente o nuovo. La restante parte della scheda dipende dall’opzione selezionata o Modalità standard/avanzata: scegliendo la modalità avanzata l’utente potrà assegnare direttamente i parametri di calcolo senza tenere in conto in maniera automatica delle indicazioni di normativa ossia dei coefficienti correttivi, del fattore di confidenza e dei coefficienti di sicurezza parziali. - Pag. 52 - 3DMacro® - Manuale Utente CAPITOLO 4 – MENU PRINCIPALE 4.3.1.1. MURATURA ESISTENTE Nel caso in cui sia stata selezionata l’opzione muratura esistente il programma richiede l’inserimento dei seguenti parametri e dati al fine di caratterizzare la tipologia della muratura. Menu tipologia di muratura Muratura nuova/ esistente Immagine raster Caratteristiche meccaniche Figura 49. Finestra materiale muratura. o Tipologia di muratura: l’utente può scegliere il tipo di muratura (muratura in pietrame disordinata, etc…), selezionando la relativa voce dal menu a tendina. Tale scelta consentirà all’utente di attribuire rapidamente i valori medi delle caratteristiche meccaniche (modulo di elasticità normale o di Young E, modulo di elasticità tangenziale G, etc…), consigliate dalla normativa adottata per il tipo di muratura selezionato (cfr. Tabella 11.D.1 OPCM 3431/2005, cfr. tab C8A2.1, Circolare 2 febbraio 2009, n. 617). La scelta della tipologia muraria risulta inoltre decisiva ai fini della possibilità di applicare i coefficienti correttivi previsti dalla normativa in presenza di particolari caratteristiche della muratura, o di eventuali interventi di miglioramento delle caratteristiche su di essa applicati. Non tutte le tipologie murarie sono infatti atte a subire alcuni tipi di interventi di miglioramento. o Scegli una immagine personalizzata: è possibile cambiare l’immagine raster per la rappresentazione grafica della tipologia di muratura selezionata. o Livello di conoscenza, rappresenta il grado di conoscenza della struttura portante dell’edificio, ed è una proprietà comune a tutte le normative. La scelta del livello di conoscenza implica l’adozione del corrispondente fattore di confidenza FC : il minore livello di conoscenza dell’edificio determina una riduzione della resistenza a - Pag. 53 - 3DMacro® - Manuale Utente CAPITOLO 4 – MENU PRINCIPALE compressione e della resistenza a taglio secondo la seguente espressione: fm = fm,k / FC (cfr. 11.5.3 OPCM 3431/2005, cfr. appendice C8A Circolare 2 febbraio 2009, n. 617) Caratteristiche meccaniche. In questa tabella sono visualizzate le caratteristiche meccaniche di calcolo principali (modulo di elasticità normale o di Young E, modulo di elasticità tangenziale G, resistenza a compressione fm, resistenza a taglio 0, peso specifico w). Di default questi valori sono ottenuti a partire dai valori minimi consigliati dalla normativa adottata per la tipologia di muratura selezionata, penalizzati per il corrispondente fattore di confidenza. o Cliccando sul bottone modifica si possono variare questi parametri di calcolo, attraverso le seguenti modalità: o Modifica in modalità standard: si aprirà una finestra composta da una tabella principale e varie opzioni. □ È possibile modificare i parametri caratteristici (E, G, fm, 0, w) per ottenere quelli di calcolo secondo la normativa adottata: □ Selezionando il valore caratteristico (minimo, medio, massimo) consigliato dalla normativa adottata (tab. 11.D.1 OPCM 3431/2005, tab. C8A.2.1 Circolare 2 febbraio 2009 n. 617) □ Digitando il valore caratteristico (di base), ovvero inserendo una formula (utilizzando gli operatori +, -, *, /, nonché le parentesi tonde (…) ) nella corrispondente colonna “valore base”. Per esempio, digitando (890+10)/0,9 e premendo il tasto invio, il programma eseguirà automaticamente l’operazione richiesta riportando il risultato – pari a 1000 – nella colonna “Valore di calcolo”: solo quest’ultimo valore sarà utilizzato dal software come valore di calcolo ai fini delle analisi strutturali. □ Il valore di base, o caratteristico, precedentemente determinato deve essere corretto - ai sensi della normativa adottata - applicando opportuni coefficienti correttivi. Questi ultimi dipendono dalle caratteristiche della muratura (malta di buona qualità, giunti sottili, ricorsi o listature connessione trasversale, nucleo scadente e/o ampio, iniezioni di miscele leganti, intonaco armato). In assenza di particolari specifiche i valori delle proprietà meccaniche della muratura si attestano sui valori minimi previsti dalla tabelle specifiche per la normativa adottata sulla base della tipologia muraria selezionata. È possibile editare tali informazioni nel caso in cui si disponga di dati più precisi. Tali dati vengono poi corretti dai coefficienti correttivi sulle base delle caratteristiche selezionate. Alcuni di questi fattori non sono cumulabili: in questo caso se un fattore non può essere cumulato a uno già selezionato, esso verrà spostato nella lista dei coefficienti correttivi non applicabili. Inoltre alcuni fattori correttivi non sono compatibili con certe tipologie murarie: anche in questo caso verranno riportati tra i coefficienti non applicabili. Alcune di questi fattori correggono le caratteristiche di rigidezza della muratura, altre intervengono sia nei parametri di deformabilità che in quelli di resistenza. □ Cliccando su “Chiudi” si aggiorna automaticamente la tabella delle caratteristiche meccaniche della finestra precedente. - Pag. 54 - 3DMacro® - Manuale Utente CAPITOLO 4 – MENU PRINCIPALE La selezione dell’opzione “Usa valori di calcolo definiti dall’utente” inibisce la selezione del fattore di confidenza, ed eventuali coefficienti correttivi. I valori immessi in questa finestra corrispondono con quelli di calcolo. Figura 50. Finestra per la modifica delle caratteristiche meccaniche in modalità standard. o Modifica in modalità avanzata: si aprirà una finestra composta da una tabella principale e varie opzioni. In tale finestra è possibile impostare l’unità di misura: come nelle altre finestre, modificando l’unità di misura si aggiornano i valori dei parametri richiesti. L’uso di questa tabella è rivolto ad utenti esperti (cfr. § 4.3.1.3). 4.3.1.2. MURATURA NUOVA Nel caso in cui sia stata selezionata l’opzione muratura nuova, la finestra richiede l’inserimento dei seguenti parametri e dati al fine di determinare le caratteristiche meccaniche di calcolo della muratura nel suo complesso (elemento resistente + malta). Queste ultime possono essere impostate secondo le indicazioni di normativa selezionando i parametri seguenti, che riportano il simbolo (*). 4.3.1.2.1. MURATURA NUOVA SECONDO O.P.C.M. 3431/2005 Nel caso in cui la normativa adottata sia O.P.C.M. 3431/2005, si deve fare riferimento al D.M. 20/11/1987 per la caratterizzazione meccanica della muratura. Nel riquadro “Elementi” sono riportate le caratteristiche meccaniche relative agli elementi resistenti artificiali o naturali: o Tipo di elemento (*): il tipo di elemento resistente artificiale (cfr. § 1.2.2, D.M. 20/11/87) o naturale (cfr. § 1.2.3 D.M. 20/11/87). Si ricorda che ai sensi del § 8.1.2, OPCM 3431/2005, non può essere utilizzata la muratura listata nelle zone 1, 2 e 3. - Pag. 55 - 3DMacro® - Manuale Utente o CAPITOLO 4 – MENU PRINCIPALE Resistenza a compressione caratteristica in direzione parallela ai carichi verticali, fbk : questo valore è ricavato in accordo alla normativa adottata (cfr. § 1.2.1, allegato 1, D.M. 20/11/87), in funzione del tipo di elemento. Tale parametro è modificabile deselezionando l’opzione “usa valori suggeriti dei parametri meccanici” o Resistenza a compressione caratteristica in direzione ortogonale a quella dei carichi verticali, f bk : questo valore è ricavato anch’esso in accordo alla normativa adottata (cfr. § 1.2.2, allegato 1, D.M. 20/11/87), in funzione del tipo di elemento. Tale parametro è modificabile deselezionando l’opzione “usa valori suggeriti dei parametri meccanici” Nel riquadro “Malta” sono riportate le caratteristiche meccaniche relative alla malta. Le modalità di input cambiano a secondo della normativa adottata. In particolare con riferimento all’OPCM 3431/2005 è richiesta la classe della “malta a composizione prescritta” in accordo al § 1.2.1, D.M. 20/11/87. o Composizione/classe (*): l’utente dovrà selezionare la classe e la tipologia di malta. Inoltre è possibile definire anche i seguenti parametri: o Scegli una immagine personalizzata: è possibile cambiare l’immagine raster adottata per indicare il tipo di muratura nella rappresentazione grafica del modello tridimensionale e nella relazione di calcolo. Nel riquadro “Caratteristiche meccaniche valori di calcolo” sono riportati i valori di calcolo delle caratteristiche meccaniche relative alla tipologia della muratura adottata. Tali parametri sono modificabili, svincolandosi così dai criteri e dalle indicazioni di normativa, selezionando l’opzione “modalità avanzata” e cliccando sul bottone “modifica…”. o Peso specifico: è il peso per unità di volume della muratura. o Modulo di elasticità normale, E: è pari a E=1000 fk (cfr. § 2.1, allegato 2, D.M. 20.11.1987), dove fk è la resistenza caratteristica a compressione ed è ricavata in accordo alla tabella D, § 3.3.1.1. o Modulo di elasticità tangenziale, G: è pari a G=0,4 E (cfr. § 2.1, allegato 2, D.M. 20.11.1987). o Resistenza a compressione, fm: è la resistenza di calcolo a compressione a f d pari f k / M (cfr. § 2.4.2.2, D.M. 20.11.1987), dove f k è la resistenza caratteristica a compressione (ricavata in accordo alla tabella D, § 3.3.1.1, D.M. 20.11.1987), mentre M o è pari a 2 (cfr. § 8.1.1, OPCM 3431/2005). Resistenza a taglio, 0: è la resistenza di calcolo a taglio in assenza di carichi verticali f vd 0 pari a f vk 0 / M (cfr. § 2.4.2.3.2, D.M. 20.11.1987), dove f vk 0 è la resistenza caratteristica a taglio in assenza di carichi verticali. Quest’ultima è ricavata in accordo alla tab. E, § 3.3.2.1, D.M. 20.11.1987, mentre 8.1.1, OPCM 3431/2005). - Pag. 56 - M è pari a 2 (cfr. § 3DMacro® - Manuale Utente CAPITOLO 4 – MENU PRINCIPALE 4.3.1.2.2. MURATURA NUOVA SECONDO NTC2005 Nel caso in cui la normativa adottata sia il DM 14.09.2005, nel riquadro “Elementi” sono riportate le caratteristiche meccaniche relative agli elementi resistenti artificiali o naturali: o Tipo di elemento (*): il tipo di elemento resistente artificiale o naturale. o Categoria (*): indica la categoria dell’elemento resistente conforme alle norme europee armonizzate della serie UNI EN 771 (cfr. § 11.9.1, D.M. 14.09.2005) o Resistenza a compressione caratteristica in direzione parallela ai carichi verticali, fbk : valore della resistenza caratteristica a rottura nella direzione portante (cfr. § 11.9.2, D.M. 14.09.2005) valutato secondo la normativa adottata in funzione del tipo di elemento e della sua categoria. Tale parametro è modificabile deselezionando l’opzione “usa valori suggeriti dei parametri meccanici” o Resistenza a compressione caratteristica in direzione perpendicolare ai carichi verticali, f bk : valore della resistenza caratteristica a rottura nella direzione perpendicolare a quella portante ossia nel piano di sviluppo della parete (cfr. § 11.9.3, D.M. 14.09.2005) valutato secondo la normativa adottata in funzione del tipo di elemento e della sua categoria. Tale parametro è modificabile deselezionando l’opzione “usa valori suggeriti dei parametri meccanici” Nel riquadro “Malta” sono riportate le caratteristiche meccaniche relative alla “malta a prestazione garantita” (cfr. § 11.9.4, D.M. 14.9.2005). Si precisa che, ai sensi della norma citata, non è contemplata la definizione della “malta a composizione prescritta” (cfr. § 1.2.1 D.M. 20/11/87, cfr. § 11.10.2 D.M. 14.01.2008). Pertanto i dati di input sono: o Classe (*): in questo menu a tendina l’utente dovrà selezionare la classe della malta in accordo alla normativa adottata (cfr. tabella 11.9.V, D.M. 14.09.2005) o Resistenza a compressione dichiarata dal produttore (*): (parametro opzionale) nel caso sia stato selezionato dal menu a tendina “Classe”, la voce “Classe Md dichiarata dal produttore”, l’utente potrà inserire il valore della resistenza a compressione “d” dichiarata dal produttore della malta. Con riferimento al D.M. 14.09.2005 si ricorda che, ai sensi della tabella 11.9.V, tale resistenza dovrà essere maggiore di 25 N/mm2. Inoltre è possibile definire anche i seguenti parametri: o Scegli una immagine personalizzata: è possibile cambiare l’immagine raster adottata per indicare il tipo di muratura nella rappresentazione grafica del modello tridimensionale e nella relazione di calcolo. Nel riquadro “Caratteristiche meccaniche valori di calcolo” sono riportati i valori di calcolo delle caratteristiche meccaniche relative alla tipologia della muratura adottata. Tali parametri sono modificabili, svincolandosi così dai criteri e dalle indicazioni di normativa, selezionando l’opzione “modalità avanzata” e cliccando sul bottone “modifica…”. o Peso specifico: è il peso per unità di volume della muratura. - Pag. 57 - 3DMacro® - Manuale Utente CAPITOLO 4 – MENU PRINCIPALE o Modulo di elasticità normale, E: è pari a E=1000 fk (cfr. § 11.9.5.4), dove fk è la resistenza caratteristica a compressione ed è ricavata in accordo alle tabelle 11.10.V e 11.10.VI o Modulo di elasticità tangenziale, G: è pari a G=0,4 E (cfr. § 11.9.5.4) o Resistenza a compressione, fm: è la resistenza di calcolo a compressione pari a f k M Rd (cfr. § 5.4.6.1), dove f k è la resistenza caratteristica a compressione ed è ricavata in accordo alle tabelle 11.9.VI e 11.9.VII, in accordo al § 5.4.6.1, mentre Rd fd M è fissato è ricavato dalla tab. 5.4.III del D.M. 14.09.2005. o Resistenza a taglio, 0: è la resistenza di calcolo a taglio in assenza di carichi verticali f vd 0 pari a fvk 0 / M Rd (cfr. § 5.4.6.1), dove f vk 0 è la resistenza caratteristica a taglio in assenza di carichi verticali. Quest’ultima è ricavato dalle tab. 11.9.VIII, 11.9.IX, 11.9.X, M è fissato in accordo al § 5.4.6.1, mentre Rd è ricavato dalla tab. 5.4.III del D.M. 14.09.2005. 4.3.1.2.3. MURATURA NUOVA SECONDO NTC2008 Nel caso in cui la normativa adottata sia il DM 14/01/2008, nel riquadro “Elementi” sono riportate le caratteristiche meccaniche relative agli elementi resistenti artificiali o naturali: o Tipo di elemento (*): il tipo di elemento resistente artificiale o naturale. o Categoria (*): indica la categoria dell’elemento resistente conforme alle norme europee armonizzate della serie UNI EN 771 (cfr. § 11.10.1, D.M. 14.01.2008) o Resistenza a compressione caratteristica in direzione parallela ai carichi verticali, fbk : valore della resistenza caratteristica a rottura nella direzione portante, calcolata sull’area al lordo delle forature, non inferiore a 5 MPa (cfr. § 7.8.1.2, D.M. 14.01.2008) valutato secondo la normativa adottata in funzione del tipo di elemento e della sua categoria. Tale parametro è modificabile deselezionando l’opzione “usa valori suggeriti dei parametri meccanici” o Resistenza a compressione caratteristica in direzione perpendicolare ai carichi verticali, f bk : valore della resistenza caratteristica a rottura nella direzione perpendicolare a quella portante ossia nel piano di sviluppo della parete, calcolata sull’area al lordo delle forature, non inferiore a 1,5 MPa (cfr. § 7.8.1.2, D.M. 14.01.2008) valutato secondo la normativa adottata in funzione del tipo di elemento e della sua categoria. Tale parametro è modificabile deselezionando l’opzione “usa valori suggeriti dei parametri meccanici” Nel riquadro “Malta” sono riportate le caratteristiche meccaniche relative alla malta. Con riferimento al D.M. 14.01.2008 i dati richiesti variano a secondo se il tipo di malta sia “a prestazione garantita” ovvero “a composizione prescritta” (cfr. § 11.10.2). Nel caso in cui sia stato scelta l’opzione “malta a prestazione garantita” i dati di input sono: - Pag. 58 - 3DMacro® - Manuale Utente CAPITOLO 4 – MENU PRINCIPALE o Classe (*): in questo menu a tendina l’utente dovrà selezionare la classe della malta in accordo alla normativa adottata (cfr. tabella 11.10.III, D.M. 14.01.2008) o Resistenza a compressione dichiarata dal produttore (*): (parametro opzionale) nel caso sia stato selezionato dal menu a tendina “Classe”, la voce “Classe Md dichiarata dal produttore”, l’utente potrà inserire il valore della resistenza a compressione “d” dichiarata dal produttore della malta. Con riferimento al D.M. 14.01.2008 si ricorda che, ai sensi della tab. 11.10.III, tale resistenza dovrà essere maggiore di 25 N/mm2. Nel caso in cui sia stato scelta l’opzione “malta a composizione prescritta” i dati di input sono: o Composizione/classe (*): l’utente dovrà selezionare la classe e la tipologia di malta (in accordo alla tabella 11.10.IV, D.M. 14.01.2008). Per la definizione delle caratteristiche meccaniche di calcolo della muratura nel suo complesso (elemento resistente + malta) secondo quanto prescritto dalla normativa adottata è necessario definire anche i seguenti parametri: o Classe di esecuzione (*): in basso a destra è richiesta la classe di esecuzione caratterizzante le modalità di costruzione in situ della muratura e i coefficienti parziali di sicurezza in accordo alla normativa adottata (cfr. § 4.5.6.1, D.M. 14.01.2008). o Scegli una immagine personalizzata: è possibile cambiare l’immagine raster adottata per indicare il tipo di muratura nella rappresentazione grafica del modello tridimensionale e nella relazione di calcolo. Nel riquadro “Caratteristiche meccaniche valori di calcolo” sono riportati i valori di calcolo delle caratteristiche meccaniche relative alla tipologia della muratura adottata. Tali parametri sono modificabili, svincolandosi così dai criteri e dalle indicazioni di normativa, selezionando l’opzione “modalità avanzata” e cliccando sul bottone “modifica…”. o Peso specifico: è il peso per unità di volume della muratura. o Modulo di elasticità normale, E: è pari a E=1000 fk (cfr. § 11.10.3.4, D.M. 14.01.2008), dove fk è la resistenza caratteristica a compressione ed è ricavata in accordo alle tabelle 11.10.V e 11.10.VI o Modulo di elasticità tangenziale, G: è pari a G=0,4 E (cfr. § 11.10.3.4, D.M. 14.01.2008) o Resistenza a compressione, fm: è la resistenza di calcolo a compressione pari a f k / M (cfr. § 4.5.6.1, D.M. 14.01.2008), dove fd f k è la resistenza caratteristica a compressione ricavata in accordo alle tabelle 11.10.V e 11.10.VI, mentre o M è ricavato in accordo alla tab. 4.5.II dello stesso D.M. Resistenza a taglio, 0: è la resistenza di calcolo a taglio in assenza di carichi verticali f vd 0 pari a f vk 0 / M (cfr. § 4.5.6.1, D.M. 14.01.2008), dove f vk 0 è la resistenza caratteristica a taglio in assenza di carichi verticali. Quest’ultima è - Pag. 59 - 3DMacro® - Manuale Utente CAPITOLO 4 – MENU PRINCIPALE ricavata in accordo alla tab. 11.10.VII, mentre M è ricavato in accordo alla tab. 4.5.II dello stesso D.M. Figura 51. Finestra per la definizione delle caratteristiche meccaniche di una muratura nuova NTC2008 4.3.1.3. MODIFICA DEI PARAMETRI MECCANICI IN MODALITÀ AVANZATA Sia che la muratura sia nuova che esistente, è a volte necessario modificare i parametri meccanici dei materiali. E’ comunque possibile accedere ad un’immissione dei dati in modalità avanzata, che esclude tutte le opzioni selezionate nella finestra precedente. Tale procedura è consigliata solo per utenti esperti. I parametri richiesti sono: □ Peso specifico w, il peso specifico equivalente della muratura. Parametri che regolano il meccanismo di rottura per flessione q F F □ Comportamento, definisce il tipo di legame q q F costitutivo del materiale (lineare o non lineare). □ Modulo di elasticità normale E, il modulo di elasticità E= caratterizzante il tratto elastico lineare (b) (c) iniziale del legame costitutivo del materiale. □ Resistenza a compressione fm, la massima tensione di calcolo a compressione sopportabile dalla muratura. □ Resistenza a trazione ftm, la massima tensione di calcolo a trazione sopportabile dalla muratura. □ Rotazione limite (a) - Pag. 60 - 3DMacro® - Manuale Utente CAPITOLO 4 – MENU PRINCIPALE □ q F Duttilità a trazione q q F F □ (a) Duttilità a compressione (b) t rc rt E c (c) E : modulo di deformabilità normale; t : resistenza a trazione ftm; c : resistenza a compressione fm; rt : deformazione ultima a trazione; rc : deformazione ultima a compressione; Parametri che regolano il meccanismo di rottura a taglio per fessurazione diagonale q F F (a) q □ Comportamento definisce il tipo di legame q costitutivo del materiale (lineare o non lineare). □ Modulo di elasticità tangenziale G il modulo di elasticità G = caratterizzante il tratto elastico lineare del legame costitutivo del materiale. F (b) (c) □ Valore della tensione tangenziale media che, in assenza di carichi verticali ( q F 0 Resistenza a taglio F q n q0 ), F attiva il meccanismo di rottura per tan Valore del fessurazione del puntone diagonale. (a) (b) □ Criterio di snervamento □ Coefficiente di attrito (c) coefficiente d’attrito utilizzato resistenza alla Mohr-Coulomb ( u nel dominio di 0 n ). In alternativa è possibile utilizzare il criterio di resistenza secondo l'espressione di Turnsek e Cacovic: 0 u 0 1 1 .5 0 In tal - Pag. 61 - caso non è necessario immettere tale 3DMacro® - Manuale Utente CAPITOLO 4 – MENU PRINCIPALE parametro. u □ Deformazione ultima a taglio □ Degrado □ Scarico Dominio alla Coulomb tan 0 n G : modulo di deformabilità tangenziale; 0 : resistenza a taglio in assenza di sforzo normale; tan : tangente dell’angolo di attrito interno; u u : scorrimento ultimo; 0 n Dominio alla Cacovic Parametri che regolano il meccanismo di rottura a taglio per scorrimento q q F (a) q F (b) q F F □ Comportamento (attivato/disattivato) Attivando tale parametro il software inserisce parallelamente alle interfacce delle molle a scorrimento aventi legame costitutivo alla Mohr-Coulomb. Disattivando tale parametro gli scorrimenti relativi parallelamente alle interfacce dei macroelementi verranno inibiti. □ Comportamento ortotropo □ Coesione c Valore della tensione tangenziale che, in (c) q F q assenza di carichi verticali ( n (a) (b) 0 ), attiva il meccanismo di rottura per scorrimento in coerenza al legame costitutivo alla Mohr-Coulomb. (c) □ Coefficiente d’attrito tan Valore del coefficiente d’attrito secondo il legame costitutivo alla Mohr-Coulomb ( u - Pag. 62 - c n ). 3DMacro® - Manuale Utente CAPITOLO 4 – MENU PRINCIPALE u c G : modulo di deformabilità tangenziale; c : coesione; tan : tangente dell’angolo di attrito n interno; Figura 52. Finestra per la modifica delle caratteristiche meccaniche in modalità avanzata L’accesso alla modalità avanzata inibisce la selezione del fattore di confidenza, ed eventuali coefficienti correttivi. I valori immessi in questa finestra corrispondono con quelli di calcolo. Ciascun parametro è calcolabile anche attraverso lo strumento calcolatrice, inserendo formule od espressioni algebriche che contengano gli operatori +, -, *, /, eventualmente racchiusi da parentesi tonde (…). Esempio: 2000*(3,5+6)/1.6. - Pag. 63 - 3DMacro® - Manuale Utente CAPITOLO 4 – MENU PRINCIPALE 4.3.2. DEFINISCI ALTRI MATERIALI (ELASTICO, ACCIAIO, CALCESTRUZZO) COMANDO: MENU DEFINISCI>MATERIALI>ALTRI MATERIALI… Questa finestra consente di definire i materiali che potranno essere assegnati ad elementi asta (quindi travi, pilastri, catene ecc...), solai e setti in c.a.. Come tutte le finestre del menu Definisci, anche questa si compone in due sezioni, in cui vengono riportati: a sinistra la lista dei materiali definiti e a destra le proprietà di ciascun materiale selezionato dalla lista. La lista dei materiali definiti, posta a sinistra, raggruppa i tipi di materiali in funzione dei legami costitutivi di riferimento: o o o materiale elastico lineare; materiale acciaio (con legame costitutivo elastico-perfettamente plastico); materiale calcestruzzo (con legame costitutivo parabola-rettangolo e con resistenza trascurabile a trazione). Questi possono essere visualizzati selezionando il tipo di materiale dal menu a tendina. Figura 53. Menu Altri Materiali I materiali acciaio e calcestruzzo sono idonei per essere assegnati ad elementi asta che hanno un comportamento meccanico non lineare. Inoltre il materiale acciaio è destinato anche alla caratterizzazione meccanica di sezioni omogenee come i profilati. 4.3.2.1. PROPRIETÀ DEL MATERIALE ELASTICO LINEARE La scheda proprietà del materiale selezionato, posta a destra, oltre alla definizione dei parametri generali, quali Nome, Commento e Colore, già visti precedentemente (cfr par. 4.3), permette la modifica dei seguenti parametri: o o o o Unità di misura: tramite il menu a tendina è possibile impostare rapidamente le unità di misura dei seguenti parametri meccanici. È inoltre possibile scegliere singolarmente l’unità di misura di ciascun parametro (E, G, w) per agevolare il corretto inserimento dei dati. Modulo di elasticità normale, E. Il modulo di elasticità normale E / Coefficiente di Poisson Peso specifico, w. - Pag. 64 - 3DMacro® - Manuale Utente CAPITOLO 4 – MENU PRINCIPALE Menu Tipo di materiale Lista dei materiali definiti AQFigura 54. Finestra altri materiali (materiale elastico lineare) 4.3.2.2. PROPRIETÀ DEL MATERIALE ACCIAIO La scheda proprietà del materiale selezionato, posta a destra, permette la modifica dei seguenti parametri: o o o o o o o o o Nome: il nome del materiale. Tale nome non deve contenere spazi. Commento: ove è possibile dare una descrizione estesa del tipo di materiale Colore: è possibile associare al materiale un colore identificativo. Unità di misura: attraverso il menu a tendina, è possibile impostare le unità di misura, in base alle quali verranno visualizzati i dati dimensionali. L’opzione predefinita prevede l’utilizzo delle unità di misura suggerite dalla normativa adottata. Acciaio Nuovo/Esistente: è necessario indicare se il materiale selezionato fa riferimento a quello di un’asta (trave, architrave o pilastro), preesistente nella struttura in esame o se è relativo ad un’asta che si intende progettare ex-novo: in quest’ultimo caso è necessario scegliere acciaio nuovo, viceversa scegliere acciaio esistente. Acciaio per calcestruzzo armato/per carpenteria metallica: selezionando acciaio per calcestruzzo armato è possibile assegnare al materiale selezionato le caratteristiche meccaniche individuate dagli acciai in barre italiani tipo FeB38k, FeB44k, o europei tipo B450C, B450A. Selezionando invece acciaio per carpenteria metallica è possibile assegnare al materiale selezionato le caratteristiche meccaniche individuate dagli acciai italiani tipo Fe360, Fe430, Fe510, o europei tipo S235, S275, S355, S440. E’ sempre possibile definire tipi di acciai personalizzati (cfr. la voce “tipo di acciaio”). Tipo di acciaio: con questo menu a tendina è possibile selezionare il tipo di acciaio a cui si intende fare riferimento per assegnare, al materiale selezionato, le corrispondenti caratteristiche meccaniche. Tale scelta si effettua in coerenza con quella riportata al punto superiore. In alternativa, selezionando la voce “personalizzato”, è possibile introdurre manualmente i valori relativi al Livello di conoscenza: nel caso in cui sia stato scelto acciaio esistente è necessario indicare il livello di conoscenza del materiale ai sensi della normativa adottata. Coeff. di sicurezza parziale: tale parametro ( s ) è visualizzato nel caso in cui sia stato scelto acciaio nuovo ed indica il valore del coefficiente parziale di sicurezza adottato per la valutazione della tensione di snervamento di calcolo ( f yd f yk / s ). - Pag. 65 - 3DMacro® - Manuale Utente CAPITOLO 4 – MENU PRINCIPALE o o o Modulo di elasticità normale, E. Coefficiente di Poisson Tensione di snervamento, fy: indica il valore di calcolo della tensione di snervamento ( f yd ) o Deformazione ultima, o che a compressione, sopportabile dal materiale selezionato. Peso specifico, w. u : indica il valore della massima deformazione, sia a trazione Figura 55. Legame costitutivo per il materiale acciaio. Figura 56. Finestra altri materiali (materiale acciaio nuovo). 4.3.2.3. PROPRIETÀ DEL MATERIALE CALCESTRUZZO La scheda proprietà del materiale selezionato, posta a destra, permette la modifica dei seguenti parametri: o o o o Nome: il nome del materiale. Tale nome non deve contenere spazi. Commento: ove è possibile dare una descrizione estesa del tipo di materiale. Colore: è possibile associare al materiale un colore identificativo. Calcestruzzo Nuovo/Esistente: è necessario indicare se il materiale selezionato fa riferimento a elementi esistenti nella struttura in esame (calcestruzzo esistente), o se è relativo ad un elemento di nuova progettazione: in quest’ultimo caso è necessario scegliere calcestruzzo nuovo. - Pag. 66 - 3DMacro® - Manuale Utente o o o o o o CAPITOLO 4 – MENU PRINCIPALE Unità di misura: tramite il menu a tendina, è possibile impostare le unità di misura, in base alle quali verranno visualizzati i dati dimensionali. L’opzione predefinita prevede l’utilizzo delle unità di misura suggerite dalla normativa adottata. Tipo di calcestruzzo: è necessario indicare la resistenza caratteristica cubica del calcestruzzo Rck. Nel caso si voglia indicare un valore di Rck diverso da quelli proposti è necessario scegliere dal menu a tendina la voce “ personalizzato”: in tal caso è necessario inserire il valore numerico della resistenza caratteristica e selezionare il bottone “imposta parametri in funzione di Rck ”. Livello di conoscenza: nel caso in cui sia stato scelto calcestruzzo esistente, è necessario indicare il livello di conoscenza del materiale ai sensi della normativa adottata. Coeff. di sicurezza parziale per fc. Tali parametri sono visualizzati nel caso in cui sia stato scelto calcestruzzo nuovo. Visualizza il coefficiente parziale di sicurezza del calcestruzzo a compressione secondo le indicazioni della normativa adottata. Modulo di elasticità normale, E. Coefficiente di Poisson, : di default è pari a 0,2. Figura 57. Finestra altri materiali (materiale calcestruzzo nuovo) Figura 58. Legame costitutivo del calcestruzzo parabola-rettangolo o Resistenza a compressione, fcd: valore di calcolo della resistenza a compressione. Nel caso in cui l’utente voglia tenere in conto l’effetto dei carichi di lunga durata può - Pag. 67 - 3DMacro® - Manuale Utente CAPITOLO 4 – MENU PRINCIPALE personalizzare tale valore inserendo il valore ottenuto dal prodotto o o f cd , essendo =0,85. Resistenza a trazione, fctd: valore di calcolo della resistenza a trazione. Deformazione di transizione, c 0 : con riferimento al legame costitutivo del calcestruzzo a compressione (parabola-rettangolo), indica il valore di calcolo della deformazione di transizione c 0 ossia della deformazione che segna il passaggio dalla o parte parabolica alla parte rettangolare. Deformazione ultima a compressione, o compressione sopportabile dal materiale selezionato. Peso specifico, w. cu : valore della massima deformazione a 4.3.3. DEFINISCI SEZIONI PER ASTA E PER SOLAIO COMANDO: MENU DEFINISCI>SEZIONI… La finestra sezioni consente di definire le sezioni trasversali degli elementi asta (ossia delle travi, dei cordoli, dei pilastri, delle catene), e dei solai che verranno impiegati nel modello. Come già spiegato nella parte generale del paragrafo 4.3, questa finestra si compone in due sezioni: a sinistra la categoria delle sezioni definibili (sezioni per asta, sezioni per solaio), subito in basso la lista delle sezioni definite e a destra le proprietà di ciascuna sezione selezionata dalla lista. In basso è visualizzata la normativa adottata e a destra i bottoni "Annulla e chiudi" (chiude la finestra senza salvare nessuna modifica) e "Accetta e chiudi" (chiude la finestra e salva le modifiche apportate). Lista delle sezioni Schede delle proprietà Categoria della sezione (asta, solaio) Figura 59. Finestra definisci sezioni per elementi asta - Pag. 68 - 3DMacro® - Manuale Utente CAPITOLO 4 – MENU PRINCIPALE 4.3.3.1. SEZIONI PER ELEMENTI ASTA COMANDO: MENU DEFINISCI>SEZIONI…>SEZIONI PER ASTA Con riferimento agli elementi asta, la scheda delle proprietà posta a destra, oltre alla definizione dei parametri generali, quali Nome, Commento e Colore, già visti precedentemente (cfr. par. 4.3), permette la modifica dei seguenti parametri: o Forma della sezione: è possibile scegliere tra i tipi di sezione rettangolare piena, rettangolare cava, circolare piena, circolare cava, profilo a T, a doppio T, profilo a C. o Disegna la sezione con SectionBuilder (funzione non ancora disponibile) o Unità di misura: tramite il menu a tendina, è possibile impostare le unità di misura, in base alle quali verranno visualizzati i dati dimensionali. Figura 60. Forma della sezione. Inferiormente la finestra si divide in altre due parti: la prima, sulla sinistra, visualizza un’anteprima della sezione, la seconda sulla destra è composta da schede che consentono all’utente di definire le proprietà geometriche della sezione. Quest’ultime sono: generale, dimensioni, armatura, caratteristiche di base, caratteristiche avanzate. Si riporta di seguito l’orientamento del sistema di riferimento locale dell’asta J Asse 2 Asse 1 I Asse 3 Figura 61. Orientamento degli assi del sistema di riferimento locale dell’asta. - Pag. 69 - 3DMacro® - Manuale Utente CAPITOLO 4 – MENU PRINCIPALE 4.3.3.1.1. SCHEDA GENERALE La scheda generale consente di associare alla sezione un determinato tipo di materiale, precedentemente definito. La sezione dell’asta può essere modellata con materiale omogeneo ovvero con sezione composita in calcestruzzo armato. Tale scelta condizionerà i calcoli svolti dalle successive schede (in particolare dalla scheda caratteristiche avanzate). I dati richiesti sono: o Tipo di sezione: è necessario specificare se la sezione ha caratteristiche meccaniche omogenee oppure se è una sezione composita in calcestruzzo armato. o Materiale principale: selezionare dal menu a tendina il tipo di materiale precedentemente definito. Nel caso in cui si sia scelto il tipo di sezione composita, è necessario selezionare il materiale che definisce il comportamento meccanico del calcestruzzo. o Materiale armature: nel caso in cui si sia scelto il tipo di sezione composita, è necessario selezionare il materiale che definisce il comportamento meccanico delle barre in acciaio. o Associa un’asta tipo di default: spuntando la relativa casella genera in automatico un’elemento-tipo asta associato alla sezione corrente, il cui comportamento è di tipo “trave/cordolo” (cfr. § 4.3.5.3). 4.3.3.1.2. SCHEDA DIMENSIONI In tale scheda vanno indicate le dimensioni geometriche da inserire in base alla forma adottata. In particolare nel caso in cui la sezione sia omogenea e si sia scelta per la “forma della sezione” l’opzione: o “sezione rettangolare piena”, i dati richiesti sono la base e l’altezza. Figura 62. Scheda di definizione delle dimensioni di profili a sezione rettangolare piena. - Pag. 70 - 3DMacro® - Manuale Utente o CAPITOLO 4 – MENU PRINCIPALE “sezione rettangolare cava”, i dati richiesti sono la base, l’altezza, lo spessore dei tratti orizzontali, lo spessore dei tratti verticali. Figura 63. Scheda di definizione delle dimensioni di profili a sezione rettangolare cava. o “sezione circolare piena”, l’unico dato richiesto è il raggio. Figura 64. Scheda di definizione delle dimensioni di profili a sezione circolare piena. o “sezione circolare cava”, i dati richiesti sono il raggio medio (pari alla media tra il raggio esterno ed il raggio interno), lo spessore s (pari alla differenza tra il raggio esterno ed il raggio interno). - Pag. 71 - 3DMacro® - Manuale Utente CAPITOLO 4 – MENU PRINCIPALE Figura 65. Scheda di definizione delle dimensioni di profili a sezione circolare cava. o “profilo a T”, i dati richiesti sono la base, l’altezza totale, lo spessore delle ali s, lo spessore dell’anima t. Figura 66. Scheda di definizione delle dimensioni di profili a T. o “profilo a doppio T”, i dati richiesti sono la base, l’altezza totale, lo spessore delle ali tf, lo spessore dell’anima tw. - Pag. 72 - 3DMacro® - Manuale Utente CAPITOLO 4 – MENU PRINCIPALE Figura 67. Scheda di definizione delle dimensioni di profili a doppio T. o “profilo a C”, i dati richiesti sono la base, l’altezza totale, lo spessore delle ali tf, lo spessore dell’anima tw. Figura 68. Scheda di definizione delle dimensioni di profili a C. o “profilo a T rovescia”, i dati richiesti sono la base, l’altezza totale, lo spessore delle ali s, lo spessore dell’anima t, il rialzo dell’anima r. - Pag. 73 - 3DMacro® - Manuale Utente CAPITOLO 4 – MENU PRINCIPALE Figura 69. Scheda di definizione delle dimensioni di sezioni a T rovescia tipica delle travi di fondazione. Se invece si è scelto nella scheda materiale l’opzione tipo di sezione composita e si è operata la scelta per la forma della sezione l’opzione: o “sezione rettangolare piena”, i dati richiesti sono la base, l’altezza, il copriferro inferiore, superiore, sinistro e destro. Figura 70. Scheda di definizione delle dimensioni di profili a sezione rettangolare piena. o “sezione rettangolare cava”, i dati richiesti sono la base, l’altezza, lo spessore dei tratti orizzontali e dei tratti verticali, il copriferro dei tratti orizzontali e dei tratti verticali. - Pag. 74 - 3DMacro® - Manuale Utente CAPITOLO 4 – MENU PRINCIPALE Figura 71. Scheda di definizione delle dimensioni di profili a sezione rettangolare cava. o “sezione circolare piena”, i dati richiesti sono il raggio ed il copriferro. Figura 72. Scheda di definizione delle dimensioni di profili a sezione circolare piena. o “sezione circolare cava”, i dati richiesti sono il raggio medio (pari alla media tra il raggio esterno ed il raggio interno), lo spessore s (pari alla differenza tra il raggio esterno ed il raggio interno), il copriferro esterno e quello interno. - Pag. 75 - 3DMacro® - Manuale Utente CAPITOLO 4 – MENU PRINCIPALE Figura 73. Scheda di definizione delle dimensioni di profili a sezione circolare cava. o “profilo a T”, i dati richiesti sono la base, l’altezza totale, lo spessore delle ali s, lo spessore dell’anima t, il copriferro inferiore, il copriferro superiore ed inferiore delle ali, il copriferro sulle superfici verticali sinistra e destra rispettivamente per le ali e per l’anima. Figura 74. Scheda di definizione delle dimensioni di profili a T, a sezione composita. o “profilo a doppio T”, i dati richiesti sono la base, l’altezza totale, lo spessore delle ali tf, lo spessore dell’anima tw, il copriferro superiore ed inferiore rispettivamente delle ali inferiori e superiori, il copriferro sulle superfici verticali sinistra e destra rispettivamente per le ali e per l’anima. - Pag. 76 - 3DMacro® - Manuale Utente CAPITOLO 4 – MENU PRINCIPALE Figura 75. Scheda di definizione delle dimensioni di profili a doppio T, a sezione composita. o “profilo a C”, i dati richiesti sono la base, l’altezza totale, lo spessore delle ali tf, lo spessore dell’anima tw, il copriferro superiore ed inferiore rispettivamente delle ali inferiori e superiori, il copriferro sulla superficie verticale destra per le ali, il copriferro sulle superfici verticali sinistra e destra per l’anima. Figura 76. Scheda di definizione delle dimensioni di profili a C, a sezione composita. o “profilo a T rovescia”, i dati richiesti sono la base, l’altezza totale, lo spessore delle ali s, lo spessore dell’anima t, il rialzo dell’anima r, il copriferro superiore superiore delle ali, copriferro inferiore, il copriferro sulle superfici verticali di destra e di sinistra delle ali, il copriferro sulle superfici verticali sinistra e destra dell’anima. - Pag. 77 - 3DMacro® - Manuale Utente CAPITOLO 4 – MENU PRINCIPALE Figura 77. Scheda di definizione delle dimensioni di sezioni a T rovescia tipica delle travi di fondazione. 4.3.3.1.3. SCHEDA ARMATURA Nel caso in cui si sia scelta nella scheda materiali l’opzione ‘tipo di sezione composita’, è necessario indicare il numero e le dimensioni delle barre di armature da disporre a flessione e a taglio. Per quanto concerne le armature a flessione la scheda riporta nella parte superiore una tabella composta da tre colonne: la colonna “posizione” (ove è riportata la descrizione della posizione dell’armatura), la colonna “Armatura in barre” (ove è possibile indicare il numero e il tipo di armature), la colonna “area” (ossia il valore dell’area complessiva delle armature). È importante rilevare che il disegno della sezione si aggiorna ad ogni inserimento dei dati nella tabella: le barre sono disegnate (in scala) nella posizione indicata in tabella. Con riferimento al modello di trave con comportamento non lineare a plasticità concentrata, l’inserimento delle armature a flessione determina la definizione delle caratteristiche non lineari della sezione composita in c.a. ossia delle relative cerniere plastiche: o in termini di solo momento flettente plastico (Mrd), attorno all’asse 3, nel caso in cui il comportamento dell’asta sia bidimensionale, interagente o non con la muratura (definisci elemento tipo > asta > comportamento “trave/cordolo”, cfr. § 4.3.5.3). È importante sottolineare che in tal caso la trave non possiede i gradi di libertà corrispondenti alle rotazioni attorno all’asse 2, pertanto rigidezza flessionale e momento resistente attorno a tale asse verranno ignorati nel calcolo. Inoltre è bene ricordare che l’asse 3, di default, è sempre ortogonale alla parete su cui giace l’elemento trave (cfr. § 6.2.5); o in termini di dominio di resistenza sforzo normale – flessione (PMM) nel caso in cui il comportamento dell’asta sia tridimensionale, interagente o non con la muratura (definisci elemento tipo > asta > comportamento “pilastro”, cfr. § 4.3.5.3). In tal caso l’asta è dotata di rigidezza flessionale con comportamento non lineare in - Pag. 78 - 3DMacro® - Manuale Utente CAPITOLO 4 – MENU PRINCIPALE entrambe le direzioni principali di sollecitazione, individuate dagli assi 2 e 3. Inoltre viene tenuta in conto l’interazione tra le varie caratteristiche della sollecitazione. Per quanto concerne le armature a taglio la scheda riporta nella parte inferiore un riquadro dove è possibile inserire il diametro, il passo, ed il numero di bracci delle staffe presenti nella sezione, da sottoporre alla verifica a taglio (cfr. § 11.3). Viene inoltre comunicato se i dati inseriti per le armature a taglio rispettano i minimi di normativa. Nel caso in cui essi non dovessero essere rispettati, è possibile impostarli in maniera automatica, selezionando la voce “Imposta i minimi” e scegliendo gli elementi per cui essi devono essere rispettati (travi e/o pilastri). Armature a flessione Le armature a flessione, presenti nella sezione, possono essere definite attraverso la tabella sopra citata. L’inserimento dei dati nella colonna “Armature in barre” dovrà avvenire secondo le seguenti regole: o digitare “3f12” per indicare un’armatura composta da “ 312 ”. o digitare “1f12+4f16” per indicare un’armatura composta da “ 112 416 ”. In particolare nel caso in cui, nella ‘scheda materiali’, si sia scelta la ‘forma della sezione’ l’opzione: o ‘sezione rettangolare piena’, i dati richiesti in tabella sono il numero e il tipo di barre in acciaio in corrispondenza del bordo inferiore, del bordo superiore, della parete di sinistra e della parete di destra. Figura 78. Scheda di definizione dell’armatura per profilo a sezione rettangolare piena. o ‘sezione rettangolare cava’, i dati richiesti in tabella sono il numero e il tipo di barre in acciaio in corrispondenza del bordo esterno ed interno rispettivamente dei tratti - Pag. 79 - 3DMacro® - Manuale Utente CAPITOLO 4 – MENU PRINCIPALE superiore e inferiore, del bordo esterno ed interno rispettivamente della parete di sinistra e della parete di destra. Figura 79. Scheda di definizione dell’armatura per profilo a sezione rettangolare cava. o ‘sezione circolare piena’, i dati richiesti in tabella sono il numero e il tipo di barre in acciaio in corrispondenza del bordo esterno. Figura 80. Scheda di definizione dell’armatura per profilo a sezione circolare piena. o ‘sezione circolare cava’, i dati richiesti in tabella sono il numero e il tipo di barre in acciaio in corrispondenza del bordo interno e di quello esterno. - Pag. 80 - 3DMacro® - Manuale Utente CAPITOLO 4 – MENU PRINCIPALE Figura 81. Scheda di definizione dell’armatura per profilo a sezione circolare cava. o ‘profilo a T’, i dati richiesti in tabella sono il numero e il tipo di barre in acciaio in corrispondenza del bordo inferiore, del bordo inferiore e superiore delle ali, della parete sinistra e destra delle ali, della parete sinistra e destra dell’anima. Figura 82. Scheda di definizione dell’armatura per profilo a T. o ‘profilo a doppio T’, i dati richiesti in tabella sono il numero e il tipo di barre in acciaio in corrispondenza □ dei bordi inferiore e superiore delle ali inferiori, □ dei bordi inferiore e superiore delle ali superiori, □ dei bordi sinistro e destro delle ali inferiori, □ dei bordi sinistro e destro delle ali superiori, - Pag. 81 - 3DMacro® - Manuale Utente □ CAPITOLO 4 – MENU PRINCIPALE dei bordi sinistro e destro dell’anima. Figura 83. Scheda di definizione dell’armatura per profilo a doppio T. o ‘profilo a C’, i dati richiesti in tabella sono il numero e il tipo di barre in acciaio in corrispondenza □ dei bordi inferiore e superiore dell’ala inferiore, □ dei bordi inferiore e superiore dell’ala superiore, □ del bordo destro dell’ala inferiore, □ del bordo destro dell’ala superiore, □ dei bordi sinistro e destro dell’anima. Figura 84. Scheda di definizione dell’armatura per profilo a C. o ‘profilo a T rovescia’, i dati richiesti in tabella sono il numero e il tipo di barre in acciaio in corrispondenza □ dei bordi inferiore e superiore - Pag. 82 - 3DMacro® - Manuale Utente CAPITOLO 4 – MENU PRINCIPALE □ dei bordi inferiore e superiore dell’ala di sinistra e di destra, □ dei bordi destro e sinistro delle ali, □ dei bordi sinistro e destro dell’anima. Figura 85. Scheda di definizione dell’armatura per profilo a T rovescia. 4.3.3.1.4. SCHEDA CARATTERISTICHE DI BASE In tale scheda sono riportate le principali caratteristiche geometriche della sezione e di massa per unità di lunghezza della sezione, che saranno adottate ai fini dell’analisi del modello strutturale. Le proprietà geometriche della sezione sono: o Area, l’area della sezione. o Momento d’inerzia 2, il momento d’inerzia valutato con riferimento all’asse verticale 2. o Momento d’inerzia 3, il momento d’inerzia valutato con riferimento all’asse orizzontale 3. Le proprietà di massa e peso della sezione sono: o Massa per unità di lunghezza. o Peso per unità di lunghezza. 4.3.3.1.5. SCHEDA CARATTERISTICHE AVANZATE In tale scheda è possibile visualizzare i parametri di resistenza e duttilità della sezione: o Sforzo normale limite (positivo): il valore dello sforzo normale resistente che determina il raggiungimento delle condizioni ultime per trazione semplice; o Sforzo normale limite (negativo): il valore dello sforzo normale resistente che determina il raggiungimento delle condizioni ultime per compressione semplice; - Pag. 83 - 3DMacro® - Manuale Utente CAPITOLO 4 – MENU PRINCIPALE o Momento plastico 3 (positivo) per N=0: il valore del momento flettente che determina il raggiungimento delle condizioni ultime per flessione della sezione quando è soggetta a sforzo normale nullo, ponendo in trazione l’armatura disposta superiormente; o Momento plastico 3 (negativo) per N=0: il valore del momento flettente che determina il raggiungimento delle condizioni ultime per flessione della sezione quando è soggetta a sforzo normale nullo, ponendo in trazione l’armatura disposta inferiormente; o Momento plastico 2 (positivo) per N=0: il valore del momento flettente che determina il raggiungimento delle condizioni ultime per flessione della sezione quando è soggetta a sforzo normale nullo, ponendo in trazione l’armatura disposta sul lato destro della sezione; o Momento plastico 2 (negativo) per N=0: il valore del momento flettente che determina il raggiungimento delle condizioni ultime per flessione della sezione quando è soggetta a sforzo normale nullo, ponendo in trazione l’armatura disposta sul lato sinistro della sezione; o Curvatura di snervamento 3 (positiva) per N=0: il valore della curvatura che porta allo snervamento dell’armatura disposta superiormente quando la sezione è soggetta a sforzo normale nullo; o Curvatura di snervamento 3 (negativa) per N=0: il valore della curvatura che porta allo snervamento dell’armatura disposta inferiormente quando la sezione è soggetta a sforzo normale nullo; o Curvatura di snervamento 2 (positiva) per N=0: il valore della curvatura che porta allo snervamento dell’armatura disposta sul lato destro della sezione quando la stessa è soggetta a sforzo normale nullo; o Curvatura di snervamento 2 (negativa) per N=0: il valore della curvatura che porta allo snervamento dell’armatura disposta sul lato sinistro della sezione quando la stessa è soggetta a sforzo normale nullo; o Curvatura ultima 3 (positiva) per N=0: il valore della curvatura che determina il raggiungimento delle condizioni ultime per flessione della sezione quando è soggetta a sforzo normale nullo, ponendo in trazione l’armatura disposta superiormente; o Curvatura ultima 3 (negativa) per N=0: il valore della curvatura che determina il raggiungimento delle condizioni ultime per flessione della sezione quando è soggetta a sforzo normale nullo, ponendo in trazione l’armatura disposta inferiormente; o Curvatura ultima 2 (positiva) per N=0: il valore della curvatura che determina il raggiungimento delle condizioni ultime per flessione della sezione quando è soggetta a sforzo normale nullo, ponendo in trazione l’armatura disposta sul lato destro della sezione; o Curvatura ultima 2 (negativa) per N=0: il valore della curvatura che determina il raggiungimento delle condizioni ultime per flessione della sezione quando è soggetta a sforzo normale nullo, ponendo in trazione l’armatura disposta sul lato sinistro della sezione; - Pag. 84 - 3DMacro® - Manuale Utente CAPITOLO 4 – MENU PRINCIPALE o Taglio in direzione 2-2 per N=0: riporta il il valore di calcolo dei tagli resistenti relativi alla rottura del calcestruzzo e delle armature con riferimento alla direzione 2 del sistema locale. o Taglio in direzione 3-3 per N=0: riporta il il valore di calcolo dei tagli resistenti relativi alla rottura del calcestruzzo e delle armature con riferimento alla direzione 3 del sistema locale. Nella scheda caratteristiche avanzate è possibile impostare il comportamento della sezione: Comportamento infinitamente duttile a presso-flessione: se selezionata esclude le rotture a flessione per raggiunta rotazione ultima. Queste saranno riconosciute a fine analisi e inserite nel registro degli eventi. Se tale opzione non è selezionata il software riconosce le rotture durante l'analisi ed esegue le opportune ridistribuzioni. Comportamento infinitamente resistente taglio: se selezionata esclude dall'analisi le rotture a taglio delle sezioni. Tali eventi saranno riconosciuti a fine analisi e inseriti nel registro degli eventi. Se tale opzione non è selezionata il software riconosce le rotture a taglio durante l'analisi ed esegue le opportune ridistribuzioni. Mediante il comando visualizza dominio MN, è possibile visualizzare il dominio MN della sezione (cfr. § 4.3.3.1.6). Mediante il comando visualizza diagramma momento-curvatura, è possibile visualizzare i legami momento-curvatura della sezione nelle direzioni 2 e 3 degli assi del sistema di riferimento locale. Figura 86. Finestra di visualizzazione dei diagramma momento-curvatura. - Pag. 85 - 3DMacro® - Manuale Utente CAPITOLO 4 – MENU PRINCIPALE 4.3.3.1.6. DOMINIO SMCA) MN DELLA COMANDO: MENU DEFINISCI>SEZIONI…>SEZIONI AVANZATE >VISUALIZZA DOMINI MN PER SEZIONE (MODULO ASTA>SCHEDA 3DM- CARATTERISTICHE La finestra "Visualizza Domini MN" permette la visualizzazione piana e tridimensionale dei domini MN delle sezioni definite attraverso le procedure descritte al § 4.3.3.1. La finestra è composta da un'area di visualizzazione e da un menù in cui sono presenti i seguenti comandi. COMANDO DESCRIZIONE DEL COMANDO Visualizza il dominio MN nel piano N - M3 Visualizza il dominio MN nel piano N - M2 Visualizza il dominio MN nel piano M2 - M3 Imposta la visualizzazione delle curve di livello Elimina piani secanti Visualizza piani Visualizza valori Visualizza punti esatti Attiva la visualizzazione tridimensionale del dominio MN Viste tridimensionali predefinite, ortogonali ai piani principali del sistema di riferimento locale della sezione Adatta la vista agli oggetti correnti selezionati - Pag. 86 - 3DMacro® - Manuale Utente CAPITOLO 4 – MENU PRINCIPALE Figura 87. Visualizzazione piana del dominio MN. Figura 88. Visualizzazione tridimensionale del dominio M-N. 4.3.3.2. SEZIONI PER SOLAIO COMANDO: MENU DEFINISCI>SEZIONI…>SEZIONI PER SOLAIO I solai sono degli elementi bidimensionali di forma poligonale (o rettangolari come caso particolare) con comportamento rigido (solai rigidi), ovvero con comportamento membranale (solai deformabili): nel primo caso il solaio viene assimilato ad un diaframma rigido; nel secondo caso il solaio viene modellato come una lastra equivalente con legame costitutivo ortotropo (cfr. § 4.3.5.4). Per maggiori approfondimenti consultare il manuale teorico. Con riferimento alle proprietà della sezione selezionata, nella parte della finestra posta a destra, oltre alla definizione dei parametri generali, quali Nome, Commento e Colore, già visti precedentemente (cfr par. 4.3), è possibile visualizzare e modificare le seguenti proprietà: o Unità di misura: tramite questo menu a tendina, è possibile impostare le unità di misura, in base alle quali verranno visualizzati i dati dimensionali. - Pag. 87 - 3DMacro® - Manuale Utente o CAPITOLO 4 – MENU PRINCIPALE Tipologia solaio: elenca i tipi di solai definibili: solaio in latero cemento, in soletta piena, in tavolato di legno, in tavolato di legno e soletta, in putrelle e tavelloni, in putrelle e voltine, personalizzato. Inoltre sono visualizzabili le caratteristiche meccaniche associate al modello di solaio deformabile: tali caratteristiche sono modificabili selezionando la tipologia di solaio “personalizzata”. o Ex: modulo di elasticità normale nella direzione locale del solaio individuata dall’asse 1; o Ey: modulo di elasticità normale nella direzione locale del solaio individuata dall’asse 2; o G: modulo di elasticità tangenziale; o x: coefficiente di Poisson nella direzione locale del solaio individuata dall’asse 1; o y: coefficiente di Poisson nella direzione locale del solaio individuata dall’asse 2; o seq: spessore della lastra equivalente al solaio. Asse 3 Asse 2 Asse 1 Figura 89. Sistema di riferimento locale del solaio rettangolare. L’asse 1 è individuato dalla direzione dell’orditura del solaio, la direzione dell’asse 2 è ortogonale all’asse 1. - Pag. 88 - 3DMacro® - Manuale Utente CAPITOLO 4 – MENU PRINCIPALE 4.3.3.2.1. SOLAIO IN LATERO CEMENTO Nel caso in cui sia stata selezionata la tipologia di solaio in latero cemento, i parametri richiesti sono: o Materiale del calcestruzzo: selezionare il materiale che definisce il legame costitutivo del calcestruzzo. o hs: altezza del solaio. o hc: altezza della caldana. o lt: larghezza del travetto. o it: interasse dei travetti. o Peso pignatta: peso delle pignatte per unità di superficie di solaio Figura 90. Solaio in latero cemento. 4.3.3.2.2. SOLAIO IN SOLETTA PIENA Nel caso in cui sia stata selezionata la tipologia di solaio in soletta piena, i parametri richiesti sono: o Materiale soletta: selezionare il materiale che definisce il legame costitutivo della soletta. o hs: altezza del solaio. 4.3.3.2.3. SOLAIO IN TAVOLATO DI LEGNO Nel caso in cui sia stata selezionata la tipologia di solaio in tavolato di legno, i parametri richiesti sono: - Pag. 89 - 3DMacro® - Manuale Utente CAPITOLO 4 – MENU PRINCIPALE o Materiale tavolato: selezionare il materiale che definisce il legame costitutivo del legno. o st: spessore del tavolato. o ht: altezza del travetto. o lt: larghezza del travetto. o it: interasse dei travetti. Figura 91. Solaio in tavolato di legno. 4.3.3.2.4. SOLAIO IN TAVOLATO DI LEGNO E SOLETTA Nel caso in cui sia stata selezionata la tipologia di solaio in tavolato di legno e soletta, i parametri richiesti sono: o Materiale soletta: selezionare il materiale che definisce il legame costitutivo della soletta. o Materiale tavolato: selezionare il materiale che definisce il legame costitutivo del legno. o st: spessore del tavolato. o ht: altezza del travetto. o lt: larghezza del travetto. o it: interasse dei travetti. o hc: altezza della soletta. - Pag. 90 - 3DMacro® - Manuale Utente CAPITOLO 4 – MENU PRINCIPALE Figura 92. Solaio in tavolato di legno e soletta. 4.3.3.2.5. SOLAIO IN PUTRELLE E TAVELLONI Nel caso in cui sia stata selezionata la tipologia di solaio in putrelle e tavelloni, i parametri richiesti sono: o Materiale soletta: selezionare il materiale che definisce il legame costitutivo della soletta. o Sezione putrelle: selezionare la sezione che definisce il profilo delle putrelle. o hc: altezza della soletta. o it: interasse dei travetti. o Peso tavelloni: peso dei tavelloni per unità di superficie del solaio. - Pag. 91 - 3DMacro® - Manuale Utente CAPITOLO 4 – MENU PRINCIPALE Figura 93. Solaio in putrelle e tavelloni. 4.3.3.2.6. SOLAIO IN PUTRELLE E VOLTINE Nel caso in cui sia stata selezionata la tipologia di solaio in putrelle e voltine, i parametri richiesti sono: o Materiale soletta: selezionare il materiale che definisce il legame costitutivo della soletta. o Sezione putrelle: selezionare la sezione che definisce il profilo delle putrelle. o sc: altezza della soletta. o sv: altezza delle voltine. o hs: altezza della soletta. o it: interasse dei travetti. o Peso archi: peso degli elementi degli archi (mattoni) per unità di superficie del solaio. - Pag. 92 - 3DMacro® - Manuale Utente CAPITOLO 4 – MENU PRINCIPALE Figura 94. Solaio in putrelle e voltine. 4.3.3.2.7. SOLAIO PERSONALIZZATO Nel caso in cui sia stata selezionata la tipologia di solaio personalizzato, è possibile inserire direttamente i parametri che caratterizzano il legame costitutivo ortotropo dell'elemento solaio (cfr. Figura 89). Tale legame costitutivo sarà utilizzato qualora il solaio abbia un comportamento deformabile (cfr. § 4.3.5.4, elemento tipo solaio): o Ex: modulo di elasticità normale nella direzione 1 del solaio. o Ey: modulo di elasticità normale nella direzione 2 del solaio. o G: modulo di elasticità tangenziale del solaio. o x: coefficiente di poisson nella direzione 1 del solaio. o y: coefficiente di poisson nella direzione 2 del solaio. o w: peso per unità di superficie del solaio. - Pag. 93 - 3DMacro® - Manuale Utente CAPITOLO 4 – MENU PRINCIPALE Figura 95. Solaio personalizzato. - Pag. 94 - 3DMacro® - Manuale Utente CAPITOLO 4 – MENU PRINCIPALE 4.3.4. DEFINISCI RINFORZI 4.3.4.1. NASTRI CAM COMANDO: MENU DEFINISCI>RINFORZI>RINFORZI CAM Questa finestra, sviluppata in collaborazione con la EDIL CAM sistemi S.r.l. (sito web http://www.edilcam.com), permette la definizione dei parametri di un rinforzo di tipo CAM (cfr. http://www.edilcam.com/Enter/RACCOLTA%20HTML/realizzazioni.html). In particolare può essere prevista la disposizione di nastri orizzontali, verticali e diagonali. Scheda delle proprietà Lista dei rinforzi Figura 96. Finestra per la definizione del rinforzo di tipo CAM. Come già specificato nella parte generale del paragrafo 4.3, la finestra definisci nastri CAM si compone di due sezioni, in cui vengono riportati: a sinistra la lista dei rinforzi definiti e a destra le proprietà di ciascun rinforzo selezionato dalla lista. In basso è visualizzata la normativa adottata e a destra i bottoni "Annulla e chiudi" (chiude la finestra senza salvare nessuna modifica) e "Accetta e chiudi" (chiude la finestra e salva le modifiche apportate). La scheda proprietà del rinforzo selezionato, posta a destra, oltre alla definizione dei parametri generali, quali Nome, Commento e Colore, già visti precedentemente (cfr par. 4.3), permette la modifica dei seguenti parametri: o Procedura di calcolo: è possibile scegliere il tipo di procedura da adottare per il calcolo dei rinforzi CAM. La procedura A considera un incremento di resistenza a trazione della muratura,equivalente alla quantità di nastri disposti e in accordo a un modello a fibre vengono opportunamente modificate le procedure di taratura. La procedura B assimila la muratura rinforzata come una muratura armata. o Disposizione dei nastri: è possibile selezionare il tipo di disposizione a maglia rettangolare oppure a quinconce. - Pag. 95 - 3DMacro® - Manuale Utente CAPITOLO 4 – MENU PRINCIPALE o Nastri orizzontali/verticali/diagonali: è possibile selezionare il tipo di orditura dei nastri CAM nonchè il relativo passo ed avvolgimento o Precompressione: è possibile indicare l'eventuale pretensione dei nastri CAM o Caratteristiche meccaniche dei nastri: è possibile indicare il tipo e la sezione dei nastri da adottare. 4.3.4.2. TESSUTI E NASTRI IN FRP COMANDO: MENU DEFINISCI>RINFORZI>FIBRE I rinforzi in FRP sono materiali composti costituiti da due fasi distinte: una matrice polimerica di natura organica e da fibre di rinforzo. Le fibre più utilizzate nella produzione dei materiali compositi sono: fibre fibre fibre fibre fibre di vetro (GFRP); di carbonio (CFRP); aramidiche (AFRP); d'acciaio (SFRP); personalizzate. Per maggiori approfondimenti sull’utilizzo dei compositi fibrorinforzati, si rimanda al corrispondente paragrafo del manuale teorico (cfr. par. 4.1.6). Come già specificato nella parte generale del paragrafo 4.3, questa finestra si compone di due sezioni, in cui vengono riportati: a sinistra la lista dei materiali definiti e a destra le proprietà di ciascun materiale selezionato dalla lista. In basso è visualizzata la normativa adottata e a destra i bottoni "Annulla e chiudi" (chiude la finestra senza salvare nessuna modifica) e "Accetta e chiudi" (chiude la finestra e salva le modifiche apportate). Nella parte sottostante è possibile definire le caratteristiche tecniche dei rinforzi in fibre, scegliendo tra due possibili soluzioni di intervento, realizzabili tramite l’applicazione di tessuti bi-dimensionali (Tessuti) oppure di nastri monodimensionali disposti a passi regolari (Nastri). Per scegliere l’una o l’altra modalità di applicazione dei rinforzi, basta selezionare la scheda corrispondente. Il rinforzo realizzato con intonaco armato non è ancora disponibile, per l’attuale versione del programma. - Pag. 96 - 3DMacro® - Manuale Utente CAPITOLO 4 – MENU PRINCIPALE Figura 97. Finestra per la definizione del rinforzo FRP in tessuti. Figura 98. Finestra per la definizione del rinforzo FRP in nastri Sia che si scelga di applicare il rinforzo in tessuti o in nastri, i dati richiesti sono i seguenti: o Tipologia Fibre: è possibile scegliere tra fibre di Carbonio, Vetro, Aramidiche, e Acciaio, per i quali saranno valutati automaticamente e visualizzati nella groupbox a fianco i corrispondenti parametri di resistenza (Modulo di deformazione normale delle fibre E, forza ultima del rinforzo fy, deformazione a rottura εu e densità ρ). Se si sceglie come tipologia la voce “Personalizzata”, sarà possibile attribuire valori personalizzati ai suddetti parametri. o Grammatura: è una caratteristica del tessuto non impregnato e rappresenta la massa del tessuto, rapportata alla superficie di tessuto stesso. Le Norme CNR lo esprimono in [g/m^2]. Nel caso di Tessuti, viene richiesta la grammatura per ciascuna - Pag. 97 - 3DMacro® - Manuale Utente CAPITOLO 4 – MENU PRINCIPALE delle due direzioni di orditura orizzontale e verticale, mentre per i Nastri viene richiesto un valore unico. o Larghezza (nel caso di Nastri): larghezza del nastri. Si considera la stessa larghezza sia per inastri verticali che orizzontali. o Passo (nel caso di Nastri): passo dei nastri orizzontali e verticali (p_h e p_v). o Area: nel caso di rinforzi in Tessuti, rappresenta l’Area di rinforzo, disposta nella direzione principale, orizzontale e verticale (A_h e A_v), riferito all’unità di larghezza del tessuto; nel caso di rinforzi in Nastri, è l’area di rinforzo nella direzione di applicazione dello stesso (A) ed è riferito alla larghezza del nastro. Si usa riferire l’area resistente del tessuto allo spessore di una lastra equivalente costituita da sole fibre. Tale spessore (coincidente con lo spessore nominale del rinforzo) può essere ottenuto tramite la relazione Ar / 1000, essendo Ar l’area resistente espressa in mm. o Ancoraggio: esprime il tipo di collegamento tra il materiale fibro-rinforzato e il supporto. Se si sceglie la voce “Incollaggio” o “Incollaggio ottimale”, tale collegamento sarà affidato esclusivamente all'incollaggio, che sarà realizzato con una lunghezza definita dall’utente (nel primo caso) o con una lunghezza ottimale, determinata da 3Dmacro. E’ possibile altresì affidare il collegamento tra rinforzo e materiale di supporto a sistemi meccanici, selezionando il tipo di ancoraggio corrispondente. o Lunghezza di ancoraggio: rappresenta la lunghezza di incollaggio del rinforzo al supporto e rappresenta un dato essenziale per la valutazione della resistenza ultima per delaminazione del rinforzo. Se si sceglie ancoraggio con “Incollaggio” è l’utente a definire la lunghezza di incollaggio, che si ricorda dovrà essere comunque maggiore o uguale alla lunghezza ottimale di ancoraggio. Se si sceglie “Incollaggio con lunghezza ottimale”, questa viene valutata automaticamente, come prescritto dalle Norme CNR. Si ricorda che la lunghezza di ancoraggio, rapportata alla lunghezza ottimale, consente di valutare la resistenza ultima per delaminazione (fenomeno caratterizzato dalla perdita di aderenza tra il rinforzo e il sottostante supporto), come meglio esplicitato al par. 4.1.6.1 del manuale teorico, al quale si rimanda per maggiori approfondimenti. o Spessore nominale: spessore del tessuto secco (o del nastro), a meno della resina (che funge da incollaggio e da matrice). o Ricoprimenti: numero di strati di rinforzo. o Spessore intervento: spessore totale del rinforzo, dato dallo spessore nominale del rinforzo, per il numero di ricoprimenti. o Sforzo ammissibile unitario del rinforzo: resistenza massima del tessuto per unità di lunghezza. Se si sceglie come tipo di ancoraggio “Incollaggio” o “Incollaggio con lunghezza ottimale”, allora Fy_h e Fy_v rappresentano (per ciascuna direzione) la forza di rottura del tessuto, per unità di lunghezza (non considerando la delaminazione). Se invece si sceglie di utilizzare un ancoraggio “Meccanico”, allora Fy_h e Fy_v rappresentano (per ciascuna direzione) la forza ammissibile del rinforzo, con riferimento alla rottura del tessuto e del meccanismo di ancoraggio. Tale valore, introdotto dall’utente, non dovrà essere superiore alla resistenza del tessuto. - Pag. 98 - 3DMacro® - Manuale Utente CAPITOLO 4 – MENU PRINCIPALE 4.3.5. DEFINISCI ELEMENTI TIPO COMANDO: MENU DEFINISCI>ELEMENTI TIPO Figura 99. Menù Definisci elemento tipo. Nell’ambito della modellazione strutturale è utile poter raggruppare e gestire gli elementi strutturali che possiedono caratteristiche simili (tipo di materiale, geometria della sezione delle aste, spessore della muratura) attraverso dei comandi avanzati e di controllo. In 3DMacro® è possibile far ciò e gestire le caratteristiche meccaniche e geometriche dei maschi murari, delle aste, dei solai, attraverso il comando elemento tipo. Per assegnare un elemento tipo ad un maschio murario, setto in c.a., asta, fondazione o solaio, esistono dei comandi specifici negli editor piani (cfr. editor di pianta § 5; cfr. editor di parete § 6.5.1). La finestra elemento tipo consente di definire e gestire gli elementi tipo che verranno impiegati nel modello. Tutte le finestre di input di questo menu, si compongono di due sezioni principali: o La sezione a sinistra contiene la lista degli elementi-tipo definiti e la barra dei menu per introdurre, eliminare o duplicare gli elementi della lista (come descritto nel seguito); o La sezione a destra permette di modificare le caratteristiche dell’elemento-tipo selezionato. In basso è visualizzata la normativa adottata selezionata nella scheda “Impostazioni generali” (cfr § 4.2.1), e a destra i bottoni Annulla e chiudi (chiude la finestra senza salvare nessuna modifica) e Accetta e chiudi (chiude la finestra e salva le modifiche apportate). La lista degli elementi-tipo definiti, posta a sinistra, raggruppa gli elementi-tipo in funzione degli elementi strutturali definibili in 3DMacro®. Questi possono essere visualizzati, selezionando dal menu a tendina, una delle seguenti categorie di elementi strutturali: o o o o o Murature (cfr. § 4.3.5.1), Setti in calcestruzzo armato (cfr. § 4.3.5.2), Aste (cfr. § 4.3.5.3), Solai (cfr. § 4.3.5.4), Fondazione (cfr. § 4.3.5.5). - Pag. 99 - 3DMacro® - Manuale Utente CAPITOLO 4 – MENU PRINCIPALE Per ciascun categoria di elemento strutturale è possibile: o definire un nuovo elemento-tipo (selezionando una cella vuota ed inserendo il nome), o cancellare un elemento-tipo definita dalla lista (selezionando l’elemento-tipo e premendo il tasto “canc” ovvero cliccando sul bottone ), o modificare il nome di un elemento-tipo della lista (selezionando l’elemento-tipo ed editando il nome), o accedere alla scheda delle proprietà dell’elemento-tipo (selezionando l’elemento tipo in elenco). o impostare automaticamente i colori per ciascun elemento-tipo definito (selezionando dal menu a tendina il bottone ) È possibile nascondere la lista dei materiali definiti cliccando sul bottone . Per visualizzarla nuovamente basta cliccare sul bottone in alto a sinistra che riporta l’etichetta scritta in verticale ‘Elementi-tipo’. Figura 100. Elenco degli elementi tipo, ordinati per categoria. Attraverso la scheda delle proprietà dell’elemento tipo, posta a destra, è possibile modificare i seguenti parametri di carattere generale: o Nome: il nome dell’elemento selezionato. Tale nome non deve contenere spazi. o Commento: ove è possibile dare una descrizione estesa del tipo di elemento. o Colore: è possibile associare all’elemento un colore identificativo. Questo comando sarà attivo solo deselezionando la voce “Gestisci colori automaticamente” dal menu a tendina riportato nella sezione a sinistra. Il nome dell’elemento non deve contenere spazi. - Pag. 100 - 3DMacro® - Manuale Utente CAPITOLO 4 – MENU PRINCIPALE 4.3.5.1. DEFINISCI ELEMENTO TIPO MURATUR A La scheda proprietà dell’elemento tipo muratura selezionato, posta a destra, oltre alla definizione dei parametri generali, quali Nome, Commento e Colore, già visti precedentemente (cfr. par.4.3.5) permette la modifica dei seguenti parametri: o Materiale: è necessario selezionare dal menu a tendina il materiale muratura a cui fa riferimento l’elemento tipo muratura selezionato. È possibile modificare le caratteristiche meccaniche cliccando sul pulsante “edita materiale”. o Spessore muratura: inserire lo spessore della muratura t nell’unità di misura selezionata. Figura 101. Finestra di definizione dell’elemento tipo muratura. 4.3.5.2. DEFINISCI ELEMENTO TIPO SETTI IN C.A. La scheda proprietà dell’elemento tipo setto in c.a. selezionato, posta a destra, oltre alla definizione dei parametri generali, quali Nome, Commento e Colore, già visti precedentemente (cfr. par.4.3.5) permette la modifica dei seguenti parametri: o Materiali: indica il materiale principale adottato per il calcestruzzo, nonché il materiale adottato per le armature. o Spessore setto: inserire lo spessore t del setto in c.a. o Armature: in questo riquadro è possibile inserire il numero e il diametro delle armature disposte verticalmente ed orizzontalmente su ciascuna faccia del setto, su una lunghezza L definita dall’utente. Per esempio per definire un set di armature verticali composto da 214 220 (su ciascuna faccia del setto), disposti su una lunghezza di m 1,50, digitare nella casella “Verticale” 2f14+2f20, mentre nella casella “lungo” digitare 1,50 avendo precedentemente selezionato l’unità di misura “metri”. - Pag. 101 - 3DMacro® - Manuale Utente CAPITOLO 4 – MENU PRINCIPALE Figura 102. Definisci elemento tipo “setti in calcestruzzo armato”. 4.3.5.3. DEFINISCI ELEMENTO TIPO ASTE La finestra proprietà dell’elemento tipo aste selezionato, posta a destra, oltre alla definizione dei parametri generali, quali Nome, Commento e Colore, già visti precedentemente (cfr. par.4.3.5), consente la definizione delle caratteristiche geometriche e quelle relative al comportamento dell’elemento stesso. Inferiormente la finestra si divide in due schede, che consentono di modificare o visualizzare le caratteristiche dell’asta sia in campata che alle estremità (cfr. par. 4.3.5.3.1 e 4.3.5.3.2). In fondo alla finestra, invece, è possibile definire il comportamento dell’asta e i parametri che consentono di valutare la capacità di rotazione plastica della sezione: o Comportamento: è necessario selezionare dal menu a tendina il tipo di comportamento strutturale (trave, pilastro, cordolo, catena), che dovrà assumere l’elemento tipo asta selezionato. □ Selezionando “Trave/Cordolo 2D” l’asta (associata all’elemento-tipo) avrà un comportamento bidimensionale interagente con la muratura. In tal caso la plasticità è concentrata in cerniere che non tengono conto dell'influenza dello sforzo normale sul momento plastico. E' adatta per modellare cordoli di piano, architravi, cerchiature di aperture e in generale elementi presenti nel piano dei pannelli murari ed interagenti con essi. È importante sottolineare che il comportamento di questo elemento è di tipo piano, in quanto non dispone di gradi di libertà traslazionali nella direzione individuata dall’asse 3 e rotazionali nelle direzioni individuate dagli assi 1 e 2. In tal caso saranno valutati i momenti e le curvature ultime per un valore di sforzo normale nullo. □ Selezionando “Trave/Cordolo 3D” l'asta (associata all’elemento-tipo) avrà un comportamento tridimensionale interagente con la muratura. La plasticità è concentrata in cerniere che non tengono conto dell'influenza dello sforzo normale sul momento plastico. E' adatta a modellare travi che agiscono anche fuori dal piano della parete cui appartengono. - Pag. 102 - 3DMacro® - Manuale Utente CAPITOLO 4 – MENU PRINCIPALE □ Selezionando “Catena” l’asta (associata all’elemento-tipo) avrà un comportamento esclusivamente assiale non interagente con la muratura. E' adatta per modellare catene o tiranti. È importante sottolineare che il comportamento di questo elemento è di tipo assiale, in quanto non dispone di gradi di libertà traslazionali nelle direzioni individuate dagli assi 2 e 3 e rotazionali nelle direzioni individuate dagli assi 1, 2 e 3. □ Selezionando “Pilastro 3D” l’asta (associata all’elemento-tipo) avrà un comportamento tridimensionale interagente con la muratura. La plasticità è concentrata in cerniere (tipo PMM) che tengono conto dell'interazione tra lo sforzo normale e i momenti flettenti nei due piani principali. E' adatta a modellare pilastri in quanto dispone di gradi di libertà traslazionali nelle direzioni individuate dagli assi 1, 2 e 3 e rotazionali nelle direzioni individuate dagli assi 2 e 3. In tal caso il valore del momento di resistenza è funzione dello sforzo normale agente sulla sezione, valutato attraverso un analisi per carichi verticali: per ciascuna cerniera plastica (identificata con una sezione caratteristica) viene determinato un dominio di resistenza tridimensionale caratteristico della sezione. 3DMacro® calcola in maniera disaccoppiata i domini di resistenza MN nelle due direzioni principali (assi 2 e 3) e costruirà il dominio di resistenza tridimensionale interpolando, con la seguente formula elissoidica, i valori ottenuti per ciascuna direzione: M sd ,2 M sd ,3 M pl ,2 M pl ,2 ( N sd ) 1 , dove M pl ,3 M pl ,3 ( N sd ) M pl ,2 M pl ,3 2 2 Il comportamento tipo “Pilastro” è disponibile solo per coloro che hanno acquistato la licenza 3DM-SMCA, modulo strutture miste. o Capacità di rotazione plastica: rappresenta la capacità di rotazione rispetto alla corda in condizioni di collasso (cfr. Allegato C8A.6 delle NTC2008). Questa può essere valutata mediante sperimentazione diretta o modellazione numerica, considerando il contributo di calcestruzzo, acciaio ed aderenza, oppure mediante espressioni semplificate, proposte dalle Norme, a cui si rimanda per ulteriori approfondimenti. Per la valutazione della lunghezza della cerniera plastica Lp è possibile selezionare una delle tre voci seguenti: □ Da normativa: la lunghezza della cerniera plastica viene calcolata come imposto dalle NTC2008, secondo l’espressione semplificata C8A.6.6, in funzione della altezza della sezione, del diametro medio delle barre longitudinali e delle caratteristiche di resistenza del calcestruzzo e di snervamento dell’acciaio. □ Lunghezza plastica fissata: lunghezza della cerniera plastica è fissata dall’utente. □ Lunghezza plastica fissata in funzione dell’altezza della sezione: la lunghezza della cerniera plastica è fissata dall’utente in funzione dell’altezza della sezione. Nei casi in cui la lunghezza della cerniera plastica sia fissata dall’utente, sia in maniera assoluta che in funzione dell’altezza della sezione, è possibile anche assegnare un valore personalizzato del fattore ge, che le NTC pongono pari ad 1.5 per gli elementi “primari” e 1.0 per quelli “secondari” (come definiti al paragrafo 7.2.3 delle stesse Norme). - Pag. 103 - 3DMacro® - Manuale Utente CAPITOLO 4 – MENU PRINCIPALE 4.3.5.3.1. SEZIONE DI CAMPATA In questa scheda è possibile definire e visualizzare le caratteristiche della sezione in campata, assegnando i seguenti parametri: Figura 103. Finestra di definizione dell’elemento tipo asta, sezione in campata. o Sezione: selezionare dal menu a tendina il tipo di sezione geometrica a cui l’elemento tipo selezionato dovrà fare riferimento. È possibile modificare le caratteristiche geometriche e meccaniche della sezione cliccando sul pulsante “Edita sezione” (cfr. 4.3.3.1), ovvero duplicare la sezione e modificarne le caratteristiche, cliccando sul pulsante “Duplica ed edita” (cfr. 4.3.3.1). o Forma: indica il tipo di forma della sezione (rettangolare piena/cava, circolare piena/cava, a T, a doppio T, a C,…). o Dimensioni: indica le principali dimensioni geometriche della sezione (base, altezza,…). o Materiale: indica il materiale principale adottato per il calcestruzzo nonché il materiale adottato per le armature (cfr. § 4.3.2). o Armatura: indica il numero e il diametro delle armature (poste sulle fibre superiori, inferiori, lungo le pareti laterali di sinistra e di destra, etc…) assegnate per il tipo di sezione selezionato. - Pag. 104 - 3DMacro® - Manuale Utente CAPITOLO 4 – MENU PRINCIPALE J Asse 2 Asse 1 I Asse 3 Figura 104. Orientamento degli assi del sistema di riferimento locale dell’asta. 4.3.5.3.2. SEZIONE DI ESTREMITA ’ E’ possibile personalizzare le sezioni dell’asta alle estremità, cliccando sulla voce “Personalizza sezione ai nodi” disponibile all’interno della presente scheda. Figura 105. Finestra di definizione dell’elemento tipo asta, sezione di estremità. Oltre ai parametri già visti nella scheda precedente (sezione, forma, dimensioni, materiali e armatura), è possibile assegnare anche i seguenti parametri, specifici per le zone di estremità delle aste: o Lunghezza relativa: indica la lunghezza della zona di estremità dell’asta, rapportata alla sua lunghezza totale. Ad esempio, un valore pari a 0.1 indica che la zona nodale di estremità dell’asta ha una lunghezza pari al 10% della lunghezza totale dell’asta. - Pag. 105 - 3DMacro® - Manuale Utente o CAPITOLO 4 – MENU PRINCIPALE Lunghezza assoluta: indica la lunghezza reale, espressa nell’unità di misura selezionata, della zona di estremità dell’asta. Per utilizzare le stesse impostazioni delle sezioni in campata, anche per quelle di estremità, cliccare sull’apposito link, posto sotto l’immagine della sezione trasversale dell’asta: “Utilizza le impostazioni della campata anche per i nodi”. 4.3.5.4. DEFINISCI ELEMENTO TIPO SOLAIO La scheda proprietà dell’elemento tipo solaio selezionato, posta a destra, oltre alla definizione dei parametri generali, quali Nome, Commento e Colore, già visti precedentemente (cfr. par.4.3.5), permette la modifica dei seguenti parametri: o Sezione: specificare il tipo di sezione del solaio da associare all’elemento tipo, selezionando una delle schede presenti nella parte a destra della finestra (cfr. § 4.3.3.1.6) o Tipo di solaio: selezionare il tipo di comportamento strutturale del solaio. o □ Solaio rigido nel proprio piano. Se il solaio può essere assimilato ad un diaframma rigido, selezionare “solaio rigido nel proprio piano”. I carichi applicati sul solaio saranno ripartiti, sui maschi murari o sulle travi, secondo l’orditura assegnata (cfr. § 5.3.5.1). □ Solaio deformabile nel proprio piano. Selezionando questa voce dal menu a tendina il solaio avrà un comportamento a lastra deformabile nel proprio piano con legame costitutivo elastico ortotropo. I parametri meccanici di calcolo dell’elemento lastra sono quelli determinati nella finestra “definisci sezioni per solaio” (cfr. § 4.3.3.1.6). I carichi applicati sul solaio saranno ripartiti, sui maschi murari o sulle travi, secondo l’orditura assegnata (cfr. § 5.3.5.1). □ Solaio infinitamente deformabile nel proprio piano. Se il solaio non può essere assunto come rigido selezionare “Solaio infinitamente deformabile nel proprio piano”: in tal modo l’elemento potrà essere utilizzato solo per ripartire i carichi, sugli elementi a contatto con esso, ossia sui maschi murari o sulle travi, secondo l’orditura loro assegnata (cfr. § 5.3.5.1). Questo tipo di comportamento può essere utile nel caso in cui si vogliano assegnare, alle travi di interpiano, i carichi gravanti sulle rampe e sui pianerottoli delle scale, o quando per le sue caratteristiche di ammorsamento, il solaio può essere considerato slegato dal resto della struttura. Peso proprio. In tale riquadro è possibile scegliere la modalità di calcolo del peso proprio del solaio. Il valore del peso proprio determinato sarà utilizzato nella finestra “definisci carichi” (cfr. § 4.3.8). □ Selezionando l’opzione “determinato automaticamente” verrà assegnato all’elemento tipo il peso w del solaio, come valutato nella finestra “definisci sezione per elementi solaio” (cfr. § 4.3.3.1.6). □ Selezionando l’opzione “assegnato” sarà possibile specificare direttamente il valore del peso proprio del solaio per unità di superficie. - Pag. 106 - 3DMacro® - Manuale Utente CAPITOLO 4 – MENU PRINCIPALE Figura 106. Finestra di definizione dell’elemento tipo solaio. 4.3.5.5. DEFINISCI ELEMENTO TIPO FONDAZIONE La scheda proprietà dell’elemento tipo selezionato, posta a destra, nella parte in alto permette la definizione dei parametri generali, quali Nome, Commento e Colore, già visti precedentemente (cfr. par.4.3.5). I parametri richiesti nella parte sottostante della scheda, invece, sono funzione del tipo di vincolo selezionato: di linea (cfr. 4.3.5.5.1) (ad esempio una trave di fondazione) o di punto (cfr. 4.3.5.5.2) (ad esempio un plinto). I primi (vincoli di linea) vengono applicati a linee di pianta, mentre i secondi (vincoli di punto) vengono applicati in corrispondenza di aste verticali isolate. Figura 107. Definisci elemento-tipo fondazione come vincolo di linea personalizzato. - Pag. 107 - 3DMacro® - Manuale Utente CAPITOLO 4 – MENU PRINCIPALE 4.3.5.5.1. DEFINISCI VINCOLO DI LINEA o Tipo di Vincolo: è possibile scegliere tra un vincolo personalizzato e una trave di fondazione. Se si sceglie come tipo di vincolo “Personalizzato”, occorre definire, per ciascun grado di libertà (Ux, Uy, Rz) la tipologia di vincolo, scegliendo tra vincolo fisso, libero o cedevole (cfr. Figura 107) e, in quest’ultimo caso, assegnando nell’apposito campo il corrispondente valore della rigidezza che lo caratterizza. E’ opportuno precisare che i gradi di libertà per questo tipo di vincolo sono da intendersi nel sistema di riferimento locale dell’elemento. Se si sceglie, invece, come vincolo “Trave di fondazione”, gli elementi di fondazione saranno trattati come travi su letto di molle, che modellano il terreno di fondazione e in tal caso dovranno essere definite le caratteristiche geometriche della trave e quelle di interazione suolo-struttura. In particolare, per definire l’elemento tipo trave di fondazione, sarà necessario assegnare i seguenti parametri: Figura 108. Definizione dell’elemento-tipo fondazione come vincolo di linea (trave fondazione) o Sezione: selezionare dal menu a tendina il tipo di sezione geometrica a cui l’elemento tipo selezionato dovrà fare riferimento (cfr. Figura 108). o Sporgenza del magrone: è possibile indicare la sporgenza del magrone rispetto alla larghezza della base della trave di fondazione. Tale sporgenza, in pratica, aumenta simmetricamente la larghezza trasversale B della superficie di interazione suolo-struttura alla Winkler, riducendo così le tensioni di reazione del suolo. o Suolo: è necessario selezionare il tipo di interazione suolo-struttura che dovrà assumere l’elemento tipo fondazione. In particolare è possibile scegliere se l’interazione suolostruttura è di tipo elastico-lineare reagente a trazione, ovvero non reagente a trazione: nel primo caso selezionare l’opzione “elastico-lineare”, mentre nel secondo caso scegliere l’opzione “non reagente a trazione”. Tale scelta influirà sulla risposta non lineare della struttura che si intende modellare. In entrambi i casi è necessario immettere il relativo valore della costante di Winkler, dedotto secondo le usuali correlazioni note nell’ambito dell’ingegneria geotecnica. - Pag. 108 - 3DMacro® - Manuale Utente CAPITOLO 4 – MENU PRINCIPALE 4.3.5.5.2. DEFINISCI VINCOLO DI PUNTO o Tipo di Vincolo: è possibile scegliere tra un vincolo personalizzato e un plinto di fondazione. Nel primo caso (vincolo personalizzato), come già visto per il vincolo di linea, vanno definiti i vincoli per ciascun grado di libertà (Ux, Uy, Uz, Rx, Ry, Rz), scegliendo tra vincolo fisso, libero o cedevole e, in quest’ultimo caso, assegnando il corrispondente valore di rigidezza. E’ opportuno precisare che i gradi di libertà per questo tipo di vincolo sono da intendersi nel sistema di riferimento globale. Nel secondo caso, invece vanno definite le caratteristiche geometriche della sezione in pianta del plinto (denominati come base e altezza del plinto). In tal caso i vincoli traslazionali in direzione orizzontale x e y, vengono modellati come due carrelli, mentre il vincolo traslazionale verticale è assimilabile a una molla, la cui rigidezza è funzione della costante di Winkler e delle dimensioni in pianta del plinto stesso. Figura 109. Definisci elemento-tipo fondazione come vincolo di punto personalizzato. - Pag. 109 - 3DMacro® - Manuale Utente CAPITOLO 4 – MENU PRINCIPALE Figura 110. Definisci elemento-tipo fondazione come vincolo di punto (plinto). 4.3.6. DEFINISCI TERRENI COMANDO: MENU DEFINISCI>TERRENI Il comando definisci terreni permette la caratterizzazione fisica e geotecnica dei litotipi rilevati in situ. La finestra, si compone di due sezioni principali: o La sezione a sinistra contiene la lista dei terreni definiti e la barra dei menu per introdurre, eliminare o duplicare i terreni della lista (come descritto nel seguito); o La sezione a destra permette di modificare le caratteristiche del terreno selezionato. In basso è visualizzata la normativa adottata selezionata nella scheda “Impostazioni generali” (cfr § 4.2.1), e a destra i bottoni Annulla e chiudi (chiude la finestra senza salvare nessuna modifica) e Accetta e chiudi (chiude la finestra e salva le modifiche apportate). Nella sezione a sinistra della presente finestra è possibile: o definire un nuovo terreno (selezionando una cella vuota ed inserendo il nome); o cancellare un terreno definito dalla lista (selezionando l’elemento e premendo il tasto “canc” ovvero cliccando sul bottone ); o modificare il nome di un terreno della lista (selezionando l’elemento ed editando il nome); o accedere alla scheda delle proprietà del terreno (selezionando l’elemento in elenco); - Pag. 110 - 3DMacro® - Manuale Utente CAPITOLO 4 – MENU PRINCIPALE impostare automaticamente i colori per ciascun terreno definito (selezionando dal menu a o tendina il bottone ). È possibile nascondere la lista dei terreni definiti cliccando sul bottone . Per visualizzarla nuovamente basta cliccare sul bottone in alto a sinistra che riporta l’etichetta scritta in verticale ‘Terreni’. Figura 111. Elenco terreni Attraverso la scheda delle proprietà del terreno selezionato, posta a destra, è possibile modificare i seguenti parametri di carattere generale: o Nome: il nome del terreno selezionato. Tale nome non deve contenere spazi. o Commento: ove è possibile dare una descrizione estesa del tipo di terreno. o Colore: è possibile associare al terreno un colore identificativo. Questo comando sarà attivo solo deselezionando la voce “Gestisci colori automaticamente” dal menu a tendina riportato nella sezione a sinistra. Il nome dell’elemento non deve contenere spazi. La finestra proprietà terreno selezionato, posta a destra, permette inoltre la definizione, la modifica (o semplice visualizzazione) dei seguenti parametri (cfr. Figura 112). o Tipologia di terreno: è possibile scegliere una delle tipologie predefinite, o selezionare la tipologia personalizzato. In funzione della tipologia di terreno prescelta, nelle tabelle sottostanti vengono riportati i Parametri geotecnici generali (peso specifico in condizioni naturali, peso specifico efficace e velocità delle onde di taglio secundae) e quelli specifici necessari per le verifiche agli SLU e agli SLE (in condizioni drenate e non drenate). Detti parametri sono in automatico impostati ai valori di default. Se si desidera personalizzarli, basta deselezionare la voce “Usa valori di default per i parametri”. Così facendo verranno abilitati i bottoni “Modifica” per ciascun gruppo di parametri, che consentiranno di editarli, personalizzandone i valori. - Pag. 111 - 3DMacro® - Manuale Utente CAPITOLO 4 – MENU PRINCIPALE La scelta della tipologia implica inoltre la scelta delle condizioni in cui potrebbe trovarsi il terreno (drenate, non drenate o entrambe per le verifiche agli SLU e se il terreno può essere considerato a grana fine o grossa per le verifiche agli SLE). Dopo aver definito i parametri geotecnici generali è possibile anche visualizzare gli altri più specifici, cliccando sull’apposito pulsante. Questi ultimi vengono automaticamente calcolati dal programma, in funzione della tipologia e delle caratteristiche geotecniche già definite (cfr. Figura 113). Figura 112. Definisci terreni: scheda parametri per le verifiche agli SLU Figura 113. Altri parametri geotecnici - Pag. 112 - 3DMacro® - Manuale Utente CAPITOLO 4 – MENU PRINCIPALE 4.3.7. DEFINISCI STRATIGRAFIE COMANDO: MENU DEFINISCI>STRATIGRAFIE Il comando definisci stratigrafie, attivo solo per chi dispone del Modulo 3DM GEO, permette la caratterizzazione delle stratigrafie del terreno al di sotto del piano di fondazione. In funzione delle caratteristiche qui definite vengono operate le verifiche di tipo geotecnico. E’ possibile definire uno o più strati di terreno, prevedere la presenza di falda, in condizioni drenate o non drenate, e settare le opzioni di verifica allo SLU e allo SLE. La finestra, si compone di due sezioni principali: o La sezione a sinistra contiene la lista delle stratigrafie definite e la barra dei menu per introdurre, eliminare o duplicare le stratigrafie della lista (come descritto nel seguito); o La sezione a destra permette di modificare le caratteristiche della stratigrafia selezionata. In basso è visualizzata la normativa adottata selezionata nella scheda “Impostazioni generali” (cfr § 4.2.1), e a destra i bottoni Annulla e chiudi (chiude la finestra senza salvare nessuna modifica) e Accetta e chiudi (chiude la finestra e salva le modifiche apportate). Nella sezione a sinistra della presente finestra è possibile: o definire una nuova stratigrafia (selezionando una cella vuota ed inserendo il nome); o cancellare una stratigrafia definita dalla lista (selezionando l’elemento e premendo il tasto “canc” ovvero cliccando sul bottone ); o modificare il nome di una stratigrafia della lista (selezionando l’elemento ed editando il nome); o accedere alla scheda delle proprietà della stratigrafia (selezionando l’elemento in elenco); o impostare automaticamente i colori per ciascuna stratigrafia definita (selezionando dal menu a tendina il bottone ). È possibile nascondere la lista delle stratigrafie definite, cliccando sul bottone . Per visualizzarla nuovamente basta cliccare sul bottone in alto a sinistra che riporta l’etichetta scritta in verticale ‘Stratigrafie’. Figura 114. Elenco terreni - Pag. 113 - 3DMacro® - Manuale Utente CAPITOLO 4 – MENU PRINCIPALE Attraverso la scheda delle proprietà del terreno selezionato, posta a destra, è possibile modificare i seguenti parametri di carattere generale: o Nome: il nome del terreno selezionato. Tale nome non deve contenere spazi. o Commento: ove è possibile dare una descrizione estesa del tipo di terreno. o Colore: è possibile associare al terreno un colore identificativo. Questo comando sarà attivo solo deselezionando la voce “Gestisci colori automaticamente” dal menu a tendina riportato nella sezione a sinistra. Il nome dell’elemento non deve contenere spazi. La finestra proprietà stratigrafia selezionato, permette inoltre la definizione, la modifica (o semplice visualizzazione) dei seguenti parametri (cfr. Figura 115). o Identificativo del sondaggio: codice alfanumerico che consente di identificare il sondaggio a cui corrisponde la stratigrafia definita; Per aggiungere un nuovo strato di terreno alla stratigrafia, occorre definire le caratteristiche dello strato corrente di seguito riportate e poi cliccare sul pulsante “Aggiungi uno strato”: o Terreno: selezionare il terreno, tra quelli definiti in Definisci > “Terreni” (cfr. § 4.3.6) per lo strato corrente; o Spessore dello strato, H: spessore dello strato corrente. Figura 115. Definisci Stratigrafia - Pag. 114 - 3DMacro® - Manuale Utente CAPITOLO 4 – MENU PRINCIPALE Per modificare uno strato già definito, basta selezionare la riga corrispondente nella tabella sottostante (o in alternativa lo strato di terreno corrispondente, riportato nella finestra grafica sulla destra), modificarne le caratteristiche come descritto precedentemente e cliccare sul pulsante “Modifica lo strato selezionato”. In maniera analoga, è possibile eliminare lo strato di terreno desiderato, selezionandolo e cliccando sul bottone “Rimuovi lo strato selezionato” o ancora eliminare tutti gli strati definiti, mediante il pulsante “Rimuovi tutti gli strati”. Inoltre, è possibile definire per la stratigrafia corrente, la eventuale presenza di falda, assegnandone la corrispondente Profondità (Z), rispetto al piano di campagna, in condizioni Drenate (CD) e Non Drenate (CnD). Anche questa verrà rappresentata graficamente nell’area grafica posta al centro della finestra. 4.3.8. DEFINISCI CARICHI COMANDO: MENU DEFINISCI>CARICHI La definizione dei carichi comprende diverse sezioni, che consentono di definire i carichi che verranno applicati sugli elementi strutturali del modello. È possibile accedere alla definizione delle “condizioni di carico”, la cui definizione verrà ampiamente descritta nell’apposito paragrafo (cfr. § 4.3.8.1), ed è possibile accedere alla finestra di definizione vera e propria dei carichi (di area, di linea o di punto). Inoltre, sempre da questo menu, è possibile definire i carichi da vento (cfr. § 4.3.8.4) e le spinte delle terre (cfr. § Errore. L'origine riferimento non è stata trovata.). Per quanto riguarda i carichi di area, di linea e di punto, la finestra si compone in due sezioni: la sezione a sinistra contiene la "lista dei carichi" definiti e la barra dei menu per introdurre o eliminare i carichi (descritto nel seguito); la sezione a destra permette di modificare le proprietà del carico selezionato. In basso è visualizzata la normativa adottata (selezionata nella scheda “Impostazioni generali”, cfr § 4.2.1), e a destra i bottoni "Annulla e chiudi" (chiude la finestra senza salvare nessuna modifica) e "Accetta e chiudi" (chiude la finestra e salva le modifiche apportate). In basso a sinistra è visualizzata l’unità di misura rispetto alla quale sono visualizzati i valori delle intensità dei carichi Attraverso la "lista dei carichi" è possibile eseguire le seguenti operazioni: definire un nuovo carico (selezionando una cella vuota ed inserendo il nome: tale nome dovrà essere privo di spazi); cancellare un carico definito dalla lista (selezionando il nome e premendo il tasto “canc” ovvero cliccando sul bottone ); modificare il nome di un carico della lista (selezionando il carico ed editando il nome); accedere alla scheda delle proprietà del carico (selezionandolo in elenco); impostare automaticamente i colori per ciascun carico definito (selezionando dal menu a tendina il bottone ). I carichi agenti sulla struttura possono essere definiti attraverso i seguenti comandi: - Pag. 115 - 3DMacro® - Manuale Utente o o o o CAPITOLO 4 – MENU PRINCIPALE Condizioni di carico: insieme delle condizioni di carico elementari, sugli elementi strutturali (solai e travi) Carico di area: insieme di carichi agenti in modo uniforme su un elemento solaio Carico di linea: insieme di carichi agenti in modo uniforme su un elemento trave Carico di punto: insieme di carichi agenti in modo uniforme su un punto Inoltre, mediante il comando carichi da vento è possibile definire e considerare le corrispondenti pressioni del vento, valutate in funzione dei dati specifici richiesti nella corrispondente finestra (cfr. par. 4.3.8.4) In maniera analoga è possibile definire le spinte delle terre, mediante l’apposito comando (cfr. par. Errore. L'origine riferimento non è stata trovata.). È importante far rilevare che ciascun tipo di carico (di area, di linea e di punto) è associabile al corrispondente tipo di elemento: Tipo di carico Tipo di elemento Carico di area Solaio Carico di linea Trave Carico di punto Punto generico del modello Selezionando uno dei carichi di area, linea o punto dal menu Definisci, nella corrispondente finestra è presente sulla sinistra la lista dei carichi definiti, che elenca i carichi definiti per ciascuna tipologia di carico, selezionando il tipo dal relativo menu a tendina (carico di area, carico di linea, carico di punto) (vedi Figura 133). Figura 116. Lista dei carichi definiti Per ciascun tipo di carico è possibile: definire un nuovo carico (selezionando una cella vuota ed inserendo il nome; tale nome non deve contenere spazi), cancellare un carico dalla lista (selezionando il nome del carico e premendo il tasto CANC dalla tastiera ovvero cliccando sul bottone ), modificare il nome di un carico della lista (selezionando ed editando il nome), accedere alla scheda delle proprietà del carico (selezionando il nome del carico in elenco). - Pag. 116 - 3DMacro® - Manuale Utente CAPITOLO 4 – MENU PRINCIPALE 4.3.8.1. DEFINISCI CONDIZIONI DI CARICO COMANDO: MENU DEFINISCI> CARICHI> CONDIZIONI DI CARICO La finestra definisci condizioni di carico consente di definire le condizioni di carico elementari, utili per poter assegnare rapidamente i coefficienti di combinazione dei carichi nell’ambito della definizione dei carichi sugli elementi strutturali, ossia sui solai e sulle travi (cfr. § 4.3.8). Le condizioni di carico di default sono: o o o o o o o o o Gravity: pesi propri degli elementi strutturali calcolate automaticamente da 3DMacro ®. Permanenti Strutturali: carichi permanenti derivanti da pesi strutturali, quali ad esempio, elementi secondari non inseriti esplicitamente nel modello. Permanenti Non Strutturali: carichi permanenti derivanti da elementi non strutturali, quali peso di pavimenti, rivestimenti, tramezzature, etc… Permanenti Non Strutturali compiutamente definiti: carichi permanenti derivanti da elementi non strutturali, dei quali si conosce l'esatta intensità e l'esatta collocazione. A tali carichi verranno applicati i medesimi coefficienti parziali dei carichi permanenti strutturali. Variabili Concentrati Vento: azioni dovute al vento Spinta delle terre: Spostamenti: spostamenti imposti Le condizioni di carico di default non possono essere rinominate o eliminate. Oltre a quelle sopra elencate possono essere aggiunte ulteriori condizioni di carico, personalizzate secondo le esigenze dell’utente. Tale situazione si può manifestare nel caso si debbano introdurre carichi di tipo diverso rispetto a quelli elencati superiormente, quali il carico da neve o da vento, dove i coefficienti di combinazione sono comunque diversi rispetto a quelli definiti per i carichi variabili dalla normativa adottata. Tale scelta, pertanto, condiziona le combinazioni di carico rispetto alle quali verranno svolte le analisi (cfr. § 4.3.9) I comandi disponibili per gestire le condizioni di carico aggiuntive sono: o o o o Aggiungi Condizione Variabile: aggiunge una nuova condizione di carico; Elimina: elimina la condizione di carico selezionata; Ripristina: reimposta le condizioni di carico a quelle di default; Chiudi: chiude la finestra e salva le modifiche apportate. Ciascuna condizione di carico aggiuntiva può essere personalizzata dall’utente, scegliendo le rispettive opzioni: o o o Includi nelle Analisi Statiche SLU/SLE: aggiunge la condizione di carico tra quelle da considerare per le verifiche allo SLU e SLE; Carico Sismico: aggiunge la condizione di carico tra quelle da considerare per l’analisi Vert propedeutica alle analisi pushover. Di conseguenza i carichi corrispondenti verranno applicati anche durante le analisi pushover, contribuendo a formare la massa sismica dell’edificio; Spostamenti/Cedimenti: aggiunge la condizione solo per le analisi di tipo “Spostamenti” - Pag. 117 - 3DMacro® - Manuale Utente CAPITOLO 4 – MENU PRINCIPALE Figura 117. Finestra definisci condizioni di carico Figura 118. Finestra definisci condizioni di carico - Pag. 118 - 3DMacro® - Manuale Utente CAPITOLO 4 – MENU PRINCIPALE 4.3.8.2. CARICO DI AREA Figura 119. Finestra definisci carichi di area. Carico su solaio per civile abitazione. La parte superiore della scheda permette la modifica e la visualizzazione dei seguenti parametri: o o o o Nome: visualizza il nome del carico. Tale nome non deve contenere spazi. Colore: è possibile associare a ciascun carico un colore. Elimina voci di carico: selezionando nella tabella sottostante una voce di carico definita dall’utente ne permette la sua cancellazione. Analoga operazione è attuabile premendo il tasto “CANC” dalla tastiera previa selezione della relativa voce di carico. N.b.: non è possibile avviare tale procedura per i carichi definiti di default, quale il peso proprio. Descrizione: è possibile dare una descrizione estesa del carico. Il carico di tipo area definisce la somma delle intensità dei carichi elementari (voci di carico) che gravano sui solai. Pertanto la scheda proprietà del carico di area selezionato, è costituita da una tabella ove ciascuna riga consente l’inserimento di una distinta voce di carico elementare (peso proprio, variabile, etc…). Per ogni voce di carico selezionata, in fondo alla tabella viene visualizzato un commento che riassume le caratteristiche del carico elementare corrispondente. Le colonne della tabella consentono di specificare, per ogni voce di carico elementare, l’intensità del carico ed i coefficienti di combinazione secondo la normativa adottata: o o o Voce di carico: il nome della voce di carico elementare (peso proprio, peso pavimento, peso tramezzi, carico accidentale, etc…). La prima voce è fissa e rappresenta il peso proprio del solaio che verrà valutato automaticamente dal programma. Condizione di carico: è necessario indicare se la voce di carico elementare è di tipo “permanente” ovvero “variabile” o selezionare una delle condizioni di carico definite dall’utente (cfr. § 4.3.8.1). Tipo: nel caso in cui sia stato selezionato “variabile” nella precedente colonna “Condizione di carico”, è necessario indicare la tipologia dell’ambiente in cui il solaio è inserito. Ciò consente di attribuire il valore dell’intensità del carico variabile secondo la normativa adottata. - Pag. 119 - 3DMacro® - Manuale Utente o o o CAPITOLO 4 – MENU PRINCIPALE Valore: è il valore dell’intensità del carico valutato secondo la normativa adottata per il tipo di ambiente selezionato. È possibile variare tale valore secondo le scelte del progettista. Destinazione d’uso: nel caso in cui sia stato selezionato “variabile” nella colonna “Condizione di carico”, è necessario indicare la destinazione d’uso dell’ambiente in cui il solaio è inserito. Ciò consente l’attribuzione dei coefficienti di combinazione secondo la normativa adottata. Coefficienti di combinazione: visualizza i coefficienti di combinazione dei carichi secondo la normativa adottata. Cliccando sul testo è possibile modificare dei coefficienti attraverso l’apertura di una finestra specifica. In tale finestra è possibile: selezionare dal menu a tendina la destinazione d’uso dei locali, in funzione della quale, vengono calcolati automaticamente da normativa i coefficienti (per le combinazioni SLU/SLE e sismiche); oppure selezionare la voce “personalizzata”, che consente di inserire manualmente i valori dei coefficienti di combinazione. Figura 120. Scheda coefficienti di combinazione dei carichi variabili È vivamente sconsigliato modificare manualmente i valori dei coefficienti di combinazione a meno che i coefficienti di combinazione debbano essere personalizzati in corrispondenza di situazioni particolari. Nella parte inferiore della finestra, cliccando sul pulsante “Anteprima”, viene riportata su ciascuna scheda l’anteprima del carico totale (escluso il peso proprio del solaio), relativo alle diverse combinazioni, sismiche e non sismiche (SLU e SLE), previste in normativa. - Pag. 120 - 3DMacro® - Manuale Utente CAPITOLO 4 – MENU PRINCIPALE Figura 121. Scheda che riporta il carico totale nella combinazioni di carico sismica. Figura 122. Scheda che riporta il carico totale nella combinazioni di carico allo SLU. Figura 123. Scheda che riporta il carico totale nella combinazioni di carico allo SLE. 4.3.8.2.1. ESEMPIO ABITAZIONE 1: CARICO SU SOLAIO PER CIVILE A titolo di esempio, con riferimento alle norme di cui al D.M. 14.01.2008, si illustra come può essere definito un tipico carico di area per solaio di civile abitazione: 1. Selezionare il primo rigo della lista dei carichi definiti (posta a sinistra) e digitare, al posto del nome di default “Area1”, il nome del tipo di carico senza spazi: nell’esempio “CaricoP1”. 2. Nella scheda proprietà del carico di area selezionato (posta a destra) è possibile inserire una descrizione più completa del carico che si sta definendo, per esempio “Carico per civile abitazione dei solai del primo piano”. 3. Nella tabella (in basso a destra) è possibile aggiungere le voci di carico e che dovranno costituire il carico. La prima voce è fissa e rappresenta il peso proprio del solaio che verrà valutato automaticamente dal programma. Le altre voci di carico possono essere aggiunte come segue: 4. Carico Variabile: - Pag. 121 - 3DMacro® - Manuale Utente CAPITOLO 4 – MENU PRINCIPALE a. Digitare nel secondo rigo della colonna “Voce di carico” il nome “Carico accidentale”, per aggiungere la condizione di carico elementare associata ai carichi variabili dipendenti dalla destinazione d’uso del solaio. b. Selezionare dal menu a tendina, nella contermine colonna “Condizione di carico”, il tipo di carico elementare “Variabili”. c. Selezionare dal menu a tendina, nella colonna “Tipo”, il tipo di ambiente “A. Ambienti ad uso residenziale”. In tal modo verrà assegnato in automatico il valore del carico pari a 200 kgf/m2. d. Selezionare dal menu a tendina, nella colonna “Destinazione d’uso”, il tipo di destinazione d’uso “A. Ambienti ad uso residenziale”. In tal modo verranno assegnati in automatico i coefficienti di combinazione i cui valori saranno visualizzati nella colonna a destra. 4.3.8.2.2. ESEMPIO 2: CARICO SU SOLAIO DI COPERTURA Con riferimento alle norme di cui al D.M. 14.01.2008, l’input per il carico di area gravante su solaio di copertura può avvenire nel seguente modo: Figura 124. Finestra definisci carichi di area. Carico su solaio di copertura. 1. Selezionare il primo rigo della lista dei carichi definiti (posta a sinistra) e digitare al posto di “carico su area” il nome del tipo di carico, senza spazi: nell’esempio “Carico_Copertura”. 2. Nella scheda proprietà del carico di area selezionato (posta a destra) è possibile inserire una descrizione completa del tipo di carico: nell’esempio “Carico di area su solaio di copertura”. 3. Nella tabella (in basso a destra) è possibile aggiungere le voci di carico e che dovranno costituire il carico. La prima voce è fissa e rappresenta il peso proprio del solaio che verrà valutato automaticamente dal programma. Le altre voci di carico possono essere aggiunte come segue. - Pag. 122 - 3DMacro® - Manuale Utente CAPITOLO 4 – MENU PRINCIPALE 4. Carico variabile: a. Digitare nel secondo rigo della colonna “Voce di carico” il nome “carico accidentale”, per aggiungere la condizione di carico elementare associata ai carichi variabili dipendenti dalla destinazione d’uso del solaio. b. Selezionare dal menu a tendina, nella contermine colonna “Condizione di carico”, il tipo di carico elementare “Variabili”. c. Selezionare dal menu a tendina, nella colonna “Tipo”, il tipo di ambiente “Copertura”. In tal modo verrà assegnato in automatico il valore del carico pari a 50 kgf/m2. d. Selezionare dal menu a tendina, nella colonna “Destinazione d’uso”, il tipo di destinazione d’uso “Tetti e coperture”. In tal modo verranno assegnati in automatico i coefficienti di combinazione i cui valori saranno visualizzati nella colonna a destra. 5. Carico da neve: a. Prima di definire in questa finestra il carico da neve è necessario aver definito la condizione di carico elementare “Neve” nella finestra “definisci condizioni di carico” (cfr. § 4.3.8.1). b. Digitare nel terzo rigo della colonna “Voce di carico” il nome “Neve”. c. Selezionare dal menu a tendina, nella contermine colonna “Condizione di carico”, il tipo di carico elementare “Neve” (cfr. § 4.3.8.1). d. Digitare nella colonna “Valore” l’intensità trasmessa dal carico da neve pari a 60 kgf/m2, previa selezione dal menu a tendina l’unità di misura kgf/m2 . Tale valore è da intendersi indicativo in quanto deve scaturire da una attenta analisi dei carichi per il sito e per la copertura dell’edificio in questione. e. Selezionare dal menu a tendina, nella colonna “Destinazione d’uso”, il tipo di destinazione d’uso “Neve (a quota < 1000 m.s.l.m.)”. In tal modo verranno assegnati in automatico i coefficienti di combinazione i cui valori saranno visualizzati nella colonna a destra. 6. Carico da vento: a. Prima di definire in questa finestra il carico da vento è necessario aver definito la condizione di carico elementare “Vento” nella finestra “definisci condizioni di carico” (cfr. § 4.3.8.1). b. Digitare nel terzo rigo della colonna “Voce di carico” il nome “Vento”. c. Selezionare dal menu a tendina, nella contermine colonna “Condizione di carico”, il tipo di carico elementare “Vento”. d. Digitare nella colonna “Valore” l’intensità trasmessa dal carico da vento pari a 50 kgf/m2, previa selezione dal menu a tendina l’unità di misura kgf/m2 - Pag. 123 - 3DMacro® - Manuale Utente CAPITOLO 4 – MENU PRINCIPALE . Tale valore è da intendersi indicativo in quanto deve scaturire da una attenta analisi dei carichi da vento per il sito e per l’edificio in questione. e. Selezionare dal menu a tendina, nella colonna “Destinazione d’uso”, il tipo di destinazione d’uso “Vento”. In tal modo verranno assegnati in automatico i coefficienti di combinazione i cui valori saranno visualizzati nella colonna a destra. 4.3.8.3. CARICO DI LINEA E DI PUNTO Analogamente a quanto esposto superiormente per i carichi di area, è possibile definire i carichi di linea da assegnare alle aste, ossia alle travi, cordoli, pilastri del modello (cfr. § 6.6.2.4.2) e i carichi di punto (o concentrati) da assegnare su un punto generico del modello. Contrariamente a quanto accade per i carichi di area, il valore caratteristico in questo caso deve essere necessariamente inputato dall'utente poichè le tabelle di normative si riferiscono solo a carichi per unità di superficie. 4.3.8.4. CARICO DA VENTO Questa finestra consente di definire i carichi da vento, che vengono ricondotti convenzionalmente ad azioni statiche equivalenti, costituite da pressioni agenti normalmente alle superfici degli elementi che compongono la costruzione. Detta finestra si compone di tre schede, ciascuna delle quali consente di definire i dati necessari per valutare le pressioni del vento, di visualizzare i dettagli (coefficienti significativi) e le relative pressioni in corrispondenza delle quote degli impalcati, che compongono l’edificio. Se si vuole considerare l’effetto del carico da vento occorre innanzitutto selezionare la voce “Considera carico da vento”, sarà così possibile assegnare tutti i dati che caratterizzano il sito di costruzione. Figura 125. Finestra definisci carico da vento. - Pag. 124 - 3DMacro® - Manuale Utente CAPITOLO 4 – MENU PRINCIPALE Figura 126. Finestra definisci carico da vento: dettagli. Figura 127. Finestra definisci pressione del vento. 4.3.9. DEFINISCI ANALISI COMANDO: MENU DEFINISCI>ANALISI Questo comando apre la finestra di definizione delle analisi statiche non lineari. Vengono distinte le analisi sismiche da quelle non sismiche. Le analisi non sismiche sono quelle in cui la struttura è soggetta ad azioni statiche, diverse da quella sismica, dovute cioè all’azione dei carichi gravitazionali, ovvero al carico della neve, al carico del vento, etc... Tali analisi sono condotte per la verifica degli stati limite prescritti dalla normativa adottata, ovvero per la valutazione dello stato di sollecitazione della struttura, da tenere in conto come configurazione iniziale del modello in sede di analisi sismica, in conformità a quanto prescritto - Pag. 125 - 3DMacro® - Manuale Utente CAPITOLO 4 – MENU PRINCIPALE dalla normativa adottata. In particolare viene generata automaticamente un’analisi denominata “Vert”, che considera tutti i carichi di tipo gravitazionale. Le analisi sismiche sono quelle in cui la struttura è soggetta ad una distribuzione di forze orizzontali (proporzionali alla massa o al primo modo di vibrare dell’edificio nella direzione di carico considerata), che hanno lo scopo di simulare, in maniera approssimata, l'azione del sisma. Tali forze, almeno nelle opzioni predefinite, sono determinate in proporzione ai carichi dell'analisi di partenza che definisce la configurazione iniziale del modello. La combinazione di carico da applicare è tuttavia personalizzabile in accordo alle preferenze dell’utente. I risultati di tali analisi saranno elaborati dal modulo stima della vulnerabilità (cfr. § 11.1) per la verifica sismica. Le analisi sismiche tengono conto dello stato di sollecitazione degli elementi murari dovuto ai carichi verticali, per poter determinare correttamente il valore della tensione tangenziale che determina lo snervamento degli elementi in muratura, secondo uno dei meccanismi possibili (taglio per scorrimento, taglio per fessurazione diagonale), in accordo al criterio di Mohr-Coulomb adottato. Analogamente 3DMacro® valuta nel corso delle analisi lo stato di sollecitazione delle aste, e nel caso dei pilastri, la stato di sollecitazione durante l’analisi deve essere tale da rientrare nel dominio di resistenza della corrispondente sezione. 3DMacro® definisce in automatico tutte le analisi necessarie per la verifica sismica dell’edificio: in particolare le analisi definite in automatico sono l’analisi per i carichi verticali – detta brevemente “Vert” – nonché tutte le analisi sismiche richieste dalla normativa adottata. Nelle analisi non sismiche il criterio principale è rappresentato dalla percentuale di carico da raggiungere rispetto alla combinazione di carico prescelta. In particolare, nell’ambito delle verifiche agli stati limite prescritti dalla normativa adottata, è possibile scegliere eventualmente, il carico principale (ossia la condizione di carico elementare principale), per la combinazione di carico prescelta: con riferimento alle NTC2008, tale scelta è richiesta nell’ambito della verifica allo “stato limite ultimo” e allo “stato limite di esercizio” per le combinazioni rara e frequente (cfr. § 2.5.3 D.M. 14.01.2008) Nelle analisi sismiche il criterio principale è rappresentato principalmente dallo spostamento ultimo (detto anche spostamento target), che si intende raggiungere per la verifica della disponibilità di spostamento atteso. Le analisi verranno pertanto interrotte se un qualsiasi punto della struttura durante l’analisi raggiunge lo spostamento target. Un altro parametro importante è rappresentato dalla percentuale del tagliante alla base rispetto a quello massimo (impostato in base alle prescrizioni della normativa adottata, e personalizzabile dall’utente), riscontrato durante la fase a controllo di spostamento, il cui raggiungimento determina l’interruzione dell’analisi. I criteri di interruzione dell’analisi (spostamento target e percentuale di tagliante massimo alla base) possono essere disabilitati se al momento dell’esecuzione dell’analisi viene spuntata l’opzione ‘Prosegui oltre gli stati limite’ che consente di proseguire le analisi ed - Pag. 126 - 3DMacro® - Manuale Utente CAPITOLO 4 – MENU PRINCIPALE eventualmente gestire a posteriori la possibilità di fissare il collasso convenzionale della struttura, rispetto al quale viene gestita la verifica sismica della struttura. Ciascuna analisi sarà condotta in campo non lineare, a controllo di forza (FC) ed, eventualmente, a controllo di spostamento (DC): le forze, applicate nella direzione dell'analisi, verranno amplificate fino al raggiungimento del livello di forza specificato o fino all’impossibilità di applicare ulteriori incrementi di carico; se viene attivata l’opzione che impone di proseguire l’analisi a controllo di spostamento, questa proseguirà fino al raggiungimento dello spostamento target del nodo di controllo, o della percentuale del tagliante alla base impostata. Inoltre ai sensi del § 7.2.6 delle NTC2008 è possibile eseguire analisi sismiche che applichino, ad ogni piano sismico, ulteriori eccentricità accidentali al baricentro delle masse, aggiuntive all’eccentricità della posizione del baricentro delle masse rispetto alla posizione del baricentro delle rigidezze. La normativa infatti recita: “per tenere conto della variabilità spaziale del moto sismico, nonché di eventuali incertezze nella localizzazione delle masse, al centro di massa deve essere attribuita una eccentricità accidentale rispetto alla sua posizione quale deriva dal calcolo. Per i soli edifici ed in assenza di più accurate determinazioni l’eccentricità accidentale in ogni direzione non può essere considerata inferiore a 0,05 volte la dimensione dell’edificio misurata perpendicolarmente alla direzione di applicazione dell’azione sismica. Detta eccentricità è assunta costante, per entità e direzione, su tutti gli orizzontamenti”. Riguardo alle modalità di applicazione delle eccentricità accidentali, in corrispondenza degli orizzontamenti, è opportuno precisare che queste dipendono dal tipo di sezione solaio definita. In particolare, mentre per solai infinitamente rigidi le azioni sismiche, con le relative eccentricità, vengono applicate in corrispondenza del baricentro geometrico, diversamente per quelli deformabili le azioni sismiche vengono applicate in corrispondenza di tutti i vertici dell'elemento e in corrispondenza del baricentro dell’elemento stesso (cfr. 4.3.5.4). Nel caso di solai infinitamente rigidi le eccentricità aggiuntive vengono inserite applicando un momento pari a m =F∙e, in cui F è la risultante delle azioni sismiche relativa alla campata di solaio ed e l’eccentricità accidentale, pari al 5% della massima dimensione della campata, calcolata ortogonalmente alla direzione di F. Nel caso di solai deformabili le eccentricità vengono applicate inserendo un sistema di vettori (F), che soddisfino il seguente sistema di equazioni: (1) essendo: Fi = i-esima forza applicata in un punto del diaframma; bi = braccio del punto di applicazione della forza Fi, misurato ortogonalmente alla direzione dell'analisi e provvisto di segno; - Pag. 127 - 3DMacro® - Manuale Utente CAPITOLO 4 – MENU PRINCIPALE R = risultante delle forze Fi; e = eccentricità accidentale, pari al 5% della massima dimensione della campata; Indicando con Fi* la generica forza dopo l'applicazione delle eccentricità, si ha: L'ampiezza del generico Fi viene determinata in modo proporzionale all'intensità della forza Fi e alla propria distanza dal baricentro. In particolare si ha: (2) Ponendo: e sostituendoli nel sistema di equazioni (1) si ottiene: Risolvendo il sistema di ottengono le costanti e : Sostituendo detti valori nell’espressione (2), è possibile ottenere la generica forza Fi* dopo l'applicazione delle eccentricità. La finestra analisi statiche (ossia analisi statiche incrementali a controllo di forza o di spostamento), è composta superiormente da una toolbar, al centro da una tabella, inferiormente da vari riquadri per la gestione delle proprietà dell’analisi. La toolbar posta superiormente è costituita da bottoni che consentono di filtrare la visualizzazione delle analisi nella tabella centrale: o Tutte: visualizza tutte le analisi definite o Non eseguite: visualizza le analisi che non sono ancora state eseguite dal solutore o Eseguite: visualizza le analisi che sono state già eseguite dal solutore - Pag. 128 - 3DMacro® - Manuale Utente CAPITOLO 4 – MENU PRINCIPALE o Non sismiche: visualizza le analisi statiche non sismiche o X: visualizza le analisi sismiche in direzione X o Y: visualizza le analisi sismiche in direzione Y o Altre direzioni: visualizza le analisi sismiche nelle altre direzioni Figura 128. Finestra definisci analisi statiche e push-over. La tabella centrale consente di impostare alcune proprietà per l’esecuzione delle analisi. Ciascuna riga individua una distinta analisi. Le analisi definite automaticamente dal software sono: o Vert: indica un’analisi per i carichi gravitazionali o Pushover+X Massa: indica un’analisi pushover per una distribuzione di forze orizzontali proporzionali alla massa (di ciascun piano dell’edificio) nel verso delle X positive. Analogamente Pushover-X Massa (analisi pushover prop. alla massa nel verso delle X negative), Pushover+Y Massa (analisi pushover prop. alla massa nel verso delle Y positive), Pushover-Y Massa (analisi pushover prop. alla massa nel verso delle Y negative). o Pushover+X Triang: indica un’analisi pushover per una distribuzione di forze orizzontali proporzionali all’altezza secondo una distribuzione di carico a forma triangolare, caratteristica del primo modo di vibrare della struttura nella direzione di carico prescelta, ossia nel verso delle X positive. Analogamente Pushover-X Triang (analisi pushover con distrib. triangolare nel verso delle X negative), Pushover+Y Triang (analisi pushover con distrib. triangolare nel verso delle Y positive), Pushover-Y Triang (analisi pushover con distrib. triangolare nel verso delle Y negative). - Pag. 129 - 3DMacro® - Manuale Utente CAPITOLO 4 – MENU PRINCIPALE Nelle analisi di tipo sismico verranno applicate alla struttura delle forze orizzontali nelle varie direzioni, che hanno lo scopo di simulare, in maniera approssimata, l'azione del sisma. Tali forze saranno determinate in proporzione ai carichi dell'analisi di partenza, in questo caso l'analisi "Vert". Se anziché utilizzare a tale scopo le forze dell'analisi di partenza si desidera scegliere manualmente quali forze dovranno essere considerate nell'analisi sismica, fare click su "Imposta combinazione di carico". Le colonne della tabella consentono di specificare per ogni analisi le relative proprietà: o Tipo: indica se l’analisi è di tipo “sismico” oppure “non sismico”. o Inizia da: indica se l’analisi dovrà riprendere dall’ultimo step di un’altra analisi eseguita precedentemente. Tale opzione è utile per poter considerare l’effetto della sollecitazione di compressione verticale agente sui maschi murari (dovuta ai carichi gravitazionali), ai fini della corretta valutazione della capacità portante dell’edificio durante un’analisi di tipo sismico. Infatti, secondo il criterio di resistenza di Mohr-Coulomb, la tensione tangenziale limite u cresce proporzionalmente con la tensione normale n ( u c n tan ). Pertanto è indispensabile valutare tale incremento di resistenza ai fini di una corretta valutazione del meccanismo di collasso e della capacità portante della struttura: per questo motivo le analisi di tipo sismico inizieranno sempre dall’ultimo step dell’analisi “Vert”. o Direzione: indica il verso e la direzione dell’analisi sismica. o Distribuzione: indica il tipo di distribuzione dell’azione sismica, proporzionale alla massa ovvero di tipo triangolare inverso. o Controllo: indica se l’analisi avviene a controllo di forza oppure a controllo di spostamento, ovvero se inizia a controllo di forza e, successivamente, prosegue a controllo di spostamento. o Dettagli: indica le opzioni salienti impostate per la corrispondente analisi. In particolare saranno riportati la percentuale di carico da raggiungere nella fase a controllo di forza, ovvero il nodo di controllo e lo spostamento massimo che si intende raggiungere nella fase a controllo di spostamento, riassumendo i criteri secondo i quali verrà condotta l’analisi. La parte inferiore della finestra è suddivisa in riquadri che permettono all’utente di impostare i parametri del solutore. In particolare il riquadro “Fase a controllo di forza” consente di definire i seguenti parametri: o Applica il …: è possibile impostare il valore target ossia la percentuale di carico (rispetto a quella definita nel riquadro “Carichi da applicare”), da raggiungere nella fase a controllo di forza, - Pag. 130 - 3DMacro® - Manuale Utente o CAPITOLO 4 – MENU PRINCIPALE Prosegui a controllo di spostamento: questa opzione, se selezionata, consente di scegliere se proseguire l’analisi a controllo di spostamento al termine della fase a controllo di forza indipendentemente dalla percentuale di carico raggiunta. Subito in basso trova spazio il riquadro “Fase a controllo di spostamento” che consente di definire i seguenti parametri: o Nodo di controllo: questo menu a tendina consentirà di scegliere il nodo di controllo per monitorare lo spostamento raggiunto dalla struttura nella fase a controllo di spostamento. Tale nodo, di default, è scelto in modo che sia baricentrico rispetto all’ultimo piano dell’edificio. Nella presente versione non è abilitata la possibilità di scegliere un nodo di controllo diverso da quello di default. o Automatico: questa opzione, se selezionata, abilita la scelta automatica del nodo di controllo in modo che risulti baricentrico rispetto all’ultimo piano dell’edificio. Nella presente versione non è possibile deselezionare questa opzione. o Spingi l’analisi fino a: questa casella di testo consente di impostare lo spostamento ultimo (detto anche spostamento target), da raggiungere nella fase a controllo di spostamento. Un valore credibile per lo spostamento ultimo può essere pari a 1 centesimo dell’altezza dell’edificio ( du 0,01H ). o Interrompi l’analisi quando il tagliante alla base si riduce al: questa casella di testo consente di impostare la percentuale del tagliante alla base (rispetto a quello massimo raggiunto), il cui raggiungimento determina l’interruzione dell’analisi a controllo di spostamento. o Opzioni avanzate: apre la finestra opzioni avanzate Il riquadro “Carichi da applicare” consente di definire i seguenti parametri: o Combinazione: questo menu a tendina, abilitato solo per analisi non sismiche, consente di scegliere la combinazione di carico da applicare alla struttura per l’analisi selezionata. o Condizione di carico principale: questo menu a tendina, abilitato solo per analisi non sismiche, consente di scegliere il carico principale (ossia la condizione di carico principale tra quelle definite, cfr. § 4.3.8.1), da considerare nella combinazione selezionata. Tuttavia la condizione di carico principale deve essere individuata solo per particolari combinazioni di carico, anche sulla base della normativa adottata. o Tabella dei carichi: questa tabella riporta le condizioni di carico definite (cfr. § 4.3.8.1), e consente di definire i corrispondenti moltiplicatori di carico. Ciascun moltiplicatore, se azzerato, consente di escludere quella particolare condizione di carico dall’analisi sismica selezionata. Le eccentricità aggiuntive previste dalla normativa vengono calcolate e inserite nel modello in modo automatico dal programma. - Pag. 131 - 3DMacro® - Manuale Utente CAPITOLO 4 – MENU PRINCIPALE Opzioni avanzate dell’analisi La finestra “opzioni avanzate dell’analisi” consente di modificare i parametri utilizzati dal solutore in maniera distinta nella fase a controllo di forza (FC) e nella fase a controllo di spostamento (DC), attraverso le relative schede. I parametri di controllo sono: o Passo dell’analisi: l’aliquota di incremento del carico (FC) o dello spostamento (DC), rispetto al valore target da raggiungere (su un totale pari all’unità). Ad esempio se come passo dell’analisi è impostato 0.1, il software tenterà ad ogni passo di assegnare il 10% del carico (o dello spostamento target in caso di analisi a controllo di spostamento). o Max numero cumulativo di sottopassi: Massimo numero di sottopassi che possono essere effettuati nell’analisi. Vengono registrati dei sottopassi se, a seguito di un certo numero di eventi, il software è costretto a ridurre l’ampiezza del passo. o Massimo numero di iterazioni nel passo: Numero massimo di iterazioni da effettuare durante un passo. o Massimo numero di passi nelle ridistribuzioni: Numero massimo di iterazioni da effettuare durante una ridistribuzione (cfr. manuale teorico). o Passo di campionamento della risposta: Numero di passi da effettuare prima di salvare. Se come passo di campionamento è impostato 2, il software salverà un passo ogni 2 passi dell’analisi. o Salva risposta ogni: Numero di passi da effettuare prima di salvare sul file. Se è stato impostato il valore 10, il software salverà su file ogni 10 passi dell’analisi. o Tolleranza per gli eventi: Tolleranza adimensionalizzata (una tolleranza pari a 0.05 corrisponde ad un errore tollerato del 5%) per il riconoscimento degli eventi. o Usa le stesse impostazioni per le analisi a controllo di forza e di spostamento: questa opzione, se selezionata, consente di impostare gli stessi parametri per entrambe le fasi di analisi. - Pag. 132 - 3DMacro® - Manuale Utente CAPITOLO 4 – MENU PRINCIPALE Figura 129. Finestra opzioni avanzate dell’analisi. 4.4. MENU COSTRUISCI Questo menu consente di accedere agli editor di pianta e all’editor di impalcato, due ambienti di lavoro semplificati dedicati alla costruzione del modello geometrico dell’edificio. L’impiego di queste piattaforme di lavoro semplificate consente un’immediata comprensione e padronanza della geometria del modello strutturale. Figura 130. Menu costruisci. 4.4.1. EDITOR DI PIANTA COMANDO: MENU COSTRUISCI>INPUT IMPALCATI… E’ la piattaforma che consente l’immissione delle piante per ciascun livello (o elevazione) del modello (cfr. § 4.2.2.1). Per la sua complessità, la sua descrizione e il suo funzionamento sono rimandati al capitolo 5 che tratta il suo studio in maniera estesa. - Pag. 133 - 3DMacro® - Manuale Utente CAPITOLO 4 – MENU PRINCIPALE 4.4.2. EDITOR DI PARETE COMANDO: MENU COSTRUISCI>INPUT PARETI… E’ la piattaforma che consente di editare le singole pareti, già create nell’editor di pianta. Per la sua complessità, la sua descrizione e il suo funzionamento sono rimandati al capitolo 6 che tratta il suo studio in maniera estesa. 4.5. MENU VISUALIZZA Il menu visualizza consente di accedere a tutte le opzioni per agevolare la visualizzazione del modello strutturale. Molti di questi comandi sono accessibili anche dall’apposita barra di visualizzazione (cfr. § 2.3). 4.5.1. ZOOM TUTTO COMANDO: MENU VISUALIZZA>ZOOM TUTTO Consente di visualizzare immediatamente tutto il modello all’interno della finestra di lavoro, centrando l’inquadratura. È accessibile con comando rapido dalla tastiera premendo F3. 4.5.2. RIGENERA IL DISEGNO COMANDO: MENU VISUALIZZA>RIGENERA IL DISEGNO Consente di ridisegnare l’intero modello. 4.5.3. VISUALIZZA LA STRUTTURA AD ALBERO DEL MODELLO COMANDO: MENU VISUALIZZA>STRUTTURA AD ALBERO DEL MODELLO Consente di visualizzare o nascondere la finestra struttura ad albero del modello (cfr. § 2.6). 4.5.4. VISUALIZZA LA FINESTRA DELLE PROPRIETÀ COMANDO: MENU VISUALIZZA>STRUTTURA AD ALBERO DEL MODELLO Consente di visualizzare o nascondere il box contenente la finestra delle proprietà degli elementi (cfr. § 2.7). 4.5.5. VISUALIZZA IL MODELLO COMPUTAZIONALE COMANDO: MENU VISUALIZZA>MODELLO COMPUTAZIONALE COMANDO RAPIDO: ALT +C Consente di passare dalla modalità di vista del modello geometrico a quella computazionale, o viceversa. Risulta utile per verificare se le scelte effettuate in fase di immissione del modello geometrico vengono garantite anche nel modello di calcolo, e per verificare la mesh degli elementi. - Pag. 134 - 3DMacro® - Manuale Utente CAPITOLO 4 – MENU PRINCIPALE Figura 131. Menu visualizza. 4.5.6. LEGENDA DEI SIMBOLI DI DANNO COMANDO: MENU VISUALIZZA>LEGENDA DEI SIMBOLI Tale comando avvia la legenda dei simboli (cfr. Figura 132) utilizzata dall’interfaccia per indicare graficamente l’indice di danno dei pannelli murari (cfr. § 10.3). Figura 132. Legenda dei simboli di danno. - Pag. 135 - 3DMacro® - Manuale Utente CAPITOLO 4 – MENU PRINCIPALE 4.5.7. ALTRE OPZIONI COMANDO: MENU VISUALIZZA>ALTRE OPZIONI Questo comando apre la finestra per la modifica delle opzioni di visualizzazione degli oggetti nella finestra centrale. Questa finestra è composta da schede dinamiche il cui contenuto è visualizzabile cliccando sul titolo della scheda. Figura 133. Finestra opzioni di visualizzazione. Scheda visualizza tipi di elementi. 4.5.7.1. SCHEDA VISUALIZZA TIPI DI ELEMENTI COMANDO: MENU VISUALIZZA>ALTRE OPZIONI>SCHEDA VISUALIZZA TIPI DI ELEMENTI Le opzioni disponibili in questa scheda sono: o Pannelli murari: se selezionato geometrico/computazionale visualizza o Aste: se selezionato visualizza le aste o Vincoli: se selezionato visualizza i vincoli i pannelli murari 4.5.7.2. SCHEDA VISUALIZZA PARETI COMANDO: MENU VISUALIZZA>ALTRE OPZIONI>SCHEDA VISUALIZZA PARETI Le opzioni disponibili in questa scheda sono: o Solai e altri elementi globali: se selezionato visualizza i solai. - Pag. 136 - nel modello 3DMacro® - Manuale Utente o CAPITOLO 4 – MENU PRINCIPALE Elementi della parete X: se selezionato visualizza gli elementi appartenenti alla parete numero X. Figura 134. Finestra opzioni di visualizzazione. Scheda visualizza pareti. 4.5.7.3. SCHEDA VISUALIZZA FORMATI COMANDO: MENU VISUALIZZA>ALTRE OPZIONI>SCHEDA VISUALIZZA FORMATI In questa scheda è riportata la lista di tutti gli elementi tipo definiti (cfr. § 4.3.4), con i corrispondenti nomi identificativi. Spuntando le relative caselle è possibile visualizzare tutti gli oggetti che hanno come formato il relativo elementi-tipo. - Pag. 137 - 3DMacro® - Manuale Utente CAPITOLO 4 – MENU PRINCIPALE Figura 135. Finestra opzioni di visualizzazione. Scheda visualizza formati. 4.5.7.4. SCHEDA VISUALIZZA LIVELLI COMANDO: MENU VISUALIZZA>ALTRE OPZIONI>SCHEDA VISUALIZZA LIVELLI In questa scheda è riportata la lista di tutti i livelli o elevazioni definite (cfr. § 4.2.2.1), con le corrispondenti quote di riferimento. Spuntando le relative caselle è possibile visualizzare tutti gli oggetti che appartengono alla relativa elevazione. Figura 136. Finestra opzioni di visualizzazione. Scheda visualizza livelli. 4.5.7.5. SCHEDA OPZIONI DI RENDERING COMANDO: MENU VISUALIZZA>ALTRE OPZIONI>SCHEDA OPZIONI DI RENDERING In questa scheda è possibile attivare o disattivare alcune opzioni relative al rendering del modello geometrico. - Pag. 138 - 3DMacro® - Manuale Utente CAPITOLO 4 – MENU PRINCIPALE Figura 137. Finestra opzioni di visualizzazione. Scheda render. 4.5.7.6. SCHEDA VISUALIZZAZIONE DELLA RISPOSTA COMANDO: MENU VISUALIZZA>ALTRE OPZIONI>SCHEDA VISUALIZZAZIONE RISPOSTA In questa scheda è possibile impostare alcuni parametri relativi alla visualizzazione della risposta strutturale modello in fase di output. In particolare è possibile modificare i seguenti parametri: o Fattore di scala per la deformata: il fattore di scala (o di amplificazione) per la visualizzazione nella finestra centrale della configurazione deformata, raggiunta dal modello nel generico passo di analisi o Raggio delle cerniere plastiche: il raggio di visualizzazione del simbolo, avente forma sferica, identificativo della formazione di una cerniera plastica lungo lo sviluppo di un’asta. Figura 138. Simbolo identificativo per rappresentare l’apertura di una cerniera plastica o Mostra indicatori della risposta sui pannelli: questa opzione, se selezionata, abilita la visualizzazione degli indicatori di danno dei pannelli in muratura (cfr. Figura 132, cfr. § 10.3). - Pag. 139 - 3DMacro® - Manuale Utente CAPITOLO 4 – MENU PRINCIPALE Figura 139. Finestra opzioni di visualizzazione. Scheda risposta. 4.5.7.7. SCHEDA OPZIONI DELLE VISTE 3D COMANDO: MENU VISUALIZZA>ALTRE OPZIONI>SCHEDA OPZIONI DELLE VISTE 3D In questa scheda è possibile impostare alcuni parametri relativi alla visualizzazione di altri oggetti grafici e sulle modalità di visualizzazione del modello. In particolare è possibile modificare le transizioni viste 3D: in questo riquadro è possibile scegliere se eseguire, o meno, l’animazione nelle transizioni tra le viste del modello nella finestra centrale. In particolare è possibile impostare la durata della transizione, il numero di fotogrammi al secondo, i rispettivi valori di default oppure disabilitare l’animazione stessa. - Pag. 140 - 3DMacro® - Manuale Utente CAPITOLO 4 – MENU PRINCIPALE Figura 140. Finestra opzioni di visualizzazione. Scheda varie. 4.6. MENU CALCOLA Consente di eseguire il calcolo del modello immesso, in accordo a tutte le opzioni selezionate. I comandi disponibili sono: o Elabora modello computazionale: avvia la procedura di generazione e visualizzazione nella finestra centrale (cfr. § 2.4), della mesh di calcolo del modello. I parametri che regolano la generazione del modello computazionale sono definiti nella finestra “opzioni del modello” (cfr. § 4.2.3) o Elabora modello geometrico: visualizza nella finestra centrale (cfr. § 2.4) il modello geometrico definito negli editor di pianta (cfr. § 5) e di parete (cfr. § 6). o Esegui analisi: Apre la finestra per la gestione e l’avvio delle analisi. Il suo funzionamento verrà spiegato in maniera estesa nel prosieguo del presente manuale (cfr. § 8) ed è collegato direttamente alla finestra di definizione delle analisi (cfr. § 4.3.9). Tale comando è accessibile anche dalla barra dei comandi rapidi, con l’apposita icona (cfr. § 2.2.), ovvero con il comando rapido premendo i tasti CTRL+F5. Figura 141. Menu calcola. - Pag. 141 - 3DMacro® - Manuale Utente 4.7. CAPITOLO 4 – MENU PRINCIPALE MENU OUTPUT Il menu output contiene tutti gli strumenti per la rappresentazione dei vari parametri di risposta: sollecitazioni degli elementi, relazione, tabulati (Report, cfr. § 12). Figura 142. Menu Output. COMANDO DESCRIZIONE DEL COMANDO Apre la finestra di visualizzazione del peso sismico utilizzato nelle analisi sismiche. Visualizza i dettagli della risposta dell’elemento selezionato. Visualizza il registro degli eventi delle analisi numeriche. - Pag. 142 - 3DMacro® - Manuale Utente CAPITOLO 4 – MENU PRINCIPALE COMANDO DESCRIZIONE DEL COMANDO Visualizza la risposta della parete. Visualizza i documenti di testo: tabulati e relazione di calcolo. In fase di input è possibile accedere solo alla visualizzazione dei tabulati corrispondenti (cfr. § 12). Visualizza la tabella riassuntiva degli indicatori di rischio. 4.7.1. PESO SISMICO COMANDO: MENU OUTPUT >PESO SISMICO Questo comando apre la finestra per la visualizzazione del peso sismico, ossia del peso gravitazionale W considerato per la valutazione della stima della vulnerabilità. Tale valore è determinato di default in funzione della combinazione dei carichi gravitazionali definiti nell’analisi “vert” (cfr. definisci analisi § 4.3.9). Alternativamente l’utente può inserire un valore personalizzato del peso sismico deselezionando la casella corrispondente posta nella colonna “Da analisi di partenza”: in tal caso il valore del peso sismico diventa modificabile. Figura 143. Finestra visualizza peso sismico. 4.7.2. REGISTRO DEGLI EVENTI COMANDO: MENU OUTPUT >REGISTRO DEGLI EVENTI Questa finestra riporta un riepilogo degli eventi associati alla rottura o alla plasticizzazione degli elementi (pannelli ed aste), che si sono verificati nel corso delle analisi non lineari. La finestra “registro degli eventi” è composta: - Pag. 143 - 3DMacro® - Manuale Utente CAPITOLO 4 – MENU PRINCIPALE da una "scheda di riepilogo", che riporta i parametri significativi del passo dell'analisi selezionato (il coefficiente di taglio alla base Cb, cfr. § 11.1.4, e la massima deriva di piano dell'edificio); da una “barra dei comandi rapidi”; a sinistra dalla "tabella degli eventi”, che riporta i dettagli degli eventi verificatisi nello step selezionato nella "barra degli eventi"; a destra dal “grafico della curva di capacità”, dove sono riportati i passi delle analisi. inferiormente dalla "barra degli eventi", consistente in una tabella dove sono riportati gli eventi che si sono verificati nel corso dell'analisi selezionata in funzione della tipologia (pannelli, asta, altro), e del passo delle analisi. Tale tabella permette di selezionare il passo corrente i cui eventi verranno visualizzati nella tabella degli eventi. Inoltre è possibile modificare il passo in cui vengono raggiunti gli stati limite, riposizionando i corrispondenti "cursori delle capacità" (cfr. Figura 145). Figura 144. Finestra registro degli eventi. Figura 145. cursori delle capacità corrispondenti agli stati limite. Gli eventi sono suddivisi nelle seguenti tipologie : eventi nelle aste: - Pag. 144 - 3DMacro® - Manuale Utente CAPITOLO 4 – MENU PRINCIPALE o rotazione di snervamento; o 3/4 della rotazione di rottura; o rotazione di rottura; eventi nei pannelli: o rotazione flessionale limite; o fessurazione a taglio; o rottura a taglio; altri eventi: o capacità agli stati limite; o riduzione taglio alla base; o struttura labile o eccessivi spostamenti; o eccessivo numero di passi o di iterazioni. La barra dei comandi rapidi permette l’attivazione dei seguenti comandi: COMANDO DESCRIZIONE DEL COMANDO Mostra nella finestra principale: Visualizza l'elemento dove si è verificato l'evento selezionato nella "tabella degli eventi". Capacità stato limite: permette la personalizzazione del criterio che identifica il raggiungimento dello stato limite selezionato. Tale comando è visibile quando viene selezionato nella "barra degli eventi" il passo dell'analisi corrispondente al raggiungimento di uno stato limite. Filtra: visualizza i "filtri degli eventi" correntemente attivi. Filtri di default: attiva i filtri degli eventi secondo i criteri utilizzati nella scheda di riepilogo degli stati limite. - Pag. 145 - 3DMacro® - Manuale Utente CAPITOLO 4 – MENU PRINCIPALE COMANDO DESCRIZIONE DEL COMANDO Mostra tutti: visualizza tutti gli eventi rendendo attivi tutti i filtri. Rimuovi capacità personalizzata: ripristina le capacità degli stati limite (ricollocando i "cursori delle capacità" degli stati limite, presenti nella barra degli eventi) secondo le impostazioni definite nella scheda di "riepilogo degli stati limite". Aggiorna stima di vulnerabilità 4.7.3. RISPOSTA DELLA PARETE COMANDO: MENU OUTPUT >RISPOSTA DELLA PARETE Questo comando apre la finestra di visualizzazione della risposta dei pannelli murari e delle aste selezionate. Per attivare questo comando è necessario selezionare l’elemento dalla finestra centrale di visualizzazione (cfr. § 2.4). La finestra “risposta della parete” è così composta: a sinistra è presente l’area di visualizzazione dell’elemento, ove è possibile selezionare e visualizzare i diagrammi dei singoli componenti dell’elemento: i componenti dei pannelli murari sono le molle diagonali e le molle di interaccia mentre i componenti delle aste sono le sezioni di verifica e le eventuali molle di interfaccia con i pannelli murari. Inoltre sono presenti i seguenti comandi: o Il menu a tendina “analisi” permette di selezionare l’analisi per cui si intende visualizzare la risposta. o Il cursore “passo” permette di scegliere il passo (o step) dell’analisi selezionata. o Il cursore “scala” consente di amplificare i diagrammi visualizzati nella finestra sottostante. a destra sono disponibili le seguenti schede: o schede proprietà, in cui sono riportate alcune informazioni sulla risposta del componente selezionato; o scheda grafico, in cui è visualizzata la curva carico-spostamento del componente selezionato; o scheda sezione, nel caso in cui è stata selezionata un asta visualizza la sezione e gli assi coordinati. - Pag. 146 - 3DMacro® - Manuale Utente CAPITOLO 4 – MENU PRINCIPALE 4.7.3.1. RISPOSTA DEI PANNELLI MURARI È possibile visualizzare la risposta dei pannelli murari in termini di: Deformazione della molla diagonale; Sforzo della molla diagonale; Deformazione delle molle di interfaccia; Sforzo delle molle di interfaccia. Per ciascuna caratteristica è possibile visualizzare la risposta secondo due modalità: Evidenzia diagrammi. Questa modalità consente la visualizzazione dei diagrammi degli sforzi o delle deformazioni dei vari componenti dell’elemento selezionato. Consente inoltre la valutazione puntuale del valore dello sforzo o della deformazione del componente selezionato; Evidenzia molle. Questa modalità permette di selezionare le singole molle (diagonali o di interfaccia) per poter visualizzare la relativa risposta: tale procedura permette di visualizzare nella scheda grafico la curva di carico-spostamento relativa all’analisi selezionata. Figura 146. Finestra per la visualizzazione della risposta di un pannello (funzione del mouse evidenzia diagrammi) in termini di deformazione delle molle diagonali. A destra la scheda proprietà indica l’allungamento (o accorciamento) massimo della molla selezionata in valore assoluto. In basso è riportato il valore puntuale y del diagramma di deformazione (in termini di allungamento y>0, o di accorciamento y<0) della molla diagonale selezionata. - Pag. 147 - 3DMacro® - Manuale Utente CAPITOLO 4 – MENU PRINCIPALE Figura 147. Finestra per la visualizzazione della risposta di un pannello (funzione del mouse evidenzia diagrammi) in termini di sforzo delle molle diagonali. A destra la scheda proprietà indica lo sforzo massimo della molla selezionata in valore assoluto. In basso è riportato il valore puntuale y del diagramma dello sforzo della molla diagonale. Figura 148. Finestra per la visualizzazione della risposta di un pannello (funzione del mouse evidenzia diagrammi) in termini di deformazione delle molle di interfaccia. A destra la scheda proprietà indica l’allungamento (o accorciamento) massimo della molla selezionata in valore assoluto. In basso è riportato il valore puntuale y del diagramma di deformazione (in termini di allungamento, y>0, o accorciamento, y<0) della molla flessionale selezionata. - Pag. 148 - 3DMacro® - Manuale Utente CAPITOLO 4 – MENU PRINCIPALE Figura 149. Finestra per la visualizzazione della risposta di un pannello (funzione del mouse evidenzia diagrammi) in termini di sforzo delle molle di interfaccia. A destra la scheda proprietà indica lo sforzo massimo della molla selezionata in valore assoluto. In basso è riportato il valore puntuale y del diagramma dello sforzo delle molle di interfaccia. Figura 150. Finestra per la visualizzazione della risposta di un pannello (funzione del mouse evidenzia molle) in termini di deformazione delle molle diagonali. A destra la scheda grafico riporta il diagramma di carico della molla selezionata. In basso è riportato il valore dello spostamento u (allungamento o accorciamento), lo sforzo f nonché lo stato della molla diagonale. - Pag. 149 - 3DMacro® - Manuale Utente CAPITOLO 4 – MENU PRINCIPALE Figura 151. Finestra per la visualizzazione della risposta di un pannello (funzione del mouse evidenzia molle) in termini di sforzo delle molle flessionali di interfaccia. A destra la scheda grafico riporta il diagramma di carico della molla selezionata. In basso è riportato il valore dello spostamento u (allungamento o accorciamento), lo sforzo f nonché lo stato della molla flessionale di interfaccia. 4.7.3.2. RISPOSTA DEGLI ELEMENTI ASTA È possibile visualizzare la risposta degli elementi asta in termini di: Spostamento; Rotazione; Forza; Momento. Per ciascuna caratteristica è possibile visualizzare la risposta secondo due modalità: Evidenzia diagrammi. Questa modalità consente la visualizzazione dei diagrammi degli sforzi o delle deformazioni dei vari componenti dell’elemento selezionato. Consente inoltre la valutazione puntuale del valore dello sforzo o della deformazione del componente selezionato; Evidenzia molle. Questa modalità permette di selezionare le singole molle (di interfaccia con i pannelli murari) per poter visualizzare la relativa risposta: tale procedura permette di visualizzare nella scheda grafico la curva di carico-spostamento relativa all’analisi selezionata. Per ciascuna caratteristica è possibile visualizzare la risposta secondo le direzioni: 1-1, direzione assiale 1-1; - Pag. 150 - 3DMacro® - Manuale Utente CAPITOLO 4 – MENU PRINCIPALE 2-2, direzione flessionale 2-2 (di default giacente nel piano della parete); 3-3, direzione flessionale 3-3 (di default ortogonale al piano della parete). Sarà possibile selezionare solo gli assi per i quali la grandezza specificata è ammessa, compatibilmente col comportamento dell’asta. Figura 152. Finestra per la visualizzazione della risposta di un’asta (funzione del mouse evidenzia diagrammi) in termini di spostamento in direzione 1-1. A destra la scheda proprietà riporta il valore massimo dello spostamento in valore assoluto. In basso è riportato il valore dello spostamento y , in funzione della ascissa x. - Pag. 151 - 3DMacro® - Manuale Utente CAPITOLO 4 – MENU PRINCIPALE Figura 153. Finestra per la visualizzazione della risposta di un’asta (funzione del mouse evidenzia diagrammi) in termini di rotazioni in direzione 3-3. A destra la scheda proprietà riporta il valore massimo della rotazione in valore assoluto. In basso è riportato il valore della rotazione y , in funzione della ascissa x. Figura 154. Finestra per la visualizzazione della risposta di un’asta (funzione del mouse evidenzia diagrammi) in termini di momenti flettenti in direzione 3-3. A destra la scheda proprietà riporta il valore massimo del momento flettente in valore assoluto. In basso è riportato il valore del momento flettente, in funzione della ascissa x. - Pag. 152 - 3DMacro® - Manuale Utente CAPITOLO 4 – MENU PRINCIPALE Figura 155. Finestra per la visualizzazione della risposta di un’asta (funzione del mouse evidenzia diagrammi) in termini di momenti flettenti in direzione 3-3. A destra la scheda sezione riporta le caratteristiche ed il disegno della sezione con i relativi assi coordinati. In basso è riportato il valore del momento flettente, in funzione della ascissa x. 4.7.4. REPORT: RELAZIONE E TABULATI DI CALCOLO COMANDO: MENU OUTPUT >REPORT L’ambiente di lavoro dedicato ai “Report” permette di personalizzare i documenti di output del software, ossia la relazione e i tabulati di calcolo. Permette di visualizzarli su schermo, di stamparli e di esportarli (in formato .rtf compatibile con Microsoft Word). Per maggiori approfondimenti cfr. § 12. Figura 156. Finestra report: relazione e tabulati di calcolo. - Pag. 153 - 3DMacro® - Manuale Utente 4.8. CAPITOLO 4 – MENU PRINCIPALE MENU VERIFICA Il menu “Verifica” contiene tutti gli strumenti per la gestione delle verifiche globali e locali della stuttura: verifiche sismica, verifiche dei meccanismi di ribaltamento locali, verifiche statiche, verifiche a taglio, verifiche geotecniche. Figura 157. Menu Verifica. COMANDO DESCRIZIONE DEL COMANDO Visualizza le curve di capacità ed esegue la stima di vulnerabilità sismica (cfr. § 11.1). Verifiche a taglio. Verifica dei cinematismi fuori piano (cfr. § 11.2) - Pag. 154 - 3DMacro® - Manuale Utente CAPITOLO 4 – MENU PRINCIPALE COMANDO DESCRIZIONE DEL COMANDO Verifiche geotecniche. Scheda di sintesi della vulnerabilità sismica 4.8.1. CURVE PUSH-OVER E STIMA DELLA VULNER ABILITÀ COMANDO: MENU VERIFICA>CURVE PUSH-OVER E STIMA DI VULNERABILITÀ Questo comando è disponibile per coloro che hanno acquistato la licenza 3DM SVS, modulo stima della vulnerabilità. Questo comando apre la finestra che permette di visualizzare le curve di push-over relative alle analisi eseguite. Per ogni analisi vengono visualizzate le curve di push-over di tutti i punti di controllo. Figura 158. Finestra stima della vulnerabilità. - Pag. 155 - 3DMacro® - Manuale Utente CAPITOLO 4 – MENU PRINCIPALE Le curve possono essere rappresentate in termini di spostamenti assoluti e coefficienti di taglio alla base Cb (modalità “Curva di capacità” ) o, in alternativa, in termini di deriva di piano e tagli di piano (modalità “Taglio di piano” ). Per maggiori approfondimenti si rimanda al § 11.1. Il coefficiente di taglio alla base Cb è pari al rapporto tra la risultante dello sforzo di taglio alla base Vb ed il peso gravitazionale del modello W (cfr. § 4.7.1): Cb = Vb / W 4.9. MENU ? Questo menu a tendina racchiude tutte le informazioni sul programma e sul suo utilizzo. Consente inoltre di avviare la procedura di aggiornamento del software. I comandi disponibili sono: o Guida in linea: apre il manuale d’uso di 3DMacro. o Contattaci: per avere informazioni su come contattare la Gruppo Sismica s.r.l. o Scarica aggiornamenti di 3DMacro: apre un menu a tendina dove è possibile scegliere la modalità di aggiornamento (cfr. § 2.9). In particolare è possibile: Cerca aggiornamenti su internet: se connessi ad internet, consente di avviare manualmente la ricerca di aggiornamenti del software 3DMacro, Cerca automaticamente all’avvio: se selezionato esegue la procedura di ricerca degli aggiornamenti ad ogni avvio di 3DMacro. o Lingua o Novità di questa versione di 3DMacro o Esporta dati della licenza o Info su 3DMacro: consente di visualizzare utili informazioni generali sul software e sulla licenza d’uso. Figura 159. Menu ? - Pag. 156 - 3DMacro® - Manuale Utente CAPITOLO 4 – MENU PRINCIPALE Figura 160. Finestra info su 3DMacro. - Pag. 157 - 3DMacro® - Manuale Utente CAPITOLO 5 – EDITOR DI PIANTA 5. EDITOR DI PIANTA Gli editor piani sono lo strumento per l’immissione della geometria del modello. 3DMacro® offre come mezzo di immissione dei dati geometrici due tipi di editor: uno di pianta e uno di parete. La definizione della pianta dell’edificio è il primo passo da compiere per la generazione del modello. Successivamente, con l’editor di parete, sarà possibile arricchire la definizione del modello geometrico con ulteriori elementi modificando le singole pareti. Il presente capitolo spiega il funzionamento dell’editor di pianta e le sue implicazioni nella gestione e definizione del modello di calcolo dell’edificio. Molti degli strumenti che verranno descritti in questo capitolo, somigliano a quelli che possono essere trovati in qualsiasi software di tipo cad. Sono infatti disponibili una serie di strumenti (quali disegna linea, snap ad oggetto, etc…), destinati ad una semplice ed efficace immissione della geometria. Barra di gestione delle quote Barra dei comandi rapidi Menu principale Finestra principale Finestra delle proprietà Barra delle informazioni Figura 161. Interfaccia utente dell’editor di pianta L’organizzazione della finestra è analoga a quella dell’area principale di lavoro, con un menu principale (cfr. § 5.3), una barra dei comandi rapidi (cfr. § 5.5), una barra di gestione delle quote (cfr. § 5.4), una finestra principale (cfr. § 5.6), una finestra delle proprietà (cfr. § 5.7) e, in basso, la barra delle informazioni (cfr. § 5.8). 5.1. ACCEDERE ALL’EDITOR DI PIANTA L’accesso all’editor di pianta dall’area di lavoro principale può avvenire nei seguenti modi: o Selezionando dal menu Costruisci > Input impalcati (cfr. § 4.4.1); - Pag. 158 - 3DMacro® - Manuale Utente CAPITOLO 5 – EDITOR DI PIANTA o Cliccando sull’apposita icona presente nella barra dei comandi rapidi (cfr. § 2.2), o Selezionando dalla finestra principale un solaio e cliccando la voce “Edita impalcato a quota…” dal relativo menu contestuale (cfr. § 2.5.3). Quando si accede all’editor di pianta è bene che le quote del modello siano state tutte definite (cfr. § 4.2.2.1), per avere chiara la gestione delle piante ai vari livelli. Se si accede la prima volta all’editor di pianta senza aver definito alcuna quota, si aprirà la finestra di gestione delle quote che vi consentirà di immettere almeno una quota a cui inserire le piante, oltre la quota base. L’editor di pianta consente di gestire per ciascun livello dell’edificio la relativa pianta: tale funzionalità consente di definire e organizzare la mesh del modello computazionale in modo organico e preciso. Infatti 3DMacro® colloca il piano di lavoro della parete del modello computazionale, in corrispondenza del piano baricentrico dell’intera parete, dalla quota base alla quota di copertura, così come è stata definita geometricamente nell’editor di pianta, ove è possibile tenere in conto dei disassamenti dei fili fissi e degli spessori della paramento murario stesso. È inoltre sempre possibile, ritornando all’area di lavoro principale, editare, aggiungere e cancellare quote del modello strutturale (cfr. § 4.2.2). L’origine del sistema di riferimento dell’editor di pianta coincide con quella globale del modello. Nel caso in cui sia stata eseguita un’analisi non è possibile accedere all’editor di pianta se non si procede allo “sblocco” del modello: ciò è possibile cliccando sul comando modello bloccato (cfr. § 2.2). Tale procedura cancella tutti i risultati delle analisi svolte. 5.2. GLI ELEMENTI DELL’EDITOR DI PIANTA Viene di seguito riportata una rapida panoramica di tutti gli elementi che è possibile immettere nell’editor di pianta, con il corrispondente tipo di utilizzo che se ne può fare. 5.2.1. LINEE GUIDA Le linee guida sono degli strumenti di ausilio al disegno. Sono delle rette, orizzontali o verticali, che vengono inserite nella pianta per agevolare l’immissione geometrica degli elementi. L’intersezione di due linee guida, o di una linea guida e un altro elemento, individuano dei punti snap su cui è immediato cliccare come punti di riferimento. Quando il puntatore del mouse si trova in prossimità di una linea guida, questa verrà evidenziata, e cliccando, il punto di immissione del comando apparterrà alla stessa linea guida, limitando al minimo gli errori di immissione delle coordinate. Per disegnare, modificare o cancellare le linee guida è possibile fare riferimento all’editor linee guida (cfr. § 5.3.4.1), cliccare l’apposito comando dal menu principale, Disegna > linee - Pag. 159 - 3DMacro® - Manuale Utente CAPITOLO 5 – EDITOR DI PIANTA guida, in alternativa cliccare sulla seguente icona della barra dei comandi rapidi e selezionare dal menu a tendina “edita linee guida…” (cfr. Figura 162). Le linee guida possono alternativamente essere: o generate, selezionando un punto di riferimento e scegliendo dal relativo menu contestuale la voce “aggiungi linea guida” (cfr. § 5.6.1.1) o impostate, dall’area di lavoro principale, attraverso la generazione di una griglia piana (cfr. § 4.2.2.2). Per cancellare una linea guida, attivare la modalità di lavoro seleziona (cfr. § 5.5.1.1) dalla barra dei comandi rapidi e selezionare la linea guida che si intende eliminare. Quindi premere il tasto CANC dalla tastiera, oppure cliccare con il tasto destro del mouse sulla linea guida e selezionare la voce elimina dal relativo menu contestuale (cfr. § 5.6.1.3). Figura 162. Avvia l’editor linee guida. 5.2.2. PUNTI DI RIFERIMENTO Anche i punti di riferimento, come le linee guida, sono oggetti di ausilio puramente grafici. E’ infatti possibile immettere dei punti, che potranno essere cliccati in qualsiasi momento per appoggiare su di essi gli estremi di elementi, o eseguire qualsiasi altra procedura che richieda l’operazione di cliccare su un punto. Per disegnare un punto di riferimento cliccare l’apposito comando dal menu principale, Disegna > punti di riferimento (cfr. § 5.3.4.3). Per cancellare un punto di riferimento attivare la modalità di lavoro seleziona (cfr. § 5.5.1.1) dalla barra dei comandi rapidi e selezionare il punto di riferimento che si intende eliminare. Quindi premere il tasto CANC dalla tastiera, oppure cliccare con il tasto destro del mouse sul punto di riferimento e selezionare la voce elimina dal relativo menu contestuale (cfr. § 5.6.1.1). - Pag. 160 - 3DMacro® - Manuale Utente CAPITOLO 5 – EDITOR DI PIANTA Figura 163. Punti di riferimento. I punti di riferimento, come le linee guida, sono oggetti puramente grafici. Ad essi non può essere attributo alcun significato strutturale e di modellazione. 5.2.3. LINEE DI RIFERIMENTO Le linee di riferimento, al pari di linee guida e dei punti di riferimento, sono oggetti di ausilio puramente grafici; si prestano ad essere utilizzate come linee di appoggio per la definizione delle linee di pianta (cfr. § 5.2.4). Le linee di riferimento differiscono dalle linee guida (cfr. § 5.2.1), perché possono avere orientamento qualsiasi, e per essere segmenti e non rette. È pertanto possibile sfruttare le linee guida con procedure di snap ad oggetto, comuni ai programmi CAD, calamitando la selezione dei punti (operazione richiesta nelle varie procedure destinate alla creazione delle linee di pianta, dei solai e delle aste), in corrispondenza degli estremi delle linee di riferimento, dei loro punti medi e, in generale, nelle possibili intersezioni tra le linee di riferimento e le linee di pianta. Per l’ampio uso che si può fare di questi oggetti, soprattutto nel caso in cui vengano importate piante in formato .dxf, è stato previsto un menu apposito per la gestione delle linee di riferimento, che verrà descritto più avanti (cfr. § 5.3.6.3). Per disegnare una linea di riferimento cliccare l’apposito comando dal menu principale, Disegna > linea di riferimento (cfr. § 5.3.4.4). Per cancellare una linea di riferimento disattivare il comando “blocca” dal menu principale “Linee di riferimento”. Quindi attivare la modalità di lavoro seleziona (cfr. § 5.5.1.1) dalla barra dei comandi rapidi e selezionare la linea di riferimento che si intende eliminare. Successivamente premere il tasto CANC dalla tastiera, oppure cliccare con il tasto destro del mouse sulla linea di riferimento e selezionare la voce “elimina” dal relativo menu contestuale (cfr. § 5.6.1.2). - Pag. 161 - 3DMacro® - Manuale Utente CAPITOLO 5 – EDITOR DI PIANTA Figura 164. Linee di riferimento 5.2.4. LINEE DI PIANTA/MURO (PANNELLI IN MURATURA, SETTI IN C.A.) Le linee di pianta sono le entità principali dell’editor di pianta, per la definizione geometrica dei pannelli in muratura (cfr. § 1.2.1), dei setti in calcestruzzo armato (cfr. § 1.2.2), delle aste (cfr. § 1.2.3) e delle fondazioni (cfr. § 1.2.5). Per rendere intuitiva l’immissione geometrica del modello strutturale, ad una linea di pianta, rappresentata col proprio spessore, corrisponderà una parete muraria o un setto in c.a., in funzione dell’elemento tipo assegnato, fino alla quota immediatamente inferiore. Linee di pianta “a piena” e “a vuota”. La linea di pianta impostata “a piena” genera uno o più pannelli in muratura o setti in c.a. lungo il suo sviluppo in funzione della particolare mesh adottata. Disegnando una linea di pianta con le procedure descritte inferiormente, di default viene impostata “a piena”. Nel caso in cui la linea di pianta non debba contenere pannelli in muratura (per esempio nel caso in cui si debba introdurre soltanto una trave o un cordolo di piano), è possibile disegnare una linea di pianta e impostarla “a vuota”. Per impostare una parete “a piena” o “a vuota” utilizzare l’apposito comando presente nel relativo menu contestuale (cfr. § 5.6.1.4). Tale scelta si traduce graficamente nella rappresentazione del filo fisso. Quest’ultimo viene rappresentato graficamente con una linea spessa e di colore rosso: ciò implica che la parete è impostata “a piena”. Viceversa, se la parete è impostata “a vuota”, il filo fisso sarà visualizzato con colore grigio. È bene precisare che le linee di pianta sono solo delle entità geometriche e non strutturali: per generare degli elementi strutturali, quali murature e setti in c.a., è necessario impostare la linea di pianta “a piena”; viceversa è possibile introdurre degli elementi asta in corrispondenza di ciascuna linea di pianta a prescindere se questa è impostata “a piena” o “a vuota”. Per disegnare una linea di pianta poligonale cliccare l’apposito comando dal menu principale, Disegna > linea di pianta poligonale (cfr. § 5.3.4.5), ovvero dalla barra dei comandi rapidi, attraverso il menu a tendina “Crea…” (cfr. § 5.5). - Pag. 162 - 3DMacro® - Manuale Utente CAPITOLO 5 – EDITOR DI PIANTA Per disegnare una linea di pianta rettangolare cliccare l’apposito comando dal menu principale, Disegna > linea di pianta rettangolare (cfr. § 5.3.4.6), ovvero dalla barra dei comandi rapidi, attraverso il menu a tendina “Crea…” (cfr. § 5.5). Per modificare una linea di pianta attivare la modalità di lavoro edita (cfr. § 5.5.1.2) dalla barra dei comandi rapidi e selezionare la linea di pianta che si intende modificare. Per cancellare una linea di pianta attivare la modalità di lavoro seleziona (cfr. § 5.5.1.1) dalla barra dei comandi rapidi e selezionare la linea di pianta che si intende eliminare. Quindi premere il tasto CANC dalla tastiera, oppure cliccare con il tasto destro del mouse sulla linea di pianta e selezionare la voce “elimina” dal relativo menu contestuale (cfr. § 5.6.1.4). Assegna elemento-tipo. Alle linee di pianta, rappresentanti pannelli murari o setti in c.a., deve essere attribuito un formato (o elemento-tipo, cfr. § 4.3.4), attraverso il comando “incolla formato” (cfr. § Errore. L'origine riferimento non è stata trovata.), che identifica il comportamento strutturale. Si ricorda che alle linee di pianta è possibile attribuire l’elemento tipo muratura (cfr. § 4.3.5.1), per modellare il comportamento delle pareti in muratura, nonché l’elemento tipo setti in c.a. (cfr. § 4.3.5.2), per modellare il comportamento dei setti in calcestruzzo armato. La parete verrà rappresentata in pianta con lo spessore competente al suo specifico formato (o elemento-tipo). L’immissione della linea avviene in base al filo fisso: pertanto i dati di input necessari alla definizione di una linea di pianta sono gli estremi della linea che identifica il filo fisso. Figura 165. Linee di pianta. In orizzontale una linea di pianta impostata “a piena”, in verticale una linea di pianta impostata “a vuota” L’asse geometrico della linea di pianta (ossia la traccia del piano verticale della parete nel modello geometrico, passante per il suo baricentro), viene visualizzato con una linea tratteggiata di colore grigio. Figura 166. Schema di visualizzazione delle linee di pianta impostata “a piena”. - Pag. 163 - 3DMacro® - Manuale Utente CAPITOLO 5 – EDITOR DI PIANTA Per ciascuna delle pareti, che vengono individuate automaticamente dal software, la generazione del modello computazionale implica la disposizione degli elementi su un unico piano. Tale piano viene calcolato con una media pesata delle aree di tutte le regioni murarie, che determineranno la posizione dell’”asse computazionale” della parete. Il software riconosce la contiguità tra due linee di pianta e le inserisce nella stessa parete solo se le due linee sono allineate e condividono un estremo del filo fisso, altrimenti non vi sarà alcuna interazione tra le stesse. È buona norma disegnare una linea di pianta interrompendola lungo il suo sviluppo in corrispondenza delle intersezioni di altre linee di pianta che non appartengono alla stessa parete. In tal caso il programma valuterà l’opportunità di inserire gli “elementi d’angolo” ossia elementi strutturali che consentono l’interazione tridimensionale tra pannelli non appartenenti alla stessa parete. Eventuali modifiche alla geometria della parete, come l’inserimento di aperture, architravi, e qualsiasi altra situazione che non potrebbe essere gestita dall’editor di pianta, potranno comunque essere effettuate dall’editor di parete (cfr. § 6). 5.2.5. ASTE (TRAVI E CORDOLI DI PIANO) Le travi e i cordoli di piano possono essere introdotti attraverso l’editor di pianta creando elementi asta monodimensionali appartenenti ad uno dei livelli (o elevazioni) dell’edificio. 3DMacro® sfrutta le potenzialità dell’interazione tra muratura, setti in c.a., travi e pilastri, che spesso assumono un ruolo determinante nella resistenza sismica di un edificio (cfr. manuale teorico). Alle aste deve essere attribuito un formato (o elemento-tipo, cfr. § 4.3.4), che gestisce le proprietà geometriche e meccaniche degli elementi corrispondenti. Il sistema di riferimento locale dell’asta è di tipo destrogiro, orientato di default in modo che: o l’asse 1 sia individuato dall’asse geometrico della trave; o l’asse 2 sia perpendicolare all’asse 1 comunque giacente nel piano della parete; o l’asse 3 sia ortogonale alla parete Per disegnare un elemento trave o cordolo di piano nell’editor di pianta bisogna disegnare inizialmente una linea di pianta (cfr. § 5.2.4). Poi, attraverso il menu contestuale delle linee di pianta (cfr. § 5.6.1), creare una trave alla quota corrente (scegliendo uno tra i formati già definiti), impostando eventualmente la linea di pianta “a vuota” (cfr. § 5.2.4). Per cancellare una trave o cordolo di piano da una linea di pianta, attivare la modalità di lavoro seleziona (cfr. § 5.5.1.1), dalla barra dei comandi rapidi e selezionare la linea di pianta dove è situata la trave che si intende eliminare. Quindi cliccare con il tasto destro del mouse sulla linea di - Pag. 164 - 3DMacro® - Manuale Utente CAPITOLO 5 – EDITOR DI PIANTA pianta e selezionare la voce “elimina trave alla quota corrente” dal relativo menu contestuale (cfr. § 5.6.1.4). Assegna elemento-tipo. Alle travi o cordoli di piano deve essere attribuito un formato (o elemento tipo, cfr. § 4.3.4), attraverso il comando “incolla formato” (cfr. § Errore. L'origine riferimento non è stata trovata.). Si ricorda che l’elemento tipo asta (cfr. § 4.3.5.3), gestisce le proprietà geometriche e meccaniche degli elementi aste corrispondenti. Vincoli interni della trave (attach). Alle travi o cordoli di piano deve essere attribuito un vincolo interno qualora siano ammorsate ad un’altra parete muraria individuata da un’altra linea di pianta (cfr. editor di pianta, § 0) o ad una regione che appartiene ad un’altra parete (cfr. editor di parete, § 0). Nell’editor di pianta è possibile gestire solo le travi che si trovano in testa alla quota di piano corrente. L’inserimento e la gestione degli altri elementi asta, come architravi, pilastri, travi di interpiano, potrà essere effettuata dall’editor di parete. È bene precisare che non è consentito l’inserimento di aste “sospese”, ossia aste i cui nodi estremi non sono collegati ad altri elementi verticali (ossia ad un pannello murario, ad un setto in c.a., ad un pilastro), che siano comunque vincolati alla base attraverso uno o più elementi di fondazione (cfr. § 1.2.5). 5.2.6. FONDAZIONI Le fondazioni sono degli elementi strutturali che permettono di vincolare alla base una o più linee di pianta. Ciascun elemento di fondazione può essere modellato come: Fondazione rigida: sono elementi che determinano l’introduzione di uno o più vincoli esterni di incastro in corrispondenza dei nodi dei pannelli murari e/o delle aste ad essi afferenti: ciò implica che gli elementi verticali della struttura (pannelli murari, setti in c.a., travi aeree, pilastri), risulteranno incastrati alla base delle linee di pianta e le travi di fondazioni non saranno modellate e verificate. Fondazione su suolo deformabile: sono elementi che introducono degli elementi di fondazione su suolo elastico deformabile alla Winkler: questi ultimi possono avere un legame costitutivo non reaggente a trazione. Le fondazioni possono essere introdotti attraverso l’editor di pianta creando elementi fondazione (cfr. § 1.2.5), monodimensionali, posti alla base di uno dei livelli (o elevazioni) dell’edificio. Sotto una fondazione non è consentito l’inserimento di ulteriori pannelli in muratura, setti in c.a., aste, attraverso le procedure descritte nel presente manuale. Per disegnare un elemento di fondazione nell’editor di pianta bisogna disegnare inizialmente una linea di pianta (cfr. § 5.2.4). Poi, attraverso il menu contestuale delle linee di pianta (cfr. § - Pag. 165 - 3DMacro® - Manuale Utente CAPITOLO 5 – EDITOR DI PIANTA 5.6.1), creare un elemento fondazione alla base della quota corrente. A tal fine attivare la modalità di lavoro seleziona (cfr. § 5.5.1.1) dalla barra dei comandi rapidi e selezionare la linea di pianta a cui si intende introdurre un’elemento di fondazione. Quindi cliccare con il tasto destro del mouse sulla linea di pianta e selezionare l’elemento tipo fondazione (cf. § 4.3.5.5) da associare alla linea di pianta, cliccando sulla voce “crea/modifica fondazione alla base della linea di pianta” dal relativo menu contestuale (cfr. § 5.6.1.4). Alternativamente è possibile definire le fondazioni alla base di tutte le linee di pianta cliccando sulla voce “crea fondazioni in tutte le linee di questa pianta” dal menu a tendina “fondazioni” (cfr. § 5.5). Per cancellare un elemento fondazione posto alla base di una linea di pianta attivare la modalità di lavoro seleziona (cfr. § 5.5.1.1) dalla barra dei comandi rapidi e selezionare la relativa linea di pianta. Quindi cliccare con il tasto destro del mouse sulla linea di pianta e selezionare la voce “elimina fondazione alla base della linea di pianta” dal relativo menu contestuale (cfr. § 5.6.1.4). Alternativamente è possibile eliminare gli elementi fondazione da tutte le linee di pianta cliccando, dal menu a tendina “fondazioni”, la relativa opzione (cfr. § 5.5). Nell’editor di pianta è possibile gestire solo le fondazioni che si trovano alla base della quota di piano corrente. 5.2.7. SOLAI In corrispondenza delle piante è possibile inserire i solai, necessari come vincolo di rigidità e come elemento di distribuzione dei carichi di piano. I solai possono essere rettangolari, o più in generale, poligonali. Dall’editor di pianta è possibile gestire sia l’orditura, che determina i lati su cui verranno attribuiti i carichi del solaio, sia l’assegnazione stessa dei carichi tra quelli già definiti (cfr. § Errore. L'origine riferimento non è stata trovata.). Nei solai deformabili la direzione di orditura del solaio identifica l'asse 1 del sistema di riferimento dell'elemento (cfr. Figura 96). Per disegnare un solaio rettangolare nell’editor di pianta bisogna disegnare inizialmente una linea di pianta rettangolare (cfr. § 5.2.4). Poi, selezionare l’apposito comando dal menu principale, Disegna > solaio rettangolare (cfr. § 5.3.4.7), ovvero dalla barra dei comandi rapidi, attraverso il menu a tendina “Crea…” (cfr. § 5.5), cliccando su due vertici che individuano una diagonale della linea di pianta rettangolare. Per disegnare un solaio poligonale nell’editor di pianta bisogna disegnare inizialmente una linea di pianta chiusa, rettangolare o poligonale (cfr. § 5.2.4). Poi, selezionare l’apposito comando dal menu principale, Disegna > solaio poligonale (cfr. § 5.3.4.8), ovvero dalla barra dei comandi rapidi, attraverso il menu a tendina “Crea…” (cfr. § 5.5), cliccando sui vertici della linea di pianta che dovranno necessariamente coincidere con i vertici del solaio. Solaio con un click: il solaio viene generato automaticamente con un click del mouse sull’area che ne identifica la maglia. Per cancellare un solaio, attivare la modalità di lavoro seleziona (cfr. § 5.5.1.1), dalla barra dei comandi rapidi e selezionare il solaio che si intende eliminare. Quindi premere il tasto CANC dalla tastiera, oppure cliccare con il tasto destro del mouse sul solaio e selezionare la voce “elimina” dal relativo menu contestuale (cfr. § 5.6.1.5). - Pag. 166 - 3DMacro® - Manuale Utente CAPITOLO 5 – EDITOR DI PIANTA Per inclinare un solaio. Per realizzare una copertura inclinata bisogna attivare la finestra di lavoro "Imposta quote soalio" mediante il comando "Imposta/modifica solaio inclinato" (cfr. § 5.6.1.5). Assegna elemento-tipo. Ai solai deve essere attribuito un formato (o elemento tipo, cfr. § 4.3.4), attraverso il comando “incolla formato” (cfr. § Errore. L'origine riferimento non è stata trovata.). Si ricorda che l’elemento tipo solaio (cfr. § 4.3.5.4), gestisce le proprietà geometriche e meccaniche degli elementi solaio corrispondenti. Assegna carico su solaio. Ai solai può essere assegnato un tipo di carico (cfr. § Errore. L'origine riferimento non è stata trovata.). Per assegnare un tipo carico al solaio, attivare la modalità di lavoro seleziona (cfr. § 5.5.1.1), dalla barra dei comandi rapidi e selezionare il solaio che si intende caricare. Quindi cliccare con il tasto destro del mouse sul solaio e selezionare la voce “assegna carico di area” dal relativo menu contestuale (cfr. § 5.6.1.5). Tale procedura attribuisce al solaio il set di carichi da trasferire agli elementi di contatto sulla base delle orditure. Assegna orditura al solaio. Per assegnare una orditura al solaio, attivare la modalità di lavoro seleziona (cfr. § 5.5.1.1), dalla barra dei comandi rapidi e selezionare il solaio che si intende modificare. Quindi cliccare con il tasto destro del mouse sul solaio e selezionare la voce “modifica orditura” dal relativo menu contestuale (cfr. § 5.6.1.5). Tale procedura attribuisce al solaio il modo in cui i carichi vengono trasferiti agli elementi di contatto, ossia alle linee di pianta. Figura 167. Solai rettangolari e poligonali 5.3. MENU PRINCIPALE Il menu principale consente, attraverso i menu a tendina, di accedere a tutti i comandi e opzioni disponibili in questo editor. Sono di seguito riportati e descritti nel dettaglio tutti i comandi, suddivisi in base al menu di pertinenza. 5.3.1. MENU FILE I comandi di questo menu coinvolgono tutte le istruzioni applicabili in misura generale a tutta la finestra. Essi sono: impostazioni del controllo del modello, chiudi. - Pag. 167 - 3DMacro® - Manuale Utente CAPITOLO 5 – EDITOR DI PIANTA 5.3.1.1. IMPOSTAZIONI DEL CONTROLLO SUL MODELLO COMANDO: MENU FILE>IMPOSTAZIONI DEL CONTROLLO DEL MODELLO Questo comando apre la finestra impostazioni del controllo sul modello. I comandi contenuti in questa finestra consentono di modificare le tolleranze di controllo degli oggetti nell’editor di pianta. L’utilizzo di questa finestra è rivolto ad utenti esperti. 5.3.1.2. CHIUDI EDITOR DI PIANTA (CTRL+Q) COMANDO: MENU FILE>CHIUDI Chiude l’editor di pianta, chiedendo prima la conferma sull’aggiornamento del modello con le modifiche introdotte nella sessione corrente, senza salvare i dati su file. Questo comando è attivabile anche dalla barra dei comandi rapidi (cfr. § 5.5). 5.3.2. MENU MODIFICA In questo menu sono inseriti tutti i comandi che interessano modifiche alle operazioni eseguite sulla pianta corrente. 5.3.2.1. ANNULLA COMANDO: MENU MODIFICA>ANNULLA Annulla una o più delle ultime operazioni eseguite. Quando questo comando viene selezionato, elenca tutte le ultime operazioni eseguite, e consente di ripristinare lo stato antecedente all’esecuzione dei comandi annullati. Si può avere accesso a questa procedura anche dalla barra dei comandi rapidi cliccando sul seguente comando. Figura 168. Barra dei comandi rapidi. Comando annulla. 5.3.2.2. COPIA (CTRL+C) COMANDO: MENU MODIFICA>COPIA Questo comando consente di copiare uno o più oggetti in un'altra posizione della stessa pianta rispetto al punto di riferimento prescelto. Per utilizzare questo comando è necessario selezionare gli elementi da copiare successivamente cliccare sul comando Copia il quale consentirà di memorizzare gli elementi (con tutte le loro proprietà), negli appunti. Per impostare il “punto di riferimento” selezionare uno degli estremi della linea di riferimento e, cliccando col tasto destro sullo stesso estremo, scegliere dal menu contestuale la voce “imposta punto base per la copia al punto selezionato”. L’accesso a questo comando può essere effettuato anche con la tastiera (CTRL+C), ovvero dal menu contestuale (cfr. § 5.6.1). - Pag. 168 - 3DMacro® - Manuale Utente CAPITOLO 5 – EDITOR DI PIANTA 5.3.2.3. INCOLLA (CTRL+V) COMANDO: MENU MODIFICA>INCOLLA Questo comando consente di incollare gli oggetti precedentemente copiati immettendo le distanze in direzione x e y ove incollare gli elementi rispetto alla posizione originaria. La finestra “incolla oggetti” (cfr. Figura 169), che apparirà all’utente consentirà di inserire tali distanze. I valori numerici delle distanze possono essere immessi nelle unità di misura desiderate. Figura 169. Finestra per incollare gli elementi copiati Se la selezione è multipla e comprende elementi di tipo diverso, potrebbe essere necessario non incollarli tutti, ma solo alcune categorie. Per questo motivo, quando si decide di incollare gli elementi, appare una seconda finestra in cui è possibile filtrare gli oggetti da incollare, spuntando le opportune categorie di elementi. Figura 170. Selezione degli elementi da incollare 5.3.2.4. CANCELLA COMANDO: MENU MODIFICA>CANCELLA E’ possibile eliminare gli oggetti correntemente selezionati (cfr. § 5.5.1.1), utilizzando questo comando o, in alternativa, premendo il tasto CANC dalla tastiera. 5.3.2.5. RICOPIA ALLE ALTRE QUOTE COMANDO: MENU MODIFICA>RICOPIA ALLE ALTRE QUOTE Quando si hanno numerose quote, le piante generalmente si ripetono con regolarità a tutti i livelli, modificandosi in misura limitata o per nulla tra una quota e l’altra. Risulta particolarmente utile pertanto un comando che consenta di copiare uno o più elementi alle altre quote. Se si seleziona questo comando, comparirà una finestra con diverse opzioni. - Pag. 169 - 3DMacro® - Manuale Utente CAPITOLO 5 – EDITOR DI PIANTA Figura 171. Opzioni per la copia a quote diverse Si può scegliere se copiare solo le linee di pianta, solo i solai, od entrambi, e se attingere solo agli elementi correntemente selezionati, o a tutti quelli compresi nella pianta. Figura 172. Selezione degli elementi da incollare Anche sulla destinazione è possibile selezionare tra diverse alternative. È possibile infatti copiare a tutte le quote, solo a quelle superiori, a quella immediatamente superiore, o a quella immediatamente inferiore. 5.3.3. MENU VISUALIZZA Questo menu comprende tutti i comandi utili per migliorare la lettura grafica, colorare gli elementi secondo i criteri desiderati, visualizzare nel modo più efficace possibili le informazioni sugli oggetti della pianta. 5.3.3.1. ZOOM TUTTO COMANDO: MENU VISUALIZZA>ZOOM TUTTO Qualunque sia la posizione nella pianta, quando viene richiamato questo comando viene centrata la vista sulla pianta, in modo tale che tutti gli oggetti siano compresi nella vista. Può essere richiamato anche col comando rapido F3. 5.3.3.2. ZOOM E PAN Il comando consente di accedere al pannello ampiamente descritto più avanti (cfr. § 5.4). 5.3.3.3. FILTRO DI VISUALIZZAZIONE COMANDO: MENU VISUALIZZA>FILTRO DI VISUALIZZAZIONE - Pag. 170 - 3DMacro® - Manuale Utente CAPITOLO 5 – EDITOR DI PIANTA Il sottomenu filtro di visualizzazione dispone di comandi che permettono di visualizzare o nasconde gli elementi dell’editor di pianta (cfr. § 5.2). E’ possibile infatti abilitare o disabilitare la visualizzazione delle categorie di elementi presenti nell’editor di pianta (linee guida, punti di riferimento, linee di pianta, aste, pilastri, fondazioni, solai). E’ inoltre possibile visualizzare immediatamente tutti gli elementi dell’editor di pianta cliccando sulla voce “visualizza tutto”. Figura 173. Menu filtro di visualizzazione. L’ultima voce del menu permette la modifica della modalità con cui i filtri vengono gestiti. Gli elementi possono essere nascosti, cioè resi non visibili, o mantenuti visibili, ma inattivi. In questo secondo caso gli elementi rimarranno visibili, ma saranno inibite tutte le operazioni che possono essere eseguite su quelle categorie di elementi. Questa modalità può risultare utile per piante particolarmente complesse, quando si vuole operare solo su certe tipologie di elementi, escludendo le altre. 5.3.3.4. LINEE DI AIUTO COMANDO: MENU VISUALIZZA>LINEE DI AIUTO Questo comando permette di attivare ai seguenti comandi: o Ortho: questo comando abilita, in fase di disegno (cfr. § 5.3.4), delle linee guida provvisorie disposte secondo gli assi principali x ed y. Tali linee guida saranno automaticamente cancellate non appena sarà stato conclusa l’operazione di disegno (cfr. § 5.3.4). o Allinea: questo comando abilita, in fase di disegno (cfr. § 5.3.4), delle linee guida provvisorie disposte secondo due assi passanti per l’ultimo punto disegnato ed inclinati seconda le direzioni parallela ed ortogonale a quella individuata dall’ultima linea disegnata. Tali linee guida saranno automaticamente cancellate non appena sarà stato conclusa l’operazione di disegno (cfr. § 5.3.4). o Auto: questo comando abilita, in fase di disegno (cfr. § 5.3.4), delle linee guida provvisorie disposte secondo due assi orientati secondo gli assi principali x e y, passanti per un qualsiasi punto o nodo estremo di una linea disegnata: queste linee guida sono molto utili per individuare altri punti di intersezione tra le linee guida generate e quelle non ancora disegnate. Tali linee guida saranno automaticamente cancellate non appena sarà stato conclusa l’operazione di disegno (cfr. § 5.3.4). - Pag. 171 - 3DMacro® - Manuale Utente CAPITOLO 5 – EDITOR DI PIANTA 5.3.3.5. LINEE DI PIANTA COMANDO: MENU VISUALIZZA>LINEE DI PIANTA Questo sottomenu consente di gestire le opzioni di visualizzazione delle linee di pianta. Quando una linea di pianta viene infatti tracciata vengono determinati il suo filo fisso, il suo asse e le linee di contorno della linea di pianta. I comandi disponibili consentono di abilitare o disabilitare, a seconda delle esigenze, la vista di queste tracce. Figura 174. Sotto-menu per la visualizzazione delle linee di pianta 5.3.3.6. PIANTE DI RIFERIMENTO COMANDO: MENU VISUALIZZA>PIANTE DI RIFERIMENTO E’ spesso utile quando si lavora ad una certa quota, visualizzare la pianta di un altro livello, per poterla utilizzare come riferimento nelle procedure di disegno degli elementi alla quota corrente. Questo comando consente di visualizzare, come linee di riferimento (cioè solo come strumento di disegno), una pianta di una qualsiasi altra quota. COMANDO: MENU VISUALIZZA>ELEMENTI MESH DELLE PARETI Consente di attivare o disattivare la vista degli elementi mesh delle linee di pianta, immediatamente sotto la quota corrente. 5.3.3.7. PUNTO BASE PER LA COPIA COMANDO: MENU VISUALIZZA>PUNTO BASE PER LA COPIA Questo comando, se selezionato, consente di visualizzare il punto base presente nella vista corrente, ossia quello utilizzato come punto di riferimento per le procedure di copia (cfr. § 5.3.2.2) e incolla di oggetti (cfr. § 5.3.2.3), rappresentato graficamente nella finestra principale con il simbolo (cfr. § 5.6.1). - Pag. 172 - 3DMacro® - Manuale Utente CAPITOLO 5 – EDITOR DI PIANTA 5.3.3.8. VISUALIZZA ID DELLE PARETI COMANDO: MENU VISUALIZZA>ID DELLE PARETI Questo comando, se selezionato, consente di visualizzare il numero identificativo di ciascuna parete. Tale numerazione è utilizzata per individuare le pareti nell’area di lavoro principale attraverso la finestra struttura ad albero del modello (cfr. § 2.6), ovvero nell’editor di parete attraverso la barra di visualizzazione (cfr. § 6.4); la stessa numerazione è riportata nella relazione di calcolo. Può essere utile ricorrere a questo comando per verificare se linee di pianta allineate sono state disegnate correttamente (in caso contrario verranno assegnate a pareti differenti). 5.3.3.9. COLORA ELEMENTI IN BASE AL FORMATO, ALLA PARETE… COMANDO: MENU VISUALIZZA>COLORA ELEMENTI IN BASE A Questo menu consente di gestire la visualizzazione degli elementi, secondo criteri diversi, che possono consentire una verifica efficace della bontà delle operazioni effettuate. Figura 175. Sotto-menu per la colorazione degli elementi Colora in base al formato. Gli elementi dell’editor di pianta possono essere visualizzati in base al colore del formato (ossia dell’elemento-tipo) assegnato (cfr. § 4.3.4). Nell’esempio tre linee di pianta hanno il medesimo elemento-tipo e vengono colorate in blu, mentre quella rossa è colorata diversamente perché caratterizzata da un elemento-tipo diverso. Figura 176. Visualizzazione delle linee di pianta in base all’elemento-tipo assegnato. Colora in base alla parete. Selezionando questo comando le linee di pianta saranno visualizzate con colori diversi in funzione dell’appartenenza ad una parete piuttosto che ad - Pag. 173 - 3DMacro® - Manuale Utente CAPITOLO 5 – EDITOR DI PIANTA un’altra. Questa opzione risulta molto utile quando si vuole verificare se il programma ha riconosciuto l’appartenenza di più linee di pianta ad una medesima parete. Figura 177. Visualizzazione delle linee di pianta in base all’appartenenza alle pareti Non colorare. Si può infine inibire qualsiasi colorazione specifica e ritornare alla modalità di visualizzazione predefinita dell’editor di pianta. 5.3.4. MENU DISEGNA Questo menu consente di immettere tutti gli oggetti dell’editor di pianta. Alcuni comandi presenti in questo menu sono disponibili anche nella barra dei comandi rapidi (cfr. § 5.5). 5.3.4.1. LINEA GUIDA COMANDO: MENU DISEGNA>LINEA GUIDA Con tale comando si accede alla finestra per la gestione delle linee guida (cfr. § 5.2.1). La finestra edita linee guida è composta da: i bottoni “orizzontale” e “verticale”, posti in alto a sinistra ed attivabili alternativamente, consentono di distinguere le linee guida ad asse orizzontale da quelle ad asse verticale; il menu a tendina “unità di misura”, da cui è possibile impostare l’unità di misura della voce “posizione”; una tabella delle proprietà delle linee guida, posta al centro della finestra, contenente i dati caratteristici delle proprietà di ciascuna linea guida; il riquadro dei comandi “inserisci in serie”, posto nella parte inferiore della finestra. Ogni linea guida possiede alcune proprietà che l’utente può sfruttare per agevolare l’immissione grafica della pianta. Ogni linea guida possiede le seguenti proprietà: Ha una direzione (orizzontale o verticale), corrispondente ad una delle due tabelle che sono visualizzabili ed editabili in questa finestra; - Pag. 174 - 3DMacro® - Manuale Utente CAPITOLO 5 – EDITOR DI PIANTA Può avere un nome, utile per identificare immediatamente una particolare linea guida; La posizione indica l’ascissa (per linee guida ad asse verticale), o l’ordinata (per linee guida ad asse orizzontale), in cui è posizionata la linea guida, coerentemente con l’unità di misura selezionata; Può essere visibile o si può inibirne la vista, se in certi momenti è utile nasconderle; Può essere globale, se si desidera che la linea guida venga ritrovata a tutte le quote, oppure locale, se si desidera che la linea guida esista solo nella pianta corrente. E’ possibile aggiungere una nuova linea guida semplicemente scrivendo nell’ultima riga (inizialmente vuota), la posizione della linea guida. Alternativamente è possibile aggiungere le linee guida poste a distanza regolare, digitando nel riquadro “inserisci in serie” la nuova posizione (o quella esistente), della prima linea guida, il numero di linee guida che si intende aggiungere (nella casella “numero”) e la distanza relativa tra le stesse (nella casella “a distanza”). Infine cliccare sul bottone “aggiungi”. È possibile cancellare una o più linee guida selezionando le righe corrispondenti e premendo il tasto “Elimina selezionate” Figura 178. Finestra per l’immissione delle linee guida - Pag. 175 - 3DMacro® - Manuale Utente CAPITOLO 5 – EDITOR DI PIANTA 5.3.4.2. GRIGLIA SEMPLICE COMANDO: MENU DISEGNA>GRIGLIA SEMPLICE Questa finestra consente di immettere, in maniera rapida ed immediata, una griglia di linee guida. I parametri richiesti sono: o Le dimensioni X e Y: la larghezza totale della griglia nelle due dimensioni, o Numero di campi X e Y: il numero dei campi in cui suddividere i due lati della griglia. o Linee guida globali: selezionando questa opzione è possibile attribuire alle linee guida della griglia la proprietà “globale” (cfr. § 5.3.4.1). Figura 179. Finestra di immissione griglia semplice L’origine della griglia si trova sempre nell’origine del sistema di riferimento. Non è possibile definire una griglia semplice che abbia origine in qualsiasi altro punto. 5.3.4.3. PUNTO DI RIFERIMENTO COMANDO: MENU DISEGNA>PUNTO DI RIFERIMENTO Questo comando consente di immettere punti di riferimento nella pianta. I punti possono essere immessi cliccando nell’area di lavoro principale dell’editor di pianta (cfr. § 5.6), o inserendo le coordinate nella finestra delle proprietà (cfr. § 5.7). I punti possono essere immessi in serie, ma occorre infine confermare cliccando col tasto destro sulla finestra principale e selezionando termina. La finestra delle proprietà consente di sfruttare alcune opzioni: nelle prime due colonne della griglia compariranno l’ascissa e l’ordinata dei punti immessi, la terza colonna rappresenta la distanza del punto dal precedente. E’ inoltre possibile importare da file di testo un set di coordinate cliccando sull’apposita icona . Il file di testo deve contenere ascissa e ordinata di un punto per ogni riga, separati da uno spazio. - Pag. 176 - 3DMacro® - Manuale Utente CAPITOLO 5 – EDITOR DI PIANTA Figura 180. Finestra delle proprietà per l’immissione di punti di riferimento Nel corso dell’immissione dei punti, cliccando col tasto destro sulla finestra di lavoro principale, comparirà un menu a tendina con diverse opzioni: Figura 181. Menu contestuale in fase di input dei punti di riferimento Termina: conferma i punti immessi; Distanza e angolo: consente di introdurre un nuovo punto di riferimento immesso in coordinate polari rispetto al punto corrente; Figura 182. Finestra per l’immissione di un nuovo punto di riferimento mediante l’utilizzo di coordinate polari - Pag. 177 - 3DMacro® - Manuale Utente CAPITOLO 5 – EDITOR DI PIANTA Coordinate relative: consente di introdurre un nuovo punto di riferimento immesso in coordinate cartesiane rispetto al punto corrente; Figura 183. Finestra per l’immissione di un nuovo punto di riferimento mediante l’utilizzo di coordinate cartesiane Annulla punto: elimina l’immissione dell’ultimo punto; Annulla tutti: elimina l’immissione di tutti i punti. 5.3.4.4. LINEA DI RIFERIMENTO COMANDO: MENU DISEGNA>LINEA DI RIFERIMENTO Questo comando consente di immettere le linee di riferimento nella pianta. Possono essere immesse cliccando nell’area principale gli estremi delle linee, o immettendone le coordinate nella finestra delle proprietà. Gli estremi delle linee possono essere immessi in serie, e infine confermati cliccando col tasto destro sulla finestra principale e selezionando termina. La finestra delle proprietà consente di sfruttare alcune opzioni: nelle prime due colonne della griglia compariranno l’ascissa e l’ordinata dei punti immessi, la terza colonna rappresenta la distanza del punto dal precedente. E’ inoltre possibile importare da file di testo un set di coordinate cliccando sull’apposita icona . Il file di testo deve contenere ascissa e ordinata di un punto per ogni riga, separati da uno spazio. Figura 184. Finestra delle proprietà per l’immissione di linee di riferimento - Pag. 178 - 3DMacro® - Manuale Utente CAPITOLO 5 – EDITOR DI PIANTA Nel corso dell’immissione dei punti, cliccando col tasto destro sulla finestra di lavoro principale, comparirà un menu a tendina con diverse opzioni: Figura 185. Menu contestuale in fase di input delle linee di riferimento Termina: conferma i punti immessi; Chiudi: conferma i punti immessi introducendo un’ultima linea di riferimento in modo da creare un poligono chiuso, unendo l’ultimo punto immesso col primo; Distanza e angolo: consente di introdurre un nuovo estremo delle linee di riferimento immesso in coordinate polari rispetto al punto corrente; Figura 186. Finestra per l’immissione di un nuovo punto di una linea di riferimento mediante l’utilizzo di coordinate polari Coordinate relative: consente di introdurre un nuovo estremo delle linee di riferimento immesso in coordinate cartesiane rispetto al punto corrente; Figura 187. Finestra per l’immissione di un nuovo punto di una linea di riferimento mediante l’utilizzo di coordinate cartesiane Annulla punto: elimina l’immissione dell’ultimo punto; Annulla tutti: elimina l’immissione di tutti i punti. - Pag. 179 - 3DMacro® - Manuale Utente CAPITOLO 5 – EDITOR DI PIANTA 5.3.4.5. MURO (LINEA DI PIANTA) COMANDO: MENU DISEGNA>MURO (LINEA DI PIANTA) Questo comando consente di immettere linee di pianta di tipo poligonale. Possono essere immesse cliccando nell’area principale gli estremi delle linee, o immettendone le coordinate nella finestra delle proprietà. Gli estremi delle linee possono essere immessi in serie, e infine confermati cliccando col tasto destro sulla finestra principale e selezionando termina. Dal menu delle proprietà è possibile gestire le proprietà da assegnare alla linea di pianta. In alto è possibile selezionare il formato (o elemento-tipo) da attribuire alla linea di pianta. L’elemento-tipo può essere scelto tra quelli disponibili (cfr. § 4.3.4). Inoltre è possibile accedere alla definizione degli elementi-tipo e aggiungerne di nuovi o modificare quelli esistenti. La finestra delle proprietà consente di sfruttare alcune opzioni: nelle prime due colonne della griglia compariranno l’ascissa e l’ordinata dei punti immessi, la terza colonna rappresenta la distanza del punto dal precedente. E’ inoltre possibile importare da file di testo un set di coordinate cliccando sull’apposita icona . Il file di testo deve contenere ascissa e ordinata di un punto per ogni riga, separati da uno spazio. Figura 188. Finestra delle proprietà per l’immissione di linee di pianta L’immissione della linea di pianta avviene sempre determinando il filo fisso. La posizione relativa tra l’ingombro della linea di pianta e il filo fisso viene determinato dall’allineamento selezionato, che può essere tutto a sinistra, tutto a destra o centrato rispetto al filo fisso disegnato. - Pag. 180 - 3DMacro® - Manuale Utente CAPITOLO 5 – EDITOR DI PIANTA Nel corso dell’immissione dei punti, cliccando col tasto destro sulla finestra di lavoro principale, comparirà un menu a tendina con diverse opzioni: Figura 189. Menu contestuale in fase di input delle linee di pianta Termina: conferma i punti immessi; Chiudi: conferma i punti immessi introducendo un’ultima linea di pianta in modo da creare un poligono chiuso, unendo l’ultimo punto immesso col primo; Distanza e angolo: consente di introdurre un nuovo estremo delle linee di pianta immesso in coordinate polari rispetto al punto corrente; Figura 190. Finestra per l’immissione di un nuovo punto di una linea di pianta mediante l’utilizzo di coordinate polari Coordinate relative consente di introdurre un nuovo estremo delle linee di pianta immesso in coordinate cartesiane rispetto al punto corrente; Figura 191. Finestra per l’immissione di un nuovo punto di una linea di pianta mediante l’utilizzo di coordinate cartesiane Annulla punto elimina l’immissione dell’ultimo punto; Annulla tutti elimina l’immissione di tutti i punti. 5.3.4.6. LINEA DI PIANTA RETTANGOLARE COMANDO: MENU DISEGNA>LINEA DI PIANTA RETTANGOLARE - Pag. 181 - 3DMacro® - Manuale Utente CAPITOLO 5 – EDITOR DI PIANTA Questo comando consente di immettere linee di pianta di tipo rettangolare. Il rettangolo viene determinato da due punti posti su una diagonale. I punti possono essere immessi cliccando nell’area principale gli estremi della diagonale, o immettendone le coordinate nella finestra delle proprietà. Dal menu delle proprietà è possibile gestire le proprietà da assegnare alla linea di pianta. In alto è possibile selezionare il formato (o elemento-tipo) da attribuire alla linea di pianta. L’elemento-tipo può essere scelto tra quelli disponibili (cfr. § 4.3.4). Inoltre è possibile accedere alla definizione degli elementi-tipo oppure aggiungerne di nuovi o modificare quelli esistenti. La finestra delle proprietà consente di sfruttare alcune opzioni: nelle prime due colonne della griglia compariranno l’ascissa e l’ordinata dei punti immessi, il numero nella terza colonna rappresenta la lunghezza della diagonale. Figura 192. Finestra delle proprietà per l’immissione di linee di pianta rettangolari L’immissione della linea di pianta avviene sempre determinando il filo fisso. La posizione relativa tra l’ingombro della linea di pianta e il filo fisso viene determinato dall’allineamento scelto, che può essere tutto a sinistra, tutto a destra o centrato rispetto al filo fisso disegnato. Nel corso dell’immissione dei punti, cliccando col tasto destro sulla finestra di lavoro principale, comparirà un menu a tendina con diverse opzioni: - Pag. 182 - 3DMacro® - Manuale Utente CAPITOLO 5 – EDITOR DI PIANTA Figura 193. Menu contestuale in fase di input delle linee di pianta rettangolari Distanza e angolo consente di introdurre il secondo estremo della diagonale immesso in coordinate polari rispetto al punto corrente; Figura 194. Finestra per l’immissione di un nuovo punto di una linea di pianta rettangolare mediante l’utilizzo di coordinate polari Coordinate relative consente di introdurre il secondo estremo della diagonale immesso in coordinate cartesiane rispetto al punto corrente; Figura 195. Finestra per l’immissione di un nuovo punto di una linea di pianta rettangolare mediante l’utilizzo di coordinate cartesiane Annulla punto elimina l’immissione dell’ultimo punto; Annulla tutti elimina l’immissione di tutti i punti. 5.3.4.7. SOLAIO RETTANGOLARE COMANDO: MENU DISEGNA>SOLAIO RETTANGOLARE Questo comando consente di immettere solai di tipo rettangolare. Il rettangolo viene determinato da due punti posti su una diagonale. I punti possono essere immessi cliccando nell’area principale gli estremi della diagonale, o immettendone le coordinate nella finestra delle proprietà, in modo che questi giacciano sugli estremi dei fili fissi delle linee di pianta. Dal menu delle proprietà è possibile gestire le proprietà da assegnare alla linea di pianta. In alto è possibile selezionare il formato (o elemento-tipo) da attribuire al solaio. L’elementotipo può essere scelto tra quelli disponibili (cfr. § 4.3.4). Inoltre è possibile accedere alla definizione degli elementi-tipo e aggiungerne di nuovi oppure modificare quelli esistenti. - Pag. 183 - 3DMacro® - Manuale Utente CAPITOLO 5 – EDITOR DI PIANTA La finestra delle proprietà consente di sfruttare alcune opzioni: nelle prime due colonne della griglia compariranno l’ascissa e l’ordinata dei punti immessi, il numero nella terza colonna rappresenta la lunghezza della diagonale. Figura 196. Finestra delle proprietà per l’immissione di solai rettangolari Nel corso dell’immissione dei punti, cliccando col tasto destro sulla finestra di lavoro principale, comparirà un menu a tendina con diverse opzioni: Figura 197. Menu contestuale in fase di input dei solai rettangolari Distanza e angolo: consente di introdurre il secondo estremo della diagonale immesso in coordinate polari rispetto al punto corrente; Figura 198. Finestra per l’immissione di un nuovo punto di un solaio rettangolare mediante l’utilizzo di coordinate polari Coordinate relative: consente di introdurre il secondo estremo della diagonale immesso in coordinate cartesiane rispetto al punto corrente; - Pag. 184 - 3DMacro® - Manuale Utente CAPITOLO 5 – EDITOR DI PIANTA Figura 199. Finestra per l’immissione di un nuovo punto di un solaio rettangolare mediante l’utilizzo di coordinate cartesiane Annulla punto: elimina l’immissione dell’ultimo punto; Annulla tutti: elimina l’immissione di tutti i punti. Quando viene disegnato un solaio rettangolare non viene attribuita alcuna orditura al solaio, che invece potrà essere attribuita con altri comandi di assegnazione (cfr. § 5.3.5, § 5.6.1.5). 5.3.4.8. SOLAIO POLIGONALE COMANDO: MENU DISEGNA>SOLAIO POLIGONALE Questo comando consente di immettere solai di tipo poligonale. Possono essere immessi cliccando nella finestra principale dell’editor di pianta i punti dei vertici del solaio, o immettendo le relative coordinate nella finestra delle proprietà, in modo che i vertici del solaio giacciano sugli estremi dei fili fissi delle linee di pianta. Gli estremi delle linee possono essere immessi in serie, confermando cliccando col tasto destro sulla finestra principale e selezionando termina. Dal menu delle proprietà è possibile gestire le proprietà da assegnare al solaio. In alto è possibile selezionare il formato (o elemento-tipo) da attribuire al solaio. L’elemento-tipo può essere scelto tra quelli disponibili (cfr. § 4.3.4). Inoltre è possibile accedere alla definizione degli elementi-tipo e aggiungerne di nuovi oppure modificare quelli esistenti. La finestra delle proprietà consente di sfruttare alcune opzioni: nelle prime due colonne della griglia compariranno l’ascissa e l’ordinata dei punti immessi, la terza colonna rappresenta la distanza del punto dal precedente. E’ inoltre possibile importare da file di testo un set di coordinate cliccando sull’apposita icona . Il file di testo deve contenere ascissa e ordinata di un punto per ogni riga, separati da uno spazio. - Pag. 185 - 3DMacro® - Manuale Utente CAPITOLO 5 – EDITOR DI PIANTA Figura 200. Finestra delle proprietà per l’immissione di solai poligonali Nel corso dell’immissione dei punti, cliccando col tasto destro sulla finestra di lavoro principale, comparirà un menu a tendina con diverse opzioni: Figura 201. Menu contestuale in fase di input dei solai poligonali Termina conferma i punti immessi; Chiudi conferma i punti immessi introducendo un ultimo lato del solaio in modo da creare un poligono chiuso, unendo l’ultimo punto immesso col primo; Distanza e angolo consente di introdurre un nuovo estremo del solaio immesso in coordinate polari rispetto al punto corrente; Figura 202. Finestra per l’immissione di un nuovo punto di un solaio poligonale mediante l’utilizzo di coordinate polari - Pag. 186 - 3DMacro® - Manuale Utente CAPITOLO 5 – EDITOR DI PIANTA Coordinate relative: consente di introdurre un nuovo estremo del solaio immesso in coordinate cartesiane rispetto al punto corrente; Figura 203. Finestra per l’immissione di un nuovo punto di un solaio poligonale mediante l’utilizzo di coordinate cartesiane Annulla punto: elimina l’immissione dell’ultimo punto; Annulla tutti: elimina l’immissione di tutti i punti. Quando viene disegnato un solaio poligonale non viene attribuita alcuna orditura al solaio, che invece potrà essere attribuita con altri comandi di assegnazione (cfr. § 5.3.5, § 5.6.1.5). 5.3.5. MENU ASSEGNA Quando uno o più solai sono selezionati, è possibile, da questo menu, gestire l’assegnazione delle orditure e dei carichi. Entrambi questi comandi sono accessibili anche dal menu contestuale (cfr. § 5.6.1.5). 5.3.5.1. ORDITURA SOLAIO COMANDO: MENU ASSEGNA>ORDITURA SOLAIO Da questa finestra è possibile attribuire l’orditura al solaio. Sono disponibili diverse opzioni: Orditura in direzione X (disponibile solo per solai rettangolari); Orditura in direzione Y (disponibile solo per solai rettangolari); Orditura doppia (disponibile solo per solai rettangolari); Orditura personalizzata che consente di ripartire il carico sui singoli lati secondo delle percentuali inserite manualmente dall’utente. Selezionando ciascuna riga o inserendo la relativa percentuale di carico da attribuire verrà evidenziato il lato del solaio corrispondente nella finestra principale dell’editor di pianta. - Pag. 187 - 3DMacro® - Manuale Utente CAPITOLO 5 – EDITOR DI PIANTA Figura 204. Finestra la gestione delle orditure dei solai Per i solai poligonali l’orditura personalizzata è l’unica che può essere assegnata. 5.3.5.2. CARICO SOLAIO COMANDO: MENU ASSEGNA>CARICO SOLAIO Consente di attribuire un carico al solaio tra quelli già definiti. Figura 205. Finestra di assegnazione dei carichi - Pag. 188 - 3DMacro® - Manuale Utente CAPITOLO 5 – EDITOR DI PIANTA 5.3.6. MENU LINEE DI RIFERIMENTO Questo menu agevola la gestione delle linee di riferimento. 5.3.6.1. VISUALIZZA COMANDO: MENU LINEE DI RIFERIMENTO>VISUALIZZA Il comando Visualizza consente di mostrarle o nasconderle. 5.3.6.2. BLOCCA COMANDO: MENU LINEE DI RIFERIMENTO>BLOCCA Quando è attivata questa modalità non è possibile ne selezionare, né editare le linee di riferimento. 5.3.6.3. IMPORTA DA DXF COMANDO: MENU LINEE DI RIFERIMENTO>IMPORTA DA DXF Attraverso questo comando è possibile importare disegni CAD 2D rappresentativi della pianta dell’impalcato corrente in formato DXF. Cliccando sul comando si apre una finestra di selezione nella cartella di lavoro corrente, da cui è possibile selezionare il file DXF. È importante seguire le seguenti regole pratiche per una importazione efficace: - Aprendo il file DXF con il vostro software CAD è necessario posizionare l’origine del sistema di riferimento, del disegno CAD, in uno dei vertici della pianta. - Cancellare disegni ed immagini contigue alla pianta, mantenere su questa solo ciò che è effettivamente utile, eliminando eventuali retini, elementi architettonici (tramezzi non strutturali, pareti in cartongesso, finestre, infissi, etc…), di scarso valore strutturale che non si intendono comunque modellare. - 3DMacro® importa dal disegno in formato DXF soltanto gli oggetti “linea”. Pertanto è necessario, prima di importare il file DXF, selezionare la pianta ed esplodere tutto, in modo che il disegno sia costituito solo da oggetti linea. Dopo aver selezionato il file dxf si apre la seguente finestra che contiene i seguenti comandi: Selezionare i layers da importare: questo comando visualizza l’elenco completo dei layers presenti nel file DXF selezionato. È possibile importare gli oggetti contenuti in determinati layers spuntando le corrispondenti caselle di opzione. Unità di misura del disegno DXF: in questa casella di testo è necessario specificare a quanti cm (ovvero metri, mm, pollici), corrisponde l’unità di misura CAD del disegno in formato DXF. Importa: questo comando conferma quanto è contenuto nella finestra e avvia l’importazione del disegno DXF. Una volta completata la procedura di importazione le linee del disegno DXF saranno trattate alla stregua delle linee di riferimento. Annulla: questo comando annulla la procedura di importazione da file DXF. - Pag. 189 - 3DMacro® - Manuale Utente CAPITOLO 5 – EDITOR DI PIANTA 5.3.6.4. ELIMINA TUTTE COMANDO: MENU LINEE DI RIFERIMENTO>ELIMINA TUTTE Elimina con un solo comando tutte le linee di riferimento. 5.4. BARRA DI GESTIONE QUOTE Questo menu consente una rapida gestione delle quote, di spostarsi rapidamente da un livello ad un altro, ed eventualmente anche di editare le quote. Figura 206. Gestione della visualizzazione delle quote Il primo menu a tendina consente di selezionare l’elevazione desiderata, tra quelle già immesse. Le due icone successive consentono rispettivamente di spostarsi alla quota immediatamente superiore e inferiore rispetto a quella corrente. Le altre tre icone consentono rispettivamente di: editare la quota corrente spostandone la quota (in un intervallo compreso tra la quota immediatamente inferiore e quella immediatamente superiore a quella corrente), modificandone la proprietà che indica se la quota è sismica o no. E’ inoltre necessario verificare se lo spostamento della quota induce delle modifiche indesiderate nella geometria delle pareti; - Pag. 190 - 3DMacro® - Manuale Utente CAPITOLO 5 – EDITOR DI PIANTA Figura 207. Finestra la gestione e la modifica delle quote aggiungere una quota, in posizione superiore rispetto alla quota massima corrente; eliminare la quota massima corrente. Il menu a tendina “quota corrente” visualizza la massima quota del livello correntemente visualizzato: si precisa che i solai visualizzati sono ubicati a tale quota. Infine trova posto il comando “zoom & pan” per aprire la finestra mobile che permette di ingrandire o spostare la visualizzazione di una porzione della pianta nella finestra principale dell’editor di pianta. Tale comando risulta utile quando non è possibile l’uso del mouse. Il pannello è accessibile anche dal comando Visualizza > Zoom e pan (cfr. § 5.3.3.2) Figura 208. Finestra zoom & pan. Zoom. Cliccando col mouse sui tasti “+” e “-” è possibile ingrandire o ridurre rispettivamente la visualizzazione della pianta nella finestra principale dell’editor di pianta. Pan. Cliccando col mouse sui tasti “SOPRA”, “SOTTO”, “DESTRA” e “SINISTRA” è possibile spostare la visualizzazione - Pag. 191 - 3DMacro® - Manuale Utente 5.5. CAPITOLO 5 – EDITOR DI PIANTA BARRA DEI COMANDI RAPIDI Questa barra contiene i comandi che l’utente si troverà ad utilizzare con maggiore frequenza. E’ possibile infatti gestire le modalità di lavoro, accedere agli strumenti di disegno, e a quelli per l’assegnazione delle proprietà. Figura 209. Barra dei comandi rapidi. La maggior parte di essi ha un corrispondente nel menu principale, ma alcuni sono accessibili solo da questo menu. COMANDO DESCRIZIONE DEL COMANDO Seleziona: Se attivo, consente di impostare la modalità di Selezione (cfr. § 5.5.1.1). Tale modalità di lavoro è alternativa a quella di Editing Menu a tendina “Crea…”: questo menu a tendina consente di accedere velocemente ad alcuni comandi del menu disegna (cfr. § 5.3.4, cfr. Figura 210) Edita: Se attivo, consente di impostare la modalità Edita (cfr. § 5.5.1.2). Tale modalità di lavoro è alternativa a quella di Selezione Incolla formato: Attiva il box incolla formato per assegnare alle linee di pianta, alle aste e ai solai il relativo elemento-tipo (cfr. § 4.3.4). Il funzionamento di questo comando è approfondito al § Errore. L'origine riferimento non è stata trovata. Misura distanza: Attiva la procedura per misurare la distanza tra punti (cfr. § 5.5.4) Annulla: annulla, una o più, delle ultime operazioni effettuate (cfr. § 5.3.2.1) Fondazioni: cliccando sulla prima delle due opzioni di questo menu a tendina è possibile generare elementi fondazione alla base di tutte le linee di pianta della quota corrente, selezionando il relativo elemento tipo. La seconda opzione consente invece di eliminare tutti gli elementi fondazione già definiti per l’elevazione corrente - Pag. 192 - 3DMacro® - Manuale Utente COMANDO CAPITOLO 5 – EDITOR DI PIANTA DESCRIZIONE DEL COMANDO Consente di modificare le linee guida o di creare una griglia semplice (cfr. § 5.3.4.1 e §5.3.4.2); Consente di sostituire le unità di misure selezionate con una tra quelle disponibili; Chiude l’editor di pianta accettando le modifiche effettuate, senza salvare i dati su file Figura 210. Menu a tendina “Crea…”. 5.5.1. MODALITÀ “SELEZIONA”. MODALITÀ “EDITA” Queste due modalità di lavoro, consentendo operazioni differenti, sono alternative l’una all’altra. Possono essere attivate cliccando su uno dei seguenti due tasti presenti nella barra dei comandi rapidi. Figura 211. Icone delle modalità ‘Seleziona’ ed ‘Edita’ - Pag. 193 - 3DMacro® - Manuale Utente CAPITOLO 5 – EDITOR DI PIANTA 5.5.1.1. MODALITÀ SELEZIONA Quando questa modalità viene attivata è possibile selezionare uno o più elementi, anche appartenenti a categorie diverse, ed è possibile accedere al menu contestuale (cfr. § 5.6.1) e ai comandi che esso consente di utilizzare. Per selezionare più elementi si può cliccare una volta col tasto sinistro e spostare il mouse in modo da tracciare una finestra che contenga gli elementi da selezionare, quindi cliccare una seconda volta col tasto sinistro nel punto desiderato. Alternativamente è possibile selezionare gli oggetti singolarmente, tenendo premuto il tasto SHIFT (o MAIUSCOLO) della tastiera e cliccando col tasto sinistro sugli stessi in modo da aggiungerli alla selezione. 5.5.1.2. MODALITÀ EDITA Quando questa modalità viene attivata si aprirà automaticamente la finestra delle proprietà. E’ possibile selezionare un elemento per volta e accedere alle funzioni che consentono di modificare le proprietà geometriche e le assegnazioni dell’oggetto selezionato. Durante le operazioni di editing compariranno delle utili linee guida temporanee, che possono essere utilizzate per aiutare la scelta della nuova posizione dei nodi. 5.5.1.2.1. EDITA LINEA DI PIANTA Si riporta di seguito un semplice esempio su come modificare le linee di pianta. Come si vede nella figura seguente, è stata tracciata una linea di pianta rettangolare, successivamente è stata attivata la modalità di lavoro edita, e quindi una delle linee di pianta è stata selezionata. Si è così avuto accesso alla finestra delle proprietà. - Pag. 194 - 3DMacro® - Manuale Utente CAPITOLO 5 – EDITOR DI PIANTA Figura 212. Modalità di editing di una linea di pianta rettangolare I comandi disponibili nella finestra delle proprietà sono: COMANDO DESCRIZIONE DEL COMANDO Cambia il formato (elemento-tipo) della linea di pianta Cambia il filo fisso della linea di pianta. E’ inoltre possibile editare in modo rapido la geometria, selezionando una delle opzioni seguenti: COMANDO DESCRIZIONE DEL COMANDO Sposta l’oggetto selezionato traslandolo. - Pag. 195 - 3DMacro® - Manuale Utente CAPITOLO 5 – EDITOR DI PIANTA Figura 213. Modalità di editing per una linea di pianta rettangolare traslando l’oggetto COMANDO DESCRIZIONE DEL COMANDO Edita la linea singola, svincolandola dagli altri elementi con i quali è a contatto. Figura 214. Modalità di editing per una linea di pianta rettangolare per la linea singola COMANDO DESCRIZIONE DEL COMANDO Edita una polilinea o poligono: consente di spostare un punto, trascinando tutti gli elementi che sono a contatto con quel punto. - Pag. 196 - 3DMacro® - Manuale Utente CAPITOLO 5 – EDITOR DI PIANTA Figura 215. Modalità di editing per una linea di pianta rettangolare per la polilinea COMANDO DESCRIZIONE DEL COMANDO Scala: se il poligono è di forma rettangolare, attivando questo comando è possibile modificarne la geometria scalandolo. Figura 216. Modalità di editing per una linea di pianta rettangolare mantenendo la forma - Pag. 197 - 3DMacro® - Manuale Utente CAPITOLO 5 – EDITOR DI PIANTA 5.5.1.2.2. EDITA SOLAIO Con riferimento ai solai, i comandi disponibili nella finestra delle proprietà sono: COMANDO DESCRIZIONE DEL COMANDO Cambia il formato (elemento-tipo, cfr. § 4.3.5.1) del solaio selezionato. Sposta: sposta il solaio selezionato traslandolo; Edita rettangolo: permette la modifica delle dimensioni del solaio rettangolare, scalando l’oggetto selezionato. È necessario selezionare uno dei suoi vertici e tenendo premuto il tasto sinistro del mouse trascinarlo verso l’interno o l’esterno del solaio. Edita le dimensioni: nel caso in cui sia stata selezionato il bottone edita rettangolo, con questo comando è possibile assegnare le nuove dimensioni al solaio selezionato nonché il vertice del solaio da mantenere fisso nell’operazione di editing, attraverso la finestra in Figura 217. Edita polilinea o poligono: permette di trascinare un vertice del solaio poligonale selezionato mantenendo fissi gli altri. Figura 217. Editing dimensioni del solaio rettangolare. - Pag. 198 - 3DMacro® - Manuale Utente CAPITOLO 5 – EDITOR DI PIANTA 5.5.2. DISEGNA OGGETTO Da questo menu a tendina è possibile accedere in maniera rapida ad alcuni comandi ampiamente descritti in paragrafi precedenti (cfr. § 5.2). 5.5.3. INCOLLA FORMATO (ASSEGNA ELEMENTO TIPO) Quando si ricorre a questa funzione la finestra delle proprietà mostrerà una lista dei formati disponibili (ossia degli elementi tipo definiti, cfr. § 4.3.4) per la categoria di elementi selezionata dal menu in alto nella stessa finestra. Gli elementi a cui è possibile assegnare un formato (o elemento-tipo, cfr. § 4.3.4), sono le linee di pianta (elemento tipo muratura, cfr. § 4.3.5.1, o setti in calcestruzzo armato, cfr. § 4.3.5.2), le travi o i pilastri (elemento tipo aste, cfr. § 4.3.5.3) e i solai (elemento tipo solaio, cfr. § 4.3.5.4), le fondazioni (elemento tipo fondazione, cfr. § 4.3.5.5). Cliccando su uno dei nomi dei formati disponibili è possibile accedere direttamente alla finestra per la definizione dell’elemento-tipo selezionato, modificando o eliminando gli esistenti, o aggiungendone di nuovi. Per assegnare l’elemento-tipo desiderato agli elementi presenti nell’editor di pianta, occorre prima cliccare sul bottone “seleziona formato”, e poi cliccare sugli elementi contenuti nella finestra principale che si intende modificare. Figura 218. Gestione del formato da incollare. 5.5.4. MISURA DISTANZA Questo comando consente di misurare la distanza tra due punti o più punti in successione. I punti possono essere selezionati cliccando sulla finestra principale, o immettendo le coordinate nella finestra delle proprietà. Le distanze vengono visualizzate nella terza colonna della griglia. - Pag. 199 - 3DMacro® - Manuale Utente CAPITOLO 5 – EDITOR DI PIANTA Figura 219. Finestra delle proprietà per la misurazione delle distanze 5.6. FINESTRA PRINCIPALE La finestra principale di lavoro consente di immettere la geometria in modo semplice ed immediato, e di verificare la correttezza delle opzioni selezionate. Oltre al menu principale e alla barra dei comandi rapidi, è possibile sfruttare il menu contestuale cui si accede cliccando col tasto destro sulla finestra principale, in qualsiasi momento della sessione di lavoro. In base alla selezione corrente verranno visualizzati una serie di comandi, suddivisi in base alle categorie di elementi su cui è possibile effettuare operazioni, con una lista di comandi disponibili. 5.6.1. MENU CONTESTUALE L’accesso a questo menu consente di attivare comandi inerenti gli oggetti al momento presenti nella selezione (cfr. § 5.5.1.1). Occorre pertanto distinguere tra i possibili oggetti presenti nella selezione. Se sono presenti oggetti appartenenti a categorie diverse, sarà possibile accedere ai comandi di ciascuna di queste categorie. - Pag. 200 - 3DMacro® - Manuale Utente CAPITOLO 5 – EDITOR DI PIANTA Figura 220. Menu contestuale. Il menu sarà suddiviso in un numero di sezioni pari a quello delle categorie presenti nella selezione. Per ciascuna delle sezioni, vi sarà una prima riga più chiara, con l’indicazione del tipo di elemento e il numero di elementi in selezione, seguito dai comandi disponibili. I seguenti comandi sono disponibili a prescindere dalla tipologia degli elementi selezionati: o Elimina tutti gli oggetti selezionati: Elimina tutti gli oggetti selezionati, qualsiasi sia la categoria di appartenenza (accessibile anche col comando rapido CANC). o Copia: Copia gli oggetti selezionati rispetto al punto di riferimento prescelto. Per impostare il “punto di riferimento” selezionare uno degli estremi della linea di riferimento e, cliccando col tasto destro sullo stesso estremo, scegliere dal menu contestuale la voce “imposta punto base per la copia al punto selezionato”. Il menu contestuale della finestra principale è accessibile solo in modalità Seleziona. 5.6.1.1. MENU CONTESTUALE PUNTO DI RIFERIMENTO I comandi disponibili nel menu contestuale quando è stato selezionato un punto di riferimento sono: o Aggiungi linea guida: Aggiunge linee guida passanti per quel punto. Si può aggiungere una linea guida solo orizzontale, solo verticale, o aggiungerle entrambe; o Imposta punto base per la copia al punto selezionato: Imposta il punto selezionato come base per il comando copia e incolla (cfr. § 5.3.3.7). - Pag. 201 - 3DMacro® - Manuale Utente CAPITOLO 5 – EDITOR DI PIANTA Figura 221. Menu contestuale per i punti di riferimento. 5.6.1.2. MENU CONTESTUALE LINEE DI RIFERIMENTO I comandi disponibili nel menu contestuale quando è stato selezionato una linea di pianta sono i seguenti: o Elimina: Elimina tutte le linee di riferimento presenti in selezione; Figura 222. Menu contestuale per le linee di riferimento. 5.6.1.3. MENU CONTESTUALE LINEE GUIDA I comandi disponibili nel menu contestuale quando è stato selezionato una linea guida sono i seguenti: o o Elimina: Elimina tutte le linee di pianta presenti in selezione; Offset della linea guida: apre la finestra per impostare la copia parallela della linea guida selezionata. Tale comando è disponibile nel caso sia stata selezionata una sola linea guida; Figura 223. Menu contestuale per le linee guida orizzontali. 5.6.1.3.1. OFFSET DELLA LINEA GUIDA - Pag. 202 - 3DMacro® - Manuale Utente CAPITOLO 5 – EDITOR DI PIANTA La finestra offset della linea guida permette all’utente di impostare i dati per la copia parallela della linea guida selezionata, detta anche “linea di origine”. I comandi disponibili sono: o Distanza: la distanza tra le linee guida, nell’unità di misura specificata; o Numero di copie: il numero di copie della linea guida; o Mantieni originale: questa opzione, se disattivata, cancella la linea guida selezionata per eseguire l’operazione di offset; o Nel riquadro “dopo aver eseguito l’offset” è possibile scegliere una delle seguenti opzioni: Chiudi questa finestra: selezionando questa opzione chiude la finestra corrente dopo aver cliccato su uno dei seguenti bottoni. Mantieni la linea di origine corrente: questa opzione, se attiva, non permette la chiusura della finestra corrente dopo aver cliccato su uno dei seguenti bottoni, mantenendo come linea di origine quella selezionata. Usa come linea di origine la linea creata: questa opzione, se attiva, non permette la chiusura della finestra corrente dopo aver cliccato su uno dei seguenti bottoni, impostando come linea di origine quella creata per ultimo. Esempio: nel caso il numero di copie sia pari a 3, imposta come linea di origine la terza linea copiata. o A sinistra: cliccando su questo bottone esegue l’operazione di offset, copiando le linee guida a sinistra rispetto alla linea guida selezionata (valido per le linee guida verticali); o A destra: cliccando su questo bottone esegue l’operazione di offset, copiando le linee guida a destra rispetto alla linea guida selezionata (valido per le linee guida verticali); o In basso: cliccando su questo bottone esegue l’operazione di offset, copiando le linee guida in basso rispetto alla linea guida selezionata (valido per le linee guida orizzontali); o In alto: cliccando su questo bottone esegue l’operazione di offset, copiando le linee guida in alto rispetto alla linea guida selezionata (valido per le linee guida orizzontali); o Chiudi: cliccando su questo bottone chiude la finestra senza eseguire l’operazione di offset. - Pag. 203 - 3DMacro® - Manuale Utente CAPITOLO 5 – EDITOR DI PIANTA Figura 224. Finestra offset della linea guida. 5.6.1.4. MENU CONTESTUALE LINEE DI PIANTA I comandi disponibili nel menu contestuale quando è stato selezionato una linea di pianta sono i seguenti: o o Elimina: Elimina tutte le linee di pianta presenti in selezione; Offset: Sposta o copia la linea selezionata parallelamente a se stessa a una distanza prefissata. - Pag. 204 - 3DMacro® - Manuale Utente o CAPITOLO 5 – EDITOR DI PIANTA Trasforma: Apre un sotto menù contenenti comandi che consentono di modificare la parete: o o In muro pieno: Consente di impostare come piena la linea di pianta, creando così una parete muraria sottostante la linea di pianta, fino alla quota inferiore(cfr. § 5.2.4); o In muro vuoto: Consente di svuotare la regione sottostante la linea di pianta sia dai setti murari che da eventuali aste; o In allineamento telaio: Consente di svuotare la regione sottostante la linea di pianta e creare un telaio composto da due pilastri posti ai vertici della linea di pianta, collegati da una trave posta alla quota della linea di pianta; o Crea trave alla quota corrente: Crea un cordolo di piano o una trave alla quota corrente; o Vincoli interni della trave (attach): Apre la finestra per la gestione dei vincoli interni tra le aste e gli altri elementi; o Elimina trave alla quota corrente: Elimina il cordolo di piano alla quota corrente; o Crea/modifica fondazione alla base: Inserisce la fondazione alla base della parete; o Edita catene, ammorsamento solai: Apre la finestra per accedere al modulo verifiche fuori piano 3DM-FP (cfr. § 11.2); o Imposta quote di sommità: Apre la finestra per modificare le quote di sommità della linea di pianta. Contemporaneamente nella pianta vengono visualizzate le quote di sommità correnti delle pareti (cfr.Figura 225). - Pag. 205 - 3DMacro® - Manuale Utente CAPITOLO 5 – EDITOR DI PIANTA Figura 225. Finestra per la modifica delle quote di sommità di una parete e visualizzazione in pianta delle quote correnti. I solai e le aste di sommità interessate dai cambi di quota verranno modificati in automatico. I solai devono essere definiti all'interno di maglie (rettangolari o poligonali) le cui quote di sommità individuano un piano, eventualmente inclinato. In caso contrario il solaio verrà riportato in rosso nella vista tridimensionale del modello computazionale e il carico ad esso assegnato non verrà scaricato sulle pareti. Tale circostanza verrà segnalata tramite avvisi di errore all'entrata e all'uscita dell' Editor di Pianta. - Pag. 206 - 3DMacro® - Manuale Utente CAPITOLO 5 – EDITOR DI PIANTA 5.6.1.4.1. VINCOLI INTERNI DELLA TRAVE (ATTACH) La finestra “vincoli interni della trave (attach)” permette all’utente di impostare i vincoli interni tra gli elementi “asta” e le “linee di pianta piene” (alias regioni, cfr. editor di parete). È composta da due schede: la scheda modalità semplice per assegnare automaticamente il vincolo interno, la scheda modalità avanzate per impostare manualmente il tipo di vincolo interno Figura 226. Finestra definisci vincoli interni. Scheda modalità semplice. I comandi disponibili nella scheda modalità semplice sono: o Nodo a sinistra: Consente di collegare i gradi di libertà del nodo sinistro dell’asta a quelli dei pannelli murari contermini. o Nodo a destra: : Consente di collegare i gradi di libertà del nodo destro dell’asta a quelli dei pannelli murari contermini. I comandi disponibili nella scheda impostazioni avanzate, riportati nei riquadri nodo a sinistra e nodo a destra, sono: o Nessun vincolo interno: Elimina tutti i vincoli interni per l’asta selezionata o Cerca vincolo con gli elementi della stessa parete: Consente di collegare i gradi di libertà dell’asta a quelli dei pannelli murari che appartengono alla stessa parete. o Cerca vincolo con gli elementi delle altre pareti: Consente di collegare i gradi di libertà dell’asta a quelli dei pannelli murari che appartengono alle altre pareti. o Cerca vincolo prima con gli elementi delle altre pareti e, se non trovato, con quelli della stessa parete: Consente di collegare i gradi di libertà dell’asta a quelli dei pannelli murari che appartengono alle altre pareti, ed eventualmente, se non trovati, a quelli della stessa parete. - Pag. 207 - 3DMacro® - Manuale Utente CAPITOLO 5 – EDITOR DI PIANTA Figura 227. Finestra definisci vincoli interni. Scheda impostazioni avanzate. 5.6.1.5. MENU CONTESTUALE ELEMENTI SOLAIO I comandi disponibili nel menu contestuale quando è stato selezionato un solaio sono i seguenti: o o o o Elimina: Elimina tutti i solai presenti in selezione; Assegna carico di area: Assegna un carico di area ai solai in selezione (cfr. § 5.3.5.2); Modifica orditura: Modifica l’orditura dei solai in selezione (cfr. § 5.3.5.1). Imposta/modifica solaio inclinato: Apre la finestra per modificare le quote del solaio per realizzare una copertura inclinata; Figura 228. Menu contestuale per i solai. - Pag. 208 - 3DMacro® - Manuale Utente CAPITOLO 5 – EDITOR DI PIANTA Il comando Imposta/modifica solaio inclinato del menù contestuale visualizza una finestra che consente di inclinare il piano del solaio. Sono previste tre modalità di lavoro: Un punto: Viene utilizzato per sagomare solai con unica pendenza, coincidente con le direzioni principali dell'edificio. I dati richiesti sono: la quota di un vertice, la pendenza: +x, -x, +y, -y, (cfr Figura 233); Tre punti: Tramite questa modalità il solaio viene inclinato impostando la quota di tre vertici (cfr Figura 234); Opzioni: Consente di impostare opportuni criteri in base ai quali le quote dei vertici del solaio vengono adattate in automatico. (cfr Figura 231). Figura 229. Modifica quote solaio mediante l'immissione di un punto. Le quote di sommità delle pareti sulle quali è definito il solaio vengono aggiornate in automatico per la creazione dei timpani. Anche eventuali cordoli vengono riportati al nuovo piano del solaio. - Pag. 209 - 3DMacro® - Manuale Utente CAPITOLO 5 – EDITOR DI PIANTA Figura 230. Modifica quote solaio mediante l'immissione di tre punti. Figura 231. Modifica quote solaio mediante criteri automatici. . - Pag. 210 - 3DMacro® - Manuale Utente 5.7. CAPITOLO 5 – EDITOR DI PIANTA FINESTRA DELLE PROPRIETÀ La finestra delle proprietà, che compare sulla destra, consente di gestire sia le assegnazioni che le proprietà geometriche degli elementi dell’editor di pianta. Conterrà opzioni differenti, e assumerà aspetti leggermente diversi a seconda della modalità corrente e dei comandi selezionati. In generale la parte superiore della finestra contiene le assegnazioni possibili (formato o elementotipo, fili fissi), mentre la parte inferiore è quella destinata alla visualizzazione e modifica delle proprietà geometriche. Figura 232. Finestra delle proprietà In fase di immissione degli elementi, quando si selezionano i comandi del menu disegna (cfr. § 5.3.4), ovvero quelli del menu a tendina “Crea…” (presente nella barra dei comandi rapidi, cfr. § 5.5), sono visualizzate le proprietà specifiche dell’elemento che si sta inserendo. Quando si seleziona il comando “Incolla formato”, saranno visualizzati gli elementi-tipo (cfr. § 4.3.4), già definiti per le varie categorie di elementi (linee di pianta, aste, solai). Quando si seleziona il comando “Edita” (cfr. § 5.5.1.2), la finestra delle proprietà contiene le proprietà dell’elemento selezionato, e tutti i comandi necessari per modificarle. La finestra delle proprietà, è anche la modalità con cui alcuni comandi si interfacciano con l’utente (cfr. § 5.5.4). 5.8. BARRA DELLE INFORMAZIONI La barra delle informazioni, in basso, consente di accedere ad informazioni di disegno, visualizzando le coordinate correnti del puntatore del mouse, in coordinate coerenti con quelle correnti. E’ possibile inoltre selezionare la modalità di snap preferita tra le tre disponibili: - Pag. 211 - 3DMacro® - Manuale Utente COMANDO CAPITOLO 5 – EDITOR DI PIANTA DESCRIZIONE DEL COMANDO La modalità standard prevede lo snap obbligatorio, che dà la possibilità di immettere punti solo in corrispondenza degli snap, a meno di forzare l’immissione delle coordinate; La modalità automatica prevede l’immissione dei punti in corrispondenza degli snap, se si trova in prossimità di uno di essi, altrimenti è ammessa la possibilità di immettere punti anche dove non è presente alcun punto snap Selezionare la modalità snap disattivato comporta che nell’immissione dei punti non verranno tenuti in conto gli snap. Modalità orto: se attiva durante l'input grafico visualizza delle linee di riferimento temporanee nelle direzioni X e Y. Modalità allinea: se attiva durante l'input grafico visualizza delle linee di riferimento temporanee secondo la direzione della parete selezionata e ortogonalmente ad essa. Modalità Auto: attiva temporaneamente le modalità Ortho e Allinea relativamente al punto di riferimento selezionato dal puntatore. E’ consigliabile mantenere la modalità obbligatoria, per evitare errori nell’immissione delle coordinate. Modalità diverse da quella obbligatoria vanno utilizzate solo per motivi specifici, e sempre per brevi fasi di lavoro. - Pag. 212 - 3DMacro® - Manuale Utente CAPITOLO 6 – EDITOR DI PARETE 6. EDITOR DI PARETE L’editor di parete è lo strumento complementare all’editor di pianta, dedicato all’inserimento di quegli elementi geometrici (quali aperture, travi comunque orientate, architravi, pilastri), che nell’editor di pianta non possono essere introdotti. Se l’utente ha avuto modo di conoscere il funzionamento dell’editor di pianta non troverà molte differenze nell’utilizzo dell’editor di parete. Infatti le due piattaforme di lavoro hanno molte caratteristiche in comune, pertanto chi ha già familiarità con l’editor di pianta troverà molto semplice il funzionamento dell’editor di parete. Anche per l’editor di parete sono disponibili molti strumenti che somigliano a quelli che possono essere trovati in qualsiasi software di tipo cad. L’organizzazione della finestra è analoga a quella dell’area principale di lavoro con un menu principale (cfr. § 6.3), una barra di comandi rapidi (cfr. § 6.5), una barra di visualizzazione delle pareti (cfr. § 6.4), una finestra principale (cfr. § 6.6), una finestra delle proprietà (cfr. § 6.7), e in basso la barra delle informazioni (cfr. § 6.8). Barra di visualizzazione delle pareti Menu principale Finestra principale Barra delle informazioni Figura 233. Schema dell’editor di parete. - Pag. 213 - Barra dei comandi rapidi Finestra delle proprietà 3DMacro - Manuale Utente 6.1. CAPITOLO 6 – EDITOR DI PARETE ACCEDERE ALL’EDITOR DI PARETE L’accesso all’editor di parete dall’area di lavoro principale può avvenire nei seguenti modi: o Selezionando dal menu Costruisci>Input pareti (cfr. § 4.4.2); o Cliccando sull’apposita icona presente nella barra dei comandi rapidi (cfr. § 2.2); o Selezionando dalla finestra principale un pannello (o una intera parete) e cliccando la voce “Edita Parete…” dal relativo menu contestuale (cfr. § 2.5.1). Prima di accedere all’editor di parete è bene che siano state correttamente definite nell’editor di pianta tutte le linee di pianta (cfr. § 5.2.4), per avere una chiara e completa gestione delle pareti. Questo consentirà all’utente di utilizzare l’editor di parete solo come uno strumento di rifinitura del modello, su una base già abbastanza completa. E’ tuttavia possibile ritornare sulle proprie scelte, modificare le piante, e le quote, consentendo così un’ampia scelta e libertà d’azione all’utente. L’origine del sistema di riferimento dell’editor di parete è posto in corrispondenza del primo nodo della parete stessa, così come definito nell’editor di pianta (cfr. § 5). Nel caso in cui sia stata eseguita un’analisi non è possibile accedere all’editor di parete. In tal caso bisogna sbloccare il modello come indicato al § 2.2. 6.2. GLI ELEMENTI DELL’EDITOR DI PARETE 6.2.1. LINEE GUIDA Le linee guida sono degli strumenti di ausilio al disegno. Sono delle rette, orizzontali e verticali, che vengono inserite nella parete per agevolare l’immissione geometrica degli elementi. L’intersezione di due linee guida, o di una linea guida e un altro elemento, individuano dei punti snap su cui è immediato cliccare come punti di riferimento. Quando il puntatore del mouse si trova in prossimità di una linea guida, questa verrà evidenziata, e cliccando, il punto di immissione del comando apparterrà alla stessa linea guida, limitando al minimo gli errori di immissione delle coordinate. Quando l’utente accede la prima volta all’editor di parete, è probabile che trovi già delle pareti murarie, generate in automatico dalle linee di pianta immesse. Dette pareti murarie sono scomposte in regioni (cfr. § 6.2.2), ossia singole porzioni di pareti che, nella vista piana dell’editor di parete, assumono forma rettangolare, al cui interno possono trovare aperture, quali porte e finestre. In base alla geometria immessa verranno anche visualizzate alcune linee guida, che possono anche essere di colore differente l’una dall’altra. - Pag. 214 - 3DMacro - Manuale Utente CAPITOLO 6 – EDITOR DI PARETE Occorre pertanto distinguere tra le linee guida che indicano l’intersezione con una parete, e le altre. Le prime sono caratterizzate dal colore rosso e indicano l’intersezione tra la parete corrente e le altre del modello, le seconde sono di colore grigio (cfr. Figura 235). In corrispondenza delle linee guida di colore rosso è rappresentata l’area di ingombro delle pareti che intersecano quella corrente, campita di colore grigio: in tale area non sarà possibile inserire aperture o altri elementi, poiché occupata dalla parete ortogonale. Per disegnare, modificare o cancellare le linee guida è possibile fare riferimento all’editor linee guida (cfr. § 6.3.4.1), cliccando l’apposito comando dal menu principale, Disegna > linee guida, in alternativa cliccando sulla seguente icona dalla barra dei comandi rapidi (cfr. Figura 234, cfr. § 6.5). Figura 234. Edita linee guida Le linee guida possono alternativamente essere generate, selezionando un punto di riferimento e scegliendo dal relativo menu contestuale la voce “aggiungi linea guida” (cfr. § 6.6.2.1) Per cancellare una linea guida con il mouse dalla finestra principale dell’editor di parete, attivare la modalità di lavoro seleziona (cfr. § 6.6.1.1) dalla barra dei comandi rapidi e selezionare la linea guida che si intende eliminare. Quindi premere il tasto CANC dalla tastiera, oppure dal menu principale modifica > cancella (cfr. § 6.3.2.4). In alternativa cliccare con il tasto destro del mouse sulla linea guida e selezionare la voce elimina dal relativo menu contestuale (cfr. § 6.6.2.1). Figura 235. Linee guida dell’editor di parete. - Pag. 215 - 3DMacro - Manuale Utente CAPITOLO 6 – EDITOR DI PARETE 6.2.2. REGIONE Le regioni sono le entità principali dell’editor di parete, per definire verticalmente la geometria delle pareti in muratura. Ad una regione corrisponde una porzione omogenea di muratura, per tale motivo vengono anche dette “regioni piene”. E’ necessario pertanto spezzare o aggiungere una nuova regione ogni volta che deve essere cambiato l’elemento-tipo della muratura ovvero ogni volta che la geometria della struttura lo richieda. In particolare è necessario che ciascuna regione sia compresa tra le linee guida orizzontali che individuano le quote principali del modello (cfr. § 4.2.2.1). A tal riguardo l’editor di parete procederà automaticamente alla divisione di quelle regioni create che abbracciano più livelli, in modo che ciascuna regione sia comunque compresa tra le linee guida orizzontali che individuano le quote principali del modello. Se si accede la prima volta all’editor di parete è possibile osservare che le linee di pianta impostate “a pieno” sono interpretate dall’editor di parete come regioni, ossia porzioni piene ed omogenee di muratura. Queste ultime risulteranno avere lo stesso verso e la stessa lunghezza della linea di pianta corrispondente e avere altezza pari all’interpiano esistente a quel livello particolare. Nel caso in cui nell’editor di pianta sia stata disegnata una linea di pianta e questa sia stata impostata “a vuoto” (cfr. § 5.2.4), nell’editor di parete, al posto delle regioni piene, trovano luogo le tracce di parete, quest’ultime rappresentate con un colore giallo tenue. Al loro interno è possibile disegnare tutti gli elementi definibili nell’editor di parete quali le aste, le regioni, le aperture, i rinforzi e gli ammaloramenti. All’interno delle regioni trovano collocazione le aperture (cfr. § 6.2.3), gli ammaloramenti e i rinforzi (cfr. § 6.2.4), ossia delle “sotto-regioni” che attribuiscono alla regione che li contiene delle cavità o delle diverse proprietà, in termini di materiale e spessore della muratura. Alle regioni deve essere attribuito un formato (o elemento-tipo, cfr. § 4.3.4), che gestisce le proprietà geometriche e meccaniche degli elementi murari corrispondenti. La parete viene vista in proiezione ortogonale. Ciascuna regione viene visualizzata in grigio e con un tratteggio. Nel caso in cui le regioni siano state cancellate con la procedura di seguito descritta, al loro posto saranno visualizzate delle aree di colore giallo tenue che indicano i campi all’interno dei quali è possibile disegnare delle regioni o qualsivoglia elemento asta. Per disegnare una regione cliccare l’apposito comando dal menu principale, Disegna > regione (cfr. § 6.3.4.3), ovvero dalla barra dei comandi rapidi, attraverso il menu a tendina “Crea…” (cfr. § 6.5). Per modificare una regione attivare la modalità di lavoro edita (cfr. § 6.6.1.2) dalla barra dei comandi rapidi e selezionare la regione che si intende modificare. Per creare un timpano: attivare la visualizzazione delle linee di chiusura delle tracce pareti mediante il comando "Visualizza timpani" del menù "Timpani". Sagomare opportunamente tali linee dopo avere attivato la modalità di editing mediante il comando rapido "Edita" presente nella barra dei comandi rapidi (cfr. § 6.3.5). Per cancellare una regione attivare la modalità di lavoro seleziona (cfr. § 6.6.1.1) dalla barra dei comandi rapidi e selezionare la linea di pianta che si intende eliminare. Quindi premere il tasto CANC dalla tastiera, oppure dal menu principale modifica > cancella (cfr. § 6.3.2.4). In alternativa - Pag. 216 - 3DMacro - Manuale Utente CAPITOLO 6 – EDITOR DI PARETE cliccare con il tasto destro del mouse sulla linea di pianta e selezionare la voce “elimina” dal relativo menu contestuale (cfr. § 6.6.2.2). Assegna elemento-tipo. Alle regioni deve essere attribuito un formato (o elemento-tipo, cfr. § 4.3.4), attraverso il comando “incolla formato” (cfr. § 6.5.1). Si ricorda che l’elemento-tipo muratura (cfr. § 4.3.5.1) gestisce le proprietà geometriche ed attribuisce le proprietà meccaniche agli elementi murari corrispondenti. Per creare gli ammaloramenti e i rinforzi all’interno di una regione selezionare la voce “crea rinforzo o ammaloramento” dal menu “Crea…” della barra dei comandi rapidi (cfr. § 6.5), oppure dal menu principale disegna > rinforzo o ammaloramento (cfr. § 6.3.4.5). Le regioni possono essere gestite in maniera libera dall’utente, purchè rimangano entro gli spazi delimitati dalle quote definite, e dalle piante immesse nell’editor di pianta. 6.2.3. APERTURE Gli elementi strutturali della parete sono determinati dalle regioni, decurtate di tutte le aperture inserite. Le aperture sono gli oggetti che rappresentano finestre e porte in una parete. In corrispondenza di un’apertura non verrà inserito nessun elemento strutturale. E’ un’entità molto comoda, poiché consente di gestire la parete come se si lavorasse su un prospetto, e quindi di gestire la geometria delle pareti come se si lavorasse direttamente su un disegno. E’ possibile creare un architrave in testa ad una apertura (cfr. § 6.2.3), in maniera automatica, stabilendo anche l’ammorsamento dell’architrave all’interno della muratura secondo la procedura descritta al § 0. Per disegnare le aperture all’interno di una regione selezionare dal menu principale disegna > apertura (cfr. § 6.3.4.4), oppure selezionare la voce “crea apertura” dal menu “Crea…” della barra dei comandi rapidi (cfr. § 6.5). Per modificare una apertura attivare la modalità di lavoro edita (cfr. § 6.6.1.2) dalla barra dei comandi rapidi e selezionare l’apertura che si intende modificare. Per cancellare una apertura attivare la modalità di lavoro seleziona (cfr. § 6.6.1.1) dalla barra dei comandi rapidi e selezionare l’apertura che si intende eliminare. Quindi premere il tasto CANC dalla tastiera, oppure dal menu principale modifica > cancella (cfr. § 6.3.2.4). In alternativa cliccare con il tasto destro del mouse sull’apertura e selezionare la voce “elimina” dal relativo menu contestuale (cfr. § 6.6.2.3). - Pag. 217 - 3DMacro - Manuale Utente CAPITOLO 6 – EDITOR DI PARETE 6.2.4. RINFORZI O AMMALORAMENTI Le pareti murarie possono presentare al loro interno delle disomogeneità in termini geometrici e meccanici dovute a rinforzi strutturali o ammaloramenti. Tali disomogeneità possono essere introdotte all’interno delle regioni precedentemente definite attraverso l’inserimento di sottoregioni dette “rinforzi o ammaloramenti”. Queste ultime attribuiscono delle proprietà diverse alla regione che li contiene, in termini di materiale e spessore della muratura. In particolare è possibile distinguere: o Rinforzo, ossia un incremento delle caratteristiche meccaniche della muratura applicando dei miglioramenti strutturali (quali iniezioni di malta, rinforzo con rete di barre in acciaio) o Ammaloramento, ossia una diversa tipologia di muratura contenuta all’interno del paramento murario associabile ad un diverso spessore della muratura o ad un diverso tipo di materiale. Così come gli oggetti apertura, anche il rinforzo e l’ammaloramento sono entità molto comode, poiché consentono di gestire la parete come se si lavorasse su un prospetto, e quindi di gestire la geometria delle pareti come se si lavorasse direttamente su un disegno. Per disegnare un rinforzo o ammaloramento all’interno di una regione selezionare dal menu principale disegna > rinforzo o ammaloramento (cfr. § 6.3.4.5), oppure selezionare la voce “crea rinforzo o ammaloramento” dal menu “Crea…” della barra dei comandi rapidi (cfr. § 6.5). Per modificare un rinforzo o ammaloramento attivare la modalità di lavoro edita (cfr. § 6.6.1.2) dalla barra dei comandi rapidi e selezionare il rinforzo o ammaloramento che si intende modificare. Per cancellare un rinforzo o ammaloramento attivare la modalità di lavoro seleziona (cfr. § 6.6.1.1) dalla barra dei comandi rapidi e selezionare l’apertura che si intende eliminare. Quindi premere il tasto CANC dalla tastiera, oppure dal menu principale modifica > cancella (cfr. § 6.3.2.4). In alternativa cliccare con il tasto destro del mouse sull’apertura e selezionare la voce “elimina” dal relativo menu contestuale (cfr. § 6.6.2.3). 6.2.5. ASTE Un altro oggetto strutturale che è possibile gestire dall’editor di parete sono le aste, utili per introdurre i cordoli in corrispondenza delle quote, gli architravi in corrispondenza delle aperture e, più in generale, i pilastri o le travi comunque inclinate ed orientate. 3DMacro® sfrutta le potenzialità dell’interazione tra muratura e travi e pilastri, che spesso assumono un ruolo determinante nella resistenza sismica di un edificio (cfr. manuale teorico). Alle aste deve essere attribuito un formato (o elemento-tipo, cfr. § 4.3.4), che gestisce le proprietà geometriche e meccaniche degli elementi corrispondenti. Il sistema di riferimento locale dell’asta è di tipo destrogiro, orientato di default in modo che: o l’asse 1 sia individuato dall’asse geometrico della trave; o l’asse 2 sia perpendicolare all’asse 1 comunque giacente nel piano della parete; - Pag. 218 - 3DMacro - Manuale Utente o CAPITOLO 6 – EDITOR DI PARETE l’asse 3 sia ortogonale alla parete Ogni volta che è necessario vincolare il nodo di un’asta ad una regione (ossia ad un pannello murario o ad un setto in c.a.) o ad un pilastro appartenente ad un’altra parete è necessario assegnare all’asta un vincolo interno. Quest’ultimo può essere assegnato in modo da vincolare il nodo dell’asta ai nodi delle regioni che appartengono alla stessa parete dell’asta ovvero a quelle che appartengono alle altre pareti del modello. Di default i vincoli interni non vengono assegnati alle aste: è bene precisare che non è consentito l’inserimento di aste “sospese” i cui nodi estremi non sono collegati ad altri elementi verticali (ossia ad un pannello murario, ad un setto in c.a., ad un pilastro), che siano comunque vincolati alla base attraverso un elemento di fondazione (cfr. § 1.2.5). E’ possibile creare un architrave in testa ad una apertura (cfr. § 6.2.3), in maniera automatica, stabilendo anche l’ammorsamento dell’architrave all’interno della muratura secondo la procedura descritta al § 0. Per disegnare le aste selezionare dal menu principale disegna > asta (cfr. § 0), oppure selezionare la voce “crea asta” dal menu “Crea…” della barra dei comandi rapidi (cfr. § 6.5). Per modificare un’asta attivare la modalità di lavoro edita (cfr. § 6.6.1.2) dalla barra dei comandi rapidi e selezionare l’asta che si intende modificare. Per cancellare un’asta attivare la modalità di lavoro seleziona (cfr. § 6.6.1.1) dalla barra dei comandi rapidi e selezionare l’apertura che si intende eliminare. Quindi premere il tasto CANC dalla tastiera, oppure dal menu principale modifica > cancella (cfr. § 6.3.2.4). In alternativa cliccare con il tasto destro del mouse sull’apertura e selezionare la voce “elimina” dal relativo menu contestuale (cfr. § 6.6.2.4). Per assegnare un vincolo interno (attach) ad un asta attivare la modalità di lavoro seleziona (cfr. § 6.6.1.1) dalla barra dei comandi rapidi e selezionare l’asta a cui si intende modificare il vincolo interno. Quindi cliccare con il tasto destro del mouse sull’asta e selezionare la voce “vincolo interno (attach)” dal relativo menu contestuale (cfr. § 6.6.2.4). Per assegnare un carico di linea ad un’asta attivare la modalità di lavoro seleziona (cfr. § 6.6.1.1) dalla barra dei comandi rapidi e selezionare l’asta che si intende caricare. Quindi cliccare con il tasto destro del mouse sull’asta e selezionare la voce “assegna carico di linea” dal relativo menu contestuale (cfr. § 6.6.2.4). In corrispondenza delle regioni, un’asta può essere definita tra i vertici di una regione o appartenere ad un suo lato. All’interno delle tracce di parete (cfr. § 6.2.2) le aste possono essere disegnate secondo qualsiasi inclinazione o allineamento. Si ribadisce che non è consentito l’inserimento di aste “sospese”, ossia aste i cui nodi estremi non sono collegati ad altri elementi verticali (ossia ad un pannello murario, ad un setto in c.a., ad un pilastro), che siano comunque vincolati alla base attraverso uno o più elementi di fondazione (cfr. § 1.2.5). - Pag. 219 - 3DMacro - Manuale Utente 6.3. CAPITOLO 6 – EDITOR DI PARETE MENU PRINCIPALE Il menu principale consente, attraverso i menu a tendina, di accedere a tutti i comandi e opzioni disponibili in questo editor. Sono di seguito riportati e descritti nel dettaglio tutti i comandi, suddivisi in base al menu di pertinenza. 6.3.1. MENU FILE I comandi di questo menu coinvolgono tutte le istruzioni applicabili in misura generale a tutta la finestra. 6.3.1.1. AGGIORNA IL MODELLO E SALVA COMANDO: MENU FILE>AGGIORNA IL MODELLO E SALVA Aggiorna il modello con le modifiche apportate e salva i dati su file. Non è possibile annullare questa operazione 6.3.1.2. IMPOSTAZIONI COMANDO: MENU FILE>IMPOSTAZIONI Questo comando apre la finestra “impostazioni”. I comandi contenuti in questa finestra consentono di modificare alcune opzioni riguardanti gli oggetti nell’editor di parete. I comandi disponibili sono: o Genera linee guida automaticamente sui lati delle aperture: questo comando permette di generare automaticamente le linee guida in corrispondenza dei lati delle aperture, quando si utilizza il comando presente nel menu disegna > apertura (cfr. § 6.3.4.4) ovvero quando si seleziona il comando “crea apertura” dal menu “Crea…” della barra dei comandi rapidi (cfr. § 6.5). È possibile attivare questo comando anche dal menu disegna > crea linee guida ai lati delle aperture (cfr. § 6.3.4.2). o Apertura dello snap: imposta la sensibilità del comando snap ad oggetto, utilizzato nelle operazioni di disegno e di modifica degli elementi. o Dimensioni assi cartesiani: imposta le dimensioni degli assi cartesiani. Questo comando può essere utilizzato anche per nascondere gli assi cartesiani dalla vista corrente. - Pag. 220 - 3DMacro - Manuale Utente CAPITOLO 6 – EDITOR DI PARETE Figura 236. Finestra impostazioni editor di parete 6.3.1.3. IMPOSTAZIONI DEL CONTROLLO SUL MODELLO COMANDO: MENU FILE>IMPOSTAZIONI DEL CONTROLLO SUL MODELLO Questo comando apre la finestra “impostazioni del controllo sul modello”. I comandi contenuti in questa finestra consentono di modificare le tolleranze di controllo degli oggetti nell’editor di pianta. L’utilizzo di questa finestra è rivolto ad utenti esperti. Figura 237. Finestra impostazioni dei controlli sul modello - Pag. 221 - 3DMacro - Manuale Utente CAPITOLO 6 – EDITOR DI PARETE I comandi disponibili sono: o Segnala le regioni quasi allineate: Avvisa l’utente con un messaggio se le regioni presentano tra loro dei disallineamenti inferiori alla lunghezza (espressa in cm), specificata nella corrispondente casella di testo. o Segnala le aperture troppo vicine al bordo della regione: Avvisa l’utente con un messaggio se la distanza che intercorre tra le aperture e il bordo di una regione è inferiore alla lunghezza (espressa in cm), specificata nella corrispondente casella di testo. o Segnala le aperture quasi allineate: Avvisa l’utente con un messaggio se le aperture presentano tra loro dei disallineamenti inferiori alla lunghezza (espressa in cm), specificata nella corrispondente casella di testo. o Segnala le aste quasi allineate alle regioni: Avvisa l’utente con un messaggio se le aste presentano rispetto ai bordi delle regioni dei disallineamenti inferiori alla lunghezza (espressa in cm), specificata nella corrispondente casella di testo. Sono esclusi da tale controllo gli architravi sebbene siano modellati con elementi asta. 6.3.1.4. CHIUDI L’EDITOR DI PARETE (CTRL+Q) COMANDO: MENU FILE>CHIUDI L’EDITOR DI PARETE Chiude l’editor di parete, chiedendo prima conferma sull’aggiornamento del modello con le modifiche introdotte nella sessione corrente senza salvare i dati su file. Questo comando è attivabile anche dalla barra dei comandi rapidi (cfr. § 6.5). 6.3.2. MENU MODIFICA In questo menu sono inseriti tutti i comandi che interessano modifiche alle operazioni eseguite sulla parete corrente. 6.3.2.1. ANNULLA COMANDO: MENU MODIFICA>ANNULLA Annulla una o più delle ultime operazioni eseguite. Quando questo comando viene selezionato, elenca tutte le ultime operazioni eseguite, e consente di ripristinare lo stato antecedente all’esecuzione dei comandi annullati. Si può avere accesso a questa procedura anche dalla barra dei comandi rapidi cliccando sul seguente comando. Figura 238. Barra dei comandi rapidi. Comando annulla - Pag. 222 - 3DMacro - Manuale Utente CAPITOLO 6 – EDITOR DI PARETE 6.3.2.2. COPIA (CTRL+C) COMANDO: MENU MODIFICA>COPIA Questo comando consente di copiare uno o più oggetti in un'altra posizione della stessa parete rispetto al punto di riferimento prescelto. Per utilizzare questo comando è necessario selezionare gli elementi da copiare e successivamente cliccare sul comando Copia il quale consentirà di memorizzare gli elementi (con tutte le loro proprietà), negli appunti. Per impostare il “punto di riferimento” selezionare uno dei punti snap e, cliccando col tasto destro sullo stesso, scegliere dal menu contestuale la voce “imposta punto base per la copia al punto selezionato”. L’accesso a questo comando può essere effettuato anche con la tastiera (CTRL+C), ovvero dal menu contestuale (cfr. § 6.6.2). 6.3.2.3. INCOLLA (CTRL+V) COMANDO: MENU MODIFICA>INCOLLA Questo comando consente di incollare gli oggetti precedentemente copiati immettendo le distanze in direzione x e y ove incollare gli elementi rispetto alla posizione originaria. La finestra “incolla oggetti” (cfr. Figura 239), che apparirà all’utente consentirà di inserire tali distanze. I valori numerici delle distanze possono essere immessi nelle unità di misura desiderate. Figura 239. Finestra per incollare gli elementi copiati Se la selezione è multipla e comprende elementi di tipo diverso, potrebbe essere necessario non incollarli tutti, ma solo alcune categorie. Per questo motivo, quando si decide di incollare gli elementi, appare una seconda finestra in cui è possibile filtrare gli oggetti da incollare, spuntando le opportune categorie di elementi. Figura 240. Selezione degli elementi da incollare - Pag. 223 - 3DMacro - Manuale Utente CAPITOLO 6 – EDITOR DI PARETE 6.3.2.4. CANCELLA (CANC) COMANDO: MENU MODIFICA>CANCELLA E’ possibile eliminare gli oggetti correntemente selezionati (cfr. § 6.6.1.1), utilizzando questo comando o, in alternativa, premendo il tasto CANC dalla tastiera. 6.3.3. MENU VISUALIZZA Questo menu comprende tutti i comandi utili per migliorare la lettura grafica, colorare gli elementi secondo i criteri desiderati, visualizzare nel modo più efficace possibile le informazioni sugli oggetti della parete. Figura 241. Menu visualizza. 6.3.3.1. ZOOM TUTTO COMANDO: MENU VISUALIZZA>ZOOM TUTTO Qualunque sia la vista corrente della parete, quando viene richiamato questo comando viene centrata la vista sulla parete in modo tale che tutti gli oggetti siano compresi nella vista. Può essere richiamato anche col comando rapido F3. 6.3.3.2. WALL NAVIGATOR COMANDO: MENU VISUALIZZA>WALL NAVIGATOR Il wall navigator consente di visualizzare una finestra in cui compare una pianta molto schematica dell’edificio (eidotipo). La parete visualizzata sarà, nel wall navigator, immediatamente individuabile per il colore rosso, consentendo così in ogni momento un - Pag. 224 - 3DMacro - Manuale Utente CAPITOLO 6 – EDITOR DI PARETE orientamento efficace tra le pareti. Il wall navigator presenta anche un piccolo ventaglio di comandi disponibili: Nella parete selezionata comparirà, in grigio, una freccia che coincide col primo asse di riferimento locale della parete. Dal confronto tra l’asse visualizzato nel wall navigator, e quello visualizzato nella finestra principale, si potrà facilmente risalire al corretto orientamento della parete. COMANDO DESCRIZIONE DEL COMANDO Zoom tutto: visualizza tutta la pianta; Quota corrente: questo comando consente di impostare la quota corrente per la visualizzazione della relativa pianta all’interno della finestra del wall navigator. Cliccando sulle frecce è possibile spostarsi alle quote immediatamente inferiore e superiore rispetto a quella correntemente visualizzata; Inverti vista parete: questo comando consente di visualizzare la parete dal lato opposto. Figura 242. Wall navigator - Pag. 225 - 3DMacro - Manuale Utente CAPITOLO 6 – EDITOR DI PARETE Cliccando sulle pareti della pianta visualizzata nel wall navigator, sarà possibile spostarsi tra le varie pareti del modello. Il wall navigator è accessibile in maniera rapida anche dalla barra di visualizzazione delle pareti (cfr. § 6.4). 6.3.3.3. ZOOM & PAN COMANDO: MENU VISUALIZZA>ZOOM & PAN Il comando “zoom & pan” apre la finestra mobile che permette di ingrandire o spostare la visualizzazione di una porzione della parete nella finestra principale dell’editor di parete. Tale comando risulta utile quando non è possibile l’uso del mouse. Figura 243. Finestra zoom & pan. Zoom. Cliccando col mouse sui tasti “+” e “-” è possibile ingrandire o ridurre rispettivamente la visualizzazione della parete nella finestra principale dell’editor di parete. Pan. Cliccando col mouse sui tasti “SOPRA”, “SOTTO”, “DESTRA” e “SINISTRA” è possibile spostare la visualizzazione 6.3.3.4. FILTRO DI VISUALIZZAZIONE COMANDO: MENU VISUALIZZA>FILTRO DI VISUALIZZAZIONE Il sottomenu filtro dispone di comandi che permettono di visualizzare o nasconde gli elementi dell’editor di parete (cfr. § 6.2). E’ possibile infatti abilitare o disabilitare la visualizzazione di tutte le categorie di elementi presenti nell’editor di parete (linee guida, regioni, aperture, rinforzi e ammaloramenti). E’ inoltre possibile visualizzare immediatamente tutti gli elementi filtrati ed annullare i filtri. L’ultima voce del menu consente di gestire la modalità con cui i filtri vengono gestiti. Gli elementi possono essere nascosti, cioè resi non visibili, o mantenuti visibili, ma inattivi. In questo secondo caso gli elementi rimarranno visibili, ma saranno inibite tutte le operazioni che possono essere eseguite sulle categorie di elementi filtrate. Questa modalità può risultare utile per piante particolarmente complesse, quando si vuole operare solo su certe tipologie di elementi, escludendo le altre. - Pag. 226 - 3DMacro - Manuale Utente CAPITOLO 6 – EDITOR DI PARETE Figura 244. Menu filtro di visualizzazione. 6.3.3.5. MESSAGGI COMANDO: MENU VISUALIZZA>MESSAGGI Quando viene richiamato questo comando si aprirà una finestra all’interno della quale verranno visualizzati dei messaggi relativi alla correttezza del disegno del modello geometrico. 6.3.3.6. VISUALIZZA MESH DELLA PARETE (ALT+C) COMANDO: MENU VISUALIZZA>MESH DELLA PARETE Consente di elaborare e visualizzare la mesh della parete composta dai macroelementi e dagli elementi asta. E’ utile verificare la mesh quando tutta la geometria è stata immessa, per accertare che non si creino situazioni anomale, o di mesh poco regolare. Una mesh è non regolare quando i macroelementi presentano un rapporto tra il lato minore ed il lato maggiore eccessivamente piccolo tale da determinare macroelementi stretti e lunghi. L’algoritmo automatico di creazione della mesh eviterà di generare mesh non regolari. A tale scopo 3DMacro®, durante le operazioni di disegno degli elementi, avvisa l’utente che gli elementi disegnati possono determinare mesh non regolari. Per ulteriori informazioni e dettagli sull’algoritmo di generazione automatica della mesh, si rimanda al § 7.2. - Pag. 227 - 3DMacro - Manuale Utente CAPITOLO 6 – EDITOR DI PARETE Figura 245. Vista di una parete come immissione geometrica e della mesh generata Il comando può essere richiamato in maniera rapida da tastiera con ALT+C, ovvero selezionando il comando mesh dalla barra dei comandi rapidi (cfr. § 6.5). 6.3.3.7. VISUALIZZA IL NUMERO DEGLI ELEMENTI DELLA MESH COMANDO: MENU VISUALIZZA>ID DEGLI ELEMENTI DELLA MESH Nel caso in cui l’utente abbia selezionato il comando visualizza mesh della parete (cfr. § 6.3.3.6), questo comando visualizza il numero identificativo degli elementi della mesh (pannelli murari e aste). 6.3.3.8. PUNTO BASE PER LA COPIA COMANDO: MENU VISUALIZZA>PUNTO BASE PER LA COPIA Questo comando, se selezionato, consente di visualizzare il punto base presente nella vista corrente, ossia quello utilizzato come punto di riferimento per le procedure di copia (cfr. § 6.3.2.2) e incolla di oggetti (cfr. § 6.3.2.3), visualizzato nella finestra principale con il simbolo (cfr. § 6.6.2). 6.3.3.9. VISUALIZZA LE ASTE DELLE PARETI ORTOGONALI COMANDO: MENU VISUALIZZA>ASTE 3D DELLE PARETI ORTOGONALI Questo comando, disponibile solo nel caso in cui sia installato il modulo per strutture miste (3DM SMCA), se attivo, visualizza, nella finestra principale, le aste appartenenti alle altre pareti situate in corrispondenza di uno spigolo verticale della parete visualizzata. 6.3.3.10. VISUALIZZA INGOMBRO DELLE PARETI ORTOGONALI COMANDO: MENU VISUALIZZA>INGOMBRO DELLE PARETI ORTOGONALI Questo comando, se attivo, visualizza, nella finestra principale, lo spessore delle altre pareti che si incrociano, comunque incidenti, con la parete visualizzata. - Pag. 228 - 3DMacro - Manuale Utente CAPITOLO 6 – EDITOR DI PARETE 6.3.3.11. COLORA ELEMENTI IN BASE A… COMANDO: MENU VISUALIZZA>COLORA ELEMENTI IN BASE A Questo menu consente di gestire la visualizzazione degli elementi, secondo criteri diversi, che possono consentire una verifica efficace della bontà delle operazioni effettuate. Gli elementi, nell’editor di parete, possono essere visualizzati con colore diverso in base al formato (o elemento-tipo, cfr. § 4.3.4), assegnato, selezionando dal sottomenu la voce “Formato”. Selezionando invece la voce “Carico” è possibile visualizzare le aste con un colore diverso in funzione del carico di linea applicato. Figura 246. Sotto-menu per la colorazione degli elementi Nell’esempio seguente la parete contiene due regioni e due aste. Sia le aste che le regioni hanno formati diversi tra loro. Se nessun criterio è stato adottato per la colorazione degli elementi, le regioni saranno tutte grigie e tratteggiate, le aste tutte arancioni. Figura 247. Visualizzazione senza colorazioni. La stessa parete, se la colorazione viene effettuata in base al formato (o elemento-tipo, cfr. § 4.3.4), si presenterà variopinta sulla base degli elementi-tipo assegnati. Questa opzione risulta molto utile quando si vogliono verificare le assegnazioni effettuate. - Pag. 229 - 3DMacro - Manuale Utente CAPITOLO 6 – EDITOR DI PARETE Figura 248. Colorazione degli elementi in base all’elemento-tipo assegnato. 6.3.4. MENU DISEGNA Questo menu consente di immettere tutti gli oggetti dell’editor di parete. I comandi disponibili in questo menu sono tuttavia quasi tutti disponibili anche nella barra dei comandi rapidi. 6.3.4.1. LINEA GUIDA COMANDO: MENU DISEGNA>LINEA GUIDA Con tale comando si accede alla finestra per la gestione delle linee guida (cfr. § 6.2.1). La finestra edita linee guida è composta da: i bottoni “orizzontale” e “verticale”, posti in alto a sinistra ed attivabili alternativamente, consentono di distinguere le linee guida ad asse orizzontale da quelle ad asse verticale; il menu a tendina “unità di misura”, da cui è possibile impostare l’unità di misura della proprietà “posizione” delle linee guida, quest’ultima meglio descritta inferiormente; una tabella delle proprietà delle linee guida, posta al centro della finestra, contenente i dati caratteristici delle proprietà di ciascuna linea guida; il riquadro dei comandi “inserisci in serie”, posto nella parte inferiore della finestra. Ogni linea guida possiede alcune proprietà che l’utente può sfruttare per agevolare l’immissione grafica della parete. Ogni linea guida possiede le seguenti proprietà: Ha una direzione (orizzontale o verticale), corrispondente ad una delle due tabelle che sono visualizzabili ed editabili in questa finestra; Può avere un nome, utile per identificare immediatamente una particolare linea guida; - Pag. 230 - 3DMacro - Manuale Utente CAPITOLO 6 – EDITOR DI PARETE La posizione indica l’ascissa (per linee guida ad asse verticale), o l’ordinata (per linee guida ad asse orizzontale), in cui è posizionata la linea guida, coerentemente con l’unità di misura selezionata; Può essere visibile, si può inibirne la vista, se in certi momenti è utile nasconderle; E’ possibile aggiungere una nuova linea guida semplicemente scrivendo nell’ultima riga (inizialmente vuota), la posizione della linea guida. Alternativamente è possibile aggiungere le linee guida poste a distanza regolare, digitando nel riquadro “inserisci in serie” la nuova posizione (o quella esistente), della prima linea guida, il numero di linee guida che si intende aggiungere (nella casella “numero”) e la distanza relativa tra le stesse (nella casella “a distanza”). Infine cliccare sul bottone “aggiungi”. È possibile cancellare una o più linee guida selezionando le righe corrispondenti e premendo il tasto “Elimina selezionate” Figura 249. Menu per la gestione delle linee guida. 6.3.4.2. CREA LINEE GUIDA AI LATI DELLE APERTURE COMANDO: MENU DISEGNA>CREA LINEE GUIDA AI LATI DELLE APERTURE Questo comando, se attivo, consente di generare in automatico le linee guida non appena sia stata disegnata un’apertura (cfr. § 6.2.3), in corrispondenza dei lati dell’apertura stessa. Tale comando è attivabile anche dalla finestra impostazioni (cfr. § 6.3.1.2). - Pag. 231 - 3DMacro - Manuale Utente CAPITOLO 6 – EDITOR DI PARETE 6.3.4.3. DISEGNA REGIONE COMANDO: MENU DISEGNA>REGIONE Questo comando consente di immettere le regioni, all’interno di un’area libera, colorata in giallo tenue, corrispondente ad una linea di pianta precedentemente definita nell’editor di pianta (cfr. § 5.2.4). Le regioni sono sempre rettangolari, pertanto sono univocamente determinate da due punti che individuano una loro diagonale. Possono essere immesse cliccando nell’area principale gli estremi della diagonale, o immettendone le coordinate nella finestra delle proprietà. Dal menu delle proprietà è possibile gestire le proprietà da assegnare alla regione. In alto è possibile selezionare il formato (o elemento-tipo, cfr. § 4.3.4), da attribuire alla ragione. L’elemento-tipo può essere scelto tra quelli disponibili. Inoltre è possibile accedere alla definizione degli elementi-tipo e aggiungerne di nuovi o modificare quelli esistenti. Figura 250. Finestra delle proprietà per le regioni Nel corso dell’immissione dei punti, cliccando col tasto destro sulla finestra di lavoro principale, comparirà un menu a tendina con diverse opzioni: - Pag. 232 - 3DMacro - Manuale Utente CAPITOLO 6 – EDITOR DI PARETE Figura 251. Menu contestuale disegna regione. Distanza e angolo consente di introdurre un nuovo estremo delle linee di pianta immesso in coordinate polari rispetto al punto corrente; Figura 252. Finestra per l’immissione di un nuovo punto di una regione mediante l’utilizzo di coordinate polari. Coordinate cartesiane consente di introdurre un nuovo estremo delle linee di pianta immesso in coordinate cartesiane rispetto al punto corrente; Figura 253. Finestra per l’immissione di un nuovo punto di una regione mediante l’utilizzo di coordinate cartesiane Annulla punto elimina l’immissione dell’ultimo punto; Annulla tutti elimina l’immissione di tutti i punti. Una terza modalità consente di disegnare una regione definendo prima le sue dimensioni e il vertice di inserimento, ed in seguito la definizione delle coordinate del punto di immissione, che potrà avvenire graficamente con le classiche procedure di snap ad oggetto. Per modificare le proprietà di disegno della regione è necessario cliccare sull’apposita icona (cfr. Figura 254), che consente di accedere alla finestra di definizione delle proprietà di disegno (cfr. Figura 255). Qui è possibile definire le dimensioni della regione, ossia la lunghezza e l’altezza, nonché l’angolo a cui verrà ancorata la regione quando verrà cliccato un punto sull’area di lavoro. Figura 254. Comando per l’apertura della finestra riportata in Figura 255. - Pag. 233 - 3DMacro - Manuale Utente CAPITOLO 6 – EDITOR DI PARETE Figura 255. Finestra di definizione delle proprietà di disegno di una regione di dimensioni fissate. Successivamente per inserire la regione definita si dovrà selezionare il comando riportato in Figura 256 e cliccare un punto nella finestra principale dell’editor di parete, in modo che la regione ricada ad un livello ben definito, all’interno di un’area libera, colorata in giallo tenue, ove è già stata precedentemente definita una linea di pianta. Figura 256. Comando di immissione di una regione di dimensioni fissate. 6.3.4.4. DISEGNA APERTURA COMANDO: MENU DISEGNA>APERTURA Questo comando consente di creare una apertura all’interno di una regione. Tale apertura è individuata da un rettangolo che viene definito dai vertici di una sua diagonale. I vertici possono essere immessi cliccando due punti all’interno della regione che si intende modificare o immettendo le coordinate degli stessi nella finestra delle proprietà. Le modalità di immissione delle aperture sono del tutto analoghe a quelle della regione e ad esse si rimanda. 6.3.4.5. DISEGNA RINFORZO O AMMALORAMENTO COMANDO: MENU DISEGNA>RINFORZO O AMMALORAMENTO Questo comando consente di creare una sotto-regione che modifica le proprietà geometriche e meccaniche della regione (ossia le caratteristiche della muratura) che la contiene. Tale sotto-regione è individuata da un rettangolo che viene definito dai vertici di una sua diagonale. Tali vertici possono essere immessi cliccando due punti all’interno della regione che si intende modificare o immettendone le coordinate nella finestra delle proprietà. Le modalità di immissione della geometria dei rinforzi o ammaloramenti sono del tutto analoghe a quelle della regione e ad esse si rimanda. Durante la procedura di disegno si apre la finestra delle proprietà da cui è possibile gestire le proprietà da assegnare al rinforzo o ammaloramento. L’introduzione di una rinforzata/ammalorata comporta il fatto che, allo scopo di tener conto della zona con caratteristiche meccaniche differenti, la mesh verrà opportunamente modificata, esattamente come accade per l’introduzione di un’apertura. - Pag. 234 - 3DMacro - Manuale Utente CAPITOLO 6 – EDITOR DI PARETE Per tale motivo, ove possibile, è bene allineare la zona di rinforzo con gli altri elementi nei suoi pressi (aperture o altre zone di rinforzo), allo scopo di evitare la generazione di elementi distorti. Figura 257. Immissione rinforzi/ammaloramenti mediante utilizzo del mouse. Il menù presente a destra della finestra di lavoro visualizza le caratteristiche correnti del risnforzi/ammaloramento. Consente inoltre la definizione, l'eliminazione o la modifica delle proprietà precedentemente definite. Figura 258. Menù contestuale attivo durante l'inserimento di un rinforzo/ammaloramento. 6.3.4.5.1. IMPOSTA VARIAZIONI Mediante il comando "Modifica" del menù "Proprietà del rinforzo/ammaloramento" è possibile: o personalizzare lo spessore della muratura (cfr. Figura 260); - Pag. 235 - 3DMacro - Manuale Utente CAPITOLO 6 – EDITOR DI PARETE o assegnare un materiale differente da quello della regione di appartenenza (cfr. Figura 261); o assegnare un rinforzo di tipo CAM (cfr. Figura 262); o assegnare uno o più coefficienti correttivi tra quelli previsti dalla normativa (cfr. Figura 263). Figura 259. Finestra delle proprietà del rinforzo. La finestra di visualizzazione posta superiormente al menù "Proprietà del rinforzo/ammaloramento" visualizza l'elenco delle proprietà attribuite al rinforzo (cfr. Figura 259). Il comando Elimina: permette di eliminare una delle proprietà precedentemente attribuita al rinforzo. Di seguito si riportano le schede per l'inserimento delle proprietà del rinforzo. Figura 260. Scheda per attribuire al rinforzo un materiale differente. - Pag. 236 - 3DMacro - Manuale Utente CAPITOLO 6 – EDITOR DI PARETE Figura 261. Scheda per la variazione dello spessore. Figura 262. Finestra per l'assegnazione di un rinforzo di tipo CAM. - Pag. 237 - 3DMacro - Manuale Utente CAPITOLO 6 – EDITOR DI PARETE Figura 263. Finestra per l'assegnazione dei coefficienti correttivi di normativa. 6.3.4.6. DISEGNA ASTA COMANDO: MENU DISEGNA>ASTA Questo comando consente di disegnare elementi asta nella parete. Le aste possono essere disegnate cliccando nell’area principale gli estremi delle aste, o immettendone le coordinate nella finestra delle proprietà. Gli estremi delle aste possono essere immessi in serie. Disegnata l’ultima asta si dovrà cliccare col tasto destro del mouse e selezionare la voce termina dal relativo menu contestuale. Dalla finestra delle proprietà è possibile gestire le modalità di disegno e le proprietà da assegnare all’asta. In alto è possibile selezionare il formato (o elemento-tipo, cfr. § 4.3.4), da attribuire all’asta. L’elemento-tipo può essere scelto tra quelli disponibili. Inoltre è possibile accedere alla definizione degli elementi-tipo e aggiungerne di nuovi ovvero modificare quelli esistenti. In corrispondenza delle regioni, un’asta può essere definita tra i vertici di una regione o comunque essere contenuta in un suo lato. All’interno delle tracce di parete (cfr. § 6.2.2) le aste possono essere disegnate secondo qualsiasi inclinazione o allineamento. La finestra delle proprietà consente di sfruttare alcune opzioni: nelle prime due colonne della griglia compariranno l’ascissa e l’ordinata dei punti immessi, la terza colonna rappresenta la distanza del punto dal precedente. - Pag. 238 - 3DMacro - Manuale Utente CAPITOLO 6 – EDITOR DI PARETE E’ inoltre possibile importare da file di testo un set di coordinate cliccando sull’apposita icona . Il file di testo deve contenere ascissa e ordinata di un punto per ogni riga, separati da uno spazio. Figura 264. Finestra delle proprietà per le aste Nel corso dell’immissione dei punti, cliccando col tasto destro sulla finestra di lavoro principale, comparirà un menu a tendina con diverse opzioni: Figura 265. Menu contestuale - aste Termina conferma i punti immessi; Distanza e angolo consente di introdurre un nuovo estremo delle aste immesso in coordinate polari rispetto al punto corrente; - Pag. 239 - 3DMacro - Manuale Utente CAPITOLO 6 – EDITOR DI PARETE Figura 266. Finestra per l’immissione di un nuovo punto di un’asta mediante l’utilizzo di coordinate polari Coordinate cartesiane consente di introdurre un nuovo estremo delle aste immesso in coordinate cartesiane rispetto al punto corrente; Figura 267. Finestra per l’immissione di un nuovo punto di un’asta mediante l’utilizzo di coordinate cartesiane Annulla punto elimina l’immissione dell’ultimo punto; Annulla tutti elimina l’immissione di tutti i punti. 6.3.5. MENU TIMPANI 6.3.5.1. VISUALIZZA TIMPANI COMANDO: MENU TIMPANI>VISUALIZZA TIMPANI Il comando Visualizza Timpani rende visibili le linee che delimitano superiormente le tracce parete:"linee di chiusura" indicate con una linea rossa spessa. Per modificare tali quote di sommità bisogna attivare il comando "Edita" del menù dei comandi rapidi, selezionare la linea di chiusura che si intende modificare e trascinare uno dei due vertici di estremità in senso verticale (cfr. Figura 273). - Pag. 240 - 3DMacro - Manuale Utente CAPITOLO 6 – EDITOR DI PARETE Edita .... Linea di chiusura Figura 268. Modifica delle quote di sommità per la realizzazione di un timpano. 6.4. BARRA DI GESTIONE DELLA VISUALIZZAZIONE DELLE PARETI Questo menu consente una rapida gestione delle modalità di visualizzazione delle pareti, di spostarsi rapidamente da una parete ad un'altra e di invertire la vista della parete sul prospetto opposto. Figura 269. Barra per la gestione della visualizzazione delle pareti. Il primo menu a tendina consente di selezionare la parete, tra quelle già immesse. L’indice della parete è visualizzabile anche nell’editor di pianta (cfr. § 5.3.3.8), ovvero nella finestra struttura ad albero del modello (cfr. § 2.6). Le due icone successive consentono rispettivamente di visualizzare le pareti rispettivamente precedente e successiva rispetto a quella corrente. L’icona consente di accedere in maniera rapida al wall navigator (cfr. § 6.3.3.2). Infine l’ultimo comando disponibile 6.5. consente di visualizzare la parete dal lato opposto. BARRA DEI COMANDI RAPIDI Questa barra contiene i comandi che l’utente si troverà ad utilizzare con maggiore frequenza. E’ possibile infatti gestire le modalità di lavoro, accedere agli strumenti di disegno, e a quelli per l’assegnazione delle proprietà. Figura 270. Barra dei comandi rapidi - Pag. 241 - 3DMacro - Manuale Utente CAPITOLO 6 – EDITOR DI PARETE I comandi disponibili nella barra dei comandi rapidi sono: COMANDO DESCRIZIONE DEL COMANDO Seleziona: Questo comando, se attivo, consente di impostare la modalità di Selezione (cfr. § 6.6.1.1). Modalità di lavoro è alternativa a quella di Editing; Edita: Questo comando, se attivo, consente di impostare la modalità Edita (cfr. § 6.6.1.2). Tale modalità di lavoro è alternativa a quella di Selezione; Incolla formato: Attiva il box incolla formato per assegnare alle regioni, alle aste, ai rinforzi e ammaloramenti il relativo elemento-tipo (cfr. § 4.3.4). Il funzionamento di questo comando è approfondito al § 6.5.1. Menu a tendina “Crea…”: questo menu a tendina consente di accedere velocemente ad alcuni comandi del menu disegna (cfr. § 6.3.4, cfr. Figura 271); Misura distanza: Attiva la procedura per misurare la distanza tra punti (cfr. § 6.5.2); Annulla: annulla, una o più, delle ultime operazioni effettuate; Mesh: apre un menu a tendina dove trovano luogo i comandi che consentono di elaborare e visualizzare la mesh della parete (cfr. § 6.3.3.6). In particolare selezionando il comando “rielabora la mesh” l’editor di parete rigenera la mesh, secondo le procedure descritte al § 7.2. Tale operazione viene eseguita in automatico ogni qual volta si clicca sui bottoni “Salva su file” e “Chiudi senza salvare”; Editor linee guida: apre la relativa finestra per modificare le linee guida (cfr. § 6.3.4.1); Unità di misura: questo comando consente di modificare l’unità di misura corrente sostituendolo con una tra quelle disponibili; Salva su file: elabora la mesh e salva le modifiche effettuate su file; Chiudi senza salvare: elabora la mesh e chiude l’editor di parete, accettando le modifiche effettuate, senza salvare i dati su file - Pag. 242 - 3DMacro - Manuale Utente CAPITOLO 6 – EDITOR DI PARETE Figura 271. Menu a tendina “Crea…”. 6.5.1. INCOLLA FORMATO (ASSEGNA ELEMENTO TIPO) Quando si ricorre a questa funzione la finestra delle proprietà mostrerà una lista dei formati disponibili (ossia degli elementi tipo definiti, cfr. § 4.3.4) per la categoria di elementi selezionata dal menu in alto nella stessa finestra. Gli elementi a cui è possibile assegnare un formato (o elemento-tipo, cfr. § 4.3.4), sono le regioni (elemento tipo muratura o setti in c.a., cfr. § 4.3.5.1), le aste (elemento tipo aste, cfr. § 4.3.5.3) e i rinforzi e ammaloramenti. Cliccando su uno dei nomi dei formati disponibili è possibile accedere direttamente alla finestra per la definizione dell’elemento-tipo selezionato, modificando o eliminando gli esistenti, o aggiungendone di nuovi. Per assegnare l’elemento-tipo desiderato agli elementi presenti nell’editor di parete, occorre prima cliccare sul bottone “seleziona formato”, e poi cliccare sugli elementi contenuti nella finestra principale che si intende modificare. Figura 272. Gestione dei formati 6.5.2. MISURA DISTANZA Questo comando consente di misurare la distanza tra due punti o più punti in successione. I punti possono essere selezionati cliccando sulla finestra principale, o immettendo le coordinate nella finestra delle proprietà. Le distanze vengono visualizzate nella terza colonna della griglia. - Pag. 243 - 3DMacro - Manuale Utente CAPITOLO 6 – EDITOR DI PARETE Figura 273. Finestra delle proprietà per la misurazione delle distanze. 6.6. FINESTRA PRINCIPALE La finestra principale di lavoro consente di immettere la geometria in modo semplice ed immediato, e di verificare la correttezza delle opzioni selezionate. Oltre al menu principale e alla barra dei comandi rapidi, è possibile sfruttare il menu contestuale cui si accede cliccando col tasto destro sulla finestra principale, in qualsiasi momento della sessione di lavoro. In base alla selezione corrente verranno visualizzati una serie di comandi, suddivisi in base alle categorie di elementi su cui è possibile effettuare operazioni, con una lista di comandi disponibili. L’altro importante concetto da tenere a mente durante le sessioni di lavoro, è rappresentato dalle due modalità di lavoro. E’ infatti possibile lavorare in modalità di Seleziona o Edita. 6.6.1. MODALITÀ SELEZIONA, MODALITÀ EDITA Queste due modalità di lavoro, consentendo operazioni differenti, sono alternative l’una all’altra. Possono essere selezionate cliccando su uno dei due tasti presenti nella barra dei comandi rapidi (cfr. § 6.5). Figura 274. Icone delle modalità ‘Seleziona’ ed ‘Edita’ 6.6.1.1. MODALITÀ SELEZIONA Quando questa modalità viene attivata è possibile selezionare uno o più elementi, anche appartenenti a categorie diverse, ed è possibile accedere al menu contestuale (cfr. § 6.6.2) e ai comandi che esso consente di utilizzare. - Pag. 244 - 3DMacro - Manuale Utente CAPITOLO 6 – EDITOR DI PARETE Per selezionare più elementi si può cliccare una volta col tasto sinistro e spostare il mouse in modo da tracciare una finestra che contenga gli elementi da selezionare, quindi cliccare una seconda volta col tasto sinistro nel punto desiderato. Alternativamente è possibile selezionare gli oggetti singolarmente, tenendo premuto il tasto SHIFT (o MAIUSCOLO) della tastiera e cliccando col tasto sinistro sugli stessi in modo da aggiungerli alla selezione. 6.6.1.2. MODALITÀ EDITA Quando questa modalità viene attivata si aprirà automaticamente la finestra delle proprietà. E’ possibile selezionare un elemento per volta e accedere alle funzioni che consentono di modificare le proprietà geometriche e le assegnazioni dell’oggetto selezionato. Durante le operazioni di editing compariranno delle utili linee guida temporanee, che possono essere utilizzate per aiutare la scelta della nuova posizione dei nodi. 6.6.1.2.1. EDITA REGIONE Con riferimento alle regioni, i comandi disponibili nella finestra delle proprietà sono: COMANDO DESCRIZIONE DEL COMANDO Cambia il formato (elementotipo, cfr. § 4.3.5.1) della regione selezionata; Sposta: sposta la regione selezionata traslandola; Edita rettangolo: permette la modifica delle dimensioni della regione, scalando l’oggetto selezionato. È necessario selezionare uno dei suoi vertici e tenendo premuto il tasto sinistro del mouse trascinarlo verso l’interno o l’esterno della regione; Edita le dimensioni: nel caso in cui sia stata selezionato il bottone edita rettangolo, con questo comando è possibile assegnare le nuove dimensioni alla regione selezionata nonché il vertice della regione da mantenere fisso nell’operazione di editing, attraverso la finestra in Figura 277. - Pag. 245 - 3DMacro - Manuale Utente CAPITOLO 6 – EDITOR DI PARETE Figura 275. Editing di una regione. Figura 276. Editing dimensioni della regione. - Pag. 246 - 3DMacro - Manuale Utente CAPITOLO 6 – EDITOR DI PARETE 6.6.1.2.2. EDITA ASTE Con riferimento alle aste (individuate nell’editor di parete da linee comunque inclinate), i comandi disponibili nella finestra delle proprietà sono: COMANDO DESCRIZIONE DEL COMANDO Cambia il formato (elemento-tipo, cfr. § 4.3.5.3) dell’asta selezionata Sposta: permette di spostare le aste selezionate trascinando un vertice; Edita linea singola: permette di trascinare un vertice del segmento di linea selezionato mantenendo fisso l’altro; se la linea appartiene a una polilinea il resto della polilinea non viene modificato. Edita le dimensioni: nel caso in cui sia stata selezionato il bottone edita linea singola, con questo comando è possibile assegnare la nuova lunghezza alla linea selezionata ed il vertice della linea da mantenere fisso nell’operazione di editing, attraverso la finestra in Figura 277. Edita polilinea o poligono: permette di trascinare un vertice delle aste selezionate in modo da costituire un poligono mantenendo fissi gli altri. Figura 277. Finestra edita lunghezza della linea selezionata. 6.6.1.2.3. EDITA RINFORZO O AMMALORAMENTO - Pag. 247 - 3DMacro - Manuale Utente CAPITOLO 6 – EDITOR DI PARETE La finestra delle proprietà quando si edita un rinforzo o ammaloramento contiene i seguenti comandi. In alto è possibile modificare il formato (o elemento-tipo, cfr. § 4.3.4), da attribuire al rinforzo o ammaloramento attraverso la modifica delle proprietà della regione che la contiene, in termini di materiale e di spessore. In particolare all’interno di questo riquadro sono disponibili i seguenti comandi: Imposta variazioni: apre la finestra di definizione delle proprietà della sotto-regione (cfr. § 6.3.4.5.1). Elimina variazione: selezionando una proprietà (materiale o spessore) della sotto-regione, imposta la stessa in modo che non differisca rispetto a quella della regione che la contiene. Figura 278. Finestra delle proprietà rinforzo o ammaloramento Gli altri comandi disponibili sono: COMANDO DESCRIZIONE DEL COMANDO Sposta: sposta la sotto-regione selezionata traslandola; Edita rettangolo: permette la modifica delle dimensioni della sottoregione, scalando l’oggetto selezionato. È necessario selezionare uno dei suoi vertici e tenendo premuto il tasto sinistro del mouse trascinarlo verso l’interno o l’esterno della sotto-regione. Edita le dimensioni: nel caso in cui sia stata selezionato il bottone edita rettangolo, con questo comando è possibile assegnare le nuove dimensioni alla sotto-regione selezionata nonché il vertice della sottoregione da mantenere fisso nell’operazione di editing, attraverso la - Pag. 248 - 3DMacro - Manuale Utente CAPITOLO 6 – EDITOR DI PARETE COMANDO DESCRIZIONE DEL COMANDO finestra in Figura 279. Figura 279. Editing dimensioni della sotto-regione rinforzo o ammaloramento. 6.6.2. MENU CONTESTUALE L’accesso a questo menu consente di attivare comandi inerenti gli oggetti al momento presenti nella selezione (cfr. § 6.6.1.1). Occorre pertanto distinguere tra i possibili oggetti presenti nella selezione. Se sono presenti oggetti appartenenti a categorie diverse, sarà possibile accedere ai comandi di ciascuna di queste categorie. Il menu sarà suddiviso in un numero di sezioni pari a quello delle categorie presenti nella selezione. Per ciascuna delle sezioni, vi sarà una prima riga più chiara, con l’indicazione del tipo di elemento e il numero di elementi in selezione, seguito dai comandi disponibili. I seguenti comandi sono disponibili a prescindere dalla tipologia degli elementi selezionati: o Elimina tutti gli oggetti selezionati: Elimina tutti gli oggetti selezionati, qualsiasi sia la categoria di appartenenza (accessibile anche col comando rapido CANC). o Copia: Copia gli oggetti selezionati rispetto al punto di riferimento prescelto, detto anche punto base. Per impostare il “punto base” selezionare un punto e, cliccando col tasto destro sullo stesso, scegliere dal menu contestuale la voce “imposta punto base per la copia al punto selezionato”. o Imposta punto base per la copia al punto selezionato: imposta il “punto base” per la procedura copia, descritta superiormente. Tale comando è disponibile se si clicca col tasto destro su un qualunque punto. Per nascondere o visualizzare il punto base cfr. § 5.3.3.7. o Incolla qui gli oggetti copiati: incolla nel punto selezionato gli oggetti precedentemente copiati rispetto al punto di riferimento prescelto. Tale comando è disponibile se precedentemente è stato eseguito il comando copia. Per punto si intende un qualsiasi punto individuato anche dall’intersezione di linee di riferimento, di linee guida, di aste con i bordi delle regioni. - Pag. 249 - 3DMacro - Manuale Utente CAPITOLO 6 – EDITOR DI PARETE Il menu contestuale della finestra principale è accessibile solo in modalità Seleziona. Figura 280. Menu contestuale. 6.6.2.1. MENU CONTESTUALE LINEE GUIDA I comandi disponibili nel menu contestuale quando è stata selezionata una linea guida verticale sono: o o Elimina: Elimina tutte le linee di pianta presenti in selezione; Offset della linea guida: apre la finestra per impostare la copia parallela della linea guida selezionata. Tale comando è disponibile nel caso sia stata selezionata una sola linea guida; Nel caso in cui sia stata selezionata una linea guida orizzontale il menu contestuale fornisce anche il seguente comando: o Vincola alla linea guida: Questo comando assegna il vincolo di incastro alla linea guida orizzontale selezionata. Nella presente versione di 3DMacro® questo comando si può assegnare esclusivamente alle linee guida ubicata alla quota base del modello. - Pag. 250 - 3DMacro - Manuale Utente CAPITOLO 6 – EDITOR DI PARETE 6.6.2.1.1. OFFSET DELLA LINEA GUIDA La finestra offset della linea guida permette all’utente di impostare i dati per la copia parallela della linea guida selezionata, detta anche “linea di origine”. I comandi disponibili sono: o Distanza: la distanza tra le linee guida, nell’unità di misura specificata; o Numero di copie: il numero di copie della linea guida; o Mantieni originale: questa opzione, se disattivata, cancella la linea guida selezionata per eseguire l’operazione di offset; o Nel riquadro “dopo aver eseguito l’offset” è possibile scegliere una delle seguenti opzioni: Chiudi questa finestra: selezionando questa opzione chiude la finestra corrente dopo aver cliccato su uno dei seguenti bottoni. Mantieni la linea di origine corrente: questa opzione, se attiva, non permette la chiusura della finestra corrente dopo aver cliccato su uno dei seguenti bottoni, mantenendo come linea di origine quella selezionata. Usa come linea di origine la linea creata: questa opzione, se attiva, non permette la chiusura della finestra corrente dopo aver cliccato su uno dei seguenti bottoni, impostando come linea di origine quella creata per ultimo. Esempio: nel caso il numero di copie sia pari a 3, imposta come linea di origine la terza linea copiata. o A sinistra: cliccando su questo bottone esegue l’operazione di offset, copiando le linee guida a sinistra rispetto alla linea guida selezionata (valido per le linee guida verticali); o A destra: cliccando su questo bottone esegue l’operazione di offset, copiando le linee guida a destra rispetto alla linea guida selezionata (valido per le linee guida verticali); o In basso: cliccando su questo bottone esegue l’operazione di offset, copiando le linee guida in basso rispetto alla linea guida selezionata (valido per le linee guida orizzontali); o In alto: cliccando su questo bottone esegue l’operazione di offset, copiando le linee guida in alto rispetto alla linea guida selezionata (valido per le linee guida orizzontali); o Chiudi: cliccando su questo bottone chiude la finestra senza eseguire l’operazione di offset. - Pag. 251 - 3DMacro - Manuale Utente CAPITOLO 6 – EDITOR DI PARETE Figura 281. Finestra offset della linea guida. 6.6.2.2. MENU CONTESTUALE REGIONI I comandi disponibili nel menu contestuale quando è stata selezionata una regione (cfr. § 6.2.2), sono i seguenti: Elimina: elimina tutti le regioni presenti in selezione; o o Aggiungi linee guida sulla regione: aggiunge linee guida passanti per certe posizioni notevoli delle regioni selezionate. Si può aggiungere una linea guida centrata orizzontalmente o verticalmente, oppure due linee guida, orizzontali o verticali, che distano rispetto al centro del pannello di una distanza pari a d/2 dove d è un valore numerico che va inserito nell’apposita casella; o Rinforzo CAM: assegna rinforzi strutturali di tipo CAM (cfr. § 4.3.4.1) alla regione selezionata; o Rinforzo con fibre: assegna rinforzi strutturali in tessuti o nastri con FRP (cfr. § 4.3.4.2) alla regione selezionata; o Imposta punto base per la copia a vertice della regione (cfr. § 6.3.2.2): questo comando consente di impostare uno dei quattro angoli della regione selezionata come punto base per la copia. In basso a sinistra: assegna al vertice posto in basso a sinistra come punto base per la copia dell’elemento selezionato; - Pag. 252 - 3DMacro - Manuale Utente CAPITOLO 6 – EDITOR DI PARETE In basso a destra: assegna al vertice posto in basso a destra come punto base per la copia dell’elemento selezionato; In alto a sinistra: assegna al vertice posto in alto a sinistra come punto base per la copia dell’elemento selezionato; In alto a destra: assegna al vertice posto in alto a destra come punto base per la copia dell’elemento selezionato. o Seleziona regioni confinanti: seleziona le regioni confinanti con quella selezionata; o Adatta alla traccia-parete: estende la regione selezionata fino ad occupare tutta la traccia parete a cui appartiene; o Spinta/vento: assegna carichi da vento, dovute alla spinta delle terre o altri tipi di distribuzioni di carichi (uniformi o variabili con la quota) alla regione selezionata; o Azioni concentrate: assegna carichi concentrati (sotto forma di forze o spostamenti imposti) in corrispondenza dei nodi della regione selezionata. 6.6.2.2.1. AZIONI CONCENTRATE I carichi possono essere forze o spostamenti imposti. Nel caso di forze è possibile assegnare valori di carico indipendenti in ciascun vertice; nel caso di spostamenti è possibile assegnare il carico in corrispondenza di un solo lato. Figura 282. Finestra di assegnazione di carchi concentrati di tipo forza. I carichi devono essere assegnati a una condizione di carico tra quelle definite in precedenza (cfr. § 4.3.8.1) e corrispondente alla tipologia del carico che si sta assegnando. - Pag. 253 - 3DMacro - Manuale Utente CAPITOLO 6 – EDITOR DI PARETE Figura 283. Finestra di assegnazione di carchi concentrati di tipo spostamento. 6.6.2.3. MENU CONTESTUALE APERTURE, RINFORZI E AMMALORAMENTI Questo menu attiva quei comandi mirati alla caratterizzazione strutturale dei seguenti elementi: o Apertura, dovuto alla presenza di brecce o di infissi di ogni genere; o Rinforzo, ossia un incremento delle caratteristiche meccaniche della muratura applicando dei miglioramenti strutturali; o Ammaloramento, ossia una diversa tipologia di muratura contenuta all’interno del paramento murario associabile ad un diverso spessore della muratura o ad un diverso tipo di materiale. I comandi disponibili nel menu contestuale quando è stato selezionato un’apertura, un rinforzo, un ammaloramento sono i seguenti: o Elimina: Elimina tutte le aperture, rinforzi e ammaloramenti presenti in selezione; o Crea architrave o cerchiatura: Inserisce un architrave come elemento asta, in testa alle aperture selezionate (cfr. § 0); o Imposta punto base per la copia a vertice della regione (cfr. § 6.3.2.2): questo comando consente di impostare uno dei quattro angoli dell’apertura selezionata come punto base per la copia. In basso a sinistra: assegna al vertice posto in basso a sinistra come punto base per la copia dell’elemento selezionato In basso a destra: assegna al vertice posto in basso a destra come punto base per la copia dell’elemento selezionato In alto a sinistra: assegna al vertice posto in alto a sinistra come punto base per la copia dell’elemento selezionato - Pag. 254 - 3DMacro - Manuale Utente CAPITOLO 6 – EDITOR DI PARETE In alto a destra: assegna al vertice posto in alto a destra come punto base per la copia dell’elemento selezionato 6.6.2.4. MENU CONTESTUALE ELEMENTI ASTA I comandi disponibili nel menu contestuale quando è stata selezionata un’ asta sono i seguenti: o Elimina: Elimina tutte le aste presenti in selezione; o Assegna carico: Assegna un carico di linea alle aste in selezione (anche multipla) o una azione concentrata, forza o spostamento imposto, in corrispondenza dei vertici dell’asta selezionata (cfr. § 6.6.2.4.2). o Vincoli interni (attach): Assegna un vincolo interno all’asta selezionata (cfr. § 0). 6.6.2.4.1. CREA ARCHITRAVE O CERCHIATURA Per inserire un architrave in testa ad una apertura, ovvero una cerchiatura dell’apertura stessa con elementi asta, attivare la modalità di lavoro edita (cfr. § 6.6.1.2) dalla barra dei comandi rapidi e selezionare l’apertura che si intende modificare. Successivamente cliccando con il tasto destro del mouse sull’apertura, selezionare la voce “crea architrave o cerchiatura” dal relativo menu contestuale (cfr. § 6.6.2.4). Verrà visualizzata una finestra divisa in due schede. La prima scheda, denominata “architrave”, consente di definire le lunghezze di ammorsamento dell’architrave all’interno della parete muraria. La lunghezza di ammorsamento (o ancoraggio) può essere nulla oppure maggiore di 5 cm (tale limitazione è stata introdotta al fine di creare aste eccessivamente piccole); inoltre non può essere maggiore alla metà della lunghezza dell’architrave. Selezionando l’opzione “valori uguali” le lunghezze di ammorsamento saranno uguali su entrambi i lati. Figura 284. Finestra per l’immissione di un architrave. - Pag. 255 - 3DMacro - Manuale Utente CAPITOLO 6 – EDITOR DI PARETE La seconda scheda, denominata “cerchiatura”, consente di creare un telaio composto da aste lungo il perimetro dell’apertura. Nella parte superiore della finestra è posto il menu a tendina formato che può essere utilizzato per selezionare l’elemento-tipo asta, cfr. § 4.3.4, che si vuole attribuire all’architrave o alla cerchiatura. Figura 285. Finestra per l’immissione di una cerchiatura. La modellazione non lineare degli architravi può spesso risultare decisiva per migliorare il comportamento non lineare dell’edificio. Gli architravi consentono infatti di inibire meccanismi di collasso locali. Sono elementi non spingenti, e portanti per gli elementi superiori che li sovrastano. Le cerchiature delle aperture sono interventi di miglioramento strutturale diffusi ed efficaci. L’interazione con i pannelli murari circostanti viene efficacemente simulata dal modello di calcolo implementato nel software (cfr. manuale teorico) - Pag. 256 - 3DMacro - Manuale Utente CAPITOLO 6 – EDITOR DI PARETE Figura 286. Inserimento di un architrave. 6.6.2.4.2. ASSEGNA CARICO E’ possibile assegnare i seguenti carichi: carico di linea (cfr. § 4.3.8.3), a tutte le aste comprese nella selezione; Carico concentrato applicato in uno dei due estremi; Figura 287. Assegnazione carico di linea I carichi di linea vengono assegnati tra quelli precedentemente definiti (cfr. § 4.3.8). Il carico si intende applicato in direzione verticale. Figura 288. Assegnazione carico concentrato - Pag. 257 - 3DMacro - Manuale Utente CAPITOLO 6 – EDITOR DI PARETE E’ possibile assegnare una “forza” o “spostamento”. Il carico deve essere assegnato a una condizione di carico, tra quelle definite in precedenza (cfr. § 4.3.8.1); il programma seleziona in automatico le condizioni di carico disponibili per la tipologia di carico selezionato. La definizione del carico avviane definendo le componenti rispetto il sistema di riferimento assoluto. 6.6.2.4.3. VINCOLI INTERNI DELLA TRAVE (ATTACH) Ogni qual volta è necessario vincolare il nodo di un’asta ad una regione (ossia ad un pannello murario) è necessario assegnare all’asta un vincolo interno: ciò si rende necessario in quanto i gradi di libertà dei nodi degli elementi asta non sono vincolati a quelli dei pannelli. Quest’ultimo può essere assegnato in modo da vincolare il nodo dell’asta (cfr. § 6.2.5) ai nodi delle regioni (cfr. § 6.2.2) che appartengono alla stessa parete dell’asta ovvero a quelle che appartengono alle altre pareti del modello. Di default i vincoli interni vengono assegnati ai nodi estremi di un'unico cordolo (o di un'unica travata) che necessitano di essere vincolati ad altrettante regioni. La finestra “vincoli interni di estremità dell’asta” permette all’utente di impostare i vincoli interni tra i nodi degli elementi “asta” (cfr. § 6.2.5) e quelli delle regioni (cfr. § 6.2.2). È composta da due schede: la scheda modalità semplice per assegnare automaticamente il vincolo interno, la scheda modalità avanzate per impostare manualmente il tipo di vincolo interno Figura 289. Finestra definisci vincoli interni. Scheda modalità semplice. I comandi disponibili nella scheda modalità semplice sono: o Nodo a sinistra: Consente di collegare i gradi di libertà del nodo sinistro dell’asta a quelli dei pannelli murari contermini. o Nodo a destra: : Consente di collegare i gradi di libertà del nodo destro dell’asta a quelli dei pannelli murari contermini. I comandi disponibili nella scheda impostazioni avanzate, riportati nei riquadri nodo a sinistra e nodo a destra, sono: - Pag. 258 - 3DMacro - Manuale Utente CAPITOLO 6 – EDITOR DI PARETE o Nessun vincolo interno: Elimina tutti i vincoli interni per l’asta selezionata o Cerca vincolo con gli elementi della stessa parete: Consente di collegare i gradi di libertà dell’asta a quelli dei pannelli murari che appartengono alla stessa parete. o Cerca vincolo con gli elementi delle altre pareti: Consente di collegare i gradi di libertà dell’asta a quelli dei pannelli murari che appartengono alle altre pareti. o Cerca vincolo prima con gli elementi delle altre pareti e, se non trovato, con quelli della stessa parete: Consente di collegare i gradi di libertà dell’asta a quelli dei pannelli murari che appartengono alle altre pareti, ed eventualmente, se non trovati, a quelli della stessa parete. Figura 290. Finestra definisci vincoli interni. Scheda impostazioni avanzate. 6.6.2.5. MENU CONTESTUALE FONDAZIONI I comandi disponibili nel menu contestuale quando è stata selezionata una fondazione sono i seguenti: o o Elimina: Elimina tutte le fondazioni presenti in selezione; Cedimenti: Assegna un profilo di cedimenti imposti alla fondazione selezionata. 6.6.2.5.1. CEDIMENTI IMPOSTI IN FONDAZIONE Tramite la finestra di assegnazione è possibile definire un profilo generico di cedimenti, i quali vengono assegnati alla condizione di carico di tipo "spostamenti" (cfr. § 4.3.8.1). All'ingresso il programma propone dei "suggerimenti", ovvero delle ascisse intermedie significative, la cui posizione viene riportata nella tabella (Figura 291), come ad esempio - Pag. 259 - 3DMacro - Manuale Utente CAPITOLO 6 – EDITOR DI PARETE l'inizio e la fine delle aperture presenti sul pannello soprastante la fondazione selezionata. Le righe della tabella corrispondenti ai suggerimenti, forniti in automatico dal programma, vengono evidenziate in grigio. E’ possibile eliminare i suggerimenti, cliccando sull’apposito bottone. E’ possibile eliminare tutte le righe della tabella, selezionando “Elimina tutto”. Per eliminare solo una riga, dopo averla selezionata, cliccare su “Elimina selezione” e per assegnare un nuovo punto della distribuzione di cedimenti, basta editare l’ultima riga della tabella, che risulta evidenziata in blu. Inoltre. utilizzando i comandi “Posizione relativa” e “Posizione assoluta” è anche possibile scegliere se assegnare le ascisse con riferimento alla posizione assoluta o a quella relativa. In quest’ultimo caso, la posizione è rapportata all’intera lunghezza della fondazione. Ad ogni ascissa (posizione) va assegnato il corrispondente Valore del cedimento fondale. Detto valore deve essere positivo, se lo spostamento imposto è diretto verso il basso. Figura 291. Input dei Cedimenti imposti in fondazione Alla chiusura della finestra il programma provvederà a modificare la mesh della parete in modo da rispettare il profilo dei cedimenti assegnato al vincolo (Figura 292). Figura 292. Aggiornamento della mesh della parete, in funzione dei cedimenti imposti in fondazione - Pag. 260 - 3DMacro - Manuale Utente CAPITOLO 6 – EDITOR DI PARETE Non è possibile utilizzare il comando Cedimenti in selezione multipla; occorre quindi selezionare singolarmente le fondazioni, per poter applicare un profilo di cedimenti. 6.7. FINESTRA DELLE PROPRIETÀ La finestra delle proprietà, che compare sulla destra, consente di gestire sia le assegnazioni che le proprietà geometriche degli elementi dell’editor di parete. Conterrà opzioni differenti, e assumerà aspetti leggermente diversi a seconda della modalità corrente e dei comandi selezionati. In generale la parte superiore della finestra contiene le assegnazioni possibili (ad esempio il formato o elemento-tipo, cfr. § 4.3.4), mentre la parte inferiore è quella destinata alla visualizzazione e modifica delle proprietà geometriche. Figura 293. Finestra delle proprietà In fase di immissione degli elementi, quando si selezionano i comandi del menu disegna (cfr. § 6.3.4), ovvero quelli del menu a tendina “Crea…” (presente nella barra dei comandi rapidi, cfr. § 6.5), sono visualizzate le proprietà specifiche dell’elemento che si sta inserendo Quando si seleziona il comando “Incolla formato” (cfr. § 6.5.1) saranno visualizzati gli elementi-tipo (cfr. § 4.3.4), già definiti per le varie categorie di elementi (regioni, aste, rinforzi o ammaloramenti). Quando si seleziona il comando “Edita” (cfr. § 6.6.1.2), la finestra delle proprietà contiene le proprietà dell’elemento selezionato, e tutti i comandi necessari per modificarle. La finestra delle proprietà, è anche la modalità con cui alcuni comandi si interfacciano con l’utente. - Pag. 261 - 3DMacro - Manuale Utente 6.8. CAPITOLO 6 – EDITOR DI PARETE BARRA DELLE INFORMAZIONI La barra delle informazioni, in basso, consente di accedere ad informazioni di disegno, visualizzando le coordinate correnti del puntatore del mouse, in coordinate coerenti con quelle correnti. E’ possibile inoltre selezionare la modalità di snap preferita tra le tre disponibili: COMANDO DESCRIZIONE DEL COMANDO La modalità standard prevede lo snap obbligatorio, che dà la possibilità di immettere punti solo in corrispondenza degli snap, a meno di forzare l’immissione delle coordinate; La modalità automatica prevede l’immissione dei punti in corrispondenza degli snap, se si trova in prossimità di uno di essi, altrimenti è ammessa la possibilità di immettere punti anche dove non è presente alcun punto snap Selezionare la modalità snap disattivato comporta che nell’immissione dei punti non verranno tenuti in conto gli snap. Modalità orto: se attiva durante l'input grafico visualizza delle linee di riferimento temporanee nelle direzioni X e Y locali della parete. Modalità allinea: se attiva durante l'input grafico visualizza delle linee di riferimento temporanee secondo la direzione della parete selezionata e ortogonalmente ad essa. Modalità Auto: attiva temporaneamente le modalità Ortho e Allinea relativamente al punto di riferimento selezionato dal puntatore. E’ consigliabile mantenere la modalità obbligatoria, per evitare errori nell’immissione delle coordinate. Modalità diverse da quella obbligatoria vanno utilizzate solo per motivi specifici, e sempre per brevi fasi di lavoro. - Pag. 262 - 3DMacro® - Manuale Utente S E Z F A S E I O D I N E - I I A N A L I S I - Pag. 263 - 3DMacro® - Manuale Utente CAPITOLO 7 – GENERAZIONE MODELLO DI CALCOLO 7. GENERAZIONE DEL MODELLO DI CALCOLO Nell’utilizzare il 3DMacro® è importante distinguere tra il modello geometrico e il modello computazionale. Il modello geometrico viene costruito direttamente dall’utente mediante l’utilizzo degli editor di pianta e di parete (descritti nei precedenti capitoli), mentre il modello computazionale viene determinato in automatico dal programma. Il modello geometrico rappresenta una fedele riproduzione della geometria dell’edificio compresi gli spessori delle murature, l’allineamento di ciascun setto rispetto al filo fisso, i disassamenti tra pareti contigue sia in pianta sia in altezza, ecc. In tal modo l’utente può inserire in modo immediato ed intuitivo (utilizzando gli strumenti messi a disposizione negli Editor Piani) qualsiasi geometria, comunque complessa: intersezioni tra pareti d’angolo o intersezioni multiple di pareti con spessori e allineamenti irregolari, riseghe di pareti lungo l’altezza, ecc. Il modello computazionale viene generato in automatico dal programma a partire da quello geometrico e contiene tutti gli elementi numerici e le informazioni per il calcolo (elementi resistenti, carichi, analisi da eseguire, ecc.). All’interno di esso si possono distinguere : - Pareti piane: Sono costituite da macro-elementi e aste monodimensionali interagenti tra loro. Dall’accoppiamento tra pareti piane, ottenuto con l’introduzione di orizzontamenti, scaturisce il comportamento globale dell’edificio. - Macro-elementi: Modello bidimensionale cui è affidato il compito di modellare il comportamento di un singolo pannello murario (maschio murario o fascia di piano). - Elementi Aste : Elementi finiti non-lineari monodimensionali che hanno il compito di modellare cordoli, travi, pilastri, catene interagenti o no con la muratura. - Orizzontamenti: Sono elementi bidimensionali (elementi rigidi, diaframmi rigidi o deformabili) che servono a collegare tra loro le pareti e al contempo ad applicare i carichi. 7.1. LA GENERAZIONE DELLE PARETI Le pareti vengono generate in automatico dal programma, la loro posizione viene determinata individuando dei piani medi che tengono conto di tutti gli spessori e allineamenti dei setti coinvolti. Sebbene le pareti sono la traduzione in termini computazionali delle linee di pianta (o setti) definite dall’utente, tra essi non vi è una corrispondenza biunivoca: più linee di pianta allineate, ad esempio, generano una unica parete. Nell’esempio sotto riportato l’utente immette quattro linee di pianta: L1 : tra i punti geometrici p1 e p2, spessore 80 cm, allineamento a destra rispetto al filo fisso; L2 : tra i punti geometrici p2 e p3, spessore 30 cm, allineamento a destra rispetto al filo fisso; L3 : tra i punti geometrici p3 e p4, spessore 80 cm, allineamento a destra rispetto al filo fisso; L4 : tra i punti geometrici p3 e p5, spessore 80 cm, allineamento a destra rispetto al filo fisso; Il programma genera in automatico le pareti : W1 : tra i nodi computazionali n1 e n2; W2 : tra i nodi computazionali n3 e n4; W3 : tra i nodi computazionali n5 e n6; - Pag. 264 - 3DMacro® - Manuale Utente CAPITOLO 7 – GENERAZIONE MODELLO DI CALCOLO p4 L3 p1 n1 L1 p2 W1 L2 p3 n2 n4 W2 n3 n5 W3 n6 L4 p5 Figura 294. Generazione automatica delle pareti Come si evince dalla figura i punti geometrici, utilizzati per definire i fili fissi, non coincidono con i nodi del modello computazionale, l’ingombro stesso delle pareti differisce da quello delle linee di pianta perché depurato della zona di intersezione. In corrispondenza dell’intersezione le pareti non condividono lo stesso nodo, in tal caso le pareti non interagiscono tra loro, coerentemente con l’ipotesi di comportamento piano delle pareti. L’interazione tuttavia sarà garantita a livello degli impalcati grazie alla presenza dei diaframmi di collegamento o dei cordoli di piano. Naturalmente nella determinazione della posizione del piano medio della parete verranno prese in considerazione anche variazioni di spessore o disassamenti tra i setti lungo tutto lo sviluppo altimetrico dell’edificio. Il tutto in modo analogo a quanto riportato sopra con riferimento a una irregolarità in pianta (cambio di spessore tra la linea L1 e L2). 7.2. GENERAZIONE DELLA MESH Per ciascuna delle pareti del modello computazionale viene generata in automatico una “mesh”; la parete viene quindi suddivisa in elementi base (macro-elementi e aste monodimensionali). Di default il programma genera una mesh minima in cui si tiene conto unicamente delle esigenze geometriche: presenza di fori, intersezioni con pareti ortogonali, presenza di elementi orizzontali di collegamento. Le figure che seguono mostrano la generazione di una mesh base. - Pag. 265 - 3DMacro® - Manuale Utente CAPITOLO 7 – GENERAZIONE MODELLO DI CALCOLO Figura 295. Generazione della mesh Da questo semplice risulta immediatamente evidente come la mesh è molto regolare grazie alla presenza di allineamenti tra le aperture. Aperture disallineate, pur non implicando alcuna approssimazione, possono dar luogo a mesh meno regolari. Tali casi sono pertanto sempre da verificare attentamente. L’utente ha tuttavia la possibilità di imporre ulteriori vincoli relativi alla dimensione e snellezza degli elementi generati (cfr. § 4.2.3): in tal caso il programma suddivide ulteriormente gli elementi generati in modo da garantire le limitazioni imposte dall’utente secondo i criteri indicati. 7.3. VISUALIZZAZIONE DEL MODELLO GEOMETRICO E COMPUTAZIONALE Nella finestra principale è possibile visualizzare alternativamente il modello geometrico e quello computazionale mediante il comando ALT + C . Attivando la visualizzazione del modello geometrico il programma fornisce una rappresentazione “reale” dell’edificio con l’effettiva posizione e spessore delle pareti e con le sezioni trasversali delle aste. Inoltre viene fornita una rappresentazione, immediata, dei materiali utilizzati. In particolare, per le murature, vengono distinte tutte le principali tipologie murarie mediante textures fotorealistiche. - Pag. 266 - 3DMacro® - Manuale Utente CAPITOLO 7 – GENERAZIONE MODELLO DI CALCOLO Figura 296. Vista 3D del modello geometrico. Attivando la visualizzazione del modello computazionale è invece possibile visionare la mesh di macro-elementi e di elementi asta che costituiscono il modello. Figura 297. Vista 3D del modello computazionale. - Pag. 267 - 3DMacro® - Manuale Utente CAPITOLO 8 – ESECUZIONE DELLE ANALISI 8. ESECUZIONE DELLE ANA LISI Attraverso il comando “Esegui analisi” posto sulla barra rapida dei comandi (cfr. § 2.2), di seguito riportato, si accede alla finestra per la gestione e l’avvio delle analisi. Figura 298. Esegui Analisi La finestra di dialogo è composta da : o menu di avvio delle analisi; o ambiente di selezione delle analisi da eseguire; o finestra di stato delle analisi; o finestra di anteprima della curva di capacità. Menu di avvio delle analisi Ambiente di selezione delle analisi Finestra di stato delle analisi Finestra di anteprima della curva di capacità Figura 299. Modalità di scelta avanzata delle analisi. - Pag. 268 - 3DMacro® - Manuale Utente 8.1. CAPITOLO 8 – ESECUZIONE DELLE ANALISI MENU AVVIO DELLE ANALISI Il menu di avvio delle analisi, posto nella parte alta della finestra, permette all’utente la gestione dell’esecuzione delle analisi. COMANDO DESCRIZIONE DEL COMANDO Esegui le analisi: esegue tutte le analisi selezionate. Sospendi: sospende l’esecuzione delle analisi. Riprendi: riavvia l’esecuzione delle analisi. Termina: sospende o riavvia l’esecuzione delle analisi. Chiudi: chiude la finestra corrente. 8.2. AMBIENTE DI SELEZIONE DELLE ANALISI In tale riquadro è possibile scegliere le analisi (definite precedentemente, cfr. § 4.3.9), che si intendono eseguire. La selezione delle analisi da eseguire può essere effettuata attraverso due modalità: la modalità di scelta “rapida”, attivabile attraverso il comando , che consente di selezionare le analisi in funzione della direzione di carico, del verso, della distribuzione di forze e delle eccentricità desiderate; alternativamente l’utente può utilizzare la modalità “avanzata”, attivabile attraverso il comando , che consente di selezionare le singole analisi in modo distinto ed esclusivo. Le due modalità possono essere attivate alternativamente. Nel caso in cui sia stata attivata la modalità di scelta “rapida” il riquadro elenco delle analisi riporta i seguenti comandi: Direzione: o Nessuna, non esegue nessuna analisi; o Solo X, esegue solo le analisi in direzione X; o Solo Y, esegue solo le analisi in direzione Y; o Tutte, esegue le analisi in entrambe le direzioni; - Pag. 269 - 3DMacro® - Manuale Utente CAPITOLO 8 – ESECUZIONE DELLE ANALISI Verso: o Solo positivo, esegue solo le analisi push-over con distribuzione di forze sismiche definite nel verso positivo delle direzioni selezionate; o Solo negativo, esegue solo le analisi push-over con distribuzione di forze sismiche definite nel verso negativo delle direzioni selezionate; o Entrambi, esegue le analisi push-over con distribuzione di forze sismiche definite in entrambi i versi per le direzioni selezionate; Distribuzione di forze: o Proporzionale alla massa, esegue solo le analisi push-over con distribuzione di forze sismiche proporzionale alla massa; o Pseudo-triangolare inversa, esegue solo le analisi push-over con distribuzione di forze sismiche proporzionale alla forma pseudo-triangolare inversa; o Entrambe, esegue le analisi push-over con distribuzione di forze sismiche proporzionale alla massa e alla forma pseudo-triangolare inversa; Riesegui anche le analisi già eseguite, deselezionando questo comando consente di rieseguire anche le analisi già eseguite; Impostazioni modificate nella pagina Dettagli, questo comando si abilita quando sono state selezionate le analisi da eseguire attraverso la modalità “avanzata”: deselezionando questo comando vengono ignorate le scelte operate attraverso la modalità avanzata; Visualizza l’output dettagliato del solutore, spuntando questo comando è possibile visualizzare i dettagli delle analisi eseguite dal solutore attraverso la sottofinestra “Dettagli” (cfr. § 0); Prosegui oltre lo stato limite ultimo, consente di spingere l’analisi oltre i paramenti indicati dallo stato ultimo, in modo che un’eventuale variazione in uno di tali parametri può essere eseguita nella fase di post-processor, evitando eventualmente di rieseguire le analisi. Figura 300. Modalità di scelta rapida delle analisi Se viene attivata la modalità di scelta “avanzata” è possibile impostare o inibire l’esecuzione di ciascuna analisi. In fase di esecuzione inoltre viene visualizzato lo stato di avanzamento della sessione di calcolo indicando quali analisi sono state eseguite (completate e non), quali in esecuzione e quali ancora da eseguire. - Pag. 270 - 3DMacro® - Manuale Utente CAPITOLO 8 – ESECUZIONE DELLE ANALISI Figura 301. Modalità di scelta avanzata delle analisi La scelta delle analisi può avvenire anche attraverso il menu rapido “imposta analisi da eseguire”: i comandi contenuti in questo menu consentono la selezione rapida delle analisi in funzione della tipologia. Figura 302. Menu rapido “imposta analisi da eseguire”. Inoltre sono disponibili i seguenti comandi: COMANDO DESCRIZIONE DEL COMANDO Tutte: seleziona tutte le analisi definite. Nessuna: cancella la selezione delle analisi. Esegui le analisi: esegue le analisi selezionate. Tale comando è disponibile in modalità “rapida”. Dettagli: attiva la modalità di scelta “avanzata”. Tale comando è disponibile in modalità “rapida”. - Pag. 271 - 3DMacro® - Manuale Utente 8.3. CAPITOLO 8 – ESECUZIONE DELLE ANALISI FINESTRA DI STATO DELLE ANALISI In questa finestra vengono riportati tutti i messaggi riguardanti lo stato di esecuzione dell’analisi corrente. Il riquadro centrale della finestra riporta i messaggi principali, come il nome o il passo corrente dall’analisi. La sottofinestra “Dettagli”, visualizzabile solo se nell’ambiente di selezione delle analisi è stata spuntata l’opzione “visualizza l’otuput dettagliato del solutore” (cfr. § 8.2), riporta ulteriori informazioni relative alle iterazioni compiute all’interno di un singolo passo di carico. La finestra di stato dell’analisi riporta inoltre utili informazioni sul progresso dell’analisi, e sull’eventuale raggiungimento di uno dei criteri che comportano il raggiungimento dello stato ultimo per l’analisi considerata, o le informazioni sul tipo di criterio che ha comportato la fine di un’analisi (labilità, eccessivo numero di iterazioni in un passo, ecc…). Figura 303. Finestra di stato delle analisi 8.4. FINESTRA DI ANTEPRIMA DELLA CURVA DI CAPACITÀ Nella finestra di anteprima vengono costruite, in tempo reale, le curve di capacità della struttura relative all’analisi in esecuzione. Questa finestra è divisa in schede, ognuna delle quali consente la visualizzazione delle curve di capacità relative alle analisi eseguite. Il numero di curve di capacità visualizzate nella finestra di anteprima dell’analisi è pari al numero di punti di controllo che durante l’analisi vengono monitorati, e che nella fase a controllo di spostamento dell’analisi vengono adottati come punti in cui lo spostamento viene imposto. - Pag. 272 - 3DMacro® - Manuale Utente CAPITOLO 8 – ESECUZIONE DELLE ANALISI Figura 304. Anteprima della curva di capacità Ciascuna curva rappresenta lo spostamento del punto di controllo (nella direzione dell’analisi, cfr. § 4.3.9) al variare del coefficiente di taglio alla base Cb , pari al rapporto tra il taglio alla base Vb ed il peso della struttura W. Gli spostamenti sono espressi in cm, mentre il coefficiente di taglio alla base è un numero adimensionale. Per ogni curva di capacità è possibile distinguere la fase a controllo di forze (porzione di curva riportata in nero), dalla fase a controllo di spostamenti (porzione di curva riportata in blu, cfr. manuale teorico). Nel grafico inoltre vengono riportate due rette orizzontali che indicano la massima resistenza raggiunta dalla struttura (linea di colore verde) e il livello di resistenza (linea di colore rosso) pari alla percentuale di degrado massimo raggiunto. Tale degrado è esprimibile in percentuale rispetto al valore del picco massimo raggiunto dal tagliante alla base: l’analisi a controllo di spostamento prosegue sino al raggiungimento di un valore di degrado pari a quello specificato in fase di input. Tale parametro è definibile nella finestra “definisci analisi” (cfr. § 4.3.9, opzione “Interrompi l’analisi quando il tagliante alla base si riduce al…”); di default si assume pari al 20%, come stabilito dalle recenti normative. - Pag. 273 - 3DMacro® - Manuale Utente CAPITOLO 9 – PROCEDURE DI CALCOLO 9. PROCEDURE DI CALCOLO 9.1. PREMESSA 3DMacro® dispone di un solutore che consente di eseguire analisi statiche non lineari (analisi pushover ). L’utilizzo delle analisi Push-over nel campo dell’ingegneria sismica ha avuto, negli ultimi anni, un notevole incremento; sempre più professionisti infatti si affidano alle analisi push-over per progettare nuove strutture o verificarne di esistenti, supportati dal continuo progresso della tecnologia che mette a disposizione personal computer sempre più potenti e dalle recenti normative nazionali e internazionali che dettano linee guida sempre più dettagliate. Il punto di forza degli approcci basati sulle analisi push-over è legato alla possibilità di indagare il comportamento sismico di una struttura, al progredire del danneggiamento, fino a predire la massima resistenza e il relativo meccanismo di collasso, con un onere computazionale e facilità interpretativa notevolmente vantaggiose rispetto a qualsiasi altro approccio, compreso l’utilizzo delle più evolute analisi dinamiche. Naturalmente l’argomento è tutt’altro che chiuso, il mondo accademico continua a dedicare numerosi studi rivolti a raffinare tale approccio, soprattutto al fine di individuare le distribuzioni di forze più adatte a simulare gli effetti di un sisma o la possibilità di una loro evoluzione al progredire dell’analisi. 9.2. LA PROCEDURA DI ANALISI PUSH-OVER Com’è noto, l’analisi push-over viene ottenuta come analisi incrementale della struttura soggetta ad una distribuzione di forze laterali crescente fino al determinarsi di una condizione che possa ritenersi rappresentativa del collasso strutturale. La soluzione viene ottenuta mediante un’analisi incrementale al passo in cui vengono risolte le equazioni di equilibrio statico in forma incrementale K u F essendo K la matrice di rigidezza tangente aggiornata all’inizio del passo di carico, F il vettore che individua l’incremento di carico nel passo e u il corrispondente incremento di spostamenti. L’analisi può essere condotta a controllo di forze o a controllo di spostamenti o mediante procedure che prevedono un controllo sia delle forze che degli spostamenti. La distribuzione di forze che viene applicata serve a simulare la distribuzione di forze sismiche che impegna la struttura se soggetta ad un terremoto e deve essere tale da produrre una risposta sufficientemente vicina a quella che subirebbe l’edificio se soggetto all’input sismico di progetto. Le analisi push-over convenzionali prevedono distribuzioni di forze il cui rapporto si mantiene costante durante tutta l’analisi e generalmente si assumono proporzionali al modo fondamentale di vibrazione nella direzione considerata o ad approssimazioni del modo fondamentale, come nel caso di distribuzioni triangolari inverse, oppure distribuzioni proporzionali alla massa dell’edificio. Allo scopo di migliorare la predizione della risposta sismica, soprattutto per edifici alti o irregolari, in letteratura sono state proposte ed applicate metodologie di analisi push-over più avanzate, alcune delle quali prevedono più analisi associate al contributo di più distribuzioni di forme modali mentre altre, dette adattive, propongono un aggiornamento della distribuzione di forze o di spostamenti durante l’analisi che tenga conto del progressivo degrado cui risulta soggetta la struttura durante la risposta non lineare. I metodi convenzionali, associati a distribuzioni spaziali costanti del vettore di carico, che cresce solo proporzionalmente in intensità, in genere forniscono risultati sufficientemente attendibili per gli edifici in muratura semplice o confinata. Tuttavia per tali tipologie strutturali, generalmente meno duttili rispetto agli edifici in acciaio o in calcestruzzo armato, vi è anche la necessità di cogliere la fase di degrado della resistenza come peraltro imposto dalle vigenti prescrizioni normative per gli edifici esistenti in muratura. Ciò comporta la necessità di procedere, almeno nella fase di riduzione della - Pag. 274 - 3DMacro® - Manuale Utente CAPITOLO 9 – PROCEDURE DI CALCOLO resistenza, mediante analisi a controllo di spostamenti o mediante procedure che consentano di misurare la resistenza residua dell’edificio anche a seguito di crisi locali e le conseguenti ridistribuzioni di forze. Nel paragrafo che segue vengono riportati gli aspetti essenziali della procedura di analisi statica non lineare implementata nel solutore del 3DMacro®. Per maggiori dettagli si rimanda al manuale teorico. 9.3. LA PUSH-OVER 3DMACRO La metodologia adottata nel presente lavoro prevede due fasi distinte. Una prima fase a controllo di forze in cui il vettore di carico viene applicato proporzionalmente ed in modo incrementale fino ad una condizione di singolarità della matrice di rigidezza, dovuta all’incapacità della struttura di sostenere ulteriori incrementi di carico. Una successiva fase in cui alla struttura vengono imposti sia incrementi di spostamento che incrementi di forze in modo da garantirne l’equilibrio e valutarne la resistenza residua all’aumentare del livello di deformazione. Nella fase a controllo di forze il vettore di carico (F) ha una forma prefissata, proporzionale alle masse o di tipo triangolare inversa, mentre viene incrementata a passi regolari la sua intensità. dF step F0 Figura 305. Distribuzioni di forze orizzontali La procedura di analisi a controllo di spostamento viene avviata quando la struttura non è più in grado di resistere ad ulteriori incrementi di carico, ciò comporta che la matrice di rigidezza del sistema non risulta più invertibile. In questa condizione ad ulteriori incrementi di spostamento nella struttura non corrispondono incrementi di resistenza, al contrario la struttura è caratterizzata da un progressivo decadimento di resistenza associato al susseguirsi di rotture e/o degradi di elementi strutturali che hanno raggiunto le loro riserve di duttilità o i limiti di resistenza. La fase a controllo di spostamento viene eseguita imponendo un campo di spostamenti, nella direzione dell’analisi, ad una serie di punti rappresentativi della struttura (ad esempio i baricentri degli impalcati). Tale distribuzione di spostamenti imposti viene determinata dal programma in modo da amplificare la deformata registrata nell’ultimo passo della fase a controllo di forza. Uno dei punti a spostamenti imposti viene considerato come punto “target” e il suo spostamento verrà monitorato durante l’analisi in modo da determinare l’ampiezza massima della deformata attribuita alla struttura. - Pag. 275 - 3DMacro® - Manuale Utente 9.4. CAPITOLO 9 – PROCEDURE DI CALCOLO LE RIDISTRIBUZIONI DELLE FORZE A seguito di una rottura fragile l’elemento viene rimosso dal modello e si procedere alla ridistribuzione delle forze a cui risulta soggetto il resto della struttura. La ridistribuzione viene condotta mantenendo bloccati gli spostamenti imposti, indicando con uR il vettore degli spostamenti mantenuti liberi, il legame costitutivo può essere espresso nella seguente forma : K11 K t 12 K12 u R f R K 22 0 r Dove il vettore fR rappresenta le forze nodali esterne equivalenti alle forze elastiche interne cui risulta soggetto l’elemento che giunge a rottura, e il vettore r rappresenta le reazioni che si generano in corrispondenza dei gradi di libertà bloccati. Risolvendo il sistema si ottiene: u R K111 f R r K12t u R (4) Le reazioni vincolari r corrisponderanno alla perdita di resistenza della struttura durante la ridistribuzione, come illustrato nella rappresentazione che segue in cui viene bloccato solo lo spostamento di sommità della struttura. Figura 306. Rottura di un elemento Figura 307. Repentino calo del taglio alla base a seguito della rottura di un elemento strutturale. - Pag. 276 - 3DMacro® - Manuale Utente 9.5. CAPITOLO 9 – PROCEDURE DI CALCOLO SISTEMI LINEARI E PROCEDURE NUMERICHE Durante le analisi l’operazione che viene più frequentemente eseguita è la risoluzione del sistema lineare K u p , in grado di calcolare l’incremento di spostamenti nel passo. Questa operazione può essere eseguita anche centinaia di volte durante un’analisi. Si capisce pertanto come questa operazione vada resa più efficiente possibile. 3DMacro presenta un duplice vantaggio da questo punto di vista: il modello di calcolo implementato contiene, in maniera decisiva, il numero complessivo dei gradi di libertà della struttura, consentendo la modellazione di edifici di grande dimensione con un numero limitato di gradi di libertà e riducendo la complessità del sistema lineare da risolvere al passo. La gestione delle matrici in formato sparso consente inoltre l’impiego di procedure numeriche ottimizzate per la risoluzione di sistemi lineari di grande dimensione, velocizzando il calcolo pur rispettando la necessaria accuratezza e precisione richiesta. - Pag. 277 - 3DMacro® - Manuale Utente S E Z F A S E I O N D I - Pag. 278 - E - I I I O U T P U T 3DMacro® - Manuale Utente 10. CAPITOLO 10 – STRUMENTI DI VISUALIZZAZIONE DELLA RISPOSTA STRUMENTI DI VISUALIZZAZIONE DELLA RISPOSTA 10.1. INTRODUZIONE Al termine delle elaborazioni il programma fornisce, per ciascuna delle analisi eseguite, la curva di capacità e una serie di parametri di risposta che facilitano l’interpretazione dei risultati. Essi comprendono: deformate, indicatori di danno, sollecitazioni sugli elementi, curve di capacità. Le deformate sono visualizzabili direttamente dalla finestra centrale di visualizzazione (cfr. § 2.4) e avvalendosi degli strumenti contenuti nella finestra delle proprietà (cfr. § 2.7) per la gestione dei risultati. Tutte gli altri strumenti sono contenuti nel menu output (cfr. § 4.7). I comandi contenuti nella finestra delle proprietà permettono di scegliere l’analisi e il passo in cui si vuole visualizzare la risposta. In alternativa può essere visualizzata la risposta della struttura in corrispondenza di uno stato limite (per esempio il TU 2008 individua gli stati limite di collasso SLC, di danno SLD, di salvaguardia della vita SLV, di operatività SLO), al raggiungimento della configurazione che è in grado di sopportare la struttura (detta anche configurazione di “capacità”) o di quella relativa al raggiungimento del livello prestazionale stabilito dalla normativa adottata (detta anche configurazione di “richiesta”). Le recenti normative stabiliscono infatti che ciascuna struttura deve soddisfare un determinato livello prestazionale in corrispondenza di ciascun stato limite, legato al raggiungimento di un preciso valore in termini di azione sismica attesa o di deformabilità richiesta: il raggiungimento di un livello prestazionale è associabile ad una particolare configurazione strutturale. Il software 3DMacro® controlla se il livello prestazionale richiesto è soddisfatto rispetto alla capacità disponibile, ossia al livello di sollecitazione e di deformazione che la struttura è in grado di sopportare. 10.2. FINESTRA DELLE PROPRIETA’ IN FASE DI OUTPUT La visualizzazione della risposta viene attivata mediante il comando “risultati” presente nella finestra delle proprietà. Figura 308. Finestra di gestione della risposta. - Pag. 279 - 3DMacro® - Manuale Utente CAPITOLO 10 – STRUMENTI DI VISUALIZZAZIONE DELLA RISPOSTA In fase di output, la finestra delle proprietà consente la visualizzazione delle curve di capacità (pushover), ottenute da ciascuna elaborazione. All’interno della finestra è presente un menu a tendina da cui è possibile selezionare una delle analisi precedentemente elaborata. Figura 309. Menu a tendina seleziona analisi. La parte ‘utile’ della curva di capacità, quella cioè sulla quale viene calcolato il sistema ridotto, è rappresentata nell’anteprima con una linea più spessa, mentre quella che va oltre lo stato ultimo è riportata con una linea più sottile. Subito sotto è possibile scegliere due schede corrispondenti a due diverse modalità di visualizzazione dei passi delle analisi della curva di capacità: o Scheda “passo”: in questa modalità è possibile selezionare i vari passi dell’analisi non lineare. Tali passi sono evidenziati nel grafico della curva push-over con dei cerchetti di colore grigio e sono selezionabili sia cliccando direttamente sugli stessi, sia attraverso il cursore di selezione posto sopra il grafico. Figura 310. Scheda passo: in basso il cursore di selezione dei passi dell’analisi push-over. o Scheda “Stato limite”: in questa modalità è possibile selezionare i passi dell’analisi non lineare selezionata in corrispondenza di uno stato limite (come definiti nella finestra impostazioni generali, cfr. § 4.2.1.6), al raggiungimento della configurazione che è in grado di sopportare la struttura (detta anche configurazione di “capacità”) o di quella relativa al raggiungimento del livello prestazionale stabilito dalla normativa adottata (detta anche configurazione di “richiesta”). o Sheda “Evento”: viene visualizzato un collegamento al registro degli eventi (cfr. § 4.7.2). - Pag. 280 - 3DMacro® - Manuale Utente CAPITOLO 10 – STRUMENTI DI VISUALIZZAZIONE DELLA RISPOSTA Figura 311. Scheda stato limite: a sinistra il menu a tendina “capacità/richiesta”. In entrambe le modalità di visualizzazione, la selezione di ciascun passo di analisi comporta la visualizzazione della corrispondente configurazione deformata del modello nella finestra centrale (cfr. § 2.4). È possibile amplificare la deformata assegnando un opportuno fattore di scala con il comando indicato nella figura seguente oppure attraverso la scheda risposta nella finestra opzioni di visualizzazione (menu principale visualizza > altre opzioni, cfr. § 4.5.7.6). Figura 312. Fattore di scala o di amplificazione della deformata. 10.3. DEFORMATA ED INDICATORI DI DANNO Le deformate possono essere visualizzate con riferimento alla struttura globale e relativamente a ciascuna parete, utilizzando viste assonometriche o viste piane. Per visualizzare o nascondere le pareti o attribuire il fattore di scala può essere utilizzato il comando “Altre Opzioni” del menu “visualizza” (cfr. § 4.5.7.2, § 4.5.7.6). Figura 313. Finestra di dialogo “Altre Opzioni ” del menu “visualizza”: (a) fattore di amplificazione della deformata; (b) scelta delle pareti da visualizzare. Nella rappresentazione delle deformate vengono riportati degli indicatori convenzionali di danno grazie ai quali è possibile ricostruire in modo immediato l’evoluzione del meccanismo di collasso della struttura. Tabella degli indicatori di danno. - Pag. 281 - 3DMacro® - Manuale Utente SIMBOLO CAPITOLO 10 – STRUMENTI DI VISUALIZZAZIONE DELLA RISPOSTA DESCRIZIONE DELL’INDICATORE DI DANNO Innesco del meccanismo di plasticizzazione a taglio per fessurazione diagonale del pannello murario: in giallo indica la plasticizzazione della molla diagonale compressa; in rosso indica la plasticizzazione della molla diagonale tesa. Collasso a taglio per fessurazione diagonale del pannello murario. Porzione di muratura soggetta a schiacciamento (molle flessionali di interfaccia snervate o rotte a compressione). Porzione di muratura fessurata (molle flessionali di interfaccia snervate o rotte a trazione). Apertura di una cerniera plastica in un elemento asta. Di seguito si riporta la deformata di una parete di muratura e di un telaio in calcestruzzo inserito all’interno di un edificio in muratura. - Pag. 282 - 3DMacro® - Manuale Utente CAPITOLO 10 – STRUMENTI DI VISUALIZZAZIONE DELLA RISPOSTA Figura 314. Esempi di deformate di pannelli murari con relativi indicatori di danno. Figura 315. Esempi di deformate di pannelli murari e aste con relativi indicatori di danno. Il meccanismo di rottura a taglio per fessurazione diagonale: rappresenta il meccanismo di collasso più diffuso. Dal punto di vista macroscopico si manifesta con la formazione di due vistose fessure che partono dal centro del pannello e seguono una direzione pressoché a 45° (Figura 316 - a). - Pag. 283 - 3DMacro® - Manuale Utente CAPITOLO 10 – STRUMENTI DI VISUALIZZAZIONE DELLA RISPOSTA Fy0 urc uy kt k uy (a) (b) Ku ur Fy0 Kr (b) Figura 316. Comportamento a taglio del pannello murario Tale meccanismo di collasso viene modellato dalle molle diagonali del macroelemento il cui legame costitutivo è di tipo elasto-plastico con limite di snervamento dipendente dalla compressione media del pannello e limite nelle deformazioni. Da un punto di vista del modello numerico l’insorgere del meccanismo è associato allo snervamento delle molle, da questo punto in poi incrementi di forza tagliante del pannello saranno possibili solo se vi sono incrementi di sforzo di compressione. Il collasso del pannello è associato alla rottura fragile delle molle diagonali: il pannello non è più in grado di resistere ad alcuna forza tagliante e il carico precedentemente sostenuto deve essere ridistribuito agli elementi contigui. 10.4. MENU CONTESTUALE L’interfaccia del software 3DMacro permette all’utente attraverso i menu contestuali di poter selezionare velocemente un qualunque elemento e visualizzare le relative proprietà nonché analizzare lo stato di sollecitazione raggiunto nel corso di un analisi: in tal modo i risultati ottenuti risultano chiari e leggibili in qualsiasi fase di modellazione. In particolare in fase di output il menu contestuale presente nella finestra centrale di visualizzazione (cfr. § 2.4), dell’area di lavoro principale (cfr. § 2), è attivabile cliccando con il tasto destro del mouse su un elemento (pannello murario, asta o solaio); i comandi disponibili nel menu contestuale permettono allora: la selezione rapida di tutti gli elementi che sono ubicati sulla stessa parete (o sullo stesso solaio) dell’elemento selezionato; la visualizzazione delle proprietà dell’elemento selezionato (cfr. § 2.7); la visualizzazione della risposta in termini di sforzo e spostamenti dell’elemento selezionato (cfr. § Errore. L'origine riferimento non è stata trovata.); Per maggiori approfondimenti cfr. § 2.5. 10.5. SOLLECITAZIONI DEGLI ELEMENTI La risposta degli elementi selezionati è visualizzabile attraverso il comando presente nel menu principale output > risposta dell’elemento selezionato (cfr. § Errore. L'origine riferimento non è stata trovata.), ovvero attraverso i relativi menu contestuali (cfr. § 2.5). - Pag. 284 - 3DMacro® - Manuale Utente CAPITOLO 10 – STRUMENTI DI VISUALIZZAZIONE DELLA RISPOSTA Figura 317. Finestra per la visualizzazione della risposta di un pannello murario. 10.6. CURVE DI CAPACITA’ Il risultato più importante ricavabile dalle analisi sismiche è rappresentato dalle curve di capacità, ossia dalle curve che rappresentano sull’asse delle ascisse lo spostamento (o la deriva di piano) dei punti di controllo, mentre sull’asse delle ordinate la risultante dello sforzo di taglio degli elementi posti alla base del modello (detto anche il tagliante alla base ). Le curve di capacità ottenute dalle analisi sismiche possono essere visualizzate attraverso la finestra delle proprietà degli elementi (cfr. § 2.7), che, in fase di output, assume la veste di pannello di controllo della visualizzazione della risposta del modello. Qui è possibile scegliere il passo dell’analisi in cui si intende visualizzare la risposta del modello: in particolare il passo può essere selezionato in corrispondenza del raggiungimento di uno stato limite. La stima della vulnerabilità sismica di un edificio si basa sulla valutazione delle curve di capacità ottenute dalle analisi sismiche: il modulo stima della vulnerabilità sismica (disponibile per coloro che hanno acquistato la licenza 3DM SVS), elabora le curve di capacità in accordo alle normative vigenti, attraverso lo studio dell’oscillatore elementare equivalente (cfr. § 11.1). - Pag. 285 - 3DMacro® - Manuale Utente CAPITOLO 10 – STRUMENTI DI VISUALIZZAZIONE DELLA RISPOSTA Figura 318. Finestra delle proprietà del modello. A destra la curva di capacità ottenuta dall’analisi sismica. - Pag. 286 - 3DMacro® - Manuale Utente 11. CAPITOLO 11 – VERIFICHE STRUTTURALI VERIFICHE STRUTTURALI Il software 3DMacro® effettua le seguenti verifiche locali e globali: Verifica della vulnerabilità sismica dell’edificio (MODULO 3DM-SVS, cfr. § 11.1); Verifica a ribaltamento fuori piano delle pareti in muratura (MODULO 3DM-FP, cfr. § 11.2); Verifica a taglio delle sezioni in c.a. (MODULO-SMCA, cfr. § 11.3); 11.1. VERIFICA DELLA VULNERABILITTÀ SISMICA (MODULO 3DM-SVS) Il modulo di stima della vulnerabilità sismica consente la verifica sismica degli edifici ai sensi delle normative vigenti. In particolare genera automaticamente, per ciascuna analisi elaborata, i dati necessari per la definizione meccanica dell’oscillatore elasto-plastico equivalente al comportamento globale dell’edificio. Le verifiche vengono eseguite seguendo l’approccio agli Stati Limite, quindi un approccio di tipo prestazionale. Questa funzione è disponibile solo per coloro che hanno acquistato la licenza 3DM SVS, modulo stima della vulnerabilità. 11.1.1. STIMA DI VULNERABILITÀ IN TERMINI DI SPOSTAMENTO La metodologia di verifica utilizzata consiste nel determinare la domanda di spostamento che un sisma di intensità corrispondente allo stato limite considerato richiede alla struttura. Tale spostamento richiesto verrà quindi confrontato con lo spostamento effettivo della struttura, deducibile dalla curva push-over, al momento del raggiungimento del medesimo stato limite. La struttura è in sicurezza nel momento in cui la domanda di spostamento d max (o spostamento richiesto dalla normativa), risulta inferiore alla capacità di spostamento dcapacità che la struttura è in grado di subire per effetto dell’azione sismica: dmax dcapacità . E’ importate rilevare che tali spostamenti, di domanda e di capacità, dipendono dallo stato limite considerato. In altre parole la normativa richiede che la struttura possa subire ulteriori spostamenti oltre a quelli minimi richiesti al fine di soddisfare gli obiettivi prefissati da ciascuno Stato Limite (cfr. § 3.2.1 D.M.14.01.2008). della struttura rispetto allo stato limite considerato è ottenuto dal rapporto tra la capacità di spostamento e lo spostamento richiesto: dcapacità / dmax . Il coefficiente di sicurezza Ovviamente la verifica di sicurezza ha esito positivo se 1 . 11.1.1.1. CALCOLO DELLA DOMANDA DI SPOSTAMENTO Il calcolo della richiesta di spostamento d max , viene eseguito mediante l’utilizzo degli spettri elastici (di intensità corrispondente allo stato limite in esame) e considerando un sistema “ridotto” ad un grado di libertà, “equivalente” alla struttura “reale” a molti gradi di libertà. - Pag. 287 - 3DMacro® - Manuale Utente CAPITOLO 11 – VERIFICHE STRUTTURALI Attraverso ciascuna analisi non lineare è possibile riportare su un grafico cartesiano il valore del tagliante alla base Vb, normalizzato rispetto al peso sismico della struttura, in funzione dello spostamento raggiunto da un punto caratteristico della struttura, detto anche di controllo, identificato in genere con il baricentro del piano di copertura della struttura. La curva che si ottiene è la cosiddetta curva di capacità o curva pushover della struttura a molti gradi di libertà. L’interfaccia 3DMacro del modulo stima della vulnerabilità permette all’utente di selezionare la curva pushover, ottenuta da ciascuna analisi non lineare precedentemente eseguita, attraverso il menu a tendina “analisi” per poter eseguire la relativa valutazione di vulnerabilità sismica. Il passo successivo è la definizione delle caratteristiche meccaniche del sistema “ridotto” ad un grado di libertà, equivalente a quello a molti gradi di libertà: 3DMacro determina automaticamente la curva di capacità del sistema ridotto ad un grado di libertà dalla curva pushover del sistema a molti gradi di libertà, dividendo le relative coordinate per il coefficiente di partecipazione modale associato al primo modo di vibrare della struttura a molti gradi di libertà. Quest’ultimo è definito come segue: N mii i 1 N m i 1 2 i i dove : - mi : massa associata all’i-esimo piano sismico; - i : componente i-esima del vettore rappresentativo il primo modo di vibrare della struttura nella direzione considerata dell’azione sismica, normalizzato rispetto alla componente associata allo spostamento del punto di controllo. Come forma caratteristica rappresentativa del primo modo di vibrare della struttura nella direzione di carico, viene adottata una distribuzione proporzionale al prodotto delle masse di piano per le relative altezze. Al sistema ridotto viene associata una massa equivalente m * della struttura, definita come segue: La curva del sistema ridotto viene semplificata secondo una bilatera equivalente caratterizzata da : - m* N m : massa equivalente del sistema ridotto i 1 i i - k* : rigidezza elastica - F*y : limite elastico - u*y , u*u : spostamento al limite elastico e ultimo La rigidezza della bilatera equivalente k* viene fissata pari alla rigidezza secante alla curva del sistema ridotto in corrispondenza di un livello di forza pari al 60% del massimo. Il limite di snervamento viene quindi determinato imponendo l’equivalenza energetica tra i due sistemi. - Pag. 288 - 3DMacro® - Manuale Utente CAPITOLO 11 – VERIFICHE STRUTTURALI Figura 319. Equivalenza energetica Il periodo del sistema ridotto risulta : T * 2 m* k* Per strutture flessibili con T* ≥ Tc lo spostamento massimo del sistema bilineare ( d max ) può * essere assunto pari al massimo spostamento di un sistema elastico equivalente ( de*,max ). Tale parametro può essere desunto dallo spettro di progetto in termini di spostamento SDe : * dmax de*,max SDe (T * ) Per strutture rigide (T* < Tc) lo spostamento massimo del sistema non lineare viene amplificato rispetto a quello del sistema elastico equivalente utilizzando l’espressione: * d max con : de*,max TC * * 1 q 1 * de,max * q T Se (T * ) m* q Fy* * Lo spostamento richiesto dalla normativa associato al punto di controllo della struttura a molti gradi di libertà si ottiene moltiplicando lo spostamento massimo del sistema bilineare per il fattore di partecipazione modale * : dmax dmax I valori delle richieste di spostamento d max della struttura per ciascuno stato limite vengono identificati sulla curva di capacità con i simboli riportati nella relativa legenda (cfr. Figura 321). Per la valutazione della PGA (Peak Ground Acceleration), ovvero la misura della massima accelerazione al suolo indotta dal terremoto, e degli indici di rischio, corrispondenti a ciascuno Stato Limite previsto dalle Norme, si consideri la generica curva di capacità della - Pag. 289 - 3DMacro® - Manuale Utente CAPITOLO 11 – VERIFICHE STRUTTURALI struttura, relativa a una determinata analisi. Tale curva può essere approssimata con un sistema equivalente a un grado di libertà di tipo bilineare, come già riportato in 289, caratterizzato dai seguenti parametri: Fy* : forza di snervamento; dy* : spostamento corrispondente alla forza di snervamento; du* : spostamento ultimo del sistema. Si consideri lo spostamento dSL, determinato sulla curva di capacità del sistema e corrispondente al raggiungimento di un determinato Stato limite o di un qualsiasi evento significativo per la struttura (rottura a taglio di una sezione, ribaltamento fuori piano di una parete, ecc.). Il corrispondente spostamento nel sistema bilineare equivalente, indicato con dSL*, viene determinato utilizzando l'espressione: con G fattore di partecipazione modale. Lo spostamento elastico massimo del sistema, corrispondente a una PGA al suolo (ag) e a uno spettro di progetto in termini di accelerazione Se risulta pari a: d * D ,e Se T , ag * 1 2 Fy*m* d *y Lo spostamento massimo del sistema non lineare, come visto prima, risulta quindi pari a: Imponendo dmax*(ag) = dSL* è possibile determinare l'unica incognita, costituita dalla PGA (ag). Il metodo di risoluzione dovrà essere di tipo iterativo, dato che la relazione dmax*(ag), che lega la PGA e il corrispondente spostamento massimo del sistema, è di tipo non lineare. Nota ag è possibile determinare il corrispondente tempo di ritorno (Tr) mediante l'espressione seguente: ag T T log TR log TR1 log log R 2 log R 2 ag1 TR1 TR1 1 dove con (ag1, TR1)e (ag2, TR2) corrispondono alle coppie di PGA e rispettivi tempi di ritorno, relativi agli estremi del campo in cui ag deve ricadere (vedi figura Figura 320). - Pag. 290 - 3DMacro® - Manuale Utente CAPITOLO 11 – VERIFICHE STRUTTURALI Figura 320. Variabilità di ag con TR: andamento medio sul territorio nazionale ed intervallo di confidenza al 95% Si ricorda che, nel caso in cui ag ricada all'esterno dell'intervallo previsto, il tempo di ritorno verrà posto pari al valore minimo (30 anni) o pari al valore massimo (2475 anni). Noti quindi i valori di riferimento della PGA (Peak Ground Acceleration) rappresentativi della richiesta prestazionale in termini di accelerazione, per ciascuno Stato limite (in genere noti come PGADLC, PGADLV, PGADLD, PGADLO) e i rispettivi valori di PGA corrispondenti alla capacità della struttura di resistere a determinati eventi significativi, sempre in termini di accelerazione al suolo (PGACLC, PGACLV, PGACLD, PGACLO), si ottiene l’indice di rischio, corrispondente a ciascuno Stato Limite, come rapporto tra l’accelerazione corrispondente alla Capacità e quella corrispondente alla Domanda, ovvero: In generale l’indice può essere considerato un indicatore del rischio di collasso, mentre è rappresentativo del rischio di inagibilità dell’opera. Valori prossimi o superiori all’unità caratterizzano casi in cui il livello di rischio è prossimo a quello richiesto dalle Norme, diversamente, valori bassi e prossimi a zero, caratterizzano casi ad elevato rischio. 11.1.1.2. CALCOLO DELLA CAPACITÀ DI SPOSTAMENTO La capacità di spostamento della struttura dcapacità associata a ciascuno stato limite viene valutata come segue (cfr. § C7.8.1.5.4 del Testo Unico 2008): - Pag. 291 - 3DMacro® - Manuale Utente CAPITOLO 11 – VERIFICHE STRUTTURALI - Capacità di spostamento allo SLU (du): spostamento del punto di controllo corrispondente ad una riduzione della resistenza pari al 20% del massimo, o massimo spostamento raggiunto dal punto di controllo; - Capacità di spostamento allo SLD (dd): valore di spostamento del punto di controllo minore tra quello corrispondente al raggiungimento della massima forza e quello per il quale lo spostamento relativo tra due punti sulla stessa verticale appartenenti a piani consecutivi eccede il valore dello 0.3% dell’altezza di piano. I valori delle capacità di spostamento della struttura per ciascuno stato limite vengono identificati sulla curva di capacità con i simboli riportati nella relativa legenda (cfr. Figura 321). Figura 321. Stima della Vulnerabilità. Per facilitare la lettura dei risultati i simboli associati agli spostamenti richiesti dalla normativa per ciascuno stato limite sono rappresentati secondo un approccio semaforico: - Sono di colore verde se il fattore di sicurezza risulta maggiore di 1; - Sono di colore rosso se il fattore di sicurezza risulta minore di 1. 11.1.2. AMBIENTE DI LAVORO La finestra del Modulo Stima della Vulnerabilità è composta: - in alto dalla barra dei comandi rapidi (cfr. § 11.1.3); - al centro dall’area di visualizzazione delle curve di capacità (cfr. § 11.1.4); - in basso dalle schede “dettagli” (cfr. § 11.1.5). In alto a destra è riportata la normativa adottata. Il bottone “Chiudi” permette di uscire dalla finestra. - Pag. 292 - 3DMacro® - Manuale Utente CAPITOLO 11 – VERIFICHE STRUTTURALI Barra dei comandi rapidi Area di visualizzazione Schede dettagli Figura 322. Modulo stima della vulnerabilità sismica. 11.1.3. BARRA DEI COMANDI RAPIDI I comandi disponibili nella barra dei comandi rapidi sono: - Analisi: questo menu a tendina permette la selezione della curva pushover, ottenuta dall’analisi non lineare precedentemente eseguita, rispetto a cui si intende elaborare la stima della vulnerabilità. - Esporta: questo comando consente di esportare su un file di testo i valori delle coordinate dei punti della curva pushover associata all’analisi selezionata. 11.1.4. AREA DI VISUALIZZAZIONE DELLE CURVE DI CAPACITA’ L’area di visualizzazione delle curve di capacità (curve push-over), riporta le varie curve pushover relative ai vari punti di controllo del modello per l’analisi selezionata dalla barra dei comandi rapidi. Tali curve sono riportate: - in termini di coefficiente di taglio alla base Cb e di spostamento del punto di controllo; - in termini di rapporto del tagliante di piano diviso per il peso sismico totale e di deriva di ciascun piano, quest’ultima valutata in corrispondenza dei punti di controllo immediatamente sopra e sotto il piano considerato. Si precisa che il coefficiente di taglio alla base Cb è pari al rapporto tra il tagliante alla base ed il peso sismico totale. Il tipo di visualizzazione dipende anche dal dettaglio selezionato correntemente. Dalla visualizzazione delle curve di capacità relative a ciascun punto di controllo (scheda di dettaglio “Impostazioni”), è possibile, attraverso tutti i passaggi intermedi, a giungere alla visualizzazione complessiva della verifica sismica (scheda di dettaglio “Stima della vulnerabilità”). 11.1.5. SCHEDE DETTAGLI Le schede “dettagli” consentono la gestione e la visualizzazione dei risultati delle stime di vulnerabilità sismica. Per aprire le schede di analisi è sufficiente cliccare sui relativi titoli, mentre cliccando sul bottone “nascondi dettagli” posto sulla barra è possibile nascondere le schede . - Pag. 293 - 3DMacro® - Manuale Utente CAPITOLO 11 – VERIFICHE STRUTTURALI 11.1.5.1. SCHEDA STATO ULTIMO Permette di modificare i criteri di capacità dello "stato ultimo". Cioè dello stato limite che comporta la fine dell'analisi. Ai fini della verifica vengono considerate le curve di capacità fino al raggiungimento di tale stato ultimo. 11.1.5.2. SCHEDA CURVA DEL PUNTO DI CONTROLLO Per eseguire la stima di vulnerabilità è necessario far riferimento ad un “punto di controllo”, usualmente scelto coincidente con il baricentro dell’ultimo piano. In questa scheda è possibile modificare il punto di controllo scegliendolo tra uno dei punti modello disponibili. A tale scopo è necessario scegliere una quota sismica tra quelle riportate nella lista di sinistra e, successivamente, uno dei punti modello definiti a tale quota dalla lista di destra. Si consiglia di modificare il punto di controllo di default solo quando la massa associata al punto di controllo della quota più alta è molto minore rispetto a quella degli altri punti di controllo. Un caso tipico è quello di un edificio in cui è presente all’ultimo livello un torrino di un vano scala, la cui massa è certamente modesta rispetto a quella delle altre quote: in tal caso è opportuno definire come punto di controllo quello relativo al piano inferiore. 11.1.5.3. SCHEDA CURVA DEL SISTEMA RIDOTTO Per calcolare la domanda di spostamento è necessario determinare le caratteristiche meccaniche del sistema ridotto ad un grado di libertà (cfr.§ 11.1.1.1). In tale scheda è possibile scegliere come calcolare la forma i rappresentativa il primo modo di vibrare della struttura nella direzione considerata dell’azione sismica secondo le seguenti modalità attraverso il relativo menu a tendina: - Proporzionale alla quota e alla massa: tale modalità di calcolo valuta la forma calcolando inizialmente le i zi mi N z m j 1 j j (con N il numero di piani sismici della struttura), successivamente determinando normalizzando le c i associata al punto di controllo prescelto (cfr. § 11.1.5.2): i rispetto alla componente i i c - Da analisi: tale modalità di calcolo valuta le effettive forme di vibrare della struttura attraverso un’analisi modale. 3DMacro sceglierà automaticamente la forma i rappresentativa il primo modo di vibrare della struttura nella direzione di carico considerata dell’azione sismica. La scheda curva del sistema ridotto riporta, subito in basso, il corrispondente fattore di partecipazione modale nonché la massa efficace in accordo alle formule esposte superiormente (cfr. § 11.1.1.1). - Pag. 294 - 3DMacro® - Manuale Utente CAPITOLO 11 – VERIFICHE STRUTTURALI L’area di visualizzazione delle curve di capacità riporta la curva del sistema ridotto determinata. Figura 323. Curva del sistema ridotto. 11.1.5.4. SCHEDA BILATERA EQUIVALENTE In questa scheda sono riportati i risultati dell’analisi pushover selezionata in relazione al punto di controllo prescelto, nonché le caratteristiche meccaniche del sistema bilineare equivalente ad un solo grado di libertà, in accordo alle formule esposte al § 11.1.1.1, tra cui la massa, la ridezza ed il periodo efficace, lo spostamento al limite elastico (spostamento di snervamento), lo spostamento ultimo, il Cb ultimo (pari al rapporto tra il tagliante alla base Vb valutato in corrispondenza dello spostamento ultimo ed il peso sismico totale W), la duttilità disponibile (pari al rapporto tra lo spostamento ultimo e lo spostamento di snervamento), nonché il fattore di srtuttura q. L’area di visualizzazione delle curve di capacità riporta, oltre alla curva pushover del sistema a molti gradi di libertà e alla curva del sistema ridotto, la curva del sistema bilineare equivalente determinata. - Pag. 295 - 3DMacro® - Manuale Utente CAPITOLO 11 – VERIFICHE STRUTTURALI Figura 324. Curva del sistema bilineare equivalente. 11.1.5.5. SCHEDA STATI LIMITE Questa scheda riporta l’elenco degli stati limite rispetto a cui si intende verificare la vulnerabilità sismica. Tale elenco è reso in formato tabellare dove è possibile leggere i seguenti parametri: - Stato limite: è visualizzato il nome identificativo dello stato limite nonché un simbolo che chiarisce graficamente se lo stato limite è incluso o meno nella stima della vulnerabilità; - In base a: il tipo di stato limite come identificato nella normativa adottata; - Moltiplicatore: il moltiplicatore dell’intensità in termini di accelerazione spettrale dello stato limite; - Note: questo campo indica se lo stato limite è incluso o meno nella stima della vulnerabilità. Subito sotto sono presenti due bottoni che consentono le seguenti importanti operazioni: - Scegli spettro: attivando questo comando è possibile personalizzare lo spettro di progetto rispetto a cui sarà valutata l’accelerazione spettrale nell’ambito della verifica della vulnerabilità sismica (cfr. § 11.1.1.1). Tale comando attiva una finestra dove è possibile inserire in una tabella le coordinate della curva dello spettro di progetto in termini di periodo T (espresso in secondi) e di accelerazione spettrale Sd,e(T)/g (espresso cioè in termini adimensionali rispetto all’accelerazione di gravità g). Alternativamente è possibile selezionare un file di testo, attraverso il bottone “da file”, che riporti nelle righe soltanto le coppie di valori T e Sd,e(T)/g, nelle medesime unità di misura sopra specificate, separati da uno spazio. Dopo aver immesso le coppie di valori personalizzati dello spettro di progetto è necessario cliccare sull’opzione “Usa spettro personalizzato” prima di cliccare sul bottone “ok”: viceversa non sarà considerato tale spettro personalizzato. - Pag. 296 - 3DMacro® - Manuale Utente CAPITOLO 11 – VERIFICHE STRUTTURALI - Personalizza stati limite: attivando questo comando è possibile aggiungere un’ulteriore stato limite, rispetto a quelli già definiti in elenco, che verrà incluso nella verifica della vulnerabilità sismica per un valore del moltiplicatore (espresso in percentuale), minore o maggiore rispetto a quello di default, quest’ultimo posto pari al 100% dell’intensità in termini di accelerazione spettrale dello stato limite. Per aggiungere un nuovo stato limite: cliccare sul bottone “Personalizza stati limite” e selezionare dall’elenco posto a sinistra lo stato limite che si intende aggiungere; quindi cliccare sul bottone posto in basso “Aggiungi stato limite” per accettare l’inserimento dello stato limite selezionato oppure cliccare nuovamente sul bottone “Personalizza stati limite” per annullare l’operazione; nel caso in cui si è cliccato sul bottone “Aggiungi stato limite” verrà visualizzata una finestra dove poter inserire il valore del moltiplicatore (espresso in percentuale) dell’intensità in termini di accelerazione spettrale dello stato limite. L’area di visualizzazione delle curve di capacità riporta graficamente, sulla curva del sistema bilineare equivalente, i valori della capacità di spostamento (cfr. § 11.1.1.1), con un simbolo di colore grigio. dcapacità per ciascuno stato limite Figura 325. Curva del sistema bilineare equivalente con l’indicazione delle capacità di spostamento per gli stati limite considerati. 11.1.5.6. SCHEDA STIMA DELLA VULNERABILITA’ In questa scheda viene eseguita la verifica sismica della struttura. Tale operazione consiste nel confrontare l’impegno richiesto, in termini di spostamento, dal sisma di progetto con la capacità disponibile della struttura, in corrispondenza del raggiungimento degli stati limite considerati. I dettagli relativi sono visualizzabili cliccando sul titolo posto in basso alla finestra (cfr. § 11.1.2). - Pag. 297 - 3DMacro® - Manuale Utente CAPITOLO 11 – VERIFICHE STRUTTURALI Nell’area di visualizzazione delle curve di capacità vengono riportate, per ciascuna analisi, la curva di push-over del sistema reale, quella del sistema ridotto e la bilatera equivalente. Sono inoltre riportati graficamente, per ciascuno degli stati limite, il confronto - in termini di spostamento - tra capacità e richiesta. Vicino a ognuna di tali linee è riportato un simbolo grafico per indicare a quale stato limite si riferisce. Tale simbolo è di colore grigio in corrispondenza della capacità, di colore verde in corrispondenza della richiesta (se questa è inferiore alla capacità), di colore rosso in corrispondenza della richiesta (se questa è oltre la capacità). La scheda dettagli riporta dunque i risultati della stima di vulnerabilità per gli stati limite definiti nella “scheda stati limite” (cfr. § 11.1.5.5). Riporta inoltre il fattore di sicurezza (espresso in percentuale), raggiunto dalla verifica stessa. Per facilitare la lettura, tale fattore di sicurezza sarà di colore verde nel caso in cui dcapacità / dmax 100% (verifica soddisfatta), di colore rosso nel caso opposto (verifica non soddisfatta). L’area di visualizzazione delle curve di capacità riporta graficamente, sulla curva del sistema bilineare equivalente, i valori della domanda di spostamento d max nonché quelli relativi alla capacità di spostamento dcapacità per ciascuno stato limite. Si ricorda che la verifica ha esito positivo se dmax dcapacità , ovvero se dcapacità / dmax 100% (cfr. § 11.1.1). Figura 326. Visualizzazione grafica della Stima di Vulnerabilità in termini di spostamenti. Nella parte sinistra della finestra dettagli vengono riportati i parametri significativi della verifica di vulnerabilità globale: parametri spettrali, richiesta di spostamento, capacità della struttura. Viene inoltre riportato il coefficiente di sicurezza, in termini percentuali, nei confronti dello stato limite selezionato. - Pag. 298 - 3DMacro® - Manuale Utente CAPITOLO 11 – VERIFICHE STRUTTURALI Figura 327. dettagli della verifica in termini di spostamenti. Nella parte destra viene riportata la verifica sulla resistenza minima del sistema equivalente ai sensi del punto 7.8.1.6 del Testo Unico 2008. In particolare il rapporto tra il taglio totale agente alla base del sistema equivalente a un grado di libertà, calcolato mediante lo spettro di risposta elastico, e la resistenza del medesimo sistema non deve essere superiore a 3. Figura 328. verifica di resistenza minima del sistema equivalente. - Pag. 299 - 3DMacro® - Manuale Utente 11.2. CAPITOLO 11 – VERIFICHE STRUTTURALI VERIFICA FUORI PIANO DELLE PARETI IN MURATURA (3DM-FP) Il modulo 3DM-FP consente la verifica a ribaltamento fuori piano delle pareti murarie ai sensi delle NTC2008. In particolare è possibile eseguire le analisi e le verifiche indicate nel capitolo C8A.4 della Circolare 2 febbraio 2009, n. 617. Le verifiche possono essere eseguite sia secondo l’approccio dell’analisi cinematica lineare (cfr. §C8A.4.1), sia attraverso l’approccio cinematico non lineare (cfr. §C8A.4.2). Nell’ambito delle verifiche fuori piano è possibile considerare l’effettivo ammorsamento di solai e il contributo di catene e cordoli di piano. Le funzioni di seguito riportate sono disponibili solo per coloro che hanno acquistato la licenza 3DM-FP, modulo verifiche fuori piano. La normativa vigente (NTC2008) impone la determinazione, mediante l’analisi limite, del moltiplicatore orizzontale dei carichi in funzione dello spostamento dk di un punto di riferimento della porzione di parete. Per raggiungere tale scopo il software 3DMacro® suddivide ogni parete in fasce murarie ossia in porzioni di parete continua, dalle fondazioni sino alla quota di sommità. Per ogni fascia muraria analizza tutti i possibili cinematismi compatibili con i vincoli. Per ciascun cinematismo valuta il moltiplicatore di collasso , e lo spostamento critico dk,0 assumendo come punto di controllo il baricentro delle masse mobilitate: sono considerati i vincoli offerti dall’ammorsamento dei solai (cfr. § 11.2.2.1) nonché la presenza di eventuali catene e cordoli di piano (cfr. § 11.2.2.2). Non è richiesto di ipotizzare a priori i meccanismi più probabili. a0* d* Figura 329. Relazione tra moltiplicatore di collasso e spostamento del punto di controllo. Noto l’andamento del moltiplicatore orizzontale dei carichi in funzione dello spostamento dk del punto di controllo della struttura, 3DMacro® definisce automaticamente la curva di capacità dell’oscillatore equivalente, come relazione lineare tra l’accelerazione spettrale a* e lo spostamento spettrale d*, definita in funzione dell’accelerazione spettrale di capacità a0* e lo spostamento spettrale - Pag. 300 - 3DMacro® - Manuale Utente CAPITOLO 11 – VERIFICHE STRUTTURALI equivalente d0*, secondo le indicazioni di normativa [cfr. (C8A.4.4), (C8A.4.5) , Circ. 02.02.09, N.617]. Le verifiche di sicurezza sono condotte secondo il metodo degli stati limite, confrontando la capacità e la richiesta in termini di accelerazione (verifica cinematica lineare) o in termini di spostamento (verifica cinematica non lineare). Il modulo 3DM-FP è totalmente integrato nell’interfaccia utente del modulo base. Prima di accedere al modulo 3DM-FP è necessario aver definito compiutamente il modello tridimensionale dell’edificio, sia in termini geometrici-meccanici e sia in termini di carichi, attraverso le procedure descritte nei capitoli dell’editor di pianta (cfr. § 5) e dell’editor di parete (cfr. § 6), a meno di eventuali catene o dispositivi ad attrito atti a limitare i meccanismi di collasso per ribaltamento fuori piano della parete. Non è necessario rimodellare la parete da verificare: la geometria della parete, la presenza di eventuali aperture, i pesi propri e gli scarichi dei solai sono valutati automaticamente dal software a partire dal modello tridimensionale. L’interfaccia del modulo fuori piano è composta da due ambienti principali: la finestra di editing e la finestra di verifica. 11.2.1. LA FINESTRA DI EDITING Tramite questa finestra è possibile visualizzare tutti i parametri che condizionano il comportamento fuori piano della parete e di effettuare la verifica in tempo reale della stessa. A differenza di quanto avviene nella “finestra di verifica” (cfr. § 11.2.3), le verifiche condotte nella “finestra di editing” non verranno riportati nella relazione di calcolo. I dati contenuti in questo editor, derivanti dalla modellazione dell’edificio (cfr. § 5 editor di pianta, § 6 editor di parete), possono essere opportunamente modificati ed integrati (ammorsamento solai cfr. § 11.2.2.1, inserimento di catene cfr. § 11.2.2.2, etc…), per poter meglio definire la cinematica fuori piano. L’accesso alla finestra di editing può avvenire secondo le seguenti modalità: attraverso l’editor di pianta: cliccando con il tasto destro del mouse su una linea di pianta si accede al relativo menu contestuale (cfr. § 5.6.1.4, Figura 330), da cui si può selezionare la voce “Edita catene, ammorsamento solai...”. attraverso la “finestra di verifica”: cliccando sul bottone “Modifica catene e ammorsamento solai” posto nella barra della scheda “Pianta a quota” (cfr. § 11.2.3) - Pag. 301 - 3DMacro® - Manuale Utente CAPITOLO 11 – VERIFICHE STRUTTURALI Figura 330. Edita catene, ammorsamento solai…: accede all’editor per le verifiche fuori piano. La finestra di editing è composta: superiormente da una barra dei comandi rapidi; al centro è divisa in due schede, denominate rispettivamente “Vista in pianta” e “Vista in sezione”; Barra dei comandi rapidi Scheda “Vista in sezione” Scheda “Vista in pianta” Accetta e Chiudi Figura 331. La finestra principale del modulo fuori piano. - Pag. 302 - 3DMacro® - Manuale Utente CAPITOLO 11 – VERIFICHE STRUTTURALI 11.2.1.1. LA BARRA DEI COMANDI RAPIDI La barra dei comandi rapidi permette l’attivazione dei seguenti comandi: COMANDO DESCRIZIONE DEL COMANDO Elemento selezionato: questo menu a tendina permette la selezione degli elementi Elemento precedente/successivo: l’elemento (solaio, catena, opzioni precedente/successivo a quello corrente. seleziona generali), Aggiungi una catena: questo comando permette l’introduzione nel modello di calcolo di una catena (cfr. § 11.2.2.2), in corrispondenza del piano attivo (cfr. § 11.2.1). Riposiziona le catene: questo comando riposiziona le catene nella ubicazione di default, ossia al centro della parete e ad una quota pari a cm 50 sotto la quota di sommità del piano attivo. Esegui verifica: esegue la verifica dei meccanismi fuori piano della parete. Impostazioni: apre la finestra per modificare i parametri di calcolo (cfr. § 11.2.3.2). 11.2.1.2. LA SCHEDA “VISTA IN SEZIONE” La scheda “Vista in sezione”, ubicata nella parte destra della finestra principale, permette la visualizzazione in sezione di tutti gli elementi afferenti la verifica fuori piano della parete in muratura selezionata. Attraverso questa scheda è possibile selezionare il piano attivo ossia il piano che verrà visualizzato nella scheda “Vista in pianta”. La scelta del piano attivo permette la selezione degli elementi afferenti quel determinato piano (solaio, catene, vincoli ad attrito aggiuntivi, ecc…). Per rendere un piano attivo è sufficiente cliccare su un qualunque elemento visualizzato in questa scheda che sia appartenente allo stesso piano ovvero cliccando sulle apposite icone presenti nella barra dei comandi della scheda “Vista in sezione”. I cinematismi possibili, previsti dal codice di calcolo, sono tutti quelli che non sono impediti da vincoli fissi rappresentati da solai ben ammorsati (cfr. § 11.2.2.1) ovvero dalla presenza di pareti ortogonali nella direzione del cinematismo. In particolare il software - Pag. 303 - 3DMacro® - Manuale Utente CAPITOLO 11 – VERIFICHE STRUTTURALI escluderà dalle verifiche le fasce murarie il cui ribaltamento, a prescindere dal cinematismo, risulta impedito dalla presenza di pareti ortogonali (cfr. § 11.2.3). All’interno della scheda “Vista in sezione” è possibile inoltre utilizzare lo scroll del mouse per spostare il punto di vista della visualizzazione (scroll del mouse premuto), oppure variare il livello di zoom della vista corrente (ruotando lo scroll del mouse). La scheda “Vista in sezione” presenta superiormente una barra contenente i seguenti comandi: COMANDO DESCRIZIONE DEL COMANDO Zoom tutto: visualizza tutti gli elementi esistenti Zoom al piano: visualizza tutti gli elementi esistenti afferenti il piano attivo Seleziona il piano attivo superiore/inferiore. All’interno della scheda “Vista in sezione” è possibile attivare diverse modalità di visualizzazione: la modalità “Sezione del muro” e la modalità “Ribaltamento a sinistra/destra”. Modalità “Sezione del muro” Sezione del muro: questo comando permette la visualizzazione e la modifica dei dati di input occorrenti per effettuare le verifiche fuori piano della parete. - Pag. 304 - 3DMacro® - Manuale Utente CAPITOLO 11 – VERIFICHE STRUTTURALI Modalità “Ribaltamento a sinistra/destra” Ribaltamento a sinistra/destra: questo comando visualizza i risultati della verifica fuori piano per i possibili cinematismi di ribaltamento a sinistra o a destra della sezione della parete. Quando è attiva la modalità di visualizzazione dei cinematismi si attiva un menu contenente i seguenti comandi: COMANDO DESCRIZIONE DEL COMANDO Seleziona il parametro di verifica: questo menu a tendina permette la selezione del parametro di verfica. In particolare è possibile scegliere se visualizzare i risultati dell’analisi in termini di: - “a”, moltiplicatore di attivazione del meccanismo (a0); - “R SLV”, coefficiente di sicurezza rispetto allo Stato limite di salvaguardia della vita; - “R SLD”, coefficiente di sicurezza rispetto allo Stato limite di danno; - Pag. 305 - 3DMacro® - Manuale Utente COMANDO CAPITOLO 11 – VERIFICHE STRUTTURALI DESCRIZIONE DEL COMANDO Visualizza il primo cinematismo: visualizza il cinematismo il cui parametro di verifica selezionato è minimo. Visualizza il cinematismo precedente/successivo: questo comando visualizza il cinematismo il cui parametro di verifica è immediatamente minore/maggiore rispetto a quello correntemente visualizzato. Spostamento critico, d crit: è il valore dello spostamento dk (cfr. § C8A.4 Circ. 2/2/2009), che determina l’annullarsi del moltiplicatore dei carichi per effetto del ribaltamento della parete. Mosta verifica: questo comando apre la finestra dei dettagli dei risultati della verifica (cfr. § 11.2.3.3) 11.2.1.3. LA SCHEDA “VISTA IN PIANTA” La scheda “Vista in pianta”, ubicata a sinistra della parte centrale della finestra principale, permette la visualizzazione in pianta di tutti gli elementi afferenti il piano attivo (cfr. § 0), selezionato attraverso la scheda “Vista in sezione”. All’interno di questa scheda è possibile utilizzare lo scroll del mouse per spostare il punto di vista della visualizzazione (scroll del mouse premuto), oppure variare il livello di zoom della vista corrente (ruotando lo scroll del mouse). La scheda “Vista in pianta” presenta i seguenti comandi: COMANDO DESCRIZIONE DEL COMANDO Zoom tutto: visualizza tutti gli elementi esistenti Mostra/Nascondi dettagli: apre la scheda dettagli per la modifica dei parametri degli elementi. - Pag. 306 - 3DMacro® - Manuale Utente 11.2.2. CAPITOLO 11 – VERIFICHE STRUTTURALI GLI ELEMENTI DEL MODULO FUORI PIANO Viene di seguito riportata una rapida panoramica di tutti gli elementi che è possibile immettere e modificare tramite la finestra di editing del modulo fuori piano. 11.2.2.1. SOLAI Il modello computazionale adottato può considerare il tipo di ammorsamento dei solai di piano definendo, in corrispondenza di questi, dei vincoli di tipo rigido o ad attrito. Tali vincoli sono definiti in funzione dei seguenti parametri: Ammorsamento, a: la lunghezza di ammorsamento del solaio all’interno della muratura definisce l’area di contatto tra il solaio e la muratura stessa. Attraverso questo parametro è possibile calcolare l’eccentricità della forza di scarico del solaio sulla parete in muratura. Tipo di vincolo: è possibile scegliere come modellare l’interfaccia tra il solaio e la parete in muratura. Rigido: in corrispondenza del solaio sarà creato un vincolo rigido che inibisce ogni possibile traslazione (cerniera) Trascurabile: in corrispondenza del solaio non sarà creato alcun tipo di vincolo Con attrito: in corrispondenza del solaio sarà creato un vincolo ad attrito il cui carico limite è pari a Fa=amP, essendo: o a, un fattore riduttivo che tiene conto della lunghezza di interfaccia tra il solaio e la parete in muratura. Di default è posto pari a: a = a / t, essendo a l’ammorsamento e t lo spessore della parete in muratura. o m, il coefficiente di attrito statico che qualifica l’interfaccia tra solaio e muratura. o P, il valore numerico dello scarico del solaio. Per selezionare un solaio cliccare sull’oggetto grafico rappresentante il solaio nella scheda “Vista in sezione”: l’elemento selezionato sarà visualizzato di colore giallo. In alternativa è possibile selezionare il solaio del piano attivo attraverso il menu a tendina “Elemento selezionato” posto nella barra dei comandi rapidi oppure cliccando sulla sagoma del solaio nella scheda “Vista in pianta”. Per modificare l’ammorsamento ed il tipo di vincolo offerto dal solaio selezionato, cliccare sul bottone “Mostra dettagli” (posto nell’angolo in basso a sinistra della finestra di editing, cfr. § 0). In alternativa cliccare due volte sull’oggetto che si intende modificare nella scheda “Vista in pianta”. - Pag. 307 - 3DMacro® - Manuale Utente CAPITOLO 11 – VERIFICHE STRUTTURALI Figura 332. Scheda “Mostra dettagli” elemento solaio 11.2.2.2. CATENA L’uso delle catene negli edifici in muratura permette di accrescere significatamente la capacità portante delle pareti murarie contro l’instaurarsi dei meccanismi di rottura fuori piano. Tali catene sono definibili in funzione dei seguenti parametri: Posizione: l’ubicazione della piastra di ancoraggio della catena (capochiave) Tipo di acciaio: il tipo di acciaio costituente la catena Diametro: il diametro della catena Per selezionare una catena cliccare sull’oggetto grafico rappresentante la catena nella scheda “Vista in sezione”: l’elemento selezionato sarà visualizzato di colore blu. In alternativa è possibile selezionare la stessa, ovvero un’altra, catena del piano attivo attraverso il menu a tendina “elemento selezionato” posto nella barra dei comandi rapidi oppure cliccando sull’oggetto grafico rappresentante la catena nella scheda “Vista in pianta”. Per modificare o eliminare una catena, cliccare sul bottone “Mostra dettagli” (posto nell’angolo in basso a sinistra della finestra di editing, cfr. § 0). In alternativa cliccare due volte sull’oggetto che si intende modificare nella scheda “Vista in pianta”. - Pag. 308 - 3DMacro® - Manuale Utente CAPITOLO 11 – VERIFICHE STRUTTURALI Figura 333. Scheda “Mostra dettagli” elemento catena. Di seguito vengono descritti i comandi riportati nella scheda “Mostra dettagli” elemento catena: COMANDO DESCRIZIONE DEL COMANDO Per cancellare una catena esistente, selezionarla attraverso la procedura descritta superiormente, poi cliccare sul bottone “Mostra dettagli” , ed in seguito sul bottone “Elimina questa catena” (posto nell’angolo in alto a destra della scheda dettagli). La posizione in pianta della catena rispetto all’origine del sistema di riferimento della parete. Questo bottone cambia il lato rispetto a cui è disposta la catena nella parete Selezionando questa opzione è possibile indicare il tipo di acciaio e la sezione della catena. Attraverso questo menu a tendina selezionare il tipo di acciaio della catena. è possibile Attraverso il menu a tendina è possibile selezionare il tipo di sezione della catena (circolare o rettangolare) ed indicare le dimensioni della catena stessa. In alternativa è possibile indicare l’area della sezione della catena. Selezionando questa opzione è possibile indicare la forza di trazione che porta allo snervamento la catena. - Pag. 309 - 3DMacro® - Manuale Utente CAPITOLO 11 – VERIFICHE STRUTTURALI Inoltre sono disponibili i seguenti comandi nella barra dei comandi rapidi: COMANDO DESCRIZIONE DEL COMANDO Per aggiungere una nuova catena cliccare sul bottone “Aggiungi una catena” posto nella barra dei comandi rapidi. Riposiziona le catene: questo comando riposiziona le catene nella ubicazione di default, ossia al centro della parete e ad una quota pari a cm 50 sotto la quota di sommità del piano attivo. 11.2.2.3. OPZIONI GENERALI (VINCOLI AD ATTRITO AGGIUNTIVI) Il modello di calcolo adottato nel modulo verifiche fuori piano permette l’inserimento di ulteriori vincoli ad attrito lungo lo sviluppo delle pareti murarie. Analogamente a quanto visto per i solai, i vincoli ad attrito aggiuntivi sono utilizzabili per modellare quegli elementi strutturali vincolati alla parete muraria (es. ammorsamento di pareti murarie ortogonali), ovvero tutti quegli elementi strutturali che siano in grado di offrire una resistenza, comunque limitata, nei confronti dei meccanismi di rottura fuori piano. I vincoli ad attrito aggiuntivi introducono nel modello di calcolo dei vincoli con limitata resistenza il cui carico limite è pari a Fa=mP, essendo: m, il coefficiente di attrito statico del vincolo ad attrito aggiuntivo. P, lo sforzo normale verticale agente sulla sezione in cui è stato introdotto il vincolo. La scheda “Opzioni generali” è composta dai seguenti riquadri: Tipologie di elementi asta presenti: indica se sono presenti, nel piano attivo, degli elementi asta all’interno della parete. Gli elementi asta, se presenti, determinano la - Pag. 310 - 3DMacro® - Manuale Utente CAPITOLO 11 – VERIFICHE STRUTTURALI definizione, nel modello di calcolo, di ulteriori vincoli ad attrito che limitano l’instaurarsi della collasso fuori piano della parete. Cinematismo di piano: selezionando “usa impostazione automatica” il software calcola i cinematismi del piano attivo in modo combinato con gli altri piani. Viceversa è possibile specificare se i cinematismi del piano attivo sono indipendenti oppure combinati con gli altri piani. Vincoli ad attrito: selezionando “usa impostazione automatica” il software non introduce nel modello di calcolo ulteriori vincoli aggiuntivi. Viceversa sarà possibile specificare e modificare ulteriori vincoli ad attrito attraverso i comandi “aggiungi” e “modifica”. In questa versione i vincoli ad attrito aggiuntivi dovranno avere una quota maggiore rispetto a quella del primo piano (cfr. § 4.2.2.1). 11.2.3. LA FINESTRA DI VERIFICA Questa finestra permette di effettuare la verifica agli stati limite per ribaltamento fuori piano di tutte le fasce murarie delle pareti dell’edificio e visualizzare un resoconto sintetico dei coefficienti di sicurezza. Il software 3DMacro® suddivide ogni parete in fasce murarie ossia in porzioni di parete continua, dalle fondazioni sino alla quota di sommità. Per ogni fascia muraria analizza tutti i possibili cinematismi compatibili con i vincoli. Per ciascun cinematismo valuta il moltiplicatore di collasso , e lo spostamento critico dk assumendo come punto di controllo il baricentro delle masse mobilitate: sono considerati i vincoli offerti dall’ammorsamento dei solai (cfr. § 11.2.2.1) nonché la presenza di eventuali catene e cordoli di piano (cfr. § 11.2.2.2). Il software esegue quindi le verifiche agli stati limite attraverso l’analisi cinematica lineare, ovvero attraverso l’analisi cinematica non lineare (cfr. § 11.2.3.2, § 11.2.3.5), sul sistema equivalente ad un grado di libertà (cfr. § C8A.4.2.3 della Circolare 2 febbraio 2009, n. 617). Per accedere alla “finestra di verifica” cliccare sul bottone presente nella barra dei comandi rapidi dell’area di lavoro principale (cfr. § 2.2): A differenza di quanto avviene nella “finestra di editing” (cfr. § 11.2.1), le verifiche condotte nella “finestra di verifica” verranno riportati nella relazione di calcolo. - Pag. 311 - 3DMacro® - Manuale Utente CAPITOLO 11 – VERIFICHE STRUTTURALI Barra dei comandi rapidi Scheda “vista in pianta” Tabella delle verifiche Figura 334. La “finestra di verifica”. La “finestra di verifica” è composta dai seguenti elementi: superiormente da una “barra dei comandi rapidi”; al centro dalla “scheda vista in pianta”, per visualizzare e selezionare le “fasce murarie” del “piano attivo” nonché le relative verifiche agli stati limite; inferiormente dalla “tabella delle verifiche”, che riassume i risultati delle verifiche fuori piano per ciascuna fascia muraria. Ciascuna riga riporta i coefficienti di sicurezza minimi nei confronti di ciascuno stato limite. Tali coefficienti di sicurezza corrispondono in generale a due meccanismi di ribaltamento differenti. È possibile visualizzare tali cinematismi cliccando sul bottone “dettagli” dopo aver selezionato lo stato limite desiderato. Le righe corrispondenti alle fasce che soddisfano le verifiche (entrambi i coefficienti maggiori dell’unità), saranno colorate di verde; viceversa saranno di colore rosso. Il software 3DMacro esegue le verifiche a ribaltamento fuori piano di tutte le fasce murarie prevedendo in automatico tutti i possibili cinematismi. I cinematismi possibili, previsti dal codice di calcolo, sono tutti quelli che non sono impediti da vincoli fissi rappresentati da solai ben ammorsati (cfr. § 11.2.2.1) ovvero dalla presenza di pareti ortogonali nella direzione del cinematismo. - Pag. 312 - 3DMacro® - Manuale Utente CAPITOLO 11 – VERIFICHE STRUTTURALI In particolare il software escluderà dalle analisi e dalle verifiche le fasce murarie il cui ribaltamento, a prescindere dal cinematismo, risulta impedito dalla presenza di pareti ortogonali. a) fascia muraria isolata: cinematismi consentiti su entrambi i lati. b) fascia muraria ammorsata su un solo lato: cinematismi consentiti solo da un lato. c) fascia muraria ammorsata su entrambi i lati: cinematismi impediti su entrambi i lati. Figura 335. Vista in pianta delle possbili tipologie di cinematismi delle fasce murarie: (a) fascia muraria con cinematismi consentiti su entrambi i lati (b) fascia muraria con cinematismi consentiti solo da un lato (c) fascia muraria con cinematismi impediti. 11.2.3.1. LA BARRA DEI COMANDI RAPIDI La barra dei comandi rapidi permette l’attivazione dei seguenti comandi: COMANDO DESCRIZIONE DEL COMANDO Esegui le verifiche: questo bottone avvia la verifica fuori piano di tutte le pareti. Visualizza verifiche SLV/SLD: una volta eseguite le verifiche è possibile visualizzare graficamente i risultati delle stesse nella “scheda vista in pianta”. In particolare saranno associati a ciascun fascia muraria i seguenti colori: la fascia muraria supera le verifiche; la fascia muraria non supera le verifiche; la fascia muraria è esclusa dalle verifiche. Impostazioni: apre la finestra impostazioni (cfr. § 11.2.3.2) - Pag. 313 - 3DMacro® - Manuale Utente CAPITOLO 11 – VERIFICHE STRUTTURALI COMANDO DESCRIZIONE DEL COMANDO Chiudi: chiude la finestra corrente. Pianta a quota: attraverso questi bottoni è possibile selezionare la “quota attiva” della planimetria delle fasce murarie visualizzata nella scheda “vista in pianta” Visualizza ID fasce: visualizza il numero identificativo della fascia muraria. Zoom tutto: visualizza tutte le fasce murarie Modifica catene e ammorsamento solai: permette di visualizzare e modificare gli elementi della fascia muraria selezionata attraverso la finestra di editing (cfr. § 11.2.1) Dettagli: visualizza il meccanismo con coefficiente di sicurezza minimo rispetto allo stato limite selezionato (cfr. § 11.2.3.3) 11.2.3.2. LA FINESTRA IMPOSTAZIONI A questa finestra si accede attraverso il bottone “Impostazioni” posto in alto a destra nella barra dei comandi rapidi. La finestra impostazioni delle analisi permette la modifica dei seguenti parametri: Dimensione massima del blocco: la dimensione massima rispetto a cui viene discretizzata la fascia della parete in muratura. Periodo dell’edificio: o Determinato dalle pushover: selezionando questa opzione il software valuterà il periodo di vibrare dell’edificio o Stimato (espressione 7.35 NTC08): selezionando questa opzione il periodo di vibrare sarà valutato con l’espressione empirica proposta dalle norme NTC08 o Assegnato: selezionando questa opzione è possibile insirerire manualmente il periodo di vibrare dell’edificiio. - Pag. 314 - 3DMacro® - Manuale Utente CAPITOLO 11 – VERIFICHE STRUTTURALI Spettro di risposta per lo stato limite di danno: questo menu a tendina permette la selezione dello spettro di risposta da utilizzare per le verifiche allo stato limite di danno (cfr. § 4.2.1.6). Spettro di risposta per lo stato limite di salvaguardia della vita: questo menu a tendina permette la selezione dello spettro di risposta da utilizzare per le verifiche allo stato limite di salvaguardia della vita. (cfr. § 4.2.1.6) Tipo di verifica: è possibile selezionare il tipo di verifica da eseguire con riferimento allo stato limite di salvaguardia della vita (cfr. § C8A.4.2.3 della Circ. 02.02.2009). Nel caso in cui venga selezionata l’opzione che attiva l’analisi cinematica lineare è richiesto l’inserimento del fattore di struttura. La normativa consiglia un valore pari a q=2.0 che è quello assunto di default dal programma. Figura 336. Finestra impostazioni per la verifica dei cinematismi fuori piano 11.2.3.3. DETTAGLI DELLE VERIFICHE Attraverso questa finestra è possibile visualizzare i dettagli delle verifche fuori piano del cinematismo con coefficiente di sicurezza minimo rispetto allo stato limite considerato. Le norme NTC2008 prevedono due tipi di approcci per le verifiche degli stati limite di salvaguardia della vita (SLV) e di danno (SLD). Richiamando tale finestra dall’ambiente di editing è possibile visualizzare i dettagli di tutti i cinematismi considerati (cfr. § 11.2.1). La scheda “Generale” riporta i seguenti parametri: Moltiplicatore dei carichi: il valore del moltiplicatore dei carichi a0 (cfr. § C8A.4 Circ. 02.02.2009), che attiva il meccanismo di ribaltamento. Massa sismica, m: la massa sismica mobilitata dal cinematismo. - Pag. 315 - 3DMacro® - Manuale Utente CAPITOLO 11 – VERIFICHE STRUTTURALI Quota del baricentro: la quota del baricentro della massa sismica mobilitata. Altezza dell’edificio, H: l’altezza dell’edificio. Livello di conoscenza: il livello di conoscenza dell’edificio (cfr. § 4.2.1.1). Sistema equivalente: o a*0: l’accelerazione spettrale corrispondente all’attivazione del meccanismo [cfr. (C8A.4.4) - Circ. 02.02.2009]. o d*u: la capacità di spostamento ultimo [cfr. (C8A.4.11) - Circ. 02.02.2009]. o m*/m: rapporto tra la massa partecipante al cinematismo M* e la massa sismica m [cfr. (C8A.4.3) - Circ. 02.02.2009]. o Ts: il periodo secante valutato con riferimento allo spostamento d*s = 40% d*u [cfr. (C8A.4.11) - Circ. 02.02.2009]. Figura 337. Finestra dettagli delle verifiche: scheda generale. 11.2.3.4. STATO LIMITE DI DANNO (SLD) La verifica di sicurezza nei confronti dello Stato limite di danno è soddisfatta qualora l’accelerazione spettrale di attivazione del meccanismo sia superiore all'accelerazione di picco della domanda sismica. Nel caso in cui la verifica riguardi un elemento isolato o una porzione della costruzione comunque sostanzialmente appoggiata a terra, si deve verificare (per T=0) che - Pag. 316 - 3DMacro® - Manuale Utente CAPITOLO 11 – VERIFICHE STRUTTURALI (C8A.4.7) Se invece il meccanismo locale interessa una porzione della costruzione posta ad una certa quota, si deve verificare che: (C8A.4.8) (tratto dal § C8A.4.2.3 della Circolare 2 febbraio 2009, n. 617) Le verifiche (C8A.4.7) e (C8A.4.8) sono eseguite automaticamente dal software. La scheda “Stato limite di Danno” riporta le seguenti informazioni: Il grafico dello spettro di risposta (in termini di accelerazione spettrale adimensionalizzata Se(T)/g e periodo T ), come definito al § 3.2.6 delle NTC08 (curva di colore magenta), nonché quello amplificato del fattore ψ(Z) γ (curva di colore arancione, cfr. § C8A.4.2.3 , Circ. 02.02.09, N.617), relativo al cinematismo mobilitato. Il campo delle accelerazioni spettrali di richiesta che soddisfano le diseguaglianze (C8A.4.7) e (C8A.4.8), rappresentato graficamente dalla regione di colore verde sottostante la linea nera tratteggiata: quest’ultima identifica graficamente il valore assunto dall’accelerazione spettrale di capacità a 0 (cfr. § * C8A.4.4 , Circ. 02.02.09, N.617), il cui valore è riportato numericamente nella parte inferiore della scheda (cfr. “Capacità di accelerazione”). Il cinematismo di ribaltamento fuori piano relativo alla verifica in esame. I valori assunti dalle accelerazioni spettrali di richiesta, cfr. (C8A.4.7) a S g e (C8A.4.8) S T ψ(Z) γ , e 1 riportati numericamente nella parte inferiore della scheda). Gli indicatori delle accelerazioni spettrali di richiesta riportati sul grafico dello spettro di risposta (frecce colorate), in corrispondenza dei periodi di vibrare T=0 cfr. (C8A.4.7), e T=T1 cfr. (C8A.4.8), che assumono un colore verde se la relativa verifica è soddisfatta; viceversa sono colorate di rosso. L’indicatore del fattore di sicurezza, posto in basso a destra della scheda “Stato limite di Danno”, riporta il fattore di sicurezza ottenuto come il minimo dei rapporti, ascrivibili alle diseguaglianze (C8A.4.7) e (C8A.4.8): a * a *0 FS min 0 ; a g S Se T1 ψ(Z) γ - Pag. 317 - 3DMacro® - Manuale Utente CAPITOLO 11 – VERIFICHE STRUTTURALI Figura 338. Finestra “Dettagli verifica”: scheda “stato limite di danno”. 11.2.3.5. STATO LIMITE DI SALVAGUARDIA DELLA VITA (SLV) Nel caso in cui sia stato richiesto di eseguire le veriche allo SLV mediante l’analisi cinematica lineare (cfr. opzione “tipo di verifica”, scheda impostazioni § 11.2.3.2), il software eseguirà le verifiche in conformità a quanto prescritto dalle norme NTC 2008. Si riporta brevemente quanto richesto dalla norma citata: Verifica semplificata allo SLV con fattore di struttura q (analisi cinematica lineare) Nel caso in cui la verifica riguardi un elemento isolato o una porzione della costruzione comunque sostanzialmente appoggiata a terra, la verifica di sicurezza nei confronti dello Stato limite di salvaguardia della vita è soddisfatta se l'accelerazione spettrale a 0* che attiva il meccanismo soddisfa la seguente disuguaglianza (per T=0): (C8A.4.9) Se invece il meccanismo locale interessa una porzione della costruzione posta ad una certa quota, si deve verificare che: (C8A.4.10) (tratto dal § C8A.4.2.3 della Circolare 2 febbraio 2009, n. 617) - Pag. 318 - 3DMacro® - Manuale Utente CAPITOLO 11 – VERIFICHE STRUTTURALI La scheda dettagli di verifica allo stato limite di salvaguardia della vita riporta le seguenti informazioni: Il grafico dello spettro di risposta (in termini di accelerazione spettrale adimensionalizzata Se(T)/g e periodo T ), come definito al § 3.2.6 delle NTC08 (curva di colore magenta), nonché quello amplificato del fattore ψ(Z) γ / q (curva di colore arancione, cfr. § C8A.4.2.3 , Circ. 02.02.09, N.617), relativo al cinematismo mobilitato. Il campo delle accelerazioni spettrali di richiesta che soddisfano le diseguaglianze (C8A.4.9) e (C8A.4.10), rappresentato graficamente dalla regione di colore verde sottostante la linea nera tratteggiata: quest’ultima identifica graficamente il valore assunto dall’accelerazione spettrale di capacità a 0 (linea * nera tratteggiata, cfr. § C8A.4.4 , Circ. 02.02.09, N.617), valore riportato numericamente nella parte inferiore della scheda (cfr. “Capacità di accelerazione”). Il cinematismo di ribaltamento fuori piano relativo alla verifica in esame. I valori assunti dalle accelerazioni spettrali di richiesta, cfr. (C8A.4.9) a g S / q e (C8A.4.10) S T ψ(Z) γ / q , e 1 riportati numericamente nella parte inferiore della scheda). Gli indicatori delle accelerazioni spettrali di richiesta riportati sul grafico dello spettro di risposta (frecce colorate), in corrispondenza dei periodi di vibrare T=0 cfr. (C8A.4.9), e T=T1 cfr. (C8A.4.10), che assumono un colore verde se la relativa verifica è soddisfatta; viceversa sono colorate di rosso. L’indicatore del fattore di sicurezza, posto in basso a destra della scheda “Stato limite di Salvagurdia della Vita”, riporta il fattore di sicurezza ottenuto come il minimo dei rapporti, ascrivibili alle diseguaglianze (C8A.4.9) e (C8A.4.10): a *0 a *0 FS min ; a g S / q Se T1 ψ(Z) γ / q - Pag. 319 - 3DMacro® - Manuale Utente CAPITOLO 11 – VERIFICHE STRUTTURALI Figura 339. Finestra “Dettagli verifica”: scheda “stato limite di salvaguardia della vita”, analisi cinematica lineare. Nel caso in cui sia stato richiesto di eseguire le veriche allo SLV mediante l’analisi cinematica non lineare (cfr. opzione “tipo di verifica”, scheda impostazioni § 11.2.3.2), il software eseguirà le verifiche in conformità a quanto prescritto dalle norme NTC 2008. Si riporta brevemente quanto richesto dalla norma citata: Verifica allo SLV mediante spettro di capacità (analisi cinematica non lineare) La verifica di sicurezza dei meccanismi locali nei confronti dello Stato limite di salvaguardia della vita consiste nel confronto tra la capacità di spostamento ultimo du* del meccanismo locale e la domanda di spostamento ottenuta dallo spettro di spostamento in corrispondenza del periodo secante Ts. Nel caso di una fascia muraria isolata o una porzione della costruzione comunque sostanzialmente appoggiata a terra, si deve verificare per T=TS che: (C8A.4.11) Se invece il meccanismo locale interessa una porzione della costruzione posta ad una certa quota, si deve verificare per T=T1 che: (C8A.4.12) (tratto dal § C8A.4.2.3 della Circolare 2 febbraio 2009, n. 617) - Pag. 320 - 3DMacro® - Manuale Utente CAPITOLO 11 – VERIFICHE STRUTTURALI La scheda dettagli di verifica allo stato limite di salvaguardia della vita riporta le seguenti informazioni: Il grafico dello spettro di risposta (nel formato ADSR ossia in termini di accelerazione spettrale adimensionalizzata (Se/g) e spostamento spettrale), come definito al § 3.2.6 delle NTC08 (curva di colore magenta), nonché quello amplificato in termini di spostamenti: D T =SDe T ψ(Z) γ Ts / T 2 Ts Ts 1- 0.02 T T (curva di colore arancione, cfr. § C8A.4.2.3 , Circ. 02.02.09, N.617), a cui compete un’accelerazione spettrale pari a: 4π 2 A T = 2 D T T relativo al cinematismo mobilitato. Il campo delle accelerazioni spettrali di richiesta che soddisfano le diseguaglianze (C8A.4.11) e (C8A.4.12), rappresentato graficamente dalla regione di colore verde sottostante la linea di colore blu spessa: quest’ultima identifica graficamente la curva di capacità definita attraverso la relazione lineare: a* =a*0 1-d*/d*0 (C8A.4.6) dove a e d sono l’accelerazione e lo spostamento spettrale, * * a *0 è l’accelerazione spettrale di capacità (cfr. § C8A.4.4 , Circ. 02.02.09, N.617), d*0 lo spostamento spettrale equivalente valutato in corrispondenza dello spostamento d k,0 (cfr. § C8A.4.5 , Circ. 02.02.09, N.617). La capacità di spostamento d u , pari al 40% dello spostamento spettrale * equivalente d 0 , è riportato numericamente nella parte inferiore della scheda (cfr. * “Capacità di spostamento”). Il cinematismo di ribaltamento fuori piano relativo alla verifica in esame. I valori assunti dagli spostamenti spettrali di richiesta DS e D1: DS =SDe TS , D1 =SDe T1 ψ(Z) γ Ts / T1 2 Ts Ts 1- 0.02 T1 T1 , d*u DS (cfr. C8A.4.11) d*u D1 (cfr. C8A.4.12), sono riportati numericamente nella parte inferiore della scheda. Gli indicatori degli spostamenti spettrali di richiesta DS e D1 sono riportati sull’asse delle ascisse del grafico dello spettro di risposta (frecce colorate), che assumono un colore verde se la relativa verifica è soddisfatta; viceversa sono colorate di rosso. - Pag. 321 - 3DMacro® - Manuale Utente CAPITOLO 11 – VERIFICHE STRUTTURALI Le rette a periodo costante associate rispettivamente ai periodi di vibrare pari a T=T1 (retta di colore rosa, in legenda indicata “Periodo dell’edificio”, relativamente alla verifica C8A.4.11), pari a T=Ts (retta di colore verde, in legenda indicata “Sistema lineare equivalente”, relativamente alla verifica C8A.4.12), dei sistemi equivalenti ad un grado di libertà. Tali rette, intersecando gli spettri di risposta descritti superiormente, individuano due punti nel grafico (punto 1 e punto S, cfr. Figura 340), a cui corrispondono rispettivamente gli spostamenti spettrali di richiesta D1 e DS. L’indicatore del fattore di sicurezza, posto in basso a destra della scheda “Stato limite di Salvaguardia della Vita”, riporta il fattore di sicurezza ottenuto come il minimo dei rapporti, ascrivibili alle diseguaglianze (C8A.4.11) e (C8A.4.12): * du FS min ; S T De S SDe T1 ψ(Z) γ * du Ts / T1 2 Ts Ts 1 0.02 T1 T1 1 S Figura 340. Finestra “Dettagli verifica”: scheda “stato limite di salvaguardia della vita”, analisi cinematica non lineare. - Pag. 322 - 3DMacro® - Manuale Utente 11.3. CAPITOLO 11 – VERIFICHE STRUTTURALI VERIFICA A TAGLIO DELLE ASTE IN C.A. (3DM-SMCA) La finestra “verifiche di resistenza” esegue la verifica a taglio degli elementi asta in c.a. in accordo alla normativa adottata. Le funzioni di seguito riportate sono disponibili solo per coloro che hanno acquistato la licenza 3DM-SMCA, modulo strutture miste. Il software 3DMacro® modella gli elementi asta comportamento non lineare assiale e flessionale. condizioni di equilibrio indefinite ed al contorno, 3DMacro® non richiedono, a posteriori, la riverifica a (quali travi e pilastri) in c.a. considerando il Per tale motivo, essendo sempre rispettate le le analisi non lineari eseguite con il software flessione delle aste. Nella definizione delle sezioni (cfr. § 4.3.3.1.5), è possibile modellare esplicitamente le rotture fragili a taglio. Seguendo tale approccio, ad ogni passo dell'analisi, il software esegue le verifiche a taglio in tutte le sezioni; nel caso in cui il taglio sollecitante supera il taglio resistente, si procede a ridistribuire, al resto della struttura, le sollecitazioni di taglio e flessione sopportate dell'elemento in modo da scaricare completamente la sezione interessata dalla rottura. Viceversa è possibile ignorare, durante le analisi, le rotture a taglio. In tal caso è necessario eseguire le verifiche a taglio a posteriori. Tutte le rotture a taglio verranno inserite nel “registro degli eventi” e possono provocare l’interruzione dell’analisi qualora l’utente abbia previsto tale circostanza nella definizione degli Stati Limite (cfr. § 4.2.1.6.1). Barra dei comandi rapidi Schede di verifica Scheda impostazioni Figura 341. Finestra “Verifiche di resistenza”. - Pag. 323 - 3DMacro® - Manuale Utente 11.3.1. CAPITOLO 11 – VERIFICHE STRUTTURALI LA FINESTRA “VERIFICHE DI RESISTENZA” La finestra “verifiche di resistenza” è composta: superiormente da una “barra dei comandi rapidi” (cfr. § 11.3.1.1); a sinistra dalla “scheda impostazioni”, per impostare alcune opzioni di verifica (cfr. § 11.3.1.2); a destra dalle “schede di verifica”, dove sono riportati i risultati delle verifiche. Le schede di verifica sono: “verifiche non soddisfatte” e “verifiche soddisfatte” (cfr. § 0), “verifiche di inviluppo non soddisfatte” (cfr. § 11.3.1.4). 11.3.1.1. LA BARRA DEI COMANDI RAPIDI La barra dei comandi rapidi permette l’attivazione dei seguenti comandi: COMANDO DESCRIZIONE DEL COMANDO Visualizza/Nascondi impostazioni: Visualizza/nasconde la scheda impostazioni. Esegui le verifiche: esegue le verifiche a taglio di tutte le aste in c.a. secondo i parametri di verifica definiti nella “scheda impostazioni”. Le verifiche a taglio saranno aggiunte a quelle già presenti nelle “schede di verifica”. Riverifica selezionate: ripete la verifica a taglio selezionata nella “scheda impostazioni”. Esegui inviluppo: esegue le verifiche a taglio considerando le azioni massime rispetto a tutte le analisi eseguite. I risultati delle verifiche di inviluppo non soddisfatte verranno riportati nella scheda “verifiche di inviluppo non soddisfatte” Cerca: applica un filtro ai risultati delle verifiche riportati nelle “schede di verifica” digitando, ad esempio, una delle seguenti combinazioni di parole chiavi: asta 100: cerca l’asta numero 100; parete 4: cerca tutte le aste che appartengono alla parete 4; 5: cerca tutte le aste il cui numero identificativo contiene il carattere “5” (ad - Pag. 324 - 3DMacro® - Manuale Utente CAPITOLO 11 – VERIFICHE STRUTTURALI COMANDO DESCRIZIONE DEL COMANDO esempio asta 15, asta 35, asta 50,…), ovvero tutte le aste che appartengono ad una parete il cui numero identificativo contiene il carattere “5” (ad esempio parete 15, parete 35, parete 50,…) Applica il filtro: applica il filtro impostato nella casella cerca. Cancella il filtro: cancella il filtro impostato nella casella cerca, visualizzando tutte le verifiche eseguite. Cancella tutto: cancella tutte riepilogate nelle “schede di verifica” le verifiche Chiudi: chiude le finestra corrente. 11.3.1.2. LA SCHEDA IMPOSTAZIONI La “scheda impostazioni” permette l’attivazione dei seguenti comandi: COMANDO DESCRIZIONE DEL COMANDO Analisi: questo menu a tendina permette di impostare l’analisi rispetto a cui verranno eseguite le verifiche a taglio in corrispondenza degli stati limiti selezionati (cfr. menu a tendina “Stato Limite/Passo”). Selezionando “Tutte” saranno eseguite le verifiche rispetto a tutte le analisi. Stato Limite/Passo: questo menu a tendina permette di impostare lo stato limite o il passo dell’analisi selezionata (cfr. menu a tendina “Analisi”), rispetto a cui verranno eseguite le verifiche a taglio. - Pag. 325 - 3DMacro® - Manuale Utente CAPITOLO 11 – VERIFICHE STRUTTURALI COMANDO DESCRIZIONE DEL COMANDO Ultimo: questo bottone è attivo quando è stata selezionata la voce Passo dal menu a tendina “Stato Limite/Passo” permettendo la selezione rapida dell’ultimo passo dell’analisi in genere corrispondente allo SLU raggiunto dalla struttura. Cb: Nel caso in cui sia stata selezionata un’analisi pushover (cfr. menu a tendina “Analisi”), riporta il coefficiente di taglio alla base raggiunto in corrispondenza del passo di analisi o dello stato limite selezionato (cfr. menu a tendina “Stato Limite/Passo”). Non verificare le aste non armate a taglio Non verifica le aste il cui comportamento sia di tipo trave (cfr. elemento-tipo § 4.3.5.3) Non verifica le aste interagenti con la muratura Escludi ingombro del nodo: esclude dalle verifiche le porzioni di asta interessate dagli ingombri reali dei nodi (ad es. nodi trave-pilastro). Verifica solo l’elemento selezionato. - Pag. 326 - 3DMacro® - Manuale Utente CAPITOLO 11 – VERIFICHE STRUTTURALI 11.3.1.3. LE SCHEDE DI VERIFICA SODDISFATTE\NON SODDISFATTE La “scheda verifiche non soddisfatte” riporta l’elenco delle verifiche delle sezioni delle aste in c.a. la cui verifica a taglio non è soddisfatta. La “scheda verifiche soddisfatte” riporta l’elenco delle verifiche delle sezioni delle aste in c.a. la cui verifica a taglio è soddisfatta. Le schede di verifica sono composte: superiormente da una “barra dei comandi”; inferiormente da una “tabella di riepilogo delle verifiche”, attraverso cui è possibile selezionare e visualizzare i risultati sintetici delle verifiche. La “barra dei comandi” contiene i seguenti comandi: COMANDO DESCRIZIONE DEL COMANDO Mostra selezionata: visualizza l’asta selezionata nella “tabella di riepilogo delle verifiche” nel modello geometrico tridimensionale (cfr. la finestra centrale di visualizzazione dell’area di lavoro principale, § 2.4) Mostra tutte non soddisfatte: visualizza tutte le aste che non soddisfano la verifica a taglio nel modello geometrico tridimensionale (cfr. la finestra centrale di visualizzazione dell’area di lavoro principale, § 2.4) Dettagli della verifica: apre la finestra dei dettagli della verifica a taglio (cfr. § 11.3.2). Armatura: permette la personalizzazione dell’armatura disposta nell’asta in c.a. - Pag. 327 - 3DMacro® - Manuale Utente CAPITOLO 11 – VERIFICHE STRUTTURALI 11.3.1.4. LA SCHEDA VERIFICHE DI INVILUPPO NON SODDISFATTE La “scheda verifiche di inviluppo non soddisfatte” riporta l’elenco delle verifiche delle sezioni delle aste in c.a. la cui verifica a taglio, rispetto ai valori massimi di inviluppo assunti dal taglio sollecitante per tutte le analisi eseguite, non risulta soddisfatta. La “scheda verifiche di inviluppo non soddisfatte” è composta: superiormente da una “barra dei comandi”; inferiormente da una “tabella di riepilogo delle verifiche”, attraverso cui è possibile selezionare e visualizzare i risultati sintetici delle verifiche. La “barra dei comandi” contiene i seguenti comandi: COMANDO DESCRIZIONE DEL COMANDO Esegui inviluppo: esegue le verifiche a taglio considerando le azioni massime rispetto a tutte le analisi eseguite. Mostra selezionata: visualizza l’asta selezionata nella “tabella di riepilogo delle verifiche” nel modello geometrico tridimensionale (cfr. la finestra centrale di visualizzazione dell’area di lavoro principale, § 2.4) Mostra tutte non soddisfatte: visualizza tutte le aste che non soddisfano la verifica a taglio nel modello geometrico tridimensionale (cfr. la finestra centrale di visualizzazione dell’area di lavoro principale, § 2.4) Cancella inviluppo: cancella i risultati delle verifiche a taglio di inviluppo. - Pag. 328 - 3DMacro® - Manuale Utente 11.3.2. CAPITOLO 11 – VERIFICHE STRUTTURALI LA FINESTRA “DETTAGLI DELLA VERIFICA A TAGLIO” Questa finestra visualizza i dettagli della verifica a taglio selezionata dalla “tabella di riepilogo delle verifiche” (cfr “schede di verifica”, § 0). Figura 342. Finestra dettagli della verifica a taglio. La finestra riporta le seguenti informazioni per ciascuna direzione del sistema di riferimento locale dell’asta: la staffatura presente ed il numero di bracci in ciascuna direzione; il valore di calcolo del taglio sollecitante Vsd; il valore di calcolo dei tagli resistenti Vrsd, Vrcd e Vrd; il coefficiente di sicurezza raggiunto pari al rapporto (Vrd/Vsd). - Pag. 329 - 3DMacro® - Manuale Utente 12. CAPITOLO 12 – REPORT – RELAZIONE DI CALCOLO REPORT: RELAZIONE DI CALCOLO La finestra “Reports” permette la visualizzazione, l’esportazione su file (in formato compatibile con Microsoft Word®), nonché la stampa dei documenti generati dal software 3DMacro®. Questi ultimi sono la relazione di calcolo, i dati di input e i dati di output. La finestra è composta: superiormente dal menu principale, ove sono presenti i menu a tendina Report, Relazione e Tabulati; subito in basso dalla barra dei comandi rapidi; a sinistra dall’indice; a destra dalla finestra di visualizzazione; Menu principale Barra dei comandi rapidi Finestra di visualizzazione Indice Figura 343. Finestra principale per gestire tabulati e relazione. Sono previsti tre tipologie di documenti di output: Relazione: Rappresenta il documento di sintesi in cui viene descritta la struttura oggetto di studio, i particolari di modellazione, le analisi eseguite e soprattutto i risultati ottenuti in termini di curve di capacità e di indici di vulnerabilità sismica, nonché le relative deformate con gli indicatori di danno. Dati di Input: Contiene tutti i dati caratteristici del modello quali la geometria, i materiali, i carichi, le analisi da eseguire, ecc. Dati di Output: Contiene tutti i dati e le tabelle di output (spostamenti, sollecitazioni, ecc…), relativi ad un passo di un’analisi. A differenza dei dati di input e della relazione, i dati di output possono essere molteplici. Il programma ne genera in automatico uno per ciascuno stato limite e per ciascuna analisi; tuttavia l’utente ne può aggiungere altri. - Pag. 330 - 3DMacro® - Manuale Utente 12.1.1. CAPITOLO 12 – REPORT – RELAZIONE DI CALCOLO MENU PRINCIPALE 12.1.1.1. MENU REPORT Il menu a tendina report contiene i seguenti comandi: Imposta: Apre la finestra imposta documenti di output Imposta pagina: Consente di impostare l’area di stampa in termini di dimensioni del foglio, bordi, ecc…; Anteprima di stampa: Apre la visualizzazione dell’anteprima di stampa dei documenti inseriti nell’indice. Stampa: Avvia la stampa dei documenti. Chiudi: Chiude la finestra Report. 12.1.1.1.1. IMPOSTAZIONI DEL REPORT La finestra “impostazioni del report” consente la gestione dei documenti generati da 3DMacro®. In particolare è possibile personalizzare i parametri relativi alla generazione della “relazione di calcolo” e dei “dati e tabelle di output”. Con riferimento alla “relazione di calcolo” il relativo riquadro fornisce delle indicazioni sul numero di capitoli che devono essere generati. A tal proposito si fa rilevare che la generazione dei capitoli può essere effettuata secondo due metodi alternativi, selezionando il corrispondente comando: Genera ogni capitolo al click della relazione: selezionando tale metodo ciascun capitolo sarà generato singolarmente, ogni qual volta si clicca sul titolo di un capitolo della relazione. Genera tutti i capitoli rimanenti alla chiusura di questa finestra: selezionando questo metodo verranno generati tutti i capitoli della relazione: tale procedura potrebbe richiedere qualche minuto in funzione della complessità del modello. Con riferimento ai “dati e tabelle di output” il relativo riquadro riporta l’elenco dei passi delle analisi in corrispondenza dei quali si intende generare le tabelle di output. I passi delle analisi possono essere selezionati secondo diversi approcci: Imposta a default: seleziona i passi delle analisi in corrispondenza del raggiungimento del livello di sollecitazione o di deformazione relativi agli stati limite definiti precedentemente in fase di input (cfr. § 4.2.1.6); Aggiungi un passo o uno stato limite: in tale riquadro sono presenti i seguenti comandi: o Analisi: questo menu a tendina consente la selezione dell’analisi rispetto a cui si intende generare i dati e le tabelle di output; - Pag. 331 - 3DMacro® - Manuale Utente CAPITOLO 12 – REPORT – RELAZIONE DI CALCOLO o Aggiungi risultati capacità stato limite: questo comando aggiunge all’elenco dei passi delle analisi, il passo in corrispondenza del raggiungimento di uno stato limite (come definiti nella finestra impostazioni generali, cfr. § 4.2.1.6.1), ossia al raggiungimento della configurazione che è in grado di sopportare la struttura (detta anche configurazione di “capacità”), per l’analisi selezionata (cfr. menu a tendina “analisi”): lo spostamento massimo raggiunto dal punto di controllo è detto anche spostamento disponibile. o Aggiungi risultati richiesta stato limite: questo comando aggiunge all’elenco dei passi delle analisi, il passo in corrispondenza dello spostamento richiesto dalla normativa per lo stato limite considerato (come definiti nella finestra impostazioni generali, cfr. § 4.2.1.6): ciò accade solo quando lo spostamento richiesto dalla normativa adottata è almeno pari a quello disponibile ; viceversa non sarà possibile aggiungere il passo associato allo stato limite selezionato in quanto non è stato raggiunto lo spostamento richiesto dalla normativa adottata. o Aggiungi risultati al passo: questo comando apre la finestra di selezione del generico passo dell’analisi, rispetto a cui si intende generare i dati e le tabelle di output. Figura 344. Finestra impostazioni del report. - Pag. 332 - 3DMacro® - Manuale Utente CAPITOLO 12 – REPORT – RELAZIONE DI CALCOLO Inoltre sono presenti i seguenti comandi: Elimina selezionati: con riferimento alle tabelle di output, elimina i passi selezionati a cui si intende generare i dati e le tabelle di output dall’ elenco dei passi delle analisi. È possibile selezionare tutti i passi dell’elenco tenendo premuto il tasto maiuscolo della tastiera e selezionando, cliccando con il tasto sinistro del mouse, il primo e l’ultimo rigo dell’elenco. OK: chiude la finestra e conferma le modifiche apportate. Annulla: chiude la finestra ed ignora le modifiche apportate. 12.1.1.1.2. TABELLE DI OUTPUT: FINESTRA DI SELEZIONE DEL PASSO Nell’ambito della generazione dei dati e delle tabelle di output è possibile selezionare il generico passo dell’analisi attraverso la finestra di “selezione del passo”. In questa finestra è riportata in un grafico la curva di capacità relativa all’analisi selezionata (cfr. finestra “impostazioni del report”, § 12.1.1.1.1), per il punto di controllo posto a quota maggiore. Sul grafico è possibile distinguere: i passi dell’analisi, rappresentati dai nodi cerchiati; l’indicazione del passo in cui ha inizio la fase a controllo di spostamento (freccia di colore blu); le indicazioni dei passi dell’analisi relativi al raggiungimento della configurazione che è in grado di sopportare la struttura (detta anche configurazione di capacità associata al livello prestazionale individuato dagli stati limite, freccie di colore grigio); la legenda. - Pag. 333 - 3DMacro® - Manuale Utente CAPITOLO 12 – REPORT – RELAZIONE DI CALCOLO Figura 345. Finestra di selezione del passo per la generazione dei dati e delle tabelle di output. I comandi disponibili in questa finestra sono: Passo: con questo comando è possibile scegliere il passo dell’analisi. Alternativamente è possibile selezionare il passo cliccando sui nodi cerchiati della curva di capacità. OK: chiude la finestra e conferma la scelta del passo. Annulla: chiude la finestra ed ignora la scelta del passo. 12.1.1.2. MENU RELAZIONE Il menu relazione contiene il comando “Genera tutta”: con questo comando vengono generati tutti i capitoli della relazione di calcolo, dei dati di input e di quelli di output. Tale procedura può richiedere alcuni minuti in funzione della complessità del modello e dei dati di output richiesti. 12.1.1.3. MENU TABULATI Il menu tabulati contiene i seguenti comandi: Salva: salva i documenti su file in formato .mht (Mime HTML). Aggiungi/rimuovi tabelle di output: apre la finestra “impostazioni del report” (cfr. § 12.1.1.1.1). Elimina tutte le tabelle di output: elimina tutti i dati e tabelle di output presenti nell’indice. - Pag. 334 - 3DMacro® - Manuale Utente 12.1.2. CAPITOLO 12 – REPORT – RELAZIONE DI CALCOLO BARRA DEI COMANDI RAPIDI La barra dei comandi rapidi, in analogia con quella dell’area di lavoro principale, consente la selezione rapida di alcuni comandi di uso frequente, riportati nella seguente tabella. COMANDO DESCRIZIONE DEL COMANDO Apre la finestra “Impostazioni del report” (cfr. § 12.1.1.1.1). Salva il documento correntemente visualizzato nella finestra di visualizzazione su file in formato .mht. Avvia la stampa dei documenti presenti “nell’indice” (cfr. § 12). 12.1.3. INDICE L’indice riporta l’elenco dei documenti generati dalla finestra “Report”. Ciascun documento è suddiviso in capitoli. Ogni capitolo comprende più paragrafi che possono essere inseriti o rimossi dal documento, spuntando il corrispondente riquadro. Cliccando su un titolo di un capitolo o di un paragrafo, la finestra di visualizzazione si aggiornerà visualizzando quella parte del documento. Ad eccezione della relazione, i paragrafi relativi ai “dati di input “ed ai “dati di output” possono essere generati ed inseriti ovvero rimossi dal documento cui si riferisce, spuntando il corrispondente riquadro. Figura 346. Finestra per la gestione delle tabelle da esportare - Pag. 335 - 3DMacro® - Manuale Utente CAPITOLO 12 – REPORT – RELAZIONE DI CALCOLO Figura 347. In figura l’indice del documento “Dati di output” relativo al passo 60 dell’analisi “Pushover –X Massa”. In tale indice è possibile distinguere i capitoli “Pannelli”, “Aste”, “Scarichi”, nonché i relativi paragrafi. Il paragrafo “Comportamento piano pannelli: sollecitazioni generalizzate pannelli” è stato rimosso deselezionando il corrispondente riquadro. Per i documenti “dati di input” e “dati di output” sono disponibili i seguenti comandi: COMANDO DESCRIZIONE DEL COMANDO Genera ed inserisce tutti i paragrafi nel documento cui si riferisce, selezionando i corrispondenti riquadri. Rimuove tutti i paragrafi dal documento cui si riferisce, deselezionando i corrispondenti riquadri. Elimina un documento di Output. 12.1.4. RELAZIONE DI CALCOLO In questo paragrafo si illustreranno i contenuti della relazione di calcolo automaticamente dalla finestra Report. I capitoli della relazione sono: 1. Premessa. 2. Normative di riferimento. 3. Descrizione generale dell’opera. 4. Materiali. 5. Azioni di progetto. 5.1 Azioni antropiche. 5.2 Azioni naturali. 5.2.1 Azione sismica. - Pag. 336 - generata 3DMacro® - Manuale Utente CAPITOLO 12 – REPORT – RELAZIONE DI CALCOLO 5.3 Combinazioni di carico. 5.3.1 Combinazioni di carico sismiche. 5.3.2 Combinazioni di carico non sismiche. 6. Criteri di modellazione. 6.1 Pannelli e pareti murarie. 6.2 Interazione tra le pareti e i diaframmi di piano. 6.3 Interazione tra le pareti e cordoli o architravi. 7. Metodologia di analisi. 7.1 Procedura di analisi push-over. 7.2 La matrice di rigidezza della struttura. 7.3 Algoritmo di risoluzione nel passo. 7.4 Ridistribuzioni. 8. Criteri di verifica. 8.1 Procedura di stima di vulnerabilità in termini di spostamento. 9. Dettagli di modellazione. 9.1 Schemi resistenti. 9.2 Analisi dei carichi. 9.3 Analisi statiche. 10. Risultati delle analisi sismiche. 10.1 Riepilogo risultati analisi. 11. Verifica sismica dell’edificio. 11.1 Stima per ciascuna direzione di carico. 11.2 Riepilogo dei risultati e definizione del coefficiente di sicurezza della struttura. 12.1.5. TABELLE DI INPUT In questo paragrafo si illustreranno i contenuti delle tabelle di input generate dalla finestra Report. - Pag. 337 - 3DMacro® - Manuale Utente CAPITOLO 12 – REPORT – RELAZIONE DI CALCOLO Figura 348. Intestazione del documento tabelle di input. 12.1.5.1. GEOMETRIA Il capitolo geometria è suddiviso nei seguenti paragrafi: Quote (cfr. § 12.1.5.1.1); Nodi (cfr. § 12.1.5.1.2); Pareti (cfr. § 12.1.5.1.3). 12.1.5.1.1. QUOTE Il paragrafo quote riporta una tabella contenente i seguenti dati: Id : numero progressivo identificativo delle quote principali; H : altezza della quota rispetto alla quota principale di base; Tipo : tipologia delle quote principali; può assumere i seguenti valori: o Base : quota di riferimento; o Sismica : quota sismica; o Non Sismica : quota non sismica. 12.1.5.1.2. NODI Il paragrafo nodi riporta una tabella contenente i seguenti dati: Id : identificativo numerico del nodo; - Pag. 338 - 3DMacro® - Manuale Utente CAPITOLO 12 – REPORT – RELAZIONE DI CALCOLO [X,Y,Z] : coordinate cartesiane rispetto al sistema di riferimento assoluto. 12.1.5.1.3. PARETI Il paragrafo nodi riporta una tabella contenente i seguenti dati: Id : identificativo numerico della parete; V1 : coordinate assolute del vertice iniziale; V2 : coordinate assolute del vertice finale; Qb : quota di base della parete; Qf : quota finale della parete. 12.1.5.2. MATERIALI Il capitolo materiali è suddiviso nei seguenti paragrafi: Materiali muratura; 12.1.5.2.1. MATERIALI MURATURA La tabella “caratteristiche generali muratura esistente” riporta i seguenti parametri: Nome: identificativo del materiale muratura; Caratt. Mecc.: il metodo di assegnazione delle caratteristiche meccaniche che può essere: o standard, ossia secondo le indicazioni di normativa o avanzate, ossia personalizzato secondo le indicazioni definite dall’utente LC: livello di conoscenza (LC1 - LC2 - LC3) Tipologia: tipologia del materiale fra quelle considerate dalla norma Rinforzi: riporta i valori dei coefficienti associati ai seguenti tipi di rinforzo: - Pag. 339 - 3DMacro® - Manuale Utente CAPITOLO 12 – REPORT – RELAZIONE DI CALCOLO o R1: Malta buona; o R2: Giunti sottili; o R3: Ricorsi o listature; o R4: Connessioni trasversali; o R5: Nucleo scadente e/o ampio; o R6: Iniezioni di miscele leganti; o R7: Intonaco armato; La tabella “caratteristiche generali muratura nuova” riporta i seguenti parametri: Nome: identificativo del materiale muratura; Caratt. Mecc.: il metodo di assegnazione delle caratteristiche meccaniche che può essere: o standard, ossia secondo le indicazioni di normativa o avanzate, ossia personalizzato secondo le indicazioni definite dall’utente Elementi: o Materiale: il tipo di materiale che può essere: laterizio - calcestruzzo lapideo; o : percentuale dei fori nel blocco; o Cat.: categoria assegnata dal produttore dei blocchi (I - II); o fbk: resistenza caratteristica a compressione nella direzione dei carichi verticali; o fbk: resistenza caratteristica a compressione in direzione ortogonale ai carichi verticali; Malta: o Classe: M2.5 - M5 - M10 - M15 - M20 - Md; o Resistenza: resistenza a compressione. - Pag. 340 - 3DMacro® - Manuale Utente CAPITOLO 12 – REPORT – RELAZIONE DI CALCOLO La tabella “caratteristiche meccaniche muratura” riporta i seguenti parametri: Parametri che governano il meccanismo di rottura flessionale: o E: modulo di elasticità normale; o fm: resistenza a compressione; o t: resistenza a trazione; o c: deformazione ultima a compressione; o t: deformazione ultima a trazione; o W: peso specifico; Parametri che governano il meccanismo di fessurazione diagonale: o G: modulo di elasticità tangenziale; o o: resistenza a taglio in assenza di sforzo normale; o : coefficiente d'attrito; o u: scorrimento ultimo; Parametri che governano il meccanismo di scorrimento: o C: coesione; o sl: coefficiente d'attrito; o N.A.: scorrimenti non attivi. 12.1.5.2.2. MATERIALI CALCESTRUZZO La tabella “materiali calcestruzzo” riporta i seguenti parametri: Nome: identificativo del materiale calcestruzzo; LC: livello di conoscenza (LC1 - LC2 - LC3); Classe: classe di resistenza del calcestruzzo; Ec: modulo di elasticità normale; : coefficiente di Poisson; - Pag. 341 - 3DMacro® - Manuale Utente CAPITOLO 12 – REPORT – RELAZIONE DI CALCOLO c: tensione di snervamento a compressione; t: tensione di snervamento a trazione; c2: deformazione di snervamento; cu2: deformazione di rottura; W: peso specifico. Tabella 7. Materiali Calcestruzzo La tabella “Materiali acciaio da carpenteria” riporta i seguenti parametri: Nome: identificativo del materiale acciaio; LC: livello di conoscenza (LC1 - LC2 - LC3); Classe: classe di resistenza dell'acciaio; Es: modulo di elasticità normale; fy: tensione di snervamento; fu: tensione di rottura; u: deformazione ultima; W: peso specifico. La tabella “materiali acciaio” in barre per armature riporta i seguenti parametri: LC: livello di conoscenza (LC1 - LC2 - LC3); Classe: classe di resistenza dell'acciaio; Es: modulo di elasticità normale; fy: tensione di snervamento; fu: tensione di rottura; eu: deformazione ultima; W: peso specifico. - Pag. 342 - 3DMacro® - Manuale Utente CAPITOLO 12 – REPORT – RELAZIONE DI CALCOLO 12.1.5.3. TIPOLOGIE DEGLI ELEMENTI Tipologie Murature Nome: identificativo della tipologia di muratura; Spessore: spessore assegnato agli elementi murari; Materiale: materiale muratura assegnato agli elementi murari. Tipologie Aste A: area della sezione; I2: momento d'inerzia in direzione 2; Wel,2+: modulo elastico positivo in direzione 2; Wel,2-: modulo elastico negativo in direzione 2; Wpl,2: modulo plastico in direzione 2; I3: momento d'inerzia in direzione 3; Wel,3+: modulo elastico positivo in direzione 3; Wel,3-: modulo elastico negativo in direzione 3; Wpl,3: modulo plastico in direzione 3; Nome: identificativo della tipologia di asta; Tipo asta: Trave-colonna - cordolo - catena; Sezione: identificativo della sezione - Pag. 343 - 3DMacro® - Manuale Utente CAPITOLO 12 – REPORT – RELAZIONE DI CALCOLO Tipologie Solai Nome: identificativo della tipologia di solaio; Tipo solaio: rigido - area di carico; Peso proprio: assegnato - automatico 12.1.5.4. CARICHI Carichi di area Voce di carico: identificativo della voce di carico; Condizione di carico: gravity - permanenti - accidentali; Tipo: tipologie di carichi accidentali definiti dalla normativa; Valore: entità del carico nell'unita di misura corrente; Destinazione d'uso: destinazione dei carichi accidentali definiti dalla normativa; Coefficienti di combinazione: coefficienti per la combinazione dei carichi accidentali definiti dalla normativa; -0: coefficiente di combinazione per valore rara dell'azione accidentale; -1: coefficiente di combinazione per valore frequente dell'azione accidentale; -2: coefficiente di accidentale; combinazione per valore quasi-permanente dell'azione -2sis: coefficiente di combinazione per l'azione sismica. - Pag. 344 - 3DMacro® - Manuale Utente CAPITOLO 12 – REPORT – RELAZIONE DI CALCOLO Carichi di linea Voce di carico: identificativo della voce di carico; Condizione di carico: gravity - permanenti - accidentali; Valore: entità del carico nell'unita di misura corrente; Destinazione d'uso: destinazione dei carichi accidentali definiti dalla normativa; Coefficienti di combinazione: coefficienti per la combinazione dei carichi accidentali definiti dalla normativa; -0: coefficiente di combinazione per valore rara dell'azione accidentale; -1: coefficiente di combinazione per valore frequente dell'azione accidentale; -2: coefficiente di accidentale; combinazione per valore quasi-permanente dell'azione -2sis: coefficiente di combinazione per l'azione sismica. 12.1.5.5. ANALISI Model Joint Id: identificativo numerico del model joint; Elemento: elemento di appartenenza del model joint; Coordinate nodo: coordinate cartesiane del model joint nel riferimento globale. - Pag. 345 - 3DMacro® - Manuale Utente CAPITOLO 12 – REPORT – RELAZIONE DI CALCOLO Combinazioni di carico per Analisi non Sismiche Combinazione: combinazioni dei carichi agli stati limite; Cond. Carico principale: azione variabile da considerare dominante nella combinazione; Coefficienti Condizioni: coefficienti moltiplicativi definiti dall'utente. Analisi non Sismiche Nome: identificativo dell'analisi; Base: analisi di partenza riferimento per l'analisi corrente; Combinazione: identificativo combinazione dei carichi adottata; Target fase a controllo di forza: valore limite del taglio alla base per il quale interrompere la fase a controllo di forza; Fase a controllo di spostamento: -Master Joint: model joint di controllo; -Spostamento target: valore limite dello spostamento del master joint per il quale interrompere la fase a controllo di spostamento; -Decadimento taglio target: valore limite del decadimento del taglio alla base per il quale interrompere la fase a controllo di spostamento; Stato: -E: analisi eseguita; - Pag. 346 - 3DMacro® - Manuale Utente CAPITOLO 12 – REPORT – RELAZIONE DI CALCOLO -N: analisi non eseguita; -I: analisi eseguita ma non completata. Analisi Sismiche Nome: identificativo dell'analisi ; Base: analisi di partenza riferimento per l'analisi corrente; Direzione: direzione dei carichi e dello spostamento di controllo; Distribuzione Forze: -Massa: forma della distribuzione dei carichi orizzontali (proporzionale alla massa); -Triangolare: forma della distribuzione dei carichi orizzontali pseudotriangolare inversa; Controllo: forza - forza e spostamento -F: analisi a controllo di forza; -FS: prima fase dell'analisi a controllo di forza con proseguio a controllo di spostamento; -Target fase a controllo di forza: valore limite del taglio alla base per il quale interrompere la fase a controllo di forza; Fase a controllo di spostamento: -Master Joint: model joint di controllo N.D.: master joint non dichiarato; -Spostamento target: valore limite dello spostamento del master joint per il quale interrompere la fase a controllo di spostamento; -Decadimento taglio target: valore limite del decadimento del taglio alla base per il quale interrompere la fase a controllo di spostamento. Stato: -E: analisi eseguita; -N: analisi non eseguita; -I: analisi eseguita ma non completata. - Pag. 347 - 3DMacro® - Manuale Utente 12.1.6. CAPITOLO 12 – REPORT – RELAZIONE DI CALCOLO TABELLE DI OUTPUT Figura 349. Intestazione file di restituzione Output - Pag. 348 - 3DMacro® - Manuale Utente CAPITOLO 12 – REPORT – RELAZIONE DI CALCOLO 12.1.6.1. PANNELLI Spostamenti nodi pannelli Pannello: identificativo pannello corrente ; Nodo: -Id: identificativo nodo corrente; -u: spostamento del nodo lungo la direzione x della parete; -v: spostamento del nodo lungo la direzione y della parete; -w: spostamento del nodo fuori dal piano della parete. Sforzi e deformazioni generalizzati sui lati dei pannelli Id: identificativo pannello corrente ; Lato: identificativo nodo iniziale - identificativo nodo finale; Sollecitazioni generalizzate: -N: sforzo normale agente nel lato; -V: sforzo di taglio agente nel piano del pannello; -M: momento flettente agente nel piano del pannello; Danneggiamento: grandezze adimensionalizzate rispetto alla lunghezza del lato -c: ampiezza della zona fessurata; -t: ampiezza della zona schiacciata; Scorrimenti: -Ac: area di contatto per lo scorrimento; -Vu: sforzo di taglio ultimo a scorrimento; -pl: scorrimento plastico cumulato totale in entrambe le direzioni; -N.A.: scorrimento non attivi. - Pag. 349 - 3DMacro® - Manuale Utente CAPITOLO 12 – REPORT – RELAZIONE DI CALCOLO Figura 350. Convenzione segni positivi delle sollecitazioni sui pannelli Comportamento piano: sollecitazioni generalizzate pannelli Pannello: identificativo pannello corrente ; Sollecitazioni: -V: sforzo di taglio globale; -Nx: compressione media in direzione x del pannello; -Ny: compressione media in direzione y del pannello; Taglio per fessurazione diagonale: -Vu: sforzo di taglio di snervamento; -: scorrimento angolare corrente; -Stato: codice di sicurezza nei confronti del collasso a taglio: EL: pannello non danneggiato; SN: fessurazione diagonale attivata; RT: pannello collassato a taglio. - Pag. 350 - 3DMacro® - Manuale Utente CAPITOLO 12 – REPORT – RELAZIONE DI CALCOLO 12.1.6.2. ASTE Spostamenti e sforzi nodali aste Id: identificativo asta corrente; Nodi: identificativi nodi di estremità; Spostamenti: -u: spostamento del nodo lungo la direzione 1 dell'asta; -v: spostamento del nodo lungo la direzione 2 dell'asta; -w: spostamento del nodo lungo la direzione 3 dell'asta; -1: rotazione del nodo nel piano 1-2 dell'asta; -2: rotazione del nodo nel piano 1-3 dell'asta; -t: rotazione del nodo nel piano 2-3 dell'asta; Forze: -N: sforzo normale; -V2: taglio agente nel piano 1-2 dell'asta; -V3: taglio agente nel piano 1-3 dell'asta; -M2: momento agente nel piano 1-2 dell'asta; -M3: momento agente nel piano 1-3 dell'asta; -Mt: momento torcente; - Pag. 351 - 3DMacro® - Manuale Utente CAPITOLO 12 – REPORT – RELAZIONE DI CALCOLO 12.1.6.3. SCARICHI Scarichi ai vincoli Vincolo: identificativo vincolo; Scarichi locali: -N: sforzo normale nel riferimento locale del vincolo; -V: taglio nel riferimento locale del vincolo; -M: momento flettente nel riferimento locale del vincolo; Scarichi globali: -Fx: componente degli scarichi lungo la direzione x del riferimento globale; -Fy: componente degli scarichi lungo la direzione y del riferimento globale; -Fz: componente degli scarichi lungo la direzione z del riferimento globale; -Mx: componente dei momenti lungo la direzione x del riferimento globale; -My: componente dei momenti lungo la direzione y del riferimento globale; -Mz: componente dei momenti lungo la direzione z del riferimento globale; Figura 351. Convenzione segni positivi degli scarichi sui vincoli …. - Pag. 352 -