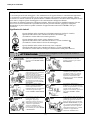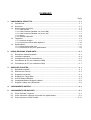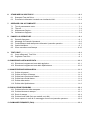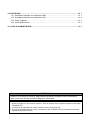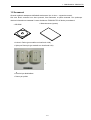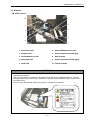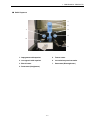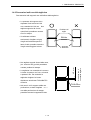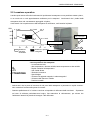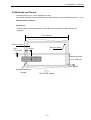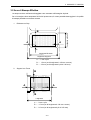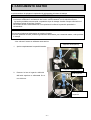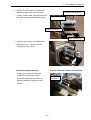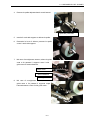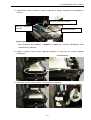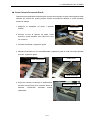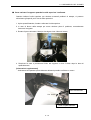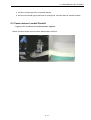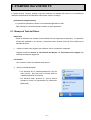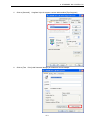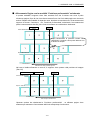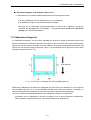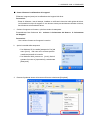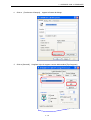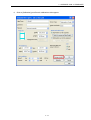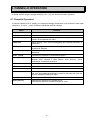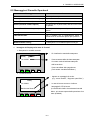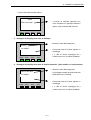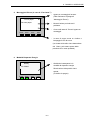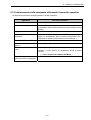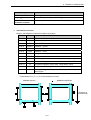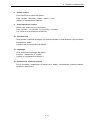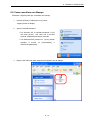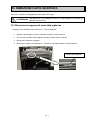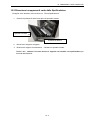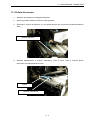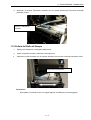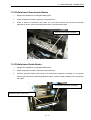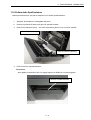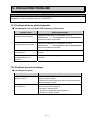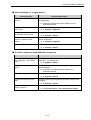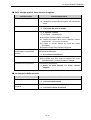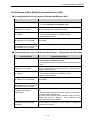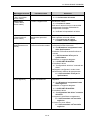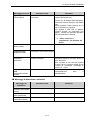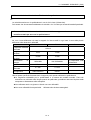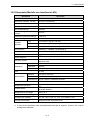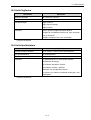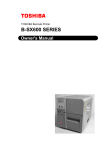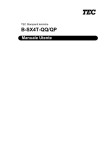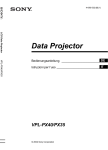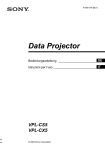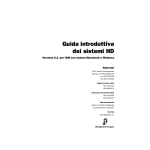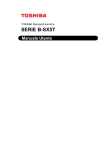Download Manuale B-SX600
Transcript
TOSHIBA Barcode Printer SERIE B-SX600 Manuale Utente Nota per la sicurezza Nota per la sicurezza La sicurezza personale nel maneggiare o fare manutenzione all’apparecchiatura è estremamente importante. Le avvertenze e le cautele necessarie per un sicuro maneggio sono contenute in questo manuale. Tutte le avvertenze e le cautele contenute in questo manuale e indicate all'interno o all'esterno della stampante devono essere lette e comprese prima di maneggiare o fare manutenzione sull'apparecchiatura. Non tentare di effettuare riparazioni sull'apparecchiatura. Nell'evenienza di un malfunzionamento che non possa essere corretto utilizzando le procedure descritte nel presente manuale, spegnere la stampante, disconnettere la presa elettrica e quindi contattare il rappresentante autorizzato TOSHIBA TEC per l'assistenza. Significato dei simboli Questo simbolo indica elementi che richiedono attenzione (incluse le cautele). Specifiche indicazioni sono contenute all’interno del simbolo . (Il simbolo a sinistra indica una cautela generale). Questo simbolo indica azioni vietate (elementi vietati). Specifiche indicazioni sono contenute all’interno o vicino al simbolo (Il simbolo a sinistra indica il divieto di smontaggio). . Questo simbolo indica azioni che devono essere compiute. Specifiche indicazioni sono contenute all’interno o vicino al simbolo . (Il simbolo a sinistra indica di scollegare l’alimentazione dalla presa elettrica). ATTENZIONE Qualsiasi voltaggio diverso da quello indicato è vietato. Vietato Vietato Staccare la spina Questo simbolo indica un rischio di morte o di gravi lesioni se le macchine sono maneggiate in modo improprio e contrario a queste indicazioni. Non usare voltaggi diversi da quello (AC) specificato, poiché ciò può causare incendi o shock elettrici. Vietato Nel caso la stampante sia collegata ad una presa condivisa da un’altra apparecchiatura con alti assorbimenti, la tensione potrebbe avere fluttuazioni elevate ogni qualvolta si utilizza questa apparecchiatura. Assicuratevi di collegare la stampante ad una presa di alimentazione dedicata. Il non corretto collegamento all’alimentazione potrebbe causare funzionamenti non corretti, incendi o shock elettrici. Vietato Non inserire o lasciar cadere metallo, materiali infiammabili od altri corpi estranei nella macchina attraverso le aperture di ventilazione, poiché ciò può causare incendi o shock elettrici. Vietato Se le macchine sono fatte cadere o la loro carrozzeria viene danneggiata, spegnere gli apparecchi e staccare la spina di alimentazione dalla presa, quindi contattare il rappresentante autorizzato TOSHIBA TEC. Protrarre l'uso della macchina in tali condizioni può causare incendi o shock elettrici. Staccare la spina (i) Non collegare e scollegare il cavo di alimentazione con le mani bagnate, poiché ció può causare shock elettrici. Non posizionare oggetti metallici o contenitori pieni di liquidi, come vasi di fiori, tazze, ecc., sopra le macchine. Se oggetti metallici o liquidi dovessero entrare nella macchina, ciò può causare incendi o shock elettrici. Non scalfire, danneggiare o modificare i cavi di alimentazione. Inoltre, non posizionare i cavi sotto oggetti pesanti, non tenderli o piegarli eccessivamente, poiché ciò può causare incendi o shock elettrici. L’uso continuato delle macchine in condizioni non normali, ad esempio quando gli apparecchi emettono fumo od odori insoliti può causare incendi o shock elettrici, In questi casi, spegnere immediatamente gli apparecchi e staccare la spina di alimentazione dalla presa. Quindi contattare il rappresentante autorizzato TOSHIBA TEC. Nota per la sicurezza Staccare la spina Collegara una presa a terra. Se corpi estranei (frammenti metallici, acqua, liquidi) estrassero nelle macchine, spegnere gli apparecchi e staccare la spina di alimentazione dalla presa, quindi contattare il rappresentante autorizzato TOSHIBA TEC. Protrarre l'uso della macchina in tali condizioni può causare incendi o shock elettrici. Assicurarsi che le apparecchiature siano collegate a terra in modo appropriato. Incendi o shock elettrici possono verificarsi su apparecchi non correttamente collegati a massa. ATTENZIONE Staccare la spina Non smontare Quando si disconnette il cavo di alimentazione, assicurarsi di impugnare e tirare la parte della spina. Tirare il cavo può recidere od esporre i fili interni e causare incendi o shock elettrici. Non rimuovere le coperture, riparare o modificare le macchine in proprio. Esiste il rischio di lesioni dovute all’alta tensione, componenti molti caldi o parti taglienti all’interno della macchina. Questo simbolo indica un rischio di morte o di gravi lesioni se le macchine sono maneggiate in modo improprio e contrario a queste indicazioni. Precauzioni Le seguenti precauzioni aiutano ad assicurarsi che questo prodotto continui a funzionare correttamente. • Evitare luoghi con le seguenti condizioni sfavorevoli: * Temperature oltre i limiti consentiti * Luce solare diretta * Umidit eccessiva * Fonti di alimentazioni condivise con altri apparecchi * Vibrazioni eccessive * Polvere/Gas • La copertura deve essere pulita strofinando con un panno asciutto o leggermente imbevuto di detergente neutro. NON USARE DILUENTI O ALTRI SOLVENTI VOLATILI sulle coperture plastiche. • USARE UNICAMENTE supporti e nastri APPROVATI da TOSHIBA TEC. • NON DEPOSITARE supporti o nastri dove possono essere esposti alla luce solare diretta, alte temperature, elevata umidità, polvere o gas. • Assicurarsi che la stampante operi su di una superficie piana. • I dati contenuti nella memoria della stampante potrebbero andare perduti durante un malfunzionamento della stampante stessa. • Cercare di evitare l'uso di questo prodotto con la stessa presa d'alimentazione d’apparecchiature ad alto o voltaggio o suscettibili di causare rilevanti interferenze. • Scollegare la macchina ogni volta che si lavora al suo interno o la si sta pulendo. • Mantenere l’ambiente di lavoro libero dall’elettricità. statica. • Non posizionare nulla di pesante sopra le macchine, poiché tali oggetti possono essere instabili e cadere provocando infortuni. • Non ostruire le aperture di ventilazione delle macchine, perché ciò innalza la temperatura interna degli apparecchi e può causare incendi. • Non appoggiarsi alla macchina. Potrebbe cadere e causare infortuni. • Le taglierine sono affilate e va prestata molta attenzione a non ferirsi. • Sconnettere la macchina quando non viene usata per lunghi periodi. Requisiti per la manutenzione • • • Utilizzate i nostri servizi di assistenza. Dopo l'acquisto della macchina, contattate il vostro rappresentante autorizzato TOSHIBA TEC per assistenza all'incirca una volta l'anno per la pulizia interna della macchina. In caso contrario, la polvere si accumulerà all'interno dell'apparecchiatura e potrà causare incendi o malfunzionamenti. La pulizia è particolarmente efficace prima di stagioni umide e piovose. Il nostro servizio di assistenza provvede a controlli periodici e altri interventi richiesti per mantenere la qualità e le prestazioni delle macchine, prevenendo incidenti con anticipo. Per i dettagli, si prega di consultare il rappresentante autorizzato TOSHIBA TEC. Uso di insetticidi o altri prodotti chimici. Non esporre la macchina agli insetticidi o ad altri solventi volatili, in quanto questi possono deteriorare la carrozzeria o altre parti o possono causare il distacco della verniciatura. ( ii ) SOMMARIO Page 1. PANORAMICA PRODOTTO....................................................................................................1- 1 1.1 1.2 1.3 1.4 1.5 2. INIZIALIZZAZIONE STAMPANTE ...........................................................................................2- 1 2.1 2.2 2.3 2.4 2.5 3. Introduzione.....................................................................................................................1- 1 Accessori .........................................................................................................................1- 2 Nomenclatura e funzioni..................................................................................................1- 3 1.3.1 Vista frontale................................................................................................................ 1- 3 1.3.2 Vista Posteriore (Modello con porta USB) ................................................................... 1- 4 1.3.3 Vista Posteriore (Modello con porta LAN) ................................................................... 1- 5 1.3.4 Interno ......................................................................................................................... 1- 6 1.3.5 Pannello Operativo ...................................................................................................... 1- 8 Taglierina.........................................................................................................................1- 9 1.4.1 Posizione di taglio........................................................................................................ 1- 9 1.4.2 Precauzioni nell’uso della taglierina............................................................................ 1-10 Spellicolatore ..................................................................................................................1-11 1.5.1 Nomenclatura delle parti............................................................................................. 1-11 1.5.2 Precauzioni d’uso per lo spellicolatore ....................................................................... 1-12 Rimozione materiali protettivi ..........................................................................................2- 1 Locazione operativa ........................................................................................................2- 4 Collegamento cavo di Alimentazione ..............................................................................2- 5 Connessone al PC (con interfaccia USB)........................................................................2- 6 Connessone al PC (con interfaccia LAN) ........................................................................2- 7 SUPPORTI E NASTRO ............................................................................................................3- 1 3.1 3.2 3.3 3.4 3.5 3.6 3.7 Specifiche materiali .........................................................................................................3- 1 Etichette con Die-cut .......................................................................................................3- 2 Supporto con tacche........................................................................................................3- 3 Supporti con Tacca Nera .................................................................................................3- 4 Area di Stampa Effettiva..................................................................................................3- 5 Immagazzinamento Supporti e Nastri..............................................................................3- 6 Supporti e Nastri non Utilizzzabili ....................................................................................3- 6 4. CARICAMENTO NASTRO.......................................................................................................4- 1 5. CARICAMENTO DEI SUPORTI ...............................................................................................5- 1 5.1 5.2 5.3 Come Caricare i Supporti ................................................................................................5- 1 Come caricare il supporto nei modelli con spellicolatore.................................................5- 5 Come caricare i moduli Fanfold ......................................................................................5-11 6. STAMPARE DAI VOSTRO PC ................................................................................................6- 1 6.1 6.2 7. OPERARE CON A STAMPANTE ............................................................................................7- 1 7.1 7.2 7.3 7.4 8. Tipo di avanzamento carta ..............................................................................................7- 1 Tear-off ............................................................................................................................7- 4 Allineamento Pagina........................................................................................................7- 5 Calibrazione Supporto .....................................................................................................7- 8 PANNELLO OPERATORE ......................................................................................................8- 1 8.1 8.2 8.3 8.4 8.5 9. Stampa di Test dal Driver ................................................................................................6- 1 Precauzioni utilizzando il modello con interfaccia LAN....................................................6- 4 Pannello Operatore .........................................................................................................8- 1 Messaggi sul Pannello Operatorel...................................................................................8- 2 Funzionamento della stampante utilizzando il pannello operativo...................................8- 6 Opzioni del Menu.............................................................................................................8- 7 Come cancellare una Stampa ........................................................................................8-12 TEST PRINT .............................................................................................................................9- 1 9.1 9.2 Come effettuare il Test Print............................................................................................9- 1 Griglia del Test Print ........................................................................................................9- 1 10. RIMOZIONE CARTA INCEPPATA .........................................................................................10- 1 10.1 Rimozione inceppamenti carta dalla taglierina ..............................................................10- 1 10.2 Rimozione inceppamenti carta dallo Spellicolatore .......................................................10- 2 11. MANUTENZIONE GIORNALIERA..........................................................................................11- 1 11.1 11.2 11.3 11.4 11.5 11.6 Pulizia dei sensori..........................................................................................................11- 2 Pulizia del Rullo di Stampa ............................................................................................11- 3 Pulizia barra Scorrimento Nastro...................................................................................11- 4 Pulizia barra Guida Nastro ............................................................................................11- 4 Pulizia della testina........................................................................................................11- 5 Pulizia dello Spellicolatore .............................................................................................11- 6 12. RISOLUZIONE PROBLEMI ....................................................................................................12- 1 12.1 12.2 12.3 12.4 12.5 Problemi all’avvio della stampante ................................................................................12- 1 Problemi durante la stampa...........................................................................................12- 1 Errori di stampa .............................................................................................................12- 4 Problemi sulla LAN (Solo per modelli con LAN) ............................................................12- 8 Come operare in caso di un messaggio di errore sul pannello operatore .....................12- 9 13. DOMANDE FREQUENTI (FAQ)..............................................................................................13- 1 14. SPECIFICHE ...........................................................................................................................14- 1 14.1 14.2 14.3 14.4 Stampante (Modello con interfaccia USB).....................................................................14- 1 Stampante (Modello con interfaccia LAN) .....................................................................14- 2 Unità Taglierina .............................................................................................................14- 4 Unità Spellicolatore........................................................................................................14- 4 15. CAVO DI ALIMENTAZIONE ...................................................................................................15- 1 ATTENZIONE! Questo è un prodotto di Classe A. Negli ambienti domestici potrebbe causare interferenze radio, in tale caso dovrete prendere adeguate contromisure. ATTENZIONE! 1. Questo manuale non può essere copiato in tutto od in parte senza l’esplicito assenso scritto della TOSHIBA TEC. 2. Il contenuto del manuale può subire variazioni senza alcun preavviso. 3. Si prega di fare riferimento al Vostro rivenditore od alla TOSHIBA TEC per qualunque domanda riguardo al presente manuale. 1. PANORAMICA PRODOTTO 1.1 Introduzione Grazie per aver scelto la serie TOSHIBA B-SX600, stampante di etichette e cartellini. Questo manuale utente riporta le istruzioni e le direttive per un corretto utilizzo della stampante. Deve essere letto attentamente per utilizzare a pieno le capacità della stampante e ottimizzare la suo ciclo vitale. In particolare assicuratevi di leggere il capitolo “Riassunto Sicurezza” prima di maneggiare o effettuare manutenzione alla stampante Per eventuali future domande conservate con attenzione e fate riferimento a questo manuale. Per qualunque ulteriore informazione contattate il vostro distributore autorizzato TOSHIBA TEC di fiducia. 1- 1 1. PANORAMICA PRODOTTO 1.2 Accessori Quando togliete la stampante dall’imballo assicuratevi che vi siano seguenti accessori. Nel caso alcuni accessori non siano presenti, fate riferimento a questo manuale. Per qualunque ulteriore informazione contattate il vostro distributore TOSHIBA TEC di fiducia per assistervi • CD-ROM • Manuale utente (questo) • Anima in Ferrite (per modello con interfaccia LAN) • Spina per Reset pin (per modello con interfaccia LAN) • Istruzioni per disimballare • Panno per pulizia 1- 2 1. PANORAMICA PRODOTTO 1.3 Nomenclatura e funzioni 1.3.1 Vista frontale 1 2 8 3 4 7 6 5 5. Uscita supporti 1. Coperchio laterale Da questa feritoia vengono emessi stampati. Da aprire per il caricamento dei supporti o del nastro supporti 6. Coperchio Frontale 2. Finestra per il supporto Da aprire per il cambio del supporto. Serve per il controllo del supporto ancora disponibile all’interno della stampante. 7. Interruttore di accensione 3. Coperchio Frontale e Pulsante di sgancio Serve per accendere o spegnere la stampante Utilizzato per aprire il coperchio frontale 8. Pannello operatore 4. Maniglia coperchio laterale Fate riferimento ala Sezione 8. PANNELLO OPERATORE per ulteriori informazioni. Usata per agevolare l’apertura del coperchio laterale. 1- 3 1. PANORAMICA PRODOTTO 1.3.2 Vista Posteriore (Modello con porta USB) 1 2 5 3 4 1. 3. Connettore USB Utilizzato per la connessione ad interfacce industriali. Utilizzato per la connessione a PC via porta USB. 2. Connettore Interfaccia I/O Industriale Feritoia di Ventilazione 4. Connessione cavo Alimentazione Permette lo sfogo dell’aria calda. 5. Passaggio per Fanfold Permette l’inserimento dei supporti in fanfold 1- 4 1. PANORAMICA PRODOTTO 1.3.3 Vista Posteriore (Modello con porta LAN) 1 2 5 3 4 1. Connettore LAN 3. Connettore Interfaccia I/O Industriale 4. Utilizzato per la connessione ad interfacce industriali. Connessione cavo Alimentazione 5. Passaggio per Fanfold Utilizzato per la connessione a reti via LAN cablata. 2. Feritoia di Ventilazione Permette lo sfogo dell’aria surriscaldata. Permette l’inserimento dei supporti in fanfold 1- 5 1. PANORAMICA PRODOTTO 1.3.4 Interno ■ Unità inferiore 10 1 2 9 3 8 7 4 6 5 1. Sensore fine carta 6. Sensore Riflettente (tacca nera) 2. Supporto carta 7. Sensore trasmissivo laterale (gap) 3. Ammortizzatore per rotoli 8. Rullo d stampa 4. Rullo guida carta 9. Sensore trasmissivo centrale (gap)r 5. Guide carta 10. Testina di stampa ATTENZIONE! 1. Non toccare la testina le prossimità dopo una stampa.Potreste ustionarvi a causa delle temperature raggiunte dalla testina. 2. Non toccare le parti in movimento. Per evitare che le dita, anelli, abbagliamento ecc. Possano incepparsi nelle parti in movimento, effettuate le operazioni di caricamento carta e nastro solo a macchina ferma.. 3. Per non ferirvi alle dita fate attenzione aprendo e chiudendo lo sportello. 1- 6 1. PANORAMICA PRODOTTO ■ Unità Superore 1 2 7 3 4 6 5 1. Impugnatura unità superiore 5. Tensore nastro 2. Leva sgancio unità superiore 6. Leva selezione pressione testina 3. Blocchi nastro 7. Porta nastro (Riavvolgimento ) 4. Porta nastro (Svolgimento ) 1- 7 1. PANORAMICA PRODOTTO 1.3.5 Pannello Operativo 1 2 11 10 3 9 4 5 8 6 7 1. Display LCD 7. Tasto [Invio] 2. LED Errore (Rosso) 8. Tasti direzionali 3. LED Ricezione Dati (Verde) 9. Tasto [Pausa] 4. Tasto [Avanzamento] 10. LED Alimentazione (Verde) 5. Tasto [Menu] 11. LED Pronta (Verde) 6. Tasto [Cancellazione] Fate riferimento ala Sezione 8. PANNELLO OPERATORE per ulteriori informazioni. 1- 8 1. PANORAMICA PRODOTTO 1.4 Taglierina Questa sezione descrive il modello con taglierina Questo modello è studiato per il taglio del supporto di stampa La taglierina è all’interno dell’uscita carta. 1.4.1 Posizione di taglio La posizione di taglio dipende dal tipo di avanzamento e modalità selezionate. • Modalità Strict feed In questa modalità il taglio è esattamente centrale Posizione di taglio rispetto al gap, tacca nera o foro. Posizione di taglio • Modalità Easy feed In questa modalità la posizione di taglio è approssimativamente 1mm dall’inizio dell’etichetta successiva a quella in posizione di taglio Direzione di avanzamento Lunghezza supporto specificata nel driver • Modalità Fixed length feed In questa modalità la lunghezza del supporto è quella impostata nel driver. Posizione di taglio Direzione di avanzamento 1- 9 1. PANORAMICA PRODOTTO 1.4.2 Precauzioni nell’uso della taglierina Fate attenzioni alle seguenti note nell’utilizzo della taglierina. ・ Lo spessore del supporto deve rispettare i limiti minimi di 0.08 mm e massimi di 0.26 mm. Non tagliare supporti al di fuori di Posizione di taglio カット位置 questi limiti, potrebbero causare errori in stampa. ・ Se utilizzate etichette Etichetta ラベル assicuratevi di tagliare sul gap, Il taglio sull’etichetta sporca le lame di colla, potrebbe risentirne Supporto 台紙 siliconato il taglio e danneggiare le lame. ・ Non tagliare supporti diversi dalla carta, ・ La taglierina è un materiale di consumo. Le lame si usurano con l’uso, arrivando a perdere il filo. Per sostituire la taglierina rivolgetevi al vostro distributore autorizzato TOSHIBA TEC di fiducia. ・ Nel caso in cui il supporto abbia una perforazione, evitate di tagliare a±1 mm dalla perforazione di strappo, potrebbe causare inceppamenti carta. 1- 10 カット禁止領域 Area dove non è consentito tagliare causare problemi di stampa. ±1 mm (es:. tessuti e film), poiché potrebbero Perforazione ミシン目 1. PANORAMICA PRODOTTO 1.5 Spellicolatore Questa sezione descrive il modello con spellicolatore 1.5.1 Nomenclatura delle parti Rullo sostegno supporto di stampa Pannello frontale Sensore spellicolatore Pulsante sgancio pannello frontale Spellicolatore Rullo di pressione (bianco) Sensore spellicolatore Controrullo (nero) Rullo sostegno supporto di stampa 1- 11 1. PANORAMICA PRODOTTO 1.5.2 Precauzioni d’uso per lo spellicolatore Fate attenzioni alle seguenti note nell’utilizzo dello spellicolatore. ・ ・ Mantenere la velocità di stampa a 101.6 mm/sec (4 ips) o inferiore. Non utilizzare supporti con perforazioni di strappo, potrebbero causare inceppameti ed errori ・ Alcune etichette con die-cut potrebbero non essere spellicolate correttamente, dipendendo dalle condizioni del die-cut. ・ Prelevate l’etichetta solo dopo il completamento della stampa e con i meccanismi sono completamente fermi.. ・ Nel caso la stampante no sia utilizzata in modalità spellicolatrice, fate uscire la parte iniziale del supporto dalla fessura di uscita, fino a farle superare il rullo di sostegno del supporto di stampa. La parte iniziale del suporto deve essere abbastanza esposta da non rientrare oltre il rullo di supporto in caso di rientro (Tear off). Altrimenti potrebbe verificarsi un errore di inceppamento. ・ Il sensore di spellicolamento potrebbe avere dei malfunzionamenti n caso esposizione diretta alla luce solare o di lampade a fluorescenza. In questo caso provvedete a diminuire l’esposizione spostando la stampante o diminuendo l‘intensità luminosa. ・ Non utilizzate l’estremità dello spellicolatore come taglierina per il supporto, potre farvi male o danneggiare la stampante. ・ Quando utilizzate la stampante come spellicolatrice, abilitate la modalità Peel-Off. diretta nel driver. Per maggiori dettagli fate riferimento al manuale del driver., nel CD_ROM fornito con la stampante.. Informazioni Supplementari ・ I rulli dello spellicolatore sono dei consumabili. Dopo un prolungato utilizzo si consumano, provocando difficoltà o malfunzionamenti nello spellicolatore. Le specifiche di funzionamento richiedono la sostituzione ogni 20Km di carta spellicolata.. Per la sostituzione fate riferimento al vostro rivenditore TOSHIBA TEC autorizzato di fiducia. 1- 12 2. INIZIALIZZAZIONE STAMPANTE 2.1 Rimozione materiali protettivi Fate attenzione a non pizzicarvi le dita nell’apertura e chiusura dello sportello. Potreste ferirvi. ATTENZIONE Precauzioni • Non connettere la stampante alla tensione fino a che non sia stata preparata correttamente. 1. Impugnare la maniglia dello sportello ed aprirlo completamente Maniglia Sportello 2. Premere verso l’alto la leva di sgancio superiore (sotto maniglia del blocco superiore) per sganciare l’unità superiore. 3. Impugnare e portare verso l’alto la leva fino a che non si blocca. maniglia del blocco superiore leva di sgancio superiore 2- 1 2.INIZIALIZZAZIONE STAMPANTE 4. Rimuovere la mabda in plastica nera utilizzata per mantenere il tensore del Tensore nastro nastro bloccato sull’unità superiore. Banda in plastica nera 5. Premere la leva di sgancio del pannello frontale ed aprirlo frontalmente. Pannello Frontale Front Cover Unlock Button 6. Sollevare il rullo trascinamento carta. Rimuovere il foglio protettivo.. Foglio protettivo Pianale Supporto 7. Sganciare l’unità superiore premendo il pulsante di sblocco. leva di sgancio superiore. 2- 2 2.INIZIALIZZAZIONE STAMPANTE 8. Facendo attenzione a non pizzicarvi le dita, abbassate l’unità superire fino a che non si blocca. Assicuratevi che sia ben bloccata.. 9. Chiudere entrambe gi sportelli 2- 3 2.INIZIALIZZAZIONE STAMPANTE 2.2 Locazione operativa Lasciare spaz attorno all’unità. Assicuratevi di posizionare la stampante n una posizione areata e piana , su un tavolo od un rack appositamente realizzato per le stampanti. Assicuratevi che i piedini della stampante siano tutti correttamente appoggiati sul piano. Assicuratevi che lo spazio attorno alla stampante sia sufficiente, vedi istruzioni al piede.. %RH 5 °C 90% 29 °C 90% 80 18 °C 60% 60 40 28 °C 60% 5 °C 55% 18 °C 40% 20 Retro: 5 cm o più 28 °C 40% 40 °C 39% Sinistra 10 cm o più 40 °C 10% 10 20 Situazione operativa accettabile ATTENZIONE 30 °C 40 Situazione operative fronte: 15 cm o più consigliata Destra: 30 cm o più Evitate le seguenti situazioni non conformi. Il non farlo potrebbe causare problemi alla stampante. ・ Luce diretta del sole ・ Alte temperature e elevata umidità, basse temperature e alta umidità ・ Rapide variazioni di temperatura ・ Aria fredda diretta ・ Vibrazioni eccessive ・ Sporcizia/gas ・ Vicinanza di apparati magnetici o elettromagnetici ・ Vicinanza alle fiamme o umidità ・ Posizioni instabili Precauzioni ・ Assicuratevi che la presa di corrente sia nei presi della stampante e permetta un rapido accesso.. Non ostacolare l’accesso alla presa di corrente. ・ Quando spellicolatore è in funzione continua ad espellere la siliconata dalla sua base. Soprattutto nel caso di etichette particolarmente lunghe, fate attenzione al collocamento, per evitare che l’etichetta si attacchi al pianale di sostegno o alla siliconata. 2- 4 2.INIZIALIZZAZIONE STAMPANTE 2.3 Collegamento cavo di Alimentazione In questa sezione vengono descritte le operazioni di connessone della stampante all’alimentazione. Precauzioni • Il cavo di alimentazione non è fornito con la stampante, dovete procurarvi un cavo corrispondente alle normative vigenti.. Fate riferimento alla sezione 15. CAVI DI ALIMENTAZIONE. • Assicuratevi che la presa di corrente sia nei presi della stampante e permetta un rapido accesso.. Non ostacolare l’accesso alla presa di corrente.. • Assicuratevi che la presa di alimentazione sia del voltaggio corretto e che non vi siano altre apparecchiature connesse alla stessa presa.. La stampante potrebbe risentirne. 1. 2. Assicuratevi che l’interruttore sia su OFF ( OFF ON (spento) (Acceso) - Spento) . Inserire completamente il cavo nella presa sul retro della stampante. 3. Inserire il cavo nella presa di corrente, la presa deve essere corredata della messa a terra. [Esempio presa US] 2- 5 [Esempio presa EU] 2.INIZIALIZZAZIONE STAMPANTE 2.4 Connessone al PC (con interfaccia USB) 1. Inserire il connettore più piccolo del cavo nel connettore USB sul lato posteriore della stampante. 2. L’altro lato connetterlo ala presa USB del PC. Note supplementari ・Nel caso no utilizziate il cavo rilasciato con la stampante, od utilizzate il cavo di n’altra apparecchiatura Usb, verificate che sia per USB 2.0 o compatibile.. ・ Fate attenzione all’orientamento nel connettere i cavi, non forzateli. ・ Non possiamo garantire che la stampante funzioni in abbinamento ad altri apparati USB (ES: memorie flash). Nel caso di utilizzo di apparati diversi connessi alla USB potrebbero verificarsi problemi di rilevamento, dipende dagli aparati e dal PC. In questi casi un Hub USB èconsigliato.. ・ Utilizzare un cavo USB con schermatura totale che meglio si adatti al vostro ambiente operativo. 2- 6 2.INIZIALIZZAZIONE STAMPANTE 2.5 Connessone al PC (con interfaccia LAN) 1. Proteggete il cavo LAN con l’anima di ferrite fornita (vedi imagine a lato)) 2. Inserite il connettore del cavo LAN nel connettore sul retro della stampante.. 3. L’altro lato del cavo LAN deve essere connesso alla vostra rete LAN. Precauzioni ・ Proteggete il cavo LAN con l’anima di ferrite fornita. Se un’anima in ferrite differente viene connessa al cavo, potrebbe non essere garantita la stabilità della connessone. ・ Fate attenzione all’orientamento del cavo, non forzatelo. ・ Scegliete il cavo LAN che meglio si adatta alle vostre condizioni d’uso. 2- 7 3. SUPPORTI E NASTRO 3.1 Specifiche materiali Voce Larghezza supporto (Larghezza siliconata) Spessore supporto (totale) Passo etichette Modalità Batch/Tear-off Modalità taglierina Da 0.08 mm a 0.26 mm da 5 mm a 1,000 mm Lunghezza etichette - Larghezza etichette Spessore etichette Spessore siliconata Materiale siliconata Tipologia supporto (Rotolo/avvolgimento) Avvolgimento (interno/esterno) Fanfold ∗2 Diametro esterno massimo Diametro anima interno Larghezza nastro ∅200 mm Avvolgimento nastro Diametro interno anima nastro Fine nastro Diametro esterno Modalità spellicolatrice da15 mm a 120 mm da 12 mm a 1,000 mm da 10 mm a 998 mm ∗1 10 mm o più 0.05 mm o più 0.1 mm o meno Glassine Avvolgimento (interno) Da 10 mm a 1,000 mm Avvolgimento (interno/esterno) Fanfold ∗2 ∅76.2 mm Da 30 a 120 mm (Il nastro deve essere almeno 10mm più largo del supporto.) Inchiostrazione esterna Da ∅25.4 mm a ∅ 26.4 mm Minimo 200 mm film argentato. ∅70 mm o meno (Circa 300 m o meno) ∗ 1 Nel caso l’etichetta sia molto lunga, posizionate la stampante in modo da evitare che si attacchi al piano. ∗ 2 Inserire il fanfold dal retro della stampante. (→ 5.3 Come caricare il modulo fanfold) ∗ 3 Il nastro deve essere almeno 10mm più largo del supporto Note supplementari ・ In caso di spellicolatore, l’uso si supporti con la perforazione di strappo non è consentito. ・ Inserire il modulo dall’apposita fessura sul retro della stampante. 3- 1 3. SUPPORTI E NASTRO 3.2 Etichette con Die-cut “Etichette con Die-cut”, ovvero etichette con Gap. Con queste etichette i sensori utilizzabili sono quello laterale o quelo centrale trasmissvo. (→ 1.3 Nomenclatura e funzioni) Precauzioni ・ Il sensore deve essere posizionato in modo tale da non entrare in contato diretto con l supporto. 15 to 120 mm 20 mm o meno Gap 2 to 13 mm R2 mm o meno 25 mm Altezza etichetta da 5 a 1,000 mm Inizio pagina Sensore trasmissivo laterale Direzione di stampa 3- 2 3. SUPPORTI E NASTRO 3.3 Supporto con tacche Questo tipo di supporto utilizza la tacca per identificare la dimensione della pagina Precauzioni ・ Il sensore deve essere posizionato in modo tale da non entrare in contato diretto con l supporto... Da 15 a 120 mm Tacca Da 2 a 13 mm 4 mm o meno r Sensore trasmissivo laterale Inizio pagina Direzione di stampa 3- 3 3. SUPPORTI E NASTRO 3.4 Supporti con Tacca Nera Questo tipo di supporto utilizza la Tacca Nera per identificare la dimensione della pagina, si deve utilizzare il sensore riflessivo Da 15 a 120 12 mm o più Da 2 a 13 mm Altezza etichetta Da 10 a 1,000 mm Tacca nera sul lato inferiore (opposto al lato di stampa) Inizio pagina Sensore riflessivo (Allocato sotto il supporto) Direzione di stampa 3- 4 3. SUPPORTI E NASTRO 3.5 Area di Stampa Effettiva La stampa avviene nell’aera ombreggiata come mostrato nell’immagine al piede. Se un immagine viene stampata al di fuori di questa zona, il nastro potrebbe danneggiarsi o la qualità di stampa potrebbe non essere corretta. 1. Etichette con Gap A A Lunghezza etichetta B B Larghezza Etichetta Larghezza Supporto A = 2 mm o piùr B = 1.5 mm (se la lunghezza è 100 mm o meno) B = 2.5 mm (se la lunghezza è più di 100 mm) 2. Supporti con Tacca B A A B Larghezza A = 2 mm o piùr B = 1.5 mm (se la lunghezza è 100 mm o meno) B = 2.5 mm (se la lunghezza è più di 100 mm) 3- 5 3. SUPPORTI E NASTRO 3.6 Immagazzinamento Supporti e Nastri ・ ・ ・ ・ Immagazzinare i supporti e i nastri in un luogo fresco e asciutto. Evitare zone in cui sarebbero esposti alla luce diretta del sole, ad alte temperature, alta umidità, polveri o gas. Possibilmente immagazzinare i supporti proteggendoli con protezioni in plastica, per proteggerli da polveri o sporcizia. Immagazzinare i rotoli sul lato piatto Non immagazzinarli sul lato curvo, poiche potrebbe danneggiare il supporto e causare problemi durante l’utilizzo 3.7 Supporti e Nastri non Utilizzzabili ・ Supporti piegati, strappati o danneggiati ・ Supporti sporchi o unti ・ Nastri con ondulazioni nell’avvolgimento ・ Supporti arricciati ・ Nastri o supporti umidi ・ Supporti o nastro già utilizzati per la stampa ・ Supporti con superfici trattate (ad eccezione dei trattamenti specifici per la stampa) ・ Supporti con spessori al di fuori delle specifiche. ・ Supporti con perforazioni o fori (ad eccezione dei trattamenti specifici per la stampa) ・ Etichette in cui l’adesivi sborda ・ Supporti parzialmente oscurati ・ Supporti o nastri scaduti ・ Quando acquistate nastri o supporti Esistono differenti tipologia di nastri e supporti di stampa, le differenze possono essere relative ai trattamenti effettuati (supporti e nastri) o al tipo di manifattura (supporti) Vi invitiamo ad utilizzare supporti di stampa e nastri approvati o raccomandati da TOSHIBA TEC al fine di mantenere elevato lo standard qualitativo e proteggere il vostro investimento TOSHIBA TEC non può assumersi responsabilità per l’utilizzo di materiali non approvati o non raccomandati. Supporti Prestampati Nel caso di supporti prestampati (ES: riquadri, loghi ecc.) gli inchiostri utilizzati potrebbero danneggiare la testina. In particolare se sono utilizzati inchiostri con basi pigmentate la vita della testina potrebbe essere considerevolmente ridotta. Contattate il vostro rivenditore di fiducia TOSHIBA TEC per maggiori informazioni sull’utilizzo dei supporti prestampati.. Nel caso si utilizzino supporti con prestampe sul retro in combinazione con il sensore della Tacca Nera, consultatevi con il vostro rivenditore di fiducia TOSHIBA TEC per informazioni. Il sensore della tacca nera con prestampe sul retro può essere utilizzato esclusivamente se queste sono realizzate con speciali inchiostri. 3- 6 3. SUPPORTI E NASTRO Operazioni In caso di Fine Nastro o Fine Supporto Normalmente l’errore Fine Nastro o Fine Supporto avviene durante l’emissione di un documento a causa della fine del Nastro o del Supporto di stampa. Anche se potrebbe sembrare che la stampa in corso sia terminata correttamente, potrebbero mancare ancora documenti da stampare e comunque la stampante ritiene non terminato un documento che non abbia correttamente terminato l’avanzamento finale. In questa situazioni vi sono due possibilità di riavvio della stampante: (1) Se si seleziona [Yes] ([SI]) per [Reprint after error] ([Ristampa Dopo L’errore]) nel menu della stampante, la stampante riproduce comunque il documento in stampa al momento dell’errore. (2) Se si seleziona [NO] ([NO]) la stampante riparte dal documento successivo a quello in stampa al momento dell’errore.. (→ 8. Pannello Operatore) 3- 7 4. CARICAMENTO NASTRO In questa sezione si spiegano le operazioni di caricamento del nastro di stampa. ATTENZIONE! 1. Non toccare le parti in movimento Per evitare di impigliare abbigliamento,anelli ecc. nelle parti in movimento effettuate il caricamento del nastro esclusivamente con la macchina ferma.. 2. La testina potrebbe essere calda, soprattutto dopo la stampa, lasciate il tempo alla tesina di raffreddarsi prima di caricare il nastro. 3. Per evitare di ferirvi fate attenzione a non pizzicarvi le dita nel coperchio aprendolo o chiudendolo. PRECAUZIONI! Non toccate gli elementi della testina nel caricare il nastro. Il non farlo potrebbe causare problemi agli elementi della testina, per l’ elettricità statica, o altri problemi in stampa Precauzioni ・ Non caricare il nastro se utilizzate carta termica. Supporto nastro(Nuovo) 1. Aprire completamente lo sportello laterale. Supporto nastro(Usato) 2. Premere la leva di sgancio dell’unità superiore. Impugnare la leva Unità di sollevamento Superiore che dell’unità superiore e sollevatela fino a non si blocca. Leva sgancio unità superiore 4- 1 4. CARICAMENTO NASTRO 3. Premere il tasto di sblocco e regolate la Supporto nastro(Nuovo) spalla del nastro (Nuovo) fino al punto corretto, indicato dalla scala millimetrica, in base alla larghezza dell’anima del nastro. Spalla del nastro Pulsante di sblocco Scala millimetrica 4. Inserire il nuovo nastro sul supporto del nastro (Nuovo)). Caricare il nastro svolgendolo verso il retro. [Informazioni Supplementari] Premere la barretta metallica delicatamente. ・ Il nastro può essere più facilmente caricatiti sul supporto del nastro barretta metallica premendo delicatamente al centro la barretta metallica sul supporto nastro (Nuovo). 4- 2 4. CARICAMENTO NASTRO 5. Come fatto per il nastro nuovo, premere il tasto di sblocco e regolate la spalla del nastro (Usato) fino al punto corretto, indicato dalla scala millimetrica, in base alla larghezza Appoggiare dell’anima l’anima di del nastro. riavvolgimento contro la spalla del portanastro. [Informazioni Supplementari] ・ Il nastro può essere più facilmente caricatiti sul supporto del nastro premendo delicatamente al centro la barretta metallica barretta metallica sul supporto nastro (Usato). Premere la barretta metallica delicatamente. 6. Svolgete il nastro, fatelo passare sotto l’unità superiore e fissate il trailer argentato sull’anima di riavvolgimeto (è autoadesivo). 7. fate ruotare il perno del nastro (Usato) fino a che il nastro nero non raggiunge l’anima. Precauzioni ・ Fate attenzione a non ruotare o fare grinze sul nastro durante questa operazione. 4- 3 4. CARICAMENTO NASTRO 8. Premere la leva di sgancio dell’unità superiore. Impugnare la leva di sollevamento dell’unità superiore e abbasatela fino a che non si blocca Precauzioni ・ Qualora si sollevi l’unità superiore per risolvere eventuali errori durante la stampa, ricordatevi di riavvolgere correttamente il nastro per stenderlo ed eliminare eventuali grinze. 4- 4 5. CARICAMENTO DEI SUPORTI In questa sezione si spiegano le operazioni di caricamento dei supporti di stampa. Prima di utilizzare l’unità di spellicolamento o supporti in Fanfold leggete attentamente la Sezione 5.1 Come Caricare il Supporto di Stampa. quindi fate riferimento alla sezione 5.2 Come caricare il supporto nei modelli con Spellicolatore o la sezione 5.3 Come caricare i supporti in Fanfold. ATTENZIONE! 1. Non toccare le parti in movimento Per evitare di impigliare abbigliamento,anelli ecc. nelle parti in movimento effettuate il caricamento del nastro esclusivamente con la macchina ferma.. 2. La testina potrebbe essere calda, soprattutto dopo la stampa, lasciate il tempo alla tesina di raffreddarsi prima di caricare il nastro. 3. Per evitare di ferirvi fate attenzione a non pizzicarvi le dita nel coperchio aprendolo o chiudendolo NOTA: Per le specifiche sui supporti di stampa fate riferimento alla Sezione 3.1 Caratteristiche Supporti. 5.1 Come Caricare i Supporti 1. Aprire completamente lo sportello laterale. 2. Premere la leva di sgancio dell’unità superiore. Impugnare la leva di sollevamento dell’unità superiore e sollevatela fino a che non si blocca. Leva di sgancio 3. Premere la leva di sblocco del portarotolo, far Unità Superiore unità superiore scivolare la spalla del portarotolo verso Leva di sblocco l’esterno.. spalla del portarotolo 5- 1 5. CARICAMENTO DEI SUPORTI 4. Premere la spalla delportarolotolo versol’esterno. spalla del portarotolo 5. Inserire il rotolo del supporto e rialzare la spalla. 6. Premendo la leva di sblocco premete la spalla contro l rotolo del supporto. 7. Nel caso di avvolgimento esterno, alzare la guida carta e far passare il supporto sotto il rullo guida carta e l’ammortizzatore. Guide Carta Ammortizzatore Rullo guida carta 8. Nel caso di avvolgimento interno, alzare la guida carta e far passare il supporto sopra l’ammortizzatore e sotto il rullo guida carta . 5- 2 5. CARICAMENTO DEI SUPORTI [Informazioni Supplementari] ・ Se si utilizza lo spellicolatore con rotoli avvolti internamente, non utilizzare l’ammortizzatore. Far passare la carta direttamente sotto il rullo guida carta 9. Regolare le guide sulla larghezza del supporto di stampa. [Informazioni Supplementari] ・ Assicuratevi che il lato da stampare guardi verso l’alto ・ Portate la guida carta contro la siliconata. Il non farlo potrebbe causare disallineamenti del supporto o increspature sul nastro durante la stampa. 10. Selezionare la pressione della testina in base alla larghezza del supporto in stampa. Leva selezione Pressione della Testina Bassa Alta Pressione 5- 3 Larghezza Supporto (mm) Pressione tetsina Tacca di riferimento Da 15 a 30 Bassa I Da 30 a 60 Media II Da 60 a 120 Alta III 5. CARICAMENTO DEI SUPORTI 11. selezionare il sensore corretto in base al materiale in stampa. Posizionare correttamente il sensore. Sensore trasmissivo laterlae Sensore Trasmissivo Centrale Sensore Riflessivo [Informazioni Supplementari] ・ Fate riferimento alla sezione 3. Supporti e Nastri per eventuali delucidazioni sulle combinazioni da utilizzare. 12. Portate il supporto versoil fronte. Regolate ilsupporto in modo che sia centrato sull’alsta millimetrata: Asta Millimetrata 13. Abbassare le guide carta, premere l’unità superiore e bloccarla.. 5- 4 5. CARICAMENTO DEI SUPORTI 5.2 Come caricare il supporto nei modelli con spellicolatore * Leggete prima la sezione 5.1 Come caricare i supporti. * Nel caso si etichette molto lunghe posizionare la stampante in modo che l’etichetta non sia attacchi al piano di lavoro. 1. Premere il pulsante di sblocco dello sportello frontale Pulsante di sblocco sportello 2. Fate riferimento alla sezione 5.1 Come caricare i supporti .e caricate il supporto. Posizionare l’inizio del supporto 5-10 mm dopo la lama di spellicolamento [Informazioni Supplementari] ・Assicuratevi di posizionare l’estremità del supporto a queste distanze. Il non farlo potrebbe causare errori nell’avanzamento.. Inizio Supporto 5 to 10 mm lama di spellicolamento 5- 5 5. CARICAMENTO DEI SUPORTI 3. Quando fate la calibrazione dal vostro PC fate uscire il supporto dalla bocca d’uscita normale, non dallo spellicolatore. Se effettuate a calibrazione facendo passare i supporto dallo spellicolatore, verrebbero spellicolate diverse etichette contemporaneamente e si attaccherebbero alla stampante od al tavolo. Dopo aver effettuato la calibrazione la distanza tra la bocca d’uscita e l’inizio del supporto deve essere di almeno 15cm, in caso contrario ripetere l’operazione. (Utilizzare questa procedura soprattutto documenti di piccole dimensioni.) 15 cm od oltre Precauzioni ・ Quando effettuate la calibrazione dal vostro PC verificate che la selzione sull’opzione Spellicolatore sia disabilitata.. Se restasse selezionato si verificherebbe un errore dovuto alla serie di controlli effettuata dalla stampante sullo spellicolatore. 5- 6 5. CARICAMENTO DEI SUPORTI 4. Togliere tutte le etichette dal suporto al di fuori della bocca d’uscita.. 5. Aprire lo sportello frontale, inserire quindi la siliconata fra il controrullo nero ed rullo di pressione bianco. Siliconatar controrullo (nero) rullo di pressione (bianco) 5- 7 5. CARICAMENTO DEI SUPORTI 6. Far uscire la siliconata dall’apposita fessura nelo sportello frontale e chiuderlo facendo scattare i ganci di blocco. 7. Ora la stampante è pronta. Una volta lanciata la stampa macchina emette la prima etichetta e la spellicola, quindi resta i attesa che venga rimossa prima dell’emissione del documento successivo. 5- 8 5. CARICAMENTO DEI SUPORTI ■ Come Caricare Documenti Stretti Quando dovete spellicolare etichette strete, dovete prima regolare le guide sulla larghezza delle etichette per evitare che queste possano essere erroneamente allineate e quindi sbandare durante la stampa. 1. Spegnere la stampante ed aprire l sportello Guide Carta frontale. 2. Premere la leva di sgancio ed aprire l’unita superiore, quindi premerla verso l’alto fino a che non si blocca. 3. Caricare le etichette e regolare le guide. 4. Allineare le etichette con la scala millimetrata e egolare le guide in modo che siano allineate al centro. regolate le guide Guide Carta Scale millimetrata Rullo di Stampa 5. Dopo aver caricato la carta per lo spellicolatore premere il tasto [Feed] e far avanzare 50mm di etichette, un’etichetta dovrebbe essere spellicolata.. 5- 9 Etichetta spellicolata 5. CARICAMENTO DEI SUPORTI ■ Come caricare li supporto quando la unità superiore è sollevata Quando risolleva l’unità superiore per risolvere eventuali problemi di stampa, si possono minimizzare gli sprechi per il riavvio delle operazioni. 1. Aprire sportelli laterale, frontale e sollevare l’unità superiore. 2. In caso di blocco della stampa per errore risolvere prima il problema, eventualmente rimuovere inceppata. 3. Ruotare il perno del nastro Usato) e riavvolgere circa 100mm di nastro. 4. Ricaricare la carta e posizionare l’inizio del supporto a circa 5-10mm dopo la lama di spellicolamento. [Informazioni supplementari] ・ Assicuratevi di rispettare queste distanze altrimenti potrebbe verificare un errore Inizio dell’etichetta 5 to 10 mm Lama di spellicolamento 5- 10 5. CARICAMENTO DEI SUPORTI 5. Chiudere l’unità superore e lo sportello laterale. 6. Rimuovere eventuali grinze dal nastro e dal supporto. Chiudere bene lo sportello frontale 5.3 Come caricare i moduli Fanfold * Leggete prima la sezione 5.1 Come caricare I supporti. Inserire il modulo fanfold come mostrato dall’immagine inferiore 5- 11 6. STAMPARE DAI VOSTRO PC In questa sezione vengono spiegati I passi per ottenere una stampa dal vostro PC con piattaforma Windows Vista/Windows XP/Windows 2000-tramite il driver di stampa. [Informazioni Supplementari] ・Le operazione potrebbero variare a seconda delle applicazioni usate. Fate riferimento anche alle istruzioni relative al vostro applicativo 6.1 Stampa di Test dal Driver Attenzione ・ Prima di effettuare una stampa di test installate il Driver seguendo le operazioni,. Le specifiche corrette del materiale in uso devono ovviamente essere inserite nel driver. Fate riferimento al manuale del driver. 1. Caricare il nastro ed il supporto per effettuare il test. Accendere le stampanti Leggete la sezione sezione 4. Caricamento del Nastro e 5. Caricamento dei supporti per eventuali informazioni aggiuntive. Precauzioni ・ Non caricate il nastro se utilizzate carta termica. 2. Aprire la cartella Stampanti ・ Per Windows XP, la cartella [stampanti e Fax] dal menu [Avvio]. Nel caso non lo troviate aprite la cartella del pannello di controllo. ・ Per Windows 2000, premere su [Avvio]. Quindi spostate il mouse su [Impostazioni] e selezionate [Stampanti]. 6- 1 6. STAMPARE DAI VOSTRO PC 3. Premete il pulsante destro del mouse sull’icona e selezionate [Proprietà]. 4. Click su [Preferenze di Stampa]. Appare la finestra di dialogo. 6- 2 6. STAMPARE DAI VOSTRO PC 5. Click su [Generali]. 6. Click su [Test Scegliere il tipo di supporto corretto dalla tendina [Tipo Supporto] . Print] nella finestra di dialogo per effettuare l test di stampa. 6- 3 6. STAMPARE DAI VOSTRO PC 6.2 Precauzioni utilizzando il modello con interfaccia LAN Una coda LPR deve chiamarsi “lp.” Nel caso si selezioni LPR come protocollo ma la coda ha un nome diverso da “lp” non avverrà la stampa . Per controllare l’attuale nome della coda LPR, click su [Porte] e nella finestra delle proprietà, fare clck su [Configura Porte] per verificare le impostazioni correnti. Nel caso si utilizzi il protocollo RAW non serve nessun nome. 6- 4 6. STAMPARE DAI VOSTRO PC Se avete selezionato il protocollo LPR, aprire il da “Controllo Bidirezionale”. “Proprietà”, click su [Porte] ed eliminare il check Questa richiesta di stato non è utilizzabile con il protocollo LPR La stampate con interfaccia Lan deve essere sula stessa sottorete del PC da cui viene pilotata. In caso contrario molte delle utility per la configurazione remota non funzionano correttamente. Assicuratevi che il computer che pilota la stampante e la stampante siano sulla stessa sottorete prima di utilizzare queste utility 6- 5 7. OPERARE CON A STAMPANTE 7.1 Tipo di avanzamento carta Esistono tre modalità di avanzaMento carTA • Lunghezza fissa (Fixed Length) La stampa viene effettuata ignorando qualsiasi riferimento, eventuali Gap, Tacche Nere o tacche sono ignorate.. • Modalità Rigorosa (Strict feed) La stampa in questa modalità è prevista per supporti con Gap, tacca Nera o Tacca.. Con questa modalità vengono effettuati i controlli sul passo del supporto e segnalati eventuali errori . • Modalità Semplificata (Easy feed) La stampa in questa modalità è prevista per supporti con Gap, tacca Nera o Tacca.. Con questa modalità vengono effettuati i controlli sul passo del supporto, eventuali piccole differenze nel passo vengono ignorate.. ■ Lunghezza fissa (Fixed Length) In questa modalità le dimensioni del documento in macchina vengono ignorate. Il supporto è emesso in accordo con le impostazioni date al driver. I supporti senza riferimenti (Gap, Tacca Nera o Tacca) possono essere stampati in questa modalità. 7- 1 7. OPERARE CON A STAMPANTE ■ Modalità Rigorosa (Strict feed) In questa modalità la lunghezza del supporto viene verificata durante l’avanzamento, e deve corrispondere con quella impostata sul driver. L’inzio e la fine della pagina vengono verificate tramite un gap, una Tacca Nera od una Tacca. Quindi non è possibile utilizzare supporti senza riferimenti In questa modalità ci si deve ricordare di effettuare la calibrazione del sensore indicato nel driver. Fate riferimento alla sezione 7.4 Calibrazione Supporto per eventuali chiarimenti. Questa modalità è particolarmente utile se servono controlli stretti sulle caratteristiche del supporto in stampa. Nel caso si verifichino diversità nel rilevamento dei sensori, la stampante segnalerà un errore. In questa modalità l’inizio della pagina è al centro del punto utilizzato dal sensore per verificare il passo. Fate attenzione alla correttezza dei margini quando inserite le proprietà del supporto nel driver. ■ Modalità Semplificata (Easy feed) In questa modalità la maggior parte dei controlli sono uguali alla modalità Rigorosa (Strict feed). . tuttavia non viene rilevatola lunghezza del passo fra le etichette il passo è rilevato dalle impostazioni del driver. il Gap, la Tacca Nera o la Tacca sono utilizzati solo per un inizio pagina. I supporti senza riferimento non possono essere utilizzati. Non è obbligatorio per la Modalità Semplificata (Easy feed), ma potrebbe essere necessaria la calibrazione del sensore, Fate riferimento alla sezione 7.4 Calibrazione Supporto per eventuali chiarimenti. In questa modalità l’inizio della pagina è all’inizio del punto utilizzato dal sensore per verificare il passo. Fate attenzione alla correttezza dei margini quando inserite le proprietà del supporto nel driver. 7- 2 7. OPERARE CON A STAMPANTE Le immagini al piede spiegano quando sia conveniente utilizzare questa modalità. 1. Nella modalità semplificata la stampa avviene in accordo alle impostazioni inserite sul driver. Invece della dimensione realmente inserita nella stampante. Ad esempio la seguente dimensione è stata caricata sulla stampante. Nel caso in cui la dimensione inserita nel driver è più piccola di quella realmente caricata nella stampante il risultato sarà il seguente. La stampa inizierà all’inizio della pagina, e finirà prima della fine della pagina. Quindi la stampante riprenderà a stampare all’inizio della pagina successiva.. Nel caso contrario, in cui la dimensione inserita nel driver sia maggiore di quella realmente caricata nella stampante il risultato sarà il seguente. La stampa inizierà all’inizio della pagina, e finirà dopo il completo avanzamento della dimensione dichiarata. Quindi la stampante riprenderà a stampare all’inizio della pagina successiva, saltando una pagina. 7- 3 7. OPERARE CON A STAMPANTE 2. Nel caso manchi una pagina o sia saltata automaticamente, non avverrà alcun errore, la stampante provvederà a stampare il documento sulla prima pagina disponibile. Comunque nel caso in cui 4 o più documenti risultino mancanti, o sia raggiunto il limite di 300mm la macchina segnalerà un errore. 7.2 Tear-off Tear-off è una funzione che permette di visualizzare completamente l’ultima pagina stampata, semplificando il prelievo della stessa. E’ possibile selezionare o meno la funzione e specificare il “tempo di attesa prima” che la stampante emetta il documento in posizione di strappo*1. Fate riferimento al capitolo “Variazione della configurazione supporti”. Nel manuale del Driver trovate ulteriori spiegazioni sulla configurazione del tear-off. *1 il “tempo di attesa prima del Tear-off” si riferisce al tempo che la stampante deve attendere prima di emettere l’ultimo documento stampato.. [Informazioni Supplementari] ・ Nel caso del modello con la taglierina, qualunque sia la configurazione selezionata (Taglio o Nessun taglio tra le pagine) comunque il the tear-off viene effettuato, senza tener conto di eventuali impostazioni differenti. ・ Nel caso del modello con lo spellicolatore, qualunque sia la configurazione selezionata, til the tear-off viene effettuato, senza tener conto di eventuali impostazioni differenti 7- 4 7. OPERARE CON A STAMPANTE 7.3 Allineamento Pagina L’allineamento pagina serve ad allineare il documento. L’allineamento pagina avviene nelle seguenti condizioni con la stampante configurata per le modalità semplifica o rigorosa * Se è impostata la modalità a passo fisso fate riferimento al paragrafo ”Allineamento pagina nella modalità a passo fisso” successivamente descritto. ■ Viene effettuato un’ allineamento pagina quando: ● Richiesta da Driver. ● Dopo un errore ● Dopo la chiusura dell’unità superiore ● All’accensione della stampante (se “Posizione preferenziale” è selezionata) ● Se la stampa avviene dopo una variazione delle seguenti configurazioni: ・ Lunghezza pagina ・ Offset pagina ・ Tipo sensore ・ Come risultato di una calibrazione del supporto (Lc, FL, Lo, UP) * Le operazioni di allineamento pagina variano a seconda delle opzioni (“Posizione preferenziale” and “Risparmio Pagina”) selezionate nei parametri “Allineamento all’accensione” nel menu del pannello operatore. 7- 5 7. OPERARE CON A STAMPANTE ■ Allineamento Pagina con la modalità “Posizione preferenziale” selezionata In questa modalità il supporto viene fatto avanzare fino che il sensore non trova il primo riferimento pagina. Dopo di che viene fatto avanzare fino a che l’inzio della pagina non è sotto la testina. Rispetto alla modalità di risparmio carta, descritta successivamente, l’avanzamento del supporto è elevato. Comunque, con “Posizione Preferenziale” selezionata, l’accuratezza del passo è estremamente elevata, piche il sensore effettua una calibrazione istantanea. Tetsina Sensore Prima dell’allineamento Dopo l’allineamento la posizione iniziale viene identificata. Il supporto viene quindi allineato con al testina di stampa. Dopo l’allinenamento avanzamento Allineamento nella modalità rigorosa Nel caso si debba effettuare un tear-off, il supporto viene portato nella posizione di strappo (Tear-Off) Posizione di strappo Testina Sensore Prima dell’allineamento Dopo il r tear-off Avanzamento Tear-off dopo l’allineamento Oltretutto qualora sia selezionata la “Posizione preferenziale” , un allineato pagina viene effettuato per mantenere l’accuratezza dell’inizio stampa dopo l’accensione. 7- 6 7. OPERARE CON A STAMPANTE ■ Allineamento pagina con “Risparmio Carta” selezionato L’allineamento nella modalità “Risparmio Carta” selezionato, il spporto è fatto vaanzare fino a che il sensore non identifichi l’inizio pagina. Quindi viene fatto avanzare fino a che il punto di inizio pagina non raggiunge la testina. Comparato con la modalità “Posizione preferenziale”,la quantità di supporto utilizzata è inferiore Con questa modalità il supporto viene fatto avanzare in base alle dimensioni dichiarate nel driver. L’accuratezza della posizione è inferiore alla modalità v Testina Sensore Allineamento Il supporto avanza fino a che la posizione iniziale sia sotto la testina. Dopo l’allineamento la posizione iniziale viene identificata. Il supporto viene quindi allineato con al testina di stampa.. Dopo l avanzamento Avanzamento Allineamento pagina in modalità rigorosa Nel caso si debba effettuare un tear-off, il supporto viene portato nella posizione di strappo (Tear-Off) Posizione Tear-off Dopo l allineamento Testina Sensore Dopo il tear-off avanzamento Tear-off dopo l’allineamento Nel caso in cui “Posizione preferenziale”, non sia selzionato l’allineamento pagina non verrà effettuato. 7- 7 7. OPERARE CON A STAMPANTE ■ Allineamento pagina nella modalità a passo fisso L’ allineamento con questa modalità selezionata avverrà nel seguente modo: ● Se non è abilitato il tear-off l’allineamento non verrà effettuato. ● Se è abilitato il supporto arriva alla posizione di strappo * Nel caso sia no selezionati contemporaneamente il Tear-off e la taglierina, il supporto avanzerà fino alla taglierina e verrà tagliato.. Fate riferimentoalla sezione 1.4.1 Posizione di taglio per eventuali delucidazioni. 7.4 Calibrazione Supporto. La “Calibrazione Supporto” è una funzione utilizzata per misurare la soglia di lettura del sensore per rilevare correttamente la presenza del Gap, Tacca Nera o Tacca ed i livelli alti e bassi di tensione del supporto in uso (Di seguito menzionati come Alto e Basso), la lunghezza della pagina escludendo il ap, la tacca era o la tacca (di seguito menzionati come LC), e la lunghezza incluso gap, tacca nera o tacca (di seguito menzionati come “FL”). Avanzamento Lc, FL, Lo e UP per un etichetta con GAP (modalità rigorosa) Effettuate la calibrazione se utilizzate la stampante per prima volta o se utilizzate un nuovo supporto nella modalità rigorosa ( se non viene effettuata potreste avere degli errori durante la stampa). La stampante farà avanzare il supporto in base alle informazioni ottenute nella calibrazione Nel caso si utilizzi la modalità semplificata non è obbligatorio effettuare la calibrazione. * Nonostante non sia obbligatorio, nel caso avvengano errori si dovrà effettuare la calibrazione. Nella modalità a lunghezza fissa non è necessario effettuare la calibrazione. 7- 8 7. OPERARE CON A STAMPANTE ■ Come effettuare la calibrazione dei supporti Effettuare i seguenti passi per la calibrazione dei supporti dal driver Precauzioni ・ Prima di effettuare I test di stampa, installate e verificate le istruzioni sulla guida del driver. Le informazioni sul tipo di supporto in uso devono essere preventivamente inserite nel driver, fate riferimento al manuale del driver 1. Caricare il supporto ed il nastro, quindi accendere la stampante. Eventualmente fate riferimento alla dei Supporti. sezione 4. Caricamento del Nastro e 5. Caricamento Precauzioni ・ Non caricare il nastro se il supporto è termico. 2. Aprire la cartella della stampante. ・ Per Windows XP, la cartella [stampanti e Fax] dal menu [Avvio]. Nel caso non lo troviate aprite la cartella del pannello di controllo. ・ Per Windows 2000, premere su [Avvio]. Quindi spostate il mouse su [Impostazioni] e selezionate [Stampanti]. 3. Premete il pulsante destro del mouse sull’icona e selezionate [Proprietà]. 7- 9 7. OPERARE CON A STAMPANTE 4. Click su [Preferenze di Stampa]. 5. Click su [Generali]. Appare la finestra di dialogo. Scegliere il tipo di supporto corretto dalla tendina [Tipo Supporto]. 7- 10 7. OPERARE CON A STAMPANTE 6. Click su [Calibration] per effture la calibrazione del supporto. 7- 11 8. PANNELLO OPERATORE In questa sezione vengono spiegati il display LCD, i LED e di tasti del Pannello Operatore. 8.1 Pannello Operatore Il pannello operatore ha un display per eventuali messaggi all’operatore e per indicare lo stato della stampante, , 4 LED e 9 tasti. Verificate nella tabella al piede i dettagli Nome Funzioni Display LCD Mostra menu ed informazioni. LED di Alimentazione Acceso quando la stampante è accesa. LED di Pronta Verde per indicare che la stampante è pronta, spento quando è in pausa o si sta operando sui menu LED Errore Rosso quando c’è un errore, lampeggiante per eventuali indicazioni di Attenzione LED Dati Verde Lampeggiante durante la ricezione, Verde fisso se ci sono dati in memoria da stampare. Tasto [Pause] Utilizzato per mettere in pausa o riportare allo stampante Tasto [Feed] Utilizzato per effettuare un avanzamento apgina Tasto [Menu] Utilizzato epr accedere al menu quando la stampante è in pausa. Quando viene premuto il tasto [Menu] viene bloccato, quindi premendolo nuovamente si sblocca stato di pronto la ◄ Tasto Utilizzato per selezionare un passo di menu alla sinistra ► Tasto Utilizzato per selezionare un passo di menu alla destra. ▲ Tasto Utilizzato per selezionare un passo di menu in alto ▼ Tasto Utilizzato per selezionare un passo di menu in basso. Nel caso sia installata la taglierina la pressione del tasto al di fuori del menu la stampante effettua un taglio. Tasto [Enter] Utilizzato per confermare le impostazioni del menu Tasto [Cancel] Utilizzato per eliminare un eventuale errore. Se mantenuto premuto cancella le stampe in corso 8- 1 8. PANNELLO OPERATORE 8.2 Messaggi sul Pannello Operatorel Messaggio Stato Pronta Pronta per la stampa. Pausa (numero etichette da stampare.) In pausa. Pausa (Testina sollevata.) La stampante è in pausa e la è testina sollevata Pausa (Pannello frontale aperto.) The printer is in a pause state, and the Front Cover is opened. Pausa (Pannello laterale aperto.) La stampante è in pausa aperto Stampa In stampa. Take off the label. Con il modello con lo spellicolatore indica la presenza di un documento pronto per il prelievo Errore La stampante è in errore. Modalità Power saving La stampante è in modalità risparmio energia. 1. il pannello frontale è Immagine del Display nello stato di “Pronta” • Stampante in modalità normale ・ Si visualizza lo stato della stampante. ・ Viene mostrato delle etichette stampate Ready No. 00000 Il numero totale di etichette stampate dall’accensione. Viene cancellato allo spegnimento. Power • Read Error Data (Può essere cancellato dal Menu.) In caso di errore ・ Appare un messaggio di avviso. (e.g. “errore Testina”, “Supporto quasi finito”) Ready No. 00000 ・ In caso di errore suona un cicalino e lampeggia il LED di errore. Bad thermal head. (La durata del cicalino viene determinate dal Menu, può essere spento dalla pressione di un Power Read Error Data tasto qualsiasi) 8- 2 8. PANNELLO OPERATORE 2. Immagine del Display nello stato di “Pausa” Nel caso venga premuto il tasto [Pause] la stampante torna nella situazione di “Pronta”. • Pausa (numero di etichette stampate) ・ Mostra lo stato della stampante. ・ Come nello stato di “Pronta” appare un Pause No. 00000 messaggio. ( Il LED di Errore lampeggia ed il cicalino suona con le stesse modalità) Power Read Data Error • Pausa (Testina Sollevata) Pause ・ Head unit lifted. il numero di etichette stampate non viene mostrato se l’unità superiore è sollevata, viene mostrato alla chiusura. Power Read Error Data • Pausa (Pannello frontale aperto) Pause ・ Front cover open. il numero di etichette stampate non viene mostrato se il pannello frontale è aperto, viene mostrato alla chiusura Power Read Error Data 8- 3 8. PANNELLO OPERATORE • Pausa (Pannello laterale aperto) Pause ・ Side cover open. il numero di etichette stampate non viene mostrato se il pannello laterale è aperto, viene mostrato alla chiusura. Power 3. Read Error Data Immagine del Display nello stato di “Stampa” Printing No. 00000 ・ Mostra lo stato della stampante ・ Come nello stato di “Pronta” appare un messaggio. ( Il LED di Errore lampeggia ed il Power 4. Read Error cicalino suona con le stesse modalità) Data Immagine del Display nello stato di “Spellicolamentol” (Solo modelli con spellicolatore) ・ Mostra lo stato della stampante. Take off the label. (Il messaggio cambia quando l’etichetta No. 00000 spellicolata viene rimossa) ・ Power Read Error Come nello stato di “Pronta” appare un messaggio. Data ( Il LED di Errore lampeggia ed il cicalino suona con le stesse modalità) ・ 8- 4 8. PANNELLO OPERATORE 5. Messaggio di Errore (in caso di “Fine Carta””) ・ Appare un messaggio di errores. (Fate riferimento al paragrafo “Messaggi di Errore”) End of paper Set new paper. ・ Mostra l’azione per risolvere il problema. ・ Power Read Error Come nello stato di “Pronta” appare un messaggio. Data ・ In caso di errore suona un cicalino e lampeggia il LED di errore. (La durata del cicalino viene determinate dal Menu, può essere spento dalla pressione di un tasto qualsiasi) 6. Modalità Risparmio Energia ・ Ready Quabùndo la stampante è in modalità di risparmio energia No. 00000 l’illuminazione del apnnello viene spenta.. (il cicalino si spegne) Power Read Error Data 8- 5 8. PANNELLO OPERATORE 8.3 Funzionamento della stampante utilizzando il pannello operativo La stampante può essere utilizzata tramite il Pannello Operativo Operazioni Procedure operative Passare dalla Pausa al Pronto Premere [Pause]. Avanzare una pagina Premere [Feed]. (Il supporto continua ad avanzare fino ache è premuto il tasto [Feed].) Spegnere il cicalino Premere un tasto qualsiasi Cancellare I dati ricevuti dalla Premere il tasto [Cancel] fino a che il LED Data non si spegne. stampante (Dopo la cancellazione della memeoria assicuratevi che il LED Data sia spento prima di lanciare nuove stampe.) Passare da “Errore” a “Pausa” Premere [Cancel]. Abilitare o disabilitare il tasto Premere [Menu]. [Menu] Visualizzare le opzioni del Premere [Menu] menu (Abilitare il tasto [Menu] se disabilitato, quindi premerlo ancora.) (→ Vedere seczione 8.4 Opzioni del Menu .) Tagliare il supporto (Solo per unità con taglierina) premere [▼] . 8- 6 8. PANNELLO OPERATORE 8.4 Opzioni del Menu Il tasto[Menu] deve essere premuto fino a che non appare “Pronta” o “Pausa”, Il menu viene visualizzato sul display LCD. <Menu> Ready Information Clear Trip Meter No. 00000 Test Print Power Ready Error Data Power Feed Pause Ready Data Feed Pause Menu Menu Enter Error Cancel Cancel Enter ■ Opzioni del Menu Menu opzioni Visualizzazione Informazioni Visualizza le informazioni sul prodotto (es. firmware). Cancellazione contatore metri Solo per manutenzione. Non utilizzare questo menu. Test Print Viene effettuta una stampa di testl. (→ Vedi Seczione 9. Test di Stampa.) Come Riprendere stampa la In caso di errore viene deciso se ristampare o meno l’etichetta in stampa in quel momento. Allineamento all’accensione Si decidere se all’accensione effettuare o meno l’allineamento Risparmio Energia Abilita o disabilita la modalità risparmio energia pagina Tempo di transizione Decide il tempo che deve essere trascorso per entrare in Risparmio risparmio energia Energia. Volume cicalino Tempo cicalino Viene regolato il volume del cicalino attivazione Si decide il tempo di funzionamento del cicalino. 8- 7 8. PANNELLO OPERATORE Menu opzioni 1. Visualizzazione Contrasto LCD Viene regolato il contrasto del display. Linguaggio Viene selezionata la lingua dei messaggi Cancellazione Contatore etichette Viene cancellato il contatore visualizzato a display. Informazioni sul menu Vengono visualizzate le informazioni relative al prodotto. Titolo Descrizione Linea 1 S/N Linea 2 - Linea 3 FW Linea 4 FPGA1 versione FPGA1 Linea 5 FPGA2 versione FPGA2 Linea 6 CPLD versione CPLD Linea 7 ODO Lunghezza totale percorsa (non candellabile.) Linea 8 TRIP Solo per manutenzione. Non utilizzare questo menu. Linea 9 Cut Numero tagli Linea 10 Lc Lunghezza spagina, escluso Gap, Tacca Nera o Tacca ∗1 Linea 11 FL Lunghezza spagina, incluso Gap, Tacca Nera o Tacca ∗1 Linea 12 Lo Soglia del sensore Gap, Tacca Nera o Tacca rilevata∗1 Linea 13 UP La soglia del sensore in uso è utilizzata per rilevare il passo della pagina ∗1 ∗ Numero seriale Risoluzione/Unità installate Versione Firmware 1 Descrizione di Lc, FL, Lo, e UP per etichette con Gapl Modalità rigorosa Modalità semplificata Direzione di avanzamento 8- 8 8. PANNELLO OPERATORE 2. Cancellazione contatore metri Solo per manutenzione. Non utilizzare questo menu. 3. Test Print Viene stampato un test. Selezionare “Trasferimento Termico” nel caso si carta non termica (con nastro) Selezionare “Termico Diretto” nel caso si carta termica (senza nastro) . (impostazione di fabbrica 4. “Trasferimento Termico”) Come Riprendere la stampa Incaso di errore durante la stampa, in questo menu, viene deciso come si deve comportare la stampante al riavvio. (1) Se viene impostato [Yes (SI)] per la ripresa della stampa [Restart printing (ripresa della stampa)] la stampa riprende ristampando il docuemento su cui si è verificato l’errore (2) se la selezione è [No] la stampa riprende dal documento successivo (“Yes” è l’impostazione di fabbrica.) * A seconda delle dimensioni e del layout di stampa, un documento potrebbe essere completato anche se la stampante incontra un errore, se viene selezionato “No” saranno evitati eventuali duplicati. 5. Allineamento all’accensione Se si desidera vaere un’elevata accuratezza nella stampa del primo docuemnto, questa impostazione effettua un allineamneto di sicurezza all’accensione. sezione “7.3 Allinemanto Pagina”. (“Allineamento all’accensione” è l’impostazione di fabbrica.) 8- 9 Fate riferimento alla 8. PANNELLO OPERATORE 6. Risparmio Energia Come abilitare o disabilitare il risparmio Energia. Se “Abilitato” la stampante entra nella modalità risparmio energia dopo un tempo determinato dalle seguenti condizioni:. In caso contrario non verrà mai effettuato il Risparmio Energia. (“Abilitato” è l’impostazione di fabbrica ) Per entrare nella modalità Risparmio Energia Nel caso una delle seguenti condizioni sia soddisfatta la stampante entra in questa modalità No Condizioni 1 Modalità abilitata dal menu. 2 Sul display appare “Pronta”, “Pausa (numero etichette stampate),” o “preleva l’etichetta.” Il dispaly non varia durante il Tempo di Attesa per Risparmio Energia. 3 Eventuali messaggi di attenzione non variano sul dispaly. 4 Non viene premuto nessun tasto durante il Tempo di Attesa per Risparmio Energia. 5 Non avviene nessuna operazione durante il Tempo di Attesa per Risparmio Energia. • Per tornare alla modalità normale Nel caso una delle seguenti condizioni sia soddisfatta la stampante entra in questa modalità. No 7. Conditions 1 Il display cambia da “Pronta,” “Pausa (numero etichette stampate),,” “o “preleva l’etichetta..” 2 Il numero di avvisi cambia sul display durante il Tempo di Attesa per Risparmio Energia.. 3 Un tasto viene premuto. 4 Avviene una qualunque operazione sulla stampante Tempo di transizione risparmio energia E’ il tempo che la stampante attende prima di attivare la modalità Risparmio Energia qualora sia abilitato. Avete 4 opzioni “1 (minute),” “5 (minutes),” “10 (minuto),” and “30 (minuti).” (“5” (minuti) è l’impostazione di fabbrica.) 8- 10 8. PANNELLO OPERATORE 8. Volume cicalino Si può specificare il volume del cicalino. Avete 4 opzioni: “Silenzioso,” “Basso,” “Medio,” e “Alto.” (“Medio” è l’impostazione di fabbrica.) 9. Tempo attivazione cicalino Specifica per quanto tempo deve suonare. Avete 3 opzioni:: “10” (secondi), “60” (secondi), e “Continuo.” (“10” (secondi) è l’impostazione di fabbrica.) 10. Contrasto LCD Viene ipostato il contrasto del display. Puo essere impostato a 5 livelli differenti si può controllare l’impostazione attuale (Il livello medio è l’impostazione di fabbrica.) 11. Linguaggio Viene selezionato il linguaggio del display. 2 Opzioni:: “Giapponese” e “Inglese”. (“Inglese” è l’impostazione di fabbrica.) 12. Cancellazione Contatore etichette Si può cancellare il totalizzatore di stampe per il display “Cancellazione Contatore Stampe” premendo il tasto [Enter]. 8- 11 8. PANNELLO OPERATORE 8.5 Come cancellare una Stampa Effettuare I seguenti passi per cancellare una stampa. 1. Premere [Pause], la stampante va in pausa. “Appare pausa sul display. 2. Aprire la cartella stampanti. ・ Per Windows XP, la cartella [stampanti e Fax] dal menu [Avvio]. Nel caso non lo troviate aprite la cartella del pannello di controllo. ・ Per Windows 2000, premere su spostate il mouse su [Avvio]. Quindi [Impostazioni] e selezionate [Stampanti]. 3. Doppio click sull’icona della stampante ed appare il box di dialogo. 8- 12 8. PANNELLO OPERATORE 4. Selezionate le stampe da eliminare e quindi da File selezionante Elimina Documenti. 5. Appare un’altro box con la richiesta di conferma, click su Si 6. Premere il tasto [Cancel] sul pannello operatore fino a che non si spegne il LED 7. Quando il LED si spegne controllato che il box di dialogo della stampante sia vuoto. 8- 13 9. TEST PRINT Durante questo test si può controllare la testina. 9.1 Come effettuare il Test Print 1. Caricare nastro e supporto nella stampante. 2. Premere [Menu] . 3. Selezionare <Test Print> con i tasti Freccia. 4. Premere [Enter] 5. Selezionare 6. Premere [Enter] ed inizierà il test. ・ ・ Appare il Menu sul display LCD. “Trasferimento termico” con I tasti Freccia. Selezionare Termico Diretto se il supporto è termico Il test viene stampato su 10 pagine. Premere [Cancel] per bloccare la stampa 9.2 Griglia del Test Print 9- 1 10. RIMOZIONE CARTA INCEPPATA Nel caso si verifichi un inceppamento carta agite come segue Fate attenzione a non impigliare le dita od I vestiti aprendo e chiudendo igli ATTENZIONE sportelli, potreste ferirvi. 10.1 Rimozione inceppamenti carta dalla taglierina Di seguito viene descritto come risolvere un Errore Taglierina 1. Spegnere la stampante. Aprire lo sportello frontale e l’unità superiore 2. Far scorrere il carrello della taglierina al bordo estremo destro o sinistro 3. Rimuovere il supporto inceppato. 4. Ricaricare il supporto correttamente. Chiudere lo sportello frontale e l’unità superiore. carrello della taglierina 10- 1 10. RIMOZIONE CARTA INCEPPATA 10.2 Rimozione inceppamenti carta dallo Spellicolatore Di seguito viene descritto come risolvere un 1. Errore Spellicolatore Premere il pulsante di sblocco ed aprire llo sportello frontale. Sportello Frontale Pulsante di sblocco 2. Rimuovere il supporto inceppato. 3. Ricaricare il supporto correttamente. Riferitevi alla Chiudere lo sportello frontale. sezione 5.2 Come caricare il supporto nel modello con spellicolatore per eventuali delucidazioni.. 10- 2 11. MANUTENZIONE GIORNALIERA Per mantenere elevate le performance della stampante si deve effettuare una pulizia giornaliera. In particolare se la Testina, il rullo di stampa od I sensori una stampa ben definite non può essere garantita. Seguite le procedure al piede per pulirli ・ Spegnere la stampante e scollegare il cavo di alimentazione prima di pulire la stampante, questo evitare eventuali scosse elettriche. ・ Non utilizzare acqua o pezze bagnate.. L’acqua potrebbe causare problemi elettronici e scosse elettriche. ・ La testina potrebbe essere calda, fatela raffreddare prima di pulirla o potreste scottarvi. ATTENZIONE ・ Non aprite altri sportelli ad eccezione di quelli indicati in questo manuale Alcuni parti interne sono sotto tensione e potrebbero causare uno shock elettrico. ・ Non utilizzate alcool, benzine, diluenti o gas per pulire la stampante, potreste causare incendi. [Informazioni Supplementari] ・ Per mantenere al Massimo l’efficienza della stampante pulitela ogni 300m di supporto stampato, che equivalgono ad un nastro di stampa ( circa 300 m di lunghezza). ・ Utilizzate la pezza fornita per la pulizia. Fate riferimento al vostro distributore di fiducia TOSHIBA TEC per ordinare alter pezze per la pulizia. ・ Eliminate eventuali correnti statiche dal vostro corpo. Nel caso indossiate anelli o altri gioelli toglieteli per evitare di danneggiare la testina. ・ Non utilizzare lubrificanti, causerebbero problemi. ・ Non utilizzare agenti chimici, inclusi benzine e diluenti, potrebbero danneggiare le parti verniciate.. Non utilizzate solventi o detergenti per la pulizia, potrebbero causare danni alla stampante. 11- 1 11. MANUTENZIONE GIORNALIERA 11.1 Pulizia dei sensori 1. Spegnere la stampante e scollegarla dall presa. 2. Aprire lo sportello frontale e sollevare l’unità superiore. 3. Spolverare i sensori dei supporti, con una pezza asciutta per rimuovere eventuali particelle di carta. Sensore Riflessivo 4. Spostare delicatamente il sensore Trasmissivo verso il fronte. Pulire il sensore aperto rimovendo eventuali particelle di carta. Aprirlo Sensore Trasmissivo 11- 2 11. MANUTENZIONE GIORNALIERA 5. Spolverare il sensore Trasmissivo centrale con una pezza asciutta per rimuovere eventuali particelle di carta.. sensore Trasmissivo centrale 11.2 Pulizia del Rullo di Stampa 1 Spegnere la stampante e scollegarla dalla presa. 2 Aprire lo sportello frontale e sollevare l’unità superiore. 3 Spolverare il rullo di stampa con una pezza asciutta per rimuovere eventuali particelle di carta. Parte siliconata del rullo Precauzioni ・ Non tagliate o raschiate il rullo con aggetti appunti od affilati per non danneggiarlo. 11- 3 11. MANUTENZIONE GIORNALIERA 11.3 Pulizia barra Scorrimento Nastro 1 Spegnere la stampante e scollegarla dalla presa. 2 Aprire lo sportello frontale e sollevare l’unità superiore. 3 Pulire la barra di scorrimento del nastro con una pezza asciutta per rimuovere eventuali particelle di nastro, questo eviterà problemi nello scorrimento del nastro. barra di scorrimento del nastro 11.4 Pulizia barra Guida Nastro 1 Spegnere la stampante e scollegarla dalla presa. 2 Aprire lo sportello frontale e sollevare l’unità superiore. 3 Pulire la guida del nastro (rullo nero) ed il tensionatore (barretta di metallo) con una pezza asciutta per rimuovere eventuali particelle di nastro, questo eviterà problemi nello scorrimento del nastro. tensionatore (barretta di metallo) guida del nastro (rullo nero) 11- 4 11. MANUTENZIONE GIORNALIERA 11.5 Pulizia della testina 1. Spegnere la stampante. Lasciare raffreddare la testina per circa 1 ora. 2. Aprire lo sportello frontale e l’unità superiore. 3. Assicurarsi che la testina sia fredda. Pulire gli elementi della testina con la pezza fornita. Gli elementi sporchi potrebbero causare inesattezze nella stampa. 4. Pulire il tensionatore (barretta di metallo) del nastro con una pezza asciutta. questo eviterà problemi nello scorrimento del nastro. Precauzioni ・ Non danneggiare gli elementi della testina, potrebbe risultare inutilizzabile ・ Non toccare la testina a mani nude, le scariche elettrostatiche potrebbero danneggiarla Elementi della testina tensionatore (barretta di metallo) del nastro La linea nera sulla testina sono gli elementi di cui si è accennato nei paragrafi precedenti Pulirli solo con il panno fornito con la stampante. 11- 5 11. MANUTENZIONE GIORNALIERA 11.6 Pulizia dello Spellicolatore Questa procedura serve solo per le stampanti con l’unità di spellicolamento. 1. Spegnere la stampante e scollegatela dall presa 2. Premere il pulsante di sblocco ed aprire lo sportello frontale 3. Pulire il rullo siliconato (nero) ed il rullo di pressione (bianco) con un panno morbido. Rullo siliconato (nero) Rullo di pressione (bianco) 4. Pulire il sensore di spellicolamento. Precauzioni ・ Non tagliate o raschiate il rullo con aggetti appunti od affilati per non danneggiarlo.. sensore di spellicolamento. 11- 6 12. RISOLUZIONE PROBLEMI ATTENZIONE! Nel caso non si risolvano I problemi riscontarti, spegnere la stampante, scollegarla dalla presa e contattare il vostro rivenditore di fiducia TOSHIBA TEC. 12.1 Problemi all’avvio della stampante ■ La stampante è accesa ma il LED di Accesa resta spento. Possibili cause Il cavo non è inserito correttamente nella presa. Soluzioni/Riferimenti Spegnere la stampante. E riconnettere il cavo di alimentazione (→ 2.3 Collegare il cavo di alimentazione) Quindi accenderla nuovamente. Il cavo non è inserito completamente nella presa Spegnere la stampante. E riconnettere il cavo di alimentazione (→ 2.3 Collegare il cavo di alimentazione) Quindi accenderla nuovamente. La presa non funziona correttamente. Verificare la presa in questione, eventualmente utilizzane un’altra.. Il tasto di accensione non è completamente su On (Accesa) Spegnere la stampante. (Accesa). (|) questo simbolo indica ON 12.2 Problemi durante la stampa ■ La stampa non parte. Possibili cause Soluzioni/Riferimenti Sul pannello operatore non appare “Pronta” Se viene visualizzato“Pausa” sul pannello operatore la stampa non può iniziare. Assicurarsi che gli sportelli siano chiusi. Premere [Pause] e verificare appaia “Pronta” . Il driver non è installato correttamente. Verificare la connessione tra satmpante e PC. trovano degli errori correggerli. Controllare I seguenti punti. Il driver è supportato dalla piattaforma. Il driver è quello corretto. 12- 1 Se si 12. RISOLUZIONE PROBLEMI Possibili cause Soluzioni/Riferimenti Il cavo non connesso correttamente Verificare il cavo e le connessioni sul PC e sulla stampante. Il LED Data resta acceso. Possibile errore durante la stampa o sospensione della stampa. Aprire il box di dialogo della stampante Cancellare le stampe Premere [Cancel] e tenerlo premuto fino a che il LED non si spegne. Non appena il LED si spegne, premere [Pausa]. Assicuratevi che appai “Pronta”prima di lanciare ulteriori stampe. ⇒2.4 Connettere la stampante al computer ⇒8.5 Fermare una stampa ■ stampa effettuata, ma il supporto si inceppa. Possibili cause Supporto caricato non correttamente Soluzioni/Riferimenti Caricare correttamente il supporto, quindi seguire I seguenti passi. Il supporto è inserito nel sensore laterale. ⇒ 5 Caricare il supporto Il supporto è nel sensore della Tacca Nera. ⇒ 5. Caricare il supporto Le guide carta sono posizionate correttamente. ⇒ 5. Caricare il supporto Il supporto inceppato non restare nella stampante. ⇒ 10. Rimuovere la carta inceppata Il supporto non è arricciato. ⇒ 3.7 Nastro e supporto non accettabili l supporto non è Toshiba TEC. approvato o raccomandato da ⇒ 3.7 Nastro e supporto non accettabili Nastro non caricato bene. Caricare bene il nastro. ⇒ 4. Caricare il Nastro 12- 2 12. RISOLUZIONE PROBLEMI ■ Viene stampata un pagina bianca. Possibili cause Risultato di stampa troppo chiaro. Soluzioni/Riferimenti Controllare la temperatura di stampa incrementatela. Se bassa ⇒ Verificate “Changing the paper setting” nel nel manuale del driver La superficie stampabile non verso l’alto. Caricare bene il supporto. Il nastro è caricato con il lato inchiostrato internamente. Caricare bene il nastro Il supporto per trasferimento termico è caricato senza nastro. Verificare se il supporto con le caratteristiche Termico Diretto selezionate Nastro non ben caricato Verificare di non aver caricato il nastro con carta termica. ⇒ 5. Caricare il supporto ⇒ 4. Caricare il nastro ⇒ 5. Caricare il supporto ⇒ 4. Caricare il nastro ■ Il nastro è espulso o resta attaccato al supporto. Possibili cause Soluzioni/Riferimenti Il nastro non è raccomandato od approvato da Toshiba TEC. Controllare che il nastro non è raccomandato od approvato da Toshiba TEC. Risultato di stampa troppo scuro. Controllare la temperatura di stampa decrementatela. ⇒ 3. Supporti e Nastri Se alta ⇒ Verificate “Changing the paper setting” nel manuale del driver Il nastro è caricato male Caricarlo bene ⇒ 4. Caricare il nastro Il nastro caricato non è ben teso. Ruotare il perno di riavvolgimento del nastro, togliere tutte le pieghe. ⇒ 4. Caricare il nastro La barra di scorrimento del nastro è sporca Pulirla. ⇒ 11.3 Pulire la barra di scorrimento del nastro 12- 3 12. RISOLUZIONE PROBLEMI 12.3 Errori di stampa ■ Una parte della stampa, o tutta,è troppo chiara. Possibili cause Soluzioni/Riferimenti Il supporto è utilizzato con un nastro approvato da Toshiba TEC-. Controllare che il supporto sia approvato Toshiba TEC- Stampa chiara. Controllare la temperatura di stampa incrementatela. raccomandato ⇒ 3. Supporti e Nastro Se bassa ⇒ Verificate “Variazione configurazione suporti” nel nel manuale del driver Testina sporca. Pulire la testina. ⇒ 11.5 Pulizia della testina Rullo sporco Pulire il rullo di stampa. ⇒ 11.2 pulizia del rullo di stampa Si è superata la scadenza del nastro o del supporto Non utilizzare material oltre la loro scadenza Nastro caricato male Caricarlo correttamente. ⇒ 3.7 Supporti e Nastri non accettabili ⇒ 4. Caricare il nastro L’anima del nastro deve avere il diametro interno compreso tra 25.4 mm e 26.4 mm. Il supporto è impolverato o sporco Rimuovere la sporcizia dal supporto La presenza di polveri o sporcizia renderebbe la stampa non definita.. Utilizzare solo supporti approvati da Toshiba TEC. Non nstalare la stampante in locali sprchi. Velocità troppo elevata. Diminuire la velocità. Specialmente nel caso di barcone ruotati evitate velocità elevate. Pressione della testina troppo bassa Aumentare la pressione. ⇒ Passo 10 nella Sezione 5.1 Come caricare supporti ■ La stampa dei testi è sbavata. Possibili cause Temperatura troppo alta. Soluzioni/Riferimenti Abbassare la temperature di stampa. ⇒ “Variazione configurazione supporti” nel manuale de driver Presine testina troppo alta Abbassare a pressione ⇒ Passo 10 nella Sezione 5.1 Come caricare supporti Velocità troppo bassa. aumentare la velocità, eventualmente regolare la temperatura di stampa. 12- 4 12. RISOLUZIONE PROBLEMI ■ Sulla stampa appiano linee bianche irregolari. Possibili cause Temperatura troppo alta. Soluzioni/Riferimenti Abbassare la temperature di stampa. ⇒ “Variazione configurazione supporti” nel manuale de driver Rullo sporco Pulire il rullo di stampa. ⇒ 11.2 pulizia del rullo di stampa Nastro caricato male ⇒ 4. Caricare il nastro ⇒ Certificate seguenti punti Se il nastro ha delle pieghe, rimuoverle. . L’anima del nastro deve avere il diametro interno compreso tra 25.4 mm e 26.4 mm.If Il nastro è avvolto attorno al perno del nastro (Recupero). Il nastro è troppo largo rispetto a supporto. La stampante non è posizionata in un ambiente corretto. Controllare temperature ed umidila del locale dove è posizionata la stampante. Il supporto non è caricato bene Regolare le guide del supporto Se le guide sono tropo larghe il supporto può oversi orizzontalmente e causare problemi in stampa. Temperatura troppo bassa. Aumentare la temperatura. ⇒ 2.2 Locale di installazione ⇒ Passo 10 nella Sezione 5.1 Come caricare supporti ■ La stampa ha delle macchie. Possibili cause Tetsina sporca. Soluzioni/Riferimenti Pulire la testina. ⇒ 11.5 Pulizia della testina La barra di tensione del nastro Pulire la barra di tensione. è sporca ⇒ 11.3 Pulire la barra di tensione 12- 5 12. RISOLUZIONE PROBLEMI ■ La posizione si disallinea gradualmente. Possibili cause La posizione del gap o delle tacche non è regolare. Soluzioni/Riferimenti In questo caso non vi sono soluzioni. Si deve utilizzare u supporto adeguato. Non utilizzare questo supporto. ⇒ 3. Supporti e Nastri Il driver non correttamente. configurato Verificare il driver e configurarlo correttamente. ⇒ “Configurazioni del driver” nel manuale del driver Dimensioni del supporti non corrette. Area di stampa non corretta. Il rullo di stampa è sporco. Pulire il rullo. ⇒ 11.2 Pulizia del rullo d stampa Calibrazione del supporto non Nelle modalità Semplificata o Rigorosa si devono effettuare corretta. le calibrazione de sensori. ⇒ 7.4Calibrazione dei suporti Si utilizza la modalità Passo Utilizzare la modalità Semplificata o Rigorosa per Fisso mantenere il passo corretto. ⇒ 7.1 Modalità avanzamento supporti 12- 6 12. RISOLUZIONE PROBLEMI ■ I Dati sono stampati al di fuori della pagina. driver. Possible causes Disfunzioni nella stampa o nel Solutions / Reference Il supporto non è caricato Correggete la posizione delle guide e verificate il corretto correttamente caricamento del supporto ⇒ 5. Caricamento dei supporti Il driver non è selezionato Nel caso il driver non sia corretto seguire I seguenti passi. correttamente In generale , selezionate [Stampante] dal menu [File]. Appare il box di dialogo delle stampanti. .Verificate la stampante selezionata Il driver è impostato in modo Nel caso il driver non sia corretto seguire I seguenti passi. errato. ⇒ “Configurazioni del driver” nel manuale del driver Verificate I seguenti punti Le dimensioni non sono corrette. L’area di stampa è errata. La calibrazione del supporto è Nelle modalità Semplificata o Rigorosa si devono effettuare le calibrazione de sensori. ⇒ 7.4 Calibrazione dei suporti Il cavo non è corretto. Sostituire il cavo. I dati restano nella memoria della stampante o nel computer anche dopo la richiesta di cancellazione. Aprire il box di dialogo della stampante, selezionare tutte le stampe e cancellarle tutte. Tenere premuto il tasto [Cancel] fino a che il LED dati non si spegne Non appena il LED Dati si spegne, premere [Pause] ed assicurarsi che appaia “Pronta” sul pannello operatore prima di riprendere le stampe ⇒ 8.5 Cancellare una stampa 12- 7 12. RISOLUZIONE PROBLEMI 12.4 Problemi sulla LAN (Solo per modelli con LAN) ■ Ia configurazione non può essere effettuata dal Browser Web Possibili cause il cavo non è ben connesso Soluzioni/Riferimenti Connettere correttamente il cavo ⇒ 2.5 Connettere la stampante al PC La configurazione sul server di stampa non è corretta. Fate riferimento al manuale per la configurazione del server di stampa per eventuali correzioni L’indirizzo IP non è corretto od in conflitto . ・ Verificare l’indirizzo IP e correggerlo. ・ Se i problemi persistono contattate il vostro amministratore di rete L’indirizzo assegnato sul server Verificate che l’indirizzo assegnato al server di stampa sia di stampa non è accessibile accessibile. (Qualora si utilizzi DHCP/BOOTP) il server DHCP od il BOOTP non è corretto. Contattate il vostro amministratore di rete ■ La stampante non viene rilevata dal Quick Setup Possibili cause o dal Version Up Tool utility Soluzioni/Riferimenti Il cavo non è connesso bene ・Connettere correttamente il cavo 2.5 Connettere la stampante al PC ・ Controllare anche che il cavo sia connesso bene verso la rete La configurazione sul server di Fate riferimento al manuale per la configurazione del stampa non è corretta. server di stampa per eventuali correzioni. I manual nelCD possono essere di aiuto L’indirizzo IP non è corretto od ・ Verificare l’indirizzo IP e correggerlo. in conflitto . ・ Se i problemi persistono contattate il vostro amministratore di rete L’indirizzo assegnato sul server Verificate che l’indirizzo assegnato al server di stampa sia di stampa non è accessibile accessibile. (Qualora si utilizzi DHCP/BOOTP) il server DHCP od il BOOTP non è corretto. Antivirus o firewall sul vostro computer bloccano le trasmissioni La stampante è su una sottorete diversa dal vostro computer. Contattate il vostro amministratore di rete Bloccare temporaneamente I firewall o l’antivirus sul vostro PC Lanciare il Quick Setup o Printserver Version Up Tool utility. Se questo risolve il problema : In questo caso inserire questi software nelle eccezioni gestite dal firewall o antivirus Fate riferimento alla manualistica del vostro software. Verificate che la stampante sia visibile dal vostro segmento di rete prima di utilizzare il Quick Setup o Printserver Version Up Tool utility. 12- 8 12. RISOLUZIONE PROBLEMI 12.5 Come operare in caso di un messaggio di errore sul pannello operatore ■ Correggere gli errori Messaggio di Errore Paper feed error (Inceppamento carta) Possibile Causa Soluzione Si è verificato un inceppamento carta. Rimuovere il supporto inceppato Il supporto non è caricato bene. Controllare eventuali errori neldriver. ⇒ 10. Rimuovere la carta inceppata ⇒ “Configurazione driver” nel manuale del driver Quindi controllare I seguenti punti. Esatte dimensioni del supporto Esatta dimensione area di stampa. Caricare un nuovo supporto. End of Paper (Fine Carta) Il supporto è terminato Side cover open (Sportello laterale aperto) Head unit lifted (Testina sollevata) Lo sportello laterale è aperto Chiuderlo completamente L’unità superiore è aperta. Chiuderla completamente Paper info conflict (Informazioni sul supporto errate) La calibrazione del supporto Ricalibrare il supporto. non è andata a bon fine. ⇒ 7.4 Calibrazione dei supporti Verificare I seguenti punti. Il sensore è quello corretto. La lunghezza della pagina è corretta E’ selezionata la carta Rimuovere l nastro, non serve termica. Per effettuare una stampa a trasferimento termico verificare che non sia selezionato Carta Termica nel “Tipo supporti ed inchiostri “ nel driver. No ribbon required (Ribbon non richiesto) ⇒ 5. Caricamento del supporto ⇒ “Configurazioni del driver” nel manuale del driver Front cover open (Sportello frontale aperto) Chiudere lo sportello frontale. Chiudere lo sportello frontale bene. 12- 9 12. RISOLUZIONE PROBLEMI Messaggio di Errore Possibile Causa Soluzione Ribbon error Set a new ribbon. (Errore nastro) Ribbon error Reset ribbon. (Errore nastro) Il nastro è terminato Caricare un nuovo nastro. ⇒ 4. Caricamento del nastro Ribbon error Reset head unit. (Errore nastro) Non viene rilevata la rotazione del perno del nastro Peeling failed (Spellicolamento non riuscito) Lo spellicolamento non è avvenuto nel modo corretto. Nel caso il supporto sia si sia inceppata sulla parte frontale rimuoverlo. ⇒ 10.2 Rimozione inceppamenti carta dallo Spellicolatore Sostituire il rullo siliconato dell’unità se è usurato. ⇒ 1.5.2 Precauzioni d’uso per lo spellicolatore Utilizzare un supporto adeguato. ⇒ 3. SUPPORTI E NASTRO Controllare il driver. ⇒ “Configurazioni del driver” manuale del driver Supporto configurato in modo errato. Dimensioni dell’area di stampa errate. ⇒ 1.5.2 Precauzioni d’uso per lo spellicolatore Cut failed (Errore taglierina) Il supporto non è stato tagliato correttamente Rimuovere eventuali inceppamenti nella taglierina. ⇒ 10.1 Rimozione inceppamenti carta dalla taglierina Utilizzare un supporto adeguato. ⇒ 3. SUPPORTI E NASTRO Controllare il driver. ⇒ “Configurazioni del driver” manuale del driver Il supporto è specificato correttamente. ⇒ 1.4.2 Precauzioni nell’uso della taglierina Le lame non sono affilate. ⇒ 1.4.2 Precauzioni nell’uso della taglierina Il nastro si taglia sui lati. 12- 10 Ricaricare I nastro ⇒ 4. Caricare il nastro Nel caso il nastro si rompa a causa della temperatura di stampa, abbassate la temperatura di stampa ⇒ Verificate le impostazioni nel driver Aprire il coperchio laterale e posizionare l’unità superiore nel modo corretto. ⇒ 4. Caricamento del nastro 5.1Come caricare I supporti 12. RISOLUZIONE PROBLEMI Messaggio di Errore Page Info. Error (Errore pagina) Possibile Causa Le informazioni sono errate della Soluzione pagina Possibili problemi di stampa, o stampa sospesa prima della fine Aprire il box di dialogo della stampante, selezionare tutte le stampe e cancellarle tutte. Tenere premuto il tasto [Cancel] fino a che il LED dati non si spegne Non appena il LED Dati si spegne, premere [Pause] ed assicurarsi che appaia “Pronta” sul pannello operatore prima di riprendere le stampe ⇒ “Come verificare le impostazioni” nel manuale del driver Riavviare la stampante ed il PC. Action Info.Error (Azione errata) Informazioni errate nei comandi Image Info.Error (Immagine errata) Informazioni errata nell’immagine Unable to respond (Impossibile rispondere) Nessuna risposta può essere Nel caso non sevano risposte dalla inviata al computer. stampante togliere il check da “Rileva lo stato” Nel driver. Oltre a questo se non servono risposte ad errori verso il computer toglier anche il check da “Visualizza i messaggi di errore” nel driver. La testina è surriscaldata. Attendere un attimo, a stampante riparte automaticamente dopo il raffreddamento. Overheated thermal head (Temperatura testina elevata) ■ Messaggi di Attenzione e soluzioni Messaggio di Possibile Causa Soluzione Attenzione Bad thermal head Vi sono dei dots guasti. Si raccomanda di sostituire la testina. (Problemi sulla Testina termica) Paper near end Si è vicini al termine del supporto Preparare un nuovo rotolo di supporto. (Carta quasi finita) Checking head unit (Verificare la testina) Si sta verificando la testina 12- 11 Attendere. 13. DOMANDE FREQUENTI (FAQ) D:Ho cancellato una stampa. Da quel momento la prima pagina non è stampata bene Ho lanciato una stampa per errore. Quindi ho cancellato la stampa con il tasto [Cancel] quindi dal pannello delle stampanti ho cancellato la stampa. Quindi ho tentato ancora di stampare, ma la prima pagina non è corretta. R: Probabilmente la stampante ha ricevuto dati dopo la cancellazione. E’ possibile che una stampa resti in attesa dopo la cancellazione. Verificare che le stampe cancellate nel box della stampante siano tutte eliminate prima di lanciare nuove stampe. D:Posso utilizzare la stampante con lo sportello aperto? E’ possibile farlo in qualche modo? R: Fate attenzione, è pericoloso stampare con lo sportello aperto Comunque, non ci sono attrezzature per stampare con lo sportello aperto. D: Posso utilizzare un nastro molto più stretto delle etichette? Voglio stampare solo al centro dell’etichetta, posso usare un nastro più stretto? R: Il nastro deve essere più largo di circa 10mm rispetto alla siliconata. Se si utilizza un nastro piu stretto possono sorgere i seguenti problemi:: Se il bordo del nastro entra in contatto con la superficie stampabile, potrebbe rilasciare delle sbavature. La pressione anomala sul bordo del nastro potrebbe causare arricciature o rotture dello stesso. I bordi della siliconata entrano in contatto con la testina, e potrebbero causare anomalie. Per essere più precisi: se utilizzate supporti con una siliconata larga 100 mm , dovete utilizzare un nastro largo 110 mm con un margine approssimativo di circa 5 mm sui lati. 13- 1 13. DOMANDE FREQUENTI (FAQ) D: Stiamo utilizzando un modello con spellicolatore. completamente dalla siliconata e cade sull’uscita carta L’etichetta viene separata Stiamo utilizzando lo spellicolatore in modo errato? R: Prima di tutto verificate che il ci sia il check sullo spellicolatore nel driver. Nel caso non vi sia il problema è questo. Fate riferimento ai “Impostazioni del driver” nel manuale del driver, che si trova sul CD D: Il nastro si taglia sui lati. Cosa devo fare? R: Se la stampa viene effettuata al di fuori dell’area di stampa garantita, il nastro potrebbe avere dei problemi, Cambiare il layout sulla pagina, oppure abbassate la temperatura per risolvere il problema Fate riferimento alla sezione 3.5 Area di stampa garantita. Oltre a questo fate riferimento al paragrafo “Modificare l’impostazione del supporto” nel manuale del Driver sul CD allegato alla stampante. Tenete presente che non viene fornita nessuna garanzia per la stampa al di fuori dell’aera di stampa garantita. D: Quando l’unità di spellicolamento viene utilizzata, posso usare il punto di uscita dello spellicolatore per strappare la siliconata? R: Non utilizzate mai la lama di spellicolamento per strappare la siliconata, potreste deformare la lama di spellicolamento Per tagliare la siliconata utilizzate delle forbici, tagliandola a circa 150mm dalla lama 13- 2 13. DOMANDE FREQUENTI (FAQ) D: Sto utilizzando un’unità con spellicolatore. Quando effettuo la calibrazione le etichette vengono spellicolate. Quando si utilizza un nuovo tipo si supporto si deve effettuare la calibrazione. Come mai quando effettuo la calibrazione con la mia unità dotata di spellicolatore le etichette vengono spellicolate? R: Quando si effettua la calibrazione con una stampante dotata di spellicolatore, lo spellicolatore deve essere disabilitato da driver. Altrimenti le etichette verrebbero perse. Oltretutto potrebbe verificarsi un errore e le etichette si attaccherebbero allo spellicolatore Ricordatevi che questo potrebbe causare problemi alla stampante. Dopo aver effettuato la calibrazione, ricordatevi di lasciare una sufficiente quantità di siliconata al di fuori dello spellicolatore. Ricordatevi che questo potrebbe causare problemi alla stampante. Nel caso delle etichette si incollino allo spellicolatore, fermate subito la stampante, rimuovete le etichette inceppate con attenzione. Nel caso non riuscite a rimuoverle contattate il vostro rivenditore di fiducia TOSHIBA TEC per assistenza. D: Gli errori durante lo spellicolamento diventano frequenti. Sto utilizzando una stampante con spellicolatore. Ha sempre funzionato bene, ma ultimamente avvengono molti inceppamenti nell’unità di spellicolamento. Cosa posso fare? R: Il rullo di spellicolamento è consumato. E’ usurato dal lungo utilizzo ed è diventato scivoloso. Come conseguenza l’etichetta non viene rimossa correttamente dalla siliconata. Come per le guide, anche la durata del rullo di spellicolamento è di circa 10 /20 km. contattate il vostro rivenditore di fiducia TOSHIBA TEC per acquistare un nuovo rullo di spellicolamento. Il rullo di spellicolamento è un materiale di consumo. D: Una stampante con spellicolatore puo diventare una stampante senza spellicolatore? R: Lo spellicolatore è un’opzione di fabbrica. Fate attenzione perchè la macchina non può essere modificata. Se avete necessità dell’unità di spellicolamento ordinate il modello corretto. Non si possono effettuare modifiche di trasformazione dei modelli. 13- 3 13. DOMANDE FREQUENTI (FAQ) D Sto utilizzando un’unità con spellicolatore. Dopo aver prelevato un’etichetta la successiva non viene emessa automaticamente Qualcosa non funziona nella stampante? R: Nel caso vi siano malfunzionamenti della stampante, la luce ambiente potrebbe causare problemi ai sensori dello spellicolatore. I sensori sono ottici, per cui potrebbero avere dei malfunzionamenti se posizionati in particolari ambienti. Ad esempio vicino ad una finestra(la luce diretta del sole) o sotto la luce diretta di una lampada a fluorescenza. Per fare una verifica provate a mettere un amano sopra il sensore per proteggerlo. Se il problema viene risolto, allora dovete correggere la posizione della stampante D: Sto utilizzando un’unità con spellicolatore. Posso utilizzarla senza lo spellicolatore? R: Potete utilizzare la stampante senza spellicolare, ma fate attenzione ad alcune restrizioni: Fate passare il supporto e la siliconata assieme sul rullo dello spellicolatore. Portate passare il supporto e la siliconata assieme fuori dalla bocca dello spellicolatore Drenate il rientro per il back-feed il supporto deve restare a contatto del rullo dello spellicolatore, altrimenti avverrebbe un errore. D: Posso caricare supporti con perforazioni di strappo sullo spellicolatore? R: No, non è assolutamente possibile. Il supporto subirebbe continue rotture all’altezza dei perfori di strappo, rendendo inaccettabile la situazione lavorativa. 13- 4 13. DOMANDE FREQUENTI (FAQ) D: Esistono limitazioni di velocità nell’utilizzo dello spellicolatore? R: La velocità massima con lo spellicolatore in uso è di 4 inc/sec (100mm/sec). Può essere che sia necessario abbassare la velocità a 2 o 3 inc/sec per eventuali materiali particolari. D: Esistono differenze che recederebbero inaccettabile un supporto od unnastro in uso su un modello normale per uno con lo spellicolatore? R: No, non vi sono differenze nei nastri o supporti fra i due modelli. In ogni caso vi sono delle piccole differenze nelle dimensioni utilizzabili. Modello Standard Larghezza massima siliconata Lunghezza minima etichetta Larghezza minima etichetta Perforazione di strappo Spessore minimo Spessore massimo siliconata Avvolgimento Model Note 120 mm 5 mm 12 mm 15 mm 10 mm Utilizzabile Non Utilizzabile 0.05 mm 0.05 mm 0.1 mm 0.1 mm Interno/esterno Interno Si romperebbe sulla perforazione. Siliconata Oltre a queste specifiche fate attenzioni ai seguenti punti quando utilizzate lo spellicolatore. La lunghezza utilizzabile per lo spellicolatore è la stessa del modello normale. Fate solo attenzione con etichette molto lunghe quando le spellicolate, potrebbero attaccarsi al tpiano della stampante o direttamente sulla stampante. Non utilizzare rotolo con giunture. Questi non sono utilizzabili. Non sono utilizzabili forme particolari. Utilizzate solo etichette rettangolari. 13- 5 14. SPECIFICHE 14.1 Stampante (Modello con interfaccia USB) Definizione Specifiche Modello B-SX600-HS11/HH11/HC11-QM-R Risoluzione (densità dei dot ) 600 dpi (23.6 dots/mm) Metodo di stampa Trasferimento Termico / Termico Diretto Velocità di stampa Max. 150 mm/sec ∗1 Tipo di allineamento Centrale Massima Larghezza effettiva di 104 mm stampa Massima lunghezza di stampa 1,000 mm Larghezza supporto Da 15 a 120 mm Pannello operativo LCD LCD Grafico (128 dot × 64 dot) LED Power (Verde), Ready (Verde), Error (Rosso), Data (Verde) Tasti Pause, Feed, Menu, ▲, ▼, W, X, Enter, Cancel Interfacce USB 2.0 High Speed Sistemi operativi Windows 2000, Windows XP, Windows Server 2003, Windows Vista Dimensioni Profondità 455 mm Larghezza 300 mm Altezza 353.5 mm (Inclusi piedini) Peso Alimentazione 20.6 kg Tensione 100 VAC to 240 VAC Frequenza 50/60 Hz (da 48 a 62 Hz) Assorbimento 250 W o meno in operatività normale: Disturbi Temperature operative Umidità relativa 75 dB o inferiore 5 to 40 °C (Qualità massima di stampa garantita tra 18 e 28 °C) 10 to 90% (Qualità massima di stampa garantita tra 40 e 60% di umidità relativa) Temperature di stoccaggio -20 to 70 °C Umidità relativa di stoccaggio 5 to 90% Normative per i disturbi CE, GS, TÜV, C-Tick, UL, CUL, FCC Class A, CCC Normative ambientali Rispondente alle normative RoHS ∗1 Vi sono alcune limitazioni nella velocità dipendenti dal tipo di supporto, nastro in uso e tipo di immagine da realizzare. 14- 1 14. SPECIFICHE 14.2 Stampante (Modello con interfaccia LAN) Definizione Specifiche Modello B-SX600-HS12/HH12/HC12-QM-R Risoluzione (densità dei dot ) 600 dpi (23.6 dots/mm) Metodo di stampa Trasferimento Termico / Termico Diretto Velocità di stampa Max. 150 mm/sec ∗1 Tipo di allineamento Centrale Massima Larghezza effettiva di 104 mm stampa Massima lunghezza di stampa 1,000 mm Larghezza supporto Da 15 a 120 mm Pannello operativo LCD LCD Grafico (128 dot × 64 dot) LED Power (Verde), Ready (Verde), Error (Rosso), Data (Verde) Tasti Pause, Feed, Menu, ▲, ▼, W, X, Enter, Cancel Host interface 10BASE-T / 100BASE-TX (IEEE802.3) Print protocol LPR, PORT9100 (unidirectional), PORT9100 (bi-directional) LPR queue name lp Control protocol HTTP Operating system Windows 2000, Windows XP, Windows Server 2003, Windows Vista Dimensioni Profondità 455 mm Larghezza 300 mm Altezza 353.5 mm (Inclusi piedini) Peso Alimentazione 21.0 kg Tensione 100 VAC to 240 VAC Frequenza 50/60 Hz (da 48 a 62 Hz) Assorbimento 250 W o meno in operatività normale: Disturbi Temperature operative Umidità relativa 75 dB o inferiore 5 to 40 °C (Qualità massima di stampa garantita tra 18 e 28 °C) 10 to 90% (Qualità massima di stampa garantita tra 40 e 60% di umidità relativa) Temperature di stoccaggio -20 to 70 °C Umidità relativa di stoccaggio 5 to 90% Normative per i disturbi CE, GS, TÜV, C-Tick, UL, CUL, FCC Class A, CCC Normative ambientali Rispondente alle normative RoHS ∗1 Vi sono alcune limitazioni nella velocità dipendenti dal tipo di supporto, nastro in uso e tipo di immagine da realizzare.. 14- 2 14. SPECIFICHE SNMP (Simple Network Management Protocol) Definizione Verisone Specifiche v1 ・ ・ ・ Oggetti per la descrizione dello ・ stato della stampante ・ MIB supportato MIB-II (RFC 1213) HostResource-MIB (RFC 1514) hrDeviceStatus hrPrinterStatus hrPrinterDetectedErrorState Trasmissione E-Mail (SMTP: Simple Mail Transfer Protocol) Definizione Autenticazione SMTP Specifiche ・ Autenticazione SMTP (CRAM-MD5, PLAIN, LOGIN) ・ POP Before SMTP (APOP supportato) N.indirizzi che possono essere 2 inseriti nella stampante Intervallo trasmissione E-mail Scelta da 1 a 10’000 minuti 3 opzioni (Avviso, Errore, Emergenza) Priorità E-mail Gli errori che possono avvenire sono classificati in 3 gruppi. 14- 3 14. SPECIFICHE 14.3 Unità Taglierina Definizione Specifiche Spessori utilizzabili Da 0.08 mm a 0.26 mm Passi utilizzabili Da 10 mm a 1,000 mm Modalità di taglio Taglio continuo Taglio dopo la stampa Taglio in batch •Non si possono tagliare etichette adesive. Restrizioni •Il taglio ad una distanza inferiore ad 1mm dai perfori non è ammessa. • Il taglio di lamine o film non è consentita. ∗ Opzione di fabbrica. 14.4 Unità Spellicolatore Definizione Specifiche Velocità di stampa effettiva 101.6 mm/sec o meno (come l’avanzamento) Tipo spellicolamento Per tensionamento Rilevamento dello spellicolamento Sensore riflessivo per rilevare la presenza etichetta Restrizioni Lo spellicolamento non è ammesso quando:: • Perforazioni di strappo • Si utilizzano etichette in fanfold. • Si utilizzano Lamine o pellicole • Etichette con avvolgimento esterno •In genere con l’utilizzo di etichette senza gap o non rettangolari. ∗ Opzione di fabbrica. 14- 4 15. CAVO DI ALIMENTAZIONE Quando acquistate il cavo di alimentazione verificate che: Poiché il cavo di alimentazione non è incluso nella confezione, dovete acquistare un cavo che corrisponda alle seguenti specifiche dal vostro rivenditore TOSHIBA TEC. (Dal Settembre 2004) Marchio d certificazione Marchio d certificazione Nazione Ente VDE Svezia SEMKKO Irlanda NSAI Svizzera SEV CEBEC Italia IMQ UK ASTA Canada CSA Giappone METI UK BSI Danimarca DEMKO Olanda KEMA U.S.A. UL Finlandia FEI Norvegia NEMKO Europa HAR Francia UTE Spagna AEE Nazione Ente SAA Germania Austria OVE Belgio Nazione Ente Australia Marchio d certificazione Istruzioni per il cavo di alimentazione 1. 2. 3. Per utilizzo con tensioni 100 – 125 Vac, Selezionate un cavo con minimo 125V, 10A. Per utilizzo con tensioni 200 – 240 Vac Selezionate un cavo con minimo 250V. Selezionate un cavo con lunghezza massima di 4.5m. Nazione/Regione Nord America Europa Regno Unito Australia Cavo di alimentazione Caratteristiche (Min.) Tipo Dimensione conduttori (Min.) Tipo di connessione (Approvata localmente) 125V, 10A SVT 250V H05VV-F 250V H05VV-F No. 3/18AWG 3 x 0.75 mm2 3 x 0.75 mm2 Caratteristiche 125V, 10A 250V, 10A (Min.) *1: Almeno 125% della corrente nominale del prodotto. 15- 1 250V, *1 250V AS3191 approvato, lunghezza o obbligo di tipologia 3 x 0.75 mm2 250V, *1 Le seguenti informazioni sono solo gli stati membri della UE: Smaltimento del prodotto (basato sulla direttiva EU-Directive 2002/96/EC, Direttiva sullo smaltimento per il Riciclaggio delle Apparecchiature Elettriche od Elettroniche – RAEE – WEEE) Questo simbolo indica che i prodotti non possono essere smaltiti come rifiuti urbani non differenziati ma devono essere raccolti separatamente. Eventuali batterie o accumulatori possono essere smaltiti con il prodotto. Verranno separati dai centri di riciclaggio La barra near indica che il prodotto è stato inserito nel mercato dopo il 13 Agosto 2005 Assicuratevi che questo prodotto sia smaltito correttamente, contribuirete a prevenire potenziali conseguenze negative per l'ambiente e la salute umana, che potrebbero essere altrimenti causate da uno smaltimento improprio di questo prodotto. Per maggiori dettagli sul riciclo, o su come rendere il prodotto, contattate il vostro fornitore I IO1-33085