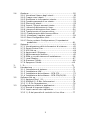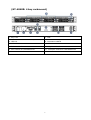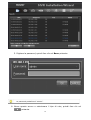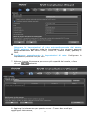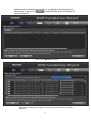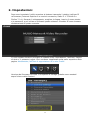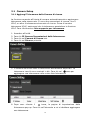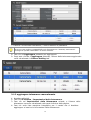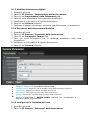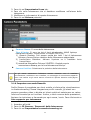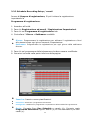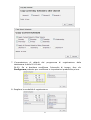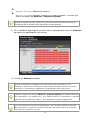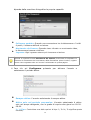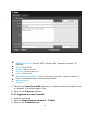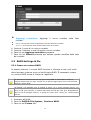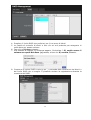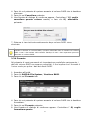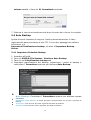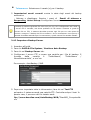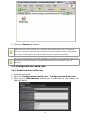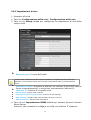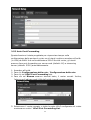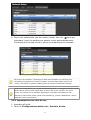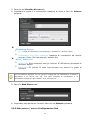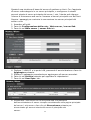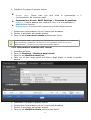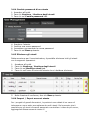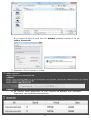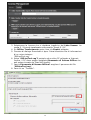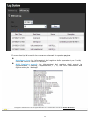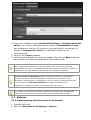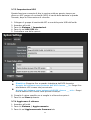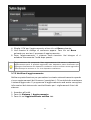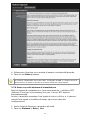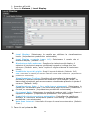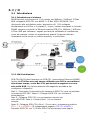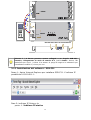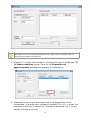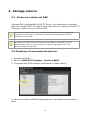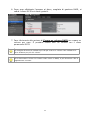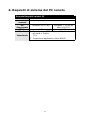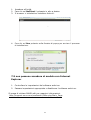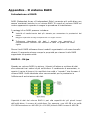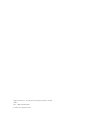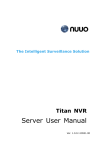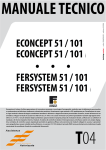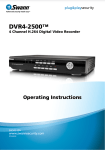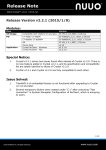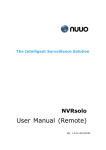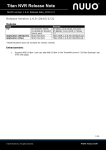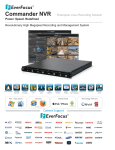Download Manuale utente del server
Transcript
La soluzione Intelligente per la Sorveglianza Titan NVR Manuale utente del server Ver. 1.6.0.130621.00 Sommario 1. 2. 2.2 2.3 2.4 2.5 Installazione.................................................................4 1.1 Installazione di processo...........................................4 1.2 Definizioni di stato a LED.........................................12 Impostazioni...............................................................17 2.1 Telecamera Set up.................................................18 2.1.1 Add Cameras by Camera Search...........................18 2.1.2 Add Cameras Manually.........................................19 2.1.3 Modify Camera Information..................................21 2.1.4 Modify Camera Parameters...................................21 2.1.5 Set up Lens Settings............................................21 2.1.6 Set up 2 nd Stream..............................................22 2.1.7 View Camera Status.............................................23 La registrazione & Event Set up......................................25 2.2.1 Recording Mode Set up.........................................25 2.2.2 Recording Schedule / Event Set up.........................26 2.2.3 Camera Events and Responding Actions Set up........29 2.2.4 I/O Box Input and Responding Action Set up............31 2.2.5 System Events and Responding Actions Set up.........32 2.2.6 SMTP Server Set up.............................................33 2.2.7 Add Event Contacts..............................................34 RAID & File Settings.....................................................35 2.3.1 Create a RAID Volume..........................................35 2.3.2 View RAID Volume Status.....................................37 2.3.3 View Disk Drive Information.................................38 2.3.4 Modify RAID Volume............................................38 2.3.5 Delete a RAID Volume.........................................40 2.3.6 Formato.............................................................41 Auto Backup...............................................................42 2.4.1 Set up Backup Schedule......................................42 2.4.2 Set up Backup Server.........................................43 Network Set up..........................................................44 2.5.1 View Network Status..........................................44 2.5.2 Network Settings...............................................45 2.5.3 Autoport-Forwarding..........................................46 2.5.4 Network Service Set up......................................47 2.5.5 Mainserver / Subserver Configuration...................48 1 2.6 2.7 3. 3.1 3.2 3.3 Gestione....................................................................50 2.6.1 Visualizza l'elenco degli utenti...............................50 2.6.2 Creare nuovi utenti..............................................50 2.6.3 Modificare le informazioni utente...........................51 2.6.4 Cambia password di un utente..............................52 2.6.5 Elimina gli utenti..................................................52 2.6.6 Import / Export account utente.............................52 2.6.7 Licenza di attivazione in linea...............................53 2.6.8 Licenza di attivazione fuori linea...........................54 2.6.9 Trasferimento di licenza online..............................57 2.6.10 Trasferimento della licenza offline.......................57 2.6.11 Visualizza il registro eventi.................................59 2.6.12 Save Configuration Unit.....................................61 2.6.13 Carico unitario Configurazione / Impostazioni predefinite.......................................................61 Sistema.....................................................................62 2.7.1 Visualizzazione delle informazioni di sistema...........62 2.7.2 Smart Control Fan...............................................63 2.7.3 UPS Set up..........................................................64 2.7.4 Aggiornare il Sistema...........................................64 2.7.5 Aggiornamento Notifica........................................65 2.7.6 Data e ora del sistema di installazione...................66 2.7.7 Local Display......................................................67 2.7.8 Riavviare l’Unità.................................................69 2.7.9 Spegnere l'Unità................................................69 I / O....................................................................................71 Introduzione .............................................................71 3.1.1 Introdizione al sistema........................................71 3.1.2 Installazione HW.................................................71 3.1.3 Installazione del software - SCB-C31.....................72 3.1.4 Installazione del software - SCB-C24/26/28...........73 Software Set up.........................................................75 3.2.1 Aggiungi Box I / O..............................................75 3.2.2 Modifica I / O Box Informazioni............................76 3.2.3 I / O Pin Impostazione.........................................76 Configurazione relativa e applicazioni............................77 3.3.1 Record di ingresso trigger...................................77 3.3.2 Input e azioni che rispondono .............................77 3.3.3 I / O del pannello di controllo in Live View.............77 2 4. 5. 6. 7. Storage esterno .......................................................... 78 4.1 crea un volume sul DAS .......................................... 78 4.2 Creazione di una memoria esterna............................ 78 4.3 Creare una memoria esterna su iSCSI ....................... 79 Esci ........................................................................... 81 Requisiti di sistema del PC remoto ................................. 82 Risoluzione dei problemi ............................................... 83 7.1 Sostituire un disco non riuscita................................. 83 7.2 rispondono a un volume RAID Critical ....................... 83 7.3 rispondono a un volume RAID errore di File System .... 83 7.4 Installare ActiveX ................................................... 83 7.5 Non possono accedere al modulo con Internet Explorer...............................................................84 Appendice - Il sistema RAID.......................................... 85 Introduzione al RAID .................................................... 85 RAID 0 - Stripe ............................................................ 85 RAID 1 - Specchio ........................................................ 86 RAID 5 - Block striping con parità distribuita ................... 87 RAID 10 - Specchio / Stripe .......................................... 87 Scelta di un livello RAID ................................................ 88 Appendice - Integrazione Camera .................................. 90 Elenco supporto telecamera .......................................... 90 3 1. Installazione 1.1 Processo di installazione Fase 1: Estrarre l'Unità Questo pacchetto contiene i seguenti elementi: L'unità Guida rapida Viti per unità disco Chiave Cavo di alimentazione Scheda di garanzia CD con Installazione guidata,NuClient e Strumento di licenza Offline applicazione, manuale e guida rapida I componenti elettronici all'interno dell'unità possono essere danneggiati da scariche elettrostatiche (ESD). Si prega di prendere precauzioni in ogni momento quando si maneggia l'unità o dei suoi sottogruppi. To configurare l'unità, è necessario installare il software in esecuzione su un desktop / laptop Windows XP SP3 a 32 bit, Windows 7 32/64bit, Mac OS X v10.6/10.7 Unità fronte / retro vista (NT-4040: Tower) 4 (NT-4040R: 4 bay rackmount) 1. Key Lock 7. VGA Indicatori LED: alimentazione, LAN1-2, 2. HDD1-4 8. Connettore eSATA 3. USB x2 9. USB x 4 4. Pulsante di alimentazione 10. Gigabit LAN x 2 5. PSU ventola di raffreddamento 11. Principale Ventola di raffreddamento 6. Connettore di alimentazione 5 (NT-8040R: 8 bay rackmount) 1. Indicatori LED: LAN2 10. Fondo di potenza 2. Indicatori LED: LAN1 11. Line-in 3. Indicatori LED: Potere 12. Line-out 4. Serratura a chiave 13. Microfono in 5. Connettore eSATA 14. USB 3.0 x2 6. Lan 2 15. X2 USB 2.0 7. Lan 1 16. DVI 8. VGA 17. Porta COM 9. Interruttore di alimentazione 6 (NT-8040RP: 8 bay rack con alimentazione ridondante) 1. Indicatori LED: LAN2 12. Line-out 2. Indicatori LED: LAN1 13. Microfono in 3. Indicatori LED: Potere 14. USB 3.0 x2 4. Serratura a chiave 15. X2 USB 2.0 5. Connettore eSATA 16. DVI 6. Lan 2 17. Porta COM 7. Lan 1 18. Indicatori LED: PSU1 8. VGA 19. Indicatori LED: PSU2 9. Alimentazione fondo mute 20. PSU1 10. Fondo di potenza 21. PSU2 11. Line-in 7 Passo 2: Installazione Hard Disk Fare riferimento alla lista di compatibilità e installare HDD. Per ottimale considerazione le prestazioni, installare dischi con lo stesso modello e capacità di storage. Il livello RAID disponibile dipende dalla quantità di dischi installati. 1. Aprire il coperchio sulla parte anteriore dell'involucro dell'unità. 2. Estrarre un vassoio HDD dal recinto. Vedi figura della vista anteriore. 3. Chiudere accuratamente i dischi nel cassetto HDD con vites. 3 sequipaggi per ogni disco. Si consiglia di bloccaggio delle viti sul fondo del disco, anziché sul lato del vassoio. Inserire il cassetto unità HDD una volta finito. Passo 3: Collegamento alla rete 1. Collegare un'estremità del cavo di rete per la connessione di rete RJ45. Vedi figura della vista posteriore. 2. Collegare l'altra estremità del cavo di rete al vostro hub o uno switch Ethernet. Se ci sono più reti al vostro impianto, notare la rete a cui si collega l'unità. Avrete bisogno di queste informazioni durante il processo di installazione. Si prega di abilitare anche la funzione DHCP all'interno della rete, in quanto l'unità recuperare un indirizzo IP tramite DHCP per impostazione predefinita. Passo 4: Collegare l'alimentazione 1. Collegare il cavo di alimentazione alla fonte di alimentazione. 2. Collegare il cavo di alimentazione al retro della custodia dell'unità. Vedi figura della vista posteriore. 3. Sul fronte dell'unità, premere il pulsante di accensione. Vedi figura della vista anteriore. Ci vuole circa un minuto per l'unità di potenza pienamente. Una volta acceso, il LED di stato alimentazione diventa blu. Vedi figura della vista anteriore. Passo 5: Installazione del software 1. Inserire il CD nel CD-ROM. 2. Fare doppio clic su Setup.exe per avviare l'installazione. 3. Seguire le istruzioni di Setup.exe, E fare clic Rifinitura pulsante per chiudere il programma di installazione. 8 Passo 6: Impostare l'unità Il software Installation Wizard esegue le procedure di installazione dell'unità. Dopo la procedura, è possibile iniziare ad usarlo. 1. Andare su Start> NUUO Titan Series> NUUO installazione guidata. 2. Questo programma vi mostrerà l'impostazione della lingua predefinita e la modalità di iniziazione. 3. Scegliere la lingua preferita e la modalità di avvio, quindi fare clic sul pulsante. Modalità Express: Non è necessario impostare le impostazioni di rete e RAID livello. Modalità avanzata: Configurare tutte le impostazioni manualmente: rete, licenza, telecamera, data / ora, la notifica di aggiornamento, e il livello RAID 4. Il Installation Wizard il programma inizia a cercare per tutte le unità su internet al momento. Scegli uno di loro, e quindi fare clic sul pulsante. 9 5. Digitare la password, quindi fare clic sul Bene pulsante. La password predefinita è "admin". 6. Nome questo server e selezionare il tipo di rete, quindi fare clic sul pulsante. 10 Ottenere le impostazioni di rete automaticamente dal server DHCP esterno: applicare tutte le impostazioni che vengono generati automaticamente dal server DHCP, come IP, subnet mask, gateway e DNS. Configurare manualmente le impostazioni di rete: Configurare le impostazioni preferite uno per uno. 7. Attivare licenza fotocamera per avere più capacità del canale, e fare clic sul pulsante. 8. Aggiungi le telecamere per questo server. Ci sono due modi per aggiungere telecamere, 11 selezionando le telecamere cercati e configurare manualmente le telecamere. Fare clic sul pulsante dopo aver completato la lista fotocamera. Fare clic sul Ricerca pulsante. Selezionare telecamera e digitare il nome della telecamera, username e password. 12 Aggiungi telecamere manualmente. 9. Impostare il fuso orario, la data e l'ora, e regolare le modifiche di risparmio di luce, se necessario. Una volta che la funzione ora legale è attivata, il cambio sarà attivare automaticamente ogni anno sulla base della ricorrenza impostato. Fare clic sul pulsante. 10. Check "Abilita notifica di aggiornamento"Casella se vuoi ricevere una notifica quando c'è una nuova versione FW. Fare clic sul pulsante. 13 11. Seguire le seguenti istruzioni e selezionare il tipo di RAID che si desidera creare. Fare clic sul pulsante. 12. Rivedere le impostazioni. Se le impostazioni sono corrette, fare clic Rifinitura pulsante per chiudere la procedura di impostazioni e attivare il sistema. 14 Una volta che il pulsante "Fine" viene cliccato, il gruppo inizierà a lavorare. Per garantire la stabilità dell'apparecchio, non tirare qualsiasi disco quando il sistema è in funzione. 1.2 Definizioni di stato a LED NT-4040R Funzione LED di stato Stato alimentazione Power-on: blu Power-off: dark Stato HDD (in alto) Power-on: blu Power-off: dark HDD Activity Stato Sana: blu con lampeggiante (In basso) Nessun disco: dark Stato Ethernet Collegamento: blu Accesso: blu con lampeggiante No linking: dark NT-8040R Funzione LED di stato Stato alimentazione Power-on: blu (Anteriore) Power-off: dark Osservazione Standby Power (accensione, ma Titan non operare): lampeggia lentamente 15 Stato HDD Power-on: blu (Anteriore; HDD Power-off: Neri Due LED HDD vassoio LED1: alimentazione e di accesso Tray) Accesso: lampeggio (blu) indicatore LED2: riservato, no status Stato Ethernet Connected: blu Due LED, uno per LAN1 x2 (Anteriore) Accesso: blu con lampeggiante status e l'altra per lo stato LAN2 Indicatore di collegamento Rate Attività Ethernet x2 (Posteriore) (lato sinistro) 1) Verde = 1000M 2) Arancione = 100M Scuro = 10M o nessun 3) collegamento Indicatore di stato del collegamento (lato destro) 1) Accesso: verde con lampeggiante 16 2 LED per ogni Ethernet porto 2. Impostazioni Dopo aver impostato l'unità, accedere al sistema inserendo il relativo indirizzo IP nel browser (Internet Explorer 8 e versioni successive, Safari 5.1 7534.48.3 e Firefox 7.0.1). Durante il collegamento, scegliere la lingua, inserire il nome utente e la password, e poi iniziare a utilizzare questo sistema. Prendete IE come browser dimostrazione di questo manuale. Ci sono quattro funzioni principali di questa unità: Impostazioni, NuClient, Pagina di aiuto e il pulsante Logout. Essi verranno visualizzate nella parte superiore della pagina. Attualmente, NuClient è supportata su IE e solo Firefox. Versione del firmware corrente e la capacità di storage gratuita sono mostrati sopra l'elenco delle funzioni. 17 2.1 Camera Setup 2.1.1 Aggiungi Telecamere dalla Camera di ricerca La funzione consente all'utente di cercare automaticamente e aggiungere telecamere nella stessa rete. Ci sono due meccanismi di ricerca, uno è UPnP, un altro è telecamera strumento di ricerca. Prima di cercare telecamere UPnP, assicurarsi che le telecamere possiedono la funzione UPnP. Fare riferimento a lista supporto per telecamera. 1. 2. 3. 4. Accedere all'unità. Fare clic IP Camera/Impostazioni della fotocamera. Fare clic sul Camera di ricerca tab. Fare clic sul Ricerca pulsante. 5. Il sistema elencherà tutte le telecamere attualmente disponibili. Le icona per telecamere inseriti sono mostrati in blu. Fare clic sul aggiungere una telecamera nella vostra lista fotocamera. 6. Dopo aver cliccato il icona, la pagina di impostazione della fotocamera pop-up. Fare clic sull'elemento a cui si desidera aggiungere una telecamera. 18 7. Inserire il nome della fotocamera, il nome utente e la password. Per avere una migliore compatibilità tra la fotocamera e il sistema, assicurarsi il privilegio di ripresa credenziale è a livello di admin. 8. Fare clic sul Aggiungere pulsante per aggiungerlo. 9. Dopo aver cliccato il Aggiungere pulsante, l'elenco delle telecamere aggiornato verrà visualizzato in Camera Setting tab. 2.1.2 aggiungere telecamere manualmente 1. Accedere all'unità. 2. Fare clic IP Camera / Impostazioni della fotocamera. 3. Fare clic sul Impostazioni della fotocamera scheda, e l'elenco delle telecamere verranno visualizzati nella parte inferiore della pagina. 4. Fare clic sulla lista macchina fotografica per il canale che si desidera aggiungere e inserire le informazioni della fotocamera. 19 Nome della telecamera: Il nome della telecamera. Indirizzo: L'indirizzo IP. Porto: La porta di trasmissione. Nome Administrator: Login username. Password: Entra password. Camera Canale: Selezionare il numero di telecamere analogiche supportate da un server video o selezionare il numero di telecamere IP che possiedono più lente / canali. Protocollo: Protocollo di trasmissione dati. Venditore: Camera nome del fornitore. Modello: Nome del modello della fotocamera. Per avere una migliore compatibilità tra la fotocamera e il sistema, assicurarsi il privilegio di ripresa credenziale è a livello di admin. 5. Fare clic sul Salvare pulsante. Salvare: Salvare le informazioni di questa fotocamera. Reset: Ritorno alle ultime impostazioni salvate della telecamera selezionata. Chiaro: Impostare tutte le impostazioni al valore di default. Rilevamento automatico: Dopo aver inserito l'indirizzo IP, la porta, il nome utente e password, fare clic su questo pulsante per rilevare automaticamente altre informazioni fotocamera, tra cui Channel, protocollo, Venditore ambulante, e modello. 20 2.1.3 Modifica fotocamere digitali 1. 2. 3. 4. 5. 6. 7. Accedere all'unità. Fare clic IP Camera / Impostazioni della fotocamera. Fare clic sul Impostazioni della fotocamera tab. Fare clic sulla telecamera che si desidera modificare. Modificare le informazioni di questa fotocamera. Fare clic sul Salvare pulsante. Utilizzare lo stesso metodo per sostituire una fotocamera, se necessario. 2.1.4 Parametri della fotocamera Modifica 1. 2. 3. 4. Accedere all'unità. Fare clic IP Camera / Parametri della fotocamera. Fare clic sul Parametro Camera tab. Fare clic sulla telecamera che si desidera modificare nella lista fotocamera. 5. Modificare le informazioni di questa fotocamera. 6. Fare clic sul Salvare pulsante. Camera Name: Il nome della telecamera. Formato video: Scegliere il tipo di formato che questa fotocamera supporta. Frame rate: Selezionare il frame rate della telecamera. Risoluzione: Selezionare la risoluzione della fotocamera. Qualità: Selezionare la qualità delle immagini della telecamera. Audio: Controllare l' Abilita Audio opzione per visualizzare e abilitare l'audio registrazione. 2.1.5 configurare le impostazioni Lens 1. Accedere all'unità. 2. Fare clic IP Camera / Parametri della fotocamera. 21 3. Fare clic sul Impostazioni Lens tab. 4. Fare clic sulla telecamera che si desidera modificare nell'elenco delle telecamere. 5. Modificare le informazioni di questa fotocamera. 6. Fare clic sul Salvare pulsante. Camera Name: Il nome della telecamera. Tipo di lente: Ci sono tre tipi di lenti attualmente: NUUO fgsheye fotocamera dewarp, ImmerVision e Vivotek (FE8171V). 1) Generic Dewarp: Può essere scelta per tutti i tipi di telecamera fisheye e ImmerVision obiettivo della fotocamera supportata. 2) ImmerVision Obiettivo: Attivare l'opzione se è installato lente ImmerVision. 3) macchina fotografica Fisheye VIVOTEK: Vivotek proprio meccanismo dewarp per la sua fotocamera fisheye. Camera Position: Selezionare la posizione della telecamera. Se gli utenti consentono l'obiettivo mentre obiettivo non è installato correttamente o addirittura non installato, un messaggio di avvertimento apparirà come una notifica se gli utenti stanno cercando di operare obiettivo sulla pagina LiveView. 2.1.6 Impostare seconda Ruscello Profilo Stream è progettata per client mobile e inferiore fps visualizzazione in diretta streaming. Senza integrazione profilo ruscello, gli utenti non possono guardare video in diretta sul client mobile né selezionare un valore inferiore torrente fps su LiveView. Inoltre, a titolo oneroso delle prestazioni, fissiamo la risoluzione e framerate per ogni marca / serie. Fare riferimento a lista supporto per telecamera. 1. Accedere all'unità. 2. Fare clic IP Camera / Parametri della fotocamera. 3. Fare clic sul Impostazioni seconda streaming tab. 22 Flusso profilo: Lo stato di default è Disattiva. Se volete client mobile all'utente di accedere a questa fotocamera, è possibile selezionare Permettere, E fare clic su Salvare pulsante al centro della pagina. Low Profile: Il profilo torrente, sotto 300kbps, è progettata per il mobile client single-view. Profilo Minimo: Il profilo torrente, sotto i 100 kbps, è stato progettato per client mobile multi-view. Una volta attivato il profilo di flusso per la fotocamera, è possibile scegliere il profilo video su barra degli strumenti client. 2.1.7 Vista Stato della macchina fotografica 23 1. Accedere all'unità. 2. Fare clic IP Camera / Camera di stato. Conn Stato: Lo stato della connessione. Fare clic sul Collegare o Disconnect pulsante per cambiare lo stato della connessione. Stato Icona Stato della connessione Collegato Stato della connessione Scollegato Stato della connessione Collegamento Button Connection Connected: Normale Connected: Over Button Connection Scollegato: Normale Disconnected: Over Rec. Stato: Il programma di fotocamera in questo momento. registrazione Stato insieme Icona Registrazione Stato No registrazione Registrazione Stato Sempre di registrazione Registrazione 24 di questa Registrazione Stato Sempre di registrazione Arrestato Registrazione Stato Registrazione programmata Registrazione Registrazione Stato Registrazione programmata Arrestato Registrazione Stato Registrazione manuale Registrazione Registrazione Stato Registrazione manuale Arrestato Framerate: Il frame rate della telecamera. Bitrate: Il bit rate di trasmissione di questa fotocamera. Se il bitrate totale diventa rosso, significa che il carico del sistema è troppo pesante. 2.2 Registrazione & Event Setup 2.2.1 Registrazione installazione in modalità 1. Accedere all'unità. 2. Fare clic Registrazione ed eventi / Impostazioni di registrazione. 3. Fare clic sul Modalità di registrazione tab. 4. Se si seleziona Sempre di registrazione, Le telecamere scelti cominceranno a registrare immediatamente. No registrazione: Disattivare la registrazione. Registrazione da Schedule: Registrazione da programma. Sempre di registrazione: Permanente accendere le telecamere scelti. Sistema farà ricicla automaticamente quando i dischi sono pieni. 25 2.2.2 Schedule Recording Setup / eventi Invece di Sempre di registrazione, Si può iniziare la registrazione impostando la Programma di registrazione. 1. Accedere all'unità. 2. Fare clic Registrazione ed eventi / Registrazione Impostazioni. 3. Fare clic sul Programma di registrazione tab. 4. Controllare l' Giorno o Settimana modalità. Giorno: Programmare la registrazione per attivare il registratore e fuori allo stesso tempo ogni giorno secondo l'impostazione. Settimana: Programmare la registrazione per ogni giorno della settimana diverso. 5. Fare clic sul programma della telecamera che deve essere modificato. 6. Istruzioni colonna nella parte inferiore della pagina. Inserire: Inserire nuove pianificazioni. Cancellare: Eliminare il programma selezionato. Configurare: Modificare il programma e impostazioni della modalità di registrazione. Copia: Corrente Copy Day Schedule a canale (s); Corrente copia Programma Settimana a giorni alterni (s) di una settimana o per altri canali (s). 26 7. L'impostazione di default del telecamera è dalle 00:00 alle programma di registrazione della 24:00. Se si desidera modificare l'intervallo di tempo, fare clic Configurare pulsante per modificare le impostazioni predefinite prima. 8. Scegliere la modalità di registrazione. 27 Sempre Record: Registrare sempre. Record su eventoRegistra quando gli eventi innescati. L'evento può essere innescato da Mozione o Ingresso digitale. Quando si imposta l'evento mossa, per prima cosa assicurarsi che la funzione di rilevamento del movimento della telecamera è stato abilitato. 9. Se si desidera aggiungere un altro nuovo programma, fare clic Inserire pulsante per aggiungere una nuova. 10. Clicca sul Salvare pulsante. Quando si cambiano le impostazioni di rilevamento del movimento di una telecamera, assicurarsi di scollegare l'unità e quella telecamera prima. Una volta terminato, ri-connessione li aggiornare le impostazioni nella vostra unità. Quando si imposta un evento, Mozione o Ingresso digitale può essere attivato da altre telecamere. Ciò significa che, se il sistema rileva un movimento o ingresso digitale da altre fotocamere o Box I / O, la fotocamera inizia la registrazione. C'è un altro modo per impostare la pianificazione. Se si desidera modificare la durata della registrazione, trascinare l'estremità della barra del tempo dalle 24:00 torna alla lunghezza che si desidera, e quindi 28 trascinare l'inizio della barra del tempo al punto in cui si desidera per iniziare la registrazione. (Si può anche fare clic Inserire pulsante per aggiungere nuove pianificazioni.) 2.2.3 Fotocamera Eventi e rispondendo azioni di installazione 1. Accedere all'unità. 2. Fare clic Registrazione ed eventi / Event & Action gestione. 3. Scegliere la fotocamera, e quindi selezionare uno degli eventi. La lista degli eventi 29 dipende dalla macchina fotografica la propria capacità. Collegare perduto: Quando una connessione tra la telecamera e l'unità è perso, il sistema attiverà un'azione. Movimento da Camera: Quando viene rilevato un movimento video, la fotocamera innesca un'azione. Ingresso: Ogni ingresso esterno può innescare un'azione. Quando si imposta l'evento Movimento da Camera, Assicurarsi di impostare la funzione di rilevamento del movimento della fotocamera prima. Inoltre, registro eventi viene registrato solo se l'evento è selezionata in questa pagina. 4. Fare clic sul Configurare selezionare il periodo attivo. pulsante per attivare l'evento e Sempre attivo: L'evento selezionato è sempre attivo. Attivo solo nel periodo successivo: L'evento selezionato è attivo solo nel tempo designato, che in grado di coprire due giorni es 18:0009:00. I / O Tipo: Controllare una delle opzioni di tipo I / O. N / O significa aperto normale, 30 mentre N / C significa normalmente chiuso. 5. Fare clic Aggiungere pulsante per impostare le azioni che rispondono di questo evento. Produzione: Quando si verifica un evento, il sistema invierà un segnale di uscita a altri dispositivi collegati. E-Mail: Quando si verifica un evento, il sistema invierà notifiche e-mail. Assicurati di aggiungere un indirizzo di posta elettronica prima. 6. Scegliere l'azione, quindi fare clic sul Configurare pulsante per modificare i dettagli di tale azione, se necessario. 7. Fare clic sul Salvare pulsante. Dopo aver selezionato gli eventi della fotocamera, le informazioni sugli eventi verrà visualizzato sullo schermo quando è attivato. 2.2.4 I / O Input Box e risposta Action Setup 1. 2. 3. 4. Accedere all'unità. Fare clic Registrazione ed eventi / Event & Action gestione. Selezionare un ingresso di I / O Box dalla lista. Fare clic sul Aggiungere pulsante per impostare le azioni che rispondono di questo evento. 5. Scegliere l'azione, quindi fare clic sul Configurare pulsante per modificare i dettagli di tale azione, se necessario. 31 Produzione: Quando un ingresso viene attivato, il sistema invierà un output segnalare agli altri dispositivi collegati. E-Mail: Quando un ingresso viene attivato, il sistema invierà email notifiche. Assicurati di aggiungere un indirizzo di posta elettronica prima. 6. Fare clic sul Salvare pulsante. 2.2.5 Eventi di sistema e di rispondere azioni di installazione 1. 2. 3. 4. Accedere all'unità. Fare clic Registrazione ed eventi / Event & Action gestione. Fare clic sul Event & Action tab. Fare clic Sistema a svolgersi l'elenco degli eventi di sistema, quindi selezionare uno dei cinque eventi. Stato del disco Abnormal: Quando non c'è spazio sufficiente per registrazione o quando il disco è anormale per l'accesso, il sistema attiverà un'azione. Report di sistema giornaliero: Consentire agli utenti di conoscere le informazioni di sistema, 32 Uso di HDD, e lo stato del disco quotidiana attraverso e-mail senza accedere all'unità da controllare. Impossibile accedere FTP: Sarà innescato connessione tra l'unità e il server FTP è perduto. l'azione quando la Backup incompiuto: Se c'è un file che il sistema non ha completare il processo di backup, il nome del file (s) saranno elencati e inviare tramite e-mail dopo aver terminato l'ultimo file di questo programma di backup. Notifica Power-on: Registrare il tempo come potere stava girando su. Notifica Spegnimento automatico (surriscaldamento): Spegnere l'alimentazione del sistema automaticamente per proteggere l'unità da danni quando è surriscaldato. 5. Fare clic sul Aggiungere pulsante per impostare le azioni che rispondono di questo evento. Seguire la procedura descritta nella sezione precedente. 6. Fare clic sul Salvare pulsante. E-Mail è il solo un'azione all'evento Report di sistema giornaliero,Incapace di accesso FTP, Backup incompiuto, Notifica Power-on e Notifica Spegnimento automatico (surriscaldamento). Oltre a selezionare un contatto, ricordarsi di inserire il tempo di inviare report di sistema ogni giorno. 2.2.6 Impostazione server SMTP 1. Accedere all'unità. 2. Fare clic Registrazione ed eventi / E-Mail. 3. Fare clic sul Server SMTP tab. 33 Indirizzo server: Server SMTP (Simple Mail Transport Protocol) IP indirizzo. Porto: Porta SMTP. Mittente: Dati del mittente. Soggetto: L'oggetto della mail. Corpo: Content E-Mail. Autenticazione SMTP: Prima di inviare un'e-mail, inserire l'utente il nome e la password per l'autenticazione SMTP. Nome utente Password 4. Fare clic sul Send Test Mail pulsante e il sistema invierà una mail di test al mittente. Controllare dopo il test. 5. Fare clic sul Salvare pulsante. 2.2.7 Aggiunta di eventi Contatti 1. Accedere all'unità. 2. Fare clic Registrazione ed eventi / E-Mail. 3. Fare clic sul Contattori tab. 34 Aggiungi contattore: Aggiungi il nuovo contatto nella lista contatti. Reset: Ritorno alle ultime impostazioni salvate della lista contatti. Salvare: Invia questa volta modifica della lista dei contatti. 4. 5. 6. 7. Inserire il nome di un nuovo contatto. Inserire l'indirizzo e-mail di questo nuovo contatto. Fare clic sul Aggiungi contattore pulsante. Fare clic sul Salvare pulsante per salvare questa modifica della lista dei contatti. 2.3 RAID Settings & file 2.3.1 Creare un volume RAID In questo sistema, il volume RAID termine si riferisce a una o più unità disco lavorano insieme come un'unità logica RAID. È necessario creare un volume RAID prima di iniziare a registrare. La dimensione massima del volume per creare RAID su Titan NVR è 16TB. Si prega di assicurarsi che ogni volume che si sta per aggiungere come una memoria esterna è sotto 16TB. NT-8040R e NT-8040RP sono 8 modelli di alloro. Se il vostro storage interno è di oltre 16 TB (per esempio, si utilizza hard disk da 3TB per tutti gli 8 alloggiamenti, sarà 24 TB di storage interno), si prega di creare due volumi per l'archiviazione interna. 1. Accedere all'unità. 2. Fare clic RAID & File System / Gestione RAID. 3. Fare clic sul Creare tab. 35 4. Scegliere il livello RAID che preferisci per il tuo array di dischi. 5. Le caselle di controllo di dischi e fare clic sul >> pulsante per assegnare le unità disco per questo volume. 6. Fare clic sul Creare pulsante. 7. Una finestra di dialogo di conferma appare. Controllare l' Sì, voglio creare il volume con quelli del disco (s) casella, e fare clic Sì, crearla pulsante. 8. Creazione di volumi RAID vuole un po ', a seconda delle dimensioni dei dischi e del livello RAID che si sceglie. È possibile avviare la registrazione durante la creazione del RAID. 36 Il volume RAID sarà funzionale su un altro apparecchio, se tutti i dischi di questo volume vengono spostati all'unità. Dopo aver impostato il livello RAID, non è consentito modificare né il livello RAID, né il numero di dischi che contengono in questo volume. Se si sceglie la modalità Express quando si utilizza il Installation Wizard, Il disco (s) sarà impostato su RAID 1 (2 bay) o RAID 5 (4 bay) automaticamente a meno che il numero di dischi non è sufficiente per questo livello RAID. 2.3.2 Vista volume RAID Stato Stato RAID si riferisce alle unità disco sul vostro apparecchio e come sono disposti in un volume RAID. 1. Accedere all'unità. 2. Fare clic RAID & File System / Gestione RAID. 3. Fare clic sul RAID Stato scheda per visualizzare lo stato del volume RAID. RAID Nome: Nome del tuo RAID, assegnato automaticamente quando era creato. Livello RAID: RAID 0, 1, 5, o 10, specificato quando è stato creato. RAID Stato: Funzionale è normale. Critico significa che ci sono alcune problemi sul volume RAID, ma lo stato di registrazione è normale. Offline significa che nessun volume viene trovato, quindi la registrazione viene interrotta e non è possibile accedere ai dati sia. Errore del file system significa che il volume RAID è esistito, ma non montata, quindi la registrazione viene interrotta e non è possibile accedere 37 i dati sia. Capacità: Totale, libero, capacità di dati utilizzato del volume RAID. Tempo di aggiornamento: Il tempo di volume creato / aggiornato. Dispositivi: Numero totale di dischi e il numero di attivo, fallito, di ricambio dischi. Formato Progress: Lo stato del format RAID Recupero Progress: Lo stato del recupero RAID 2.3.3 Visualizzazione delle informazioni Disk Drive 1. Accedere all'unità. 2. Fare clic RAID & File System / Gestione RAID. 3. Fare clic sul RAID Stato tab. 4. Fare clic su un disco direttamente per visualizzare le informazioni. 2.3.4 Modifica RAID Volume Questa funzione è progettata per sostituire un disco rigido rotto con uno nuovo, invece di modificare il livello RAID. Nella condizione di stato RAID critica, è un avvertimento per dimostrare che uno dei dischi di questo volume RAID può essere danneggiato. Anche se non c'è impatto sulla funzione di registrazione, è meglio sostituire un nuovo disco per assicurarsi che il volume con meccanismo di protezione dei dati. Questa funzione non è applicata a RAID 0, poiché non vi è alcun meccanismo di protezione dei dati per sua natura. In caso di danni imprevisti, si consiglia agli utenti di scollegare l'esecuzione HDD da questo metodo, che può essere visto come la sicurezza disco rigido rimuovere. 1. Accedere all'unità. 2. Fare clic RAID & File System / Gestione RAID. 38 3. Clicca sul Modificare tab. 4. Fare clic sul volume che si desidera modificare. Le informazioni di questo volume verrà visualizzato sotto il Modifica volume sezione. 5. Dopo aver rimosso il disco danneggiato. Aggiungere un libero su disco per sostituire il danneggiato, e fare clic sul Modificare pulsante. 6. Una finestra di dialogo di conferma appare. Controllare l' Sì, voglio modificare questo volume casella, e fare clic Sì, modificarlo pulsante. 39 7. Modifica volume RAID vuole un po ', a seconda delle dimensioni dei dischi che si sceglie. La registrazione non viene sospeso durante la modifica, ei dati del volume RAID è completamente accessibile. 2.3.5 eliminare un volume RAID 1. Accedere all'unità. 2. Fare clic RAID & File System / Gestione RAID. 3. Fare clic sul Cancellare tab. 40 4. Fare clic sul pulsante di opzione accanto al volume RAID che si desidera eliminare. 5. Fare clic sul Cancellare pulsante. 6. Una finestra di dialogo di conferma appare. Controllare l' Sì, voglio cancellare questa volume casella, e fare clic Sì, eliminarlo pulsante. 7. Sistema si riavvierà automaticamente dopo volume RAID viene eliminato Quando si elimina un volume RAID, verranno eliminate tutte le cartelle nel volume RAID e tutti i dati salvati nelle cartelle. Backup di tutti i dati importanti prima di eliminare un volume RAID. 2.3.6 Formato Né pulsante di reset premendo né impostazione predefinita caricamento, i dati del volume RAID non saranno cancellati, il che implica che il formato è l'unico modo per pulire i dati dai dischi RAID. 1. Accedere all'unità. 2. Fare clic RAID & File System / Gestione RAID. 3. Fare clic sul Formato tab. 4. Fare clic sul pulsante di opzione accanto al volume RAID che si desidera formattare. 5. Fare clic sul Formato pulsante. 6. Una finestra di dialogo di conferma appare. Controllare l' Sì, voglio formattare questo 41 volume casella, e fare clic Sì, formattarlo pulsante. 7. Sistema si riavvia automaticamente dopo formato del volume è completa. 2.4 Auto Backup Questa funzione consente di eseguire il backup automaticamente il video registrato alla data precedente al sito FTP. Ci sono due passaggi per abilitare la funzione, si è Impostare Pianificazione backup, Un altro è Impostare Backup Server. 2.4.1 Impostare Schedule Backup 1. 2. 3. 4. Accedere all'unità. Fare clic RAID & File System / Gestione Auto Backup. Fare clic sul Pianificazione backup tab. Impostare pianificazione del backup, selezionare i canali di backup e controllare l' Permettere opzione per abilitare Auto Backup. Auto Backup: Controllare l' Permettere opzione per abilitare questa funzione. Quotidiano Time Backup: Il tempo giornaliero programmato per avviare il processo di backup. Ora inizio: L'ora di inizio del video registrato alla data precedente. Ora fine: L'ora di fine del video registrato alla data precedente. 42 Telecamera: Selezionare il canale (s) per il backup. 5. Impostazioni eventi correnti mostra lo stato degli eventi del backup automatico - Attivare o disattivare. Seguire i passi di Eventi di sistema e Responding Azioni Setup a configurare l'evento e azione. I backup di sistema registrate file video uno per uno. Se il collegamento tra l'unità e il server FTP è normale, ma alcuni problemi di FTP causa il sistema in grado di scrivere file su FTP, il sistema dovrebbe provare ogni file per tre volte prima di iniziare a eseguire il backup del file successivo. Se la connessione viene persa, il sistema dovrebbe attendere per la connessione, quindi nessun file sarebbe saltato. 2.4.2 Impostare Backup Server 1. Accedere all'unità. 2. Fare clic RAID & File System / Gestione Auto Backup. 3. Fare clic sul Backup Server tab. 4. Configurare il server FTP e creare una cartella per i file di backup. Il formato della cartella è "FolderName", "FolderName / NomeSottocartella", e così via. Per esempio: AutoBackup / NVR 5. Dopo aver impostato tutte le informazioni, fare clic sul Test FTP pulsante e il sistema creerà una cartella FTP. Controllare dopo il test. In questo caso, il percorso del file testato sarà: ftp://nuuo.dnsalias.com/AutoBackup/NVR/TitanNVR_ComputerNa me 43 6. Clicca sul Salvare pulsante. Assicurarsi che l'account FTP con i privilegi di amministratore che è in grado di caricare, riscrivere, eliminare file e creare una nuova cartella. Inoltre, assicurarsi che il server FTP dispone di spazio sufficiente per il backup automatico. Per evitare il fallimento di backup automatico, verificare la normalità del server FTP periodicamente (ad esempio, lo spazio sufficiente per le condizioni video, di sistema.) 2.5 Configurazione della rete 2.5.1 Visualizza stato della rete 1. Accedere all'unità. 2. Fare clic Configurazione della rete / Configurazione della rete. 3. Fare clic sul Informazioni scheda per visualizzare le informazioni di rete dell'unità. 44 2.5.2 Impostazioni di rete 1. Accedere all'unità. 2. Fare clic Configurazione della rete / Configurazione della rete. 3. Fare clic sul Setup scheda per configurare le impostazioni di rete della vostra unità. Nome Server: Il nome dell'unità. A causa delle modifiche dei dati interni necessari, ci vogliono pochi secondi per cambiare il nome della vostra unità. Accedi nuovamente dopo la configurazione attiva. Internet Protocol: Scegliere di ottenere un indirizzo IP dal DHCP esterno Server automaticamente, o configurare manualmente l'indirizzo IP. Indirizzo IP: Indirizzo IP di questa unità. Subnet Mask: Subnet mask indirizzo. Indirizzo IP gateway predefinito: Indirizzo IP del gateway. DNS primario: Primary DNS (Domain Name System) indirizzo. DNS secondario: Indirizzo DNS secondario. 4. Fare clic sul Impostazione DDNS scheda per attivare Dynamic Domain Name Server funzione, che consente di collegare un'unità con indirizzo IP dinamico. 45 2.5.3 Auto Port-Forwarding Questa funzione è stata progettata per risparmiare tempo nella configurazione della porta sul router se gli utenti vogliono accedere all'unità (in LAN) da WAN. Una volta abilitazione UPnP Service router, gli utenti possono fare port-forwarding per server web (default: 80) e streaming server (default: 5250) automaticamente. 1. 2. 3. 4. Accedere all'unità. Fare clic Configurazione della rete / Configurazione della rete. Fare clic sul UPnP Port-Forwarding tab. Fare clic sul Ricerca saranno elencati tasto, il router cercati. Inoltre, l'elenco può indicare quali LAN dell'unità ricercati questo router. 5. Selezionare il router cercato, e tutte le porte UPnP configurate sul router mostreranno sotto l' UPnP Port Forwarding List. 46 6. Dopo aver selezionato uno dei router cercati, fare clic icona per impostare il port-forwarding per questo router automaticamente. Troverete porti di web server e server di streaming sono elencati. Per motivi di sicurezza, il privilegio di UPnP port-forwarding è inferiore portforwarding configurato sul router. Pertanto, se sono state usate le porte sul router, non siamo in grado di sapere prima di scoprire il fallimento accesso. UPnP port-forwarding è per uso solo temporaneamente. La maggior parte dei router UPnP ripulire tutte le porte UPnP dopo il riavvio del router. Inoltre, per alcuni router, se la porta che si desidera aggiungere è già stato utilizzato per altri dispositivi nello stesso modo (UPnP port forwarding), questa "abilitazione" azione riguarderà sulle impostazioni. 2.5.4 Impostazione servizio di rete 1. Accedere all'unità. 2. Fare clic Configurazione della rete / Servizio di rete. 47 3. Fare clic sul Servizio di rete tab. 4. Impostare la porta e le connessioni massime di client e fare clic Salvare pulsante. Streaming Server Porto: Porta di trasmissione Live streaming / riproduzione. (Default: 5250) Connessioni Live View massimo: Massimo di connessioni da remoto accesso. (Max: 256 connessioni; default: 64) Black / White List White List: Sono ammessi solo gli indirizzi IP dall'elenco permesso di accedere dentro Black List: Gli indirizzi IP dalla lista bloccata non saranno in grado di accedere Una connessione significa che un utente si collega ad una telecamera. 4 utenti si connettono a un server con "16" Live View massimo di connessioni, e la connessione media per ogni utente è di 4, invece di 16. 5. Fare clic Web Server tab. 6. Impostare una porta per l'unità e fare clic sul Salvare pulsante 2.5.5 Main server / server Configurazione Sub 48 Questa è una struttura di base del server di gestione e client. Con l'aggiunta di server sottocategorie in un server principale, e configurare lo stesso account utente al server principale del server / sub, l'utente può ottenere l'elenco di fotocamera sub server l'accesso al server principale con NuClient. Seguire i passaggi per costruire la connessione tra server principali del server e sub. 1. Accedere all'unità. 2. Fare clic Configurazione della rete / Main server / server Sub. 3. Fare clic sul Main server / server Sub tab. 4. Digitare l'/ WAN IP e la porta LAN, password di amministratore e fare clic Aggiungere pulsante. 5. Ripetere il passaggio precedente per aggiungere più server secondari. 6. Fare clic sul Salvare pulsante per applicare le impostazioni. 7. Fare clic sul User Sync. tab. 8. Selezionare i sub server con la loro porta web e la password dell'amministratore di essere riempito correttamente sulla pagina principale del server / sub server e fare clic sul Sincronizzare pulsante per sincronizzare gli account utente del server di principale sub server. 49 L'azione sta sincronizzando utente "conti". Se gli account utente sono esistiti su server secondari, che saranno tenuti impostazioni di privilegio; se gli account utente sono nuove ai server secondari, che sono i privilegi di default. There è un altro modo per creare stesso account utente su più server, si prega di sezione Account Import / Export User per dettagli. 2.6 Gestione 2.6.1 Visualizzare l'elenco degli utenti 1. 2. 3. 4. Aprire Internet Explorer e accedere all'unità. Fare clic Gestione/Gestione degli utenti. Fare clic sul Creazione di nuovi utenti tab. L'elenco sarà visualizzato nella parte inferiore della pagina. 2.6.2 creare nuovi utenti 1. Aprire Internet Explorer e accedere all'unità. 2. Fare clic Gestione/Gestione degli utenti. 3. Fare clic sul Creazione di nuovi utenti tab. 4. Inserire il nome utente di questo nuovo utente. 5. Inserire la password di questo nuovo utente. 50 6. Scegliere il gruppo di questo utente. Power User: Power User può fare tutte le impostazioni e funzionamento, ad eccezione degli Impostazioni di rete, RAID Settings, e Funzione di gestione. il Utente: L'utente appena può cambiare il suo / la sua password e gestire client funzioni. Utente Guest: Funzione client operazione può dell'utente soltanto. 7. Selezionare le telecamere di cui l'utente può accedere. 8. Gestire il privilegio per questo utente. 9. Fare clic sul Crea nuovo utente pulsante per finirlo. L'amministratore sarà l'unico utente che può utilizzare tutte le funzioni. Vi è un account di amministratore predefinito nel sistema, e non è possibile creare né un altro "Administrator", né altro nome utente denominato "admin". 2.6.3 Informazioni modifica dell 'utente 1. 2. 3. 4. Accedere all'unità. Fare clic Gestione / Gestione degli utenti. Fare clic sul Modifica utenti tab. Fare clic su uno degli utenti nell'elenco degli utenti in fondo a questa pagina. 5. 6. 7. 8. Modificare il gruppo di questo utente. Selezionare le telecamere di cui l'utente può accedere. Gestire il privilegio per questo utente. Fare clic sul Modifica utente pulsante per finirlo. 51 2.6.4 Cambia password di un utente 1. Accedere all'unità. 2. Fare clic Gestione / Gestione degli utenti. 3. Fare clic sul Cambia password tab. 4. 5. 6. 7. Scegliere l'utente. Inserire una nuova password. Immettere nuovamente la nuova password. Fare clic sul Bene pulsante. 2.6.5 Eliminare gli utenti Fatta eccezione per l'amministratore, è possibile eliminare tutti gli utenti con le seguenti operazioni. 1. 2. 3. 4. Accedere all'unità. Fare clic Gestione / Gestione degli utenti. Fare clic sul Modifica utenti tab. Fare clic sull'icona Elimina dell'utente che si desidera eliminare. 5. Nella finestra di conferma, fare clic Bene pulsante. 2.6.6 Import / Export account utente Per i progetti di grandi dimensioni, le posizioni sono dotati di un sacco di telecamere e sono sotto sorveglianza da molti utenti. Dal momento che è possibile per gli utenti di essere assegnati a controllare i video da più server, aggiungendo stesso account utente in 52 più server è inevitabile, che richiede tempo sicuramente. In questo caso, progettiamo un modo più semplice per gestire gli account utente. Si prega di fare riferimento al Principale Server / Configurazione del server Sub, O Follow i passaggi che seguono. 1. 2. 3. Accedere all'unità. Fare clic Gestione / Gestione degli utenti. Fare clic sul Import / Export tab. 4. Per l'esportazione account utente, fare clic Export pulsante per esportare account utente corrente e privilegio. Per l'importazione di account utente, cercare un file user.cfg e fare clic sul Import pulsante per caricare account utente e privilegi. 5. Se l'utente Carlton (nome utente) è esistito in questo server, il privilegio utente NON essere coperta durante l'importazione di un user.cfg con lo stesso account utente Carlton. Quando si importa un user.cfg esportato da un server "meno-channel" ad un "più canali" server, 16ch e 32ch per esempio, che il numero totale di accesso al canale sono diversi, in questo caso, solo 16ch sarà verificato dopo l'importazione . cfg. Tuttavia, se l'account utente appartiene a "power user", tutti i privilegi vengono preimpostati controllato anche il numero di accesso al canale del server originale è inferiore a questo server. 2.6.7 Licenza di attivazione online Attivare una licenza telecamera per avere una maggiore capacità della fotocamera. Ci sono due modi per attivare la licenza, online e offline. 1. Accedere all'unità. 2. Fare clic Gestione / Gestione licenze. 53 3. Numero di serie Ingresso su Attivazione online colonna e fare clic Attivare pulsante. 4. La licenza verrà aggiornato in List Licenza se attivato con successo. Sistema si riavvierà automaticamente. 2.6.8 Attivazione offline licenza Se il dispositivo è impostato in Intranet (Local LAN) senza connessione a Internet, c'è un altro modo per attivare la licenza. 1. Accedere all'unità. 2. Fare clic Gestione / Gestione licenze. 54 3. Fare clic sul Export pulsante sotto Attivazione Offline colonna di esportare le informazioni di questa unità. 4. Finestra di dialogo Download si apre. Salvare il file di richiesta e portarlo ad altri PC che è connesso a Internet. Inoltre, il PC deve essere installato OffLineTool.exe che può essere trovato da Titan NVR toolkit. 5. Eseguire il OffLineTool.exe in quel PC con connessione a Internet, e selezionare il file di richiesta offline.req. 55 6. Il numero di serie di input, fare clic Attivare pulsante e salvare il file dll. offline_license.dll. 7. Importare il file di licenza per l'unità. 8. La licenza verrà aggiornato in List Licenza se attivato con successo. Sistema si riavvierà automaticamente. 56 2.6.9 linea di trasferimento di licenza Ci sono due modi per trasferire licenza - online e offline. 1. Accedere all'unità. 2. Fare clic Gestione / Gestione licenze/Trasferimento tab. 3. Selezionare la licenza che si desidera trasferire dal Lista licenza. La scelta S / N verrà visualizzato sulla casella "Scegli S / N". 4. Su Trasferimento in linea parte, fare clic Trasferimento pulsante. 5. La licenza verrà trasferita nell'elenco delle Licenze se il trasferimento con successo. Sistema si riavvierà automaticamente. 2.6.10 trasferimento della licenza Offline 1. Accedere all'unità. 2. Fare clic Gestione / Gestione licenze/Trasferimento tab. 57 3. Selezionare la licenza che si desidera trasferire dal Lista licenza. La scelta S / N verrà visualizzato sulla casella "Scegli S / N". 4. Su Offline Trasferimento parte, fare clic Export pulsante. 5. Finestra di dialogo Download si apre. Potrai scaricare file di informazioni di un unico sistema: "OffLineTool.reg" 6. Salva "OffLineTool.reg"E portarlo ad un altro PC collegato a Internet. Inoltre, il PC deve essere installato Strumento di licenza Offline che può essere trovato da Titan NVR toolkit. 7. Lancio Strumento di licenza OfflineE scegliere il percorso del file "OffLineTool.reg". 8. Fare clic su "Transfer". 58 9. Messaggio di conferma popup e il trasferimento offline è finito. Se l'utente finire solo passaggio 1-4 (solo cliccare su "Esporta" licenza di gestore di pagina, ma non prendere il "OffLineTool.reg" a un altro computer, quindi trasferire on-line), la licenza verrà comunque trasferita dall'originale Titano, ma può 't essere usato da antere Titan. 2.6.11 visualizzare il registro eventi 1. Accedere all'unità. 2. Fare clic Gestione / Sistema di Collegamento per trovare l'elenco degli eventi della vostra unità. 59 Ci sono due tipi di eventi che verranno elencati in questa pagina. Hardware Log: Le informazioni del registro delle operazioni per l'unità, come ad come il riavvio o l'arresto. NVR Registro eventi: Le informazioni del registro degli eventi, la registrazione, il backup, l'esportazione, I / O, ecc Fare riferimento alla figura sotto per i dettagli. Il Registro fotocamera verrà registrata solo se è selezionato evento su Event & Action 60 Gestione pagina. 2.6.12 Salva configurazione dell'unità Salvare la configurazione può farvi salvare le impostazioni di questa unità. Queste impostazioni possono essere applicate ad altre unità, che vi permetterà di impostare altre unità più facilmente. 1. Accedere all'unità. 2. Fare clic Gestione / Save / Load Configuration. 3. Fare clic sul Salva configurazione tab. 4. Selezionare la casella di Impostazioni client se si desidera mantenere la configurazione. 5. Fare clic sul Bene pulsante. 6. Il file di configurazione verrà generato nella cartella prescelta. Configurazione Impostazioni Unità 2.6.13 Load / default Configurazione di carico può farvi applicare le impostazioni di un'altra unità per l'unità corrente; Load Default Settings torneranno tutte le impostazioni dell'unità alle impostazioni predefinite. 1. Fare clic Gestione / Save / Load Configuration. 2. Fare clic sul Configurazione del carico tab. 61 3. Seguire le indicazioni per Load Default Settings o Configurazione del carico. Per il primo, deselezionare la casella di Impostazioni di rete per mantenere l'indirizzo IP corrente; per quest'ultimo, selezionare la casella di Impostazioni client se si desidera ripristinare la configurazione. 4. Fare clic sul Carico pulsante. 5. Una finestra di dialogo di conferma appare. Fare clic sul Bene pulsante per iniziare a caricare le impostazioni nella vostra unità. Se la configurazione salvata è senza impostazioni del client, selezionando la configurazione di carico con impostazioni del client porterà a ottenere il default. Le impostazioni dei client originali (se presenti) sono coperto e irreperibili. Account utente e il privilegio saranno mantenuti anche se le impostazioni predefinite di carico, mentre impostazioni impostazioni impostazioni della fotocamera, programmare la registrazione, eventi e azione, impostazione E-mail e server non sarà. Informazioni RAID sarà sempre mantenuto se le impostazioni predefinite di carico o la configurazione di carico. Se si sceglie di caricare IP di default, il sistema può guidarvi alla IP stabilizzato. Tuttavia, se il meccanismo di guida è fallito, riprova installazione guidata. 2.7 Sistema 2.7.1 Visualizzazione delle informazioni di sistema 1. Accedere all'unità. 2. Fare clic Informazioni di sistema / System. 62 Le informazioni di sistema include i seguenti elementi. Sistema operativo: Linux embedded NVR versione: NVR versione del sistema Versione del pacchetto Camera: La versione del pacchetto Camera CPU: Numero di modello di CPU Indirizzo MAC 1: Indirizzo MAC Prima di questa unità Indirizzo MAC 2: Indirizzo Seconda MAC di questa unità Temperatura della CPU CPU Fan Velocità Sistema temperatura Sistema velocità della ventola 2.7.2 Smart Fan di controllo 1. Accedere all'unità. 2. Fare clic Impostazioni di sistema / sistema. 3. Fare clic sul Fan Control tab. 4. Controllare l' Permettere o Disattiva opzione. 5. Fare clic sul Bene pulsante. 63 2.7.3 Impostazione UPS Questa funzione consente di dire la vostra unità per quanto tempo per girare su APC gruppo di continuità (UPS) di carica della batteria e quando l'arresto, dopo un'interruzione di corrente. 1. 2. 3. 4. 5. Collegare il gruppo di continuità APC a una delle porte USB dell'unità. Accedere all'unità. Fare clic Sistema / Impostazioni. Fare clic sul APU UPS tab. Controllare una delle opzioni: Disattiva: Eseguire fino a quando la batteria dell'UPS è scarica Arresto del sistema come potenza dell'UPS rimane __%: Esegui fino alla Batteria UPS rimane tale percentuale. Arresto del sistema come potenza dell'UPS rimane __ min.: Esegui fino la batteria UPS rimane certo periodo di tempo. 6. Compila il valore specifico se si sceglie le ultime due opzioni. 7. Fare clic sul Bene pulsante. 2.7.4 Aggiornare il sistema 1. Accedere all'unità. 2. Fare clic Sistema / Aggiornamento. 3. Fare clic sul Aggiornamento firmware tab. 64 4. Sfoglia il FW per l'aggiornamento e fare clic sul Bene pulsante. 5. Una finestra di dialogo di conferma appare. Fare clic sul Bene pulsante per avviare il processo di aggiornamento. 6. Dopo l'aggiornamento, il sistema verrà riavviato. Hai bisogno di riaccedere nuovamente l'unità dopo questo. L'aggiornamento FW comprende Titan aggiornamento FW server e dispositivo di aggiornamento pack. È possibile aggiornare solo dispositivo pacco fotocamera per aggiungere fotocamera del dispositivo confezione nuova versione senza aggiornare Titan FW dopo la versione v1.3 e v2.0 dispositivo confezione. 2.7.5 Notifica di aggiornamento Abilitare questa funzione per permetterci avvisato automaticamente quando ci sono aggiornamenti del firmware (consigliato). Ciò contribuirà a mantenere il sistema aggiornato. Il programma di aggiornamento sarà anche raccogliere informazioni dal sistema che verrà utilizzato per i miglioramenti futuri del sistema. 1. Accedere all'unità. 2. Fare clic Sistema / Aggiornamento. 3. Fare clic sul Aggiornamento notifica tab. 65 4. Selezionare l'opzione se si accetta di essere vincolato dall'accordo. 5. Fare clic sul Bene pulsante. La funzione è disponibile solo come LAN 1 è collegato al WAN, o il nostro server di gestione FW è in grado di rilevare la versione attuale dei vostri sistemi. 2.7.6 Data e ora del sistema di installazione Data di sistema di installazione e l'ora manualmente, o abilitare NTP (Network Time) per sincronizzare l'ora con il server NTP esterno automaticamente. Inoltre, è possibile impostare l'ora legale di inizio e di fine, e il sistema inizierà l'ora legale la modifica di tempo ogni anno base alla configurazione. 1. Aprire Internet Explorer e accedere all'unità. 2. Fare clic Sistema / Data / Ora. 66 3. Scegliere il fuso orario. 4. Configurare l'anno, il mese, il giorno e l'ora manualmente, o attivare Rete Tempo per sincronizzare automaticamente il tempo. Quando Network Time abilitata, il impostazioni data / ora verranno disattivate. 5. Assegnare server e l'aggiornamento intervallo di tempo se si sceglie Network Time. È inoltre possibile fare clic su "Aggiorna ora" per aggiornare data / ora subito. 6. Controllare l' Regolare l'orologio per le modifiche dell'ora legale opzione e selezionare il cambio dell'ora legale nella vostra posizione. Scegliere l'ora di inizio e fine tempo di recidiva. 7. Fare clic sul Bene tasto, il sistema per attivare le modifiche riavviando. Sistema verrà riavviato dopo la modifica di data e ora, tra cui l'impostazione data / ora, l'ora legale e l'aggiornamento dell'ora NTP. 2.7.7 Local Display Titan NVR supporta VGA out collegando il D-SUB dell'unità con uno schermo per guardare i video in diretta. È possibile effettuare alcune operazioni sul monitor, come il passaggio di layout di rete e consentendo la scansione automatica, ma è necessario configurare il impostazioni di rete. Si prega di seguire le istruzioni per configurare display locale. 67 1. Accedere all'unità. 2. Fare clic Sistema / Local Display. Local Display: Selezionare la casella per abilitare la visualizzazione locale. (Impostazione predefinita: selezionata) Local Display a canale (max: 16): Selezionare il canale che si desidera display. (Default: 4 ch) Risoluzione dello schermo: Scegliere la risoluzione del display; il selezioni di risoluzioni saranno visualizzati quando si collega con uno schermo. (Default: auto; "auto" implica il miglior sistema di risoluzione rileva) Predefinito layout di griglia: Scegli il layout di default. (Default: 2x2) OSD: Controllare la casella per attivare l'OSD del nome della telecamera. (Impostazione predefinita: selezionata) Visualizzazione Toolbar: Scegliere di nascondere la barra degli strumenti o sempre dimostrare sul schermo. Se si sceglie "Hide", la barra degli strumenti può ancora essere visualizzata quando si sposta il cursore. (Default: hide) Visualizzazione Data / Ora sulla barra strumenti: Selezionare le caselle per visualizzare data / ora sulla barra degli strumenti e modificare i formati, se necessario. (Impostazione predefinita: selezionata) Fix Aspect Ratio: Selezionare la casella di rendere tutti i video fissano il rapporto di aspetto. (Impostazione predefinita: non selezionata) Predefinita Avvia scansione automatica: Controllare la casella per abilitare la scansione automatica quando liveviewing. (Impostazione predefinita: non selezionata) Auto Scan Interval: L'intervallo di tempo di scansione automatica. (Default: 5 sec.) 3. Fare clic sul pulsante Ok. 68 2.7.8 riavviare l'unità 1. Accedere all'unità. 2. Fare clic Sistema / Reboot / Shutdown. 3. Controllare l' Reboot opzione. 4. Fare clic sul Bene pulsante. 5. Una finestra di dialogo di conferma appare. Fare clic sul Bene pulsante per riavviare l'unità. Durante il riavvio del sistema, nessuno dei vostri file sarà accessibile dai vostri desktop / laptop. 2.7.9 spegnere l'unità L'unica volta che è necessario spegnere l'unità è quello di sostituire la ventola di raffreddamento dell'unità disco o l'alimentazione. Durante e dopo l'arresto, nessuno dei vostri file sarà accessibile dai vostri desktop / laptop. Ci sono due modi per spegnere l'unità. Arresto da Software 1. Accedere all'unità. 2. Fare clic Sistema / Reboot / Shutdown. 3. Controllare l' Chiusura opzione. 4. Fare clic sul Bene pulsante. 5. Una finestra di dialogo di conferma appare. Fare clic sul Bene pulsante per spegnere l'unità. 1. Arresto diretta Premere il pulsante di alimentazione e tenerlo premuto per 5 secondi alla forza per tagliare il direttamente l’alimentazione. 69 3. I / O 3.1 Introduzione 3.1.1 Introduzione al sistema NUUO fornisce la soluzione di I / O remoto per NVRmini / NVRmini 2/Titan NVR collegando SCB-C31 con NUUO I / O Box SCB-C24/26/28. Fare riferimento alle architetture sotto, dispositivo di I / O è collegato direttamente con O Box, e il segnale I / input / output consegnati in formato RS485 vengono convertiti in Ethernet tramite SCB-C31. NVRmini / NVRmini 2/Titan NVR può utilizzare i segnali per fare più sofisticato di installazione, come ad esempio iniziare la registrazione quando l'ingresso attivato, innescando uscita come un evento accaduto, e molto altro. 3.1.2 HW Installazione SCB-C24/26/28 deve lavorare con SCB-C31 (convertitore Ethernet-RS485). Inoltre, la C31 Box non può essere utilizzato per POS e convertitore allo stesso tempo, e uno Box C31 può essere accoppiato con una sola unità NVR. Per favore attenersi alla seguente procedura per configurare i dispositivi. Fase 1: Controllare l'interruttore del sistema di SCB-C31 viene commutata in posizione OFF-OFF. Passo 2: Collegare SCB-C31 con la fonte di alimentazione. Fase 3: Collegare SCB-C31 con connessione internet via cavo LAN RJ45. Fase 4: Connect Box I / O con fonte di energia. Passo 5: Collegare SCB-C31 e Box I / O con cavo, connessione positiva (TX + / D + e DATA +) E collegamento negativo (TX-/D- e DATA-). Prendere SCB-C31 con I / O Box SCB-C24 ad esempio come segue. 71 RS485 RJ-45 RS485 Resetta Interruttore di alimentazione Diverse I / O Boxes possono essere collegati a un singolo SCB-C31. Tuttavia, collegamento in serie di scatole di I / O è vietato. Inoltre, l'ID predefinito per ogni I / O Box è la stessa. Si prega di seguire le indicazioni per l'installazione scatola I / O uno per uno. 3.1.3 Installazione del software - SCB-C31 Passo 1: Aprire Internet Explorer per installare SCB-C31. L'indirizzo IP predefinito è 192.168.1.1. Fase 2: indirizzo IP Setup e la porta. 1. Indirizzo IP statico 72 2. Porta server di ascolto: La porta predefinita è 4000, che non è la porta per la pagina di impostazione, ma per la trasmissione del segnale. Fase 3: Fare clic sul Applicare pulsante per attivare la configurazione. Grazie alla stabilità di trasmissione dati, una SCB-C31 può essere accoppiato con una sola unità NVR. 3.1.4 Installazione del software - SCB-C24/26/28 L'ID predefinito di I / O Box è identico. Per evitare il conflitto tra scatole, collegare una sola scatola con SCB-C31 ed eseguire il programma di installazione per modificare l'ID dal valore di default (1). 1. Eseguire IOConfig.exe, digitare l'indirizzo IP e la porta di SCB-C31, e fare clic sul Scan pulsante. 73 IOConfig.exe inizia la scansione della ID da 0 a 255, e può richiedere circa un minuto per terminare la scansione. 2. Quando l'I / O Box viene scoperto, cliccare sulla voce e modificare l'ID del Nuovo indirizzo campo. Fare clic sul Dispositivo di aggiornamento pulsante per attivare le impostazioni. 3. Scansione di nuovo per assicurarsi che la configurazione viene convalidata. In questo caso, abbiamo cambiato l'ID a 10, in modo che possiamo modificare il numero di "indirizzo di partenza" per il 10 per salvare il tempo di ricerca. 74 4. Fare riferimento alla HW Installazione sezione per collegare altri I / O Box e ripetere i passaggi da 1 a 3 per la configurazione I / O Boxes. 3.2 Software Setup 3.2.1 Aggiungi Box I / O 1. Accedere all'unità. 2. Fare clic POS & I / O / I / O Settings / I / Impostazioni casella O. 3. Immettere le informazioni box I / O. Dispositivo No: Il sistema ID univoco distribuisce automaticamente in sequenza. Nome dispositivo: Il nome della casella I / O. Tipo di dispositivo: I tipi di box I / O di, tra cui SCB-C24, SCB-C26 e SCB-C28. Indirizzo IP: L'indirizzo IP del SCB-C31. Porto: Il porto trasmissione di SCB-C31. 75 ID: L'ID del box I / O. 4. Fare clic sul Creare il pulsante e le informazioni saranno aggiornate in I / O Box List. 5. Ripetere i punti 3 e 4 per aggiungere più caselle di I / O nella lista. 6. Fare clic sul Salvare pulsante per attivare le impostazioni. Nel frattempo, il sistema distribuirà un ID univoco per ogni dispositivo. 3.2.2 Modifica I / O Box Informazioni 1. Accedere all'unità. 2. Fare clic POS & I / O / I / O Settings / I / Impostazioni casella O. 3. Fare clic sulla casella I / O che si desidera modificare dall'elenco. 4. Modificare le informazioni di questa finestra di I / O, e fare clic Modificare pulsante. 5. Fare clic sul Salvare pulsante per attivare le impostazioni. 3.2.3 Pin I / O Impostazione 1. Accedere all'unità. 2. Fare clic POS & I / O / I / O Settings / Impostazioni pin I / O. 3. Tutti i pin di ingresso e di uscita sono mostrati in questa pagina, compresi quelli di telecamere e I / O scatole. Nome dispositivo: Il nome della casella I / O. I Pin / O: Controllare la casella per attivare un perno. (Impostazione predefinita: selezionata) Nome: Il nome del pin I / O. Telecamera associata: È possibile assegnare una telecamera ad ogni ingresso digitale 76 dispositivo. DI è incluso con telecamere IP manterrà la propria macchina fotografica come predefinito telecamera associata. 4. Clicca sul Salvare pulsante. Se la casella di pin I / O non è selezionata, non verrà mostrato questo perno sulle pagine delle applicazioni relative. In altre parole, non si può fare qualsiasi ambiente / cooperazione con questo pin. Vedere i dettagli nella sezione successiva. 3.3 Configurazione relativa e applicazioni 3.3.1 Record in ingresso trigger Fare riferimento a Registrazione Setup Programma Eventi /. 3.3.2 di ingresso e di rispondere azioni Fare riferimento a Box I / O Input Setup e risposta Azione. 3.3.3 I / O del pannello di controllo in Live View Fare riferimento al manuale NuClient per i dettagli. 77 4. Storage esterno 4.1 Creare un volume sul DAS L'attuale DAS è compatibile AXUS FiT Series. Non garantiamo la qualità degli altri modelli DAS. Si prega di fare riferimento al manuale di AXUS FiT Series per creare un unico volume DAS. Non siamo in grado di creare un volume di archiviazione esterna in pagina di impostazione Titan NVR, in modo da non saltare questo passaggio prima di connettersi a Titan NVR. La dimensione massima del volume per creare RAID su Titan NVR è 16T. Si prega di assicurarsi che ogni volume che si sta per aggiungere come una memoria esterna è sotto 16T. 4.2 Creazione di una memoria esterna 1. Accedere all'unità. 2. Fare clic RAID & File System / Gestione RAID. 3. Troverete Disk SATA esterno visualizzata in Elenco dischi. 4. Fare clic sul disco eSATA direttamente per controllare le informazioni disco. 78 5. Fare riferimento alla sezione di Creare un volume RAID per creare un volume per esso. È possibile creare un volume con eSATA e disco (s) incorporato, oppure creare un volume isolato con il disco eSATA solo. 4.3 Creare una memoria esterna su iSCSI 1. Accedere all'unità. 2. Fare clic RAID & File System / iSCSI initiator 3. Inserire l'indirizzo IP e la porta (default 3260) per iSCSI, e fare clic su "Discover" 4. Vedrete l'iSCSI hai scoperto. 5. Accedere ogni disco sul bersaglio. Se è stata impostata la password su iSCSI, CHAP scegliere di accedere. In caso contrario, scegliere "Nessuno". 79 6. Dopo aver effettuato l'accesso al disco, scegliete di gestione RAID, si vedrà il disco iSCSI sui dischi gratuiti. 7. Fare riferimento alla sezione di Creare un volume RAID per creare un volume per esso. È possibile creare solo un volume con il disco puramente iSCSI. Si consiglia all'utente di utilizzare più HD per creare un volume. Non utilizzare un HD a dividersi per più di 2 volumi. Se si disconnette il disco che è stato creato come un RAID, si può eliminare il file di registrazione corrente. 80 5. Esci Fare clic sul Logout pulsante sulla parte superiore della pagina per scollegarsi dal sistema. Se non vi è alcuna azione in 10 minuti, il sistema registrerà automaticamente per evitare accessi non autorizzati. 81 6. Requisiti di sistema del PC remoto Remote Requisiti minimi PC CPU Intel Core 2 Duo, 2,6 GHz Visualizza OpenGL 2.0 e versioni successive Scheda OS Windows XP 32 bit Windows 7 32/64 bit Supportato Mac 10.6/10.7 RAM 1GB 2GB Utente 1. Browser Web HTTP - Internet Explorer 8 e più tardi e Firefox Interfaccia 7.0.1 2. Programma applicativo client NUUO 82 7. Risoluzione dei problemi 7.1 Sostituire un disco non riuscita Se un disco si guasta, il LED di stato del disco diventa arancione. Se l'unità disco appartiene a un volume RAID, il volume va Critico o offline, a seconda del livello RAID. Vedere Controllare RAID Volume Stato per i dettagli. Sostituire l'unità disco guasto con un nuovo disco di uguale o leggermente maggiore capacità. Non dovete spegnere l'unità. Fare riferimento a Modificare Volume RAID rimuovere il disco danneggiato e sostituirlo con uno nuovo. 7.2 rispondono a un volume RAID Critical Come l'unità rispondendo a un volume RAID critico dipende dal livello RAID del volume: Per RAID 1, 5 e 10 volumi, è necessario sostituire l'unità disco guasto con uno nuovo. Il volume RAID inizierà a ricostruire se stessa quando si installa il nuovo disco. Vedere Sostituire un disco non riuscita per i dettagli. RAID 0 volumi vanno offline dopo un guasto del disco. La RAID 0 Volume non può essere ripresa. Tutti i dati del volume vengono persi. 7.3 rispondono a un volume RAID errore di File System Quando incontra errore di file di sistema, non si riesce a mantenere più i dati. E 'probabile che a causa di utilizzo del disco e danno anormale. In questo caso, se si desidera mantenere la registrazione, si consiglia di sostituire nuovi dischi, o provare i seguenti metodi. 1. 2. Formattare questo volume, e verificare se lo stato diventa funzionale. Se sì, è possibile avviare la registrazione. In caso contrario, provare il secondo metodo. Eliminare questo volume, e creare di nuovo il volume per vedere se lo stato è funzionale. 7.4 Installare ActiveX Se non riesci a vedere la pagina completa del sistema quando si utilizza Internet Explorer, è possibile che il processo di installazione ActiveX non viene completata. 83 1. Accedere all'unità. 2. Fare clic sul NuClient il pulsante in alto a destra. 3. Il browser vi chiederà se installare ActiveX. 4. Fare clic sul Run pulsante sulla finestra di popup per avviare il processo di installazione. 7.5 non possono accedere al modulo con Internet Explorer 1. 2. Controllare le impostazioni del software antivirus. Passare impostazioni appropriate o disattivare il software antivirus. Si prega di visitare NUUO wiki per maggiori informazioni. http://support.nuuo.com/mediawiki/index.php/Main_Page 84 Appendice - Il sistema RAID Introduzione al RAID RAID (Redundant Array of Independent Disks) consente più unità disco per essere combinati insieme in un volume RAID. Si creerà un volume RAID sul vostro apparecchio quando si esegue la procedura di installazione. I vantaggi di un RAID possono includere: Velocità di trasferimento dati più elevate per aumentare le prestazioni del server Maggiore capacità di storage complessiva di un singolo volume Tolleranza ridondanza dei dati / guasto per garantire il funzionamento continuo del sistema in caso di guasto del disco rigido Diversi livelli RAID utilizzare diversi modelli organizzativi e di avere benefici diversi. Il seguente schema rompe le proprietà per ciascun livello RAID supportato su questa unità: RAID 0 - Stripe Quando un volume RAID è a strisce, i blocchi di lettura e scrittura di dati sono alternati tra i settori di più unità disco. Il rendimento è aumentato, in quanto il carico di lavoro è in equilibrio tra unità o "membri" che formano il volume RAID. Unità identiche sono raccomandati per le prestazioni e l'efficienza di archiviazione dei dati. Capacità di dati del volume RAID è pari alla capacità dei più piccoli tempi dell'unità disco, il numero di unità disco. Per esempio, una 100 GB e tre unità 120 GB formeranno un 400 GB (4 x 100 GB) Volume RAID invece di 460 GB. 85 Se si utilizzano dischi di capacità diverse, ci sarà anche spazio inutilizzato sulle unità più grandi. Poiché RAID 0 non offre Fault Tolerance, il che significa che non è possibile recuperare i dati dopo guasti del disco, non è consigliabile un volume RAID 0 per l'unità. RAID 0 volumi di questa unità sono costituite da una o più unità disco. RAID 1 - Specchio Quando un volume RAID è mirroring, i dati identici vengono scritti in un paio di dischi, mentre la legge sono eseguiti in parallelo. La legge sono eseguite utilizzando l'ascensore cercare e tecniche di bilanciamento del carico, dove il carico di lavoro è distribuito in modo più efficiente. Qualsiasi unità non è occupato e si posiziona più vicino ai dati saranno accessibili prima. Con RAID 1, se un disco fallisce o ha errori, l'altra unità disco con mirroring continua a funzionare. Questo si chiama Fault Tolerance. Inoltre, se un'unità disco di riserva è presente, l'unità di riserva sarà utilizzato come unità di sostituzione e dati cominceranno ad essere mirroring dal restante buona spinta. Capacità di dati del volume RAID è uguale al disco più piccolo. Ad esempio, un disco da 100 GB e un disco rigido da 120 GB hanno una capacità complessiva di 100 GB in un volume RAID con mirroring. Se si utilizzano dischi di capacità diverse, ci sarà anche la capacità non utilizzata sul disco più grande. 86 RAID 1 volumi di questa unità sono composte da due unità disco. Se si desidera un volume RAID con mirroring con più di due unità disco, vedere RAID 10 - Specchio / Stripe per i dettagli. RAID 5 - Block striping con parità distribuita RAID 5 organizza il blocco dei dati e dei dati di parità attraverso le unità disco. In generale, il livello RAID 5 tende a mostrare prestazioni di scrittura casuale inferiore a causa della pesante carico di lavoro della parità ricalcolo per ogni I / O. RAID 5 funziona bene per file server, database, applicazioni e web. La capacità di un volume RAID 5 è uguale nei minimi tempi dell'unità disco, il numero di unità disco, meno uno. Quindi, un volume RAID 5 con quattro unità disco da 100 GB avrà una capacità di 300 GB. Un volume RAID con due unità disco da 120 GB e un drive da 100 GB di disco avrà una capacità di 200 GB. RAID 5 è generalmente considerato il livello RAID più versatile. RAID 5 richiede un minimo di tre dischi. RAID 10 - Specchio / Stripe Specchio / Stripe combina entrambi i RAID 0 e RAID 1 tipi. RAID 10 può aumentare le prestazioni di lettura e scrittura dei dati in parallelo, proteggendo i dati con la duplicazione. Almeno quattro dischi sono necessari per RAID 10 da installare. Con un volume RAID a quattro-disk-drive, un paio di auto si riflette insieme poi a strisce su una seconda coppia in auto. 87 La capacità di dati RAID 10 tomo è pari alla capacità dei più piccoli tempi dell'unità disco, il numero di unità disco, diviso per due. In alcuni casi, RAID 10 offre la tolleranza doppio fallo, a seconda di quale unità disco sicuro. RAID 10 volumi di questa unità sono costituiti da quattro unità disco. Poiché tutte le unità disco disponibili sono utilizzati per il volume RAID, non è possibile impostare un'unità di ricambio per il RAID 10. Scelta di un livello RAID Ci sono diversi aspetti da considerare quando si sceglie il livello RAID. Il seguente riassume alcuni vantaggi, gli svantaggi e le applicazioni per ogni scelta. RAID 0 Vantaggio Implementa un RAID disk striping Volume, i dati vengono suddivisi in blocchi e ciascun blocco viene scritto in un disco separato Prestazioni di I / O è notevolmente Svantaggio Non un vero RAID perché non è fault tolerant Il fallimento di una sola unità sarà provocare tutti i dati in un volume RAID 88 migliorate distribuendo il I / O caricare attraverso molti canali e unità essere perduto Non dovrebbe essere usato in missione ambienti critici Nessuna parità sovraccarico calcolo è coinvolto RAID 1 Vantaggio Svantaggio Semplice sottosistema di archiviazione Altissima overhead del disco - usi solo il 50% della capacità totale RAID design Può aumentare le prestazioni in lettura da l'elaborazione di richieste di dati in parallelo poiché gli stessi dati risiede su due dischi diversi RAID 5 Vantaggio Alta velocità delle transazioni di dati Transazioni di dati in scrittura Svantaggio Guasto del disco ha un impatto medio sulla velocità tasso Soddisfacente velocità aggregata Livello RAID più versatile RAID 10 Vantaggio Implementato come un RAID con mirroring Volume cui segmenti sono RAID Svantaggio Altissima overhead del disco - usi solo il 50% della capacità totale 0 volumi RAID Alti tassi di I / O sono raggiunti grazie a banda multipla segmenti 89 Appendice - Integrazione Camera Elenco supporto telecamera Tutte le informazioni su integrazione della fotocamera, tra cui il modello della fotocamera e la sua spec, si rimanda al sito internet NUUO: http://www.nuuo.com/product.php?id=12 90 Aggiungi: Blocco C, 18 Sihyuan St. Jhongjheng District, Taiwan (ROC) TEL: +886-2-2362-2260 E-mail: [email protected]