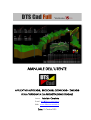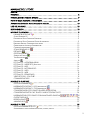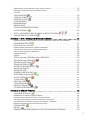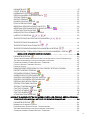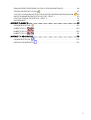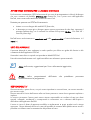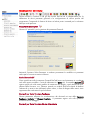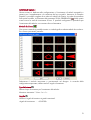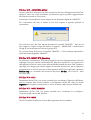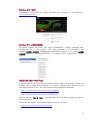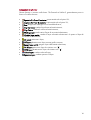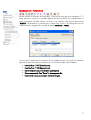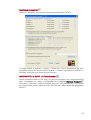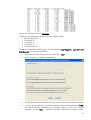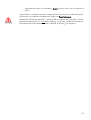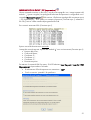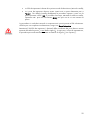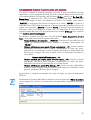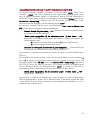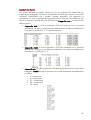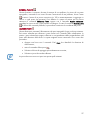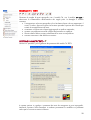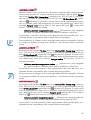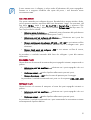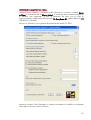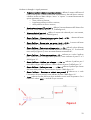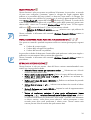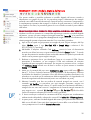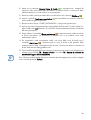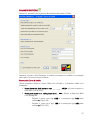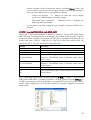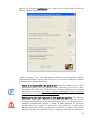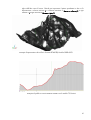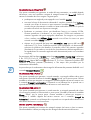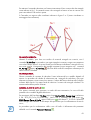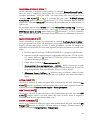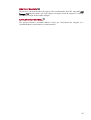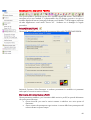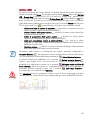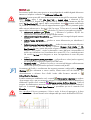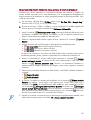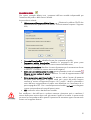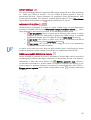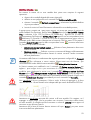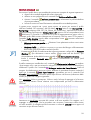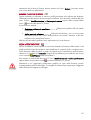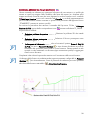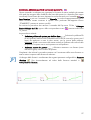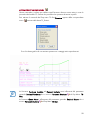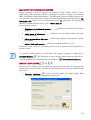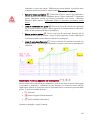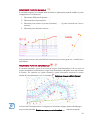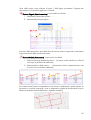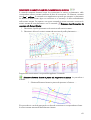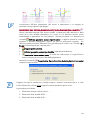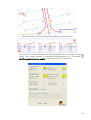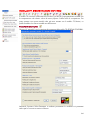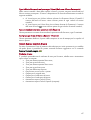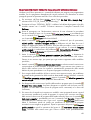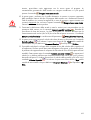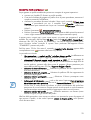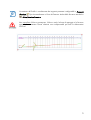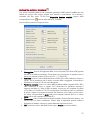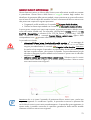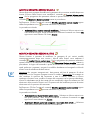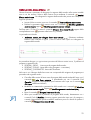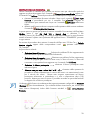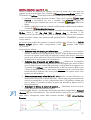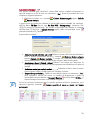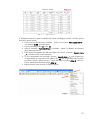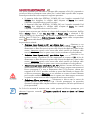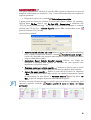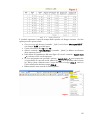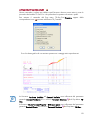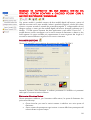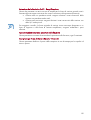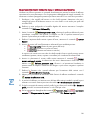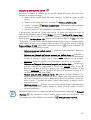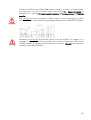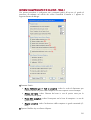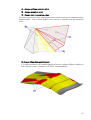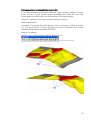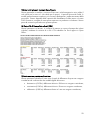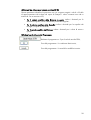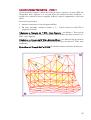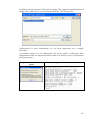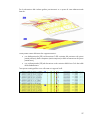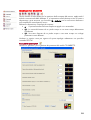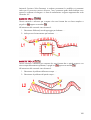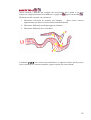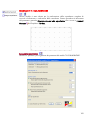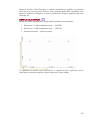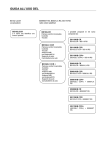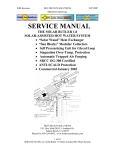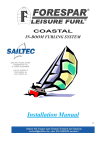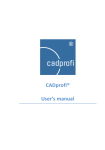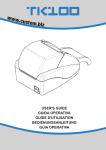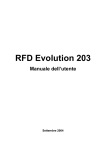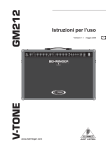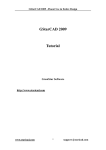Download Manuale Utente
Transcript
DTS Cad Full Versione 15.2.2 MANUALE DELL’UTENTE APPLICATIVO AUTOCAD®, BRICSCAD®, GSTARCAD® e ZWCAD® PER LA TOPOGRAFIA E LA PROGETTAZIONE STRADALE Autore: Fabrizio Comiotto E-mail: [email protected] Web: www.fabriziocomiotto.it Data: 12 Ottobre 2015 MANUALE DELL’UTENTE INDICE: PREMESSA ................................................................................................................ 6 INTRODUZIONE AI MODULI DTSCAD........................................................................... 7 NOVITA’ DELLA VERSIONE DTSCAD 2015 .................................................................... 9 AVVERTENZE GENERALI PER L’UTILIZZO DI DTSCAD ...................................................... 10 USO DEL MANUALE .................................................................................................. 10 RESPONSABILITA’ ..................................................................................................... 10 MODULO T0: GENERALI............................................................................................. 11 PARAMETRI GESTIONE .....................................................................................11 SCALA GENERALE XY .................................................................................................11 DECIMALI PER TESTO FINCATURE PENDENZE ......................................................................11 DECIMALI PER TESTO FINCATURE QUOTE ALTIMETRICHE ........................................................11 RAPPORTO RAGGIO CORDA PER ASSI E PROFILI ..................................................................12 ORIENTAMENTO ASSI NELLE SQUADRATURE .....................................................................12 CARTELLA INTERSCAMBIO DATI .....................................................................................12 SCALA GENERALE XY .......................................................................................12 DISTANZA ......................................................................................................12 GESTIONE SIMBOLI............................................................................................... 13 SIMBOLI DA ELENCO ............................................................................................ 13 TIPO ROTAZIONE ................................................................................................. 13 ANGOLO .......................................................................................................... 13 DTS CAD V15 – AGGIORNA MENU ..........................................................................14 DTS CAD V15 – INSERT DTS_BASE.DWG ......................................................................14 DTS CAD V15 – HELP ...............................................................................................14 DTS CAD V15 – NOTE RILASCIO ...............................................................................14 DTS CAD V15 – INFO ..............................................................................................14 DTS CAD V15 – WEB ...............................................................................................15 DTS CAD V15 – ESEMPI DWG ...................................................................................15 VIDEO DTS CAD – YOU TUBE ..................................................................................15 COMANDI DI UTILITA’ ...........................................................................................16 MODULO T6: PUNTI XYZ ........................................................................................... 17 GESTIONE PARAMETRI ..................................................................................... 18 INSERIMENTO FILE PUNTI .XYZ (TABULAZIONE) ..................................................... 18 INSERIMENTO FILE PUNTI *.TXT (SEPARAZIONE) ......................................................21 CONVERSIONE BLOCCO PUNTO DI ALTRE APPLICAZIONI........................................ 23 CONVERSIONE ENTITÀ CAD "PUNTO" IN BLOCCO PUNTO DTS ............................... 24 INSERIMENTO BLOCCO PUNTO CON IN MODALITÀ SINGOLA 25 OUTPUT FILE PUNTI .............................................................................................. 26 RICERCA PUNTO ............................................................................................. 27 ALLINEA PUNTI ................................................................................................ 27 MODULO T4: TESTI .................................................................................................. 28 GESTIONE PARAMETRI TESTO ......................................................................... 28 ALLINEAMENTO TESTO PER ASSEGNA NOME, CODICE, QUOTA ............................................. 29 2 PARAMETRI TESTO PER ASSEGNA NOME, CODICE, QUOTA ................................................... 29 PARAMETRI AVANZATI TESTO PER ASSEGNA NOME ............................................................ 29 LAYER 29 ASSEGNA NOME ........................................................................................... 30 ASSEGNA CODICE ........................................................................................ 30 ASSEGNA QUOTA .......................................................................................... 30 COLLEGA RAGGI .................................................................................................. 31 RINUMERA PUNTI.................................................................................................. 31 PREFISSO PUNTI.................................................................................................... 31 GESTIONE PARAMETRI POLILINEA .......................................................................... 32 QUOTA POLILINEA ......................................................................................... 34 TESTO, LUNGHEZZA E AREA POLILINEA IN BLOCCO SEZIONI ESTRAI DATI BLOCCO SEZIONE .................... 34 ........................................................................ 34 MODULO T1: DTM - MODELLO DIGITALE DEL TERRENO.................................................35 PRIMI PASSI PER ESSERE OPERATIVI CON IL MODELLO DIGITALE DEL TERRENO ............. 35 PARAMETRI GESTIONE .................................................................................... 37 PASSO DELLE CURVE DI LIVELLO ................................................................................... 37 GRADO DI ARROTONDAMENTO ARROTONDAMENTO ....................................................... 38 ALTEZZA TESTO QUOTA DELLA CURVA PORTAQUOTA .......................................................... 38 STACCO TESTO DA LINEA PORTAQUOTA ......................................................................... 38 DEFINIZIONE LAYER.................................................................................................. 38 UTILITA’ .............................................................................................................. 38 UTILITA’: IMPORTA DTM ESRI/ARCINFO GRID ASCII ...................................................... 39 TRIANGOLI IN AUTOMATICO ........................................................................... 42 TRIANGOLO PER 3 PUNTI ................................................................................. 42 TRIANGOLO PER LATO ..................................................................................... 42 INVERTI COPPIA TRIANGOLO .......................................................................... 42 TRIANGOLI VERIFICA ............................................................................................ 43 TRIANGOLI AREA ................................................................................................. 43 GENERA CURVE DI LIVELLO .............................................................................. 43 TRASFORMA CURVE IN SPLINE .......................................................................... 44 QUOTA PORTAQUOTA .................................................................................... 44 ATTIVA CURVE ............................................................................................... 44 DISATTIVA CURVE ........................................................................................... 44 ATTIVA TRIANGOLI .......................................................................................... 44 DISATTIVA TRIANGOLI ..................................................................................... 45 CATTURA LAYER TRIANGOLI ............................................................................. 45 MODULO T3: SEZIONI E PROFILI................................................................................ 46 PARAMETRI GESTIONE .................................................................................. 46 RIFERIMENTO ALTIMETRICO SEZIONI E PROFILI .................................................................. 46 ESTRAZIONE DELLE SEZIONI E PROFILI - SEMPLIFICAZIONE .................................................... 47 TIPO ARROTONDAMENTO TESTO QUOTATURE NELLE FINCATURE ............................................ 47 FINCATURE SEZIONI E PROFILI SEMPLICI (NO STRADALI) – PARAMETRI ....................................... 47 RIDISEGNA SEZIONE SINGOLA DA PIANO QUOTATO ......................................................... 47 SEZIONI LIBERE ............................................................................................. 48 PROFILO ....................................................................................................... 49 PRIMI PASSI PER ESSERE OPERATIVI CON SEZIONI E PROFILO STRADALE...................... 50 3 ............................................................................................51 PARAMETRI ASSE OFFSET SEZIONI ............................................................................................ 52 INSERIMENTO SEZIONI ........................................................................... 52 DISEGNA NUMERO SEZIONI IN PIANTA .......................................................... 52 SEZIONI STRADALI ......................................................................................... 53 PROFILO STRADALE ........................................................................................ 54 ELIMINA PUNTO IN SEZIONE .......................................................................... 55 ISOLA LAYER FINCATURE ................................................................................ 55 RIDISEGNA SEZIONE DA PIANO QUOTATO ..................................................... 56 RIDISEGNA SEZIONI MULTIPLE DA PIANO QUOTATO ........................................ 57 ATTIVA DISATTIVA FINCATURE ........................................................................ 58 MISURA POLY 2D IN FORMATO SEZIONE ............................................................... 59 LINEE DI COSTRUZIONE ............................................................. 59 TRASPORTO PUNTI DA SEZIONE IN PLANIMETRIA TRASPORTO PUNTI IN MANUALE TRASPORTO PUNTI IN AUTOMATICO ...............................60 ....................................................................61 .........................................................61 TRASPORTO ELEMENTI LINEARI DA PLANIMETRIA IN SEZIONE .......................... 63 TRASPORTA DIM. CORSIA/BANCHINA DX/SX DA PLANIMETRIA A SEZIONI ........... 64 MODULO T9: STRADE E SEZIONI CONTABILI ................................................. 66 PARAMETRI GESTIONE ...................................................................................66 TIPO RICHIESTA NUMERO AREA LAVORO PER VOLUMI (DATI MEM. BLOCCO PORTAQUOTA)........... 67 TIPO ARROTONDAMENTO TESTO QUOTATURE NELLE FINCATURE ............................................ 67 CAMPITURE PER AREE DI STERRO E RIPORTO - PARAMETRI ..................................................... 67 CALCOLO SEZIONE CONTABILE SINGOLA ...................................................................... 67 ETICHETTE DI TESTO .................................................................................................. 67 PRIMI PASSI PER ESSERE OPERATIVI CON STRADE E SEZIONI CONTABILI...................... 68 PROGETTA PROFILO STRADALE ........................................................................ 70 GEOMETRIA SEZIONE STRADALE ...................................................................... 72 INSERISCI BLOCCO SEZIONI ROSSE ................................................................. 73 MODIFICA GEOMETRIA SEZIONE SINGOLA ...................................................... 74 MODIFICA GEOMETRIA SEZIONI MULTIPLE ....................................................... 74 DISEGNA LINEA ROSSA STRADA ...................................................................... 75 SEZIONE CONTABILE SINGOLA ...................................................................... 76 SEZIONI CONTABILI MULTIPLE ........................................................................ 77 CALCOLO VOLUME ...................................................................................... 78 CALCOLO SCARPATE MULTIPLE ..................................................................... 80 CALCOLO SUPERFICI ........................................................................................ 81 ATTIVA DISATTIVA FINCATURE ........................................................................ 83 MODULO T8: RAFFRONTO TRA DUE MODELLI DIGITALI DEL TERRENO: SEZIONI CONTABILI E CALCOLO VOLUMI CON IL METODO DEI PRISMOIDI TRIANGOLARI...................... 84 PARAMETRI GESTIONE .................................................................................. 84 RIFERIMENTO ALTIMETRICO SEZIONI ............................................................................. 84 ESTRAZIONE DELLE SEZIONI E PROFILI - SEMPLIFICAZIONE .................................................... 85 TIPO ARROTONDAMENTO TESTO QUOTATURE NELLE FINCATURE ............................................ 85 CAMPITURE PER AREE DI STERRO E RIPORTO - PARAMETRI ..................................................... 85 4 PRIMI PASSI PER ESSERE OPERATIVI CON LE SEZIONI DI RAFFRONTO .......................... 86 SEZIONI DI RAFFRONTO 2 DTM ...................................................................... 87 CALCOLO VOLUMI TRA DUE DTM CON IL METODO DEI PRISMOIDI TRIANGOLARI 89 IMPOSTA PARAMETRI GRAFICI E DI CALCOLO – PROG. 1 ........................................... 90 CALCOLO VOLUME TRA DUE DTM - PROG. 2 ......................................................... 95 SUGGERIMENTI................................................................................................... 98 MODULO T2: BARBETTE ........................................................................................... 99 PARAMETRI GESTIONE ...................................................................................99 BARBETTE TIPO L1 ....................................................................................100 BARBETTE TIPO L2 ....................................................................................100 BARBETTE TIPO L3 .....................................................................................101 MODULO T14: SQUADRATURE ................................................................................. 102 PARAMETRI GESTIONE DISEGNA SQUADRATURA .................................................................................102 ............................................................................ 103 5 PREMESSA DTS Cad è un applicativo per AutoCad, BricsCad, GstarCad e ZWCad, ideato per la restituzione e il disegno di rilievi topografici e per la progettazione stradale. E’ frutto di esperienza e collaborazione di un team di tecnici ed imprese, che da anni operano nel settore, con particolare attenzione allo sviluppo delle automazioni. Direttamente nella vostra piattaforma CAD, con questo applicativo è possibile: • importare files contenenti punti di coordinate note; • restituire planimetrie quotate con curve di livello; • realizzare Modelli digitali del terreno (DTM); • estrarre sezioni e profili longitudinali; • redigere elaborati per un progetto stradale; • eseguire il calcolo delle volumetrie di sterro e riporto con il metodo delle sezioni ragguagliate o secondo il metodo dei prismoidi triangolari. L’applicativo contiene importanti funzioni dedicate al disegno topografico che semplificano e velocizzano le operazioni di vestizione degli elaborati, quali: • la stesura delle barbette; • le linee di costrizione delle scarpate; • la quotatura di una Polilinea; • l’inserimento delle squadrature; • la redazione della planimetria di occupazione. Tutte queste elaborazioni, unite alle potenzialità di AutoCad, BricsCad, GstarCad e ZWCad, consentono di produrre immagini di rendering per la contestualizzazione e l’inserimento ambientale dell’opera in progetto. L’applicativo è composto da moduli funzionalmente indipendenti che interagiscono tra loro. Alcuni video dimostrativi sull’utilizzo dell’applicativo DTS Cad sono disponibili on line ai seguenti link: http://www.youtube.com/watch?v=7Y3snm1M0F4 http://www.youtube.com/watch?v=l0ec_RC0Fcs http://www.youtube.com/watch?v=10301Ek9ZSo 6 INTRODUZIONE AI MODULI DTSCad DTS Cad è composto dai seguenti moduli operativi: Modulo T0 – Generali: Questo modulo è comune a tutti gli altri moduli ed è indispensabile per la definizione di alcuni parametri grafici ed opzioni del programma. Moduli T6 – Punti XYZ: Questo modulo è dedicato alla gestione e alla conversione dei punti topografici. E’infatti possibile importare in un disegno un file esterno contenente una lista di punti di coordinate note. La procedura di importazione e la struttura dei files è configurabile dall’utente. I punti vengono introdotti nel disegno sottoforma di blocchi intelligenti utilizzabili poi con gli altri moduli DTSCad. Apposite funzioni consentono inoltre: . • l’inserimento interattivo di nuovi punti definendo i parametri topografici, interpolando punti esistenti o prelevando la quota da altri punti; • l’allineamento planimetrico dei punti secondo una linea di appoggio; • la conversione di punti topografici generati da altre applicazioni; Moduli T4 – Testi: generata la maglia di punti topografici, con questo modulo si descrivono le caratteristiche alfanmeriche dei singoli punti. In dettaglio il modulo consente: • l’assegnazione al punto topografico di un entità testo che ne rappresenti il nome, il codice, oppure la quota. La funzione prevede l’opzione del controllo per evitare la sovrapposizioni dei testi; • rinominare un’intera serie di punti aggiungendo un prefisso opzionale; • quotare una polilinea inserendo sviluppo del perimetro e superficie. Modulo T1 – DTM: con questo modulo e possibile realizzare un modello digitale del terreno avendo a disposizione una griglia di punti 3d. La procedura esegue l’elaborazione dei triangoli tenendo conto delle eventuali discontinuità. Speciali funzioni consentono l’integrazione e il completamento interattivo dei triangoli, la verifica di quelli mancanti e il calcolo della loro superficie. Per finire, la procedura genera le curve di livello secondo il passo definito dall’utente. Modulo T3 – Sezioni e Profili: questo modulo esegue l’estrazione di sezioni e profili longitudinali da un modello digitale del terreno. Avendo a disposizione il modello, creato precedentemente con il Modulo T1 “D.T.M.” o anche importato da altre applicazioni, definisco l’asse planimetrico e le sezioni che dovranno essere intersecate, oppure inserisco delle sezioni libere. La procedura esegue l’estrazione delle sezioni e del profilo con la quotatura configurabile delle fincature. . Apposite funzioni consentono inoltre: • la modifica e al gestione delle sezioni estratte; • la copia di sezioni estratte con cambio scala di rappresentazione; • la quotatura in formato sezione di una polilinea 2d; • la quotatura in formato sezione di una polilinea 3d; • la rappresentazione in sezione di elementi presenti in planimetria tipo sagome di edifici, manufatti, vincoli urbanistici e limiti catastali. 7 Modulo T9 – Strade e Sezioni contabili – il modulo T9 consente l’elaborazione di sezioni e profili per la progettazione stradale partendo da un modello digitale del terreno e dalle entità elaborate con il modulo T3, con il quale interagisce strettamente. Definisco quindi le caratteristiche planimetriche ed altimetriche della strada e la procedura, attraverso semplici passaggi mi permette : • Il calcolo e disegno del profilo stradale longitudinale; • L’inserimento e la gestione delle sezioni stradali; • Il calcolo dei volumi di sterro e riporto; • Il calcolo delle scarpate per il computo del reiverdimento; • La gestione contabile delle sezioni di progetto; • la limitazione planimetrica dell’area di occupazione; • La realizzazione del modello digitale del terreno di progetto. Modulo T8 – raffronto di due Modelli Digitali del Terreno (DTM) con il metodo delle sezioni ragguagliate o con il metodo dei prismoidi triangolari: questo modulo esegue l’estrazione di sezioni di raffronto da due modelli digitali del terreno e il calcolo delle volumetrie di sterro e riporto. La funzione è particolarmente interessante per la comparazione dello stato dei luoghi, prima e dopo l’intervento sul terreno. Avendo a disposizione due modelli, creati precedentemente con il Modulo T1 “D.T.M.” o anche importato da altre applicazioni, definisco l’asse planimetrico e le sezioni che dovranno essere intersecate,. La procedura esegue l’estrazione delle sezioni da entrambi i modelli con la quotatura configurabile delle fincature. Questo modulo esegue inoltre il computo dei volumi di scavo e riporto, secondo il metodo dei prismoidi triangolari. Tale metodo è notoriamente il più preciso per la valutazione dei volumi tra diversi DTM ed è una valida alternativa al metodo delle sezioni ragguagliate. E’ indicato per la gestione di cave, discariche, pareti rocciose, bonifiche di versanti e per tutti quei lavori in cui si eseguono movimenti di materie. E’ necessario disporre di due modelli digitali del terreno, rappresentanti il primo lo stato originario e il secondo lo stato modificato ad interevento avvenuto. Con pochi Click si possono ottenere diverse tipologie di lay-out, dove si evidenziano le zone di scavo (colore giallo), le zone di riporto (colore rosso) e le zone neutre senza movimento (colore grigio). In dettaglio si possono ottenere i seguenti lay-out, separati su layer predisposti: • la perimetrazione 2D dei triangoli di sterro e riporto; • le campiture 2D dei triangoli di sterro e riporto; • il testo della numerazione dei prismi; • il triangolo risultante (3dface) di sterro o riporto proiettato sul 2° DTM – Stato Modificato; • il solido 3d risultante (prisma triangolare) di sterro e riporto gestibile con la modellazione solida; • il report di stampa su file con estensione .CSV gestibile poi in Excel oppure in Open Office. Attenzione !!! il Modulo T8 – raffronto di due Modelli Digitali del Terreno (DTM) con il metodo dei prismoidi triangolari, necessita della versione Professional del Cad, con abilitate le funzioni 3d di Modellazione Solida. . Modulo T7/T11 – Utilità: questo modulo è un insieme di utilità che permettono la velocizzazione e l’automazione delle normali attività di disegno. Modulo T2 – Barbette: Con questo modulo si è voluto semplificare l’operazione di vestizione degli elaborati planimetrici, nota come “stesura delle barbette”. Ci sono a disposizione varie tipologie di 8 barbette: quelle semplici su profilo spigolato o arrotondato e quelle comprese tra due profili, anch’essi spigolati o arrotondati. Modulo T14 – Squadratura: Il modulo consente con estrema semplicità l’inserimento di una squadratura nel modello di disegno completa dei parametri delle coordinate e dei crocicchi. Quello chè abbiamo appena visto è un concentrato delle potenzialità dell’applicativo DTSCad.. Per meglio comprendere le funzionalità e le modalità operative di gestione sono disponibili i video dimostrativi di ogni singolo modulo. NOVITA’ DELLA VERSIONE DTSCad 2015 La versione 2015 di DTS Cad sostituisce la versione 13.2.5. Ecco le principali novità:: • Miglioramenti: • La procedura di installazione è stata automatizzata con un semplice e pratico programma di Setup autoinstallante; • E’ stata introdotta la modalità TRIAL con la possibilità di provare il software per un determinato numero di accessi. Allo scadere degli accessi consentiti il software può essere utilizzato solo con l’acquisto della licenza d’uso. • Per tutti moduli DTS Cad è stata migliorata l’interfaccia grafica. Ora l’inserimento dei dati da parte dell’utente è più amichevole ed è gestito con semplici e pratici “pannelli”; • • Il menu dei comandi è stato razionalizzato e semplificato; Modulo T6 – Punti XYZ Nella procedura di importazione dei file di punti topografici (comando INSERIMENTO FILE PUNTI *.TXT), è stata introdotta la possibilità di configurare il tracciato di importazione: ora sono disponibili 6 tracciati tipo; • Modulo T4 – Testi E’ stata migliorata la quotatura della polilinea con aggiunta la possibilità di esportare su testo gli attributi del blocco portaquota della sezione; • Modulo T1 – DTM E’ stata migliorata e velocizzata la procedura per la realizzazione del Modello Digitale del Terreno (DTM). Ora è possibile delimitare un perimetro di azione; • Modulo T3 – SEZ Sono state migliorate li linee di costruzione; • Modulo T8 – DTM 2 E’ stato introdotto il modulo per la determinazione di volumi di scavo e riporto secondo il metodo dei prismoidi triangolari 9 AVVERTENZE GENERALI PER L’UTILIZZO DI DTSCAD Per funzionare correttamente, DTSCad necessita di una serie di preimpostazioni e blocchi di disegno che sono contenuti nel Modello DTS_Base.dwt. Questo file, con il primo avvio dell’applicativo DtsCad, viene creato nella cartella dei modelli del vostro Cad. Pertanto per operare con DTSCad è necessario: • Iniziare un nuovo disegno dal modello DTS_Base.dwt; • In alternativa se avete già un disegno aperto oppure proveniente da altre fonti, importare il prototipo DtsBase.dwg, con il comando che trovate nel Pop menu T0-Gen, “Dts Cad V15 – Insert Dts_Base.dwg”. DtsCad lavora esclusivamente in coordinate reali nello spazio modello e l’unità di riferimento è il metro (m). USO DEL MANUALE Il presente Manuale è stato realizzato in modo specifico per offrire una guida alle funzioni e alle caratteristiche dell’applicativo DTSCad. Il manuale è stato diviso in capitoli corrispondenti ai Moduli DTSCad. Prima di iniziare familiarizzate con il significato delle icone utilizzate in questo manuale: Nota: indica nota, suggerimenti per l’uso o informazioni aggiuntive; Avviso: indica comportamenti malfunzionamenti al programma. dell’utente che potrebbero provocare RESPONSABILITA’ Questo manuale, o parte di esso, non può essere riprodotto in nessuna forma, con nessun metodo e per nessuno scopo. Questo manuale è fornito dall’autore nella sua forma presente e senza alcuna garanzia esplicita o implicita. In nessuna circostanza l’autore potrà essere ritenuto responsabile nei confronti di terzi per danni speciali, collaterali, accidentali o consequenziali in connessione con o derivanti dall’acquisto o dall’utilizzo dell’Applicativo DtsCAD. L’autore si riserva il diritto di apportare modifiche o miglioramenti ai propri prodotti ove lo ritenga opportuno. Questo Manuale descrive lo stato del prodotto al momento della pubblicazione stessa e potrebbe non riflettere tutte le caratteristiche del prodotto in futuro. 10 MODULO T0: GENERALI Questo modulo è comune a tutti gli altri moduli DtsCad ed è indispensabile per la definizione di alcuni parametri generali e la configurazione di alcune opzioni del programma. Comprende le funzioni di Aiuto ed alcuni pratici comandi per la selezione dei layer e dei tipi linea. PARAMETRI GESTIONE Questo è il “pannello” per la gestione dei parametri Generali: Attivando l’opzione Salva Parametri si rendono permanenti le modifiche ai parametri anche per le successive sessioni di lavoro. Scala Generale XY Come specificato nelle Avvertenze Generali DtsCad lavora esclusivamente in coordinate reali nello spazio modello e l’unità di riferimento è il metro (m). Il comando Scala XY agisce quindi solo sulle entità grafiche di vestizione del disegno, quali altezza dei testi, altezza delle fincature, ecc. Pertanto quando un modulo DtsCad richiede di definire l’altezza di un testo in mm (millimetri) questo valore, in fase di disegno delle entità, viene rapportato alla scala attiva in quel momento. Decimali per Testo Fincature Pendenze Questo parametro influenza la visualizzazione dei decimali nei testi della fincatura Pendenza Livelletta ed Elementi livelletta. Il parametro agisce solo sulle quotature successive al suo settaggio. Decimali per Testo Fincature Quote Altimetriche 11 Questo parametro influenza la visualizzazione dei decimali nei testi della fincatura Quote Terreno/Progetto e Differenza Quote Il parametro agisce solo sulle quotature successive al suo settaggio. Rapporto Raggio Corda per assi e profili Questo è il parametro che regola il rapporto per la discretizzazione degli archi di cerchio qualora siano presenti negli assi stradali planimetrici o nelle linee di profilo e sezione. Alla richiesta: Rapporto tra corda e raggio per discretizzazione arco di cerchio ...< 1/15> inserire un numero intero positivo. Un valore appropriato è compreso tra 10 e 30. Un valore troppo elevato potrebbe rallentare l’elaborazione. Un valore troppo basso potrebbe creare problemi di precisione. Orientamento Assi nelle Squadrature E’ un parametro che influenza il disegno delle Squadrature del modulo T14 - Squadrature. In pratica i due diversi orientamenti rappresentano il sistema cartesiano classico e quello catastale. Cartella Interscambio Dati Questo parametro stabilisce la cartella di interscambio dati per tutti i moduli DtsCad. Quindi se per esempio devi importare file di punti 3d è consigliabile collocarli in questa posizione per eseguire l’operazione. Al tempo stesso se devi esportare il report di stampa del calcolo volumi sezioni contabili, questi verranno indirizzati sempre in questa cartella. Per definire il percorso della cartella puoi utilizzare le funzioni di copia ed incolla dalla barra degli indirizzi. Ricordati di terminare il percorso con il simbolo “\”. Ecco un esempio: C:\DtsCad\V15\ SCALA GENERALE XY E’ il comando che gestisce direttamente lo stesso parametro Scala XY, illustrato in . Per semplicità di utilizzo è precedenza all’interno del comando Parametri Gestione stato riportato anche come voce singola del Pop Menu e nella barra relativa. DISTANZA E’ un utile comando per il calcolo della distanza, specie quando si lavora in ambiente 3D. Viene fornita inoltre l’informazione della pendenza sia nel piano XY che nel piano Z. Ecco come si presenta il pannello delle informazioni: 12 GESTIONE SIMBOLI Questa sezione è dedicata alla configurazione e l’inserimento di simboli topografici e generici per il completamento e la vestizione dei lay-out grafici. Attraverso un semplice pannello, è possibile scegliere da un elenco il simbolo da inserire. La scala di inserimento nello spazio modello, è influenzata dal parametro SCALA GENERALE XY . Nello spazio scarta invece la scala di inserimento è fissa. E’ possibile configurare la procedura per l’inserimento del simbolo, con rotazione fissa od interattiva. Simboli da Elenco Con questo comando è possibile inserire un simbolo grafico selezionandolo da un elenco. Ecco come si presenta il pannello: Selezionare il simbolo interessato e posizionatelo nel disegno. A seconda della configurazione impostata, definire anche l’angolo di rotazione. Tipo Rotazione Definire il tipo di rotazione per l’inserimento del simbolo: Rotazione interattiva ? 0=no 1=si <1> : Angolo Definire L’angolo di rotazione in gradi centesimali: Angolo di inserimento .... <50.0000> 13 DTS Cad V15 – AGGIORNA MENU Questo comando si utilizza per forzare il caricamento del menu dell’applicazione DtsCad, qualora il menu non venga visualizzato correttamente oppure quando l’aggiornamento del software preveda un nuovo menu. In alternativa il comando può essere eseguito anche da tastiera digitando “MNUDTS”. Se il caricamento del menu è andato a buon fine compare il seguente pannello di avvertimento: Per scaricare il menu Dts Cad, attivate da tastiera il comando “MNUDTS-“. Nel caso di esito negativo, eseguite sempre da tastiera il comando “_MENULOAD” e dalla finestra Gruppi di personalizzazione scaricate il gruppo DTS. Se si scarica il menu DtsCad con il comando “MNUDTS-“, l’unico modo per ripristinarlo è quello da tastiera digitando “MNUDTS”. DTS Cad V15 – INSERT DTS_Base.dwg Per funzionare correttamente, DTSCad necessita di una serie di preimpostazioni e blocchi di disegno che sono contenuti nel Modello DTS_Base.dwt. Questo file, con il primo avvio dell’applicativo DtsCad, viene creato nella cartella dei modelli del vostro Cad. Qualora si disponga di un disegno già esistente oppure proveniente da altre fonti, per recuperare le preimpostazioni e i blocchi necessari al funzionamento di DTS Cad, importare il prototipo DtsBase.dwg con il comando che trovate nel Pop menu T0-Gen, “Dts Cad V15 – Insert Dts_Base.dwg”. DTS Cad V15 – HELP Direttamente da Dts Cad, con questo comando puoi visualizzare il Manuale dell’Utente. Nel tuo computer deve essere installato un visualizzatore di files Pdf. Attiva la scheda Segnalibri per navigare in modo pratico e veloce all’interno della struttura del Manuale. DTS Cad V15 – NOTE RILASCIO Direttamente da Dts Cad, con questo comando puoi visualizzare la cronologia e l’evoluzione delle versioni del Software. DTS Cad V15 – INFO Questo Comando visualizza la versione del programma che hai installato. 14 DTS Cad V15 – WEB Direttamente da DtsCad, con questo comando puoi collegarti al sito dell’Autore: www.fabriziocomiotto.it DTS Cad V15 – ESEMPI DWG Da questa sezione del menu puoi aprire direttamente i disegni impiegati nelle esercitazioni dei i vari moduli. Essi sono localizzati in C:\Documents and Settings\[NOME UTENTE]\Datiapplicazioni\DtsCadV15 oppure in C:\Users\[NOME UTENTE]\AppData\ Roaming\DtsCadV15. Si consiglia di non sovrascrivere i disegni originali. VIDEO DTS CAD – YOU TUBE In questa sezione del menu puoi visualizzare alcuni video che illustrano l’utilizzo di DtsCad. Questi video sono pubblicati su YouTube, pertanto devi disporre di una connessione Internet. Ecco i “link” dei principali video attualmente disponibili: http://www.youtube.com/watch?v=7Y3snm1M0F4 http://www.youtube.com/watch?v=l0ec_RC0Fcs http://www.youtube.com/watch?v=10301Ek9ZSo Sotto la Sezione “Tips & Trichs” sono disponibili dei brevi filmati specifici per alcune funzioni DTS Cad. Inoltre, DtsCad dispone di un Canale dedicato sul sito di You Tube: https://www.youtube.com/user/domcele 15 COMANDI DI UTILITA’ Queste funzioni si trovano nelle barre T0-Generali ed Utilità 2, generalmente poste in basso a Sx dello schermo: • Sposta in X e Y con Z costante: sposta entità solo nel piano XY; • Copia in X e Y con Z costante: copia entità solo nel piano XY; • Box: disegna dei rettangoli con tre modalità diverse; • Chg Tipi Linea: cambia il tipo linea ad entità esistenti; • Chg Colore: cambia il colore ad entità esistenti; • Working Layer: rende attivo il layer di una entità selezionata; • Cambia layer entità: cambia il layer ad entità selezionate e le porta sul layer di una entità di destinazione; • On Layer: attiva tutti i layer; • Off Layer: disattiva tutti i layer eccetto quello corrente; • Spegni layer entità: spegne i layer delle entità selezionate; • On X layer: attiva tutti i layer che iniziano con “X”; • Off X layer: disattiva tutti i layer che iniziano con “X”; • Colore Layer: cambia colore al layer; • Spessore layer: cambia spessore al layer. 16 MODULO T6: PUNTI XYZ Questo modulo è dedicato all’inserimento e alla conversione dei punti topografici. E’ il primo passo per costruire un modello digitale del Terreno (DTM). Per materializzare un punto topografico DtsCad utilizza un blocco con attributi (vedi figura) denominato “PUNTO”. Graficamente è costituito da un’entità Cad “Punto” e di conseguenza la sua visualizzazione è soggetta alle variabili di sistema PDMODE e PDSIZE. Vi sono diversi metodi per la creazione di una maglia di punti 3d e quello da utilizzare dipende dai dati che si hanno a disposizione. Ecco l’elenco delle varie modalità: • Inser file Punti *.XYZ (Tabulazione); • Inser file Punti *.TXT (Separazione): • Conversione blocco punto di altre applicazioni; • Conversione entità Cad “Punto” in blocco punto Dts; • Inserimento blocco punto con in modalità singola 17 GESTIONE PARAMETRI Questo è il “pannello” per la gestione dei parametri del modulo T6-XYZ: In questa sezione si regolano i campi e i formati per i file di importazione dei punti topografici. Attivando l’opzione Salva Parametri si rendono permanenti le modifiche ai parametri anche per le successive sessioni di lavoro. INSERIMENTO FILE PUNTI .XYZ (tabulazione) Questo comando inserisce un file Ascii (.xyz) di punti topografici con i campi separati da spazi. L’interspazio tra i campi è configurabile con il comando Gestione Parametri alla sezione “Definizione campi inserimento file punti *.XYZ (Tabulazione)”. Puoi vedere un esempio della struttura editando il file “Dts_Punti.xyz” dalla cartella del programma DtsCad. 18 Il primo record di descrizione è opzionale. I campi dei records seguenti devono contenere i seguenti dati: • Numero del punto; • Cordinata –X-; • Cordinata –Y-; • Cordinata –Z-; • Descrizione punto. Per attivare il comando, dal Pop menu T6-XYZ seleziona Inser file punti > Inser file *.XYZ (tabulazione) e la procedura ti richiede: • Di selezionare il file da importare con estensione “.XYZ”; • Con il successivo “pannello” di specificare: • se il file da importare è dotato di un primo record di descrizione (attiva la casella); • se i punti da importare devono essere inseriti tutti a quota altimetrica pari a 0.00. Per default (casella disabilitata) la procedura importa i punti con la quota riportata nel file .XYZ. E’ possibile comunque, attivando la relativa casella, 19 importare tutti i punti con elevazione “0.00”, per quei casi in cui non interessi la quota. La procedura si conclude inserendo in sequenza tutti i punti riportati nel file selezionato. Alla fine per una completa visualizzazione, esegui uno Zoom Estensione. Attenzione!!! Nel file da importare, I decimali delle coordinate dei punti devono essere separati dal simbolo punto (.) e non dalla virgola (,). In ogni caso, in fase di importazione, la procedura provvede automaticamente a sostituire la virgola (,) con il punto (.). 20 INSERIMENTO FILE PUNTI *.TXT (separazione) Questo comando inserisce un file Ascii (*.txt) di punti topografici con i campi separati dal simbolo “;” (punto e virgola). La tipologia del tracciato da importare è configurabile con il alla sezione “Definizione tipologia file inserimento punti comando Gestione Parametri *.TXT (Separazione)”. Puoi vedere un esempio di struttura (Tracciato tipo 1), editando il file “Dts_Punti.txt” dalla cartella del programma DtsCad. Ecco come è strutturato il file (Tracciato tipo 1): Il primo record di descrizione è opzionale. I campi dei records seguenti separati dal simbolo “;” sono così strutturati (Tracciato tipo 1): • Numero del punto; • Codice del punto; • Cordinata –X-; • Cordinata –Y-; • Cordinata –Z-; • Descrizione punto. Per attivare il comando Dal Pop menu T6-XYZ seleziona Inser file punti > Inser file *.TXT (Separazione) e la procedura ti richiede: • Di selezionare il file da importare con estensione “.TXT”; • Con il successivo “pannello” di specificare: 21 • se il file da importare è dotato di un primo record di descrizione (attiva la casella); • se i punti da importare devono essere inseriti tutti a quota altimetrica pari a “0.00”. Per default (casella disabilitata) la procedura importa i punti con la quota riportata nel file .TXT. E’ possibile comunque, attivando la relativa casella, importare tutti i punti con elevazione 0.00, per quei casi in cui non interessi la quota. La procedura si conclude inserendo in sequenza tutti i punti riportati nel file selezionato. Alla fine per una completa visualizzazione, esegui uno Zoom Estensione. Attenzione!!! Nel file da importare, I decimali delle coordinate dei punti devono essere separati dal simbolo punto (.) e non dalla virgola (,). In ogni caso, in fase di importazione, la procedura provvede automaticamente a sostituire la virgola (,) con il punto (.). 22 CONVERSIONE BLOCCO PUNTO DI ALTRE APPLICAZIONI Con questo comando è possibile convertire una serie di punti 3d elaborati da altre applicazioni, in punti topografici DTSCad. I punti da convertire devono essere dei blocchi con eventuali attributi. Per esercitarti, dal Pop Menu T0-Gen attiva il rigo Dts Cad V15 – Esempi dwg e seleziona il file “DTS_01_Convert_03_Block_App.dwg”. Al suo interno troverai una maglia di punti 3d sottoforma di blocchi con attributi (nome blocco “PUNTO1”). E importante che il blocco di origine non si chiami “PUNTO” in quanto è il nome del blocco DTSCad di destinazione. In questa eventualità rinominare il blocco di origine con il comando _-Rename ed opzione blocco. E’ opportuno quindi rinominare se necessario il blocco nel disegno di origine e poi, con operazione di copia ed incolla, inserire la maglia dei punti in un disegno iniziato con il modello DTS_base con il comando Cad Incolla su coordinate Originali. Per attivare il comando, Dal Pop menu T6-XYZ seleziona Conv. Blocco Punto di altre Appl. e la procedura ti richiede le seguenti informazioni. • Nome del blocco da convertire ....<PUNTO1> : Specificare il nome del blocco di origine da convertire (deve essere esistente e chiamarsi diversamente da “PUNTO”) • Numero attributo per nome punto (0=num. automatica)....<1> : Inserire il numero dell’attributo del blocco punto d’origine corrispondente al nome del punto. Indicando 0 la numerazione avviene in maniera automatica ed indipendente dal blocco punto d’origine. Nel caso tu abbia scelto la numerazione automatica ti verra chiesto: Numero iniziale del primo punto....<1> : Numero attributo per codice punto (0=nome layer)....<2> : Inserire il numero - • • dell’attributo del blocco punto d’origine corrispondente al codice del punto. Indicando 0 verrà preso il nome del layer su cui insiste il punto. Numero attributo per quota (0=Z blocco)...<3> : Inserire il numero dell’attributo del blocco punto d’origine corrispondente alla quota del punto. Indicando 0 verrà preso la coordinata Z dl blocco punto di origine; La procedura si completa convertendo tutti i punti di origine nei punti di destinazione DTSCad. Per determinare il numero dell’attributo del blocco punto d’origine apri l’Editor di attributo con un doppio click sul blocco. La numerazione corrispondente è sequenziale dall’alto in basso. 23 CONVERSIONE ENTITÀ CAD "PUNTO" IN BLOCCO PUNTO DTS Con questo comando è possibile convertire una serie di entità “punto” inseriti con il comando “_POINT” del CAD o elaborati da altre applicazioni. Essendo queste entità prive di attributi dovremmo limitarci a convertirle in blocchi DTSCad prelevando le coordinate XYZ dal punto di origine. Per esercitarti, dal Pop Menu T0-Gen attiva il rigo Dts Cad V15 – Esempi dwg e seleziona il file “DTS_01_Convert_01_Point_3d.dwg”. Al suo interno troverai una maglia di punti 3d sottoforma entità “punto”. Per attivare il comando, Dal Pop menu T6-XYZ seleziona Conv. Punto in blocco Punto DTS. e la procedura ti richiede le seguenti informazioni: • Numero iniziale del primo punto....<1> : Specificare il numero di partenza per la numerazione dei blocchi punto DTS; • Quota punto topografico: 0) da elevazione punto 1) testo vicino ....<0> : determinare la modalità di acquisizione della quota, in questo caso optiamo per “da elevazione punto”: - 0) la quota viene presa dalla coordinata Z del punto (elevazione); - 1) la quota viene presa da un testo vicino. • Seleziona le entità punto da convertire in punti topografici....... Selezioniamo tutte le entità punto che intendiamo convertire il blocchi punto DTS. La procedura si completa convertendo tutti i punti di origine nei punti di destinazione DTSCad. Può succedere che i punti forniti non siano 3d e che quindi abbiano tutti la coordinata Z pari a 0. In questo caso dovremmo poter prelevare la quota da un testo vicino. Per esercitarti, dal Pop Menu T0-Gen attiva il rigo Dts Cad V15 – Esempi dwg e seleziona il file “DTS_01_Convert_02_Point_2d_text.dwg”. Al suo interno troverai una maglia di punti 2d con elevazione pari a 0.0 sottoforma entità “punto” e una serie di testi che ne identificano la quota. La procedura è la stessa vista sopra, ma alla richiesta • Quota punto topografico: 0) da elevazione punto 1) testo vicino ....<0> : opteremo per “testo vicino”: La procedura si completa convertendo tutti i punti di origine nei punti di destinazione DTSCad, aggiungendo in questo caso su apposito livello, un riferimento al testo dal quale è stata presa la quota. Questa funzione è stata introdotta per identificare i casi di ambiguità nella scelta del testo. 24 INSERIMENTO BLOCCO PUNTO CON IN MODALITÀ SINGOLA Con questa serie di comandi che vedremo di seguito, si possono inserire dei punti topografici in modalità singola, ad integrazione di un rilievo esistente o per determinare i nuovi punti di progetto. I punti vengono inseriti nel layer definito al parametro “Layer” in del Pop menu T6 – XYZ. Questo parametro può essere definito con Gestione Parametri il comando “Cattura layer Punti” selezionando un’entità dalla quale prelevare l’informazione del layer. Vediamo ora le varie modalità per l’inserimento dei punti: • In punto: viene inserito un punto DTS specificando XYZ in modalità interattiva oppure inserendo i tre valori delle coordinate separate dalla “,” (es. 152.30,52.64,450,20); • In punto e quota: viene inserito un punto DTS specificando XY in modalità interattiva e inserendo il valore numerico per la quota; • In punto interpolato: viene inserito un punto DTS interpolando due punti esistenti. La selezione dei punti deve essere eseguita con “OSNAP” su “NODE”; • In punto da triangolo: viene inserito un punto DTS sul piano di un triangolo da selezionare; • In punto con Z altro punto: viene inserito un punto DTS specificando XY in modalità interattiva e prelevando la quota da un punto esistente, da selezionare con la modalità OSNAP” su “NODE”; • In punto con Z altro punto + val: viene inserito un punto DTS specificando XY in modalità interattiva e prelevando la quota da un punto esistente, da selezionare con la modalità OSNAP” su “NODE” e aggiungendo un valore anche negativo; • Sposta entità su asse Z: aggiunge un valore all’elevazione delle entità selezionate, definibile dall’utente. 25 OUTPUT FILE PUNTI Con questo comando è possibile esportare un file di coordinate XYZ relativo ad una maglia di punti topografici. La funzione è solitamente utilizzata per comporre un listato di coordinate interfacciabile con i moderni strumenti topografici, per operazioni di tracciamento. Vi sono tre tipologie di esportazione file con tracciati record differenti. Per attivare il comando, dal Pop menu T6-XYZ seleziona Output file Punti > e seleziona una delle tre opzioni: • Output file XYZ: è un file di estensione .XYZ ed è strutturato con un record di intestazione e a seguire i record dei punti selezionati con i campi contraddistinti da nome punto, coordinate X, Y, Z e descrizione punto. • Output file COO: è un file di estensione .COO ed è strutturato con un record di intestazione e a seguire i record dei punti selezionati con i campi contraddistinti da nome punto e coordinate X, Y, Z. • Output file RIL: è un file di estensione .RIL utilizzato per interfacciarsi con strumenti topografici Trimble. Il listato è strutturato con records sequenziali contraddistinti da un codice: 5 = nome punto 4 = codice punto 37 = coordinata X 38 = coordinata Y 39 = quota 26 RICERCA PUNTO Questa funzione ti consente, durante la stesura di una polilinea, la ricerca di un punto topografico, inserendo il suo nome. Durante l’esecuzione di una polilinea, clicca il tasto , inserisci il nome di un punto conosciuto (es. 101) e automaticamente si aggiunge un vertice su quel punto (se presente). Puoi definire un campo di azione per la ricerca attraverso il comando Seleziona Punti, oppure con il comando Azzera selezione, estendere la ricerca a tutti i punti presenti nel disegno. Se attivi il comando Ricerca punto al di fuori del comando polilinea, la procedura ti restituisce le coordinate del punto. ALLINEA PUNTI Questa funzione ti permette l’allineamento dei punti topografici lungo una linea esistente. Può essere utilizzata per allineare i punti rilevati con il metodo della coltellazione. In pratica i punti selezionati vengono allineati in corrispondenza della perpendicolare dal punto alla direzione della linea. La quota originale viene conservata. Ecco come devi procedere: • disegna una linea con il comando Cad Linea che identifichi la direzione di allineamento; • attiva il comando Allinea punti • Seleziona la linea di appoggio precedentemente costruita; • Seleziona i punti da rendere allineati. ; La procedura non crea nuovi punti ma sposta quelli esistenti. 27 MODULO T4: TESTI Generata la maglia di punti topografici con il modulo T6, con il modulo T4 Testi si descrivono le caratteristiche alfanumeriche dei singoli punti. In dettaglio il modulo consente: • l’assegnazione al punto topografico di un’etichetta di testo che ne rappresenti il nome, il codice, oppure la quota. La funzione prevede l’opzione del controllo per evitare la sovrapposizioni dei testi; • rinominare un’intera serie di punti aggiungendo un prefisso opzionale; • quotare una polilinea inserendo sviluppo del perimetro e superficie. • Inserire dati nel blocco sezione selezionando un testo o una polilinea • estrarre come testo i dati del blocco sezione. GESTIONE PARAMETRI TESTO Questo è il “pannello” per la gestione dei parametri del modulo T4-TESTI: In questa sezione si regolano i parametri dei testi da assegnare ai punti topografici. Attivando l’opzione Salva Parametri si rendono permanenti le modifiche ai parametri anche per le successive sessioni di lavoro. 28 Vediamo ora in dettaglio i singoli parametri: Allineamento testo per Assegna nome, codice, quota E’ possibile definire il tipo di allineamento del testo: sinistra, centrato, destra; Parametri testo per Assegna nome, codice, quota Questi sono i parametri che consentono di determinare le caratteristiche grafiche delle etichette di testo dei punti topografici. Ti ricordo che tutte le dimensioni espresse in millimetri sono rapportate, in fase di estrazione del testo, dal parametro “scala di nella barra T0_Generali. riferimento per i testi” configurabile anche dall’icona Vediamo in dettaglio i singoli parametri • Altezza testo per quota ......(mm) .. <1.2500> : definire l’altezza del testo; • Stacco testo in direzione -X- (mm) .. <.2500> : definire di quanto il testo si deve scostare dal punto, lungo la direzione X; • Stacco testo in direzione -Y- (mm) .. <.2500> : definire di quanto il testo si deve scostare dal punto, lungo la direzione Y; • Angolo testo per quota .......(gr) .. <.0000> : definire l’angolo per testi inclinati; Parametri Avanzati testo per assegna nome • Testo con spostamento automatico da altri testi: questo parametro è molto utile per fare in modo che i testi non si sovrappongano l’uno con l’altro, quando la maglia dei punti è molto fitta; • Spostamento testo solo su verticale del punto : questo parametro permette di forzare lo spostamento automatico del testo, solo lungo la verticale del punto; • Attivare Zoom dinamico (+ veloce) : definire se si vuole lo zoom dinamico durante l’estrazione dei testi; • Spostamento testo da linee e poly : questo parametro permette l’estrazione dei testi senza che questi si sovrappongano a linee o a polilinee esistenti. Si sconsiglia l’uso di questa opzione quando vi è una elevata concentrazione di linee e polilinee, in quanto può capitare che i testi si allontanino troppo dal punto. • Attiva riquadro di controllo testo per punti: Con questo parametro puoi definire se in fase di estrazione delle etichette, vuoi rimarcare con un riquadro il testo collegato al punto di origine. La funzione è molto utile quando si è scelto lo spostamento automatico dei testi, e occorre intervenire per risolvere qualche situazione di ambiguità sui testi assegnati. I riquadri vengono fatti su appositi livelli di servizio che al termine dei controlli, puoi cancellare, spegnere o rendere non stampabile. Layer Con questo parametro si definiscono i livelli nei quali estrarre i testi dei punti topografici: Piano per testi nome ........< PUNTI_NOME > : Piano per testi codice .......< PUNTI_CODICE > : Piano per testi quota ........< PUNTI_QUOTE > : 29 ASSEGNA NOME Abbiamo appena visto i parametri che influenzano l’estrazione delle etichette di testo. Ora possiamo provare con la prima estrazione. Per esercitarti, dal Pop Menu T0-Gen attiva il rigo Dts Cad V15 – Esempi dwg e seleziona il file “DTS_02_Punti_01_Testi.dwg”. Imposta ora la scala di rappresentazione Dal Pop menu T0-Gen/Scala–XY- oppure nella barra T0_Generali. Ti ricordo che la scala di rappresentazione agisce dall’icona solo sui parametri grafici dell’assegnazione (in questo caso altezza testi). Attiva ora il comando Assegna nome dal Pop menu T4-Testi oppure dall’icona inserita nella barra T4_Testi. La procedura ti richiede: • Seleziona punti per assegnazione nome .......... : Seleziona tutti i punti topografici per i quali vuoi estrarre l’etichetta di testo relativa all’attributo nome Punto. La procedura si conclude inserendo un testo rappresentativo del nome del punto, con i parametri descritti in precedenza, nelle vicinanze del punto topografico. Il testo estratto non è collegato in alcun modo agli attributi del punto topografico. Pertanto se si eseguono modifiche al nome punto del blocco, i testi dovranno essere nuovamente estratti. ASSEGNA CODICE Per esercitarti, dal Pop Menu T0-Gen attiva il rigo Dts Cad V15 – Esempi dwg e seleziona il file “DTS_02_Punti_01_Testi.dwg”. Imposta ora la scala di rappresentazione Dal Pop nella barra T0_Generali. Ti ricordo che la menu T0-Gen/Scala–XY- oppure dall’icona scala di rappresentazione agisce solo sui parametri grafici dell’assegnazione (in questo caso altezza testi). Attiva ora il comando Assegna codice dal Pop menu T4-Testi. La procedura ti richiede: • Seleziona punti per assegnazione codice ..... : Seleziona tutti i punti topografici per i quali vuoi estrarre l’etichetta di testo relativa all’attributo codice Punto. La procedura si conclude inserendo un testo rappresentativo del codice del punto, con i parametri descritti in precedenza, nelle vicinanze del punto topografico. Il testo estratto non è collegato in alcun modo agli attributi del punto topografico. Pertanto se si eseguono modifiche al codice punto del blocco, i testi dovranno essere nuovamente estratti. ASSEGNA QUOTA Per esercitarti, dal Pop Menu T0-Gen attiva il rigo Dts Cad V15 – Esempi dwg e seleziona il file “DTS_02_Punti_01_Testi.dwg”. Imposta ora la scala di rappresentazione Dal Pop nella barra T0_Generali. Ti ricordo che la menu T0-Gen/Scala–XY- oppure dall’icona scala di rappresentazione agisce solo sui parametri grafici dell’assegnazione (in questo caso altezza testi). Attiva ora il comando Assegna quota dal Pop menu T4-Testi oppure dall’icona inserita nella barra T4_Testi. La procedura ti richiede: • Seleziona punti per assegnazione quota ..... : Seleziona tutti i punti topografici per i quali vuoi estrarre l’etichetta della quota relativa all’elevazione del Punto. La procedura si conclude inserendo un testo rappresentativo della quota del punto, con i parametri descritti in precedenza, nelle vicinanze del punto topografico. 30 Il testo estratto non è collegato in alcun modo all’elevazione del punto topografico. Pertanto se si eseguono modifiche alla quota del punto, i testi dovranno essere nuovamente estratti. COLLEGA RAGGI Con questo comando puoi collegare dei punti, filtrandoli da un numero iniziale e finale, ad una ipotetica stazione, attraverso delle linee denominate “raggi”. Per esercitarti, dal Pop Menu T0-Gen attiva il rigo Dts Cad V15 – Esempi dwg e seleziona il file “DTS_02_Punti_01_Testi.dwg”. Attiva ora il comando Collega raggi dal Pop menu T4Testi. La procedura ti richiede: • Seleziona punto di stazione ..... : seleziona il punto di stazione dal quale devono partire i raggi (utilizza modalità cattura punto “nodo”) • Selezionare punti da collegare alla Stazione ..... Selezionare tutti i punti che devono essere collegati alla stazione; • Numero iniziale punto da collegare .(0=tutti) ....<0> :100 se vuoi attivare un filtro di ricerca, inserisci un valore minimo, altrimenti con 0 si collegano tutti i punti selezionati; • Numero finale punto da collegare ..500 se vuoi attivare un filtro di ricerca, inserisci un valore massimo; La procedura si conclude inserendo delle linee che collegano i punti alla stazione selezionata. RINUMERA PUNTI Questa funzione di consente di rinominare dei punti topografici esistenti, anteponendo un prefisso: • Selezionare punti da modificare ….: seleziona tutti i punti topografici che vuoi rinominare; • Prefisso per numeri ...:A indica il prefisso alfanumerico per tutti i punti; • Numero di partenza ...:100 indica il numero di partenza per il conteggio La procedura si conclude rinominando tutti i punti con la sequenza A100, A101, A102 …. PREFISSO PUNTI Questa funzione di consente di anteporre al nome dei punti topografici esistenti un prefisso: • Selezionare punti da modificare ….: seleziona tutti i punti topografici che vuoi modificare; • Prefisso per numeri ...:A indica il prefisso alfanumerico per tutti i punti; La procedura si conclude rinominando tutti i punti mantenendo la numerazione esistente ma anteponendo il prefisso definito. 31 GESTIONE PARAMETRI POLILINEA Questa funzione specifica i parametri grafici utilizzati nei successivi comandi Quota polilinea. e inserimento dati nel Blocco Sezioni. Ti ricordo che tutte le dimensioni espresse in millimetri sono rapportate, in fase di estrazione del testo, con la scala di rappresentazione configurabile dal Pop menu T0-Gen/Scala–XY- oppure dall’icona nella barra T0_Generali. Questo è il “pannello” per la gestione dei parametri del modulo T4-TESTI: Attivando l’opzione Salva Parametri si rendono permanenti le modifiche ai parametri anche per le successive sessioni di lavoro. 32 Vediamo in dettaglio i singoli parametri: • Numero area lavoro dove memorizzare il dato : definire il numero dell’area di lavoro nella quale i comandi interessati memorizzano i dati nel blocco sezione e definire inoltre se il dato è di tipo “sterro” o “riporto”. I comandi interessati da questo parametro sono : o Testo in blocco Sezione; o Lunghezza polilinea in blocco sezione; o Area polilinea in blocco sezione; • Arrotondamento ogni '5' per testi : definire l’arrotondamento dell’ultima cifra per i testi, come indicato ai punti 1, 2, 3 della figura A; • Numero decimali per testi : definire il numero dei decimali per i testi estratti, come indicato ai punti 1, 2, 3 della figura A; • Quota Polilinea - Altezza testo per quota ..(mm) .. <1.5> : altezza del testo come indicato al punto 1 della figura “A” • Quota Polilinea - Stacco testo per quota ..(mm) .. <0.5> : lo stacco del testo dalla polilinea, come indicato al punto 1 della figura “A”; • Quota Polilinea - Colore testo sviluppo poly ...... <1> : indica il colore del testo dello sviluppo polilinea, come indicato al punto 2 della figura “A”. Il colore del testo area poly (punto 3) viene automaticamente aumentato di 1; • Quota Polilinea - Prefisso per quotatura...<1> : indicare se si vuole il prefisso per i valori di area e sviluppo della polilinea, come indicato al punto 2 e 3 della figura “A”. • Quota Polilinea - Prefisso per sviluppo ....< L= > : indicare il prefisso per il testo dello sviluppo della polilinea, come indicato al punto 2 della figura “A” • Quota Polilinea - Prefisso per area .......< A= > : indicare il prefisso per il testo dell’area della polilinea, come indicato al punto 3 della figura “A” • Quota Polilinea - Quotature e calcolo con parziali :1 indicare se si vuole l’estrazione dei testi parziali come indicato al punto 1 della figura “A” • Layer: indicare il nome del layer dove andranno scritti i testi di quotatura. Se si inserisce il valore “BYC” si intende il layer corrente. 33 QUOTA POLILINEA Questa funzione è utile per quotare una polilinea 2d esistente. La procedura, a seconda di come sono configurati i parametri, riporta lo sviluppo dei singoli segmenti della polilinea e in prossimità del punto iniziale, ne descrive l’area totale e lo sviluppo. Per esercitarti disegna una polilinea 2d, imposta ora la scala di rappresentazione Dal Pop nella barra T0_Generali. Ti ricordo che la menu T0-Gen/Scala–XY- oppure dall’icona scala di rappresentazione agisce solo sui parametri grafici della quotatura (in questo caso altezza testi) . Attiva ora il comando Quota polilinea dal Pop menu T4-Testi oppure inserita nella barra T4_Testi. La procedura ti richiede: dall’icona • Seleziona le Polilinee da quotare ........... : seleziona una o più polilinee da quotare. Questo comando è influenzato dal comando Gestione Parametri Polilinea trattato in precedenza. TESTO, LUNGHEZZA E AREA POLILINEA IN BLOCCO SEZIONI Con questi tre comandi è possibile trasportare nel blocco sezione (portaquota) i seguenti dati: • Il valore di un testo singolo; • Il valore dello sviluppo di una poliliea; • Il valore dell’area di una polilinea; La procedure richiede di selezionare l’entità dalla quale prelevare i valori (testo singolo o polilinea) e successivamente il blocco sezione da aggiornare Questo comando è influenzato dal comando Gestione Parametri Polilinea trattato in precedenza. ESTRAI DATI BLOCCO SEZIONE Questa funzione è utile per estrarre i dati del blocco sezione materializzandoli come entità Testo. La procedura richiede: • Seleziona blocco sezioni per estrazione attributi .... Selezionare tutti i blocchi sezione dai quali estrarre i dati; • Numero dell'area da estrarre {1-10} <1> : Definire il numero dell’area da estrarre • Prefisso per il valore dello scavo < SCAVO > : Definire una etichetta che precede il dato di scavo • Prefisso per il valore del riporto < RIPORTO > : Definire una etichetta che precede il dato di riporto • Suffisso Unità di misura < m² > : Indicare una etichetta che succede al valore estratto • Scala di riferimento per i testi <100.00> : Imposta la scala di rappresentazione per i testi estratti • Vettore di traslazione: seleziona il primo punto sull'inserimento blocco portaquota .... /.... seleziona il secondo punto da dove inizia il testo : Definire un vettore di traslazione per posizionare i testi estratti: si prende come riferimento un blocco sezione, come primo punto indicare il vertice portaquota e come secondo punto dove verrà posizionato il relativo testo. Questo vettore sarà comune per tutti i blocchi sezione dai quali estrarre i dati. 34 MODULO T1: DTM - Modello Digitale del Terreno Con questo modulo e possibile realizzare un modello digitale del terreno avendo a disposizione una griglia di punti 3d. La procedura esegue l’elaborazione dei triangoli tenendo conto delle eventuali discontinuità. Speciali funzioni consentono l’integrazione e il completamento interattivo dei triangoli, la verifica di quelli mancanti e il calcolo della loro superficie. Per finire, la procedura genera le curve di livello secondo il passo definito dall’utente. PRIMI PASSI PER ESSERE OPERATIVI CON IL MODELLO DIGITALE DEL TERRENO Vediamo ora il flusso operativo e i comandi da utilizzare per costruire un modello digitale del terreno, ovvero una serie contigua di triangoli formati da “facce 3d” e la costruzione delle curve di livello. Per la spiegazione dettagliata dei singoli comandi si fa riferimento ai relativi paragrafi riportati nel presente manuale. Ecco come devi procedere: 1. Apri un file nel quale sia già presente una maglia di punti 3d (per esempio, dal Pop Menu T0-Gen attiva il rigo Dts Cad V15 – Esempi dwg e seleziona il file DTS_02_Punti_01_Testi.dwg); 2. Utilizzando il semplice comando Cad Polilinea, traccia le linee di discontinuità avendo cura di fare la ricerca sui punti esistenti in modalità Osnap “Nodo”. Ti ricordo che per discontinuità si intende un limite invalicabile attraverso il quale la procedura di calcolo non fa passare oppure taglia i triangoli; 3. Realizza un perimetro chiuso per identificare l’area in cui costruire il DTM. Questa operazione è facoltativa, se non eseguita il DTM sarà realizzato sul massimo ingombro dei punti topografici selezionati. Per eseguire un perimetro chiuso , realizza una Polilinea chiusa avendo cura di fare la ricerca sui punti esistenti in modalità Osnap “Nodo”. 4. Attiva ora il comando dal pop menu T1-DTM/Tri. auto oppure dall’icona nella barra T1_Tri-Curve. Seleziona assieme i punti topografici e le discontinuità, seleziona la polilinea che identifica il perimetro chiuso del massimo ingombro (facoltativo) e la procedura si conclude con la realizzazione della triangolazione e la segnalazione di eventuali irregolarità nelle discontuinità (vertici non coincidenti con punti); 5. Ultimato il modello, puoi fare una verifica di eventuali triangoli non costruiti, con il comando Tri. Verifica. La procedura, per ogni triangolo incontrato, esegue una campitura con colore sempre diverso. In questo modo puoi facilmente individuare i triangoli che non sono stati costruiti. L’integrazione di eventuali triangoli mancanti la puoi eseguire con i comandi Tri. Per 3 pt oppure Tri. Per lato . Alla fine della verifica le campiture utilizzate per la verifica vanno cancellate; 6. E’ buona norma per verificare la correttezza del DTM, eseguire una visualizzazione tridimensionale del modello, utilizzando i comandi Cad orbita 3d e l’Ombreggiatura; 7. A questo punto, verificato il modello digitale del terreno, puoi passare alla costruzione delle curve di livello. Prima però devi impostare il passo delle curve di livello e delle curve portaquota con il comando Gestione Parametri; 35 e seleziona tutti i triangoli da 8. Attiva ora il comando Genera Curve di Livello calcolare. Alla conclusione della procedura, su appositi livelli si costruiscono delle polilinee distinte in curve di livello e curve portaquota; 9. Rendi ora visibili i soli layer relativi alle curve di livello con il comando ON Curve 10. Attiva il comando Trasforma curve/spline tutte le polilinee appena generate; ; per arrotondare le curvature e seleziona 11. Rendi ora attivo il layer “CURVE_PORTAQUOTA” e spegni tutti gli altri layer; 12. Imposta la scala di rappresentazione configurabile dal Pop menu T0-Gen/Scala–XYoppure dall’icona nella barra T0_Generali. Questo parametro influisce sull’altezza del testo portaquota; 13. Esegui adesso il comando Quota portaquota e seleziona tutte le polilinee isolate al punto precedente. La procedura è abilitata solo se le polilinee sono state trasformate in spline; 14. Per completare, rendi nuovamente visibili i soli layer delle curve di livello con il comando ON Curve . Seleziona tutte le curve di livello e dal pannello delle proprietà attiva il flag “Generazione tipo di linea”. Questo parametro ti consente di avere uniformità nei tratteggi delle curve. 15. Con il modello digitale del terreno appena costruito (anche senza curve di livello) puoi utilizzare ora il modulo T3 – Sezioni e Profili e il modulo T8 – Sezioni di raffronto da due Modelli Digitali del Terreno (DTM). Puoi utilizzare modelli digitali del terreno realizzati da altre applicazioni purchè i triangoli siano costituiti da entità “3dface” 36 PARAMETRI GESTIONE Questo è il “pannello” per la gestione dei parametri del modulo T1-DTM: Attivando l’opzione Salva Parametri si rendono permanenti le modifiche ai parametri anche per le successive sessioni di lavoro. Passo delle Curve di Livello Questo parametro definisce il passo delle curve di livello e la frequenza della curva portaquota: • Passo altimetrico delle curve in metri ................ <0.25> : il passo espresso in metri delle curve di livello; • Passo porta quota in n. volte passo curve .. <4> : definire la frequenza della curva portaquota: - Esempio 1: passo curve ogni 0.25 m e portaquota ogni 1.00 metro indicare 4 (1.00/0.25); - Esempio 2: passo curve ogni 1.00 m e portaquota ogni 5.00 metri indicare 5 (5.00/1.00). 37 Grado Di Arrotondamento Arrotondamento Questa funzione definisce il grado di arrotondamento delle curve di livello. I valori consentiti sono da 1 a 10. Il parametro non agisce sulle curve esistenti. Altezza testo quota della curva portaquota Questo parametro definisce in millimetri l’altezza dei testi portaquota; Stacco testo da linea portaquota Questo parametro definisce in millimetri lo stacco dei testi dalla linea portaquota; Definizione Layer Questo gruppo di attributi definisce i layer relativi ai triangoli e alle curve di livello: • Layer testi ... <CURVE_TXT> : definire il livello di inserimento del testo portaquota; • Layer portaquota ......... <CURVE_PORTAQUOTA> : definire il livello dove disegnare le curve portaquota; • Layer delle curve ....... <CURVE_LIVELLO> : definire il livello dove disegnare le curve di livello; • Layer triangoli ............... <TRIANGOLI> : definire il livello dove disegnare i triangoli; Si consiglia di non modificare il nome dei livelli già impostato. UTILITA’ Questo gruppo di comandi si può definire di supporto alle normali operazioni per la costruzione di un modello digitale del terreno. Vediamo in dettaglio i singoli comandi: • Esporta triangoli: questo comando esporta nella cartella d’interscambio, il file “LISTA.TRI” contenente tutti i riferimenti dei triangoli ai nomi dei punti topografici del rilievo. In questo modo, dopo una eventuale reiportazione dei punti topografici a seguito di rielaborazioni, è possibile reimpostare i triangoli con riferimento alle nuove posizioni dei punti. Il comando può essere usato anche per verificare se i vertici dei triangoli insistono su punti esistenti; • Importa triangoli: Importa dalla cartella d’interscambio, il file “LISTA.TRI” contenente la lista dei triangoli esportati con la funzione Esporta Triangoli; • Esporta discontinuità: questo comando esporta nella cartella d’interscambio, il file “TRIANG.DSC” contenente tutti i riferimenti delle discontinuità ai nomi dei punti topografici del rilievo. In questo modo, dopo una eventuale reiportazione dei punti topografici a seguito di rielaborazioni, è possibile reimpostare le discontinuità con riferimento alle nuove posizioni dei punti. Il comando può essere usato anche per la ricerca di eventuali errori, ovvero verificare se i vertici delle discontinuità insistono su punti esistenti; • Importa discontinuità: Importa dalla cartella d’interscambio, il file “TRIANG.DSC” contenente la lista delle discontinuità esportate con la funzione Esporta Discontinuità; • Taglia triangoli: la funzione consente di tagliare i triangoli esistenti lungo un insieme di polilinee. I vertici delle polilinee devono coincidere con i punti 38 esistenti, pertanto in fase di costruzione attiva la modalità Osnap “Nodo” per la ricerca punto. Le quote dei nuovi triangoli vengono calcolate interpolando le quote dei vertici delle polilineee. Il programma ti chiede: - Colore nuovi triangoli .. <1> : definisci un colore per i nuovi triangoli creati, così si differenzieranno da quelli esistenti; - Selezionare linee o Polilinee ....: seleziona le linee o polilinee per definire gli elementi di taglio. La procedura si conclude tagliando ogni triangolo intersecato dalle linee o polilinee. UTILITA’: Importa DTM ESRI/ArcInfo GRID ASCII Diversi Enti in Italia (principalmente le Regioni) adottano il formato DTM ESRI/ArcInfo GRID ASCII per la memorizzazione e divulgazione dei modelli quotati a griglia. Ogni file di questo formato, contiene una porzione di DTM pari al rettangolo d’ingombro di una sezione alla scala 1:10'000 – taglio ED 50. Ogni file è fornito nel formato ASCII con estensione .ASC o .TXT ed è strutturato nel seguente modo: Campo NCOLS NROWS CELLSIZE XLLCORNER (o XLLCENTER) YLLCORNER (o YLLCENTER) NODATA_VALUE z1 z2 ... Descrizione Numero di colonne della griglia Numero di righe della griglia Passo della griglia (uguale per latitudine e per longitudine) Longitudine dello spigolo della cella in basso a sinistra o in alternativa: XLLCENTER indica il baricentro della cella in basso a sinistra Latitudine dello spigolo della cella in basso a sinistra o in alternativa: YLLCENTER indica il baricentro della cella in basso a sinistra) Valore assegnato in assenza dell’informazione sulla quota Valori in quota della griglia, inseriti dall’alto verso il basso e da sinistra a destra. Con il comando di importazione, attivabile dal menu T1-DTM --> Utilità --> Importa DTM ESRI/ArcInfo GRID ASCII, è possibile convertire un DTM a griglia nel formato DTSCad. Il modello cosi importato, sarà a tutti gli effetti un normale DTM con il quale si potrà estrarre sezioni, profili e applicare le curve di livello. Attivando il comando, appare la richiesta di selezione file: 39 Aprite il file di esempio 063030.ASC che è riferito ad una sezione della Provincia di Belluno e apparirà il seguente pannello: I campi in “grigetto” sono i valori di intestazione rilevati nel file da importare e descritti nella tabella precedente. Questi valori sono fissi e non si possono modificare. Possiamo però intervenire su seguenti parametri: − Fattore di correzione delle unita planimetriche: Alcuni files vengono forniti in unità planimetriche (punti 4,5,6 del pannello) diverse dal metro (m) tipo Km o altro. Considerato che in DtsCad l’unità di riferimento è il metro, dobbiamo trovare il giusto valore per la conversione. Per vedere i parametri della griglia corretti è necessario inserire il valore nel campo e premere il tasto Enter. − Definizione intervallo delle righe/colonne della griglia da importare: I file in formato ESRI/ArcInfo GRID ASCII contengono una grande quantità di dati. Un solo file convertito può generare più di due milioni di triangoli. Se non si ha a disposizione un hardware sufficientemente potente e dotato di RAM adeguata, la procedura potrebbe bloccare il sistema. In questo caso si può optare per un’importazione parziale, agendo sulle colonne e righe minime e massime. Si consideri che il punto di riferimento è in alto a sx e quindi le colonne si sviluppano da Sinistra verso Destra e le 40 righe dall’alto verso il basso. Quindi per importare il primo quadrante in alto a Sx imposteremo: colonna minima 1 e colonna massima a Numero colonne/2 e riga minima a 1 e riga massima a Numero righe/2. esempio d’importazione di un file in formato DTM ESRI/ArcInfo GRID ASCII esempio di profilo successivamente estratto con il modulo T3-Sezioni 41 TRIANGOLI IN AUTOMATICO Con questo comando puoi generare, in modo del tutto automatico, un modello digitale del terreno, ossia una superficie contigua di triangoli formati da “facce 3d”. Prima di attivare il comando devi aver eseguito i seguenti passi: • predisporre una maglia di punti topografici con il modulo T6-XYZ; • tracciare le linee di discontinuità utilizzando il semplice comando Cad Polilinea, avendo cura di fare la ricerca sui punti esistenti in modalità Osnap “Nodo”. Ti ricordo che per discontinuità si intende un limite invalicabile attraverso il quale la procedura di calcolo non fa passare i triangoli; • Realizzare un perimetro chiuso per identificare l’area in cui costruire il DTM. Questa operazione è facoltativa, se non eseguita il DTM sarà realizzato sul massimo ingombro dei punti topografici selezionati. Per eseguire un perimetro chiuso, realizza una Polilinea chiusa avendo cura di fare la ricerca sui punti esistenti in modalità Osnap “Nodo”; • Attivare ora il comando dal pop menu T1-DTM/Tri. auto oppure dall’icona nella barra T1_Tri-Curve. Seleziona assieme i punti topografici e le discontinuità, seleziona la polilinea che identifica il perimetro chiuso del massimo ingombro (facoltativo) e la procedura si conclude con la realizzazione della triangolazione e la segnalazione di eventuali irregolarità nelle discontuinità (vertici non coincidenti con punti); Per esercitarti, dal Pop Menu T0-Gen attiva il rigo Dts Cad V15 – Esempi dwg e seleziona il file “DTS_03_Curve_01_Triangoli.dwg”. Attiva ora il comando dal pop menu T1nella barra T1_Tri-Curve. Seleziona la polilinea che DTM/Tri. auto oppure dall’icona identifica il massimo perimetro (facoltativo) e dai tempo alla procedura per la realizzazione del modello; La procedura per la realizzazione dei triangoli è influenzata dai parametri definibili con il comando Parametri Gestione . TRIANGOLO PER 3 PUNTI Con questo comando puoi generare, in modo manuale, un triangolo definito da tre punti nello spazio. Ricordati di attivare la modalità Osnap “Nodo” per la ricerca punto. Questa modalità si utilizza per integrare o correggere il modello digitale del terreno ottenuto con il comando Triangoli in Automatico. Il comando va ad oltranza fino a quando non si risponde alla richiesta con il tasto Destro del mouse o con il tasto Enter. TRIANGOLO PER LATO Con questo comando puoi generare, in modo manuale, un triangolo partendo da un lato di un triangolo esistente e selezionando un terzo punto. Ricordati di attivare la modalità Osnap “Nodo” per la ricerca punto. Questa modalità si utilizza per integrare o correggere il modello digitale del terreno ottenuto con il comando Triangoli in Automatico. Il comando va ad oltranza fino a quando non si risponde alla richiesta con il tasto Destro del mouse o con il tasto Enter. INVERTI COPPIA TRIANGOLO Con questo comando puoi invertire due triangoli esistenti che hanno un lato in comune. Questa modalità si utilizza per adeguare due triangoli alle discontinuità del terreno. 42 Per attivare il comando seleziona con finestra intersezione il lato comune dei due triangoli come indicato in fig. 1. Il comando inverte i due triangoli se hanno un lato in comune ed i punti coincidenti A e B anche in quota. il Comando non agisce nelle condizioni indicate in figura 2 e 3 (viene visualizato un messaggio di avvertimento) TRIANGOLI VERIFICA Ultimato il modello, puoi fare una verifica di eventuali triangoli non costruiti, con il comando Tri. Verifica. La procedura, per ogni triangolo incontrato, esegue una campitura con colore sempre diverso. In questo modo puoi facilmente individuare i triangoli che non sono stati costruiti. L’integrazione dei triangoli mancanti la puoi eseguire con i comandi Tri. Per 3 pt oppure Tri. Per lato . Alla fine della verifica le campiture utilizzate per la verifica vanno cancellate. TRIANGOLI AREA Questo comando di consente di calcolare l’area inclinata del tuo modello digitale dl terreno. La procedura di chiede di selezionare tutti i triangoli da calcolare e per ogni elemento incontrato, viene scritto al suo interno, il valore dell’area calcolata sullo sviluppo inclinato della faccia. Un report finale di descrive il numero dei triangoli calcolati e la somma totale delle superfici inclinate. GENERA CURVE DI LIVELLO Con questo comando puoi generare, in modo del tutto automatico, le curve di livello partendo da un modello digitale del terreno. Per esercitarti, dal Pop Menu T0-Gen attiva il rigo Dts Cad V15 – Esempi dwg e seleziona il file “DTS_03_Curve_02_Livello.dwg”. Attiva ora il comando dal pop menu T1nella barra T1_Tri-Curve. Seleziona DTM/Genera Curve di livello oppure dall’icona tutti i triangoli da calcolare e dai tempo alla procedura per la realizzazione di tutte le curve; La procedura per la realizzazione delle curve di livello è influenzata dai parametri definibili con il comando Parametri Gestione . 43 TRASFORMA CURVE IN SPLINE Questo comando va eseguito successivamente al comando Genera Curve di Livello e serve per dare un aspetto più arrotondato alle curve di livello. Per esercitarti, riprendi l’esempio precedente, rendi ora visibili i soli layer relativi alle curve di livello con il comando ON Curve e attiva il comando dal pop menu T1-DTM/Trasforma Curve/Spline oppure dall’icona nella barra T1_Tri-Curve. Seleziona tutte le polilinee isolate con il comando ON Curve e dai tempo alla procedura per la trasformazione di tutte le curve; Per esercitarti, dal Pop Menu T0-Gen attiva il rigo Dts Cad V15 – Esempi dwg e seleziona il file “DTS_03_Curve_02_Livello.dwg”. Attiva ora il comando dal pop menu T1DTM/Genera Curve di livello oppure dall’icona nella barra T1_Tri-Curve. Seleziona tutti i triangoli da calcolare e dai tempo alla procedura per la realizzazione di tutte le curve; QUOTA PORTAQUOTA Questo comando va eseguito successivamente al comando Trasforma Curve in Spline e serve per quotare la curva di livello portaquota. La procedura riporta all’inizio, alla fine e lungo lo sviluppo della curva, secondo un passo prestabilito, un testo che identifica la quota della curva di livello. Per esercitarti, riprendi l’esempio precedente e procedi come segue: • Rendi ora attivo il solo layer “CURVE_PORTAQUOTA” e spegni tutti gli altri layer; • Imposta la scala di rappresentazione configurabile dal Pop menu T0-Gen/Scala– nella barra T0_Generali. Questo parametro influisce XY- oppure dall’icona sull’altezza del testo portaquota; • Esegui adesso il comando Quota portaquota • Passo quotatura linea portaquota in m ...<50.00> : definisci il passo con il quale deve essere inserito il testo della quota, lungo lo sviluppo della curva. Se vuoi solo la quota agli estremi della curva di livello, inserisci un valore elevato. • Selezionare linee o Polilinee ....: seleziona tutte le polilinee isolate al punto precedente. La procedura è abilitata solo se le polilinee sono state trasformate in spline; ; ATTIVA CURVE Questo è un comando di utilità che agisce sulla visualizzazione dei livelli. Attivando ON Curve vengono visualizzati i soli layer relativi alle curve di livello. Questa funzione è di supporto ai comandi Trasforma curve in spline e Quota portaquota. DISATTIVA CURVE Questo è un comando di utilità che agisce sulla visualizzazione dei livelli. Attivando OFF vengono spenti i soli layer relativi alle curve di livello. Prima di eseguire il Curve comando rendi attivo un layer diverso dalle curve*. ATTIVA TRIANGOLI Questo è un comando di utilità che agisce sulla visualizzazione dei livelli. Attivando ON vengono visualizzati i soli layer relativi ai triangoli. Questa funzione è di Triangoli supporto ai comandi Triangoli verifica e Triangoli area. 44 DISATTIVA TRIANGOLI Questo è un comando di utilità che agisce sulla visualizzazione dei livelli. Attivando OFF Triangoli vengono spenti i soli layer relativi ai triangoli. Prima di eseguire il comando rendi attivo un layer diverso dalle triangoli*. CATTURA LAYER TRIANGOLI Con questa funzione è possibile definire il layer per l’inserimento dei triangoli con i comandi dedicati, selezionando un’entità esistente. 45 MODULO T3: SEZIONI E PROFILI Con questo modulo è possibile estrarre da un modello digitale del terreno, sezioni libere o associate ad un asse stradale. E’ indispensabile che nel disegno corrente ci sia già un modello digitale del terreno (triangoli) realizzato con il Modulo T1-DTM oppure importato da altre applicazioni come entità “Faccia 3d”. Vediamo ora in dettaglio le singole procedure: PARAMETRI GESTIONE Questo è il “pannello” per la gestione dei parametri del modulo T3-SEZIONI E PROFILI: Attivando l’opzione Salva Parametri si rendono permanenti le modifiche ai parametri anche per le successive sessioni di lavoro. Riferimento Altimetrico Sezioni e Profili Questo parametro stabilisce, per l’estrazione delle sezioni e profili, la quota di riferimento che può essere di due tipi: • Quota Assoluta: per tutte le sezioni estratte si stabilisce una unica quota di riferimento • Stacco minimo da portaquota: ogni sezione si stacca dalla linea portaquota del valore indicato in questo campo. 46 Estrazione delle Sezioni e Profili - Semplificazione Questi due parametri se attivi cercano di semplificare la linea di sezione quando essa è formata da punti troppo ravvicinati che creano confusione nella quotatura (fincature): • Elimina tratti con pendenza simile: vengono eliminati i tratti consecutivi della sezione con pendenze molto simili; • Elimina tratti ravvicinati: vengono eliminati i tratti consecutivi della sezione con delta X/Y molto piccoli. Per maggiore controllo, la linea originale di sezione viene comunque disegnata su un layer di supporto e sulla linea di sezione semplificata, vengono evidenziati i punti eliminati. Tipo arrotondamento testo quotature nelle fincature Questo parametro consente di arrotondare le quotature nelle fincature, ogni 5 centimetri. Fincature Sezioni e Profili semplici (no stradali) – Parametri Questa serie di parametri influenzano l’estrazione di Sezioni e Profili semplici (no Stradali): • Num. di partenza per fincatura NUMERO SEZIONE: definisce il numero iniziale per la numerazione dei punti sezione; • Prog. iniziale (m) per fincatura: DISTANZE PROGRESSIVE: definisce il valore iniziale per la quotatura della progressiva dei punti sezione; • Attiva Numerazione vertici profilo (Planimetria e Sezione): se attivo questo parametro, consente la numerazione dei vertici del profilo sia in pianta che in sezione Ridisegna Sezione singola da Piano Quotato Se attivo il parametro Punto di partenza da selezione per inizio quotatura si puo stabilire da quale punto è possibile far partire eventuali fincature aggiuntive con il comando Ridisegna Sezione singola da P.Q. 47 SEZIONI LIBERE Per estrarre le sezioni devi prima definirle sul modello digitale del terreno attraverso il semplice comando Cad Linea. Per esercitarti, dal Pop Menu T0-Gen attiva il rigo Dts Cad V15 – Esempi dwg e seleziona il file “DTS_04_Sezioni_01_Singole.dwg”. Imposta ora la scala di rappresentazione Dal Pop menu T0-Gen/Scala–XY- oppure dall’icona nella barra T0_Generali. Ti ricordo che la scala di rappresentazione agisce solo sui parametri grafici della sezione (altezza testi e fincature). Attiva ora il comando Sezioni dal Pop menu T3-Sez oppure dall’icona inserita nella barra T3_Sezioni. La procedura ti richiede: • • • • • Selezionare linee di sezione in sequenza .... : Seleziona in sequenza le linee di sezione secondo l’ordine di estrazione desiderato; Indica il numero della prima sezione .... : Specifica il numero (valore intero) per identificare la prima sezione; Indica la progressiva della prima sezione .... : Specifica un valore (anche negativo) per assegnare la progressiva alla prima sezione; Scala per numerazione sezioni in pianta (0=NO).... : Se inserisci un valore maggiore di 0 tipo 200, in pianta viene disegnata l’identificazione della sezione adatta per la scala 1:200. Posiziona sezione ..... : Definisci un punto su una zona del disegno sufficientemente libera nella quale la procedura estrarrà le sezioni. L’estrazione della Sezione è condizionata dai seguenti parametri configurabili in Parametri Gestione : Tipo riferimento e stacco minimo, Elimina tratti corti da Sezione, Tipo Arrotondamento. Inoltre dalle fincature attivabili in Attiva/disattiva fincature. Le Sezioni estratte puoi modificarle con il comando Elimina punto in Sezione per togliere i punti troppo vicini o per accorciarne lo sviluppo. A completamento delle modifiche puoi rielaborate le sezioni con il comando Ridisegna sezioni multiple da Piano Quotato. Prima di eseguire la rielaborazione assicurati di aver eliminato le precedenti fincature isolando il layer con il comando Isola layer fincature e procedento poi con il comando Cad Cancella. Non cancellare il blocco portaquota, il blocco scala, la linea di appoggio e la linea verticale dell’asse. Questi elementi sono indispensabili per tutte le elaborazioni DTSCad. 48 PROFILO Per estrarre il profilo devi prima inserire un asse poligonale sul modello digitale del terreno attraverso il semplice comando Cad Polilinea o Polilinea 3D. Attenzione il primo punto dell’asse deve essere interno ai triangoli! Per esercitarti, dal Pop Menu T0-Gen attiva il rigo Dts Cad V15 – Esempi dwg e seleziona il file “DTS_04_Sezioni_01_Singole.dwg”. Imposta ora la scala di rappresentazione dal Pop presente nella barra menu T0-Gen/Scala–XY- oppure dalla corrispondente Icona T0_Generali. Ti ricordo che la scala di rappresentazione agisce solo sui parametri grafici della sezione (altezza testi e fincature). Dal Pop menu T3-Sez attiva il comando Profilo oppure dalla corrispondente icona nella barra T3_Sezioni. La procedura ti richiede: • Selezionare polilinea per profilo ...... : Seleziona la polilinea 2D/3D che rappresenta l’asse planimetrico poligonale da estrarre; • Selezionare triangoli da calcolare ..... : Seleziona tutti i triangoli dai quali estrarre il profilo; • Indica il nome del profilo .... : Indica un nome alfanumerico per identificare il profilo; • Indica il numero di partenza del profilo .... : Indica il numero di partenza del primo punto del profilo. Se hai attivato l’opzione Numera Punti Profilo su T3Sez/Parametri, tutti i vertici del profilo vengono numerati in sezione sull’apposita fincatura “N.P. profilo”; Anche in planimetria i vertici dell’asse corrispondente al profilo sono identificati con l’inserimento di un punto DTS. Con i comandi presenti nel modulo T4-Testi puoi disegnare un testo corrispondente al nome del punto inserito. • Indica la progressiva primo punto Asse ..... : Specifica un valore (anche negativo) per assegnare la progressiva al primo punto dell’asse; • Posiziona Profilo ..... : Definisci un punto su una zona del disegno sufficientemente libera nella quale la procedura riporterà l’estrazione del profilo. L’estrazione del Profilo è condizionato dai seguenti parametri configurabili in Parametri Gestione :Tipo riferimento e stacco minimo, Elimina tratti corti da Sezione, Tipo Arrotondamento e Numera Punti Profilo. Inoltre dalle fincature attivabili in Attiva/disattiva fincature. Il profilo estratto puoi modificarlo con il comando Elimina punto in Sezione per togliere i punti troppo vicini o per accorciarne lo sviluppo. A completamento delle modifiche puoi rielaborate il profilo con il comando Ridisegna sezione da Piano Quotato.. Prima di eseguire la rielaborazione assicurati di aver eliminato le precedenti fincature isolando il layer con il comando Isola layer fincature e procedento poi con il comando Cad Cancella. Non cancellare il blocco portaquota, il blocco scala, la linea di appoggio e la linea verticale dell’asse. Questi elementi sono indispensabili per tutte le elaborazioni DTSCad. 49 PRIMI PASSI PER ESSERE OPERATIVI CON SEZIONI E PROFILO STRADALE Vediamo ora il flusso operativo e i comandi da utilizzare per estrarre un profilo e le sezioni stradali associate ad un asse planimetrico. Per la spiegazione dettagliata dei singoli comandi si fa riferimento ai relativi paragrafi riportati nel presente manuale. Ecco come devi procedere: 1. Per esercitarti, dal Pop Menu T0-Gen attiva il rigo Dts Cad V15 – Esempi dwg e seleziona il file “DTS_03_Curve_02_Livello.dwg”; 2. Posizionati sul layer “Profilo” e definisci un asse poligonale sul modello digitale del terreno attraverso il semplice comando Cad Polilinea o Polilinea 3D; 3. Attiva il comando Definisci parametri asse, seleziona la polilinea definita al punto precedente, completa i dati richiesti e conferma con OK. In qualsiasi momento puoi ripetere l’operazione per modificare i dati dell’asse; 4. Definisci l’ampiezza delle sezioni rispetto all’asse, attraverso il comando Sezioni; OFFset 5. Inserisci le sezioni sull’asse Planimetrico utilizzando le tre modalità previste: per progressiva (riferita al primo punto dell’asse) • • per punto (seleziona un punto sull’asse) • per passo (distanza tra sezione e sezione) Le sezioni così inserite non sono altro che delle semplici linee e quindi possono essere modificate (spostate, stirate, copiate o cancellate) con i tradizionali comandi Cad. Disegna 6. Inserisci in planimetria il numero delle sezioni attraverso il comando numero sezione in pianta. La dimensione dei testi è determinata in base alla scala Definisci parametri asse. Questa è un’operazione facoltativa in definita con quanto trattasi di semplice vestizione del disegno e può essere eseguita in qualsiasi momento. 7. Adesso puoi procedere all’estrazione delle Sezioni o del Profilo Stradale mediante i comandi: • Sezioni Stradali • Profilo Stradale 8. Le Sezioni e il profilo così estratti puoi modificarli con il comando Elimina punto in Sezione per togliere i punti troppo vicini oppure puoi inserire nuovi vertici con il comando Cad EditPL. A completamento delle modifiche, puoi rielaborate il profilo con il comando Ridisegna sezioni da Piano Quotato e le sezioni con Ridisegna sezioni multiple da Piano Quotato. Prima di eseguire la rielaborazione assicurati di aver eliminato le precedenti fincature isolando il layer con il comando Isola layer fincature e procedendo poi con il comando Cad Cancella. 9. Il profilo e le sezioni così ottenute le puoi utilizzare per la progettazione stradale o per tutte le altre funzioni previste nel modulo T9 – Strade e Sezioni Contabili. 50 PARAMETRI ASSE Con questo comando definisci tutti i parametri dell’asse stradale indispensabili per l’estrazione del profilo e delle Sezioni Stradali. La procedura ti richiede: • Selezionare polilinea per definire l’asse ...... : Seleziona la polilinea 2D/3D che rappresenta l’asse planimetrico da definire. Successivamente compare il seguente form; • • • • • • Nome dell’Asse/profilo: identifica il nome che comparirà nel profilo; Progressiva iniziale Asse/profilo: identifica la progressiva del primo punto dell’asse e di conseguenza di tutte le sezioni intersecate dallo stesso; Numero prima sezione: identifica il numero di partenza per la numerazione di tutte le sezioni. E’ consentito un numero intero anche negativo; Scala per numerazione sezioni in pianta: questo parametro incide sul comando Disegna numero sezione in pianta e definisce la scala di rappresentazione dei testi e simboli; Attiva numerazione punti Asse/profilo: Se attivato, indica il numero di partenza del primo punto del profilo. In questo modo tutti i vertici del profilo vengono numerati in sezione sull’apposita fincatura “N.P. profilo”. Anche in planimetria i vertici dell’asse corrispondente al profilo sono identificati con l’inserimento di un punto topografico DTS. Con i comandi presenti nel modulo T4-Testi puoi disegnare un testo corrispondente al nome del punto inserito. OK: conferma e salva i dati dell’asse stradale. Puoi modificare i dati dell’asse in qualsiasi momento. Attenzione però a cambiare il numero della prima sezione dopo aver già estratto il profilo e le sezioni: In questo modo per avere la corrispondenza devi ripetere l’operazione di estrazione oppure rinumerare le sezioni con le apposite funzioni. 51 OFFSET SEZIONI Con questo comando definisci l’ampiezza delle sezioni rispetto all’asse. Devi specificare un valore per l’Offset di sinistra e uno per l’Offset di destra secondo il senso di percorrenza dell’asse. Questo parametro va specificato prima dell’inserimento delle sezioni sull’asse stradale. Puoi attivare il comando dal Pop menu T3-Sez / Offset Sezioni oppure dalla corrispondente icona presente nella barra T3_Sezioni. INSERIMENTO SEZIONI Questa funzione ti permette di inserire le sezioni stradali lungo un asse planimetrico secondo tre modalità. Alla richiesta Selezionare asse per inserimento sezioni ..... indica l’asse planimetrico dove inserire le sezioni. A seconda della modalità scelta: • per progressiva: (riferita al primo punto dell’asse) devi inserire un valore maggiore di 0.0 per determinare la progressiva della sezione. Il comando funziona ad oltranza, per uscire digita 0 o premi il tasto destro del mouse; • per punto: devi inserire un punto vicino all’asse. Il comando funziona ad oltranza, per uscire premi il tasto destro del mouse; • per passo: devi inserire un valore maggiore di 0.0 per determinare l’equidistanza tra sezione e sezione. Le sezioni così inserite non sono altro che delle semplici linee e quindi possono essere modificate (spostate, stirate, copiate o cancellate) con i tradizionali comandi Cad. DISEGNA NUMERO SEZIONI IN PIANTA Questo comando ti permette di inserire in planimetria il numero delle sezioni secondo la modalità grafica indicata nella figura sottostante. La dimensione dei testi e dei simboli è Definisci parametri asse. Questa è determinata in base alla scala definita con un’operazione facoltativa in quanto trattasi di semplice vestizione del disegno e può essere eseguita in qualsiasi momento. Puoi attivare il comando dal Pop menu T3-Sez / Disegna sezioni in pianta oppure dalla corrispondente icona T3_Sezioni. presente nella barra 52 SEZIONI STRADALI Per estrarre le sezioni da un asse stradale devi prima aver compiuto le seguenti operazioni: • disporre di un modello digitale del terreno (triangoli); • definire un asse poligonale con il comando Cad Polilinea o Polilinea 3D; • Attivare il comando al punto precedente; • Inserire le sezioni sull’asse Planimetrico utilizzando le tre modalità previste; Definisci parametri asse e selezionare la polilinea definita A questo punto, eseguiti tutti i passi sopra esposti, sei pronto per estrarre le sezioni da profilo Stradale. Per esercitarti, dal Pop Menu T0-Gen attiva il rigo Dts Cad V15 – Esempi dwg e seleziona il file “DTS_04_Sezioni_02_Strada.dwg”. Imposta ora la scala di rappresentazione Dal Pop menu T0-Gen/Scala –XY- oppure con la corrispondente Icona dalla barra T0_Generali. Ti ricordo che la scala di rappresentazione agisce solo sui parametri grafici della sezione (altezza testi e fincature). Dal Pop menu T3-Sez attiva il comando Sezioni Stradali oppure dalla corrispondente icona presente nella barra T3_Sezioni. La procedura ti richiede: • Selezionare asse per calcolo sezioni .... : Seleziona l’asse planimetrico dove sono inserite le sezioni; • Posiziona sezione ..... : Definisci un punto su una zona del disegno sufficientemente libera nella quale la procedura estrarrà le sezioni secondo l’ordine incontrato nell’asse planimetrico. L’estrazione delle Sezioni è condizionata dai seguenti parametri configurabili in Parametri Gestione :Tipo riferimento e stacco minimo, Elimina tratti corti da Sezione, Tipo Arrotondamento. Inoltre dalle fincature attivabili in Attiva/disattiva fincature. Elimina punto in Sezione per Le Sezioni estratte puoi modificarle con il comando togliere i punti troppo vicini o per accorciarne lo sviluppo. A completamento delle modifiche puoi rielaborare le sezioni con il comando Ridisegna sezione da Piano Quotato oppure Ridisegna sezioni multiple da Piano Quotato. Prima di eseguire la rielaborazione assicurati di aver eliminato le precedenti fincature isolando il layer con il comando Isola layer fincature e procedento poi con il comando Cad Cancella. Non cancellare il blocco portaquota, il blocco scala, la linea di appoggio e la linea verticale dell’asse. Questi elementi sono indispensabili per tutte le elaborazioni DTSCad. Attenzione ai tipi di linea associati alle sezioni e all’asse stradale. Può capitare, se il tratteggio e troppo largo, che la procedura non riconosca l’intersezione delle sezioni sull’asse stradale. Si consiglia quindi di assumere un valore di LTSCALE basso oppure di associare un tipo di linea continua. Attenzione che le linee di Sezione devono insistere sul layer “Sezioni” per poter essere riconosciute dall’asse planimetrico. 53 PROFILO STRADALE Per estrarre il profilo da un asse stradale devi prima aver compiuto le seguenti operazioni: • disporre di un modello digitale del terreno (triangoli); • definire un asse poligonale con il comando Cad Polilinea o Polilinea 3D; • • Attivare il comando Definisci parametri asse e selezionare la polilinea definita al punto precedente; Inserire le sezioni sull’asse Planimetrico utilizzando le tre modalità previste; A questo punto, eseguiti tutti i passi sopra esposti, sei pronto per estrarre il profilo dall’asse stradale. Per esercitarti, dal Pop Menu T0-Gen attiva il rigo Dts Cad V15 – Esempi dwg e seleziona il file “DTS_04_Sezioni_02_Strada.dwg”. Imposta ora la scala di rappresentazione Dal Pop menu T0-Gen/Scala –XY- oppure con la corrispondente Icona dalla barra T0_Generali. Ti ricordo che la scala di rappresentazione agisce solo sui parametri grafici della sezione (altezza testi e fincature). Dal Pop menu T3-Sez attiva il comando Profilo Stradale oppure dalla corrispondente icona presente nella barra T3_Sezioni. La procedura ti richiede: • Selezionare asse per profilo .... : Seleziona l’asse planimetrico dove sono inserite le sezioni; • Posiziona Profilo ..... : Definisci un punto su una zona del disegno sufficientemente libera nella quale la procedura estrarrà il profilo. L’estrazione del Profilo è condizionata dai seguenti parametri configurabili in Parametri Gestione :Tipo riferimento e stacco minimo, Elimina tratti corti da Sezione, Tipo Arrotondamento. Inoltre dalle fincature attivabili in Anche il comando Parametri asse comando). Attiva/disattiva fincature. influisce sull’estrazione del profilo (vedi Il profilo estratto puoi modificarle con il comando Elimina punto in Sezione per togliere i punti troppo vicini o per accorciarne lo sviluppo. A completamento delle modifiche puoi rielaborare il profilo con il comando Ridisegna sezione da Piano Quotato. Prima di eseguire la rielaborazione assicurati di aver eliminato le precedenti fincature isolando il layer con il comando Isola layer fincature e procedento poi con il comando Cad Cancella. Non cancellare le fincature poste sopra la linea del terreno (indicazione delle sezioni) in quanto non vengono rigenerate. Non cancellare il blocco portaquota, il blocco scala, la linea di appoggio e le fincuture sopra la linea estratta. Questi elementi sono indispensabili per tutte le elaborazioni DTSCad. Attenzione ai tipi di linea associati alle sezioni e all’asse stradale. Può capitare, se il tratteggio e troppo largo, che la procedura non riconosca l’intersezione delle sezioni sull’asse stradale. Si consiglia quindi di assumere un valore di LTSCALE basso oppure di associare un tipo di linea continua. 54 Attenzione che le linee di Sezione devono insistere sul layer “Sezioni” per poter essere riconosciute dall’asse planimetrico. ELIMINA PUNTO IN SEZIONE Questo comando va utilizzato su sezioni e profili già estratti ed è indicato per eliminare dalla linea nera del terreno dei punti troppo ravvicinati. Puoi attivare il comando dal Pop menu T3-Sez / Modifica Sezione > Elimina punti sezione oppure dalla corrispondente icona presente nella barra T3_Sezioni. La procedura ti richiede: • Selezione polilinea da modificare .......... : Seleziona la polilinea 2D che intendi modificare; • Indica punti da eliminare .......... : Seleziona ad oltranza, con la ricerca punto attiva (fine punto), tutti i vertici della polilinea che intendi eliminare e alla fine conferma con il tasto DX del mouse. Alla fine del comando la polilinea viene rigenerata con i punti eliminati ISOLA LAYER FINCATURE Questo comando si utilizza quando è necessario eliminare le fincature dalle sezioni o dal profilo perché la linea da quotare è stata modificata. Il comando isola e visualizza solo i livelli interessati dalle fincature in modo da agevolare la cancellazione delle fincature attraverso il comando Cad Cancella. Eseguita la cancellazione puoi riattivare tutti i layer con il comando ON Layer dalla barra Utilità 2. Puoi attivare il comando dal Pop menu T3-Sez / Modifica Sezione > Isola layer fincature presente nella barra T3_Sezioni. oppure dalla corrispondente icona Attenzione a non aggiungere informazioni grafiche sui layer delle fincature perché inavvertitamente potresti cancellarle. Si consiglia di utilizzare layer separati per l’aggiunta delle informazioni integrative al disegno. 55 RIDISEGNA SEZIONE DA PIANO QUOTATO Questo comando va utilizzato per rigenerare le fincature di una sezione o un profilo già estratti sui quali hai eseguito delle modifiche alla linea del terreno (es. eliminato punti troppo ravvicinati). Prima di tutto devi aver eliminato le vecchie fincature con il comando Isola layer fincature e poi con il comando Cad Cancella. La scala di rappresentazione per le nuove fincature rimane invariata in quanto viene prelevata dall’apposito blocco “TITMURSEZ2” presente in sezione o profilo. Per avviare la procedura devi attivare il comando dal Pop menu T3-Sez / Ridisegna Sezione da P.Q. oppure dalla corrispondente icona presente nella barra T3_Sezioni. La procedura ti richiede: • Selezione polilinea da quotare .......... : Seleziona la polilinea 2D che intendi quotare; • Seleziona blocco portaquota .......... : Seleziona il blocco portaquota come indicato in figura • Indica punto di riferimento .........: solo se hai attiva l’opzione Punto rif. Poly 2d , ti viene chiesto di indicare un punto di da P.Q. che trovi n Parametri Gestione riferimento dal quale fare partire tutte le nuove fincature. Questa opzione è utile quando si vuole mantenere una fincatura (tipo numerazione profilo) e aggiungere sotto le nuove fincature. Completati i dati richiesti la procedura termina con l’inserimento delle nuove fincature Il ridisegno della Sezione è condizionata dai seguenti parametri configurabili in Parametri Gestione : Tipo Arrotondamento, Punto di partenza da selezione per inizio quotatura ed inoltre dalle fincature attivabili in Attiva/disattiva fincature. 56 RIDISEGNA SEZIONI MULTIPLE DA PIANO QUOTATO Questo comando va utilizzato per rigenerare le fincature di sezioni multiple già estratte sulle quali hai eseguito delle modifiche alla linea del terreno (es. eliminato punti troppo Isola ravvicinati). Prima di tutto devi aver eliminato le vecchie fincature con il comando layer fincature e poi con il comando Cad Cancella. La scala di rappresentazione per le nuove fincature rimane invariata in quanto viene prelevata dall’apposito blocco “TITMURSEZ2” presente in sezione o profilo. Per avviare la procedura devi attivare il comando dal Pop menu T3-Sez / Ridisegna Sezioni Multiple da P.Q. oppure dalla corrispondente icona presente nella barra T3_Sezioni. La procedura ti richiede: • Selezione polilinea da quotare per definire layer ...... : Seleziona la polilinea 2D di una qualsiasi sezione al fine di determinare un filtro di ricerca (in questo caso il layer) da applicare a tutte le altre sezioni, per la ricerca della polilinea. Attenzione quindi a non avere nella stessa sezione più Polilinee nello stesso livello da quotare. In questo caso ti verrà quotata una sola polilinea. • Seleziona sezioni da quotare ....... : Seleziona attraverso una finestra (come indicato in figura) tutte le sezioni da quotare. Completati i dati richiesti la procedura termina con l’inserimento delle nuove fincature su tutte le sezioni comprese nella finestra di selezione. Il ridisegno delle Sezioni è condizionato dai seguenti parametri configurabili in Parametri Gestione : Tipo Arrotondamento ed inoltre dalle fincature attivabili in Attiva/disattiva fincature. 57 ATTIVA DISATTIVA FINCATURE Questo comando si utilizza per definire quali fincature devono essere attive in tutte le procedura del modulo T3-Sezioni che prevedono la quotatura di sezioni e profili. Puoi attivare il comando dal Pop menu T3-Sez/Fincature oppure dalla corrispondente icona presente nella barra T3_Sezioni. Ecco il risultato grafico di una sezione quotata con i settaggi attivi sopra elencati: La fincatura Pendenza Livelletta ed Elementi livelletta sono influenzati dal parametro generale Decimali Pendenze che si trova in Parametri Gestione Gen. nel Pop Menu T0- La fincatura Quote Nere è influenzata dal parametro generale Decimali Quote che si trova in Parametri Gestione nel Pop Menu T0-Gen. 58 MISURA POLY 2D IN FORMATO SEZIONE Questo comando è utile per quotare una polilinea 2d nel formato sezione e trova applicazione nella restituzione del rilievo topografico speditivo, eseguito con il metodo della coltellazione mediante triplometro. Sarà sufficiente costruire la polilinea del terreno con i comandi Cad tradizionali, impostare la scala di rappresentazione Dal Pop menu T0dalla barra T0_Generali ed Gen/Scala –XY- oppure con la corrispondente Icona attivare il comando dal Pop menu T3-Sez / Misura poly 2d. La procedura ti richiede: • Selezionare la polilinea da quotare .......... : Seleziona la polilinea 2D che intendi quotare; • Indica punto di riferimento ....... : Seleziona un punto della polilinea del quale conosci la quota; • Indica quota assoluta del punto ... :Indica la quota del punto selezionato al passo precedente • Indica il titolo della sezione ....: Indica il nome della Sezione es. “A-A” Completati i dati richiesti la procedura termina con la quotatura della polilinea nel formato sezione. La quotatura della polilinea è condizionato dai seguenti parametri configurabili in Parametri Gestione : Tipo riferimento e stacco minimo, Elimina tratti corti da Sezione, Tipo Arrotondamento. Inoltre dalle fincature attivabili in Attiva/disattiva fincature. LINEE DI COSTRUZIONE Questa serie di comandi sono stati ideati per agevolare le operazioni di costruzione del progetto sulla sezione estratta. Vediamo il flusso operativo per la gestione delle linee di costruzione: • : questo comando regola gli aspetti grafici della Parametri quotatura quotatura. Attivandolo compare il seguente form: 59 Inserendo un valore nel campo “Differenza per quota relativa” è possibile avere la doppia quotatura (assoluta e relativa) nella Quota punto in sezione; • Seleziona blocco portaquota ; Selezionare il blocco sezione ogni qualvolta si intende operare sulla sezione medesima (punto 1 figura seguente). E’ importante questa operazione perché nel blocco portaquota sono inseriti i riferimenti altimetrici della sezione. Cambiando Sezione i riferimenti potrebbero essere diversi. • Linea di costruzione con quota Traccia una linea di costruzione orizzontale ad una quota richiesta. (punto 3 figura seguente). Il posizionamento è influenzato dalla corretta selezione del blocco portaquota; • Quota punto in sezione Traccia una linea di quota tipo direttrice per la quotatura di un punto in sezione. (punto 2 figura seguente). Il valore della quota è influenzato dalla corretta selezione del blocco portaquota; • Linee di costruzione Scarpate Traccia una linea di costruzione secondo una data pendenza. (punto 4 figura seguente). In questo caso il blocco portaquota è ininfluente; TRASPORTO PUNTI DA SEZIONE IN PLANIMETRIA Questi comandi sono stati ideati per trasportare i punti di una linea di sezione (di progetto o contabile) in planimetria, sottoforma di punti altimetrici. Le funzioni trovano naturale applicazione quando è necessario costruire la planimetria di occupazione partendo dalle sezioni. Vi sono tre modalità di lavoro: • Manuale • Sezione Singola (SemiAutomatica) • Sezioni Multiple (Automatico) Vediamo in dettaglio i singoli Comandi: 60 TRASPORTO PUNTI IN MANUALE Il comando trasporta una singola linea di sezione in planimetria potendo stabilire il punto di applicazione e la direzione: 1. Selezionare Polilinea da quotare .....; 2. Seleziona bloccho portaquota ......; 3. Seleziona punto sezione in pianta. (interasse) ...... : (il punto coincide con l’asse in sezione); 4. Seleziona punto direzione sezione ...... : La procedura inserisce dei punti DtsCad che possono poi essere gestiti con i moduli visti in precedenza. TRASPORTO PUNTI IN AUTOMATICO Il comando trasporta i punti di una linea di sezione (Semiautomatico) o di una serie di sezioni (Automatico) in planimetria, lungo l’Asse Planimetrico dal quale sono state estratte le Sezioni. Per operare con questi comandi è prima necessario associare le sezioni estratte all’asse planimetrico con il comando Seleziona Asse per definire Sezioni: L’associazione è temporanea e va eseguita se necessario ad ogni apertura del disegno. La procedura richiede: Selezionare asse per calcolo sezioni ..... : selezionare quindi 61 l’asse delle sezioni come indicato al punto 1 della figura precedente. Eseguita tale associazione è ora possibile applicare i comandi: Sezione Singola (SemiAutomatica) : La procedura ti richiede: 1. Selezionare Polilinea da quotare ...... 2. Seleziona bloccho portaquota ...... Al termine della procedura i punti della linea di sezione saranno trasportati in planimetria lungo la direzione della sezione interessata. Sezioni Multiple (Automatica) : La procedura ti richiede: 1. Seleziona linea per determinare layer … (in questo modo si definisce un filtro di ricerca per le polilinee da elaborare) 2. Seleziona blocco delle sezioni .... (selezionare in blocco tramite finestra, tutte le sezioni che si intendono elaborare) Se è stata trovata l’esatta corrispondenza tra le sezioni in planimetria e quelle estratte, la procedura si conclude inserendo i punti in planimetria completi di discontinuità lungo le direttrici principali (estremità delle linee e ingombro stradale) 62 TRASPORTO ELEMENTI LINEARI DA PLANIMETRIA IN SEZIONE Il comando trasporta elementi lineari che intersecano le sezioni in planimetria, nelle corrispondenti sezioni estratte sottoforma di linee di costruzione. Gli elementi consentiti sono line e polilinee. Il comando trova applicazione quando per esempio in planimetria ho definito un limite lineare (tipo una recinzione o un muretto) e lo devo materializzare nelle sezioni estratte. Per operare con questo comando è prima necessario associare le sezioni estratte all’asse planimetrico con il comando: Seleziona Asse Planimetrico da associare alle Sezioni Estratte: 1. Selezionare il profilo planimetrico da associare alle sezioni estratte ... 2. Seleziona in blocco le sezioni estratte da associare al profilo planimetrico ..... Eseguita tale associazione è ora possibile applicare il comando: Seleziona elemento lineare in pianta da trasportare in sezione: La procedura ti richiede: 1. Seleziona Elemento Lineare in pianta da riportare in Sezione ..... E la procedura si conclude generando una linea di costruzione in corrispondenza di tutte le sezioni estratte interessate dall’elemento Lineare: 63 L’associazione dell’asse planimetrico alle sezioni è temporanea e va eseguita se necessario ad ogni apertura del disegno. TRASPORTA DIM. CORSIA/BANCHINA DX/SX DA PLANIMETRIA A SEZIONI Questo comando trasporta nelle sezioni stradali le dimensioni della banchina e della corsia di un asse stradale planimetrico. La corsia e/o la banchina devono essere materializzate in planimetria con una polilinea. Questa procedura è un alternativa al comando Definisci geometria sezione tipo Stradale e si applica quando la corsia è irregolare e presenta allargamenti, oppure nel caso di spianamenti irregolari. Per utilizzare questa procedura dobbiamo aver già elaborato le sezioni con il modulo T9 – Strade ed aver eseguito già i seguenti passi: 1. Progetta profilo stradale 2. Definisci geometria sezione tipo Stradale (operazione facoltativa); 3. Inserimento blocco sezioni rosse (in modo che nelle sezioni ci sia già il blocco sezioni rosse pronto a ricevere i dati dalla planimetria) Attivando il comando Trasporta dim. Corsia/banchina dx/sx da planimetria a sezioni compare il seguente Form: Scegliere che tipo di operazione si intende eseguire, avendo l’avvertenza che se si vuole inserire la banchina, di aver prima eseguito la stessa operazione per la corsia. La procedura poi richiede: 1. Selezionare asse per calcolo sezioni ..... : 2. Seleziona il limite stradale di DX...... 3. Seleziona il limite stradale di SX...... 64 4. Seleziona in blocco le sezioni estratte da modificare corsia o banchina ..... La procedura si conclude modificando le dimensioni della corsia o banchina nel blocco sezioni rosse. Potete verificare la correttezza dell’operazione con il il comando Modifica geometria sezione singola e selezionare un blocco sezioni rosse: 65 MODULO T9: STRADE E SEZIONI CONTABILI il modulo T9 consente l’elaborazione di sezioni e profili per la progettazione stradale con la computazione dei relativi volumi di sterro/riporto e delle aree di occupazione. Per poter operare con questo modulo devi già aver estratto con il modulo T3-Sezioni, un profilo stradale e le sezioni stradali nere del terreno. PARAMETRI GESTIONE Questo è il “pannello” per la gestione dei parametri del modulo T9-SEZIONI CONTABILI: Attivando l’opzione Salva Parametri si rendono permanenti le modifiche ai parametri anche per le successive sessioni di lavoro. 66 Tipo richiesta Numero Area Lavoro per Volumi (dati mem. blocco Portaquota) Nelle sezioni contabili i dati delle superfici di sterro e riporto vengono memorizzate nel blocco sezione portaquota. Si hanno a disposizione 10 aree da memorizzare secondo le seguenti modalità: • N. Area Lavoro per Volumi richiesto durante la Quotatura Sezioni Contabili: il numero dell’area di lavoro viene richiesto prima di ogni calcolo di sezioni contabili; • N. Area Lavoro per Volumi fissa (non richiesto durante la Quotatura);: il numero dell’area di lavoro non viene richiesto prima di ogni calcolo di sezioni contabili; Tipo arrotondamento testo quotature nelle fincature Questo parametro consente di arrotondare le quotature nelle fincature, ogni 5 centimetri. Campiture per Aree di Sterro e Riporto - Parametri Questo parametro definisce il passo delle campiture in mm di stampa per le superfici di sterro e riporto Calcolo Sezione Contabile Singola Se attivo il parametro Punto di partenza da selezione per inizio quotatura si puo stabilire da quale punto è possibile far partire eventuali fincature aggiuntive con il comando Sezione Contabile singola. . Etichette di testo E’ possibile personalizzare le etichette di testo per fincature, tabelle aree e intestazione report volumi e scarpate: • Testo per distanze parziali linea nera; • Testo per quote linea nera; • Testo per distanze parziali linea rossa: • Testo per quote linea rossa • Testo per differenza di quota • Descrizione voce di scavo o riporto • Prefisso per le singole aree • Prefisso per il totale area di scavo • Prefisso per il totale area di riporto • Intestazione report Calcolo Volumi • Intestazione report Calcolo Superfici (scarpate) 67 PRIMI PASSI PER ESSERE OPERATIVI CON STRADE E SEZIONI CONTABILI Vediamo ora il flusso operativo e i comandi da utilizzare per eseguire una progettazione stradale. Per la spiegazione dettagliata dei singoli comandi si fa riferimento ai relativi paragrafi riportati nel presente manuale. Ecco come devi procedere: 1. Per esercitarti, dal Pop Menu T0-Gen attiva il rigo Dts Cad V15 – Esempi dwg e seleziona il file “DTS_04_Sezioni_03_Strada.dwg”; 2. Posizionati sul layer “SEZIONI_L_PROG” e definisci la livelletta di progetto sul profilo stradale estratto con il modulo T3-Sezioni attraverso il semplice comando Cad Polilinea; 3. Prima di proseguire con l’elaborazione assicurati di aver eliminato le precedenti fincature isolando il layer con il comando Isola layer fincature e procedendo poi con il comando Cad Cancella. Eseguita la cancellazione puoi riattivare tutti i layer con il comando ON Layer dalla barra Utilità 2. Progetta profilo stradale e seleziona il tipo di operazione; 4. Attiva il comando calcolo profilo o calcolo e disegno profilo. La differenza stà nel fatto che con il disegno si aggiungono anche le fincature. Alla fine della procedura, viene creato un archivio con riportata la quota di progetto di ogni sezione. Il comando Progetta Attiva/disattiva fincature e dal profilo stradale è condizionato dal parametro parametro Punto di riferimento per la partenza della prima fincatura; 5. Attiva il comando Definisci geometria sezione tipo Stradale e determina le caratteristiche geometriche della sezione stradale che verrà inserita nelle sezioni. Questa è una sezione tipo, poi potrai per ogni sezione apportare delle modifiche specifiche; 6. Attiva il comando Inserimento blocco sezioni rosse e seleziona tutte le sezioni nere corrispondenti al profilo stradale. In questo modo su ogni sezione viene inserito un blocco della sezione rossa che riporta le caratteristiche geometriche della strada definita al punto precedente e con la quota di progetto ricavata al punto 4.; 7. Puoi eseguire delle modifiche al blocco sezioni rosse appena inserito, per modificare le caratteristiche geometriche della strada in determinate sezioni. Utilizza il comando Modifica geometria sezione singola oppure il comando sezioni multiple nel caso ci siano più sezioni da modificare; Modifica geometria 8. Per disegnare sulle sezioni nere il profilo della strada in progetto attiva il comando Disegna linea rossa strada. Verranno disegnate su appositi livelli La linea rossa di progetto, la linea dello scavo (linea di progetto meno cassonetto) e la linea del cassonetto; 9. Può essere che la strada così costruita non soddisfi i criteri progettuali assunti e quindi sia necessario modificare il profilo di progetto. In questo caso conviene cancellare dalle sezioni le linee rosse di progetto della strada isolando il layer con il comando Isola layer progetto e procedendo poi con il comando Cad Cancella. Eseguita la cancellazione puoi riattivare tutti i layer con il comando ON Layer dalla barra Utilità 2. Ritorniamo quindi sul profilo per modificare la linea rossa di progetto secondo le nuove esigenze progettuali. Ripeti le operazioni del punto 4. Progetta Inserimento blocco sezioni profilo stradale e quindi le operazioni del punto 6. rosse. Trovando nelle sezioni nere già il blocco sezioni rosse precedentemente 68 inserito, quest’ultimo verrà aggiornato con la nuova quota di progetto. Le caratteristiche geometriche della strada non vengono modificate e si può quindi ripetere il comando Disegna linea rossa strada. 10. A questo punto, verificato che il profilo altimetrico è corretto si possono apportare delle modifiche ulteriori alla line di progetto della strada con i tradizionali comandi Cad di modifica. (es. inserire la sagoma di un muro di sostegno, oppure inserire una cunetta). Attenzione che, nel caso si ripeta il comando Queste modifiche andranno perdute. Disegna linea rossa strada. 11. Terminata la definizione della strada in tutte le sezioni puoi ora procedere con la . Ricordati di quotatura delle sezioni con il comando Sezioni contabili multiple specificare la linea del terreno, la linea di progetto e il Numero dell’area per la memorizzazione dei volumi (da 1 a 10) che ti servirà nel passo successivo. Il comando Sezioni contabili multiple è condizionato dal parametro Attiva/disattiva fincature. 12. A questo punto puoi eseguire il calcolo dei volumi di sterro e di riporto con il comando Calcolo volume . Puoi salvare il report sotto forma di file “.Vol” nella cartella di intersacmbio che puoi definire in Parametri Gestione nel Pop Menu T0-Gen. 13. E possibile calcolare lo sviluppo delle scarpate al fine del calcolo della superficie di rinverdimento. Per fare questo devi prima disegnare sulle sezioni, su due livelli diversi, le polilinee che rappresentano le scarpate da calcolare di SX e di DX (rispetto all’asse e memorizza il stradale). Fatto questo attiva il comando Calcolo scarpate multiple calcolo su un Numero dell’area per la memorizzazione dei volumi (da 1 a 10), diverso da quello del punto 10. Adesso procedi con il calcolo delle superfici in DX e SX con il comando Calcolo Superfici . Puoi salvare il report sotto forma di file “.Sup” nella cartella di interscambio che puoi definire in Parametri Gestione Gen. nel Pop Menu T0- 69 PROGETTA PROFILO STRADALE Per progettare un profilo stradale devi prima aver compiuto le seguenti operazioni: • • • • • estrarre con il modulo T3-Sezioni un profilo stradale; Costruire la livelletta di progetto sul profilo di cui al punto precedente, attraverso il semplice comando Cad Polilinea; Isola layer eliminato le precedenti fincature isolando il layer con il comando fincature e procedendo poi con il comando Cad Cancella. Eseguita la cancellazione puoi riattivare tutti i layer con il comando ON Layer dalla barra Utilità 2. Attiva/disattiva fincature; Definire il parametro Definire il parametro Punto di riferimento per la partenza della prima fincatura nel caso tu voglia mantenere una fincatura esistente (tipo numerazione punti). A questo punto, eseguiti tutti i passi sopra esposti, sei pronto per progettare il profilo stradale. Per esercitarti, dal Pop Menu T0-Gen attiva il rigo Dts Cad V15 – Esempi dwg e seleziona il file “DTS_04_Sezioni_03_Strada.dwg”. La scala di rappresentazione per le nuove fincature rimane invariata in quanto viene prelevata dall’apposito blocco “TITMURSEZ2” presente nel profilo. Dal Pop menu T9-Sez Con attiva il comando Progetta Profilo Stradale oppure dalla corrispondente icona presente nella barra T9_Contabili. La procedura ti richiede: • Tipo operazione .... : calcolo profilo o calcolo e disegno profilo. La differenza sta nel fatto che con il disegno si aggiungono anche le fincature; • • • • • • Attenzione!!! Rapporto raggio corda impostato a 1/25. : E’ un messaggio di avvertimento è sta ad indicare il rapporto per la discretizzazione degli archi di cerchio qualora presenti nella linea rossa di progetto. Questo parametro può essere definito dal Pop menu T0-Gen/Rapporto Raggio e Corda. Seleziona la linea del terreno …… Seleziona la polilinea 2D che rappresenta la linea nera del terreno; Seleziona la linea di progetto …… Seleziona la polilinea 2D che rappresenta la linea rossa del progetto; Seleziona blocco portaquota .......... : Seleziona il blocco portaquota come indicato in figura Indica punto di riferimento .........: solo se hai attiva l’opzione Punto di partenza da selezione per inizio quotatura che trovi in Parametri Gestione nel Pop menu T9-Sez Con, ti viene chiesto di indicare un punto di riferimento dal quale fare partire tutte le nuove fincature. Questa opzione è utile quando si vuole mantenere una fincatura (tipo numerazione profilo) e aggiungere sotto le nuove fincature. Seleziona sezioni del profilo .......... : Seleziona attraverso una finestra (come indicato in figura) tutti gli elementi del profilo. Alla fine della procedura, viene creato un archivio con riportata la quota di progetto di ogni sezione. Il profilo, se hai scelto l’opzione calcolo e disegno profilo, verrà quotato con le fincature attive. 70 L’estrazione del Profilo è condizionata dai seguenti parametri configurabili in Parametri Gestione :Tipo Arrotondamento e Punto di Partenza. Inoltre dalle fincature attivabili in Attiva/disattiva fincature. Non cancellare il blocco portaquota, il blocco scala, la linea di appoggio e le fincuture sopra la linea estratta. Questi elementi sono indispensabili per tutte le elaborazioni DTSCad. 71 GEOMETRIA SEZIONE STRADALE Con questo comando definisci tutti i parametri geometrici della sezione stradale tipo che andrai ad inserire sulle sezioni stradali nere estratte in precedenza. Puoi attivare il comando dal Pop menu T9-Sez-Con/Geometria Sezione stradale oppure dalla corrispondente icona presente nella barra T9_Contabili La procedura ti presenta il seguente form: • • • • • Carreggiata: inserisci la larghezza della corsia di sinistra (SX) e destra (DX) rispetto all’asse e la relativa pendenza. Quest’ultima per convenzione è negativa verso il basso e si esprime in valore/100 ovvero 1% --> 1/100=0.01; Banchina: inserisci il valore della banchina di SX e DX e nelle condizioni di sterro o riporto. Per la pendenza vale lo stesso concetto della carreggiata. La banchina è facoltativa, se inserisci 0.0 non viene disegnata; Pendenze scarpate: inserisci il valore della pendenza della scarpata di SX e DX e nelle condizioni di sterro o riporto. Per convenzione la pendenza esprime il rapporto tra delta X / delta Y della scarpata, ovvero per una scarpata con delta x=3 e delta y=2 il valore è 1.50. Di conseguenza a seconda se siamo in condizione di sterro o riporto la scarpata assumerà una direzione verso l’alto o vero il basso. Un valore corrispondente a 0.00 indica una scarpata verticale (90°) e un valore 9998 indica una scarpata orizzontale (0°); Cassonetto: indica il valore del cassonetto stradale. Questo dato è facoltativo: con valore 0.00 non viene considerato. Questo dato è importante quando andrai a disegnare la strada in sezione in quanto determina la linea di scavo; OK: conferma e salva i dati della sezione tipo, Annulla esci senza salvare. 72 INSERISCI BLOCCO SEZIONI ROSSE Questa funzione inserisce un blocco delle Sezioni rosse nelle sezioni stradali nere estratte ” contiene degli attributi che in precedenza. Questo blocco dalla forma a “ identificano la geometria della sezione stradale e viene posizionato in quota nella sezione nera in base al calcolo del profilo stradale. Per fare l’inserimento del blocco sezioni rosse devi prima aver compiuto le seguenti operazioni: • Progettato il profilo stradale con il comando • Definire la sezione tipo stradale con il comando Progetta Profilo Stradale; Geometria Sezione stradale A questo punto, eseguiti tutti i passi sopra esposti, sei pronto per inserire i blocchi sezioni rosse sulle sezioni stradali nere. Per esercitarti, dal Pop Menu T0-Gen attiva il rigo Dts Cad V15 – Esempi dwg e seleziona il file “DTS_04_Sezioni_5_Strada.dwg”. Dal Pop menu T9-Sez-Con attiva il comando Inserisci blocco sezioni rosse oppure dalla presente nella barra T9_Contabili. corrispondente icona La procedura ti richiede: • • Attenzione!!! Esegui prima il calcolo del profilo stradale. : E’ un messaggio di avvertimento e la procedura si interrompe solo nel caso in cui tu non abbia eseguito precedentemente il comando Progetta Profilo Stradale. Attenzione che anche se hai eseguito il comando in una precedente sessione di lavoro e non lo hai fatto in quella corrente, devi ripetere il comando. Se precedentemente hai già calcolato e disegnato il profilo stradale con le fincature in questo caso è sufficiente eseguire solo il calcolo. Seleziona sezioni per inserire blocco sezioni rosse:. Seleziona tutte le sezioni stradali come indicato in figura 1 e al termine della procedura il blocco sezioni rosse verrà inserito come in figura 2 Attenzione che se si ripete il comando di inserimento blocco sezioni rosse, perché per esigenze progettuali si è modificato il profilo, la procedura riconosce la presenza dei vecchi blocchi sezioni rosse inseriti precedentemente e li sposta alla quota aggiornata. In questo modo è possibile conservare le specifiche geometriche della sezione stradale contenute nel blocco sezioni rosse originario. 73 MODIFICA GEOMETRIA SEZIONE SINGOLA Questa funzione ti permette di modificare la geometria di una sezione stradale dopo aver Inserisci blocco sezioni inserito il blocco delle Sezioni rosse mediante il comando rosse. Per la spiegazione dei parametri utilizzati in questa funzione si fa riferimento al comando Geometria Sezione stradale trattato in precedenza. Dal Pop menu T9-Sez-Con attiva il comando Modifica geometria sezione singola oppure presente nella barra T9_Contabili. dalla corrispondente icona La procedura ti richiede: • Seleziona blocco sezione rossa da modificare…: Seleziona il blocco sezioni rosse come indicato in figura, esegui le modifiche e conferma il comando con il tasto OK oppure esci senza salvare con il tasto Annulla. MODIFICA GEOMETRIA SEZIONI MULTIPLE Questa funzione ti permette di modificare la geometria di più sezioni stradali contemporaneamente dopo aver inserito i blocchi delle Sezioni rosse mediante il Inserisci blocco sezioni rosse. Per la spiegazione dei parametri utilizzati in comando Geometria Sezione stradale trattato in questa funzione si fa riferimento al comando precedenza. La logica del comando è quella di selezionare un blocco sezioni rosse dal quale prelevare i parametri, eseguire le modifiche desiderate ed assegnarle ai blocchi sezioni rosse da modificare di altre sezioni. Attenzione che vengono assegnati tutti i dati presenti nel form di partenza. Se alcuni campi non vuoi che vengano assegnati inserisci il simbolo * senza spazi. Per esempio se devi cambiare lo spessore del cassonetto a tutte le sezioni: seleziona un blocco qualunque di sezioni rosse, modifica il campo del cassonetto con lo spessore desiderato, inserisci il simbolo * su tutti gli altri campi (per non modificarli) e dopo la conferma con OK seleziona in blocco tutte le sezioni rosse. In questo modo hai modificato per tutte le sezioni selezionate solo lo spessore del cassonetto. Dal Pop menu T9-Sez-Con attiva il comando Modifica geometria sezioni multiple oppure presente nella barra T9_Contabili. dalla corrispondente icona La procedura ti richiede: • Seleziona blocco di provenienza quota rossa…: Seleziona un blocco sezioni rosse dal quale prelevare i dati, esegui le modifiche e conferma il comando con OK oppure esci senza salvare con Annulla. • Selezionare blocco sezioni da assegnare i nuovi dati della strada ...: Seleziona mediante finestra tutte le sezioni che vuoi modificare. 74 DISEGNA LINEA ROSSA STRADA Questa funzione ti permette di disegnare la sagoma della strada nelle sezioni stradali Inserisci nere in cui hai inserito il blocco delle Sezioni rosse mediante il comando blocco sezioni rosse. Per disegnare la sagoma della strada devi prima aver compiuto le seguenti operazioni: • • Inserito il blocco sezioni rosse con il comando Inserisci blocco sezioni rosse; Modifica geometria Definire la geometria delle sezioni rosse con i comandi Modifica geometria sezioni multiple. sezione singola oppure Dal Pop menu T9-Sez-Con attiva il comando Disegna linea rossa Strada oppure dalla presente nella barra T9_Contabili. corrispondente icona La procedura ti richiede: • Seleziona sezioni per disegno linea rossa Strada ....…: Seleziona mediante finestra come indicato in figura 1, tutte le sezioni nelle quali vuoi disegnare la sagoma della strada. La procedura disegna, su ogni sezione provvista del blocco sezioni rosse, 3 polilinee di progetto su appositi livelli: • SEZIONI_L_PROG: Linea rossa di progetto della strada; • SEZIONI_L_SCAVO: Linea dello scavo (progetto – cassonetto); • SEZIONI_L_CASSONETTO: Linea del Cassonetto. Nel caso in cui il disegno della lina rossa non corrisponda alle esigenze di progetto puoi procedere nel seguente modo: • Cancella dalle sezioni le linee rosse di progetto della strada isolando il layer con il Isola layer progetto e procedendo poi con il comando Cad comando Cancella. Eseguita la cancellazione puoi riattivare tutti i layer con il comando ON Layer dalla barra Utilità 2; • Modifica le caratteristiche geometriche della strada con i comandi Modifica Modifica geometria sezioni multiple; geometria sezione singola oppure • Ripeti il comando • Infine puoi modificare le polilinee di progetto della strada, direttamente con i comandi Cad di Modifica. (inserire sagome particolari tipo muri di sostegno e cunette). Naturalmente queste modifiche andranno perse se decidi di ripetere il Disegna linea rossa Strada. comando Disegna linea rossa Strada; 75 SEZIONE CONTABILE SINGOLA Questo comando va utilizzato per quotare una sezione nera per volta nella quale hai Disegna linea rossa Strada oppure con aggiunto una linea di progetto con il comando il comando Cad Polilinea. Prima di procedere devi aver compiuto le seguenti operazioni: • eliminato le precedenti fincature isolando il layer con il comando Isola layer fincature e procedendo poi con il comando Cad Cancella. Eseguita la cancellazione puoi riattivare tutti i layer con il comando ON Layer dalla barra Utilità ; • definito quali fincature decono comparire nella quotatura della sezione mediante il comando Attiva/disattiva fincature. A questo punto sei pronto per quotare la sezione contabile. Per esercitarti, dal Pop Menu T0-Gen attiva il rigo Dts Cad V15 – Esempi dwg e seleziona il file “DTS_04_Sezioni_06_Strada.dwg”. La scala di rappresentazione per le nuove fincature rimane invariata in quanto viene prelevata dall’apposito blocco “TITMURSEZ2” presente in ogni sezione. Per avviare la procedura devi attivare il comando dal Pop menu T9-Sez-Con / Calcolo presente nella barra Sezione singola oppure dalla corrispondente icona T9_Contabili. La procedura ti richiede: • Selezione linea del terreno .......... : Seleziona la polilinea 2D che rappresenta la linea del terreno o qualsiasi altra linea di riferimento; • Seleziona linea di progetto .......... : Seleziona una polilinea 2d che rappresenta la linea di progetto (può essere la linea rossa, la linea di scavo, la linea del cassonetto o una qualsiasi linea aggiunta con il comando Cad Polilinea); • Seleziona il blocco portaquota ......: seleziona il blocco portaquota come indicato in figura; • Numero area per mem. volumi da 1 a 10 ..<1> : al termine della quotatura la procedura ti chiede di determinare il numero dell’area in cui memorizzare le aree per il caLcolo dei volumi. Queste aree vengono memorizzate nel blocco portaquota selezionato in precedenza e ci sono a disposizione dieci (1-10) posizioni, distinte per sterro e riporto. E possibile accedere a questi dati facendo un doppio click sul blocco portaquota. Il ridisegno della Sezione è condizionato dai seguenti parametri configurabili in Parametri Gestione Tipo Arrotondamento, Tipo richiesta Numero Area Lavoro per Volumi (dati mem. blocco Portaquota). Inoltre dalle fincature attivabili in Attiva/disattiva fincature. 76 SEZIONI CONTABILI MULTIPLE Questo comando va utilizzato per quotare una serie di sezioni nere nelle quali hai Disegna linea rossa Strada oppure con aggiunto una linea di progetto con il comando il comando Cad Polilinea. Prima di procedere devi aver compiuto le seguenti operazioni: • eliminato le precedenti fincature isolando il layer con il comando Isola layer fincature e procedendo poi con il comando Cad Cancella. Eseguita la cancellazione puoi riattivare tutti i layer con il comando ON Layer dalla barra Utilità ; • definito quali fincature decono comparire nella quotatura della sezione mediante il comando Attiva/disattiva fincature. A questo punto sei pronto per quotare la sezione contabile. Per esercitarti, dal Pop Menu T0-Gen attiva il rigo Dts Cad V15 – Esempi dwg e seleziona il file “DTS_04_Sezioni_06_Strada.dwg”. La scala di rappresentazione per le nuove fincature rimane invariata in quanto viene prelevata dall’apposito blocco “TITMURSEZ2” presente in ogni sezione. Per avviare la procedura devi attivare il comando dal Pop menu T9-Sez-Con / Calcolo presente nella barra Sezioni multiple oppure dalla corrispondente icona T9_Contabili. La procedura ti richiede: • Selezione linea del terreno per definire layer ........ : Seleziona in una qualsiasi sezione, la polilinea 2D che rappresenta il terreno, al fine di determinare un filtro di ricerca (in questo caso il layer) da applicare a tutte le altre sezioni. Attenzione quindi a non avere nella stessa sezione più Polilinee nello stesso livello da quotare. In questo caso ti verrà quotata una sola polilinea. • Seleziona linea di progetto per definire layer....... : Seleziona in una qualsiasi sezione, la polilinea 2D che rappresenta la linea di progetto (può essere la linea rossa, la linea di scavo, la linea del cassonetto o una qualsiasi linea aggiunta con il comando Cad Polilinea), al fine di determinare un filtro di ricerca (in questo caso il layer) da applicare a tutte le altre sezioni. Attenzione quindi a non avere nella stessa sezione più Polilinee nello stesso livello da quotare. In questo caso ti verrà quotata una sola polilinea. • Numero area per mem. volumi da 1 a 10 ..<1> : definire il numero dell’area in cui memorizzare le aree per il caLcolo dei volumi. Queste aree vengono memorizzate nel blocco portaquota e ci sono a disposizione dieci (1-10) posizioni, distinte per sterro e riporto. E possibile accedere a questi dati facendo un doppio click sul blocco portaquota. • Selezionare in blocco le sezioni da quotare …..; Selezionare in blocco tutte le sezioni da quotare come indicato in figura. Il ridisegno delle Sezioni è condizionato dai seguenti parametri configurabili in Parametri Gestione :Tipo Arrotondamento, Tipo richiesta Numero Area Lavoro per Volumi (dati mem. blocco Portaquota). Inoltre dalle fincature attivabili in Attiva/disattiva fincature. 77 CALCOLO VOLUME Con questo comando puoi calcolare il volume delle sezioni contabili ed esportare un report di stampa in un file di testo con estensione “.Vol”. Prima di procedere devi aver compiuto le seguenti operazioni: • Elaborato le sezioni con i comandi Calcolo Sezione singola oppure Calcolo Sezioni multiple. A questo punto sei pronto per calcolare il volume delle sezioni contabili. Per esercitarti, dal Pop Menu T0-Gen attiva il rigo Dts Cad V15 – Esempi dwg e seleziona il file “DTS_04_Sezioni_07_Strada.dwg”. Per avviare la procedura devi attivare il comando dal Pop menu T9-Sez-Con / Calcolo Volume oppure dalla corrispondente icona presente nella barra T9_Contabili. La procedura ti richiede: • • • • Numero area da calcolare da 1 a 10: Definisci il numero dell’area da calcolare in base a quanto memorizzato durante i comandi Calcolo Sezione singola oppure Calcolo Sezioni multiple. Ti ricordo che i dati delle aree vengono memorizzate nel blocco portaquota indicato in figura 1 dalla freccia gialla; Intestazione Report Calcolo Volumi: Definisci una stringa per descrivere la tipologia dei volumi da calcolare che sarà riportata come intestazione sul report di stampa Selezione sezioni per calcolo volumi ........ : Seleziona in blocco tutte le sezioni (come indicato in figura 1) delle quali vuoi calcolare il volume; Output file report volumi …: Definire il nome del file di testo con estensione “.Vol” dove riportare il calcolo dei volumi. La cartella di destinazione è quella di nel Pop Menu T0-Gen.. Il interscambio che puoi definire in Parametri Gestione report di stampa è strutturato come indicato in figura 2. Se hai la necessità di azzerare tutte le superfici presenti nel blocco portaquota, puoi Azzera quantità di scavo e riporto nel blocco utilizzare l’apposito comando portaquota. 78 E’ possibile importare il report di stampa dei volumi nel disegno corrente. Per fare questo procedi in questo modo: • Crea un nuovo stile di testo (comando “_Style”) con la fonte “Monospac 821 BT”, con altezza “0.00” e rendilo attivo; • Copia o Rinomina il file.vol in file .txt; • Attiva il comando “Testo Multilinea” (comando “_Mtext”) e definisci una finestra dove importare il testo; • Dalla barra di formattazione del testo (figura 3) cerca il comando “Importa testo …” e seleziona il file .txt da importare; • Se il tuo programma non prevede l’opzione “Importa testo …”, puoi sempre fare un’operazione di copia ed incolla: edita il file .vol con un qualsiasi editor di testo (es. Blocco Note), seleziona tutto il corpo del testo ed esegui CTRL-C, ritorna in Cad e nella finestra del testo esegui CTRL-V; • Ridimensiona il testo secondo il contesto grafico 79 CALCOLO SCARPATE MULTIPLE Con questo comando puoi calcolare lo sviluppo della scarpata in DX e SX e riportarlo in un’area nel blocco portaquota come valore per il calcolo delle superfici delle scarpate. Prima di procedere devi aver compiuto le seguenti operazioni: • Su apposito livello (tipo SEZIONI_L_SCARPA_SX), con il semplice comando Cad Polilinea devi disegnare lo sviluppo della scarpata di Sinistra che intendi computare. La polilinea deve essere una sola! • Su apposito livello (tipo SEZIONI_L_SCARPA_DX), con il semplice comando Cad Polilinea devi disegnare lo sviluppo della scarpata di Destra che intendi computare. La polilinea deve essere una sola! A questo punto sei pronto per calcolare lo sviluppo delle scarpate. Per esercitarti, dal Pop Menu T0-Gen attiva il rigo Dts Cad V15 – Esempi dwg e seleziona il file “DTS_04_Sezioni_09_Strada.dwg”. Per avviare la procedura devi attivare il comando dal Pop menu T9-Sez-Con / Calcolo Scarpate multiple oppure dalla corrispondente presente nella barra T9_Contabili. icona La procedura ti richiede: • Seleziona Linea Scrpata in SX per definire layer ........ : Seleziona in una qualsiasi sezione, la polilinea 2D che rappresenta la scrpata di SX, al fine di determinare un filtro di ricerca (in questo caso il layer) da applicare a tutte le altre sezioni. Attenzione quindi a non avere nella stessa sezione più Polilinee nello stesso livello da calcolare. In questo caso ti verrà considerata una sola polilinea; • Seleziona Linea Scrpata in DX per definire layer ........ : Seleziona in una qualsiasi sezione, la polilinea 2D che rappresenta la scrpata di DX, al fine di determinare un filtro di ricerca (in questo caso il layer) da applicare a tutte le altre sezioni. Attenzione quindi a non avere nella stessa sezione più Polilinee nello stesso livello da calcolare. In questo caso ti verrà considerata una sola polilinea; • Numero area per mem. volumi da 1 a 10 ..<1> : definire il numero dell’area in cui memorizzare lo sviluppo delle scarpate. Questi sviluppi vengono memorizzati nel blocco portaquota e ci sono a disposizione dieci (1-10) posizioni, distinte per scarpate di SX e DX. E possibile accedere a questi dati facendo un doppio click sul blocco portaquota. Attenzione a non utilizzare un numero di aerea utilizzata per le sezioni contabili di sterro e riporto. In questo caso i dati vengono sovrascritti in quanto la memorizzazione delle scarpate utilizza lo stesso archivio! • Selezionare blocco portaquota …..; Selezionare in blocco tutte le sezioni da quotare (devono essere compresi tutti i blocchi portaquota). La procedura riporterà lo sviluppo delle scarpate nel blocco portaquota, nell’area specificata al punto precedente. Se Se hai la necessità di azzerare tutte i valori presenti nel blocco portaquota, puoi Azzera quantità di scavo e riporto nel blocco utilizzare l’apposito comando portaquota. 80 CALCOLO SUPERFICI Con questo comando puoi calcolare le superfici delle scarpate ed esportare un report di stampa in un file di testo con estensione “.Sup”. Prima di procedere devi aver compiuto le seguenti operazioni: • Elaborato le sezioni con i comandi Calcolo Scarpate multiple. A questo punto sei pronto per calcolare il volume delle sezioni contabili. Per esercitarti, dal Pop Menu T0-Gen attiva il rigo Dts Cad V15 – Esempi dwg e seleziona il file “DTS_04_Sezioni_09_Strada.dwg”. Per avviare la procedura devi attivare il comando dal Pop menu T9-Sez-Con / Calcolo Superfici oppure dalla corrispondente icona presente nella barra T9_Contabili. La procedura ti richiede: • • • • Numero area da calcolare da 1 a 10: Definisci il numero dell’area da calcolare in Calcolo Scarpate multiple. Ti base a quanto memorizzato durante i comandi ricordo che i dati delle aree vengono memorizzate nel blocco portaquota indicato in figura 1 dalla freccia gialla; Intestazione Report Calcolo Superfici scarpate: Definisci una stringa per descrivere la tipologia delle superfici da calcolare che sarà riportata come intestazione sul report di stampa Selezione sezioni per calcolo superfici ....: Seleziona in blocco tutte le sezioni (come indicato in figura 1) delle quali vuoi calcolare la superficie delle scarpate; Output file report superfici …: Definire il nome del file di testo con estensione “.Sup” dove riportare il calcolo delle superfici. La cartella di destinazione è quella nel Pop Menu T0di interscambio che puoi definire in Parametri Gestione Gen.. Il report di stampa è strutturato come indicato in figura 2. Se hai la necessità di azzerare tutte le superfici presenti nel blocco portaquota, puoi Azzera quantità di scavo e riporto nel blocco utilizzare l’apposito comando portaquota. 81 E’ possibile importare il report di stampa delle superfici nel disegno corrente. Per fare questo procedi in questo modo: • Crea un nuovo stile di testo (comando “_Style”) con la fonte “Monospac 821 BT”, con altezza “0.00” e rendilo attivo; • Copia o Rinomina il file.sup in file .txt; • Attiva il comando “Testo Multilinea” (comando “_Mtext”) e definisci una finestra dove importare il testo; • Dalla barra di formattazione del testo (figura 3) cerca il comando “Importa testo …” e seleziona il file .txt da importare; • Se il tuo programma non prevede l’opzione “Importa testo …”, puoi sempre fare un’operazione di copia ed incolla: edita il file .sup con un qualsiasi editor di testo (es. Blocco Note), seleziona tutto il corpo del testo ed esegui CTRL-C, ritorna in Cad e nella finestra del testo esegui CTRL-V; • Ridimensiona il testo secondo il contesto grafico 82 ATTIVA DISATTIVA FINCATURE Questo comando si utilizza per definire quali fincature devono essere attive in tutte le procedure del modulo T9-Sez-Con che prevedono la quotatura di sezioni e profili. Puoi attivare il comando dal Pop menu T9-Sez-Con/Fincature oppure dalla corrispondente icona presente nella barra T9_Contabili. Ecco il risultato grafico di una sezione quotata con i settaggi attivi sopra elencati: La fincatura Pendenza Livelletta ed Elementi livelletta sono influenzati dal parametro generale Decimali Pendenze che si trova in Parametri Gestione Gen. nel Pop Menu T0- Le fincature Quote Terreno/Progetto e Differenza quote sono influenzate dal parametro generale Decimali Quote che si trova in Parametri Gestione nel Pop Menu T0-Gen. 83 MODULO T8: RAFFRONTO TRA DUE MODELLI DIGITALI DEL TERRENO: SEZIONI CONTABILI e CALCOLO VOLUMI CON IL METODO DEI PRISMOIDI TRIANGOLARI Con questo modulo è possibile estrarre da due modelli digitali del terreno, sezioni di raffronto associate ad un asse stradale. Inoltre è possibile eseguire il calcolo del volume di sterro e riporto secondo il metodo dei prismoidi triangolari. E’ indispensabile che nel disegno corrente ci siano già due modelli digitali del terreno (triangoli) realizzati con il Modulo T1-DTM oppure importati da altre applicazioni come entità “Faccia 3d”. I modelli devono essere sovrapposti con lo stesso sistema di riferimento e distinti su due livelli separati. Un primo modello può rappresentare lo stato originario dei luoghi e il secondo lo stato modificato a seguito di un successivo intervento. PARAMETRI GESTIONE Questo è il “pannello” per la gestione dei parametri del modulo T8-DTM 2: Attivando l’opzione Salva Parametri si rendono permanenti le modifiche ai parametri anche per le successive sessioni di lavoro. Riferimento Altimetrico Sezioni Questo parametro stabilisce, per l’estrazione delle sezioni, la quota di riferimento che può essere di due tipi: • Quota Assoluta: per tutte le sezioni estratte si stabilisce una unica quota di riferimento • Stacco minimo da portaquota: ogni sezione si stacca dalla linea portaquota del valore indicato in questo campo. 84 Estrazione delle Sezioni e Profili - Semplificazione Questi due parametri se attivi cercano di semplificare la linea di sezione quando essa è formata da punti troppo ravvicinati che creano confusione nella quotatura (fincature): • Elimina tratti con pendenza simile: vengono eliminati i tratti consecutivi della sezione con pendenze molto simili; • Elimina tratti ravvicinati: vengono eliminati i tratti consecutivi della sezione con delta X/Y molto piccoli. Per maggiore controllo, la linea originale di sezione viene comunque disegnata su un layer di supporto e sulla linea di sezione semplificata, vengono evidenziati i punti eliminati. Tipo arrotondamento testo quotature nelle fincature Questo parametro consente di arrotondare le quotature nelle fincature, ogni 5 centimetri. Campiture per Aree di Sterro e Riporto - Parametri Questo parametro definisce il passo delle campiture in mm di stampa per le superfici di sterro e riporto 85 PRIMI PASSI PER ESSERE OPERATIVI CON LE SEZIONI DI RAFFRONTO Vediamo ora il flusso operativo e i comandi da utilizzare per estrarre le sezioni di raffronto associate ad un asse planimetrico. Per la spiegazione dettagliata dei singoli comandi si fa riferimento ai relativi paragrafi riportati nel presente manuale. Ecco come devi procedere: 1. Predisponi i due modelli del terreno su due livelli separati. Attenzione che tutti i triangoli del primo DTM devono stare su un unico livello e così anche per quelli del secondo DTM; 2. Definisci un asse poligonale sul modello digitale del terreno attraverso il semplice comando Cad Polilinea o Polilinea 3D; Definisci parametri asse, seleziona la polilinea definita al punto 3. Attiva il comando precedente, completa i dati richiesti e conferma con OK. In qualsiasi momento puoi ripetere l’operazione per modificare i dati dell’asse; 4. Definisci l’ampiezza delle sezioni rispetto all’asse, attraverso il comando Sezioni; OFFset 5. Inserisci le sezioni sull’asse Planimetrico utilizzando le tre modalità previste: per progressiva (riferita al primo punto dell’asse) • • per punto (seleziona un punto sull’asse) • per passo (distanza tra sezione e sezione) Le sezioni così inserite non sono altro che delle semplici linee e quindi possono essere modificate (spostate, stirate, copiate o cancellate) con i tradizionali comandi Cad. Disegna 6. Inserisci in planimetria il numero delle sezioni attraverso il comando numero sezione in pianta. La dimensione dei testi è determinata in base alla scala Definisci parametri asse. Questa è un’operazione facoltativa in definita con quanto trattasi di semplice vestizione del disegno e può essere eseguita in qualsiasi momento. 7. Definisci le fincature che intendi utilizzare per l’estrazione delle sezioni con il Attiva Disattiva fincature; comando 8. Adesso puoi procedere all’estrazione delle Sezioni di raffronto mediante il comando Sezioni di raffronto 2 DTM. 9. Le sezioni di raffronto così ottenute sono di fatto delle sezioni contabili e quindi le puoi utilizzare con tutte le funzioni previste nel modulo T9 – Strade e Sezioni Contabili. 10. Se hai la necessità di estrarre anche il profilo lo puoi fare con il modulo T3 – Sezioni e profili, avendo l’accortezza di attivare un solo DTM per volta. 11. Per la spiegazione dettagliata dei comandi sezioni e Parametri Asse, Inserimento Disegna sezioni in pianta vedi il capitolo T3 – Sezioni e profili. 86 SEZIONI DI RAFFRONTO 2 DTM Per estrarre le sezioni di raffronto da due modelli digitali del terreno devi prima aver compiuto le seguenti operazioni: • disporre di due modelli digitali del terreno (triangoli), sovrapposti e distinti su livelli diversi; • definire un asse poligonale con il comando Cad Polilinea o Polilinea 3D; • Attivare il comando al punto precedente; • Inserire le sezioni sull’asse Planimetrico utilizzando le tre modalità previste; Definisci parametri asse e selezionare la polilinea definita A questo punto, eseguiti tutti i passi sopra esposti, sei pronto per estrarre le sezioni di raffronto. Per esercitarti, dal Pop Menu T0-Gen attiva il rigo Dts Cad V15 – Esempi dwg e seleziona il file “DTS_05_Sezioni_2_DTM.dwg”. Imposta ora la scala di rappresentazione dalla barra Dal Pop menu T0-Gen/Scala –XY- oppure con la corrispondente Icona T0_Generali. Ti ricordo che la scala di rappresentazione agisce solo sui parametri grafici della sezione (altezza testi e fincature). Dal Pop menu T8-Sez 2 DTM attiva il comando Sezioni raffronto 2 DTM oppure dalla corrispondente icona raffronto 2 DTM. La procedura ti richiede: presente nella barra T8 • Selezionare asse per calcolo sezioni .... : Seleziona l’asse planimetrico dove sono • Seleziona un Triangolo del terreno esistente per definire layer ...: Seleziona un inserite le sezioni; qualsiasi triangolo che rappresenta il terreno del primo DTM, al fine di determinare un filtro di ricerca (in questo caso il layer) per la selezione di tutti triangoli. Attenzione che tutti i triangoli del primo DTM devono insistere su un unico livello. • • • Seleziona un Triangolo del terreno di progetto per definire layer ...: Seleziona un qualsiasi triangolo che rappresenta il terreno del secondo DTM, al fine di determinare un filtro di ricerca (in questo caso il layer) per la selezione di tutti triangoli. Attenzione che tutti i triangoli del secondo DTM devono insistere su un unico livello (diverso dal primo DTM). Numero area per mem. volumi da 1 a 10 ..<1> : definire il numero dell’area in cui memorizzare le aree per il caLcolo dei volumi. Queste aree vengono memorizzate nel blocco portaquota e ci sono a disposizione dieci (1-10) posizioni, distinte per sterro e riporto. E possibile accedere a questi dati facendo un doppio click sul blocco portaquota. Posiziona sezione ..... : Definisci un punto su una zona del disegno sufficientemente libera nella quale la procedura estrarrà le sezioni secondo l’ordine incontrato nell’asse planimetrico. L’estrazione delle Sezioni è condizionata dai seguenti parametri configurabili in Parametri Gestione :Tipo riferimento e stacco minimo, Elimina tratti corti da Sezione, Tipo Arrotondamento. Inoltre dalle fincature attivabili in Attiva/disattiva fincature. 87 Le Sezioni di raffronto sono di fatto delle sezioni contabili e su di esse, una volta estratte, puoi intervenire con tutte le funzioni presenti nel modulo T9 – Sezioni Contabili, in Sezioni contabili multiple, Calcolo volume e Calcolo particolare con i comandi superfici. Non cancellare il blocco portaquota, il blocco scala, la linea di appoggio e la linea verticale dell’asse. Questi elementi sono indispensabili per tutte le elaborazioni DTSCad. Attenzione ai tipi di linea associati alle sezioni e all’asse stradale. Può capitare, se il tratteggio e troppo largo, che la procedura non riconosca l’intersezione delle sezioni sull’asse stradale. Si consiglia quindi di assumere un valore di LTSCALE basso oppure di associare un tipo di linea continua. 88 CALCOLO VOLUMI TRA DUE DTM CON IL METODO DEI PRISMOIDI TRIANGOLARI Questa procedura è ideata per la gestione dei modelli digitali del terreno (DTM) ed esegue il computo dei volumi di scavo e riporto, secondo il metodo dei prismoidi triangolari. Tale metodo è notoriamente il più preciso per la valutazione dei volumi tra diversi DTM ed è una valida alternativa al metodo delle sezioni ragguagliate. Questo software e’ indicato per la gestione di cave, discariche, pareti rocciose, bonifiche di versanti e per tutti quei lavori in cui si eseguono movimenti di materie. E’ necessario disporre di due modelli digitali del terreno, rappresentanti il primo lo stato originario e il secondo lo stato modificato ad interevento avvenuto. Con pochi Click si possono ottenere diverse tipologie di lay-out, dove si evidenziano le zone di scavo (colore giallo), le zone di riporto (colore rosso) e le zone neutre senza movimento (colore grigio). In dettaglio si possono ottenere i seguenti lay-out, separati su layer predisposti: • la perimetrazione 2D dei triangoli di sterro e riporto; • le campiture 2D dei triangoli di sterro e riporto; • il testo della numerazione dei prismi; • il triangolo risultante (3dface) di sterro o riporto proiettato sul 2° DTM – Stato Modificato; • il solido 3d risultante (prisma triangolare) di sterro e riporto gestibile con la modellazione solida; • il report di stampa su file con estensione .CSV gestibile poi in Excel oppure in Open Office. Attenzione !!! il Modulo T8 – raffronto di due Modelli Digitali del Terreno (DTM) con il metodo dei prismoidi triangolari, necessita della versione Professional del Cad, con abilitate le funzioni 3d di Modellazione Solida. Attivando il comando compare il seguente Form: Il modulo è composto da due comandi principali: 1. Imposta Parametri Grafici e di Calcolo; 2. Calcolo Volume tra 2 DTM. Nei paragrafi seguenti troverete le spiegazioni dettagliate dei singoli comandi. 89 IMPOSTA PARAMETRI GRAFICI E DI CALCOLO – PROG. 1 Con questa procedura si configurano tutti i parametri grafici di lay-out e il grado di precisione da adottare nel calcolo dei volumi. Premendo il bottone n. 1 appare la seguente finestra di dialogo: 1) Parametri Grafici: • Scala riferimento per H Testi e campiture: indica la scala di riferimento per l’altezza dei testi e il passo delle campiture che sono espressi in mm di stampa. • Altezza del testo: indica l’altezza del testo in mm di spazio carta per la numerazione dei prismi. • Passo delle campiture: indica l’interspazio tra le linee di campitura in mm di spazio carta. • Angolo campiture: indica l’inclinazione delle campiture in gradi centesimali (0400) 2) Opzioni Grafiche Lay-out Sterro e Riporto: 90 A) - disegno polilinea perimetro prismi B) - disegno campiture prismi C) - disegno testo numerazione prisma Se queste opzioni sono attive vengono generate le relative entità per la rappresentazione bidimensionale. Tutte le entità grafiche sono costruite su appositi layer ad elevazione 0.00: D) disegno 3dface (triangolo) risultante E’ la rappresentazione del modello digitale del terreno risultante (3dface) suddiviso in sterro, riporto e neutro, proiettato sul 2° DTM – Stato Modificato; 91 E) disegno solido prisma (modellazione solida 3d) E’ la rappresentazione del modello solido dei volumi calcolati, suddiviso in sterro, riporto e neutro. Con gli strumenti propri di Modellazione Solida del vostro Cad, potrete gestire il modello solido a vostro piacimento. Per esempio potrete: eseguire uno spaccato come rappresentato nelle figure seguenti; estrarre delle Sezioni; interrogare le proprietà del solido (massa, volume, baricentro, prodotti di inerzia, ecc..). In questo modo, il volume del solido può essere confrontato con il volume calcolato analiticamente dal modulo T8-DTM 2; eseguire il rendering; applicare tutti i comandi specifici della modellazione 3D : (esempio barra di AutoCad) 92 F) Unisci solidi prisma in tipologie Stero/Riporto Questo parametro se attivato, consente di unire tutti i solidi omogenei in unico solido (1 solo solido per lo sterro e 1 solo solido per il riporto). L'opzione Unione dei Solidi, in modelli particolarmente complessi può causare rallentamenti e malfunzionamenti della procedura. Questo dipende dalle capacità del Modellatore Solido interno al vostro CAD. Pertanto si consiglia di usare questa opzione con prudenza e di salvare il lavoro prima di avviare la procedura con questa opzione. G) Output file di Stampa liste volumi (.CSV) Questo parametro se attivato, vi consente di ottenere un report di stampa dei volumi calcolati, mediante la scrittura di un file .CSV editabile con Excel oppure in Open Office: 3) Limite massimo precisione altimetrica: Questo parametro identifica il limite sotto il quale le differenze di quota non vengono considerate nel confronto dei due modelli digitali del terreno: • decimetrica (0.100 m): differenze inferiori a 100 mm non vengono considerate; • centimetrica (0.010 m): differenze inferiori a 10 mm non vengono considerate; • millimetrica (0.001 m): differenze inferiori a 1 mm non vengono considerate; 93 4) Decimali da utilizzare nel calcolo analitico (2-12): Questo parametro identifica la precisione con cui vengono eseguiti i calcoli e il livello di approssimazione dei risultati nel report di Stampa. I valori consentiti sono da un minimo di 2 a un massimo di 12; • Per il calcolo analitico delle Distanze in quota: indica i decimali per le differenze di quota, ossia l’altezza dei prismoidi triangolari; • Per il calcolo analitico delle Superfici: indica i decimali per le superfici dei triangoli, sia piani che inclinati; • Per il calcolo analitico del Volume: indica i decimali per i volumi di sterro e riporto. 5) Pulsanti per la chiusura del Programma: Richiama il programma n. 2 per il calcolo tra due DTM; Esce dal programma n.1 e conferma i dati inseriti; Esce dal programma n.1 e annulla le modifiche inserite. 94 CALCOLO VOLUME TRA DUE DTM - PROG. 2 Questa procedura esegue il calcolo dei volumi di sterro e riporto tra un primo DTM che chiameremo Stato originale e un secondo DTM che chiameremo Stato modificato. I modelli sono costituiti da facce triangolari (3dface) e devono appartenere a due layer diversi . Per avviare la procedura: • portatevi innanzitutto su una vista piana dall’alto; • dal menu principale, attivate il bottone n. 2 – Calcolo Volumi tra due DTM. Il programma richiede: 1) Seleziona un Triangolo del 1° DTM - Stato Originale - per definire il filtro layer di selezione (in questo modo diamo l’indicazione alla procedura del layer riservato al 1° DTM – stato originale); 2) Seleziona un Triangolo del 2° DTM - Stato Modificato - per definire il filtro di selezione (in questo modo diamo l’indicazione alla procedura del layer riservato al 2° DTM– stato modificato); 3) Identifica tutti i Triangoli del 1° e 2° DTM da calcolare tramite una finestra di selezione; 95 se abbiamo attivato l’opzione “Output file di stampa .CSV, appare la seguente finestra di dialogo dove indicheremo il nome e la posizione del file .CSV da esportare: l’elaborazione ha inizio evidenziando con una linea temporanea tutti i triangoli intercettati; la procedura termina con la realizzazione del lay-out grafico condizionato dalla configurazione scelta con Imposta Parametri Grafici e di Calcolo e con la visualizzazione dei seguenti report: Report sintetico nella finestra grafica Report dettagliato nella finestra di Testo (F2) 96 Per la valutazione del risultato grafico posizionatevi su un punto di vista tridimensionale laterale: come potete notare abbiamo due rappresentazioni: • una bidimensionale (2D) ad elevazione 0.00 costituita dal perimetro dei prismi (entità polilinea), dalle campiture (entità campiture) e dalla numerazione dei prismi (entità testo); • una tridimensionale (3D) ad elevazione reale costituita dalle facce 3d e dai solidi della Modellazione Tutte queste entità grafiche sono collocate nei seguenti livelli: 97 SUGGERIMENTI Abbiamo visto come con pochi semplici click sia possibile eseguire un calcolo rigoroso delle movimentazioni di sterro e riporto. Consideriamo inoltre che la correttezza dei risultato finale può dipendere da molteplici fattori, pertanto si elencano di seguito alcune precauzioni e suggerimenti da adottare prima dell’elaborazione: • Verificare la regolarità e la contiguità dei modelli digitali del terreno da elaborare, ossia non vi devono essere triangoli mancanti o triangoli sovrapposti. Un pratico metodo per verificare la correttezza del vostro DTM è quello di elaborarlo con questa procedura, selezionando lo stesso layer sia per il primo che per il secondo DTM. In questo modo, se il DTM è corretto non avremmo ne scavo ne riporto, ma solo superfici neutre complanari e completamente campite. In caso contrario, se vi fossero triangoli sovrapposti o mancanti, avremmo delle quantità di sterro o riporto, con campiture mancanti o sovrapposte. Un altro metodo per verificare la correttezza dell’elaborazione, è quello di confrontare i calcoli analitici con le proprietà dei solidi risultanti. Lo scarto, che dipende dal grado di precisione assunta, dovrebbe essere contenuto entro lo 0.10 %; • I triangoli dei DTM da confrontare devono appartenere necessariamente a soli 2 layer dedicati. I triangoli che non insistono su questi 2 layer non vengono considerati; • L’elaborazione deve essere eseguita necessariamente dalla vista piana.; • è preferibile che le coordinate planimetriche (X,Y) non superino il valore di un milione, per non incorrere in possibili errori di precisione e/o selezione. Nell’eventualità che il vostro DTM sia inquadrato su coordinate molto estese (tipo Gauss- Boaga), eseguite una traslazione solo planimetrica, con il punto in basso a SX prossimo allo 0.0, 0.0. • verificate l’affidabilità del vostro modellatore solido prima di attivare l’opzione disegno solido prisma (modellazione solida 3d) nella sezione Opzioni Grafiche Lay-out Sterro e Riporto. 98 MODULO T2: BARBETTE Questo modulo è stato ideato per la vestizione delle scarpate del terreno, applicando il simbolo convenzionale delle barbette. E’ un’operazione assai laboriosa se non si hanno a disposizione i giusti strumenti, ma il modulo T2 - Barbette con le sue funzioni dedicate vi può semplificare notevolmente il lavoro. Abbiamo a disposizione 3 tipologie di scarpate: • L1 - La prima formata una linea semplice a spigoli vivi o arrotondati. • L2 - La seconda formata da un piede scarpa e una testa scarpa abbastanza equidistanti • L3 - Una terza formata da un piede scarpa e una testa scarpa con sviluppi planimetrici assai differenti. Vedremo in seguito come per ognuna di queste tipologie adotteremo uno specifico comando DTSCad. PARAMETRI GESTIONE Questo è il “pannello” per la gestione dei parametri del modulo T2-BARBETTE: 99 Attivando l’opzione Salva Parametri si rendono permanenti le modifiche ai parametri anche per le successive sessioni di lavoro. Tutte i parametri grafici delle barbette sono espressi in millimetri di disegno e in fase di realizzazione vengono rapportati alla scala Generale –XY-. BARBETTE TIPO L1 Questi comandi si utilizzano per scarpate che sono formate da una linea semplice a spigoli vivi oppure arrotondati . All’attivazione del comando viene chiesto di: 1. Selezionare Polilinea/Linea di appoggio per barbette ..... 2. Indica punto di orientamento per barbette ..... : BARBETTE TIPO L2 Questi comandi si utilizzano per scarpate che sono formate da un piede scarpa e una testa scarpa abbastanza equidistanti, a spigoli vivi oppure arrotondati . All’attivazione del comando viene chiesto di: 1. Selezionare la polilinea della testa scarpa ..... 2. Selezionare la polilinea del piede scarpa …. 100 BARBETTE TIPO L3 Questi comandi si utilizzano per scarpate che sono formate da un piede e una testa scarpa con sviluppi planimetrici assai differenti, a spigoli vivi oppure arrotondati . All’attivazione del comando viene chiesto di: 1. Selezionare Poli/Linea di mezzeria per barbette ..... (deve essere costruita appositamente per dare la corretta armoniosità alle barbette) 2. Selezionare Polilinea/Linea di appoggio per barbette ..... 3. Selezionare Polilinea/Linea secondaria .......... Le barbette L1-L2-L3 sono inserite come entità blocco su apposito livello e quindi possono essere cancellate con estrema semplicità, oppure esplose per essere editate. 101 MODULO T14: SQUADRATURE Questo modulo è stato ideato per la realizzazione delle squadrature complete di crocicchi di riferimento e indicazione delle coordinate. Questa procedura è influenzata dal parametro generale Orientamento assi nelle squadrature che si trova in Parametri Gestione nel Pop Menu T0-Gen. PARAMETRI GESTIONE Questo è il “pannello” per la gestione dei parametri del modulo T14-SQUADRATURE: 102 Attivando l’opzione Salva Parametri si rendono permanenti le modifiche ai parametri anche per le successive sessioni di lavoro. Tutte i parametri grafici delle squadrature sono espressi in millimetri di disegno e in fase di realizzazione vengono rapportati alla scala Generale –XY-. DISEGNA SQUADRATURA All’attivazione del comando per il disegno della squadratura viene richiesto: 1. Dimensione -X- della squadratura (mm) ...<840.00> : 2. Dimensione -Y- della squadratura (mm) ...<500.00> : 3. Posiziona il formato .. (indica un punto) Le squadratura è inserita come entità blocco su apposito livello e quindi può essere cancellata con estrema semplicità, oppure esplosa per essere editata. 103