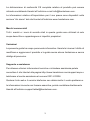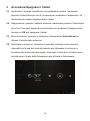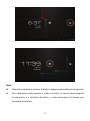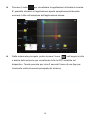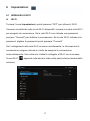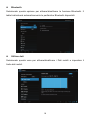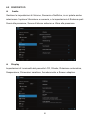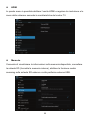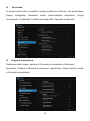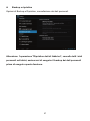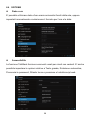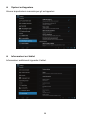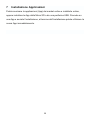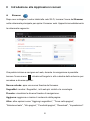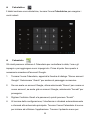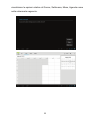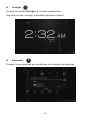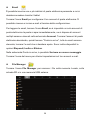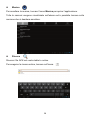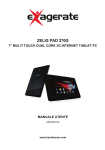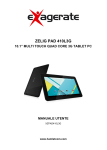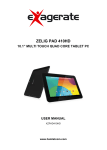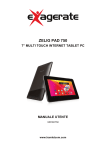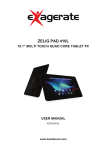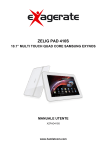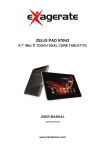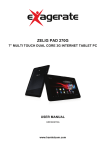Download XZPAD970H2G Manuale Utente
Transcript
ZELIG PAD 970H2G 9.7” MULTI TOUCH DUAL CORE 3G TABLET PC MANUALE UTENTE XZPAD970H2G www.hamletcom.com Gentile Cliente, La ringraziamo per la fiducia riposta nei nostri prodotti. La preghiamo di seguire le norme d'uso e manutenzione che seguono. Al termine del funzionamento di questo prodotto La preghiamo di non smaltirlo tra i rifiuti urbani misti, ma di effettuare per detti rifiuti una raccolta separata negli appositi raccoglitori di materiale elettrico/elettronico o di riportare il prodotto dal rivenditore che lo ritirerà gratuitamente. Informiamo che il prodotto è stato realizzato con materiali e componenti in conformità a quanto previsto dalle direttive RoHS: 2002/95/CE, 2002/96/CE, 2003/108/CE; RAEE: 2003/96/CE, D.Lgs. 151/2005CE e dalla direttiva EMC 2004/108/CE per i seguenti standard: EN 55022: 2010 EN 55024: 2010 EN 61000-3-2: 2006 + A1: 2009 + A2: 2009 EN 61000-3-3: 2008 CE Mark Warning Questo dispositivo appartiene alla classe B. In un ambiente domestico il dispositivo può causare interferenze radio, in questo caso è opportuno prendere le adeguate contromisure. 2 La dichiarazione di conformità CE completa relativa al prodotto può essere richiesta contattando Hamlet all’indirizzo e-mail [email protected]. Le informazioni relative all’importatore per il suo paese sono disponibili nella sezione “chi siamo” del sito Hamlet all’indirizzo www.hamletcom.com. Marchi commerciali Tutti i marchi e i nomi di società citati in questa guida sono utilizzati al solo scopo descrittivo e appartengono ai rispettivi proprietari. Variazioni La presente guida ha scopo puramente informativo. Hamlet si riserva il diritto di modificare o aggiornare il prodotto e la guida senza alcuna limitazione e senza obbligo di preavviso. Supporto e assistenza Per ottenere ulteriori informazioni tecniche o richiedere assistenza potete consultare il sito Hamlet alla pagina http://www.hamletcom.com/support.aspx o telefonare al centro assistenza al numero 0331-674306. Qualora il sito web o il servizio telefonico non abbia risolto il vostro problema o le informazioni ricevute non fossero esaustive, potete contattare direttamente Hamlet all’indirizzo [email protected]. 3 FAQ - Domande e Risposte più comuni Prima di ricorrere all’assistenza tecnica vi preghiamo di consultare le risposte alle domande più frequenti di seguito elencate. Non riesco a connettermi per scaricare le app dal market Aggiornare il tablet contattando l’assistenza tecnica attraverso l’area di supporto del sito Hamlet. Rimane la scritta Android sullo schermo ed il tablet non si avvia Selezionare il pulsante di reset (se presente) per almeno 3 secondi. Se il problema non si risolve, è necessario ripristinare il firmware del tablet seguendo le indicazioni presenti presso l’area supporto del sito Hamlet. Il tablet funziona ma un accessorio a corredo è guasto (es. alimentatore) Contattare il supporto tecnico via email per ottenere la sostituzione della sola parte difettosa [email protected]. Lo schermo touch non risponde bene ai comandi o non è preciso Con il livello di batteria vicino allo zero o il tablet connesso all’alimentatore di rete, le interferenze elettriche possono rendere il tablet molto impreciso. Caricando le batterie o scollegando l’alimentazione si ottiene il ripristino della totale funzionalità. Se collego il tablet al PC o a pendrive non riesco a traferire file Per attivare il collegamento fra tablet e computer bisogna abilitare il trasferimento dati attraverso la funzione “Attiva archivio USB” (vedi sezione 4 4 del manuale). Per il collegamento di periferiche come pendrive, lettori di memorie o hard disk esterni occorre munirsi di un cavo USB con specifiche OTG (non incluso nella confezione). Android D: Quale versione di Android è presente sul mio dispositivo? R: Android 4.1. Funzionalità di base D: Devo mettere in carica la batteria prima dell’uso? R: La batteria deve essere caricata per circa 6 ore, ma potrete usare il dispositivo durante la carica. Usare l’alimentatore in dotazione col dispositivo. Schede di memoria D: Quali schede di memoria sono compatibili con il mio dispositivo? R: Schede Micro SD con capacità fino a 32 GB. Musica D: Che tipo di file musicali posso riprodurre sul mio dispositivo? R: MP3, WAV, AAC, WMA. D: Come posso aggiungere file musicali al mio dispositivo? R: Copiate i file musicali dal vostro PC, dalla scheda Micro SD o da un dispositivo di memoria USB direttamente sul vostro tablet. 5 Immagini D: Che tipo di immagini posso visualizzare sul mio dispositivo? R: JPEG, BMP, GIF e PNG. D: Come posso aggiungere immagini al mio dispositivo? A: Copiate le immagini dal vostro PC, scheda Micro SD o memoria USB. Video D: Che tipo di file video posso vedere sul mio dispositivo? R: La riproduzione video (Full HD) supporta i formati video quali ad esempio MPEG-4, MOV, AVI, MKV e altri comuni formati video. D: Posso riprodurre i video di YouTube sul mio dispositivo? R: Sì, utilizzando l’applicazione YouTube scaricabile gratuitamente dai market on line. D: Come posso aggiungere file video al mio dispositivo? R: Copiate i file video dal vostro PC, dalla scheda Micro SD o memoria USB. Wi-Fi D: E’ necessario un adattatore Wi-Fi per stabilire una connessione ad Internet? R: No, l’adattatore Wi-Fi è integrato nel dispositivo. 6 1 Introduzione 1.1 Contenuto della scatola • Zelig Pad 970H2G Tablet PC • Alimentatore • Cavo USB • Manuale utente 1.2 Per iniziare Prima di utilizzare il Tablet per la prima volta, vi preghiamo di leggere attentamente il presente manuale e seguire le istruzioni come sotto. 1.3 Ricarica della batteria Il tablet è dotato di una batteria integrata ricaricabile Litio. Si consiglia di caricare completamente la batteria prima dell'uso. Si consiglia vivamente di utilizzare l'alimentatore incluso nella confezione, l’utilizzo di un altro alimentatore può danneggiare la tavoletta e invalidare la garanzia. Procedimento di ricarica • Collegare l'alimentatore al vostro tablet, e l'alimentatore alla presa elettrica più vicina. • E’ comunque possibile utilizzare il tablet mentre è in carica. 7 2 Aspetto e pulsanti 8 2.1 Altoparlante 2.2 Slot per scheda SIM 2.3 Slot per scheda Micro SD 2.4 Ingresso alimentazione 2.5 Porta mini USB Permette di collegare il tablet al PC per il trasferimento dati o la connessione a una periferica USB esterna. Il cavo USB deve essere compatibile con le specifiche OTG. La porta mini USB è inoltre utilizzata per la ricarica del dispositivo. 2.6 Porta mini HDMI 2.7 Uscita auricolari Uscita standard per auricolari da 3.5 mm. 2.8 Microfono 2.9 Tasto accensione Accende e spegne il tablet. 2.10 Volume + 2.11 Volume – 2.12 Fotocamera posteriore 2.13 Fotocamera frontale 9 3 Accendere/Spegnere il Tablet 3.1 Accensione: quando la batteria è completamente carica, mantenere premuto l’interruttore per circa 3 secondi per accendere il dispositivo. La schermata di accesso apparirà dopo l’avvio. 3.2 Spegnimento: quando il tablet è accesso, mantenere premuto l’interruttore per circa 3 secondi, apparirà la schermata con le opzioni di spegnimento, toccare su OK per spegnere il tablet. 3.3 Blocco schermo: premere e rilasciare velocemente l’interruttore per attivare il blocco dello schermo. 3.4 Sbloccare lo schermo: trascinare l’icona del lucchetto verso destra e rilasciarla sull’icona del lucchetto aperto per sbloccare lo schermo e accedere alla schermata principale; trascinare l’icona del lucchetto verso sinistra sopra l’icona della fotocamera per attivare la fotocamera. 10 Note: ! Quando la batteria è scarica, il tablet si spegne automaticamente da solo. ! Se il dispositivo viene spento in modo scorretto, al riavvio verrà eseguita la scansione e il ripristino del disco, e sarà necessario più tempo per accedere al sistema. 11 4 Collegamento al PC 4.1 Utilizzare il cavo USB in dotazione per collegare il tablet al PC, il dispositivo mostrerà la finestra di connessione USB, fare clic su "Attiva archivio USB" per la connessione al PC, in modalità di connessione, è possibile copiare o eliminare i file sul dispositivo o sulla memoria. 12 5 Funzionamento dell’interfaccia 5.1 Dopo l'avvio, si entra nella schermata principale illustrata di seguito. 5.2 Nella schermata principale, è possibile gestire le icone dei software: toccare l'icona e tenerla premuta per 3 secondi, quindi trascinarla in un punto qualsiasi dell'interfaccia. 5.3 Eliminare le icone: toccare l'icona e tenerla premuta per 3 secondi, quindi trascinare l'icona sul simbolo "Rimuovi" (X) nella parte alta della schermata per eliminare l'icona dal desktop. 13 5.4 Toccare lo schermo e mantenere premuto per circa 4 secondi, apparirà la finestra di dialogo “Scegli sfondo da” come illustrato di seguito: E’ possibile selezionare lo sfondo da differenti risorse. 14 5.5 Descrizione della Barra di stato Le icone presenti sulla barra di stato, da sinistra a destra, sono le seguenti: Torna alla schermata precedente, Torna alla schermata principale, Visualizza le applicazioni recenti, tasto menu, USB collegato, Debug USB collegato, Informazioni scheda mircoSD, Ora corrente, Stato batteria. 5.6 Guida rapida per i comandi Touch ! Indipendentemente dalla schermata in cui vi trovate, è possibile tornare alla schermata principale premendo il tasto home che si trova nella parte a sinistra della barra di stato AttenzioneIl tasto home rimanda sempre alla schermata principale ! Premendo il tasto Indietro nell'angolo in basso a sinistra durante l’utilizzo, è possibile tornare alla schermata precedente. 15 ! Premere il tasto per visualizzare le applicazioni utilizzate di recente. E’ possibile chiudere un’applicazione aperta semplicemente facendo scorrere il dito sull’anteprima dell’applicazione stessa. ! Nella schermata principale, potete toccare l’icona nell’angolo in alto a destra dello schermo per visualizzare tutte le APP installate sul dispositivo. Tenete premuta per circa 3 secondi l’icona di una App per trascinarla nella schermata principale del sistema. 16 6 Impostazioni 6.1 WIRELESS E RETI ! Wi-Fi Toccare l’icona Impostazioni, quindi premere “OFF” per attivare il Wi-Fi. Verranno visualizzate tutte le reti Wi-Fi disponibili, toccare la vostra rete Wi-Fi per eseguire la connessione. Se la rete Wi-Fi non richiede una password, premere "Connetti" per stabilire la connessione. Se la rete Wi-Fi richiede una password, digitare la password quindi premere “Connetti”. Se il collegamento alla rete Wi-Fi avviene correttamente, le informazioni di connessione vengono salvate in modo da eseguire la connessione automaticamente. Una volta che il tablet è collegato al Wi-Fi con successo, l'icona Wi-Fi apparirà sulla barra di stato nella parte inferiore destra dello schermo. 17 ! Bluetooth Selezionate questa opzione per attivare/disattivare la funzione Bluetooth. Il tablet individuerà automaticamente le periferiche Bluetooth disponibili. ! Utilizzo dati Selezionate questa voce per attivare/disattivare i Dati mobili e impostare il limite dati mobili. 18 ! Altro! Selezionare questa voce per attivare/disattivare la Modalità aereo, configurare la connessione Ethernet, VPN e le Reti mobili. Configurazione della connessione 3G I seguenti passaggi spiegano come configurare il dispositivo per la navigazione su Internet tramite una connessione 3G. Prima di procedere alla seguente configurazione si consiglia di verificare che la carica della batteria sia almeno al 50%. 1. Disattivare la funzione Wi-Fi e spegnere il Tablet. 2. Inserire la scheda telefonica (SIM) nell'apposito alloggiamento quindi accendere il Tablet. Nota: si consiglia di disattivare la richiesta del codice PIN della SIM tramite un telefono/smartphone prima dell’inserimento. 3. Per la prima connessione assicurarsi di essere in una zona con una buona copertura del segnale 3G (almeno 4/5 tacche). Nota: è possibile verificare la copertura con un telefono/smartphone di ultima generazione (deve apparite la scritta 3G). 19 4. Dopo aver accesso il Tablet, attendere circa 2 minuti per permettere al dispositivo di configurarsi per la SIM inserita. 5. Nella parte bassa a destra dello schermo apparirà l'icona relativa al 6. Accedere al menu “Impostazioni” e nella sezione "Wireless e reti" segnale 3G con le relative tacche ad indicare la potenza del segnale. selezionare la voce “Altro!” e successivamente l'opzione “Reti mobili”. 7. Nella schermata "Impostazioni reti mobili" verificare che la voce “Modem Power” sia abilitata. In caso contrario attivarla e riprendere la configurazione dal punto 2. 8. Accedere alla voce “Nomi punti di accesso” per visualizzare l'elenco degli APN (Access Point Name) forniti dal vostro operatore (verificare il corretto APN tramite il servizio clienti dell'operatore mobile). 9. Selezionare l'APN desiderato e attendere alcuni secondi. In presenza di copertura 3G l'icona in basso a destra diventa di colore blu. 10. Uscire dalla schermata corrente e verificare l’accesso a Internet tramite l’App “Browser”. Queste impostazioni sono da effettuare solo al primo inserimento della scheda SIM. Ai successivi riavvii del dispositivo saranno configurate in automatico. Prima di effettuare questa procedura si consiglia di contattare il servizio clienti del proprio operatore telefonico per verificare l'eventuale “saldo” disponibile (per alcuni contratti deve essere superiore a 5"), il corretto APN di connessione e la compatibilità della SIM alla navigazione/connessione tramite rete 3G. Talvolta potrebbe risultare opportuno resettare il Tablet alle impostazioni di fabbrica. Per la procedura di ripristino fare riferimento alla sezione 6.3 del presente manuale. 20 6.2 DISPOSITIVO ! Audio Gestisce le impostazioni di Volume, Suoneria e Notifiche, in cui potete anche selezionare l’opzione Vibrazione e suoneria, e le impostazioni di Sistema quali Suoni alla pressione, Suono di blocco schermo e Vibra alla pressione. ! Display Impostazioni di Luminosità del pannello LCD, Sfondo, Rotazione automatica, Sospensione, Dimensioni carattere, Accelerometro e Screen adaption. 21 ! HDMI In questo menu è possibile abilitare l’uscita HDMI e regolare la risoluzione e lo zoom dello schermo secondo le caratteristiche del vostro TV. ! Memoria Consente di visualizzare le informazioni sulla memoria disponibile, cancellare la scheda SD (formatta la memoria interna), abilitare la funzione media scanning sulla scheda SD esterna o sulla periferica esterna USB. 22 Note : 1. Se si vuole espellere in modo sicuro la scheda Micro SD o una memoria USB, si prega di toccare l’opzione “Smonta scheda SD” e confermare la selezione, dopo di che sarà possibile rimuovere la scheda SD o la memoria USB. 2. Assicuratevi di spuntare l'opzione "Enable media scanning on extsd" e "Enable media scanning on usbhost1", in questo modo il tablet può esplorare e visualizzare i file situati sulle schede SD e sui dispositivi USB esterni. ! Batteria Visualizza le informazioni relative all’uso della batteria. 23 ! Applicazioni Permette di gestire le applicazioni. Toccare una delle schede in alto (Scaricate, Scheda SD, In uso o Tutte) e selezionare l’applicazione che si desidera disinstallare, comparirà la schermata seguente. Toccare su Disinstalla per rimuovere l’applicazione dal dispositivo. 24 6.3 PERSONALE ! Account e sincronizzazione Consente di impostare gli account e la sincronizzazione. ! Servizi di localizzazione E’ possibile selezionare il “Servizio localizzazione Google” e “Posizione e ricerca Google”. 25 ! Sicurezza In questa schermata è possibile configurare Blocco schermo, Info proprietario, Esegui crittografia, Password visibili, Amministratori dispositivo, Origini sconosciute, Credenziali, Installa da scheda SD, Cancella credenziali. ! Lingua e immissione Selezione della Lingua, opzioni di Correzione ortografica e Dizionario personale, Tastiera e Metodi di immissione, impostazioni Output sintesi vocale e Velocità del puntatore. 26 ! Backup e ripristino Opzioni di Backup e Ripristino, cancellazione dei dati personali. Attenzione: l’operazione "Ripristino dati di fabbrica", cancella tutti i dati personali sul tablet, assicurarsi di eseguire il backup dei dati personali prima di eseguire questa funzione. 27 6.4 SISTEMA ! Data e ora E’ possibile utilizzare data e fuso orario automatici forniti dalla rete, oppure impostarli manualmente e selezionare il formato per l’ora e la data. ! Accessibilità La funzione TalkBack fornisce commenti vocali per utenti non vedenti. E’ anche possibile impostare le opzioni relative a Testo grande, Rotazione automatica, Pronuncia le password, Ritardo tocco e pressione e Installa script web. 28 ! Opzioni sviluppatore Alcune impostazioni avanzate per gli sviluppatori. ! Informazioni sul tablet Informazioni addizionali riguardo il tablet. 29 7 Installazione Applicazioni Potete scaricare le applicazioni (App) dai market online e installarle online, oppure installare le App dalla Micro SD o da una periferica USB. Premete su una App e avviate l’installazione, al termine dell’installazione potete utilizzare la nuova App immediatamente. 30 8 ! Introduzione alle Applicazioni comuni Browser Dopo aver collegato il vostro tablet alla rete Wi-Fi, toccare l’icona del Browser nella schermata principale per aprire il browser web. Apparirà immediatamente la schermata seguente: Ora potete iniziare a navigare sul web, durante la navigazione è possibile toccare l’icona menu situata nell’angolo in alto a destra dello schermo per accedere a diverse opzioni: Nuova scheda: apre una nuova finestra del browser. Segnalibri: mostra i Segnalibri, i siti web più visitati e la cronologia. Finestre: visualizza le diverse finestre di navigazione. Aggiorna: aggiorna e ricarica il contenuto della pagina. Altro: altre opzioni come “Aggiungi segnalibro”, “Trova nella pagina”, “Seleziona testo”, “Info pagina”, “Condividi pagina”, “Download”, “Impostazioni”. 31 ! Calcolatrice Il tablet contiene una calcolatrice, toccare l’icona Calcolatrice per eseguire i vostri calcoli. ! Calendario Gli utenti possono utilizzare il Calendario per controllare la data, l’ora e gli impegni o per aggiungere nuovi impegni etc. Prima di poter fare questo è necessario accedere all’account Google. 1. Toccare l’icona Calendario, apparirà la finestra di dialogo “Nuovo account Google”. Selezionare “Avanti” per andare al passaggio successivo. 2. Se non avete un account Google, allora selezionate “Nuovo” per creare un nuovo account, se avete già un account Google, selezionate “Accedi” per proseguire. 3. Digitare l’indirizzo Gmail e la password, quindi premere “Avanti”. 4. Al termine della configurazione, l’interfaccia si chiuderà automaticamente e ritornerà alla schermata principale. Toccare l’icona Calendario di nuovo per iniziare ad utilizzare l’applicazione. Toccare il pulsante menu per 32 visualizzare le opzioni relative al Giorno, Settimana, Mese, Agenda come nella schermata seguente. 33 ! Fotocamera Toccare sull’icona della Fotocamera per avviare l’applicazione. La fotocamera si trova nella parte alta al centro del tablet , puntare in quella direzione quando si riprendono foto o video. Premere il pulsante circolare sulla destra dello schermo per scattare una foto o registrare un video. Se desiderate fare una foto, toccare sull’icona della macchina fotografica Per riprendere un video, selezionate l’icona della videocamera ; . Le fotografie e i video sono salvati automaticamente nella memoria interna, selezionate l’applicazione “File Manager”, quindi la cartella “DCIM”, infine la cartella “Camera” per trovare le foto e video. È inoltre possibile visualizzare le foto o i video precedenti toccando l'icona della foto in alto a destra dello schermo. Quando si visualizzano le foto o i video, premere su di essa per visualizzare le opzioni quali Presentazione, Elimina, Condividi, Zoom, Ritaglia, Ruota o Imposta come sfondo, ecc. 34 ! Orologio Toccare l’icona dell’Orologio per avviare l’applicazione. Una volta avviato l’orologio, è possibile impostare l’allarme. ! Download Toccare l’icona download per visualizzare la cronologia dei download. 35 ! Email È possibile inserire uno o più indirizzi di posta elettronica personale a cui si desidera accedere tramite il tablet. Toccare l'icona Email per configurare il tuo account di posta elettronica. È possibile ricevere o inviare e-mail al termine della configurazione. Per leggere le email, toccare l'icona Email, se è impostato un solo account di posta elettronica la posta si apre immediatamente, se si dispone di account multipli saranno elencati nella schermata Account. Toccare l'account di posta elettronica desiderato, quindi toccare "Posta in arrivo", tutte le email saranno elencate, toccare l'e-mail che si desidera aprire. Sono inoltre disponibili le opzioni Rispondi, Inoltra o Elimina. Nella schermata Posta in arrivo, è possibile Scrivere un nuovo messaggio. Toccare l’icona del menu per ulteriori impostazioni sul tuo account e-mail. ! File Manager Toccare l’icona File Manager per scorrere i file nella memoria Locale, sulla scheda SD o in una memoria USB esterna. 36 Toccare sull’icona del relativo supporto di memoria (Locale, SD card o USB) per visualizzare i file all’interno. Toccando un file e tenendo premuto per 3 secondi, appariranno le opzioni: Elimina File, Rinomina File, Copia File, Move File e Email File. E’ possibile Copiare, Spostare o Incollare i file tra i diversi supporti di memoria. E’ possibile visualizzare le opzioni Elimina cartella, Rinomina cartella, Copia cartella, Sposta (Taglia) cartella, Zip delle cartelle quando si mantiene premuta una cartella per 3 secondi. Come copiare i file: per copiare un file, tenere premuta l’icona del file per 3 secondi, selezionare Copia, quindi toccare e tenere premuta l’icona della cartella in cui deve essere copiato il file e selezionare “Incollare nella cartella” per copiare il file in quella cartella. ! Movie Studio Toccare l’icona Movie Studio per avviare l’applicazione. Per prima cosa è necessario selezionare Crea un nuovo progetto, quindi toccare su “AGGIUNGI” per Registrare un video, Scattare una foto, Importare un video clip o Importare un immagine. 37 ! Musica Per ascoltare la musica, toccare l’icona Musica per aprire l’applicazione. Tutte le canzoni vengono visualizzate nell’elenco ed è possibile toccare sulla canzone che si desidera ascoltare. ! Ricerca Ricerca i file APK nel vostro tablet o online. Per eseguire la ricerca online, toccare sull’icona 38 ! Registratore suoni Per avviare l’aplicazione, toccare l’icona Registratore suoni. Toccare l’icona per avviare la registrazione. Toccare l’icona per terminare la registrazione. Al termine della registrazione, appariranno i pulsanti: Ignora e Fine. Selezionare Ignora per eliminare la registrazione; Fine per salvare la registrazione. Le registrazioni sono salvate nella cartella root del File Manager. ! Galleria Per riprodurre un filmato, toccare sull’icona Galleria per avviare l’applicazione. Toccare sull’anteprima dei video elencati per avviare la riproduzione. 39 9 Spegnimento forzato Nel caso non sia possibile spegnere il vostro tablet secondo la normale procedura, tenere premuto il tasto di spegnimento per 7 secondi per forzarne lo spegnimento. 10 Ripristino dati di fabbrica Per ripristinare il tablet alle impostazioni di fabbrica originali e cancellare tutti i dati personali, toccare "Impostazioni" # "Backup e ripristino" # "Ripristino dati di fabbrica". Attenzione: Dopo il ripristino del dispositivo, l’account Google, i dati, le impostazioni di sistema e le applicazioni scaricate saranno rimossi dal tablet. 40 11 Gestione della batteria La batteria non viene fornita completamente carica, quindi prima del primo utilizzo è consigliabile tenere il dispositivo in carica per almeno 6 ore. La batteria è progettata per essere usata e ricaricata frequentemente. Come la maggior parte delle batterie al litio, la capacità della batteria si riduce leggermente ogni volta che viene ricaricata. Potete però adottare alcune precauzioni per preservare quanto più possibile il ciclo di vita della batteria: • Usate il vostro tablet almeno una volta la settimana. • Ricaricate sempre completamente la batteria. • Non lasciare la batteria completamente scarica per lunghi periodi. • Tenere il dispositivo al riparo da calore e umidità. 12 Ricarica della batteria Per ricaricare correttamente la batteria, inserire l’alimentatore in una presa di corrente e quindi collegarlo al dispositivo. E’ possibile ricaricare la batteria anche tramite il cavo USB. Quando la ricarica è completa, l’icona della batteria viene così visualizzata: Un ciclo completo di ricarica richiede circa 6 ore; è comunque possibile utilizzare il tablet durante la ricarica. Utilizzare solo l’alimentatore in dotazione, altri alimentatori possono causare danni alla batteria al Litio. Non aprire il tablet per sostituire la batteria, questa operazione annulla la garanzia e potrebbe danneggiare il tablet. 41 13 Precauzioni d’uso Seguire sempre queste semplici norme di sicurezza per prevenire il rischio di incendi, scosse elettriche e altri infortuni e per evitare di danneggiare il dispositivo. • Non esporre il dispositivo a pioggia e umidità. • Evitare l’esposizione alla luce diretta del sole e a fonti di calore. • Non riporre altri oggetti sullo schermo LCD, in quanto potrebbero rompere o danneggiare lo schermo. • Non usare oggetti appuntiti per toccare lo schermo LCD. • Usare solo l’alimentatore in dotazione. L’utilizzo di altri alimentatori può danneggiare il tablet e invalidare la garanzia. • Non cercare di smontare o riparare il tablet da soli. Questa operazione annulla la garanzia e potrebbe danneggiare il tablet. 14 Pulizia del dispositivo Per eliminare dallo schermo impronte e polvere, è raccomandato l’uso di un panno per la pulizia morbido, non abrasivo e non corrosivo, come ad esempio i panni per le lenti delle macchine fotografiche. 42