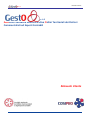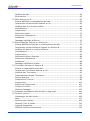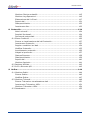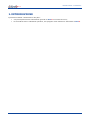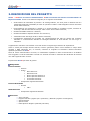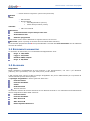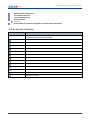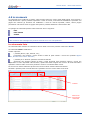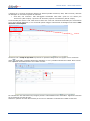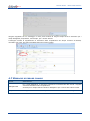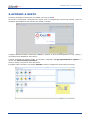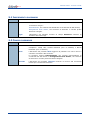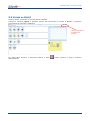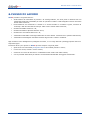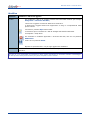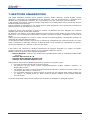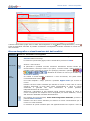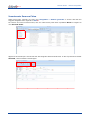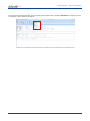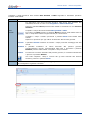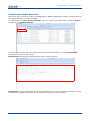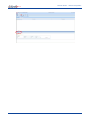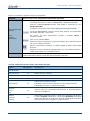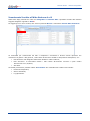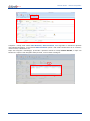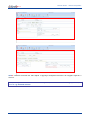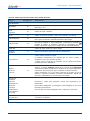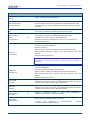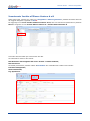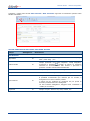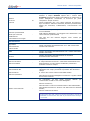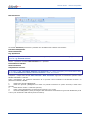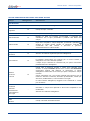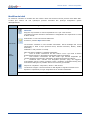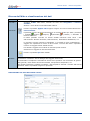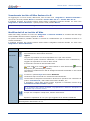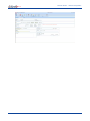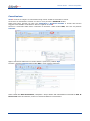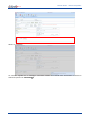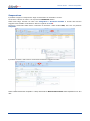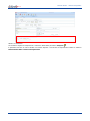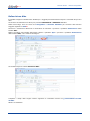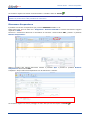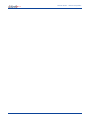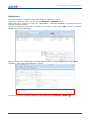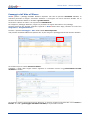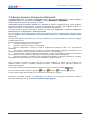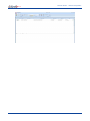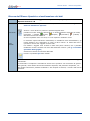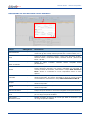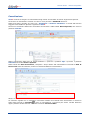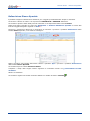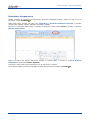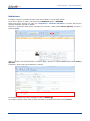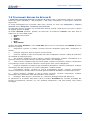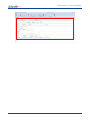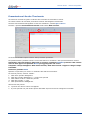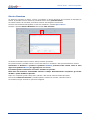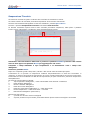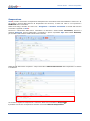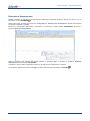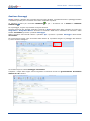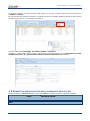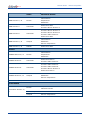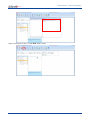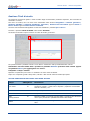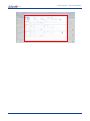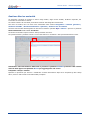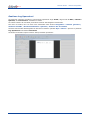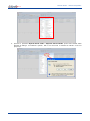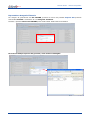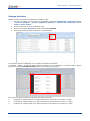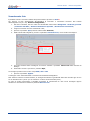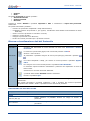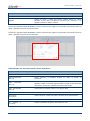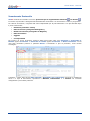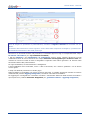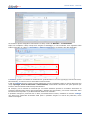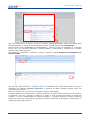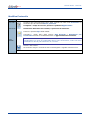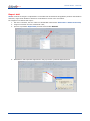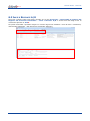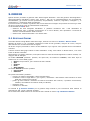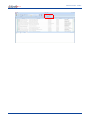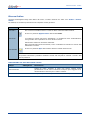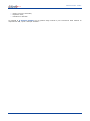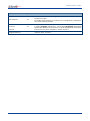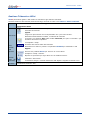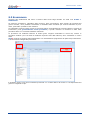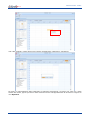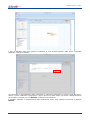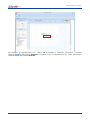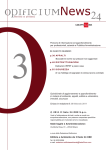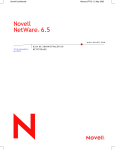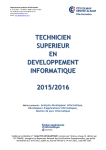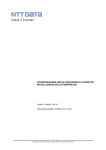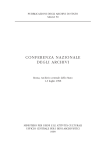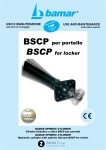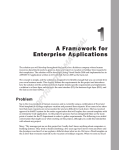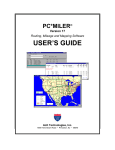Download Apri il Manuale dell`applicativo.
Transcript
Manuale Utente v.1.0 v. 1.0 Gestione Procedure Amministrative Ordini Territoriali dei Dottori Commercialisti ed Esperti Contabili Manuale Utente Co.S.I.Pro. - Consorzio Soluzioni Informatiche rivolte alle Professioni Manuale Utente v.1.0 Sommario 1. Introduzione ...............................................................................................7 2. Descrizione del progetto .............................................................................8 2.1 Riferimenti normartivi .............................................................................. 9 2.2 Glossario ................................................................................................ 9 2.3 Acronimi e Simboli ................................................................................. 10 3. Architettura del sistema ............................................................................ 11 3.1 Requisiti di sistema ................................................................................ 11 4. Utilizzo della Soluzione ............................................................................. 12 4.1 4.2 4.3 4.4 4.5 La navigazione ...................................................................................... 12 Il menu laterale ..................................................................................... 13 I pulsanti .............................................................................................. 14 I campi................................................................................................. 16 Le schermate ........................................................................................ 17 La schermata lista ................................................................................. 17 La schermata lista-scheda ...................................................................... 18 La schermata scheda ............................................................................. 18 Le funzioni specifiche delle griglie ............................................................ 20 4.6 Segnalazione di errori ............................................................................ 21 4.7 Messaggi di errore comuni ...................................................................... 22 5. Accesso a GestO ........................................................................................ 23 5.1 Inserimento password ............................................................................ 24 5.2 Cambio password .................................................................................. 24 5.3 Uscire da GestO..................................................................................... 25 6. Flusso di lavoro ......................................................................................... 26 6.1 Operazioni generiche.............................................................................. 27 Ricerca semplice e ricerca avanzata ......................................................... 27 Inserimento .......................................................................................... 27 Modifica ............................................................................................... 28 7. Gestione Anagrafiche ................................................................................ 29 7.1 Gestione Rubrica Generale ...................................................................... 30 Ricerca Anagrafica e visualizzazione dei dati analitici.................................. 31 Inserimento Persona Fisica ..................................................................... 35 Inserimento Persona Giuridica ................................................................. 39 Inserimento Studio Associato .................................................................. 42 Inserimento Iscritto all’Albo Sezione A e B ................................................ 46 Inserimento Iscritto all’Elenco Sezione A e B ............................................. 52 Inserimento Tirocinante Sezione A e B ..................................................... 56 Co.S.I.Pro. - Consorzio Soluzioni Informatiche rivolte alle Professioni Manuale Utente v.1.0 7.2 7.3 7.4 7.5 7.6 Modifica dei dati .................................................................................... 60 Eliminazione ......................................................................................... 62 Albo Sezione A e B ................................................................................. 63 Ricerca dall’Albo e visualizzazione dei dati ................................................ 64 Inserimento iscritto all’Albo Sezione A e B ................................................ 66 Modifica dati di un iscritto all’Albo ............................................................ 66 Cancellazione ........................................................................................ 68 Sospensione ......................................................................................... 70 ReIscrizione Albo ................................................................................... 72 Rimuovere Sospensione ......................................................................... 73 Radiazione ............................................................................................ 75 Passaggio dall’Albo all’Elenco .................................................................. 76 Elenco Speciale Sezione A e Sezione B ..................................................... 77 Ricerca dall’Elenco Speciale e visualizzazione dei dati ................................. 79 Inserimento iscritto all’Elenco Sezione A e Sezione B ................................. 82 Modifica dei dati di un iscritto all’Elenco .................................................... 83 Cancellazione ........................................................................................ 84 Sospensione ......................................................................................... 85 ReIscrizione Elenco Speciale ................................................................... 86 Rimuovere Sospensione ......................................................................... 87 Radiazione ............................................................................................ 88 Passaggio dall’Elenco all’Albo .................................................................. 89 Tirocinanti Sezione A e Sezione B ............................................................ 90 Ricerca e visualizzazione dei dati ............................................................. 92 Inserimento Tirocinante Sezione A e B ..................................................... 94 Modifica dati Tirocinante ......................................................................... 95 Presentazione Libretto Tirocinante ........................................................... 97 Storico Dominus .................................................................................... 98 Sospensione Tirocinio............................................................................. 99 Sospensione ....................................................................................... 100 Rimozione Sospensione ........................................................................ 101 Chiusura Tirocinio ................................................................................ 102 Gestione Passaggi ............................................................................... 103 Prospetto riepilogativo delle funzioni e degli stati ..................................... 104 Funzioni comuni .................................................................................. 106 Salvataggio dei dati minimi ................................................................... 106 Nota .................................................................................................. 107 Gestione Altri indirizzi .......................................................................... 109 Gestione Titoli di studio ........................................................................ 110 Aggiungi Anagrafica ............................................................................. 112 Gestione Posizione Disciplinare .............................................................. 114 Co.S.I.Pro. - Consorzio Soluzioni Informatiche rivolte alle Professioni Manuale Utente v.1.0 Gestione Storico anzianità .................................................................... 115 Gestione Log Operazioni ....................................................................... 116 Elaborazione dati in Excel ..................................................................... 117 Report dati ......................................................................................... 121 Stampa etichette ................................................................................. 122 Inserimento foto ................................................................................. 123 8. Protocollo ................................................................................................ 124 Attori coinvolti .................................................................................... 124 Requisiti funzionali............................................................................... 124 Documenti protocollati ......................................................................... 125 8.1 Elenco Protocolli .................................................................................. 126 Ricerca e visualizzazione dati del Protocollo ............................................ 127 Inserimento Protocollo ......................................................................... 130 Regole e condizioni sui dati ................................................................... 134 Modifica Protocollo ............................................................................... 135 Annullamento protocollo ....................................................................... 136 Allegati al protocollo ............................................................................ 137 Stampa Ricevuta ................................................................................. 138 Stampa etichette ................................................................................. 139 Report dati ......................................................................................... 140 Gestione fascicolo ................................................................................ 141 8.2 Registro Ufficiale ................................................................................. 142 8.3 Invii e Ricevute A/R ............................................................................. 143 9. Ordine ..................................................................................................... 144 9.1 Gestione Ordini ................................................................................... 144 Ricerca Ordine .................................................................................... 146 Modifica Ordine ................................................................................... 147 9.2 Gestione Tribunali ................................................................................ 148 Ricerca Tribunale e visualizzazione dati .................................................. 150 Inserimento Tribunale e Uffici ............................................................... 151 Gestione Tribunale e Uffici .................................................................... 154 9.3 Scadenzario ........................................................................................ 155 Co.S.I.Pro. - Consorzio Soluzioni Informatiche rivolte alle Professioni Manuale Utente - Introduzione v.1.0 1. INTRODUZIONE Il presente manuale è strutturato in due parti: una prima parte fornisce informazioni generali su GestO e sui flussi di lavoro; la seconda fornisce le indicazioni operative, che spiegano come utilizzare le schermate di GestO. Co.S.I.Pro. - Consorzio Soluzioni Informatiche rivolte alle Professioni 7 Manuale Utente - Descrizione del progetto v.1.0 2. DESCRIZIONE DEL PROGETTO GestO – Gestione Procedure Amministrative Ordini Territoriali dei Dottori Commercialisti ed Esperti Contabili è nato come sistema integrato per le seguenti funzionalità: Archiviazione dei nominativi di persone e di entità giuridiche, che sono posti in relazione tra loro rendendoli facilmente utilizzabili per tutte le operazioni relative a dati anagrafici inseriti nelle altre sezioni della soluzione; Protocollazione dei documenti in entrata e in uscita secondo le normative vigenti, fornendo al contempo i dati documentali di base per tutte le altre sezioni della soluzione; Gestione dell’Albo Sezione A e Sezione; Gestione dell’Elenco Speciale Sezione A e Sezione B; Trasmissione dei dati degli iscritti e relative variazioni; Compilazione automatica del tracciato per l’aggiornamento dei dati sul portale del Consiglio nazionale e comunicazione dell’Albo al Consiglio Nazionale ai sensi dell’art. 34 del D.Lgs. n. 139/2005. L’applicazione controlla l’univocità dei nuovi dati inseriti e segnala ogni tentativo di duplicazione. Tutte le entità (ad esempio Persone fisiche, Persone giuridiche) hanno come attributo il campo Data chiusura o Data estinzione che, se inserita, consente di congelare la situazione relativa bloccando qualsiasi operazione di GestO. Prima di essere memorizzate in archivio, le informazioni impostate in fase di Inserimento e di Modifica sono soggette a controlli sostanziali e formali e a controlli incrociati in modo da dare all’Utente la certezza che i dati registrati siano corretti. In particolare GestO permette di gestire: Anagrafiche Persone Fisiche o Persone o Iscritti o Albo Sezione A Albo Sezione B Elenco Speciale Sezione A Elenco Speciale Sezione B Tirocinanti Sezione A Tirocinanti Sezione B Componenti degli Studi Associati Persone Giuridiche o Società Uffici Studi Associati o Componenti degli Studi Associati Protocollo o o o o o Anno corrente Registro Ufficiale (registro per il protocollo) / Manuale (registro di emergenza.) Aperto Entrata Aperto Uscita Data Apertura Registro (data del protocollo) Co.S.I.Pro. - Consorzio Soluzioni Informatiche rivolte alle Professioni 8 Manuale Utente - Descrizione del progetto v.1.0 o Ultimo Numero Progressivo (numero del protocollo) Ordine Ordini o Dati Generali o Organigramma Unità Organizzative (interne) Utenti della procedura (interni) Tribunali o Uffici dei Tribunali Procedure Trasmissione dati: export dati per sito web. Archiviazione dati Gestione progressiva A tali sezioni devono essere affiancate le seguenti sezioni “di servizio”: Sicurezza (Utenti e privilegi di accesso alle funzionalità della soluzione). Le funzionalità proposte da GestO sono personalizzate a seconda del ruolo dell’utente che ha effettuato l’accesso al sistema. 2.1 RIFERIMENTI NORMARTIVI Le normative di riferimento per la realizzazione dell’applicazione sono: D.Lgs. n. 139/2005 Legge n. 241/1990 Direttiva 2006/123/CE D.Lgs. n. 59/2010 2.2 GLOSSARIO Anagrafiche Entità anagrafica contraddistinta da una tipologia e una denominazione, con una o più ubicazioni (indirizzi), uno o più telefoni, una o più email, uno o più siti internet. I dati generali sono comuni a tutte le tipologie anagrafiche che però si differenziano per la presenza di ulteriori attributi specifici della tipologia. Le tipologie anagrafiche e relative gerarchie fisse sono: Persone Fisiche Persone Giuridiche Ordini Studi Associati Rubrica Generale La soluzione consente di lavorare all’interno di una Rubrica Generale in cui confluiscono automaticamente tutte le anagrafiche trattate dalla soluzione: Persone Fisiche Persone Giuridiche Albo Sezione A Albo Sezione B Elenco Speciale Sezione A Co.S.I.Pro. - Consorzio Soluzioni Informatiche rivolte alle Professioni 9 Manuale Utente - Descrizione del progetto v.1.0 Elenco Speciale Sezione B Tirocinanti Sezione A Tirocinanti Sezione B Studi Associati Protocollo Funzionalità di gestione del Registro del Protocollo Informatico 2.3 ACRONIMI E SIMBOLI Acronimi e simboli GestO Definizione Gestione Procedure Amministrative Commercialisti ed Esperti Contabili Ordini Territoriali dei Dottori Iscritto all’Albo Sezione A Iscritto all’Albo Sezione B Ordine Iscritto all’Elenco Speciale Sezione A Iscritto all’Elenco Speciale Sezione B Persona Fisica Persona Giuridica Tribunale Studio Associato Tirocinante Sezione A Tirocinante Sezione B Protocollo in Entrata Protocollo in Uscita Co.S.I.Pro. - Consorzio Soluzioni Informatiche rivolte alle Professioni 10 Manuale Utente - Architettura del sistema v.1.0 3. ARCHITETTURA DEL SISTEMA L’applicazione gestionale è realizzata secondo un’architettura a tre livelli basata su windows smart client application con tecnologia Microsoft .Net, un Business Object di tipo Application Server (.Net Web Services) ed un Data Server (Microsoft SQL Server 2000) ed è fruibile mediante l’utilizzo di applicativo Window-form installato su singola postazione (che deve essere dotata di Microsoft .Net Framework 2.0). Lo schema architetturale mostrato nella figura è a 3 livelli e di tipo Data-Centric Approach. Il FrontEnd (1^ Livello) è costituito dall’applicazione Window Smart Client (Windows Form residenti su ogni singola postazione dell’utente) che comunica tramite un componente Wrapper con il MiddleTier (2^ Livello) rappresentato dallo strato di comunicazione Web Services e dall’Application Server (business); il database Microsoft SQL Server 2000 (BackEnd – 3^ Livello), contenente l’archivio del GestO, è contattato dall’Application Server tramite lo strato .Net Enterprice Services consentendo un’integrazione totale delle transazioni su COM+. Il componente Wrapper sopra menzionato costruito ad hoc, consente di non vincolare l’architettura al solo utilizzo dei Web Services come meccanismo di trasporto dati (.Net Remoting, Message Queuing, …). Web Services Windows Form Windows WindowsForm Form Application Server Wrapper DB SQL Server 2000 .Net Enterprice Services (COM+) 3.1 REQUISITI DI SISTEMA Le singole postazioni, che utilizzano il GestO, devono essere configurate secondo le specifiche indicate: Client all’interno del dominio Microsoft Office 2003 Risoluzione video di 1024 x 768 pixel Microsoft .Net Framework 2.0 Co.S.I.Pro. - Consorzio Soluzioni Informatiche rivolte alle Professioni 11 Manuale Utente - Utilizzo della Soluzione v.1.0 4. UTILIZZO DELLA SOLUZIONE 4.1 LA NAVIGAZIONE La navigazione all’interno dell’applicazione si avvale del menu presente sulla Home Page organizzato per aree logiche dell’applicazione (Anagrafica, Protocollo, Ordine, Procedure), come mostra l’immagine: Le singole schermate presentano sia il collegamento alla home , sia la navigazione a “breadcrumb” in modo tale che l’utente abbia sempre traccia della posizione in GestO. navigazione a “breadcrumb” Co.S.I.Pro. - Consorzio Soluzioni Informatiche rivolte alle Professioni 12 Manuale Utente - Utilizzo della Soluzione v.1.0 4.2 IL MENU LATERALE È la barra verticale che si trova nella parte sinistra della schermata iniziale. Ogni voce presente sul menu consente di accedere ad una delle funzioni dell’applicazione, aprendo la schermata relativa. Il menu si ispira al modello dei menu di Outlook. Le aree logiche della soluzione sono Anagrafiche, Protocollo, Ordine, Procedure. Dalla barra laterale si accede alle funzioni specifiche dell'area applicativa principale selezionata: ad esempio la funzione per l’inserimento di una Nuova Persona Fisica è accessibile all'interno dell'area funzione Rubrica Generale. Co.S.I.Pro. - Consorzio Soluzioni Informatiche rivolte alle Professioni 13 Manuale Utente - Utilizzo della Soluzione v.1.0 4.3 I PULSANTI I pulsanti specifici sono presenti sulla toolbar, la barra orizzontale posta all'interno della schermata, sopra la lista, come mostra l’immagine qui di seguito: Ogni schermata dispone di toolbar differenziate con pulsanti specifici per le rispettive funzioni. La toolbar consente di compiere operazioni sui dati contenuti nella schermata visualizzata: operazioni generiche tramite i pulsanti Apri, Salva, Elimina, ecc. (toolbar Generale); operazioni di ricerca tramite i filtri semplice e avanzato; operazioni specifiche dell’area di attività (toolbar Iscrizione, Albo, Dati Tirocinio); altre operazioni: Stampa etichette; Elaborazione dati, ecc. Pulsanti comuni, principali Pulsante Descrizione Consente la memorizzazione di quanto inserito o selezionato nei campi mostrati nella scheda sottostante Consente l’uscita dalla maschera ritornando alla visualizzazione dell’elenco generale dei dati immessi Consente la creazione di un documento PDF riportante i dati visualizzati nella maschera di input/modifica corrispondente Consente l’immissione di ulteriori indirizzi da associare a qualunque tipologia anagrafica gestita dall’operatore all’atto della selezione del pulsante Pulsanti comuni, secondari Pulsante Descrizione Consente l’inserimento di una nuova entità. Consente di accedere ai dati di dettaglio dell’entità selezionata per operare modifiche. Consente la memorizzazione dei dati digitati relativi all’entità su cui si sta operando. Consente di annullare gli inserimenti effettuati dall’operatore senza memorizzarli. Consente l’apertura di un controllo “calendario” finalizzato alla selezione, effettuata con click del mouse, di una data che deve essere inserita nel campo associato al pulsante (cfr. tabella Campi) Consente, al click del mouse, il risultato del calcolo effettuato sui dati immessi nei campi di input a cui fa riferimento il campo associato al pulsante Una seconda toolbar è presente sotto l’area lista di schermate di tipo lista-scheda (ad esempio la schermata Partecipanti e quella attivata per l’inserimento di altri indirizzi ) e consente di effettuare le operazioni di inserimento, modifica ecc. Co.S.I.Pro. - Consorzio Soluzioni Informatiche rivolte alle Professioni 14 Manuale Utente - Utilizzo della Soluzione v.1.0 La barra degli strumenti si ispira al modello della barra degli strumenti di Windows Office. I pulsanti, descritti nella tabella che segue, possono essere specifici per aree di lavoro o più generici. In tal caso si trovano in più posizioni. Di seguito si elencano alcuni pulsanti che vengono riproposti nelle maschere dell’applicazione, con la relativa funzionalità. Pulsanti di scorrimento Sono i pulsanti che l’utente può utilizzare per selezionare le pagine che costituiscono la lista completa delle anagrafiche presenti in rubrica generale Pulsante Descrizione Prima Pagina Pagina precedente Pagina successiva Ultima pagina Si rimanda comunque ai vari capitoli nel presente manuale per l’esposizione nel dettaglio delle singole funzionalità collegate ai pulsanti presenti sulle schermate. Le funzioni specifiche associate ad ogni pulsante vengono descritte nel dettaglio nei paragrafi successivi. Co.S.I.Pro. - Consorzio Soluzioni Informatiche rivolte alle Professioni 15 Manuale Utente - Utilizzo della Soluzione v.1.0 4.4 I CAMPI In GestO vengono utilizzate diverse tipologie di campi illustrate nella tabella sottostante: Tipo Descrizione Campi di input Sono campi in cui l’utente è abilitato ad inserire dati. Se non sono obbligatori, sono riconoscibili dallo sfondo bianco e dal bordo chiaro. Il bordo cambia colore passandovi posizionando il cursore al suo interno. Campi di input obbligatori il mouse e I campi di input obbligatori sono riconoscibili per il colore giallo dello sfondo e dall’etichetta in grassetto. Il bordo cambia colore passandovi posizionando il cursore al suo interno. Campi di input Esempio il mouse e Dopo aver compilato i campi con i dati anagrafici, premendo il pulsante accanto al campo Codice Fiscale, la soluzione controlla la correttezza dei dati inseriti e provvede a generare automaticamente il Codice Fiscale. Campi di input di tipo data L’utente può inserire la data desiderata digitandola nel formato gg/mm/aaaa o scegliendola dal calendario che si apre premendo il pulsante alla destra del campo. Campi di input a selezione singola Sono campi editabili in cui l’utente può inserire i dati, scegliendone uno solo da una lista proposta, oppure inserendo i termini di ricerca: digitando un valore, il campo visualizza il primo record della lista corrispondente al valore inserito. Per aprire la lista fare clic sulla freccia. Per scorrere la lista, è possibile usare anche le frecce della tastiera. Campi checkbox L’utente può scegliere l’opzione desiderata facendo clic sulla relativa casella. Campi di output Sono campi protetti, in cui i dati vengono inseriti da GestO. Sono riconoscibili dallo sfondo colorato e dalla descrizione grigia. Co.S.I.Pro. - Consorzio Soluzioni Informatiche rivolte alle Professioni 16 Manuale Utente - Utilizzo della Soluzione v.1.0 4.5 LE SCHERMATE Le schermate sono suddivise in sezioni: nella sezione superiore, sotto il titolo della pagina, sono presenti i campi attraverso i quali è possibile impostare i criteri di ricerca; nella sezione sottostante è presente una griglia che contiene gli elementi che soddisfano i criteri di ricerca impostati; inoltre, alcune pagine presentano una sezione sotto la griglia nella quale è possibile effettuare l’inserimento dati. Le tipologie di schermata presenti nella soluzione sono le seguenti: lista lista-scheda scheda Nota I dati contenuti nelle immagini del presente manuale sono solo esemplificativi. La schermata lista La schermata lista consente di consultare l’elenco delle occorrenze presenti nell’archivio GestO. La schermata Lista è suddivisa in: toolbar superiore: i pulsanti (Nuovo, Apri, Elimina, ecc); l’area-filtro, che contiene i criteri di filtro in base ai quali estrarre i record ed i pulsanti Applica Filtro, Annulla Filtro e Filtro Avanzato; i pulsanti per le funzioni specifiche dell’area di attività area-lista, che contiene l’elenco di tutti i record archiviati nella soluzione oppure i record che rispondono ai criteri impostati nell’area filtro, qualora sia stata eseguita una ricerca. In fondo alla lista è riportato il numero delle occorrenze presenti in archivio o risultanti dalla ricerca. Per scorrere la lista è sufficiente premere la freccia in basso a destra della lista stessa. Mediante i pulsanti posti in fondo alla lista è possibile scorrere l’elenco delle occorrenze. Toolbar Funzioni di scorrimento della lista Co.S.I.Pro. - Consorzio Soluzioni Informatiche rivolte alle Professioni 17 Manuale Utente - Utilizzo della Soluzione v.1.0 Nota L’ordinamento dei record è eseguito dal sistema secondo i dati di una delle colonne della lista, in genere la prima. L’utente ha però la possibilità di ordinarli in base ai dati di una qualsiasi delle altre colonne, facendo clic sulla relativa etichetta e utilizzando le particolari funzionalità della lista, come descritto nel § Le funzioni specifiche delle griglie. La schermata lista-scheda La schermata lista-scheda consente di consultare i dati di sintesi dell’occorrenza selezionata dalla lista. La schermata Lista – Scheda è suddivisa in: area-filtro, che contiene i criteri di filtro in base ai quali estrarre i record ed i pulsanti Applica Filtro, Annulla Filtro e Filtro Avanzato; area-lista, che contiene l’elenco di tutti gli oggetti archiviati nella soluzione oppure i record che rispondono ai criteri impostati nell’area filtro, qualora sia stata eseguita una ricerca. La lista contiene alcune informazioni sintetiche tramite la checkbox posta sulla prima colonna in corrispondenza di ogni occorrenza, è possibile selezionare il soggetto e visualizzare i dati di sintesi che appaiono nella scheda sotto la lista. Per scorrere la lista è sufficiente utilizzare le funzioni di scorrimento in basso. In fondo alla lista è riportato il numero delle occorrenze presenti in archivio o risultanti dalla ricerca. area dati, al di sotto della lista, che consente di visualizzare maggiori informazioni relative all’occorrenza selezionata nella lista. L’area dati può essere divisa ulteriormente in sezioni operative tematiche. I dati visualizzati nella lista sono parziali e servono ad identificare l’oggetto. La totalità delle informazioni viene visualizzata nella schermata scheda, che si apre selezionando il record dalla griglia e premendo il pulsante Apri. La schermata scheda La schermata scheda consente di visualizzare e di gestire le informazioni relative a oggetti presenti nell’archivio GestO. La schermata scheda presenta: toolbar superiore: i pulsanti della toolbar generale che consentono l’accesso alle funzioni di salvataggio, annullamento, stampa. ecc; Co.S.I.Pro. - Consorzio Soluzioni Informatiche rivolte alle Professioni 18 v.1.0 Manuale Utente - Utilizzo della Soluzione i pulsanti per le funzioni specifiche dell’area di attività (toolbar Iscrizione, Albo, Dati Tirocinio) descritte nel dettaglio nei successivi capitoli del manuale. area dati, che contiene i dati dell’oggetto selezionato nella lista: quelli su cui l’utente può intervenire (dati di input) e quelli che la soluzione propone in automatico (dati di output). L'area scheda può essere a sua volta divisa in altre aree come nel caso della schermata per l’inserimento di un nuovo Studio Associato, in cui la scheda riporta maggiori informazioni di dettaglio nelle sezioni Dati Generali e Partecipanti. Toolbar Accanto a tutti i campi di tipo data è presente un pulsante raffigurante una griglia con un cerchietto rosso . Premendo il pulsante apparirà il calendario, in cui è possibile selezionare la data. Mese e anno sono impostati automaticamente con la data corrente. Per selezionare una data trascorsa, bisogna premere sull’intestazione del calendario. Apparirà la finestra per la selezione di mese ed anno. Utilizzare i pulsanti in fondo alla finestra per scorrere il calendario e selezionare la data di interesse. Co.S.I.Pro. - Consorzio Soluzioni Informatiche rivolte alle Professioni 19 Manuale Utente - Utilizzo della Soluzione v.1.0 È importante sottolineare che i campi data possono essere riempiti anche digitando la data da tastiera, utilizzando come separatori il trattino: la soluzione converte il formato digitato nel formato gg/mm/aaaa. Le funzioni specifiche delle griglie Le griglie presenti in GestO sono componenti particolari che consentono di eseguire dinamicamente una serie di operazioni indicate qui di seguito: ordinamento dati di colonna in modo ascendente / discendente; spostamento colonne nella finestra che rende possibile personalizzare il layout secondo la convenienza dell’utente; variazione delle dimensioni delle colonne per visualizzare per intero il contenuto quando esso eccede la larghezza della colonna; Esportazione di tutti i dati o una sola riga in formato Excel. È possibile ordinare e/o raggruppare per colonna i record presenti in elenco utilizzando le funzioni specifiche della griglia: facendo click sull'intestazione della griglia. Intestazioni di colonna Co.S.I.Pro. - Consorzio Soluzioni Informatiche rivolte alle Professioni 20 Manuale Utente - Utilizzo della Soluzione v.1.0 Posizionando il cursore in corrispondenza delle colonne appare la descrizione dettagliata (tooltip), come nell’immagine: In basso, in fondo alla lista, è riportato il numero degli elementi presenti, ordinati in pagine. Intestazioni di colonna n. pagina, n. di occorrenze e pulsanti di scorrimento Mediante pulsanti posti in fondo alla lista è possibile scorrere l’elenco delle occorrenze. Inoltre è possibile impostare il numero delle occorrenze da visualizzare nella pagina: 10, 20 o 50 occorrenze. Pulsante Descrizione Prima Pagina Pagina precedente Pagina successiva Ultima pagina 4.6 SEGNALAZIONE DI ERRORI La soluzione GestO, al momento del salvataggio, esegue una serie di controlli formali e controlli di congruenza sui dati inseriti e segnala eventuali errori tramite una finestra secondaria con la lista degli errori, con relativa descrizione. Vengono segnalate anche le omissioni per i campi obbligatori. Co.S.I.Pro. - Consorzio Soluzioni Informatiche rivolte alle Professioni 21 Manuale Utente - Utilizzo della Soluzione v.1.0 Vengono segnalate con un messaggio in rosso posto accanto al singolo campo anche le omissioni per i campi obbligatori propedeutici, ad esempio, per il Codice Fiscale. L’immagine mostra la segnalazione di omissione della compilazione del campo Comune di Nascita, necessario per poter procedere all’elaborazione del Codice Fiscale: 4.7 MESSAGGI DI ERRORE COMUNI Errore Descrizione Obbligatorietà Per i campi obbligatori, la soluzione controlla la correttezza dei dati inseriti e segnala eventuale omissione nella compilazione. Ad esempio il campo Data di nascita è obbligatorio per il calcolo del Codice Fiscale. Compilazione Incongruenza con i dati inserti in precedenza o inesattezza del formato digitato. Co.S.I.Pro. - Consorzio Soluzioni Informatiche rivolte alle Professioni 22 Manuale Utente - Accesso a GestO v.1.0 5. ACCESSO A GESTO In questo paragrafo sono descritte la modalità di accesso a GestO. Per avviare il programma è sufficiente fare doppio click sul collegamento presente sul desktop, creato al momento dell’installazione del software per facilitare l’utilizzo. A seguito dell’autenticazione dell’utenza a GestO, il sistema, in base alle assegnazioni dei ruoli, esegue il caricamento delle abilitazioni alle funzioni. L’utente visualizzerà la pagina iniziale, che mostra il calendario con gli appuntamenti in agenda e il numero dei documenti da protocollare. In alto a destra è presente il nome dell’utente. È possibile inoltre accedere al presente manuale tramite il collegamento posto sulla Home Page. Co.S.I.Pro. - Consorzio Soluzioni Informatiche rivolte alle Professioni 23 Manuale Utente - Accesso a GestO v.1.0 5.1 INSERIMENTO PASSWORD Funzione Accedere alla soluzione Compilare i campi UID e Password (min. 8 caratteri.) La soluzione esegue: Autenticazione, che consiste nell’identificare la correttezza dei dati inseriti; Assegnazione Ruoli Utente, che consente di associare il corretto profilo all’Utente collegato. Login L’attivazione del pulsante accanto al campo Password consente di accedere alla Home Page. 5.2 CAMBIO PASSWORD Funzione Cambiare Password Selezionare il link Cambio Password Compilare i campi UID; Vecchia Password (min. 8 caratteri) e Nuova Password (min. 8 caratteri). Salva L’attivazione del pulsante Salva aggiorna la password col nuovo valore e consente di accedere alla soluzione. La soluzione esegue l’Autenticazione, che consiste nell’identificare la correttezza dei dati inseriti e l’Assegnazione Ruoli Utente, che consente di associare il corretto profilo all’Utente collegato. Cancella L’attivazione del pulsante Cancella consente di tornare alla schermata iniziale per l’accesso alla soluzione. Co.S.I.Pro. - Consorzio Soluzioni Informatiche rivolte alle Professioni 24 Manuale Utente - Accesso a GestO v.1.0 5.3 USCIRE DA GESTO In alto a destra, è riportato il nome dell’utente collegato. Tramite la funzione Logout è possibile tornare alla schermata di accesso a GestO e rieseguire l’inserimento di Username e Password. Utente collegato e procedura di Logout Per uscire dalla soluzione è sufficiente premere il tasto dell’operazione. in alto a destra, e dare la conferma Co.S.I.Pro. - Consorzio Soluzioni Informatiche rivolte alle Professioni 25 Manuale Utente - Flusso di lavoro v.1.0 6. FLUSSO DI LAVORO GestO prevede le seguenti funzioni: Archiviazione dei nominativi di persone e di entità giuridiche, che sono posti in relazione tra loro rendendoli facilmente utilizzabili per tutte le operazioni relative a dati anagrafici inseriti nelle altre sezioni della soluzione; Protocollazione dei documenti in entrata e in uscita secondo le normative vigenti, fornendo al contempo i dati documentali di base per tutte le altre sezioni della soluzione; Gestione dell’Albo Sezione A e B; Gestione dell’Elenco Speciale Sezione A e B; Gestione dei Tirocinanti Sezione A e B ; Trasmissione dell’Albo al Consiglio Nazionale ai sensi dell’art. 34 attraverso il portale istituzionale; Trasmissione all’Anagrafe Tributaria dei dati degli iscritti e relative variazioni. Ogni funzione viene dettagliata nei paragrafi successivi, in cui vengo descritti i passaggi operati nella loro sequenza logica. Il flusso di lavoro per operare in GestO prevede sempre i seguenti passi: apertura di una schermata (Anagrafica Albo o altre entità) tramite il menu; ricerca dei record, tramite i criteri di filtro; selezione del record di interesse e visualizzazione dei relativi dati sulla scheda; clic sui pulsanti della barra per attivare la funzionalità desiderata sull’oggetto selezionato. Co.S.I.Pro. - Consorzio Soluzioni Informatiche rivolte alle Professioni 26 Manuale Utente - Flusso di lavoro v.1.0 6.1 OPERAZIONI GENERICHE Di seguito vengono schematicamente riportate le procedure per le operazioni generiche sugli oggetti (Ricerca semplice e avanzata con visualizzazione, Inserimento, Modifica). Le stesse procedure, ma con un livello di dettaglio maggiore, vengono descritte caso per caso nei paragrafi specifici del flusso di lavoro. Ricerca semplice e ricerca avanzata Funzione Cercare e visualizzare un oggetto Area filtro Per ricercare un oggetto inserire i criteri di filtro nella schermata relativa. Premere il pulsante Applica Filtro. Nella lista vengono elencati gli oggetti che soddisfano i criteri di filtro inseriti Per svuotare i campi di filtro e riportare la lista allo stato precedente la ricerca premere il pulsante Annulla Filtro. Una volta svuotati i campi è possibile eseguire una nuova ricerca. Per eseguire una ricerca mirata, è necessario premere il pulsante Filtro Avanzato, che attiva una finestra secondaria, dalla quale è possibile inserire un numero maggiore di criteri di ricerca. Risultato La soluzione riporta nell’elenco sottostante, in modalità di sola visualizzazione, gli oggetti che rispondono ai criteri indicati. Inserimento Funzione Toolbar Creare un nuovo oggetto Per aggiungere un nuovo oggetto accedere alla schermata relativa (ad esempio Iscritto Albo). 1 Cliccare sulla freccia posta sul pulsante Nuovo della toolbar. Selezionare la tipologia tra quelle proposte. Nel caso di inserimento di una nuova Anagrafica è necessario selezionare la tipologia tra le seguenti: Persona Fisica Persona Giuridica Studio Associato Iscritto Albo Sezione A o Sezione B Iscritto Elenco Sezione A o Sezione B Tirocinante Sezione A o Sezione B 2 Digitare i dati nei campi attivi secondo le specifiche modalità di compilazione (campi data, campi numerici ecc.). 3 Fare clic sul pulsante Salva. Ripetere le operazioni per ogni entità che si desidera inserire. Risultato La soluzione aggiunge all’elenco le entità inserite. Co.S.I.Pro. - Consorzio Soluzioni Informatiche rivolte alle Professioni 27 Manuale Utente - Flusso di lavoro v.1.0 Modifica Funzione Toolbar Modificare i dati di un oggetto Per modificare i dati di un oggetto accedere alla schermata relativa (ad esempio Anagrafica > Gestione dell’Albo) 1 Ricercare l’oggetto di interesse attraverso l’area filtro. 2 Selezionare l’oggetto dalla lista apponendo un flag in corrispondenza della prima colonna. 3 Premere il pulsante Apri della toolbar. La soluzione apre la scheda con i dati di dettaglio dell’entità selezionata. 4 Compilare i campi attivi. Per annullare le modifiche apportate e ritornare alla lista, fare clic sul pulsante Abbandona. 5 Fare clic sul pulsante Salva. Ripetere le operazioni da 1 a 5 per ogni oggetto da modificare. Risultato La soluzione archivia le modifiche apportate e le rende disponibili per le altre fasi del flusso operativo. Nel caso in cui la schermata sia suddivisa in altre sezioni tematiche, la soluzione richiede il salvataggio dei dati presenti nella prima sezione per poter compilare le altre sezioni. Co.S.I.Pro. - Consorzio Soluzioni Informatiche rivolte alle Professioni 28 Manuale Utente - Gestione Anagrafiche v.1.0 7. GESTIONE ANAGRAFICHE Una entità anagrafica (Persona fisica, Persona giuridica, Studio associato, Iscritto all’Albo, Iscritto all’Elenco e Tirocinante) è contraddistinta da una tipologia e da una denominazione, e possiede come attributi una o più ubicazioni (indirizzi), uno o più telefoni, una o più email, uno o più siti internet. I dati generali sono comuni a tutte le tipologie anagrafiche che si differenziano per la presenza di ulteriori attributi specifici della tipologia. Questo permette di visualizzare in una rubrica diverse entità anagrafiche anche eterogenee utilizzando la stessa interfaccia di consultazione e di ricerca. L’approccio usato nella soluzione è quello di rendere il trattamento dei dati anagrafici più uniforme possibile nelle diverse sezioni della soluzione. Ad esempio, una persona è una entità anagrafica che può essere iscritta all’Albo ma può anche essere il mittente di una comunicazione protocollata in entrata o ancora può essere il destinatario di una lista di auguri. Questo approccio semplifica le ricerche e rende univoche le entità anagrafiche, consentendo comunque di collegarle alle varie fasi della procedure. Un meccanismo della soluzione consente sia la creazione di collegamenti tra entità eterogenee (es. Mario Rossi è consulente di XXX Spa e Parente di Maria Bianchi) sia la creazione di collegamenti tra entità a gerarchia predefinita (es. Tribunale e Uffici del Tribunale). I dati relativi alle variazioni di attributi fondamentali dei soggetti anagrafici (es. cambio di indirizzi) vengono conservati in un archivio storico su cui è possibile effettuare ricerche. GestO consente la gestione delle seguenti anagrafiche: o Rubrica Generale: rubrica in cui confluiscono automaticamente tutte le anagrafiche trattate dalla soluzione o Gestione Albo Sezione A e B o Gestione Elenco Speciale Sezione A e B o Gestione dei Tirocinanti Sezione A e B Nella gestione delle entità in GestO bisogna tenere presente le seguenti regole: Univocità del Codice Fiscale per le Persone Fisiche; una persona non può essere iscritta contemporaneamente all’Albo, all’Elenco speciale e al Registro del Tirocinio una persona può essere iscritta contemporaneamente nell'Albo o nell’Elenco speciale sezione “B” e al Registro del Tirocinio , sezione “A” non è possibile assegnare lo stesso numero di iscrizione a due soggetti nello stesso contesto (ad es. "Albo A"); in contesti diversi (es. Albo A e Albo B) possono esistere numeri identici assegnati a iscritti diversi. Le funzioni disponibili nella presente sezione sono illustrate nel dettaglio nei paragrafi seguenti. Co.S.I.Pro. - Consorzio Soluzioni Informatiche rivolte alle Professioni 29 Manuale Utente - Gestione Anagrafiche v.1.0 7.1 GESTIONE RUBRICA GENERALE Dalla Home Page, facendo clic sulla voce Anagrafica > Rubrica generale si accede alla schermata per la ricerca e gestione di tutti i soggetti anagrafici attivi registrati in GestO. Nella Rubrica Generale, utilizzando la stessa “interfaccia” di consultazione e ricerca, sono visualizzate diverse entità anagrafiche anche eterogenee. La schermata presenta una toolbar per accedere alle funzioni specifiche per la gestione delle anagrafiche e una griglia con l’elenco dei soggetti anagrafici. Sotto la griglia, è riportato il numero dei soggetti anagrafici registrati in GestO. La toolbar Generale presenta i pulsanti, dei quali tutti, ad eccezione di Nuova, sono attivi dopo la selezione di un record dalla griglia: Nuova, sempre attivo. Apri Elimina Stampa Nota Altri indirizzi Da questa schermata è possibile: o Ricercare un soggetto anagrafico compilando i campi dell’area filtro; o Visualizzare l’elenco dei soggetti anagrafici attivi e, per ogni singolo soggetto, visualizzare i dati analitici nella scheda al di sotto della lista; o Inserire una nuova Anagrafica scegliendone la tipologia: o Persona fisica; o Persona giuridica; o Studio Associato; o Iscritto all’Albo Sezione A e B; o Iscritto Elenco Sezione A e B; o Tirocinante Sezione A e B; o Aggiungere nuovi indirizzi, nuovi recapiti telefonici, Titoli di studio ad un’Anagrafica; o Eliminare un’Anagrafica precedentemente inserita; o Esportare i dati in formato Excel; o Ottenere il report dei dati; o Stampare le etichette. Co.S.I.Pro. - Consorzio Soluzioni Informatiche rivolte alle Professioni 30 Manuale Utente - Gestione Anagrafiche v.1.0 L’ultima colonna della griglia indica lo stato delle anagrafiche: il flag indica l’anagrafica attiva, l’icona indica un’anagrafica eliminata. È possibile visualizzare le anagrafiche eliminate mediante la ricerca con il filtro avanzato. Ricerca Anagrafica e visualizzazione dei dati analitici Funzione Area filtro Cercare e visualizzare un’anagrafica Accedere alla schermata di ricerca facendo clic sulla voce Anagrafica > Rubrica Generale dalla Home Page. La soluzione riporta nella griglia, tutte le entità attive presenti in GestO. Area Lista Inserire i criteri di filtro. In particolare è possibile ricercare all’interno dell’archivio Persone Fisiche per Denominazione, scritta per intero o per parte, o Codice Fiscale o parte di esso. È possibile inoltre eseguire la ricerca per tipologia, premendo i pulsanti e attivando la funzione di ricerca (si rimanda al § Acronimi e Simboli). Area Scheda Se l’entità è iscritta all’Albo o all’Elenco o come Tirocinante, non potrà essere ricercata attivando il filtro . Una volta compilati i campi, premere il pulsante Applica Filtro per avviare la ricerca. Pulsante che deve essere utilizzato per attivare la ricerca su tutti i filtri di ricerca semplice selezionati. La lista delle entità corrispondenti ai criteri di ricerca selezionati è generata solo dopo l’attivazione di questo pulsante, indipendentemente dai criteri stessi. Attenzione: l’attivazione di tale pulsante senza nessuna selezione di criteri di ricerca corrisponde alla semplice ricerca anagrafica per ordine alfabetico, ovvero alla selezione effettuata di default dalla Soluzione. Per eseguire una ricerca mirata, anche delle anagrafiche eliminate, premere il pulsante Filtro Avanzato. Pulsante che deve essere utilizzato per attivare la ricerca esclusivamente per la ricerca con criteri avanzati. La selezione di questo comando apre una apposita finestra che riporta i criteri di Co.S.I.Pro. - Consorzio Soluzioni Informatiche rivolte alle Professioni 31 Manuale Utente - Gestione Anagrafiche v.1.0 Funzione Cercare e visualizzare un’anagrafica selezione. Se sono impostati i filtri di ricerca, le icone rispettive cambiano colore. La soluzione riporta nell’elenco sottostante gli oggetti che rispondono ai criteri di filtro inseriti. In fondo alla lista è riportato il numero dei soggetti anagrafici trovati. Per default i record sono in ordine alfabetico in base alla colonna Denominazione, ma è possibile modificare l’ordine cliccando sui titoli delle differenti colonne (vedi § Le funzioni specifiche delle griglie.) Selezionare il record di interesse dalla lista apponendo un flag in corrispondenza della prima colonna o premendo qualsiasi punto della riga di interesse. La soluzione attiva i pulsanti della toolbar Generale e presenta i dati di sintesi dell’anagrafica selezionata nella scheda presente sotto la lista. Premere il pulsante Apri della toolbar. Risultato La soluzione visualizza in una seconda schermata i dati di dettaglio dell’anagrafica selezionata. Da questa schermata è possibile modificare i dati e accedere alle funzioni specifiche disponibili sulla toolbar. Inoltre è possibile tornare alla lista di partenza. Da questa schermata è possibile eseguire la stampa premendo il pulsante Stampa. INDICAZIONI SUI DATI DEL FILTRO Campo/Pulsante Obbligatorio Descrizione Sotto i campi Denominazione e Codice Fiscale, sono presenti i pulsanti PF, PG, SA, ecc, corrispondenti alle tipologie anagrafiche. Tipo Anagrafica - Denominazione - Campo di input: il testo può essere inserito anche parzialmente. In tal caso la soluzione recupera quei soggetti la cui denominazione contiene le lettere inserite. Codice Fiscale - Campo di input: il testo può essere inserito anche parzialmente. Per eseguire la ricerca per tipo è sufficiente premere uno o più pulsanti. Premendo il pulsante Filtro Avanzato presente nell’area filtro appare la schermata secondaria tramite la quale è possibile eseguire la ricerca mirata. Co.S.I.Pro. - Consorzio Soluzioni Informatiche rivolte alle Professioni 32 Manuale Utente - Gestione Anagrafiche v.1.0 Campo/Pulsante Obbligatorio Descrizione Denominazione - Campo di input: il testo può essere inserito anche parzialmente. In tal caso la soluzione recupera quei soggetti la cui denominazione contiene le lettere inserite. Partita IVA - Campo di input: il testo può essere inserito anche parzialmente. Codice Fiscale - Campo di input: il testo può essere inserito anche parzialmente. Email - Campo di input a selezione singola. I valori sono Presenza di PEC | Assenza di PEC | Presenza di Email | Assenza di Email | Assenza di Email e di PEC - Campi di input. parzialmente. - Check box per la ricerca delle anagrafiche eliminate logicamente. Indirizzo Email Posta Certificata Anagrafiche eliminate Testuale. Possono essere compilati anche Per accedere alla scheda della Persona Fisica, selezionarla dalla lista e premere il pulsante Apri sulla toolbar Generale. La soluzione riporta alcuni dati di sintesi relativi alla PF selezionata, sotto la lista delle occorrenze presenti, come mostra l’immagine: Co.S.I.Pro. - Consorzio Soluzioni Informatiche rivolte alle Professioni 33 v.1.0 Manuale Utente - Gestione Anagrafiche Co.S.I.Pro. - Consorzio Soluzioni Informatiche rivolte alle Professioni 34 Manuale Utente - Gestione Anagrafiche v.1.0 Inserimento Persona Fisica Dalla Home Page, facendo clic sulla voce Anagrafica > Rubrica generale si accede alla lista dei soggetti anagrafici attivi registrati in GestO. Per inserire una nuova Persona Fisica, fare clic sulla freccia posta sotto il pulsante Nuova e scegliere la voce Persona Fisica. Appare la schermata per l’inserimento dei dati anagrafici della Persona fisica. In alto è presente la toolbar Generale, come illustrato nell’immagine: Co.S.I.Pro. - Consorzio Soluzioni Informatiche rivolte alle Professioni 35 Manuale Utente - Gestione Anagrafiche v.1.0 Per la compilazione dei campi seguire le indicazioni operative elencate nella tabella: Funzione Nuova Persona Fisica Per inserire una nuova Persona Fisica, dalla Home Page accedere alla schermata, facendo clic sulla voce Anagrafica > Rubrica Generale Premere il pulsante Nuovo e selezionare Persona Fisica. Compilare i campi attivi. La funzione Altri indirizzi consente di accedere ad una seconda schermata per l’inserimento di altri tipi di indirizzo. Area Scheda Si rimanda al § Funzioni Comuni per il dettaglio delle operazioni da eseguite. Premere il pulsante Salva. Ripetere le operazioni per ogni anagrafica che si desidera inserire. Risultato GestO controlla l’univocità dei dati digitati e aggiunge l’anagrafica all’elenco dei soggetti registrati a sistema. ALCUNE INDICAZIONI SUI CAMPI DELL’AREA SCHEDA Campo Obbligatorio Descrizione Si Campo lista a selezione singola. I valori sono Avv. | Rag. | Dott. | Dott. Rag. | ecc. Si Campo di input. Testuale Sesso Si Campo a selezione singola. I valori sono Maschio | Femmina Data di Nascita - Appellativo Nome Cognome Campo opzionale. Digitare la data nel formato gg/mm/aaaa o sceglierla dal calendario che si apre premendo il pulsante alla destra del campo. Campo opzionale. Una volta compilati i campi anagrafici, premendo il pulsante accanto al campo, la soluzione controlla la correttezza dei dati inseriti e provvede a generare il Codice Fiscale automaticamente. Codice Fiscale - Partita IVA - Campo di input numerico. Opzionale. Se inserita, la soluzione esegue i controlli formali. Email PEC - Campo di input. Email con valore legale. Campo opzionale. Se valorizzato, tutti i campi relativi all’indirizzo sono obbligatori. Tipo indirizzo Si Campo lista a selezione singola, attivabile premendo la freccia accanto al campo. È possibile memorizzare più indirizzi per un’Anagrafica e designarne uno come indirizzo postale. L’indirizzo principale è opzionale. Se inserito, è compilare tutti i campi relativi. Co.S.I.Pro. - Consorzio Soluzioni Informatiche rivolte alle Professioni obbligatorio 36 Manuale Utente - Gestione Anagrafiche v.1.0 Campo Obbligatorio Indirizzo Civico Si Campi di input. Se inserita parte dell’indirizzo, la soluzione esegue i controlli di validazione. - Campo di input. Inserire Via, Viale, Piazza, ecc. Si Campi lista a selezione singola. I campi sono collegati l’uno all’altro: il campo Comune riporta solo i comuni della Provincia selezionata relativa alla Nazione di pertinenza. È quindi obbligatorio selezionare la Provincia per poter compilare il campo Comune. Cap Toponimo Nazione Provincia Comune Descrizione L’immagine mostra come compilazione del campo Comune, dopo aver selezionato la Provincia. Ad esempio, se si sceglie la provincia de L’Aquila e si preme sulla freccia accanto al campo Comune, appariranno solo i comuni della Provincia de L’Aquila. Una volta compilati i campi e dopo aver proceduto al salvataggio, dalla schermata è possibile eseguire l’iscrizione del soggetto anagrafico all’Albo Sezione A o B, Elenco Sezione A o B o all’elenco dei Tirocinanti Sezione A o B. Co.S.I.Pro. - Consorzio Soluzioni Informatiche rivolte alle Professioni 37 v.1.0 Manuale Utente - Gestione Anagrafiche Per iscrivere una Persona Fisica, fare clic sulla freccia posta sotto il pulsante Iscrivi in e scegliere la voce di interesse, come mostra l’immagine: Co.S.I.Pro. - Consorzio Soluzioni Informatiche rivolte alle Professioni 38 Manuale Utente - Gestione Anagrafiche v.1.0 Inserimento Persona Giuridica Dalla Home Page, facendo clic sulla voce Anagrafica > Rubrica generale è possibile accedere alla lista dei soggetti anagrafici registrati in GestO. Per aggiungere una Nuova Persona Giuridica, fare clic sulla freccia posta sotto il pulsante Nuova e scegliere la voce Persona Giuridica. La schermata per l’inserimento della Persona Giuridica è organizzata in due schede: Dati Generali e Uffici, come mostra l’immagine: Co.S.I.Pro. - Consorzio Soluzioni Informatiche rivolte alle Professioni 39 Manuale Utente - Gestione Anagrafiche v.1.0 Compilare i campi all’interno delle schede Dati Generali e Uffici seguendo le indicazioni operative illustrate nella tabella: Funzione Inserire una nuova Persona Giuridica Per aggiungere una nuova Persona Giuridica, dalla Home Page accedere alla schermata, facendo clic sulla voce Anagrafica > Rubrica Generale. Premere il pulsante Nuova presente sulla toolbar e selezionare la voce Persona Giuridica. Compilare i campi attivi della scheda Dati generali e Uffici. Area Scheda Per inserire gli uffici premere il pulsante Nuovo presente sulla toolbar sotto la lista. I campi della scheda vengono attivati per l’inserimento. Compilare i campi e salvare premendo il pulsante Salva sulla toolbar della scheda. Ripetere le operazioni per ogni ufficio da associare alla Persona giuridica. Annulla Il pulsante Annulla consente di svuotare i campi prima del salvataggio dei dati inseriti. Modifica È possibile modificare un ufficio associato alla persona giuridica precedentemente inserito, selezionandolo dalla lista e premendo il pulsante Modifica presente sulla toolbar. Compilare i campi e salvare. Elimina Per eliminare un ufficio associato alla persona giuridica, è necessario selezionarlo e premere il pulsante Elimina. Una volta compilati i campi e inseriti tutti gli uffici associati alla Persona Giuridica, premere il pulsante Salva. Risultato GestO controlla l’univocità dei dati digitati e aggiunge la Persona Giuridica all’elenco delle altre Anagrafiche registrate a sistema. Co.S.I.Pro. - Consorzio Soluzioni Informatiche rivolte alle Professioni 40 Manuale Utente - Gestione Anagrafiche v.1.0 ALCUNE INDICAZIONI SUI CAMPI DELLE AREE SCHEDA Campo Obbligatorio Descrizione Dati Generali Denominazione Si Campo di input. Testuale. Partita IVA No Campo di input numerico. Opzionale. Se immessa deve però soddisfare il requisito di correttezza formale. Campo lista a selezione singola, attivabile premendo la freccia accanto al campo. Tipo indirizzo Si È possibile memorizzare più indirizzi per una Persona Giuridica, e designarne uno come indirizzo postale. L’indirizzo principale è opzionale. Se inserito, è compilare tutti i campi relativi. Indirizzo Civico - Campi di input. Se inserita parte dell’indirizzo, la soluzione esegue i controlli di validazione. - Campo di input. Inserire Via, Viale, Piazza, ecc. Si Campi lista a selezione singola. I campi sono collegati l’uno all’altro: il campo Comune riporta solo i comuni della Provincia selezionata relativa alla Nazione di pertinenza. È quindi obbligatorio selezionare la Provincia per poter compilare il campo Comune. Si Campo di input. Testuale. Cap Toponimo Nazione Provincia obbligatorio Comune Uffici Denominazione Campo lista a selezione singola, attivabile premendo la freccia accanto al campo. Tipo indirizzo Si È possibile memorizzare più indirizzi per un’Anagrafica e designarne uno come indirizzo postale. Se inserita parte dell’indirizzo, la soluzione esegue i controlli di validazione. È obbligatorio inserire l’indirizzo principale. Indirizzo Civico Si Campi di input. Se inserita parte dell’indirizzo, la soluzione esegue i controlli di validazione. - Campo di input. Inserire Via, Viale, Piazza, ecc. Si Campi lista a selezione singola. I campi sono collegati l’uno all’altro: il campo Comune riporta solo i comuni della Provincia selezionata relativa alla Nazione di pertinenza. È quindi obbligatorio selezionare la Provincia per poter compilare il campo Comune. Cap Toponimo Nazione Provincia Comune Co.S.I.Pro. - Consorzio Soluzioni Informatiche rivolte alle Professioni 41 Manuale Utente - Gestione Anagrafiche v.1.0 Inserimento Studio Associato Dalla Home Page, facendo clic sulla voce Anagrafica > Rubrica generale è possibile accedere alla lista dei soggetti anagrafici registrati in GestO. Per aggiungere un nuovo Studio Associato, fare clic sulla freccia posta sotto il pulsante Nuova e scegliere la voce Studio Associato. Si accede alla schermata per l’inserimento dei dati dello Studio Associato con i relativi Partecipanti. La schermata è divisa in due sezioni: Dati Generali: dati anagrafici dello Studio Associato e relativi indirizzi; Partecipanti: la schermata mostra la lista dei partecipanti, dei tipi previsti, associati allo Studio. Di ogni partecipante è possibile visualizzare ed eventualmente modificare i dati di dettaglio. Co.S.I.Pro. - Consorzio Soluzioni Informatiche rivolte alle Professioni 42 v.1.0 Manuale Utente - Gestione Anagrafiche Co.S.I.Pro. - Consorzio Soluzioni Informatiche rivolte alle Professioni 43 Manuale Utente - Gestione Anagrafiche v.1.0 Seguire le indicazioni operative elencate nella tabella: Funzione Inserire una nuova anagrafica di tipo Studio Associato Per aggiungere un nuovo Studio Associato, dalla Home Page accedere alla schermata, facendo clic sulla voce Anagrafica > Rubrica Generale Premere il pulsante Nuova presente sulla toolbar e selezionare la voce Studio Associato Area Scheda Dati generali Compilare i campi attivi della scheda Dati generali e Partecipanti Area Per inserire un nuovo partecipante, premere il pulsante Nuovo e compilare i campi. La scheda Partecipanti contiene la lista delle persone che partecipano allo Studio associato a vario titolo. Scheda Partecipanti Fare clic sul pulsante Salva. Ripetere le stesse operazioni per ogni partecipante che si desidera inserire per il nuovo Studio Associato. Salvare l’inserimento premendo il pulsante Salva presente sulla toolbar Generale. Ripetere le stesse operazioni sopradescritte per ogni Studio Associato e relativi Partecipanti che si desidera inserire. Risultato GestO controlla l’univocità dei dati digitati e aggiunge il nuovo Studio Associato con i relativi Partecipanti all’elenco degli altri Studi registrati a sistema. ALCUNE INDICAZIONI SUI CAMPI DELL’AREA SCHEDA Campo Obbligatorio Descrizione Dati Generali Denominazione Si Campo di input. Testuale. Partita IVA Si Campo di input numerico. Email PEC - Campo di input. Email con valore legale. Tipo indirizzo Si Campo lista a selezione singola È possibile memorizzare più indirizzi per uno Studio Associato. È obbligatorio inserire un indirizzo principale. Indirizzo Civico Si Campi di input. Se inserita parte dell’indirizzo, la soluzione esegue i controlli di validazione. Si Campi lista a selezione singola. I campi sono collegati l’uno all’altro: il campo Comune riporta solo i comuni della Provincia selezionata relativa alla Nazione di pertinenza. È quindi obbligatorio selezionare la Provincia per poter compilare il campo Comune. Cap Nazione Provincia Comune Co.S.I.Pro. - Consorzio Soluzioni Informatiche rivolte alle Professioni 44 Manuale Utente - Gestione Anagrafiche v.1.0 Campo Obbligatorio Descrizione Partecipanti La schermata contiene la lista dei partecipanti dello Studio Associato Ruolo Si Campo lista a selezione singola. I valori sono: Consulente del Lavoro | Ragioniere Commercialista | Dottore Commercialista | Avvocato | Revisore Contabile Campo lista a selezione singola. La lista mostra le Persone Fisiche, gli iscritti all’Albo A e B e all’Elenco A e B registrati in GestO. Un partecipante obbligatorio (selezionato fra tutte le entità anagrafiche escluse le persone giuridiche, gli Ordini e i Tribunali). Denominazione Si Una volta selezionato il Partecipante, la soluzione riporta gli altri dati compilando automaticamente gli altri campi. Nel Caso non fosse presente la persona fisica da inserire come partecipante allo Studio Associato, eseguire la procedura di inserimento (cfr. § Inserimento Persona Fisica.) Co.S.I.Pro. - Consorzio Soluzioni Informatiche rivolte alle Professioni 45 Manuale Utente - Gestione Anagrafiche v.1.0 Inserimento Iscritto all’Albo Sezione A e B Dalla Home Page, facendo clic sulla voce Anagrafica > Gestione Albo è possibile accedere alla lista dei soggetti anagrafici registrati in GestO. Per aggiungere un nuovo iscritto, fare click sul pulsante Nuova e selezionare Iscritto Albo Sezione A. La schermata per l’inserimento dei dati è complessa e articolata in diverse sezioni operative che consentono di gestire i dati generali, i dati relativi all’iscrizione all’Albo e alla posizione disciplinare, ecc: Dati Generali: dati anagrafici dell’iscritto all’Albo e relativi indirizzi; Dati Iscrizione: la schermata mostra i dati relativi all’iscrizione corrente e quelli relativi all’iscrizione al 31/12/2007; Altri Dati. La toolbar presenta tre pulsanti relativi all’Iscrizione che rimandano alle relative liste-schede: Posizione Disciplinare; Storico Anzianità; Log Operazioni. Co.S.I.Pro. - Consorzio Soluzioni Informatiche rivolte alle Professioni 46 v.1.0 Manuale Utente - Gestione Anagrafiche Compilare i campi delle schede Dati Generali, Dati Iscrizione, ecc seguendo le indicazioni riportate nella tabella sottostante. La schermata Dati Iscrizione riporta i dati relativi all’Iscrizione al 31-12-2007; i dati sui titoli, l’abilitazione ecc. Dopo aver eseguito il salvataggio, premendo il pulsante accanto al campo Codice Fiscale, si apre una finestra che riporta i dati anagrafici della persona, come mostra l’immagine: Co.S.I.Pro. - Consorzio Soluzioni Informatiche rivolte alle Professioni 47 v.1.0 Manuale Utente - Gestione Anagrafiche GestO controlla l’univocità dei dati digitati e aggiunge l’anagrafica all’elenco dei soggetti registrati a sistema. Per quanto riguarda le funzioni Posizione Disciplinare, Storico Anzianità e Log Operazioni, si rimanda al § Funzioni comuni. Co.S.I.Pro. - Consorzio Soluzioni Informatiche rivolte alle Professioni 48 Manuale Utente - Gestione Anagrafiche v.1.0 ALCUNE INDICAZIONI SUI CAMPI DELL’AREA SCHEDA Campo Obbligatorio Descrizione Dati Generali Si Campo lista a selezione singola. I valori sono Avv. | Rag. | Dott. | Dott. Rag. | ecc. Si Campo di input. Testuale. Sesso Si Campo a selezione singola. I valori sono Maschio | Femmina Data di Nascita Si Digitare la data nel formato gg/mm/aaaa o sceglierla dal calendario che si apre premendo il pulsante alla destra del campo. Codice Fiscale Si Una volta compilati i campi anagrafici, premendo il pulsante accanto al campo, la soluzione controlla la correttezza dei dati inseriti e provvede a generare il Codice Fiscale automaticamente. Email PEC - Campo di input. Email con valore legale. Recapito telefonico Si Almeno un telefono legato alla persona obbligatorio. Appellativo Nome Cognome Campo lista a selezione singola. Tipo indirizzo Si È possibile memorizzare più indirizzi per un nuovo iscritto, e designarne uno come indirizzo postale. I campi sia per l’indirizzo di residenza sia per quello di domicilio professionale sono obbligatori. Nazione Provincia Si Campi lista a selezione singola. I campi sono collegati l’uno all’altro: il campo Comune riporta solo i comuni della Provincia selezionata relativa alla Nazione di pertinenza. È quindi obbligatorio selezionare la Provincia per poter compilare il campo Comune. Vanno selezionati uno o più campi opzionali ad indicare il tipo di indirizzo: Indirizzo residenza; Domicilio professionale, Valido per Iscrizione, Pubblicazione, Comunicazioni non legali. Comune Indirizzo di residenza Checkbox. I campi sono opzionali e alcuni sono impostati e non modificabili. Domicilio professionale Valido per iscrizione - Pubblicazione DUE indirizzi obbligatori, uno flaggato come Residenza e uno come Domicilio professionale Uno solo dei due indirizzi flaggato come "Valido per iscrizione" Comunicazioni non legali Numero Massimo di Tirocinanti - Minore di 3; può essere pari a 3 solo se "forza numero max Tirocinanti" è abilitato Dati Iscrizione Co.S.I.Pro. - Consorzio Soluzioni Informatiche rivolte alle Professioni 49 Manuale Utente - Gestione Anagrafiche v.1.0 Campo Stato Sezione Obbligatorio - Descrizione Campi valorizzati automaticamente. Campi numerici. Numero Iscrizione Numero Delibera Data Anzianità Eff. - - Digitare la data nel formato gg/mm/aaaa o sceglierla dal calendario che si apre premendo il pulsante alla destra del campo. Digitare la data nel formato gg/mm/aaaa o sceglierla dal calendario che si apre premendo il pulsante alla destra del campo. Data Prima Isc. Data Iscr./Delibera Il campo Numero Iscrizione è valorizzato automaticamente dalla soluzione, ma può essere modificato premendo il pulsante accanto al campo. Si Il valore deve essere inferiore alla data attuale. Data Prima Iscrizione obbligatoria e inferiore o uguale a Data decorrenza iscrizione Se valorizzato, i campi a fianco vengono abilitati per l’inserimento dei dati e sono tutti obbligatori: Numero Iscrizione; Data Iscrizione. Inserire una data inferiore alla data attuale; Ordine di Provenienza - Data Delibera Iscrizione. Inserire una data inferiore alla data attuale; Numero Delibera Iscrizione. L’inserimento dei dati sulla provenienza da Ordine esclude la possibilità di inserimento dei dati di provenienza da Collegio, e viceversa. Se valorizzato, i campi vengono abilitati per l’inserimento dei dati e sono tutti obbligatori: Collegio di Provenienza Numero Iscrizione Collegio di Provenienza; - Data Iscrizione. Inserire una data inferiore alla data attuale; Data Delibera Iscrizione. Inserire una data inferiore alla data attuale; Numero Delibera Iscrizione. Data Prima Iscrizione - Digitare la data nel formato gg/mm/aaaa o sceglierla dal calendario che si apre premendo il pulsante alla destra del campo. Il valore deve essere inferiore alla data attuale. Data Iscr. / Delibera - Digitare la data nel formato gg/mm/aaaa o sceglierla dal calendario che si apre cliccando sul pulsante alla destra del campo. Il valore deve essere inferiore alla data attuale. Titolo Professionale I Iscrizione Si Campo a selezione singola. I valori Commercialista | Dottore Commercialista Altro Titolo Professionale - sono: Ragioniere | Campo di selezione singola. Opzionale. Se inserito, deve essere diverso dal Titolo Professionale I Iscrizione. I valori sono: Ragioniere | Commercialista | Esperto Contabile. Co.S.I.Pro. - Consorzio Soluzioni Informatiche rivolte alle Professioni Commercialista | Dottore 50 Manuale Utente - Gestione Anagrafiche v.1.0 Campo Obbligatorio Descrizione Campo di input testuale. Titolo Studio I Iscrizione Si Forza Si Un solo Titolo di Studio flaggato come "Titolo di studio valido per I Iscrizione" obbligatorio. Numero massimo di Tirocinanti, obbligatorio se il Numero Massimo di Tirocinanti è 3. Campi di input di tipo data relativi alla Pratica. Data Inizio Pratica - Digitare la data nel formato gg/mm/aaaa o sceglierla dal calendario che si apre premendo il pulsante alla destra del campo. Il valore deve essere inferiore alla data attuale. Ordine competenza tirocinio - Campo di selezione singola. Opzionale. Numero Delibera - Campo numerico. Opzionale. Data Fine Pratica Data Delibera Altri Dati Se selezionato il check Esenzione, tutti i campi sono obbligatori. Formazione - Data Esenzione: compilare con data inferiore a quella attuale; Digitare la data nel formato gg/mm/aaaa o sceglierla dal calendario che si apre cliccando sul pulsante alla destra del campo. Se Data Ultima Verifica è stata inserita, è obbligatorio il campo Esito Verifica. Se selezionato Revisore, tutti i campi sono obbligatori. Revisore - Data Decreto Ministeriale e Data Gazzetta da compilare con data inferiore a quella attuale; Digitare la data nel formato gg/mm/aaaa o sceglierla dal calendario che si apre cliccando sul pulsante alla destra del campo. Se selezionato Esercente, sono obbligatori tutti i campi. Cassa - Data Iscrizione Cassa da compilare con data inferiore a quella attuale; digitare la data nel formato gg/mm/aaaa o sceglierla dal calendario che si apre cliccando sul pulsante alla destra del campo. Se selezionato Esonerato, compilare i campi: Data Esonero Cassa da compilare con data inferiore a quella attuale; Motivo Esonero Cassa. Tribunale Certificato di Ruolo Si Campo a selezione singola. Se un campo dei dati del Certificato è stato inserito, sono obbligatori tutti i campi. Data Rilascio Certificato e Data Scadenza Certificato da compilare con data inferiore a quella attuale. La funzione Copia da residenza consente di copiare e di riportare l’indirizzo di residenza nell’area dell’indirizzo del Domicilio professionale nel caso in cui coincidano. Si rimanda al cap. Funzioni comuni per la gestione degli Altri indirizzi e dei Titoli di Studio. Co.S.I.Pro. - Consorzio Soluzioni Informatiche rivolte alle Professioni 51 Manuale Utente - Gestione Anagrafiche v.1.0 Inserimento Iscritto all’Elenco Sezione A e B Dalla Home Page, facendo clic sulla voce Anagrafica > Rubrica generale è possibile accedere alla lista dei soggetti anagrafici registrati in GestO. Per aggiungere un nuovo iscritto all’Elenco sezione A o B, fare clic sulla freccia posta sotto il pulsante Nuova e scegliere la voce Iscritto Elenco Sezione A o Iscritto Elenco Sezione B. Si accede alla schermata per l’inserimento dei dati. La schermata è divisa in due sezioni: Dati Generali: dati anagrafici del nuovo iscritto e relativi indirizzi; Dati Iscrizione. La toolbar presenta tre pulsanti relativi all’Iscrizione che rimandano alle relative liste-schede: Posizione Disciplinare; Storico Anzianità; Log Operazioni. Co.S.I.Pro. - Consorzio Soluzioni Informatiche rivolte alle Professioni 52 Manuale Utente - Gestione Anagrafiche v.1.0 Compilare i campi delle schede Dati Generali e Dati Iscrizione seguendo le indicazioni riportate nella tabella sottostante. ALCUNE INDICAZIONI SUI CAMPI DELL’AREA SCHEDA Campo Obbligatorio Descrizione Dati Generali Appellativo Si Campo lista a selezione singola. I valori sono Avv. | Rag. | Dott. | Dott. Rag. | ecc. Campo opzionale. Una volta compilati i campi anagrafici, Codice Fiscale Si premendo il pulsante accanto al campo, la soluzione controlla la correttezza dei dati inseriti e provvede a generare il Codice Fiscale automaticamente. Email PEC - Campo di input. Email con valore legale. Recapito telefonico Si Almeno un telefono legato alla persona obbligatorio. Campo lista a selezione singola. È possibile memorizzare più indirizzi per un iscritto, e designarne uno come indirizzo postale. Tipo indirizzo Si I campi sia per l’indirizzo di residenza sia per quello di domicilio professionale sono obbligatori. Un solo indirizzo obbligatorio, flaggato come "residenza" e "valido per iscrizione". Toponimo Si Campo di input. Inserire Via, Viale, Piazza, ecc. Co.S.I.Pro. - Consorzio Soluzioni Informatiche rivolte alle Professioni 53 Manuale Utente - Gestione Anagrafiche v.1.0 Nazione Provincia Si Campi lista a selezione singola. I campi sono collegati l’uno all’altro: il campo Comune riporta solo i comuni della Provincia selezionata relativa alla Nazione di pertinenza. È quindi obbligatorio selezionare la Provincia per poter compilare il campo Comune. Comune Vanno selezionati uno o più campi opzionali ad indicare il tipo di indirizzo: Indirizzo residenza; Domicilio professionale, Valido per Iscrizione, Pubblicazione, Comunicazioni non legali. Indirizzo di residenza Checkbox. I campi sono opzionali e alcuni sono impostati e non modificabili. Domicilio professionale Valido per iscrizione - Pubblicazione DUE indirizzi obbligatori, uno flaggato come Residenza e uno come Domicilio professionale Uno solo dei due indirizzi flaggato come "Valido per iscrizione" Comunicazioni non legali Dati Iscrizione Appellativo - Campi valorizzati automaticamente con i dati inseriti nella sezione Dati Generali. Stato - Campo valorizzato automaticamente con il valore dello stato attuale dell’iscritto. Sezione - Campo valorizzato automaticamente al momento dell’inserimento dell’iscritto. Denominazione Codice Fiscale Campi numerici Numero Iscrizione Numero Delibera - Data Anzianità Eff. Data Prima Isc. - Data Iscr./Delibera Il campo Numero Iscrizione è valorizzato automaticamente dalla soluzione, ma può essere modificato premendo il pulsante accanto al campo. Digitare la data nel formato gg/mm/aaaa o sceglierla dal calendario che si apre premendo il pulsante alla destra del campo. Il valore deve essere inferiore alla data attuale. Data Prima Iscrizione obbligatoria e inferiore o uguale a Data decorrenza iscrizione Se valorizzato, gli altri campi vengono l’inserimento dei dati e sono tutti obbligatori: abilitati per Numero Iscrizione; Data Iscrizione. Inserire una data inferiore alla data attuale; Ordine di Provenienza - Data Delibera Iscrizione. Inserire una data inferiore alla data attuale; Numero Delibera Iscrizione. L’inserimento dei dati sulla provenienza da Ordine esclude la possibilità di inserimento dei dati di provenienza da Collegio, e viceversa. Co.S.I.Pro. - Consorzio Soluzioni Informatiche rivolte alle Professioni 54 Manuale Utente - Gestione Anagrafiche v.1.0 Se valorizzato, gli altri campi vengono l’inserimento dei dati e sono tutti obbligatori: abilitati per Numero Iscrizione Collegio di Provenienza; Collegio di Provenienza - Data Iscrizione. Inserire una data inferiore alla data attuale; Data Delibera Iscrizione. Inserire una data inferiore alla data attuale; Numero Delibera Iscrizione. Titolo Professionale Iscrizione I Altro Titolo Professionale Si - Campo di selezione singola. I valori sono: Ragioniere | Commercialista | Dottore Commercialista | Esperto Contabile Campo di selezione singola. I valori sono: Ragioniere | Commercialista | Dottore Commercialista |Esperto Contabile. Se immesso deve essere diverso da Titolo Professionale I Iscrizione Campo di input di tipo data relativi all’Abilitazione. Data Abilitazione - Presso Digitare la data nel formato gg/mm/aaaa o sceglierla dal calendario che si apre premendo il pulsante alla destra del campo. Il valore deve essere inferiore alla data attuale. Campo di input. Testuale. - I Sessione II Sessione Campo di selezione singola. Opzionale. Campo di selezione singola. Opzionale. Causa incompatibilità Si Campo di selezione singola. Se selezionato Revisore, tutti i campi sono obbligatori. Revisore - Campi di input di tipo data relativi alla Pratica. Data Inizio Pratica Data Fine Pratica - Digitare la data nel formato gg/mm/aaaa o sceglierla dal calendario che si apre premendo il pulsante alla destra del campo. Il valore deve essere inferiore alla data attuale. - Campo di selezione singola. Opzionale. - Campo numerico. Opzionale. Data Delibera Ordine tirocinio competenza Numero Delibera Data Decreto Ministeriale e Data Gazzetta da compilare con data inferiore a quella attuale; Digitare la data nel formato gg/mm/aaaa o sceglierla dal calendario che si apre cliccando sul pulsante alla destra del campo. Per quanto riguarda le funzioni Posizione Disciplinare, Storico Anzianità e Log Operazioni, si rimanda al § Funzioni comuni. Co.S.I.Pro. - Consorzio Soluzioni Informatiche rivolte alle Professioni 55 Manuale Utente - Gestione Anagrafiche v.1.0 Inserimento Tirocinante Sezione A e B Dalla Home Page, facendo clic sulla voce Anagrafica > Rubrica generale è possibile accedere alla lista dei soggetti anagrafici registrati in GestO. Per aggiungere un nuovo Tirocinante, fare clic sulla freccia posta sotto il pulsante Nuova e scegliere la voce Tirocinante Sezione A o Tirocinante Sezione B. La schermata per l’inserimento dei dati del nuovo Tirocinante è divisa in due sezioni: Dati Generali: la sezione permette di inserire i dati anagrafici del Tirocinante e i relativi indirizzi Co.S.I.Pro. - Consorzio Soluzioni Informatiche rivolte alle Professioni 56 Manuale Utente - Gestione Anagrafiche v.1.0 Dati Iscrizione La toolbar Iscrizione presenta tre pulsanti che rimandano alle relative liste-schede: Posizione Disciplinare Storico Anzianità Log Operazioni Per quanto riguarda le funzioni Posizione Disciplinare, Storico Anzianità e Log Operazioni, si rimanda al § Funzioni comuni Inoltre è presente la toolbar Dati Tirocinio con i pulsanti: Presentazione Libretto Storico Dominus Sospensione Tirocinio Si rimanda al cap. Tirocinanti Sezione A e Sezione B e ai relativi paragrafi, per la descrizione delle funzioni Presentazione Libretto, Storico Dominus e Stati del Tirocinio. Compilare i campi delle schede Dati Generali e Dati Iscrizione seguendo le indicazioni riportate nella tabella sottostante e salvare. Dopo il salvataggio, per ciascuna immissione di un periodo verrà verificata la correttezza dei dati e in particolare saranno validati: 1. Data inizio periodo obbligatoria; 2. Data fine periodo (obbligatoria se esiste un periodo successivo a quello corrente)> Data inizio periodo; 3. Data Ultima verifica > Data fine periodo; 4. Esito verifica obbligatorio se Data ultima verifica è non vuota; 5. Dominus obbligatorio (i dati provengono dal riferimento selezionato fra gli iscritti all'Albo da più di 5 anni (con riferimento alla data di prima iscrizione). Co.S.I.Pro. - Consorzio Soluzioni Informatiche rivolte alle Professioni 57 Manuale Utente - Gestione Anagrafiche v.1.0 ALCUNE INDICAZIONI SUI CAMPI DELL’AREA SCHEDA Campo Obbligatorio Descrizione Dati Generali Appellativo Si Campo lista a selezione singola. Si Campo di input. Testuale. Sesso Si Campo a selezione singola. I valori sono Maschio | Femmina Data di Nascita Si Digitare la data nel formato gg/mm/aaaa o sceglierla dal calendario che si apre premendo il pulsante alla destra del campo. Codice Fiscale Si Dopo aver compilato i campi anagrafici, premendo il pulsante accanto al campo Codice Fiscale, la soluzione controlla la correttezza dei dati inseriti e provvede a generare automaticamente il Codice Fiscale. Email PEC - Campo di input. Email con valore legale. Recapito telefonico Si Almeno un telefono legato alla persona obbligatorio. Nome Cognome Campo lista a selezione singola. Tipo indirizzo Si È possibile memorizzare più indirizzi per un nuovo iscritto, e designarne uno come indirizzo postale. I campi sia per l’indirizzo di residenza sia per quello di domicilio professionale sono obbligatori. Nazione Provincia Si Comune Campi lista a selezione singola. I campi sono collegati l’uno all’altro: il campo Comune riporta solo i comuni della Provincia selezionata relativa alla Nazione di pertinenza. È quindi obbligatorio selezionare la Provincia per poter compilare il campo Comune. Vanno selezionati uno o più campi opzionali ad indicare il tipo di indirizzo: Indirizzo residenza; Domicilio professionale, Valido per Iscrizione, Pubblicazione, Comunicazioni non legali. Un solo indirizzo obbligatorio, flaggato come "residenza" e "valido per iscrizione". Indirizzo di residenza Domicilio professionale - Checkbox. I campi sono opzionali e alcuni sono impostati e non modificabili. Indirizzo di residenza obbligatorio. Comunicazioni non legali Dati Iscrizione Stato Sezione - Campi valorizzati automaticamente Co.S.I.Pro. - Consorzio Soluzioni Informatiche rivolte alle Professioni 58 Manuale Utente - Gestione Anagrafiche v.1.0 Campo Obbligatorio Descrizione Campi numerici. Numero Iscrizione - Numero Delibera Data Domanda Data Iscrizione Si Il campo Numero Iscrizione è valorizzato automaticamente dalla soluzione, ma può essere modificato premendo il pulsante accanto al campo. Digitare la data nel formato gg/mm/aaaa o sceglierla dal calendario che si apre premendo il pulsante alla destra del campo. Il valore deve essere inferiore alla data attuale. Data Delibera - Digitare la data nel formato gg/mm/aaaa o sceglierla dal calendario che si apre premendo il pulsante alla destra del campo. Il valore deve essere inferiore alla data attuale. Tipo Tirocinante Si Campo lista a selezione singola. Numero Libretto Si Campo numerico. Dati Tirocinio - Se impostati i flag Convezione e Tirocinio estero, i campi diventano obbligatori. Dominus Corrente Data Periodo Inizio Data Verifica Ultima Si Digitare la data nel formato gg/mm/aaaa o sceglierla dal calendario che si apre premendo il pulsante alla destra del campo. - Digitare la data nel formato gg/mm/aaaa o sceglierla dal calendario che si apre premendo il pulsante alla destra del campo. Esito Verifica - Campo testuale. Verifica Da Sito Formazione - Checkbox. Campo di selezione singola in cui sono presentati i valori selezionabili per il Dominus. Denominazione Si Dopo la selezione, gli altri campi saranno compilati automaticamente. Almeno un Dominus obbligatorio. La funzione Copia da residenza consente di copiare e di riportare l’indirizzo di residenza nell’area dell’indirizzo del Domicilio professionale nel caso in cui coincidano. Co.S.I.Pro. - Consorzio Soluzioni Informatiche rivolte alle Professioni 59 Manuale Utente - Gestione Anagrafiche v.1.0 Modifica dei dati La soluzione consente la modifica dei dati inseriti riferiti alle Persone Fisiche presenti nella Base Dati. L’entità può riferirsi ad una qualunque persona associata alle tipologie anagrafiche gestite dall’applicazione. Funzione Area filtro Modificare i dati di un’anagrafica precedentemente inserita Accedere alla schermata di ricerca facendo clic sulla voce Anagrafica > Rubrica Generale. Eseguire la procedura di ricerca impostando uno o più criteri di filtro. La soluzione riporta nell’elenco sottostante le anagrafiche che rispondono ai criteri di filtro inseriti. Selezionare il record di interesse dalla lista. Premere il pulsante Apri della toolbar. Area Lista La soluzione visualizza in una seconda schermata i dati di dettaglio del record selezionato in base al tipo (Persona Fisica; Persona Giuridica; Ordine; Studio Associato). Modificare i dati presenti nei campi. Area Scheda Oltre alle azioni standard, è possibile modificare: 1. Titoli di studio: immissione dei dati relativi a uno o più titoli di studio detenuti dalla persona, utilizzando un'apposita finestra secondaria; 2. Altri indirizzi: immissione dei dati relativi agli indirizzi disponibili per l'entità anagrafica selezionata, utilizzando un'apposita finestra secondaria; 3. Seleziona foto: caricare una fotografia (formato Jpeg) del soggetto, prelevandola dal file system computer locale, mediante un'apposita dialog box; nella stessa dialog box è possibile rimuovere una foto già caricata. Dopo aver compilato i campi attivi, salvare i dati inseriti. La soluzione esegue i controlli formali sui dati digitati e segnala eventuali errori. Ripetere le operazioni per ogni anagrafica che si desidera modificare. Risultato La soluzione archivia i dati modificati e aggiorna la lista delle Anagrafiche. Co.S.I.Pro. - Consorzio Soluzioni Informatiche rivolte alle Professioni 60 v.1.0 Manuale Utente - Gestione Anagrafiche Co.S.I.Pro. - Consorzio Soluzioni Informatiche rivolte alle Professioni 61 Manuale Utente - Gestione Anagrafiche v.1.0 Eliminazione Funzione Area filtro Eliminare un’anagrafica Accedere alla schermata di ricerca facendo clic sulla voce Anagrafica > Rubrica Generale ed eseguire la procedura di ricerca impostando uno o più criteri di filtro. Area Lista Selezionare i record di interesse dalla lista apponendo un flag in corrispondenza della prima colonna o premendo in qualsiasi punto della riga. Area Scheda È possibile eseguire un’eliminazione multipla selezionando più record dalla lista. Le anagrafiche attive sono evidenziate dall’icona della lista. presente nell’ultima colonna Se è possibile eseguire l’eliminazione, l’icona Elimina diventa attiva. Premere il pulsante Elimina Risultato La soluzione disattiva, ma non cancella, l’anagrafica e le altre eventuali informazioni correlate. La soluzione segnala le anagrafiche cancellate mediante l’icona nell’ultima colonna della lista. È possibile ricercare le anagrafiche eliminate attraverso il filtro avanzato. Cfr Par. Ricerca Anagrafica e visualizzazione dei dati analitici. Co.S.I.Pro. - Consorzio Soluzioni Informatiche rivolte alle Professioni 62 Manuale Utente - Gestione Anagrafiche v.1.0 7.2 ALBO SEZIONE A E B Il REGOLAMENTO PER LA PRIMA FORMAZIONE DEGLI ALBI DEI COMMERCIALISTI E DEGLI ESPERTI CONTABILI stabilisce la suddivisione dell’Albo in sezioni SEZIONE A e SEZIONE B. GestO consente la gestione di entrambe le sezioni. L’Anagrafica Gestione Albo Sezione A e B contiene i dati anagrafici generali e le notizie sull’iscrizione, comprese quelle relative ad iscrizioni precedenti; i dati specifici a eventuali misure disciplinari applicate. Si accede all’Albo dalla home, facendo clic sulla voce Anagrafica > Gestione dell’Albo. La schermata contiene la toolbar Generale, con i pulsanti Nuovo, Apri, Elimina, Stampa; l’area filtro per la ricerca e una toolbar delle Attività specifiche: 1. Cancella: cancellazione di un iscritto 2. Reiscrivi: reiscrizione di nuovo un cancellato 3. Rimuovi sospensione: rimuove lo stato di sospensione acquisito in base a un procedimento disciplinare 4. Altri indirizzi: mediante la finestra secondaria, è possibile l'inserimento, modifica, cancellazione di un qualunque numero di indirizzi validi per l'iscritto (anche oltre i due obbligatori); 5. Titoli di studio: mediante la finestra secondaria Titoli di studio, è possibile l'inserimento, modifica, cancellazione di un qualunque numero di indirizzi validi per l'iscritto (anche oltre il primo obbligatorio); 6. Posizione disciplinare: mediante la finestra secondaria Posizione disciplinare, è possibile l'inserimento, modifica, cancellazione dei dati principali a cui l'iscritto è sottoposto e relative sanzioni. Sotto la toolbar è presente la griglia con tutti gli iscritti all’Albo: la prima colonna contiene una checkbox tramite la quale è possibile selezionare l’iscritto e visualizzare alcune dati nella scheda sotto la griglia. La seconda colonna riporta l’informazione dell’Albo al quale è iscritto il soggetto: o . La terza colonna indica lo stato del soggetto: la bandiera rossa, ad esempio, indica che il soggetto è stato radiato dall’Albo. Le altre colonne della lista riportano altre informazioni essenziali sul soggetto. Dall’elenco è possibile ordinare i record presenti utilizzando le funzioni specifiche della griglia (cfr. § Le funzioni specifiche delle griglie). In fondo alla lista è riportato il numero dei soggetti presenti nell’elenco dell’Albo e raggruppati in base allo stato: iscritti, sospesi, cancellati e radiati. Co.S.I.Pro. - Consorzio Soluzioni Informatiche rivolte alle Professioni 63 Manuale Utente - Gestione Anagrafiche v.1.0 Ricerca dall’Albo e visualizzazione dei dati Funzione Area filtro Ricercare un soggetto iscritto/cancellato/sospeso/radiato dall’Albo Accedere all’Albo dalla home, facendo clic sulla voce Anagrafica > Gestione dell’Albo. Inserire i criteri di filtro nella schermata relativa. Area Lista Premere il pulsante Applica Filtro oppure eseguire una ricerca mirata attraverso il Filtro avanzato. È possibile ricercare all’interno dell’archivio un Iscritto all’Albo per Stato, premendo i pulsanti (iscritto) (sospeso) (cancellato) (radiato) e attivando la funzione di ricerca. È inoltre possibile ricercare un iscritto all’Albo inserendo come criteri i dati dell’iscrizione: Numero Iscrizione, Data Iscrizione, Data Esame Abilitazione, ecc. La soluzione riporta nell’elenco sottostante, in modalità di sola visualizzazione, i soggetti che rispondono ai criteri di filtro inseriti. In fondo alla lista è riportato il numero dei soggetti iscritti all’Albo trovati. Per default i soggetti sono ordinati in base alla prima colonna. Selezionare il soggetto di interesse dalla lista. Premere il pulsante Apri della toolbar. Risultato La soluzione visualizza i dati di dettaglio del soggetto selezionato. La schermata è complessa e articolata in diverse aree operative che consentono di gestire i dati generali, i dati relativi all’iscrizione all’Albo, alla posizione disciplinare, ecc. Da questa schermata è possibile modificare i dati acquisiti a sistema o tornare alla lista di partenza. Inoltre è possibile eseguire le operazioni. INDICAZIONI SUI DATI DELL’AREA FILTRO Co.S.I.Pro. - Consorzio Soluzioni Informatiche rivolte alle Professioni 64 Manuale Utente - Gestione Anagrafiche v.1.0 Campo Obbligatorio Descrizione Denominazione - Campo di input. Testuale. Può essere digitato anche parzialmente Partita IVA - Campo di input. Testuale. Può essere digitato anche parzialmente Codice Fiscale - Campo di input. parzialmente. Email - Campo di input a selezione singola. I valori sono Presenza di PEC | Assenza di PEC | Presenza di Email | Assenza di Email | Assenza di Email e di PEC - Campi di input. parzialmente. Iscritti - Checkbox. Impostato di default. La soluzione visualizza solo gli iscritti all’Albo. Può essere impostato un intervallo di ricerca per data di iscrizione, valorizzando i campi Data Iscrizione DA-A. Inoltre è consentita la ricerca impostando anche le altre opzioni. Cancellati - Checkbox. Se impostato, la soluzione visualizza solo i cancellati all’Albo. Può essere impostato un intervallo di ricerca per data di cancellazione. Sospesi - Checkbox. Se impostato, la soluzione visualizza solo i sospesi dall’Albo. Può essere impostato un intervallo di ricerca per data di sospensione. Radiati - Checkbox. Se impostato, la soluzione visualizza solo i radiati dall’Albo. Può essere impostato un intervallo di ricerca per data di radiazione. Numero Iscrizione - Campo di input. Numerico. Può essere digitato anche parzialmente Data Iscrizione DA-A - Valorizzare i campi per eseguire la ricerca per data di iscrizione e per un intervallo temporale stabilito. Data esame Abilitazione DA-A - La soluzione permette di eseguire la ricerca per data di iscrizione e per un intervallo temporale stabilito. Data Cancellazione DAA - Valorizzare i campi per eseguire la ricerca per data di cancellazione e per un intervallo temporale stabilito. Data Sospensione DA-A - Valorizzare i campi per eseguire la ricerca per data di sospensione e per un intervallo temporale stabilito. Data Radiazione DA-A - Valorizzare i campi per eseguire la ricerca per data di radiazione dall’Albo e per un intervallo temporale stabilito. Indirizzo Email Posta Certificata Testuale. Testuale. Può Possono Co.S.I.Pro. - Consorzio Soluzioni Informatiche rivolte alle Professioni essere essere compilato compilati anche anche 65 Manuale Utente - Gestione Anagrafiche v.1.0 Inserimento iscritto all’Albo Sezione A e B Per aggiungere un nuovo iscritto, dalla home, fare clic sulla voce Anagrafica > Gestione dell’Albo e quindi, fare click sul pulsante Nuovo e selezionare Iscritto Albo Sez. A o Iscritto Albo Sez. B È possibile accedere alla stessa funzione dalla sezione Anagrafica Generale facendo clic sulla voce Anagrafica > Rubrica Generale e quindi premere sulla pulsante Nuovo. Si rimanda al capitolo Gestione Anagrafiche e al relativo paragrafo per la procedura di inserimento. Modifica dati di un iscritto all’Albo Dalla Home Page, facendo clic sulla voce Anagrafica > Gestione dell’Albo si accedere alla lista degli iscritti all’Albo delle due sezioni registrati in GestO Da questa schermata è possibile utilizzare le funzioni di visualizzazione per la modifica dei dati di un iscritto selezionato. È possibile accedere alla stessa funzione dalla sezione Anagrafica Generale facendo clic sulla voce Anagrafica > Rubrica Generale. Funzione Modificare i dati di un iscritto all’Albo Area filtro 1 Scorrere la lista degli iscritti utilizzando i pulsanti di scorrimento fino all’individuazione dell’iscritto di interesse Area Lista oppure eseguire la procedura di ricerca impostando uno o più criteri di filtro. La soluzione riporta nell’elenco sottostante, in modalità di sola visualizzazione, i soggetti che rispondono ai criteri di filtro inseriti. 2 Selezionare l’iscritto di interesse dalla lista. Area Scheda Le icone della terza colonna della lista indicano lo stato dell’iscritto: (sospeso) (cancellato) (radiato). (iscritto) La soluzione visualizza alcuni dati di dettaglio dell’entità selezionata in una scheda sotto la lista. 3 Premere il pulsante Apri della toolbar Generale. La soluzione apre la scheda con i dati dell’iscritto selezionato. La schermata è complessa e articolata in diverse aree operative che consentono di gestire i Dati Generali, i dati relativi all’iscrizione all’Albo, ecc. 4 Compilare i campi delle singole sezioni seguendo le indicazioni fornite nel § Inserimento Iscritto all’Albo e salvare. Per la gestione dello Storico Anzianità, Log Operazioni e Posizione disciplinare si rimanda al cap. Funzioni comuni. 5 Dopo aver compilato i campi attivi, salvare i dati inseriti. Ripetere le operazioni da 1 a 5 per ogni soggetto che si desidera modificare Risultato GestO controlla l’univocità dei dati digitati e archivia i dati modificati aggiornando la lista dell’Anagrafiche Albo Sezione A o B. Co.S.I.Pro. - Consorzio Soluzioni Informatiche rivolte alle Professioni 66 v.1.0 Manuale Utente - Gestione Anagrafiche Co.S.I.Pro. - Consorzio Soluzioni Informatiche rivolte alle Professioni 67 v.1.0 Manuale Utente - Gestione Anagrafiche Cancellazione GestO consente di eseguire la cancellazione degli iscritti all’Albo di entrambe le sezioni. La funzione di cancellazione è attiva nel caso in cui la persona è ISCRITTA all’Albo. Dalla Home Page, facendo clic sulla voce Anagrafica > Gestione dell’Albo si accede alla lista dei soggetti iscritti all’Albo di entrambe le Sezioni registrati in GestO. Ricercare e selezionare dalla lista il nominativo di interesse e dalla toolbar Albo, fare click sul pulsante Cancella: Oppure selezionare dalla lista un iscritto all’Albo e premere il pulsante Apri Premere il pulsante Cancella della toolbar Albo, come mostra l’immagine: Dalla scheda dei Dati di Iscrizione, compilare i campi relativi alla cancellazione inserendo la Data di Decorrenza della cancellazione, Numero e Data della Delibera e Motivazione. Co.S.I.Pro. - Consorzio Soluzioni Informatiche rivolte alle Professioni 68 v.1.0 Manuale Utente - Gestione Anagrafiche Salvare le modifiche. La soluzione segnala con un messaggio l’avvenuta modifica ed eventuali altre informazioni e cambia lo stato della persona in Cancellato . Co.S.I.Pro. - Consorzio Soluzioni Informatiche rivolte alle Professioni 69 Manuale Utente - Gestione Anagrafiche v.1.0 Sospensione È possibile eseguire la sospensione degli iscritti all’Albo di entrambe le sezioni. La funzione è attiva nel caso in cui la persona è ISCRITTA all’Albo. Dalla Home Page, facendo clic sulla voce Anagrafica > Gestione dell’Albo si accede alla lista dei soggetti iscritti all’Albo di entrambe le Sezioni registrati in GestO. Ricercare e selezionare dalla lista il nominativo di interesse e dalla toolbar Albo, fare click sul pulsante Sospendi: È possibile accedere alla funzione anche dalla scheda del soggetto iscritto: Dalla scheda dell’iscritto compilare i campi inserendo la Data di Decorrenza della sospensione ed altri dati: Co.S.I.Pro. - Consorzio Soluzioni Informatiche rivolte alle Professioni 70 v.1.0 Manuale Utente - Gestione Anagrafiche Salvare le modifiche. La soluzione registra la sospensione e cambia lo stato della persona in Sospeso . È possibile iscrivere di nuovo all’Albo un iscritto sospeso o rimuovere la sospensione tramite le funzioni ReIscrizione Albo e Rimuovi Sospensione Co.S.I.Pro. - Consorzio Soluzioni Informatiche rivolte alle Professioni 71 Manuale Utente - Gestione Anagrafiche v.1.0 ReIscrizione Albo È possibile eseguire la ReIscrizione all’Albo per i soggetti precedentemente sospesi o cancellati da più di 6 anni. La funzione di ReIscrizione è attiva per persona CANCELLATA o RADIATA dall’Albo. Dalla Home Page, fare clic sulla voce Anagrafica > Gestione dell’Albo per accedere alla lista dei soggetti registrati in GestO. Ricercare e selezionare dalla lista il nominativo di interesse e premere il pulsante ReIscrizione della toolbar Albo. Oppure accedere alla scheda dell’iscritto tramite il pulsante Apri e premere il pulsante ReIscrizione della toolbar Albo, come mostra l’immagine: La soluzione apre la scheda Iscrizione Albo: Compilare i campi delle singole sezioni seguendo le indicazioni fornite nel § Inserimento Iscritto all’Albo. Salvare le modifiche. Co.S.I.Pro. - Consorzio Soluzioni Informatiche rivolte alle Professioni 72 Manuale Utente - Gestione Anagrafiche v.1.0 La soluzione registra l’avvenuta iscrizione all’Albo e cambia lo stato in Iscritto . Se l’iscrizione risulta sospesa o cancellata da meno di 6 anni, viene visualizzato un messaggio di richiesta di prosecuzione nella procedura di reiscrizione. Rimuovere Sospensione È possibile rimuovere la sospensione per persona SOSPESA dall’Albo A o B. Dalla Home Page, fare clic sulla voce Anagrafica > Gestione dell’Albo e accedere alla lista dei soggetti registrati in GestO Ricercare e selezionare dalla lista il nominativo di interesse e dalla toolbar Albo, premere il pulsante Rimuovi Sospensione: Oppure accedere alla scheda dell’iscritto tramite il pulsante Apri e premere il pulsante Rimuovi Sospensione della toolbar Albo. Compilare i campi relativi alla sospensione con la data di fine e salvare. La soluzione registra l’avvenuto passaggio di stato della persona da sospeso a Iscritto Co.S.I.Pro. - Consorzio Soluzioni Informatiche rivolte alle Professioni . 73 v.1.0 Manuale Utente - Gestione Anagrafiche Co.S.I.Pro. - Consorzio Soluzioni Informatiche rivolte alle Professioni 74 Manuale Utente - Gestione Anagrafiche v.1.0 Radiazione È possibile eseguire la radiazione degli iscritti all’Albo di entrambe le sezioni. La funzione è attiva nel caso in cui la persona è ISCRITTA o SOSPESA all’Albo. Dalla Home Page, facendo clic sulla voce soggetti registrati in GestO Anagrafica > Gestione dell’Albo si accede alla lista dei Ricercare e selezionare dalla lista il nominativo di interesse e dalla toolbar Albo, premere il pulsante Radia, come mostra l’immagine: Oppure accedere alla scheda tramite il pulsante Apri e premere il pulsante Radia della toolbar Albo. Compilare i campi relativi alla radiazione e salvare. La soluzione registra l’avvenuto passaggio di stato della persona da Iscritto a Radiato Co.S.I.Pro. - Consorzio Soluzioni Informatiche rivolte alle Professioni . 75 Manuale Utente - Gestione Anagrafiche v.1.0 Passaggio dall’Albo all’Elenco GestO gestisce i passaggi dall’Albo all’Elenco Speciale. Nel caso di persone cancellate dall’Albo, la soluzione permette di eseguire l’iscrizione all’Elenco o di eseguire una nuova iscrizione all’Albo. Per la funzione di Iscrizione all’Albo si rimanda al § ReIscrizione. La funzione è attiva nel caso in cui la persona è CANCELLATA. Per eseguire il passaggio all’Elenco, seguire la procedura di seguito descritta nei vari passaggi. Accedere alla lista dei soggetti anagrafici registrati in GestO dalla Home Page, facendo clic sulla voce Anagrafica > Anagrafica Elenco. Premere il pulsante Passaggio > Albo della toolbar Elenco Speciale. Una persona cancellata dall’Elenco Speciale Sez. A può eseguire il passaggio alla stessa sezione dell’Albo. La soluzione apre la scheda Iscrizione Elenco. Compilare i campi delle singole sezioni seguendo le indicazioni fornite nel § Inserimento Iscritto all’Elenco e salvare. La soluzione registra l’avvenuta iscrizione all’Elenco: la persona compare nella lista Albo con lo STATO = Iscritto. Si veda il § Passaggio dall’Elenco all’Albo per la procedura inversa. Co.S.I.Pro. - Consorzio Soluzioni Informatiche rivolte alle Professioni 76 Manuale Utente - Gestione Anagrafiche v.1.0 7.3 ELENCO SPECIALE SEZIONE A E SEZIONE B Il REGOLAMENTO PER LA PRIMA FORMAZIONE DEGLI ALBI DEI COMMERCIALISTI E DEGLI ESPERTI CONTABILI stabilisce la suddivisione dell’Elenco in sezioni SEZIONE A e SEZIONE B. GestO consente la gestione di entrambe le sezioni. L’Anagrafica Elenco Speciale Sezione A e Sezione B gestisce l’anagrafica degli iscritti all’Elenco Speciale dell’Ordine delle due Sezioni, e come per l’Anagrafica Albo, contiene i dati anagrafici generali e le notizie sull’iscrizione e i dati specifici a eventuali misure disciplinari applicate. Si accede all’Elenco Speciale dalla home, facendo clic sulla voce Anagrafica > Gestione dell'Elenco Speciale oppure da Anagrafica > Rubrica generale. Su una seconda area sensibile sulla barra a sinistra appare la lista di alcune funzioni specifiche della sezione (Esporta dati, Inserimento Iscritto Elenco Sezione A, Inserimento Iscritto Elenco Sezione B) La schermata contiene l’area filtro per la ricerca, la toolbar con le funzioni specifiche, l’elenco dei soggetti risultanti dalla ricerca. Oltre alle azioni standard, sono presenti i bottoni: 1. Cancella: cancellazione di un iscritto 2. Reiscrivi: reiscrizione di nuovo un cancellato 3. Rimuovi sospensione: rimuove lo stato di sospensione acquisito in base a un procedimento disciplinare 4. Altri indirizzi: mediante la pop-up indirizzi, consente l'inserimento, modifica, cancellazione di un qualunque numero di indirizzi validi per l'iscritto (anche oltre i due obbligatori) 5. Titoli di studio: mediante la pop-up Titoli di studio, consente l'inserimento, modifica, cancellazione di un qualunque numero di indirizzi validi per l'iscritto (anche oltre il primo obbligatorio) 6. Posizione disciplinare: mediante la pop-up Posizione disciplinare, consente l'inserimento, modifica, cancellazione dei dati principali a cui l'iscritto è sottoposto e relative sanzioni. Sotto la toolbar è presente la griglia con tutti gli iscritti all’Elenco: la prima colonna contiene una checkbox tramite la quale è possibile selezionare l’iscritto e visualizzare alcune dati nella scheda che appare sotto la griglia. La seconda colonna riporta l’informazione dell’Elenco al quale è iscritto il soggetto: La terza colonna indica lo stato del soggetto: (iscritto) (sospeso) (cancellato) o . (radiato). Le altre colonne della lista riportano altre informazioni essenziali sul soggetto. Dall’elenco è possibile ordinare e/o raggruppare per colonna i record presenti utilizzando le funzioni specifiche della griglia (cfr. § Le funzioni specifiche delle griglie). Co.S.I.Pro. - Consorzio Soluzioni Informatiche rivolte alle Professioni 77 v.1.0 Manuale Utente - Gestione Anagrafiche Co.S.I.Pro. - Consorzio Soluzioni Informatiche rivolte alle Professioni 78 Manuale Utente - Gestione Anagrafiche v.1.0 Ricerca dall’Elenco Speciale e visualizzazione dei dati Funzione Cercare e visualizzare un soggetto iscritto/cancellato/sospeso/radiato dall’Elenco Speciale Sezione A e B Area filtro Accedere all’Elenco Speciale dalla home, facendo clic sulla voce Anagrafica > Gestione dell'Elenco Speciale. Inserire i criteri di filtro e premere il pulsante Applica Filtro. Area Lista possibile ricercare all’interno dell’archivio un Iscritto all’Elenco Speciale per Stato, , premendo i pulsanti (iscritto) (sospeso) (cancellato) (radiato) e attivando la funzione di ricerca. Se sono impostati i filtri di ricerca, le icone rispettive cambiano colore. Area Scheda La soluzione riporta nell’elenco sottostante, in modalità di sola visualizzazione, gli iscritti all’Elenco che rispondono ai criteri di filtro inseriti. In fondo alla lista è riportato il numero dei soggetti iscritti trovati. Per default i soggetti sono ordinati in base alla prima colonna, ma è possibile modificare l'ordine cliccando sui titoli delle differenti colonne (vedi § Le funzioni specifiche delle griglie) Selezionare l’iscritto di interesse dalla lista Premere il pulsante Apri della toolbar. Risultato La soluzione visualizza in una seconda schermata i dati di dettaglio del soggetto selezionato. La schermata è complessa e articolata in diverse aree operative che consentono di gestire i dati generali, i dati relativi all’iscrizione all’Elenco Speciale, alla posizione disciplinare, ecc. Da questa schermata è possibile modificare i dati acquisiti a sistema, o tornare alla lista di partenza. Co.S.I.Pro. - Consorzio Soluzioni Informatiche rivolte alle Professioni 79 Manuale Utente - Gestione Anagrafiche v.1.0 INDICAZIONI SUI DATI DELL’AREA FILTRO AVANZATO Campo Obbligatorio Descrizione Denominazione - Campo di input. Testuale. Può essere digitato anche parzialmente, come tutti gli altri campi testuali (Partita Iva e Codice Fiscale, ecc.) Email - Campo di input a selezione singola. I valori sono Presenza di PEC | Assenza di PEC | Presenza di Email | Assenza di Email | Assenza di Email e di PEC - Campi di input. parzialmente. Iscritti - Checkbox. Impostato di default. La soluzione visualizza solo gli iscritti all’Elenco Speciale. Può essere impostato un intervallo di ricerca per data di iscrizione, valorizzando i campi Data Iscrizione DA-A. Inoltre è consentita la ricerca impostando anche le altre opzioni. Cancellati - Checkbox. Se impostato, la soluzione visualizza solo i cancellati all’Elenco Speciale. Può essere impostato il range di ricerca per data di cancellazione valorizzando i campi Data Cancellazione DA-A. Sospesi - Checkbox. Se impostato, la soluzione visualizza solo i sospesi all’Elenco Speciale. Radiati - Checkbox. Se impostato, la soluzione visualizza solo i radiati all’Elenco Speciale. Numero Iscrizione - Campo di input. Numerico. Può essere digitato anche parzialmente Data Iscrizione DA-A - La soluzione permette di eseguire la ricerca per data di iscrizione e per un range temporale stabilito. Data esame Abilitazione DA-A - GestO permette di eseguire la ricerca per data di iscrizione e per un range temporale stabilito. Indirizzo Email Posta Certificata Testuale. Possono Co.S.I.Pro. - Consorzio Soluzioni Informatiche rivolte alle Professioni essere compilati anche 80 Manuale Utente - Gestione Anagrafiche v.1.0 Campo Data Cancellazione DAA Obbligatorio - Descrizione La soluzione permette di eseguire la ricerca cancellazione e per un range temporale stabilito. Co.S.I.Pro. - Consorzio Soluzioni Informatiche rivolte alle Professioni per data di 81 v.1.0 Manuale Utente - Gestione Anagrafiche Inserimento iscritto all’Elenco Sezione A e Sezione B Per aggiungere un nuovo iscritto, dalla home, fare clic sulla voce Anagrafica > Gestione dell’Elenco Speciale, e sulla toolbar fare click sul pulsante Nuovo e quindi su Iscritto Elenco Sez. A per iscrivere i Commercialisti e Nuovo > Iscritto Elenco Sez. B per gli Esperti contabili. È possibile accedere alla stessa funzione dalla sezione Anagrafica Generale facendo clic sulla voce Anagrafica > Rubrica Generale e quindi premere sulla pulsante Nuovo. Si rimanda al capitolo Gestione Anagrafiche e al relativo paragrafo per la procedura di inserimento. Co.S.I.Pro. - Consorzio Soluzioni Informatiche rivolte alle Professioni 82 Manuale Utente - Gestione Anagrafiche v.1.0 Modifica dei dati di un iscritto all’Elenco Dalla Home Page, facendo clic sulla voce Anagrafica > Gestione dell’Elenco si accede alla lista dei soggetti registrati in qualunque stato all’Elenco Speciale Sezione A e B presenti in GestO Funzione Modificare i dati di una entità anagrafica precedentemente inserita Area Filtro Accedere all’Elenco Speciale dalla home, facendo clic sulla voce Anagrafica > Gestione dell’Elenco. Area Lista 1 Eseguire la procedura di ricerca impostando uno o più criteri di filtro. La soluzione riporta nell’elenco sottostante i record che rispondono ai criteri di filtro inseriti. 2 Selezionare il nominativo di interesse dalla lista 3 Premere il pulsante Apri della toolbar Area Scheda La soluzione visualizza in una seconda schermata i dati di dettaglio del record selezionato. La schermata è complessa e articolata in diverse aree operative che consentono di gestire i Dati Generali, i dati relativi all’Iscrizione all’Elenco, Posizione disciplinare, ecc. 4 Compilare i campi delle singole sezioni seguendo le indicazioni fornite nel § Inserimento Iscritto all’Elenco Sezione A e B e salvare. Sezione Storico Anzianità Dalla sezione Storico Anzianità è possibile aggiungere una nuova iscrizione relativa al soggetto selezionato. o Premere il pulsante Nuovo della barra degli strumenti sotto la lista delle iscrizioni. o Compilare i campi Provenienza, Numero Iscrizione, Tipo, Sezione, Data Inizio ed eventualmente Data Fine. Si rimanda al § Funzioni comuni anche per la compilazione dei dati relativi alla Posizione disciplinare e al Log Operazioni 4 Dopo aver compilato i campi attivi, salvare i dati inseriti. Ripetere le operazioni da 1 a 4 per ogni oggetto che si desidera modificare Risultato GestO controlla l’univocità dei dati digitati e archivia i dati modificati e aggiorna la lista dell’Anagrafiche Elenco Sezione A o B. Co.S.I.Pro. - Consorzio Soluzioni Informatiche rivolte alle Professioni 83 v.1.0 Manuale Utente - Gestione Anagrafiche Cancellazione GestO consente di eseguire la cancellazione degli iscritti ad entrambe le sezioni degli Elenchi Speciali. La funzione di cancellazione è attiva nel caso in cui la persona è ISCRITTA all’Elenco. Dalla Home Page, facendo clic sulla voce Anagrafica > Gestione dell’Elenco si accede alla lista dei soggetti iscritti all’Elenco Speciale registrati in GestO. Ricercare e selezionare dalla lista il nominativo di interesse e dalla toolbar Elenco Speciale, fare click sul pulsante Cancella: Oppure selezionare dalla lista un iscritto all’Elenco e premere il pulsante Apri e premere il pulsante Cancella della toolbar Elenco Speciale. Dalla scheda dei Dati di Iscrizione, compilare i campi relativi alla cancellazione inserendo la Data di Decorrenza della cancellazione, Numero e Data della Delibera e Motivazione: Salvare le modifiche. La soluzione segnala con un messaggio l’avvenuta modifica ed eventuali altre informazioni e cambia lo stato della persona in Cancellato . Dopo la cancellazione, la persona può essere riscritta all’Elenco oppure passare all’Albo Sezione A tramite le funzioni Iscrizione Albo. Co.S.I.Pro. - Consorzio Soluzioni Informatiche rivolte alle Professioni 84 Manuale Utente - Gestione Anagrafiche v.1.0 Sospensione È possibile eseguire la sospensione degli iscritti ad entrambe le sezioni degli Elenchi. La funzione è attiva nel caso in cui la persona è ISCRITTA all’Elenco. Dalla Home Page, facendo clic sulla voce Anagrafica > Gestione dell’Elenco si accede alla lista dei soggetti iscritti all’Elenco di entrambe le Sezioni registrati in GestO. Ricercare e selezionare dalla lista il nominativo di interesse e dalla toolbar Elenco Speciale, fare click sul pulsante Sospendi: È possibile accedere alla funzione anche dalla scheda del soggetto iscritto. Dalla scheda dell’iscritto compilare i campi inserendo la Data di Decorrenza della sospensione: Salvare le modifiche La soluzione registra la sospensione e cambia lo stato della persona in Sospeso . È possibile rimuovere la sospensione tramite la funzione Rimuovi Sospensione. Co.S.I.Pro. - Consorzio Soluzioni Informatiche rivolte alle Professioni 85 Manuale Utente - Gestione Anagrafiche v.1.0 ReIscrizione Elenco Speciale È possibile eseguire la ReIscrizione all’Elenco per i soggetti precedentemente sospesi o cancellati. La funzione è attiva nel caso in cui la persona è CANCELLATA o RADIATA dall’Elenco. La soluzione riporta lo stato della persona nella lista in corrispondenza della colonna STATO. Dalla Home Page, facendo clic sulla voce Anagrafica > Gestione dell'Elenco Speciale si accede alla lista dei soggetti anagrafici registrati in GestO Ricercare e selezionare dalla lista il nominativo di interesse e premere il pulsante ReIscrizione della toolbar Elenco Speciale, come mostra l’immagine: Oppure accedere alla scheda dell’iscritto tramite il pulsante Apri e premere il pulsante ReIscrizione della toolbar Elenco Speciale. La soluzione apre la scheda Iscrizione Elenco Compilare i campi delle singole sezioni seguendo le indicazioni fornite nel § Inserimento Iscritto all’Elenco. Salvare le modifiche. La soluzione registra l’avvenuta iscrizione all’Elenco e cambia lo stato in Iscritto Co.S.I.Pro. - Consorzio Soluzioni Informatiche rivolte alle Professioni . 86 Manuale Utente - Gestione Anagrafiche v.1.0 Rimuovere Sospensione GestO consente di rimuovere la sospensione attraverso l’apposita funzione, attiva nel caso in cui la persona è in stato SOSPESA . Dalla Home Page, facendo clic sulla voce Anagrafica > Gestione dell’Elenco Speciale è possibile accedere alla lista dei soggetti anagrafici registrati in GestO. Ricercare e selezionare dalla lista il nominativo di interesse e dalla toolbar Elenco, premere il pulsante Rimuovi Sospensione. Oppure accedere alla scheda dell’iscritto tramite il pulsante Apri e premere il pulsante Rimuovi Sospensione della toolbar Elenco Speciale. Compilare i campi relativi alla sospensione con la data di fine e salvare. La soluzione registra l’avvenuto passaggio di stato della persona da sospeso a Iscritto Co.S.I.Pro. - Consorzio Soluzioni Informatiche rivolte alle Professioni . 87 Manuale Utente - Gestione Anagrafiche v.1.0 Radiazione È possibile eseguire la radiazione degli iscritti da entrambe le sezioni degli Elenchi. La funzione è attiva nel caso in cui la persona è ISCRITTA all’Albo o SOSPESA. Dalla Home Page, facendo clic sulla voce Anagrafica > Gestione dell’Elenco si accede alla lista dei soggetti anagrafici registrati in GestO Ricercare e selezionare dalla lista il nominativo di interesse e dalla toolbar Elenco Speciale, premere il pulsante Radia: Oppure accedere alla scheda tramite il pulsante Apri e premere il pulsante Radia della toolbar Elenco Speciale. Compilare i campi relativi alla radiazione e salvare. La soluzione registra l’avvenuto passaggio di stato a Radiato . La soluzione riporta lo stato della persona nella lista in corrispondenza della colonna STATO. Co.S.I.Pro. - Consorzio Soluzioni Informatiche rivolte alle Professioni 88 Manuale Utente - Gestione Anagrafiche v.1.0 Passaggio dall’Elenco all’Albo GestO gestisce i passaggi dall’Elenco Speciale all’Albo. Nel caso di persone cancellate dall’Elenco, la soluzione permette di eseguire l’iscrizione all’Albo o di eseguire una nuova iscrizione all’Elenco. Per la funzione di Iscrizione all’Elenco si rimanda al § ReIscrizione. La funzione è attiva nel caso in cui la persona è CANCELLATA. Per il passaggio, seguire la procedura di seguito descritta. Accedere alla lista dei soggetti anagrafici registrati in GestO dalla Home Page, facendo clic sulla voce Anagrafica > Anagrafica Elenco. Ricercare e selezionare dalla lista il nominativo di interesse e dalla toolbar Elenco Speciale, premere il pulsante Passaggio > Albo ed selezionare la Sezione. Una persona cancellata dall’Elenco Speciale Sez. A può eseguire il passaggio alla stessa sezione dell’Albo. La soluzione apre la scheda Iscrizione Albo. Compilare i campi delle singole sezioni seguendo le indicazioni fornite nel § Inserimento Iscritto all’Albo e salvare. La soluzione registra l’avvenuta iscrizione all’Albo: la persona compare nella lista Albo con lo STATO = Iscritto. Si veda il § Passaggio dall’Albo all’Elenco per la procedura inversa. Co.S.I.Pro. - Consorzio Soluzioni Informatiche rivolte alle Professioni 89 Manuale Utente - Gestione Anagrafiche v.1.0 7.4 TIROCINANTI SEZIONE A E SEZIONE B L’ Anagrafica Tirocinanti Sezione A e Sezione B gestisce tutte le informazioni relative ai Tirocinanti iscritti nel registro dell’Ordine: i dati anagrafici, i dati relativi all’iscrizione, le informazioni sull’attività degli iscritti. Si accede all’Anagrafica dei Tirocinanti dalla home, facendo clic sulla voce Anagrafica > Rubrica Generale oppure Anagrafica > Gestione dei Tirocinanti. La schermata contiene la toolbar con i pulsanti delle funzioni generali; l’area filtro per la ricerca e l’elenco dei soggetti presenti in GestO. La toolbar Generale presenta i pulsanti, dei quali tutti, ad eccezione di Nuova, sono attivi dopo la selezione di un record dalla griglia: Nuova, sempre attivo. Apri Elimina Stampa Note Altri indirizzi Accanto alla toolbar Generale, ci sono l’area filtro per la ricerca e una toolbar delle Attività specifiche attraverso i pulsanti: 1. Sospensione Tirocinio su istanza: consente l'accesso all'apposita popup delle "sospensioni su istanza". 2. Sospendi: Imposta lo stato di sospeso di un tirocinante 3. Chiusura: Cambia lo stato del tirocinante una volta completato il tirocinio e abilita la produzione dei certificati di compiuto tirocinio. 4. Altri indirizzi: mediante la pop-up indirizzi, consente l'inserimento, modifica, cancellazione di un qualunque numero di indirizzi validi per l'iscritto (anche oltre i due obbligatori) 5. Titoli di studio: mediante la pop-up Titoli di studio, consente l'inserimento, modifica, cancellazione di un qualunque numero di indirizzi validi per l'iscritto (anche oltre il primo obbligatorio) 6. Posizione disciplinare: mediante la pop-up Posizione disciplinare, consente l'inserimento, modifica, cancellazione dei dati principali a cui l'iscritto è sottoposto e relative sanzioni 7. Presentazione libretto: mediante la pop-up Presentazione libretto, consente l'inserimento, modifica, cancellazione dei dati relativi ai controlli periodici effettuati dall'Ordine sui libretti del Tirocinio. 8. Storico Dominus: mediante la pop-up Storico Dominus, consente l'inserimento, modifica, cancellazione dei Professionisti scelti dal Tirocinante come Dominus 9. Passaggio: Attivo solo per i Tirocinanti "B", consente il passaggio diretto alla sezione "A" Se selezionato un tirocinante dalla lista si attiva la toolbar Tirocinante per l’accesso immediato alle funzioni di Sospensione, Chiusura, ecc, ed è possibile visualizzarne i dati nella scheda, come mostra l’immagine: Co.S.I.Pro. - Consorzio Soluzioni Informatiche rivolte alle Professioni 90 Manuale Utente - Gestione Anagrafiche v.1.0 Sotto la toolbar è presente la griglia con tutti i Tirocinanti: la prima colonna contiene una checkbox tramite la quale è possibile selezionare l’iscritto e visualizzare alcune dati nella scheda che appare sotto la griglia. La seconda colonna riporta l’informazione della Sezione alla quale è iscritto il soggetto: La terza colonna indica lo stato del soggetto: compiuta). (iscritto) (sospeso) o (cancellato) . (pratica Le altre colonne della lista riportano altre informazioni essenziali sul soggetto. In fondo alla lista è riportato il numero dei Tirocinanti registrati nella soluzione e sono indicati il numero degli Iscritti, dei Cancellati e dei Tirocinanti con Pratica compiuta. Dall’elenco è possibile ordinare e/o raggruppare per colonna i record presenti utilizzando le funzioni specifiche della griglia (cfr. § Le funzioni specifiche delle griglie). Co.S.I.Pro. - Consorzio Soluzioni Informatiche rivolte alle Professioni 91 Manuale Utente - Gestione Anagrafiche v.1.0 Ricerca e visualizzazione dei dati Funzione Area filtro Cercare e visualizzare un Tirocinante Accedere alla schermata di ricerca facendo clic sulla voce Anagrafica > Gestione dei Tirocinanti. Inserire i criteri di filtro e premere il pulsante Applica Filtro oppure accedere al Filtro Avanzato. Area Lista È possibile ricercare all’interno dell’archivio un Tirocinante per Stato, , premendo i pulsanti (iscritto) (sospeso) (cancellato) (pratica compiuta) e attivando la funzione di ricerca. Se sono impostati i filtri di ricerca, le icone rispettive cambiano colore. Area Scheda La soluzione riporta nell’elenco sottostante, in modalità di sola visualizzazione, i soggetti che rispondono ai criteri di filtro inseriti. In fondo alla lista è riportato il numero dei tirocinanti trovati. Per default le entità sono ordinate in base alla prima colonna, ma è possibile modificare quest'ordine cliccando sui titoli delle differenti colonne (vedi § Le funzioni specifiche delle griglie). Selezionare l’entità di interesse dalla lista. Nella seconda parte della schermata, viene visualizzata la scheda con alcuni dati anagrafici della entità ricercata. Premere il pulsante Apri della toolbar Generale. Risultato La soluzione visualizza in una seconda schermata i dati di dettaglio del Tirocinante selezionato. La schermata è complessa e articolata in diverse aree operative che consentono di gestire i dati generali, i dati di iscrizione e della pratica. Da questa schermata è possibile modificare i dati acquisiti a sistema, inserire un nuovo Tirocinante e tornare alla lista di partenza. INDICAZIONI SUI DATI DELL’AREA FILTRO AVANZATO Co.S.I.Pro. - Consorzio Soluzioni Informatiche rivolte alle Professioni 92 Manuale Utente - Gestione Anagrafiche v.1.0 Campo Obbligatorio Descrizione Denominazione - Campo di input: il testo può essere inserito anche parzialmente. In tal caso la soluzione recupera quei soggetti la cui denominazione comincia per le lettere inserite. Codice Fiscale - Campo di input: il testo può essere inserito anche parzialmente Email - Campo di input a selezione singola. I valori sono Presenza di PEC | Assenza di PEC | Presenza di Email | Assenza di Email | Assenza di Email e di PEC - Campi di input. parzialmente. - Campo checkbox - Campo di input. Numerico. Indirizzo Email Posta Certificata Iscritti/Cancellati/ Sospesi/Radiati Numero Iscrizione Testuale. Possono Co.S.I.Pro. - Consorzio Soluzioni Informatiche rivolte alle Professioni essere compilati anche 93 Manuale Utente - Gestione Anagrafiche v.1.0 Inserimento Tirocinante Sezione A e B Dalla Home, premendo sulla voce Anagrafica > Gestione dei Tirocinanti oppure accedendo alla Anagrafica > Rubrica Generale è possibile eseguire l’inserimento di un nuovo Tirocinante delle due Sezioni registrati in GestO Per aggiungere un nuovo Tirocinante, fare click sul pulsante Nuovo e selezionare Tirocinante Sez. A o Sez. B sulla toolbar. La schermata per l’inserimento dei dati è complessa e articolata in diverse aree operative che consentono di gestire i dati generali, i dati relativi all’iscrizione e alla pratica. Per la descrizione della funzione di inserimento si rimanda al capitolo Gestione Anagrafiche e al paragrafo relativo all’inserimento dei Tirocinanti. Co.S.I.Pro. - Consorzio Soluzioni Informatiche rivolte alle Professioni 94 Manuale Utente - Gestione Anagrafiche v.1.0 Modifica dati Tirocinante Dalla Home Page, facendo clic sulla voce Anagrafica > Gestione dei Tirocinanti appare la schermata che permette di eseguire alcune operazioni sui Tirocinanti registrati in GestO È possibile accedere ai dati dei tirocinanti dalla sezione Anagrafica > Rubrica Generale ed effettuando la ricerca del tirocinante di interesse Funzione Modificare i dati di un Tirocinante precedentemente inserito Area filtro 1 Eseguire la procedura di ricerca impostando uno o più criteri di filtro. Area Lista La soluzione riporta nell’elenco sottostante, in modalità di sola visualizzazione, gli iscritti al registro dei Tirocinanti che rispondono ai criteri di filtro inseriti. 2 Selezionare il Tirocinante di interesse dalla lista 3 Premere il pulsante Apri della toolbar dell’area scheda sotto la lista. Area Scheda Dati Generali La soluzione visualizza in una seconda schermata i dati di dettaglio del Tirocinante selezionato. La schermata è complessa e articolata in diverse aree operative che consentono di gestire i Dati Generali, Dati Iscrizione Compilare i campi delle singole sezioni seguendo le indicazioni fornite nel § Inserimento Tirocinante Sezione A e B e salvare. Dalla toolbar Dati Tirocinio è possibile aggiungere una nuova Presentazione Libretto con aggiunta di dati sullo Storico Dominus e sulla Sospensione pratica relativa al soggetto selezionato. Si rimanda ai paragrafi qui di seguito per la descrizione delle funzioni. 5 Dopo aver compilato i campi attivi, salvare i dati inseriti. Ripetere le operazioni da 1 a 5 per ogni oggetto che si desidera modificare Risultato GestO controlla l’univocità dei dati digitati e archivia i dati modificati e aggiorna la lista dell’Anagrafica Tirocinanti. Co.S.I.Pro. - Consorzio Soluzioni Informatiche rivolte alle Professioni 95 v.1.0 Manuale Utente - Gestione Anagrafiche Co.S.I.Pro. - Consorzio Soluzioni Informatiche rivolte alle Professioni 96 Manuale Utente - Gestione Anagrafiche v.1.0 Presentazione Libretto Tirocinante La Soluzione consente di gestire il Libretto dei Tirocinanti di entrambe le sezioni. La scheda contiene la lista delle precedenti iscrizioni dell’anagrafica selezionata. Accedere alla scheda dell’anagrafica di interesse mediante i pulsanti Apri o Nuovo Premere il pulsante Presentazione Libretto sulla toolbar Dati Tirocinio La finestra secondaria riporta l’elenco delle precedenti operazioni. Da questa finestra è possibile inserire nuove informazioni o modificare i dati precedentemente inserite: Selezionare una informazione dalla lista e premere il pulsante Modifica presente sulla toolbar sotto la lista oppure sul pulsante Nuovo per aggiungerne una nuova Compilare i campi obbligatori: Data Inizio Periodo, Data Fine Periodo e apporre il flag al campo Convalida. Premere il pulsante Salva Ripetere le operazioni per inserire o modificare altri dati del tirocinante. Per ciascun periodo, saranno validati: 1. Data inizio periodo obbligatoria 2. Data fine periodo obbligatoria e > Data inizio periodo 3. Data Ultima verifica > Data fine periodo 4. Data fine periodo <= oggi 5. Data presentazione obbligatoria. Sull'insieme dei periodi: 6. I periodi non devono essere sovrapposti 7. Il primo periodo non può iniziare prima della data di prima iscrizione al Registro Tirocinanti Co.S.I.Pro. - Consorzio Soluzioni Informatiche rivolte alle Professioni 97 Manuale Utente - Gestione Anagrafiche v.1.0 Storico Dominus La Soluzione consente di gestire, inserire e modificare lo storico Dominus dei Tirocinanti di entrambe le sezioni. È possibile inserire i dominus precedenti anche come persone fisiche. La scheda contiene la lista delle precedenti iscrizioni dell’anagrafica selezionata. Accedere alla scheda dell’anagrafica di interesse mediante i pulsanti Apri o Nuovo Premere il pulsante Storico Dominus sulla toolbar Dati Tirocinio La finestra secondaria riporta l’elenco delle precedenti operazioni. Da questa finestra è possibile inserire nuove informazioni o modificare i dati precedentemente inserite: Selezionare il Dominus e premere il pulsante Modifica presente sulla toolbar sotto la lista oppure sul pulsante Nuovo per aggiungerne uno nuovo. È possibile gestire il Dominus corrente e chiudere ilo periodo. Nella lista dei Dominus selezionabili tramite il campo Denominazione compaiono gli iscritti all’Albo e quelli all’Elenco Speciale. Dopo aver compilato gli altri campi attivi, salvare i dati inseriti nella schermata principale. Inserendo la Data Fine Periodo è possibile passare il dominus corrente a dominus storico. La soluzione esegue controlli sui periodi sovrapposti. Co.S.I.Pro. - Consorzio Soluzioni Informatiche rivolte alle Professioni 98 Manuale Utente - Gestione Anagrafiche v.1.0 Sospensione Tirocinio La Soluzione consente di gestire il Libretto dei Tirocinanti di entrambe le sezioni. La scheda contiene la lista delle precedenti sospensioni del tirocinante selezionato. Accedere alla scheda dell’anagrafica di interesse mediante i pulsanti Apri o Nuovo Premere il pulsante Sospensione Tirocinio sulla toolbar Dati Tirocinio. La finestra secondaria riporta l’elenco delle eventuali precedenti sospensioni, dalla quale è possibile inserire nuove informazioni o modificare i dati precedentemente inseriti: Selezionare una informazione dalla lista e premere il pulsante Modifica presente sulla toolbar sotto la lista oppure sul pulsante Nuovo per aggiungerne una nuova Compilare i campi indicando il Tipo Sospensione e la motivazione. Tutti i campi sono obbligatori. Premere il pulsante Salva. Dopo aver compilato gli altri campi attivi, salvare i dati inseriti nella schermata principale. L'immissione di un periodo di sospensione modifica temporaneamente lo stato del Tirocinante in "sospeso"; al termine del periodo di sospensione un avviso ricorderà all'operatore di rimuovere tale stato. In alternativa si dovrà modificare la data di fine sospensione per poter terminare il periodo di sospensione anticipatamente. Per ciascun periodo saranno validati: 1. Tipo sospensione obbligatorio; i valori selezionabili sono Normale o Cautelare 2. Data delibera obbligatoria 3. Numero delibera obbligatorio 4. Data decorrenza obbligatoria 5. Data fine sospensione obbligatoria e > Data decorrenza 6. Durata sospensione - Data decorrenza <=24 mesi 7. Motivazione obbligatorio (testo libero) Sull'insieme dei periodi: 8. I periodi non devono essere sovrapposti 9. Il primo periodo non può iniziare prima della data di prima iscrizione al Registro Tirocinanti Co.S.I.Pro. - Consorzio Soluzioni Informatiche rivolte alle Professioni 99 v.1.0 Manuale Utente - Gestione Anagrafiche Sospensione GestO prevede la funzione di sospensione disciplinare dei Tirocinanti iscritti ad entrambe le sezioni A e B. La funzione, diversa dalla funzione di Sospensione del Tirocinio, è attiva nel caso in cui la persona è ISCRITTA come Tirocinante. Dalla Home Page, facendo clic sulla voce Anagrafica > Gestione Tirocinanti si accede alla lista dei Tirocinanti registrati in GestO. Ricercare e selezionare dalla lista il nominativo di interesse e dalla toolbar Tirocinante, premere il pulsante Sospendi, oppure selezionare il nominativo e preme il pulsante Apri della toolbar Generale, per accedere alla funzione dalla scheda del tirocinante: Dalla scheda dell’iscritto compilare i campi inserendo la Data di Decorrenza della sospensione e salvare le modifiche La soluzione registra la sospensione e cambia lo stato del Tirocinante in Sospeso . È possibile rimuovere la sospensione tramite la funzione Rimuovi Sospensione Co.S.I.Pro. - Consorzio Soluzioni Informatiche rivolte alle Professioni 100 Manuale Utente - Gestione Anagrafiche v.1.0 Rimozione Sospensione GestO consente di rimuovere la sospensione attraverso l’apposita funzione, attiva nel caso in cui la persona è in stato SOSPESA . Dalla Home Page, facendo clic sulla voce Anagrafica > Gestione dei Tirocinanti si accede alla lista dei Tirocinanti registrati in GestO. Ricercare e selezionare dalla lista il nominativo di interesse e dalla toolbar Tirocinante, premere il pulsante Rimuovi Sospensione. Oppure accedere alla scheda dell’iscritto tramite il pulsante Apri e premere il pulsante Rimuovi Sospensione della toolbar Tirocinante. Compilare i campi relativi sospensione alla con la data di fine sospensione e salvare. La soluzione registra l’avvenuto passaggio di stato della persona da sospeso a Iscritto Co.S.I.Pro. - Consorzio Soluzioni Informatiche rivolte alle Professioni . 101 Manuale Utente - Gestione Anagrafiche v.1.0 Chiusura Tirocinio È possibile eseguire la cancellazione dei ad entrambe le sezioni A e B. La funzione è attiva nel caso in cui la persona è ISCRITTA. Dalla Home Page, facendo clic sulla voce Anagrafica > Gestione Tirocinanti si accede alla lista dei Tirocinanti registrati in GestO Ricercare e selezionare dalla lista il nominativo di interesse e dalla toolbar Tirocinanti, premere il pulsante Chiusura oppure accedere alla scheda dell’iscritto tramite il pulsante Apri e premere il pulsante Chiusura della toolbar Tirocinante. Compilare i campi relativi ai dati di Chiusura del tirocinio e salvare. Nella funzione chiusura chiede il motivo della chiusura e registra l’avvenuto passaggio di stato del tirocinante in Pratica compiuta o Cancellato . Una volta compiuta la pratica è possibile procedere all’iscrizione del Tirocinante all’Albo o all’Elenco Speciale mediante la funzione , descritta nel seguente paragrafo. Co.S.I.Pro. - Consorzio Soluzioni Informatiche rivolte alle Professioni 102 Manuale Utente - Gestione Anagrafiche v.1.0 Gestione Passaggi GestO gestisce i passaggi dei Tirocinanti da una sezione all’altra, consentendo anche il passaggio all’Albo o all’Elenco Speciale per i Tirocinanti che hanno completato la pratica. La funzione è attiva per tirocinanti ISCRITTI COMPIUTA . e per i Tirocinanti con lo STATO = PRATICA Per il passaggio, seguire la procedura di seguito descritta. Accedere alla lista dei soggetti anagrafici registrati in GestO dalla Home Page, facendo clic sulla voce Anagrafica > Anagrafica Elenco. Ricercare e selezionare dalla lista il nominativo di interesse e dalla toolbar Tirocinante, premere il pulsante Passaggio. Oppure accedere alla scheda tramite il pulsante Apri e premere il pulsante Passaggio della toolbar Tirocinante. Per una persona iscritta come Tirocinante della Sezione B, è possibile eseguire il passaggio alla Sezione A, come mostra l’immagine: La soluzione apre la scheda Passaggio Tirocinante. Compilare i campi delle singole sezioni seguendo le indicazioni fornite nel § Inserimento Tirocinante Sezione A e B e salvare. Co.S.I.Pro. - Consorzio Soluzioni Informatiche rivolte alle Professioni 103 Manuale Utente - Gestione Anagrafiche v.1.0 La soluzione registra l’avvenuta iscrizione alla Sezione: la persona compare nella lista dei Tirocinanti con lo STATO = Iscritto. Per una persona ha compiuto la pratica, è possibile eseguire il passaggio all’Albo o all’Elenco della sezione di appartenenza iniziale, come mostra l’immagine: Si accede alla scheda Passaggio Tirocinante all’Albo o all’Elenco. Compilare i campi delle singole sezioni seguendo le indicazioni fornite nel § Inserimento Iscritto all’Albo Sezione A e B o § Inserimento Iscritto all’Elenco Sezione A e B e salvare. 7.5 PROSPETTO RIEPILOGATIVO DELLE FUNZIONI E DEGLI STATI La tabella elenca le funzioni attuabili in base allo stato dei soggetti anagrafici registrati in GestO. Stato Funzione attiva Albo Co.S.I.Pro. - Consorzio Soluzioni Informatiche rivolte alle Professioni 104 Manuale Utente - Gestione Anagrafiche v.1.0 Stato Funzione attiva Cancellazione ALBO Sezione A / B Iscritto Sospensione Radiazione ALBO Sezione A Cancellato ReIscrizione Albo Iscrizione Elenco Sezione A Iscrizione Elenco Sezione A ALBO Sezione B Cancellato Iscrizione Elenco Sezione B Iscrizione Albo Sezione A ReIscrizione Albo Cancellazione ALBO Sezione A / B Sospeso Radiazione Rimuovi sospensione ALBO Sezione A / B Radiato ReIscrizione Albo Elenco Cancellazione ELENCO Sezione A / B Iscritto Sospensione Radiazione ELENCO Sezione A Cancellato ReIscrizione Elenco Iscrizione Albo Sezione A Iscrizione Albo Sezione A ELENCO Sezione B Cancellato Iscrizione Albo Sezione B Iscrizione Elenco Sezione A ReIscrizione Elenco Cancellazione ELENCO Sezione A / B Sospeso Radiazione Rimuovi sospensione ELENCO Sezione A / B Radiato ReIscrizione Elenco Tirocinante Iscritto Tirocinante Sezione A / B Sospensione Chiusura tirocinio Pratica compiuta - Sospeso Rimuovi sospensione Co.S.I.Pro. - Consorzio Soluzioni Informatiche rivolte alle Professioni 105 Manuale Utente - Gestione Anagrafiche v.1.0 7.6 FUNZIONI COMUNI Dalla sezione Anagrafiche di GestO sono disponibili funzioni aggiuntive per la gestione dell’indirizzario, dei recapiti telefonici, dei Titoli di studio, ecc. Tali funzioni permettono una maggiore usabilità della soluzione tramite l’accesso a finestre di dialogo secondarie. In questo capitolo vengono analizzare e descritte le funzioni comuni alla sezione delle Anagrafiche, dell’Ordine e dei Tribunali. Salvataggio dei dati minimi GestO prevede una funzione di salvataggio dei dati minimi in attesa di acquisizione di altri dati, premendo il pulsante Salva dati minimi, dopo aver eseguito l’inserimento dei dati e il salvataggio. Il salvataggio dei dati minimi a seguito della modifica dello stato di un iscritto all’Albo A e B, all’Elenco A e B e dei Tirocinanti (cancellazione/sospensione, etc), comprende anche la data di decorrenza di iscrizione. Co.S.I.Pro. - Consorzio Soluzioni Informatiche rivolte alle Professioni 106 Manuale Utente - Gestione Anagrafiche v.1.0 Nota GestO prevede una funzione di inserimento di note associate alle singole anagrafiche, agli Ordini, alle procedure e ai Protocolli. Per inserire una nota, accedere alla lista dei soggetti anagrafici registrati in GestO oppure alla lista delle procedure o dei protocolli dalla Home Page, facendo clic sulla voce di interesse. Ricercare e selezionare dalla lista il record di interesse e dalla toolbar Generale, premere il pulsante Nota: Oppure accedere alla scheda tramite il pulsante Apri e premere il pulsante Nota della toolbar Generale: Per inserire una nota, premere il pulsante Nuovo sulla toolbar della schermata secondaria, digitare la nota nell’apposito campo testuale e salvare. La nota inserita comparirà nella lista a sinistra della schermata: Co.S.I.Pro. - Consorzio Soluzioni Informatiche rivolte alle Professioni 107 Manuale Utente - Gestione Anagrafiche v.1.0 Dopo l’inserimento di note, L’icona Nota appare rossa: Co.S.I.Pro. - Consorzio Soluzioni Informatiche rivolte alle Professioni 108 Manuale Utente - Gestione Anagrafiche v.1.0 Gestione Altri indirizzi GestO consente la gestione degli indirizzi di tutte le anagrafiche, compresi gli Ordini inseriti. Dal menu a sinistra, fare clic sulla voce desiderata nella sezione Anagrafica > Rubrica generale / Gestione dell’Albo / Gestione dell’Elenco Speciale / Gestione dei Tirocinanti oppure Ordine > Elenco Ordini oppure Ordine>Elenco Tribunali; Accedere alla scheda dell’anagrafica mediante i pulsanti Apri o Nuovo. Premere il pulsante Altri indirizzi sulla toolbar Generale La finestra secondaria riporta l’elenco degli indirizzi già inseriti. Da questa finestra compilare i campi del nuovo indirizzo seguendo le modalità: Premere il pulsante Nuovo presente sulla toolbar della schermata; Inserire i dati richiesti compilando i campi e salvare Ripetere le operazioni per inserire altri indirizzi. Dopo aver compilato gli altri campi attivi, salvare i dati inseriti. Co.S.I.Pro. - Consorzio Soluzioni Informatiche rivolte alle Professioni 109 Manuale Utente - Gestione Anagrafiche v.1.0 Gestione Titoli di studio La Soluzione consente di gestire i titoli di studio degli iscritti all’Albo, all’Elenco Speciale, dei Tirocinanti di entrambe le sezioni. Dal menu a sinistra, fare clic sulla voce desiderata nella sezione Anagrafica > Rubrica generale / Gestione dell’Albo / Gestione dell’Elenco Speciale / Gestione dei Tirocinanti oppure Ordine > Elenco Ordini oppure Ordine>Elenco Tribunali. Accedere alla scheda dell’anagrafica di interesse mediante i pulsanti Apri o Nuovo Premere il pulsante Titoli di Studio sulla toolbar Generale. La finestra secondaria riporta l’elenco dei Titoli di Studio già inseriti. Da questa finestra è possibile inserire nuovi titoli o modificare i dati precedentemente inseriti: Selezionare un titolo dalla lista e premere il pulsante Modifica presente sulla toolbar oppure sul pulsante Nuovo per aggiungerne uno nuovo. Compilare i campi e salvare. Ripetere le operazioni per inserire o modificare un altro Titolo di Studio. Dopo aver compilato gli altri campi attivi, salvare i dati inseriti nella schermata principale. ALCUNE INDICAZIONI SUI CAMPI DELL’AREA SCHEDA Campo Obbligatorio Descrizione Tipo Titolo Si Campo lista a selezione singola, attivabile premendo la freccia accanto al campo. I valori sono: Diploma | Diploma Universitario | Laurea Triennale | ecc. Nome Titolo Si Campo di input. Testuale. Votazione Si Campo numerico. Data Conseguimento Si Digitare la data nel formato gg/mm/aaaa o sceglierla dal calendario che si apre premendo il pulsante alla destra del campo. Si Campo lista a selezione singola. I valori sono 64/S | 84/S | 17 |28 | Altro. Classe Co.S.I.Pro. - Consorzio Soluzioni Informatiche rivolte alle Professioni 110 Manuale Utente - Gestione Anagrafiche v.1.0 Campo Obbligatorio Descrizione Istituto/Facoltà Si Campo di input. Testuale. Comune - Campo di imput. Testuale. Valido come Si Campo lista a selezione singola, attivabile premendo la freccia accanto al campo. I valori sono: Prima Iscrizione | Successivo. Co.S.I.Pro. - Consorzio Soluzioni Informatiche rivolte alle Professioni 111 Manuale Utente - Gestione Anagrafiche v.1.0 Aggiungi Anagrafica La Soluzione consente di aggiungere in modo celere un’anagrafica, ad esempio nella fase di inserimento di una nuova procedura o di inserimento di un nuovo protocollo in entrata e in uscita, senza dover accedere alla sezione Anagrafica, premendo il pulsante Aggiungi anagrafica . Si accede alla schermata dalla quale è possibile eseguire la ricerca ed eventualmente l’inserimento dei dati della nuova anagrafica, come mostra l’immagine: Per inserire una nuova anagrafica, premere il pulsante Nuova Anagrafica e selezionare il tipo (Persona Fisica, persona Giuridica, Studio Associato); quindi compilare i campi e salvare premendo il pulsante Salva. Co.S.I.Pro. - Consorzio Soluzioni Informatiche rivolte alle Professioni 112 v.1.0 Manuale Utente - Gestione Anagrafiche Co.S.I.Pro. - Consorzio Soluzioni Informatiche rivolte alle Professioni 113 Manuale Utente - Gestione Anagrafiche v.1.0 Gestione Posizione Disciplinare La Soluzione consente di gestire la posizione disciplinare degli iscritti all’Albo, all’Elenco Speciale, dei Tirocinanti di entrambe le sezioni. Dal menu a sinistra, fare clic sulla voce desiderata nella sezione Anagrafica > Rubrica generale / Gestione dell’Albo / Gestione dell’Elenco Speciale / Gestione dei Tirocinanti. Accedere alla scheda dell’anagrafica di interesse mediante i pulsanti Apri o Nuovo. Premere il pulsante Posizione Disciplinare sulla toolbar Iscrizione La finestra secondaria riporta l’elenco delle posizioni disciplinari già inserite. Da questa finestra è possibile inserire un nuovo procedimento: attivo solo se lo stato dell'iscritto è "attivo" e se l'ultimo dei procedimenti della lista non presenta lo stato di "Procedimento in corso". Inoltre è possibile eliminare ultimo procedimento (non è possibile eliminare un procedimento che non sia ultimo, in quanto i conseguenti provvedimenti possono modificare lo stato dell'iscritto). Selezionare una posizione dalla lista e premere il pulsante Modifica o Elimina presente sulla toolbar oppure sul pulsante Nuova Censura per aggiungerne una nuova. Selezionare la Data Censura e inserire la Motivazione e salvare. Ripetere le operazioni per inserire o modificare i dati. Dopo aver compilato gli altri campi attivi, salvare i dati inseriti nella schermata principale. Co.S.I.Pro. - Consorzio Soluzioni Informatiche rivolte alle Professioni 114 Manuale Utente - Gestione Anagrafiche v.1.0 Gestione Storico anzianità La Soluzione consente di gestire lo storico degli Ordini, degli iscritti all’Albo, all’Elenco Speciale, dei Tirocinanti di entrambe le sezioni. La scheda contiene la lista delle precedenti iscrizioni dell’anagrafica selezionata. Dal menu a sinistra, fare clic sulla voce desiderata nella sezione Anagrafica > Rubrica generale / Gestione dell’Albo / Gestione dell’Elenco Speciale / Gestione dei Tirocinanti. Accedere alla scheda dell’anagrafica di interesse mediante i pulsanti Apri o Nuovo e premere il pulsante Storico Anzianità sulla toolbar Iscrizione La finestra secondaria riporta l’elenco delle precedenti iscrizioni. Da questa finestra è possibile inserire nuove informazioni o modificare i dati precedentemente inseriti. Selezionare una informazione dalla lista e premere il pulsante Modifica presente sulla toolbar sotto la lista oppure sul pulsante Nuovo per aggiungerne una nuova Compilare i campi e salvare. Ripetere le operazioni per inserire o modificare un’altra informazione Dopo aver compilato gli altri campi attivi, salvare i dati inseriti nella schermata principale. Co.S.I.Pro. - Consorzio Soluzioni Informatiche rivolte alle Professioni 115 Manuale Utente - Gestione Anagrafiche v.1.0 Gestione Log Operazioni La Soluzione consente di gestire lo storico delle operazioni degli Ordini, degli iscritti all’Albo, all’Elenco Speciale, dei Tirocinanti di entrambe le sezioni. La scheda contiene la lista delle precedenti iscrizioni dell’anagrafica selezionata. Dal menu a sinistra, fare clic sulla voce desiderata nella sezione Anagrafica > Rubrica generale / Gestione dell’Albo / Gestione dell’Elenco Speciale / Gestione dei Tirocinanti. Accedere alla scheda dell’anagrafica di interesse mediante i pulsanti Apri o Nuovo e premere il pulsante Log Operazioni sulla toolbar Iscrizione La finestra secondaria riporta l’elenco delle precedenti operazioni: Co.S.I.Pro. - Consorzio Soluzioni Informatiche rivolte alle Professioni 116 Manuale Utente - Gestione Anagrafiche v.1.0 Elaborazione dati in Excel GestO consente di eseguire l’elaborazione in formato Excel dei dati delle anagrafiche presenti nella Rubrica Generale, degli iscritti all’Albo e all’Elenco di entrambe le sezioni e dei Tirocinanti e di eseguire contestualmente il download. Inoltre è possibile eseguire l’esportazione dei dati al sito web CNDCEC. Si accede alle funzioni di elaborazione dei dati dal menu a sinistra sulla Home Page, selezionando la sezione di interesse: Anagrafica > Rubrica generale / Gestione dell’Albo / Gestione dell’Elenco Speciale / Gestione dei Tirocinanti oppure Ordine > Elenco Ordini. Di seguito vengono descritti i passaggi da svolgere per eseguire le elaborazioni dei dati. Esportazione Generale, Albo, Elenco, Tirocinanti Per eseguire l’elaborazione di dati in formato Excel: 1. accedere alla sezione di interesse, dal menu a sinistra della Home Page: Anagrafica > Rubrica generale / Gestione dell’Albo / Gestione dell’Elenco Speciale / Gestione dei Tirocinanti oppure Ordine > Elenco Ordini; 2. eseguire eventuali ricerche utilizzando i filtri; 3. premere la freccia sul pulsante Esporta dati presente sulla toolbar Attività e selezionare la voce di interesse tra quelle presenti: 4. dalla finestra di dialogo, selezionare i dati apponendo un flag in corrispondenza di quelli che si desidera esportare. Qui di seguito si riporta, per ragioni di brevità e a titolo esemplificativo, l’immagine della finestra di dialogo relativa ai dati degli Iscritti all’Albo. Per l’Anagrafica Generale, Elenco e Tirocinanti le finestre di selezione contengono dati specifici delle rispettive anagrafiche. Co.S.I.Pro. - Consorzio Soluzioni Informatiche rivolte alle Professioni 117 v.1.0 Manuale Utente - Gestione Anagrafiche 5. premere il pulsante Esporta Excel Tutti o Esporta Excel Filtrato posto sulla toolbar della finestra di dialogo. La soluzione riporta i dati in un file Excel e consente di salvare il file sul proprio pc. Co.S.I.Pro. - Consorzio Soluzioni Informatiche rivolte alle Professioni 118 Manuale Utente - Gestione Anagrafiche v.1.0 Esportazione Excel al sito web CNDCEC Per eseguire l’elaborazione di dati in formato Excel: 1. accedere alla sezione di interesse, dal menu a sinistra della Home Page: Anagrafica > Rubrica generale / Gestione dell’Albo / Gestione dell’Elenco Speciale / Gestione dei Tirocinanti oppure Ordine > Elenco Ordini; 2. eseguire eventuali ricerche utilizzando i filtri; 3. premere la freccia sul pulsante Esporta dati presente sulla toolbar Attività e selezionare Sito CNDCEC: Premere il pulsante Esporta Excel per sito web CNDCEC posto sulla toolbar della finestra secondaria. La soluzione riporta i dati in un file Excel e consente di salvare il file sul proprio pc, come mostra l’immagine: Co.S.I.Pro. - Consorzio Soluzioni Informatiche rivolte alle Professioni 119 Manuale Utente - Gestione Anagrafiche v.1.0 Esportazione Anagrafe Tibutaria Per eseguire la generazione del file CATORD, premere la freccia sul pulsante Esporta dati presente sulla toolbar Attività e selezionare la voce Anagrafe Tributaria Premere il pulsante Genera file CATORD posto sulla toolbar della finestra secondaria: Fare clic sul link per aprire il file generato, come mostra l’immagine: Co.S.I.Pro. - Consorzio Soluzioni Informatiche rivolte alle Professioni 120 Manuale Utente - Gestione Anagrafiche v.1.0 Report dati GestO consente di eseguire l’esportazione in formato PDF dei dati delle anagrafiche presenti nella Rubrica Generale, degli iscritti all’Albo e all’Elenco di entrambe le sezioni e dei Tirocinanti. Per eseguire la creazione del report: 1. dal menu a sinistra, fare clic sulla voce desiderata nella sezione Anagrafica > Rubrica generale / Gestione dell’Albo / Gestione dell’Elenco Speciale / Gestione dei Tirocinanti oppure Ordine > Elenco Ordini; 2. eseguire eventuali ricerche utilizzando i filtri; 3. premere il pulsante Report dati presente sulla toolbar Attività. Co.S.I.Pro. - Consorzio Soluzioni Informatiche rivolte alle Professioni 121 Manuale Utente - Gestione Anagrafiche v.1.0 Stampa etichette GestO consente di eseguire la stampa di etichette in PDF. 1. dal menu a sinistra, fare clic sulla voce desiderata nella sezione Anagrafica > Rubrica generale / Gestione dell’Albo / Gestione dell’Elenco Speciale / Gestione dei Tirocinanti; oppure Ordini > Elenco Ordini; 2. eseguire eventuali ricerche utilizzando i filtri; 3. premere il pulsante Etichette presente sulla toolbar Attività; 4. selezionare il formato delle etichette tra quelli proposti; Le etichette vengono visualizzate in un file PDF nel formato selezionato. È possibile eseguire la stampa delle etichette attraverso le funzionalità di Acrobat Reader oppure premendo il pulsante Stampa etichette posto sulla toolbar della finestra. Può essere eseguita la stampa di etichette nei seguenti formati: 1. Foglio da 8: stampa (PDF) di un foglio etichette in formato A4 di 2 colonne x 4 righe 2. Foglio da 16: stampa (PDF) di un foglio etichette in formato A4 di 2 colonne x 8 righe 3. Foglio da 24: stampa (PDF) di un foglio etichette in formato A4 di 3 colonne x 8 righe Co.S.I.Pro. - Consorzio Soluzioni Informatiche rivolte alle Professioni 122 Manuale Utente - Gestione Anagrafiche v.1.0 Inserimento foto È possibile inserire una foto relativa alle persone fisiche presenti in GestO. Per inserire la foto associandola all’anagrafica di interesse è necessario accedere alla scheda dell’anagrafica sia (cfr. cap. Gestione anagrafiche): 1. dal menu a sinistra, fare clic sulla voce desiderata nella sezione Anagrafica > Rubrica generale / Gestione dell’Albo / Gestione dell’Elenco Speciale / Gestione dei Tirocinanti; 2. eseguire eventuali ricerche utilizzando i filtri; 3. premere il pulsante Apri presente sulla toolbar Generale; 4. dalla scheda dell’anagrafica, premere il pulsante Seleziona Foto, come mostra l’immagine: 5. ricercare sull’hard disk l’immagine da inserire tramite il pulsante Carica foto della finestra di dialogo; 6. selezionare la foto e premere il pulsante Apri; Le immagini possono essere solo di tipo BMP, JPG e GIF 7. premere il pulsante Applica. L’immagine viene ridimensionata e inserita nella scheda dell’anagrafica. Non esistono controlli sui dati immessi; si consiglia di limitare la grandezza delle foto caricate agli usi che se ne intendono fare (ad es. per un tesserino va bene anche 240x320 pixel). In caso di errato inserimento è possibile procedere al caricamento di una nuova immagine oppure annullare il caricamento mediante il pulsante Rimuovi foto. Co.S.I.Pro. - Consorzio Soluzioni Informatiche rivolte alle Professioni 123 Manuale Utente - Protocollo v.1.0 8. PROTOCOLLO In ottemperanza alle direttive del DPR 428/98 e delle indicazioni suggerite dal DigitPA in materia di “protocollo informatico” la soluzione fornisce il nucleo minimo di protocollo (REPRO) integrandolo con le funzioni documentali della procedura come la produzione dei documenti necessari all’espletamento delle procedure e a altre funzioni. L’acquisizione di originali tramite scanner è effettuabile in qualunque momento dopo l’immissione dei dati relativi ai documenti, mediante utilizzo di uno scanner direttamente dalla soluzione. I documenti acquisiti vengono allegati al sistema documentale della soluzione collegati al protocollo. Il registro di protocollo genera i progressivi: questo registro può essere aperto o chiuso in entrata e in uscita; ogni giorno viene inizializzato con la data odierna. Ciò non permette l’inserimento di protocolli antecedenti e posteriori alla data del registro. Possono eseguire la protocollazione solo gli utenti abilitati sul registro di protocollo. Attori coinvolti Tipologia utente Ruolo Responsabile del protocollo Gestisce il registrato. registro di protocollo, può annullare un protocollo Protocollatore Effettua il data entry di tutte le entità necessarie all'azione di protocollazione Utente Protocollo Consulta il registro di protocollo in sola lettura Requisiti funzionali 1. 2. Protocollo 1.1. Inserimento dati: per ciascun documento da protocollare i seguenti dati sono indispensabili per la protocollazione e non più alterabili dopo il primo inserimento: 1.1.1. Direzione (entrata o uscita) 1.1.2. Data Protocollo (da registro) 1.1.3. Numero Protocollo (da registro) 1.1.4. Data documento 1.1.5. Oggetto 1.1.6. Corrispondenti (mittente e destinatario di competenza) 1.2. Classificare i documenti su tre livelli in conformità ai documenti di orientamento AIPA/CNIPA per l’attuazione del DPR 428/98: Tipologia, Area di intervento (eventualmente coincidente con ufficio di appartenenza), Macroattività 1.3. Rendere possibile solo l’eliminazione logica (contrassegno di annullamento) dei documenti già protocollati. All’atto della cancellazione l’operatore deve inserire la motivazione della cancellazione ed è registrata la data della cancellazione. L'annullamento può essere effettuato solo dall’amministratore del protocollo. 1.4. Validare documenti già protocollati. La validazione può essere effettuata solo dall’amministratore del protocollo; un protocollo validato non può essere più modificato o annullato. 1.5. Generare a richiesta dell’operatore il report giornaliero di protocollo, sulla base dei dati inseriti nella giornata. 1.6. Generare a richiesta dell’operatore la ricevuta di protocollazione per singolo protocollo effettuato. 1.7. Consentire l’immissione in esercizio della soluzione anche a numerazione di protocollo già iniziata nell’anno in corso (l'inizializzazione del numero di protocollo deve essere effettuabile solo dall'amministratore del protocollo). 1.8. Filtrare l’elenco dei protocolli archiviati per ubicazione. 1.9. Inserire e memorizzare in un'unica interfaccia tutte le informazioni relative al documento. Registro Emergenza 2.1. Deve essere possibile l’utilizzo di un registro manuale (cartaceo) per la protocollazione di emergenza in caso di prolungata indisponibilità del sistema informatico; deve essere garantita Co.S.I.Pro. - Consorzio Soluzioni Informatiche rivolte alle Professioni 124 Manuale Utente - Protocollo v.1.0 3. 4. la tracciabilità dei documenti protocollati sul registro di emergenza nell’archivio informatico definitivo mediante le seguenti informazioni: 2.1.1. Data protocollazione su registro cartaceo 2.1.2. Corrispondenza con numero di protocollo del registro cartaceo Titolario 3.1. Il titolario è fisso e non gestibile dagli operatori, è formulato sulla base di una ricognizione iniziale delle tipologie necessarie per la classificazione dei documenti degli Ordini, stilata in collaborazione con il CNDCEC; su richiesta degli utilizzatori sarà possibile aggiungere eventuali tipologie a cura del servizio di amministrazione della soluzione, previo confronto con referenti del CNDCEC. Documenti relativi a procedimenti 4.1. Il dettaglio dei documenti da protocollare e protocollati nell'ambito dei procedimenti amministrativi sono trattati dall’apposita sezione documentale (cfr. procedimenti) Documenti protocollati I documenti del protocollo vengono scansiti ed archiviati così come sono: non sono previste, in questa versione, funzionalità come l'archiviazione sostitutiva, il riconoscimento ottico dei caratteri (OCR) o ricerche di testo (parole e/o frasi) all’interno dei documenti, , quindi le immagini non fanno parte dei dati di protocollo ma costituiscono solo un modo per visualizzare i documenti protocollati con valore di consultazione interna. L’applicazione gestisce un singolo livello gerarchico di classificazione dei corrispondenti. La visualizzazione delle immagini archiviate con processo ottico (scansite) sarà possibile solo tramite appositi plugin installati nei browser dei client degli Utenti. L'avvio di procedure da protocollo non determina automaticamente la procedura da avviare dalla natura dei documenti protocollati. L'avvio di procedure da protocollo e l'inserimento in fascicolo procedura non rilevano automaticamente dati di alcun tipo dal registro di protocollo o dai documenti protocollati. Le funzioni disponibili nella presente sezione sono illustrate nel dettaglio nei paragrafi seguenti. Co.S.I.Pro. - Consorzio Soluzioni Informatiche rivolte alle Professioni 125 Manuale Utente - Protocollo v.1.0 8.1 ELENCO PROTOCOLLI GestO consente di visualizzare l’elenco dei protocolli in entrata, in uscita e annullati, inseriti a sistema mediante le funzioni Nuovo Protocollo in Entrata e Nuovo Protocollo in Uscita. Si accede all’elenco dei protocolli dalla Home Page selezionando la voce Protocollo - Funzionalità di gestione del Registro del Protocollo Informatico > Elenco Protocolli. Apparirà la pagina, in cui è possibile visualizzare la lista di tutti i protocolli presenti in GestO, eseguire la ricerca, creare un nuovo protocollo in entrata o in uscita e gestirne il flusso di lavoro. Oltre alle azioni standard, sono presenti i pulsanti: 1. Stampa ricevuta: stampa (PDF) una ricevuta con gli estremi di protocollazione e del documento, da consegnare al latore, soprattutto in caso di consegna diretta. 2. Esporta dati: Esporta il contenuto dell'archivio di protocollo, filtrato come da impostazioni correnti, in formato compatibile con Microsoft Excel. 3. Report protocollo: stampa il giornale di protocollo (equivalente a un registro cartaceo giornaliero dei protocolli effettuati) per la giornata odierna. 4. Annulla Protocollo: serve a invalidare un protocollo, pur lasciandolo comunque all'interno del registro, con la stessa data e stessa numerazione di quando è stato creato, ma con la clausola di "annullato". L'operazione non è reversibile. I protocolli sono ordinati per anno e per tipo (Entrata | Uscita) e per ognuno sono riportate alcune informazioni di sintesi. Selezionando un protocollo dalla lista, nella parte inferiore della schermata apparirà la relativa scheda, con maggiori dati di dettaglio Per i protocolli collegati a procedure è attiva la toolbar Procedure con i pulsanti per la gestione del fascicolo e per l’avvio delle procedure. I protocolli collegati a procedure sono riconoscibili dall’icona con in foglio bianco e la freccia verde sulla seconda colonna della lista. Se un protocollo è stato annullato mediante la funzione descritta nel § Annulla Protocollo, nella scheda apparirà il flag al campo Annullato. Alla creazione del protocollo, il numero viene assegnato automaticamente dal sistema. La numerazione è unica e progressiva. La toolbar Generale presenta i pulsanti, dei quali tutti, ad eccezione di Nuovo, sono attivi dopo la selezione di un record dalla griglia: Nuovo, sempre attivo Apri Co.S.I.Pro. - Consorzio Soluzioni Informatiche rivolte alle Professioni 126 Manuale Utente - Protocollo v.1.0 Stampa Note La toolbar Protocollo presenta i pulsanti: Annulla Protocollo Stampa ricevuta Ricevute Tramite la toolbar Attività è possibile esportare i dati e visualizzare il report del protocollo selezionato. Da questa schermata è possibile: o ricercare un protocollo compilando i campi dell’area filtro; o visualizzare l’elenco dei protocolli e, per ognuno, visualizzare i dati analitici nella scheda al di sotto della lista; o inserire un nuovo protocollo in entrata e in uscita; o ottenere il report dei dati; o collegare il protocollo ad un fascicolo; o avviare una nuova procedura per il protocollo inserito. Ricerca e visualizzazione dati del Protocollo Funzione Cercare e visualizzare un Protocollo Area filtro Accedere alla schermata di ricerca facendo clic sulla voce Protocollo > Elenco Protocolli. La soluzione riporta nella griglia, tutti i Protocolli presenti in GestO. Inserire i criteri di filtro. In particolare è possibile eseguire la ricerca per tipologia, premendo i pulsanti Area Lista . Una volta completati i campi, per avviare la ricerca premere il pulsante Applica Filtro. Per eseguire una ricerca mirata premere il pulsante Filtro Avanzato. Area Scheda La soluzione riporta nell’elenco sottostante i protocolli che rispondono ai criteri di filtro inseriti. Selezionare il record di interesse dalla lista. I pulsanti della toolbar Generale saranno tutti attivi. Premere il pulsante Apri. Risultato La soluzione visualizza in una seconda schermata i dati di dettaglio del protocollo selezionato. Da questa schermata è possibile modificare i dati e accedere alle funzioni specifiche disponibili sulla toolbar. Inoltre è possibile tornare alla lista di partenza. INDICAZIONI SUI DATI DEL FILTRO Campo/Pulsante Obbligatorio Descrizione - Protocollo in Entrata | Protocollo in Uscita Numero (Da) (A) - Campi numerici. È possibile inserire un range di numeri di protocollo. Prov. Da Proc. - Check box. Esegue la ricerca tra i protocollo provenienti da procedura. Co.S.I.Pro. - Consorzio Soluzioni Informatiche rivolte alle Professioni 127 Manuale Utente - Protocollo v.1.0 Campo/Pulsante Obbligatorio Descrizione Da Inviare a Proc. - Check box. Esegue la ricerca tra i protocollo da inviare a procedura. Oggetto - Campo di input: il testo può essere inserito anche un valore parziale. In tal caso la soluzione recupera quei protocolli il cui oggetto contiene le lettere inserite. Premendo il pulsante Filtro Avanzato presente nell’area filtro appare la schermata secondaria tramite la quale è possibile eseguire la ricerca mirata: Premendo il pulsante Filtro Avanzato presente nell’area filtro appare la schermata secondaria tramite la quale è possibile eseguire la ricerca mirata. INDICAZIONI SUI DATI DELL’AREA FILTRO AVANZATO Campo Obbligatorio Descrizione Tipo Protocollo - Campo a selezione singola. I valori sono Entrata | Uscita. Numero Protocollo (Da) (A) - Campi numerici. È possibile inserire un range di numeri di protocollo. Data Protocollo (Da) (A) - Digitare la data nel formato gg/mm/aaaa o sceglierla dal calendario che si apre premendo il pulsante alla destra del campo. Data Documento (Da) (A) - Campi Data. È possibile inserire un range di date. Tipo Documento - Campo a selezione singola. Riferimento Documento - Campo di input: il testo può essere inserito anche parzialmente. Da Procedura - Campo a selezione singola. I valori sono Si | No. - Campo a selezione singola. I valori sono Si | No. Da Inviare Procedura a Campi data. È possibile inserire un range di date di protocollazione. Co.S.I.Pro. - Consorzio Soluzioni Informatiche rivolte alle Professioni 128 Manuale Utente - Protocollo v.1.0 Campo Data Spedizione (Da) (A) Obbligatorio Descrizione - Campi Data. È possibile inserire un range di date - Campi a selezione singola. - Campo di input: il testo può essere inserito anche parzialmente. - Check box. Campi di scelta opzionale. È possibile indicare una o più opzioni. Modalità Arrivo Modalità Spedizione Mittente Destinatario Riservato Annullato Valicato Completato Per accedere alla scheda del Protocollo, selezionarlo dalla lista e premere il pulsante Apri sulla toolbar Generale. La soluzione riporta alcuni dati di sintesi, sotto la lista delle occorrenze presenti, come mostra l’immagine: Co.S.I.Pro. - Consorzio Soluzioni Informatiche rivolte alle Professioni 129 Manuale Utente - Protocollo v.1.0 Inserimento Protocollo GestO consente di richiedere un nuovo protocollo per la registrazione in Entrata e in Uscita . Il numero di protocollo è assegnato automaticamente dal sistema. La numerazione è unica e progressiva. Per ciascun documento, i seguenti dati sono indispensabili per la protocollazione e non più alterabili dopo il primo inserimento: Direzione (entrata o uscita) Data Protocollo (assegnata da Registro) Numero Protocollo (assegnato da Registro) Data documento Oggetto Corrispondenti Per inserire un nuovo protocollo, premere dalla Home Page sulla voce Protocollo > Protocollo in Entrata oppure Protocollo > Protocollo in Uscita oppure Protocollo > Elenco Protocollo. In tal caso sarà necessario premere il pulsante Nuovo e selezionare il tipo di protocollo, come mostra l’immagine: Compilare i campi delle schede Dati Generali e Destinatari per conoscenza indicando la modalità di arrivo e il tipo di documento; specificare il Mittente, Destinatario e il Titolario ed eventuali collegamenti a precedenti protocolli. Co.S.I.Pro. - Consorzio Soluzioni Informatiche rivolte alle Professioni 130 Manuale Utente - Protocollo v.1.0 Prima di eseguire le operazioni di protocollazione, accedere al Registro Ufficiale ed accertarsi che sia aperto. La Data del Documento deve essere uguale o minore della data di apertura del Registro, riportata nella schermata di inserimento in alto sulla prima riga. Nel caso in cui si intende avviare una procedura, è necessario apporre il flag in corrispondenza del campo Da inviare a Procedure (cfr. cap. Gestione Procedure). I dati del Mittente e del Destinatario di competenza devono essere immessi attraverso la lista richiamata tramite la freccia all’interno del campo Seleziona un’Anagrafica per caricarne i dati che consente di scorrere la lista di tutte le anagrafiche registrate nella rubrica generale e di inserirla nella schermata relativa alla protocollazione. Per ogni Destinatario, la Denominazione è obbligatoria. I campi obbligatori sono evidenziati, come i tutte le schermate, con il testo in grassetto e con lo sfondo di color giallo. I campi non abilitati presentano lo sfondo grigio. Qualora Mittenti e Destinatari non fossero presenti nella lista, è possibile aggiungerli tramite la funzione richiamata dal pulsante Aggiungi Anagrafica, che attiva una finestra secondaria. Per aggiungere un’anagrafica è necessario ricercarla e selezionarla dalla lista della finestra secondaria e quindi premere il pulsante Seleziona Anagrafica (cfr. § Funzioni comuni – Aggiungi anagrafica) Co.S.I.Pro. - Consorzio Soluzioni Informatiche rivolte alle Professioni 131 Manuale Utente - Protocollo v.1.0 La soluzione riporta l’anagrafica selezionata nei campi relativi al Mittente e al Destinatario. Dopo aver compilato i campi e dopo aver eseguito il salvataggio, il nuovo mittente viene registrato nella Rubrica generale (si veda il § Anagrafica > Rubrica generale per la gestione dei dati anagrafici). Il Titolario gestisce una tabella di classificazione gerarchizzata su tre livelli (Tipologia, Area di intervento, Macroattività); a ciascun livello è associabile una descrizione. I dati del Titolario devono essere immessi attraverso le liste richiamate tramite la freccia all’interno dei campi Tipologia, Area di intervento e Macroattività, selezionando l’elemento tra quelli presenti per inserirlo nella schermata relativa alla protocollazione. Ad esempio, per la richiesta di certificati per un iscritto all’Elenco Speciale è necessario selezionare la Tipologia “Gestione Albo Iscritti, Elenco Speciale e Registro dei Tirocinanti”; per Area di intervento “Albo Iscritti ed Elenco Speciale” e per Macroattività “Rilascio di certificati” È possibile collegare il protocollo ad un altro precedentemente inserito, mediante la funzione Collega, che attiva una schermata secondaria dalla quale è possibile eseguire la ricerca del protocollo, come mostra l’immagine: Co.S.I.Pro. - Consorzio Soluzioni Informatiche rivolte alle Professioni 132 Manuale Utente - Protocollo v.1.0 Una volta selezionato il protocollo, premere il pulsante Collega Protocollo, posto sulla toolbar della finestra secondaria. I dati del protocollo collegato vengono riportati nella sezione Dati generali. Nella seconda sezione Destinatari per Conoscenza, è presente la lista dei destinatari ed è possibile inserire uno o più nominativi premendo il pulsante Nuovo e selezionando il nominativo tra i contatti registrati nella rubrica generale. Per selezionare i destinatari, compilare il campo a selezione singola Seleziona un’Anagrafica per caricarne i dati. Nel caso non fosse presente, è possibile inserire il destinatario per conoscenza tramite la funzione richiamata dal pulsante Aggiungi Anagrafica e seguendo gli stessi passaggi descritti sopra per l’inserimento del Mittente. Dopo aver inserito tutti i dati del nuovo protocollo, eseguire il salvataggio. Il sistema attribuisce automaticamente a ciascun protocollo un numero intero progressivo senza soluzione di continuità, unico per i protocolli in entrata e in uscita; in caso di utilizzo del registro di emergenza (cartaceo, in caso di indisponibilità dei sistemi informatici), è possibile associare a ciascun protocollo ANCHE una numerazione alternativa di riferimento relativa al protocollo di emergenza, senza alterare le numerazione del registro ufficiale. Co.S.I.Pro. - Consorzio Soluzioni Informatiche rivolte alle Professioni 133 Manuale Utente - Protocollo v.1.0 In Elenco protocolli, appare nella lista il protocollo appena inserito (vedi § Elenco Protocolli). Regole e condizioni sui dati Di seguito sono indicate specifiche condizioni che devono essere soddisfatte sui dati di protocollazione: 1. Date 1.1. Data protocollazione deve essere maggiore o uguale della data di apertura del registro di protocollo. 1.2. Data di apertura del registro di protocollo deve essere maggiore o uguale alla precedente data di chiusura del registro stesso 1.3. Data di arrivo/partenza deve essere minore o uguale alla data di protocollazione e deve al contempo essere maggiore o uguale della data del documento 1.4. (implicato da 1.3) Data del documento deve essere minore o uguale della data di protocollazione Co.S.I.Pro. - Consorzio Soluzioni Informatiche rivolte alle Professioni 134 Manuale Utente - Protocollo v.1.0 Modifica Protocollo Funzione Area filtro Modificare i dati di un protocollo Accedere alla schermata dalla Home Page, facendo clic sulla voce Protocollo. La soluzione apre la schermata Elenco protocolli. Compilare i campi di ricerca e premere il pulsante Applica Filtro. Area Lista Selezionare dalla lista dei risultati, il protocollo di interesse. Premere il pulsante Apri della toolbar. Compilare i campi attivi della sezione Dati Generali e Destinatari per Conoscenza secondo le modalità descritte nei §§ Inserimento Protocollo. Area Scheda Per ciascun documento registrato in entrata o in uscita, i dati relativi al mittente e al destinatario non sono più modificabili dopo il primo inserimento; inoltre non sono modificabili la data di protocollazione né il numero. Salvare i dati inseriti. La soluzione esegue i controlli formali sui dati digitati e segnala eventuali errori. Risultato La soluzione archivia i dati modificati Co.S.I.Pro. - Consorzio Soluzioni Informatiche rivolte alle Professioni 135 Manuale Utente - Protocollo v.1.0 Annullamento protocollo È possibile annullare un protocollo indicandone la motivazione. Un protocollo una volta inserito può essere annullato, ma non cancellato fisicamente: il protocollo rimane visibile nel database della soluzione come “Annullato!ì”. Il numero del protocollo non può essere assegnato ad un altro protocollo. Dalla Home Page accedere alla lista dei protocolli selezionando la voce Protocollo > Elenco Protocolli ed eseguire la ricerca del protocollo da annullare impostando i campi di ricerca, come illustrato nel precedente paragrafo. Selezionare il protocollo dalla lista e premere il pulsante Annulla Protocollo presente sulla toolbar Protocollo oppure premere il pulsante Apri e, quindi effettuare l’annullamento richiamando la funzione mediante apposito pulsante. Specificare la data dell’annullamento e la motivazione. I campi sono obbligatori. Per salvare l’annullamento premere il pulsante Salva. In Elenco protocolli, appare nella lista il protocollo annullato contraddistinto dal testo in rosso (vedi § Elenco Protocolli). Co.S.I.Pro. - Consorzio Soluzioni Informatiche rivolte alle Professioni 136 Manuale Utente - Protocollo v.1.0 Allegati al protocollo Per inserire un allegato al protocollo: 1. accedere alla lista dei protocolli, dal menu a sinistra della Home Page: Protocollo>Elenco Protocolli; 2. eseguire eventuali ricerche utilizzando i filtri; 3. premere la freccia sul pulsante Allegati Protocollo presente sulla toolbar Protocollo. 4. Premere il pulsante Nuovo posto sulla toolbar della finestra secondaria. 5. Compilare i campi della scheda e salvare. La soluzione consente di inserire file ricercati sul proprio pc, attraverso il pulsante Sfoglia, come mostra l’immagine: Co.S.I.Pro. - Consorzio Soluzioni Informatiche rivolte alle Professioni 137 Manuale Utente - Protocollo v.1.0 Stampa Ricevuta Per eseguire la stampa della ricevuta: 1. accedere alla lista dei protocolli, dal menu a sinistra della Home Page: Protocollo>Elenco Protocolli; 2. eseguire eventuali ricerche utilizzando i filtri; 3. selezionare il protocollo di interesse e premere il pulsante Stampa ricevuta presente sulla toolbar Protocollo. Co.S.I.Pro. - Consorzio Soluzioni Informatiche rivolte alle Professioni 138 Manuale Utente - Protocollo v.1.0 Stampa etichette GestO consente di eseguire la stampa di etichette postali dei Protocolli in Uscita e di Barcode in PDF. 1. dal menu a sinistra, fare clic sulla voce desiderata nella sezione Protocollo> Elenco Protocolli; 2. eseguire eventuali ricerche utilizzando i filtri, come precedentemente descritto; 3. premere la freccia sul pulsante Etichette della toolbar Attività; 4. selezionare il formato delle etichette tra quelli proposti: Etichette postali per i Protocolli in uscita e Etichette BarCode. La figura mostra la finestra di stampa del BarCode: Per eseguire la stampa è possibile utilizzare la funzione di Acrobat Reader. Co.S.I.Pro. - Consorzio Soluzioni Informatiche rivolte alle Professioni 139 Manuale Utente - Protocollo v.1.0 Report dati GestO consente di eseguire l’esportazione in formato PDF dei dati delle anagrafiche presenti nella Rubrica Generale, degli iscritti all’Albo e all’Elenco di entrambe le sezioni e dei Tirocinanti. Per eseguire la creazione del report: 1. dal menu a sinistra, fare clic sulla voce desiderata nella sezione Protocollo > Elenco Protocolli; 2. eseguire eventuali ricerche utilizzando i filtri; 3. premere il pulsante Report dati presente sulla toolbar Attività. 4. Selezionare i dati esportare apponendo i flag e premere il pulsante Esporta Ecxcel Co.S.I.Pro. - Consorzio Soluzioni Informatiche rivolte alle Professioni 140 Manuale Utente - Protocollo v.1.0 Gestione fascicolo I documenti di ogni procedura vengono acquisiti automaticamente e gestiti in fascicoli. Dopo aver eseguito l’avvio della procedura con protocollazione di una domanda in entrata, dalla lista protocolli iniziare una nuova procedura premendo il pulsante Nuova della toolbar Procedure e scegliere la procedura. Premere il pulsante Fascicolo sulla toolbar Procedure. Dalla finestra di dialogo, selezionare Aggiungi documento per procedere all’acquisizione manuale e all’inserimento nell’archivio della soluzione di un documento precedentemente salvato sul pc. Per eliminare un documento dalla lista, selezionare il documento e premere sul pulsante Rimuovi Documento. Il pulsante Salva tutti i Documenti consente di spostare i documenti del fascicolo in una cartella indicata. È possibile rimuovere da fascicolo solo i documenti non generati dalla procedura Co.S.I.Pro. - Consorzio Soluzioni Informatiche rivolte alle Professioni 141 Manuale Utente - Protocollo v.1.0 8.2 REGISTRO UFFICIALE Accedere al Registro Ufficiale dal menu a sinistra sulla Home Page, facendo clic sul link Protocollo Funzionalità di gestione del Registro del Protocollo Informatico > Gestione del Registro. Il Registro Ufficiale genera i progressivi di protocollo e acquisisce i documenti. Ogni giorno viene inizializzato con la data odierna. Ciò non permette l’inserimento di protocolli antecedenti e posteriori alla data del registro. Esso può essere aperto o chiuso in entrata e/o in uscita apponendo un flag ai campi Abilitato in Entrata e Abilitato in Uscita. Inoltre può essere indicata una data di apertura. Una volta compilati i campi abilitati è necessario eseguire il salvataggio. È possibile annullare le modifiche apportate premendo il pulsante Annulla Modifiche. Prima di eseguire le operazioni di protocollazione, accedere al Registro Ufficiale ed accertarsi che sia aperto. Per chiudere il Registro è necessario attivare la funzione richiamata dal pulsante Chiudi Registro indicando la data di chiusura. Per riaprire il Registro, premere il pulsante Apri Registro. Co.S.I.Pro. - Consorzio Soluzioni Informatiche rivolte alle Professioni 142 Manuale Utente - Protocollo v.1.0 8.3 INVII E RICEVUTE A/R Dal menu a sinistra sulla Home Page, facendo clic sul link Protocollo - Funzionalità di gestione del Registro del Protocollo Informatico > Invii e Ricevute A/R si accede alla lista degli avvisi di ricevimento presenti in GestO. Da questa schermata è possibile eseguire le ricerche degli avvisi mediante i criteri di filtro e visualizzare, nella scheda sottostante, i dati dell’avviso selezionato dalla lista. Co.S.I.Pro. - Consorzio Soluzioni Informatiche rivolte alle Professioni 143 Manuale Utente - Ordine v.1.0 9. ORDINE Questa sezione permette la gestione delle attività legate all’Ordine: oltre alla gestione dell’anagrafica e dell’organigramma dell’Ordine stesso sono inseriti i dati per la parametrizzazione dei procedimenti amministrativi; gli incarichi correnti (Presidente, Vicepresidente, Tesoriere, Segretario, Consigliere…), le commissioni e i componenti delle commissioni. È presente anche un modulo di gestione delle convocazioni del Consiglio che permette di inserire gli ordini del giorno prelevando quelli in scadenza dallo scadenzario. Le funzionalità di GestO sono: o Gestione dei dati anagrafici dell’Ordine: è possibile modificare solo i dati dell'Ordine di appartenenza. Non è possibile l'inserimento di un nuovo Ordine; tale operazione è riservata al servizio di amministrazione della soluzione. o Gestione dei Tribunali Associati e dei relativi Uffici. 9.1 GESTIONE ORDINI Si accede all’elenco degli Ordini dalla Home Page, facendo clic sulla voce Ordine > Elenco Ordini. Apparirà la pagina, in cui è possibile visualizzare la lista di tutti gli Ordini, eseguire la ricerca, eseguire altre funzioni che verranno descritte di seguito. Gli Ordini vengono presentati in lista in ordine alfabetico e per ognuno sono riportate alcune informazioni di sintesi. L’ultima colonna della griglia indica lo stato dell’Ordine: il flag verde indica un Ordine attivo, la X rossa indica un Ordine eliminato. Selezionando un Ordine dalla lista, nella parte inferiore della schermata apparirà la relativa scheda, con maggiori dati di dettaglio. La toolbar Generale presenta i pulsanti, dei quali tutti, ad eccezione di Nuovo, sono attivi dopo la selezione di un record dalla griglia: Nuovo, sempre attivo, per l’inserimento dei Tribunali Apri Stampa Note Altri indirizzi La toolbar Attività presenta i pulsanti: Esporta dati Etichette Da questa schermata è possibile: o ricercare un Ordine compilando i campi dell’area filtro; o visualizzare l’elenco degli Ordini e, per ognuno, visualizzare i dati analitici nella scheda al di sotto della lista e gestirne gli indirizzi; o gestire gli altri indirizzi: mediante la finestra secondaria Altri indirizzi, è possibile l'inserimento, modifica, cancellazione di indirizzi validi per l'Ordine; o esportare i dati ; o richiedere le etichette. Si rimanda al § Funzioni Comuni per la gestione degli indirizzi e per l’esecuzione delle funzioni di esportazione dati, report e stampa etichette. Per la descrizione della funzione di inserimento dei Tribunali si veda il cap. Gestione Tribunali. Co.S.I.Pro. - Consorzio Soluzioni Informatiche rivolte alle Professioni 144 Manuale Utente - Ordine v.1.0 Co.S.I.Pro. - Consorzio Soluzioni Informatiche rivolte alle Professioni 145 Manuale Utente - Ordine v.1.0 Ricerca Ordine Accedere all’Anagrafica degli Altri Ordini dal menu a sinistra facendo clic sulla voce Ordine > Elenco Ordini. Per default, la soluzione presenta la lista completa di tutti gli Ordini. Funzione Cercare e visualizzare un Altro Ordine Area filtro Per ricercare un Ordine inserire i criteri di filtro nella schermata relativa. Premere il pulsante Applica Filtro della toolbar Filtri. La soluzione riporta nell’elenco sottostante, in modalità di sola visualizzazione, solo gli Ordini che rispondono ai criteri di filtro inseriti. Area Lista Selezionare l’Ordine di interesse dalla lista. Nella seconda parte della schermata, viene visualizzata la scheda con alcuni dati dell’Ordine ricercato. Premere il pulsante Apri della toolbar dell’area scheda sotto la lista. Area Scheda Risultato La soluzione visualizza in una seconda schermata i dati di dettaglio dell’Ordine selezionato. Da questa schermata è possibile modificare alcuni dati acquisiti a sistema e tornare alla lista di partenza. INDICAZIONI SUI DATI DELL’AREA FILTRO Campo Obbligatorio Descrizione Denominazione - Campo di input. Testuale. Il testo può essere inserito anche parzialmente. In tal caso la soluzione recupera quei soggetti la cui denominazione comincia per le lettere inserite. Codice Fiscale - Campo di input. Il testo può essere inserito anche parzialmente. Co.S.I.Pro. - Consorzio Soluzioni Informatiche rivolte alle Professioni 146 Manuale Utente - Ordine v.1.0 Modifica Ordine Funzione Modificare i dati dell’Ordine Accedere alla schermata dalla Home Page, facendo clic sulla voce Ordine > Elenco Ordini Eseguire la ricerca e selezionare dalla lista l’Ordine di interesse Premere il pulsante Apri della toolbar Generale. Compilare i campi attivi delle sezioni Dati Generali e Tribunali Associati. Sono attivi solo i campi numerici per i recapiti telefonici e il FAX. Salvare i dati inseriti. La soluzione esegue i controlli formali sui dati digitati e segnala eventuali errori. Risultato La soluzione archivia i dati modificati Co.S.I.Pro. - Consorzio Soluzioni Informatiche rivolte alle Professioni 147 Manuale Utente - Ordine v.1.0 9.2 GESTIONE TRIBUNALI Ad ogni Ordine sono collegati i Tribunali e gli organigrammi interni (Unità organizzative e persone ad esse appartenenti). GestO consente di: gestire i dati dei Tribunali collegati all’Ordine; inserire un nuovo Tribunale; modificare e inserire nuovi Uffici del Tribunale. Si accede all’elenco dei Tribunali dalla Home Page, facendo clic sulla voce Ordine > Elenco Tribunali, oppure da Ordine > Elenco Ordini (cfr. cap. Gestione Ordini). Apparirà la pagina, in cui è possibile visualizzare la lista di tutti i Tribunali, eseguire la ricerca, eseguire altre funzioni che verranno descritte di seguito. I Tribunali vengono presentati in lista in ordine alfabetico e per ognuno sono riportate alcune informazioni di sintesi. L’ultima colonna della griglia indica lo stato dell’Ordine: il flag Tribunale eliminato. indica un Tribunale attivo, la indica un Selezionando un Tribunale dalla lista, nella parte inferiore della schermata apparirà la relativa scheda, con maggiori dati di dettaglio. La toolbar Generale presenta i pulsanti, dei quali tutti, ad eccezione di Nuovo, sono attivi dopo la selezione di un record dalla griglia: Nuovo, sempre attivo, per l’inserimento dei Tribunali Apri Stampa Note Altri indirizzi: mediante la pop-up, è possibile l'inserimento, modifica, cancellazione di indirizzi validi. La toolbar Attività presenta i pulsanti: Esporta dati Etichette Da questa schermata è possibile: o ricercare un Tribunale compilando i campi dell’area filtro; o visualizzare l’elenco dei Tribunali e, per ognuno, visualizzare i dati analitici nella scheda al di sotto della lista e gestirne gli indirizzi; Co.S.I.Pro. - Consorzio Soluzioni Informatiche rivolte alle Professioni 148 Manuale Utente - Ordine v.1.0 o inserire un nuovo Tribunale; o esportare i dati ; o richiedere le etichette. Si rimanda al § Funzioni Comuni per la gestione degli indirizzi e per l’esecuzione delle funzioni di esportazione dati, report e stampa etichette. Co.S.I.Pro. - Consorzio Soluzioni Informatiche rivolte alle Professioni 149 Manuale Utente - Ordine v.1.0 Ricerca Tribunale e visualizzazione dati Accedere all’elenco dei Tribunali, dalla Home Page, facendo clic sulla voce Ordine > Elenco Tribunali. La soluzione riporta nella griglia, tutti i Tribunali attivi presenti in GestO. Selezionare un Tribunale dalla griglia o ricercarlo mediante i filtri. Da questa schermata è possibile, dopo aver selezionato il Tribunale di interesse dalla lista, aprire la scheda e modificare i dati. Inoltre è possibile eseguire l’esportazione dei dati e il report, richiedere i certificati e la stampa delle etichette. Si rimanda al § Funzioni comuni. INDICAZIONI SUI DATI DELL’AREA FILTRO Campo Obbligatorio Descrizione Denominazione - Campo di input. Testuale. Il testo può essere inserito anche parzialmente. In tal caso la soluzione recupera quei soggetti la cui denominazione comincia per le lettere inserite. Codice Fiscale - Campo di input. Il testo può essere inserito anche parzialmente. Co.S.I.Pro. - Consorzio Soluzioni Informatiche rivolte alle Professioni 150 Manuale Utente - Ordine v.1.0 Inserimento Tribunale e Uffici È possibile inserire un Tribunale e i relativi Ufficia sia accedendo dalla Home Page, facendo clic sulla voce Ordine > Elenco Tribunali oppure Ordine > Elenco Ordini Appare la schermata per l’inserimento. In alto è presente la toolbar Generale. Per aggiungere un nuovo Tribunale, fare clic sulla freccia posta sotto il pulsante Nuova presente sulla toolbar Generale e scegliere la voce Tribunale. La schermata per l’inserimento dei dati è complessa e articolata in due sezioni operative che consentono di gestire i Dati Generali e quelli degli Uffici del Tribunale, come mostra la figura: Compilare i campi delle schede Dati Generali, Uffici del Tribunale seguendo le indicazioni riportate nella tabella sottostante e salvare. Co.S.I.Pro. - Consorzio Soluzioni Informatiche rivolte alle Professioni 151 Manuale Utente - Ordine v.1.0 GestO controlla l’univocità dei dati digitati ed esegue la registrazione del Tribunale e i relativi uffici. In caso di errata compilazione, la soluzione segnala gli errori. ALCUNE INDICAZIONI SUI CAMPI DELL’AREA SCHEDA Campo Obbligatorio Descrizione Dati Generali Denominazione Si Campo lista a selezione singola. Email PEC Si Campo di input. Testuale. Email con valore legale. Campo lista a selezione singola, attivabile premendo la freccia accanto al campo. Tipo indirizzo Si È predefinito un solo indirizzo di sede; può tuttavia essere specificato un numero qualunque di indirizzi aggiuntivi. È possibile memorizzare più indirizzi per un’Anagrafica e designarne uno come indirizzo postale. Si Campi lista a selezione singola. I campi sono collegati l’uno all’altro: il campo Comune riporta solo i comuni della Provincia selezionata relativa alla Nazione di pertinenza. E’ quindi obbligatorio selezionare la Provincia per poter compilare il campo Comune. - Campi di input numerici. Denominazione Si Campo di input. Testuale. Tipo Referente - Campo lista a selezione singola, attivabile premendo la freccia accanto al campo. Tipo ufficio - Campo lista a selezione singola, attivabile premendo la freccia accanto al campo. Nazione Provincia Comune Recapiti telefonici Uffici del Tribunale Co.S.I.Pro. - Consorzio Soluzioni Informatiche rivolte alle Professioni 152 Manuale Utente - Ordine v.1.0 Campo Tipo indirizzo Obbligatorio Si È possibile memorizzare più indirizzi per un’Anagrafica e designarne uno come indirizzo postale. Si - Campi di input numerici. Comune Recapiti telefonici Campo lista a selezione singola, attivabile premendo la freccia accanto al campo. Campi lista a selezione singola. I campi sono collegati l’uno all’altro: il campo Comune riporta solo i comuni della Provincia selezionata relativa alla Nazione di pertinenza. E’ quindi obbligatorio selezionare la Provincia per poter compilare il campo Comune. Nazione Provincia Descrizione Co.S.I.Pro. - Consorzio Soluzioni Informatiche rivolte alle Professioni 153 Manuale Utente - Ordine v.1.0 Gestione Tribunale e Uffici GestO permette di gestire i dati relativi ai Tribunali e agli Uffici del Tribunale. Accedere all’elenco dei Tribunali, dalla Home Page, facendo clic sulla voce Ordine > Elenco Tribunali. Funzione Modifica dei dati di un Tribunale e degli Uffici Inserimento Uffici Area filtro 1 Scorrere la lista utilizzando i pulsanti di scorrimento fino all’individuazione del Tribunale di interesse oppure Area Lista eseguire la procedura di ricerca impostando uno o più criteri di filtro. Selezionare dalla lista dei risultati, il Tribunale di interesse 2 Premere sul pulsante Apri della toolbar Generale per aprire la scheda e per accedere alle funzioni operative. 3 Compilare i campi. Area Scheda Dati generali Accedere alla sezione Uffici del Tribunale Selezionare un Ufficio e premere sul pulsante Modifica per modificare i dati Oppure Premere sul pulsante Nuovo per inserire un nuovo Ufficio Compilare i campi e salvare. Ripetere le operazioni per ogni Ufficio che si desidera inserire. Scheda Uffici del Tribunale Risultato 4 Salvare i dati inseriti. La soluzione esegue i controlli formali sui dati digitati e segnala eventuali errori. La soluzione archivia i dati. Co.S.I.Pro. - Consorzio Soluzioni Informatiche rivolte alle Professioni 154 Manuale Utente - Ordine v.1.0 9.3 SCADENZARIO Accedere allo Scadenzario dal menu a sinistra della Home Page facendo clic sulla voce Ordine > Scadenzario. La soluzione visualizza il calendario delle iscrizioni, delle convocazioni, delle sedute del Consiglio del giorno corrente, ma è possibile visualizzare il calendario delle scadenze per l’intera settimana o per il mese, premendo i pulsanti in alto a destra. Lo scadenzario riporta la lista di tutte le procedure attive precedentemente inserite tramite le funzioni di inserimento (vedi § Inserimento nuova procedura) e quindi consente di verificare lo stato delle procedure attive e le eventuali scadenze imminenti. Le procedure con scadenza inferiore ai trenta giorni vengono evidenziate in colore blu, mentre le procedure scadute (cioè con data di scadenza superiore alla data odierna) sono evidenziate in colore rosso. GestO consente la gestione dell’avanzamento e la visualizzazione progressiva dei passi del procedimento e dei documenti collegati alla procedura. È possibile inserire una nuova scadenza premendo con il tasto destro del mouse in corrispondenza del giorno e scegliendo il tipo. Co.S.I.Pro. - Consorzio Soluzioni Informatiche rivolte alle Professioni 155 Manuale Utente - Ordine v.1.0 Una volta compilati i campi della nuova nota da calendarizzare, effettuare il salvataggio. Per aprire un appuntamento dallo scadenzario è sufficiente selezionarlo e premere due volte con il tasto sinistro del mouse, oppure premere il tasto destro del mouse sull’appuntamento di interesse e scegliere la voce Apertura. Co.S.I.Pro. - Consorzio Soluzioni Informatiche rivolte alle Professioni 156 Manuale Utente - Ordine v.1.0 I dati di dettaglio della nota vengono visualizzati in una seconda finestra, dalla quale è possibile apportare eventuali modifiche. Per cancellare un appuntamento dallo scadenzario è sufficiente selezionarlo e premere sulla X in alto a destra e quindi confermare l’eliminazione, oppure premere il tasto destro del mouse sull’appuntamento da cancellare e scegliere la voce Annulla. Confermare l’eliminazione È possibile eliminare un appuntamento dallo scadenzario anche dopo l’apertura premendo il pulsante Elimina. Co.S.I.Pro. - Consorzio Soluzioni Informatiche rivolte alle Professioni 157 Manuale Utente - Ordine v.1.0 Per stampare un appuntamento con i relativi dati di dettaglio è sufficiente selezionarlo e premere pulsante Stampa della toolbar Generale. È possibile inviare un appuntamento per email, premendo il pulsante Email della toolbar Generale. Co.S.I.Pro. - Consorzio Soluzioni Informatiche rivolte alle Professioni 158