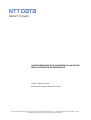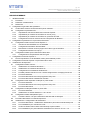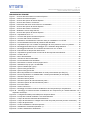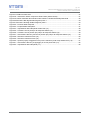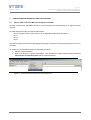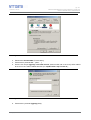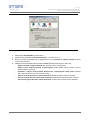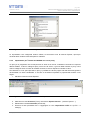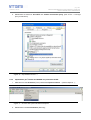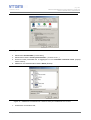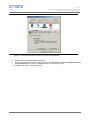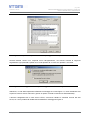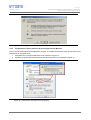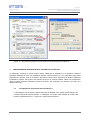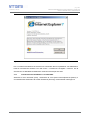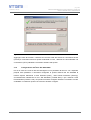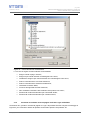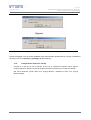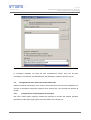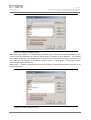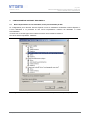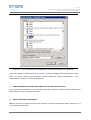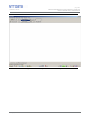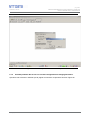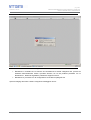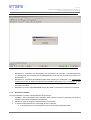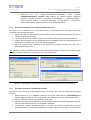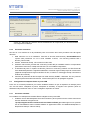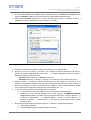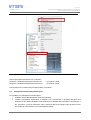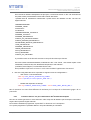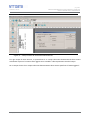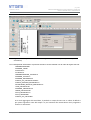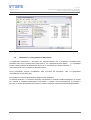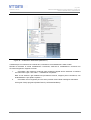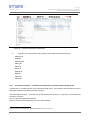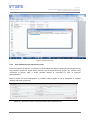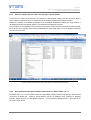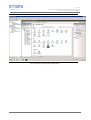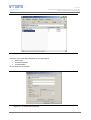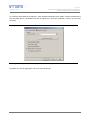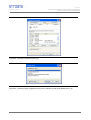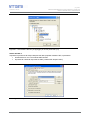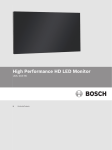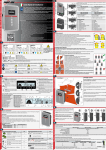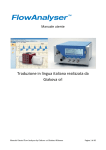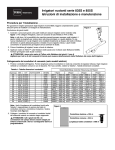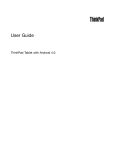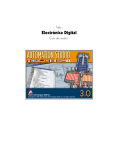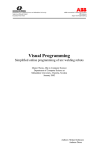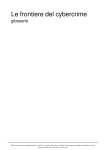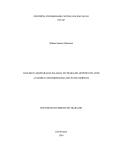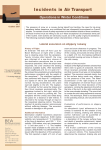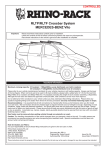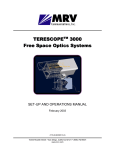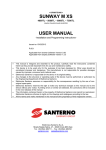Download conf. client - Comunita` Montana del Catria e Nerone
Transcript
CONFIGURAZIONE DELLE POSTAZIONI DI LAVORO ED
INSTALLAZIONE DELLE PERIFERICHE
Codice: 14344ALL1-60-16
Data emissione/ultima modifica: 05-11-2012
Le informazioni contenute in questo documento sono di proprietà NTT DATA Italia S.p.A., ne è vietata la riproduzione, totale o parziale, nonché la
trasmissione senza il preventivo consenso scritto di NTT DATA Italia S.p.A.
pag. 2/62
14344ALL1-60-16
CONFIGURAZIONE DELLE POSTAZIONI DI LAVORO ED
INSTALLAZIONE DELLE PERIFERICHE
INDICE GENERALE
1
2
3
4
5
6
INTRODUZIONE.................................................................................................................................... 6
1.1
Premessa........................................................................................................................................ 6
1.2
Definizioni e abbreviazioni .............................................................................................................. 6
1.3
Riferimenti....................................................................................................................................... 6
Configurazione generale delle postazioni .............................................................................................. 7
2.1
Verifica della versione di MS Internet Explorer utilizzata ............................................................... 7
2.2
Configurazione postazioni IE6 ........................................................................................................ 8
2.2.1
Impostazioni di sicurezza del browser Internet Explorer......................................................... 8
2.2.2
Impostazioni per l’utilizzo di DOCSPA con server proxy ...................................................... 12
2.2.3
Impostazioni per l’utilizzo di DOCSPA con protocollo HTTPS .............................................. 13
2.2.4
Configurazione Area di memoria dei File Temporanei del Browser...................................... 17
Configurazione postazioni IE7 e pacchetto office 2007....................................................................... 18
3.1
Configurazione del browser Internet Explorer 7 ........................................................................... 18
3.1.1
Inserimento sito DOCSPA tra i siti attendibili ........................................................................ 19
3.1.2
Configurazione dell’area “Siti Attendibili” .............................................................................. 21
3.1.3
Richiesta di conferma chiusura pagina di IE7 alla Login di DOCSPA .................................. 22
3.1.4
Configurazione del blocco Pop-Up ........................................................................................ 23
3.2
Configurazione delle opzioni Pacchetto Office 2007 .................................................................... 24
3.2.1
Configurazione comportamento dei FileTypes...................................................................... 24
Configurazione Internet Explorer 8 ...................................................................................................... 27
4.1
Nuova impostazione su siti attendibili, livello personalizzato per IE8 .......................................... 27
Configurazione Internet Explorer 9 e pacchetto Office 2010 ............................................................... 28
Installazione dei dispositivi .................................................................................................................. 28
6.1
Configurazione dello scanner ....................................................................................................... 29
6.1.1
Installazione su Postazioni Windows 7 ................................................................................. 29
6.1.2
Installazione su Postazioni Windows XP .............................................................................. 29
6.1.3
Configurazione su Postazioni Windows XP .......................................................................... 29
6.1.4
Possibili problemi dati da una non corretta configurazione di Imaging Document. .............. 32
6.1.5
Procedura standard ............................................................................................................... 34
6.1.6
Procedura alternativa: lancio del programma setup.exe ....................................................... 35
6.1.7
Procedura alternativa: installazione manuale ....................................................................... 35
6.2
Configurazione dei dispositivi di stampa su porta seriale............................................................. 36
6.2.1
Procedura standard ............................................................................................................... 36
6.2.2
Procedura alternativa: lancio del programma setup.exe ....................................................... 36
6.2.3
Procedura alternativa ............................................................................................................ 37
6.3
Configurazione stampanti Zebra su porta USB ............................................................................ 37
6.3.1
Procedura standard ............................................................................................................... 37
6.3.2
Installazione su sistemi Windows 7 a 32 o 64 bit .................................................................. 42
6.4
Configurazione delle stampantine Dymo ...................................................................................... 43
6.4.1
Creazione del file *.lwl per la definizione dell’etichetta da stampare .................................... 44
6.5
Procedura alternativa con ClientComponents .............................................................................. 47
6.6
Installazione e configurazione di SmartClient .............................................................................. 48
6.6.1
Procedura alternative – installazione utilizziando il pacchetto smartclientsetup.msi ............ 50
6.6.2
Post installazione per macchine a 64 bit ............................................................................... 51
6.6.3
Verifica se Smart Client è stato scaricato dopo il primo utilizzo............................................ 52
6.6.4
Post installazione per poter utilizzare smartclient se il Server è IIS 7.0 o 7.5 ...................... 52
© Copyright NTT DATA Italia – Tutti i diritti riservati
M057 – 05 del 30-06-2012
pag. 3/62
14344ALL1-60-16
CONFIGURAZIONE DELLE POSTAZIONI DI LAVORO ED
INSTALLAZIONE DELLE PERIFERICHE
6.7
Firma digitale ................................................................................................................................ 54
6.8
Risoluzione di problemi a valle dell’installazione di un dispositivo .............................................. 54
7 Configurazione di Adobe Acrobat Full per l’abilitazione della conversione in PDF dei file acquisiti in
DOCSPA ..................................................................................................................................................... 55
7.1
Introduzione .................................................................................................................................. 55
7.1.1
Parametri configurazione DOCSPA ...................................................................................... 55
7.1.2
Parametri configurazione Acrobat ......................................................................................... 56
© Copyright NTT DATA Italia – Tutti i diritti riservati
M057 – 05 del 30-06-2012
pag. 4/62
14344ALL1-60-16
CONFIGURAZIONE DELLE POSTAZIONI DI LAVORO ED
INSTALLAZIONE DELLE PERIFERICHE
INDICE DELLE FIGURE
Figura 1 – Accesso alle informazioni su Internet Explorer............................................................................ 7
Figura 2 – Versione di Internet Explorer ....................................................................................................... 8
Figura 3 – Accesso alle opzioni di Internet Explorer ..................................................................................... 8
Figura 4 – Accesso alla scheda ‘Protezione’ ............................................................................................... 9
Figura 5 – Inserimento del server di DocsPA tra i siti attendibili................................................................... 9
Figura 6 – Accesso alle opzioni di Internet Explorer ................................................................................... 10
Figura 7 – Accesso alla scheda ‘Protezione’ ............................................................................................. 11
Figura 8 – Abilitazione all’uso degli ActiveX .............................................................................................. 12
Figura 9 – Accesso alle opzioni di Internet Explorer ................................................................................... 12
Figura 10 – Impostazioni HTTP 1.1 ............................................................................................................ 13
Figura 11 – Accesso alle opzioni di Internet Explorer ................................................................................. 13
Figura 12 – Accesso alla scheda ‘Protezione’ ............................................................................................ 14
Figura 13 – Abilitazione visualizzazione contenuto misto per installazioni con HTTPS ............................. 14
Figura 14 – Personalizzazione del livello di protezione Siti attendibili ........................................................ 15
Figura 15 – Impostazione per non avvisare del passaggio da modo protetto a modo non protetto........... 16
Figura 16 – Messaggio della Security se il settaggio non è effettuato adeguatamente. ............................ 16
Figura 17 – Messaggio del Browser se il certificato del web server non è valido. ..................................... 17
Figura 18 – Eliminazione file temporanei del browser ................................................................................ 17
Figura 19 – Impostazione gestione area di memoria dei file temporanei del Browser ............................... 18
Figura 20 – Versione di IE 7 ....................................................................................................................... 19
Figura 21 – Menu Siti Attendibili ................................................................................................................. 20
Figura 22 – Inserimento del sito attendibile ................................................................................................ 21
Figura 23 – Personalizzazione Siti Attendibili ............................................................................................. 22
Figura 24 – Richiesta di conferma chiusura pagina di IE7 ......................................................................... 23
Figura 25 – Abilitazione Pop-up per i siti attendibili. ................................................................................... 24
Figura 26 – Opzioni Cartella (file Types) .................................................................................................... 25
Figura 27 – Opzioni FileTypes DOCX ......................................................................................................... 26
Figura 28 – Opzioni FileTypes XLSX .......................................................................................................... 26
Figura 29 –Nuova impostazione su sistiattendibili
livello personalizzato per IE8 (ITA) ......................... 27
Figura 30 – Nuova impostazione su sistiattendibili
livello personalizzato per IE8 (ENG) ...................... 28
Figura 31 – Selezione device parte 1 ......................................................................................................... 30
Figura 32 – Seleziona device parte 2 ......................................................................................................... 30
Figura 33 – Seleziona opzioni di scannerizzazione parte 1........................................................................ 31
Figura 34 – Seleziona opzioni di scannerizzazione parte 2........................................................................ 32
Figura 35 – Errore di handler ...................................................................................................................... 33
Figura 36 – Admin control error .................................................................................................................. 34
Figura 37 – Messaggi di conferma durante l'installazione del Componente per l'acquisizione.................. 35
Figura 38 – Messaggi di conferma durante l'installazione del componente per l’interfacciamento con il
dispositivo di stampa ........................................................................................................................... 37
Figura 39 – Configurazione della porta USB per la stampante Zebra ........................................................ 38
Figura 40 – Prompt dei comandi richiamato come Amministratore ............................................................ 43
Figura 41 – Campo di testo da valorizzare dinamicamente........................................................................ 45
Figura 42 – Campo di testo dinamico collegato ad uno dei campi del protocollo (numero documento) .... 46
Figura 43 – Campo di tipo barcode ............................................................................................................. 47
Figura 44 – Verifica installazione ClientComponents ................................................................................. 48
Figura 45 – Installazione SmartClient (Windows 7) .................................................................................... 49
Figura 46 – Verifiche installazione SmartClient .......................................................................................... 50
© Copyright NTT DATA Italia – Tutti i diritti riservati
M057 – 05 del 30-06-2012
pag. 5/62
14344ALL1-60-16
CONFIGURAZIONE DELLE POSTAZIONI DI LAVORO ED
INSTALLAZIONE DELLE PERIFERICHE
Figura 47 install.bat smart client ................................................................................................................. 51
Figura 48 – Attivazione utilizzo componenti Smart Client (sistemi 64 bit) .................................................. 51
Figura 49 verifica download dll smartclient nella cartella c:\windows\assembly\download ........................ 52
Figura 50 Rimozione Bin dagli Hidden Segment parte 1 ............................................................................ 53
Figura 51 Rimozione bin dagli Hidden Segment parte 2 ............................................................................ 54
Figura 52 – Pannello delle stampanti.......................................................................................................... 57
Figura 53 – Proprietà della stampante ........................................................................................................ 57
Figura 54 – Impostazioni della stampante Adobe PDF (v5) ....................................................................... 58
Figura 55 – Creazione nuova porta per la stampante Adobe (v5) .............................................................. 59
Figura 56 – Creazione nuova porta di tipo pdf per la stampante Adobe (v5) ............................................. 59
Figura 57 – Associazione directory alla nuova porta di tipo pdf per la stampante Adobe (v5)................... 60
Figura 58 – Selezione maschera Ports (v.6)............................................................................................... 60
Figura 59 – Selezione maschera Ports (v.6)............................................................................................... 61
Figura 60 – Apertura popup di aggiunta nuova porta e selezione porta di tipo Adobe PDF (v.6) .............. 61
Figura 61 – Associazione directory di appoggio per nuova porta PDF (v.6) .............................................. 62
Figura 62 – Impostazioni della stampante (v.7) .......................................................................................... 62
© Copyright NTT DATA Italia – Tutti i diritti riservati
M057 – 05 del 30-06-2012
pag. 6/62
14344ALL1-60-16
1
CONFIGURAZIONE DELLE POSTAZIONI DI LAVORO ED
INSTALLAZIONE DELLE PERIFERICHE
INTRODUZIONE
1.1
Premessa
Il documento illustra le procedure da eseguire per configurare le postazioni da cui viene utilizzato DocsPA
e installare e configurare i dispositivi di stampa della segnatura di protocollo e di acquisizione dei
documenti cartacei.
E’ possibile utilizzare i seguenti dispositivi di stampa della segnatura:
timbro Citec;
stampante a penna (PrintPen);
stampante di etichette.
E’ possibile utilizzare i seguenti dispositivi di acquisizione dei documenti cartacei:
Qualunque scanner dotato di interfaccia TWAIN.
Nel caso di postazioni per l’acquisizione dei documenti cartacei, viene inoltre mostrato come configurare
Adobe Acrobat per la conversione in PDF dei file acquisiti e per il riconoscimento ottico dei caratteri
(OCR).
1.2
Definizioni e abbreviazioni
Segnatura di protocollo
Informazioni di protocollo associate o apposte al documento protocollato
secondo la normativa vigente
ActiveX
ActiveX è il nome della tecnologia sviluppata da Microsoft che rende
possibile l'implementazione di particolari "controlli" in possesso di
funzionalità specifiche i quali, una volta realizzati, possono essere
letteralmente incorporati all'interno di altre applicazioni;
Acronimo di Optical Character Recognition; operazione di riconoscimento
del testo contenuto in file di tipo immagine, tipicamente file in formato TIFF
o PDF acquisti da scanner.
OCR
1.3
Riferimenti
N.A.
© Copyright NTT DATA Italia – Tutti i diritti riservati
M057 – 05 del 30-06-2012
pag. 7/62
14344ALL1-60-16
2
2.1
CONFIGURAZIONE DELLE POSTAZIONI DI LAVORO ED
INSTALLAZIONE DELLE PERIFERICHE
CONFIGURAZIONE GENERALE DELLE POSTAZIONI
Verifica della versione di MS Internet Explorer utilizzata
DocsPA è interamente utilizzabile attraverso il browser Microsoft Internet Explorer, di seguito indicato
come IE.
DocsPA supporta la seguente versione del browser:
- IE 6.0 con Service Pack 1 (IE 6.0+SP1). Si consiglia di installare la Service Pack 2
- IE 7.0
- IE 8.0
- IE 9.0
Prima di procedere all’esecuzione dell’applicazione bisogna verificare la versione del browser di cui si è in
possesso.
La verifica può essere fatta seguendo la seguente procedura:
1. Attivare i Internet Explorer;
2. Dalla voce di menu ? (punto interrogativo, nelle postazioni in lingua inglese Help) selezionare
Informazioni su Internet Explorer (About Internet Explorer).
Figura 1 – Accesso alle informazioni su Internet Explorer
© Copyright NTT DATA Italia – Tutti i diritti riservati
M057 – 05 del 30-06-2012
pag. 8/62
14344ALL1-60-16
CONFIGURAZIONE DELLE POSTAZIONI DI LAVORO ED
INSTALLAZIONE DELLE PERIFERICHE
Figura 2 – Versione di Internet Explorer
La figura sopra indica che la versione è la 6.0+SP2.
2.2
Configurazione postazioni IE6
2.2.1
Impostazioni di sicurezza del browser Internet Explorer
Per un corretto funzionamento di DocsPA sono necessarie alcune impostazioni che abbassano il livello di
sicurezza del browser. Per tale motivo è fortemente consigliato inserire il sito di DocsPA tra i siti attendibili
(trusted sites) e abbassare i livelli di sicurezza solo su quest’area.
2.2.1.1
Inserimento del sito di DOCSPA tra i siti attendibili
Per inserire DocsPA tra i siti attendibili procedere come segue:
1. Attraverso il menu Strumenti (Tools) selezionare Opzioni Internet…(Internet options…);
Figura 3 – Accesso alle opzioni di Internet Explorer
2. Selezionare la scheda Protezione (Security);
© Copyright NTT DATA Italia – Tutti i diritti riservati
M057 – 05 del 30-06-2012
pag. 9/62
14344ALL1-60-16
CONFIGURAZIONE DELLE POSTAZIONI DI LAVORO ED
INSTALLAZIONE DELLE PERIFERICHE
Figura 4 – Accesso alla scheda ‘Protezione’
3. Selezionare Siti attendibili (Trusted sites);
4. Selezionare il pulsante Siti… (Sites… );
5. Scrivere nel campo Aggiungi il sito Web all’area (Add this Web site to the zone) l’URL relativo
al server su cui è stato installato DocsPA (es. http:DocsPA o http://10.0.2.12) ;
Figura 5 – Inserimento del server di DocsPA tra i siti attendibili
6. Selezionare il pulsante Aggiungi (Add);
© Copyright NTT DATA Italia – Tutti i diritti riservati
M057 – 05 del 30-06-2012
pag. 10/62
14344ALL1-60-16
CONFIGURAZIONE DELLE POSTAZIONI DI LAVORO ED
INSTALLAZIONE DELLE PERIFERICHE
7. Nel caso non si utilizzi una configurazione in https assicurarsi che il campo a selezione (check
box) Richiedi verifica server (https:) per tutti i siti dell’area (Require server verification (https:)
for all sites in this zone) non abbia il segno di spunta.
2.2.1.2
Configurazione del browser per l’utilizzo degli ActiveX
DocsPA fa uso di AciveX per pilotare gli scanner e i dispositivi di stampa della segnatura installati sulle
postazioni di lavoro.
Gli ActiveX hanno accesso completo alle postazioni di lavoro e potrebbero causare problemi di sicurezza
se non se ne conosce la provenienza. Internet Explorer ha dei meccanismi per proteggere le postazioni di
lavoro da ActiveX maligni che possono essere scaricati inconsapevolmente dalla rete navigando in
Internet.
DocsPA tenta di scaricare ed seguire automaticamente sulla postazione di lavoro gli ActiveX necessari
sviluppati da Etnoteam e residenti sul server; il browser deve quindi essere configurato per consentirne
l’uso. Per far questo, dopo aver inserito il sito di DocsPA tra i siti attendibili, come descritto
precedentemente, è necessario personalizzare, abbassandolo, il livello di sicurezza nell’Area dei siti
attendibili (lasciando alto il livello di sicurezza nell’area Internet).
Per permettere l’installazione e l’uso degli activeX sulla postazione locale bisogna seguire la seguente
procedura (i passi 1-3 sono identici a quelli descritti per l’inserimento di DocsPA tra i siti attendibili):
1. Attraverso il menu Strumenti (Tools) selezionare Opzioni Internet…(Internet Options);
Figura 6 – Accesso alle opzioni di Internet Explorer
2. Selezionare la scheda Protezione (Security);
© Copyright NTT DATA Italia – Tutti i diritti riservati
M057 – 05 del 30-06-2012
pag. 11/62
14344ALL1-60-16
CONFIGURAZIONE DELLE POSTAZIONI DI LAVORO ED
INSTALLAZIONE DELLE PERIFERICHE
Figura 7 – Accesso alla scheda ‘Protezione’
3. Selezionare Siti attendibili (Trusted sites);
4. Selezionare il pulsante Livello Personalizzato… (Custom Level…);
5. Scorrere la lista presentata fino a raggiungere la voce Controlli e plug-in ActiveX (ActiveX
controls and plug-ins);
6. Abilitare gli ActiveX selezionando il bottone Attiva (Enable) sulle seguenti sotto voci:
- Esegui controlli e plug-in ActiveX (Run ActiveX controls and plug-ins);
- Esegui script controlli ActiveX contrassegnati come sicurii (Script ActiveX controls
marked safe for scripting);
- Inizializza e esegui script controlli ActiveX non contrassegnati come sicuri (Initialize
and script ActiveX controls not marked as safe);
- Scarica controlli ActiveX con firma elettronica (Download signed ActiveX controls);
- Scarica controlli ActiveX senza firma elettronica (Download unsigned ActiveX controls);
- Accesso all’origine dei dati a livello di dominio (Access data sources across domains)
© Copyright NTT DATA Italia – Tutti i diritti riservati
M057 – 05 del 30-06-2012
pag. 12/62
14344ALL1-60-16
CONFIGURAZIONE DELLE POSTAZIONI DI LAVORO ED
INSTALLAZIONE DELLE PERIFERICHE
Figura 8 – Abilitazione all’uso degli ActiveX
Le impostazioni così configurate avranno effetto, al successivo avvio di Internet Explorer, quindi per
renderle attive chiudere Internet Explorer e riattivarlo.
2.2.2
Impostazioni per l’utilizzo di DOCSPA con server proxy
Un proxy è un programma che si interpone tra un client ed un server, inoltrando le richieste e le risposte
dall'uno all'altro. Il client si collega al proxy invece che al server, e gli invia delle richieste. Il proxy a sua
volta si collega al server e inoltra la richiesta del client, riceve la risposta e la inoltra al client.
Se l’ambiente in cui si opera prevede un proxy, è possibile che alcune pagine web del sistema di gestione
documentale non siano visualizzate. In tal caso è necessario impostare le proprietà del browser come
segue:
1. Attivare il browser Internet Explorer:
Figura 9 – Accesso alle opzioni di Internet Explorer
2. Attraverso il menu Strumenti (Tools), selezionare Opzioni Internet… (Internet Options…);
3. Selezionare la scheda Avanzate (Advanced);
4. Scorrere la lista presentata fino a raggiungere la voce Impostazioni HTTP 1.1 (HTTP 1.1
settings);
© Copyright NTT DATA Italia – Tutti i diritti riservati
M057 – 05 del 30-06-2012
pag. 13/62
14344ALL1-60-16
CONFIGURAZIONE DELLE POSTAZIONI DI LAVORO ED
INSTALLAZIONE DELLE PERIFERICHE
5. Selezionare la sottovoce Usa HTTP 1.1 tramite connessioni proxy (Use HTTP 1.1 through
proxy connections).
Figura 10 – Impostazioni HTTP 1.1
2.2.3
Impostazioni per l’utilizzo di DOCSPA con protocollo HTTPS
1. Attraverso il menu Strumenti (Tools) selezionare Opzioni Internet… (Internet Options…);
Figura 11 – Accesso alle opzioni di Internet Explorer
2. Selezionare la scheda Protezione (Security);
© Copyright NTT DATA Italia – Tutti i diritti riservati
M057 – 05 del 30-06-2012
pag. 14/62
14344ALL1-60-16
CONFIGURAZIONE DELLE POSTAZIONI DI LAVORO ED
INSTALLAZIONE DELLE PERIFERICHE
Figura 12 – Accesso alla scheda ‘Protezione’
3. Selezionare Siti attendibili (Trusted sites);
4. Selezionare il bottone Livello personalizzato… (Custom Level…);
5. Scorrere la lista presentata fino a raggiungere la voce Visualizza contenuto misto (Display
mixed content);
6. Abilitare la voce selezionando il bottone Attiva (Enable).
Figura 13 – Abilitazione visualizzazione contenuto misto per installazioni con HTTPS
7. Confermare con il bottone OK;
© Copyright NTT DATA Italia – Tutti i diritti riservati
M057 – 05 del 30-06-2012
pag. 15/62
14344ALL1-60-16
CONFIGURAZIONE DELLE POSTAZIONI DI LAVORO ED
INSTALLAZIONE DELLE PERIFERICHE
Figura 14 – Personalizzazione del livello di protezione Siti attendibili
8. Selezionare la scheda Avanzate (Advanced);
9. Scorrere la lista presentata fino a raggiungere la voce Avvisa se si passa da modalità protetta
a non protetta (Warn if changing between secure and not secure mode);
10. Togliere, se presente, il segno di spunta.
© Copyright NTT DATA Italia – Tutti i diritti riservati
M057 – 05 del 30-06-2012
pag. 16/62
14344ALL1-60-16
CONFIGURAZIONE DELLE POSTAZIONI DI LAVORO ED
INSTALLAZIONE DELLE PERIFERICHE
Figura 15 – Impostazione per non avvisare del passaggio da modo protetto a modo non protetto
Lasciare attivato l’avviso non comporta errori nell’applicazione, ma l’utente riceverà la seguente
segnalazione ogni qualvolta si passa da un modo protetto ad un modo non protetto e viceversa.
Figura 16 – Messaggio della Security se il settaggio non è effettuato adeguatamente.
Attenzione, in virtù delle impostazioni effettuate il messaggio di cui alla Figura 17, verrà visualizzato solo
al primo accesso al server di DocsPA ( questo in quanto i livelli di sicurezza sono stati abbassati) .
Il browser collegandosi ad un web server HTTPS, cercherà di validare il certiifcato ricevuto dal web
server, se ci sono problemi di validità sarà visualizzato il messaggio di Figura 17
© Copyright NTT DATA Italia – Tutti i diritti riservati
M057 – 05 del 30-06-2012
pag. 17/62
14344ALL1-60-16
CONFIGURAZIONE DELLE POSTAZIONI DI LAVORO ED
INSTALLAZIONE DELLE PERIFERICHE
Figura 17 – Messaggio del Browser se il certificato del web server non è valido.
2.2.4
Configurazione Area di memoria dei File Temporanei del Browser
Per un corretto funzionamento dell’applicativo DocsPA, si consiglia di impostare l’area di memoria dei File
temporanei nel seguente modo.
1. Cancellare tutto il contenuto dell’area come mostrato in Figura 18
2. Impostare la gestine dell’area di memoria dei file temporanei come mostrato in Figura 19
Figura 18 – Eliminazione file temporanei del browser
© Copyright NTT DATA Italia – Tutti i diritti riservati
M057 – 05 del 30-06-2012
pag. 18/62
14344ALL1-60-16
CONFIGURAZIONE DELLE POSTAZIONI DI LAVORO ED
INSTALLAZIONE DELLE PERIFERICHE
Figura 19 – Impostazione gestione area di memoria dei file temporanei del Browser
3
CONFIGURAZIONE POSTAZIONI IE7 E PACCHETTO OFFICE 2007
Le indicazioni contenute in questa sezione hanno validità per le postazioni in cui presente il Sistema
Operativo Windows XP SP2 con installato il Browser Internet Explorer 7 e con Pacchetto Office 2007
Professional e derivati. Tutte le immagini e descrizioni inserire fanno riferimento ad Sistema Operativo
localizzato in Inglese, tale opzioni solo valevoli anche per la versione Italiana. Altresì, tali impostazioni
devono essere applicate utilizzando l’utente di accesso alla postazione (di dominio e/o locale) che
utilizzerà DocsPA.
3.1
Configurazione del browser Internet Explorer 7
Le impostazioni che di seguito vengono descritte ed illustrate sono valevoli esclusivamente per
il browser Microsoft Internet Explorer 7. nella figura che segue viene illustrata la versione del
browser reperibile dal menu “?” nella voce “About Internet Explorer”
© Copyright NTT DATA Italia – Tutti i diritti riservati
M057 – 05 del 30-06-2012
pag. 19/62
14344ALL1-60-16
CONFIGURAZIONE DELLE POSTAZIONI DI LAVORO ED
INSTALLAZIONE DELLE PERIFERICHE
Figura 20 – Versione di IE 7
Per il corretto funzionamento di DocsPA sono necessarie alcune impostazioni che abbassano il
livello di sicurezza del browser. Per tale motivo è fortemente consigliato inserire il sito di
DocsPA tra i siti attendibili ed abbassare i livelli di sicurezza per tale area.
3.1.1
Inserimento sito DOCSPA tra i siti attendibili
Attraverso il menu strumenti (tools) , selezionare la voce Opzioni Internet(Internet Options), e
successivamente selezionare la scheda Protezione (Security) come illustrato nella Figura 2
© Copyright NTT DATA Italia – Tutti i diritti riservati
M057 – 05 del 30-06-2012
pag. 20/62
14344ALL1-60-16
CONFIGURAZIONE DELLE POSTAZIONI DI LAVORO ED
INSTALLAZIONE DELLE PERIFERICHE
Figura 21 – Menu Siti Attendibili
Selezionando il bottone Siti (Sites) viene aperta la maschera di inserimento dei siti che si
vogliono rendere attendibili (Figura 3).
© Copyright NTT DATA Italia – Tutti i diritti riservati
M057 – 05 del 30-06-2012
pag. 21/62
14344ALL1-60-16
CONFIGURAZIONE DELLE POSTAZIONI DI LAVORO ED
INSTALLAZIONE DELLE PERIFERICHE
Figura 22 – Inserimento del sito attendibile
Aggiungere il sito di DocsPA e verificare se l’accesso a tale sito avviene su connessione sicura
(HTTPS) è necessario inserire la spunta evidenziata in rosso , altrimenti se viene utilizzata una
connessione (HTTP) standard è necessario eliminare tale spunta.
3.1.2
Configurazione dell’area “Siti Attendibili”
Per far in modo che il sito di DocsPA interagisca con le postazioni di lavoro e con i dispositivi
preposti nelle postazioni è necessario configurare le opzioni dell’area dei siti attendibili di
internet explorer utilizzando il menu Strumenti (tools) , nella scheda Protezione (Security),
successivamente selezionare la voce “Siti Attendibili” (Trusted Sites) e poi il bottone Livello
Personalizzato (Custom Level). Da questa maschera di seguito illustrata è necessario cercare
ed abilitare un insieme di opzioni che verranno elecante in seguito.
© Copyright NTT DATA Italia – Tutti i diritti riservati
M057 – 05 del 30-06-2012
pag. 22/62
14344ALL1-60-16
CONFIGURAZIONE DELLE POSTAZIONI DI LAVORO ED
INSTALLAZIONE DELLE PERIFERICHE
Figura 23 – Personalizzazione Siti Attendibili
Le voci che di seguito verranno indicate vanno abilitate:
•
Esegui controlli e plug in ActiveX;
•
Esegui script controlli ActiveX contrassegnati come sicuri;
•
Inizializza e esegui script controlli activeX non contrassegnati come sicuri;
•
Scarica controlli ActiveX con firma elettronica;
•
Scarica controlli ActiveX senza firma elettronica;
•
Visualizza Contenuto Misto;
•
Accesso all’origine dati a livello di dominio;
•
Non richiedere la selezione del certificato client quando non esiste..;
•
Richiesta di conferma automatica per il download del file;
•
Richiesta di conferma automatica per controlli ActiveX;
3.1.3
Richiesta di conferma chiusura pagina di IE7 alla Login di DOCSPA
Sul browser ie7, quando si richiama la pagina di “Login” del prodotto DocsPA compare il messaggio in
Figura 24, per consentire l’utilizzo del prodotto è necessario premere sul pulsante “SI”.
© Copyright NTT DATA Italia – Tutti i diritti riservati
M057 – 05 del 30-06-2012
pag. 23/62
14344ALL1-60-16
CONFIGURAZIONE DELLE POSTAZIONI DI LAVORO ED
INSTALLAZIONE DELLE PERIFERICHE
Figura 24 – Richiesta di conferma chiusura pagina di IE7
Questo messaggio non può essere disabilitato ed è stato introdotto da Microsoft con IE7 per contrastare il
fenomeno noto come phishing ("spillaggio (di dati sensibili)”).
3.1.4
Configurazione del blocco Pop-Up
DocsPA è un sito che fa uso le finestre di Pop Up, è necessario impostare come segue il
browser affinche lo stesso non tenti di chiudere le finestre richieste per il corretto uso del sito.
Dal menu Strumenti (Tools) nella voce “Pop-up Blocker”, utilizzare la sotto voce “Pop-up
Blocker Setting”
© Copyright NTT DATA Italia – Tutti i diritti riservati
M057 – 05 del 30-06-2012
pag. 24/62
14344ALL1-60-16
CONFIGURAZIONE DELLE POSTAZIONI DI LAVORO ED
INSTALLAZIONE DELLE PERIFERICHE
Figura 25 – Abilitazione Pop-up per i siti attendibili.
E’ necessario impostare nel livello del filtro l’impostazione “bassa” (low) cosi da poter
permettere al sito DocsPA, precedentemente reso attendibile, di aprire le finestre Pop Up.
3.2
Configurazione delle opzioni Pacchetto Office 2007
Affinche il browser possa aprire al suo interno i documenti office che si tenta di visualizzare con
DocsPA è necessario configurare l’apertura di tali formati cosi come descritto ed illustrato di
seguito.
3.2.1
Configurazione comportamento dei FileTypes
Nel menu Folder Option (Opzione Cartella) del pannello di controllo del sistema operativo
Windows XP nella opzione (file Types) viene mostrato il menu di Figura 6 :
© Copyright NTT DATA Italia – Tutti i diritti riservati
M057 – 05 del 30-06-2012
pag. 25/62
14344ALL1-60-16
CONFIGURAZIONE DELLE POSTAZIONI DI LAVORO ED
INSTALLAZIONE DELLE PERIFERICHE
Figura 26 – Opzioni Cartella (file Types)
Relativamente ai nuovi formati del Pacchetto Office , nello specifico, i formati di uso comune quali :
•
Documenti Word 2007 (DOCX);
• Documenti Excel 2007 (XLSX);
è necessario configurare il comportamento che risulta essere diverso come impostazione base (default)
rispetto ai precedenti pacchetti di office, nello specifico è necessario specificare la configurazione che
viene illustrata nella Figura 7 relativamente a Word 2007 (DOCX) e Figura 8 relativamente a Excel 2007
(XLSX) utilizzando il bottone sottolienato nella figura precendente “Advanced”. E’ opportuno verificare
anche il comportamento dei vecchi formati word (DOC) ed excel (XLS) ed eventualmente ovviare al
problema rispettando le stesse impostazioni descritte.
© Copyright NTT DATA Italia – Tutti i diritti riservati
M057 – 05 del 30-06-2012
pag. 26/62
14344ALL1-60-16
CONFIGURAZIONE DELLE POSTAZIONI DI LAVORO ED
INSTALLAZIONE DELLE PERIFERICHE
Figura 27 – Opzioni FileTypes DOCX
Nella figura viene illustrato che relativamente alla azione “Apri” è necessario togliere la spunta alla voce
“Confirm open after download” ed inserire la spunta nella voce “Browse in same Windows”. Cosi facendo
alla richiesta di apertura (Visualizzazione) di un documento con tale formato all’interno del browser IE7
verrà eliminato il messaggio di richiesta di “Apertura /salva” e verrà aperto il documento richiesto
all’interno della pagina del Browser.
Similarmente , la stessa configurazione deve essere fatta per i documenti Excel 2007 (XLSSX) come
mostrato di seguito.
Figura 28 – Opzioni FileTypes XLSX
© Copyright NTT DATA Italia – Tutti i diritti riservati
M057 – 05 del 30-06-2012
pag. 27/62
14344ALL1-60-16
4
4.1
CONFIGURAZIONE DELLE POSTAZIONI DI LAVORO ED
INSTALLAZIONE DELLE PERIFERICHE
CONFIGURAZIONE INTERNET EXPLORER 8
Nuova impostazione su siti attendibili, livello personalizzato per IE8
Le configurazioni per il Browser Internet Explorer 8 sono le medesime del Browser Internet Explorer 7.
L’unica differenza è la presenza di una nuova impostazione nell’area siti attendibili
livello
Personalizzato:
Consenti solo ai domini approvati di utilizzare Activex senza chiedere conferma
Che deve essere impostata a “Disattiva”.
Figura 29 –Nuova impostazione su sistiattendibili
© Copyright NTT DATA Italia – Tutti i diritti riservati
livello personalizzato per IE8 (ITA)
M057 – 05 del 30-06-2012
pag. 28/62
14344ALL1-60-16
Figura 30 – Nuova impostazione su sistiattendibili
CONFIGURAZIONE DELLE POSTAZIONI DI LAVORO ED
INSTALLAZIONE DELLE PERIFERICHE
livello personalizzato per IE8 (ENG)
Per quanto riguarda la gestione dei pop-up occorre un ulteriore settaggio: dal menu Strumenti (Tools)
nella voce “Blocco popup” (Pop-up Blocker), attivare l’utilizzo dei pop-up selezionando la voce
“Disattiva Blocco popup” (Turn Off Pop-up Blocker).
5
CONFIGURAZIONE INTERNET EXPLORER 9 E PACCHETTO OFFICE 2010
Per il browser Internet Explorer 9 ed il pacchetto Office 2010 valgono le stesse indicazioni illustrare per
Internet Explorer 8 ed il pacchetto Office 2007.
6
INSTALLAZIONE DEI DISPOSITIVI
Nota: le procedure di seguito descritte vanno eseguite da utente amministratore della postazione cui si
vuole collegare il dispositivo.
© Copyright NTT DATA Italia – Tutti i diritti riservati
M057 – 05 del 30-06-2012
pag. 29/62
14344ALL1-60-16
6.1
6.1.1
CONFIGURAZIONE DELLE POSTAZIONI DI LAVORO ED
INSTALLAZIONE DELLE PERIFERICHE
Configurazione dello scanner
Installazione su Postazioni Windows 7
Per l’utilizzo dello scanner da postazioni Windows 7 è necessaria l’installazione di SmartClient. Per i
dettagli relativi si veda oltre il paragrafo “6.6 - Installazione e configurazione di SmartClient”.
6.1.2
Installazione su Postazioni Windows XP
NB: Per installare il componente per l’interfacciamento con lo scanner sulle postazioni XP è necessario
installare una patch (patch_00001_noframework.exe), che è disponibile nel materiale d’installazione
fornito.
6.1.3
Configurazione su Postazioni Windows XP
Per configurare il programma imaging document necessario per l’interfacciamento con lo scanner sulle
postazioni XP aprire il programma imaging document, dal menu programmi, oppure da esplora risorse,
cercando nella cartella di sistema windows o winnt a seconda della versione del s.o. per es
c:\WINDOWS\KODAKIMG.EXE.
Dal menu file, selezionare Select device (Figura 31). Quindi dalla popup selezionare lo scanner che si
intende utilizzare con DocsPA (Figura 32).
Dal menu tools selezionare la voce scan option (Figura 33). Quindi dalla popup selezionare Advanced,
poi selezionare la voce Native (Figura 34).
© Copyright NTT DATA Italia – Tutti i diritti riservati
M057 – 05 del 30-06-2012
pag. 30/62
14344ALL1-60-16
CONFIGURAZIONE DELLE POSTAZIONI DI LAVORO ED
INSTALLAZIONE DELLE PERIFERICHE
Figura 31 – Selezione device parte 1
Figura 32 – Seleziona device parte 2
© Copyright NTT DATA Italia – Tutti i diritti riservati
M057 – 05 del 30-06-2012
pag. 31/62
14344ALL1-60-16
CONFIGURAZIONE DELLE POSTAZIONI DI LAVORO ED
INSTALLAZIONE DELLE PERIFERICHE
Figura 33 – Seleziona opzioni di scannerizzazione parte 1
© Copyright NTT DATA Italia – Tutti i diritti riservati
M057 – 05 del 30-06-2012
pag. 32/62
14344ALL1-60-16
CONFIGURAZIONE DELLE POSTAZIONI DI LAVORO ED
INSTALLAZIONE DELLE PERIFERICHE
Figura 34 – Seleziona opzioni di scannerizzazione parte 2
6.1.4
Possibili problemi dati da una non corretta configurazione di Imaging Document.
Operando una scansione il sistema apre la pagina di scansione ma presenta l’errore di Figura 35.
© Copyright NTT DATA Italia – Tutti i diritti riservati
M057 – 05 del 30-06-2012
pag. 33/62
14344ALL1-60-16
CONFIGURAZIONE DELLE POSTAZIONI DI LAVORO ED
INSTALLAZIONE DELLE PERIFERICHE
Figura 35 – Errore di handler
•
•
Risoluzione1: controllare che lo scanner sia correttamente e avviato collegato al PC, provare ad
utilizzarlo autonomamente senza il prodotto DocsPA, se non da problemi procedere con la
Risoluzione 1, altrimenti segnalare il problema al supporto tecnico.
Risoluzione 2: procedere con la configurazione enunciata nel paragrafo 29.
Aprendo imaging document si ottiene il seguente messaggio di errore:
© Copyright NTT DATA Italia – Tutti i diritti riservati
M057 – 05 del 30-06-2012
pag. 34/62
14344ALL1-60-16
CONFIGURAZIONE DELLE POSTAZIONI DI LAVORO ED
INSTALLAZIONE DELLE PERIFERICHE
Figura 36 – Admin control error
•
•
•
6.1.5
Risoluzione 1: controllare che nella cartella root di windows ( per esempio, c:\windows\system32\
o c:\winnt\system32\) sia presente il file IMGADMIN.OCX. Se il file non è presente procedere con
la Risoluzione 2.
Risoluzione 2: procedere all’installazione della patch imaging con Framework .net, questa patch
richiede che sul PC sia stata precedentemente installata la Framework .net 1 o superiore. Se non
si possiede la pacth imaging con Framework.net. chiamare il supporto tecnico DocsPA che
provvederà a fornirla.
Risoluzione 3: trovare il file IMGADMIN.OCX e dare diritti a everyone full control se non presenti.
Procedura standard
Per poter utilizzare lo scanner nell’acquisizione dei documenti:
1. Installare i driver forniti dalla casa costruttrice dello scanner secondo le procedure del fornitore
(riferirsi al manuale di installazione del fornitore);
2. Attivare DocsPA ed eseguire l’acquisizione di un documento.
3. In caso di malfunzionamenti o di messaggi di errore verificare:
a. le impostazioni di sicurezza sugli ActiveX come descritto precedentemente;
© Copyright NTT DATA Italia – Tutti i diritti riservati
M057 – 05 del 30-06-2012
pag. 35/62
14344ALL1-60-16
CONFIGURAZIONE DELLE POSTAZIONI DI LAVORO ED
INSTALLAZIONE DELLE PERIFERICHE
b. l’esistenza
del
file
DocsPa_AcquisisciDoc.ctrlUploader
nella
directory
C:\WINNT\Downloaded Program Files (oppure da Internet Explorer attraverso
Strumenti
Opzioni Internet…
Generale
Impostazioni…
Visualizza Oggetti…
(Tools
Internet Options…
General
Settings…
View Objects…). Se il file non
viene trovato seguire i passi descritti in 6.1.7 Procedura alternativa.
6.1.6
Procedura alternativa: lancio del programma setup.exe
Nel caso in cui le verifiche di cui al precedente punto 3 del paragrafo 6.1.5 non hanno buon esito
procedere come di seguito descritto:
1. Aprire la cartella del cd d’installazione del prodotto DocsPA: “Installazione dispositivi” sita sotto la
cartella principale del cd stesso.
2. Al suo interno si trova la cartella “Scanner” che contiene tutti i file necessari per installazione.
3. Copiare questa cartella su di una cartella del pc dove è installato lo scanner, facendo attenzione a
selezionare una cartella che non sia una cartella sul desktop.
4. Aprire la cartella, quindi selezionare il file Setup.exe e eseguirlo cliccando due volte con il
pulsante sinistro del mouse.
NB: Attenzione, durante l’installazione possono comparire dei messaggi di conferma come quelli mostrati
in Figura 37, selezionare sempre su l’opzione “NO” o “Ignora (Ignore)”.
Figura 37 – Messaggi di conferma durante l'installazione del Componente per l'acquisizione
6.1.7
Procedura alternativa: installazione manuale
Nel caso in cui le verifiche di cui al precedente punto 3 non hanno buon esito procedere come di seguito
descritto:
1. Dalla macchina su cui è installato il front-end di DocsPA, dalla directory DocsPaWA\activex
copiare sulla postazione su cui si vuole utilizzare lo scanner il file DocsPa_AcquisisciDoc.CAB;
2. Estrarre, utilizzando Winzip, i file contenuti nei file CAB;
3. Utilizzare il file DocsPa_AcquisisciDoc.INF per installare le dll/ocx corrispondenti (tasto destro dal
mouse, Install) sulla macchina su cui installare il dispositivo;
4. In alternativa a quanto descritto nel punto 3, copiare il file DocsPa_AcquisisciDoc.ocx sotto
Windows/System32 e registrarli utilizzando il comando regsvr32 dal prompt dei comandi dos
© Copyright NTT DATA Italia – Tutti i diritti riservati
M057 – 05 del 30-06-2012
pag. 36/62
14344ALL1-60-16
(digitando semplicemente regsvr32 da Start
sintassi del comando).
6.2
CONFIGURAZIONE DELLE POSTAZIONI DI LAVORO ED
INSTALLAZIONE DELLE PERIFERICHE
Run, si ottiene un messaggio di help che illustra la
Configurazione dei dispositivi di stampa su porta seriale
Posto che su una data postazione può essere installato soltanto un tipo di dispositivo di stampa (ossia
uno solo fra timbro, stampante a penna, stampante di etichette), di seguito vengono illustrati i passi da
effettuare sulla postazione client cui viene collegato il dispositivo in esame.
6.2.1
Procedura standard
Per installare un dispositivo di stampa collegato ad una porta seriale:
1. Collegare il dispositivo alla porta seriale;
2. Attivare DocsPA e richiedere la stampa dell’etichetta di un documento. Al momento in cui si
utilizza la funzionalità di stampa automaticamente viene scaricato il file cab che contiene le dll da
registrare inoltre, viene copiato sotto la directory WINNT il file docspav2.ini (vedi oltre paragrafo
“Nota su docspav2.ini”);
3. In caso di malfunzionamenti o di messaggi di errore verificare:
c. Le impostazioni di sicurezza sugli ActiveX come descritto precedentemente;
a. l’esistenza del file DocsPa_PrintPen.Timbro nella directory C:\WINNT\Downloaded
Program Files (oppure da internet exporer attraverso Strumenti
Opzioni Internet…
Generale
Impostazioni…
Visualizza Oggetti… (Tools
Internet Options…
General
Settings…
View Objects…). Se il file non viene trovato seguire i passi
descritti in 7.2.2 Prcedura alternativa;
4. nel file docspav2.ini (vedi punto 2) verificare le seguenti impostazioni:
a. COM= numero della porta COM utilizzata
b. USB_PRINT_MODE=N
6.2.2
Procedura alternativa: lancio del programma setup.exe
Nel caso in cui le verifiche di cui al precedente punto 3 del paragrafo 6.1.5 non hanno buon esito
procedere come di seguito descritto:
Aprire il cd d’installazione del prodotto DocsPA e selezionare la cartella sotto Software
Applicazioni
Client
InstallazioneDispositivi .
1. Al suo interno si trova la cartella “Dispositivo di Stampa” che contiene tutti i file necessari per
l’ installazione.
2. Copiare questa cartella su di una cartella del pc dove è installato il dispositivo di stampa,
facendo attenzione a selezionare una cartella che non sia una cartella sul desktop.
3. Aprire la cartella, quindi selezionare il file Setup.exe ed eseguirlo cliccando due volte con il
pulsante sinistro del mouse.
4. Verificare la presenza del file DocspaV2.ini nella directory WINNT o Windows. Se non
presente eseguire quanto descritto nella sezione “Nota su docspav2.ini” del paragrafo
seguente.
NB: Attenzione, durante l’installazione possono comparire dei messaggi di conferma così come mostrato
nella Figura 37, selezionare sempre l’opzione “NO” o “Ignora (Ignore)”.
© Copyright NTT DATA Italia – Tutti i diritti riservati
M057 – 05 del 30-06-2012
pag. 37/62
14344ALL1-60-16
CONFIGURAZIONE DELLE POSTAZIONI DI LAVORO ED
INSTALLAZIONE DELLE PERIFERICHE
Figura 38 – Messaggi di conferma durante l'installazione del componente per l’interfacciamento
con il dispositivo di stampa
6.2.3
Procedura alternativa
Nel caso in cui le verifiche di cui al precedente punto 3 non hanno buon esito procedere come di seguito
descritto:
1. dalla macchina su cui è installato il front-end di DocsPA, dalla directory DocsPaWA\activex
copiare sulla postazione su cui si vuole installare il timbro, i file DocsPa_PrintPen.CAB e
DocsPa_Timbro.CAB;
2. estrarre, utilizzando Winzip, i file contenuti nei file CAB;
3. utilizzare i file DocsPa_PrintPen.INF e DocsPa_Timbro.INF per installare le dll/ocx corrispondenti
(tasto destro dal mouse, Install) sulla macchina su cui installare il dispositivo;
4. in alternativa al punto 3. copiare i file DocsPa_Timbro.ocx e DocsPa_PrintPen.ocx CitecTimbro.dll
sotto Windows/System32 e registrarli utilizzando il comando regsvr32 dal prompt dei comandi dos
(digitando semplicemente regsvr32 da Start
Run, si ottiene un messaggio di help che illustra la
sintassi del comando).
5. Verificare la presenza del file DocspaV2.ini nella directory WINNT o Windows. Se non presente
eseguire quanto descritto nella sezione “Nota su docspav2.ini” del paragrafo seguente.
6.3
Configurazione stampanti Zebra su porta USB
Posto che su una data postazione può essere installato soltanto un tipo di dispositivo di stampa (ossia
uno solo fra timbro, stampante a penna, stampante di etichette), di seguito sono riportati i passi da
effettuare sulla postazione client cui viene collegato il dispositivo in esame.
6.3.1
Procedura standard
Per installare una stampante di etichette Zebra collegata ad una porta USB:
1. installare i driver della stampante forniti dal costruttore (i driver possono anche essere scaricati da
internet utilizzando il seguente link:
ftp://ftp.seagullscientific.com/drivers/archive/6.9/6.9.1/Zebra_6.9.1.exe oppure sono presenti
nel cd di installazione sotto la cartella Software
Applicazioni Client
InstallazioneDispositivi
Dispositivi di stampa
Driver Zebra);
© Copyright NTT DATA Italia – Tutti i diritti riservati
M057 – 05 del 30-06-2012
pag. 38/62
14344ALL1-60-16
CONFIGURAZIONE DELLE POSTAZIONI DI LAVORO ED
INSTALLAZIONE DELLE PERIFERICHE
2. al termine dell’installazione da Avvio ( Start ), selezionare la voce Pannello di controllo (Control
panel) e stampanti e fax (Printers) selezionare le proprietà della stampante Zebra;
3. dalla scheda Avanzate (‘Advanced’), accanto alla descrizione ‘Driver’ è presente un menu a
tendina da cui si deve selezionare la voce “Generic / Text Only”;
Figura 39 – Configurazione della porta USB per la stampante Zebra
4. salvare le impostazioni effettuate e chiudere la schermata con il Bottone OK;
5. nel caso in cui la voce “Generic / Text Only”, non compaia nel menu a tendina di cui al punto 3,
premere il pulsante Nuovo Driver (‘New driver ...’), avviare l’installazione del driver tramite il
programma wizard, selezionare come:
- Produttore (Manufacturer)
‘Generale’ (‘Generic’);
- Stampanti (Printers)
‘Generic / Text Only’. Procedere poi come descritto nel punto 4;
5. Attivare DocsPA, e richiedere la stampa dell’etichetta di un documento. Al momento in cui si
utilizza la funzionalità di stampa il file cab viene automaticamente scaricato, questo contiene le
librerie (riconoscibili con i file di estensione dll) da registrare. Inoltre, sotto la directory WINNT
viene copiato il file docspav2.ini (a tal proposito vedi paragrafo 6.3.1.1);
6. In caso di malfunzionamenti o di messaggi di errore verificare:
d. Le impostazioni di sicurezza sugli ActiveX come descritto precedentemente;
a. l’esistenza del file DocsPa_PrintPen.Timbro nella directory C:\WINNT\Downloaded
Program Files [oppure da internet explorer attraverso Strumenti
Opzioni Internet…
Generale
Impostazioni…
Visualizza Oggetti… (Tools
Internet Options…
General
Settings…
View Objects…)]. Se il file non viene trovato seguire i passi
descritti in 6.2.2
7. Nel file docspav2.ini bisogna controllare il punto 2 e verificare le seguenti impostazioni:
a. USB_PRINT_MODE=S
b. USB_PRINTER_DEVICE_NAME=Generic / Text Only
© Copyright NTT DATA Italia – Tutti i diritti riservati
M057 – 05 del 30-06-2012
pag. 39/62
14344ALL1-60-16
CONFIGURAZIONE DELLE POSTAZIONI DI LAVORO ED
INSTALLAZIONE DELLE PERIFERICHE
8. Se viene rinominato il dispositivo ‘Generic / Text Only’, modificare di conseguenza la stringa
indicata al punto 7.b precedente.
6.3.1.1
Nota su docspav2.ini
ll file Web.config relativo al front end contiene due righe simili a quelle riportate qui di seguito:
<add key=”DISPOSITIVO_STAMPA” value=”<tipo>”/>
<!—aggiunto url del file ini di configurazione del dispositivo -->
<add key=”URL_INIFILE_DISPOSITIVO_STAMPA” value=”http://<host>/DocsPaWA/activex/ini/<tipo>/DocsPA.INI”/>
tali righe stabiliscono quale file .ini viene scaricato sulle postazioni client al momento in cui su queste
viene configurato un dispositivo di stampa.
Settare il <tipo> ad uno dei seguenti valori a seconda del dispositivo da installare:
Penna, Timbro, Etichette
Se durante l’esecuzione delle procedure indicate nei paragrafi precedenti non viene copiato il file
docspav2.ini sotto C:\<directory_di_sistema_di _windows> (winnt o windows) occorre:
(1)
(2)
- prelevare dalla opportuna sottodirectory (Penna, Timbro, Etichette , BarCode ) di
DocsPaWA\activex\INI il file DocsPA.ini;
- copiarlo sulla macchina su cui è installato il dispositivo, in C:\WINNT o C:\WINDOWS
rinominandolo docspav2.ini.
Per le stampanti di etichette possono essere previsti vari tipi di configurazione all’interno del file .ini a
seconda ad esempio delle dimensioni delle etichette o simili.
6.3.1.2
Descrizione file docspav2.ini
Il file docspav2.ini si compone di una serie di comandi che vengono inviati ad ogni stampa al dispositivo
con cui si interfaccia DocsPA. In particolare, si divide in due sezioni di comandi:
•
•
la sezione [DISPOSITIVO]
la sezione [SCRIPT]
Nella prima sezione sono contenuti i comandi, che regolano il protocollo di comunicazione con i
dispositivo stesso, i valori standard sono forniti dall’Etnoteam.
Nella seconda sezione sono contenuti i comandi per configurare il formato dell’etichetta, di seguito viene
illustrata una descrizione nel caso di uso di stampanti Zebre della famiglia TPL..
Per una descrizione completa dei comandi del linguaggio di comando per le stampanti Zebra, denominato, “EPL”, si
rimanda alla domunetazione fornita dal produttare stesso.
© Copyright NTT DATA Italia – Tutti i diritti riservati
M057 – 05 del 30-06-2012
pag. 40/62
14344ALL1-60-16
6.3.1.2.1
CONFIGURAZIONE DELLE POSTAZIONI DI LAVORO ED
INSTALLAZIONE DELLE PERIFERICHE
Comando di tipo A
Questo comando permette di stampare una stringa di caratteri ASCII su una singola linea
Sintassi: Ap1,p2,p3,p4,p5,p6,p7,“DATA”
Descrizione: stampa la stringa “DATA”.
Parametri:
p1 = punto di partenza orizantale (X).
p2 = punto di partenza verticale (Y).
p3 = angolo di rotazione
valore
descrizione
0
Nessuna rotazione
1
90 gradi
2
180 gradi
270 gradi
3
p4 = dimensione del Font
valore
1
2
3
4
5
A-Z
Descrizione
203 dpi
20.3 cpi, 6
pts, (8 x 12
dots)
16.9 cpi, 7
pts, (10 x
16 dots)
14.5 cpi, 10
pts, (12 x
20 dots)
12.7 cpi, 12
pts, (14 x
24 dots)
5.6 cpi, 24
pts, (32 x
48 dots)
300 dpi
25 cpi, 4
pts, (12 x 20
dots)
18.75 cpi, 6
pts, (16 x 28
dots)
15 cpi, 8
pts, (20 x 36
dots)
12.5 cpi, 10
pts, (24 x 44
dots)
6.25 cpi, 21
pts, (48 x 80
dots)
Vaolri
Riservati
Valori
Riservati
p5 =incrementa dimensione orizzontale del testo . Valori: 1, 2, 3, 4, 5, 6, e 8.
p6= incrementa dimensione verticale del testo. Valori: 1, 2, 3, 4, 5, 6, 7, 8, e 9.
p7 N= testo nero su sfondo bianco o R testo bianco su sfondo nero
“DATA” = Testo da stampare.
6.3.1.2.2
Comando di tipo B
Questo comando permette di stampare codici a barre standard su una singola linea
Sintassi: Bp1,p2,p3,p4,p5,p6,p7,p8,“DATA”
Descrizione: commando per stampare codici a barre standard.
© Copyright NTT DATA Italia – Tutti i diritti riservati
M057 – 05 del 30-06-2012
pag. 41/62
14344ALL1-60-16
CONFIGURAZIONE DELLE POSTAZIONI DI LAVORO ED
INSTALLAZIONE DELLE PERIFERICHE
Parametri:
p1 = punto di partenza orizzontale (X).
p2 = punto di partenza verticale (Y).
p3 = angolo di rotazione
valore
descrizione
0
Nessuna rotazione
1
90 gradi
2
180 gradi
270 gradi
3
p4 = tipo di codice a barre
p5 = distanza tra due single righe del codice a barre, maggiore è il valore più le righe sono vicine.
Tipo di codice a barre
P4
P5
Code 39 std. or extended
3
1-10
Code 39 with check digit
3C
1-10
Code 93
9
1-10
Code 128 UCC Serial Shipping Container
Code
0
1-10
Code 128 auto A, B, C modes
1
1-10
Code 128 mode A
1A
1-10
Code 128 mode B
1B
1-10
Code 128 mode C
1C
1-10
Codabar
K
1-10
EAN8
E80
2-4
EAN8 2 digit add-on
E82
2-4
EAN8 5 digit add-on
E85
2-4
EAN13
E30
2-4
EAN13 2 digit add-on
E32
2-4
EAN13 5 digit add-on
E35
2-4
German Post Code
2G
3-4
Interleaved 2 of 5
2
1-10
Interleaved 2 of 5 with mod 10 check digit
2C
1-10
Interleaved 2 of 5 with human readable
check digit
Postnet 5, 9, 11 & 13 digit1
2D
1-10
P
PL
—
J
—
1E
1-10
UPC A
UA0
2-4
UPC A 2 digit add-on
UA2
2-4
UPC A 5 digit add-on
UA5
2-4
UPC E
UE0
2-4
UPC E 2 digit add-on
UE2
2-4
UPC E 5 digit add-on
UE5
2-4
2U
1-10
Planet 11 & 13 digit1
Japanese Postnet
UCC/EAN 1282
UPC Interleaved 2 of 5
© Copyright NTT DATA Italia – Tutti i diritti riservati
M057 – 05 del 30-06-2012
pag. 42/62
14344ALL1-60-16
CONFIGURAZIONE DELLE POSTAZIONI DI LAVORO ED
INSTALLAZIONE DELLE PERIFERICHE
Plessey (MSI-1) with mod. 10 check digit
MSI-3 with mod. 10 check digit
L
—
M
—
p6 = larghezza di una singola barra del codice a barre, valori da 2 a 30.
p7 = altezza di una singola barra del codice a barre.
p8 =stampa di un codice a barre leggibile dall’uomo o no, valori: B=yes or N=no.
“DATA” = stringa contenente i valori da stampare codificati nel codice.
6.3.2
Installazione su sistemi Windows 7 a 32 o 64 bit
Per questi nuovi sistemi è innanzitutto necessario installare il nuovo driver “Zebra Designer Driver (32
bit/64 bit, Windows Certified)” reperibili sul sito www.zebra.com
http://www.zebra.com/id/zebra/na/en/index/drivers_downloads/drivers/results.html?productType=
7
Il file “MSCOMM32.OCX” va copiato nella cartella “c:\windows\system32\” se il sistema è a 32bit oppure
nella cartella “c:\windows\sysWow64\” se il sistema è a 64bit
Avviare quindi il prompt dei comandi in modalità amministratore:
© Copyright NTT DATA Italia – Tutti i diritti riservati
M057 – 05 del 30-06-2012
pag. 43/62
14344ALL1-60-16
CONFIGURAZIONE DELLE POSTAZIONI DI LAVORO ED
INSTALLAZIONE DELLE PERIFERICHE
Figura 40 – Prompt dei comandi richiamato come Amministratore
Dal prompt registrare la libreria con il comando:
Regsvr32 c:\windows\system32\mscomm32.ocx
Regsvr32 c:\windows\sysWow64\mscomm32.ocx
per sistemi a 32bit
per sistemi a 64bit
Il file docspav2.ini va messo sempre nella cartella “c:\windows\”
6.4
Configurazione delle stampantine Dymo
Per installare una stampante di etichette Dymo:
1. installare i driver della stampante forniti dal costruttore
2. Tramite il programma “DymoLabel” in dotazione con la stampante, è possibile disegnare una
etichetta che può essere utilizzata come template per la stampa delle informazioni di protocollo. Il
file generato è un file con estensione LWL ( l’utilizzo di tale file è analogo al file docspa.ini usato
per la stampa delle etichette con una stampantina Zebra)
© Copyright NTT DATA Italia – Tutti i diritti riservati
M057 – 05 del 30-06-2012
pag. 44/62
14344ALL1-60-16
CONFIGURAZIONE DELLE POSTAZIONI DI LAVORO ED
INSTALLAZIONE DELLE PERIFERICHE
Se si decide di utilizzare stampantine di tipo Dymo, verrà fornito anche un file *.lwl di riferimento
che potrà essere personalizzato in base alle richieste del cliente.
I possibili dati da visualizzare nell’etichetta e quindi anche da utilizzare nel file *.lwl sono di
seguito elencati:
<AMMINISTRAZIONE>
<NUMERO_COPIE>
<FASCICOLO>
<CLASSIFICA>
<AMMINISTRAZIONE_ETICHETTA>
<NUMERO_ALLEGATI>
<NUMERO_DOCUMENTO>
<CODICE_UO_PROTOCOLLATORE>
<CODICE_REGISTRO_PROTOCOLLO>
<DESCRIZIONE_REGISTRO_PROTOCOLLO>
<TIPO_PROTOCOLLO>
<NUMERO_PROTOCOLLO>
<ANNO_PROTOCOLLO>
<DATA_PROTOCOLLO>
<DATA_CREAZIONE>
<CODICE_UO_CREATORE>
E’ possibile creare anche barcode associati ai campi di DocsPA sopra elencati
Una volta creata l’etichetta desiderata, modificando il file *.LWL fornito, esso andrà copiato nella
cartella del Frontend di DocsPA, identificata dal percorso sotto indicato :
<pathWa>\activex\Dymo\”<nomeFileEtichetta>.LWL”
Dove pathWA è il percorso sul server in cui è stata installata l’applicazione di Frontend.
4. Nel web.config della WA vanno impostate le seguenti chiavi di configurazione :
−
URL del file *.LWL dell’etichetta
<add key="URL_INIFILE_DISPOSITIVO_STAMPA"
value="<pathWa>/activex/dymo/ET_DYMO.LWL"/>
− Modello del dispositivo di stampa
<add key="MODELLO_DISPOSITIVO_STAMPA" value="DYMO_LABEL_WRITER_400"/>
NB: Al momento non viene fatta differenza di etichetta per la stampa di un documento grigio o di un
protocollo.
6.4.1
Creazione del file *.lwl per la definizione dell’etichetta da stampare
Nel caso si volesse generare in modo autonomo il file di tipo lwl da utilizzare per la stampa è necessario
seguire alcuni passi di seguito elencati.
Dovrà essere utilizzato il programma “DymoLabel” in dotazione con la stampante.
Con questo programma è possibile definire i campi da utilizzare per l’etichetta.
© Copyright NTT DATA Italia – Tutti i diritti riservati
M057 – 05 del 30-06-2012
pag. 45/62
14344ALL1-60-16
CONFIGURAZIONE DELLE POSTAZIONI DI LAVORO ED
INSTALLAZIONE DELLE PERIFERICHE
Figura 41 – Campo di testo da valorizzare dinamicamente
Per ogni campo di testo inserito, se quest’ultimo è un campo valorizzato dinamicamente deve essere
selezionata l’opzione “Funzione come oggetto testo variabile” nelle impostazioni testo del campo.
Se un campo di testo è un campo valorizzato dinamicamente deve essere specificato il “Nome oggetto”:
© Copyright NTT DATA Italia – Tutti i diritti riservati
M057 – 05 del 30-06-2012
pag. 46/62
14344ALL1-60-16
CONFIGURAZIONE DELLE POSTAZIONI DI LAVORO ED
INSTALLAZIONE DELLE PERIFERICHE
Figura 42 – Campo di testo dinamico collegato ad uno dei campi del protocollo (numero
documento)
Per la stampa delle informazioni di protocollo dovranno essere utilizzati uno dei valori di seguito elencati:
<AMMINISTRAZIONE>
<NUMERO_COPIE>
<FASCICOLO>
<CLASSIFICA>
<AMMINISTRAZIONE_ETICHETTA>
<NUMERO_ALLEGATI>
<NUMERO_DOCUMENTO>
<CODICE_UO_PROTOCOLLATORE>
<CODICE_REGISTRO_PROTOCOLLO>
<DESCRIZIONE_REGISTRO_PROTOCOLLO>
<TIPO_PROTOCOLLO>
<NUMERO_PROTOCOLLO>
<ANNO_PROTOCOLLO>
<DATA_PROTOCOLLO>
<DATA_CREAZIONE>
<CODICE_UO_CREATORE>
Se si vuole aggiungere del testo libero, è possibile un campo di testo con un valore di default e
per quanto riguarda il nome del campo ci si puo’ attenere alla nomenclatura che il programma
fornisce in automatico.
© Copyright NTT DATA Italia – Tutti i diritti riservati
M057 – 05 del 30-06-2012
pag. 47/62
14344ALL1-60-16
CONFIGURAZIONE DELLE POSTAZIONI DI LAVORO ED
INSTALLAZIONE DELLE PERIFERICHE
Se si inserisce un campo di tipo “BARCODE” è possibile definire il campo a cui collegare la sua
generazione.
Nel caso dell’esempio sottostante, il “BARCODE” è legato al campo “<NUMERO_DOCUMENTO>”,
quindi sarà generato in funzione di quest’ultimo.
Figura 43 – Campo di tipo barcode
6.5
Procedura alternativa con ClientComponents
In alternativa alle procedure illustrate nei precedenti paragrafi, si può procedere all’installazione dei Client
Components.
Per eseguire l’installazione, copiare dalla cartella <pathWa>\frontend\activex\SETUP_EXE il file
ClientComponents.exe ed eseguirlo in locale.
Su sistema Windows 7 è necessario eseguire manualmente il comando attraverso un prompt dei comandi
in modalità Amministratore (Clic destro -> Esegui come Amministratore) (Figura 45) e scrivendo il
percorso completo del file.
Il sistema apre una maschera di comando dos, indicazione che l’installazione si è avviata. Quando la
maschera si chiude l’installazione è terminata, verificare se l’installazione è avvenuta con successo
controllando che nel seguente percorso siano presenti le cartelle riportate in Figura 44 ciascuna
contenente l’omonimo file .dll o .ocx1:
C:\Program Files(o programmi)\ValueTeam S.p.A\ DocsPa_ClientComponents2.6
1 Nella cartella DocsPa_AcquisisciDoc sarà presente anche il file Settings.ini
© Copyright NTT DATA Italia – Tutti i diritti riservati
M057 – 05 del 30-06-2012
pag. 48/62
14344ALL1-60-16
CONFIGURAZIONE DELLE POSTAZIONI DI LAVORO ED
INSTALLAZIONE DELLE PERIFERICHE
Figura 44 – Verifica installazione ClientComponents
6.6
Installazione e configurazione di SmartClient
Il componente SmartClient è necessario per l’interfacciamento con le periferiche accessibili dalle
postazioni client (con il software twain dello scanner, con i dispositivi di firma digitale, ….). E’ installabile
su tutti i sistemi operativi da Windows XP SP3 in poi. E’ necessario per i sistemi Windows 7.
Tale componente non è certificata su Windows VISTA.
Come prerequisito richiede l’installazione sulla macchina del framework .NET 3.5 (disponibile
eventualmente sul sito Microsoft).
Per installare il componente SmartClient eseguire il file: install.bat.
Su sistema Windows 7 è necessario eseguire manualmente il comando install.bat attraverso un prompt
dei comandi in modalità Amministratore (Clic destro -> Esegui come Amministratore) e scrivendo il
percorso completo del file install (ad esempio C:\Users\<utentexyz>\Componenti\SmartClient\install.bat).
© Copyright NTT DATA Italia – Tutti i diritti riservati
M057 – 05 del 30-06-2012
pag. 49/62
14344ALL1-60-16
CONFIGURAZIONE DELLE POSTAZIONI DI LAVORO ED
INSTALLAZIONE DELLE PERIFERICHE
Figura 45 – Installazione SmartClient (Windows 7)
Il sistema apre una maschera di comando dos, indicazione che l’installazione è stata avviata.
Quando la maschera si chiude l’installazione è terminata, verificare se l’installazione è avvenuta con
successo eseguendo i seguenti controlli:
1.
Controllare il file install.log contenuto nella medesima cartella del file install.bat e verificare
che nelle ultime righe vi sia scritto -- installazione completata --.
Nota: se sul sistema è già installata una precedente versione, eseguire prima l’unistall.bat, così
da disinstallarlo e poi ripetere il passo 1.
2.
Controllare che nel seguente percorso siano presenti i files indicati nella figura sottostante:
C:\Program Files(o programmi)\ValueTeam S.p.A\SmartClientSetup
© Copyright NTT DATA Italia – Tutti i diritti riservati
M057 – 05 del 30-06-2012
pag. 50/62
14344ALL1-60-16
CONFIGURAZIONE DELLE POSTAZIONI DI LAVORO ED
INSTALLAZIONE DELLE PERIFERICHE
Figura 46 – Verifiche installazione SmartClient
3.
Verificare che i seguenti files siano presenti nella cartella \windows\system32\2
Eztwain3.dll
EZTiff.dll
EZSymbol.dll
EZPng.dll
EZPdf.dll
EZOcr.dll
EZJpeg.dll
EZGif.dll
EZDcx.dll
EZCurl.dll.
6.6.1
Procedura alternative – installazione utilizziando il pacchetto smartclientsetup.msi
In alternativa, è possibile lanciare solo l’esecuzione della policy, che permette allo smartclient di essere
deployato direttamente al browse del sito di Vt-docs.
Prima di eseguire la policy , accertarsi che nel file install.bat sia censito l’ip o gli ip oppure i nome dominio
dei server di Vt-docs.
Se non è presente aggiungerlo alla lista.
Dopo di che lanciare l’install.bat da cmd come amministatore.
2 Per macchine a 64 bit effettuare le verifiche nella cartella windows\SysWOW64
© Copyright NTT DATA Italia – Tutti i diritti riservati
M057 – 05 del 30-06-2012
pag. 51/62
14344ALL1-60-16
CONFIGURAZIONE DELLE POSTAZIONI DI LAVORO ED
INSTALLAZIONE DELLE PERIFERICHE
Figura 47 install.bat smart client
6.6.2
Post installazione per macchine a 64 bit
Per poter acquisire da scanner con sistemi a 64 bit è obbligatorio abilitare espressamente il singolo utente
(flag “Utilizza componenti Smart Client”) tramite il tool di amministrazione (Figura 48). Tramite il flag
“Acquisisci in formato PDF” è inoltre possibile attivare la conversione in PDF al momento
dell’acquisizione.
Sempre tramite tool di amministrazione è possibile inoltre scegliere il tipo di stampante di etichette
utilizzato dall’utente (Figura 48).
Figura 48 – Attivazione utilizzo componenti Smart Client (sistemi 64 bit)
© Copyright NTT DATA Italia – Tutti i diritti riservati
M057 – 05 del 30-06-2012
pag. 52/62
14344ALL1-60-16
6.6.3
CONFIGURAZIONE DELLE POSTAZIONI DI LAVORO ED
INSTALLAZIONE DELLE PERIFERICHE
Verifica se Smart Client è stato scaricato dopo il primo utilizzo.
In caso di non corretto funzionamento, per verificare se smart Client è stato scaricato dal server dopo il
primo utilizzo è necessario aprire in esplora risorse la cartella c:\windows\assembly\Download.
Attenzione: essendo una cartella di sistema non è accessibile direttamente dalla barra degli indirizzi, è
necessario accedervi navigando l’albero come mostrato nella figura successiva.
Per la verifica, se smartclient è stato scaricato le varie dll sue componenti sono presenti in questa cartella,
se le dll non sono presenti, allora molto probabilmente il lancio della policy di cui ai paragrifi precedenti
non ha avuto successo.
Figura 49 verifica download dll smartclient nella cartella c:\windows\assembly\download
6.6.4
Post installazione per poter utilizzare smartclient se il Server è IIS 7.0 o 7.5
Sui Server IIS 7.0 o 7.5 è necessario rimuovere dagli hidden segment della virtual direcotry del Frontend
di Vt-Docs la cartella bin . Aprire la virtual directory da IIS, da Features View, premere su Request
Filtering. Quindi premere sul tab Hidden segment . qui se presente selezionare Bin e poi premere su
rimuovi in alto a destra.
© Copyright NTT DATA Italia – Tutti i diritti riservati
M057 – 05 del 30-06-2012
pag. 53/62
14344ALL1-60-16
CONFIGURAZIONE DELLE POSTAZIONI DI LAVORO ED
INSTALLAZIONE DELLE PERIFERICHE
Figura 50 Rimozione Bin dagli Hidden Segment parte 1
© Copyright NTT DATA Italia – Tutti i diritti riservati
M057 – 05 del 30-06-2012
pag. 54/62
14344ALL1-60-16
CONFIGURAZIONE DELLE POSTAZIONI DI LAVORO ED
INSTALLAZIONE DELLE PERIFERICHE
Figura 51 Rimozione bin dagli Hidden Segment parte 2
6.7
Firma digitale
La libreria CAPICOM di Microsoft, finora utilizzata per le sue funzioni di firma, non supporta pienamente
l’algoritmo SHA256 che, per legge, deve sostituire l’algoritmo SHA128.
In DocsPA è ora possibile firmare con algoritmo SHA256 tramite la tecnologia SmartClient. Per attivare
tale funzionalità sulle postazioni utente è dunque necessario installare i componenti di cui al paragrafo
“6.6 - Installazione e configurazione di SmartClient”.
6.8
Risoluzione di problemi a valle dell’installazione di un dispositivo
Qui di seguito riportiamo i problemi che si possono manifestare a valle della configurazione di un
dispositivo:
1. Object error: Il messaggio indica che l’applicativo non riesce ad istanziare gli oggetti definiti negli
ActiveX e nelle librerie installate. Occorre utilizzare il comando regsvr32 così come descritto al punto
3, del paragrafo 6.2.2 oppure 6.2.3.
Gli errori che non consentono l’installazione di un Activex sono loggati da IE stessa in apposite
pagine html. Per accedere a quest’area di log, è consigliato pulire l’area dei file temporanei come
descritto nel paragrafo 2.2.4, poi accedere alla pagina che utilizza l’activex non installato, quindi:
© Copyright NTT DATA Italia – Tutti i diritti riservati
M057 – 05 del 30-06-2012
pag. 55/62
14344ALL1-60-16
CONFIGURAZIONE DELLE POSTAZIONI DI LAVORO ED
INSTALLAZIONE DELLE PERIFERICHE
a. Aprire la maschera delle proprietà di Internet Explorer: Strumenti(Tools) > Opzioni
internet (Internet Options).
b. Da qui accedere dall’area File Temporanei Internet (Temporary Internet files) premere
Impostazioni (Settings). Su IE7, quest’area si chiama Cronologia esplorazioni dove è
presente il pulsante Impostazioni (Settings)
c.
Da qui premere su (View Files…) e si aprirà la cartella locale contente i file temporanei.
d. Ordinare i file per data Ultimo accesso (last accessed) crescente.
e. l’ultimo file è una pagina di errore che può essere editata con un editor di testo ad
esempio Notepad (si consiglia di puntare il file col mouse e mantenendo premuto
trascinarlo in una finestra di notepad già aperta.
f.
Il file di errore contiene il log dell’errore verificatosi durante l’installazione.
g. Si consiglia di copiare il testo di questo errore è inviarlo al supporto DocsPA.
2. La configurazione del browser non permette di eseguire .......: Indica la necessità di abbassare il
livello di protezione per l’uso degli ActiveX.
7
CONFIGURAZIONE DI ADOBE ACROBAT FULL PER L’ABILITAZIONE DELLA CONVERSIONE
IN PDF DEI FILE ACQUISITI IN DOCSPA
7.1
Introduzione
DocsPA utilizza Adobe Acrobat Full per convertire in formato PDF, quando richiesto, i file acquisiti. Adobe
Acrobat versione Full deve essere installato sul client con le modalità previste dal fornitore e configurato
secondo quanto descritto di seguito. La configurazione dipende dalla versione di Adobe Acrobat
installata.
7.1.1
Parametri configurazione DOCSPA
Per Integrare le funzioni di Adobe Acrobat, DocsPA utilizza un opportuno componente ActiveX (i cui
dettagli di installazione e configurazione sono stati descritti nella sezione prededente ‘Configurazione
dello scanner’ e per il quale valgono le stesse considerazioni fatte per gli altri ActiveX (par. 2.2).
Tale componente legge i parametri di configurazione relativi alla funzionalita’ di conversione in formato
pdf dal file “Settings.ini” che risiede nella cartella di installazione. A seconda della procedura di setup
utilizzata per installare l’ocx, il file può risiedere in:
•
•
Cartella “\Windows\Downloaded program files” in caso di CAB autoinstallato (in tal caso,
eventuali modifiche al file possono essere effettuate solo accedendo mediante prompt di msdos);
Cartella scelta dall’utente in caso di setup client manuale;
Le impostazioni personalizzabili presenti nel file di configurazione sono:
•
Sezione PDFPrinters: sezione contenente le possibili stampanti PDF presenti nel sistema, i cui
nomi possono cambiare a seconda della versione di Acrobat installata. Per la conversione verrà
utilizzata la prima stampante che, in base alla posizione, risulti per prima installata tra quelle in
lista.
© Copyright NTT DATA Italia – Tutti i diritti riservati
M057 – 05 del 30-06-2012
pag. 56/62
14344ALL1-60-16
CONFIGURAZIONE DELLE POSTAZIONI DI LAVORO ED
INSTALLAZIONE DELLE PERIFERICHE
•
Sezione PDFOutputFolder: cartella di output nella quale Acrobat crea i file PDF (corrisponde alla
cartella selezionata nelle preferenze della stampante PDF) e nella quale il componente si
“aspetta” siano presenti i file PDF al termine della conversione. La configurazione di default
prevede la presenza della cartella “C:\AdobePDFOutput”. NB: eventuali file già presenti nella
suddetta cartella verranno spostati automaticamente in una cartella di backup (il cui nome
corrisponde a: pdfOutputFolder + “_” + DataOra) e ripristinati al termine della conversione.
•
Sezione PDFCreationTimeoutSec: permette di impostare un tempo limite in secondi in base al
quale il processo di conversione (che è un processo esterno) di un documento in PDF venga
interrotto nel caso di conversione non effettuata. Ciò può essere dovuto essenzialmente ad un un
malfunzionamento di Acrobat oppure nel caso in cui la cartella di output impostata tra le
preferenze di stampa non corrisponda esattamente a quella impostata nella sezione
“PDFOutputFolder”. Default=20 sec
7.1.2
Parametri configurazione Acrobat
Dopo aver installato Adobe Acrobat bisogna configurare correttamente la stampante virtuale ad esso
relativa.
Innanzitutto si deve accedere alle proprietà della stampante Adobe PDF per impostare le preferenze di
stampa.
Inoltre dopo aver creato sul disco C la cartella specificata nel file settings.ini (per default e’ presente
C:\AdobePDFOutput) occorre configurare la cartella di output nella quale verranno automaticamente
creati i file convertiti. A questo punto per le versioni 5 e 6 di Acrobat, l’impostazione della suddetta
cartella di output deve essere effettuata aggiungendo una nuova porta di tipo “Adobe PDF” tra le porte
della stampante stessa da associare alla directory creata. Per la versione 7 invece la maschera delle
preferenze di stampa permette di impostare direttamente la cartella.
Nel dettaglio per la versione 5 di Acrobat:
1) dal Pannello di controllo selezionare Stampanti.
Selezionare la stampante relativa ad Adobe, creata durante l’installazione del prodotto. Generalmente il
nome è “Adobe PDF”. Selezionare la stampante e visualizzare le proprietà.
© Copyright NTT DATA Italia – Tutti i diritti riservati
M057 – 05 del 30-06-2012
pag. 57/62
14344ALL1-60-16
CONFIGURAZIONE DELLE POSTAZIONI DI LAVORO ED
INSTALLAZIONE DELLE PERIFERICHE
Figura 52 – Pannello delle stampanti
Verificare che il nome della stampante sia uno dei seguenti
Adobe PDF;
Acrobat PDFWriter;
Acrobat Distiller;
ed eventualmente rinominarla.
Figura 53 – Proprietà della stampante
© Copyright NTT DATA Italia – Tutti i diritti riservati
M057 – 05 del 30-06-2012
pag. 58/62
14344ALL1-60-16
CONFIGURAZIONE DELLE POSTAZIONI DI LAVORO ED
INSTALLAZIONE DELLE PERIFERICHE
2) Accedere alle preferenze di stampa e, sulla scheda impostazioni PDF Adobe, lasciare selezionata la
sola checkbox per la cancellazione dei file di registro per i processi completati. Tornare con OK sulle
proprietà.
Figura 54 – Impostazioni della stampante Adobe PDF (v5)
3) Andare su porte ed aggiungere una nuova porta di tipo pdf .
© Copyright NTT DATA Italia – Tutti i diritti riservati
M057 – 05 del 30-06-2012
pag. 59/62
14344ALL1-60-16
CONFIGURAZIONE DELLE POSTAZIONI DI LAVORO ED
INSTALLAZIONE DELLE PERIFERICHE
Figura 55 – Creazione nuova porta per la stampante Adobe (v5)
Figura 56 – Creazione nuova porta di tipo pdf per la stampante Adobe (v5)
Ciccare su new port, selezionare la directory scelta per l’appoggio dei file da convertire (default
c:\AdobePdfOutput) e tornare con il tasto ok alle proprietà.
© Copyright NTT DATA Italia – Tutti i diritti riservati
M057 – 05 del 30-06-2012
pag. 60/62
14344ALL1-60-16
CONFIGURAZIONE DELLE POSTAZIONI DI LAVORO ED
INSTALLAZIONE DELLE PERIFERICHE
Figura 57 – Associazione directory alla nuova porta di tipo pdf per la stampante Adobe (v5)
Nel dettaglio per la versione 6 di Acrobat:
Impostare le preferenze di stampa deselezionando le voci:
View Adobe PDF Results;
Prompt for Adobe PDF filename;
Come mostrato nella figura che segue:
Figura 58 – Selezione maschera Ports (v.6)
Bisogna poi impostare la porta della stampante:
dal pannello iniziale delle proprietà selezionare la maschera ‘Ports’ e, se non presente, aggiungere la
porta relativa alla stampante PDF indicando il percorso in cui andranno appoggiati i file prima del
salvataggio sul server come indicato nella figure seguenti.
© Copyright NTT DATA Italia – Tutti i diritti riservati
M057 – 05 del 30-06-2012
pag. 61/62
14344ALL1-60-16
CONFIGURAZIONE DELLE POSTAZIONI DI LAVORO ED
INSTALLAZIONE DELLE PERIFERICHE
Figura 59 – Selezione maschera Ports (v.6)
Figura 60 – Apertura popup di aggiunta nuova porta e selezione porta di tipo Adobe PDF (v.6)
© Copyright NTT DATA Italia – Tutti i diritti riservati
M057 – 05 del 30-06-2012
pag. 62/62
14344ALL1-60-16
CONFIGURAZIONE DELLE POSTAZIONI DI LAVORO ED
INSTALLAZIONE DELLE PERIFERICHE
Figura 61 – Associazione directory di appoggio per nuova porta PDF (v.6)
Adobe Acrobat 7:
Impostare le preferenze di stampa dal pannello delle proprietà di Adobe PDF, in particolare:
deselezionare la voce “View Adobe PDF Results”
impostare la cartella di output dei file PDF (“Adobe PDF Output Folder”)
Figura 62 – Impostazioni della stampante (v.7)
© Copyright NTT DATA Italia – Tutti i diritti riservati
M057 – 05 del 30-06-2012