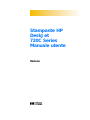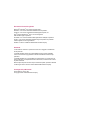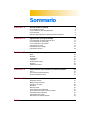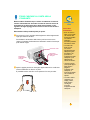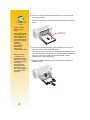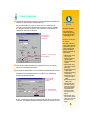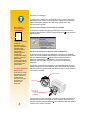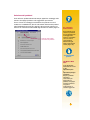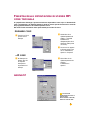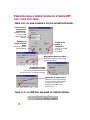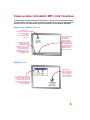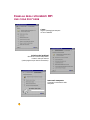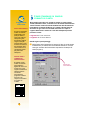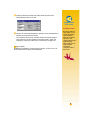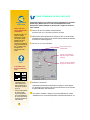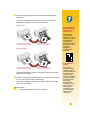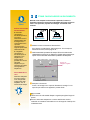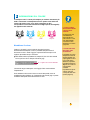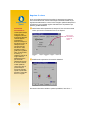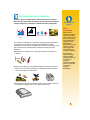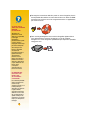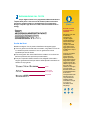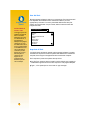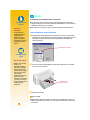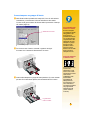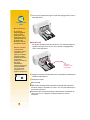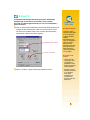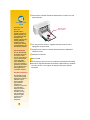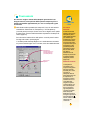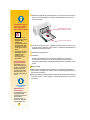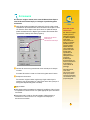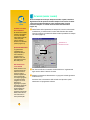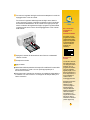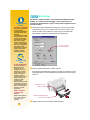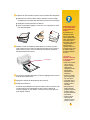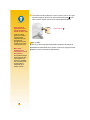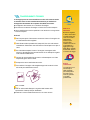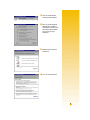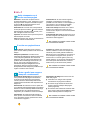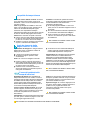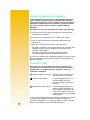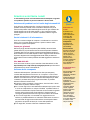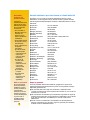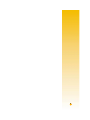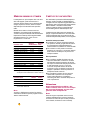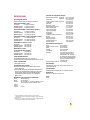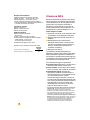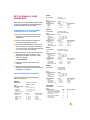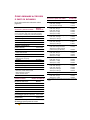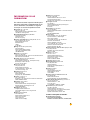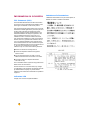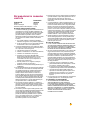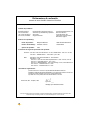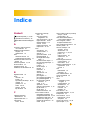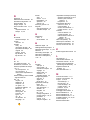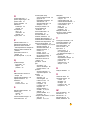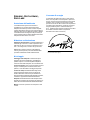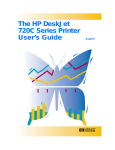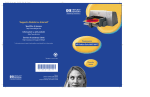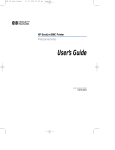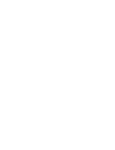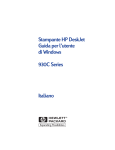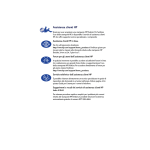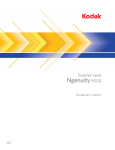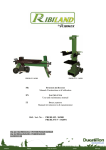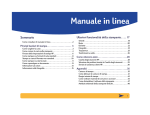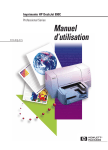Download 2 - HP
Transcript
Stampante HP DeskJet 720C Series Manuale utente Italiano ® Stampante HP DeskJet 720C Series Manuale utente Italiano ® Dichiarazioni di marchio registrato Microsoft® e MS-DOS® sono marchi registrati USA e Windows™ è un marchio di fabbrica della Microsoft Corporation. TrueType™ è un marchio registrato USA della Apple Computer, Inc. Arial® e Times New Roman® sono U.S. marchi registrati della The Monotype Corporation. Snowdrift™ è un marchio di fabbrica della Agfa Division of Bayer Corporation. Creepy™ è un marchio di fabbrica della Monotype Corporation che potrebbe essere registrato in alcune giurisdizioni. Kodak è un marchio di fabbrica della Eastman Kodak Company. Avvertenza Le informazioni contenute in questo documento sono soggette a cambiamenti senza preavviso. La Hewlett-Packard reclina ogni responsabilità riguardo a questo materiale, incluse non solamente ogni garanzia di vendita e idoneità ad eventuali scopi particolari. La Hewlett-Packard non è responsabile per eventuali errori qui contenuti né per danni incidentali o consequenziali dovuti al rifornimento, al funziomento o all’uso di questo materiale. Nessuna parte di questo documento può essere fotocopiata, riprodotta o tradotta in altre lingue senza il consenso scritto della Hewlett-Packard Company. Cronologia delle pubblicazioni Prima edizione, giugno 1997 © Copyright 1997 Hewlett-Packard Company Sommario CAPITOLO 1 CAPITOLO 2 CAPITOLO 3 CAPITOLO 4 CAPITOLO 5 INDICE Principi basilari di stampa 1 Come scegliere la carta Come caricare la carta nella stampante Come stampare Software della stampante: il telecomando della stampante 2 3 5 8 Approfondire i principi di stampa 13 Come stampare su diversi formati di carta Come stampare su due facciate Come rovesciare un documento Informazioni sul colore Informazioni sulle immagini Informazioni sul testo 14 16 18 19 21 23 Che cosa si può stampare 25 Buste Etichette Trasparenze Fotografie Schede (Index Cards) Striscioni Trasferimenti termici 26 29 31 33 34 36 39 Come ottenere aiuto quando si incontrano problemi 40 E se...? Comunicazione della stampante Servizi di assistenza clienti 42 44 45 Ulteriori informazioni sulla stampante 47 Requisiti di sistema Margini minimi di stampa Cartucce e inchiostro Specifiche Stampa in DOS Set di simboli e font addizionali Come ordinare accessori e parti di ricambio Informazioni sulle ordinazioni Informazioni di sicurezza Dichiarazione di garanzia limitata 47 48 48 49 50 51 52 53 54 55 CAPITOLO 1 Come scegliere la carta Principi basilari di stampa B enché la stampante possa eseguire funzioni sofisticate, verrà usata per lo più per stampare testo e illustrazioni. La procedura è Come caricare la carta nella stampante 1 semplice: basta scegliere la carta che si vuole usare, caricarla nella stampante, scegliere le impostazioni di stampa dal software della 2 3 Come stampare Software della stampante: il telecomando della stampante stampante e in fine stampare dal programma software usato dal computer. Se si desidera approfondire la conoscenza dei principi basilari di stampa, leggere le informazioni che seguono senza dimenticare i suggerimenti che appaiono in ogni pagina. COME Consigli sulla carta LA CARTA GIUSTA Per ottenere i colori più brillanti e il testo più nitido, usare carta della HP. Si può scegliere tra: • Carta HP Premium Inkjet Paper. La superficie opaca cattura colori vibranti e immagini nitide producendo documenti e presentazioni brillanti. • Carta HP Deluxe Photo Paper usa la tecnologia Kodak Image Enhancements per creare eccellenti tonalità delle carnagioni e colori naturali per i paesaggi. • Carta HP Bright White Inkjet Paper produce colori contrastanti e testo nitido. Questa carta è la più brillante e la più bianca di tutte la carta inkjet e consente un’ottima stampa su due facciate. • Carta HP Premium Photo Paper produce riproduzione di fotografie spettacolari che sembrano vere e proprie fotografie. Le carte HP sono disponibili nei negozi ben forniti di computer oppure si possono ordinare telefonando a HP Direct (vedere pagina 53). 2 SCEGLIERE LA CARTA La maggior parte della carta comune (come quella per fotocopie) funziona bene nella stampante; particolarmente indicata è la carta specificamente raccomandata per l’uso con stampanti a getto d’inchiostro. Per ottenere risultati ottimali, usare la carta della Hewlett-Packard, creata specificamente per la stampante e gli inchiostri HP. Che cosa tenere in considerazione Formato. È possibile usare qualsiasi formato di carta che possa essere facilmente collocato tra i regolatori del foglio della stampante. lunghezza = da 77 a 356 mm larghezza = da 77 a 215 mm Grammatura. E’ possibile scegliere carte di grammature molto diverse, come elencato a pagina 49. Per l’uso quotidiano scegliere carta comune di 2 grammatura compresa tra 75 e 90 g/m . Luminosità. Alcune carte sono più bianche di altre e producono colori più nitidi e brillanti. Usare carta HP Deluxe Photo Paper per documenti con qualità fotografica; usare carta bianca per documenti contenenti altri tipi di immagini. Tipo di superficie. La levigatezza della carta determina la nitidezza della stampa sulla carta. Carta che contiene dal 25% al 100% cotone offre una superficie più levigata. La carta lucida e patinata si presta bene per immagini fotografiche, per diagrammi (dove si ottengono linee nitide con colori intesi di alta qualità) e per fare fotocopie. Opacità. Una carta è più o meno opaca a seconda di quanto lascia trasparire sul lato opposto a quello della stampa. Per la stampa su entrambi i lati usare carta molto opaca (o carta più spessa). COME CARICARE LA CARTA NELLA STAMPANTE Basta un attimo di attenzione per caricare correttamente la carta nel vassoio di alimentazione. Accertarsi che tutta la carta nel vassoio di alimentazione sia dello stesso tipo e dello stesso formato, e che i regolatori del foglio appoggino bene contro la carta. Il resto lo farà la stampante. Dimostrazione della procedura punto per punto: Far scorrere in fuori i regolatori della larghezza e della lunghezza del foglio per sistemare la carta. Per facilitare il caricamento della carta si può far scorrere verso l’esterno il cassetto di alimentazione. Sollevare il vassoio di uscita per poter vedere meglio. Vassoio di uscita Regolatore della larghezza del foglio Regolatore della lunghezza del foglio Aprire le pagine perché non rimangano appiccicate tra loro e allineare la risma battendone un lato su un piano. È possibile inserire carta fino a uno spessore di 10 mm per volta. Consigli sulla carta CARTA NON APPROPRIATA • Se si usa carta in rilievo, come quella che contiene lino, la stampa potrebbe non risultare uniforme e l’inchiostro potrebbe macchiare la carta. • La carta molto liscia e lucida, non creata appositamente per stampanti a getto d’inchiostro, può provocare un inceppamento della stampante e può effettivamente rifiutare l’inchiostro. • I moduli composti (come quelli doppi o tripli) possono piegarsi o incepparsi nella stampante; è anche più probabile che l’inchiostro si spanda. • La carta in cattive condizioni (con strappi, polvere, bordi piegati o curvati) può provocare inceppamenti nella stampante. 3 Inserire la carta nel cassetto di alimentazione con il lato di stampa girato verso il basso. Spingere la carta verso il retro del cassetto della carta fino a quando si ferma. Consigli sulla carta LATO DI STAMPA GIRATO VERSO IL BASSO Per la maggior parte della carta, la stampa risulta migliore su un lato che sull’altro. Ciò è particolarmente vero per carta con speciali rifiniture o rivestimenti. Il lato di stampa è generalmente indicato sulla confezione della carta. Cassetto di alimentazione Accertarsi di nuovo che la carta nel cassetto non sia piegata e che la carta entri facilmente sotto la levetta del regolatore della lunghezza del foglio. (Per informazioni relative al caricamento della carta di formato piccolo, vedere pagina 28.) AREA DI STAMPA La stampante non stampa fino ai bordi della carta. Accertarsi di impostare i margini in modo che il documento rientri nell’area di stampa, altrimenti parte del testo risulterà tagliato. Per dettagli, vedere pagina 48. 4 Far scorrere i regolatori del foglio verso la stampante in modo che aderiscano bene contro i bordi della carta. Spingere il cassetto della carta verso la stampante e abbassare il vassoio di uscita. 1 2 COME STAMPARE 3 Verificare le impostazioni di stampa nella finestra delle impostazioni di stampa HP (per accedervi vedere pagina 9). Se viene stampata una copia su carta comune in orientamento verticale, le impostazioni predefinite funzioneranno bene (i capitoli 2 e 3 spiegano perché si possono voler modificare le impostazioni di stampa per diversi tipi di stampa). Finestra delle impostazioni di stampa HP Suggerimenti pratici STAMPA IN DOS Per informazioni relative alla stampa da programmi DOS, vedere pagina 50. SCELTA DI UN TIPO DI CARTA Se nella stampante viene usata carta HP, selezionare il tipo di carta corretto nella finestra di dialogo delle impostazioni di stampa HP. Fare clic su OK per salvare le impostazioni Nella finestra delle impostazioni di stampa HP fare clic su OK per salvare le impostazioni di stampa. Per avviare la stampa fare clic su OK nella finestra Stampa del software. Potrebbe essere necessario fare clic su File e poi su Stampa per arrivare alla finestra Stampa. Finestra Stampa nel programma software Per stampare fare clic su OK È tutto. La stampante stampa una pagina alla volta fino a quando avrà terminato; ogni pagina stampata viene depositata nel vassoio di uscita. • Selezionare Carta comune per: ❚ Carta HP Bright White Paper. ❚ Carta HP Banner Paper. • Selezionare carta HP Premium Inkjet Paper per: ❚ Carta HP Premium Inkjet Paper ❚ Carta HP Greeting Card Paper ❚ Carta HP Iron-on T-Shirt Transfers Paper ❚ Carta HP Premium Inkjet Paper • Selezionare carta HP Deluxe Photo Paper per usare la tecnologia Kodak Image Enhancements con carta HP Deluxe Photo Paper. • Selezionare carta HP Premium Photo Paper per carta HP Premium Photo Paper. 5 Durante la stampa E se... GLI STAMPATI SONO MACCHIATI O IRREGOLARI Per prima cosa controllare le cartucce di stampa— potrebbero essere sporche o l’inchiostro potrebbe essere scarso. Per sapere come pulirle o sostituirle, aprire la Casella degli strumenti HP (vedere pagina 11) e fare clic sulla scheda Interventi stampante per la pulizia o fare clic sulla scheda Come... per sostituirle. LA CARTA INCEPPATA NON SI TROVA Se la carta che causa l’inceppamento non è visibile, verificare se un’etichetta si è staccata da un foglio di etichette che passava nella stampante. Ci vogliono alcuni istanti prima che la stampa si avvii; il tempo necessario alla stampante per ricevere le informazioni dal computer. Anche durante la stampa la stampante potrebbe fare delle pause quando riceve altre informazioni dal computer. Se la carta si esaurisce durante la stampa La stampante richiederà di aggiungere della carta. Caricare la carta nel cassetto di alimentazione e premere il pulsante Riprendi sul lato anteriore della stampante. Se la carta rimane inceppata nella stampante Se la carta rimane inceppata nella stampante, generalmente è possibile estrarre la carta dal cassetto di alimentazione o dal vassoio di uscita. Quindi premere il pulsante Riprendi sul lato anteriore della stampante. La stampante si spegnerà e si accenderà di nuovo senza l’intervento dell’utente. Sarà necessario inviare di nuovo il lavoro di stampa alla stampante. Alcune volte la carta rimane inceppata sul retro della stampante. Se non è possibile raggiungere la carta inceppata, girare la manopola dello sportello di accesso posteriore sul retro della stampante 1/4 di giro in senso antiorario e rimuovere lo sportello. Per chiudere Per aprire Rimuovere lo sportello di accesso posteriore 6 Tirare la carta fuori dalla stampante e rimettere lo sportello accertandosi di chiuderlo bene girando la manopola in senso orario fino alla posizione di chiusura. Premere il pulsante Riprendi sul lato anteriore della stampante e inviare di nuovo il lavoro di stampa. Soluzione dei problemi Se si verifica un problema durante la stampa, apparirà un messaggio sullo schermo che spiega il problema e dà suggerimenti per risolverlo. Se non si riceve un messaggio ma è evidente che qualcosa non va o il risultato non è soddisfacente, fare clic sulla scheda Soluzione dei problemi nella Casella degli strumenti HP e seguire le istruzioni sullo schermo. Per istruzioni su come arrivare alla Casella degli strumenti HP vedere pagina 11. Fare clic sulla scheda Soluzione dei problemi E se... SE I MESSAGGI NON APPAIONO Se è evidente che si verifica un problema ma non appare alcun messaggio sullo schermo, è possibile che non ci sia la comunicazione bidirezionale (per ulteriori informazioni vedere pagina 44). Suggerimenti pratici HP WORLD WIDE WEB Il sito World Wide Web della HP si trova a URL http://www.hp.com o http://www.hp.com/go/ peripherals Da qui è possibile ottenere le informazioni più aggiornate sui prodotti, consigli per risolvere problemi e eseguire lo scaricamento di software aggiornati. 7 Software della stampante: il telecomando della stampante Benché la stampante sia corredata di alcuni pulsanti, in realtà essa viene controllata a distanza tramite il programa software e tramite il software della stampante installato sul computer. Invece di premere pulsanti su un telecomando, le selezioni vengono effettuate nella finestra delle impostazioni di stampa HP e nella Casella degli strumenti HP (tuttavia, proprio come un telecomando, a volte queste due finestre non sono facili da trovare). DARE ISTRUZIONI ALLA STAMPANTE SOFTWARE DELLA STAMPANTE Finestra delle impostazioni di stampa HP Come trovarla: vedere pagina 9 Che cosa fa: vedere pagina10 Casella degli strumenti HP Come trovarla: vedere pagina 11 Che cosa fa: vedere pagina 12 VEDERE I RISULTATI! 8 FINESTRA DELLE IMPOSTAZIONI DI STAMPA HP: COME TROVARLA In questa finestra di dialogo si possono selezionare impostazioni come il tipo e il formato della carta, l’orientamento e la qualità di stampa. Il modo per trovare questa finestra varia a seconda del programma software e del sistema operativo in uso. Dal menu File del documento usare questi metodi per arrivarci di sicuro. PROVARE COSÌ: Fare clic su File e poi fare clic su Stampa. Quindi fare clic su qualsiasi pulsante sia visibile — Proprietà, Installazione o Stampante (fare clic su Opzioni a questo punto non serve). Se ancora non appare la finestra voluta, fare clic su Installazione, Opzioni o Proprietà. Quindi fare clic su qualsiasi pulsante sia visibile— Installazione o Opzioni. …O COSÌ: Se Stampa non appare, fare clic su Imposta stampante o Impostazioni di stampa. ARRIVATI! PER ULTERIORI INFORMAZIONI RELATIVE ALLA FINESTRA DELLE IMPOSTAZIONI DI STAMPA HP, VEDERE LA GUIDA IN LINEA. 9 FINESTRA DELLE IMPOSTAZIONI DI STAMPA HP: CHE COSA PUÒ FARE FARE CLIC SU UNA SCHEDA E POI SU UN’IMPOSTAZIONE. Selezionare le impostazioni appropriate. Scegliere il formato e il tipo di carta adatti al lavoro di stampa. Stampare al meglio il lavoro finito. Risparmiare tempo e inchiostro. Fare clic su qualità di stampa Migliore. Fare clic su qualità di stampa EconoFast. Risparmiare denaro e alberi. Stampare su entrambi i lati del foglio (quando è possibile). Risparmiare tempo e inchiostro a colori. Fare clic qui per stampare bozze di documenti a colori in sfumature di grigio. Stampare in modo chiaro. Allineare le cartucce di di stampa in nero e a colori e pulirle quando necessario come descritto in Soluzione dei problemi nella guida in linea. FARE CLIC SU 10 OK PER SALVARE LE IMPOSTAZIONI. CASELLA DEGLI STRUMENTI HP: COME TROVARLA La Casella degli strumenti HP spiega come stampare e come risolvere i problemi di stampa. Consente inoltre di allineare e pulire le cartucce di stampa. Qui di seguito vengono mostrati alcuni modi in cui trovare la Casella degli strumenti HP per ciascun sistema di Windows. Windows 95 e Windows NT 4.0 Fare doppio clic sull’icona di scorciatoia della Casella degli strumenti HP che si trova sulla scrivania. Se l’icona di scorciatoia della Casella degli strumenti HP è stata rimossa, fare clic su Avvio, puntare su Programmi, puntare su Utility HP DeskJet e poi fare clic su Casella degli strumenti HP DeskJet 720C. Fare clic sul pulsante Casella degli strumenti HP. Questo pulsante appare sulla barra delle applicazioni in fondo allo schermo quando la Casella degli strumenti HP è aperta e sempre durante la stampa. Windows 3.1x Se la Casella degli strumenti HP viene chiusa, riapparirà durante la stampa. Oppure si può fare doppio clic su di essa nel gruppo di programmi Utility HP DeskJet nel Program Manager. Fare doppio clic sull’icona Casella degli strumenti HP che si trova sulla scrivania quando si avvia il computer. 11 CASELLA DEGLI STRUMENTI HP: CHE COSA PUO’ FARE Come... Seguire i passaggi per stampare ciò che si desidera. Soluzione dei problemi Quando si incontrano dei problemi trovare il modo per risolverli (vedere pagina 40 per ulteriori informazioni). Interventi stampante Controlla il funzionamento della stampante. 12 CAPITOLO 2 Appronfondire i principi di stampa 1 2 3 Come stampare su diversi formati di carta 1 2 O ra che si conoscono i principi basilari di stampa, è possibile approfondire la conoscenza della stampante per sfruttare al meglio le sue possibilità. Come stampare su due facciate Come capovolgere un documento Informazioni sul colore Informazioni sulle immagini Informazioni sul testo 1 2 3 Suggerimenti sulla carta CARTA PRESTAMPATA Si possono acquistare moduli commerciali prestampati (come quelli per fatture e resoconti) creati per stampanti a getto d’inchiostro. Quando vengono stampati questi moduli, è bene ricordare di caricare il lato stampato girato verso il basso con il capopagina inserito per primo nella stampante. COME STAMPARE SU DIVERSI FORMATI DI CARTA Nella maggior parte dei casi, quando si stampa su carta comune, schede, etichette e buste, si seleziona uno dei formati standard nella casella Formato carta sulla scheda Installazione della finestra delle impostazioni di stampa HP. Ma non si è limitati ai formati elencati. Accertarsi in ogni caso che il formato della carta non superi le seguenti dimensioni in modo che i rulli della stampante possano prelevare la carta: Larghezza: da 77 mm a 215 mm Lunghezza: da 77 mm a 356 mm Quindi seguire questi passaggi: Nella finestra delle impostazioni di stampa HP fare clic sulla scheda Installazione e poi selezionare Personalizzato dall’elenco Formato carta (per accedere alla finestra delle impostazioni di stampa HP vedere pagina 9). CREARE MODULI COMMERCIALI PERSONALIZZATI È possibile creare moduli commerciali personalizzati o biglietti da visita con il proprio logo, nome, cognome e indirizzo e stamparli quando necessario. Generalmente i programmi software forniscono dei campioni che aiutano a scegliere un modello. 14 Selezionare Personalizzato. Digitare le dimensioni della carta nella casella Formato carta Personalizzato e fare clic su OK. Suggerimenti sulla carta CAMBIARE FORMA Caricare la carta nella stampante e stampare come generalmente si stampa sui formati di carta normali. Per i formati di carta piccoli, potrebbe essere necessario spingere verso l’interno il piccolo regolatore scorrevole verde in modo che trattenga la carta lungo il lato lungo come descritto a pagina 28. DOPO LA STAMPA Modificare l’impostazione Formato carta per tornare a Letter o A4, o sul formato della carta da usare successivamente. Benché si stampi su carta piatta, non c’è ragione di lasciarla così. Acquistare della carta origami e imparare come cambiare la forma del foglio stampato. Oppure dar forma al foglio stampato incollandovi ciondolini, bottoni o fiori secchi. 15 1 Suggerimenti sulla carta CARTA CHE NON LASCIA TRASPARIRE LE IMMAGINI Scegliere carta in cui testo e immagini stampate su un lato non risultino visibili sull’altro lato. Fare delle prove con campioni che abbiano una grammatura di 90 2 g/m o superiore per accertarsi che servano bene allo scopo. 2 COME STAMPARE SU DUE FACCIATE Il modo più semplice per risparmiare carta è stampando su entrambi i lati del foglio. Basta inserire la carta nella stampante due volte. Selezionare l’opzione Stampa su due facciate e seguire le istruzioni sullo schermo. Caricare la carta nel cassetto di alimentazione. Accertarsi che non ci sia carta nel vassoio di uscita. Nella finestra delle impostazioni di stampa HP fare clic sulla scheda Caratteristiche (per sapere come trovare la finestra delle impostazioni di stampa HP vedere pagina 9). Poi fare clic su Libro o Tavoletta. Fare clic sulla scheda Caratteristiche Fare clic su Tavoletta per rilegare le pagine sul bordo superiore E se... Fare clic su Libro per rilegare le pagine sul bordo sinistro IL SECONDO LATO RISULTA STAMPATO COSÌ: • È stato scelto Tavoletta invece di Libro nella finestra delle impostazioni di stampa HP (vedere il punto 3). • Forse si è dimenticato di ruotare il foglio dopo la stampa del primo lato. Stampare di nuovo il documento seguendo le istruzioni sullo schermo. 16 Stampare il documento. La stampante stampa automaticamente le pagine a numeri dispari. Un messaggio sullo schermo del computer dà istruzioni per ricaricare le pagine stampate nella stampante. Al momento di andare in stampa con questa pubblicazione, questa caratteristica non era ancora disponibile in ambiente Windows NT 4.0. Rimettere le pagine stampate nel cassetto di alimentazione della stampante. Le seguenti illustrazioni mostrano come reinserire la carta nella stampante per l’opzione Libro e l’opzione Tavoletta. E se... Opzione Libro LA STAMPA DELLE DUE PAGINE VIENE ESEGUITA SULLO STESSO LATO Le pagine a numeri dispari vengono stampate per prime Ricaricare le pagine a numeri pari per stamparle Opzione Tavoletta Quando è stata ricaricata nella stampante, la carta è stata messa col lato di stampa rivolto verso il basso. Stampare di nuovo il documento, facendo particolare attenzione ai messaggi sullo schermo. L’INCHIOSTRO SI SPANDE Le pagine a numeri dispari vengono stampate per prime Ricaricare le pagine a numeri pari per stamparle La stampante stampa le pagine a numeri pari sul lato opposto delle pagine a numeri dispari. Quando la carta è pronta, abbassare di nuovo il vassoio di uscita e fare clic su Continua nella casella del messaggio. La stampante stampa le pagine a numeri pari sul lato opposto delle pagine a numeri dispari. DOPO LA STAMPA Riportare l’opzione Stampa su due facciate su Nessuno. Forse non si è asciugato del tutto; attendere un po’ di più prima di stampare il secondo lato. È possibile ridurre il tempo di asciugatura usando una qualità di stampa inferiore; per esempio, passando dalla modalità Normale a quella EconoFast nella linguetta Installazione nella finestra di dialogo impostazioni di stampa HP. 17 COME Suggerimeti pratici CAPOVOLGERE UN DOCUMENTO Quando viene stampato un documento capovolto, il testo e le illustrazioni appaiono rovesciate orizzontalmente (come se fossero viste in uno specchio) rispetto alle immagini visualizzate sullo schermo. PERCHÉ CAPOVOLGERE UN DOCUMENTO? È necessario capovolgere il documento quando si usa carta a trasferimento termico (vedere pagina 39); l’immagine che si vuole trasferire viene capovolta nell’orientamento originale quando viene stirata sulla stoffa. È consigliabile capovolgere un documento prima di stamparlo su una trasparenza; in questo modo è possibile fare note sul retro della trasparenza e poi sarà facile cancellarle senza graffiare la trasparenza. Il documento originale Il documento capovolto Mettere la carta nel cassetto di alimentazione. Se si stampa su trasparenze, vedere pagina 31. Se si stampa su trasferimenti termici, vedere pagina 39. Nella finestra delle impostazioni di stampa HP, fare clic sulla scheda Caratteristiche e poi fare clic su Stampa in negativo vedere pagina 9 per sapere come arrivare alla finestra delle impostazioni di stampa HP. Fare clic su Stampa in negativo COSTA MENO DELLA LUCE Quando la stampante è accesa consuma meno energia della maggior parte delle lampadine: solo 12 watt in fase di stampa. Stampare il documento. Il testo e le immagini sono capovolti. Guardare le immagini in uno specchio per vedere come apparirà il prodotto finale. DOPO 18 LA STAMPA ■ Fare di nuovo clic sulla casella Stampa in negativo per togliere il segno di spunta. ■ Se sono state usate trasparenze o carta a trasferimento termico, sostituirle nel cassetto di alimentazione con altri supporti di stampa che si desidera usare. INFORMAZIONI SUL COLORE La stampa a colori è il modo più semplice per rendere i documenti più nitidi e interessanti. La stampante mescola i quattro colori delle due cartucce di stampa, nero, ciano, giallo e magenta, per farli corrispondere ai colori del testo e delle immagini (anche le fotografie) che appaiono sullo schermo. E se... I COLORI STAMPATI NON CORRISPONDONO A QUELLI DELLO SCHERMO Nero Ciano Giallo Magenta Disattivare il colore Il testo e le immagini a colori creati nei documenti verranno automaticamente stampati a colori. È possibile stampare bozze di documenti a colori in scala di grigi se si pensa di fare fotocopie o se si vogliono risparmiare tempo e inchiostro. ■ Nella finestra delle impostazioni di stampa HP, fare clic sulla scheda Colore, poi fare clic su Stampa in Scala di grigi. La “✔” significa che il colore è disattivato I documenti vengono stampati in toni di grigio finché verrà cambiata l’impostazione. Se si desiderano documenti in bianco e nero di alta qualità, usare le modalità Normale o Migliore con l’impostazione di scala di grigi. In queste modalità la stampante userà dell’inchiostro a colori. Ci sarà sempre una certa differenza dovuta al fatto che sullo schermo i colori sono rappresentati con la luce e nella stampante con tinture e pigmenti. I COLORI NON SONO BRILLANTI COME DOVREBBERO È possibile che si stia stampando sul lato di stampa sbagliato. Se capovolgendo la carta non si nota alcuna differenza, impostare la qualità di stampa su Migliore. Se si usa una carta speciale cambiare l’impostazione Tipo di carta in modo che corrisponda alla carta (vedere pagina 5). 19 Regolare il colore Suggerimenti pratici TECNOLOGIA COLORSMART II La stampante stampa il colore in modo intelligente (secondo la tecnologia della HP chiamata appunto ColorSmart II). Quando si stampa un documento a colori, la stampante marca ogni elemento del documento—testo, fotografie a colori e grafici (come i grafici a torta, con dense aree di colore)—e restituisce ciascuno al meglio della sua brillantezza (anche per documenti stampati da Internet). E non solo si ottiene un’alta qualità del colore ma il costo di queste stampe è anche più contenuto rispetto a quello delle fotocopie a colori fatte fare in un negozio . Come una sofisticata macchina fotografica, la stampante può mettere a fuoco automaticamente, usando la tecnologia ColorSmart II della HP per regolare automaticamente i colori e fornire la miglior qualità di stampa. Se lo si preferisce è però possibile regolare manualmente le impostazioni per produrre gli effetti desiderati. Nella finestra delle impostazioni di stampa HP, fare clic sulla scheda Colore, poi fare clic su Manuale. Fare clic su Opzioni. Fare clic per visualizzare le opzioni del colore Modificare le impostazioni di Intensità o Mezzitoni. Per ulteriori informazioni relative a queste impostazioni, fare clic su ?. 20 INFORMAZIONI SULLE IMMAGINI Immagini, grafici e disegni artistici sono termini generici usati per descrivere gli elementi del documento che sono diversi dal testo (per esempio, diagrammi, illustrazioni, elementi decorativi e fotografie). 100,000 Suggerimenti pratici SERVE UN’IMMAGINE? 80,000 60,000 40,000 20,000 0 1992 1994 1996 2000 Diagrammi e grafici Illustrazioni Elementi decorativi Fotografie Per inserire un’immagine in un documento, bisogna prima trasformarla in forma elettronica (un file per computer). Quindi sarà facile copiare l’immagine in un documento: il manuale per il software in uso spiega come fare ciò. Ecco alcuni possibili modi di convertire le immagini in forma elettronica. ■ Disegnare le immagini da sé, usando gli strumenti da disegno di un software. ■ Usare clip art già pronta. È possibile acquistare collezioni di clip art in diversi modi o cercare sull’Internet e su programmi software. Vedere “Serve un’immagine” per altre idee. ■ Eseguire da sé la scansione delle immagini. Usare il proprio scanner o, se possibile, noleggiarne uno in un centro specializzato. Nelle riviste di computer si possono trovare i nomi delle ditte che vendono clip art e che forniscono ampi campionari di immagini a colori. Nella sezione dedicata all’arte delle librerie si possono inoltre reperire libri con immagini non soggette a copyright. Si ricordi che è vietato dalla legge copiare qualsiasi fotografia a meno che si sia ottenuta specifica autorizzazione dalla persona o dalla ditta che hanno la proprietà dell’originale. 21 ■ Far eseguire la scansione delle foto presso un centro fotografico, dove è anche possibile far trasferire un intero rullino di foto su un disco CD-ROM. Accertarsi che sul disco con le foto venga messa anche un’applicazione per la visione di CD. ■ Fare una fotografia digitale. Una macchina fotografica digitale elimina l’uso della pellicola e inserisce l’immagine in un file di computer. Rivolgersi a un centro fotografico specializzato per sapere se è possibile noleggiarne una. E se... CI VUOLE MOLTO TEMPO PER STAMPARE IMMAGINI FOTOGRAFICHE Attendere con pazienza. A causa della loro complessità, le immagini fotografiche, particolarmente quelle a colori, possono impiegare molto tempo per essere stampate. Se si stampa una bozza, è possibile accelerare la procedura usando la qualità di stampa EconoFast (le istruzioni sono a pagina 10); tuttavia i risultati non saranno ottimali. In alternativa si può disattivare del tutto il colore e stampare velocemente una bozza economica. LE IMMAGINI NON RISULTANO COSÌ NITIDE COME SULL’ORIGINALE A SCANSIONE La scansione potrebbe essere avvenuta a un numero di dpi superiore a quello a cui la stampante può stampare. Per ottenere i migliori risultati, eseguire la scansione delle foto a 150 o 300 dpi. A valori più alti, la qualità di stampa non migliorerà e ci vorrà più tempo per stampare le immagini. 22 INFORMAZIONI SUL TESTO I font usati per digitare il testo in un programma software determinano l’aspetto delle parole. I font sono set di caratteri (lettere maiuscole e minuscole, caratteri numerici e punteggiatura) con un particolare disegno o aspetto. Ogni font ha un nome, come Times New Roman o Creepy. Suggerimenti pratici ALCUNE LETTERE ASSOMIGLIANO A IMMAGINI Scelta dei font Quando si scelgono i font, si possono classificare nei seguenti gruppi: ■ I font con grazie. Hanno tratti finali sui caratteri, che guidano l’occhio da un carattere a quello successivo. I font con grazie sono indicati soprattutto per blocchi di testo. ■ Font senza grazie. Non hanno tratti finali sui caratteri. Le loro linee ben definite si prestano bene per titoli e per testo esteso. ■ Font per usi speciali. Questi includono i font calligrafici e decorativi e vengono generalmente usati per ottenere effetti speciali in testi brevi con caratteri di corpo grande. Grazie Senza grazie per usi speciali Usi speciali Wingdings sono font di simboli (o immagini) che vengono digitati usando le lettere o i tasti numerici sulla tastiera. Essi vengono formattati come testo; si può aggiungere il colore, modificarne il corpo e così via. Come si può sapere quale lettera o numero bisogna digitare per creare un’immagine. Fare un diagramma. Digitare semplicemente ogni lettera e ogni numero due volte sulla tastiera, su due righe, una sotto l’altra. Rendere tutto il testo grande abbastanza in modo che le immagini risultino ben definite (testo con corpo 30 dà buoni risultati). Quindi evidenziare una riga sí e una no e formattarla come Wingdings. 23 Uso dei font Suggerimenti pratici Diversi programmi software includono un comando per Font che elenca tutti i font disponibili. Generalmente viene selezionato il testo e poi il font appropriato (o includere i font come parte della definizione di stile). Per sapere come selezionare i font per il testo, vedere il manuale utente del programma usato. COME VEDERE DA Times New Roman VICINO I FONT La maggior parte dei software permette di dare un’occhiata all’aspetto di un font. Con Windows 95, si può facilmente stampare una pagina campione con ogni font. Basta fare clic su Avvio e quindi puntare su Installazione. Fare clic su Pannello di controllo e poi fare doppio clic su Font. Per stampare un campione, fare doppio clic su qualsiasi font si desideri e poi fare clic su Stampa. 24 Times New Roman Algerian Arial Arial Rounded MT Bold Artistik Ashley Inline AvantGarde Bahaus 93 Bookman Acquisto di font La maggior parte dei sistemi operativi e dei programmi software in vendite includono font. Si possono anche acquistare font addizionali e installarli sul computer, dove vengono immagazzinati nella memoria del computer. Per il computer si possono acquistare due tipi di font: ■ font TrueType: possono essere riportati in scala in diversi corpi e appaiono esattamente uguali sullo schermo del computer e sulla pagina stampata. ■ Type 1, o font postscript: se viene usato un type manager. CAPITOLO 3 Buste Che cosa si può stampare O ra che ci si è familiarizzati con le nozioni di stampa fondamentali, vediamo i risultati. Ecco che cosa può stampare la stampante su diversi supporti di stampa: Etichette ■ Stampare un gruppo di buste o una sola busta. ■ Etichette—etichettare le cartelle di documenti o spedire rapidamente tutta la posta mensile. ■ Trasparenze per presentazioni importanti. ■ Fotografie—creare distintivi o creare cartellini con nome e cognome. ■ Biglietti da visita, schede con ricette o biglietti di invito. ■ Striscioni per attirare l’attenzione al proprio stand. ■ Trasferimenti termici per stampare su tessuto il logo della ditta. Trasparenze Fotografie Schede Striscioni Trasferimenti termici BUSTE La stampante può stampare buste in due modi: Suggerimenti pratici SEGUIRE IL ■ Per stampare una sola busta si può usare l’alloggiamento per busta singola, lasciando la carta nel cassetto di alimentazione. Ciò consente di stampare la busta e poi una lettera. ■ Per stampare un gruppo di buste, usare il cassetto di alimentazione. SOFTWARE Se il programma software include la caratteristica di stampa su buste, seguire le istruzioni del software invece di quelle fornite qui di seguito. Come stampare una sola busta Nella finestra delle impostazioni di stampa HP, fare clic sulla scheda Installazione, poi selezionare un formato di busta nella casella Formato carta (per accedere alla finestra delle impostazioni di stampa HP vedere pagina 9). Selezionare una busta Consigli sulla carta BUSTE NON ADATTE Evitare l’uso di buste lucide o con superficie in rilievo o che hanno fermagli o finestre (al posto di queste ultime è meglio usare buste normali con etichette trasparenti). Anche le buste che hanno bordi spessi, irregolari o curvati o che hanno pieghe o tagli possono incepparsi nella stampante. Inserire la busta nell’alloggiamento per busta singola come mostrato qui sotto, finché si ferma. Linguetta verso l’alto e a sinistra Stampare la busta. DOPO ■ 26 LA STAMPA Nella finestra delle impostazioni di stampa HP modificare il formato di stampa e impostarlo su Letter o A4 o su quello indicato per il documento successivo. Come stampare un gruppo di buste Nella finestra delle impostazioni di stampa HP, fare clic sulla scheda Installazione, poi selezionare il formato della busta nella casella Formato carta (per accedere alla finestra delle impostazioni di stampa HP, vedere pagina 9). E se... LA STAMPANTE NON PRELEVA LA BUSTA Selezionare una busta Far scorrere verso l’esterno entrambi i regolatori del foglio. Accertarsi che il cassetto di alimentazione sia vuoto. Se viene stampata una sola busta usando l’alloggiamento per busta singola, è possibile che la busta non sia stata inserita completamente nella stampante. Se viene stampato un gruppo di buste, le buste potrebbero essere troppo numerose. Ridurre il numero delle buste e provare a stampare di nuovo. LE BUSTE VENGONO STAMPATE COSÌ: Forse la busta è stata inserita nella stampante in modo errato o non è stata selezionata una busta nella scheda Installazione nella Inserire nella stampante un gruppo di buste (massimo 15), come mostrato qui sotto. Se si usano buste spesse, sarà necessario ridurne il numero. finestra delle impostazioni di stampa HP. Può anche darsi che non siano state fatte le necessarie regolazioni nel programma di elaborazione testi (vedere il relativo manuale). Linguetta verso l’alto e a sinistra 27 Far scorrere i regolatori del foglio in modo che appoggino bene contro i bordi delle buste. Consigli sulla carta BUSTE DECORATE Se si vogliono stampare biglietti di auguri o d’invito decorati con motivi prestampati, è bene acquistare buste con gli stessi motivi. Provare la carta HP per biglietti di auguri. Buste piccole Se vengono stampate buste piccole tipo A2 o C6, bisogna spingere il regolatore del foglio verso l’interno fino a quando si appoggia bene contro i bordi delle buste. UNA LETTERA BEN CONFEZIONATA Una busta è come la confezione di un regalo: può suscitare curiosità e stupore, invitando chi la riceve ad aprirla per scoprirne il contenuto. Nei negozi specializzati si possono trovare buste originali, realizzate con vecchie carte geografiche o con pagine di riviste d’arte. Spingere il regolatore verso la stampante Spingere il cassetto di alimentazione verso la stampante e abbassare il vassoio di alimentazione. Stampare le buste. DOPO 28 LA STAMPA ■ Nella finestra di dialogo delle impostazioni di stampa HP modificare il formato di stampa e impostarlo su Letter o A4 o su quello indicate per il documento successivo. ■ Rimuovere tutte le buste dal cassetto di alimentazione e sostituirle con carta comune o con il supporto di stampa indicato per il lavoro successivo. ETICHETTE La stampante HP DeskJet 720C Series può essere utilizzata per stampare fogli di etichette. Si raccomanda l’uso di etichette Avery Ink Jet, studiate appositamente per l’uso con la stampante a getto d’inchiostro. Fare clic sulla scheda Installazione nella finestra delle impostazioni di stampa HP. Quindi selezionare Carta comune come tipo di carta e Normale come qualità di stampa. Per accedere alla finestra delle impostazioni di stampa HP vedere pagina 9. Selezionare Carta comune Fare clic su Normale Suggerimenti sulla carta ETICHETTE ADATTE Usare solo fogli di etichette Lettera USA o A4. È importante scegliere etichette studiate appositamente per l’uso con stampanti a getto d’inchiostro; altrimenti esse potrebbero staccarsi dal foglio all’interno della stampante o l’inchiostro potrebbe non asciugare. ETICHETTE NON ADATTE • Fogli di etichette con pieghe, curve, o arricciature o parzialmente usati possono incepparsi nella stampante. Aprire e chiudere i fogli di etichette per separarli tra di loro. • Etichette vecchie o etichette conservate in un ambiente molto caldo potrebbero non incollarsi bene perché la colla si è deteriorata. 29 Rimuovere la carta dal cassetto di alimentazione e inserire fino a 20 fogli di etichette. Consigli sulla carta ETICHETTE PER Etichetta girata verso il basso MOLTI USI Quando si fanno progetti e si pensa di usare le etichette, non è necessario fermarsi alle buste o alle cartelle. Si possono per esempio stampare etichette per video cassette, per cassette musicali registrate o per dischetti del computer. PER RISPARMIARE Per non sprecare fogli di etichette, fare prima una prova su carta comune. Poi mettere la carta controluce dopo averla appoggiata sopra all’etichetta, in modo da controllare le spaziature e per vedere come si allinea il testo. Quindi apportare le necessarie correzioni. ETICHETTE ORIGINALI Per pacchetti e buste commerciali di grandi dimensioni si possono realizzare a poco prezzo etichette personalizzate: eseguire una scansione a colori del logo della ditta e stamparlo insieme all’indirizzo sulle etichette. La Avery offre etichette per stampanti a getto d’inchiostro sia bianche che trasparenti. 30 Far scorrere verso l’interno i regolatori del foglio verde, finché si appoggiano contro la risma. Spingere verso l’interno il cassetto di alimentazione e abbassare il vassoio di uscita. Stampare le etichette. DOPO LA STAMPA ■ Se si stampa su carta comune non modificare le impostazioni di stampa. ■ Rimuovere i fogli delle etichette dal cassetto di alimentazione e sostituirli con carta comune o con supporti di stampa indicati per la stampa successiva. TRASPARENZE Per ottenere i migliori risultati dalla stampa di presentazioni con lavagne luminose, usare pellicole HP Premium Transparency Film o trasparenze studiate appositamente per l’uso con stampanti a getto d’inchiostro. Nella finestra delle impostazioni di stampa HP, fare clic sulla scheda Installazione. Selezionare HP Transparency o HP Transparency (controllo pausa) come tipo di carta e fare clic su Migliore come qualità di stampa (per accedere alla finestra delle impostazioni di stampa HP vedere pagina 9). Per informazioni relative all’uso dell’opzione “controllo pausa” vedere Consigli sulla carta in questa pagina. L’ uso della qualità di stampa Migliore non è assolutamente necessario ma porta ai risultati migliori. Se si è di fretta, usare la modalità Normale. Selezionare HP Transparency o HP Transparency (controllo pausa) Fare clic su Migliore Consigli sulla carta LA SCELTA MIGLIORE Il rivestimento della pellicola HP Premium Transparency film è stato studiato apposta per adattarsi agli inchiostri HP, in modo da assicurarsi testo e immagini molto nitidi e il più veloce tempo di asciugatura. Inoltre, queste trasparenze (reperibili nei negozi ben forniti di articoli per ufficio o telefonando a HP Direct) non provocano inceppamenti della stampante (vedere pagina 53). CONTROLLO PAUSA Le trasparenze necessitano di un tempo di asciugatura più lungo di quello richiesto per la carta normale. La stampante attende automaticamente che le trasparenze si asciughino prima di emetterle. Se non si vuole attendere, scegliere l’opzione controllo pausa, che ferma la stampante dopo la stampa di ogni trasparenza e consente di toglierla dalla stampante. Metterla da parte ad asciugare e premere il pulsante Riprendi sul lato anteriore della stampante per continuare. 31 Mettere le trasparenze nella stampante con il lato ruvido rivolto verso il basso e la striscia adesiva in avanti (il nastro adesivo verrà rimosso dopo la stampa). E se... L’INCHIOSTRO NON SI ASCIUGA O CI SONO DELLE CREPE NELLE AREE DENSE DI COLORE • È possibile che si sia stampato sul lato sbagliato della trasparenza. Accertarsi di mettere la trasparenza nella stampante con il lato ruvido girato verso il basso. • Forse si sta cercando di stampare su una trasparenza non adatta per una stampante a getto d’inchiostro. Striscia adesiva in avanti, nastro adesivo verso l’alto Lato ruvido verso il basso Far scorrere verso l’interno i regolatori del foglio verde, come si fa per la carta comune. Spingere verso l’interno il cassetto di alimentazione e abbassare il vassoio di uscita. Stampare la trasparenza. Attendere. Poiché la stampante usa più inchiostro, distribuisce il colore più lentamente e consente un tempo di asciugatura più lungo dopo la stampa di ciascun foglio, la stampa delle trasparenze impiega un certo tempo. LA QUALITÀ NON È QUELLA PREVISTA È possibile che non siano stati scelti il tipo di carta e la qualità di stampa appropriati. Seguire le procedure elencate sopra e poi provare a stampare di nuovo. Suggerimenti pratici PROTEGGERE LE TRASPARENZE Se si vogliono scrivere degli appunti sulla trasparenza durante la presentazione, stamparla come un documento capovolto (vedere pagina 18). 32 DOPO LA STAMPA ■ Nella finestra di dialogo delle impostazioni di stampa HP modificare il tipo di carta e impostarlo su Carta comune o su quello appropriato per il documento successivo. ■ Rimuovere tutte le trasparenze dal cassetto di alimentazione e sostiruirle con carta comune o con il supporto di stampa indicato per il documento successivo. FOTOGRAFIE Per ottenere i migliori risultati, usare carta HP Deluxe Photo Paper o carta HP Premium Photo Paper per immagini di qualità fotografica eccezionale. Nella finestra delle impostazioni di stampa HP fare clic sulla scheda Installazione. Quindi selezionare carta HP Deluxe Photo Paper o carta HP Premium Photo Paper come tipo di carta. La qualità di stampa passa automaticamente a Migliore (per accedere alla finestra delle impostazioni di stampa HP vedere pagina 9). Selezionare HP Deluxe Photo Paper o HP Premium Photo Paper Caricare la carta come generalmente viene caricata per la stampa normale. Accertarsi di inserire la carta con il lato lucido girata verso il basso. Stampare il documento. Per ottenere i migliori risultati, togliere ogni foglio subito dopo la stampa e porlo ad asciugare con il lato lucido verso l’alto (il tempo di asciugatura dipende dal grado di umidità). DOPO Consigli sulla carta PER FARE BUONA IMPRESSIONE Per ottenere i migliori risultati quando si stampano immagini di qualità fotografica, usare carta HP Deluxe Photo Paper; la superficie patinata fornisce immagini nitide e brillanti. Quando viene selezionata questa carta nella finestra delle impostazioni di stampa HP, la stampante usa la tecnologia Kodak Image Enhancements, per fornire eccellenti toni di carnagione e colori naturali dei paesaggi. Alternativamente, usare carta HP Premium Photo Paper per produrre immagini spettacolari che sembrano vere e proprie fotografie. LA STAMPA ■ Nella finestra delle impostazioni di stampa HP modificare il tipo di carta e impostarlo su Carta comune o su quello appropriato per il documento successivo. ■ Rimuovere tutta la carta per foto dal cassetto di alimentazione e sostituirla con carta comune o con il supporto di stampa per il documento successivo. 33 SCHEDE (INDEX Consigli sulla carta STAMPA DI SCHEDE NON STANDARD CARDS) Usare la stampante anche per stampare schede, ricettari, cartoline e biglietti da visita di qualsiasi formato compreso nell’elenco Formato carta nella scheda Installazione come mostrata sotto (è anche possibile stampare su schede di altri formati come descritto a pagina 14). Se le dimensioni della scheda o del biglietto non sono elencate nella casella Formato carta, stamparle come la carta di formato non standard (vedere pagina 14). Nella finestra delle impostazioni di stampa HP, fare clic sulla scheda Installazione, poi selezionare il formato della scheda nella casella Formato carta (per accedere alla finestra delle impostazioni di stampa HP vedere pagina 9). Selezionare un formato di schede QUALE GRAMMATURA? Le grammature consigliate per i supporti di stampa sono elencate a pagina 49. Se si desidera usare una grammatura diversa, fare delle prove. PER OGNI GUSTO E OCCASIONE Nelle cartolerie o nei negozi di articoli per ufficio ben forniti si possono reperire schede e biglietti con motivi prestampati. Ce n’è per ogni gusto e occasione: basta scegliere ciò che si preferisce e aggiungere il proprio messaggio personale. È anche possibile trovare biglietti da visita e cartoline postali in fogli formato lettera; alcuni di essi sono decorati con motivi prestampati. 34 Far scorrere all’infuori il cassetto di alimentazione e i regolatori del foglio verdi e alzare il vassoio di uscita. Mettere nel cassetto di alimentazione un gruppo di schede (spessore massimo 6 mm). Accertarsi che l’orientamento delle schede corrisponda a quello selezionato nel programma software. Far scorrere i regolatori del foglio verdi verso la stampante in modo che appoggino bene contro le schede. Far scorrere il regolatore della larghezza del foglio verso destra in modo che tenga il gruppo di schede ben allineato contro il lato destro del cassetto di alimentazione. Se le schede sono troppo piccole per essere contenute dal regolatore del foglio, spingere il regolatore della lunghezza verde verso l’interno finché appoggia bene contro il bordo delle schede. Consigli sulla carta SE SI VOGLIONO STAMPARE LE SCHEDE ORIZZONTALMENTE Accertarsi che nel programma software l’orientamento della pagina sia impostato su Orizzontale (per istruzioni vedere il manuale del software). Spingere il cassetto di alimentazione verso l’interno e abbassare il vassoio di uscita. BIGLIETTI DI AUGURI Stampare le schede. DOPO LA STAMPA ■ Nella finestra delle impostazioni di stampa HP modificare il formato della carta e impostarlo su Letter o A4 o su quello appropriato per il documento successivo. ■ Rimuovere tutte le schede che rimangono nel cassetto di alimentazione e sostituirle con carta comune o con il supporto di stampa adatto per il lavoro successivo. La HP offre carta HP per biglietti di auguri con 20 fogli di carta e 20 buste. Con un programma software che può realizzare biglietti piegati, come Microsoft Publisher o Print Shop Deluxe, si ha la possibilità di creare motivi e messaggi personali. Stampare secondo le istruzioni per la stampa su carta comune di pagina 5. Quindi piegare la carta per ottenere il biglietto. Acquistare la carta HP Greeting Cards Paper in un negozio ben fornito di articoli per ufficio o telefonare a HP Direct (vedere pagina 53). 35 STRISCIONI Suggerimenti pratici SEGUIRE IL SOFTWARE Il programma software in uso potrebbe richiedere impostazioni speciali prima di poter stampare correttamente su carta a modulo continuo nella stampante. Verificare le informazioni relative alla carta a modulo continuo sulla scheda Come... o sulla scheda Soluzione dei problemi nella finestra delle impostazioni di stampa HP per informazioni relative a specifici programmi software. Per ottenere i migliori risultati si raccomanda carta HP Banner Paper. Tuttavia, se si usano carte da computer o carta a fisarmonica, si consiglia una grammatura di 75 g/m2. È sempre bene sfogliare la carta prima di caricarla. Nella finestra delle impostazioni di stampa HP, fare clic sulla scheda Installazione poi fare clic su Carta a modulo continuo. Quindi, nella casella Formato carta, selezionare Letter o A4 (per accedere alla finestra delle impostazioni di stampa HP vedere pagina 9). Fare clic su Carta a modulo continuo Consigli sulla carta LA SCELTA MIGLIORE Se si usa carta HP Banner Paper, gli striscioni non si incepperanno nella stampante, avranno colori brillanti e nero intenso. La carta a modulo continuo è facile da usare: non c’è neppure bisogno di strappare quelle noiose strisce perforate. Questa carta è reperibile nei negozi ben forniti di articoli per ufficio o telefonando a HP Direct (vedere pagina 53). Alzare la levetta della carta a modulo continuo. Si accende la spia della carta a modulo a continuo e il vassoio di uscita si alza leggermente, così la stampante può prelevare la carta a modulo continuo. Spia Carta a modulo continuo accesa CARTA A MODULO CONTINUO NON ADATTA Evitare carte patinate, come carta colorata su un lato e non sull’altro. 36 Alzare la levetta della carta a modulo continuo Togliere tutta la carta dal cassetto di alimentazione. Preparare la carta a modulo continuo prima di usarla nella stampante: ■ Dalla pacco di carta a modulo continuo, staccare il numero di fogli necessario per la stampa dello striscione (come minimo cinque fogli). ■ Strappare le strisce perforate, se esistono. ■ Aprire e richiudere le pagine in modo che non si appiccichino tra di loro nella stampante. Mettere la carta nel cassetto di alimentazione in modo che il primo foglio (quello che ha un lato non attaccato agli altri) si trovi in cima al pacco. Inserire il pacco con il lato staccato in avanti nel cassetto di alimentazione finché si ferma. Lati strappati Far scorrere i regolatori del foglio in modo che appoggino bene contro i bordi del pacco della carta. Spingere il cassetto di alimentazione verso l’interno. Stampare lo striscione. Si noterà che la stampante e la carta a modulo continuo producono dei movimenti prima che la stampante si avvii. Inoltre, la stampa di striscioni impiega un certo tempo; ci vorranno alcuni minuti prima di poter vedere i risultati. E se... UNO SPAZIO VUOTO O UNA PIEGA DOVE NON DOVREBBERO ESSERCI Può darsi che la stampante prelevi più di un foglio alla volta. Togliere tutta la carta, quindi aprire e richiudere il pacco. Accertarsi inoltre che i margini inferiore e superiore siano impostati a zero nel programma per carta a modulo continuo. Provare a stampare di nuovo. LA CARTA A MODULO CONTINUO SI INCEPPA NELLA STAMPANTE • Forse non si è fatto clic su Carta a modulo continuo nella scheda Installazione nella finestra delle impostazioni di stampa HP. • Provare a mettere più di cinque fogli, ma meno di 20. • Controllare che la levetta per carta a modulo continuo sia alzata. • Per impostazioni adatte a specifici programmi software, vedere la guida in linea per la soluzione dei problemi. • Togliere tutta la carta prima di caricare la carta a modulo continuo. 37 Una volta terminata la stampa su carta a modulo continuo, se la spia Riprendi lampeggia, premere più volte il pulsante Riprendi finché tutta la carta a modulo continuo verrà emessa dalla stampante. E se... SE SI RICEVE UN Pulsante Riprendi MESSAGGIO CHE LA CARTA È ESAURITA ANCHE SE NON È COSÌ Forse non è stato spinto fino in fondo il regolatore della lunghezza del foglio. Accertarsi che appoggi bene contro la carta e poi provare a stampare di nuovo. DOPO AVER STAMPATO UNO STRISCIONE IL TESTO NON È NITIDO Se la qualità di stampa risulta scadente dopo aver stampato uno strscione, è possibile che si sia dimenticato di reimpostare la stampante per la stampa normale. 38 DOPO LA STAMPA ■ Fare clic su Carta a fogli nella finestra delle impostazioni di stampa HP. ■ Abbassare la levetta della carta a modulo continuo per spegnere la spia. ■ Mettere la carta nel cassetto di alimentazione. TRASFERIMENTI TERMICI Le immagini possono essere trasferite non solo sulla carta ma anche su tessuto. Usare la carta a trasferimento termico per trasferire le immagini dal documento del computer alla stoffa. Occorrente: ■ la maglietta o altro tessuto su cui trasferire l’immagine ■ il documento contenente l’immagine o il testo che si vuole stampare ■ carta a trasferimento termico reperibile in una cartoleria o nei negozi ben forniti di computer. Si fa così Dal computer aprire il documento contenente il testo o l’immagine che si vuole trasferire sulla maglietta. Nella finestra delle impostazioni di stampa HP, fare clic sulla scheda Installazione. Selezionare carta HP Premium InkJet Paper come tipo di carta. Se si desidera stampare il testo o l’immagine come appare sullo schermo, capovolgere il documento facendo clic su Stampa in negativo nella scheda Caratteristiche. Caricare la carta a trasferimento termico nella stampante con il lato trasparente girato verso il basso. Stampare la carta a trasferimento termico. Per trasferire l’immagine sulla maglietta seguire le istruzioni incluse alla carta per trasferimento termico. Consigli sulla carta NON SOLO MAGLIETTE Benché le magliette in 100% cotone siano la scelta favorita per l’uso con la carta a trasferimento termico, si può anche far altro. Trasferire una foto su un grembiulino, o aggiungere il logo della ditta su cappelli da baseball, visiere o su sacche da viaggio. SCELTE CONSIGLIATE La carta HP Iron-on T-Shirt Paper è stata progettata per la stampante e l’inchiostro HP in modo da garantire un risultato professionale. DOPO LA STAMPA ■ Fare clic sulla casella Stampa in negativo nella finestra delle impostazioni di stampa HP per disattivarla. ■ Sostituire la carta a trasferimento termico con carta comune. 39 CAPITOLO 4 Come ottenere aiuto quando si incontrano problemi I l modo più veloce per ottenere aiuto è usando la guida in linea per la soluzione dei problemi. Con pochi clic del mouse, sarà facile individuare il proprio problema e i suggerimenti per risolverlo. SOLUZIONE DEI Se la spia della cartuccia di stampa continua a lampeggiare dopo aver installato le nuove cartucce, controllare il numero di parte sulle cartucce. Inchiostro nero: 51645A Inchiostro a colori: C1823A PROBLEMI Per prima cosa fare doppio clic sulla scorciatoia o sull’icona della Casella degli strumenti sulla scrivania. Per accedere alla Casella degli strumenti HP vedere pagina 11. Fare clic sulla scheda Soluzione dei problemi. Fare clic sulla categoria appropriata. Le pagine successive includono una descrizione dei problemi più comuni per ogni categoria. Quale sembra essere il problema? Ecco le cause possibili. 41 E SE...? Dalla stampante non è uscita nessuna pagina Attendere. I documenti complessi come le immagini fotografiche a colori, impiegano un certo tempo per essere stampati. Controllare la spia di accensione ; se lampeggia significa che la stampante sta eleborando testi. Comunicazione. Se sullo schermo appare il messaggio “La stampante non risponde”, è possibile che si stia usando un cavo sbagliato (si raccomanda un cavo di interfaccia parallelo bidirezionale conforme a HP IEEE-1284). Alimentazione. Accertarsi che la stampante sia accesa (la spia di accensione sul lato anteriore della stampante dovrebbe essere accesa) e che tutti i collegamenti siano ben saldi. Cartucce di stampa. Accertarsi che in ciascun supporto sia contenuta una cartuccia con il corretto numero di parte e che essa sia installata correttamente. Copertura. Accertarsi che la copertura superiore della stampante sia chiusa. Inceppamento della carta. Accertarsi che non ci sia carta inceppata nella stampante. Per ulteriori informazioni vedere pagina 6. Carta. Accertarsi di aver caricato correttamente la carta nel cassetto di alimentazione. PER ULTERIORE AIUTO VEDERE LA GUIDA IN LINEA PER LA SOLUZIONE DEI PROBLEMI. È uscita una pagina bianca Nastro adesivo. Controllare di aver rimosso i pezzi di nastro adesivo protettivo sulle cartucce di stampa. Inchiostro. È possibile che l’inchiostro si sia esaurito. Sostituire le cartucce di stampa come indicato al punto 4 della guida di installazione. Stampante predefinita. Accertarsi di aver selezionato la stampante HP DeskJet 720C Series come stampante predefinita. Per verificare la stampante, fare clic sulla scheda Soluzione dei problemi nella Casella degli strumenti HP e poi fare clic su È uscita una pagina bianca. In Selezionata stampante sbagliata fare clic sul pulsante per ottenere le istruzioni relative all’impostazione della stampante predefinita e poi seguire le istruzioni sullo schermo. Fax. Se si riceve un fax elettronico al computer e viene stampata una pagina bianca, provare a salvare il fax in un formato grafico (come TIF). Quindi metterlo in un documento di elaborazione testi e stamparlo. Alternativamente, vedere la Guida in linea per la soluzione dei problemi. PER ULTERIORE AIUTO VEDERE LA GUIDA IN LINEA PER LA SOLUZIONE DEI PROBLEMI. Testo o grafici non vengono stampati correttamente Impostazioni dei margini. Se il testo esce dai bordi della pagina: Orientamento della pagina. Se la stampa non viene posizionata sulla pagina correttamente, accertarsi di aver selezionato l’orientamento corretto (Verticale o Orizzontale) sulla scheda Caratteristiche nella finestra delle impostazioni di stampa HP. ■ Controllare che i margini siano impostati correttamente nel programma software. ■ Allineamento. Se l’inchiostro a colori e quello nero non si allineano sulla pagina stampata, è necessario allineare le cartucce di stampa. Nella Casella degli strumenti HP fare clic sulla scheda Interventi stampante e poi su Allineare le cartucce di stampa. Accertarsi che gli elementi del documento rientrino nell’area di stampa della pagina (vedere pagina 48). ■ Accertarsi di aver selezionato il formato della carta corretto nella scheda Installazione della finestra delle impostazioni di stampa HP. Caricamento. Se la stampa risulta inclinata o storta, provare a ricaricare la carta accertandosi che lo sportello di accesso posteriore sia chiuso, come descritto a pagina 6. 42 PER ULTERIORE AIUTO VEDERE LA GUIDA IN LINEA PER LA SOLUZIONE DEI PROBLEMI. La qualità di stampa è bassa Leva della carta a modulo continuo. Accertarsi che la leva della carta a modulo continuo sia abbassata, a meno che si stia stampando su carta a modulo continuo. Carta. Se gli stampati sono sbiaditi e i colori sono spenti, o si mescolano tra di loro, accertarsi che la carta in uso sia adatta alle stampanti a getto d’inchiostro, che l’impostazione di stampa selezionata nel software sia corretta e di aver caricato la carta con il lato di stampa girato verso il basso. Cartucce. Se l’inchiostro si spande o macchia: ■ Pulire le cartucce. Nella Casella degli strumenti HP fare clic sulla scheda Interventi stampante e poi fare clic su Pulire le cartucce di stampa. ■ Sostituire le cartucce di stampa come descritto al punto 4 nella Guida di installazione. Inchiostro. Controllare la quantità d’inchiostro sulla pagina modificando la qualità di stampa (sulla scheda Installazione nella finestra delle impostazioni di stampa HP). ■ Se la stampa appare sbiadita o i colori sono spenti, fare clic su Normale o Migliore invece di EconoFast. ■ Se i colori si mescolano o l’inchiostro si spande, fare clic su Normale o EconoFast invece di Migliore. ■ Forse l’inchiostro si è esaurito. Sostituire le cartucce come descritto al punto 4 nella Guida di installazione. PER ULTERIORE AIUTO VEDERE LA GUIDA IN LINEA PER LA SOLUZIONE DEI PROBLEMI. Qualche elemento della pagina manca o è errato Accertarsi di non aver selezionato Stampa in scala di grigi sulla scheda Installazione nella finestra delle impostazioni di stampa HP. Impostazione dei margini. Se i margini risultano tagliati lungo i bordi, controllare il software di stampa per accertarsi che: ■ I margini sono impostati correttamente. Gli elementi vengono riportati in scala correttamente. Colori. Se i colori sono sbagliati o mancanti: Comunicazione. Se sulla pagina vengono stampati caratteri senza senso, la comunicazione tra la stampante e il computer potrebbe essere stata interrotta. Accertarsi che tutti i cavi siano collegati saldamente e che si stia usando un cavo bidirezionale. Per fare un test al cavo, nella Casella degli strumenti HP fare clic sulla scheda Interventi stampante e poi su Provare la comunicazione della stampante. ■ ■ ■ ■ Provare a pulire la cartuccia di inchiostro a colori. Nella Casella degli strumenti HP, fare clic sulla scheda Interventi stampante e poi fare clic su Pulire le cartucce di stampa. Potrebbe essere necessario sostituire le cartucce di stampa come descritto al punto 4 nella guida di installazione. PER ULTERIORE AIUTO VEDERE LA GUIDA IN LINEA PER LA SOLUZIONE DEI PROBLEMI. Ci sono dei problemi nella stampa di striscioni Impostazioni di stampa. Se le impostazioni di stampa selezionate non sono corrette, si riceve un messaggio di errore relativo alla carta scompagnata. Annullare il lavoro di stampa e fare clic su Carta a modulo continuo sulla scheda Installazione nella finestra delle impostazioni di stampa HP. Inviare di nuovo il lavoro di stampa alla stampante. Leva per carta a modulo continuo. Se la carta rimane inceppata, accertarsi che la leva per la carta a modulo continuo sia alzata e che la carta sia inserita completamente nel cassetto di alimentazione. Caricamento. Se la stampante preleva diversi fogli per volta, aprire e chiudere le pagine in modo che non rimangano appiccicate tra loro. PER Carta. Se la carta si piega passando attraverso la stampante, potrebbe essere di un tipo non adatto alla stampa di striscioni. Si raccomanda la carta per striscioni HP Banner Paper. Spazi sui margini. Se si notano degli spazi vuoti sul testo in fondo al foglio, potrebbe verificarsi un problema con il programma software. Per informazioni vedere la Guida in linea per la soluzione dei problemi. PER ULTERIORE AIUTO VEDERE LA GUIDA IN LINEA PER LA SOLUZIONE DEI PROBLEMI. ACCEDERE ALLA SOLUZIONE DEI PROBLEMI IN LINEA VEDERE LE PAGINE 40-41. 43 COMUNICAZIONE DELLA STAMPANTE Il cavo di stampa non è incluso nella confezione della stampante. Il cavo di interfaccia parallelo conforme a HP IEEE-1284 è quello più appropriato. Accertarsi che il cavo sia bidirezionale per consentire la comunicazione bidirezionale tra la stampante e il computer. Questo tipo di cavo consente l’accesso a tutte le caratteristiche della stampante. Per sapere se il cavo in uso è bidirezionale, seguire questi passaggi: Accertarsi che il cavo di stampa sia saldamente collegato sia alla stampante che al computer. Accertarsi che sia la stampante che il computer siano accesi. Fare clic sulla scheda Interventi stampante nella Casella degli strumenti HP. Fare clic su Provare la comunicazione della stampante. Per sapere se esiste la comunicazione bidirezionale, il software della stampante esegue un test per verificare la comunicazione tra il computer e la stampante. Se il cavo è bidirezionale, si dovrebbe accedere a tutte le caratteristiche della stampante HP DeskJet 720C Series. Se il cavo non è bidirezionale, la stampante potrebbe non essere in grado di inviare messaggi sullo schermo del computer ma potrà ugualmente eseguire la stampa. PULSANTI E SPIE Sulla parte anteriore della stampante ci sono due pulsanti e tre spie luminose. Le spie indicano se la stampante sta funzionando correttamente o se richiede attenzione. I pulsanti si usano per controllare la stampante. Pulsante e spia di accensione Quando la spia è accesa significa che la stampante è in funzione. Pulsante e spia Riprendi La spia lampeggia quando c’è un problema relativo alla carta. Risolvere il problema e premere il pulsante. Spia della cartuccia di stampa La spia lampeggia quando c’è un problema relativo alla cartuccia di stampa. Risolvere il problema. Una volta risolto il problema e richiusa la copertura superiore, la spia smetterà di lampeggiare. Se due o più spie lampeggiano allo stesso tempo, significa che si verifica un problema alla stampante. Risolvere il problema, poi spegnere e riaccendere la stampante. Per trovare una soluzione, vedere la scheda Soluzione dei problemi nella Casella degli strumenti HP. 44 SERVIZI DI ASSISTENZA CLIENTI Le informazioni generali sul funzionamento della stampante o riguardo a un problema specifico si possono ottenere in diversi modi. Soluzione dei problemi con la Casella degli strumenti HP Se si verifica un problema specifico, il modo più veloce per risolverlo potrebbe essere a portata di mano. Controllare la Guida in linea per la soluzione dei problemi nella Casella degli strumenti HP (per accedere alla Casella degli strumenti HP vedere pagina 11). Se i suggerimenti nella Casella degli strumenti HP non risolvono il problema, vedere i seguenti paragrafi. Servizi elettronici di informazione Se si ha un modem collegato al computer e si è abbonati a un servizio in linea o si ha un accesso diretto a Internet, si possono ottenere molte informazioni riguardo la stampante: Forum per gli utenti Dai Forum per gli utenti di CompuServe (GO HPPER) e America Online (parola chiave: HP) si può ottenere aiuto da utenti e da operatori di sistema competenti. Nei forum per gli utenti si possono lasciare delle domande e più tardi controllare se ci sono delle risposte con idee e suggerimenti da altri utenti. Si possono sfogliare vecchi messaggi lasciati da altri utenti per vedere se qualcun altro ha avuto lo stesso problema ed è stata suggerita una soluzione in linea. Sito Web della HP Se si ha accesso a Internet, si può controllare il sito Web della HP a URL http://www.hp.com o http://www.hp.com/go/peripherals per informazioni sull’assistenza e le ultime notizie dalla HP. Software della stampante Il software della stampante (chiamato anche driver per stampante) consente alla stampante di comunicare con il computer. La HP fornisce software della stampante e aggiornamenti del software per Windows 3.1x, Windows 9 5 e Windows NT 4.0. Per i software della stampante per DOS, contattare il produttore del proprio programma software. E’ possibile ottenere il software in diversi modi. ■ Scaricare il driver accedendo a CompuServe, America Online o al sito Web della HP (vedere l’indirizzo sopra). ■ Se ci si trova negli USA, si sta installando la stampante per la prima volta e non si ha a disposizione un’unità per CD-ROM, è possible ordinare il software su dischetti da 3,5 pollici chiamando il numero telefonico gratuito elencato sulla confezione del CD del software. I dischetti verranno consegnati gratuitamente a domicilio il giorno successivo alla richiesta. ■ Se ci si trova negli USA e si necessita di un aggiornamento del software, è possibile affettuare un’ordinazione telefonando al numero 1970-339-7009. Gli aggiornamenti del software sono disponibili dietro pagamento del prezzo dei dischi più il costo della spedizione. ■ Fuori dagli USA, chiamare il Servizio di assistenza clienti. Suggerimenti pratici FORUM PER GLI UTENTI Entrambi i forum mantengono un elenco di domande ricorrenti); dare un’occhiata per trovare suggerimenti. CompuServe: Accedere a HP Peripherals forum (GO HPPER). America Online: Accesso a HP forum. Fare clic su “parola chiave” sul menu “Go To” (Andare A), digitare “HP,” e premere il tasto INVIO per visiualizzare la home page HP forum direttamente sullo schermo. RIPARAZIONI DELLA STAMPANTE Per informazioni sulle riparazioni della stampante, contattare il Servizio di assistenza telefonica HP. Se la stampante ha bisogno di riparazioni, un tecnico dell’assistenza HP organizzerà il necessario. Questo servizio è gratuito durante il periodo di garanzia della stampante. Dopo la garanzia, le spese per le riparazioni verranno addebitate a seconda delle parti di ricambio e del tempo necessari. 45 ASSISTENZA GRATUITA PER NOVANTA GIORNI Il servizio di assistenza telefonica è gratuito per 90 giorni dalla data di acquisto. Prima di telefonare, accertarsi di: • aver consultato il Manuale utente e la soluzione dei problemi in linea relativi a problemi di installazione • essere seduti davanti al computer e vicino alla stampante • avere a disposizione le seguenti informazioni: ❚ il numero seriale della stampante (l’etichetta si trova sul pannello posteriore della stampante) ❚ il numero del modello della stampante (l’etichetta si trova sul pannello anteriore della stampante) ❚ il modello del computer ❚ la versione del driver per stampante e del software (se applicabile). Servizio telefonico per l’assistenza ai clienti della HP Per parlare con con qualcuno riguardo all’assistenza tecnica in linea, telefonare a uno dei seguenti numeri. Questo servizio è gratuito durante il periodo di garanzia della stampante. Tuttavia, le telefonate saranno a carico dell’utente. ■ ■ ■ ■ ■ ■ ■ ■ ■ ■ ■ ■ ■ ■ ■ ■ ■ ■ ■ ■ ■ ■ ■ ■ ■ ■ ■ ■ ■ ■ ■ Argentina Australia Austria Belgio (francese) Belgio (olandese) Brasile Canada (francese) Danimarca Finlandia Francia Germania Hong Kong Inghilterra (non-UK) Irlanda Italia Malaysia Messico D.F. Messico, Guadalajara Messico, Monterrey Norvegia Nuova Zelanda Paesi Bassi Portogallo Regno Unito Singapore Spagna Svezia Svizzera Thailandia USA Venezuela 541781-4061/69 (03) 92728000 06.60.63.86 02.626.88.07 02.626.88.06 55 11 709-1444 (905) 206-4383 or (800) 268-1221 39.29.40.99 02.03.47.288 01.43.62.34.34 0180.52.58.143 2800-7729 +44.171.512.52.02 01.662.55.25 02.2.641.0350 03-2952566 326 46 00 669 95 00 378 42 40 22.11.62.99 (09) 356-6640 020.606.87.51 01.44.17.199 0171.512.52.02 2725300 90.23.21.123 08.61.92.170 084.880.11.11 02-6614011 (208) 344-4131 58 2 239 5664 MEGLIO TELEFONARE Dopo la garanzia Se occorre aiuto dai tecnici del servizio di assistenza, invece di scrivere una lettera, si raccomanda di telefonare mentre si è davanti al computer e accanto alla stampante. In questo modo è possibile risolvere immediatamente il problema. È ancora possibile ottenere aiuto dalla HP a pagamento. I prezzi sono soggetti a cambiamenti senza preavviso (l’aiuto in linea gratuito è sempre disponibile gratuitamente). ■ Per domande brevi solo negli USA, telefonare a (900) 555-1500. Le tariffe sono $2.50 per minuto a partire dal momento in cui si comincia a parlare con un tecnico. ■ Per le telefonate dal Canada o per le telefonate negli USA che si pensa possano durare più di dieci minuti, telefonare a (800) 999-1148. La tariffa è US $25 per telefonata, da addebitare su carta di credito Visa o MasterCard. ■ Se nel corso di una telefonata, viene stabilito che la stampante ha bisogno di riparazioni ed è ancora in vigore la garanzia per l’hardware, le tariffe verranno addebitate alla HP. 46 47 CAPITOLO 5 Ulteriori informazioni sulla stampante I n questo capitolo vengono forniti dati relativi alla stampante, alle specifiche di stampa e alle ordinazioni. REQUISITI ■ ■ ■ ■ ■ DI SISTEMA Microsoft Windows 3.1x, Windows 95 o Windows NT 4.0 Requisiti minimi di Sistema: Windows NT 4.0 Windows 3.1x e Windows 95 • 80486/66 MHz CPU • 80486/66 MHz CPU • 8 MB di RAM • 16 MB di RAM Requisiti di sistema raccomandati: Windows NT 4.0 Windows 3.1x e Windows 95 • Pentium/75 MHz CPU • Pentium/100 MHz CPU • 8 MB di RAM • 16 MB di RAM Consente la stampa in MS-DOS tramite Windows 3.1x e Windows 95 La stampa in rete non è supportata ® NOTA La HP DeskJet 720C Series è una stampante personale per Windows . ® INFORMAZIONI SU WINDOWS NT 4.0 Al momento di questa pubblicazione le seguenti caratteristiche non erano disponibili in ambiente Windows NT 4.0: ■ Comunicazione bidirezionale ■ Stampa su due facciate (opzioni Libro e Tavoletta) ■ Stampa ordinata ■ Copie multiple ■ Stampa in MS-DOS MARGINI MINIMI DI STAMPA La stampante non può stampare oltre una certa area sulla pagina; quindi accertarsi che il contenuto del documento rientri nell’ambito del margine superiore, inferiore, destro e sinistro disponibili per il formato della carta specifico usato. Quando viene usato un formato carta non standard e viene selezionata l’impostazione Formato carta personalizzato nella finestra delle impostazioni di stampa HP, la larghezza della carta deve essere tra 77 e 215 mm e la lunghezza tra 77 e 356 mm. Formato carta Letter USA 216 X 279 mm Margini Margine destro/sinistro infer. 6,3 mm 11,7 mm Banner Letter USA 6,3 mm 0,00 mm Legal USA 216 X 356 mm 6,3 mm 11,7 mm Formato A4 210 X 297 mm 3,2 mm 11,7 mm Striscione A4 210 X 297 mm 3,2 mm 0,00 mm Formato A5 148 X 210 mm 3,2 mm 11,7 mm Formato B5 182 X 257 mm 3,2 mm 11,7 mm Executive 177 X 267 mm 6,3 mm 11,7 mm Schede USA 102 X 152 3,2 mm 11,7 mm Schede USA 76 X 127 mm 3,2 mm 11,7 mm Schede USA 127 X 203 3,2 mm 11,7 mm Cartolina A6 105 X 148,5 mm 3,2 mm 11,7 mm Scheda Hagaki 100 x 148 mm 3,2 mm 11,7 mm Nota: i margini inferiore e superiore sono di 1 mm per tutti i formati (ad eccezione della carta a modulo continuo). Formato buste USA No. 10 104 x 241 mm Margine sinistro 1 mm Margine destro 11,7 mm DL 220 X 110 mm 1 mm 11,7 mm C6 114 X 162 mm 1 mm 11,7 mm Nota: i margini inferiore e superiore sono di 3,2 mm per tutti i formati delle buste. NOTA I margini in DOS possono variare. Per ulteriori informazioni relative a specifici programmi DOS vedere i relativi manuali. 48 CARTUCCE E INCHIOSTRO Per ottimizzare le prestazioni della stampante e ottenere i migliori risultati, la Hewlett-Packard consiglia l’uso solo di prodotti originali della HP in stampanti a getto d’inchiostro HP. Danni risultanti dalle modifiche o dai rabboccamenti delle cartucce di stampa HP sono specificamente escluse dalle garanzie della stampante HP. Il rabboccamento delle cartucce di stampa HP, spinge i componenti elettronici e meccanici della cartuccia di stampa oltre il normale ciclo di vita, creando molti potenziali problemi, come i seguenti: Qualità di stampa scadente ■ L’inchiostro non HP può contenere sostanze che possono otturare gli ugelli dell’inchiostro e di conseguenza la pagina stampata può risultare striata con caratteri non nitidi o sbiaditi. ■ Gli inchiostri non HP possono contenere sostanze che corrodono i componenti elettrici della cartuccia di stampa e ciò porta a una stampa scadente. Danni potenziali ■ Se si verificano perdite d’inchiostro da una cartuccia rabboccata, l’inchiostro in eccesso potrebbe danneggiare la stazione di servizio che copre la cartuccia di stampa quando essa è nella stampante ma non è in uso. Dal momento che questa stazione di servizio mantiene in buone condizioni la cartuccia di stampa, si potrebbero verificare problemi di stampa dovuti alla cartuccia. ■ Se le perdite d’inchiostro da una cartuccia rabboccata si spandono sui componenti elettrici nella stampante, si potrebbero verificare gravi danni, causando tempi fermi e costi di riparazione. Attenzione Danni risultanti dalle modifiche o dal rabboccamento delle cartucce di stampa HP sono specificamente escluse dalle garanzie della stampante HP. Nota Quando vengono acquistate cartucce nuove, verificare attentamente il numero di parte per accertarsi che siano del tipo corretto (inchiostro nero–51645A, inchiostro a colori–C1823A). SPECIFICHE Formato dei supporti di stampa Tecnologia di stampa Stampa termica a getto d’inchiostro pronta all’uso Velocità di stampa in nero ✼ EconoFast: Modalità Normale: Modalità Migliore: 8 pagine per minuto 5 pagine per minuto 4 pagine per minuto Velocità di stampa a colori (testo e grafici)✼ EconoFast: Modalità Normale: Modalità Migliore: 4 pagine per minuto 1,5 pagine per minuto 0,5 pagine per minuto Velocità di stampa a colori (pag. tutta a colori)✼ EconoFast: Modalità Normale: Modalità Migliore: 1,5 pagine per minuto 0,4 pagine per minuto 0,2 pagine per minuto Risoluzione in bianco e nero✼ ✼ EconoFast: Modalità Normale: Modalità Migliore: 300 x 300 dpi 600 x 600 dpi 600 x 600 dpi Formato personalizzato: larghezza: lunghezza: Letter USA Carta a modulo continuo Letter USA Legal USA Executive Buste No. 10 USA Buste biglietto di invito A2 Index card (scheda) Index card (scheda) Index card (scheda) A4 Europeo A5 Europeo A4 Banner (striscione) Europeo B5-JIS Busta DL europeo Busta C6 europeo Cartolina A6 europeo Schede Hagaki da 77 a 215 mm da 77 a 356 mm 216 x 279 mm 216 x 279 mm 216 x 356 mm 184 x 267 mm 104 x 241 mm 111 x 146 mm 77 x 127 mm 102 x 152 mm 127 x 203 mm 210 x 297 mm 148,5 x 210 mm 210 x 297 mm 182 x 257 mm 220 x 110 mm 114 x 162 mm 105 x 148,5 mm 100 x 148 mm Alimentazione dei supporti Ciclo di produttività fino a 100 fogli fino a 20 fogli fino a 15 buste fino a 30 schede fino a 25 fogli fino a 20 fogli di etichette di carta Avery. Usare solo fogli formato letter USA o formato A4. Usare solo etichette di carta Avery create specificamente per l’uso con le stampanti a getto d’inchiostro HP. Capacità vassoio di uscita: fino a 50 fogli 1.000 pagine per mese Pulsanti/Spie Certificazioni dei prodotti Spia Riprendi, Accensione, Carta a modulo continuo e Cartuccia di stampa Risoluzione a colori (a seconda del tipo di carta)✼ ✼ EconoFast: Modalità Normale: Modalità Migliore: 300 x 300 dpi 600 x 300 dpi 600 x 600 dpi Compatibilità software Compatibilità MS Windows (3.1x, 95 e NT 4.0) Supporto applicazioni DOS tramite Windows solo 3.1x e 95 Sicurezza: CSA, NOM, TÜV, UL, PRC (Cina), Polonia, Russia, Singapore Sicurezza EMI: stampante con adattatore di alimentazione: FCC Part 15 Classe B quando usata con un dispositivo Classe B (USA) CISPR 22 Classe B, EMC Direttiva 89/336/EEC (Comunità europea), VCCI (Giappone), RRL (Corea) Grammatura dei supporti raccomandata Carta: Buste: Schede: Carta a modulo continuo: ✼ ✼✼ 2 Fogli: Carta a modulo continuo: Buste: Schede: Trasparenze: Etichette: Interfaccia I/O Parallela Centronics, IEEE 1284 con ricettacolo 1284-B Dimensioni 446 mm L x 185 mm H x 355 mm P Peso 5,5 kg da 60 a 200 g/m 2 da 75 a 90 g/m 2 da 110 a 200 g/m ; spessore massimo 0,3 mm 2 110 to 200 g/m 0,3 mm spessore mass. 2 75 g/m Valori approsimativi. La velocità può variare a seconda della configurazione di sistema, del programma software e della complessità del documento. Misurata in punti raster per pollice. Dati multi-livello a 300 DPI migliorata con C-REt per la risoluzione di stampa selezionata. 49 Requisiti di alimentazione Adattatore di alimentazione (ingresso universale) Voltaggio d’ingresso: da 100 a 240 VAC (±10%) Frequenza d’ingresso: da 50 a 60 Hz (±3 Hz) Accoglie automaticamente tutta la gamma di voltaggi e frequenze della linea CA. L’adattatore di alimentazione non è corredato di interruttore di accensione. Consumo di corrente Massimo 5 watt spenta Massimo 5 watt non operativa Massimo 30 watt operativa STAMPA IN DOS Benché la stampante HP DeskJet 720C Series sia principalmente una stampante per Windows, si può stampare anche da un programma DOS quando esso viene eseguito nell’ambito di Windows 3.1x e Windows 95. Al momento di questa pubblicazione questa caratteristica non era disponibile in ambiente Windows NT 4.0. Come stampare in DOS: Ambiente operativo Massima temperatura ambientale: da 5°C a 40°C Umidità: da 15 a 80% RH senza condensa Condizioni operative consigliate per ottenere la migliore qualità di stampa : da 15°C a 35°C da 20 a 80% RH senza condensa Temperatura di stoccaggio: da -40°C a 60°C Emissione di rumori dichiarate conforme a ISO 9296: Modalità normale Potenza acustica, LWAd (1B=10dB): 5,5 B Pressione acustica, LpAm (posizioni astanti): 42 dB Accertarsi che il driver per la stampante 720C sia impostato come predefinito in Windows . Eseguire l’applicazione DOS nell’ambito di Windows. Nell’applicazione DOS selezionare la stampante DeskJet 660C o DeskJet 550C (per fare ciò potrebbe essere necessario un driver per la stampante reperibile da un rivenditore di software). Stampare il documento. Le impostazioni di stampa disponibili per stampare in DOS si trovano sulla linguetta DOS della finestra delle impostazioni di stampa HP ✼ (per accedere a questa finestra vedere pagina 9). Le impostazioni sulle altre linguette della finestra non influenzeranno la stampa in DOS. Sono disponibili le seguenti impostazioni: ■ Formato carta. Selezionare il corretto formato della carta nella casella Formato carta. ■ Set di caratteri. Selezionare il set di caratteri interno (emulato) nella casella Set di caratteri. ■ Avanzamento pagina. Richiede alla stampante di emettere automaticamente la carta per prelevare una nuova pagina facendo clic sulla casella di spunta Timeout avanzamento pagina. Specifare il numero di secondi che la stampante deve attendere dopo aver ricevuto gli ultimi dati prima di emettere la carta digitando il numero di secondi nella casella Secondi o facendo clic sulla freccia su/giù per selezionare un numero. ✼ Per accedere alla finestra delle impostazioni di stampa HP in Windows 95: nella barra degli strumenti fare clic su Avvio. Puntare su Impostazioni e poi fare clic su Stampanti. Evidenziare l’icona della stampante HP DeskJet 720C Series nella casella Stampanti. Dal menu File scegliere Proprietà per visualizzare la finestra delle impostazioni di stampa HP. Per accedere alla finestra delle impostazini di stampa HP in Windows 3.1x: da Program Manager fare doppio clic sull’icona del Pannello di controllo. Nel Pannello di controllo fare doppio clic su Stampanti. Nella casella Stampanti, evidenziare HP DeskJet 720C Series e fare clic su Installazione per visualizzare la finestra delle impostazioni di stampa HP. 50 SET DI SIMBOLI E FONT ADDIZIONALI Set di simboli e font addizionali potrebbero essere forniti con la stampante su dischetti separati per l’Installazione Set di caratteri per DOS. Installazione di un set di simboli o font speciali sul computer Per prima cosa installare il software della stampante come descritto nella Guida di installazione. Inserire il primo dischetto d’installazione nell’unità per dischetti del computer. Se è in esecuzione Windows 95 fare clic su Avvio e poi fare clic su Esegui. Se Windows 3.x è in esecuzione, da Program Manager fare clic su File, poi fare clic su Esegui. Digitare la lettera corrispondente all’unità per dischetti del computer (di solito A:\ o B:\) seguita da PCLSETUP e premere il tasto INVIO. Per esempio: C:\>A:\PCLSETUP Seguire le istruzioni sullo schermo del computer. Togliere l’ultimo dischetto d’installazione dall’unità per dischetti quando la procedura di installazione è terminata. Arabo Set di simboli: Font: Spaziatura proporz. Ryadh Spaziatura fissa Naskh Naskh Koufi Vedere l’opzione per la lingua desiderata nell’elenco seguente. Ebraico Set di simboli: Font: Spaziatura Proporz. David PS NarkisTam Miriam PS Miriam PS corsivo Spaziatura fissa Courier Courier corsivo Miriam Miriam corsivo David Latino/Ebraico (ISO-8859/8) PC ebraico (CP-862) Corpo 5, 6, 7, 8, 10, 12, 14 5, 6, 7, 8, 10, 12, 14 5, 6, 7, 8, 10, 12, 14 5, 6, 10, 12 Corpo 6, 12, 24 6, 12, 24 6, 12, 24 6, 12, 24 6, 12, 24 Passi di stampa 5, 10, 16,67, 20 5, 10, 20 5, 10, 24 5, 10, 24 5, 10, 16,67, 20 Corpo 5, 6, 7, 8, 10, 12, 14 Corpo Passo di stampa 6, 12, 24 7, 14, 28 6, 12, 24 5, 10, 20 58,5, 17 6, 12, 24 Cirillico Set di simboli: Font: Spaziatura proporz. CG Times CG Times corsivo Univers Univers corsivo Spaziatura fissa Courier Courier corsivo Letter Gothic Letter Gothic corsivo PC-Cirillico (CP-866) Latino Cirillico (ISO-8859/5) Corpo 5, 6, 7, 8, 10, 12, 14 5, 6, 7, 8, 10, 12, 14 5, 6, 7, 8, 10, 12, 14 5, 6, 10, 12 Corpo Passo di stampa 6, 12, 24 6, 12, 24 6, 12, 24 6, 12, 24 5, 10, 16,67, 20 5, 10, 20 6, 12, 24 6, 12, 24 Greco Set di simboli: Font: Spaziatura proporz. CG Times CG Times corsivo Univers Univers corsivo Spaziatura fissa Courier Courier corsivo Letter Gothic Letter Gothic corsivo PC-8 Greco (CP-866) Latino/Greco (ISO-8859/7) Corpo 5, 6, 7, 8, 10, 12, 14 5, 6, 7, 8, 10, 12, 14 5, 6, 7, 8, 10, 12, 14 5, 6, 10, 12 Corpo Passo di stampa 6, 12, 24 6, 12, 24 6, 12, 24 6, 12, 24 5, 10, 16,67, 20 5, 10, 20 6, 12, 24 6, 12, 24 Baltico Set di simboli: Font: Spaziatura proporz. Set di simboli e font disponibili HP Arabo-8 PC Arabo (CP-864) CG Times CG Times corsivo Univers Univers corsivo Spaziatura fissa Courier Courier corsivo Letter Gothic Letter Gothic corsivo PC Lettone/Russo PC Lettone/Russo PC Lettone CP-772 Corpo 5, 6, 7, 8, 10, 12, 14 5, 6, 7, 8, 10, 12, 14 5, 6, 7, 8, 10, 12, 14 5, 6, 10, 12 Corpo Passo di stampa 6, 12, 24 6, 12, 24 6, 12, 24 6, 12, 24 5, 10, 16,67, 20 5, 10, 20 6, 12, 24 6, 12, 24 Tailandese Set di simboli: Font: Spaziatura fissa TIS (TAPIC23) Thai Courier, Courier neretto, Courier corsivo e Bold corsivo Thai Courier, Courier Bold e Courier corsivo Thai Courier, Courier Bold e Courier corsivo Thai Line Printer Corpo Passo di stampa 12 10 10 12 24 6 8,5 16 51 COME ORDINARE ACCESSORI E PARTI DI RICAMBIO Accessori e parti di ricambio Carta Per le informazioni sulle ordinazioni vedere pagina 53.✼ Accessori e parti di ricambio Carta HP Banner Paper Letter USA, 100 fogli 210 x 297 mm, 100 fogli Cavo di interfaccia parallelo conforme a HP IEEE-1284 (con un connettore 1284-A per la porta del computer e un connettore 1284-B per la porta della stampante) C2950A 3 metri di lunghezza C2951A Cartuccia di stampa Cartuccia di stampa in nero 51645A Cartuccia di stampa a colori C1823A Adattatore di alimentazione (in tutto il mondo) Cavi di alimentazione 8120-8330 Giappone 8120-8336 Regno Unito, Singapore, Malaysia Medio Oriente, Hong Kong 8120-8341 Sud Africa 8120-8347 India 8120-8345 Australia, Argentina 8120-8337 Cina, Taiwan, Filippine 8120-8346 Corea 8120-8339 Europa, Giordania, Libano, Nord Africa, Israele, Russia, Paesi Baltici, Tailandia, Indonesia, Caraibi, America Latina 8120-8340 Parti di ricambio Kit del Manuale C5870-60014 Francese C5870-60022 Giapponese C5870-60015 Portoghese C5870-60024 Spagnolo C5870-60023 Copertura superiore (Assemblaggio sportello di accesso) C4557-40052 C4557-40101 Sportello di accesso posteriore C4557-60076 Assemblaggio pulizia sportello di accesso 52 Carta HP Premium Inkjet Paper Letter USA, 200 fogli A4 Europeo, 200 fogli 51634Y 51634Z C1812A C6042A Carta HP Deluxe Photo Paper Letter USA, 20 fogli A4 Asiatico, 20 fogli) A4 Europeo, 20 fogli C6055A C6056A C6057A Carta HP Premium Photo Paper Letter USA, 15 fogli A4 Asiatico , 15 fogli A4 Europeo, 15 fogli C6039A C6043A C6040A Carta HP Bright White Inkjet Paper Letter USA, 500 fogli Letter USA, 200 fogli A4 Europeo, 500 fogli A4 Europeo, 200 fogli C1824A C5976A C1825A C5977A HP Iron-On T-Shirt Transfers Letter USA, 10 fogli A4 Europeo, 10 fogli Inglese Sportello di accesso del cavo (copertura I/O ) C1852A C1853A Supporti di stampa per trasferimento termico Numero d’ordine HP Kit documentazione stampante HP DeskJet 720C Series Carta HP Premium Heavyweight Paper Letter USA, 100 fogli A4 Europeo, 100 fogli Carta HP Greeting Card Paper Letter USA: 20 fogli, 20 buste A4 Europeo: 20 fogli, 20 buste (210 X 297 mm pre-tracciato) C4557-60004 USA, Canada, Brasile, America Latina, Arabia Saudita C1820A C1821A Pellicola HP Premium Inkjet Transparency Film Letter USA, 50 fogli C3834A Letter USA, 20 fogli C3828A A4 Europeo, 50 fogli C3835A A4 Europeo, 20 fogli C3832A Numero d’ordine HP 2 metri di lunghezza Numero d’ordine HP ✼ C6049A C6050A La disponibilità di supporti di stampa speciali varia a seconda del Paese. INFORMAZIONI SULLE ■ Messico: (52 5) 258-4600 ORDINAZIONI Per ordinare accessori e parti di ricambio per la stampante, telefonare al rappresentante HP più vicino o telefonare a HP DIRECT ai seguenti numeri per un servizio di spedizione veloce. ■ ■ ■ Argentina: (54 1) 787-7100 ■ ■ ■ ■ ■ ■ ■ ■ ■ ■ ■ Fax: (54 1) 787-7213 Hewlett-Packard Argentina, Montañeses 2150 1428 Buenos Aires, Argentina Australia/Nuova Zelanda: (03) 895-2895 China Resources Bldg. 26 Harbour Road Wanchai, Hong Kong Austria - South-East Area: (43-0222) 25 000, ext. 755 Fax: (43-0222) 25 000, ext. 610 Hewlett-Packard Ges.m.b.H. Ersattzteilverkauf Lieblg. 1 A-1222 Wien Belgio: 02/778 3092 (o 3090, 3091) Fax: 02/778 3076 Hewlett-Packard Belgium SA/NV 100 bd. de la Woluwe/Woluwedal 1200 BRUXELLES Brasile: 55-11-7296-4991 Fax: 55-11-7296-4967 Edisa Hewlett-Packard SA, R. Aruana 125, Tambore, Barueri, São Paulo, Brasile, 06460-010 Canada: (800) 387-3154, (905) 206-4725 Fax: (905) 206-3485/-3739 Hewlett-Packard (Canada) Ltd., 5150 Spectrum Way Mississauga, Ontario L4W 5G1 Toronto: (416) 671-8383 Cile: (56 2) 203-3233 Fax: (56 2) 203-3234 Hewlett-Packard de Chile SA Av. Andres Bello 2777, Oficina 1302 Las Condes, Santiago, Cile Danimarca: 45 99 14 29 Fax: 42 81 58 10 Hewlett-Packard A/S Kongevejen 25, 3460 BIRKEROD Francia: (1) 40 85 71 12 Fax: (1) 47 98 26 08 EuroParts, 77 101 avenue du Vieux Chemin de Saint-Denis 92625 GENNEVILLIERS Germania: 07031-145444 Fax: 07031-141395 Hewlett-Packard GmbH, HP Express Support Ersatzteil-Verkauf, Herrenberger Str. 130 71034 BOEBLINGEN Giappone: (03) 331-6111 Yokogawa-Hewlett-Packard Ltd. 29-21 Takaido-Higashi 3-chone, sugninami-ku Tokyo 168 Italia: 02/9212.2336/2475 Fax: 02/92101757 Hewlett-Packard Italiana S. P. A. Ufficio Parti di ricambio Via G. Di Vittorio, 9 20063 Cernusco s/N (MI) ■ ■ ■ ■ ■ ■ ■ ■ ■ Fax: (54 1) 258-4362 Hewlett-Packard de México, S.A. de C.V Prolongación Reforma #700 Colonia Lomas de Santa Fe, C.P. 01210 Messico, D.F. Norvegia: 22735926 Fax: 22735611 Hewlett-Packard Norge A/S, Express Support Drammensveien 169-171 0212 Oslo Paesi Bassi: 0 33 450 1808 Fax: 0 33 456 0891 Hewlett-Packard Nederland B. V., Parts Direct Service Basicweg 10 3821 BR AMERSFOORT Regno Unito +44 1765 690061, Fax: +44 1765 690731 Express Terminals, 47 Allhallowgate Ripon, North Yorkshire +44 181 568 7100, Fax: +44 181 568 7044 Parts First, Riverside Works Isleworth, Middlesex, TW7 7BY +44 1734 521587, Fax: +44 1734 521712 Westcoast, 28-30 Richfield Avenue Reading, Berkshire, RG1 8BJ Sede centrale per l’America Latina: (305) 267-4220 Fax: (305) 267-4247 5200 Blue Lagoon Drive, Suite 950 Miami, FL 33126 Spagna: 1 6 31 14 81 Fax: 1 6 31 12 74 Hewlett-Packard Espanola S.A. Departamento de Venta de Piezas Ctra N-VI, Km. 16,500 28230 LAS ROZAS, Madrid Stati Uniti: (800) 227-8164 Suomi/Finlandia: (90) 8872 2397 Fax: (90) 8872 2620 Hewlett-Packard Oy Varaosamyynti, Piispankalliontie 17 02200 ESPOO Svezia: 8-4442239 Fax: 8-4442116 Hewlett-Packard Sverige AB Skalholtsgatan 9, Box 19 164 93 KISTA Svizzera / Suisse / Schweiz: 056/279 286 Fax: 056/279 280 Elbatex Datentechnik AG Schwimmbastrasse 45, 5430 WETTINGEN Ufficio Vendite Internazionali: (41) 22 780 4111 Fax: (41) 22 780-4770 Hewlett-Packard S. A., ISB 39, rue de Veyrot 1217 MEYRIN 1, GENEVE - SUISSE Venezuela: (58 2) 239-4244/4133 Fax: (58 2) 207-8014 Hewlett-Packard de Venezuela C.A. Tercera Transversal de Los Ruices Norte, Edificio Segre, Caracas 1071, Venezuela Apartado Postal 50933, Caracas 1050 In tutte le altre parti del mondo: ■ Hewlett-Packard Company, Intercontinental Headquarters, 3495 Deer Creek Road, Palo Alto, CA 94304, USA 53 INFORMAZIONI DI SICUREZZA FCC Statement (USA) The United State Federal Communications Commission (in 47CFR 15.105) has specified that the following notice be brought to the attention of users of this product: This equipment has been tested and found to comply with the limits for a Class B digital device, pursuant to part 15 of the FCC rules. These limits are designed to provide reasonable protection against harmful interference in a residential installation. This equipment generates, uses, and can radiate radio frequency energy and, if not installed and used in accordance with the instructions, may cause harmful interference to radio communications. However, there is no guarantee that interference will not occur in a particular installation. If this equipment does cause harmful interference to radio or television reception, which can be determined by turning the equipment off and on, the user is encouraged to try to correct the interferences by one or more of the following measures: ■ Reorient or relocate the receiving antenna. ■ Increase the separation between the equipment and the receiver. ■ Connect the equipment into an outlet on a circuit different from that to which the receiver is connected. ■ Consult the dealer or an experienced radio/TV technician for help. Use of a shielded cable is required to comply within Class B limits of Part 15 of FCC Rules. Pursuant to Part 15.21 of the FCC Rules, any changes or modifications to this equipment not expressly approved by Hewlett-Packard Company may cause harmful interference and void the FCC authorization to operate this equipment. Indicatore LED Il display sono conformi ai requisiti EN 60825-1. 54 Adattatore di alimentazione L’adattatore di alimentazione non può essere riparato; se difettoso va scartato o restituito al rivenditore. DICHIARAZIONE DI GARANZIA LIMITATA Prodotto HP Durata della garanzia Software 90 giorni Cartucce di stampa 90 giorni Hardware periferico della stampante 1 anno A. Ambito della garanzia limitata 1. La Hewlett-Packard (HP) garantisce all’utente finale che i prodotti HP sono immuni da difetti di materiale o di manodopera, per un determinato periodo dopo la data d’acquisto da parte del Cliente. La durata di questa garanzia limitata è sopracitata. Alcune condizioni addizionali e limitazioni di garanzia della HP sono citate nel manuale d’uso. Queste condizioni e limitazioni includono: a. per i prodotti software, la garanzia è applicabile solamente ai supporti su cui il prodotto è registrato; e b. la HP non garantisce che l’uso di qualsiasi prodotto sia ininterrotto o immune da qualsiasi errore. 2. La garanzia limitata della HP copre solamente i difetti che vengono riscontrati nell’uso normale del prodotto e non copre i danni dovuti ai seguenti: a. manutenzione impropria o inadeguata; b. software o interfaccia che non siano forniti dalla HP; c. modifiche non autorizzate o usi impropri; d. operazioni che non siano nell’ambito delle specificazioni ambientali del prodotto, inclusi i cicli di utilizzo eccezionalmente severi o l’uso con un commutatore meccanico privo di dispositivo di protezione da sovratensioni; e. Uso del prodotto con un supporto di stampa o schede di memoria non approvati; o f. allestimento o manutenzione inadeguati del luogo di installazione. 3. Per i prodotti di stampa HP, l’uso di una cartuccia di stampa che non sia HP o l’uso di cartucce di stampa rabboccate non invalida la garanzia né i contratti di manutenzione eventualmente acquistati dal cliente; la cartuccia di stampa include le cartucce di toner e le cartucce di inchiostro. Tuttavia, nel caso che il danno alla stampante sia riconducibile direttamente all’uso di una carrtuccia di toner non HP o a cartucce di stampa rabboccate, tutte le eventuali riparazioni della stampante verranno fatturate dalla HP in base alle ore o al costo delle riparazioni per quel particolare danno o malfunzionamento. 4. Se il prodotto di supporto software o un prodotto di cartuccia di stampa risulta difettoso durante il periodo di garanzia in vigenza, e se il prodotto è coperto dalla garanzia della HP, il Cliente deve restituire il prodotto che verrà sostituito. 5. Se durante il periodo di vigenza della garanzia, la HP riceve notifica di un difetto del prodotto hardware che sia coperto dalla garanzia della HP, la HP riparerà o sostuirà il prodotto a propria discrezione. Qualsiasi prodotto di sostituzione potrebbe essere un prodotto nuovo o un prodotto quasi nuovo, a condizione che possieda funzionalità che siano come minimo equivalenti al prodotto che verrà sostituito. 6. Nel caso la HP non sia in grado di riparare o di sostituire il prodotto difettoso coperto dalla garanzia HP entro un periodo di tempo ragionevole, al cliente verrà rimborsato il prezzo del prodotto, dietro restituzione dello stesso. 7. La garanzia della HP è valida in qualsiasi paese in cui i prodotti HP elencati sopra sono distribuiti dalla HP, ad eccezione di Medio Oriente, Africa, Argentina, Brasile, Messico, Venezuela e dei “Dipartimenti d’Oltremare” francesi; in queste zone la garanzia è valida solo nel paese in cui è avvenuto l’acquisto. Contratti per servizi di garanzia supplementari, come le riparazioni eseguite sul posto, sono disponibili tramite qualsiasi struttura autorizzata HP laddove il prodotto HP elencato è distribuito dalla HP o da un importatore autorizzato. 8. Questa dichiarazione di garanzia limitata concede al cliente diritti legali specifici. Il cliente potrebbe avere ulteriori diritti variabili da stato a stato negli Stati Uniti, da provincia a provincia in Canada e da paese a paese nelle altre parti del mondo. B. Limiti di garanzia 1. LA HP O I SUOI FORNITORI NON RICONOSCONO ALCUNA ALTRA GARANZIA, ESPRESSA, IMPLICITA, RELATIVAMENTE AI PRODOTTI HP COMPRESA FRA LE ALTRE LA GARANZIA DI COMMERCIABILTA’ ED IDONEITA’ PER UN FINE PARTICOLARE. 2. Nel caso questa garanzia limitata non sia conforme alle leggi locali dove il cliente usa il prodotto HP, questa garanzia limitata dovrà essere considerata modificata per essere consistente con le leggi locali. Sotto tali leggi locali alcune limitazioni in questa dichiarazione di garanzia limitata potrebbero non essere applicabili al cliente. Per esempio, alcuni stati negli Stati Uniti e alcuni governi fuori dagli Stati Uniti (incluse le provincie del Canada) potrebbero: a. precludere gli esoneri e le limitazioni in questa garanzia alle limitazioni dei diritti legali di un cliente (per esempio, Australia e Regno Unito); b. in qualche modo porre delle restrizioni alle abilità di un produttore di imporre tali esoneri e tali limitazioni; o c. concedere al cliente ulteriori diritti di garanzia, specificare la durata delle garanzie implicite che il produttore non può esonerare, o non concedere limitazioni riguardo la durata di una garanzia implicita. 3. Fino a questo punto concesso dalla legge, i rimedi forniti in questa garanzia sono i soli rimedi per il cliente. C. Limitazioni di responsabilità 1. AD ECCEZIONE DELLE OBBLIGAZIONI SPECIFICAMENTE INCLUSE IN QUESTA DICHIARAZIONE DI GARANZIA, IN NESSUN CASO LA HP SARA’ RESPONSABILE PER QUALSIASI DANNO CONSEQUENZIALE DIRETTO, INDIRETTO, SPECIALE, INCIDENTALE O CONSEQUENZIALE, BASATO SU CONTRATTO, TORTO, O OGNI ALTRA TEORIA LEGALE E DIETRO AVVISO DELLE POSSIBILITA’ DI TALI DANNI. 55 Dichiarazione di conformità secondo le norme ISO/IEC Guida 22 e EN 45014 Nome del produttore: Hewlett-Packard Company Indirizzo del produttore: Hewlett-Packard Co. Vancouver Division 18110 S.E. 34th Street Vancouver, WA 98683 Hewlett-Packard Singapore (PTE) Ltd. Asia Hardcopy Manufacturing Operation 20 Gul Way Singapore 629196 Hewlett-Packard Espanola, S.A. Barcelona Division Avinguda Graells, 501 08190 Sant Cugat del Valles Barcellona, Spagna dichiara che il prodotto(i): Nome del prodotto: Stampanti DeskJet Adatt. di alimentazione CA Numero del modello(i): C45870A, C5871A C4557-60004 Opzioni del prodotto: Tutte è conforme alle seguenti specificazioni del prodotto: Sicurezza: IEC 950 : 1991 Seconda edizione +A1 +A2 +A3/EN 60950 : 1992 +A1 +A2 +A3 IEC 825-1 : 1993/EN 60825-1 : 1994 Classe 1 per i LED EMC: EN 55022 : 1994 Classe B/CISPR 22 : 1993 Classe B EN 50082-1 : 1992 IEC 801-2 : 1991 Seconda edizione/prEN 55024-2 : 1992: 4 kV CD, 8 kV AD IEC 801-3 : 1984/prEN 55024-3 : 1991 -3 V/m IEC 801-4 : 1988/prEN 55024-4 : 1993: Linee del segn. 0.5 kV, Linee di aliment.1 kV IEC 1000-3-2 : 1995/EN 61000-3-2 : 1995* IEC 1000-3-3 : 1994/EN 61000-3-3 : 1995 Informazioni supplementari: I prodotti inclusi sono conformi ai requisiti della Direttiva Bassa tensione 73/23/EEC e della Direttiva EMC 89/336/EEC e di conseguenza portano il marchio CE. I prodotti sono stati sottoposti a test in una configurazione tipica. *I prodotti hanno una potenza attiva di entrata inferiore a 75 watt. Vancouver, WA., 10 aprile, 1997 Al Grube Manager per l’Assistenza clienti In Europa:contattare l’ufficio locale di vendita e assistenza Hewlett-Packard o Hewlett-Packard GmbH, Department ZQ/ Standards Europe, Herrenberger Straße 130, D-7030 Böeblingen FAX: +49-703-143143 56 Indice Simboli (pulsante Riprendi) 6, 31,38 (pulsante di accensione) 42 (spia della cartuccia di stampa) 40 A accessori e parti di ricambio, come ordinare 52 adattatore di alimentazione acquisto 52 dichiarazione 54 aiuto assistenza tecnica 45 Casella degli strumenti HP 11 allineamento delle cartucce di stampa 42 ambiente operativo 47, 50 America Online 45 assistenza clienti 45 assistenza, servizi elettronici di 45 B biglietti da visita 34 buste decorate 28 formati 27 impostazioni di stampa 26, 27 multiple 27 problemi con 27 scelta 26, 49 stampa 26–28 tipi da evitare 26 C capacità cassetto di alimentazione 49 capacità della carta 3 caricamento buste 26–28 caricamento (continua) carta 33 carta per immagini fotografiche 33 carta per striscioni 36–38 fogli di etichette 29–30 istruzioni basilari 3–4 schede 34–35 trasferimenti termici 39 trasparenze 31–33 carta caricamento 3–4 condizioni della 3 esaurita 6 grammatura della 2, 49 Hewlett-Packard 2 HP Bright White Inkjet Paper 2 HP Deluxe Photo Paper 5 HP Premium Inkjet Paper 2 inceppata 6 in rilievo 3 lato di stampa 4 levigata 2 luminosità 2 opacità 2 orientamento 42 patinata 2 per fotografie 2 per immagini fotografiche 2 per qualità fotografica 2 per stampanti a getto di inchiostro 3 scelta 2, 43 specifiche 49–50 stampa su due facciate 2, 16 tipi da evitare 3 tipi da usare 2 trasferimenti termici 39 carta a modulo continuo impostazioni di stampa 36 inceppamenti della carta 37, 43 preparazione della carta 37 problemi con i margini 43 problemi di caricamento 43 scelta 36, 49 carta a modulo continuo (continua) stampa 36–38 tipi da evitare 36 carta della Hewlett-Packard come ordinare dalla HP 52 carta inceppata, vedere inceppamenti della carta carta a trasferimento termico 39 cartoline postali 34 cartucce di stampa 48 acquisto 48, 52 allineamento 42 problemi con 6, 40, 42 pulizia 43 rabboccamento 48 sostituzione 43 spia 40 Casella degli strumenti HP come accedere 11 informazioni 8, 12 cassetto di alimentazione 4, 49 capacità del 3, 49 uso del 4 cavo bidirezionale 44 di stampa 44 cavo di alimentazione 52 ciclo di produttività 49 clip art 21 colori contrastanti su carta levigata 2 corrispondenza 19 disattivazione 19 informazioni 19 mancanti 43 sbagliati 43 Color Smart II 20 compatibilità software 47, 49 CompuServe 45 comunicazione 44, 47 bidirezionale 42, 43 stampante 44 consumo di corrente 18, 50 copie multiple 9, 47 57 D diagrammi 2 Dichiarazione di conformità 56 dichiarazione di garanzia 55 disco CD-ROM 22 disegni, stampa 22 diversi formati di carta 13, 14 DOS requisiti di sistema 47 stampa 47, 50 formato carta 2 diverso 13, 14 impostazione 10 specifiche 49 supporti 49 Forum per gli utenti 45 fotografie carta per stampa da 33 velocità di stampa 42 G E EconoFast velocità di stampa 49 energia consumo 18 etichette Avery 49 caricamento dei fogli 30 impostazioni di stampa 29 originali 30 stampa 29–30 tipi da evitare 29 tipi da usare 29 grammatura carta 2 raccomandata 49 H HP Banner Paper 36 HP Bright White Inkjet Paper 2 HP Deluxe Photo Paper 2, 5, 33 HP Direct 2 HP Greeting Card Paper 35 HP Premium Inkjet Paper 2 HP Premium Transparency Film 31 F fax 42 FCC statement (USA) 54 file elettronici, creazione 22 finestra impostazioni di stampa HP 8 che cosa può fare 10 come accedervi 9 vedere anche impostazioni di stampa finestre di dialogo vedere Casella degli strumenti HP font 23 acquisto 24 addizionali 51 anteprima 24 con grazie 23 installazione addizion. 51 Milestones 23 selezione 23 senza grazie 23 TrueType 24 Type 1 24 uso 24 uso speciale 23 Wingdings 23 58 I immagini carta per 2 centri vendita 21 come file di computer 22 copyright 21 disegno delle 21 scansione 21 velocità di stampa 42 immagini fotografiche carta per 2 digitali 22 tipo di carta 10 impostazioni di stampa buste 26 carta comune 5 carte speciali HP 5 etichette 29 fotografie 33 HP 8, 10 immagini fotografiche 5 modulo continuo 36, 37 predefinite 5 schede 5, 34 stampa in negativo 18 impostazioni di stampa (continua) stampa su due facciate 9, 16, 47 striscioni (carta a modulo continuo) 5 trasparenze 31 inceppamenti della carta carta non si trova 6 come rimediare 6 dovuti a carta scadente 3 modulo continuo 37, 43 inchiostro colori non allineati 42 controllo quantità 43 rabboccamento cartucce di stampa 48 sbavature 3, 17, 43 index card (schede) 34 indirizzi per le ordinazioni 53 Informazioni di sicurezza 54 Internet, accesso sito HP 45 K Kodak Image Enhancements 33 L lato di stampa 4 LED indicator statement 54 leva modulo continuo 36, 43 linguetta Interventi stampante (casella degli strumenti HP) 12 linguetta soluzione dei problemi 41 luminosità della carta 2 M macchie d’inchiostro 17, 3 manuali, come ordinare 52 margini 4, 42, 43 area di stampa 4 formato carta 42 minimi di stampa 48 modulo continuo 43 problemi 42, 43 messaggi di errore 7 messaggio carta esaurita 6 Microsoft Windows 3.1 47 Microsoft Windows 95 47 Microsoft Windows NT 4.0 47 modalità di stampa 10, 43, 49 moduli composti 3 MS-DOS vedere DOS O opacità della carta 2 opzione foglio singolo 38 opzione Libro 16 opzione Tavoletta 16 ordinazioni indirizzi per 53 manuali 52 orientamento carta 42 orizzontale 42 verticale 42 origami, carta 15 P patinatura della carta 2 pellicola per trasparenze 31 preferenze vedere finestra delle impostazioni di stampa HP problemi vedere soluzione dei problemi pulizia delle cartucce di stampa 43 pulsante Riprendi 6, 31, 38 Q qualità di stampa EconoFast 10 Migliore 10 problemi 43 R rabboccamento cartucce di stampa 48 requisiti di alimentazione 50 requisiti di sistema 47 risoluzione a colori 49 in bianco e nero 49 S sbavature dell’inchiostro 43 scala di grigi stampa 10 uso 43 scansione delle immagini 21 scelta della carta 43 schede (Index Card) come scegliere la carta 49 gruppo di 34 impostazioni di stampa 34 orientamento 35 spessore della carta 34 stampa di 34–35 schede per ricettari 34 servizi elettronici di assistenza 45 set di caratteri DOS 51 set di simboli 51 sito Web della HP 45 software, assistenza 45 software della stampante 8 software Microsoft Publisher 35 software Print Shop Deluxe 35 soluzione dei problemi 40 cartucce di stampa 6, 42, 43, 48 durante la stampa 6 emissione della carta 6 istruzioni generali 7 macchie 6 margini 42, 43 modulo continuo 43 tipi di carta da evitare 3 Windows NT 4.0 47 sostituzione cartucce di stampa 43 specifiche 49–50 spie accensione 42 cartucce di stampa 40 modulo continuo 36 sportello accesso posteriore 6 copertura superiore 52 stampa bozze 10 capovolta 18 colori sbagliati 43 in bianco e nero 10 in DOS 47, 50 in negativo 18 in scala di grigi 10 irregolare 6 istruzioni basilari 7 modalità 10, 43, 49 ordinata 47 problemi basilari 6–7 rovesciata 18 stampa su due facciate 9, 16, 47 carta per 2 problemi 16, 17, 47 stampante capacità della carta 3 cavo per 44 cassetto della carta 49 cassetto di alimentazione 4 come caricare la carta 3 comunicazione 44 driver 45 predefinita 42 specifiche 49 stampati macchiati 6 strumenti, vedere Casella degli strumenti HP T tecnologia ColorSmart II 20 tecnologia di stampa 49 test comunicazione 44 testo, informazioni 23 testo non nitido 38 tipi di carta 2 carta comune 5 HP: carte speciali 5 HP Deluxe Photo Paper 5 trasparenze appunti sulle 32 impostazioni di stampa 31 nastro adesivo 32 problemi 32 scelta per l’uso 31 stampa 31–32 U Utility HP DeskJet 11 V vassoio di uscita 49 velocità di stampa 49 a colori 49 fotografie 42 immagini 42 in bianco e nero 49 trasparenze 31 W web, sito della HP 45 Windows 3.1 47 Windows 95 47 Windows NT 4.0 47 WWW, assistenza 45 59 RIDURRE, RIUTILIZZARE, RICICLARE Protezione dell’ambiente La Hewlett-Packard migliora continuamente la progettazione e le procedure di produzione della stampante HP DeskJet per ridurre al minimo l’impatto negativo sull’ambiente di lavoro e sulle comunità dove le stampanti stesse vengono fabbricate, spedite e utilizzate. La Hewlett-Packard ha sviluppato inoltre procedure per ridurre l’impatto negativo prodotto dall’eliminazione delle stampanti al termine del loro ciclo di vita. Consumo di energia La stampante HP DeskJet usa solo 4,5 watt in stato di attesa, il che la qualifica come stampante a risparmio di energia, secondo il programma della U.S. Environmental Protection Agency’s Energy Star Computers. La EPA prevede che se tutti i PC da scrivania e tutte le periferiche negli Stati Uniti si qualificassero, il risparmio generale di energia potrebbe superare 1 miliardo di dollari ogni anno. Potrebbe inoltre prevenire l’emissione di 20 milioni di tonnellate di anidride carbonica (equivalente all’emissione di 5 milioni di macchine). Riduzione e eliminazione Imballaggio della stampante: i materiali d’imballaggio, le imbottiture, gli accessori e le scatole di spedizione sono stati ridotti; ciò riduce il consumo di carburante di circa il 50% e, di conseguenza, le emissioni dei gas di scarico. Ozono: tutte le sostanze chimiche di degradazione ozonica (per esempio CFC) sono state eliminate dalle procedure di fabbricazione della Hewlett-Packard. Riciclaggio Imballaggio della stampante: le scatole usate per la spedizione dai centri di distribuzione, gli imballaggi di polistirolo espanso e i sacchetti di politene trasparenti contenenti i driver della stampante, sono riciclabili al 100%. Componenti plastici:tutti i componenti plastici più grandi vengono contrassegnati a seconda del contenuto di plastica, in modo da facilitare il riciclaggio del prodotto. Cartucce di stampa: la Hewlett-Packard dirige diversi programmi pilota per ritirare le cartucce di stampa da riciclare e eliminare in modo sicuro per l’ambiente. Per ulteriori informazioni relative allo stato attuale dei programmi, contattare un rappresentante della Hewlett-Packard. Stampanti: la Hewlett-Packard accetta stampanti usate e obsolete per il riciclaggio dei componenti. Per istruzioni contattare l’ufficio vendita e assistenza della Hewlett-Packard. Manuali:i manuali in questo kit sono stampati su carta riciclata. Energy Star è un marchio registrato USA della United States Environmental Protection Agency. Come ottenere il meglio dalla stampante All’interno: passaggi dettagliati e illustrati spiegano come stampare di tutto, dalle lettere alle etichette, dalle fotografie agli striscioni… e molto di più. UNA BELLA FOTO A COLORI E’ possibile stampare una fotografia fatta con la propria macchina fotografica. Vedere pagina19 per dettagli. PRATICI SUGGERIMENTI DI STAMPA Curiosando nel Manuale si possono trovare molte idee: per esempio, come stampare una maglietta o un biglietto di auguri. E SE LA STAMPA NON FUNZIONA PERFETTAMENTE? Questo Manuale è ricchissimo di consigli utili per risolvere problemi e spiega anche come accedere agli aiuti della Casella degli strumenti HP, fornita come parte del software di stampa. *C5870-60045* Stampato su carta riciclata. Numero d’ordine C5870-60045 Numero di parte C5870-90029 Stampato nella Rep. Fed. Tedesca 6/97