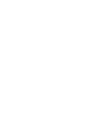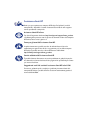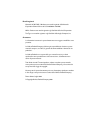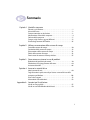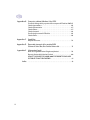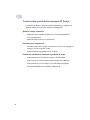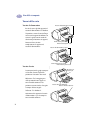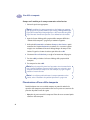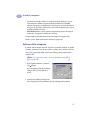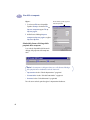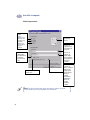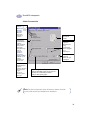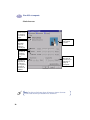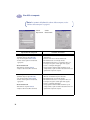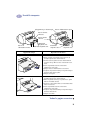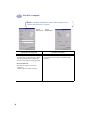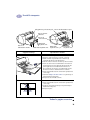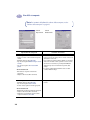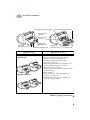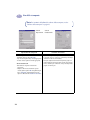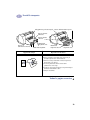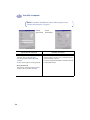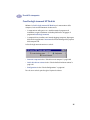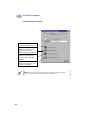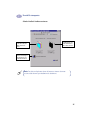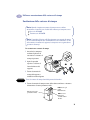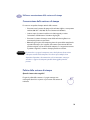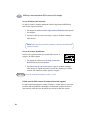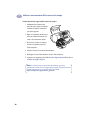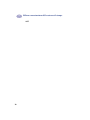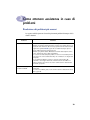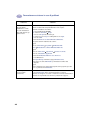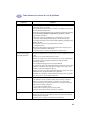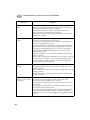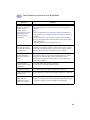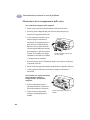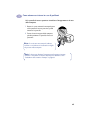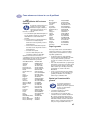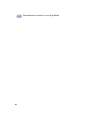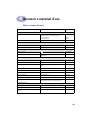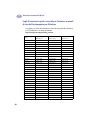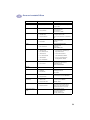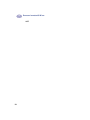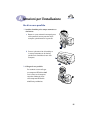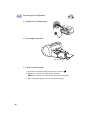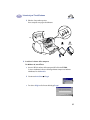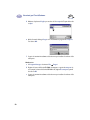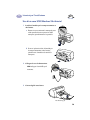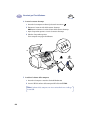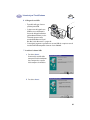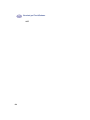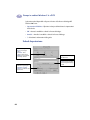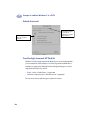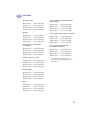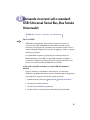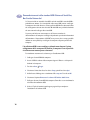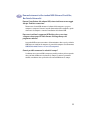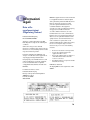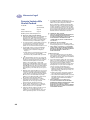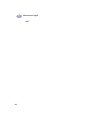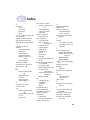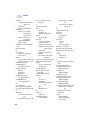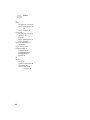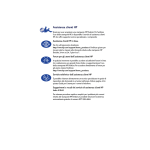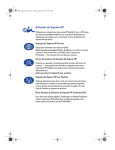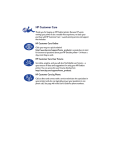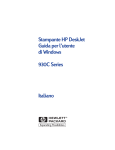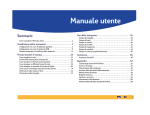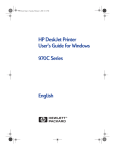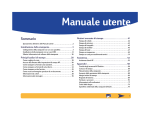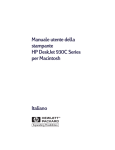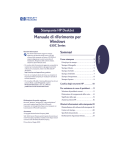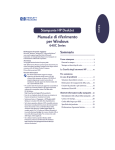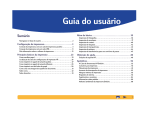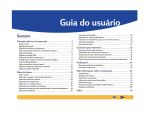Download Guida per l'utente
Transcript
Assistenza clienti HP Grazie per aver acquistato una stampante HP Deskjet. Per facilitare l’uso delle stampanti HP, è disponibile il servizio di assistenza clienti HP, che offre supporto tecnico specializzato e comprende: Assistenza clienti HP in linea Fare clic sull’argomento desiderato. http://www.hp.com/support/home_products è l’indirizzo giusto per trovare tutte le risposte alle domande relative alla stampante HP DeskJet, 24 ore su 24, 7 giorni su 7. Forum per gli utenti dell’assistenza clienti HP In qualsiasi momento è possibile accedere ad utilissimi forum in linea che costituiscono una grande fonte di idee e suggerimenti per l’uso della stampante HP Deskjet. È possibile accedere ai forum direttamente dall'indirizzo http://www.hp.com/support/home_products. Servizio telefonico dell'assistenza clienti HP È possibile chiamare direttamente un tecnico specializzato in grado di rispondere alle domande in un’unica telefonata. Vedere pagina 47 in questa Guida per l’utente per i numeri di telefono. Suggerimenti vocali del servizio di assistenza clienti HP (solo U.S.A.) Per ottenere soluzioni rapide e semplici per i problemi più comuni relativi alle stampanti HP Deskjet, è possibile chiamare l’assistenza automatizzata gratuita al numero (877) 283-4684. Stampante HP Deskjet Guida per l’utente di Windows 970C Series Italiano Marchi registrati Microsoft, MS, MS-DOS e Windows sono marchi registrati della Microsoft Corporation (Numeri di brevetti U.S.A. 4955066 e 4974159). MMX e Pentium sono marchi registrati negli Stati Uniti della Intel Corporation. TrueType è un marchio registrato negli Stati Uniti della Apple Computer, Inc. Avvertenza Le informazioni contenute in questo documento sono soggette a modifiche senza preavviso. La Hewlett-Packard Company declina ogni responsabilità in relazione a questo materiale, comprese, tra l’altro, le garanzie di commerciabilità e idoneità ad uso particolare. La Hewlett-Packard non è responsabile per eventuali errori né per danni accidentali o consequenziali connessi alla concessione, al funzionamento o all’uso di questo materiale. Tutti i diritti riservati. È vietato riprodurre, adattare o tradurre questo manuale senza previo consenso scritto della Hewlett-Packard Company, ad eccezione dei casi previsti dalle leggi sul copyright. Nessuna parte di questo documento può essere fotocopiata, riprodotta o tradotta in altre lingue senza previo consenso scritto della Hewlett-Packard Company. Prima edizione, luglio 1999 © Copyright Hewlett-Packard Company 1999 Sommario Capitolo 1 Uso della stampante Pulsanti e spie luminose . . . . . . . . . . . . . . . . . . . . . . . . . . . . . . . . . . . . . . . . . . . . . 1 Vassoi della carta . . . . . . . . . . . . . . . . . . . . . . . . . . . . . . . . . . . . . . . . . . . . . . . . . . . 2 Stampa automatica su due facciate . . . . . . . . . . . . . . . . . . . . . . . . . . . . . . . . . . .3 Manutenzione di base della stampante . . . . . . . . . . . . . . . . . . . . . . . . . . . . . . 4 Software della stampante . . . . . . . . . . . . . . . . . . . . . . . . . . . . . . . . . . . . . . . . . . . 5 Stampa su tipi di carta e supporti differenti . . . . . . . . . . . . . . . . . . . . . . . . . . . 11 Casella degli strumenti HP DeskJet . . . . . . . . . . . . . . . . . . . . . . . . . . . . . . . . . 25 Capitolo 2 Utilizzo e manutenzione delle cartucce di stampa Stato delle cartucce di stampa. . . . . . . . . . . . . . . . . . . . . . . . . . . . . . . . . . . . . . 29 Sostituzione delle cartucce di stampa . . . . . . . . . . . . . . . . . . . . . . . . . . . . . . . . 31 Conservazione delle cartucce di stampa . . . . . . . . . . . . . . . . . . . . . . . . . . . . 33 Pulizia delle cartucce di stampa . . . . . . . . . . . . . . . . . . . . . . . . . . . . . . . . . . . . 33 Danni causati da cartucce di stampa riciclate . . . . . . . . . . . . . . . . . . . . . . . . .37 Capitolo 3 Come ottenere assistenza in caso di problemi Risoluzione dei problemi più comuni . . . . . . . . . . . . . . . . . . . . . . . . . . . . . . . 39 Eliminazione di un inceppamento della carta. . . . . . . . . . . . . . . . . . . . . . . . 44 Assistenza clienti HP . . . . . . . . . . . . . . . . . . . . . . . . . . . . . . . . . . . . . . . . . . . . . . . 46 Capitolo 4 Accessori e materiali d’uso Nomi e numeri di serie . . . . . . . . . . . . . . . . . . . . . . . . . . . . . . . . . . . . . . . . . . . . . 49 Fogli di istruzioni rapide, manuali per l’utente e manuali di rete della stampante per Windows . . . . . . . . . . . . . . . . . . . . . . . . . . . . . . . . . . . . . . . . . . . . 50 Carta e altri supporti . . . . . . . . . . . . . . . . . . . . . . . . . . . . . . . . . . . . . . . . . . . . . . . . 51 Informazioni sulle ordinazioni . . . . . . . . . . . . . . . . . . . . . . . . . . . . . . . . . . . . . . 52 Appendice A Istruzioni per l'installazione Uso di un cavo parallelo . . . . . . . . . . . . . . . . . . . . . . . . . . . . . . . . . . . . . . . . . . . 55 Uso di un cavo USB (Windows 98 richiesto). . . . . . . . . . . . . . . . . . . . . . . . . . 59 i Appendice B Stampa in ambienti Windows 3.1x e DOS Finestra di dialogo delle proprietà della stampante HP DeskJet 970C 65 Scheda Impostazione . . . . . . . . . . . . . . . . . . . . . . . . . . . . . . . . . . . . . . . . . . . . . . 66 Scheda Caratteristiche . . . . . . . . . . . . . . . . . . . . . . . . . . . . . . . . . . . . . . . . . . . . . 67 Scheda Colore. . . . . . . . . . . . . . . . . . . . . . . . . . . . . . . . . . . . . . . . . . . . . . . . . . . . . 67 Scheda Interventi . . . . . . . . . . . . . . . . . . . . . . . . . . . . . . . . . . . . . . . . . . . . . . . . . . 68 Casella degli strumenti HP DeskJet . . . . . . . . . . . . . . . . . . . . . . . . . . . . . . . . . 68 Scheda Come... . . . . . . . . . . . . . . . . . . . . . . . . . . . . . . . . . . . . . . . . . . . . . . . . . . . . 69 Appendice C Specifiche Requisiti di sistema. . . . . . . . . . . . . . . . . . . . . . . . . . . . . . . . . . . . . . . . . . . . . . . . . 74 Appendice D Domande ricorrenti sullo standard USB (Universal Serial Bus, Bus Seriale Universale) . . . . . . . . . . . . . . . . . . 75 Appendice E Informazioni legali Note sulle regolamentazioni (Regulatory Notices) . . . . . . . . . . . . . . . . . . . 79 Garanzia limitata della Hewlett-Packard . . . . . . . . . . . . . . . . . . . . . . . . . . . . 80 HEWLETT-PACKARD PER L'ANNO 2000 PER PRODOTTI CONSUMER DISTRIBUITI TRAMITE RIVENDITORI . . . . . . . . . . . . . . . . . . . . . . . . . . . . . . . . .81 Indice ii . . . . . . . . . . . . . . . . . . . . . . . . . . . . . . . . . . . . . . . . . . . . . . . . . . . . . . . . . . . . . . . . . . . 83 Introduzione Grazie per aver acquistato una stampante HP Deskjet Nella seguente figura viene illustrato il contenuto della confezione. In caso manchi uno dei componenti, contattare il rivenditore HP o telefonare al servizio di Assistenza clienti HP. Vedere “Servizio telefonico dell'assistenza clienti HP” a pagina 47 per il numero di telefono appropriato. Stampante Documenti sulla stampante Modulo per la stampa automatica su due facciate Software della stampante Cartuccia di stampa in nero Cavo di alimentazione Foglio di istruzioni rapide Cartuccia di stampa a colori Nota: È necessario acquistare un cavo per la stampante, ad esempio il cavo di interfaccia parallelo HP IEEE 1284 compatibile (bidirezionale). Se si usa Windows 98 e si desidera utilizzare l’USB, acquistare un cavo HP USB compatibile (vedere “Informazioni sulle ordinazioni” a pagina 52). Se il computer non dispone di un'unità CD-ROM e i dischetti non sono stati forniti con la stampante, leggere la sezione “Software della stampante” a pagina 46 per informazioni su come ordinare i dischetti. Per informazioni sulla stampa in rete con la stampante HP DeskJet 970C Series, consultare il Manuale di rete della stampante HP DeskJet 970C Series per Windows. iii Caratteristiche speciali della stampante HP Deskjet La stampante HP DeskJet è dotata di speciali funzionalità che ne migliorano la qualità di stampa e la rendono uno strumento all'avanguardia. Qualità di stampa eccezionale • Miglioramento della qualità fotografica con la tecnologia PhotoREt HP • Testo in di qualità laser • Qualità di stampa eccellente su carta normale Prestazioni senza compromessi • Velocità di stampa fino a 12 pagine al minuto per il testo in nero e 10 pagine al minuto per il testo con grafica a colori. • Stampa di immagini fotografiche veloce ed efficace Funzioni che consentono di aumentare le possibilità di stampa • Stampa automatica su due facciate innovativa e di facile utilizzo • Vassoio per la carta ad alta capacità che può contenere fino a 150 fogli • Connettività di rete (server di stampa esterno HP JetDirect supportato). • Connettività USB (Universal Serial Bus) per Windows 98 iv Ulteriori informazioni La presente Guida per l’utente illustra come usare la stampante. Per ulteriori informazioni: • Utilizzare il Foglio di istruzioni rapide per l’installazione. • Visitare il sito Web HP all’indirizzo Internet http://www.hp.com/support/home_products oppure http://www.hp.com per informazioni sugli ultimi prodotti, per la risoluzione dei problemi e per gli aggiornamenti del software della stampante. • Fare clic con il pulsante destro del mouse su qualsiasi finestra delle proprietà della stampante per visualizzare la guida elettronica relativa ad impostazioni specifiche della stampante. • Consultare il file Note di rilascio nel gruppo delle utility della stampante HP DeskJet 970C Series per informazioni sulla compatibilità hardware e software. Per visualizzare le Note di rilascio, fare clic su Avvio Programmi HP DeskJet 970C Series. v NOTE: vi 1 Uso della stampante Pulsanti e2 spie luminose I pulsanti situati sulla parte anteriore della stampante consentono di accendere o spegnere la periferica e di annullare o riavviare un lavoro di stampa. Le spie luminose indicano lo stato della stampante. I pulsanti e le spie, a partire da sinistra, sono elencati di seguito: Pulsante Annulla – Premere questo pulsante per annullare il lavoro di stampa corrente. Spia di stato delle cartucce di stampa – Se la spia è accesa, è necessario controllare lo stato delle cartucce di stampa. Vedere “Stato delle cartucce di stampa” a pagina 29. Pulsante e spia Riprendi – Quando la spia lampeggia, premere il pulsante Riprendi per continuare il lavoro di stampa. Pulsante e spia di accensione – Premere il pulsante di accensione per accendere e spegnere la stampante. Se la spia luminosa verde situata sopra il pulsante di accensione lampeggia, è in corso l’elaborazione delle informazioni. Avvertenza Per accendere e spegnere la stampante, usare solo il pulsante di accensione sulla parte anteriore della stampante. L'uso di una presa multipla, di un dispositivo di protezione da sovratensione o di un interruttore a muro per accendere e spegnere la stampante potrebbe danneggiarla prima del previsto. 1 1 Uso della stampante Vassoi della carta Vassoio di alimentazione Inserire la carta e gli altri supporti nel 2 vassoio di alimentazione. Per facilitare l’operazione, estrarre il vassoio. Dopo aver inserito i supporti da utilizzare, far scorrere le guide carta in modo che aderiscano perfettamente ai supporti. Accertarsi di aver inserito completamente il supporto nel vassoio di alimentazione. Vassoio di alimentazione inserito Guida della larghezza carta Guide della lunghezza carta Vassoio di alimentazione aperto Guida della larghezza carta Guide della lunghezza carta Vassoio di uscita La stampante invia le pagine stampate nel vassoio di uscita. È possibile posizionare il vassoio in due modi. Abbassato – Per la maggior parte delle operazioni (tranne quelle su carta a modulo continuo). Tale posizione consente inoltre di eseguire la stampa di buste singole. Sollevato – Per facilitare il caricamento dei supporti nel vassoio di alimentazione e per la stampa su carta a modulo continuo. 2 Printer Basics Out Tray Up ch1/out_tray_up.eps Master B Alloggiamento busta singola Vassoio di uscita abbassato Vassoio di uscita sollevato 1 Uso della stampante Stampa automatica su due facciate Il modulo per la stampa automatica su due facciate è un dispositivo hardware e software che consente alla stampante di stampare automaticamente su entrambi i 2 lati di una pagina. Installazione del modulo per la stampa automatica su due facciate 1 Ruotare in senso antiorario la manopola posta sullo sportello di accesso posteriore della stampante, quindi rimuovere lo sportello. 2 Premere i pulsanti sui lati del modulo per la stampa automatica su due facciate, quindi inserire il modulo nel retro della stampante. 3 Rilasciare i pulsanti. 3 1 Uso della stampante Stampa con il modulo per la stampa automatica su due facciate 1 Caricare il tipo di carta appropriata. Nota: Il modulo 2 per la stampa automatica su due facciate non supporta tutti i tipi di carta. È possibile utilizzare carta normale, HP Bright White Inkjet Paper, HP Premium Inkjet Heavyweight Paper e HP Textured Greeting Card Paper. Non tutti i formati carta possono essere utilizzati con tale modulo. 2 Aprire la finestra di dialogo delle proprietà della stampante HP. Vedere “Software della stampante” a pagina 5 per istruzioni al riguardo. 3 Nella scheda Caratteristiche, selezionare Stampa su due facciate , quindi controllare che l’opzione Automatica sia attivata. Se è necessario regolare i margini, viene visualizzata la finestra di dialogo Margine di stampa su due facciate. Eseguire la selezione desiderata, quindi fare clic su OK. 4 Selezionare Libro o Calendario per scegliere l’orientamento della pagina. 5 Fare clic su OK per chiudere la finestra di dialogo delle proprietà della stampante. 6 Per stampare fare clic su OK . Nota: Dopo la stampa del primo lato, l’operazione viene interrotta finché non si asciuga l’inchiostro. A questo punto, il foglio viene reinserito e viene stampato il secondo lato. Dopo essere state stampate, le pagine vengono raccolte nel vassoio di uscita. Nota: Se si verificano problemi durante la stampa automatica su due facciate, vedere “Risoluzione dei problemi più comuni” a pagina 39. Manutenzione di base della stampante Poiché l’inchiostro viene emesso dalla stampante in particelle molto fini, la superficie della stampante può macchiarsi con l’uso. In questo caso, attenersi alle procedure di pulizia elencate di seguito. • Non pulire la parte interna della stampante. Evitare di versare sostanze liquide all’interno della stampante. 4 1 Uso della stampante • Per rimuovere macchie, striature e/o residui di inchiostro dalla parte esterna della stampante, utilizzare un panno morbido inumidito con acqua. Non utilizzare detergenti per la pulizia della casa. Nel caso in cui venga utilizzato un detergente di questo tipo, pulire la parte esterna della stampante con un panno 2 con acqua. morbido inumidito • Non lubrificare l'asta su cui si spostano i supporti delle cartucce di stampa. Il movimento dei supporti è normalmente rumoroso. Per informazioni sulla pulizia delle cartucce di stampa e dei supporti della cartucce, vedere “Pulizia delle cartucce di stampa” a pagina 33. Software della stampante Il software della stampante consente di gestire le operazioni di stampa. La qualità di stampa, il formato e il tipo di carta nonché la stampa su due facciate sono solo alcune delle opzioni disponibili nella finestra di dialogo delle proprietà della stampante HP. Nota: Se si esegue un’operazione di stampa da Windows 3.1x o DOS, vedere pagina 65. 1 Nel programma software, selezionare File Stampa. Viene visualizzata la finestra di dialogo Stampa, simile a quella riportata a destra. 2 Nella finestra di dialogo Stampa, fare clic su Proprietà. Viene visualizzata la finestra di dialogo delle proprietà. 5 1 Uso della stampante Oppure: 1 Se nel menu File non è disponibile Finestra di dialogo delle proprietà della stampante HP l'opzione Stampa, selezionare File Imposta stampante 2 oppure File Imposta pagina. 2 Nella finestra di dialogo Imposta stampante o Imposta pagina, scegliere Imposta o Opzioni. Schede della finestra di dialogo delle proprietà della stampante Le tre schede disponibili nella finestra di dialogo delle proprietà della stampante sono: Nota: Se la stampante è collegata ad una rete, nella finestra di dialogo delle proprietà viene visualizzata la scheda “Interventi”. • Impostazione (vedere “Scheda Impostazione” a pagina 8) • Caratteristiche (vedere “Scheda Caratteristiche” a pagina 9) • Avanzate (vedere “Scheda Avanzate” a pagina 10) Fare clic su una scheda, quindi scegliere le impostazioni desiderate. 6 1 Uso della stampante Pulsanti della finestra di dialogo delle proprietà della stampante I pulsanti standard disponibili nella parte inferiore della finestra di dialogo delle proprietà della stampante sono: 2 • Impostazioni di fabbrica – Ripristina i valori predefiniti di tutte le impostazioni della scheda. • OK – Accetta le modifiche e chiude la finestra di dialogo. • Annulla – Annulla le modifiche e chiude la finestra di dialogo. • ? – Visualizza un messaggio in cui si invita l’utente a fare clic con il pulsante destro del mouse per visualizzare la guida. 7 1 Uso della stampante Scheda Impostazione 2 Qualità di stampa • Bozza Stampe veloci • Normale - Per le stampe più frequenti • Ottima - Per una qualità di stampa ottimale Anteprima delle impostazioni correnti. Consente di scegliere tra una vasta gamma di tipi di carta. Consente di scegliere un formato della carta predefinito o di specificare le dimensioni desiderate. Ridimensiona un’immagine per adattarla ad un formato specifico della carta. Stampa su carta a fisarmonica. PhotoREt consente di ottenere i risultati migliori nella maggior parte delle situazioni. Tuttavia, è possibile deselezionare PhotoREt per ottenere la massima risoluzione possibile. Nota: Fare clic con il pulsante destro del mouse su ciascun elemento presente sullo schermo per visualizzarne la descrizione. 8 1 Uso della stampante Scheda Caratteristiche Scegliere: • Verticale • Orizzontale • Immagine speculare Riproduce l’immagine stampata al contrario. 2 Anteprima delle impostazioni correnti. Selezionare la casella indicata e scegliere: Controllare e scegliere le dimensioni del poster specificando il numero di pagine che lo compongono. • Libro (rilegatura lungo il lato). • Calendario (rilegatura lungo il bordo superiore). • Selezione automatica quando si utilizza il Modulo per la stampa automatica su due facciate. Consente di scegliere il numero di copie da stampare. Selezionare la casella indicata e scegliere: • Il numero di pagine da stampare per foglio. • Il bordo su ciascuna pagina del foglio. Selezionare questa casella per iniziare a stampare dall’ultima pagina del documento o lasciarla non selezionata per iniziare a stampare dalla prima pagina. Nota: Fare clic con il pulsante destro del mouse su ciascun elemento presente sullo schermo per visualizzarne la descrizione. 9 1 Uso della stampante Scheda Avanzate Selezionare questa casella per stampare in tonalità di grigio. L’ottimizzazione è disponibile solo se si stampa in scala di grigi. Trascinare il dispositivo di scorrimento per regolare i colori. Trascinare il dispositivo di scorrimento per regolare la quantità di inchiostro da utilizzare. 2 Anteprima delle impostazioni correnti. Trascinare il dispositivo di scorrimento per aumentare il tempo di asciugatura. Nota: Fare clic con il pulsante destro del mouse su ciascun elemento presente sullo schermo per visualizzarne la descrizione. 10 1 Uso della stampante Stampa su tipi di carta e supporti differenti 2 Alloggiamento per busta singola Vassoio di alimentazione aperto Vassoio di uscita abbassato Vassoio di uscita sollevato Guide della lunghezza carta Vassoio di alimentazione inserito Guida della larghezza carta Supporto di stampa Guida della larghezza carta Guide della lunghezza carta Operazioni da effettuare Busta singola 1 Inserire la busta, con il lato di apertura a sinistra e l’aletta rivolta verso l’alto, nell’alloggiamento per busta singola del vassoio di uscita. Spingere la busta all’interno finché non si blocca. 2 Scegliere le impostazioni di stampa corrispondenti al tipo e al formato della busta. 3 Stampare la busta. Risma composta da massimo 15 buste 1 Estrarre entrambe le guide della carta e rimuovere gli eventuali fogli dal vassoio di alimentazione. 2 Inserire le buste, con il lato di apertura a sinistra e l’aletta rivolta verso l’alto, nel vassoio di alimentazione finché non si bloccano. 3 Inserire le guide della carta fino a farle aderire perfettamente ai bordi delle buste. 4 Scegliere le impostazioni di stampa corrispondenti al tipo e al formato delle buste. 5 Stampare le buste. Vedere la pagina successiva 11 1 Uso della stampante Nota: Per istruzioni sull’utilizzo del software della stampante, vedere “Software della stampante” a pagina 5. 2Scheda Impostazione Impostazioni di stampa HP Scheda Impostazione - Qualità di stampa: Scegliere Normale - Tipo di carta: Scegliere Carta normale - Formato carta: Scegliere il formato busta appropriato Scheda Caratteristiche - Orientamento: Scegliere Verticale - Stampa su due facciate: Non selezionata Scheda Impostazione - Qualità di stampa: Scegliere Normale - Tipo di carta: Scegliere Carta normale - Formato carta: Scegliere il formato busta appropriato Scheda Caratteristiche - Orientamento: Scegliere Verticale - Stampa su due facciate: Non selezionata 12 Scheda Caratteristiche Istruzioni da ricordare • Verificare che la carta sia caricata nel vassoio di alimentazione. • Verificare che il vassoio di uscita sia abbassato. • Non utilizzare buste con fermagli o finestre. • Non utilizzare buste lucide o con superfici in rilievo, con bordi spessi, irregolari o curvati oppure buste piegate, lacerate o comunque danneggiate. • Se il programma software include una funzione per la stampa su buste, seguire le istruzioni del software invece di quelle fornite nel presente capitolo. • Caricare massimo 15 buste alla volta. • Allineare i bordi delle buste prima di inserirle. • Non utilizzare buste con fermagli o finestre. • Non utilizzare buste lucide o con superfici in rilievo, con bordi spessi, irregolari o curvati oppure buste piegate, lacerate o comunque danneggiate. • Se il programma software include una funzione per la stampa su buste, seguire le istruzioni del software invece di quelle fornite nel presente capitolo. 1 Uso della stampante 2 Alloggiamento per busta singola Vassoio di alimentazione aperto Vassoio di uscita abbassato Vassoio di uscita sollevato Vassoio di alimentazione inserito Guide della lunghezza carta Guida della larghezza carta Supporto di stampa Guida della larghezza carta Guide della lunghezza carta Operazioni da effettuare Cartoncini d’auguri 1 Estrarre entrambe le guide della carta e rimuovere gli eventuali fogli dal vassoio di alimentazione. 2 Inserire fino a 45 cartoncini nel vassoio di alimentazione finché non si bloccano. 3 Inserire le guide della carta fino a farle aderire perfettamente ai bordi dei cartoncini. 4 Scegliere le impostazioni di stampa corrispondenti al tipo e al formato dei cartoncini. 5 Stampare i cartoncini. Cartoncini (per schede, biglietti da visita e altri supporti di piccole dimensioni) 1 Estrarre il vassoio di alimentazione. 2 Estrarre entrambe le guide della carta e rimuovere gli eventuali fogli dal vassoio di alimentazione. 3 Inserire fino a 45 cartoncini nel vassoio di alimentazione finché non si bloccano. 4 Inserire le guide della carta fino a farle aderire perfettamente ai bordi dei cartoncini. 5 Spingere il vassoio di alimentazione verso l’interno. 6 Scegliere le impostazioni di stampa corrispondenti al tipo e al formato dei cartoncini. 7 Stampare i cartoncini. Vedere la pagina successiva 13 1 Uso della stampante . Nota: Per istruzioni sull’utilizzo del software della stampante, vedere “Software della stampante” a pagina 5. 2Scheda Impostazione Scheda Caratteristiche Impostazioni di stampa HP Istruzioni da ricordare Scheda Impostazione - Qualità di stampa: Scegliere Normale - Tipo di carta: Scegliere il tipo di cartoncino d'auguri desiderato - Formato carta: Scegliere il formato di cartoncino appropriato • Per facilitare il caricamento di cartoncini di piccole dimensioni, sollevare il vassoio di uscita, quindi abbassarlo nuovamente al termine dell'operazione. • Allineare i bordi dei cartoncini prima di inserirli. • Si consiglia di aprire i cartoncini d’auguri già piegati prima di caricarli nel vassoio di alimentazione. Scheda Caratteristiche - Orientamento: Scegliere Verticale - Stampa su due facciate: Non selezionata Scheda Impostazione - Qualità di stampa: Scegliere Normale - Tipo di carta: Scegliere Carta normale - Formato carta: Scegliere il formato di cartoncino appropriato Scheda Caratteristiche - Orientamento: Scegliere Verticale - Stampa su due facciate: Non selezionata 14 • Per facilitare il caricamento di cartoncini di piccole dimensioni, sollevare il vassoio di uscita, quindi abbassarlo nuovamente al termine dell'operazione. • Allineare i bordi dei cartoncini prima di inserirli. 1 Uso della stampante 2 Alloggiamento per busta singola Vassoio di alimentazione aperto Vassoio di uscita abbassato Vassoio di uscita sollevato Vassoio di alimentazione inserito Guide della lunghezza carta Guida della larghezza carta Supporto di stampa Guida della larghezza carta Guide della lunghezza carta Operazioni da effettuare Fotografie 1 Estrarre il vassoio di alimentazione. 2 Estrarre entrambe le guide della carta e rimuovere gli eventuali fogli dal vassoio di alimentazione. 3 Inserire la carta fotografica nel vassoio di alimentazione (con il lato del logo HP verso l’alto o il lato lucido verso il basso). 4 Inserire le guide della carta fino a farle aderire perfettamente contro i fogli. 5 Spingere il vassoio di alimentazione verso l’interno. 6 Scegliere le impostazioni di stampa corrispondenti al tipo e al formato della carta fotografica. 7 Stampare le fotografie. Etichette 1 Estrarre entrambe le guide della carta e rimuovere gli eventuali fogli dal vassoio di alimentazione. 2 Flettere i fogli delle etichette per separarli tra loro, quindi allineare i bordi delle etichette. 3 Inserire fino a 20 fogli di etichette (con il lato dell’etichetta rivolto verso il basso). 4 Inserire le guide della carta fino a farle aderire perfettamente contro i fogli. 5 Scegliere le impostazioni di stampa corrispondenti al tipo e al formato delle etichette. 6 Stampare le etichette. Vedere la pagina successiva 15 1 Uso della stampante Nota: Per istruzioni sull’utilizzo del software della stampante, vedere “Software della stampante” a pagina 5. 2Scheda Impostazione Impostazioni di stampa HP Scheda Impostazione - Qualità di stampa: Scegliere Ottima - Tipo di carta: Scegliere il tipo di carta fotografica - Formato carta: Scegliere il formato carta appropriato Scheda Caratteristiche Istruzioni da ricordare • Per ottenere risultati ottimali, utilizzare i tipi di carta HP Premium Photo Paper, Glossy oppure HP Plus Premium Photo Paper, Matte o Glossy. Scheda Caratteristiche - Orientamento: Scegliere l’orientamento appropriato - Stampa su due facciate: Non selezionata Scheda Impostazione - Qualità di stampa: Scegliere Normale - Tipo di carta: Scegliere Carta normale - Formato carta: Scegliere A4 o Letter (8,5x11 pollici) Scheda Caratteristiche - Orientamento: Scegliere l’orientamento appropriato - Stampa su due facciate: Non selezionata 16 • Utilizzare solo etichette specificamente create per stampanti a getto d’inchiostro. • Caricare massimo 20 fogli alla volta. • Utilizzare solo fogli di etichette interi. • Accertarsi che non vi sia stata fuoriuscita di adesivo e che i fogli non siano piegati o in procinto di staccarsi dalla pellicola protettiva. • Non utilizzare etichette in plastica o trasparenti; l'inchiostro potrebbe non asciugarsi. 1 Uso della stampante 2 Alloggiamento per busta singola Vassoio di alimentazione aperto Vassoio di uscita abbassato Vassoio di uscita sollevato Vassoio di alimentazione inserito Guide della lunghezza carta Guida della larghezza carta Supporto di stampa Guida della larghezza carta Guide della lunghezza carta Operazioni da effettuare Trasparenze Nastro adesivo 1 Estrarre entrambe le guide della carta e rimuovere gli eventuali fogli dal vassoio di alimentazione. 2 Flettere i fogli trasparenti per separarli tra loro, quindi allinearne i bordi. 3 Inserire fino a 30 fogli trasparenti con il lato ruvido rivolto verso il basso e la striscia adesiva verso la stampante. 4 Inserire le guide della carta fino a farle aderire perfettamente contro le trasparenze. 5 Scegliere le impostazioni di stampa corrispondenti al tipo e al formato delle trasparenze. 6 Stampare le trasparenze. 7 La stampante attende che le trasparenze si asciughino prima di emetterle automaticamente. Premere il pulsante Riprendi per continuare la stampa. Vedere la pagina successiva 17 1 Uso della stampante . Nota: Per istruzioni sull’utilizzo del software della stampante, vedere “Software della stampante” a pagina 5. 2Scheda Impostazione Impostazioni di stampa HP Scheda Impostazione - Qualità di stampa: Scegliere Normale o Ottima - Tipo di carta: Scegliere il tipo di trasparenze - Formato carta: Scegliere il formato appropriato Scheda Caratteristiche - Orientamento: Scegliere l’orientamento appropriato - Stampa su due facciate: Non selezionata 18 Scheda Caratteristiche Istruzioni da ricordare • Per ottenere risultati ottimali, utilizzare trasparenze HP Premium Inkjet Transparency Film o HP Premium Inkjet Rapid-dry. 1 Uso della stampante 2 Alloggiamento per busta singola Vassoio di alimentazione aperto Vassoio di uscita abbassato Vassoio di uscita sollevato Vassoio di alimentazione inserito Guide della lunghezza carta Guida della larghezza carta Supporto di stampa Guida della larghezza carta Guide della lunghezza carta Operazioni da effettuare Carta a modulo continuo 1 Staccare il numero di fogli (massimo 20) desiderati. 2 Strappare e rimuovere le strisce perforate, se presenti. 3 Estrarre entrambe le guide della carta e rimuovere gli eventuali fogli dal vassoio di alimentazione. 4 Sollevare il vassoio di uscita e lasciarlo in posizione verticale. 5 Inserire la carta nel vassoio di alimentazione in modo che il bordo strappato sia in cima alla risma. Inserire il bordo del primo foglio nel vassoio di alimentazione finché non si blocca. Verificare che il vassoio sia completamente inserito. Accertarsi che il vassoio di alimentazione sia sollevato. 6 Inserire le guide della carta fino a farle aderire perfettamente contro i fogli. 7 Selezionare Stampa a modulo continuo e scegliere il tipo e il formato della carta appropriati. 8 Stampare la carta a modulo continuo. Poster 1 Caricare la carta nel vassoio di alimentazione. 2 Inserire le guide della carta fino a farle aderire perfettamente contro i fogli. 3 Scegliere le impostazioni di stampa corrispondenti al tipo e alle dimensioni del poster. 4 Stampare il poster. Vedere la pagina successiva 19 1 Uso della stampante Nota: Per istruzioni sull’utilizzo del software della stampante, vedere “Software della stampante” a pagina 5. 2Scheda Impostazione Scheda Caratteristiche Impostazioni di stampa HP Istruzioni da ricordare Scheda Impostazione - Stampa a modulo continuo: Selezionare questa casella - Qualità di stampa: Scegliere Normale - Tipo di carta: Scegliere HP Banner Paper o Carta normale - Tipo di carta: Scegliere A4 o Letter (8.5x11 pollici) • In caso di stampa su carta a modulo continuo, accertarsi che il vassoio di uscita sia nella posizione corretta e il vassoio di alimentazione sia inserito. • A seconda del programma software utilizzato per la stampa della carta a modulo continuo, potrebbe essere necessario selezionare le note di rilascio per stampanti HP DeskJet 970C Series per ottenere informazioni specifiche sulla stampa. • Per ottenere risultati ottimali, utilizzare carta a modulo continuo HP Banner Paper. Scheda Caratteristiche - Orientamento: Scegliere l’orientamento appropriato - Stampa su due facciate: Non selezionata Scheda Impostazione - Qualità di stampa: Scegliere Normale - Tipo di carta: Scegliere Carta normale - Formato carta: Scegliere il formato appropriato Scheda Caratteristiche - Orientamento: Scegliere l’orientamento appropriato - Stampa su due facciate: Non selezionata - Stampa di poster: Selezionare questa casella e scegliere i formati 2x2, 3x3 o 4x4 20 • Ritagliare i bordi di ciascun foglio ed incollare i fogli insieme. 1 Uso della stampante 2 Alloggiamento per busta singola Vassoio di alimentazione aperto Vassoio di uscita abbassato Vassoio di uscita sollevato Vassoio di alimentazione inserito Guide della lunghezza carta Guida della larghezza carta Supporto di stampa Stampa manuale su due facciate Rilegatura libro Rilegatura calendario Guida della larghezza carta Guide della lunghezza carta Operazioni da effettuare 1 Rimuovere gli eventuali fogli dal vassoio di uscita. 2 Caricare la carta nel vassoio di alimentazione. 3 Inserire le guide della carta fino a farle aderire perfettamente contro i fogli. 4 Nella scheda Caratteristiche, fare clic su Stampa su due facciate, quindi selezionare Libro o Calendario e deselezionare Selezione automatica. 5 Scegliere le impostazioni di stampa corrispondenti al tipo e al formato della carta. 6 Avviare la stampa. 7 Seguire attentamente le istruzioni visualizzate sullo schermo per ricaricare la carta. 8 Al termine dell’operazione, fare clic su Continua nella casella di messaggio visualizzata. Vedere la pagina successiva 21 1 Uso della stampante Nota: Per istruzioni sull’utilizzo del software della stampante, vedere “Software della stampante” a pagina 5. 2Scheda Impostazione Impostazioni di stampa HP Istruzioni da ricordare Scheda Impostazione - Qualità di stampa: Scegliere Normale - Tipo di carta: Scegliere il tipo di carta appropriato - Formato carta: Scegliere il formato appropriato • È possibile eseguire la stampa manuale su due facciate con lo sportello di accesso posteriore o il modulo per la stampa automatica su due facciate installato. • Vengono stampate automaticamente prima le pagine con numeri dispari. Un messaggio sullo schermo del computer fornisce istruzioni per ricaricare la carta per la stampa delle pagine con numeri pari. Scheda Caratteristiche - Orientamento: Scegliere l’orientamento appropriato - Stampa su due facciate: Selezionare questa casella, quindi scegliere Libro (rilegatura lungo il lato) o Calendario (rilegatura lungo il bordo superiore). Deselezionare Selezione automatica. 22 Scheda Caratteristiche 1 Uso della stampante 2 Alloggiamento per busta singola Vassoio di alimentazione aperto Vassoio di uscita abbassato Vassoio di uscita sollevato Vassoio di alimentazione inserito Guide della lunghezza carta Guida della larghezza Supporto di stampa Guida della larghezza carta Guide della lunghezza carta Operazioni da effettuare Trasferibili a caldo 1 Estrarre entrambe le guide della carta e rimuovere gli eventuali fogli dal vassoio di alimentazione. 2 Caricare la carta per trasferibili con il lato trasparente (o lucido) rivolto verso il basso. 3 Inserire le guide della carta fino a farle aderire perfettamente contro i fogli. 4 Scegliere le impostazioni di stampa corrispondenti al tipo e al formato dei trasferibili a caldo. 5 Stampare i trasferibili. Vedere la pagina successiva 23 1 Uso della stampante Nota: Per istruzioni sull’utilizzo del software della stampante, vedere “Software della stampante” a pagina 5. 2Scheda Impostazione Impostazioni di stampa HP Scheda Impostazione - Qualità di stampa: Scegliere Normale - Tipo di carta: Scegliere HP Iron-On T-Shirt Transfers - Formato carta: Scegliere il formato appropriato Scheda Caratteristiche - Orientamento: Scegliere Immagine speculare - Stampa su due facciate: Non selezionata 24 Scheda Caratteristiche Istruzioni da ricordare • Quando si stampa un documento speculare, il testo e le immagini risultano capovolte in senso orizzontale rispetto a quanto visualizzato su schermo. • Per ottenere risultati ottimali, utilizzare trasferibili a caldo HP Iron-On T-Shirt Transfers. 1 Uso della stampante Casella degli strumenti HP DeskJet Utilizzare la Casella degli strumenti HP DeskJet per la manutenzione della stampante, la ricerca di informazioni ed altro ancora. 2 • Le stampanti non collegate in rete e installate tramite il programma di installazione vengono visualizzate sul desktop dall’icona o dal gruppo di programmi Casella degli strumenti. • Le stampanti di rete, installate con il metodo Aggiungi stampante, dispongono della scheda supplementare Interventi nella finestra di dialogo delle proprietà della stampante HP. La Casella degli strumenti contiene tre schede: • Interventi stampante (vedere “Scheda Interventi stampante” a pagina 26) • Livello di inchiostro stimato (vedere “Scheda Livello di inchiostro stimato” a pagina 27) • Configurazione (vedere “Scheda Configurazione” a pagina 28) Fare clic su una scheda, quindi scegliere l’opzione desiderata. 25 1 Uso della stampante Scheda Interventi stampante 2 Consente di aprire la versione elettronica della Guida in linea. Consente di calibrare la stampante se l’inchiostro nero e quello a colori non sono allineati sulla pagina stampata. Consente di pulire le cartucce di stampa se si notano punti o linee mancanti sulla pagina stampata. Dopo la pulizia, consente di stampare una pagina di prova e verificarne la nitidezza. Nota: Fare clic con il pulsante destro del mouse su ciascun elemento presente sullo schermo per visualizzarne la descrizione. 26 1 Uso della stampante Scheda Livello di inchiostro stimato 2 Visualizzazione del livello di inchiostro della cartuccia a colori Visualizzazione del livello di inchiostro della cartuccia nera Numeri di serie delle cartucce di stampa e informazioni per le ordinazioni in linea. Nota: Fare clic con il pulsante destro del mouse su ciascun elemento presente sullo schermo per visualizzarne la descrizione. 27 1 Uso della stampante Scheda Configurazione 2 Impostazione predefinita se il modulo per la stampa automatica su due facciate è installato Nota: Fare clic con il pulsante destro del mouse su ciascun elemento presente sullo schermo per visualizzarne la descrizione. 28 2 Utilizzo e manutenzione delle cartucce di stampa 2 Stato delle cartucce di stampa Spia di stato delle cartucce di stampa La spia di stato delle cartucce di stampa lampeggia per segnalare l'esaurimento dell'inchiostro, l'installazione impropria o il malfunzionamento di una o entrambe le cartucce di stampa oppure quando si cerca di installare un tipo di cartuccia di stampa non adatto. Se il problema è dovuto all’esaurimento dell’inchiostro, la spia smette di lampeggiare quando si solleva il coperchio superiore. Per ogni altro problema relativo alle cartucce di stampa, la spia di stato delle cartucce di stampa continuerà a lampeggiare. Per controllare lo stato delle cartucce di stampa, aprire il coperchio superiore. La freccia gialla sul supporto della cartuccia di stampa si posiziona in corrispondenza di una delle cinque icone di stato della cartuccia di stampa. Inchiostro in esaurimento nella cartuccia di stampa a colori Problema con la cartuccia di stampa nera Problema con la cartuccia di stampa a colori Inchiostro in esaurimento nella cartuccia di stampa nera Cartucce di stampa OK Indicatore freccia gialla 29 2 Utilizzo e manutenzione delle cartucce di stampa Se la spia di stato delle cartucce di stampa lampeggia, aprire il coperchio superiore della stampante ed attenersi alle seguenti istruzioni. Posizione della freccia 30 Significato Soluzione Problema con la cartuccia di stampa a colori La cartuccia di stampa potrebbe essere: • mancante • installata impropriamente • inadatta per la stampante • difettosa 1 Inserire la cartuccia di stampa. 2 Reinserire la cartuccia di stampa, se già presente. 3 Se questa operazione non risolve il problema, accertarsi che sia stata installata una cartuccia serie HP C6578. 4 Se il problema persiste, sostituire la cartuccia. Problema con la cartuccia di stampa nera La cartuccia di stampa potrebbe essere: • mancante • installata impropriamente • inadatta per la stampante • difettosa 1 Inserire la cartuccia di stampa. 2 Reinserire la cartuccia di stampa, se già presente. 3 Se questa operazione non risolve il problema, accertarsi che sia stata installata una cartuccia serie HP 51645. 4 Se il problema persiste, sostituire la cartuccia. Inchiostro in esaurimento nella cartuccia di stampa a colori La cartuccia di stampa a colori sta esaurendo l’inchiostro. Si consiglia di sostituire la cartuccia a colori con una cartuccia serie HP C6578. Inchiostro in esaurimento nella cartuccia di stampa nera La cartuccia di stampa nera sta esaurendo l’inchiostro. Si consiglia di sostituire la cartuccia di stampa nera con una cartuccia serie HP 51645. Cartucce di stampa OK Le cartucce di stampa non funzionano correttamente. Nessun problema. 2 2 Utilizzo e manutenzione delle cartucce di stampa Sostituzione delle cartucce di stampa Nota: Quando si acquistano cartucce di stampa nuove, verificare 2 di serie. I codici delle cartucce per stampante sono: attentamente i numeri Nero serie HP 51645 Tricromia serie HP C6578 Nota: Si consiglia di lasciare nell’alloggiamento una cartuccia di stampa che ha esaurito l’inchiostro fino al momento della sua sostituzione. Se una sola cartuccia è installata nel supporto, la stampante non eseguirà alcuna operazione di stampa. Per sostituire una cartuccia di stampa: 1 Accendere la stampante mediante il pulsante di accensione. Le cartucce di stampa si spostano. 2 Aprire il coperchio superiore e sollevare il fermo di chiusura del supporto. Black Tri-Color 3 Estrarre la cartuccia di stampa dal supporto e smaltirla in modo adeguato. Avvertenza Tenere le cartucce di stampa fuori dalla portata dei bambini. 4 Estrarre la cartuccia di stampa nuova dalla relativa confezione e rimuovere delicatamente il nastro protettivo in vinile. Rimuovere il nastro protettivo in vinile NON toccare gli ugelli dell’inchiostro NON toccare o rimuovere i contatti elettrici di rame 31 2 Utilizzo e manutenzione delle cartucce di stampa Avvertenza NON toccare gli ugelli dell’inchiostro o i contatti di rame della cartuccia di stampa. Se queste parti vengono toccate potrebbero verificarsi ostruzioni, malfunzionamenti degli ugelli o dei collegamenti elettrici. NON rimuovere le strisce di rame in quanto costituiscono dei contatti elettrici necessari. 2 5 Spingere con decisione la cartuccia di stampa nel relativo supporto. 6 Chiudere il fermo del supporto fino ad avvertire uno scatto. 7 Caricare fogli di carta bianca normale nel cassetto di alimentazione. 8 Chiudere il coperchio superiore; viene stampata una pagina di calibratura. Nota: Ogni volta che si installa una cartuccia compatibile, il software della stampante esegue la stampa di una pagina di calibratura per garantire la qualità di stampa. Se è necessario sostituire la cartuccia nel corso di una stampa, il software attende il completamento dell’operazione prima di eseguire il test di calibratura. 9 Se la spia di stato della cartuccia di stampa continua a lampeggiare dopo l'installazione della nuova cartuccia, verificare di avere installato la cartuccia appropriata controllando i numeri di serie. 32 2 Utilizzo e manutenzione delle cartucce di stampa Conservazione delle cartucce di stampa Per ottenere una qualità di stampa ottimale dalle cartucce: • Conservare tutte2le cartucce di stampa nelle confezioni sigillate e a temperatura ambiente (60-78˚ F o 15,6-26,6˚ C), fino al momento di utilizzarle. • Lasciare sempre le cartucce installate nei relativi supporti per evitare l’essiccazione dell'inchiostro o l’ostruzione degli ugelli. • Conservare le cartucce di stampa estratte dalla confezione sigillata in un contenitore di plastica a tenuta d’aria. • Non scollegare la spina della stampante prima che questa abbia completato le operazioni di stampa e che i supporti delle cartucce siano ritornati alla loro posizione originale, sul lato destro della stampante. Se i supporti non tornano in posizione originale, le cartucce di stampa potrebbero essiccarsi. Avvertenza Per accendere e spegnere la stampante, usare solo il pulsante di accensione sulla parte anteriore della stampante. L'uso di una presa multipla, di un dispositivo di protezione da sovratensione o di un interruttore a muro per accendere e spegnere la stampante potrebbe danneggiarla prima del previsto. Pulizia delle cartucce di stampa Quando è necessario eseguirla? Eseguire la pulizia delle cartucce se le pagine stampate non contengono alcune linee o punti o se presentano delle striature di inchiostro. 33 2 Utilizzo e manutenzione delle cartucce di stampa In caso di linee o punti mancanti... Per pulire le cartucce di stampa utilizzando la Casella degli strumenti HP DeskJet, attenersi alla seguente procedura: 1 Fare doppio clic2sull’icona Casella degli strumenti HP DeskJet sullo schermo del computer. 2 Fare clic su Pulire le cartucce di stampa e seguire le istruzioni visualizzate sullo schermo. Nota: Pulizie superflue consumano l’inchiostro e abbreviano la durata delle cartucce di stampa. In caso di striature di inchiostro... Attenersi alle seguenti istruzioni per la pulizia delle cartucce di stampa e dei relativi supporti. 1 Fare doppio clic sull’icona Casella degli strumenti HP sn ame jstujn d am noft juestk labore qusft v d kitft ghockno DeskJet sullo schermo del computer. 2 Fare clic su Pulire le cartucce di stampa e seguire le istruzioni visualizzate sullo schermo. Se il problema persiste, attenersi alle istruzioni per la “Pulizia manuale delle cartucce di stampa” riportate di seguito. Attenzione Evitare di macchiarsi di inchiostro le mani e i vestiti. Pulizia manuale delle cartucce di stampa e dei relativi supporti Per pulire in modo appropriato le cartucce di stampa e i relativi supporti, è necessario procurarsi dell’acqua distillata o in bottiglia e dei bastoncini con punta di cotone o altro materiale assorbente privo di lanugine che non lasci residui sulle cartucce. 34 2 Utilizzo e manutenzione delle cartucce di stampa Pulizia manuale delle cartucce di stampa 1 Accendere la stampante mediante il pulsante di accensione e aprire il coperchio superiore. 2 2 Attendere che le cartucce di stampa si spostino, quindi scollegare il cavo di alimentazione sul retro della stampante. Avvertenza Tenere le cartucce di stampa nuove e usate fuori dalla portata dei bambini. 3 Rimuovere le cartucce di stampa e poggiarle su un foglio di carta con il lato più largo rivolto verso il basso. Attenzione NON toccare gli ugelli dell’inchiostro o i contatti di rame della cartuccia di stampa. Se queste parti vengono toccate potrebbero verificarsi ostruzioni, malfunzionamenti degli ugelli o dei collegamenti elettrici. NON rimuovere le strisce di rame in quanto costituiscono dei contatti elettrici necessari. 4 Inumidire un bastoncino con punta di cotone in acqua distillata ed eliminare l'acqua in eccesso. 5 Pulire la parte anteriore e i bordi della cartuccia di stampa come illustrato nella figura. NON pulire la piastra dell'ugello. Non pulire la piastra dell'ugello 6 Accertarsi che sulla parte anteriore e sui bordi della cartuccia non vi sia lanugine e, se necessario, ripetere nuovamente la pulizia. Pulire 7 Eseguire la stessa procedura per l’altra cartuccia di stampa. Attenzione Dopo avere rimosso le cartucce di stampa, non lasciarle fuori dalla stampante per più di 30 minuti. 35 2 Utilizzo e manutenzione delle cartucce di stampa Pulizia manuale dei supporti delle cartucce di stampa 1 Utilizzando dei bastoncini con punta di cotone pulita e inumidita, strofinare il fondo di entrambe le 2 pareti del supporto. 2 Ripetere l’operazione finché non ci siano più residui di inchiostro sul cotone di un bastoncino pulito. 3 Reinserire le cartucce di stampa e chiudere il coperchio superiore della stampante. 4 Caricare la carta nel vassoio di alimentazione. 5 Ricollegare il cavo di alimentazione al retro della stampante. 6 Stampare una pagina di prova. Nella Casella degli strumenti HP, fare clic su Stampa una pagina di prova. Nota: Se sono ancora presenti striature di inchiostro, ripetere la procedura fino ad ottenere una pagina di prova pulita. È possibile ottenere ulteriori suggerimenti per la manutenzione all’indirizzo http://www.hp.com/support/home_products. 36 2 Utilizzo e manutenzione delle cartucce di stampa Danni causati da cartucce di stampa riciclate Per ottimizzare le prestazioni della stampante, la Hewlett-Packard consiglia di utilizzare esclusivamente materiali d’uso HP originali con le stampanti HP DeskJet, comprese le 2 cartucce di stampa originali HP. Eventuali danni causati dall’uso di cartucce di stampa HP modificate o riciclate sono espressamente esclusi dalle garanzie della stampante HP. Nota: Quando si acquistano cartucce di stampa nuove, verificare attentamente i numeri di serie. I codici delle cartucce per stampante sono: Nero serie HP 51645 Tricromia serie HP C6578 37 2 Utilizzo e manutenzione delle cartucce di stampa NOTE: 2 38 3 Come ottenere assistenza in caso di problemi Risoluzione dei problemi più comuni La seguente tabella riporta un elenco dei più comuni problemi di stampa e delle relative soluzioni. Problema Soluzione Problemi con l'installazione. • Verificare che la stampante sia accesa e tutti i collegamenti siano ben saldi. • Chiudere eventuali programmi anti-virus in esecuzione sul computer. Fare clic con il pulsante destro del mouse sull'icona del programma anti-virus nella barra delle applicazioni, quindi su Disable oppure fare clic sulla X nell'angolo superiore destro della finestra del programma anti-virus. • Chiudere i programmi software. Disinstallare il software della stampante (vedere sotto), quindi ripetere la procedura di installazione. • Se si usa un cavo della stampante parallelo, accertarsi che nessun'altra periferica, ad esempio uno scanner, un'unità di backup o un commutatore, sia collegata alla stampante. • Se i problemi di installazione persistono, rivolgersi ad un rivenditore HP autorizzato o ad un rappresentante del servizio di assistenza clienti HP. Per il numero di telefono del centro locale, vedere “Servizio telefonico dell'assistenza clienti HP” a pagina 47. Il software della stampante non funziona dal CD. • Verificare che l’unità CD-ROM funzioni correttamente inserendo un CD funzionante. • Se si ritiene che il CD sia guasto, vedere “Servizio telefonico dell'assistenza clienti HP” a pagina 47. 39 3 Come ottenere assistenza in caso di problemi Problema Si verifica una situazione imprevista durante l'installazione o si rende necessario disinstallare il driver della stampante per qualsiasi motivo. Soluzione Se si usa Windows 95, 98 o NT 4.0, eseguire una delle seguenti procedure: 1 Inserire il software della stampante (CD o Disco 1) nel computer. 2 Riavviare l’installazione del software: a Inserire il CD nell’unità CD-ROM. b Selezionare Avvio/Start Esegui. c Fare clic su Sfoglia nella finestra Esegui. d Selezionare l’icona setup.exe sul CD, quindi fare clic su Apri. e Fare clic su OK. 3 Selezionare Rimuovere il software HP DeskJet 970C Series. 4 Seguire le istruzioni visualizzate sullo schermo. oppure Fare clic su Avvio/Start Programmi HP DeskJet 970C Series Disinstallazione software HP DeskJet 970C Series. oppure 1 Fare clic su Avvio/Start Impostazioni Pannello di controllo. 2 Fare clic su Installazione applicazioni. 3 Selezionare HP DeskJet 970C Series (solo rimozione). Se si usa Windows 3.1x: 1 In Program Manager, individuare il gruppo HP DeskJet Series. 2 Fare doppio clic sull'icona Disinstalla per disinstallare il software della stampante. oppure Avviare l'installazione del software della stampante (vedere pagina 58, procedure 6a, b e c), quindi selezionare Disinstalla. Il testo o la grafica non vengono stampati correttamente. 40 • Verificare di aver selezionato l’orientamento corretto (verticale o orizzontale) nella scheda Caratteristiche. Vedere “Scheda Caratteristiche” a pagina 9 • Verificare che il supporto sia orientato correttamente nel cassetto di alimentazione. • Verificare che le guide della carta aderiscano perfettamente al supporto. 3 Come ottenere assistenza in caso di problemi Problema Soluzione La stampante è molto lenta. • Controllare la quantità di RAM e la velocità del processore del computer (vedere “Requisiti di sistema” a pagina 74). • Una quantità di spazio libero sul disco fisso inferiore a 100 MB può comportare un aumento dei tempi di elaborazione. • Controllare il driver della stampante in uso. Controllare periodicamente il sito Web HP all’indirizzo http://www.hp.com/support/home_products per gli ultimi aggiornamenti del software. • I documenti complessi di grandi dimensioni contenenti grafica o fotografie comportano tempi di stampa più lunghi rispetto ai documenti di solo testo. • Per la stampa di fotografie, selezionare PhotoREt ed utilizzare la qualità di stampa Ottima o Normale. • Controllare che non vi siano troppi programmi in esecuzione contemporaneamente. • Dispositivi di altri produttori collegati tra la stampante ed il computer possono comportare un rallentamento della stampa. • La stampa in rete può comportare un rallentamento dell’operazione. Non viene emessa alcuna pagina dalla stampante. • Verificare che l’alimentazione non sia interrotta e che tutti i collegamenti siano ben saldi. • Verificare che il coperchio della stampante sia chiuso. • Verificare che il supporto sia caricato correttamente nel cassetto di alimentazione. • Se la spia di accensione lampeggia, la stampante sta elaborando delle informazioni. Attendere. • Se la spia Riprendi lampeggia, premere il pulsante Riprendi. • Se la spia di stato della cartuccia di stampa lampeggia, sollevare il coperchio della stampante, controllare lo stato della cartuccia e verificare che le cartucce siano installate correttamente nell’apposito supporto. • Verificare che non vi siano fogli inceppati nella stampante. In questo caso, vedere “Eliminazione di un inceppamento della carta” a pagina 44. • Controllare che il modulo per la stampa automatica su due facciate o lo sportello di accesso posteriore siano installati correttamente. Viene emessa una pagina bianca. • Controllare di aver rimosso i pezzi di nastro protettivo in vinile dalle cartucce a getto d'inchiostro. Vedere “Sostituzione delle cartucce di stampa” a pagina 31. • Sollevare il coperchio della stampante e controllare le icone di stato della cartuccia di stampa per accertarsi che l’inchiostro non sia esaurito. Vedere “Stato delle cartucce di stampa” a pagina 29. • Se si sta tentando di stampare un fax: 1 Salvare il fax in un formato grafico (ad esempio, TIFF). 2 Inserirlo in un documento di elaborazione testi e stamparlo. La pagina non è completa. • Verificare di aver impostato i margini corretti. • Verificare che i margini si trovino all’interno dell’area di stampa. Vedere “Margini minimi di stampa” a pagina 72. • Accertarsi che testo e grafica siano dimensionati correttamente. 41 3 Come ottenere assistenza in caso di problemi Problema 42 Soluzione Il testo esce dai bordi della pagina. • Controllare che i margini siano impostati correttamente nel programma software. • Verificare che testo e grafica del documento rientrino nell'area di stampa della pagina. Vedere “Margini minimi di stampa” a pagina 72. • Verificare di aver selezionato il formato corretto della carta nella scheda Impostazione. Vedere “Scheda Impostazione” a pagina 8. • Deselezionare Stampa di poster nella scheda Caratteristiche. Vedere “Scheda Caratteristiche” a pagina 9. La qualità di stampa è scadente. • Verificare che il supporto utilizzato sia appropriato per le stampanti HP DeskJet e sia caricato con il lato di stampa rivolto verso il basso. • Verificare di aver selezionato il tipo corretto di carta nella scheda Impostazione. Vedere “Scheda Impostazione” a pagina 8. • Se la stampa risultata opaca o sbiadita, fare clic su Normale oppure Ottima invece di Bozza nella scheda Impostazione. Vedere “Scheda Impostazione” a pagina 8. • Se la stampa presenta sbavature di inchiostro o di colore, fare clic su Normale oppure Bozza invece di Ottima nella scheda Impostazione. Vedere “Scheda Impostazione” a pagina 8. • Verificare che l’inchiostro non sia esaurito. Vedere “Sostituzione delle cartucce di stampa” a pagina 31. • Pulire le cartucce di stampa. Vedere “Pulizia delle cartucce di stampa” a pagina 33. • Se l’inchiostro a colori e quello nero non sono allineati sulla pagina stampata, fare clic su Calibrare la stampante nella Casella degli strumenti HP. Vedere “Scheda Interventi stampante” a pagina 26. I colori non sono corretti o mancano. • Accertarsi di aver rimosso il nastro protettivo in vinile dalla cartuccia di stampa. • Controllare lo stato delle cartucce di stampa. Vedere “Stato delle cartucce di stampa” a pagina 29. • Provare a pulire la cartuccia di inchiostro a colori. Vedere “Pulizia delle cartucce di stampa” a pagina 33. • Deselezionare Stampa in scala di grigi nella scheda Avanzate. Vedere “Scheda Avanzate” a pagina 10. La stampa su carta a modulo continuo non viene eseguita correttamente. • Accertarsi che il cassetto di uscita sia sollevato. • Accertarsi di aver selezionato Stampa a modulo continuo nella scheda Impostazione. Vedere “Scheda Impostazione” a pagina 8. • Se la stampante preleva più fogli per volta, separare le pagine, in modo che passi aria tra i fogli. • Se la carta si piega passando attraverso la stampante, potrebbe essere di un tipo non adatto alla stampa a modulo continuo. • Se si notano degli spazi vuoti sui lati del foglio, il problema potrebbe dipendere dal programma software. Vedere Note di rilascio nel gruppo Programmi. Per visualizzare le note, fare clic su Avvio/Start Programmi HP DeskJet 970C Series. 3 Come ottenere assistenza in caso di problemi Problema Soluzione Il modulo per la stampa automatica su due facciate è installato, ma non è possibile selezionare l’opzione Automatica nella sezione Stampa su due facciate della scheda Caratteristiche. 1 Stampare una sola pagina. 2 Nella scheda Caratteristiche, selezionare Stampa su due facciate, quindi Automatica. oppure 1 Aprire la scheda Configurazione nella Casella degli strumenti HP DeskJet. 2 Selezionare Modulo per la stampa automatica su due facciate, quindi fare clic su Applica. 3 Fare clic su X nell’angolo superiore destro per chiudere la finestra di dialogo. 4 Aprire la scheda Caratteristiche nella finestra di dialogo delle proprietà della stampante HP DeskJet. 5 Selezionare Stampa su due facciate, quindi Automatica. La stampa su due facciate è selezionata, ma la stampa viene effettuata su una sola facciata del foglio. • Reinstallare il modulo per la stampa automatica su due facciate. Vedere “Installazione del modulo per la stampa automatica su due facciate” a pagina 3. • Selezionare la scheda Caratteristiche e verificare di aver selezionato l’opzione Stampa su due facciate. Vedere “Scheda Caratteristiche” a pagina 9. Nella stampa su due facciate, il margine di rilegatura si trova in una posizione non corretta. • Selezionare la scheda Impostazione e verificare di aver selezionato l’orientamento della carta corretto. Vedere “Scheda Impostazione” a pagina 8. • Accertarsi di aver selezionato Libro oppure Calendario nella scheda Caratteristiche. Per informazioni sull’orientamento corretto, vedere “Scheda Caratteristiche” a pagina 9. La spia di stato della cartuccia di stampa continua a lampeggiare. • Vedere “Stato delle cartucce di stampa” a pagina 29. • Accertarsi che il coperchio della stampante sia chiuso. La stampante è inceppata. • Vedere “Eliminazione di un inceppamento della carta” a pagina 44. Problemi di stampa con una stampante di rete. • Vedere il Manuale di rete della stampante HP DeskJet 970C Series per Windows. Durante l’installazione del software USB, viene visualizzato un messaggio “Periferica sconosciuta”. • Disconnettere il cavo USB, rimuovere il software della stampante e spegnere stampante e computer. Staccare il cavo di alimentazione dalla stampante, quindi riconnettere la stampante e riavviare l’installazione del software USB. 43 3 Come ottenere assistenza in caso di problemi Eliminazione di un inceppamento della carta Se la carta rimane inceppata nella stampante 1 Estrarre la carta dal vassoio di alimentazione o dal vassoio di uscita. 2 Premere il pulsante Riprendi sulla parte anteriore della stampante per rimuovere l'inceppamento della carta. 3 Se l'inceppamento della carta è stato rimosso, stampare nuovamente il documento. Se l'inceppamento non è stato rimosso premendo il pulsante Riprendi e non è possibile rimuovere la carta inceppata dalla parte anteriore della stampante, seguire la procedura descritta. Se il modulo per la stampa automatica su due facciate è installato e l'inceppamento è nel modulo: Premere il pulsante superiore per accedere ai rulli 1 Premere il pulsante posto sul modulo di stampa su due facciate ed abbassare lo sportello di accesso. 2 Estrarre la carta inceppata dal modulo, quindi chiudere lo sportello di accesso. 3 Se l'inceppamento della carta è stato rimosso, stampare nuovamente il documento. Se il modulo per la stampa automatica su due facciate è installato e l’inceppamento è sul retro della stampante: 1 Premere contemporaneamente i pulsanti di rilascio che si trovano sui due lati del modulo per rimuoverlo. 2 Estrarre la carta inceppata dalla stampante, quindi riposizionare il modulo. 44 Premere i pulsanti per rimuovere il modulo 3 Come ottenere assistenza in caso di problemi Se lo sportello di accesso posteriore è installato e l’inceppamento è sul retro della stampante: 1 Ruotare in senso antiorario la manopola posta sullo sportello di accesso posteriore, quindi rimuovere lo sportello. 2 Estrarre la carta inceppata dalla stampante, quindi riposizionare lo sportello di accesso posteriore. Nota: Se era in corso una stampa di etichette, verificare se un’etichetta si è staccata da un foglio che passava nella stampante Nota: Se dopo aver eliminato l’inceppamento il supporto si attacca, rimuovere e reinstallare le cartucce di stampa. Per istruzioni, vedere “Sostituzione delle cartucce di stampa” a pagina 31. 45 3 Come ottenere assistenza in caso di problemi Assistenza clienti HP Le stampanti HP Deskjet costituiscono lo standard per qualità ed affidabilità. Se necessario, tuttavia, il servizio di assistenza clienti HP, è in grado di fornire una consulenza tecnica specializzata sull’uso delle stampanti HP o rispondere a domande specifiche su eventuali problemi. Qualsiasi tipo di supporto tecnico è disponibile rapidamente in linea, tramite fax o telefono. Servizi elettronici di informazione Se si dispone di un modem collegato al computer e si è abbonati a un servizio in linea o si ha un accesso diretto a Internet, è possibile ottenere molte informazioni relative alla stampante: Assistenza clienti HP in linea Fai clic sull’argomento desiderato. Per trovare tutte le risposte alle domande relative ai prodotti HP, visitare il sito Web del servizio di assistenza clienti HP all’indirizzo http://www.hp.com/support/home_products. È possibile ottenere rapidamente diverse informazioni, dai suggerimenti sulla stampa agli ultimi aggiornamenti del software e dei prodotti, 24 ore al giorno, 7 giorni su 7, senza alcun addebito per l’utente. Forum per gli utenti dell’assistenza clienti HP Consultate i nostri forum in linea per una risposta rapida ed esauriente alle vostre domande. È sufficiente leggere i messaggi lasciati da altri utenti HP per trovare la risposta alle proprie domande. Inoltre, è possibile inviare le proprie domande e attendere idee e suggerimenti da parte di utenti esperti e operatori di sistema. Per accedere direttamente ai forum per gli utenti, visitare l’indirizzo http://www.hp.com/support/home_products. Suggerimenti vocali dell'assistenza clienti HP (solo U.S.A.) - Assistenza automatizzata gratuita. Per ottenere procedure rapide e semplici per i problemi più comuni relativi alle stampanti HP Deskjet, è possibile chiamare l’assistenza automatizzata gratuita al numero (877) 283-4684. 46 Software della stampante Il software della stampante, detto anche driver della stampante, consente la comunicazione tra la stampante ed il computer. HP fornisce il software della stampante e gli aggiornamenti del software per Windows 3.1x 95, 98 e NT 4.0. Per il software della stampante per MS-DOS, contattare il produttore del proprio programma software. È possibile ottenere il software in vari modi: • Per scaricare il software della stampante, accedere al sito Web HP all’indirizzo: http://www.hp.com/support/home_products. • Se invece del CD si desidera utilizzare i dischetti, è possibile copiare il software della stampante su dischetti portando il CD del software dal rivenditore HP o da un amico che disponga di un’unità CD-ROM. Sono necessari almeno 5 dischetti vuoti. Per creare i dischetti, avviare l’installazione del software della stampante. Quando viene visualizzata la schermata di Installazione, selezionare l’opzione per la creazione dei dischetti del software della stampante e seguire le istruzioni riportate sullo schermo. • Se si sta configurando la stampante per la prima volta e non si dispone di un’unità CD-ROM, è possibile ordinare il software della stampante su dischetti da 3,5 pollici chiamando, dagli Stati Uniti, il numero telefonico riportato sulla confezione del CD del software. I dischetti verranno consegnati gratuitamente a domicilio. Il software supplementare che potrebbe far parte del CD non verrà fornito su dischetti. • Per ordinare dagli Stati Uniti un aggiornamento del software, telefonare al (661) 257-5565. Il prezzo degli aggiornamenti del software dipende dal prezzo dei dischi, più il costo di spedizione. • Per gli utenti fuori dagli Stati Uniti che non sono in grado di scaricare il driver dal sito Web HP, è necessario chiamare il servizio di assistenza clienti locale. Vedere pagina 47. Riparazioni presso il Centro di assistenza clienti HP Se la stampante HP necessita di riparazioni, è sufficiente chiamare il Centro di assistenza clienti HP. Un tecnico specializzato studierà il problema e coordinerà le procedure di riparazione. Questo servizio è gratuito durante il periodo di garanzia standard della stampante. Se la garanzia è scaduta, le spese per le riparazioni verranno addebitate a seconda delle parti di ricambio e del tempo richiesti. 3 Come ottenere assistenza in caso di problemi NOTE:telefonico dell'assistenza Servizio clienti HP Il servizio di assistenza telefonica è gratuito per 90 giorni a partire dalla data di acquisto. Tuttavia, le telefonate in teleselezione sono a carico dell'utente. Prima di telefonare, accertarsi di: • aver controllato il Foglio di istruzioni rapide e la presente Guida per l'utente per suggerimenti sull’installazione e sulla risoluzione dei problemi. • avere a disposizione le seguenti informazioni: – il numero di serie della stampante (l'etichetta si trova sul pannello posteriore della stampante) – il numero del modello della stampante (l’etichetta si trova sul pannello anteriore della stampante) – il modello del computer – la versione della stampante e del programma software (se applicabile). Quando si richiede l’assistenza tecnica, è consigliabile trovarsi in prossimità del computer e della stampante. In questo modo, è possibile risolvere immediatamente il problema. Africa/Medio Oriente 41 22/780 41 11 Argentina 541781-4061/69 Australia 61 3 92728000 Austria 43 (0)660 6386 Belgio (francese) 32 (0)2 6268807 Belgio (olandese) 32 (0)2 62688 06 Brasile 55 11 709-1444 Canada (francese) (905) 206-4663 Cina 86 10 6262 3888610 Corea 82 2 3270 0700 Danimarca 45 (0) 39 294099 Filippine 65 272 5300 Finlandia 358 (9)2034 7288 Francia 33 (0)143623434 Germania 49 (0) 180 5258 143 Giappone, Osaka 81 6 838 1155 Giappone, Tokyo 81 3 3335-8333 Grecia 30 1 689 64 11 Hong Kong (800) 96 7729 India 91 11 682 60 35 Indonesia 6221 350 3408 Irlanda 353 (0) 1662 5525 Israele 972-9-9524848 Italia 39 (0)2 264 10350 Malaysia 03 2952566 Medio Oriente/Africa 41 22/780 41 11 Messico D.F. 326 46 00 Messico, Guadalajara 669 95 00 Messico, Monterrey 378 42 40 Norvegia Nuova Zelanda Paesi Bassi Polonia Portogallo Regno Unito Repubblica Ceca Russia Singapore Spagna Stati Uniti Svezia Svizzera Taiwan Thailandia Turchia Ungheria Venezuela 47 (0)22 116299 (09) 356-6640 31 (0)20 606 8751 (+48) 22 519 06 00 351 (0) 144 17 199 44 (0) 171 512 5202 42 (2) 471 7321 7095 923 50 01 65 272 5300 34 (9) 02321 123 (208) 344-4131 46 (0)8 6192170 41 (0)84 8801111 886 2-2717-0055 (66-2) 661 4011 90 1 224 59 25 36 (1) 252 4505 58 2 239 5664 Dopo la garanzia È ancora possibile ottenere assistenza da HP a pagamento. I prezzi sono soggetti a modifiche senza preavviso. L'assistenza in linea è sempre disponibile gratuitamente. • Per domande brevi solo negli Stati Uniti, chiamare il numero (900) 555-1500. Le tariffe sono pari $2,50 al minuto a partire dal momento in cui inizia la conversazione con un tecnico. • Per le telefonate dal Canada o per quelle dagli Stati Uniti che si prevede possano durare più di dieci minuti, chiamare il numero (800) 9991148. La tariffa è pari a US $25 per telefonata, da addebitare su carta di credito Visa o MasterCard. • Se nel corso di una telefonata viene stabilito che la stampante necessita di riparazioni e la garanzia per l’hardware è ancora valida, le tariffe vengono addebitate a HP. Opzioni per l’estensione della garanzia • • Se si desidera prolungare il periodo di assistenza per la stampante oltre l’anno di garanzia previsto, sono disponibili le seguenti opzioni: consultare il rivenditore per ottenere un’estensione dell’assistenza. se il rivenditore non è in grado di offrire contratti di assistenza, chiamare direttamente HP e chiedere informazioni sulle offerte di assistenza. Negli Stati Uniti, chiamare il (800) 446-0522; in Canada, chiamare il (800) 2681221. Per ottenere contratti di assistenza negli altri paesi, rivolgersi all'ufficio HP locale. 47 3 48 Come ottenere assistenza in caso di problemi 4 Accessori e materiali d’uso Nomi e numeri 2 di serie Nome parte Descrizione parte Numero di serie Cavi di interfaccia Cavo di interfaccia parallelo HP IEEE 1284 compatibile Cavo di interfaccia HP USB compatibile Con un connettore 1284-A per la porta del computer ed un connettore 1284-B per la porta della stampante. -2 metri di lunghezza -3 metri di lunghezza C2950A C2951A 2 metri di lunghezza C6518A Server di stampa JetDirect solo per stampanti HP DeskJet 970C Series Server di stampa esterno HP JetDirect 170X Ethernet/802.3 RJ-45 (10Base-T) Porta singola J3258A Server di stampa esterno HP JetDirect 300X Ethernet/802.3 RJ-45 (10Base-T/100Base-Tx) Porta singola J3263 Cartucce di stampa Cartuccia di stampa Nero Cartuccia di stampa Tricromia Serie HP 51645 Serie HP C6578 Cavi di alimentazione Cavo di alimentazione Stati Uniti, Canada, Brasile, America Latina, Arabia Saudita 8120-8330 Cavo di alimentazione Giappone 8120-8336 Cavo di alimentazione Regno Unito, Singapore, Malaysia, Medio Oriente, Hong Kong 8120-8341 Cavo di alimentazione Sud Africa 8120-8347 Cavo di alimentazione India 8120-8345 Cavo di alimentazione Australia, Argentina 8120-8337 Cavo di alimentazione Cina, Taiwan, Filippine 8120-8346 Cavo di alimentazione Corea 8120-8339 Cavo di alimentazione Europa, Giordania, Libano, Nord Africa, Israele, Russia, Paesi Baltici, Thailandia, Indonesia, Caraibi, America Latina 8120-8340 Coperchio superiore della stampante serie DJ970C Assemblaggio sportello di accesso C6426-60010 Dispositivo di pulizia della stampante serie DJ970C Assemblaggio sportello di accesso C6426-60038 Altre parti di ricambio Modulo per la stampa automatica su due facciate serie DJ970C C6426-60033 49 4 Accessori e materiali d’uso Fogli di istruzioni rapide, manuali per l’utente e manuali di rete della stampante per Windows La maggior parte della documentazione relativa alle stampanti HP è disponibile 2 e la stampa all’indirizzo per la consultazione http://www.hp.com/support/home_products. Lingua 50 Foglio di istruzioni rapide Numeri di serie Guida per l’utente Numeri di serie Manuale di rete Numeri di serie Arabo C6429-90010 C6429-90042 C6429-90071 Ceco C6429-90011 C6429-90043 C6429-90072 Cinese semplificato C6429-90027 C6429-90059 C6429-90088 Cinese tradizionale C6429-90031 C6429-90063 C6429-90092 Coreano C6429-90022 C6429-90054 C6429-90083 Croato C6429-90128 Danese C6429-90012 C6429-90128 C6429-90044 C6429-90073 C6429-90079 Ebraico C6429-90018 C6429-90050 Estone C6429-90033 C6429-90067 Finlandese C6429-90014 C6429-90046 C6429-90075 Francese C6429-90015 C6429-90047 C6429-90076 Giapponese C6429-90021 C6429-90053 C6429-90082 Greco C6429-90017 C6429-90049 C6429-90078 Italiano C6429-90020 C6429-90052 C6429-90081 Lituano C6429-90034 C6429-90066 Norvegese C6429-90023 C6429-90055 C6429-90084 Olandese C6429-90013 C6429-90045 C6429-90074 Polacco C6429-90024 C6429-90056 C6429-90085 Portoghese C6429-90025 C6429-90057 C6429-90086 Rumeno C6429-90035 Russo/Cirillico C6429-90026 C6429-90058 C6429-90087 Slovacco C6429-90036 C6429-90065 Sloveno C6429-90129 C6429-90129 Spagnolo C6429-90028 C6429-90060 C6429-90089 Svedese C6429-90029 C6429-90061 C6429-90090 Tedesco C6429-90016 C6429-90048 C6429-90077 Thailandese C6429-90030 C6429-90062 C6429-90091 Turco C6429-90032 C6429-90064 C6429-90093 Ungherese C6429-90019 C6429-90051 C6429-90080 4 Accessori e materiali d’uso Carta e altri supporti La disponibilità di supporti di stampa speciali varia a seconda del Paese. Tipo di carta 2 Descrizione Numero di serie HP Bright White InkJet Paper A4 (210 x 297 mm), 200 fogli A4 (210 x 297 mm), 500 fogli Letter U.S.A., 200 fogli Letter U.S.A., 500 fogli C5977A C1825A C5976A C1824A HP Premium Inkjet Paper A4 (210 x 297 mm), 200 fogli Letter U.S.A., 200 fogli 51634Z 51634Y HP Premium Inkjet Heavyweight Paper A4 (210 x 297 mm), 100 fogli Letter U.S.A., 100 fogli C1853A C1852A HP Professional Brochure & Flyer Paper, Matte Letter U.S.A., 50 fogli C6955A HP Photo Paper, Two-Sided, Satin/Glossy A4 Asia (210 x 297 mm), 20 fogli A4 Europa (210 x 297 mm), 20 fogli Letter U.S.A., 20 fogli C6765A C1847A C1846A HP Premium Photo Paper, Glossy A4 Asia (210 x 297 mm), 15 fogli A4 Europa (210 x 297 mm), 15 fogli Letter U.S.A., 15 fogli C6043A C6040A C6039A HP Premium Plus Photo Paper, Glossy A4 Asia (210 x 297 mm), 20 fogli A4 Europa (210 x 297 mm), 20 fogli Letter U.S.A., 20 fogli C6933A C6832A C6831A HP Premium Plus Photo Paper, Matte A4 Europa (210 x 297 mm), 20 fogli Letter U.S.A., 20 fogli C6951A C6950A HP Premium Plus Photo Paper, Glossy Snapshot Europa (formato fin. 4 x 6 pollici), 20 fogli U.S. (formato fin. 4,6 pollici), 20 fogli C6945A C6944A HP Premium Inkjet Transparency Film A4 (210 x 297 mm), 20 fogli A4 (210 x 297 mm), 50 fogli Letter U.S.A., 20 fogli Letter U.S.A., 50 fogli C3832A C3835A C3828A C3834A HP Premium Inkjet Rapid-dry Transparencies A4, (210 x 297 mm), 50 fogli Letter U.S.A., 50 fogli C6053A C6051A HP Banner Paper A4, (210 x 297 mm), 100 fogli Letter U.S.A., 100 fogli C1821A C1820A HP Matte Greeting Cards, White/Quarter-fold A4, (210 x 297 mm), 20 fogli, 20 buste Letter U.S.A., 20 fogli, 20 buste C6042A C1812A HP Felt-textured Greeting Cards, Ivory/Half-fold Letter U.S.A., 20 fogli, 20 buste C6828A HP Iron-on T-Shirt Transfers A4 Europa, (210 x 297 mm), 10 fogli A4 Asia, (210 x 297 mm), 10 fogli Letter U.S.A., 10 fogli C6050A C6065A C6049A HP Restickables, Large Round Inkjet Stickers Letter U.S.A., 10 fogli (90 adesivi) C6822A HP Restickables, Large Square Inkjet Stickers Letter U.S.A., 10 fogli (90 adesivi) C6823A Nota: Per ulteriori informazioni sul tipo di carta riciclata consigliato per la stampante, rivolgersi all'ufficio HP locale e richiedere la Guida alle specifiche sulla carta per stampanti a getto d’inchiostro HP, numero di serie HP 5961-0920. 51 4 Accessori e materiali d’uso Informazioni sulle ordinazioni Per ordinare accessori e materiali d’uso per la stampante, rivolgersi al rappresentante HP più vicino o contattare HP DIRECT ai seguenti numeri per un servizio di spedizione 2 veloce. Negli Stati Uniti, è possibile acquistare i materiali d’uso direttamente da HP all’indirizzo www.hp.com/go/shopping(HP Shopping Village). Paese America Latina Argentina Telefono o Fax • • • • Australia/Nuova Zelanda • Austria - zona sudorientale • • Belgio Brasile Canada • • • • • • • Cile Danimarca Finlandia Francia Germania 52 • • • • • • • • • • (305) 267-4220 Indirizzo 5200 Blue Lagoon Drive, Suite 950 Miami, FL 33126 Fax: (305) 267-4247 (54 1) 787-7100 Fax: (54 1) 787-7213 Hewlett-Packard Argentina Montañeses 2150 1428 Buenos Aires, Argentina (03) 895-2895 China Resources Bldg. 26 Harbour Road Wanchai, Hong Kong (43-0222) 25 000, n. interno 755 Hewlett-Packard Ges.m.b.H. Ersattzteilverkauf Lieblg. 1 A-1222 Wien Fax: (43-0222) 25 000, n. interno 610 02/778 3092 (o 3090, 3091) Fax: 02/778 3076 55-11-7296-4991 Fax: 55-11-7296-4967 Canada: (800) 387-3154, (905) 206-4725 Fax: (905) 206-3485/-3739 Hewlett-Packard Belgium SA/NV 100 bd. de la Woluwe/Woluwedal 1200 BRUXELLES Edisa Hewlett-Packard SA R. Aruana 125, Tambore, Barueri São Paulo, Brazil, 06460-010 Hewlett-Packard (Canada) Ltd., 5150 Spectrum Way Mississauga, Ontario L4W 5G1 Toronto: (416) 671-8383 (56 2) 203-3233 Fax: (56 2) 203-3234 45 99 14 29 Hewlett-Packard de Chile SA Av. Andres Bello 2777, Oficina 1302 Las Condes, Santiago, Cile Hewlett-Packard A/S Kongevejen 25, 3460 BIRKEROD Fax: 42 81 58 10 (90) 8872 2397 Fax: (90) 8872 2620 (1) 40 85 71 12 Fax: (1) 47 98 26 08 07031-145444 Fax: 07031-141395 Hewlett-Packard Oy Varaosamyynti, Piispankalliontie 17 02200 ESPOO EuroParts 77 101 avenue du Vieux Chemin de Saint-Denis 92625 GENNEVILLIERS Hewlett-Packard GmbH, HP Express Support Ersatzteil-Verkauf, Herrenberger Str. 130 71034 BÖBLINGEN 4 Accessori e materiali d’uso Paese Giappone Italia Telefono o Fax • 2• • Messico Norvegia Olanda Regno Unito Spagna • • • • • • • • • • • • • • Stati Uniti • Svezia • • Svizzera Ufficio Vendite Internazionali Venezuela In tutte le altre parti del mondo • • • • • • Indirizzo (03) 3335-8333 Hewlett-Packard Japan Ltd. 29-21 Takaido-Higashi 3-chome, sugninami-ku Tokyo 168-8585 02/9212.2336/2475 Hewlett-Packard Italiana S. P. A. Ufficio Parti di ricambio Via G. Di Vittorio, 9 20063 Cernusco s/N (MI) Fax: 02/92101757 (52 5) 258-4600 Fax: (54 1) 258-4362 22735926 Fax: 22735611 Hewlett-Packard de México, S.A. de C.V Prolongación Reforma #470 Colonia Lomas de Santa Fe, C.P. 01210 México, D.F. Hewlett-Packard Norge A/S, Express Support Drammensveien 169-171 0212 Oslo Fax: 0 33 456 0891 Hewlett-Packard Nederland B. V., Parts Direct Service Basicweg 10 3821 BR AMERSFOORT +44 1765 690061 • 0 33 450 1808 Fax: +44 1765 690731 +44 181 568 7100 • Fax: +44 181 568 7044 +44 1734 521587 Fax: +44 1734 521712 1 6 31 14 81 Fax: 1 6 31 12 74 • Express Terminals, 47 Allhallowgate Ripon, North Yorkshire Parts First, Riverside Works Isleworth, Middlesex, TW7 7BY Westcoast, 28-30 Richfield Ave. Reading, Berkshire, RG1 8BJ Hewlett-Packard Espanola S.A. Departamento de Venta de Piezas Ctra N-VI, Km. 16,500 28230 LAS ROZAS, Madrid (800) 227-8164 8-4442239 Fax: 8-4442116 056/279 286 Hewlett-Packard Sverige AB Skalholtsgatan 9, Box 19 164 93 KISTA Elbatex Datentechnik AG Schwimmbastrasse 45, 5430 WETTINGEN Fax: 056/279 280 (41) 22 780 4111 Fax: (41) 22 780-4770 (58 2) 239-4244/4133 Fax: (58 2) 207-8014 Hewlett-Packard S. A., ISB 39 rue de Veyrot 1217 MEYRIN 1 GENEVE - SUISSE Hewlett-Packard de Venezuela C.A. Tercera Transversal de Los Ruices Norte Edificio Segre, Caracas 1071, Venezuela Apartado Postal 50933, Caracas 1050 Hewlett-Packard Company Intercontinental Headquarters 3495 Deer Creek Road, Palo Alto, CA 94304, U.S.A. 53 4 Accessori e materiali d’uso NOTE: 2 54 A Istruzioni per l'installazione Cavo parallelo Uso di un cavo parallelo 1 Installare il modulo per la stampa automatica su due facciate. a Ruotare in senso antiorario la manopola posta sullo sportello di accesso posteriore della stampante, quindi rimuovere lo sportello. b Premere i pulsanti sui lati del modulo per la stampa automatica su due facciate, quindi inserire il modulo sul retro della stampante. 2 Collegare il cavo parallelo. Per istruzioni su come collegare una stampante HP DeskJet 970C Series ad una rete di computer, consultare il Manuale di rete della stampante HP DeskJet 970C Series per Windows. 55 A Istruzioni per l'installazione Cavo parallelo 3 Collegare il cavo di alimentazione. 4 Caricare fogli di carta bianca. Lato di stampa 5 Inserire le cartucce di stampa. a Accendere la stampante mediante il pulsante di accensione b Rimuovere il nastro in vinile dalle cartucce di stampa. . NON toccare o rimuovere le strisce di rame dalle cartucce di stampa. c Aprire il coperchio superiore e inserire le cartucce di stampa. 56 A Istruzioni per l'installazione Cavo parallelo d Chiudere il coperchio superiore. Viene stampata una pagina di calibratura. 5a 5b Black Tri-Color 5c, d 6 Installare il software della stampante. Per Windows 95, 98 e NT 4.0: a Inserire il CD del software della stampante HP nell’unità CD-ROM. Se viene visualizzata la finestra di dialogo Nuovo componente hardware individuato, fare clic Annulla. b Selezionare Avvio/Start Esegui. c Fare clic su Sfoglia nella finestra di dialogo Esegui. 57 A Istruzioni per l'installazione Cavo USB d Utilizzare il pulsante Sfoglia per accedere al file setup nel CD, quindi fare clic su Apri. 1 2 e Nella finestra di dialogo Esegui, viene visualizzato il programma setup.exe. Fare clic su OK. f Seguire le istruzioni visualizzate sullo schermo per installare il software della stampante. Windows 3.1x a In Program Manager, selezionare File Esegui. b Digitare la lettera dell’unità CD-ROM del computer, seguita da setup.exe (se, ad esempio, la lettera dell’unità CD-ROM è D, digitare D:\setup.exe), quindi fare clic su OK. c Seguire le istruzioni visualizzate sullo schermo per installare il software della stampante. 58 A Istruzioni per l'installazione Cavo USB Uso di un cavo USB (Windows 98 richiesto) 1 Installare il modulo per la stampa automatica su due facciate. a Ruotare in senso antiorario la manopola posta sullo sportello di accesso posteriore della stampante, quindi rimuovere lo sportello. b Premere i pulsanti sui lati del modulo per la stampa automatica su due facciate, quindi inserire il modulo sul retro della stampante. 2 Collegare il cavo di alimentazione. NON collegare il cavo USB, per il momento. 3 Caricare fogli di carta bianca. Lato di stampa 59 A Istruzioni per l'installazione Cavo USB 4 Inserire le cartucce di stampa. a Accendere la stampante mediante il pulsante di accensione b Rimuovere il nastro in vinile dalle cartucce di stampa. . NON toccare o rimuovere le strisce di rame dalle cartucce di stampa. c Aprire il coperchio superiore e inserire le cartucce di stampa. d Chiudere il coperchio superiore. Viene stampata una pagina di calibratura. 4a 4b Black Tri-Color 4c, d 5 Installare il software della stampante. a Accendere il computer e attendere l'avvio di Windows 98. b Inserire il CD del software della stampante HP nell’unità CD-ROM. Nota: Il software della stampante non viene avviato finché non si collega il cavo USB. 60 A Istruzioni per l'installazione Cavo USB 6 Collegare il cavo USB. • È possibile collegare il cavo a qualsiasi porta USB. • Se dopo aver collegato il cavo USB non viene visualizzata la finestra di dialogo Installazione guidata Nuovo hardware, vedere “Domande ricorrenti sullo standard USB (Universal Serial Bus, Bus Seriale Universale)” a pagina 75. • Si consiglia di acquistare separatamente un cavo USB, ad esempio un cavo di interfaccia HP USB compatibile (numero di serie C6518A). 7 Installare il software USB. a Fare clic su Avanti. Il numero del modello della stampante DeskJet visualizzato deve corrispondere a quello della stampante da installare. b Fare clic su Avanti. 61 A Istruzioni per l'installazione Cavo USB c Selezionare Specificare un percorso quindi fare clic su Sfoglia. 1 2 d Fare doppio clic sull’icona dell’unità CD-ROM, quindi sulla cartella win98usb e infine su OK. 1 2 3 e Fare clic su Avanti. La lettera assegnata all’unità può variare di sistema in sistema. f Fare clic su Avanti. 62 A Istruzioni per l'installazione g Fare clic su Fine. USB è ora abilitato sul computer. Andare al punto 8 per le istruzioni relative all’installazione del software della stampante. USB è ora abilitato sul computer. Andare al punto 8 per installare il software della stampante. Problemi durante l’installazione di USB • Se Windows non ha individuato alcun driver, fare clic su Indietro e ripetere le procedure dal punto 7c al punto 7g. • Se la finestra Installazione guidata Nuovo hardware scompare prima che l’installazione del software USB sia stata completata, staccare e ricollegare il cavo USB. Ripetere il punto 7. • Vedere “Domande ricorrenti sullo standard USB (Universal Serial Bus, Bus Seriale Universale)” a pagina 75. 8 Installare il software della stampante. a Fare clic su Avanti. b Seguire le istruzioni visualizzate sullo schermo per installare il software della stampante. Nota: Il numero del modello della stampante DeskJet visualizzato deve corrispondere a quello della stampante da installare. 63 A Istruzioni per l'installazione NOTE: 64 B Stampa in ambienti Windows 3.1x e DOS Il software della stampante consente di gestire le operazioni di stampa. La qualità di stampa, il formato e il tipo di carta nonché la stampa su due facciate sono solo alcune delle opzioni disponibili nella finestra di dialogo delle proprietà della stampante HP. • In ambiente DOS, vedere il file dosread.txt installato sul disco fisso del computer. Se la denominazione del disco fisso è C, il file viene installato utilizzando il percorso C:\Programmi\HP DeskJetc 970C; in caso contrario utilizzare il percorso appropriato. • Se si utilizza Windows 3.1X, leggere le istruzioni seguenti. Finestra di dialogo delle proprietà della stampante HP DeskJet 970C 1 Fare clic su File Stampa nel programma software utilizzato. Viene visualizzata la finestra di dialogo Stampa. 2 Nella finestra di dialogo Stampa, fare clic su Proprietà. Viene visualizzata la finestra di dialogo delle proprietà della stampante HP DeskJet 970C. Schede della finestra di dialogo HP DeskJet 970C Le quattro schede disponibili nella finestra di dialogo HP DeskJet 970C sono: • Impostazione (vedere “Scheda Impostazione” a pagina 66) • Caratteristiche (vedere “Scheda Caratteristiche” a pagina 67) • Colore (vedere “Scheda Colore” a pagina 67) • Interventi (vedere “Scheda Interventi” a pagina 68) Fare clic su una scheda, quindi scegliere le opzioni desiderate. 65 B Stampa in ambienti Windows 3.1x e DOS I pulsanti standard disponibili nella parte inferiore della finestra di dialogo HP DeskJet 970C sono: • Impostazioni di fabbrica – Ripristina i valori predefiniti di tutte le impostazioni della scheda. • OK – Accetta le modifiche e chiude la finestra di dialogo. • Annulla – Annulla le modifiche e chiude la finestra di dialogo. • ? – Visualizza le informazioni della guida. Scheda Impostazione Qualità di stampa • Bozza - Per stampe veloci • Normale - Per le stampe più frequenti • Ottima - Per una qualità di stampa ottimale Fare clic su Fogli singoli se si utilizzano fogli singoli o su Stampa a modulo continuo se si utilizza carta a fisarmonica 66 Scegliere il formato della carta dal menu Fare clic su Seleziona tipo di carta per poter scegliere tra una vasta gamma di tipi di carta. B Stampa in ambienti Windows 3.1x e DOS Scheda Caratteristiche Selezionare la casella indicata e scegliere: • Nessuna per la stampa su una sola facciata (impostazione predefinita) • Libro se si desidera una rilegatura lungo il lato del foglio • Calendario se si desidera una rilegatura lungo il bordo superiore del foglio Scegliere: • Verticale • Orizzontale • Immagine speculare Rovescia l’immagine stampata. Selezionare questa casella per iniziare a stampare dall’ultima pagina del documento o non selezionarla per iniziare a stampare dalla prima pagina. Fare clic per scegliere: • Il numero di pagine stampate per foglio. • Il bordo su ciascuna pagina del foglio. Scegliere le dimensioni del poster specificando il numero di pagine che lo compongono. Consente di scegliere il numero di copie da stampare. Scheda Colore Scegliere Selezione automatica per utilizzare le impostazioni predefinite del sistema ColorSmart II. Selezionare questa casella per stampare in tonalità di grigio. Scegliere Manuale, quindi Opzioni per regolare l’intensità del colore. 67 B Stampa in ambienti Windows 3.1x e DOS Scheda Interventi Fare clic sul pulsante relativo all’operazione desiderata. Utilizzare la scheda Interventi per eseguire le operazioni di manutenzione ordinaria della stampante. Casella degli strumenti HP DeskJet Utilizzare la Casella degli strumenti HP DeskJet per la ricerca di informazioni e per la manutenzione della stampante. La casella degli strumenti HP DeskJet è installata nel gruppo delle Utility HP DeskJet, in Program Manager. La casella degli strumenti contiene due schede: • Come... (vedere “Scheda Come...” a pagina 69) • Interventi stampante (vedere “Scheda Interventi” a pagina 68) Fare clic su una scheda, quindi scegliere l’opzione desiderata. 68 B Stampa in ambienti Windows 3.1x e DOS Scheda Come... Fare clic su uno dei pulsanti per visualizzare istruzioni relative a: •Sostituzione delle cartucce di stampa •Caricamento della carta •Modifica delle impostazioni di stampa 69 B Stampa in ambienti Windows 3.1x e DOS NOTE: 70 C Specifiche DeskJet 970Cxi modello n. C6429A DeskJet 970Cse modello n. C6429B Velocità di stampa di testo in bianco e nero* Bozza: 12 pagine al minuto Velocità di stampa di testo e grafica a colori* Bozza: 10 pagine al minuto Ciclo di produttività 5.000 pagine al mese Risoluzione per testo TrueType™ in bianco e nero (a seconda del tipo di carta) Bozza: Normale: Ottima: 600 x 300 dpi 600 x 600 dpi 600 x 600 dpi Interfaccia I/O Parallela Centronics, IEEE 1284 compatibile con connettore 1284-B USB (Universal Serial Bus, Bus Seriale Universale) Dimensioni Con il modulo per la stampa automatica su due facciate: 440 mm L x 196 mm H x 430 mm P 43,99 cm L x 19,61 cm H x 43 cm P Senza il modulo per la stampa automatica su due facciate: 440 mm L x 196 mm H x 370 mm P 43,99 cm L x 19,61 cm H x 36,98 cm P Peso Con il modulo per la stampa automatica su due facciate: 6,8 kg (15 lb) senza cartucce di stampa Risoluzione a colori (a seconda del tipo di carta) Senza il modulo per la stampa automatica su due facciate: 5,9 kg (15 lb) senza cartucce di stampa Bozza: Normale: Ottima: Ambiente operativo Temperatura ambientale massima: da 41 a 104˚F, da 5 a 40˚C 600 x 300 dpi PhotoREt PhotoREt** Tecnologia di stampa Stampa termica a getto d’inchiostro accessibile su richiesta Compatibilità software Compatibile con MS Windows (3.1x, 95, 98 e NT 4.0) Programmi software MS-DOS Memoria RAM interna da 2 MB, buffer da 4 KB Pulsanti/Spie Pulsante Annulla Spia di stato delle cartucce di stampa Pulsante e spia Riprendi Pulsante e spia di accensione Umidità: dal 15% all’80% RH senza condensa Condizioni operative consigliate per ottimizzare la qualità di stampa: da 59 a 95˚F oppure da 15 a 35˚C dal 20 all’80% RH senza condensa Temperatura di immagazzinaggio: da -40 a 140˚F, da -40 to 60˚C Consumo energetico Massimo 2 watt (spenta) In media 4 watt (non operativa) In media 25 watt (operativa) Requisiti di alimentazione Tensione d'ingresso: da 100 a 240 VAC (±10%) Frequenza d'ingresso: 50/60 Hz (+3 Hz) Supporta automaticamente tutta la gamma di voltaggi e frequenze della linea CA. * Valori approssimativi. La velocità può variare a seconda della configurazione di sistema, del programma software e della complessità del documento. **È disponibile anche una modalità ad alta risoluzione di 2400 x 1200 dpi. 71 C Specifiche Emissione di rumori conforme a ISO 9296 Livello potenza acustica, LWAd (1B=10dB): 5,9 B in modalità Normale. Livello pressione acustica, LpAm (in prossimità della stampante): 46 dB in modalità Normale. Peso dei supporti Carta: Letter U.S.A. Legal Buste: Schede: Carta a modulo continuo: da 60 a 90 g/m2 (da 16 a 24 lb) da 75 a 90 g/m2 (da 20 a 24 lb) da 75 a 90 g/m2 (da 20 a 24 lb) da 110 a 200 g/m2 (max 110 lb) da 60 a 90 g/m2 (da 16 a 24 lb) Alimentazione dei supporti Fogli: Carta a modulo continuo: Buste: Schede: Trasparenze: Etichette: fino a 150 fino a 20 fogli fino a 15 fino a 45 fino a 30 fino a 20 fogli di etichette (utilizzare solo Letter U.S.A. oppure A4) vassoio di uscita: fino a 50 fogli Allineamento Verticale: Inclinato: +/- ,058 mm (,002 pollici) in modalità normale +/- ,152 mm (,006 pollici) su carta normale +/- ,254 mm (,010 pollici) su pellicola per trasparenze HP Formato dei supporti di stampa Carta: Letter U.S.A. Legal Executive A4 A5 B5-JIS 72 216 x 279 mm (8,5 x 11 pollici) 216 x 356 mm (8,5 x 35,56 cm pollici) 184 x 279 mm (7,25 x 10,5 pollici) 210 x 297 mm 148 x 210 mm 182 x 257 mm Formato personalizzato: Larghezza da 77 a 216 mm (3 a 21,59 cm pollici) Lunghezza da 77 a 356 mm (3 a 14 pollici) Carta a modulo continuo: Letter U.S.A. 216 x 279 mm (8,5 x 11 pollici) A4 210 x 297 mm Buste: N. 10 U.S.A. 105 x 241 mm (4,3 x 9,5 pollici) Biglietto di invito A2 111 x 146 mm (4,37 x 5,75 pollici) DL 220 x 110 mm C6 114 x 162 mm Schede: 76 x 127 mm (3 x 5 pollici) 102 x 152 mm (4 x 6 pollici) 127 x 203 mm (5 x 8 pollici) A6: 105 x 148,5 mm Hagaki: 100 x 148 mm Etichette: Letter U.S.A. 216 x 279 mm (8,5 x 11 pollici) A4 210 x 297 mm Trasparenze: Letter U.S.A. 216 x 279 mm (8,5 x 11 pollici) A4 210 x 297 mm Margini minimi di stampa La stampante non può stampare all’esterno di una determinata area della pagina, quindi è necessario accertarsi che il contenuto del documento sia compreso all’interno dell’area stampabile. Quando si utilizza un formato carta non standard e si seleziona l’impostazione Formato carta personalizzato nella scheda Impostazione della finestra di dialogo delle proprietà della stampante HP, la larghezza della carta deve essere compresa tra 77 e 215 mm (3 e 8,5 pollici) e la lunghezza tra 77 e 356 mm (3 e 14 pollici). Questi margini non sono validi quando si utilizza il modulo di stampa automatico su due facciate. C Specifiche Carta Legal e Letter Margine sinistro: Margine destro: Margine superiore: Margine inferiore: Carta a modulo continuo, A4 (210 x 297 mm, 8,27 x 11,7 pollici) 6,4 mm (0,25 pollici) 6,4 mm (0,25 pollici) 1,8 mm (0,07 pollici) 11,7 mm (0,46 pollici) Carta A4 Margine sinistro: Margine destro: Margine superiore: Margine inferiore: 3,2 mm (0,125 pollici) 3,2 mm (0,125 pollici) 1,8 mm (0,07 pollici) 11,7 mm (0,46 pollici) Schede (3 x 5, 4 x 6, 5 x 8 e A6) Margine sinistro: Margine destro: Margine superiore: Margine inferiore: 3,4 mm (0,134 pollici) 3,4 mm (0,134 pollici) 0,0 mm (0,00 pollici) 0,0 mm (0,00 pollici) Carta a modulo continuo, Letter (8,5 x 11 pollici) 3,4 mm (0,134 pollici) 3,4 mm (0,134 pollici) 1,8 mm (0,07 pollici) 11,7 mm (0,46 pollici) Executive, A5, B5 e carta di formato personalizzato Margine sinistro: Margine destro: Margine superiore: Margine inferiore: Margine sinistro: Margine destro: Margine superiore: Margine inferiore: 3,2 mm (0,125 pollici) 3,2 mm (0,125 pollici) 1,8 mm (0,07 pollici) 11,7 mm (0,46 pollici) Margine sinistro: Margine destro: Margine superiore: Margine inferiore: 6,4 mm (0,25 pollici) 6,4 mm (0,25 pollici) 0,0 mm (0,00 pollici) 0,0 mm (0,00 pollici) Foto con pellicola adesiva staccabile 112 x 152 mm (4 x 6,5 pollici) Margine sinistro: Margine destro: Margine superiore: Margine inferiore: 3,2 mm (0,125 pollici) 3,2 mm (0,125 pollici) 3,2 mm (0,125 pollici) 3,2 mm (0,125 pollici) I margini in DOS possono variare. Per ulteriori informazioni su specifici programmi DOS, vedere i relativi manuali. Cartoline Hagaki Margine sinistro: Margine destro: Margine superiore: Margine inferiore: 3,2 mm (0,125 pollici) 3,2 mm (0,125 pollici) 1,8 mm (0,07 pollici) 11,7 mm (0,46 pollici) Buste Margine sinistro: Margine destro: Margine superiore: Margine inferiore: 3,2 mm (0,125 pollici) 3,2 mm (0,125 pollici) 1,8 mm (0,07 pollici) 11,7 mm (0,46 pollici) 73 C Specifiche Requisiti di sistema Accertarsi che il computer soddisfi i seguenti requisiti di sistema: Velocità processore minima RAM richiesta Spazio disponibile su disco fisso richiesto Microsoft Windows NT 4.0 Pentium 32 MB 40 MB Microsoft Windows 95 o 98 Pentium 16 MB 40 MB Microsoft Windows 3.1x, solo modalità Avanzata Pentium 8 MB 40 MB MS-DOS versione 3.3 o successiva 486 4 MB 5 MB Sistema operativo 74 D Domande ricorrenti sullo standard USB (Universal Serial Bus, Bus Seriale Universale) Nota: Questa opzione è disponibile solo in Windows 98. Che cos'è l’USB? L'UBS facilita il collegamento delle periferiche al computer senza che sia necessario aprire il PC. L’USB utilizza una combinazione standard di porta e connettore per il collegamento di periferiche come stampanti, modem, scanner e macchine fotografiche digitali. Consente inoltre di aggiungere, eliminare e spostare facilmente le periferiche. Lo standard USB è un opzione per gli utenti che desiderano stampare da Windows 98 tramite un cavo USB. Se la porta USB del computer è abilitata e correttamente configurata, è possibile collegare la stampante HP DeskJet a tale porta o a una catena di periferiche USB tramite un cavo USB. In che modo è possibile controllare se la porta USB del computer è abilitata? Seguire le istruzioni per l’installazione della stampante. Se la schermata Installazione guidata Nuovo hardware non viene visualizzata dopo il collegamento della stampante al computer, attenersi alla seguente procedura: 1 In Windows 98, fare clic su Start Impostazioni Pannello di controllo. 2 Fare doppio clic sull'icona Sistema. 3 Fare clic sulla scheda Gestione periferiche. 4 Fare clic sull'icona (+) accanto alla voce Controller Universal Serial Bus. 75 D Domande ricorrenti sullo standard USB (Universal Serial Bus, Bus Seriale Universale) Se l'elenco include un controller host USB e un hub root USB, lo standard USB è probabilmente attivato. Se ci sono più hub nella catena USB, provare a collegare la stampante ad un hub diverso o ad una periferica USB diversa. Accertarsi inoltre che i collegamenti dei cavi siano ben saldi. Gli hub USB sono periferiche hardware che consentono di collegare diversi cavi USB. Se queste periferiche non sono comprese nell’elenco, consultare la documentazione del computer o rivolgersi al produttore per ulteriori informazioni sull'attivazione e l'impostazione dell’USB. Tenere presente che è sempre possibile utilizzare un cavo parallelo per collegare la stampante alla porta parallela del computer. L’installazione USB è stata annullata accidentalmente durante il primo collegamento della stampante HP DeskJet al computer. Come è possibile visualizzare nuovamente questa schermata? Per visualizzare nuovamente le schermate per l’installazione USB: 1 Scollegare il cavo USB dalla stampante. 2 Inserire il CD del software della stampante (oppure il Disco 1 se si dispone di dischetti) nel computer. 3 Fare clic su Start Esegui. 4 Selezionare l’unità disco fisso, fare clic su Setup, quindi fare clic su Apri. 5 Nella finestra di dialogo, viene visualizzato il file setup.exe. Fare clic su OK. 6 Selezionare l'opzione Rimuovere il software HP DeskJet 970C Series. 7 Collegare di nuovo il cavo USB alla stampante. Dovrebbe essere visualizzata la schermata di installazione USB. 8 Vedere il Foglio di istruzioni rapide oppure pagina 55 per completare l’installazione del software USB. 76 D Domande ricorrenti sullo standard USB (Universal Serial Bus, Bus Seriale Universale) Durante l’installazione del software USB, viene visualizzato un messaggio del tipo “Periferica sconosciuta”. Disconnettere il cavo USB, rimuovere il software della stampante e spegnere stampante e computer. Staccare il cavo di alimentazione dalla stampante, quindi riconnettere la stampante e riavviare l’installazione del software USB. Dopo aver installato la stampante HP DeskJet, ad essa non viene assegnata alcuna porta LPT nella finestra di dialogo Stampa del programma software? Lo standard USB usa una convenzione di denominazione diversa per le periferiche USB. Dopo aver installato la stampante, la porta della stampante sarà denominata USB/DeskJet 970C/(numero di serie della stampante). Come è possibile aumentare la velocità di stampa? Se utilizzata in una catena USB, la stampante potrebbe risultare più lenta quando altre periferiche USB sono in uso durante la stampa. Per ottenere prestazioni ottimali, non utilizzare altre periferiche nella catena USB durante la stampa. 77 D Domande ricorrenti sullo standard USB (Universal Serial Bus, Bus Seriale Universale) NOTE: 78 E Informazioni legali Note sulle regolamentazioni (Regulatory Notices) Hewlett-Packard Company Models C6429A, C6429B This device complies with part 15 of the FCC Rules. Operation is subject to the following two conditions: (1) This device may not cause harmful interference, and (2) this device must accept any interference received, including interference that may cause undesired operation. Pursuant to Part 15.21 of the FCC Rules, any changes or modifications to this equipment not expressly approved by Hewlett-Packard Company may cause harmful interference, and void your authority to operate this equipment. Use of a shielded data cable is required to comply with the Class B limits of Part 15 of the FCC Rules. For further information, contact: NOTE: This equipment has been tested and found to comply with the limits for a Class B digital device, pursuant to part 15 of the FCC rules. These limits are designed to provide reasonable protection against harmful interference in a residential installation. This equipment generates, uses, and can radiate radio frequency energy and, if not installed and used in accordance with the instructions, can cause harmful interference to radio communications. However, there is no guarantee that interference will not occur in a particular installation. If this equipment does cause harmful interference to radio or television reception, which can be determined by turning the equipment off and on, the user is encouraged to try to correct the interference by one or more of the following measures: • • • • Reorient or relocate the receiving antenna. Increase the separation between the equipment and the receiver. Connect the equipment into an outlet on a circuit different from that to which the receiver is connected. Consult the dealer or an experienced radio/ TV technician for help. LED Indicator Statement The display LEDs meet the requirements of EN 60825-1. Hewlett-Packard Company Manager of Corporate Product Regulations 3000 Hanover Street Palo Alto, Ca 94304 (415) 857-1501 79 E Informazioni legali Garanzia limitata della Hewlett-Packard Prodotti HP Durata della garanzia limitata Software 90 giorni Cartucce dell’inchiostro 90 giorni Hardware periferico della stampante 1 anno A. Estensione della garanzia limitata 1. 2. 3. 4. 5. 6. 7. 8. 80 Hewlett-Packard (HP) garantisce che i prodotti HP sopra specificati saranno esenti da difetti di materiale e lavorazione per le durate sopra specificate, a decorrere dalla data di acquisto. Il cliente è responsabile della conservazione di una prova della data di acquisto. Per i prodotti software, la garanzia di HP si applica solo in caso di mancata esecuzione delle istruzioni di programmazione. HP non garantisce per nessun prodotto che esso funzionerà senza interruzioni o errori. La garanzia HP si applica solo agli eventuali difetti derivanti dall'uso normale del prodotto e non da: a. modifiche oppure manutenzione inadeguata o impropria; b. software, interfacce, supporti di stampa, parti o ricambi non messi in commercio o approvati da HP; c. funzionamento del prodotto fuori delle specifiche di HP. Per le stampanti HP, l'uso di cartucce non prodotte da HP o ricaricate con inchiostro non prodotto da HP non ha effetto né sulla garanzia fornita né su un eventuale contratto di assistenza stipulato tra il cliente e HP. Tuttavia, se un eventuale guasto o danno della stampante fosse attribuibile all'uso di una cartuccia non prodotta da HP o ricaricata con inchiostro non prodotto da HP, HP fatturerà in base alle proprie tariffe standard le ore lavorative e i materiali necessari per intervenire sulla stampante e porre rimedio allo specifico guasto o danno. Durante il periodo di garanzia HP verrà a conoscenza di un difetto di un prodotto (software, supporti di stampa o cartucce) coperto dalla garanzia HP, HP sostituirà il prodotto difettoso. Se durante il periodo della garanzia HP verrà a conoscenza di un difetto di un prodotto hardware coperto dalla garanzia HP, a sua discrezione HP sostituirà o riparerà il prodotto difettoso. Se HP non fosse in grado di riparare o sostituire adeguatamente un prodotto difettoso coperto dalla garanzia HP, entro un tempo ragionevole HP rimborserà il prezzo d'acquisto del prodotto. HP non ha alcun obbligo di riparare o sostituire un prodotto difettoso o rimborsarne il prezzo d'acquisto fintantoché il cliente non lo recapita ad HP. Qualsiasi prodotto di sostituzione potrebbe essere un prodotto nuovo o un prodotto quasi nuovo, a condizione che possieda funzionalità che siano come minimo equivalenti al prodotto che verrà sostituito. 9. La garanzia HP è valida in qualsiasi Paese in cui i prodotti HP sopra elencati sono distribuiti da HP, tranne il Medio Oriente, l'Africa, l'Argentina, il Brasile, il Messico, il Venezuela e i "Départements d'Outre Mer" della Francia. Per queste aree la garanzia è valida solo nel Paese di acquisto. I contratti per estensione della garanzia, quali gli interventi presso la sede del cliente, possono essere conclusi rivolgendosi a qualsiasi centro di assistenza HP autorizzata nei Paesi in cui il prodotto è distribuito da HP o da un distributore autorizzato. B. Limitazioni della garanzia 1. È ESCLUSA QUALSIASI ALTRA GARANZIA ESPRESSA O IMPLICITA, IN RELAZIONE AI PRODOTTI HP SI ESCLUDONO DA PARTE DI HP O DEI SUOI FORNITORI SPECIFICAMENTE LE GARANZIE IMPLICITE DI COMMERCIABILITÀ, QUALITÀ O IDONEITÀ PER UN USO SPECIFICO. C. Limitazioni di responsabilità 1. Fino a questo punto concesso dalla legge, i rimedi forniti in questa garanzia sono i soli rimedi per il cliente. 2. FATTO SALVO IL CASO DI DOLO O COLPA GRAVE E QUANTO PREVISTO DALLA PRESENTE GARANZIA IN NESSUN CASO NÉ HP NÉ I SUOI FORNITORI SARANNO RESPONSABILI DI DANNI CONTRATTUALI O EXTRACONTRATTUALI. D. Norme di legge 1. La presente garanzia dà al cliente specifici diritti. Il cliente può avere anche altri diritti che variano da uno Stato all'altro degli U.S.A., da una provincia all'altra del Canada e da un Paese all'altro. 2. La presente garanzia si sostituisce alle norme di legge italiane e ne esclude l’applicabilità. Le norme di legge locali possono non consentire nei confronti del cliente alcune esclusioni di responsabilità e limitazioni contenuti nella presente garanzia. Per esempio, alcuni Stati degli U.S.A., come pure alcuni fuori degli U.S.A. (comprese le province del Canada) possono: a. vietare che le limitazioni di responsabilità e le limitazioni contenute nella presente garanzia limitino i diritti spettanti ad un consumatore (per esempio, nel Regno Unito) per legge; b. limitare in altro modo la facoltà di un produttore di imporre tali rifiuti di responsabilità e limitazioni; c. dare al cliente ulteriori diritti di garanzia, specificare la durata delle garanzie implicite che il produttore non può rifiutare o vietare limitazioni della durata di garanzie implicite. 3. PER LE TRANSAZIONI CON I CLIENTI CHE SI SVOLGONO IN AUSTRALIA E NUOVA ZELANDA: I TERMINI DELLA PRESENTE GARANZIA, ENTRO I LIMITI DI LEGGE, NON ESCLUDONO, LIMITANO O MODIFICANO LE NORME APPLICABILI ALLA VENDITA DEI PRODOTTI HP A TALI CLIENTI E SI AGGIUNGONO ALLA PRESENTE GARANZIA. E Informazioni legali HEWLETT-PACKARD PER L'ANNO 2000 PER PRODOTTI CONSUMER DISTRIBUITI TRAMITE RIVENDITORI Ai sensi ed alle condizioni del Certificato di Garanzia HP fornito con il presente Prodotto, HP garantisce che questo Prodotto HP sarà in grado di gestire correttamente i dati relativi a date (compresi tra l'altro calcoli, comparazioni e calcoli sequenziali) in relazione al passaggio dal ventesimo al ventunesimo secolo, dal 1999 all’Anno 2000, compreso il calcolo degli anni bisestili, quando usato nel rispetto della documentazione fornita da HP (comprese eventuali istruzioni per la installazione di patches o aggiornamenti), purché tutti gli altri prodotti (hardware, software e firmware) operanti in connessione con i Prodotti HP siano in grado di scambiare correttamente con questi i dati relativi a date. La validità della presente garanzia si estende sino al 31 gennaio 2001. 81 E Informazioni legali NOTE: 82 Indice A accensione cavo iii consumo 71 pulsante 71 spia 71 accesso posteriore, sportello 44 accessori iii, 49 adattatore di alimentazione iii aggiornamenti software 46 alloggiamento per busta singola 2 ambiente operativo 71 assistenza assistenza tecnica 46 elettronica v F1 sulla tastiera v fonti d'informazioni v siti Web e forum per gli utenti v sulla stampante v Assistenza clienti 46 assistenza in linea, sito Web v assistenza tecnica 46 B buste formato in unità metriche 72 margini minimi 72 scelta 72 stampa singola 11 stampe multiple 11 C capacità, vassoi carta iv caratteristiche iv carta formato in unità metriche 72 margini minimi, per tipo 72 peso 72 specifiche 72 carta a modulo continuo formato in unità metriche 72 margini minimi 72 scelta della carta 72 stampa 20 carta bloccata, Vedere inceppamenti carta cartucce di stampa conservazione 33 danno causato da riciclaggio 37 numeri di serie 37 problemi 32, 33 pulizia 33, 34 sostituzione 31 spia 32 spia di stato 1 stato 29 temperature consigliate 33 uso 33 Casella degli strumenti DeskJet accesso 25, 69 scheda Come... 69 Scheda Configurazione 28 scheda Interventi stampante 26 Scheda Livello di inchiostro stimato 27 Windows 3.1x 69 cavi collegamento 39 consigliati iii paralleli iii USB iii cavo bidirezionale iii ciclo di produttività 71 compatibilità software 71 computer, controllo 1 configurazione problemi 39 ulteriori informazioni 39 consumo energetico 71 D Dichiarazione FCC 79 dimensioni 71 dimensioni della carta e margini minimi 72 per tipo di carta 72 driver, Vedere software della stampante E etichette e inceppamenti carta 44 scelta dei tipi da usare 72 stampa 15 F finestra di dialogo delle proprietà della stampante stampa automatica su due facciate 4 Windows 3.1x 65 Windows 95/98 5 formato carta in unità metriche 72 formato, supporti 72 fotografie stampa 15 funzionamento, condizioni 71 G garanzia dichiarazione 80 estensioni 47 guide carta 2 H HP JetDirect, server di stampa esterno iv I icone, stato della cartuccia di stampa 30 impostazione stampante iii impostazioni di stampa 5 inceppamenti carta 39, 44 ripresa 44 83 Indice inchiostro scheda Livello di inchiostro stimato 27 striature 33 tempo di asciugatura 4 installazione modulo per la stampa automatica su due facciate 3 software della porta parallela 57 software USB 60, 61 USB, cavo 59 installazione del cavo parallelo 55 interfaccia I/O 71 M manutenzione cartucce di stampa 29 stampante 4 margini carta a modulo continuo 73 minimi, per tipo di carta 72 margini di stampa 72 modalità Bozza 71 velocità di stampa 71 modalità di stampa Bozza 71 Normale 71 Ottima 71 modalità Normale 71 velocità di stampa 71 modalità Ottima 71 velocità di stampa 71 N ottenere assistenza, Vedere assistenza pulizia cartucce di stampa P uso di cartucce di stampa riciclate 37 parti di ricambio 49 peso carta 72 stampante 71 supporti consigliati 72 poster stampa 19, 20 problemi cartucce di stampa 33 configurazione 39 inceppamenti carta 44 installazione software della stampante 39 stampa 39 striature di inchiostro 33 USB 63 uso di cartucce di stampa riciclate 37 problemi di qualità di stampa 33 problemi di stampa 33, 39 pulizia cartucce di stampa 34 stampante 4 pulsante Annulla 1 pulsante Impostazioni di fabbrica 6 pulsante Riprendi 44, 71 pulsanti ?7 accensione 1 Annulla 1, 7 Impostazioni di fabbrica 6, 7 note di rilascio v Note sugli indicatori LED 79 note sulle regolamentazioni 79 OK 7 Riprendi 1, 44 O Q ordinazione accessori e materiali d’uso qualità iv stampa 33 qualità di stampa iv e catene USB 77 52 aggiornamenti software 46 84 33 R requisiti di sistema 74 riciclo 87 rilegatura calendario 21 libro 21 risoluzione colore 71 nero 71 testo True Type 71 Risoluzione a colori 71 Risoluzione dei problemi 39 Risoluzione per testo True Type 71 rumore emissioni 72 stampante 5 S scaricamento di nuovo software 46 scheda Avanzate 6, 10 scheda Caratteristiche 6, 9 Windows 3.1x 67 scheda Colore Windows 3.1x 67 scheda Come... 69 scheda Configurazione 28 scheda Impostazione 6, 8 Windows 3.1x 66 scheda Interventi 26 Windows 3.1x 68 scheda Interventi stampante 26 pulizia cartucce di stampa 33 scheda Livello di inchiostro stimato 27 schede Avanzate 6, 10 Caratteristiche 6, 9 Come... 69 Indice Configurazione 28 formato in unità metriche 72 Impostazione 6, 8 Interventi stampante 26, 33 Livello di inchiostro stimato 27 margini minimi 72 scelta della carta per 72 stampa 13 sito Web v software accesso 5 aggiornamenti 46 driver delle stampanti Windows 46 impostazioni di stampa 5 installazione dell’USB 60 installazione della porta parallela 57 installazione in ambiente Windows 3.1x 58 server di stampa iv server di stampa esterni HP JetDirect iv stampante 46 software della stampante 46 aggiornamenti v specifiche 71 spia di stato delle cartucce di stampa 71 spia Riprendi 71 spie In linea 1 Riprendi 1 Stato delle cartucce di stampa 1, 29, 32 sportello di accesso posteriore 3, 44 stampa aumento di velocità su USB 77 busta singola 11 carta a modulo continuo 20 etichette 15 fotografie 15 gruppo di buste 11 in ambiente DOS 65 in ambiente Windows 3.1x 65 poster 19, 20 qualità 33 schede 13 su rete iii tipi di supporti 11–24 trasferibili a caldo 23 trasparenze 17 stampa automatica su due facciate asciugatura dell’inchiostro 4 finestra di dialogo delle proprietà della stampante 4 inceppamenti carta 44 installazione del modulo 3 manuale 19, 21 tipi di carta 4 stampa manuale su due facciate 19 stampa su due facciate, Vedere Stampa automatica su due facciate stampante accessori iii aggiornamenti driver 46 aggiornamenti software 46 cavi consigliati iii collegamenti 39 componenti iii contenuto della confezione iii controllo 1 dimensioni 71 driver 46 elenco delle parti iii guida in linea v impostazione iii impostazioni di stampa 5 manutenzione 4 peso 71 pulizia 4 rumore 5, 72 specifiche 71 sportello di accesso posteriore 3 vassoi carta 72 velocità e catene USB 77 stato della cartuccia di stampa 29 icone 30 stato, spia di stato delle cartucce di stampa 1 supporti formato 72 peso, consigliato 72 T tecnologia di stampa 71 tipi di carta 11–24 stampa automatica su due facciate 4 trasferibili, stampa 23 trasparenze, stampa 17 U Universal Serial Bus, Vedere USB USB abilitazione porta 75 aumento di velocità 77 comunicazioni abilitate o disabilitate 75 controller host 76 convenzioni per i nomi 77 definizione e descrizione 75 hub 76 installazione 77 installazione del cavo 59 installazione del software 61 porta 75 problemi 63 schermi di installazione 76 85 Indice V vassoi alloggiamento per busta 2 vassoio di alimentazione 2, 72 vassoio di uscita 2, 72 vassoi carta alloggiamento per busta 2 capacità iv, 72 posizioni 2 vassoio di alimentazione 2 vassoio di uscita 2 vassoio di alimentazione 2 capacità 72 vassoio di uscita 2, 72 velocità di stampa iv modalità Bozza 71 modalità Normale 71 modalità Ottima 71 specifiche 71 W Windows 3.1x 58, 65 aggiornamenti software 46 compatibilità 74 ottenere i driver della stampante 46 86 Dichiarazione ambientale Hewlett-Packard migliora continuamente i processi di progettazione delle stampanti HP DeskJet per ridurre al minimo l’impatto negativo sull’ambiente di lavoro e sulle comunità in cui le stampanti vengono fabbricate, spedite e utilizzate. Hewlett-Packard ha sviluppato inoltre processi per ridurre al minimo l’impatto negativo causato dall’eliminazione della stampante al termine del suo ciclo di vita. Riduzione ed eliminazione Uso della carta: La funzione di stampa su due facciate automatica/manuale della stampante consente di ridurre l’uso di carta e la conseguente richiesta di risorse naturali. La stampante è predisposta per l’uso di carta riciclata in conformità a DIN 19 309. Ozono: Le sostanze chimiche di degradazione ozonica (ad esempio CFC) sono state eliminate dalle procedure di fabbricazione Hewlett-Packard. Riciclaggio Questa stampante è stata progettata in modo da facilitare il riciclaggio del prodotto. Il numero di materiali è stato minimizzato, assicurando così funzionalità ed affidabilità. I diversi materiali sono disposti in modo tale da facilitarne la separazione. Le diverse chiusure e i connettori sono facilmente individuabili, accessibili e rimovibili usando comuni utensili. La stampante è stata progettata in modo che i componenti più importanti siano accessibili velocemente per ottimizzarne il disassemblaggio e la riparazione. I componenti in plastica sono stati creati in non più di due colori per migliorarne le opzioni di riciclaggio. Alcune parti di piccole dimensioni sono colorate per consentire all’utente di individuarne subito i punti di accesso. Imballaggio della stampante: I materiali per l'imballaggio della stampante sono stati selezionati in modo da fornire la massima protezione al minor costo possibile, cercando contemporaneamente di minimizzare l'impatto ambientale e facilitarne il riciclaggio. Grazie alla seria progettazione della stampante HP DeskJet, è possibile minimizzare sia il numero di materiali d'imballaggio, sia la frequenza di danni. Parti in plastica: Tutti i principali componenti in plastica sono contrassegnati come da standard internazionali. Tutte le parti in plastica utilizzate per la copertura ed il telaio sono riciclabili ed utilizzano un solo polimero. Longevità del prodotto: Per assicurare la longevità della stampante Deskjet, HP fornisce quanto riportato di seguito: • • • Garanzia estesa - HP SupportPack fornisce la garanzia per l’hardware ed il prodotto HP nonché per tutti i componenti interni forniti. HP SupportPack deve essere acquistato dal cliente entro 30 giorni dalla data di acquisto della stampante. Per ulteriori informazioni, contattare il rivenditore HP locale. Le parti di ricambio e i materiali di consumo sono disponibili per cinque anni dopo l’uscita di produzione. Restituzione del prodotto – Per restituire il prodotto e le cartucce di inchiostro a HP al termine della loro utilizzazione, contattare il rivenditore HP o l’ufficio di vendita e assistenza locale. Consumo di energia Questa stampante è stata progettata tenendo in considerazione il problema del risparmio energetico. In stato di attesa, la stampante consuma in media 4 watt. In tal modo, non solo si riduce l’uso di risorse naturali, ma si risparmia denaro senza influenzare le prestazioni della stampante. Questo prodotto è qualificato per il programma ENERGY STAR (U.S.A. e Giappone). ENERGY STAR è un programma indirizzato ad incoraggiare lo sviluppo di prodotti per l’ufficio con un ridotto impatto energetico. ENERGY STAR è un marchio di servizio registrato negli Stati Uniti della US EPA. Come partecipante al programma ENERGY STAR, Hewlett-Packard ha determinato che questo prodotto rispetta le direttive ENERGY STAR per il risparmio energetico. Consumo di energia a stampante spenta: Anche a stampante spenta, viene consumata una minima quantità di energia elettrica. Tale consumo può essere evitato spegnendo la stampante e disconnettendo il cavo di alimentazione dalla presa di corrente.