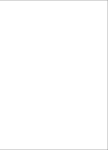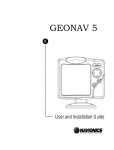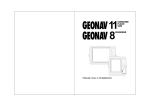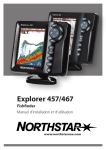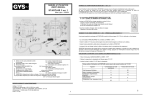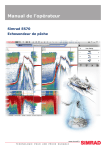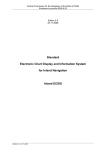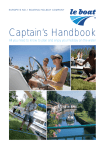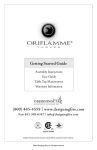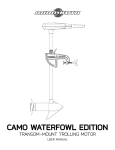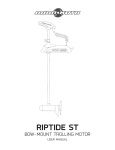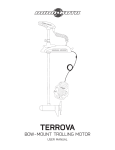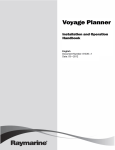Download Manuale d`uso e d`installazione Manuel d`emploi et d`installation
Transcript
7 User and Installation Guide Manuale d’uso e d’installazione Manuel d’emploi et d’installation + 7 User and Installation Guide + READ THIS WARNING BEFORE USING THE GEONAV WARNING THE ELECTRONIC CHART IS AN AID TO NAVIGATION DESIGNED TO FACILITATE THE USE OF AUTHORIZED GOVERNMENT CHARTS, NOT TO REPLACE THEM. ONLY OFFICIAL GOVERNMENT CHARTS AND NOTICES TO MARINERS CONTAIN ALL INFORMATION NEEDED FOR THE SAFETY OF NAVIGATION AND, AS ALWAYS, THE CAPTAIN IS RESPONSIBLE FOR THEIR PROPER USE. The use of the GEONAV implies knowledge and acceptance of this warning by the user. NOTE: Technical characteristics and functions described in this manual are subject to change as a result of improvements or changes to the product. This unit runs Linux, developed under GNU General Public License. Linux is a registered trademark by Linus Torvalds. Introduction 4 INTRODUCTION The GEONAV is a chart plotter that can be interfaced with a GPS receiver, autopilot and other onboard instruments, and allows displaying the boat’s geographical position with respect to an electronic chart. Thanks to the GEONAV and a NAVIONICS Gold™ electronic chart, you will never get lost even in case of fog, bad weather or dark. The GEONAV has been designed to allow flush mounting. Equipped with an easy-to-use keyboard, the GEONAV allows controlling the autopilot directly from the plotter (Easy Pilot function) and, thanks to the unlimited capacity of the CompactFlash™ cartridges - that can also be used on PCs as personal hard disks - can store a large amount of route, track and marker data. The GEONAV is ready for connection with the wind station and echosounder and, thanks to windows enabled automatically, able to display the relevant data, if available. The connection supports both the NMEA 0183 standard protocol and the Geonav Link network, suitable for the network connection of multiple stations. The Route functions will allow you to plan a trip, while, thanks to NAVIONICS Gold™ electronic charts, you will always know exactly the boat’s position. NAVIONICS Gold™ charts are available for all the most popular boating areas, provide a large amount of data - thanks to the object-oriented technology and can be used in addition to official paper charts to obtain additional information such as the availability of port services, as well as tides and currents data. NAVIONICS Gold™ electronic charts are available worldwide from authorized NAVIONICS dealers. Characteristics 5 CHARACTERISTICS General characteristics • Easy Pilot function for easy and direct control of autopilot • Possibility to transfer routes, tracks and markers from one plotter station to another through network connection • EBL and VRM functions • Multiple display of tracks • Storage of track data including significant additional information such as date, time, latitude/longitude, depth, temperature, wind data, etc. • GOTO function (Waypoint, Port, Nearest Service, Marker, Track, Lat/Lon, R/B) • Screen Amplifier™ function • Autozoom™ function • Overzoom™ function • 8 marker shapes, 8-character name • Reverse route function • Selectable depth units (meters, feet and fathoms) • Cartography with port services and Tides and Currents data • EasyView™ function • X-plain™ function • Heading vector • Speed and heading filters • CompactFlash™ cartridge • Storage of routes, tracks and markers in separate files on CompactFlash™ cartridges • NMEA 0183 interface (ver. 2.03) • Geonav Link network • Display of depth and water temperature data (if interfaced with an echosounder) • Display of wind data (if interfaced with wind instruments) • Backlit keypad • Color LCD, transflective TFT 6.4”, sunlight visible Should new functions be available in the future, it will be possible to update the GEONAV internal software at any NAVIONICS dealer. English English Characteristics 6 Electrical characteristics • Power supply: 9 to 36 Vd.c. • Power consumption: Max. 13 W • Auxiliary voltage output: 10 to 36 Vd.c. (same as input voltage) - Max. 250 mA • Protection against: Reverse polarity Input overvoltage (up to 40 Vd.c.) Overcurrent at auxiliary voltage output (over 250 mA) • Operating temperature: 0°C to +55°C • Storage temperature: -20°C to +70°C 7 • • • • Auxiliary power supply cable User and Installation Guide Protection cap Carrying case Memory characteristics • Up to 100 waypoints per route • Up to 5000 trackpoints (multiple tracks) • Up to 3000 markers per group • Number of routes, tracks and markers: unlimited, depending on the size of the CompactFlash™ used Interface characteristics • Standard NMEA 0183 sentences - from position sensor: GLL, VTG, GGA, RMC, GSV, ZDA, RMA, GSA - from depth sounder: DBT, MTW - to autopilot: APA, APB, XTE, RMB, BWC, GLL, VTG If received from the GPS, the following sentences are transmitted: GGA, RMC, ZDA. Accessories • Bracket for detachable installation • Gasket and drilling template for panel mounting • Plastic frame and drilling template for flush mounting • Power supply cable English English Installation and Precautions 8 INSTALLATION AND PRECAUTIONS Precautions To avoid electromagnetic interference, the GEONAV must be positioned at least 0.55 m away from the magnetic compass. Wherever possible, the power supply cable shield should be connected to the boat’s ground plate. The GEONAV is water resistant but not waterproof, and should not be immersed totally in water. 9 Flush mounting Locate the area where the GEONAV is to be installed, then use the cutting template supplied with the plotter to cut the panel. Apply a layer of silicone glue (the use of black colored glue is recommended, in order to prevent the area from going yellow when exposed to sunlight) to the plastic frame rear part; place the frame into the socket cut out of the panel, so that the frame edge leans against the panel. The cartridge slot cover, located on the plotter’s right-hand side, should always be kept closed and opened only when replacing cartridges. Make sure that the cartridge replacement is carried out as the unit is perfectly dry and that no water enters the unit. Rear connectors, when not in use, should always be protected by the appropriate rubber covers. Cleaning It is recommended the use of a non-alcoholic product to clean the glass, since alcoholic products may damage the glass surface or make it opaque. Panel mounting Locate the area where the GEONAV is to be installed, then use the drilling template supplied with the plotter to properly cut holes and sockets out of the instrument’s panel. The neoprene adhesive gasket supplied must be applied to the GEONAV rear side to avoid moisture penetration and to reduce vibrations. Make sure that the frame and the panel are correctly fixed; if necessary, apply additional metal brackets (not supplied in the package) as shown in the relevant figure. Mounting screws must be 4 mm in diameter and maximum 5 mm in length, plus the thickness of the panel. Do not exceed tightening the screws, in order to avoid damaging the screw seats. Let the silicone glue dry, then apply the neoprene gasket to the plotter rear side, insert the instrument into the frame and lock it by the screws supplied. English English Installation and Precautions Do not exceed tightening the screws, in order to avoid damaging the screw seats. Bracket mounting Fix the bracket to the boat’s dashboard by screws 6mm in diameter. 10 Connections 11 CONNECTIONS Power supply and data connector (9 pins) 1. Power supply 1 + VDC 2 GND 2. NMEA 0183 data input 3 GPS IN + 4 GPS IN 3. NMEA 0183 data output 5 DATA OUT + 6 DATA OUT 4. Auxiliary output voltage (Vaux) 7 Vaux+, 250mA * 8 GND 9 SHIELD * Vaux voltage is the same as the plotter’s input voltage. If sent by the position sensor, the following NMEA messages are transmitted to external devices (e.g., autopilot): APB - XTE - RMB - BWC - GLL - VTG The GEONAV will add the following messages (if received from the position sensor): GGA - RMC - ZDA Auxiliary connector (7 pins) Allows connecting the GEONAV to an auxiliary instrument equipped with NMEA 0183 interface (e.g., echosounder and mast head transducer). 1. NMEA 0183 auxiliary data input 1 DATA IN + 2 DATA IN - English English Connections Network connector (6 pins) 1. Geonav Link network connection 1 I AN GND 1 2 RX + 3 RX 4 I AN GND 2 5 TX + 6 TX - 12 Cartridge Installation 13 CARTRIDGE INSTALLATION Installing the CompactFlash™ Open the cartridge slot cover located on the plotter’s front side. Insert the cartridge into the appropriate slot, with the label side (side with a small arrow) towards the right, and push it down. Close the cover exercising light pressure and check that it is perfectly closed, in order to avoid any water infiltration. NOTE: Make sure of inserting the cartridge correctly. Should you try to insert the wrong side of the cartridge, full insertion into the slot is hampered. Any further attempt to force the cartridge into the slot may damage the cartridge or the plotter. This kind of damage is not covered by the warranty. English English Cartridge Installation 14 Removing the CompactFlash™ Make sure that the plotter is perfectly dry. Open the cartridge slot cover located on the plotter’s front side, then extract the cartridge. WARNING: Always use CompactFlash™ cartridges certified by Navionics. The use of non-certified cartridges may result in improper operation of the unit. The CompactFlash™ cartridges can be used as a mass-storage with any PC computer, so can be the cartridge used by the plotter. However, the plotter needs to find some free space in the cartridge in order to work properly. Prior to use a new cartridge, always make sure that there are at least 2.5MB of free space. WARNING: Be careful when handling the cartridge files by using the PC. Windows allows deleting and moving files easily, therefore pay attention when using Windows Explorer not to erase the content of the \NAVIONIC and \GEONAV folders. Damaging the files stored in such directories may result in loss of data or improper operation of the unit. Keyboard 15 KEYBOARD ZOOM-/ZOOM+ • Increases/decreases the chart scale • Enables/disables the Autozoom function JOYSTICK (right/left - up/down) • Moves the cursor across the screen • Switches from Navigation mode to Cursor mode • Selects the options from menus and submenus If pressed: • Displays the chart object attributes ENT (ENTER): Cursor mode: • Inserts a waypoint at the cursor’s position • Inserts a marker at the cursor’s position (if held pressed) Navigation mode: • Changes the target waypoint Menu: • Confirms a selection English English Keyboard 16 GOTO • Accesses the main menu Plots a route to: • A new target waypoint • A marker • A port • The nearest port service Positions the cursor on the coordinates selected (Lat/Lon or Range/Bearing). CLR • Cancels the setting of data in the windows • Cancels the option selection from the menu Cursor mode: • Deletes all waypoints, starting from the last entered • Deletes the waypoint pointed by the cursor • Deletes the marker pointed by the cursor Navigation mode: • Deletes the whole current route 17 Cursor mode: • Switches from Cursor mode to Navigation mode Navigation mode: • Turns the pages of navigation data PWR • Switches the GEONAV on • Opens the contrast/ brightness window • Switches the GEONAV off (if held pressed for more than 3 seconds) KNOB • Adjusts EBL/VRM parameters • Selects the several options from the menu windows • Scrolls letters and numbers when entering data in the windows If pressed: Navigation mode: • Switches from EBL to VRM Menu: • Switches from vertical to horizontal scrolling and confirms the selection EXIT • Cancels a selection English English Diagnostic 18 DIAGNOSTIC The GEONAV features a diagnostic program to verify its correct performance, once installed, and to detect problems that may occur during the use of the unit. To access the diagnostic program, keep pressed any key but CLR, while pressing the PWR key. The GEONAV will switch on and carry out automatically a test of the whole system; as soon as the memory test is completed, the program will test the LCD, the CompactFlash™ card and the keyboard. Press ENTER to run one test, CLR to skip to the next one. To exit from the keyboard test, press CLR twice. Once the keyboard test is completed, the diagnostic program allows checking the messages received from the GPS through the NMEA 0183 port. Hold the knob pressed to freeze the messages on the screen, then release it to keep on displaying the new messages sent by the GPS. To test channel 1 (depth sounder or wind instrument), press GOTO. Press CLR to quit. After the keyboard, the diagnostic program will test the internal non-volatile memory and the backlight. Press ENTER to run one test, CLR to skip to the next one. NAVIONICS Electronic Charts 19 NAVIONICS ELECTRONIC CHARTS The GEONAV includes a built-in world map. Additional cartography details relative to a specific area of navigation are available from the CompactFlash™ cartridges storing NAVIONICS Gold™ electronic charts. NAVIONICS electronic charts contain a detailed set of symbols, similar to those used on official nautical charts. To display chart boundaries, press the GOTO key to display the menu, select SETUP, then CHART BOUNDARIES and, by the joystick, select ON/OFF to enable/disable the boundaries of the charts stored in the cartridge. Once terminated all tests, press ENTER to re-boot the unit. A small square will locate the area covered by the cartridge installed; position the cursor within the square and then decrease the chart scale by the ZOOM+ key to display the details of the area covered by the cartridge. WARNING: The internal memory can be cleared by pressing simultaneously the PWR and CLR keys. This operation will delete all the settings stored in the GEONAV and restore factory settings. The maximum detail level is obtained within port plans where the smallest point on screen can be equivalent to approximately 1 meter, depending on the cartridge type and coverage. NOTE: In case of damaged cartridge or abnormal power spikes, the unit might lock, requiring a power shutdown to restart. In that case, the unit can be turned off without the need of detaching the power, by simply holding the PWR key pressed for more than 10 seconds. This function is useful if the unit is panel mounted or flush mounted and the power switch cannot be easily accessed. Increasing/decreasing the chart scale Press the -ZOOM+ key. The current chart scale is shown by a small segment in the lower right-hand corner of the screen. Chart scales can range from 512 NM down to 40 ft in Overzoom mode. English English NAVIONICS Electronic Charts 20 Converting depth values into the units set Press GOTO to display the menu, select SETUP, DEPTH UNITS and then set the unit desired in meters, feet or fathoms. The GEONAV will convert all the depth values in the unit selected, making them appear like those reported in the official nautical charts (see the figure). Displaying object attributes Move the manual cursor on top of an object on the chart, then press the joystick. A window will show the description of all the objects present on the chart at the cursor’s position. Select one object from this window and press the joystick to show all of the object attributes. Displaying abbreviated navaid characteristics Position the manual cursor on the navaid symbol. A window will show the abbreviated characteristics relative to the navaid selected. Description of navaid characteristics: ABBREVIATIONS FOR LIGHT AL alternating F fixed FLL fixed and flashing FL (...) group flashing FL single flashing IQ interrupted quick OC single-occulting OC (...) composite group occulting Q continuous group ABBREVIATIONS FOR COLOUR AM amber B black BL blue G green OR orange R red VL violet W white Y yellow ABBREVIATION FOR PERIOD ..S xx seconds ABBREVIATION FOR RANGE ..M xx nautical miles English 21 The objects that can be queried include depth contours, depth areas, point objects (lights, navaids, landmarks, etc.), land areas, spot soundings, coastlines, rocks, wrecks and, in general, any symbol present on the chart. By querying the lights and navaids, the X-plain™ function will give the description of the object in natural language, thus avoiding the use of abbreviations and symbols hard to understand. Chart presentation mode The symbols used to represent the objects on the chart (buoys, lights, landmarks, etc.), as well as chart colors, can be selected between paper-chart International or US styles. Press GOTO to display the menu, select SETUP, then select PRESENTATION (INTER. or US). English NAVIONICS Electronic Charts 22 23 Depth contours This function allows the user to select the display of depth contours; the options available are: OFF: no depth contour displayed 5m: display of contours only with depths up to 5 meters 10m: display of contours only with depths up to 10 meters 20m: display of contours only with depths up to 20 meters ALL: all depth contours displayed Displaying light sectors The display of light sectors can be enabled or disabled from the Setup menu. Safety contours This function allows the user to display the depth areas corresponding to the safety contour desired. The options available are: OFF: no depth area displayed 2m: areas with depths up to 2 meters in dark blue 5m: areas with depths up to 2 meters in dark blue, up to 5 meters in blue 10m: areas with depths up to 5 meters in dark blue, up to 10 meters in blue 20m: areas with depths up to 10 meters in dark blue, up to 20 meters in blue NOTE: This function is available only with the NAVIONICS cartridges containing the Port Services feature. The areas whose depths are over the limit set, and therefore navigable under safety conditions, will be displayed in white. Dryline areas are always displayed in green. NOTE: The mentioned colors are those used in the DAY mode. In NIGHT mode, the areas with depths over the limit set, and therefore navigable under safety conditions, are in black, whereas the colors below the limit are dark blue for higher depths and blue for lower depths (e.g. 5m: areas with depths up to 2m displayed in blue, up to 5m in dark blue). Displaying chart details The display of spot soundings, landmarks and other chart details can be selectively enabled or disabled from the SETUP/ CHART DETAILS menu. English Press GOTO to display the menu, select SETUP, then select LIGHT SECTORS (AUTO/ON/OFF). Displaying port services Position the cursor on the port icon and press ENTER. A window will show the list of the port services available in the port selected. Choose the service desired by the joystick. The number and the type of icon differ from one port to another. Port services are identified by the following icons: Health and first aid services Customer services Information and port authorities Tourist services and shops Water Tide station Engine, boat, electronic and other repairs Fuel Current station English NAVIONICS Electronic Charts 24 25 The number and the type of service available will depend on the cartridge installed. Displaying Tides and Currents data NOTE: This function is available only with the NAVIONICS cartridges containing Tides and Currents data. Position the cursor on the icon of a Tide or Current station, then press ENTER. A graph will show the tide rate or the tidal stream relevant to the station selected, as measured during the current day. English English Graphic Items 26 27 Besides chart data, the GEONAV displays some graphic items useful during navigation. 7 - Cursor Indicates the position expressed in geographical coordinates (latitude and longitude). It is displayed when the plotter is in Cursor mode. GRAPHIC ITEMS The figure below shows some of these items. 1 - Marker Indicates a point of interest associated with a symbol, a name and a color. 2 - Track segment Recording of the track actually followed by the boat; the track is displayed as a colored dashed line. 3 - Boat’s position Boat’s position according to the data received from the GPS receiver. 8 - Heading vector Indicates graphically the boat’s current route. 9 – North indicator Indicates the north direction when the Chart rotation function is enabled. 10 – True wind vector Indicates the direction of true wind detected by onboard instruments. 11 – Layline Indicates the direction after the next tack or gybe. In order to achieve the best performance, the tack or gybe should be carried out as soon as the layline crosses the target waypoint. 4 - Rubber band Line joining the last waypoint entered to the manual cursor, or the boat’s position to the manual cursor when no waypoint has been entered. To delete this band, press the EXIT key and switch to Navigation mode. 5 - Route leg Part of route between two waypoints. 6 - Waypoint Waypoints are identified by a circle and a number. The route starting point is marked by the “X” symbol. The target waypoint is identified by a filled circle, whereas the route leg currently followed is identified by a thicker line. English English Functional Characteristics 28 FUNCTIONAL CHARACTERISTICS This chapter describes some of the most important functions of the GEONAV, as well as the terms most commonly used in this document. Switching on/Switching off the unit To switch the GEONAV on, press the PWR key. To switch it off, keep the PWR key pressed for more than 3 seconds. Welcome page At start-up, the GEONAV displays a welcome page whose text (e.g., the boat’s name) can be edited by the Setup menu (see the Setup Section). To freeze the page displayed, press ENTER. To unfreeze the page and continue with the instrument’s operation, press ENTER again. 29 This mode is also called automatic because the unit automatically updates the boat’s position on the screen. Cursor mode (manual) When in Cursor mode, the manual cursor is displayed. It is possible to insert, delete and move waypoints, insert and delete markers, display navaid information, etc., but it is not possible to gain access to the depth sounder window. To switch from Navigation mode to Cursor mode, use the joystick. To go back to Navigation mode, press the EXIT key. Chart rotation Charts are traditionally displayed in north-up mode. This, however, does not correspond to reality. For example, when traveling southwards, the chart shows, on the right side of the boat, what is actually located on the left side, and vice versa. Depth sounder If connected to a depth sounder via NMEA, the GEONAV will enable the depth sounder mode, showing a graph of the sea bed or the relevant data in numerical form. The depth value can be expressed in meters (default value), feet or fathoms; to select the unit, press GOTO, then choose SETUP and DEPTH UNITS (M/FT/FA). Sailing functions If connected to a mast head transducer (anemometer), the GEONAV will automatically enable the Sailing mode, once the wind speed and direction data have been received, and provided that the Sailing window is enabled via the Setup menu. Navigation mode (automatic) At start-up, the GEONAV automatically enables the Navigation mode, as soon as the GPS transmits a valid fix; when in Navigation mode: • The manual cursor is not displayed • The depth sounder window can be accessed English Without Chart Rotation With Chart Rotation The Chart Rotation function allows rotating the electronic chart displayed according to the plotted route (COG - Course Over English Functional Characteristics 30 31 Ground), as detected by the GPS receiver. Since the COG value varies continuously, a filter has been inserted to prevent the chart from bouncing. of the boat, provided that the boat’s speed is greater than 3 knots. This function will be enabled provided that no waypoint has been previously entered. The Chart Rotation function is enabled at a speed greater than 1 knot. To enable the Chart Rotation function, press GOTO, select SETUP, then CHART ROTATION and ON. A message will prompt the user to select the chart scale before activating the chart rotation. Confirm by pressing ENTER. The northern direction will be indicated by the symbol Autozoom With the Autozoom function the GEONAV will always display automatically the boat’s position and the target waypoint at the best available chart scale. This function is enabled provided that at least one waypoint has been previously entered. To enable the Autozoom function, press ZOOM+ until the “AUTOZOOM ? ENTER = YES” message is displayed, then confirm by pressing ENTER. To disable the Autozoom function, press ZOOM. When the GEONAV is turned on, and if at least one waypoint has been previously entered, the Autozoom function will be automatically enabled. Screen Amplifier This function automatically redraws the chart according to the boat’s course, so as to maintain 2/3rds of the screen ahead English EBL/VRM functions The EBL (Electronic Bearing Line) and VRM (Variable Range Marker) functions allow entering markers and waypoints as range and bearing coordinates with respect to the current position. To enable these functions, rotate the knob to display the EBL, position the line on the bearing desired, then press the knob to enable the VRM ring and adjust its size by rotating the knob so as to reach the range desired. To edit the values set, press the knob to switch from the VRM function to the EBL function. To insert a waypoint where the EBL and VRM intersect, press ENTER; to insert a marker, hold ENTER pressed. Range and bearing values are displayed in the lower righthand side of the screen, together with the indication of the function currently enabled. English Functional Characteristics 32 33 Press CLR to disable the two functions in sequence. The VRM ring can also be used to set the range for navigation from the coast, for example to avoid navigating out of the limit allowed. In this case, set the EBL to any value, adjust the VRM ring size as desired, then navigate making sure that at least one point in the ring is always touching the coast. Position calibration All position sensors are affected by intrinsic errors that make the boat’s position incorrect (from few meters to several hundred meters). The position calibration function allows correcting manually the position error present in all GPS, provided that this error is not greater than 2 nautical miles. Easy Pilot function The Easy Pilot function allows editing temporarily a route set and followed by the autopilot, but keeping the route unchanged. This function is useful to make corrections at once (e.g., because of other boats or to approach points of interests), without having to edit the route planned or disable the autopilot. To enable this function, rotate the knob and position the EBL on the new route to follow, then press ENTER. The EBL will change color, as the boat starts following the new route; the planned route will be abandoned, although displayed. To go back to the planned route, thus canceling the temporary correction, press CLR. NOTE: The Easy Pilot function can be enabled only if a route is present. Overzoom The Overzoom function allows expanding the chart range. The Overzoom does not provide any additional chart detail, only improves the readability of the available information, acting as a magnifying glass. When the Overzoom is enabled, the unit will add OVZ to the scale displayed in the Navigation window. To enable/disable the Overzoom function, press GOTO to display the menu bar, then select SETUP, OVERZOOM and ON/ OFF. English Press GOTO and then, by using the joystick, select SETUP, CALIBRATION and then ON. A message will prompt the user to move the cursor to the boat’s true position, appropriately enlarged by the ZOOM+ key. Press ENTER to move the GPS boat’s position to the point indicated by the cursor. This operation will save the calibration for use in future calculations. NOTE: When the calibration is enabled, the coordinates (latitude/longitude) in the General Info window will be marked by (*). To cancel the calibration, press GOTO, select SETUP, CALIBRATION and then OFF. Local time This function allows entering local time instead of the Greenwich time (GMT) supplied by the GPS receiver. To enter local time, press GOTO and then, by using the joystick, select SETUP, SET TIME and then LOCAL. The joystick will allow entering local time as well as confirming and saving the operation. To cancel local time, press GOTO, select SETUP, SET TIME and then GMT. Contrast/Brightness Press the PWR key to display the CONTRAST/LIGHT window. Use the joystick to switch from one option to the other and to adjust the contrast/brightness level. Press ENTER to exit. English Functional Characteristics 34 Color Besides displaying color nautical charts, the GEONAV allows selecting the track and marker colors. Press the GOTO key to access the menu, select TRACK or MARKER, then COLORS and confirm by pressing ENTER; choose the color desired and confirm the selection. The color of markers can also be selected when entered or edited, whereas the track segment color can be selected by positioning the manual cursor on the segment itself. The color of chart items can be chosen from DAY, NIGHT or BRIGHT. Press GOTO to display the menu, select SETUP, DISPLAY MODE and then DAY, NIGHT or BRIGHT. Quick Tour 35 QUICK TOUR We recommend that you use the GEONAV intuitively, since no damage will be caused by pressing an incorrect button. Make sure that the GPS receiver is connected, insert a Compact Flash™ cartridge and press the PWR key. At start-up, the last chart used will be loaded by default. If the chart is not found, the list of NAVIONICS charts stored into the Compact Flash™ cartridge will be displayed. Select the desired chart by the joystick, then confirm by pressing ENTER. A message will warn the user that electronic nautical charts do not replace official government charts. Press the PWR key to turn the display backlight on and adjust the brightness by the joystick; press ENTER to continue (enabling the Geonav mode). The Satellite window will show the configuration of the satellites in use. As soon as the GPS receiver has obtained a valid fix (it can take a few minutes), the boat’s position and the relevant area will be displayed at the best scale available. The default language is English. To change the language, press GOTO to display the menu, then select SETUP, LANGUAGE and the desired language by the joystick. The line, or vector, starting from the boat indicates the boat’s direction, to be ignored if the boat is stationary. Windows will display the boat’s speed, route, chart scale and local time. English English Quick Tour The GEONAV is in Navigation mode; by the joystick, it is possible to switch to Cursor mode (editing mode). The cursor position is shown by two windows. The joystick allows moving in all directions. To plot a route starting from the boat’s position, move the cursor to the position desired, and press ENTER to insert a waypoint, that will be indicated by a circle containing the number 1. The windows will also show the time to reach the target waypoint, distance, bearing and estimated time to arrive. 36 37 If an autopilot is connected to the GEONAV, the plotted route is automatically followed as soon as the Navigation mode is enabled. NOTE: The cursor can be moved to the desired position by using the GOTO functions as well. See the GOTO Section for more details. The NAVIONICS Gold™ charts provide detailed information that can be displayed at any time. By using the joystick, position the cursor on the chart item desired (symbol for light, buoy, depth area, etc.) and then press the joystick; the information relative to the items situated in that given position will be shown. Use the joystick to scroll the information list, then press EXIT to exit and select another item. Press EXIT again to go back to Navigation mode. Press the EXIT key to go back to Navigation mode. To add more waypoints, enter the Cursor mode by using the joystick and repeat the operations described above. As new waypoints are added, the numbering will increase progressively. In case of error, waypoints can be deleted by pressing the CLR key (Cursor mode), starting from the last entered. To go back to Navigation mode, press EXIT. English English Operating Modes 38 OPERATING MODES When switching on the GEONAV, the user can select one of the two main operating modes available. Press the PWR key and wait for the message on official nautical charts to show (if required, select one chart among those contained in the cartridge), then press EXIT to enable the STD mode, or ENTER to enable the standard GEONAV mode. It is also possible to press GOTO to enter the demo mode, in which the unit automatically shows, in sequence, different views relative to the chart currently loaded. STD mode This mode allows displaying the chart data according to the RTCM standard. During navigation, only the ship’s position, the heading vector and a set of chart items - defined by the applicable regulations (and known as standard display) - are displayed at full screen. Markers are not displayed and navigation data are made accessible only by quitting the standard display. By enabling the manual cursor by the joystick, the markers will show again, on condition that the relevant option on the Setup menu (MARKERS ON/OFF) has been selected. Geonav mode This is the unit standard mode. During navigation, the windows showing position and route (if present) data, as well as the waypoints and markers, are enabled. It is not possible to disable the marker display, whose relevant option does not appear in the Setup menu. 39 CURSOR MODE To plan a new route, or to append waypoints to the existing route, move the cursor by using the joystick and press ENTER. The GEONAV will display the following data: • Route overall length • Time to the end of the route (estimated on the speed value manually entered in the ROUTE menu; see the Route Section) • Distance from the last waypoint to the cursor • Chart scale To edit the existing route, move the cursor by using the joystick. The GEONAV will display the following data: • Distance from the boat’s position to the cursor • Time to arrive to the cursor • Bearing from the boat’s position to the cursor • Chart scale Now it will be possible to move the cursor on a route item to edit it, or press ENTER to lengthen the route by appending new waypoints. In Geonav mode, the unit displays different types of data, according to the operating mode enabled (Cursor mode or Navigation mode). The following paragraphs will describe the differences between the modes available. English English Operating Modes 40 Navigation Windows 41 NAVIGATION WINDOWS NAVIGATION MODE By pressing the EXIT key repeatedly, it will be possible to access the several windows available, provided that they have been previously enabled by the appropriate option of the Setup menu. When the fix is valid and no route is present, the window sequence is the following: These windows are automatically enabled as soon as the GPS receiver has obtained a valid fix (FIX OK). NAVIGATION > DEPTH SOUNDER > TRIP > SATELLITE > GENERAL INFO > TIDE INFO > RUNWAY • • • • • Boat’s speed • Local time When a route is present, the window sequence changes as follows: SAILING > NAVIGATION > DEPTH SOUNDER > TRIP > SATELLITE > GENERAL INFO > TIDE INFO > RUNWAY If no route has been entered, the following data will be shown: Chart scale Course Sea depth (if available) Water temperature (if available) The Depth Sounder window is displayed provided that data is received from a depth sounder. To change the chart scale, press the -ZOOM+ key. If data is received from the wind instrument, an arrow on the ship’s position will indicate the true wind direction and, if a route is present, the Sailing windows will be displayed. If a route has been entered, the Navigation window will show the following data: The Tide Info window is displayed provided that a NAVIONICS cartridge featuring Tides and Currents data is active (see the Tide Info Window Section). • • • • Boat’s speed • Time to arrive to the target waypoint • Estimated time to the route end CHART ONLY MODE To hide the Navigation windows and display a full screen chart, press GOTO and EXIT at the same time. Press any key to show the windows again. English Chart scale Target waypoint Distance waypoint to the target English Navigation Windows • • 42 Sailing Windows SAILING WINDOWS Sea depth (if available) Water temperature (if available) NOTE: To display sea depth and temperature values, the GEONAV must be interfaced with a depth sounder. 43 These windows are enabled automatically as soon as the GPS receiver has obtained a valid fix (FIX OK), data is received from the wind instruments, a route is present and provided that they have been enabled via the Setup menu. They display the following information: • • • • Boat’s speed • Bearing waypoint • • • Angle to steer • • True wind speed Chart scale Target waypoint Distance waypoint to to the target the target Sea depth (if available) Water temperature (if available) True wind direction (magnetic) If more waypoints are present, besides the target waypoint, a window will show the apparent wind data on the next leg. The apparent wind speed is indicated by the digits in the center of the window. The wind direction is represented graphically by an arrow. If a close hauled or a run is planned on the next leg, the arrow will indicate the direction of apparent wind on the first beat of the next leg, whilst the direction of apparent wind on the waypoint will be represented by a single line. The bearing to the following waypoint is also shown. English English Depth Sounder Window 44 Trip Window DEPTH SOUNDER WINDOW TRIP WINDOW This window, displayed if the GEONAV is interfaced with a depth sounder, replaces the number indicating the sea depth in the Motor Boating windows with a graph showing the sea bed. If received, the graph shows the water temperature as well. The Trip window shows general data relating to the route followed. When navigating in waters deeper than sounder operating range or if the boat’s speed is too high for depth sounding, data acquisition will be interrupted and the number replaced by “—”. Partial distance covered from departure English 45 • • Average speed from departure • • Time elapsed from departure • Overall distance covered Maximum speed from departure To reset all counters (except for the overall distance) before starting a new journey, press the CLR key. English Satellite Window 46 SATELLITE WINDOW At start-up the satellite window displays how many and which satellites are tracked by the GPS receiver. The outer circle represents the horizon, the inner one identifies a 45° elevation with respect to the horizon, and the central circle points to the zenith. The small squares with numbers show the satellites available. 47 2D fix (two dimensions) is available. The altitude value is available only if four satellites are tracked and a 3D fix is obtained. As soon as a valid fix is available, the GEONAV will automatically switch to Navigation mode and display the boat’s position at the best chart range available; the window at the bottom of the screen will indicate the boat’s course and speed. To recall the Satellite window, press the EXIT key repeatedly until it appears. As soon as a satellite is tracked by the GPS receiver, the number inside the square is displayed in reverse. The bars displayed on the left identify the signal quality; the longer the bar, the higher the signal quality. On the left of each bar, two digits indicate numerically the signal/noise ratio. Additional information: • Day, month, year, local or Greenwich time (at the first start-up the GEONAV is initialized to Greenwich Time). • Boat’s position (lat/lon) (or the latest valid fix if the GPS receiver is still searching for satellites). • • Data on the current satellite situation (number and fix). SOG, COG and altitude. The latitude and longitude values relevant to the boat’s position are displayed as soon as three satellites are tracked and a English English General Info Window 48 Tide Info Window GENERAL INFO WINDOW This window displays the following information on the boat’s current position: • • • • • Geographical coordinates (latitude/longitude) The position correction applied to the latitude and longitude (option SETUP, CALIBRATION) Magnetic variation value received by the GPS Course (COG) Speed (SOG) NOTE: This window is available in Navigation mode only. 49 TIDE INFO WINDOW When a NAVIONICS cartridge featuring Tides and Currents data is present, this window displays further information, besides the forecast data supplied by selecting the Tides and Currents station. The following data is displayed: • • • • • • • Latitude and longitude at the current boat’s position Current time and date Value of magnetic variation received by the GPS Dawn and sunset time Moonrise and moonset time Moon phase Graph of estimated tide level with respect to the current position WARNING: Unlike the graph displayed at a T&C station position (accessible through the GOTO function, or by positioning the cursor on the Tides and Currents station symbol) that is accurate since it is supplied by hydrographic offices, this graph shows estimated data, being the result of interpolation between the two Tides and Currents stations nearest to the point of interest. The accuracy of the estimate may vary, depending on the coast type, the distance to the nearest stations, and other geographical features. English English Runway Window 50 RUNWAY WINDOW Main Menu 51 MAIN MENU This window displays the following information on the target waypoint: The main menu bar, that appears when pressing the GOTO key, allows accessing the following options: • • ROUTE: To display route information, reverse and delete the route, set the consumption data and save or read data from the cartridge. • • • • • • Name of the target waypoint Distance from the target waypoint Estimated time of arrival to the target waypoint Bearing Course Steering angle XTD (right/left distance from the planned route) XTD limit (runway width) TRACK: To enable/disable the track function, delete a track, choose the track color, show the used percentage of track memory and save or read data from the cartridge. MARKER: To delete markers, choose the marker color, show the number of markers used and available, and save or read marker data from the cartridge. GOTO PORT: To plan a route to a selected port. GOTO NEAREST: To plan a route to the nearest port service. The graph shows the boat’s position with respect to the route. When the XTD reaches the extreme value shown in the lower right-hand corner of the window, the boat symbol will reach the runway right or left side. To change the XTD limit, see the Setup Section. NOTE: This window is available in Navigation mode only. SETUP: To enable/disable and change the plotter’s setup. GOTO LAT/LON: To plan a route to a known geographical position. GOTO RANGE/BEARING: To plan a route to a position whose range and bearing values are known. NOTE: The majority of menu items, once selected, show a series of submenus. Use the joystick to move from one menu to another and press ENTER to choose one item. English English Route 52 ROUTE EDITING A ROUTE (CURSOR MODE) Creating a waypoint Using the joystick, move the cursor on the position desired and press ENTER to insert a waypoint. To enter further waypoints, move the cursor and press ENTER. The new waypoint will be appended to the existing route. Up to 99 waypoints per route can be entered, also by using the GOTO functions available from the main menu. Deleting the last waypoint Press CLR. If the last waypoint is out of screen, the “DELETE WP? ENTER = YES” message will be displayed. Press ENTER to confirm the deletion. Deleting a waypoint Use the joystick to position the cursor on the waypoint to delete and press the CLR key. Deleting all waypoints in a route Press the CLR key repeatedly until the “NO WP PRESENT” message is displayed. Moving a waypoint Position the cursor exactly on the waypoint to move; press ENTER to capture the waypoint, then move the waypoint to the position desired and confirm the operation by pressing ENTER. Inserting a new waypoint in a route Position the cursor exactly on the route leg to edit and press ENTER to capture the leg. Once captured, the leg will show a thicker line to distinguish it more easily from the other route legs. A window will also show the leg captured and its length. Move the manual cursor to the position desired, insert the new waypoint and confirm by pressing ENTER. English 53 EDITING A ROUTE (NAVIGATION MODE) If the manual cursor is displayed, press the EXIT key to enter Navigation mode. Changing the target waypoint Use the “Route to a waypoint” function (see the Functions in the Route Menu Section). WARNING: The route will be modified and the new target waypoint selected will be the first waypoint in the route. Deleting all waypoints Press the CLR key to show the “DELETE ROUTE? ENTER = YES” message. Press the ENTER key to confirm the deletion or another key to exit. FUNCTIONS IN THE ROUTE MENU Route Info Route information is displayed on several adjacent pages containing general route information and the geographical coordinates of all waypoints. Press GOTO to display the main menu, then select ROUTE. A window will show the following information: WP NAME : Waypoint name DISTANCE: Distance from START to current waypoint TIME: Estimated time from START to current waypoint FUEL LITERS: Estimated fuel consumption (liters or gallons) BRG: Bearing from previous waypoint to current waypoint POSITION: Waypoint latitude / longitude English Route 54 The time to arrive to the waypoint and fuel consumption are displayed provided that estimated speed and fuel consumption values have been entered (see the Entering speed and fuel consumption data Section). To move within the page and scroll the adjacent pages, use the joystick. To go back to the menu, use the joystick; to exit, press the EXIT key. Entering speed and fuel consumption data The data are used to calculate the values displayed in the ROUTE window. Press the GOTO key to display the menu, select ROUTE/SPEED/ CONS. and press ENTER. Use the joystick to enter the data required and to confirm the operation. Storing a route in the CompactFlash™ Press the GOTO key to display the menu, select ROUTE, STORE and press ENTER. To change the default name, use the joystick. To confirm the operation, press ENTER. The “ROUTE STORED” message will confirm that the route has been stored correctly. Once stored, the route will disappear from the screen. Recalling a route from the CompactFlash™ Press the GOTO key to display the menu, select ROUTE, RECALL and press ENTER to open the route catalog; select the route by the joystick and then press ENTER to confirm, or EXIT to exit. The route recalled will be displayed, the Autozoom function automatically enabled and a window will allow selecting the target waypoint. 55 LETE and press ENTER to confirm. The catalog that lists the routes stored in the CompactFlash™ will show the CURRENT item indicating the route currently displayed. Select the route to delete by the joystick, then press ENTER to confirm. By selecting CURRENT, the route currently displayed will be deleted; the route can also be deleted by keeping the CLR key pressed for 3 seconds in Navigation mode. Reversing a route Press the GOTO key to display the menu, select ROUTE and then REVERSE (if no route is currently displayed, the “NO ROUTE PRESENT” message will appear). The waypoint order will be automatically reversed allowing navigation in the opposite direction. Route to a waypoint Press the GOTO key, select ROUTE and move the cursor within the waypoint list by using the joystick. Press ENTER and select the target waypoint by the joystick. Press ENTER to confirm the selection, or EXIT to exit. As the GEONAV will plot a new route, the waypoint selected will become the first waypoint in the route, whereas previous waypoints will be deleted. Deleting a route Press the GOTO key to display the menu, select ROUTE, DE- English English Track 56 TRACK The Track function allows recording the track actually followed by the boat. The Track function can be enabled and disabled several times during navigation; in this case, separate track segments will be drawn. Starting a track To enable the Track function, press the GOTO key to display the main menu, select TRACK, START and press ENTER to confirm. A small circle on the boat’s position will indicate the track starting point. Stopping a track To disable the Track function, press the GOTO key to display the main menu, select TRACK, STOP and press ENTER to confirm. Storing a track in the CompactFlash™ Press the GOTO key to display the main menu, select TRACK, STORE and press ENTER to confirm. To change the default file name, use the joystick. To confirm the operation, press ENTER. The “TRACK STORED” message will confirm that the track has been stored correctly. Once stored, the track will disappear from the screen. Each time a track is stored in the CompactFlash™, the plotter’s memory is cleared and the indicator of memory used in the TRACK menu is reset to 0%. English 57 Recalling a track from the CompactFlash™ Press the GOTO key to display the main menu, select TRACK and then RECALL to open the track catalog. Select the track desired, then press ENTER to confirm the operation or EXIT to exit. Deleting a track Press the GOTO key to display the main menu, select TRACK, DELETE and press ENTER to confirm. The catalog that lists the tracks stored in the CompactFlash™ will show the CURRENT item indicating the track currently displayed. Select the track to delete by the joystick, then press ENTER to confirm. By selecting CURRENT, the track currently displayed will be deleted. Setting the track color The track color can be selected from the menu; press the GOTO key to display the main menu, select TRACK, COLORS, choose a color by the joystick and confirm the selection by pressing ENTER. The selected color will be stored together with the track. NOTE: The track color cannot be changed while the recording is active. Displaying and changing track segment data Position the manual cursor on a point in the track segment. A window will show the navigation data recorded in that position. • • • • • Recording date Recording time Sea depth Water temperature True wind direction English Track 58 • True wind speed Wind and depth values are displayed only if available. By positioning the manual cursor on the starting point of a track segment, a menu will allow changing the segment name, displaying average/maximum speed data, trip length/time, deleting the single segment as well as changing the single segment color. When the menu pops up, press ENTER to access the options, then use the joystick to select the desired option and press ENTER to confirm. Route to a track segment Press the GOTO key and select TRACK by the joystick. A window will show, for each track segment, the line color, the name, the recording start date and time as well as the recording duration and length. The list can be sorted by using the joystick to select the sort field and to confirm. Use the joystick to select the target segment (the latest 8 segments used will be highlighted) from the catalog and then press ENTER to confirm. The GEONAV will position the manual cursor at the beginning of the track segment selected; insert a waypoint by pressing ENTER, or a marker by holding ENTER pressed. English Markers 59 MARKERS Markers are used to identify points of interest to which names and symbols can be assigned. When a marker is entered, the plotter records also date, time and sea depth and temperature (if available). This data is stored together with the marker name, symbol and color and can be displayed in the window shown by the GOTO MRK menu. NOTE: Marker names are displayed starting from the 32 NM chart scale. CURSOR MODE Inserting a marker Move the cursor to the position desired and hold the ENTER key pressed. A window will display the symbol and a name automatically assigned to the marker. Use the joystick and the -ZOOM+ key to change the marker symbol (8 symbols available), name (max. 8 characters) and color according to the type of marker to store (e.g., fishing spots, wrecks, rocks, etc.). Press ENTER to confirm the insertion. NOTE: The cursor can be moved to the desired position also by using the GOTO functions. Changing a marker name/symbol/color Position the cursor on the marker desired and press ENTER; a window will display the symbol, the name and the color previously assigned to the marker selected. Use the joystick and the -ZOOM+ key to change the marker name, symbol and color. Press ENTER to confirm the operation. English Markers 60 Deleting a marker Position the cursor on the marker to delete and press CLR. NAVIGATION MODE Inserting a marker Hold the ENTER key pressed to insert a marker at the boat’s position. A window will display the symbol and the name automatically assigned to the marker; to change the marker symbol, name and color according to the type of marker to store (e.g., fishing spots, submerged wrecks, rocks, etc.), use the joystick and the -ZOOM+ key. Press ENTER to confirm the insertion. Route to a marker Press the GOTO key and select MARKER by the joystick. The catalog displayed will list, with respect to each marker, the symbol, the name, the insertion date/ time, as well as, if available, the sea depth and temperature values as detected when entered. Moreover, the catalog shows the number of markers entered in the current page and the number of markers still available. The list can be sorted by using the joystick to select the sort field and ENTER to confirm. By using the joystick, choose the desired marker (the latest 8 markers used will be highlighted) from the catalog displayed, then press ENTER to confirm. Once the desired marker has been selected, the GEONAV will insert a waypoint at the marker position and append the new leg to the existing route (if no route is available, the new English 61 waypoint will be connected to the boat’s position). Press the EXIT key to go back to Navigation mode and enable automatically the Autozoom function. NOTE: To delete a single marker, select it from the GOTO Marker list and press the CLR key. FUNCTIONS IN THE MARKER MENU Storing a set of markers in the CompactFlash™ Press the GOTO key to display the menu, select MARKER, then STORE and press ENTER. Use the joystick to change the default name and press ENTER to confirm the operation. The “MRK. STORED” message will confirm that markers have been stored correctly. Once stored, markers will disappear from the screen. Each time a set of markers is stored in the CompactFlash™, the plotter memory is cleared and the indicator of the markers available is reset to the maximum value. Recalling a set of markers from the CompactFlash™ Press the GOTO key to display the menu, select MARKER and then RECALL to open the marker catalog. Select the marker set desired by using the joystick, then press ENTER to confirm the operation, or EXIT to exit. Deleting a set of markers Press the GOTO key to display the menu, select MARKER, DELETE and press ENTER to confirm. The catalog that lists the sets of markers stored in the CompactFlash™ will show the CURRENT item indicating the set currently displayed. Use the joystick to select the set of markers to delete and press ENTER to confirm. When selecting CURRENT, the set of markers currently displayed will be deleted. English Goto Port 62 GOTO PORT Press the GOTO key and select PORT by the joystick. Choose the desired port (the latest 8 ports used will be highlighted) from the catalog displayed, then press ENTER to confirm. To scroll the list of ports quickly, press the -ZOOM+ key. It is also possible to type the first letters of the port name by using the keyboard located in the lower part of the screen. Use the joystick to move the cursor down to the last item of the list, then move the cursor down again to gain access to the keyboard. Use the cursor to select the characters, then confirm with ENTER. Once the port of interest is shown in the list above, use the joystick to highlight it and press ENTER to confirm. Once the desired port has been selected, the GEONAV will insert a waypoint in the port position and append the new leg to the existing route (if no route is available, the new waypoint will be connected to the boat’s position). Press the EXIT key to go back to Navigation mode and enable automatically the Autozoom function. Goto Nearest 63 GOTO NEAREST NOTE: This option is available only with the NAVIONICS cartridges containing the Port Services features. It allows finding and heading for the nearest port featuring the service desired. Press the GOTO key, select NEAREST by the joystick, choose the desired service and press ENTER to confirm, or EXIT to cancel the operation. The GEONAV will show the three destinations closest to the boat’s position (if in Navigation mode), or to the cursor’s position (if in Cursor mode), and position automatically on the closest destination (flashing). Select one port at a time by using the joystick; a window will show the distance and time to arrive (estimated on the boat’s current speed). Press ENTER to confirm the selection. The GEONAV will insert a waypoint in the port selected, delete automatically the existing route (if in Navigation mode), or append the waypoint to the existing route (if in Cursor mode), then go back to Navigation mode and enable automatically the Autozoom function. Tide or current forecast at the nearest survey station NOTE: This function is available only with the NAVIONICS cartridges containing Tides and Currents data. This function allows displaying, within the space of twenty- English English Goto Nearest 64 four hours with respect to the selected date, the tide level and tidal current speed and direction at a survey station in the vicinity. Unlike the estimated data shown in the Info window, this forecast is much more accurate, being supplied directly by tidal surveying stations. Press the GOTO key, select NEAREST by the joystick, choose the Tides or Currents service, then press ENTER to confirm. The GEONAV will allow selecting one of the three nearest Tides and Currents stations. Use the joystick to choose the station desired, then press ENTER to confirm. A window will show the information reported below. Tide station • Name of the station • Forecast reference date • Time and height with respect to the cursor’s position in the graph • Time and height of high/low water • Dawn and sunset time • Moonrise and moonset time • Moon phase • Tide level graph (24 hours) 65 • • • • Dawn and sunset time Moonrise and moonset time Moon phase Tide level graph (24 hours) In the both cases above, the default date is today. A different date can be set by pressing ENTER or -ZOOM+. NOTE: The same information can be accessed by positioning the manual cursor on the icon of a Tides or Currents station, and pressing ENTER to confirm. Tidal current station • Name of the station • Forecast reference date • Time, speed and direction with respect to the cursor’s position in the graph • Time, speed, direction and slack time of daily flood and ebb streams English English Setup 66 67 SETUP The Setup menu allows setting the available options. To access the Setup menu, press GOTO to display the main menu, then select SETUP by using the joystick. The menu items are grouped in five sets. When selecting a set by the joystick, the list of the available options will be displayed. Press ENTER to select one set, then use to joystick to switch from one option to another and edit the setting. To go back to the set list, press EXIT. DISPLAY • Mode (BRIGHT/DAY/NIGHT) Selects the colors suitable for the environment. • Safety Contours (OFF/2m/5m/10m/20m) Enables the display of the areas corresponding to the depth safety contour. • Depth Contours (ALL/5m/10m/20m/OFF) Selects the display of depth contours. • Easy View (ON/OFF) Enables/disables the Chart Magnification function. • Markers (ON/OFF) Enables/disables the display of markers (STD mode only). • Chart Rotation (ON/OFF) Enables/disables the Chart Rotation function. • Chart Details (STD/USER/ALL) Selects the chart details to display. It is possible to select one of the two settings available (STD - equivalent to the standard display setting, as defined by ECS regulations and ALL, that enables the display of all the items on the English • • • • • • chart), or, by choosing USER, enable/disable the display of the single items. Overzoom (ON/OFF) Enables/disable the Overzoom function. Presentation (INTER./U.S.) Selects the symbols and colors of chart presentation. Screen Amplifier (ON/OFF) Enables/disables the Screen Amplifier function. Light Sector (AUTO/ON/OFF) Enables/disables the display of light sectors. If set to AUTO, the light sectors are shown provided that the display mode is set to NIGHT. Chart Boundaries (ON/OFF) Enables/disables the display of chart boundaries. Own Ship Icon Selects the icon that will identify the ship’s position on the screen. NAVIGATION • Set Time (LOCAL/GMT) Enters local time. • Bearings (TRUE/MAG) Sets the magnetic mode for all bearings. • Speed Filter (ON/OFF) Enables/disables the speed value filter. English Setup • • • • 68 Track Density (DIST/AUTO/TIME) Selects and sets the tracking interval between fixed distance, fixed time or automatic (in this case, in order to save memory, the track is automatically smoothed). Heading Filter (ON/OFF) Enables/disables the heading value filter. Set XTD Limit (ON/OFF) Sets the maximum deviation allowed from the route set. Calibration (ON/OFF) Calibrates the ship’s position received by the GPS. GENERAL • Language (EN/FR/ES/DE/ DK/IT/SV/NL/SU/NO/GR) Selects the language. • Distance Units (NAUT/ METR/STAT) Selects distance units. • Depth Units (M/FT/FA) Selects depth units. • Network (ON/OFF) Enables/disables the network connection (see the Geonav Link Network Section). • Network IP address (ON/OFF) Changes the network settings (see the Geonav Link Network Section). • Welcome Message (ON/OFF) Enables/disables the display of a message in the welcome page, appearing as the instrument is turned on. By selecting ON, a window will allow writing or editing the message. English 69 WINDOWS • Selects the auxiliary windows to display. For every window, a preview image whose display can be enabled/disabled (ON/OFF) - is available. SELECT CHART... • Selects the chart to load from the CompactFlash™. By selecting ON, a window will show the catalog of the charts stored in the cartridge. The chart currently loaded is marked by an asterisk. Select the new chart by the joystick and press ENTER to confirm the selection, or EXIT to exit. Press GOTO to display the information associated with the chart. English Goto Lat/Lon GOTO LAT/LON Press the GOTO key and select L/L by the joystick. Enter the geographical coordinates desired and confirm. The GEONAV will move the manual cursor to the position selected; insert a waypoint by pressing ENTER, or a marker by holding ENTER pressed. 70 Goto Range/Bearing 71 GOTO RANGE/BEARING Press the GOTO key and select R&B by the joystick. Enter the range and bearing values relative to the position desired and confirm. The GEONAV will move the manual cursor to the position selected; insert a waypoint by pressing ENTER, or a marker by holding ENTER pressed . . English English Geonav Link Network 72 GEONAV LINK NETWORK The GEONAV features Geonav Link, a system for the network connection (Ethernet) of several plotters. This system makes it possible to transfer the changes to a route - including temporary changes made through the Easy Pilot function - from one plotter to another. To avoid that the improper use of one plotter affects any other unit connected to the network, it is possible to enable the Network Lock function; in this case, route editing is not allowed. Another innovative feature is the sharing of the electronic chart among several instruments, without having to purchase as many charts as the instruments connected to the network. NOTE: No GPS receiver suitable for network connection to the Geonav Link has been put on sale yet. Therefore, it is necessary to connect each plotter to a GPS receiver by the NMEA0183 standard port. In any case, a single GPS receiver can be connected to several plotters. The autopilot, however, must be connected to only one of the plotters on the network, still using the NMEA0183 standard port. Connecting the instruments The installation of the Geonav Link network, to be carried out only by skilled personnel, requires the use of Ethernet standard cables and connectors (UTP cat. 5 cable and RJ-45 connector). To connect several instruments to the network, use the cable supplied for linking each plotter to an Ethernet standard hub. To execute a point-to-point link between two instruments only, use the cable supplied as well as a crossover. Once the network has been appropriately implemented, Geonav Link is automatically detected at start-up and the instruments are made ready for data transfer. Setting the network To ensure a correct network communication, the plotters have to be assigned network addresses different from those assigned to any external device (PC, printer, server, etc.) connected to the same network. English 73 The IP address setting is carried out through the Setup menu. Press the GOTO key to display the main menu, then select SETUP, GENERAL and position on the IP ADDRESS option. A window will show the instrument’s IP address as 192.168.xxx.yyy: set the same xxx value (0 to 255) for all the plotters connected to the network, whereas the yyy value (0 to 255) must be different for each plotter connected. Set the address range values so as all the yyy values for all the plotters connected fall inside the first...last range. Within the same window, the SHOW INFO option allows displaying the network connection status (MAC address, IP address, etc.), whereas the PING option allows testing the response of an IP address from the network). Transferring the route The operations that allow editing an active route - and that are therefore transferable to all the instruments on the network - are the following: - Route editing (insertion, deletion and displacement of a waypoint; recall and deletion of a route) Insertion of a waypoint and selection of the target waypoint by the GOTO function Temporary editing of the route by the Easy Pilot function (EBL knob) As one of the above operations has been carried out from any instrument connected to the network, switch from Cursor mode to Navigation mode by pressing the EXIT key. English Geonav Link Network 74 75 Provided the plotter is not locked (see the following par.), a message will prompt the user to confirm the transfer of the edited route by pressing the ENTER key. Following the confirmation, the route edited will be transferred to all the instruments connected to the network, thus overwriting the local route data (if any). To cancel the route transfer operation, press CLR. tridge by the MS-Windows File Manager, copy the \NAVIONIC\CHARTS folder to a temporary location in the hard disk, then insert a new CompactFlash™ into the reader and copy the content of the \NAVIONIC\CHARTS folder from the hard disk to the \NAVIONIC\CHARTS folder in the CompactFlash™. If necessary, create the \NAVIONIC\CHARTS folder in the new CompactFlash™ by the File Manager. NOTE: After canceling the transfer of the edited route, it is still possible to save the changes to the cartridge inside the instrument; press ENTER to confirm the saving or CLR to cancel. In both cases, as the operation has been completed, the instrument restores the original active route. The route saved to the local cartridge can be recalled later and then transferred to the network. Be careful not to delete the chart files already present in the target CompactFlash™ (if any). Repeat the operation for as many CompactFlash cartridges as necessary to fit all the plotters on the network. Network lock The Network Lock function allows preventing the instrument from transferring the route changes to the network, thus avoiding that any improper use may affect all the instruments on the network. A locked plotter becomes a mere repeater unit, displaying the route followed, without allowing any change. To enable or disable the network lock, press the GOTO key to display the main menu, then select SETUP, GENERAL and the LOCK NETWORK option. NOTE: The Chart Sharing function is active provided that the instrument with the original CompactFlash™ is connected to the network and turned on. Chart sharing Usually the plotter can read the electronic chart exclusively from the CompactFlash™ cartridge to which it was saved at the moment of purchase. Now, thanks to the Chart Sharing function, that allows copying the electronic chart to as many CompactFlash™ cartridges as the instruments connected to the network, all the plotters will be able to read them: it is required just to insert the original CompactFlash™ cartridge into any instrument. To make a copy of the charts, a PC equipped with a CompactFlash™ reader is required. Access the original car- English English Autopilot 76 AUTOPILOT The GEONAV allows a boat equipped with an autopilot to follow automatically the entered route, compensating for any diversion caused by external conditions (wind, currents, etc.). The GEONAV will display the “PROXIMITY TO WAYPOINT” message to warn the user that the boat is about to reach the target waypoint. The GEONAV will display the “END OF TRIP” message to warn the user that the boat is about to reach the last waypoint in the route. WARNING: In order to avoid sudden change of course, it is always recommended to disable the autopilot when editing and/or creating a route. English Table of Contents 77 TABLE OF CONTENTS INTRODUCTION ............................................................................... 4 CHARACTERISTICS ........................................................................ 5 INSTALLATION AND PRECAUTIONS ............................................... 8 CONNECTIONS .............................................................................. 11 CARTRIDGE INSTALLATION .......................................................... 13 KEYBOARD ..................................................................................... 15 DIAGNOSTIC .................................................................................. 18 NAVIONICS ELECTRONIC CHARTS .............................................. 19 GRAPHIC ITEMS ............................................................................ 26 FUNCTIONAL CHARACTERISTICS ............................................... 28 QUICK TOUR .................................................................................. 35 OPERATING MODES ...................................................................... 38 NAVIGATION WINDOWS ................................................................. 41 SAILING WINDOWS ........................................................................ 43 DEPTH SOUNDER WINDOW .......................................................... 44 TRIP WINDOW ............................................................................... 45 SATELLITE WINDOW ...................................................................... 46 GENERAL INFO WINDOW .............................................................. 48 TIDE INFO WINDOW ....................................................................... 49 RUNWAY WINDOW ......................................................................... 50 MAIN MENU .................................................................................... 51 ROUTE ............................................................................................ 52 TRACK ............................................................................................ 56 MARKERS ....................................................................................... 59 GOTO PORT ................................................................................... 62 GOTO NEAREST ............................................................................ 63 SETUP ............................................................................................ 66 GOTO LAT/LON ............................................................................... 70 GOTO RANGE/BEARING ................................................................ 71 GEONAV LINK NETWORK .............................................................. 72 AUTOPILOT .................................................................................... 76 English 7 Manuale d’uso e d’installazione + LEGGETE QUESTA AVVERTENZA PRIMA DI UTILIZZARE IL VOSTRO GEONAV ATTENZIONE LA CARTA ELETTRONICA È UN AIUTO ALLA NAVIGAZIONE FATTO PER FACILITARE L’USO DELLE CARTE UFFICIALI, NON PER SOSTITUIRLE. SOLO LE CARTE NAUTICHE UFFICIALI E GLI AVVISI AI NAVIGANTI CONTENGONO TUTTE LE INFORMAZIONI NECESSARIE PER LA SICUREZZA DELLA NAVIGAZIONE E, COME SEMPRE, IL COMANDANTE È RESPONSABILE DEL LORO USO. L’uso del GEONAV comporta la conoscenza e l’accettazione di questa avvertenza da parte dell’utente. NOTA: Le caratteristiche tecniche e le funzioni riportate in questo manuale possono subire variazioni a causa di modifiche e di miglioramenti alle prestazioni dello strumento. Questa unità utilizza il sistema operativo Linux, sviluppato in conformità a GNU General Public License. Linux è un marchio depositato di Linus Torvalds. Introduzione 4 INTRODUZIONE Il GEONAV è un plotter cartografico interfacciabile con GPS, autopilota e altri strumenti di bordo, in grado di visualizzare la posizione geografica in sovrapposizione ad una carta elettronica. Con un GEONAV e una carta elettronica NAVIONICS Gold™ saprete sempre dove siete, anche in caso di nebbia, maltempo o di notte al buio. Disegnato per consentire l’installazione a incasso e dotato di una tastiera di facile utilizzo, il GEONAV permette di comandare l’autopilota direttamente dal plotter (funzione Easy Pilot) e, grazie alla illimitata capacità delle cartucce CompactFlash™, utilizzabili anche su PC come hard disk personali, riesce a memorizzare innumerevoli informazioni relative a rotte, tracce e marker. Lo strumento è predisposto per il collegamento alla stazione del vento e all’ecoscandaglio, e ne mostra i dati tramite apposite finestre attivate automaticamente quando il relativo dato è disponibile. Il collegamento avviene attraverso il protocollo standard NMEA 0183 oppure utilizzando la rete Geonav Link, nata per collegare in rete stazioni multiple. Con le funzioni di gestione della rotta sarete in grado di pianificare un percorso e, utilizzando le carte nautiche elettroniche NAVIONICS Gold™, sarete sempre in grado di controllare esattamente la vostra posizione. Le carte nautiche NAVIONICS Gold™ assicurano una dettagliata copertura per tutte le aree di navigazione più frequentate, offrono un elevato contenuto informativo, grazie alla tecnologia “object-oriented”, e possono essere utilizzate in aggiunta alle carte nautiche ufficiali per fornire informazioni aggiuntive, quali la disponibilità dei servizi portuali e la previsione di maree e correnti. Le carte nautiche NAVIONICS Gold™ sono disponibili in tutto il mondo presso i rivenditori autorizzati NAVIONICS. Quando, in futuro, saranno disponibili nuove funzionalità, il software interno del GEONAV potrà essere aggiornato presso un qualsiasi rivenditore autorizzato GEONAV. Italiano Caratteristiche tecniche 5 CARATTERISTICHE TECNICHE Caratteristiche generali • Funzione Easy Pilot per la gestione semplificata dell’autopilota • Trasferimento di rotte, tracce e marker tra più stazioni attraverso collegamento in rete • Funzione EBL e VRM • Visualizzazione di più tracce a video • Memorizzazione della traccia con associazione di data, ora, latitudine/longitudine, profondità, temperatura e dati del vento ai singoli punti di traccia • Funzione GOTO (al waypoint, al porto, al servizio più vicino, al marker, alla traccia, LAT/LON, distanza/rilevamento) • Funzione Screen Amplifier™ • Funzione Autozoom™ • Funzione Overzoom™ • Marker di 8 forme e con nome di 8 caratteri • Inversione di rotta • Unità di misura di profondità selezionabile (metri, braccia, piedi) • Cartografia con servizi Maree e Correnti • Funzione EasyView™ • Funzione X-plain™ • Vettore di rotta • Filtro di direzione e di velocità • Cartuccia CompactFlash™ • Salvataggio di rotte, tracce e marker su file nella cartuccia CompactFlash™ • Interfaccia NMEA 0183 ver. 2.03 • Rete Geonav Link • Visualizzazione dei dati di profondità e di temperatura dell’acqua (se interfacciato con ecoscandaglio) • Visualizzazione dei dati del vento (se interfacciato con strumenti del vento) Italiano Caratteristiche tecniche • • 6 7 Tastiera retroilluminata Display a cristalli liquidi (LCD) a colori TFT 6.4”, visibile al sole Accessori • Staffa per installazione rimovibile • Guarnizione e dima di foratura per montaggio a pannello • Telaio in plastica e dima di foratura per montaggio a incasso • Cavo d’alimentazione • Cavo ausiliario • Manuale utente • Cuffia di protezione • Valigetta Caratteristiche elettriche • Alimentazione: da 9 a 36 Volt c.c. • Assorbimento: max. 13 Watt • Tensione d’uscita ausiliaria: da 10 a 36 Volt c.c. (riproduce la tensione di ingresso) - Max. 250mA • Protezione contro: inversione di polarità sovratensioni in ingresso fino a 40 V c.c. sovracorrenti sulla tensione ausiliaria (oltre 250 mA) • Temperatura di funzionamento: da 0°C a +55°C • Temperatura di immagazzinamento: da -20°C a +70°C Caratteristiche di memoria • Fino a 100 waypoint per ogni rotta • Fino a 5000 punti di traccia (su tracce multiple) • Fino a 3000 marker per gruppo • Numero di rotte, tracce e gruppi di marker: illimitato, estendibile a seconda della capacità di memoria della CompactFlash™ utilizzata Caratteristiche delle interfacce • Protocollo standard NMEA 0183 - dal sensore di posizione: GLL, VTG, GGA, RMC, GSV, ZDA, RMA, GSA - dall’ecoscandaglio: DBT, MTW - all’autopilota: APA, APB, XTE, RMB, BWC, GLL, VTG Se ricevuti in ingresso dal sensore di posizione, vengono spediti i seguenti messaggi: GGA, RMC, ZDA. Italiano Italiano Installazione e precauzioni 8 INSTALLAZIONE E PRECAUZIONI Precauzioni Per evitare interferenze elettromagnetiche si raccomanda di installare il GEONAV a una distanza di almeno 0,55 m dalla bussola magnetica. Inoltre assicurarsi di collegare, dove è possibile, la calza del cavo di alimentazione alla piastra di massa dell’imbarcazione stessa. Il GEONAV è impermeabile e quindi resistente agli spruzzi, ma non può essere immerso totalmente nell’acqua. 9 viti del diametro di 4 mm e della lunghezza massima di 5 mm, più lo spessore del pannello. Consigliamo di fare attenzione a non serrare le viti più del necessario, per non danneggiarne le sedi. Montaggio a incasso Individuare la zona dove si vuole installare il GEONAV, quindi procedere con il taglio del pannello utilizzando l’apposita dima di taglio fornita in dotazione. Lo sportellino di chiusura del vano cartuccia, situato sulla parte destra dello strumento, deve essere sempre perfettamente chiuso, e aperto esclusivamente in occasione della sostituzione delle cartucce. Verificare sempre che la sostituzione delle cartucce sia eseguita in ambiente asciutto e che durante tale operazione non entri acqua nell’apparecchio. I connettori posteriori non utilizzati devono essere sempre coperti dagli appositi tappi di gomma. Pulizia Si raccomanda di pulire il vetro del GEONAV con un detergente neutro, evitando prodotti a base alcolica che potrebbero danneggiare la superficie del vetro o renderlo opaco. Montaggio a pannello Individuare la zona dove si vuole installare il GEONAV, quindi procedere con l’esecuzione dei fori e dello scasso sul pannello utilizzando l’apposita dima di foratura (drilling template) fornita in dotazione. Applicare la guarnizione adesiva in neoprene (questa guarnizione riduce la possibilità di infiltrazioni d’acqua e assorbe in parte le vibrazioni) sulla parte posteriore del GEONAV, quindi posizionare e bloccare lo strumento al pannello tramite delle Italiano Applicare uno strato di sigillante al silicone (consigliamo di utilizzare sigillante di colore nero, per evitare possibili ingiallimenti dovuti all’esposizione al sole) sul bordo posteriore del telaio in plastica, quindi posizionare il telaio nello scasso praticato sul pannello, in modo che il bordo del telaio si appoggi sul pannello stesso. Italiano Installazione e precauzioni 10 Assicurarsi che il sigillante provveda a un corretto incollaggio del telaio sul pannello. Eventualmente provvedere a irrobustire la struttura applicando alcune staffe metalliche aggiuntive (non fornite a corredo) come riportato nella figura. Lasciare asciugare il sigillante, quindi applicare la guarnizione di neoprene sulla parte posteriore del GEONAV e posizionare lo strumento nel telaio, bloccandolo con le viti fornite in dotazione. Consigliamo di fare attenzione a non serrare le viti più del necessario, per non danneggiarne le sedi. Montaggio con staffa Fissare la staffa al cruscotto dell’imbarcazione utilizzando viti da 6 mm. Collegamenti elettrici 11 COLLEGAMENTI ELETTRICI Connettore d’alimentazione e dati (9 poli) 1. Alimentazione 1 + VDC 2 GND 2. Ingresso dati NMEA 0183 3 GPS IN + 4 GPS IN 3. Uscita dati NMEA 0183 5 DATA OUT + 6 DATA OUT 4. Uscita alimentazione ausiliaria 7 Vaux+, 250mA * 8 GND 9 CALZA * La tensione di Vaux corrisponde alla tensione di alimentazione dell’apparato. Se provenienti dal GPS, i seguenti messaggi NMEA sono inviati ad altri dispositivi esterni (ad es. autopilota): APB - XTE - RMB - BWC - GLL - VTG Il plotter aggiungerà i seguenti messaggi (se ricevuti dal GPS): GGA - RMC - ZDA Connettore ausiliario (7 poli) Attraverso questo connettore è possibile collegare uno strumento ausiliario dotato di interfaccia NMEA 0183 (ecoscandaglio, anemometro). 1. Ingresso dati ausiliario NMEA 0183 1 DATA IN + 2 DATA IN - Italiano Italiano Collegamenti elettrici Connettore di rete (6 poli) 1. Collegamento rete Geonav Link 1 I AN GND 1 2 RX + 3 RX 4 I AN GND 2 5 TX + 6 TX - 12 Installazione delle cartucce 13 INSTALLAZIONE DELLE CARTUCCE Installazione della CompactFlash™ Aprire lo sportellino che protegge l’alloggiamento della cartuccia situato nella parte anteriore del plotter. Inserire la cartuccia nell’apposito alloggiamento con il lato dell’etichetta (lato sul quale è riportata una piccola freccia) rivolto verso destra, e spingerla fino in fondo. Richiudere lo sportellino esercitando una leggera pressione e verificare che sia perfettamente chiuso per evitare eventuali infiltrazioni d’acqua. NOTA: prestare sempre la massima attenzione al verso di inserimento della cartuccia. Se la cartuccia viene inserita nel verso contrario, ne viene impedito l’inserimento completo nell’alloggiamento. In questo caso, tentando di forzare la cartuccia nella sua sede, si corre il rischio di danneggiare la cartuccia stessa o lo strumento. Tale danneggiamento non è coperto da garanzia. Italiano Italiano Installazione delle cartucce 14 Rimozione della CompactFlash™ Effettuare questa operazione in ambiente asciutto. Aprire lo sportellino che protegge l’alloggiamento della cartuccia, situato nella parte anteriore del plotter, quindi estrarre la cartuccia. ATTENZIONE: utilizzare sempre cartucce CompactFlash™ certificate da Navionics. L’utilizzo di cartucce non certificate può comportare malfunzionamenti dello strumento. Le cartucce CompactFlash™, incluse quelle utilizzate da questo strumento, possono esser utilizzate come memorie di massa su qualsiasi personal computer. Occorre tener presente che, per assicurare il corretto funzionamento dello strumento, la cartuccia deve riservare una certa quantità di spazio libero ai dati dello strumento stesso. Prima di utilizzare una nuova cartuccia, assicurarsi che questa presenti almeno 2,5MB di spazio libero. ATTENZIONE: si consiglia di usare prudenza quando si accedono i file della cartuccia tramite il PC. Microsoft Windows permette di cancellare e spostare i file facilmente, quindi occorre prestare particolare attenzione per evitare di cancellare file dalle directory \NAVIONIC e \GEONAV presenti in cartuccia. L’eventuale danneggiamento di tali file può provocare malfunzionamenti dello strumento. La tastiera 15 LA TASTIERA ZOOM-/ZOOM+ • aumenta/diminuisce la scala della carta visualizzata • attiva/disattiva la funzione di Autozoom JOYSTICK (destra/sinistra - alto/basso) • muove il cursore in tutte le direzioni, incluse le diagonali • passa da modo Navigazione a modo Cursore • seleziona le varie opzioni nelle finestre dei menu e dei sottomenu Se premuto: • visualizza gli attributi degli oggetti cartografici ENT (ENTER): Modo Cursore: • inserisce un waypoint nella posizione indicata dal cursore • inserisce un marker nella posizione indicata dal cursore (se premuto a lungo) Modo Navigazione: • cambia il waypoint di destinazione Italiano Italiano La tastiera 16 Menu: • conferma una selezione GOTO Accede al menu principale. Disegna un segmento di rotta: • a un nuovo waypoint • a un marker • a un porto • al più vicino servizio Posiziona il cursore in corrispondenza delle coordinate prescelte (Lat/Lon oppure Range/Bearing). CLR • annulla le impostazioni di dati nelle finestre • annulla la selezione delle opzioni nei menu Modo Cursore: • cancella i waypoint in maniera progressiva, partendo dall’ultimo • cancella il waypoint sul quale è posizionato il cursore • cancella il marker sul quale è posizionato il cursore Modo Navigazione: • cancella l’intera rotta attiva 17 EXIT • annulla una selezione Modo Cursore: • passa da modo Cursore a modo Navigazione Modo Navigazione: • accede alle varie schermate in rotazione PWR • accende lo strumento • apre la finestra di regolazione contrasto/ luminosità • spegne lo strumento (se premuto per più di 3 secondi) MANOPOLA • regola i parametri di EBL e VRM • seleziona le varie opzioni nelle finestre dei menu • scorre lettere e numeri durante l’impostazione dati nelle finestre Se premuta: Modo Navigazione: • commuta tra EBL e VRM Menu: • commuta tra scorrimento verticale e orizzontale, conferma una selezione Italiano Italiano Diagnostico 18 DIAGNOSTICO Nel software dell’apparato è contenuto un programma diagnostico utile per verificare il corretto funzionamento del GEONAV ad installazione avvenuta e per individuare e localizzare eventuali problemi emersi durante l’uso. Per accedere al programma diagnostico del GEONAV, premere e mantenere premuto un qualsiasi tasto eccetto CLR, premendo simultaneamente il tasto PWR. 19 NOTA: in caso di cartuccia danneggiata oppure di picchi anomali di tensione di alimentazione, lo strumento potrebbe bloccarsi, richiedendo di essere disconnesso dall’alimentazione per ripartire. In questo caso l’operazione può essere eseguita senza la necessità di scollegare fisicamente l’alimentazione, semplicemente mantenendo premuto il tasto PWR per più di 10 secondi. Questa funzione è utile specialmente quando lo strumento è montato a pannello o a incasso e il connettore di alimentazione non è facilmente accessibile. Il GEONAV si accenderà ed eseguirà automaticamente il programma diagnostico; terminato il test della memoria, il programma diagnostico consente di controllare il corretto funzionamento dello schermo a cristalli liquidi, della CompactFlash™ e della tastiera: premere ENTER per eseguire ciascun test, oppure CLR per passare al test successivo. Durante il test della tastiera, occorre premere 2 volte il tasto CLR per uscire. Terminato il test della tastiera, il programma diagnostico consente di verificare i messaggi ricevuti dal GPS attraverso la porta NMEA 0183; tenere premuta la manopola per congelare i messaggi sullo schermo e rilasciarla per continuare a visualizzare i nuovi messaggi spediti dal GPS. Per testare il canale 1 (ecoscandaglio o strumentazione vento), premere GOTO. Premere CLR per uscire. A questo punto il programma diagnostico eseguirà il test della memoria non volatile interna e della retroilluminazione: premere ENTER per eseguire ciascun test, CLR per passare al test successivo. Al termine dell’esecuzione del programma diagnostico, premere ENTER per riavviare lo strumento. ATTENZIONE: è possibile effettuare un reset della memoria interna del GEONAV premendo simultaneamente il tasto PWR e il tasto CLR. Questa operazione cancellerà tutte le impostazioni fino a quel momento memorizzate e ripristinerà le impostazioni di fabbrica. Italiano Italiano La cartografia NAVIONICS 20 LA CARTOGRAFIA NAVIONICS Il GEONAV possiede memorizzata al suo interno una carta del mondo. Ulteriori dettagli relativi all’area di navigazione di vostro interesse sono disponibili attraverso l’uso di cartucce CompactFlash™ contenenti le carte nautiche elettroniche NAVIONICS Gold™. Le carte elettroniche NAVIONICS contengono una dettagliata simbologia simile a quella utilizzata dalle carte nautiche ufficiali. Per visualizzare il contorno della carta nautica installata, premere il tasto GOTO per visualizzare la barra del menu, selezionare SETUP, l’opzione CONTORNI MAPPE e, tramite il joystick, selezionare ON/OFF per attivare/disattivare il disegno del contorno delle carte contenute nella cartuccia. 21 ta da un piccolo segmento situato nell’angolo inferiore destro dello schermo. I valori della scala della carta, in modalità Overzoom, sono compresi tra 512 NM e 15 m. Visualizzazione dei valori di profondità nelle unità di misura impostate Premere GOTO per visualizzare la barra del menu, selezionare SETUP, quindi UNITÀ PROFONDITÀ e impostare l’unità desiderata scelta tra metri, piedi e braccia. Da quel momento il GEONAV convertirà tutti i valori di profondità nell’unità di misura selezionata, utilizzando la notazione in uso nelle carte nautiche ufficiali, come illustrato in figura. Visualizzazione delle caratteristiche abbreviate degli aiuti alla navigazione Posizionare il cursore manuale in corrispondenza del simbolo dell’aiuto alla navigazione. Una finestra mostrerà le caratteristiche abbreviate relative all’aiuto alla navigazione selezionato. Descrizione delle caratteristiche dei fari: Un piccolo quadrato indicherà l’area coperta dalla cartuccia; posizionando il cursore all’interno del quadrato e quindi diminuendo la scala con il tasto ZOOM+, sarà possibile visualizzare i dettagli relativi alla zona coperta dalla cartuccia. Il massimo livello di dettaglio in genere viene raggiunto all’interno dei piani dei porti nei quali il più piccolo punto sullo schermo può equivalere approssimativamente a un metro, dipendentemente dal tipo e dalla copertura della cartuccia. ABBREVIAZIONI PER LA LUCE AL alternata F fissa FLL fissa e lampeggiante FL (...) gruppi di lampi FL lampeggiante IQ scintillante intermittente OC intermittente OC (...) intermittente a gruppi Q scintillante ABBREVIAZIONI PER I COLORI AM ambra B nero BL blu G verde OR arancio R rosso VL violetto W bianco Y giallo Aumento/riduzione della scala della carta Premere il tasto -ZOOM+. La scala della carta corrente è indica- ABBREVIAZIONE PER IL PERIODO ..S xx secondi ABBREVIAZIONE PER LA PORTATA ..M xx miglia nautiche Italiano Italiano La cartografia NAVIONICS 22 Visualizzazione degli attributi degli oggetti Posizionare il cursore manuale in corrispondenza di un oggetto sulla carta, quindi premere il joystick. Una finestra mostrerà una descrizione di tutti gli oggetti presenti sulla carta in corrispondenza della posizione del cursore. Selezionare uno degli oggetti presenti nella finestra e premere il joystick per visualizzarne gli attributi. Gli oggetti che possono essere interrogati includono batimetriche, aree di profondità, oggetti puntuali (luci, aiuti alla navigazione, punti cospicui, ecc.), aree di terraferma, punti sonda, linee di costa, scogli, relitti e in generale qualsiasi simbolo sulla carta. Interrogando le luci e gli aiuti alla navigazione, l’esclusiva funzione X-plain™ fornirà una descrizione dell’oggetto in linguaggio naturale, evitando l’uso di sigle e di simboli di difficile comprensione. Modalità di presentazione La simbologia utilizzata per rappresentare gli oggetti sulla carta (boe, luci, punti cospicui, ecc.) e i colori stessi della carta possono essere selezionati tra due schemi diversi basati sulla simbologia usata nelle carte di carta internazionali oppure statunitensi. Premere GOTO per visualizzare il menu, scegliere SETUP, quindi selezionare PRESENTAZIONE (INTER. o US). Curve di profondità Questa funzione permette di abilitare selettivamente la Italiano 23 visualizzazione delle curve di profondità: OFF: nessuna curva visualizzata 5m: visualizzate solo curve con profondità fino a 5 metri 10m: visualizzate solo curve con profondità fino a 10 metri 20m: visualizzate solo curve con profondità fino a 20 metri T U T T E : tutte le curve sono visualizzate Limiti di Questa aree di rato. OFF: 2m: 5m: 10m: 20m: sicurezza funzione permette di abilitare la visualizzazione delle profondità corrispondenti al limite di sicurezza desidenessuna area visualizzata aree con profondità fino a 2m visualizzate in blu aree con profondità fino a 2m visualizzate in blu, fino a 5m in azzurro aree con profondità fino a 5m visualizzate in blu, fino a 10m in azzurro aree con profondità fino a 10m visualizzate in blu, fino a 20m in azzurro Le aree con profondità superiore al limite impostato, e quindi navigabili in sicurezza, avranno colore bianco. Le aree di bagnasciuga sono sempre visualizzate in verde. NOTA: i colori riportati sono quelli utilizzati nella modalità GIORNO. In modalità NOTTE le aree con profondità superiore al limite impostato, e quindi navigabili in sicurezza, sono di colore nero, mentre i colori al di sotto del limite sono di colore blu scuro per le profondità maggiori e blu per le profondità minori (es.: 5m: aree con profondità fino a 2m visualizzate in blu, fino a 5m in blu scuro). Visualizzazione dei dettagli sulla carta La visualizzazione dei valori dei fondali, dei punti cospicui e di altri dettagli sulla carta può essere abilitata o disabilitata selettivamente tramite le opzioni SETUP/DETTAGLI CARTA. Visualizzazione dei settori dei fari La visualizzazione dei settori dei fari può essere abilitata o Italiano La cartografia NAVIONICS 24 disabilitata dal menu Setup. Premere GOTO per visualizzare il menu, scegliere SETUP, quindi selezionare SETTORI FARI (AUTO/ON/OFF). 25 Visualizzazione delle informazioni di marea e di corrente NOTA: questa funzione è disponibile solo con cartucce NAVIONICS contenenti i dati Maree e Correnti. Visualizzazione dei servizi portuali Posizionare il cursore sull’icona corrispondente a una stazione di rilevamento marea o corrente, quindi premere ENTER. NOTA: questa funzione è disponibile solo con cartucce NAVIONICS contenenti i Servizi Portuali. Comparirà il grafico dell’andamento della marea oppure della corrente di marea corrispondente alla stazione desiderata, calcolato nell’arco della giornata corrente. Posizionare il cursore sull’icona della marina e premere ENTER. Si aprirà una finestra che visualizzerà l’elenco dei servizi portuali disponibili nel porto selezionato. Selezionare il servizio desiderato tramite il joystick. Il numero e il tipo d’icona cambia da porto a porto. I servizi portuali sono rappresentati dalle seguenti icone: Pronto soccorso Capitaneria di porto Informazioni Servizi turistici Acqua potabile Stazione rilevamento marea Meccanico Carburante Stazione rilevamento corrente Il numero e il tipo di servizio visualizzato dipenderà dalla cartuccia installata. Italiano Italiano Elementi grafici 26 27 Il waypoint di destinazione è indicato da un cerchio pieno e il segmento di rotta percorso in quel momento da un tratto più spesso. ELEMENTI GRAFICI In aggiunta alle informazioni cartografiche, il GEONAV mostra sullo schermo alcuni elementi grafici utili per la navigazione. La figura riporta un esempio di questi elementi. 1 - Marker Indica un punto di interesse ed è contraddistinto da un simbolo, da un nome e da un colore. 2 - Segmento di traccia È la registrazione del percorso effettivamente seguito dall’imbarcazione; il percorso è disegnato con una linea colorata tratteggiata. 3 - Punto nave È la posizione dell’imbarcazione così come riconosciuta dal GPS. 4 - Segmento elastico È la linea che unisce l’ultimo waypoint e il cursore o la linea che unisce il punto nave con il cursore quando non sono inseriti waypoint. È possibile eliminare il segmento elastico premendo il tasto EXIT e passando in modo Navigazione. 7 - Cursore Indica una posizione in coordinate geografiche (Latitudine e Longitudine) sulla carta. È visualizzato solo quando il plotter è in modo Cursore. 8 - Heading vector Indica graficamente la direzione corrente dell’imbarcazione. 9 – Indicatore del nord Indica la direzione nord quando la rotazione della carta è attiva. 10 – Vettore del vento vero Indica la direzione del vento vero rilevato dagli strumenti di bordo. 11 – Layline Indica la rotta dopo la prossima virata o strambata. Per ottenere la performance ottimale, la virata o la strambata dovrebbero essere condotte non appena la layline interseca il waypoint di destinazione. 5 - Segmento di rotta È la porzione di rotta compresa tra due waypoint. 6 - Waypoint Indica il punto nel quale la rotta cambia direzione ed è rappresentato da un piccolo cerchio contenente un numero. Il punto di partenza della rotta è rappresentato dal simbolo “X”. Italiano Italiano Caratteristiche funzionali 28 CARATTERISTICHE FUNZIONALI Questo capitolo, oltre a riassumere alcune delle funzionalità più importanti del GEONAV, riporta anche una breve descrizione dei termini che saranno più comunemente utilizzati nelle prossime pagine. Accensione e spegnimento dello strumento Per accendere lo strumento premere il tasto PWR. Per spegnere lo strumento, mantenere premuto il tasto PWR per più di 3 secondi. Pagina di benvenuto All’accensione, lo strumento visualizza una pagina di benvenuto il cui testo (p. es. il nome dell’imbarcazione) è modificabile tramite il menu di Setup (vedi il capitolo Setup). Durante la visualizzazione, è possibile bloccare la pagina premendo il tasto ENTER. Un’ulteriore pressione del tasto ENTER permetterà di sbloccare la pagina e di far proseguire il funzionamento dello strumento. Ecoscandaglio È possibile interfacciare al GEONAV un sensore di profondità via NMEA. In questo caso, il GEONAV attiverà automaticamente la funzione ecoscandaglio e mostrerà un grafico del fondale marino o i relativi dati in forma numerica. Il valore relativo alla profondità può essere visualizzato in metri (valore di default), piedi o braccia; per selezionare l’unità di misura, premere GOTO, selezionare SETUP e l’opzione UNITÀ PROFONDITÀ (M/FT/FA). Funzioni vela È possibile interfacciare al GEONAV un sensore vento (anemometro). In questo caso, quando vengono ricevuti i dati relativi alla velocità e alla direzione del vento, se le finestre navigazione a vela sono state abilitate tramite il menu di Setup, Italiano 29 lo strumento attiverà automaticamente il modo Navigazione a Vela. Modo Navigazione (automatico) All’accensione il GEONAV attiva automaticamente il modo Navigazione non appena il GPS invia un fix valido; in questo caso: • il cursore manuale non è visualizzato sullo schermo; • è possibile accedere alla finestra ecoscandaglio. Questo modo è anche chiamato automatico perché il plotter seguirà automaticamente gli spostamenti della vostra imbarcazione aggiornandone la posizione sullo schermo. Modo Cursore (manuale) Il modo Cursore è riconoscibile per la presenza del cursore manuale (linee a croce sullo schermo). In questa modalità è possibile inserire, cancellare e spostare waypoint, accedere alle informazioni di aiuto alla navigazione, inserire e cancellare marker, controllare le caratteristiche di un faro, ecc. Non è possibile accedere alla finestra ecoscandaglio. Per passare da modo Navigazione a modo Cursore, utilizzare il joystick. Per tornare in modo Navigazione premere il tasto EXIT. Rotazione della carta Le carte nautiche sono tradizionalmente visualizzate rispetto al nord geografico; questa rappresentazione non corrisponde tuttavia a ciò che si osserva durante la navigazione. Per esempio, navigando verso sud tutto ciò che sulla carta si trova a destra dell’imbarcazione verrà visto a sinistra e viceversa. La funzione di rotazione della carta consente di ruotare la carta elettronica visualizzata sullo schermo in funzione della direzione dell’imbarcazione (COG - Course Over Ground) ricevuta dal sensore GPS; poiché questo valore varia continuamente, è stato inserito un apposito filtro per evitare che la carta ruoti troppo frequentemente. La rotazione della carta verrà attivata con velocità superiore a 1 nodo. Italiano Caratteristiche funzionali 30 31 La funzione viene quindi attivata solo se in precedenza è stato inserito almeno un waypoint. Per attivare la funzione Autozoom premere il tasto ZOOM+ fino a quando il messaggio “AUTOZOOM ? ENTER = SI” è visualizzato, quindi premere ENTER per confermare. Per disattivare la funzione Autozoom premere il tasto ZOOM. All’accensione del GEONAV, e se almeno un waypoint è stato precedentemente inserito nel plotter, la funzione Autozoom viene automaticamente attivata. Senza rotazione della carta Con rotazione della carta Screen Amplifier Questa funzione posiziona il punto nave, qualora la velocità dell’imbarcazione sia superiore ai 3 nodi, in un punto dello schermo tale da lasciare circa 2/3 dello schermo liberi nella direzione corrente di navigazione. La funzione si attiva solo se non è stato precedentemente inserito alcun waypoint. Per attivare la rotazione della carta, premere GOTO, selezionare SETUP e ROTAZIONE CARTA e scegliere l’opzione ON; verrà visualizzato un messaggio che invita l’utente a selezionare la scala a partire dalla quale il GEONAV attiverà la rotazione della carta. Confermare premendo ENTER. La direzione del nord sarà indicata dal simbolo . Autozoom Questa funzione seleziona automaticamente la scala ottimale per visualizzare contemporaneamente sullo schermo il punto nave e il prossimo waypoint di destinazione. Italiano EBL/VRM La funzione EBL (Electronic Bearing Line) e la funzione VRM (Variable Range Marker) consentono di inserire marker e waypoint in coordinate espresse come distanza e rilevamento rispetto alla posizione corrente. Per attivare questa modalità, ruotare la manopola per visualizzare la linea EBL, posizionare la linea in corrispondenza del rilevamento richiesto, premere la manopola per attivare il cerchio VRM e regolare l’ampiezza del cerchio ruotando la manopola fino a raggiungere la distanza desiderata. Italiano Caratteristiche funzionali 32 33 Successive pressioni della manopola selezionano alternativamente VRM e EBL, consentendo la modifica dei valori impostati. A questo punto, premendo ENTER, verrà inserito un waypoint in corrispondenza dell’intersezione tra EBL e VRM, mentre premendo ENTER a lungo verrà inserito un marker. barcazioni oppure per avvicinarsi a punti di interesse) senza la necessità di modificare la pianificazione della rotta, né di disattivare l’autopilota. I valori di distanza e rilevamento vengono visualizzati nella finestra in basso a destra dello schermo, insieme all’indicazione di quale delle due funzioni è attiva in quel momento. Premendo il tasto CLR si annullano le due funzioni in sequenza. Overzoom Il GEONAV consente di ingrandire la carta elettronica fino a una scala migliore di quella della carta nautica originale; questa funzione si chiama Overzoom. L’Overzoom non fornisce un maggiore dettaglio cartografico, ma si limita ad aumentare la leggibilità delle informazioni esistenti agendo come una lente di ingrandimento. L’attivazione del cerchio VRM consente inoltre la navigazione a distanza prefissata dalla costa, per esempio per evitare di navigare fuori dal limite consentito all’imbarcazione. In questo caso è sufficiente impostare a un valore qualsiasi la linea EBL, quindi regolare l’ampiezza del cerchio VRM alla distanza desiderata, infine procedere con la navigazione verificando che il cerchio tocchi sempre la costa almeno in un punto. Easy Pilot Tale funzione consente di modificare temporaneamente una rotta impostata e seguita dall’autopilota, mantenendo inalterata la rotta stessa. È utile per effettuare correzioni in modo istantaneo (per esempio, a causa di altre im- Italiano Per attivare la funzione Easy Pilot, ruotare la manopola e posizionare la linea EBL in corrispondenza della nuova direzione da seguire, quindi premere ENTER. La linea EBL cambierà colore, e da questo punto in poi l’imbarcazione seguirà la nuova direzione, abbandonando la rotta pianificata che comunque rimarrà visualizzata. Per ritornare a seguire la rotta pianificata, annullando la correzione temporanea, è sufficiente premere CLR. NOTA: la funzione Easy Pilot è attivabile esclusivamente in presenza di una rotta. Quando la funzione Overzoom è attivata, il GEONAV avvisa l’utente visualizzando la scritta OVZ accanto alla scala nella finestra di navigazione. Per attivare/disattivare l’Overzoom, premere GOTO per visualizzare la barra del menu, selezionare SETUP e attivare la corrispondente opzione OVERZOOM ON/OFF. Calibrazione della posizione Tutti i sensori di posizione hanno una sorta di errore che può variare da pochi ad alcune centinaia di metri. Grazie alla funzione di calibrazione della posizione, il GEONAV permette di correggere manualmente l’errore di posizione tipico di qualsiasi GPS, purché esso non si discosti di oltre 2 miglia nautiche da quello reale. Italiano Caratteristiche funzionali 34 35 Per effettuare la calibrazione, premere il tasto GOTO; con il joystick selezionare SETUP, CALIBRAZIONE e scegliere l’opzione ON. Comparirà una finestra che invita l’utente a spostare il cursore sulla posizione nota della sua imbarcazione (per esempio, in un determinato punto della banchina di ormeggio), opportunamente ingrandita mediante il tasto ZOOM+. Colore Oltre a visualizzare le carte nautiche a colori, il GEONAV consente di selezionare il colore della traccia e dei marker visualizzati sullo schermo. Premere GOTO per accedere al menu, selezionare TRACCIA o MARKER, quindi COLORI e confermare premendo ENTER; scegliere il colore desiderato e confermare la selezione. La pressione di ENTER sposterà il punto nave nella posizione indicata dal cursore, memorizzando stabilmente la calibrazione per poterne tenere conto in tutti i calcoli successivi. NOTA: dopo che è stata effettuata la calibrazione, i dati relativi alla latitudine e alla longitudine nella finestra informazioni vengono contrassegnati con un asterisco. Per annullare la calibrazione premere GOTO. Selezionare SETUP, CALIBRAZIONE e, infine, OFF. Inserimento dell’ora locale Questa funzione permette l’inserimento dell’ora locale che sostituisce quella riferita a Greenwich (GMT). Per l’inserimento premere il tasto GOTO; con il joystick selezionare SETUP, IMP. TEMPO e scegliere l’opzione LOCALE. È inoltre possibile scegliere il colore dei marker durante il loro inserimento o la loro modifica, nonché il colore del segmento di traccia posizionando il cursore manuale sul segmento stesso. Il colore degli elementi di cartografia è invece selezionabile secondo tre accostamenti predefiniti: INTENSO, GIORNO e NOTTE. Premere il tasto GOTO per visualizzare il menu principale, selezionare SETUP, quindi VISUALIZZAZIONE MODO e infine INTENSO, GIORNO o NOTTE. Comparirà una finestra che vi invita ad inserire, con l’ausilio del joystick, l’ora corrispondente al vostro fuso orario. L’uso del joystick permetterà di confermare l’operazione eseguita, memorizzando stabilmente l’ora da visualizzare nelle opportune finestre. Per annullare la visualizzazione dell’ora locale, premere GOTO. Selezionare SETUP, IMP. TEMPO e, infine, GMT. Contrasto/Luminosità Premendo il tasto PWR verrà visualizzata la finestra CONTRASTO e LUMINOSITÀ. Per passare da un’opzione all’altra e per regolare il contrasto/luminosità utilizzare il joystick. Premere ENTER per uscire. Italiano Italiano Per iniziare 36 37 Consigliamo di utilizzare il plotter intuitivamente, poiché il suo uso è semplice. La pressione di tasti errati comunque non produce danni all’apparecchio. ne verso cui vi state muovendo (non significativa nel caso di imbarcazione ferma). Sullo schermo appaiono le finestre che visualizzano la velocità, la scala della carta, la rotta dell’imbarcazione e l’ora corrente. Verificare che il ricevitore GPS sia collegato, inserire una cartuccia CompactFlash™ e premere il tasto PWR. All’accensione viene caricata l’ultima carta utilizzata. Se questa non è disponibile, viene visualizzata la lista delle carte nautiche NAVIONICS presenti nella CompactFlash™. Il GEONAV si trova ora in modo Navigazione. Tramite il joystick è possibile passare in modo Cursore (ovvero di editing); la posizione geografica del cursore è visualizzata nelle due finestre a bordo schermo. Con il joystick è possibile muovere il cursore in tutte le direzioni. Selezionare la carta desiderata con il joystick, quindi confermare con ENTER. A questo punto un messaggio ricorderà che, in rispetto delle regolamentazioni vigenti, è comunque obbligatorio avere a bordo le carte nautiche ufficiali. Partendo dalla posizione dell’imbarcazione è possibile tracciare una rotta; portare il cursore nel punto desiderato e premere ENTER per inserire un waypoint. Apparirà un cerchio contenente il numero 1; le finestre informazioni contengono adesso anche il tempo necessario per raggiungere il waypoint di destinazione, la distanza, il rilevamento e l’ora di arrivo. PER INIZIARE Premendo PWR è possibile accendere la retroilluminazione del display e regolare la luminosità con il joystick; premere ENTER per continuare (attivando la modalità Geonav). A questo punto il GEONAV visualizzerà la configurazione dei satelliti in uso. Appena il ricevitore GPS avrà localizzato la vostra posizione (può impiegare qualche minuto), l’area dove vi trovate e la posizione dell’imbarcazione saranno immediatamente visualizzate nella miglior scala disponibile. Il GEONAV esce di fabbrica configurato per la lingua inglese. Per selezionare la lingua italiana, premere GOTO per visualizzare il menu principale. Tramite il joystick selezionare SETUP, LANGUAGE e quindi IT. La linea (vettore) che parte dall’imbarcazione indica la direzioItaliano Premere EXIT per ritornare in modo Navigazione. Per aggiungere altri waypoint, rientrare in modo Cursore utilizzando il joystick e ripetere le operazioni precedenti. La numerazione dei waypoint aumenterà progressivamente con l’aggiunta di nuovi waypoint. Italiano Per iniziare 38 In caso di errore è possibile cancellare i waypoint, partendo dall’ultimo, con il tasto CLR (da modo Cursore). Per ritornare in modo Navigazione, premere il tasto EXIT. Se nell’imbarcazione è presente un autopilota collegato al GEONAV, una volta tracciata la rotta questa viene automaticamente seguita dall’imbarcazione non appena è attivato il modo Navigazione. NOTA: il cursore può essere portato nella posizione desiderata anche utilizzando le funzioni GOTO. Vedere il capitolo GOTO per ulteriori informazioni. La cartografia NAVIONICS Gold è ricca di dettagliate informazioni che possono essere visualizzate in qualsiasi momento. Tramite il joystick, muovere il cursore sopra l’elemento cartografico desiderato (simbolo di un faro, di una boa, area di profondità, ecc.) e premere il joystick: verranno visualizzate le informazioni relative agli oggetti presenti in quella posizione. Utilizzare il joystick per scorrere la lista delle informazioni, quindi premere il tasto EXIT per uscire e per selezionare un altro oggetto. Premere nuovamente EXIT per ritornare in modo Navigazione. Modalità di funzionamento 39 MODALITÀ DI FUNZIONAMENTO Il GEONAV mette a disposizione due modalità di funzionamento principali, che possono essere selezionate all’accensione dello strumento. Dopo aver premuto il tasto PWR, attendere la visualizzazione del messaggio relativo alle carte nautiche ufficiali (se richiesto selezionare una carta tra quelle presenti in cartuccia), quindi premere il tasto EXIT per attivare la modalità STD, oppure il tasto ENTER per attivare la modalità tradizionale GEONAV. In questa fase è anche possibile premere GOTO per entrare nella modalità demo, nella quale lo strumento mostra automaticamente, in sequenza, diverse schermate relative alla carta correntemente caricata. Modalità STD In questo caso, lo strumento visualizza i dati cartografici secondo lo standard RTCM. Durante la navigazione viene visualizzato a pieno schermo solamente il punto nave, il vettore di rotta e un set di elementi cartografici - detto “standard display” - definito dalla normativa. I marker non vengono visualizzati, e i dati di navigazione sono accessibili solamente uscendo dalla visualizzazione dello standard display. Attivando il cursore manuale tramite il joystick, i marker torneranno ad essere visibili, a condizione che l’apposita opzione del menu di Setup (MARKERS ON/OFF) sia stata selezionata. Modalità Geonav Questa è la modalità standard dello strumento, che in questo caso si comporta nel modo tradizionale. Durante la navigazione vengono visualizzate le finestre relative ai dati di posizione e di rotta (se presente), i waypoint e i marker. Non è possibile disabilitare la visualizzazione dei marker, per cui la relativa opzione non compare nel menu di Setup. In modalità Geonav, lo strumento visualizzerà differenti dati a seconda delle condizioni di funzionamento (modo Cursore oppure modo Navigazione). Nei paragrafi seguenti verranno illustrate in dettaglio tali differenze. Italiano Italiano Modalità di funzionamento 40 MODO CURSORE Per pianificare una nuova rotta, oppure per aggiungere waypoint a quella esistente, muovere il cursore con il joystick e premere ENTER. Il GEONAV visualizzerà i seguenti dati: 41 Quando è presente una rotta, la sequenza delle finestre cambia come segue: NAVIG. A VELA > NAVIGAZIONE > ECOSCANDAGLIO > VIAGGIO > SATELLITI > INFORMAZIONI > INFO MAREA > RUNWAY • lunghezza totale della rotta • tempo di arrivo alla fine della rotta (stimato sulla velocità media che è possibile inserire manualmente nel menu ROTTA; vedi il capitolo Rotta) • distanza dall’ultimo waypoint al cursore • scala della carta Per modificare la rotta già esistente, muovere il cursore con il joystick. Il GEONAV visualizzerà i seguenti dati: La finestra Ecoscandaglio compare solo se vengono ricevuti i dati da un sensore di profondità. Se vengono ricevuti i dati dal sensore del vento, una freccia in corrispondenza del punto nave indicherà la direzione del vento vero e, in presenza di una rotta, verranno visualizzate le finestre Navigazione a Vela. • distanza dal punto nave al cursore La finestra Info Marea compare solo se è attiva una cartuccia NAVIONICS contenente i dati Maree e Correnti (vedi il capitolo Finestra info marea). • tempo di arrivo al cursore MODO SOLO CARTA • rilevamento dal punto nave al cursore • scala della carta A questo punto sarà possibile portare il cursore su un elemento della rotta per modificarlo, oppure premere ENTER per estendere la rotta aggiungendo nuovi waypoint. Per nascondere le finestre Navigazione e visualizzare una carta a tutto schermo, premere contemporaneamente i tasti GOTO ed EXIT. Premere un tasto qualsiasi per poter rivisualizzare le finestre. MODO NAVIGAZIONE Premendo ripetutamente EXIT è possibile accedere alle varie finestre, a condizione che queste siano state abilitate tramite l’apposita opzione presente nel menu di Setup. Quando il fix è valido, in assenza di rotta, la sequenza di scorrimento delle finestre è la seguente: NAVIGAZIONE > ECOSCANDAGLIO > VIAGGIO > SATELLITI > INFORMAZIONI > INFO MAREA > RUNWAY Italiano Italiano Finestre navigazione FINESTRE NAVIGAZIONE Queste finestre sono attivate automaticamente non appena il ricevitore GPS ha calcolato la posizione (FIX OK). Se nessuna rotta è stata inserita, verranno visualizzati i seguenti dati: • • • • velocità dell’imbarcazione • temperatura dell’acqua (se disponibile) • ora locale 42 43 • • • • tempo di arrivo al waypoint di destinazione ora stimata di arrivo a fine rotta profondità istantanea (se disponibile) temperatura dell’acqua (se disponibile) NOTA: per visualizzare la profondità e la temperatura dell’acqua, è necessario interfacciare il GEONAV con un sensore di profondità. scala della carta direzione profondità istantanea (se disponibile) Tramite il tasto -ZOOM+ è possibile cambiare la scala della carta. In caso di inserimento di una rotta, la finestra Navigazione visualizzerà i seguenti dati: • • • • velocità dell’imbarcazione scala della carta waypoint di destinazione distanza al waypoint di destinazione Italiano Italiano Finestre navigazione a vela 44 FINESTRE NAVIGAZIONE A VELA Queste finestre sono attivate automaticamente, a condizione che siano state abilitate tramite il menu di Setup, non appena il ricevitore GPS ha calcolato la posizione (FIX OK), la strumentazione del vento ha inviato i dati e se è presente una rotta. Esse visualizzano le seguenti informazioni: • • • • velocità dell’imbarcazione • rilevamento al waypoint di destinazione • • angolo di fuori rotta • temperatura dell’acqua (se di- 45 Se nel prossimo tratto si configura un’andatura di bolina o di poppa, la freccia indicherà la direzione del vento apparente sul primo bordo del prossimo tratto, mentre la direzione del vento apparente sul waypoint sarà indicata da una linea. Inoltre viene indicato il rilevamento al waypoint successivo a quello corrente. scala della carta waypoint di destinazione distanza al waypoint di destinazione profondità istantanea (se disponibile) sponibile) • • velocità del vento vero direzione del vento vero (magnetica) Se sono presenti altri waypoint, oltre a quello di destinazione, una finestra visualizzerà le informazioni relative al vento apparente sul tratto successivo. La velocità del vento apparente è riportata numericamente al centro della finestra. La direzione del vento è invece rappresentata graficamente con una freccia. Italiano Italiano Finestra ecoscandaglio 46 Finestra viaggio FINESTRA ECOSCANDAGLIO Questa finestra, presente solo se il GEONAV è interfacciato con un sensore di profondità, sostituisce il valore numerico della profondità presente nelle finestre Navigazione motore, visualizzando il grafico del fondale marino. Se disponibile, nel grafico compare anche la temperatura dell’acqua. Quando la navigazione avviene in acque più profonde rispetto alle potenzialità del sensore, oppure la velocità dell’imbarcazione è troppo elevata per consentire una corretta rilevazione della profondità, il disegno del grafico viene interrotto e il valore sostituito da “--”. Italiano 47 FINESTRA VIAGGIO È la finestra che riporta le informazioni generali relative al percorso seguito. • • velocità media dalla partenza • tempo trascorso dalla partenza • distanza parziale percorsa dalla partenza • distanza complessiva percorsa velocità massima dalla partenza Per azzerare tutti i contatori (eccetto la distanza complessiva percorsa) prima di iniziare un nuovo viaggio, premere il tasto CLR. Italiano Finestra satelliti 48 FINESTRA SATELLITI Quando il plotter è acceso, la prima immagine che appare è la finestra dei satelliti che visualizza la configurazione correntemente acquisita dal ricevitore GPS. Il cerchio più esterno rappresenta l’orizzonte, il mediano corrisponde a un’elevazione di 45°, mentre il più interno punta allo zenit. 49 visualizzate automaticamente anche la latitudine e la longitudine relative al vostro punto nave. Per la visualizzazione del valore numerico relativo all’altitudine, è necessario un fix a tre dimensioni, con quattro satelliti agganciati dal ricevitore GPS. Appena ottenuto il fix, il GEONAV passerà automaticamente in modo Navigazione visualizzando graficamente la posizione del punto nave; la finestra Navigazione in basso indicherà la direzione e la velocità della vostra imbarcazione. Per richiamare la finestra Satelliti, premere ripetutamente il tasto EXIT fino a visualizzarla. I numeri contenuti all’interno dei quadrati corrispondono al numero del satellite. Appena il satellite è agganciato, il quadrato diventerà scuro. Sulla sinistra sono indicate le barre che rappresentano la qualità del segnale ricevuto (una barra lunga rappresenta un segnale più forte). Il numero indicato a sinistra delle barre indica il valore numerico del rapporto segnale/rumore. Altre informazioni disponibili: • • Giorno, mese, anno, ora locale o rispetto a Greenwich • • Numero di satelliti ricevuti e stato del fix in forma grafica Posizione dell’imbarcazione (ultima posizione valida nel caso il GPS stia cercando i satelliti) Direzione (COG), velocità (SOG) e altitudine Un fix a due dimensioni (senza altitudine) è disponibile non appena il GEONAV aggancia tre satelliti; a questo punto sono Italiano Italiano Finestra informazioni 50 Finestra info marea FINESTRA INFORMAZIONI Questa finestra riporta le informazioni generali riguardanti la posizione corrente dell’imbarcazione e, in particolare: • • • • • latitudine e longitudine relativa alla posizione dell’imbarcazione la correzione dLAT e dLONG apportata alla latitudine e alla longitudine mediante l’opzione SETUP, CALIBRAZIONE valore della variazione magnetica ricevuto dal GPS rotta (COG) velocità (SOG) NOTA: questa finestra è disponibile solo in modo Navigazione. 51 FINESTRA INFO MAREA Quando è presente una cartuccia NAVIONICS contenente i dati Maree e Correnti, il GEONAV mostra in questa finestra alcuni dati aggiuntivi rispetto alle normali previsioni visualizzate selezionando una stazione di rilevamento. Vengono infatti presentati i seguenti dati: • latitudine e longitudine relative alla posizione corrente dell’imbarcazione • • ora / data corrente • • orario di alba e tramonto • • fase lunare valore della variazione magnetica ricevuto dal GPS ore alle quali sorge e tramonta la luna grafico della marea stimata alla posizione corrente ATTENZIONE: al contrario del grafico visualizzato in corrispondenza di una stazione di rilevamento (accessibile tramite la funzione GOTO, oppure posizionando il cursore sul simbolo di una stazione di rilevamento), che è basato su osservazioni esatte fornite dagli istituti idrografici, questo grafico è stimato, e proviene dall’interpolazione delle due stazioni di rilevamento più vicine alla posizione di interesse. Dipendentemente dalla conformazione della costa, dalla distanza delle stazioni più vicine, e da altri fattori geografici, l’accuratezza della stima è soggetta a variare. Italiano Italiano Finestra runway 52 FINESTRA RUNWAY Questa finestra riporta le informazioni generali riguardanti il waypoint di destinazione e, in particolare: • • • • • • • • nome del waypoint di destinazione distanza dal waypoint di destinazione tempo previsto di arrivo al waypoint di destinazione rilevamento rotta angolo di virata XTD (distanza destra/sinistra dalla rotta pianificata) XTD limite (ampiezza della runway) Menu principale 53 MENU PRINCIPALE La pressione del tasto GOTO permette di visualizzare la barra del menu principale, attraverso il quale è possibile accedere alle seguenti funzioni: ROTTA: permette di visualizzare le informazioni relative alla rotta, di invertire e di cancellare la rotta, di impostare i dati di consumo e di salvare o leggere i dati da cartuccia. TRACCIA: permette di abilitare/disabilitare la registrazione della traccia del percorso, di cancellare la traccia, di sceglierne il colore, di mostrare la percentuale di memoria di traccia utilizzata e di salvare o leggere i dati da cartuccia. MARKER: permette di cancellare i marker, di selezionarne il colore, di mostrare il numero di marker utilizzati e disponibili e di salvarli o leggerli da cartuccia. GOTO PORT: permette di creare una rotta verso un porto selezionato. Il grafico rappresenta la posizione dell’imbarcazione rispetto alla rotta. Quando l’XTD assume il valore limite riportato nella finestra in basso a destra, il simbolo dell’imbarcazione raggiungerà il limite destro o sinistro della runway. Per modificare il valore limite di XTD, vedi il capitolo Setup. GOTO NEAREST: permette di creare una rotta verso il servizio portuale più vicino. NOTA: questa finestra è disponibile solo in modo Navigazione. GOTO LAT/LON: permette di creare una rotta verso un punto di coordinate geografiche note. SETUP: permette di attivare/disattivare e di modificare i parametri generali di funzionamento del plotter. GOTO RANGE/BEARING: permette di creare una rotta verso un punto la cui distanza e rilevamento sono noti. NOTA: la maggior parte delle voci di menu, una volta selezionate, presentano una serie di sottomenu. Utilizzare il joystick per spostarsi tra i menu e premere ENTER per selezionare una voce. Italiano Italiano Rotta 54 ROTTA MODIFICA DI UNA ROTTA (MODO CURSORE) Creazione di un waypoint Tramite il joystick muovere il cursore sul punto desiderato e premere ENTER per inserire un waypoint. Per inserire ulteriori waypoint, muovere il cursore e premere ENTER; il nuovo waypoint verrà aggiunto alla rotta esistente. È possibile inserire fino a 99 waypoint per rotta, utilizzando anche le funzioni GOTO del menu principale. Cancellazione dell’ultimo waypoint Premere CLR. Se l’ultimo waypoint è posizionato fuori dallo schermo apparirà il messaggio “CANC. WP? ENTER = SI”. Premere ENTER per confermare la cancellazione. Cancellazione di un waypoint Tramite il joystick posizionare il cursore sul waypoint da cancellare e premere CLR. Cancellazione di tutti i waypoint della rotta Premere ripetutamente CLR fino a quando il messaggio “NESSUN WP” apparirà sullo schermo. Spostamento di un waypoint Posizionare il cursore esattamente in corrispondenza del waypoint da muovere; premere ENTER per catturare il waypoint, quindi spostare il waypoint nel punto desiderato; per confermare l’operazione, premere ENTER. Inserimento di un nuovo waypoint in una rotta Portare il cursore esattamente in corrispondenza del segmento rotta che si desidera modificare e premere ENTER per catturare il segmento; una volta catturato, il segmento verrà disegnato con una linea più spessa per distinguerlo più facilmente dagli altri segmenti di rotta. Italiano 55 Comparirà inoltre una finestra che indica qual è il segmento catturato e la sua lunghezza. A questo punto spostare il cursore manuale nel punto dove si desidera inserire il nuovo waypoint e premere ENTER per confermare. MODIFICA DI UNA ROTTA (MODO NAVIGAZIONE) Se è presente il cursore manuale, premere EXIT per entrare in modo Navigazione. Selezione del waypoint di destinazione Utilizzare la funzione “Rotta verso un waypoint” (vedi il paragrafo Funzioni del menu rotta). ATTENZIONE: la rotta verrà modificata e il waypoint selezionato diventerà il primo waypoint della rotta. Cancellazione di tutti i waypoint Premendo CLR apparirà il messaggio “CANC. ROTTA? ENTER = SI”. Confermare premendo ENTER oppure premere un altro tasto per uscire. FUNZIONI DEL MENU ROTTA Informazioni sulla rotta Le informazioni relative alla rotta sono visualizzate su più pagine adiacenti, contenenti informazioni generali sulla rotta e le coordinate geografiche di ogni waypoint. Premere GOTO per visualizzare il menu principale e selezionare ROTTA; una finestra a tutto schermo visualizzerà le informazioni descritte nel seguito. WP NOME: nome del waypoint DISTANZA: distanza tra INIZIO e il waypoint corrente Italiano Rotta 56 TEMPO: tempo stimato di navigazione da INIZIO al waypoint corrente CARBUR. LITRI: consumo stimato di carburante (litri o galloni) BRG: rilevamento dal waypoint precedente al waypoint corrente POSIZ.: latitudine e longitudine del waypoint I dati relativi al tempo di arrivo al waypoint e al consumo di carburante sono visualizzati solamente dopo aver inserito i valori stimati di velocità e di consumo tramite l’apposito menu (vedi il paragrafo Inserimento della velocità e del consumo di carburante). Utilizzare il joystick per spostarsi all’interno della pagina e per scorrere le pagine adiacenti. Utilizzare nuovamente il joystick per tornare al menu, oppure premere EXIT per uscire. Inserimento della velocità e del consumo di carburante Queste informazioni vengono utilizzate per calcolare i dati presentati nella schermata ROTTA. Premere GOTO per visualizzare il menu, selezionare ROTTA/VEL./CONS. e premere ENTER per accedere alle due finestre che permettono l’inserimento dei dati. Usare il joystick per inserire i dati e per confermare l’operazione. Salvataggio di una rotta nella CompactFlash™ Premere GOTO per visualizzare il menu, selezionare ROTTA, MEMORIZZA e premere ENTER. Il GEONAV proporrà un nome, che tuttavia sarà possibile cambiare con il joystick. Per confermare l’operazione premere ENTER. Italiano 57 Apparirà il messaggio “ROTTA SALVATA” per confermare che l’operazione è stata correttamente eseguita. Una volta memorizzata, la rotta scomparirà dal video. Richiamo di una rotta dalla CompactFlash™ Premere GOTO per visualizzare il menu, selezionare ROTTA, quindi RICHIAMA. Premere ENTER per aprire il catalogo delle rotte, selezionare la rotta con il joystick e infine premere ENTER per confermare, oppure EXIT per uscire. La rotta selezionata verrà disegnata sullo schermo e la funzione Autozoom verrà automaticamente attivata. Una finestra apparirà sullo schermo per consentire la selezione del waypoint di destinazione. Cancellazione di una rotta Premere GOTO per visualizzare il menu. Selezionare ROTTA, quindi CANCELLA e confermare con ENTER. Comparirà il catalogo delle rotte memorizzate nella Compact Flash™, nel quale la voce CURRENT indica la rotta correntemente visualizzata sullo schermo. Selezionare la rotta da cancellare con il joystick, quindi confermare con ENTER. Selezionando CURRENT verrà cancellata la rotta correntemente visualizzata sullo schermo: tale cancellazione è possibile anche mantenendo premuto per 3 secondi il tasto CLR in modo Navigazione. Italiano Rotta 58 Inversione di una rotta Premere GOTO per visualizzare il menu, selezionare ROTTA, quindi INVERTI (se nessuna rotta è in quel momento presente sullo schermo, comparirà il messaggio “ROTTA NON PRESENTE”). L’ordine dei waypoint sarà invertito automaticamente, permettendo di navigare seguendo il percorso inverso. Rotta verso un waypoint Premere il tasto GOTO, selezionare ROTTA e spostare il cursore nella lista dei waypoint utilizzando il joystick. Premere ENTER e, sempre tramite il joystick, selezionare il waypoint di destinazione. Confermare la scelta premendo ENTER, oppure premere EXIT per uscire. Il GEONAV traccerà una nuova rotta, il waypoint selezionato diventerà il primo waypoint della rotta e i waypoint precedenti saranno cancellati. Traccia 59 TRACCIA La funzione Traccia consente di registrare il percorso effettivamente seguito dall’imbarcazione. È possibile attivare e disattivare la registrazione del percorso più volte nel corso della navigazione; in questo caso verranno disegnati vari segmenti separati. Attivazione della traccia Per attivare la funzione Traccia, premere GOTO per visualizzare il menu principale, selezionare TRACCIA, quindi l’opzione AVVIA e premere ENTER per confermare. In corrispondenza del punto nave verrà disegnato un piccolo cerchio che indicherà il punto di partenza della traccia. Disattivazione della traccia Per disattivare la funzione Traccia, premere GOTO per visualizzare il menu principale, selezionare TRACCIA, quindi l’opzione STOP e premere ENTER per confermare. Salvataggio di una traccia nella CompactFlash™ Premere GOTO per visualizzare il menu, selezionare TRACCIA, quindi MEMORIZZA e premere ENTER. Il GEONAV proporrà un nome per il file, che tuttavia è possibile cambiare con il joystick. Premere ENTER per confermare. Apparirà il messaggio “TRACC. SALVATA” per confermare che l’operazione è stata correttamente eseguita. Una volta memorizzata, la traccia scomparirà dal video. Italiano Italiano Traccia 60 61 Ogni volta che una traccia è salvata nella CompactFlash™, la memoria dello strumento è liberata, quindi l’indicatore di memoria occupata mostrato nel menu TRACCIA parte da 0%. posizione durante la navigazione cui si riferisce la traccia stessa: Richiamo di una traccia dalla CompactFlash™ Premere GOTO per visualizzare il menu, selezionare TRACCIA, quindi RICHIAMA per aprire il catalogo delle tracce. Selezionare la traccia desiderata, premere ENTER per confermare, oppure EXIT per uscire. Cancellazione di una traccia Premere GOTO per visualizzare il menu. Selezionare TRACCIA, quindi CANCELLA e confermare con ENTER. Comparirà il catalogo delle tracce memorizzate nella CompactFlash™, nel quale la voce CURRENT indica la traccia correntemente visualizzata sullo schermo. Tramite il joystick selezionare la traccia da cancellare, quindi confermare con ENTER. Selezionando CURRENT verrà cancellata la traccia correntemente visualizzata sullo schermo. Impostazione del colore della traccia Il colore della traccia è selezionabile da menu; premere GOTO per visualizzare il menu, quindi selezionare TRACCIA, COLORI, infine scegliere un colore con il joystick e premere ENTER per confermare. Il colore impostato verrà memorizzato insieme alla traccia. NOTA: non è possibile modificare il colore della traccia quando la registrazione è attiva. Visualizzazione e modifica di un segmento di traccia Durante la registrazione della traccia vengono memorizzate diverse informazioni che possono essere successivamente esaminate e in parte modificate. Posizionando il cursore manuale sopra un punto di un segmento di traccia, verrà visualizzata una finestra che mostra le informazioni registrate in quella Italiano • • • • • • data di registrazione ora di registrazione profondità dell’acqua temperatura dell’acqua direzione del vento vero velocità del vento vero I valori relativi al vento e alla profondità sono visualizzati solo se disponibili. Posizionando il cursore manuale in corrispondenza del punto d’inizio di un segmento di traccia, si apre invece un menu dal quale è possibile modificare il nome del segmento, mostrare le informazioni di velocità media, massima, lunghezza e tempo di percorrenza, cancellare il singolo segmento e modificare il colore del singolo segmento. Quando si apre il menu, premere ENTER per accedere alle opzioni, poi muovere il joystick per selezionare l’opzione desiderata e confermare con ENTER. Rotta verso un segmento di traccia Premere il tasto GOTO e selezionare TRACCIA con il joystick. Verrà visualizzata la finestra del catalogo nella quale, per ciascun segmento di traccia, sono mostrati il colore della linea, il nome, Italiano Traccia 62 la data e l’ora di attivazione della registrazione, la durata temporale e la lunghezza della registrazione. La lista può essere ordinata selezionando con il joystick il campo sul quale eseguire l’ordinamento e confermando con ENTER. Utilizzando il joystick, selezionare all’interno della finestra del catalogo il segmento di destinazione (gli ultimi 8 segmenti utilizzati sono evidenziati all’interno di un riquadro) e premere ENTER per confermare l’operazione. Il GEONAV posizionerà il cursore manuale in corrispondenza dell’inizio del segmento di traccia selezionato, consentendo l’inserimento di un waypoint (tasto ENTER), oppure di un marker (premendo ENTER a lungo). Marker 63 MARKER I marker identificano un punto d’interesse tramite un nome e un simbolo, e sono salvati nella memoria del GEONAV. Quando viene inserito un marker, lo strumento registra anche la data, l’ora, la profondità e la temperatura dell’acqua (se disponibili). Queste informazioni vengono memorizzate insieme al nome, al simbolo e al colore del marker, e possono essere successivamente visualizzate nella finestra attivata dal menu GOTO MRK. NOTA: i nomi dei marker sono visualizzati a partire dalla scala carta di 32 NM. MODO CURSORE Inserimento di un marker Posizionare il cursore in corrispondenza del punto desiderato e premere il tasto ENTER a lungo. Una finestra visualizzerà il simbolo e il nome che il GEONAV assegna automaticamente al marker. Utilizzando il joystick e il tasto -ZOOM+ sarà possibile cambiare il simbolo (8 simboli disponibili), il nome (massimo 8 caratteri) e il colore del marker in funzione della tipologia del marker da memorizzare (per esempio banchi di pesca, relitto sommerso, rocce, ecc.). Premere ENTER per confermare l’inserimento. NOTA: il cursore può essere portato nella posizione desiderata anche utilizzando le funzioni GOTO. Modifica del nome/simbolo/colore di un marker Posizionare il cursore in corrispondenza del marker desiderato; una finestra visualizzerà il simbolo, il nome e il colore precedentemente assegnati al marker selezionato. Premendo ENTER, il GEONAV consentirà, con l’utilizzo del joystick e del Italiano Italiano Marker 64 65 tasto -ZOOM+, di modificare il simbolo, il nome e il colore del marker. Premere ENTER per confermare. Utilizzando il joystick, selezionare all’interno della finestra del catalogo il marker di destinazione (gli ultimi 8 marker utilizzati sono evidenziati in un riquadro), quindi premere ENTER per confermare l’operazione. Il GEONAV inserirà un waypoint in corrispondenza del marker selezionato, aggiungerà il nuovo segmento in coda alla rotta esistente (se non c’era alcuna rotta, il nuovo waypoint verrà collegato al punto nave) e, premendo EXIT, ritornerà infine in modo Navigazione attivando automaticamente la funzione Autozoom. Cancellazione di un marker Posizionare il cursore manuale in corrispondenza del marker e premere CLR. MODO NAVIGAZIONE Inserimento di un marker Premendo il tasto ENTER a lungo viene inserito un marker in corrispondenza del punto nave. Una finestra visualizzerà il simbolo e il nome che il GEONAV assegna automaticamente al marker; con l’utilizzo del joystick e del tasto ZOOM+ sarà possibile cambiare il simbolo, il nome e il colore del marker in funzione della tipologia di marker da memorizzare (per esempio banchi di pesca, relitti sommersi, rocce, ecc.). Premere ENTER per confermare. Rotta verso un marker Premere il tasto GOTO e selezionare MARKER con il joystick. Verrà visualizzata la finestra del catalogo nella quale, per ciascun marker, sono mostrati il simbolo, il nome, la data e l’ora d’inserimento e, se disponibile, la profondità e la temperatura dell’acqua rilevata al momento dell’inserimento. È inoltre presente l’indicazione di quanti marker sono stati inseriti nella pagina corrente, e quanti sono ancora disponibili. La lista può essere ordinata selezionando con il joystick il campo sul quale eseguire l’ordinamento e confermando con ENTER. Italiano NOTA: per cancellare un singolo marker, selezionarlo nella lista della GOTO Marker e premere il tasto CLR. FUNZIONI DEL MENU MARKER Salvataggio di un gruppo di marker nella CompactFlash™ Premere GOTO per visualizzare il menu, selezionare MARKER, quindi MEMORIZZA e premere ENTER per confermare. Il GEONAV proporrà un nome, che tuttavia sarà possibile cambiare con il joystick. Premere ENTER per confermare. Apparirà il messaggio “MARK SALVATI” per confermare che l’operazione è stata correttamente eseguita. Una volta memorizzati, i marker scompariranno dal video. Ogni volta che un gruppo di marker viene salvato nella memoria della CompactFlash™, la memoria dello strumento è liberata, quindi l’indicatore di marker disponibili riparte dal massimo. Richiamo di un gruppo di marker dalla CompactFlash™ Premere GOTO per visualizzare il menu, selezionare MARKER e RICHIAMA per aprire il catalogo dei marker. Selezionare il gruppo desiderato e premere ENTER per confermare, oppure EXIT per uscire. Cancellazione di un gruppo di marker Premere GOTO per visualizzare il menu. Selezionare MARKER, quindi CANCELLA e confermare con ENTER. Italiano Marker 66 Comparirà il catalogo dei gruppi di marker memorizzati nella CompactFlash™, nel quale la voce CURRENT indica il gruppo correntemente visualizzato sullo schermo. Selezionare il gruppo di marker da cancellare con il joystick, quindi confermare con ENTER. Selezionando CURRENT verrà cancellato il gruppo di marker correntemente visualizzati sullo schermo. Goto Port 67 GOTO PORT Premere il tasto GOTO e selezionare PORT utilizzando il joystick. Scegliere, all’interno del catalogo proposto, il porto di destinazione (gli ultimi 8 porti utilizzati sono evidenziati in un riquadro), quindi premere ENTER per confermare la selezione. È possibile scorrere velocemente la lista con il tasto -ZOOM+. Inoltre è possibile digitare le prime lettere del nome del porto utilizzando la tastiera situata nella parte inferiore dello schermo. Utilizzare il joystick per portare il cursore in corrispondenza dell’ultimo elemento della lista, poi muovere il cursore in modo tale da poter avere accesso alla tastiera. Tramite il cursore, selezionare i caratteri poi confermare premento il tasto ENTER. Una volta che il porto d’interesse compare nella lista, utilizzare il joystick per evidenziarlo e premere ENTER per confermare. Una volta selezionato il porto desiderato, il GEONAV inserirà un waypoint in corrispondenza della sua posizione, aggiungerà il nuovo segmento in coda alla rotta esistente (se non c’era alcuna rotta il nuovo waypoint verrà collegato al punto nave) e, premendo EXIT, ritornerà infine in modo Navigazione attivando automaticamente la funzione Autozoom. Italiano Italiano Goto Nearest 68 GOTO NEAREST NOTA: questa opzione, disponibile solo con cartucce NAVIONICS che contengono i SERVIZI PORTUALI, consente di localizzare e fare rotta al porto più vicino alla vostra imbarcazione che disponga del servizio selezionato. Premere il tasto GOTO, selezionare NEAREST con il joystick, quindi selezionare il servizio di interesse e confermare con ENTER, altrimenti premere EXIT per annullare l’operazione. Il GEONAV visualizzerà le tre destinazioni più vicine in linea d’aria all’imbarcazione (se in modo Navigazione) o al cursore (se in modo Cursore), posizionandosi automaticamente sulla più vicina (lampeggiante). Con il joystick sarà possibile selezionare ciclicamente uno dei tre porti; una finestra visualizzerà i dati relativi alla distanza e al tempo di arrivo (stimato sulla velocità corrente). Per confermare la selezione premere ENTER. Il GEONAV inserirà un waypoint in corrispondenza del porto selezionato, cancellerà automaticamente la rotta esistente (se in modo Navigazione), oppure aggiungerà il waypoint in coda alla rotta esistente (se in modo Cursore); ritornerà infine in modo Navigazione attivando automaticamente la funzione Autozoom. Calcolo della marea o della corrente nella stazione più vicina 69 Questa funzione consente di visualizzare, nelle ventiquattr’ore corrispondenti alla data selezionata, l’andamento del livello di marea e dell’intensità della corrente di marea previsto da una delle stazioni di rilevamento nelle vicinanze. Al contrario della stima riportata nella finestra informazioni, che si basa su un’interpolazione tra due stazioni, questa previsione è fornita direttamente sulla stazione di rilevamento, quindi la sua accuratezza è molto maggiore. Premere il tasto GOTO, selezionare NEAREST con il joystick, quindi selezionare il servizio Tide o Current e confermare premendo ENTER. Il GEONAV consentirà di scegliere una delle tre stazioni di rilevamento più vicine. Selezionare la stazione desiderata tramite il joystick, quindi confermare premendo ENTER. Verrà visualizzata una finestra contenente le seguenti informazioni: Stazione di rilevamento della marea • Nome della stazione • Data di riferimento della previsione • Ora e altezza alla posizione del cursore nel grafico • Ora e altezza dell’alta e della bassa marea • Orario dell’alba e tramonto • Ore alle quali sorge e tramonta la luna • Fase lunare • Grafico della marea sulle 24 ore NOTA: questa funzione è disponibile solo con cartucce NAVIONICS che contengono i dati Maree e Correnti. Italiano Italiano Goto Nearest 70 Stazione di rilevamento della corrente di marea • Nome della stazione • Data di riferimento della previsione • Ora, velocità e direzione alla posizione del cursore nel grafico • Ora, velocità, direzione e ora di stanca per il flusso e il riflusso giornalieri • Orario dell’alba e tramonto • Ore alle quali sorge e tramonta la luna • Fase lunare • Grafico della marea sulle 24 ore In entrambi i casi la data di riferimento è quella attuale. È possibile tuttavia impostare una data diversa premendo ENTER oppure il tasto -ZOOM+. NOTA: è possibile accedere alle stesse informazioni posizionando il cursore manuale sull’icona corrispondente a una stazione di rilevamento di marea o di corrente, e premendo ENTER per confermare. Italiano Setup 71 SETUP Il menu di Setup consente di impostare le opzioni dello strumento. Per accedere al menu di Setup, premere GOTO per visualizzare il menu principale, quindi utilizzare il joystick per selezionare la voce SETUP. Le voci di menu sono divise in cinque gruppi. Selezionando con il joystick un gruppo, verrà visualizzata la lista delle opzioni disponibili. Premere ENTER per selezionare un gruppo, quindi utilizzare il joystick per muoversi tra le varie opzioni e modificarne l’impostazione. Per tornare a visualizzare l’elenco dei gruppi, premere EXIT. VISUALIZZAZIONE • Modo visualizzazione (INTENSO/GIORNO/NOTTE) Seleziona un accostamento di colori adeguato alla luminosità dell’ambiente. • Limiti di Sicurezza (OFF/2m/5m/10m/20m) Abilita la visualizzazione delle aree corrispondenti al limite di sicurezza di profondità. • Batimetriche (OFF/5m/10m/20m/ALL) Abilita selettivamente la visualizzazione delle curve di profondità. • Easy View (ON/OFF) Abilita/disabilita la funzione di ingrandimento carta. • Markers (ON/OFF) Abilita/disabilita la visualizzazione dei marker (solo in modalità STD). • Rotazione Carta (ON/OFF) Abilita/disabilita la funzione rotazione della carta. Italiano Setup • • • • • • • 72 Dettagli Carta (STD/USER/ ALL) Sceglie i dettagli della cartografia da visualizzare. È possibile scegliere tra due combinazioni predefinite (STD - equivalente alla combinazione standard display definita dalle norme ECS - e ALL, che abilita la visualizzazione di tutti gli elementi) oppure, scegliendo USER, abilitare o disabilitare selettivamente la visualizzazione dei singoli elementi. Overzoom (ON/OFF) Abilita/disabilita la funzione Overzoom. Presentazione (INTER./US) Seleziona i simboli e i colori della presentazione cartografica. Screen Amplifier (ON/OFF) Abilita/disabilita la funzione Screen amplifier. Settori Fari (AUTO/ON/OFF) Abilita/disabilita la visualizzazione dei settori dei fari. Se è stato selezionato AUTO, i settori dei fari sono visualizzati a condizione che la modalità display sia impostata su NOTTE. Contorni Mappe (ON/OFF) Abilita/disabilita la visualizzazione dei contorni delle mappe. Icona Barca Seleziona l’icona da utilizzare per identificare il punto nave sullo schermo. NAVIGAZIONE • Imp. Tempo (LOCALE/GMT) Inserisce l’ora locale. Italiano 73 • • • • • • Rilevamento (VERO/MAGNETICO) Imposta la modalità magnetica per il rilevamento. Filtro Velocità (ON/OFF) Abilita/disabilita il filtro del valore di velocità. Densità Traccia (DIST/ AUTO/ORA) Seleziona e imposta l’intervallo di acquisizione traccia scegliendo tra distanza fissata, tempo fissato, oppure acquisizione automatica (in questo caso, la traccia è sfoltita automaticamente per risparmiare memoria). Filtro Direzione (ON/OFF) Abilita/disabilita il filtro del valore di direzione. Conf. XTD Limite (ON/OFF) Imposta il valore massimo di deviazione dalla rotta impostata. Calibrazione (ON/OFF) Consente di calibrare la posizione del punto nave ricevuta dal GPS. GENERALE • Lingua (EN/FR/ES/DE/DK/IT/SV/NL/SU/NO/GR) Seleziona la lingua. • Unità Distanza (NAUT/METR/STAT) Seleziona l’unità di misura per le distanze. • Unità Profondità (M/FT/FA) Seleziona l’unità di misura per le linee batimetriche. • Rete (ON/OFF) Abilita/disabilita la connessione di rete (vedi il capitolo Rete Geonav Link). Italiano Setup • • 74 Indirizzo IP Rete (ON/OFF) Modifica le impostazioni di rete (vedi il capitolo Rete Geonav Link). Messaggio di benvenuto (ON/OFF) Abilita/disabilita la visualizzazione di un messaggio nella pagina di benvenuto mostrata all’accensione dello strumento. Selezionando ON, compare una finestra che permette di scrivere o di modificare il testo del messaggio. FINESTRE • Seleziona le finestre ausiliarie da visualizzare. Per ciascuna finestra viene mostrata un’anteprima di visualizzazione e la possibilità di scegliere se visualizzarla (ON/OFF). Goto Lat/Lon 75 GOTO LAT/LON Premere il tasto GOTO e selezionare L/L con il joystick. Utilizzando il joystick, inserire le coordinate del punto desiderato e confermare l’inserimento. Il GEONAV posizionerà il cursore manuale in corrispondenza del punto selezionato, permettendo l’inserimento di un waypoint (premere ENTER), oppure di un marker (premere ENTER a lungo). SELEZIONA CARTA... • Seleziona la carta da caricare dalla cartuccia Compact Flash™. Selezionando ON, una finestra mostrerà il catalogo delle carte presenti nella cartuccia. La carta correntemente caricata è evidenziata da un asterisco. Selezionare la nuova carta con il joystick e premere ENTER per confermare la selezione, oppure EXIT per uscire. Premere GOTO per visualizzare le informazioni associate alla carta. Italiano Italiano Goto Range/Bearing GOTO RANGE/BEARING Premere il tasto GOTO e selezionare R&B con il joystick. Utilizzando il joystick, inserire il valore di distanza e di rilevamento relativo al punto desiderato e confermare l’inserimento. Il GEONAV posizionerà il cursore manuale in corrispondenza del punto selezionato, permettendo l’inserimento di un waypoint (premere ENTER), oppure di un marker (premere ENTER a lungo). 76 Rete Geonav Link 77 RETE GEONAV LINK Il vostro GEONAV è dotato di Geonav Link, un sistema che rende possibile il collegamento in rete Ethernet di vari plotter. La realizzazione di una rete di strumenti permette il trasferimento delle modifiche alla rotta, incluse quelle temporanee eseguite con la funzione Easy Pilot, da un plotter all’altro. Per evitare che l’uso improprio di uno strumento si ripercuota sul funzionamento di un altro strumento collegato in rete, è possibile abilitare la funzione di blocco della rete: in questo caso non è consentito modificare la rotta. Un’altra importante novità è la possibilità di condividere la stessa carta elettronica da parte di più strumenti, eliminando la necessità dell’acquisto di tante carte quanti sono gli strumenti in rete. NOTA: al momento non esistono in commercio ricevitori GPS in grado di collegarsi alla rete Geonav Link. È quindi necessario che ciascun plotter venga collegato separatamente a un ricevitore GPS utilizzando la porta standard NMEA0183. Lo stesso ricevitore può comunque essere collegato a più plotter. L’autopilota deve essere invece collegato a uno solo dei plotter in rete, sempre utilizzando la porta standard NMEA0183. Collegamento degli strumenti L’installazione della rete Geonav Link richiede cavi e connettori standard Ethernet (cavo UTP cat. 5 e connettori RJ-45), e deve essere eseguita da personale specializzato. Per collegare in rete diversi strumenti utilizzare il cavo fornito in dotazione per collegare ciascun plotter ad un hub standard Ethernet. Per eseguire un collegamento punto-punto tra due soli strumenti, utilizzare il cavo fornito in dotazione interponendo un cavo patch incrociato. Una volta che la rete è stata installata correttamente, all’accensione degli strumenti la presenza del Geonav Link viene rilevata automaticamente e gli strumenti si predispongono per il trasferimento dei dati. Italiano Italiano Rete Geonav Link 78 Impostazioni di rete Per assicurare la corretta comunicazione in rete, i plotter devono avere indirizzi di rete diversi, e non coincidenti con alcuno degli eventuali dispositivi esterni (PC, stampanti, server, ecc.) presenti sulla stessa rete. L’impostazione dell’indirizzo IP avviene dal menu di Setup. Premere il tasto GOTO per visualizzare il menu principale, quindi selezionare SETUP, GENERALE e posizionarsi sulla voce CONF. INDIRIZZO IP. Si aprirà una finestra nella quale l’indirizzo IP dello strumento è visualizzato nella forma 192.168.xxx.yyy: impostare il valore xxx (da 0 a 255) uguale per tutti i plotter presenti in rete, mentre il valore yyy (da 0 a 255) deve essere impostato a valori diversi per ciascun plotter collegato. Impostare l’intervallo in modo tale che i valori yyy per tutti i plotter collegati siano compresi tra i valori “primo” e “ultimo”. Nella stessa finestra, l’opzione MOSTRA INFO consente di visualizzare lo stato del collegamento di rete (MAC address, IP address, ecc.), mentre l’opzione PING consente di eseguire l’operazione di test della risposta di un indirizzo IP dalla rete. Trasferimento della rotta Le operazioni che alterano la rotta attiva, e vengono quindi trasferite in rete a tutti gli strumenti, sono le seguenti: - Modifica della rotta (inserimento, cancellazione, spostamento di un waypoint; richiamo e cancellazione di una rotta) - Inserimento di un waypoint e selezione del waypoint di destinazione tramite la funzione GOTO - Modifica temporanea della rotta mediante la funzione Easy Pilot (manopola EBL) Italiano 79 Una volta completata - su uno strumento qualsiasi tra quelli collegati - una di queste operazioni, passare da modo Cursore a modo Navigazione premendo il tasto EXIT. A questo punto, se il plotter non è bloccato (vedi paragrafo seguente), verrà mostrato un messaggio che richiede all’utente la conferma del trasferimento in rete della rotta modificata con la pressione del tasto ENTER. In seguito alla conferma, la rotta modificata verrà trasferita a tutti gli strumenti collegati in rete, sostituendo i dati di rotta eventualmente presenti in locale. Nel caso in cui si desideri annullare il trasferimento, premere il tasto CLR. NOTA: in seguito all’annullamento del trasferimento della rotta modificata, sarà ancora possibile salvare le modifiche nella cartuccia locale allo strumento, premendo ENTER per confermare il salvataggio, o CLR per annullarlo. In entrambi i casi, al termine dell’operazione lo strumento ripristinerà la rotta attiva originale. La rotta salvata nella cartuccia locale potrà essere richiamata successivamente e quindi trasferita in rete. Blocco della rete Grazie a questa funzione è possibile impedire che vengano trasmesse in rete le modifiche alla rotta effettuate su un determinato strumento, evitando così che gli effetti di un suo uso improprio si ripercuotano sugli altri strumenti collegati in rete. Un plotter bloccato diventa un semplice ripetitore che mostra la rotta seguita, ma non consente di modificarla. Per attivare o disattivare il blocco della rete, premere il tasto GOTO per visualizzare il menu principale, quindi selezionare SETUP, GENERALE e posizionarsi sulla voce BLOCCO RETE. Condivisione carte In condizioni normali, il plotter è in grado di leggere la carta elettronica solo dalla cartuccia CompactFlash™ sulla quale è stata memorizzata all’atto dell’acquisto. Con la funzione Condivisione carte, è invece possibile copiare la carta elettronica su tante cartucce CompactFlash™ quanti sono gli strumenti collegati in rete, e tutti i plotter saranno in grado di leggerle: è sufficiente che la cartuccia CompactFlash™ origi- Italiano Rete Geonav Link 80 nale sia presente in uno qualsiasi degli strumenti collegati. Per effettuare la copia delle carte è necessario disporre di un Personal Computer dotato di un lettore CompactFlash™. Accedere alla cartuccia originale utilizzando il File Manager di Windows, quindi copiare la cartella \NAVIONIC\CHARTS in un’area temporanea dell’hard disk. A questo punto, introdurre nel lettore una nuova CompactFlash™ e ricopiare il contenuto della cartella \NAVIONIC\CHARTS dall’hard disk nella cartella \NAVIONIC\CHARTS della CompactFlash. Nel caso questa cartella non fosse presente nella nuova CompactFlash™, crearla con il File Manager. Prestare attenzione a non cancellare eventuali file di carte già presenti nella CompactFlash™ di destinazione. Ripetere quindi l’operazione per le altre CompactFlash™ necessarie per i rimanenti strumenti. Autopilota 81 AUTOPILOTA Il GEONAV consente a un’imbarcazione dotata di autopilota di seguire automaticamente la rotta impostata sul plotter compensando le varie deviazioni che possono verificarsi a causa di fattori esterni come vento e correnti. Il messaggio “PROSSIMITÀ AL WAYPOINT” avvertirà l’utente 25 secondi prima dell’arrivo al waypoint di destinazione. Il messaggio “FINE VIAGGIO” avviserà l’utente che la sua imbarcazione sta per raggiungere l’ultimo waypoint della rotta. ATTENZIONE: per evitare improvvisi cambi di direzione dell’imbarcazione, è assolutamente indispensabile disattivare l’autopilota prima di effettuare operazioni di modifica e/o di tracciamento di una rotta. NOTA: affinché la funzione di Condivisione carte sia attiva, lo strumento contenente la CompactFlash™ originale deve essere collegato in rete e acceso. Italiano Italiano Indice 83 INDICE INTRODUZIONE ............................................................................... 4 CARATTERISTICHE TECNICHE ...................................................... 5 INSTALLAZIONE E PRECAUZIONI ................................................... 8 COLLEGAMENTI ELETTRICI ......................................................... 11 INSTALLAZIONE DELLE CARTUCCE ............................................ 13 LA TASTIERA .................................................................................. 15 DIAGNOSTICO ................................................................................ 18 LA CARTOGRAFIA NAVIONICS...................................................... 20 ELEMENTI GRAFICI ....................................................................... 26 CARATTERISTICHE FUNZIONALI ................................................. 28 PER INIZIARE ................................................................................. 36 MODALITÀ DI FUNZIONAMENTO .................................................. 39 FINESTRE NAVIGAZIONE .............................................................. 42 FINESTRE NAVIGAZIONE A VELA ................................................. 44 FINESTRA ECOSCANDAGLIO ....................................................... 46 FINESTRA VIAGGIO ....................................................................... 47 FINESTRA SATELLITI ..................................................................... 48 FINESTRA INFORMAZIONI ............................................................ 50 FINESTRA INFO MAREA ................................................................ 51 FINESTRA RUNWAY ...................................................................... 52 MENU PRINCIPALE ........................................................................ 53 ROTTA ............................................................................................ 54 TRACCIA ........................................................................................ 59 MARKER ......................................................................................... 63 GOTO PORT ................................................................................... 67 GOTO NEAREST ............................................................................ 68 SETUP ............................................................................................ 71 GOTO LAT/LON ............................................................................... 75 GOTO RANGE/BEARING ................................................................ 76 RETE GEONAV LINK ...................................................................... 77 AUTOPILOTA .................................................................................. 81 Italiano 7 Manuel d’emploi et d’installation + LIRE CETTE NOTICE AVANT D’UTILISER GEONAV ATTENTION LA CARTE NAUTIQUE ELECTRONIQUE EST UNE AIDE A LA NAVIGATION CONÇUE POUR FACILITER L’EMPLOI DES CARTES AUTORISEES PAR LE GOUVERNEMENT, MAIS NE LES REMPLACE PAS. SEULS LES CARTES NAUTIQUES OFFICIELLES DU GOUVERNEMENT ET LES AVIS AUX NAVIGATEURS CONTIENNENT TOUTES LES INFORMATIONS CONCERNANT LA SECURITE DE LA NAVIGATION ET, COMME TOUJOURS, LE CAPITAINE EST RESPONSABLE DE L’USAGE PRUDENT DE CES CARTES. L’utilisation de GEONAV comporte de la part de l’utilisateur l’acceptation et la connaissance de cette notice. NOTE : Les caractéristiques techniques et les fonctions reportées dans cette notice peuvent subir des variations à cause de modifications et améliorations apportées aux instruments. Cet appareil utilise le système d’exploitation Linux, développé en conformité avec GNU General Public License. Linux est une marque déposée par Linus Torvalds. Introduction 4 INTRODUCTION GEONAV est un traceur graphique qui peut être connecté avec le capteur de position, le pilote automatique et les autres instruments de bord et qui permet d’afficher la position du bateau sur une carte. GEONAV, équipé d’une carte numérique NAVIONICS Gold™, indiquera la position du bateau sur une carte locale, ainsi que la direction du bateau, même en cas de brume, de mauvais temps et de nuit sombre. GEONAV a été étudié pour permettre une installation à encastrement; équipé d’un clavier facile à utiliser, GEONAV permet de commander le pilote automatique directement du traceur (fonction Easy Pilot). Grâce à la capacité illimitée de la cartouche CompactFlash™, qui peut être aussi utilisée comme disque dur personnel, il est en mesure de mettre en mémoire beaucoup d’informations relatives aux routes, traces et marques. L’instrument, prédisposé à la connexion avec la station du vent et l’échosondeur, est à même d’en afficher les données dans des fenêtres automatiquement activées quand les relatives informations sont disponibles. La connexion s'effectue à travers le standard NMEA 0183 ou en utilisant le réseau Geonav Link, né pour relier en réseau plusieurs stations. Les fonctions de route permettent de planifier un trajet, tandis que la cartographie numérique NAVIONICS Gold™ de contrôler exactement la position du bateau. Les cartes NAVIONICS Gold™, qui sont disponibles pour la plupart des zones normales de navigation du monde entier, offrent beaucoup d’informations grâce à la technologie «object-oriented» et peuvent être utilisées en conjonction avec les cartes nautiques officielles pour obtenir des informations supplémentaires, comme la disponibilité des services portuaires et la prévision des marées et des courants. Les cartes numériques NAVIONICS Gold™ sont disponibles chez les agents et les distributeurs NAVIONICS du monde entier. Quand de nouvelles fonctions seront disponibles, le logiciel interne de GEONAV pourra être mis à jour par un distributeur autorisé GEONAV quelconque. Français Caractéristiques techniques 5 CARACTERISTIQUES TECHNIQUES Caractéristiques générales • Fonction Easy Pilot pour la gestion simplifiée du pilote automatique • Transfert de routes, traces et marques d'une station à l'autre grâce à la connexion en réseau • Fonction EBL et VRM • Affichage de plusieurs traces • Mise en mémoire de la trace avec l’attribution de la date, heure, latitude/longitude, profondeur, température et données du vent à chaque point de trace • Fonction GOTO (au waypoint, au port, au service le plus proche, à la marque, à la trace, LAT/LONG, distance/relèvement) • Fonction Screen Amplifier™ • Fonction Autozoom™ • Fonction Overzoom™ • 8 types de marques, nom de 8 caractères • Changement de cap • Possibilité de sélectionner l’unité de mesure de la profondeur (mètres, pieds et brasses) • Cartographie avec les services des Marées et des Courants • Fonction Easy View™ • Fonction X-plain™ • Vecteur de route • Filtre de direction et filtre de vitesse • Cartouche CompactFlash™ • Mise en mémoire de routes, traces et marques dans la cartouche CompactFlash™ • Interface NMEA 0183, ver. 2.03 • Réseau Geonav Link • Affichage des données de profondeur et de température de l’eau (si connecté avec un échosondeur) • Affichage des données du vent (si connecté avec les instruments du vent) Français Caractéristiques techniques • • 6 7 Clavier rétro-éclairé Ecran en couleurs à cristaux liquides (LCD) TFT 6.4”, visible au soleil Accessoires • Etrier pour l’installation amovible • Garniture et gabarit pour le montage sur panneau • Châssis en plastique et gabarit pour montage à encastrement • Câble d’alimentation • Câble auxiliaire • Manuel d’emploi • Housse de protection • Mallette de transport Caractéristiques électriques • Alimentation : De 9 à 36 Volt cc. • Consommation : Max. 13 Watt • Tension de sortie auxiliaire : De 10 à 36 Volt c.c. (même que la tension d’entrée) - Max. 250 mA • Protection contre : Inversion de polarité Surtension d’entrée jusqu’à 40 V c.c. Surtension sur la tension auxiliaire (au-dessus de 250 mA) • Température d’utilisation : De 0°C à +55°C • Température de stockage : De -20°C à +70°C Caractéristiques de la mémoire • Jusqu’à 100 waypoint par route • Jusqu’à 5000 points de trace (traces multiples) • Jusqu’à 3000 marques par groupe • Nombre des routes, des traces et des groupes de marques extensible, selon la capacité de mémoire de la cartouche CompactFlash™ utilisée Caractéristiques des interfaces • Protocole standard NMEA 0183 - capteur de position : GLL, VTG, GGA, RMC, GSV, ZDA, RMA, GSA - échosondeur : DBT, MTW - pilote automatique : APA, APB, XTE, RMB, BWC, GLL, VTG Les messages suivants provenant du capteur de position sont envoyés vers d’autres instruments : GGA, RMC et ZDA. Français Français Installation et précautions 8 INSTALLATION ET PRECAUTIONS Précautions GEONAV doit être installé à au moins 0,55 m du compas magnétique afin d’éviter tout risque d’interférences électromagnétiques. Il faut s’assurer en outre de connecter, chaque fois que possible, la gaine isolante du câble d’alimentation à la référence de terre du bateau. GEONAV est étanche et donc résistant aux embruns, mais il ne peut pas être plongé complètement dans l’eau. 9 mum), plus l’épaisseur du panneau. Il est recommandé d’éviter de trop serrer les vis pour ne pas endommager leur pas de vis. Montage à encastrement Après avoir choisi l'endroit où installer le traceur, procéder au découpage du panneau en utilisant le gabarit fourni. Appliquer une couche d'isolant au silicone (nous conseillons l'utilisation d'un silicone noir) sur le bord postérieur du châssis en plastique. Placer ce châssis dans le trou pratiqué sur le panneau de manière à ce que le bord du châssis s'appuie sur le panneau. La petite porte de fermeture de l'emplacement de la cartouche, située sur la partie droite de l'appareil doit toujours être parfaitement fermée. Il ne faut l'ouvrir que pour insérer ou changer la cartouche. A tout changement de cartouche, bien s'assurer d'être dans une ambiance sèche et de ne pas faire rentrer d'eau dans l'emplacement de la cartouche. Les connecteurs postérieurs non utilisés doivent être couverts avec les bouchons dédiés. Nettoyage On recommande de nettoyer la vitre de GEONAV avec un détergent neutre, évitant les produits à base d’alcool qui pourraient endommager la surface de la vitre ou la rendre opaque. Montage sur panneau Le gabarit (drilling template) fourni avec l’appareil sert à délimiter les trous et les zones à découper dans le panneau des instruments. Appliquer la garniture adhésive en néoprène au dos du traceur pour éviter les infiltrations d’humidité et pour réduire les vibrations, puis positionner et fixer l’unité au panneau avec des vis de 4 mm de diamètre et de 5 mm de longueur (maxiFrançais Eventuellement ajouter des étriers de métal si nécessaire à l’intérieur du panneau pour rendre plus robuste la structure comme indiqué dans le schéma suivant. Laisser sécher l'isolant, appliquer ensuite le joint de néoprène sur la partie postérieure de GEONAV et placer l'instrument Français Installation et précautions dans le châssis. Le bloquer avec les vis fournies. Il est recommandé d’éviter de trop serrer les vis pour ne pas endommager leur pas de vis. Montage avec étrier Fixer l’étrier au tableau du bateau en utilisant des vis de 6 mm. 10 Raccordements 11 RACCORDEMENTS Connecteur d’alimentation et de données (9 pôles) 1. Alimentation 1 + VDC 2 GND (masse) 2. Entrée données NMEA 0183 3 GPS IN + 4 GPS IN 3. Sortie données NMEA 0183 5 DATA OUT + 6 DATA OUT 4. Sortie alimentation auxiliaire 7 Vaux+, 250mA * 8 GND 9 ECRAN * La tension de Vaux correspond à la tension d’alimentation de l’appareil. Les messages suivants provenant du capteur de position sont envoyés vers d’autres instruments (par exemple le pilote automatique) : APB - XTE - RMB - BWC - GLL - VTG GEONAV ajoutera les messages suivants (si reçus du capteur de position) : GGA - RMC - ZDA Connecteur auxiliaire (7 pôles) Grâce à ce connecteur il est possible de connecter GEONAV à un instrument auxiliaire équipé d’une interface NMEA 0183 (échosondeur et anémomètre). Français Français Raccordements 1. Entrée données auxiliaire NMEA 0183 1 DATA IN + 2 DATA IN Connecteur de réseau (6 pôles) 1. Connexion en réseau Geonav Link 1 I AN GND 1 2 RX+ 3 RX4 I AN GND 2 5 TX+ 6 TX- 12 Installation des cartouches 13 INSTALLATION DES CARTOUCHES Installation de la cartouche CompactFlash™ Ouvrir la petite porte qui protège le logement de la cartouche situé sur le côté antérieur du traceur. Insérer la cartouche dans son logement avec l’étiquette (côté ayant une petite flèche) retournée vers le côté droit et pousserla jusqu’au bout. Remettre en place la petite porte en exerçant une légère pression, puis vérifier qu’il est correctement fermé pour éviter toute infiltration. NOTE : Attention au sens d'insertion de la cartouche. En effet, si par erreur la cartouche est insérée en sens contraire, elle ne rentre pas complètement dans l'emplacement. Dans ce cas, il ne faut absolument pas forcer la cartouche dans l'emplacement pour ne pas endommager la cartouche ou l'appareil. Dans ce cas, la garantie ne couvre pas tel endommagement. Français Français Installation des cartouches 14 Extraction de la cartouche CompactFlash™ Effectuer cette opération seulement quand l’appareil est parfaitement sec. Ouvrir la petite porte qui protège le logement de la cartouche situé sur le côté antérieur du traceur, puis extraire la cartouche. ATTENTION : Utiliser toujours les cartouches CompactFlash™ certifiées par Navionics. L’utilisation de cartouches non certifiées peut créer un mauvais fonctionnement de l’appareil. Les cartouches CompactFlash™, y compris celles utilisées dans cet appareil, peuvent être utilisées comme mémoire de masse sur n’importe quel ordinateur. Pour en assurer un meilleur fonctionnement, il est important de réserver un espace de mémoire libre afin de sauvegarder les données de l’appareil. Avant d’utiliser une nouvelle cartouche, s’assurer que celle ci ait au moins 2,5MB d’espace libre. ATTENTION : Il est important d’être prudent lors de l’ouverture des fichiers contenus dans la Compact Flash à travers le PC. Microsoft Windows permet d’effacer et de déplacer facilement les fichiers. Pour ne pas effacer ces fichiers d’une manière accidentelle du répertoire \NAVIONIC et \GEONAV présents dans la cartouche, manipuler avec prudence. Un endommagement de ces fichiers peut provoquer un mauvais fonctionnement du traceur. Français Clavier 15 CLAVIER ZOOM-/ZOOM+ • Augmente/réduit l’échelle de la carte affichée • Active/désactive la fonction Autozoom JOYSTICK (droite/gauche - haut/bas) • Déplace le curseur dans toutes les directions, diagonales incluses • Passe du mode Navigation en mode Curseur • Sélectionne les options dans les fenêtres des menus et des submenus Si pressé : • Affiche les attributs des objets sur la carte ENT (ENTER) : Mode Curseur : • Ajoute un waypoint dans la position indiquée par le curseur • Ajoute une marque dans la position indiquée par le curseur (si pressée longtemps) Mode Navigation : • Change le waypoint de destination Français Clavier 16 Menu : • Valide une sélection GOTO Donne accès au menu principal Trace un segment de route ayant pour destination : • Un nouveau waypoint • Une marque • Un port • Le service portuaire le plus proche Positionne le curseur sur des coordonnées prédéterminées (Lat/Lon ou Range/Bearing). CLR • Annule l’introduction des données dans les fenêtres • Annule la sélection des options dans les menus Mode Curseur : • Supprime les waypoint progressivement, en partant du dernier • Supprime le waypoint indiqué par le curseur • Supprime la marque indiquée par le curseur Mode Navigation : • Supprime complètement la route active 17 EXIT • Annule une sélection Mode Curseur : • Passe du mode Curseur au mode Navigation Mode Navigation : • Fait défiler les pages d’écran PWR • Met en fonctionnement l’unité • Ouvre la fenêtre pour le réglage du contraste et de la luminosité • Eteint l’unité (si maintenue pressée pendant plus de 3 secondes) BOUTON • Règle les paramètres de la fonction EBL et de la fonction VRM • Sélectionne les options dans les fenêtres des menus • Fait défiler les lettres et les nombres pendant l’introduction des données dans les fenêtres Si pressé : Mode Navigation : • Passe de la fonction EBL à la fonction VRM Menu : • Change le mode de sélection (vertical /horizontal) et valide une sélection Français Français Diagnostic 18 DIAGNOSTIC Cartographie numérique NAVIONICS 19 CARTOGRAPHIE NUMERIQUE NAVIONICS Pour accéder au programme de diagnostic de GEONAV et pour vérifier que l’appareil fonctionne de manière correcte, maintenir appuyée une touche quelconque à l’exception de la touche CLR, en appuyant simultanément sur la touche PWR. La carte du monde réside dans la mémoire de GEONAV. Pour avoir plus de détails sur la zone de navigation qui vous intéresse, vous pouvez insérer la cartouche CompactFlash™ contenant les cartes numériques NAVIONICS Gold™. GEONAV effectue un contrôle automatique du système. Après un test de la mémoire, le programme de diagnostic contrôle le fonctionnement correct de l’écran, de la cartouche CompactFlash™ et du clavier. Appuyer sur ENTER pour effectuer chaque test, ou sur CLR pour passer au test suivant. Pendant le test du clavier, appuyer sur CLR deux fois pour sortir. Les cartes NAVIONICS contiennent un ensemble de symboles semblable à celui utilisé sur les cartes nautiques officielles. Après le test du clavier, le programme de diagnostic contrôle les messages reçus par le récepteur GPS par la porte NMEA 0183. Maintenir appuyé le bouton pour figer l’écran, puis relâcher le bouton pour reprendre le défilement des messages. Appuyer sur GOTO pour contrôler le canal 1 (échosondeur ou instruments du vent). Appuyer sur CLR pour sortir. Après le test des messages, le programme de diagnostic contrôle la mémoire permanente intérieure et le rétro-éclairage. Appuyer sur ENTER pour effectuer chaque test, ou sur CLR pour passer au test suivant. Au terme du programme de diagnostic, appuyer sur ENTER pour continuer. ATTENTION : Il est possible d’effectuer une remise à zéro de la mémoire en appuyant simultanément sur PWR et CLR. Cette opération permet de supprimer toutes les données mémorisées dans GEONAV et de revenir à la configuration de base. NOTE : En cas de cartouche défectueuse ou d’anomalie de tension d’alimentation, l’instrument peut se bloquer, demandant d’être déconnecté pour repartir. Dans ce cas, l’opération peut être effectuée sans qu’il soit nécessaire de déconnecter l’alimentation physiquement, mais en maintenant la touche PWR pressée pendant plus de 10 secondes. Cette fonction est utile surtout lorsque l’instrument est monté sur panneau ou encastré et que le connecteur d’alimentation n’est pas accessible facilement. Français Pour visualiser le contour de la carte, appuyer sur la touche GOTO pour afficher le menu, sélectionner SETUP, l’option LIMITES CARTE et, à l’aide du joystick, choisir ON/OFF pour activer ou désactiver l’affichage du contour de la carte contenue dans la cartouche. La zone de couverture de la cartouche s’affiche alors sous la forme d’un carré. Pour afficher les détails de la carte, il faut déplacer le curseur sur cette zone et utiliser la touche ZOOM+. Le niveau maximum de détail est disponible pour les plans des ports, où un point de l’écran peut correspondre alors à environ un mètre, selon le type et la couverture de la cartouche. Augmentation/réduction de l’échelle de la carte Appuyer sur la touche -ZOOM+. L’échelle de la carte courante est indiquée par un petit segment situé en bas de l’écran. Les valeurs d’échelle de la carte, en modalité Overzoom, sont comprises entre 512 milles marins et 15 m. Français Cartographie numérique NAVIONICS 20 Conversion des valeurs de profondeur dans les unités de mesure introduites Appuyer sur la touche GOTO pour afficher le menu, sélectionner SETUP, UNITE PROFONDEUR et introduire l’unité voulue (mètres, pieds ou brasses). GEONAV convertira toutes les valeurs de profondeur dans l’unité de mesure sélectionnée en appliquant la note utilisée dans les cartes nautiques officielles (voir la figure). Affichage des caractéristiques abrégées des aides à la navigation Déplacer le curseur sur la position du symbole de l’aide à la navigation. Une fenêtre montrera les caractéristiques abrégées relatives à l’aide à la navigation sélectionnée. 21 Affichage des attributs des objets Déplacer le curseur sur l’un des objets représentés sur la carte, puis presser le joystick. Par rapport à la position du curseur, une fenêtre montrera la description de tous les objets présents sur la carte. Sélectionner un des objets affichés dans la fenêtre, puis presser le joystick pour en visualiser les attributs. Les objets dont les attributs peuvent être affichés comprennent les lignes fond, zones de profondeur, objets ponctuels (feux, aides à la navigation, amers remarquables, etc.), zones de terre, sondes cotés, traits de côte, rochers, épaves et, en général, n’importe quel symbole représenté sur la carte. Description des caractéristiques des feux : ABREVIATIONS DES FEUX DES PHARES ABREVIATIONS DES COULEURS AL alterné AM ambre F fixe B noire FLL fixe et clignotant BL bleue FL (...) groupes de feux G verte FL clignotant OR orange IQ scintillant intermittant R rouge OC intermittant VL violette OC (...) intermittant par groupe W blanche Q scintillant Y jaune ABREVIATION DE LA PERIODE ..S xx secondes Français ABREVIATION DE LA DISTANCE ..M xx milles marins Pour ce qui concerne les feux et les aides à la navigation, la fonction X-plain™ fournira la description de l’objet en langue naturelle, en évitant l’utilisation de sigles et de symboles qui sont souvent difficiles à comprendre. Présentation de la carte Cette fonction permet de sélectionner les symboles utilisés pour représenter les objets sur la carte (bouées, feux, amers remarquables, etc.) et les couleurs de la présentation de la cartographie (Internationale ou US). Appuyer sur GOTO pour afficher le menu, sélectionner SETUP, puis PRESENTATION (INTERNATIONALE ou US). Lignes fond Cette fonction permet d’activer sélectivement l’affichage des lignes de niveau. Français Cartographie numérique NAVIONICS 22 OFF : aucune ligne n’est affichée 5m : uniquement des lignes de profondeur jusqu’à 5m 10m : uniquement des lignes de profondeur jusqu’à 10m 20m : uniquement des lignes de profondeur jusqu’à 20m ALL : affichage de toutes les lignes Lignes de sécurité Cette fonction permet d’activer l’affichage des zones de profondeur correspondant à la ligne de sécurité voulue. OFF : aucune zone n’est affichée 2m : zones de profondeur jusqu’à 2m en bleu 5m : zones de profondeur jusqu’à 2m en bleu, jusqu’à 5m en bleu plus clair 10m : zones de profondeur jusqu’à 5m en bleu, jusqu’à 10m en bleu plus clair 20m : zones de profondeur jusqu’à 10m en bleu, jusqu’à 20m en bleu plus clair Les zones avec une profondeur supérieure à la limite définie, et donc où la navigation peut être effectuée sans danger, seront en couleur blanche. Les zones de bord de l’eau sont toujours affichées en couleur verte. NOTE : Les couleurs reportées sont celles utilisées en mode JOUR. En mode NUIT les zones avec une profondeur supérieure à la limite définie, où la navigation peut être effectuée sans danger, sont en couleur noire, alors que les couleurs au-dessous de la limite sont le bleu foncé pour les profondeurs supérieures et le bleu pour les profondeurs inférieures (ex. 5m : zones de profondeur jusqu’à 2m en bleu, jusqu’à 5m en bleu foncé). Affichage des détails de la carte L’affichage des sondes, des amers et d’autres détails de la carte peut être activé ou désactivé sélectivement en utilisant le menu de Setup/DETAIL CARTE. Affichage des secteurs des feux L’affichage des secteurs des feux peut être activé ou désactivé en utilisant le menu de Setup. Français 23 Appuyer sur GOTO pour afficher le menu, sélectionner SETUP, puis SECT. PHARE (AUTO/ON/OFF). Affichage des services d’un port NOTE : Cette fonction est disponible seulement avec les cartouches NAVIONICS qui contiennent les Services Portuaires. Déplacer le curseur sur l’icône du voilier et appuyer sur ENTER. Une fenêtre montrera les services portuaires disponibles dans le port sélectionné. Sélectionner le service au moyen du joystick. La quantité et le type d’icône varie d’un port à l’autre. Les services sont représentés par les icônes suivantes : Premiers secours Capitainerie Informations Services touristiques Eau potable Station de relèvement des marées Réparations mécaniques Carburant Station de relèvement des courants La quantité et le type de service affiché dépendra de la cartouche utilisée. Français Cartographie numérique NAVIONICS 24 Affichage des données des marées et des courants NOTE : Cette fonction est disponible seulement avec les cartouches NAVIONICS qui contiennent les données des Marées et des Courants. Déplacer le curseur sur l’icône qui correspond à une station de relèvement des marées ou des courants, puis appuyer sur ENTER. Un diagramme montrera la vitesse de la marée ou du courant rapportée à la station sélectionnée et calculée dans la journée courante. Eléments graphiques 25 ELEMENTS GRAPHIQUES En plus des informations cartographiques, GEONAV affiche quelques éléments graphiques utiles pendant la navigation (voir la figure). 1 - Marque Indique un point d’intérêt auquel on peut assigner un symbole, un nom et une couleur. 2 - Segment de trace Tracé avec une ligne en tirets de couleur, il représente le parcours réel du bateau. 3 - Position du bateau Position du bateau telle qu’elle est reçue par le récepteur GPS. 4 - Segment élastique Ligne qui relie le dernier waypoint au curseur, ou la position du bateau au curseur si aucun waypoint n’a été inséré. Pour effacer le segment élastique, appuyer sur la touche EXIT et passer en mode Navigation. 5 - Segment de route Partie de route entre deux waypoint. 6 - Waypoint Indique le point où la route change de direction; senté par un petit cercle contenant un numéro. départ de la route est marqué du symbole “X”. Le destination est indiqué par un cercle plein, et le route parcouru par un trait plus épais. Français il est repréLe point de waypoint de segment de Français Eléments graphiques 26 7 - Curseur Affiché seulement en mode Curseur, indique une position en coordonnées géographiques. 8 - Vecteur Indique graphiquement la route courante du bateau. 9 – Indicateur du nord Indique la direction nord quand la fonction de rotation de la carte est active. 10 – Vecteur du vent vrai Indique la direction du vent vrai relevée par les instruments à bord du bateau. 11 – Layline Indique la route après le prochain virement de bord. Pour obtenir la meilleure performance le virement devrait s’effectuer au moment de l’intersection entre la layline et le waypoint de destination. Caractéristiques fonctionnelles 27 CARACTERISTIQUES FONCTIONNELLES Ce chapitre résume les principales fonctions de GEONAV et fournit également une brève description des termes utilisés dans les pages suivantes. Mise en marche/arrêt de l’unité Pour mettre en marche l’unité, appuyer sur la touche PWR; pour arrêter l’unité, maintenir la touche PWR pressée plus de 3 secondes. Page de bienvenue La page de bienvenue apparaît au démarrage de GEONAV; le texte (ex. : le nom du bateau) peut être modifié à l’aide du menu de Setup (voir la section Menu setup). Pour figer la page de bienvenue, appuyer sur la touche ENTER. Pour débloquer la page et continuer, appuyer de nouveau sur la touche ENTER. Echosondeur Il est possible de connecter GEONAV avec un échosondeur via NMEA. GEONAV activera automatiquement la fonction échosondeur et affichera le fond marin ou les données relatives sous forme numérique. La profondeur peut être visualisée en mètres (valeur par défaut), en pieds ou en brasses; pour choisir l’unité de mesure voulue, appuyer sur la touche GOTO, sélectionner SETUP, puis l’option UNITE PROFONDEUR (M/FT/FA). Fonctions voile Il est possible de connecter GEONAV avec un anémomètre. La modalité navigation à voiles est activée automatiquement lorsque les données de vitesse et de direction du vent sont reçues, et à condition que la fenêtre navigation à voiles soit activée par le menu de Setup. Mode Navigation (automatique) GEONAV entre automatiquement en mode Navigation dès que Français Français Caractéristiques fonctionnelles 28 29 le récepteur GPS communique un point correct. En mode Navigation : • Le curseur manuel n’est pas affiché • Il est possible d’accéder à la fenêtre échosondeur Ce mode est aussi appelé automatique car le traceur ajourne automatiquement la position du bateau. Mode Curseur (manuel) En mode Curseur, le curseur manuel est activé. Il est possible d’insérer, d’effacer et de déplacer des waypoint, d’accéder aux informations sur les aides à la navigation, d’insérer et d’effacer des maques, de visualiser les caractéristiques d’un phare, etc. Il n’est pas possible d’accéder à la fenêtre de l’échosondeur. En mode Navigation, l’utilisation du joystick permet de passer en mode Curseur. Pour revenir au mode Navigation, appuyer sur la touche EXIT. Rotation de la cartographie Les cartes nautiques sont traditionnellement affichées par rapport au nord géographique. Toutefois, cette représentation ne correspond pas à la réalité. Ainsi, en naviguant vers le sud, tout ce qui se trouve à droite du bateau sur la carte est à gauche du bateau en réalité et vice versa. Sans rotation Avec rotation Valider la sélection en appuyant sur ENTER. La direction nord sera indiquée par le symbole Agrandissement automatique (autozoom) Cette fonction sélectionne automatiquement la meilleure échelle pour afficher, en même temps, la position du bateau et le prochain waypoint de destination. La fonction ne peut donc être activée que si au moins un waypoint a été inséré. La fonction Rotation Carte permet d’orienter la carte électronique affichée en fonction de la route suivie par le bateau (COG - Course Over Ground) et relevée par le récepteur GPS. Le COG variant continuellement, un filtre a été inséré afin d’éviter que la carte tourne trop souvent. La fonction Rotation Carte est activée quand la vitesse est supérieure à 1 noeud. Pour activer la rotation de la carte, appuyer sur GOTO, sélectionner SETUP, puis ROTATION CARTE et choisir l’option ON; un message apparaît invitant l’utilisateur à choisir l’échelle à partir de laquelle GEONAV doit activer la rotation de la carte. Français Français Caractéristiques fonctionnelles 30 31 Pour activer cette fonction, appuyer sur la touche ZOOM+ jusqu’à l’affichage du message “AUTOZOOM ? ENTER = OUI” et puis sur ENTER pour valider. Pour désactiver la fonction Autozoom appuyer sur la touche ZOOM. Les valeurs introduites peuvent être modifiées en pressant le bouton pour sélectionner la fonction VRM ou la fonction EBL. Au démarrage de GEONAV, lorsqu’un waypoint a été inséré, l’agrandissement automatique est activé. Screen Amplifier (amplificateur d’écran) Cette fonction règle la position de la carte, dès que la vitesse du bateau dépasse les 3 noeuds, afin que les 2/3 de l’écran affichent la zone située en avant de la direction suivie par le bateau. Cette fonction est activée seulement si aucun waypoint n’a été inséré. EBL et VRM La fonction EBL (Electro-nic Bearing Line, Ligne de relèvement électronique) et la fonction VRM (Variable Range Marker, Marque de distance variable) permettent d’insérer des marques et des waypoint en coordonnées de distance et de relèvement par rapport à la position courante. Pour activer ce mode, tourner le bouton jusqu’à l’affichage de la ligne EBL, déplacer la ligne sur le relèvement voulu, puis presser le bouton pour activer le cercle VRM et régler les dimensions du cercle en tournant le bouton pour obtenir la distance voulue. Français Appuyer sur la touche ENTER pour insérer un waypoint sur le point d’intersection entre EBL et VRM; presser la touche ENTER longtemps pour insérer une marque. Les valeurs de distance et de relèvement sont affichées dans la fenêtre en bas de l’écran, avec l’indication de la fonction active. Appuyer sur la touche CLR pour annuler les deux fonctions. L’activation du cercle VRM permet aussi de naviguer à une distance préétablie de la côte, par exemple pour éviter de naviguer hors de la limite permise. Dans ce cas, il faut introduire une valeur quelconque pour la ligne EBL, régler les dimensions du cercle VRM et puis continuer la navigation en vérifiant que le cercle touche toujours au moins un point de la côte. Easy Pilot La fonction Easy Pilot permet de modifier temporairement une route introduite et suivie par le pilote automatique, sans changer de route. Cette fonction permet aussi de modifier la route de manière instantanée (par exemple, à cause Français Caractéristiques fonctionnelles 32 33 d’autres bateaux ou pour s’approcher des points d’intérêt), sans la nécessité de changer la route tracée ou de désactiver le pilote automatique. ment agrandie à l’aide de la touche ZOOM+. Après avoir déplacé le curseur, appuyer sur la touche ENTER pour calibrer la position. Pour activer la fonction Easy Pilot, tourner le bouton, déplacer la ligne EBL sur la nouvelle direction à suivre, puis appuyer sur ENTER. La ligne EBL changera de couleur et le bateau suivra la nouvelle route; la route tracée sera quittée, mais restera affichée. NOTE : Après avoir effectué la calibration, les données relatives à la latitude et à la longitude, dans la fenêtre informations, sont marquées d’un astérisque. Pour suivre de nouveau la route tracée, en annulant la modification temporaire, il faut appuyer sur la touche CLR. Introduction de l’heure locale Cette fonction permet l’introduction de l’heure locale au lieu de l’heure de référence (GMT). Appuyer sur la touche GOTO, sélectionner SETUP, DEFIN. HEURE et choisir l’option LOCALE. NOTE : La fonction Easy Pilot peut être activée seulement quand une route est présente. Overzoom (loupe) La fonction Overzoom n’affiche pas plus de détails mais facilite la lecture des informations préexistantes. La même image s’affiche avec une taille supérieure. Lorsque cette fonction est activée, OVZ apparaît à côté de l’échelle dans la fenêtre Navigation. Appuyer sur la touche GOTO pour afficher le menu, choisir SETUP, puis OVERZOOM, enfin activer ou désactiver la fonction en sélectionnant ON ou OFF. Calibration de la position Tous les GPS montrent une erreur qui peut varier de quelques mètres à quelques centaines de mètres. La fonction de calibration de la position permet de corriger manuellement cette erreur si elle ne dépasse pas 2 milles marins. Pour effectuer la calibration, appuyer sur la touche GOTO et puis, à l’aide du joystick, sélectionner SETUP et CALIBRATION et choisir l’option ON. Une fenêtre invitera l’utilisateur à déplacer le curseur sur la position réelle du bateau, opportuné- Français Pour annuler la calibration, appuyer sur la touche GOTO, sélectionner SETUP, CALIBRATION et choisir l’option OFF. Une fenêtre invitera l’utilisateur à introduire, à l’aide du joystick, l’heure de son fuseau horaire. Pour valider l’opération, appuyer sur la touche ENTER. Pour annuler l’affichage de l’heure locale, appuyer sur la touche GOTO, sélectionner SETUP, puis DEFIN. HEURE et choisir l’option GMT. Contraste/Luminosité Appuyer sur la touche PWR pour afficher la fenêtre CONTRASTE et LUMINOSITE. Pour passer d’une option à l’autre et pour régler le niveau de contraste et de luminosité de l’écran, utiliser le joystick. Pour valider, appuyer sur la touche ENTER. Couleur Outre l’affichage des cartes nautiques en couleurs, GEONAV permet de sélectionner la couleur de la trace et des marques. Appuyer sur la touche GOTO jusqu’à l’affichage du menu, sélectionner TRACE ou MARQUE, puis COULEURS et valider avec ENTER; choisir la couleur voulue et valider avec ENTER. Français Caractéristiques fonctionnelles 34 Il est aussi possible de sélectionner la couleur de la marque pendant l’insertion ou la modification, ainsi que la couleur du segment de trace, en déplaçant le curseur manuel sur le segment. La couleur des éléments de cartographie peut être sélectionnée parmi LUMIERE, JOUR et NUIT. Appuyer sur la touche GOTO pour afficher le menu, sélectionner SETUP, AFFICHAGE MODE et puis LUMIERE, JOUR ou NUIT. Pour commencer 35 POUR COMMENCER Son utilisation est si simple, que l’intuition est la meilleure clef d’accès au traceur. La pression de fausses touches ne risque pas d’endommager l’unité. Vérifier que le récepteur GPS soit branché, insérer une cartouche CompactFlash™ et appuyer sur la touche PWR. Au moment de l’allumage, la dernière carte utilisée est chargée. Si cette carte n’est pas disponible, apparaît la liste des cartes nautiques NAVIONICS présentes dans la cartouche Compact Flash™ . Sélectionner la carte voulue à l’aide du joystick, puis valider avec la touche ENTER. Un message rappelle qu’en fonction des lois en vigueur, il est obligatoire d’avoir à bord les cartes nautiques officielles. Appuyer sur la touche PWR pour allumer le rétro éclairage de l'écran et régler la luminosité avec le joystick; appuyer sur la touche ENTER pour continuer (en activant la modalité Geonav). La fenêtre des satellites montrera la configuration des satellites utilisés. Dès que le récepteur GPS capte le point correct (quelques minutes), la zone de navigation et la position du bateau s’affichent automatiquement à la meilleure échelle disponible. GEONAV est configuré en anglais. Pour sélectionner la langue française, appuyer sur la touche GOTO pour afficher le menu, choisir SETUP, LANGUAGE et puis FR. Français Français Pour commencer 36 37 La ligne, ou le vecteur, qui part du bateau indique la route du bateau (sans signification si le bateau est arrêté). Des fenêtres montrent la vitesse, l’échelle de la carte, la direction suivie par le bateau et l’heure courante. En cas d’erreur, appuyer sur la touche CLR (en mode Curseur) pour effacer les waypoint. Pour revenir au mode Navigation, appuyer sur la touche EXIT. GEONAV est en mode Navigation: pour passer en mode Curseur il faut utiliser le joystick; la position géographique du curseur est représentée dans les deux fenêtres à côté de l’écran. Pour se déplacer dans toutes les directions, utiliser le joystick. NOTE : Le curseur peut être mis sur la position désirée même en utilisant les fonctions GOTO. Voir la section GOTO pour de plus amples informations. En partant de la position du bateau, il est possible de tracer une route; déplacer le curseur sur la position voulue et appuyer sur la touche ENTER pour insérer un waypoint : un cercle contenant le numéro 1 apparaît. Si un pilote automatique est connecté au GEONAV, la route tracée est automatiquement suivie en activant le mode Navigation. La cartographie NAVIONICS Gold™ est riche en informations détaillées qui peuvent être affichées à tout moment. A l’aide du joystick, positionner le curseur sur l’objet désiré (le symbole d’un feu ou d’une bouée, une zone de profondeur, etc.), puis presser le joystick : GEONAV montrera les informations relatives aux objets situés dans cette position. Utiliser le joystick pour parcourir la liste des informations, puis appuyer sur EXIT pour sortir et pour pouvoir sélectionner un autre objet. Appuyer de nouveau sur EXIT pour revenir au mode Navigation. Les fenêtres des informations montrent le temps nécessaire pour rejoindre le waypoint de destination, la distance, le relèvement et l’heure d’arrivée estimée. Appuyer sur la touche EXIT pour revenir au mode Navigation. Pour insérer d’autres waypoint, passer en mode Curseur à l’aide du joystick et répéter les opérations précédentes. La numération augmentera progressivement en ajoutant de nouveaux waypoint. Français Français Mode de fonctionnement 38 MODE DE FONCTIONNEMENT 39 MODE CURSEUR GEONAV dispose de deux modes de fonctionnement principaux qui peuvent être sélectionnés à son démarrage. Après avoir appuyé sur la touche PWR, attendre que l’instrument affiche le message relatif aux cartes nautiques officielles (s’il est nécessaire, sélectionner une des cartes dans la cartouche), puis appuyer sur EXIT pour activer le mode STD, ou bien sur ENTER pour activer le mode Geonav standard. A ce moment-là il est aussi possible d’appuyer sur GOTO pour entrer en mode Démonstration, grâce auquel GEONAV affiche automatiquement les données relatives à la carte courante. Pour créer une nouvelle route ou pour ajouter des waypoint à la route existante, déplacer le curseur avec le joystick et appuyer sur ENTER. GEONAV affichera les données suivantes : • Longueur totale de la route • Temps nécessaire à l’arrivée (calculé par rapport à la vitesse moyenne introduite manuellement dans le menu ROUTE; voir la section Route) • Distance entre le dernier waypoint et le curseur • Echelle de la carte Mode STD En mode STD, GEONAV affiche les données de la cartographie selon le standard RTCM. Pendant la navigation l’instrument montre uniquement la position du bateau, le vecteur de route et un ensemble d’éléments de cartographie (standard display) défini par les règles applicables. Les marques ne sont pas affichées et les données de navigation sont accessibles à condition de quitter la visualisation standard (standard display). Pour modifier la route existante, déplacer le curseur avec le joystick. GEONAV affichera les données suivantes : • Distance entre la position du bateau et le curseur • Temps de déplacement de la position du bateau au curseur • Angle relevé entre la position du bateau et le curseur • Echelle de la carte En activant le curseur manuel à l’aide du joystick, les marques seront affichées de nouveau, à condition d’avoir sélectionné la relative option du menu de setup (MARQUES ON/OFF). Mode Geonav C’est le mode standard de l’instrument qui, dans ce cas, fonctionnera de façon traditionnelle. Pendant la navigation l’instrument affiche les fenêtres relatives aux données de position et de route (si elle existe), les waypoint et les marques. Comme il n’est pas possible de désactiver l’affichage des marques, l’option relative n’apparaît pas dans le menu de Setup. En mode Geonav l’instrument montre des données différentes, selon le mode de fonctionnement actif (mode Curseur ou mode Navigation). Français Il sera possible de placer le curseur en correspondance d’un élément de route pour le modifier, ou appuyer sur ENTER pour étendre la route en ajoutant des nouveaux waypoint. MODE NAVIGATION En appuyant plusieurs fois sur la touche EXIT il est possible d’afficher les fenêtres disponibles, à condition qu’elles aient été activées à l’aide de la relative option du menu de setup. Quand le point est correct et aucune route n’est présente, la séquence de défilement des fenêtres est la suivante : NAVIGATION > ECHOSONDEUR > PARCOURS > SATELLITES > INFORMATIONS > INFO MAREE > RUNWAY Français Mode de fonctionnement 40 Fenêtres navigation FENETRES NAVIGATION Si une route est présente, la séquence de défilement des fenêtres change : NAVIG. A VOILES > NAVIGATION > ECHOSONDEUR > PARCOURS > SATELLITES > INFORMATIONS > INFO MAREE > RUNWAY La fenêtre Echosondeur apparaît seulement si GEONAV reçoit des données d’un échosondeur. Si GEONAV reçoit des données de l’instrument du vent, une flèche en correspondance de la position du bateau indiquera graphiquement la direction du vent vrai; si une route est présente, s’afficheront les fenêtres Navigation à voiles. La fenêtre Info marée apparaît seulement si une cartouche NAVIONICS avec les données des Marées et des Courants est active (voir la section Fenêtre Info marée). MODE CARTE Pour cacher les fenêtres Navigation et afficher une carte uniquement, appuyer sur GOTO et EXIT simultanément. Appuyer sur une touche quelconque pour afficher de nouveau les fenêtres Navigation. Ces fenêtres apparaissent automatiquement lorsque le récepteur GPS obtient le point correct (FIX OK). Si aucune route n’a été insérée, les informations suivantes sont affichées : • • • • Vitesse du bateau • Température de l’eau (si disponible) • Heure locale Echelle de la carte Course Profondeur instantanée (si disponible) Pour modifier l’échelle de la carte, appuyer sur la touche ZOOM. Si une route a été insérée, la fenêtre Navigation affiche les informations suivantes : • • • • • • Français 41 Vitesse du bateau Echelle de la carte Waypoint de destination Distance au waypoint de destination Temps nécessaire à l’arrivée au waypoint de destination Heure d’arrivée estimée à la fin du parcours Français Fenêtres navigation • Profondeur instantanée (si disponible) • Température de l’eau (si disponible) NOTE : Pour afficher les données de profondeur et de température de l’eau, GEONAV doit être connecté à un échosondeur. 42 Fenêtres navigation à voiles 43 FENETRES NAVIGATION A VOILES Ces fenêtres apparaissent automatiquement lorsque le récepteur GPS obtient le point correct (FIX OK), les instruments du vent ont envoyé les données et une route est présente, mais à condition qu’elles soient activées par le menu de Setup. Les fenêtres navigation à voiles affichent les informations suivantes : • • • • Vitesse du bateau • Angle relevé au waypoint de destination • • Angle d’écart de route • Température de l’eau (si dis- Echelle de la carte Waypoint de destination Distance au waypoint de destination Profondeur instantanée (si disponible) ponible) • • Vitesse du vent vrai Direction du vent vrai (magnétique) Si d’autres waypoint sont présents outre celui de destination, une fenêtre montrera les informations relatives au vent apparent sur le prochain bord. La vitesse du vent apparent est reportée numériquement au centre de la fenêtre. La direction du vent est indiquée graphiquement avec une flèche. Français Français Fenêtres navigation à voiles Si une allure vent de travers ou vent arrière est prévue prochain bord, la flèche indiquera la direction du vent rent sur le premier bord du prochain segment de route, que la direction du vent apparent sur le waypoint sera lée par une ligne. 44 sur le appatandis signa- Fenêtre échosondeur 45 FENETRE ECHOSONDEUR Cette fenêtre, qui apparaît seulement lorsque GEONAV est connecté avec un échosondeur, remplace la valeur numérique de la profondeur dans les fenêtres Navigation à moteur, en affichant le graphique du fond marin. Si disponible, le graphique affiche aussi la température de l’eau. Lorsque la profondeur du fond marin est supérieure à la capacité de mesure de l’échosondeur, ou que la vitesse de déplacement du bateau est trop élevée pour permettre au capteur de profondeur d’effectuer un relevé correct, le graphique s’interrompt et la valeur est remplacée par “—”. Français Français Fenêtre parcours 46 Fenêtre satellites FENETRE PARCOURS Cette fenêtre reporte les informations générales relatives au parcours suivi. • Vitesse moyenne depuis le départ • Vitesse maximum depuis le départ • • Temps passé depuis le départ • Distance totale parcourue Distance partielle parcourue depuis le départ Pour mettre ces compteurs (sauf la distance totale parcourue) à zéro au début d’un voyage, appuyer sur la touche CLR. 47 FENETRE SATELLITES Après la mise en fonctionnement de l’unité, la fenêtre Satellites apparaît pour indiquer l’état de la réception du récepteur GPS. Le cercle extérieur représente l’horizon, le cercle intérieur une élévation de 45° par rapport à l’horizon et le point central correspond au zénith. Les petits carrés numérotés représentent les satellites disponibles. Lorsque les satellites sont reconnus et leurs signaux acquis, leur position est confirmée et l’étiquette sur l’écran apparaît en vidéo inverse. Dans la partie gauche de l’écran apparaissent les barres graphiques qui indiquent la qualité du signal reçu (plus la barre est importante, meilleure est la qualité du signal). Le numéro à gauche des barres indique la valeur numérique du rapport signal-bruit. Informations supplémentaires : • • Jour, mois, année, heure locale ou heure de référence (GMT) • • Situation actuelle du satellite (numéro et position) Position du bateau (ou dernier point correct si le GPS est en phase de recherche des satellites) Route (COG), vitesse (SOG) et altitude La position en deux dimensions (sans altitude) est disponible dès que trois satellites sont reçus de manière correcte; la latiFrançais Français Fenêtre satellites 48 tude et la longitude relatives à la position du bateau sont également affichées. L’acquisition de quatre satellites permet d’obtenir l’altitude. Lorsque le point est correct, GEONAV passe automatiquement en mode Navigation en affichant la position du bateau. La fenêtre Navigation en bas de l’écran indique la direction et la vitesse du bateau. Pour rappeler la fenêtre Satellites, appuyer sur la touche EXIT plusieurs fois. Fenêtre informations 49 FENETRE INFORMATIONS Cette fenêtre affiche les informations générales relatives à la position courante du bateau : • • • • • Latitude et longitude relatives à la position courante du bateau La correction dLAT et dLONG apportée à la latitude et à la longitude à l’aide de l’option SETUP, CALIBRATION Valeur de la déclinaison magnétique reçue par le GPS Route sol (COG) Vitesse (SOG) NOTE : Cette fenêtre est disponible uniquement en mode Navigation. Français Français Fenêtre info marée 50 Fenêtre runway FENETRE INFO MAREE 51 FENETRE RUNWAY Quand une cartouche NAVIONICS avec les données des Marées et des Courants est présente, GEONAV affiche quelques informations additionnelles par rapport aux normales prédictions affichées à la suite de la sélection d’une station de relèvement. Les informations suivantes sont visualisées : Cette fenêtre affiche les informations générales relatives au waypoint de destination : • • • • Latitude et longitude relatives à la position courante du bateau • • Heure et date courantes Valeur de la déclinaison magnétique reçue par le GPS • Heure du lever et heure du coucher du soleil • Heure du lever et heure du coucher de la lune • • Phase de la lune Diagramme de la marée estimée à la position courante ATTENTION : Contrairement au diagramme rapporté à une station de relèvement (accessible au moyen de la fonction GOTO, ou en déplaçant le curseur sur le symbole relatif à une station de relèvement) qui se base sur des informations exactes fournies par les services hydrographiques, les données de ce diagramme sont estimées et dérivent de l’interpolation des deux stations de relèvement les plus proches à la position d’intérêt. La précision de cette estime varie en fonction de la nature de la côte, de la distance des stations les plus proches et d’autres facteurs géographiques. Français • • • • • Nom du waypoint de destination Distance du waypoint de destination Temps estimé à l’arrivée au waypoint de destination Angle relevé Route sol Angle de barre XTD (distance à droite/gauche du parcours tracé) XTD limite (largeur de runway) Le diagramme affiche la position du bateau par rapport à la route. Quand XTD prend la valeur limite indiquée à droite de l’écran, le symbole du bateau gagnera la limite droite ou gauche de runway. Pour modifier la valeur limite de XTD, voir la section Menu setup. NOTE : Cette fenêtre est disponible uniquement en mode Navigation. Français Menu principal 52 MENU PRINCIPAL La pression de la touche GOTO fait apparaître le menu principal qui permet d’accéder aux options suivantes : ROUTE : Permet d’afficher les informations relatives à la route, d’inverser et d’effacer la route, d’insérer les données de consommation et de mémoriser ou de rappeler les données de la cartouche. TRACE : Permet d’activer/désactiver la fonction Trace, d’effacer la trace, de sélectionner la couleur de la trace, de visualiser le pourcentage de mémoire de trace utilisé et de mémoriser ou de rappeler les données de la cartouche. MARQUE : Permet d’effacer la marque, de sélectionner la couleur de la marque, de visualiser le numéro de marques utilisées et disponibles et de mémoriser ou de rappeler les marques de la cartouche. GOTO PORT : Permet de créer une route vers un port sélectionné. GOTO NEAREST : Permet de créer une route vers le service au port le plus près de la position du bateau. SETUP : Permet d’activer/désactiver et de modifier les paramètres généraux de fonctionnement du traceur. GOTO LAT/LON : Permet de créer une route vers des coordonnées géographiques connues. GOTO RANGE/BEARING : Permet de créer une route vers une position avec une distance et un relèvement connus. NOTE : La plupart des voix du menu, si sélectionnées, présentent une série de sousmenus. Utiliser le joystick pour passer d’un menu à l’autre et appuyer sur ENTER pour sélectionner une voix. Français Route 53 ROUTE MODIFIER UNE ROUTE (MODE CURSEUR) Créer un waypoint En utilisant le joystick, déplacer le curseur sur le point voulu et appuyer sur la touche ENTER pour insérer un waypoint; pour insérer d’autres waypoint, répéter l’opération. Le nouveau waypoint sera ajouté à la route existante. Il est possible d’insérer jusqu’à 99 waypoint par route au moyen aussi des fonctions GOTO du menu principal. Effacer le dernier waypoint Appuyer sur la touche CLR. Si le dernier waypoint est placé en dehors de l’écran, le message “EFFACER WP? ENTER = OUI” apparaît. Appuyer sur la touche ENTER pour valider l’opération. Effacer un waypoint Utiliser le joystick pour déplacer le curseur sur le waypoint à effacer et puis appuyer sur la touche CLR. Effacer tous les waypoint de la route Appuyer plusieurs fois sur la touche CLR jusqu’à l’affichage du message “AUCUN WP”. Déplacer un waypoint Porter le curseur exactement sur le waypoint à déplacer, appuyer sur la touche ENTER pour capturer le waypoint, puis déplacer le waypoint sur la position voulue; pour valider l’opération, appuyer sur la touche ENTER. Insérer un nouveau waypoint dans une route Porter le curseur exactement sur le segment de route à modifier et appuyer sur la touche ENTER pour capturer le segment; il sera représenté par un trait plus épais afin de le distinguer plus facilement des autres segments de route. Une fenêtre montrera le segment capturé et sa longueur. Français Route 54 Déplacer le curseur sur le point choisi pour insérer le nouveau waypoint, puis appuyer sur la touche ENTER pour valider. 55 TEMPS : Temps écoulé de DEPART au waypoint courant ESS. LITRES : Consommation estimée de carburant (litres ou gallons) MODIFIER UNE ROUTE (MODE NAVIGATION) Si le curseur manuel est visible, appuyer sur la touche EXIT pour entrer en mode Navigation. BRG : Relèvement entre le waypoint précédent et le waypoint courant POSITION : Latitude et longitude du waypoint Changer le waypoint de destination Utiliser la fonction “Route vers un waypoint” (voir la section Fonctions du menu route). ATTENTION : La route sera modifiée et le waypoint sélectionné deviendra le premier de la route. Effacer tous les waypoint En appuyant sur la touche CLR, le message “EFFACER ROUTE? ENTER = OUI” apparaît. Appuyer sur la touche ENTER pour valider ou sur une autre touche pour sortir. FONCTIONS DU MENU ROUTE Informations sur la route Les informations relatives à la route sont visualisées sur plusieurs pages adjacentes qui contiennent des informations générales et les coordonnées géographiques de chaque waypoint. Appuyer sur la touche GOTO pour afficher le menu, puis sélectionner ROUTE. Une fenêtre montrera les informations suivantes: WP NOM : Nom du waypoint DISTANCE : Distance entre DEPART et le waypoint courant Français Les données relatives au temps d’arrivée au waypoint et à la consommation de carburant sont affichées seulement après l’insertion des valeurs estimées de vitesse et de consommation (voir la section Insérer les données de vitesse et de consommation de carburant). Utiliser le joystick pour se déplacer à l’intérieur de la page, pour faire défiler les pages adjacentes et pour retourner au menu. Appuyer sur la touche EXIT pour sortir. Insérer les données de vitesse et de consommation de carburant Les informations permettent de calculer les données affichées par la fenêtre INFO. Appuyer sur la touche GOTO pour afficher le menu, sélectionner ROUTE/VIT/CONS et puis appuyer sur ENTER pour ouvrir deux fenêtres. Utiliser le joystick pour insérer les données et pour valider. Mémoriser une route dans la CompactFlash™ Appuyer sur la touche GOTO pour afficher le menu, sélectionner ROUTE, MEMORISER et puis appuyer sur ENTER. GEONAV propose automatiquement un nom qu’il est possible de changer à l’aide du joystick. Appuyer sur ENTER pour valider l’opération. Le message “ROUTE MEM. OK” confirme que l’opération a été exécutée correctement. Une fois mémorisée, la route disparaît de l’écran. Français Route 56 57 Rappeler une route de la CompactFlash™ Appuyer sur la touche GOTO pour afficher le menu, sélectionner ROUTE, RAPPELER et appuyer sur ENTER pour ouvrir le catalogue des routes; sélectionner la route à l’aide du joystick, puis appuyer sur ENTER pour valider, ou sur EXIT pour sortir. Route vers un waypoint Appuyer sur GOTO, sélectionner ROUTE et, à l’aide du joystick, déplacer le curseur dans la liste des waypoint. Appuyer sur ENTER et sélectionner le waypoint de destination en utilisant le joystick. Appuyer sur ENTER pour valider la sélection ou sur EXIT pour sortir. La route choisie est visualisée et la fonction Autozoom automatiquement activée. Une fenêtre permettra la sélection du waypoint de destination. Effacer une route Appuyer sur la touche GOTO pour afficher le menu, sélectionner ROUTE, EFFACER et valider avec ENTER. GEONAV tracera une nouvelle route, le waypoint sélectionné deviendra le premier waypoint de la route et les waypoint précédents seront effacés. La voix COURANT dans le catalogue des routes contenues dans la CompactFlash™ indique la route couramment visualisée. Sélectionner la route à effacer à l’aide du joystick et puis valider avec ENTER. En choisissant COURANT, la route couramment visualisée est effacée; il est aussi possible de supprimer la route en maintenant la touche CLR pressée plus de 3 secondes en mode Navigation. Inverser une route Appuyer sur la touche GOTO pour afficher le menu, sélectionner ROUTE, INVERSER (si aucune route n’est mémorisée, le message “AUCUNE ROUTE” apparaît). La numération des waypoint s’inverse automatiquement pour permettre la navigation dans la direction opposée. Français Français Trace 58 TRACE La fonction Trace permet d’enregistrer le parcours réel du bateau. Il est possible d’activer ou de désactiver l’enregistrement du parcours plusieurs fois au cours d’un même trajet. Dans ce cas, les différents segments de trace sont automatiquement dessinés. Activer la trace Pour activer la fonction Trace, appuyer sur la touche GOTO pour afficher le menu, puis sélectionner TRACE, DEPART et valider avec ENTER. Un petit cercle sur la position du bateau indiquera le point de départ de la trace. Désactiver la trace Pour désactiver la fonction Trace, appuyer sur la touche GOTO pour afficher le menu, puis sélectionner TRACE, STOP et valider avec ENTER. Mémoriser une trace dans la CompactFlash™ Appuyer sur la touche GOTO pour afficher le menu, puis sélectionner TRACE, MEMORISER et valider avec ENTER. GEONAV propose automatiquement un nom pour le fichier qu’il est possible de changer à l’aide du joystick. Appuyer sur ENTER pour valider l’opération. Le message “TRACE MEM. OK” confirme que l’opération a été exécutée correctement. Une fois mémorisée, la trace disparaît de l’écran. Chaque fois que une trace est mémorisée dans la CompactFlash™, la mémoire du traceur est dégagée et l’indicateur de la mémoire utilisée présent dans le menu TRACE part de 0%. Français 59 Rappeler une trace de la CompactFlash™ Appuyer sur la touche GOTO pour afficher le menu, sélectionner TRACE et puis RAPPELER pour ouvrir le catalogue des traces. Choisir la trace voulue et appuyer sur la touche ENTER pour valider ou sur EXIT pour sortir. Effacer une trace Appuyer sur la touche GOTO pour afficher le menu, puis sélectionner TRACE, EFFACER et valider avec ENTER. La voix COURANT dans le catalogue des traces contenues dans la CompactFlash™ indique la trace couramment visualisée. Sélectionner la trace à effacer à l’aide du joystick et puis valider avec ENTER. En choisissant COURANT, la trace couramment visualisée est effacée. Définir la couleur de la trace Sélectionner la couleur de la trace dans le menu : appuyer sur GOTO pour afficher le menu, sélectionner TRACE, COULEUR, choisir une couleur avec le joystick et appuyer sur ENTER pour valider. La couleur définie sera mémorisée en même temps que la trace. NOTE : Il n'est pas possible de modifier la couleur de la trace lorsque l'enregistrement est actif. Afficher et modifier un segment de trace Pendant l'enregistrement de la trace, plusieurs informations sont mémorisées. Ces informations peuvent être par la suite examinées et modifiées. En plaçant le curseur manuel sur un point d'un segment de trace, une fenêtre montrant les informations se référant à cette position durant la navigation sera visualisée. • • • Date d'enregistrement Heure d'enregistrement Profondeur de l'eau Français Trace • • • 60 Température de l'eau Direction du vent vrai Vitesse du vent vrai Les valeurs relatives au vent et à la profondeur sont visualisées seulement si disponibles. 61 A l'aide du joystick, sélectionner le segment de destination (les derniers 8 segments utilisés sont mis en évidence dans un carré), appuyer sur ENTER pour valider. GEONAV placera le curseur en correspondance du début du segment sélectionné. Pour insérer un waypoint, appuyer sur ENTER; pour insérer une marque, presser la touche ENTER longtemps. En plaçant le curseur manuel en correspondance du point de départ du segment de trace, un menu s'ouvre dans lequel il est possible de modifier le nom du segment, voir les informations de vitesse moyenne et maximum, contrôler la longueur et le temps du parcours, effacer le segment et modifier la couleur des différents segments. Lorsque le menu s'ouvre, appuyer sur ENTER pour accéder aux options, déplacer le joystick pour sélectionner une option et valider avec ENTER. Route vers un segment de trace Appuyer sur GOTO et sélectionner TRACE avec le joystick. Une fenêtre apparaîtra contenant la liste des segments de route avec les couleurs des lignes, les noms, la date et l’heure d'activation de l'enregistrement, la durée temporelle et la longueur de l'enregistrement. La liste peut être ordonnée en sélectionnant avec le joystick le camp où ordonner les segments. Valider ensuite avec ENTER. Français Français Marques 62 MARQUES Les marques identifient un point d'intérêt grâce à un nom et un symbole et sont sauvegardées dans la mémoire de GEONAV. Lorsqu'une marque est insérée, l'instrument enregistre également la date, l'heure, la profondeur et la température de l'eau (si disponible). Ces informations sont sauvegardées en même temps que le nom le symbole et la couleur de la marque et peuvent être ensuite visualisées dans la fenêtre activée par le menu GOTO MRK. NOTE : Les noms des marques sont visualisés à partir de l'échelle 32 milles marins de la carte. MODE CURSEUR Insérer une marque Placer le curseur en correspondance du point désiré et presser la touche ENTER longtemps. Un fenêtre montrera le symbole et le nom que GEONAV donne automatiquement à la marque. En utilisant le joystick et la touche ZOOM, il est possible de changer le symbole (8 caractères disponibles), le nom (maximum 8 caractères) et la couleur de la marque en fonction de la typologie de la marque à sauvegarder (par exemple ban de poissons, épave, roche, etc). Appuyer sur ENTER pour valider. NOTE : Le curseur peut être mis sur la position désirée même en utilisant les fonctions GOTO. Changer le nom/symbole/couleur d'une marque Placer le curseur en correspondance de la marque désirée et appuyer sur ENTER. Une fenêtre visualisera les symboles, les noms et les couleurs précédemment choisis. En utilisant le joystick et la touche -ZOOM+, il sera alors possible de modifier Français 63 le symbole, le nom et la couleur. Appuyer sur ENTER pour valider. Effacer une marque Placer le curseur manuel en correspondance de la marque et appuyer sur la touche CLR. MODE NAVIGATION Insérer une marque En maintenant la touche ENTER pressée, une marque est automatiquement insérée sur la position du bateau. Une fenêtre visualisera le symbole et le nom que GEONAV donne automatiquement à la marque. Avec le joystick et la touche -ZOOM+ , il est possible de changer ce symbole, ce nom et la couleur en fonction de la typologie de la marque à sauvegarder (par exemple ban de poissons, épave, roche, etc). Appuyer sur ENTER pour valider. Route vers une marque Appuyer sur GOTO et sélectionner MARQUE en utilisant le joystick. Une fenêtre de dialogue sera visualisée, dans laquelle, pour chaque marques, les symboles, noms, couleurs, date et heure d'insertion sont affichés ainsi que la profondeur et la température de l'eau si disponibles. La fenêtre montre également le nombre de marques sauvegardées et l'espace disponible. La liste peut être ordonnée en sélectionnant avec le joystick le camp où ordonner les marques. Valider ensuite avec ENTER. Français Marques 64 65 A l'aide du joystick, sélectionner la marque de destination (les dernières 8 marques sont mises en évidence dans un carré), appuyer sur ENTER pour valider. Effacer un groupe de marques Appuyer sur GOTO pour afficher le menu. Sélectionner MARQUE, EFFACER et valider avec ENTER. Le catalogue des groupes de marques sauvegardés dans la Compact Flash™ apparaîtra. Le mot ACTUEL définira le groupe de marques actuellement utilisé et visualisé sur l'écran. GEONAV placera un waypoint en correspondance de la marque sélectionnée, ajoutera un nouveau segment de route en queue à la route existante (en absence de route, le segment partira de la position du bateau). Appuyer sur EXIT pour retourner au mode Navigation et activer automatiquement la fonction Autozoom. Sélectionner le groupe de marques à effacer avec le joystick, puis valider avec ENTER. Le groupe de marques visualisé sur l'écran sera effacé si ACTUEL est sélectionné. NOTE : Pour effacer une marque, la sélectionner dans la liste GOTO MRK et appuyer sur CLR. FONCTIONS DU MENU MARQUES Mémoriser un groupe de marques dans la Compact Flash™ Appuyer sur GOTO pour afficher le menu, sélectionner MARQUE, MEMORISER et appuyer sur ENTER pour valider. GEONAV proposera un nom qu’il sera possible de changer avec le joystick. Appuyer sur ENTER pour valider. Le message "MARQUE MEMORISEE" apparaîtra pour confirmer que l'opération a été effectuée correctement. Une fois sauvegardées, les marques n'apparaissent plus sur l'écran. Chaque fois qu'un groupe de marques est sauvegardé dans la mémoire de la Compact Flash™, la mémoire de l'instrument est libérée, l'indicateur de marque repart donc du maximum d'espace. Rappeler un groupe de marques de la Compact Flash™ Appuyer sur GOTO pour afficher le menu, sélectionner MARQUE et RAPPELER pour ouvrir le catalogue des marques. Sélectionner le groupe désiré et appuyer sur ENTER pour valider ou sur EXIT pour sortir. Français Français Goto port 66 GOTO PORT Appuyer sur GOTO et sélectionner PORT en utilisant le joystick. Choisir dans le catalogue le port de destination (les derniers 8 ports sélectionnés sont mis en évidence dans un carré), appuyer ensuite sur ENTER pour valider la sélection. Il est possible de parcourir rapidement la liste avec la touche ZOOM+. Il est également possible d’insérer les premières lettres du nom du port en utilisant le clavier en bas de l’écran. Utiliser le joystick pour placer le curseur en correspondance du dernier élément dans la liste, puis bouger le curseur pour accéder au clavier. A l’aide du curseur, sélectionner les lettres du nom du port, puis valider en appuyant sur ENTER. Lorsque le port d’intérêt apparaît dans la liste, utiliser le joystick pour le mettre en évidence et ENTER pour valider l’opération. Une fois le port sélectionné, un waypoint sera inséré en correspondance de sa position, un nouveau segment de route sera ajouté à la route existante (s'il n'existe pas de route, le segment partira de la position du bateau). En appuyant sur EXIT, GEONAV retournera au mode Navigation et activera automatiquement l'Autozoom. Goto nearest 67 GOTO NEAREST NOTE : Cette option est disponible uniquement avec les cartouches NAVIONICS contenant les services aux ports; elle permet de localiser et faire route vers le port disposant des services demandés le plus près de la position du bateau. Appuyer sur GOTO, sélectionner PRES avec le joystick, sélectionner le service désiré, valider avec ENTER, sinon, appuyer sur EXIT pour annuler. GEONAV visualisera les trois destinations les plus proches à vol d'oiseau du bateau (si en mode Navigation) ou du curseur (si en mode Curseur) et se placera automatiquement sur la destination la plus proche. Avec le joystick, il sera possible de sélectionner un des trois ports. Une fenêtre visualisera les données relatives à la distance et au temps d'arrivée (estimé sur la vitesse actuelle). Pour valider la sélection, appuyer sur ENTER. GEONAV placera un waypoint en correspondance du port sélectionné, effacera automatiquement la route existante (si en mode Navigation), ou ajoutera le waypoint en queue à la route existante (si en mode Curseur), puis retournera automatiquement au mode Navigation en activant la fonction Autozoom. Calcul de la marée ou du courant dans la station la plus proche NOTE : Cette fonction est disponible uniquement avec les cartouches NAVIONICS contenant les données des courants et marées. Français Français Goto nearest 68 Cette fonction permet de visualiser, dans les 24 heures correspondantes à la date sélectionnée, la courbe de niveau des marées et l'intensité du courant de marée prévus par une des stations les plus proches. Au contraire de l'estime faite dans la fenêtre d'information, ces informations sont fournies par la station de relèvement. Les données sont donc beaucoup plus fiables. Appuyer sur GOTO, sélectionner PRES avec le joystick, sélectionner ensuite le service courants et marées et valider avec la touche ENTER. GEONAV permettra de choisir une des 3 stations les plus proches. Sélectionner une station et valider avec la touche ENTER. Une fenêtre montrera les informations suivantes : Station de relèvement de marée • Nom de la station • Date de référence des prévisions • Heure et hauteur sur la position du curseur sur le graphique • Heure et hauteur de la basse et haute marée • • • • Heure du levé et coucher du soleil Heure du levé et coucher de la lune Phase lunaire Graphique de la marée pour les 24 heures Français 69 Station de relèvement de courant de marée • Nom de la station • Date de référence des prévisions • Heure, vitesse et direction du courant sur la position du curseur sur le graphique • Heure, vitesse et direction plus heure de calme pour le flue et le reflue quotidien • Heure du levé et coucher du soleil • Heure du levé et coucher de la lune • Phase lunaire • Graphique du courant sur les 24 heures Dans les deux cas, la donnée par défaut est celle actuelle. Il est cependant possible de définir une donnée différente en appuyant sur ENTER ou en agissant sur -ZOOM+. NOTE : Il est possible d'accéder aux mêmes informations en plaçant le curseur sur l'icône correspondante à une station de relèvement de marée ou de courant, et en appuyant ensuite sur ENTER pour valider. Français Menu setup 70 MENU SETUP 71 • Le menu de setup permet de définir les options de l’instrument. Pour accéder au menu de setup, appuyer sur GOTO pour afficher le menu principal et utiliser ensuite le joystick pour choisir SETUP. Les voix du menu sont reparties en cinq groupes; en sélectionnant un groupe à l’aide du joystick, apparaîtra la liste des options disponibles. Appuyer sur ENTER pour sélectionner un groupe, puis utiliser le joystick pour se déplacer à travers les différentes options et en modifier les définitions. Pour retourner à la liste des groupes, appuyer sur EXIT. AFFICHAGE • Mode (LUMIERE/JOUR/ NUIT) Sélectionne les couleurs en fonction de la luminosité de l’ambiance. • Ligne de sécurité (OFF/2m/ 5m/10m/20m) Active l’affichage des zones qui correspondent à la ligne de sécurité. • Lignes fond (OFF/5m/10m/ 20m/ALL) Active l’affichage des lignes de niveau. • Easy view (ON/OFF) Active/désactive la fonction d’agrandissement de la carte. • Marques (ON/OFF) Active/désactive l’affichage des marques (en mode STD uniquement). • Rotation carte (ON/OFF) Active/désactive la fonction de rotation de la carte. Français • • • • • • Détail carte (STD/USER/ ALL) Permet de sélectionner les détails à visualiser relatifs à la cartographie. Il est possible de choisir entre deux combinaisons définies (STD, qui équivaut à l’affichage standard défini par les règles ECS, et ALL, qui active l’affichage de tous les éléments) ou bien, en sélectionnant USER, d’activer ou de désactiver l’affichage d’éléments particuliers. Overzoom (ON/OFF) Active/désactive la fonction de overzoom. Présentation (INTER./US) Sélectionne les symboles et les couleurs de la présentation de la carte. Screen Amplifier (ON/OFF) Active/désactive la fonction Screen Amplifier. Secteurs phares (AUTO/ON/OFF) Active/désactive l’affichage des secteurs des phares. En sélectionnant AUTO, les secteurs des phares sont affichés uniquement si le mode NUIT est activé (mode affichage). Limites carte (ON/OFF) Active/désactive l’affichage du contour de la carte. Icône bateau Sélectionne l’icône à utiliser pour identifier la position du bateau sur l’écran. NAVIGATION • Défin. heure (LOCALE/GMT) Introduit l’heure locale. Français Menu setup • • • • • • 72 Relèvement (VRAIE/MAG) Introduit le mode magnétique pour tous les relèvements. Filtre vitesse (ON/OFF) Active/désactive le filtre de la valeur de vitesse. Densité trace (DIST/AUTO/ H.) Permet de sélectionner et de définir l’intervalle d’acquisition de la trace, en choisissant entre distance, temps ou en acquisition automatique (dans ce cas, la trace est moins intense pour économiser la mémoire). Filtre direction (ON/OFF) Active/désactive le filtre de la valeur de direction. XTD (ON/OFF) Introduit la valeur maximum de déviation de la route tracée. Calibration (ON/OFF) Permet le calibrage de la position du bateau reçue par le GPS. GENERAL • Langue (EN/FR/ES/DE/DK/ IT/SV/NL/SU/NO/GR) Sélectionne la langue. • Unité distance (NAUT/ METR/STAT) Sélectionne l’unité de mesure des distances. • Unité profondeur (M/FT/FA) Sélectionne l’unité de mesure de la profondeur. • Réseau (ON/OFF) Active/désactive la connexion en réseau (voir la section Réseau Geonav Link). Français 73 • • Adresse IP de réseau (ON/OFF) Change les paramètres de réseau (voir la section Réseau Geonav Link). Message bienvenue (ON/OFF) Active/désactive l’affichage d’un message dans la page de bienvenue présente au démarrage de l’instrument. En sélectionnant ON, une fenêtre permettra d’écrire ou de modifier le texte du message. FENETRE (ON/OFF) • Sélectionne les fenêtres auxiliaires à visualiser. Chaque fenêtre pourra être affichée en avant-première. SELECTION CARTE ... • Sélectionne la carte à charger de la CompactFlash™. En choisissant ON, une fenêtre montrera le catalogue des cartes présentes dans la cartouche. La carte couramment chargée sera mise en évidence par un astérisque. Choisir la nouvelle carte à l’aide du joystick, puis appuyer sur ENTER pour la sélectionner, ou sur EXIT pour sortir. Appuyer sur GOTO pour afficher les informations relatives à la carte. Français Goto lat/lon GOTO LAT/LON Appuyer sur GOTO et sélectionner L/L avec le joystick. En utilisant le joystick, insérer les coordonnées du point désiré et valider l'insertion. GEONAV placera le curseur en correspondance du point sélectionné. Pour insérer un waypoint, appuyer sur ENTER; pour insérer une marque, presser la touche ENTER longtemps. Français 74 Goto range/bearing 75 GOTO RANGE/BEARING Appuyer sur GOTO et sélectionner R&B (distance/relèvement) avec le joystick. Toujours en utilisant le joystick, insérer les valeurs de distance et de relèvement du point désiré et valider l'insertion. GEONAV placera le curseur en correspondance du point sélectionné. Pour insérer un waypoint, appuyer sur ENTER; pour insérer une marque, presser la touche ENTER longtemps. Français Réseau Geonav Link 76 RESEAU GEONAV LINK GEONAV est doté de Geonav Link, un système qui permet la connexion en réseau Ethernet de plusieurs traceurs. Grâce à la réalisation d’un réseau d’appareils, il est possible de transférer toutes les modifications apportées à la route, y compris celles temporaires effectuées à l’aide de la fonction Easy Pilot, d’un traceur à l’autre. Afin d’éviter que l’utilisation incorrecte d’un appareil puisse se répercuter sur le fonctionnement d’un autre appareil, il faut activer la fonction Verrouillage : dans ce cas il ne sera plus possible de modifier la route. Une autre nouveauté importante est «une seule carte numérique pour plusieurs appareils». Il n’est plus nécessaire d’acheter autant de cartes que d’appareils connectés. NOTE : Pour le moment il n’existe pas dans le commerce de récepteurs GPS à même de se connecter au réseau Geonav Link. Il faut donc connecter séparément chaque traceur à un récepteur GPS en utilisant le port standard NMEA0183. Le récepteur peut de toute façon être connecté à plusieurs traceurs, tandis que le pilote automatique doit être connecté uniquement à un des traceurs en réseau, toujours en utilisant le port standard NMEA0183. Réseau d’appareils L’installation du réseau Geonav Link, qui doit être effectuée par des techniciens spécialisés, requiert des câbles et des connecteurs standard Ethernet (câbles UTP cat.5 et connecteurs RJ-45). Pour connecter en réseau des appareils différents il faut utiliser le câble fourni qui sert à connecter chaque traceur à un hub standard Ethernet. Pour établir une connexion point à point entre deux appareils seulement, il faut utiliser le câble fourni, en interposant un câble patch croisé. Une fois que le réseau a été installé correctement, Geonav Link sera automatiquement fonctionnel au démarrage des appareils. Français 77 Valeurs de l’adresse IP Pour établir une correcte communication en réseau les traceurs doivent avoir des adresses de réseau différentes, non coïncidentes avec aucun des dispositifs intérieurs (PC, imprimantes, serveurs, etc.) présents sur le même réseau. L’introduction de l’adresse IP est effectuée par le menu de setup. Appuyer sur GOTO pour afficher le menu principal, puis sélectionner SETUP, GENERAL et se placer sur la voix ADRESSE IP. Une fenêtre montrera l’adresse IP de l’appareil sous la forme 192.168.xxx.yyy : introduire une valeur xxx (de 0 à 255) égale pour tous les appareils connectés en réseau, et des valeurs yyy (de 0 à 255) différentes pour tout traceur connecté. Définir l’intervalle de façon que les valeurs yyy pour tous les traceurs connectés soient comprises entre la valeur «première» et «dernière». Dans la même fenêtre, l’option MONTRE INFO permet d’afficher l’état de la connexion en réseau (adresse MAC, adresse IP, etc.), tandis que l’option PING permet d’effectuer le test de réponse d’une adresse IP du réseau. Transfert de la route Les opérations qui modifient la route active, et qui peuvent donc être transférées à tous les appareils en réseau, sont les suivantes : - Modification de la route (insertion, effacement, déplacement d’un waypoint; rappel et effacement d’une route) - Insertion d’un waypoint et sélection du waypoint de destination au moyen de la fonction GOTO Français Réseau Geonav Link - 78 79 Modification temporaire de la route au moyen de la fonction Easy Pilot (bouton EBL) Maintenant, étant possible de copier la carte numérique sur autant de cartouches que d’appareils en réseau, chacun d’eux sera à même de lire cette carte: il suffit d’insérer la CompactFlash™ originale dans un appareil quelconque. Apres avoir effectué une des opérations ci-dessus à partir d’un des appareils en réseau, passer de mode Curseur à mode Navigation en appuyant sur la touche EXIT. Si le traceur n’est pas bloqué (voir par. suivant), un message demandera à l’utilisateur de valider, en appuyant sur la touche ENTER, le transfert au réseau de la route modifiée. A la suite de la validation du transfert des données, la route modifiée sera envoyée à tous les appareils en réseau, en replaçant les données de route présentes localement, si elles existent. Pour annuler le transfert des données, appuyer sur la touche CLR. NOTE : A la suite de l’annulation du transfert de la route modifiée, il sera encore possible de mettre en mémoire les modifications dans la cartouche interne à l’appareil. Appuyer sur ENTER pour valider l’opération ou sur CLR pour l’annuler. Dans les deux cas, à la fin de l’opération, l’appareil restaurera la route active originale. La route mise en mémoire dans la cartouche locale pourra être rappelée successivement et puis transférée au réseau. Pour effectuer une copie de la carte, il faut disposer d’un ordinateur doté d’un lecteur CompactFlash™. Accéder à la cartouche originale en utilisant File Manager de Windows, copier le répertoire \NAVIONIC\CHARTS dans une zone temporaire du disque dur, puis insérer une nouvelle CompactFlash™ dans le lecteur et transférer le contenu du répertoire \NAVIONIC\CHARTS du disque dur au répertoire \NAVIONIC\CHARTS de la CompactFlash™. S’il est nécessaire, créer ce répertoire dans la nouvelle CompactFlash™ à l’aide de File Manager. Il faut faire attention de ne pas effacer les fichiers des cartes déjà présents dans la cartouche de destination. Répéter l’opération pour toutes les cartouches nécessaires aux autres appareils. NOTE : Afin que la fonction Multicartes soit active, l’appareil contenant la CompactFlash™ originale doit être connecté en réseau et allumé. Verrouillage du réseau Grâce à cette fonction, il est possible d’empêcher que les modifications à la route effectuées d’un certain appareil soient transférées au réseau, en évitant que les effets de son utilisation incorrecte se répercutent sur les autres appareils connectés. Un traceur bloqué devient un simple répétiteur qui affiche la route suivie, mais qui ne permet pas de la modifier. Pour activer ou désactiver la fonction Verrouillage, appuyer sur la touche GOTO pour afficher le menu principal, puis sélectionner SETUP, GENERAL et se déplacer sur l’option BLOCAGE RESEAU. Fonction Multicartes Pendant son fonctionnement normal, le traceur est à même de lire la carte numérique uniquement de la cartouche CompactFlash où elle a été mémorisée au moment de l’achat. Français Français Pilote automatique 80 PILOTE AUTOMATIQUE GEONAV permet à un bateau doté d'un pilote automatique de suivre directement la route définie sur le traceur en compensant les différentes variations dues à des facteurs externes tels que vent et courant. Le message "PROXIMITE AU WP" avertira le navigateur 25 secondes avant l'arrivée sur le waypoint de destination. Le message "FIN DU PARCOURS" avertira le navigateur que le dernier waypoint de la route est proche. ATTENTION : Pour éviter des changements de direction improvisés, il est absolument indispensable de désactiver le pilote avant de modifier une route ou une trace. Français Table des matières 81 TABLE DES MATIERES INTRODUCTION ............................................................................... 4 CARACTERISTIQUES TECHNIQUES .............................................. 5 INSTALLATION ET PRECAUTIONS .................................................. 8 RACCORDEMENTS ....................................................................... 11 INSTALLATION DES CARTOUCHES .............................................. 13 CLAVIER ......................................................................................... 15 DIAGNOSTIC .................................................................................. 18 CARTOGRAPHIE NUMERIQUE NAVIONICS .................................. 19 ELEMENTS GRAPHIQUES ............................................................. 25 CARACTERISTIQUES FONCTIONNELLES ................................... 27 POUR COMMENCER ..................................................................... 35 MODE DE FONCTIONNEMENT ..................................................... 38 FENETRES NAVIGATION ............................................................... 41 FENETRES NAVIGATION A VOILES ............................................... 43 FENETRE ECHOSONDEUR ........................................................... 45 FENETRE PARCOURS ................................................................... 46 FENETRE SATELLITES .................................................................. 47 FENETRE INFORMATIONS ............................................................ 49 FENETRE INFO MAREE ................................................................. 50 FENETRE RUNWAY ....................................................................... 51 MENU PRINCIPAL .......................................................................... 52 ROUTE ............................................................................................ 53 TRACE ............................................................................................ 58 MARQUES ...................................................................................... 62 GOTO PORT ................................................................................... 66 GOTO NEAREST ............................................................................ 67 MENU SETUP ................................................................................. 70 GOTO LAT/LON ............................................................................... 74 GOTO RANGE/BEARING ................................................................ 75 RESEAU GEONAV LINK .................................................................. 76 PILOTE AUTOMATIQUE ................................................................. 80 Français HEADQUARTERS • ITALY Navionics S.p.A. - Geonav Division Via Vespucci 289 • 55049 Viareggio • Italy Tel: +39 0584 961696 Fax: +39 0584 961309 Numero Verde: 800-861215 http://www.geonav.it http://www.navionics.it OFFICE • USA Navionics Inc. 6 Thacher Lane • Wareham, MA. • USA 02571 Tel: +1 (508) 291 6000 Fax: +1 (508) 291 6006 Toll free: 1-800-848-5896 http://www.navionics.com Copyright © 2004 Navionics S.p.A. Rev. 1.0 - Apr 2004 N1016190