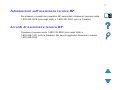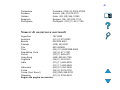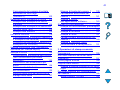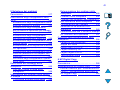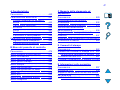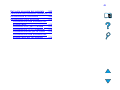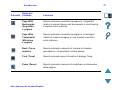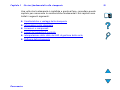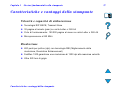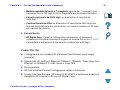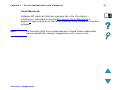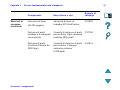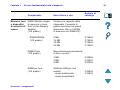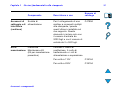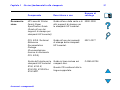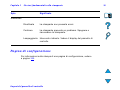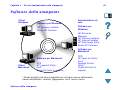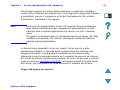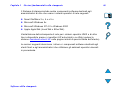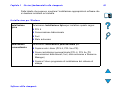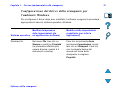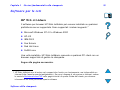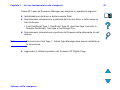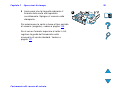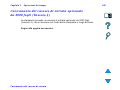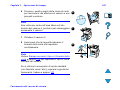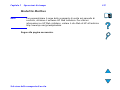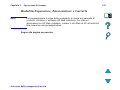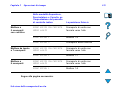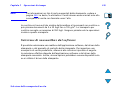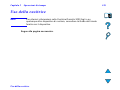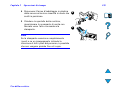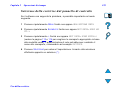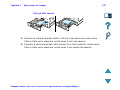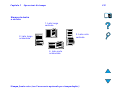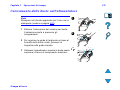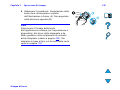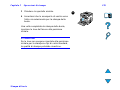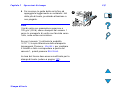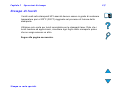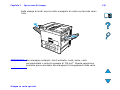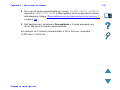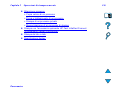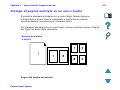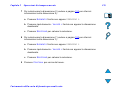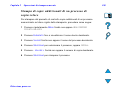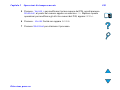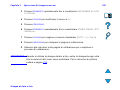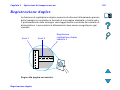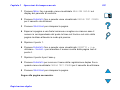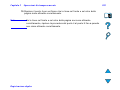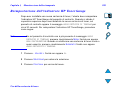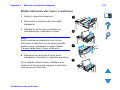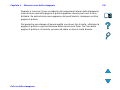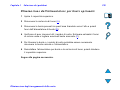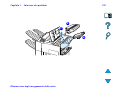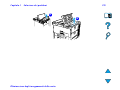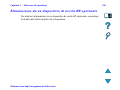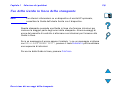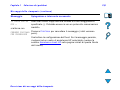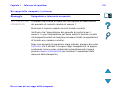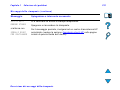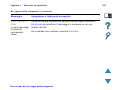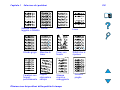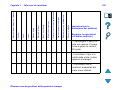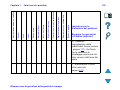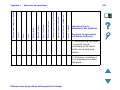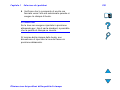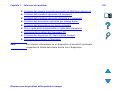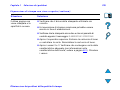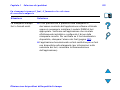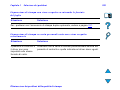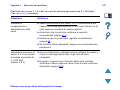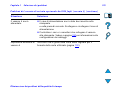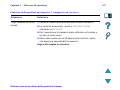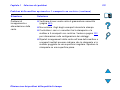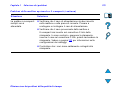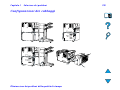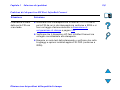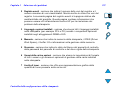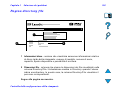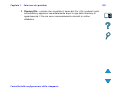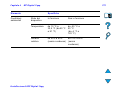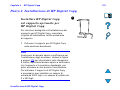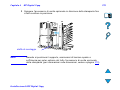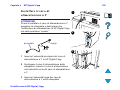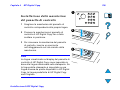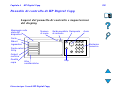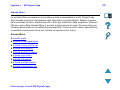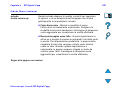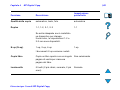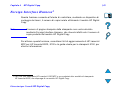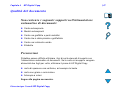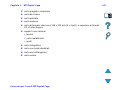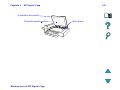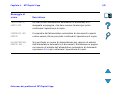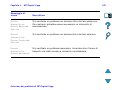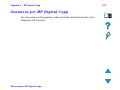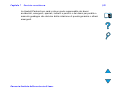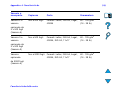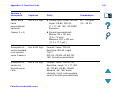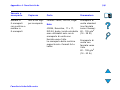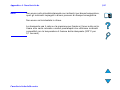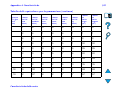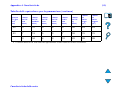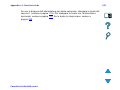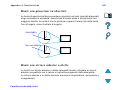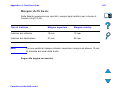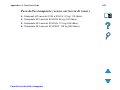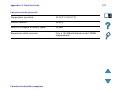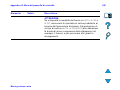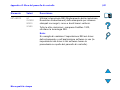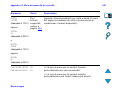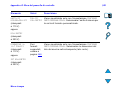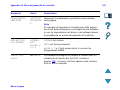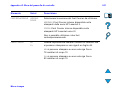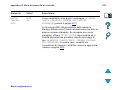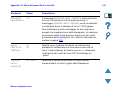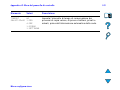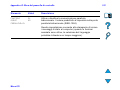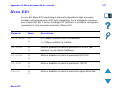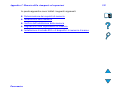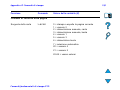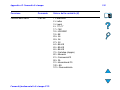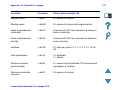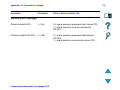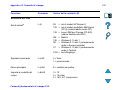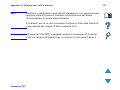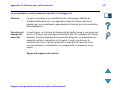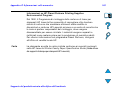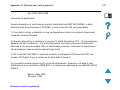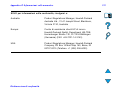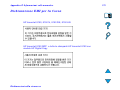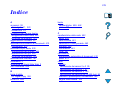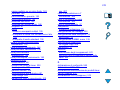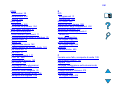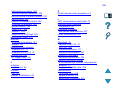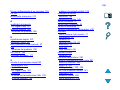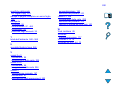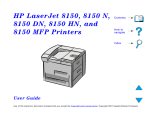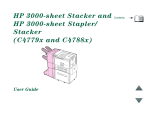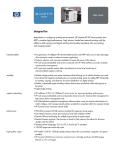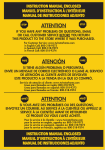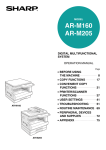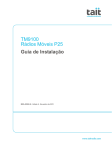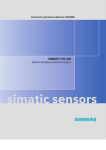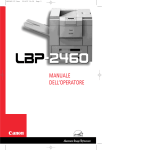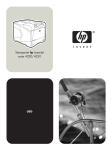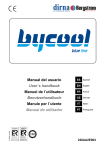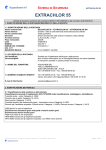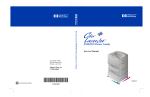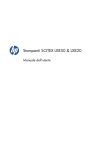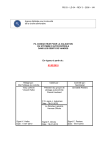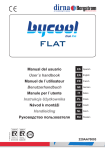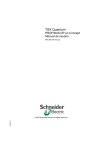Download 1 - HP
Transcript
Stampanti HP LaserJet 8150, 8150 N, 8150 DN, 8150 HN e 8150 MFP Sommario Come navigare Indice Guida dell’utente L’uso di questo dispositivo elettronico compor ta l’accettazione dei termini del Copyright e Contratto Copyright 2000 Hewlett-Packard Company 2 Copyright e Contratto Marchi © Copyright Hewlett-Packard Company 2000 Acrobat è un marchio della Adobe Systems Incorporated. Tutti i diritti riservati. Purché non sia espressamente indicato in questo contratto o nelle leggi del copyright, la riproduzione, l’adattamento o la traduzione senza preliminare autorizzazione scritta sono vietate. PostScript® è un marchio della Adobe Systems Incorporated che potrebbe essere depositato in alcune giurisdizioni. Il contratto di licenza relativo alla stampante Hewlett-Packard associata a questa Guida dell’utente autorizza: a) la stampa di copie cartacee di questa guida per uso PERSONALE, INTERNO o AZIENDALE con la limitazione di non vendere, scambiare o distribuire in altro modo le stampe; b) l’inclusione di una copia in formato elettronico di questa guida in un server di rete, purché l’accesso alla copia elettronica sia limitato all’uso PERSONALE, INTERNO della stampante Hewlett-Packard associata a questa guida dell’utente. Prima edizione: ottobre 2000 Garanzia Le informazioni contenute in questo documento sono soggette a modifica senza preavviso. La Hewlett-Packard non offre alcuna garanzia in riferimento a questo materiale. IN PARTICOLARE, LA HEWLETT-PACKARD NON OFFRE ALCUNA GARANZIA IMPLICITA DI COMMERCIABILITÀ E IDONEITÀ PER SCOPI SPECIFICI. La Hewlett-Packard non sarà responsabile per danni diretti, indiretti, accidentali, emergenti o altri danni relativi alla fornitura o all’uso di tali informazioni. Arial, Monotype e Times New Roman sono marchi della Monotype Corporation depositati negli USA. Helvetica, Palatino, Times e Times Roman sono marchi della Linotype AG e/o delle sue consociate negli USA e in altri Paesi. Microsoft, MS Windows, Windows e Windows NT sono marchi della Microsoft Corporation depositati negli USA. TrueType è un marchio negli USA della Apple Computer, Inc. Energy Star è un marchio di servizio depositato dell’ente federale statunitense EPA. 3 Assistenza clienti HP Grazie per l’acquisto. Insieme al prodotto viene offerta un’ampia gamma di servizi di assistenza, forniti dalla Hewlett-Packard o da suoi partner e concepiti perché l’utente possa ottenere i risultati desiderati in modo rapido e professionale. Assistenza tecnica on-line: Per l’accesso alle informazioni mediante modem 24 ore su 24, vi consigliamo di usare i seguenti servizi: World Wide Web Presso i seguenti URL si possono ottenere i driver per stampante, il software di stampa HP aggiornato e altre informazioni di assistenza e sui prodotti: negli USA in Europa http://www.hp.com http://www2.hp.com Segue alla pagina successiva. 4 I driver per stampante sono inoltre disponibili presso i seguenti URL: in Cina in Giappone in Corea a Taiwan o nel sito Web dei driver locale Austria Francia Germania Regno Unito Svizzera http://www.hp.com.cn http://www.jpn.hp.com http://www.hp.co.kr http://www.hp.com.tw http://www.dds.com.tw 0222 58 58 485 +353 1 704 90 00 0180 531 31 64 0800 279 1234 0848 80 10 11 5 Reperimento di utility software e di informazioni elettroniche: Negli U.S.A. e in Canada: Telefono: (661) 257-5565 Fax: (661) 257-6995 Indirizzo postale: HP Distribution P.O. Box 907 Santa Clarita, CA 91380-9007 U.S.A In Asia e nell’area del Pacifico: Rivolgersi alla Mentor Media, al numero (65) 740-4477 (Hong Kong, Indonesia, Filippine, Malesia o Singapore). In Corea, chiamare il numero (82) (2) 3270-0805 o (82) (2) 3270-0893. 6 In Australia, Nuova Zelanda e India: In Australia chiamare il numero (61) (3) 8877-8000. In Nuova Zelanda chiamare il numero (64) (9) 356-6640. In India chiamare il numero (91) (11) 682-6035. Per assistenza in inglese in Europa: Chiamare il numero +44 (0) 1429 865 511. Ordinazioni dirette di accessori e componenti HP: Chiamare il numero verde 1-800-538-8787 (solo negli USA) oppure 1-800-387-3154 (solo in Canada). Compact disc HP Support Assistant: Questo strumento di supporto consiste in un sistema completo di informazioni on-line progettato per fornire assistenza tecnica e informazioni sui prodotti HP. Per abbonarsi a questo servizio trimestrale negli Stati Uniti e in Canada chiamare il numero verde 1-800-457-1762. A Hong Kong, in Indonesia, in Malesia o a Singapore, rivolgersi al servizio Fulfill Plus al numero (65) 740-4477. 7 Informazioni sull’assistenza tecnica HP: Per ottenere i recapiti dei rivenditori HP autorizzati, chiamare il numero verde 1-800-243-9816 (solo negli USA) o 1-800-387-3867 (solo in Canada). Accordi di assistenza tecnica HP: Chiamare il numero verde 1-800-743-8305 (solo negli USA) o 1-800-268-1221 (solo in Canada). Per servizi aggiuntivi chiamare il numero 1-800-446-0522 8 Servizi di assistenza nel mondo Assistenza clienti e servizio riparazioni in USA e in Canada Chiamare il numero (208) 323-2551 dal lunedì al venerdì, dalle 6:00 alle 18:00 (ora di Denver). Durante il periodo di garanzia il servizio è gratuito; continuano invece ad applicarsi le tariffe standard per le chiamate in teleselezione. Quando si chiama, rimanere in prossimità del sistema ed essere pronti a fornire il numero di serie. Se la stampante richiede di essere riparata, chiamare il numero verde 1-800-243-9816 (solo negli USA) per ottenere il recapito del più vicino centro di assistenza tecnica HP autorizzato, oppure chiamare il numero verde (208) 323-2551 (solo negli USA) per il servizio di assistenza centralizzato HP. È disponibile un servizio di assistenza telefonica post-garanzia. Chiamare il numero (900) 555-1500 ($2,50* al minuto, solo negli USA) o il numero 1-800-999-1148 ($25* per chiamata, Visa o MasterCard, solo negli USA e in Canada) dal lunedì al venerdì, dalle 6:00 alle 18:00 (ora di Denver). L’addebito della chiamata inizia solo quando si viene collegati con il personale di assistenza. *I prezzi sono soggetti a modifiche. 9 Per i clienti europei sono disponibili centri di assistenza nella lingua del Paese: Dal lunedì al venerdì, dalle 8:30 alle 18:00, ora media di Greenwich Durante il periodo di garanzia, la HP fornisce un servizio gratuito di assistenza telefonica. Chiamando uno dei numeri elencati di seguito, si riceve l’aiuto di personale qualificato. Se si richiede assistenza dopo la scadenza della garanzia, si può chiamare lo stesso numero; in questo caso viene addebitata una tariffa che dipende dal tipo di assistenza richiesto. Quando si chiama la HP, tenersi pronti a fornire le seguenti informazioni: nome del prodotto e numero di serie, data di acquisto e descrizione del problema. Inglese Irlanda: (353) (1) 662-5525 Regno Unito: (44) (171) 512-5202 Internazionale: (44) (171) 512-5202 Olandese Belgio: (32) (2) 626-8806 Olanda: (31) (20) 606-8751 Francese Francia: (33) (01) 43-62-3434 Belgio: (32) (2) 626-8807 Svizzera: (41) (84) 880-1111 Tedesco Germania: (49) (180) 525-8143 Austria: (43) (1) 0660-6386 Norvegese Norvegia: (47) 2211-6299 Danese Danimarca: (45) 3929-4099 Segue alla pagina successiva. 10 Finlandese Svedese Italiano Spagnolo Portoghese Finlandia: (358) (9) 0203-47288 Svezia: (46) (8) 619-2170 Italia: (39) (02) 264-10350 Spagna: (34) (90) 232-1123 Portogallo: (351) (1) 441-7199 Numeri di assistenza nazionali Argentina Australia Brasile Canada Cile Cina Repubblica Ceca Grecia Hong Kong Ungheria India 787-8080 (61) (3) 272-8000 022-829-6612 (208) 323-2551 800-360999 (86) (10) 65053888-5959 (42) (2) 471-7321 (30) (1) 689-6411 (852) 800-96-7729 (36) (1) 343-0310 (91) (11) 682-6035 (91) (11) 682-6069 Indonesia (62) (21) 350-3408 Corea (82) (2) 3270-0700 Corea (fuori Seoul) (82) (080) 999-0700 Giappone (81) (3) 3335-8333 Segue alla pagina successiva. 11 Malesia Messico (Città del Messico) Messico (fuori Città del Messico) Nuova Zelanda Filippine Polonia Portogallo Russia Singapore Taiwan Tailandia Turchia (60) (3) 295-2566 01 800-22147 01 800-90529 (64) (9) 356-6640 (63) (2) 894-1451 (48) (22) 37-5065 (351) (1) 301-7330 (7) (95) 923-5001 (65) 272-5300 (886) (02) 717-0055 +66 (0) 2 661-4011 (90) (1) 224-5925 12 Sommario Introduzione Funzioni di navigazione . . . . . . . Convenzioni tipografiche . . . . . . Altre funzioni di Acrobat Reader . Suggerimenti per l’uso . . . . . . . . . . . . . . . . . . . . . . . . 20 21 22 24 1 Nozioni fondamentali sulla stampante Panoramica . . . . . . . . . . . . . . . . Caratteristiche e vantaggi della stampante . . . . . . . . . . . . . . . . . Informazioni sulla stampante . . . Configurazioni . . . . . . . . . . . . Posizione degli elementi della stampante . . . . . . . . . . . . . . . Accessori e componenti . . . . . . . Accessori consigliati . . . . . . . Modalità di ordinazione . . . . . Layout del pannello di controllo . Spie luminose del pannello di controllo . . . . . . . . . . . . . . Pagina di configurazione . . . . . . . . 25 . . . . 27 . . . . 33 . . . . 33 . . . . . . . . . . . . . . . . . . . . 36 38 39 43 54 . . . . 55 . . . . 56 Tasti del pannello di controllo . . . . 57 Menu del pannello di controllo . . . . 59 Interpretazione dello stato dei LED di gestione della carta . . . . . . . . . . . . . . 61 Software della stampante . . . . . . . . . 63 Driver della stampante . . . . . . . . . . 67 Software per Windows . . . . . . . . . . 72 Installazione del software di stampa per Windows (CD) . . . . . . . . . . . . . . . . 73 Installazione del software di stampa per Macintosh . . . . . . . . . . . . . . . . . . . 75 Software per computer Macintosh . 82 Software per le reti . . . . . . . . . . . . 85 2 Operazioni di stampa Panoramica . . . . . . . . . . . . . . . . . . . Caricamento del vassoio di entrata . Caricamento del vassoio 1 . . . . . Caricamento dei vassoi 2, 3 e del vassoio di entrata opzionale da 2 x 500 fogli (Vassoi 4 e 5) . . . . . . 90 . 91 . 91 . 95 13 Caricamento del vassoio di entrata opzionale da 2000 fogli (Vassoio 4) . . . . . . . . . . . . . . . . . 100 Selezione dello scomparto di uscita . 104 Stampa nello scomparto di uscita standard . . . . . . . . . . . . . . . . . . . 106 Stampa nello scomparto di uscita con facciata verso l’alto . . . . . . . . . . . 108 Stampa nelle mailbox . . . . . . . . . 109 Uso della cucitrice . . . . . . . . . . . . . . 118 Caricamento delle cartucce (mailbox a 5 scomparti con cucitrice) . . . . . . 119 Pinzatura dei documenti (Mailbox a 5 scomparti con Cucitrice) . . . . . . . 121 Stampa fronte-retro (con l’accessorio opzionale per stampa duplex) . . . . . 124 Stampa di buste . . . . . . . . . . . . . . . 132 Alimentazione automatica delle buste (con l’alimentatore per buste opzionale) . . . . . . . . . . . . . . . . . . 132 Inserimento dell’alimentatore per buste . . . . . . . . . . . . . . . . . . . . . . 134 Caricamento delle buste nell’alimentatore . . . . . . . . . . . . . 135 Modifica delle leve del fusore per la stampa delle buste . . . . . . . . . . . 137 Stampa di buste dal vassoio 1 . . . 139 Caricamento delle buste nel vassoio 1 . . . . . . . . . . . . . . . . . . 141 Stampa di buste dall’applicazione software . . . . . . 143 Stampa su carta speciale . . . . . . . . . 144 Stampa su carta intestata, prestampata o perforata . . . . . . . . . . . . . . . . . 144 Stampa di etichette . . . . . . . . . . . 145 Stampa di lucidi . . . . . . . . . . . . . . 147 Cartadi formato personalizzato nel vassoio 1 . . . . . . . . . . . . . . . . . . 149 Stampa di cartoline, carta personalizzata e carta pesante . . 151 3 Operazioni di stampa avanzate Panoramica . . . . . . . . . . . . . . . . . . . 155 Uso delle funzioni del driver della stampante . . . . . . . . . . . . . . . . . . . . 157 Prima pagina diversa . . . . . . . . . . . 160 Pagina finale bianca . . . . . . . . . . . . 162 Stampa di pagine multiple su un unico foglio . . . . . . . . . . . . . . . . . . . . . 163 Personalizzazione del funzionamento del vassoio 1 . . . . . . . . . . . . . . . . . 165 Modal vassoio 1=Primo . . . . . . . . 165 14 Modal vassoio 1=Cassetto . . . . . . 166 Alimentazione manuale dal vassoio 1 . . . . . . . . . . . . . . . . . . 167 Stampa secondo il tipo e il formato della carta . . . . . . . . . . . . . . . . . . . . . . . 168 Vantaggi della stampa secondo il tipo e il formato della carta . . . . . . . . . . 168 Modifica della modalità fusore variabile . . . . . . . . . . . . . . . . . . . . . 171 Caricamento della carta di formato personalizzato . . . . . . . . . . . . . . . . 174 Ritenzione processo . . . . . . . . . . . . 177 Copia veloce di un processo . . . . 179 Prova e trattenimento di un processo . . . . . . . . . . . . . . . . . . . 183 Stampa di un processo privato . . . 186 Memorizzazione di un processo di stampa . . . . . . . . . . . . . . . . . . . . 190 Stampa con l’accessorio opzionale HP Fast InfraRed Connect (collegamento rapido a infrarossi) . . . . . . . . . . . . . 193 Impostazione della stampa in Windows 3.1x . . . . . . . . . . . . . . . 194 Impostazione della stampa in Windows 9x . . . . . . . . . . . . . . . . . 195 Esecuzione di un’operazione di stampa . . . . . . . . . . . . . . . . . . 196 Interruzione e ripresa della stampa 198 Stampa da lato a lato . . . . . . . . . . . 199 Registrazione duplex . . . . . . . . . . . . 201 4 Manutenzione della stampante Panoramica . . . . . . . . . . . . . . . . . . . 204 Kit di manutenzione della stampante 205 Uso della cartuccia di toner . . . . . . 207 Politica aziendale HP sulle cartucce di toner di altri produttori . . . . . . . . . 207 Conservazione della cartuccia di toner . . . . . . . . . . . . . . . . . . . 207 Durata prevista della cartuccia di toner . . . . . . . . . . . . . . . . . . . 208 Controllo del livello di toner . . . . . 208 Reimpostazione dell’indicatore HP TonerGauge . . . . . . . . . . . . . . . . 209 Stampa quando il toner è in fase di esaurimento . . . . . . . . . . . . . . . . 210 Pulizia della stampante . . . . . . . . . . 213 15 5 Soluzione dei problemi Panoramica . . . . . . . . . . . . . . . . . . . 217 Eliminazione degli inceppamenti della carta . . . . . . . . . . . . . . . . . . . . . . . . 220 Eliminazione degli inceppamenti dalle aree del vassoio di entrata . . . . . . 223 Eliminazione degli inceppamenti dall’accessorio opzionale per stampa duplex . . . . . . . . . . . . . . . . . . . . . 232 Eliminazione degli inceppamenti dall’area del coperchio superiore . 234 Eliminazione degli inceppamenti dalle aree di uscita . . . . . . . . . . . . . . . 236 Eliminazione da un dispositivo di uscita HP opzionale . . . . . . . . . . . . . . . . 240 Eliminazione degli inceppamenti dalla cucitrice (mailbox a 5 scomparti con cucitrice) . . . . . . . . . . . . . . . . . . . 241 Soluzione degli inceppamenti ripetuti della carta . . . . . . . . . . . . . . . . . . 243 Descrizione dei messaggi della stampante . . . . . . . . . . . . . . . . . . . . 245 Uso della Guida in linea della stampante . . . . . . . . . . . . . . . . . . 246 Eliminazione dei problemi della qualità di stampa . . . . . . . . . . . . . . . . . . . . 280 Correzione di grinze sulle buste . . 288 Determinazione dei problemi della stampante . . . . . . . . . . . . . . . . . . 290 Problemi della stampante . . . . . . 292 Problemi del software, del computer e dell’interfaccia della stampante . . 295 Configurazioni dei cablaggi . . . . . 330 Selezione di un archivio PPD alternativo . . . . . . . . . . . . . . . . . . 348 Comunicazione con il server di stampa HP JetDirect EIO opzionale . . . . . 351 Controllo della configurazione della stampante . . . . . . . . . . . . . . . . . . . . 354 Pagina di configurazione . . . . . . . 355 Mappa dei menu . . . . . . . . . . . . . 358 Elenco font PCL o PS . . . . . . . . . 359 Pagina directory file . . . . . . . . . . . 361 Pagina registro errori . . . . . . . . . . 363 Test percorso carta . . . . . . . . . . . 365 6 HP Digital Copy Panoramica . . . . . . . . . . . . . . . . . . . 366 Installazione di HP Digital Copy . . . 367 Lista di controllo per l’installazione 367 Punto 1. Individuazione delle parti di HP Digital Copy . . . . . . . . . . . . . 368 16 Punto 2. Preparazione del luogo di installazione della stampante e di HP Digital Copy . . . . . . . . . . . . . . 369 Punto 3. Installazione di HP Digital Copy . . . . . . . . . . . . . . . . . . . . . . 374 Punto 4. Verifica del funzionamento di HP Digital Copy . . . . . . . . . . . . . . 387 Soluzione dei problemi di HP Digital Copy . . . . . . . . . . . . . . . . . . . . . 389 Istruzioni per l’uso di HP Digital Copy . . . . . . . . . . . . . . . 390 Caratteristiche e vantaggi di HP Digital Copy . . . . . . . . . . . . . . . . . . . . . . 390 Pannello di controllo di HP Digital Copy . . . . . . . . . . . . . 391 Impostazioni di HP Digital Copy . 408 Caricamento dei documenti nell’alimentatore automatico di documenti . . . . . . . . . . . . . . . . 410 Caricamento di documenti sul piano . . . . . . . . . . . . . . . . . . . 412 Caricamento di documenti di dimensioni superiori al piano di copia . . . . . . . . . . . . . . . . . . . . 413 Lettura di una pagina da un libro voluminoso . . . . . . . . . . . . . . . . . 414 Foreign Interface Harness . . . . . . 415 Specifiche della carta . . . . . . . . . 416 Qualità del documento . . . . . . . . . 417 Manutenzione di HP Digital Copy . . . 419 Pulizia del coperchio documenti, del premidocumenti e del vetro del piano . . . . . . . . . . . . . . . . . . . 419 Pulizia dell’alimentatore automatico di documenti . . . . . . . . . . . . . . . . . . 421 Manutenzione del tampone e del rullo . . . . . . . . . . . . . . . . . . . 423 Soluzione dei problemi di HP Digital Copy . . . . . . . . . . . . . . . 424 Errore temporaneo . . . . . . . . . . . 425 Errore del dispositivo . . . . . . . . . . 427 Garanzia per HP Digital Copy . . . . . 429 7 Servizio e assistenza Panoramica . . . . . . . . . . . . . . . . . . . 430 Garanzia limitata Hewlett-Packard . . 431 Assistenza durante e dopo il periodo di garanzia . . . . . . . . . . . . . . . . . . . 433 Garanzia limitata della cartuccia di toner . . . . . . . . . . . . . . . . . . . . . 434 Termini della licenza software HP . . 436 17 A Caratteristiche Panoramica . . . . . . . . . . . . . . . . Caratteristiche della carta . . . . . Formati supportati in entrata e uscita . . . . . . . . . . . . . . . . . . Tipi di carta supportati . . . . . . Etichette . . . . . . . . . . . . . . . . Lucidi . . . . . . . . . . . . . . . . . . Buste . . . . . . . . . . . . . . . . . . Cartoncino e carta pesante . . Caratteristiche della stampante . Ingombro della stampante . . . Caratteristiche ambientali . . . . . . 440 . . . 441 . . . . . . . . . . . . . . . . . . . . . . . . . . . 443 448 455 457 458 463 465 465 470 C Memoria della stampante ed espansioni Panoramica . . . . . . . . . . . . . . . . . . . 529 Determinazione dei requisiti di memoria . . . . . . . . . . . . . . . . . . . 532 Installazione della memoria . . . . . . 533 Verifica dell’installazione della memoria . . . . . . . . . . . . . . . . 536 Regolazione delle impostazioni di memoria . . . . . . . . . . . . . . . . . . . . . 537 Installazione di schede EIO o di dispositivi di memoria di massa . . . . . . . . . . . 540 D Comandi di stampa B Menu del pannello di controllo Panoramica . . . . . . . . . . . . . . Menu processi privato/salvato Menu informazioni . . . . . . . . Menu gestione carta . . . . . . . Menu qualità stampa . . . . . . . Menu stampa . . . . . . . . . . . . . Menu configurazione . . . . . . . Menu configurazione di MBM . Menu I/O . . . . . . . . . . . . . . . Menu EIO . . . . . . . . . . . . . . . Menu di registrazione duplex . Menu reimposta . . . . . . . . . . . . . . . . . . . . . . . . . . . . . . . . . . . . . . . . . . . . . . . . . . . . . . . . . . . . . . . . . . . . . . 474 477 479 482 491 496 505 516 518 522 526 527 Panoramica . . . . . . . . . . . . . . . . . . . 542 Sintassi dei comandi di stampa PCL 545 Unione delle sequenze di escape 546 Selezione dei font PCL . . . . . . . . . . 547 Comandi fondamentali di stampa PCL 548 E Informazioni sulle normative Panoramica . . . . . . . . . . . . . Normative FCC . . . . . . . . . Supporto del prodotto mirato dell’ambiente . . . . . . . . . . . Tutela dell’ambiente . . . . ... ... alla ... ... . . . 557 . . . 558 difesa . . . 560 . . . 560 18 Dati sulla sicurezza del materiale . . . Conformità alle normative ambientali Dichiarazione di conformità . . . . . . . Dichiarazioni sulla sicurezza . . . . . . Dichiarazione sulla sicurezza dei prodotti laser . . . . . . . . . . . . . . . . Normative DOC per il Canada . . . Dichiarazione VCCI (Giappone) . . Dichiarazione EMI per la Corea . . Dichiarazione sulla sicurezza dei prodotti laser per la Finlandia . . . 565 566 568 572 572 573 574 575 576 Introduzione Introduzione Questa sezione descrive alcune delle funzioni della Guida dell’utente in linea e offre suggerimenti e accorgimenti per sfruttarne appieno le caratteristiche. Vengono trattati gli argomenti seguenti: ! Funzioni di navigazione ! Convenzioni tipografiche ! Altre funzioni di Acrobat Reader ! Suggerimenti per l’uso Altre funzioni sono accessibili dai menu e dalla barra degli strumenti di Acrobat Reader. 19 Introduzione 20 Funzioni di navigazione Pulsante Nome del pulsante Funzione Frecce Pagina precedente e Pagina successiva Le frecce Pagina precedente e Pagina successiva portano rispettivamente alla pagina precedente e a quella successiva del capitolo. La freccia rivolta verso l’alto porta indietro di una pagina, mentre la freccia rivolta verso il basso porta avanti di una pagina. Icona Sommario L’icona Sommario apre il sommario di questa Guida dell’utente in linea. Icona Introduzione L’icona Introduzione apre l’introduzione di questa Guida dell’utente. Icona Indice L’icona Indice apre l’indice analitico di questa Guida dell’utente in linea. Le voci dell’indice rimandano agli argomenti associati. Funzioni di navigazione Introduzione Convenzioni tipografiche Il testo di questa guida può essere talvolta formattato in modo diverso per indicare funzioni o elementi speciali. La tabella seguente definisce le convenzioni tipografiche adottate in questa Guida dell’utente. Stile di formattazione del testo Significato o funzione TASTO Questo formato è utilizzato per rappresentare i pulsanti della stampante e i tasti della tastiera del computer. Rimando ipertestuale Questo formato è utilizzato per indicare che il testo è collegato a un’altra pagina del documento. Se si fa clic sul testo sottolineato, si passerà alla pagina di rimando. A volte, nel testo blu sottolineato vengono inclusi il numero della pagina e l’intestazione della sezione. Il testo formattato in questo modo indica la presenza di un rimando. DISPLAY PANNELLO Questo formato viene utilizzato per indicare il testo che appare sul display del pannello di controllo. Input Questo formato indica il testo immesso da un utente al prompt di comando o in una finestra di dialogo. Convenzioni tipografiche 21 Introduzione 22 Altre funzioni di Acrobat Reader In aggiunta ai pulsanti di navigazione forniti sul lato destro della pagina, Adobe Acrobat Reader mette a disposizione altre funzioni utili. Pulsante Nome del pulsante Funzione Actual size Questo pulsante imposta la visualizzazione del (Dimensioni reali) documento alle dimensioni originali della pagina. Fit Page (Adatta pagina) Questo pulsante cambia la visualizzazione del documento per adattarlo alle dimensioni della finestra. Fit Visible Width (Dimensione visibile) Questo pulsante cambia la visualizzazione del documento per adattare il contenuto e la larghezza della pagina alle dimensioni della finestra. Page Only (Solo pagina) Questo pulsante visualizza solo la pagina senza segnalibri né miniature. Altre funzioni di Acrobat Reader Introduzione Pulsante Nome del pulsante 23 Funzione Page With Bookmarks (Segnalibri e pagina) Questo pulsante visualizza la pagina e i segnalibri relativi a sezioni diverse del documento in una finestra a sinistra sullo schermo. Page With Thumbnails (Miniature e pagina) Questo pulsante visualizza la pagina e le immagini ridotte di ciascuna pagina in una finestra a sinistra sullo schermo. Back (Torna indietro) Questo pulsante consente di tornare al rimando precedente o di annullare l’ultima azione. Find (Trova) Questo pulsante apre la finestra di dialogo Trova. Zoom (Zoom) Questo pulsante consente di modificare le dimensioni della pagina. Altre funzioni di Acrobat Reader Introduzione Suggerimenti per l’uso Per navigare tra i capitoli utilizzare i segnalibri. Quando ci si appresta a leggere un testo esteso, disattivare i segnalibri e cambiare la visualizzazione della pagina in modo che occupi lo schermo intero. Per trovare termini specifici servirsi della funzione Trova nel menu Strumenti. Per tornare alla pagina precedente nel passaggio da un collegamento all’altro, utilizzare il pulsante Back (Torna indietro) in Adobe Acrobat Reader (pagina 23). Per stampare questo documento - Per ottenere i migliori risultati di stampa con una stampa veloce, servirsi sempre di una stampante compatibile con il driver di emulazione PostScript Livello 3. A causa delle grandi dimensioni di questi file, si consiglia di stampare solo alcune parti di questo documento, piuttosto che stampare l’intero documento in una sola volta. Per limitare il numero di fogli utilizzati per la stampa di questa Guida in linea, è possibile stampare 2 pagine della guida (stampa N-up) su entrambi i lati del foglio (stampa fronte-retro). Per ulteriori informazioni su queste funzioni consultare la Guida in linea del driver della stampante. Suggerimenti per l’uso 24 Capitolo 1 1 Nozioni fondamentali sulla stampante Nozioni fondamentali sulla stampante Panoramica Congratulazioni per l’acquisto della stampante HP LaserJet. Per le istruzioni di installazione, consultare la Guida introduttiva inclusa con la stampante. Per informazioni dettagliate sul HP Digital Copy (fornito con HP LaserJet 8150 MFP), vedere la sezione a pagina 366 o la Guida introduttiva fornita con HP Digital Copy. Segue alla pagina successiva. Panoramica 25 Capitolo 1 Nozioni fondamentali sulla stampante Una volta che la stampante è installata e pronta all’uso, consultare questo capitolo per conoscerne le caratteristiche fondamentali. Nel capitolo sono trattati i seguenti argomenti: ! Caratteristiche e vantaggi della stampante ! Informazioni sulla stampante ! Accessori e componenti ! Layout del pannello di controllo ! Interpretazione dello stato dei LED di gestione della carta ! Software della stampante Panoramica 26 Capitolo 1 Nozioni fondamentali sulla stampante Caratteristiche e vantaggi della stampante Velocità e capacità di elaborazione ! Tecnologia RIP ONCE, Transmit Once ! 32 pagine al minuto (pam) su carta Letter o ISO A4 ! Ciclo di funzionamento: 150.000 pagine al mese su carta Letter o ISO A4 ! Microprocessore a 250 MHz Risoluzione ! 600 punti per pollice (dpi) con tecnologia REt (Miglioramento della risoluzione, Resolution Enhancement) ! FastRes 1200 garantisce una risoluzione di 1200 dpi alla massima velocità ! Oltre 220 toni di grigio Caratteristiche e vantaggi della stampante 27 Capitolo 1 Nozioni fondamentali sulla stampante Memoria ! 32 MB (8150/8150 N/8150 DN/8150 HN) di RAM, espandibile (fino a 160 MB) mediante l’aggiunta di DIMM (Moduli doppi di memoria in linea, Dual In-line Memory Modules) standard a 100 piedini ! 64 MB (8150 MFP) di RAM, espandibile (fino a 160 MB) mediante l’aggiunta di DIMM (Dual In-Line Memory Modules) standard a 100 piedini ! La tecnologia MEt (Miglioramento della memoria, Memory Enhancement) comprime automaticamente i dati per un utilizzo più efficace della RAM ! Disco rigido di 3.2 Gigabyte (8150 MFP) Produttività avanzata (8150 MFP) ! Copia digitale rapida e conveniente ! Gestione avanzata della carta, inclusa la fascicolatura elettrica, testine di scansione doppie e cucitura automatica ! Modulo Digital Sender che converte e invia agevolmente i documenti car tacei mediante posta elettronica Caratteristiche e vantaggi della stampante 28 Capitolo 1 Nozioni fondamentali sulla stampante Linguaggi e font ! HP PCL 6 ! HP PCL 5e per la compatibilità con i modelli precedenti ! PJL (Printer Job Language, Linguaggio dell’operazione di stampa) ! PML (Printer Management Language, Linguaggio di gestione della stampante) ! 45 caratteri TrueType ridimensionabili ! Standard di emulazione PostScript Livello 3. Opzioni di gestione della carta ! Entrata " Vassoio 1: vassoio multifunzione per carta, lucidi, etichette e buste. Può contenere fino a 100 fogli di car ta. " Vassoi 2 e 3: due vassoi da 500 fogli. Sono dotati di dispositivo di rilevamento automatico del formato della carta. " Vassoio di entrata opzionale da 2 x 500 fogli (Vassoi 4 e 5): due vassoi da 500 fogli. Sono dotati di dispositivo di rilevamento automatico del formato della carta. Segue alla pagina successiva. Caratteristiche e vantaggi della stampante 29 Capitolo 1 Nozioni fondamentali sulla stampante " Vassoio di entrata opzionale da 2000 fogli (Vassoio 4): un vassoio da 2000 fogli. È dotato di dispositivo di rilevamento automatico del formato della carta. " Accessorio opzionale per stampa duplex: consente di stampare sui due lati del foglio (stampa fronte-retro). " Alimentatore per buste opzionale: può gestire automaticamente fino a 100 buste. " Vassoi opzionali per carta personalizzata: consentono di stampare su car ta di formato personalizzato. Possono contenere fino a 500 fogli di car ta. Utilizzati in sostituzione dei vassoi 3 e 5. ! Uscita " Scomparto di uscita standard (con facciata verso il basso): può contenere fino a 500 fogli di carta. Dotato di dispositivo automatico per il rilevamento della condizione “pieno”. " Scomparto di uscita con facciata verso l’alto: può contenere fino a 100 fogli di carta. Particolarmente indicato per la stampa di lucidi, etichette e buste. " Mailbox opzionale a 5 scomparti con cucitrice: ognuno dei 5 scomparti può contenere fino a 250 fogli di carta. Le operazioni di stampa vengono separate mediante pinzatura. " Mailbox opzionale a 8 scomparti: ognuno degli 8 scomparti può contenere fino a 250 fogli di carta. Segue alla pagina successiva. Caratteristiche e vantaggi della stampante 30 Capitolo 1 Nozioni fondamentali sulla stampante " Mailbox opzionale da tavolo a 7 scomparti: ognuno dei 7 scomparti può contenere fino a 120 fogli di carta. Progettato per la stampa da tavolo. " Carrello opzionale da 3000 fogli: un dispositivo di raccolta da 3000 fogli. " Cucitrice/Carrello da 3000: un dispositivo di raccolta da 3000 fogli che fornisce la pinzatura in più posizioni per un numero massimo di 50 fogli per ciascun documento. ! Entrata/Uscita " HP Digital Copy: il piano e l’alimentatore automatico di documenti consentono la copia di documenti originali di formato fino a A3 o 11 x 17. L’alimentatore automatico di documenti contiene fino a 50 fogli. Connettività ! 3 alloggiamenti per schede EIO (Enhanced Input/Output, Input/output avanzato) ! Schede EIO HP JetDirect, Ethernet (10Base-T, 10Base2), Token Ring, Fast Ethernet 10/100Base-TX, USB, Serial e Local Talk ! Porta parallela ! HP Fast InfraRed Connect (collegamento rapido a infrarossi) ! Foreign Interface Harness (HP LaserJet 8150 MFP o qualunque modello di stampante HP LaserJet 8150 con HP Digital Copy) Caratteristiche e vantaggi della stampante 31 Capitolo 1 Nozioni fondamentali sulla stampante Tutela dell’ambiente ! La modalità EconoMode riduce il consumo di toner approssimativamente del 50%, prolungando la durata della cartuccia del toner (HP non consiglia l’uso costante della modalità EconoMode). ! L’impostazione PowerSave garantisce il risparmio di energia (conforme alle norme E NERGY S TAR ). ! La stampante contiene un numero elevato di componenti e materiali riciclabili. Aggiornamenti firmware È possibile scricare il firmware dal Web. Per scaricare il firmware più aggiornato, visitare il sito http://www.hp.com/go/lj8150_firmware e attenersi alle istruzioni fornite. Per inviare aggiornamenti firmware a più stampanti, utilizzare HP Web JetAdmin (all’indirizzo http://www.hp.com/go/webjetadmin). Caratteristiche e vantaggi della stampante 32 Capitolo 1 Nozioni fondamentali sulla stampante Informazioni sulla stampante Configurazioni Stampante HP LaserJet 8150 Nella sua configurazione standard, la stampante HP LaserJet 8150 (numero di catalogo C4265A) è dotata di 32 MB di RAM, formati di stampa larghi, due vassoi da 500 fogli e un vassoio multifunzione da 100 fogli. Nota Per collegare la stampante HP LaserJet 8150 a un sistema Macintosh è necessaria una scheda EIO opzionale. Stampante HP LaserJet 8150 N Nella sua configurazione standard, la stampante HP LaserJet 8150 N (numero di catalogo C4266A) è dotata di 32 MB di RAM, formati di stampa larghi, due vassoi da 500 fogli, un vassoio multifunzione da 100 fogli e un server di stampa HP JetDirect EIO. Informazioni sulla stampante 33 Capitolo 1 Nozioni fondamentali sulla stampante Stampante HP LaserJet 8150 DN Nella sua configurazione standard, la stampante HP LaserJet 8150 DN (numero di catalogo C4267A) è dotata di 32 MB di RAM, formati di stampa larghi, due vassoi da 500 fogli, un vassoio multifunzione da 100 fogli, un server di stampa HP JetDirect EIO e un dispositivo per stampa duplex (per la stampa fronte-retro). Stampante HP LaserJet 8150 HN Nella sua configurazione standard, la stampante HP LaserJet 8150 HN (numero di catalogo C4269A) è dotata di 32 MB di RAM, formati di stampa lunghi, due vassoi da 500 fogli, un vassoio multifunzione da 100 fogli, un vassoio di alimentazione da 2000 fogli (vassoio 4), un carrello da 3000 fogli, un server di stampa HP JetDirect EIO e un dispositivo per stampa duplex (per la stampa fronte-retro). Segue alla pagina successiva. Informazioni sulla stampante 34 Capitolo 1 Nozioni fondamentali sulla stampante Stampante HP LaserJet 8150 MFP Nella sua configurazione standard, la stampante HP LaserJet 8150 MFP (numero di catalogo C4268A) è dotata di 64 MB di RAM, formati di stampa lunghi, disco rigido, due vassoi da 500 fogli, un vassoio multifunzione da 100 fogli, un vassoio di alimentazione da 2000 fogli (vassoio 4), una Cucitrice/Carrello da 3000 fogli, un server di stampa HP JetDirect EIO, un dispositivo per stampa duplex (per la stampa fronte-retro), una scheda di connessione per la copia EIO e HP Digital Copy. Informazioni sulla stampante 35 Capitolo 1 Nozioni fondamentali sulla stampante 36 Posizione degli elementi della stampante Scomparto di uscita standard (con facciata rivolta verso il basso) Fermacarta regolabile Coperchio superiore Pannello di controllo Scomparto di uscita con facciata verso l’alto Sportello sinistro (non illustrato) Vassoio 1 (multifunzione) Sportello anteriore Interruttore di alimentazione Vassoio 3 Vassoio 2 Estensioni del vassoio 1 Sportello destro Segue alla pagina successiva. Informazioni sulla stampante Guide di larghezza carta del vassoio 1 Capitolo 1 Nozioni fondamentali sulla stampante 37 Gruppo dei circuiti stampati (scheda formatter) Alloggiamenti EIO Porta parallela bidirezionale (IEEE-1284) Presa di corrente Informazioni sulla stampante Connettore gestione carta (C-Link) Capitolo 1 Nozioni fondamentali sulla stampante Accessori e componenti È possibile aumentare la funzionalità della stampante mediante componenti e accessori opzionali. Per assicurare le massime prestazioni, usare gli accessori e i componenti realizzati appositamente per la stampante. La stampante supporta tre schede di input/output avanzato (EIO). Sono disponibili ulteriori accessori e componenti opzionali. Per le modalità di ordinazione, vedere a pagina 43. Accessori e componenti 38 Capitolo 1 Nozioni fondamentali sulla stampante 39 Accessori consigliati Vassoio di entrata da 2 x 500 fogli (Vassoi 4 e 5) Vassoio di entrata da 2000 fogli (Vassoio 4 Supporto per stampante Supporto per HP Digital Copy Kit per il potenziamento di HP LaserJet MFP Segue alla pagina successiva. Accessori e componenti Vassoio della carta personalizzato Capitolo 1 Nozioni fondamentali sulla stampante 40 Cucitrice/Carrello da 3000 fogli o Carrello da 3000 fogli Mailbox a 5 scomparti con cucitrice Mailbox a 8 scomparti Alimentatore per buste Mailbox da tavolo a 7 scompar ti Accessorio per stampa duplex Segue alla pagina successiva. Accessori e componenti HP Fast InfraRed Connect (collegamento rapido a infrarossi) Capitolo 1 Nozioni fondamentali sulla stampante Disco rigido opzionale Il disco rigido opzionale consente di memorizzare nella stampante alcuni lavori, per supportare la tecnologia RIP ONCE e per memorizzare in maniera permanente i font e i moduli scaricati. A differenza di quanto avviene per la memoria standard, gli elementi memorizzati nel disco rigido vengono conservati anche quando si spegne la stampante. I font scaricati nel disco rigido sono disponibili per tutti gli utenti della stampante. Per una maggiore sicurezza, un’apposita opzione software consente di proteggere il disco rigido dalla scrittura. Utenti Windows Utilizzare HP LaserJet Resource Manager per eliminare file e gestire font su un dispositivo di memoria di massa (pagina 88). Per ulteriori informazioni, consultare la guida in linea della stampante. HP propone costantemente nuovi strumenti software da usare con la stampante e gli accessori. Tali strumenti sono disponibili gratuitamente via Internet. Per ulteriori informazioni, vedere le modalità di collegamento al sito Web HP a pagina 3. Segue alla pagina successiva. Accessori e componenti 41 Capitolo 1 Nozioni fondamentali sulla stampante Utenti Macintosh Utilizzare HP LaserJet Utility per scaricare font e file. Per ulteriori informazioni, consultare la sezione HP LaserJet Utility (Macintosh) a pagina 83 oppure la guida in linea di HP LaserJet Utility inclusa nel rispettivo software. Nota HP LaserJet Utility non è supportata per le lingue cinese tradizionale, cinese semplificato, coreano, giapponese, ceco, russo e turco. Accessori e componenti 42 Capitolo 1 Nozioni fondamentali sulla stampante 43 Modalità di ordinazione Usare soltanto accessori progettati appositamente per questa stampante. Per ordinare un accessorio, rivolgersi a un rivenditore o a un centro di assistenza HP autorizzato (vedere la sezione Assistenza clienti HP nelle pagine iniziali di questa Guida dell’utente). Gestione carta Numero di catalogo Componente Descrizione o uso Vassoio di entrata da 2 x 500 fogli Due vassoi da 500 fogli con alimentatore C4780A Vassoio di entrata da 2000 fogli Un vassoio da 2000 fogli con alimentatore C4781A Alimentatore per buste Alimenta automaticamente fino a 100 buste. C3765B Vassoio della car ta personalizzato Consente di stampare su carta di formato personalizzato. C34184A Accessori e componenti Capitolo 1 Gestione carta (continua) Nozioni fondamentali sulla stampante 44 Numero di catalogo Componente Descrizione o uso Accessorio per stampa duplex Consente la stampa automatica sui due lati del foglio. C4782A Mailbox da tavolo a 7 scomparti Ognuno dei 7 scomparti di uscita può contenere fino a 120 fogli. C4783A Mailbox a 8 scomparti Ognuno degli 8 scompar ti di uscita può contenere fino a 250 fogli. C4785A Mailbox a 5 scomparti con cucitrice Ognuno dei 5 scomparti di uscita può contenere fino a 250 fogli. Prevede la separazione delle operazioni di stampa mediante pinzatura. C4787A Carrello da 3000 fogli Un dispositivo di raccolta da 3000 fogli. C4779A Accessori e componenti Capitolo 1 Nozioni fondamentali sulla stampante Gestione carta (continua) Supporti per stampante 45 Numero di catalogo Componente Descrizione o uso Cucitrice/Carrello da 3000 fogli Un dispositivo di raccolta da 3000 fogli che fornisce la cucitura per un massimo di 50 fogli per documento. C4788A Kit di potenziamento per HP LaserJet MFP Un modulo di copia dotato nella versione standard di 32 cpm, stampa fronte-retro e copia di grandi formati. C4166A Supporto per stampante Usato in sostituzione del vassoio di entrata da 2000 fogli (Vassoio 4) o del vassoio di entrata da 2 x 500 fogli (Vassoi 4 e 5) quando è presente l’accessorio di uscita. C2975A Nota: il supporto per la stampante non può essere utilizzato insieme al supporto per HP Digital Copy. Accessori e componenti Capitolo 1 Nozioni fondamentali sulla stampante 46 Numero di catalogo Componente Descrizione o uso Supporti per stampante (continua) Supporto per HP Digital Copy. Questa è la configurazione consigliata per la stampante e il modulo di copia. C4231A Materiali di consumo Carta HP multifunzione Carta della HP per vari usi (confezione da 10 risme da 500 fogli ciascuna). Per ordinarne un campione, chiamare il numero verde 1 (800) 471-4701 (solo negli USA). HPM1120 Carta della HP di eccellente qualità per stampanti HP LaserJet (confezione da 10 risme da 500 fogli ciascuna). Per ordinarne un campione, chiamare il numero verde 1 (800) 471-4701 (solo negli USA). HPJ1124 (Altri supporti HP sono disponibili presso i rivenditori di prodotti per ufficio). Carta HP LaserJet (Altri supporti HP sono disponibili presso i rivenditori di prodotti per ufficio). Accessori e componenti Capitolo 1 Materiali di consumo (continua) Nozioni fondamentali sulla stampante 47 Numero di catalogo Componente Descrizione o uso Cartuccia di toner Cartuccia di toner di ricambio HP UltraPrecise. C4182X Cartucce di punti (mailbox a 5 scomparti con cucitrice) 3 pacchi di cartucce di punti per cucitrice. Ogni cartuccia contiene 2000 punti. C3772A Cartucce di punti (Cucitrice/Carrello da 3000 fogli) 3 pacchi di cartucce di punti per cucitrice. Ciascuna cartuccia contiene 5.000 punti. C4791A (20.000 pagine) Accessori e componenti Capitolo 1 Nozioni fondamentali sulla stampante Memoria, font e dispositivi di memoria di massa Componente Descrizione o uso DIMM (Modulo doppio di memoria in linea, Dual In-line Memory Module) (100 piedini) Accresce le capacità della stampante. Consente di gestire operazioni di grandi dimensioni (fino a 160 MB di memoria con DIMM HP): DIMM SDRAM (100 piedini) DIMM Flash (100 piedini) DIMM per font (100 piedini) Accessori e componenti 8 MB 16 MB 32 MB 64 MB 48 Numero di catalogo C7842A C7843A C7845A C7846A Memorizzazione permanente di font e moduli: 2 MB 4 MB 8 MB C4286A C4287A C8530A ROM da 8 MB per font asiatici: cinese tradizionale cinese semplificato C4292A C4293A Capitolo 1 Nozioni fondamentali sulla stampante 49 Numero di catalogo Componente Descrizione o uso Memoria, font e dispositivi di memoria di massa (continua) Disco rigido Memorizzazione permanente C2985B di font e moduli. Attiva la funzione mopier RIP ONCE per le operazioni di stampa le cui dimensioni non consentono la stessa operazione nella RAM (vedere le pagine 158 e 177). Accessori di cablaggio e di interfaccia Cavi paralleli Cavo IEEE-1284 2 metri Cavo IEEE-1284 3 metri C2950A C2951A Kit cavi di rete per Macintosh Per collegamenti di tipo PhoneNET e LocalTalk 92215N (richiede una scheda EIO) Collegamento 1 a 1 (cavo Macintosh DIN-8 maschio-maschio). 92215S Accessori e componenti Capitolo 1 Nozioni fondamentali sulla stampante Accessori di cablaggio e di interfaccia (continua) Componente Descrizione o uso Schede di I/O avanzate Schede di rete EIO multi-protocollo per server di stampa HP JetDirect: 50 Numero di catalogo ! solo Ethernet RJ-45 J3110A ! Ethernet RJ-45 e BNC, LocalTalk J3111A ! Token Ring RJ-45 e DB-9 J3112A ! Fast Ethernet solo 10/100Base-TX RJ-45 J4169A Scheda HP JetDirect Connectivity per: HP Fast InfraRed Connect (collegamento rapido a infrarossi) Accessori e componenti ! USB, Serial, LocalTalk J4135A Consente la stampa senza fili da un dispositivo portatile conforme a IRDA (ad esempio, un computer portatile). C4103A Capitolo 1 Nozioni fondamentali sulla stampante Componente Descrizione o uso Accessori di cablaggio e di interfaccia (continua) Scatola di alimentazione Per il collegamento di una mailbox a scomparti multipli alla stampante, quando quest’ultima è installata sul suo supporto. Questo elemento è incluso solo con il vassoio di entrata da 2000 fogli e con il vassoio di entrata da 2 x 500 fogli. Kit di manutenzione Preventive Maintenance Kit (Kit per manutenzione preventiva) Contiene il fusore di sostituzione, il ruollo di trasferimento e i rulli di alimentazione e separazione. Accessori e componenti 51 Numero di catalogo C4789A Per unità a 110V C3914A Per unità a 220V C3915A Capitolo 1 Documentazione Nozioni fondamentali sulla stampante 52 Numero di catalogo Componente Descrizione o uso HP LaserJet Printer Family Paper Specification Guide (Guida all’uso dei supporti di stampa per stampanti HP LaserJet) Guida all’uso della carta e di altri suppor ti di stampa con le stampanti HP LaserJet. 5090-3392 PCL 5/PJL Technical Reference Documentation Package (Documentazione tecnica di riferimento PCL 5/PJL) Guida all’uso dei comandi di stampa delle stampanti HP LaserJet. 5021-0377 Guida dell’utente per le stampanti HP LaserJet 8150, 8150 N, 8150 DN, 8150 HN e 8150 MFP. Guida in linea inclusa nel compact disc. C4265-60104 Accessori e componenti Questo CD contiene tutte le lingue supportate. Capitolo 1 Documentazione (continua) Nozioni fondamentali sulla stampante 53 Numero di catalogo Componente Descrizione o uso Raccolta documentazione utente Copie supplementari della Guida introduttiva e della Guida di riferimento rapido. Disponibile in tutte le lingue supportate. C4265-99001 (Versione inglese) Guida all’installazione del Carrello HP da 3000 fogli e della Cucitrice/Carrello HP da 3000 fogli (C4779x e C4788x) Instruzioni per l’installazione del Carrello da 3000 fogli e della Cucitrice/Carrello da 3000 fogli. C4788-90900 Guida dell’utente del Carrello HP da 3000 fogli e della Cucitrice/Carrello HP da 3000 fogli (C4779x e C4788x) Guida in linea fornita su CD. C4788-90901 Accessori e componenti Capitolo 1 Nozioni fondamentali sulla stampante 54 Layout del pannello di controllo Il pannello di controllo comprende tre spie luminose, sei tasti e un display in grado di visualizzare due righe di 16 caratteri ciascuna. Display di 2 righe Continua PRONTA Menu Elemento Pronta Dati Layout del pannello di controllo Annulla Operazione -Valore+ + Attenzione Selezione Capitolo 1 Nozioni fondamentali sulla stampante Spie luminose del pannello di controllo Spia Significato Pronta Disattivata La stampante è off-line oppure ha rilevato un errore. Fissa La stampante è pronta per la stampa. Lampeggiante La stampante sta entrando in modalità off-line, attendere. Dati Disattivata La stampante non ha dati da stampare. Fissa La stampante ha ricevuto dati da stampare ma non è pronta oppre è off-line. Lampeggiante La stampante sta elaborando o stampando i dati. Layout del pannello di controllo 55 Capitolo 1 Nozioni fondamentali sulla stampante Spia Significato Attenzione Disattivata La stampante non presenta errori. Continua La stampante presenta un problema. Spegnere e riaccendere la stampante. Lampeggiante Intervento richiesto. Vedere il display del pannello di controllo. Pagina di configurazione Per informazioni sulla stampa di una pagina di configurazione, vedere a pagina 355. Layout del pannello di controllo 56 Capitolo 1 Nozioni fondamentali sulla stampante Tasti del pannello di controllo Tasto Funzione C ONTINUA ! Passaggio della stampante da on-line ad off-line e viceversa. ! Stampa di tutti i dati presenti nel buffer della stampante. ! Ripresa della stampa quando la stampante è off-line. Cancella la maggior parte dei messaggi e porta la stampante on-line. ! Continuazione delle operazioni di stampa quando appare un messaggio di errore come CARIC VASSOIO x [TIPO] [FORMATO] o FORMATO NON RICONOSCIUTO. ! Conferma di una richiesta di alimentazione manuale se si è caricato il vassoio 1 e si è impostato MODAL VASSOIO 1 =CASSETTO in Menu gestione carta nel pannello di controllo della stampante. ! Per ignorare una richiesta di alimentazione manuale dal vassoio 1 selezionare la carta dal successivo vassoio disponibile. ! Uscita dai menu del pannello di controllo (per salvare un’impostazione selezionata del pannello di controllo, premere prima S ELEZIONE ). A NNULLA O PERAZIONE Annullamento dell’operazione di stampa in corso. La durata dell’annullamento dipende dalle dimensioni del file in fase di stampa (va premuto solo una volta). Layout del pannello di controllo 57 Capitolo 1 Nozioni fondamentali sulla stampante Tasto Funzione M ENU Visualizzazione in sequenza ciclica dei menu del pannello di controllo. Per andare avanti, premere l’estremità destra del tasto; per tornare indietro, premere l’estremità sinistra. E LEMENTO Visualizzazione in sequenza ciclica delle voci del menu selezionato. Per andare avanti premere l’estremità destra del tasto; per tornare indietro, premere l’estremità sinistra. Questo tasto viene usato anche per navigare nel sistema di guida in linea della stampante (vedere a pagina 246). - VALORE + Visualizzazione in sequenza ciclica dei valori della voce selezionata di un menu. Per andare avanti premere +; per tornare indietro premere -. S ELEZIONE ! Salvataggio del valore selezionato relativo ad una voce specifica. Accanto alla selezione appare un asterisco (*), per indicare che è il nuovo valore predefinito. Le impostazioni predefinite rimangono tali quando si spegne o si reimposta la stampante (a meno che non si reimpostino tutti i valori predefiniti in fabbrica mediante Menu reimposta). ! Stampa di una delle pagine di informazioni della stampante dal pannello di controllo. Layout del pannello di controllo 58 Capitolo 1 Nozioni fondamentali sulla stampante Menu del pannello di controllo Per un elenco completo delle voci di menu del pannello di controllo e dei valori possibili, vedere a pagina 474. Premere M ENU per accedere a tutti i menu del pannello di controllo. Quando si installano vassoi o accessori supplementari, vengono automaticamente visualizzate le nuove voci di menu. Per modificare un’impostazione del pannello di controllo: 1 Premere ripetutamente M ENU finché non appare il menu desiderato. 2 Premere ripetutamente E LEMENTO finché non appare la voce desiderata. 3 Premere ripetutamente - VALORE + finché non appare l’impostazione desiderata. 4 Premere S ELEZIONE per salvare la selezione. Accanto alla selezione viene visualizzato un asterisco (*), per indicare che è il nuovo valore predefinito. 5 Premere C ONTINUA per uscire dal menu. Segue alla pagina successiva. Layout del pannello di controllo 59 Capitolo 1 Nota Nozioni fondamentali sulla stampante Le impostazioni del driver della stampante e dell’applicazione software escludono quelle del pannello di controllo (le impostazioni dell’applicazione software escludono a loro volta quelle del driver della stampante). Se non è possibile accedere ad un menu o ad una voce, significa che non è un’opzione della stampante o che l’amministratore di rete ha bloccato la funzione (il pannello di controllo visualizza ACCESSO NEGATO MENU BLOCCATI). Rivolgersi all’amministratore di rete. Per stampare il sistema dei menu del pannello di controllo: Per informazioni sulle modalità di stampa del sistema dei menu del pannello di controllo, vedere a pagina 358. Layout del pannello di controllo 60 Capitolo 1 Nozioni fondamentali sulla stampante 61 Interpretazione dello stato dei LED di gestione della carta La tabella seguente serve per interpretare le spie di stato sul vassoio di entrata opzionale da 2000 fogli (vassoio 4), il vassoio di entrata opzionale da 2 x 500 fogli (vassoi 4 e 5) e i dispositivi di uscita HP opzionali. Vassoio di entrata opzionale da 2000 fogli e vassoio di entrata opzionale da 2 x 500 fogli (Vassoi 4 e 5) Dispositivi di uscita HP opzionali Verde L’accessorio è acceso e pronto. L’accessorio è acceso e pronto. Giallo Problema di tipo hardware Problema di tipo hardware Spia Interpretazione dello stato dei LED di gestione della carta Capitolo 1 Nozioni fondamentali sulla stampante Spia Giallo intermittente Vassoio di entrata opzionale da 2000 fogli e vassoio di entrata opzionale da 2 x 500 fogli (Vassoi 4 e 5) Inceppamento della carta nell’accessorio oppure foglio da rimuovere dal vassoio anche se non inceppato. Lo sportello inferiore destro è aper to. Spenta 62 Dispositivi di uscita HP opzionali Inceppamento della carta nell’accessorio oppure foglio da rimuovere dalla mailbox a scompar ti multipli anche se non inceppato. Problema di collegamento dell’accessorio alla stampante La stampante potrebbe essere impostata in modalità PowerSave. Premere C ONTINUA . La stampante potrebbe essere impostata in modalità PowerSave. Premere C ONTINUA . L’accessorio non è alimentato. Verificare l’alimentazione, i cavi di alimentazione e i cavi C-link. L’accessorio non è alimentato. Verificare l’alimentazione, i cavi di alimentazione e i cavi C-link. Interpretazione dello stato dei LED di gestione della carta Capitolo 1 Nozioni fondamentali sulla stampante 63 Software della stampante Client Windows Software per Windows Amministratore di rete HP Common Installer Driver HP Common Software per Windows HP Resource Manager HP Common Installer HP Internet Installer HP Disk Image Utility Driver HP Common Software per Macintosh Software per Macintosh Client Macintosh PPD HP LaserJet Utility Font* Guide file*(solo in inglese) PPD HP LaserJet Utility* Font* Desktop Printer Utility* Guide file*(solo in inglese) * Questi prodotti non sono supportati per le lingue cinese tradizionale, cinese semplificato, coreano, giapponese, ceco, russo e turco. Software della stampante Capitolo 1 Nozioni fondamentali sulla stampante Per sfruttare appieno le funzioni della stampante, è necessario installare i relativi driver contenuti nel compact disc. L’uso degli altri componenti software è consigliato, ma non è necessario ai fini del funzionamento. Per ulteriori informazioni, consultare il file Leggimi. Nota Avviso per gli amministratori di rete: HP LaserJet Resource Manager deve essere installato solo sul computer dell’amministratore di rete. Caricare tutte le restanti applicazioni sul server e su tutti i computer client. Per gestire le stampanti aprire lo strumento basato sul server (HP Web JetAdmin) nel browser. Per ulteriori informazioni andare all’indirizzo www.hp.com/go/webjetadmin. In Internet sono disponibili i driver più recenti, driver ulteriori e altre applicazioni software. A seconda della configurazione dei computer che eseguono Windows, il programma di installazione del software della stampante controlla automaticamente se il computer ha accesso ad Internet, allo scopo di ottenere il software più recente. Se non si ha accesso a Internet, vedere la sezione Assistenza clienti HP nelle pagine iniziali di questa Guida dell’utente, per informazioni su come procurarsi il software più recente. Segue alla pagina successiva. Software della stampante 64 Capitolo 1 Nozioni fondamentali sulla stampante La stampante viene fornita con un compact disc che contiene il Sistema di stampa HP LaserJet. I componenti software e i driver del compact disc sono destinati sia agli utenti finali che agli amministratori di rete. Per informazioni aggiornate, consultare il file Leggimi. Il Sistema di stampa include componenti software per gli utenti finali che lavorano nei seguenti ambienti operativi: ! Microsoft Windows 3.1x ! Microsoft Windows 9x ! Microsoft Windows NT 4.0 ! Windows 2000 ! IBM OS/2 versione 2.0 o superiore ! Apple Mac OS versione 7.5 o superiore. ! AutoCad Segue alla pagina successiva. Software della stampante 65 Capitolo 1 Nozioni fondamentali sulla stampante Il Sistema di stampa include anche componenti software destinati agli amministratori di rete che usano i sistemi operativi di rete seguenti: ! Novell NetWare 3.x, 4.x o 5.x ! Microsoft Windows 9x ! Microsoft Windows NT 4.0 o Windows 2000 ! Apple AppleTalk (LocalTalk o EtherTalk) L’installazione della stampante di rete per i sistemi operativi UNIX e di altro tipo è disponibile presso i rivenditori HP autorizzati o su Web (vedere la sezione Assistenza clienti HP nelle pagine iniziali di questa Guida dell’utente). Le sezioni seguenti descrivono i driver e i componenti software destinati agli utenti finali e agli amministratori che utilizzano gli ambienti operativi elencati in precedenza. Software della stampante 66 Capitolo 1 Nozioni fondamentali sulla stampante Driver della stampante I driver della stampante accedono alle funzioni della stampante e permettono al computer di comunicare con la stampante stessa. Windows Vedere Configurazione del driver della stampante per l’ambiente Windows a pagina 76 per informazioni specifiche. Macintosh Vedere Driver Apple LaserWriter 8 a pagina 82 per informazioni specifiche. Nota Consultare le “Istruzioni per l’installazione” contenute nel compact disc per ottenere informazioni sul software aggiuntivo incluso e sulle lingue suppor tate. Software della stampante 67 Capitolo 1 Nozioni fondamentali sulla stampante 68 Driver inclusi con la stampante I driver elencati di seguito sono forniti con la stampante. I driver più recenti sono disponibili su Internet (vedere la sezione Assistenza clienti HP nelle pagine iniziali di questa Guida dell’utente). A seconda della configurazione dei computer che eseguono Windows, il programma di installazione del software della stampante controlla automaticamente se il computer prevede accesso a Internet, allo scopo di ottenere i driver più recenti. PCL 5e PCL 6 PS a Windows 3.1x # # # Windows 9x # # # Windows NT 4.0 # # # Windows 2000 # # # Computer Macintosh b a. In questa guida dell’utente, l’emulazione PostScript Livello 3 viene chiamata PS. b. Solo i driver PPD sono inclusi (vedere a pagina 82). Il driver Apple LaserWriter 8 è fornito con il software del sistema Mac OS oppure può essere ottenuto direttamente da Apple Computer, Inc. Software della stampante Capitolo 1 Nozioni fondamentali sulla stampante Dalle tabelle che seguono, scegliere l’installazione appropriata al software che si desidera installare sul sistema. Installazione per Windows Installazione tipica Selezionare Installazione tipica per installare quanto segue: ! PCL 6 ! Comunicazione bidirezionale ! Font ! Stato autonomo Installazione personalizzata Selezionare Installazione personalizzata per: ! Copiare solo i driver (PCL 6, PCL 5e e PS) ! Creare installazioni personalizzate (PCL 6, PCL 5e, PS, comunicazioni bidirezionali, font, stato autonomo e Resource Manager) ! Copiare l’intero programma di installazione del sistema di stampa Software della stampante 69 Capitolo 1 Nozioni fondamentali sulla stampante Installazione per Macintosh Installazione Selezionare Installazione per installare quanto segue: ! File PPD da utilizzare con i driver di stampante PostScript ! HP LaserJet Utility ! Guida in linea Ad Hoc Selezionare Ad Hoc per installare solo il software preferito Software della stampante 70 Capitolo 1 Nozioni fondamentali sulla stampante Altri driver I driver di stampante elencati di seguito sono forniti con la stampante. ! Driver PCL/PCL 6 per OS/2 ! Driver PS per OS/2 ! AutoCAD Nota Se il driver desiderato non si trova nel compact disc o non è elencato in queste pagine, controllare se nei dischi d’installazione dell’applicazione software o nei file Leggimi è incluso il supporto per la stampante. In caso contrario, richiedere il driver al produttore o al distributore del software. Software della stampante 71 Capitolo 1 Nozioni fondamentali sulla stampante Software per Windows Utilizzare il software del sistema di stampa per installare la stampante. Se si esegue l’installazione della stampante in una rete (Novell NetWare o Microsoft Windows) da un sistema Windows 9x, NT o 2000, il software del sistema di stampa condurrà l’utente attraverso tutto il processo di installazione e configurerà la stampante di rete in maniera appropriata. Nota Se la stampante verrà utilizzata su una rete, i client e i server devono essere configurati in maniera appropriata per poter comunicare sulla rete. Per ulteriori infromazioni sulla configurazione e gestione della stampante di rete, utilizzare HP Web JetAdmin. HP Web JetAdmin è uno strumento basato sul server a cui gli amministratori di rete possono accedere mediante il browser. Per individuare i sistemi host supportati e le lingue disponibili oppure per scaricare il software, andare all’indirizzo www.hp.com/go/webjetadmin. Software della stampante 72 Capitolo 1 Nozioni fondamentali sulla stampante Installazione del software di stampa per Windows (CD) Per Windows 9x, Windows NT 4.0 e Windows 2000 1 Chiudere tutte le applicazioni in esecuzione. 2 Inserire il CD nell’unità CD-ROM (a seconda della configurazione del computer, il programma di installazione potrebbe avviarsi automaticamente). 3 Fare clic su Avvio. 4 Fare clic su Esegui. 5 Digitare D:\SETUP (o il percorso che specifichi la lettera di unità appropriata) nella casella della riga di comando e fare clic su OK. 6 Attenersi alle istruzioni visualizzate sullo schermo. Software della stampante 73 Capitolo 1 Nozioni fondamentali sulla stampante Per Windows 3.1x 1 Chiudere tutte le applicazioni in esecuzione. 2 Inserire il CD nell’unità CD-ROM. 3 Nella finestra Windows Program Manager, fare clic sul menu File. 4 Selezionare Esegui. 5 Digitare D:\SETUP (o il percorso che specifichi la lettera di unità appropriata) nella casella della riga di comando e fare clic su OK. 6 Attenersi alle istruzioni che verranno visualizzate sullo schermo. Software della stampante 74 Capitolo 1 Nozioni fondamentali sulla stampante Installazione del software di stampa per Macintosh Nota Leggere le “Istruzioni per l’installazione” contenute nel CD-ROM. 1 Uscire da tutte le applicazioni attive. 2 Inserire il CD nell’unità CD-ROM. 3 Fare doppio clic sull’icona Installer e attenersi alle istruzioni visualizzate sullo schermo. 4 Aprire Scelta Risorse dal menu Apple. 5 Fare clic sull’icona LaserWriter 8. Se l’icona non è disponibile, rivolgersi all’Assistenza clienti HP o direttamente alla Apple Computer, Inc. 6 Se la stampante è in una rete con più zone, nel riquadro Zone AppleTalk selezionare la zona in cui si trova la stampante. Rivolgersi all’amministratore di rete se non si conosce la zona da selezionare. 7 Selezionare il nome della stampante desiderata sul lato destro di Scelta Risorse. Dovrebbe apparire un’icona. 8 Chiudere Scelta Risorse facendo clic sull’apposita casella, situata nell’angolo superiore sinistro della finestra. Software della stampante 75 Capitolo 1 Nozioni fondamentali sulla stampante 76 Configurazione del driver della stampante per l’ambiente Windows Per configurare il driver dopo aver installato il software, eseguire la procedura appropriata in base al sistema operativo utilizzato: Sistema operativo Windows 9x Modifica temporanea delle impostazioni (da un’applicazione software) Modifica delle impostazioni predefinite (per tutte le applicazioni) Nel menu File, fare clic su Stampa e quindi su Proprietà (la procedura effettiva può essere diversa; questo è il metodo più comune). Fare clic sul pulsante Avvio, selezionare Impostazioni, quindi fare clic su Stampanti. Fare clic con il pulsante destro del mouse sull’icona della stampante e scegliere Proprietà. Software della stampante Capitolo 1 Nozioni fondamentali sulla stampante 77 Modifica temporanea delle impostazioni (da un’applicazione software) Modifica delle impostazioni predefinite (per tutte le applicazioni) Windows NT 4.0/Windows 2000 Nel menu File, fare clic su Stampa e quindi su Proprietà (la procedura effettiva può essere diversa; questo è il metodo più comune). Fare clic sul pulsante Avvio, selezionare Impostazioni, quindi fare clic su Stampanti. Fare clic con il pulsante destro del mouse sull’icona della stampante e scegliere Impostazioni predefinite documento per modificare gli attributi (ad esempio, orientamento, formato carta, vassoi) oppure scegliere Proprietà per configurare, aggiungere o modificare gli accessori. Windows 3.1x Nel menu File, fare clic su Stampa, quindi su Stampanti e infine su Opzioni (la procedura effettiva può essere diversa; questo è il metodo più comune). Nel Pannello di controllo di Windows, fare doppio clic su Stampanti, evidenziare la stampante e fare clic su Imposta. Sistema operativo Software della stampante Capitolo 1 Nota Nozioni fondamentali sulla stampante Le impostazioni del driver della stampante e dell’applicazione software escludono quelle del pannello di controllo della stampante (le impostazioni dell’applicazione software escludono a loro volta quelle del driver della stampante). Scelta del driver di stampante adeguato In Windows, scegliere il driver della stampante in base all’uso previsto. ! Usare il driver PCL 6 per sfruttare appieno le funzioni della stampante. Se non è richiesta la compatibilità con driver PCL precedenti o stampanti meno recenti, si raccomanda di usare questo driver. ! Usare il driver PCL 5e se si desidera che i risultati della stampa siano simili a quelli ottenuti con stampanti meno recenti. ! Usare il driver PS per la compatibilità con le funzioni PostScript Livello 3. ! La stampante passa automaticamente dal linguaggio PS a quello PCL e viceversa. In Macintosh, usare il driver Apple LaserWriter 8 (che è un driver PS). Software della stampante 78 Capitolo 1 Nozioni fondamentali sulla stampante Guida del driver della stampante Ogni driver di stampante è dotato di una guida in linea visualizzabile mediante l’omonimo pulsante, il tasto F1 o un punto interrogativo, visibile nell’angolo in alto a destra della schermata del driver stesso (a seconda del sistema operativo Windows usato). La guida in linea fornisce informazioni dettagliate sul driver ed è separata dalla guida in linea dell’applicazione software. Software della stampante 79 Capitolo 1 Nozioni fondamentali sulla stampante Tecnologia di comunicazione HP JetSend HP JetSend è una nuova tecnologia Hewlett-Packard che offre una comunicazione semplice e diretta tra i dispositivi. Questa tecnologia, integrata nella stampante, consente di ricevere dati da un qualsiasi dispositivo di invio predisposto per JetSend e ubicato in un punto qualsiasi della rete, sia nello stesso ufficio che in una postazione remota. Inoltre, utilizzando l’accessorio HP Fast InfraRed Connect (collegamento rapido a infrarossi), la stampante può ricevere informazioni anche da un dispositivo a infrarossi predisposto per JetSend. Sono esempi di dispositivi di invio JetSend i PC o portatile con il software JetSend in esecuzione oppure gli scanner che integrano la tecnologia JetSend. JetSend utilizza un sistema di indirizzamento semplice tra i dispositivi collegati in rete e un metodo di “puntamento diretto” tra i dispositivi a infrarossi. Nota HP JetSend non è supportato per le lingue cinese tradizionale, cinese semplificato, coreano, giapponese, ceco, russo e turco. Visitare il sito Web di JetSend (www.jetsend.hp.com) per scaricare il relativo software. In questo modo sarà possibile scambiare documenti aziendali direttamente tra i PC e tra questi e la stampante predisposta per JetSend, aggirando i problemi di incompatibilità delle applicazioni o delle versioni del software. Il software JetSend consente agli utenti di creare i documenti sui propri PC e di inviarne copie direttamente alla stampante, senza necessità di driver specifici e senza alcun problema di configurazione. Software della stampante 80 Capitolo 1 Nozioni fondamentali sulla stampante Per sapere quali altri dispositivi possono comunicare in modo semplice e diretto con la stampante predisposta per JetSend, visitare il sito Web corrispondente. Funzionamento della tecnologia di comunicazione JetSend Dispositivi collegati in rete Per utilizzare le funzioni di JetSend tra dispositivi collegati in rete, stampare una pagina di configurazione (vedere a pagina 355), individuare il proprio indirizzo IP JetSend e comunicarlo a chiunque desideri inviare informazioni alla stampante tramite JetSend. Da un dispositivo di invio JetSend, l’utente deve solo immettere l’indirizzo IP della stampante e premere il comando di invio. Dispositivi a infrarossi Per utilizzare le funzioni a infrarossi di JetSend, allineare i sensori a infrarossi tra il dispositivo di invio e quello di ricezione, quindi scegliere l’opzione di invio sul dispositivo “mittente”. Grazie all’integrazione di JetSend, entrambi i dispositivi negozieranno automaticamente il risultato migliore. Nota HP JetSend non è disponibile per Macintosh. Software della stampante 81 Capitolo 1 Nozioni fondamentali sulla stampante Software per computer Macintosh Driver Apple LaserWriter 8 Il driver per Apple LaserWriter 8 è fornito con il sistema Mac OS oppure può essere richiesto direttamente alla Apple Computer, Inc. Archivi PPD (PostScript Printer Description) Gli archivi PPD, unitamente al driver Apple LaserWriter 8, accedono alle funzioni della stampante e permettono al computer di comunicare con la stampante. Nel compact disc sono contenuti un programma di installazione per i PPD e altre applicazioni. Utilizzare il driver Apple LaserWriter 8 fornito con il computer. Segue alla pagina successiva. Software della stampante 82 Capitolo 1 Nozioni fondamentali sulla stampante HP LaserJet Utility (Macintosh) Nota HP LaserJet Utility non è supportata per le lingue cinese tradizionale, cinese semplificato, coreano, giapponese, ceco, russo e turco. HP LaserJet Utility serve a controllare alcune funzioni non disponibili nel driver. Le sue schermate facilitano ancor più che nel passato la selezione delle funzioni della stampante dal computer Macintosh. HP LaserJet Utility permette di effettuare quanto segue: ! Personalizzazione dei messaggi del pannello di controllo della stampante. ! Denominazione e assegnazione della stampante ad una zona della rete, scaricamento di file e font e modifica della maggior parte delle impostazioni della stampante. ! Impostazione di una password per la stampante. ! Dal computer, blocco delle funzioni del pannello di controllo della stampante, per impedire l’accesso non autorizzato (consultare la guida in linea dell’applicazione software della stampante). ! Configurazione e impostazione della stampante per la stampa IP. ! Inizializzazione della memoria disco o flash. ! Gestione dei font nella memoria RAM, disco o flash. ! Gestione delle funzioni Ritenzione processo. Per ulteriori informazioni consultare la Guida dell’utilità LaserJet. Software della stampante 83 Capitolo 1 Nozioni fondamentali sulla stampante Font Nota I font non sono supportati per le lingue cinese tradizionale, cinese semplificato, coreano e giapponese sui computer Macintosh. Vengono installati 45 font per lo schermo, corrispondenti ai font PS residenti nella stampante. Software della stampante 84 Capitolo 1 Nozioni fondamentali sulla stampante Software per le reti HP Web JetAdmin Il software per browser HP Web JetAdmin può essere installato su qualsiasi piattaforma server supportata. Sono supportati i sistemi seguenti: 1 ! Microsoft Windows NT 4.0 o Windows 2000 ! HP-UX ! IBM OS/2 ! Sun Solaris ! Red Hat Linux ! SuSE Linux Una volta installato, HP Web JetAdmin consente a qualsiasi PC client con un browser supportato di gestire la stampante. Segue alla pagina successiva. 1. HP Web JetAdmin non è incluso nel compact disc fornito con la stampante, ma è disponibile su Internet (http://www.hp.com/go/webjetadmin). Se non si dispone di un accesso a Internet, vedere la sezione Assistenza clienti HP nelle pagine iniziali di questa Guida dell’utente, per ottenere informazioni su come procurarsi questo software. Software della stampante 85 Capitolo 1 Nozioni fondamentali sulla stampante Per l’elenco aggiornato delle piattaforme server supportate, andare all’indirizzo www.hp.com/go/webjetadmin Nota Il sito Web di HP Web JetAdmin consente l’accesso a questo prodotto in molte lingue. Usare HP Web JetAdmin per eseguire le operazioni seguenti: ! Installazione e configurazione delle stampanti collegate ad una rete dotata di un server di stampa HP JetDirect ! Gestione e soluzione dei problemi delle stampanti di rete da qualsiasi punto della rete stessa HP JetDirect Printer Installer per UNIX HP JetDirect Printer Installer per UNIX è un semplice programma di installazione stampanti per sistemi di rete HP-UX e Sun Solaris. Per ulteriori informazioni o per scaricare il software, andare all’indirizzo www.hp.com/support/net_printing. Software della stampante 86 Capitolo 1 Nozioni fondamentali sulla stampante HP LaserJet Utility (Macintosh) HP LaserJet Utility consente di controllare alcune funzioni non disponibili nel driver. Le sue schermate facilitano ancor più che nel passato la selezione delle funzioni della stampante dal computer Macintosh. HP LaserJet Utility permette di effettuare quanto segue: ! Personalizzazione dei messaggi del pannello di controllo della stampante. ! Denominazione e assegnazione della stampante ad una zona della rete, scaricamento di file e font e modifica della maggior parte delle impostazioni della stampante. ! Impostazione di una password per la stampante. ! Dal computer, blocco delle funzioni del pannello di controllo della stampante, per impedire l’accesso non autorizzato (consultare la guida in linea dell’applicazione software della stampante). ! Configurazione e impostazione della stampante per la stampa IP. ! Inizializzazione della memoria disco o flash. ! Gestione dei font nella memoria RAM, disco o flash. ! Gestione delle funzioni di Ritenzione processo. Per ulteriori informazioni, consultare la guida di HP LaserJet Utility. Nota HP LaserJet Utility non è supportata per le lingue cinese tradizionale, cinese semplificato, coreano, giapponese, ceco, russo e turco. Software della stampante 87 Capitolo 1 Nozioni fondamentali sulla stampante HP LaserJet Resource Manager Nota Il disco rigido e le DIMM di memoria flash sono accessori opzionali della stampante. HP LaserJet Resource Manager dovrebbe essere installato solo sul computer dell’amministratore di rete. HP LaserJet Resource Manager consente di controllare alcune funzioni relative al disco rigido e alla memoria flash non disponibili nei driver. È necessaria la comunicazione bidirezionale. Nota HP LaserJet Resource Manager non è disponibile per Macintosh. Se si utilizza un computer Macintosh, queste funzioni sono disponibili nell’utilità HP LaserJet (versione 3.5.1 o successiva). Segue alla pagina successiva. Software della stampante 88 Capitolo 1 Nozioni fondamentali sulla stampante Usare HP LaserJet Resource Manager per eseguire le operazioni seguenti: ! Inizializzazione del disco e della memoria flash ! Scaricamento, eliminazione e gestione dei font nel disco e nella memoria tra reti diverse " Font PostScript Type 1, PostScript Type 42 (font TrueType convertiti in formato PostScript), TrueType e font bitmap PCL ! Scaricamento, eliminazione e gestione del firmware della stampante tra reti diverse Nota Per scaricare i font Type 1, Adobe Type Manager deve essere installato e in esecuzione. ! Aggiornare il sistema operativo del firmware HP Digital Copy. Software della stampante 89 Capitolo 2 2 Operazioni di stampa Operazioni di stampa Panoramica In questo capitolo sono illustrate le operazioni di stampa fondamentali, quali: ! Caricamento del vassoio di entrata ! Selezione dello scomparto di uscita ! Uso della cucitrice ! Stampa fronte-retro (con l’accessorio opzionale per stampa duplex) ! Stampa di buste ! Stampa su carta speciale Nota Per ulteriori informazioni su un dispositivo di uscita HP opzionale, vedere la Guida dell’utente fornita con il dispositivo. Per informazioni sul processo di copia, vedere HP Digital Copy a pagina 366. Panoramica 90 Capitolo 2 Operazioni di stampa Caricamento del vassoio di entrata Caricamento del vassoio 1 Nota Per informazioni sulle caratteristiche della carta, vedere la pagina 441. Per personalizzare il funzionamento del vassoio 1, vedere la pagina 165. ATTENZIONE Onde evitare un inceppamento della carta, non aggiungere né rimuovere mai la carta nel vassoio mentre la stampante si trova in fase di stampa. Per evitare danni alla stampante, stampare le etichette, le buste e i lucidi solo dal vassoio 1; inviare questi supporti allo scomparto di uscita con facciata verso l’alto e non stamparne entrambe le facciate. Nella stampa di più lucidi, rimuovere tempestivamente ciascun foglio stampato non appena fuoriesce dalla stampante (in modo che i fogli non si uniscano tra loro). Segue alla pagina successiva. Caricamento del vassoio di entrata 91 Capitolo 2 Operazioni di stampa 1 Aprire il vassoio 1. 92 1 2 Se necessario, estendere il vassoio in base al formato della carta prescelto. 3 Far scorrere le guide della carta per farle corrispondere al formato corretto indicato sul vassoio. 2 4 Inserire la carta nel vassoio prestando attenzione a non superare la tacca di riempimento massimo. Segue alla pagina successiva. 3 4 Caricamento del vassoio di entrata Capitolo 2 Operazioni di stampa 5 Il caricamento della carta dipende dal formato: a Caricare i formati Letter e A4 con la parte superiore della pagina rivolto verso il retro della stampante e con il lato da stampare rivolto verso l’alto per la stampa a un solo lato. Per la stampa su due lati, caricare la carta con la parte superiore della pagina rivolto verso il retro della stampante e con il primo lato da stampare rivolto verso il basso. b Caricare il supporto di stampa lungo il lato cor to con la parte superiore della pagina rivolto verso la stampante e con il lato da stampare verso l’alto per la stampa a un solo lato. Per la stampa su due lati caricare il supporto di stampa con la par te superiore della pagina rivolta verso l’esterno e con il primo lato da stampare verso il basso. Per ulteriori informazioni sulle caratteristiche della carta, vedere a pagina 441. Segue alla pagina successiva. Caricamento del vassoio di entrata 93 5 Capitolo 2 Operazioni di stampa Nota Per ulteriori informazioni sulla stampa di buste dal vassoio 1, vedere la pagina 139. 6 Inserire la carta nella stampante in modo che poggi correttamente e fermamente lungo le guide di larghezza e non presenti curvature. Nota I tipi di carta con grammatura superiore a 105 g/m² (28 lb ) vanno stampati dal vassoio 1 con emissione dallo scomparto di uscita con facciata verso l’alto, onde evitare arricciature. Se si verificano problemi nella stampa su supporti diversi dalla carta normale, vedere Modifica della modalità fusore variabile a pagina 171. Se per il vassoio 1 è attivata la modalità CASSETTO, la spia Attenzione della stampante lampeggerà. Premere - VALORE + per cambiare il formato e farlo corrispondere a quello del vassoio 1, quindi premere S ELEZIONE . Caricamento del vassoio di entrata 94 6 Capitolo 2 Operazioni di stampa 95 Caricamento dei vassoi 2, 3 e del vassoio di entrata opzionale da 2 x 500 fogli (Vassoi 4 e 5) Nota Per evitare inceppamenti della carta, non aprire il vassoio mentre è in uso. 1 Per informazioni sulle caratteristiche della car ta, vedere a pagina 441. 2 1 Aprire il vassoio estendendolo al massimo. 2 Sbloccare il fermo della guida della carta. 3 Far scorrere la guida della carta fino alla tacca corrispondente al formato desiderato Segue alla pagina successiva. Caricamento del vassoio di entrata 3 Capitolo 2 Operazioni di stampa 4 Bloccare il fermo della guida della carta. 96 4 5 Regolare la guida della carta sinistra spingendola verso l’esterno e quindi sollevandola verso l’alto e verso l’esterno. 6 Posizionare la guida negli appositi alloggiamenti del vassoio. Premere la guida nell’alloggiamento inferiore e quindi abbassarla nell’alloggiamento anteriore. Accertarsi che la guida sia diritta. 5 Segue alla pagina successiva. 6 Caricamento del vassoio di entrata Capitolo 2 Operazioni di stampa 7 Inserire un massimo di 500 fogli nel vassoio. Non superare la tacca di riempimento massimo delle guide. a Caricare carta Letter o A4 con la parte superiore della pagina verso il retro della stampante e con il lato da stampare verso il basso per la stampa a un solo lato. Per la stampa a due lati, caricare la parte superiore della pagina verso il retro del vassoio e con il primo lato da stampare verso l’alto. b Caricare il supporto di stampa con la parte superiore della pagina rivolta verso il lato destro del vassoio e con il lato da stampare verso il basso per la stampa su un solo lato. Per la stampa su due lati, caricare il suppor to con la parte superiore della pagina rivolta verso il lato sinistro del vassoio e con il primo lato da stampare verso l’alto. Segue alla pagina successiva. Caricamento del vassoio di entrata 97 7 Capitolo 2 Operazioni di stampa 8 Assicurarsi che la linguetta indicante il formato della carta sia impostata correttamente. Spingere il vassoio nella stampante. Per selezionare la carta in base al tipo anziché al vassoio (sorgente), vedere a pagina 168. Se si usa un formato superiore a Letter o A4, regolare la guida del fermacarta nello scomparto di uscita standard. Vedere a pagina 107. Caricamento del vassoio di entrata 98 8 Capitolo 2 Operazioni di stampa Rimozione della carta in eccesso dai vassoi 2, 3 e dal vassoio di entrata opzionale da 2 x 500 fogli (vassoi 4 e 5) 1 Aprire il vassoio estendendolo al massimo. 2 Sollevare la risma di carta e rimuovere la carta in eccesso. Caricamento del vassoio di entrata 99 Capitolo 2 Operazioni di stampa Caricamento del vassoio di entrata opzionale da 2000 fogli (Vassoio 4) La stampante prevede un vassoio di entrata opzionale da 2000 fogli (Vassoio 4), che si inserisce sul fondo della stampante e funge da base. Segue alla pagina successiva. Caricamento del vassoio di entrata 100 Capitolo 2 Operazioni di stampa Nota Per evitare inceppamenti della carta, non aprire il vassoio mentre è in uso. 101 1 Per informazioni sulle caratteristiche della carta, vedere la pagina 441. 2 1 Aprire il vassoio 4 estendendolo al massimo. 2 Estrarre la guida anteriore servendosi del tasto blu. Collocare la guida negli alloggiamenti superiore e inferiore del vassoio di entrata corrispondenti al formato della carta caricata e premere il tasto blu. 3 Ripetere il punto 2 per regolare la guida posteriore. Segue alla pagina successiva. Caricamento del vassoio di entrata 3 Capitolo 2 Operazioni di stampa 4 Ripetere il punto 2 per regolare la guida sinistra. Nota Per caricare la carta di formato 11x17, spostare la guida sinistra verso il retro del vassoio. Accertarsi di posizionare la guida sinistra negli alloggiamenti superiore e inferiore contrassegnati per la carta di formato 11x17. 5 Caricare un massimo di 2000 fogli nel vassoio. Non superare la tacca di riempimento massimo riportata sui lati del vassoio. Per le istruzioni relative al caricamento della car ta vedere i passaggi 7a e 7b a pagina 97. Segue alla pagina successiva. Caricamento del vassoio di entrata 102 4 Capitolo 2 Operazioni di stampa 6 Premere i quattro angoli della risma di carta per assicurarsi che aderisca al vassoio e non presenti curvature. Nota Non collocare carta nell’area libera sul lato sinistro del vassoio 4, poiché si può danneggiare seriamente il vassoio. 103 6 7 7 Chiudere il vassoio 4. 8 Assicurarsi che la linguetta indicante il formato della carta sia impostata correttamente. Nota Vedere Stampa secondo il tipo e il formato della car ta a pagina 168 per impostare il tipo di carta caricata nel vassoio. Se si utilizza lo scomparto di uscita standard (con facciata verso l’alto), regolare la guida del fermacar ta. Vedere a pagina 107. Caricamento del vassoio di entrata 8 Capitolo 2 Operazioni di stampa Selezione dello scomparto di uscita La stampante prevede diversi punti di uscita della carta: lo scomparto di uscita standard, lo scomparto di uscita con facciata verso l’alto e i dispositivi di uscita opzionali. Nota Per ulteriori informazioni su un dispositivo di uscita HP opzionale, vedere la Guida dell’utente fornita con il dispositivo. Segue alla pagina successiva. Selezione dello scomparto di uscita 104 Capitolo 2 Operazioni di stampa 105 Scomparto di uscita con facciata verso l’alto Scomparti della mailbox Nota Scomparto di uscita standard Utilizzare lo scomparto di uscita con facciata verso l’alto per stampare su buste, etichette, lucidi o carta pesante. Selezione dello scomparto di uscita Capitolo 2 Operazioni di stampa Stampa nello scomparto di uscita standard Lo scomparto di uscita standard accoglie 500 fogli di carta nell’ordine di uscita dalla stampante. Un sensore interrompe la stampa quando lo scomparto è pieno. Per continuare la stampa, svuotare o ridurre la quantità di carta presente nello scomparto. Lo scomparto di uscita standard è quello predefinito di fabbrica per l’uscita della car ta. Segue alla pagina successiva. Selezione dello scomparto di uscita 106 Capitolo 2 Operazioni di stampa 107 Regolazione del fermacarta Il fermacarta riportato nell’illustrazione si trova in corrispondenza dello scomparto di uscita standard e può essere regolato per tenere la carta ben tesa mentre esce dalla stampante. Non è necessario che il fermacarta sia sollevato se si usano i formati Letter o A4. Se si regola il fermacar ta per un formato più piccolo di quello in uso, la stampante si inceppa. 1 Sollevare il lato sinistro del fermacarta finché non si arresta in posizione verticale. 2 Farlo scorrere sulla tacca che indica il formato massimo supportato. 1 2 Selezione dello scomparto di uscita Capitolo 2 Operazioni di stampa Stampa nello scomparto di uscita con facciata verso l’alto Lo scompar to di uscita con facciata verso l’alto si trova nella parte superiore sinistra della stampante e accoglie fino a 100 fogli di carta, che fuoriescono dalla stampante con il lato di stampa rivolto verso l’alto (in ordine inverso). Questo scomparto è utile soprattutto con tipi di carta speciali, quali etichette, buste o lucidi, incompatibili con il percorso sinuoso che è costretto a seguire la car ta nello scomparto di uscita standard. Questo scomparto non dispone di un sensore che ne indica l’avvenuto riempimento. È possibile selezionare uno scomparto di uscita dall’applicazione software, dal driver della stampante o dal pannello di controllo della stampante. Nota Le impostazioni del driver della stampante e dell’applicazione software escludono quelle del pannello di controllo (le impostazioni dell’applicazione software escludono a loro volta quelle del driver della stampante). Selezione dello scomparto di uscita 108 Capitolo 2 Operazioni di stampa Stampa nelle mailbox Ciascuna mailbox è dotata di uno scomparto di uscita con facciata verso l’alto che sostituisce quello della stampante. La stampante può essere dotata delle seguenti mailbox: ! Mailbox da tavolo a 7 scomparti (ciascuno dei quali accoglie un massimo di 120 fogli) ! Mailbox a 8 scomparti (ciascuno dei quali accoglie un massimo di 250 fogli) ! Mailbox a 5 scomparti con cucitrice (ciascuno scomparto accoglie un massimo di 250 fogli) Queste mailbox si applicano al lato sinistro della stampante e possono funzionare in una delle seguenti modalità operative: Mailbox Si può indicare qualsiasi scomparto come destinazione di uscita; l’amministratore di rete o della stampante può assegnare un nome a tale scomparto. Fascicolatore In questa modalità, la stampante separa automaticamente le stampe originali multiple (mopy). Ogni mopy viene inviata a scomparti consecutivi, a partire dallo scomparto superiore. In questo caso, un’operazione di stampa contiene diverse mopy. Selezione dello scomparto di uscita 109 Capitolo 2 Operazioni di stampa Separatore Le operazioni di stampa vengono automaticamente separate assegnando ciascuna operazione a uno scomparto iniziando dallo scomparto superiore. Gli scomparti pieni vengono evitati. Se tutti gli scomparti contengono carta, l’operazione viene inviata al primo scompar to non pieno a partire da quello superiore. Se uno scomparto si riempie, il sistema si interrompe fino a quando la carta viene rimossa. Il processo riprenderà da quello scomparto. Carrello Questa modalità consente di impilare le operazioni di stampa a partire dallo scomparto più basso, a prescindere da dove finisce un’operazione e inizia quella successiva. In questo modo si sfrutta la capacità totale degli scompar ti della mailbox. Il software considera tutti gli scomparti della mailbox come un solo scomparto logico. Selezione dello scomparto di uscita 110 Capitolo 2 Operazioni di stampa Configurazione delle modalità operative L’amministratore di rete o della stampante sceglie la modalità di operativa mediante il pannello di controllo o mediante un’utility HP di configurazione della rete, quale HP Web JetAdmin o HP LaserJet Utility. Ciascun utente dovrà configurare il driver della stampante in modo che rifletta la modalità prescelta dall’amministratore. Ambiente bidirezionale La stampante seleziona automaticamente la modalità stabilita dall’amministratore di rete. Ambiente non bidirezionale L’impostazione del driver deve coincidere con la modalità mailbox della stampante. La procedura da adottare dipende dal driver e dal sistema operativo in uso. Consultare la guida in linea del driver specifico. Il pannello di controllo della stampante visualizzerà messaggi diversi a seconda della mailbox usata e della modalità attiva. Per ulteriori informazioni, consultare la guida in linea del software della stampante. Segue alla pagina successiva. Selezione dello scomparto di uscita 111 Capitolo 2 Operazioni di stampa Modalità Mailbox Nota Per personalizzare il nome dello scomparto di uscita nel pannello di controllo, utilizzare il software HP Web JetAdmin. Per ulteriori informazioni su HP Web JetAdmin, visitare il sito Web di HP all’indirizzo http://www.hp.com/go/webjetadmin. Segue alla pagina successiva. Selezione dello scomparto di uscita 112 Capitolo 2 Operazioni di stampa Mailbox a 5 scomparti con cucitrice Mailbox da tavolo a 7 scomparti Mailbox a 8 scomparti 113 Nella modalità Mailbox, se l’impostazione del pannello di controllo indica: La posizione fisica è: SCOMP USCITA CON FACCIATA VERSO L’ALTO Scomparto di uscita con facciata verso l’alto SCOMP OPZION 1 fino a 5 Mailbox 1-5 SCOMP OPZION 6 Scomparto della cucitrice SCOMP USCITA CON FACCIATA VERSO L’ALTO Scomparto di uscita con facciata verso l’alto SCOMP OPZION 1 fino a 7 Mailbox 1-7 SCOMP USCITA CON FACCIATA VERSO L’ALTO Scomparto di uscita con facciata verso l’alto SCOMP OPZION 1 fino a 8 Mailbox 1-8 Selezione dello scomparto di uscita Capitolo 2 Operazioni di stampa Modalità Separatore, Fascicolatore e Carrello Nota Per personalizzare il nome dello scomparto di uscita nel pannello di controllo, utilizzare il software HP Web JetAdmin. Per ulteriori informazioni su HP Web JetAdmin, visitare il sito Web di HP all’indirizzo http://www.hp.com/go/webjetadmin. Segue alla pagina successiva. Selezione dello scomparto di uscita 114 Capitolo 2 Operazioni di stampa Mailbox a 5 scomparti con cucitrice Mailbox da tavolo a 7 scomparti Mailbox a 8 scomparti 115 Nelle modalità Separatore, Fascicolatore e Carrello, se l’impostazione del pannello di controllo indica: La posizione fisica è: SCOMP USCITA CON FACCIATA VERSO L’ALTO Scomparto di uscita con facciata verso l’alto SCOMP OPZION 1 Mailbox 1-5 SCOMP OPZION 2 Scomparto della cucitrice SCOMP USCITA CON FACCIATA VERSO L’ALTO Scomparto di uscita con facciata verso l’alto SCOMP OPZION 1 Mailbox 1-7 SCOMP USCITA CON FACCIATA VERSO L’ALTO Scomparto di uscita con facciata verso l’alto SCOMP OPZION 1 Mailbox 1-8 Segue alla pagina successiva. Selezione dello scomparto di uscita Capitolo 2 Nota Operazioni di stampa Per informazioni sui tipi di carta supportati dalla stampante, vedere a pagina 448. Le buste, le etichette e i lucidi devono essere inviati solo allo scomparto di uscita con facciata verso l’alto. La cucitrice si trova sul lato sinistro della mailbox a 5 scomparti con cucitrice e può pinzare documenti da 2 a 20 fogli fino a 105 g/m 2 . Lo scomparto per cucitrice accoglie un massimo di 350 fogli. Vengono pinzate solo le operazioni inviate a questo scomparto. Selezione di una mailbox dal software È possibile selezionare una mailbox dall’applicazione software, dal driver della stampante o dal pannello di controllo della stampante. Per impostare uno scomparto di uscita predefinito, attenersi alle istruzioni ripor tate di seguito. La selezione effettiva dipende dall’applicazione software o dal driver della stampante associato. Inoltre, alcune opzioni potrebbero essere disponibili solo se si utilizza il driver della stampante. Selezione dello scomparto di uscita 116 Capitolo 2 Operazioni di stampa Selezione di una mailbox dal pannello di controllo 1 Premere ripetutamente M ENU finché non appare MENU GESTIONE CARTA. 2 Premere ripetutamente E LEMENTO finché non appare DEST CARTA= SCOMP USC STD *. 3 Premere ripetutamente + finché non appare DEST CARTA= SCOMP OPZION x. La x rappresenta un numero variabile dato dalla mailbox selezionata e dalla modalità operativa in uso. L’amministratore di rete potrebbe aver cambiato il nome agli scomparti. 4 Premere S ELEZIONE per salvare l’impostazione. Accanto alla selezione effettuata apparirà un asterisco (*). Selezione dello scomparto di uscita 117 Capitolo 2 Operazioni di stampa Uso della cucitrice Nota Per ulteriori informazioni sulla Cucitrice/Carrello 3000 fogli o su qualunque altro dispositivo di cucitura, consultare la Guida dell’utente fornita con il dispositivo. Segue alla pagina successiva. Uso della cucitrice 118 Capitolo 2 Operazioni di stampa 119 Caricamento delle cartucce (mailbox a 5 scomparti con cucitrice) 1 Spegnere la stampante e rimuovere lo scomparto di uscita con facciata verso l’alto. 1 2 Aprire lo spor tello della cucitrice. 3 Premere le linguette della cartuccia di punti ed estrarre la cartuccia vuota. 2 Segue alla pagina successiva. 3 Uso della cucitrice Capitolo 2 Operazioni di stampa 4 Rimuovere il fermo d’imballaggio in plastica dalla nuova cartuccia e inserirla in modo che scatti in posizione. 5 Chiudere lo sportello della cucitrice, riposizionare lo scomparto di uscita con facciata verso l’alto e accendere la stampante. Nota Se la stampante esaurisce completamente i punti o se un inceppamento richiede la rimozione di tutti i punti dal percorso, è possibile che non vengano pinzate fino a 6 copie. Uso della cucitrice 120 4 5 Capitolo 2 Operazioni di stampa Pinzatura dei documenti (Mailbox a 5 scomparti con Cucitrice) La cucitrice può pinzare documenti da 2 a un massimo di 20 pagine stampate su carta con grammatura pari a 60 - 105 g/m 2 (16 - 28 lb), solo nei formati Letter e A4. Nel caso di carta di grammatura superiore, è possibile pinzare un numero inferiore di fogli, a seconda del peso della carta. Non impostare la cucitrice come scomparto di uscita predefinito. Le operazioni di stampa da pinzare di una sola pagina o superiori a 20 pagine verranno stampate in questo scomparto ma non pinzate. Ad esempio, se l’operazione di stampa è di 30 fogli, dopo aver stampato i primi 21 fogli, questi vengono inviati allo scomparto di cucitura (non pinzati). gli altri 9 fogli verranno stampati e forniti alla cucitrice (non pinzati). Lo scomparto della cucitrice accoglie un massimo di 350 fogli pinzati. Per pinzare un’operazione di stampa, inviarla allo SCOMP OPZION x. Vedere le pagine 112 e 114 per scegliere lo scomparto appropriato in base alla modalità usata. Uso della cucitrice 121 Capitolo 2 Operazioni di stampa Selezione della cucitrice dal software È possibile selezionare la cucitrice dall’applicazione software o dal driver della stampante. Questo metodo è consigliato nel caso si desideri pinzare un’operazione di stampa. Se non si può scegliere la destinazione della carta nel software o nel driver della stampante, attenersi alle seguenti istruzioni per impostare lo scomparto di uscita predefinito. La selezione effettiva dipende dall’applicazione software o dal driver della stampante associato. Inoltre, alcune opzioni potrebbero essere disponibile solo se si utilizza il driver della stampante. Vedere a pagina 67 per ulteriori informazioni su come accedere al driver della stampante. Nota Le impostazioni del driver della stampante e dell’applicazione software escludono quelle del pannello di controllo (le impostazioni dell’applicazione software escludono a loro volta quelle del driver della stampante). Uso della cucitrice 122 Capitolo 2 Operazioni di stampa Selezione della cucitrice dal pannello di controllo Se il software non supporta la pinzatura, è possibile impostarla nel modo seguente: 1 Premere ripetutamente M ENU finché non appare MENU GESTIONE CARTA. 2 Premere ripetutamente E LEMENTO finché non appare DEST CARTA= SCOMP USC STD *. 3 Premere ripetutamente + finché non appare DEST CARTA= SCOMP OPZION 6 (vedere le pagine 112 e 114 per scegliere lo scomparto appropriato in base alla modalità usata). L’amministratore di rete potrebbe aver cambiato il nome allo scomparto, chiamandolo ad esempio CUCITRICE. 4 Premere S ELEZIONE per salvare l’impostazione. Accanto alla seleziona effettuata apparirà un asterisco (*). Uso della cucitrice 123 Capitolo 2 Operazioni di stampa Stampa fronte-retro (con l’accessorio opzionale per stampa duplex) La stampante è in grado di stampare automaticamente sulle due facciate di un foglio con un accessorio opzionale per stampa duplex. Questo tipo di stampa è detto stampa fronte-retro o stampa duplex. Nota Consultare la documentazione acclusa al dispositivo per stampa duplex per le istruzioni complete sull’installazione e la configurazione. La stampa duplex potrebbe richiedere una quantità maggiore di memoria (vedere a pagina 529). Segue alla pagina successiva. Stampa fronte-retro (con l’accessorio opzionale per stampa duplex) 124 Capitolo 2 Operazioni di stampa Stampa fronte-retro (con l’accessorio opzionale per stampa duplex) 125 Capitolo 2 Operazioni di stampa Indicazioni per la stampa fronte-retro ATTENZIONE Non stampare su entrambe le superfici di etichette, lucidi, buste, carta personalizzata o carta di grammatura superiore a 105 g/m2 (28 lb). Ne possono derivare danni alla stampante e inceppamenti della carta. ! Potrebbe essere necessario configurare il driver della stampante affinché riconosca il dispositivo per stampa duplex (per informazioni, consultare la guida in linea del software della stampante). ! Per stampare su entrambe le facciate, effettuare la selezione dal software o dal driver della stampante (consultare la guida in linea dell’applicazione software della stampante). ! Se il driver della stampante non ha questa opzione, cambiare l’impostazione Duplex da Menu gestione carta nel pannello di controllo della stampante in DUPLEX=SÌ. Sempre da Menu gestione carta, impostare Rilegatura su Lato lungo o Lato cor to (per ulteriori informazioni, vedere a pagina 129). Nota Se è installato un vassoio della carta personalizzato, non è possibile eseguire la stampa fronte-retro su carta di formato standard dal vassoio 1. Stampa fronte-retro (con l’accessorio opzionale per stampa duplex) 126 Capitolo 2 Operazioni di stampa Orientamento della carta per la stampa fronte-retro Il dispositivo per stampa duplex stampa prima la seconda facciata del foglio; la car ta intestata e prestampata deve essere pertanto orientata come mostrato. Vassoio 1 ! Caricare la carta di formato Letter e A4 con il lato anteriore rivolto verso il basso e il lato corto superiore rivolto verso il retro della stampante. ! Caricare la carta di qualsiasi altro formato con il lato anteriore rivolto verso il basso e il lato corto superiore rivolto verso la stampante. Stampa fronte-retro (con l’accessorio opzionale per stampa duplex) 127 Capitolo 2 Operazioni di stampa Tutti gli altri vassoi ! Caricare la carta di formato Letter e A4 con il lato anteriore rivolto verso l’alto e il lato corto superiore rivolto verso il retro del vassoio. ! Caricare la carta di qualsiasi altro formato con il lato anteriore rivolto verso l’alto e il lato corto superiore rivolto verso il lato destro del vassoio. Stampa fronte-retro (con l’accessorio opzionale per stampa duplex) 128 Capitolo 2 Operazioni di stampa Opzioni di orientamento per la stampa fronte-retro Di seguito sono illustrate le quattro opzioni per l’orientamento delle pagine. Queste opzioni possono essere selezionate dalla stampante o dal pannello di controllo (impostare RILEGATURA da Menu gestione carta e ORIENTAMENTO da Menu stampa). Nota La terminologia usata nel driver per il lato di rilegatura può essere diversa. Segue alla pagina successiva. Stampa fronte-retro (con l’accessorio opzionale per stampa duplex) 129 Capitolo 2 Operazioni di stampa Stampa da sinistra a destra 130 1. Verticale lato lungo (predefinito) 2. Orizzontale lato lungo 4. Orizzontale lato corto 3. Verticale lato corto Stampa fronte-retro (con l’accessorio opzionale per stampa duplex) Capitolo 2 Operazioni di stampa 131 Stampa da destra a sinistra 1. Lato lungo verticale 3. Lato corto verticale 2. Lato lungo orizzontale 4. Lato corto orizzontale Stampa fronte-retro (con l’accessorio opzionale per stampa duplex) Capitolo 2 Operazioni di stampa Stampa di buste Alimentazione automatica delle buste (con l’alimentatore per buste opzionale) Grazie all’alimentatore per buste, la stampante sarà in grado di alimentare fino a 100 buste automaticamente. Per i formati di buste supportati, vedere a pagina 443. Per stampare le buste senza l’alimentatore opzionale, vedere a pagina 139. Nota Consultare la documentazione acclusa all’alimentatore per buste per le istruzioni complete su installazione e configurazione. Il driver della stampante potrebbe richiedere un’ulteriore configurazione per poter riconoscere l’alimentatore per buste. Per ulteriori informazioni, consultare la guida in linea del software della stampante. Segue alla pagina successiva. Stampa di buste 132 Capitolo 2 Operazioni di stampa Grammatura della busta 133 Guide Estensione del vassoio Stampa di buste Capitolo 2 Operazioni di stampa 134 Inserimento dell’alimentatore per buste 1 Aprire il vassoio 1 e rimuovere la copertura superiore dell’alimentatore. 1 2 Individuare i perni sull’alimentatore e i fori corrispondenti sulla stampante. 3 Allineare l’alimentatore per buste con le rotaie corrispondenti della stampante. 2 4 Far scorrere l’alimentatore nella stampante finché non scatta in posizione. 3 4 Stampa di buste Capitolo 2 Operazioni di stampa 135 Caricamento delle buste nell’alimentatore Nota Stampare solo buste approvate per l’uso con la stampante (vedere a pagina 458). 1 Estrarre l’estensione del vassoio per buste. L’estensione aiuta a prevenire gli inceppamenti. 2 Per regolare le guide di larghezza in base al formato delle buste usate, premere la linguetta sulla guida sinistra. 3 Sollevare il premibuste e inserire le buste senza superare la tacca di riempimento massimo. Stampa di buste 1 2 Capitolo 2 Operazioni di stampa 4 Abbassare il premibuste. L’angolazione delle buste deve corrispondere a quella dell’illustrazione a fianco (A). Non angolarle nella direzione opposta (B). Nota Selezionare il formato della busta dall’applicazione software (se l’impostazione è disponibile), dal driver della stampante o da Menu gestione carta nel pannello di controllo della stampante (vedere a pagina 482). Per stampare in base al tipo e al formato della car ta, vedere a pagina 168. Stampa di buste 136 Capitolo 2 Operazioni di stampa 137 Modifica delle leve del fusore per la stampa delle buste Nota Dopo aver utilizzato questo metodo per stampare le buste, riportare le leve del fusore alla posizione iniziale per i tipi di carta standard. 1 Aprire lo spor tello sinistro. Se è installato un dispositivo di uscita opzionale, allontanarlo dalla stampante per accedere allo sportello sinistro. AVVERTENZA! Evitare di toccare l’area adiacente al fusore per evitare il rischio di USTIONI. 2 Individuare e sollevare le due leve a “T”, come illustrato nella figura 2. Segue alla pagina successiva. Stampa di buste 1 2 Capitolo 2 Operazioni di stampa 3 Chiudere lo sportello sinistro. 4 Accertarsi che lo scomparto di uscita verso l’altro sia selezionato per la stampa delle buste. Una volta completata la stampa delle buste, riportare le leve del fusore alla posizione iniziale. ATTENZIONE Se le leve non vengono riportate alla posizione iniziale per la stampa su tipi di car ta standard, la qualità di stampa potrebbe risentirne. Stampa di buste 138 3 Capitolo 2 Operazioni di stampa Stampa di buste dal vassoio 1 Con l’aiuto dell’alimentatore per buste opzionale, la stampante sarà in grado di alimentare fino a 100 buste automaticamente. Per ordinare un alimentatore per buste, vedere a pagina 43. Per stampare con l’alimentatore opzionale, vedere a pagina 132. Dal vassoio 1 si possono stampare vari tipi di buste (si possono caricare fino a 10 buste). I risultati di stampa dipendono dalla costruzione delle buste stesse. Provare sempre le buste prima di acquistarne in quantità. Impostare i margini ad almeno 15 mm (0,6 poll.) dai bordi della busta. Segue alla pagina successiva. Stampa di buste 139 Capitolo 2 Operazioni di stampa ATTENZIONE Buste con graffette, fermagli, finestre, rivestimenti, parti autoadesive esposte o altri materiali sintetici possono danneggiare gravemente la stampante. Per impedire inceppamenti e danni alla stampante, non tentare mai di stampare su entrambe i lati di una busta. Prima di caricare le buste, accertarsi che siano ben tese, integre e non incollate l’una all’altra. Non usare buste con lembi di chiusura autoadesivi. Per le specifiche tecniche relative alle buste, vedere a pagina 458. Stampa di buste 140 Capitolo 2 Operazioni di stampa 141 Caricamento delle buste nel vassoio 1 1 Aprire il vassoio 1. 1 2 Estendere il vassoio, se necessario, in base al formato delle buste su cui stampare. 3 Inserire fino a dieci buste tra le guide di larghezza della carta, con il lato di stampa rivolto verso l’alto. 2 Segue alla pagina successiva. 3 Stampa di buste Capitolo 2 Operazioni di stampa 4 Far scorrere le guide della carta fino ad appoggiarle leggermente su entrambi i lati della pila di buste, prestando attenzione a non piegarle. Nota I tipi di carta con grammatura superiore a 105 g/m ² (28 lb) vanno stampati dal vassoio 1 verso lo scomparto di uscita con facciata verso l’alto, onde evitare arricciature. Se per il vassoio 1 è attivata la modalità CASSETTO, la spia Attenzione della stampante lampeggerà. Premere - VALORE + per cambiare il formato e farlo corrispondere a quello del vassoio 1, quindi premere S ELEZIONE . La leva del fusore deve essere modificata per la stampa di buste (vedere a pagina 137). Stampa di buste 142 4 Capitolo 2 Operazioni di stampa Stampa di buste dall’applicazione software 1 Caricare le buste nel vassoio 1 o nell’alimentatore opzionale di buste, se installato. 2 Specificare la sorgente della carta (vassoio 1, Automatico) oppure nell’applicazione software selezionare la sorgente in base al tipo di carta e impostare il formato e il tipo di buste appropriato (vedere a pagina 458). 3 Se l’applicazione software non imposta automaticamente il formato, specificare Orizzontale come orientamento della pagina. ATTENZIONE Per evitare inceppamenti, non rimuovere o inserire le buste mentre la stampa è in corso. Per ottenere la migliore qualità di stampa, impostare i margini per l’indirizzo del mittente e del destinatario attenendosi alla tabella riportata a pagina 461, che indica i margini tipici per gli indirizzi sulle buste di formato Com10 o DL. Evitare di stampare sull’area in cui le tre alette della busta si sovrappongono. Nota Se si stampa una busta e la si invia a una mailbox, la busta stessa verrà emessa nello scomparto di uscita della mailbox con facciata verso l’alto. Stampa di buste 143 Capitolo 2 Operazioni di stampa Stampa su carta speciale Stampa su carta intestata, prestampata o perforata La carta speciale comprende carta intestata, buste, etichette, lucidi, immagini al vivo complete, cartoline, carta di formato personalizzato e carta pesante. Quando si usa carta intestata o prestampata, è importante caricare i vassoi secondo il giusto orientamento. Quando si stampa su carta perforata (formato Letter o A4), caricare sempre la car ta con i fori rivolti verso il lato destro della stampante per tutti i vassoi ad eccezione del vassoio 1. Se si utilizza il vassoio 1, caricare la carta con i fori rivolti verso il lato sinistro della stampante. Quando si stampa su entrambe le facciate dei fogli di carta perforata, è necessario selezionare la carta perforata come tipo di carta nel Menu gestione carta dal pannello di controllo e selezionare la carta perforata dal driver della stampante. Nota I dispositivi di pinzatura non supportano la pinzatura accurata di carta perforata stampata su fronte-retro. Stampa su carta speciale 144 Capitolo 2 Operazioni di stampa Stampa di etichette Usare solo etichette per stampanti laser. Accertarsi che le etichette siano conformi ai requisiti del vassoio utilizzato (vedere a pagina 455). Procedura di stampa: ! Stampare fino a un massimo di 50 etichette dal vassoio 1. ! Caricare le etichette di formato Letter e A4 con il lato di stampa rivolto verso l’alto e il lato corto superiore rivolto verso il retro della stampante. Per tutti gli altri formati, caricare le etichette con il lato cor to rivolto verso la stampante. ! Nella stampa delle etichette, servirsi dello scomparto di uscita con facciata verso l’alto. Stampa su carta speciale 145 Capitolo 2 Operazioni di stampa Operazioni da evitare: ATTENZIONE La mancata osservanza di queste istruzioni può danneggiare la stampante. ! Caricare il vassoio 1 fino alla capienza massima, poiché le etichette sono più pesanti della car ta. ! Usare etichette separate dal foglio di supporto, stropicciate o danneggiate in altro modo. ! Usare etichette il cui foglio di supporto è esposto (le etichette devono coprirlo per intero, senza spazi vuoti). ! Stampare ripetutamente sullo stesso foglio di etichette. La superficie adesiva è prevista per un solo passaggio attraverso la stampante. ! Stampare su entrambi i lati delle etichette. ! Destinare la stampa delle etichette a qualsiasi destinazione di uscita ad eccezione dello scomparto di uscita verso l’alto. Stampa su carta speciale 146 Capitolo 2 Operazioni di stampa Stampa di lucidi I lucidi usati nelle stampanti HP LaserJet devono essere in grado di sostenere temperature pari a 200°C (392°F) raggiunte nel processo di fusione della stampante. Utilizzare solo carta per lucidi consigliata per le stampanti laser. Dato che i lucidi tendono ad appiccicarsi, rimuovere ogni foglio dallo scomparto prima che ne venga emesso un altro. Segue alla pagina successiva. Stampa su carta speciale 147 Capitolo 2 Operazioni di stampa Nella stampa di lucidi, servirsi dello scomparto di uscita con facciata verso l’alto. ATTENZIONE Non stampare entrambi i lati di etichette, lucidi, buste, carta personalizzata o carta più pesante di 105 g/m 2 . Questa operazione potrebbe provocare danni alla stampante o inceppamenti della carta. Stampa su carta speciale 148 Capitolo 2 Operazioni di stampa 149 Cartadi formato personalizzato nel vassoio 1 È possibile stampare la carta di formato personalizzato dal vassoio 1. Per informazioni sulle caratteristiche della car ta, vedere a pagina 443. Stampa su carta di formato minimo Se si imposta il formato della carta mediante il driver della stampante, selezionare la scheda Carta, quindi impostare il formato della carta mediante il pulsante Personalizzato. 1 Sorgente VASSOIO 1 1 Nell’applicazione software, selezionare della carta: Vassoio 1 come sorgente della carta e, come formato, selezionare Personalizzato Formato: Personalizzato o il nome assegnato nel driver alla carta di formato personalizzato. Segue alla pagina successiva. Stampa su carta speciale Capitolo 2 Operazioni di stampa 2 Stampare la carta di formato personalizzato dal vassoio 1. Vedere “Caricamento del vassoio 1” a pagina 91. 3 La carta alimentata nella stampante deve essere larga come minimo 98 mm (3,9 poll.) per consentire ai rulli interni della stampante di afferrare il foglio. Misurato dal bordo superiore a quello inferiore, il foglio deve essere lungo almeno 190 mm (7,5 poll.). Nota Per ulteriori informazioni sulle caratteristiche della carta, vedere a pagina 443. Stampa di immagini al vivo Dato che la stampante può stampare su car ta di formato speciale fino a un massimo di 297 x 450 mm (11,7 x 17,7 poll.), è possibile stampare immagini al vivo con segni di ritaglio di dimensioni pari a 279 x 432 mm (11 x 17 poll.). Consultare la guida in linea dell’applicazione software. Stampa su carta speciale 150 2 3 Capitolo 2 Operazioni di stampa Stampa di cartoline, carta personalizzata e carta pesante La carta di formato personalizzato può essere stampata dal vassoio 1. Per le caratteristiche della carta, consultare la sezione Caratteristiche della carta a partire da pagina 441. Nota Il pannello di controllo della stampante accetta un solo formato personalizzato alla volta. Non caricare contemporaneamente più formati personalizzati. Indicazioni per la stampa su carta di formato personalizzato ! Non tentare di stampare su carta di larghezza inferiore a 98 mm (3,9 poll.) o di lunghezza inferiore a 191 mm (7,5 poll.). ! La stampa a due lati su car ta di formato personalizzato non è supportata nell’accessorio di stampa duplex. Stampa su carta speciale 151 Capitolo 2 Operazioni di stampa Impostazioni dei formati personalizzati Quando si carica carta di formato personalizzato, è necessario selezionare il formato dall’applicazione software (il metodo preferito), dal driver della stampante o dal pannello di controllo della stampante. Le impostazioni del formato stabilite per la carta di formato personalizzato si applicano a tutti i vassoi della car ta personalizzati installati nella stampante. Nota La stampante è in grado di riconoscere solo un formato personalizzato della carta per volta. Le impostazioni del driver della stampante e dell’applicazione software escludono quelle del pannello di controllo (le impostazioni dell’applicazione software escludono a loro volta quelle del driver della stampante). Segue alla pagina successiva. Stampa su carta speciale 152 Capitolo 2 Operazioni di stampa 153 191 mm (7,5 poll.) 98 mm (3,9 poll.) X (lato corto) Y (lato lungo) Se le impostazioni non sono disponibili nel software, impostare il formato personalizzato dal pannello di controllo procedendo come segue: 1 In Menu stampa, impostare CONFIGURA CARTA PERSONALIZZ=SÌ. 2 In Menu stampa, selezionare millimetri o pollici come unità di misura. 3 In Menu stampa, impostare la dimensione X (il lato corto della carta) come illustrato nella figura. X accetta valori compresi tra 98 e 297 mm (3,9 e 11,7 poll.) per il vassoio 1. Impostare la dimensione Y (il lato lungo della car ta) come illustrato nella figura. Y accetta valori compresi tra 191 e 450 mm (7,5 e 17,7 poll.) per il vassoio 1. Segue alla pagina successiva. Stampa su carta speciale Capitolo 2 Operazioni di stampa 4 Se si carica carta personalizzata nel vassoio 1 e MODAL VASSOIO 1=CASSETTO, impostare FORMATO VASS 1=PERS in Menu gestione carta nel pannello di controllo della stampante. Vedere “Personalizzazione del funzionamento del vassoio 1” a pagina 165. 5 Nell’applicazione, selezionare Personalizzato o il nome assegnato nel driver alla carta di formato personalizzato. Ad esempio, se il formato personalizzato è 203 x 254 mm, impostare X=203 mm e Y=254 mm. Stampa su carta speciale 154 Capitolo 3 3 Operazioni di stampa avanzate Operazioni di stampa avanzate Panoramica Questo capitolo introduce alcune operazioni avanzate di stampa, che servono a sfruttare appieno le funzioni della stampante. ! Uso delle funzioni del driver della stampante ! Prima pagina diversa ! Pagina finale bianca ! Personalizzazione del funzionamento del vassoio 1 ! Stampa secondo il tipo e il formato della carta ! Modifica della modalità fusore variabile Segue alla pagina successiva. Panoramica 155 Capitolo 3 Operazioni di stampa avanzate ! Ritenzione processo " Copia veloce di un processo " Prova e trattenimento di un processo " Stampa di un processo privato " Memorizzazione di un processo di stampa ! Stampa con l’accessorio opzionale HP Fast InfraRed Connect (collegamento rapido a infrarossi) ! Stampa da lato a lato ! Registrazione duplex Panoramica 156 Capitolo 3 Operazioni di stampa avanzate Uso delle funzioni del driver della stampante Quando si stampa da un’applicazione software, numerose funzioni della stampante sono disponibili dal driver della stampante. Per accedere ai driver per Windows, vedere a pagina 76. Nota Le impostazioni del driver della stampante e dell’applicazione software escludono quelle del pannello di controllo (le impostazioni dell’applicazione software escludono a loro volta quelle del driver della stampante). Fascicolatura La funzione di fascicolatura consente di stampare stampe originali multiple (mopy), con i seguenti vantaggi: ! Riduzione del traffico di rete ! Ritorno più rapido all’applicazione ! Tutti i documenti stampati sono originali Uso delle funzioni del driver della stampante 157 Capitolo 3 Operazioni di stampa avanzate RIP ONCE RIP ONCE consente alla stampante di elaborare l’operazione di stampa una sola volta alla stampante. L’operazione di stampa formattata può quindi essere stampata diverse volte senza interrompere la fase di stampa per rielaborarla. Questa funzione è solitamente attiva. Salvataggio delle informazioni sull’impostazione della stampante I driver della stampante permettono di salvare come predefinite le impostazioni della stampante di uso più frequente. Ad esempio, si può impostare il driver in modo da stampare su carta formato Letter, con orientamento verticale e selezione automatica del vassoio (dal primo vassoio disponibile). I driver di stampante Windows permettono di salvare le impostazioni della stampante per vari tipi di operazioni di stampa. Le impostazioni salvate vengono definite Impostazione veloce. Ad esempio, si può creare un’“impostazione veloce” per stampare le buste oppure per stampare la prima pagina su carta intestata. Segue alla pagina successiva. Uso delle funzioni del driver della stampante 158 Capitolo 3 Operazioni di stampa avanzate Nuove funzioni del driver della stampante Il driver della stampante Windows offre le opzioni Impostazioni veloci, Adatta alle dimensioni (qualsiasi formato di pagina) e Stampa opuscolo. Per ulteriori informazioni, vedere la guida in linea del driver della stampante. Stampa con filigrana Una filigrana è una dicitura (ad esempio, “Riservato”) che si può stampare sullo sfondo di ogni pagina di un documento. Per le opzioni disponibili, esaminare il driver. In Macintosh, è possibile selezionare “Ad Hoc” e specificare un testo qualsiasi, a seconda della versione del driver. Nota La filigrana per Macintosh non è supportata in cinese tradizionale, cinese semplificato, coreano, giapponese, ceco, russo e turco. Uso delle funzioni del driver della stampante 159 Capitolo 3 Operazioni di stampa avanzate Prima pagina diversa 1 In Windows, selezionare “Usa carta diversa per la prima pagina” nella scheda relativa alla car ta del driver della stampante. Scegliere il vassoio 1 (o l’alimentazione manuale) per la prima pagina e uno degli altri vassoi per le restanti pagine. Collocare la carta per la prima pagina nel vassoio 1. Nel caso dell’alimentazione manuale, collocare la carta nel vassoio 1 dopo aver inviato l’operazione di stampa alla stampante e dopo che la stampante ha richiesto la carta. Inserire il foglio con il lato di stampa rivolto verso l’alto e la par te superiore della pagina verso il retro della stampante (con il lato lungo per primo). In Macintosh, selezionare “First from” (Prima da) e “Remaining from” (Restanti da) nella finestra di dialogo di stampa. Segue alla pagina successiva. Prima pagina diversa 160 Capitolo 3 Operazioni di stampa avanzate Nota La selezione effettiva dipende dall’applicazione software o dal driver della stampante associato. Inoltre, alcune opzioni potrebbero essere disponibile solo se si utilizza il driver della stampante. 2 Caricare la carta per le restanti pagine del documento in un altro vassoio. È possibile selezionare la prima pagina e le pagine restanti in base al tipo di carta. Per ulteriori informazioni, vedere “Stampa secondo il tipo e il formato della carta” a pagina 168. Prima pagina diversa 161 Capitolo 3 Operazioni di stampa avanzate Pagina finale bianca Questa opzione consente di aggiungere pagine bianche alla fine di un’operazione di stampa. In Windows, selezionare “Usa carta diversa per la prima pagina” nella scheda relativa alla carta del driver della stampante e scegliere “Retro”. A questo punto è possibile selezionare l’alimentazione che si intende utilizzare per la pagina finale oppure per disattivare la funzione selezionare “Nessuna pagina finale”. Pagina finale bianca 162 Capitolo 3 Operazioni di stampa avanzate Stampa di pagine multiple su un unico foglio È possibile stampare più pagine su un unico foglio. Questa funzione è disponibile in alcuni driver di stampante e costituisce un metodo economicamente conveniente per stampare bozze. Per stampare più pagine su un unico foglio, cercare l’opzione Layout o Pagine per foglio nel driver della stampante. Stampa da sinistra a destra Segue alla pagina successiva. Pagina finale bianca 163 Capitolo 3 Operazioni di stampa avanzate Stampa da destra a sinistra Pagina finale bianca 164 Capitolo 3 Operazioni di stampa avanzate Personalizzazione del funzionamento del vassoio 1 Si può personalizzare il funzionamento del vassoio 1 in base alle proprie necessità. Si può impostare la stampante affinché stampi dal vassoio 1 (se questo è caricato) oppure affinché stampi solo dal vassoio 1 se si richiede specificamente il tipo di carta caricato. Impostare MODAL VASSOIO 1=PRIMO o MODAL VASSOIO 1=CASSETTO in Menu gestione carta nel pannello di controllo della stampante (quando si stampa dal vassoio 1 con MODAL VASSOIO 1=PRIMO, la velocità di stampa potrebbe essere leggermente inferiore). Modal vassoio 1=Primo Se non si tiene sempre la carta nel vassoio 1, oppure lo si usa solo per l’alimentazione manuale, mantenere l’impostazione predefinita, MODAL VASSOIO 1=PRIMO di Menu gestione carta. ! MODAL VASSOIO 1=PRIMO significa che la stampante normalmente preleva prima la carta dal vassoio 1, a meno che non sia vuoto o chiuso. ! Questo non impedisce di scegliere la carta da un altro vassoio specificando il vassoio desiderato nel driver della stampante o nell’applicazione software. Personalizzazione del funzionamento del vassoio 1 165 Capitolo 3 Operazioni di stampa avanzate Modal vassoio 1=Cassetto MODAL VASSOIO 1=CASSETTO significa che per la stampante il vassoio 1 è equivalente ai vassoi interni. Anziché cercare prima la carta nel vassoio 1, la stampante preleva la carta iniziando dal vassoio inferiore e procedendo verso l’alto; oppure usa il vassoio che corrisponde alle impostazioni di tipo o formato car ta selezionati dal software. ! Quando si imposta MODAL VASSOIO 1=CASSETTO, in Menu gestione carta viene visualizzata un’opzione di configurazione per impostare il formato e il tipo per il vassoio 1. ! Dal driver della stampante o dall’applicazione software, è possibile selezionare la carta da un vassoio qualsiasi (compreso il vassoio 1) in base al tipo, al formato o alla sorgente. Per stampare in base al tipo e al formato della carta, vedere a pagina 168. Personalizzazione del funzionamento del vassoio 1 166 Capitolo 3 Operazioni di stampa avanzate Alimentazione manuale dal vassoio 1 La funzione di alimentazione manuale permette di stampare dal vassoio 1 usando carta speciale, come buste o carta intestata. Se si seleziona questa funzione, la stampante usa solo il vassoio 1. Selezionare la funzione di alimentazione manuale dal software o dal driver della stampante. La selezione può inoltre avvenire in Menu gestione carta nel pannello di controllo della stampante. Nota Se si seleziona la funzione di alimentazione manuale con MODAL VASSOIO 1=PRIMO, la stampante stampa automaticamente (se nel vassoio c’è carta). Se MODAL VASSOIO 1=CASSETTO, la stampante richiede di caricare il vassoio 1, sia che esso sia caricato o meno. Questo permette di caricare carta diversa, se necessario. Per stampare dal vassoio 1, premere C ONTINUA . Personalizzazione del funzionamento del vassoio 1 167 Capitolo 3 Operazioni di stampa avanzate Stampa secondo il tipo e il formato della carta Si può configurare la stampante affinché selezioni la carta in base al tipo (carta normale o intestata) e al formato (Letter o A4), anziché secondo la sorgente (un vassoio). Vantaggi della stampa secondo il tipo e il formato della carta Se si usano spesso tipi e formati di carta diversi, dopo aver impostato correttamente i vassoi, non è più necessario controllare quale carta sia caricata in ciascun vassoio prima di stampare. Questa funzione è particolarmente utile quando si condivide la stampante e più persone caricano o rimuovono la carta. La stampa secondo il tipo e il formato della carta è il metodo che assicura che le operazioni di stampa vengano sempre eseguite usando la carta desiderata. Alcune stampanti dispongono di una funzione che “esclude” i vassoi, per evitare di usare la carta sbagliata. La stampa secondo il tipo e il formato della car ta elimina la necessità di escludere i vassoi. Segue alla pagina successiva. Stampa secondo il tipo e il formato della carta 168 Capitolo 3 Operazioni di stampa avanzate Per stampare secondo il tipo e il formato della carta: 1 Accertarsi che i vassoi siano regolati e caricati correttamente (vedere le sezioni dedicate al caricamento della carta, a partire da pagina 91). 2 In Menu gestione carta nel pannello di controllo della stampante, selezionare il tipo di carta per ciascun vassoio. Se non si conosce con precisione il tipo di carta (ad esempio, carta fine o riciclata), controllare l’etichetta sulla confezione. Per i tipi supportati, vedere a pagina 448. 3 Selezionare dal pannello di controllo le impostazioni relative al formato della carta. " Vassoio 1: se in Menu gestione carta si è impostata la stampante su MODAL VASSOIO 1=CASSETTO, nello stesso menu impostare anche il formato della carta. Se si è caricata carta personalizzata, impostare il formato in Menu stampa in modo che corrisponda a quello della carta caricata nel vassoio 1. Per stampare su carta di formato personalizzato, vedere a pagina 149. " Altri vassoi: le impostazioni relative al formato della carta si regolano quando la carta è caricata correttamente nella stampante (vedere le sezioni dedicate al caricamento della carta, a partire dalla pagina 91). 4 Selezionare il tipo e il formato della carta desiderati mediante il software o il driver della stampante. Segue alla pagina successiva. Stampa secondo il tipo e il formato della carta 169 Capitolo 3 Nota Operazioni di stampa avanzate Per le stampanti collegate in rete, è inoltre possibile impostare il tipo e il formato della carta mediante HP Web JetAdmin. Consultare la guida in linea del software della stampante. Per stampare secondo il tipo e il formato, potrebbe essere necessario scaricare o chiudere il vassoio 1 oppure impostare MODAL VASSOIO 1=CASSETTO in Menu gestione carta nel pannello di controllo della stampante. Per ulteriori informazioni, vedere a pagina 482. Le impostazioni del driver della stampante e dell’applicazione software escludono quelle del pannello di controllo (le impostazioni dell’applicazione software escludono a loro volta quelle del driver della stampante). Stampa secondo il tipo e il formato della carta 170 Capitolo 3 Operazioni di stampa avanzate Modifica della modalità fusore variabile La modalità fusore variabile specifica la temperatura e la velocità di stampa per un determinato tipo di carta. L’utente può modificare questa modalità per migliorare la qualità di stampa, nel caso in cui si presentino problemi con determinati tipi di carta (ad esempio, carta pesante, leggera o ruvida) nonostante tale carta soddisfi i requisiti indicati a pagina 443. La modalità fusore variabile è associata al tipo di carta. Per usare una delle modalità disponibili, il tipo di carta specificato dall’utente nel driver deve essere uno dei seguenti: ! normale ! fine ! prestampata ! riciclata ! intestata ! colorata ! lucidi ! cartoncino ! perforata ! ruvida ! etichette Segue alla pagina successiva. Modifica della modalità fusore variabile 171 Capitolo 3 Operazioni di stampa avanzate L’utente può modificare dal pannello di controllo la modalità fusore variabile per ognuno di questi tipi di carta. Segue un elenco delle modalità disponibili: Modalità fusore variabile Temperatura e velocità di stampa per formati Letter e A4 NORMALE Temperatura normale del fusore, 32 pam BASSA Temperatura bassa del fusore, 32 pam ALTA1 Aumenta la temperatura del fusore, 32 pam ALTA2 Aumenta la temperatura del fusore, 24 pam ALTA3 Aumenta la temperatura del fusore, 16 pam L’impostazione predefinita per la maggior parte dei tipi di car ta è NORMALE, salvo le seguenti eccezioni: ! LUCIDO=BASSA ! ETICHETTE=ALTA1 ! CARTONC.=ALTA2 ! RUVIDA=ALTA1 Modifica della modalità fusore variabile 172 Capitolo 3 Operazioni di stampa avanzate Per modificare dal pannello di controllo la modalità fusore variabile per un tipo di carta, procedere come segue: 1 Premere ripetutamente M ENU finché non appare MENU GESTIONE CARTA. 2 Premere ripetutamente E LEMENTO finché non appare MENU CONFIGUR MODAL FUSORE=NO. 3 Premere - VALORE + finché non appare SÌ. 4 Premere S ELEZIONE per selezionare l’opzione. 5 Premere ripetutamente E LEMENTO finché non appare il tipo di carta desiderato. 6 Premere - VALORE + finché non appare la modalità fusore variabile desiderata. 7 Premere S ELEZIONE per selezionare la modalità fusore variabile. 8 Premere C ONTINUA per uscire dal menu. ATTENZIONE Se si imposta la modalità fusore variabile su ALTA1, ALTA2 o ALTA3, assicurarsi di riportarla all’impostazione NORMALE al termine dell’operazione di stampa. Modifica della modalità fusore variabile 173 Capitolo 3 Operazioni di stampa avanzate Caricamento della carta di formato personalizzato La carta di formato personalizzato può essere caricata nel vassoio 1 e, con gli accessori opzionali per vassoi della carta personalizzati, nei vassoi 3 e 5. Tuttavia, nel pannello di controllo è possibile definire un solo formato personalizzato della carta; ciò significa che si possono avere più vassoi personalizzati, ma in tutti si dovrà caricare la stessa carta di formato personalizzato. Se la carta di formato personalizzato è caricata nel vassoio 1, la stampante stampa a una velocità inferiore, poiché preleva la carta in base al formato massimo suppor tato. Se invece tale carta è caricata nei vassoi 3 e 5, la stampante stampa a velocità normale, poiché preleva la carta in base al formato definito nel pannello di controllo. Se è installato un vassoio della carta personalizzato, non è possibile eseguire la stampa fronte-retro sulla carta di formato personalizzato. 1 Caricare la carta di formato personalizzato nel vassoio 1, 3 o 5. Per istruzioni, vedere Caricamento del vassoio 1 a pagina 91 e Caricamento dei vassoi 2, 3 e del vassoio di entrata opzionale da 2 x 500 fogli (Vassoi 4 e 5) a pagina 95. Segue alla pagina successiva. Caricamento della carta di formato personalizzato 174 Capitolo 3 Operazioni di stampa avanzate 2 Sul pannello di controllo, premere ripetutamente M ENU finché non appare MENU STAMPA. 3 Premere ripetutamente E LEMENTO finché non appare CONFIGURA CARTA PERSONALIZZ=NO. 4 Premere - VALORE + finché non appare SÌ. 5 Premere S ELEZIONE per salvare la selezione. 6 Per selezionare l’unità di misura: a Premere E LEMENTO finché non appare UNITÀ DI MISURA. b Premere ripetutamente - VALORE + finché non appare l’unità di misura desiderata. c Premere S ELEZIONE per salvare la selezione. Segue alla pagina successiva. Caricamento della carta di formato personalizzato 175 Capitolo 3 Operazioni di stampa avanzate 7 Per selezionare la dimensione X (vedere a pagina 152 per ulteriori informazioni sulla dimensione X): a Premere E LEMENTO finché non appare DIMENSIONI X. b Premere ripetutamente - VALORE + finché non appare la dimensione desiderata. c Premere S ELEZIONE per salvare la selezione. 8 Per selezionare la dimensione Y (vedere a pagina 152 per ulteriori informazioni sulla dimensione Y): a Premere E LEMENTO finché non appare DIMENSIONI Y. b Premere ripetutamente - VALORE + finché non appare la dimensione desiderata. c Premere S ELEZIONE per salvare la selezione. 9 Premere C ONTINUA per uscire dal menu. Caricamento della carta di formato personalizzato 176 Capitolo 3 Operazioni di stampa avanzate Ritenzione processo Esistono quattro funzioni di ritenzione dei processi: Copia veloce, Prova e trattieni, Processo privato e Processo memorizzato (tutti disponibili quando è installato un disco rigido). Le funzioni Prova e trattieni e Processo privato sono disponibili anche se il disco rigido non è installato. Per ulteriori informazioni su queste funzioni, vedere le pagine seguenti. Per accedere a queste funzioni, attenersi alla procedura che segue, quindi passare alla sezione che descrive la funzione che si intende utilizzare. Solo per Windows: 1 Selezionare Stampa dal menu dell’applicazione. 2 Fare clic su Proprietà per visualizzare la finestra di dialogo delle proprietà. 3 Fare clic sulla scheda Destinazione per visualizzare le opzioni di destinazione. 4 Fare clic su Opzioni all’interno di Funzioni di destinazione per visualizzare le opzioni di Ritenzione processo. Segue alla pagina successiva. Ritenzione processo 177 Capitolo 3 Operazioni di stampa avanzate Solo per Macintosh: Per i driver più aggiornati, selezionare Ritenzione lavoro dal menu a discesa nella finestra di dialogo relativa alla stampa. Per driver precedenti, selezionare Printer Specific Options (Opzioni specifiche della stampante). Ritenzione processo 178 Capitolo 3 Operazioni di stampa avanzate Copia veloce di un processo La funzione di copia veloce stampa il numero richiesto di copie di un’operazione e ne memorizza una copia sul disco rigido della stampante, per consentire di stamparne altre copie in un momento successivo. Per ulteriori informazioni sull’indicazione del numero di processi di copia veloce memorizzabili, vedere la voce del pannello di controllo PROCESSI COPIA VELOCE descritta a pagina 514. Segue alla pagina successiva. Ritenzione processo 179 Capitolo 3 Operazioni di stampa avanzate Stampa di copie addizionali di un processo di copia veloce Per stampare dal pannello di controllo copie addizionali di un processo memorizzato sul disco rigido della stampante, procedere come segue: 1 Premere ripetutamente M ENU finché non appare MENU PROCESSI PRIVATO/SALVATO. 2 Premere E LEMENTO fino a visualizzare il nome utente desiderato. 3 Premere VALORE finché non appare il nome del processo desiderato. 4 Premere S ELEZIONE per selezionare il processo; appare COPIE=1. 5 Premere - VALORE + finché non appare il numero di copie desiderato. 6 Premere S ELEZIONE per stampare il processo. Ritenzione processo 180 Capitolo 3 Operazioni di stampa avanzate Eliminazione di un processo di copia veloce memorizzato Quando un utente invia un processo di copia veloce, la stampante sovrascrive un eventuale processo precedente con lo stesso nome. Se non esiste un processo di copia veloce già memorizzato con quel nome e la stampante richiede più memoria, è possibile che cancelli altri processi di copia veloce memorizzati, a partire da quello meno recente. Il numero predefinito di processi di copia veloce memorizzabili è 32; questo numero si può impostare dal pannello di controllo (vedere a pagina 505). Nota Se si spegne e si riaccende la stampante, vengono eliminati tutti i processi di copia veloce, di prova e trattenimento e privati. Un processo di copia veloce memorizzato può essere eliminato anche dal pannello di controllo o da HP Web JetAdmin. 1 Premere ripetutamente M ENU finché non appare MENU PROCESSI PRIVATO/SALVATO. 2 Premere E LEMENTO fino a visualizzare il nome utente desiderato. 3 Premere VALORE finché non appare il nome del processo desiderato. Segue alla pagina successiva. Ritenzione processo 181 Capitolo 3 Operazioni di stampa avanzate 4 Premere S ELEZIONE per selezionare il processo; appare COPIE=1. 5 Premere - VALORE finché non appare ELIMINA. 6 Premere S ELEZIONE per eliminare il processo. Ritenzione processo 182 Capitolo 3 Operazioni di stampa avanzate Prova e trattenimento di un processo La funzione di prova e trattenimento offre un metodo rapido e semplice per stampare e verificare una copia di un documento prima di stamparne altre copie. Il lavoro viene trattenuto nel disco rigido o nella memoria della stampante fino a quando l’utente stampa copie aggiuntive. Una volta stampate le copie aggiuntive, la funzione di prova e trattenimento viene rilasciata dalla stampante. Nota La funzione di prova e trattenimento funziona anche se la stampante non dispone di un disco rigido, utilizzando la memoria RAM disponibile della stampante. Per un uso moderato o intenso di questa funzione, HP consiglia l’aggiunta di un disco rigido. Per memorizzare permanentemente un’operazione di stampa e impedire che la stampante la elimini quando richieda spazio per altre operazioni, selezionare nel driver l’opzione Processo salvato. Ritenzione processo 183 Capitolo 3 Operazioni di stampa avanzate Stampa delle restanti copie di un processo trattenuto Dal pannello di controllo, l’utente può stampare le restanti copie di un processo trattenuto nel disco rigido della stampante. 1 Premere ripetutamente M ENU finché non appare MENU PROCESSI PRIVATO/SALVATO. 2 Premere E LEMENTO fino a visualizzare il nome utente desiderato. 3 Premere VALORE finché non appare il nome del processo desiderato. 4 Premere S ELEZIONE per selezionare il processo; appare COPIE=1. 5 Premere - VALORE + finché non appare il numero di copie desiderato. 6 Premere S ELEZIONE per stampare il processo. Ritenzione processo 184 Capitolo 3 Operazioni di stampa avanzate Eliminazione di un processo trattenuto Quando un utente invia un processo di prova e trattenimento, la stampante sostituisce qualunque processo precedente con lo stesso nome. Nota Se si spegne e si riaccende la stampante, vengono eliminati tutti i processi di copia veloce, di prova e trattenimento e privati. Un processo di prova e trattenimento memorizzato può essere eliminato anche dal pannello di controllo. 1 Premere ripetutamente M ENU finché non appare MENU PROCESSI PRIVATO/SALVATO. 2 Premere E LEMENTO fino a visualizzare il nome utente desiderato. 3 Premere - VALORE + finché non appare il nome del processo desiderato. 4 Premere S ELEZIONE per selezionare il processo; appare COPIE=x. 5 Premere - VALORE finché non appare ELIMINA. 6 Premere S ELEZIONE per eliminare il processo. Ritenzione processo 185 Capitolo 3 Operazioni di stampa avanzate Stampa di un processo privato La funzione di stampa dei processi privati consente all’utente di specificare che un processo non venga stampato se non viene immesso il numero di identificazione personale a quattro cifre (PIN) dal pannello di controllo della stampante. L’utente specifica il PIN nel driver e questo numero viene inviato alla stampante come parte integrante dell’operazione di stampa. Nota La funzione di stampa privata funziona anche se la stampante non dispone di un disco rigido, utilizzando la memoria RAM disponibile della stampante. Per un uso moderato o intenso di questa funzione, HP consiglia l’aggiunta di un disco rigido. Indicazione di un processo privato Per indicare nel driver che un processo è privato, selezionare l’opzione Processo privato e digitare un PIN a 4 cifre. Ritenzione processo 186 Capitolo 3 Operazioni di stampa avanzate Stampa di un processo privato L’utente può stampare un processo privato dal pannello di controllo. 1 Premere ripetutamente M ENU finché non appare MENU PROCESSI PRIVATO/SALVATO. 2 Premere E LEMENTO fino a visualizzare il nome utente desiderato. 3 Premere VALORE finché non appare il nome del processo desiderato. 4 Premere S ELEZIONE ; appare PIN:0000. 5 Premere - VALORE + per modificare il primo numero del PIN, quindi premere S ELEZIONE ; al posto del numero appare un asterisco (*). Ripetere queste operazioni per modificare gli altri tre numeri del PIN; appare COPIE=x. 6 Premere - VALORE + finché non appare il numero di copie desiderato. 7 Premere S ELEZIONE per stampare il processo. Ritenzione processo 187 Capitolo 3 Operazioni di stampa avanzate Eliminazione di un processo privato Quando un utente invia un processo privato, la stampante sostituisce qualunque processo precedente con lo stesso nome. Un processo privato viene eliminato automaticamente dal disco rigido o dalla memoria della stampante quando l’utente lo rilascia dalla stampa. Nota Se si spegne e si riaccende la stampante, vengono eliminati tutti i processi di copia veloce, di prova e trattenimento e privati. Un processo privato può essere eliminato anche dal pannello di controllo della stampante, anche prima di essere stampato. 1 Premere ripetutamente M ENU finché non appare MENU PROCESSI PRIVATO/SALVATO. 2 Premere E LEMENTO fino a visualizzare il nome utente desiderato. 3 Premere - VALORE + finché non appare il nome del processo desiderato. 4 Premere S ELEZIONE per selezionare il processo; appare PIN:0000. Segue alla pagina successiva. Ritenzione processo 188 Capitolo 3 Operazioni di stampa avanzate 5 Premere - VALORE + per modificare il primo numero del PIN, quindi premere S ELEZIONE ; al posto del numero appare un asterisco (*). Ripetere queste operazioni per modificare gli altri tre numeri del PIN; appare COPIE=1. 6 Premere - VALORE finché non appare ELIMINA. 7 Premere S ELEZIONE per eliminare il processo. Ritenzione processo 189 Capitolo 3 Operazioni di stampa avanzate Memorizzazione di un processo di stampa L’utente può scaricare un processo di stampa dal disco rigido della stampante senza stamparlo. La richiesta di stampa del processo può avvenire in qualsiasi momento dal pannello di controllo della stampante. Ad esempio, un utente può scaricare un modulo personale, un calendario o un modulo contabile a cui altri utenti possono accedere e richiederne la stampa. Per memorizzare permanentemente un processo di stampa sul disco rigido, selezionare nel driver l’opzione Processo salvato al momento di stamparlo. Specifica di un processo salvato come privato Per specificare che un processo salvato nel driver è privato, selezionare l’opzione Require PIN to Print all’interno dell’opzione Processo salvato e digitare un PIN di 4 cifre. Ritenzione processo 190 Capitolo 3 Operazioni di stampa avanzate Stampa di un processo memorizzato L’utente può stampare un processo memorizzato sul disco rigido della stampante, agendo dal pannello di controllo. 1 Premere ripetutamente M ENU finché non appare MENU PROCESSI PRIVATO/SALVATO. 2 Premere E LEMENTO fino a visualizzare il nome utente desiderato. 3 Premere VALORE finché non appare il nome del processo desiderato. 4 (Utilizzare questo passaggio solo se si stampa un processo privato.) Premere S ELEZIONE ; appare PIN:0000. 5 (Utilizzare questo passaggio solo se si stampa un processo privato.) Premere - VALORE + per modificare il primo numero del PIN, quindi premere S ELEZIONE . Viene visualizzato un asterisco (*) al posto del numero. Ripetere questo passaggio per modificare gli altri tre numeri del PIN. Appare COPIE=1. 6 Premere - VALORE + finché non appare il numero di copie desiderato. 7 Premere S ELEZIONE per stampare il processo. Ritenzione processo 191 Capitolo 3 Operazioni di stampa avanzate Eliminazione di un processo memorizzato Quando un utente invia un processo salvato, la stampante sostituisce qualunque processo precedente con lo stesso nome. I processi memorizzati sul disco rigido della stampante possono essere eliminati dal pannello di controllo. 1 Premere ripetutamente M ENU finché non appare MENU PROCESSI PRIVATO/SALVATO. 2 Premere E LEMENTO fino a visualizzare il nome utente desiderato. 3 Premere - VALORE + finché non appare il nome del processo desiderato. 4 (Utilizzare questo passaggio solo se si stampa un processo privato.) Premere S ELEZIONE ; appare PIN:0000. 5 (Utilizzare questo passaggio solo se si stampa un processo privato.) Premere - VALORE + per modificare il primo numero del PIN, quindi premere S ELEZIONE . Viene visualizzato un asterisco (*) al posto del numero. Ripetere questo passaggio per modificare gli altri tre numeri del PIN. Appare COPIE=1. 6 Premere - VALORE finché non appare ELIMINA. 7 Premere S ELEZIONE per eliminare il processo. Ritenzione processo 192 Capitolo 3 Operazioni di stampa avanzate 193 Stampa con l’accessorio opzionale HP Fast InfraRed Connect (collegamento rapido a infrarossi) L’accessorio HP Fast InfraRed Connect consente la stampa da un qualsiasi dispositivo portatile conforme a IRDA (ad esempio, un computer portatile) con una stampante. Il collegamento di stampa viene mantenuto posizionando la por ta a infrarossi di invio (FIR) entro il raggio d’azione. Si osservi che il collegamento può essere interrotto da un qualsiasi oggetto (ad esempio, una mano o della car ta), dalla luce diretta del sole o da un’altra fonte luminosa intensa, rivolti verso una delle porte FIR. Nota Per ulteriori informazioni, consultare la Guida dell’utente di HP Fast InfraRed Connect. Stampa con l’accessorio opzionale HP Fast InfraRed Connect (collegamento rapido a infrarossi) Capitolo 3 Operazioni di stampa avanzate 194 Impostazione della stampa in Windows 3.1x Nota Quando si stampa da Windows 3.1, selezionare l’icona Stampanti nel Pannello di controllo; assicurarsi che l’opzione Usa Print Manager sia selezionata e che l’opzione Stampa rapida direttamente alla porta non sia selezionata. 1 Accertarsi che la stampante sia in stato di PRONTA. 2 Dalla finestra Program Manager selezionare il gruppo Principale, quindi selezionare Pannello di controllo. 3 Dalla finestra Stampanti, assicurarsi che sia selezionata la stampante appropriata; altrimenti, fare clic su Imposta e selezionare la stampante. 4 Fare clic su Collega e per la porta COM scegliere la stessa impostazione della porta FIR sul computer portatile. 5 Selezionare il file da stampare. Stampa con l’accessorio opzionale HP Fast InfraRed Connect (collegamento rapido a infrarossi) Capitolo 3 Operazioni di stampa avanzate 195 Impostazione della stampa in Windows 9x Prima di lanciare il driver a infrarossi, procedere come segue: 1 Dal pannello Stampanti, selezionare il numero del modello relativo alla stampante utilizzata come stampante predefinita. 2 Sempre nel pannello Stampanti, andare a Proprietà/Dettagli e assicurarsi che sia selezionata la porta virtuale a infrarossi. 3 Selezionare il file da stampare. Stampa con l’accessorio opzionale HP Fast InfraRed Connect (collegamento rapido a infrarossi) Capitolo 3 Operazioni di stampa avanzate 196 Esecuzione di un’operazione di stampa 1 Allineare il computer portatile (o altro dispositivo portatile dotato di una finestra FIR conforme a IRDA) ad almeno 1 metro (2-3 piedi) dal dispositivo HP Fast InfraRed Connect. Per garantire un collegamento efficace per la stampa, la finestra FIR deve trovarsi a un angolo di +/- 15 gradi. La figura seguente illustra l’allineamento richiesto tra i dispositivi per poter eseguire la stampa. 1 metro 2 - 3 piedi Segue alla pagina successiva. Stampa con l’accessorio opzionale HP Fast InfraRed Connect (collegamento rapido a infrarossi) Capitolo 3 Operazioni di stampa avanzate 197 2 Eseguire l’operazione di stampa. L’indicatore di stato sul dispositivo HP Fast InfraRed Connect si accende e, dopo alcuni secondi, sul pannello di stato della stampante si visualizza ELABORAZIONE OPERAZIONE. Se l’indicatore di stato non si accende, riallineare il dispositivo HP Fast InfraRed Connect con la porta FIR sul dispositivo di invio, reinviare l’operazione di stampa e mantenere l’allineamento di tutti i dispositivi. Se è necessario spostare il sistema (ad esempio, per aggiungere carta), assicurarsi che tutti i dispositivi si trovino entro il raggio d’azione per mantenere il collegamento. Se il collegamento si interrompe prima del completamento dell’operazione di stampa, l’indicatore di stato del dispositivo HP Fast InfraRed Connect si spegne. A questo punto si hanno a disposizione fino a 40 secondi per correggere l’interruzione e riprendere la stampa. Se il collegamento viene ristabilito entro questo periodo di tempo, l’indicatore di stato si riaccende. Nota Il collegamento si interrompe definitivamente se la porta di invio viene spostata fuori dal raggio d’azione o se un oggetto qualsiasi (una mano, della carta o la luce diretta del sole) si interpone tra le porte e blocca la trasmissione. A seconda delle dimensioni dell’operazione, la stampa con il dispositivo HP Fast InfraRed Connect può risultare più lenta della stampa con un cavo collegato direttamente alla porta parallela. Stampa con l’accessorio opzionale HP Fast InfraRed Connect (collegamento rapido a infrarossi) Capitolo 3 Operazioni di stampa avanzate 198 Interruzione e ripresa della stampa Le funzioni di interruzione e ripresa dell’operazione di stampa consentono all’utente di sospendere temporaneamente un’operazione di stampa per stamparne un’altra. Al termine della nuova operazione di stampa, viene ripresa la stampa dell’operazione interrotta. Un utente può interrompere solo le operazioni in corso di stampa e fascicolatura di copie multiple, collegando la porta a infrarossi (FIR) sulla stampante e inviando a quest’ultima un’operazione di stampa. La stampante interrompe l’esecuzione dell’operazione di stampa corrente quando raggiunge la fine della copia in corso di stampa, dopodiché esegue l’operazione inviata mediante il collegamento FIR. Al termine della stampa di quell’operazione, la stampante riprende l’operazione originale con copie multiple dal punto in cui era stata interrotta. Stampa con l’accessorio opzionale HP Fast InfraRed Connect (collegamento rapido a infrarossi) Capitolo 3 Operazioni di stampa avanzate Stampa da lato a lato Questa funzione consente all’utente di stampare in un’area approssimativa di 2 millimetri da tutti i lati della pagina. Una pagina di calibrazione del vassoio interno consente all’amministratore di calibrare ciascun vassoio. La pagina di calibrazione può essere stampata da ciascun vassoio interno e dal vassoio superiore di un dispositivo esterno di gestione della carta. La pagina di calibrazione non può essere stampata da un alimentatore di buste. La modalità di stampa da lato a lato può essere impostata dal driver della stampante o dal pannello di controllo. In genere viene utilizzato il driver della stampante quando si esegue la stampa di singoli processi. Quando è impostata dal pannello di controllo, la funzione di stampa da lato a lato resta attiva finché non viene disattivata dal pannello di controllo o da un processo di stampa. Per stampare una pagina di calibrazione: 1 Verificare che la carta sia caricata nei vassoi desiderati o nei vassoi inseriti nella stampante. 2 Premere M ENU ripetutamente fino a visualizzare MENU GESTIONE CARTA. Segue alla pagina successiva. Stampa da lato a lato 199 Capitolo 3 Operazioni di stampa avanzate 3 Premere E LEMENTO ripetutamente fino a visualizzare CONFIGURARE DA LATO A LATO=NO. 4 Premere VALORE per modificare il valore in SÌ. 5 Premere S ELEZIONE . 6 Premere E LEMENTO ripetutamente fino a visualizzare STAMPA PAGINA TEST VASSOIO=n. 7 Premere VALORE per scegliere il vassoio desiderato (TUTTI, 1, 2, 3 o 4). 8 Premere S ELEZIONE per stampare la pagina di calibrazione. 9 Attenersi alle istruzioni sulla pagina di calibrazione per completare il processo di calibrazione. ATTENZIONE Quando si utilizza la stampa da lato a lato, pulire la stampante ogni volta che la cartuccia del toner viene modificata. Per le istruzioni di pulitura vedere a pagina 213. Stampa da lato a lato 200 Capitolo 3 Operazioni di stampa avanzate 201 Registrazione duplex La funzione di registrazione duplex consente di ottenere l’allineamento preciso delle immagini su entrambe le facciate di una pagina stampata in fronte/retro. Il posizionamento delle immagini varia leggermente a seconda del cassetto di alimentazione. La procedura di allineamento deve essere eseguita per ogni cassetto. Asse Y Asse X Segue alla pagina successiva. Registrazione duplex Regolazione registrazione duplex cassetto 2 Capitolo 3 Operazioni di stampa avanzate 1 Premere M ENU fino a quando viene visualizzato MENU REG DUPLEX sul display del pannello di controllo. 2 Premere E LEMENTO fino a quando viene visualizzato PAGINA TEST STAMPA per il cassetto da utilizzare. 3 Premere S ELEZIONE per stampare la pagina. 4 Esporre la pagina a una fonte luminosa e scegliere su ciascun asse il numero in corrispondenza del quale le linee sul fronte e sul retro della pagina risultano allineate in modo più preciso. 5 Ripetere il punto 1. 6 Premere E LEMENTO fino a quando viene visualizzato CASSETTO n X= e utilizzare - VALORE + per immettere il numero scelta dalla pagina test al punto 4. 7 Ripetere il punto 6 per l’asse y. 8 Premere E LEMENTO per scorrere il menu della registrazione duplex fino a quando viene visualizzato PAGINA TEST STAMPA per il cassetto da utilizzare. 9 Premere S ELEZIONE per stampare la pagina. Segue alla pagina successiva. Registrazione duplex 202 Capitolo 3 Operazioni di stampa avanzate 10 Ripetere il punto 4 per verificare che le linee sul fronte e sul retro della pagina siano allineate correttamente. Nota Se le linee sul fronte e sul retro della pagina non sono allineate correttamente, ripetere la procedura dal punto 4 al punto 9 fino a quando non siano allineate correttamente. Registrazione duplex 203 Capitolo 4 4 Manutenzione della stampante Manutenzione della stampante Panoramica Questo capitolo spiega come eseguire la manutenzione ordinaria della stampante. ! Kit di manutenzione della stampante ! Uso della cartuccia di toner ! Pulizia della stampante Panoramica 204 Capitolo 4 Manutenzione della stampante Kit di manutenzione della stampante Nota Il Kit di manutenzione della stampante è un prodotto di consumo e pertanto non è coperto da garanzia. Per garantire una qualità di stampa ottimale, la stampante inviterà ad eseguire la manutenzione ogni 350.000 pagine. Quando sul pannello di controllo appare il messaggio ESEGUIRE MANUT STAMPANTE, è necessario acquistare il Kit di manutenzione della stampante e installare le parti nuove. Azzerare quindi il messaggio disattivandolo in Menu configurazione. Per reimpostare le pagine disattivare la stampante, tenere premuti i tasti E LEMENTO e VALORE mentre si attiva la stampante. Attendere che venga visualizzato REIMPOSTA INTERVALLO/MANUT sul pannello di controllo prima di rilasciare i tasti. Per le modalità di ordinazione, vedere a pagina 43. Per ulteriori informazioni sull’installazione del kit di manutenzione della stampante, vedere le istruzioni allegate. Kit di manutenzione della stampante 205 Capitolo 4 Manutenzione della stampante Politica aziendale HP per i Kit di manutenzione stampante di altri produttori La Hewlett-Packard Company non può raccomandare l’uso di kit di manutenzione prodotti da terzi (sia nuovi che ricaricati), poiché la HP non può esercitare alcun controllo sulla qualità e sulla progettazione di prodotti di altre aziende. Per ulteriori informazioni sul kit di manutenzione della stampante, vedere le istruzioni allegate. Kit di manutenzione della stampante 206 Capitolo 4 Manutenzione della stampante Uso della cartuccia di toner Politica aziendale HP sulle cartucce di toner di altri produttori La Hewlett-Packard Company non può raccomandare l’uso di cartucce di toner prodotte da terzi (sia nuove che ricaricate), poiché la HP non può esercitare alcun controllo sulla qualità e sulla progettazione di prodotti di altre aziende. L’assistenza o la manutenzione richiesta in conseguenza dell’uso di una car tuccia di toner di altri produttori NON è coper ta dalla garanzia della stampante. Per installare una cartuccia di toner HP nuova e riciclare quella usata, seguire le istruzioni incluse con la car tuccia e consultare la guida per il riciclaggio inclusa nella scatola. Conservazione della cartuccia di toner Conservare la cartuccia di toner nella confezione fino al momento dell’uso. ATTENZIONE Per prevenire danni alla cartuccia di toner, non esporla alla luce per un tempo superiore a pochi minuti. Non conservare la cartuccia di toner a temperature superiori a 35° C (95° F) o inferiori a 0° C (32° F). Uso della cartuccia di toner 207 Capitolo 4 Manutenzione della stampante Durata prevista della cartuccia di toner La durata della cartuccia di toner dipende dalla quantità di toner necessaria per le operazioni di stampa. Quando si stampa del testo con una copertura della pagina del 5%, una cartuccia di toner HP dura in media 20.000 pagine (una lettera commerciale tipica presenta una copertura del 5%). Questa stima presuppone un’impostazione di 3 per la densità di stampa e la disattivazione di EconoMode (valori predefiniti). Controllo del livello di toner L’utente può sapere quanto toner è rimasto nella cartuccia della stampante stampando una pagina di configurazione (vedere a pagina 355), in cui la sezione riservata al livello di toner offre una rappresentazione grafica della quantità di toner presente nella cartuccia. Nota Questo valore può non essere preciso se l’utente non seleziona SÌ quando sul pannello di controllo appare il messaggio NUOVA CARTUCCIA DI TONER=NO, dopo la sostituzione di una cartuccia di toner esaurita. Uso della cartuccia di toner 208 Capitolo 4 Manutenzione della stampante Reimpostazione dell’indicatore HP TonerGauge Dopo aver installato una nuova cartuccia di toner, l’utente deve reimpostare l’indicatore HP TonerGauge dal pannello di controllo. Quando si chiude il coperchio superiore dopo aver installato la nuova cartuccia di toner, sul pannello di controllo appare il messaggio NUOVA CARTUCCIA DI TONER=NO per circa 30 secondi. Per reimpostare l’indicatore HP TonerGauge, procedere come segue: Nota Se sul pannello di controllo non è più presente il messaggio NUOVA CARTUCCIA DI TONER=NO, premere ripetutamente M ENU finché non appare MENU CONFIGURAZIONE. Quando si sostituisce una cartuccia di toner vuota o quasi esaurita, premere ripetutamente E LEMENTO finché non appare NUOVA CARTUCCIA DI TONER=NO. 1 Premere - VALORE + finché non appare SÌ. 2 Premere S ELEZIONE per salvare la selezione. 3 Premere C ONTINUA per uscire dal menu. Uso della cartuccia di toner 209 Capitolo 4 Manutenzione della stampante Stampa quando il toner è in fase di esaurimento Quando il toner è in fase di esaurimento, il pannello di controllo della stampante visualizza il messaggio TONER IN ESAURIMENTO. Se appare il messaggio TONER IN ESAURIMENTO, ma la stampante continua a stampare, significa che TONER IN ESAURIMENTO è impostato su CONTINUA (impostazione predefinita). Se dopo aver rilevato che il toner è in fase di esaurimento, la stampante non stampa più, significa che TONER IN ESAURIMENTO è impostato su STOP. Per riprendere a stampare, premere C ONTINUA . La stampante visualizza TONER IN ESAURIMENTO finché non si sostituisce la car tuccia di toner. Nota Dopo aver sostituito una cartuccia di toner vuota o in esaurimento, consultare la sezione Reimpostazione dell’indicatore HP TonerGauge a pagina 209. Selezionare TONER IN ESAUR=CONTINUA o TONER IN ESAUR=STOP in Menu configurazione nel pannello di controllo (vedere a pagina 505). Uso della cartuccia di toner 210 Capitolo 4 Manutenzione della stampante Ridistribuzione del toner Quando il toner si sta esaurendo, sulla pagina stampata potrebbero apparire aree sbiadite o troppo chiare. È possibile migliorare temporaneamente la qualità di stampa ridistribuendo il toner. La procedura che segue illustra come completare un’operazione di stampa prima di sostituire la cartuccia di toner. Segue alla pagina successiva. Uso della cartuccia di toner 211 Capitolo 4 Manutenzione della stampante 212 Ridistribuzione del toner (continua) 1 Aprire il coperchio superiore. 1 2 Rimuovere la cartuccia di toner dalla stampante. 3 Ruotare la cartuccia e scuoterla con delicatezza per ridistribuire il toner. Nota Se si macchia un indumento con il toner, rimuovere la macchia con un panno asciutto, quindi lavare l’indumento in acqua fredda (l’acqua calda fissa il toner al tessuto). 2 3 4 Reinserire la cartuccia di toner nella stampante e chiudere il coperchio superiore. 4 Se la stampa rimane chiara, installare una car tuccia di toner nuova (seguire le istruzioni incluse con la cartuccia). Uso della cartuccia di toner Capitolo 4 Manutenzione della stampante Pulizia della stampante Per mantenere la qualità di stampa, pulire accuratamente la stampante: ! ogni volta che si cambia la cartuccia di toner; ! ogni volta che si riscontra un problema nella stampa. Pulire il telaio esterno della stampante con un panno leggermente inumidito. Pulire l’interno con un panno asciutto e non lanoso. Durante la procedura di pulizia descritta nelle pagine che seguono, prestare attenzione ad avvertenze e precauzioni. ATTENZIONE Evitare di toccare l’area del fusore per evitare il rischio di ustioni. Onde evitare danni permanenti alla cartuccia di toner, non usare detergenti a base di ammoniaca nei pressi o sulla stampante. Segue alla pagina successiva. Pulizia della stampante 213 Capitolo 4 Manutenzione della stampante 1 Prima di procedere, spegnere la stampante e scollegare tutti i cavi. 214 1 2 Aprire il coperchio superiore ed estrarre la car tuccia di toner. ATTENZIONE Non toccare il rullo di trasferimento (A). La presenza di oli cutanei sul rullo può compromettere la qualità di stampa. Se si macchia un indumento con il toner, rimuovere la macchia con un panno asciutto, quindi lavare l’indumento in acqua fredda (l’acqua calda fissa il toner al tessuto). 3 Con un panno non lanoso, rimuovere i residui di toner dal percorso della carta, dal rullo di registrazione (B) e dall’alloggiamento della car tuccia di toner. 4 Reinserire la cartuccia di toner, chiudere la stampante, ricollegare i cavi e accendere la stampante. Pulizia della stampante 2 3 4 Capitolo 4 Manutenzione della stampante Uso della pagina di pulizia Se appaiono macchie di toner su uno dei due lati della pagina stampata, attenersi alla procedura di pulizia illustrata di seguito. Sul pannello di controllo della stampante: 1 Premere ripetutamente M ENU finché non appare MENU QUALITÀ STAMPA. 2 Premere ripetutamente E LEMENTO finché non appare CREA PAGINA PULIZIA. 3 Premere S ELEZIONE per creare la pagina di pulizia. 4 Attenersi alle istruzioni indicate sulla pagina di pulizia per completare la procedura. Nota Affinché la pagina di pulizia produca l’effetto desiderato, stamparla su car ta per fotocopiatrici (non carta fine o ruvida). Segue alla pagina successiva. Pulizia della stampante 215 Capitolo 4 Manutenzione della stampante Quando si rimuove il toner eccedente dai componenti interni della stampante, sulla striscia nera della pagina di pulizia appaiono diversi punti neri di tono brillante. Se sulla striscia nera appaiono dei punti bianchi, stampare un’altra pagina di pulizia. Per garantire una stampa di buona qualità con alcuni tipi di carta, utilizzare la pagina di pulizia a ogni sostituzione della cartuccia di toner. Se l’uso della pagina di pulizia è ricorrente, provare ad usare un tipo di carta diverso. Pulizia della stampante 216 Capitolo 5 5 Soluzione dei problemi Soluzione dei problemi Panoramica Questo capitolo spiega come risolvere i problemi della stampante. Eliminazione degli inceppamenti della carta (vedere a pagina 220) Panoramica Durante la stampa si possono verificare inceppamenti della carta. Questa sezione spiega come individuare ed eliminare gli inceppamenti e come risolvere gli inceppamenti ricorrenti. 217 Capitolo 5 Soluzione dei problemi Descrizione dei messaggi della stampante (vedere a pagina 245) Eliminazione dei problemi della qualità di stampa (vedere a pagina 280) Problemi della stampante (vedere a pagina 292) Panoramica Il display del pannello di controllo della stampante può visualizzare numerosi messaggi. Alcuni indicano lo stato corrente della stampante, ad esempio INIZIALIZZAZIONE. Altri richiedono un intervento, come CHIUDERE COPER SUPERIORE. La maggior parte di questi messaggi sono molto chiari. Tuttavia alcuni messaggi indicano la presenza di un problema nella stampante, oppure richiedono un intervento o una descrizione ulteriore. Questa sezione elenca i vari messaggi e spiega come procedere se un messaggio persiste. La stampante è realizzata per eseguire operazioni di stampa della massima qualità. Se la stampa non appare chiara e nitida o sulla pagina sono visibili difetti come righe, piccoli punti o macchie, oppure la carta è arricciata o stropicciata, consultare questa sezione per individuare e risolvere i problemi della qualità di stampa. Per risolvere un problema della stampante, è necessario innanzitutto individuarlo. Usare le tabelle di questa sezione per isolare i problemi, quindi mettere in pratica i suggerimenti forniti per la loro soluzione. 218 Capitolo 5 Soluzione dei problemi Controllo della configurazione della stampante È possibile stampare alcune pagine informative contenenti informazioni dettagliate sulla stampante e sulla configurazione. (vedere a pagina 354) Soluzione dei problemi di HP Digital Copy (vedere a pagina 424) Panoramica Questa sezione illustra i messaggi di stato che vengono visualizzati sul pannello di controllo di HP Digital Copy quando si verifica un problema. In caso di problemi con le funzioni di copia digitale e di invio, consultare questa sezione. 219 Capitolo 5 Soluzione dei problemi Eliminazione degli inceppamenti della carta Se sul pannello di controllo della stampante si visualizza un messaggio di inceppamento della carta, cercare la carta nelle posizioni indicate nella figura a pagina 221, quindi individuare la procedura per eliminare l’inceppamento. Potrebbe essere necessario cercare la carta in aree della stampante diverse da quelle indicate nel messaggio di inceppamento. Se non si trova facilmente il punto in cui si è inceppata la carta, cercarla anzitutto nell’area del coperchio superiore. Quando si eliminano gli inceppamenti, fare molta attenzione a non strappare la car ta. Se un frammento di carta rimane nella stampante, potrebbero verificarsi altri inceppamenti. Se gli inceppamenti della carta costituiscono un problema ricorrente, vedere a pagina 243. Nota Dopo aver risolto l’inceppamento, aprire e chiudere il coperchio superiore della stampante in modo da eliminare il messaggio dal pannello di controllo. Segue alla pagina successiva. Eliminazione degli inceppamenti della carta 220 Capitolo 5 Soluzione dei problemi 221 Gli inceppamenti della carta possono verificarsi nelle seguenti aree: Scomparto di uscita standard Area del coperchio superiore Vassoio 1 Dispositivo di uscita opzionale* (illustrata la Cucitrice/Carrello da 3000 fogli) Sportello destro Sportello di trasferimento verticale Sportello sinistro Vassoio 2 e Vassoio 3 Sportello anteriore Vassoio di entrata da 2000 fogli (Vassoio 4)* *In queste posizioni possono essere installati accessori di gestione della carta diversi. Segue alla pagina successiva. Eliminazione degli inceppamenti della carta Capitolo 5 Nota Soluzione dei problemi Dopo un inceppamento della carta, nella stampante potrebbe rimanere del toner non fuso; il toner dovrebbe scomparire dopo la stampa di alcuni fogli. Eliminazione degli inceppamenti della carta 222 Capitolo 5 Soluzione dei problemi Eliminazione degli inceppamenti dalle aree del vassoio di entrata Eliminazione dal vassoio 1 1 Aprire il vassoio 1 tirandolo verso il basso. 2 Verificare la presenza di carta nell’area del vassoio 1. 3 Rimuovere tutta la carta presente in quest’area tirandola nella direzione indicata dalla freccia della figura sottostante. Verificare di aver rimosso tutti i residui di carta. 4 Aprire e chiudere il coperchio superiore. Eliminazione degli inceppamenti della carta 223 Capitolo 5 Soluzione dei problemi 224 Eliminazione dallo sportello destro 1 Aprire lo spor tello destro situato sotto il vassoio 1. 2 Verificare la presenza di carta in quest’area. 3 Aprire il coperchio di accesso agli inceppamenti agendo sulla leva verde. 4 Rimuovere tutta la carta presente in quest’area estraendola dalla stampante. 5 Verificare di aver rimosso tutti i residui di carta. Coperchio di accesso agli inceppamenti Eliminazione degli inceppamenti della carta Capitolo 5 Soluzione dei problemi Eliminazione dai vassoi 2 e 3 1 Aprire il vassoio. 2 Rimuovere la carta inceppata o rovinata da quest’area estraendola dalla stampante. 3 Verificare di aver rimosso tutti i residui di carta. 4 Chiudere il vassoio. 5 Aprire e chiudere il coperchio superiore. Eliminazione degli inceppamenti della carta 225 Capitolo 5 Soluzione dei problemi Eliminazione dal vassoio di entrata opzionale da 2 x 500 fogli (Vassoi 4 e 5) 1 Aprire il vassoio. 2 Rimuovere la carta inceppata o rovinata dall’area (A) estraendola dalla stampante. 3 Verificare di aver rimosso tutti i residui di carta. 4 Chiudere il vassoio. 5 Aprire lo spor tello di trasferimento verticale e rimuovere la carta inceppata (B). 6 Chiudere lo sportello di trasferimento verticale. 7 Aprire e chiudere il coperchio superiore. Segue alla pagina successiva. Eliminazione degli inceppamenti della carta 226 Capitolo 5 Soluzione dei problemi 227 B A Eliminazione degli inceppamenti della carta Capitolo 5 Soluzione dei problemi Eliminazione dal vassoio di entrata opzionale da 2000 fogli (Vassoio 4) 1 Aprire il vassoio 4. 2 Rimuovere la carta inceppata o rovinata dall’area (A) estraendola dalla stampante. 3 Verificare di aver rimosso tutti i residui di carta. 4 Chiudere il vassoio. 5 Aprire lo spor tello di trasferimento verticale e rimuovere la carta inceppata (B). 6 Chiudere lo sportello di trasferimento verticale. 7 Aprire e chiudere il coperchio superiore. Segue alla pagina successiva. Eliminazione degli inceppamenti della carta 228 Capitolo 5 Soluzione dei problemi 229 B A Eliminazione degli inceppamenti della carta Capitolo 5 Soluzione dei problemi Eliminazione dall’alimentatore per buste opzionale 1 Aprire il coperchio superiore. 2 Rimuovere la cartuccia di toner (A). 3 Rimuovere le buste presenti in quest’area tirandole verso l’alto e quindi fuori dall’alimentatore di buste (B). 4 Verificare di aver rimosso tutti i residui di carta. Sollevare entrambi i fermi di colore verde e togliere eventuali buste nascoste (C). 5 Per liberare le buste o i residui di carta potrebbe essere necessario rimuovere le buste caricate e l’alimentatore. 6 Reinstallare l’alimentatore per buste e la cartuccia di toner, quindi chiudere il coperchio superiore. Segue alla pagina successiva. Eliminazione degli inceppamenti della carta 230 Capitolo 5 Soluzione dei problemi 231 A C B Eliminazione degli inceppamenti della carta Capitolo 5 Soluzione dei problemi Eliminazione degli inceppamenti dall’accessorio opzionale per stampa duplex 1 Aprire lo spor tello anteriore. 2 Verificare la presenza di carta in quest’area. 3 Rimuovere la carta presente nell’area (A) tirandola fuori dalla stampante. Fare attenzione a non strappare i fogli. 4 Se non è possibile rimuovere tutta la carta attraverso lo sportello anteriore, aprire lo sportello sinistro e rimuovere la carta presente nell’area (B) (qualora sia installata una mailbox, rimuoverla dalla stampante per accedere allo sportello sinistro). AVVERTENZA! Non toccare l’area del fusore onde evitare rischi di USTIONE. 5 Se è installato un dispositivo per la stampa duplex, spegnere la stampante e procedere alla disinstallazione del dispositivo, premendo il fermo colorato situato sul lato inferiore destro dell’unità ed estraendo l’unità dal suo alloggiamento. 6 Rimuovere gli eventuali fogli di carta inceppati nel dispositivo (C). Eliminazione degli inceppamenti della carta 232 Capitolo 5 Soluzione dei problemi 233 7 Reinstallare il dispositivo per la stampa duplex facendolo scivolare nel suo alloggiamento finché non scatta in posizione. Chiudere tutti gli sportelli aperti. Se era presente un dispositivo di uscita opzionale, posizionarlo correttamente e accendere la stampante. B A C Eliminazione degli inceppamenti della carta Capitolo 5 Soluzione dei problemi Eliminazione degli inceppamenti dall’area del coperchio superiore 1 Aprire il coperchio superiore. 2 Togliere la car tuccia di toner (A). 3 Sollevare la leva verde e rimuovere eventuali fogli nascosti. 4 Rimuovere tutta la carta presente in quest’area tirandola verso l’alto e quindi estraendola dalla stampante (B). 5 Verificare di aver rimosso tutti i residui di carta. 6 Reinstallare la cartuccia di toner e chiudere lo sportello superiore. Eliminazione degli inceppamenti della carta 234 Capitolo 5 Soluzione dei problemi 235 A B Eliminazione degli inceppamenti della carta Capitolo 5 Soluzione dei problemi Eliminazione degli inceppamenti dalle aree di uscita Eliminazione dallo scomparto di uscita standard Se l’inceppamento interessa l’area di uscita dei fogli, come mostrato nella figura sottostante, estrarre delicatamente e lentamente la carta dalla stampante facendo attenzione a non strapparla. Eliminazione degli inceppamenti della carta 236 Capitolo 5 Soluzione dei problemi 237 Eliminazione dallo sportello sinistro (area del fusore) 1 Aprire lo sportello sinistro (se è presente un dispositivo di uscita opzionale, rimuoverlo dalla stampante per accedere allo sportello sinistro). AVVERTENZA! Non toccare l’area del fusore onde evitare rischi di USTIONE. 2 Rimuovere la carta inceppata o rovinata da quest’area estraendola dalla stampante (A). 3 Premere i fermi di colore verde (B) e verificare la presenza di car ta. Rimuovere tutti i residui di carta. 4 Chiudere lo sportello sinistro. Riposizionare il dispositivo di uscita opzionale, se installato. B A Eliminazione degli inceppamenti della carta Capitolo 5 Soluzione dei problemi Eliminazione dalle mailbox opzionali a scomparti multipli 1 Rimuovere lo scomparto di uscita con facciata verso l’alto. 2 Rimuovere tutta la carta presente nell’area (A) estraendola dalla stampante. 3 Allontanare la mailbox dalla stampante e rimuovere la carta presente in quest’area (B). Rimuovere tutti i residui di carta. AVVERTENZA! Non toccare l’area del fusore o l’area (C) onde evitare rischi di USTIONE. 4 Rimuovere la carta dall’area (C) estraendo delicatamente i fogli dalla stampante. Nota Quando si eliminano gli inceppamenti, fare molta attenzione a non strappare la carta. Se un frammento di carta rimane nella stampante, potrebbero verificarsi altri inceppamenti. Se gli inceppamenti della carta costituiscono un problema ricorrente, vedere a pagina 243. Segue alla pagina successiva. Eliminazione degli inceppamenti della carta 238 Capitolo 5 Soluzione dei problemi 239 5 Rimuovere la carta che è solo in par te negli scomparti di uscita. 6 Rimuovere la carta dal percorso di trasporto verticale (D) sul retro della mailbox. Può essere necessario aprire uno sportello. 7 Spingere la mailbox nella posizione corretta. B A D Eliminazione degli inceppamenti della carta C Capitolo 5 Soluzione dei problemi Eliminazione da un dispositivo di uscita HP opzionale Per ulteriori informazioni su un dispositivo di uscita HP opzionale, consultare la Guida dell’utente fornita con il dispositivo. Eliminazione degli inceppamenti della carta 240 Capitolo 5 Soluzione dei problemi 241 Eliminazione degli inceppamenti dalla cucitrice (mailbox a 5 scomparti con cucitrice) Nota Per ulteriori informazioni su un dispositivo di uscita HP opzionale, consultare la Guida dell’utente fornita con il dispositivo. 1 Rimuovere lo scomparto di uscita con facciata verso l’alto. 1 2 2 Aprire il coperchio della cucitrice. 3 Premere il fermo colorato con un indice e tirare il fermo colorato circolare con l’altro indice per aprire la cucitrice. Segue alla pagina successiva. Eliminazione degli inceppamenti della carta 3 Capitolo 5 Soluzione dei problemi 4 Rimuovere dalla cucitrice i punti caduti o danneggiati. Premere il fermo circolare per bloccarlo in posizione. 5 Chiudere il coperchio della cucitrice e riposizionare lo scomparto di uscita con facciata verso l’alto. Controllare il percorso della carta ed eliminare gli eventuali fogli inceppatisi in seguito all’inceppamento dei punti della cucitrice. Nota Dopo aver eliminato un inceppamento di punti e quando si riprende la stampa, è possibile che non vengano pinzati fino a due documenti perché la cucitrice deve ricaricarsi. Quando l’unità riprende a funzionare, pinzare manualmente i documenti non pinzati oppure ripetere l’operazione di stampa. L’eventuale condizione di inceppamento o di punti esauriti della cucitrice non arresta l’operazione di stampa in corso. Eliminazione degli inceppamenti della carta 242 4 5 Capitolo 5 Soluzione dei problemi Soluzione degli inceppamenti ripetuti della carta Problema Soluzione Inceppamenti ripetuti della carta 1. Verificare il corretto caricamento della carta nei vassoi e il corretto posizionamento delle guide di larghezza (devono essere diritte). Vedere il capitolo 2, “Operazioni di stampa”. 2. Accertarsi che il vassoio sia impostato per il formato della carta caricato e non sia sovraccarico. 3. Provare a capovolgere la risma di fogli presente nel vassoio. Se si usa carta perforata o intestata, provare a stampare dal vassoio 1. 4. Non usare car ta già stampata né fogli stropicciati, logori o irregolari. Per conoscere i tipi di carta consigliati e altri tipi di carta per la stampante, vedere a pagina 441. 5. Controllare le caratteristiche della carta utilizzata (pagina 441). L’uso di carta con caratteristiche diverse da quelle raccomandate può creare problemi durante la stampa. Segue alla pagina successiva. Eliminazione degli inceppamenti della carta 243 Capitolo 5 Problema Soluzione dei problemi Soluzione 6. Durante la stampa fronte-retro, la stampante avvolge i fogli sotto il vassoio 3 e provoca un inceppamento. Estrarre completamente il vassoio 3 dalla stampante ed estrarre la carta rimasta sotto il vassoio. Riposizionare il vassoio 3 nella stampante. 7. Il problema potrebbe essere dovuto alla sporcizia accumulatasi nella stampante. Pulire la stampante seguendo le istruzioni di pagina 213. 8. Verificare di aver caricato carta di formato appropriato (pagina 441). 9. Estrarre dalla stampante i fogli rovinati o inceppati avendo cura di rimuovere tutti i residui. Nota Se gli inceppamenti persistono, rivolgersi ad un centro di assistenza HP autorizzato. Eliminazione degli inceppamenti della carta 244 Capitolo 5 Soluzione dei problemi Descrizione dei messaggi della stampante La tabella a pagina 247 descrive i messaggi che possono apparire sul pannello di controllo della stampante. I messaggi e il loro significato sono riportati in ordine alfabetico, seguiti dai messaggi numerati. Se un messaggio persiste: ! Se persiste un messaggio che richiede il caricamento di un vassoio, oppure se un messaggio indica che un’operazione di stampa precedente è ancora nella memoria della stampante, premere C ONTINUA per stampare o premere A NNULLA O PERAZIONE per eliminare l’operazione di stampa dalla memoria della stampante. ! Se un messaggio persiste dopo aver seguito tutte le procedure indicate, rivolgersi ad un centro di assistenza HP autorizzato (vedere la sezione Assistenza clienti HP, nelle pagine iniziali di questa Guida dell’utente). Nota In questa Guida dell’utente non sono descritti tutti i messaggi della stampante (gran parte di essi sono molto chiari). Le impostazioni CONTINUA AUTO e MESSAGGI ANNULLABILI (in menu configurazione nel pannello di controllo della stampante) possono influire su alcuni messaggi della stampante (pagina 505). Segue alla pagina successiva. Descrizione dei messaggi della stampante 245 Capitolo 5 Soluzione dei problemi Uso della Guida in linea della stampante Nota Per ulteriori informazioni su un dispositivo di uscita HP opzionale, consultare la Guida dell’utente fornita con il dispositivo. Questa stampante possiede una Guida in linea che fornisce istruzioni per risolvere la maggior parte degli errori della stampante. Alcuni messaggi di errore del pannello di controllo si alternano con istruzioni per l’accesso alla Guida in linea. Se in un messaggio di errore appare il simbolo ? o se un messaggio si alterna con PER LA GUIDA PREMERE TASTO ?, premere il tasto E LEMENTO per visualizzare una sequenza di istruzioni. Per uscire dalla Guida in linea, premere C ONTINUA . Descrizione dei messaggi della stampante 246 Capitolo 5 Soluzione dei problemi Messaggi della stampante Messaggio Spiegazione o intervento necessario 13.x INC CARTA [AREA] Rimuovere la carta inceppatasi nel punto specificato (pagina 220). Per cancellare il messaggio, aprire e chiudere il coperchio superiore. Se il messaggio persiste dopo aver eliminato tutti gli inceppamenti, un sensore potrebbe essersi inceppato o rotto. Rivolgersi ad un centro di assistenza HP autorizzato (vedere la sezione Assistenza clienti HP nelle pagine iniziali di questa Guida dell’utente). 20 MEMORIA INSUFFICIENTE si alterna con La stampante ha ricevuto una quantità di dati superiore alla capacità di memoria disponibile. Si è probabilmente tentato di trasferire troppe macro, soft font o file grafici complessi. Premere C ONTINUA per stampare i dati trasferiti (si potrebbero PREMERE CONTINUA perdere alcuni dati), quindi semplificare l’operazione di stampa o PER PROSEGUIRE installare memoria ulteriore (pagina 529). Descrizione dei messaggi della stampante 247 Capitolo 5 Soluzione dei problemi Messaggi della stampante (continua) Messaggio Spiegazione o intervento necessario 21 PAGINA TROPPO I dati inviati alla stampante (testo denso, filetti, grafica rasterizzata COMPLESSA o vettoriale) sono troppo complessi. si alterna con Premere C ONTINUA per stampare i dati trasferiti (si potrebbero perdere alcuni dati). PREMERE CONTINUA PER PROSEGUIRE Per eseguire l’operazione di stampa senza perdere dati, in Menu configurazione del pannello di controllo della stampante impostare PROTEZ PAGINA=SÌ, eseguire l’operazione di stampa e tornare a PROTEZ PAGINA=AUTO (per ulteriori informazioni, vedere a pagina 505). Non lasciare impostato PROTEZ PAGINA=SÌ; le prestazioni potrebbero peggiorare. Se questo messaggio è ricorrente, semplificare l’operazione di stampa. Descrizione dei messaggi della stampante 248 Capitolo 5 Soluzione dei problemi Messaggi della stampante (continua) Messaggio Spiegazione o intervento necessario 22 SUPER BUFFER EIO x Sono stati inviati troppi dati alla scheda EIO dell’alloggiamento specificato ( x). Potrebbe essere in uso un protocollo comunicazioni inadatto. si alterna con Premere C ONTINUA per cancellare il messaggio (i dati verranno PREMERE CONTINUA persi). PER PROSEGUIRE Controllare la configurazione dell’host. Se il messaggio persiste, rivolgersi ad un centro di assistenza HP autorizzato (vedere la sezione Assistenza clienti HP nelle pagine iniziali di questa Guida dell’utente). Descrizione dei messaggi della stampante 249 Capitolo 5 Soluzione dei problemi Messaggi della stampante (continua) Messaggio Spiegazione o intervento necessario 22 SUPER BUFFER I/O PARALLELO Sono stati inviati troppi dati alla porta parallela. Controllare se un cavo è allentato e accer tarsi che siano usati cavi si alterna con di qualità elevata (pagina 50). (Su alcuni cavi paralleli non HP potrebbero mancare alcune connessioni dei piedini o i cavi PREMERE CONTINUA potrebbero non essere conformi alle specifiche IEEE-1284.) PER PROSEGUIRE Questo errore può verificarsi se il driver in uso non è conforme alle specifiche IEEE-1284. Per ottenere i migliori risultati, usare un driver HP fornito con la stampante (pagina 67). Premere C ONTINUA per cancellare il messaggio (i dati verranno persi). Se il messaggio persiste, rivolgersi ad un centro di assistenza HP autorizzato (consultare la sezione Assistenza clienti HP nelle pagine iniziali di questa Guida dell’utente). 40 ERRORE TRASM EIO x Si è interrotto il collegamento tra la stampante e la scheda EIO dell’alloggiamento specificato. si alterna con Per cancellare il messaggio di errore e continuare la stampa, premere C ONTINUA . PREMERE CONTINUA PER PROSEGUIRE Descrizione dei messaggi della stampante 250 Capitolo 5 Soluzione dei problemi Messaggi della stampante (continua) Messaggio Spiegazione o intervento necessario 41.3 FORMATO NON RICONOSCIUTO Il formato che si tenta di usare non corrisponde all’impostazione del pannello di controllo relativa al vassoio 1. Ricaricare il vassoio usando carta di formato corretto. Verificare che l’impostazione del pannello di controllo per il vassoio 1 o per l’alimentatore per buste indichi il formato corretto (la stampante tenterà di stampare comunque finché le impostazioni di formato non saranno corrette). Dopo aver eseguito le operazioni sopra indicate, premere due volte C ONTINUA . Se è attivato il recupero dagli inceppamenti, la pagina contenente l’errore viene ristampata automaticamente (oppure, premere A NNULLA O PERAZIONE per eliminare l’operazione dalla memoria della stampante). Descrizione dei messaggi della stampante 251 Capitolo 5 Soluzione dei problemi Messaggi della stampante (continua) Messaggio Spiegazione o intervento necessario 41.x ERRORE STAMPA Si è verificato un errore di stampa temporaneo. si alterna con Premere C ONTINUA . Se è attivato il recupero dagli inceppamenti, la pagina contenente l’errore viene ristampata automaticamente. PREMERE CONTINUA Se l’errore persiste, spegnere e riaccendere la stampante. PER PROSEGUIRE Se il messaggio persiste, rivolgersi ad un centro di assistenza HP autorizzato (vedere la sezione Assistenza clienti HP nelle pagine iniziali di questa Guida dell’utente). 50.x ERRORE FUSORE Si è verificato un errore interno. Spegnere la stampante per almeno 5 minuti e riaccenderla. È possibile che il messaggio scompaia e venga visualizzato nuovamente all’invio dell’operazione di stampa successiva. Se il messaggio persiste, rivolgersi ad un centro di assistenza HP autorizzato (vedere la sezione Assistenza clienti HP nelle pagine iniziali di questa Guida dell’utente). Descrizione dei messaggi della stampante 252 Capitolo 5 Soluzione dei problemi Messaggi della stampante (continua) Messaggio Spiegazione o intervento necessario 51.x o 52.x ERRORE STAMPA Si è verificato un errore di stampa temporaneo. si alterna con SPEGN E RIACC PER CONTINUARE Spegnere e riaccendere la stampante. Se il messaggio persiste, rivolgersi ad un centro di assistenza HP autorizzato (vedere la sezione Assistenza clienti HP nelle pagine iniziali di questa Guida dell’utente). Descrizione dei messaggi della stampante 253 Capitolo 5 Soluzione dei problemi Messaggi della stampante (continua) Messaggio Spiegazione o intervento necessario 53.xy.zz ERRORE STAMPA Problema nella memoria della stampante. Il modulo DIMM che ha causato l’errore non verrà usato. Di seguito sono elencati i valori delle variabili x, y e zz: x = tipo di DIMM 0 = ROM 1 = RAM y = posizione del dispositivo 0 = memoria interna (ROM o RAM) Da 1 a 3 = alloggiamenti DIMM 1, 2 o 3 zz = numero dell’errore Potrebbe essere necessario reimpostare o sostituire il modulo DIMM specificato. Spegnere la stampante e sostituire il modulo DIMM che ha causato l’errore. Se il messaggio persiste, rivolgersi ad un centro di assistenza HP autorizzato (vedere la sezione Assistenza clienti HP nelle pagine iniziali di questa Guida dell’utente). Descrizione dei messaggi della stampante 254 Capitolo 5 Soluzione dei problemi Messaggi della stampante (continua) Messaggio Spiegazione o intervento necessario 55.xx ERRORE STAMPA Si è verificato un errore di stampa temporaneo. si alterna con Premere C ONTINUA . Se è attivato il recupero dagli inceppamenti, la pagina contenente l’errore viene ristampata automaticamente. PREMERE CONTINUA Se l’errore persiste, spegnere e riaccendere la stampante. PER PROSEGUIRE Se il messaggio persiste, rivolgersi ad un centro di assistenza HP autorizzato (vedere la sezione Assistenza clienti HP nelle pagine iniziali di questa Guida dell’utente). 56.x ERRORE STAMPA si alterna con SPEGN E RIACC PER CONTINUARE Si è verificato un errore di stampa temporaneo. Spegnere e riaccendere la stampante. Se il messaggio persiste, rivolgersi ad un centro di assistenza HP autorizzato (vedere la sezione Assistenza clienti HP nelle pagine iniziali di questa Guida dell’utente). Descrizione dei messaggi della stampante 255 Capitolo 5 Soluzione dei problemi Messaggi della stampante (continua) Messaggio Spiegazione o intervento necessario 57.x ERRORE STAMPA Si è verificato un errore di stampa temporaneo. si alterna con SPEGN E RIACC PER CONTINUARE 58.x ERRORE STAMPA si alterna con SPEGN E RIACC PER CONTINUARE 59.x ERRORE STAMPA si alterna con SPEGN E RIACC PER CONTINUARE Spegnere e riaccendere la stampante. Se il messaggio persiste, rivolgersi ad un centro di assistenza HP autorizzato (vedere la sezione Assistenza clienti HP nelle pagine iniziali di questa Guida dell’utente). Si è verificato un errore di stampa temporaneo. Spegnere e riaccendere la stampante. Se il messaggio persiste, rivolgersi ad un centro di assistenza HP autorizzato (vedere la sezione Assistenza clienti HP nelle pagine iniziali di questa Guida dell’utente). Si è verificato un errore di stampa temporaneo. Spegnere e riaccendere la stampante. Se il messaggio persiste, rivolgersi ad un centro di assistenza HP autorizzato (vedere la sezione Assistenza clienti HP nelle pagine iniziali di questa Guida dell’utente). Descrizione dei messaggi della stampante 256 Capitolo 5 Soluzione dei problemi 257 Messaggi della stampante (continua) Messaggio Spiegazione o intervento necessario 62.x ERRORE STAMPA Problema nella memoria della stampante. Il valore l’ubicazione del problema: x indica 0 = memoria interna Da 1 a 3 = alloggiamenti DIMM 1, 2 o 3 Potrebbe essere necessario sostituire il modulo DIMM specificato. Se il messaggio persiste, rivolgersi ad un centro di assistenza HP autorizzato (vedere la sezione Assistenza clienti HP nelle pagine iniziali di questa Guida dell’utente). 64 ERRORE STAMPA Si è verificato un errore di stampa temporaneo. Spegnere e riaccendere la stampante. Se il messaggio persiste, rivolgersi ad un centro di assistenza HP autorizzato (vedere la sezione Assistenza clienti HP nelle pagine iniziali di questa Guida dell’utente). Descrizione dei messaggi della stampante Capitolo 5 Soluzione dei problemi Messaggi della stampante (continua) Messaggio Spiegazione o intervento necessario 66.00.xx ERRORE INTERV Si è verificato un errore in un dispositivo di gestione della carta esterno. si alterna con Spegnere la stampante. VERIFICARE CAVI SPEGN E RIACC Scollegare i cavi da tutti i dispositivi di gestione della carta esterni, quindi ricollegarli. Accendere la stampante. Se il messaggio persiste, rivolgersi ad un centro di assistenza HP autorizzato (vedere la sezione Assistenza clienti HP nelle pagine iniziali di questa Guida dell’utente). 66.xy.zz ERRORE DISP ENTRATA Si è verificato un errore in un dispositivo di gestione della carta esterno. si alterna con Spegnere e riaccendere la stampante. VERIF CAVI SPEGN E RIACC Se il messaggio persiste, rivolgersi ad un centro di assistenza HP autorizzato (vedere la sezione Assistenza clienti HP nelle pagine iniziali di questa Guida dell’utente). Descrizione dei messaggi della stampante 258 Capitolo 5 Soluzione dei problemi Messaggi della stampante (continua) Messaggio Spiegazione o intervento necessario 68 ERRORE NVRAM VERIF IMPOSTAZ Si è verificato un errore nella memoria non volatile (NVRAM) della stampante e una o più impostazioni della stampante sono state riportate al valore predefinito di fabbrica. Stampare una pagina di configurazione e controllare le impostazioni della stampante per determinare quali valori sono cambiati (pagina 355). Se il messaggio persiste, rivolgersi ad un centro di assistenza HP autorizzato (vedere la sezione Assistenza clienti HP nelle pagine iniziali di questa Guida dell’utente). Descrizione dei messaggi della stampante 259 Capitolo 5 Soluzione dei problemi Messaggi della stampante (continua) Messaggio Spiegazione o intervento necessario 68 NVRAM PIENA VERIF IMPOSTAZ La memoria non volatile (NVRAM) della stampante è piena. Alcune impostazioni potrebbero essere state riportate ai valori predefiniti di fabbrica. Stampare una pagina di configurazione e controllare le impostazioni della stampante per determinare quali valori sono cambiati (pagina 355). Mentre si accende la stampante, tenere premuto A NNULLA O PERAZIONE per svuotare la NVRAM, eliminando aree vecchie e inutilizzate. Se il messaggio persiste, rivolgersi ad un centro di assistenza HP autorizzato (vedere la sezione Assistenza clienti HP nelle pagine iniziali di questa Guida dell’utente). 69.x ERRORE STAMPA si alterna con SPEGN E RIACC PER CONTINUARE Si è verificato un errore di stampa temporaneo. Spegnere la stampante, reimpostare l’unità duplex e riaccendere la stampante. Se il messaggio persiste, rivolgersi ad un centro di assistenza HP autorizzato (vedere la sezione Assistenza clienti HP nelle pagine iniziali di questa Guida dell’utente). Descrizione dei messaggi della stampante 260 Capitolo 5 Soluzione dei problemi Messaggi della stampante (continua) Messaggio Spiegazione o intervento necessario 79.xxxx ERRORE STAMPA La stampante ha rilevato un errore. I numeri (xxxx) indicano il tipo di errore. Spegnere la stampante e riaccenderla. Provare a eseguire un’operazione di stampa da un’altra applicazione software. Se l’operazione viene eseguita, tornare alla prima applicazione e provare a stampare un altro file (se il messaggio appare solo con una specifica applicazione software o una determinata operazione di stampa, rivolgersi al produttore del software). Se il messaggio viene visualizzato solo in relazione a un software o ad un processo di stampa specifico, semplificare il processo o eseguire il processo da un’altra applicazione. Se il messaggio persiste rivolgersi al fornitore di software per assistenza. Se il messaggio non è associato a un file o software specifico, spegnere la stampante, disconnettere il cavo di alimentazione e riposizionare il formatter, le schede EIO o i moduli di memoria DIMM. Riconnettere il cavo di alimentazione e accendere la stampante. Se il messaggio persiste fare riferimento alla sezione assistenza clienti HP nelle prime pagine della Guida dell’utente HP. Descrizione dei messaggi della stampante 261 Capitolo 5 Soluzione dei problemi Messaggi della stampante (continua) Messaggio Spiegazione o intervento necessario ACCESSO NEGATO MENU BLOCCATI La funzione del pannello di controllo a cui si tenta di accedere è stata bloccata per evitare l’accesso non autorizzato. Rivolgersi all’amministratore di rete. ALIMENTAZIONE MANUALE [TIPO] [FORMATO] Caricare la carta richiesta nel vassoio 1. ATTENDERE REINIZ STAMPANTE L’impostazione del disco RAM è stata modificata dal pannello di controllo della stampante. La modifica diventerà effettiva solo dopo la reinizializzazione della stampante. Se la carta desiderata è già caricata nel vassoio 1, premere C ONTINUA . Quando si modifica la modalità di un dispositivo esterno, spegnere e riaccendere la stampante e attenderne l’avvenuta reinizializzazione. ATTIVAZIONE DISCO EIO n L’inizializzazione della scheda del disco richiede un certo tempo. Il primo parametro rappresenta il numero di alloggiamento della scheda del disco. Descrizione dei messaggi della stampante 262 Capitolo 5 Soluzione dei problemi Messaggi della stampante (continua) Messaggio Spiegazione o intervento necessario CARIC VASSOIO 2 LEGAL (o simili messaggi di richiesta caricamento carta) Caricare la carta richiesta nel vassoio indicato oppure premere S ELEZIONE per annullare il messaggio e stampare su uno dei formati caricati. Se la stampa non continua, premere C ONTINUA . Descrizione dei messaggi della stampante 263 Capitolo 5 Soluzione dei problemi Messaggi della stampante (continua) Messaggio Spiegazione o intervento necessario CARIC VASSOIO x Caricare la carta richiesta nel vassoio specificato (x) (vedere le [TIPO] [FORMATO] sezioni sul caricamento della carta, da pagina 91.) Accertarsi che i vassoi siano regolati in base al formato. Le impostazioni relative al tipo di vassoio (e al formato, nel caso del vassoio 1) vanno immesse dal pannello di controllo della stampante (pagina 168). Se si desidera stampare su carta formato A4 o Letter e appare questo messaggio, accertarsi che il formato predefinito della carta sia impostato correttamente in Menu stampa nel pannello di controllo della stampante. Per stampare usando il successivo vassoio disponibile, premere C ONTINUA . Premere - VALORE + per visualizzare in sequenza i tipi e i formati disponibili. Premere S ELEZIONE per accettare il tipo o il formato alternativo. Descrizione dei messaggi della stampante 264 Capitolo 5 Soluzione dei problemi Messaggi della stampante (continua) Messaggio Spiegazione o intervento necessario CARICA ALIMENT BUSTE [TIPO] [FORMATO] Caricare nell’alimentatore per buste il tipo e il formato di buste richiesto. Accertarsi che il tipo e il formato delle buste siano impostati correttamente nel Menu gestione carta nel pannello di controllo della stampante (pagina 482). Se la busta desiderata è già caricata nell’alimentatore, premere C ONTINUA . Premere - VALORE + per visualizzare in sequenza i tipi e i formati disponibili. Premere S ELEZIONE per accettare il tipo o il formato alternativo. CARICAMENTO PROGRAMMA <numero> si alterna con NON SPEGNERE Nel sistema di file della stampante possono essere memorizzati programmi e font. In fase di avvio, tali componenti vengono caricati nella RAM (la durata del caricamento può essere notevole, a seconda delle dimensioni e del numero di componenti che vengono caricati). Il <numero> è un numero sequenziale indicante il programma in fase di caricamento. CHIUDERE COP SUP Il coperchio superiore o lo sportello sinistro sono aperti e devono O SPORT LATERAL essere chiusi perché la stampa possa continuare. Descrizione dei messaggi della stampante 265 Capitolo 5 Soluzione dei problemi Messaggi della stampante (continua) Messaggio Spiegazione o intervento necessario CHIUDERE SPORT DESTRO Lo sportello destro di accesso è aperto e deve essere chiuso perché la stampa possa continuare. CONDIZIONE xx.yy DISP ENTRATA Un dispositivo di entrata della carta presenta una condizione che richiede l’intervento dell’utente prima che la stampa possa riprendere. Consultare la documentazione inclusa con il dispositivo di gestione della carta. CONDIZIONE xx.yy Si è verificato un errore risolvibile in un dispositivo esterno di DISP USCITA gestione della carta. Separare la mailbox dalla stampante e quindi ricollegarla. Se questo messaggio persiste, rivolgersi ad un centro di assistenza HP autorizzato (vedere la sezione Assistenza clienti HP nelle pagine iniziali di questa Guida dell’utente). DISCO EIO n NON FUNZIONANTE Il disco EIO non funziona come dovrebbe. Reimpostare l’accessorio EIO. Se il messaggio persiste, sostituirlo con un nuovo disco EIO. Descrizione dei messaggi della stampante 266 Capitolo 5 Soluzione dei problemi Messaggi della stampante (continua) Messaggio Spiegazione o intervento necessario DISCO EIO n NON FUNZIONANTE Il disco EIO non funziona come dovrebbe. Rimuovere il disco EIO dall’alloggiamento indicato. Reimpostare l’accessorio EIO. Se il messaggio persiste, sostituirlo con un nuovo disco EIO. DISCO PROTETTO DA SCR Il disco EIO è protetto e non è possibile scrivervi nuovi file. ERRORE COLLEG UNITÀ DUPLEX Il dispositivo per stampa duplex non è collegato correttamente. ESAURITI PUNTI IN PINZATRICE Usare HP LaserJet Resource Manager per disattivare la protezione dalla scrittura. Spegnere la stampante, reinstallare il dispositivo per stampa duplex, quindi riaccendere la stampante. La cucitrice ha esaurito i punti e deve essere ricaricata. Descrizione dei messaggi della stampante 267 Capitolo 5 Soluzione dei problemi Messaggi della stampante (continua) Messaggio Spiegazione o intervento necessario ESEGUIRE MANUT STAMPANTE Per garantire una stampa di qualità ottimale, la stampante invita ad eseguire una manutenzione ordinaria ogni 350.000 pagine stampate. Per ordinare il Kit di manutenzione della stampante, vedere a pagina 43. FILE DISCO OP NON RIUSCITA Non è stato possibile eseguire l’operazione richiesta; l’operazione potrebbe non essere valida (ad esempio, un’operazione di copia su una directory inesistente). FILE DISCO RAM OP NON RIUSCITA Non è stato possibile eseguire l’operazione richiesta; l’operazione potrebbe non essere valida (ad esempio, un’operazione di copia su una directory inesistente). FILE DISCO RAM SISTEMA PIENO Eliminare dei file e riprovare, oppure spegnere la stampante e riaccenderla per eliminare tutti i file sul dispositivo (eliminare i file servendosi di HP LaserJet Resource Manager o un’altra utility software; per ulteriori informazioni, consultare la guida in linea dell’applicazione software). Se il messaggio persiste, aumentare la capacità del disco RAM in Menu configurazione nel pannello di controllo della stampante (pagina 505). Descrizione dei messaggi della stampante 268 Capitolo 5 Soluzione dei problemi Messaggi della stampante (continua) Messaggio Spiegazione o intervento necessario FILE DISCO SISTEMA PIENO Eliminare i file dal disco EIO e riprovare. Usare HP LaserJet Resource Manager per scaricare o eliminare file e font (per ulteriori informazioni, consultare la guida in linea dell’applicazione software.) FILE FLASH OP NON RIUSCITA Non è stato possibile eseguire l’operazione richiesta; l’operazione potrebbe non essere valida (ad esempio, un’operazione di copia su una directory inesistente). FILE FLASH SISTEMA PIENO Eliminare dei file dal modulo DIMM flash. Scaricare o eliminare file o font mediante HP LaserJet Resource Manager (per ulteriori informazioni, consultare la guida in linea dell’applicazione software). FLASH PROTETTO DA SCR Il modulo DIMM flash è protetto e non è possibile scrivervi nuovi file. Disattivare la protezione dalla scrittura mediante HP LaserJet Resource Manager. Descrizione dei messaggi della stampante 269 Capitolo 5 Soluzione dei problemi Messaggi della stampante (continua) Messaggio Spiegazione o intervento necessario FORMATO NON SUPP IN VASSOIO [YY] Un dispositivo esterno di gestione della carta ha rilevato un formato non supportato. La stampante va off-line e vi rimane finché non si corregge questa condizione. GUASTO DISPOS DISCO Il disco EIO si è guastato in modo irreversibile e non può più essere usato. Rimuovere il disco EIO e sostituirlo con uno nuovo. GUASTO DISPOS DISCO RAM Il disco RAM si è guastato in modo irreversibile e non può più essere usato. Per cancellare il messaggio, spegnere la stampante e riaccenderla. GUASTO DISPOS FLASH Il DIMM flash si è guastato in modo irreversibile e non può più essere usato. Rimuovere il DIMM flash e sostituirlo con uno nuovo. IMPOSSIBILE SALVARE PROCESSO Non è possibile salvare un processo sulla stampante a causa della configurazione della memoria o del file system. Descrizione dei messaggi della stampante 270 Capitolo 5 Soluzione dei problemi Messaggi della stampante (continua) Messaggio Spiegazione o intervento necessario IMPOST MEMORIA CAMBIATE La stampante ha cambiato le impostazioni della memoria perché quest’ultima era insufficiente per usare le precedenti impostazioni relative a Buffer I/O e Gestione memoria. In genere, questo si verifica quando si rimuove memoria dalla stampante oppure si aggiunge un dispositivo per stampa duplex o un linguaggio di stampa. Potrebbe essere necessario modificare le impostazioni della memoria relative a Buffer I/O e Gestione memoria (sebbene quelle predefinite in genere siano le migliori) o aggiungere memoria alla stampante (pagina 529). INIZIALIZZAZIONE L’inizializzazione della scheda del disco richiede un cer to tempo. DISCO EIO n Il primo parametro rappresenta il numero di alloggiamento della scheda del disco. Descrizione dei messaggi della stampante 271 Capitolo 5 Soluzione dei problemi Messaggi della stampante (continua) Messaggio Spiegazione o intervento necessario INIZIALIZZAZIONE Attendere che il messaggio scompaia (circa 5 minuti). Se la EIO n scheda EIO della stampante funziona correttamente e comunica con la rete, il messaggio scomparirà dopo circa un minuto e non si alterna con sarà necessario alcun intervento. NON SPEGNERE Se la scheda EIO non è in grado di comunicare con la rete, il messaggio resta visualizzato per cinque minuti e quindi scompare. In questo caso, la stampante non comunica con la rete (malgrado il messaggio non sia più visualizzato). La causa dell’inconveniente potrebbe essere un guasto della scheda EIO, un cavo o un collegamento di rete difettoso oppure un problema di rete. Rivolgersi all’amministratore di rete. INIZIALIZZAZIONE L’inizializzazione di un dispositivo di gestione della carta esterno DISP ESTERNO collegato alla stampante dura circa 10 secondi dopo l’avvio o dopo la disattivazione della modalità PowerSave. INIZIALIZZAZIONE Il DIMM flash può richiedere molto tempo per l’inizializzazione la FLASH n prima volta che viene utilizzata. si alterna con NON SPEGNERE Descrizione dei messaggi della stampante 272 Capitolo 5 Soluzione dei problemi Messaggi della stampante (continua) Messaggio Spiegazione o intervento necessario INSTALLARE CARTUCCIA TONER La cartuccia di toner è stata rimossa e deve essere reinstallata perché la stampa possa continuare. INSTALLARE VASSOIO X Il vassoio specificato non è installato; è necessario inserirlo e chiuderlo perché la stampa possa continuare. INSTALLATO ALIM BUSTE ERRATO L’alimentatore per buste che si sta tentando di installare non è adatto e non funzionerà su questa stampante. Per ordinare un alimentatore per buste adatto a questo tipo di stampante, vedere a pagina 43. Controllare che l’alimentatore sia installato correttamente (pagina 134). LINGUAG SCELTO NON DISPONIBILE Un’operazione di stampa ha richiesto un linguaggio non contenuto nella stampante. L’operazione di stampa non viene eseguita e viene cancellata dalla memoria. Eseguire l’operazione di stampa usando un driver per un linguaggio di stampante diverso oppure installare nella stampante il linguaggio necessario (se disponibile). Premere C ONTINUA per continuare. Descrizione dei messaggi della stampante 273 Capitolo 5 Soluzione dei problemi Messaggi della stampante (continua) Messaggio Spiegazione o intervento necessario MEMORIA INSUFF OPERAZ ANNULL La stampante non ha memoria libera sufficiente per portare a termine l’operazione di stampa; la parte rimanente non verrà eseguita e verrà cancellata dalla memoria. Premere C ONTINUA per continuare. Modificare l’impostazione di Gestione memoria dal pannello di controllo della stampante (pagina 474) o aggiungere memoria alla stampante (pagina 529). MEMORIA INSUFF La stampante ha compresso l’operazione di stampa per inserirla PAG SEMPLIFICATA nella memoria disponibile. Potrebbero essere stati persi dei dati. Premere C ONTINUA per continuare. La qualità di stampa di queste pagine potrebbe non essere accettabile. Ridurre la complessità di queste pagine e ristamparle. Potrebbe essere necessario aggiungere ulteriore memoria alla stampante (pagina 529). Descrizione dei messaggi della stampante 274 Capitolo 5 Soluzione dei problemi Messaggi della stampante (continua) Messaggio Spiegazione o intervento necessario MEMORIA PIENA DATI MEMOR PERSI Nella stampante non c’è memoria disponibile. L’operazione di stampa corrente potrebbe non essere eseguita correttamente e alcune risorse (come font o macro scaricati) potrebbero essere state eliminate. Potrebbe essere necessario aggiungere ulteriore memoria alla stampante (pagina 529). OFF-LINE Premere C ONTINUA per portare la stampante on-line. OPERAZ MOPIER IMPOSSIBILE La configurazione di memoria o del file system rendono impossibile la stampa di originali multipli. Verrà prodotta una sola copia. PAGINA MOPY TROPPO COMPLESSA si alterna con PREM. CONTINUA PER PROSEGUIRE I dati (testo denso, filetti, grafica rasterizzata o vettoriale) inviati alla stampante sono troppo complessi. Premere C ONTINUA per stampare i dati trasferiti (si potrebbero perdere alcuni dati). Se il messaggio viene visualizzato frequentemente, semplificare il processo di stampa. Descrizione dei messaggi della stampante 275 Capitolo 5 Soluzione dei problemi Messaggi della stampante (continua) Messaggio Spiegazione o intervento necessario POCHI PUNTI NELLA CUCITRICE La cucitrice sta per esaurire i punti e deve essere ricaricata. POCO MATERIALE Il materiale di finitura è quasi esaurito e se ne deve aggiungere IN DISP DI FINIT altro. REINVIARE AGGIORNAMENTO La memoria flash del firmware presenta un errore. Reinviare un’immagine firmware valida. SCOMP USC PIENO VUOTA (SCOMP nnn) n (nome scomparto) Lo scomparto di uscita è pieno e deve essere svuotato. TONER IN ESAUR Vedere a pagina 210. USARE [TIPO] [FORMATO] IN SOST? Se il formato o il tipo di carta richiesto non è disponibile, la stampante chiede se deve usare un altro tipo o formato. Premere - VALORE + per visualizzare in sequenza i tipi e i formati disponibili. Premere S ELEZIONE per accettare il tipo o il formato alternativo. Descrizione dei messaggi della stampante 276 Capitolo 5 Soluzione dei problemi Messaggi della stampante (continua) Messaggio Spiegazione o intervento necessario VASSOIO x VUOTO Per cancellare il messaggio, caricare il vassoio vuoto (x). Se non si carica il vassoio specificato, la stampante continua a stampare dal successivo vassoio disponibile e il messaggio rimane visualizzato. VERIFICA PERCORSO CARTA Il motore sta azionando i rulli per individuare eventuali inceppamenti della carta. VERIFICARE DISP DI ENTRATA Il vassoio di entrata opzionale non riesce ad alimentare la stampante perché uno sportello o una guida della carta sono aperti. si alterna con PERCORSO CARTA APERTO CHIUDERLO Controllare gli sportelli e le guide della carta. Descrizione dei messaggi della stampante 277 Capitolo 5 Soluzione dei problemi Messaggi della stampante (continua) Messaggio Spiegazione o intervento necessario VERIFICARE DISP DI FINITURA si alterna con ERRORE ALLINEAM STAZ FINITURA Il dispositivo di finitura non è in grado di rilegare correttamente la carta. La carta alimentata nel dispositivo non è allineata. Rimuovere eventuali fogli inceppati. Allineare la carta in maniera corretta e ristampare il processo se necessario. Se il messaggio persiste, consultare la Guida dell’utente fornita con il dispositivo. VERIFICARE DISP DI FINITURA si alterna con RIMUOVERE INCEPPAMENTO Il dispositivo di finitura, ad esempio una cucitrice, presenta un inceppamento. Rimuovere la carta inceppata dal punto indicato. Aprire e chiudere il coperchio superiore per cancellare il messaggio. Verificare che il dispositivo di finitura sia collegato correttamente. Se il messaggio persiste, consultare la Guida dell’utente fornita con il dispositivo. Descrizione dei messaggi della stampante 278 Capitolo 5 Soluzione dei problemi Messaggi della stampante (continua) Messaggio Spiegazione o intervento necessario VERIFICARE DISPOSITIVO DI USCITA Il dispositivo di uscita opzionale non è collegato correttamente alla stampante. Perché la stampa possa continuare, è necessario stabilire un collegamento corretto. si alterna con CHIUDERE PERCORSO USCITA XX.YY Si è verificato un errore della stampante che può essere cancellato ERRORE STAMPANTE premendo il tasto C ONTINUA sul pannello di controllo della PREMERE CONTINUA stampante. PER PROSEGUIRE Descrizione dei messaggi della stampante 279 Capitolo 5 Soluzione dei problemi Eliminazione dei problemi della qualità di stampa Esaminare gli esempi che seguono per determinare qual’è il problema della qualità di stampa, quindi consultare la tabella seguente per risolverlo. Nota Gli esempi che seguono illustrano un foglio formato Letter inserito nella stampante dal lato lungo (se il foglio è stato prelevato dal lato corto, le righe e i difetti ripetuti sono ver ticali anziché orizzontali). Segue alla pagina successiva. Eliminazione dei problemi della qualità di stampa 280 Capitolo 5 Soluzione dei problemi Stampa troppo Puntini leggera o sbiadita 281 Vuoti Linee Difetti che si ripetono Sfondo grigio Macchie di toner Toner non fissato Caratteri non formati perfettamente Pagina stampata in obliquo Stampa ricurva o ondeggiante Eliminazione dei problemi della qualità di stampa Grinze o pieghe # # # # # # # # # Eliminazione dei problemi della qualità di stampa Grinze o pieghe Stampa ricurva o ondeggiante Pagina stampata in obliquo Caratteri non formati perfettamente 282 Difetti che si ripetono Toner non fissato Macchie di toner Sfondo grigio Linee Soluzione dei problemi Vuoti Puntini Stampa troppo leggera o sbiadita Capitolo 5 # Operazioni per la risoluzione dei problemi (Eseguire le operazioni nell’ordine indicato) 1. Stampare altre pagine per vedere se il problema si risolve. 2. Pulire l’interno della stampante o utilizzare la pagina di pulizia. 3. Assicurarsi che la modalità EconoMode sia disattivata. # # # # # # # # # # Grinze o pieghe Stampa ricurva o ondeggiante Pagina stampata in obliquo Caratteri non formati perfettamente 283 Difetti che si ripetono Macchie di toner Sfondo grigio Linee Vuoti # Toner non fissato Soluzione dei problemi Puntini Stampa troppo leggera o sbiadita Capitolo 5 Operazioni per la risoluzione dei problemi (Eseguire le operazioni nell’ordine indicato) # # 4. Capovolgere il pacco di carta nel vassoio. Provare anche a girare la carta di 180 gradi. # # 5. Controllare il tipo e la qualità della carta (o altro supporto di stampa). # # 6. Controllare che le condizioni ambientali del locale siano ottimali. Eliminazione dei problemi della qualità di stampa # # # # # Eliminazione dei problemi della qualità di stampa Grinze o pieghe Stampa ricurva o ondeggiante Pagina stampata in obliquo Caratteri non formati perfettamente 284 Difetti che si ripetono Toner non fissato Macchie di toner Linee Vuoti Sfondo grigio Soluzione dei problemi Puntini Stampa troppo leggera o sbiadita Capitolo 5 Operazioni per la risoluzione dei problemi (Eseguire le operazioni nell’ordine indicato) # 7. Controllare che la carta sia caricata correttamente e che le guide non siano né troppo strette né troppo larghe rispetto alla carta. # 8. Stampare utilizzando uno scomparto di uscita diverso. 9. Regolare l’impostazione dell’intensità del toner. # # # Eliminazione dei problemi della qualità di stampa Grinze o pieghe Stampa ricurva o ondeggiante Pagina stampata in obliquo Caratteri non formati perfettamente 285 Difetti che si ripetono Toner non fissato Macchie di toner Sfondo grigio Linee Soluzione dei problemi Vuoti Puntini Stampa troppo leggera o sbiadita Capitolo 5 Operazioni per la risoluzione dei problemi (Eseguire le operazioni nell’ordine indicato) 10. Cambiare l’impostazione della modalità del fusore (vedere a pagina 171). Verificare che lo spessore di imballaggio arancione sia stato rimosso dall’area del fusore. 11. Ridistribuire il toner nella cartuccia (pagina 211). # # # # # # # # # # # # # # Eliminazione dei problemi della qualità di stampa Grinze o pieghe Stampa ricurva o ondeggiante Pagina stampata in obliquo Caratteri non formati perfettamente 286 Difetti che si ripetono Toner non fissato Sfondo grigio Linee Vuoti Macchie di toner Soluzione dei problemi Puntini Stampa troppo leggera o sbiadita Capitolo 5 Operazioni per la risoluzione dei problemi (Eseguire le operazioni nell’ordine indicato) 12. Installare una cartuccia di toner HP nuova (consultare le istruzioni fornite con la cartuccia stessa). 13. Ordinare e installare il Kit di manutenzione della stampante. # # # # # # # # # # Eliminazione dei problemi della qualità di stampa Grinze o pieghe Stampa ricurva o ondeggiante Pagina stampata in obliquo Difetti che si ripetono Toner non fissato Macchie di toner Sfondo grigio Linee Vuoti # 287 Caratteri non formati perfettamente Soluzione dei problemi Puntini Stampa troppo leggera o sbiadita Capitolo 5 # Operazioni per la risoluzione dei problemi (Eseguire le operazioni nell’ordine indicato) 14. Dopo aver eseguito le operazioni sopra descritte, rivolgersi ad un centro di assistenza HP autorizzato (vedere la sezione Assistenza clienti HP nelle pagine iniziali di questa Guida dell’utente). Capitolo 5 Soluzione dei problemi 288 Correzione di grinze sulle buste Nota Dopo aver utilizzato il metodo descritto in seguito per la stampa di buste, riportare le leve del fusore in posizione abbassata per i tipi di car ta standard. 1 1 Aprire lo spor tello sinistro. Se è installato un dispositivo di uscita opzionale, separarlo dalla stampante per poter accedere allo sportello sinistro. 2 AVVERTENZA! Evitare di toccare l’area del fusore nello sportello sinistro per evitare il rischio di USTIONI. 3 2 Individuare e sollevare le due leve a “T” come illustrato nella figura 2. 3 Chiudere lo sportello sinistro. Segue alla pagina successiva. Eliminazione dei problemi della qualità di stampa Capitolo 5 Soluzione dei problemi 4 Verificare che lo scomparto di uscita con facciata verso l’alto sia selezionato quando si esegue la stampa di buste. ATTENZIONE Se le leve non vengono riportate in posizione abbassata per i tipi di carta standard, è possibile che la qualità di stampa ne risenta. Al termine della stampa delle buste, non dimenticare di riportare le leve del fusore in posizione abbassata. Eliminazione dei problemi della qualità di stampa 289 Capitolo 5 Soluzione dei problemi Determinazione dei problemi della stampante Elenco di controllo per la soluzione dei problemi ! La stampante non si accende ! Display del pannello di controllo vuoto o con caratteri confusi ! La stampante non stampa la pagina di configurazione ! L’operazione di stampa non viene eseguita ! Problemi del computer, della rete o della porta di I/O ! La stampa è troppo lenta ! La stampa è incompleta o errata ! La stampante ignora il font, il formato o la selezione di vassoio/scomparto ! L’operazione di stampa non viene eseguita ! L’operazione di stampa su carta personalizzata non veiene eseguita correttamente ! Problemi del vassoio 1 ! Problemi dei vassoi 2 e 3 e del vassoio di entrata opzionale da 2 x 500 fogli (Vassoi 4 e 5) Segue alla pagina successiva. Eliminazione dei problemi della qualità di stampa 290 Capitolo 5 Soluzione dei problemi ! Problemi del vassoio di entrata opzionale da 2000 fogli (vassoio 4) ! Problemi della mailbox opzionale a 8 scomparti ! Problemi della mailbox opzionale da tavolo a 7 scomparti ! Problemi dell’accessorio opzionale per stampa duplex ! Problemi dell’alimentatore per buste opzionale ! Disco rigido della stampanteDisco rigido della stampante ! Soluzione dei problemi del linguaggio PS ! Problemi del dispositivo HP Fast InfraRed Connect ! Soluzione dei problemi in Macintosh Nota Per ulteriori informazioni su un dispositivo di uscita HP opzionale, consultare la Guida dell’utente fornita con il dispositivo. Eliminazione dei problemi della qualità di stampa 291 Capitolo 5 Soluzione dei problemi Problemi della stampante La stampante non si accende Situazione Soluzione La stampante non è collegata. Inserire le estremità del cavo di alimentazione nella presa con messa a terra e nel connettore della stampante (accertarsi che la presa funzioni). Il voltaggio della stampante non è corretto. Accertarsi che il voltaggio della rete di alimentazione sia corretto. I requisiti di voltaggio sono indicati sulla piastrina situata sul retro della stampante, accanto alla presa di alimentazione. Display del pannello di controllo vuoto o con caratteri confusi Situazione Soluzione La stampante non è accesa. Portare l’interruttore della stampante nella posizione di accensione. Eliminazione dei problemi della qualità di stampa 292 Capitolo 5 Soluzione dei problemi Display del pannello di controllo vuoto o con caratteri confusi (continua) Situazione Soluzione La stampante è accesa ma le ventole interne non funzionano. Accertarsi che il voltaggio della rete di alimentazione sia corretto. I requisiti di voltaggio sono indicati sulla piastrina situata sul retro della stampante, accanto alla presa di alimentazione. Se si usa una basetta di alimentazione il cui voltaggio non rispetta le caratteristiche richieste, collegare la stampante direttamente alla presa di corrente. Il display è vuoto e le ventole interne non funzionano. Verificare che la stampante sia accesa. Premere tutti i tasti per verificare se uno di essi è bloccato. Se il problema persiste, rivolgersi al servizio di assistenza HP. Il display della stampante è impostato sulla lingua errata o visualizza caratteri insoliti. Procedere a una nuova configurazione della lingua del pannello di controllo. Per informazioni in merito, consultare la Guida introduttiva oppure tenere premuto il tasto S ELEZIONE mentre si preme l’interruttore di accensione. Tenere premuto il tasto S ELEZIONE fino a quando viene visualizzato SELEZIONE LINGUA, quindi rilasciare il tasto. Utilizzare i tasti VALORE - e VALORE + per selezionare la lingua desiderata. Premere S ELEZIONE per salvare la selezione. Premere C ONTINUA . Il display del pannello di controllo indicherà che la stampante è pronta per l’uso. Se la nuova lingua non viene visualizzata sul display, è possibile che non sia stato premuto il tasto S ELEZIONE per salvare la nuova selezione. Eliminazione dei problemi della qualità di stampa 293 Capitolo 5 Soluzione dei problemi La stampante non stampa la pagina di configurazione Situazione Soluzione Non è stata caricata carta di formato corretto. Verificare che i vassoi della carta contengano fogli di formato corretto (Letter o A4). Controllare anche la posizione delle guide. Il nastro di sigillo della cartuccia di toner non è stato rimosso. Rimuovere il nastro di sigillo dalla cartuccia. Consultare la Guida introduttiva della stampante o la Guida di installazione fornita con la cartuccia di toner. Il vassoio della carta è vuoto. Caricare altra carta, seguendo le istruzioni a partire dalla pagina 91. Un coperchio della stampante è aperto. Chiudere con cura il coperchio superiore e tutti gli sportelli della stampante (sinistro, anteriore e destro). La carta si è inceppata nella stampante. Controllare la presenza di inceppamenti della carta, seguendo le istruzioni a par tire dalla pagina 220. Il display contiene dei messaggi. Vedere Descrizione dei messaggi della stampante a pagina 245. Eliminazione dei problemi della qualità di stampa 294 Capitolo 5 Soluzione dei problemi Problemi del software, del computer e dell’interfaccia della stampante L’operazione di stampa non viene eseguita Situazione Soluzione La stampante è spenta o non è collegata a una presa funzionante. Verificare che la stampante sia accesa e che tutti i cavi di alimentazione siano correttamente inseriti nei componenti della stampante e in prese di corrente alimentate. La stampante è off-line. Premere C ONTINUA per portare la stampante on-line. Sul pannello di controllo della stampante si deve visualizzare PRONTA e la spia Pronta deve essere accesa. La porta è configurata e funziona in modo corretto. ! Verificare che l’operazione di stampa venga inviata alla porta adeguata (per esempio LPT1 o una porta di stampante di rete). ! Collegare un’altra stampante alla porta corrente e avviare un’operazione di stampa. Eliminazione dei problemi della qualità di stampa 295 Capitolo 5 Soluzione dei problemi L’operazione di stampa non viene eseguita (continua) Situazione Soluzione La stampante è on-line ma non riceve i dati (la spia Dati non lampeggia). ! Controllare il cavo di I/O: verificare eventuali collegamenti allentati del cavo di I/O sulla stampante e sul computer o sulla porta di rete. ! Provare il cavo di I/O su un sistema di cui è stato accertato il corretto funzionamento. ! Verificare di aver selezionato e collegato accuratamente alla stampante e al computer il cavo di interfaccia appropriato. Se la configurazione del cavo risulta errata, consultare la Guida introduttiva per ulteriori informazioni. ! Se la stampante è collegata a una rete, stampare una pagina di configurazione JetDirect per verificare eventuali problemi dell’interfaccia o della rete (pagina 355). La stampante visualizza un messaggio. Vedere Descrizione dei messaggi della stampante a pagina 245 per l’elenco dei messaggi della stampante e degli interventi necessari. Eliminazione dei problemi della qualità di stampa 296 Capitolo 5 Soluzione dei problemi L’operazione di stampa non viene eseguita (continua) Situazione Soluzione I dati di un’operazione di stampa precedente sono ancora nel buffer della stampante. ! Verificare che il driver della stampante utilizzato sia corretto. ! Un’operazione di stampa complessa potrebbe essere ancora in fase di elaborazione. ! Verificare che la stampante sia on-line e che sul pannello di controllo appaia il messaggio ELABORAZIONE OPERAZIONE. ! Aprire il coperchio superiore. Estrarre la cartuccia di toner e controllare la carta. Reinstallare la cartuccia di toner. ! Aprire i vassoi 2 e 3. Verificare che contengano carta dalle caratteristiche adeguate (per informazioni sulle caratteristiche della carta, vedere a pagina 443). Chiudere i vassoi. Eliminazione dei problemi della qualità di stampa 297 Capitolo 5 Soluzione dei problemi L’operazione di stampa non viene eseguita (continua) Situazione Soluzione L’ultima pagina non viene stampata e la spia Dati è accesa. ! Verificare che il driver della stampante utilizzato sia corretto. ! Un’operazione di stampa complessa potrebbe essere ancora in fase di elaborazione. ! Verificare che la stampante sia on-line e che sul pannello di controllo appaia il messaggio ELABORAZIONE OPERAZIONE. ! Aprire il coperchio superiore. Estrarre la cartuccia di toner e controllare la carta. Reinstallare la cartuccia di toner. ! Aprire i vassoi 2 e 3. Verificare che contengano carta dalle caratteristiche adeguate (per informazioni sulle caratteristiche della carta, vedere a pagina 443). Chiudere i vassoi. Eliminazione dei problemi della qualità di stampa 298 Capitolo 5 Soluzione dei problemi L’operazione di stampa non viene eseguita (continua) Situazione Soluzione La spia Dati lampeggia ma non viene stampato nulla. ! Verificare che il driver della stampante utilizzato sia corretto. ! Un’operazione di stampa complessa potrebbe essere ancora in fase di elaborazione. ! Verificare che la stampante sia on-line e che sul pannello di controllo appaia il messaggio ELABORAZIONE OPERAZIONE. ! Aprire il coperchio superiore. Estrarre la cartuccia di toner e controllare la carta. Reinstallare la cartuccia di toner. ! Aprire i vassoi 2 e 3. Verificare che contengano carta dalle caratteristiche adeguate (per informazioni sulle caratteristiche della carta, vedere a pagina 443). Chiudere i vassoi. Eliminazione dei problemi della qualità di stampa 299 Capitolo 5 Soluzione dei problemi La stampa è troppo lenta Situazione Soluzione La stampa della prima pagina richiede molto più tempo rispetto a quella delle pagine seguenti. ! Verificare che la stampante indichi PRONTA. La stampante è generalmente troppo lenta. ! Impostare la funzione PowerSave per un periodo di tempo più lungo (vedere Pagina di configurazione a pagina 355). Se tuttavia la stampa di una pagina risulta più lunga a causa della complessità dei comandi di formato, la modifica dell’impostazione PowerSave potrebbe non accelerare l’operazione. In questo caso conviene semplificare la pagina. ! La velocità della stampante dipende in gran parte dalla configurazione dell’applicazione software, dal tipo di driver utilizzato e dall’intensità del traffico della rete. Per informazioni riguardanti la configurazione, consultare la Guida introduttiva. ! Potrebbe essere necessario installare memoria aggiuntiva (pagina 532). Eliminazione dei problemi della qualità di stampa 300 Capitolo 5 Soluzione dei problemi La stampa è incompleta o errata Situazione Soluzione Stampa di pagine vuote ! Spegnere e riaccendere la stampante. ! Verificare la corretta installazione della cartuccia di toner. ! Accertarsi che il nastro di sigillo sia stato rimosso dalla cartuccia di toner. In caso contrario, tirare con forza la linguetta in modo da rimuovere completamente il nastro dalla cartuccia. Evitare il contatto con il toner che si è depositato sul nastro. Eliminazione dei problemi della qualità di stampa 301 Capitolo 5 Soluzione dei problemi La stampa è incompleta o errata (continua) Situazione Soluzione Stampa di pagine confuse, con sovrapposizioni o contenuto incompleto. ! Verificare che l’applicazione di stampa sia effettivamente configurata per la stampante utilizzata. ! Sostituire il cavo di interfaccia (I/O) della stampante con un cavo analogo funzionante per verificare se il cavo è difettoso. ! Il cavo parallelo della stampante potrebbe essere difettoso. Usare un cavo di qualità elevata. I numeri di catalogo dei cavi HP sono riportati a pagina 43. ! Impostare la voce LINGUAGGIO di Menu configurazione su AUTO (pagina 505). La stampante potrebbe essere stata impostata su PCL, mentre è stata inviata un’operazione PostScript o viceversa. ! I dati inviati alla stampante potrebbero essere danneggiati. Provare a stampare un altro file per verificare se il problema si ripresenta. Eliminazione dei problemi della qualità di stampa 302 Capitolo 5 Soluzione dei problemi La stampa è incompleta o errata (continua) Situazione Soluzione La stampa fronte-retro non è stata eseguita. ! Spegnere la stampante, accertarsi che il dispositivo per stampa duplex sia installato correttamente, quindi riaccendere la stampante. ! Verificare di aver usato il formato della carta corretto (pagina 441). ! Accertarsi di aver seguito le indicazioni per la stampa fronte-retro (pagina 124). Mancano dei dati, ma il display non visualizza messaggi in proposito. ! Controllare nell’applicazione di origine che il file non contenga errori. ! Verificare che le due estremità del cavo siano ben inserite nella stampante e nel computer. ! Il cavo parallelo della stampante potrebbe essere difettoso. Usare un cavo di qualità elevata. I numeri di catalogo dei cavi HP sono riportati a pagina 43. Eliminazione dei problemi della qualità di stampa 303 Capitolo 5 Soluzione dei problemi La stampa è incompleta o errata (continua) Situazione Soluzione La stampa si arresta durante l’elaborazione di un documento. ! Controllare se il display visualizza un messaggio di errore. ! Se si stampa in ambiente di rete, verificare che il computer sia opportunamente configurato e che non vi siano altri problemi nella rete (rivolgersi all’amministratore di rete). ! Verificare che il voltaggio della linea sia costante e rispetti i requisiti della stampante (vedere a pagina 465). Spegnere e riaccendere la stampante. ! Controllare l’impostazione di timeout dell’applicazione di rete utilizzata. Potrebbe essere necessario aumentare l’intervallo di tempo definito. ! Se si sta tentando di copiare un file sulla stampante dal prompt di DOS, usare il comando COPY [nome_file] LPTn /B per inviarlo a una porta della stampante quale LPT1 (dove n è il numero della porta). Nota: per ottenere la pagina stampata, potrebbe essere necessario inviare un comando di avanzamento pagina dal computer. Eliminazione dei problemi della qualità di stampa 304 Capitolo 5 Soluzione dei problemi La stampante ignora il font, il formato o la selezione di vassoio/scomparto Situazione Soluzione La stampante stampa font o formati errati. ! Il font previsto non è presente nella stampante e dev’essere scaricato dall’applicazione software utilizzata oppure è necessario installare il modulo DIMM di font appropriato. Verificare nell’applicazione che sia stato effettivamente installato e configurato il driver della stampante corretto. Per verificare se il font desiderato è disponibile, stampare l’elenco dei font (pagina 359). ! L’applicazione ha selezionato un font sostitutivo per un font non disponibile nella stampante (per informazioni sulla selezione dei font, consultare la documentazione dell’applicazione). Eliminazione dei problemi della qualità di stampa 305 Capitolo 5 Soluzione dei problemi La stampante ignora il font, il formato o la selezione di vassoio/scomparto (continua) Situazione Soluzione La stampa preleva i fogli dal vassoio sbagliato. ! Verificare che nell’applicazione software sia selezionato il formato o il tipo di carta corretto. ! Accertarsi che il driver necessario all’applicazione software sia installato e configurato in maniera ottimale e sia in grado di richiedere il formato e il tipo di carta desiderati. ! Il vassoio selezionato non contiene car ta del formato richiesto. La stampante usa la carta del vassoio predefinito successivo che contiene carta di formato corretto. Inserire la carta appropriata nel vassoio e verificare che quest’ultimo sia regolato correttamente. Caricare un numero di fogli sufficiente al completamento dell’operazione di stampa. ! Se è stato selezionato il vassoio di entrata da 2000 fogli (vassoio 4) o il vassoio di entrata da 2 x 500 fogli (vassoio 4 o 5) e al momento della sua installazione la stampante non è stata spenta, la stampante non lo riconoscerà e preleverà la carta dal vassoio predefinito successivo. Spegnere e riaccendere la stampante in modo che riconosca il vassoio. Eliminazione dei problemi della qualità di stampa 306 Capitolo 5 Soluzione dei problemi La stampante ignora il font, il formato o la selezione di vassoio/scomparto (continua) Situazione Soluzione Alcune impostazioni del pannello di controllo, quali RISOLUZIONE o ORIENTAMENTO, non funzionano o vengono ignorate. I comandi software annullano le impostazioni del pannello di controllo. Vedere a pagina 59 per informazioni sulle modalità di funzionamento del software con le impostazioni del pannello di controllo. Le stampe vengono raccolte in uno scomparto diverso da quello previsto. Per l’operazione di stampa è stata usata carta di formato o tipo errato (vedere a pagina 443 per informazioni sui formati della car ta supportati). Eliminazione dei problemi della qualità di stampa 307 Capitolo 5 Soluzione dei problemi La stampante ignora il font, il formato o la selezione di vassoio/scomparto (continua) Situazione Soluzione La stampa viene eseguita sulla facciata sbagliata. ! Accertarsi di aver caricato correttamente la carta (le istruzioni in merito iniziano a pagina 91). ! Se si stampa su una sola facciata, caricare la carta nel vassoio 1 con il lato da stampare rivolto verso l’alto. Caricare la carta nei vassoi 2 e 3 e nel vassoio di entrata da 2000 fogli con il lato da stampare rivolto verso il basso. ! Se si stampa in modalità duplex, caricare la carta nel vassoio 1 con il primo lato da stampare rivolto verso il basso. Caricare la carta nei vassoi 2 e 3 e nel vassoio di entrata da 2000 fogli con il primo lato da stampare rivolto verso l’alto. Eliminazione dei problemi della qualità di stampa 308 Capitolo 5 Soluzione dei problemi L’operazione di stampa non viene eseguita su entrambe le facciate del foglio Situazione Soluzione Per i problemi con l’accessorio di stampa duplex opzionale, vedere a pagina 331. L’operazione di stampa su carta personalizzata non veiene eseguita correttamente Situazione Soluzione Il pannello di controllo e il driver non sono impostati sullo stesso formato di carta. Accertarsi che la carta di formato personalizzato definita nel pannello di controllo e quella indicata nel driver siano uguali. Eliminazione dei problemi della qualità di stampa 309 Capitolo 5 Soluzione dei problemi Problemi del vassoio 1 Situazione Soluzione Impossibile cancellare il messaggio ALIMENTAZIONE MANUALE [TIPO] [FORMATO]. ! Il buffer della stampante potrebbe contenere ancora dei dati relativi a un’operazione di stampa precedente. ! Accertarsi che il vassoio 1 contenga carta di formato corretto. Per ulteriori informazioni sulle caratteristiche della carta, vedere a pagina 441. Impossibile stampare dal vassoio 1. Verificare di aver selezionato Alimentazione manuale o Vassoio 1 nell’applicazione software, nonché il formato e il tipo di carta per i quali il vassoio è configurato. Con l’alimentazione manuale, attendere l’esplicita richiesta della stampante prima di inserire i fogli. La carta è stata caricata nel vassoio 1, ma il pannello di controllo visualizza un messaggio di caricamento o di alimentazione manuale. Caricare la carta appropriata nel vassoio. Vedere Caricamento del vassoio 1 a pagina 91. Se invece la carta presente è corretta, premere C ONTINUA . Eliminazione dei problemi della qualità di stampa 310 Capitolo 5 Soluzione dei problemi Problemi del vassoio 1 (continua) Situazione Soluzione I fogli non vengono raccolti nello scomparto di uscita previsto. ! Verificare la selezione dello scomparto di uscita nel driver della stampante. Per ulteriori informazioni sulla modifica delle impostazioni del driver della stampante, consultare la guida in linea. ! Le caratteristiche della car ta utilizzata non sono adatte allo scomparto di uscita. Vedere a pagina 443 per ulteriori informazioni sulle caratteristiche della carta. Problemi dei vassoi 2 e 3 e del vassoio di entrata opzionale da 2 x 500 fogli (Vassoi 4 e 5) Situazione Soluzione Problemi di funzionamento generale Per informazioni sul funzionamento generale della stampante, vedere il capitolo 2, Operazioni di stampa. Eliminazione dei problemi della qualità di stampa 311 Capitolo 5 Soluzione dei problemi Problemi dei vassoi 2 e 3 e del vassoio di entrata opzionale da 2 x 500 fogli (Vassoi 4 e 5) (continua) Situazione Soluzione Problemi di inceppamento e alimentazione della carta ! Vedere Eliminazione dai vassoi 2 e 3 o Eliminazione dal vassoio di entrata opzionale da 2 x 500 fogli (Vassoi 4 e 5) nelle pagine precedenti di questo capitolo. ! Accertarsi che la carta sia conforme ai requisiti raccomandati (pagina 441). ! Verificare che le guide siano regolate correttamente (pagina 95). ! Se richiesto dalla stampante, eseguire una manutenzione preliminare. Impossibile accedere ai Vassoi 2 e 3 o al vassoio di entrata opzionale da 2 x 500 fogli (Vassoi 4 e 5). ! Occorre selezionare nell’applicazione software il formato e il tipo di carta appropriati per i fogli caricati nella stampante. ! Regolare il vassoio per il formato della car ta caricata. Verificare in Menu gestione carta il tipo di carta conforme disponibile (pagina 482). Eliminazione dei problemi della qualità di stampa 312 Capitolo 5 Soluzione dei problemi Problemi dei vassoi 2 e 3 e del vassoio di entrata opzionale da 2 x 500 fogli (Vassoi 4 e 5) (continua) Situazione Soluzione Messaggio per il formato carta CARIC VASSOIO x [TIPO] [FORMATO]. Caricare il formato richiesto oppure premere S ELEZIONE per stampare sul formato già caricato. La stampante sta memorizzando un’operazione di stampa nel buffer e attende di stampare sul formato corretto. Impostare il tipo di carta nel pannello di controllo (pagina 474). Problemi del vassoio di entrata opzionale da 2000 fogli (vassoio 4) Situazione Soluzione Regolazione e caricamento del formato della carta. Vedere Caratteristiche della carta a pagina 441 e Caricamento del vassoio di entrata opzionale da 2000 fogli (vassoio 4) a pagina 100 per informazioni su regolazione e caricamento del formato della carta. Eliminazione dei problemi della qualità di stampa 313 Capitolo 5 Soluzione dei problemi Problemi del vassoio di entrata opzionale da 2000 fogli (vassoio 4) (continua) Situazione Soluzione Problemi di inceppamento e alimentazione della carta. ! Per istruzioni, vedere a pagina 228. ! Accertarsi che la carta sia conforme ai requisiti raccomandati (pagina 441). ! Verificare che il tipo di car ta configurato nel pannello di controllo per il vassoio 4 corrisponda effettivamente alla carta caricata nel vassoio 4 (pagina 100). ! Un vassoio potrebbe essere stato estratto dalla stampante durante la stampa. ! Controllare i cavi e i connettori che collegano il vassoio alla stampante. Vedere a pagina 330 per informazioni sulle configurazioni dei cablaggi. ! Scollegare e ricollegare il cavo di alimentazione se non è saldamente collegato al computer. ! Verificare il corretto caricamento dei vassoi. ! Accertarsi che le guide della carta siano ben regolate e diritte (pagina 100). ! Se richiesto dalla stampante, eseguire una manutenzione preliminare. Eliminazione dei problemi della qualità di stampa 314 Capitolo 5 Soluzione dei problemi Problemi del vassoio di entrata opzionale da 2000 fogli (vassoio 4) (continua) Situazione Soluzione Il vassoio 4 non è alimentato. ! Il cavo di alimentazione non è stato ben inserito nella stampante e nella presa di corrente. Scollegare e ricollegare il cavo di alimentazione. ! Controllare i cavi e i connettori che collegano il vassoio alla stampante. Vedere a pagina 330 per informazioni sulle configurazioni dei cablaggi. Impossibile accedere al vassoio 4 Verificare che le guide della carta siano regolate per il formato della carta utilizzato (pagina 100). Eliminazione dei problemi della qualità di stampa 315 Capitolo 5 Soluzione dei problemi Problemi del vassoio di entrata opzionale da 2000 fogli (vassoio 4) (continua) Situazione Soluzione La stampante non riconosce il vassoio 4. ! Accertarsi che il vassoio di entrata opzionale da 2000 fogli sia stato configurato nel driver della stampante. Vedere a pagina 63 per informazioni sulla configurazione del driver della stampante. ! Spegnere e riaccendere la stampante. ! Accertarsi che il cavo C-link proveniente dalla base del vassoio 4 sia inserito nella stampante. In caso contrario, spegnere la stampante, collegare il cavo, quindi riaccendere la stampante. Vedere a pagina 330 per informazioni sulle configurazioni dei cablaggi. ! Accertarsi che il cavo di alimentazione sia inserito nel vassoio 4. Vedere a pagina 330 per informazioni sulle configurazioni di cablaggio. ! Se il problema persiste, rivolgersi al proprio rivenditore o a un centro di assistenza HP autorizzato. Eliminazione dei problemi della qualità di stampa 316 Capitolo 5 Soluzione dei problemi Problemi della mailbox opzionale a 5 scomparti con cucitrice Situazione Soluzione I fogli stampati non sono pinzati. Le cause di questo problema possono essere molteplici: ! La cucitrice ha esaurito i punti e CONTINUA AUTO è impostato su ATTIVATO. ! Per l’operazione di stampa è stato utilizzato un formato o un tipo di carta errato. ! Sono state inviate più di 20 pagine alla cucitrice, valore che supera la capacità dell’accessorio. Segue alla pagina successiva. Eliminazione dei problemi della qualità di stampa 317 Capitolo 5 Soluzione dei problemi Problemi della mailbox opzionale a 5 scomparti con cucitrice (continua) Situazione Soluzione I fogli stampati non sono pinzati. (continua) ! La cucitrice contiene punti piegati o spezzati (vedere a pagina 241). ! È stato recentemente risolto un inceppamento dei punti della cucitrice (in casi del genere la cucitrice può non pinzare fino a 2 documenti successivi). ! L’operazione di stampa è stata inviata a un altro scomparto anziché a quello della cucitrice, perché è stato usato un formato o un tipo di carta errato. ! Le operazioni di stampa di una sola pagina non vengono pinzate. ! Il cavo di interfaccia tra la mailbox e la cucitrice potrebbe essere difettoso o non collegato correttamente. Inceppamenti ripetuti della cucitrice. ! Controllare se l’operazione di stampa da pinzare ha uno spessore inferiore ai 2 mm. ! Alcuni punti metallici bloccati nella cucitrice potrebbero ostruire il passaggio dei punti successivi. Rimuovere i punti danneggiati e la polvere dalle parti interne della cucitrice (pagina 241). Eliminazione dei problemi della qualità di stampa 318 Capitolo 5 Soluzione dei problemi Problemi della mailbox opzionale a 5 scomparti con cucitrice (continua) Situazione Soluzione La stampante non riconosce la mailbox a 5 scomparti con cucitrice. ! Accertarsi che la mailbox a 5 scomparti con cucitrice sia stata configurata nel driver della stampante.Vedere a pagina 63 per informazioni sulla configurazione del driver della stampante. ! Verificare che il cavo proveniente dalla mailbox a 5 scomparti con cucitrice sia inserito nel connettore C-link della stampante. In caso contrario, spegnere la stampante, inserire il cavo nel connettore C-link, quindi riaccendere la stampante.Vedere a pagina 330 per informazioni sulle configurazioni dei cablaggi. ! Controllare che tutti gli scomparti siano installati correttamente. ! Se la stampante non riconosce ancora la mailbox a 5 scomparti con cucitrice, rivolgersi al proprio rivenditore o ad un centro di assistenza HP autorizzato. La stampante non riconosce la cucitrice. ! Controllare il cavo che collega la mailbox alla cucitrice. Verificare che le due estremità del cavo siano ben inserite nei rispettivi connettori. Vedere a pagina 330 per informazioni sulle configurazioni dei cablaggi. Eliminazione dei problemi della qualità di stampa 319 Capitolo 5 Soluzione dei problemi Problemi della mailbox opzionale a 5 scomparti con cucitrice (continua) Situazione Soluzione La mailbox a 5 scomparti con cucitrice non è alimentata. ! Verificare che il cavo di alimentazione sia ben inserito nella mailbox a 5 scomparti con cucitrice e nella presa di corrente. Provare a scollegare e ricollegare il cavo di alimentazione. ! Verificare che il cavo proveniente dalla mailbox a 5 scomparti con cucitrice sia inserito nel connettore C-link della stampante. In caso contrario, spegnere la stampante, inserire il cavo nel connettore C-link, quindi riaccendere la stampante. Vedere a pagina 330 per informazioni sulle configurazioni dei cablaggi. ! Controllare che i cavi siano saldamente collegati alla stampante. Eliminazione dei problemi della qualità di stampa 320 Capitolo 5 Soluzione dei problemi Problemi della mailbox opzionale a 5 scomparti con cucitrice (continua) Situazione Soluzione Problemi di inceppamento e alimentazione della carta. ! Verificare di aver usato carta di grammatura consentita (pagina 443). ! Non estrarre i fogli dagli scomparti durante la stampa. ! Controllare i cavi e i connettori tra la stampante e la mailbox a 5 scomparti con cucitrice. Vedere a pagina 330 per informazioni sulle configurazioni dei cablaggi. ! Ripetuti inceppamenti della carta nell’area della mailbox a scomparti multipli possono indicare che la stampante e la mailbox poggiano su una superficie irregolare. Spostare la stampante su una superficie piana. Eliminazione dei problemi della qualità di stampa 321 Capitolo 5 Soluzione dei problemi Problemi della mailbox opzionale a 5 scomparti con cucitrice (continua) Situazione Soluzione I fogli non vengono raccolti nello scomparto di uscita previsto. ! Verificare la selezione dello scomparto di uscita nel driver della stampante. Per ulteriori informazioni sulla modifica delle impostazioni del driver della stampante, consultare la guida in linea. ! Le caratteristiche della car ta utilizzata non sono adatte allo scomparto di uscita. Vedere a pagina 443 per ulteriori informazioni sulle caratteristiche della carta. ! Se si sta tentando di inviare delle operazioni di stampa a una mailbox opzionale a scomparti multipli, verificare che l’accessorio sia stato installato nella stampante e nel driver della stampante. Verificarne inoltre la modalità di funzionamento, poiché questa influisce sullo scomparto di destinazione. Eliminazione dei problemi della qualità di stampa 322 Capitolo 5 Soluzione dei problemi Problemi della mailbox opzionale a 8 scomparti Situazione Soluzione La stampante non riconosce la mailbox. ! Accertarsi che la mailbox a 8 scomparti sia stata configurata nel driver della stampante. Vedere a pagina 63 per informazioni sulla configurazione del driver della stampante. ! Verificare che il cavo proveniente dalla mailbox a 8 scomparti sia inserito nel connettore C-link della stampante. In caso contrario, spegnere la stampante, inserire il cavo nel connettore C-link, quindi riaccendere la stampante. Vedere a pagina 330 per informazioni sulle configurazioni dei cablaggi. ! Controllare che tutti gli scomparti siano installati correttamente. ! Se il problema persiste, rivolgersi al proprio rivenditore o a un centro di assistenza HP autorizzato. Problemi di inceppamento e alimentazione della carta. ! Verificare di aver usato carta di grammatura consentita (pagina 443). ! Non estrarre i fogli dagli scomparti durante la stampa. ! Controllare i cavi e i connettori che collegano la stampante e la mailbox. Vedere a pagina 330 per informazioni sulle configurazioni dei cablaggi. Eliminazione dei problemi della qualità di stampa 323 Capitolo 5 Soluzione dei problemi Problemi della mailbox opzionale a 8 scomparti (continua) Situazione Soluzione I fogli non vengono raccolti nello scomparto di uscita previsto. ! Verificare la selezione dello scomparto di uscita nel driver della stampante. Per ulteriori informazioni sulla modifica delle impostazioni del driver della stampante, consultare la guida in linea. ! Le caratteristiche della car ta utilizzata non sono adatte allo scomparto di uscita. Vedere a pagina 443 per ulteriori informazioni sulle caratteristiche della carta. ! Se si sta tentando di inviare delle operazioni di stampa a una mailbox opzionale a scomparti multipli, verificare che l’accessorio sia stato installato nella stampante e nel driver della stampante. Verificarne inoltre la modalità di funzionamento, poiché questa influisce sullo scomparto di destinazione. Eliminazione dei problemi della qualità di stampa 324 Capitolo 5 Soluzione dei problemi Problemi della mailbox opzionale a 8 scomparti (continua) Situazione Soluzione La mailbox a scomparti multipli non è alimentata. ! Verificare che il cavo di alimentazione sia ben inserito nella mailbox e nella presa di corrente. Provare a scollegare e ricollegare il cavo di alimentazione. ! Verificare che il cavo proveniente dalla mailbox a 8 scomparti sia inserito nel connettore C-link della stampante. In caso contrario, spegnere la stampante, inserire il cavo nel connettore C-link, quindi riaccendere la stampante. Vedere a pagina 330 per informazioni sulle configurazioni dei cablaggi. ! Controllare che i cavi siano saldamente collegati alla stampante. Eliminazione dei problemi della qualità di stampa 325 Capitolo 5 Soluzione dei problemi Problemi della mailbox opzionale da tavolo a 7 scomparti Situazione Soluzione La stampante non riconosce la mailbox. ! Accertarsi che la mailbox a 7 scomparti sia stata configurata nel driver della stampante. Vedere a pagina 63 per ulteriori informazioni sulla configurazione del driver della stampante. ! Verificare che il cavo C-link sia collegato correttamente. Vedere a pagina 330 per informazioni sulle configurazioni dei cablaggi. ! Controllare che tutti gli scomparti siano stati installati correttamente. ! Se il problema persiste, rivolgersi al proprio rivenditore o a un centro di assistenza HP autorizzato. Eliminazione dei problemi della qualità di stampa 326 Capitolo 5 Soluzione dei problemi Problemi della mailbox opzionale da tavolo a 7 scomparti (continua) Situazione Soluzione Problemi di inceppamento e alimentazione della carta ! Verificare di aver usato carta di grammatura consentita (pagina 443). ! Non estrarre i fogli dagli scomparti durante la stampa. ! Controllare i cavi e i connettori che collegano la stampante e la mailbox. Vedere a pagina 330 per informazioni sulle configurazioni dei cablaggi. ! Ripetuti inceppamenti della carta nell’area della mailbox a scomparti multipli possono indicare che la stampante e la mailbox poggiano su una superficie irregolare. Spostare la stampante su una superficie piana. Eliminazione dei problemi della qualità di stampa 327 Capitolo 5 Soluzione dei problemi Problemi della mailbox opzionale da tavolo a 7 scomparti (continua) Situazione Soluzione I fogli non vengono raccolti nello scomparto di uscita corretto. ! Verificare di aver selezionato lo scomparto di uscita appropriato nel driver della stampante. Per ulteriori informazioni sulla modifica delle impostazioni del driver, consultare la guida in linea. ! La carta utilizzata non è conforme alle caratteristiche dello scomparto di uscita. Vedere a pagina 443 per informazioni sulle caratteristiche della carta. ! Se si sta tentando di inviare delle operazioni di stampa a una mailbox opzionale a scomparti multipli, verificare che l’accessorio sia stato installato nella stampante e nel driver della stampante. Verificarne inoltre la modalità di funzionamento, poiché questa influisce sullo scomparto di destinazione. Eliminazione dei problemi della qualità di stampa 328 Capitolo 5 Soluzione dei problemi Problemi della mailbox opzionale da tavolo a 7 scomparti (continua) Situazione Soluzione La mailbox a scomparti multipli non è alimentata. ! Verificare che il cavo di alimentazione sia collegato alla mailbox e a una presa di corrente. Scollegare e ricollegare il cavo di alimentazione. ! Accertarsi che il cavo C-link sia collegato correttamente. Vedere a pagina 330 per informazioni sulle configurazioni dei cablaggi. ! Controllare che i cavi siano saldamente collegati alla stampante. Eliminazione dei problemi della qualità di stampa 329 Capitolo 5 Soluzione dei problemi Configurazioni dei cablaggi Eliminazione dei problemi della qualità di stampa 330 Capitolo 5 Soluzione dei problemi Problemi dell’accessorio opzionale per stampa duplex Situazione Soluzione La stampante non riconosce l’accessorio. ! Stampare una pagina di configurazione (pagina 355) per verificare che l’accessorio per la stampa duplex sia installato. ! Spegnere la stampante, rimuovere e reinstallare l’unità, quindi riaccendere la stampante. ! Accertarsi che l’accessorio per la stampa duplex sia stato configurato nel driver della stampante. L’operazione di stampa non è di tipo duplex. ! Stampare una pagina di configurazione (pagina 355) per verificare che l’accessorio per la stampa duplex sia installato. ! Accertarsi che l’accessorio sia stato configurato nel driver della stampante. ! Verificare che i comandi del software non annullino le impostazioni del driver della stampante. Inceppamenti nell’accessorio. Verificare di aver usato carta di grammatura e formato consentiti (pagina 443). È possibile che il driver non sia stato impostato per la stampa fronte-retro. Accertarsi che l’opzione di stampa fronte-retro sia configurata correttamente nel driver. Eliminazione dei problemi della qualità di stampa 331 Capitolo 5 Soluzione dei problemi Problemi dell’accessorio opzionale per stampa duplex Situazione Soluzione È possibile che per il file che si sta tentando di stampare non sia stata attivata l’opzione di stampa fronte-retro. Accertarsi che l’opzione di stampa fronte-retro sia configurata nel driver. Il tipo specificato corrisponde a etichette, lucidi o buste. ! Accertarsi che il tipo di supporto possa essere stampato su entrambi i lati (vedere a pagina 124). È impossibile eseguire la stampa fronte-retro su carta di formato personalizzato. ! Utilizzare un tipo di supporto adatto alla stampa fronte-retro. Se è installato un vassoio della carta personalizzato, la stampante non eseguirà la stampa fronte-retro su carta di formato personalizzato dal vassoio 1 o dal vassoio della carta personalizzato. Eliminazione dei problemi della qualità di stampa 332 Capitolo 5 Soluzione dei problemi Problemi dell’alimentatore per buste opzionale Situazione Soluzione Problemi di inceppamento e alimentazione delle buste. ! Verificare che le buste utilizzate siano conformi ai requisiti elencati a pagina 458. ! Controllare il corretto caricamento delle buste. ! Verificare che il premibuste sia abbassato. ! Accertarsi che l’estensione dell’alimentatore sia estratta completamente. ! Verificare che le leve del fusore siano impostate correttamente (pagina 137). L’alimentatore invia più buste alla stampante. Rispetto alle altre, la prima busta (sul fondo) deve essere più vicina al rullo di prelievo. L’alimentatore non invia buste alla stampante. ! Accertarsi di non aver sovraccaricato l’alimentatore per buste. ! Nel caricare le buste, spingerle bene verso il fondo in modo che entrino in contatto con i rulli. Eliminazione dei problemi della qualità di stampa 333 Capitolo 5 Soluzione dei problemi Problemi dell’alimentatore per buste opzionale (continua) Situazione Soluzione La stampante non riconosce l’alimentatore per buste opzionale. ! Spegnere la stampante, rimuovere e installare di nuovo l’alimentatore, quindi riaccendere la stampante. ! Verificare che l’alimentatore sia stato configurato nel driver della stampante. Vedere a pagina 67 per informazioni sulla configurazione del driver della stampante. Disco rigido della stampante Situazione Soluzione La stampante non riconosce il disco rigido. Spegnere la stampante e verificare che il disco sia ben inserito e fissato saldamente nel suo alloggiamento. Il disco non è stato inizializzato. DISCO x NON INIZIALIZZATO Per inizializzare il disco, usare HP LaserJet Resource Manager per Windows o HP LaserJet Utility per Macintosh. Problema del disco. DISCO EIO x NON FUNZIONANTE Spegnere la stampante e verificare che il disco EIO sia inserito e fissato saldamente nel suo alloggiamento. Se il messaggio persiste, il disco dovrà essere sostituito. Eliminazione dei problemi della qualità di stampa 334 Capitolo 5 Soluzione dei problemi Disco rigido della stampante (continua) Il disco è protetto dalla scrittura. DISCO PROTETTO DA SCR Quando il disco è protetto dalla scrittura, non è possibile memorizzarvi font e moduli. Per rimuovere dal disco la protezione dalla scrittura, usare HP LaserJet Resource Manager per Windows o HP LaserJet Utility per Macintosh. Si è tentato di usare un font residente sul disco, ma nella copia stampata questo è stato sostituito con un font diverso. A prescindere dal linguaggio, PCL o PS, utilizzato, stampare la pagina dei font e controllare che il font si trovi effettivamente sul disco. Se il font non è presente sul disco, scaricarlo usando HP LaserJet Resource Manager o HP LaserJet Utility per Macintosh. Soluzione dei problemi del linguaggio PS Situazione Soluzione Invece della stampa prevista si ottiene un elenco di comandi PS. L’opzione LINGUAGGIO=AUTO del pannello di controllo potrebbe essere stata condizionata da un codice PS non standard. Controllare l’opzione LINGUAGGIO per vedere se è impostata su PS o su PCL. Se è impostata su PCL, modificarla in LINGUAGGIO=AUTO. Se invece è impostata su AUTO, impostarla su PS unicamente per l’operazione di stampa in corso. Alla fine dell’operazione, reimpostare l’opzione su AUTO. Eliminazione dei problemi della qualità di stampa 335 Capitolo 5 Soluzione dei problemi Soluzione dei problemi del linguaggio PS (continua) L’operazione di stampa viene eseguita in Courier (il font predefinito della stampante) e non con il font richiesto. ! Il tipo di carattere richiesto non è disponibile nella stampante o non risiede sul disco. Usare un’utility di scaricamento dei font per scaricare il font desiderato. ! I font scaricati nella memoria non vengono conservati quando si spegne la stampante. Analogamente, vengono persi quando non si usa la funzione Gestione memoria e si esegue un cambio di linguaggio per un’operazione di stampa PCL. Per i font residenti sul disco non vi sono conseguenze di nessun tipo quando si eseguono operazioni di stampa PCL o si spegne la stampante. ! Stampare la pagina dei font PS per verificare se il font richiesto è disponibile. Se un font residente su disco risulta assente, potrebbe essere stato eliminato da un’utility software. Altre cause della sua indisponibilità potrebbero essere l’avvenuta reinizializzazione del disco o un’errata installazione di questo. Stampare una pagina di configurazione per verificare che l’unità disco sia stata installata e funzioni correttamente. ! Stampare l’elenco dei file delle directory del disco per identificare meglio i font disponibili. Eliminazione dei problemi della qualità di stampa 336 Capitolo 5 Soluzione dei problemi Soluzione dei problemi del linguaggio PS (continua) I margini delle pagine stampate appaiono troncati. Quando i margini delle pagine appaiono troncati, provare a stampare con una risoluzione di 300 dpi oppure installare della memoria supplementare. Provare inoltre a disattivare la funzione Gestione memoria e Buffer I/O. Non si riesce a ottenere Impostare STAMP ERRORI PS=SÌ e inviare nuovamente la stampa di una pagina. l’operazione per ottenere la stampa di una pagina di errori PS. Se ciò non contribuisce all’identificazione del problema, provare a disattivare la funzione Gestione memoria e Buffer I/O o ad installare della memoria supplementare (vedere a pagina 359 per ulteriori informazioni sulla stampa PS). Si ottiene la stampa di una pagina di errori PS. ! Accertarsi che l’operazione di stampa inviata sia di tipo PS. ! Verificare se l’applicazione utilizzata richiede l’invio alla stampante di un file di configurazione o di intestazione PS. ! Controllare l’impostazione della stampante nell’applicazione software per verificare che la stampante sia selezionata. ! Controllare infine il corretto collegamento dei cavi. ! Provare a semplificare la grafica del documento. ! Aumentare la memoria disponibile disattivando la funzione Gestione memoria. Eliminazione dei problemi della qualità di stampa 337 Capitolo 5 Soluzione dei problemi Problemi del computer, della rete o della porta di I/O Situazione Soluzione Problemi di interfaccia della stampante. Stampare una pagina di configurazione dal pannello di controllo della stampante per verificare che le configurazioni di interfaccia indicate corrispondano a quelle del computer host (per le istruzioni relative alla stampa di una pagina di configurazione, vedere a pagina 355). Problema software del computer. Accertarsi che il computer funzioni correttamente inviando un’operazione di stampa da un’applicazione di cui è certo il corretto funzionamento oppure stampando un file di testo per verificare se il problema è causato dall’applicazione stessa o dal driver della stampante. (Si potrebbe ad esempio usare il comando C:\dir>>LPTn, in cui n rappresenta il numero della porta del computer a cui è collegata la stampante, per esempio LPT1). Per ottenere la pagina stampata, potrebbe essere necessario inviare un comando di avanzamento pagina dal computer. Il software seleziona la porta sbagliata. Controllare le impostazioni delle por te nel sistema operativo per assicurarsi che l’operazione di stampa venga inviata alla porta corretta (per esempio, LPT1). Eliminazione dei problemi della qualità di stampa 338 Capitolo 5 Soluzione dei problemi Problemi del computer, della rete o della porta di I/O (continua) Situazione Soluzione Problema di porta della stampante. Verificare che la porta del computer sia configurata e funzioni correttamente. Uno dei metodi di verifica consiste nel collegare alla porta un’altra stampante e nello stampare da un’applicazione di cui si è accer tato il corretto funzionamento. Problemi di rete o di stampante condivisa. I problemi inerenti alla rete o a una stampante condivisa possono essere isolati collegando direttamente il computer alla stampante e stampando da un’applicazione di cui si è accertato il corretto funzionamento. Se si sospettano problemi di rete, rivolgersi all’amministratore oppure consultare la documentazione fornita con le schede di rete della stampante. Eliminazione dei problemi della qualità di stampa 339 Capitolo 5 Soluzione dei problemi Problemi del computer, della rete o della porta di I/O (continua) Situazione Soluzione Il computer visualizza messaggi DOS del tipo: Errore di scrittura in scrittura periferica LPTn: Annulla, Riprova, Ignora? ! Aggiungere al file AUTOEXEC.BAT del computer un comando MODE per la stampante parallela. Inserirlo immediatamente dopo l’istruzione PATH: Per le versioni DOS anteriori alla 4.0, aggiungere: MODE LPT1:,,P Per le versioni DOS 4.0 e superiori, aggiungere: MODE LPT1:,,B ! Il cavo di I/O potrebbe essere difettoso; vedere La stampa è incompleta o errata a pagina 301. Eliminazione dei problemi della qualità di stampa 340 Capitolo 5 Soluzione dei problemi Problemi del dispositivo HP Fast InfraRed Connect Situazione Soluzione L’indicatore di stato della porta FIR non si accende. ! Accertarsi che la stampante sia in stato di PRONTA e che la porta FIR da cui si sta stampando sia conforme a IRDA e si trovi nel raggio d’azione descritto in Esecuzione di un’operazione di stampa a pagina 196. ! Verificare che il dispositivo HP Fast InfraRed Connect sia collegato correttamente alla stampante. ! Eseguire un auto-test della stampante e verificare che sotto Linguaggi e opzioni installati appaia FIR POD (conforme a IRDA). Eliminazione dei problemi della qualità di stampa 341 Capitolo 5 Soluzione dei problemi Problemi del dispositivo HP Fast InfraRed Connect (continua) Situazione Soluzione Il collegamento non può essere stabilito o sembra impiegare più tempo del previsto. ! Usare un dispositivo conforme a IRDA; cercare il simbolo IRDA sul dispositivo o consultare la guida dell’utente del computer per individuare le specifiche IRDA. ! Accertarsi che il sistema operativo del computer includa un driver FIR e che l’applicazione utilizzi un driver compatibile con HP (si osservi che la stampa di pagine complesse richiede più tempo). ! Posizionare il dispositivo HP Fast InfraRed Connect entro il raggio d’azione descritto in Esecuzione di un’operazione di stampa a pagina 196, ed accertarsi che nessun oggetto interrompa il collegamento (ad esempio, una mano, della carta, un libro o una luce intensa). ! Assicurarsi che le due porte FIR siano pulite. ! Una luce intensa di qualsiasi tipo (solare, incandescente, fluorescente o proveniente da un telecomando a infrarossi, come quelli usati per i televisori o i videoregistratori) rivolta direttamente verso una delle porte FIR, può provocare interferenze. Accertarsi quindi che le porte FIR non vengano investite da una luce intensa. ! Avvicinare il dispositivo portatile alla porta FIR della stampante. Eliminazione dei problemi della qualità di stampa 342 Capitolo 5 Soluzione dei problemi Problemi del dispositivo HP Fast InfraRed Connect (continua) Situazione Soluzione La stampante stampa solo una parte della pagina o del documento. Il collegamento si è interrotto durante la trasmissione; questo inconveniente può essere causato da uno spostamento del dispositivo portatile durante la trasmissione. I dispositivi conformi alle specifiche IRDA sono progettati per riprendersi da interruzioni temporanee del collegamento; sono a disposizione fino 40 secondi per ristabilire il collegamento (a seconda del dispositivo portatile in uso). L’operazione di stampa è stata inviata correttamente, ma la stampante non stampa. Se il collegamento viene interrotto prima della trasmissione di tutta l’operazione di stampa alla stampante (la stampa non è ancora iniziata), è possibile che la stampante non esegua affatto l’operazione. Premere A NNULLA O PERAZIONE per svuotare la memoria della stampante; quindi riposizionare il dispositivo portatile entro il raggio d’azione descritto in Esecuzione di un’operazione di stampa a pagina 196 e rieseguire l’operazione di stampa. L’indicatore di stato FIR si spegne durante la trasmissione. È possibile che il collegamento si sia interrotto. Premere A NNULLA O PERAZIONE per svuotare la memoria della stampante; quindi riposizionare il dispositivo portatile entro il raggio d’azione descritto in Esecuzione di un’operazione di stampa a pagina 196 e rieseguire l’operazione di stampa. Eliminazione dei problemi della qualità di stampa 343 Capitolo 5 Soluzione dei problemi Problemi del dispositivo HP Fast InfraRed Connect (continua) Situazione Soluzione Un’operazione di stampa PS non viene eseguita. Controllare la configurazione nella scheda PostScript di Windows: verificare che il protocollo sia impostato su AppleTalk e che l’opzione Dati binari non sia selezionata. La stampante stampa solo una parte della pagina o del documento. Il collegamento si è interrotto durante la trasmissione; questo inconveniente può essere causato da uno spostamento del dispositivo portatile durante la trasmissione. I dispositivi conformi alle specifiche IRDA sono progettati per riprendersi da interruzioni temporanee del collegamento; sono a disposizione fino 40 secondi per ristabilire il collegamento (a seconda del dispositivo portatile in uso). L’operazione di stampa è stata inviata correttamente, ma la stampante non stampa. Se il collegamento viene interrotto prima della trasmissione di tutta l’operazione di stampa alla stampante (la stampa non è ancora iniziata), è possibile che la stampante non esegua affatto l’operazione. Premere A NNULLA O PERAZIONE per svuotare la memoria della stampante ; quindi riposizionare il dispositivo portatile entro il raggio d'azione descritto in Esecuzione di un’operazione di stampa a pagina 196 e rieseguire l’operazione di stampa. Eliminazione dei problemi della qualità di stampa 344 Capitolo 5 Soluzione dei problemi Soluzione dei problemi in Macintosh Situazione Soluzione Il computer Macintosh non comunica con la stampante. ! Verificare che il pannello di controllo della stampante visualizzi PRONTA. ! Accertarsi che nella parte sinistra di Scelta Risorse sia selezionato il driver per stampante corretto. Quindi verificare che nella parte destra di Scelta Risorse sia selezionato (evidenziato) il nome della stampante desiderata. Dopo aver impostato il driver ed averlo configurato con il PPD, accanto al nome della stampante appare un’icona. ! Se la stampante è in una rete con più zone, selezionare la zona in cui si trova la stampante nella casella Zone AppleTalk di Scelta Risorse. Segue alla pagina successiva. Eliminazione dei problemi della qualità di stampa 345 Capitolo 5 Soluzione dei problemi Soluzione dei problemi in Macintosh (continua) Situazione Soluzione Il computer Macintosh non comunica con la stampante. (continua) ! Accertarsi che in Scelta Risorse sia stata selezionata la stampante corretta stampando una pagina di configurazione (vedere a pagina 355). Verificare quindi che la stampante visualizzata nella pagina di configurazione corrisponda alla stampante selezionata in Scelta Risorse. ! Accertarsi che AppleTalk sia attivo (selezionarlo da Scelta Risorse o nel pannello di controllo AppleTalk, a seconda della versione del sistema operativo). ! Verificare che il computer e la stampante appartengano alla stessa rete. Da Pannello di Controllo del menu Apple, selezionare Network (o AppleTalk) e scegliere la rete appropriata (per esempio, LocalTalk o EtherTalk). Auto Imposta non ha configurato automaticamente la stampante. ! Procedere alla configurazione manuale della stampante selezionando Configura. ! Reinstallare il software della stampante (pagina 63). ! Selezionare un archivio PPD alternativo (pagina 345). ! L’archivio PPD potrebbe essere stato rinominato. In questo caso, selezionare l’archivio PPD rinominato (pagina 345). ! È possibile che sia presente una coda di rete. Eliminazione dei problemi della qualità di stampa 346 Capitolo 5 Soluzione dei problemi Soluzione dei problemi in Macintosh (continua) Situazione Soluzione L’icona del driver della stampante non appare in Scelta Risorse. Verificare che l’estensione LaserWriter si trovi nella cartella Estensioni. Se non è presente in alcun punto del sistema, è possibile ottenere il driver dal CD del sistema Mac OS, dalla Apple Computer, Inc. oppure rivolgendsi all’Assistenza clienti HP. L’operazione di stampa non viene inviata alla stampante desiderata. L’operazione di stampa potrebbe essere stata inviata a una stampante che ha lo stesso nome o un nome simile. Verificare che il nome della stampante corrisponda al nome selezionato in Scelta Risorse (pagina 345). Le stampe contengono font errati. ! Se il file da stampare è di tipo .EPS, prima di avviare la stampa provare a scaricare nella stampante i font contenuti nel file. Usare HP LaserJet Utility (pagina 82). ! Se il documento non viene stampato con i font New York, Geneva o Monaco, aprire la finestra di dialogo Formato di Stampa e selezionare Opzioni per deselezionare i font sostitutivi. Eliminazione dei problemi della qualità di stampa 347 Capitolo 5 Soluzione dei problemi Selezione di un archivio PPD alternativo 1 Aprire Scelta Risorse dal menu Apple. 2 Fare clic sull’icona LaserWriter 8. 3 Se la stampante è in una rete con più zone, nella casella Zone AppleTalk selezionare la zona in cui si trova la stampante. 4 Fare clic sul nome della stampante desiderata nella casella Seleziona una stampante PostScript (facendo doppio clic si effettuano immediatamente le operazioni successive). 5 Fare clic su Imposta... (all’impostazione iniziale, questo pulsante ha il nome Crea). 6 Fare clic su Seleziona PPD.... Segue alla pagina successiva. Eliminazione dei problemi della qualità di stampa 348 Capitolo 5 Soluzione dei problemi 7 Individuare nell’elenco l’archivio PPD desiderato e fare clic su Seleziona. Se l’archivio PPD desiderato non è elencato, effettuare una delle seguenti operazioni: " selezionare un archivio PPD per una stampante con caratteristiche simili; " selezionare un archivio PPD da un’altra cartella; " selezionare l’archivio PPD generico facendo clic su Usa generico. L’archivio PPD generico consente di stampare, ma limita l’accesso alle funzioni della stampante. 8 Nella finestra di dialogo Imposta, fare clic su Seleziona, quindi su OK per tornare a Scelta Risorse. Nota Se si seleziona manualmente un archivio PPD, è possibile che nel riquadro Seleziona una stampante PostScript, accanto alla stampante selezionata non appaia un’icona. Per visualizzare l’icona, in Scelta Risorse fare clic prima su Imposta, quindi su Info su stampante e infine su Aggiorna i dati. 9 Chiudere Scelta Risorse. Eliminazione dei problemi della qualità di stampa 349 Capitolo 5 Soluzione dei problemi Assegnazione di un nome diverso alla stampante Se si intende rinominare la stampante, procedere come illustrato di seguito prima di selezionarla in Scelta Risorse. Se si assegna un nuovo nome alla stampante dopo averla selezionata in Scelta Risorse, tornare a Scelta Risorse e riselezionarla. Per assegnare un nome nuovo alla stampante, usare la funzione Nome della stampante di HP LaserJet Utility. Eliminazione dei problemi della qualità di stampa 350 Capitolo 5 Soluzione dei problemi Comunicazione con il server di stampa HP JetDirect EIO opzionale Se la stampante è dotata di un server di stampa HP JetDirect interno opzionale e non si riesce a comunicare con la stampante attraverso la rete, verificare il funzionamento del server di stampa. Verificare nella pagina di configurazione di JetDirect la presenza del messaggio SCHEDA DI I/O PRONTA (seguire la procedura descritta a pagina 355 per stampare la pagina di configurazione). Per informazioni relative alla soluzione dei problemi, consultare la guida dell’amministratore del software HP JetDirect. Server di stampa HP JetDirect 610N 10/100Base-TX Se la stampante è dotata di un server di stampa opzionale HP JetDirect per 10/100Base-TX, verificare che il server di stampa sia stato in grado di stabilire il collegamento con la rete. ! Controllare i LED (10 o 100) della velocità di collegamento del server di stampa. Se sono entrambi spenti, la scheda non ha stabilito il collegamento con la rete. Segue alla pagina successiva. Eliminazione dei problemi della qualità di stampa 351 Capitolo 5 Soluzione dei problemi ! Verificare nella pagina di configurazione di JetDirect la presenza del messaggio di errore PERDITA DEL VETTORE. Anche questo messaggio indica che la scheda non ha stabilito il collegamento con la rete. Nota Il server di stampa HP JetDirect per 10/100Base-TX può impiegare fino a 10 secondi per stabilire un collegamento con la rete. Se si dispone di un server di stampa HP JetDirect differente, consultare la guida allegata. Segue alla pagina successiva. Eliminazione dei problemi della qualità di stampa 352 Capitolo 5 Soluzione dei problemi Se il server di stampa non riesce a collegarsi, verificare che i cavi siano inseriti correttamente negli appositi connettori. Se il problema persiste, seguire la procedura descritta di seguito per riconfigurare il server di stampa. 1 Utilizzare il menu EIO per impostare manualmente la velocità di collegamento (10 o 100 Mbps) e la modalità di comunicazione (duplex completo o paziale) in maniera corrispondente alla rete (vedere il menu EIO a pagina 522). Ad esempio, se la porta sulla scheda di rete è impostata sull’operazione duplex completo 100TX, è necessario impostare il server di stampa per l’operazione di duplex completo 100TX. 2 Spegnere e riaccendere la stampante. 3 Verificare il funzionamento del server di stampa. Se non riesce a stabilire il collegamento, rivolgersi al proprio rivenditore o a un centro di assistenza HP autorizzato. Eliminazione dei problemi della qualità di stampa 353 Capitolo 5 Soluzione dei problemi Controllo della configurazione della stampante Dal pannello di controllo della stampante è possibile stampare pagine informative sulla stampante e sulla sua configurazione corrente. In questa sezione sono descritte le seguenti pagine informative: ! Pagina di configurazione ! Mappa dei menu ! Elenco font PCL o PS ! Test percorso carta Per un elenco completo delle pagine informative della stampante, vedere il Menu informazioni nel pannello di controllo della stampante (pagina 477). Controllo della configurazione della stampante 354 Capitolo 5 Soluzione dei problemi Pagina di configurazione Usare la pagina di configurazione per visualizzare le impostazioni correnti della stampante, isolare eventuali problemi o verificare l’installazione degli accessori opzionali, quali i moduli DIMM di memoria, i dispositivi di gestione della carta e i linguaggi della stampante. Nota Se è installata una scheda per il server di stampa HP EIO viene stampata anche la pagina di configurazione per JetDirect. Per stampare una pagina di configurazione, procedere come segue. 1 Premere ripetutamente M ENU finché non appare MENU INFORMAZIONI. 2 Premere ripetutamente E LEMENTO finché non appare STAMPA CONFIGURAZIONE. 3 Premere S ELEZIONE per stampare la pagina di configurazione. I numeri presenti nello stampato corrispondono ai numeri visualizzati nei messaggi della stampante (pagina 247). Il contenuto della pagina di configurazione varia a seconda dei componenti opzionali installati nella stampante. Segue alla pagina successiva. Controllo della configurazione della stampante 355 Capitolo 5 Soluzione dei problemi 356 1 4 2 5 3 6 1 Informazioni stampante - sezione che elenca il numero di serie, gli indirizzi IP di HP JetSend, il numero delle pagine e altre informazioni relative alla stampante. Se la modalità del fusore variabile è stata impostata su ALTA1, ALTA2 o ALTA3, dopo il numero delle pagine viene indicato tra parentesi il numero di pagine stampate con una temperatura alta del fusore. Segue alla pagina successiva. Controllo della configurazione della stampante Capitolo 5 Soluzione dei problemi 2 Registro eventi - sezione che indica il numero delle voci del registro e il numero massimo di voci visualizzabili. Mostra inoltre le ultime tre voci del registro. La seconda pagina del registro eventi è la pagina relativa alle caratteristiche del prodotto. Questa pagina contiene informazioni che possono essere utili all’assistenza tecnica HP per la risoluzione dei problemi della stampante. 3 Linguaggi e opzioni installati - sezione che elenca tutti i linguaggi installati nella stampante (per esempio PCL e PS) nonché i componenti opzionali installati negli alloggiamenti DIMM e EIO. 4 Memoria - sezione che indica la memoria della stampante, il DWS (Driver Work Space), il buffer I/O e informazioni sulla gestione della memoria. 5 Sicurezza - sezione che indica lo stato del blocco del pannello di controllo, della password del pannello di controllo e del disco rigido della stampante. 6 Vassoi della carta e opzioni - sezione che elenca le impostazioni di formato di tutti i vassoi e gli accessori opzionali di gestione della carta installati nella stampante. 7 Livello di toner - sezione che offre una rappresentazione grafica della quantità di toner presente nella cartuccia. Controllo della configurazione della stampante 357 Capitolo 5 Soluzione dei problemi Mappa dei menu Per verificare le impostazioni correnti relative ai menu e alle voci disponibili nel pannello di controllo, stampare una mappa dei menu procedendo come segue. 1 Premere ripetutamente M ENU finché non appare MENU INFORMAZIONI. 2 Premere ripetutamente E LEMENTO finché non appare STAMPA MAPPA MENU. 3 Premere S ELEZIONE per stampare la mappa dei menu. È consigliabile conservare la mappa dei menu accanto alla stampante, a titolo di riferimento. Il contenuto della mappa dipende dalle opzioni installate sulla stampante (dal driver della stampante o dall’applicazione software si possono escludere gran parte delle impostazioni di tali menu). Per un elenco completo delle voci del pannello di controllo e delle possibili impostazioni, vedere a pagina 474. Per modificare un’impostazione del pannello di controllo, vedere a pagina 59. Controllo della configurazione della stampante 358 Capitolo 5 Soluzione dei problemi Elenco font PCL o PS Usare l’elenco dei font per verificare i font che risultano installati nella stampante (l’elenco dei font mostra anche quali font risiedono eventualmente su un disco rigido o su un modulo DIMM flash opzionale). Per stampare l’elenco dei font PCL o PS: 1 Premere ripetutamente M ENU finché non appare MENU INFORMAZIONI. 2 Premere ripetutamente E LEMENTO finché non appare STAMPA ELENCO FONT PCL o STAMPA ELENCO FONT PS. 3 Premere S ELEZIONE per stampare l’elenco dei font. L’elenco dei font PS mostra i font PS installati e ne fornisce un esempio. Di seguito sono descritte le informazioni contenute nell’elenco dei font PCL. ! Font fornisce i nomi dei font e gli esempi. ! Passo/Punti indica il corpo e le dimensioni (in punti) del font. ! Sequenza di escape (un comando di programmazione PCL) serve a selezionare il font desiderato. Vedere la legenda a piè di pagina dell’elenco dei font. Segue alla pagina successiva. Controllo della configurazione della stampante 359 Capitolo 5 Nota Soluzione dei problemi Per istruzioni dettagliate sull’uso dei comandi della stampante per selezionare un font con applicazioni DOS, vedere a pagina 548. ! Font N. è il numero che serve a selezionare i font dal pannello di controllo della stampante (non dall’applicazione software). Non confondere Font N. con ID font, descritto qui di seguito. Il numero indica l’alloggiamento DIMM in cui è memorizzato il font. " SOFT: font scaricati, che possono risiedere nella stampante finché non si scaricano altri font alternativi o finché non si spegne la stampante. " INTERNO: font che risiedono permanentemente nella stampante. ! ID font è il numero che l’utente assegna ai soft font quando li scarica mediante software. Controllo della configurazione della stampante 360 Capitolo 5 Soluzione dei problemi 361 Pagina directory file 1 2 3 1 Informazioni disco - sezione che visualizza numerose informazioni relative al disco rigido della stampante: numero di modello, numero di serie, capacità, spazio disponibile e possibilità di scrittura. 2 Dimensioni file - colonna che elenca le dimensioni dei file visualizzati nella colonna Directory/File. L’intestazione cambia in Directory quando l’elenco indica una directory. In questo caso, la colonna Directory/File visualizza il percorso corrispondente. Segue alla pagina successiva. Controllo della configurazione della stampante Capitolo 5 Soluzione dei problemi 3 Directory/File - colonna che visualizza il nome del file. I file contenuti nelle sottodirectory appaiono immediatamente dopo la riga della directory di appartenenza. I file non sono necessariamente elencati in ordine alfabetico. Controllo della configurazione della stampante 362 Capitolo 5 Soluzione dei problemi 363 Pagina registro errori 6 1 2 5 3 4 1 N. pagina corrente - sezione che indica il numero di pagine stampate. 2 Numero - sezione che indica l’ordine in cui si sono verificati gli errori. L’ultimo errore verificatosi viene indicato con il numero più elevato. 3 Errore - sezione che indica il codice di errore interno di ogni errore. Segue alla pagina successiva. Controllo della configurazione della stampante Capitolo 5 Soluzione dei problemi 4 N. pagine - sezione che indica il numero di pagine già stampate quando si è verificato l’errore. 5 Descrizione o linguaggio - sezione che indica se l’errore verificatosi è dovuto ad un problema interno di un linguaggio della stampante oppure ad un inceppamento della carta. 6 Numero di serie - sezione che mostra il numero di serie della stampante. La seconda pagina del registro eventi è la pagina relativa alle caratteristiche del prodotto. Questa pagina contiene informazioni che possono essere utili all’assistenza tecnica HP per la risoluzione dei problemi della stampante. Controllo della configurazione della stampante 364 Capitolo 5 Soluzione dei problemi Test percorso carta Il test di percorso carta può essere utilizzato per verificare che i vari percorsi della carta funzionino correttamente o per risolvere eventuali problemi con la configurazione dei vassoi. 1 Premere M ENU ripetutamente fino a visualizzare MENU INFORMAZIONI. 2 Premere E LEMENTO ripetutamente fino a visualizzare STAMPA TEST PERCORSO CARTA. 3 Premere S ELEZIONE per selezionare il test di percorso carta. 4 Selezionare in lavvosio di entrata, lo scomparto di uscita, l’unità duplexer (se disponibile) e il numero di copie mediante il tasto - VALORE + e il tasto S ELEZIONE . Dopo aver selezionato l’ultima opzione, il test di percorso carta verrà avviato automaticamente. Controllo della configurazione della stampante 365 Capitolo 6 6 HP Digital Copy HP Digital Copy Panoramica HP Digital Copy offre le funzioni di base di un modulo di copia. Segue alla pagina successiva. Panoramica 366 Capitolo 6 HP Digital Copy Installazione di HP Digital Copy Lista di controllo per l’installazione In questa sezione verranno illustrate le modalità di installazione e di configurazione di HP Digital Copy (Modello C4230A). Per una corretta installazione, completare i vari punti nell’ordine indicato. ! Disimballaggio di HP Digital Copy (punti 1-2) ! Installazione di HP Digital Copy (punto 3) ! Verifica del funzionamento di HP Digital Copy (punto 4) AVVERTENZA! HP Digital Copy è pesante. Si consiglia di spostarla in due persone. Installazione di HP Digital Copy 367 Capitolo 6 HP Digital Copy 368 Punto 1. Individuazione delle parti di HP Digital Copy Alimentatore automatico Scomparto di uscita dell’alimentatore automatico di documenti di documenti Estensione Estensione Leva dell’alimentatore automatico di documenti Pannello del display grafico Interruttore di alimentazione (retro) Coperchio documenti e premidocumenti Memoria DIMM da 32 MB e 2 moduli DIMM firmware Mascherine del pannello di controllo Guida all’installazione Guide della carta Vassoio di entrata dell’alimentatore automatico di documenti Piano Pannello di controllo CD del modulo HP Digital Sender e CD del Kit di aggiornamento HP LaserJet MFP Cavo di alimentazione a Y Installazione di HP Digital Copy Scheda di connessione-copia EIO Accessorio disco rigido Cavo di connessione-copia Capitolo 6 HP Digital Copy 369 Punto 2. Preparazione del luogo di installazione della stampante e di HP Digital Copy Vista con HP Digital Copy su tavolo Installazione di HP Digital Copy Capitolo 6 HP Digital Copy 370 1854 mm (73 poll.) 1092 mm (43 poll.) 279 mm (11 poll.) 889 mm (35 poll.) 368 mm (14,5 poll.) 1626 mm (64 poll.) 495 mm (19,5 poll.) 838 mm (33 poll.) Installazione di HP Digital Copy Viste dall’alto e laterali (con accessori opzionali) Capitolo 6 HP Digital Copy Requisiti di posizionamento di HP Digital Copy ! Si raccomanda di scegliere una superficie robusta e piana su cui collocare la stampante e HP Digital Copy. Si raccomanda inoltre di utilizzare HP Digital Copy con l’apposito supporto. ! Assicurarsi che lo spazio (vedere la figura a pagina 370) circostante la stampante e HP Digital Copy sia sufficiente. ! Scegliere un ambiente ben ventilato. ! L’umidità relativa deve essere compresa tra 20% e 80%. ! La temperatura ambiente deve essere compresa tra 10 °C e 32,5 °C. ! Scegliere un ambiente che non sia soggetto a sbalzi di temperatura o di umidità. ! Non esporre alla luce solare diretta o a sostanze chimiche. ! Prevedere una presa di corrente dedicata da 15 amp. Nota Assicurarsi che lo spazio sia sufficiente per poter estrarre del tutto l’accessorio di uscita opzionale della stampante. Installazione di HP Digital Copy 371 Capitolo 6 HP Digital Copy 372 Specifiche per l’installazione Elemento Specifiche Dimensioni Larghezza: Profondità Altezza: 1092 mm (43 poll.) 660 mm (26 poll.) 559 mm (22 poll.) Peso Alimentazione 22 kg (49 libbre) Tensione da 100 a 127 Vca, da 200 a 240 Vca +10%/-10% Fasi Monofase Frequenza 50 Hz o 60 Hz +2%/4% Consumo energetico Installazione di HP Digital Copy 100 Watt o inferiore Capitolo 6 HP Digital Copy Elemento Condizioni ambientali 373 Specifiche Stato del dispositivo In funzione Non in funzione Temperatura da 10 °C a 32,5 °C (da 50 °F a 91 °F) da -20 °C a 50 °C (da -4 °F a 122 °F) Umidità relativa da 20% a 80% (senza condensa) da 15% a 90% (senza condensa) Installazione di HP Digital Copy Capitolo 6 HP Digital Copy 374 Punto 3. Installazione di HP Digital Copy Installare HP Digital Copy sul supporto opzionale per HP Digital Copy. Per istruzioni dettagliate sull’installazione del supporto per HP Digital Copy, consultare la guida all’installazione fornita unitamente al supporto. 1 Collocare il supporto per HP Digital Copy nella posizione desiderata. Nota Assicurarsi di lasciare spazio a sufficienza per l’installazione degli accessori. Vedere la figura a pagina 370 per informazioni sulle dimensioni. È inoltre importante lasciare spazio a sufficienza tra il supporto e la posizione desiderata, per poter accedere ai cavi durante l’installazione. Per utilizzare il supporto di HP Digital Copy, è necessario aver installato un vassoio di entrata da 2000 fogli o un vassoio di entrata da 2 x 500 fogli. Installazione di HP Digital Copy 1 Capitolo 6 HP Digital Copy AVVERTENZA! Completare la seguente procedura con cautela. Dopo aver sistemato HP Digital Copy sul supporto, non spostarla né urtarla per evitare che si capovolga. È importante sistemare la stampante immediatamente dopo aver completato l'installazione di HP Digital Copy. 2 Con l’aiuto di un’altra persona, sollevare HP Digital Copy e allinearla con le viti situate sul supporto. 375 2 3 3 Utilizzando un cacciavite a punta piatta, avvitare HP Digital Copy sul supporto. ATTENZIONE La messa in funzione di HP Digital Copy senza aver prima rimosso il fermo di trasporto potrebbe danneggiare il dispositivo. È importante eseguire le operazioni descritte ai punti 4 e 5. 4 Svitare e rimuovere il fermo di trasporto. Segue alla pagina successiva. Installazione di HP Digital Copy 4 Capitolo 6 HP Digital Copy 5 Ruotare il fermo di trasporto e reinserirlo in HP Digital Copy in posizione sbloccata (il fermo di trasporto sarà necessario per spostamenti futuri). 6 Per installare lo scomparto di uscita, tenere lo scomparto in posizione verticale (come illustrato) e spingerlo verso il basso per farlo aderire alle guide di metallo. 376 5 6 7 Tirare lo scomparto di uscita verso il basso. Se si utilizza carta di dimensioni superiori, estrarre l’estensione dello scomparto, come illustrato. 8 Sollevare il vassoio di entrata per farlo scattare in posizione. Se si utilizza carta di dimensioni superiori, estrarre l’estensione del vassoio, come illustrato. 7 8 Installazione di HP Digital Copy Capitolo 6 HP Digital Copy 377 Installare la stampante sull’accessorio di entrata opzionale vista posteriore Per istruzioni dettagliate sull’installazione della stampante sull’accessorio di entrata opzionale, consultare la guida di installazione fornita unitamente all’accessorio. 1 1 Spingere la stampante sul supporto 2 HP Digital Copy opzionale (facendola ondulare con delicatezza in avanti e indietro). 2 Quando la stampante è in posizione corretta, bloccare le ruote e regolare i livellatori fino a stabilizzarla. Installazione di HP Digital Copy vista frontale Capitolo 6 HP Digital Copy Installare l’accessorio di uscita opzionale Nota Per istruzioni dettagliate sull’installazione dell’accessorio di uscita opzionale, consultare la guida di installazione fornita unitamente all’accessorio. 1 Spingere l’accessorio di uscita opzionale sul supporto per HP Digital Copy. Nota Mentre si spinge l’accessorio di uscita opzionale sul supporto per HP Digital Copy, assicurarsi di allineare correttamente la staffa di montaggio. 2 Quando i due rulli frontali sono sulla base del supporto di HP Digital Copy, collegare la staffa di montaggio. Segue alla pagina successiva. Installazione di HP Digital Copy 378 Capitolo 6 HP Digital Copy 3 Spingere l’accessorio di uscita opzionale in direzione della stampante fino a farlo scattare in posizione. staffa di montaggio Nota Quando si posiziona il supporto, assicurarsi di lasciare spazio a sufficienza per poter estrarre del tutto l’accessorio di uscita opzionale della stampante (per informazioni sulle dimensioni, vedere a pagina 370). Installazione di HP Digital Copy 379 Capitolo 6 HP Digital Copy Installare la scheda di connessione-copia EIO ATTENZIONE Assicurarsi che la stampante sia spenta. Inserire la scheda di connessione-copia EIO, fornita unitamente a HP Digital Copy, in un alloggiamento EIO aperto della stampante. Per installare la scheda di connessione-copia EIO, utilizzare le viti del coperchio EIO. Nota Se nell’alloggiamento aperto è già presente un coperchio, usare un cacciavite a stella per rimuovere le due viti. Rimuovere il coperchio e installare la scheda di connessione-copia EIO. Segue alla pagina successiva. Installazione di HP Digital Copy 380 Capitolo 6 HP Digital Copy Installazione di HP Digital Copy 381 Capitolo 6 HP Digital Copy Installare il cavo di connessione-copia 1 Inserire il cavo di connessione-copia in HP Digital Copy (A). Nota L’icona sul cavo dovrebbe essere rivolta verso l’alto. 2 Inserire l’altra estremità del cavo di connessione-copia nella scheda di connessione-copia EIO (B) (con il logo HP rivolto nella direzione illustrata dalla figura). 3 Se si dispone di un supporto per la copia, arrotolare il cavo in eccesso, come illustrato nella figura della pagina seguente (C). Installazione di HP Digital Copy 382 Capitolo 6 HP Digital Copy 383 A B Installazione di HP Digital Copy Vista con HP Digital Copy su tavolo Capitolo 6 HP Digital Copy 384 A B C Vista con il suppor to per HP Digital Copy (con gli accessori opzionali) Installazione di HP Digital Copy Capitolo 6 HP Digital Copy 385 Installare il cavo di alimentazione a Y 1 ATTENZIONE Prima di installare il cavo di alimentazione a Y, spegnere la stampante e assicurarsi che l’interruttore di alimentazione di HP Digital Copy sia nella posizione “spento”. principale 2 lungo corto 1 Inserire l’estremità principale del cavo di alimentazione a Y in HP Digital Copy. 2 Scollegare il cavo di alimentazione dalla stampante. Inserire il cavo di alimentazione nell’estremità corta del cavo di alimentazione a Y. 3 Inserire l’estremità lunga del cavo di alimentazione a Y nella stampante. Installazione di HP Digital Copy 3 Capitolo 6 HP Digital Copy 386 1 Installazione della mascherina del pannello di controllo 1 Scegliere la mascherina del pannello di controllo corrispondente alla propria lingua. 2 2 Premere la mascherina sul pannello di controllo di HP Digital Copy fino a farla scattare in posizione. 3 Per rimuovere la mascherina del pannello di controllo, inserire un cacciavite nell’alloggiamento sul lato sinistro della mascherina. Nota La lingua visualizzata sul display del pannello di controllo di HP Digital Copy viene impostata in base alla lingua selezionata nella stampante. Se la lingua della stampante è impostata su una lingua diversa da quelle disponibili in HP Digital Copy, la lingua predefinita di HP Digital Copy sarà l’inglese. Installazione di HP Digital Copy 3 Capitolo 6 HP Digital Copy 387 Punto 4. Verifica del funzionamento di HP Digital Copy 1 Accendere la stampante. Quando viene visualizzato il messaggio PRONTA, accendere HP Digital Copy. 2 Su HP Digital Copy viene visualizzato il logo HP seguito da alcune icone che illustrano le diverse fasi di inizializzazione. Esecuzione degli autotest Tentativo di effettuare una connessione-copia Scaricament o di risorse di copia Inizializzazione del modulo di copia 3 Al termine dell’inizializzazione, viene visualizzato il messaggio PRONTA PER LA COPIA. Segue alla pagina successiva. Installazione di HP Digital Copy Capitolo 6 Nota HP Digital Copy Il LED verde sul tasto AVVIA si accende, per indicare che HP Digital Copy è pronta per effettuare copie (vedere a pagina 405). Se si verificano problemi e in HP Digital Copy non viene visualizzato lo stato PRONTA PER LA COPIA, vedere a pagina 389 oppure rivolgersi al centro di assistenza. 4 Caricare il documento originale nell’alimentatore automatico di documenti o sistemarlo sul piano di HP Digital Copy, quindi selezionare il numero di copie desiderato (vedere alle pagine 410 e 412). Un LED verde si accende sul coperchio dell’alimentatore automatico di documenti per indicare che i documenti sono stati inseriti correttamente nell’alimentatore. 5 Per iniziare le operazioni di copia, premere il tasto AVVIA sul pannello del display. Nota Quando si utilizza l’alimentatore automatico di documenti, il documento originale uscirà dallo scomparto di uscita di HP Digital Copy oppure rimarrà sul suo piano. Le copie in uscita verranno stampate e verranno indirizzate verso lo scomparto di uscita della stampante. Installazione di HP Digital Copy 388 Capitolo 6 HP Digital Copy Soluzione dei problemi di HP Digital Copy Nota Per informazioni dettagliate sulla soluzione dei problemi, vedere Soluzione dei problemi di HP Digital Copy a pagina 424. Problema Azione raccomandata Assenza di alimentazione Verificare che tutti i cavi di alimentazione siano collegati correttamente. Inizializzazione non riuscita o Nessuna copia Verificare che la stampante sia accesa. Verificare che la scheda di connessione-copia EIO sia installata correttamente. Verificare che il cavo di connessione-copia EIO sia collegato correttamente. Installazione di HP Digital Copy 389 Capitolo 6 HP Digital Copy Istruzioni per l’uso di HP Digital Copy In questa sezione verrà illustrato come utilizzare HP Digital Copy e molte delle sue caratteristiche avanzate. Caratteristiche e vantaggi di HP Digital Copy ! Modalità Auto/Foto/Testo ! Interruzione dell’operazione (tra una copia e l’altra) ! Layout N-up (stampa di più pagine per foglio) ! Animazioni di supporto per gli interventi dell’utente (ad esempio, in caso di inceppamento della carta) ! Configurazione automatica in base alle impostazioni della stampante ! Copia di libri ! Pinzatura automatica ! PowerSave ! Scansione duplex (fronte-retro) con passaggio unico Istruzioni per l’uso di HP Digital Copy 390 Capitolo 6 HP Digital Copy 391 Pannello di controllo di HP Digital Copy Layout del pannello di controllo e impostazioni del display Messaggio sullo stato del dispositivo Numero di copie Guida sensibile Reimposta al contesto Avvia Carta 1 Riduci/ Ingrandisci Tastierino numerico Fronte-retro/ N-Up Output/ cucitrice Qualità copia Altre caratteristiche Istruzioni per l’uso di HP Digital Copy Stop Capitolo 6 HP Digital Copy Barra di stato La barra di stato contiene le informazioni correnti su: ! Messaggio sullo stato del dispositivo ! Numero di copie selezionato ! Pulsante della guida sensibile al contesto Messaggio sullo stato del dispositivo Vengono visualizzati i messaggi PRONTA PER LA COPIA, COPIA IN CORSO o ACCETTAZIONE COPIE IN CORSO. Il messaggio ACCETTAZIONE COPIE IN CORSO indica che la stampante è impegnata; quando la stampante è in questa condizione, è possibile configurare la successiva operazione di copia. Numero di copie selezionato Viene visualizzato il numero di copie selezionato per l’operazione di copia. L’impostazione predefinita è 1. Pulsante della guida sensibile al contesto Questo pulsante è sempre disponibile sul display del pannello di controllo, tranne nei casi in cui viene visualizzato un errore. Selezionandolo, viene visualizzato l’argomento della guida in linea relativo al messaggio corrente del pannello di controllo. Istruzioni per l’uso di HP Digital Copy 392 Capitolo 6 HP Digital Copy Schede Menu Le schede Menu consentono di accedere a tutte le impostazioni di HP Digital Copy. Ogni scheda mostra le impostazioni dell’operazione corrispondente. Mentre si passa da una scheda all’altra, selezionare OK o Esci per effettuare delle modifiche. Premere OK per uscire dalle schede Menu e avviare un’operazione di copia. Premere Esci per ritornare alla scheda di visualizzazione predefinita. Prima di uscire dalle schede Menu, è possibile selezionare Avvia per iniziare un’operazione di copia. Schede Menu ! scheda carta ! scheda riduci/ingrandisci ! scheda fronte-retro/n-up ! scheda uscita/punti ! scheda qualità di copia ! scheda copia libro ! scheda rilegatura ! scheda configurazione ! scheda informazioni su Istruzioni per l’uso di HP Digital Copy 393 Capitolo 6 HP Digital Copy Schede Menu (continua) scheda carta Consente di scegliere la car ta in uscita per l’operazione di copia, in base al formato, al vassoio o al tipo. ! Formato - Visualizza il formato corrente selezionato. Una volta effettuata la selezione, l’elenco dei vassoi viene aggiornato automaticamente. ! Vassoio - Visualizza il vassoio corrente selezionato. Se il formato della carta selezionato è attualmente installato in più vassoi, il testo relativo alla selezione del vassoio evidenzierà il messaggio AUTOMATICO a indicare che la stampante effettuerà la selezione del vassoio in base a criteri di selezione automatica. Se il formato della carta selezionato è disponibile in un altro vassoio, la sua posizione verrà indicata dal testo dell’elenco. Una volta effettuata una selezione, i dati relativi al formato e al vassoio verranno aggiornati automaticamente. Nota Se si sceglie un tipo di carta che non è già caricato nella stampante, prima di eseguire l’operazione di stampa verrà richiesto di caricare il vassoio 1 con il tipo di carta corretto. Istruzioni per l’uso di HP Digital Copy 394 Capitolo 6 HP Digital Copy Schede Menu (continua) scheda riduci/ingrandisci Consente di ingrandire o ridurre il formato di un documento. Consente di scegliere il formato della carta per il documento originale e di specificare un formato diverso per la copia; ad esempio, effettuare una copia in formato Letter di un originale in formato A4. È inoltre possibile specificare il formato della carta in uscita e scegliere una percentuale di ridimensionamento scala per la riduzione o l’ingrandimento di un’area del documento originale. È possibile scegliere di copiare una pagina al vivo completa nell’area stampabile della carta in uscita. Per selezionare la percentuale desiderata di ridimensionamento della carta sono disponibili i seguenti controlli: ! Riduci/ingrandisci - Mostra i formati della carta in entrata e in uscita. Quando viene selezionato un formato, viene visualizzata la percentuale di ridimensionamento adeguata per i formati della carta in entrata e in uscita selezionati. ! Percentuale - Mostra la percentuale di ridimensionamento della pagina corrente. Istruzioni per l’uso di HP Digital Copy 395 Capitolo 6 HP Digital Copy Schede Menu (continua) scheda riduci/ingrandisci (continua) ! Riduzione personalizzata del supporto - Questa impostazione consente di passare dalle impostazioni standard/di ingrandimento alla modalità personalizzata e viceversa, e di scegliere in modo indipendente il formato del documento originale e quello della copia. Quando questa casella è selezionata, è possibile selezionare un formato della carta nell’elenco Originale per il documento originale e un formato della carta nell’elenco Copia per il formato nel quale si desidera copiare. La casella di testo della percentuale calcola automaticamente la percentuale di ridimensionamento della carta. Quando la casella Riduzione personalizzata del supporto non è selezionata, è possibile effettuare una selezione da un elenco di impostazioni di ingrandimento e di riduzione standard, ad esempio Letter (LTR) o Legal (LGL). È inoltre possibile selezionare l’impostazione Manuale per regolare manualmente la percentuale di ridimensionamento. Quando si seleziona Manuale, è possibile ingrandire o ridurre la percentuale di ridimensionamento a incrementi dell’uno percento. È possibile ridurre un documento fino al 25 per cento o ingrandirlo fino al 200 per cento. Quando si sceglie l’impostazione Manuale, è inoltre possibile scegliere il formato del documento originale. La copiatrice ridurrà il formato del documento in base alla percentuale selezionata. Istruzioni per l’uso di HP Digital Copy 396 Capitolo 6 HP Digital Copy Schede Menu (continua) scheda riduci/ingrandisci (continua) ! Riduci pagina ad area di stampa - Questa impostazione consente di regolare la percentuale di ridimensionamento della pagina e di copiare una pagina al vivo completa nell’area stampabile relativa al formato della carta in uscita attualmente selezionato. Esistono limiti per l’area al di fuori dei bordi della pagina su cui è possibile stampare. Se si sta copiando una pagina totalmente stampata fino ai margini (immagine al vivo completa) e si seleziona questa casella, l’immagine verrà ridotta leggermente in modo da poterla stampare tutta, da un margine all’altro, all’interno dell’area stampabile della carta in uscita. Istruzioni per l’uso di HP Digital Copy 397 Capitolo 6 HP Digital Copy Schede Menu (continua) scheda fronte-retro/n-up Questa scheda dispone di quattro controlli per impostare le opzioni, e di un’anteprima dell’immagine che illustra graficamente le impostazioni correnti. ! Copia fronte-retro - Mostra la modalità di copia fronte-retro correntemente selezionata. Scegliere la modalità fronte-retro desiderata. L’immagine di anteprima verrà aggiornata per visualizzare la scelta effettuata. ! Rovescia le pagine verso l’alto - Questa impostazione è attiva se si sceglie di copiare su entrambi i lati della carta in uscita. Per impostazione predefinita, le pagine della rilegatura fronte-retro vengono voltate verso sinistra, come un libro. Quando questa impostazione è selezionata, le pagine vengono rilegate in modo da voltarle verso l’alto. L’immagine di anteprima verrà aggiornata per visualizzare la scelta effettuata. Segue alla pagina successiva. Istruzioni per l’uso di HP Digital Copy 398 Capitolo 6 HP Digital Copy Schede Menu (continua) scheda fronte-retro/n-up (continua) ! Copia N-up - Mostra il numero corrente di pagine in entrata selezionato per la stampa su ogni pagina in uscita. Scegliere il numero di pagine in entrata da stampare su ciascuna pagina in uscita. L’immagine di anteprima verrà aggiornata per visualizzare la scelta effettuata. ! Stampa i bordi della pagina - Questa impostazione è attiva quando si selezionano due o più pagine per ogni foglio. Quando questa impostazione è selezionata, intorno a ogni immagine di pagina sul foglio in uscita verranno stampati i bordi. L’immagine di anteprima verrà aggiornata per visualizzare la scelta effettuata. Istruzioni per l’uso di HP Digital Copy 399 Capitolo 6 HP Digital Copy Schede Menu (continua) scheda uscita/punti Utilizzando i due controlli principali di questa scheda, è possibile configurare le opzioni di uscita e di pinzatura. ! Scomparto uscita - Mostra lo scomparto di uscita correntemente selezionato. Scegliere a quale scomparto destinare le operazioni di copia. Se lo scomparto di uscita è impostato sullo scomparto di pinzatura ed è selezionata l’opzione di pinzatura, lo spostamento dello scomparto di uscita a un’altra posizione provocherà la disattivazione dell’opzione di pinzatura. ! Pinzatura - Consente di scegliere le opzioni di pinzatura. Il numero di opzioni visualizzate dipende dal dispositivo di pinzatura installato. Se si seleziona un’opzione per effettuare la pinzatura della stampa in uscita, l’impostazione dello scompar to di uscita verrà modificata per indicare all’utente che la pinzatura può essere effettuata solo nello scomparto di pinzatura. Istruzioni per l’uso di HP Digital Copy 400 Capitolo 6 HP Digital Copy Schede Menu (continua) scheda qualità di copia ! Modalità copia - In questa scheda è possibile modificare le impostazioni della qualità di copia. Sono disponibili tre impostazioni: Automatica - Modalità predefinita. Foto - Modalità di ottimizzazione della nitidezza delle foto. Testo - Modalità di ottimizzazione del contrasto del testo. ! Luminosità - Da questa scheda è possibile modificare l’impostazione della luminosità. Per ridurre o aumentare il livello di luminosità, premere la freccia sinistra o destra, come indicato dal dispositivo di scorrimento. scheda copia libro Consente di effettuare copie di un libro aperto e di produrre una singola pagina in uscita per ogni pagina del libro. Allineare il dorso del libro con le tacche corrispondenti al libro sulle guida della carta del piano. ! Quando si utilizza questa modalità, seguire le istruzioni visualizzate sul pannello di controllo. ! È possibile copiare più pagine di un libro e rilegarle insieme in una singola operazione. Per ulteriori informazioni vedere la scheda rilegatura. Istruzioni per l’uso di HP Digital Copy 401 Capitolo 6 HP Digital Copy Schede Menu (continua) scheda rilegatura Preleva più copie dal piano e le rilega insieme come un unico documento. Al documento rilegato verranno applicate tutte le altre impostazioni di copia (ad esempio, pinzatura e numero di copie). ! Quando si utilizza questa modalità, seguire le istruzioni visualizzate sul pannello di controllo. scheda configurazione Fornisce le impostazioni di configurazione per HP Digital Copy. Ad esempio: ! Consente di attivare o disattivare i segnali acustici derivanti dalla pressione dei tasti. ! Consente di regolare il contrasto del display del pannello di controllo. Istruzioni per l’uso di HP Digital Copy 402 Capitolo 6 HP Digital Copy Schede Menu (continua) scheda informazioni su Viene utilizzata per cercare gli argomenti della guida disponibili. Permette di visualizzare: ! le informazioni sulla versione del sistema; ! il numero corrente di pagine per l’alimentatore automatico di documenti e per il piano; ! il numero di pagine restanti fino al successivo servizio richiesto. Guida sensibile al contesto Per accedere alla guida di HP Digital Copy, premere . Per ottenere una breve descrizione delle caratteristiche e delle funzioni di HP Digital Copy, seguire le istruzioni fornite dalla Guida. Istruzioni per l’uso di HP Digital Copy 403 Capitolo 6 HP Digital Copy Configurazioni predefinite Quando HP Digital Copy rimane inattiva per un minuto, le sue impostazioni vengono riportate alla configurazione predefinita. Per ripristinare tutte le configurazioni predefinite di HP Digital Copy, premere il tasto Reimposta sul pannello di controllo. Le modifiche apportate alle impostazioni restano valide per un minuto, dopodiché vengono ripristinate le impostazioni predefinite. Ad esempio, se si preme il tasto 5 di HP Digital Copy, il numero di copie selezionato viene impostato su cinque. Se non si effettuano altre modifiche e non si avvia un’operazione premendo il tasto Avvia entro un minuto, il numero di copie selezionato viene riportato automaticamente a uno. Dopo aver completato un’operazione di copia, le impostazioni correnti vengono modificate solo allo scadere di un ulteriore minuto. In tal modo, è possibile configurare una sola volta le impostazioni di HP Digital Copy per l’esecuzione di più operazioni. Nota Il timeout al termine di un’operazione è più breve del timeout relativo al periodo di inattività. Istruzioni per l’uso di HP Digital Copy 404 Capitolo 6 HP Digital Copy 405 Funzioni dei tasti e dei LED LED del sensore della carta R EIMPOSTA AVVIA Tasti 0-9 S TOP C LED del tasto Avvia Istruzioni per l’uso di HP Digital Copy Capitolo 6 HP Digital Copy 406 Nome del tasto e LED Funzione Tasto 0-9 Serve per inserire il numero di copie desiderato. Può anche essere usato per inserire un valore numerico. R EIMPOSTA Riporta tutte le impostazioni della copiatrice ai valori predefiniti. AVVIA Avvia un’operazione di copia o riprende un’operazione di copia interrotta a causa di un errore. S TOP Interrompe un’operazione di copia. C Cancella l’impostazione del numero di copie (ma non cancella le altre impostazioni del modulo di copia). LED del sensore della carta Si accende quando la carta è allineata correttamente nell’alimentatore automatico di documenti. LED del tasto Avvia Per una descrizione dettagliata di LED del tasto Avvia vedere LED del tasto Avvia a pagina 407. LED Istruzioni per l’uso di HP Digital Copy Capitolo 6 HP Digital Copy 407 LED del tasto Avvia Intermittenza rapida LED\Stato Acceso Intermittenza lenta Verde Il modulo di copia è pronto per eseguire le copie. Il modulo di copia è in modalità PowerSave. Il modulo di copia sta eseguendo delle copie. Giallo Errore critico nel modulo copia. Spegnere e riaccendere la stampante e il modulo di copia. Nel modulo di copia si è verificato un errore che richiede un intervento. Nel modulo di copia si è verificato un errore che richiede un intervento del centro di assistenza. Nota Quando il modulo di copia è in modalità PowerSave, la spia posteriore del pannello del display si spegne e il LED Avvia (verde) lampeggia lentamente per indicare che il sistema è acceso. Per disattivare la modalità PowerSave, sistemare la carta nell’alimentatore automatico di documenti, premere un tasto qualsiasi del tastierino numerico o toccare lo schermo sensibile al tatto. Istruzioni per l’uso di HP Digital Copy Capitolo 6 HP Digital Copy 408 Impostazioni di HP Digital Copy Funzione Descrizione Impostazione predefinita Numero di copie da 1 a 999 1 Selezione della sorgente della carta Selezione del vassoio della carta Selezione automatica (tutti i vassoi) Selezione in base al formato della carta Letter/A4 Fascicola Fascicola Fascicolatura Normale Raggruppa (senza fascicolare) Pinza Selezione scomparto di uscita Riduci/ingrandisci da 25% a 200% con incrementi dell’1% Supporta le preimpostazioni standard, ad esempio da Legal a Letter. Istruzioni per l’uso di HP Digital Copy 100% Capitolo 6 HP Digital Copy 409 Funzione Descrizione Impostazione predefinita Qualità della copia automatica, testo, foto automatica Duplex 1-1, 1-2, 2-1, 2-2 1-1 Se nella stampante non è installato un dispositivo per stampa fronte-retro, le impostazioni 1-2 e 2-2 non sono disponibili. N-up (N-up) 1-up, 2-up, 4-up 1-up I documenti 2-up verranno ruotati. Copia libro Copia un libro aperto con un singola pagina di uscita per ciascuna pagina del libro. Non selezionato Luminosità 5 livelli (2 più chiari, normale, 2 più scuri) Normale Istruzioni per l’uso di HP Digital Copy Capitolo 6 HP Digital Copy 410 Caricamento dei documenti nell’alimentatore automatico di documenti 1 Sollevare il vassoio di entrata (A) dell’alimentatore automatico di documenti e sistemare la barra (B) in posizione operativa. 2 Pareggiare la carta e inserirla nel vassoio di entrata con la facciata rivolta verso il basso. Caricare la carta allineandola solo con l’indicatore posto sulla guida della carta. Nota Quando si posiziona il documento nell’alimentatore automatico di documenti, la modalità PowerSave viene disattivata. Se la carta è stata caricata correttamente, il LED si accende. Rimuovere eventuali graffette e punti metallici. Appiattire i buchi causati dai punti. Segue alla pagina successiva. Istruzioni per l’uso di HP Digital Copy 1 A B 2 Capitolo 6 HP Digital Copy 3 Se il formato del documento è superiore al formato A4 o Letter, estrarre il vassoio di entrata e lo scomparto di uscita tirando verso l’esterno le relative estensioni. 4 Regolare le guide in modo da lasciare uno spazio minimo tra i bordi laterali e le guide stesse. Regolare le guide in base al formato del documento. 411 3 4 Nota Comprimere la leva per liberare le guide. Caricare i documenti e assicurarsi che lo spessore sia inferiore a 8 mm (0,32 poll.). Regolare le guide in modo che aderiscano ai lati del documento. 5 Dopo aver copiato un documento, rimuovere l’originale da HP Digital Copy e la copia dallo scomparto di uscita della stampante. Istruzioni per l’uso di HP Digital Copy 5 Capitolo 6 HP Digital Copy 412 Caricamento di documenti sul piano 1 Aprire il coperchio documenti. 1 2 Sistemare il documento con la facciata rivolta verso il basso e allineare la parte superiore sinistra con la tacca di riferimento. Chiudere delicatamente il coperchio documenti e premere AVVIA . 2 Istruzioni per l’uso di HP Digital Copy Capitolo 6 HP Digital Copy 413 Caricamento di documenti di dimensioni superiori al piano di copia 1 Aprire il coperchio documenti di circa 80°. Rimuovere il coperchio svitando la vite zigrinata (freccia inferiore) e facendo scorrere il coperchio nella direzione indicata dalla freccia superiore. 1 2 Sistemare il documento sul piano, con la facciata rivolta verso il basso, e premere AVVIA . 2 Al termine dell’operazione, rimuovere il documento. Rimontare il coperchio documenti e chiuderlo. Istruzioni per l’uso di HP Digital Copy Capitolo 6 HP Digital Copy 414 Lettura di una pagina da un libro voluminoso 1 Aprire il coperchio documenti. 1 2 Sistemare il libro sul piano con la facciata rivolta il basso e premere AVVIA . Nota Durante l’operazione di copia, non spostare il libro. Per le caratteristiche avanzate di copia dei libri, vedere a pagina 401. Istruzioni per l’uso di HP Digital Copy 2 Capitolo 6 HP Digital Copy Foreign Interface Harness 1 Questa funzione consente all’utente di controllare, mediante un dispositivo di conteggio dei lavori, il numero di copie inviate utilizzando il modulo HP Digital Copy. Nota Il numero di pagine stampate dalla stampante non verrà calcolato mediante Foreign Interface Harness, che rileverà infatti solo il numero di copie prodotte dal modulo HP Digital Copy. Per attivare questa funzione, consultare il kit di aggiornamento di HP LaserJet MFP per HP LaserJet 8000, 8100 e la guida utente per le stampanti 8150, per ulteriori informazioni. 1. Per l’uso con stampante HP LaserJet 8150 MFP o con qualsiasi altro modello di stampante HP LaserJet 8150, che disponga di un modulo HP Digital Copy. Istruzioni per l’uso di HP Digital Copy 415 Capitolo 6 HP Digital Copy Specifiche della carta Formati supportati ! Ledger - 279 x 432 mm (11 x 17 poll.) ! Executive - 191 x 267 mm (7,3 x 10,5 poll.) ! Letter - 216 x 279 mm (8,5 x 11 poll.) ! Legal - 216 x 356 mm (8,5 x 14 poll.) ! A3 - 297 x 419 mm (11,7 x 16,5 poll.) ! A4 - 210 x 297 mm (8,3 x 11,7 poll.) ! A5 - 148 x 210 mm (5,8 x 8,2 poll.) ! B4 (JIS) - 257 x 364 mm (10,1 x 14,3 poll.) ! B5 (JIS) - 176 x 250 mm (7 x 9,9 poll.) Nota L’alimentatore automatico di documenti può contenere fino a 50 fogli di carta. Istruzioni per l’uso di HP Digital Copy 416 Capitolo 6 HP Digital Copy Qualità del documento Non caricare i seguenti supporti nell’alimentatore automatico di documenti: ! Carta autocopiante ! Moduli autocopianti ! Carta con graffette o punti metallici ! Carta che è stata pinzata o graffettata ! Carta con inchiostro umido ! Etichette Precauzioni Potrebbe essere difficile utilizzare i tipi di carta elencati di seguito con l’alimentatore automatico di documenti. Se la carta si inceppa o vengono alimentati due fogli per volta, utilizzare il piano di HP Digital Copy. ! car ta di spessore non uniforme, ad esempio le buste ! car ta con grinze o arricciature ! fotocopie a colori Segue alla pagina successiva. Istruzioni per l’uso di HP Digital Copy 417 Capitolo 6 HP Digital Copy ! car ta piegata o stracciata ! car ta da ricalco ! car ta patinata ! car ta carbone ! car ta di formato inferiore a 148 x 105 mm (6 x 4 poll.) o superiore ai formati A3 o Letter doppio ! suppor ti non cartacei " tessuti " car ta metalizzata " lucidi ! car ta fotografica ! car ta con bordi dentellati ! car ta non rettangolare ! car ta velina Istruzioni per l’uso di HP Digital Copy 418 Capitolo 6 HP Digital Copy Manutenzione di HP Digital Copy Pulizia del coperchio documenti, del premidocumenti e del vetro del piano Per rimuovere la polvere o la sporcizia dal coperchio documenti, dal premidocumenti o dal vetro del piano, utilizzare un panno asciutto o un panno inumidito con un detergente neutro o alcol isopropilico. ATTENZIONE Non utilizzare solventi organici e diluenti. Assicurarsi che il liquido non penetri dai bordi del vetro del piano. Segue alla pagina successiva. Manutenzione di HP Digital Copy 419 Capitolo 6 HP Digital Copy 420 Coperchio documenti Premidocumenti Manutenzione di HP Digital Copy Vetro piano Capitolo 6 HP Digital Copy 421 Pulizia dell’alimentatore automatico di documenti Rullo di alimentazione Rullo di uscita Rullo di prelevamento Tampone Guida della carta Rullo di rinvio Vetro dell’alimentatore automatico di documenti Segue alla pagina successiva. Manutenzione di HP Digital Copy Capitolo 6 HP Digital Copy Tampone Strofinare il tampone con movimenti verso il basso, utilizzando un panno imbevuto in alcol isopropilico. Attenzione a non toccare le molle durante la pulizia. Un tampone sporco può causare l’alimentazione contemporanea di due fogli. Vetro dell’alimentatore automatico di documenti Strofinare delicatamente il vetro con un panno imbevuto in alcol isopropilico per rimuovere eventuali tracce di toner o pulviscolo di carta. Un vetro sporco può causare la comparsa di strisce verticali quando si utilizza l’alimentatore automatico di documenti. Rullo di prelevamento Pulire il rullo con movimenti orizzontali, utilizzando un panno imbevuto in alcol isopropilico. Prestare particolare cura a non danneggiare la superficie del rullo. La presenza di sporcizia sul rullo di prelevamento può causare inceppamenti o un’alimentazione erronea della carta. Rulli di alimentazione, di uscita e di rinvio Pulire i rulli con movimenti orizzontali, utilizzando un panno imbevuto in alcol isopropilico e assicurarsi di rimuovere tutte le eventuali tracce di inchiostro o di toner. Accertarsi che i rulli siano asciutti prima di utilizzare l’alimentatore automatico di documenti. La presenza di sporcizia sui rulli può causare inceppamenti della car ta. Guida della carta Strofinare delicatamente l’area della guida della carta. Una guida della carta sporca o consumata può causare strisce verticali. Manutenzione di HP Digital Copy 422 Capitolo 6 Nota HP Digital Copy Se si verificano problemi costanti di alimentazione dei fogli in HP Digital Copy, rivolgersi ad un centro di assistenza autorizzato per un intervento di pulizia. Manutenzione del tampone e del rullo Si raccomanda di pulire il tempone e i rulli ogni 6.000 pagine. Il tampone e il rullo di prelevamento devono essere sostituiti invece ogni 60.000 pagine. Per informazioni sul conteggio delle pagine dall’ultima manutenzione, stampare una pagina di configurazione. Per stampare una pagina di configurazione, accendere la stampante ed assicurarsi che venga visualizzato il messaggio PRONTA. Premere M ENU fino a visualizzare MENU INFORMAZIONI. Premere E LEMENTO fino a visualizzare CONFIGURAZIONE DI STAMPA. Premere S ELEZIONE per stampare le pagine di configurazione. Per questo servizio, contattare il fornitore del servizio. Manutenzione di HP Digital Copy 423 Capitolo 6 HP Digital Copy Soluzione dei problemi di HP Digital Copy In questa sezione vengono illustrati i messaggi di stato che appaiono sul pannello di controllo di HP Digital Copy quando si verificano problemi. I tipi di errore possibili sono due: ! Errore temporaneo ! Errore del dispositivo Per i messaggi di errore della stampante e la relativa soluzione, vedere la guida in linea della stampante. Tutti i messaggi di errore riempiranno per intero il display del pannello di controllo di HP Digital Copy. AVVERTENZA! Prima di qualsiasi intervento, assicurarsi che il sistema sia spento e che sia scollegato dall’alimentazione. Soluzione dei problemi di HP Digital Copy 424 Capitolo 6 HP Digital Copy Errore temporaneo Un errore temporaneo viene visualizzato quando si verifica un problema con la car ta. Il pannello di controllo mostra l’errore specifico e illustra graficamente le azioni necessarie per risolverlo. Alimentatore automatico di documenti Segue alla pagina successiva. Soluzione dei problemi di HP Digital Copy 425 Capitolo 6 HP Digital Copy Messaggio di errore Descrizione INCEPPAMENTO CARTA ADF All’interno dell’alimentatore automatico di documenti si è inceppata una pagina, che deve essere rimossa per poter continuare l’operazione di copia. COPERCHIO ADF APERTO Il coperchio dell’alimentatore automatico di documenti è aperto e deve essere chiuso per poter continuare l’operazione di copia. ALIMENTAZIONE ERRATA ADF Si è verificato un errore di alimentazione nel vassoio di entrata dell’alimentatore automatico di documenti. Risistemare le pagine nel vassoio di entrata dell’alimentatore automatico di documenti e premere AVVIA per continuare l’operazione di copia. Soluzione dei problemi di HP Digital Copy 426 Capitolo 6 HP Digital Copy Errore del dispositivo Per risolvere un errore del dispositivo, spegnere e riaccendere la stampante e HP Digital Copy. Se l’errore persiste, rivolgersi ad un centro di assistenza. Messaggio di errore Errore dispositivo: Errore Backside RAM Buffer Descrizione Si è verificato un errore durante l’accesso al buffer della RAM del lato posteriore. Per risolverlo, potrebbe essere necessario un intervento di assistenza. Errore Un fusibile del motore si è bruciato. Per risolverlo, potrebbe dispositivo: essere necessario un intervento di assistenza. Errore Motor Fuse Errore dispositivo: Errore Lamp Fuse Un fusibile della lampadina si è bruciato. Per risolverlo, potrebbe essere necessario un intervento di assistenza. Soluzione dei problemi di HP Digital Copy 427 Capitolo 6 HP Digital Copy Messaggio di errore Descrizione Errore dispositivo: Errore Backside Optical Si è verificato un problema nel sistema ottico del lato posteriore. Per risolverlo, potrebbe essere necessario un intervento di manutenzione. Errore dispositivo: Errore Frontside Optical Si è verificato un problema nel sistema ottico del lato anteriore. Errore dispositivo: Errore meccanico Si è verificato un problema meccanico. Accertarsi che il fermo di trasporto sia stato rimosso e reinserito correttamente. Soluzione dei problemi di HP Digital Copy 428 Capitolo 6 HP Digital Copy Garanzia per HP Digital Copy Per informazioni sulla garanzia, vedere la Guida dell’utente fornita con la stampante HP LaserJet. Garanzia per HP Digital Copy 429 Capitolo 7 7 Servizio e assistenza Servizio e assistenza Panoramica ! Garanzia limitata Hewlett-Packard ! Garanzia limitata della cartuccia di toner ! Termini della licenza software HP Panoramica 430 Capitolo 7 Servizio e assistenza 431 Garanzia limitata Hewlett-Packard PRODOTTO HP DURATA DELLA GARANZIA HP LaserJet 8150, 8150 N, 8150 DN,8150 HN, 8150 MFP 1 anno, in loco 1. La HP garantisce hardware, accessori e forniture contro difetti nei materiali e nella lavorazione per il periodo sopra indicato. Se si notifica la presenza di un difetto alla HP entro il periodo di garanzia, la HP, a propria discrezione, riparerà o sostituirà il prodotto che risulta difettoso. I prodotti in sostituzione possono essere nuovi o come nuovi. 2. La HP garantisce che il software HP, se installato e usato correttamente, non mancherà di eseguire le istruzioni di programmazione per il periodo sopra indicato, a causa di difetti nei materiali e nella lavorazione. Se si notifica la presenza di un difetto alla HP entro il periodo di garanzia, la HP sostituirà i supporti del software che risultano difettosi per la mancata esecuzione delle istruzioni di programmazione. 3. La HP non garantisce che il funzionamento dei prodotti HP sarà ininterrotto ed esente da errori. Se la HP non è in grado, entro un tempo ragionevole, di riparare o sostituire un prodotto difettoso come da presente garanzia, il cliente potrà richiedere il rimborso totale del prezzo di acquisto dietro tempestiva restituzione del prodotto stesso. 4. I prodotti HP potrebbero presentare parti rifabbricate, equivalenti a parti nuove nelle prestazioni, oppure utilizzate in precedenza. Garanzia limitata Hewlett-Packard Capitolo 7 Servizio e assistenza 5. Il periodo di garanzia decorre dalla data di consegna o di installazione, se quest’ultima è effettuata dalla HP. Se il cliente pianifica o posticipa di oltre 30 giorni l’installazione da parte della HP, la garanzia decorre a partire dal 31esimo giorno dalla consegna. 6. La garanzia non è valida in caso di difetti risultanti da (a) manutenzione o calibrazione impropria o inadeguata, (b) software, interfacciamento, parti o componenti non forniti dalla HP, (c) modifica non autorizzata o uso improprio, (d) funzionamento al di fuori delle caratteristiche ambientali indicate per il prodotto o (e) predisposizione o manutenzione inadeguata del sito. 7. NEI LIMITI CONSENTITI DALLE LEGGI LOCALI, LE GARANZIE SOPRA ESPRESSE SONO DA INTENDERSI ESCLUSIVE. LA HP NON RICONOSCE ALCUNA ALTRA GARANZIA, SCRITTA O ORALE, ESPRESSA O IMPLICITA, E SPECIFICAMENTE TUTTE LE GARANZIE IMPLICITE O LE CONDIZIONI DI COMMERCIABILITÀ, QUALITÀ SODDISFACENTE E IDONEITÀ A SCOPI SPECIFICI. 8. In nessun caso il risarcimento della HP per danni alla proprietà potrà superare i $ 300.000 (dollari USA) per singolo sinistro o il prezzo di acquisto del prodotto oggetto della vertenza. La HP potrà essere inoltre ritenuta responsabile per danni e lesioni personali o decesso, nella misura in cui un tribunale giudiziario della giurisdizione di competenza abbia accertato che tali danni sono la conseguenza diretta di un prodotto difettoso della HP. 9. ENTRO I LIMITI CONSENTITI DALLE LEGGI LOCALI, I RIMEDI INDICATI IN QUESTA GARANZIA SONO I SOLI ED ESCLUSIVI SPETTANTI AL CLIENTE. AD ECCEZIONE DI QUANTO SOPRA INDICATO, LA HP DECLINA OGNI RESPONSABILITÀ PER PERDITA DI DATI O PER DANNI DIRETTI, SPECIALI, ACCIDENTALI O EMERGENTI (INCLUSO IL DANNO Garanzia limitata Hewlett-Packard 432 Capitolo 7 Servizio e assistenza PER PERDITA O MANCATO GUADAGNO, PERDITA DI INFORMAZIONI) O ALTRI DANNI, SIANO ESSI STATUITI DA CLAUSOLA CONTRATTUALE O DERIVANTI DA ILLECITO O DIVERSAMENTE EMERGENTI. 10.NELLE TRANSAZIONI CON I CONSUMATORI IN AUSTRALIA E NUOVA ZELANDA, I TERMINI DELLA PRESENTE GARANZIA, SALVO DISPOSIZIONE LEGISLATIVA CONTRARIA, NON ESCLUDONO, LIMITANO NÉ MODIFICANO, E SONO IN AGGIUNTA AI DIRITTI OBBLIGATORI VALEVOLI PER LA VENDITA DI QUESTO PRODOTTO ALL’UTENTE FINALE. Assistenza durante e dopo il periodo di garanzia ! Se la stampante si guasta durante il periodo di garanzia, rivolgersi ad un centro di assistenza HP autorizzato (fare riferimento alla sezione Assistenza clienti HP, nelle prime pagine di questa Guida dell’utente). ! Se la stampante si guasta trascorso il periodo di garanzia e si è sottoscritto un contratto di manutenzione HP o un pacchetto di assistenza HP SupportPack, è possibile richiedere il servizio secondo le modalità specificate nel suddetto contratto. ! Se non si è sottoscritto un contratto di manutenzione HP o un pacchetto di assistenza HP SupportPack, rivolgersi al servizio di assistenza (fare riferimento alla sezione Assistenza clienti HP, nelle prime pagine di questa Guida dell’utente). Garanzia limitata Hewlett-Packard 433 Capitolo 7 Servizio e assistenza Garanzia limitata della cartuccia di toner Nota La seguente garanzia è valida per la cartuccia di toner fornita con la stampante. Questa garanzia sostituisce eventuali garanzie precedenti (19/7/96). Le cartucce di toner HP sono garantite contro i difetti nei materiali e nella fabbricazione, sino all’esaurimento del toner HP. Il toner HP è esaurito quando la stampante visualizza un messaggio per indicare che il livello del toner è basso. La HP, a sua discrezione, sostituirà i prodotti che si sono dimostrati difettosi o rimborserà all’utente il prezzo di acquisto. La garanzia non copre le cartucce che sono state ricaricate, svuotate o altresì manomesse o di cui si è fatto uso improprio. Questa garanzia limitata conferisce all’utente diritti legali specifici. All’utente potranno essere garantiti diritti diversi a seconda della giurisdizione, della provincia e dello stato di residenza. Garanzia limitata della cartuccia di toner 434 Capitolo 7 Servizio e assistenza La Hewlett-Packard non sarà in alcun modo responsabile dei danni accidentali, emergenti, speciali, indiretti o punitivi o dei danni per perdita o mancato guadagno che derivino dalla violazione di questa garanzia o altresì emergenti. Garanzia limitata della cartuccia di toner 435 Capitolo 7 Servizio e assistenza Termini della licenza software HP ATTENZIONE: L’USO DI QUESTO SOFTWARE È SOGGETTO AI TERMINI DELLA LICENZA SOFTWARE HP RIPORTATI DI SEGUITO. L’USO DEL SOFTWARE IMPLICA L’ACCETTAZIONE DEI SUDDETTI TERMINI DI LICENZA. SE L’UTENTE NON CONCORDA CON I TERMINI DELLA PRESENTE LICENZA, PUÒ RESTITUIRE IL SOFTWARE PER OTTENERE IL RIMBORSO TOTALE DEL PREZZO DI ACQUISTO. SE IL SOFTWARE È VENDUTO IN OFFERTA CON ALTRI PRODOTTI, È POSSIBILE RESTITUIRE L’INTERO PRODOTTO INUTILIZZATO PER OTTENERE IL RIMBORSO TOTALE. I seguenti termini di licenza regolano l’uso del software accluso, salvo nei casi che l’utente possegga un altro contratto stipulato con la HP. Conferimento della licenza La HP concede all’utente una licenza d’uso per una copia del Software. Per “Uso” si intende la memorizzazione, il caricamento, l’installazione e l’esecuzione o la visualizzazione del Software. All’utente non è concesso di modificare il Software o disattivare le funzioni di controllo della licenza del Software stesso. Se il Software è concesso in licenza per “uso simultaneo”, non si potrà consentire l’Uso contemporaneo del Software a un numero di utenti superiore a quello autorizzato. Termini della licenza software HP 436 Capitolo 7 Servizio e assistenza Proprietà Il Software è di proprietà della HP, che ne detiene i diritti d’autore o dei suoi fornitori terzi. La licenza non conferisce all’utente alcun altro titolo di proprietà sul Software e non rappresenta una vendita dei diritti del Software. I fornitori terzi della HP possono tutelare i propri diritti nel caso vengano violati i termini di questa licenza. Copie e adattamento Il Software può essere copiato o adattato solo per scopi di archiviazione o se la copia o l’adattamento sono procedure essenziali nell’Uso autorizzato del Software. Tutte le copie o gli adattamenti devono ripor tare le note di copyright presenti nel Software originale. Non è concesso copiare il Software su una rete ad accesso pubblico. Disassemblaggio e decifratura Il Software non può essere disassemblato o decompilato senza previo consenso scritto della HP. Alcune giurisdizioni non richiedono il consenso della HP per un disassemblaggio o una decompilazione a carattere limitato. Su richiesta, l’utente è tenuto a rendere note alla HP, fornendo informazioni sufficientemente dettagliate, eventuali operazioni di disassemblaggio o decompilazione. Non è concesso decifrare il Software, ad eccezione dei casi in cui la decifratura sia una procedura necessaria per il funzionamento del Software. Termini della licenza software HP 437 Capitolo 7 Servizio e assistenza Trasferimento La licenza verrà automaticamente rescissa al trasferimento del Software. All’atto del trasferimento, l’utente deve consegnare al nuovo proprietario il Software completo, comprese eventuali copie e la documentazione relativa. Come condizione del trasferimento, il nuovo proprietario deve accettare i termini della presente licenza. Rescissione La HP si riserva il diritto di rescindere la licenza in caso di inadempimento a uno dei termini in essa contenuti. Al momento della rescissione, l’utente dovrà distruggere immediatamente il Software, tutte le copie, gli adattamenti e le porzioni unite in qualsiasi modo e forma. Requisiti per l’esportazione Non è consentito esportare o riesportare il Software o una sua copia o adattamento, quando ciò rappresenta una violazione delle leggi e dei regolamenti applicabili. Segue alla pagina successiva. Termini della licenza software HP 438 Capitolo 7 Servizio e assistenza Diritti limitati per il governo statunitense Il Software e la documentazione acclusa sono stati interamente sviluppati con l’uso di fondi privati. La loro consegna e concessione su licenza avviene in qualità di “software ad uso commerciale”, come definito in DFARS 252.227-7013 (ottobre 1988), DFARS 252.211-7015 (maggio 1991) o DFARS 252.227- 7014 (giugno 1995), di “materiale commerciale”, come definito in FAR 2.101 (a) o di “Software per computer a carattere limitato”, come definito in FAR 52.227-19 (giugno 1987) (o di qualsiasi altro regolamento di ente governativo o clausola contrattuale), a seconda dei casi applicabili. Gli unici diritti dell’utente sul Software e sulla documentazione di accompagnamento sono quelli definiti dalla clausola FAR o DFARS applicabile o dalla licenza standard del software HP, relativamente al prodotto in questione. Termini della licenza software HP 439 Appendice A Caratteristiche A Caratteristiche Panoramica In questa appendice sono trattati i seguenti argomenti: ! Caratteristiche della carta ! Caratteristiche della stampante Panoramica 440 Appendice A Caratteristiche Caratteristiche della carta Per le caratteristiche della carta di HP Digital Copy, vedere a pagina 416. La stampante HP LaserJet dà risultati di stampa di qualità eccellente. Questa stampante accetta diversi tipi di supporto, quali carta pretagliata (compresa la car ta riciclata), buste, etichette, lucidi e formati personalizzati. Le prestazioni della stampante e la qualità dei risultati dipendono da alcuni fattori importanti: la grammatura, la grana e il contenuto di umidità della carta. La stampante accetta diversi tipi di carta e altri supporti in conformità alle indicazioni fornite nella presente Guida. Se si usa carta che non corrisponde a questi criteri, potrebbero sorgere problemi di: ! qualità di stampa scadente; ! maggior numero di inceppamenti e di casi di alimentazione contemporanea di più fogli; ! usura prematura della stampante e necessità di riparazioni. Segue alla pagina successiva. Caratteristiche della carta 441 Appendice A Caratteristiche Nota Per ottenere i migliori risultati di stampa, utilizzare solo carta e supporti di stampa HP. La Hewlett-Packard sconsiglia l’uso di carta di altre marche, poiché la HP non può esercitare alcun controllo sulla qualità dei prodotti di altre aziende. Una carta non HP, anche se corrispondente a tutti i criteri esposti in questa Guida, potrebbe non produrre risultati accettabili. Ciò potrebbe nascere da un trattamento improprio della carta, da livelli di umidità e temperatura non accettabili o da altre variabili che la Hewlett-Packard non può controllare. Prima di acquistare grandi quantità di carta, accertarsi che soddisfi i requisiti specificati in questa Guida e nella HP LaserJet Printer Family Paper Specification Guide (Guida all’uso dei supporti di stampa per stampanti HP LaserJet; per le modalità di ordinazione, vedere a pagina 52). Fare sempre una prova della carta prima di acquistarne grandi quantità. ATTENZIONE L’uso di carta non conforme alle indicazioni della HP potrebbe provocare problemi alla stampante e comportare la necessità di riparazioni. In questo caso, le riparazioni non sono coperte dalla garanzia o dal contratto di assistenza della Hewlett-Packard. Per i formati della carta supportati, vedere a pagina 443. Caratteristiche della carta 442 Appendice A Caratteristiche 443 Formati supportati in entrata e uscita Nota Vassoio o scomparto Vassoio 1 (multifunzione) Per ulteriori informazioni sul dispositivo di uscita opzionale HP, fare riferimento alla guida dell’utente fornita con il dispositivo. Capienza Carta Grammatura fino a 100 fogli ! Formati: Letter, ISO A4, Executive, ISO A5, Legal, 11x17, ISO A3, JIS B5, JIS B4, JPostD, 8K, 16K, JIS EXEC 60 - 199 g/m 2 (16 - 53 lb Bond)) ! Formati personalizzati: minimo: 98 x 191 mm (3,9 x 7,5 poll.) massimo: 297 x 450 mm (11,7 x 17,7 poll.) fino a 10 buste ! Formati buste: Comm. #10, C5, DL, Monarch, B5 Nota: nella stampa di buste, lucidi ed etichette utilizzare il vassoio 1. Caratteristiche della carta Stampa fronte-retro: 60 - 105 g/m 2 (16 - 20 lb Bond) Appendice A Caratteristiche Vassoio o scomparto Vassoio 2 e vassoio 444 Capienza Carta Grammatura fino a 500 fogli Formati: Letter, ISO A4, Legal, JIS B4 60 - 105 g/m 2 (16 - 28 lb) fino a 500 fogli Formati: Letter, ISO A4, Legal, JIS B4, ISO A3, 11x17 60 - 105 g/m 2 (16 - 28 lb) fino a 2000 fogli Formati: Letter, ISO A4, Legal, JIS B4, ISO A3, 11x17 60 - 105 g/m 2 (16 - 28 lb) opzionale da 2 x 500 fogli (Vassoio 4) Vassoio 3 e vassoio opzionale da 2 x 500 fogli (Vassoio 5) Vassoio opzionale da 2000 fogli (Vassoio 4) Caratteristiche della carta Appendice A Caratteristiche Vassoio o scomparto Vassoi della carta personalizzati opzionali 445 Capienza Carta Grammatura fino a 500 fogli ! Formati tipici: Letter, ISO A4, Legal, JIS B4, ISO A3, 11 x 17, 8K, 16K, JIS EXEC, Executive 60 - 105 g/m 2 (16 - 28 lb) ! Formati personalizzati: Minimo: 98 x 191 mm (3,9 x 7,5 poll.) Massimo: 297 x 450 mm (11,7 x 17,7 poll.) (Vassoi 3 o 5) Scomparto di uscita standard (con facciata verso il basso) fino a 500 fogli Formati: Letter, ISO A4, Executive,ISO A5, Legal, 11x17, ISO A3, JIS B5, JIS B4, 8K, 16K, formati personalizzati Scomparto di uscita con facciata verso l’alto fino a 100 fogli Formati: Letter, ISO A4, A5, Executive, Legal, 11 x 17, ISO A3, JIS B5, JIS B4, JPostD, Monarch, 8K, 16K, buste, etichette, lucidi, carta pesante, carta di formato personalizzato Caratteristiche della carta Appendice A Caratteristiche Vassoio o scomparto Mailbox a 5 scomparti con cucitrice e mailbox a 8 scomparti 446 Capienza Carta Grammatura fino a 250 fogli per scompar to Formati: Letter, ISO A4, Legal Scomparto di uscita standard (con facciata verso il basso): 60 - 105 g/m 2 (16 - 28 lb) Caratteristiche della carta Nota: JIS B4, Executive, 11 x 17, ISO A3, buste, lucidi e etichette sono utilizzabili solo con lo scomparto di uscita con facciata verso l’alto. Lo scomparto della cucitrice supporta solo i formati A4 e Letter. Scomparto di uscita con facciata verso l’alto 60 - 199 g/m 2 (16 - 53 lb) Appendice A Caratteristiche Vassoio o scomparto Mailbox da tavolo a 7 scomparti 447 Capienza Carta Grammatura fino a 120 fogli per scompar to Formati: Letter, ISO A4, Legal Scomparto di uscita standard (con facciata verso il basso): 60 - 105 g/m 2 (16 - 28 lb) Nota: le buste, i lucidi e le etichette sono utilizzabili solo con lo scomparto di uscita con facciata verso l’alto. Scomparto di uscita con facciata verso l’alto 60 - 199 g/m 2 (16 - 53 lb) Alimentatore per buste fino a 10 buste Dispositivo per stampa duplex Caratteristiche della carta Formati: Com10, C5, DL, Monarch, B5 60 - 90 g/m 2 (16 - 24 lb) Formati: Letter, Legal, 11 x 17, Executive, ISO A3, ISO A4, ISO, A5, JIS B4, JIS B5, 8K, 16K, JIS, Exec; 60 - 105 g/m 2 (16 - 28 lb) Appendice A Caratteristiche 448 Tipi di carta supportati Mediante il pannello di controllo, la stampante consente la selezione dei seguenti tipi di carta (fare riferimento alle caratteristiche della carta riportate, a partire da pagina 441): ! normale ! prestampata ! intestata ! lucidia (vedere a pagina 457) ! perforata ! etichettea (vedere a pagina 455) ! fine ! riciclata ! colorata ! cartoncinoa (vedere a pagina 463) ! ruvida ! definita dall’utente (5 tipi) a. Supportati solo nel vassoio 1 Caratteristiche della carta Appendice A Caratteristiche 449 Indicazioni sull’uso della carta Per ottenere i migliori risultati di stampa, utilizzare carta normale da 75 g/m 2 (20 lb). Verificare che la carta sia di buona qualità e che non presenti tagli, incisioni, lacerazioni, macchie, particelle estranee, polvere, stropicciature, fori, bordi ondulati o piegati. In caso di dubbi sul tipo di carta a disposizione (ad esempio, carta fine o riciclata), controllare l’etichetta sulla confezione della risma. Alcuni tipi di car ta possono causare problemi di qualità di stampa, inceppamenti o danni alla stampante. Sintomo Problema della carta Soluzione Qualità di stampa scadente o scarsa adesione del toner; Eccessivamente umida, ruvida, liscia o in rilievo; risma di carta difettosa Considerare la modalità fusore variabile (vedere a pagina 171).Provare a utilizzare un tipo di carta diverso, con levigatezza tra 100 e 250 Sheffield e un contenuto di umidità del 4-6%. problema nell’alimentazione Caratteristiche della carta Appendice A Caratteristiche 450 Sintomo Problema della carta Soluzione Fogli vuoti, inceppamenti, ondulature Conservazione inadeguata Conservare la carta mantenendola in posizione orizzontale e avvolta in un involucro a prova di umidità. Sfondo eccessivamente grigio Grammatura troppo elevata Utilizzare una carta più leggera. Utilizzare lo scomparto di uscita con facciata verso l’alto. Ondulature eccessive; problemi nell’alimentazione Umidità eccessiva, direzione errata della fibra o struttura a fibra trasversale Utilizzare lo scomparto di uscita con facciata verso l’alto. Utilizzare una carta a fibra longitudinale. Inceppamenti, danni alla stampante Tratteggi per il taglio o perforazioni Non utilizzare carta fustellata o perforata. Problemi nell’alimentazione Bordi sfilacciati Utilizzare una carta di buona qualità. Segue alla pagina successiva. Caratteristiche della carta Appendice A Caratteristiche Nota Non usare carta intestata stampata con inchiostri per basse temperature, quali gli inchiostri impiegati in alcuni processi di stampa termografica. Non usare carta intestata in rilievo. La stampante usa il calore e la pressione per fondere il toner sulla carta. Usare solo carta colorata o moduli prestampati che utilizzano inchiostri compatibili con la temperatura di fusione della stampante (200°C per 0,1 secondi). Caratteristiche della carta 451 Appendice A Caratteristiche 452 Tabella delle equivalenze per la grammatura della carta Servirsi di questa tabella per determinare in maniera approssimativa i valori equivalenti per grammature diverse dalla carta di tipo U.S. Bond (carta fine). Ad esempio, per determinare il valore di grammatura della carta per copertine (U.S. cover) equivalente alla grammatura di 20 lb della carta U.S. Bond, cercare la grammatura 20 lb U.S. Bond (riga 3, seconda colonna) e spostarsi orizzontalmente sulla stessa riga finché si raggiunge la colonna relativa alla grammatura U.S. cover (quarta colonna). Il valore corrispondente è di 28 lb. Le aree ombreggiate indicano la grammatura standard per un dato grado. Tabella delle equivalenze per la grammatura Spessore U.S. Post Card a (mm) Grammatura U.S. Bond (libbre) Grammatura U.S. Text/Book (libbre) Grammatura U.S. Cover (libbre) Grammatura U.S. Bristol (libbre) Grammaura U.S. Index (libbre) Grammatura U.S. Tag (libbre) Grammatura metrica Europa (g/m 2 ) Grammatura metrica Giappone (g/m 2 ) 16 41 22 27 33 37 60 60 17 43 24 29 35 39 64 64 20 50 28 34 42 46 75 75 Caratteristiche della carta Appendice A Caratteristiche 453 Tabella delle equivalenze per la grammatura (continua) Grammatura U.S. Bond (libbre) Grammatura U.S. Text/Book (libbre) Grammatura U.S. Cover (libbre) Grammatura U.S. Bristol (libbre) Grammaura U.S. Index (libbre) Grammatura U.S. Tag (libbre) Grammatura metrica Europa (g/m 2 ) Grammatura metrica Giappone (g/m 2 ) 21 54 30 36 44 49 80 80 22 56 31 38 46 51 81 81 24 60 33 41 50 55 90 90 27 68 37 45 55 61 100 100 28 70 39 49 58 65 105 105 32 80 44 55 67 74 120 120 34 86 47 58 71 79 128 128 36 90 50 62 75 83 135 135 0,18 39 100 55 67 82 91 148 148 0,19 42 107 58 72 87 97 157 157 Spessore U.S. Post Card a (mm) Caratteristiche della carta Appendice A Caratteristiche 454 Tabella delle equivalenze per la grammatura (continua) Spessore U.S. Post Card a (mm) Grammatura U.S. Bond (libbre) Grammatura U.S. Text/Book (libbre) Grammatura U.S. Cover (libbre) Grammatura U.S. Bristol (libbre) Grammaura U.S. Index (libbre) Grammatura U.S. Tag (libbre) Grammatura metrica Europa (g/m 2 ) Grammatura metrica Giappone (g/m 2 ) 0,20 43 110 60 74 90 100 163 163 0,23 47 119 65 80 97 108 176 176 53 134 74 90 110 122 199 199 a. Le misure relative a U.S. Post Card sono approssimative e vanno usate solo a titolo di riferimento. Caratteristiche della carta Appendice A Caratteristiche Etichette Nota Per ottenere i migliori risultati, usare solo il vassoio 1 e lo scomparto di uscita con facciata verso l’alto. ATTENZIONE Per evitare danni alla stampante, utilizzare solo fogli di etichette consigliati per l’uso su stampanti laser. Non inserire più volte nella stampante lo stesso foglio di etichette. Non stampare su entrambi i lati di etichette, lucidi, buste, carta di formato personalizzato o più pesante di 105 g/m 2 (28 lb), perché potrebbero verificarsi danni alla stampante o inceppamenti della carta. Caratteristiche della carta 455 Appendice A Caratteristiche Struttura delle etichette Nella scelta delle etichette, valutare la qualità di ciascun componente: ! Adesivo: il materiale adesivo deve essere in grado di resistere alla temperatura di fusione massima raggiunta dalla stampante (200°C). ! Disposizione: utilizzare solo etichette che non presentano parti esposte. Le etichette che presentano bordi rialzati possono staccarsi durante la stampa e causare gravi inceppamenti. ! Ondulatura: prima di procedere alla stampa, accertarsi che le etichette siano ben tese e senza ondulature superiori a 13 mm in ogni direzione. ! Condizione: non usare etichette stropicciate, con bolle d’aria o altri sintomi di distacco dal foglio. Per stampare su fogli di etichette, vedere a pagina 145. Caratteristiche della carta 456 Appendice A Caratteristiche Lucidi Nota Per ottenere i migliori risultati, usare solo il vassoio 1 e lo scomparto di uscita con facciata verso l’alto. ATTENZIONE I lucidi utilizzati nella stampante devono essere in grado di resistere alla temperatura di fusione massima raggiunta dalla stampante (200°C ). Per evitare danni alla stampante, utilizzare solo lucidi consigliati per l’uso su stampanti laser. Non stampare su entrambi i lati di etichette, lucidi, buste, carta di formato personalizzato o più pesante di 105 g/m 2 (28 lb), perché potrebbero verificarsi danni alla stampante o inceppamenti della carta In caso di problemi nella stampa di lucidi, utilizzare il vassoio 1. Per stampare su lucidi, vedere a pagina 147. Caratteristiche della carta 457 Appendice A Caratteristiche Buste Nota Per ottenere i migliori risultati, usare solo il vassoio 1 o l’alimentatore per buste e lo scomparto di uscita con facciata verso l’alto. Struttura delle buste La struttura delle buste è un fattore molto importante. Le pieghe dei risvolti possono variare notevolmente, non solo tra le buste di produzione diversa, ma anche tra le buste nella medesima confezione dello stesso produttore. La buona qualità della stampa su buste dipende dalla qualità del supporto utilizzato. Nella scelta delle buste, valutare ciascun componente: ! Grammatura: vedere a pagina 447 per informazioni sui tipi di buste suppor tati. ! Costruzione: prima di procedere alla stampa, accertarsi che le buste siano ben tese, senza ondulature superiori a 6 mm e senza bolle d’aria (le buste che incamerano aria possono causare problemi). ! Condizione: accer tarsi che le buste non siano stropicciate, segnate o danneggiate in altro modo. ! Formati nel vassoio 1: vedere a pagina 443 per informazioni sui formati suppor tati. ! Formati nell’alimentatore per buste opzionale: per i formati busta supportati, vedere a pagina 447. Caratteristiche della carta 458 Appendice A Caratteristiche Se non si dispone dell’alimentatore per buste opzionale, stampare le buste dal vassoio 1 (vedere a pagina 139). Per stampare le buste con l’alimentatore opzionale, vedere a pagina 132. Se le buste si stropicciano, vedere a pagina 288. Caratteristiche della carta 459 Appendice A Caratteristiche Buste con giunzioni sui due lati Le buste di questa struttura presentano giunzioni verticali (anziché diagonali) lungo entrambe le estremità. Questo tipo di busta tende a stropicciarsi con maggiore facilità. Accertarsi che le giunzioni coprano l’intero lato della busta fino all’angolo, come illustrato di seguito. Accettabile Non accettabile Buste con strisce adesive o alette Le buste con strisce adesive o alette ripiegabili devono utilizzare un tipo di adesivo compatibile con il calore e la pressione generati dalla stampante. Le strisce adesive e le alette possono provocare stropicciature, arricciature o inceppamenti. Caratteristiche della carta 460 Appendice A Caratteristiche 461 Margini delle buste Nella tabella seguente sono riportati i margini degli indirizzi per le buste di formato Com10 e DL. Tipo di indirizzo Margine superiore Margine sinistro Indirizzo del mittente 15 mm 15 mm Indirizzo del destinatario 51 mm 85 mm Nota Per una qualità di stampa ottimale, impostare i margini ad almeno 15 mm di distanza dai bordi della busta. Segue alla pagina successiva. Caratteristiche della carta Appendice A Caratteristiche Conservazione delle buste Un’adeguata conservazione delle buste contribuisce a ottenere buoni risultati di stampa. Riporre le buste su una superficie piana. Le buste conservate sciolte tendono a formare bolle d’aria al loro interno e ciò provoca stropicciature durante la stampa. Caratteristiche della carta 462 Appendice A Caratteristiche Cartoncino e carta pesante Nota Per ottenere i migliori risultati di stampa, usare il raccoglitore in su. Dal vassoio 1 è possibile stampare molti tipi di cartoncino, comprese le car toline. I risultati di stampa variano a seconda del tipo di cartoncino usato e della modalità di alimentazione nella stampante laser. Per ottenere i migliori risultati di stampa, non utilizzare carta di grammatura superiore a 199 g/m 2 (53 lb) nel vassoio 1 o a 105 g/m 2 (28 lb) negli altri vassoi. Una car ta troppo pesante potrebbe causare problemi di alimentazione e di inserimento nel vassoio, inceppamenti, problemi nella fusione del toner, qualità di stampa scadente o eccessiva usura meccanica. Nota La stampa su carta più pesante è possibile se non si riempie completamente il vassoio e se la carta presenta una levigatezza di 100-180 Sheffield. Caratteristiche della carta 463 Appendice A Caratteristiche Struttura del cartoncino ! Levigatezza: il cartoncino da 135-199 g/m 2 (36-53 lb) dovrebbe avere una levigatezza pari a 100-180 Sheffield. il cartoncino da 60-135 g/m 2 (16-36 lb) dovrebbe avere una levigatezza pari a 100-250 Sheffield. ! Costruzione: il cartoncino deve essere ben teso e non presentare ondulature superiori ai 5 mm. ! Condizione: accertarsi che il cartoncino non sia stropicciato, segnato o danneggiato in altro modo. ! Formati: vedere a pagina 443. Nota Prima di caricare il cartoncino nel vassoio 1, accertarsi che abbia una forma regolare e che non sia danneggiato. Verificare inoltre che i fogli di cartoncino non siano attaccati tra loro. Indicazioni sull’uso del cartoncino Impostare i margini a una distanza di almeno 2 mm (0,08 pollici) dai bordi della carta. Caratteristiche della carta 464 Appendice A Caratteristiche 465 Caratteristiche della stampante Ingombro della stampante 1187 mm (46,75 poll.) 368 mm (14,5 poll.) 889 mm (35 poll.) Segue alla pagina successiva. Caratteristiche della stampante 292 mm (11,5 poll.) Appendice A Caratteristiche 350 mm (13,75 poll.) 466 292 mm (11,5 poll.) 749 mm (29,5 poll.) Segue alla pagina successiva. Caratteristiche della stampante Appendice A Caratteristiche 467 1683 mm (66,25 poll.) 889 mm (35 poll.) 368 mm (14,5 poll.) 485 mm (19,5 poll.) 1229 mm (48,4 poll.) 838 mm (33 poll.) Caratteristiche della stampante 8150 MFP riportata con dispositivo di uscita Appendice A Caratteristiche 468 73 in. (1854 mm) 43 in. (1092 mm) 11 in. (279 mm) 35 in. (889 mm) 14.5 in. (368 mm) 64 in. (1626 mm) 19.5 in. (495 mm) 33 in. (838 mm) Caratteristiche della stampante (8150 MFP riportata con dispositivo di uscita opzionale Appendice A Caratteristiche Peso della stampante (senza cartuccia di toner) ! Stampanti HP LaserJet 8150 e 8150 N: 51 kg (112 libbre) ! Stampante HP LaserJet 8150 DN: 54 kg (120 libbre) ! Stampante HP LaserJet 8150 HN: 113 kg (249 libbre) ! Stampante HP LaserJet 8150 MFP: 136 kg (300 libbre) Caratteristiche della stampante 469 Appendice A Caratteristiche 470 Caratteristiche ambientali Stato della stampante Consumo energetico (medio, in watt, unità di base) Consumo energetico (medio, in watt, unità interamente configurata) In stampa (100-127 V) (220-240 V) 645 watt 655 watt 685 watt 685 watt In pausa (100-127 V) (220-240 V) 145 watt 145 watt 160 watt 165 watt PowerSave 1 (tempo di attivazione predefinito = 30 minuti) 31 watt 35 watt 56 watt (100-127 V) 61 watt (220-240 V) PowerSave 2 (tempo di attivazione predefinito = 10 minuti dall’attivazione di PowerSave 1, se non accade nulla) 31 watt 35 watt 37 watt (100-127 V) 40 watt (220-240 V) Caratteristiche della stampante Appendice A Caratteristiche Stato della stampante Spenta 471 Consumo energetico (medio, in watt, unità di base) Consumo energetico (medio, in watt, unità interamente configurata) 0 watt(100-127 V) 0,1 watt (220-240 V) 0,5 watt (100-127 V) 0,9 watt (220-240 V) Capacità minima consigliata per il circuito 100-127 volt 15,0 amp 220-240 volt 6,5 amp Requisiti per l’alimentazione elettrica (tensione accettabile) 100-127 volt (+/- 10%) 50-60 Hz (+/- 2 Hz) 220-240 volt (+/- 10%) 50-60 Hz (+/- 2 Hz) 220 volt (+/- 10%) 60 Hz (+/- 2 Hz) Caratteristiche della stampante Appendice A Caratteristiche 472 Emissioni acustiche (norme ISO 9296 In funzione (stampa) a PowerSave 1/ In pausa PowerSave 2 Livello di potenza sonora 6,9 Bel 5,2 Bel impercettibile Livello di pressione sonora 53 dB 36 dB impercettibile 59 dB 41 dB impercettibile L pAm (posizione prossimale) Pressione acustica L pAm (posizione operativa) a. La velocità di stampa è di 32 pam Caratteristiche della stampante Appendice A Caratteristiche 473 Caratteristiche generali Temperatura operativa 10-32,5°C (50-91°F) Umidità relativa 20-80% Velocità, in pagine al minuto (pam) 32 pam Espansione della memoria Fino a 160 MB utilizzando moduli DIMM supplementari Caratteristiche della stampante Appendice B Menu del pannello di controllo B Menu del pannello di controllo Panoramica È possibile eseguire la maggior parte delle operazioni fondamentali di stampa dal driver della stampante o dall’applicazione software in uso. Questo è il modo più comodo per controllare la stampante: le impostazioni definite in questo modo avranno la precedenza su quelle del pannello di controllo. Leggere i file della guida in linea dell’applicazione in uso; per ulteriori informazioni su come accedere al driver della stampante, vedere a pagina 63. È inoltre possibile controllare la stampante cambiandone le impostazioni sul pannello di controllo. Mediante il pannello di controllo si può accedere alle funzioni di stampa non supportate dal driver della stampante o dall’applicazione software. Segue alla pagina successiva. Panoramica 474 Appendice B Menu del pannello di controllo Nota Le impostazioni del driver e dell’applicazione software hanno la precedenza su quelle del pannello di controllo. È possibile stampare dal pannello di controllo una mappa di menu che mostra la configurazione corrente della stampante (vedere a pagina 59). Questa appendice elenca tutti gli elementi e i valori possibili per la stampante (i valori predefiniti sono riportati nella colonna “Elemento”). Il pannello di controllo potrebbe visualizzare anche altri menu, a seconda dei componenti opzionali installati sulla stampante. Nota Per ulteriori informazioni sul dispositivo di uscita opzionale HP, consultare la guida dell’utente fornita con il dispositivo. In questa appendice sono illustrati i seguenti menu: ! Menu processi privato/salvato ! Menu gestione car ta ! Menu qualità stampa ! Menu stampa ! Menu configurazione Segue alla pagina successiva. Panoramica 475 Appendice B Menu del pannello di controllo ! Menu configurazione di MBM ! Menu I/O ! Menu EIO ! Menu reimposta Panoramica 476 Appendice B Menu del pannello di controllo Menu processi privato/salvato Questo menu presenta un elenco di processi privati e salvati, di copia veloce, di prova e trattieni, sul disco rigido della stampante o nella memoria RAM . L’utente può stampare o eliminare questi processi dal pannello di controllo. Per ulteriori informazioni, consultare la sezione sulla memorizzazione dei processi a pagina 177. Nota Se non esistono processi privati, salvati, di copia veloce, di prova e trattieni sul disco rigido o nella memoria RAM della stampante, questo menu non viene visualizzato sul pannello di controllo. Segue alla pagina successiva. Menu processi privato/salvato 477 Appendice B Menu del pannello di controllo Elemento Valori Descrizione [NOME PROCESSO] Il nome del processo memorizzato sul disco rigido della stampante o nella RAM. PIN:0000 Per stampare un processo privato, l’utente deve immettere un codice di identificazione personale (PIN) assegnato al processo nel driver. COPIE=X da 1 a 999 ELIMINA Il numero di copie che l’utente desidera stampare. 1-999: stampa il numero richiesto di copie del processo. ELIMINA: elimina il processo dal disco rigido della stampante o dalla RAM. Menu processi privato/salvato 478 Appendice B Menu del pannello di controllo Menu informazioni Questo menu contiene le pagine informative della stampante che forniscono dati relativi alla stampante e alla sua configurazione. Per stampare una pagina di informazioni, scorrere l’elenco fino a visualizzarla, quindi premere S ELEZIONE . Elemento Descrizione STAMPA MAPPA MENU La mappa dei menu illustra la disposizione e le impostazioni correnti delle voci dei menu del pannello di controllo. Per ulteriori informazioni, vedere a pagina 358. STAMPA La pagina di configurazione contiene la configurazione corrente della CONFIGURAZIO stampante. Se è installata una scheda per il server di stampa NE HP JetDirect verrà anche stampata una pagina di configurazione JetDirect. Per ulteriori informazioni, vedere a pagina 355. STAMPA ELENCO FONT PCL L’elenco dei font PCL contiene tutti i font PCL disponibili sulla stampante. Per ulteriori informazioni, vedere a pagina 359. STAMPA ELENCO FONT PS L’elenco dei font PS contiene tutti i font PS disponibili sulla stampante. Per ulteriori informazioni, vedere a pagina 359. Menu informazioni 479 Appendice B Menu del pannello di controllo Elemento Descrizione STAMPA DIRECTORY FILE Viene visualizzato solo quando sulla stampante è installato un dispositivo di memoria di massa (quale un modulo DIMM flash o un disco rigido opzionale) contenente un fyle system riconosciuto. In questa pagina sono contenute le informazioni relative a tutti i dispositivi di memoria di massa installati. Per ulteriori informazioni, vedere a pagina 361. STAMPA REGISTRO ERRORI Il registro degli errori elenca gli eventi e gli errori di stampa. MOSTRA REGISTRO ERRORI Consente di visualizzare sul display del pannello di controllo gli eventi di stampa più recenti. Premere - VALORE + per scorrere le voci del registro degli errori. La seconda pagina del registro degli errori rappresenta la pagina di produzione. Questa pagina contiene le informazioni che agevolano i responsabili dell’assistenza clienti HP nella risoluzione dei possibili problemi alla stampante. Menu informazioni 480 Appendice B Menu del pannello di controllo Elemento Descrizione STAMPA TEST PERCORSO CARTA Questo test è utile per verificare che i diversi percorsi della carta funzionino correttamente o per risolvere problemi relativi alla configurazione dei vassoi. Scegliere il vassoio di entrata, lo scomparto di uscita, il dispositivo per stampa duplex (se installato) e il numero di copie desiderate. Nota: Se è installata una cucitrice e si tratta di una destinazione valida, la pressione del tasto A NNULLA O PERAZIONE per annullare il test del percorso della carta potrebbe non funzionare come previsto. In questo caso, premere C ONTINUA . Quando la stampante smette di stampare e viene visualizzato il messaggio OFF-LINE, spegnerla e quindi riaccenderla. STAMPA PAGINA CONSUMO La Pagina consumo contiene informazioni utilizzabili per il calcolo dei costi. Questa voce appare solo se è installato un disco rigido. Menu informazioni 481 Appendice B Menu del pannello di controllo Menu gestione carta Quando la gestione della carta è configurata in modo corretto nel pannello di controllo, è possibile stampare sul tipo e formato di car ta selezionato nel driver della stampante o nell’applicazione software in uso. Per ulteriori informazioni, vedere a pagina 168. Alcuni elementi di questo menu (ad esempio, l’alimentazione manuale e duplex) sono disponibili solo attraverso l’applicazione software o il driver della stampante (se si è installato quello appropriato). Le impostazioni del driver e dell’applicazione software hanno la precedenza su quelle del pannello di controllo. Per ulteriori informazioni, vedere a pagina 157. Elemento Valori Descrizione DIM ALIMENTAZ BUSTE=COM10 Per i formati suppor tati, vedere a pagina 448. Viene visualizzato solo quando è installato l’alimentatore per buste opzionale. Impostare il valore corrispondente al formato delle buste caricate nell’alimentatore. Nota: i valori predefiniti indicati riguardano le stampanti a 110 V. Il formato di busta predefinito per le stampanti a 220 V è il formato DL. Menu gestione carta 482 Appendice B Menu del pannello di controllo Elemento Valori Descrizione TIPO ALIMENTAZ BUSTE= NORMALE Per i tipi di car ta suppor tati, vedere a pagina 448. Viene visualizzato solo quando è installato l’alimentatore per buste opzionale. Impostare il valore corrispondente al tipo di buste che risulta caricato nell’alimentatore. MODAL VASSOIO 1=PRIMO PRIMO CASSETTO Determina la modalità d’uso del vassoio 1. PRIMO: se la carta è caricata nel vassoio 1, la stampante la preleva da questo vassoio. CASSETTO: è necessario assegnare un formato della carta al vassoio 1 quando si usa l’opzione FORMATO VASS 1 (la voce di menu successiva se MODAL VASSOIO 1= CASSETTO). Questa impostazione riserva il vassoio 1 per un formato di carta specifico. Per ulteriori informazioni, vedere a pagina 165. FORMATO VASS 1= LETTER Per i formati suppor tati, vedere a pagina 448. Menu gestione carta Viene visualizzato solo con l’impostazione MODAL VASSOIO 1= CASSETTO. Impostare il valore corrispondente al formato della carta caricata nel vassoio 1. 483 Appendice B Menu del pannello di controllo Elemento Valori Descrizione FORMATO VASS 1= NORMALE Per i formati suppor tati, vedere a pagina 448. Viene visualizzato solo con l’impostazione MODAL VASSOIO 1= CASSETTO. Impostare il valore corrispondente al tipo di carta caricata nel vassoio 1. FORMATO VASS 2= NORMALE Per i formati suppor tati, vedere a pagina 448. Impostare il valore corrispondente al tipo di carta caricata nel vassoio 2. FORMATO VASS 3= NORMALE Per i formati suppor tati, vedere a pagina 448. Impostare il valore corrispondente al tipo di carta caricata nel vassoio 3. FORMATO VASS 4= NORMALE Per i formati suppor tati, vedere a pagina 448. Viene visualizzato solo quando è installato un quarto vassoio per la carta. Impostare il valore corrispondente al tipo di carta caricata nel vassoio 4. Menu gestione carta 484 Appendice B Menu del pannello di controllo Elemento Valori Descrizione TIPO VASS 5= NORMALE Per i tipi di car ta suppor tati, vedere a pagina 448. Viene visualizzato solo quando è installato un quinto vassoio per la carta. Impostare il valore corrispondente al tipo di carta caricato nel vassoio 5. DEST CARTA=SCOMP USC STD SCOMP USC STD RACC. IN SU SCOMP OPZION SCOMP OPZION x appare solo se è installata una mailbox. Impostare il valore corrispondente allo scomparto appropriato. ALIM MANUALE=NO NO SÌ Consente di alimentare la carta manualmente dal vassoio 1, anziché utilizzare l’alimentazione automatica. Quando ALIM MANUALE=SÌ e il vassoio 1 è vuoto, la stampante si porterà off-line nel momento in cui riceve un’operazione di stampa e visualizzerà ALIMENTAZIONE MANUALE [FORMATO CARTA]. Per ulteriori informazioni, vedere a pagina 167. Menu gestione carta 485 Appendice B Menu del pannello di controllo Elemento Valori Descrizione DUPLEX=NO NO SÌ Viene visualizzato solo quando è installato il dispositivo opzionale per stampa duplex. Impostare il valore su SÌ per stampare su entrambe le facciate (stampa duplex) oppure su NO per stampare su un solo lato del foglio. Per ulteriori informazioni, vedere a pagina 124. RILEGATURA= LATO LUNGO LATO LUNGO LATO CORTO Viene visualizzato solo quando è installato il dispositivo opzionale per stampa duplex e la stampa duplex è attiva. Scegliere il lato di rilegatura dei fogli per la stampa fronte-retro (duplex). Per ulteriori informazioni, vedere a pagina 124. Menu gestione carta 486 Appendice B Menu del pannello di controllo Elemento Valori Descrizione MENU CONFIGUR MODAL FUSORE=NO NO SÌ Consente di configurare la modalità del fusore associata a ciascun tipo di carta. Questa operazione è necessaria solo se si presentano problemi durante la stampa di determinati tipi di carta. NO: le voci di menu relative alla modalità del fusore non sono accessibili. SÌ: vengono visualizzate voci addizionali (vedere [TIPO]=NORMALE a pagina 489). La modalità del fusore può essere modificata solo con questa opzione di menu nel pannello di controllo. Nota: Per visualizzare la modalità predefinita del fusore per ciascun tipo di carta, selezionare SÌ, tornare a Menu informazioni e stampare una mappa dei menu (pagina 477). Menu gestione carta 487 Appendice B Menu del pannello di controllo Elemento Valori Descrizione CONFIGURARE DA LATO A LATO=NO NO SÌ Configura l’allineamento dei margini per il vassoio da cui si desidera eseguire la stampa di un processo da lato a lato. NO: non è possibile accedere alle voci del menu di configurazione da lato a lato. SÌ: vengono visualizzate voci del menu di configurazione da lato a lato aggiuntive. STAMPA PAG TEST VASSOIO= TUTTI TUTTI 1 2 3 4 Questa voce viene visualizzata solo quando è installato un dispositivo di entrata esterno. VASSOIO X SPOSTA=NONE NO 1 A 2 A 3 A 1 A 2 A 3 A Consente di impostare un valore che sposterà la posizione di un’immagine a sinistra o a destra sulla pagina. Menu gestione carta SX SX SX DX DX DX Verrà stampata una pagina di calibrazione da lato a lato per il vassoio selezionato. 488 Appendice B Menu del pannello di controllo Elemento Valori Descrizione [TIPO]= NORMALE NORMALE BASSA ALTA1 ALTA2 ALTA3 Questo menu viene visualizzato solo se MENU CONFIGUR MODAL FUSORE=SÌ. Le velocità della stampante si riferiscono ai formati Letter o A4. NORMALE: Temperatura normale, stampa a 32 pagine al minuto. BASSA: Temperatura bassa, stampa a 32 pagine al minuto. ALTA1: Aumenta la temperatura, stampa a 32 pagine al minuto. ALTA2: Aumenta la temperatura, stampa a 24 pagine al minuto. ALTA3: Aumenta la temperatura, stampa a 16 pagine al minuto. L’impostazione predefinita per la maggior parte dei tipi di carta è NORMALE. Le eccezioni sono le seguenti: LUCIDO=BASSA ETICHETTE=ALTA1 CARTONC.=ALTA2 RUVIDA=ALTA1 Per un elenco completo dei tipi di carta supportati, vedere a pagina 448. Segue alla pagina successiva. Menu gestione carta 489 Appendice B Menu del pannello di controllo Elemento Valori Descrizione ATTENZIONE Se si imposta la modalità del fusore su ALTA1, ALTA2 o ALTA3, assicurarsi di riportarla al valore predefinito al termine dell’operazione di stampa. L’impostazione di un tipo di carta su ALTA1, ALTA2 o ALTA3 può abbreviare la durata di alcuni componenti della stampante (ad esempio, il fusore) e può provocare altri guasti o inceppamenti. Menu gestione carta 490 Appendice B Menu del pannello di controllo Menu qualità stampa Alcuni elementi di questo menu sono disponibili solo attraverso l’applicazione software o il driver della stampante (se si è installato quello appropriato). Le impostazioni del driver e dell’applicazione software hanno la precedenza su quelle del pannello di controllo. Per ulteriori informazioni, vedere a pagina 157. Segue alla pagina successiva. Menu qualità stampa 491 Appendice B Menu del pannello di controllo Elemento Valori RISOLUZIONE= 300 FASTRES 1200 600 FASTRES 1200 Descrizione Selezionare la risoluzione desiderata tra i valori seguenti: 300: genera stampati di qualità bozza alla velocità massima della stampante (32 pam). 300 dpi (punti per pollice) è l’impostazione consigliata per alcuni font e immagini bitmap e per la compatibilità con le stampanti della serie HP LaserJet III. 600: genera stampati di alta qualità alla velocità massima della stampante (32 pam). FASTRES 1200: genera stampati di qualità eccellente (paragonabile a 1200 dpi) alla velocità massima della stampante (32 pam). Nota: Si consiglia di cambiare la risoluzione nel driver della stampante o nell’applicazione software in uso (le impostazioni del driver e del software hanno la precedenza su quelle del pannello di controllo). Menu qualità stampa 492 Appendice B Menu del pannello di controllo Elemento Valori Descrizione RET=MEDIO NO CHIARO MEDIO SCURO Utilizza la tecnologia REt (Miglioramento della risoluzione, Resolution Enhancement) della stampante per ottenere stampati con angoli, curve e bordi lineari uniformi. Tutte le altre risoluzioni, compresa FastRes 1200, sfruttano la tecnologia REt. Nota: Si consiglia di cambiare l’impostazione REt nel driver della stampante o nell’applicazione software in uso (le impostazioni del driver e del software hanno la precedenza su quelle del pannello di controllo). Menu qualità stampa 493 Appendice B Menu del pannello di controllo Elemento Valori ECONOMODE=NO NO SÌ Descrizione Attivare EconoMode per usare meno toner e disattivarlo per una stampa di alta qualità. EconoMode genera una stampa di qualità bozza riducendo fino al 50% la quantità di toner utilizzato sulla pagina stampata. ATTENZIONE La HP sconsiglia l’uso continuo di EconoMode (se si usa continuamente EconoMode, le parti meccaniche della car tuccia potrebbero usurarsi prima dell’esaurimento del toner). Nota Si consiglia di attivare e disattivare EconoMode nel driver della stampante o nell’applicazione software in uso (le impostazioni del driver e del software hanno la precedenza su quelle del pannello di controllo). Menu qualità stampa 494 Appendice B Menu del pannello di controllo Elemento Valori Descrizione DENSITÀ TONER=3 1 2 3 4 5 L’impostazione della densità del toner consente di schiarire o scurire il testo stampato sulla pagina. Le impostazioni disponibili vanno da 1 (chiara) a 5 (scura), con un’impostazione predefinita di 3 per i migliori risultati di stampa nella maggior parte dei casi. Nota Si consiglia di cambiare la densità del toner nel driver della stampante o nell’applicazione software in uso (le impostazioni del driver e del software hanno la precedenza su quelle del pannello di controllo). CREA PAGINA PULIZIA Non applicabile Premere S ELEZIONE per stampare una pagina di pulizia (per rimuovere l’eccesso di toner dal percorso della carta). Perché la pagina di pulizia abbia l’effetto necessario, stamparla su carta per fotocopiatrici (non su carta fine o ruvida). Attenersi alle istruzioni riportate sulla pagina di pulizia. ELABORA PAGINA PULIZIA Non applicabile Menu qualità stampa Viene visualizzato dopo che è stata generata una pagina di pulizia (come descritto in precedenza). Premere S ELEZIONE per elaborare la pagina di pulizia. 495 Appendice B Menu del pannello di controllo Menu stampa Alcuni elementi di questo menu sono disponibili solo attraverso l’applicazione software o il driver della stampante (se si è installato quello appropriato). Le impostazioni del driver e dell’applicazione software hanno la precedenza su quelle del pannello di controllo. Per ulteriori informazioni, vedere a pagina 157. Elemento Valori Descrizione N. COPIE=1 da 1 a 999 Imposta il numero predefinito di copie selezionando un numero tra 1 e 999. Premere - VALORE + una volta per modificare l’impostazione con incrementi di 1 oppure tenere premuto - VALORE + per aumentare l’impostazione con incrementi di 10. Nota Si consiglia di impostare il numero delle copie nel driver della stampante o nell’applicazione software in uso (le impostazioni del driver e del software hanno la precedenza su quelle del pannello di controllo). Menu stampa 496 Appendice B Menu del pannello di controllo Elemento Valori Descrizione DIM ALIM INCROC = POLLICI o MILLIMETRI POLLICI MILLIMETRI Dimensione della carta personalizzata sul lato di alimentazione incrociata, specificata in pollici o millimetri. Menu stampa Nota La direzione di alimentazione è la direzione in cui viene alimentata la carta nella stampante. La direzione di alimentazione incrociata è perpendicolare alla direzione di alimentazione. 497 Appendice B Menu del pannello di controllo Elemento Valori Descrizione Imposta i formati predefiniti per carta e buste (il nome CARTA= Per i del supporto cambierà da carta a busta mentre si LETTER formati (stampanti a 110 V) supportati, visualizzano i formati disponibili). vedere a oppure pagina 448. CARTA= A4 (stampanti a 220 V) e BUSTA= COM10 (stampanti a 110 V) oppure BUSTA= DL (stampanti a 220 V) CONFIGURA CARTA PERSONALIZZ=NO NO SÌ NO: le voci di menu per la carta di formato personalizzato non sono accessibili. SÌ: le voci di menu per la carta di formato personalizzato sono visibili (vedere più avanti). Menu stampa 498 Appendice B Menu del pannello di controllo Elemento Valori Descrizione UNITÀ DI MISURA=POLLICI (stampanti a 110 V) POLLICI MILLIMETRI Viene visualizzato solo con l’impostazione CONFIGURA CARTA PERSONALIZZ=SÌ. Selezionare l’unità di misura per la carta di formato personalizzato. oppure MILLIMETRI (stampanti a 220 V) DIMENSIONI X= 11,7 POLLICI (stampanti a 110 V) oppure 297 MILLIMETRI (stampanti a 220 V) Menu stampa Viene visualizzato solo con l’impostazione CONFIGURA Per i CARTA PERSONALIZZ=SÌ. Selezionare le dimensioni del formati supportati, lato da inserire nella stampante (lato corto). vedere a pagina 448. 499 Appendice B Menu del pannello di controllo Elemento Valori DIMENSIONI Y= 17,7 POLLICI (stampanti a 110 V) Viene visualizzato solo con l’impostazione CONFIGURA Per i CARTA PERSONALIZZ=SÌ. Selezionare le dimensioni formati supportati, dell’altro lato del foglio (lato lungo). vedere a pagina 448. oppure Descrizione 450 MILLIMETRI (stampanti a 220 V) MODULO=60 LINEE (stampanti a 110 V) oppure 64 LINEE (stampanti a 220 V) Menu stampa da 5 a 128 Imposta la spaziatura verticale da 5 a 128 righe per il formato di carta predefinito. Premere - VALORE + una volta per modificare l’impostazione con incrementi di 1 oppure tenere premuto - VALORE + per aumentare l’impostazione con incrementi di 10. 500 Appendice B Menu del pannello di controllo Elemento Valori Descrizione ORIENTAMENTO= VERTICALE VERTICALE ORIZZONTAL E Determina l’orientamento predefinito della stampa sulla pagina. INTERNA SOFT ALLOGG 1, 2 o 3 INTERNA: font interni. da 0 a 999 La stampante assegna un numero a ciascun font e li visualizza nell’elenco dei font PCL (vedere a pagina 359). Il numero del font appare nella colonna Font N. dello stampato. ORIGINE FONT PCL=INTERNA NUMERO FONT PCL=0 Menu stampa Nota Si consiglia di impostare l’orientamento della pagina nel driver della stampante o nell’applicazione software in uso (le impostazioni del driver e del software hanno la precedenza su quelle del pannello di controllo). SOFT: soft font permanenti. ALLOGG 1, 2 o 3: font memorizzati in uno dei tre alloggiamenti DIMM. 501 Appendice B Menu del pannello di controllo Elemento Valori Descrizione PASSO FONT PCL=10,00 da 0,44 a 99,99 Viene visualizzato solo a seconda del font selezionato. Premere - VALORE + una volta per modificare l’impostazione con incrementi di 0,1 oppure tenere premuto - VALORE + per aumentare l’impostazione con incrementi di 1. DIMENSIONI PUNTI FONT PCL=12,00 da 4,00 a 999,75 Viene visualizzato solo a seconda del font selezionato. Premere - VALORE + una volta per modificare l’impostazione con incrementi di 0,25 oppure tenere premuto - VALORE + per aumentare l’impostazione con incrementi di 1. SET SIMBOLI PCL= PC-8 PC-8 e molti altri Selezionare uno dei diversi set di simboli disponibili nel pannello di controllo della stampante. Un set di simboli rappresenta un gruppo unico di tutti i caratteri di un font specifico. Per i caratteri creati al tratto si consiglia l’uso del set di simboli PC-8 o PC-850. Menu stampa 502 Appendice B Menu del pannello di controllo Elemento Valori Descrizione COURIER=NORMALE NORMALE SCURO Selezionare la versione del font Courier da utilizzare. NORMALE: il font Courier interno disponibile sulle stampanti della serie HP LaserJet 4. SCURO: il font Courier interno disponibile sulle stampanti HP LaserJet serie III. Non è possibile utilizzare i due font contemporaneamente. LARGO A4=NO NO SÌ Questa impostazione cambia il numero di caratteri che si possono stampare su una riga di un foglio A4. NO: si possono stampare su una sola riga fino a 78 caratteri di corpo 10. SÌ: si possono stampare su una sola riga fino a 80 caratteri di corpo 10. Menu stampa 503 Appendice B Menu del pannello di controllo Elemento Valori Descrizione CR DOPO LF=NO NO SÌ Selezionare SÌ per aggiungere un ritorno a capo alla fine di ogni riga di operazioni di stampa PCL retro-compatibili (di puro testo, senza controllo dell’operazione). Alcuni ambienti, quale UNIX, indicano l’inizio di una nuova riga con un codice di controllo di avanzamento riga. Questa opzione consente di aggiungere il ritorno a capo richiesto alla fine di ogni riga. STAMP ERRORI PS=NO NO SÌ Selezionare SÌ per stampare la pagina degli errori PS. SOSTITUZIONE DA LATO A LATO=OFF OFF ON Attiva o disattiva la modalità da lato a lato per tutti i processi di stampa. Questa modalità può essere sostituita, all’interno di un processo di stampa, da una variabile PJL da lato a lato. Menu stampa 504 Appendice B Menu del pannello di controllo Menu configurazione Gli elementi di questo menu determinano la risposta della stampante. Configurare la stampante in base alle proprie esigenze di stampa. Elemento Valori Descrizione DURATA POWERSAVE=3 0 MINUTI 15 MINUTI 30 MINUTI 1 ORA 2 ORE 3 ORE La stampante attiva la modalità PowerSave dopo il periodo di inattività specificato. Questa funzione consente di: ! ridurre il consumo energetico della stampante nei periodi di inattività; ! ridurre l’usura dei componenti elettronici della stampante (spegne l’illuminazione del display). ! Quando si invia un’operazione di stampa, è sufficiente premere un tasto sul pannello di controllo o aprire un vassoio o il coperchio superiore, perché la stampante esca automaticamente dalla modalità PowerSave. Nota La funzione PowerSave spegne l’illuminazione del display, ma il display resterà leggibile. Menu configurazione 505 Appendice B Menu del pannello di controllo Elemento Valori Descrizione LINGUAGGIO= AUTO AUTO PCL PS Consente di selezionare il linguaggio predefinito della stampante. I valori disponibili dipendono dai linguaggi validi installati sulla stampante. Di norma, non dovrebbe essere necessario modificare il linguaggio della stampante (l’impostazione predefinita è AUTO). Se si cambia l’impostazione scegliendo un linguaggio specifico, la stampante sarà in grado di passare a un altro linguaggio solo quando riceve precisi comandi software. Menu configurazione 506 Appendice B Menu del pannello di controllo Elemento Valori Descrizione GEST MEMORIA= NO NO SÌ AUTO Consente di riservare memoria della stampante al salvataggio delle risorse permanenti del linguaggio (la stampante potrebbe richiedere ulteriore memoria per poter visualizzare questo elemento). La quantità di memoria riservata può essere diversa per ogni linguaggio installato. È possibile riservare una certa quantità di memoria per il salvataggio delle risorse solo per alcuni linguaggi specifici. Quando si cambia la quantità di memoria allocata a un linguaggio specifico, tutti i linguaggi perderanno le risorse salvate, comprese le operazioni di stampa non ancora elaborate. NO: il salvataggio delle risorse di un linguaggio è disattivato e tali risorse (ad esempio, i font e le macro) andranno perse se si cambia il linguaggio o la risoluzione di stampa. SÌ: per ciascun linguaggio installato verrà visualizzato un elemento che consente all’utente di assegnare una quantità di memoria al salvataggio delle risorse (vedere più avanti). AUTO: la stampante determina automaticamente la quantità di memoria da assegnare per il salvataggio delle risorse di ciascun linguaggio installato. Per ulteriori informazioni, vedere a pagina 537. Menu configurazione 507 Appendice B Menu del pannello di controllo Elemento Valori PCL MEMORIA= 0 KB e valori 400 KB superiori (questo valore dipende dalla quantità di memoria installata). PS MEMORIA= 400 KB 0 KB e valori superiori (questo valore dipende dalla quantità di memoria installata). Menu configurazione Descrizione Viene visualizzato solo con l’impostazione GEST MEMORIA=SÌ. Specificare la quantità di memoria da riservare al salvataggio delle risorse PCL. La stampante consiglierà una quantità di memoria minima necessaria a salvare le risorse PCL. Premere - VALORE + per modificare l’impostazione con incrementi di 10 (fino a 100 KB) oppure con incrementi di 100 (oltre 100 KB). Per ulteriori informazioni, vedere a pagina 537. Viene visualizzato solo con l’impostazione GEST MEMORIA=SÌ. Specificare la quantità di memoria da riservare al salvataggio delle risorse PS. La stampante consiglierà una quantità di memoria minima necessaria a salvare le risorse PS. Premere - VALORE + per modificare l’impostazione con incrementi di 10 (fino a 100 KB) oppure con incrementi di 100 (oltre i 100 KB). Per ulteriori informazioni, vedere a pagina 537. 508 Appendice B Menu del pannello di controllo Elemento Valori Descrizione PROTEZ PAGINA= AUTO AUTO SÌ Viene visualizzato solo dopo il messaggio 21 PAGINA TROPPO COMPLESSA, PREMERE CONTINUA PER PROSEGUIRE (vedere a pagina 247). La tecnologia MEt (Miglioramento della memoria, Memory Enhancement) tende ad assicurare che tutte le pagine verranno stampate. Se la pagina non viene stampata, attivare PROTEZ PAGINA impostandola su SÌ. Questa impostazione potrebbe causare messaggi di tipo 20 MEMORIA INSUFFICIENTE, PREMERE CONTINUA PER PROSEGUIRE. In questo caso, semplificare l’operazione di stampa o installare memoria aggiuntiva (vedere a pagina 529). Menu configurazione 509 Appendice B Menu del pannello di controllo Elemento Valori Descrizione MESSAGGI ANNULLABILI =OP OP SÌ Imposta la durata della visualizzazione sul pannello di controllo della stampante di un messaggio annullabile. OP: i messaggi annullabili appaiono sul pannello di controllo fino al termine dell’operazione di stampa che li ha generati. SÌ: i messaggi annullabili appaiono sul pannello di controllo finché non si preme C ONTINUA . Nota Per interrompere la stampa, quando si esauriscono i punti (nel caso sia stata installata una pinzatrice), impostare CONTINUA AUTO=NO nel menu di configurazione del pannello di controllo. Menu configurazione 510 Appendice B Menu del pannello di controllo Elemento Valori Descrizione CONTINUA AUTO= SÌ SÌ NO Determina la risposta della stampante dopo un errore. SÌ: se si verifica un errore che impedisce il proseguimento della stampa, il messaggio verrà visualizzato e la stampante si porterà off-line per 10 secondi prima di tornare on-line. NO: se avviene un errore che impedisce il proseguimento della stampa, il messaggio rimarrà visualizzato e la stampante resterà off-line finché non si preme C ONTINUA . TONER IN ESAUR= CONTINUA CONTINUA STOP Determina la risposta della stampante se il toner è scarso. Il messaggio TONER IN ESAURIMENTO apparirà per avvisare che il toner è in via di esaurimento (sarà ancora possibile stampare circa 100-300 pagine). CONTINUA: la stampante continuerà a stampare con il messaggio TONER IN ESAURIMENTO visualizzato. STOP: la stampante si porterà off-line e rimarrà in attesa di istruzioni. Per ulteriori informazioni, vedere a pagina 207. Menu configurazione 511 Appendice B Menu del pannello di controllo Elemento Valori Descrizione DISCO RAM=AUTO NO SÌ AUTO Determina la modalità di configurazione della RAM. Viene visualizzato solo se sul sistema non è installato un disco rigido e la stampante dispone di 12 MB di memoria. NO: il disco RAM è disattivato. SÌ: il disco RAM è attivato. Configurare la quantità di memoria da usare avvalendosi della voce seguente: DIM DISCO RAM. Nota Se si cambia l’impostazione da NO a SÌ o da NO ad AUTO, la stampante si reinizializzerà automaticamente al primo momento di inattività. Menu configurazione 512 Appendice B Menu del pannello di controllo Elemento Valori Descrizione DIM DISCO RAM= xxx KB 0 KB e valori superiori (questo valore dipende dalla quantità di memoria installata). Determina la capacità del disco RAM. Viene visualizzato solo con l’impostazione DISCO RAM=SÌ o AUTO. AUTO SÌ NO Stabilisce il comportamento della stampante in caso di inceppamento. RECUP. INCEPP=AUTO Premere - VALORE + per cambiare l’impostazione con incrementi di 100. Nota Non è possibile cambiare l’impostazione se DISCO RAM=AUTO. Se si cambia l’impostazione, la stampante si reinizializzerà nel primo momento di inattività. AUTO: la stampante seleziona automaticamente il modo migliore per ovviare a un inceppamento (di norma, SÌ). Questa è l’impostazione predefinita. SÌ: la stampante ristampa automaticamente le pagine dopo la rimozione di un inceppamento. NO: la stampante non ristampa le pagine dopo la rimozione di un inceppamento. Questa impostazione potrebbe migliorare le prestazioni di stampa. Menu configurazione 513 Appendice B Menu del pannello di controllo Elemento Valori Descrizione MESSAGGIO MANUTENZ=NO NO Il messaggio ESEGUIRE MANUT STAMPANTE verrà eliminato. Se non si sostituisce il kit di manutenzione, il messaggio ESEGUIRE MANUT STAMPANTE verrà visualizzato nuovamente dopo la stampa di circa 17.500 pagine. Non disattivare questo messaggio se non dopo aver eseguito la manutenzione della stampante. La mancata esecuzione della manutenzione implica un calo nelle prestazioni della stampante. Per ulteriori informazioni, vedere a pagina 205. NUOVA CARTUCCIA TONER=NO SÌ NO Questa voce consente all’utente di indicare alla stampante l’installazione di una nuova cartuccia di toner. L’impostazione di questa voce su SÌ reimposta l’indicatore del livello di toner HP TonerGauge su “pieno”. PROCESSI COPIA VELOCE=32 da 1 a 50 Specifica il numero di processi di copia veloce memorizzabili sul disco rigido della stampante. Menu configurazione 514 Appendice B Menu del pannello di controllo Elemento Valori TIMEOUT NO SALVAT OP=NO 1 ORA 4 ORE 1 GIORNO 1 SETTIMANA Menu configurazione Descrizione Imposta l’intervallo di tempo di conservazione dei processi di copia veloce, di prova e trattieni, privati e salvati, prima dell’eliminazione automatica dalla coda. 515 Appendice B Menu del pannello di controllo Menu configurazione di MBM Questo menu definisce la modalità operativa per la mailbox da tavolo a 7 scomparti, la mailbox a 8 scomparti o la mailbox a 5 scomparti con cucitrice. Elemento Valori Descrizione MODALITÀ OPERAT MAILBOX MAILBOX CARRELLO SEPARATORE FASCICOLATO RE Definisce la modalità operativa per la mailbox a scomparti multipli installata. MAILBOX: si può indicare qualsiasi scomparto come destinazione di uscita; l’amministratore di rete o della stampante può assegnare un nome a tale scomparto. CARRELLO: questa modalità consente di impilare le operazioni di stampa a partire dallo scomparto più basso, a prescindere da dove termina un’operazione e inizia quella successiva. Questa modalità operativa sfrutta tutta la capacità degli scomparti. Il software considera la mailbox a scomparti multipli come un unico scomparto logico. Segue alla pagina successiva. Menu configurazione di MBM 516 Appendice B Menu del pannello di controllo Elemento MODALITÀ OPERAT MAILBOX (continua) Valori Descrizione SEPARATORE: separa automaticamente le operazioni di stampa in arrivo (anche quelle con copie multiple), assegnandole a ciascuno scomparto. Vengono usati tutti gli scomparti della mailbox, benché il software di stampa li consideri tutti come un unico scomparto logico. Se uno scomparto è pieno, la stampante invia automaticamente l’operazione allo scomparto successivo disponibile. FASCICOLATORE: in questa modalità, la stampante separa automaticamente le stampe originali multiple (mopy). Ogni mopy viene inviata a scomparti consecutivi, a partire dallo scomparto di uscita con facciata verso l’alto. Menu configurazione di MBM 517 Appendice B Menu del pannello di controllo Menu I/O Gli elementi di questo menu influiscono sulla modalità di comunicazione tra la stampante e il computer. Elemento Valori Descrizione TIMEOUT I/O=15 da 5 a 300 Consente di selezionare l’intervallo di tempo per il timeout di I/O in secondi (il timeout di I/O si riferisce alla pausa, espressa in secondi, prima che la stampante termini un’operazione di stampa). Questa impostazione consente di regolare il timeout per garantire prestazioni di stampa ottimali. Se vengono stampati dati provenienti da altre porte all’interno di un’operazione di stampa, aumentare il valore di timeout. Premere - VALORE + una volta per modificare l’impostazione con incrementi di 1 oppure tenere premuto - VALORE + per aumentare l’impostazione con incrementi di 10. Menu I/O 518 Appendice B Menu del pannello di controllo Elemento Valori Descrizione BUFFER I/O=AUTO AUTO SÌ NO Consente di assegnare la memoria per il buffer di I/O. AUTO: la stampante riserva automaticamente una certa quantità di memoria per il buffer di I/O. Non sono necessarie altre impostazioni e la voce di menu DIM BUFFER I/O non apparirà. SÌ: apparirà la voce di menu DIM BUFFER I/O (vedere più avanti). Specificare la quantità di memoria da assegnare al buffer di I/O. NO: il buffer è disattivato e la voce di menu DIM BUFFER I/O non apparirà. Quando si modifica l’impostazione del buffer di I/O, è necessario scaricare nuovamente le risorse scaricate (ad esempio, i font o le macro), a meno che non siano memorizzate su un disco rigido o un modulo DIMM flash opzionale. Per ulteriori informazioni, vedere a pagina 539. Menu I/O 519 Appendice B Menu del pannello di controllo Elemento Valori Descrizione DIM BUFFER I/O= 100 KB 10 KB e valori superiori Viene visualizzato solo con l’impostazione BUFFER I/O=SÌ. Specificare la quantità di memoria da assegnare al buffer di I/O. La quantità massima di memoria per il buffer di I/O dipende dalla memoria totale installata nella stampante, dai linguaggi e da altre assegnazioni di memoria necessarie. Premere - VALORE + per modificare l’impostazione con incrementi di 10 (fino a 100 KB) oppure con incrementi di 100 (oltre i 100 KB). VELOCITÀ PARALL ALTA=SÌ SÌ NO Consente di selezionare la velocità per il trasferimento dei dati alla stampante. SÌ: la stampante accetta la comunicazione di tipo parallelo più rapida nei collegamenti con modelli di computer più recenti. NO: la stampante accetta la comunicazione di tipo parallelo più lenta nei collegamenti con modelli di computer meno recenti. Menu I/O 520 Appendice B Menu del pannello di controllo Elemento Valori Descrizione FUNZIONI AVANZ PARALLELE=SÌ SÌ NO Attiva o disattiva la comunicazione parallela bidirezionale. Il valore predefinito è impostato sulla porta parallela bidirezionale (IEEE-1284). Questa impostazione consente alla stampante di inviare i messaggi di stato al computer (quando le funzioni avanzate sono attive, la selezione del linguaggio potrebbe richiedere un tempo maggiore). Menu I/O 521 Appendice B Menu del pannello di controllo Menu EIO La voci del Menu EIO (input/output avanzato) dipendono dagli accessori installati nell’alloggiamento EIO della stampante. Se la stampante contiene una scheda EIO per il server di stampa HP JetDirect, è possibile configurare i parametri di rete principali mediante il Menu EIO. Elemento Valori Descrizione CFG RETE=NO NO SÌ NO: il Menu JetDirect non è accessibile. SÌ: il Menu JetDirect è visibile. IPX/SPX=SÌ NO SÌ Attiva o disattiva lo stack di protocollo IPX/SPX (ad esempio, su reti Novell NetWare). DLC/LLC=SÌ NO SÌ Attiva o disattiva lo stack di protocollo DLC/LLC. TCP/IP=SÌ NO SÌ Attiva o disattiva lo stack di protocollo TCP/IP. ETALK=SÌ NO SÌ Attiva o disattiva lo stack di protocollo Apple EtherTalk. Menu EIO 522 Appendice B Menu del pannello di controllo Elemento Valori Descrizione CFG IPX/SPX=NO NO SÌ NO: il Menu IPX/SPX non è accessibile. SÌ: il Menu IPX/SPX è visibile. In questo menu, è possibile specificare il tipo di pacchetto usato sulla rete. Il valore predefinito è AUTO, che imposta e limita automaticamente il tipo di pacchetto a quello rilevato sulla rete. Per le schede Ethernet, i tipi di pacchetto disponibili includono EN_8023, EN_II, EN_8022, EN_SNAP. Per le schede Token Ring, i tipi di pacchetto includono TR_8022 e TR_SNAP. Nel Menu IPX/SPX per le schede Token Ring, è inoltre possibile specificare i parametri di instradamento per NetWare, compresi SRC RT=AUTO (valore predefinito), NO, P SING oppure TUTTI P. Menu EIO 523 Appendice B Menu del pannello di controllo Elemento Valori CFG TCP/IP=NO NO SÌ 524 Descrizione NO: il Menu TCP/IP non è accessibile. SÌ: il Menu TCP/IP è visibile. In questo menu, è possibile specificare BOOTP=SÌ perché i parametri TCP/IP vengano caricati automaticamente dal server bootp o DHCP quando si accende la stampante. Se si specifica BOOTP=NO, sarà possibile impostare manualmente i parametri TCP/IP selezionati dal pannello di controllo. È possibile impostare manualmente ciascun byte dell’indirizzo IP (IP), della maschera di sottorete (SM), del server syslog (LG) e del gateway predefinito (GW), ad esempio: Byte 1 192.0.0.192 Byte 2 Byte 4 Byte 3 Se l’indirizzo IP del server syslog viene lasciato vuoto, la stampante continua a funzionare. Inoltre, è possibile impostare manualmente il valore di timeout. Menu EIO Appendice B Menu del pannello di controllo Elemento Valori Descrizione CFG LINK=NO NO SÌ NO: non è possibile accedere al menu di configurazione dei collegamenti 10/100Base-TX. SÌ: consente di accedere e impostare manualmente i parametri del collegamento 10/100Base-TX. ! AUTO: (impostazione predefinita) il server di stampa si configura automaticamente per adeguarsi alla velocità del collegamento di rete e alla modalità di comunicazione. ! 10T HALF: imposta 10 Mbps, Operazione half-duplex sul server di stampa. ! 10T FULL: imposta 10 Mbps, Operazione full-duplex sul server di stampa. ! 100TX HALF: imposta 100 Mbps, Operazione half-duplex sul server di stampa. ! 100TX FULL: imposta 100 Mbps, Operazione full-duplex sul server di stampa. Menu EIO 525 Appendice B Menu del pannello di controllo Menu di registrazione duplex Le voci contenute in questo menu consentono l’allineamento delle immagini sulle facciate anteriore e posteriore di una pagina fronte/retro, calibrando il duplexer con i vassoi 2, 3 o 4. Per ulteriori informazioni, vedere a pagina 201. È necessario ripetere le seguenti voci per ogni vassoio. Voce Descrizione STAMPA PAGINA TEST VASSOIO n Stampa una pagina di prova per i vassoi 2, 3 o 4 (viene stampata una pagina di prova per il vassoio 4 solo se è stato collegato un dispositivo di entrata esterno). VASSOIO n X= 0 0 è l’offset X per il secondo lato della pagina fronte/retro, per le pagine provenienti dal vassoio n. I contrassegni di registrazione variano da -5 a +5. VASSOIO n Y= 0 0 è l’offset Y per il secondo lato della pagina fronte/retro, per le pagine provenienti dal vassoio n. I contrassegni di registrazione variano da -5 a +5. Menu di registrazione duplex 526 Appendice B Menu del pannello di controllo Menu reimposta Prestare attenzione nell’uso di questo menu, poiché la selezione delle sue voci potrebbe provocare la perdita delle pagine contenute nel buffer di stampa o delle impostazioni di configurazione della stampante. Eseguire una reinizializzazione della stampante solo nelle situazioni seguenti: ! per ripristinare le impostazioni predefinite della stampante; ! quando la comunicazione tra la stampante e il computer si è interrotta; ! se si sono riscontrati problemi di comunicazione con una porta. Gli elementi di Menu reimposta cancellano la memoria della stampante, mentre il tasto A NNULLA O PERAZIONE cancella l’operazione di stampa corrente. Elemento Descrizione REIMPOSTA MEMORIA Cancella il buffer della stampante e il buffer di input del canale di I/O attivo e attiva le impostazioni predefinite del pannello di controllo. Se si reimposta la memoria mentre è in esecuzione un’operazione di stampa, i dati potrebbero andare persi. Menu reimposta 527 Appendice B Menu del pannello di controllo Elemento Descrizione RIPRISTINA IMPOST FABBRICA Esegue una reimpostazione semplice e ripristina la maggior parte delle impostazioni originali (predefinite). Questo elemento cancella il buffer di input del canale di I/O attivo. Se si reimposta la memoria mentre è in esecuzione un’operazione di stampa, i dati potrebbero andare persi. Questa voce non incide sulle impostazioni di rete memorizzatesul server di stampaHP JetDirect (se installato). REIMPOSTA CANALE I/O ATTIVO Esegue una reimpostazione semplice e cancella i buffer di input e output (solo per il canale di I/O attivo). REIMPOSTA TUTTI I CANALI I/O Esegue una reimpostazione semplice e cancella tutti i buffer di input e output di tutti i canali di I/O. POWERSAVE Consente di attivare e disattivare la funzione PowerSave. Menu reimposta Se si reimposta la memoria mentre è in esecuzione un’operazione di stampa, i dati potrebbero andare persi. 528 Appendice C Memoria della stampante ed espansioni C Memoria della stampante ed espansioni Panoramica La stampante è dotata di tre alloggiamenti per moduli doppi di memoria in linea (DIMM), che accettano: ! Memoria aggiuntiva per la stampante. I DIMM sono disponibili in moduli da 8, 16, 32 e 64 MB per un massimo di 160 MB; ! DIMM flash, disponibili in moduli da 2, 4 e 8 MB. A differenza della memoria per stampante standard, i DIMM flash possono essere usati per memorizzare permanentemente gli oggetti scaricati nella stampante, anche quando questa è spenta. ! Font, macro e modelli accessoriali basati su DIMM. ! Altri linguaggi e opzioni per stampante basati su DIMM. Segue alla pagina successiva. Panoramica 529 Appendice C Memoria della stampante ed espansioni Nota I moduli di memoria in linea singoli (SIMM) usati sulle stampanti HP LaserJet meno recenti non sono compatibili con questa stampante. Può essere necessario aggiungere memoria alla stampante se si esegue con frequenza una delle seguenti operazioni: stampa di grafica complessa o di documenti PS, stampa con il dispositivo duplex opzionale, uso di molti font scaricati e stampa di formati di grandi dimensioni (ad esempio, A3, B4 o 11 x 17). La stampante prevede due alloggiamenti EIO (input/output avanzato) per l’espansione delle funzionalità con l’aggiunta di: ! una o più schede di rete; ! un dispositivo di memoria di massa, quale un disco rigido. Per le modalità di ordinazione, vedere a pagina 43. Per verificare la quantità di memoria installata nella stampante o individuare i componenti installati negli alloggiamenti EIO, stampare una pagina di configurazione (vedere a pagina 355). Segue alla pagina successiva. Panoramica 530 Appendice C Memoria della stampante ed espansioni In questa appendice sono trattati i seguenti argomenti: ! Determinazione dei requisiti di memoria ! Installazione della memoria ! Verifica dell’installazione della memoria ! Regolazione delle impostazioni di memoria ! Installazione di schede EIO o di dispositivi di memoria di massa Panoramica 531 Appendice C Memoria della stampante ed espansioni Determinazione dei requisiti di memoria La quantità di memoria necessaria dipende dai tipi di documenti che vengono stampati. La stampante è in grado di stampare la maggior parte dei documenti di testo e grafica con FastRes a 1200 dpi senza bisogno di memoria aggiuntiva. È necessario aggiungere memoria alla stampante nei casi seguenti: ! Stampa frequente di grafica complessa ! Uso di molti font scaricati temporaneamente ! Stampa di documenti complessi ! Stampa fronte-retro di documenti PS ! Uso di funzioni avanzate (ad esempio, Buffer I/O o Gestione memoria) ! Stampa di documenti PS Segue alla pagina successiva. Determinazione dei requisiti di memoria 532 Appendice C Memoria della stampante ed espansioni 533 Installazione della memoria ATTENZIONE L’elettricità statica può danneggiare i moduli DIMM. Quando si maneggiano i DIMM, indossare una polsiera antistatica o toccare la confezione antistatica dei DIMM, quindi toccare le parti in metallo della stampante. Se necessario, stampare una pagina di configurazione per verificare la quantità di memoria installata nella stampante prima di aggiungerne altra (vedere a pagina 355). 1 1 Spegnere la stampante. Scollegare il cavo di alimentazione e tutti gli altri cavi. 2 Allentare le due viti di tenuta sul retro della stampante. 2 Segue alla pagina successiva. Installazione della memoria Appendice C Memoria della stampante ed espansioni 3 Afferrare le viti ed estrarre la scheda formatter dalla stampante. Riporla su una superficie piana ed elettricamente inerte. 4 Rimuovere un DIMM dalla confezione antistatica. Tenere il modulo con le dita lungo i lati corti e facendo presa con i pollici lungo il lato lungo. Allineare le tacche sul DIMM con l’alloggiamento DIMM (controllare che i fermi sui due lati dell’alloggiamento DIMM siano aperti o rivolti verso l’esterno). Vedere Configurazione massima di memoria a pagina 535, per ottenere informazioni sulla quantità massima di memoria per ogni alloggiamento DIMM. 5 Premere con decisione il DIMM direttamente nell’alloggiamento. Far scattare i fermi sui due lati dell’alloggiamento DIMM in posizione, per fissare il modulo DIMM nel connettore (per rimuovere un modulo DIMM, è necessario rilasciare i fermi). Segue alla pagina successiva. Installazione della memoria 534 3 4 5 FLASH J10 J6 J7 Appendice C Memoria della stampante ed espansioni 6 Far scorrere la scheda formatter nella stampante e serrare le due viti. 535 6 7 Inserire il cavo di alimentazione e collegare tutti i cavi. Accendere la stampante. 7 Configurazione massima di memoria Etichetta della pagina di configurazione Etichetta della scheda formatter Descrizione Alloggiamento 1 FLASH Flash firmware Alloggiamento 2 J10 32 MB Alloggiamento 3 J6 64 MB Alloggiamento 4 J7 64 MB Totale Installazione della memoria 160 MB Appendice C Memoria della stampante ed espansioni Verifica dell’installazione della memoria Per verificare che i DIMM siano installati correttamente, seguire questa procedura: 1 Accertarsi che il pannello di controllo della stampante visualizzi il messaggio PRONTA quando la stampante viene accesa. Un messaggio di errore può indicare che un modulo DIMM non è stato installato correttamente. Verificare il significato del messaggio (da pagina 247). 2 Stampare una nuova pagina di configurazione (vedere a pagina 355). 3 Sulla pagina di configurazione, controllare la sezione relativa alla memoria e confrontarla alla stessa pagina stampata prima dell’installazione dei DIMM. Se la quantità di memoria è la stessa, significa che il modulo DIMM non è stato installato correttamente (ripetere la procedura di installazione) o che è difettoso (provare a installare un altro modulo DIMM o a usare un alloggiamento diverso). Nota Se si è installato un nuovo linguaggio per la stampante, fare riferimento alla sezione Linguaggi e opzioni installati, sulla pagina di configurazione. Il nuovo linguaggio installato dovrebbe comparire in questa sezione. Verifica dell’installazione della memoria 536 Appendice C Memoria della stampante ed espansioni Regolazione delle impostazioni di memoria Gestione memoria La funzione Gestione memoria consente alla stampante di conservare nella memoria le risorse scaricate (font scaricati in modo permanente, macro o modelli), quando si seleziona un diverso linguaggio o una diversa risoluzione di stampa. Se non si dispone di un disco rigido o di DIMM flash opzionali per la memorizzazione delle risorse scaricate, si consiglia di aumentare la quantità di memoria assegnata a ciascun linguaggio quando si scaricano molti font o quando la stampante viene condivisa. La quantità minima di memoria da assegnare per la gestione della memoria è rispettivamente di 400 KB per PCL e per PS. Per determinare la quantità di memoria da assegnare a ciascun linguaggio: 1 In Menu configurazione, impostare GEST MEMORIA=SÌ (vedere a pagina 355). La stampante potrebbe richiedere ulteriore memoria per poter visualizzare questa opzione nel pannello di controllo. Segue alla pagina successiva. Regolazione delle impostazioni di memoria 537 Appendice C Memoria della stampante ed espansioni 2 Inoltre, sempre in Menu configurazione, scegliere PCL MEMORIA o PS MEMORIA e cambiare l’impostazione selezionando il valore più alto visualizzato. Quest’ultimo varia a seconda della quantità di memoria installata nella stampante. 3 Nell’applicazione software, scaricare tutti i font desiderati nel linguaggio selezionato. 4 Stampare una pagina di configurazione (vedere a pagina 355). La quantità di memoria usata dai font apparirà accanto al linguaggio. Arrotondare la quantità per eccesso di 100 KB (ad esempio, se viene indicata una quantità di 475 KB, riservare 500 KB). 5 In Menu configurazione, impostare PCL MEMORIA o PS MEMORIA sul valore stabilito al punto 4. 6 Ripetere il punto 3 (sarà necessario scaricare nuovamente tutti i font; leggere la nota seguente). Nota Quando si modifica l’impostazione Gestione memoria, è necessario scaricare nuovamente le risorse già scaricate (ad esempio, i font o le macro), a meno che non siano memorizzate su un disco rigido o su un modulo DIMM flash opzionale. Regolazione delle impostazioni di memoria 538 Appendice C Memoria della stampante ed espansioni Buffer I/O La stampante utilizza una sezione di memoria (buffer di I/O) per conservare le operazioni di stampa in corso e per consentire al computer di continuare altre attività senza attendere che le operazioni di stampa vengano inviate alla coda (se il buffer di I/O è disattivo, non verrà riservata memoria per tale funzione). Nella maggior parte dei casi, si consiglia di lasciare che la stampante stabilisca la quantità di memoria da riservare per il buffer di I/O. Per accelerare la stampa in ambiente di rete, si consiglia di aumentare la quantità di memoria riservata per il buffer di I/O. Per cambiare l’impostazione Buffer I/O: 1 In Menu I/O, impostare BUFFER I/O=SÌ (vedere a pagina 518). 2 Inoltre, sempre in Menu I/O, impostare DIM BUFFER I/O sul valore desiderato. Nota Quando si modifica l’impostazione Buffer I/O, è necessario scaricare nuovamente le risorse già scaricate (ad esempio, i font o le macro), a meno che non siano memorizzate su un disco rigido o un modulo DIMM flash opzionale. Regolazione delle impostazioni di memoria 539 Appendice C Memoria della stampante ed espansioni Installazione di schede EIO o di dispositivi di memoria di massa Spegnere la stampante prima di installare una scheda EIO o un dispositivo di memoria di massa. Fare riferimento alla figura riportata di seguito per l’orientamento e la posizione delle schede EIO o dei dispositivi di memoria di massa opzionali (ad esempio, un disco rigido). Utilizzare HP LaserJet Resource Manager per gestire i font su un dispositivo di memoria di massa (vedere a pagina 88). Per ulteriori informazioni, consultare la guida in linea dell’applicazione software della stampante. La HP è costantemente impegnata nello sviluppo di nuovi strumenti software da usare con le stampanti e gli accessori di propria fabbricazione. Questi strumenti sono messi a disposizione gratuitamente su Internet. A pagina 8 sono riportati gli indirizzi relativi al sito Web della HP. Una volta installato un nuovo dispositivo, stampare una pagina di configurazione. Segue alla pagina successiva. Installazione di schede EIO o di dispositivi di memoria di massa 540 Appendice C Memoria della stampante ed espansioni 541 EIO 3 EIO 2 EIO 1 Installazione di schede EIO o di dispositivi di memoria di massa Appendice D Comandi di stampa D Comandi di stampa Panoramica La maggior parte delle applicazioni software non richiede l’immissione dei comandi di stampa. Consultare la documentazione del computer e dell’applicazione software in uso per le istruzioni complete sulla modalità di immissione dei comandi di stampa (se l’immissione è necessaria). PCL I comandi di stampa PCL indicano alla stampante le operazioni da eseguire o i font da usare. Questa appendice offre una guida di riferimento rapida per utenti esperti di struttura dei comandi PCL. Segue alla pagina successiva. Panoramica 542 Appendice D Comandi di stampa Nota Il driver PCL 5e di questa stampante non è compatibile con le stampanti precedenti che ne fanno uso. Salvo quando la compatibilità con le stampanti precedenti sia necessaria, la HP consiglia di usare i driver PCL 6 per sfruttare appieno tutte le funzioni della stampante. HP-GL/2 La stampante è in grado di stampare la grafica vettoriale tramite il linguaggio grafico HP-GL/2. La stampa nel linguaggio HP-GL/2 richiede l’uscita dal linguaggio PCL e il passaggio alla modalità HP-GL/2, effettuato inviando il codice PCL alla stampante. Alcune applicazioni software possono cambiare linguaggio tramite il driver. PJL Il linguaggio PJL (Printer Job Language) della HP fornisce il controllo sul linguaggio PCL e altri linguaggi. PJL offre quattro funzioni principali: cambio del linguaggio di stampa, separazione delle operazioni di stampa, configurazione della stampante e rilevazione dello stato dalla stampante. I comandi PJL servono anche per cambiare le impostazioni predefinite della stampante. Segue alla pagina successiva. Panoramica 543 Appendice D Comandi di stampa In questa appendice sono trattati i seguenti argomenti: ! Sintassi dei comandi di stampa PCL ! Selezione dei font PCL ! Comandi fondamentali di stampa PCL Nota Panoramica La tabella alla fine di questa appendice contiene i comandi d’uso più comune del linguaggio PCL 5e (vedere a pagina 548). Per ottenere l’elenco completo e le istruzioni sull’uso dei comandi PCL, HP-GL/2 e PJL, richiedere la documentazione PCL 5/PJL Technical Reference Documentation Package (Documentazione tecnica di riferimento PCL 5/PJL). Per le modalità di ordinazione, vedere a pagina 43. 544 Appendice D Comandi di stampa 545 Sintassi dei comandi di stampa PCL Prima di usare i comandi di stampa, prendere nota dei seguenti caratteri: L minuscola: l O maiuscola: O Numero uno: 1 Numero 0: 0 Molti comandi di stampa usano la lettera l minuscola (l) e il numero uno (1) o la lettera O maiuscola (O) e il numero zero (0). Sullo schermo questi caratteri potrebbero avere un aspetto diverso da quello illustrato di seguito. Nei comandi di stampa PCL si deve usare il carattere corretto e rispettare l’uso delle maiuscole/minuscole, come specificato. Carattere di escape (inizia la sequenza di escape) Campo del valore (contiene caratteri alfabetici e numerici) Carattere Carattere di parametro di gruppo Sintassi dei comandi di stampa PCL Carattere di interruzione Appendice D Comandi di stampa Unione delle sequenze di escape Le sequenze di escape possono essere unite in un’unica stringa. Esistono tre regole impor tanti da rispettare nell’unione dei codici: 1 I primi due caratteri dopo ? (i caratteri di parametro e di gruppo) devono essere gli stessi per tutti i comandi da unire. 2 Nell’unione di più sequenze di escape, cambiare il carattere di interruzione di ciascuna sequenza da maiuscolo in minuscolo. 3 L’ultimo carattere della sequenza di escape unita deve essere maiuscolo. L’esempio seguente illustra una stringa di sequenza escape che indica alla stampante di selezionare la carta di formato Legal, con orientamento orizzontale e con 8 righe per pollice: ?&l3A?&l1O?&l8D La sequenza di escape seguente invia alla stampante il medesimo comando, ma unito in una sequenza più breve: ?&l3a1o8D Sintassi dei comandi di stampa PCL 546 Appendice D Comandi di stampa Selezione dei font PCL Stampare l’elenco dei font PCL per verificare i comandi relativi a ciascun font interno (vedere a pagina 359). Di seguito è riportato un esempio. Si notino le due caselle delle variabili per il set di simboli e il corpo del font: Se queste variabili non vengono specificate, la stampante utilizzerà i valori predefiniti. Ad esempio, se si desidera utilizzare un set di simboli con caratteri di disegno al tratto, selezionare il set di simboli 10U (PC-8) o 12U (PC-850). Altri codici di set di simboli d’uso comune sono elencati nella tabella alla pagina 548. Nota I font hanno spaziatura fissa o proporzionale. La stampante contiene font a spaziatura fissa (Courier, Letter Gothic e Lineprinter) e proporzionale (CG Times, Arial, Times New Roman e altri). I font a spaziatura fissa vengono generalmente usati in applicazioni quali fogli elettronici e database, dove è impor tante mantenere le colonne in allineamento verticale. I font a spaziatura proporzionale vengono di norma impiegati in applicazioni di elaborazione testi. Selezione dei font PCL 547 Appendice D Comandi di stampa 548 Comandi fondamentali di stampa PCL Funzione Comando Valore della variabile (#) Comandi di controllo dell’operazione Reinizializzazione ?E N.D. Numero di copie ?&l#X da 1 a 999 Stampa su 1 o 2 facciate ?&l#S 0 = stampa simplex (1 facciata) 1 = stampa duplex (2 facciate) con rilegatura sul lato lungo 2 = stampa duplex (2 facciate) con rilegatura sul lato corto Comandi fondamentali di stampa PCL Appendice D Comandi di stampa Funzione Comando 549 Valore della variabile (#) Comandi di controllo della pagina Sorgente della carta ?&l#H 0 1 2 3 4 5 6 = = = = = = = stampa o espelle la pagina corrente vassoio 2 alimentazione manuale, carta alimentazione manuale, busta vassoio 1 vassoio 3 alimentatore buste 7 = selezione automatica 20 = vassoio 4 21 = vassoio 5 22-69 = vassoi esterni Comandi fondamentali di stampa PCL Appendice D Comandi di stampa 550 Funzione Comando Valore della variabile (#) Formato della carta ?&l#A 1 = Executive 2 = Letter 3 = Legal 6 = 11 x 17 17 = 16K 18 = JIS EXEC 19 = 8K 25 = A5 26 = A4 27 = A3 44 = B6-JIS 45 = B5-JIS 46 = B4-JIS 72 = Cartolina (doppia) 80 = Monarch 81 = Commercial10 90 = DL 91 = International C5 100 = B5 101 = Personalizzato Comandi fondamentali di stampa PCL Appendice D Comandi di stampa 551 Funzione Comando Valore della variabile (#) Tipo di carta ?&n# 5WdBond = fine 6WdPlain = normale 6WdColor = colorata 7WdLabels = etichette 9WdRecycled = riciclata 11WdLetterhead = intestata 10WdCardstock = cartoncino 11WdPrepunched = perforata 11WdPreprinted = prestampata 13WdTransparency = lucido #WdCustompapertype = personalizzatoa Orientamento ?&l#O 0 = verticale 1 = orizzontale 2 = verticale invertito 3 = orizzontale invertito Margine superiore ?&l#E # = numero di riga Lunghezza del testo (margine inferiore) ?&l#F # = numero di righe dal margine superiore Comandi fondamentali di stampa PCL Appendice D Comandi di stampa 552 Funzione Comando Valore della variabile (#) Margine sinistro ?&a#L # = numero di colonna Margine destro ?&a#M # = numero di colonna dal margine sinistro Indice di spostamento orizzontale ?&k#H incrementi di 0,212 mm (comprime la stampa in senso orizzontale) Indice di spostamento verticale ?&l#C incrementi di 0,529 mm (comprime la stampa in senso verticale) Interlinea ?&l#D # = righe per pollice (1, 2, 3, 4, 5, 6, 12, 16, 24, 48) Salto perforazione ?&l#L 0 = disattivato 1 = attivato Posizione verticale (punti decimali) ?&a#V # = numero di punti decimali (720 punti decimali equivalgono a 1 pollice) Posizione orizzontale (colonne) ?&a#C # = numero di colonna Comandi fondamentali di stampa PCL Appendice D Comandi di stampa 553 Funzione Comando Valore della variabile (#) Posizione orizzontale (punti) ?*p#X # = numero di punti (300 punti equivalgono a 1 pollice) Posizione orizzontale (punti decimali) ?&a#H # = numero di punti decimali (720 punti decimali equivalgono a 1 pollice) Ritorno a capo automatico a fine riga ?&s#C 0 = attivato 1 = disattivato Visualizzazione funzioni attivata ?Y N.D. Visualizzazione funzioni disattivata ?Z N.D. Programmazione Comandi fondamentali di stampa PCL Appendice D Comandi di stampa Funzione 554 Comando Valore della variabile (#) Attiva la modalità PCL ?%#A 0 = usa la posizione precedente del cursore PCL 1 = usa la posizione corrente della penna HP-GL/2 Attiva la modalità HP-GL/2 ?%#B 0 = usa la posizione precedente della penna HP-GL/2 1 = usa la posizione corrente del cursore PCL Selezione del linguaggio Comandi fondamentali di stampa PCL Appendice D Comandi di stampa Funzione 555 Comando Valore della variabile (#) Set di simbolib ?(# 8U = set di simboli HP Roman-8 10U = set di simboli predefinito IBM Layout (PC-8) (vedere tabella codici 437) 12U = Layout IBM per l’Europa (PC-850) (vedere tabella codici 850) 8M = Math-8 19U = Windows 3.1 Latin 1 9E = Windows 3.1 Latin 2 (comunemente usato in Europa orientale) 5T = Windows 3.1 Latin 5 (comunemente usato in Turchia) 579L = font Wingdings Spaziatura principale ?(s#P 0 = fissa 1 = proporzionale Passo principale ?(s#H # = caratteri per pollice Imposta la modalità del corpoc ?&k#S 0 = 10 4 = 12 (elite) 2 = 16,5-16,7 (compresso) Selezione dei font Comandi fondamentali di stampa PCL Appendice D Comandi di stampa 556 Funzione Comando Valore della variabile (#) Altezza principale ?(s#V # = punti Stile principaleb ?(s#S 0 = verticale (uniforme) 1 = corsivo 4 = compresso 5 = compresso corsivo Spessore del tratto principaleb ?(s#B 0 = medio (libro o testo) 1 = semi-grassetto 3 = grassetto 4 = grassetto extra Tipo di carattereb ?(s#T Stampare l’elenco dei font PCL per verificare i comandi relativi a ciascun font interno (vedere a pagina 359). a. Per la carta di formato personalizzato, sostituire "Custompapertype" con il nome della carta e "#" con il numero dei caratteri che compongono il nome, più 1. b. Per ulteriori informazioni, è possibile richiedere la documentazione PCL 5/PJL Technical Reference Documentation Package (Documentazione tecnica di riferimento PCL 5/PJL), che contiene tutte le tavole dei set di simboli (vedere a pagina 43). c. Il metodo migliore consiste nell’uso del comando per il corpo principale. Comandi fondamentali di stampa PCL Appendice E Informazioni sulle normative E Informazioni sulle normative Panoramica ! Normative FCC ! Supporto del prodotto mirato alla difesa dell’ambiente ! Dichiarazioni sulla sicurezza Panoramica 557 Appendice E Informazioni sulle normative Normative FCC Questa apparecchiatura è stata collaudata e ritenuta conforme ai limiti dei dispositivi digitali di Classe B, come stabilito dal comma 15 delle normative FCC. Questi limiti hanno lo scopo di fornire una protezione ragionevole contro le interferenze dannose in installazioni residenziali. Questa apparecchiatura genera, utilizza e può irradiare energia in radiofrequenza. Se non installata e utilizzata in conformità alle istruzioni fornite, questa apparecchiatura può causare interferenze dannose alle comunicazioni radio. Non esiste tuttavia alcuna garanzia sull’assenza di interferenze in installazioni specifiche. Se questa apparecchiatura interferisce con la ricezione radio o televisiva (rilevata accendendo e spegnendo il dispositivo), l’utente deve correggere tali interferenze adottando uno dei seguenti provvedimenti: ! orientare o posizionare l’antenna ricevente in altro modo; ! aumentare la distanza tra l’apparecchiatura e il ricevitore; ! collegare l’apparecchiatura a una presa di corrente su un circuito diverso da quello del ricevitore; ! richiedere assistenza a un tecnico esperto di comunicazioni radio/TV. ! Segue alla pagina successiva Segue alla pagina successiva. Normative FCC 558 Appendice E Informazioni sulle normative Nota Modifiche o cambiamenti apportati alla stampante e non espressamente approvati dalla HP possono invalidare l’autorizzazione dell’utente all’azionamento di questa apparecchiatura. È richiesto l’uso di un cavo schermato conforme ai limiti della Classe B, come stabilito dal comma 15 delle normative FCC. Nota Normative FCC HP LaserJet 8150 MFP, o qualsiasi modello di stampante HP LaserJet 8150 con modulo HP Digital Copy, è conforme ai limiti della Classe A. 559 Appendice E Informazioni sulle normative Supporto del prodotto mirato alla difesa dell’ambiente Tutela dell’ambiente La Hewlett-Packard Company si impegna a fornire prodotti di qualità, nella salvaguardia e nel rispetto per l’ambiente. La stampante è stata progetta per ridurre al minimo l’impatto sull’ambiente. La progettazione della stampante elimina: Produzione di ozono La stampante utilizza rulli di caricamento nel processo elettrofotografico; pertanto non genera gas ozono (0 3 ) in quantità rilevante. Uso di clorofluorocarburi Le sostanze chimiche dannose allo strato di ozono (definite come clorofluorocarburi [CFC] nella classe I del U.S. Clean Air Act), sono state eliminate dai processi di produzione e confezionamento della stampante. Supporto del prodotto mirato alla difesa dell’ambiente 560 Appendice E Informazioni sulle normative La progettazione della stampante riduce: Consumo energetico Il consumo di energia scende da 685/685 (stampanti a 110 V/220 V) watt (W) durante la stampa, a soltanto 37/40 (stampanti a 110 V/220 V) W in modalità inattiva (PowerSave). Questo prodotto partecipa al programma E NERGY S TAR (Stati Uniti e Giappone), un programma volontario, per incoraggiare lo sviluppo di prodotti da ufficio a risparmio energetico. Il nome E NERGY S TAR è un marchio commerciale depositato dell’ente federale statunitense EPA (Environmental Protection Agency). In qualità di aderente al programma E NERGY S TAR, la Hewlett-Packard Company attesta che questo prodotto è conforme agli standard di rendimento energetico E NERGY S TAR. Consumo di toner EconoMode utilizza circa la metà del toner durante la stampa e prolunga quindi la durata della cartuccia di toner (HP raccomanda di non utilizzare costantemente EconoMode). Uso della carta La funzione di stampa duplex opzionale consente di stampare su entrambe le facciate del foglio, riducendo il consumo di carta e l’uso di risorse naturali. Supporto del prodotto mirato alla difesa dell’ambiente 561 Appendice E Informazioni sulle normative La progettazione della stampante facilita il riciclaggio di: Plastica Le parti in plastica sono identificate da contrassegni stabiliti da standard internazionali, che agevolano l’identificazione dei tipi di plastica per uno smaltimento appropriato al termine del ciclo produttivo della stampante. Forniture di stampa HP LaserJet In molti paesi, le forniture di stampa del prodotto (come le cartucce del toner o il fusore) possono essere restituite alla HP, mediante HP Planet Partners Printing Supplies Environmental Program, un programma di semplice utilizzo, disponibile in 25 paesi. In ogni confezione di cartuccia del toner o di altri materiali di stampa HP LaserJet sono incluse istruzioni e informazioni sul programma in questione in più lingue. Segue alla pagina successiva. Supporto del prodotto mirato alla difesa dell’ambiente 562 Appendice E Informazioni sulle normative Informazioni su HP Planet Partners Printing Supplies Environmental Program: Dal 1990, il Programma di riciclaggio delle cartucce di toner per stampanti HP LaserJet ha consentito di raccogliere oltre trentuno milioni di cartucce che sarebbero altrimenti state smaltite in discariche.Le cartucce HP LaserJet arrivano a un centro di raccolta che le invia ai partner responsabili del riciclaggio, dove vengono disassemblate per essere riciclate. I materiali vengono separati e riutilizzati come materie prime per la produzione di svariati prodotti. Per ulteriori informazioni sul programma Planet Partners, rivolgersi all’ufficio di vendita locale HP. Carta La stampante accetta la carta riciclata conforme ai requisiti contenuti nella HP LaserJet Printer Family Paper Specification Guide (Guida all’uso dei supporti di stampa per stampanti HP LaserJet). Supporto del prodotto mirato alla difesa dell’ambiente 563 Appendice E Informazioni sulle normative Per garantire una lunga durata della stampante, la HP offre: Estensione della garanzia Il Pacchetto di assistenza HP copre la stampante e tutti i componenti interni forniti dalla HP. Questa garanzia dura tre anni con decorso dalla data di acquisto. L’utente deve acquistare il Pacchetto di assistenza HP entro trenta (90) giorni dall’acquisto del prodotto (fare riferimento alla sezione Assistenza clienti HP, nelle prime pagine di questa Guida). Disponibilità di parti di ricambio e materiali di consumo Le parti di ricambio e la fornitura di materiali di consumo per questo prodotto sono disponibili per almeno cinque anni dopo l’interruzione della produzione. Supporto del prodotto mirato alla difesa dell’ambiente 564 Appendice E Informazioni sulle normative Dati sulla sicurezza del materiale La documentazione MSDS (Material Safety Data Sheet, Dati sulla sicurezza del materiale) relativa alla cartuccia di toner e al tamburo, è disponibile sul sito Web all’indirizzo: http://www.hp.com/go/msds, selezionando l’icona HP LaserJet. Se non si dispone di un collegamento a Internet, chiamare U.S. FIRST (servizio di fax su richiesta), al numero 1-800-231-9300. Utilizzare il numero d’indice 7 per ottenere un elenco dei fogli illustrativi sulla sicurezza chimica della cartuccia di toner e del tamburo. I clienti non residenti negli Stati Uniti possono chiamare il numero 1-404-329-2009, per ulteriori informazioni. Dati sulla sicurezza del materiale 565 Appendice E Informazioni sulle normative Conformità alle normative ambientali Plastica Le parti in plastica sono identificate da contrassegni stabiliti da standard internazionali, che agevolano l’identificazione dei tipi di plastica per uno smaltimento appropriato al termine del ciclo produttivo della stampante. I materiali plastici utilizzati per l’alloggiamento e il telaio della stampante sono tecnicamente riciclabili. Conformità alle normative ambientali 566 Appendice E Informazioni sulle normative Stampante e componenti La possibilità di riciclaggio è un fattore di cui la HP ha tenuto conto nella progettazione delle sue stampanti e dei suoi accessori. La quantità dei materiali utilizzata è stata ridotta al minimo senza compromettere un funzionamento corretto e un’alta affidabilità del prodotto. I materiali composti sono stati progettati per facilitarne la separazione. I fermi e gli altri tipi di chiusure possono facilmente essere identificati e rimossi con strumenti di uso comune. Le parti più importanti sono state progettate per consentire un rapido accesso per lo smontaggio e la riparazione. Le parti in plastica sono state ideate principalmente in due colori, per aumentare le opzioni di riciclaggio. Alcune piccole parti presentano altri colori per identificare i punti di accesso per il cliente. La HP smaltisce i prodotti restituiti in conformità alle normative per la tutela dell’ambiente. Molte parti funzionali vengono recuperate, collaudate e riutilizzate come parti di servizio completamente coperte da garanzia. Le parti usate non vengono reinserite nel processo di fabbricazione di nuovi prodotti. Le parti restanti, quando possibile, vengono riciclate. Per informazioni sul riciclaggio dei prodotti, rivolgersi all’ufficio di assistenza clienti HP di zona (pagina 3). Conformità alle normative ambientali 567 Appendice E Informazioni sulle normative Carta La stampante accetta la carta riciclata conforme ai requisiti contenuti nella HP LaserJet Printer Family Paper Specification Guide (Guida all’uso dei supporti di stampa per stampanti HP LaserJet). La stampante può utilizzare carta riciclata conforme alle norme DIN 19 309. Emissioni acustiche Si consiglia di collocare la stampante con emissioni acustiche Lwad pari a 6,3 Bel (A) o superiori in una stanza isolata o separata. Dichiarazione di conformità in conformità alla Guida 22 ISO/IEC e EN45014 Nome del produttore: Hewlett-Packard Company Indirizzo del produttore: 11311 Chinden Boulevard Boise, Idaho 83714-1021, USA dichiara che il prodotto Dichiarazione di conformità 568 Appendice E Informazioni sulle normative 569 Nome del prodotto: HP LaserJet 8150, 8150 N, 8150 DN, 8150 HN, 8150 MFP 3 Numeri del modello: C4265A, C4266A, C4267A, C4268A, C4269A Opzioni del prodotto: TUTTE è conforme alle seguenti specifiche di prodotto: Sicurezza: IEC 950:1991+A1+A2+A3+A4 / EN 60950:1992+A1+A2+A3+A4 IEC 825-1:1993 / EN 60825-1:1994 Class 1 (Laser/LED) EMC: EN 55022:1998 (Class B 13 ) EN 55024:1998 EN 61000-3-2:1995 EN 61000-3-3:1995 FCC Title 47 CFR, Part 15 (Class B Dichiarazione di conformità 23 ) / ICES-002, Issue 2 ) Appendice E Informazioni sulle normative AS / NZS 3548:1995 Informazioni addizionali: Questo dispositivo è conforme ai requisiti della direttiva EMC 89/336/EEC e della direttiva sulle basse tensioni 73/23/EEC e reca il marchio CE corrispondente. 1) Il prodotto è stato collaudato in una configurazione tipica con sistemi di personal computer Hewlett-Packard. 2) Questo dispositivo è conforme al comma 15 della Normativa FCC. Il funzionamento dipende da due condizioni: (1) questo dispositivo non deve provocare interferenze dannose e (2) deve accettare tutte le interferenze ricevute, comprese le interferenze che potrebbero causare funzionamenti imprevisti. 3) HP LaserJet 8150 MFP o qualsiasi modello di stampante HP LaserJet 8150 con modulo HP Digital Copy, è conforme ai limiti della Classe A. 4) Il prodotto include opzioni LAN (Local Area Network). Quando si collega il cavo d’interfaccia a un connettore IEEE 802.3, la stampante adempie ai requisiti EN 55022 Class A. Boise, Idaho USA 29 luglio 1999 Dichiarazione di conformità 570 Appendice E Informazioni sulle normative SOLO per informazioni sulla conformità, rivolgersi a: Australia: Product Regulations Manager, Hewlett-Packard Australia Ltd., 31-41 Joseph Street, Blackburn, Victoria 3130, Australia Europa: Centro di assistenza clienti HP di zona o Hewlett-Packard GmbH, Department HQ-TRE, Herrenberger Straße 130, D-71034 Böblingen (Germania) (FAX: +49-7031-14-3143) USA: Product Regulations Manager, Hewlett-Packard Company, PO Box 15 Mail Stop 160, Boise, ID 83707-0015 (Telefono: +1 (208) 396-6000) Dichiarazione di conformità 571 Appendice E Informazioni sulle normative Dichiarazioni sulla sicurezza Dichiarazione sulla sicurezza dei prodotti laser Il CDRH (Center for Devices and Radiological Health) della Food and Drug Administration statunitense ha messo a punto le normative che regolano i prodotti laser fabbricati a partire dal 1 agosto 1976. La conformità a tali norme è obbligatoria per i prodotti commercializzati negli Stati Uniti. La stampante è stata certificata come prodotto laser di "Classe 1" in base al Radiation Performance Standard del Department of Health and Human Services statunitense proposto nel Radiation Control for Health and Safety Act del 1968. Dato che le radiazioni emesse all’interno della stampante sono strettamente limitate all’alloggiamento protettivo e alle coperture esterne, il raggio laser non è in grado di fuoriuscire durante le fasi di funzionamento normale. AVVERTENZA! L’uso di controlli, le regolazione o l’esecuzione di procedure diverse da quelle specificate in questa Guida possono causare l’esposizione a radiazioni pericolose. Dichiarazioni sulla sicurezza 572 Appendice E Informazioni sulle normative Normative DOC per il Canada HP LaserJet 8150, 8150 N, 8150 DN, 8150 HN Conforme ai requisiti della Classe B delle normative canadesi EMC. <<Conforme à la classe B des normes canadiennes de compatibilité électromagnétiques. << CEM>>.>> HP LaserJet 8150 MFP e tutte le stampanti HP LaserJet 8150 con HP Digital Copy Conforme ai requisiti della Classe A delle normative canadesi EMC. <<Conforme á la classe A des normes canadiennes de compatibilité électromagnétiques. << CEM>>.>> Dichiarazioni sulla sicurezza 573 Appendice E Informazioni sulle normative Dichiarazione VCCI (Giappone) HP LaserJet 8150, 8150 N, 8150 DN, 8150 HN HP LaserJet 8150 MFP e tutte le stampanti HP LaserJet 8150 con modulo HP Digital Copy Dichiarazioni sulla sicurezza 574 Appendice E Informazioni sulle normative Dichiarazione EMI per la Corea HP LaserJet 8150, 8150 N, 8150 DN, 8150 HN HP LaserJet 8150 MFP e tutte le stampanti HP LaserJet 8150 con modulo HP Digital Copy Dichiarazioni sulla sicurezza 575 Appendice E Informazioni sulle normative Dichiarazione sulla sicurezza dei prodotti laser per la Finlandia LASERTURVALLISUUS LUOKAN 1 LASERLAITE KLASS 1 LASER APPARAT HP LaserJet 8150, 8150 N, 8150 DN, 8150 HN, 8150 MFP -laserkirjoitin on käyttäjän kannalta turvallinen luokan 1 laserlaite. Normaalissa käytössä kirjoittimen suojakotelointi estää lasersäteen pääsyn laitteen ulkopuolelle. Laitteen turvallisuusluokka on määritetty standardin EN 60825-1 (1994) mukaisesti. VAROITUS ! Laitteen käyttäminen muulla kuin käyttöohjeessa mainitulla tavalla saattaa altistaa käyttäjän turvallisuusluokan 1 ylittävälle näkymättömälle lasersäteilylle. VARNING ! Om apparaten används på annat sätt än i bruksanvisning specificerats, kan användaren utsättas för osynlig laserstrålning, som överskrider gränsen för laserklass 1. Dichiarazioni sulla sicurezza 576 Appendice E Informazioni sulle normative HUOLTO HP LaserJet 8150, 8150 N, 8150 DN, 8150 HN, 8150 MFP -kirjoittimen sisällä ei ole käyttäjän huollettavissa olevia kohteita. Laitteen saa avata ja huoltaa ainoastaan sen huoltamiseen koulutettu henkilö. Tällaiseksi huoltotoimenpiteeksi ei katsota väriainekasetin vaihtamista, paperiradan puhdistusta tai muita käyttäjän käsikirjassa lueteltuja, käyttäjän tehtäväksi tarkoitettuja ylläpitotoimia, jotka voidaan suorittaa ilman erikoistyökaluja. VARO ! Mikäli kirjoittimen suojakotelo avataan, olet alttiina näkymättömälle lasersäteilylle laitteen ollessa toiminnassa. Älä katso säteeseen. VARNING ! Om laserprinterns skyddshölje öppnas då apparaten är i funktion, utsättas användaren för osynlig laserstrålning. Betrakta ej strålen. Tiedot laitteessa käytettävän laserdiodin säteilyominaisuuksista: Aallonpituus 765-795 nm Teho 5 mW Luokan 3B laser Dichiarazioni sulla sicurezza 577 578 Indice A accessori 38 disco rigido 41, 540 ordinazione 43 accessorio per stampa duplex inceppamenti della carta 232 soluzione dei problemi 331 aggiornamenti firmware 32 alimentatore automatico di documenti 410 caricamento 410 alimentatore per buste 230 impostazione del formato 482 impostazione del tipo 483 soluzione dei problemi 333 alimentazione manuale 167 Assistenza 3 assistenza su World Wide Web 3 AUX connector 415 B barra di stato HP Digital Copy 392 buffer I/O 539 buste caratteristiche 458– 462 grinze 288 C caratteristiche della carta 452 buste 458 carta riciclata 441 cartonicino e carta pesante 463 etichette 455 informazioni 441 lucidi 457 caricamento alimentatore automatico di documenti 410 piano 412 carta entrata caricamento dei vassoi 2 e 3 95 caricamento del vassoio 1 91 caricamento del vassoio 4 100 caricamento del vassoio da 2 x 500 fogli 95 intestata o prestampata, caricamento 144 pagina finale bianca 162 579 pagine multiple su un unico foglio 163 perforata 144 personalizzata o pesante 154 prima pagina diversa 160 selezione dell'uscita 104 selezione per formato e tipo 168 sorgente 91 uscita mailbox a scomparti multipli 109 scomparto di uscita con facciata verso l'alto 108 scomparto di uscita standard 106 carta di formato personalizzato caricamento 174 carta intestata, caricamento 144 carta perforata, caricamento 144 carta personalizzata impostazione 154 carta prestampata, caricamento 144 cartuccia di toner conservazione 207 controllo del livello di toner 208 durata prevista 208 garanzia limitata 434 reimpostazione dell'indicatore HP TonerGauge 209 stampa con toner in esaurimento 210 uso 207 cavo di alimentazione a Y installazione 385 cavo di connessione-copia installazione 382 ciclo di funzionamento 27 componenti modalità di ordinazione 43 configurazione dei cablaggi 330 configurazione della stampante 33 descrizione 33 configurazione di MBM, menu 516 configurazioni predefinite HP Digital Copy 404 connettività 31 cucitrice eliminazione degli inceppamenti 241 soluzione degli inceppamenti ripetuti della carta 243 D dichiarazione di conformità 568 dichiarazione FCC 558 dichiarazione sulla sicurezza dei prodotti laser per la Finlandia 576 dichiarazione VCCI (Giappone) 574 580 DIMM informazioni 28 installazione 533 verifica 536 disco rigido installazione 540 soluzione dei problemi 334 disco rigido, opzionale 41 driver della stampante come ottenere i più recenti 71 configurazione dei driver di Windows 76 guida in linea 79 inclusi 68 pagina finale bianca 162 pagine multiple su un unico foglio 163 per AutoCAD 71 per OS/2 71 per WordPerfect 5.1 71 PPD 68, 348 prima pagina diversa 160 RIP ONCE 158 salvataggio delle informazioni sull'impostazione 158 scelta del driver adeguato 78 selezione per formato e tipo 168 stampa di una filigrana 159 E EIO alloggiamenti 31 installazione 540 EIO, menu 522 elenco dei font, stampa 359 eliminazione degli inceppamenti 230 emissioni acustiche 472 emulazione PostScript Livello 2 Vedere PS errore del dispositivo HP Digital Copy 427 errore temporaneo HP Digital Copy 425 etichette caratteristiche 455 F facciata verso l'alto, scomparto di uscita 108 fascicolatura (mopy) 157 filigrana 159 Finlandia, dichiarazione sulla sicurezza dei prodotti laser 576 Foreign Interface Harness 415 funzioni dei LED HP Digital Copy 405 581 funzioni dei tasti HP Digital Copy 405 fusore, modalità variabile 171 G garanzia 429, 431 gestione carta, menu 482 gestione della carta opzioni 29 grinze sulle buste 288 Guida in linea uso 246 guida sensibile al contesto HP Digital Copy 403 guida, driver della stampante 79 H HP Digital Copy alimentatore automatico di documenti 410 barra di stato 392 configurazioni predefinite 404 errore del dispositivo 427 errore temporaneo 425 funzioni dei LED 405 funzioni dei tasti 405 guida sensibile al contesto 403 impostazioni 408 installazione 367 istruzioni per l’uso 390 manutenzione 419 pannello di controllo 391 parti 368 piano 412 qualità del documento 417 requisiti di posizionamento 371 schede Menu 393 soluzione dei problemi 389, 424 specifiche della carta 416 specifiche per l’installazione 372 HP Fast InfraRed Connect soluzione dei problemi 341 HP Fast InfraRed Connect (collegamento rapido a infrarossi) informazioni 193 HP TonerGauge 209 HP, servizi di assistenza 3 I I/O, menu 518 impostazioni HP Digital Copy 408 impostazioni predefinite, ripristino 527 inceppamenti della carta 228 accessorio per stampa duplex 232 582 alimentatore per buste 230 area del coperchio superiore 234 area del fusore o sportello sinistro 237 aree di uscita 236 mailbox a scomparti multipli 238 soluzione dei problemi 220 sportello destro 224 vassoi 2 e 3 225 vassoio 1 223 vassoio da 2 x 500 fogli 226 informazioni, menu 479 infrarossi soluzione dei problemi 341 stampa 193 installazione del software Windows 3.1x 74 Windows 9x e NT 4.0 73 istruzioni per l’uso HP Digital Copy 390 J JetAdmin installazione 64 JetDirect EIO 351 JetSend, installazione 80 K Kit per manutenzione preventiva 51 L LED, interpretazione dello stato 61 linguaggi della stampante informazioni 29 linguaggio di stampa allocazione della memoria 537 lucidi, caratteristiche 457 M Macintosh 75 LaserJet Utility 83, 87 PPD 82, 348 ritenzione processo 177 soluzione dei problemi 341 mailbox a 8 scomparti soluzione dei problemi 323 mailbox a scomparti multipli a 5 scomparti con cucitrice, soluzione dei problemi 317 inceppamenti della carta 238 manutenzione HP Digital Copy 419 pagina di pulizia 215 pulizia della stampante 213 583 mascherina del pannello di controllo installazione 386 memoria buffer I/O 539 configurazione massima 535 determinazione dei requisiti 532 gestione memoria 537 informazioni 28 installazione 533 regolazione delle impostazioni 537 riservata ai linguaggi 537 verifica 536 memoria di massa installazione 540 memorizzazione di un processo di stampa 190 menu del pannello di controllo 527 configurazione di MBM 516 EIO 522 gestione carta 482 I/O 518 informazioni 59, 479 menu processi privato/salvato 477 stampa del sistema dei menu 60 MEt (Memory Enhancement) 28 modalità fusore variabile 171 modulo doppio di memoria in linea Vedi DIMM mopy Vedi anche fascicolatura 157 P pagina di configurazione controllo 354 stampa 355 pagina di pulizia 215 pannello di controllo HP Digital Copy 391 layout 54 messaggi 245 spie luminose 55 stampa della mappa dei menu 358 tasti 57 carta Vedi anche vassoio peso della stampante 469 piano 412 caricamento 412 PowerSave, modalità 470 PPD 348 Preventive Maintenance Kit (Kit per manutenzione preventiva) 51, 205 processi privato/salvato, menu 477 584 Prova e trattenimento di un processo 183 PS 68 pulizia della stampante 213 Q qualità del documento HP Digital Copy 417 qualità di stampa 280 soluzione dei problemi 280 R registrazione duplex 201 reimposta, menu 527 REt (Resolution Enhancement) 27 rete soluzione dei problemi 338 RIP ONCE 158 ritenzione processo 177 S scheda di connessione-copia EIO installazione 380 schede Menu HP Digital Copy 393 scomparto di uscita con facciata verso l'alto 108 di uscita standard 106 mailbox a scomparti multipli 109 scomparto di uscita selezione 104 sequenze di escape 546 server di stampa 31 server Web, supportati 85 servizi di assistenza 3 servizio e assistenza, informazioni 430 software come ottenere il più recente 71 informazioni 63 JetSend 80 LaserJet Utility 83, 87 Macintosh 75 PPD 68 Web JetAdmin 85 software di rete JetAdmin 64 soluzione dei problemi 280 aree di inceppamento della carta 221 elenco di controllo 290 errori PS 335 HP Digital Copy 389, 424 HP Fast InfraRed Connect 341 Macintosh 341 problemi comuni 295 rete e porta di I/O 338 585 specifiche della carta HP Digital Copy 416 stampa di pagine multiple su un unico foglio 163 stampante accessori 38 caratteristiche 27, 465 componenti 38 posizione degli elementi 36 T tutela dell'ambiente 560– 568 U uso della Guida in linea 246 V vassoi 2 e 3 caricamento 95 inceppamento della carta 225 vassoi 4 e 5 caricamento 95 inceppamenti della carta 226 vassoio 1 alimentazione manuale 167 caricamento 91 eliminazione degli inceppamenti 223 personalizzazione 165 soluzione dei problemi 310 vassoio 4 228 inceppamenti della carta 228 soluzione dei problemi 313 vassoio di entrata da 2000 fogli 100 W Web JetAdmin 85 Windows ritenzione processo 177 Windows 3.1x 74 Windows 95 e NT 4.0 73