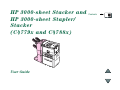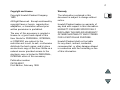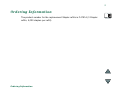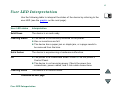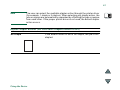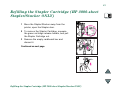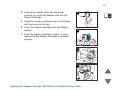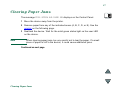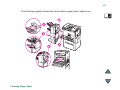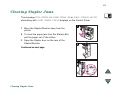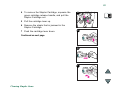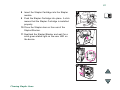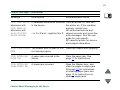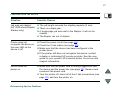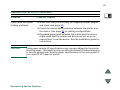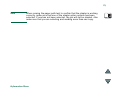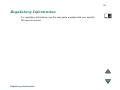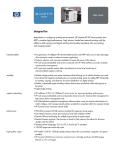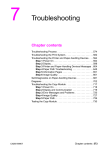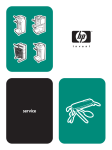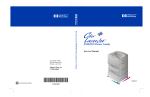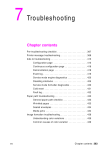Download HP C4779x User's Manual
Transcript
HP 3000-sheet Stacker and HP 3000-sheet Stapler/ Stacker (C4779x and C4788x) User Guide Contents 2 Copyright and License Warranty Copyright Hewlett-Packard Company 1999 The information contained in this document is subject to change without notice. All Right Reserved. Except as allowed by copyright laws or herein, reproduction, adaptation, or translation without prior written permission is prohibited. The user of this accessory is granted a license to: a) print hard copies of this User Guide for PERSONAL, INTERNAL, or COMPANY use subject to the restriction not to sell, re-sell, or otherwise distribute the hard copies; and b) place an electronic copy of this User Guide on a network server provided access to the electronic copy is limited to PERSONAL, INTERNAL users of this accessory. Publication number C4788-90901 First Edition, February 1999 Hewlett-Packard makes no warranty of any kind with respect to this information. HEWLETT-PACKARD SPECIFICALLY DISCLAIMS THE IMPLIED WARRANTY OF MERCHANTABILITY AND FITNESS FOR A PARTICULAR PURPOSE. Hewlett-Packard shall not be liable for any direct, indirect, incidental, consequential, or other damage alleged in connection with the furnishing or use of this information. 3 Contents Paper Handling Features . . . . . . . . . . . 4 Output (Unstapled) . . . . . . . . . . . . . 4 Stapling (HP 3000-sheet Stapler/ Stacker) . . . . . . . . . . . . . . . . . . . . . 4 Ordering Information . . . . . . . . . . . . . . 5 User LED Interpretation . . . . . . . . . . . . 6 Using the Device . . . . . . . . . . . . . . . . . 8 Selecting the Output Bin . . . . . . . . . 8 Configuring the Device . . . . . . . . . . . 9 Refilling the Stapler Cartridge (HP 3000-sheet Stapler/Stacker ONLY) 15 Clearing Paper Jams . . . . . . . . . . . . . 17 Clearing Stapler Jams . . . . . . . . Control Panel Messages for the Device . . . . . . . . . . . . . . . . Determining System Problems . . Cabling Installation Roadmap Supported Paper Sizes . . . . . . . Information Menu . . . . . . . . . . . Paper Path Test . . . . . . . . . . Paper Handling Menu . . . . . . . . Regulatory Information . . . . . . . Service and Support . . . . . . . . . . . . . 19 . . . . . . . . . . . . . . . . . . . . . . . . . . . . . . . . . . . . 22 26 29 30 33 33 35 36 37 4 Paper Handling Features Output (Unstapled) 3,000 sheets Letter (20 lb bond)/A4 (80 g/m 2 ) 1,500 sheets Ledger (20 lb bond)/A3 (80 g/m 2 ) Stapling (HP 3000-sheet Stapler/Stacker) 2 to 50 sheets of 20 lb bond, or equivalent job height (5 mm) Multiple staple positions: One angled One, two, three, or six Custom, up to seven staples Paper Handling Features 5 Ordering Information The product number for the replacement Stapler refills is C4791A (3 Stapler refills, 5,000 staples per refill). Ordering Information 6 User LED Interpretation Use the following table to interpret the status of the device by referring to the user LED (see the graphic on the next page). User LED status Interpretation Solid Green The device is on and ready. Flashing Amber The device is not correctly attached to the printer. One or more bins are full. The device has a paper jam or staple jam, or a page needs to be removed from the bins. Solid Amber The device is experiencing a hardware malfunction. Off The printer is in PowerSave mode. Press GO on the printer’s Control Panel. The device is not receiving power. Check the power box connections, power cables, and C-link cable connections. Flashing Green The device is in service mode. Continued on next page. User LED Interpretation 7 The following graphic shows the location of the user LED on the device. User LED Interpretation 8 Using the Device Selecting the Output Bin The system has several output locations: the Standard Output Bin, the Face-up Bin, and the Stacker Bin. Face-up Bin Stacker Bin (Optional Bin 1) Note Standard Output Bin Envelopes, labels, and transparencies are ONLY supported in the Face-up Bin. Using the Device 9 Configuring the Device The device attaches to the left side of the printer. There is a menu in the printer’s Control Panel called CONFIGURATION OF STKR where you can change the default offset and default stapler actions. Note The network administrator can limit access to the offset and default stapler actions. Offset actions Offset Action: No When the Job Offset mode is off, all of the jobs are stacked with no separation. Offset Action: Yes When the Job Offset mode is on, the device automatically separates complete jobs or mopies (multiple original prints of a single job). Each job or mopy is separated by offsetting the jobs from each other. Using the Device 10 Offset actions (continued) Offset Action: Job Separator Using the Device When the Job Separator action is enabled, the device automatically separates jobs or mopies. Each job or mopy is separated by only offsetting the first page. Note This offset action is only available for the HP 3000-sheet Stacker. 11 Note The user can select the available stapler action through the printer driver (for example, 1 staple or 2 staples). When selecting any stapler action, the jobs or mopies are automatically separated by offsetting the jobs or mopies from each other. If the proper printer driver is not used, the default stapler action occurs. Default stapler actions (HP 3000-sheet Stapler/Stacker ONLY) No Staple Using the Device If the default action is set to No Staple, the job is not stapled. 12 Default stapler actions (HP 3000-sheet Stapler/Stacker ONLY) (continued) Angled Staple Note The illustration shown is for Letter/A4. See the printer driver for different paper sizes. Using the Device If the default action is set to Angled Staple, the staple is placed in the corner of the document at a 40 degree angle. 13 Default stapler actions (HP 3000-sheet Stapler/Stacker ONLY) (continued) One Staple, Two Staples, Three If the default action is set to One Staple, Two Staples, Staples, or Six Staples Three Staples, or Six Staples, one job or mopies are stapled with the number of staples indicated from one to six. All of the staples are placed parallel to the edge closest to the printer. These are predetermined staple positions. Note When using the Six Staples option, if the paper is narrower than 8.5 in. (216 mm), the job may have less than six staples. Note The illustration shown is for Letter/A4. See the printer driver for different paper sizes. Using the Device 14 Default stapler actions (HP 3000-sheet Stapler/Stacker ONLY) (continued) Custom Note The illustration shown is for Letter/A4. See the printer driver for different paper sizes. Using the Device If the default action is set to Custom, the network administrator must define the number of staples (up to seven) and their location. The users can select this feature through the printer driver. Note Only the network administrator can configure the Custom action through HP JetAdmin. 15 Refilling the Stapler Cartridge (HP 3000-sheet Stapler/Stacker ONLY) 1 Move the Stapler/Stacker away from the printer, open the Stapler door. 1 2 To remove the Stapler Cartridge, squeeze the green cartridge release handle, and pull the Stapler Cartridge out. 3 Remove the empty cardboard box and discard it. 2 Continued on next page. 3 Refilling the Stapler Cartridge (HP 3000-sheet Stapler/Stacker ONLY) 16 4 Holding the Stapler refill with the arrow pointing up, insert the Stapler refill into the Stapler Cartridge. 4 5 Grasp the orange cardboard tab on the Stapler refill and remove the tape. 6 Insert the Stapler Cartridge into the Stapler module. 5 7 Push the Stapler Cartridge in place. A click means that the Stapler Cartridge is installed properly. 6 7 Refilling the Stapler Cartridge (HP 3000-sheet Stapler/Stacker ONLY) 17 Clearing Paper Jams The message STKR: DETACH AND CLEAR JAM displays on the Control Panel. 1 Move the device away from the printer. 2 Remove paper from any of the indicated areas (A, B, C, D, or E). See the graphic on the following page. 3 Reattach the device. Wait for the solid green status light on the user LED on the device. Note When clearing paper jams, be very careful not to tear the paper. If a small piece of paper is left in the device, it could cause additional jams. Continued on next page. Clearing Paper Jams 18 The following graphic shows the areas where paper jams might occur. Clearing Paper Jams 19 Clearing Stapler Jams The message STKR: DETACH AND CLEAR STAPLE JAM or CHECK STAPLER DEVICE alternating with CLEAR JAMMED STAPLE displays on the Control Panel. 1 Move the Stapler/Stacker away from the printer. 1 2 To clear the paper jam from the Stacker Bin, pull the paper out of the rollers. 3 Open the Stapler door on the rear of the Stapler/Stacker. 2 Continued on next page. 3 Clearing Stapler Jams 20 4 To remove the Stapler Cartridge, squeeze the green cartridge release handle, and pull the Stapler Cartridge out. 4 5 Pull the cartridge lever up. 6 Remove the staple that is jammed in the Stapler Cartridge. 7 Push the cartridge lever down. 5 Continued on next page. 6 7 Clearing Stapler Jams 21 8 Insert the Stapler Cartridge into the Stapler module. 8 9 Push the Stapler Cartridge into place. A click means that the Stapler Cartridge is installed properly. 10 Close the Stapler door on the rear of the Stapler/Stacker. 9 11 Reattach the Stapler/Stacker and wait for a solid green status light on the user LED on the device. 10 11 Clearing Stapler Jams 22 Control Panel Messages for the Device The following table explains messages that might display on the printer’s Control Panel. Messages are listed in alphabetical order. Printer messages Message Description CHECK STAPLER A staple jam occurred. DEVICE alternates with CLEAR JAMMED STAPLE Recommended action Clear the staple jam. See page 19 for instructions. EXTERNAL DEVICE INITIALIZING The external device is initializing No action required. or recovering after clearing a jam condition. OUTPUT BIN FULL alternates with CLEAR PAPER FROM FACE UP The bin-full sensor in the left Face-up Bin has been reached. Control Panel Messages for the Device Empty the Face-up Bin. 23 Printer messages (continued) Message Description Recommended action OUTPUT BIN FULL alternates with CLEAR PAPER FROM OPTIONAL BIN 1 The Stacker Bin is full. Empty the Stacker Bin. STAPLER LOW ON STAPLES The Stapler Cartridge has 20 to 50 staples remaining. No action required. STAPLER OUT OF STAPLES There are no more staples in the Refill the Stapler Cartridge. See Stapler Cartridge. page 15 for instructions. STKR: ATTACH TO PRINTER The device is not attached to the Make sure that there is a proper printer properly. attachment between the device and the printer, and wait for a solid green status light on the user LED on the device. Control Panel Messages for the Device 24 Printer messages (continued) Message Description Recommended action STKR: CALL SERVICE A hardware malfunction occurred alternates with in the device. STKR: ERROR ZZ alternates with X is 1 or 2 and Y might be 2 or 3. 66.XY.ZZ OUTPUT DEVICE FAILURE Turn the printer off, and turn the printer on. If the condition persists, contact your HP-authorized service and support provider and report the error messages. See the user guide for your specific HP LaserJet printer for service and support information. STKR: CLOSE STAPLER The Stapler door is open or it is DOOR not closed properly. Close the Stapler door properly. STKR: DETACH AND CLEAR JAM A paper jam occurred in the device. Clear the paper jam. See page 17 for instructions. STKR: DETACH AND CLEAR STAPLE JAM A staple jam occurred. Open the Stapler door, and clear the paper or staple jam. See page 17 for instructions on clearing paper jams and page 19 for instructions on clearing staple jams. Control Panel Messages for the Device 25 Printer messages (continued) Message Description STKR: TRAY OVERLOAD The weight capacity of the alternates with stacker bin has been reached. CLEAR PAPER FROM OPTIONAL BIN 1 TOO MANY PAGES IN JOB TO STAPLE Recommended action Clear the paper from the Stacker Bin. The job height is greater than the See the stapling specifications on stapler capacity. The height of page 32 for more information. the job to be stapled should not exceed 5 mm. Control Panel Messages for the Device 26 Determining System Problems Output does not go to selected bin Situation Possible Reason Job went to a different bin than was expected. The selected bin does not support the media used. (See page 30 for supported paper sizes.) Note Envelopes, labels, and transparencies are ONLY supported in the Face-up Bin. The Stapler can staple jobs of 2 to 50 sheets or 5 mm of thickness. If the job is thicker than this, the job is ejected unstapled. The Stacker Bin can hold a maximum of 3,000 sheets, depending on the paper’s size and weight. Determining System Problems 27 Problems with the device Situation Possible Reason Job was not stapled. (HP 3000-sheet Stapler/ Stacker only) The job height exceeds the stapling capacity (5 mm). There is a staple jam. A single-page job was sent to the Stapler; it will not be stapled. The Stapler ran out of staples. Printer does not recognize the device or the user LED on the device is off. Check the power cords (see page 29). Check the C-link cables (see page 29). Make sure that the device has been configured in the printer driver. If the printer still does not recognize the device, contact a dealer or authorized HP service provider. See the user guide for your specific HP LaserJet printer for service and support information. Device does not power on. Make sure that the power cord is firmly plugged into both the device and the power box (see page 29). Remove and reconnect the power cord. Turn the printer off, check all of the C-link connections (see page 29), and turn the printer on. Determining System Problems 28 Problems with the device (continued) Situation Possible Reason Paper jams and paper feeding problems. Make sure that you are using the supported paper weights and sizes (see page 30). Check the cables and connectors between the printer and the device. See page 29 for cabling configurations. Repeated paper jams between the printer and the device might mean that the printer and device are set up on an uneven floor. Level the device. See the installation guide for instructions. CAUTION Using paper outside HP specifications may cause problems for the printer, requiring repair. This repair is not covered by the Hewlett-Packard warranty or service agreements. See the paper specifications in the user guide for your specific HP LaserJet printer. Determining System Problems 29 Cabling Installation Roadmap Determining System Problems 30 Supported Paper Sizes Tray, Bin, or Capacity Stapler Face-up Bin Paper Weight Up to 125 sheets Letter, ISO A4 (landscape 16 to 53 lb bond Letter (20 lb bond) orientation only) (60 to 199 g/m 2 ) A4 (80 g/m 2 ) Legal, Ledger (11 x 17 in.), A3, JIS B4, JIS Double Postcard, JPostD, JIS B5, A5, Executive, JIS Exec, 8K, 16K (portrait orientation only) Custom: Minimum - 190 mm length x 98 mm width Maximum - 460 mm length x 305 mm width Universal: See the user guide for your specific HP LaserJet printer for size specifications. Envelopes: COM 10, C5, DL, Monarch, B5 (portrait orientation only) Supported Paper Sizes 31 Tray, Bin, or Capacity Stapler Stacker Bin (Optional Bin 1) Paper Weight Up to 3,000 sheets Letter, ISO A4 (landscape 16 to 28 lb bond Letter (20 lb bond) orientation only) (60 to 110 g/m 2 ) A4 (80 g/m 2 ) Legal, Ledger (11 x 17 in.), A3, JIS B4, JIS B5, A5, Executive, Note JIS Exec, 8K, 16K (portrait The Stacker Bin’s orientation only) capacity varies Custom: depending on the Minimum - 190 mm length x paper’s size and 148 mm width weight. For Maximum - 460 mm length x example, using 297 mm width 11 x 17 in. (20 lb Note bond), the Envelopes, transparencies, and capacity can be labels are ONLY supported in the approximately Face-up Bin. 1,500 sheets. Supported Paper Sizes 32 Tray, Bin, or Capacity Stapler Stapler Paper Weight Maximum 5 mm Letter, ISO A4 (landscape 16 to 28 lb bond stack height. For orientation only) (60 to 110 g/m 2 ) example, 50 sheets Legal, Ledger (11 x 17 in.), A3, of 20 lb bond. JIS B4, JIS B5, A5, Executive, JIS Executive, 8K, 16K (portrait Note orientation only) The stapling Note capacity varies Envelopes, transparencies, and depending on the labels are ONLY supported in the paper’s thickness. Face-up Bin. For more information such as physical dimensions, paper guidelines, and environmental specifications, see the user guide supplied with your specific HP LaserJet printer. Also see the HP LaserJet Printer Family Paper Specification Guide . Supported Paper Sizes 33 Information Menu This control panel menu contains printer information pages that give details about the printer and its configuration. To print an information page, scroll to the desired page, and press SELECT. Paper Path Test The paper path test can be used to verify that the paper path is working properly or to troubleshoot problems with a type of paper. 1 Press MENU repeatedly until INFORMATION MENU appears. 2 Press ITEM repeatedly until PRINT PAPER PATH TEST appears. 3 Press SELECT to select the paper path test. 4 Select the input tray, output bin, duplexer (if available), and number of copies using the - VALUE + key and the SELECT key. After selecting the last option, the paper path test automatically starts. For the HP 3000-sheet Stapler/Stacker: To send the output to the Face-up Bin, select the FACE-UP BIN option. To send the output to the Stacker Bin, select the OPTIONAL BIN 1 option. Continued on next page. Information Menu 34 Note When running the paper path test to confirm that the stapler is working correctly, make sure that one of the stapler action options has been selected. If one has not been selected, the job will not be stapled. Also make sure that you are selecting and sending more than one copy. Information Menu 35 Paper Handling Menu When paper handling settings are correctly configured through the printer’s Control Panel, you can print by choosing the type and size of paper from the printer driver or software application. Item Values Explanation PAPER DEST= STANDARD OUTBIN STANDARD OUTBIN FACE-UP BIN OPTIONAL BIN 1 OPTIONAL BIN 1 only appears when an output device is installed. Set the value to correspond with the appropriate bin. Paper Handling Menu 36 Regulatory Information For regulatory information, see the user guide supplied with your specific HP LaserJet printer. Regulatory Information 37 Service and Support For warranty information, see the user guide supplied with your specific HP LaserJet printer. For support telephone numbers, see the HP Customer Care section of the user guide for your specific HP LaserJet printer. Service and Support