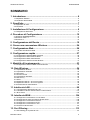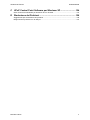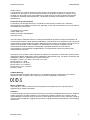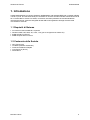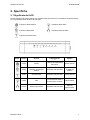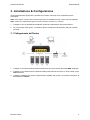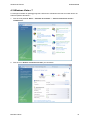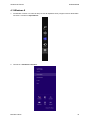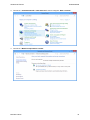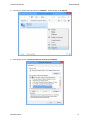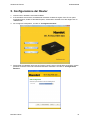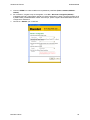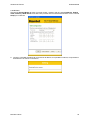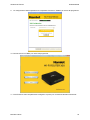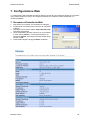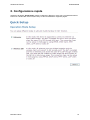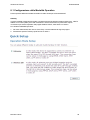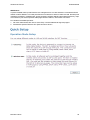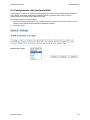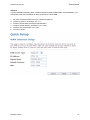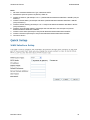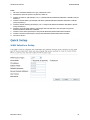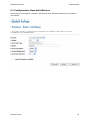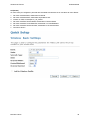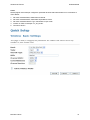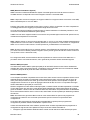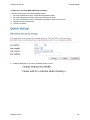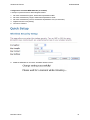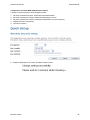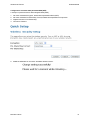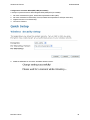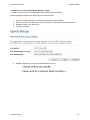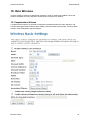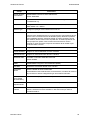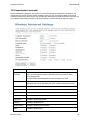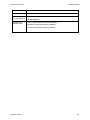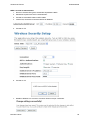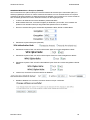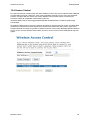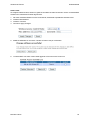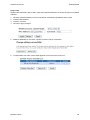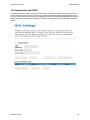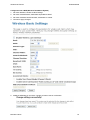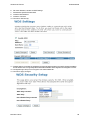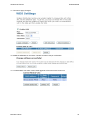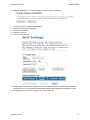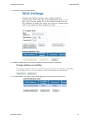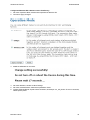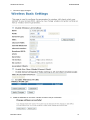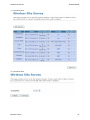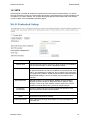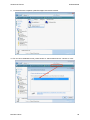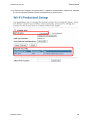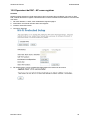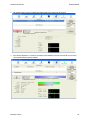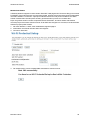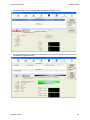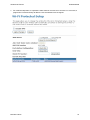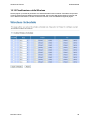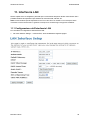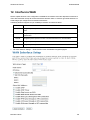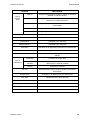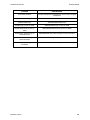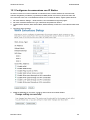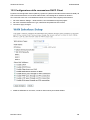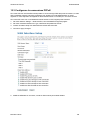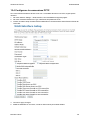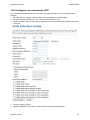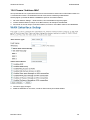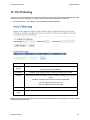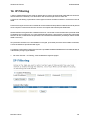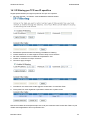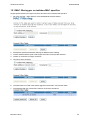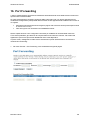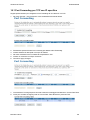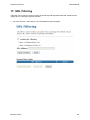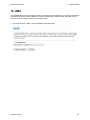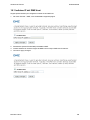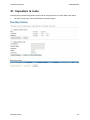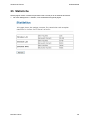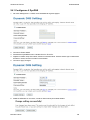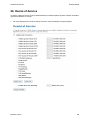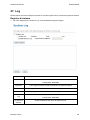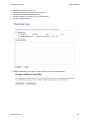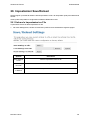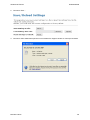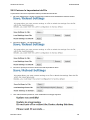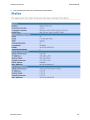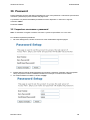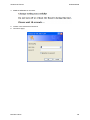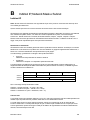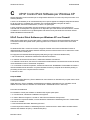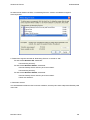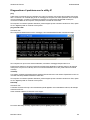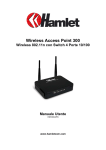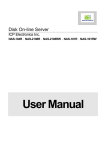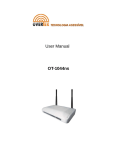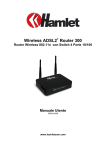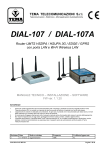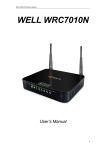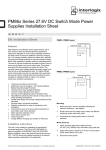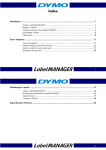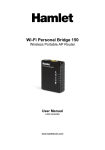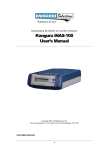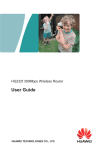Download HNW300APN2 - Manuale Utente
Transcript
WI-FI ROUTER 300 IEEE 802.11n Wireless - Switch 4 Porte 10/100 Manuale Utente HNW300APN2 www.hamletcom.com Wireless AP Router HNW300APN2 SOMMARIO 1. Introduzione ...................................................................................... 6 1.1 Requisiti di Sistema .................................................................................................................... 6 1.2 Contenuto della Scatola ............................................................................................................. 6 2. Specifiche .......................................................................................... 7 2.1 Significato dei LED ..................................................................................................................... 7 2.2 Connettori ................................................................................................................................... 8 3. Installazione & Configurazione ........................................................ 9 3.1 Collegamento del Router ........................................................................................................... 9 4. Procedure di Configurazione ......................................................... 10 4.1 Windows 98SE/ME/2000/XP .................................................................................................... 10 4.2 Windows Vista e 7 .................................................................................................................... 12 4.3 Windows 8 ................................................................................................................................ 15 5. Configurazione del Router ............................................................. 19 6. Creare una connessione Wireless ................................................. 24 7. Configurazione Web........................................................................ 26 7.1 Accedere all’interfaccia Web .................................................................................................... 26 8. Configurazione rapida .................................................................... 27 8.1 Configurazione della Modalità Operativa ................................................................................. 28 8.2 Configurazione dell’Interfaccia WAN ........................................................................................ 30 8.3 Configurazione Base della Wireless ........................................................................................ 35 8.4 Configurazione della Sicurezza Wireless ................................................................................. 41 9. Modalità di funzionamento ............................................................. 53 9.1 Configurazione della modalità di funzionamento ..................................................................... 53 10. Rete Wireless................................................................................. 54 10.1 Impostazioni di base .............................................................................................................. 54 10.2 Impostazioni avanzate ........................................................................................................... 56 10.3 Sicurezza ................................................................................................................................ 57 10.4 Access Control ....................................................................................................................... 63 10.5 Impostazioni del WDS ............................................................................................................ 66 10.6 Site survey.............................................................................................................................. 75 10.7 WPS ....................................................................................................................................... 81 10.8 Operazioni dell’AP - AP come enrollee .................................................................................. 83 10.9 Operazioni dell’AP - AP come registrar .................................................................................. 92 10.10 Pianificazione della Wireless ................................................................................................ 98 11. Interfaccia LAN .............................................................................. 99 11.1 Configurazione dell’Interfaccia LAN ....................................................................................... 99 11.2 Cambiare l’indirizzo IP della LAN e la subnet mask ............................................................. 101 11.3 Show Client .......................................................................................................................... 103 12. Interfaccia WAN ........................................................................... 104 12.1 Configurare la connessione con IP Statico .......................................................................... 107 12.2 Configurazione della connessione DHCP Client .................................................................. 108 12.3 Configurare la connessione PPPoE ..................................................................................... 109 12.4 Configurare la connessione PPTP ........................................................................................110 12.5 Configurare la connessione L2TP ......................................................................................... 111 12.6 Clonare l’Indirizzo MAC .........................................................................................................112 13. Port Filtering ................................................................................ 113 13.1 Port filtering per la porta 80 TCP ...........................................................................................114 Manuale Utente 2 Wireless AP Router HNW300APN2 13.2 Port filtering per la porta 53 UDP ..........................................................................................115 14. IP Filtering.................................................................................... 116 14.1 IP filtering per TCP con IP specifico ......................................................................................117 14.2 IP filtering per UDP con IP specifico .....................................................................................118 14.3 IP filtering sia per TCP che UDP con IP specifico .................................................................119 15. MAC Filtering ............................................................................... 120 15.1 MAC filtering per un indirizzo MAC specifico ....................................................................... 121 16. Port Forwarding .......................................................................... 122 16.1 Port Forwarding per TCP con IP specifico ........................................................................... 123 16.2 Port Forwarding per UDP con IP specifico........................................................................... 124 17. URL Filtering................................................................................ 125 17.1 URL filtering per un indirizzo URL specifico ......................................................................... 126 18. DMZ .............................................................................................. 127 18.1 Indirizzo IP del DMZ Host..................................................................................................... 128 19. VLAN ............................................................................................ 129 20. QoS .............................................................................................. 130 21. Impostare la route ....................................................................... 131 22. Stato ............................................................................................. 132 23. Statistiche .................................................................................... 133 24. DNS dinamico .............................................................................. 134 24.1 Configurare il DynDNS ......................................................................................................... 135 24.2 Configurare il TZO ................................................................................................................ 136 25. Impostazioni Time Zone.............................................................. 137 Configurare SNTP Server e SNTP Client .................................................................................... 137 26. Denial-of-Service ......................................................................... 138 27. Log ............................................................................................... 140 Registro di sistema ....................................................................................................................... 140 28. Aggiornamento del Firmware ..................................................... 142 28.1 Versioni del firmware ............................................................................................................ 142 28.2 Aggiornare manualmente il firmware ................................................................................... 142 29. Impostazioni Save/Reload .......................................................... 143 29.1 Salvare le Impostazioni su File ............................................................................................ 143 29.2 Caricare le Impostazioni da File ........................................................................................... 145 29.3 Reimpostare i valori di default .............................................................................................. 146 30. Password ..................................................................................... 148 30.1 Impostare username e password ......................................................................................... 148 31. Logout .......................................................................................... 150 A Configurare i vostri Computer .................................................... 151 Configurare PC Ethernet .............................................................................................................. 151 B Indirizzi IP, Network Mask e Subnet ........................................... 152 Indirizzi IP ..................................................................................................................................... 152 Subnet mask ................................................................................................................................ 153 Manuale Utente 3 Wireless AP Router HNW300APN2 C UPnP Control Point Software per Windows XP ......................... 154 UPnP Control Point Software per Windows XP con Firewall ....................................................... 154 D Risoluzione dei Problemi ............................................................ 156 Suggerimenti per la risoluzione dei problemi ............................................................................... 156 Diagnosticare il problema con le utility IP .................................................................................... 157 Manuale Utente 4 Wireless AP Router HNW300APN2 Gentile Cliente, La ringraziamo per la fiducia riposta nei nostri prodotti. La preghiamo di seguire le norme d'uso e manutenzione che seguono. Al termine del funzionamento di questo prodotto La preghiamo di non smaltirlo tra i rifiuti urbani misti, ma di effettuare per detti rifiuti una raccolta separata negli appositi raccoglitori di materiale elettrico/elettronico o di riportare il prodotto dal rivenditore che lo ritirerà gratuitamente. Dichiarazione di responsabilità L’importatore per l’Europa dichiara che il prodotto è conforme alle normative CE. I riferimenti all’importatore e le modalità di contatto sono disponibili su sito web www.hamletcom.com nella sezione CHI SIAMO del vostro paese. L’importatore per L’Italia è: Careca Italia S.p.A. Partita IVA numero 02078660350 www.careca.com Al fine di ridurre il materiale cartaceo a beneficio dell’ambiente riportiamo di seguito dichiarazione di conformità CE sintetica e guida rapida di installazione, rimandando al CD in allegato e al sito web tutta la documentazione estesa relativa al prodotto. Manuale utente in italiano ed eventuale manuale tecnico in inglese sono disponibili nel CD in allegato. La dichiarazione di conformità completa e tutta la documentazione relativa al prodotto è disponibile contattando direttamente il sito internet www.hamletcom.com all’indirizzo [email protected] specificando codice del prodotto e tipo documentazione richiesta. Informiamo che il prodotto è stato realizzato con materiali e componenti in conformità a quanto previsto dalle direttive RoHS: 2002/95/CE, RAEE: 2002/96/CE, 2003/108/CE D.lgs. 151/2005 e le direttive LVD 2006/95/EC e R&TTE 1999/5/EC per i seguenti standard: EN 60950-1: 2006 + A11: 2009 + A1: 2010 + A12: 2011 EN 300 328 V1.7.1 2006 EN 300 386 V1.6.1 09-2012 EN 301 489-1 V1.9.2 09-2011 EN 301 489-17 V2.2.1 09-2012 EN 62311: 2008 CE Mark Warning Questo dispositivo appartiene alla classe B. In un ambiente domestico il dispositivo può causare interferenze radio, in questo caso è opportuno prendere le adeguate contromisure. Marchi commerciali Tutti i marchi e i nomi di società citati in questa guida sono utilizzati al solo scopo descrittivo e appartengono ai rispettivi proprietari. Variazioni La presente guida ha scopo puramente informativo e può essere modificata senza preavviso. Sebbene questo documento sia stato compilato con la massima accuratezza, Hamlet non si assume alcuna responsabilità per eventuali errori od omissioni e all'uso delle informazioni in esso contenute. Hamlet si riserva il diritto di modificare o aggiornare il prodotto e la guida senza alcuna limitazione e senza obbligo di preavviso. Manuale Utente 5 Wireless AP Router HNW300APN2 1. Introduzione Hamlet HNW300APN2 è un Router Wireless a 300Mbit basato sullo standard IEEE 802.11n dotato di Switch 10/100 a 4 porte. E’ la soluzione ideale per condividere un accesso ad Internet ad alta velocità anche senza fili. Le funzioni NAT e VPN di cui è dotato, consentono una ottima protezione da eventuali tentativi di intrusione da Internet, mentre la crittografia dei dati WEP e WPA garantisce analoga sicurezza nella comunicazione senza fili. 1.1 Requisiti di Sistema Processore Pentium 200MHZ o superiore Windows 98SE, ME, 2000, XP, Vista, 7 e 8 (per la configurazione tramite CD) 64MB di RAM o superiore. 25MB di spazio libero su disco 1.2 Contenuto della Scatola Wi-Fi Router 300 CD-ROM (Software & Manuale) Guida di Installazione Rapida Cavo Ethernet (RJ-45) Alimentatore Manuale Utente 6 Wireless AP Router HNW300APN2 2. Specifiche 2.1 Significato dei LED Sul lato anteriore del vostro Router sono presenti delle spie luminose. Consultate la seguente tabella per la spiegazione della funzione di ogni spia. Indicatore Alimentazione Indicatore WPS Attivo Indicatore WAN Attiva Indicatore Ethernet Attivo Indicatore Wireless Attivo Icona Manuale Utente Colore Acceso Lampeggiante Spento Verde Pronto In attesa che il dispositivo sia pronto Router spento Verde Il dispositivo ha un indirizzo IP WAN dal Modem Trasmette / Riceve Dati Nessun indirizzo IP WAN dal Modem Verde WLAN Pronta Trasmette / Riceve Dati WLAN Spenta Verde N/D La connessione WPS si avvierà entro 2 minuti WPS Inattivo Verde Ethernet Connessa Trasmette / Riceve Dati Ethernet Disconnesso 7 Wireless AP Router HNW300APN2 2.2 Connettori La seguente tabella mostra le funzioni di ciascun connettore o switch del dispositivo. CONNETTORE DESCRIZIONE POWER Si connette all’alimentatore in dotazione LAN 1/2/3/4 Connette il dispositivo via Ethernet fino a quattro computer sulla tua LAN WAN Connette il dispositivo via Ethernet al Modem xDSL / Cable WPS Avvia la connessione WPS (Wi-Fi Protected Setup) entro due minuti ON/OFF Accende/Spegne il dispositivo RESET Premere il pulsante reset per reimpostare il Router alle impostazioni di fabbrica Vista posteriore del Router Posizione dei pulsanti WPS e ON/OFF a lato del Router Posizione del pulsante di Reset (sotto al Router) Manuale Utente 8 Wireless AP Router HNW300APN2 3. Installazione & Configurazione Seguite attentamente questi passi e passate al successivo solo dopo aver completato il passo precedente. Nota: Assicuratevi di essere ben isolati da ogni forma di alimentazione per evitare scariche elettriche Nota: Usate solo l’alimentatore approvato dal costruttore e fornito con l’Router. 1. Collegate il cavo di alimentazione all’Router inserendo l’alimentatore nella presa elettrica. 2. Se il LED Power resta spento, consultate il capitolo “Risoluzione dei problemi” alla fine di questo manuale. 3.1 Collegamento del Router 1. Collegate il cavo Ethernet RJ45 dalla porta Ethernet del vostro Modem alla porta WAN del Router. 2. Collegate il cavo Ethernet RJ45 in dotazione dalla porta Ethernet del vostro PC ad una delle 4 porte LAN del Router. 3. Collegate l’adattatore alla presa di alimentazione “Power” del Router e accendete l’interruttore di alimentazione “ON/OFF”. Manuale Utente 9 Wireless AP Router HNW300APN2 4. Procedure di Configurazione Prima di iniziare la configurazione del Router è necessario configurare il computer in modo che questo ottenga un indirizzo IP/DNS Server automaticamente. 4.1 Windows 98SE/ME/2000/XP 1. Cliccate su “Start“ > “Pannello di controllo“. Nel Pannello di Controllo, fate doppio click sull’icona “Connessioni di rete“ per continuare. 2. Fate click con il tasto destro su “Connessione alla rete locale“, quindi su “Proprietà. Manuale Utente 10 Wireless AP Router HNW300APN2 3. Fate doppio click sulla voce “Protocolllo Internet (TCP/IP) “. 4. Selezionate “Ottieni automaticamente un indirizzo IP” e “Ottieni indirizzo server DNS automaticamente” quindi cliccate su OK per continuare. 5. Cliccate su “Mostra un’icona nell’area di notifica quando connesso” (vedi immagine al punto 3) quindi cliccate su OK per salvare le impostazioni. Manuale Utente 11 Wireless AP Router HNW300APN2 4.2 Windows Vista e 7 Le immagini mostrate nei passaggi seguenti si riferiscono a Windows Vista ma sono simili anche nel sistema operativo Windows 7 1. Fate click sul pulsante “Start” > “Pannello di controllo” > “Centro connessioni di rete e condivisione”. 2. Fate click su “Gestisci connessioni di rete” per continuare. Manuale Utente 12 Wireless AP Router HNW300APN2 3. Fate click con il tasto destro su “Connessione alla rete locale“, quindi su “Proprietà”. 4. Fate doppio click sulla voce “Protocollo Internet Versione 4 (TCP/IPv4).)”. Manuale Utente 13 Wireless AP Router HNW300APN2 5. Selezionate “Ottieni automaticamente un indirizzo IP” e “Ottieni indirizzo server DNS automaticamente” quindi cliccate su OK per continuare. Manuale Utente 14 Wireless AP Router HNW300APN2 4.3 Windows 8 1. Posizionate il mouse o toccate col dito (nel caso di dispositivi touch) l’angolo in alto a destra dello schermo e cliccate su “Impostazioni”. 2. Cliccate su “Pannello di controllo”. Manuale Utente 15 Wireless AP Router HNW300APN2 3. Cliccate su “Visualizza attività e stato della rete” sotto la categoria “Rete e Internet”. 4. Cliccate su “Modifica impostazioni scheda”. Manuale Utente 16 Wireless AP Router HNW300APN2 5. Cliccate con il tasto estro del mouse su “Ethernet”, quindi cliccate su “Proprietà”. 6. Fate doppio click su “Protocollo Internet versione 4 (TCP/IPv4)”. Manuale Utente 17 Wireless AP Router HNW300APN2 7. Selezionate le voci “Ottieni automaticamente un indirizzo IP” e “Ottieni indiizzo server DNS automaticamente”, infine cliccate su “OK”. Manuale Utente 18 Wireless AP Router HNW300APN2 5. Configurazione del Router 1. Inserite il CD in dotazione nell’unità CD-ROM. 2. Il CD dovrebbe auto avviarsi, visualizzando la finestra mostrata di seguito. Se il CD non parte automaticamente, andate su Windows Explorer, selezionate l’unità del CD e fate doppio click su "autorun.exe. 3. Per configurare il dispositivo, cliccate su "Configurazione Base". 4. Selezionate la modalità di protocollo tra Fixed IP, DHCP client o PPPoE Mode ed inserite i relativi parametri forniti dal vostro ISP o dall’Amministratore della Rete e cliccate su “Configurazione Wireless“. Manuale Utente 19 Wireless AP Router HNW300APN2 5. Inserite l’“ESSID” se volete modificare le impostazioni predefinite (Rete = Abilitata, ESSID = Hamlet). 6. Se necessario, scegliete il tipo di Crittografia, come Off – Nessuna Crittografia (Default) / Crittografia a 64 Bit / Crittografia a 128 Bit / Accesso Protetto Wi-Fi (TKIP) / Accesso Protetto Wi-Fi 2 (AES-CCMP) e Modalità Mista di WPA. Ad esempio, potete scegliere la Modalità Mista di WPA e configurare la Password. 7. Cliccate su “Submit” per continuare. Manuale Utente 20 Wireless AP Router HNW300APN2 Esempi di configurazione 7-1. PPPoE Selezionate PPPoE dal menu “Protocol modes” e inserite Username e Password forniti dal vostro provider internet. Premete Setup per continuare 7-2. DHCP Selezionate DHCP Client Mode dal menu “Protocol modes”. Premete Setup per continuare Manuale Utente 21 Wireless AP Router HNW300APN2 7-3. IP Fisso Selezionate Fixed IP Mode dal menu “Protocol modes”. Inserite i dati nei campi IP Address, Subnet mask, Gateway e DNS Server forniti dal vostro provider internet o dall’amministratore di rete. Premete Setup per continuare 8. Vengono controllati l’hardware di connessione del Router, le impostazioni Internet, le impostazioni della WLAN e lo stato di connessione. Manuale Utente 22 Wireless AP Router HNW300APN2 9. La configurazione delle impostazioni è completata. Cliccate su "Close" per uscire dal programma. 10. Cliccate ancora su "Esci" per uscire dal programma. 11. Ora il Router è stato completamente configurato e pronto per connessioni Wireless ed Internet. Manuale Utente 23 Wireless AP Router HNW300APN2 6. Creare una connessione Wireless Ora che il programma di "Configurazione Base" è stato completato, è possibile connettersi al vostro Router Wireless. Seguire la procedura per creare una nuova connessione wireless. 1. Fate doppio click sull’icona della scheda wireless sul vostro computer e cercate la rete wireless per cui avete inserito il nome “SSID”. 2. Selezionate la rete wireless con il nome “ESSID” che avete scelto. 3. Se la rete wireless non è criptata, cliccate su "Connetti comunque” per connettervi. Manuale Utente 24 Wireless AP Router HNW300APN2 4. Se la rete wireless è criptata, inserite la chiave di rete che appartiene alla modalità di Crittografia e la Password. Successivamente potrete modificare questa chiave di rete attraverso il menu di configurazione della rete wireless. 5. Cliccate su "Connetti" o su "Applica". Il Router è ora configurato ed è pronto per connettersi ad Internet o alla vostra rete locale. Manuale Utente 25 Wireless AP Router HNW300APN2 7. Configurazione Web La configurazione web integrata permette di gestire il Router da ogni postazione attraverso un browser come Internet Explorer o Firefox. Si consiglia di utilizzare una versione recente del browser con JavaScript abilitato. 7.1 Accedere all’interfaccia Web 1. Assicuratevi che il Router sia correttamente collegato. 2. Predisponete il computer/rete di computer da connettere al Router. 3. Lanciate il browser web e digitate “http://192.168.1.254” nella barra dell’indirizzo. 4. Verrà visualizzata la finestra di accesso in cui immettere il nome utente (“admin” è il nome preimpostato) e la password (“hamlet” è la password preimpostata) quindi cliccate su OK. 5. Ora dovrebbe apparire la pagina Status del Router. Manuale Utente 26 Wireless AP Router HNW300APN2 8. Configurazione rapida Attraverso la pagina “Quick Setup” potrete configurare il Router in modo che si connetta ad Internet. Dal menu a sinistra fate click su Quick Setup e verrà visualizzata la seguente pagina: Manuale Utente 27 Wireless AP Router HNW300APN2 8.1 Configurazione della Modalità Operativa Potete impostare differenti modalità di interfaccia LAN e WLAN per la funzionalità NAT. Gateway In questa modalità, il dispositivo dovrebbe connettersi ad Internet attraverso Modem ADSL/Cavo. Il NAT è abilitato e i PC sulle quattro porte LAN condividono lo stesso IP attraverso la porta WAN. Il tipo di connessione può essere impostato nella pagina WAN tra PPPoE, client DHCP o IP statico. Per cambiare la Modalità operativa: 1. Dal menu sulla sinistra, fate click su Quick Setup. Verrà visualizzata la seguente pagina: 2. Selezionate l’opzione Gateway quindi cliccate su Next>>. Manuale Utente 28 Wireless AP Router HNW300APN2 ISP Wireless In questa modalità, tutte le porte Ethernet sono collegate tra loro e il client wireless si connetterà al Router dell’ISP. Il NAT è abilitato e i PC sulle porte Ethernet condividono lo stesso IP sulla rete LAN. Dovrete prima impostare la wireless in modalità client, quindi connettervi al Router dell’ISP nella pagina Site-Survey. Il tipo di connessione può essere impostato nella pagina WAN tra PPPoE, client DHCP o IP statico. Per cambiare la modalità operativa: 1. Dal menu sulla sinistra, fate click su Quick Setup. Verrà visualizzata la seguente pagina: 2. Selezionate l’opzione Wireless ISP quindi cliccate su Next>>. Manuale Utente 29 Wireless AP Router HNW300APN2 8.2 Configurazione dell’Interfaccia WAN Questa pagina è usata per configurare i parametri della rete Internet che si connette alla porta WAN del vostro Router. Qui potrete cambiare la modalità di accesso in IP statico, DHCP client, o PPPoE selezionandone la voce dal campo WAN Access type. Per cambiare il tipo di accesso alla WAN: 1. Dal menu a tendina WAN Access Type, scegliete tra Static IP, DHCP Client, PPPoE, PPTP, L2TP e USB3G il valore definito dall’Amministratore della Rete o dall’ISP. 2. Cliccate su Next>>. Manuale Utente 30 Wireless AP Router HNW300APN2 IP Statico In questa modalità il dispositivo deve connettersi attraverso Modem ADSL/Cable. Il NAT è abilitato e i PC sulle quattro porte LAN condividono lo stesso IP attraverso la porta WAN. 1. 2. 3. 4. 5. 6. Dal menu a tendina WAN Access Type, selezionate Static IP. Inserite l’IP Address, ad esempio 172.1.1.1. Inserite la Subnet Mask, ad esempio 255.255.255.0. Inserite il Default Gateway, ad esempio 172.1.1.254. Inserite il DNS, ad esempio 172.1.1.254. Cliccate su Next>>. Manuale Utente 31 Wireless AP Router HNW300APN2 DHCP Client 1. Dal menu a tendina WAN Access Type, selezionate DHCP Client. 2. Cliccate su Next>>. PPPoE 1. 2. 3. 4. Dal menu a tendina WAN Access Type, selezionate PPPoE. Inserite la User Name, ad esempio 1234. Inserite la Password, ad esempio 1234. Cliccate su Next>>. Manuale Utente 32 Wireless AP Router HNW300APN2 PPTP 1. Dal menu a tendina WAN Access Type, selezionate PPTP. 2. Selezionare l’opzione Dynamic IP (DHCP) o Static IP. 3. Inserite l’IP Address, (ad esempio 172.1.1.1) definito dall’Amministratore della Rete o dall’ISP (solo per Static IP). 4. Inserite la Subnet Mask, (ad esempio 255.255.0.0) definito dall’Amministratore della Rete o dall’ISP (solo per Static IP). 5. Inserite il Default Gateway (ad esempio 172.1.1.254) fornito dall’Amministratore della Rete o dal ISP (solo per Static IP). 6. Inserite il Server Domain Address, (ad esempio 222.222.222.222 o www.example.com) fornito dall’Amministratore della Rete o dall’ISP. 7. Inserite la User Name (ad esempio 1234) fornita dall’Amministratore della Rete o dall’ISP. 8. Inserite la Password (ad esempio 1234) fornita dall’Amministratore della Rete o dall’ISP. 9. Cliccate su Next>>. Manuale Utente 33 Wireless AP Router HNW300APN2 L2TP 1. Dal menu a tendina WAN Access Type, selezionate L2TP. 2. Selezionare l’opzione Dynamic IP (DHCP) o Static IP. 3. Inserite l’IP Address, (ad esempio 172.1.1.1) definito dall’Amministratore della Rete o dall’ISP (solo per Static IP). 4. Inserite la Subnet Mask, (ad esempio 255.255.0.0) definito dall’Amministratore della Rete o dall’ISP (solo per Static IP). 5. Inserite il Default Gateway (ad esempio 172.1.1.254) fornito dall’Amministratore della Rete o dal ISP (solo per Static IP). 6. Inserite il Server Domain Address, (ad esempio 222.222.222.222 o www.example.com) fornito dall’Amministratore della Rete o dall’ISP. 7. Inserite la User Name (ad esempio 1234) fornita dall’Amministratore della Rete o dall’ISP. 8. Inserite la Password (ad esempio 1234) fornita dall’Amministratore della Rete o dall’ISP. 9. Cliccate su Next>>. Manuale Utente 34 Wireless AP Router HNW300APN2 8.3 Configurazione Base della Wireless Questa pagina viene usata per configurare i parametri dei client della LAN wireless che si connettono al vostro Router. Manuale Utente 35 Wireless AP Router HNW300APN2 AP (Router) AP viene usato per configurare i parametri dei client della LAN wireless che si connettono al vostro Router. 1. 2. 3. 4. 5. 6. 7. Dal menu a tendina Band, selezionate una banda. Dal menu a tendina Mode, selezionate l’impostazione AP. Inserite un SSID, ad esempio11n_AP_Router. Dal menu a tendina Channel Width, selezionate un Channel Width. Dal menu a tendina ControlSideband, selezionate un ControlSideband. Dal menu a tendina Channel Number, selezionate un Channel Number. Cliccate su Next>>. Manuale Utente 36 Wireless AP Router HNW300APN2 Client Questa pagina viene usata per configurare i parametri dei client della LAN wireless che si connettono al vostro Router. 1. 2. 3. 4. 5. Dal menu a tendina Band, selezionate una banda. Dal menu a tendina Mode, selezionate l’impostazione Client. Dal menu a tendina Network Type, selezionate un tipo di rete. Inserite un SSID, ad esempio 11n_AP_Router. Cliccate su Next>>. Manuale Utente 37 Wireless AP Router HNW300APN2 WDS (Wireless Distribution System) WDS è l’acronimo di Wireless Distribution System. Permette agli Access Point di essere connessi in modalità wireless. Un Dispositivo d’Accesso Integrato vi fornisce i servizi del WDS. Nota: Il Dispositivo d’Accesso Integrato che supporta il WDS non supporta sistemi di sicurezza come WEP, WPA o WPA-Enterprise su una rete WDS: Potreste voler creare una rete multi-Access Point in casa o in ufficio, ma potreste non avere a disposizione un cablaggio Ethernet che raggiunga le postazioni degli altri Access Point. Un modo per risolvere il problema è quello di usare un sistema realizzato in un Gateway Wireless e che è conosciuto come Wireless Distribution System (WDS). Il WDS crea una rete a maglia fornendo un meccanismo che permetta agli Access Point di “parlare” tra loro, inviando dati ai dispositivi a loro associati. Nota: Il WDS è basato su alcuni protocolli standard 802.11, ma non ci sono delle modalità standardizzate di implementazione. Quindi se avete un Gateway Wireless in una postazione e volete creare un collegamento WDS con un router di un’altra marca in un’altra postazione, probabilmente non funzioneranno. Nota: Quando usate il WDS come un sistema repeater, viene effettivamente dimezzata la velocità dei dati per i client connessi al Gateway Wireless integrato. Questo perché ogni bit dei dati deve essere inviato due volte (il Router riceve e ritrasmette i dati). Per configurare il WDS, dovete modificare alcune impostazioni su ciascun Access Point della rete. Le procedure variano a seconda del marchio, ma in generale le procedure saranno simili alle seguenti: Stazione WDS principale: Una delle vostre stazioni WDS è quella principale per la rete WDS. Questo Access Point è direttamente collegato alla vostra connessione Internet, o collegato al vostro router attraverso una connessione cablata. La stazione principale fa da ponte alla vostra connessione Internet Stazioni WDS Ripetitori: In una semplice rete WDS composta di due Access Point, l’altro Access Point è un ripetitore. Questo riceve i dati dalla stazione principale e li ritrasmette ai client wireless associati e viceversa per i dati in arrivo dai client). Se avete più di due Access Point, gli Access Point remoti possono essere ripetitori o fungere da collegamenti che forniscono un punto di appoggio intermedio ai dati, nel caso in cui il ripetitore sia troppo lontano dalla stazione principale per comunicare. Quando configurate la vostra stazione WDS principale, ricordate il canale che state impostando e l’ ESSID o il nome della vostra rete. Nel caso il vostro Router abbia qualsiasi tipo di autoconfigurazione dei canali in grado di cambiare i canali in base alle condizioni della rete, assicuratevi che questa funzione sia disabilitata. Se la vostra stazione WDS è anche il vostro router, assicuratevi che sia impostato per distribuire gli indirizzi IP nella rete. Nota: Ricordate anche gli indirizzi MAC di tutte le vostre stazioni WDS in quanto molti programmi di configurazione richiedono che conosciate questi indirizzi per far funzionare le impostazioni della configurazione. Accendete nella vostra stazione principale la funzionalità WDS. A questo punto il programma di configurazione potrebbe chiedervi di identificare i ripetitori remoti. In base al funzionamento del vostro software, potreste dover accedere separatamente al programma di configurazione sugli Access Point ripetitori remoti per accendere il WDS. Ricordate di: 1. Assegnare ogni altra stazione WDS allo stesso canale che sta usando la vostra stazione principale. Manuale Utente 38 Wireless AP Router HNW300APN2 2. Impostare l’ESSID delle postazioni remote usando un nome unico o lo stesso nome che usate per la stazione principale. 3. Assicurarvi di non aver spento alcuna funzionalità di routing o DHCP nelle stazioni remote. Solo WDS (Wireless Distribution System) 1. 2. 3. 4. 5. 6. Dal menu a tendina Band, selezionate una banda. Dal menu a tendina Mode, selezionate l’impostazione WDS. Dal menu a tendina Channel Width, selezionate un Channel Width. Dal menu a tendina ControlSideband, selezionate un ControlSideband. Dal menu a tendina Channel Number, selezionate un Channel Number. Cliccate su Next>>. Manuale Utente 39 Wireless AP Router HNW300APN2 AP (Access Point) + WDS (Wireless Distribution System) 1. 2. 3. 4. 5. 6. 7. Dal menu a tendina Band, selezionate una banda. Dal menu a tendina Mode, selezionate l’impostazione AP+WDS. Inserite un SSID, ad esempio 11n_AP_Router. Dal menu a tendina Channel Width, selezionate un Channel Width. Dal menu a tendina ControlSideband, selezionate un ControlSideband. Dal menu a tendina Channel Number, selezionate un Channel Number. Cliccate su Next>>. Manuale Utente 40 Wireless AP Router HNW300APN2 8.4 Configurazione della Sicurezza Wireless Questa pagina vi permette di configurare le impostazioni della sicurezza della wireless. Accendete il WEP o la WPA e usando le Encryption Keys potrete prevenire ogni accesso non autorizzato alla vostra rete. Potete proteggere i dati della wireless da potenziali intercettatori crittografando la trasmissione dei dati della wireless. Un intercettatore potrebbe configurare un adattatore wireless compatibile nel range del vostro dispositivo e cercare di accedere alla rete. Il crittografia dei dati ne consente il trasferimento in un formato non facilmente riconoscibile dagli utenti non autorizzati. Ci sono due metodi di sicurezza della wireless tra cui scegliere: Wired Equivalent Privacy (WEP); i dati vengono crittografati in blocchi di 64 o 128 bit, i quali possono solo essere inviati e ricevuti dagli utenti solo accedendo con una chiave di rete privata. Ogni PC nella vostra rete wireless deve essere configurato manualmente con la stessa chiave del vostro dispositivo per permettere la trasmissione dei dati. La WEP è considerata un’opzione di sicurezza di basso livello. Wi-Fi Protected Access (WPA); garantisce una modalità più forte di crittografia dei dati (detta Temporal Key Integrity Protocol (TKIP)). Gira in una modalità speciale e semplice da configurare detta Pre-Shared Key (PSK) che permette di inserire manualmente una password su tutti i dispositivi della rete. La crittografia dei dati della WPA è basata su una chiave master della WPA, formata dalla password e dal nome della rete (SSID) del dispositivo. Per configurare la sicurezza, scegliete una delle seguenti opzioni: Se non volete usare la sicurezza della rete wireless, dal menu a tendina Encryption, selezionate l’impostazione None, quindi cliccate su Finished. None è la configurazione preimpostata, ma è fortemente raccomandato di usare la sicurezza sul vostro dispositivo. Se volete usare la crittografia dei dati WEP 64bit ASCII (5 caratteri), seguite le istruzioni in Configurare la crittografia 64bit ASCII (5 caratteri). Se volete usare la crittografia dei dati WEP 64bit Hex (10 caratteri), seguite le istruzioni in Configurare la sicurezza WEP 64bit Hex (10 caratteri). Se volete usare la crittografia dei dati WEP 128bit ASCII (5 caratteri), seguite le istruzioni in Configurare la sicurezza WEP 128bit ASCII (5 caratteri). Se volete usare la crittografia dei dati WEP 128bit Hex (10 caratteri), seguite le istruzioni in Configurare la sicurezza WEP 128bit Hex (10 caratteri). Se volete usare la crittografia della password WPA (AES) - Wi-Fi Protected Access (AES), seguite le istruzioni in Configurare la sicurezza della password WPA (AES). Se volete usare la crittografia WPA (AES) - Wi-Fi Protected Access 1 (AES) HEX (64 caratteri), seguite le istruzioni in Configurare la sicurezza WPA (AES) HEX (64 caratteri). Manuale Utente 41 Wireless AP Router HNW300APN2 Se volete usare la crittografia della password WPA2 (AES) - Wi-Fi Protected Access 2 (AES), seguite le istruzioni in Configurare la sicurezza della password WPA2 (AES). Se volete usare la crittografia WPA2 (AES) - Wi-Fi Protected Access 2 (AES) HEX (64 caratteri), seguite le istruzioni in Configurare la sicurezza WPA2 (AES) HEX (64 caratteri). Se volete usare la crittografia della password WPA2 Mixed- Wi-Fi Protected Access 2 (Mista), seguite le istruzioni in Configurare la sicurezza della password WPA2 (Mista). Se volete usare la crittografia WPA2 Mixed- Wi-Fi Protected Access 2 (Mista) HEX (64 caratteri), seguite le istruzioni in Configurare la sicurezza WPA2 (Mista) HEX (64 caratteri). Manuale Utente 42 Wireless AP Router HNW300APN2 Configurare la sicurezza WEP 64bit ASCII (5 caratteri) L’esempio in questa sezione è della crittografia a 64bit. 1. 2. 3. 4. 5. Dal menu a tendina Encryption, selezionate l’impostazione WEP. Dal menu a tendina Key Length, selezionate l’impostazione 64-bit. Dal menu a tendina Key Format, selezionate l’impostazione ASCII (5 characters). Digitate la chiave in Key Setting. Cliccate su Finished. 6. Modifiche effettuate con successo. Attendete durante il riavvio. Manuale Utente 43 Wireless AP Router HNW300APN2 Configurare la sicurezza WEP 64bit Hex (10 caratteri) L’esempio in questa sezione è della crittografia a 64bit. 1. 2. 3. 4. 5. Dal menu a tendina Encryption, selezionate l’impostazione WEP. Dal menu a tendina Key Length, selezionate l’impostazione 64-bit. Dal menu a tendina Key Format, selezionate l’impostazione Hex (10 characters). Digitate la chiave in Key Setting. Cliccate su Finished. 6. Modifiche effettuate con successo. Attendete durante il riavvio. Manuale Utente 44 Wireless AP Router HNW300APN2 Configurare la sicurezza WEP 128bit ASCII (13 caratteri) L’esempio in questa sezione è della crittografia a 128bit. 1. 2. 3. 4. 5. Dal menu a tendina Encryption, selezionate l’impostazione WEP. Dal menu a tendina Key Length, selezionate l’impostazione 128-bit. Dal menu a tendina Key Format, selezionate l’impostazione ASCII (13 characters). Digitate la chiave in Key Setting. Cliccate su Finished. 6. Modifiche effettuate con successo. Attendete durante il riavvio. Manuale Utente 45 Wireless AP Router HNW300APN2 Configurare la sicurezza WEP 128bit Hex (26 caratteri) L’esempio in questa sezione è della crittografia a 128bit. 1. 2. 3. 4. 5. Dal menu a tendina Encryption, selezionate l’impostazione WEP. Dal menu a tendina Key Length, selezionate l’impostazione 128-bit. Dal menu a tendina Key Format, selezionate l’impostazione Hex (26 characters). Digitate la chiave in Key Setting. Cliccate su Finished. 6. Modifiche effettuate con successo. Attendete durante il riavvio. Manuale Utente 46 Wireless AP Router HNW300APN2 Configurare la sicurezza della password WPA (AES) L’esempio in questa sezione è della crittografia WPA (AES). 1. 2. 3. 4. Dal menu a tendina Encryption, selezionate l’impostazione WPA (AES). Dal menu a tendina Pre-Shared Key Format, selezionate l’impostazione Passphrase. Digitate la chiave in Pre-Shared Key. Cliccate su Finished. 5. Modifiche effettuate con successo. Attendete durante il riavvio. Manuale Utente 47 Wireless AP Router HNW300APN2 Configurare la sicurezza WPA (AES) HEX (64 caratteri) L’esempio in questa sezione è della crittografia WPA (AES) HEX (64 caratteri). 1. 2. 3. 4. Dal menu a tendina Encryption, selezionate l’impostazione WPA (AES). Dal menu a tendina Pre-Shared Key Format, selezionate l’impostazione HEX (64 characters). Digitate la chiave in Pre-Shared Key. Cliccate su Finished. 5. Modifiche effettuate con successo. Attendete durante il riavvio. Manuale Utente 48 Wireless AP Router HNW300APN2 Configurare la sicurezza della password WPA2 (AES) L’esempio in questa sezione è della crittografia della password WPA2 (AES). 1. 2. 3. 4. Dal menu a tendina Encryption, selezionate l’impostazione WPA2 (AES). Dal menu a tendina Pre-Shared Key Format, selezionate l’impostazione Passphrase. Digitate la chiave in Pre-Shared Key. Cliccate su Finished. 5. Modifiche effettuate con successo. Attendete durante il riavvio. Manuale Utente 49 Wireless AP Router HNW300APN2 Configurare la sicurezza WPA2 (AES) HEX (64 caratteri) L’esempio in questa sezione è della crittografia WPA2 (AES) HEX (64 caratteri). 1. 2. 3. 4. Dal menu a tendina Encryption, selezionate l’impostazione WPA2 (AES). Dal menu a tendina Pre-Shared Key Format, selezionate l’impostazione HEX (64 characters). Digitate la chiave in Pre-Shared Key. Cliccate su Finished. 5. Modifiche effettuate con successo. Attendete durante il riavvio. Manuale Utente 50 Wireless AP Router HNW300APN2 Configurare la sicurezza della password WPA2 (Mista) L’esempio in questa sezione è della crittografia della password WPA2 (Mista). Questa crittografia supporta sia la WPA (TKIP) che la WPA2 (AES). 1. 2. 3. 4. Dal menu a tendina Encryption, selezionate l’impostazione WPA2 (Mixed). Dal menu a tendina Pre-Shared Key Format, selezionate l’impostazione Passphrase. Digitate la chiave in Pre-Shared Key. Cliccate su Finished. 5. Modifiche effettuate con successo. Attendete durante il riavvio. Manuale Utente 51 Wireless AP Router HNW300APN2 Configurare la sicurezza WPA2 (Mista) HEX (64 caratteri) L’esempio in questa sezione è della crittografia WPA2 (Mista) HEX (64 caratteri). Questa crittografia supporta sia la WPA (TKIP) che la WPA2 (AES). 1. 2. 3. 4. Dal menu a tendina Encryption, selezionate l’impostazione WPA2 (Mixed). Dal menu a tendina Pre-Shared Key Format, selezionate l’impostazione HEX (64 characters). Digitate la chiave in Pre-Shared Key. Cliccate su Finished. 5. Modifiche effettuate con successo. Attendete durante il riavvio. Manuale Utente 52 Wireless AP Router HNW300APN2 9. Modalità di funzionamento Questo capitolo descrive come configurare la modalità con cui il vostro dispositivo si connette ad Internet. Esistono tre diverse modalità: Gateway, Bridge e ISP Wireless. 9.1 Configurazione della modalità di funzionamento Per cambiare la modalità di funzionamento: 1. Dal menu sulla sinistra Operation Mode verrà visualizzata la seguente pagina: 2. Selezionate l’opzione Gateway, Bridge o ISP Wireless quindi cliccate su Apply per attivarla. Manuale Utente 53 Wireless AP Router HNW300APN2 10. Rete Wireless In questo capitolo si assume che abbiate già configurato i vostri PC wireless ed installato una scheda wireless compatibile sul vostro dispositivo. Vedete anche Configurare PC wireless. 10.1 Impostazioni di base La pagina Wireless Network vi permette di configurare le proprietà wireless del vostro dispositivo. Per accedere alla pagina Wireless Network Basic Settings, dal menu Wireless sulla sinistra, cliccate su Basic Settings. Verrà visualizzata la seguente pagina: Manuale Utente 54 Wireless AP Router HNW300APN2 Campo Descrizione Disable Wireless LAN Interface Abilita/Disabilita l’Interfaccia della LAN Wireless. Band Specifica la Modalità della WLAN: modalità mista 802.11b/g, modalità 802.11b o modalità 802.11g Mode Configura l’Interfaccia della LAN Wireless: modalità AP, Client, WDS, AP + WDS, MESH o AP + MESH Network Type Configura la tipologia di rete: Infrastructure o Ad hoc. SSID Specifica il nome della rete. Default: Disabilitata Ciascuna rete LAN Wireless usa un nome di rete unico per identificare la rete. Questo nome è chiamato Service Set Identifier (SSID). Quando impostate il vostro adattatore wireless, specificate l’SSID. Se volete connettervi ad una rete esistente, dovete usare il nome di quella rete. Se state impostando una vostra propria rete, potete creare il vostro nome ed usarlo su ciascun computer. Il nome può essere composto al massimo da 20 caratteri e può contenere lettere e numeri. Channel Width Scegliere un Channel Width dal menu a tendina. Control Sideband Scegliere un Control Sideband dal menu a tendina. Channel Number Scegliere un Channel Number dal menu a tendina. Broadcast SSID Trasmette o nasconde l’SSID alla vostra rete. Default: Abilitata WMM Abilita/Disabilita il supporto Wi-Fi Multimedia (WMM). Data Rate Seleziona la velocità dei dati dal menu a tendina Associated Clients Mostra la tabella dei client wireless attivi Enable Mac Clone (Single Ethernet Client) Abilita Mac Clone (Single Ethernet Client) Enable Universal Repeater Mode Funziona come Access Point e come client contemporaneamente SSID of Extended Interface Quando la modalità è impostata su “AP” e URM (Universal Repeater Mode ) è abilitato, l’utente deve inserire l’SSID di un altro AP nel campo “SSID of Extended Interface”. Manuale Utente Questa tabella mostra l’indirizzo MAC, la trasmissione, il contatore di ricezione dei pacchetti e lo stato di crittografia di ogni client wireless associato. 55 Wireless AP Router HNW300APN2 10.2 Impostazioni avanzate Queste impostazioni riguardano solo utenti con conoscenze tecniche avanzate sulle LAN wireless. Tali impostazioni non devono pertanto essere cambiate a meno che non conosciate gli effetti che eventuali modifiche avrebbero sul vostro Router. Per accedere alla pagina Wireless Network Advanced Settings, dal menu Wireless sulla sinistra, cliccate su Advanced Settings. Verrà visualizzata la seguente pagina: Campo Fragment Threshold Descrizione Quando un pacchetto viene trasmesso sulla rete, a volte questo può essere rotto in diversi segmenti qualora le dimensioni fossero superiori a quelle permesse dalla rete. Il Fragmentation Threshold definisce il numero limite di byte usati. RTS Threshold RTS è l’acronimo di “Request to Send”. Questo parametro controlla il limite delle dimensioni che un pacchetto può avere. Il valore preimpostato è 2347. Beacon Interval Inserire un valore beacon interval. Preamble Type Specifica se il Preamble type debba essere breve o lungo. IAPP Disabilita o abilita l’IAPP Protection Il meccanismo di protezione che previene collisioni tra nodi 802.11g. Aggregation Disabilita o abilita l’Aggregation. Short GI Disabilita o abilita Short GI WLAN Partition Disabilita o abilita la WLAN Partition STBC Disabilita o abilita l’STBC Manuale Utente 56 Wireless AP Router HNW300APN2 20/40MHz Coexist Disabilita o abilita il 20/40MHz Coexist RF Output Power Misurazione del TX Power 10.3 Sicurezza Questa pagina vi permette di impostare la sicurezza della wireless. Accendete la WEP o la WPA attraverso l’Encryption Keys: potrete così prevenire l’accesso alla vostra rete wireless da parte di utenti non autorizzati. Per accedere alla pagina Wireless Network Security, dal menu Wireless sulla sinistra, cliccate su Security. Verrà visualizzata la seguente pagina: Campo Descrizione Select SSID Seleziona l’SSID Encryption Imposta la crittografia a Disabilitata, WEP, WPA , WPA2 o WPA-Mixed Use 802.1x Authentication Usa autenticazione 802.1x attraverso WEP 64bit o WEP 128bit Authentication Configura la modalità di autenticazione a Open System, Shared Key o Auto Key Length Imposta la lunghezza della chiave a 64-bit o 128-bit Key Format Imposta il formato della chiave ASCII (5 caratteri), Hex (10 caratteri), ASCII (13 caratteri) o Hex (26 caratteri) Encryption Key Permette di inserire l’Encryption Key WPA Authentication Mode Imposta la modalità di autenticazione WPA ad Azienda (RADIUS) o Personale (Pre-Shared Key) WPA Cipher Suite Imposta la WPA Cipher Suite a TKIP e/o AES WPA2 Cipher Suite Imposta la WPA2 Cipher Suite a TKIP e/o AES Pre-Shared Key Imposta il formato della Pre-Shared Key a Passphrase o HEX (64 caratteri) Manuale Utente 57 Wireless AP Router HNW300APN2 Format Pre-Shared Key Permette di inserire la Pre-Shared Key Enable Pre-Authentication Abilita/Disabilita il supporto di pre-autenticazione. Authentication RADIUS Server Porta: Il numero della porta del Server RADIUS Default: disabilitato. Indirizzo IP: l’indirizzo IP del Server RADIUS Password: la password del Server RADIUS Manuale Utente 58 Wireless AP Router HNW300APN2 WEP + Encryption Key La WEP ha lo scopo di fornire sicurezza attraverso la crittografia dei dati su onde radio in modo da proteggerli quando vengono trasmessi da una postazione all’altra. Tuttavia oggi la WEP non è più ritenuta molto sicura: 1. Dal menu a tendina Encryption, selezionate l’impostazione WEP. 2. Dal menu a tendina Key Length, selezionate l’impostazione 64-bit or 128-bit. 3. Dal menu a tendina Key Format, selezionate l’impostazione ASCII (5 characters), Hex (10 characters), ASCII (13 characters) o Hex (26 characters). 4. Inserite l’Encryption Key a seconda che abbiate selezionato ASCII o Hexadecimal. 5. Cliccate su Apply Changes. 6. Cliccate su OK 7. Modifiche effettuate con successo. Cliccate su Reboot now per confermare. Manuale Utente 59 Wireless AP Router HNW300APN2 WEP + Use 802.1x Authentication 1. 2. 3. 4. Dal menu a tendina Encryption, selezionate l’impostazione WEP. Selezionate l’opzione Use 802.1x Authentication. Cliccate sul valore WEP 64bits o WEP 128bits. Inserite Port, IP Address e Password del Server RADIUS: 5. Cliccate su OK. 6. Cliccate su OK 7. Modifiche effettuate con successo. Cliccate su Reboot now per confermare. Manuale Utente 60 Wireless AP Router HNW300APN2 WPA/WPA2/WPA2 Mixed + Personal (Pre-Shared Key) Wi-Fi Protected Access (WPA e WPA2) è una classe di sistemi di sicurezza per le reti wireless (Wi-Fi) La WPA è progettata per lavorare con tutte le schede di rete wireless, ma non necessariamente con la prima generazione di Router wireless. La WPA2 implementa lo standard, ma non funziona con vecchie schede di rete. Entrambe garantiscono un buon livello di sicurezza, con due regole principali: La WPA o la WPA2 devono essere abilitate e preferite alla WEP. Nella modalità "Personal", la soluzione migliore per abitazioni e piccoli uffici, viene richiesta una password che dovrebbe essere più lunga delle solite password da 6 o 8 caratteri. 1. Dal menu a tendina Encryption, selezionate l’impostazione WPA, WPA2 or WPA2 Mixed. 2. Selezionate l’opzione Personal (Pre-Shared Key). 3. Selezionate l’opzione TKIP e/o AES in WPA Cipher Suite se la vostra crittografia è la WPA: 4. Selezionate l’opzione TKIP e/o AES in WPA2 Cipher Suite se la vostra crittografia è la WPA2: 5. Selezionate l’opzione TKIP e/o AES in WPA/WPA2 Cipher Suite se la vostra crittografia è la WPA2 Mixed: 6. Dal menu a tendina Pre-Shared Key Format, selezionate l’impostazione Passphrase o Hex (64 characters). 7. Inserite la Pre-Shared Key in base alla scelta di Passphrase o Hex (64 characters). 8. Cliccate su Apply Changes per rendere effettive le modifiche. 9. Modifiche effettuate con successo. Cliccate su Reboot now per confermare. Manuale Utente 61 Wireless AP Router HNW300APN2 WPA/WPA2/WPA2 Mixed + Enterprise (RADIUS) Wi-Fi Protected Access (WPA e WPA2) è una classe di sistemi di sicurezza per le reti wireless (Wi-Fi) La WPA è progettata per lavorare con tutte le schede di rete wireless, ma non necessariamente con la prima generazione di Router Wireless. La WPA2 implementa lo standard, ma non funziona con vecchie schede di rete. Entrambe garantiscono un buon livello di sicurezza, con due regole principali: La WPA o la WPA2 devono essere abilitate e preferite alla WEP. Nella modalità "Personal", la soluzione migliore per abitazioni e piccoli uffici, viene richiesta una password che dovrebbe essere più lunga delle solite password da 6 o 8 caratteri. 1. Dal menu a tendina Encryption, selezionate l’impostazione WPA, WPA2 or WPA2 Mixed. 2. Selezionate l’opzione Enterprise (RADIUS). 3. Selezionate l’opzione TKIP e/o AES in WPA Cipher Suite se la vostra crittografia è la WPA 4. Selezionate l’opzione TKIP e/o AES in WPA2 Cipher Suite se la vostra crittografia è la WPA2: 5. Selezionate l’opzione TKIP e/o AES in WPA/WPA2 Cipher Suite se la vostra crittografia è la WPA2 Mixed: 6. Inserite Port, IP Address e Password del Server RADIUS: 7. Modifiche effettuate con successo. Cliccate su Reboot now per confermare. Manuale Utente 62 Wireless AP Router HNW300APN2 10.4 Access Control Per ragioni di sicurezza, usando il MAC ACL (MAC Address Access List) si crea un ulteriore livello di difficoltà per poter attaccare la rete. Il MAC ACL viene creato e distribuito al Router così che solo i NIC autorizzati possano connettersi alla rete. Questo può essere utilizzato insieme ad altre misure si sicurezza per aumentare il livello di complessità di intromissione nella rete. Gli indirizzi MAC possono essere aggiunti/eliminati/modificati dalla lista ACL in relazione politica degli accessi MAC. Se scegliete ‘Allowed Listed’, saranno in grado di connettersi al vostro Router solo i client i cui indirizzi MAC wireless sono nella lista di controllo degli accessi. Quando viene selezionato ‘Deny Listed’, questi client wireless nella lista non saranno in grado di connettersi al Router. Per accedere alla pagina Wireless Network Access Control, fal menu Wireless sulla sinistra, cliccate su Access Control. Verrà visualizzata la seguente pagina: Manuale Utente 63 Wireless AP Router HNW300APN2 Allow Listed Se scegliete 'Allowed Listed', saranno in grado di connettersi al vostro Router solo i client i cui indirizzi MAC wireless sono nella lista di controllo degli accessi. 1. 2. 3. 4. Dal menu a tendina Wireless Access Control Mode, selezionate l’impostazione Allowed Listed. Inserite il MAC Address. Inserite il Comment. Cliccate su Apply Changes. 5. Modifiche effettuate con successo. Cliccate su Reboot now per confermare. 6. L’indirizzo MAC che avete creato è stato aggiunto al Current Access Control List. Manuale Utente 64 Wireless AP Router HNW300APN2 Deny Listed Quando viene selezionato ‘Deny Listed’, questi client wireless nella lista non saranno in grado di connettersi al Router. 1. 2. 3. 4. Dal menu a tendina Wireless Access Control Mode, selezionate l’impostazione Deny Listed. Inserite il MAC Address. Inserite il Comment. Cliccate su Apply Changes. 5. Modifiche effettuate con successo. Cliccate su Reboot now per confermare. 6. L’indirizzo MAC che avete creato è stato aggiunto al Current Access Control List. Manuale Utente 65 Wireless AP Router HNW300APN2 10.5 Impostazioni del WDS Il Wireless Distribution System usa dei media wireless per comunicare con altri Access Point. Per far ciò, dovete impostare questi Access Point sullo stesso canale ed impostare l’indirizzo MAC degli altri Access Point con i quali intendete comunicare, quindi abilitare il WDS. Per accedere alla pagina Wireless Network WDS settings, dal menu Wireless sulla sinistra, cliccate su WDS settings. Verrà visualizzata la seguente pagina: Manuale Utente 66 Wireless AP Router HNW300APN2 Configurare solo il WDS (Wireless Distribution System) 1. 2. 3. 4. Dal menu Wireless, cliccate su Basic Settings. Dal menu a tendina Mode, selezionate l’impostazione WDS. Dal menu a tendina Channel Number, selezionate un canale. Cliccate su Apply Changes. 5. Modifiche effettuate con successo. Cliccate su Reboot now per confermare. Manuale Utente 67 Wireless AP Router 6. 7. 8. 9. 10. HNW300APN2 Dal menu Wireless, cliccate su WDS Settings. Selezionate l’opzione Enable WDS. Inserite il MAC Address. Inserite il Comment. Cliccate su Set Security. 11. Questa pagina vi permette di configurare la sicurezza della wireless per il WDS. Quando è abilitato, dovete assicurarvi che ogni dispositivo WDS abbia adottato stessi algoritmo di crittografia e chiave. 12. Configurate ogni campo con l’Encryption che avete selezionato. 13. Cliccate su Apply Changes. Manuale Utente 68 Wireless AP Router HNW300APN2 14. Modifiche effettuate con successo. Cliccate su Reboot now per confermare. 15. Cliccate su Close per uscire dal WDS Security Setup. 16. Modifiche effettuate con successo. Cliccate su Reboot now per confermare. Manuale Utente 69 Wireless AP Router HNW300APN2 17. Cliccate su Apply Changes. 18. Modifiche effettuate con successo. Cliccate su Reboot now per confermare. 19. L’indirizzo MAC che avete creato è stato aggiunto al Current Access Control List. Manuale Utente 70 Wireless AP Router HNW300APN2 Configurare AP (Access Point) + WDS (Wireless Distribution System) 1. 2. 3. 4. 5. Dal menu Wireless, cliccate su Basic Settings. Dal menu a tendina Mode, selezionate l’impostazione AP+WDS. Inserite l’SSID, ad esempio 11n_AP_Router. Dal menu a tendina Channel Number, selezionate un canale. Cliccate su Apply Changes. Manuale Utente 71 Wireless AP Router HNW300APN2 6. Modifiche effettuate con successo. Cliccate su Reboot now per confermare. 7. 8. 9. 10. 11. Dal menu Wireless, cliccate su WDS settings. Selezionate l’opzione Enable WDS. Inserite il MAC Address. Inserite il Comment. Cliccate su Set Security. 12. Questa pagina vi permette di configurare la sicurezza della wireless per il WDS. Quando è abilitato, dovete assicurarvi che ogni dispositivo WDS abbia adottato stessi algoritmo di crittografia e chiave. 13. Configurate ogni campo con l’Encryption che avete selezionato. Manuale Utente 72 Wireless AP Router HNW300APN2 14. Cliccate su Apply Changes. 15. Modifiche effettuate con successo. Cliccate su Reboot now per confermare. 16. Cliccate su Close per uscire dal WDS Security Setup.. Manuale Utente 73 Wireless AP Router HNW300APN2 17. Cliccate su Apply Changes button. 18. Modifiche effettuate con successo. Cliccate su Reboot now per confermare. 19. L’indirizzo MAC che avete creato è stato aggiunto al Current Access Control List. Manuale Utente 74 Wireless AP Router HNW300APN2 10.6 Site survey Questa pagina fornisce uno strumento per rilevare le reti wireless. Se non viene trovato alcun Access Point o IBSS, potete scegliere di connettervi manualmente quando è abilitata la modalità client. Per accedere alla pagina Wireless Network WDS settings, dal menu Wireless sulla sinistra, cliccate su Site Survey. Verrà visualizzata la seguente pagina: Manuale Utente 75 Wireless AP Router HNW300APN2 Configurare Wireless ISP + Wireless client + Site Survey 1. Dal menu Operation Mode, selezionate l’impostazione Wireless ISP. 2. Cliccate su Apply Changes. 3. Modifiche effettuate con successo. 4. Dal menu Wireless, cliccate su Basic Settings. 5. Dal menu a tendina Mode, seleziona l’impostazione Client. 6. Inserite l’SSID del Router al quale volete connettervi, ad esempio 11n_AP_Router. Se non lo conoscete, saltate questo passo. Manuale Utente 76 Wireless AP Router HNW300APN2 7. Cliccate su Apply Changes. 8. Modifiche effettuate con successo. Cliccate su Reboot now per confermare. Manuale Utente 77 Wireless AP Router HNW300APN2 9. Modifiche effettuate con successo. 10. Dal menu Wireless, cliccate su Site Survey. 11. Cliccate su Site Survey. 12. Ora potete vedere gli Access Point che sono stati rilevati dal Gateway Wireless. 13. Selezionate l’SSID del Router al quale il Gateway Wireless deve connettersi. Manuale Utente 78 Wireless AP Router HNW300APN2 14. Cliccate su Next. 15. Cliccate su Next Manuale Utente 79 Wireless AP Router HNW300APN2 16. Attendete il completamento dell’operazione 17. Selezionate l’opzione Add to Wireless Profile. 18. Cliccate su Reboot now per riavviare. 19. Modifiche effettuate con successo. Manuale Utente 80 Wireless AP Router HNW300APN2 10.7 WPS Questa pagina vi permette di cambiare le impostazioni per il WPS (Wi-Fi Protected Setup). Con questa funzione potete fare in modo che i client wireless sincronizzino automaticamente le proprie impostazioni e si connettano in un minuto al Router. Per accedere alla pagina Wireless Network WPS, dal menu Wireless, cliccate su WPS. Verrà visualizzata la seguente pagina: Campo Descrizione Disable WPS Selezionate questa casella e cliccate su “Apply Changes” per disabilitare la Wi-Fi Protected Setup. LA WPS è abilitata per default. WPS Status Quando le impostazioni del Router sono quelle di fabbrica, è predisposto per aprire la sicurezza e lo stato non modificato. Verrà mostrato dal “WPS Status” –Se visualizza già “Configured”, alcuni registrar come Vista WCN non configureranno il Router. Quindi gli utenti dovranno andare alla pagina “Save/Reload Settings” e cliccare su “Reset” per reimpostare i valori predefiniti. Self-PIN Number “Self-PIN Number” è un PIN del Router. Qualora gli utenti volessero cambiarlo, possono cliccare su “Regenerate PIN” e quindi su “Apply Changes”. Inoltre se gli utenti volessero creare il proprio PIN, possono immettere un PIN di quattro cifre e cliccare su “Apply Changes”. Push Button Configuration Cliccate su questo tasto per invocare il metodo PBC del WPS. Viene usato solo quando il Router funge da registrar. Apply Changes Cliccate su questo tasto per rendere effettive le modifiche apportate. Reset Client PIN Number Manuale Utente Reimposta le configurazioni di default. Viene usato solo quando gli utenti vogliono che la propria stazione si unisca alla rete. 81 Wireless AP Router HNW300APN2 Impostazioni del WPS La funzione WPS (Wi-Fi Protected Setup) permette di stabilire con facilità una connessione tra il router e i client wireless. Ogni client wireless compatibile WPS può stabilire una connessione sicura con il router semplicemente premendo un tasto o immettendo un codice PIN. AP mode Per l’AP mode, il Gateway Wireless supporta tre profili: registrar, proxy, e client. Il Gateway Wireless effettua automaticamente degli switch al profilo più appropriato in base al profilo dell’altro dispositivo o in base ad una specifica configurazione. Infrastructure-Client mode Nella Infrastructure-Client mode, il Gateway Wireless supporta solo il profilo enrollee. Se l’utente clicca su “Start PIN”, su “Start PBC”, o preme il tasto fisico sul Gateway Wireless, avvierà la ricerca di WPS AP. Pagina di Configurazione Avanzata della Wireless Gli utenti devono assicurarsi che il file “Broadcast SSID” sia impostato su “Enabled”, altrimenti potrebbe essere compromesso il corretto funzionamento della WPS. Manuale Utente 82 Wireless AP Router HNW300APN2 10.8 Operazioni dell’AP - AP come enrollee Il Router non viene configurato da alcun registrar. In questo caso gli utenti non devono effettuare alcuna operazione lato Access Point ed hanno bisogno solo di inserire il codice PIN del dispositivo nel registrar. Viene di seguito fornito un esempio preso da Vista WCN: 1. Dal menu Wireless -> WPS verrà visualizzata la seguente pagina: 2. Assicuratevi che il Router sia nello stato UnConfigured. 3. Inserite il cavo Ethernet nella porta LAN del Router e assicuratevi che la connessione IP sia valida per Vista. Manuale Utente 83 Wireless AP Router HNW300APN2 4. Assicuratevi che la WCN sia abilitata. La prima volta gli utenti potrebbero aver bisogno di abilitarla. Questo è possibile aprendo il “Control Panel”, cliccare su “Classic View“, aprire “Administrative Tools”, fare doppio click su “Services”, verrà mostrata una finestra pop up, cliccare su “Continue“, modificare le proprietà di “Windows Connect Now”, impostare lo “Startup type” su “Automatic” e cliccare su “Start”. 5. Una volta completati i passi precedenti, aprite una finestra di Windows Explorer e andate alla sezione Network. 6. Cliccate su “Network discovery and file sharing are turned off. Network computers and devices are not visible. Click to Change…“ Manuale Utente 84 Wireless AP Router HNW300APN2 7. Cliccate su “Turn on network discovery and file sharing“ 8. Cliccate su “No, make the network that I am connected to a private network“ Manuale Utente 85 Wireless AP Router HNW300APN2 9. L’icona del Router comparirà, quindi fate doppio click sull’icona stessa. 10. Se non viene visualizzata l’icona, potete cliccare su “Add a wireless device”. Cliccate su “next”. Manuale Utente 86 Wireless AP Router HNW300APN2 11. Inserite il codice PIN del Router e cliccate su “Next”. 12. Scegliete un nome che possa essere riconoscibile dagli utenti che vogliono connettersi alla vostra rete. Manuale Utente 87 Wireless AP Router HNW300APN2 13. Inserite la Password e cliccate su “Next”. 14. Comparirà una finestra pop up, cliccate su “Continue”. 15. Il Router è stato configurato correttamente dal WCN. Manuale Utente 88 Wireless AP Router HNW300APN2 16. Il Router è stato configurato (vedi “WPS Status”). L’algoritmo di autenticazione, l’algoritmo di crittografia e la chiave assegnata dal WCN verranno visualizzati sotto “Current Key Info”. Manuale Utente 89 Wireless AP Router HNW300APN2 17. Il campo dell’SSID della pagina Wireless Basic Settings verrà modificato con il valore assegnato dal WCN. Manuale Utente 90 Wireless AP Router HNW300APN2 18. Le impostazioni di sicurezza nella pagina di Wireless Security Setup verranno modificate dal WCN. Un messaggio di allerta vi mostrerà se gli utenti cercheranno di modificare le impostazioni di sicurezza. Manuale Utente 91 Wireless AP Router HNW300APN2 10.9 Operazioni dell’AP - AP come registrar AP mode Quando gli utenti inseriscono il PIN nella pagina si Wi-Fi Protected Setup del Router e cliccano su “Start PIN”, il Router diventerà un registrar. Gli utenti dovranno avviare il metodo PIN sulla stazione ricevente entro due minuti. 1. 2. 3. 4. Dal menu Wireless -> WPS, verrà visualizzata la seguente pagina: Assicuratevi che il Router sia nello stato UnConfigured. Inserite il Client PIN Number. Cliccate su Start PIN. 5. Gli utenti dovranno avviare il metodo PIN sulla stazione ricevente entro due minuti. Manuale Utente 92 Wireless AP Router HNW300APN2 6. Gli utenti dovranno avviare il metodo PIN sulla stazione ricevente entro due minuti. 7. Se il PIN del dispositivo è corretto e l’operazione sulla stazione ricevente è avvenuta con successo, verrà visualizzata la seguente finestra. Manuale Utente 93 Wireless AP Router HNW300APN2 8. Se il PIN del dispositivo è corretto e l’operazione sulla stazione ricevente è avvenuta con successo, la pagina Wi-Fi Protected Setup del Router verrà visualizzata come di seguito: Manuale Utente 94 Wireless AP Router HNW300APN2 Metodo Push Button Il Gateway Wireless supporta un tasto virtuale “Start PBC” nella pagina Wi-Fi Protected Setup per il metodo Push Button. Se gli utenti cliccano su questo tasto virtuale, il Router avvierà una sessione WPS ed attenderà che tutte le stazioni vi si uniscano. A quel punto il Router rileverà se ci sia più di una stazione che abbia avviato il metodo PBC. Quando questo accade, gli utenti dovranno provare con il metodo PIN. Dopo che gli utenti avranno cliccato sul pulsante virtuale “Start PBC”, dovranno andare sulla stazione ricevente per premere il tasto entro due minuti. Se la WPS viene eseguita con successo, il Router darà alla stazione il proprio profilo wireless. 1. Dal menu Wireless -> WPS, verrà visualizzata la seguente pagina: 2. Assicuratevi che il Router sia nello stato UnConfigured. 3. Cliccate su Start PBC. 4. Gli utenti dovranno avviare il metodo PBC sulla stazione entro due minuti. Manuale Utente 95 Wireless AP Router HNW300APN2 5. Gli utenti dovranno avviare il metodo PBC sulla stazione entro due minuti. 6. Se il PBC del dispositivo e l’operazione sulla stazione ricevente sono avvenuti con successo, verrà visualizzata la seguente finestra Manuale Utente 96 Wireless AP Router HNW300APN2 7. Se il PBC del dispositivo e l’operazione sulla stazione ricevente sono avvenuti con successo, la pagina Wi-Fi Protected Setup del Router verrà visualizzata come di seguito. Manuale Utente 97 Wireless AP Router HNW300APN2 10.10 Pianificazione della Wireless Questa pagina vi permette di pianificare l’uso dell’attività della funzione wireless. Ricordatevi di impostare l’orario di sistema prima di abilitare questa funzionalità. Per accedere alla pagina Wireless Schedule, dal menu Wireless sulla sinistra, cliccate su Wireless Schedule, verrà visualizzata la seguente pagina: Manuale Utente 98 Wireless AP Router HNW300APN2 11. Interfaccia LAN Questo capitolo serve a configurare i parametri per la connessione alla porta LAN del vostro Router. Qui è possibile cambiare le impostazioni per l’indirizzo IP, la subnet mask, il DHCP, etc. Nota: Dovete cambiare queste impostazioni solo se il vostro ISP ve lo richiede o se comunque avete le necessarie conoscenze tecniche. In generale comunque non avrete bisogno di apportare modifiche. 11.1 Configurazione dell’Interfaccia LAN Per controllare la configurazione dell’interfaccia LAN: 1. Dal menu Network Settings -> LAN Interface, verrà visualizzata la seguente pagina: Manuale Utente 99 Wireless AP Router HNW300APN2 Campo Descrizione IP Address L’indirizzo IP della LAN Default: 192.168.1.254 Subnet Mask La netmask della LAN Default: 255.255.255.0 Default Gateway Il Gateway della LAN Default: 0.0.0.0 DHCP DHCP Type: Disable, DHCP Client o Server Default: DHCP Server DHCP Client Range Specifica l’indirizzo IP di inizio/fine del range. Default IP di inizio: 192.168.1.100 Default IP di fine: 192.168.1.200 DHCP Lease Time Configura il DDHCP Lease Time Static DHCP Imposta lo Static DHCP Show Client I computer/dispositivi client DHCP connessi al dispositivo vedranno visualizzate le proprie informazioni nella DHCP Client List table. Domain Name Il nome associato all’indirizzo IP. Questo nome deve essere unico. 802.1d Spanning Tree Abilita o Disabilita lo Spanning Tree Clone MAC Address MAC Spoofing della LAN Default: 000000000000 Manuale Utente 100 Wireless AP Router HNW300APN2 11.2 Cambiare l’indirizzo IP della LAN e la subnet mask Per controllare la configurazione dell’interfaccia LAN: 1. Dal menu Network Settings -> LAN Interface, verrà visualizzata la seguente pagina: Manuale Utente 101 Wireless AP Router 2. 3. 4. 5. HNW300APN2 Digitate l’IP Address e Change default LAN port IP address. Digitate nell’IP Address and Subnet Mask un nuovo Indirizzo IP e una Subnet Mask. Cambiate il default DHCP Client Range. Cliccate su Apply Changes. 6. Modifiche effettuate con successo. Potreste dover rinnovare il vostro DHCP: Windows NT/Windows 2000/Windows XP a. Aprite una finestra di comando. b. Digitate il comando ipconfig /release. c. Digitate ipconfig /renew. d. Digitate exit per chiudere la finestra di comando. Manuale Utente 102 Wireless AP Router HNW300APN2 11.3 Show Client 1. Dal menu Network Settings -> LAN Interface, verrà visualizzata la seguente pagina: 2. Cliccate su Show Client. Verrà visualizzata la seguente pagina: Manuale Utente 103 Wireless AP Router HNW300APN2 12. Interfaccia WAN Questo capitolo descrive come configurare la modalità di connessione del vostro dispositivo ad Internet. Il vostro ISP determina che tipo di accesso ad Internet dovreste usare e vi fornisce ogni informazione di cui avete bisogno per configurare la connessione ad Internet. Il Gateway Wireless supporta cinque modalità per ottenere un indirizzo IP WAN. OPZIONE DESCRIZIONE Static IP Scegliete questa opzione se siete un utente con una linea dedicata con indirizzo IP fisso. DHCP Client Scegliete questa opzione se siete connessi ad Internet attraverso una Cable modem line. PPPoE Scegliete questa opzione se siete connessi ad Internet con una linea DSL PPTP Scegliete questa opzione se siete connessi al Server PPTP L2TP Scegliete questa opzione se siete connessi al server L2TP 1. Dal menu Network Settings -> WAN Interface verrà visualizzata la seguente pagina: Manuale Utente 104 Wireless AP Router HNW300APN2 OPZIONE Tipo di accesso WAN DESCRIZIONE Static IP Scegliete questa opzione se siete un utente con una linea dedicata con indirizzo IP fisso. DHCP Client Scegliete questa opzione se siete connessi ad Internet attraverso una Cable modem line. PPPoE Scegliete questa opzione se siete connessi ad Internet con una linea DSL PPTP Scegliete questa opzione se siete connessi al Server PPTP L2TP Scegliete questa opzione se siete connessi al server L2TP Host Name Il nome dell’host DHCP IP Address Controllate con il vostro ISP Subnet Mask Controllate con il vostro ISP Default Gateway Controllate con il vostro ISP User Name Username per la registrazione PPPoE riconosciuta dall’ISP Password Password per la registrazione PPPoE riconosciuta dall’ISP Service Name Service Name per la registrazione PPPoE riconosciuto dall’ISP Tipo di connessione Continuous Connessione sempre attiva Connect on Demand Determinate dopo quanto tempo la sessione deve essere disconnessa, in assenza di attività Manual Connessione manuale Idle Time Determinate dopo quanto tempo la sessione deve essere disconnessa WAN Physical IP dinamico o IP statico per la connessione PPP MTU Size Specificate il valore MTU della rete Attain DNS Automatically Ottenete automaticamente l’indirizzo del server DNS DNS 1 (Primary DNS Server) Controllate con il vostro ISP DNS 2 (Secondary DNS Server) Controllate con il vostro ISP DNS 3 (Third DNS Server) Controllate con il vostro ISP Manuale Utente 105 Wireless AP Router HNW300APN2 OPZIONE DESCRIZIONE Clone MAC Address Permette al dispositivo di identificarsi come un altro computer o dispositivo Enable UPnP Abilita/Disabilita l’UPnP Enable IGMP Proxy Abilita/Disabilita IGMP Proxy Enable Ping Access on WAN Abilita/Disabilita Ping Access on WAN Enable Web Server Access on WAN Abilita/Disabilita Web Server Access on WAN Enable IPsec pass through on VPN connection Abilita/Disabilita IPsec pass through on VPN connection Enable PPTP pass through on VPN connection Abilita/Disabilita PPTP pass through on VPN connection Enable L2TP pass through on VPN connection Abilita/Disabilita L2TP pass through on VPN connection Manuale Utente 106 Wireless AP Router HNW300APN2 12.1 Configurare la connessione con IP Statico Se siete un utente con una linea dedicata con indirizzo IP fisso, inserite l’indirizzo IP, la subnet mask, l’indirizzo del gateway e l’indirizzo (o gli indirizzi) del DNS (domain name server) forniti dal vostro ISP. Se il vostro ISP vuole che vi connettiate ad Internet con un indirizzo IP statico, seguite queste istruzioni: 1. Dal menu Network Settings -> WAN Interface, verrà visualizzata la seguente pagina: 2. Dal menu a tendina WAN Access Type, selezionate l’impostazione Static IP. 3. Inserite WAN IP Address, WAN Subnet Mask, Default Gateway e DNS che vi sono stati forniti dal vostro ISP. 4. Cliccate su Apply Changes. 5. Modifiche effettuate con successo, cliccate su Reboot Now per renderle effettive. Manuale Utente 107 Wireless AP Router HNW300APN2 12.2 Configurazione della connessione DHCP Client Dynamic Host Configuration Protocol (DHCP), Dynamic IP (ottiene automaticamente l’indirizzo IP WAN). Se siete connessi ad Internet con una linea Cable modem, verrà assegnato un indirizzo IP dinamico. Se il vostro ISP vuole che vi connettiate ad Internet con un DHCP Client, seguite queste istruzioni: 1. Dal menu Network Settings -> WAN Interface, verrà visualizzata la seguente pagina: 2. Dal menu a tendina WAN Access Type, selezionate l’impostazione DHCP Client. 3. Cliccate su Apply Changes. 4. Modifiche effettuate con successo, cliccate su Reboot Now per renderle effettive. Manuale Utente 108 Wireless AP Router HNW300APN2 12.3 Configurare la connessione PPPoE Se il vostro ISP usa una PPPoE dovete impostare un account di login PPP. Alla prima connessione, il vostro ISP vi richiederà di inserire username e password, per verificare che siate effettivamente un utente registrato. Il vostro dispositivo immagazzina i dati di autenticazione e li ricorderà per i successivi accessi Se il vostro ISP vuole che vi connettiate ad Internet usando un PPP, seguite queste istruzioni: 1. 2. 3. 4. Dal menu Network Settings -> WAN Interface, verrà visualizzata la seguente pagina: Dal menu a tendina WAN Access Type, selezionate l’impostazione PPPoE. Inserite nei relativi campi User Name/Password forniti dal vostro ISP. Cliccate su Apply Changes. 5. Modifiche effettuate con successo, cliccate su Reboot Now per renderle effettive. Manuale Utente 109 Wireless AP Router HNW300APN2 12.4 Configurare la connessione PPTP Se il vostro ISP/Amministratore di Rete vuole che vi connettiate ad Internet con PPTP, seguite queste istruzioni: 1. Dal menu Network Settings -> WAN Interface, verrà visualizzata la seguente pagina: 2. Dal menu a tendina WAN Access Type, selezionate l’impostazione PPTP. 3. Inserite nei relativi campi IP Address/Subnet Mask/Server IP Address/User Name/Password forniti dal vostro ISP. 4. Cliccate su Apply Changes. 5. Modifiche effettuate con successo, cliccate su Reboot Now per renderle effettive. Manuale Utente 110 Wireless AP Router HNW300APN2 12.5 Configurare la connessione L2TP Se il vostro ISP/Amministratore di Rete vuole che vi connettiate ad Internet con L2TP, seguite queste istruzioni: 1. Dal menu Network Settings -> WAN Interface, verrà visualizzata la seguente pagina: 2. Dal menu a tendina WAN Access Type, selezionate l’impostazione L2TP. 3. Inserite nei relativi campi IP Address/Subnet Mask/Server IP Address/User Name/Password forniti dal vostro ISP. 4. Cliccate su Apply Changes. 5. Modifiche effettuate con successo, cliccate su Reboot Now per renderle effettive. Manuale Utente 111 Wireless AP Router HNW300APN2 12.6 Clonare l’Indirizzo MAC Alcuni particolari ISP non vi permettono di avere una rete domestica e hanno solo un DSL/Cable modem che vi consente solo un MAC. Se cambiate le schede di rete, dovete cambiare gli indirizzi MAC. Questa pagina vi permette di abilitare o disabilitare l’opzione Clone MAC Address: 1. Dal menu Network Settings -> WAN Interface, verrà visualizzata la seguente pagina: 2. Inserite l’indirizzo MAC nel campo Clone MAC Address, ad esempio 0123456789ab. 3. Se inserite 12 zeri nel campo Clone MAC Address, la funzione Clone MAC Address verrà disabilitata. 4. Cliccate su Apply Changes. 5. Modifiche effettuate con successo, cliccate su Reboot Now per renderle effettive. Manuale Utente 112 Wireless AP Router HNW300APN2 13. Port Filtering I valori in Current Filter Table vengono usati per limitare alcune porte e tipi di pacchetti di dati dalla rete locale ad Internet attraverso il Gateway. L’uso di tali filtri è utile nel rendere più sicura la vostra rete. 1. Dal menu Firewall -> Port Filtering, verrà visualizzata la seguente pagina: Opzione Descrizione Enable Port Filtering Abilita/Disabilita il filtro del pacchetto WAN. Port Range Inserite il range da filtrare sia per i pacchetti in entrata che in uscita Protocol Selezionate il Protocollo da filtrare sia per i pacchetti in entrata che per quelli in uscita. Valore preimpostato: Disabilitato. Entrambi: Per filtrare sia il protocollo TCP che quello UDP TCP: Per filtrare solo il protocollo TCP UDP: Per filtrare solo il protocollo UDP Comment Inserite un commento sulla funzionalità della regola di filtering Current Filter Table I filtri che sono stati creati vengono elencati in questa tabella Nota: Assicuratevi che la singola porta o il range di porte specificati non si sovrappongano con porte o range un’applicazione già esistente. Manuale Utente 113 Wireless AP Router HNW300APN2 13.1 Port filtering per la porta 80 TCP Seguite le seguenti istruzioni per negare la porta 80 TCP ai pacchetti sia in entrata che in uscita: 1. Dal menu Firewall -> Port Filtering, verrà visualizzata la seguente pagina: 2. 3. 4. 5. 6. Selezionate l’opzione Enable Port Filtering per abilitare il port filtering. Inserite 80 e 80 nel campo Port Range. Dal menu a tendina Protocol, selezionate l’impostazione TCP. Inserite HTTP nel campo Comment. Cliccate su Apply Changes. 7. Ora il filtro che avete creato è stato aggiunto ed elencato in Current Filter Table. 8. Ora la porta TCP viene negata sia ai pacchetti in entrata che a quelli in uscita. E’ quindi impossibile visitare alcun sito web a causa della regola di Port Filtering che è stata creata. Manuale Utente 114 Wireless AP Router HNW300APN2 13.2 Port filtering per la porta 53 UDP Seguite le seguenti istruzioni per negare la porta 53 UDP ai pacchetti sia in entrata che in uscita: 1. Dal menu Firewall -> Port Filtering, verrà visualizzata la seguente pagina: 2. 3. 4. 5. 6. Selezionate l’opzione Enable Port Filtering per abilitare il port filtering. Inserite 53 e 53 nel campo Port Range. Dal menu a tendina Protocol, selezionate l’impostazione UDP. Inserite DNS Resolve nel campo Comment. Cliccate su Apply Changes. 7. Ora il filtro che avete creato è stato aggiunto ed elencato in Current Filter Table. 8. Ora la porta UDP viene negata sia ai pacchetti in entrata che a quelli in uscita. E’ quindi impossibile visitare alcun sito web a causa della regola di Port Filtering che è stata creata. You can enter the IP Address of that web site to visit. Manuale Utente 115 Wireless AP Router HNW300APN2 14. IP Filtering I valori in questa tabella vengono usati per limitare alcune porte e tipi di pacchetti di dati dalla rete locale ad Internet attraverso il Gateway. L’uso di tali filtri è utile nel rendere più sicura la vostra rete. La funzione di IP filtering vi permette di creare regole di controllo sui dati in entrata e in uscita tra la LAN e la WAN. Potete creare regole che blocchino i tentativi di accesso a determinati tipi di dati o indirizzi Internet da parte di alcuni computer. Potete anche bloccare l’accesso ai computer della LAN da parte della WAN. Quando definite una regola di filtro e abilitate la funzione, comunicate al router di esaminare i pacchetti di dati per determinare se combacino con i criteri specificati nella regola. I criteri possono comprendere il protocollo Internet o di rete, il trasferimento dei pacchetti, la loro direzione di trasferimento (ad esempio, dalla LAN alla WAN e viceversa). Se il pacchetto combacia con i criteri stabiliti in una regola, il pacchetto può essere sia accettato che rifiutato, a seconda dell’azione specificata nella regola. La pagina di configurazione dell’IP Filter fornisce la possibilità di abilitare/disabilitare la funzionalità di filtro ed i valori di filtro per ogni regola stabilita. 1. Dal menu Firewall -> IP Filtering, verrà visualizzata la seguente pagina: Manuale Utente 116 Wireless AP Router HNW300APN2 14.1 IP filtering per TCP con IP specifico Seguite queste istruzioni per negare il protocollo TCP per un IP specifico: 1. Dal menu Firewall -> IP Filtering, verrà visualizzata la seguente pagina: 2. 3. 4. 5. 6. Selezionate l’opzione Enable Port Filtering per abilitare l’IP Filtering. Inserite l’indirizzo IP cui volete negare l’accesso campo Loal IP Address. Dal menu a tendina Protocol, selezionate l’impostazione TCP. Inserite un commento nel campo Comment. Cliccate su Apply Changes. 7. Ora il filtro IP che avete creato è stato aggiunto ed elencato in Current Filter Table. 8. Ora la porta TCP viene negata sia ai pacchetti in entrata che a quelli in uscita. Quindi ora l’indirizzo IP locale (ad esempio 10.0.0.102) che è elencato nella Current Filter Table non può visitare alcuna applicazione che usi il protocollo TCP. Manuale Utente 117 Wireless AP Router HNW300APN2 14.2 IP filtering per UDP con IP specifico Seguite queste istruzioni per negare il protocollo UDP per un IP specifico: 1. Dal menu Firewall -> IP Filtering, verrà visualizzata la seguente pagina: 2. 3. 4. 5. 6. Selezionate l’opzione Enable Port Filtering per abilitare l’IP Filtering. Inserite l’indirizzo IP cui volete negare l’accesso nel campo Loal IP Address. Dal menu a tendina Protocol, selezionate l’impostazione UDP. Inserite un commento nel campo Comment. Cliccate su Apply Changes. 7. Ora il filtro IP che avete creato è stato aggiunto ed elencato in Current Filter Table. 8. Ora la porta UDP viene negata sia ai pacchetti in entrata che a quelli in uscita. Quindi ora l’indirizzo IP locale (ad esempio 10.0.0.102) che è elencato nella Current Filter Table non può visitare alcuna applicazione che usi il protocollo UDP. Manuale Utente 118 Wireless AP Router HNW300APN2 14.3 IP filtering sia per TCP che UDP con IP specifico Seguite queste istruzioni per negare i protocolli TCP e UDP per un IP specifico: 1. Dal menu Firewall -> IP Filtering, verrà visualizzata la seguente pagina: 2. 3. 4. 5. 6. Selezionate l’opzione Enable Port Filtering per abilitare l’IP Filtering. Inserite l’indirizzo IP cui volete negare l’accesso campo Loal IP Address. Dal menu a tendina Protocol, selezionate l’impostazione Both. Inserite un commento nel campo Comment. Cliccate su Apply Changes. 7. Ora il filtro IP che avete creato è stato aggiunto ed elencato in Current Filter Table. 8. Ora le porte TCP e UDP vengono negate sia ai pacchetti in entrata che a quelli in uscita. Manuale Utente 119 Wireless AP Router HNW300APN2 15. MAC Filtering I valori in questa tabella vengono usati per limitare alcune porte e tipi di pacchetti di dati dalla rete locale ad Internet attraverso il Gateway. L’uso di tali filtri è utile nel rendere più sicura la vostra rete. 1. Dal menu Firewall -> MAC Filtering, verrà visualizzata la seguente pagina: Manuale Utente 120 Wireless AP Router HNW300APN2 15.1 MAC filtering per un indirizzo MAC specifico Seguite queste istruzioni per negare l’accesso ad Internet ad un indirizzo MAC specifico. 1. Dal menu Firewall -> MAC Filtering, verrà visualizzata la seguente pagina: 2. 3. 4. 5. Selezionate l’opzione Enable MAC Filtering per abilitare il MAC Filtering. Inserite l’indirizzo MAC al quale volete negare l’accesso nel campo MAC Address. Inserite un commento nel campo Comment. Cliccate su Apply Changes. 6. Ora il filtro MAC che avete creato è stato aggiunto ed elencato in Current Filter Table. 7. Ora l’indirizzo MAC nel Current Filter Table non ha accesso ad Internet Manuale Utente 121 Wireless AP Router HNW300APN2 16. Port Forwarding I valori in questa tabella vi permettono di reindirizzare automaticamente servizi della rete ad una macchina specifica oltre il firewall del NAT. Se volete semplicemente connettervi ad Internet dalla vostra rete locale, non dovete apportare alcuna modifica alla configurazione preimpostata della sicurezza. Dovete apportare delle modifiche solo nel caso in cui vogliate: Permettere agli utenti di Internet di navigare le pagine sulla vostra rete locale (ad esempio fornendo un server FTP o HTTP) Fare alcuni giochi che necessitano l’accessibilità da Internet Questo capitolo descrive come configurare la sicurezza per soddisfare le necessità della vostra rete. Come valore predefinito, gli indirizzi IP dei computer della vostra LAN sono nascosti. Tutti i dati inviati appariranno quindi come provenienti dall’indirizzo IP del vostro dispositivo. In questo modo, i dettagli dei PC della vostra LAN resteranno privati. Questa funzione di sicurezza è chiamata Port Forwarding. 1. Dal menu Firewall -> Port Forwarding, verrà visualizzata la seguente pagina: Manuale Utente 122 Wireless AP Router HNW300APN2 16.1 Port Forwarding per TCP con IP specifico Seguite queste istruzioni per configurare il Port Forwarding ad un indirizzo IP con TCP. 1. Dal menu Firewall -> Port Forwarding, verrà visualizzata la seguente pagina: 2. 3. 4. 5. 6. Selezionate l’opzione Enable Port Forwarding per abilitare il Port Forwarding. Inserite l’indirizzo IP della porta nel campo IP Address. Dal menu a tendina Protocol, selezionate l’impostazione TCP. Inserite un commento nel campo Comment. Cliccate su Apply Changes. 7. Ora l’indirizzo IP e il range di porte che avete creato sono stati aggiunti ed elencati in Current Filter Table. 8. Ora si può accedere al range di porte nel Current Filter Table attraverso il protocollo TCP. Manuale Utente 123 Wireless AP Router HNW300APN2 16.2 Port Forwarding per UDP con IP specifico Seguite queste istruzioni per configurare il Port Forwarding ad un indirizzo IP con UDP. 1. Dal menu Firewall -> Port Forwarding, verrà visualizzata la seguente pagina: 2. 3. 4. 5. 6. Selezionate l’opzione Enable Port Forwarding per abilitare il Port Forwarding. Inserite l’indirizzo IP della porta nel campo IP Address. Dal menu a tendina Protocol, selezionate l’impostazione UDP. Inserite un commento nel campo Comment. Cliccate su Apply Changes. 7. Ora l’indirizzo IP e il range di porte che avete creato sono stati aggiunti ed elencati in Current Filter Table. 8. Ora si può accedere al range di porte nel Current Filter Table attraverso il protocollo UDP. Manuale Utente 124 Wireless AP Router HNW300APN2 17. URL Filtering Il filtro URL viene usato per negare l’accesso ad Internet da parte degli utenti della LAN. Potete bloccare quegli URL che contengono le parole elencate: 1. Dal menu Firewall -> URL Filtering, verrà visualizzata la seguente pagina: Manuale Utente 125 Wireless AP Router HNW300APN2 17.1 URL filtering per un indirizzo URL specifico Seguite queste istruzioni per configurare il Port Forwarding ad un indirizzo IP con UDP. 1. Dal menu Firewall -> URL Filtering, verrà visualizzata la seguente pagina: 2. 3. 4. 5. Selezionate l’opzione Enable URL Filtering per abilitare l’URL Filtering. Selezinate l’opzione Deny url address (black list). Inserite l’indirizzo URL cui volete negare l’accesso. Cliccate su Apply Changes. 6. Ora il filtro URL che avete creato è stato aggiunto ed elencato in Current Filter Table. 7. Ora l’indirizzo URL nel Current Filter Table non può essere visitato Manuale Utente 126 Wireless AP Router HNW300APN2 18. DMZ Una Demilitarized Zone viene usata per fornire servizi Internet senza sacrificare un accesso non autorizzato alla propria rete locale. Di solito li DMZ host contiene dispositivi per il traffico Internet, quali Web (HTTP) server, FTP server, SMTP (e-mail) server and DNS server. 1. Dal menu Firewall -> DMZ, verrà visualizzata la seguente pagina: Manuale Utente 127 Wireless AP Router HNW300APN2 18.1 Indirizzo IP del DMZ Host Seguite queste istruzioni per configurare l’indirizzo IP del DMZ host. 1. Dal menu Firewall -> DMZ, verrà visualizzata la seguente pagina: 2. Selezionate l’opzione Enable DMZ per abilitare il DMZ. 3. Inserite l’indirizzo IP che deve fungere da DMZ host nel campo DMZ Host IP Address. 4. Cliccate su Apply Changes. Manuale Utente 128 Wireless AP Router HNW300APN2 19. VLAN Gli elementi di questa tabella vengono usati per configurare le impostazioni della VLAN. Le VLAN vengono create per fornire i servizi di segmentazione tradizionalmente forniti dai router. Le VLAN indirizzano regole quali scalabilità, sicurezza e gestione della rete. 1. Dal menu Firewall -> VLAN, verrà visualizzata la seguente pagina: Manuale Utente 129 Wireless AP Router HNW300APN2 20. QoS Gli elementi di questa tabella migliorano la vostra capacità di giocare online assicurando che a questo traffico venga data la priorità sul resto del traffico della rete. 1. Dal menu Firewall -> QoS, verrà visualizzata la seguente pagina: Manuale Utente 130 Wireless AP Router HNW300APN2 21. Impostare la route Questa pagina permette di impostare il protocollo di routing dinamico e il valore della route statica. 1. Dal menu Route setup, verrà visualizzata la seguente pagina: Manuale Utente 131 Wireless AP Router HNW300APN2 22. Stato Questa pagina mostra le attuali informazioni del dispositivo, tra cui le informazioni sulla LAN, WAN e firmware del sistema. Questa pagina mostrerà diverse informazioni, in base alle impostazioni della WAN (Static IP, DHCP, o PPPoE). 1. Dal menu Management -> Status, verrà visualizzata la seguente pagina: Manuale Utente 132 Wireless AP Router HNW300APN2 23. Statistiche Questa pagina mostra i contatori dei pacchetti inviati e ricevuti per le reti wireless ed Ethernet. 1. Dal menu Management -> Statistics, verrà visualizzata la seguente pagina: Manuale Utente 133 Wireless AP Router HNW300APN2 24. DNS dinamico Quando volete che si possa accedere al vostro server interno usando il DNS piuttosto che l’indirizzo IP dinamico, potete usare il servizio DDNS. Questo servizio vi permette di aggiornare l’indirizzo IP dinamico 1. Dal menu Management -> DDNS, verrà visualizzata la seguente pagina: Manuale Utente 134 Wireless AP Router HNW300APN2 24.1 Configurare il DynDNS 1. Dal menu Management -> DDNS, verrà visualizzata la seguente pagina: 2. Cliccate su Enable DDNS 3. Selezionate il DynDNS dal menu a tendina Service Provider. 4. Digitate nei relativi campi User Name, Password e Domain Name. Possono essere ogni combinazione di lettere o numeri, fino ad un massimo di 20 caratteri. 5. Cliccate su Apply Changes. 6. Modifiche effettuate con successo, cliccate su Reboot Now per renderle effettive. Manuale Utente 135 Wireless AP Router HNW300APN2 24.2 Configurare il TZO 1. Dal menu Management -> DDNS, verrà visualizzata la seguente pagina: 2. Cliccate su Enable DDNS 3. Selezionate il TZO dal menu a tendina Service Provider. 4. Inserite nei relativi campi i vostri Email, Key e Domain Name. Possono essere ogni combinazione di lettere o numeri, fino ad un massimo di 20 caratteri. 5. Cliccate su Apply Changes. 6. Modifiche effettuate con successo, cliccate su Reboot Now per renderle effettive. Manuale Utente 136 Wireless AP Router HNW300APN2 25. Impostazioni Time Zone Alcuni sistemi possono non avere un meccanismo per la data o l’ora, o possono usare informazioni non corrette. La funzione Simple Network Time Protocol fornisce un modo per sincronizzare questi valori del dispositivo, impostando un orario remoto come descritto in RFC 2030 (SNTP) e RFC 1305 (NTP). Configurare SNTP Server e SNTP Client 1. Dal menu Management, cliccate su Time Zone Setting, verrà visualizzata la seguente pagina: 2. Dal menu a tendina Time Zone Select, selezionate Your Own Time Zone. 3. Selezionate l’opzione Enable NTP client update. 4. Dal menu a tendina NTP server, selezionate un NTP Server. Oppure potete aggiungere un server all’elenco di associazione SNTP usando l’indirizzo IP: automaticamente partirà il processo di sincronizzazione. 5. Cliccate su Apply Changes. 6. Modifiche effettuate con successo, cliccate su Reboot Now per renderle effettive. Manuale Utente 137 Wireless AP Router HNW300APN2 26. Denial-of-Service Un attacco "denial-of-service" (DoS) è caratterizzato da un tentativo esplicito da parte di hacker di impedire agli utenti di utilizzare un servizio. 1. Dal menu Management cliccate su Denial-of-Service, verrà visualizzata la seguente pagina: Manuale Utente 138 Wireless AP Router 2. 3. 4. 5. HNW300APN2 Selezionate l’opzione Enable NTP client update. Selezionate l’opzione di ogni Service. Selezionate l’opzione Enable Source IP Blocking. Cliccate su Apply Changes. 6. Modifiche effettuate con successo, cliccate su Reboot Now per renderle effettive. Manuale Utente 139 Wireless AP Router HNW300APN2 27. Log Questa pagina può essere usata per impostare un server di registro remoto e mostrare il registro di sistema. Registro di sistema 1. Dal menu Management, cliccate su Log, verrà visualizzata la seguente pagina: Opzione Descrizione Enable Log Abilita/Disabilita la funzione. Preimpostato: Disabilitato system all Tutti i registri di sistema verranno mantenuti nel registro di sistema wireless I registri della wireless verranno mantenuti nel registro di sistema DoS I registri di DoS verranno mantenuti nel registro di sistema Enable Remote Log Abilitato: Invia il registro di sistema al server di registro remoto Log Server IP Address Inserite l’Indirizzo IP del server di registro remoto. Manuale Utente Preimpostato: Disabilitato 140 Wireless AP Router 2. 3. 4. 5. 6. HNW300APN2 Selezionate l’opzione Enable Log. Selezionate l’opzione system all, wireless or DoS. Selezionate l’opzione Enable Remote Log. Inserite l’’indirizzo IP nel campo Log Server IP Address. Cliccate su Apply Changes. 7. Modifiche effettuate con successo, cliccate su Reboot Now per renderle effettive. Manuale Utente 141 Wireless AP Router HNW300APN2 28. Aggiornamento del Firmware 28.1 Versioni del firmware Il Firmware è un programma software e viene registrato sul vostro dispositivo come memoria di sola lettura. Hamletcom migliora continuamente questo firmware aggiungendo nuove funzionalità, le quali vengono salvate in successive versioni del firmware. Il vostro dispositivo può controllare se ci sia una nuova versione disponibile ed in questo caso potete scaricarla su Internet ed installarla sul vostro dispositivo. Nota: Se c’è un aggiornamento del firmware, è altamente consigliato installarla sul vostro dispositivo. 28.2 Aggiornare manualmente il firmware Potete scaricare manualmente la versione più recente del firmware dal sito web: www.hamletcom.com. Una volta scaricata, potete selezionarla direttamente dal vostro PC ed installarla come segue: 1. Dal menu Management, cliccate su Upgrade Firmware, verrà visualizzata la seguente pagina: 2. Cliccate su Browse…. (Se state usando alcuni browser come Opera 7, il tasto Browse sarà etichettato come Choose.) Usate Choose file per selezionare la directory dove è salvata la versione del firmware. 3. Una volta selezionato il file da installare, cliccate su Open. Il percorso del file viene visualizzato in New Firmware Image:. 4. Cliccate su Upload >. Il dispositivo verifica che il file selezionato contenga una versione aggiornata del firmare. Comparirà una finestra pop up che vi avviserà di attendere. 5. L’aggiornamento del Firmware è stato completato. Verrà visualizzata la seguente pagina: Manuale Utente 142 Wireless AP Router HNW300APN2 29. Impostazioni Save/Reload Questa pagina vi permette di salvare le attuali impostazioni su file o di reimpostare quelle precedentemente salvate. Inoltre, potete reimpostare le configurazioni di fabbrica effettuando il reset. 29.1 Salvare le Impostazioni su File Vi permette di salvare le attuali impostazioni su file: 1. Dal menu Management, cliccate su Reset factory default. Verrà visualizzata la seguente pagina: Opzione Descrizione Save Settings to File Salva le impostazioni VoIP su file Load Settings from File Carica le impostazioni da file Reset Settings to Default Reimposta i valori VoIP di fabbrica Manuale Utente 143 Wireless AP Router HNW300APN2 2. Cliccate su Save…. 3. Cliccate su OK e selezionate il percorso su cui salvare il file. Oppure cliccate su Cancel per annullare. Manuale Utente 144 Wireless AP Router HNW300APN2 29.2 Caricare le Impostazioni da File Vi permette di ricaricare le impostazioni dal file precedentemente salvato. 1. Dal menu Management, cliccate su Reset factory default. Verrà visualizzata la seguente pagina: 2. Cliccate su Browse….per selezionare il file. 3. Cliccate su Upload per avviare il caricamento delle impostazioni da file. 4. Una volta terminata l’operazione, verrà visualizzato il messaggio seguente. Manuale Utente 145 Wireless AP Router HNW300APN2 29.3 Reimpostare i valori di default Nota: Se reimpostate i valori di fabbrica del vostro dispositivo, tutte le modifiche precedenti verranno perse Reset del Software: 1. Dal menu Management, cliccate su Reset factory default. Verrà visualizzata la seguente pagina: 2. Cliccate su Reset Settings to Default. 3. Questa pagina vi ricorda che la reimpostazione dei valori di fabbrica non può essere annullata. Quando cliccate su OK verranno sostituite tutte le precedenti impostazioni. Cliccando su Cancel verrà annullata l’operazione. 4. L’operazione di reload è stata effettuata con successo. Attendete mentre viene effettuato il riavvio... Manuale Utente 146 Wireless AP Router HNW300APN2 5. Al termine dell’operazione verrà visualizzata la pagina Status. Manuale Utente 147 Wireless AP Router HNW300APN2 30. Password Potete restringere l’accesso alle pagine web attraverso l’uso di una password. L’utente deve quindi inserire username e password per poter accedere alle pagine web. La protezione con password è abilitata per default sul vostro dispositivo e i valori sono i seguenti: Username: admin Password: hamlet 30.1 Impostare username e password Note: E’ altamente consigliato cambiare username e password predefinite con vostri valori Per cambiare la password predefinita: 1. Dal menu Management, cliccate su Password. Verrà visualizzata la seguente pagina: 2. Questa pagina mostra le attuali impostazioni di username e password. Cambiate i valori dei rispettivi campi, che possono essere combinazioni di lettere e numeri per un massimo di 30 caratteri. 3. Per rendere effettive le modifiche, cliccate su Apply. Manuale Utente 148 Wireless AP Router HNW300APN2 4. Modifiche effettuate con successo. 5. Inserite i nuovi Username e Password. 6. Cliccate su Apply. Manuale Utente 149 Wireless AP Router HNW300APN2 31. Logout Per effettuare il logout: 1. Dal menu cliccate su Logout. Verrà visualizzata la seguente pagina: 2. Cliccate su Apply Change. Manuale Utente 150 Wireless AP Router A HNW300APN2 Configurare i vostri Computer Questa appendice fornisce istruzioni per configurare le impostazioni Internet sul vostro computer per lavorare con il Gateway Wireless. Configurare PC Ethernet Prima di iniziare Per default, il Gateway Wireless assegna automaticamente ai vostri PC le impostazioni Internet richieste. Dovete configurare i PC per accettare queste informazioni quando vengono assegnate. Se avete connesso i PC della LAN via Ethernet al Gateway Wireless, seguite le seguenti istruzioni: PC Windows® XP 1. Nella barra degli indirizzi di Windows, cliccate su Start, quindi cliccate su Control Panel. 2. Fate doppio click sull’icona Network Connections. 3. Nella finestra LAN or High-Speed Internet, fate click con il tasto destro sull’icona corrispondente alla vostra scheda di rete (NIC) e selezionate Properties. (altrimenti etichettata come Local Area Connection). 4. La finestra di dialogo Local Area Connection visualizzerà un elenco di elementi di rete attualmente installati. 5. Assicuratevi che la check box alla voce Internet Protocol TCP/IP sia selezionata e cliccate su Properties. 6. Nella finestra di dialogo Internet Protocol (TCP/IP) Properties, selezionate l’opzione Obtain an IP address automatically. Selezionate inoltre l’opzione Obtain DNS server address automatically. 7. Cliccate due volte su OK per confermare le modifiche, quindi chiudete il Control Panel. Manuale Utente 151 Wireless AP Router B HNW300APN2 Indirizzi IP, Network Mask e Subnet Indirizzi IP Nota: Questa sezione fa riferimento solo agli indirizzi IP per IPv4 (versione 4 del Protocollo Internet). Non sono trattati gli indirizzi IPv6. Questa sezione presume una conoscenza base dei numeri binari e del concetto di bit/byte. Gli indirizzi IP sono utilizzati per identificare nodi individuali (computer o dispositivi) su Internet. Ogni indirizzo IP è costituito da quattro numeri, con valore da 0 a 255 e separati da un punto, come ad esempio 20.56.0.211. Questi numeri sono chiamati, da sinistra a destra, campo1, campo2, campo3 e campo4. Questo modo di scrivere gli indirizzi IP viene definito dotted decimal notation. L’indirizzo IP 20.56.0.211 si legge "venti punto cinquantasei punto zero punto duecentoundici". Struttura di un indirizzo IP Gli indirizzi IP hanno una struttura gerarchica simile a quella dei numeri di telefono. Ad esempio, un numero telefonico di 7 cifre inizia con un prefisso di 3 cifre che identifica un gruppo di migliaia di linee telefoniche, e finisce con 4 cifre che identificano una specifica linea in quel gruppo. In modo analogo, gli indirizzi IP contengono due tipi di informazioni: ID di rete Identifica una rete particolare in Internet o Intranet ID dell’host Identifica un computer o un dispositivo particolari sulla rete La prima parte di ogni indirizzo IP contiene l’ID di rete e il resto dell’indirizzo contiene l’ID dell’host. La lunghezza dell’ID di rete dipende dalla classe della rete (vedi la sezione successiva). La tabella seguente mostra la struttura di un indirizzo IP. Campo1 Class A Class B Campo2 Campo3 Campo4 ID dell’host ID di rete ID dell’host ID di rete Class C ID di rete ID dell’host Qui ci sono degli esempi di indirizzi IP validi: Classe A: 10.30.6.125 (rete = 10, host = 30.6.125) Classe B: 129.88.16.49 (rete = 129.88, host = 16.49) Classe C: 192.60.201.11 (rete = 192.60.201, host = 11) Classi di rete Le tre classi di rete comunemente usate sono A, B e C (c’è anche una classe D ma ha un’utilità speciale al di là dello scopo di questa sezione). Queste classi hanno usi e caratteristiche diversi. Le reti di classe A sono le reti più estese di Internet, ciascuna con spazio per più di 16 milioni di host. Possono esistere fino a 126 di queste ampie reti, per un totale di più di 2 bilioni di host. Proprio per la loro enorme grandezza, queste reti vengono usate per le WAN e da organizzazioni a livello di infrastruttura di Internet, come ad esempio il tuo ISP. Manuale Utente 152 Wireless AP Router HNW300APN2 Le reti di classe B sono più piccole ma comunque abbastanza estese, ognuna capace di contenere più di 65,000 host. Qui possono esserci più di 16,384 reti di classe B. Una rete di classe B può essere adatta per una grande organizzazione come enti governativi o di commercio. Le reti di classe C sono le più piccole, capaci di contenere al più 254 host, ma il numero totale di reti di classe C va oltre i 2 milioni (esattamente 2,097,152). Le LAN usualmente connesse ad Internet sono di classe C. Alcune importanti note riguardanti gli indirizzi IP: La classe può essere facilmente determinata dal campo1: campo1 = 1-126: Classe A campo1 = 128-191: Classe B campo1 = 192-223: Classe C (i valori del campo1 non mostrati sono riservati per usi speciali) Un ID dell’host può avere ogni valore eccetto l’impostazione di tutti i campi a 0 o 255, come quei valori riservati per usi speciali. Subnet mask Definizione: Una mask appare come un indirizzo IP regolare, ma contiene un percorso di bit che spiega quali parti di un indirizzo IP sono ID di rete e quali ID di host: bit impostati ad 1 significano “questo bit è parte dell’ID di rete” e bit impostati a 0 significano “questo bit è parte dell’ID dell’host”. Le Subnet mask sono usate per definire le sottoreti (quelle che ottieni dopo aver diviso una rete in pezzi più piccoli). Un ID di rete per la sottorete viene creato “affittando” uno o più bit dalla porzione di indirizzo dell’ID dell’host. La subnet mask identifica questi bit dell’ID host. Ad esempio, considera una rete di classe C 192.168.1. Per suddividerla in due sottoreti, dovresti usare la subnet mask: 255.255.255.128 E’ più facile vedere cosa sta succedendo se lo scriviamo in binario: 11111111. 11111111. 11111111.10000000 Come per ogni indirizzo di classe C, tutti i bit nel campo1 fino al campo3 sono parte dell’ID di rete, ma nota come la mask specifichi che il primo bit nel campo4 è anch’esso incluso. Finché questo extra bit ha solo due valori (0 e 1), significa che ci sono due sottoreti. Ogni sottorete usa i restanti 7 bit del campo4 per i propri ID di host, che variano da 1 a 126 host (invece dei soliti da 0 a 255 per un indirizzo di classe C). Analogamente, per dividere una rete di classe C in quattro sottoreti, la mask è: 255.255.255.192 o 11111111. 11111111. 11111111.11000000 I due bit extra nel campo4 possono avere 4 valori (00, 01, 10, 11), così da avere quattro sottoreti. Ogni sottorete usa i restanti sei bit del campo4 per i propri ID di host, che variano da 1 a 62. Nota: A volte una subnet mask non specifica alcun bit di ID di rete addizionale, quindi alcuna sottorete. Tale mask viene detta default subnet mask. Queste mask sono: Classe A: Classe B: Classe C: 255.0.0.0 255.255.0.0 255.255.255.0 Queste sono dette di default perché vengono usate quando una rete è inizialmente configurata, quando cioè non ha ancora sottoreti. Manuale Utente 153 Wireless AP Router C HNW300APN2 UPnP Control Point Software per Windows XP Questa appendice fornisce istruzioni per la configurazione dell’UPnP sui vostri computer per lavorare con il Gateway Wireless. L’UPnP è un’architettura per la connettività di reti peer-to-peer di apparecchi intelligenti, dispositivi wireless e PC di ogni marca. E’ progettato per consentire una connettività flessibile, semplice da usare e standardizzata, attraverso reti domestiche, in ufficio o in spazi aperti. L’UPnP è pensato per permettere una interconnessione senza configurazione e con il rilevamento automatico di nuovi dispositivi. Ciò significa che un dispositivo può unirsi alla rete in modo dinamico, ottenere un indirizzo IP e comunicare con gli altri dispositivi. Allo stesso modo può lasciare la rete senza causare effetti indesiderati al resto della rete. UPnP Control Point Software per Windows XP con Firewall Nelle versioni di Windows XP precedenti a SP2, il supporto Firewall viene fornito dal Windows XP Internet Connection Firewall. Non potete usare questo supporto su di un sistema che volete usare come UPnP control point. Su Windows XP SP2 e versioni successive, il supporto Firewall viene fornito dal Windows Firewall. A differenza delle versioni precedenti, Windows XP SP2 può anche essere usato su di un sistema che volete usare come UPnP control point. Per spegnere la funzionalità Firewall seguite questi passi (per ogni versione di Windows XP): 1. Nel “Control Panel”, selezionate "Network and Internet Connections". 2. In "Network and Internet Connections", selezionate "Network Connections". 3. In "Network Connections", fate click con il tasto destro sull’elemento di connessione alla vostra rete locale; verrà visualizzato un menu. Selezionate "Properties". 4. In "Local Area Connection Properties", selezionate "Advanced". Disabilitate il Firewall della connessione Internet deselezionando l’elemento con questa etichetta:"Protect my computer and network by limiting or preventing access to the computer from the Internet". 5. Cliccate su "OK". Requisiti SSDP Dovete avere SSDP Discovery Service abilitato sul vostro sistema con Windows XP per poter usare l’UPnP Control point software. SSDP Discovery Service è abilitato nell’installazione predefinita di Windows XP. Per controllare che sia abilitato sul vostro sistema, verificate su Control Panel > Administrative Tools > Services). Procedura di installazione Per installare il Control point software su Windows XP, seguite questi passi: 1. In “Control Panel”, selezionate "Add/Remove Programs". 2. In "Add or Remove Programs", cliccate su "Add / Remove Windows Components". 3. In "Windows Component Wizard", scorrete la lista fino all’elemento "Networking Services". Selezionatelo e cliccate su "Details". 4. Verrà visualizzata la finestra “Networking Services”. Le sottocomponenti mostrate in “Networking Services“ saranno diverse in base al fatto che stiate usando Windows XP, Windows XP (SP1), o Windows XP (SP2). Manuale Utente 154 Wireless AP Router HNW300APN2 Se state usando Windows XP SP2, in “Networking Services” verranno visualizzate le seguenti sottocomponenti: 5. Selezionate i seguenti elementi da “Networking Services” e cliccate su "OK": Se state usando Windows XP, selezionate: • "Universal Plug and Play". Se state usando Windows XP SP1, selezionate: • "Internet Gateway Device discovery and Control Client". • "Universal Plug and Play". Se state usando Windows XP SP2, selezionate: • "Internet Gateway Device discovery and Control Client". • "UPnP User Interface". 6. Riavviate il sistema. Una volta installato il software UPnP e riavviato il sistema, dovreste poter vedere il dispositivo Gateway sulla vostra rete. Manuale Utente 155 Wireless AP Router HNW300APN2 D Risoluzione dei Problemi Questa appendice suggerisce soluzioni per problemi che potreste incontrare quando installate o usate il Gateway Wireless e fornisce istruzioni sull’uso di varie funzioni IP per risolvere i problemi. Se questi suggerimenti non vi aiutano nella risoluzione del problema, contattate il Supporto Clienti. Suggerimenti per la risoluzione dei problemi Problema Suggerimento di risoluzione LED Il Power LED non si illumina dopo aver acceso il dispositivo Il LED del collegamento LAN non si illumina dopo aver attaccato il cavo Ethernet. Assicuratevi che l’adattatore del dispositivo sia collegato al dispositivo ed inserito in una presa funzionante. Utilizzate solo l’adattatore in dotazione. Verificate che il cavo Ethernet sia correttamente connesso al PC (o hub) e al Gateway. Assicuratevi che il PC e/o l’hub siano accesi. Verificate che il cavo soddisfi i requisiti della rete. Accesso Internet Il mio PC non riesce ad accedere ad Internet. I PC della mia LAN non riescono a visualizzare pagine web su Internet. Usate la funzione ping per controllare se il vostro PC riesca a comunicare con l’indirizzo IP della LAN del dispositivo (per default 192.168.1.254). Se non ci riesce, controllate il cablaggio Ethernet. Se avete assegnato staticamente un indirizzo IP al computer: Controllate che l’indirizzo IP del Gateway sul computer sia il vostro indirizzo IP pubblico. Altrimenti correggete l’indirizzo o configurate il PC per ricevere automaticamente informazioni riguardo l’IP. Verificate con il vostro ISP che il DNS server specificato per il PC sia valido. Correggete l’indirizzo o configurate il PC per ricevere automaticamente queste informazioni. Verificate che l’indirizzo IP del DNS server specificato sui PC sia corretto per il vostro ISP. Se avete specificato che il DNS server fosse assegnato dinamicamente da un server, verificate con il vostro ISP che l’indirizzo impostato sul Gateway Wireless sia corretto, quindi potete usare la funzione ping per testare la connettività con il DNS server del vostro ISP. Pagine Web Ho dimenticato nome utente e/o password. Non riesco ad accedere alle pagine web dal mio browser. Le mie modifiche alle pagine web non sono state mantenute. Manuale Utente Se non avete cambiato i valori preimpostati, provate ad usare “admin” per il nome utente e “hamlet“ per la password. Altrimenti potete fare il reset del dispositivo per reimpostare i valori di default, premendo il tasto di Reset sul pannello posteriore del dispositivo. Quindi digitate il nome utente e la password predefiniti. ATTENZIONE: Effettuando il reset del dispositivo, verranno rimosse tutte le impostazioni personalizzate e le modifiche apportate. Usate la funzione ping per controllare se il vostro PC riesca a comunicare con l’indirizzo IP della LAN del dispositivo (per default 192.168.1.254). Se non ci riesce, controllate il cablaggio Ethernet. Verificate di usare Internet Explorer o Netscape Navigator v4.0 o successive. Verificate che l’indirizzo IP del PC sia definito nella stessa sottorete dell’indirizzo IP assegnato alla porta della LAN sul Gateway Wireless. Assicuratevi di usare la funzione Confirm Changes/Apply in seguito ad ogni modifica apportata. 156 Wireless AP Router HNW300APN2 Diagnosticare il problema con le utility IP ping potete usare il comando Ping per verificare se il vostro PC riesca a riconoscere altri computer sulla vostra rete e su Internet. Un comando ping invia un messaggio al computer che avete specificato. Se il computer riceve il messaggio, vi invierà un messaggio di risposta. Per usare questa funzionalità dovete però conoscere l’indirizzo IP del computer con il quale state cercando di comunicare. Sui computer con sistema operativo Windows, potete eseguire questo comando cliccando su Start, quindi su Run. Digitate quindi un comando come questo: ping 192.168.1.254 Cliccate su OK. Se il computer di destinazione riceve il messaggio, verrà visualizzata la finestra Command Prompt: Se il computer non può invece essere localizzato, riceverete il messaggio Request timed out. Potete anche testare se l’accesso ad Internet sia funzionante digitando un indirizzo esterno, ad esempio www.yahoo.com (216.115.108.243). Se non conoscete l’indirizzo IP di un sito, potete usare il comando nslookup. nslookup Con questo comando potete determinare l’indirizzo IP associato ad un sito Internet. Specificate il nome e il comando nslookup restituirà l’indirizzo IP associato. Sui computer con sistema operativo Windows, potete eseguire questo comando cliccando su Start, quindi su Run. Digitate quindi un comando come questo: Nslookup Cliccate su OK. La finestra Command Prompt verrà visualizzata, quindi digitate il nome dell’indirizzo Internet, ad esempio www.microsoft.com. Verrà mostrato l’indirizzo IP associato come segue: Per uscire dalla utility nslookup, digitate exit e premete [Enter] nella finestra di prompt. Manuale Utente 157