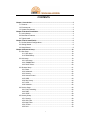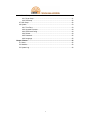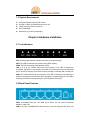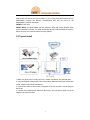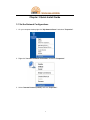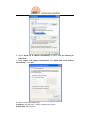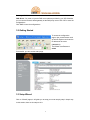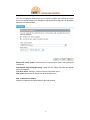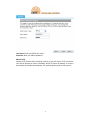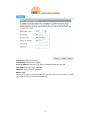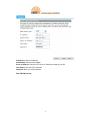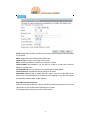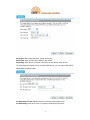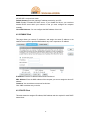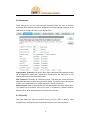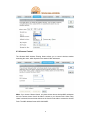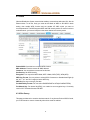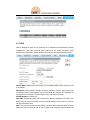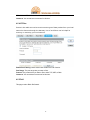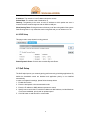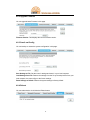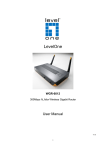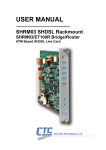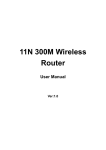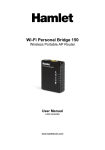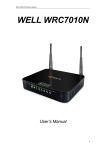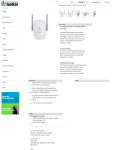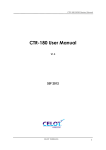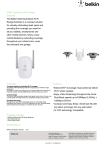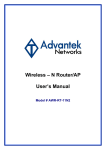Download User Manual OT-1044ns
Transcript
User Manual OT-1044ns CONTENTS Chapter 1 Introduction ...................................................................................................... 3 1.1 Features ................................................................................................................. 3 1.2 Environments .......................................................................................................... 3 1.3 System Requirement .............................................................................................. 4 Chapter 2 Hardware Installation ....................................................................................... 4 2.1 Led indicators ......................................................................................................... 4 2.2 Back Panel Features .............................................................................................. 4 2.3 Typical install .......................................................................................................... 5 Chapter 3 Quick Install Guide........................................................................................... 6 3.1 Set the Network Configurations ............................................................................. 6 3.2 Getting Started........................................................................................................ 8 3.3 Setup Wizard .......................................................................................................... 8 Chapter 4 Advanced Setup ............................................................................................. 18 4.1 Wan Setup ............................................................................................................ 18 4.1.1 Wan setup .................................................................................................. 18 4.1.2 DDNS Setup ............................................................................................... 18 4.2 LAN setup ............................................................................................................. 19 4.2.1 LAN setup................................................................................................... 19 4.2.2 IP&MAC Bind ............................................................................................. 20 4.2.3 DHCP Client ............................................................................................... 20 4.3 Wireless Setup ..................................................................................................... 21 4.3.1 Basic ........................................................................................................... 21 4.3.2 Advanced.................................................................................................... 22 4.3.3 Security ...................................................................................................... 22 4.3.4 Access Control ........................................................................................... 23 4.3.5 WDS ........................................................................................................... 24 4.3.6 Site Survey ................................................................................................. 24 4.3.7 WPS ........................................................................................................... 25 4.3.8 Schedule .................................................................................................... 26 4.4 Service Setup ....................................................................................................... 26 4.4.1 Port Forwarding .......................................................................................... 26 4.4.2 DMZ ............................................................................................................ 27 4.4.3 UPNP ......................................................................................................... 28 4.5 Security Setup ...................................................................................................... 28 4.5.1 Security ...................................................................................................... 28 4.5.2 URL Filter ................................................................................................... 29 4.5.3 MAC Filter .................................................................................................. 29 4.5.4 IP Filter ....................................................................................................... 30 4.5.5 DoS ............................................................................................................ 30 1 4.6 Router Setup ........................................................................................................ 31 4.6.1 Route Setup ............................................................................................... 31 4.6.2 RIP Setup ................................................................................................... 32 4.7 QoS Setup ............................................................................................................ 32 4.8 System .................................................................................................................. 33 4.8.1 Time Zone .................................................................................................. 33 4.8.2 Upgrade Firmware ..................................................................................... 34 4.8.3 Save/Load Config ....................................................................................... 34 4.8.4 Reboot ........................................................................................................ 34 4.8.5 Password.................................................................................................... 35 4.8.6 Language ................................................................................................... 35 Chapter 5 Status .............................................................................................................. 35 5.1 Status .................................................................................................................... 35 5.2 Statistics................................................................................................................ 36 5.3 System Log........................................................................................................... 36 2 Chapter 1 Introduction Congratulations on your purchase of this outstanding Wireless Router. The Wireless Router integrates 4-port switch, firewall, NAT-router and Wireless AP. This product is specifically designed for Middling and Small Corporation needs. It will allow you to connect your network wirelessly better than ever, sharing Internet Access, files and fun, easily and securely. It is easy to configure and operate for even non-technical users. Instructions for installing and configuring this product can be found in this manual. Before you install and use this product, please read this manual carefully for full exploiting the functions of this product. 1.1 Features Complies with 2.4GHz IEEE802.11n Draft v2.0 and backward compatible with IEEE 802.11b/g standards Supports NAT/NAPT IP sharing WAN Protocols: PPPoE/Static IP/PPTP/DHCP/L2TP Supports advanced 1T1R MIMO technology to enhance the throughput and coverage range significantly ,High speed data rate - up to150Mbps.(An antenna) Supports advanced 2T2R MIMO technology to enhance the throughput and coverage range significantly, High speed data rate - up to 300Mbps. (Two antennas) Supports Virtual Server and DMZ Supports Wi-Fi Protected Setup ( WPS ) with reset button Supports 64/128-bit WEP encryption and WPA-PSK, WPA2-PSK security Supports WMM function to meet the multimedia transmission requirement Supports WDS mode Supports Special Applications (Port Triggers) Supports DDNS (DynDNS, TZO), and QoS Supports DHCP server and Anti-Dos firewall Web user interface (remote configuration) System status and security log Firmware upgradeable 1.2 Environments Storage Temperature: -40ºC ~70ºC Operating Temperature : 0ºC ~40ºC Operating Humidity: 10% ~90% RH Non-condensing Storage Humidity: 5% ~95% RH Non-condensing 3 1.3 System Requirement An Ethernet-Based Cable or DSL modem An 10M or 100M, 10/100M Ethernet Card on PC TCP/IP network protocol for each PC RJ45 Twisted-pair Microsoft IE (or Firefox or Netscape) Chapter 2 Hardware Installation 2.1 Led indicators SYS: Flickering light indicates a proper connection to the power supply. WPS: The LED is flash about two minutes during WPS working. WIAN: The LED is flickering during wireless activity. LAN 1, 2, 3, 4: The Link/Act LED serves two purposes. If the LED is continuously illuminated, the Router is successfully connected to a device through the corresponding port. If the LED is flickering, the Router is actively sending or receiving data over that port. WAN: The Link/Act LED serves two purposes. If the LED is continuously illuminated, the Router is successfully connected to a device through the corresponding port. If the LED is flickering, the Router is actively sending or receiving data over that port. 2.2 Back Panel Features WAN: 10/100Mbps RJ45 port. The WAN port is where you will connect Cable/DSL Modem or other LAN. LAN (1, 2, 3, 4): 10/100Mbps RJ45 Auto-sensing. These four LAN ports are where you 4 will connect networked devices, such as PCs, print servers, remote hard drives, and anything else you want to put on your network. If you connect this product with the Hub (or Switchboard) correctly, the Router’s corresponding LED and the Hub’s (or the Switchboard’s) must be illuminates. POWER: Power inlet. RESET (WPS): The Reset Button has two functions, WPS and Factory Default. When press it less than 2 seconds, it is WPS function and the WPS LED will flash two minutes, than 6 seconds, the router will restore to factory default. 2.3 Typical install 1. Make sure all devices, including your PCs, modem, and Router, are powered down. 2. Using an Ethernet network cable, connect the LAN or Ethernet network port of the cable or DSL modem to the Router’s WAN port. 3. Power on the cable or DSL modem, and power on the PC you wish to use to configure the Router. 4. Connect the included power adapter to the Router. And connect the other end of the adapter to an electrical outlet. 5 Chapter 3 Quick Install Guide 3.1 Set the Network Configurations 1. On your computer desktop right click "My Network Places" and select "Properties". 2. Right click "local Area Network Connection" and select "Properties". 3. Select "Internet Protocol (TCP/IP)" and click "Properties". 6 4. Select "Obtain an IP address automatically" or select "Use the following IP address(S)". A. Select "Obtain an IP address automatically" and "Obtain DNS server address automatically". Click "OK". B. "Use the following IP address (S)" IP Address: 192.168.1.XXX :( XXX is a number from 2~254) Subnet Mask: 255.255.255.0 7 Gateway: 192.168.1.1 DNS Server: You need to input the DNS server address provided by you ISP. Otherwise, you can use the Router's default gateway as the DNS proxy server. Click "OK" to save the configurations. Click "OK" to save the configurations. 3.2 Getting Started To access the configuration pages, open a web-browser such as Internet Explorer and enter the IP address of the router (192.168.1.1). The Default User/Password: admin If successful, you can see the status page. 3.3 Setup Wizard Click on “Wizard” pages, it will guide you to setup your router step by step in simple way. In this section, there are six steps to do it. 8 Please follow the steps and complete the router configuration. Step 1 Setup Operation Mode The router supports three operation modes, Gateway, Bridge and Wireless ISP. And each mode is suitable for different use, please choose correct mode. 9 Step 2 Time Zone Setting The Time Configuration option allows you to configure, update, and maintain the correct time on the internal system clock. Daylight Saving can also be configured to automatically adjust the time when needed. Enable NTP client update: Check this box to connect NTP Server and synchronize internet time. Automatically Adjust Daylight Saving: Check this box, system will adjust the daylight saving automatically. Time Zone Select: Select the Time Zone from the drop-down menu. NTP Server: Select the NTP Server from the drop-down menu. Step 3 LAN Interface Setting Setup the IP Address and Subnet Mask for the LAN interface. 10 IP Address: Enter the IP address of your Router. (Factory default: 192.168.1.1) Subnet Mask: An address code that determines the size of the network. Normally use 255.255.255.0 as the subnet mask. Step 4 WAN Interface Setting The Router support five access modes in the WAN side, please choose correct mode according to your ISP Service. Mode 1 DHCP Client Select DHCP Client to obtain IP Address information automatically from your ISP. Mode 2 Static IP Select Static IP Address if all the Internet port’s IP information is provided to you by your ISP. You will need to enter in the IP address, subnet mask, gateway address, and DNS address provided to you by your ISP. Each IP address entered in the fields must be in the appropriate IP form, which are four octets separated by a dot (x.x.x.x). The Router will not 11 accept the IP address if it is not in this format. IP Address: Enter the IP address assigned by your ISP. Subnet Mask: Enter the Subnet Mask assigned by your ISP. Default Gateway: Enter the Gateway assigned by your ISP. DNS: The DNS server information will be supplied by your ISP (Internet Service Provider). Mode 3 PPPoE Choose PPPoE (Point to Point Protocol over Ethernet) if your ISP uses a PPPoE connection. Your ISP will provide you with a username and password. This option is typically used for DSL services. 12 User Name: Enter your PPPoE user name. Password: Enter your PPPoE password. Mode 4 PPTP Choose PPTP (Point-to-Point-Tunneling Protocol) if your ISP uses a PPTP connection. Your ISP will provide you with IP information and PPTP Server IP Address, of course it also includes a username and password. This mode is typically used for DSL services. 13 IP Address: Enter the IP address. Subnet Mask: Enter the subnet Mask. Server IP Address: Enter the PPTP Server IP address provided by your ISP. User Name: Enter your PPTP username. Password: Enter your PPTP password. Mode 5 L2TP Choose L2TP (Layer 2 Tunneling Protocol) if your ISP uses a L2TP connection. Your ISP will provide you with a username and password. 14 IP Address: Enter the IP address. Subnet Mask: Enter the subnet Mask. Server IP Address: Enter the L2TP Server IP address provided by your ISP. User Name: Enter your L2TP username. Password: Enter your L2TP password. Step 5 WLAN Settings 15 Band: Support 802.11B, 802.11G, 802.11N and mixed. Please choose its band according to your clients. Mode: Support AP, Client, WDS and AP+WDS mode. Network Type: This type is only valid in client mode. SSID: Service Set Identifier, it identifies your wireless network. Channel Width: Select 40MHz if you use 802.11n or 802.11n mixed mode, otherwise 20MHz, it is default value. ControlSideband: It is only valid when you choose channel width 40MHz. Channel Number: Indicates the channel setting for the router. Enable Mac Clone: Enable or disable MAC clone option. (You can use the "Mac Clone" button to copy the MAC address of the Ethernet Card installed by your ISP and replace the WAN MAC address with this MAC address.) Step 6 Wireless Security Setup Secure your wireless network by turning on the WPA or WEP security feature on the router. This section you can set WEP and WPA-PSK security mode. The following picture shows how to set the WEP security. 16 Key length: WEP supports 64-bit or 128-bit security key. Key Format: User can enter key in ASCII or Hex format. Key Setting: Enter the key, its format is limited by the Key format, ASCII or Hex. The following picture shows how to set WPA-PSK security, you can select WPA (TKIP), WPA2 (AES) and Mixed mode. Pre-Shared Key Format: Specify the format of the key, pass phrase or hex. Pre-Shared Key: Enter the key here, its format is limited by the key format. 17 Chapter 4 Advanced Setup 4.1 Wan Setup 4.1.1 Wan setup This page is used to configure the parameters for Internet network which connects to the WAN port of your Access Point. Here you may change the access method to static IP, DHCP, PPPoE, PPTP or L2TP by click the item value of WAN Access type. 4.1.2 DDNS Setup Dynamic DNS is a service that provides you with a valid, unchanging, internet domain name (an URL) to go with that (possibly ever changing) IP-address. 18 Service Provider: Select one from the drop-down menu, such as DynDNS or TZO. Domain Name: Enter the domain name (Such as host.dyndns.org). User Name/Email: Enter the user name or email the same as the registration name. Password/Key: Enter the password you set. 4.2 LAN setup 4.2.1 LAN setup This page is used to configure the parameters for local area network which connects to the LAN port of your Access Point. Here you may change the setting for IP address, subnet mask, DHCP, etc.. IP Address: Enter the IP address of your Router (factory default: 192.168.1.1). 19 Subnet Mask: An address code that determines the size of the network. Normally use 255.255.255.0 as the subnet mask. Default Gateway: Enter the gateway IP address provided by your ISP. DHCP: Enable or Disable the DHCP server. If you disable the Server, you must have another DHCP server within your network or else you must configure the computer manually. Clone MAC Address: You can configure the MAC address of the LAN. 4.2.2 IP&MAC Bind This page allows you reserve IP addresses, and assign the same IP address to the network device with the specified MAC address any time it requests an IP address. IP Address: Enter the IP address which needs to be bound. MAC Address: Enter the MAC address of the computer you want to assign the above IP address. Comment: You can add some comment for this item. Click “OK” to add the entry in the list. 4.2.3 DHCP Client This table shows the assigned IP address, MAC address and time expired for each DHCP leased client. 20 4.3 Wireless Setup 4.3.1 Basic This page is used to configure the parameters for wireless LAN clients which may connect to your Access Point. Here you may change wireless encryption settings as well as wireless network parameters. Disable Wireless LAN Interface: Check this box to to disable the Router’s wireless features; uncheck to enable it. Band:Select one mode from the following. The default is 2.4GHz B+G+N mode. Mode: Support AP, Client, WDS and AP+WDS mode. Network Type: This type is only valid in client mode. SSID:SSID (Service Set Identifier) is the unique name of the wireless network. Channel Width:Select the channel width from the pull-down list. The default setting is automatic, which can adjust the channel width for your clients automatically. Channel Number: Indicates the channel setting for the router. Broadcast SSID: Select “Enable” to enable the device's SSID to be visible by wireless clients. The default is enabled. WMM: It will enhance the data transfer performance of multimedia data when they’re 21 being transferred over wireless network. 4.3.2 Advanced These settings are only for more technically advanced users who have a sufficient knowledge about wireless LAN. These settings should not be changed unless you know what effect the changes will have on your Access Point. Fragmentation Threshold: This value is the maximum size determining whether packets will be fragmented. Setting the Fragmentation Threshold too low may result in poor network performance since excessive packets. RTX Threshold: RTS stands for “Request to Send”. This parameter controls what size data packet the frequency protocol issues to RTS packet. The default value of the attribute is 2346. It is recommended not to modify this value in SOHO environment. Beacon Interval: Enter a value between 20-1024 milliseconds for Beacon Interval here. The beacons are the packets sent by the router to synchronize a wireless network. Beacon Interval value determines the time interval of the beacons. 4.3.3 Security This page allows you setup the wireless security. Turn on WEP or WPA by using Encryption Keys could prevent any unauthorized access to your wireless network. 22 4.3.4 Access Control The Wireless MAC Address Filtering feature allows you to control wireless stations accessing the router, which depend on the station’s MAC addresses. Mode: If you choose 'Allowed Listed', only those clients whose wireless MAC addresses are in the access control list will be able to connect to your Access Point. When 'Deny Listed' is selected, these wireless clients on the list will not be able to connect the Access Point. The MAC Address format is 001122334455. 23 4.3.5 WDS Wireless Distribution System uses wireless media to communicate with other APs, like the Ethernet does. To do this, firstly you must set AP Mode to WDS or AP+WDS in basic setting, then enable WDS function and set another AP MAC which you want to communicate with. The WDS supports WEP and PSK security mode. Of course in order to make APs work, you have to keep them the same channel and security mode. Enable WDS: Check this box to enable WDS function. MAC Address: Enter the remote AP MAC address. Comment: You can add some comment for this item. Set Security: Set WDS security. Encryption: You may select WEP 64bits, WEP 128bits, WPA (TKIP), WPA (AES). WEP Key Format: You may select to select ASCII Characters or Hexadecimal Digits (in the "A-F", "a-f" and "0-9" range) to be the WEP Key. WEP Key: Set key to encrypt your data Pre-Shared Key Format: You can select PASSPHRASE or HEX(64 CHARACTERS). Pre-Shared Key: Pre-shared key(PSK) is a method to set encryption keys. Commonly used in Wi-Fi Protected Access and WEP. 4.3.6 Site Survey This page provides tool to scan the wireless network. If any Access Point or IBSS is found, you could choose to connect it manually when client mode is enabled. 24 4.3.7 WPS WPS is designed to ease set up of security Wi-Fi networks and subsequently network management. This router supports WPS features for AP mode, AP+WDS mode, Infrastructure-Client mode, and the wireless root interface of Universal Repeater mode. Disable WPS: Check this box and clicking “OK” will disable WPS function. WPS is turned on by default. WPS Status: When Router’s settings are factory default, it is set to open security and un-configured state, some registers such as Vista WCN can configure AP. Otherwise If it already shows “Configured”, it means that the router has setup its security. Self-PIN Number: It is AP’s PIN. Start PBC: Clicking this button will invoke the Pus Button Configuration of WPS. If one station wants to connect to the AP, it must click its PBC button in two minute. You can see the wps led flash this time. Note: This router also has a hardware button, it is same button with reset. When click this button less than two seconds, the AP will run PBC function and the wps led flashes two 25 minutes, during this time, the station can connect to the AP by its software or hardware WPS button. By the way, click this button exceed 6 seconds, the router will restore factory default. Client PIN Number: The length of PIN is limited to four or eight numeric digits. If the AP and Station input the same PIN and click “Start PIN” button in two minutes, they will establish connection and setup their security key. 4.3.8 Schedule This page allows you setup the wireless schedule rule. Please do not forget to configure system time before enable this feature. 4.4 Service Setup 4.4.1 Port Forwarding If you configure the router as Virtual Server, remote users accessing services such as Web or FTP at your local site via public IP addresses can be automatically redirected to local servers configured with private IP address. In other words, depending on the requested service (TCP/UDP port number), the router redirects the external service request to the appropriate server. 26 Enable Port Forwarding: Check this box will enable Port Forwarding function. IP Address: That external User accesses the router will redirect to this local IP. Protocol & Port Range: The packet with this protocol and port will be redirected to the local IP. Comment: You can add some comment for this item. Current Port Forwarding Table: The table shows all you have configured. You can delete one or all. 4.4.2 DMZ If you have a client PC that cannot run Internet application properly from behind the NAT firewall or after configuring the Port Forwarding, then you can open the client up to unrestricted two-way Internet access. Enable DMZ: Check this box will enable DMZ function. DMZ Host IP Address: Enter DMZ host IP Address may expose this host to a variety of security risks. 27 4.4.3 UPNP The UPnP feature allows the devices, such as Internet computers, to access the local host resources or devices as needed. UPnP devices can be automatically discovered by the UPnP service application on the LAN. UPnP: Check on to enable UPnP function. Note: The pages also list the forwarding port added by UPnP Service. 4.5 Security Setup The router provides extensive firewall protection by restricting connection parameters to limit the risk of intrusion and defending against a wide array of common hacker attacks. 4.5.1 Security The firewall will allow or block some services according to the following settings. TTL: Set the number of hops for a Traceroute connection. Enable IGMP Proxy: IGMP proxy is a simple dynamic Multicast Routing Daemon using only IGMP signaling. It's intended for simple forwarding of Multicast traffic between 28 networks. Enable Ping Access on WAN: Whether allow or block to Ping WAN interface. Enable Web Server Access on WAN: Whether allow or not to access Web Server from WAN interface. VPN pass through: Whether allow or not the VPN Pass thought the router NAT. 4.5.2 URL Filter URL filter is used to deny LAN users from accessing the internet. Enable URL Filtering: Check this box will enable URL Filter function. URL Address: The URL Address that you want to filter. 4.5.3 MAC Filter Entries in this table are used to restrict certain types of data packets from your local network to Internet through the Gateway. Use of such filters can be helpful in securing or restricting your local network. Enable MAC Filtering: Check this box will enable MAC Filter function. 29 MAC Address: The LAN device’s MAC address that you want to filter. Comment: You can add some comment for this item. 4.5.4 IP Filter Entries in this table are used to restrict certain types of data packets from your local network to Internet through the Gateway. Use of such filters can be helpful in securing or restricting your local network. Enable Port Filtering: Check this box will enable Port Filter function. Port Range: The port range that you want to filter. Protocol: The protocol that you want to filter, either TCP, UDP, or Both. Comment: You can add some comment for this item. 4.5.5 DoS This page used to Block DoS attack. 30 Enable DoS Prevention: Check this box to enable Dos Prevention. 4.6 Router Setup 4.6.1 Route Setup A static route is a pre-determined pathway that network information must travel to reach a specific host or network. 31 Enable Static Route: Click this box to enable static route. IP Address: The network or host IP address desired to access. Subnet Mask: The subnet mask of destination IP. Gateway: The gateway is the router or host’s IP address to which packet was sent. It must be the same network segment with the WAN or LAN port. Show Routing Table: Clicking this button will show you all the routing table of the system. Static Routing table: It only shows the static routing table and you can delete one or all. 4.6.2 RIP Setup This page used to setup dynamic routing protocol. Enable Dynamic Route: Click this box to enable Dynamic Route. 4.7 QoS Setup The QoS helps improve your network gaming performance by prioritizing applications. By default the bandwidth control are disabled and application priority is not classified automatically. In order to complete this settings, please follow the steps below. 1. Enable this function. 2. Enter the total speed or choose automatic mode. 3. Enter the IP address or MAC address user want to control. 4. Specify how to control this PC with this IP address or MAC address, include Maximum or minimum bandwidth, priority and its up/down speed. 5. Click OK button to add this item to control table. 32 4.8 System 4.8.1 Time Zone You can maintain the system time by synchronizing with a public time server over the Internet. Time Zone select: Select your local time zone from this pull down list. NTP Server: Select the NTP Server, then the Router will get the time form the NTP Server preferentially. 33 4.8.2 Upgrade Firmware You can upgrade latest Firmware in this page. Firmware Version: This displays the current firmware version. 4.8.3 Save/Load Config You can backup or restore the system configuration in this page. Save Settings to File: Get the router’s settings and store it in your local computer. Load Settings from File: Restore the settings from the file you backup before from your local computer, the router will go to the former settings. Reset Settings to Default: Restore the system settings to factory default. 4.8.4 Reboot You can reboot device via clicking the Reboot button. 34 4.8.5 Password To ensure the Router’s security, you will be asked for your password when you access the Router’s Web-based Utility. The default user name and password is “admin”. This page will allow you to add or modify the User name and passwords. 4.8.6 Language You can select Language in this page. Chapter 5 Status 5.1 Status The Status page provides the current status information about the Router. 35 5.2 Statistics This page shows the packet counters for transmission and reception regarding to wireless and Ethernet networks. Refresh: Click this button to refresh the data. 5.3 System Log The section is to view the system log. Click the “Refresh” to update the log. Click “Clear” to clear all shown information. 36 Refresh: Click this button to update the log. Clear: Click this button to clear the current shown log. 37