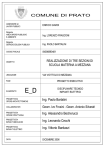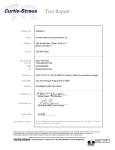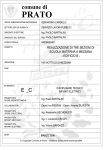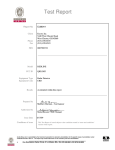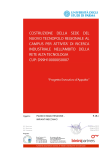Download Manuale utente
Transcript
DVR-4LV (cod. KUDV4LV) DVR-8LV (cod. KUDV8LV) DVR-16LV (cod. KUDV16LV) Manuale utente DT02269HE0313R00 Benvenuto Grazie di avere acquistato il nostro videoregistratore digitale! Questo manuale è studiato per servire da riferimento per l’istallazione e l’uso del sistema. Contiene informazioni sulle caratteristiche e le funzioni della serie DVR, e anche schemi dettagliati dei menu. Si prega di leggere attentamente le precauzioni e le avvertenze che seguono prima dell’istallazione e dell’uso! Precauzioni e avvertenze importanti Non depositare oggetti pesanti sul videoregistratore digitale. Evitare che sostanze solide o liquide cadano sopra o s’infiltrino nel videoregistratore digitale. Si prega di spolverare regolarmente schede dei circuiti stampati, connettori, ventole, involucri dell’apparecchio ecc. Prima di rimuovere la polvere, spegnere l’alimentazione e staccare la spina. Non smontare e non cercare di riparare da soli il videoregistratore digitale. Non provare a sostituire componenti elettronici. Ambiente Sistemare e utilizzare il videoregistratore in un ambiente a temperatura compresa fra 0°C e 40°C. Evitare la luce solare diretta. Tenere l’apparecchio lontano da sorgenti di calore. Non istallare il videoregistratore digitale in un ambiente umido. Non utilizzare il videoregistratore digitale in un ambiente con fumi o polveri. Evitare urti o cadute dell’apparecchio. Accertare che il videoregistratore digitale sia istallato in una postazione di lavoro stabile. Istallare in un ambiente ben ventilato. Tenere pulito lo sfiato dell’aria. Usare entro i limiti previsti d’input e output. 2 Sommario 1. Informazioni sul prodotto . . . . . . . . . . . . . . . . . . . . . . . . . . . . . . . . . . . . . . . . . . . . . . . . . . . . . . . . . . . . . . . . . . . . . . . . . . . . .5 1.1 Panoramica del prodotto . . . . . . . . . . . . . . . . . . . . . . . . . . . . . . . . . . . . . . . . . . . . . . . . . . . . . . . . . . . . . . . . . . . . . . . . . .5 1.2 Funzioni principali . . . . . . . . . . . . . . . . . . . . . . . . . . . . . . . . . . . . . . . . . . . . . . . . . . . . . . . . . . . . . . . . . . . . . . . . . . . . . . .5 2. Verifica all’apertura della confezione e connessione del cavo . . . . . . . . . . . . . . . . . . . . . . . . . . . . . . . . . . . . . . . . . . . . . . . . .6 2.1 Verifica all’apertura della confezione . . . . . . . . . . . . . . . . . . . . . . . . . . . . . . . . . . . . . . . . . . . . . . . . . . . . . . . . . . . . . . . . .6 2.2 Istallazione nel supporto . . . . . . . . . . . . . . . . . . . . . . . . . . . . . . . . . . . . . . . . . . . . . . . . . . . . . . . . . . . . . . . . . . . . . . . . . .7 2.3 Pannello anteriore . . . . . . . . . . . . . . . . . . . . . . . . . . . . . . . . . . . . . . . . . . . . . . . . . . . . . . . . . . . . . . . . . . . . . . . . . . . . . . .7 2.4 Pannello posteriore . . . . . . . . . . . . . . . . . . . . . . . . . . . . . . . . . . . . . . . . . . . . . . . . . . . . . . . . . . . . . . . . . . . . . . . . . . . . .10 2.5 Schema delle connessioni dell’istallazione . . . . . . . . . . . . . . . . . . . . . . . . . . . . . . . . . . . . . . . . . . . . . . . . . . . . . . . . . . .12 2.6 Connessioni input/output audio e video . . . . . . . . . . . . . . . . . . . . . . . . . . . . . . . . . . . . . . . . . . . . . . . . . . . . . . . . . . . . . .12 2.6.1 Connessioni input Video . . . . . . . . . . . . . . . . . . . . . . . . . . . . . . . . . . . . . . . . . . . . . . . . . . . . . . . . . . . . . . . . . . . . .12 2.6.2 Collegamenti e opzioni dell’uscita video . . . . . . . . . . . . . . . . . . . . . . . . . . . . . . . . . . . . . . . . . . . . . . . . . . . . . . . .13 2.6.3 Input Audio . . . . . . . . . . . . . . . . . . . . . . . . . . . . . . . . . . . . . . . . . . . . . . . . . . . . . . . . . . . . . . . . . . . . . . . . . . . . . . .13 2.6.4 Uscita Audio . . . . . . . . . . . . . . . . . . . . . . . . . . . . . . . . . . . . . . . . . . . . . . . . . . . . . . . . . . . . . . . . . . . . . . . . . . . . . .13 2.7 Connessioni d’input/output dell’allarme . . . . . . . . . . . . . . . . . . . . . . . . . . . . . . . . . . . . . . . . . . . . . . . . . . . . . . . . . . . . .14 2.7.1 Specifiche della porta d’ingresso dell’allarme . . . . . . . . . . . . . . . . . . . . . . . . . . . . . . . . . . . . . . . . . . . . . . . . . . . .15 2.7.2 Specifiche della porta d’uscita dell’allarme . . . . . . . . . . . . . . . . . . . . . . . . . . . . . . . . . . . . . . . . . . . . . . . . . . . . . .15 2.7.3 Parametri del relè della porta d’uscita . . . . . . . . . . . . . . . . . . . . . . . . . . . . . . . . . . . . . . . . . . . . . . . . . . . . . . . . . .15 2.8 Collegamenti alla telecamera Speed Dome . . . . . . . . . . . . . . . . . . . . . . . . . . . . . . . . . . . . . . . . . . . . . . . . . . . . . . . . . .16 3. Operazioni di base . . . . . . . . . . . . . . . . . . . . . . . . . . . . . . . . . . . . . . . . . . . . . . . . . . . . . . . . . . . . . . . . . . . . . . . . . . . . . . . . .16 3.1 Accensione . . . . . . . . . . . . . . . . . . . . . . . . . . . . . . . . . . . . . . . . . . . . . . . . . . . . . . . . . . . . . . . . . . . . . . . . . . . . . . . . . . . .16 3.2 Spegnimento . . . . . . . . . . . . . . . . . . . . . . . . . . . . . . . . . . . . . . . . . . . . . . . . . . . . . . . . . . . . . . . . . . . . . . . . . . . . . . . . . .16 3.3 Login . . . . . . . . . . . . . . . . . . . . . . . . . . . . . . . . . . . . . . . . . . . . . . . . . . . . . . . . . . . . . . . . . . . . . . . . . . . . . . . . . . . . . . . .17 3.4 Visualizzazione in tempo reale . . . . . . . . . . . . . . . . . . . . . . . . . . . . . . . . . . . . . . . . . . . . . . . . . . . . . . . . . . . . . . . . . . . .18 3.5 Menu scorciatoia sul desktop . . . . . . . . . . . . . . . . . . . . . . . . . . . . . . . . . . . . . . . . . . . . . . . . . . . . . . . . . . . . . . . . . . . . .18 3.5.1 Modalità di registrazione . . . . . . . . . . . . . . . . . . . . . . . . . . . . . . . . . . . . . . . . . . . . . . . . . . . . . . . . . . . . . . . . . . . . .18 3.5.2 Riproduzione di file video registrati (Playback) . . . . . . . . . . . . . . . . . . . . . . . . . . . . . . . . . . . . . . . . . . . . . . . . . . .19 3.5.3 Controllo del puntamento (PTZ) . . . . . . . . . . . . . . . . . . . . . . . . . . . . . . . . . . . . . . . . . . . . . . . . . . . . . . . . . . . . . . .22 3.5.4 Impostazione del colore . . . . . . . . . . . . . . . . . . . . . . . . . . . . . . . . . . . . . . . . . . . . . . . . . . . . . . . . . . . . . . . . . . . . .27 3.5.5 Regolazione dell’uscita . . . . . . . . . . . . . . . . . . . . . . . . . . . . . . . . . . . . . . . . . . . . . . . . . . . . . . . . . . . . . . . . . . . . . .27 3.5.6 Commutazione delle finestre . . . . . . . . . . . . . . . . . . . . . . . . . . . . . . . . . . . . . . . . . . . . . . . . . . . . . . . . . . . . . . . . .28 3.5.7 Informazioni sul sistema . . . . . . . . . . . . . . . . . . . . . . . . . . . . . . . . . . . . . . . . . . . . . . . . . . . . . . . . . . . . . . . . . . . . .28 3.5.7.1 Informazioni sull’Hard Disk . . . . . . . . . . . . . . . . . . . . . . . . . . . . . . . . . . . . . . . . . . . . . . . . . . . . . . . . . . . . .28 3.5.7.2 Informazioni contenute nel registro . . . . . . . . . . . . . . . . . . . . . . . . . . . . . . . . . . . . . . . . . . . . . . . . . . . . . . .29 3.5.7.3 Statistiche della velocità di registrazione . . . . . . . . . . . . . . . . . . . . . . . . . . . . . . . . . . . . . . . . . . . . . . . . . .29 3.5.7.4 Utente in linea . . . . . . . . . . . . . . . . . . . . . . . . . . . . . . . . . . . . . . . . . . . . . . . . . . . . . . . . . . . . . . . . . . . . . . .30 3.5.7.5 Informazioni sulla versione . . . . . . . . . . . . . . . . . . . . . . . . . . . . . . . . . . . . . . . . . . . . . . . . . . . . . . . . . . . . .30 3.5.8 Logout . . . . . . . . . . . . . . . . . . . . . . . . . . . . . . . . . . . . . . . . . . . . . . . . . . . . . . . . . . . . . . . . . . . . . . . . . . . . . . . . . . .31 4. Menu principale . . . . . . . . . . . . . . . . . . . . . . . . . . . . . . . . . . . . . . . . . . . . . . . . . . . . . . . . . . . . . . . . . . . . . . . . . . . . . . . . . . .32 4.1 Navigazione nel menu principale . . . . . . . . . . . . . . . . . . . . . . . . . . . . . . . . . . . . . . . . . . . . . . . . . . . . . . . . . . . . . . . . . . .32 4.2 Modalità di registrazione . . . . . . . . . . . . . . . . . . . . . . . . . . . . . . . . . . . . . . . . . . . . . . . . . . . . . . . . . . . . . . . . . . . . . . . . .33 3 4.3 Configurazione della registrazione . . . . . . . . . . . . . . . . . . . . . . . . . . . . . . . . . . . . . . . . . . . . . . . . . . . . . . . . . . . . . . . . . .34 4.4 Impostazione della codifica . . . . . . . . . . . . . . . . . . . . . . . . . . . . . . . . . . . . . . . . . . . . . . . . . . . . . . . . . . . . . . . . . . . . . . .35 4.5 Gestione dell’hard disk . . . . . . . . . . . . . . . . . . . . . . . . . . . . . . . . . . . . . . . . . . . . . . . . . . . . . . . . . . . . . . . . . . . . . . . . . . .36 4.6 Impostazione della rete . . . . . . . . . . . . . . . . . . . . . . . . . . . . . . . . . . . . . . . . . . . . . . . . . . . . . . . . . . . . . . . . . . . . . . . . . .37 4.6.1 Parametri di rete . . . . . . . . . . . . . . . . . . . . . . . . . . . . . . . . . . . . . . . . . . . . . . . . . . . . . . . . . . . . . . . . . . . . . . . . . . .37 4.7 Configurazione delle funzioni di puntamento PTZ . . . . . . . . . . . . . . . . . . . . . . . . . . . . . . . . . . . . . . . . . . . . . . . . . . . . . .44 4.8 Impostazione degli allarmi . . . . . . . . . . . . . . . . . . . . . . . . . . . . . . . . . . . . . . . . . . . . . . . . . . . . . . . . . . . . . . . . . . . . . . . .44 4.8.1 Rilevamento del movimento . . . . . . . . . . . . . . . . . . . . . . . . . . . . . . . . . . . . . . . . . . . . . . . . . . . . . . . . . . . . . . . . . .44 4.8.2 Video oscurato . . . . . . . . . . . . . . . . . . . . . . . . . . . . . . . . . . . . . . . . . . . . . . . . . . . . . . . . . . . . . . . . . . . . . . . . . . . .47 4.8.3 Perdita video . . . . . . . . . . . . . . . . . . . . . . . . . . . . . . . . . . . . . . . . . . . . . . . . . . . . . . . . . . . . . . . . . . . . . . . . . . . . . .47 4.8.4 Input dell’allarme . . . . . . . . . . . . . . . . . . . . . . . . . . . . . . . . . . . . . . . . . . . . . . . . . . . . . . . . . . . . . . . . . . . . . . . . . .48 4.8.5 Output dell’allarme . . . . . . . . . . . . . . . . . . . . . . . . . . . . . . . . . . . . . . . . . . . . . . . . . . . . . . . . . . . . . . . . . . . . . . . . .48 4.9 Impostazione del sistema . . . . . . . . . . . . . . . . . . . . . . . . . . . . . . . . . . . . . . . . . . . . . . . . . . . . . . . . . . . . . . . . . . . . . . . .49 4.9.1 Impostazione generale . . . . . . . . . . . . . . . . . . . . . . . . . . . . . . . . . . . . . . . . . . . . . . . . . . . . . . . . . . . . . . . . . . . . . .49 4.9.2 Display GUI (Graphic User Interface) . . . . . . . . . . . . . . . . . . . . . . . . . . . . . . . . . . . . . . . . . . . . . . . . . . . . . . . . . . .52 4.9.3 Gestione degli accrediti . . . . . . . . . . . . . . . . . . . . . . . . . . . . . . . . . . . . . . . . . . . . . . . . . . . . . . . . . . . . . . . . . . . . .52 4.9.4 Aggiornamento . . . . . . . . . . . . . . . . . . . . . . . . . . . . . . . . . . . . . . . . . . . . . . . . . . . . . . . . . . . . . . . . . . . . . . . . . . . .55 4.9.5 Ripristino della configurazione di default . . . . . . . . . . . . . . . . . . . . . . . . . . . . . . . . . . . . . . . . . . . . . . . . . . . . . . . .55 4.9.6 Backup . . . . . . . . . . . . . . . . . . . . . . . . . . . . . . . . . . . . . . . . . . . . . . . . . . . . . . . . . . . . . . . . . . . . . . . . . . . . . . . . . .56 4.9.7 Informazioni sul dispositivo . . . . . . . . . . . . . . . . . . . . . . . . . . . . . . . . . . . . . . . . . . . . . . . . . . . . . . . . . . . . . . . . . . .57 4.9.8 Manutenzione automatica . . . . . . . . . . . . . . . . . . . . . . . . . . . . . . . . . . . . . . . . . . . . . . . . . . . . . . . . . . . . . . . . . . .57 5. Visualizzazione e gestione attraverso la rete . . . . . . . . . . . . . . . . . . . . . . . . . . . . . . . . . . . . . . . . . . . . . . . . . . . . . . . . . . . . .58 5.1 Controllo attraverso la rete WEB . . . . . . . . . . . . . . . . . . . . . . . . . . . . . . . . . . . . . . . . . . . . . . . . . . . . . . . . . . . . . . . . . . .58 5.2 Utilizzo del software Client CMS . . . . . . . . . . . . . . . . . . . . . . . . . . . . . . . . . . . . . . . . . . . . . . . . . . . . . . . . . . . . . . . . . . .60 6. Domande più frequenti e manutenzione . . . . . . . . . . . . . . . . . . . . . . . . . . . . . . . . . . . . . . . . . . . . . . . . . . . . . . . . . . . . . . . .63 6.1 Le domande più frequenti . . . . . . . . . . . . . . . . . . . . . . . . . . . . . . . . . . . . . . . . . . . . . . . . . . . . . . . . . . . . . . . . . . . . . . . .63 6.2 Manutenzione . . . . . . . . . . . . . . . . . . . . . . . . . . . . . . . . . . . . . . . . . . . . . . . . . . . . . . . . . . . . . . . . . . . . . . . . . . . . . . . . . .68 Appendice 1. Funzionamento del telecomando . . . . . . . . . . . . . . . . . . . . . . . . . . . . . . . . . . . . . . . . . . . . . . . . . . . . . . . . . . . . .70 Appendice 2. Funzionamento del mouse . . . . . . . . . . . . . . . . . . . . . . . . . . . . . . . . . . . . . . . . . . . . . . . . . . . . . . . . . . . . . . . . . .71 Appendice 3. Calcolo della capacità dell’hard disk . . . . . . . . . . . . . . . . . . . . . . . . . . . . . . . . . . . . . . . . . . . . . . . . . . . . . . . . . .72 Appendice 4. Caratteristiche tecniche . . . . . . . . . . . . . . . . . . . . . . . . . . . . . . . . . . . . . . . . . . . . . . . . . . . . . . . . . . . . . . . . . . . .73 Queste apparecchiature devono essere installate da un tecnico professionalmente qualificato per le installazioni di impianti di sicurezza. 4 1. Informazioni sul prodotto 1.1 Panoramica del prodotto Il registratore digitale della serie DRV è progettato per essere utilizzato nel campo della sicurezza e della protezione ed è un prodotto unico per la sorveglianza. Il videoregistratore digitale adotta il sistema operativo incorporato LINUX che è più stabile. Il formato compresso utilizzato per il video è lo standard H.264 mp e G.71 1A per l’audio che assicurano immagini di alta qualità, basso livello d’errore nella codifica e possibilità di visualizzazione della singola immagine. La tecnologia di rete adottata è TCP/IP che assicura una robusta comunicazione in rete e telecomunicazione. Il registratore della serie DRV può essere usato come apparecchiatura indipendente oppure montato in linea come componente di una rete di sorveglianza e sicurezza. Insieme al software video professionale per il prodotto assicura la comunicazione in rete e la telecomunicazione. Il videoregistratore della serie DVR trova applicazione in vari settori: banche, telecomunicazioni, impianti elettrici, penitenziari, trasporti, domotica, industria, magazzini, impianti di protezione delle acque ecc. 1.2 Funzioni principali Sorveglianza in tempo reale • Interfaccia analogica e interfaccia VGA (l’interfaccia VGA è montata di preferenza) • Funzione di sorveglianza su monitor o su display. Immagazzinaggio dei dati • Processo di trattamento dell’hard disk in condizione di riposo per irradiare il calore, ridurre il consumo di corrente e prolungarne la durata di vita. • Speciale formato di registrazione che garantisce la sicurezza dei dati. Compressione • Compressione in tempo reale su hard disk singolo che assicura la sincronizzazione stabile del segnale audio e video. Backup • Attraverso interfacce SATA e USB, utilizzando dispositivi USB, hard disk rimuovibili ecc. • Scaricando i file su hard disk attraverso la rete. Riproduzione dei dati registrati (Playback) • Registrazioni video individuali in tempo reale, nonché ricerca, riproduzione dei dati registrati, sorveglianza attraverso la rete, verifica e scarico delle registrazioni ecc. • Modalità di visualizzazione su molti canali. • Zoom su una zona dell’immagine a scelta. 5 Funzionamento in rete • Telesorveglianza in tempo reale attraverso la rete. • Controllo a distanza del puntamento e dello zoom della telecamera (PTZ). • Controllo a distanza della registrazione e visualizzazione in tempo reale. Collegamento all’allarme • Uscita unica del relè d’allarme del canale: conveniente per il collegamento dell’allarme e il controllo dell’illuminazione sullo spot. • Circuiti di protezione sull’interfaccia d’entrata e uscita dell’allarme che proteggono l’apparecchio principale da eventuali danni. Interfaccia di comunicazione • Interfaccia RS485 che gestisce l’input dell’allarme e il controllo di puntamento (PTZ). • Interfaccia di rete standard ethernet che gestisce la funzione di tele commutazione. Funzionamento intelligente • Funzione d’azione del mouse. • Operazioni rapide di copia/incolla per la stessa impostazione. 2. Verifica all’apertura della confezione e connessione del cavo 2.1 Verifica all’apertura della confezione Quando si riceve il videoregistratore digitale, si prega di controllare per prima cosa che non vi siano danni apparenti all’integrità dell’imballo. I materiali protettivi utilizzati per l’imballaggio del videoregistratore possono proteggerlo dalla maggior parte degli urti accidentali durante il trasporto. In seguito, aprire la scatola e rimuovere le protezioni di materia plastica. Verificare che non vi siano danni visibili all’aspetto del videoregistratore digitale. Infine, aprire l’involucro dell’apparecchio e controllare il cavo di trasmissione dei dati sul pannello frontale, il cavo d’alimentazione e il collegamento fra l’alimentazione del ventilatore e la scheda principale. (1) Pannello anteriore e posteriore • Verificare che le funzioni dei tasti del pannello anteriore e di quello posteriore corrispondano a quanto richiesto. • Verificare che il tipo del prodotto indicato sul pannello frontale corrisponda a quello richiesto nell’ordinazione. 6 L’etichetta posta sul pannello posteriore è molto importante per la manutenzione post vendita. Proteggerla con cura. Quando si richiede un intervanto di manutenzione, si prega d’indicare il tipo del prodotto e il relativo numero di serie indicato nell’etichetta. (2) Dopo apertura dell’imballo controllare: Oltre a verificare che non vi siano segni evidenti di danni esterni, controllare che le linee dei dati, il cavo d’alimentazione e la connessione alla scheda madre non siano allentati. 2.2 Istallazione nel supporto L’involucro dell’apparecchio corrisponde allo standard 1U. Può essere istallato in un supporto standard. Procedere come segue: 1. Assicurarsi che la temperatura ambiente sia inferiore a 35°C (95°f). 2. Tenere il videoregistratore digitale ad almeno 15 centimetri (6 pollici) di distanza da qualsiasi altro apparecchio. 3. Procedere all’istallazione dal basso verso l’alto. 4. Istallando componenti multipli nel supporto, evitare di sovraccaricarlo. 2.3 Pannello anteriore Pannello 1 del videoregistratore digitale a 4 canali: Pannello 2 del videoregistratore digitale a 4 canali: 7 Pannello 3 del videoregistratore digitale a 4 canali: Pannello 1 del videoregistratore digitale a 8 canali: Pannello 2 del videoregistratore digitale a 8 canali: Pannello dei videoregistratori digitali a 16/24/32 canali: (1) Pulsante ricerca registrazione / 7 (2) Pulsante controllo PTZ / 8 (3) Pulsante registrazione / 0 (4) Pulsante funzione SHIFT (5) Pulsante CANCEL (6) Pulsante Menu & conferma 8 (7) Tasto su (8) Vede file precedente / 1 (9) Visualizza file successivo / 2 (10) Riproduzione rallentata / 3 (11) Visualizza veloce / 4 (12) Riproduzione o pausa / 5 (13) Riproduzioneo pausa / 6 (14) Tasto sinistra (15) Tasto giù (16) Tasto destra (17) Ricevitore telecomando IR (18) Spia dell’Hard disk (19) Spia alimentazione (20) Interruttore alimentazione (21) Informazioni su hard disk (22) Allarme (23) Backup (24) Stop (25) Interfaccia USB Tabella delle funzioni dei tasti del pannello anteriore N° Nome del tasto Segno 1 Tasto funzione SHIFT SHIFT Funzione Maiuscola su tasti alfanumerici e altri tasti funzione nello stato di input Rimuove il cursore Aumenta o diminuisce il numero in fase di editing ∨∧ Modifica l’impostazione nel menu Commuta la visione 1 canale / 4 canali in fase di sorveglianza Dopo la pressione del tasto SHIFT, premere questo tasto per inserire 1 o 4 in fase di editing Tasti direzionali 2 Rimuove il cursore quando appare il menu principale o un sub menu Rimuove il cursore nello stato di riproduzione file registrato <> Commuta la visione 2 canali / 3 canali in fase di sorveglianza Dopo la pressione del tasto SHIFT, premere questo tasto per inserire 2 o 3 in fase di editing Conferma Tasto menu principale / Conferma ENTER Entra nel menu principale Torna al livello precedente del menu o annulla l’operazione 3 Tasto CANCEL ESC Torna alla sorveglianza in tempo reale durante la riproduzione il playback 4 Tasto di riproduzione file precedente I Passa al video precedente in fase di riproduzione. Inserisce 1 in fase di editing 5 Tasto di riproduzione file successivo I Passa al video successivo in fase di riproduzione. Inserisce 2 in fase di editing 6 Riproduzione rallentata Riproduzione lenta o normale durante la visualizzazione. Inserisce 3 in fase di editing 7 Riproduzione veloce Riproduzione veloce o normale durante la visualizzazione. Inserisce 4 in fase di editing 8 Tasto visione/pausa II / Riproduzione o pausa durante la visualizzazione Inserisce 5 in fase di editing 9 Tasto Play/Pause / II Visualizza file registrati o pausa. Inerisce 6 in fase di editing 10 Tasto registrazione REC Avvia / Arresta manualmente la registrazione video Con i tasti direzionali scegliere il canale nel menu di controllo della registrazione 9 1 2.4 Pannello posteriore Pannello 1 del videoregistratore digitale a 4 canali Pannello 2 del videoregistratore digitale a 4 canali Pannello 3 del videoregistratore digitale a 4 canali Pannello del videoregistratore digitale a 8 canali Pannello del videoregistratore digitale a 16 canali 10 Pannello del videoregistratore digitale a 24 canali Pannello del videoregistratore digitale a 32 canali (1) Input Video (2) Output Video (3) Input/Output Audio (4) Interfaccia USB (5) Interfaccia di rete (6) Interfaccia video RS-485 (7) Jack alimentazione (8) Uscita VGA (9) Input/Output Allarme (10) Interfaccia scheda SD (11) Interfaccia HDMI Nota: Alcuni modelli hanno l’interfaccia USB sul pannello frontale: questa interfaccia e la porta USB sulla sommità del pannello posteriore si escludono a vicenda, e funziona solo una delle due per volta. La porta USB inferiore sul pannello posteriore è indipendente e funzionante. 11 2.5 Schema delle connessioni dell’istallazione (A titolo d’esempio il videoregistratore a 4 canali, nei casi specifici fare riferimento al modello effettivo) 2.6 Connessioni input/output audio e video 2.6.1 Connessioni input Video La porta d’ingresso video è uno spinotto BNC. Il segnale input richiesto è PAL/NTSC BNC(1.0VP-P,75Ω). Il segnale video deve corrispondere allo standard che prevede un elevato rapporto segnale rumore, bassa aberrazione e minime interferenze. L’immagine deve essere nitida, i colori naturali e la luminosità appropriata. Accertare che il segnale della telecamera sia stabile e affidabile. La telecamera deve essere installata nella posizione appropriata, in cui non vi siano problemi di contro luce o insufficiente illuminazione, oppure adottare la migliore compensazione per il contro luce e l’illuminazione insufficiente. Collegamento a massa e alimentazione della telecamera e del videoregistratore saranno condivisi e stabili. Accertare che la linea di trasmissione sia stabile e affidabile La linea di trasmissione video adotterà un cavo coassiale di elevata qualità scelto in base alla distanza di trasmissione. Se la distanza di trasmissione è troppo grande si adotterà un doppino intrecciato schermato, un’apparecchiatura di compensazione video e la trasmissione via fibra ottica per garantire la qualità del segnale. La linea di trasmissione del segnale video dovrà essere lontana da interferenze elettromagnetiche e altre linee di trasmissione di segnali. Evitare in particolare le correnti ad alta tensione. 12 Accertare che la connessione sia stabile e affidabile Le linee del segnale e i relativi schermi dovranno essere stabili e connesse in modo affidabile evitando false saldature e ossidazioni. 2.6.2 Collegamenti e opzioni dell’uscita video L’output video si suddivide in PAL/NTSC BNC (1.0Vp-p, 75Ω) e VGA (configurazione selettiva). Usando il display del computer al posto del monitor, ricordare alcune precauzioni: 1. Non rimanere in collegamento per un tempo troppo lungo. 2. Mantenere il display del computer in condizioni normali di lavoro smagnetizzandolo regolarmente. 3. Stare lontano da interferenze elettromagnetiche. Un ricevitore TV non è affidabile come uscita video. Richiede di ridurre il tempo d’utilizzo, di controllare rigorosamente l’alimentazione e le interferenze indotte dalle apparecchiature adiacenti. La dispersione dielettrica di un televisore di bassa qualità può danneggiare le altre apparecchiature. 2.6.3 Input Audio La porta audio è una connessione RCA. L’impedenza d’ingresso è elevata e quindi il microfono deve essere attivo. La linea del segnale audio deve essere stabile, lontana da interferenze elettromagnetiche e collegata in modo affidabile evitando false saldature e ossidazioni. Evitare in particolare le correnti ad alta tensione. 2.6.4 Uscita Audio Normalmente il parametro d’uscita del segnale audio del videoregistratore digitale è superiore a 200mv 1KΩ(BNC) e può essere connesso a una cuffia a bassa impedenza, oppure a un altoparlante o altri dispositivi audio attraverso un amplificatore di potenza. Se altoparlante e microfono non possono essere isolati, spesso si provocano effetti Larsen. Vi sono alcuni metodi per ovviare a questo fenomeno. 1. Adottare un microfono direzionale migliore. 2. Regolare il volume dell’altoparlante in modo che rimanga sotto la soglia che innesca l’effetto Larsen. 3. Montare materiali isolanti fonoassorbenti che riducano la riflessione del suono. 4. Regolare la disposizione dell’altoparlante e del microfono. 13 2.7 Connessioni d’input/output dell’allarme (Alcuni modelli non hanno questa funzione: verificare il tipo) 1. Input dell’allarme A. L’input dell’allarme mette a terra l’allarme. B. L’allarme richiede un segnale del voltaggio necessario per la messa a terra. C. Quando l’allarme è collegato con due videoregistratori, oppure con un videoregistratore e altre apparecchiature, dovrà essere isolato per mezzo di un relè. 2. Uscita dell’allarme L’uscita dell’allarme non può essere collegata a un carico di potenza elevata (non oltre 1A). Il circuito d’uscita deve proteggere il relè da danni provocati da corrente elevata. Usare l’isolatore dei contatti quando c’è un carico di potenza elevata. 3. Connessioni al decoder di puntamento PTZ A. La messa a terra del decoder PTZ e del videoregistratore deve essere condivisa, altrimenti il voltaggio comune porterà al guasto del controller PTZ. Si raccomanda il doppino intrecciato schermato. B. Evitare l’ingresso di voltaggio elevato. Usare un layout corretto. Proteggere dai fulmini. C. All’estremità del circuito inserire una resistenza da 120Ω in parallelo per ridurre l’inflessione e assicurare la qualità del segnale. D. Le linee + e – della RS485 del videoregistratore non possono essere collegate in parallelo con le uscite di altri dispositivi RS485. E. Il voltaggio fra le linee + e – del decoder deve essere inferiore a 5V. 4. Nota sulla messa a terra dei dispositivi Una messa a terra imperfetta può provocare la bruciatura dell’integrato. 5. Tipo d’allarme La porta d’uscita dell’allarme del videoregistratore è del tipo sempre aperto. 14 2.7.1 Specifiche della porta d’ingresso dell’allarme (Usare insieme a un modulo d’allarme esterno, alcuni modelli hanno un modulo d’allarme esterno in opzione) Input d’allarme a 4 canali. Allarme del tipo sempre aperto. Massa e porta com dei sensori d’allarme sono in parallelo (Il sensore d’allarme ha un’alimentazione esterna) Messa a terra dell’allarme e quella del videoregistratore devono essere condivise. La porta NC del sensore d’allarme deve essere collegata con la porta d’input allarme del videoregistratore. La massa dell’alimentazione e quella del sensore d’allarme devono essere condivise quando si usa un’alimentazione esterna. 2.7.2 Specifiche della porta d’uscita dell’allarme (Usare insieme a un modulo d’allarme esterno, alcuni modelli hanno un modulo d’allarme esterno in opzione) 1 canale d’uscita d’allarme. C’è un’alimentazione esterna quando si usa un’apparecchiatura d’allarme esterna. Per evitare sovraccarico e danni al sistema, consultare i parametri del relè riportati in allegato prima d’eseguire il collegamento. 2.7.3 Parametri del relè della porta d’uscita Tipo: JRC-27F Materiale interfaccia Commutazione (carico resistivo) Isolamento Voltaggio di scarica Argento Capacità commutazione 30Vc.c. 2A, 125Vc.a. 1A Potenza massima 125VA, 160W Voltaggio massimo 250Vc.a., 220VDC Corrente massima 1A Interfaccia omopolare 1000Vc.a. 1 minuto Interfaccia non omopolare 1000Vc.a. 1 minuto Interfaccia e cablaggio 1000Vc.a. 1 minuto Interfaccia omopolare 1500Vc.a. (10x160us) Tempo di attivazione 3ms max Tempo di disattivazione 3ms max Meccanica 50x106 MIN (3Hz) Elettrica 200x103 MIN (0.5Hz) Durata di vita Temperatura ambiente Da –40°C a +70°C 15 2.8 Collegamenti alla telecamera Speed Dome 1. Collegare le linee 485 della telecamera Speed Dome con l’interfaccia 485 del videoregistratore. 2. Collegare la linea video con l’ingresso del videoregistratore digitale. 3. Collegare l’alimentazione alla telecamera Speed Dome. 3. Operazioni di base 3.1 Accensione Inserire la spina e premere l’interruttore d’alimentazione. La spia luminosa accesa segnala l’accensione del videoregistratore. Dopo l’avviamento sarà emesso un segnale acustico. L’impostazione di default dell’uscita video è la modalità di visualizzazione a finestre multiple. Se il tempo d’avviamento è compreso entro quello d’impostazione del video, la funzione di registrazione video si avvia automaticamente. Poi s’illumina la spia del canale video corrispondente e il videoregistratore digitale funziona normalmente. Note: 1. Accertare che il voltaggio d’alimentazione corrisponda a quello indicato sull’interruttore del registratore. 2. Alimentazione richiesta: 220V±10% / 50Hz-60Hz. Si suggerisce l’uso di un sistema UPS (Uninterrupted Power Subsystem – gruppo di continuità) per garantire l’alimentazione. 3.2 Spegnimento Ci sono due modi per spegnere il videoregistratore. Attraverso il software: entrare nel [right menu] e scegliere [turn off] nell’opzione [turn off the system]. Con l’interruttore: premendo il pulsante d’alimentazione sul pannello anteriore si può chiudere l’alimentazione. Avvertenza: 1. Ripristino automatico dopo un’interruzione di corrente. 16 Se il videoregistratore è stato spento in modo anormale, può eseguire automaticamente il backup video e, alla fine dell’interruzione di corrente, ripristinare le condizioni operative precedenti. 2. Sostituzione dell’hard disk Prima di sostituire l’hard disk, spegnere l’interruttore d’alimentazione sul pannello posteriore. 3. Sostituzione della batteria Prima di sostituire la batteria, salvare le informazioni dell’impostazione e spegnere l’interruttore d’alimentazione sul pannello posteriore. Il videoregistratore digitale utilizza una batteria a bottone. L’orologio del sistema deve essere verificato regolarmente. Se l’ora indicata non è corretta, bisogna sostituire la batteria; si raccomanda di cambiarla una volta l’anno utilizzando lo stesso tipo di batteria. Nota: i dati d’impostazione devono esser salvati prima di sostituire la batteria, altrimenti saranno persi. 3.3 Login Quando il videoregistratore digitale si avvia, l’utente deve procedere al login e il sistema mette a disposizione le funzioni corrispondenti ai privilegi che gli sono stati assegnati. Ci sono quattro impostazioni per l’utente. I nomi sono: Admin, User, Guest e Default. Admin; per default non hanno password. Default è il nome utente di default all’avviamento del sistema; Admin e User sono gli utenti superiori secondo le impostazioni di fabbrica; Guest è l’utente comune secondo le impostazioni di fabbrica; le funzioni impostate in fabbrica per l’utente Default sono la visualizzazione in tempo reale e la riproduzione di file registrati (Playback). Figura 3.1 - Login Protezione della password: scatta l’allarme se la password digitata è errata per tre volte di seguito. Se la password risulta errata per cinque volte di seguito l’account sarà bloccato. (L’account si sbloccherà automaticamente dopo mezz’ora o dopo il riavvio del sistema) Per la sicurezza del proprio sistema, si suggerisce di modificare la password dopo il primo. (Vedere paragrafo 4.9.3 Gestione dell’utente) 17 3.4 Visualizzazione in tempo reale Cliccando sul tasto destro del mouse si può passare da una finestra all’altra. Data, ora e nome del canale sono evidenziati in ciascuna finestra di visualizzazione. La sorveglianza video e lo stato dell’allarme sono evidenziati in ciascuna finestra. 1 Stato della registrazione 3 Perdita video 2 Rilevamento movimento 4 Blocco della telecamera Tabella 3.1 – Icone della visualizzazione in tempo reale 3.5 Menu scorciatoia sul desktop In modalità di visualizzazione, cliccando sul tasto destro del mouse appare sul desktop un menu scorciatoia. Il menu comprende: Main Menu (Menu principale), Record Mode (Registrazione), Playback (Riproduzione), PTZ (controllo di puntamento e zoom), Color Setting (Impostazione colore), Output Adjust (Regolazione output), Window switch (Commutazione finestre), Info and Logout (Informazioni e Logout). Figura 3.2 – Menu scorciatoia 3.5.1 Modalità di registrazione Verifica dello stato del canale corrente: “l” indica che il canale è in registrazione. Si può usare il menu scorciatoia oppure cliccare [main menu] > [record Mode] per passare all’interfaccia di controllo della registrazione. 18 Figura 3.3 – Interfaccia di controllo della registrazione [Timing] Registra secondo le impostazioni. [Manual] Cliccare il pulsante [all] (tutti) e il canale corrispondente registra indipendentemente dallo stato in cui si trova il canale [Stop] Cliccando sul pulsante [stop] il canale corrispondente arresta la registrazione indipendentemente dallo stato del canale. 3.5.2 Riproduzione di file video registrati (Playback) Visualizza i file video registrati sull’hard disk. Nota: L’hard disk che registra i file video deve essere impostato in modalità read write (scrive e legge) oppure in modalità read only (Sola lettura). (Consultare il paragrafo 4.5 per la gestione dell’HDD) Figura 3.4 – Riproduzione di file video registrati 1. File elencati 5. Ricerca file 2. Informazioni sui file 6. Controllo riproduzione 3. Opzione di backup sui file 7. Suggerimento operativo [listed files] Visualizza l’elenco dei file che corrispondono ai criteri di ricerca. 19 4.Backup dei file [file information] (2) Visualizza le informazioni sul file trovato. [file backup option] (3) Sceglie il file del quale si vuole eseguire il backup. [file backup] Esegue il backup sul file selezionato. Cliccando sul pulsante appare sullo schermo il menu illustrato in figura 3.5: seguire le istruzioni. Nota: Prima di eseguire il backup dei file, occorre istallare un dispositivo di capacità sufficiente; al termine del backup i file archiviati possono essere visualizzati individualmente. Figura 3.5 – Rileva il dispositivo d’archiviazione Detect: Rileva il dispositivo d’archivio collegato col videoregistratore (HD USB, memoria flash USB ecc.) Erase: Scegliere il file da cancellare, poi cliccare su Erase per eliminarlo. Stop: Arresta il backup. Backup: Cliccando sul pulsante “Backup” appare la casella di dialogo che segue. Si può scegliere il file sul quale eseguire il backup in funzione del tipo, del canale e dei parametri data/ora. Figura 3.6 – Backup delle registrazioni 20 Remove: Cancella le informazioni sul file. Add: Mostra le informazioni sul file che soddisfano gli attributi impostati. Start/Pause: Cliccare il pulsante play per avviare il backup e il pulsante pause per arrestare il backup. Cancel: Durante il backup si può uscire dalla pagina ed eseguire altre funzioni. Nota: Durante il backup, si può uscire dalla pagina per eseguire altre funzioni [File searching] (punto 5 - pag. 18) Ricerca un file in base ai parametri di ricerca. Figura 3.7 – Ricerca di file File type: Seleziona il tipo di file registrato da visualizzare. Channel: Seleziona il canale da visualizzare con possibilità di vederne altri simultaneamente. Start Time: Ricerca un file sulla base di ora e data d’inizio. End time: Ricerca di un file video in base a ora e data della fine. [playback control] (punto 6 a pag.18) Consultare la tabella che segue per maggiori informazioni. Pulsante Funzione Pulsante Funzione / Play/Pausa Indietro Stop/Chiude Volume I Avanti rallentato Avanti veloce I Immagine precedente I Immagine successiva File precedente File successivo Circolazione Tutto schermo Tabella 3.2 – Elenco dei controlli della riproduzione Nota: La visualizzazione di un fotogramma per volta è possibile solo durante la pausa. [operation hint] visualizza la funzione della posizione del cursore. 21 Funzioni speciali: Visualizzazione precisa: digitare l’ora (h/m/s) nella colonna corrispondente e poi cliccare sul pulsante . Il sistema visualizza il file corrispondente all’ora indicata per la ricerca. Zoom locale: Nella visualizzazione di un’immagine singola a tutto schermo è possibile selezionare una parte dell’immagine con il mouse e poi cliccare sul tasto sinistro del mouse per ingrandire la zona selezionata. Cliccare sul tasto destro del mouse per uscire. 3.5.3 Controllo del puntamento (PTZ) Le funzioni comprendono: controllo della direzione PTZ, passo, zoom, messa a fuoco, diaframma, impostazioni, sorveglianza fra punti, percorso di sorveglianza, scansione dei confini, interruttore ausiliario, interruttore illuminazione, rotazione in piano eccetera. Note: 1. Collegare correttamente le linee + e – del decoder 485 con le relative linee + e – del videoregistratore. 2. Cliccare [main menu] > [PTZ setup] per impostare i parametri PTZ. 3. Le funzioni PTZ sono gestite da protocolli PTZ. Figura 3.8 – Impostazione del puntamento PTZ [Speed] Imposta il campo di rotazione PTZ. Intervallo di default: 1 ~ 8. [Zoom] Cliccare sui pulsanti per regolare il fattore di moltiplicazione dello zoom. [Focus] Cliccare sui pulsanti per regolare la messa a fuoco della telecamera. [Iris] Cliccare sui pulsanti per regolare l’apertura del diaframma della telecamera. [Direction control] Controlla la rotazione PTZ. Sono supportate 8 direzioni. (Sul pannello frontale sono supportate 4 direzioni) [PTZ Trace] Immagine a tutto schermo di un canale. Premere il tasto sinistro del mouse e controllare l’orientamento della rotazione PTZ. Premere il tasto sinistro del mouse e poi regolare con la rotella il fattore d’ingrandimento dello zoom. [Set] Conferma la funzione del menu. [Page Switch] Commuta le diverse finestre. 22 Funzioni speciali 1. Preset Imposta un punto definito, chiama il punto definito, PTZ ruota automaticamente nella posizione impostata. 1) Opzione di preselezione Per impostare una posizione da preselezionare, procedere come segue: Passo1: dallo schermo della figura 3.8, cliccare sul pulsante della direzione fino alla posizione da preselezionare, poi cliccare sul pulsante [Settings] per passare allo schermo della figura 3.9. Passo 2: cliccare sul pulsante [Preset], poi digitare i punti nella casella di input, Passo 3: cliccare sul pulsante Set per ritornare allo schermo della figura 3.8. L’impostazione è completa, cioè i punti preselezionati e la posizione coincidono. Remove Preset: Indicare i punti preselezionati, cliccare sul pulsante [Remove] per cancellare i punti preselezionati. Figura 3.9 – Impostazione delle preselezioni 2) Richiamo del punto preselezionato Nel menu della Figura 3.8, cliccare sul pulsante [Page Shift] per entrare nell’interfaccia di controllo PTZ illustrata alla figura 3.10. Nella casella d’input digitare i punti preselezionati, poi cliccare sul pulsante [Preset] e PTZ ruota al punto preselezionato corrispondente. 23 Figura 3.10 – Controlli PTZ 2. Esplorazione fra punti preselezionati Preselezionando punti multipli, chiamati punti di esplorazione, il puntamento PTZ viaggia tra un punto e l’altro. 1) Impostazione dei punti d’esplorazione Il percorso di esplorazione collega diversi punti: la procedura d’impostazione è la seguente: Passo1: nello schermo della figura 3.8, i tasti direzionali ruoteranno il puntamento PTZ in posizioni determinate; cliccare il pulsante [Settings] per ottenere lo schermo della figura 3.11, Passo 2: cliccare il pulsante [Cruise], poi digitare il valore appropriato nelle caselle vuote [Cruise Line] e [Preset Points], cliccare sul pulsante [Add Preset Points] per completare l’impostazione (si può anche aggiungere o cancellare un percorso di spostamento impostato) Passo 3: ripetere il passo 1 e il passo 2 fino a ottenere tutte i percorsi di spostamento previste. Cancellare l’impostazione: digitare il valore impostato nella casella vuota, cliccare sul pulsante [Remove Preset] per cancellare i punti preselezionati. Cancellare il percorso di pattugliamento: digitare il numero del percorso e cliccare sul pulsante [Remove Cruise Lines] per cancellare il percorso impostato. Figura 3.11 – Impostazione del percorso d’esplorazione fra punti 2) Richiamare il percorso tra punti selezionati Nel menu della figura 3.8, cliccare sul pulsante [Page Switch] per entrare nel menu di controllo PTZ illustrato alla figura 3.10. Digitare il numero del percorso nella casella d’input, poi cliccare sul pulsante [Cruise between Points]. La funzione PTZ inizia a operare sulla linea del percorso. Cliccare sul pulsante [Stop] per arrestare il percorso. 24 3. Scansione La funzione PTZ può anche operare ripetutamente sul percorso preselezionato. 1) Impostazione della scansione Passo 1: nel menu della figura 3.8, cliccare sul pulsante [Setup] per passare al menu della figura 3.12; Passo 2: Cliccare sul pulsante [Scan] e inserire il valore appropriato della scansione nella casella di input; Passo 3: Cliccare sul pulsante [Start] per passare al menu della figura 3.8 in cui si possono impostare le voci che seguono: Zoom, .Focus (messa a fuoco), Aperture (apertura del diaframma), Direction (direzione), eccetera. Cliccare sul pulsante [Setup] per tornare al menu della figura 3.12 Passo 4: Cliccare sul pulsante [End] per completare l’impostazione. Cliccare sul pulsante destro del mouse per uscire. Figura 3.12 – Impostazione della scansione 2) Richiamare una scansione Nel menu della figura 3.8, cliccare sul pulsante [Page Switch] per entrare nel menu di controllo PTZ illustrato alla figura 3.10. Digitare il numero della scansione nella casella d’input e poi cliccare sul pulsante [Scan]: il puntamento PTZ inizia a operare lungo la linea di scansione. Cliccare sul pulsante [Stop] per arrestare la scansione. 4. Scansione fra due punti limite Impostare in orizzontale una linea – detta linea di spazzolamento (sweep) – che il sistema PTZ ripeterà secondo le impostazioni attribuite al percorso. 1) Impostazione della scansione fra due punti limite Passo 1: dal menu della figura 3.8, cliccare sul pulsante [Direction] per ruotare PTZ nella direzione prescelta, poi cliccare sul pulsante [Set] per entrare nel menu della figura 3.13; selezionare il punto limite a sinistra [left] per tornare al menu della figura 3.8; Passo 2: Cliccare sulle frecce direzionali per impostare la direzione del sistema PTZ e poi cliccare sul pulsante [Set] per passare al menu della figura 3. 13; selezionare il punto limite a destra [right] per tornare al menu della figura 3.8. Passo 3: L’impostazione è completa dopo avere fissato il punto limite sinistro e quello destro. 25 Nota: I margini sinistro e destro sulla stessa linea orizzontale saranno impostati per ottenere un’escursione del puntamento da sinistra a destra e una successiva rotazione in direzione opposta in modo da completare ciclicamente l’escursione; Non operando sulla stessa linea orizzontale lungo il margine, PTZ è collegato solo con i punti del margine sinistro e le traiettorie raggiungono il punto terminale sul margine destro con una successiva rotazione in senso opposto per completare ciclicamente l’escursione. Figura 3.13 – Impostazione della scansione tra i margini 2) Attivazione della scansione fra due limiti Nel menu della figura 3.8, cliccare sul pulsante [Page Switch] per entrare nel menu di controllo PTZ illustrato alla figura 3.10. Digitare il numero della scansione nella casella d’input, poi cliccare sul pulsante [Scan]. La funzione PTZ inizia a funzionare lungo la linea di scansione. Cliccare sul pulsante [Stop] per arrestare la scansione. 5. Rotazione orizzontale Cliccando sul pulsante [Horizontally Rotating] PTZ inizia a ruotare orizzontalmente (rispetto alla posizione originale della telecamera). Cliccare sul pulsante [Stop] per arrestare la rotazione. 6. Rotazione Cliccando sul pulsante [Horizontally Rotating] PTZ inizia a ruotare. 7. Reset La funzione PTZ si riavvia, tutti i parametri sono cancellati e impostati a zero. 8. Page switch (cambio pagina) Dal menu della figura 3.10, cliccare sul pulsante [Page Switch] per passare al menu della figura 3. 14, e impostare una funzione ausiliaria. Il numero digitato corrisponde a un interruttore ausiliario del decoder. 26 Figura 3.14 – Controllo delle funzioni ausiliarie [Direct Aux Oper]: scegliere l’apparecchiatura e attivarla/disattivarla cliccando sui pulsanti [Open]/[Close] [Aux Num Oper]: corrispondenza dell’interruttore con la funzione PTZ. [Page Switch]: nel menu della figura 3.14, cliccare sul pulsante [Page Switch] per passare al menu principale della funzione PTZ alla figura 3.8 che può essere controllato con i relativi pulsanti. 3.5.4 Impostazione del colore Impostare i parametri selettivi (sul canale corrente operando in immagine singola o sul canale corrispondente alla posizione del cursore nel caso d’immagini multiple). Si può utilizzare il menu scorciatoia per entrare nell’interfaccia. I parametri dell’immagine comprendono: hue (tonalità), brightness (luminosità), contrast (contrasto), saturation (saturazione). Si possono impostare parametri diversi per fasce orarie differenti. Figura 3.15 – Impostazione del colore 3.5.5 Regolazione dell’uscita Regolazione dei parametri dell’area d’uscita. 27 Figura 3.16 – Regolazione dell’output 3.5.6 Commutazione delle finestre A scelta la visualizzazione in tempo reale può essere su una finestra singola oppure su 4 / 8 o 9 finestre. 3.5.7 Informazioni sul sistema Le voci del sistema d’informazioni comprendono: Hard Disk, Registro degli eventi, Statistiche della velocità di registrazione, Utenti in linea e informazioni sulla Versione del sistema. 3.5.7.1 Informazioni sull’Hard Disk Visualizza lo stato dell’hard disk: tipo dell’hard disk, capacità complessiva, spazio residuo, ora di registrazione eccetera. Figura 3.17 – Informazioni sull’hard disk Avvertenza: il segno “0” indica che l’hard disk è normale, “X” indica che l’hard disk è danneggiato, “–” indica che non c’è l’hard disk. Se occorre cambiare l’hard disk danneggiato, bisogna spegnere il videoregistratore prima di smontare il disco e sostituirlo con un hard disk nuovo. L’asterisco (*) accanto al numero di serie indica il disco attualmente in funzione, per esempio 1*. Se il disco corrispondente è danneggiato compare il segno “?”. 28 3.5.7.2 Informazioni contenute nel registro Visualizza il registro delle informazioni. Il registro delle informazioni comprende: funzionamento del sistema, operazioni di configurazione, gestione dei dati, eventi d’allarme, operazioni di registrazione, gestione dell’utente, gestione dei file ecc. Impostare data e ora d’inizio/fine e poi cliccare sul pulsante [Search]. Le informazioni del registro compaiono sotto forma di lista (una pagina contiene 128 voci). Premere Page up o Page down per visualizzare la pagina precedente / successiva e delete per cancellare tutte le informazioni del registro. Figura 3.18 – Informazioni nel registro 3.5.7.3 Statistiche della velocità di registrazione Visualizza in tempo reale la velocità di scrittura (Kb/S) e la capacità residua dell’hard disk (MB/H). Visualizza lo schema dell’onda. Figura 3.19 – Statistiche di registrazione 29 3.5.7.4 Utente in linea Visualizza le informazioni di rete dell’utente del videoregistratore digitale locale. Si può scegliere l’utente della rete e interrompere la connessione. L’utente resta escluso fino al successivo avviamento del sistema. Figura 3.20 – Utente in linea 3.5.7.5 Informazioni sulla versione Visualizza le informazioni base sull’hardware, sulla versione del software, data d’emissione eccetera. Figura 3.21 – Informazioni sull’edizione 30 3.5.8 Logout Il menu di logout consente di arrestare il sistema o riavviarlo. Si può usare il menu scorciatoia o il tasto [enter] [main menu]. Figura 3.22 – Disattivazione del sistema [Logout] Esce dal menu e consente di inserire una nuova password [Shutdown] Chiude il sistema. Interrompe l’alimentazione. Premendo il pulsante [Shutdown] entra in funzione il programma di chiusura. Il sistema si disattiva dopo tre secondi. L’intervento sul pulsante [Cancel] durante lo spegnimento non ha alcun effetto. [Reboot] Chiude il sistema e procede a un nuovo avviamento. 31 4. Menu principale Quando un utente esegue il login, appare il menu principale qui di seguito. Figura 4.0 – Menu principale 4.1 Navigazione nel menu principale Menu principale Sub menu Funzione Modalità di registrazione Imposta lo stato di registrazione per ciascun canale Configurazione registrazione Imposta la configurazione di registrazione, tipo di registrazione, tempi di registrazione Encode Imposta il parametro principale (assistente) di codifica: modalità di codifica, risoluzione, numero d’immagini al secondo, controllo del flusso di codifica, tipo e qualità dell’immagine, valore della velocità di codifica, cadenza delle immagini, abilitazione video/audio HDD manage Imposta il disco selezionato come disco di scrittura/lettura, sola lettura, disco ridondante, cancellazione dati, recupero dati, formattazione HDD ecc. Network Netservice Imposta i parametri base di rete, DHCP, DNS, scarico veloce in rete e PPPOE, NTP, E-mail, privilegi IP, parametri DDNS, FTP, configurazione trasmissione senza fili, Monitor Mobile, UPNP 32 Menu principale Sub menu Configurazione PTZ Alarm System Funzione Imposta canale, protocollo PTZ, indirizzo, baud rate, bit di dati, bit di stop, verifica Motion detection Imposta il canale dell’allarme da rilevamento del movimento, sensibilità, area, parametri di collegamento: periodo di sorveglianza, uscita allarme, display sullo schermo, registrazione, PTZ, pattugliamento Video shelter Imposta il canale d’allarme per la maschera della telecamera, sensibilità, parametri di collegamento: periodo di sorveglianza, uscita dell’allarme, display sullo schermo, registrazione, PTZ, pattugliamento Video loss Imposta il canale d’allarme per la perdita video, parametri di collegamento: periodo di sorveglianza, uscita dell’allarme, display video, registrazione, PTZ, pattugliamento Alarm input Imposta il canale d’input dell’allarme, tipo d’apparecchiatura, parametri di collegamento: periodo di sorveglianza, uscita dell’allarme, display sullo schermo, registrazione, PTZ, pattugliamento Alarm output Imposta la modalità d’allarme: configurazione, manuale, tacitazione General Imposta ora e data del sistema, formato dei dati, funzionamento dell’hard disk a tempo pieno, numero della macchina, formato video, modalità di output, ora legale, tempo di permanenza GUI Display Imposta il nome del canale, icona dello stato di visualizzazione in tempo reale, trasparenza, area di copertura, nome del periodo, cartellina del tempo del canale e impostazione della modalità di pattugliamento e intervallo di tempo Account Modifica utente, squadra o password. Aggiunge utente o squadra. Cancella utente o squadra Upgrade Aggiorna il sistema software del videoregistratore digitale Resume config Ripristina lo stato di configurazione: comune, codice registrazione, allarme, impostazioni e servizio di rete, visualizzazione, porta seriale e gestione dell’utente Backup Rileva o formatta le apparecchiature di backup, esegue il backup selettivo dei file Device Info Informazioni sui dispositivi d’interfaccia per facilitarne la comprensione da parte dei clienti Auto Maintain Gli utenti possono impostare il dispositivo in modo che si riavvii da solo all’ora indicata e cancelli automaticamente il corrispondente al periodo impostato. 4.2 Modalità di registrazione Si può controllare lo stato di registrazione di ciascun canale: attraverso [main menu] > [record mode] entrare nell’interfaccia della modalità di registrazione o anche entrando direttamente nel menu scorciatoia. Per il funzionamento, consultare il paragrafo 3.5.1 “Modalità di registrazione”. 33 4.3 Configurazione della registrazione Impostare i parametri di registrazione nel canale di sorveglianza. Al primo avviamento il sistema è impostato per la registrazione di 24 ore consecutive. Impostare attraverso [main menu] > [recording config]. Nota: esiste almeno un hard disk in lettura e scrittura. Per i dettagli, consultare il paragrafo 4.5 – Gestione HDD. Figura 4.1 – Configurazione della registrazione [channel] Per impostare un canale, scegliere il numero corrispondente. Per impostarli tutti, scegliere [all]. [redundancy] Scegliere la funzione “redundancy” per implementare il doppio backup del file. Il doppio backup consiste nella registrazione dei file video su due hard disk. Assicurarsi di avere installato due hard disk per utilizzare questa funzione. Uno è il disco in lettura/scrittura e l’altro quello supplementare (vedere paragrafo 4.5). [length] imposta la durata di registrazione di ciascun file video. Il valore di default è 60 minuti. [pre-recording] Registra 1-30 secondi prima dell’azione (il tempo è in funzione della velocità di registrazione). [recording control] imposta lo stato del video: configurazione, tutto o stop. configuration: Registra secondo il tipo di video impostato (comune, rilevamento e allarme) e orari impostati. all: Cliccando sul pulsante [all] il canale corrispondente è in registrazione indipendentemente dallo stato in cui si trova. stop: Cliccando sul pulsante [stop] il canale corrispondente arresta la registrazione indipendentemente dallo stato in cui si trova. [time section] imposta l’orario di registrazione comune. La registrazione inizierà solo nell’orario prestabilito. [recording type] imposta il tipo di registrazione: normale, rilevamento o allarme. regular: esegue la registrazione normale nell’orario prestabilito. Il tipo di file video sarà “R”. detection: scegliere fra la segnalazione “motion detect”, “camera mask” o “video loss” signal. Quando è impostato uno di questi allarmi all’inizio della registrazione lo stato di “registrazione del rilevamento” è attivo. Il tipo di file video sarà “M”. alarm: Attiva la registrazione del segnale d’allarme nell’orario prestabilito. Quando “alarm” è impostato all’inizio della registrazione, lo stato di “registrazione del rilevamento” è attivo. Il tipo di file video sarà “A”. Nota: Consultare il paragrafo 4.8 per l’impostazione delle corrispondenti funzioni d’allarme. 34 4.4 Impostazione della codifica Imposta i parametri di codifica video/audio: file video, sorveglianza in rete eccetera. Figura 4.2 – Impostazione della codifica [Channel] scegliere il numero del canale. [Compression] Standard H.264. [Resolution] Tipo di risoluzione: D1 / HD1 / CIF / QCIF. [Frame Rate] P = 1 immagine/s ~ 25 immagini/s; N = 1 immagine/s ~ 30 immagini/s. [Bit Rate Type] si può scegliere tra velocità di codifica costante (CBR) o variabile (VBR). Scegliendo quella variabile sono disponibili sei opzioni di qualità dell’immagine. [Bit Rate] impostare la velocità di codifica per modificare la qualità dell’immagine. La qualità dell’immagine sarà tanto migliore quanto più alta sarà la velocità di codifica. Intervalli di riferimento: D1 (1000 ~ 1500 kbps), CIF (400 ~ 600 kbps), QCIF (64 ~ 512 kbps) [Video/Audio] quando tutte le icone sono illuminate, il file video è codificato in multiplex audio/video. [Auxiliary stream] cliccando su video/audio si abilita la codifica ausiliaria. Consente di ottenere la registrazione multicanale e il monitoraggio attraverso un collegamento internet ADSL internet e contemporaneamente la visualizzazione multicanale in tempo reale. [Channel number] scegliendo prima il numero del canale, sono disponibili le seguenti opzioni audio e video: Risoluzione, immagini/secondo, codifica, parametri di codifica e le stesse impostazioni per il canale indipendente. 35 4.5 Gestione dell’hard disk Configura e gestisce l’hard disk. Il menu visualizza le informazioni sull’hard disk in funzione: numero dell’hard disk, porta d’input, tipo, stato e capacità complessiva. Le operazioni comprendono: impostazione dell’hard disk in scrittura/lettura, in sola lettura, come disco ridondante, formattazione dell’hard disk, ripristino delle impostazioni di default. Scegliere l’hard disk e cliccare il pulsante corrispondente alla funzione per eseguirla. Nota: Disco in lettura/scrittura il dispositivo può scrivere e leggere dati. Disco in sola lettura il dispositivo può leggere, ma non scrivere dati. Disco ridondante esegue il doppio backup dei file video sul disco in scrittura/lettura. Figura 4.3 – Gestione dell’hard disk 36 4.6 Impostazione della rete Figura 4.4 – Impostazioni di rete [network card] si può usare una scheda di rete via cavo o senza fili. [DHCP Enable] ottiene automaticamente l’indirizzo IP. Nota: è preinstallato un server DHCP. [IP address] impostare l’indirizzo IP. Default: 192.168.1.10. [Subnet mask code] impostare il codice subnet mask. Default: 255.255.255.0. [Gateway] impostare il gateway di default. Default: 192.168.1.1 [DNS setup] Domain Name Server. Trasferisce il nome del dominio nell’indirizzo IP. L’indirizzo IP è fornito dal provider di rete. Dopo impostazione dell’indirizzo occorre riavviare il sistema perché funzioni. [TCP port] Default: 34567. [HTTP port] Default: 80. [Max Connection] numero di connessione dell’utente: indicare un numero fra 0 e 10. [LAN Download] caricamento di Internet High-Speed. [network transmission strategy] sono disponibili tre opzioni: adattamento automatico, precedenza alla qualità dell’immagine e precedenza alla qualità del sonoro. La velocità di codifica si adatterà all’impostazione prescelta. L’adattamento automatico è un compromesso fra la qualità dell’immagine e quella del sonoro. Precedenza del sonoro e auto adattamento sono disponibili solo quando è attivata la velocità di codifica ausiliaria. Altrimenti la precedenza va alla qualità dell’immagine. 4.6.1 Parametri di rete Per impostare le funzioni avanzate di rete, fare un doppio click sul pulsante [Net Service] per passare all’interfaccia della figura 4.5 interface, selezionare la voce Network Services e cliccare sul pulsante Settings oppure fare un doppio click sulle voci di configurazione dei parametri. 37 Figura 4.5 – Parametri di rete [PPPoE setup] Figura 4.6 – Impostazione di PPPoE Digitare il nome utente e la password forniti da ISP (internet service provider). Riavviare il sistema dopo averli salvati. Il videoregistratore digitale stabilirà una connessione di rete basata sul PPPoE. L’indirizzo IP diventerà un indirizzo IP dinamico dopo conclusione dell’operazione suddetta. Funzionamento: dopo avere ottenuto il collegamento PPPoE, prendere nota dell’indirizzo IP che compare nella casella [IP address]. Poi usare questo indirizzo IP per visitare il videoregistratore digitale attraverso la sua porta utente. [NTP setup] Figura 4.7 – Impostazione di NTP 38 Il server The NTP deve essere istallato sul PC. Host computer IP: Indicare l’indirizzo IP del server NTP istallato. Porta: Default: 123. Impostare la porta corrispondente al server NTP. Time zone (ora locale): Londra GMT+0, Berlino GMT +1, Cairo GMT +2, Mosca GMT +3, New Delhi GMT +5, Bangkok GMT +7, Hongkong Beijing GMT +8, Tokyo GMT +9, Sydney GMT +10, Hawaii GMT-10, Alaska GMT-9, Pacific time GMT-8, American mountain time, GMT-7 American mid time GMT-6, American eastern time GMT-5, Atlantic time GMT-4, Brasile GMT3, Atlantic mid time GMT-2. Update cycle (ciclo d’aggiornamento): uguale a quello di verifica del server NTP. Default: 10 minuti. [E-MAIL setup] Se l’allarme è attivato o sono scattate foto collegate all’allarme, invia una e-mail con informazioni e fotografie all’indirizzo impostato. Figura 4.8 – Impostazione E-MAIL SMTP server: indirizzo del server e-mail. Può essere un indirizzo IP o il nome di un dominio. Il nome del dominio può essere trasferito solo se la configurazione DNS è corretta. Porta: Numero della porta del server e-mail. SSL: stabilisce se utilizzare il protocollo “Secure Socket Layer” per il login. User (Utente): nome utente del server e-mail. Password: digitare la password corrispondente all’utente. Sender (mittente): impostare l’indirizzo e-mail del mittente. Receiver (destinatario): invia la e-mail ai destinatari indicati quando si attiva l’allarme. Si possono indicare al massimo tre destinatari separando i nomi con “; ” (punto e virgola + spazio). Destinatario e mittente possono usare la stessa e-mail. Subject (oggetto): impostare a piacere. [IP purview setup] impostazione dei privilegi d’accesso IP. 39 Solo gli indirizzi IP contenuti nella lista bianca possono connettersi al videoregistratore digitale. La lista può contenere 64 indirizzi IP. Gli indirizzi IP contenuti nella lista nera non possono connettersi al videoregistratore digitale. La lista può contenere 64 indirizzi IP. Si può cancellare l’indirizzo IP inserendo il segno nella casella delle opzioni. Nota: quando lo stesso indirizzo IP compare contemporaneamente nella lista bianca e in quella nera, la lista nera ha la precedenza. Figura 4.9 – Impostazione dei privilegi IP [DDNS] È l’acronimo di “Dynamic Domain Name Server”. Local domain name: fornisce il nome del dominio registrato da DDNS. Server domain name: fornisce il nome del dominio del DDNS. Port: fornisce il numero della porta d’accesso del DDNS. User name: fornisce l’account registrato dal DDNS. Password: fornisce la password registrata dal DDNS. Quando il DDNS è configurato e avviato correttamente, si può indicare il nome del dominio nella colonna degli indirizzi IE per visitarlo. Nota: l’impostazione del DNS deve essere configurata correttamente nelle impostazioni di rete. 40 Figura 4.10 – Impostazione del DDNS [FTP] FTP si usa quando scatta un allarme, o si ha una connessione dell’allarme alla registrazione, trasmissione di foto istantanee. Si può specificare il server FTP per caricare file video e catturare immagini specifiche. Figura 4.11 – Impostazione di FTP [Enable] Cliccando sulla casella , si abilita la funzione FTP. [Server IP] Indirizzo IP del server FTP. [Port] FTP imposta il dominio con il numero della porta, la porta di default è 21. [User name] Nome utente con il permesso di collegarsi a FTP [Password] Password dell’utente [Max File Length] imposta la lunghezza massima per il caricamento di ciascun pacchetto di file. La lunghezza di default è 128M. [DirName] Nome della directory in cui scaricare il file. 41 [Wireless config] Configurazione del collegamento senza fili. Accedere a internet attraverso la scheda 3G e configurare il dispositivo (Nota: solo per alcuni modelli) Figura 4.12 – Impostazione della configurazione senza fili [Enable] Cliccando sulla casella , si abilita la connessione senza fili. [Type] tipo di composizione del numero; il default è “AUTO”. [Wireless AP] punto d’accesso 3G; il default è OK. [Dial Number] comporre il numero 3G; il default è OK [User Name] comporre il nome utente 3G. [Password] digitare la password dell’utente. [IP Address] digitare il numero dell’indirizzo IP ottenuto. [Mobile monitor] Accedere attraverso telefono mobile indicando la porta sul router. L’accordo con il dispositivo client permette il monitoraggio e la gestione del funzionamento. Figura 4.13 – Impostazione del collegamento con un telefono mobile. [Enable] Cliccando sulla casella , si abilita la connessione con il telefono portatile. [Port] Porta per la visualizzazione su telefono mobile: occorre mappare la porta sul router. 42 [UPNP] Il protocollo UPNP sarà la porta automatica per la trasmissione sul router; prima di usare questa funzione assicurarsi che UPNP sia abilitata sul router. Figura 4.14 – Impostazione di UPNP [Enable] Cliccando sulla casella , si abilita la connessione con il telefono portatile. [HTTP Port] il router assegna automaticamente il numero della porta del dispositivo; navigando con IE occorre aggiungere il numero della porta. [TCP Port] il router assegna automaticamente il numero della porta del dispositivo; l’uso del software client per il monitoraggio richiesto dal numero della porta [Mobile Port] il router assegna automaticamente il numero della porta del dispositivo; il monitoraggio via telefono mobile attraverso il numero della porta 43 4.7 Configurazione delle funzioni di puntamento PTZ Figura 4.15 – Impostazione di PTZ [channel] scegliere il canale d’input della telecamera. [protocol] scegliere il protocollo corrispondente della telecamera (per esempio PELCOD). [address] indicare l’indirizzo corrispondente della telecamera. Default: 1. (Nota: l’indirizzo deve corrispondere a quello della telecamera). [baud rate] scegliere la velocità in baud corrispondente a quella della telecamera. Si può controllare la telecamera e le funzioni PTZ. Default: 115200. [data bit] opzioni comprese tra 5-8. Default: 8. [stop bit] comprende 2 opzioni. Default: 1. [check] comprende: controllo disparità, parità, segno, spazi vuoti. Default: nessuna indicazione. 4.8 Impostazione degli allarmi Le funzioni d’allarme comprendono: Rilevamento del movimento, Video oscurato, Perdita video, Input e Output dell’allarme. 4.8.1 Rilevamento del movimento Quando il sistema rileva un segnale di movimento che raggiunge la sensibilità impostata, scatta l’allarme di movimento e si attiva la funzione di collegamento. Nota: Cliccare sul pulsante “Advanced” con il tasto destro del mouse. 44 Figura 4.16 – Rilevamento del movimento [channel number] scegliere il canale per il rilevamento del movimento. [Enable] Cliccando sulla casella , si abilita la funzione di rilevamento del movimento. [Sensitivity] scegliere una delle sei opzioni di sensibilità. [area] Cliccare sul pulsante setup e impostare l’area sensibile. L’area è suddivisa in riquadri PAL22X18. I riquadri verdi corrispondono alla posizione del cursore. I riquadri gialli sono quelli per i quali è impostata la protezione. I riquadri neri delimitano l’area non protetta. L’area s’imposta trascinando il mouse per disegnarla. Figura 4.17 – Definizione dell’area protetta [time section] attivare il segnale di rilevamento del movimento nell’orario previsto. L’impostazione può essere settimanale o uniforme. Ogni giorno è suddiviso in quattro sezioni temporali. Cliccando sulla casella si convalida l’impostazione. 45 Figura 4.18 – impostazione degli orari [interval] Si attiva un unico segnale d’allarme, anche se sono stati rilevati diversi segnali di movimento nell’intervallo designato. [alarm output] Avvia il dispositivo esterno collegato all’allarme corrispondente quando l’allarme di rilevamento del movimento è attivato. [delay] Ritarda per qualche momento e arresta quando lo stato d’allarme è disattivato. Il ritardo può essere compreso fra 10 ~ 300 secondi. [recording channel] Scelta del canale di registrazione (disponibili opzioni multiple). Fa scattare il segnale video quando l’allarme è attivato. Nota: Impostare il [recording setup] e il collegamento alla registrazione. Avvia il rilevamento dei file video negli orari corrispondenti. [tour] la casella indica che il canale prescelto è una finestra singola con visualizzazione in tempo reale del pattugliamento. L’intervallo è impostato in [system setup] > [alternate patrol]. [PTZ linkage] Imposta l’attivazione del collegamento alle funzioni PTZ quando l’allarme è attivato. Nota: Il collegamento alle funzioni PTZ s’imposta nel [shortcut menu] > [PTZ control]. Si può impostare il pattugliamento fra due punti, lungo un percorso eccetera. Figura 4.19 – Collegamento alle funzioni PTZ [Recording delay] È un intervallo di tempo, dopo il termine dell’allarme, prima di cessare la registrazione. Il ritardo è compreso tra 10 ~ 300 secondi. [Screen hint] Visualizza una casella di dialogo con informazioni sullo schermo del computer host locale. 46 [E-MAIL] La casella indica che viene spedita una e-mail all’utente quando l’allarme è attivato. Nota: Impostare in [network service] la spedizione di un’e-mail. [Beep] In caso d’allarme il dispositivo emette un segnale acustico con il suono di due lunghe scampanellate. [FTP upload] L’allarme si è verificato inviando un segnale d’allarme al server FTP 4.8.2 Video oscurato Quando l’immagine video è influenzata da condizioni ambientali come bassa luminosità o raggiunge i parametri limite di sensibilità, la funzione di maschera della telecamera e la funzione di collegamento sono attivate. Nota: Cliccare sul pulsante “Advanced” con il tasto desto del mouse. Figura 4.20 – Video oscurato Metodo d’impostazione: consultare il paragrafo 4.8.1. Rilevamento di un movimento. 4.8.3 Perdita video Quando il dispositivo non riesce a ottenere il segnale video sul canale, si attiva l’allarme di perdita video e anche la funzione di collegamento. Nota: Cliccare sul pulsante “Advanced” con il tasto desto del mouse. 47 Figura 4.21 – Perdita Video Metodo d’impostazione: consultare il paragrafo 4.8.1. – Rilevamento del movimento. 4.8.4 Input dell’allarme La funzione d’allarme si attiva quando il dispositivo riceve un segnale d’allarme esterno. Nota: cliccare sul pulsante “Advanced” con il tasto destro del mouse. Figura 4.22 – Input dell’allarme Metodo d’impostazione: consultare il paragrafo 4.8.1. – Rilevamento del movimento. 4.8.5 Output dell’allarme Verificare lo stato del canale corrente: “” indica che non è in stato d’allarme, ”” indica che è in stato d’allarme. 48 Si può usare il menu scorciatoia sul desktop oppure cliccare [main menu] > [alarm function] > [alarm output] per entrare nel menu di uscita dell’allarme. Figura 4.23 – Uscita dell’allarme [configuration] L’allarme è attivato secondo la configurazione. [All] Cliccando sul pulsante “all” il canale corrispondente è in allarme indipendentemente dallo stato del suddetto canale. [stop] Cliccare sul pulsante “stop” e il canale corrispondente esce dallo stato d’allarme indipendentemente dallo stato in cui si trova. 4.9 Impostazione del sistema Parametri di sistema: impostazione generale, display GUI, impostazione degli account, aggiornamento, Ripristino della configurazione, Backup, informazioni sul dispositivo e Manutenzione automatica. 4.9.1 Impostazione generale Figura 4.24 – Impostazione normale [system time] Imposta data e ora del sistema. [data format] Scegliere il formato della data: YMD, MDY, DMY (AMG, MGA, GMA) [list separator] Scegliere il separatore nel formato dei dati. 49 [time format] Scegliere il formato dell’ora: 24 ore o 12 ore. [language] Scegliere fra inglese o cinese. [hard disk full] Quando il disco rigido è pieno, si può scegliere fra “stop” che arresta la registrazione oppure “cover” che sovrascrive i file più vecchi. [number] Il comando a distanza funziona solo quando il pulsante dell’indirizzo sul telecomando corrisponde a quello sul videoregistratore digitale. [video format] PAL o NTSC [latency time] Tempo di attesa (latenza) compreso tra 0 e 60. 0 significa nessuna attesa. [Car plate] Usare per un videoregistratore digitale mobile. [summer time] Cliccare su “summer time” (ora legale) per visualizzare le caselle di dialogo che seguono. Figura 4.25 – Impostazione dell’ora legale (giorno) Figura 4.26 – Impostazione dell’ora legale (data) 4.9.2 Display GUI (Graphic User Interface) Configurazione dei parametri dell’uscita video e codifica dell’uscita. La visualizzazione in tempo reale comprende: nome del canale, ora e data, titolo del canale, stato di registrazione, stato d’allarme, velocità di codifica, trasparenza e area di copertura. La codifica dell’uscita in modalità di sorveglianza e riproduzione di file video comprende: nome del canale, ora e data, titolo del canale, stato della registrazione, stato d’allarme, velocità di codifica, trasparenza e area di copertura. 50 Figura 4.27 – Display GUI [channel name] cliccare sul pulsante di modifica del nome del canale per passare al relativo menu e digitare il nome del canale. Sono disponibili 16 caratteri cinesi e 25 lettere. [time title] la casella indica lo stato della selezione. Visualizza ora e data del sistema nella finestra di sorveglianza. [channel title] la casella veglianza. indica lo stato della selezione. Visualizza il numero del canale di sistema nella finestra di sor- [recording status] la casella glianza. [alarm status] la casella veglianza. indica lo stato della selezione. Visualizza lo stato di registrazione nella finestra di sorve- indica lo stato della selezione. Visualizza lo stato dell’allarme di sistema nella finestra di sor- [code stream information] la casella indica lo stato della selezione. Visualizza la velocità di codifica nella nona finestra di visualizzazione in tempo reale a nove finestre. [transparency] seleziona la trasparenza dello sfondo dell’immagine. L’intervallo è compreso tra 128 e 255. [resolution] imposta la risoluzione del display. [channel] imposta il numero di codice del canale di output selezionato. [cover area] la casella indica lo stato della selezione. Cliccare sul pulsante “cover area” e digitare la finestra del canale corrispondente. Si può scegliere a piacere l’area di copertura usando il mouse. [time title] come per [channel]: sono visualizzate ora, data e canale. [Tour] imposta la visualizzazione del pattugliamento. La casella indica che la modalità di pattugliamento è attivata. Si può scegliere di avere sullo schermo una finestra singola oppure quattro, nove o sedici finestre per la visualizzazione del pattugliamento. 51 Figura 4.28 – Impostazione del percorso di pattugliamento [interval] Imposta l’intervallo di commutazione del pattugliamento. Tempi compresi fra 5 e 120 secondi. Nota: In modalità di visualizzazione in tempo reale , la casella attiva/disattiva il pattugliamento. 4.9.3 Gestione degli accrediti Gestione dei privilegi concessi agli utenti. Nota: 1. La lunghezza massima dei nomi per utenti e squadre di utenti è di 8 caratteri. Non sono ammessi spazi all’inizio o alla fine della stringa. E’ ammesso uno spazio all’interno della stringa di caratteri. I caratteri accettati sono: lettere, numeri, sottolineatura (_), segno di sottrazione (–), punto fermo (.). 2. Non c’è limite al numero di utenti e squadre utenti. Si può aggiungere o cancellare la squadra utente secondo la definizione dell’utente. L’impostazione di fabbrica comprende: user / admin. Si può impostare la squadra come si vuole. L’utente può definire i privilegi della squadra. 3. La gestione dell’utente comprende squadra / utente. Il nome utente e quello della squadra non possono essere uguali. Ogni utente può appartenere a una sola squadra. 52 Figura 4.29 – Gestione dell’utente [modify user] Modifica i privilegi di un utente esistente [modify team] Modifica i privilegi di una squadra esistente [modify password] Modifica la password di un utente. La password deve essere di lunghezza compresa fra 1 e 6 caratteri. Non sono ammessi spazi all’inizio o alla fine della stringa. E’ ammesso uno spazio all’interno della stringa di caratteri. Nota: L’utente che ha i privilegi per controllare quelli degli utenti può modificare la propria password o quella di un altro utente. Figura 4.30 – Modifica della password [add user] Aggiunge un utente alla squadra e imposta i privilegi dell’utente. Nel menu d’interfaccia digitare nome utente e password. Scegliere la squadra e decidere se può accogliere l’utente. L’accoglimento nella squadra significa che l’account può essere utilizzato contemporaneamente da molteplici utenti. Una volta scelta la squadra, i privilegi dell’utente costituiscono una sottoclasse della squadra. Si raccomanda che i privilegi dell’utente comune siano inferiori a quelli dell’utente avanzato. 53 Figura 4.31 – Aggiunta di un utente [add team] Aggiunge un utente a una squadra e ne imposta i privilegi. Esistono 36 privilegi diversi: spegnimento del dispositivo, visualizzazione in tempo reale, riproduzione di file registrati, impostazione della registrazione, backup dei file video eccetera Figura 4.32 – Aggiunta di una squadra [delete user] Cancella l’utente corrente. Scegliere l’utente e cliccare sul pulsante “delete user”. [delete team] Cancella la squadra corrente (non occorre accertare gli utenti). Nel menu della figura 4.25, cliccare sul pulsante “delete team”; nel menu della figura 4.29, scegliere la necessità di cancellare la squadra e cliccare sul pulsante “delete”. Scegliere la squadra e cliccare sul pulsante “delete team”. 54 Figura 4.33 – Cancella una squadra 4.9.4 Aggiornamento Figura 4.34 - Aggiornamento [upgrade] Scegliere l’interfaccia USB. [upgrade file] Scegliere il file che deve essere aggiornato. 4.9.5 Ripristino della configurazione di default Il sistema ripristina la configurazione di default. Scegliere dal menu la voce da modificare. Figura 4.35 – Ripristino della configurazione di default 55 4.9.6 Backup Si può eseguire il backup dei file video istallando un dispositivo esterno. Nota: Il dispositivo esterno deve essere istallato prima d’iniziare l’operazione di backup: Al termine dell’operazione i file copiati possono essere visualizzati individualmente. Anche interrompendo il backup prima della fine, i file già copiati possono essere visualizzati individualmente. Figura 4.36 – Rileva il dispositivo di backup [detect] Rileva il dispositivo di registrazione collegato con il videoregistratore digitale, per esempio un hard disk o un disco universale. [erase] Scegliere il file da cancellare e cliccare sul pulsante “Erase” per eliminarlo. [stop] Arresta il backup. [backup] Cliccando sul pulsante “backup” appare la casella di dialogo che segue. Si può scegliere il file da copiare in base al tipo di file, al canale e ai parametri di data e ora. Figura 4.37 – Backup dei file 56 remove: cancella le informazioni sul file. add: mostra le informazioni sul file che soddisfano gli attributi impostati. start/pause: Cliccare il pulsante “start” per avviare il backup e il pulsante “pause” per fermarlo. cancel: durante il backup si può abbandonare layout della pagina ed eseguire altre funzioni. 4.9.7 Informazioni sul dispositivo Fornisce informazioni sul dispositivo d’interfaccia per facilitarne l’uso e la comprensione da parte dei clienti. Figura 4.38 – Informazioni sul dispositivo 4.9.8 Manutenzione automatica L’utente può impostare il dispositivo in modo che esegua un riavvio del sistema alla data indicata e distrugga automaticamente i file del periodo impostato. Figura 4.39 – Manutenzione automatica 57 5. Visualizzazione e gestione attraverso la rete 5.1 Controllo attraverso la rete WEB 1. Collegamento alla rete Prima di operare sul WEB occorre collegare questo dispositivo alla rete. Nota: Per alcuni modelli, prima di collegarsi alla rete, occorre istallare sul PC gli strumenti contenuti nel pacchetto su CD-ROM del plug-in ActiveX, altrimenti IE non può collegarsi. Passo 1: Collegare correttamente il dispositivo alla rete; Passo 2: Dopo avere impostato sul computer host e sui dispositivi l’indirizzo IP, maschera subnet e gateway (dato che un router di rete non richiede l’allocazione dell’indirizzo IP del medesimo segmento di rete, se la rete ha un dispositivo di routing, si dovranno impostare i corrispondenti gateway e maschera subnet), procedere verificando [main menu] > [network settings]. (Questo dispositivo e il PC richiedono lo stesso segmento della rete IP. Se non si riesce a connettersi, verificare che l’IP di questo dispositivo sia collegato correttamente) 2. Login Dopo la connessione, eseguire il login. Passo 1: connettere il dispositivo. Aprire un browser WEB, digitare nella barra degli indirizzi l’indirizzo IP del dispositivo da connettere. Se, per esempio, l’indirizzo IP del dispositivo è 192.168.1.10, digitare: http://192.168.1.10 nella barra degli indirizzi e collegamenti. Se il PC si collega per la prima volta al dispositivo, all’apertura del sistema, apparirà il riquadro di richiesta se si vuole accettare web.cab come controllo WEB: accettando l’utente il sistema identificherà automaticamente l’istallazione. (Se il sistema ha una protezione che impedisce di eseguire il download, verificare se vi sono altre proibizioni di scaricare dei plug-in, e ridurre eventualmente il livello di sicurezza di IE). Il riquadro di connessione illustrato qui di seguito apparirà ad avvenuta impostazione dell’interfaccia. Nota: La prima volta occorrerà aspettare 2 ~ 3 minuti per la registrazione del sistema. 58 Figura 5.1 – Interfaccia di login al WEB Passo 2: Eseguire il login. Digitare il nome utente e la password; il nome di default impostato in fabbrica è admin per il nome utente e la password è in bianco. Dopo il login, modificare rapidamente la password dell’amministratore del sistema. Eseguito il login, compare l’interfaccia illustrata qui di seguito: Figura 5.2 – Interfaccia controllo WEB 59 3. Controllo attraverso il WEB Alla figura 5.2 è rappresentata l’interfaccia di controllo attraverso il WEB. 1. Menu Segment Selezionare la modalità di visualizzazione in tempo reale; 2. Playback (riproduzione di file registrati) Entrando in modalità [playback] è possibile visualizzare fino a 4 canali contemporaneamente; 3. Log (Registro) Visualizza le informazioni contenute nel registro; 4. Local Configure (Configurazione locale) Impostazione degli allarmi verso il WEB e verifica delle informazioni sulla versione del sistema WEB; 5. Channel Control (Controllo del canale) Selezionare il canale da controllare posizionando il cursore sulla casella d’accesso controllato, cliccare sul tasto destro del mouse per scegliere la funzione del canale corrispondente; Con il cursore sull’angolo superiore destro del canale, cliccando sul tasto destro del mouse si seleziona la velocità di codifica per il canale corrispondente. 5.2 Utilizzo del software Client CMS Il software CMS istallato sul PC, consente di controllare diversi videoregistratori digitali contemporaneamente. Dal CD-ROM fornito con gli accessori, copiare il software dì istallazione di CMS. Dopo averlo istallato sul PC locale, fare un doppio click su “CMS”, per aprire l’interfaccia di controllo illustrata alla figura 5.3; per default non c’è password, il cliente può impostare una password per il login (Nota: la password per il software CMS client, non quella per il login al videoregistratore digitale). Figura 5.3 – Interfaccia per il login al software CMS 60 Dopo il login compare l’interfaccia CMS illustrata in figura 5.4: Figura 5.4 Interfaccia di controllo CMS Cliccando nell’angolo destro le impostazioni “System” si passa alle opzioni di controllo della gestione illustrate qui sotto: Cliccare prima su per aggiungere un dominio scegliendo liberamente il nome di una regione e dopo aver definito la lista delle aree regionali selezionate per creare il nome di un dominio, selezionare nella figura che segue: 61 per aggiungere un dispositivo come Seguono le richieste di digitare le informazioni sul videoregistratore digitale. Dopo averle confermate e completate con successo, ripetere le operazioni suddette: si possono aggiungere vari dispositivi per la gestione e il monitoraggio del videoregistratore. Se si vogliono modificare dispositivi aggiunti in precedenza, selezionare prima la modifica del videoregistratore, poi cliccare sull’icona sull’icona per modificare i parametri, ma si può anche cancellare il videoregistratore già aggiunto alla lista cliccando . Dopo avere completato i passi per aggiungere il videoregistratore, cliccare sull’etichetta nell’angolo destro per il monitoraggio in tempo reale, passare all’interfaccia dello schermo con finestre multiple, fare un doppio click sulla colonna corrispondente al canale del dispositivo in alto a sinistra per passare alla riproduzione in tempo reale. • Questo manuale descrive solo le operazioni di base, per i dettagli consultare il manuale elettronico su CD-ROM; • Apparecchiatura aggiornata in tempo reale se aggiornata senza preavviso; • In caso di dubbi o contestazioni in merito alla descrizione del prodotto, l’interpretazione definitiva sarà quella della società; • Il manuale per il numero di prodotti e i riferimenti a specifiche funzioni di ciascun prodotto non è esauriente e, in caso di difficoltà, consultare il servizio clienti della società. 62 6. Domande più frequenti e manutenzione 6.1 Le domande più frequenti Il videoregistratore digitale non si avvia normalmente Le ragioni possibili sono le seguenti: 1. L’alimentazione non è corretta. 2. Interruttore o cavo d’alimentazione non sono in buone condizioni. 3. L’interruttore è danneggiato. 4. L’aggiornamento del programma è sbagliato. 5. L’hard disk è danneggiato o i suoi collegamenti sono interrotti. 6. Il pannello frontale è danneggiato. 7. La scheda madre del videoregistratore digitale è danneggiata. Il videoregistratore digitale si riavvia automaticamente o cessa di funzionare pochi minuti dopo l’avviamento Le ragioni possibili sono le seguenti: 1. La tensione d’alimentazione è instabile o insufficiente. 2. L’hard disk è danneggiato o i suoi collegamenti sono interrotti. 3. La corrente d’alimentazione è troppo bassa. 4. Il segnale video frontale non è stabile. 5. Cattiva eliminazione del calore o troppa polvere o circostanze ambientali sfavorevoli per il videoregistratore. 6. L’hardware del videoregistratore è danneggiato. Il sistema non rileva la presenza dell’hard disk Le ragioni possibili sono le seguenti: 1. La linea d’alimentazione dell’hard disk è scollegata. 2. I cavi dell’hard disk sono danneggiati. 3. L’hard disk stesso è danneggiato. 4. La porta SATA della scheda madre è danneggiata. 63 Non ci sono uscite video operando su un canale singolo, su canali multipli e su tutti i canali Le ragioni possibili sono le seguenti: 1. Il programma non è quello giusto. Aggiornare il programma. 2. La luminosità dell’immagine è impostata a 0. Ripristinare la configurazione di default. 3. Non c’è segnale video in entrata o il segnale è troppo debole. 4. E’ impostata la protezione del canale o quella dello schermo 5. L’hardware del videoregistratore digitale è danneggiato. Problemi di visualizzazione dell’immagine in tempo reale, come distorsione del colore o della luminosità Le ragioni possibili sono le seguenti: 1. Usando l’uscita BNC, la scelta tra la modalità N o PAL è errata e l’immagine diventa in bianco e nero. 2. L’impedenza del videoregistratore non corrisponde a quella del monitor. 3. La distanza di trasmissione è troppo elevata o la perdita della linea di trasmissione video è troppo grande. 4. L’impostazione del colore e della luminosità sul videoregistratore digitale è errata. Non si trovano i file video in modalità di visualizzazione locale Le ragioni possibili sono le seguenti: 1. La linea dei dati dell’hard disk è danneggiata 2. L’hard disk è danneggiato. 3. Aggiornare i vari programmi con i file dei programmi originali. 4. I file video ricercati sono protetti. 5. La registrazione non è attivata. Non si trovano i file video in modalità di visualizzazione locale Le ragioni possibili sono le seguenti: 1. La qualità dell’immagine è troppo scadente. 2. Il programma di lettura non è quello giusto. Riavviare il videoregistratore. 3. La linea dei dati dell’hard disk è danneggiata. 4. L’hard disk è danneggiato. 5. L’hardware del videoregistratore digitale è danneggiato. 64 Manca l’audio nel video di sorveglianza in tempo reale Le ragioni possibili sono le seguenti: 1. Il microfono non funziona. 2. L’altoparlante non funziona. 3. Le linee audio sono danneggiate. 4. L’hardware del videoregistratore è danneggiato. Funziona l’audio nel video di sorveglianza in tempo reale, ma non funziona in lettura dei file registrati Le ragioni possibili sono le seguenti: 1. Problema d’impostazione: non è stata selezionata l’opzione audio. 2. Il canale corrispondente non è collegato con il video. L’ora indicata non è quella giusta Le ragioni possibili sono le seguenti: 1. L’impostazione dell’ora è errata. 2. La batteria è in cattive condizioni o il voltaggio troppo basso. 3. L’oscillatore è danneggiato. Il videoregistratore digitale non controlla le funzioni di puntamento PTZ Le ragioni possibili sono le seguenti: 1. C’è qualche problema con il PTZ frontale. 2. Impostazione, connessione o istallazione dei decoder PTZ non sono corrette. 3. Le connessioni non sono corrette. 4. L’impostazione dei controlli PTZ sul videoregistratore non è corretta. 5. I protocolli del decoder PTZ e del videoregistratore non corrispondono. 6. L’indirizzo del decoder PTZ e quello del videoregistratore non corrispondono. 7. Quando sono collegati decoder multipli, la porta più lontana della linea A (B) del decoder deve essere collegata a una resistenza da 120 W per ridurre la riflessione, altrimenti il controllo PTZ non è stabile. 8. La distanza è troppo elevata. Non funziona il rilevamento del movimento Le ragioni possibili sono le seguenti: 1. L’intervallo di tempo impostato non è corretto. 2. La definizione dell’area di rilevamento del movimento non è corretta. 3. La sensibilità è troppo bassa. 4. Limitata da qualche versione dell’hardware. 65 Non funziona il rilevamento del movimento Le ragioni possibili sono le seguenti: 1. Il sistema operativo è Windows 98 o Windows ME. Aggiornare il sistema a Windows 2000 sp4 oppure istallare il software compatibile con le versioni precedenti. 2. ActiveX è bloccato. 3. La versione non è successiva alla dx 8.1. Aggiornare la scheda del display video. 4. Guasto della connessione alla rete. 5. Problemi d’impostazione della rete. 6. Password o nome utente non validi. 7. L’edizione utilizzata dall’utente non corrisponde a quella del programma del videoregistratore. L’immagine non è nitida o non compare l’immagine nella visione in tempo reale in rete o in riproduzione Le ragioni possibili sono le seguenti: 1. La rete non è stabile. 2. La macchina utilizzata dall’utente ha risorse limitate. 3. Nell’impostazione in rete del videoregistratore scegliere la modalità “play-in-time”. 4. E’ impostato la schermatura della zona o la protezione del canale. 5. L’utente non ha i privilegi per la visualizzazione in tempo reale. 6. L’immagine in tempo reale del dispositivo hard disk di registrazione non è nitida per sé stessa. La connessione di rete non è stabile Le ragioni possibili sono le seguenti: 1. La rete non è stabile. 2. Non corrispondenza degli indirizzi IP. 3. Non corrispondenza degli indirizzi MAC. 4. La scheda di rete del computer o il dispositivo di registrazione su hard disk non sono corretti. Problemi di backup su chiavetta USB o nella scrittura su CD Le ragioni possibili sono le seguenti: 1. Il dispositivo di backup e l’hard disk condividono la medesima linea di trasferimento dei dati. 2. I dati sono troppi. Interrompere la registrazione e il backup. 3. La quantità di dati supera lo spazio disponibile per l’archiviazione. 4. Il dispositivo di backup non è compatibile. 5. Il dispositivo di backup è danneggiato. 66 La tastiera non controlla il videoregistratore Le ragioni possibili sono le seguenti: 1. La porta seriale del videoregistratore digitale non è impostata correttamente. 2. L’indirizzo non è sorretto. 3. Quando sono collegati molti trasformatori, la corrente d’alimentazione è insufficiente. Alimentare separatamente ciascun trasformatore. 4. La distanza è troppo grande. L’allarme non può essere terminato Le ragioni possibili sono le seguenti: 1. L’impostazione dell’allarme non è corretta. 2. L’uscita dell’allarme è impostata manualmente. 3. Il dispositivo d’input è danneggiato o la connessione non è corretta. 4. Ci sono problemi con la versione specifica del programma e occorre aggiornarlo. L’allarme non funziona Le ragioni possibili sono le seguenti: 1. L’impostazione dell’allarme non è corretta. 2. La connessione dell’allarme non è corretta. 3. Il segnale d’input dell’allarme non è corretto. 4. Un allarme è collegato in sincrono con due circuiti. Il telecomando non funziona Le ragioni possibili sono le seguenti: 1. L’indirizzo del telecomando è errato. 2. La distanza del telecomando è troppo grande o l’angolo troppo ampio. 3. La batteria è esaurita. 4. Il telecomando o il pannello frontale del videoregistratore sono danneggiati. Il tempo d’archiviazione non è sufficiente Le ragioni possibili sono le seguenti: 1. Cattiva visione della telecamera. Obiettivo troppo sporco. La telecamera è puntata controluce. 2. La capacità dell’hard disk è insufficiente. 3. L’hard disk è danneggiato. 67 Non si visualizzano i file scaricati Le ragioni possibili sono le seguenti: 1. Non è istallato il dispositivo di riproduzione. 2. Non è stato caricato il software DX8.1 o una versione successiva. 3. Non è stato caricato il file DivX503Bundle.exe per la riproduzione dei file AVI. 4. Nel sistema Windows XP occorre istallare i file DivX503Bundle.exe and ffdshow-2004 1012 .exe Non si ricorda il codice avanzato o il codice di rete per il funzionamento del menu locale Consultare il servizio locale o la direzione centrale. Sarà fornita la consulenza necessaria per il tipo di macchina e per il software istallato. 6.2 Manutenzione 1. Spazzolare regolarmente schede elettroniche, connettori, ventole, contenitori del dispositivo eccetera. 2. Mantenere un efficiente contatto a terra della massa, in modo da prevenire interferenze con i segnali audio o video e proteggere il videoregistratore digitale da correnti statiche o induttive. 3. Non sfilare gli spinotti della linea del segnale video, della porta RS-232 o della porta RS-485 mentre l’apparecchio è sotto tensione. 4. Non usare un televisore sulla porta d’uscita (VOUT) del videoregistratore digitale. Ciò danneggerebbe facilmente il circuito d’uscita video. 5. Non spegnere l’apparecchio agendo direttamente sull’interruttore. Usare la funzione di spegnimento del menu oppure premere - per almeno tre secondi - il pulsante di spegnimento sul pannello in modo da proteggere l’hard disk. 6. Tenere il videoregistratore digitale lontano da sorgenti di calore. 7. Tenere il videoregistratore digitale in un luogo ventilato per facilitare lo smaltimento del calore. 8. Eseguire regolarmente verifiche e manutenzione del sistema. 68 Appendici 69 Appendice 1. Funzionamento del telecomando Riferimento Nome del pulsante Funzione 1 Finestra multipla 2 Tasti numerici 3 [Esc] 4 Direzione 5 ADD 6 FN 7 Controllo registrazione Controlla la registrazione 8 Modalità registrazione Stessa funzione del tasto “Record mode” Funzione uguale a quella del pulsante sul pannello frontale Input di codici o numeri. Selezione del canale Stessa funzione del tasto [Esc] sul pannello frontale Stessa funzione dei tasti di direzione sul pannello frontale Input del numero del videoregistratore per controllarlo Funzione di assistenza 70 Appendice 2. Funzionamento del mouse Il sistema supporta la connessione di un mouse USB. Operazione Funzione Doppio click su una voce dell’elenco per visualizzare un file registrato Doppio click sul video per ingrandire (zoom) o ridurre lo schermo Doppio click sul tasto sinistro Doppio click sul canale per visualizzarlo a tutto schermo Ripetere il doppio click per ripristinare il display a finestre multiple Click sul tasto sinistro Sceglie la funzione corrispondente del menu Durante la visualizzazione richiama in primo piano il menu scorciatoia Click sul tasto destro Menu scorciatoia corrente nel menu Aggiunge o sottrae un numero nella digitazione di numeri Pressione sul pulsante centrale Commuta le voci nella casella combinata Pagina su o giù nell’elenco Imposta l’area di rilevamento del movimento Trascinamento del mouse Imposta l’area di copertura 71 Appendice 3. Calcolo della capacità dell’hard disk Assicurarsi che l’hard disk sia istallato quando si utilizza il videoregistratore digitale per la prima volta. Curare i collegamenti delle linee di connessione IDE dell’hard disk. 1. Capacità dell’hard disk Non sono previsti limiti per il dispositivo di registrazione. Si raccomanda una capacità di 120G ~ 250G per ottenere una maggiore stabilità 2. Capacità complessiva La formula per il calcolo della capacità complessiva dell’hard disk è la seguente: Capacità complessiva (M) = numero dei canali x tempo (ore) x capacità in un’ora (M/ora) La formula per il calcolo del tempo di registrazione è la seguente: Tempo di registrazione (ore) = Capacità complessiva (M) / Capacità in un'ora (M) x numero dei canali Il videoregistratore digitale adotta la tecnologia di compressione MPEG4/H.264. La sua gamma dinamica è molto ampia e quindi il calcolo della capacità dell’hard disk è basato sui valori stimati dei file creati da ciascun canale in un’ora. Esempio: I file video di ciascun canale occupano uno spazio di 200M in un’ora. Per 4 canali e un mese (24 ore al giorno) lo spazio necessario sull’hard disk sarà: 4 canali x 30 giorni x 24 ore x 200M/ora = 576G; quindi occorrerà un hard disk da 500G. 72 Appendice 4. Caratteristiche tecniche Tipo Processore principale Sistema Sistema operativo 4 Canali 8 Canali 16 Canali Microprocessore di tipo industriale incorporato Sistema operativo LINUX incorporato Risorse del sistema Registrazione sincrona multicanale, sub-codifica multicanale, riproduzione multicanale dei file registrati, funzionamento sincrono in rete Interfaccia operativa Grafica “true color” a 16 bit, interfaccia con i menu, supporta il funzionamento con il mouse Interfaccia Display Video standard 1/4 immagini 1/4/8/9 immagini 1/4/8/9/16 immagini PAL (625 righe, 50 fps) Qualità delle immagini in PAL, D1 (704x576) modalità di sorveglianza Qualità dell’immagine in modalità playback Video PAL, D1 (704x576)/HD1(704x288)/CIF(352x288)/ QCIF(176x144) Compressione dell’immagine H.264 mp Image control 6 opzioni Velocità di registrazione (CIF) PAL,100 fps complessive Rilevamento movimento immagine 396 (22x18) aree di rilevamento, sensibilità multiple Compressione Audio PAL, 200 fps complessivi PAL,400 fps complessivi G.71 1A Audio Risposta Modalità di registrazione Registrazione e playback Archiviazione e backup Playback locale manuale > allarme > rilevamento di movimento > tempo Playback di 1 canale, molti canali contemporaneamente (il modello base non ha questa funzione) Modalità di ricerca dei file registrati Ricerca in base a: ora, calendario, eventi, canale, informazioni Capacità dell’hard disk per ciascun canale Audio: 28.8 Mbyte/ora Video: 25-450 Mbyte/ora Archiviazione registrazioni Modalità di backup Input Video Output Video Porte NO Hard disk, rete Rete, dispositivi USB BNC 4 canali BNC 8 canali BNC 16canali BNC 1 canale, uscita VGA per 1 canale con interfaccia standard VGA) Uscita circolazione No Uscita Matrice No Input Audio RCA 4 canali Uscita Audio RCA 1 canale Input Allarme 4 canali 73 RCA 8 canali RCA 16 canali 4 canali 8 canali Uscita allarme Porta di rete Porta controllo PTZ Porta USB Altro 1 canale Porta di rete Ethernet RJ45 10M/100M 1 RS485 2 porte USB (non si può usare contemporaneamente le porte del pannello anteriore e di quello posteriore) 1 porta SATA & 2 porte SATA Porta hard disk 1 porta SATA Alimentazione Alimentatore esterno 12 Vc.c. Consumo di corrente (senza hard disk) < 10 W Limiti di temperatura Da 0°C a + 55°C Umidità Pressione dell’aria < 15 W 10% - 90% 86 kpa - 106 kpa Dimensioni Consultare i dati del dispositivo specifico Peso Consultare i dati del dispositivo specifico Istallazione 2 porte SATA Su scaffalatura o su un piano 74 75 Dichiarazione di conformità: Hesa S.p.A., Via Triboniano, 25 – 20156 MILANO dichiara che le apparecchiature DVR-4LV, DVR8LV e DVR-16LV sono conformi ai requisiti essenziali richiesti dalle normative comunitarie: - CE/108/2004 www.hesa.com • e-mail: [email protected] DT02269HE0313R00 sono stati applicati i seguenti documenti normativi: EN 55022:2010 EN 55024:2010 EN 61000-3-2:2006+A1:2009+A2:2009 EN 6100-3-3:2008