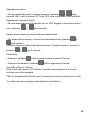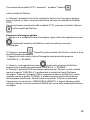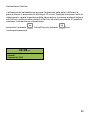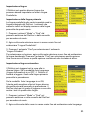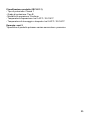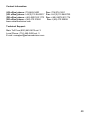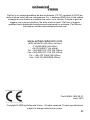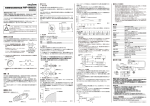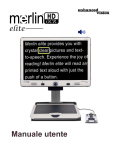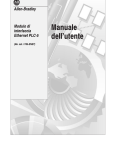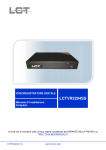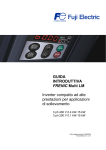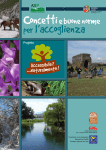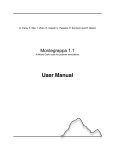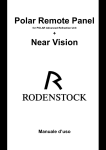Download Manuale utente - Enhanced Vision
Transcript
DaVinci HD ed OCR: Immagini cristalline e da testo a testo parlato!
Manuale utente
1
Congratulazioni per aver acquistato il videoingranditore DaVinci
con OCR. I prodotti Enhanced Vision sono stati progettati per
darvi la migliore qualità e convenienza disponibili. I prodotti
DaVinci concedono agli ipovedenti la possibilità di leggere,
scrivere e vedere oggetti a qualsiasi distanza e di farsi leggere
un testo da terzi.
Leggere non è mai stato così facile, grazie a questo prodotto
dal design unico che offre il massimo della flessibilità
permettendo un'ampia gamma di ingrandimento con opzioni per
la visione multipla.
Il DaVinci è una soluzione integrata che offre il vantaggio di uno
schermo LCD HD incorporato assieme all'OCR. Preghiamo
voler gentilmente leggere e seguire con attenzione le
indicazioni illustrate nel presente manuale PRIMA di utilizzare il
sistema. Una completa comprensione della funzionalità Vi
consentirà di godere appieno della flessibilità e delle grandi
caratteristiche di questo prodotto.
In caso abbiate domande o dubbi, vi preghiamo di contattare il
rivenditore che vi ha fornito il DaVinci.
2
Conformità Fcc
Questo sistema risponde al paragrafo 15 delle norme FCC. L'utilizzo è soggetto a
due condizioni: (1) Questo sistema potrebbe non causare interferenze dannose, e
(2) questo sistema deve accettare ogni tipo di interferenza in ricezione, comprese
quelle interferenze che potrebbero causare operazioni indesiderate.
Questo sistema è stato provato ed è risultato essere conforme ai limiti di un
sistema digitale di classe "B", come da paragrafo 15 delle norme FCC. Questi
limiti sono studiati per consentire una ragionevole protezione contro interferenze
dannose a seguito di installazione residenziale.
Questo sistema genera, utilizza e può irradiare energia da radio frequenze ed in
caso di installazione ed utilizzo diverso dalle indicazioni specificate nel presente
manuale d'uso, potrebbe causare interferenze dannose nelle comunicazioni radio.
Non vi è, comunque, la garanzia che ciò non accada anche in caso che
l'installazione e l'utilizzo vengano eseguiti a regola d'arte.
In caso si verifichino interferenze a ricezioni radio o televisive, che possono
essere determinate dall'accensione o dallo spegnimento del sistema, preghiamo
tentare di risolvere il problema adottando una o più delle seguenti indicazioni:
– Riposizionare l'antenna ricevente;
– Aumentare la distanza tra il sistema ed il ricevitore.
– Collegare il sistema ad una presa facente parte di un circuito diverso da quello
cui è collegato il ricevitore.
– Consultare il rivenditore o un tecnico radio/tv per assistenza. Modifiche e/o
variazioni non autorizzate a questo sistema possono invalidare l'autorizzazione
all'utilizzo dello stesso da parte dell'utente.
Se il vostro sistema Low Vision è dotato dell'opzione per essere collegato
altelevisore, dovrete utilizzare un cavo schermato in conformità ai limiti
d'emissione stabiliti dall'FCC per i dispositivi digitali di classe "B". E' responsabilità
dell'utente finale adottare l'utilizzo del cavo schermato fornito in dotazione.
3
INDICE
Importanti precauzioni di sicurezza................................................................... 5 - 8
Impostazioni DaVinci.............................................................................................. 9
Dotazione DaVinci......................................................................................... 10 - 11
Utilizzo del DaVinci........................................................................................ 12 - 30
Distanze, modalità "specchio" e desktop.......................................................12 - 15
Regolazione ingrandimento................................................................................. 16
Cambiare modalità di visione.........................................................................17 - 19
Regolazione brillantezza e bilanciamento bianco................................................ 20
Utilizzo e regolazione marcatori..................................................................... 21-22
Regolazione volume............................................................................................ 23
Spiegazione pulsanti............................................................................................ 24
OCR/ Modalità lettura testo............................................................................ 25-27
Regolazione volume............................................................................................ 26
Salvare, richiamare ed eliminare immagini.................................................... 28-29
Salva schermo.................................................................................................... 30
Impostazione lingua...................................................................................... 31-32
Risoluzione problemi più comuni....................................................................... 33
Caratteristiche tecniche................................................................................ 34-35
Garanzia ........................................................................................................... 36
4
Importanti precauzioni di sicurezza
Leggete attentamente le seguenti precauzioni per la vostra sicurezza e
per ottenere il massimo rendimento del vostro DaVinci.
Il sistema DaVinci é stato studiato per ingrandire e far risaltare immagini
e testi per migliorare qualitativamente la vita delle persone ipovedenti. I
benefici ottenibili nel migliorare l'abilità dell'utente di visualizzare
immagini e testi dipendono dalla patologia iniziale dell'individuo.
Il sistema DaVinci non è indicato per correggere difetti visivi, impedire
degenerazioni visive o per restituire la vista.
Un oculista può determinare l'utilità del DaVinci, valutando le condizioni
patologiche / visive dell'individuo. Vi preghiamo di:
• Utilizzare il DaVinci su di una superficie stabile e piana, quale una
scrivania o un tavolo fermo.
• Evitare di sistemare il DaVinci su di una superficie o tavolo o carrello
instabili, onde evitare possibili cadute con gravi danni sia per il sistema
stesso che per l'utente.
• Usare il DaVinci solo in ambienti interni; aver cura anche di non
sottoporre il DaVinci a bruschi sbalzi di temperatura o di umidità.
Evitare di sistemare il DaVinci in prossimità di termosifonie fonti di
calore in generale; non esporre il DaVinci alla luce diretta del sole per
tempi prolungati.
• Aver cura di sistemare il cavo di alimentazione lontano da zone
trafficate per evitare possibili danni.
• Evitare assolutamente di aprire il sistema. Rivolgersi solo ed
esclusivamente ai centri d'assistenza preposti ed autorizzati pena la
decadenza della garanzia.
5
Spostare il DaVinci in un'altra posizione
• Usare cautela nel riposizionare il DaVinci, assicurandosi di evitare di
sforzare cavi di collegamento e/o alimentazione.
Manutenzione del DaVinci
• Spegnere sempre il DaVinci quando non in uso.
• Spegnere sempre il DaVinci prima di procedere con la pulizia dello
stesso.
• Pulire il DaVinci con uno strofinaccio asciutto o uno spolverino
elettrostatico. NON utilizzare alcun liquido per pulire il DaVinci!
• Pulire la lente della videocamera e la lente per il primo piano con
l'apposita pezzuola data in dotazione (vedi fig. 1)
Figura 1
6
• Seguire scrupolosamente ogni indicazione ed ogni istruzione indicata
sul sistema.
• Il cavo di alimentazione in dotazione é un sistema di collegamento per
apparecchiature elettriche. La presa dovrebbe essere installata vicino al
sistema e raggiungibile facilmente.
• Il sistema è provvisto di una spina a tre connettori per motivi di
sicurezza. Il terzo connettore è quello della "terra"; la spina può essere
inserita solamente in una presa adatta.
• Non utilizzare il DaVinci vicino o in acqua. Il DaVinci non dispone di
alcuna protezione dai liquidi.
• Non utilizzare il DaVinci vicino a liquidi infiammabili.
• Pulire il DaVinci con uno strofinaccio asciutto o uno spolverino
elettrostatico almeno una volta la settimana. Non è necessaria alcuna
sterilizzazione o pulizia di alcun altro genere.
7
• Questo prodotto contiene parti in movimento.
Usare cautela nello spostare il braccio
regolabile e/o nel trasportare il DaVinci in modo
da evitare infortuni alle dita oppure alle mani.
• Per evitare infortuni personali o danni al
DaVinci, evitare di fare collegamenti jack diversi da quelli consigliati.
Suscettibilità alle interferenze
Può sopravvenire una temporanea degradazione dell'immagine quando
il DaVinci viene sottoposto ad un campo di forti frequenze radio,
scariche elettrostatiche o moti elettrici intermittenti. Una scarica
elettrostatica (causata da elettricità statica, appunto) può causare lo
spegnimento dello schermo. In questo caso scollegare il cavo elettrico,
attendere 30 seondi e ricollegare nuovamente il cavo.
Avvertenze di conformità
• Compatibilità elettromagnetica: l'uso di accessori e cavi al di fuori di
quelli indicati da Enhanced Vision può risultare in un aumento delle
emissioni o in una diminuzione di immunità del DaVinci.
• Il DaVinci non dovrebbe essere posto nelle vicinanze di o accostato
ad altri apparecchi elettrici.
8
Impostazioni del DaVinci
1. Trasporto ed apertura del DaVinci: assicurarsi di
sollevare il DaVinci sempre e solo tramite l'apposita
maniglia incorporata. Non tentare di sollevare o
trasportare l'LCD tramite la base o il braccio della
videocamera (vedi fig. 1)
Figura 1
2. Impostare il DaVinci: posizionare il DaVinci sempre su di una
superficie piana e pari, come ad esempio una scrivania o un banco.
3. Collegare il cavo all'alimentatore (vedi fig. 2);
collegare la spina alla corrente elettrica (vedi fig. 3). Si
raccomanda l'utilizzo di uno stabilizzatore di corrente o
gruppo di continuità per ulteriore protezione. Collegare
l'altro capo del cavo al DaVinci dove vi è l'indicazione /
etichetta con la dicitura “+19VDC”
Figura 2
4. Accendere il sistema: sul lato davanti destro
premere e rilasciare il pulsante d'accensione (vedi fig.
4).
*Premere il pulsante d'accensione per meno di 5
secondi metterà il sistema in "standby";
Figura 3
**Premere nuovamente il pulsante d'accensione risveglierà
automaticamente il DaVinci
***Premere il pulsante Find ed il pulsante
d'accensione provocherà il "reset" del DaVinci
Figura 4
*** Per spegnere il DaVinci premere e mantenere premuto il pulsante
d'accensione per più di 5 secondi o finché appare la dicitura
"EvDaVinci" sullo schermo.
9
Dotazione DaVinci
Il kit DaVinci comprende quanto segue:
1. Schermo LCD 24" - immagini di alta qualità.
2. Videocamera HD che ruota a 340° per catturare ed ingrandire le
immagini.
3. Maniglia incorporata: per sollevare e trasportare il DaVinci.
4. Lente per primi piani: usata per primi piani ed ingrandimenti notevoli.
5. Braccio: braccio mobile per fissaggio della videocamera.
6. Fermo: da azionare per impedire slittamenti orizzontali del braccio.
7. Indicatore LED.
Accessori in dotazione:
8. 3.5mm jack per cuffie
9. Consolle di controllo: consente all'utilizzatore di controllare le funzioni
del DaVinci. *Dev'essere collegato per l'utilizzo e per l'accesso al menù
OCR / da testo a traduzione in voce.
10. Alimentatore
11. Cavo d'alimentazione
12. Pezzuola per pulizia lente e schermo LCD
Accessori NON compresi:
13. Tavolo X-Y: la tavolo X-Y e il mini-tavolo X-Y sono disponibili per il
vostro DaVinci. Si posizionano sotto la videocamera e rendono la
lettura ancora piuù facile.
10
11
Uso del DaVinci
La videocamera del DaVinci viene collegata allo specifico braccio
regolabile che consente alla stessa di slittare da destra a sinistra e di
far perno, girando su sè stessa, in una infinità di direzioni.
LCD del DaVinci è fissato ad una staffa che consente all'utente di
inclinare lo schermo per regolarlo nella miglior posizione possibile per
ottimizzare la visuale.
12
Modalità Visione a distanza
La videocamera può ruotare in avanti per catturare persone, oggetti o
l'ambiente. La dicitura "Visione a distanza" è visibile nell'angolo
superiore destro dello schermo quando si opta per questo tipo di
modalità. Assicuratevi di aprire la lente per primi piani in questa
modalità (vedi fig. 1).
La modalità "Visione a distanza" consente l’ ingrandimento di oggetti a
1,5 metri di distanza. Per ottenere il miglior risultato in questa modalità,
anche se la camera può visualizzare oggetti a una distanza superiore,
la distanza consigliata dalla camera all’ oggetto da ingrandire è 1,5-10
metri.
(Figura 1)
13
Modalità A specchio
La videocamera può essere ruotata all'indietro per sfruttare
l'equivalente di uno specchio a figura intera. La dicitura "Specchio" è
visibile nell'angolo superiore destro quando si opta per questo tipo di
modalità. In questo tipo di visualizzazione il DaVinci vi può essere
molto utile per esempio in caso vi doveste truccare o radere. Per una
nitidezza ottimale usare la lente di primo piano e posizionatevi ad una
distanza dalla videocamera tra i 19 ed i 56 cm.
19 ed 56 cm
Figura 1
14
Modalità Lettura
La videocamera può essere regolata verso il basso per poter leggere,
scrivere, dedicarsi a progetti fai da te o ad altri hobby. E' ideale per
l'utilizzo in classe! Quando la videocamera viene ruotata verso il basso
appare la dicitura "Lettura" nell'angolo superiore destro dello schermo.
La telecamera di DaVinci può slittare liberamente verso sinistra o destra
grazie al meccanismo dell'apposita staffa regolabile. Qualora gli oggetti
vengano posti ad una distanza tra i 30 ed i 48 cm, si raccomanda di
chiudere la lente primo piano per ottimizzare la nitidezza della visuale.
30 ed 48 cm
Figura 1
15
Regolazione Ingrandimento
Il DaVinci offre un'ampia gamma di ingrandimenti possibili. Le seguenti
indicazioni sono utilizzabili sia con i controlli da pannello anteriore che
dalla Consolle di DaVinci.
1. Per regolare la messa a fuoco, agire sulla ruota selettiva "zoom"
posta sulla consolle di controllo o sul pannello anteriore, fino a
raggiungere la nitidezza desiderata. Girare la ruota selettiva in senso
orario aumenterà il grado di ingrandimento, mentre girarla in senso
inverso (antiorario) diminuirà il grado di ingrandimento.
2. Mentre regolate la messa a fuoco, comparirà il livello di zoom
nell'angolo superiore destro dello schermo. La dicitura "Max zoom"
apparirà al raggiungimento del massimo ingrandimento, mentre la
dicitura "Min zoom" apparirà al raggiungimento dell'ingrandimento
minimo.
NOTA: L'ampiezza dell'ingrandimento dipende dalla distanza tra
l'oggetto che si desidera ingrandire e la videocamera.
16
Cambiare modalità di visione
Il DaVinci è stato progettato per ottimizzare la visualizzazione di coloro che sono
afflitti da determinate patologie visive, offrendo un'ampia gamma di scelta dei
colori sia per il testo che per lo sfondo. Usare il pulsante Mode key del pannello
anteriore e della consolle di controllo per spaziare dalla visione a pieni colori, al
bianco e nero, Enhanced Positive (positivo potenziato), Enhanced negative
(negativo potenziato), e fino a 5 modalità di colore preferite predisposte. Le 5
modalità di colore preferite possono essere scelte dalle 28 opzioni disponibili
seguendo le istruzioni a pagina 19.
Regolare le modalità di visione
1. Selezionare una modalità di visione premendo il pulsante “Mode” sulla consolle
o sul pannello anteriore.
2. Ogni pressione del pulsante consentirà di accedere al ciclo completo di tutte e
7 le modalità di visione.
Menù modalità selezione colore
Premere e mantenere premuto il pulsante mode sul pannello anteriore o sulla
consolle per 3 secondi farà comparire il menù selezione colore. Scorrere tra le
varie possibilità agendo sulla ruota selettiva dello zoom.
Premere poi il pulsante Find sul pannello anteriore o sulla consolle per
selezionare la modalità colore evidenziata.
17
Modalità di visione
Immagine a pieni colori
Questa modalità rende una rappresentazione di colore veritiera dell'immagine che
si sta ingrandendo.
Immagine in bianco e nero
Questa modalità rende una rappresentazione in bianco e nero dell'immagine che
si sta ingrandendo.
Immagine positiva potenziata
Questa modalità prevede un testo nero su di uno
sfondo in bianco. Aumenta il contrasto per offrire
immagini di testo molto incisive, per una facile lettura.
Immagine negativa potenziata.
Questa modalità prevede un testo bianco su di uno
sfondo nero. Aumenta il contrasto per offrire immagini
di testo molto incisive, per una facile lettura.
Nitide, Chiare
testo le immagini!
Positiva Potenziata
Nitide, Chiare
testo le immagini!
Negativa Potenziata
Selezione colore 1
Di default questa modalità prevede uno sfondo nero con testo verde. Questa è
una tra le combinazioni di colore maggiormente utilizzate. Per cambiare la
combinazione di colore, scegliere tra una delle 28 disponibili seguendo le
istruzioni a pagina 19
Selezione colore 2
Di default questa modalità prevede uno sfondo nero con testo giallo.
Per cambiare la combinazione di colore, scegliere tra una delle 28 disponibili
seguendo le istruzioni a pagina 19.
Selezione colore 3
Di default questa modalità prevede uno sfondo giallo con testo blu. Per cambiare
la combinazione di colore, scegliere tra una delle 28 disponibili seguendo le
istruzioni a pagina 19.
Selezione colore 4
Di default questa modalità è disattivata. Seguire le istruzioni a pagina 19 per
attivarla.
Selezione colore 5
Di default questa modalità è disattivata. Seguire le istruzioni a pagina 19 per
attivarla.
18
Cambiare le modalità di colore preferite
Il DaVinci offre 28 modalità di combinazioni
colore e consente di selezionarne come
preferite un numero massimo di 5. Le seguenti
indicazioni possono essere utilizzate per
modificare le modalità di colore del tuo
DaVinci.
1. Premere i pulsanti “Mode” e “Find” sul
pannello anteriore o sulla consolle per
accedere alla funzione "menù".
2. Agire sulla ruota regolazione zoom i senso
orario fino all'attivazione della selezione
modalità colore.
3. Premere il pulsante “Find” per selezionare il
sotto- menù modalità colore.
4. Agire sulla ruota di regolazione fino ad evidenziare la combinazione desiderata.
5. Premere il pulsante “Find” per selezionare o deselezionare la combinazione
desiderata.
6. Proseguire fino ad un massimo di 5 combinazioni diverse. In caso si desideri
una sesta combinazione, sarà necessario deselezionare una delle 5
precedentemente impostate.
19
Regolazione Brillantezza
1. Premere il pulsante “Mode” e “Find” sul pannello anteriore o sulla consolle per
accedere al menù.
2. La “Brillantezza” dovrebbe già essere evidenziata. Premere il pulsante “Find”
per selezionare l'opzione regolazione brillantezza.
3. Agire in senso orario sulla ruota regolazione zoom per aumentare la
brillantezza dello schermo oppure in senso antiorario per diminuirla.
4. Al raggiungimento della brillantezza desiderata, premere il pulsante "Mode" per
uscire o attendere 10 secondi per la sparizione automatica del menù.
Regolazione del bilanciamento colore bianco
Il colore bianco è spesso dipendente dal tipo di illuminazione usato nella stanza.
La selezione "bilanciamento bianco" del DaVinci permette di ottenere una
chiarezza ottimale.
1. Premere i pulsanti “Mode” e “Find” sul pannello anteriore o sulla consolle per
accedere al menù.
2. Agire in senso orario sulla ruota regolazione zoom fino ad evidenziare
“Configurazione sistema”.
3. Premere il pulsante “Find” per selezionare il sutto-menù “Configurazione
sistema”.
4. Scegliere tra auto, normale, caldo o freddo evidenziando il tipo di bilanciamento
del colore bianco desiderato.
“Colore: Auto” – Regolazione automatica del sistema in base all'illuminazione
disponibile nella stanza.
“Colore: Normale” – Trasmette una tonalità bilanciata.
“Colore: Caldo” – Trasmette una tonalità rossiccia.
“Colore: Freddo” – Trasmette una tonalità bluastra.
5. Premere il pulsante "Find" per selezionare l'impostazione desiderata.
6. Premere il pulsante “Mode” per uscire dal menù.
20
Uso dei Marcatori lineari, finestre e indicatori di colonna
Marcatori lineari e cornici
I marcatori lineari costituiscono un'ottimo ausilio di lettura, fornendo linee
orizzontali attraverso lo schermo.
Anche l'utilizzo di cornici può essere estremamente utile; anch'esse possono
essere utilizzate come ausilio di lettura, in quanto limitano la porzione dello
schermo a vista.
Abilitazione/disabilitazione marcatori:
Premere “Marker” sulla consolle di controllo consentirà di scorrere le opzioni dei
marcatori.
*I marcatori a colonna sono disponibili SOLO quando è collegata la consolle di
controllo.
Off •Marcatore colonna•Marcatore Lineare• Cornici
Regolazione dei marcatori e delle cornici
(Non è possibile regolare i marcatori di colonna)
Per regolare la posizione del marcatore:
1. Premere i pulsanti“Mode” e “Find” sul pannello anteriore o sulla consolle per
accedere al menù.
2. Agire sulla ruota regolazione zoom fino alla selezione “Marker Position”
"Posizione marcatori" poi premere il pulsante “Find” per confermare la selezione.
3. La selezione diu questa opzione sarà evidenziata in ROSSO. A questo punto
potete agire sulla ruota regolazione zoom in senso orario o antiorario per muovere
i marcatori lineari .
Scorciatoia da consolle:
Premere e tenere premuto il pulsante Marker mentre si
gira la rotella dello zoom in senso orario/antiorario
21
Per regolare lo spazio tra i marcatori lineari o la misura delle cornici:
1. Premere i pulsanti “Mode” e “Find” sul pannello anteriore oppure sulla consolle
per visualizzare il menù.
2. Agire sulla ruota regolazione zoom fino alla selezione di “Marker Size” (misura
marcatori). Poi premere il pulsante “Find” per selezionare.
3. Alla selezione, questa opzione sarà evidenziata in ROSSO. A questo punto,
agire sulla ruota regolazione zoom in senso orario/antiorario per
aumentare/diminuire la distanza tra i marcatori lineari o la cornice delimitante lo
spazio visibile.
Impostazioni configurazione sistema – Beep, Prompt voce, Orologio, Schermo
Scorciatoia da consolle:
Premere e tenere premuto il pulsante Marker mentre
si preme anche Line Up o Line Down
Salvataggio, Salva & Richiama
Configurazione di sistema
1. Premere i pulsanti “Mode” e “Find” sul
pannello anteriore o sulla consolle per
accedere all'area menù.
2. Agire sulla rotella dello zoom in senso
orario fino a chè sarà evidenziata la
“Configurazione di sistema".
3. Premere il pulsante “Find” per
selezionare il
sotto- menù “Configurazione di sistema".
Per selezionare un'opzione, agire sulla
rotella zoom per evidenziare l'opzione
desiderata.
Premere il pulsante “Find” per
selezionare/deselezionare l'opzione.
Un'icona nera di fianco all'opzione indica
che tale opzione è attiva.
22
Regolare il volume del DaVinci in modalità CCTV.
Premere i pulsanti volume sulla consolle di controllo per
aumentare o diminuire il volume del DaVinci.
Il livello di volume apparirà nell'angolo superiore destro mentre
lo si regola. Il DaVinci dispone di 10 diverse impostazioni di volume.
VGA
Sul retro del DaVinci vi è una porta VGA per consentire il collegamento di un PC
allo schermo DaVinci. Sarà così possibile utilizzare lo schermo del DaVinci come
monitor del PC per ottimizzare lo spazio utilizzato sul banco.
• Per passare dall'immagine della videocamera all'immagine del PC, premere i
pulsanti Mode e Marker sulla consolle simultaneamente.
• Per passare dall'immagine del PC all'immagine della videocamera
pulsante Find sulla consolle o sul pannello anteriore del DaVinci.
premere il
*Usando lo schermo del DaVinci come monitor per un PC, i comandi della
videocamera ( Zoom, Mode, & Marker) non funzioneranno.
** Usare l'LCD DaVinci come monitor per il vostro PC è come collegare un tipico
monitor per PC al vostro PC appunto, o come collegare un secondo display al
vostro laptop. Fate riferimento al manuale utente del vostro PC o laptop per
collegare un display.
*** L'LCD DaVinci supporta display con risoluzioni fino a 1920 x 1080
Retroilluminazione LED consolle:
Per accendere o spegnere la retroilluminazione LED On/Off sulla consolle
DaVinci, premere e tenere premuto il pulsante Find mentre collegate la consolle
stessa al DaVinci.
23
SPIEGAZIONE PULSANTI
Mode
Marker
Utilizzare per cambiare modalità di visualizzazione (colore
/ bianco e nero etc)
Consente di visualizzare gli indicatori di linea. Può essere
utilizzato anche con la linea su / giù per cambiare la
posizione del marker.
Rotella Zoom e modalità trova (Find premendo il centro)
Zoom
Audio volume aumento/diminuzione
Volume
Consente di avviare l'acquisizione OCR pagina, e
Capture convertire l’immagine in testo. Quando viene attivato in
modalità di testo passa in anteprima per acquisire una
nuova pagina.
In qualsiasi momento dopo l’acquisizione il tastp SAVE
può essere utilizzato per memorizzare il documento
catturato (in formato testo)
Consente di mettere in pausa o riavviare la lettura di un
Pause/Play testo acquisito come OCR
Consente di passare alla riga successiva / precedente
quando in modalità testo.
Line
Speed
Recall
Save
Premendo e tenendo premuto per 2 secondi si salta alla
frase prima / ultima del documento.
Consente di aumentare / diminuire la velocità di lettura in
modalità Text-to-speech. Premendo entrambi allo stesso
tempo si riporta la velocità di lettura alla modalità prevista
di default.
Consente di accedere al menu immagini salvate per
richiamarle (tenere premuto per 2 secondi).
Salva l'immagine visualizzata nella memoria interna di
daVinci. (Fino a 20 immagini) (tenere premuto per 2
secondi)
24
OCR/MODALITÀ LETTURA TESTO
Usare l' OCR
Il DaVinci consente di scannerizzare un documento posizionato sotto la
videocamera e di leggerlo ad alta voce. OCR/modalità lettura testo è disponibile
solo in modalità “Lettura” e quando la consolle del DaVinci è collegata allo stesso.
In modalità Lettura, posizionare il documento sotto la videocamera del DaVinci
avendo cura di metterlo dritto.
- In caso il documento contenga più colonne, posizionate la colonna desiderata al
centro dello schermo. L'utilizzo del marcatore a colonna aiuterà a localizzare la
colonna che si desidera venga letta dal DaVinci. (vedi pag. 21)
- Abilitando l'opzione “Allinea” (DESKEW) si usufruirà di un margine d'errore
maggiore, da utilizzare per un documento che non è perfettamente dritto.(vedi
pag. 27)
1. Premere il pulsante “
” sulla consolle. Così si farà una foto al documento,
che sarà poi elaborata dall'OCR.
2. A completamento del processo, DaVinci inizierà s leggere il documento ad alta
voce.
25
Regolazione volume:
• Per aumentare/diminuire il volume, premere il pulsante
o
sulla
consolle. NB: I livelli di volume CCTV ed OCR sono indipendenti l'uno dall'altro.
Regolazione velocità di lettura:
• Per aumentare/diminuire la velocità con cui OCR leggerà il documento ad alta
voce, premere
o
sulla consolle.
Saltare alla successiva o tornare alla precedente frase:
• Per saltare alla prossima o tornare alla precedente frase, premere
o
sulla consolle.
• Portarsi alla prima/ultima frase del documento. Premere e tenere premuto il
pulsante
o
per 2 secondi.
Pausa/Play
• Premere il pulsante
sulla consolle metterà in pausa il DaVinci.
• Premere nuovamente il pulsante
DaVinci riprenderà la lettura.
Uso delle cuffie col DaVinci
Sulla sinistra del monitor LCD DaVinci troverete una presa jack 3.5 mm da
utilizzare con cuffie standard.
*NB: Gli altoparlanti del DaVinci non funzioneranno mentre si utilizzano le cuffie.
*Le cuffie non sono comprese nella dotazione del DaVinci.
26
Impostazioni menù OCR
Voce maschile/femminile
• Imposta il DaVinci per la lettura a voce alta o esegui il scelta della voce maschile
o femminile.
Allinea (Deskew)
• Quando abilitata, questa modalità regolerà automaticamente un documento non
perfettamente dritto inserito sotto la videocamera.
Barra Caricamento
• Abilita/disabilita la visibilità della barra caricamento mentre il DaVinci elabora il
documento da riprodurre vocalmente.
27
Salvare e richiamare immagini
Il DaVinci può salvare immagini dalle modalità CCTV o OCR.
In questo modo l'utente potrà fotografare il documento, salvarlo e visionarlo in un
secondo tempo.
Salvare un'immagine
1. Vedi Pag. 22 per abilitare la funzione Salva e Richiama sul DaVinci.
2. Posizionare un documento sotto la videocamera ed impostare i valori
desiderati di colore e zoom.
mm.dd.yyyy – hh:mm [OCR/IMG] Il DaVinci battezzerà quella immagine col
mese, giorno, anno, orario e modalità in cui è stata salvata.
3. Premere e tenere premuto il pulsante save
sulla consolle del DaVinci
per 2 secondi. Apparirà la dicitura "IMAGE SAVED" a salvataggio dell'immagine
avvenuto.Se appare la dicitura "DEVICE FULL" significa che lo spazio di memoria
è pieno.
*In modalità CCTV,se viene salvata l'immagine entro un minuto, l'immagine
precedente sarà sovrascritta.
**In modalità OCR, ise viene salvata l'immagine entro un minuto, sul DaVinci
comparirà la dicitura "già salvata".
Richiamare un'immagine salvata
1. Premere e tenere premuto il tasto
RECALL sulla consolle del DaVinci
per 2 secondi.
2.Il DaVinci proporrà un elenco delle immagini
salvate disponibili.
In caso l'archivio fosse vuoto, sul DaVinci
comparirà la dicitura “NO FILES” .
3. Usare la ruota regolazione zoom
sul
pannello anteriore del DaVinci o sulla consolle
per scorrere l'elenco delle immagini
disdponibili. Quando il file di un'immagine
sull'elenco viene evidenziata DaVinci proporrà
un'anteprima di quella immagine sulla parte
destra dello schermo.
28
Per tornare alla modalità CCTV, premere il pulsante "Capture"
sulla consolle del DaVinci.
4. Premere il pulsante Find sul file evidenziato farà sì che l'immagine appaia a
pieno schermo; si darà il via anche alla lettura del testo (se attivata la modalità
OCR).
Per uscire tornare nuovamente alla modalità CCTV, premere il pulsante Capture
sulla consolle del DaVinci.
Eliminare un'immagine salvata
1. Mentre si è in modalità Richiama immagine agire sulla ruota regolazione zoom
sul pannello anteriore del DaVinci o sulla consolle per scorrere
un'immagine.
2. Premere il pulsante
Pause/Play sulla consolle del DaVinci mentre si è sul
file dell'immagine desiderata.
3. Apparirà un sutto-menù vicino all'immagine selezionata che proporrà
“CANCELLA” o “ELIMINA”.
4. Usare la ruota regolazione zoom
sul pannello anteriore del DaVinci
oppure sulla consolle per selezionare“CANCELLA” o “ELIMINA”.
5. Premere il pulsante FIND sul pannello anteriore del DaVinci o sulla consolle
mentre la parola “CANCELLA” è evidenziata vi riporterà al menù Richiama
Immagine. Premere il pulsante FIND sul pannello anteriore del DaVinci o sulla
consolle mentre la parola “ELIMINA” è evidenziata provocherà l'eliminazione
dell'immagine selezionata. Ad eliminazione avvenuta, il DaVinci confermerà
l'operazione con la dicitura “IMMAGINE ELIMINATA” e tornerà all'elenco delle
immagini salvate. Premere il pulsante MODE per uscire dalla modalityà Richiama
Immagine.
29
Salvaschermo DaVinci
L'attivazione del salvaschermo provoca l'indicazione della data e dell'orario a
pieno schermo in mancanza di attività per 10 minuti. Qualsiasi movimento sotto la
videocamera, variare la posizione della videocamera, o premere qualsiasi bottone
sul DaVinci o sulla consolle riporterà il DaVinci allo stato precedente. E' possibile
chiamare il salvaschermo manualmente
premendo il pulsante
contemporaneamente.
Pause/Play ed il pulsante
Save
12:02 PM
Venerdi
Gennaio 06, 2012
30
Impostazione lingua
Il DaVinci può gestire diverse lingue che
possono essere impostate nel menù Lingua
Predefinita.
Impostazione della lingua primaria
La lingua predefinita che verrà impostata sarà la
lingua principale del DaVinci. I comandi che
saranno visibili sul display saranno nella lingua
prescelta da questo menù.
1. Premere i pulsanti “Mode” e “Find” dal
pannello anteriore del DaVinci o dalla consolle
per accedere al menù.
2. Agire sulla ruota selezione zoom in senso orario fino ad
evidenziare "Lingua Predefinita".
3. Premere il pulsante “Find” per selerzionare il submenù
“Lingua Prtimaria”.
Per selezionare un'opzione, agire sulla ruota selezione zoom fino ad evidenziare
la lingua desiderata. Premere il pulsante "Find" per selezionare quella opzione.
Una icona nera di fianco a quella opzione confermerà che la stessa è attiva.
Impostazione lingua automatica
Il DaVinci può leggere testi a voce alta in
diverse lingue. Se la modalità Auto Language
(Lingua Automatica) è su OFF, il DaVinci si
limiterà a leggere i testi nella lingua primaria
prescelta in precedenza.
Se la modalità Auto Language è su ON,
l'utente potrà scegliere ulteriori lingue diverse
da quella primaria prescelta in precedenza. Il
DaVinci sarà poi in grado di leggere a voce alta
anche i testi in queste altre lingue.
1. Premere i pulsanti “Mode” e “Find” sul
pannello anteriore o sulla consolle del DaVinci
per accedere al menù.
2. Agire sulla ruota dello zoom in senso orario fino ad evidenziare auto language
31
3. Premere il pulsante “Find” per abilitare o disabilitare Auto language.
L'attivazione della modalità Auto language farà apparire un elenco di lingue tra le
quali l'utente potrà scegliere. Agire sulla ruota dello zoom fino ad evidenziare la
lingua desiderata. Premere il pulsante “Find” per selezionare l'opzione. Una icona
nera di fianco all'opzione ne confermerà l'attivazione. La lingua primaria sarà già
stata selezionata e l'utente non potrà disabilitarla. E' possibile selezionare diverse
lingue contemporaneamente.
** Le lingue potranno variare in base alle zone di residenza ed agli aggiornamenti
futuri.
Informazioni Prodotto
La modalità Informazioni Prodotto da accesso alle informazioni tecniche del
DaVinci e consente anche all'utente di ritornarer alle impostazioni di default.
1. Premere i pulsanti "Mode” e “Find” bsul pannello anteriore o sulla consolle del
DaVinci per accedere al menù.
2. Agire sulla ruota zoom in senso orario fino ad evidenziare “Informazioni sul
Prodotto”.
3. Premere il pulsante “Find” per accedere
al sotto-menù "Informazioni sul Prodotto”
4. Da qui è possibile:
a. Controllare le versioni firmware ed altre
versioni di relativi software.
b. Riportare il DaVinci alle impostazioni di
default agendo sulla ruota zoom fino ad
evidenziare “Factory Restore” e poi
premere il pulsante “Find”.
** Nel riportare il DaVinci alle impostazioni
di default, la lingua primaria prescelta e la
voce femminile o maschile prescelta
rimarranno invariate.
32
RISOLUZIONE PROBLEMI PIÙ COMUNI
Problema: Il DaVinci impiega un tempo molto lungo per elaborare il documento in
testo da lettura.
- Disabilitare il “Allinea” ("Deskew”) e “Lingua Automatica” aumenteranno la
velocità di elaborazione.
Disabilitando il " Allinea” ("Deskew”), sarà poi necessario aver cura di posizionare
il documento sotto la videocamera il più dritto possibile.
Quando la modalità “Lingua Automatica”è disabilitata, il DaVinci leggerà
solamente i documenti nella lingua primaria originariamente prescelta. Per
esempio, in un documento a più lingue, il DaVinci provvederà a leggere
solamente il testo in Inglese se "Primary Language” è impostata su “English” e la
modalità “Auto Language” è disabilitata.
Problema: Le immagini sembrano essere non a fuoco.
- Assicurarsi che il LED sulla videocamera del DaVinci sia acceso. L'accortezza
di valutare la luce ambiente contribuirà a creare un'immagine più nitida.
- Assicurarsi che la lente primo piano sia pulita, libera da impronte digitali ed altro
materiale estraneo. Diversamente, il DaVinci non si accenderà.
- Assicurarsi che il DaVinci sia correttamente collegato ad una presa di corrente
funzionante.
Aggiornamento Firmware
Per gli aggiornamenti del DaVinci abbiate cura di visitare la nostra pagina
di supporto:
http://www.enhancedvision.com/support/software.html
33
DAVINCI SPECIFICATIONS
Prodotto
- Dimensioni:
• 24” LCD: 22.25” H x 22.75” W x 19.75” D (65.1cm H X 57.8cm W x 50.2cm D)
- Peso prodotto :
• 24” LCD: 21.4 lbs (9.7 Kg)
Display
- Tipo: 24” Standard Diagonal LCD
- Durata media : 40,000 hours
- Risoluzione 1920 x 1080 (modello da 24")
- Velocità di risposta: 1.5 millisecondi (monitor da 24") Tutte le specifiche
monitor possono variare senza preavviso alcuno
Ampiezza d'ingrandimento
24” LCD: 2x (minimum) - a 80x (maximum)
- 24” campo visivo (Modalità lettura): 6.75mm (1/4”) (min); 257mm (9.63”)
(max)
- Distanza di lavoro 24" (Modalità lettura): 18"
Colori di default
- Colore, bianco e nero, alto contrasto positivo/negativo, e 3 combinazioni di
colore preimpostate (fondo nero con testo verde, fondo nero con testo giallo e
fondo giallo con testo blu).
Alimentazione
- Voltaggio input/corrente: 120-240 VAC / 0.5-0.3A (nominale)
- Voltaggio output: 19 VDC
- Frequenza: 50/60 Hz
- Cons. energ. 30w.
34
Classificazione prodotto (IEC 601-1)
- Tipo di protezione: Classe 1
- Grado di protezione: Tipo B
- Modalità di operazione: Continua
- Temperatura d'operazione: tra 0-40°C / 32-104°F
- Temperatura di stoccaggio o trasporto: tra 0-60°C / 32-140°F
Garanzia: anni 2
*Specifiche di prodotto potranno variare senza alcun preavviso
35
GARANZIA
Garanzia Enhanced Vision
DaVinci
I prodotti Enhanced Vision sono progettati per darvi un'immagine di altissima
qualità, caratteristiche di comodità, facilità d'utilizzo e servizio affidabile. Il DaVinci
è stato ispezionato e testato prima della spedizione. Enhanced Vision garantisce il
DaVinci per eventuali materiali difettosi e/o difetti di fabbricazione per un utilizzo a
norma per un periodo di 2 anni dalla data di acquisto. Durante il periodo di
garanzia, Enhanced Vision potrà disporre liberamente se riparare il prodotto o
sostituirlo a titolo gratuito. Non vi sono garanzie di alcun altro genere che
accompagnano questo prodotto.
Questa garanzia non risponde di: a) Difetti o danni provocati da utilizzo incauto o
improprio, da incidenti o da negligenza; b) Difetti o danni derivanti da negligenza
nel rispettare le norme di operazione, manutenzione, installazione, regolazione, o
per avere effettuato alterazioni e/o modifiche non autorizzate; c) Difetti o danni
provocati da esposizione del prodotto a liquidi e/o cibi e/o bevande; d) Tutte le
parti in plastica e/o superfici ed ogni altra parte esposta graffiata o comunque
segnata da normale utilizzo; e) Danni causati dall'utilizzo del DaVinci con materiali
e/o accessori non forniti da Enhanced Vision.
• E' necessario esibire la prova d'acquisto con chiara indicazione della data di
acquisto per poter usufruire della garanzia prodotto.
• Chiunque utilizzi questo prodotto lo fa con la consapevolezza di affrontare
determinati rischi derivanti dalla necessità di usare dispositivi per l'ipovisione.
• E' possibile estendere il periodo di garanzia per ulteriori anni 2, entro i 12 mesi
dall'acquisto originale. Contattare Enhanced Vision per i dettagli del caso.
Assistenza tecnica
Nel caso fosse necessaria l'assistenza di un tecnico, contattate il vostro
rivenditore Enhanced Vision o il servizio garanzia Enhanced vision.
Nel caso fosse necessario un intervento in garanzia, contattare Enhanced Vision
al numero (800)440-9476 dal lunedì al venerdì dalle 8 alle 17 per richiedere un
numero di autorizzazione reso. Interventi in garanzia non saranno accettati in
mancanza di un numero di autorizzazione reso valido.
Preghiamo tenere l'imballo originale.
36
ALTRI PRODOTTI ENHANCED VISION
Pebble
Pebble è un ingranditore video elettronico a mano che può essere
trasportato agevolmente ovunque. Pebble è dotato di una maniglia
pieghevole dal design unico, può essere utiloizzato sia per la lettura
da tavolo che per la lettura da vicino e pesa meno di 200 grammi!
Pebble può essere agevolmente infilato in una tasca o in borsetta
grazie al suo formato ridotto, ed è il compagno ideale da viaggio.
Ha uno schermo LCD incorporato da 3.5” oppure da 4.3" Pebble è
anche dotato di una modalità Freeze-Frame (fermo immagine) che
consente di catturare qualsiasi immagine ferma e di regolarne
l'ingrandimento. Fino a 28 diverse modalità di visione consentono di
personalizzare la comnbinazione di colori in base alle proprie
preferenze. Pebble pèuò essere alimentato da pile standard
ricaricabili (comprese)
Ingrandimento: 2X – 10X
Pebble-mini
Pebble-mini, dal design ultra-compatto, è un ingranditore
indicatissimo sia a casa che in viaggio. Facilita la lettura di
prescrizioni mediche, posta, etichette, prezzi, menù e tante
altre cose.
Display LCD da 3.0". Fermo e catturas immagine. 28 diverse
modalità di visione.
Ingrandimenti da 2x a 10x
37
Transformer
Transformer è la soluzione portatile migliore per leggere,
scrivere e visionare immagini ingrandite a qualsiasi
distanza.
E' compatibile con i sw d'ingrandimento più popolari ed i
sistemi oeprativi Windows più moderni.
Il design unico di Transformer lo rende uno strumento
perfetto sia al lavoro, che a casa o a scuola.
Pesa meno di 1,4 Kg. Utilizza pile con un'autonomia fino
a 4 ore. 28 modalità diverse di colore tra cui scegliere.
Ingrandimento 2.4X to 30X
(schermo da 17")
Merlin HD
Merlin HD è dotato di una videocamera con una
tecnologia avanzata che offre immagini ancora più vere e
naturali.
Consente di leggere facilmente sia libri che riviste, di
leggere e scrivere lettere, gestire i propri conti finanziari,
visionare foto a colori,
cruciverba ed anche di coltivare uno o più hobby.
Ingrandimento: 22” LCD: 3.2x (minimum)
to 64.7x (maximum) 24” LCD: 3.4x (minimum)
to 57.8x (maximum)
Merlin LCD
Merlin LCD è un ingranditore video che offre il miglior
rapporto qualità d'immagine/prezzo. Vanta un design
ergonomico,
e quest ingranditore da tavolo duttile e flessibile consente
di girare e regolare lo schermo per adeguarsi alla vostra
posizione
di visione più comoda e preferita.
Ingrandimento: 2.4X to 85X
38
Acrobat LCD
Acrobat è l'ingranditore 3 in 1 per la visione da vicino, da
lontano e di riflesso. A scelta l'LCD incorporasto da 19”,22” o
24”.
E' possibile leggere, scrivere, ingrandire immagini a qualsiasi
distanza oppure specchiarsi semplicemente ruotando la
videocamera. L'LCD Acrobat offre un sistema completo sia al
lavoro che a scuola o a casa.
Inbrandimento: 2X – 65X (19” LCD)
Ingrandimento: 2X – 75X (22” LCD)
Ingrandimento: 2X – 82X (24” LCD)
Amigo
Amigo è un vero ingranditore da tavola portatile. E' il più
leggero in assoluto. is a truly portable desktop magnifier and
is the lightest weight it its class. La visuale ottimale si ottiene
inclinando lo schermo da 6.5". Funziona a pile e può essere
trasportato ovunque.
Ingrandimento: 3.5X – 14X (digitale)
39
Contact Information:
(US office) phone: (714)465-3400
Fax: (714)374-1821
(UK office) phone: +44 (0)115 9442317 Fax: +44 (0)115 9440720
(DE office) phone: +(49) 06078 911772 Fax: +(49) 06078 911774
(SE office) phone: +(46) 470 21560
Fax: +(46) 470 25908
www.enhancedvision.com
Technical Support:
Main Toll Free (800) 440-9476 ext. 3
Local Phone: (714) 465-3400 ext. 3
E-mail: [email protected]
40
NOTES
41
DaVinci è un videoingranditore ad alto rendimento (CCTV) completo di OCR (da
testo a lettura testo) ed una videocamera 3 in 1, assieme all'HD che vi farà vedere
immagini di una nitidezza cristallina con colori vivi e vibranti. Provate la gioia di
leggere con la nuova attrattiva "da testo a lettura testo". DaVinci vi leggerà
qualsiasi testo desideriate semplicemente premendo un pulsante. Per ulteriori
informazioni visitate www.enhancedvision.com
www.enhancedvision.com
(800) 440-9476 (US office, toll free)
(714)465-3400 (US office)
+44 (0) 9442317 (Uk office)
Tel. + (49) 06078 911772 (DE Office)
Fax + (49) 06078 911774 (DE Office)
Tel. + (46) 470 21560 (SE Office)
Fax + (46) 470 25908(SE Office)
Part # MAN-1500-00 X1
April, 2012
Copyright © 2009 by Enhanced Vision. All rights reserved. Product specifications
subject to change without prior notice.
42