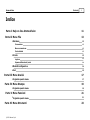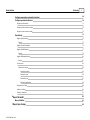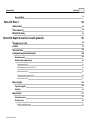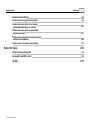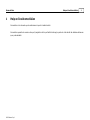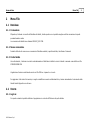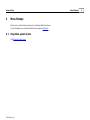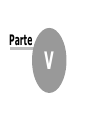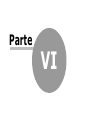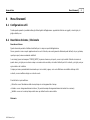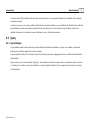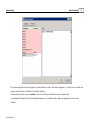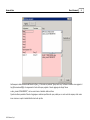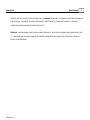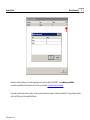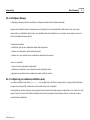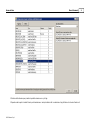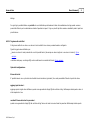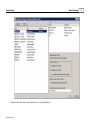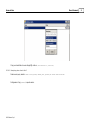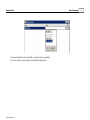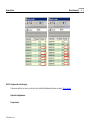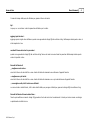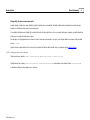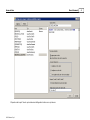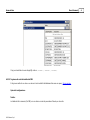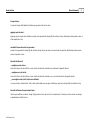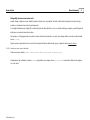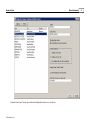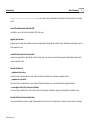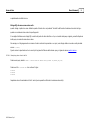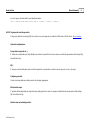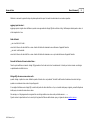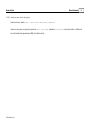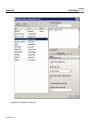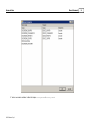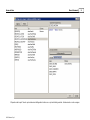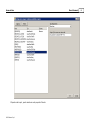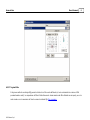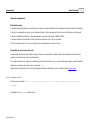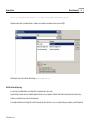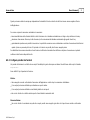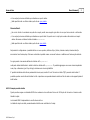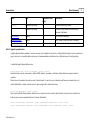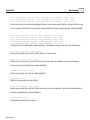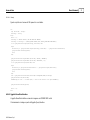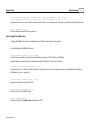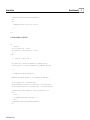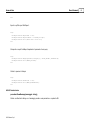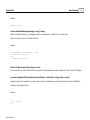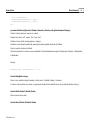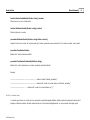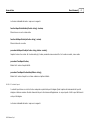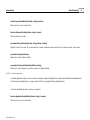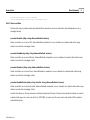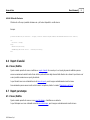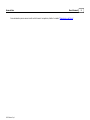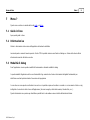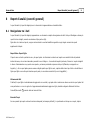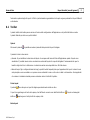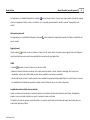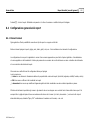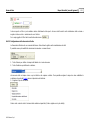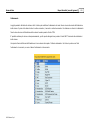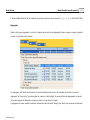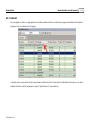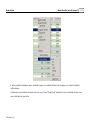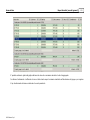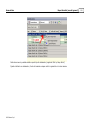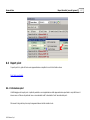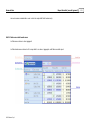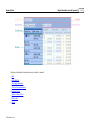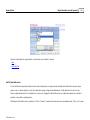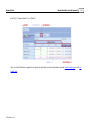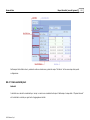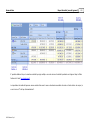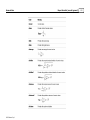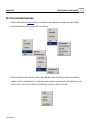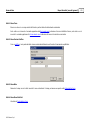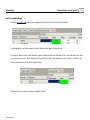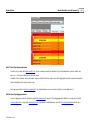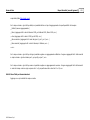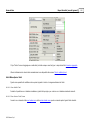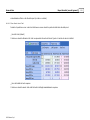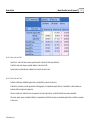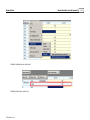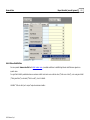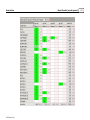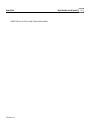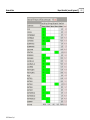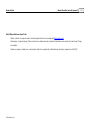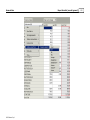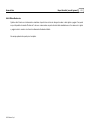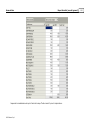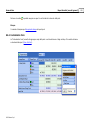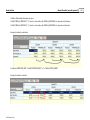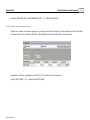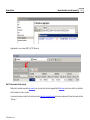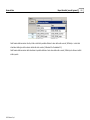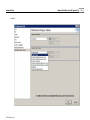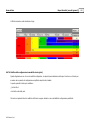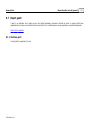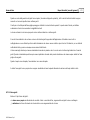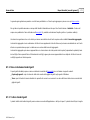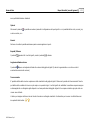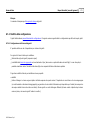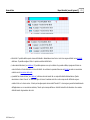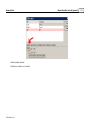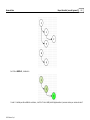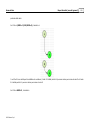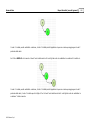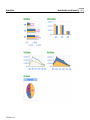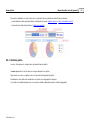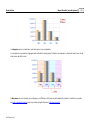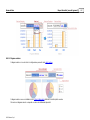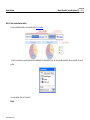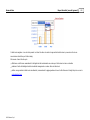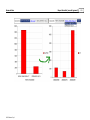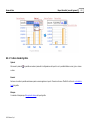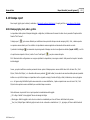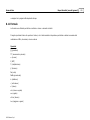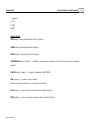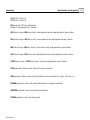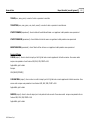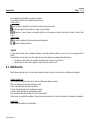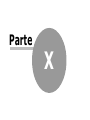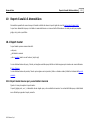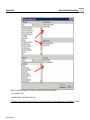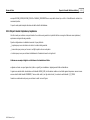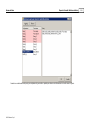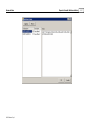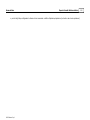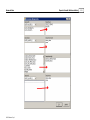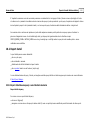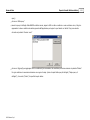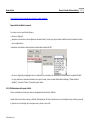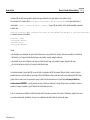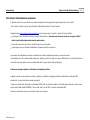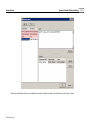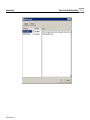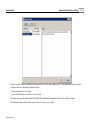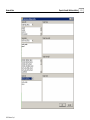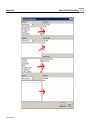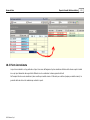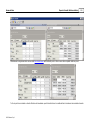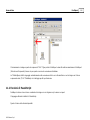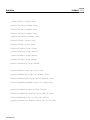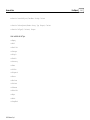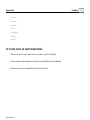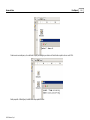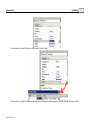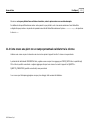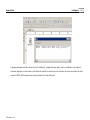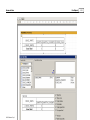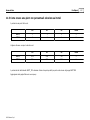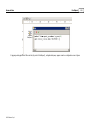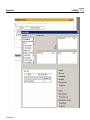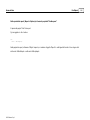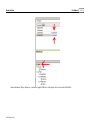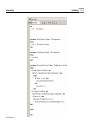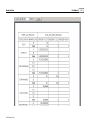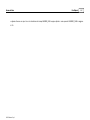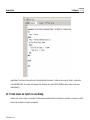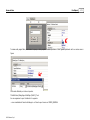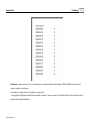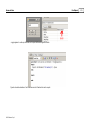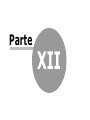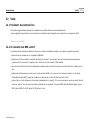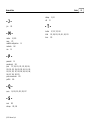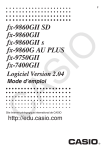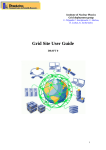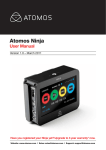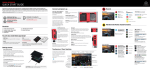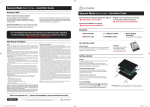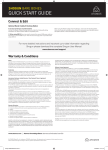Download AtomosVision - TeamSystem Emilia
Transcript
© 2012 Atomos S.p.A.
AtomosVision
http://www.atomos.it
AtomosVision
Contents
2
Indice
Parte I Help on line AtomosVision
Parte II Menu File
1 Database
11
13
13
Connessione
13
Nuova connessione
13
Carica tabelle
13
2 Utente
13
Login as
13
Impersonifica utente/nodo
14
3 Modalità configuratore
14
4 Esci
15
Parte III Menu Analisi
1 Organizza questo menu
Parte IV Menu Stampe
1 Organizza questo menu
Parte V Menu Funzioni
1 Organizza questo menu
Parte VI Menu Strumenti
© 2012 Atomos S.p.A.
17
17
19
19
21
21
23
AtomosVision
Contents
3
1 Configurazione stili
23
2 Descrizione Colonne / Dizionario
23
3 Query
24
Query Manager
24
Detail Query Manager
33
Configura tag per condizione predefinita in query
33
Tag elenco di valori fissi
35
Esempio tag elenco di valori fissi
37
Esempio tag elenco di valori fissi 2
39
Tag elenco di valori da query
Esempio tag elenco di valori da query
Tag elenco di valori da tabella del C DB
Esempio tag elenco di valori da tabella
Tag elenco di valori da file
Esempio tag elenco di valori da file
Tag elenco di valori da gerarchia
Esempio tag elenco di valori da gerarchia
Tag simil-parametro
Esempio tag simil-parametro
Tag simil-filtro
Esempio tag simil-filtro
Valori nulli per i tag
42
44
46
48
50
52
54
56
60
61
63
64
66
4 Ipercubi
69
5 Funzioni
69
Nuova/Modifica
© 2012 Atomos S.p.A.
69
AtomosVision
Contents
4
Configura esecuzione automatica funzioni
69
Configura provider da funzioni
70
Esempio provider statico
71
Esempio provider dinamico master
72
Esempio provider dinamico detail
72
PascalScript
Oggetto QueryInterface
Esempi
73
75
Oggetto StoredProcInterface
75
Oggetto MemDBInterface
77
Esempi
Oggetto FastReportInterface
78
80
Esempi
81
Funzioni varie
82
Gestione dei cookies
85
C ookies di sessione
85
C ookies di report
86
C ookies di layout
87
C ookies di applicazione
88
Manipolazione di date
89
Allarmi e notifiche
90
Utilizzo di dll esterne
91
6 Report di analisi
Nuovo/Modifica
7 Report per stampe
© 2012 Atomos S.p.A.
72
91
91
91
AtomosVision
Contents
Nuovo/Modifica
Parte VII Menu ?
5
91
94
1 Guida in linea
94
2 Informazioni su
94
3 Modalità di debug
94
Parte VIII Report di analisi (concetti generali)
96
1 Navigazione tra i dati
96
2 Toolbar
97
3 Barra del titolo
99
4 Configurazione generale dei report
100
Elementi comuni
100
Modifica della configurazione
101
C onfigurazione dei filtri
102
C onfigurazione delle decorazioni di celle
103
C onfigurazione delle join
104
C onfigurazione delle colonne custom
104
C onfigurazione dei font
104
5 Report griglia
104
Operatività griglia
110
Subtotali
113
6 Report pivot
117
Introduzione pivot
117
Struttura pivot
119
Data area e data header area
© 2012 Atomos S.p.A.
121
AtomosVision
Contents
6
C olumn header area
122
Row header area
123
Filter header area
125
Data field anchor
126
Totali e subtotali pivot
128
Menu contestuale standard pivot
134
Menu Trova
135
Menu C ustom Prefilter
135
Menu Hide
135
Menu Show Field List
135
Menu Abilita Gruppo
136
Menu Visualizzazione C ompatta
137
Menu Tipo Sommarizzazione
138
Menu Tipo Raggruppamento
138
Menu Totali per Sommarizzazioni
139
Menu Opzioni Totali
140
Menu Visibilità Totali
140
Menu Posizione Totali C olonne
140
Menu Base di calcolo Totali
141
Menu Valori nulli Totali
142
Menu Valori unici Totali
142
Menu Visibilità Dato
145
Menu Ordina su Grand Total
151
Menu Mostra solo
153
Toolbar standard pivot
© 2012 Atomos S.p.A.
157
AtomosVision
Contents
7
Customization Form
158
Modifica della configurazione
159
Formule su aggregato (pivot)
159
Esempio: C alcolo del montante
160
Esempio: C alcolo di percentuale su totale
163
Decorazioni di celle (pivot)
164
Prefiltri (pivot)
166
C olonne custom (pivot)
167
Intestazioni di riga e colonna (pivot)
167
Modifica della configurazione in modalità utente (pivot)
169
7 Report gantt
170
Struttura gantt
170
Barre gantt
172
Menu contestuale standard gantt
173
Toolbar standard gantt
173
Modifica della configurazione
175
C onfigurazione delle barre del gantt
175
C onfigurazione degli indicatori del gantt
177
C onfigurazione delle barre custom
177
Modifica della configurazione in modalità utente
177
8 Report albero
Filtri del report albero
9 Report grafico
178
178
183
Struttura grafico
185
Diagram selector
187
© 2012 Atomos S.p.A.
AtomosVision
Contents
8
C hart customization button
188
Data level navigator
189
Toolbar standard grafico
10 Stampa report
192
193
Stampa griglia, pivot, albero, grafico
193
Stampa gantt
194
11 Formule
Parte IX Cubo
195
203
1 Operatività cubo
203
2 Modifica viste
206
Parte X Report di analisi di AtomosVision
1 Report master
209
209
Report master da una query o una tabella in memoria
209
Report master da due query
210
Report master implosione/esplosione
215
2 Report detail
Report detail da una query o una tabella in memoria
Ottimizzazione delle query di detail
222
222
225
Report detail implosione/esplosione
227
Report detail da dataset del report master
234
3 Pivot sincronizzata
Parte XI FastReport
1 Accesso ai dati
© 2012 Atomos S.p.A.
235
239
239
AtomosVision
Contents
9
2 Funzioni di PascalScript
240
3 Come creare un report master-detail
245
4 Come creare una pivot con un campo
percentuale calcolato tra le colonne
251
5 Come creare una pivot con percentuali
calcolate sui totali
257
6 Come creare una pivot con header colorati
secondo una condizione
7 Come creare un report con una dialog
Parte XII Varie
265
271
278
1 Parametri da command line
278
2 Si connette con BDE o altro?
278
Index
© 2012 Atomos S.p.A.
279
Parte
I
AtomosVision
1
Help on line AtomosVision
11
Help on line AtomosVision
AtomosVision è lo strumento per la realizzazione di report di analisi dei dati.
AtomosVision permette la creazione di report (navigabili o statici per finalità di stampa) a partire da dati estratti da database attraverso
query customizzabili.
© 2012 Atomos S.p.A.
Parte
II
AtomosVision
2
Menu File
2.1
Database
Menu File
13
2.1.1 Connessione
All’apertura, il sistema si connette al Data Base di default; tramite questa voce è possibile scegliere un'altra connessione tra quelle
precedentemente create.
La connessione di default deve chiamarsi DEFAULT_ATV.CON.
2.1.2 Nuova connessione
Permette all’utente di creare nuove connessioni a Data Base esistenti, specificando Alias, User Name e Password.
2.1.3 Carica tabelle
Una volta lanciato, il sistema si connette automaticamente al Data Base di default e carica le tabelle in memoria come definite nel file
ATOMOSVISION.CDB.
L'applicazione funziona correttamente anche se il file CDB non è presente o è vuoto.
Per aggiornare i dati caricati in memoria, in seguito a modifiche avvenute sul database fisico, lanciare manualmente il caricamento delle
tabelle tramite l’apposita voce di menu.
2.2
Utente
2.2.1 Login as
Con questo comando è possibile utilizzare il programma con un utente ACN diverso da quello attuale.
© 2012 Atomos S.p.A.
AtomosVision
Menu File
14
2.2.2 Impersonifica utente/nodo
Questa utilità permette di salvare le modifiche fatte (report, configurazioni,...) ad un livello differente rispetto a quello dell’utente
loggato. Per poter accedere a questa funzione l’utente deve avere in ACN un livello >= 90 (il livello utente è un numero compreso tra 0 e
99 associato all’utente in ACN).
L’impersonificazione DEVE essere fatta PRIMA di modificare i report e comporta la chiusura di tutti i report aperti.
L’utente che ha effettuato l’impersonificazione mantiene le sue licenze. (non acquisisce quelle dell’utente su cui si è
“trasferito”).
L’impersonificazione può essere fatta verso un NODO o verso un altro UTENTE.
L'impersonificazione verso un UTENTE consente di accedere ai livelli della gerarchia esattamente come se si trattasse dell'utente stesso.
Chi impersonifica vede anche la cartella personale (quella del vecchio standard Nicim) dell'utente che viene impersonificato.
Durante l'impersonificazione verso un NODO invece l'utente mantiene l'accesso alla propria cartella personale (quella del vecchio
standard Nicim).
La struttura gerarchica degli utenti tramite la creazione di nodi deve essere precedentemente effettuata tramite il comando “Company
chart” di ACN.
2.3
Modalità configuratore
Modalità selezionabile solo da parte di utenti con la licenza di operatività completa.
Se si intende iniziare una sessione di modifica dei layout, occorre selezionare questa modalità. Diversamente, le eventuali “piccole
© 2012 Atomos S.p.A.
AtomosVision
Menu File
15
modifiche” fatte ai report sono quelle che può fare qualsiasi utente senza licenze particolari e con un livello in ACN >= 50 tramite il
comando
che è sulla toolbar del singolo strumento grafico e sono memorizzabili tramite il comando
(solo a livello del singolo
utente corrente).
La modalità configuratore è accessibile solo se l’utente in ACN ha un livello >= 90. Il livello utente è un numero compreso tra 0 e 99
associato all’utente in ACN.
Gli utenti con un livello < 50 non possono accedere alla modalità configuratore ne’ possono salvare alcuna modifica ai report, neanche a
livello locale.
Accedendo alla modalità configuratore tutti i report aperti verranno chiusi.
2.4
Esci
Termina l'applicazione.
© 2012 Atomos S.p.A.
Parte
III
AtomosVision
3
Menu Analisi
17
Menu Analisi
Questo menu contiene l'elenco dei report di analisi (layout di indagine) definiti nel sistema.
I report contrassegnati dall'icona
dall'icona
3.1
sono report salvati localmente ed accessibili solo dall'utente corrente, i report contrassegnati
sono report ereditati dal company chart.
Organizza questo menu
Questa opzione permette di costruire e organizzare il menù in modo personalizzato.
La struttura del menu è visualizzata ad albero, con un numero di livelli personalizzabile. Posizionandosi su un nodo dell’albero, infatti è
possibile, con un click destro del mouse, scegliere l’opzione di “Crea cartella” che genera un nuovo nodo allo stesso livello della voce
selezionata, a cui è possibili dare il nome che si preferisce.
Gli item possono poi essere sposati tra le cartelle con drag&drop.
Nell’elenco compaiono tutti i report presenti nel sistema (ereditati dal company chart).
La configurazione del menu è accessibile solo quando l'applicazione è in Modalità Configuratore e viene sempre memorizzata nel livello del
company chart a cui appartiene l'utente.
Cliccando sul pulsante di "Reset" la configurazione locale viene resettata a favore della configurazione del menu ereditata dalla gerarchia
del company chart.
© 2012 Atomos S.p.A.
Parte
IV
AtomosVision
4
Menu Stampe
Questo menu contiene l'elenco dei report per la stampa definiti nel sistema.
I report di stampa sono costruiti sfruttando la tecnologia di FastReport.
4.1
Organizza questo menu
Vedi Organizza questo menu
© 2012 Atomos S.p.A.
Menu Stampe
19
Parte
V
AtomosVision
5
Menu Funzioni
21
Menu Funzioni
Questo menu contiene l'elenco di script che possono eseguiti all'interno dell'applicazione.
Gli script devono essere scritti in linguaggio pascal script. Una breve guida a questo linguaggio è disponibile qui: http://necago.ic.cz/
prj/pascalscript/doc/PascalScript-lang.pdf.
5.1
Organizza questo menu
Vedi Organizza questo menu
© 2012 Atomos S.p.A.
Parte
VI
AtomosVision
6
Menu Strumenti
6.1
Configurazione stili
Menu Strumenti
23
Tramite questo pannello è possibile definire gli attributi grafici dell’applicazione: proprietà dei font dei vari oggetti, colori di righe, di
griglie e tabelle, ecc…
6.2
Descrizione Colonne / Dizionario
Descrizione Colonne
Questo strumento permette di definire dei default per le i campi nei report dell’applicazione.
Ovvero, quando si crea un report appartenente ad un certo Contesto, esso verrà generato utilizzando questi default, che poi, potranno,
report per report, essere ovviamente modificati.
I vari campi (si pensi ad esempio a "CODICE_PARTE") si possono trovare su più report, ovvero in più contesti. Pertanto si avranno in
questo elenco, più righe per uno stesso campo: una senza codice contesto, che indica il default per tutti i contesti, e più righe, una per
ogni contesto che la utilizza.
Il campo può essere personalizzato diversamente per i vari contesti, oppure, se si vuole effettuare una modifica valida per tutti i
contesti, occorre modificare la riga con contesto vuoto.
Di un’etichetta si può modificare:
Etichetta: ovvero l’intestazione della colonna/campo in cui è rappresentato il campo
Formato: ovvero la rappresentazione del valore. (Si pensi ad esempio alla rappresentazione dei decimali in un numero)
Visibilità: ovvero se la colonna/campo subito viene per default creata o meno visibile
Dizionario
© 2012 Atomos S.p.A.
AtomosVision
Menu Strumenti
24
A livello di utente ACN è possibile indicare una lingua tra quelle previste, e di conseguenza l’applicazione visualizzerà tutte le stringhe
nella lingua prescelta.
In questo caso, però, se sono state modificate delle Etichette nella versione italiano, occorre modificare tale Etichetta anche nelle altre
lingue utilizzate, inserendo una traduzione premendo l’icona della matitina, che si trova accanto ad ogni Etichetta: questa viene
riportata nel dizionario e lì è possibile scriverne la traduzione in una o più delle lingue previste.
6.3
Query
6.3.1 Query Manager
Il query manager presenta l'elenco delle query definite all'interno del sistema di reportistica. Le query sono utilizzate per alimentare
griglie, pivot e quant'altro appartenenti ai report di analisi.
In questo pannello l'utente, oltre a prendere visione di tutte le query presenti, può aggiungerne di nuove o effettuare delle modifiche a
quelle esistenti.
Quando una query viene creata (pulsante "Aggiungi"), viene assegnata al livello del company chart a cui appartiene l'utente corrente e
ivi salvata per il suo utilizzo. L'utente può modificare o cancellare (pulsante "Rimuovi") le query appartenenti al suo livello di company
chart liberamente.
© 2012 Atomos S.p.A.
AtomosVision
Menu Strumenti
25
Se una query appartiene ad un livello superiore a quello dell'utente corrente, nella maschera apparirà con lo sfondo rosa. In questo caso
la query non potrà essere ne' eliminata ne' rinominata dall'utente.
L'utente potrà comunque crearne un override, ovvero una riscrittura, a beneficio dei report del proprio livello.
L'override potrà interessare una riscrittura integrale della query o una modifica parziale, magari per aggiungere una nuova where
condition.
© 2012 Atomos S.p.A.
AtomosVision
Menu Strumenti
26
Nell'esempio è stata selezionata dall'utente la Query_1. Cliccando sul pulsante "Query livello sup." nell'area di modifica viene aggiunto il
tag @PreviewsLevelSQL@ che rappresenta il testo della query originale. L'utente aggiunge la stringa "where
codice_risorsa='STABILIMENTO'", nel box rosa in basso il risultato della riscrittura.
Questa riscrittura permette all'utente di aggiungere condizioni specifiche alle query valide per un certo nodo del company chart senza
dover riscrivere i report di analisi definiti ad un livello più alto.
© 2012 Atomos S.p.A.
AtomosVision
Menu Strumenti
27
Durante la scrittura di una query l'utente può inserire uno o più parametri. Un parametro è un valore che verrà richiesto all'utente ogni
volta che la query verrà eseguita (tipicamente all'apertura di un report di analisi) per condizionarne l'esecuzione. Il parametro è
costituito da una stringa preceduta dal carattere dei 2 punti (:).
Attenzione: in generale bisogna evitare di inserire commenti nella query che al loro interno contengano stringhe precedute dai 2 punti
(:). Il parsing della query per estrarre i parametri da valorizzare potrebbe infatti essere ingannato dal contenuto del commento ed
incorrere in malfunzionamenti.
© 2012 Atomos S.p.A.
AtomosVision
Menu Strumenti
28
Nell'esempio l'utente ha parametrizzato la query Query_5 aggiungendo un parametro :NATURA.
All'apertura di un report che utilizza la Query_5 per alimentare, ad esempio, una griglia, una maschera di inserimento viene proposta. In
questa maschera l'utente può definire il tipo di parametro (stringa, intero, ecc..) e assegnargli un valore. Il tipo viene memorizzato e non
viene più richiesto alle successive riaperture del report.
© 2012 Atomos S.p.A.
AtomosVision
Menu Strumenti
L'applicazione mantiene anche (per singolo utente) una cache dei valori inseriti dall'utente in modo da facilitarne il riutilizzo. I valori
memorizzati sono accessibili cliccando sul pulsante MRU (Most Recently Used) nella riga del parametro:
© 2012 Atomos S.p.A.
29
AtomosVision
Menu Strumenti
Durante la scrittura della query è possibile aggiungere anche nelle condizioni della SELECT una condizione predefinita.
La condizione predefinita viene prelevata da un set di sub-condizioni precedentemente predisposte.
Si procede inserendo nella where condition un tag speciale cliccando sul pulsante "Condizione predefinita". Il tag può essere inserito
nello script SQL secondo le necessità dell'utente.
© 2012 Atomos S.p.A.
30
AtomosVision
Menu Strumenti
31
All'apertura di un report che utilizza la query con la condizione customizzabile, viene visualizzata una finestra di dialogo in cui è possibile
selezionare la condizione da utilizzare per risolvere la query e dove è possibile creare nuove condizioni. Le condizioni custom vengono
costruite come se fossero dei filtri, sarà poi l'applicazione a preoccuparsi di convertirle in SQL quando necessario.
© 2012 Atomos S.p.A.
AtomosVision
Menu Strumenti
32
Cliccando sul pulsante "Annulla" la condizione custom non viene valorizzata e viene sostituita da una condizione che sia sempre TRUE:
ad esempio in Oracle viene utilizzata la stringa "(1=1)".
© 2012 Atomos S.p.A.
AtomosVision
Menu Strumenti
33
6.3.2 Detail Query Manager
Il detail query manager permette di visualizzare le configurazioni master-detail attualmente disponibili.
Quando invocato dalla barra del menu principale alcune funzionalità, che sono disponibili all'atto della creazione di un nuovo report
master-detail, sono disabilitate. (Nota tecnica: sono disabilitate tutte le funzionalità per cui è necessario che la maschera conosca la
struttura del dataset del report master).
In particolare è possibile:
- modificare la query di una configurazione master-detail già presente
- eliminare una configurazione master-detail già presente
- eliminare una o più condizioni da una configurazione master-detail già presente
Invece non è possibile:
- creare una nuova configurazione master-detail
- modificare una condizione di una configurazione master-detail già presente
- aggiungere una condizione ad una configurazione master-detail già presente
6.3.3 Configura tag per condizione predefinita in query
Le condizioni predefinite sono dei tag @sample_tag..@ che, annegati nello script SQL di una query master, vengono sostituiti all'apertura
del report da una stringa SQL confezionata secondo svariati metodi, tutti configurabili.
La stringa SQL da sostituire al tag può essere generata automaticamente (ad esempio leggendo ed elaborando un set di valori da un file)
oppure a fronte di un input fornito dall'utente all'apertura del report (ad esempio facendo scegliere all'utente un valore da un elenco
precedentemente predisposto).
© 2012 Atomos S.p.A.
AtomosVision
Menu Strumenti
All'interno della stessa query master è possibile inserire uno o più tag.
All'apertura del report di analisi l'utente potrà selezionare i valori/condizioni atti a valorizzare i tag all'interno di un'unica finestra di
© 2012 Atomos S.p.A.
34
AtomosVision
Menu Strumenti
35
dialogo.
Per ogni tag è possibile definire una priorità che verrà utilizzata per determinare l'ordine di visualizzazione dei tag quando verranno
presentati all'utente per la valorizzazione durante l'apertura dei report. I tag con priorità più alta verranno visualizzati prima di quelli con
priorità minore.
6.3.3.1 Tag elenco di valori fissi
Al tag viene sostituito un valore o un elenco di valori estratti da un elenco precedentemente configurato.
Questo tag può essere utilizzato per:
inserire un elenco di valori prelevati da un set di possibili valori (ad esempio un elenco degli anni o un elenco di nazioni). Qui un
esempio.
iniettare nella query una stringa SQL custom sulla base di una scelta dell'utente. Qui un esempio.
Opzioni di configurazione
Elenco dei valori :
E' possibile inserire uno o più valori arricchendoli da una descrizione (opzionale) che verrà presentata all'utente al posto del valore.
aggiungi apici ai valori :
aggiunge apici ai singoli valori dell'elenco quando viene generata la stringa SQL da sostituire al tag. Nell'esempio iniziale questo valore è
stato impostato a true.
racchiudi l'elenco dei valori tra parantesi :
quando viene generata la stringa SQL da sostituire al tag l'elenco dei valori viene racchiusa tra parentesi. Nell'esempio iniziale questo
© 2012 Atomos S.p.A.
AtomosVision
Menu Strumenti
36
valore è impostato a true.
Permetti all'utente di
scegliere un solo valore :
viene letto l'elenco di valori dal file e viene chiesto all'utente di selezionarle uno attraverso l'apposita finestra.
scegliere uno o più valori:
viene letto l'elenco di valori dal file e viene chiesto all'utente di selezionare uno o più valori attraverso l'apposita finestra.
non scegliere nulla, tutti i valori sono utilizzati :
non viene chiesto nulla all'utente, tutti i valori estratti dalla query vengono utilizzati per generare la stringa SQL da sostituire al tag.
Permetti all'utente di inserire testo libero :
l'utente può modificare a mano la stringa SQL generata a fronte dei valori che ha selezionato. L'utente può anche inserire una stringa
completamente riscritta da zero.
Stringa SQL da usare come valore nullo :
questa stringa è quella che viene utilizzata quando l'utente clicca sul pulsante "Annulla" nella finestra di selezione dei valori dei tag o
quando non seleziona alcun valore tra quelli proposti.
Si consiglia di utilizzare una stringa SQL corretta dal punto di vista sintattico e che, se inserita nella query originale, permetta l'apertura
della query ma senza ritornare alcun valore.
Ad esempio, se il tag rappresenta un insieme di valori racchiusi tra parentesi e con apici, una stringa valida come valore nullo potrebbe
essere: ('PIPPO').
Questo valore è importante anche in caso di più tag inseriti all'interno della stessa query, al riguardo vedere questa sezione.
© 2012 Atomos S.p.A.
AtomosVision
6.3.3.1.1 Esempio tag elenco di valori fissi
Creiamo una query master: SELECT * FROM ALLOCAZIONI WHERE CODICE_RISORSA IN @ELENCO@
Configuriamo il tag @ELENCO@ in questo modo:
© 2012 Atomos S.p.A.
Menu Strumenti
37
AtomosVision
All'apertura del report l'utente potrà selezionare uno o più valori dall'elenco:
© 2012 Atomos S.p.A.
Menu Strumenti
38
AtomosVision
Il tag verrà sostituito da una stringa SQL simile a ('MISC-FOGLIARI-2','CONF-1KG')
6.3.3.1.2 Esempio tag elenco di valori fissi 2
Creiamo una query master: SELECT CODICE_ORDINE, NUMERO_FASE, @DURATA@ AS DURATA FROM ALLOCAZIONI
Configuriamo il tag @DURATA@ in questo modo:
© 2012 Atomos S.p.A.
Menu Strumenti
39
AtomosVision
All'apertura del report l'utente potrà selezionare uno o più valori dall'elenco:
© 2012 Atomos S.p.A.
Menu Strumenti
40
AtomosVision
Il tag verrà sostituito da una stringa SQL tra quelle inserite in precedenza.
Ecco come cambia il report operando scelte differenti alla partenza:
© 2012 Atomos S.p.A.
Menu Strumenti
41
AtomosVision
Menu Strumenti
6.3.3.2 Tag elenco di valori da query
Al tag viene sostituito un valore o un elenco di valori estratti dal database attraverso una query. Qui un esempio.
Opzioni di configurazione
Campo chiave :
© 2012 Atomos S.p.A.
42
AtomosVision
Menu Strumenti
43
Il nome del campo della query da utilizzare per generare l'elenco dei valori.
Sql :
La query con cui estrarre i valori da presentare all'utente per la scelta.
aggiungi apici ai valori :
aggiunge apici ai singoli valori dell'elenco quando viene generata la stringa SQL da sostituire al tag. Nell'esempio iniziale questo valore è
stato impostato a true.
racchiudi l'elenco dei valori tra parantesi :
quando viene generata la stringa SQL da sostituire al tag l'elenco dei valori viene racchiusa tra parentesi. Nell'esempio iniziale questo
valore è impostato a true.
Permetti all'utente di
scegliere un solo valore :
viene letto l'elenco di valori dal file e viene chiesto all'utente di selezionarle uno attraverso l'apposita finestra.
scegliere uno o più valori:
viene letto l'elenco di valori dal file e viene chiesto all'utente di selezionare uno o più valori attraverso l'apposita finestra.
non scegliere nulla, tutti i valori sono utilizzati :
non viene chiesto nulla all'utente, tutti i valori estratti dalla query vengono utilizzati per generare la stringa SQL da sostituire al tag.
Permetti all'utente di inserire testo libero :
l'utente può modificare a mano la stringa SQL generata a fronte dei valori che ha selezionato. L'utente può anche inserire una stringa
completamente riscritta da zero.
© 2012 Atomos S.p.A.
AtomosVision
Menu Strumenti
44
Stringa SQL da usare come valore nullo :
questa stringa è quella che viene utilizzata quando l'utente clicca sul pulsante "Annulla" nella finestra di selezione dei valori dei tag o
quando non seleziona alcun valore tra quelli proposti.
Si consiglia di utilizzare una stringa SQL corretta dal punto di vista sintattico e che, se inserita nella query originale, permetta l'apertura
della query ma senza ritornare alcun valore.
Ad esempio, se il tag rappresenta un insieme di valori racchiusi tra parentesi e con apici, una stringa valida come valore nullo potrebbe
essere: ('PIPPO')
Questo valore è importante anche in caso di più tag inseriti all'interno della stessa query, al riguardo vedere questa sezione.
6.3.3.2.1 Esempio tag elenco di valori da query
Creiamo una query master: SELECT * FROM ALLOCAZIONI WHERE CODICE_RISORSA IN @ELENCO_DA_QUERY@
Colleghiamo al tag la query SELECT CODICE_MACCHINA, DESCRIZIONE FROM MACCHINE e impostiamo come campo chiave CODICE_MACCHINA e
consentiamo all'utente di scegliere uno o più valori
© 2012 Atomos S.p.A.
AtomosVision
All'apertura del report l'utente può selezionare dall'apposita tendina una o più risorse:
© 2012 Atomos S.p.A.
Menu Strumenti
45
AtomosVision
Menu Strumenti
Il tag verrà sostituito da una stringa SQL simile a ('RISORSA1', 'RISORSA2', 'RISORSA3')
6.3.3.3 Tag elenco di valori da tabella del CDB
Al tag viene sostituito un valore o un elenco di valori estratti dal database attraverso una query. Qui un esempio.
Opzioni di configurazione
Tabella :
La tabella del db in memoria (file CDB) con cui estrarre i valori da presentare all'utente per la scelta.
© 2012 Atomos S.p.A.
46
AtomosVision
Menu Strumenti
47
Campo chiave :
Il nome del campo della tabella da utilizzare per generare l'elenco dei valori.
aggiungi apici ai valori :
aggiunge apici ai singoli valori dell'elenco quando viene generata la stringa SQL da sostituire al tag. Nell'esempio iniziale questo valore è
stato impostato a true.
racchiudi l'elenco dei valori tra parantesi :
quando viene generata la stringa SQL da sostituire al tag l'elenco dei valori viene racchiusa tra parentesi. Nell'esempio iniziale questo
valore è impostato a true.
Permetti all'utente di
scegliere un solo valore :
viene letto l'elenco di valori dal file e viene chiesto all'utente di selezionarle uno attraverso l'apposita finestra.
scegliere uno o più valori:
viene letto l'elenco di valori dal file e viene chiesto all'utente di selezionare uno o più valori attraverso l'apposita finestra.
non scegliere nulla, tutti i valori sono utilizzati :
non viene chiesto nulla all'utente, tutti i valori estratti dalla query vengono utilizzati per generare la stringa SQL da sostituire al tag.
Permetti all'utente di inserire testo libero :
l'utente può modificare a mano la stringa SQL generata a fronte dei valori che ha selezionato. L'utente può anche inserire una stringa
completamente riscritta da zero.
© 2012 Atomos S.p.A.
AtomosVision
Menu Strumenti
48
Stringa SQL da usare come valore nullo :
questa stringa è quella che viene utilizzata quando l'utente clicca sul pulsante "Annulla" nella finestra di selezione dei valori dei tag o
quando non seleziona alcun valore tra quelli proposti.
Si consiglia di utilizzare una stringa SQL corretta dal punto di vista sintattico e che, se inserita nella query originale, permetta l'apertura
della query ma senza ritornare alcun valore.
Ad esempio, se il tag rappresenta un insieme di valori racchiusi tra parentesi e con apici, una stringa valida come valore nullo potrebbe
essere: ('PIPPO')
Questo valore è importante anche in caso di più tag inseriti all'interno della stessa query, al riguardo vedere questa sezione.
6.3.3.3.1 Esempio tag elenco di valori da tabella
Creiamo una query master: SELECT * FROM ALLOCAZIONI WHERE CODICE_RISORSA IN @ELENCO_DA_CDB@
Colleghiamo al tag la tabella in memoria RISORSE e impostiamo come campo chiave CODICE_RISORSA e consentiamo all'utente di scegliere
uno o più valori
© 2012 Atomos S.p.A.
AtomosVision
All'apertura del report l'utente può selezionare dall'apposita tendina una o più risorse:
© 2012 Atomos S.p.A.
Menu Strumenti
49
AtomosVision
Menu Strumenti
50
Il tag verrà sostituito da una stringa SQL simile a ('RISORSA1', 'RISORSA2', 'RISORSA3')
6.3.3.4 Tag elenco di valori da file
Al tag viene sostituito un valore o un elenco di valori estratti da un file di testo. Qui un esempio.
Opzioni di configurazione
File : nome del file da cui estrarre i valori. Può essere inserito il nome di un file completo di tutto il percorso (ad esempio C:
\ELENCO_RISORSE.TXT ) oppure, in abbinamento con l'opzione seguente, un percorso relativo che viene risolto usando le cartelle di ACN del
company chart come prefisso (ad esempio SOTTOCARTELLA\ELENCO_RISORSE.TXT che verrà cercato in [ACN]\PROFILES\[UTENTE]
© 2012 Atomos S.p.A.
AtomosVision
Menu Strumenti
51
\ATOMOSVISION\SOTTOCARTELLA\ELENCO_RISORSE.TXT e, se non trovato, nelle corrispondenti sottocartelle dei livelli precedenti nel company
chart)
cerca il file indicato nelle cartelle di ACN :
Se abilitato, cerca il file nelle sottocartelle di ACN. Vedi sopra.
aggiungi apici ai valori :
aggiunge apici ai singoli valori dell'elenco quando viene generata la stringa SQL da sostituire al tag. Nell'esempio iniziale questo valore è
stato impostato a true.
racchiudi l'elenco dei valori tra parantesi :
quando viene generata la stringa SQL da sostituire al tag l'elenco dei valori viene racchiusa tra parentesi. Nell'esempio iniziale questo
valore è impostato a true.
Permetti all'utente di
scegliere un solo valore :
viene letto l'elenco di valori dal file e viene chiesto all'utente di selezionarle uno attraverso l'apposita finestra.
scegliere uno o più valori:
viene letto l'elenco di valori dal file e viene chiesto all'utente di selezionare uno o più valori attraverso l'apposita finestra.
non scegliere nulla, tutti i valori sono utilizzati :
non viene chiesto nulla all'utente, tutti i valori presenti nel file vengono utilizzati per generare la stringa SQL da sostituire al tag.
Permetti all'utente di inserire testo libero :
l'utente può modificare a mano la stringa SQL generata a fronte dei valori che ha selezionato. L'utente può anche inserire una stringa
© 2012 Atomos S.p.A.
AtomosVision
Menu Strumenti
52
completamente riscritta da zero.
Stringa SQL da usare come valore nullo :
questa stringa è quella che viene utilizzata quando l'utente clicca sul pulsante "Annulla" nella finestra di selezione dei valori dei tag o
quando non seleziona alcun valore tra quelli proposti.
Si consiglia di utilizzare una stringa SQL corretta dal punto di vista sintattico e che, se inserita nella query originale, permetta l'apertura
della query ma senza ritornare alcun valore.
Ad esempio, se il tag rappresenta un insieme di valori racchiusi tra parentesi e con apici, una stringa valida come valore nullo potrebbe
essere: ('PIPPO')
Questo valore è importante anche in caso di più tag inseriti all'interno della stessa query, al riguardo vedere questa sezione.
6.3.3.4.1 Esempio tag elenco di valori da file
Creiamo una query master: SELECT * FROM ALLOCAZIONI WHERE CODICE_RISORSA IN @ELENCO_DA_FILE@
Creiamo un file C:\RISORSE.TXT che contiene 3 righe:
RISORSA1
RISORSA2
RISORSA3
Impostiamo la scelta automatica di tutti i valori (senza permette all'utente di selezionare alcunché):
© 2012 Atomos S.p.A.
AtomosVision
All'apertura del report il tag viene sostituito da questa stringa SQL: ('RISORSA1', 'RISORSA2', 'RISORSA3')
© 2012 Atomos S.p.A.
Menu Strumenti
53
AtomosVision
Menu Strumenti
54
per cui la query che alimenterà il report diventerà questa:
SELECT * FROM ALLOCAZIONI WHERE CODICE_RISORSA IN ('RISORSA1', 'RISORSA2', 'RISORSA3')
6.3.3.5 Tag elenco di valori da gerarchia
Al tag viene sostituita una stringa SQL che contiene una o più sequenze di condizioni in AND messe in OR tra di loro. Qui un esempio.
Opzioni di configurazione
Campi chiave (separati da ;) :
E' l'elenco dei campi della query SQL utilizzata per costruire la gerarchia che devono essere coinvolti nella generazione della stringa SQL
da sostituire al tag.
SQL :
E' la query a partire dalla quale verrà costruita la gerarchia. La gerarchia è costruita come un group by su uno o più campi.
Configura gerarchia :
L'elenco dei campi della query della gerarchia che bisogna raggruppare.
Etichette dei campi :
E' possibile definire degli alias dei campi della query della gerarchia in modo che vengano utilizzati durante la generazione della stringa
SQL da sostituire al tag.
Mantieni una cache della gerarchia :
© 2012 Atomos S.p.A.
AtomosVision
Menu Strumenti
55
Mantieni in memoria la gerarchia dopo la prima apertura del report in modo da velocizzare le successive aperture.
aggiungi apici ai valori :
aggiunge apici ai singoli valori dell'elenco quando viene generata la stringa SQL da sostituire al tag. Nell'esempio iniziale questo valore è
stato impostato a true.
Nodi utilizzati:
usa i nodi di tutti i livelli :
viene letto l'elenco di valori dal file e viene chiesto all'utente di selezionarle uno attraverso l'apposita finestra.
usa solo i nodi terminali:
viene letto l'elenco di valori dal file e viene chiesto all'utente di selezionare uno o più valori attraverso l'apposita finestra.
Permetti all'utente di inserire testo libero :
l'utente può modificare a mano la stringa SQL generata a fronte dei valori che ha selezionato. L'utente può anche inserire una stringa
completamente riscritta da zero.
Stringa SQL da usare come valore nullo :
questa stringa è quella che viene utilizzata quando l'utente clicca sul pulsante "Annulla" nella finestra di selezione dei valori dei tag o
quando non seleziona alcun valore tra quelli proposti.
Si consiglia di utilizzare una stringa SQL corretta dal punto di vista sintattico e che, se inserita nella query originale, permetta l'apertura
della query ma senza ritornare alcun valore.
Ad esempio, se il tag rappresenta una gerarchia una stringa valida come valore nullo potrebbe essere: (1=0)
Questo valore è importante anche in caso di più tag inseriti all'interno della stessa query, al riguardo vedere questa sezione.
© 2012 Atomos S.p.A.
AtomosVision
Menu Strumenti
56
6.3.3.5.1 Esempio tag elenco di valori da gerarchia
Creiamo una query master: SELECT * FROM ALLOCAZIONI WHERE @ELENCO_DA_GERARCHIA@
Inseriamo come query per generare la gerarchia SELECT * FROM VIEWCAL , impostiamo CODICE_MACCHINA come campo chiave e l'utilizzo dei
soli nodi terminali nella generazione dell'SQL da sostituire al tag.
© 2012 Atomos S.p.A.
AtomosVision
La gerarchia viene configurata in questo modo:
© 2012 Atomos S.p.A.
Menu Strumenti
57
AtomosVision
E' anche necessario cambiare la label del campo CODICE_MACCHINA in CODICE_RISORSA :
© 2012 Atomos S.p.A.
Menu Strumenti
58
AtomosVision
Menu Strumenti
All'apertura del report l'utente può selezionare dall'apposita tendina uno o più nodi della gerarchia. Selezionando un nodo vengono
© 2012 Atomos S.p.A.
59
AtomosVision
Menu Strumenti
selezionati anche tutti i nodi figli ed i padri appartenenti al percorso minimo per raggiungere la radice (nell'esempio si è cliccato sulla
risorsa CDL02):
La stringa SQL generata è : (CODICE_RISORSA='REATTORE-1') OR (CODICE_RISORSA='REATTORE-2') OR (CODICE_RISORSA='REATTORE-3') OR
(CODICE_RISORSA='REATTORE-4') OR (CODICE_RISORSA='REATTORE-5')
6.3.3.6 Tag simil-parametro
Al tag viene sostituito un valore inserito dall'utente. Qui un esempio.
© 2012 Atomos S.p.A.
60
AtomosVision
Menu Strumenti
61
Opzioni di configurazione
Tipo del parametro :
A scelta tra
string
integer
float
date/time
Stringa SQL da usare come valore nullo :
questa stringa è quella che viene utilizzata quando l'utente clicca sul pulsante "Annulla" nella finestra di selezione dei valori dei tag o
quando non seleziona alcun valore tra quelli proposti.
Si consiglia di utilizzare una stringa SQL corretta dal punto di vista sintattico e che, se inserita nella query originale, permetta l'apertura
della query ma senza ritornare alcun valore.
Questo valore è importante anche in caso di più tag inseriti all'interno della stessa query, al riguardo vedere questa sezione.
6.3.3.6.1 Esempio tag simil-parametro
Creiamo una query master: SELECT * FROM ALLOCAZIONI WHERE DATA_ORA_INIZIO_SIMULATA >
Configuriamo il tag @PARAMETER@ in questo modo:
© 2012 Atomos S.p.A.
@PARAMETER@
AtomosVision
All'apertura del report, questa maschera verrà proposta all'utente:
© 2012 Atomos S.p.A.
Menu Strumenti
62
AtomosVision
Menu Strumenti
63
6.3.3.7 Tag simil-filtro
Al tag viene sostituito una stringa SQL generata a fronte di un filtro creato dall'utente (al volo o selezionato da un elenco di filtri
precedentemente creati). La composizione del filtro è fatta attraverso la stessa maschera dei filtri utilizzata nei vari report, per cui in
modo visuale e non è necessario che l'utente conosca la sintassi SQL. Qui un esempio.
© 2012 Atomos S.p.A.
AtomosVision
Menu Strumenti
64
Opzioni di configurazione
Etichette dei campi :
E' possibile definire degli alias dei campi della query in modo che vengano utilizzati durante la generazione della stringa SQL da sostituire
al tag. Sono fondamentali se le query in cui si desidera utilizzare il tag contengono delle join tra due e più tabelle per cui nella where
condition è obbligatorio identificare i campi antecedendovi un prefisso (ad esempio A.NOME_CAMPO).
E' possibile caricare le etichette da un file di testo ed anche salvarle su di un file per il riutilizzo.
E' anche possibile inserire al volo una query SQL per estrarre rapidamente un elenco di campi.
Stringa SQL da usare come valore nullo :
questa stringa è quella che viene utilizzata quando l'utente clicca sul pulsante "Annulla" nella finestra di selezione dei valori dei tag o
quando non seleziona alcun valore tra quelli proposti.
Si consiglia di utilizzare una stringa SQL corretta dal punto di vista sintattico e che, se inserita nella query originale, permetta l'apertura
della query ma senza ritornare alcun valore, ad esempio (1=0) .
Questo valore è importante anche in caso di più tag inseriti all'interno della stessa query, al riguardo vedere questa sezione.
6.3.3.7.1 Esempio tag simil-filtro
Creiamo una query master: select a.*, o.codice_parte from allocazioni a , odl o where (a.codice_ordine=o.codice_ordine) and
@FILTRONE@
Configuriamo il tag @FILTRONE@ in questo modo:
© 2012 Atomos S.p.A.
AtomosVision
Menu Strumenti
65
Le etichette dei campi sono state estratte a partire da questa query SQL inserita al volo cliccando sull'ultimo pulsante della toolbar:
© 2012 Atomos S.p.A.
AtomosVision
Menu Strumenti
66
select a.*, o.codice_parte from allocazioni a , odl o where (a.codice_ordine=o.codice_ordine) and (1=0)
All'apertura del report è possibile definire e utilizzare una condizione complessa senza conoscere l'SQL:
Nell'esempio il tag verrà sostituito dalla stringa (O.CODICE_PARTE LIKE '%1')
6.3.3.8 Valori nulli per i tag
Per ogni tag è possibile definire una stringa SQL che rappresenta il valore nullo.
Questa stringa è quella che viene utilizzata quando l'utente clicca sul pulsante "Annulla" nella finestra di selezione dei valori dei tag o
quando non seleziona alcun valore tra quelli proposti.
Si consiglia di utilizzare una stringa SQL corretta dal punto di vista sintattico e che, se inserita nella query originale, permetta l'apertura
© 2012 Atomos S.p.A.
AtomosVision
Menu Strumenti
67
della query ma senza ritornare alcun valore.
Questo valore è importante anche nel caso di più tag inseriti all'interno della medesima query nel caso in cui l'utente decidesse di non
valorizzarli tutti.
Questa condizione potrebbe essere esplicitamente prevista da chi crea il report in quanto potrebbe essere utile dare all'utente la
possibilità di sezionare i valori che alimentano un report in modi diversi, pur rimanendo sempre con un solo report definito.
Se i dati iniziali fossero degli ordini di lavoro, potrebbe essere definita una modalità di filtraggio per articolo/parte ma anche una
alternativa per ordine cliente servito, tutto all'interno della medesimo report/query master utilizzando ad esempio 2 tag diversi il cui
valore nullo deve quindi essere opportunamente configurato.
Vediamo un esempio semplice:
Vogliamo dare all'utente la possibilità di filtrare obbligatoriamente le righe della tabella ALLOCAZIONI per risorsa ma anche
facoltativamente per data di inizio dell'allocazione.
Definiamo allora una query master in questo modo:
select * from allocazioni where (codice_risorsa in
@ELENCO_DA_CDB@) and (data_ora_inizio_simulata >
Il tag @ELENCO_DA_CDB@ è definito come in questo esempio.
Il tag @PARAMETER@ è definito come in questo esempio.
All'apertura del report la maschera che viene presentata all'utente è questa:
© 2012 Atomos S.p.A.
@PARAMETER@)
AtomosVision
Menu Strumenti
68
Questo è l'input inserito dall'utente che ha evidentemente scelto di filtrare le allocazioni di sole 2 risorse ma non desidera mettere alcun
limite temporale alla data schedulata:
Alla fine questa è la query che andrà ad alimentare il report, il tag @PARAMETER@ assumerà il valore definito come valore nullo nelle opzioni
del tag:
select * from allocazioni where (codice_risorsa in
© 2012 Atomos S.p.A.
('LIQCONFAUT1L-5L','LIQCONFAUT25L')) and (data_ora_inizio_simulata >
TO_DATE('01-01-2000'
AtomosVision
6.4
Menu Strumenti
69
Ipercubi
Per ogni tipologia di ipercubo è possibile creare diversi cubi, che sono aggiunti automaticamente al fondo di ogni singolo menu. Gli
ipercubi definiti posso essere moficati selezionandoli da questo menu.
Per lanciare un ipercubo, occorre inserirlo in un layout di indagine.
Le tipologie di ipercubo previste sono:
Cubi da tabelle in memoria
Cubi da query
6.5
Funzioni
6.5.1 Nuova/Modifica
Questo comando permette di creare una nuova funzione basata su uno script o di modificarne una esistente. Il linguaggio utilizzato per
gli script è il pascal script della RemObjects. Una breve guida a questo linguaggio è disponibile qui e altre informazioni sono disponibili qui.
E' disponibile un pannello di modifica dello script con basilari funzioni di debug dello stesso.
E' possibile eseguire una funzione lanciandola dall'apposito Menu Funzioni.
E' possibile anche configurare l'esecuzione automatica di una o più funzione all'apertura e alla chiusura dell'applicazione attraverso
l'apposito pannello.
6.5.2 Configura esecuzione automatica funzioni
E' possibile scegliere tra le funzioni/script precedentemente definiti uno o più script da eseguire automaticamente:
all'avvio
alla chiusura dell'applicazione
appena effettuata la connessione al database (e ogni volta che si cambia la connessione al database)
© 2012 Atomos S.p.A.
AtomosVision
Menu Strumenti
70
Questo può essere utile ad esempio per implementare funzionalità di check-controllo dei dati che devono essere eseguite all'avvio
dell'applicazione.
Per creare un piano di esecuzione automatica è necessario:
trascinare dall'elenco delle funzioni definite in alto la funzione che si desidera automatizzare col drag-n-drop nell'elenco in basso;
selezionare l'esecuzione all'avvio e/o alla chiusura e/o alla connessione dal database selezionando gli appositi check box;
opzionalmente impostare una priorità di esecuzione. La priorità di esecuzione serve a determinare un'ordine di esecuzione delle funzioni
quando il piano ne prevede più di una. E' opzionale. Le funzioni con priorità più alta sono eseguite prima.
Per disabilitare l'esecuzione automatica di una funzione è sufficiente trascinarla fuori dall'elenco del piano di esecuzione e riportarla
nell'elenco delle funzioni disponibili in alto.
6.5.3 Configura provider da funzioni
Un provider da funzione è costituito da uno script PascalScript in grado di riempire un dataset che all'interno dello script è chiamato
OutputDataset .
Sono definiti 3 tipi di provider da funzione:
Statico:
Viene eseguito una sola volta durante l'esecuzione dell'applicazione subito dopo la connessione al database.
Il suo output può essere utilizzato per alimentare un report master.
Il suo output può essere utilizzato come tabella joinabile in vari report.
Ha un ciclo di vita ed un utilizzo simile a quello di una tabella in memoria da cdb.
Dinamico Master:
Ha un ciclo di vita che combacia con quello di un report perchè viene eseguito ogni volta che il report viene caricato o rinfrescato.
© 2012 Atomos S.p.A.
AtomosVision
Menu Strumenti
71
Il suo output può essere utilizzato per alimentare un report master.
Nella reportistica ha un utilizzo simile a quello di una query master.
Dinamico Detail:
Ha un ciclo di vita che combacia con quello di un report perchè viene eseguito ogni volta che un report viene caricato o rinfrescato.
Il suo output può essere utilizzato per alimentare un report detail. In questo caso lo script può accedere alla selezione sul report
master attraverso un dataset virtuale chiamato MasterDataset .
Nella reportistica ha un utilizzo simile a quello di una query detail.
Nel pannello di configurazione è possibile definire un nuovo provider, definirne il tipo (statico, dinamico master, dinamico detail) e
associarlo ad una funzione/rops. Dal menu contestuale è possibile creare una nuova funzione o modificare una funzione già esistente.
Per ogni provider è necessario definire la struttura dell'OutputDataset :
nella parte destra della finestra è visibile la struttura attuale dell'OutputDataset . E' possibile aggiungere una nuova colonna impostando
nome, tipo e dimensione (per il tipo stringa) o eliminare una colonna già definita.
E' possibile inizializzare la struttura prelevandola da una query inserita "al volo" cliccando sul tasto "SQL" presente nella toolbar. E'
possibile esportare una struttura di dataset su file e importarne una precedentemente salvata su file cliccando sui due appositi pulsanti
della toolbar.
6.5.3.1 Esempio provider statico
Questo provider esegue una chiamata SOAP ad un webservice che restituisce l'elenco dei 10 film più visti al mondo e li inserisce nella
tabella di output.
La chiamata SOAP è implementata in una dll esterna ad-hoc.
La tabella di output era stata precedentemente definita come costituita da 2 campi:
© 2012 Atomos S.p.A.
AtomosVision
FIELD0 di tipo string lungo 150 caratteri
FIELD1 di tipo integer
Esempio:
type
TStringArray = array of WideString;
function GetTop10:TStringArray; external 'GetTop10@"Q:\AtomosVision\SOAPTest.dll"';
var
elenco : TStringArray;
i : integer;
begin
elenco := GetTop10;
for i := 0 to 9 do
begin
OutputDataset.Append;
OutputDataset.FieldByName('FIELD0').AsString := elenco[i];
OutputDataset.FieldByName('FIELD1').AsInteger := i + 1;
OutputDataset.Post;
end;
end.
6.5.3.2 Esempio provider dinamico master
6.5.3.3 Esempio provider dinamico detail
6.5.4 PascalScript
Questo è l'elenco dei parametri in ingresso che sono comuni a tutti gli script:
© 2012 Atomos S.p.A.
Menu Strumenti
72
AtomosVision
Nome
Menu Strumenti
Tipo
Modificabile nello
73
Descrizione
script
variabile di tipo string
no
Contiene l'utente ACN attuale
MainDBConnectionAliasName variabile di tipo string
no
Contiene il nome dell'alias della connessione
CurrentUser
principale al database
QueryInterface
oggetto
Per l'accesso al database
FastReportInterface
oggetto
Per la stampa e l'export di report FastReport
StoredProcInterface
oggetto
Per l'accesso alle stored procedure del database
6.5.4.1 Oggetto QueryInterface
L'oggetto QueryInterface permette di scrivere una query e di eseguirla sul db corrente. La QueryInterface agisce come un repository di
query, nel senso che è possibile definire più query contemporaneamente ed utilizzare l'una o l'altra attraverso il loro QueryIndex.
I metodi dell'oggetto QueryInterface sono:
function Prepare (aSQL : string; var QueryIndex : integer) : boolean;
Questa funzione crea una nuova query a partire dall'SQL passato, la prepara e restituisce l'indice della query appena creata nel
repository.
Ritorna true se l'operazione ha avuto successo, false altrimenti. In caso di errore, la descrizione dell'errore può essere letta con il
metodo GetLastError. L'indice ritornato serve per poter eseguire altri comandi sulla query.
function Open (aQueryIndex : integer) : boolean;
Apre la query definita all'indice passato. Ritorna true se la open ha avuto successo, false altrimenti. In questo caso la descrizione
dell'errore può essere recuperata attraverso il metodo GetLastError.
function SetStringParameter (aQueryIndex : integer; aParameterName, aParameterValue : string) : boolean;
function SetFloatParameter (aQueryIndex : integer; aParameterName : string; aParameterValue : double) : boolean;
© 2012 Atomos S.p.A.
AtomosVision
Menu Strumenti
74
function SetIntegerParameter (aQueryIndex : integer; aParameterName: string; aParameterValue : integer) : boolean;
function SetDateTimeParameter (aQueryIndex : integer; aParameterName: string; aParameterValue : double) : boolean;
function SetBooleanParameter (aQueryIndex : integer; aParameterName: string; aParameterValue : boolean) : boolean;
Queste funzioni servono a settare gli eventuali parametri della query. Possono essere invocati subito dopo la Prepare. Restituiscono true
in caso di successo e false altrimenti. In questo caso la descrizione dell'errore può essere recuperata attraverso il metodo GetLastError.
function
function
function
function
function
SetStringParameterToNull (aQueryIndex : integer; aParameterName : string) : boolean;
SetFloatParameterToNull (aQueryIndex : integer; aParameterName : string) : boolean;
SetIntegerParameterToNull (aQueryIndex : integer; aParameterName : string) : boolean;
SetDateTimeParameterToNull (aQueryIndex : integer; aParameterName : string) : boolean;
SetBooleanParameterToNull (aQueryIndex : integer; aParameterName : string) : boolean;
Queste funzioni servono a settare a NULL i parametri della query. Il funzionamento è analogo a quello delle funzioni illustrate sopra.
function GetDataset (aQueryIndex : integer) : TDataset;
Dopo una open è possibile scorrere il dataset risultato della query con questo metodo.
function Close (aQueryIndex : integer) : boolean;
Chiude la query a cui è associato un certo indice. Ritorna true in caso di successo, false altrimenti. In questo caso la descrizione
dell'errore può essere recuperata attraverso il metodo GetLastError.
procedure Delete (aQueryIndex : integer) ;
Elimina la query associata ad un certo indice dalla QueryInterface.
procedure DeleteAllQueries;
Elimina tutte le query presenti nella QueryInterface.
function ExecSQL (aQueryIndex : integer) : boolean;
Esegue la query associata ad un certo indice. Ritorna true in caso di successo, false altrimenti. In questo caso la descrizione dell'error
può essere recuperata attraverso il metodo GetLastError.
function GetLastError : string;
Ritorna la descrizione dell'ultimo errore avvenuto.
© 2012 Atomos S.p.A.
AtomosVision
6.5.4.1.1 Esempi
Questo script ritorna il numero di ODL presenti in una tabella:
var
num, SelectIdx : integer;
SelectSQL : string;
begin
Error := 1;
selectSQL := 'SELECT COUNT(*) AS NUM FROM ODL WHERE';
selectSQL := selectSQL + '(CODICE_PARTE=:PARTE) AND (CODICE_VERSIONE=:VERSIONE)';
if not QueryInterface.Prepare(selectSQL, SelectIdx) then
begin
ErrorString := 'QueryInterface.Prepare(selectSQL, SelectIdx) ' + QueryInterface.GetLastError;
QueryInterface.DeleteAllQueries;
exit;
end;
QueryInterface.SetStringParameter(SelectIdx, 'PARTE', 'AAAXXX');
QueryInterface.SetStringParameter(SelectIdx, 'VERSIONE', '*');
if not QueryInterface.Open(SelectIdx) then
begin
ErrorString := QueryInterface.GetLastError + ' QueryInterface.Open(SelectIdx)';
QueryInterface.DeleteAllQueries;
exit;
end;
num := QueryInterface.GetDataset(SelectIdx).FieldByName('NUM').AsInteger;
QueryInterface.Close(SelectIdx);
ShowMessage('Ci sono ' + IntToStr(num) + ' ODL sul db intestati alla parte AAAXXX.');
QueryInterface.DeleteAllQueries;
Error := 0;
end.
6.5.4.2 Oggetto StoredProcInterface
L'oggetto StoredProcInterface consente di eseguire una STORED PROC sul db.
Il funzionamento è analogo a quello dell'oggetto QueryInterface.
© 2012 Atomos S.p.A.
Menu Strumenti
75
AtomosVision
Menu Strumenti
76
I metodi dell'oggetto StoredProcInterface sono:
function Prepare (aStoredProcName : string; var StoredProcIndex : integer) : boolean;
Questa funzione prepara l'esecuzione della stored procedure che si chiama aStoredProcName e restituisce l'indice della query appena
creata nel repository.
Ritorna true se l'operazione ha avuto successo, false altrimenti. In caso di errore, la descrizione dell'errore può essere letta con il
metodo GetLastError. L'indice ritornato serve per poter eseguire altri comandi sulla stored proc.
function Execute (aStoredProcIndex : integer) : boolean;
Esegue la stored proc definita all'indice passato. Ritorna true se la open ha avuto successo, false altrimenti. In questo caso la
descrizione dell'errore può essere recuperata attraverso il metodo GetLastError.
function Close (aStoredProcIndex : integer) : boolean;
Chiude la stored proc definita all'indice passato. Ritorna true se la open ha avuto successo, false altrimenti. In questo caso la
descrizione dell'errore può essere recuperata attraverso il metodo GetLastError.
function
function
function
function
function
SetStringParameter (aStoredProcIndex : integer; aParameterName, aParameterValue : string) : boolean;
SetFloatParameter (aStoredProcIndex : integer; aParameterName : string; aParameterValue : double) : boolean;
SetIntegerParameter (aStoredProcIndex : integer; aParameterName: string; aParameterValue : integer) : boolean;
SetDateTimeParameter (aStoredProcIndex : integer; aParameterName: string; aParameterValue : double) : boolean;
SetBooleanParameter (aStoredProcIndex : integer; aParameterName: string; aParameterValue : boolean) : boolean;
Queste funzioni servono a settare gli eventuali parametri della store proc. Possono essere invocati subito dopo la Prepare. Restituiscono
true in caso di successo e false altrimenti. In questo caso la descrizione dell'errore può essere recuperata attraverso il metodo
GetLastError.
function SetStringParameterToNull (aStoredProcIndex : integer; aParameterName : string) : boolean;
function SetFloatParameterToNull (aStoredProcIndex : integer; aParameterName : string) : boolean;
function SetIntegerParameterToNull (aStoredProcIndex : integer; aParameterName : string) : boolean;
© 2012 Atomos S.p.A.
AtomosVision
Menu Strumenti
77
function SetDateTimeParameterToNull (aStoredProcIndex : integer; aParameterName : string) : boolean;
function SetBooleanParameterToNull (aStoredProcIndex : integer; aParameterName : string) : boolean;
Queste funzioni servono a settare a NULL i parametri della stored proc. Il funzionamento è analogo a quello delle funzioni illustrate sopra.
function GetLastError : string;
Ritorna la descrizione dell'ultimo errore avvenuto.
6.5.4.3 Oggetto MemDBInterface
L'oggetto MemDBInterface fornisce un'interfaccia verso il CDB caricato all'avvio di AtomosVision.
I metodi dell'oggetto MemDBInterface sono:
Function GetTable( aTableName : string) : TDataset;
Questa funzione restituisce la tabella di nome aTableName presente nel CDB sottoforma di TDataset.
Questa tabella può essere letta ed eventualmente modificata utilizzando le funzioni del TDataset.
Procedure NotifyTableIsChanged( aTableName : string);
Questa funziona serve a forzare il refresh delle join dei report presenti nel layout di indagine corrente che eventualmente utilizzassero
aTableName in join con i propri dati.
Procedure AddIndex(aTableName, aFields : string);
Aggiunge un indice ad una tabella del CDB.
Procedure RemoveIndex(aTableName : string);
Rimuove l'indice di una tabella del CDB.
Procedure RemoveAllIndexes;
Rimuove tutti gli indici creati dai rops dalle tabelle del CDB.
© 2012 Atomos S.p.A.
AtomosVision
Menu Strumenti
Function FindKey(aTableName : string; aValue : variant) : boolean;
Cerca la prima occorrenza di un certo record secondo il valore dei campi precedentementi prescelti per creare un indice.
6.5.4.3.1 Esempi
Ho una pivot master che usa la tabella 'ARTICOLI' in join con i dati estratti da una query. A questa pivot ho collegato una griglia
editabile. Voglio che al commit effettuato sulla griglia editabile vengano aggiornate le informazioni relativi agli articoli impostando un
valore 1 nella colonna 'MODIFICATO' e che la pivot mostri i dati aggiornati.
La struttura dello script di commit potrebbe essere la seguente:
var
t : TDataset;
articolo_da_modificare : variant;
parte_modificata, versione_modificata : string;
[,,,]
begin
[... codice per la commit su db ..]
parte_modificata := Changes.FieldByName('PT_ID_PARTE').AsString;
versione_modificata := Changes.FieldByName('PT_ID_VERSIONE').AsString;
[...]
t := MemDBInterface.GetTable('ARTICOLI');
articolo_da_modificare := CreateVarArray(2);
AssignValueToVarArrayItem(articolo_da_modificare, 0, parte_modificata);
AssignValueToVarArrayItem(articolo_da_modificare, 1, versione_modificata);
if t.Locate('PT_ID_PARTE;PT_ID_VERSIONE', articolo_da_modificare, []) then
begin
t.Edit;
t.FieldByName('MODIFICATO').AsInteger := 1;
t.Post;
© 2012 Atomos S.p.A.
78
AtomosVision
MemDBInterface.NotifyTableIsChanged('ARTICOLI');
end
else
ShowMessage('Errore! Articolo non trovato.');
[...]
end.
Lo stesso esempio con gli indici:
var
t : TDataset;
articolo_da_modificare : variant;
parte_modificata, versione_modificata : string;
[,,,]
begin
[... codice per la commit su db ..]
parte_modificata := Changes.FieldByName('PT_ID_PARTE').AsString;
versione_modificata := Changes.FieldByName('PT_ID_VERSIONE').AsString;
[...]
t := MemDBInterface.GetTable('ARTICOLI');
MemDBInterface.AddIndex('ARTICOLI', 'PT_ID_PARTE;PT_ID_VERSIONE');
articolo_da_modificare := CreateVarArray(2);
AssignValueToVarArrayItem(articolo_da_modificare, 0, parte_modificata);
AssignValueToVarArrayItem(articolo_da_modificare, 1, versione_modificata);
if MemDBInterface.FindKey('ARTICOLI', articolo_da_modificare) then
begin
t.Edit;
t.FieldByName('MODIFICATO').AsInteger := 1;
t.Post;
MemDBInterface.NotifyTableIsChanged('ARTICOLI');
end
© 2012 Atomos S.p.A.
Menu Strumenti
79
AtomosVision
Menu Strumenti
80
else
ShowMessage('Errore! Articolo non trovato.');
[...]
MemDBInterface.RemoveIndex('ARTICOLI');
end.
6.5.4.4 Oggetto FastReportInterface
L'oggetto FastReportInterface fornisce un'interfaccia verso il motore di FastReport.
I metodi dell'oggetto FastReportInterface sono i seguenti:
Function GetLastError : string;
Restituisce la descrizione dell'ultimo errore occorso
Procedure AddQueryParameter( aQueryName, aParamName : string; aValue : variant);
Valorizza il parametro di una query inserita dentro un report FastReport
Procedure AddVariable( aVariableName : string; aValue : variant);
Valorizza una variabile definita dentro un report FastReport
Function Print(aFileName: string): boolean;
Stampa o esporta un report FastReport. aFileName specifica il nome del file, senza percorsi. Il file verrà cercato dall'applicazione nelle
cartelle del company chart associate all'utente ACN corrente secondo le medesime logiche utilizzate per il menu "Stampe".
Le proprietà dell'oggetto FastReportInterface sono le seguenti:
© 2012 Atomos S.p.A.
AtomosVision
Menu Strumenti
81
PrinterName: string;
Nome della stampante da utilizzare per la stampa del report. Se non definita, viene utilizzata la stampante predefinita di Windows
corrente.
ExportToPDF: boolean;
Se true abilita l'export verso pdf del report FastReport al posto della sua stampa su carta. Il default e' false.
ExportFileName: string;
Nome del file verso cui esportare il report FastReport. Il nome deve essere completo di percorso valido. Questa opzione ha senso solo se
ExportToPDF vale true.
ExportFileNameAddCurrentDateTime: boolean;
Aggiunge in coda al nome del file definito nella property ExportFileName una stringa contenente la data-ora corrente.
ShowPreview: boolean;
Mostra la preview di stampa del report invece di procedere direttamente alla stampa o all'export su file. Dalla preview di stampa l'utente
puo' scegliere se stampare, se esportare o se annullare l'operazione. Il default è false.
Copies: integer;
Numero di copie da stampare. Il default è 1.
6.5.4.4.1 Esempi
Stampa di un report FastReport sulla stampante di default:
begin
FastReportInterface.Print('MARIO_ETICHETTE.FRA');
© 2012 Atomos S.p.A.
AtomosVision
end.
Export su pdf di report FastReport:
begin
FastReportInterface.ExportToPDF := true;
FastReportInterface.ExportFileName := 'w:\mimmo\prova.pdf';
FastReportInterface.Print('master detail liscio.fra');
end.
Stampa di un report FastReport impostando il parametro di una query:
begin
FastReportInterface.AddQueryParameter('NicimQuery1', 'CODICE_ORDINE', 200600041170);
FastReportInterface.Print('REPORT_ODL.FRA');
end.
Mostra la preview di stampa:
begin
FastReportInterface.ShowPreview := true;
FastReportInterface.Print('MARIO_ETICHETTE.FRA');
end.
6.5.4.5 Funzioni varie
procedure ShowMessage(messaggio : string);
Mostra una finestra di dialogo con il messaggio passato come parametro e un pulsante OK.
© 2012 Atomos S.p.A.
Menu Strumenti
82
AtomosVision
Menu Strumenti
83
Esempio:
ShowMessage('Ciao!');
function ShowYesNoMessage(messaggio : string) : integer;
Mostra una finestra di dialogo con il messaggio passato come parametro e un pulsante Si e un pulsante No.
Ritorna 1 se l'utente clicca su SI, altrimenti ritorna 0.
Esempio:
if ShowYesNoMessage ('Vuoi proseguire?') = 1 then
ShowMessage('Hai scelto yes')
else
ShowMessage('Hai scelto no');
function CreateVarArray(aCount: integer): variant;
Crea un variant di tipo array costituito da aCount elementi. Serve principalmente per poter utilizzare la funzione Locate del TDataset.
procedure AssignValueToVarArrayItem(var ArrayOfVariant : variant; Index : integer; Value : variant);
Assegna un valore ad un elemento di un array di variant. Serve principalmente per poter utilizzare la funzione Locate del TDataset.
Attenzione: l'indice parte da zero!
Esempio:
var
ciccio : variant;
begin
© 2012 Atomos S.p.A.
AtomosVision
Menu Strumenti
84
ciccio := CreateVarArray(2);
AssignValueToVarArrayItem(ciccio, 0, 'pippo');
AssignValueToVarArrayItem(ciccio, 1, 'pluto');
end.
procedure ShellExecute(Operation, FileName, Parameters, Directory: string; ShowCommand: Integer);
Chiede al sistema operativo di eseguire un comando.
Operation può valere: 'edit', 'explore', 'find', 'open', 'print'
FileName è il nome del file da eseguire/aprire o stampare
Parameters è una stringa di parametri da passare all'eventuale eseguibile specificato da FileName
Directory specifica le directory di default
ShowCommand specifica come deve essere visualizzata la finestra dell'applicazione eseguita (0=Nascosta, 1=Normale, 3=Massimizzata,
6=Minimizzata)
Esempio:
ShellExecute('open', 'w:\mimmo\prova.bat', '', '', 1);
function DebugMode : integer;
Ritorna 1 se la modalità di debug (Eurekalog) è attiva (menu ?->Modalità di debug), 0 altrimenti.
Può essere utile per pilotare l'accensione e lo spegnimento di qualche funzionalità di debug o di log realizzata all'interno del rops.
function Min(A: Double; B: Double): Double;
Ritorna il minore dei due valori.
function Max(A: Double; B: Double): Double;
© 2012 Atomos S.p.A.
AtomosVision
Menu Strumenti
85
Ritorna il massimo dei due valori.
6.5.4.5.1 Gestione dei cookies
In tutti i rops è possibile definire dei cookie strutturati in questo modo:
Chiave : string
Valore : variant
Esistono diverse categorie di cookies:
Cookies di sessione
Cookies di report
Cookies di layout
Cookies di applicazione
Non tutte le categorie di cookies sono disponibili contemporaneamente. La loro presenza dipende dal contesto in cui il rops è
utilizzato. Ad esempio i cookies di report sono disponibili solo negli script delle griglie editabili.
6.5.4.5.1.1 C ookies di sessione
I cookie di sessione hanno un ciclo di vita che corrisponde a quello dei dati caricati nella griglia editabile. Quindi a partire da un refresh
dei dati o da una commit dentro la griglia editabile fino al successivo refresh o commit delle modifiche. Lo scope è quello della griglia
editabile.
Le funzioni richiamabili da dentro i rops sono le seguenti:
© 2012 Atomos S.p.A.
AtomosVision
Menu Strumenti
function SessionCookieExists(aCookie : string) : boolean;
Ritorna true se un certo cookie esiste.
function GetSessionCookie(aCookie : string) : variant;
Ritorna il valore di un cookie.
procedure SetSessionCookie(aCookie : string; aValue : variant);
Imposta il valore di un cookie. Se il cookie esiste già, il valore precedente viene sovrascritto. Se il cookie non esiste, viene creato.
procedure ClearSessionCookies;
Elimina tutti i cookie di sessione definiti.
procedure ClearSessionCookiesLike(aPattern: string);
Elimina tutti i cookie di sessione la cui chiave combacia col pattern definito.
Esempio:
ClearSessionCookiesLike('attributo_domanda_1') elimina il cookie "attributo_domanda_1"
ClearSessionCookiesLike('attributo_domanda_%') elimina tutti i cookie il cui nome inizia con "attributo_domanda_"
ClearSessionCookiesLike('%_1') elimina tutti i cookie il cui nome termina con "_1"
6.5.4.5.1.2 C ookies di report
I cookie di report hanno un ciclo di vita che corrisponde a quello della griglia editabile. Quindi a partire dal caricamento del layout di
indagine o dalla sua creazione fino alla chiusura del layout o alla chiusura dell'applicazione. Lo scope è quello del singolo report.
© 2012 Atomos S.p.A.
86
AtomosVision
Menu Strumenti
87
Le funzioni richiamabili da dentro i rops sono le seguenti:
function ReportCookieExists(aCookie : string) : boolean;
Ritorna true se un certo cookie esiste.
function GetReportCookie(aCookie : string) : variant;
Ritorna il valore di un cookie.
procedure SetReportCookie(aCookie : string; aValue : variant);
Imposta il valore di un cookie. Se il cookie esiste già, il valore precedente viene sovrascritto. Se il cookie non esiste, viene creato.
procedure ClearReportCookies;
Elimina tutti i cookie di report definiti.
procedure ClearReportCookiesLike(aPattern: string);
Elimina tutti i cookie di report la cui chiave combacia col pattern definito.
6.5.4.5.1.3 C ookies di layout
I cookie di layout hanno un ciclo di vita che corrisponde a quello del layout di indagine. Quindi a partire dal caricamento del layout di
indagine o dalla sua creazione fino alla chiusura del layout o alla chiusura dell'applicazione. Lo scope è quello di tutti i report all'interno di
un layout di indagine.
Le funzioni richiamabili da dentro i rops sono le seguenti:
© 2012 Atomos S.p.A.
AtomosVision
Menu Strumenti
88
function LayoutCookieExists(aCookie : string) : boolean;
Ritorna true se un certo cookie esiste.
function GetLayoutCookie(aCookie : string) : variant;
Ritorna il valore di un cookie.
procedure SetLayoutCookie(aCookie : string; aValue : variant);
Imposta il valore di un cookie. Se il cookie esiste già, il valore precedente viene sovrascritto. Se il cookie non esiste, viene creato.
procedure ClearLayoutCookies;
Elimina tutti i cookie di layout definiti.
procedure ClearLayoutCookiesLike(aPattern: string);
Elimina tutti i cookie di layout la cui chiave combacia col pattern definito.
6.5.4.5.1.4 C ookies di applicazione
I cookie di applicazione hanno un ciclo di vita che corrisponde a quello dell'applicazione. Quindi a partire dall'apertura dell'applicazione
fino alla chiusura dell'applicazione. Lo scope è quello di tutti i rops eseguiti all'interno dell'applicazione.
Le funzioni richiamabili da dentro i rops sono le seguenti:
function ApplicationCookieExists(aCookie : string) : boolean;
Ritorna true se un certo cookie esiste.
© 2012 Atomos S.p.A.
AtomosVision
Menu Strumenti
function GetApplicationCookie(aCookie : string) : variant;
Ritorna il valore di un cookie.
procedure SetApplicationCookie(aCookie : string; aValue : variant);
Imposta il valore di un cookie. Se il cookie esiste già, il valore precedente viene sovrascritto. Se il cookie non esiste, viene creato.
procedure ClearApplicationCookies;
Elimina tutti i cookie di applicazione definiti.
procedure ClearApplicationCookiesLike(aPattern: string);
Elimina tutti i cookie di applicazione la cui chiave combacia col pattern definito.
6.5.4.6 Manipolazione di date
All'interno dei rops è definito un tipo TDateTime che rappresenta una data-ora.
Le funzioni per manipolare le date disponibili sono:
function EncodeDate(Year, Month, Day: Word): TDateTime;
function EncodeTime(Hour, Min, Sec, MSec: Word): TDateTime;
function TryEncodeDate(Year, Month, Day: Word; var Date: TDateTime): Boolean;
function TryEncodeTime(Hour, Min, Sec, MSec: Word; var Time: TDateTime): Boolean;
procedure DecodeDate(const DateTime: TDateTime; var Year, Month, Day: Word);
procedure DecodeTime(const DateTime: TDateTime; var Hour, Min, Sec, MSec: Word);
function DayOfWeek(const DateTime: TDateTime): Word;
function Date: TDateTime;
function Time: TDateTime;
function Now: TDateTime;
function DateTimeToUnix(D: TDateTime): Int64;
function UnixToDateTime(U: Int64): TDateTime;
function DateToStr(D: TDateTime): String;
© 2012 Atomos S.p.A.
89
AtomosVision
Menu Strumenti
90
function StrToDate(const s: String): TDateTime;
function FormatDateTime(const fmt: String; D: TDateTime): String;
6.5.4.7 Allarmi e notifiche
All'interno dello script è possibile mostrare degli allarmi/notifiche associate ad una icona nella barra di stato dell'applicazione e ad un
messaggio testuale.
procedure ShowInfo (aMsg : string; aRemoveAfterRead : boolean);
Mostra una notifica con una icona "Info". aRemoveAfterRead va impostato a true se si desidera che il pulsante della notifica venga
eliminato una volta letto il messaggio di testo.
procedure ShowWarning (aMsg : string; aRemoveAfterRead : boolean);
Mostra una notifica con una icona "Warning". aRemoveAfterRead va impostato a true se si desidera che il pulsante della notifica venga
eliminato una volta letto il messaggio di testo.
procedure ShowError (aMsg : string; aRemoveAfterRead : boolean);
Mostra una notifica con una icona "Errore". aRemoveAfterRead va impostato a true se si desidera che il pulsante della notifica venga
eliminato una volta letto il messaggio di testo.
procedure ShowNotification (aMsg : string; aIconFile : string; aRemoveAfterRead : boolean);
Mostra una notifica con una icona letta da file. aRemoveAfterRead va impostato a true se si desidera che il pulsante della notifica venga
eliminato una volta letto il messaggio di testo.
aIconFile deve indicare un file bmp contenente una bitmap di dimensione 16x16 pixel. Il file può essere specificato indicando un nome file
completo di path oppure con il solo nome del file (es. PIPPO.BMP), in questo caso il file verrà cercato nelle cartelle di ACN a partire da
quella dell'utente/nodo.
© 2012 Atomos S.p.A.
AtomosVision
Menu Strumenti
91
6.5.4.8 Utilizzo di dll esterne
All'interno di un file rops è possibile richiamare una o più funzioni disponibili in una dll esterna.
Esempio:
procedure GetRevision(var aRevision : integer); external 'GetRevision@"w:\mimmo\DllNicimScheduleInterface.dll" stdcall';
var
revisione : integer;
begin
GetRevision(revisione);
ShowMessage('Revisione da dll:' + IntToStr(revisione));
end.
6.6
Report di analisi
6.6.1 Nuovo/Modifica
Questo comando permette di creare o modificare un report di analisi. Un nuovo layout o un layout già presente modificato possono
essere successivamente salvati tramite l’icona del disco posta sulla barra degli strumenti della finestra che contiene il layout stesso così
come è possibile sovrascrivere un report già esistente.
I report di analisi nuovi sono richiamabili anche dal menu dei report, perché vengono automaticamente inseriti nel menu.
Successivamente possono essere inseriti nel sottomenu di competenza, tramite il comando "Organizzazione del Menu".
6.7
Report per stampe
6.7.1 Nuovo/Modifica
Questo comando permette di creare un nuovo report di stampa o di modificarne uno esistente.
I report di stampa nuovi sono richiamabili anche dal menu delle stampe, perché vengono automaticamente inseriti nel menu.
© 2012 Atomos S.p.A.
AtomosVision
Menu Strumenti
Successivamente possono essere inseriti nel sottomenu di competenza, tramite il comando "Organizzazione del Menu".
© 2012 Atomos S.p.A.
92
Parte
VII
AtomosVision
7
Menu ?
94
Menu ?
Questo menu contiene i comandi relativi alla guida e al debug.
7.1
Guida in linea
Apre questa guida in linea.
7.2
Informazioni su
Mostra le informazioni sulla versione dell'applicativo attualmente installata.
Lanciando questo comando tenendo premuto il tasto CTRL è possibile visionare una finestra di debug con l'elenco delle licenze Nicim
attualmente associate all'utente corrente.
7.3
Modalità di debug
Pone l’applicazione in una speciale modalità di funzionamento chiamata modalità di debug.
In questa modalità l’applicazione attiva una funzionalità di log avanzata che fornisce informazioni dettagliate fondamentali per
identificare eventuali problemi durante l’esecuzione del programma.
In caso di errore viene aperta una finestra di errore da cui è possibile copiare ed incollare in una mail o in un documento di testo un log
dettagliato che mostra lo stato interno dell’applicazione (istruzioni eseguite, stato della memoria, thread attivi, ecc..).
Queste informazioni sono preziose per identificare possibili bachi e dovrebbero essere inoltrate all’assistenza Atomos.
© 2012 Atomos S.p.A.
Parte
VIII
AtomosVision
8
Report di analisi (concetti generali)
96
Report di analisi (concetti generali)
I report di analisi (o layout di indagine) sono lo strumento di rappresentazione ed analisi del dato.
8.1
Navigazione tra i dati
I report di analisi (o layout di indagine) rappresentano uno strumento completo di navigazione dei dati. Un layout d’indagine contiene più
report tra loro collegati, secondo una relazione di tipo padre-n figli.
Ogni volta che si salva un layout, vengono anche salvate le eventuali modifiche apportate a ogni singolo scenario dei reports
appartenenti al layout.
Report Padre - Report Figlio
Il layout viene costruito a partire da uno o più report padre. Le informazioni contenute nel report sono sensibili al click del pulsante
destro del mouse, che nel menù associato presenta la voce Collega a... A seconda del report di partenza, l’elenco dei report collegabili
è diverso. Selezionandone uno, questo viene aperto e può essere posizionato a piacere sul layout (affiancato, sovrapposto con
linguetta,…). Ad un report padre possono essere collegati quanti report figli si vuole, a partire dallo stesso tipo di dato o da dati diversi.
Ogni report figlio a sua volta può diventare report padre, in una catena senza limiti (se non la leggibilità…).
Allineamento Dati
Di default, il report figlio è automaticamente aggiornato coi nuovi dati, ogni qual volta si seleziona un diverso record sul report padre. Nel
caso particolare in cui non si voglia che il programma automaticamente aggiorni un figlio, basterà scollegarlo utilizzando il bottone
Connetti/Disconnetti
presente sulla sua barra del titolo.
Barra dei Tempi
Se sono presenti più report contenenti una barra temporale (ad esempio più Gantt), lo spostamento nel tempo su un report, implica
© 2012 Atomos S.p.A.
AtomosVision
Report di analisi (concetti generali)
97
l’automatico spostarsi degli altri report. L’effetto è particolarmente apprezzabile se tali report vengono posizionati sul layout affiancati
verticalmente.
8.2
Toolbar
I pulsanti visibili nella toolbar possono variare in funzione della configurazione dell’applicazione e del profilo dell’utente corrente.
I pulsanti illustrati qui sotto sono quelli di default.
Opzioni
Attraverso il pulsante
è possibile accedere al pannello delle opzioni del layout di indagine.
Il pannello è diviso in due sezioni:
Generale. Si può modificare la descrizione del layout che compare nella barra del titolo dell’applicazione quando il layout viene
visualizzato. E’ possibile inserire anche una descrizione estesa del layout allo scopo di dettagliare il funzionamento del report a
beneficio degli utenti che lo utilizzeranno. La descrizione estesa viene importata da un file html esterno.
Barra dei tempi. Qui si configura la barra dei tempi (e quindi il bucket temporale) dei report appartenenti al layout. La barra ha una
scala principale e una secondaria su cui possono essere evidenziati in rosso o altro colore i sabati e le domeniche. Alcuni applicativi
che caricano il calendario aziendale possono evidenziare anche le festività lì riportate.
Carica layout
Il pulsante
serve ad aprire un layout di indagine precedentemente salvato su disco.
I layout che appartengono al livello del company chart dell’utente corrente sono identificati dall’icona
dall’icona
appartengono ai livelli più alti del company chart.
Salva layout
© 2012 Atomos S.p.A.
. I layout contrassegnati
AtomosVision
Report di analisi (concetti generali)
Se l’applicazione è in Modalità Configuratore il pulsante
98
salva un layout su disco. Il layout viene sempre salvato al livello del company
chart a cui appartiene l’utente corrente o sul livello su cui si è spostato preventivamente usando il comando “Impersonifica nodoutente”.
Salva opzioni personali
Se l’applicazione non è in Modalità Configuratore il pulsante
salva localmente le impostazioni personali che l’utente ha modificato sul
layout corrente.
Aggiungi report
Questo pulsante
presenta un menu a tendina con l’elenco di tutti i report radice che possono essere aggiunti al layout di indagine. I
report inseriti potranno essere usati come capostipiti di nuove catene di report padre-figlio.
Utilità
Il pulsante
presenta un menu a tendina con un elenco di utilità:
Nascondi le toolbar. Minimizza le toolbar di tutti i report presenti nel layout corrente. Durante il salvataggio di un layout viene
memorizzato anche lo stato delle toolbar per poter essere ripristinato al successivo caricamento
Struttura del layout corrente. In questo pannello viene visualizzata la gerarchia dei legami padre-figlio tra i report del layout corrente.
La visualizzazione è finalizzata ad operazioni di debug e quindi di interesse solo per un utente configuratore.
Log delle decorazioni e delle colonne calcolate
Quando si inserisce una decorazione è necessario esprimere una condizione di decorazione attraverso una formula. Analogamente
quando si crea una colonna calcolata in un report è necessario inserire una formula.
Può capitare che l'utente inserisca una formula errata o che inserisca una formula che funziona quasi sempre ma che alle volte, per
qualche dato particolare, fallisce.
© 2012 Atomos S.p.A.
AtomosVision
Report di analisi (concetti generali)
99
Le applicazioni sono costruite in modo tale da non bloccarsi quando una formula è errata (le formule di decorazione vengono eseguite
molte volte durante il disegno a schermo e non è opportuno che vengano sollevati messaggi di errore durante questa delicata fase).
Gli errori vengono registrati in uno speciale log che può essere visualizzato cliccando sul pulsante
ingrigita
. Se l'icona del pulsante si presenta
vuol dire che non ci sono errori presenti nel log.
Poiché le formule vengono risolte solo quando serve, l'icona potrebbe "accendersi" non solo al caricamento del report ma anche durante
il suo utilizzo (quando cioè un dato critico manda in crisi una formula).
Questa funzionalità è particolarmente utile durante la fase di creazione e modifica dei report di analisi.
8.3
Barra del titolo
Di default ogni report all’interno di un layout ha una barra del titolo che riporta il nome del report e una serie di pulsanti.
Pulsante
: mostra la finestra di modifica delle impostazioni personali per il report corrente. Questa finestra è accessibile solo quando
l’applicazione non si trova in Modalità Configuratore.
La finestra varia da report a report ma in generale presenta l’elenco delle colonne del report (di cui è impostabile l’attributo di visibilità) e
la maschera di modifica del font utilizzato nel report.
Pulsante
: disconnette (e riconnette) il report dal report padre (ove presente) in modo che la navigazione tra i dati del report padre
non causi il refresh dei dati nel report corrente.
Pulsante
: apre un menu popup che contiene alcune funzioni per il posizionamento del report nel layout ed il comando “Rename” che
serve a modificare la descrizione del report visibile nella sua barra del titolo
Pulsante
© 2012 Atomos S.p.A.
: abilita/disabilita l’autohide che è la capacità del report di nascondersi automaticamente quando non è utilizzato
AtomosVision
Pulsante
8.4
Report di analisi (concetti generali)
100
: chiude il report. Utilizzabile solo quando si è in fase di creazione o modifica del layout di indagine.
Configurazione generale dei report
8.4.1 Elementi comuni
Ogni applicativo offre la possibilità di creare diversi tipi di report su un proprio set di dati.
Esistono diverse tipologie di report: griglie, pivot, alberi, gantt, cubi, ecc.. Essi condividono alcuni elementi di configurazione.
La configurazione di un report è organizzata in scenari. Uno scenario rappresenta un pacchetto di opzioni grafiche e di visualizzazione
che viene applicato ai dati visualizzati. L’utente può passare da uno scenario ad un altro attraverso un menu a tendina che solitamente
si trova a sinistra nella toolbar del report.
Gli scenari sono costituiti da set di configurazioni divise per tipologia.
Le più comuni sono:
le viste che racchiudono le informazioni relative alle proprietà delle colonne del report (etichetta, larghezza, visibilità, formato, ordine)
i filtri che servono a filtrare i dati visualizzati nel report
le decorazioni che servono per modificare l’apparenza grafica del dato visualizzato secondo condizioni impostate a piacere
All’interno del sistema di reportistica gli scenari e gli elementi che essi contengono sono condivisi tra le istanze dello stesso report. Ad
esempio tutte le griglie del piano di lavoro accederanno allo stesso set di scenari (e di viste, decorazioni...) così come tutte le pivot
alimentate dalla query chiamata “Query XYZ” condivideranno il medesimo set di scenari, e via così.
© 2012 Atomos S.p.A.
AtomosVision
Report di analisi (concetti generali)
101
Altre configurazioni, sebbene non siano organizzate in scenari, sono comunque condivise tra report dello stesso tipo. Alcuni esempi di
queste configurazioni sono:
le join
le colonne calcolate
le barre calcolate dei gantt
le formule su raggruppato delle pivot
ecc..
8.4.2 Modifica della configurazione
In Modalità Configuratore il pannello di modifica della configurazione di un report è solitamente accessibile da un pulsante sulla toolbar
con questo aspetto:
Il pannello è organizzato in 2 aree:
a sinistra è riportato l’elenco dei tipi di set di configurazioni editabili (viste, scenari, colonne custom, ecc..)
navigando nell’elenco di sinistra, sulla destra vengono presentati dei pannelli di configurazione specifici per il tipo di configurazione.
Gli elementi visualizzati con sfondo di colore rosa sono elementi di configurazione ereditati da un livello del company chart più alto del
livello di appartenenza dell’utente e come tali non possono essere modificati ma solo riutilizzati per la visualizzazione o, ad esempio, per
la composizione di nuovi scenari.
Quando l’applicazione non è in Modalità Configuratore il pannello di modifica della configurazione di un report è solitamente accessibile dal
pulsante
presente sulla barra del titolo del report.
Questo pulsante permette l’accesso ad un pannello di configurazione semplificato rispetto al precedente.
Tutte le modifiche effettuate vengono associate allo scenario attuale e vengono sovrascritte alla configurazione ricavata dallo scenario.
© 2012 Atomos S.p.A.
AtomosVision
Il pulsante
Report di analisi (concetti generali)
ripristina la configurazione così come ricavata dallo scenario.
8.4.2.1 Configurazione dei filtri
È possibile creare più filtri da associare a scenari diversi o da richiamare durante la visione della tabella.
1. Cliccando sulla voce AND si può scegliere l’operatore con il quale collegare tra loro le condizioni (AND, OR, NOT AND, NOT OR).
2. Per aggiungere una nuova condizione cliccare su
.
3. A questo punto si sceglie il campo su cui operare la condizione, cliccare sulla voce in verde (primo campo della tabella).
4. Scegliere la condizione tra quelle a disposizione (cliccare su like).
5. Nel campo in azzurro definire il valore per il filtro, nell’esempio seguente prendiamo tutti i tipo parte 1 e 2.
© 2012 Atomos S.p.A.
102
AtomosVision
Report di analisi (concetti generali)
103
In alcuni report un filtro si può realizzare anche direttamente dal report: cliccare sulla freccetta sulla intestazione della colonna e
scegliere il valore voluto o selezionare la voce Custom.
Per i campi oggetto di filtro tale freccetta diventa azzurra
.
8.4.2.2 Configurazione delle decorazioni di celle
Le Decorazioni all'interno di uno scenario definiscono l'arricchimento grafico nella visualizzazione dei dati.
È possibile creare più modalità di colorazione da associare a scenari diversi.
1. Tasto Colonna per definire il campo della tabella che si vuole decorare.
2. Tasto Condizione per definire la condizione
cliccare una volta sul campo <none> e poi sul tastino che compare a destra. È ora possibile scegliere il campo che deve soddisfare la
condizione ed eventuali formule messe a disposizione del sistema.
3. Scegliere il tipo di colorazione
Colora cella: colora la cella in funzione della condizione impostata (il testo originale non è più visibile).
© 2012 Atomos S.p.A.
AtomosVision
Report di analisi (concetti generali)
104
Disegna icona: inserisce una bitmap se sono verificate le condizioni impostate.
Visualizza come barra: disegna una barretta della lunghezza del valore della cella; si deve indicare anche il minimo e massimo valore
della scala.
Proprietà del carattere e dello sfondo: per definire il colore dello sfondo della cella e la proprietà del carattere (font, dimensione, colore)
.
Scrivi testo: permette di inserire una scritta personalizzata al verificarsi di una condizione.
8.4.2.3 Configurazione delle join
Si utilizza per collegare tabelle esterne (caricate in memoria attraverso il CDB), da cui attingere campi da visualizzare o da usare nelle
condizioni.
Si indica la tabella di interesse (tra quelle caricate in memoria), i campi che le legano e i campi che si vogliono utilizzare.
Solitamente i campi ricavati da una join assumono un nome del tipo NomeTabellaInJoin_NomeCampo per essere più facilmente
identificati.
8.4.2.4 Configurazione delle colonne custom
Il sistema permette di definire dei nuovi campi da visualizzare nel report o da utilizzare nelle condizioni.
Si dovrà indicare il nome del campo, l’etichetta con cui visualizzarlo, il tipo (numero, data, stringa) e la formula con cui calcolarlo.
Per la sua composizione è possibile combinare tra loro i vari campi della tabella, utilizzando le formule che il sistema mette a disposizione.
I campi utilizzabili sono tutti quelli del report, compresi quelli derivati da join.
Le colonne custom appena definite sono disponibili alla successiva riapertura del report.
8.4.2.5 Configurazione dei font
E’ possibile variare le proprietà dei caratteri utilizzati in un report impostando un valore per il font, la dimensione e gli eventuali attributi
di formattazione (grassetto, corsivo, ecc..).
Nella finestra di modifica in basso è visibile un box con l’anteprima del risultato.
8.5
Report griglia
I report griglia forniscono una rappresentazione tabellare dei dati.
Di default i dati vengono rappresentati come in una matrice di righe e colonne.
© 2012 Atomos S.p.A.
AtomosVision
Report di analisi (concetti generali)
105
Ordinamento
La griglia permette all'utente di ordinare i dati. L'utente può modificare l'ordinamento dei valori di una colonna cliccando sull'intestazione
della colonna. Il primo click ordinerà i valori in ordine crescente, il secondo in ordine decrescente. Per eliminare un criterio di ordinamento
l'utente deve cliccare sull'intestazione della colonna tenendo premuto il tasto CTRL.
E' possibile ordinare più colonne contemporaneamente, per far questo bisogna tener premuto il tasto SHIFT cliccando sulle intestazioni
delle colonne.
Una piccola freccia all'interno dell'intestazione di una colonna indica qual e' l'attuale ordinamento. Se la freccia punta verso l'alto
l'ordinamento è crescente, se verso il basso l'ordinamento è decrescente.
© 2012 Atomos S.p.A.
AtomosVision
Report di analisi (concetti generali)
106
Filtri
La griglia permette di filtrare i dati visualizzati attraverso la definizione di filtri. Quando un filtro è applicato, nel report sono visibili solo
quei dati che soddisfano la condizione di filtro.
Un tipo "rapido" di filtro può essere creato in modo molto veloce. Di default ogni colonna ha un pulsante con una freccia a destra della
sua intestazione. Cliccando su questo pulsante viene visualizzato un elenco con i valori unici contenuti nella colonna corrente.
Quando l'utente seleziona un valore da questa lista, un nuovo filtro del tipo "Colonna = Valore" è creato. Selezionando la voce "All" il
filtro viene annullato.
© 2012 Atomos S.p.A.
AtomosVision
Report di analisi (concetti generali)
107
E' anche possibile definire dei filtri più complessi con espressioni articolare e diversi operatori (=, <>, <, <=, >, >=, LIKE and NOT LIKE).
Raggruppato
Quando i dati vengono raggruppati, i record con il medesimo valore nella colonna raggruppata formano un gruppo e vengono visualizzati
nel report come fossero nodi di un albero.
Per raggruppare i dati l'utente deve trascinare col mouse l'intestazione della colonna (che si desidera far diventare la chiave del
raggruppato) nel "Group by box" (quell'area griglia che compare in cima alla griglia). Si possono definire più raggruppamenti in cascata
(ad esempio raggruppo la tabella delle commesse per cliente e poi per data di consegna).
Il raggruppato può essere annullato trascinando l'instestazione della colonna dal "Group by box" indietro dove compaiono le instesazioni
© 2012 Atomos S.p.A.
AtomosVision
Report di analisi (concetti generali)
delle colonne.
Quando un raggruppato è attivo, i dati vengono organizzati su livelli.
Ad esempio raggruppando per 2 campi, 3 livelli vengono visualizzati:
Totali
Totali e subtotali possono essere calcolati su di un gruppo di record o su tutti i record della griglia.
Ci sono due tipi di totali: i totali del footer e i totali del raggruppato.
© 2012 Atomos S.p.A.
108
AtomosVision
Report di analisi (concetti generali)
109
I totali dell'area footer sono calcolati su tutti i record della griglia. Quelli del raggruppato solo sui record che appartengono al
raggruppato.
E' possibile definire diversi tipi di totali calcolati in modo, ad esempio, che venga visualizzato il minimo o il massimo o la somma o la media
dei valori presenti in una certa colonna.
Ricerca incrementale
La ricerca incrementale permette all'utente di localizzare le righe della griglia sulla base dei valori di una certa colonna.
L'utente, scrivendo in una colonna, viene trasportato sul primo record della colonna che inizia con le lettere digitale.
I caratteri ‘mi’ sono stati digitali. Come risultato il primo ‘Mickey
Il carattere ‘l’ è premuto dopo ‘mi’ e il record corrente diventa
Alcorn’ viene localizzato.
‘Mildred Johanson’.
© 2012 Atomos S.p.A.
AtomosVision
Report di analisi (concetti generali)
110
Cliccando su Ctrl+UpArrow o Ctrl+DownArrow l'utente può spostarsi sui record che soddisfano i valori digitati verso l'alto o verso il basso.
8.5.1 Operatività griglia
Menù Tasto Destro da Intestazione Campi
Con il cursore sulla riga di intestazione delle colonne, con il tasto destro del mouse si richiama il menù per modificare il layout della
tabella.
Sort: consente l’ordinamento della tabella in funzione dei valori di una colonna. Questa funzione è anche attivabile esternamente al
menù, cliccando con il tasto sinistro del mouse sulla intestazione del campo di interesse. Un clic per l’ordinamento crescente, due per il
decrescente. Tenendo poi premuto il tasto Shift, si può ordinare una tabella in funzione di più colonne. Per i campi sortati compare un
freccia grigia sull’intestazione, in su o in giù a seconda se è ascendente o discendente.
E’ possibile eliminare l’ordinamento impostato con il tasto Clear Sorting.
Group By: sia con questa voce di menù sia trascinando il campo voluto nell’area grigia in cima alla tabella, è possibile creare dei
raggruppamenti logici. Se si trascina nuovamente il campo raggruppato sulla griglia di tabella, viene eliminato il raggruppamento.
Group By Box: tale tasto evidenzia uno spazio grigio in cima alla tabella in cui trascinare le colonne oggetto di raggruppamento.
© 2012 Atomos S.p.A.
AtomosVision
Report di analisi (concetti generali)
111
Footer: inserisce una riga in fondo alla tabella, nella quale è poi possibile riportare, per ogni colonna, il risultato di alcune operazioni. Il
tipo di informazione da visualizzare si sceglie posizionandosi sul footer all’altezza della colonna desiderata.
Group Footers: stessa cosa del Footer ma per i campi raggruppati.
Remove this column: per non visualizzare le colonne indesiderate.
Field chooser: apre un form contenente le colonne eliminate, che permette il loro ripristino trascinandole sulla tabelle nel punto voluto.
Best fit: ottimizza la larghezza della colonna in funzione delle informazioni che contiene. È possibile farlo per tutte le colonne
contemporaneamente (All columns).
Menù Tasto Destro da Riga Tabella
Con il cursore su una qualsiasi riga della tabella, il tasto destro del mouse richiama il menù in oggetto.
Copia negli appunti: fa una copia del testo contenuto nella cella selezionata. Attivabile anche con la combinazione di tasti Ctrl C.
Visualizza/nascondi footer del gruppo: permette di visualizzare o meno le eventuali operazioni del group footer anche nel caso di
gruppo non esploso.
Seleziona i record del gruppo: posizionandosi su una qualsiasi riga di un gruppo, permette di selezionare tutti i record appartenenti a
quel gruppo.
Carica / Salva Configurazione
E’ data la possibilità di salvare una configurazione impostata (tasto
(
) e successivamente richiamarla con il tasto Carica Configurazione
).
Espandi/Collassa – Ridimensionamento colonne
In caso di raggruppamenti attivi, è possibile espandere tutti i rami relativi ai raggruppamenti (
© 2012 Atomos S.p.A.
) oppure collassarli tutti (
).
AtomosVision
Report di analisi (concetti generali)
E’ inoltre disponibile il tasto di ottimizzazione della dimensione delle colonne della tabella in oggetto (
112
).
Utilità di Stampa / Esportazione tabella
E’ possibile inviare ad una coda di stampa la vista selezionata, come pure salvare la tabella su file (
I formati disponibili sono: excel, html, xml, file di testo.
).
Opzioni Configurazione
Attivabile tramite il tasto
Configura della barra degli strumenti.
Viste
Le Viste all'interno di uno scenario definiscono le configurazioni delle colonne (caption, formato e visibilità).
È possibile creare più viste da associare a scenari diversi. La voce Clona crea una esatta copia della vista selezionata.
Colonna: per definire il nome del campo da visualizzare in tabella
Visibile: per decidere se visualizzare o meno il campo
Formato: per definire il formato del campo (per valori numerici)
Campo: non editabile, riporta il vero nome del campo nella tabella.
Lo sfondo bianco delle cellette significa che è stata modificata la configurazione di default.
Layout Scenario
È possibile associare ad ogni scenario un particolare menù
Per modificarlo basta richiamare lo scenario che lo contiene, fare le modifiche del caso e poi salvare il report.
Il layout definisce l’organizzazione del dato in tabella (group by, sort, larghezza colonne, footer …).
Scenari Griglia
È possibile definire diversi scenari di visualizzazione, richiamabili dal menù a tendina della toolbar.
Ad ogni scenario è associata una particolare Vista, Filtro, Decorazione e Layout.
Da una stessa tabella è quindi possibile ricavare reports diversi, in funzione degli scenari configurati. Per esempio dai Movimenti Simulati
posso ricavare un report focalizzato sui solleciti di materia prima e uno sugli ordini di produzione.
© 2012 Atomos S.p.A.
AtomosVision
Report di analisi (concetti generali)
113
8.5.2 Subtotali
Su di una griglia con almeno un raggruppamento è possibile permette di definire un subtotale per gruppo da visualizzare nell'intestazione
del gruppo oltre che nell'area footer del gruppo.
I subtotali possono essere inseriti dal menu contestuale accessibile cliccando col tasto destro sull'intestazione del campo sui cui valori si
desidera calcolare il subtotali (nell'esempio il campo è "Quantità teorica") come visibile qui:
© 2012 Atomos S.p.A.
AtomosVision
Report di analisi (concetti generali)
114
E' anche possibile di formattare a piacere i subtotali di gruppo, sia i subtotali dell'area footer del gruppo, sia i subtotali visualizzati
nell'intestazione.
Il formato può essere modificato cliccando sulla nuova voce di menu "Display format" disponibile nel menu contestuale dei campi e nel
menu contestuale dei group footer.
© 2012 Atomos S.p.A.
AtomosVision
Report di analisi (concetti generali)
115
E' possibile ordinare le righe della griglia sulla base del valore di un sommario calcolato a livello di raggruppato.
Per attivare l'ordinamento è sufficiente cliccare col tasto destro sopra il sommario visualizzato nell'intestazione del gruppo e poi scegliere
il tipo di ordinamento dal menu contestuale che verrà presentato.
© 2012 Atomos S.p.A.
AtomosVision
Report di analisi (concetti generali)
Dallo stesso menu è possibile resettare questo tipo di ordinamento (scegliendo "Sort by Group Value").
Quando è attivato un ordinamento, il testo del sommario compare scritto in grassetto e di colore marrone.
© 2012 Atomos S.p.A.
116
AtomosVision
8.6
Report di analisi (concetti generali)
Report pivot
Il report pivot è in grado di fornire una rappresentazione compatta di un set di dati molto esteso.
Pivot table su wikipedia
8.6.1 Introduzione pivot
L'abilità maggiore del report pivot è quella di permettere una riorganizzazione della rappresentazione spostando i campi all'interno di
diverse aree o all'interno di particolari zone o nascondendoli sulla "customization form" associata alla pivot.
Attraverso il drag and drop dei campi la rappresentazione dei dati cambia al volo.
© 2012 Atomos S.p.A.
117
AtomosVision
Report di analisi (concetti generali)
118
E' possibile modificare rapidamente l'orientamento di un campo da colonna da colonna a riga e arrangiare i campi all'interno dei una
"header area" in modo che i valori di quei campi vengano organizzati in forma gerarchica. In questo modo l'informazione può essere
organizzata per categorie ordinate come in un albero e l'utente può effettuare operazioni di drill down del dato ai diversi livelli di questo.
Il risultato di tutto ciò è che l'utente può svolgere un'analisi approfondita del dato ove necessario e mantenere nel contempo nascosta
tutta l'informazione di dettaglio non necessaria.
E' anche possibile creare dei subtotali dei dati visualizzati.
Per snellire ulteriormente l'informazione visualizzata, l'utente può definire dei filtri.
I filtri possono essere applicati in due modi. Innanzitutto l'utente può effettuare il drag and drop di un campo nella "filter header area" e
selezionare i valori da filtrare nel menu a tendina dell'intestazione del campo. Questo tipo di filtro ha effetto su tutti i dati visualizzati
sull'intero report. In alternativa l'utente può filtrare i valori dei campi posizionati su altre aree oltre alla "filter header area".
Visualizzazione gerarchica
I valori dei campi sono visualizzati in modo gerarchico se due o più campi sono stati trascinati nell'header area del report. La vista
gerarchica permette un'analisi a differenti livelli. Più è profonda la gerarchia, più livelli di analisi sono utilizzabili.
Nell'esempio qui sotto la tabella Orders contiene tra gli altri un campo "Company name" (il cliente) e un campo "Car Name". L'aver
trascinato i 2 campi nella "Row header area" ha prodotto la seguente visualizzazione gerarchica:
© 2012 Atomos S.p.A.
AtomosVision
Report di analisi (concetti generali)
119
Nell'esempio si può vedere come i campi siano sommarizzati per cliente e poi per modello. I valori di cliente mostrano un pulsante per
espandere o comprimere il nodo della gerarchia. In questo modo l'utente può passare da una vista "per cliente" a quella più dettagliata
"per modello".
8.6.2 Struttura pivot
Il report pivot è organizzato in aree.
© 2012 Atomos S.p.A.
AtomosVision
Report di analisi (concetti generali)
120
L'Header area mostra le intestazioni di tutti i campi visibili. Questa area è composta dalla Column header area, dalla Data header area,
dalla Filter header area e dalla Row header area.
La Data header area contiene le intestazioni di tutti i campi i cui dati, subtotali e grand total sono mostrati nella "Data area".
La Column header area contiene le intestazioni di tutte i campi colonna e la "Data field anchor" (quando presente).
La Row header area contiene le intestazioni di tutti i campi riga e il "Data field anchor" (quando presente).
La Filter header area contiene le instestazioni di tutti i campi filtro (il cui valore viene utilizzato per filtrare i dati visualizzati nella pivot
© 2012 Atomos S.p.A.
AtomosVision
Report di analisi (concetti generali)
ma senza essere sommarizzato come i valori dei campi della Data header area).
8.6.2.1 Data area e data header area
La Data area contiene i valori aggregati.
La Data header area contiene tutti i campi data il cui valore è aggregato nella Data area della pivot.
© 2012 Atomos S.p.A.
121
AtomosVision
Report di analisi (concetti generali)
Nel menu contestuale dei campi presenti in questa area sono invocabili i comandi:
Hide
Show field list
Tipo sommarizzazione
Abilita gruppo
8.6.2.2 Column header area
Nella Column Header Area sono visibili tutti i campi colonna e il Data Field Anchor (se presente).
© 2012 Atomos S.p.A.
122
AtomosVision
Report di analisi (concetti generali)
123
Nel menu contestuale di questa area sono invocabili i comandi:
Hide
Show field list
Tipo Raggruppamento
Totali per Sommarizzazioni
Posizione Totali
Ordina su Grand Total
Mostra solo
Trova
8.6.2.3 Row header area
Nella Row header area sono visibili tutti i campi riga e il Data field anchor (se presente). Le intestazioni dei campi riga sono visualizzati
nella Row area.
© 2012 Atomos S.p.A.
AtomosVision
Nel menu contestuale di questa area sono invocabili i comandi:
Hide
Show field list
Tipo Raggruppamento
Totali per Sommarizzazioni
Posizione Totali
Ordina su Grand Total
Mostra solo
Trova
© 2012 Atomos S.p.A.
Report di analisi (concetti generali)
124
AtomosVision
Report di analisi (concetti generali)
125
8.6.2.4 Filter header area
I campi filtro vengono posizionati nella filter header area. Questi campi permettono all'utente di applicare un filtro su tutta la pivot in
modo da visualizzare i dati relativi solo a specifici valori. Il filtro può essere impostato dalla finestra a tendina che è invocata cliccando
sul "Filter button".
Quando un filtro è attivo, il Filter button viene colorato di blu.
Per aggiungere altre condizione di filtraggio dei dati, l'utente può anche applicare dei criteri di filtro sui campi presenti nella Column
header area e nella Row header area.
© 2012 Atomos S.p.A.
AtomosVision
Report di analisi (concetti generali)
126
Nel menu contestuale dei campi presenti in questa area sono invocabili i comandi:
Hide
Show field list
8.6.2.5 Data field anchor
In caso di utilizzo di campi data multipli, la pivot mette a disposizione un campo speciale chiamato Data Field Anchor. Questo campo
agisce come un campo separato a cui gli altri campi data vengono collegati automaticamente. Il data field anchor è utile nel caso
l'utente voglia riposizionare tutti i campi data in un colpo solo. Draggando il data field anchor in una particolare posizione si otterrà di
spostare i campi data in quella posizione.
Nell'esempio il data field anchor è posizione tra "Year" e "Quarter" e quindi nella column area viene visualizzato prima "Year", poi i 2 campi
© 2012 Atomos S.p.A.
AtomosVision
Report di analisi (concetti generali)
127
data "Qty" e "Payment Amount" e poi "Quarter".
Visto che il data field anchor rappresenta un insieme di campi data, può essere posizionato solo nella column header area o nella row
header area.
© 2012 Atomos S.p.A.
AtomosVision
Report di analisi (concetti generali)
128
Nell'esempio il data field anchor è posizionato nella row header area, prima del campo "Car Name". La Row area rispecchia questa
configurazione.
8.6.3 Totali e subtotali pivot
Subtotali
I subtotali sono calcolati e visualizzati per i campi i cui valori sono visualizzati nella pivot. Nell'esempio il campo data è "Payment Amount"
ed il subtotale è calcolato per ogni livello di aggregazione dei dati.
© 2012 Atomos S.p.A.
AtomosVision
Report di analisi (concetti generali)
129
Un subtotale è calcolato per ogni campo data. Di default, se sono presenti più campi nella visualizzazione, la pivot mostra diverse
colonne di totali e una singola riga di totale per ogni campo. Nell'immagine qui sotto la pivot contiene 2 campi data ("Payment Amount" e
"Qty") e mostra 2 colonne di subtotali (una per "Payment Amount" e una per "Qty") e una singola riga di totali (che ospita i valori sia di
"Payment Amount" sia di "Qty") per tutti i valori dei 2 campi.
© 2012 Atomos S.p.A.
AtomosVision
Report di analisi (concetti generali)
130
E' possibile ribaltare il layout e mostrare subtotali per riga multipli e una sola colonna di subtotali spostando col drag and drop la "data
field anchor" nella "row header area".
Le impostazioni dei subtotali possono essere variate attraverso il menu contestuale accessibile cliccando col tasto destro sul campo, la
voce di menu è "Totali per Sommarizzazioni":
© 2012 Atomos S.p.A.
AtomosVision
I subtotali sono calcolati in questo modo:
© 2012 Atomos S.p.A.
Report di analisi (concetti generali)
131
AtomosVision
© 2012 Atomos S.p.A.
Report di analisi (concetti generali)
132
AtomosVision
Report di analisi (concetti generali)
Grand-total
I grand total sono calcolati automaticamente per tutti i dati visualizzati all'interno della pivot.
I grand total orizzontali sono righe che mostrano i totali calcolati sui valori di tutte le righe, così come i grand total verticali sono
colonne che mostrano i totali calcolati sui valori di tutte le colonne.
© 2012 Atomos S.p.A.
133
AtomosVision
Report di analisi (concetti generali)
134
8.6.4 Menu contestuale standard pivot
Cliccando col tasto destro sull' Header area della pivot è disponibile un menu contestuale che contiene diversi comandi variabili a
seconda di quale elemento dell'area si trova sotto il cursore del mouse.
Cliccando col tasto destro sulla Column area o sulla Row area è disponibile un menu contestuale che contiene alcuni comandi per
collassare o espandere i nodi della gerarchia. E' possibile anche copiare negli appunti il contenuto della cella di intestazione su cui si è
cliccato col mouse. Il menu viene reso visibile solo in presenza di più campi nelle corrispettive aree header.
© 2012 Atomos S.p.A.
AtomosVision
Report di analisi (concetti generali)
135
8.6.4.1 Menu Trova
Ricerca un valore in un campo scelto dall'utente a partire dalla cella attualmente selezionata.
Se la cella su cui è invocato il comando appartiene alla Row header area la direzione di ricerca è dall'alto al basso, se la cella su cui è
invocato il comando appartiene alla Column header area la direzione di ricerca è da sinistra verso destra.
8.6.4.2 Menu Custom Prefilter
Crea un prefiltro al volo partendo dalla colonna selezionata utilizzando una finestra di inserimento semplificata:
8.6.4.3 Menu Hide
Nasconde il campo su cui è stato invocato il menu contestuale. Il campo può essere recuperato nella Customization Form.
8.6.4.4 Menu Show Field List
Visualizza la Customization Form.
© 2012 Atomos S.p.A.
AtomosVision
Report di analisi (concetti generali)
136
8.6.4.5 Menu Abilita Gruppo
I field della Data header area possono essere raggruppati insieme in modo da formare una catena indivisibile.
I campi raggruppati in una catena vengono mossi tutti assieme quando oggetto di drag and drop.
La catena può essere avvolta o svolta utilizzando i pulsanti di implosione/esplosione visualizzati su tutti i campi della catena. Man mano
che la catena viene avvolta, i campi vengono nascosti così come i loro valori. Se la catena viene svolta, i campi e i corrispettivi valori
ritornano visibili man mano che si procede lungo la catena.
Questo meccanismo può aiutare a migliorare la leggibilità del report.
© 2012 Atomos S.p.A.
AtomosVision
Report di analisi (concetti generali)
8.6.4.6 Menu Visualizzazione Compatta
Abilita o disabilita il layout "compatto" della pivot.
La visualizzazione compatta è utile per recuperare spazio orizzontalmente senza sacrificare la distinzione dei valori presenti nella
gerarchia della pivot.
Sotto una pivot con la visualizzazione normale e più in basso la stessa pivot con la visualizzazione compatta attivata:
© 2012 Atomos S.p.A.
137
AtomosVision
Report di analisi (concetti generali)
138
8.6.4.7 Menu Tipo Sommarizzazione
Invocato su un campo della Data header area, questo comando permette di cambiare il tipo di sommarizzazione (somma, media, min,
max, ecc..) che la pivot effettua sui valori del campo.
Il default è Sum (somma): i valori del campo vengono sommati tra di loro dopo essere stati raggruppati secondo la gerarchia impostata
dalla configurazione dei campi colonna e riga.
Sui campi provenienti da formule su aggregato il tipo sommarizzazione non può essere impostato (non avrebbe senso).
8.6.4.8 Menu Tipo Raggruppamento
La pivot raggruppa i valori dei campi data (della Data header area) secondo il Tipo Raggruppamento definito sui campi colonna (della
Column header area) e riga (della Row header area) e poi calcola la sommarizzazione secondo il Tipo Sommarizzazione definito per i
© 2012 Atomos S.p.A.
AtomosVision
Report di analisi (concetti generali)
139
campi data (dalla Data header area).
Se il campo colonna o riga è di tipo data/ora è possibile definire un tipo di raggruppamento tra quelli predefiniti. Ad esempio:
Default (nessun raggruppamento)
Mese (raggruppa tutti i valori di Gennaio 2008, poi Febbraio 2008, Marzo 2008, ecc..)
Anno (raggruppa tutti i valori di 2008, poi di 2009, ecc..)
Giorno assoluto (raggruppa tutti i valori dei giorni 1, poi 2, poi 3, ecc..)
Mese assoluto (raggruppa tutti i valori di Gennaio, di Febbraio, ecc...)
ecc..
Se il campo colonna o riga è di tipo stringa è possibile scegliere un raggruppamento alfabetico. Vengono raggruppati tutti i dati associati
a campi colonna o riga che iniziano per A, poi per B, poi per C, ecc...
Se il campo colonna o riga è di tipo numero è possibile scegliere un raggruppamento numerico. Vengono raggruppati tutti i dati associati
a valori del campo colonna o riga compreso tra 0 e 9, poi quelli associati a valori tra 10 e 19, ecc..
8.6.4.9 Menu Totali per Sommarizzazioni
Aggiunge uno o più subtotali al campo corrente.
© 2012 Atomos S.p.A.
AtomosVision
Report di analisi (concetti generali)
Il tipo "Custom" serve ad aggiungere un subtotale (calcolato sempre come Sum) per i campi derivati da Formule su aggregato.
Ulteriori informazioni sul calcolo delle sommarizzazioni sono disponibili nella sezione Totali e subtotali pivot.
8.6.4.10Menu Opzioni Totali
Questo menu permette di modificare alcune opzioni riguardo il calcolo e la rappresentazione dei totali.
8.6.4.10.1 Menu Visibilità Totali
Permette di specificare se si desidera visualizzare i grand total per riga e per colonna o se si desidera mantenerli nascosti.
8.6.4.10.2 Menu Posizione Totali C olonne
Invocato su un elemento della row header area o della column header area, questo comando sposta il grand total calcolato
© 2012 Atomos S.p.A.
140
AtomosVision
Report di analisi (concetti generali)
orizzontalmente all'inizio o alla fine della pivot (a sinistra o a destra).
8.6.4.10.3 Menu Base di calcolo Totali
Permette di specificare come i valori dei totali devono essere calcolati a partire dai dati delle celle della pivot.
Usa tutti i dati (default)
I totali sono calcolati utilizzando tutti i dati corrispondenti alla cella del totale. Questo è il metodo di calcolo di default.
Usa i dati visibili del livello superiore
I totali sono calcolati usando i dati visibili al livello di dettaglio immediatamente superiore.
© 2012 Atomos S.p.A.
141
AtomosVision
Report di analisi (concetti generali)
142
8.6.4.10.4 Menu Valori nulli Totali
Specifica se i valori nulli devono essere ignorati quando il calcolo dei totali viene effettuato.
Di default i valori nulli vengono computati durante il calcolo dei totali.
Questa opzione è particolarmente importante per il calcolo dei valori medi.
8.6.4.10.5 Menu Valori unici Totali
Permette di definire la visibilità dei grand total e dei subtotali in presenza di valori unici.
Di default se è presente una sola riga/colonna di dati aggregati, il corrispondente grand total non è visualizzato (i valori sarebbero un
duplicato dell'unica riga/colonna presente).
Discorso invertito per i subtotali: anche in presenza di una unica riga/colonna, i subtotali intermedi sono sempre visualizzati.
Attraverso queste opzioni è possibile modificare il comportamento di default e decidere se visualizzare grand total e subtotali in presenza
di valori unici.
© 2012 Atomos S.p.A.
AtomosVision
Subtotali visibili anche per valori unici:
Subtotali nascosti per valori unici:
© 2012 Atomos S.p.A.
Report di analisi (concetti generali)
143
AtomosVision
Grand total visibili anche per valori unici:
Grand total nascosti per valori unici:
© 2012 Atomos S.p.A.
Report di analisi (concetti generali)
144
AtomosVision
Report di analisi (concetti generali)
145
8.6.4.11Menu Visibilità Dato
Se sono presenti almeno due field nella Data header area, è possibile modificare la visibilità degli stessi nella Data area agendo su
questo menu.
Per ogni field è infatti possibile decidere se renderne visibili i valori solo come celle dei valori ("Celle cross e total"), solo come grand total
("Celle grand total") o entrambi ("Tutte le celle"), che è il default.
Visibilità "Tutte le celle" per il campo Tempo lavorazione simulato:
© 2012 Atomos S.p.A.
AtomosVision
© 2012 Atomos S.p.A.
Report di analisi (concetti generali)
146
AtomosVision
Visibilità "Celle cross e total" per il campo Tempo lavorazione simulato:
© 2012 Atomos S.p.A.
Report di analisi (concetti generali)
147
AtomosVision
© 2012 Atomos S.p.A.
Report di analisi (concetti generali)
148
AtomosVision
Visibilità "Celle grand total" per il campo Tempo lavorazione simulato:
© 2012 Atomos S.p.A.
Report di analisi (concetti generali)
149
AtomosVision
© 2012 Atomos S.p.A.
Report di analisi (concetti generali)
150
AtomosVision
Report di analisi (concetti generali)
151
8.6.4.12Menu Ordina su Grand Total
Ordina i valori di un campo secondo il valore del grand total di uno dei campi della Data header area.
Nell'esempio le righe del campo "Codice risorsa" sono ordinate secondo il grand total calcolato come somma (Sum) del campo "Tempo
lav simulato".
Quando un campo è ordinato per i valori di grand total di un campo data, nell'intestazione del campo compare la scritta "[Gt]".
© 2012 Atomos S.p.A.
AtomosVision
© 2012 Atomos S.p.A.
Report di analisi (concetti generali)
152
AtomosVision
Report di analisi (concetti generali)
153
8.6.4.13Menu Mostra solo
Qualche volta l'utente non è interessato a visualizzare il report intero ma ha solo bisogno di vedere i valori migliori o peggiori. Per questo
scopo è disponibile il comando "Mostra solo" che serve a nascondere una parte di valori dalla visualizzazione e a far vedere solo i migliori
o peggiori valori in accordo col criterio di ordinamento attualmente definito.
Ad esempio partendo da questa pivot completa:
© 2012 Atomos S.p.A.
AtomosVision
Report di analisi (concetti generali)
Imponendo la visualizzazione dei primi 3 valori del campo "Codice risorsa" la pivot si rimpicciolisce.
© 2012 Atomos S.p.A.
154
AtomosVision
Report di analisi (concetti generali)
155
I subtotali e i grand total si aggiornano sulla base degli elementi visualizzati. Nell'intestazione del campo filtrato col comando compare la
scritta "[top 3]".
Abilitando "Mostra Altri" viene aggiunta una riga "Others" in cui vengono condensati tutti i valori rimanenti. I grand total in questo caso
mostrano gli stessi valori visualizzati quando la pivot è completa.
© 2012 Atomos S.p.A.
AtomosVision
Report di analisi (concetti generali)
156
Modificando l'ordinamento del campo "Codice risorsa" cambiano anche gli elementi visualizzati. Qui "Codice risorsa" è ordinato in ordine
alfabetico crescente:
Nella stessa pivot ora "Codice risorsa" è ordinato in ordine alfabetico decrescente:
© 2012 Atomos S.p.A.
AtomosVision
Report di analisi (concetti generali)
157
8.6.5 Toolbar standard pivot
I pulsanti visibili nella toolbar della pivot possono variare a seconda dell'applicazione o del tipo di report. I pulsanti descritti qui di seguito
sono quelli della dotazione standard:
Opzioni
Attraverso il pulsante
è possibile accedere al pannello di configurazione del report in cui è possibile definire viste, scenari, join,
colonne custom, ecc...
Scenari
Nel menu a tendina è possibile selezionare quale scenario applicare al report.
Prefiltri
Nel menu a tendina è possibile selezionare quale prefiltro applicare ai dati.
Larghezza ottimale colonne
Il pulsante
impone una larghezza ottimale alle colonne della griglia del gantt (il calcolo è approssimativo e non tiene conto di
eventuali decorazioni sulla colonna).
Rinfresca report figli
Il pulsante
Esporta
© 2012 Atomos S.p.A.
serve a rinfrescare il contenuto degli eventuali report figli collegati al report pivot.
AtomosVision
Dal menu a tendina
Report di analisi (concetti generali)
è possibile eseguire un export in vari formati del contenuto della pivot.
Stampa
Il comando di stampa apre l'anteprima di stampa del report pivot.
8.6.6 Customization Form
La "Customization Form" permette di aggiungere campi dalla pivot a runtime attraverso il drag and drop. E' invocabile dal menu
contestuale della pivot (Show Field List).
© 2012 Atomos S.p.A.
158
AtomosVision
Report di analisi (concetti generali)
159
8.6.7 Modifica della configurazione
La pivot utilizza diversi pannelli standard di configurazione. Di seguito verranno approfondite le configurazioni specifiche del report pivot.
8.6.7.1 Formule su aggregato (pivot)
La formula su aggregato è uno speciale campo data (numerico) che può essere customizzato dall'utente.
Questo campo può assumere solo valori numerici ed essere posizionato esclusivamente nella Data header area.
Il campo è definito attraverso una formula tra i valori delle celle di altri campi dati, quindi il risultato cambia al variare della struttura della
pivot. Possono essere elaborati i valori sommarizzati (come Sum, Count, Min, ecc..) di altri campi data allo stesso livello gerarchico del
campo Formula su aggregato.
© 2012 Atomos S.p.A.
AtomosVision
Report di analisi (concetti generali)
160
Le formule su aggregato possono anche contenere riferimenti ai subtotali (locali al livello corrente) di un campo data o ai grand total
(assoluti) di un campo data. Questi sono utili per poter esprimere dei valori come percentuale sul totale come in questo esempio.
Le formule su aggregato possono anche contenere riferimenti ai valori della cella precedente la cella attuale.
Per far questo bisogna aggiungere '-1' come secondo parametro delle funzioni che estraggono i valori delle celle, ad esempio CellSum
('campo'; '-1').
L'esempio Calcolo del montante utilizza queste espressioni per calcolare il montante di un certo valore.
8.6.7.1.1 Esempio: C alcolo del montante
Vediamo come utilizzare una formula su aggregato per calcolare il montante di un valore aggregato (estratto dal DB Nicim).
Costruiamo una pivot che sommarizza a settimane i PEZZI_BUONI registrati nella tabella PROD per una certa risorsa:
Aggiungiamo una formula su aggregato di nome FORMULA_MONTANTE costruita con questa espressione:
CellVal('FORMULA_MONTANTE';'-1') + CellSum('PEZZI_BUONI')
© 2012 Atomos S.p.A.
AtomosVision
Report di analisi (concetti generali)
161
Aggiungiamo il nuovo campo FORMULA_MONTANTE alla pivot:
Normalmente il CellValue della cella precedente viene calcolato nella direzione in cui si trova il Data Field Anchor (orizzontale se il Data
Field Anchor è nella Column Area, verticale se il Data Field Anchor è nella Row Area).
E' possibile però definire in modo esplicito la direzione verso cui estrarre la celle precedente utilizzando 2 formati diversi del comando
© 2012 Atomos S.p.A.
AtomosVision
Report di analisi (concetti generali)
CellValue. Rifacendosi all'esempio qui sopra:
CellVal('FORMULA_MONTANTE';'-X') ritorna il valore della cella FORMULA_MONTANTE che precede orizzontalmene
CellVal('FORMULA_MONTANTE';'-Y') ritorna il valore della cella FORMULA_MONTANTE che precede verticalmente
Esempio di montante orizzontale:
Formula per MONTANTE_ORIZ : CellVal('MONTANTE_ORIZ';'-x') + CellSum('PEZZI_BUONI')
Esempio di montante verticale:
© 2012 Atomos S.p.A.
162
AtomosVision
Report di analisi (concetti generali)
163
Formula per MONTANTE_VERT : CellVal('MONTANTE_VERT';'-y') + CellSum('PEZZI_BUONI')
8.6.7.1.2 Esempio: C alcolo di percentuale su totale
Vediamo come utilizzare una formula su aggregato per calcolare la percentuale sul totale di un valore aggregato (estratto dal DB Nicim).
Costruiamo una pivot che sommarizza a settimane i PEZZI_BUONI registrati nella tabella PROD per una certa risorsa:
Aggiungiamo una formula su aggregato di nome PERC_SU_TOT costruita con questa espressione:
(CellSum('PEZZI_BUONI') * 100) / GrandTotSum('PEZZI_BUONI')
© 2012 Atomos S.p.A.
AtomosVision
Report di analisi (concetti generali)
164
Aggiungiamo il nuovo campo PERC_SU_TOT alla pivot:
8.6.7.2 Decorazioni di celle (pivot)
Nella pivot è possibile creare delle decorazioni non solo sulle celle dei valori aggregati della Data area ma anche sui totali, sui subtotali e
sulle intestazioni di celle e colonne.
Le decorazioni vengono create tutte nello stesso modo descritto precedentemente dopo averne selezionato il target cliccando sul tasto
"Colonna..":
© 2012 Atomos S.p.A.
AtomosVision
Report di analisi (concetti generali)
165
Nelle formule delle decorazioni di celle, totali e subtotali è possibile utilizzare il valore della cella corrente (CellValue) e i valori delle
intestazioni della riga e della colonna relativi alla cella corrente (ColHeader0-9 e RowHeader0-9).
Nelle formule delle decorazioni delle intestazioni è possibile utilizzare il solo valore della cella corrente (CellValue) ed ottenere risultati
simili a questo:
© 2012 Atomos S.p.A.
AtomosVision
Report di analisi (concetti generali)
166
8.6.7.3 Prefiltri (pivot)
I prefiltri sono dei filtri che vengono eseguiti sulla tabella che alimenta la pivot.
I prefiltri quindi non filtrano i dati attualmente visualizzati ma filtrano i dati nella loro forma tabellare originaria prima dell'aggregazione
compiuta dalla pivot.
Il prefiltro attualmente utilizzato è visualizzato ai piedi della pivot.
© 2012 Atomos S.p.A.
AtomosVision
Report di analisi (concetti generali)
167
I prefiltri possono essere inseriti durante la configurazione dei report ed utilizzati all'interno degli scenari.
Possono essere anche creati o modificati "al volo" attraverso il pulsante "Prefilter.." che compare a fianco del prefiltro attivo o cliccando
sulla voce "Configura prefiltro.." di uno dei menu contestuali dell'area header della pivot o cliccando sulla voce "Custom prefilter.." di un
altro dei menu contestuali dell'area header. In questo caso le modifiche non sono persistenti e non vengono salvate su disco.
8.6.7.4 Colonne custom (pivot)
Le colonne custom sono campi calcolati che vengono aggiunti alla tabella che alimenta la pivot.
Le formule sono risolte a livello di tabella di alimentazione e quindi i campi risultanti nella pivot sono equiparati ai campi originali della
tabella di alimentazione.
8.6.7.5 Intestazioni di riga e colonna (pivot)
E' possibile evidenziare le instestazioni di riga e/o colonna in base al loro livello nella gerarchia di aggregazione.
Le celle delle intestazioni possono essere dipinte con un colore di sfondo che sfuma verso il chiaro o lo scuro in base al livello di
aggregazione a cui appartiene la cella. Possono anche essere colorate con colori alternati.
Nell'apposito pannello di configurazione è possibile impostare due configurazioni differenti per le intestazioni di riga e per quelle di
© 2012 Atomos S.p.A.
AtomosVision
colonna:
© 2012 Atomos S.p.A.
Report di analisi (concetti generali)
168
AtomosVision
Report di analisi (concetti generali)
L'effetto arcobaleno sulle intestazioni di riga:
8.6.7.6 Modifica della configurazione in modalità utente (pivot)
Quando l'applicazione non si trova in modalità configuratore, le opzioni di personalizzazione della pivot si riducono e l'utente può
accedere ad un pannello di configurazione semplificato rispetto allo standard.
In questo pannello l'utente può modificare:
font dei titoli
font delle celle della pivot
Cliccando sul pulsante Reset le modifiche dell'utente vengono eliminate e viene ristabilità la configurazione predefinita.
© 2012 Atomos S.p.A.
169
AtomosVision
8.7
Report di analisi (concetti generali)
170
Report gantt
Il gantt è un particolare tipo di grafico a barre che illustra l'andamento temporale di attività ed eventi. Le singole attività sono
rappresentate come barre con una data di inizio ed una data di fine. Le attività possono essere organizzate con legami di dipendenza.
Gantt chart su wikipedia
8.7.1 Struttura gantt
Il report gantt è organizzato in 3 aree:
© 2012 Atomos S.p.A.
AtomosVision
Report di analisi (concetti generali)
171
A sinistra l'area griglia contenente le informazioni presentate in formato tabellare organizzate secondo la gerarchia attuale.
La griglia è caratterizzata da una serie di colonne di cui solitamente la prima ha una struttura ad albero e può essere utilizzata per la
navigazione livello per livello all'interno dei dati del gantt.
© 2012 Atomos S.p.A.
AtomosVision
Report di analisi (concetti generali)
172
Quando un nodo della gerarchia del gantt viene imploso (cliccando sull'apposito pulsante), tutti i nodi dei livelli sottostanti vengono
nascosti così come le rispettive barre sull'area gantt.
I livelli pari e i livelli dispari dell'area griglia posseggono attributi di colore di sfondo separati. In questo modo l'utente può definire
combinazioni di colori che aumentano la leggibilità dei livelli.
Lo stesso schema di colori viene riproposto anche nell'area indicatori e nell'area gantt.
Al centro l'area indicatori che contiene un elenco di indicatori grafici proprietari dell'applicazione. Gli indicatori sono built-in
nell'applicazione e sono utilizzati per fornire delle informazioni che devono essere visibili a colpo d'occhio. Gli indicatori, se non utilizzati
nell'analisi del dato, possono comunque essere nascosti dall'utente.
L'intera area degli indicatori può essere minimizzata cliccando sul pulsante che si trova al centro tra l'area degli indicatori e l'area del
gantt. Quando è minimizzata quest'area può essere ripristinata cliccando sulla piccola intestazione che rimane sempre visibile tra l'area
griglia e l'area gantt.
Quando il report viene stampato, l'area indicatori non viene stampata.
A destra l'area gantt vera e propria dove vengono visualizzate le barre temporali allineate ad una barra dei tempi visibile in alto.
8.7.1.1 Barre gantt
Esistono 2 tipi di barre del gantt:
le barre vere e proprie caratterizzate da una data di inizio e una data di fine, rappresentate sul gantt come un rettangolo
le milestone che fanno riferimento ad un'unica data e sono rappresentate da un'icona
© 2012 Atomos S.p.A.
AtomosVision
Report di analisi (concetti generali)
173
In generale ogni applicazione presenta un set di barre predefinite a cui l'utente può aggiungere a piacere una o più barre custom.
Ad ogni barra è possibile associare un campo della tabella di alimentazione del report che faccia funzione di etichetta. Il valore del
campo viene pubblicato a fianco della barra nell'area gantt (è possibile customizzarne l'aspetto grafico e la posizione relativa).
Una barra che appartiene ad un certo livello può essere resa visibili anche al livello superiore nella cosiddetta barra del raggruppato.
La barra del raggruppato è una combinazione di tutte le barre appartenenti al livello inferiore ed può essere visualizzata solo se il livello
attuale non possiede barre proprie. Le milestone sono escluse dalla barra del raggruppato.
La barra del raggruppato può essere rappresentata con un'unica barra che inizia quando inizia la prima (temporalmente parlando) barra
dei nodi figli e finisce quando finisce l'ultima barra dei nodi figli, oppure può essere rappresentata da un duplicato di tutte le barre dei
nodi figli riproposte sul livello superiore.
8.7.2 Menu contestuale standard gantt
Il report gantt standard propone un menu contestuale invocabile sull'area griglia da cui richiamare i seguenti comandi:
Copia negli appunti: copia il contenuto della cella corrente della griglia del gantt negli appunti di Windows.
Trova: apre la finestra di ricerca standard che permette di cercare le occorrenze di un valore all'interno della colonna corrente della
griglia del gantt.
8.7.3 Toolbar standard gantt
I pulsanti visibili nella toolbar del gantt possono variare a seconda dell'applicazione o del tipo di report. I pulsanti descritti qui di seguito
© 2012 Atomos S.p.A.
AtomosVision
Report di analisi (concetti generali)
174
sono quelli della dotazione standard:
Opzioni
Attraverso il pulsante
è possibile accedere al pannello di configurazione del report gantt in cui è possibile definire viste, scenari, join,
colonne custom, ecc...
Scenari
Nel menu a tendina è possibile selezionare quale scenario applicare al report.
Espandi/Collassa
Il pulsante
espande tutti i nodi del gantt, mentre il pulsante
li collassa.
Larghezza ottimale colonne
Il pulsante
impone una larghezza ottimale alle colonne della griglia del gantt (il calcolo è approssimativo e non tiene conto di
eventuali decorazioni sulla colonna).
Trova avanzato
E' possibile definire delle ricerche complesse sui dati visualizzati nella griglia del gantt. Attraverso il pannello del trova avanzato l'utente
può definire delle condizioni di ricerca su più campi e con operatori logici. I nodi del gantt che soddisfano la condizione espressa vengono
contrassegnati da un rettangolino giallo disposto in un'area particolare della griglia del gantt che compare a sinistra ogni qual volta una
ricerca viene attivata.
L'utente può navigare nell'elenco dei nodi trovati cliccando sui rettangoli visualizzati. In alternativa può scorrere i risultati attraverso i
due pulsanti della toolbar:
© 2012 Atomos S.p.A.
e
.
AtomosVision
Report di analisi (concetti generali)
175
Stampa
Il comando di stampa apre l'anteprima di stampa del gantt.
8.7.4 Modifica della configurazione
Il gantt utilizza diversi pannelli standard di configurazione. Di seguito verranno approfondite le configurazioni specifiche del report gantt.
8.7.4.1 Configurazione delle barre del gantt
E' possibile definire un set di impostazioni per le barre del gantt.
Per ogni set di barre l'utente può modificare:
l'altezza delle righe del gantt (espressa in pixel)
la visibilità della barra del raggruppato ed eventualmente il tipo (barra unica o replica delle barre dei nodi figli). In caso di replica, è
possibile visualizzare anche l'etichetta delle barre figlie che comparirà all'interno della barra replicata.
Di ogni barra definita l'utente può modificare alcune proprietà:
visibilità
l'ordine di disegno. Le barre vengono dipinte nell'ordine espresso da questo valore. E' importante in caso di barre che si sovrappongono
(sui nodi terminali o sulla barra del raggruppato) per garantire che sia visibile l'informazione più importante per l'analisi (ad esempio che
sia sempre visibile la barra che indica un ritardo). Stesso gantt con ordini di disegno differenti (la barra celeste è dipinta dopo la barra
rossa nel primo, nel secondo gantt l'ordine è invertito):
© 2012 Atomos S.p.A.
AtomosVision
Report di analisi (concetti generali)
176
l'etichetta. E' possibile definire quale colonna della tabella in alimentazione deve fornire i valori che vengono utilizzati come etichetta
delle barre. E' possibile scegliere il font e la posizione relativa dell'etichetta.
le decorazioni della barra (non milestone). E' possibile esprimere una o più condizioni che, quando validate, impongono alla barra un
colore di sfondo e di bordo alternativo al colore di default. La condizione è espressa attraverso una formula secondo un meccanismo
condiviso con le decorazioni delle celle.
è possibile far colorare le barre (non milestone) sulla base dei valori assunti da un campo della tabella di alimentazione. Questo
meccanismo si chiama "traccia". Le barre sulle righe che hanno il medesimo valori di un certo campo scelto dall'utente vengono
colorate tutte con lo stesso colore. L'utente può scegliere quale colonna andrà "tracciata". I colori vengono generati automaticamente
dall'applicazione con un meccanismo randomico, l'utente può comunque definire un livello di luminosità e di saturazione che verranno
utilizzati durante la generazione dei colori.
© 2012 Atomos S.p.A.
AtomosVision
Report di analisi (concetti generali)
8.7.4.2 Configurazione degli indicatori del gantt
E' possibile nascondere a piacere gli indicatori del gantt built-in nell'applicazione.
8.7.4.3 Configurazione delle barre custom
L'utente può avere la necessità di definire delle barre nell'area gantt oltre a quelle fornite built-in dall'applicativo.
Dopo aver dato un nome univoco alla barra, l'utente deve decidere se la barra custom è una barra normale o una milestone.
Se è una barra normale è necessario definire:
quale campo della tabella di alimentazione deve essere usato come data inizio e quale come data fine;
il colore di sfondo e il colore del bordo;
se la barra deve essere visibile sull'eventuale barra del raggruppato;
l'altezza della barra custom e la posizione in pixel rispetto al centro della riga.
Se è una milestone è necessario definire:
quale campo della tabella di alimentazione deve essere usato come data;
quale icona deve essere usata come milestone (può essere scelta da un elenco o importata da file).
Le barre custom appena definite sono disponibili alla successiva riapertura del report.
8.7.4.4 Modifica della configurazione in modalità utente
In modalità utente, la configurazione modificabile dell'utente è limitata ad un set di impostazioni ristretto:
visibilità delle colonne nella griglia del gantt
font dei nodi dispari e dei nodi pari nella griglia del gantt
altezza delle righe della griglia del gantt
© 2012 Atomos S.p.A.
177
AtomosVision
Report di analisi (concetti generali)
178
Cliccando sul pulsante Reset le modifiche dell'utente vengono eliminate e viene ristabilità la configurazione predefinita.
8.8
Report albero
L'albero è un report utilizzabile per visualizzare una gerarchia di dati.
8.8.1 Filtri del report albero
Il report ad albero è utilizzato per visualizzare una gerarchia.
Per questo motivo i filtri inseriti in un report albero permettono di visualizzare un sotto-albero dello stesso secondo questa procedura:
1. vengono nascosti tutti i nodi dell'albero
2. vengono resi visibili tutti i nodi dell'albero che soddisfano la condizione del filtro
3. vengono resi visibili i nodi dei percorsi minimi per raggiungere i nodi precedentemente marcati come visibili al punto 1 a partire dai nodi
radice dell'albero
4. se nel pannello di modifica del filtro è stato scelta l'opzione "rendi visibili anche tutti i nodi figli dei nodi che soddisfano la condizione"
vengono resi visibili tutti i nodi figli (di ogni livello) dei nodi visibili calcolati al punto 1
© 2012 Atomos S.p.A.
AtomosVision
Vediamo qualche esempio.
Partiamo da un albero così costruito:
© 2012 Atomos S.p.A.
Report di analisi (concetti generali)
179
AtomosVision
Report di analisi (concetti generali)
180
Se il filtro è NODO=F, il risultato è:
Il nodo F è visibile perchè soddisfa la condizione, i nodi A e C sono visibili perchè rappresentano il percorso minimo per arrivare al nodo F
© 2012 Atomos S.p.A.
AtomosVision
Report di analisi (concetti generali)
181
partendo dalle radici.
Se il filtro è (NODO = D) OR (NODO=E), il risultato è:
I nodi D ed E sono visibili perchè soddisfano la condizione, il nodo A è visibile perchè è il percorso minimo per arrivare al nodo D ed il nodo
B è visibile perchè è il percorso minimo per arrivare al nodo E.
Se il filtro è NODO=C, il risultato è:
© 2012 Atomos S.p.A.
AtomosVision
Report di analisi (concetti generali)
Il nodo C è visibile perchè soddisfa la condizione, il nodo A è visibile perchè appartiene al percorso minimo per raggiungere il nodo C
partendo dalle radici.
Se il filtro è NODO=C ed è marcato il check "rendi visibili anche tutti i nodi figli dei nodi che soddisfano la condizione" il risultato è:
Il nodo C è visibile perchè soddisfa la condizione, il nodo A è visibile perchè appartiene al percorso minimo per raggiungere il nodo C
partendo dalle radici, il nodo F è visibile perchè è figlio di C ed il check "rendi visibili anche tutti i nodi figli dei nodi che soddisfano la
condizione" è stato marcato.
© 2012 Atomos S.p.A.
182
AtomosVision
8.9
Report di analisi (concetti generali)
Report grafico
Questo report è in grado di disegnare un grafico (istogramma, diagramma a torta, ecc..) a partire da un set di dati.
I tipi di grafico disponibili sono:
diagramma a barre
diagramma a colonne
diagramma a linee
diagramma ad area
diagramma a torta
© 2012 Atomos S.p.A.
183
AtomosVision
© 2012 Atomos S.p.A.
Report di analisi (concetti generali)
184
AtomosVision
Report di analisi (concetti generali)
Nel report è visualizzato un chart toolbox che è un pannello da cui è possibile accedere ad alcune funzioni:
la customizzazione delle proprietà grafiche e dell'aspetto del report (diagram selector e chart customization button)
il meccanismo di data-mining dinamico (il data level navigator)
8.9.1 Struttura grafico
Le serie, i data group e le categorie sono gli elementi base dei grafici.
La serie rappresenta un set di valori che vengono disegnati in un grafico.
Ogni serie ha un colore o un pattern unico ed è elencata nella legenda del grafico.
Normalmente i valori delle serie visualizzate in un grafico sono raggruppati in categorie.
In un grafico è possibile disegnare una o più serie per realizzare diagrammi semplici o multipli (raggruppati).
© 2012 Atomos S.p.A.
185
AtomosVision
Report di analisi (concetti generali)
186
Le categorie servono a classificare i valori delle serie a scopo comparativo.
Le categorie sono equivalenti ai raggruppamenti realizzabili sui report griglia. Di default una categoria è costruita dai valori univoci di una
delle colonne dei dati in input.
I data group sono uno strumento per configurare e poi effettuare il drill-down dei dati visualizzati nel grafico. Si definiscono a partire
dal chart customization button possono poi essere navigati attraverso il data level navigator.
© 2012 Atomos S.p.A.
AtomosVision
Report di analisi (concetti generali)
8.9.1.1 Diagram selector
Il diagram selector è uno dei tool di configurazione presenti nella chart toolbox.
Il diagram selector serve a cambiare al volo il tipo di diagramma utilizzato e mostra quello corrente.
Cliccando sul diagram selector comparirà un elenco dei diaframmi disponibili.
© 2012 Atomos S.p.A.
187
AtomosVision
Report di analisi (concetti generali)
188
8.9.1.2 Chart customization button
Il char customization button è accessibile dalla chart toolbox.
L'utente può cliccare su questo pulsante per visualizzare la customization form, da cui è possibile impostare alcune proprietà del report
grafico.
La customization form ha 3 linguette:
Series
© 2012 Atomos S.p.A.
AtomosVision
Report di analisi (concetti generali)
189
Questa pagina permette di definire quale serie debba essere visualizzata nel grafico, quale debba essere l'ordine di disegno delle serie
visualizzate e come debbano essere ordinati i valori delle serie.
Data Groups
Questa pagina permette all'utente di mostrare o nascondere i data group con il drag'n'drop.
Options
Questa pagina permette di definire l'aspetto di alcuni elementi del grafico come la sua legenda, il titolo e la toolbox.
8.9.1.3 Data level navigator
I data group servono ad effettuare un drill down attraverso i dati visualizzati sul grafico controllando il livello di dettaglio dei dati
disegnati.
Un data level è la rappresentazione grafica di un data group ed è visibile nel data level navigator
Graficamente un data level consiste di questi elementi:
una etichetta: cliccando su di essa si attiva il data level che così apparirà evidenziato.
un valore per il data level: cliccando su di esso verrà visualizzato un menu a tendina contenente i valori possibili per il data level.
© 2012 Atomos S.p.A.
AtomosVision
Report di analisi (concetti generali)
190
Il data level navigator è uno dei tool presenti nel chart toolbox che mostra la gerarchia dei data level e provvede a fornire un
meccanismo interattivo per il data mining.
Attraverso di esso l'utente può:
effettuare un drill-down aumentando il dettaglio dei dati selezionando un valore per il data level nel menu a tendina
cambiare il livello di dettaglio dei dati visualizzati assegnando un valore attivo ai data level.
definire una gerarchia di data levels riordinandoli, nascondendoli o aggiungendone di nuovi tutti attraverso il drag'n'drop da e verso la
customization form.
© 2012 Atomos S.p.A.
AtomosVision
© 2012 Atomos S.p.A.
Report di analisi (concetti generali)
191
AtomosVision
Report di analisi (concetti generali)
192
8.9.2 Toolbar standard grafico
Opzioni
Attraverso il pulsante
è possibile accedere al pannello di configurazione del report in cui è possibile definire scenari, join e colonne
custom.
Scenari
Nel menu a tendina è possibile selezionare quale scenario applicare al report. Cliccando sulla voce "Modifica" si attiva la customization
form del grafico.
Stampa
Il comando di stampa apre l'anteprima di stampa del report grafico.
© 2012 Atomos S.p.A.
AtomosVision
Report di analisi (concetti generali)
193
8.10 Stampa report
Alcuni report (griglia, pivot e albero) condividono il sistema di gestione della stampa. Il report gantt ha un suo sistema di di stampa.
8.10.1Stampa griglia, pivot, albero, grafico
Le impostazioni delle opzioni di stampa delle griglie e degli alberi, si definiscono attraverso la toolbar che si presenta all’ apertura della
finestra “Print Preview”.
Il design report (
) può essere utilizzato per modificare alcune opzioni di stampa come ad esempio gli stili, i font, sebbene queste
non possano essere salvate per il loro riutilizzo: le impostazioni verranno applicate esclusivamente al documento corrente.
Il pulsante di salvataggio
non memorizza le opzioni generali di stampa, ma salva la configurazione attuale (layout + DATI), in un file
che potrà essere riaperto in futuro, tramite l’ icona “Load Report” (
), per poter essere stampato.
N.B.: Ricaricando tale configurazione non vengono ripristinate le impostazioni, ma vengono caricati i dati presenti nel report al momento
del salvataggio!
Invece, per poter modificare e rendere permanenti alcune opzioni di stampa possono essere definiti alcuni stili: dal menù File | Print
Styles | Define Print Styles ( o in alternativa attraverso pulsante
della toolbar) si accede ad una maschera dalla quale sarà possibile
definire uno o più stili di stampa con impostazioni ad-hoc riguardo a margini, formato del foglio, sfondi, intestazione, note a piè pagina
ecc... Ad ognuno degli stili definiti potrà essere associato un nome identificativo, il quale comparirà come voce del menù File | Print
Styles da dove potranno essere riutilizzati per eventuali stampe successive.
Infine attraverso le opzioni di Zoom si può impostare la visualizzazione della griglia:
Fit to Page: Adatta l’ intera griglia all’ interno dei margini del foglio.
Whole page: Adatta la griglia in modo che sia contenuta e visualizzata per intero all’ interno della finestra di preview.
Two, Four, Multiple Pages: Adatta la griglia in modo che sia contenuta e visualizzata su 2, 4 , più pagine, all’ interno della finestra di
© 2012 Atomos S.p.A.
AtomosVision
Report di analisi (concetti generali)
194
preview.
8.10.2Stampa gantt
Il gantt mette a disposizione un pannello di anteprima di stampa entro cui è possibile customizzare i parametri di stampa.
Le opzioni di stampa possono essere salvate su file per un successivo riutilizzo.
Nella toolbar sono presenti diversi pulsanti:
per accedere al pannello delle opzioni di stampa in cui è possibile scegliere:
se stampare solo la griglia o solo il gantt o entrambi
quali margini di stampa utilizzare
cosa stampare nell'header e nel footer delle pagine
se limitare la stampa del gantt ad un orizzonte di stampa diverso da quello utilizzato dal report
Altri due pulsanti permettono di salvare su file o caricare da file le opzioni di stampa. Ci sono anche due pulsanti (obsoleti) per importare
da file o esportare su file le opzioni di stampa.
Nel pannello di stampa è possibile:
definire quale stampante utilizzare tra quelle installate nel sistema;
decidere quali pagine stampare;
avviare la stampa cliccando sul pulsante "Stampa";
scalare la stampa in modo da rimpicciolirla o allargarla secondo una percentuale di zoom oppure cercare di adattare la stampa ad un
certo numero di pagine verticali ed un certo numero di pagine orizzontali. Questo meccanismo di scalamento potrebbe non essere
possibile nel caso in cui il report da stampare fosse molto grosso e il numero di pagine impostate esiguo, in questo caso l'applicazione
mostrerà un messaggio di errore;
ingrandire o rimpicciolire l'anteprima di stampa (questo zoom ha effetto solo sulla visualizzazione);
© 2012 Atomos S.p.A.
AtomosVision
Report di analisi (concetti generali)
navigare tra le pagine dell'anteprima di stampa.
8.11 Formule
Le formule sono utilizzate per definire condizioni e colonne o elementi calcolati.
Di seguito riportiamo l’elenco di operatori e funzioni, che il sistema mette a disposizione per definire condizioni necessarie alla
realizzazione di filtri, decorazioni, colonne custom.
Operatori
() (parentesi)
** (elevamento a potenza)
~ (inverso)
! (NOT)
* (moltiplicazione)
/ (divisione)
% (resto)
%% (percentuale)
+ (addizione)
- (sottrazione)
< (minore)
<= (minore o uguale)
== (uguale)
<> != (diverso)
>= (maggiore o uguale)
© 2012 Atomos S.p.A.
195
AtomosVision
Report di analisi (concetti generali)
> (maggiore)
| (OR)
^ (XOR)
& (AND)
Funzioni Stringa
TRIM(stringa1): elimina gli spazi all'inizio e alla fine di stringa1
LTRIM(stringa1): elimina gli spazi all'inizio di stringa1
RTRIM(stringa1): elimina gli spazi alla fine di stringa1
CONCATENATE(stringa1, stringa2 [, ..., stringaN]): concatena una serie di stringhe. Il numero di stringhe deve essere maggiore o
uguale a 2
CONCAT(stringa1, stringa2 [, ..., stringaN]): equivalente a CONCATENATE
REPL (stringa1, n): concatena n copie di stringa1.
Risultato: una stringa costituita da n copie di stringa1 concatenate
LEFT(stringa1, n): ritorna una stringa contenente i primi n caratteri di stringa1
RIGHT(stringa1, n): ritorna una stringa contenente gli ultimi n caratteri di stringa1
© 2012 Atomos S.p.A.
196
AtomosVision
Report di analisi (concetti generali)
197
SUBSTR(stringa1, indice, n): ritorna una stringa contenente n caratteri di stringa1 a partire dal carattere alla posizione indice. Indice
parte da 1.
Esempio: SUBSTR('PIPPO', 2, 3) ritorna 'IPP'
TOSTR(espressione1): converte espressione1 in stringa
LEN(stringa1): Lunghezza di una stringa
EMPTY(stringa1): Verifica se una stringa è vuota
Risultato: Ritorna 1 se stringa1 è vuota, 0 altrimenti
COMPARE(stringa1, stringa2): Confronto tra 2 stringhe (CASE SENSITIVE).
Risultato: Ritorna 1 se le due stringhe sono uguali, 0 altrimenti
COMPARESTR(stringa1, stringa2): Confronto tra 2 stringhe (CASE SENSITIVE).
Risultato: Ritorna un numero minore di 0 se stringa1 è minore di stringa 2, uguale a 0 se le due stringhe sono uguali, maggiore di 0 se
stringa1 è maggiore di stringa 2
COMPARETEXT(stringa1, stringa2): Confronto tra 2 stringhe.
Risultato: come COMPARESTR ma ignorando il maiuscolo/minuscolo dei caratteri.
STRINGTODATETIME(stringa, formato): Converte una stringa in una data/ora secondo il formato inserito.
Esempio: STRINGTODATETIME('28-10-2010', 'DD-MM-YYYY') ritorna il giorno 28/10/2010.
© 2012 Atomos S.p.A.
AtomosVision
Report di analisi (concetti generali)
198
POS(substringa, stringa): cerca una stringa dentro un'altra.
Risultato: Ritorna la posizione di substringa dentro stringa. Se substringa non è presente ritorna 0. E' case sensitive.
Esempio:
POS('A', 'TABLE') ritorna 2.
UPPERCASE(stringa): converte stringa in caratteri maiuscoli.
LOWERCASE(stringa): converte stringa in caratteri minuscoli.
Funzioni Speciali
IF(condizione1, valore1, valore2): Valida la condizione.
Risultato: valore1 se condizione1 è vera, valore2 altrimenti
AND(espressione1, espressione2 [, ..., espressioneN]): AND logico tra le espressioni. Il numero di espressioni deve essere maggiore o
uguale a 2.
Risultato: 0 se il risultato dell'AND logico è false, 1 se il risultato dell'AND logico è true
Esempio:
AND((FIELD1 > -0,2), (FIELD1 < 0,2)) == 0 ritorna true se il valore del campo FIELD1 è compreso tra -0,2 e +0,2
OR(espressione1, espressione2 [, ..., espressioneN]): OR logico tra le espressioni. Il numero di espressioni deve essere maggiore o
uguale a 2.
Risultato: 0 se il risultato dell'OR logico è false, 1 se il risultato dell'OR logico è true
ROUND(espressione1, numero di decimali): arrotonda l'espressione 1 con il numero di decimali specificato
Esempio:
ROUND(8.761, 0) ritorna 8
© 2012 Atomos S.p.A.
AtomosVision
Report di analisi (concetti generali)
ROUND(8.761, 1) ritorna 8.8
ROUND(8.761, 2) ritorna 8.76
NOT(espressione1): NOT logico dell'espressione
Risultato: 0 se l'espressione1 vale 1, 1 altrimenti
SUM(funzione di range) o SUM(elenco di valori): somma algebrica dei valori dei campi appartenenti al range o all'elenco
MAX(funzione di range) o MAX(elenco di valori): il valore massimo dei valori campi appartenenti al range o all'elenco
MIN(funzione di range) o MIN(elenco di valori): il valore minimo dei valori campi appartenenti al range o all'elenco
AVG(funzione di range) o AVG(elenco di valori): media algebrica dei valori dei campi appartenenti al range o all'elenco
COUNT(funzione di range) o COUNT(elenco di valori): numero dei campi appartenenti al range o all'elenco
TODAY(espressione1): distanza in giorni (valore intero) da oggi a espressione1
NOW(espressione1): distanza in giorni (valore float) dall'istante corrente a espressione1 (1=1 giorno, 0.5=12 ore, ecc..)
GETWEEK(espressione1): ritorna il numero della settimana dell'anno a cui appartiene espressione1
GETMONTH(espressione1): estrae il numero del mese da espressione1
GETYEAR(espressione1): estrae l'anno da espressione1
© 2012 Atomos S.p.A.
199
AtomosVision
Report di analisi (concetti generali)
200
TODATE(anno, mese, giorno): converte 3 valori o espressioni in una data
TODATETIME(anno, mese, giorno, ora, minuti, secondi): converte 6 valori o espressioni in una data+ora
STARTOFTHEWEEK(espressione1): ritorna la data del lunedi della settimana a cui appartiene la data passata come espressione1
STARTOFTHEMONTH(espressione1): ritorna l'istante di inizio del mese a cui appartiene la data passata come espressione1
ENDOFTHEMONTH(espressione1): ritorna l'istante di fine del mese a cui appartiene la data passata come espressione1
Funzioni di Range
CHILDS(campo1): ritorna i valori di campo1 per tutti i figli del nodo corrente appartenenti al livello successivo. Deve essere usata
sempre come parametro di una funzione SUM, MAX, MIN, COUNT o AVG.
Applicabilità: gantt e alberi
Esempio:
MAX(CHILDS(RITARDO))
CHILDSNOTNULL(campo1): ritorna i valori non nulli di campo1 per tutti i figli del nodo corrente appartenenti al livello successivo. Deve
essere usata sempre come parametro di una funzione SUM, MAX, MIN, COUNT o AVG.
Applicabilità: gantt e alberi
PARENTS(campo1): ritorna il valore di campo1 per il nodo padre del nodo corrente. Deve essere usata sempre come parametro di una
funzione SUM, MAX, MIN, COUNT o AVG.
Applicabilità: gantt e alberi
© 2012 Atomos S.p.A.
AtomosVision
Report di analisi (concetti generali)
201
Esempio:
MIN(PARENTS(DATA_CONSEGNA))
PARENTSNOTNULL(campo1): ritorna il valore di campo1 per il nodo padre del nodo corrente se non è nullo. Deve essere usata sempre
come parametro di una funzione SUM, MAX, MIN, COUNT o AVG.
Applicabilità: gantt
Esempio:
MIN(PARENTSNOTNULL(DATA_CONSEGNA))
Funzioni Costanti
_NOW_: Ritorna la data e l'ora correnti
_TODAY_: Ritorna la data corrente
Esempi di colonne calcolate
Su un gantt, se la fase è 10 scrivi 'ATTREZZAGGIO':
IF(NUMERO_FASE==10,'ATTREZZAGGIO','')
Su un gantt, se la fase è 20 e il codice risorsa è 13260 scrivi 'ATTENZIONE':
IF(AND((NUMERO_FASE==20),(COMPARETEXT(CODICE_RISORSA,'13260')==0)),'ATTENZIONE', '')
Su un albero, su di un nodo padre, calcolare la massima data di consegna dei nodi figli:
MAX(CHILDS(DATA_CONSEGNA))
© 2012 Atomos S.p.A.
Parte
IX
AtomosVision
Cubo
9
Cubo
9.1
Operatività cubo
203
Il Cubo è un tipo di report che permette di effettuare una analisi multilivello del dato in due differenti modi:
Vista Indicatori: riporta una serie di indici di sintesi calcolati per un certo intervallo di tempo
Vista Cubo: visualizza (sia come numero, sia graficamente) come varia il dato nel tempo
Non tutte le informazioni che il cubo mette a disposizione possono essere utilizzate sia come indicatore sia come cubo; il numero di
risorse sature, ad esempio, è un valore che ha significato solo come indice.
Un cubo può essere realizzato partendo da un predeterminato catalogo di indagine (ad esempio un layout delle risorse); gli elementi
costituenti il catalogo (le risorse) sono detti Chiavi del cubo.
L’utilizzo di un catalogo non è comunque necessario, si possono combinare liberamente le chiavi di indagine (ad esempio Famiglia
Prodotto/Codice Parte).
Toolbar Cubo
La toolbar cambia leggermente a seconda della vista attiva (Indicatori/Cubo).
Per passare alla Vista Cubo (andamento valori nel tempo)
Per passare alla Vista Indicatori
Per scegliere l’orizzonte temporale (tra quelli disponibili), per il quale visualizzare i dati
Per scegliere o definire nuovi filtri da effettuare sulle chiavi
Per scegliere lo scenario di visualizzazione tra quelli definiti, per modificare alcuni parametri della vista (vedi Modifica Viste),
per scegliere il livello della chiave da visualizzare (ad esempio solo le foglie terminali di un catalogo gerarchico)
Per ricercare un elemento della chiave
Per definire filtri sui valori dei campi (Su quantità), indicando il valore minimo e massimo del range in cui deve essere contenuto; per
definire filtri sulle chiavi (Su chiavi), indicando l’operatore e la stringa da cercare
Per visualizzare la sezione eventualmente contenente tachimetri e istogrammi (se configurati)
Per richiamare l’anteprima di stampa
© 2012 Atomos S.p.A.
AtomosVision
Cubo
204
Visualizza i dati come valori numerici nel tempo
Visualizza solo gli elementi chiave, selezionati tramite la box a sinistra del nome della chiave
Esporta su Excell il dato, così come lo si sta visualizzando, cioè tenendo conto dell’esplosione o meno dei rami
Icone appartenenti solo alla toolbar della Vista Cubo:
Per visualizzare il dato graficamente
Minimizza tutte le righe del cubo (per ogni singola riga usare l’icona
in alto a destra)
Ripristina tutte le righe del cubo (per ogni singola riga usare l’icona
in alto a destra)
Vista Indicatori
Per ogni chiave del cubo, vengono riportati una serie di indicatori riferiti alla simulazione selezionata e ad un ben preciso intervallo di
tempo (di default l’intervallo è l’intero orizzonte di simulazione).
Per i livelli non terminali, è possibile decidere che tipo di dato visualizzare (somma, massimo, media etc dei valori dei livelli figli) (vedi
Modifica Viste).
Cliccando sull’intestazione di una colonna si esegue l’ordinamento per il campo in oggetto.
Menù Tasto Destro
Posizionati su una cella degli indici (o sulla colonna Chiave), con il tasto destro del mouse si accede al seguente menù:
Vai a: si passa alla Vista Cubo (andamento nel tempo), per l’elemento chiave selezionato
Configura: vedi Configurazione Indicatori
Espandi ramo (da colonna chiave): espande il ramo selezionato
Autosize: ridimensiona la larghezza delle colonne in funzione del testo in esse contenuto
Visualizza dettaglio buckets: voce che se attivata, per la colonna selezionata, visualizza i dati di tale campo nel tempo (ove non è
possibile, viene riportata l’informazione globale sul primo bucket)
Strumenti – Collega a: per aggiungere, all’interno di un layout, report collegati al cubo
Strumenti – Esegui: permette di accedere a funzioni di modifica del dato, diverse in relazione al cubo origine
Strumenti – Rinfresca report dipendenti: per aggiornare all’elemento selezionato, tutti gli eventuali report collegati al cubo
Configurazione Indicatori
La voce di menù Configura richiama una finestra per la configurazione grafica degli indici.
© 2012 Atomos S.p.A.
AtomosVision
Cubo
205
Si può definire l’aspetto grafico della colonna selezionata e alcuni parametri generali della tabella.
Parametri Colonna
Valori numerici
Per definire:
- il formato numerico con il quale visualizzare il valore
- l’eventuale unità di misura da associare vicino al valore
- il colore dello sfondo
- la larghezza della colonna
- l’allineamento e il font del carattere
- se visualizzare o meno il valore 0
- per quali livelli visualizzare il dato in oggetto (esempio se si imposta >2, non verrà visualizzato il valore per i primi 2 livelli di
aggregazione)
Intestazione Colonna
Per definire:
- il colore dello sfondo dell’intestazione della colonna
- se usare gli stessi colori già definiti per la visione grafica del cubo
- il font della intestazione
Tools Grafici Colonna
Per definire:
- il tipo di visualizzazione del dato tra valore numerico, istogramma e istogramma con fondo scala scelto tra i campi resi disponibili
dal cubo
- due soglie di allarme (alta e bassa), in funzione delle quali colorare font o istogramma o aggiungere icone
- se e in che modo considerare le condizioni di colorazione già impostate per la vista cubo
Parametri Generali Tabella
Per definire:
- il colore dello sfondo delle righe pari e dispari
- l’altezza delle righe
- il colore dello sfondo della colonna chiave
- se visualizzare la chiave in rilievo
- se visualizzare il check vicino alla chiave (e quindi poter selezionare gli elementi per essere filtrati)
Vista Cubo
Per ogni chiave del cubo, viene riportato l’andamento nel tempo delle grandezze oggetto di analisi.
I dati possono essere visualizzati in formato numerico o grafico (
).
Nel caso di visualizzazione grafica, la scala delle grandezze può essere diversa per ogni elemento chiave, in quanto dipende dal massimo
© 2012 Atomos S.p.A.
AtomosVision
Cubo
206
valore raggiunto da una grandezza nel periodo considerato.
Su ogni singolo elemento chiave compaiono le seguenti icone.
In alto a sinistra
Porta l’elemento in cima alla lista e lo tiene fisso durante lo scorrimento verticale
Permette il passaggio da valore numerico a grafico per il solo elemento
Presente se il ramo è esploso; ogni puntino identifica un livello superiore e permette cliccandolo di chiudere il ramo al livello
voluto
In alto a destra
Isola elemento, minimizza tutti gli elementi meno quello selezionato
/
Minimizza / Ripristina l’elemento
Legenda
Per ogni elemento chiave, esiste una legenda riportante il nome della grandezza graficata e il colore con cui viene rappresentata nel
grafico.
Posizionandosi su uno dei campi, con il tasto destro del mouse si può decidere come rappresentarlo graficamente:
Tipo grafico: nessun grafico, linea, a gradino, istogramma, area (none, line, step, bar, area)
Spessore linea: nel caso di linea o gradino, si indica lo spessore (valori da 1 a 4)
9.2
Modifica viste
Dalla toolbar principale del cubo, si accede a questo pannello dal quale si può creare una nuova vista o modificare quelle esistenti.
Parametri generali vista
Tipo: per definire se all’apertura del cubo, la vista cubo debba essere grafica o numerica
Nulli: cosa visualizzare in caso di dati nulli (niente o zero)
Frame: colore dello sfondo delle riga di intestazione
H. Testo: altezza delle righe per la visualizzazione numerica
H. Grafico: altezza delle righe per la visualizzazione grafica
Filtro: possibilità di associare di default uno dei vincoli preconfigurati
Mostra somme: la possibilità di visualizzare in fondo a destra per ogni elemento, nel caso di vista numerica, la somma per ogni grandezza
Dettagli vista
Campo: nome della grandezza (non modificabile)
© 2012 Atomos S.p.A.
AtomosVision
Cubo
207
Descrizione: nome con cui la grandezza viene visualizzata (editabile)
Dato: si definisce se visualizzare la grandezza nel tempo (vista cubo)
Indicatore: si definisce se visualizzare la grandezza come indicatore (vista indicatori)
Tipo dato: in caso di chiavi a più livelli, si definisce quale valore indicare per gli aggregati (somma, massimo, minimo …)
Tipo grafico: definisce la rappresentazione grafica (nessun grafico, linea, a gradino, istogramma, area)
Sfondo: definisce il metodo di colorazione dello sfondo della cella, nel caso sia verificata la condizione definita nelle Formule (vedi dopo)
Colore: colore con cui viene graficata la grandezza
Linea: spessore della linea, in caso di grafico a linea o a gradino
Formule: si possono definire delle condizioni di colorazione, indicando le formule e i colori da utilizzare
© 2012 Atomos S.p.A.
Parte
X
AtomosVision
10
Report di analisi di AtomosVision
209
Report di analisi di AtomosVision
AtomosVision permette di creare dei report di analisi costituiti da catene di report legati da vincoli di master-detail (padre-figlio).
I report sono alimentati da query o da tabelle in memoria attraverso cui viene estratta l'informazione che sarà poi usata per popolare
griglie, cubi, pivot e quant'altro.
10.1 Report master
I report master possono essere alimentati:
da query
da tabella in memoria
da un provider basato su una funzione (script rops)
In caso di alimentazione da query, l'utente può scegliere una delle query definite nel sistema oppure può inserirne una nuova attraverso
il Query Manager.
In caso di alimentazione da provider, l'utente può scegliere uno dei provider (statico o dinamico master) definiti nel sistema dall'apposito
pannello.
10.1.1Report master da una query o una tabella in memoria
Questo è il caso più semplice di report master.
Il report (griglia, pivot, ecc..) è alimentato da una singola query o da una tabella in memoria. I record estratti dalla query o dalla tabella
sono utilizzati per popolare il report prescelto.
© 2012 Atomos S.p.A.
AtomosVision
Report di analisi di AtomosVision
210
10.1.2Report master da due query
Vengono utilizzate due query quando si desidera creare un report master contenente informazione gerarchica, come ad esempio una
distinta parti.
Lo scopo quindi di questo tipo di report è estrarre da db le informazioni relative ad una gerarchia di valori e di farlo appoggiandosi a due
query.
La prima delle query servirà per estrarre le informazioni relative alla gerarchia, cioè i legami della gerarchia.
La seconda query servirà per estrarre le informazioni relative ai singoli nodi della gerarchia.
Vediamo un esempio ritagliato sul database di schedulazione Nicim:
vogliamo costruire un report gerarchico (albero o gantt) per visualizzare i legami generati dallo schedulatore.
I legami sono salvati dallo schedulatore nella tabella LEGAMI_SED, le informazioni relative ai nodi della gerarchia possono essere invece
essere estratti dalla tabella MOVIMENTI.
Inseriamo e selezioniamo 2 query come in figura:
© 2012 Atomos S.p.A.
AtomosVision
© 2012 Atomos S.p.A.
Report di analisi di AtomosVision
211
AtomosVision
Report di analisi di AtomosVision
Nella maschera di costruzione della gerarchia selezioniamo Query_7 per i legami e Query_9 per i nodi:
© 2012 Atomos S.p.A.
212
AtomosVision
e poi col drag'n'drop configuriamo i campi come in figura:
© 2012 Atomos S.p.A.
Report di analisi di AtomosVision
213
AtomosVision
Report di analisi di AtomosVision
Abbiamo così definito 3 doppiette di campi che consentono di identificare chiaramente:
chi è figlio/padre di chi
quale informazione è associata ad ogni nodo
E' importante che il numero di campi per ogni gruppo di chiavi sia lo stesso e che essi combacino per tipo e significato: nel nostro
© 2012 Atomos S.p.A.
214
AtomosVision
Report di analisi di AtomosVision
215
esempio NATURA_PADRE, NATURA_FIGLIO e CAUSALE_MOVIMENTO sono campi dello stesso tipo e tutti e 3 identificano la natura di un
movimento/ordine.
Il report verrà quindi riempito sulla base dei dati estratti da database.
10.1.3Report master implosione/esplosione
Un altro modo per costruire un report master che contiene una gerarchia è quello di definire una regola di discesa come implosione/
esplosione sui legami di una gerarchia.
Questa configurazione è realizzata inserendo 3 query distinte:
la prima query serve ad estrarre le radici o la radice della gerarchia
la seconda query serve per trovare i nodi figli a partire da un nodo padre
la terza query serve per estrarre da database le informazioni inerente i singoli nodi
Vediamo un esempio ritagliato sul database di schedulazione Nicim:
vogliamo costruire un report gerarchico (albero o gantt) per visualizzare i legami generati dallo schedulatore.
I legami sono salvati dallo schedulatore nella tabella LEGAMI_SED, le informazioni relative ai nodi della gerarchia possono essere invece
essere estratti dalla tabella MOVIMENTI, l'elenco delle radici (cioè gli ordini cliente) è contenuto nella tabella O_C_ITEMS.
Inseriamo e selezioniamo la query per estrarre le radici come in figura:
© 2012 Atomos S.p.A.
AtomosVision
Report di analisi di AtomosVision
Inseriamo e selezioniamo la query per esplodere la gerarchia e quella per estrarre le informazioni sui nodi come in figura:
© 2012 Atomos S.p.A.
216
AtomosVision
© 2012 Atomos S.p.A.
Report di analisi di AtomosVision
217
AtomosVision
Report di analisi di AtomosVision
218
Queste due query meritano una particolare attenzione perchè non sono delle semplici select. E' necessario inserire anche una where
condition contenente i parametri necessari per legare:
la query dei legami con il nodo padre
la query delle informazioni sul nodo con il nodo corrente
Nel nostro caso ogni nodo della gerarchia dei LEGAMI_SED è identificato univocamente dal suo codice e dalla sua natura.
Ora configuriamo la gerarchia definendo per ogni query il suo ruolo, come in figura:
© 2012 Atomos S.p.A.
AtomosVision
© 2012 Atomos S.p.A.
Report di analisi di AtomosVision
219
AtomosVision
Report di analisi di AtomosVision
e poi col drag'n'drop configuriamo le diverse chiavi necessarie a definire l'implosione/esplosione (nel nostro caso è una esplosione):
© 2012 Atomos S.p.A.
220
AtomosVision
© 2012 Atomos S.p.A.
Report di analisi di AtomosVision
221
AtomosVision
Report di analisi di AtomosVision
222
E' importante osservare come sia necessario preservare una simmetria tra i vari gruppi di chiavi (stesso numero e tipologia) ed il ruolo
che hanno avuto i parametri che abbiamo dovuto inserire nelle query al punto precedente: per la query di esplosione dei legami la chiave
dei nodi padre è proprio il set di parametri inseriti, così come per la query di estrazione delle informazioni relative ai singoli nodi.
Se avessimo voluto costruire una implosione al posto della esplosione saremmo potuti partire da una query capace di estrarre le
giacenze di magazzino invece che le testate degli ordini, poi la query dei legami avrebbe dovuto sfruttare i campi
CODICE_ORDINE_PADRE e NATURA_PADRE invece che gli omologhi per i nodi figli mentre la query dei nodi avrebbe potuto essere
riutilizzata senza modifiche.
10.2 Report detail
I report detail possono essere alimentati:
da una o più query
da una tabella in memoria
direttamente dai dati del dataset del report master
da un provider basato su una funzione (script rops)
In caso di alimentazione da query, l'utente può scegliere una delle query definite nel sistema oppure può inserirne una nuova attraverso
il Detail Query Manager.
10.2.1Report detail da una query o una tabella in memoria
Report detail da query
Per creare un nuovo report detail da query:
cliccare su "Aggiungi"
assegnare un nome univoco alla query di master-detail (il nome non potrà più essere modificato perchè funzionerà da chiave per la
© 2012 Atomos S.p.A.
AtomosVision
Report di analisi di AtomosVision
223
query)
cliccare su "Edita query"
inserire la query di dettaglio. Nella WHERE condition inserire, magari in AND con altre condizioni o come condizione unica, il tag che
rappresenta la where condition automatica generata dall'applicazione per legare il report master col detail. Il tag viene inserito
cliccando sul pulsante "Inserisci cond."
cliccare su "Aggiungi" per aggiungere tutte le condizioni di join necessarie. Una condizione può essere rimossa col pulsante "Elimina".
Per ogni condizione è necessario selezionare una coppia di campi: il primo tra quelli della query di dettaglio ("Campo query di
dettaglio"), il secondo ("Valore") tra quelli del report master.
© 2012 Atomos S.p.A.
AtomosVision
Report di analisi di AtomosVision
224
In "Campo originale" si deve lasciare il valore inserito automaticamente dall'applicativo a meno che nella query non sia stato definito un
ALIAS (AS) su un campo utilizzato in una condizione. Se è definito un alias, l'applicazione ha bisogno che l'utente inserisca a mano il
valore del nome del campo in "Campo originale" altrimenti non sarà in grado di risolvere la query di dettaglio.
© 2012 Atomos S.p.A.
AtomosVision
Report di analisi di AtomosVision
225
Alcuni aspetti tecnici più avanzati sono discussi in questo parametro.
Report detail da tabella in memoria
Per creare un nuovo report detail da query:
cliccare su "Aggiungi"
assegnare un nome univoco alla configurazione di master-detail (il nome non potrà più essere modificato perchè funzionerà da chiave
per la configurazione)
selezionare una tabella in memoria nell'elenco delle tabelle estratte dal CDB
cliccare su "Aggiungi" per aggiungere tutte le condizioni di join necessarie. Una condizione può essere rimossa col pulsante "Elimina".
Per ogni condizione è necessario selezionare una coppia di campi: il primo tra quelli della tabella di dettaglio ("Campo tabella di
dettaglio"), il secondo ("Valore") tra quelli del report master.
10.2.1.1Ottimizzazione delle query di detail
Alcune considerazioni tecniche per ottenere collegamenti master-detail piu' efficienti.
Quando Vision deve risolvere una query di detail (tipicamente perchè l'utente seleziona una o più celle/righe sul report master) provvede
a generare una o più stringhe sql e ad eseguire una o più query verso il db.
© 2012 Atomos S.p.A.
AtomosVision
Report di analisi di AtomosVision
226
La stringa SQL del detail viene generata ciclando sulle righe selezionate sul report master e sulle condizioni di join.
Se ad esempio ho 2 condizioni di join: CODICE_PARTE->CODICE_PARTE e CODICE_VERSIONE->CODICE_VERSIONE , e ho 2 righe selezionate sul
report master: ('PARTE_A', 'VERSIONE_A') e ('PARTE_B', 'VERSIONE_B') la query SQL per estrarre i dati di detail assomiglierà a qualcosa
di questo tipo:
SELECT qualcosa FROM tabella WHERE ((CODICE_PARTE=:CODICE_PARTE1) AND (CODICE_VERSIONE=:CODICE_VERSIONE1)) OR ((CODICE_PARTE=:CODICE_PARTE2) A
e i parametri verranno così sostituiti:
CODICE_PARTE1 = 'PARTE_A'
CODICE_VERSIONE1='VERSIONE_A'
CODICE_PARTE2='PARTE_B'
CODICE_VERSIONE2='VERSIONE_B'
Quindi:
più celle/righe sono selezionate sul report master (attenzione che un grand-total su una pivot può essere equivalente a centinaia di
dati atomici) e più la query di detail diventa lunga e più parametri vengono annegati nella query
più condizioni di join sono configurate e più la query di detail diventa lunga e più parametri vengono annegati nella query
più i nomi dei campi sono lunghi e più la query di detail diventa lunga
La lunghezza massima di una stringa SQL ha però dei limiti che dipendono dal DB (ad esempio 64Kb per Oracle) e anche il numero di
parametri può avere un tetto massimo (ad esempio 2100 per MS SQLServer http://msdn.microsoft.com/en-us/library/ms143432.aspx).
Quando Vision si rende conto che generando la query di detail si rischia di superare uno di questi limiti, se la query di detail non
contiene clausole GROUP BY, cerca di generare più query di detail per mantenere la stringa SQL più corta o per limitare il numero di
parametri, le esegue in parallelo e poi fa il distinct dei risultati delle varie query.
Tutto ciò ovviamente può rallentare il refresh del report detail. Per questo può essere utile cercare di ottimizzare, usando il buon senso
e tenendo presente quello qui illustrato, la query e la configurazione di detail durante la creazione del report.
© 2012 Atomos S.p.A.
AtomosVision
Report di analisi di AtomosVision
227
10.2.2Report detail implosione/esplosione
E' possibile costruire un report detail come implosione/esplosione di una gerarchia di legami a partire da un set di radici.
Il set di radici è estratto con una query di detail a partire dalla selezione di un report master.
Analogamente al report master implosione/esplosione, anche questo report è costruito a partire da 3 query distinte:
la prima query serve ad estrarre le radici o la radice della gerarchia e, diversamente dal report master, è una query di detail
risolta a partire dalle righe selezionate sul report master
la seconda query serve per trovare i nodi figli a partire da un nodo padre
la terza query serve per estrarre da database le informazioni inerente i singoli nodi
La procedura di configurazione è analoga a quella del report master implosione/esplosione e a quella si rimanda.
L'unica differenza è che la selezione della prima query, quella per estrarre le radici, deve essere effettuata tra le query di detail inserite
nel sistema (nel report master invece sono disponibile tutte le query master del Query Manager).
Vediamo un esempio ritagliato sul database di schedulazione Nicim:
vogliamo costruire un report gerarchico (albero o gantt) per visualizzare i legami generati dallo schedulatore a partire dagli ODL
selezionati in un report master (ad esempio una griglia).
I legami sono salvati dallo schedulatore nella tabella LEGAMI_SED, le informazioni relative ai nodi della gerarchia possono essere invece
essere estratti dalla tabella MOVIMENTI, l'elenco delle radici (cioè gli ODL) è contenuto nella tabella ODL.
Inseriamo e selezioniamo la query per estrarre le radici come in figura:
© 2012 Atomos S.p.A.
AtomosVision
Report di analisi di AtomosVision
Inseriamo e selezioniamo la query per esplodere la gerarchia e quella per estrarre le informazioni sui nodi come in figura:
© 2012 Atomos S.p.A.
228
AtomosVision
© 2012 Atomos S.p.A.
Report di analisi di AtomosVision
229
AtomosVision
Report di analisi di AtomosVision
230
Queste due query meritano una particolare attenzione perchè non sono delle semplici select. E' necessario inserire anche una where
condition contenente i parametri necessari per legare:
la query dei legami con il nodo padre
la query delle informazioni sul nodo con il nodo corrente
Nel nostro caso ogni nodo della gerarchia dei LEGAMI_SED è identificato univocamente dal suo codice e dalla sua natura.
Ora configuriamo la gerarchia definendo per ogni query il suo ruolo, come in figura:
© 2012 Atomos S.p.A.
AtomosVision
© 2012 Atomos S.p.A.
Report di analisi di AtomosVision
231
AtomosVision
Report di analisi di AtomosVision
e poi col drag'n'drop configuriamo le diverse chiavi necessarie a definire l'implosione/esplosione (nel nostro caso è una esplosione):
© 2012 Atomos S.p.A.
232
AtomosVision
© 2012 Atomos S.p.A.
Report di analisi di AtomosVision
233
AtomosVision
Report di analisi di AtomosVision
234
E' importante osservare come sia necessario preservare una simmetria tra i vari gruppi di chiavi (stesso numero e tipologia) ed il ruolo
che hanno avuto i parametri che abbiamo dovuto inserire nelle query al punto precedente: per la query di esplosione dei legami la chiave
dei nodi padre è proprio il set di parametri inseriti, così come per la query di estrazione delle informazioni relative ai singoli nodi.
Se avessimo voluto costruire una implosione al posto della esplosione la query dei legami avrebbe dovuto sfruttare i campi
CODICE_ORDINE_PADRE e NATURA_PADRE invece che gli omologhi per i nodi figli mentre la query dei nodi avrebbe potuto essere
riutilizzata senza modifiche.
10.2.3Report detail da dataset del report master
E' possibile costruire un report detail alimentato direttamente dai dati selezionati su di un report master.
E' utile quando il report master offre una rappresentazione del dato originario aggregata o elaborata, come avviene sui report pivot,
cubo e grafico.
Nell'esempio è utilizzato per mostrare quali valori del dataset originario contribuiscono al valore di una cella grand total di una pivot:
© 2012 Atomos S.p.A.
AtomosVision
Report di analisi di AtomosVision
235
10.3 Pivot sincronizzata
La pivot sincronizzata è un tipo particolare di pivot che nasce dall'esigenza di poter visualizzare all'interno dello stesso report di analisi
due o più pivot alimentate da sorgenti dati differenti ma che condividono la stessa gerarchia di livelli.
Nell' esempio l'utente vuole visualizzare il piano vendite per modello-marca e il fatturato per venditore (sempre per modello-marca). La
gerarchia delle macchine è la medesima per entrambi i report:
© 2012 Atomos S.p.A.
AtomosVision
Report di analisi di AtomosVision
236
Minimizzando la larghezza delle colonne delle Row header area della seconda pivot si ottiene una vista compatta della due pivot:
Tutte le pivot sincronizzate costruite all'interno del medesimo report di analisi hanno la caratteristica di mantenersi sincronizzate durante
© 2012 Atomos S.p.A.
AtomosVision
Report di analisi di AtomosVision
237
lo scorrimento verticale dei dati (attraverso la tastiera, la barra di scorrimento o la rotellina del mouse), di mantenere sincronizzato lo
stato espanso/collassato dei nodi che costituiscono la gerarchia della pivot e di mantenere sincronizzato l'ordinamento dei campi
visualizzati.
© 2012 Atomos S.p.A.
Parte
XI
AtomosVision
11
FastReport
239
FastReport
FastReport è uno strumento di reportistica integrato dentro AtomosVision che permette di creare i report di stampa.
I report di FastReport non sono navigabili ma possono essere stampati o pubblicati come documenti PDF, OpenOffice ODF, Word DOC,
ecc...
Per il corretto funzionamento dei report di stampa è necessario che su Windows sia installata una stampante predefinita!
Il manuale utente e dello sviluppatore di FastReport possono essere scaricati come file help o pdf a questo indirizzo: http://fastreport.com/en/download/fast-report-4-download.html
Il manuale utente di FastReport è anche lanciabile da qui. Nota: i service pack recenti di Microsoft Windows (ad esempio Windows XP
SP2 e recenti) bloccano i link a file esterni su dischi di rete all'interno degli help (file con estensione .chm) impedendo di fatto la corretta
visione del file di help sui sistemi più aggiornati. Per ovviare al problema si può provare a ricopiare il file .chm in locale e a lanciarlo a
mano.
FastReport integrato in AtomosVision non utilizza i componenti standard per l'accesso al db ma utilizza dei componenti customizzati.
11.1 Accesso ai dati
FastReport integrato in AtomosVision rende disponibile un componente custom per l'accesso ai dati sul db: TFrxNicimQuery.
© 2012 Atomos S.p.A.
AtomosVision
FastReport
240
Il funzionamento è analogo a quello dei componenti TFrx***Query nativi di FastReport e descritti nella documentazione di FastReport
(Data Access Components) tranne che per quanto concerne la connessione al database.
La TFrxNicimQuery infatti si appoggia automaticamente alla connessione al db in uso in AtomosVision e non ha bisogno ne' di alcun
componente extra (TFrx***DataBase) ne' di settaggi specifici per funzionare.
11.2 Funzioni di PascalScript
FastReport contiene al suo interno un ambiente di sviluppo con cui integrare script e macro nei report.
Il linguaggio utilizzato di default è il PascalScript.
Questo è l'elenco delle funzioni disponibili:
© 2012 Atomos S.p.A.
AtomosVision
function IntToStr(i: Integer): String
function FloatToStr(e: Extended): String
function DateToStr(e: Extended): String
function TimeToStr(e: Extended): String
function DateTimeToStr(e: Extended): String
function VarToStr(v: Variant): String
function StrToInt(s: String): Integer
function StrToInt64(s: String): Integer
function StrToFloat(s: String): Extended
function StrToDate(s: String): Extended
function StrToTime(s: String): Extended
function StrToDateTime(s: String): Extended
function Format(Fmt: String; Args: array): String
function FormatFloat(Fmt: String; Value: Extended): String
function FormatDateTime(Fmt: String; DateTime: TDateTime): String
function FormatMaskText(EditMask: string; Value: string): string
function EncodeDate(Year, Month, Day: Word): TDateTime
procedure DecodeDate(Date: TDateTime; var Year, Month, Day: Word)
function EncodeTime(Hour, Min, Sec, MSec: Word): TDateTime
procedure DecodeTime(Time: TDateTime; var Hour, Min, Sec, MSec: Word)
© 2012 Atomos S.p.A.
FastReport
241
AtomosVision
function Date: TDateTime
function Time: TDateTime
function Now: TDateTime
function DayOfWeek(aDate: TDateTime): Integer
function IsLeapYear(Year: Word): Boolean
function DaysInMonth(nYear, nMonth: Integer): Integer
function Length(s: Variant): Integer
function Copy(s: String; from, count: Integer): String
function Pos(substr, s: String): Integer
procedure Delete(var s: String; from, count: Integer)
procedure DeleteStr(var s: String; from, count: Integer)
procedure Insert(s: String; var s2: String; pos: Integer)
function Uppercase(s: String): String
function Lowercase(s: String): String
function Trim(s: String): String
function NameCase(s: String): String
function CompareText(s, s1: String): Integer
function Chr(i: Integer): Char
function Ord(ch: Char): Integer
procedure SetLength(var S: Variant; L: Integer)
function Round(e: Extended): Integer
© 2012 Atomos S.p.A.
FastReport
242
AtomosVision
function Trunc(e: Extended): Integer
function Int(e: Extended): Integer
function Frac(X: Extended): Extended
function Sqrt(e: Extended): Extended
function Abs(e: Extended): Extended
function Sin(e: Extended): Extended
function Cos(e: Extended): Extended
function ArcTan(X: Extended): Extended
function Tan(X: Extended): Extended
function Exp(X: Extended): Extended
function Ln(X: Extended): Extended
function Pi: Extended
procedure Inc(var i: Integer; incr: Integer = 1)
procedure Dec(var i: Integer; decr: Integer = 1)
procedure RaiseException(Param: String)
procedure ShowMessage(Msg: Variant)
procedure Randomize
function Random: Extended
function ValidInt(cInt: String): Boolean
function ValidFloat(cFlt: String): Boolean
function ValidDate(cDate: String): Boolean
© 2012 Atomos S.p.A.
FastReport
243
AtomosVision
function CreateOleObject(ClassName: String): Variant
function VarArrayCreate(Bounds: Array; Typ: Integer): Variant
function VarType(V: Variant): Integer
Valori restituiti da VarType:
varEmpty
varNull
varSmallint
varInteger
varSingle
varDouble
varCurrency
varDate
varOleStr
varDispatch
varError
varBoolean
varVariant
varUnknown
varShortInt
varByte
varWord
varLongWord
© 2012 Atomos S.p.A.
FastReport
244
AtomosVision
varInt64
varStrArg
varString
varAny
varTypeMask
varArray
varByRef
11.3 Come creare un report master-detail
Vediamo come creare un report basato su una query master e una query di dettaglio.
In questo esempio vogliamo esplodere le fasi allocate a partire dagli ODL presenti sul database.
Creiamo una nuova query nella pagina Data del report in questo modo:
© 2012 Atomos S.p.A.
FastReport
245
AtomosVision
FastReport
Creiamo una seconda query che costituirà la query di dettaglio per estrarre le fasi allocate a partire da un certo ODL:
Nelle proprietà di NicimQuery2 modifichiamo la proprietà Master:
© 2012 Atomos S.p.A.
246
AtomosVision
FastReport
Poi selezioniamo la proprietà Params e modifichiamola in questo modo:
In questo modo colleghiamo il parametro ODL della query di dettaglio al campo appropriato (CODICE_ORDINE) della query master.
© 2012 Atomos S.p.A.
247
AtomosVision
FastReport
248
Nel report aggiungiamo un'area MasterData ed un'area DetailData e colleghiamole alle due query appena inserite:
Poi disponiamo i campi desiderati (a scelta) nelle due aree:
Il report è ora pronto per essere visualizzato.
Eventualmente è possibile aggiungere un'area Header e un'area Footer a cavallo della DetailData ad esempio per fornire una legenda alle
informazioni di dettaglio:
© 2012 Atomos S.p.A.
AtomosVision
Questo è il risultato finale:
© 2012 Atomos S.p.A.
FastReport
249
AtomosVision
© 2012 Atomos S.p.A.
FastReport
250
AtomosVision
FastReport
251
Attenzione: se la query di detail non restituisse alcun dato, anche la parte master non verrebbe stampata.
Per abilitare la stampa dell'intestazione master anche quando la query detail è vuota è necessario selezionare l'area MasterData
collegata alla query master e nel pannello dei parametri associati alla MasterData selezionare l'opzione PrintIfDetailEmpty ed impostarne
il valore a True .
11.4 Come creare una pivot con un campo percentuale calcolato tra le colonne
Vediamo come creare una pivot contenente una colonna che esprime il rapporto tra altre 2 colonne come percentuale.
A partire dai dati della tabella MOVIMENTI di Nicim, vogliamo creare una pivot che raggruppi per CODICE_PARTE tutte le quantità degli
ODL e tutte le quantità consuntivate e vogliamo aggiungere alla pivot una colonna che mostri il rapporto tra QUANTITA e
QUANTITA_CONSUNTIVO (quantità consuntivata) come percentuale.
In un nuovo report di stampa aggiungiamo una query che estragga i dati necessari dal database:
© 2012 Atomos S.p.A.
AtomosVision
FastReport
252
Si aggiunge alla pagina una DB cross-tab (la pivot di FastReport), collegata alla query appena creata e configurata come in figura. E'
necessario aggiungere un terzo campo a quelli relativi alla quantità che servirà solo come contenitore del valore percentuale. Nel nostro
esempio è CODICE_FASE ma poteva essere scelto qualsiasi altro campo della query.
© 2012 Atomos S.p.A.
AtomosVision
© 2012 Atomos S.p.A.
FastReport
253
AtomosVision
FastReport
254
Si seleziona nella pagina la DB cross-tab, poi sull'Object Inspector si seleziona la linguetta Events per l'oggetto cross-tab e si fa doppio
click alla voce "OnPrintCell".
Nella pagina Code si aggiungono 2 variabili e si compila il metodo DBCross1OnPrintCell in questo modo:
© 2012 Atomos S.p.A.
AtomosVision
Il report è così completo. Questo è il risultato:
© 2012 Atomos S.p.A.
FastReport
255
AtomosVision
© 2012 Atomos S.p.A.
FastReport
256
AtomosVision
FastReport
11.5 Come creare una pivot con percentuali calcolate sui totali
A partire da una pivot fatta così:
A0
A1
A2
Totale
KEY 1
1
1
0
2
KEY 2
2
2
4
8
A0
A1
A2
Totale
KEY 1
50%
50%
0%
2
KEY 2
25%
25%
50%
8
Vogliamo ottenere una pivot costruita così:
A partire dai dati della tabella GANTT_CPV estraiamo l'elenco dei pezzi prodotti per parte sulle risorse del gruppo REATTORI.
Aggiungiamo nella pagina Data una nuova query:
© 2012 Atomos S.p.A.
257
AtomosVision
FastReport
Si aggiunge alla pagina una DB cross-tab (la pivot di FastReport), collegata alla query appena creata e configurata come in figura.
© 2012 Atomos S.p.A.
258
AtomosVision
© 2012 Atomos S.p.A.
FastReport
259
AtomosVision
FastReport
Nelle opzioni del report (Report->Options) si checca la proprietà "Double pass".
Si passa alla pagina "Code" del report.
Qui va aggiunto in alto il codice:
var
List : TStringList;
Nella pagina del report, attraverso l'Object Inspector, si seleziona l'oggetto "Report" e nella linguetta Events si fa un doppio click
sull'evento OnStartReport e sull'evento OnStopReport:
© 2012 Atomos S.p.A.
260
AtomosVision
Sempre attraveso l'Object Inspector, si seleziona l'oggetto DBCross e si fa doppio click sul suo evento OnPrintCell:
© 2012 Atomos S.p.A.
FastReport
261
AtomosVision
Nella pagina "Code" si riempiono gli eventi appena creati con questo codice:
© 2012 Atomos S.p.A.
FastReport
262
AtomosVision
© 2012 Atomos S.p.A.
FastReport
263
AtomosVision
Questo è il risultato:
© 2012 Atomos S.p.A.
FastReport
264
AtomosVision
FastReport
265
11.6 Come creare una pivot con header colorati secondo una condizione
In questo esempio vogliamo modificare una pivot in modo da evidenziare alcune celle tra quelle delle instestazioni delle righe in base ad
una condizione sul loro valore.
In particolare, partendo da questa pivot:
© 2012 Atomos S.p.A.
AtomosVision
© 2012 Atomos S.p.A.
FastReport
266
AtomosVision
FastReport
267
vogliamo ottenere una pivot in cui le intestazioni del campo NUMERO_FASE vengano dipinte in rosso quando il NUMERO_FASE è maggiore
di 10:
© 2012 Atomos S.p.A.
AtomosVision
© 2012 Atomos S.p.A.
FastReport
268
AtomosVision
FastReport
269
La funzione di Highlight disponibile in FR non funziona sulla celle delle intestazioni di righe o colonne di una pivot, ma solo sulle celle che
contengono i dati aggregati (nell'esempio la colonna TEMPO_LAV_SIMULATO).
Bisogna quindi seguire un'altra strada.
Dopo aver selezionato la DBCrossView nell'editor di FastReport, si controlla in quale posizione si trova la colonna NUMERO_FASE nella
pivot.
Nel nostro esempio la colonna NUMERO_FASE è la seconda colonna delle instestazioni delle righe (la prima è CODICE_RISORSA), quindi ha
indice 1 (l'indice parte da zero).
Mantendo sempre selezionata la crossview, si seleziona la linguetta Events e si fa doppio click a fianco dell'evento OnPrintRowHeader:
© 2012 Atomos S.p.A.
AtomosVision
All'interno dell'editor del codice, si riempie la funzione appena creata con queste istruzioni:
© 2012 Atomos S.p.A.
FastReport
270
AtomosVision
FastReport
271
HeaderValues[1] restituisce il valore della celle di testata della riga alla posizione 1, abbiamo visto sopra che l'indice 1 è quello della
colonna NUMERO_FASE. Se avessimo avuto bisogno di far riferimento alla colonna CODICE_RISORSA, allora avremmo dovuto usare
HeaderValues[0].
11.7 Come creare un report con una dialog
Vediamo come creare un report con una dialog che alla partenza permetta all'utente di valorizzare un parametro in una query e quindi di
pilotare i dati visualizzati nel report di conseguenza.
© 2012 Atomos S.p.A.
AtomosVision
FastReport
272
Creiamo un nuovo report e, nella pagina Data, aggiungiamo una query chiamata NicimQuery1 a cui aggiungiamo l'SQL visibile in figura:
Aggiungiamo al report un Header ed una sezione MasterData collegata alla NicimQuery1.
Vogliamo che nell'header della pagina compaia il campo CODICE_RISORSA della query e che il resto del report contenga l'elenco delle fasi
allocate su quella risorsa (campi CODICE_ORDINE e NUMERO_FASE estratti dalla query):
Aggiungiamo al report una nuova dialog (menu File -> New Dialog) su cui trasciniamo un Edit control e un Button control.
Impostiamo la proprietà ModalResult del pulsante a mrOk.
© 2012 Atomos S.p.A.
AtomosVision
FastReport
273
Torniamo nella pagina Data, selezioniamo la query e nelle proprietà Params impostiamo il DataType del parametro ed il suo valore come in
figura:
La formula utilizzata per il valore è questa:
TfrxEditControl(DialogPage1.FindObject('Edit1')).Text
Se ora eseguiamo il report il risultato è il seguente:
- viene visualizzata la finestra di dialogo in cui l'utente puo' inserire un CODICE_RISORSA
© 2012 Atomos S.p.A.
AtomosVision
- al click del pulsante, il report visualizzerà le fasi allocate sulla risorsa prescelta
© 2012 Atomos S.p.A.
FastReport
274
AtomosVision
FastReport
275
Attenzione: potrebbe accadere che la colonna della query visualizzata nell'header della pagina (CODICE_RISORSA nell'esempio) non
venga visualizzata correttamente.
Se accadesse, possiamo risolvere la situazione in questo modo:
- nella pagina di configurazione della Dialog selezioniamo il pulsante e facciamo doppio click sull'evento OnClick nella linguetta Events del
pannello delle proprietà dell'oggetto:
© 2012 Atomos S.p.A.
AtomosVision
- aggiungiamo il codice qui illustrato nel corpo dell'evento appena creato:
Questo dovrebbe bastare a far funzionare anche l'header del nostro report.
© 2012 Atomos S.p.A.
FastReport
276
Parte
XII
AtomosVision
12
Varie
278
Varie
12.1 Parametri da command line
AtomosVision supporta diversi parametri da command line per abilitare diverse opzioni automaticamente.
L'elenco aggiornato dei parametri e la loro descrizione è ottenibile lanciando l'applicativo da command line con il parametro HELP:
AtomosVision.exe HELP
12.2 Si connette con BDE o altro?
Per verificare quale tecnologia è utilizzata da Vision per connettersi al database principale si può seguire la seguente procedura:
lanciare Vision da command line con il parametro DEBUGLOG
alla partenza di Vision comparira' una finestra di debug che scivolera' in secondo piano sotto la finestra principale del programma
connettersi al db come al solito o aspettare che lo faccia da solo Vision usando il .CON di default
far uscire Vision dallo stato di finestra massimizzata e ridimensionarlo quel tanto che basta per acciuffare la finestra di debug che sta
sotto
nella finestra di debug bisogna scorrere un po' le righe partendo dall'alto. Ce ne sono un certo numero che iniziano con la stringa
"AtomosDbControllers [INFO]" seguite da una data/ora e dalla stringa "##### db alias report start ####"
cercare il blocco che fa riferimento al db principale (probabilmente e' il secondo). Li' si troverà una riga contenente la stringa "Used db
connection type id:" che dice quale tecnologia è utilizzata per la connessione, il valore sarà BDE (Borland Database Engine) oppure
ODAC (nativo ORACLE) o SDAC (nativo MS SQL Server) o altro.
© 2012 Atomos S.p.A.
Index
Index
-Aacn
13, 14
albero
178, 193, 210, 215, 227
analisi
17, 91, 209, 210, 215, 222, 227, 235
-Bbarra
barre
175, 177
172, 175, 177
-C-
-Eesempio
160, 163, 245, 251, 257, 265, 271
esplosione
215, 227
-Ffastreport
19, 91, 239, 240, 245, 251, 257,
265, 271
filtro
102, 166, 178
formule
104, 167, 177, 195
formule su aggregato
159
-G-
categorie
185
commandline
278
cubo
69
gantt
170, 172, 173, 175, 177, 194
gerarchia
210, 215, 227
grafico
183, 185, 192, 193
griglia
104, 110, 193
-D-
-H-
database
13
datagroup
185
debug
94
decorazioni
103, 164, 175
detail
222, 227
dizionario
23
help
© 2012 Atomos S.p.A.
94
-Iimpersonifica
14
implosione
215, 227
279
AtomosVision
Index
stampe
19, 91
stili
23
-Jjoin
-T-
104
toolbar
97, 157, 173, 192
totali
113, 128, 139, 140, 141, 142, 151
trova
135
-Mmaster
24, 209
menu
173
modalità configuratore
montante
160
mru
24
14
-Pparametri
24
pascalscript
240
pivot
117, 119, 121, 122, 123, 125, 126,
128, 134, 135, 136, 138, 139, 140, 141, 142,
145, 151, 153, 157, 158, 159, 160, 163, 164,
166, 167, 169, 193, 235
pivot sincronizzata
235
prefiltri
166
-Qquery
24, 209, 210, 215, 222, 227
-Sserie
185
stampa
193, 194
© 2012 Atomos S.p.A.
280
http://www.atomos.it