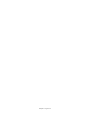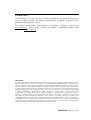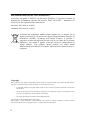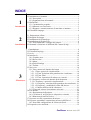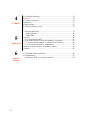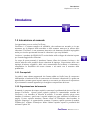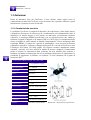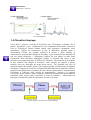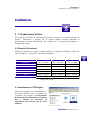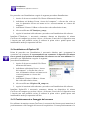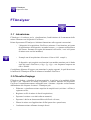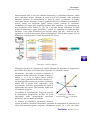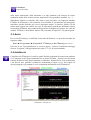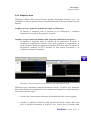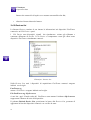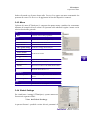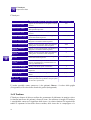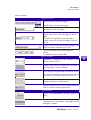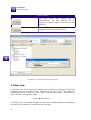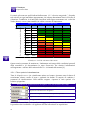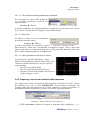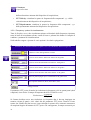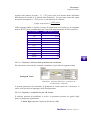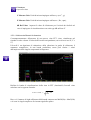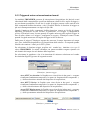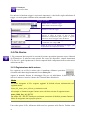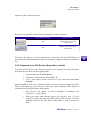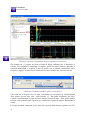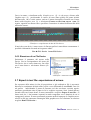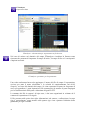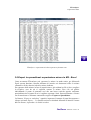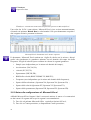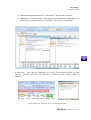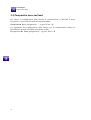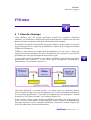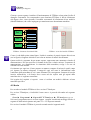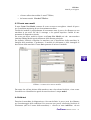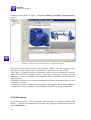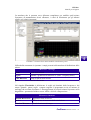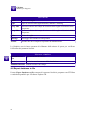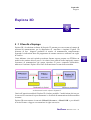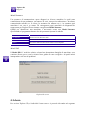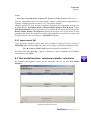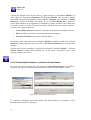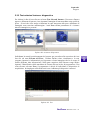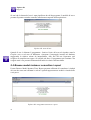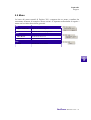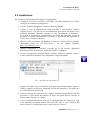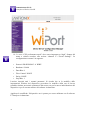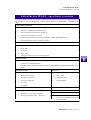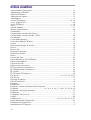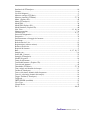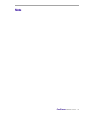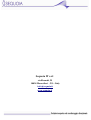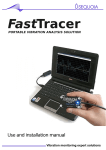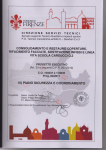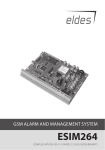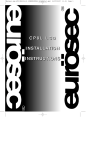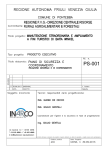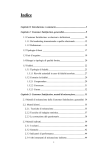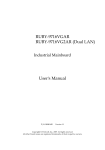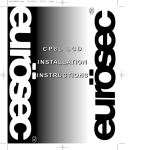Download Scarica il manuale
Transcript
Stampato in Luglio 2011 GARANZIA In conformità al D. Lgs n. 24 del 2-2-2002 la garanzia ha una durata di 24 mesi nel caso di vendita a privati. Per imprese, professionisti o soggetti con partita IVA la garanzia ha una durata di 12 mesi. Per ulteriori informazioni sull'assistenza vi invitiamo a visionare il nostro sito www.sequoia.it nella sezione relativa ai prodotti o contattarci tramite email all'indirizzo [email protected] Disclaimer Il presente manuale è stato redatto a cura di Sequoia IT, si prega di leggere attentamente questo disclaimer e le note legali in quanto l'utilizzo del FastTracer implica da parte dell'utente l'accettazione automatica delle clausole ivi presenti. Sequoia IT si riserva il diritto di apportare in qualsiasi momento modifiche ai disclaimer ed alle note legali che sono pubblicate in questa pagina. Sequoia IT attua ogni ragionevole sforzo per garantire che le notizie presenti su questo manuale siano esenti da errori, inesattezze ed omissioni. Ciò nonostante, a causa della natura stessa delle informazioni qui riportate, sono da intendersi fornite "così come sono". Sequoia IT non può fornire alcuna garanzia in merito all'affidabilità ed all'esattezza dei risultati ottenuti con i propri software e declina pertanto ogni responsabilità per qualsiasi danno, diretto, indiretto, incidentale e consequenziale legato all'uso, proprio o improprio, la perdita di profitto, l'interruzione di attività aziendale o professionale, la perdita di dati o altro tipo di dati ubicati sul sistema informatico dell'utente o altro sistema. La presente clausola di esclusione della responsabilità non ha lo scopo di eludere il rispetto dei requisiti prescritti dalla normativa vigente, né di escludere la responsabilità per i casi nei quali essa non possa essere esclusa ai sensi della normativa vigente. Per ogni eventuale controversia insorta in relazione all'uso di FastTracer e dei relativi software, o a qualsiasi altro titolo, tra l'utente e Sequoia IT l'utente accetta l'esclusiva competenza del Tribunale di Torino Fast FastTracer Tracer Manuale Utente I DICHIARAZIONE DI CONFORMITA' In accordo alla guida 22 ISO/IEC ed alla norma EN45014, il costruttore Sequoia IT dichiara che il FastTracer risponde alle direttive EMC 89/336/EEC – Marcatura CE 93/68/CE ed alle seguenti Norme armonizzate: emissioni: EN 61000-6-4 (2001); immunità: EN 61000-6-2 (2001). Il simbolo del contenitore mobile barrato segnala che, in accordo con la direttiva 2002/96/CE sul riciclo dei rifiuti di apparecchiature elettriche ed elettroniche (WEEE), all’interno dell’Unione Europea, il prodotto è soggetto a raccolta speciale alla fine del ciclo di vita. Oltre che al presente dispositivo, tale norma si applica a tutti gli accessori contrassegnati da questo simbolo. Non smaltire questo prodotti nei rifiuti urbani indifferenziati ma destinarlo al recupero differenziato dei materiali di cui è composto. Copyright Tutti i contenuti (testo, grafica ed immagini) presenti all'interno di questo manuale, sono protetti dai diritti d'autore. Il permesso di utilizzare parte di questo documento è concesso fatto salvo che: • la sottostante notifica di copyright appaia su tutte le copie assieme alle presenti condizioni di concessione del permesso; • l'uso di tali documenti sia solo informativo, personale e non commerciale e tale uso non implichi la copia e/o l'invio e la diffusione su reti di computer o altri media; • non venga apportata alcuna modifica ai documenti utilizzati. Ogni altro uso è espressamente proibito dalla Legge. Ogni prodotto o società menzionati in questo manuale sono marchi dei rispettivi proprietari o titolari e possono essere protetti da brevetti e/o copyright concessi o registrati dalle autorità preposte. II INDICE 1.2 Introduzione al manuale...................................................................1 1.2.1 Prerequisiti.................................................................................1 1.2.2 Organizzazione del manuale......................................................1 1.3 Definizioni........................................................................................2 1.3.1 Caratteristiche tecniche.............................................................2 1.3.2 Misurare con FastTracer...........................................................3 Introduzione 1.3.3 Diagnosi e caratterizzazione di macchine o strutture................3 1.4 Filosofia di impiego..........................................................................4 1 2 .1 Preparazione all'uso.........................................................................5 2.2 Requisiti di sistema...........................................................................5 2.3 Installazione di FTAnalyzer..............................................................5 2.4 Installazione di Esplora 3D...............................................................6 2.4.1 Posizionamento e fissaggio del sensore....................................6 Installazione 2.5 Domande e Soluzione ai Problemi Più Comuni (FAQ)....................7 2 3 .1 Introduzione......................................................................................8 3.2 Filosofia d'impiego ..........................................................................8 3.3 Avvio...............................................................................................10 3.4 Interfaccia.......................................................................................10 3.4.1 Graphics area...........................................................................11 3.4.2 Devices list..............................................................................12 3.4.3 Menu........................................................................................13 3.4.4 Global Settings .......................................................................13 3.4.5 Toolbar ....................................................................................14 3.5 New view........................................................................................16 3.5.1 Time: misura nel dominio del tempo ......................................17 3.5.1.1 Time: opzioni di visualizzazione .....................................18 3.5.1.1.1 Time: Selezione delle grandezze da visualizzare..........19 3.5.1.1.2 Time: Filtri....................................................................19 3.5.1.1.3 Time: Operazioni di misura con i cursori......................19 3.5.2 Frequency: misure nel dominio della frequenza.....................19 FTAnalyzer 3.5.2.1 Frequency: opzioni di visualizzazione..............................20 3.5.2.1.1 Frequency: selezione delle grandezze da visualizzare. .21 3.5.2.1.2 Frequency - modifiche di scala: dB, lineare..................21 3.5.3.1.3 Misura dell'Overall di vibrazione..................................22 3.5.3 Triggered: misure sincronizzate ad eventi..............................23 3.6 File Device......................................................................................24 3.6.1 Registrazione delle misure......................................................24 3.6.2 Creazione di un File Device (dispositivo virtuale).................25 3.6.3 Rimozione di un File Device...................................................27 3.7 Export to text file: esportazione di misure......................................27 3.8 Export to spreadsheet: esportazione misure in MS-Excel .............29 3.8.1 Nota sulla configurazione di Microsoft Excel........................30 3.9 Perspective save and load...............................................................32 3 Fast FastTracer Tracer Manuale Utente III 4 FTEditor 4 .1 Filosofia d'impiego........................................................................33 4.2 Avvio...............................................................................................34 4.3 Create new model...........................................................................35 4.4 Add test...........................................................................................35 4.5 Add measure...................................................................................36 4.6 Export database to file....................................................................38 5 .1 Filosofia d'impiego ........................................................................39 Model Instance..............................................................................40 Model DB......................................................................................40 5.2 Avvio...............................................................................................40 5.2.1 Import model DB.....................................................................41 5.3 Test model instance: selezione modello - macchina.......................41 5.3.1 Create model instance: creazione di una istanza ....................42 Esplora 3D 5.3.2 Test selected instance: diagnostica..........................................43 5.4 Browse model instance: consultare i report....................................44 5.5 Menu...............................................................................................45 5 6 Wireless FastWI IV 6.1 Contenuto della confezione............................................................46 6.2 Installazione...................................................................................47 Interfaccia Wifi – specifiche tecniche ….......................................49 Introduzione Definizioni e Concetti Introduzione 1.2 Introduzione al manuale La ringraziamo per aver scelto FastTracer. FastTracer è il sistema semplice ed affidabile, che trasforma un normale pc in uno strumento per la diagnosi delle macchine o delle strutture attraverso la misura delle vibrazioni. FastTracer è uno strumento innovativo ed altamente flessibile impiegabile anche per ricerche sperimentali inerenti le vibrazioni o per scopi didattici. FastTracer è prodotto da SEQUOIA IT società leader nello sviluppo di soluzioni esperte per il monitoraggio delle vibrazioni. Lo scopo di questo manuale è introdurre l'utente all'uso del sistema FastTracer e dei relativi software nelle possibili diverse situazioni di impiego. L'esposizione delle varie tipologie di misure eseguibili e delle varie caratteristiche del software vi aiuteranno a comprendere la flessibilità del nostro sistema e ad usarlo con il massimo della produttività. 1.2.1 Prerequisiti La guida è stata redatta supponendo che l'utente abbia un livello base di conoscenze informatiche ed un buon livello di conoscenza dei fenomeni vibrazionali. La guida non approfondisce pertanto questi aspetti, tuttavia se necessario per chiarezza di esposizione si preciseranno eventuali argomenti per la migliore comprensione del testo. 1.2.2 Organizzazione del manuale Il manuale è composto da cinque capitoli e tratta tutte le problematiche inerenti l'uso del sistema FastTracer. Questo primo capitolo esplicita le caratteristiche tecniche del FastTracer e ne introduce la filosofia di utilizzo. Il secondo capitolo spiega come installare il software e quali sono i requisiti minimi per poter utilizzare la soluzione al meglio. Il terzo capitolo introduce l'utente all'uso di FTAnalyzer descrivendone la filosofia d'impiego e le caratteristiche avanzate. Il quarto capitolo presenta il modulo FTEditor del software FTAnalyzer. Infine l'ultimo capitolo espone le peculiarità del software Esplora 3D. Fast FastTracer Tracer Manuale Utente 1 Introduzione Definizioni e Concetti 1.3 Definizioni Prima di introdurre l'uso del FastTracer è bene chiarire alcuni aspetti come le caratteristiche tecniche del FastTracer, il tipo di misure che si possono effettuare e quali informazioni si possono ricavare da tali dati. 1.3.1 Caratteristiche tecniche La soluzione FastTracer è completa di dispositivo di acquisizione ( detto anche sensore o dispositivo di misura) e di software per la visualizzazione ed il trattamento dei dati. Il dispositivo di misura integra al suo interno un innovativo accelerometro triassiale capacitivo a tecnologia MEMS interfacciato con un microprocessore che elabora e trasmette il segnale in digitale al Pc tramite USB 2.0 o WiFi (opz). La trasmissione delle misure in digitale le rende immuni ai disturbi elettromagnetici. Grazie all'impiego della tecnologia MEMS, il sensore ha capacità di autodiagnosi e non necessita di nessuna calibrazione periodica. I software sviluppati da Sequoia IT a corredo di FastTracer sono FTAnalyzer ed Esplora 3D. Nelle pagine che seguono verranno ampiamente trattati entrambi i software ed il loro utilizzo in ambito di misura o diagnosi. Caratterizzano inoltre il sistema la completezza della soluzione che non richiede altro software o hardware, un'ottima resistenza agli urti sino a 10000g del dispositivo di acquisizione, la possibilità di aggiornare il firmware via software, il costo contenuto ed il grado di protezione IP67. C A R A T T E R I S T IC H E T E C N I C H E Massima accelerazione: +/- 5g Opzionale: 2g,18g Banda di frequenza: 0 – 2500 Hz Risoluzione: 0,0025 m/s2 Rumore: 0,075 m/s2 Dimensioni: 30 x 55 x 15 mm Massa: 55 g Lunghezza cavo: 3- 30 m Comunicazione: Usb 2.0 – WiFi (Opzionale) Livello Protezione: IP67 Resistenza agli Shock 10.000g Intervallo di temperatura: 0° C .. +70°C Conformità CEI UNI -EN 61000-6-2 /4 Software FastTracer suite Software 2 Dimensioni - dispositivo di acquisizione Introduzione Definizioni e Concetti 1.3.2 Misurare con FastTracer Il dispositivo di misura FastTracer acquisisce l'andamento nel tempo delle componenti x,y, e z dell'accelerazione rilevate nel punto di applicazione del sensore. La terna di riferimento x-y-z è quella indicata sull'involucro del sensore e ad essa bisogna far riferimento per il verso delle accelerazioni misurate. Il dispositivo può acquisire accelerazioni con modulo massimo pari al fondo scala del vostro FastTracer (±18g,± 5g, ±2g) e con frequenza Dispositivo di acquisizione o sensore compresa tra 0 Hz e 2500 Hz. Il sample rate di acquisizione dei dispositivi di acquisizione FastTracer è 8192 sample/s e cioè in un secondo vengono realizzate 8192 misure della accelerazione rilevata nel punto di posizionamento del sensore. I segnali acquisiti vengono convertiti in digitale da un processore dedicato e trasmessi in digitale ai software di Sequoia IT installati sul vostro computer (FTAnalyzer, Esplora 3D). I software attraverso operazioni matematiche forniscono tutte le misure dirette ed indirette necessarie per le vostre diagnosi o indagini sperimentali. 1.3.3 Diagnosi e caratterizzazione di macchine o strutture Con FastTracer è possibile analizzare la firma vibrazionale delle macchine ai fini di caratterizzazioni strutturali o del monitoraggio delle condizioni. Monitoraggio delle macchine Con FastTracer si possono effettuare diagnosi ai fini della manutenzione predittiva secondo due livelli di diagnosi: 1. Diagnosi di 1° Livello: sorveglianza delle condizioni Una semplice misura, ripetuta nel tempo del livello RMS della velocità di vibrazione della macchina nel punto di misura, individua lo stato di esercizio attuale della macchina ed il suo andamento nel tempo. 2. Diagnosi di 2° Livello: indagine sulla causa Questo livello d'indagine si basa sull'analisi FFT dei dati acquisiti e consente di identificare il problema in funzione della forma dello spettro. Questo tipo di diagnosi è utile per individuare difetti come sbilanciamento dei rotori, disallineamento giunti, danni ingranaggi,ecc. Fast FastTracer Tracer Manuale Utente 3 Introduzione Definizioni e Concetti Livelli di diagnosi 1.4 Filosofia di impiego Come detto, i software a corredo di FastTracer sono FTAnalyzer ed Esplora 3D. Il primo è un software per la visualizzazione ed il trattamento delle misure. Attraverso l'uso di FTAnalyzer l'utente effettua analisi sulle grandezze cinematiche come spostamenti, velocità ed accelerazioni al fine di individuare possibili guasti e determinarne l'effetto. Per esempio nell'ottica di mettere a punto strategie di manutenzione per particolari famiglie di macchine si può monitorare una macchina da test con guasto incipiente e determinare l'effetto che tale guasto ha sulla firma vibrazionale della macchina. Individuato l'effetto in relazione alla causa, si può procedere con l'apposito modulo FTEditor di FTAnalyzer alla redazione di un modello di test dedicato alla famiglia di macchine. Come spiegato nel capitolo 5, questo modello viene poi impiegato da utenti meno esperti, che seguendo una serie di istruzioni fornite dal software Esplora 3D, vengono guidati nell'operazione di diagnosi del guasto. L'impiego di FastTracer nell'ambito della manutenzione predittiva riduce le ispezioni a macchina ferma e il numero di fermi dovuti a guasti inattesi, massimizzando l'efficienza e l'efficacia delle attività di manutenzione. Conoscere in anticipo l'avvicinarsi di una rottura o fermo semplifica l'attività di manutenzione permettendo di pianificare molti aspetti quali il personale, le parti di ricambio e l'attrezzatura da impiegare consentendo quindi di risparmiare sui costi e sui tempi. Uso dei software in dotazione con FastTracer 4 Installazione Installazione software FastTracer Installazione 2 .1 Preparazione all'uso Per utilizzare FastTracer è sufficiente posizionare il sensore in maniera corretta ed avviare FTAnalyzer o Esplora 3D. In questo capitolo vengono affrontate le problematiche inerenti l'installazione dei software ed il corretto posizionamento e fissaggio del sensore. 2.2 Requisiti di sistema FastTracer funziona su normali computer desktop e portatili con Windows 2000, XP, Vista e Windows 7 e necessita del seguente hardware. Minimo Standard Consigliato Processore X86 – 500 MHz X86 – 900 MHz X86 – 1,6 MHz RAM 128 MB 512 MB 1 GB Hard Disk- Spazio libero 20 MB 1 GB 5 GB Video SVGA SVGA SVGA Porte USB 2.0 USB 2.0 USB 2.0 Altro Mouse – Cd Rom Mouse – Cd Rom Mouse – Cd Rom Compatibilità Microsoft Office Office 2000 o suc. Office 2000 o suc. Office 2000 o suc. Requisiti di sistema 2.3 Installazione di FTAnalyzer Prima di procedere con l'installazione è necessario chiudere tutti i programmi in esecuzione sul computer. Si raccomanda di non connettere il dispositivo di misura fino a quando la procedura di installazione del software non sia stata ultimata. Setup FTAnalyzer Fast FastTracer Tracer Manuale Utente 5 Installazione Installazione software FastTracer Per procedere con l'installazione eseguire la seguente procedura d'installazione: 1. inserire il cd-rom a corredo di FastTracer all'interno del lettore; 2. individuare sul desktop l'icona “risorse del computer” e cliccate due volte su essa, in alternativa cliccare sul menu avvio e successivamente su “risorse del computer”; 3. individuate il lettore Cd-Rom e cliccate due volte sulla relativa icona; 4. cliccare sull'icona di FTAnalyzer_setup; 5. seguire le istruzioni sullo schermo e procedere con l'installazione del software. Installato FTAnalyzer, è necessario connettere almeno un dispositivo di misura FastTracer al computer per avviare i driver e la licenza. Si noti che se il dispositivo non è inserito non sarà possibile avviare il software la prima volta e quindi questo sarà inutilizzabile anche per operazioni off-line. 2.4 Installazione di Esplora 3D Prima di procedere con l'installazione è necessario chiudere tutti i programmi in esecuzione sul computer. Si raccomanda di non connettere il dispositivo di misura fino a quando la procedura di installazione del software non sia stata ultimata. Per procedere con l'installazione eseguire la seguente procedura d'installazione: 1. inserire il cd-rom a corredo di FastTracer all'interno del lettore; 2. individuare sul desktop l'icona “ risorse del computer” e cliccate due volte su essa, in alternativa cliccare sul menu avvio e successivamente su “risorse del computer”; 3. individuate il lettore Cd-Rom e cliccate due volte sulla relativa icona; Setup Esplora 3D 4. cliccare sull'icona di Esplora 3D_setup.exe; 5. seguire le istruzioni sullo schermo e procedere con l'installazione del software. Installato Esplora3D è necessario connettere almeno un dispositivo di misura FastTracer al computer per avviare i driver e la licenza. Si noti che se il dispositivo non è inserito non sarà possibile avviare il software la prima volta e quindi questo sarà inutilizzabile anche per operazioni off-line. 2.4.1 Posizionamento e fissaggio del sensore Per utilizzare in maniera corretta FastTracer è necessario che l'utente presti attenzione al posizionamento ed al fissaggio del sensore di acquisizione. L'errato posizionamento e la 6 Installazione Installazione software FastTracer mancanza di rigidezza del fissaggio possono portare a misure inaffidabili o fuorvianti. Per il corretto posizionamento del sensore l'unica precauzione da adottare è quella di collocarlo quanto più possibile in prossimità delle sorgenti di vibrazioni così che lo stesso possa rilevarle. Ovviamente il punto di misura deve essere scelto in modo che il sensore catturi l'evento vibrazionale in studio. Nelle letture [1] e [2] è possibile trovare indicazioni su come posizionare i sensori per monitorare le condizioni delle macchine. Per quanto riguarda il fissaggio del sensore, è bene che l'utente si accerti prima della misura che il dispositivo sia ben ancorato, altrimenti la comparsa di vibrazioni può falsare le misure. Il dispositivo di acquisizione è dotato di adattatori magnetici che rappresentano un'ottima soluzione per l'ancoraggio del sensore, oltre a ciò si può considerare anche l'opportunità di impiegare delle colle a base di cianoacrilati (es. Loctite). È bene notare che comunque la rigidezza del fissaggio è decisamente importante per cui la migliore soluzione è indubbiamente fissare il dispositivo di acquisizione con delle viti mordenti. 2.5 Domande e Soluzione ai Problemi Più Comuni (FAQ) D: Il software non rileva un dispositivo connesso. R: Attivare la Device List e fare clic sul tasto Refresh Device List. D: Il software non si avvia correttamente. R:Provare a connettere un dispositivo di acquisizione FastTracer se il problema persiste reinstallare il software seguendo la procedura riportata al punto 2.3. D: Quanti FastTracer posso usare contemporaneamente? R: Il numero massimo dei dispositivi FastTracer contemporaneamente utilizzabili non è limitato e dipende esclusivamente dall'hardware del computer. D: Come posso ricevere assistenza? R: L'assistenza tecnica di Sequoia IT è contattabile all'indirizzo email [email protected] D: Posso copiare o utilizzare diverse copie del software e della documentazione Sequoia IT nei computer della mia azienda? R: Il software e la documentazione sono liberamente utilizzabili e copiabili su tutti i computer di proprietà dell'acquirente del sistema FastTracer Fast FastTracer Tracer Manuale Utente 7 FTAnalyzer Acquisizione Dati FTAnalyzer 3 .1 Introduzione FTAnalyzer è il software per la visualizzazione, l'archiviazione ed il trattamento delle misure effettuate con i dispositivi FastTracer. Prima di presentare FTAnalyzer si richiama l'attenzione sulle seguenti convenzioni: ◦ I dispositivi di acquisizione FastTracer misurano l'accelerazione nel punto di applicazione del dispositivo secondo la terna x,y,z riportata sull'involucro del sensore. Pertanto nel seguito del manuale le direzioni, i versi ed il punto di misura sono così da intendersi; ◦ Il sample rate di acquisizione del sensore è fisso a 8192 sample/s; ◦ Il dispositivo può acquisire accelerazioni con modulo massimo pari al fondo scala del vostro FastTracer (±18g,± 5g, ±2g) e con frequenza compresa tra 0Hz e 2500Hz. Consigliamo all'utente di leggere con attenzione le pagine seguenti, le quali descrivono le funzioni di FTAnalyzer al fine di sfruttare al massimo FastTracer. 3.2 Filosofia d'impiego FTAnalyzer elabora e visualizza le misure acquisite in real-time o in modalità off-line da uno o più dispositivi di misura FastTracer. Il numero massimo dei dispositivi FastTracer contemporaneamente utilizzabili non è limitato e dipende esclusivamente dall'hardware del computer. In sintesi FTAnalyzer può: 8 • Elaborare o visualizzare misure acquisite in tempi diversi (real time / off-line) e registrate su file; • Registrare su file le misure in fase di acquisizione; • Esportare le misure verso altri software numerici; • Esportare i dati in un documento Microsoft Excel o di testo; • Filtrare le misure con l'applicazione di filtri passa-alto e passa-basso; • Confrontare misure effettuate in tempi diversi. FTAnalyzer Acquisizione Dati Particolarmente utile ai fini del condition monitoring è quest'ultima funzione, infatti poter confrontare misure effettuate in tempi diversi ma realizzate sulla medesima macchina permette di caratterizzarne lo stato di salute. Ovviamente le misure confrontate devono interessare la stessa grandezza ed essere effettuate posizionando il sensore sempre nel medesimo punto. Questa tecnica permette di monitorare l'andamento nel tempo delle condizioni generali della macchina e di determinarne lo stato d'esercizio. Nelle letture [1], [2]e [4] è possibile trovare indicazioni su quali grandezze monitorare e come posizionare i sensori per controllare le condizioni delle macchine. Come detto FTAnalyzer può lavorare anche con dati archiviati su file registrati in sessioni di misura precedenti all'elaborazione. I File di dati vengono visti da FTAnalyzer come dispositivi virtuali denominati File Device. FTAnalyzer: misure e diagnosi FTAnalyzer permette di visualizzare le misure effettuate dai dispositivi di acquisizione nel dominio del tempo, nel domino della frequenza o in entrambi i domini. Nel dominio del tempo si possono visualizzare le componenti dell'accelerazione nel punto di misura, i moduli xy, xz, yz ed xyz oppure misure indirette come il valore quadratico medio della velocità vRms. Nel dominio della frequenza è possibile visualizzare tramite FFT lo spettro delle componenti della accelerazione, velocità o spostamento nel punto di applicazione del sensore. Una funzione molto utile è la modalità Triggered. La modalità di visualizzazione Triggered permette di sincronizzare l'acquisizione dei dati ad eventi vibrazionali dalle caratteristiche specificate dall'utente e per una durata prestabilita. FTAnalyzer: componenti accelerazione x-y-z; proiezioni piane Le funzioni di FTAnalyzer permettono all'utente esperto di studiare i fenomeni vibrazionali, soprattutto di comprendere le relazioni tra la causa della anomalia (guasto incipiente, allentamento pezzo, ecc...) ed il suo effetto Fast FastTracer Tracer Manuale Utente 9 FTAnalyzer Acquisizione Dati sulla firma vibrazionale della macchina o su altri parametri (ad esempio un valore quadratico medio della velocità elevato, ampiezza di certe grandezze anomale, ecc....). Individuato l'effetto in relazione alla causa si può procedere con l'apposito Modulo FTEditor di FTAnalyzer alla redazione di un modello di test dedicato alla particolare macchina. Questo modello può essere impiegato tramite il software Esplora 3D da utenti meno esperti che tramite una serie di operazioni (pianificate dall'utente esperto nel modello FTEditor) sono guidati nell'operazione di diagnosi del guasto. Per l'uso del modulo FTEditor e del software Esplora 3D si rimanda ai capitoli 4 e 5 di questa guida. 3.3 Avvio Per avviare FTAnalyzer, si individui il tasto start di Windows e si proceda cliccando nel seguente ordine: Start ► Programmi ► SequoiaIT FTAnalyzer ► FTAnalyzer 1.r.z.t Nel caso in cui il programma non si avviasse oppure venissero visualizzati messaggi d'errore si seguano i consigli riportati nei punti 2.3 e 2.5 di questo manuale. 3.4 Interfaccia L'interfaccia di FTAnalyzer è simile a quella di molti programmi di concezione moderna ed è composta (vedi figura sottostante) da un barra del titolo, da una barra dei menu testuali, da diverse barre degli strumenti (evidenziate), da una Device List (evidenziata) e da diverse aree grafiche (evidenziate) denominate Graphics area. Nel seguito di questo paragrafo si presentano le varie componenti dell'interfaccia di FTAnalyzer. FTAnalyzer: Interfaccia 10 FTAnalyzer Acquisizione Dati 3.4.1 Graphics area FTAnalyzer utilizza delle speciali finestre grafiche denominate Graphics area per visualizzare le misure. Queste finestre sono principalmente di due tipi ed hanno diverse funzioni. Graphics area per analisi nel dominio del tempo (oscilloscopio) La finestra si comporta come lo schermo di un oscilloscopio e visualizza l'andamento nel tempo delle grandezze in esame. Graphics area per analisi nel dominio della frequenza (analizzatore di spettro) La finestra si comporta come lo schermo di un analizzatore di spettro e visualizza la trasformata di Fourier veloce delle grandezze in acquisizione. In queste finestre FTAnalyzer applica la trasformata di Fourier veloce al segnale in acquisizione (indicata con FFT acronimo di Fast Fourier Transform) e ne visualizza lo spettro in frequenza. FTAnalyzer: diverse Graphics area visualizzate nella nella finestra attiva FTAnalyzer può visualizzare contemporaneamente diverse Graphics area all'interno della stessa finestra di visualizzazione. Per trascinare una Graphics area nella finestra in vista si proceda come segue: • cliccare con il tasto sinistro del mouse sull'etichetta del titolo e tenere pigiato; • trascinare il puntatore all'incirca nella mezzeria del bordo esterno della zona dove si desidera posizionare la Graphics area. Si noti che la porzione della Fast FastTracer Tracer Manuale Utente 11 FTAnalyzer Acquisizione Dati finestra che conterrà la Graphics area assume una tonalità color blu; • rilasciare il tasto sinistro del mouse. 3.4.2 Devices list La finestra Devices contiene al suo interno le informazioni sui dispositivi FastTracer connessi o sui File Device aperti. I File Device sono dispositivi virtuali che riproducono misure già effettuate e contenute all'interno di un file. I File Device si comportano a tutti gli effetti come dispositivi FastTracer virtualmente connessi. FTAnalyzer: Devices List Nella Devices List tutti i dispositivi di acquisizione FastTracer connessi vengono indicati con la sigla: FastTracer ng mentre i File Device vengono indicati con la sigla: File FastTracer ng -SQ-S-xxxxxx si noti che ng è il fondo scala del FastTracer usato mentre l'etichetta -SQ-S-xxxxxx rappresenta il numero di serie del dispositivo. Il pulsante Refresh Device List, posizionato in basso alla Devices List, permette di aggiornare la lista dei dispositivi connessi e ne verifica lo stato. 12 FTAnalyzer Acquisizione Dati Inoltre cliccando con il tasto destro sulla Devices List appare un menu contestuale che permette di creare File Device o di aggiornare la lista dei dispositivi connessi. 3.4.3 Menu La barra dei menu (FTAnalyzer) è composta da quattro menu a tendina che consentono all'utente di compiere diverse azioni. Si riportano nella tabella di seguito i menu con la relativa descrizione generale. File Exit Consente di uscire dal programma View New View... Effettua una misura (vedi punto 3.5) New File Device... Carica un file come file device Show Device Visualizza la Device List Show global settings Visualizza i settaggi di FTAnalyzer Device Toolbar Action Toolbar Tool Toolbar Visualizza la toolbar Trigger Toolbar Fullscreen Applicazione a tutto schermo FTEditor Avvio del modulo FTEditor Default Toolbar Layout Ripristina le condizioni di default delle toolbar File: xxx Visualizza la Graphics area panoramica dei dati contenuti nel file device xxx Perspective Load Perspective Richiama una configurazione delle finestre salvata Save Perspective Salva una configurazione delle finestre Help About Informazioni su FTAnalyzer 3.4.4 Global Settings Per visualizzare i settaggi (FTAnalyzer) operare attraverso il menu nel seguente ordine: View ►Global Settings in questa finestra è possibile variare diversi parametri di FTAnalyzer: Default Settings Fast FastTracer Tracer Manuale Utente 13 FTAnalyzer Acquisizione Dati FTAnalyzer. C o nc et t o E sp res so Da l P a ra met ro D ef a ul t( o p z ) Oscilloscope X Scale Imposta la scala dell'asse X del grafico in unità correnti. 100 Oscilloscope Y Offset Sposta i segnali visualizzati nella direzione Y della quantità impostata. 0 Oscilloscope Y Scale Imposta la scala dell'asse Y del grafico in unità correnti. 5 Spectrum Y Scale Type Imposta il tipo di scala dell'asse Y del grafico nel dominio della frequenza. Spectrum Minimum Hz Imposta il valore minimo della scala dell'asse X del grafico nel dominio della frequenza. 0 Spectrum Maximum Hz Imposta il valore massimo della scala dell'asse X del grafico nel dominio della frequenza. 2500 Spectrum Minimum Magnitude Imposta il valore minimo della scala dell'asse Y del grafico nel dominio della frequenza 0 Spectrum Maximum Magnitude Imposta il valore massimo della scala dell'asse Y del grafico nel dominio della frequenza 5 Spectrum Horizontal Axis Unit Imposta l'unità di misura dell'asse X del grafico nel dominio della frequenza. Hz (rpm) DeciBell Reference Level m/s2 Valore di riferimento per il calcolo dei decibel nel caso si impiegasse la visualizzazione con scale type dB sull'asse Y 0 Last Spectrum Weight Media pesata dello spettro visualizzato 1 FFT Spectrum Sample Risoluzione dell'asse X nel dominio della frequenza. 16384 FFT Peak Mode Parametro visualizzato della grandezza in analisi. Peak (pk-pk ; rms) Numero di righe poste a zero a partire da 0 Hz. FFT Low Frequencies Questo parametro ha significato solo per spettri Row Zeroed di velocità o spostamento. Linear (dB) 25 È inoltre possibile settare attraverso i due pulsanti Choose... il colore della griglia (Foreground) ed il colore dello sfondo dei grafici (background). 3.4.5 Toolbars FTAnalyzer dispone di diverse toolbar che permettono di richiamare in maniera veloce le funzioni attraverso dei pulsanti a forma di icone. Per utilizzare al meglio FTAnalyzer è consigliabile conoscere il significato delle icone e le relative funzioni. Di seguito nelle tabelle si riportano la lista delle diverse toolbar, delle icone che le compongono e le 14 FTAnalyzer Acquisizione Dati relative funzioni. Tri g g er To o l ba r SINGLE attiva la funzione trigger. NONE disattiva la funzione trigger. Determina il valore di trigger. POSITIVO l'acquisizione inizia quando il segnale attraversa il valore di trigger in fase di salita. NEGATIVO l'acquisizione parte quando il segnale attraversa il valore di trigger in fase di discesa. Tempo di avvio in ms dall'evento di trigger per l'acquisizione dei campioni per la FFT. Asse su cui attivare la funzione trigger in ascolto. Le condizioni sono a logica OR D ev ic e To o l ba r Visualizza il dispositivo che fornisce i dati all'area grafica in vista. Quando attivo blocca l'acquisizione dei dati e sono disponibili i cursori di lettura Avvia /Spegne la registrazione dei dati su un file. Per ulteriori informazioni sulle funzioni di questa icona vedere la sezione relativa ai File Device Visualizza il file ed il relativo percorso dove vengono archiviate le informazioni Imposta il nome del file su cui saranno archiviati i dati se viene avviata la registrazione To o l To o lb a r Sposta la visualizzazione nell'area grafica in attivo. Permette di individuare una area del grafico per l'esportazione in spreadsheet, salvataggio in file immagine o stampa. Fast FastTracer Tracer Manuale Utente 15 FTAnalyzer Acquisizione Dati A ct i o n To o l ba r Crea una nuova area grafica per la visualizzazione dei dati acquisiti da un dispositivo connesso oppure da un file con dati archiviati. Crea un Dispositivo di acquisizione virtuale partendo da un file presente sul disco. FTAnalyzer: Avvio di una nuova acquisizione 3.5 New view La funzione New View consente di effettuare nuove misure con i dispositivi FastTracer connessi oppure di riprodurre misure contenute in un File Device. Tale funzione è richiamabile tramite il tasto New View della Action Toolbar oppure dalla barra dei menu cliccando nel seguente ordine: View ►New Vi ew … La funzione New View chiede all'utente di selezionare il dominio di misura, la grandezza da acquisire ed il dispositivo acquisizione da impiegare. 16 FTAnalyzer Acquisizione Dati FTAnalyzer: scelta del dominio di misura e grandezze in acquisizione Le misure possono essere visualizzate nel dominio del tempo, della frequenza oppure su entrambi i domini con o senza avvio di acquisizione sincronizzata ad eventi vibrazionali. 3.5.1 Time: misura nel dominio del tempo Per eseguire delle misure nel dominio del tempo selezionare nel combo box intitolato View Type la voce TIME. Le misure saranno visualizzate in Graphics area di tipo oscilloscopio. Il grafico avrà sull'asse delle ascisse il tempo mentre sull'asse delle ordinate la grandezza selezionata. Per selezionare la grandezza da misurare selezionare nel combo box denominato “signal type” la voce corrispondente come di seguito spiegato: Axes & Modules: visualizza le componenti x,y,z dell'accelerazione misurate dal dispositivo di acquisizione. Inoltre è possibile visualizzare i moduli delle proiezioni del vettore accelerazione sui piani xy,xz,yz ed xyz. Rms: visualizza il valore quadratico medio (RMS) di ogni componente della velocità di vibrazione nel punto di misura; tali valori (indicati con RMS Velocity X, RMS Velocity Y e RMS Velocity Z) vengono poi plottati in funzione del tempo in una Graphics area.Il valore RMS è calcolato in accordo con la norma ISO 10816/1 attraverso la formula: (ISO 10816-1) ed è determinato su un buffer di 1024 misure acquisite ogni 125 ms. La norma ISO 10816/1 fornisce diversi metodi per valutare la condizione di una macchina attraverso il valore quadratico medio della velocità (RMS) di vibrazione misurato in ben determinati punti di acquisizione. Fast FastTracer Tracer Manuale Utente 17 FTAnalyzer Acquisizione Dati Il criterio più usato tra quelli indicati dalla norma è il “vibration magnitude”. Secondo tale criterio per ogni macchina (appartenente cioè ad una determinata classe) il livello di vibrazione è suddiviso in 4 intervalli classificati nella figura sottostante con colori da Verde (buono) a rosso (inaccettabile) in ordine crescente di importanza. VRms della velocità quadratica media di vibrazione SEVERITÀ DELLA VIBRAZIONE ISO 10816 in/s mm/s 0,01 0,28 0,02 0,45 0,03 0,71 0,04 1,12 0,07 1,80 0,11 2,80 0,18 4,50 0,28 7,10 0,44 11,20 0,71 18,00 1,10 28,00 1,77 45,00 Classe I Classe II Classe III Classe IV FTAnalyzer: livelli di vibrazione ISO 10816 Questa tecnica permette di monitorare l'andamento nel tempo delle condizioni generali della macchina e di determinarne lo stato d'esercizio. Per ulteriori informazioni sull'argomento e sull'uso della misura della VRms si rimanda alla norma [4]. 3.5.1.1 Time: opzioni di visualizzazione Tutte le Graphics area che visualizzano misure nel tempo, riportano sotto la barra di scorrimento alcune caselle di testo e pulsanti che hanno il compito di cambiare i parametri di visualizzazione. Nella tabella vengono riportate le varie opzioni e la relativa spiegazione. P a ra me t r i di v is ua l iz za zi o ne G ra p hic s a rea ne l d o mi ni o del t e mp o Evidenzia il colore della grandezza in esame. Imposta la scala dell'asse Y del grafico. Sposta tutti i segnali visualizzati della quantità impostata. Imposta la scala dell'asse X del grafico. Settaggi avanzati Attraverso il tasto Settings si accede ai settaggi avanzati che permettono di selezionare le grandezze da visualizzare o di applicare dei filtri alle misure in acquisizione. 18 FTAnalyzer Acquisizione Dati 3.5.1.1.1 Time: Selezione delle grandezze da visualizzare Per selezionare la traccia della grandezza che si intende visualizzare si proceda nel seguente ordine: Settings ► Track FTAnalyzer: selezione delle tracce - Time le opzioni permettono di escludere/includere la grandezza in esame attraverso i check box, il colore ed il tipo linea da impiegare nella visualizzazione. 3.5.1.1.2 Time: Filtri Per filtrare le misure in fase di acquisizione si proceda nel seguente ordine: Settings ► Filters FTAnalyzer: attivazione dei filtri. le opzioni permettono di selezionare il tipo di filtro attraverso i check box e di stabilirne la frequenza di taglio. Come si nota dalla figura si può attivare un filtro passa basso ed un filtro passa alto. Entrambi i filtri sono del 4° ordine ed hanno pendenza di 80dB/decade. 3.5.1.1.3 Time: Operazioni di misura con i cursori In questo modo è possibile determinare i valori numerici delle grandezze acquisite dal FastTracer. Per effettuare la misura manuale con i cursori, agire nel seguente modo: • Fare click sul pulsante Hold; • Fare click sul pulsante Selection/Export; • Spostare il cursore sulla Graphics area in cui si vogliono leggere i valori. FTAnalyzer: cursori di misura 3.5.2 Frequency: misure nel dominio della frequenza Per visualizzare le misure nel dominio della frequenza selezionare nel primo combo box intitolato View type il valore FREQUENCY. Successivamente selezionare nel secondo combo box la grandezza di cui si vuole conoscere lo spettro in frequenza . Il programma permette di analizzare lo spettro di una delle seguenti grandezze: FTAnalyzer: Analisi nel dominio della frequenza • FFT Acceleration: visualizza lo spettro in frequenza delle componenti x, y, z Fast FastTracer Tracer Manuale Utente 19 FTAnalyzer Acquisizione Dati dell'accelerazione misurate dal dispositivo di acquisizione; • FFT Velocity: visualizza lo spettro in frequenza delle componenti x,y, z della velocità misurate dal dispositivo di acquisizione; • FFT Displacement: visualizza lo spettro in frequenza delle componenti x,y,z dello spostamento misurate dal dispositivo di acquisizione. 3.5.2.1 Frequency: opzioni di visualizzazione Tutte le Graphics area, che visualizzano misure nel dominio della frequenza, riportano sotto la barra di scorrimento alcune caselle di testo e pulsanti che hanno il compito di cambiare i parametri di visualizzazione. Nella tabella vengono riportate le varie opzioni e la relativa spiegazione. Para met ri d i v is ua l izza zio n e G ra p h ic s a rea n el do mi ni o d el la f requ en za Evidenzia il colore della grandezza in esame. Imposta il valore minimo della scala sull'asse X del grafico Imposta il valore massimo della scala sull'asse X del grafico Imposta il valore minimo della scala sull'asse Y del grafico Imposta il valore massimo della scala sull'asse Y del grafico Numeri di punti impiegati per la visualizzazione del grafico FFT Valore riportato sull'asse Y (Picco, Picco-Picco, rms) Settaggi avanzati Il parametro FFT points dà anche la risoluzione in frequenza, cioè in quanti punti (detti campioni) viene diviso il campo di frequenza da 0 Hz e 2500 Hz e cioè: Risoluzione= F sampling FFT points Se l'utente desidera avere una risoluzione in frequenza alta si devono impiegare un numero elevato di punti e cioè valori alti del parametro FFT points. Tuttavia è bene notare che il buffer dei dati con cui viene calcolato lo spettro deve contenere un numero di campioni doppio del numero di FFT points. Di conseguenza, il tempo necessario per 20 FTAnalyzer Acquisizione Dati acquisire tale numero di punti ( 2 * FFT points) può avere durate anche dell'ordine della decina di secondi se si richiede alta risoluzione. Per una stima esatta del tempo necessario ad acquisire 2 * FFT points si può utilizzare la relazione: Tempo Acquisizione= 2 FFT point Sample Rate Nella seguente tabella si riporta il tempo di acquisizione necessario per un assegnato numero di FFT points considerando una velocità di campionamento di 8192 samples/s. FFT points Time Request [s] 256 0,0625 512 0,125 1024 0,25 2048 0,5 4096 1 8192 2 16384 4 32768 8 65536 16 131072 32 262144 64 524288 128 3.5.2.1.1 Frequency: selezione delle grandezze da visualizzare Per selezionare la traccia che si intende visualizzare si proceda nel seguente ordine: Settings ► Track FTAnalyzer: selezione delle tracce e parametri di visualizzazione - frequency le opzioni permettono di selezionare la grandezza in esame attraverso i check box, il colore ed il tipo linea da impiegare nella visualizzazione. 3.5.2.1.2 Frequency - modifiche di scala: dB, lineare Il software permette di modificare le scale e le grandezze presenti sui grafici degli spettri in frequenza in particolare: Y Scale Type: imposta il tipo di scala (lineare ;dB); Fast FastTracer Tracer Manuale Utente 21 FTAnalyzer Acquisizione Dati Y Measure Unit: Unità di misura impiegato sull'asse y (m/s2 ; g); X Measure Unit: Unità di misura impiegato sull'asse x ( Hz ; rpm); dB Ref Value: imposta il valore di riferimento per il calcolo dei decibel nel caso si impiegasse la visualizzazione con scale type dB sull'asse Y. 3.5.2.1.3 Misura dell'Overall di vibrazione Contemporaneamente all'apertura di una nuova vista FFT viene visualizzata nel riquadro in alto a destra il valore dell'Overall corrispondente (sui tre diversi assi X, Y e Z). L'Overall è un algoritmo di valutazione della vibrazione in grado di elaborarne il contenuto complessivo, in una banda predefinita, senza però fornire i valori dell'ampiezza delle singole componenti in frequenza. Definita la banda di visualizzazione della vista in FFT (bandwidth) l'overall viene calcolato con la seguente formula: Overall = n ∑A i =0 2 i Dove n è il numero di righe all'interno della banda compresa tra MinX(Hz) e MaxX(Hz) e Ai sono le singole ampiezze di ciascuna riga dello spettro. 22 FTAnalyzer Acquisizione Dati 3.5.3 Triggered: misure sincronizzate ad eventi La modalità TRIGGERED permette di sincronizzare l'acquisizione dei dati ad eventi vibrazionali dalle caratteristiche specificate dall'utente (detti livelli o soglie di trigger) e per una durata prestabilita. Si noti che le soglie di trigger possono essere attivate solo sulle componenti dell'accelerazione e che è possibile attivare la funzione di trigger su più assi contemporaneamente con logica di tipo OR. Quando l'ampiezza delle componenti dell'accelerazione supera un livello di trigger impostato, FTAnalyzer avverte l'evento. In particolare, se il trigger è configurato in positive FTAnalyzer sente l'evento quando il segnale attraversa una soglia di trigger in fase di salita, mentre se il trigger è configurato in negative FTAnalyzer sente l'evento quando il segnale attraversa una soglia di trigger in fase di discesa. Dall'evento di trigger FTAnalyzer aspetta che trascorra il tempo impostato nel campo start Time dall'utente dopodiché avvia l'acquisizione delle misure e la sospende quando il buffer che contiene i valori per la FFT è pieno . Per selezionare la funzione trigger scegliere nel combo box intitolato view type il valore TRIGGERED. Le misure effettuate con questa modalità vengono riportate sia nel dominio del tempo che nel domino della frequenza. Per selezionare la grandezza che si ha intenzione di misurare selezionare nel combo box intitolato Signal Type uno dei seguenti termini: FTAnalyzer: funzione trigger Axes &FFT Acceleration: la Graphics area viene divisa in due parti e vengono visualizzate l'andamento temporale e lo spettro in frequenza delle componenti x, y, z dell'accelerazione misurate dal dispositivo di acquisizione; Axes &FFT Velocity: la Graphics area viene divisa in due parti e vengono visualizzate l'andamento temporale e lo spettro in frequenza delle componenti x, y, z della velocità misurate dal dispositivo di acquisizione; Axes &FFT Displacement: la Graphics area viene divisa in due parti e vengono visualizzate l'andamento temporale e lo spettro in frequenza delle componenti x, y, z dello spostamento misurate dal dispositivo di acquisizione. FTAnalyzer: parametri di trigger Fast FastTracer Tracer Manuale Utente 23 FTAnalyzer Acquisizione Dati Per attivare la funzione trigger è necessario impostare i valori delle soglie sulla barra di trigger secondo quanto indicato nella sottostante tabella. Tri g g er To o l ba r SINGLE attiva la funzione trigger. NONE disattiva la funzione trigger. Determina il valore di trigger. POSITIVO l'acquisizione inizia quando il segnale attraversa il valore di trigger in fase di salita. NEGATIVO l'acquisizione parte quando il segnale attraversa il valore di trigger in fase di discesa. Asse su cui mettere la funzione trigger in ascolto. Le condizioni sono a logica OR Tempo di avvio in ms dall'evento di trigger l'acquisizione dei campioni per la FFT. per 3.6 File Device I file contenenti dati acquisiti in sessioni di misura precedenti possono essere elaborati da FTAnalyzer. Il software tratta questii file come dei dispositivi virtuali denominati File Device i quali riproducono le storie temporali delle componenti delle accelerazioni archiviate sul file. 3.6.1 Registrazione delle misure Per registrare su un file le misure che si intendono effettuare procedere cliccando sulla barra degli strumenti l'icona Select file.... Appare la normale finestra di salvataggio file per cui individuare la directory dove salvare le misure e inserire il nome che si intende dare all'archivio. Nota Al nome assegnato al file vengono aggiunti di default alcune informazioni nel seguente modo: Nome file_Anno_mese_Giorno_oraminutisecondi ad esempio se l'utente assegna il nome motor sul disco avremo il seguente nome: motor_2009_Dec_03_111732 Da notare che i file di FTAnalyzer non hanno estensione di default, pertanto l'utente è libero di assegnarne una a proprio piacere. Una volta aperto il file, all'interno della text box presente nella Device Toolbar viene 24 FTAnalyzer Acquisizione Dati riportato il path ed il nome del file. Per gestire l'acquisizione della misura si impieghino i seguenti pulsanti . Stato della Registrazione Possibile Azione OFF singolo click per avviare la registrazione ON singolo click per fermare la registrazione Da notare che durante la fase di registrazione la pressione del tasto Hold blocca lo scorrimento nel diagramma delle misure che comunque vengono comunque registrate su file. 3.6.2 Creazione di un File Device (dispositivo virtuale) Per creare un File Device con i dati presenti in un file e acquisiti in sessioni di misura precedenti si proceda in uno dei seguenti modi: • Cliccare sull'icona New File Device; • Utilizzare la combinazione di tasti Ctrl + F; • Con il tasto destro cliccare sulla Device List, selezionare new device from file .. quindi individuare il file che si intende caricare e cliccare sul bottone open. Se il file è valido (vedi figura pag. successiva) ed i dati sono validi compaiono nella finestra di visualizzazione principale alcune informazioni: • nella Device List appare un nuovo dispositivo denominato File FastTracer {1} (vedi figura); • Nella parte bassa della finestra appare una Graphics area {2} dove vengono riportati: una vista panoramica delle misure caricate, il sensore impiegato, path del file dati, durata della misura e spazio occupato su disco; Fast FastTracer Tracer Manuale Utente 25 FTAnalyzer Acquisizione Dati FTAnalyzer: apertura e riproduzione dei dati contenuti in un file device Nel combo box {3} appare un icona a forma di floppy indicante che il dispositivo è virtuale. Per riprodurre o analizzare la misura, aprire una nuova finestra attivando il comando New View e scegliere il tipo di grafico che si intende visualizzare [time, frequency, trigger] avendo cura di selezionare nel terzo combo box il device corretto. FTAnalyzer: Visualizzazione delle misure nel File Device Una volta che la Graphics area è stata visualizzata, per far partire la visualizzazione delle misure cliccare due volte sulla finestra {2} dal punto desiderato, due linee verticali visualizzeranno il punto di inizio misura (cursore di start - linea gialla) mentre la linea verde scorrerà tutto il grafico per visualizzare il punto di misura attualmente in lettura. È inoltre possibile estrapolare in un altro file una parte delle misure registrate sul File 26 FTAnalyzer Acquisizione Dati Device in esame e visualizzate nella Graphics area {2}. A tale scopo, cliccare nella Graphics area {2} posizionando il cursore di start (linea gialla) nel punto iniziale dell'intervallo che si vuole estrarre, attivare il menu contestuale cliccando con il tasto destro sulla Graphics area {2} e selezionare Extract to file from cursor start. Di seguito apparirà una finestra dove specificare l'estensione in minuti dell'intervallo della misura da estrarre. FTAnalyzer: estrapolazione di dati dal File Device. Si noti che se un device è stato creato e la finestra grafica è stata chiusa erroneamente è possibile richiamarla cliccando nel seguente ordine: View ►File Device 'nome File Device' 3.6.3 Rimozione di un File Device Posizionare il puntatore del mouse nella Device List in corrispondenza del nome del File Device che si vuole rimuovere, fare click con il tasto destro e selezionare Remove file device. FTAnalyzer: rimozione File Device 3.7 Export to text file: esportazione di misure Per esportare delle misure in fase di acquisizione o già residenti su file è necessario bloccare lo scorrimento dei dati nella Graphics area utilizzando il tasto Hold. Fare clic sul grafico individuando il punto di partenza così che una barra verticale appaia; trascinare quest'ultima sino al punto in cui si vogliono esportare i dati. Quindi attivare facendo click con il tasto destro, il menu contestuale e scegliere Export to text file.... Il lettore noti che i dati saranno esportati in modo congruente con il dominio da cui si estraggono le misure. Il menu contestuale permette anche di stampare la Graphics area o salvare un file jpg contenente l'immagine della graphics area. Per eliminare la selezione scegliere Remove Selection.... Fast FastTracer Tracer Manuale Utente 27 FTAnalyzer Acquisizione Dati FTAnalyzer: selezione dati per esportazione in file di testo. Nel caso di misure nel dominio del tempo FTAnalyzer visualizza la finestra sotto riportata che permette di impostare il tempo di inizio, il tempo di fine ed i corrispettivi campioni associati. FTAnalyzer: parametri per l'esportazione. Una volta confermato basta solo aggiungere il nome del file di output. L'esportazione avviene per tutto il tratto selezionato e la velocità di campionamento sarà 8192 Sample/s nel caso del dominio del tempo. Se viene esportato lo spettro in frequenza di una o più grandezze, i punti riportati nel file saranno pari al numero di punti impiegati per la visualizzazione della parte evidenziata del grafico FFT. La struttura del file in output è di tipo testo, i dati sono organizzati in colonna ed il carattere di separazione è la virgola. Il file presenta nelle prime due righe informazioni sul sensore e sulla misura, la terza riga è generalmente vuota mentre nella quarta riga viene riportata l'etichetta della grandezza per ogni colonna. 28 FTAnalyzer Acquisizione Dati FTAnalyzer: acquisizione dei dati esportati in formato testo 3.8 Export to spreadsheet: esportazione misure in MS - Excel Come accennato FTAnalyzer può esportare le misure in modo nativo per Microsoft Excel: questa funzione consente all'utente di inserire nei documenti office le misure effettuate o di fare ulteriori calcoli o misure indirette. Per esportare delle misure in fase di acquisizione o già residenti su file si deve scegliere la Graphics area da cui si vogliono estrarre le misure. Fare clic sul grafico individuando il punto di partenza così che una barra verticale appaia; trascinare quest'ultima sino al punto in cui si vogliono esportare i dati. Successivamente cliccare con il tasto destro e dal menu contestuale scegliere Export to Spreadsheet. La finestra “Export to worksheet” apparirà, impostare il numero di punti da esportare e cliccare sul tasto Export... . La finestra successiva chiederà all'utente di inserire il nome del file di testo, si proceda e si clicchi su salva. Fast FastTracer Tracer Manuale Utente 29 FTAnalyzer Acquisizione Dati FTAnalyzer: selezione del numero dei campioni da esportare in Microsoft Excel Una volta che il file è stato salvato, Microsoft Excel viene avviato automaticamente; cliccando sul pulsante Reload Data e selezionando il file precedentemente acquisito i dati vengono caricati e presentati a schermo. Microsoft Excel: documento con le misure esporate. Il documento Microsoft Excel contiene un foglio di calcolo con le misure e diversi grafici che riproducono le grandezze misurate sia nel dominio del tempo che della frequenza. Il foglio di calcolo riporta ordinate in colonne le seguenti grandezze: • Sample (asse indipendente per le misure nel dominio del tempo); • Accelerazione (XA,YA,ZA); • velocità (XV,YV,ZV): • Spostamento (XD,YD,ZD); • RMS della velocità (RMS XV,RMS YV, RMS ZV); • Frequenza (asse indipendente per le misure nel dominio della frequenza); • Spettro dell'accelerazione ( Spectrum XA, Spectrum YA, Spectrum ZA) ; • Spettro della velocità (Spectrum XV, Spectrum YV, Spectrum ZV); • Spettro dello spostamento (Spectrum XD, Spectrum YD, Spectrum ZD). 3.8.1 Nota sulla configurazione di Microsoft Excel Affinché Microsoft Excel importi i dati è necessario attivare le macro e le connessioni su dati esterni. Si seguano allo scopo le seguenti raccomandazioni: Fare clic sul pulsante Microsoft Office e quindi su Opzioni di Excel; Fare clic su Centro protezione, su Impostazioni Centro protezione ; 30 FTAnalyzer Acquisizione Dati Individuare Impostazioni macro e selezionare “Attivare tutte le macro”; Individuare Contenuto esterno nelle impostazioni denominate “Impostazione di protezione per connessioni dati” selezionare “Attiva tutte le connessioni”; Configurazione di Microsoft Excel Se Microsoft Excel dovesse comunicare un avviso di protezione cliccare sul tasto Opzioni... presente nell'avviso di protezione, selezionare nelle opzioni “attiva il contenuto”. Configurazione di Microsoft Excel - avvisi di protezione Fast FastTracer Tracer Manuale Utente 31 FTAnalyzer Acquisizione Dati 3.9 Perspective save and load Per salvare la configurazione delle finestre in visualizzazione si individui il menu Perspective e si proceda cliccando nel seguente ordine:: Perspective ► Save perspective... oppure Ctrl + S per ripristinare una configurazione delle finestre per la visualizzazione salvata in precedenza si proceda cliccando nel seguente ordine: Perspective ► Load perspective... oppure Ctrl + O 32 FTEditor Modelli per diagnosi FTEditor 4 .1 Filosofia d'impiego Come abbiamo visto nel capitolo precedente, l'analisi dei problemi vibrazionali effettuata con FTAnalyzer, consente all'esperto di determinare le relazioni tra causa del guasto ed effetto conseguente sulla firma vibrazionale delle macchine. Per sfruttare al massimo le potenzialità del proprio software e fornire inoltre ai servizi di service strumenti che ne migliorino la produttività, Sequoia IT ha sviluppato il modulo FTEditor di FTAnalyzer. FTEditor è stato pensato per applicazioni di diagnostica ed il suo scopo è aiutare gli esperti di vibrazioni a preparare “percorsi” di diagnostica che si basino su prove da loro prestabilite per essere poi impiegate da utenti meno esperti. A questo punto prima di introdurre come funziona FTEditor è bene fissare quali figure professionali sono coinvolte e in che modo queste interagiscano direttamente o indirettamente con il software Sequoia IT. Architettura d'uso dei software Sequoia IT Una prima distinzione necessaria da fare è tra l'utente esperto in vibrazioni (master) che si occuperà di redigere percorsi di diagnostica per le diverse macchine (sulla base di una esperienza documentata) e l'operatore di manutenzione che impiegherà i modelli preparati con FTEditor sul campo con il software Esplora 3D. In altre parole, l'utente esperto prepara con FTEditor un archivio che contiene diverse prove e le relative linee guida di come impiegarle, mentre l'operatore di manutenzione sul campo riproduce le prove contenute nell'archivio, attraverso il software Esplora 3D al fine di caratterizzare lo stato delle macchine. Fast FastTracer Tracer Manuale Utente 33 FTEditor Modelli per diagnosi Chiarito questo aspetto si analizza il funzionamento di FTEditor ad un primo livello di dettaglio concettuale. Per comprendere come funziona FTEditor si faccia riferimento alla figura, dove viene riportato il modello concettuale di riferimento di un archivio (Model Database) che viene impiegato per monitorare una determinata macchina. Archivio prove dedicate alla macchina Test1::misura 1 Test 1 Test1::misura 2 Test1::misura 3 Test2::misura 1 Test 2 Test2::misura 2 Test2::misura 3 Test3::misura 1 Test 3 Test3::misura 2 Test3::misura 3 FTEditor: Struttura di un Model DB FTEditor: Avvio del modulo FTEditor Come si vede dalla prima citata figura, l'archivio contiene al proprio interno diversi test (tre in figura) ed ognuno richiede a sua volta un insieme di misure da effettuare. Questo archivio, preparato da un utente esperto, rappresenta uno strumento virtuale di manutenzione e nel caso specifico è formato da tre test e relative misure. L'operatore di manutenzione, per diagnosticare la situazione della macchina, svolge i tre test ed effettua le diverse misure. Ovviamente per ogni test è bene pensare un numero congruo di misure le quali vanno poi ripetute in numero adeguato. L'output di ogni test sono le informazioni sulla condizione della macchina su cui è stato effettuato. Di conseguenza il numero di test da inserire nell'archivio e da fornire deve essere tale da coprire tutti gli aspetti della macchina che si vogliono controllare. Nel seguito del capitolo si esporrà macchina specifica. come si realizza un archivio dedicato ad una 4.2 Avvio Per accedere al modulo FTEditor si deve avviare FTAnalyzer. Per avviare FTAnalyzer, si individui il tasto start e si proceda cliccando nel seguente ordine: Start ► Programmi ► SequoiaIT FTAnalyzer ► FTAnalyzer x.y.z.t Nel caso il programma non si avviasse oppure vengono visualizzati messaggi d'errore si seguano le indicazioni riportate nei punti 2.3 e 2.5 di questo manuale. Per avviare il modulo FTEditor si proceda secondo uno dei seguenti modi: 34 FTEditor Modelli per diagnosi • cliccare sulla action toolbar il tasto FTEditor; • dal menu testuale View ►FTEditor 4.3 Create new model Il tasto Create New Model consente di creare un nuovo raccoglitore virtuale di prove per il condition monitoring di una determinata macchina. L'utilità dei modelli è principalmente di concentrare tutte le prove da effettuare su una macchina in un unico file che li contenga e che quindi acquisisce l'utilità di uno strumento di diagnostica virtuale. Per creare un nuovo archivio cliccare su Create New Model così che una maschera intitolata Editing Model appaia all'interno della finestra principale. Per definire l'archivio compilare la maschera con la descrizione della macchina, la famiglia della macchina, il produttore, il modello di riferimento e delle immagini di descrizione della macchina. Il tasto Save permette di salvare il modello. FTEditor: creazione di un nuovo modello Da notare che sul lato sinistro della maschera, una volta salvato l'archivio, viene creato il modello con identificativo uguale al testo inserito nel campo model. 4.4 Add test Descritta la macchina da diagnosticare si devono definire le prove (test) da effettuare per il monitoraggio delle condizioni. Per creare un test (prova) selezionare l'archivio di riferimento (che ha il nome della macchina) e cliccare su tasto Add Test ed una Fast FastTracer Tracer Manuale Utente 35 FTEditor Modelli per diagnosi maschera, come quella di figura denominata Editing Test Model 'NomeArchivio', appare. FTEditor: creazione di un nuovo modello – aggiunta immagini Nella parte destra della maschera sotto l'etichetta Image è riportata una figura della macchina in esame scelta tra quelle definite in fase di preparazione del modello. Sulla figura è possibile tracciare un rettangolo color rosso per evidenziare la zona in esame. Per tracciare il rettangolo cliccare sulla figura e trascinare il mouse sino alla dimensione voluta. L'inserimento del rettangolo aiuterà l'operatore ad individuare la zona di misura. Nella figura a sinistra si può caricare un'immagine di ulteriore aiuto ad esempio su come posizionare il sensore. La casella di testo deve contenere le istruzioni per gli operatori che sul campo andranno ad effettuare le misure, pertanto si raccomanda di compilarla con la giusta attenzione. 4.5 Add measure Una volta individuato il test da effettuare sulla macchina, è necessario definire quali misure compiere sulla macchina per svolgerlo. Per aggiungere una misura cliccare sul tasto Add Measure... 36 FTEditor Modelli per diagnosi La maschera che si presenta serve all'utente compilatore per stabilire quali misure l'operatore di manutenzione dovrà effettuare, i valori di riferimento per gli allarmi (soglie) ed i relativi messaggi. FTEditor: creazione di un nuovo modello- simulazione prova Nella tabella sottostante si riportano i campi presenti nella maschera di definizione delle misure. Measure settings Name nome della misura Signal dominio e grandezza da misurare es. (time - frequency-Rms) Time Duration tempo di durata della misura Axis Asse di riferimento Nel riquadro Thresholds si definiscono le soglie nel dominio della frequenza o del tempo. Quando queste soglie vengono superate il programma avvia un insieme di messaggi che avvisano l'operatore. I messaggi hanno lo scopo di aiutare l'operatore nella diagnostica e pertanto dovrebbero essere chiari e di facile comprensione. Measure simulate Refresh Device List aggiorna la lista dei device Device device in uso al momento della simulazione Simulate Measure Simula la misura sul campo Fast FastTracer Tracer Manuale Utente 37 FTEditor Modelli per diagnosi Thresholds Name Nome della soglia Type Tipo di vincolo sulla soglia:massimo, minimo o warning Freq. Min Estremo inferiore del campo di esistenza della soglia nel dominio della frequenza . Freq. Max Estremo inferiore del campo di esistenza della soglia nel dominio della frequenza . Value Valore di soglia Message Messaggio da comunicare all'operatore Action Azione che deve compiere l'operatore di manutenzione. La Graphics area in basso permette di effettuare delle misure di prova per verificare l'efficienza dei parametri inseriti. Measure simulate Refresh Device List aggiorna la lista dei device Device device in uso al momento della simulazione Simulate Measure Simula la misura sul campo 4.6 Export database to file Il tasto Export Database to file consente di esportare l'archivio preparato con FTEditor e renderlo disponibile per il software Esplora 3D. 38 Esplora3D Diagnosi Esplora 3D 5 .1 Filosofia d'impiego Esplora 3D è la soluzione software di Sequoia IT, pensata per essere usata sul campo da operatori di manutenzione, per la diagnostica di macchine o impianti. Esplora 3D permette di fare diagnosi predittiva al tecnico di manutenzione semplicemente seguendo le indicazioni date dal programma ed ottenute attraverso raffronti con soglie di verifica. Come abbiamo visto nel capitolo precedente l'utente esperto prepara con FTEditor un archivio che contiene diverse prove e le relative linee guida di come impiegarle, mentre l'operatore di manutenzione sul campo riproduce le prove contenute nell'archivio, attraverso il software Esplora 3D al fine di caratterizzare lo stato delle macchine. Architettura d'uso dei software Sequoia IT Grazie all’apposito modulo di Esplora 3D è inoltre possibile l’archiviazione dei test per la successiva creazione di report automatici e di schede di manutenzione della macchina in esame. Esplora 3D ruota attorno ai concetti di Model Instance e Model DB e per chiarirli si invita il lettore a leggere con attenzione le righe successive. Fast FastTracer Tracer Manuale Utente 39 Esplora 3D Diagnosi Model Instance Un operatore di manutenzione opera diagnosi su diverse macchine le quali sono caratterizzate da un produttore, un numero di serie, una precisa ubicazione e da alcune caratteristiche salienti (es. il colore, la sostanza che trattano ecc..); in sostanza ogni macchina è un caso a se stante. Di conseguenza ogni macchina da diagnosticare rappresenta per Esplora 3D una istanza o meglio una Model Instance. Quindi per identificare una macchina è necessario creare una Model Instance specificando al programma almeno due dei parametri riportati in tabella. Parametro Significato Serial Number Numero di serie della macchina Machine Identification Identificazione della macchina Location Ubicazione della macchina anche relativa ad un impianto Machine Model Modello Model DB Il Model DB è l' archivio relativo ad una ben determinata famiglia di macchine; esso contiene diverse prove con le relative linee guida di come svolgerle e di quali azioni intraprendere nel caso di problemi. Esplora 3D: avvio 5.2 Avvio Per avviare Esplora 3D, si individui il tasto start e si proceda cliccando nel seguente 40 Esplora3D Diagnosi ordine: Start ► Programmi ► SequoiaIT Esplora 3D ► Esplora 3D 1.2.z.t Nel caso il programma non si avviasse oppure vengono visualizzati messaggi d'errore si seguano i consigli riportati nei punti 2.3 e 2.5 di questo manuale. Quando Esplora 3D viene avviato la finestra principale del programma propone due possibili attività: Test Model Instace e Browse Model Instance Tests Reports. Il tasto Test Model Instance avvia le procedure per la diagnosi di una macchina, mentre il tasto Browse Model Instance Test Reports permette di navigare tra i report salvati. È bene comunque far notare che prima di procedere alla diagnostica è necessario accertarsi che il software abbia caricato l'archivio ( Model DB ) adeguato. 5.2.1 Import model DB Come accennato all'inizio, prima della fase di diagnosi, Esplora 3D deve caricare il Model DB relativo alla macchina in esame. A tale scopo si proceda nel seguente ordine: File ► Import Model DB oppure utilizzando i tasti Ctrl + I una finestra del tipo open file.... appare, selezionare e aprire il database di riferimento cliccando sul tasto open. 5.3 Test model instance: selezione modello - macchina Per eseguire una diagnosi relativa ad una macchina fare clic sul tasto Test Model Instance. Esplora 3D: model selection Fast FastTracer Tracer Manuale Utente 41 Esplora 3D Diagnosi Appare una finestra divisa in due sezioni: la parte superiore è denominata Models e la parte inferiore è denominata Instances. Nel Riquadro Models sono riportati i modelli disponibili all'interno del database. Nella riquadro Instances sono riportate le Model Instances relative al modello selezionato. Se nel riquadro Models non compare la classe delle macchine a cui appartiene la macchina in esame accertarsi che il data base sia quello corretto (si riveda il punto precedente). Nella finestra sono inoltre presenti i tre tasti con le seguenti funzioni: • Create Model Instance permette la creazione di un'istanza del modello caricato; • Back annulla l'operazione e torna alla schermata precedente; • Test Selected Instance per passare alla fase di test. Selezionare nella parte superiore nel riquadro Models il modello e nella parte in basso Instances l'istanza appena creata e fare clic su Test Selected Instance per procedere alla diagnosi. Il lettore noti che per procedere è necessario selezionare il modello (Model ) e l'istanza (Model Instance) relativa alla macchina che se non esiste è necessario creare come spiegato al punto successivo. 5.3.1 Create model instance: creazione di una istanza Per creare una nuova istanza fare clic sul tasto Create Model Instance e riempire la maschera che appare con almeno due informazioni inerenti la macchina in esame. Esplora 3D: creazione Model Instance È vivamente consigliato specificare quanti più dati possibili per permettere veloci identificazioni successive dei report. 42 Esplora3D Diagnosi 5.3.2 Test selected instance: diagnostica Per iniziare la fase di test cliccare sul tasto Test Selected Instance. Una nuova finestra appare e all'interno di questa viene riportata l'immagine di una macchina come quella in prova. Si noti che viene anche evidenziata la zona interessata alla prova all'interno di rettangolo rosso tracciato sull'immagine. I tasti Next e Prev permettono di visionare ulteriori immagini se presenti. Esplora 3D: istruzioni all'operatore Individuata la zona di posizionamento del sensore per procedere alla esecuzione dei test fare clic sul tasto Execute All Tests. Un'altra finestra viene visualizzata e in essa vengono riportate le informazioni per l'operatore ed una immagine che ha lo scopo di fornire all'utente altre informazioni. Nella parte superiore della finestra vengo inoltre riportati l'identificativo della macchina ed il nome del test in fase di preparazione. Una volta cliccato sul tasto Next, il programma ci chiede di individuare il dispositivo di acquisizione da impiegare nella misura nel caso si abbiano più dispositivi connessi. Esplora 3D: Test Fast FastTracer Tracer Manuale Utente 43 Esplora 3D Diagnosi Si noti che la durata del test è stata pianificata da chi ha preparato il modello di test e pertanto l'operatore non ha controllo sulla durata temporale dell'acquisizione Esplora 3D: esito del test Quando il test è ultimato il programma fornisce l'esito del test nel riquadro sotto la Graphics area e nel caso di fallimento ripropone il messaggio inserito nel database suggerendo la relativa azione da intraprendere. Alla fine del test l'operatore può scegliere di compilare un report e di salvarlo sul disco. Il programma poi continua a far eseguire tutti i test presenti all'interno dell'archivio relativo alla macchina. 5.4 Browse model instance: consultare i report Il tasto Browse Model Instance Tests Report permette all'utente di consultare i risultati dei test che sono stati effettuati e salvati e quindi rappresenta un archivio virtuale delle varie prove. Esplora 3D: navigazione attraverso i report 44 Esplora3D Diagnosi 5.5 Menu La barra dei menu testuali di Esplora 3D è composta da tre menu a tendina che consentono all'utente di compiere diverse azioni. Si riportano nella tabella di seguito i menu con la relativa descrizione generale. File Import Model DB Importa un archivio di prove Exit Consente di uscire dal programma View Show Device Visualizza la device list Fullscreen Applicazione a tutto schermo Help About Informazioni su FastTracer Fast FastTracer Tracer Manuale Utente 45 Comunicazione Wi-Fi L'interfaccia Wireless FastWI Dispositivo di comunicazione Wireless FastWI Il FastWI è l'interfaccia di comunicazione Wi-Fi (abbreviazione di Wireless Fidelity) adatta ad essere utilizzata con il dispositivo di analisi delle vibrazioni triassiale FastTracer. Nella seguente sezione del manuale vengono presentate le principali caratteristiche del dispositivo FastWI e la sua corretta configurazione. La procedura di installazione va effettuata una sola volta su ogni computer con cui si intenda comunicare tramite WIFI con il FastTracer. In caso vengano perse le impostazioni di rete e/o si voglia ripristinare il FastWI allo stato di default, il dispositivo è predisposto con un tasto di RESET sul retro che se premuto per 7 secondi riporta il FastWI allo stato iniziale di configurazione per il quale diventa nuovamente necessaria la procedura qui descritta. 6 .1 Contenuto della confezione La confezione del FastWI contiene: – 1 dispositivo FastWI – 1 cavetto di alimentazione M5 della lunghezza di 2 metri – 1 Alimentatore Universale – 1 Connettore a vite di adattamento tra il cavetto di alimentazione e l'alimentatore – 1 Antenna FastWI – 1 CD Software di configurazione LANTRONIX WiPORT – Scheda Tecnica e Installazione 46 Comunicazione Wi-Fi L'interfaccia Wireless FastWI 6.2 Installazione Per il primo avvio del dispositivo seguire i seguenti passi: 1. Connettere il sensore FastTracer al FastWI, prestando attenzione al corretto serraggio del connettore al dispositivo. 2. Avvitare l'antenna all'apposito connettore SMA sul FastWI. 3. Cablare il cavo di alimentazione nella macchina a una tensione continua compresa tra 12 e 30 Volt. In caso di installazione provvisoria può anche essere utilizzato (mediante l'apposito connettore a vite) l'alimentatore in dotazione. Si ricorda di rispettare la corrispondenza dei colori dei capicorda al fine di garantire la corretta alimentazione. Il positivo è identificato dal capicorda di colore rosso (il negativo dal nero). 4. Inserire il CD in dotazione ed installare il software Lantronix Device Installer (disponibile anche sul CD FTAnalyzer e sul sito internet Lantronix http://www.lantronix.com/ ) 5. Quando l'istallazione è conclusa, ricercare tra le reti wireless disponibili dall'elenco fornito da Windows, quella del FastWI e connettersi. 6. Avviare il programma Lantronix Device Installer. Premere il pulsante “Search” in alto a sinistra ed attendere che il dispositivo venga individuato. Fig. : Search for devices on the net 7. Quando il FastWI viene riconosciuto sulla parte destra della finestra appare il relativo simbolo con un breve sommario dei dati del dispositivo. Tra questi dati vi è l'identificativo indirizzo IP. 8. Aprire la finestra del vostro browser e digitare nella barra degli indirizzi l'IP del dispositivo. Verrà aperta una finestra di login, alla quale dovrete lasciare in bianco tutto e cliccare su “Accedi”. 9. Viene presentata l'interfaccia web per la configurazione del dispositivo. Una volta impostati i parametri relativi alla vostra rete sotto la voce “Network del menu a sinistra” accedete dallo stesso menu alla voce “Server”. Fast FastTracer Tracer Manuale Utente 47 Comunicazione Wi-Fi L'interfaccia Wireless FastWI 10. La voce “CPU performance mode” deve essere impostata su “high”. Sempre dal menu a sinistra accedere alla sezione “channel 2”->”Serial Settings”. La configurazione corretta è la seguente: • Protocol: RS422/RS485 – 4 WIRE • Baudrate: 921600 • Data Bits: 8 • Flow Control: NONE • Parity: NONE • Stop Bits: 1 Lasciare invariati tutti i restanti parametri. Si ricorda che se la modifica delle impostazioni Wireless del dispositivo prevedesse la modifica della rete di lavoro potrebbe risultare necessario connettersi alla nuova rete per la nuova individuazione del dispositivo e per il corretto utilizzo del software in dotazione. Applicare le modifiche. Il dispositivo ora è pronto per essere utilizzato con il software FT Analyzer in dotazione. 48 Comunicazione Wi-Fi L'interfaccia Wireless FastWI I n t e r f a c c i a Wi - F i : s p e c i f i c h e t e c n i c h e L'interfaccia WiFi consente di connettere un dispositivo di acquisizione FastTracer ad un PC attraverso una rete WLAN, sia in modalità punto a punto oppure attraverso le infrastrutture configurate a tale scopo. Caratteristiche principali • Accesso remoto al devices • Interfaccia industriale standard 802.11b/g • Non è necessario alcun software aggiuntivo • FastTracer pronto alla connessione • Connessioni Wireless sicure secondo IEEE 802.11-PSK, WPA-PSK, TKIP • Piccole dimensioni e basso consumo energetico Caratteristiche meccaniche e dimensioni (approx) • L=100 mm • W=50 mm • H=20 mm • Peso= 150 g • Fissaggio semplice grazie ai piedini magnetici Interfacce di rete • 802.11b/g WLAN • Connettore: Antenna (RP-SMA) • Standards: WPA, WEP, ARP, UDP/IP, TCP/IP, ICMP, SNMP,AutoIP, DHCP,TFTP, Telnet and HTTP Interfaccia Seriale Sicurezza • Connettore: Waterproof LF07 • IEEE 802.11b/g – PSK Encryption • RS422 Serial Protocol • WPA – PSK • Data Rate: 921600 bit/s • TKIP Encryption • Characters: 8 data bits • 64/128 bit WEP • No parity • 1 Stop Bits Parametri ambientali (stima) • Range operativo di temperatura : -40 to 70 ° C • Umidità: 0 to 95%, senza condensa • Storage temperature range: -40 to 85 ° C Caratteristiche elettriche • Largo range di input : 12 - 30 VDC Conformità • Ambienti industriali: CEI UNI EN 61000-6-2, CEI UNI EN 61000-6-4 • Protezione IP40 Fast FastTracer Tracer Manuale Utente 49 Indice analitico Action Toolbar (FTAnalyzer)..........................................................................................15 Add Measure (FTEditor).................................................................................................36 Add Test (FTEditor)........................................................................................................35 Analizzatore di spettro.....................................................................................................11 Autodiagnosi......................................................................................................................2 Avviare FTAnalyzer...................................................................................................10, 34 Avvio (Esplora 3D).........................................................................................................40 Avvio (FTEditor).............................................................................................................34 Axes...........................................................................................................................17, 23 Axes & Modules..............................................................................................................17 Browse model instance....................................................................................................44 Calibrazione.......................................................................................................................2 Caratteristiche tecniche (FastTracer) ................................................................................2 Caratteristiche tecniche (FastWI - WiFi).........................................................................49 Convenzioni.......................................................................................................................8 Create Model Instance.....................................................................................................42 Create New Model (FTEditor)........................................................................................35 Cursori ............................................................................................................................19 Dati esportati (Foglio di calcolo )....................................................................................30 Device..............................................................................................................................12 Devices list......................................................................................................................12 Dispositivo di misura.........................................................................................................2 Dispositivo virtuale..........................................................................................................25 Driver.................................................................................................................................6 Execute All Tests.............................................................................................................43 Export Database to File (FTEditor).................................................................................38 Export to spreadsheet.......................................................................................................29 Export to text file.............................................................................................................27 Extract to file from cursor...............................................................................................27 FFT Acceleration (FTAnalyzer).......................................................................................19 FFT Displacement (FTAnalyzer).....................................................................................20 FFT points........................................................................................................................20 FFT Velocity (FTAnalyzer)..............................................................................................20 File Device...........................................................................................9, 12, 13, 15, 24-27 File Device ......................................................................................................................12 Filosofia di impiego...........................................................................................................4 Filtri (FTAnalyzer)...........................................................................................................19 Fissaggio............................................................................................................................7 Fondo scala........................................................................................................................3 Frequency: misure nel dominio della frequenza..............................................................19 Frequenza.........................................................2, 3, 8, 9, 11, 14, 17, 19-21, 23, 28, 30, 38 Frequenza o del tempo (dominio)....................................................................................37 FTAnalyzer......................................................................................................................13 FTAnalyzer: Devices List................................................................................................12 FastWI.............................................................................................................................46 Graphics area................................................................................10-13, 18, 20, 23, 25-27 Import Model DB (Esplora 3D)......................................................................................41 Installazione di Esplora 3D................................................................................................6 Installazione di FTAnalyzer...............................................................................................5 50 Interfaccia di FTAnalyzer................................................................................................10 Licenza...............................................................................................................................6 Livelli di diagnosi..............................................................................................................3 Measure settings (FTEditor)............................................................................................37 Measure simulate (FTEditor).....................................................................................37, 38 Menu (Esplora 3D).........................................................................................................45 Menu (FTAnalyzer).........................................................................................................13 Model DB........................................................................................................................34 Model DB (Esplora 3D)..................................................................................................40 Model Instance (Esplora 3D)...........................................................................................40 New View............................................................................................................13, 16, 26 Numero massimo...........................................................................................................7, 8 Oscilloscopio.............................................................................................................11, 17 Percorsi di diagnostica ....................................................................................................33 Perspective.......................................................................................................................32 Posizionamento e fissaggio del sensore.............................................................................6 Protezione..........................................................................................................................2 Refresh Device List.........................................................................................................12 Registrazione (salvare misure)........................................................................................25 Remove file device..........................................................................................................27 Requisiti di sistema............................................................................................................5 Rms..................................................................................................................9, 17, 18, 37 Sample rate....................................................................................................................3, 8 Scala (dB - Lineare).........................................................................................................23 Settaggi (FTAnalyzer).....................................................................................................13 Sfondo dei grafici............................................................................................................14 Terna di riferimento...........................................................................................................3 Test Model Instance (Esplora 3D)..................................................................................41 Test selected instance.......................................................................................................43 Thresholds (FTEditor)...............................................................................................37, 38 Time: misure nel dominio del tempo...............................................................................17 Toolbar (FTAnalyzer)......................................................................................................14 Tracce (selezione) dominio della frequenza....................................................................21 Traccia ( selezione) dominio del tempo).........................................................................19 Trigger Toolbar (FTAnalyzer).........................................................................................14 Triggered............................................................................................................................9 TRIGGERED (modalità).................................................................................................23 View Type........................................................................................................................17 Virtual device...................................................................................................................25 Wi-Fi ..........................................................................................................................46,47 Fast FastTracer Tracer Manuale Utente 51 Bibliografia: 1. - Analysis I - "How to implement an effective condition monitoring program using vibration analysis " - Technical Associates of Charlotte, P.C. 2. - Analysis II - "Concentrated vibration signature analysis and related condition monitoring techniques" - Technical Associates of Charlotte, P.C. 3. - "An introduction to random vibration, spectral & wavelet analysis" Shock and Vibration Handbook - Cyril M. Harris 4. - ISO 10816-1: 2010 Mechanical vibration -- Evaluation of machine vibration by measurements on non-rotating parts -- Part 1: General guidelines 52 Note Fast FastTracer Tracer Manuale Utente 53 Sequoia IT s.r.l via Einaudi, 25 10024 Moncalieri - TO - Italy [email protected] www.sequoia.it