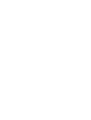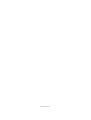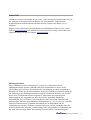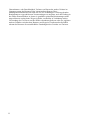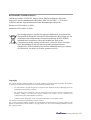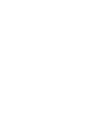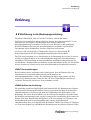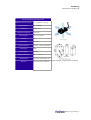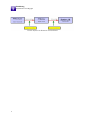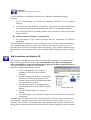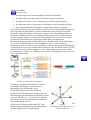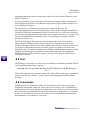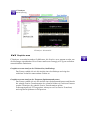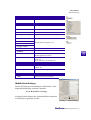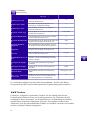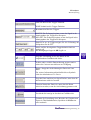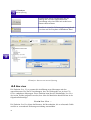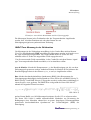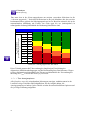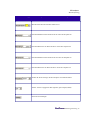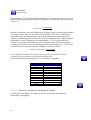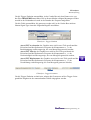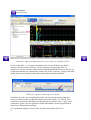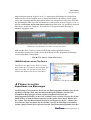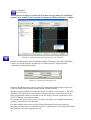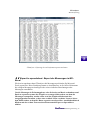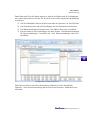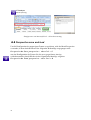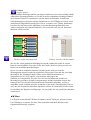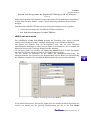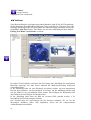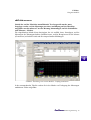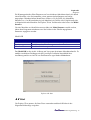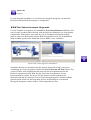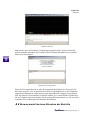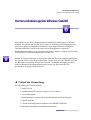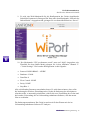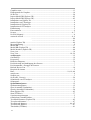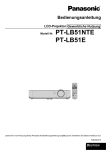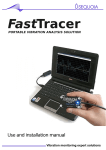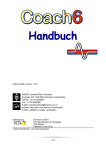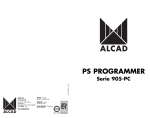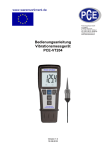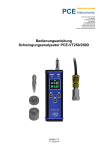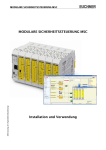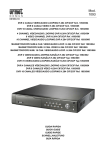Download Handbuch herunterladen
Transcript
Tragbare Lösung zur Schwingungsanalyse Installations- und Bedienungshandbuch FFaassttTTrraacceerr Bedienungsanleitung 1 Expertenlösungen zur Vibrationsüberwachung Druck im Juli 2010 GARANTIE Gemäß der Gesetzesverordnung Nr. 24 vom 2.2.2002 beträgt die Garantiedauer im Fall des Verkaufs an Privatpersonen 24 Monate. Für Unternehmen, Fachleute und Rechtssubjekte mit Mehrwertsteuernummer hat die Garantie eine Dauer von 12 Monaten. Wegen weiterer Informationen hinsichtlich des Kundendiensts bitten wir Sie, unsere Website www.sequoia.it im Produktbereich einzusehen oder sich per Email unter der folgenden Adresse an uns zu wenden: [email protected] Haftungsausschluss Dieses Handbuch wurde von Sequoia IT verfasst. Es wird gebeten, diesen Haftungsausschluss und die rechtlichen Hinweise aufmerksam zu lesen, da die Verwendung des FastTracer die automatische Anerkennung der darin vorgesehenen Klauseln von Seiten des Kunden beinhaltet. Sequoia IT behält sich jederzeit das Recht auf Änderungen des Haftungsausschlusses und der rechtlichen Hinweise vor, die auf dieser Seite veröffentlicht werden. Sequoia IT unternimmt alle angemessenen Anstrengungen, um zu garantieren, dass die in dieser Anleitung enthaltenen Informationen frei von Fehlern, Ungenauigkeiten und Lücken sind. Dennoch sind aufgrund ihrer Natur die hier enthaltenen Informationen so "wie sie sind" zu verstehen. Sequoia IT kann keinerlei Garantien hinsichtlich der Verlässlichkeit und der Genauigkeit der mit ihrer Software erzielten Ergebnisse erteilen und haftet daher für keinerlei direkte oder indirekte, Unfall bedingte oder Folgeschäden in Verbindung mit der sach- oder unsachgemäßen Verwendung, Gewinnverluste, Unterbrechung der FFaassttTTrraacceerr Bedienungsanleitung I Unternehmens- oder Berufstätigkeit, Verluste von Daten oder andere Verluste im Computersystem des Benutzers oder einem anderen System. Diese Haftungsausschlussklausel hat nicht das Ziel, die Erfüllung der von den geltenden Bestimmungen vorgeschriebenen Voraussetzungen zu umgehen, noch die Haftung in den Fällen auszuschließen, in denen sie gemäß der geltenden Bestimmungen nicht ausgeschlossen werden kann. Wegen jeglicher eventuellen in Verbindung mit der Verwendung des FastTracer und der damit verbundenen Software oder aus jeglichen anderen Gründen zwischen dem Benutzer und Sequoia IT auftretenden Streitfälle erkennt der Benutzer die ausschließliche Zuständigkeit des Gerichts von Turin an. II KONFORMITÄTSERKLÄRUNG Gemäß der Leitlinie 22 ISO/IEC und der Norm EN45014 erklärt der Hersteller Sequoia IT, dass der FastTracer der Richtlinie EMC 89/336/EWG – CE-Zeichen 93/68/EG und den folgenden harmonisierten Bestimmungen entspricht: Emissionen: EN 61000-6-4 (2001); Immunität: EN 61000-6-2 (2001). Das durchgestrichene Symbol des tragbaren Mülleimers weist darauf hin, dass gemäß der Richtlinie 2002/96/EG hinsichtlich des Recyclings von aus elektrischen und elektronischen Geräten bestehenden Abfalls (WEEE) innerhalb der Europäischen Union das Produkt am Ende seiner Lebensdauer getrennt entsorgt werden muss. Außer für dieses Gerät gilt diese Bestimmung für alle mit diesem Symbol gekennzeichneten Zubehörteile. Diese Produkte nicht mit dem Hausmüll entsorgen, sondern die Werkstoffe, aus denen es besteht, getrennt recyceln. Copyright Alle in dieser Anleitung enthaltenen Inhalte (Text, Grafik und Bilder) sind urheberrechtlich geschützt. Die Erlaubnis zur Nutzung eines Teils dieses Dokuments wird unter folgenden Vorbehalten erteilt: der untenstehende Copyright-Vermerk muss auf allen Kopien zusammen mit diesen Bedingungen für die Genehmigung der Benutzung erscheinen; die Verwendung dieser Dokumente darf nur Informationszwecken dienen und keine kommerziellen Absichten verfolgen und darf keine Kopien und/oder den Versand und die Verbreitung auf Computernetzen oder anderen Medien einschließen; es dürfen keinerlei Änderungen an den verwendeten Dokumenten vorgenommen werden. Jede sonstige Verwendung ist ausdrücklich gesetzlich verboten. Alle in dieser Anleitung erwähnten Produkte oder Gesellschaften sind Warenzeichen der jeweiligen Besitzer oder Inhaber und können durch Patente und/oder Copyright geschützt sein, die von den zuständigen Behörden vergeben oder registriert wurden. FFaassttTTrraacceerr Bedienungsanleitung III INHALT 1 Einführung 2 Installation 3 FTAnalyzer IV 1.2 Einführung in die Bedienungsanleitung ............................... 1.2.1 Voraussetzungen ............................................. 1.2.2 Aufbau der Anleitung ......................................... 1.3 Definitionen .................................................... 1.3.1 Technische Charakteristiken ................................ 1.3.2 Messen mit FastTracer ......................................... 1.3.3 Diagnose und Charakterisierung von Maschinen oder Anlagen ......... 1.4 Verwendungsphilosophie .......................................... 2.1 Vorbereitung auf den Einsatz ....................................... 2.2 Systemvoraussetzungen ........................................... 2.3 Installation von FTAnalyzer ........................................ 2.4 Installation von Esplora 3D ........................................ 2.4.1 Positionierung und Anbringung des Sensors ........................ 2.5 Fragen und Lösungen zu den häufigsten Problemen (FAQ)................ 3.1 Einführung ...................................................... 3.2 Verwendungsphilosophie ................................................................................... 3.3 Start ........................................................... 3.4 Schnittstelle..................................................... 3.4.1 Graphics area ................................................ 3.4.2 Devices list ................................................. 3.4.3 Menü ...................................................... 3.4.4. Global Settings .......................................................................................... 3.4.5 Toolbar ................................................................................................ 3.5 New view ...................................................... 3.5.1 Time: Messung in der Zeitdomäne ............................................................. 3.5.1.1 Time: Anzeigeoptionen ................................................................ 3.5.1.1.1 Time: Auswahl der anzuzeigenden Größen .................... 3.5.1.1.2 Time: Filter ............................................ 3.5.1.1.3 Time: Messvorgänge mit den Cursoren....................... 3.5.2 Frequency: Messungen in der Frequenzdomäne ..................... 3.5.2.1 Frequency: Anzeigeoptionen ................................ 3.5.2.1.1 Frequency: Auswahl der anzuzeigenden Größen ............... 3.5.2.1.2 Frequency - Skalenänderung: dB, linear ...................... 3.5.3.1.3 Messung des Overalls der Schwingung ...................... 3.5.3 Triggered mit Ereignissen synchronisierte Messungen ................ 3.6 File Device ..................................................... 3.6.1 Aufzeichnung der Messungen ................................ 3.6.2 Erstellung eines File Device (virtuelles Gerät) ...................... 3.6.3 Entfernen eines File Device................................ 3.7 Export to text file: Exportieren von Messungen ......................... 3.8 Export to spreadsheet: Export der Messungen in MS - Excel ........................... 3.8.1 Hinweis zur Konfiguration von Microsoft Excel .................... 3.9 Perspective save and load .......................................... 4 FTEditor 5 Esplora 3D 6 Wireless GateWi 4.1 Verwendungsphilosophie .......................................... 4.2 Start ........................................................... 4.3 Create new model ................................................ 4.4 Add test ........................................................ 4.5 Add measure .................................................... 4.6 Export database to file ............................................ 5.1 Verwendungsphilosophie .................................................................................... Model Instance ................................................. Model DB ..................................................... 5.2 Start ........................................................... 5.2.1 Import model DB ............................................. 5.3 Test model instance: Auswahl Modell - Maschine ....................... 5.3.1 Create model instance: Erstellung eines Verfahrens ................................ 5.3.2 Test Selected instance: Diagnostik ............................... 5.4 Browse model instance: Einsehen der Berichte ......................... 5.5 Menü .......................................................... 6.1 Inhalt der Verpackung ............................................. 6.2 Installation ..................................................... Schnittstelle Wifi – Tecnische Daten 49 FFaassttTTrraacceerr Bedienungsanleitung V Einführung Definitionen und Begriffe Einführung 1.2 Einführung in die Bedienungsanleitung Wir danken Ihnen dafür, dass Sie sich für FastTracer entschieden haben. FastTracer ist ein einfaches und zuverlässiges System, das einen normalen PC in ein Instrument für die Diagnose der Maschinen oder Anlagen anhand der Schwingungsmessung verwandelt. FastTracer ist ein innovatives und hochgradig flexibles Instrument, das auch für die Schwingungen betreffende experimentelle Forschungen und zu didaktischen Zwecken eingesetzt werden kann. FastTracer wird von SEQUOIA IT hergestellt, einem in der Entwicklung für Expertenlösungen für die Schwingungsmessung führenden Unternehmen. Das Ziel dieser Anleitung ist es, den Benutzer in die Benutzung des Systems FastTracer und der jeweiligen Software in den unterschiedlichen möglichen Einsatzsituationen einzuführen. Die Darstellung der unterschiedlichen ausführbaren Messarten und der verschiedenen Charakteristiken der Software werden Ihnen dabei helfen, die Flexibilität unseres Systems zu erfassen und es mit einem Höchsmaß an Produktivität zu nutzen. 1.2.1 Voraussetzungen Beim Verfassen dieser Anleitung wurde vorausgesetzt, dass der Benutzer über ein Grundwissen an Computerkenntnissen und gute Kenntnisse der Schwingungsphänomene verfügt. Die Anleitung geht daher nicht genauer auf diese Aspekte ein, dennoch werden, wenn dies für eine klare Darstellung erforderlich ist, eventuelle Themen für ein besseres Textverständnis vertieft. 1.2.2 Aufbau der Anleitung Die Anleitung besteht aus fünf Kapiteln und behandelt alle die Benutzung des Systems FastTracer betreffenden Problematiken. Dieses erste Kapitel umfasst die technischen Charakteristiken des FastTracer und dient der Einführung in die Philosophie seiner Benutzung. Das zweite Kapitel erklärt, wie die Software zu installieren ist und welches die Mindestvoraussetzungen sind, um die Lösung auf die bestmögliche Weise nutzen zu können. Das dritte Kapitel führt den Benutzer in die Verwendung von FTAnalyzer ein und beschreibt dessen Verwendungsphilosophie und die fortgeschrittenen Charakteristiken. Das vierte Kapitel stellt das Modul FTEditor der Software FTAnalyzer vor. Das letzte Kapitel legt schließlich die Besonderheiten der Software Esplora 3D dar. FFaassttTTrraacceerr Bedienungseinleitung 1 Einführung Definitionen und Begriffe 1.3 Definitionen Vor der Einführung in die Verwendung des FastTracer ist es empfehlenswert, einige Aspekte zu klären wie die technischen Charakteristiken des FastTracer, die Art der Messungen, die damit ausgeführt werden können und welche Informationen sich aus diesen Daten ableiten lassen. 1.3.1 Technische Charakteristiken Die Lösung FastTracer umfasst die Erfassungsvorrichtung (die auch Sensor oder Messvorrichtung genannt wird) und die Software für die Anzeige und die Bearbeitung der Daten. Die Messvorrichtung enthält in ihrem Inneren einen innovativen dreiachsigen kapazitiven Beschleunigungsmesser mit MEMS-Technologie, der an einen Mikroprozessor angeschlossen ist, der das Signal über USB 2.0 oder WiFi (Option) digital an den PC überträgt. Die digitale Übertragung der Messungen macht diese gegen elektromagnetische Störungen immun. Dank des Einsatzes der MEMS-Technologie verfügt der Sensor über die Fähigkeit der Eigendiagnose und benötigt keinerlei periodische Kalibrierung. Die von Sequoia IT entwickelte im Umfang des FastTracer enthaltenen Softwarepakete sind FTAnalyzer und Esplora 3D. Auf den folgenden Seiten werden beide Softwares und ihre Verwendung im Rahmen der Messung oder Diagnose ausführlich behandelt. Außerdem zeichnet sich das System durch die Vollständigkeit der Lösung, die keine weitere Software oder Hardware verlangt, eine hervorragende Stoßfestigkeit von bis zu 10000 g der Messvorrichtung, die Möglichkeit der Aktualisierung der Firmware über Software, den geringen Preis und den Schutzgrad IP67 aus. 2 Einführung Definitionen und Begriffe TECHNISCHE EIGENSCHAFTEN Maximale Beschleunigung: +/- 5 g Option: 2 g, 18 g Frequenzband: 0 – 2500 Hz Auflösung: 0,0025 m/s2 Geräuschentwicklung: 0,075 m/s2 Abmessungen: Gewicht: Kabellänge: Kommunikation: Schutzgrad: Stoßfestigkeit Temperaturbereich: 30 x 55 x 15 mm 55 g 3- 30 m Usb 2.0 – WiFi (Opzionale) IP67 10.000g 0° C .. +70°C Konformität CEI UNI -EN 61000-6-2 /4 Software FastTracer Suite Software Abmessungen - Erfassungsvorrichtung FFaassttTTrraacceerr Bedienungseinleitung 3 Einführung Definitionen und Begriffe 1.3.2 Messen mit FastTracer Die Messvorrichtung FastTracer erfasst den Zeitverlauf der Bauteile x,y und z der Beschleunigung, die an der Stelle gemessen werden, an der der Sensor angebracht wird. Das Bezugskoordinatensystem x-y-z ist das auf der Hülle des Sensors angegebene und auf dieses muss sich wegen der Orientierung der gemessenen Beschleunigungen bezogen werden. Die Vorrichtung kann Beschleunigungen mit Maximumprinzip bis zur Vollaussteuerung Ihres FastTracers (±18g,± 5g, ±2g) und mit Erfassungsvorrichtung oder Sensor einer Frequenz zwischen 0 Hz und 2500 Hz erfassen. Die Sample rate der Erfassung der Erfassungsgeräte FastTracer beträgt 8192 Sample/s, d. h., dass in einer Sekunde 8192 Messungen der an der Positionsstelle des Sensors erfassten Beschleunigung erfolgen. Die erfassten Signale werden von einem speziellen Prozessor in digitale Signale umgewandelt und digital an die auf Ihrem Computer installierten Softwares von Sequoia IT übertragen (FTAnalyzer, Esplora 3D). Die Softwares liefern anhand mathematischer Vorgänge alle direkten und indirekten Messungen, die für Ihre Diagnosen oder experimentellen Untersuchungen erforderlich sind. 1.3.3 Diagnose und Charakterisierung von Maschinen oder Anlagen Mit FastTracer kann das Schwingungsmerkmal der Maschinen zum Zweck struktureller Charakterisierungen oder der Überwachung der Bedingungen analysiert werden. Überwachung der Maschine Mit FastTracer können Diagnosen zum Zweck der prädiktiven Wartung gemäß zweier Diagnoseniveaus erfolgen: 1. Diagnose des ersten Niveaus: Überwachung der Bedingungen Eine einfache, später wiederholte Messung des RMS-Niveaus der Schwingungsgeschwindigkeit der Maschine am Messpunkt stellt den aktuellen Betriebsstatus der Maschine und seinen zeitlichen Verlauf fest. 2. Diagnose des zweiten Niveaus: Untersuchung der Ursache Dieses Untersuchungsniveau basiert auf der FFT-Analyse der erfassten Daten und gestattet die Feststellung des Problems abhängig von der Form des Spektrums. Diese Diagnoseart ist hilfreich, um Defekte wie die Unwucht der Rotoren, Fluchtungsfehler von Gelenken, Zahnradschäden, 4 Einführung Definitionen und Begriffe etc. festzustellen. -{}- Livelli di diagnosi 1.4 Verwendungsphilosophie Wie bereits erwähnt, sind die von Sequoia IT entwickelten im Umfang des FastTracer enthaltenen Softwarepakete FTAnalyzer und Esplora 3D. Die erste ist eine Software für die Anzeige und die Bearbeitung der Messungen. Durch die Verwendung von FTAnalyzer führt der Benutzer Analysen hinsichtlich der kinematischen Größen wie Verschiebungen, Geschwindigkeit und Beschleunigungen durch, um mögliche Defekte festzustellen und deren Auswirkung zu bestimmen. Zum Beispiel kann, wenn Wartungsstrategien für besondere Maschinenfamilien aufgestellt werden sollen, eine Test-Maschine mit beginnendem Defekt überwacht und die Wirkung festgestellt werden, die dieser Defekt auf das Schwingungsmerkmal der Maschine hat. Sobald die Wirkung in Bezug auf die Ursache festgestellt wurde, kann mit dem entsprechenden FTEditor-Modul von FTAnalyzer ein Textmodell speziell für die Maschinenfamilie erstellt werden. Wie in Kapitel 5 erklärt, wird dieses Modell dann von den weniger erfahrenen Benutzern eingesetzt, die unter Befolgung einer Reihe von Anweisungen aus der Software Esplora 3D bei dem Vorgang der Diagnose des Defekts angeleitet werden. Der Einsatz von FastTracer im Rahmen der prädiktiven Wartung verringert die Inspektionen bei stillstehender Maschine und die Anzahl von Standzeiten aufgrund unerwarteter Defekte und maximiert so den Wirkungsgrad und die Effektivität der Wartungstätigkeit. Im Voraus über einen bevorstehenden Bruch oder Stillstand informiert zu sein, vereinfacht die Wartungstätigkeit, indem es gestattet, viele Aspekte im Voraus zu planen wie das Personal, die Ersatzteile und das einzusetzende Werkzeug und somit Kosten und Zeit zu sparen. FFaassttTTrraacceerr Bedienungseinleitung 5 Einführung Definitionen und Begriffe Uso dei software in dotazione con FastTracer 6 Installation Installation der Software FastTracer Installation 2 .1 Vorbereitung auf den Einsatz Um FastTracer zu verwenden genügt es, den Sensor korrekt zu positionieren und FTAnalyzer oder Esplora 3D zu starten. In diesem Kapitel werden die Problematiken hinsichtlich der Installation der Software und der korrekten Positionierung und Befestigung des Sensors behandelt. 2.2 Systemvoraussetzungen FastTracer funktioniert auf normalen Desktop-Computern und Laptops mit Windows 2000, XP, Vista und Windows 7 und erfordert die folgende Hardwareausstattung: Minimum Standard Empfohlen Prozessor X86 – 500 MHz X86 – 900 MHz X86 – 1,6 MHz RAM 128 MB 512 MB 1 GB Festplatte (Speicherplatz) 20 MB 1 GB 5 GB Video SVGA SVGA SVGA Ports USB 2.0 USB 2.0 USB 2.0 Sonstiges Maus – Cd Rom Maus – Cd Rom Maus – Cd Rom Kompatibilität Microsoft Office Office 2000 oder höher Office 2000 oder höher Office 2000 oder höher Systemvoraussetzungen 2.3 Installation von FTAnalyzer Bevor mit der Installation begonnen wird, müssen alle Programme in Ausführung auf dem Computer geschlossen werden. Es wird empfohlen, die Messvorrichtung erst dann anzuschließen, wenn der Installationsvorgang der Software abgeschlossen ist. Setup FTAnalyzer FFaassttTTrraacceerr Bedienungsanleitung 7 Installation Installation der Software FastTracer Um die Installation vornehmen zu können, den folgenden Installationsvorgang befolgen: 1. die im Lieferumfang von FastTracer enthaltene CD-Rom in das Laufwerk einlegen; 2. auf dem Desktop das Symbol „Arbeitsplatz“ finden und zweimal darauf klicken oder alternativ dazu auf das Start-Menü und dann auf „Arbeitsplatz“ klicken; 3. das CD-Rom-Laufwerk ausfindig machen und zweimal auf das entsprechende Symbol klicken; 4. auf das Symbol FTAnalyzer_setup klicken; 5. die Anweisungen in der Ansicht befolgen und die Installation der Software vornehmen. Sobald FTAnalyzer installiert ist, muss mindestens eine FastTracer-Messvorrichtung an den Computer angeschlossen werden, um Laufwerk und Lizenz zu starten. Es ist zu beachten, dass wenn die Vorrichtung nicht eingeschaltet ist, die Software nicht das erste Mal gestartet werden kann und diese daher auch für Offline-Vorgänge nicht verwendbar ist. 2.4 Installation von Esplora 3D Bevor mit der Installation begonnen wird, müssen alle Programme in Ausführung auf dem Computer geschlossen werden. Es wird empfohlen, die Messvorrichtung erst dann anzuschließen, wenn der Installationsvorgang der Software abgeschlossen ist. Um die Installation vornehmen zu können, den folgenden Installationsvorgang befolgen: 1. die im Lieferumfang von FastTracer enthaltene CD-Rom in das Laufwerk einlegen; 2. auf dem Desktop das Symbol „Arbeitsplatz“ finden und zweimal darauf klicken oder alternativ dazu auf das Start-Menü und dann auf „Arbeitsplatz“ klicken; 3. das CD-Rom-Laufwerk ausfindig machen und zweimal auf das entsprechende Symbol Setup Esplora 3D klicken; 4. auf das Symbol Esplora 3D_setup.exe klicken; 5. die Anweisungen in der Ansicht befolgen und die Installation der Software vornehmen. Sobald Esplora3D installiert ist, muss mindestens eine FastTracer-Messvorrichtung an den Computer angeschlossen werden, um Laufwerk und Lizenz zu starten. Es ist zu beachten, dass wenn die Vorrichtung nicht eingeschaltet ist, die Software nicht das erste Mal gestartet werden kann und diese daher auch für Offline-Vorgänge nicht verwendbar 8 Installation Installation der Software FastTracer ist. 2.4.1 Positionierung und Anbringung des Sensors Um FastTracer auf korrekte Weise einzusetzen, muss der Benutzer auf die Positionierung und die Anbringung des Erfassungssensors achten. Die fehlerhafte Positionierung und mangelnde Festigkeit der Anbringung können zu unzuverlässigen und irreführenden Messungen führen. Für die korrekte Positionierung des Sensors ist die einzige zu ergreifende Vorsichtsmaßnahme die, ihn so weit wie möglich in der Nähe der Schwingungsquellen anzubringen, so dass er sie erfassen kann. Selbstverständlich muss der Messpunkt so gewählt werden, dass der Sensor das untersuchte Schwingungsereignis einfängt. In den Ablesungen [1] und [2] können Hinweise darauf gefunden werden, wie die Sensoren zu positionieren sind, um die Maschinenbedingungen zu überwachen. Was die Anbringung des Sensors betrifft, ist es angebracht, dass der Benutzer sich vor der Messung vergewissert, ob die Vorrichtung gut verankert ist, da andernfalls das Auftreten von Erschütterungen die Messungen verfälschen kann. Die Erfassungsvorrichtung ist mit magnetischen Adaptern ausgestattet, die eine optimale Lösung für die Anbringung des Sensors darstellen. Darüber hinaus kann auch die Möglichkeit des Einsatzes von Klebstoffen auf Basis von Cyanoacrylaten in Erwägung gezogen werden (z. B. Loctite). Es empfiehlt sich zu beachten, dass die Festigkeit der Befestigung entschiedenermaßen wichtig ist. Daher ist die beste Lösung zweifellos die Befestigung der Erfassungsvorrichtung mit Greifschrauben. 2.5 Fragen und Lösungen zu den häufigsten Problemen (FAQ) F: Die Software erfasst ein angeschlossenes Gerät nicht. A: Die Device List aktivieren und auf die Schaltfläche Refresh Device List klicken. F: Die Software wird nicht korrekt gestartet. A:Versuchen, ein FastTracer-Erfassungsgerät anzuschließen. Besteht das Problem weiterhin, die Software erneut installieren und dazu den unter Punkt 2.3 aufgeführten Vorgang befolgen. F: Wie viele FastTracer kann ich gleichzeitig verwenden? A: Die maximale Anzahl der gleichzeitig verwendbaren FastTracer-Vorrichtungen ist unbegrenzt und hängt ausschließlich von der Hardware des Computers ab. F: Wie kann ich die Unterstützung des Kundendiensts erhalten? A: Der Technische Kundendienst von Sequoia IT ist über die folgende E-mail erreichbar: [email protected] FFaassttTTrraacceerr Bedienungsanleitung 9 Installation Installation der Software FastTracer F: Kann ich die Software kopieren oder unterschiedliche Kopien der Software und der Dokumentation von Sequoia IT im Computer meines Unternehmens verwenden? A: Die Software und die Dokumentation sind auf allen Computern verwendbar und kopierbar, die Eigentum des Käufers des FastTracer-Systems sind. 10 FTAnalyzer Datenerfassung FTAnalyzer 3 .1 Einführung FTAnalyzer ist die Software zum Anzeigen, Archivieren und Bearbeiten der mit den FastTracer-Geräten ausgeführten Messungen. Vor der Präsentation von FTAnalyzer möchten wir die Aufmerksamkeit auf die folgenden Konventionen lenken: ◦ Die FastTracer-Erfassungsvorrichtungen messen die Beschleunigung am Anbringungspunkt der Vorrichtung gemäß des Bezugskoordinatensystems x,y,z, das auf der Hülle des Sensors selbst angegeben ist. Daher sind im Verlauf der Anleitung die Richtungen, die Orientierungen und der Messpunkt wie folgt zu verstehen: ◦ Die Sample rate der Erfassung des Sensors beträgt unveränderlich 8192 Sample/s; ◦ Die Vorrichtung kann Beschleunigungen mit Maximumprinzip bis zur Vollaussteuerung Ihres FastTracers (±18g,± 5g, ±2g) und mit einer Frequenz zwischen 0 Hz und 2500 Hz erfassen. Wir empfehlen dem Benutzer, die folgenden Seiten aufmerksam zu lesen, die die Funktionen von FTAnalyzer mit dem Ziel beschreiben, FastTracer so umfassend wie möglich zu nutzen. 3.2 Verwendungsphilosophie FTAnalyzer verarbeitet die in Echtzeit oder im Offline-Modus von einem oder mehreren FastTracer-Messvorrichtungen erfassten Messungen und zeigt sie an. Die maximale Anzahl der gleichzeitig verwendbaren FastTracer-Vorrichtungen ist unbegrenzt und hängt ausschließlich von der Hardware des Computers ab. Zusammenfassend kann FTAnalyzer: • zu unterschiedlichen Zeiten (Echtzeit/Offline) erfasste und in Dateien aufgezeichnete Messungen bearbeiten oder einblenden; FFaassttTTrraacceerr Bedienungsanleitung 11 FTAnalyzer Datenerfassung • die Messungen in der Erfassungsphase auf Datei aufzeichnen; • die Messungen auf andere numerische Softwaretypen exportieren; • die Daten in ein Excel- oder Textdokument von Microsoft importieren; • die Messungen durch Verwendung von Hochpass- und Tiefpassfiltern filtern; • die zu unterschiedlichen Zeitpunkten erfolgten Messungen vergleichen. Diese letzte Funktion ist besonders nützlich zum Zweck des Condition-Monitorings. In der Tat gestattet die Möglichkeit, zu unterschiedlichen Zeiten jedoch auf derselben Maschine erfolgte Messungen vergleichen zu können, deren Gesundheitszustand zu bestimmen. Natürlich müssen die verglichenen Messungen dieselbe Größe betreffen und stets mit dem Sensor an derselben Stelle ausgeführt worden sein. Diese Technik gestattet die Überwachung der langfristigen Entwicklung der allgemeinen Maschinenbedingungen und die Bestimmung ihres Betriebsstatus. In den Ablesungen [1], [2] und [4] können Hinweise darauf gefunden werden, welche Größen zu überwachen und wie die Sensoren zu positionieren sind, um die Maschinenbedingungen zu kontrollieren. Wie bereits erwähnt kann FTAnalyzer auch mit Daten arbeiten, die auf Datei archiviert und bei Messvorgängen vor der Verarbeitung aufgezeichnet wurden. Die Datendateien werden von FTAnalyzer als virtuelle Vorrichtungen gesehen, die File Device genannt werden. FTAnalyzer: Messungen und Diagnose FTAnalyzer gestattet das Anzeigen der von den Erfassungsvorrichtungen vorgenommenen Messungen in der Zeitdomäne, in der Frequenzdomäneoder in beiden Domänen. Im Bereich der Zeit können die Komponenten der Beschleunigung im Messpunkt eingeblendet werden, sowie die Module xy, xz, yz und xyz oder indirekte Messungen wie der durchschnittliche Quadratwert der Geschwindigkeiten vRms. Im Bereich der Frequenz kann mittels FFT das Spektrum der Komponenten der Beschleunigung, Geschwindigkeit oder Verschiebung im 12 FTA nalyzer: Beschleunigungskomponenten x-y-z; ebene Projektionen FTAnalyzer Datenerfassung Anbringungspunkt des Sensors angezeigt werden. Eine sehr nützliche Funktion ist der Modus Triggered. Der Anzeigemodus Triggered gestattet die Synchronisierung der Datenerfassung mit Schwingungsereignissen mit vom Benutzer angegebenen Eigenschaften und über eine zuvor festgelegte Zeitdauer. Die Funktionen von FTAnalyzer gestatten dem erfahrenen Benutzer, die Schwingungsphänomene zu untersuchen und vor allem die Beziehungen zwischen der Ursache des Problems (beginnender Defekt, Lösen des Teils, etc.) und seiner Wirkung auf das Schwingungsmerkmal der Maschine oder sonstige Parameter zu verstehen (z. B. ein hoher durchschnittlicher Quadratwert der Geschwindigkeit, anomales Ausmaß bestimmter Größen, etc.). Sobald die Wirkung in Bezug auf die Ursache festgestellt wurde, kann mit dem entsprechenden FTEditor-Modul von FTAnalyzer ein Testmodell speziell für die jeweilige Maschine erstellt werden. Dieses Modell kann über die Software Esplora 3D von weniger erfahrenen Benutzern verwendet werden, die anhand einer Reihe von Vorgängen (die vom erfahrenen Benutzer im FTEditor-Modul geplant wurden) bei dem Vorgang der Defektdiagnose angeleitet werden. Hinsichtlich der Verwendung des FTEditor-Moduls und der Software Esplora 3D wird auf die Kapitel 4 und 5 dieser Anleitung verwiesen. 3.3 Start Um FTAnalyzer zu starten, die Start-Taste von Windows ausmachen und durch Klicken in der folgenden Reihenfolge vorgehen: Start ► Alle Programme ► SequoiaIT FTAnalyzer ► FTAnalyzer 1.r.z.t Sollte das Programm nicht gestartet werden oder sollten Fehlermeldungen eingeblendet werden, bitte die unter Punkt 2.3 und 2.5 dieser Anleitung angegebenen Ratschläge befolgen. 3.4 Schnittstelle DieSchnittstelle von FTAnalyzer ähnelt der Schnittstelle vieler modern ausgelegter Programme und besteht (siehe Abb. unten) aus einer Titelleiste, einer Textmenüleiste, unterschiedlichen Werkzeugleisten (hervorgehoben), einer Device List (hervorgehoben) und verschiedenen graphischen Bereichen (hervorgehoben), dieGraphics area genannt werden. Im Anschluss an diesen Absatz werden die unterschiedlichen Komponenten derSchnittstelle von FTAnalyzer vorgestellt. FFaassttTTrraacceerr Bedienungsanleitung 13 FTAnalyzer Datenerfassung FTAnalyzer: Schnittstelle 3.4.1 Graphics area FTAnalyzer verwendet besondere Grafikfenster, die Graphics area genannt werden, um die Messungen einzublenden. Diese Fenster umfassen vorrangig zwei Typen und haben unterschiedliche Funktionen. Graphics area zur Analyse des Zeitbereichs (Oszilloskop) Das Fenster verhält sich wie die Ansicht eines Oszilloskops und zeigt den zeitlichen Verlauf der untersuchten Größen an. Graphics area zur Analyse der Frequenz (Spektrumanalysator) Das Fenster verhält sich wie die Ansicht eines Spektrumsanalysators und blendet die schnelle Fourier-Transformation der erfassten Größen ein. In diesen Fenstern wendet FTAnalyzer die schnelle Fourier-Transformation auf das Erfassungssignal (als FFT angegeben, Akronym von Fast Fourier Transform) und zeigt deren Spektrum in Frequenz an. 14 FTAnalyzer Datenerfassung FTAnalyzer: unterschiedliche Graphics area, die in einem aktiven Fenster angezeigt sind FTAnalyzer kann gleichzeitig verschiedene Graphics areas innerhalb desselben Anzeigefensters einblenden. Um einen Graphics area in das Anzeigefenster zu ziehen, wie folgt vorgehen: mit der linken Maustaste auf das Etikett des Titels klicken und gedrückt halten; den Zeiger ca. bis zur Mittellinie des äußeren Rands des Bereichs ziehen, in dem der Graphics area positioniert werden soll. Man beachte, dass der Teil des Fensters, der den Graphics area enthält, auf blau wechselt; die linke Maustaste loslassen. 3.4.2 Devices list Das Fenster Devices enthält in seinem Inneren die Informationen hinsichtlich der angeschlossenen FastTracer-Vorrichtungen oder deren geöffneter File Device. Die File Device sind virtuelle Vorrichtungen, die bereits ausgeführte Messungen wiedergeben und im Inneren einer Datei enthalten sind. Die File Device verhalten sich in jeder Hinsicht wie virtuell angeschlossene FastTracer-Vorrichtungen. FFaassttTTrraacceerr Bedienungsanleitung 15 FTAnalyzer Datenerfassung FTAnalyzer: Devices list In der Devices List werden alle FastTracer-Erfassungsvorrichtungen mit einem Kürzel angegeben: FastTracer ng während die File Device mit dem folgenden Kürzel angegeben werden: File FastTracer ng -SQ-S-xxxxxx Man beachte, dass ng die Vollaussteuerung des verwendeten FastTracers ist, während das Etikett -SQ-S-xxxxxx die Seriennummer der Vorrichtung angibt. Die Taste Refresh Device List, die sich unter der Devices List befindet, gestattet die Aktualisierung der Liste der angeschlossenen Vorrichtungen und die Überprüfung ihres Status. Außerdem erscheint, wenn mit der rechten Taste auf die Devices List geklickt wird, ein Kontextmenü, dass das Erstellen von File Device oder die Aktualisierung der Liste der angeschlossenen Vorrichtung gestattet. 3.4.3 Menü Die Leiste der (FTAnalyzer)-Menüs besteht aus vier Pull-down-Menüs, die es dem Benutzer gestatten, verschiedene Vorgänge auszuführen. In der nachstehenden Tabelle werden die Menüs mit der jeweiligen allgemeinen Beschreibung angegeben. 16 FTAnalyzer Datenerfassung Datei Gestattet das Verlassen des Programms Exit View New View... Führt eine Messung aus (siehe Punkt 3.5) New File Device... Lädt eine Datei als File device Show Device Blendet die Device List ein Show global settings Blendet die FTAnalyzer-Einstellungen ein Device Toolbar Action Toolbar Tool Toolbar Blendet die Werkzeugleiste ein Trigger Toolbar Fullscreen Anzeige auf dem ganzen Bildschirm FTEditor Start des FTEditor-Moduls Default Toolbar Layout Stellt die Standardbedingungen der Werkzeugleisten wieder her File: xxx Blendet den panoramischen Graphics area der Daten ein, der in File device xxx enthalten ist Perspective Load Perspective Ruft eine Konfiguration der gespeicherten Fenster auf Save Perspective Speichert eine Konfiguration der Fenster Help About Informationen über FTAnalyzer 3.4.4 Global Settings Um die (FTAnalyzer)-Einstellungen einzublenden, in der folgenden Reihenfolge im Menü vorgehen: View ►Global Settings in diesem Fenster können die unterschiedlichen Parameter von FTAnalyzer geändert werden. FTAnalyzer: Default Settings FFaassttTTrraacceerr Bedienungsanleitung 17 FTAnalyzer Datenerfassung Vo n d e m P a ra met e r a u sg e dr üc kt e r B eg rif f Sta nd ar d ( Op t.) Oscilloscope X Scale Gibt die Skala der X-Achse des Graphen in laufenden Einheiten ein. Oscilloscope Y Offset Verschiebt die angezeigten Signale in YRichtung der eingegebenen Menge. 0 Oscilloscope Y Scale Gibt die Skala der Y-Achse des Graphen in laufenden Einheiten ein. 5 Spectrum Y Scale Type Gibt die Skala der Y-Achse des Graphen in der Domäne der Frequenz ein. Linear (dB) Spectrum Minimum Hz Gibt den Skalentyp der X-Achse des Graphen in der Domäne der Frequenz ein. 0 Spectrum Maximum Hz Gibt den Höchstwert der Skala der X-Achse des Graphen in der Domäne der Frequenz ein. Spectrum Minimum Magnitude Gibt den Mindestwert der Skala der Y-Achse des Graphen in der Domäne der Frequenz ein. 0 Spectrum Maximum Magnitude Gibt den Höchstwert der Skala der Y-Achse des Graphen in der Domäne der Frequenz ein. 5 Spectrum Horizontal Axis Unit Gibt die Maßeinheit der X-Achse des Graphen in der Domäne der Frequenz ein. Hz (rpm) DeciBell Reference Level m/s2 Bezugswert für die Berechnung der Dezibel sollte die Anzeige mit Maßstabtyp dB auf der Y-Achse erfolgen 0 Last Spectrum Weight Gewogener Durchschnitt des angezeigten Spektrums 1 FFT Spectrum Sample Auflösung der X-Achse in der Domäne der Frequenz. 16384 FFT Peak Mode Eingeblendeter Parameter der analysierten Größe. Peak (pk-pk ; rms) Anzahl der Zeilen auf Null ab 0 Hz. Dieser FFT Low Frequencies Parameter ist nur für Geschwindigkeits- oder Row Zeroed Verschiebungsspektren von Bedeutung. 100 2500 25 Es ist außerdem möglich, über die beiden Tasten Choose... die Farbe des Rasters (Foreground) und die Farbe des Hintergrunds der Graphen (background) eingeben. 3.4.5 Toolbars FTAnalyzer verfügt über verschiedene Toolbars, die das schnelle Aufrufen der Funktionen über Tasten in Form von Symbolen gestatten. Um FTAnalyzer auf die bestmögliche Weise einzusetzen, ist es empfehlenswert, die Bedeutung der Symbole und der damit verbundenen Funktionen zu kennen. Im Anschluss werden in den Tabellen die Liste der unterschiedlichen Toolbars, der Symbole, aus denen sie bestehen und der jeweiligen Funktionen angegeben. 18 FTAnalyzer Datenerfassung Tr ig g e r To o l ba r SINGLE aktiviert die Trigger-Funktion. NONE deaktiviert die Trigger-Funktion. Bestimmt den Wert des Triggers. POSITIV Die Erfassung beginnt, wenn das Signal in der Anstiegsphase den Triggerwert überquert. NEGATIV Die Erfassung beginnt, wenn das Signal in der Abstiegsphase den Triggerwert überquert. Startzeit in ms ab Triggerereignis für die Erfassung der Stichproben für die FFT. Achse, auf der die abgehörte Triggerfunktion aktiviert werden soll. Die Bedingungen liegen in OR-Logik vor Dev i ce To o l ba r Zeigt die Vorrichtung an, die die Daten an den eingeblendeten Grafikbereich liefert. Ist diese aktiv, wird die Datenerfassung gesperrt und es stehen die Cursoren zum Ablesen zur Verfügung Startet / Stoppt die Aufzeichnung der Daten auf einer Datei. Für weitere Informationen hinsichtlich dieses Symbols siehe den Abschnitt zu File Device Zeigt die Datei und den jeweiligen Pfad an, unter dem die Informationen archiviert werden Gibt den Namen der Datei ein, unter dem die Daten archiviert werden, wenn die Aufzeichnung gestartet wird To o l To o l ba r Verschiebt die Anzeige in den aktiven Grafikbereich. Gestattet die Feststellung eines Bereichs des Graphen zum Export in Tabellenkalkulation, Speichern in Bilddateien oder Ausdruck. FFaassttTTrraacceerr Bedienungsanleitung 19 FTAnalyzer Datenerfassung Act io n To o lba r Erstellt einen neuen Grafikbereich für die Anzeige der von einer angeschlossenen Vorrichtung oder einer Datei mit archivierten Daten erfassten Daten. Erstellt ein virtuelles Erfassungsgerät ausgehend von einer auf der Festplatte vorhandenen Datei. FTAnalyzer: Starten einer neuen Erfassung 3.5 New view Die Funktion New View gestattet die Ausführung neuer Messungen mit den angeschlossenen FastTracer-Vorrichtungen, bzw. die Wiedergabe von in einer File Device enthaltenen Messungen. Diese Funktion kann über die Schaltfläche New View der Action Toolbar aufgerufen werden, bzw. über die Menüleiste durch Klicken in der folgenden Reihenfolge: View ►New View … Die Funktion New View bittet den Benutzer, die Messdomäne, die zu erfassende Größe und die zu verwendende Erfassungsvorrichtung auszuwählen. 20 FTAnalyzer Datenerfassung FTAnalyzer: Auswahl der Messdomäne und der Erfassungsgröße Die Messungen können in der Zeitdomäne oder der Frequenzdomäne eingeblendet werden, bzw. in beiden Domänen mit oder ohne Starten der mit Schwingungsereignissen synchronisierten Erfassung. 3.5.1 Time: Messung in der Zeitdomäne Um Messungen in der Zeitdomäne auszuführen, in der Combo-Box mit dem Namen View Type den Menüpunkt TIME auswählen Die Messungen werden im Graphics area des Typs Oszilloskop eingeblendet. Der Graph enthält auf der X-Achse die Zeit, während auf der Y-Achse die ausgewählte Größe angegeben wird. Um die zu messende Größe auszuwählen, in der Combo Box mit dem Namen “signal type” den entsprechenden Punkt auswählen, wie im Anschluss erklärt: Axes & Modules: blendet die Komponenten x,y,z der Beschleunigung ein, die von dem Erfassungsgerät gemessen wurden. Außerdem können die Module der Projektionen des Beschleunigungsvektors in den Ebenen xy, xz, yz und xyz eingeblendet werden. Rms: blendet den durchschnittlichen Quadratwert (RMS) jeder Komponente der Schwingungsgeschwindigkeit im Messpunkt an. Diese Werte (die mit RMS Velocity X, RMS Velocity Y und RMS Velocity Z angegeben werden) werden dann zeitabhängig in einem Graphics area geplottet. Der RMS-Wert wird gemäß der Norm ISO 10816/1 anhand der folgenden Formel berechnet: ( ISO 10816-1) und auf einem Buffer von 1024 Messungen bestimmt, die alle 125 ms erfasst werden. Die Norm ISO 10816/1 enthält unterschiedliche Methoden zur Bewertung der Bedingungen einer Maschine anhand des an genau festgelegten Erfassungspunkten gemessenen durchschnittlichen Quadratwerts der Geschwindigkeit (RMS) der Schwingung. FFaassttTTrraacceerr Bedienungsanleitung 21 FTAnalyzer Datenerfassung Das unter den in der Norm angegebenen am meisten verwendete Kriterium ist die “vibration magnitude”. Nach diesem Kriterium ist für jede Maschine (die also zu einer bestimmten Klasse gehört) das Schwingungsniveau in vier Bereiche unterteilt, die in der untenstehenden Abbildung mit Farben von Grün (gut) bis rot (inakzeptabel) in aufsteigender Ordnung hinsichtlich der Bedeutung klassifiziert sind. SCHWINGSTÄRKEMESSUNG ISO 10816 VRms der durchschnittl. Quadratschwingungsgeschwindigkeit in/s mm/s 0.01 0,28 0.02 0,45 0.03 0,71 0.04 1,12 0.07 1,80 0.11 2,80 0.18 4,50 0.28 7,10 0.44 11,20 0.71 18,00 1,10 28,00 1.77 45,00 Klasse I Klasse II Klasse III Klasse IV FTAnalyzer: Schwingungsniveaus ISO 10816 Diese Technik gestattet die Überwachung der langfristigen Entwicklung der allgemeinen Maschinenbedingungen und die Bestimmung ihres Betriebsstatus. Wegen weiterer Informationen hinsichtlich des Themas und hinsichtlich der Verwendung der Messung der VRms wird auf die Norm [4] verwiesen. 3.5.1.1 Time: Anzeigeoptionen Alle Graphics areas, die zeitgebundene Messungen anzeigen, enthalten unten in der Laufleiste einige Textfelder und Schaltflächen, die die Aufgabe haben, die Anzeigeparameter zu ändern. In der Tabelle werden die unterschiedlichen Optionen und die jeweilige Erklärung aufgeführt. 22 FTAnalyzer Datenerfassung A nze ig e pa ra met e r Gra ph ic s a rea i n d e r Ze it d o mä n e Hebt die Farbe der untersuchten Größe hervor. Gibt die Skala der Y-Achse des Graphen ein. Verschiebt alle angezeigten Signale um den eingegebenen Wert. Gibt die Skala der X-Achse des Graphen ein. Erweiterte Einstellungen Über die Schaltfläche Settings gelangt man in die erweiterten Einstellungen, die die Auswahl der anzuzeigende Größen oder die Anwendung von Filtern auf die erfassten Messungen gestatten. 3.5.1.1.1 Time: Auswahl der anzuzeigenden Größen Um die Spur der Größe einzublenden, die angezeigt werden soll, wird in der folgenden Reihenfolge vorgegangen: FTAnalyzer: Auswahl der Spuren - Time Settings ► Track Die Optionen gestatten das Ausschließen/Einschließen der untersuchten Größe über die Check Boxen und die bei der Anzeige zu verwendende Farbe und den Linientyp. 3.5.1.1.2 Time: Filter Um die Messungen in der Erfassungsphase zu filtern, wird in der folgenden Reihenfolge vorgegangen: Settings ► Filters FTAnalyzer: Filteraktivierung die Optionen gestatten die Auswahl des Filtertyps über die Check Boxen und die Festlegung ihrer Schnittfrequenz. Wie aus der Abbildung hervorgeht, kann ein Hochpass- oder Tiefpassfilter aktiviert werden. Beide Filter gehören zur vierten Ordnung und weisen einen Amplitudengang von 80dB/Dekade auf. 3.5.1.1.3 Time: Messvorgänge mit den Cursoren Auf diese Weise ist es möglich, die numerischen Werte der von FastTracer erfassten Größen zu bestimmen. Um die manuelle Messung mit den Cursoren auszuführen, wie folgt vorgehen: • Auf die Schaltfläche Hold klicken; • Auf die Schaltfläche Selection/Export klicken; • Den Cursor auf den Graphics Area verschieben, FTAnalyzer: Messcursoren FFaassttTTrraacceerr Bedienungsanleitung 23 FTAnalyzer Datenerfassung in dem die Werte abgelesen werden sollen. 3.5.2 Frequency: Messungen in der Frequenzdomäne Frequenz Um die Messungen in der Frequenzdomäne anzuzeigen, in der ersten Combo Box mit dem Namen View type den Wert FREQUENCY auswählen. Anschließend in der zweiten Combo Box die Größe auswählen, deren Spektrum in Frequenz man erfahren möchte. Das Programm gestattet die Analyse des Spektrums einer der folgenden Größen: FTAnalyzer: Analyse in der Domäne der Frequenz • FFT Acceleration: zeigt das Spektrum in Frequenz der Komponenten x, y, z der Beschleunigung an, die vom Messgerät gemessen wurden; • FFT Velocity: zeigt das Spektrum in Frequenz der Komponenten x, y, z der • Geschwindigkeit an, die vom Messgerät gemessen wurden; • FFT Displacement: zeigt das Spektrum in Frequenz der Komponenten x, y, z der Verschiebung an, die vom Messgerät gemessen wurden; 3.5.2.1 Frequency: Anzeigeoptionen Alle Graphics areas, die Messungen in der Domäne der Frequenz anzeigen, enthalten unten in der Laufleiste einige Textfelder und Schaltflächen, die die Aufgabe haben, die Anzeigeparameter zu ändern. In der Tabelle werden die unterschiedlichen Optionen und die jeweilige Erklärung aufgeführt. 24 FTAnalyzer Datenerfassung Anz eig epa ra me t e r Gra ph ic s a rea i n d e r Do mä ne de rF re qu en z Hebt die Farbe der untersuchten Größe hervor. Gibt den Mindestwert der Skala auf der X-Achse des Graphen ein Gibt den Höchstwert der Skala auf der X-Achse des Graphen ein Gibt den Mindestwert der Skala auf der Y-Achse des Graphen ein Gibt den Höchstwert der Skala auf der Y-Achse des Graphen ein Anzahl der für die Anzeige des FFT-Graphen verwendeten Punkte Auf der Y-Achse angegebene Wert (Spitzen, Spitze-Spitze, RMS) Erweiterte Einstellungen FFaassttTTrraacceerr Bedienungsanleitung 25 FTAnalyzer Datenerfassung Der Parameter FFT points gibt auch die Auflösung in Frequenza an, d. h., in wie viele Punkte (Stichproben genannt) das Feld der Frequenz von 0 Hz und 2500 Hz unterteilt wird, d. h.: Risoluzione = F sampling FFT points Möchte der Benutzer eine hohe Auflösung in Frequenz, muss eine hohe Anzahl Punkte verwendet werden und d. h., hohe Werte des Parameters FFT points. Dennoch ist anzumerken, dass der Datenspeicher, mit dem das Spektrum berechnet wird, eine doppelte Anzahl Stichproben wie die der FFT points enthalten muss. Folglich kann die notwendige Zeit zur Erfassung dieser Punkteanzahl ( 2 * FFT points) auch eine Zeitdauer von einigen zehn Sekunden aufweisen kann, wenn eine hohe Auflösung verlangt wird. Für eine genaue Einschätzung der für die Erfassung von 2 * FFT points erforderlichen Zeit, kann das folgende Verhältnis verwendet werden: Tempo Acquisizione= 2 FFT point Sample Rate In der Tabelle im Anschluss wird die für eine zugewiesene Anzahl FFT points erforderliche Erfassungszeit unter Berücksichtigung einer Stichprobennahmengeschwindigkeit von 8192 samples/s aufgeführt. FFT points 256 512 1024 2048 4096 8192 16384 32768 65536 131072 262144 524288 Ti me R eq ue st [ s] 0,0625 0,125 0,25 0,5 1 2 4 8 16 32 64 128 3.5.2.1.1 Frequency: Auswahl der anzuzeigenden Größen Um die Spur auszuwählen, die angezeigt werden soll, wird in der folgenden Reihenfolge vorgegangen: 26 FTAnalyzer Datenerfassung Settings ► Track FTAnalyzer: Auswahl der Spuren und Parameter der Anzeige - Frequency Die Optionen gestatten die Auswahl der untersuchten Größe über die Check Boxen und der bei der Anzeige zu verwendende Farbe und des Linientyps. 3.5.2.1.2 Frequency - Skalenänderung: dB, linear Die Software gestattet die Änderung der Maßstäbe und der Größen in den Graphen der Spektren in Frequenza und insbesondere: Y Scale Type: gibt die Skalenart ein (linear; dB); Y Measure Unit: Auf der Y-Achse verwendete Maßeinheit (m/s2 ; g); X Measure Unit: Auf der X-Achse verwendete Maßeinheit (Hz, rpm); dB Ref Value: gibt den Bezugswert für die Berechnung der Dezibel ein, sollte die Anzeige mit scale type dB auf der Y-Achse erfolgen 3.5.2.1.3 Messung des Overalls der Schwingung Gleichzeitig mit dem Öffnen einer neuen FFT-Ansicht wird im Rahmen oben rechts der Wert des entsprechenden Overalls eingeblendet (auf drei unterschiedlichen Achsen X, Y und Z). Der Overall ist ein Bewertungsalgorithmus der Schwingung, der in der Lage ist, ihren Gesamtinhalt in einem zuvor festgelegten Band zu erarbeiten, ohne jedoch Werte der Amplitude der einzelnen Frequenzkomponenten zu erteilen. FFaassttTTrraacceerr Bedienungsanleitung 27 FTAnalyzer Datenerfassung Sobald das Anzeigeband der FFT-Ansicht festgelegt wurde (Bandwidth), wird der Overall mit der folgenden Formel berechnet: Overall = n ∑A i =0 2 i wobei n der Anzahl der Zeilen im Inneren des Bands zwischen MinX(Hz) und MaxX(Hz) entspricht und Ai die einzelnen Amplituden jeder Zeile des Spektrums sind. 3.5.3 Triggered: mit Ereignissen synchronisierte Messungen Der Modus TRIGGERED gestattet die Synchronisierung der Datenerfassung mit Schwingungsereignissen mit vom Benutzer angegebenen Eigenschaften (die Niveaus oder Triggergrenzwerte genannt werden) und über eine zuvor festgelegte Zeitdauer. Man beachte, dass die Triggergrenzwerte nur auf den Beschleunigungskomponenten aktiviert werden können und dass es möglich ist, die Trigger-Funktion auf mehreren Achsen mit Logik des Typs OR gleichzeitig zu aktivieren. Überschreitet die Amplitude der Beschleunigungskomponenten ein eingegebenes Trigger-Niveau, nimmt der FTAnalyzer das Ereignis auf. Insbesondere bemerkt FTAnalyzer, wenn der Trigger in positive konfiguriert wurde, das Ereignis, wenn das Signal einen Trigger-Grenzwert in der ansteigenden Phase überquert, während FTAnalyzer, wenn er in negative konfiguriert ist, das Ereignis bemerkt, wenn das Signal einen Trigger-Grenzwert in der absteigenden Phase überquert. Ab dem Trigger-Ereignis wartet FTAnalyzer ab, dass die im Feld start Time vom Benutzer eingegebene Zeit verstreicht. Danach startet er die Erfassung der Messung und unterbricht diese, wenn der Speicher, der die Werte für die FFT enthält, voll ist. 28 FTAnalyzer Datenerfassung Um die Trigger-Funktion auszuwählen, in der Combo Box mit dem Namen view type den Wert TRIGGERED auswählen. Die in diesem Modus erfolgten Messungen werden sowohl in der Zeitdomäne als auch in der Domäne der Frequenz aufgeführt. Um die Größe auszuwählen, die gemessen werden soll, in der Combo Box mit dem Namen Signal Type einen der folgenden Begriffe auswählen: FTAnalyzer: Trigger-Funktion Axes &FFT Acceleration: der Graphics area wird in zwei Teile geteilt und der Zeitverlauf und das Spektrum in Frequenz der Komponenten x, y, z der Beschleunigung werden angezeigt, die vom Messgerät gemessen wurden; Axes &FFT Velocity: der Graphics area wird in zwei Teile geteilt und der Zeitverlauf und das Spektrum in Frequenz der Komponenten x, y, z der Geschwindigkeit werden angezeigt, die vom Messgerät gemessen wurden; Axes &FFT Displacement: der Graphics area wird in zwei Teile geteilt und der Zeitverlauf und das Spektrum in Frequenz der Komponenten x, y, z der Verschiebung werden angezeigt, die vom Messgerät gemessen wurden; FTAnalyzer: Trigger-Parameter Um die Trigger-Funktion zu aktivieren, müssen die Grenzwerte auf der Trigger-Leiste gemäß der Angaben in der untenstehenden Tabelle eingegeben werden. FFaassttTTrraacceerr Bedienungsanleitung 29 FTAnalyzer Datenerfassung Tr ig g e r To o l ba r SINGLE aktiviert die Trigger-Funktion. NONE deaktiviert die Trigger-Funktion. Bestimmt den Wert des Triggers. POSITIV Die Erfassung beginnt, wenn das Signal in der Anstiegsphase den Triggerwert überquert. NEGATIV Die Erfassung beginnt, wenn das Signal in der Abstiegsphase den Triggerwert überquert. Achse, auf der die abgehörte Triggerfunktion positioniert werden soll. Die Bedingungen liegen in OR-Logik vor Startzeit in ms ab Triggerereignis für die Erfassung der Stichproben für die FFT. 3.6 File Device Die bei vorangegangenen Messvorgängen erfasste Daten enthaltenden Dateien können von FTAnalyzer bearbeitet werden. Die Software behandelt die Dateien wie virtuelle Geräte mit dem Namen File Device, die die zeitlichen Geschichten der Komponenten der Beschleunigungen wiedergeben, die auf der Datei archiviert sind. 3.6.1 Aufzeichnung der Messungen Zur Aufzeichnung der beabsichtigten Messungen auf einer Datei, auf der Instrumentenleiste das Symbol Select file...anklicken. Es erscheint das normale Fenster zum Speichern von Dateien, daher das Verzeichnis wählen, in dem die Messungen gespeichert werden sollen und den Namen eingeben, den das Archiv erhalten soll. Hinweis Dem der Datei zugewiesenen Namen werden standardmäßig wie folgt einige Informationen hinzugefügt: Dateiname_Jahr_Monat_Tag_StundeMinutenSekunden vergibt der Benutzer z. B. den Namen Motor auf der Festplatte, erhalten wir den folgenden Namen: Motor_2009_Dec_03_111732 Darauf hinzuweisen ist, dass die Dateien von FTAnalyzer keine Standarderweiterung aufweisen. Daher steht es dem Benutzer frei, diese nach Belieben zu vergeben. Sobald die Datei geöffnet ist, wird im Inneren der Text Box in der Device Toolbar der 30 FTAnalyzer Datenerfassung Pfad und der Name der Datei angegeben. Um die Erfassung der Messung zu verwalten, werden die folgenden Schaltflächen verwendet. Status der Aufzeichnung Möglicher Vorgang OFF Einmal klicken, um die Aufzeichnung zu starten ON Einmal klicken, um die Aufzeichnung zu stoppen Es ist zu beachten, dass während der Aufzeichnungsphase das Betätigen der Schaltfläche Hold die Bewegung im Diagramm der Messungen blockiert, die in jedem Fall auf der Datei aufgezeichnet werden. 3.6.2 Erstellung einesFile Device (virtuelles Gerät) Um mit den in einer Datei vorhandenen und bei einem vorangegangenen Messvorgang erfassten Daten ein File Device zu erstellen, wird auf eine der folgenden Arten vorgegangen: • Auf das Symbol New File Device klicken; • Die Tastenkombination Ctrl + F verwenden; • Mit der rechten Taste auf die Device List klicken und New device from file .. auswählen dann die Datei suchen, die geladen werden soll und auf die Schaltfläche Open klicken. Ist die Datei gültig (siehe Abbildung auf der nächsten Seite) und sind die Daten gültig, erscheinen im Hauptanzeigefenster einige Informationen: • in der Device List erscheint ein neues Gerät mit dem Namen File FastTracer {1} (siehe Abbildung); • Im unteren Teil des Fensters erscheint einGraphics area {2}, in dem Folgendes erscheint: eine Panoramaansicht der geladenen Messungen, der verwendete Sensor, der Pfad der Datendatei, die Dauer der Messung und der auf der Festplatte eingenommene Speicherplatz; FFaassttTTrraacceerr Bedienungsanleitung 31 FTAnalyzer Datenerfassung FTAnalyzer: Öffnen und Wiedergabe der in einer File device enthaltenen Daten In der Combo Box {3} erscheint ein Symbol in Form einer Diskette, das darauf hinweist, dass das Gerät virtuell ist. Um die Messung wiederzugeben oder zu analysieren, ein neues Fenster öffnen und den Befehl New View aktivieren und die Art Graphen auswählen, der eingeblendet werden soll [Time, Frequency, Trigger] und dabei darauf achten, in der dritten Combo Box das korrekte Gerät auszuwählen. FTAnalyzer: Anzeige der Messung im File Device Sobald der Graphics area eingeblendet wurde, um die Anzeige der Messungen zu starten, zweimal von der gewünschten Stelle aus auf das Fenster {2} klicken. Zwei vertikale Linien blenden den Punkt des Messbeginns ein (Start-Cursor – gelbe Linie), während die grüne Linie den gesamten Graphen durchläuft, um den augenblicklich abgelesenen Messpunkt anzuzeigen. Es ist außerdem möglich, einen Teil der auf dem untersuchten File device 32 FTAnalyzer Datenerfassung aufgezeichneten und im Graphics area {2} angezeigten Messungen zu extrapolieren. Zu diesem Zweck im Graphics area {2} durch Positionieren des Start-Cursors (gelbe Linie) am Ausgangspunkt des Intervalls klicken, das extrapoliert werden soll, während das Kontextmenü aktiviert wird, indem mit der rechten Taste auf den Graphics area {2} geklickt und Extract to file from cursor start ausgewählt wird. Im Anschluss erscheint ein Fenster, in dem die Länge des Intervalls der zu extrapolierenden Messung in Minuten angegeben wird. FTAnalyzer: Extrapolation von Daten aus dem File Device. Man beachte, dass, wenn ein Gerät erstellt wurde und das grafische Fenster versehentlich geschlossen wurde, dieses durch Klicken in der folgenden Reihenfolge wieder aufgerufen werden kann: View ►File Device 'Name File Device' 3.6.3 Entfernen eines File Device Den Zeiger der Maus in der Device List auf dem Namen des File Device positionieren, das entfernt werden soll, mit der rechten Taste klicken und Remove file device auswählen. FTAnalyzer: File Device entfernen 3.7 Export to text file: Exportieren von Messungen Um Messungen zu exportieren, die sich in der Erfassungsphase befinden oder bereits auf Datei vorhanden sind, muss der Datenduchlauf im Graphics area über die Schaltfläche Hold gestoppt werden. Auf den Graphen klicken und den Ausgangspunkt feststellen, so dass eine vertikale Leiste erscheint. Letztere bis zu dem Punkt ziehen, an dem die Daten exportiert werden sollen. Dann durch Klicken mit der rechten Taste das Kontextmenü aktivieren und Export to text file... wählen.. Der Leser beachte, dass die Daten auf der Domäne, aus der die Messungen extrapoliert werden, entsprechende Weise exportiert werden. Das Kontextmenü gestattet auch das FFaassttTTrraacceerr Bedienungsanleitung 33 FTAnalyzer Datenerfassung Ausdrucken des Graphics area oder das Speichern einer.jpg-Datei, die das Bild der Graphics area enthält. Um die Auswahl zu eliminieren, Remove Selection.... wählen. FTAnalyzer: Datenauswahl zum Exportieren in eine Textdatei. Im Fall von Messungen in der Zeitdomäne blendet FTAnalyzer das unten aufgeführte Fenster ein, das die Eingabe der Startzeit, der Endzeit und der entsprechenden verbundenen Stichproben gestattet. FTAnalyzer: Parameter zum Exportieren. Nach der Bestätigung muss nur der Name der Output-Datei hinzugefügt werden. Der Export erfolgt für den gesamten ausgewählten Abschnitt und die Stichprobengeschwindigkeit beträgt im Fall der Zeitdomäne 8192 Sample/s. Wird das Spektrum in Frequenz einer oder mehrerer Größen exportiert, entsprechen die in der Datei aufgeführten Punkte der Anzahl der für die Anzeige des hervorgehobenen Teils des FFT-Graphen verwendeten Punkte. Die Struktur der Output-Datei ist eine Textdatei, die Daten sind in Spalten angeordnet und das Trennzeichen ist das Komma. Die Datei enthält in den ersten beiden Zeilen Informationen zum Sensor und der Messung, die dritte Zeile ist normalerweise leer, während in der vierten Zeile das Etikett der Größe für jede Spalte angegeben wird. 34 FTAnalyzer Datenerfassung FTAnalyzer: Erfassung der im Textformat exportierten Daten 3.8 Export to spreadsheet: Export der Messungen in MS Excel Wie bereits angedeutet kann FTAnalyzer die Messungen problemlos für Microsoft Excel exportieren: Diese Funktion gestattet es dem Benutzer, in die Office-Dokumente die erfolgten Messungen einzufügen oder weitere indirekte Berechnungen oder Messungen auszuführen. Um die Messungen in Erfassungsphase oder die bereits auf Datei vorhandenen auf Datei zu exportieren, muss der Graphics area ausgewählt werden, aus dem die Messungen extrapoliert werden sollen. Auf den Graphen klicken und den Ausgangspunkt feststellen, so dass eine vertikale Leiste erscheint. Letztere bis zu dem Punkt ziehen, an dem die Daten exportiert werden sollen. Anschließend durch Klicken mit der rechten Taste aus dem Kontextmenü Export to Spreadsheet wählen. FFaassttTTrraacceerr Bedienungsanleitung 35 FTAnalyzer Datenerfassung Das Fenster “Export to worksheet” erscheint. Die Anzahl zu exportierender Punkte eingeben und auf die Schaltfläche Export.. klicken. Das nächste Fenster bittet den Benutzer, den Namen der Textdatei einzugeben. Fortfahren und auf Speichern klicken. FTAnalyzer: Auswahl der Anzahl der in Microsoft Excel zu exportierenden Stichproben Sobald die Datei gespeichert wurde, wird Microsoft Excel automatisch gestartet. Durch Klicken auf die Schaltfläche Reload Data und Auswahl der zuvor erfassten Datei werden die Daten geladen und auf dem Bildschirm angezeigt. Microsoft Excel: Dokument mit den exportierten Messungen. Das Microsoft Excel-Dokument enthält ein Tabellenkakulationsblatt mit den Messungen und unterschiedlichen Graphen, die die gemessenen Größen sowohl in der Zeitdomäne als auch der Frequenzdomäne wiedergeben. Das Tabellenkalkulationsblatt gibt Ordinaten in Spalten der folgenden Größen an: Sample (unabhängige Achse für die Messungen der Zeitdomäne); Beschleunigung (XA,YA,ZA); Geschwindigkeit (XV,YV,ZV): Verschiebung (XD,YD,ZD); RMS der Geschwindigkeit (RMS XV,RMS YV, RMS ZV); Frequenz (unabhängige Achse für die Messungen in der Domäne der Frequenz); Beschleunigungsspektrum ( Spectrum XA, Spectrum YA, Spectrum ZA) ; Geschwindigkeitsspektrum (Spectrum XV, Spectrum YV, Spectrum ZV); Verschiebungsspektrum (Spectrum XD, Spectrum YD, Spectrum ZD). 3.8.1 Hinweis zur Konfiguration von Microsoft Excel 36 FTAnalyzer Datenerfassung Damit Microsoft Excel die Daten importiert, müssen die Makros und die Verbindungen auf externe Daten aktiviert werden. Zu diesem Zweck sind die folgenden Empfehlungen zu befolgen: Auf die Schaltfläche Microsoft Office und dann auf Optionen von Excel klicken; Auf Sicherheitscenter und auf Einstellungen für das Sicherheitscenter klicken; Die Makroeinstellungen feststellen und „Alle Makros aktivieren“ auswählen; Externer Inhalt in den Einstellungen mit dem Namen “Sicherheitseinstellungen für Datenverbindungen” feststellen und “Alle Datenverbindungen aktivieren” auswählen; Konfiguration von Microsoft Excel Sollte Microsoft Excel eine Sicherheitwarnung einblenden, auf die Schaltfläche Optionen... in der Sicherheitswarnung klicken und in den Optionen „Inhalt aktivieren“ auswählen. FFaassttTTrraacceerr Bedienungsanleitung 37 FTAnalyzer Datenerfassung Konfiguration von Microsoft Excel - Sicherheitswarnung 3.9 Perspective save and load Um die Konfiguration der angezeigten Fenster zu speichern, wird das Menü Perspective verwendet, in dem durch Klicken in der folgenden Reihenfolge vorgegangen wird: Perspective ► Save perspective... oder Ctrl + S um eine Konfiguration der Fenster für die zuvor gespeicherte Anzeige wiederherzustellen, durch Klicken in der folgenden Reihenfolge vorgehen: Perspective ► Load perspective... oder Ctrl + O 38 FTEditor Diagnosemodelle FTEditor 4 .1 Verwendungsphilosophie Wie wir im vorangegangenen Kapitel gesehen haben, gestattet die Analyse der Schwingungsprobleme mit dem FTAnalyzer dem Experten die Bestimmung der Beziehungen zwischen Ursache des Defekts und darausfolgender Wirkung auf das Schwingungsmerkmal der Maschinen. Um das Potential Ihrer Software vollkommen auszuschöpfen und außerdem den Wartungsdiensten Geräte zur Verfügung zu stellen, die deren Produktivität verbessern, hat Sequoia IT das Modul FTEditor von FTAnalyzer entwickelt. FTEditor wurde für Diagnose-Anwendungen ausgelegt und sein Ziel ist es, den Schwingungsexperten dabei zu helfen, “Pfade” der Diagnose vorzubereiten, die auf von Ihnen zuvor aufgestellten Prüfungen basieren, die später von weniger erfahrenen Benutzer verwendet werden sollen. An dieser Stelle ist es angebracht, vor der Einführung in die Funktionsweise von FTEditor einige beteiligte Berufsbilder festzulegen und auch welche Weise diese direkt oder indirekt mit der Software von Sequoia IT interagieren. Verwendungsarchitektur der Software von Sequoia IT Eine erste notwendige Unterscheidung ist die zwischen dem erfahrenen Schwingungsexperten (Master), der sich damit befasst, Diagnostikpfade für die unterschiedlichen Maschinen zu erstellen (auf Basis einer dokumentierten Erfahrung) und dem Wartungstechniker, der die mit FTEditor vorbereiteten Modelle vor Ort mit der Software Esplora 3D anwendet. In anderen Worten bereitet der erfahrene Benutzer mit FTEditor ein Archiv vor, das FFaassttTTrraacceerr Bedienungsanleitung 39 FTEditor Diagnosemodelle unterschiedliche Prüfungen und die jeweiligen Leitlinien zu deren Verwendung enthält, während der Wartungstechniker vor Ort die im Archiv enthaltenen Prüfungen anhand der Software Esplora 3D reproduziert, um den Status der Maschine festzustellen. Nach Klärung dieses Aspekts wird die Funktionsweise von FTEditor auf einem ersten detaillierteren Begriffsniveau analysiert. Um zu verstehen, wie FTEditor funktioniert, beziehen Sie sich bitte auf die Abbildung, in der das Bezugsbegriffsmodell eines Archivs dargestellt wird (Model Database), das verwendet wird, um eine bestimmte Maschine zu überwachen. Archivio prove dedicate alla macchina Test1::misura 1 Test 1 Test1::misura 2 Test1::misura 3 Test2::misura 1 Test 2 Test2::misura 2 Test2::misura 3 Test3::misura 1 Test 3 Test3::misura 2 Test3::misura 3 FTEditor: Aufbau eines Model DB FTEditor: Start des FTEditor-Moduls Wie aus der ersten genannten Abbildung hervorgeht, enthält das Archiv in seinem Inneren unterschiedliche Tests (drei in der Abb.) und erfordert in jedem jeweils eine Reihe von auszuführenden Messungen. Dieses von einem erfahrenen Benutzer erstellte Archiv stellt ein virtuelles Wartungsgerät dar und besteht im spezifischen Fall aus drei Tests und den jeweiligen Messungen. Der Wartungstechniker führt, um die Maschinensituation zu diagnostizieren, drei Tests und die verschiedenen Messungen aus. Natürlich ist es angebracht, für jeden Test eine übereinstimmende Anzahl von Messungen vorzusehen, die dann in angemessener Anzahl wiederholt werden. Das Output jedes Tests sind die Informationen zum Zustand der Maschine, auf der er ausgeführt wurde. Folglich muss die Anzahl der in das Archiv einzufügenden Tests so sein, dass alle Aspekte der Maschine abgedeckt werden, die kontrolliert werden sollen. Im Anschluss des Kapitels wird dargelegt, wie ein Archiv für eine spezifische Maschine erstellt wird. 4.2 Start Um Zugriff auf das Modul FTEditor zu erhalten, muss FTAnalyzer gestartet werden. Um FTAnalyzer zu starten, die Start-Taste ausmachen und durch Klicken in der folgenden Reihenfolge vorgehen: 40 FTEditor Diagnosemodelle Start ► Alle Programme ► SequoiaIT FTAnalyzer ► FTAnalyzer x.y.z.t Sollte das Programm nicht gestartet werden oder sollten Fehlermeldungen eingeblendet werden, bitte die unter Punkt 2.3 und 2.5 dieser Anleitung enthaltenen Anweisungen befolgen. Zum Starten des Moduls FTEditor auf eine der beiden folgenden Arten vorgehen: auf den Action toolbar die Schaltfläche FTEditor anklicken; aus dem Kontextmenü View ►FTEditor 4.3 Create new model Die Schaltfläche Create New Model gestattet die Erstellung eines neuen virtuellen Ordners von Prüfungen für das Condition-Monitoring einer bestimmten Maschine. Der Nutzen der Modelle liegt im Wesentlichen darin, alle auf einer Maschine auszuführenden Prüfungen in einer einzigen Datei zu konzentrieren, die sie enthält und daher den Nutzen eines virtuellen Diagnosegeräts annimmt. Um ein neues Archiv zu erstellen, auf Create New Model klicken, so dass eine Maske mit dem Titel Editing Model im Inneren des Hauptfenster erscheint. Um das Archiv zu definieren, in die Maske die Maschinenbeschreibung, die Maschinenfamilie, den Hersteller, das Bezugsmodell und die Bilder zur Beschreibung der Maschine eingeben. Die Schaltfläche Save gestattet das Speichern des Modells. FTEditor: Erstellung eines neuen Modells Es ist darauf hinzuweisen, dass auf der linken Seite der Maske nach dem Speichern des Archivs ein Modell mit der gleichen Identifizierung wie der in das Feld Model FFaassttTTrraacceerr Bedienungsanleitung 41 FTEditor Diagnosemodelle eingegebene Test erstellt wird. 4.4 Add test Nach Beschreibung der zu diagnostizierenden Maschine sind die für die Überwachung der Bedingungen auszuführenden Prüfungen (Tests) zu definieren. Um einen Test (eine Prüfung) das Bezugsarchiv (das den Namen der Maschine trägt) auswählen und auf die Schaltfläche Add Test klicken. Eine Maske wie die in der Abbildung mit dem Namen Editing Test Model 'Archivname' erscheint. FTEditor: Erstellung eines neuen Modells – Bild hinzufügen Im rechten Teil der Maske wird unter dem Titel Image eine Abbildung der untersuchten Maschine angezeigt, die unter denen während der Modellvorbereitung definierten ausgewählt wurde. In der Abbildung kann ein rotes Rechteck gezeichnet werden, um den untersuchten Bereich hervorzuheben. Um das Rechteck zu zeichen, auf die Abbildung klicken und mit der Maus bis zur gewünschten Größe ziehen. Das Einfügen des Rechtsecks hilft dem Bediener beim Festlegen des Messbereichs. In der Abbildung links kann ein Bild zur weiteren Hilfe geladen werden, z. B. hinsichtlich der Positionierung des Sensors. Das Textfeld muss die Anweisungen für die Personen enthalten, die vor Ort die Messungen ausführen, daher wird empfohlen, dieses mit der entsprechenden Aufmerksamkeit auszufüllen. 42 FTEditor Diagnosemodelle 4.5 Add measure Sobald der auf der Maschine auszuführende Test festgestellt wurde, muss festgelegt werden, welche Messungen zu seiner Ausführung auf der Maschine ausgeführt werden müssen. Um eine Messung hinzuzufügen, auf die Schaltfläche Add Measure... klicken. Die eingeblendete Maske dient demjenigen, der sie ausfüllt, dazu, festzulegen, welche Messungen der Wartungstechniker ausführen muss, welche Bezugswerte für die Alarme (Grenzwerte) erforderlich sind und die entsprechenden Meldungen. FTEditor: Erstellung eines neuen Modells - Prüfungssimulation In der untenstehenden Tabelle werden die in der Maske zur Festlegung der Messungen enthaltenen Felder aufgeführt. FFaassttTTrraacceerr Bedienungsanleitung 43 FTEditor Diagnosemodelle Measure settings Name Name der Messung Signal Zu messende Domäne oder Größe, z. B. (Time - Frequency-Rms) Time Duration Zeitdauer der Messung Axis Bezugsachse Im Feld Thresholds werden die Grenzwerte in der Domäne von Frequenz oder Zeit definiert. Werden diese Grenzwerte überschritten, startet das Programm eine Reihe von Meldungen, die den Bediener warnen. Die Meldungen haben den Zweck dem Bediener bei der Diagnostik zu helfen und sollten daher klar und leicht verständlich sein. Measure simulate Refresh Device List Aktualisiert die Liste der Device Device Im Moment der Simulierung verwendetes Device Simulate Measure Simuliert die Messung vor Ort Thresholds Name Name des Grenzwerts Type Typ der Bindung hinsichtlich des Grenzwerts: Höchstwert, Mindestwert oder Warning Freq. Min Unteres Extrem der Existenzbereichs des Grenzwerts in der Domäne der Frequenz. Freq. Max Oberes Extrem der Existenzbereichs des Grenzwerts in der Domäne der Frequenz. Value Grenzwert Message Dem Bediener mitzuteilende Meldung Action Tätigkeit, die vom Wartungstechniker ausgeführt werden muss. Der Graphics area unten gestattet das Ausführen der Prüfungsmessungen zur Überprüfung des Wirkungsgrads der eingegebenen Parameter. Measure simulate Refresh Device List Device Simulate Measure 44 Aktualisiert die Liste der Device Im Moment der Simulierung verwendetes Device Simuliert die Messung vor Ort FTEditor Diagnosemodelle 4.6 Export to text file Die Schaltfläche Export Database to file gestattet den Export des mit FTEditor vorbereiteten Archivs und dieses für die Software Esplora 3D zur Verfügung zu stellen. FFaassttTTrraacceerr Bedienungsanleitung 45 Esplora 3D Diagnose Esplora 3D 5 .1 Verwendungsphilosophie Esplora 3D ist die Software-Lösung von Sequoia IT, die darauf ausgelegt wurde, von Wartungstechnikern vor Ort für die Diagnose von Maschinen oder Anlagen verwendet zu werden. Esplora 3D gestattet dem Wartungstechniker die prädiktive Diagnose, indem dieser einfach die vom Programm erteilten und über den Vergleich mit Prüfungsgrenzwerten erzielten Anweisungen befolgt. Wie wir im vorangegangenen Kapitel gesehen haben, bereitet der erfahrene Benutzer mit FTEditor ein Archiv vor, das unterschiedliche Prüfungen und die jeweiligen Leitlinien zu deren Verwendung enthält, während der Wartungstechniker vor Ort die im Archiv enthaltenen Prüfungen anhand der Software Esplora 3D reproduziert, um den Status der Maschine festzustellen. Verwendungsarchitektur der Software von Sequoia IT Dank des entsprechenden Moduls von Esplora 3D ist außerdem die Archivierung der Tests für die anschließende Erstellung automatischer Berichte und von Wartungstabellen der untersuchten Maschine möglich. Esplora 3D basiert auf den Konzepten des Model Instance und Model DB. Zu deren Klärung wird der Leser aufgefordert, die nachfolgenden Zeilen aufmerksam zu lesen. Model Instance 46 Esplora3D Diagnose Ein Wartungstechniker führt Diagnosen auf verschiedenen Maschinen durch, die durch einen Hersteller, eine Seriennummer, einen genauen Aufstellungsort und einige ausgeprägte Charakteristiken identifiziert werden (z. B. die Farbe, die behandelte Substanz, etc.). Im Wesentlichen ist jede Maschine ein Fall für sich. Folglich stellt jede zu diagnostizierende Maschine für Esplora 3D ein Verfahren dar oder besser ein Model Instance. Um eine Maschine zu identifizieren muss daher ein Model Instance erstellt werden, indem dem Programm mindestens zwei der beiden in der Tabelle angegebenen Parameter angegeben werden. Model DB Measure simulate Refresh Device List Aktualisiert die Liste der Device Im Moment der Simulierung verwendetes Device Device Simuliert die Messung vor Ort Simulate Measure Das Model DB ist das Archiv in Bezug auf eine genau bestimmte Maschinenfamilie. Es enthält verschiedene Prüfungen mit den jeweiligen Leitlinien hinsichtlich ihrer Ausführung und der zu im Fall von Problemen zu ergreifenden Maßnahmen. Esplora 3D: Start 5.2 Start Um Esplora 3D zu starten, die Start-Taste ausmachen und durch Klicken in der folgenden Reihenfolge vorgehen: FFaassttTTrraacceerr Bedienungsanleitung 47 Esplora 3D Diagnose Start ► Alle Programme ► SequoiaIT Esplora 3D ► Esplora 3D 1.2.z.t Sollte das Programm nicht gestartet werden oder sollten Fehlermeldungen eingeblendet werden, bitte die unter Punkt 2.3 und 2.5 dieser Anleitung enthaltenen Ratschläge befolgen. Wird Esplora 3D gestartet, schlägt das Hauptfenster des Programms zwei mögliche Vorgänge vor: Test Model Instace und Browse Model Instance Tests Reports. Die Schaltfläche Test Model Instance startet die Verfahren für die Diagnose einer Maschine, während die Schaltfläche Browse Model Instance Test Reports das Navigieren in den gespeicherten Berichten gestattet. Es ist in jedem Fall angebracht, darauf hinzuweisen, dass sich vor der Diagnose vergewissert werden muss, dass die Software das geeignete Archiv geladen hat ( Model DB ). 5.2.1 Import model DB Wie zu Beginn angedeutet, muss Esplora 3D vor der Diagnosephase das Model DB für die untersuchte Maschine laden. Zu diesem Zweck in der folgenden Reihenfolge vorgehen: File ► Import Model DB oder unter Verwendung der Tasten Ctrl + I Ein Fenster des Typs open file.... erscheint. Die Bezugsdatenbank durch Klicken auf die Schaltfläche open auswählen und öffnen. 5.3 Test model instance: Auswahl Modell - Maschine Um eine Diagnose in Bezug auf eine Maschine zu stellen, auf die Schaltfläche Test Model Instance klicken. 48 Esplora3D Diagnose Esplora 3D: Model selection Es erscheint ein in zwei Abschnitte unterteiltes Fenster: der obere Teil heißt Models und der untere Instances. Im Feld Models werden die in der Datenbank verfügbaren Modelle aufgeführt. Im Feld Instances werden die Model Instances in Bezug auf das ausgewählte Modell aufgeführt. Wenn im Feld Models nicht die Klasse der Maschinen erscheint, zu der die untersuchte Maschine gehört, vergewissern Sie sich, ob die Datenbank korrekt ist (siehe vorstehenden Punkt). Im Fenster sind außerdem drei Tasten mit den folgenden Funktionen vorhanden: • Create Model Instance gestattet die Erstellung eines Verfahrens des geladenen Modells; • Back bricht den Vorgang ab und kehrt zur vorangegangenen Ansicht zurück; • Test Selected Instance um zur Testphase überzugehen. Im oberen Teil im Feld Models das Modell aussuchen und im unteren Teil Instances das soeben erstellte Verfahren und auf Test Selected Instance klicken, um die Diagnose auszuführen. Der Leser beachte, dass um fortzufahren das Modell (Model ) und das Verfahren (Model Instance) in Bezug auf die Maschine ausgewählt werden muss, das, wenn es nicht existiert, erstellt werden muss, wie unter dem Punkt im Anschluss erklärt. 5.3.1 Create model instance: Erstellung eines Verfahrens Um ein neues Verfahren zu erstellen, die Schaltfläche Create Model Instance anklicken und in die Maske, die erscheint, mindestens zwei Informationen zur untersuchten Maschine eingeben. Esplora 3D: Erstellen von Model Instance FFaassttTTrraacceerr Bedienungsanleitung 49 Esplora 3D Diagnose Es wird dringend empfohlen, so viele Daten wie möglich anzugeben, um nach den Berichten schnelle Identifizierungen zu ermöglichen. 5.3.2 Test Selected instance: Diagnostik Um die Testphase zu beginnen, die Schaltfläche Test Selected Instance anklicken. Ein neues Fenster erscheint und in diesem wird das Bild einer Maschine wie der geprüften eingeblendet. Man beachte, dass auch der von der Prüfung betroffene Bereich im Inneren eines roten Rechtsecks auf dem Bild hervorgehoben wird. Die Schaltflächen Next und Prev gestatten das Einbleden weiterer Bilder, wenn vorhanden. Esplora 3D: Anweisungen für den Bediener Sobald der Bereich zur Positionierung des Sensors festgestellt wurde, um mit der Ausführung der Tests zu beginnen, auf die Schaltfläche Execute All Tests klicken. Ein weiteres Fenster wird eingeblendet und darin werden die Informationen für den Bediener angegeben und ein Bild, das den Zweck hat, dem Benutzer weitere Informationen zu erteilen. Im oberen Teil des Fensters werden außerdem die Maschinen-ID und der Name des Tests in Vorbereitung angegeben. Sobald auf Next geklickt wurde, bittet uns das Programm, das bei der Messung zu verwendende Messgerät anzugeben, sollten mehrere Geräte angeschlossen sein. 50 Esplora3D Diagnose Esplora 3D: Test Man beachte, dass die Testdauer von denjenigen geplant wurde, die das Testmodell vorbereitet haben und daher der Techniker keine Kontrolle hinsichtlich der zeitlichen Dauer der Erfassung hat. Esplora 3D: Testergebnis Wenn der Test abgeschlossen ist, gibt das Programm das Ergebnis des Tests im Feld unter dem Graphics Area an und zeigt im Fall des Fehlschlagens die in die Datenbank eingegebene Meldung an, indem der jeweilige auszuführende Vorgang vorgeschlagen wird. Am Ende des Tests kann der Techniker wählen, ob er einen Bericht erstellen und auf der Festplatte speichern möchte. Das Programm fährt dann damit vor, alle im Archiv vorhanden Tests in Bezug auf die Maschine auszuführen. 5.4 Browse model instance Einsehen der Berichte FFaassttTTrraacceerr Bedienungsanleitung 51 Esplora 3D Diagnose Die Schaltfläche Browse Model Instance Tests Report gestattet es dem Benutzer, die Ergebnisse der Tests zu konsultieren, die ausgeführt und gespeichert wurden und stellt daher ein virtuelles Archiv der verschiedenen Prüfungen dar. Esplora 3D: Navigation in den Berichten 5.5 Menü Die Leiste der Kontextmenüs besteht aus drei Pull-down-Menüs, die es dem Benutzer gestatten, verschiedene Vorgänge auszuführen. In der nachstehenden Tabelle werden die Menüs mit der jeweiligen allgemeinen Beschreibung angegeben. File Import Model DB Importiert ein Prüfungsarchiv Exit Gestattet das Verlassen des Programms View Show Device Blendet die Device List ein Fullscreen Anzeige auf dem ganzen Bildschirm Help About 52 Informationen über FastTracer Wi-Fi-Kommunikation Die Wireless-Schnittstelle GateWi Kommunikationsgeräte Wireless GateWi Das GateWi ist eine Wi-Fi-Kommunikationsschnittstelle (Abkürzung von Wireless Fidelity), die sich für den Einsatz mit Geräten zur dreiachsigen Schwingungsanalyse FastTracer eignet. Im folgenden Abschnitt der Anleitung werden die wichtigsten Charakteristiken des GateWi und seine korrekte Konfiguration vorgestellt. Der Installationsvorgang muss nur einmal auf jedem Computer erfolgen, mit dem über WIFI mit dem FastTracer kommuniziert werden soll. Sollten die Netzeinstellungen verloren gehen und/oder die werkseitigen Einstellungen des GateWi sollen wieder hergestellt werden, ist das Gerät mit einer RESET-Taste auf der Rückseite ausgestattet, die den Gate Wi nach 7 Sekunden Betätigung wieder in seinen anfänglichen Konfigurationszustand versetzt, für den erneut der hier beschriebene Vorgang erforderlich wird. 6 .1 Inhalt der Verpackung Die Verpackung des GateWi enthält: − 1 GateWi-Gerät − 1 Anschlusskabel M5 mit einer Länge von zwei Metern − 1 Universalnetzgerät − 1 Schraubenadapter zwischen dem Anschlusskabel und dem Netzgerät − 1 GateWi-Antenne − 1 CD mit der Konfigurations-Software LANTRONIX WiPORT − Technisches Datenblatt und Installationsanleitung FFaassttTTrraacceerr Bedienungsanleitung 53 Wi-Fi-Kommunikation Die Wireless-Schnittstelle GateWi 6.2 Installation Für den ersten Start die folgenden Schritte ausführen: 1. Den FastTracer-Sensor an GateWi anschließen und dabei auf die korrekte Befestigung des Verbinders am Gerät achten. 2. Die Antenne am dafür vorgesehenen SMA-Anschluss auf GateWi verschrauben. 3. Das Anschlusskabel in der Maschine bei einer Gleichspannung zwischen 12 und 30 Volt verkabeln. Im Fall der provisorischen Installation kann (mittels entsprechendem Schraubverbinder) auch das im Lieferumfang enthaltene Netzteil verwendet werden. Es wird daran erinnert, die Übereinstimmung der Farben der Kabelenden zu beachten, um die korrekte Versorgung zu garantieren. Der Pluspol wird durch das rote Kabelende identifiziert (der Minuspol durch das schwarze). 4. Die im Lieferumfang enthaltene CD einlegen und die Software Lantronix Device Installer installieren (auch auf der CD FTAnalyzer und der Internetseite Lantronix http://www.lantronix.com/ erhältlich) 5. Nach erfolger Installation unter den verfügbaren Wireless-Netzen in der von Windows gelieferten Liste das Netz des GateWi herausfinden und die Verbindung herstellen. 6. Das Programm Lantronix Device Installer starten. Die Schaltfläche “Search” oben links betätigen und abwarten, dass das Gerät gefunden wird. Abb. : Search for devices on the net 7. Wenn der GateWi erkannt wird, erscheint im rechten Teil des Fensters das entsprechende Symbol mit einer kurzen Zusammenfassung der Daten des Geräts. Unter diesen Daten befindet sich die ID der IP-Adresse. 8. Das Fenster Ihres Browsers öffnen und in der Leiste der Adressen die IPAdresse des Geräts eingeben. Ein Login-Fenster öffnet sich, in dem alles weiß gelassen und auf “Zugriff” geklickt werden muss. 54 Wi-Fi-Kommunikation Die Wireless-Schnittstelle GateWi 9. Es wird eine Web-Schnittstelle für die Konfiguration des Geräts eingeblendet. Sobald die Parameter in Bezug auf Ihr Netz unter dem Menüpunkt “Network des linken Menüs” eingegeben sind, gelangen Sie von demselben Menü zu “Server”. 10. Der Menüpunkt “CPU performance mode” muss auf “high” eingegeben sein. Ebenfalls aus dem linken Menü gelangen Sie in den Abschnitt “channel 2”>”Serial Settings”. Die korrekte Konfiguration ist die folgende: • Protocol: RS422/RS485 – 4 WIRE • Baudrate: 921600 • Data Bits: 8 • Flow Control: NONE • Parity: NONE • Stop Bits: 1 Alle verbleibenden Parameter unverändert lassen. Es wird daran erinnert, dass, sollte die Änderung der Wireless-Einstellungen des Geräts die Änderung des Arbeitsnetzes erfordern sollte, es notwendig sein könnte, sich für die neue Feststellung des Geräts und die korrekte Verwendung der im Lieferumfang enthaltenen Software, mit dem neuen Netz zu verbinden. Die Änderungen annehmen. Das Gerät ist nun bereit für den Einsatz mit der im Lieferumfang enthaltenen Software FT Analyzer. FFaassttTTrraacceerr Bedienungsanleitung 55 Wi-Fi-Kommunikation Die Wireless-Schnittstelle GateWi S c h n i t t s t e l l e Wi - F i : Te c h n i s c h e D a t e n Die WiFi-Schnittstelle gestattet den Anschluss eines FastTracer-Messgeräts an einen PC über ein WLAN-Netz sowohl im Punkt-zu-Punkt-Modus als auch über die zu diesem Zweck konfigurierten Infrastrukturen. Hauptcharakteristiken • Fernzugriff auf das Gerät • Standard-Industrieschnittstelle 802.11b/g • Kein Bedarf jeglicher zusätzlicher Software • FastTracer ist anschlussbereit • Sichere Wireless-Verbindungen gemäß IEEE 802.11-PSK, WPA-PSK, TKIP • • Geringe Abmessungen und geringer Energieverbrauch Mechanische Charakteristiken und Abmessungen (ca.) • L=100 mm • B=50 mm • H=20 mm • Gewicht= 150 g • Einfache Anbringung dank der Magnetfüße Netzschnittstellen • 802.11b/g WLAN • Stecker: Antenne (RP-SMA) • Standards: WPA, WEP, ARP, UDP/IP, TCP/IP, ICMP, SNMP, AutoIP, DHCP,TFTP, Telnet und HTTP Serienmäßige Schnittstelle • Stecker: Waterproof LF07 • IEEE 802.11b/g – PSK Encryption • RS422 Serial Protocol • WPA – PSK • Data Rate: 921600 bit/s • TKIP Encryption • Zeichen: 8 Data bits • 64/128 bit WEP • No parity • 1 Stop Bit: Umgebungsparameter (geschätzt) 56 Sicherheit • Betriebstemperaturbereich: -40 bis 70 ° C • Feuchtigkeit: 0 bis 95 %, ohne Kondenswasserbildung • Lagertemperaturbereich: -40 bis 85 ° C Elektrische Charakteristiken • Input-Bereich: 12 - 30 VDC Konformität • Industrieumgebungen: CEI UNI EN 61000-6-2, CEI UNI EN 61000-6-4 • Schutzgrad IP40 Inhaltsangabe (FTAnalyzer)-Einstellungen ........................................................................................... 15 (FTAnalyzer)-Menüs....................................................................................................... 14 3.5.3 Triggered ................................................................................................................ 25 misure sincronizzate ad eventi .................................................................................... 25 mit Ereignissen synchronisierte Messungen ............................................................... 25 Action Toolbar (FTAnalyzer).......................................................................................... 18 Add Measure (FTEditor) ................................................................................................ 40 Add Test (FTEditor) ........................................................................................................ 39 Aufzeichnung (Messungen speichern)............................................................................ 28 Axes .......................................................................................................................... 19; 26 Axes & Modules ............................................................................................................. 19 Bezugskoordinatensystem ................................................................................................ 3 Browse model instance ................................................................................................... 49 Create Model Instance .................................................................................................... 47 Create New Model (FTEditor) ........................................................................................ 38 Devices list ...................................................................................................................... 13 Devices List .................................................................................................................... 14 driver ............................................................................................................................. 6; 7 Eigendiagnose ................................................................................................................... 2 Execute All Tests............................................................................................................. 48 Export Database to File (FTEditor) ................................................................................ 41 Export to spreadsheet ...................................................................................................... 32 Export to text file ............................................................................................................ 30 Exportierten Daten (Tabellenkalkulationsblatt) .............................................................. 33 Extract to file from cursor ............................................................................................... 30 FFT Acceleration (FTAnalyzer) ...................................................................................... 22 FFT Displacement (FTAnalyzer) .................................................................................... 22 FFT points ....................................................................................................................... 23 FFT Velocity (FTAnalyzer) ............................................................................................. 22 File Device ........................................................................... 10; 13; 14; 17; 27; 28; 29; 30 File Device ...................................................................................................................... 13 Filosofia di impiego .......................................................................................................... 4 Filtri (FTAnalyzer) .......................................................................................................... 21 fissaggio ............................................................................................................................ 8 Frequency Messungen in der Frequenzdomäne ........................................................................... 21 Frequenz.........................................2; 9; 10; 12; 16; 19; 21; 22; 23; 24; 26; 31; 33; 34; 41 Frequenz oder Zeit .......................................................................................................... 41 frequenza ...................................................................................... 3; 10; 16; 21; 22; 26; 41 FTAnalyzer Devices List ................................................................................................................ 14 FTAnalyzer gestartet ....................................................................................................... 37 FTAnalyzer zu starten ............................................................................................... 11; 37 graphics area .............................................................................. 13; 20; 22; 26; 29; 30; 31 graphics area ................................................................................................................... 12 Graphics area ............................................................................................................ 11; 13 Graphics area { ............................................................................................................... 28 FFaassttTTrraacceerr Bedienungsanleitung 57 Graphics areas ................................................................................................................. 13 Hintergrunds der Graphen ............................................................................................... 16 ile Device......................................................................................................................... 28 Import Model DB (Esplora 3D) ...................................................................................... 45 Import Model DB (Esplora 3D) ...................................................................................... 45 Installation von Esplora 3D ............................................................................................... 6 Installation von FTAnalyzer .............................................................................................. 6 Installazione di Esplora 3D ............................................................................................... 6 Installazione di FTAnalyzer .............................................................................................. 6 Kalibrierung ...................................................................................................................... 2 Konventionen .................................................................................................................... 9 licenza............................................................................................................................6; 7 livelli di diagnosi ............................................................................................................... 4 maximale Anzahl ...........................................................................................................8; 9 Measure settings (FTEditor)............................................................................................ 40 Measure simulate (FTEditor) .......................................................................................... 41 menüs (Esplora 3D) ......................................................................................................... 49 Messvorrichtung ................................................................................................................ 2 Model DB ........................................................................................................................ 37 Model DB (Esplora 3D) .................................................................................................. 44 Model Instance (Esplora 3D) .......................................................................................... 44 New view......................................................................................................................... 18 New View ..................................................................................................................18; 29 oscilloscopio.................................................................................................................... 12 Oszilloskop ...................................................................................................................... 19 Perspective ...................................................................................................................... 35 Pfade der Diagnose.......................................................................................................... 36 Positionierung und Anbringung des Sensors ..................................................................... 7 Posizionamento e fissaggio del sensore ............................................................................ 7 Refresh Device List ......................................................................................................... 14 Requisiti di sistema ........................................................................................................... 5 Rms..................................................................................................................... 10; 19; 40 sample rate......................................................................................................................... 9 Sample rate ........................................................................................................................ 3 Scala (dB - Lineare) ........................................................................................................ 26 Schnittstelle von FTAnalyzer .......................................................................................... 11 Schutzgrad ......................................................................................................................... 2 Spektrumanalysator ...................................................................................................... 12 Spektrumsanalysators ...................................................................................................... 12 Spur (Auswahl) Zeitdomäne) .......................................................................................... 21 Spuren (Auswahl) Zeitdomäne) ...................................................................................... 24 Start (Esplora 3D) ............................................................................................................ 45 Start (FTEditor) ............................................................................................................... 37 Systemvoraussetzungen .................................................................................................... 5 technischen Charakteristiken............................................................................................. 2 Test Model Instance (Esplora 3D) ................................................................................... 45 Test selected instance ...................................................................................................... 47 Test Selected Instance ...............................................................................................46; 47 Test Selected Instance. .................................................................................................... 47 Thresholds (FTEditor) ..................................................................................................... 41 58 Time Messungen in der Zeitdomäne .................................................................................... 19 toolbar (FTAnalyzer) ................................................................................................ 16; 21 Tracce (selezione) dominio della frequenza ................................................................... 24 Trigger Toolbar (FTAnalyzer)......................................................................................... 16 Triggered ......................................................................................................................... 11 TRIGGERED (Modus) ............................................................................................. 25; 26 Verwendungsphilosophie .................................................................................................. 4 View Type ....................................................................................................................... 19 virtuelles Gerät) .............................................................................................................. 28 Vollaussteuerung ............................................................................................................... 3 FFaassttTTrraacceerr Bedienungsanleitung 59 Literaturverzeichnis: F F E C T IV E C O N D IT IO N O W T O IM P L E M E N T A N E H" E C H N IC A L T - " SISSING VIBRATION .C.P ,H A R L O T T E C S S O C IA T E S - I ANALYMONITORING N A L Y S IS A - PROGRAM U O FA 1. - Analysis II - "Concentrated vibration signature analysis and related condition monitoring techniques" - Technical Associates of Charlotte, P.C. 2. - "An introduction to random vibration, spectral & wavelet analysis" Shock and Vibration Handbook - Cyril M. Harris 3. - ISO 10816-1: 2010 Mechanical vibration -- Evaluation of machine vibration by measurements on non-rotating parts -- Part 1: General guidelines 60 Bemerkungen FFaassttTTrraacceerr Bedienungsanleitung 61 SEQUOIA IT S.R.L VIA EINAUDI, 25 10024 MONCALIERI - TO - ITALY IT.SEQUOIA@INFO www.sequoia.it